Brother MFC-9760 User's Guide
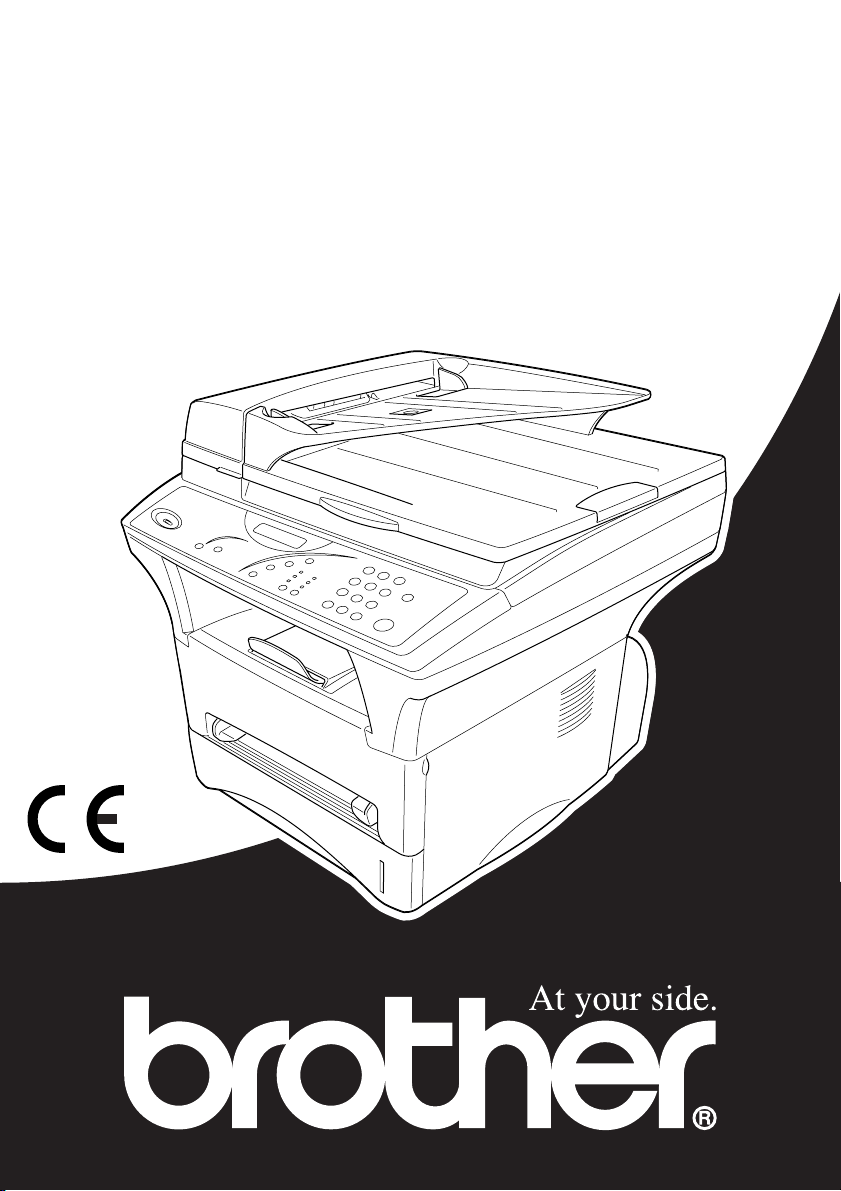
MFC-9760
Benutzerhandbuch
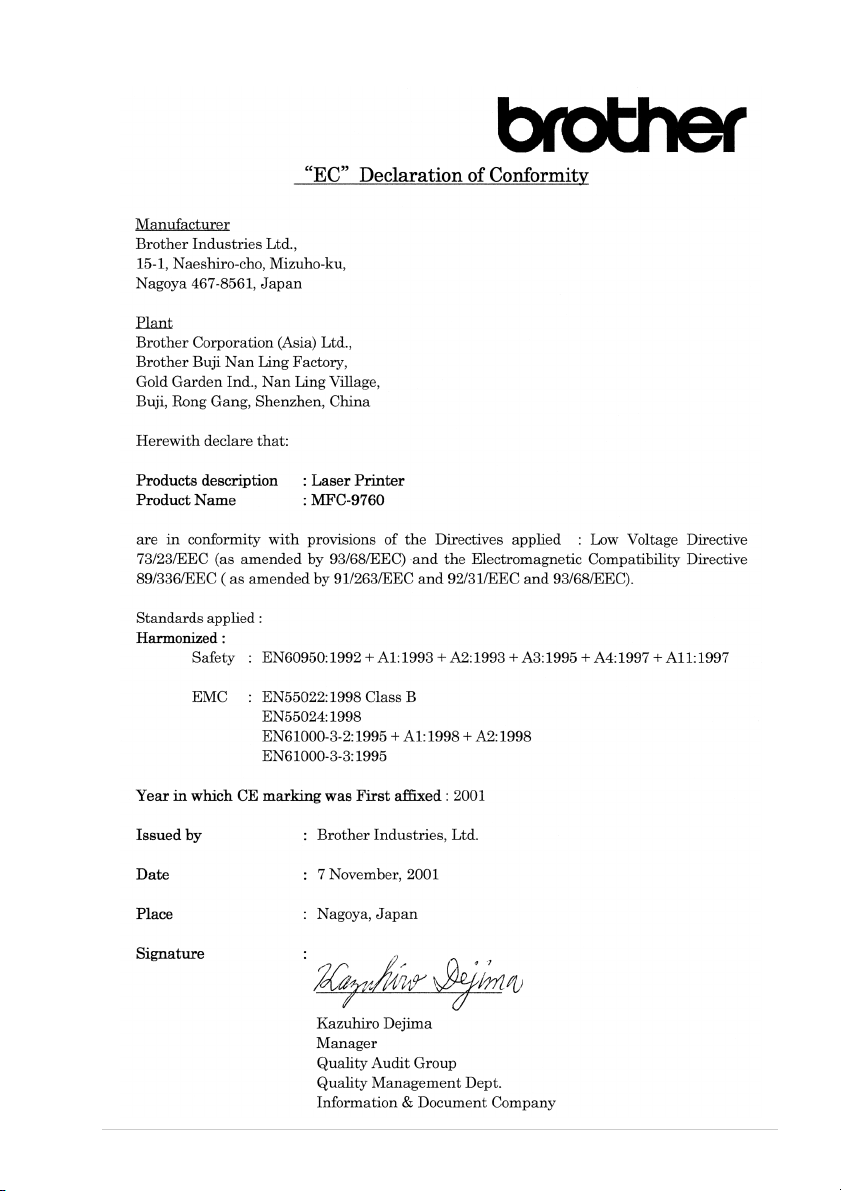
i
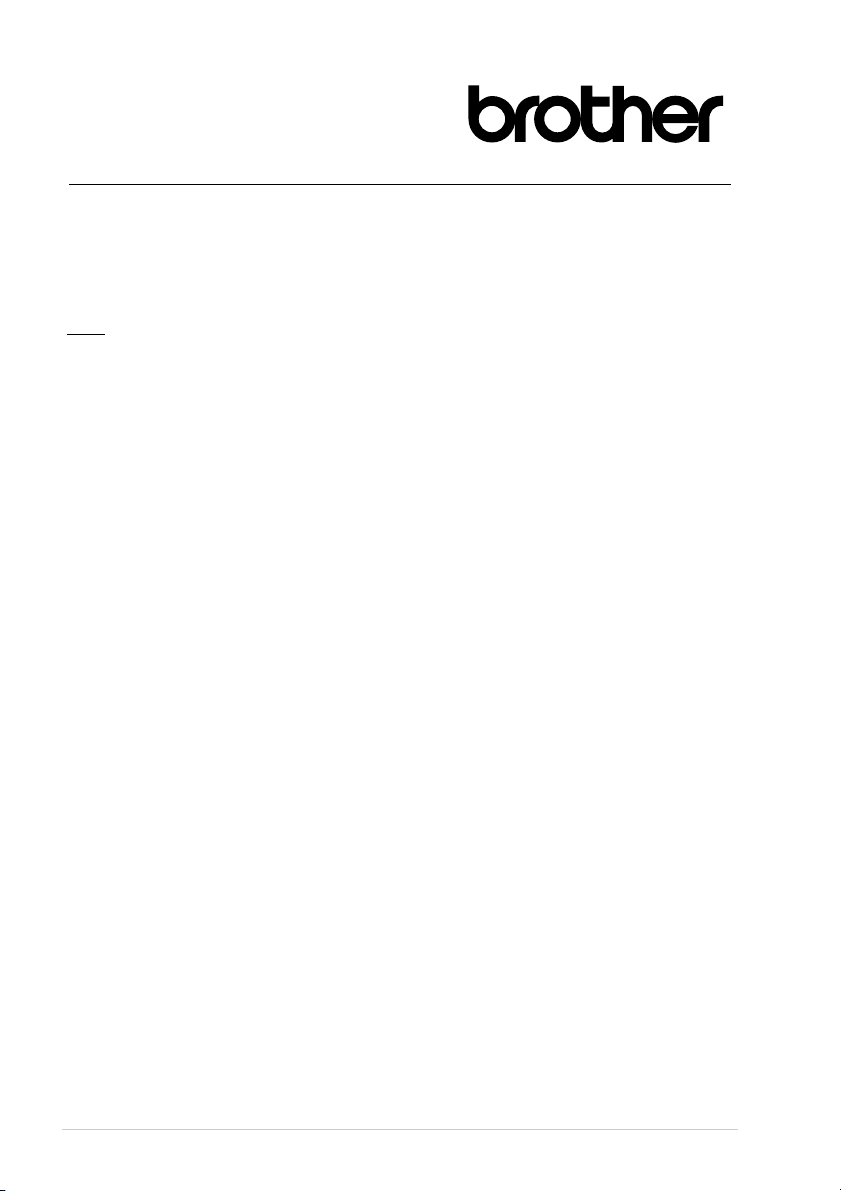
Bescheinigung des Herstellers/Importeurs (gemäss Direktive R & TTE)
Hersteller
Brother Industries Ltd.,
15-1, Naeshiro-cho, Mizuho-ku,
Nagoya 467-8561, Japan
Werk
Brother Corporation (Asia) Ltd.,
Brother Buji Nan Ling Factory,
Gold Garden Ind., Nan Ling Village,
Buji, Rong Gang, Shenzhen, China
bestätigen, dass das Gerät:
Geräteart : Laserdrucker
Modellname : MFC-9760
den Vorschriften der Niederspannungsrichtlinie 73/23/EEC (gemäss Änderungen 93/68/EEC) und
der elektromagnetischen Kompatibilität 89/336/EEC (gemäss Änderungen 91/263/EEC, 92/31/EEC
und 93/68/EEC entspricht.
Sicherheit : EN60950 : 1992 + A1:1993 + A2:1993 + A3:1995 + A4:1997 + A11:1997
EMC : EN55022:1998 Klasse B
: EN55024:1998
: EN61000-3-2:1995 + A1:1998 + A2:1998
: EN61000-3-3:1995
Jahr, in dem die CE-Markierung zuerst angebracht wurde: 2001
Herausgegeben von : Brother Industries, Ltd.
Datum : 7. November 2001
Ort : Nagoya, Japan
Unterschrift
Kazuhiro Dejima
Manager
Quality Audit Group
Quality Management Dept.
Information & Document Company
ii
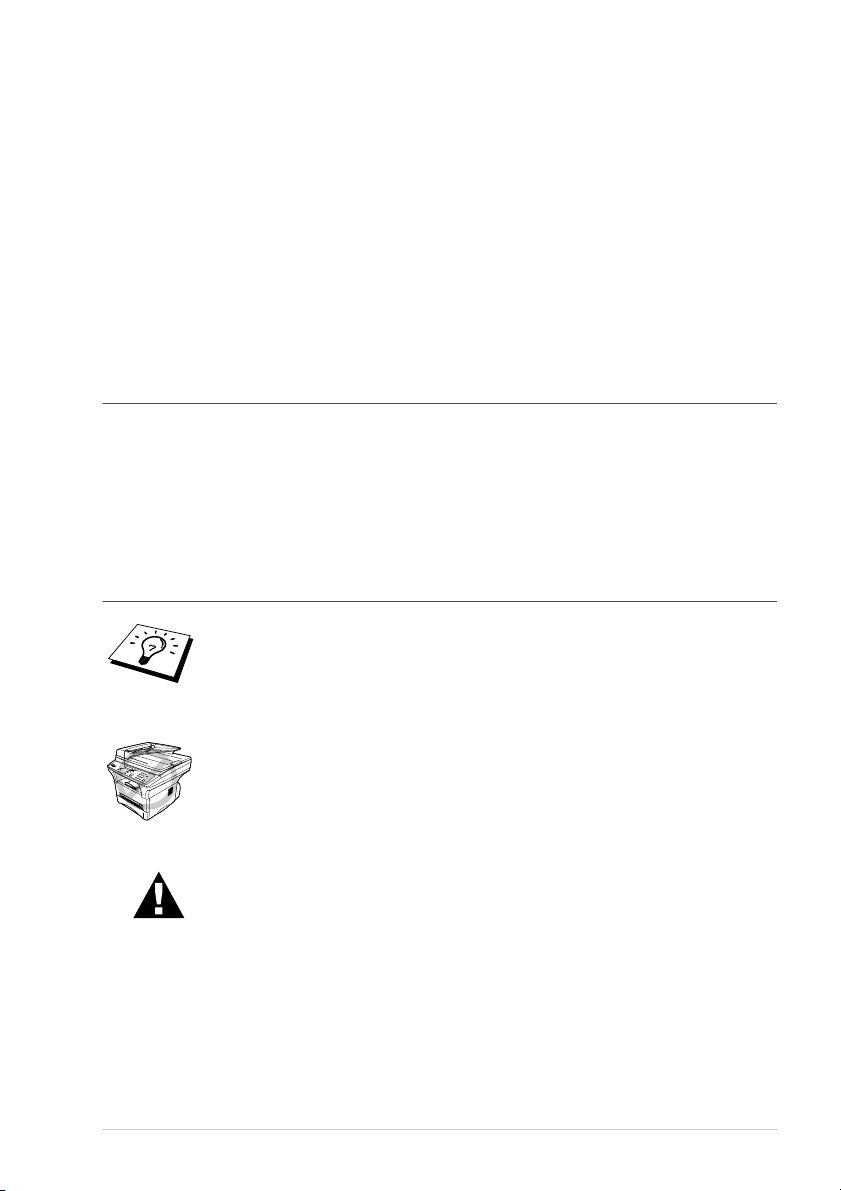
Zu diesem Handbuch
Mit dem Brother MFC-9760 haben Sie ein komfortables Multifunktionsgerät mit Vorlagenglas und
automatischem Vorlageneinzug erworben, das als Kopierer, Laserdrucker und Farbscanner verwendet werden kann.
Die Funktionen des Gerätes werden entweder durch Tastendruck oder in einem übersichtlichen und
leicht zu bedienenden Display-Menü eingestellt.
Das Gerät ist werkseitig so eingestellt, dass Sie für den normalen Betrieb nur wenige Änderungen
vornehmen müssen.
Am Anfang dieses Handbuches werden die Grundfunktionen des Gerätes in einer
klärt. Nehmen Sie sich jedoch ein wenig Zeit und lesen Sie auch die restlichen Teile dieses Benutzerhandbuches aufmerksam durch, um alle Funktionen des Gerätes optimal nutzen zu können.
Auffinden von Informationen
Schlagen Sie im Inhaltsverzeichnis nach. Das Handbuch ist thematisch gegliedert, so dass Sie Informationen zu einem bestimmten Themenbereich schnell finden werden. Am Ende des Handbuches
finden Sie ein ausführliches
nummern und Menüfunktionen verwenden Sie die
mal die Funktion einer Taste vergessen haben, sehen Sie einfach in der Funktionstastenübersicht auf
Seite 4 nach. Innerhalb der einzelnen Kapitel weisen Symbole auf wichtige und hilfreiche Informationen hin.
Stichwortverzeichnis . Zum schnellen Nachschlagen von Funktions-
Funktionstabellen (siehe Seite 6) . Wenn Sie ein-
Kurzanleitung er-
In diesem Handbuch verwendete Symbole
Anmerkung oder zusätzliche Informationen.
Das Gerät arbeitet nicht richtig oder kann beschädigt werden, wenn Sie diese Hinweise nicht beachten.
Warnhinweise und Vorsichtsmassnahmen zur Vermeidung von Verletzungen und Gefahren.
iii
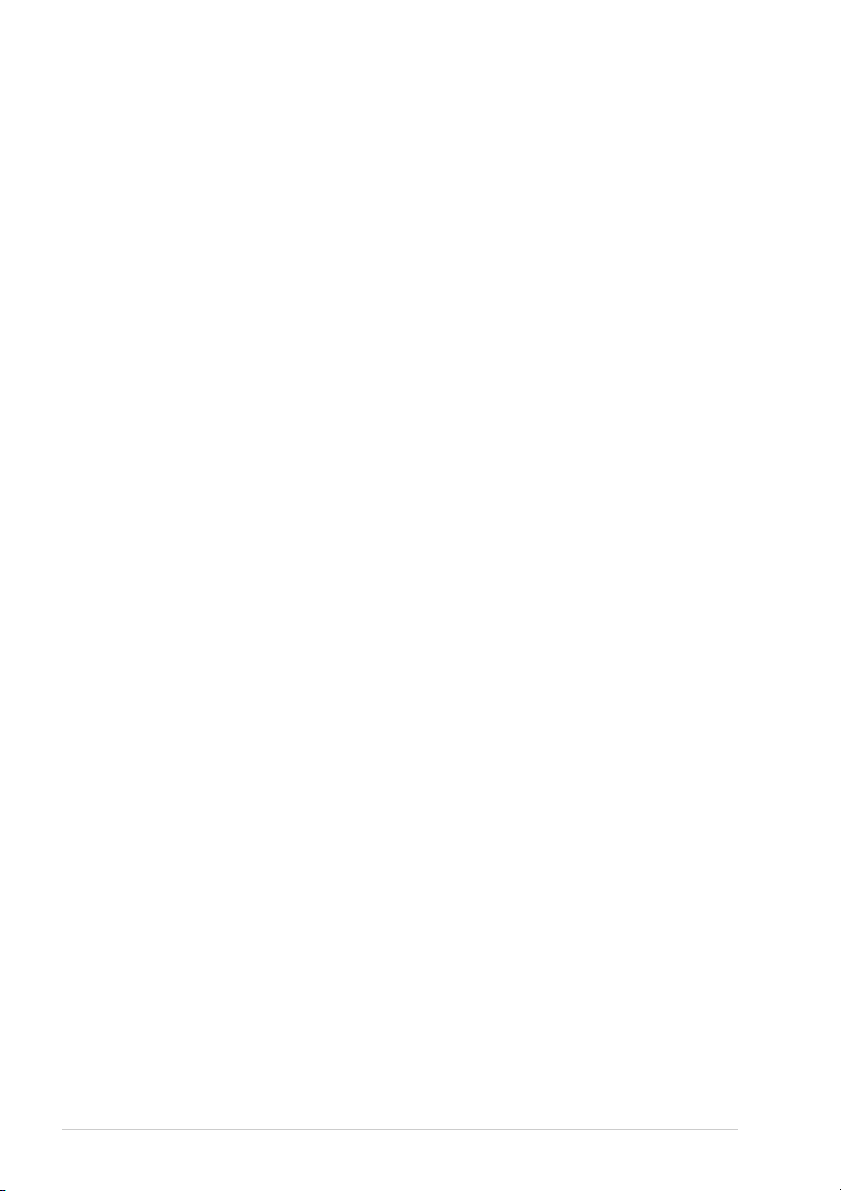
Inhaltsverzeichnis
Zu diesem Handbuch
Kurzanleitung
Einfache Schritte zur Verwendung des Gerätes
Funktionstastenfeld des MFC-9760.....................................................4
Funktionsmenü und Funktionstabellen................................................6
Hinweise zur Inbetriebnahme des Gerätes...........................................8
Grundeinstellungen
Kapitel 1
Grundeinstellungen
Grundeinstellungen..............................................................................9
Kopieren
Kapitel 2
Kopieren
Grundfunktionen................................................................................12
Kopieren - Temporäre Einstellungen.................................................14
Kopieren - Grundeinstellungen..........................................................20
Drucker/Scanner
Kapitel 3
Kapitel 4
Drucken unter Windows
Besondere Druckfunktionen ..............................................................22
Drucken..............................................................................................22
Druckermenü-Funktionen..................................................................26
Verwendbare Druckmedien ...............................................................27
Druckertreiber (Windows
Verwenden des Brother MFC-9760 Druckertreibers.........................28
Druckertreiber für Windows
Workstation Version 4.0....................................................................28
Registerkarte „Grundeinstellungen“..................................................28
Registerkarte „Erweitert“...................................................................31
Registerkarte „Zubehör“ ....................................................................39
Registerkarte „Support“.....................................................................41
Druckertreiber für Windows
Registerkarte „Allgemein“.................................................................42
Registerkarte „Layout“ ......................................................................42
Registerkarte „Papier/Qualität ...........................................................43
Erweitert.............................................................................................44
Registerkarte „Geräteeinstellungen“..................................................45
®
®
)
®
95, 98, 98SE, Me, Windows NT
®
2000...................................................42
®
v
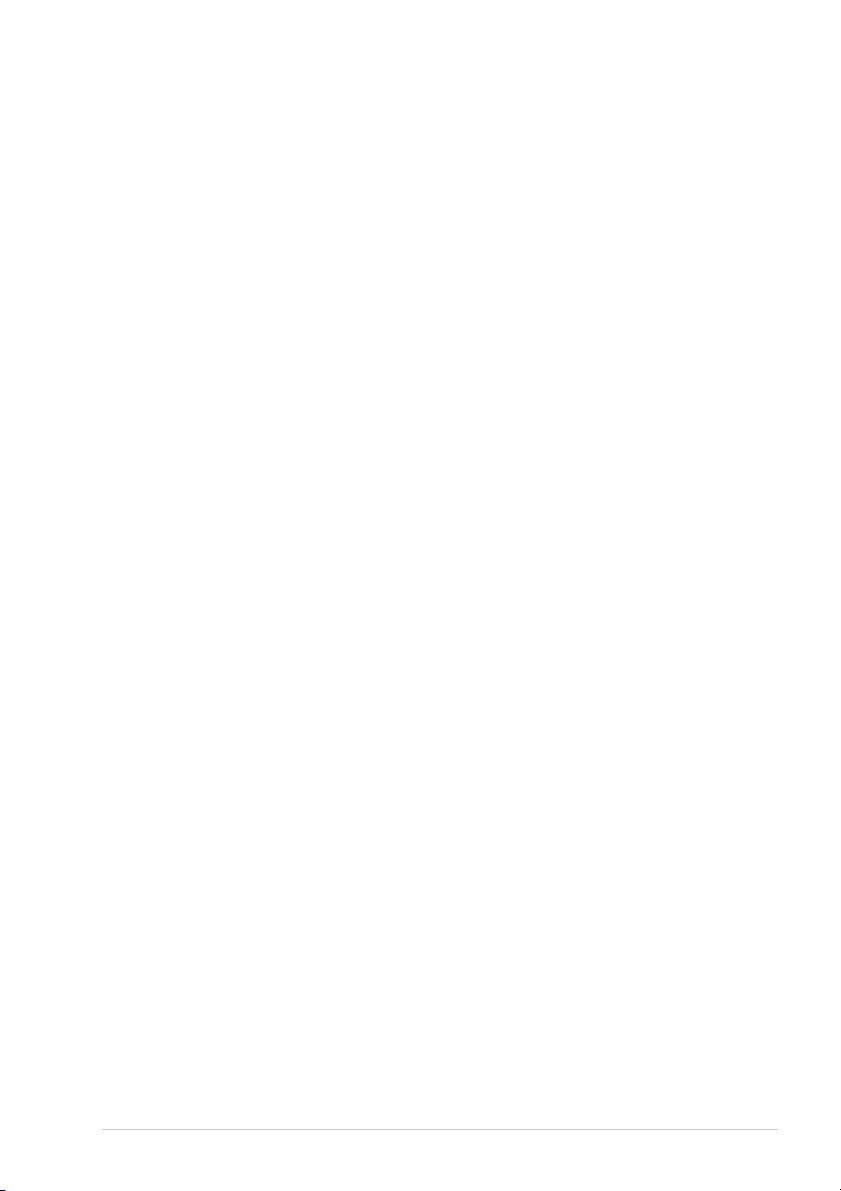
Kapitel 5
Kapitel 6
Brother Control Center (nur für Windows
Brother Control Center...................................................................... 46
Brother Control Center Funktionen................................................... 48
In Datei scannen ................................................................................51
Scannen und an E-Mail senden .........................................................52
Scannen und an Textverarbeitung senden ......................................... 54
Scannen und an Grafikanwendung senden........................................ 55
Kopieren ............................................................................................56
ScanSoft
TextBridge
Allgemeines....................................................................................... 57
Kapitel 7
MFC und New Power Macintosh
iMac
Anschluss des MFC an einen Apple
iMac
OS8.5/8.5.1/8.6/9.0/9.0.4/9.1 ............................................................64
Verwenden des Brother Druckertreibers mit einem Apple
Macintosh
Verwenden des Brother TWAIN-Scannertreibers mit einem Apple
Macintosh
Kapitel 8
Drucken unter DOS
Verwenden des RPC-Programms für MS-DOS
Wartung/Pflege
™
PaperPort
®
™
™
/iBook
/iBook
™
™
mit USB-Schnittstelle und Mac
®
........................................................................................ 64
®
........................................................................................ 66
®
für Brother und ScanSoft
®
G3, G4 oder
®
Macintosh
®
G3, G4 oder
®
.............................. 70
®
)
™
®
®
Kapitel 9
Wartung und Pflege
Was tun bei Störungen?..................................................................... 72
Dokumenten- und Papierstau ............................................................ 74
Regelmässige Reinigung ................................................................... 81
Verpacken für einen Transport.......................................................... 84
Tonerkassette..................................................................................... 87
Trommeleinheit .................................................................................90
Wichtige Informationen
Kapitel 10 Wichtige Informationen
Sicherheitshinweise ........................................................................... 94
Sonderzubehör
Kapitel 11 Sonderzubehör
Speichererweiterung.......................................................................... 97
Optionale Multifunktionskassette.................................................... 100
vi
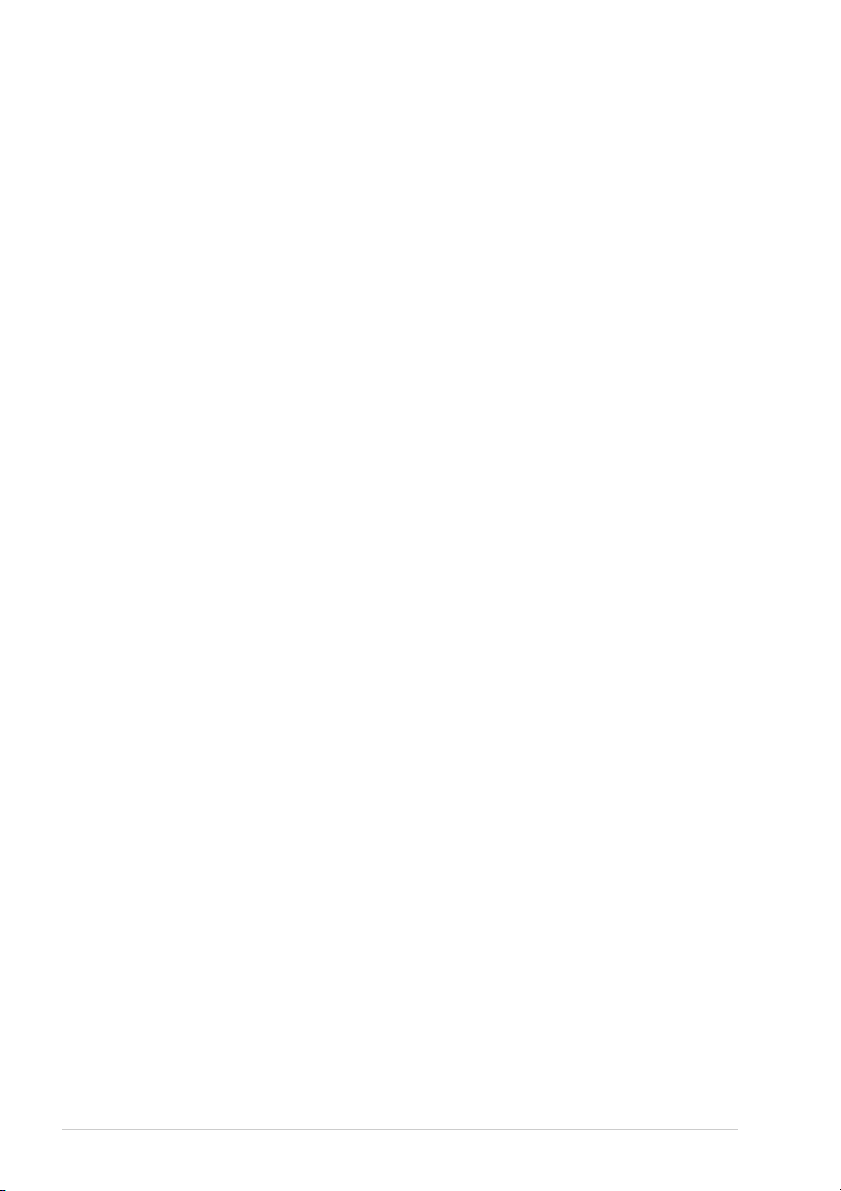
Anhang
Kapitel 12 Technische Daten
Allgemein.........................................................................................101
Drucker ............................................................................................101
Verbrauchsmaterialien .....................................................................102
Systemvoraussetzungen...................................................................102
Netzanschluss und Betriebsumgebung ............................................103
Zu diesem Handbuch .......................................................................103
Warenzeichen...................................................................................104
Stichwortverzeichnis........................................................................105
vii
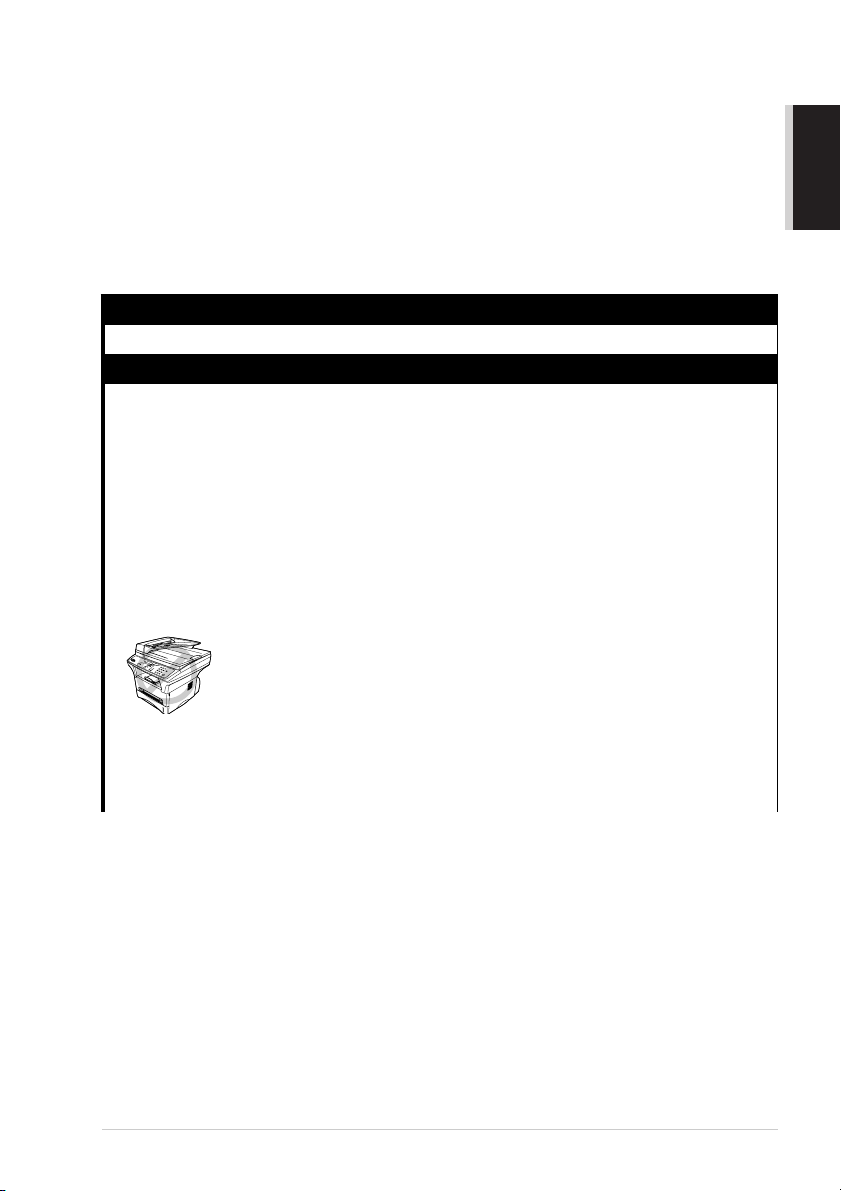
■
Einfache Schritte zur Verwendung des Gerätes
Es sind nur wenige Schritte zum Aufstellen und zur Verwendung der gebräuchlichsten Funktionen
des Gerätes notwendig.
Bevor Sie diese Schritte ausführen, sollten Sie die „Hinweise zur Inbetriebnahme des Gerätes“ auf Seite 1 und „Wichtige Informationen“ auf Seite 94 lesen.
Ausführliche Informationen über weitere Funktionen und Einstellungsmöglichkeiten des Gerätes
finden Sie in den einzelnen Kapiteln dieses Handbuches.
1. Lesen Sie die Schnellstart-Anleitung
Nehmen Sie das Gerät wie in der Schnellstart-Anleitung beschrieben in Betrieb.
2. Dokument einlegen
Mit dem Brother MFC-9760 können Sie zu kopierende Dokumente aus dem Vorlageneinzug automatisch einziehen oder das Original (z. B. Bücher, Zeitungsausschnitte) auf das Vorlagenglas
legen und einlesen lassen.
Automatischer Vorlageneinzug (ADF)
In den automatischen Vorlageneinzug können bis zu 50 Seiten eingelegt werden, die nacheinander automatisch eingezogen werden. Verwenden Sie Normalpapier (80 g/m
Papierstapel stets gut auf, bevor Sie ihn in den Einzug einlegen.
Empfohlene Raumtemperatur/Luftfeuchtigkeit
Temperatur: 10 - 32,5 ˚C
Luftfeuchtigkeit: 20 % - 80 %
Verwenden Sie kein gerolltes, geknicktes, gefaltetes, geklebtes, eingerissenes oder geheftetes Papier. Legen Sie keine Karten, Zeitungen oder
Stoffe in den Vorlageneinzug ein, sondern benutzen Sie für solche Dokumente das Vorlagenglas (siehe
Achten Sie darauf, dass mit Tinte geschriebene oder gedruckte Dokumente vollkommen getrocknet sind.
Die Dokumente müssen zwischen 14,7 und 21,6 cm breit und zwischen 12,7 und 35,6 cm
lang sein.
Vorlagenglas
2
). Fächern Sie den
, Seite 3.)
■
Kurzanleitung
Einfache Schritte zur Verwendung des Gerätes
1
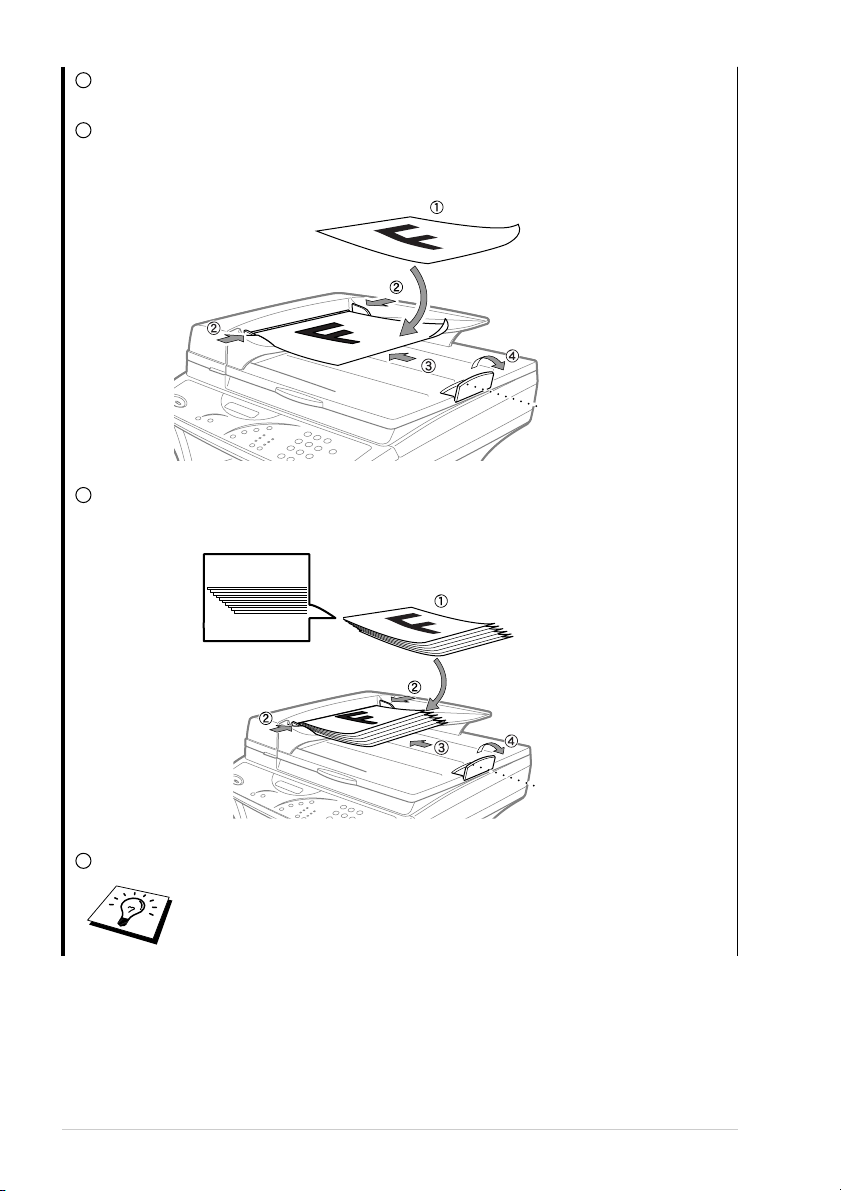
1
Legen Sie das Dokument mit der bedruckten Seite nach oben und der Oberkante zuerst so
weit in den Vorlageneinzug, bis es die Einzugsrolle leicht berührt.
2
Richten Sie die Papierführungen entsprechend der Dokumentenbreite aus.
Dokument mit bedruckter Seite nach
oben einlegen
Dokumentenstopper
3
Wenn Sie mehrere Seiten einlegen, fächern Sie diese gut auf und legen Sie sie - wie in der Ab-
bildung gezeigt - leicht versetzt soweit in den Vorlageneinzug ein, bis die erste Seite die Einzugsrolle leicht berührt.
4
Klappen Sie den Dokumentenstopper aus.
Wenn mehrere Seiten auf einmal eingezogen werden, sollten Sie versuchen,
das Papier zu glätten und neu einzulegen. Oder legen Sie die Seiten einzeln
ein bzw. verwenden Sie das Vorlagenglas.
2
Dokumentenstopper
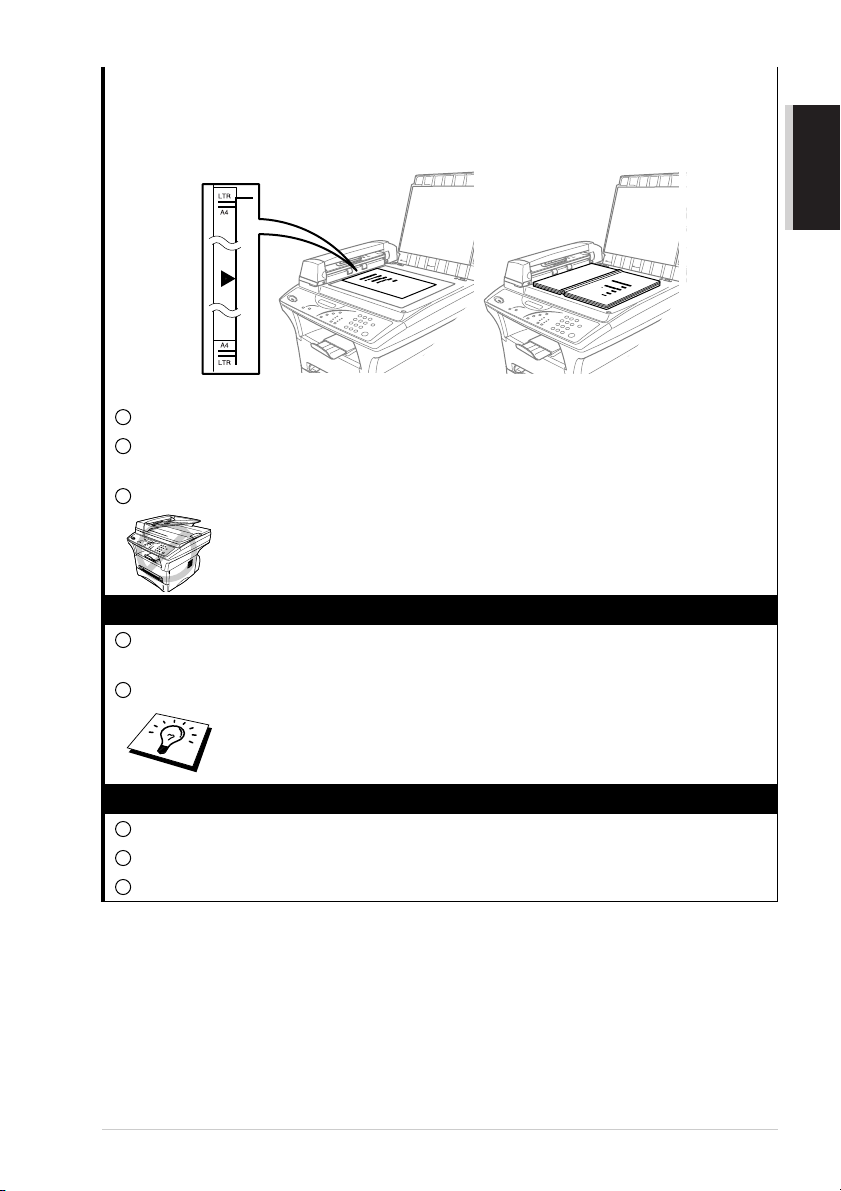
Vorlagenglas
Verwenden Sie das Vorlagenglas, um z. B. Seiten eines Buches zu kopieren oder zu senden.
Zur Verwendung des Vorlagenglases muss der Vorlageneinzug leer sein.
Dokument mit
bedruckter Seite
nach unten einlegen
1
Öffnen Sie die Vorlagenabdeckung.
2
Legen Sie das Dokument
mit der bedruckten Seite nach unten auf das Vorlagenglas. Zentrieren
Sie das Dokument mit Hilfe der Markierungen links neben dem Vorlagenglas.
3
Schliessen Sie die Vorlagenabdeckung.
Schliessen Sie die Abdeckung vorsichtig und drücken Sie nicht darauf,
wenn z. B. ein Buch oder ein dickeres Manuskript auf dem Glas liegt. Dadurch könnte das Vorlagenglas beschädigt werden.
Kurzanleitung
3. Einmal kopieren
1
Legen Sie das Dokument mit der zu kopierenden Seite nach oben in den Vorlageneinzug oder
mit der zu kopierenden Seite nach unten auf das Vorlagenglas.
2
Drücken Sie Copy.
Um den Kopiervorgang abzubrechen, drücken Sie
Stop
(siehe Kopieren, Sei-
te 12).
4. Mehrfach kopieren mit dem Vorlageneinzug
1
Legen Sie das Dokument mit der zu kopierenden Seite nach oben in den Einzug ein.
2
Geben Sie über die Zifferntasten die gewünschte Kopienanzahl ein, z. B. 3, 8 für 38 Kopien.
3
Drücken Sie Copy.
Einfache Schritte zur Verwendung des Gerätes
3
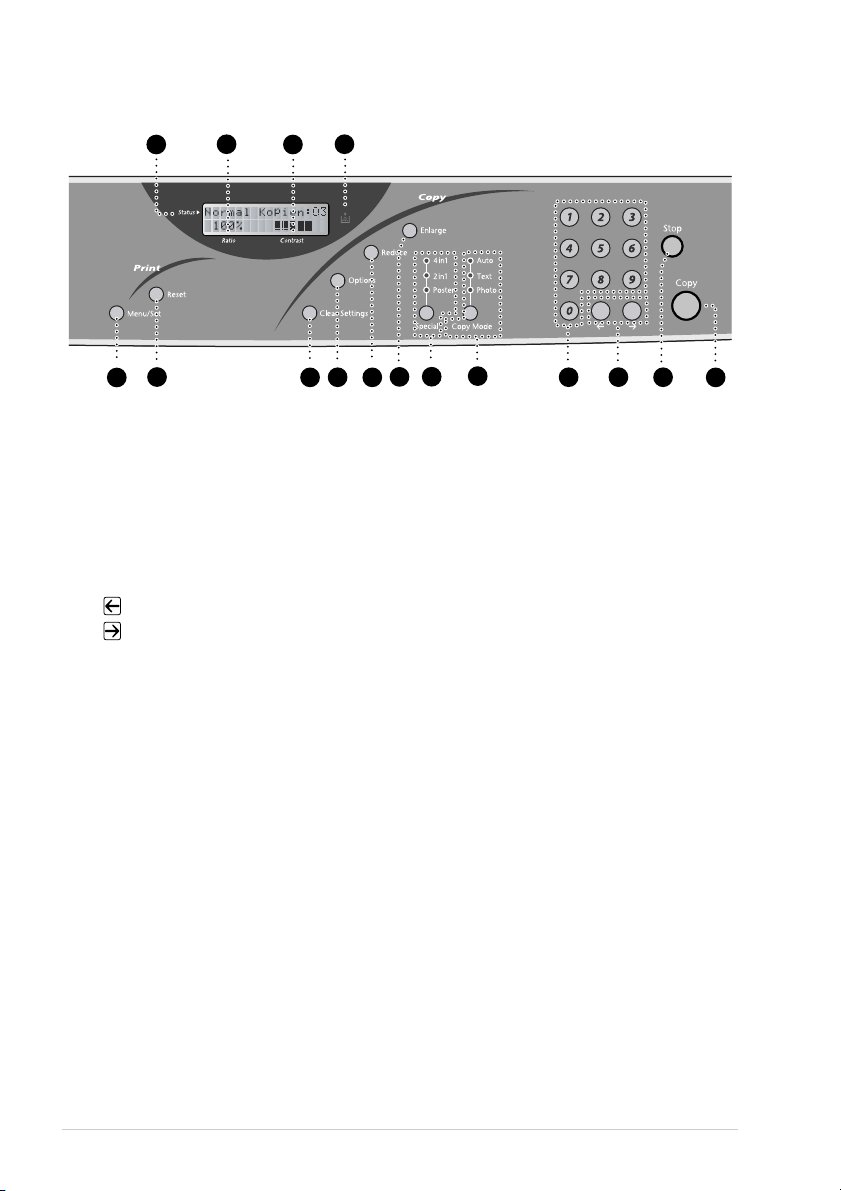
Funktionstastenfeld des MFC-9760
13
11
12
Copy
1
Zum Kopieren des eingelegten Dokumentes.
Stop
2
Zum Verlassen des Menüs und zum Abbrechen eines Kopiervorganges. Das
Dokument im Vorlageneinzug wird
durch Drücken dieser Taste freigegeben.
(Cursortaste links)
3
(Cursortaste rechts)
Bewegen den Cursor im Display vor und
zurück und blättern im Menü durch die
verfügbaren Funktionen/Optionen.
Zifferntasten
4
Zur Eingabe der gewünschten Kopienanzahl und von Funktionsnummern in den
Menüs.
Copy Mode (und LED-Anzeigen)
5
(temporäre Einstellung)
Stellen Sie hier ein, welche Art von Vorlage kopiert werden soll. Drücken Sie
diese Taste so oft, bis die LED für die gewünschte Einstellung leuchtet.
Auto — Zum Kopieren einer Vorlage
mit Texten und Fotos
Text — Zum Kopieren eines Textes
Photo — Zum Kopieren eines Fotos
oder Bildes
14
15
16
9
10
7
8
6
Kopierer-Tasten:
7
8
Special (und LED-Anzeigen)
(temporäre Einstellung)
Drücken Sie diese Taste so oft, bis die
LED für die gewünschte Option leuchtet.
4in1 — Sparen Sie Papier, indem Sie
vier Seiten auf ein Blatt Papier drucken.
2in1 — Sparen Sie Papier, indem Sie
zwei Seiten auf ein Blatt Papier drucken.
Poster — Vergrössert eine Seite und
druckt sie auf neun Blätter verteilt aus,
die dann zu einem Poster zusammengeklebt werden können, das 9-mal so gross
wie das Original ist.
Enlarge
Zum Vergrössern eines Dokumentes. Es
kann auf 141%, 150 %, 200 % bzw. 400
% vergrössert werden. Sie können auch
Manuell wählen, um eine Prozentzahl
zwischen 101% und 400% über die Zif-
ferntasten einzugeben.
Reduce
Zum Verkleinern eines Dokumentes. Es
kann auf 25 %, 50 % oder 71% verkleinert werden. Sie können auch Manuell
wählen, um eine Prozentzahl zwischen
25% und 99% über die Zifferntasten ein-
zugeben. Wenn Sie die Einstellung Auto
wählen, wird automatisch auf das eingestellte Papierformat verkleinert.
(temporäre Einstellung)
(temporäre Einstellung)
5
6
3
4
2
1
4
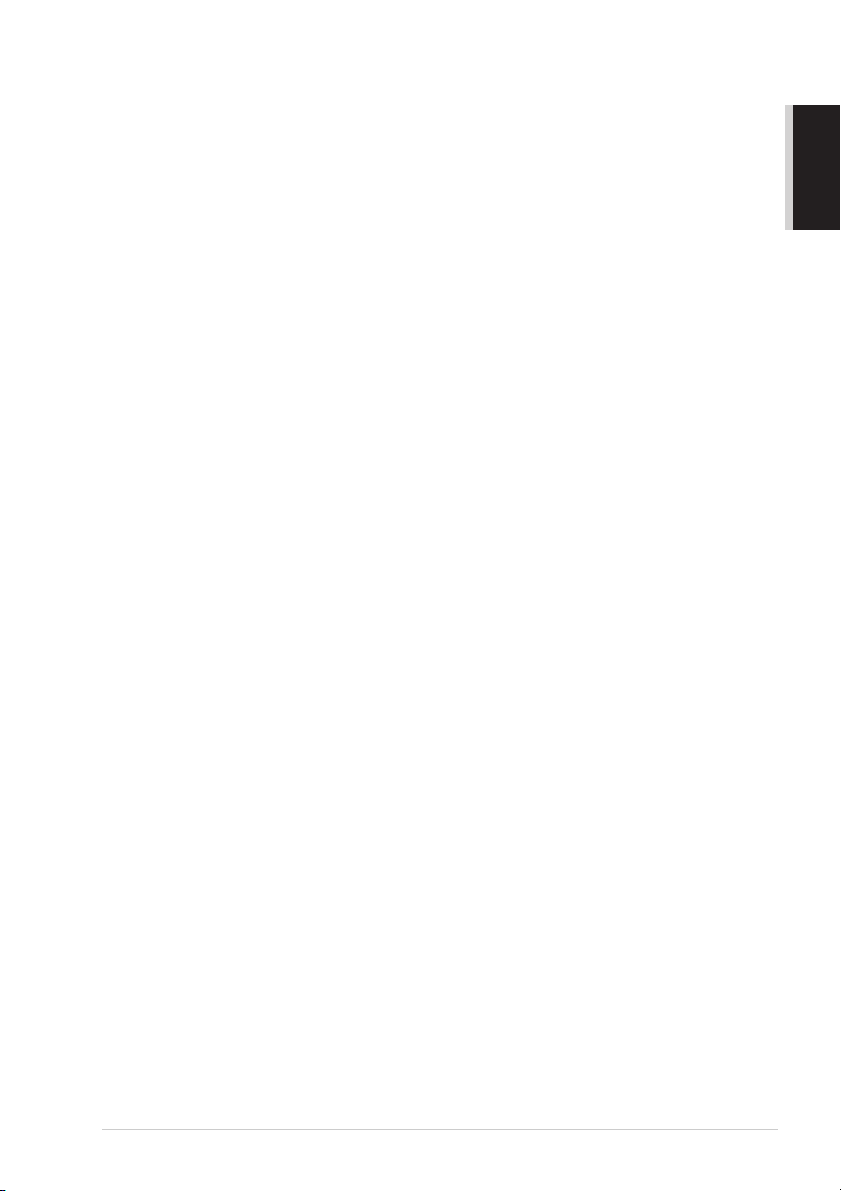
Options
9
Zum Ändern von verschiedenen Kopiereinstellungen.
Clear Settings
0
Setzt die temporären Einstellungen auf
die Grundeinstellungen zurück. Verwenden Sie diese Taste, wenn Sie nicht 45
Sekunden warten möchten, bis die temporären Einstellungen automatisch gelöscht werden.
Drucker-Tasten:
Reset
A
Zum Löschen von Daten im Druckerspeicher.
Menu/Set
B
Zum Aufrufen des Menüs und zum Speichern der im Menü gewählten Einstellungen.
(temporäre Einstellungen)
LC-Display:
Status
C
Zeigt den aktuellen Gerätestatus an und
gibt Hinweise zur Bedienung des Gerätes.
Ratio
D
Zeigt die eingestellte Verkleinerungsoder Vergrösserungsstufe zum Kopieren
an.
Contrast
E
Zeigt den mit der Taste Options eingestellten Kontrast an.
Tonermangel-Anzeige
F
Diese Anzeige blinkt, wenn der Tonervorrat zu Ende geht und leuchtet kontinuierlich, wenn der Toner leer ist.
Kurzanleitung
Einfache Schritte zur Verwendung des Gerätes 5
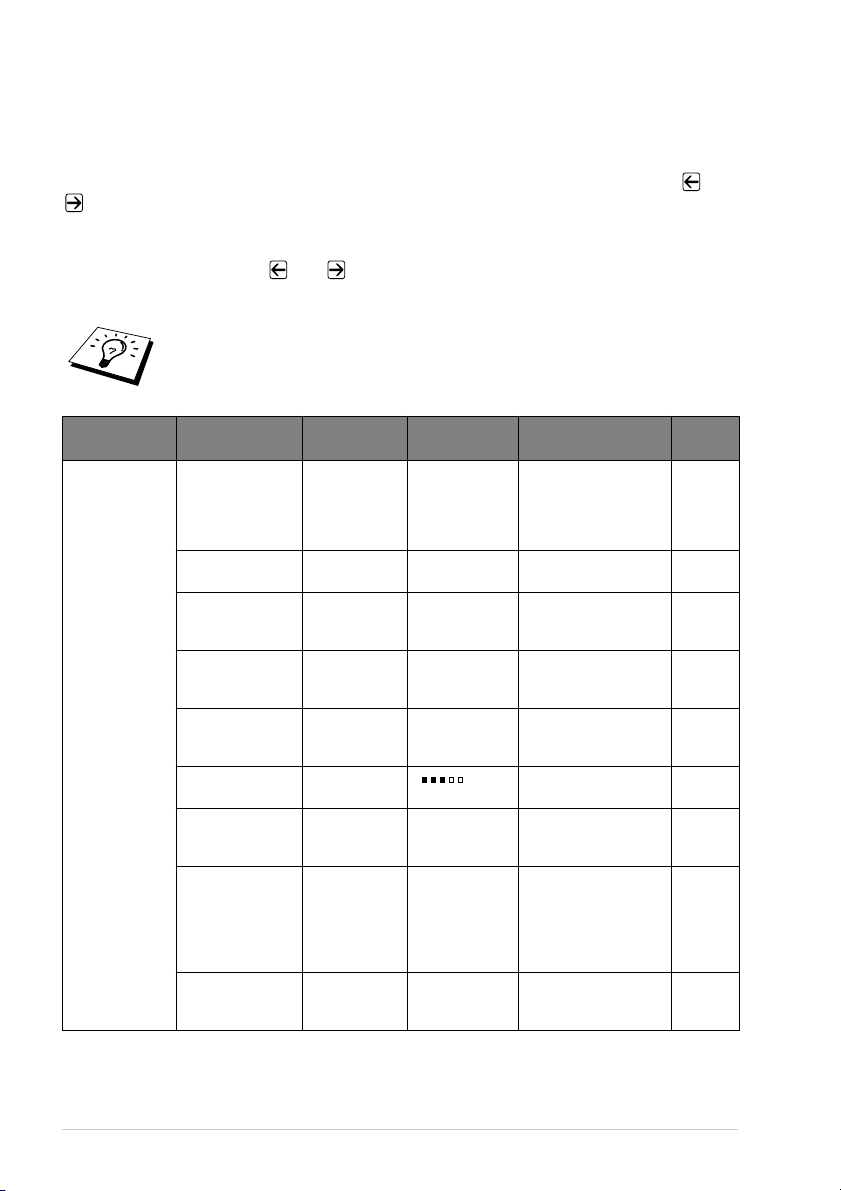
Funktionsmenü und Funktionstabellen
Das Menü zum Einstellen von Funktionen wird mit der Taste Menu/Set aufgerufen.
Danach kann durch Drücken der Zifferntaste 1 das Menü Grundeinstell, mit der Zifferntaste 2 das
Menü Kopie und mit der Zifferntaste 3 das Menü Drucker aufgerufen werden. Im Display wird
dann eine Liste mit durchnummerierten Untermenüs angezeigt. Sie können mit den Tasten und
vor- und zurückblättern. Wenn das gewünschte Untermenü im Display erscheint, kann es mit
der Taste Menu/Set aufgerufen werden.
Anschliessend werden nacheinander die einzelnen Funktionen des gewählten Menüs angezeigt. Die-
se können wie die Menüs mit und gewählt und mit Menu/Set aufgerufen werden.
Nachdem eine Funktion ausgeführt wurde, wird im Display Ausgeführt! angezeigt.
Mit der Taste Stop können Sie das Menü verlassen.
Hauptmenü Untermenü Funktionen
1. Grundeinstell.
1. Signalton
—
2. Tonersparmodus
3. Energiespar 2 —
4. Energiespar 1 ——
5. Trommelleben ——
6. Druckkontrast
7. Konfiguration
8. Kassette
unten
(nur mit
optionaler
Papierkassette)
0. Displaysprache —
—
—
——
—
Mögliche
Einstellungen
Laut
Leise
Aus
Ein
Aus
Ein
Aus
- + Macht die Ausdrucke
Ein
Aus
Deutsch
Franz.
Engl.
Beschreibung Seite
Zum Einstellen der
Lautstärke des Signaltons, der bei Fehlern
oder beim Drücken von
Tasten zu hören ist.
Verringert den Tonerverbrauch.
Energiesparmodus 2
einschalten (geringster
Energieverbrauch).
Energiesparmodus 1
einschalten (Abschaltzeit wählbar).
Zeigt die Restlebensdauer der Trommeleinheit an.
heller bzw. dunkler.
Druckt Informationen
über aktuelle Geräteeinstellungen aus.
Zum Einschalten der optionalen unteren Papierkassette.
Zum Wählen der Displayanzeigen-Sprache. 11
9
9
9
10
90
10
10
11
* Die werkseitigen Einstellungen sind fett gedruckt.
6
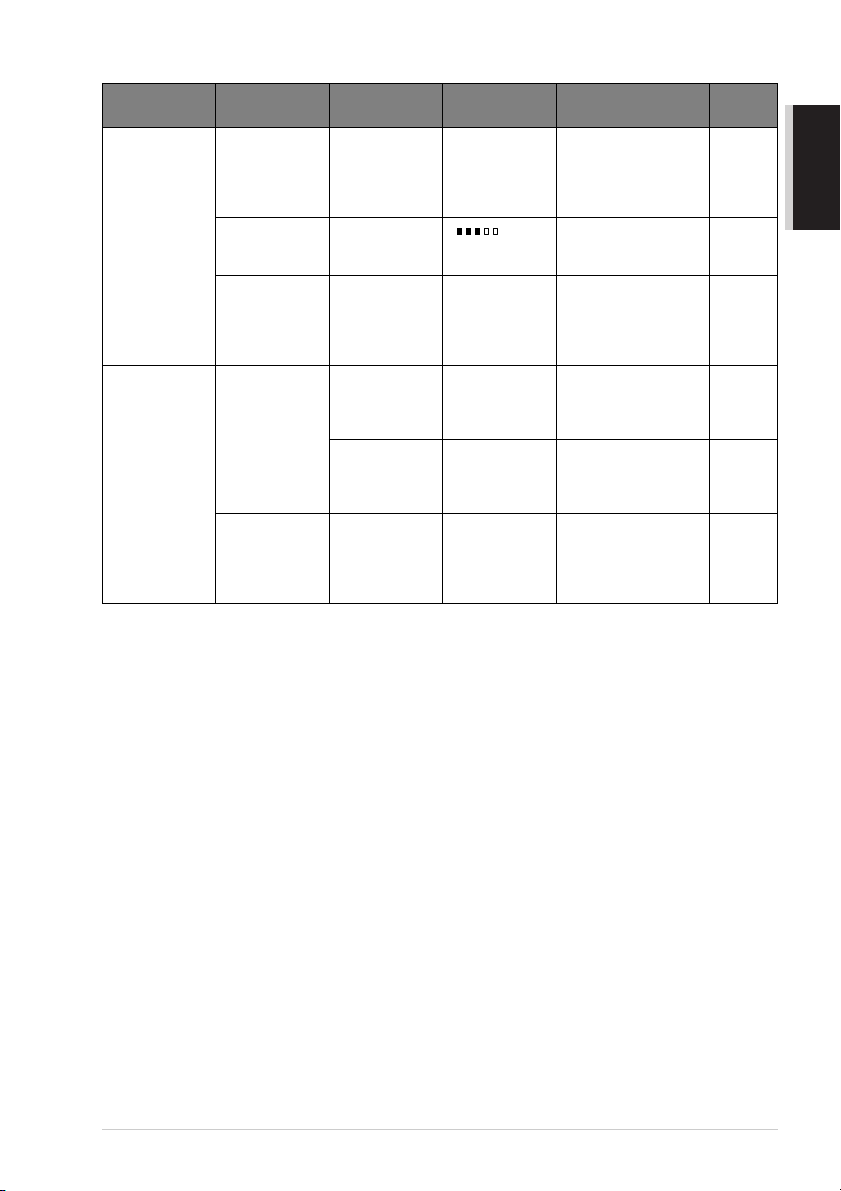
Hauptmenü Untermenü Funktionen
2. Kopie 1.
3. Drucker 1. Druck-
Vorlagenart
2. Kontrast
Papier
3.
optionen
2. Druckerreset
—
—
—
1. Interne
Fonts
Konfiguration
2.
——
Mögliche
Einstellungen
Auto
Text
Foto
- + Zum Einstellen des Ko-
Dünn
Normal
Dick
Dicker
—
—
Beschreibung Seite
Zum Einstellen der Kopierauflösung entsprechend der zu kopierenden Vorlagen
(Grundeinstellung).
pienkontrastes (Grundeinstellung).
Stellen Sie hier ein, welche Papiersorte zum Kopieren in die Multifunktionskassette eingelegt
ist (Grundeinstellung).
Zum Ausdrucken einer
Liste mit Schriftbeispielen der internen Schriften.
Druckt Informationen
über die Einstellungen
und den Status des Druckers aus.
Zurückstellen der Benutzer- und temporären
Einstellungen auf die
werkseitigen Einstellungen.
20
21
21
26
26
26
* Die werkseitigen Einstellungen sind fett gedruckt.
Kurzanleitung
Einfache Schritte zur Verwendung des Gerätes 7
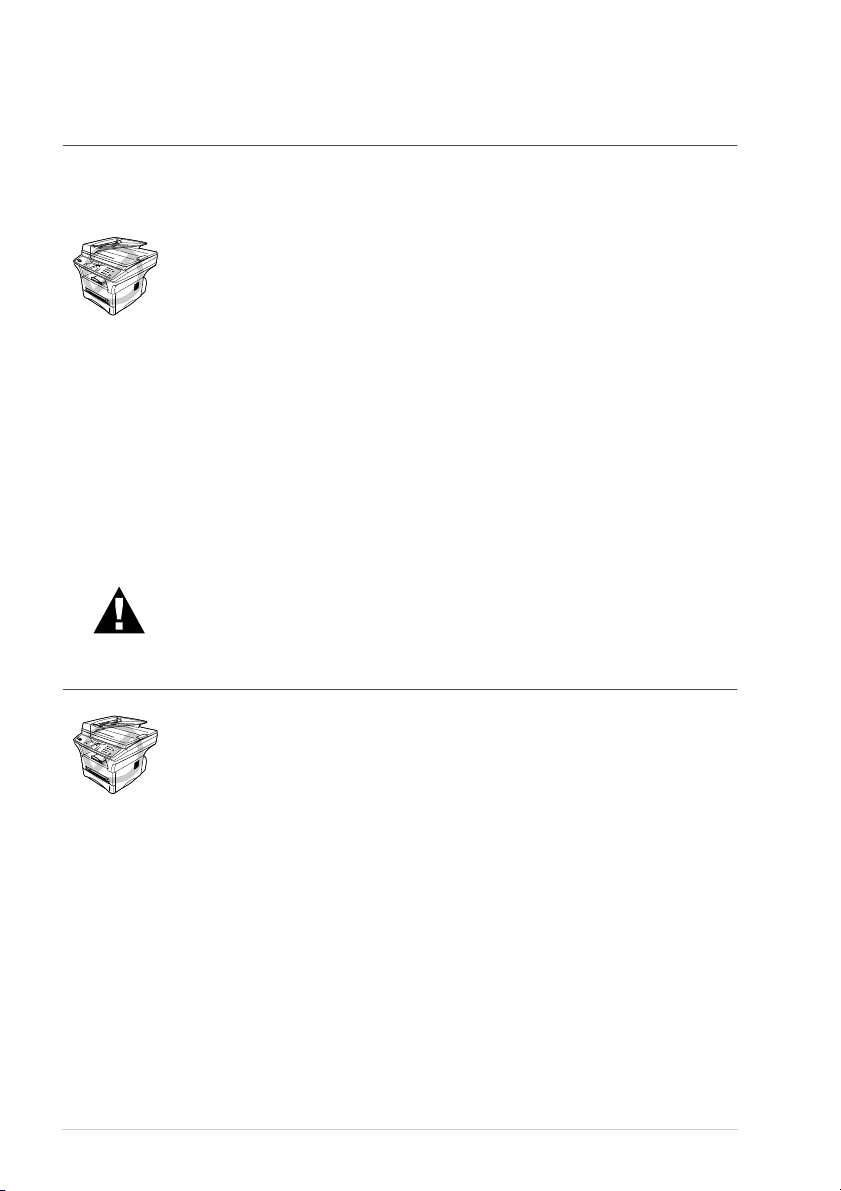
Hinweise zur Inbetriebnahme des Gerätes
Standortwahl
Stellen Sie das Gerät auf eine ebene und stabile Fläche, wie z. B. einen Schreibtisch. Der Standort
sollte vibrations- und erschütterungsfrei sein. In der Nähe sollte sich eine jederzeit leicht zugängliche, geerdete Netzsteckdose befinden.
Vermeiden Sie Standorte, an denen gegen das Gerät gestossen werden
könnte. Stellen Sie das Gerät nicht in der Nähe von Chemikalien und Wasserquellen
usw.
strahlung
gesetzt ist. Schliessen Sie das MFC nicht an Netzsteckdosen mit Schalter
oder Zeitschaltuhren an
cherte Daten gelöscht werden. Achten Sie darauf
dose keine weiteren Geräte angeschlossen sind
Leistung aufnehmen oder Spannungsschwankungen verursachen (wie z. B.
Kopiergeräte und Aktenvernichter). Dadurch können Fehlfunktionen beim
Betrieb des MFC auftreten. Stellen Sie das Gerät nicht in der Nähe von Störungsquellen
sen Telefons
rechten Seite des Gerätes nicht behindert wird.
• Wir empfehlen, einen Überspannungsschutz zu installieren, um das Gerät
,
Wärmequellen, wie Heizkörpern, Klimaanlagen, Kühlschränken
,
auf. Achten Sie darauf, dass das Gerät keiner direkten Sonnenein-
,
keiner extremen Hitze, keiner Feuchtigkeit und keinem Staub aus-
,
da durch Stromunterbrechungen eventuell gespei-
,
dass an derselben Steck-
,
die kurzzeitig grosse
,
wie z. B. Lautsprechern oder der Feststation eines schnurlo-
,
auf. Stellen Sie sicher, dass der Luftstrom des Lüfters an der
vor Spannungsspitzen bei Gewittern zu schützen.
Hinweise zum Netzkabel-Anschluss
• Das MFC muss an eine geerdete, jederzeit leicht zugängliche Netzsteck-
dose angeschlossen werden
trennt werden kann.
8
,
damit es im Notfall schnell vom Netz ge-
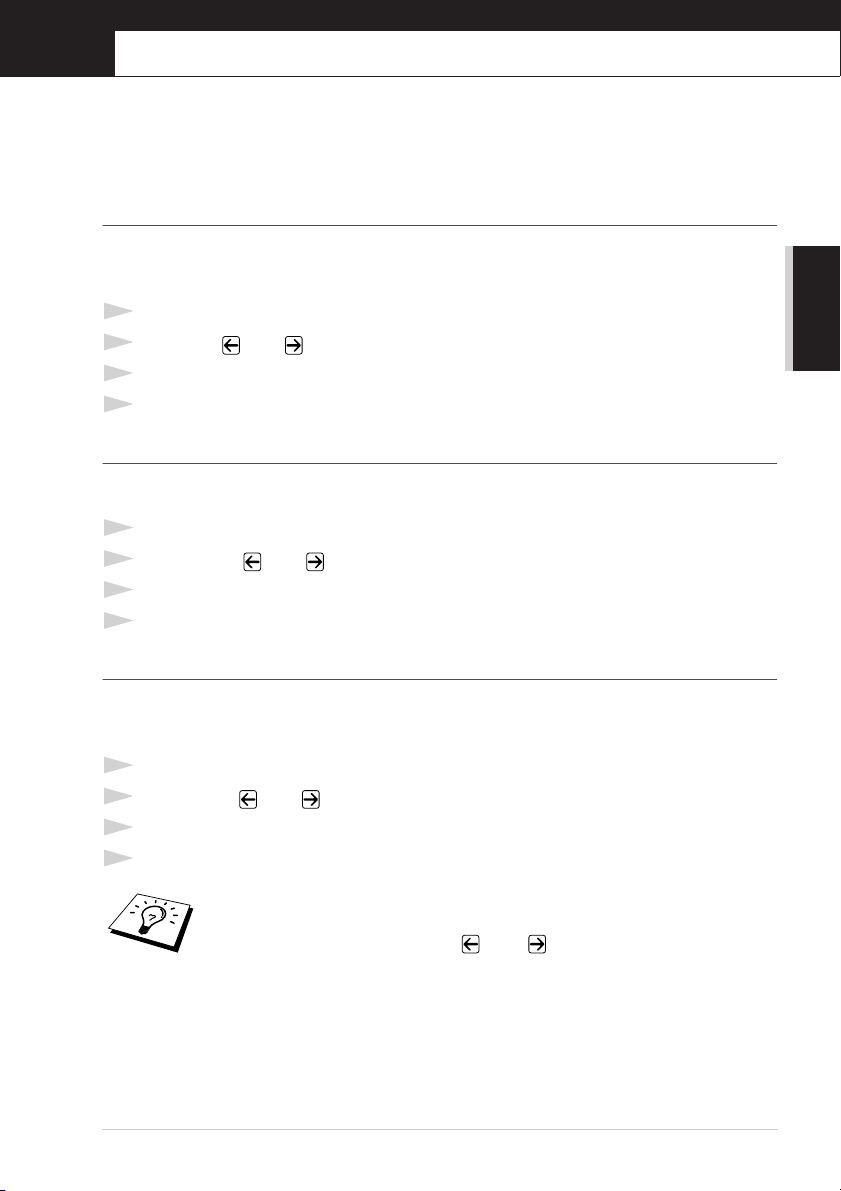
1
Grundeinstellungen
Grundeinstellungen
Mit der Taste Menu/Set können Sie das Funktionsmenü aufrufen. Anschliessend können Sie mit
den Zifferntasten Menü- und Funktionsnummern eingeben, um Geräteeinstellungen zu ändern.
Signalton
Der Signalton ist zu hören, wenn Sie eine Taste drücken oder ein Fehler auftritt. Er kann auf Leise
oder Laut eingestellt oder ganz ausgeschaltet werden (Aus). Werkseitig ist der Signalton auf Leise
gestellt.
1
Drücken Sie Menu/Set, 1, 1.
2
Drücken Sie oder , um Aus, Leise oder Laut zu wählen.
3
Drücken Sie Menu/Set, wenn die gewünschte Einstellung angezeigt wird.
4
Drücken Sie Stop.
Tonerspar-Modus
Wenn Sie diese Funktion einschalten, wird der Tonerverbrauch reduziert. Der Ausdruck der Dokumente wird dadurch etwas heller. Werkseitig ist diese Funktion ausgeschaltet.
1
Drücken Sie Menu/Set, 1, 2.
2
Wählen Sie mit oder die Einstellung Ein (oder Aus).
3
Drücken Sie Menu/Set.
4
Drücken Sie Stop.
einstellungen
Grund-
Energiesparmodus 2
Mit dieser Funktion können Sie den Energieverbrauch durch Abschalten des Prozessors (CPU) noch
stärker reduzieren. Wenn diese Funktion eingeschaltet ist, schaltet das Gerät automatisch zum Energiesparmodus 2 um, wenn es nicht mit dem Ausführen einer Funktion beschäftigt ist.
1
Drücken Sie Menu/Set, 1, 3.
2
Wählen Sie mit oder die Einstellung Ein (oder Aus).
3
Drücken Sie Menu/Set, wenn die gewünschte Einstellung angezeigt wird.
4
Drücken Sie Stop.
Das Gerät kann erst zum Energiesparmodus 2 umschalten, wenn die ScannerLampe ausgeschaltet ist. Die Scanner-Lampe kann wie unten beschrieben durch
gleichzeitiges Drücken der Tasten
und
ausgeschaltet werden.
Grundeinstellungen 9
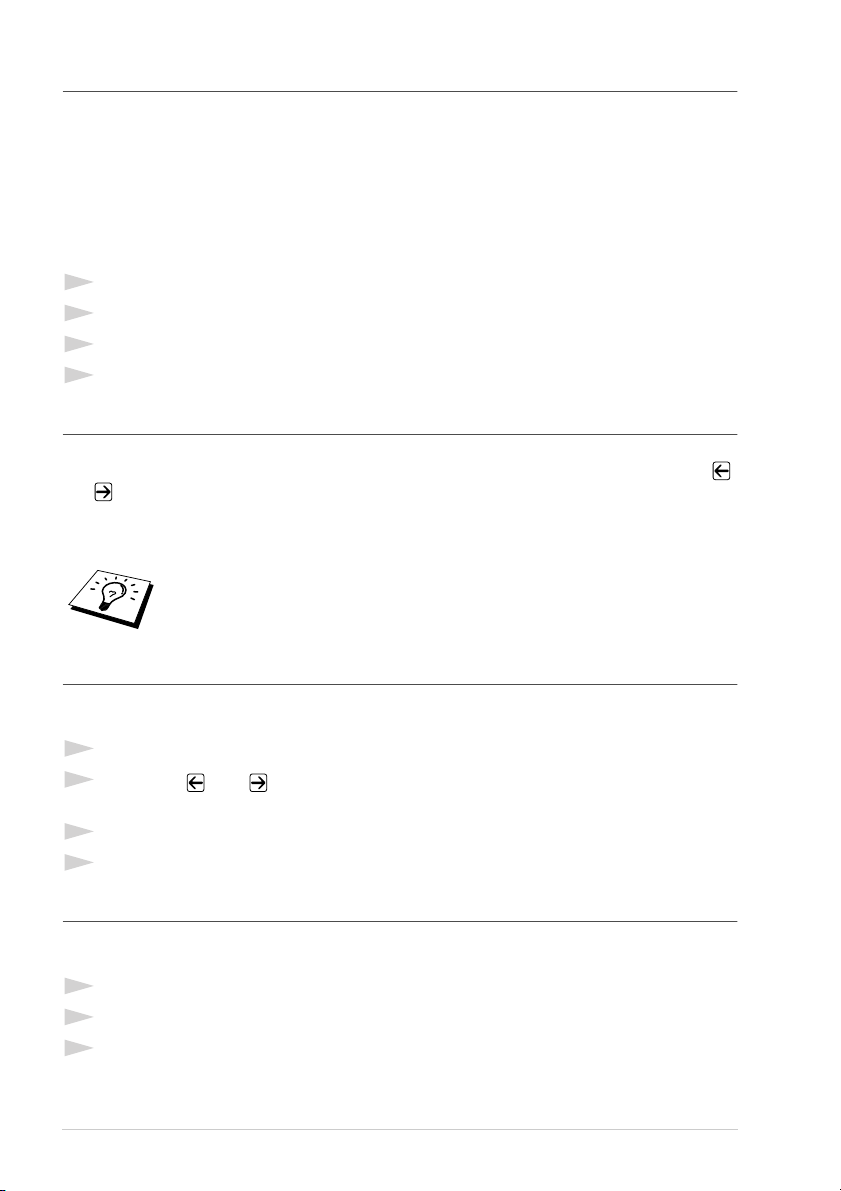
Energiesparmodus 1
Durch den Energiesparmodus 1 kann der Stromverbrauch durch Abschalten der Fixiereinheit in Zeiten, in denen das Gerät nicht benutzt wird, verringert werden. Sie können wählen, nach wie vielen
Minuten (00 bis 99) das Gerät automatisch zum Energiesparmodus 1 umschalten soll. Der Zähler für
die Abschaltzeit wird automatisch wieder zurückgesetzt, wenn das Gerät PC-Daten empfängt oder
ein Kopiervorgang gestartet wird. Die Abschaltzeit ist werkseitig auf 05 Minuten eingestellt. Wenn
sich der Energiesparmodus 1 eingeschaltet hat, erscheint im Display Stromsparen. Wird nun versucht, einen Ausdruck bzw. eine Kopie anzufertigen, benötigt das MFC einen Moment, bevor es mit
dem Drucken beginnt.
1
Drücken Sie Menu/Set, 1, 4.
2
Geben Sie mit den Zifferntasten die gewünschte Abschaltzeit (00 bis 99) ein.
3
Drücken Sie Menu/Set.
4
Drücken Sie Stop.
Scanner-Lampe ausschalten
Um die optimale Lebensdauer der Scanner-Lampe zu erhalten, schaltet sie sich erst nach 16 Stunden
automatisch ab. Sie können die Scanner-Lampe auch manuell ausschalten, indem Sie die Tasten
und gleichzeitig drücken. Die Scanner-Lampe schaltet sich beim nächsten Einlesen eines Dokumentes automatisch wieder ein.
Durch das Ausschalten der Scanner-Lampe wird der Energieverbrauch reduziert.
Bitte beachten Sie, dass das Ausschalten der Scanner-Lampe die Lebensdauer
der Lampe reduziert.
Druckkontrast
Wenn der Ausdruck zu hell oder zu dunkel ist, können Sie wie folgt den Druckkontrast ändern. Die
neue Einstellung bleibt erhalten, bis sie wieder geändert wird.
1
Drücken Sie Menu/Set, 1, 6.
2
Drücken Sie oder , um die gewünschte Einstellung zu wählen. Mit jedem Tastendruck
ändert sich die angezeigte Einstellung.
3
Drücken Sie Menu/Set, wenn die gewünschte Einstellung angezeigt wird.
4
Drücken Sie Stop.
Konfigurationsliste drucken
Sie können wie folgt eine Liste mit verschiedenen aktuellen Funktionseinstellungen ausdrucken
lassen.
1
Drücken Sie Menu/Set, 1, 7.
2
Drücken Sie Copy. Das MFC druckt die Liste aus.
3
Drücken Sie nachdem die Liste gedruckt wurde Stop, um das Menü zu verlassen.
10 Kapitel 1
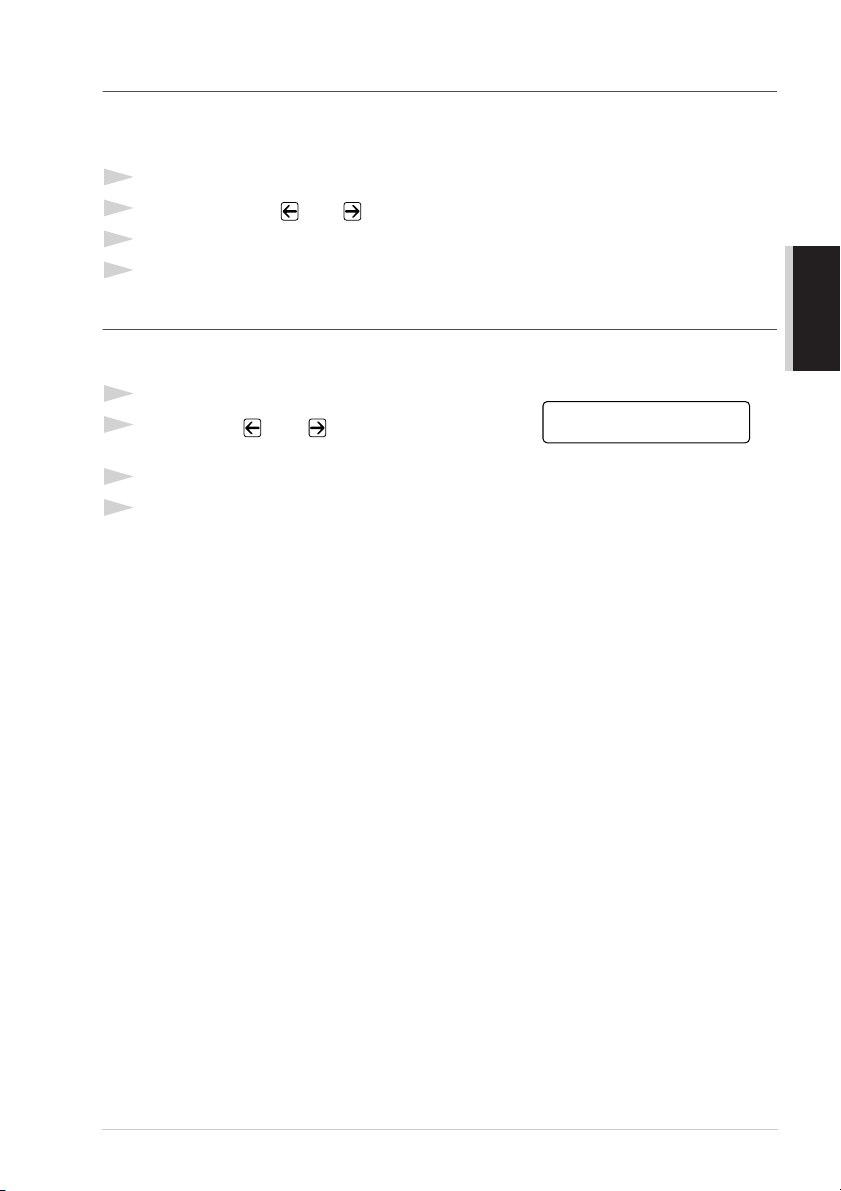
Optionale Multifunktionskassette (LT-400)
Nachdem Sie die optionale Multifunktionskassette installiert haben, muss sie zur Verwendung eingeschaltet werden. Das MFC zieht dann Papier automatisch aus der unteren Kassette ein, wenn der
Papiervorrat der oberen Kassette erschöpft ist.
1
Drücken Sie Menu/Set, 1, 8.
2
Wählen Sie dann mit oder die Einstellung Ein (oder Aus).
3
Drücken Sie Menu/Set.
4
Drücken Sie Stop.
Displaysprache
Mit dieser Funktion können Sie wählen, in welcher Sprache die Displayanzeigen erscheinen sollen.
Die werkseitige Einstellung ist Deutsch.
1
Drücken Sie Menu/Set, 1, 0. Das Display zeigt:
2
Wählen Sie mit bzw. Deutsch, Franz. oder
Engl.
3
Drücken Sie Menu/Set, wenn die gewünschte Einstellung erscheint.
4
Drücken Sie Stop, um das Menü zu verlassen.
Sprache:Deutsch
{,} dann SET
einstellungen
Grund-
Grundeinstellungen 11
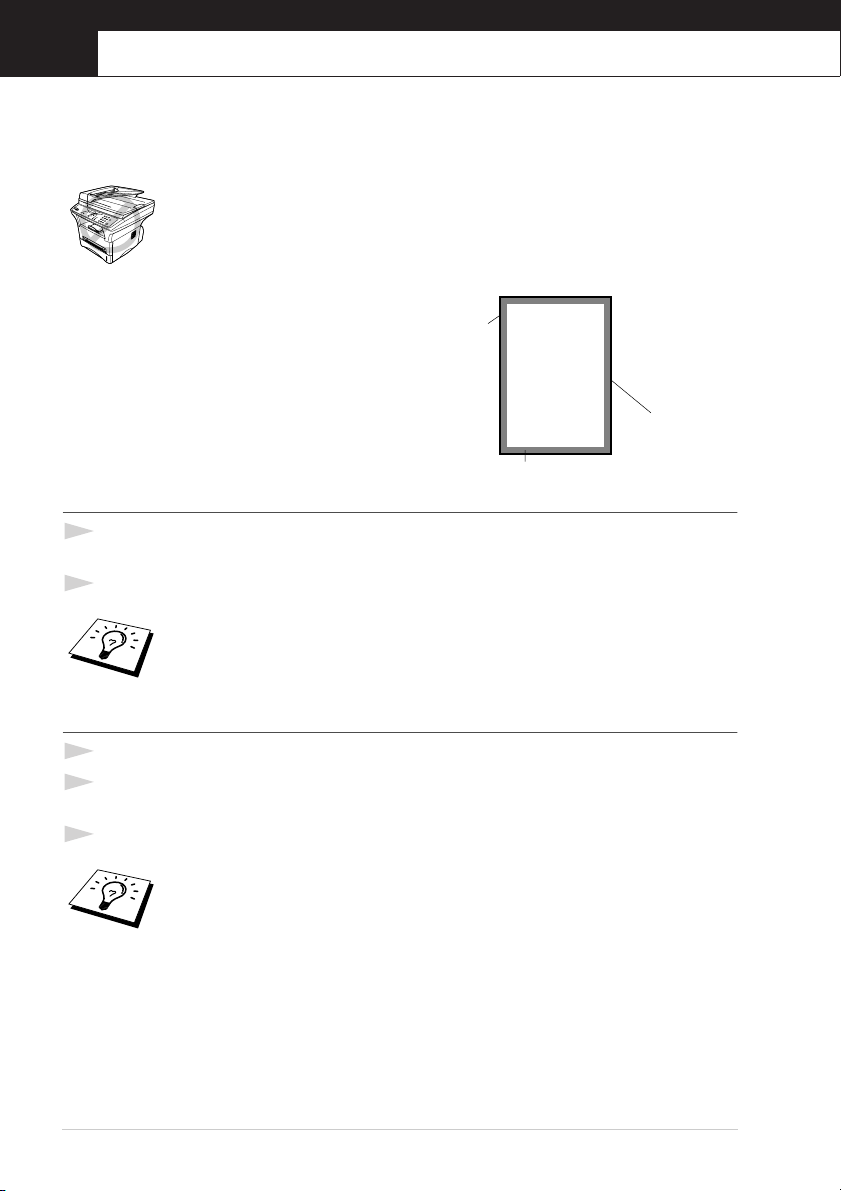
2
Kopieren
Grundfunktionen
Mit Ihrem MFC können Sie bis zu 99 Kopien eines Dokumentes anfertigen.
Ziehen Sie während des Kopiervorganges nicht am Papier.
Beachten Sie, dass Zeichen, die weniger als 4 mm
vom Rand entfernt sind, nicht kopiert werden kön-
nen.
Einmal kopieren
1
Legen Sie das Dokument mit der zu kopierenden Seite nach oben in den Vorlageneinzug oder
mit der zu kopierenden Seite nach unten auf das Vorlagenglas.
2
Drücken Sie Copy.
Um den Kopiervorgang abzubrechen und das Original im Vorlageneinzug freizugeben, drücken Sie
Stop
.
4 mm
4 mm
Zeichen in diesem
Bereich können
nicht eingelesen
werden.
Mehrfach kopieren mit dem Vorlageneinzug
1
Legen Sie das Dokument mit der zu kopierenden Seite nach oben in den Vorlageneinzug.
2
Geben Sie über die Zifferntasten die gewünschte Kopienanzahl (bis zu 99) ein, z. B. 3, 8 für 38
Kopien.
3
Drücken Sie Copy.
Um die Kopien sortiert abzulegen, verwenden Sie die Taste Options (siehe Sortiert kopieren (mit dem Vorlageneinzug), Seite 16).
12 Kapitel 2
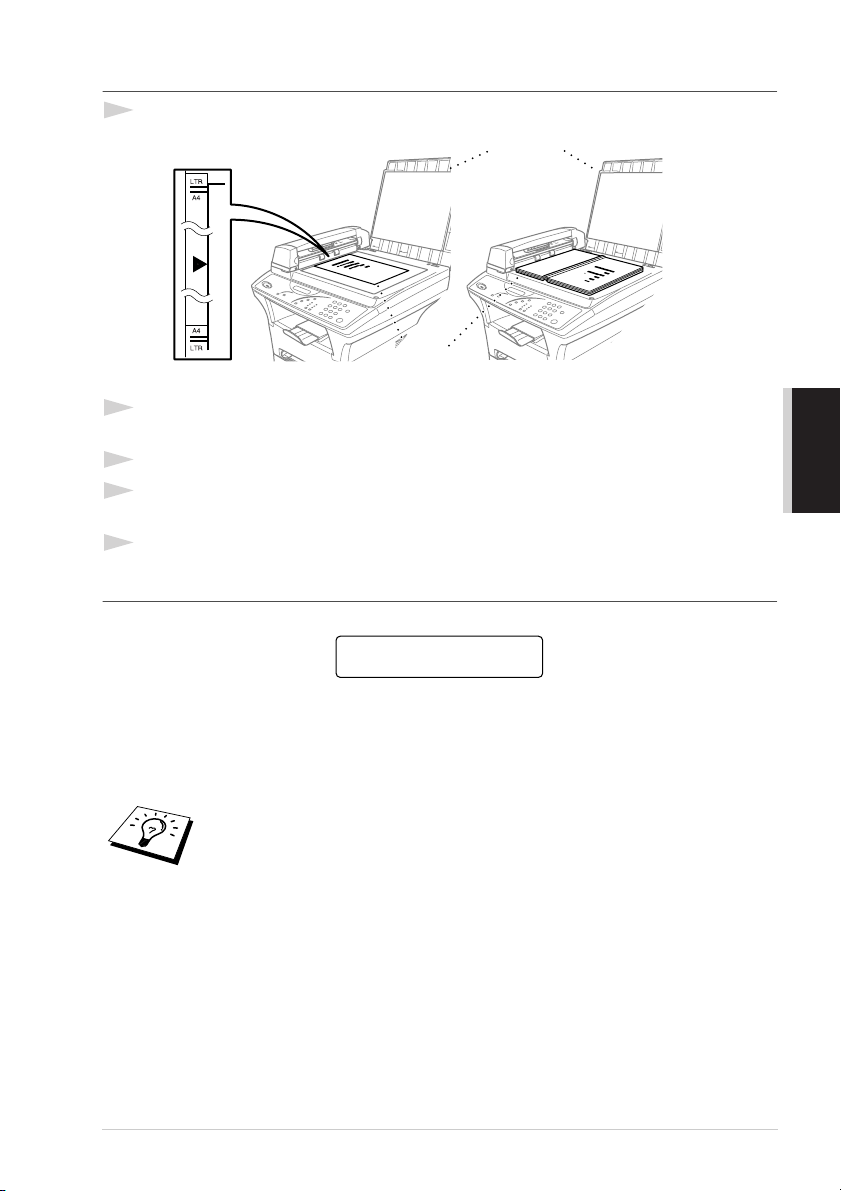
Mehrfach kopieren mit dem Vorlagenglas
1
Öffnen Sie die Vorlagenabdeckung.
Vorlagenabdeckung
Dokument mit
bedruckter Seite
nach unten
Vorlagenglas
2
Legen Sie das Dokument mit der zu kopierenden Seite nach unten auf das Vorlagenglas. Zentrieren Sie es mit Hilfe der Markierungen links neben dem Vorlagenglas.
3
Schliessen Sie die Vorlagenabdeckung.
4
Geben Sie über die Zifferntasten die gewünschte Kopienanzahl (bis zu 99) ein, z. B. 3, 8 für 38
Kopien.
5
Drücken Sie Copy.
Speicher-voll-Meldung
Wenn beim Einlesen eines Dokumentes der Speicher voll wird, erscheint die Meldung:
Speicher voll
Speicher voll
Abbrechen:STOP
Abbrechen:STOP
Erscheint die Meldung beim Einlesen der ersten Seite, drücken Sie
chen und das Dokument jeweils nur einmal zu kopieren. Erscheint die Meldung beim Einlesen der
zweiten oder folgender Seiten können Sie Copy
sene Seiten zu kopieren,
— oder
— mit Stop die Funktion abzubrechen.
drücken, um eventuell bereits vollständig eingele-
Stop, um die Funktion abzubre-
Kopieren
Der Speicher des MFC kann durch ein optionales DIMM-Speichermodul erweitert
werden (siehe Speichererweiterung, Seite 97).
Kopieren 13
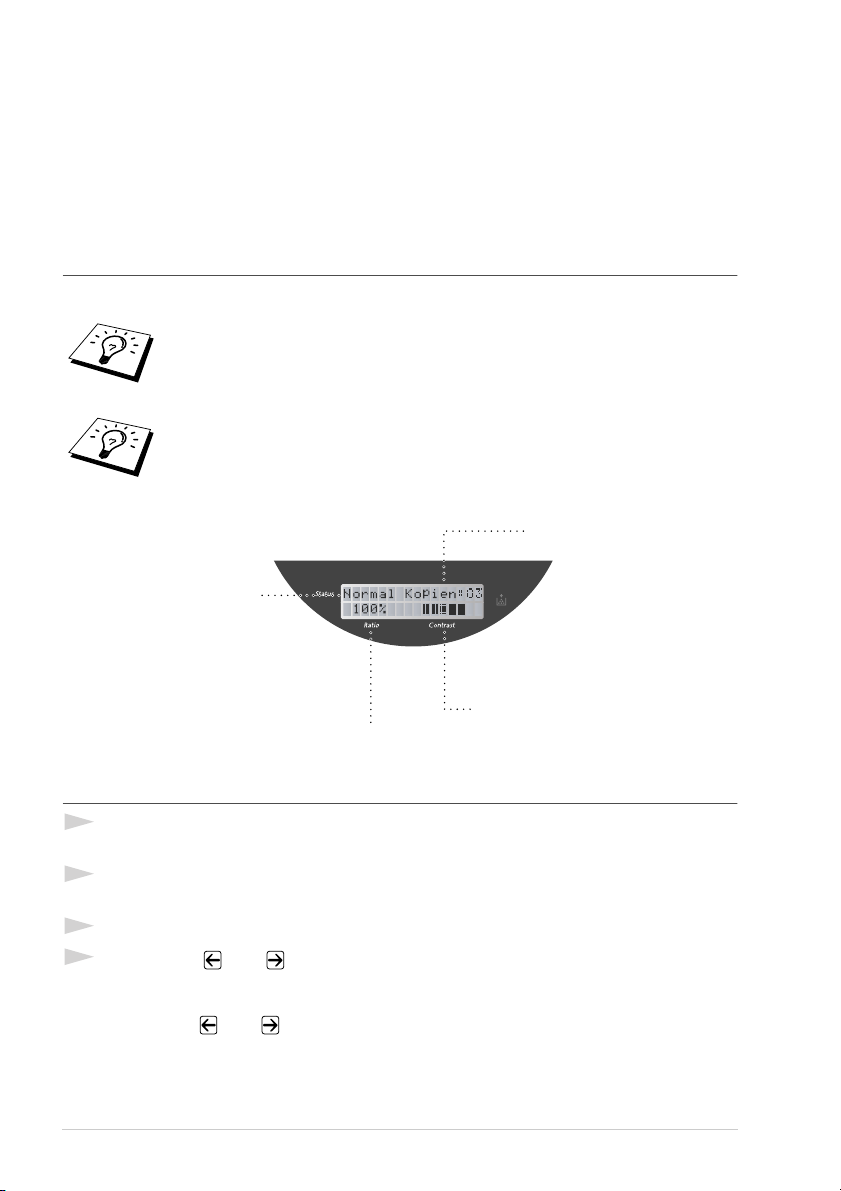
Kopieren - Temporäre Einstellungen
Sie können m
Mode verschiedene Kopiereinstellungen vornehmen. Diese Einstellungen sind temporäre Einstel-
lungen. Sie werden 45 Sekunden nach dem nächsten Kopiervorgang wieder auf die Grundeinstellungen (Ursprungswerte) zurückgesetzt (siehe Kopieren - Grundeinstellungen, Seite 20). Wenn Sie
die temporären Einstellungen zum Kopieren weiterer Dokumente verwenden möchten, müssen Sie
den nächsten Kopiervorgang vor Ablauf der 45 Sekunden starten.
Mehrere temporäre Einstellungen ändern
Probieren Sie verschiedene Einstellungsmöglichkeiten aus, um die besten Ergebnisse zu erzielen.
it den
Tasten Enlarge, Reduce, Options, Clear Settings, Special und Copy
Um die temporären Einstellungen zu löschen und wieder auf die Grundeinstellungen zurückzusetzen, drücken Sie Clear Settings.
Das LCD zeigt den aktuellen Kopierstatus an. Sie können verschiedene Kopiereinstellungen vornehmen.
Kopienanzahl
Normal
oder sortiert
Kopienkontrast
Verkleinern/
Vergrössern
Verkleinern
1
Legen Sie das Dokument mit der zu kopierenden Seite nach oben in den Vorlageneinzug oder
mit der zu kopierenden Seite nach unten auf das Vorlagenglas.
2
Falls Sie mehrmals kopieren möchten, geben Sie die gewünschte Kopienanzahl über die Zifferntasten ein (bis zu 99).
3
Drücken Sie Reduce.
4
Wählen Sie mit oder die gewünschte Verkleinerungsstufe.
Sie können auf 71 %, 50 % oder 25 % der Originalgrösse verkleinern
—
— oder
Sie können mit oder die Einstellung Auto wählen, um ein mit Hilfe des Vorlageneinzu-
ges kopiertes Dokument automatisch so verkleinern zu lassen, dass es auf das eingestellte Papierformat passt (siehe Papierformat, Seite 17)
—
— oder
14 Kapitel 2
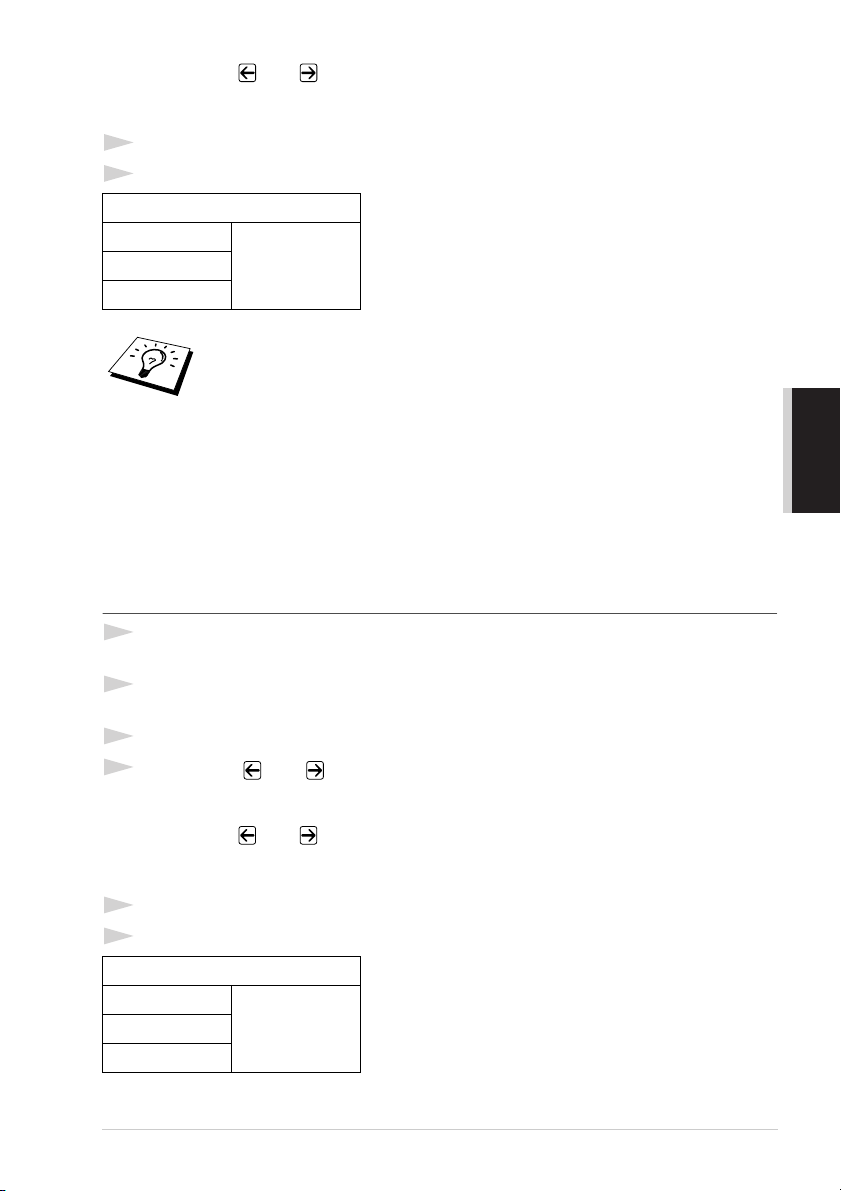
Sie können mit oder die Einstellung Manuell wählen, um anschliessend die gewünschte
Verkleinerungsstufe (zwischen 99% und 25%) mit den Zifferntasten einzugeben. Zum Beispiel:
5, 3 zum Verkleinern auf 53%.
5
Drücken Sie Menu/Set.
6
Drücken Sie Copy.
Empfohlene Verkleinerungsstufen
A4
→ A5
A5
B5
→ A6
→ B6
71 %
■ Mit der Verkleinerungseinstellung Auto kann ein Dokument automatisch auf die
Grösse des zum Kopieren eingelegten Papiers verkleinert werden. Der Vorlageneinzug des MFC ist mit einem Sensor ausgestattet, der die Grösse des eingelegten Dokumentes erkennt. Wenn Sie die Verkleinerung Auto
zum Kopieren den Vorlageneinzug benutzen, ermittelt das MFC die Grösse
des Dokumentes und verkleinert es automatisch so, dass es auf das eingestellte Papierformat passt
lagenglas mit der Verkleinerung Auto
auf das für das Kopierpapier eingestellte Format verkleinert.
■ Wenn eine Verkleinerungsstufe gewählt ist, können die Ausgabearten 2in1,
4in1 und Poster nicht verwendet werden.
(siehe Papierformat
wird jeweils automatisch von A4-Format
, Seite 17). Beim Kopieren vom Vor-
wählen und
Vergrössern
1
Legen Sie das Dokument mit der zu kopierenden Seite nach oben in den Vorlageneinzug oder
mit der zu kopierenden Seite nach unten auf das Vorlagenglas.
2
Falls Sie mehrmals kopieren möchten, geben Sie die gewünschte Kopienanzahl über die Zifferntasten ein (bis zu 99).
3
Drücken Sie Enlarge.
4
Wählen Sie mit oder die gewünschte Vergrösserungsstufe.
Sie können auf 141%, 150%, 200% oder 400% vergrössern,
—
— oder
Sie können mit oder
te Vergrösserungsstufe (zwischen 101% und 400%) mit den Zifferntasten einzugeben. Zum Beispiel: 1, 5, 3 zum Vergrössern auf 153%.
5
Drücken Sie Menu/Set.
6
Drücken Sie Copy.
Empfohlene Vergrösserungsstufen
→ A4
A5
A6
B6
→ A5
→ B5
141 %
die Einstellung Manuell wählen, um anschliessend die gewünsch-
Kopieren
Kopieren 15
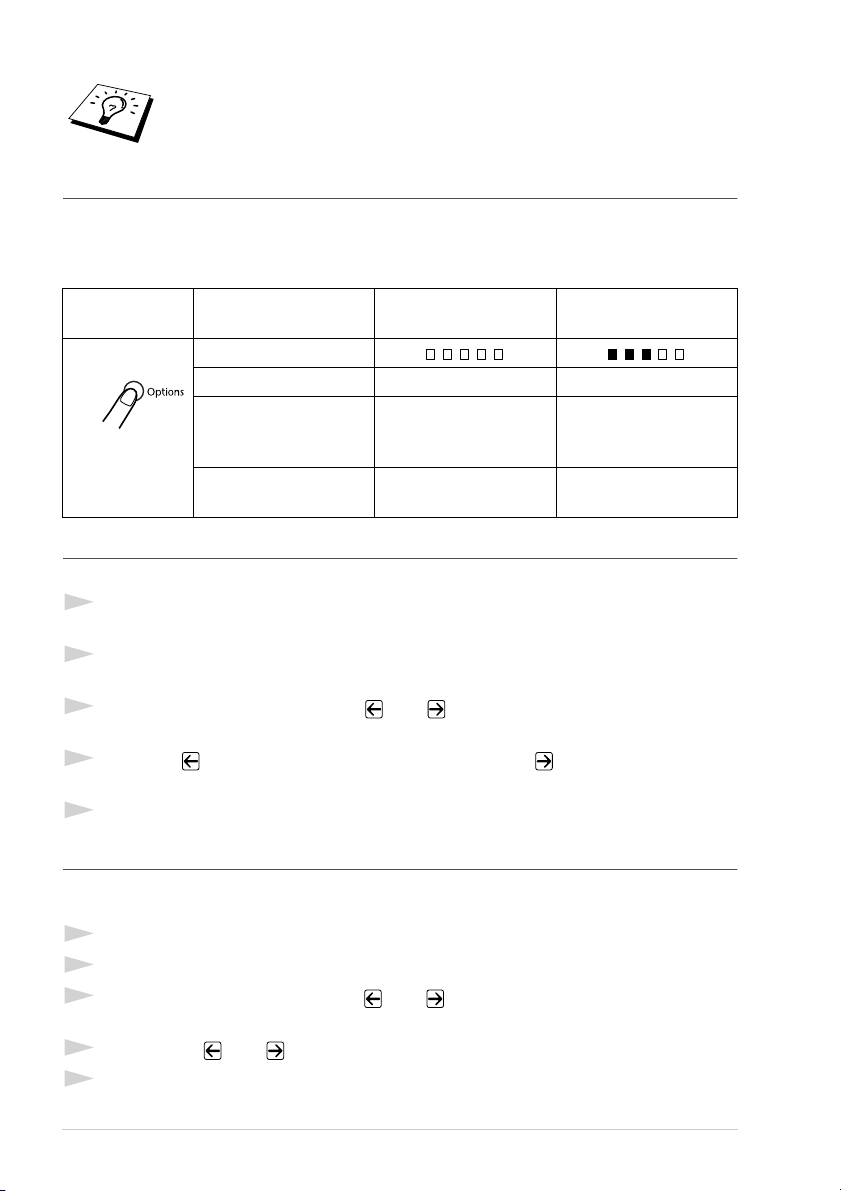
Wenn eine Vergrösserungsstufe gewählt ist, können die Ausgabearten 2in1, 4in1
und Poster nicht verwendet werden.
Taste Options
Mit dieser Taste können die folgenden Einstellungen gewählt werden. Diese Einstellungen gelten
nur für die unmittelbar folgenden Kopien. Sie werden jeweils 45 Sekunden nach dem Kopieren
wieder auf die Grundeinstellungen zurückgesetzt.
Drücken Sie
Options
Funktion Optionen Werkseitige Einstellung
Kontrast – + – +
Normal/Sortiert Normal/Sortiert Normal
Papier Dünnes Papier/
Normal/Dickes Papier/
Dickeres Papier/Folie
Papierformat Letter/Executive/
A4/A5/A6/B5/B6
Normal
A4
Kopienkontrast
Sie können den Kontrast wie folgt erhöhen oder verringern.
1
Legen Sie das Dokument mit der zu kopierenden Seite nach oben in den Vorlageneinzug oder
mit der zu kopierenden Seite nach unten auf das Vorlagenglas.
2
Falls Sie mehrmals kopieren möchten, geben Sie die gewünschte Kopienanzahl über die Zifferntasten ein (bis zu 99).
3
Drücken Sie Options und drücken Sie oder , um Kontrast auszuwählen. Drücken Sie
dann Menu/Set.
4
Drücken Sie , um den Kontrast der Kopie zu verringern, oder , um den Kontrast zu erhöhen. Drücken Sie dann Menu/Set.
5
Drücken Sie Copy.
Sortiert kopieren (mit dem Vorlageneinzug)
Zum mehrfachen Kopieren einer mehrseitigen Vorlage können Sie wählen, ob die Kopien sortiert
(Seite 1, 2, 1, 2) oder normal (1, 1, 2, 2) ausgegeben werden sollen.
1
Legen Sie das Dokument mit der zu kopierenden Seite nach oben in den Vorlageneinzug.
2
Geben Sie über die Zifferntasten die gewünschte Kopienanzahl ein (bis zu 99).
3
Drücken Sie Options. Wählen Sie mit oder die Einstellung Normal/Sortiert und drücken Sie Menu/Set.
4
Wählen Sie mit oder die Einstellung Sortiert und drücken Sie Menu/Set.
5
Drücken Sie Copy.
16 Kapitel 2
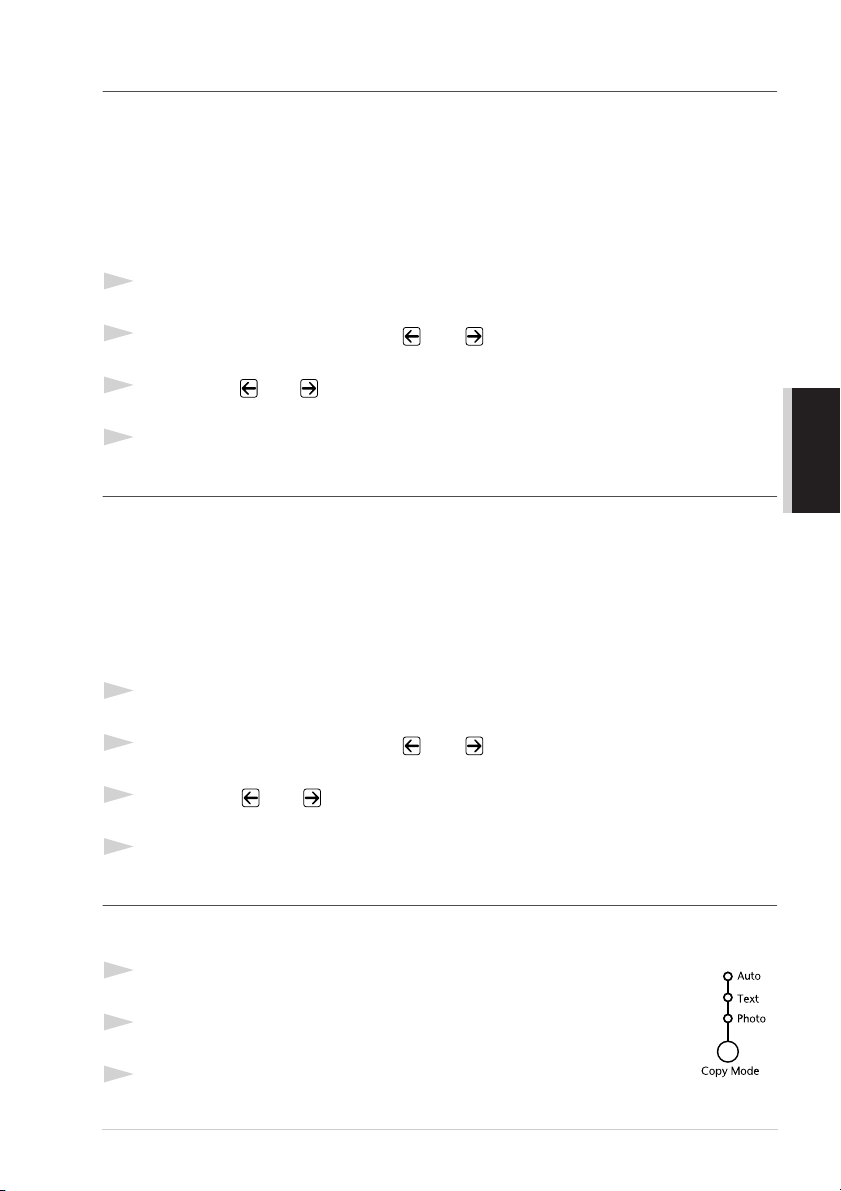
Papier
Sie können die folgenden Papiersorten zum Kopieren verwenden. Damit Sie die beste Kopierqualität
erhalten, sollten Sie das MFC auf die zum Kopieren verwendete Papiersorte einstellen:
Dünnes Papier (60-69 g/m
Normal (70-95 g/m
Dickes Papier (96-120 g/m
Dickeres Papier (121-161 g/m
Folie Für OHP-Folien
1
Legen Sie das Dokument mit der zu kopierenden Seite nach oben in den Vorlageneinzug oder
mit der zu kopierenden Seite nach unten auf das Vorlagenglas.
2
Drücken Sie Options, wählen Sie mit oder die Anzeige Papier und drücken Sie
Menu/Set.
3
Wählen Sie mit oder die Einstellung entsprechend dem verwendeten Papier und drücken
Sie Menu/Set.
4
Drücken Sie Copy.
2
) Für dünnes Papier
2
) Für normales Papier
2
) Für schwereres oder raues Papier
2
) Für schweres und raues Papier
Papierformat
Sie können ein Dokument automatisch auf das zum Kopieren eingelegte Papier verkleinern lassen.
Dazu muss hier das Format des verwendeten Aufzeichnungspapiers eingestellt werden.
Wenn Sie anschließend ein Dokument in den Vorlageneinzug einlegen und zum Kopieren die Verkleinerungsstufe Auto wählen, ermittelt das Gerät automatisch die Grösse des eingelegten Dokumentes und verkleinert es auf das hier eingestellte Format (siehe Papierformat, Seite 17).
Es kann auf die folgenden Papierformate kopiert werden: Letter, Executive, A4, A5, A6 (nur für
die obere Papierkassette), B5 oder B6. Stellen Sie das MFC entsprechend dem verwendeten Papier
wie folgt ein:
1
Legen Sie das Dokument mit der zu kopierenden Seite nach oben in den Vorlageneinzug oder
mit der zu kopierenden Seite nach unten auf das Vorlagenglas.
2
Drücken Sie Options, wählen Sie mit oder die Anzeige Papierformat und drücken
Sie Menu/Set.
3
Wählen Sie mit oder die Einstellung entsprechend dem eingelegten Papier und drücken
Sie Menu/Set.
4
Drücken Sie Copy.
Kopieren
Taste Copy Mode (Vorlagenart)
Mit dieser Funktion können Sie die Auflösung entsprechend der Art der verwendeten Vorlage einstellen (Text, Auto oder Foto).
1
Legen Sie das Dokument mit der zu kopierenden Seite nach oben in den Vorlageneinzug oder mit der zu kopierenden Seite nach unten auf das Vorlagenglas.
2
Falls Sie mehrmals kopieren möchten, geben Sie die gewünschte Kopienanzahl
über die Zifferntasten ein (bis zu 99).
3
Drücken Sie die Taste Copy Mode so oft, bis die LED-Anzeige für die gewünschte Einstellung leuchtet.
Kopieren 17
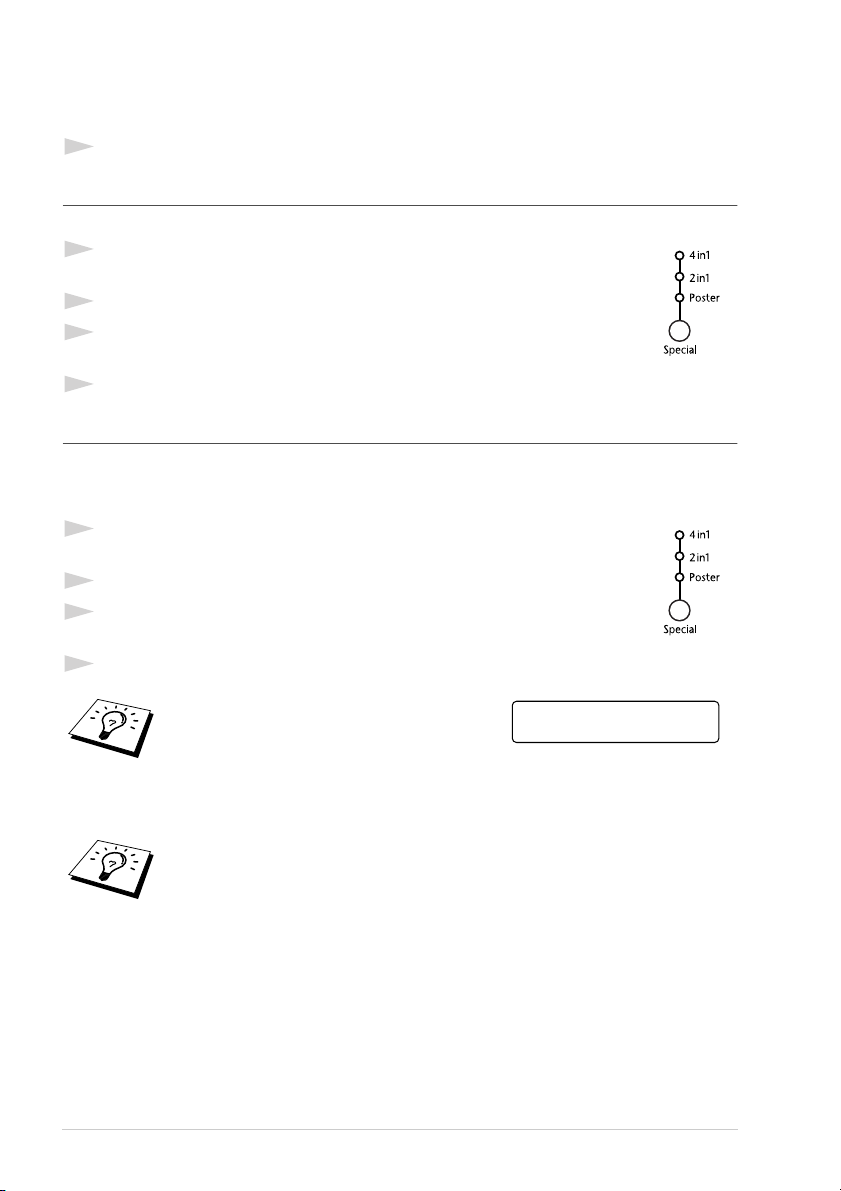
Text (reiner Text)
Nä. Seite:SET
Beenden:COPY
Auto (Zeichnungen, Grafiken oder jede beliebige Kombination einschliesslich Fotos)
Photo (nur Foto)
4
Drücken Sie dann Copy.
Taste Special (mit dem Vorlageneinzug)
Sie können Papier sparen, indem Sie 2 oder 4 Seiten auf ein Blatt kopieren.
1
Legen Sie das Dokument mit der zu kopierenden Seite nach oben in den Vorlageneinzug.
2
Geben Sie über die Zifferntasten die gewünschte Kopienanzahl (bis zu 99) ein.
3
Drücken Sie die Taste Special so oft, bis die LED-Anzeige für die gewünschte
Einstellung (2in1 oder 4in1) leuchtet.
4
Drücken Sie Copy.
Taste Special (mit dem Vorlagenglas)
Sie können Papier sparen, indem Sie 2 oder 4 Seiten auf ein Blatt kopieren. Sie können über das Vorlagenglas auch z. B. ein Foto vergrössert auf mehreren Seiten ausdrucken lassen, so dass es zu einem
Poster zusammengeklebt werden kann.
1
Legen Sie das Dokument mit der zu kopierenden Seite nach unten auf das Vorlagenglas.
2
Geben Sie über die Zifferntasten die gewünschte Kopienanzahl (bis zu 99) ein.
3
Drücken Sie die Taste Special so oft, bis die LED-Anzeige für die gewünschte
Einstellung leuchtet.
4
Drücken Sie Copy.
18 Kapitel 2
Wenn Sie Option 2in1 oder 4in1 gewählt
haben, legen Sie jeweils das nächste Dokument auf das Vorlagenglas und drücken
Menu/Set
lesen wurden, drücken Sie
■ Die Ausgabearten 2in1, 4in1 oder Poster können nicht verwendet werden,
■ Beachten Sie, dass die Poster-Funktion nur verwendet werden kann, wenn das
■ Die Poster-Funktion kann nur verwendet werden, wenn einmal kopiert wird.
.
Nachdem alle Dokumente einge-
Copy
.
wenn mit den Tasten Enlarge und Reduce eine Vergrösserungs- oder Verkleinerungsstufe gewählt wurde.
Dokument über das Vorlagenglas (nicht über den Vorlageneinzug) kopiert wird.
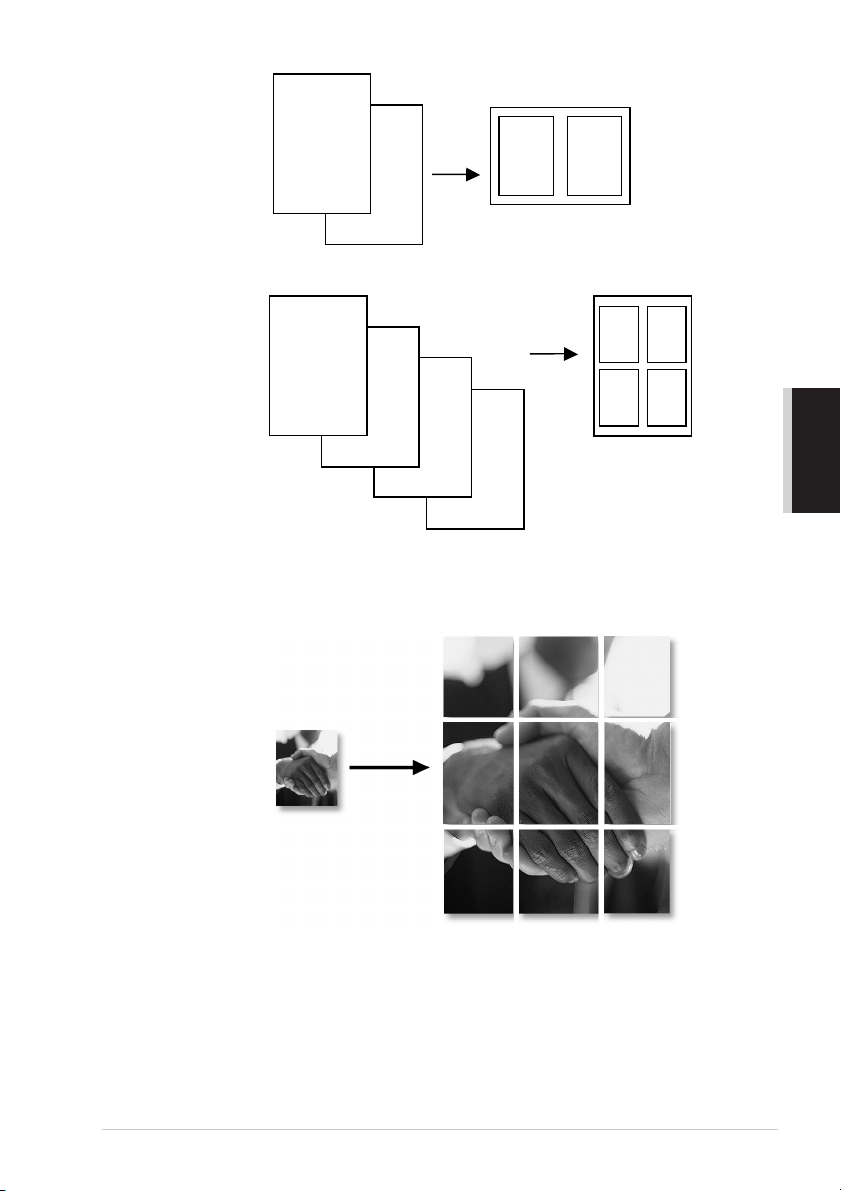
2in1
1
2
4in1
1
2
3
4
Poster
Sie können ein Foto auf Postergrösse vergrössern lassen.
1
2
1
3
2
4
Kopieren
Kopieren 19
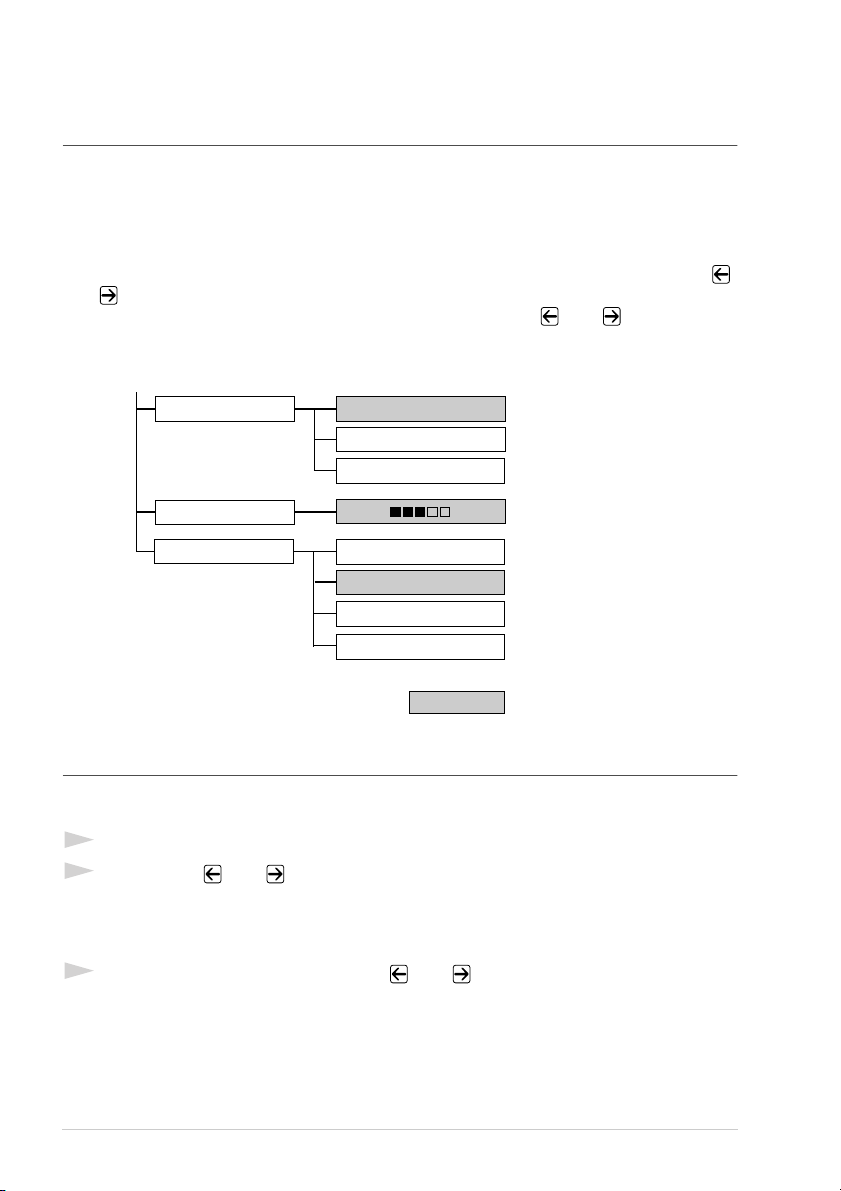
Kopieren - Grundeinstellungen
Grundeinstellungen ändern
Die Grundeinstellungen zum Kopieren gelten für alle Dokumente und bleiben wirksam, bis sie wieder im Funktionsmenü (Menu/Set, 2) geändert werden.
Sie können die Grundeinstellungen für die Vorlagenart und den Kopienkontrast ändern sowie die Papiersorte angeben.
Zum Ändern der Grundeinstellungen drücken Sie Menu/Set, dann 2. Wählen Sie die zu ändernde
Funktion durch Eingabe der entsprechenden Ziffer (z. B. 2 für Kontrast). Wählen Sie dann mit
oder die gewünschte Einstellung und speichern Sie diese, indem Sie Menu/Set drücken. Drücken Sie Stop, um das Menü zu verlassen —
stellung, die geändert werden soll.
Drücken Sie Menu/Set, dann 2:
oder — wählen Sie mit oder die nächste Ein-
1.Vorlagenart
2.Kontrast
3.Papier
Auto
Text
Foto
– +
Dünn
Normal
Dick
Dicker
werkseitige Einstellung
Vorlagenart
Mit dieser Funktion können Sie die Auflösung entsprechend der Art der verwendeten Vorlage (Auto
(werkseitige Einstellung), Text oder Foto) einstellen.
1
Drücken Sie Menu/Set, 2, 1.
2
Wählen Sie mit oder die gewünschte Einstellung und drücken Sie Menu/Set.
Text (reiner Text)
Auto (Zeichnungen, Grafiken oder jede beliebige Kombination einschliesslich Fotos)
Foto (nur Foto)
3
Drücken Sie Stop — oder — drücken Sie oder , um weitere Einstellungen vorzunehmen.
20 Kapitel 2
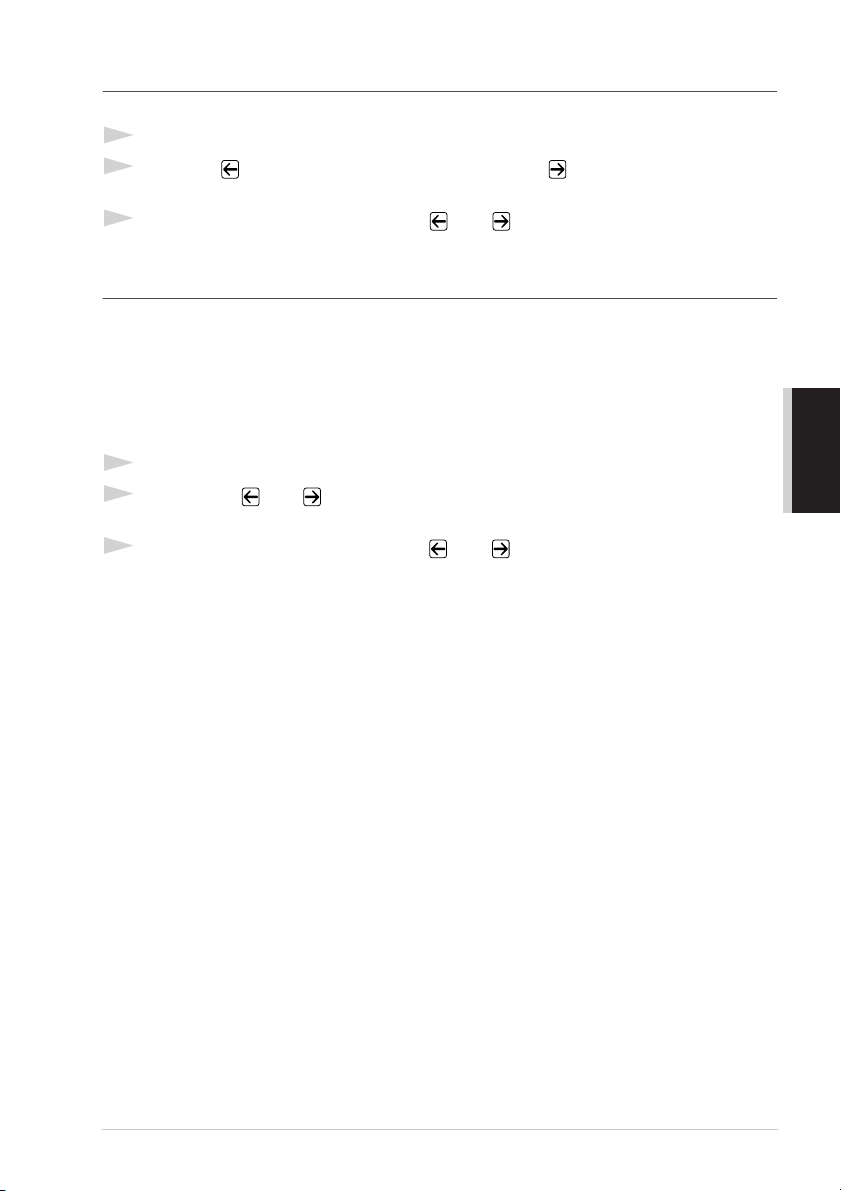
Kopienkontrast
Sie können den Kopienkontrast wie folgt erhöhen oder verringern.
1
Drücken Sie Menu/Set, 2, 2.
2
Drücken Sie , um den Kopienkontrast zu verringern, oder , um den Kontrast zu erhöhen.
Drücken Sie dann Menu/Set.
3
Drücken Sie Stop —
men.
oder
— drücken Sie oder , um weitere Einstellungen vorzuneh-
Papier
Sie können die folgenden Papiersorten zum Kopieren verwenden. Damit Sie die beste Kopierqualität
erhalten, sollten Sie das MFC auf die zum Kopieren verwendete Papiersorte einstellen:
Dünn (60-69 g/m
Normal (70-95 g/m
Dick (96-120 g/m
Dicker (121-161 g/m
1
Drücken Sie Menu/Set, 2, 3.
2
Wählen Sie mit oder die Einstellung entsprechend dem eingelegten Papier und drücken
Sie Menu/Set.
3
Drücken Sie Stop — oder — drücken Sie oder , um weitere Einstellungen vorzunehmen.
2
) Für dünnes Papier
2
) Für normales Papier
2
) Für schwereres oder raues Papier
2
) Für schweres und raues Papier
Kopieren
Kopieren 21
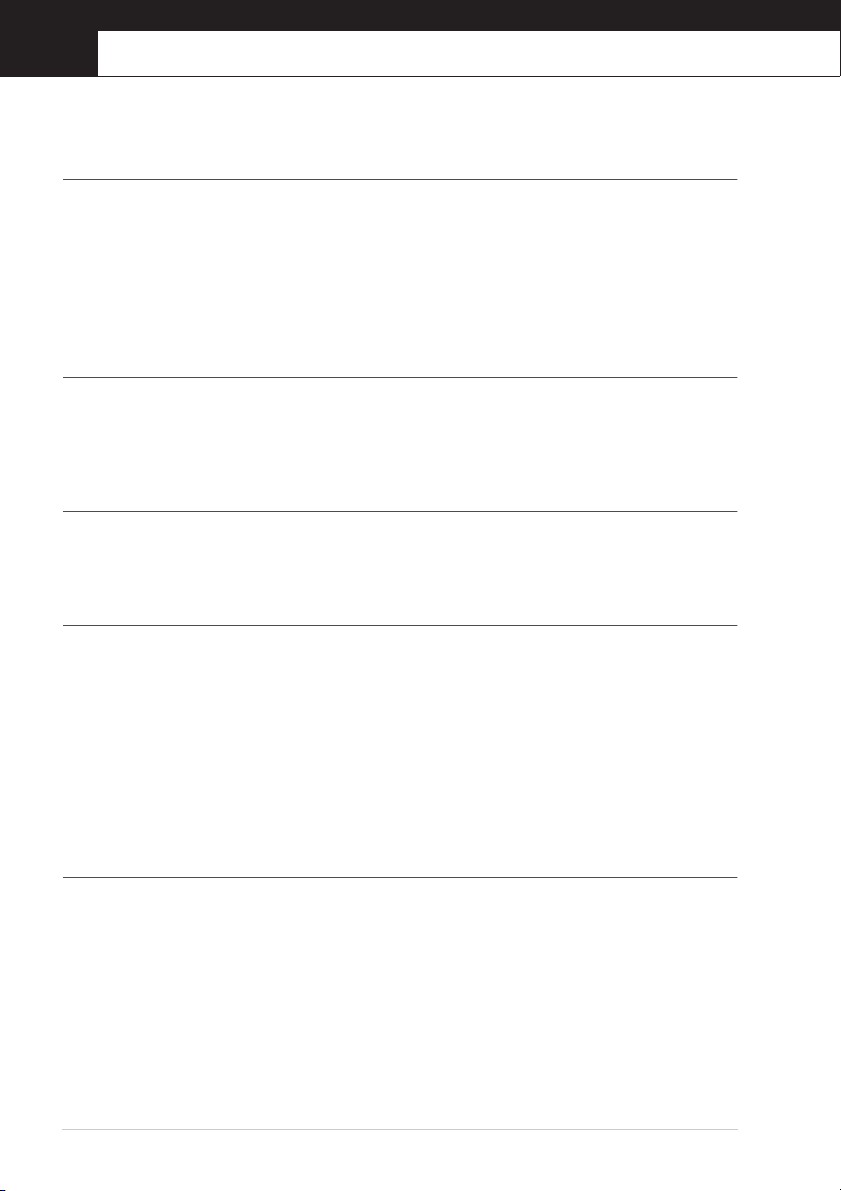
3
Drucken unter Windows
Besondere Druckfunktionen
®
Drucken unter Windows
Die Druckertreiber für Microsoft® Windows® 95, 98, 98SE, ME, Windows NT® Workstation Version 4.0 und 2000 Professional sind auf der mitgelieferten CD-ROM enthalten. Sie können den gewünschten Treiber einfach mit dem Brother Installationsprogramm unter Windows
(siehe Schnellstart-Anleitung). Die Treiber unterstützen den Brother Kompressionsmodus zur Erhö-
hung der Geschwindigkeit beim Drucken mit Windows
schiedene Druckerfunktionen, einschliesslich des Tonersparmodus und benutzerdefinierter Formate,
einzustellen.
®
®
installieren
®
-Anwendungen, und ermöglichen es, ver-
Erweitertes Speichermanagement
Das MFC ist mit der Brother Datenkompressions-Technik ausgestattet, die Grafikdaten und geladene Schriften automatisch komprimiert und so den Speicher des MFC optimal nutzt. Dadurch werden
Speicherfehler vermieden, und es können die meisten Seiten mit 600 dpi Grafiken sowie Textdaten,
einschliesslich grosser Schriften, mit dem Standardspeicher gedruckt werden.
Gleichzeitig drucken und scannen
Das Gerät kann auch vom Computer gesendete Daten drucken, während es Daten in den Computer
einscannt. Wenn das Gerät jedoch ein Dokument kopiert, unterbricht es den PC-Ausdruck und setzt
ihn automatisch fort, wenn der Kopiervorgang abgeschlossen ist.
Brother Resource-Manager
Zur Verwendung des MFC mit einem Windows® PC muss der Brother Resource-Manager geladen
sein. Die Brother MFC Software Suite und der Druckertreiber laden den Resource-Manager wenn
notwendig jeweils automatisch. Der Resource-Manager ermöglicht die Verwendung der bi-direktionalen parallelen Schnittstelle des MFC als Kommunikationsschnittstelle zum Scannen und als parallelen Anschluss für den Windows
Brother-Treibern installiert.
®
GDI-Druck. Der Resource-Manager wird zusammen mit den
Multifunktionskassette
Über die Multifunktionskassette können Normalpapier und Folien eingezogen werden. Wenn das
MFC Daten vom Computer empfängt, startet es den Druckvorgang durch Einziehen eines Blatt Papiers aus der Multifunktionskassette.
■ Wählen Sie den Druckbefehl in Ihrem Anwendungsprogramm.
Ihr Computer sendet einen Druckbefehl und Druckdaten zum MFC. Im Display wird Datenemp-
fang angezeigt.
Bei mehrseitigen Dokumenten wird jeweils die nächste Seite automatisch ausgedruckt.
22 Kapitel 3
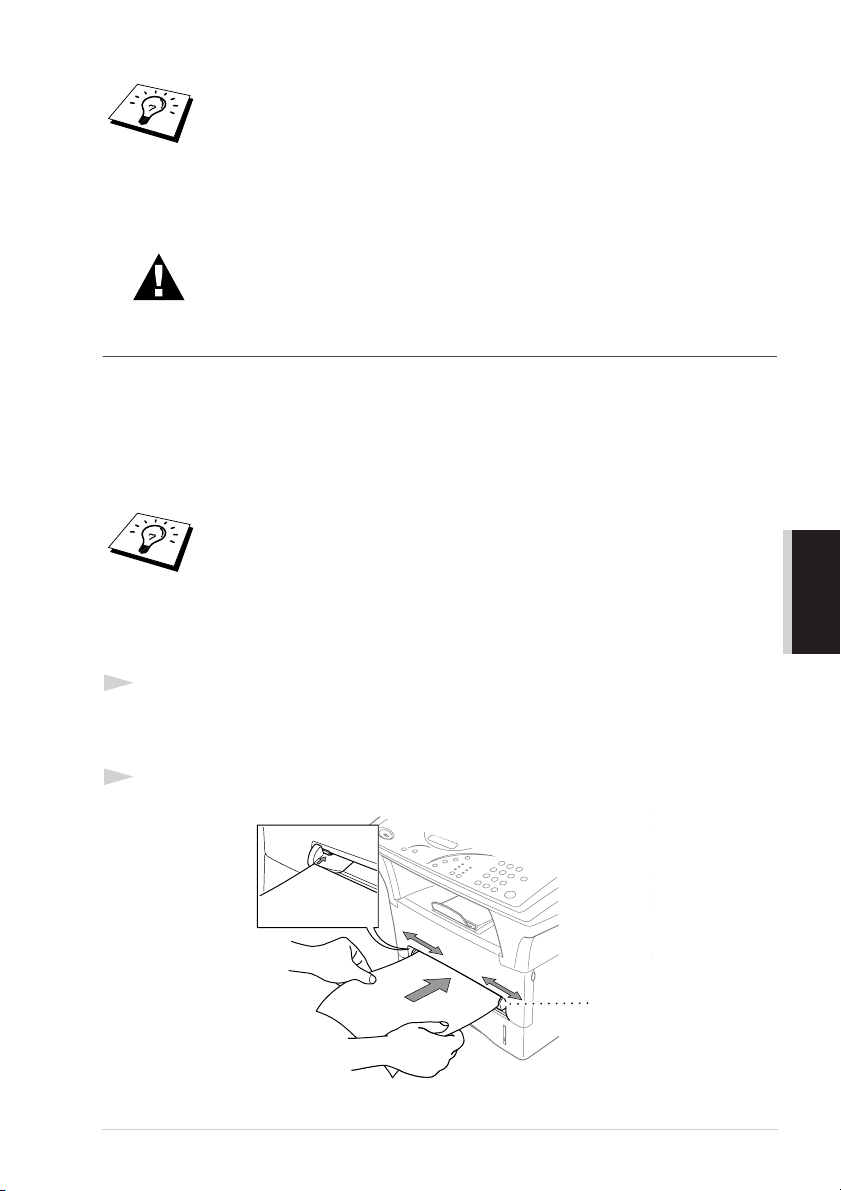
Sie können Papierquelle, Papierformat und Druckausrichtung in Ihrem Anwen-
r
dungsprogramm wählen.
Falls das Anwendungsprogramm keine benutzerdefinierten Papierformate unterstützt, sollten Sie
das nächstgrössere Papierformat wählen. Ändern Sie dann den linken und rechten Rand im Anwendungsprogramm entsprechend der Grösse des Papiers.
Etiketten, Umschläge, stärkeres Papier und Karten müssen über den manuellen Schacht eingezogen werden.
Manuelle Papierzufuhr
Über der Multifunktionskassette befindet sich ein Schacht für die manuelle Papierzufuhr. In diesen
Schacht können z. B. besondere Papiersorten Blatt für Blatt eingelegt werden. Dazu muss das Papier,
das sich in der Multifunktionskassette befindet, nicht herausgenommen werden (siehe Verwendbare
Druckmedien, Seite 27).
Zum Bedrucken von Etiketten, Umschlägen und Karten muss der manuelle Schacht verwendet werden (siehe Bedrucken von Umschlägen, stärkerem Papier und Karten, Seite 24).
Verwenden Sie nur für Laserdrucker geeignete Etiketten und Umschläge. Durch
ungeeignete Druckmedien kann die Trommeloberfläche beschädigt oder verschmutzt werden, wodurch Probleme beim Drucken auftreten können.
Blatt in den manuellen Schacht einlegen
Wenn Sie nur ein einzelnes Blatt aus dem manuellen Schacht bedrucken möchten, müssen Sie die
manuelle Zufuhr nicht im Dialogfeld "Drucken" einstellen.
1
Legen Sie das Papier mittig mit der zu bedruckenden Seite nach oben bis zum Anschlag in den
Schacht ein.
Zum Bedrucken im Hochformat (Portrait) legen Sie es längs, für das Querformat quer in den
Schacht.
2
Richten Sie die Papierführungen des manuellen Schachtes entsprechend der Breite des Papiers
aus.
Manuelle
Schacht
Drucken/Scannen
Drucken unter Windows® 23
 Loading...
Loading...