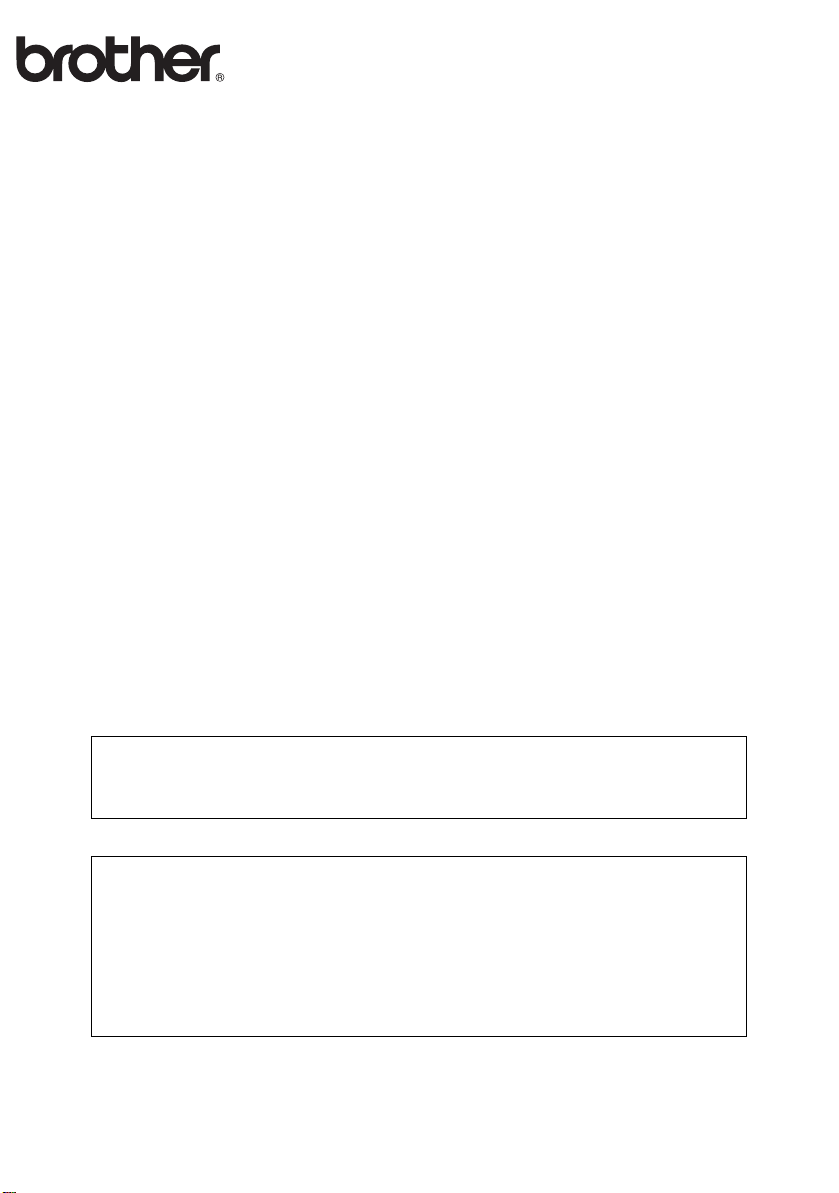
Wireless Print Server
for 802.11b and 802.11g
NC-7100w
Quick Setup Guide
This product is approved for use in the country of purchase only.
Do not use this product outside the country of purchase as it may
violate the wireless telecommunication regulations of that country.
Please read this Quick Setup Guide before you install the NC-7100w and
use the printer on the wireless network.
For more details about how to optimize the wireless print server, please
refer to the NC-7100w Network User’s Guide on the CD-ROM we have
supplied with NC-7100w.
Keep this Quick Setup Guide and supplied CD-ROM in a convenient
place for quick and easy reference at all times.
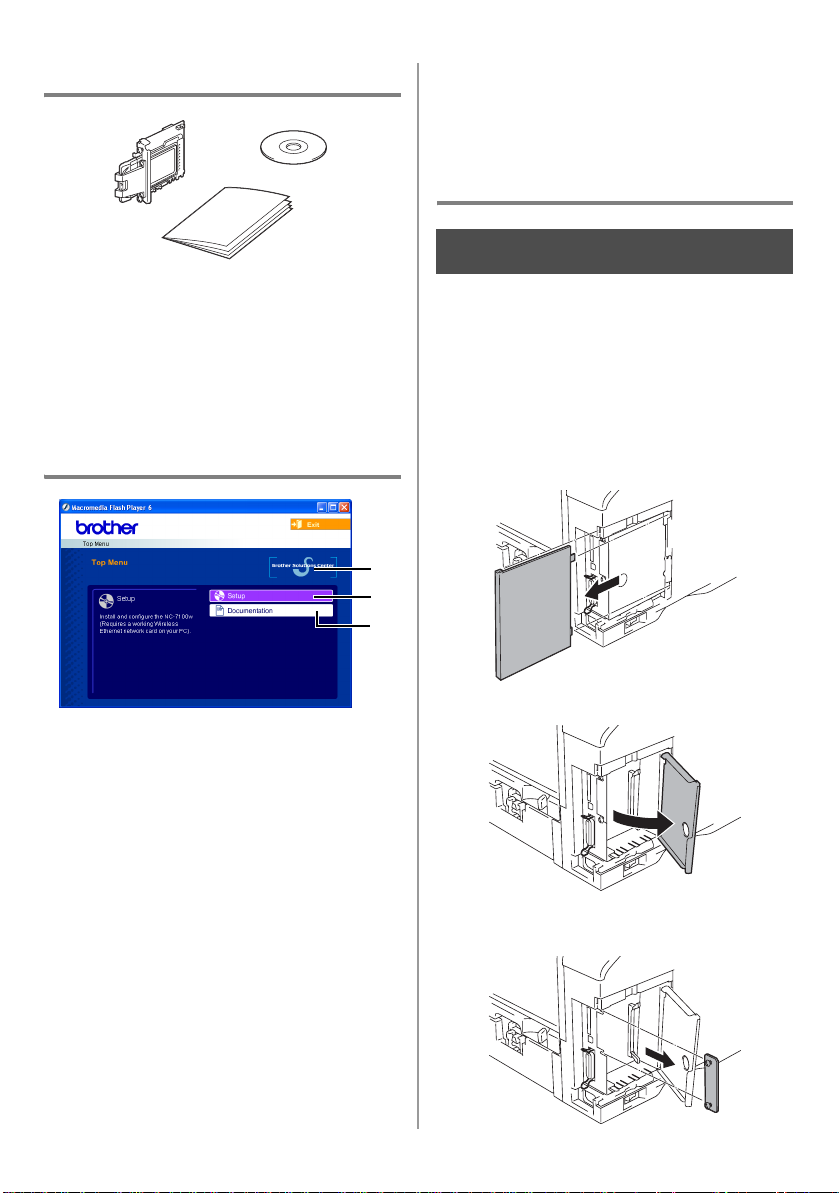
Carton Components
1
English
3
Documentation
View NC-7100w Network User’s Guide
and the Quick Seup Guide in PDF
3
format.
Setting up the Print Server
2
1
NC-7100w wireless print server
2
Quick Setup Guide
3
CD-ROM (including setup software and
NC-7100w Network User’s Guide)
What is supplied on the CD-ROM
1
Brother Solutions Center
The Brother Solutions Center
(http://solutions.brother.com) is a
one-stop resource for all your printer
needs. Download the latest drivers and
utilities for your printers, read the FAQs
and troubleshooting tips, or learn about
printer solutions.
2
Setup
You can view the Wireless Setup
Wizard which guides you through the
print server configuration. You can also
install the printer driver and BRAdmin
Professional utility.
Step 1
Installing the Print Server
1
Turn off the printer power switch, and
then unplug the printer if connected.
Disconnect the interface cable from the
printer.
2
Slide and remove the side cover of the
printer.
1
2
3
3
Open the interface access cover.
4
Loosen the two screws, and then
remove the network cover plate.
1
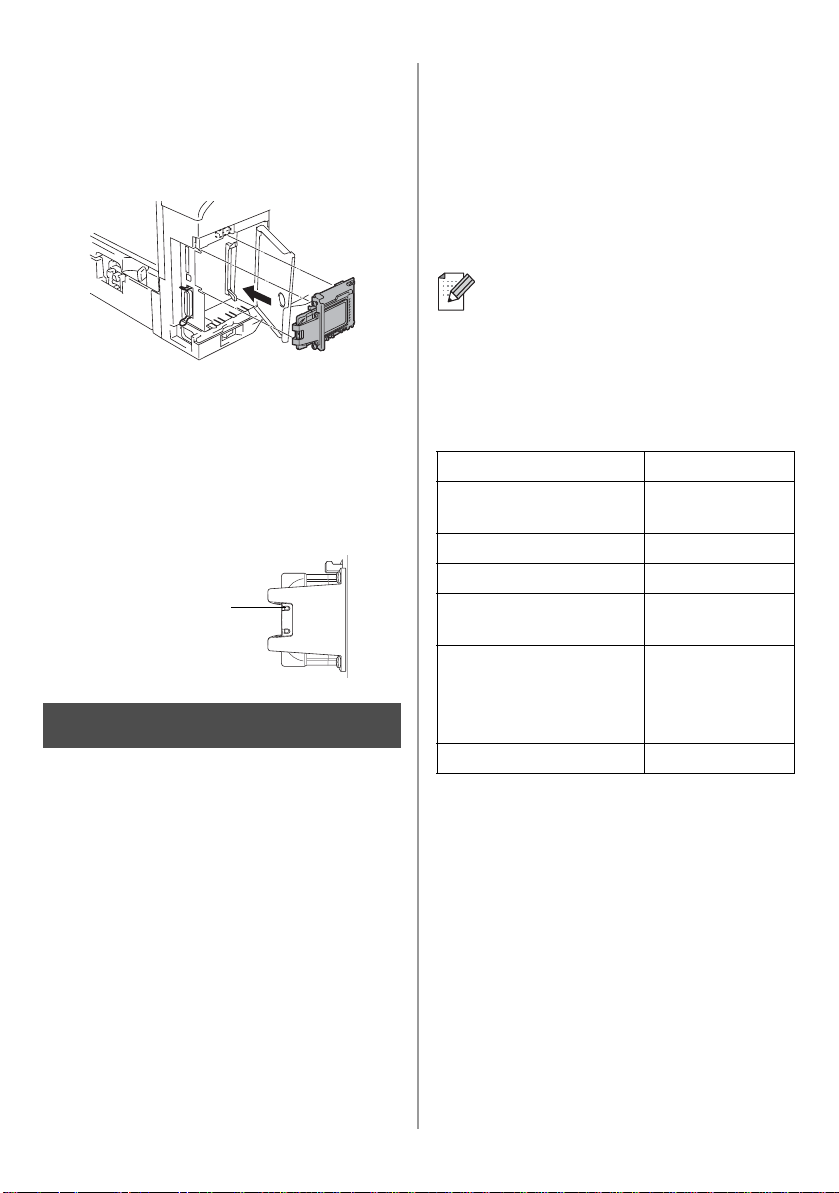
5
Put the NC-7100w print server
connector firmly into the connector of
the main controller board by aligning
the two screws to the groove of the
printer, and then secure it with the two
screws.
6
Close the interface access cover.
7
Put the side cover back on.
8
Plug the printer back in and then turn on
the power switch.
9
Make sure that the POWER LED of the
print server is on.
POWER LED
Step 2
Changing your Computer’s
Wireless Settings to configure
the NC-7100w
To configure the NC-7100w from a wireless
computer on your network, you must
temporarily change your current wireless
settings. Before changing the current
wireless settings of your PC, we recommend
you make a note of your current wireless
network settings using the chart on the right.
You will need to return to these settings at the
end of Step 3.
We recommend you to contact your
network administrator if you need
assistance with your computers
wireless settings.
Current wireless network settings of
your computer
Item Current Setting
Communication Mode:
(Infrastructure / Ad-hoc)
Network Name (SSID)
Channel: (1-14)
Encryption:
(NONE / WEP / Other)
Encryption Key Size
and Type:
(64 bit, 128 bit / ASCII,
HEX / Other)
Encryption Key:
To communicate with the un-configured
NC-7100w change your wireless PC settings
to:
Before you can use the printer in a wireless
network, the NC-7100w wireless print server
must be configured to match your network
configuration.
2
Communication mode: Ad-hoc
(channel 11)
Network name (SSID): SETUP
(case sensitive)
Encryption: None
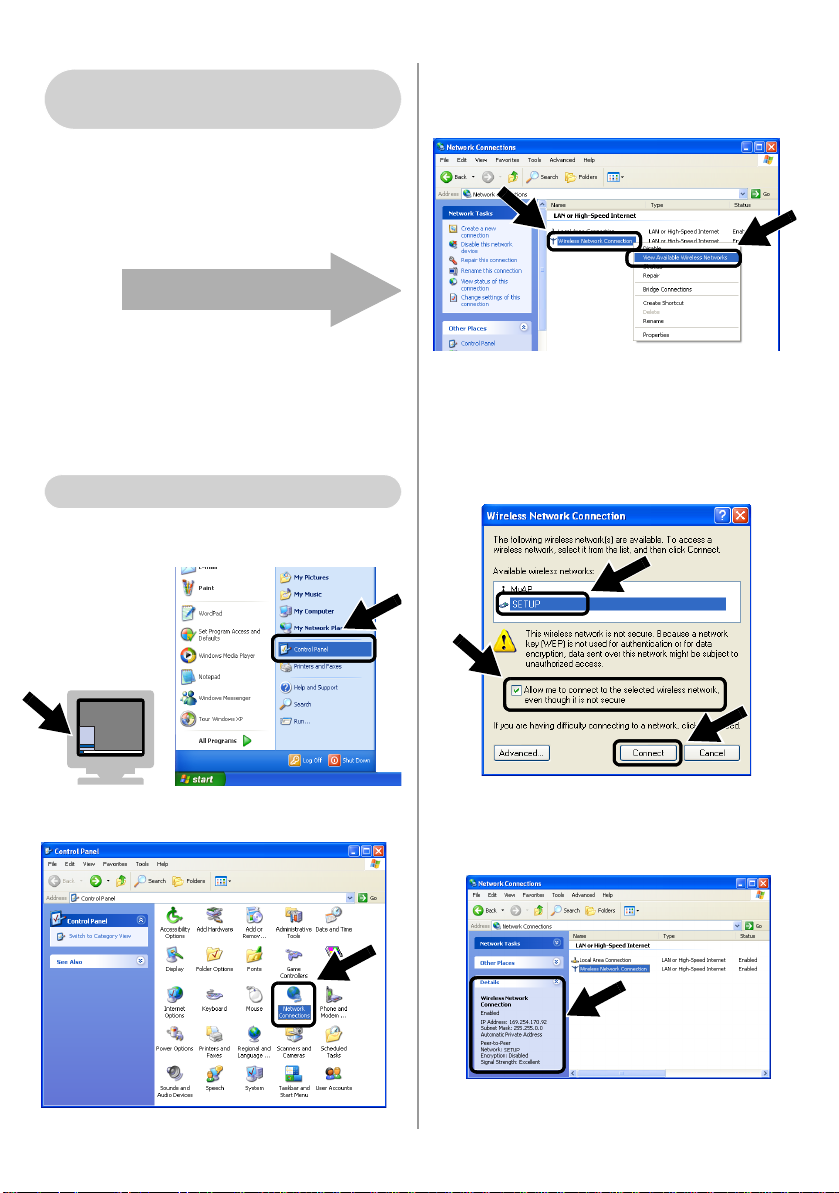
For Windows® 98/Me/2000,
Windows NT
Please refer to your wireless card
manufacturer instructions for changing the
wireless settings. And then go to Step 3
Configuring the Print Server.
Continue to Step 3
If you are using Windows® XP or Mac OS®
X 10.1 to 10.3 and you are using its built in
Wireless Ethernet capabilities, use the
following steps for each Operating
System.
®
4.0 Users
For Windows® XP Users
1
Click Start and then Control Panel.
3
Select and right click Wireless
Network Connection. Click View
Available Wireless Networks.
4
You can see the Brother wireless print
server in the Available wireless
networks box. Select SETUP and
check the Allow me to connect...
check box. Click the Connect button.
English
2
Click the Network Connections icon.
5
Check the wireless network connection
status. It may take a few minutes for the
IP address to be shown on screen.
3
 Loading...
Loading...