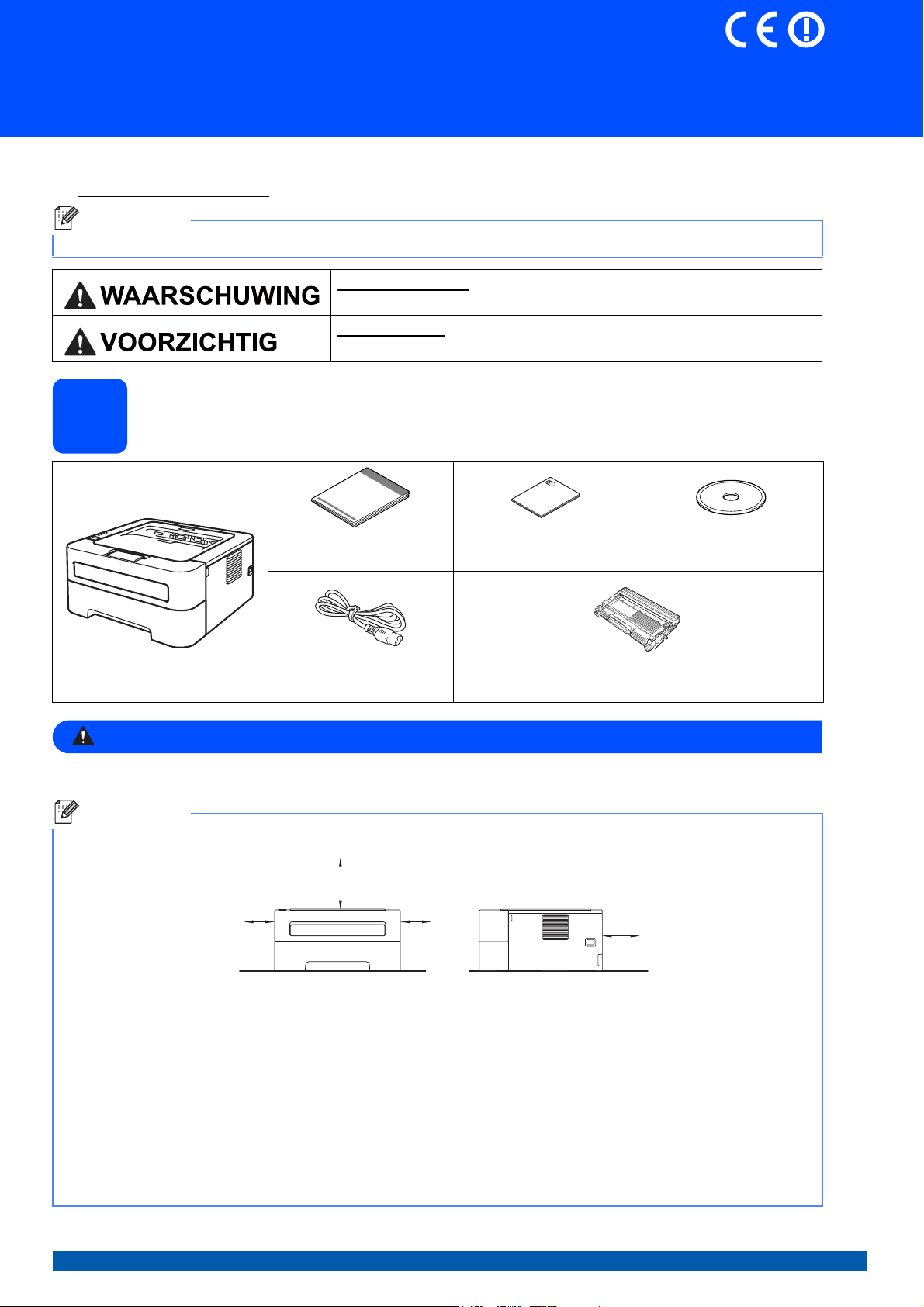
Installatiehandleiding
WAARSCHUWING
Opmerking
Opmerking
100mm(4 in.)
100mm
(4 in.)
100mm
(4 in.)
120mm
(4.72 in.)
(Alleen EU)
Hier beginnen
HL-2135W /
HL-2270DW
Voordat u dit apparaat voor de eerste keer kunt gebruiken, moet u eerst deze Installatiehandleiding lezen en het apparaat installeren.
Op http://solutions.brother.com/ kunt u de installatiehandleiding in andere talen lezen.
Niet alle modellen zijn leverbaar in alle landen.
WAARSCHUWING
deze niet wordt voorkomen, kan resulteren in ernstig of fataal letsel.
VOORZICHTIG
deze niet wordt voorkomen, kan resulteren in enig letsel.
geeft een mogelijk gevaarlijke situatie aan die, als
geeft een mogelijk gevaarlijke situatie aan die, als
Haal de machine uit de verpakking en controleer de onderdelen
1
Installatiehandleiding Folder over veiligheid
en wetgeving
Documentatie-/
installatie-cd-rom(s)
Netsnoer Drumkit met tonercartridge
(reeds geïnstalleerd)
•
De verpakkingsmaterialen van de machine omvatten plastic zakken. Plastic zakken zijn geen speelgoed. Houd deze
zakken verwijderd van baby's en kinderen om verstikkingsgevaar te voorkomen en voer de zakken op de juiste manier af.
• Handhaaf een minimale ruimte rond de machine, zoals de afbeelding aangeeft.
• Wij raden u aan om het originele verpakkingsmateriaal te bewaren.
• Per land verschillend kan de doos andere onderdelen bevatten.
Als u de machine om de een of andere reden moet verplaatsen of vervoeren, pakt u de machine zorgvuldig in de originele
•
verpakkingsmaterialen in om beschadiging tijdens het transport te vermijden. De machine moet op een goede manier verzekerd worden
voor het transport. In het hoofdstuk De machine inpakken en vervoeren van de Gebruikershandleiding leest u hoe u de machine weer inpakt.
• De afbeeldingen in deze handleiding tonen de HL-2270DW.
•
De interfacekabel wordt niet standaard meegeleverd. Koop de geschikte interfacekabel voor de interface die u wilt gebruiken (USB of netwerk).
USB-kabel
Wij raden u aan om een USB 2.0-kabel (type A/B) te gebruiken die niet langer is dan 2 meter.
Netwerkkabel
Gebruik een straight-through categorie 5 (of hoger) twisted-pair kabel voor 10BASE-T of 100BASE-TX Fast
Ethernetnetwerken.
DUT/BEL-DUT Versie 0
1
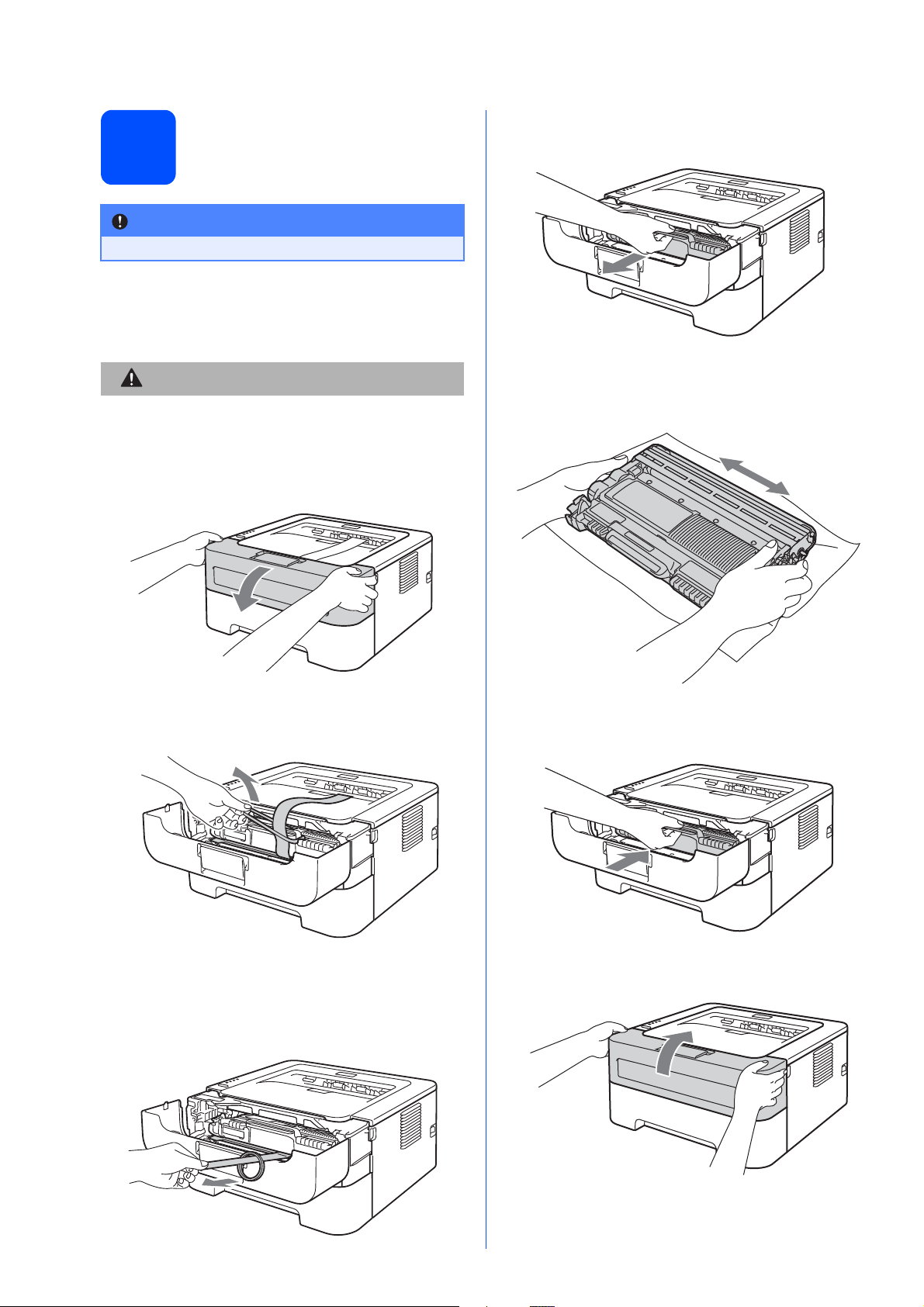
Verwijder het
CAUTION
VOORZICHTIG
BELANGRIJK
verpakkingsmateriaal
2
Sluit het netsnoer nu nog NIET aan.
van de machine
a Verwijder de verpakkingstape van de
buitenkant van de machine en het silica
gelpakket van de omgekeerde uitvoerlade.
EET de Silica Pack verpakking NIET OP. Gooi
haar onmiddellijk weg.
b Maak de voorklep open.
e Neem de eenheid van drumkit en
tonercartridge uit de machine.
f Schud de cartridge voorzichtig enkele malen
heen en weer om de toner gelijkmatig te
verdelen.
c Verwijder het elastiek van de drum.
d Om het verpakkingsmateriaal te verwijderen,
trekt u aan de papierstrook zoals aangegeven
in de afbeelding.
g Installeer het geheel van drumeenheid en
tonercartridge opnieuw in de machine.
h Sluit de voorklep van de machine.
2
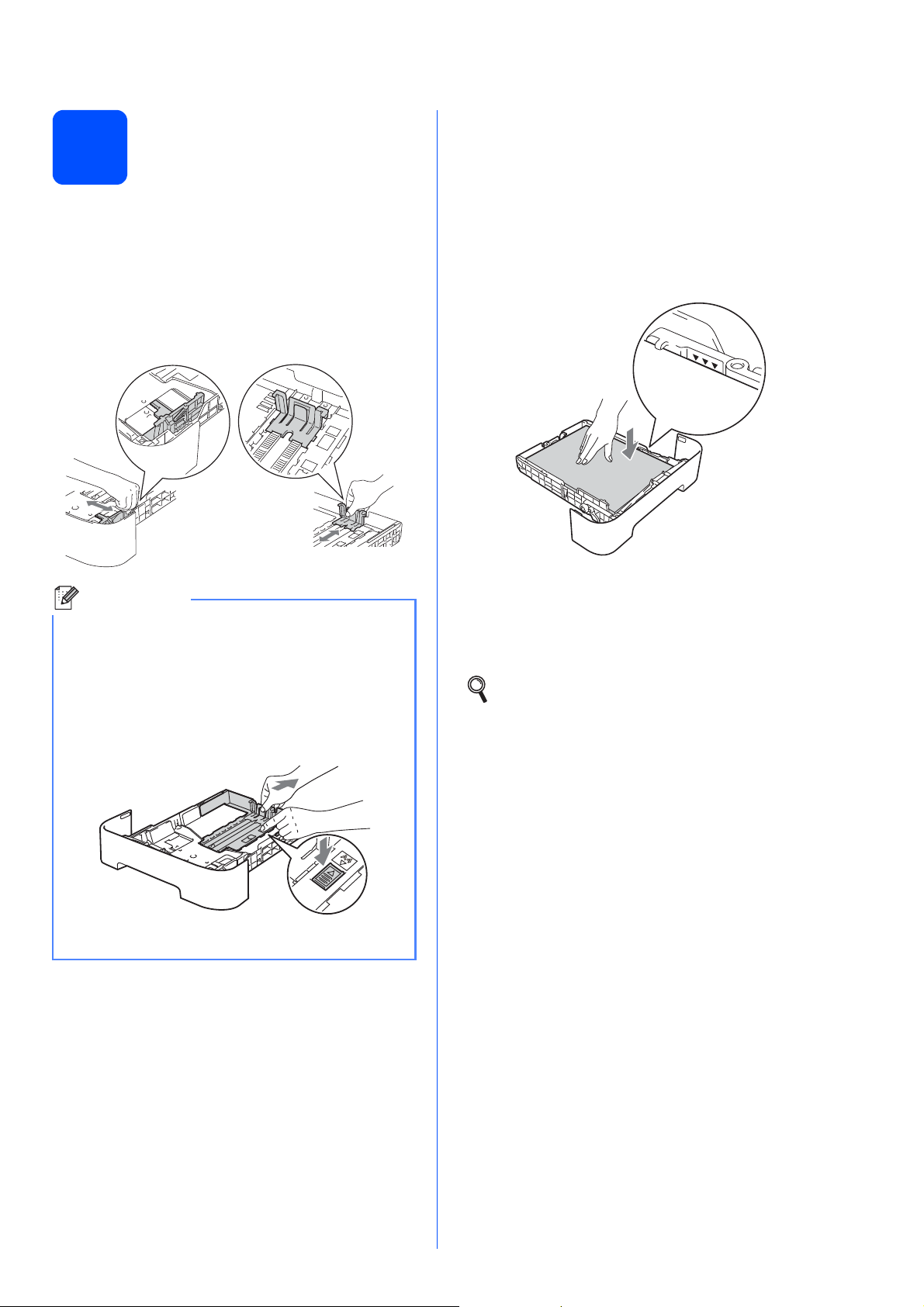
Papier in de papierlade
Opmerking
3
plaatsen
a Trek de papierlade volledig uit de machine.
b Houd de groene vrijgavehendel van de
papier-geleiderhendel ingedrukt, en stel de
papiergeleiders af op het papierformaat dat u in
de lade doet. Controleer dat de geleiders goed
in de sleuven passen.
d Plaats papier in de lade en controleer:
Dat de stapel papier niet boven de markering
(b b b) uitsteekt.
Wanneer u te veel papier in de papierlade
doet, leidt dat tot papierstoringen.
De te bedrukken zijde moet naar beneden
zijn gericht.
Dat de papiergeleiders de zijkanten van het
papier raken zodat het goed wordt ingevoerd.
Druk op de vrijgaveknop aan de onderkant van de
papierlade voor Legal- of Folioformaat en haal de
achterkant van de papierlade eruit.
(In sommige regio’s zijn Legal of Foliopapier niet
beschikbaar.)
c Blader de stapel papier goed door; dit om te
voorkomen dat papier vastloopt of scheef
wordt ingevoerd.
e Plaats de papierlade stevig terug in de
machine. Zorg ervoor dat hij geheel in de
machine zit.
Voor meer informatie over het aanbevolen
papier, zie Aanbevolen papier en
afdrukmaterialen in de gebruikershandleiding.
3
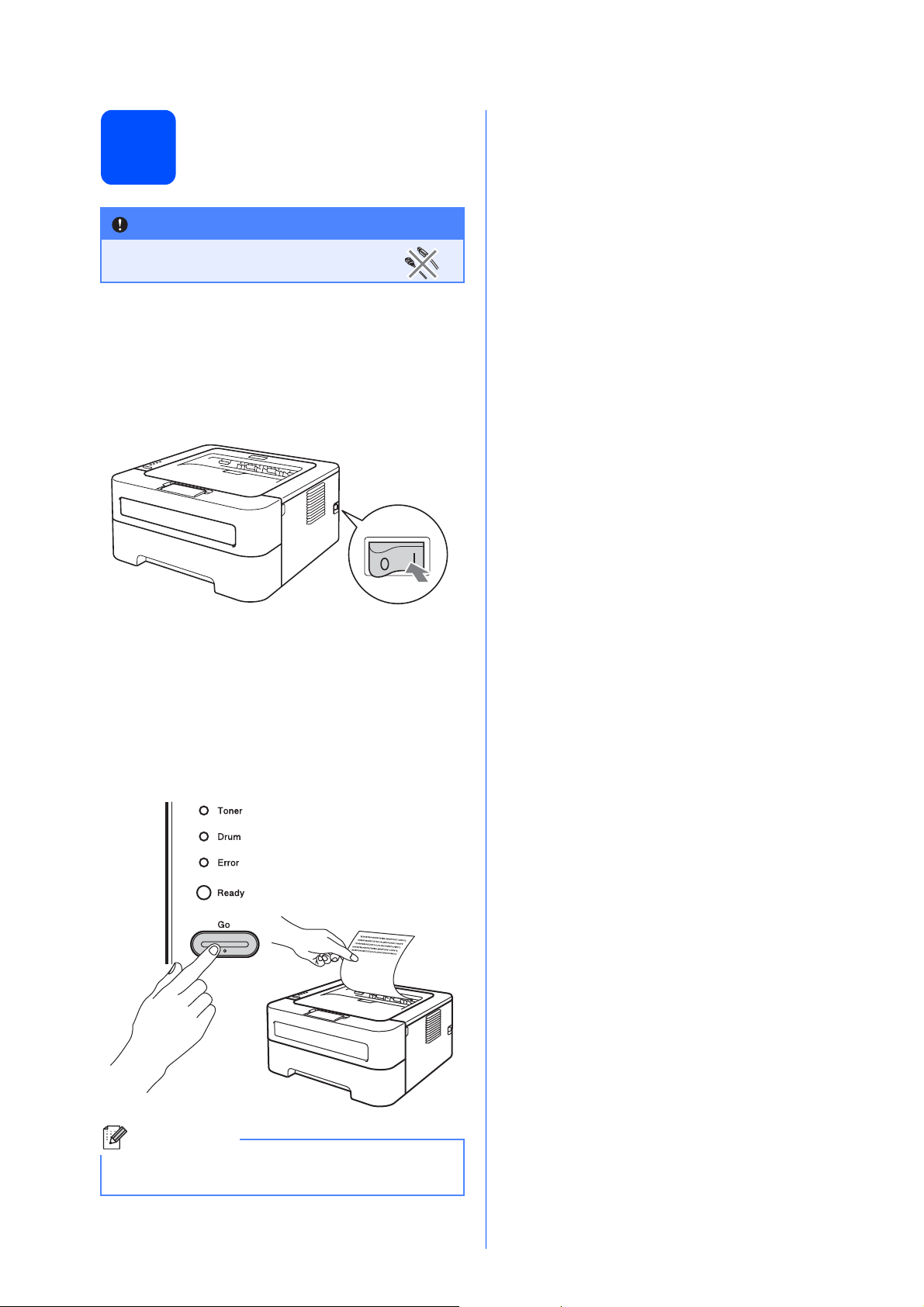
Een testpagina afdrukken
BELANGRIJK
Opmerking
4
Sluit de interfacekabel nog NIET
aan.
a Sluit het netsnoer aan op de machine en steek
het in een stopcontact.
b Zet de machine aan met behulp van de
stroomschakelaar.
c Nadat de machine is opgewarmd, stopt de
Ready-led met knipperen en blijft groen
branden.
d Druk op Go. De machine zal een testpagina
afdrukken. Controleer dat er geen fouten op de
testpagina staan.
Deze functie is niet meer beschikbaar nadat de
eerste afdruktaak via de computer is verzonden.
4
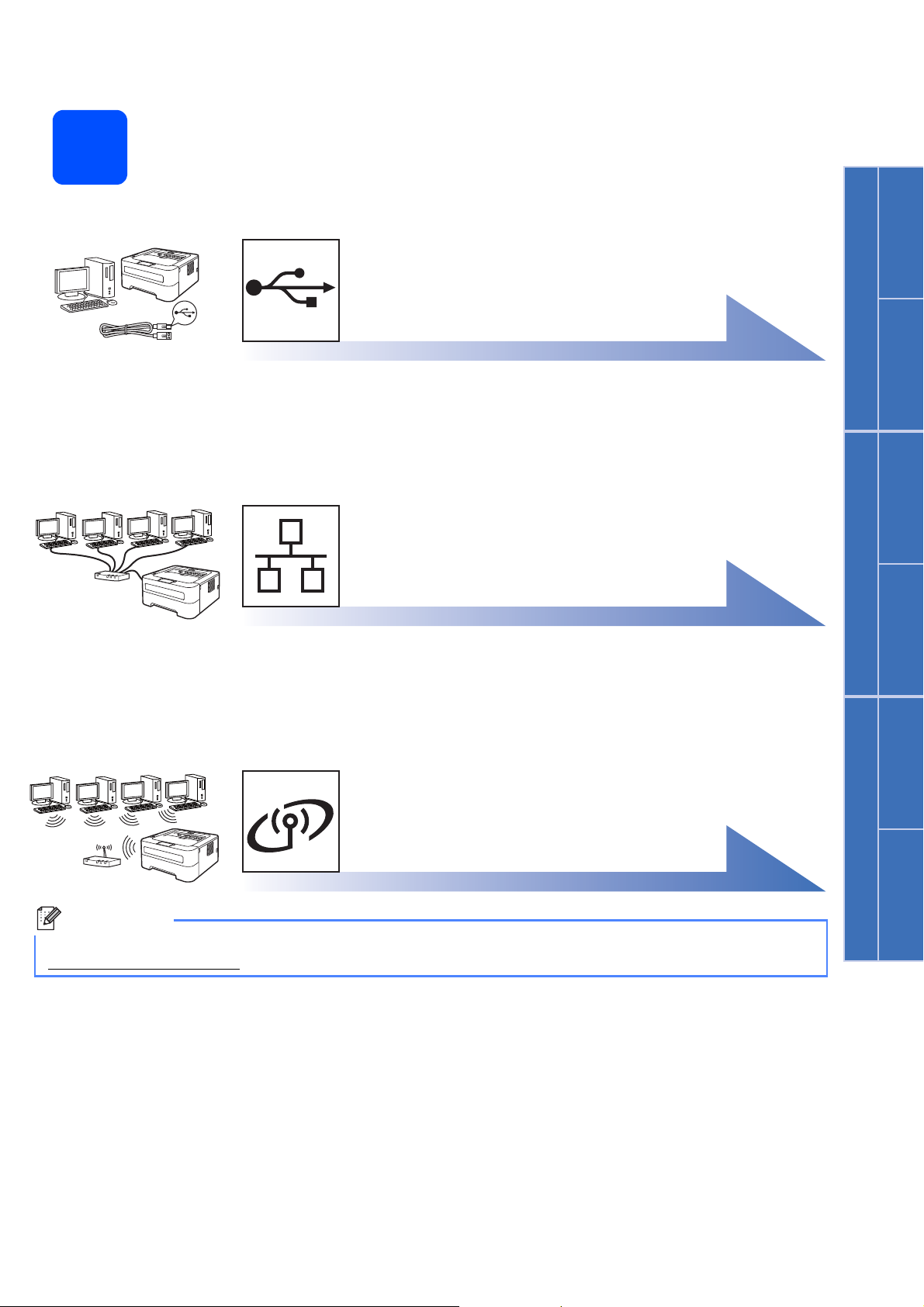
Windows
®
USB
Macintosh
Windows
®
Macintosh
Bedraad netwerk
Draadloos netwerk
Windows
®
Macintosh
.
Opmerking
Kies uw verbindingstype
5
Bij gebruik van USB-interfaces
Windows®, ga naar pagina 6
Macintosh, ga naar pagina 7
Voor een bedraad netwerk
(voor HL-2270DW)
Windows®, ga naar pagina 8, 10
Macintosh, ga naar pagina 12
Bij een draadloos netwerk
Windows® en Macintosh, ga
naar pagina 14
U kunt de laatste drivers en hulpprogramma's voor uw machine ophalen bij het Brother Solutions Center op
http://solutions.brother.com/
.
5
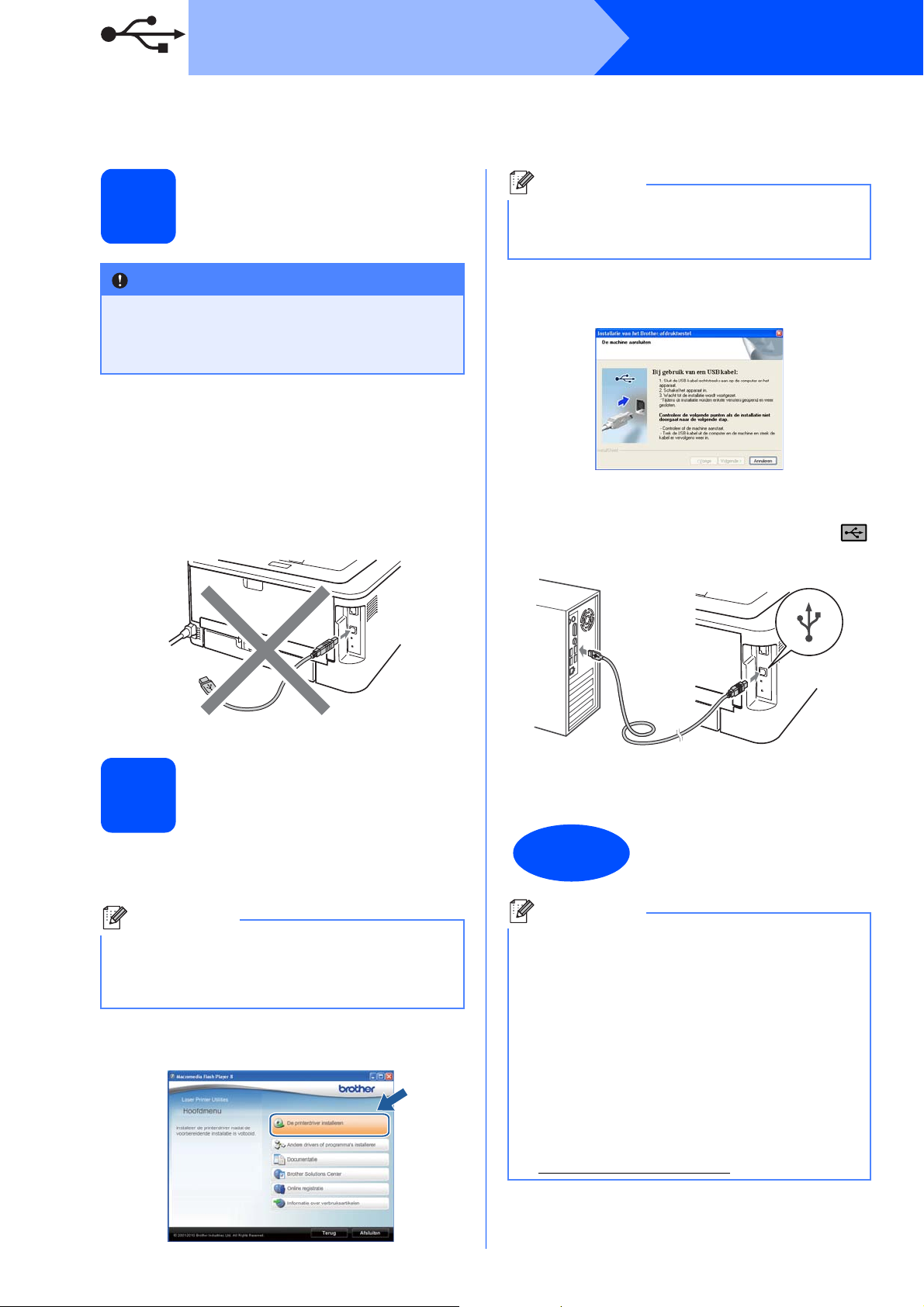
USB
BELANGRIJK
Opmerking
Opmerking
Voltooien
Opmerking
Windows
®
Bij gebruik van de USB-interfacekabel voor Windows
6
Het installeren voorbereiden
Bij gebruik van Windows Vista® en Windows®7:
wanneer het scherm Gebruikersaccountbeheer
verschijnt, klikt u op Toestaan of Ja.
c Volg de scherminstructies tot dit scherm
• Wanneer er programma's actief zijn, moet u ze
eerst afsluiten.
• De schermen kunnen anders zijn, afhankelijk
van het besturingssysteem.
verschijnt.
a Controleer dat de computer AAN staat en dat u
uzelf hebt aangemeld met beheerderrechten.
b
Zet de machine uit en controleer eerst dat de
USB-interfacekabel
aangesloten, pas dan mag u de printerdriver
gaan installeren. Als u deze kabel reeds had
aangesloten, dient u hem nu los te koppelen.
NIET
op de printer is
d Sluit de USB-kabel aan op de USB-verbinding
op de machine die is gemarkeerd met een
symbool en de kabel dan aan op uw computer.
®
De printerdriver
7
installeren
a Plaats de installatie-cd-rom in uw cd-rom-
station. Wanneer het scherm erom vraagt,
selecteer dan uw model en de gewenste taal.
Wanneer het Brother scherm niet automatisch
verschijnt, gaat u naar Deze computer
(Computer), klikt u dubbel op het cd-rompictogram en dan dubbel op start.exe.
b Klik op De printerdriver installeren en klik op
Ja om de licentieovereenkomst te accepteren.
e Zet de machine aan en volg de instructies op
het scherm voor de complete instelling.
De installatie is nu
voltooid.
• Afhankelijk van de veiligheidsinstellingen kan
er een scherm van Windows Security of een
antivirusscherm verschijnen wanneer u de
machine of bijbehorende software gebruikt.
Geeft toestemming voor een volgend scherm.
• XML Paper Specification Printer driver
De XML Paper Specification Printer driver is de
meest geschikte driver voor het afdrukken
vanuit applicaties die documenten met “XML
Paper Specification” gebruiken. U kunt de
meest recente driver ophalen van het Brother
Solutions Center op
http://solutions.brother.com/
.
6
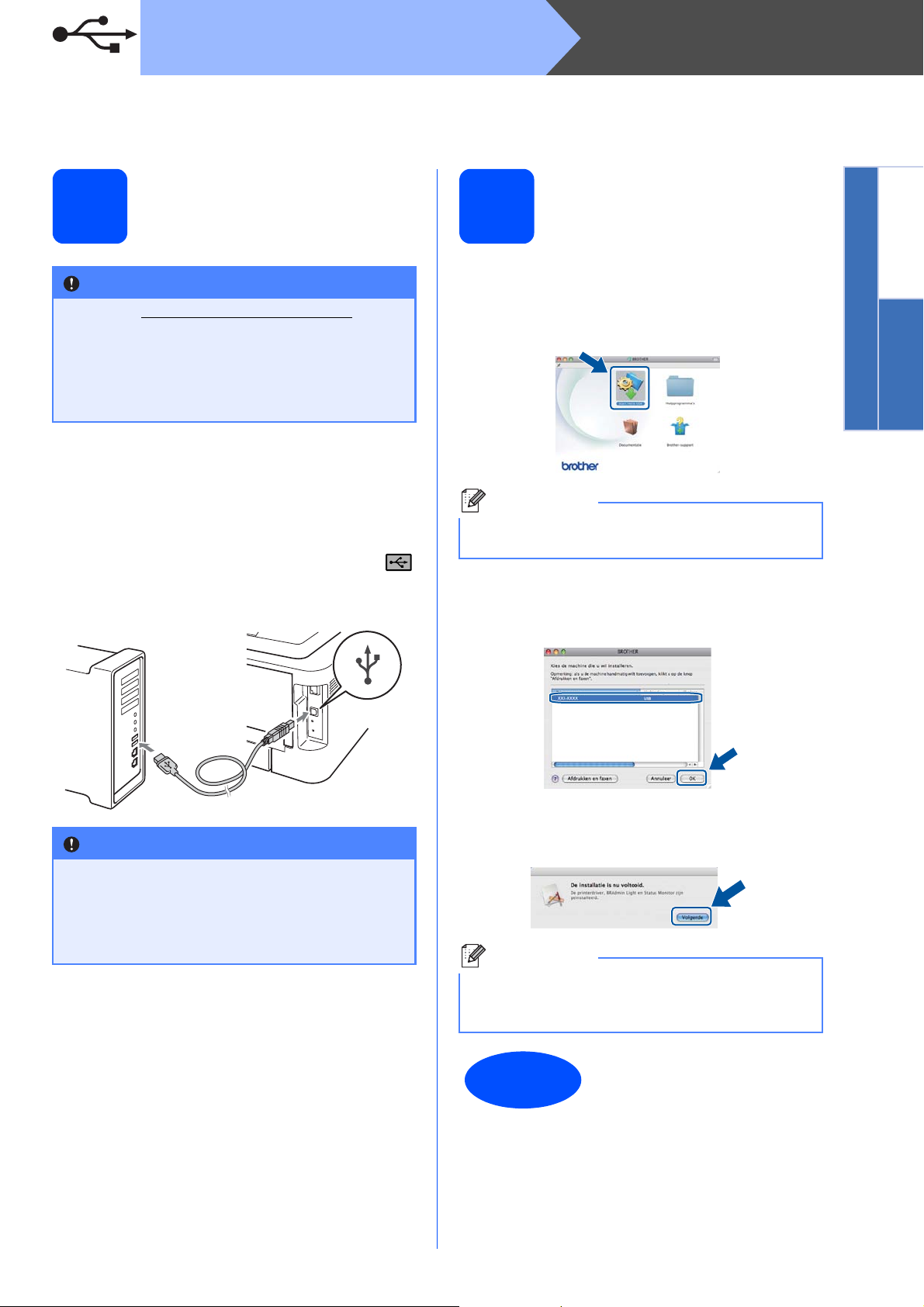
USB
Windows
®
USB
Macintosh
BELANGRIJK
BELANGRIJK
Opmerking
Opmerking
Voltooien
Macintosh
Bij gebruik van de USB-interfacekabel voor Macintosh
Het installeren
6
• Ga naar http://solutions.brother.com/ voor
de meest recente informatie over (de meest
recente drivers en) Mac OS X.
• Als u Mac OS X 10.4.0 tot 10.4.10 gebruikt,
werkt u het systeem bij naar Mac OS X
10.4.11 – 10.6.x.
voorbereiden
a Controleer of de stekker van de machine in het
stopcontact zit en of de Macintosh AAN staat.
U moet met beheerderrechten zijn aangemeld.
b Sluit de USB-kabel aan op de USB-verbinding
op de machine die is gemarkeerd met een
symbool en sluit de kabel dan aan op uw
Macintosh.
De printerdriver
7
a
installeren
Plaats de installatie-cd-rom in uw cd-rom-station.
b Dubbelklik op het pictogram Start Here OSX.
Volg de instructies op het scherm.
Het kan een paar minuten duren voordat de
installatie is voltooid.
c Volg de scherminstructies tot dit scherm
verschijnt. Selecteer uw machine uit de lijst en
klik op OK.
• Sluit de printer NIET aan op een USB-poort
op een toetsenbord of een USB-hub zonder
voeding.
• Sluit uw printer rechtstreeks aan op uw
computer.
c Controleer dat de machine aan staat.
d Wanneer dit scherm wordt weergegeven, klikt
u op Volgende.
Wanneer het venster Brother-support
verschijnt, selecteert u de gewenste optie en volgt
u de scherminstructies.
De installatie is nu
voltooid.
7
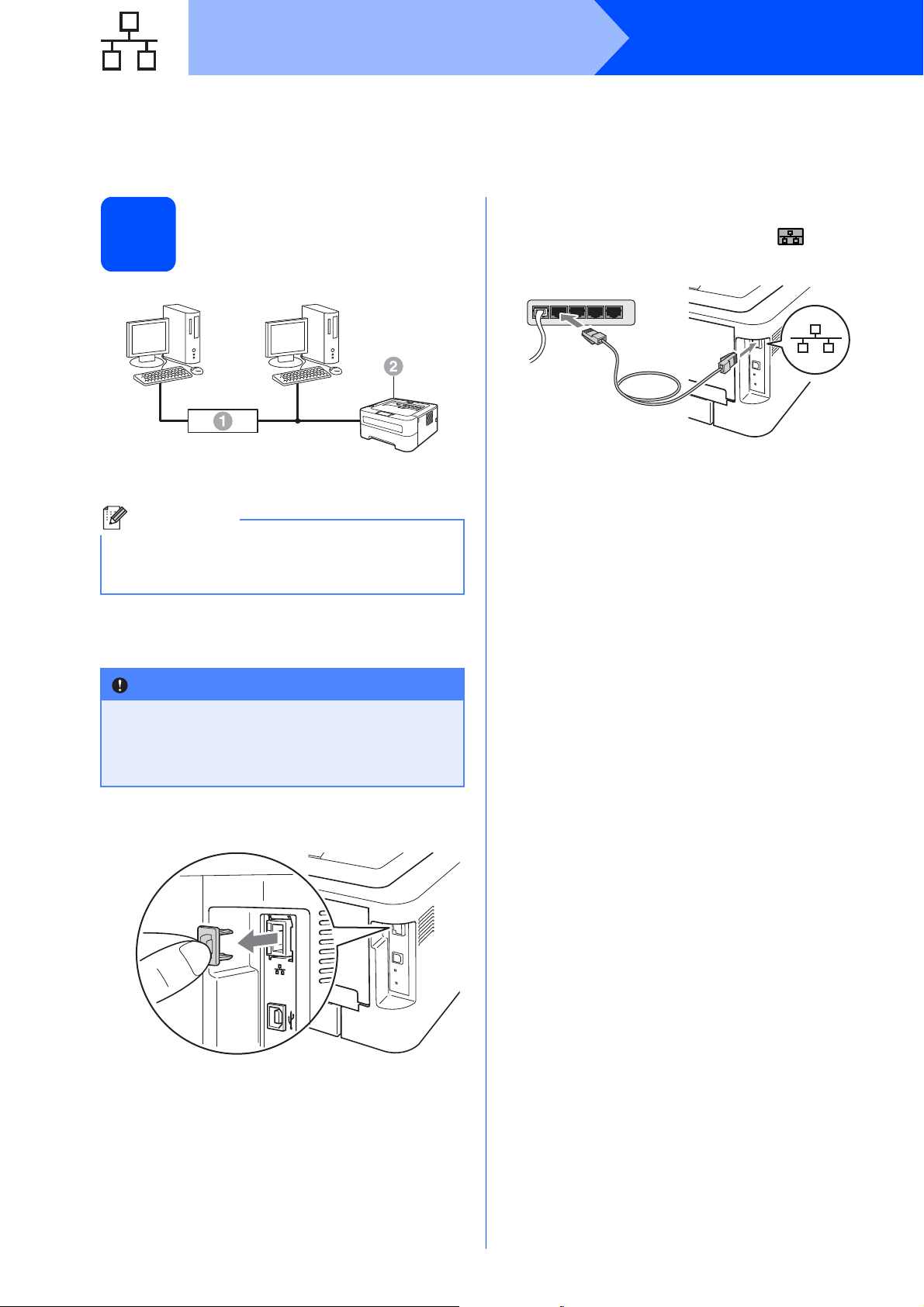
Bedraad netwerk
Opmerking
BELANGRIJK
Windows
Bij gebruik van bedrade netwerkkabels voor Windows® (Bij gebruik van een peer-to-peernetwerk) (voor HL-2270DW)
®
Het installeren
6
a Router
b Machine
Wanneer u de machine gaat aansluiten op het
netwerk, adviseren we u dat u vóór de installatie
contact opneemt met uw systeembeheerder.
voorbereiden
TCP/IPTCP/IP
a Controleer dat de computer AAN staat en dat u
uzelf hebt aangemeld met beheerderrechten.
c Sluit de netwerkkabel aan op uw de LAN-
aansluiting gemarkeerd met een symbool
en sluit hem aan op een vrije poort op uw hub.
d Controleer dat de machine aan staat.
• Wanneer er programma's actief zijn, moet u
ze eerst afsluiten.
• De schermen kunnen anders zijn,
afhankelijk van het besturingssysteem.
b Verwijder de beschermkap van de LAN-
connector.
8
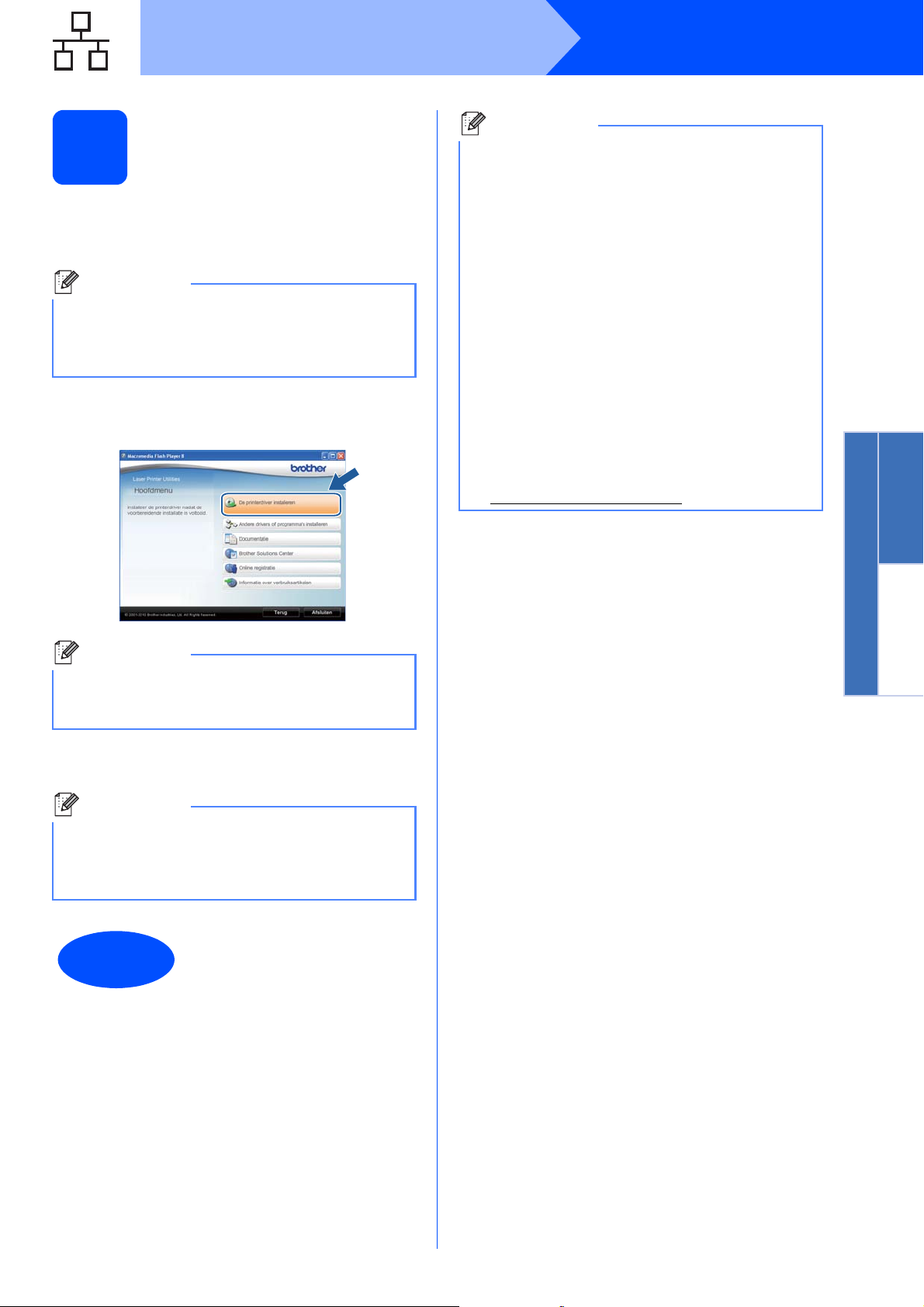
Bedraad netwerk
Windows
®
Macintosh
Bedraad netwerk
Opmerking
Opmerking
Opmerking
Voltooien
Opmerking
Windows
®
De printerdriver
7
installeren
a Plaats de installatie-cd-rom in uw cd-rom-
station. Wanneer het scherm erom vraagt,
selecteer dan uw model en de gewenste taal.
Wanneer het Brother scherm niet automatisch
verschijnt, gaat u naar Deze computer
(Computer), klikt u dubbel op het cd-rompictogram en dan dubbel op start.exe.
b Klik op De printerdriver installeren en klik op
Ja om de licentieovereenkomst te accepteren.
• Wanneer u een gespecificeerd IP-adres voor
de machine gebruikt, stelt u met behulp van
BRAdmin Light de Bootmethode in op Statisch.
Voor meer informatie raadpleegt u De
netwerkinstellingen van deze machine wijzigen
in de netwerkhandleiding.
• Afhankelijk van de veiligheidsinstellingen kan
er een scherm van Windows Security of een
antivirusscherm verschijnen wanneer u de
machine of bijbehorende software gebruikt.
Geeft toestemming voor een volgend scherm.
• XML Paper Specification Printer driver
De XML Paper Specification Printer driver is de
meest geschikte driver voor het afdrukken
vanuit applicaties die documenten met “XML
Paper Specification” gebruiken. U kunt de
meest recente driver ophalen van het Brother
Solutions Center op
http://solutions.brother.com/
.
Bij gebruik van Windows Vista® en Windows®7:
wanneer het scherm Gebruikersaccountbeheer
verschijnt, klikt u op Toestaan of Ja.
c Volg de instructies op het scherm voor de
complete instelling.
U kunt de knooppuntnaam en het IP-adres vinden
door de pagina met printerinstellingen af te
drukken. Raadpleeg De pagina met
printerinstellingen afdrukken op pagina 31.
De installatie is nu
voltooid.
9
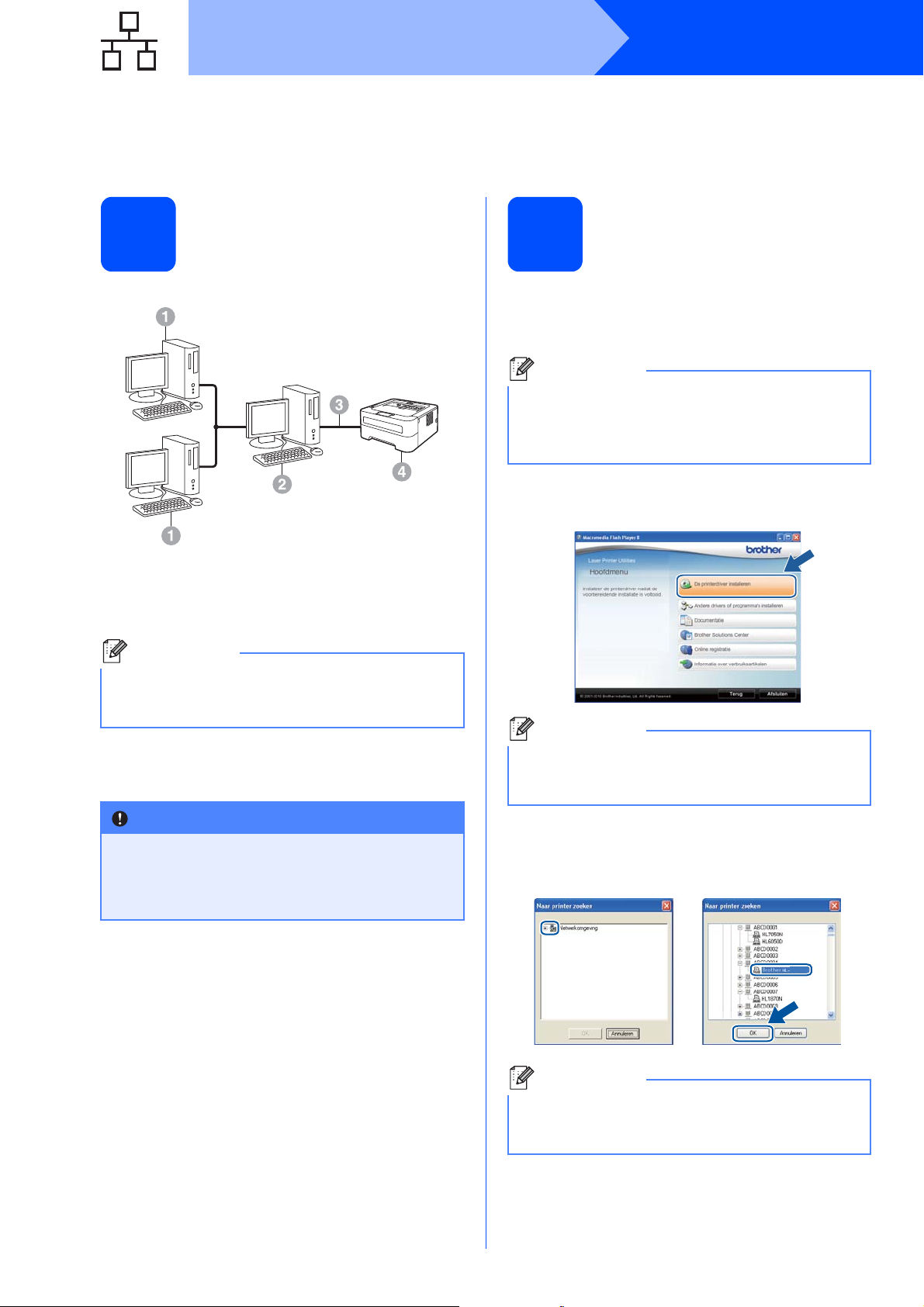
Bedraad netwerk
Opmerking
BELANGRIJK
Opmerking
Opmerking
Opmerking
XXXX
Windows
Bij gebruik van bedrade netwerkkabels voor Windows® (Bij gebruik van een gedeeld netwerk) (voor HL-2270DW)
®
Het installeren
6
a Clientcomputer
b Ook wel “server” of “afdrukserver” genoemd
c TCP/IP of USB
d Machine
voorbereiden
TCP/IP
De printerdriver
7
installeren
a Plaats de installatie-cd-rom in uw cd-rom-
station. Wanneer het scherm erom vraagt,
selecteer dan uw model en de gewenste taal.
Wanneer het Brother scherm niet automatisch
verschijnt, gaat u naar Deze computer
(Computer), klikt u dubbel op het cd-rompictogram en dan dubbel op start.exe.
b Klik op De printerdriver installeren en klik op
Ja om de licentieovereenkomst te accepteren.
Wanneer u de machine gaat aansluiten op het
netwerk, adviseren we u dat u vóór de installatie
contact opneemt met uw systeembeheerder.
a Controleer dat de computer AAN staat en dat u
uzelf hebt aangemeld met beheerderrechten.
• Wanneer er programma's actief zijn, moet u
ze eerst afsluiten.
• De schermen kunnen anders zijn,
afhankelijk van het besturingssysteem.
b Controleer dat de machine aan staat.
Bij gebruik van Windows Vista® en Windows®7:
wanneer het scherm Gebruikersaccountbeheer
verschijnt, klikt u op Toestaan of Ja.
c Volg de scherminstructies tot dit scherm
verschijnt. Selecteer de wachtrij voor uw printer
en klik op OK.
Neem contact op met uw beheerder als u niet
zeker weet welke locatie of naam van de
machinewachtrij in het netwerk wordt gebruikt.
10
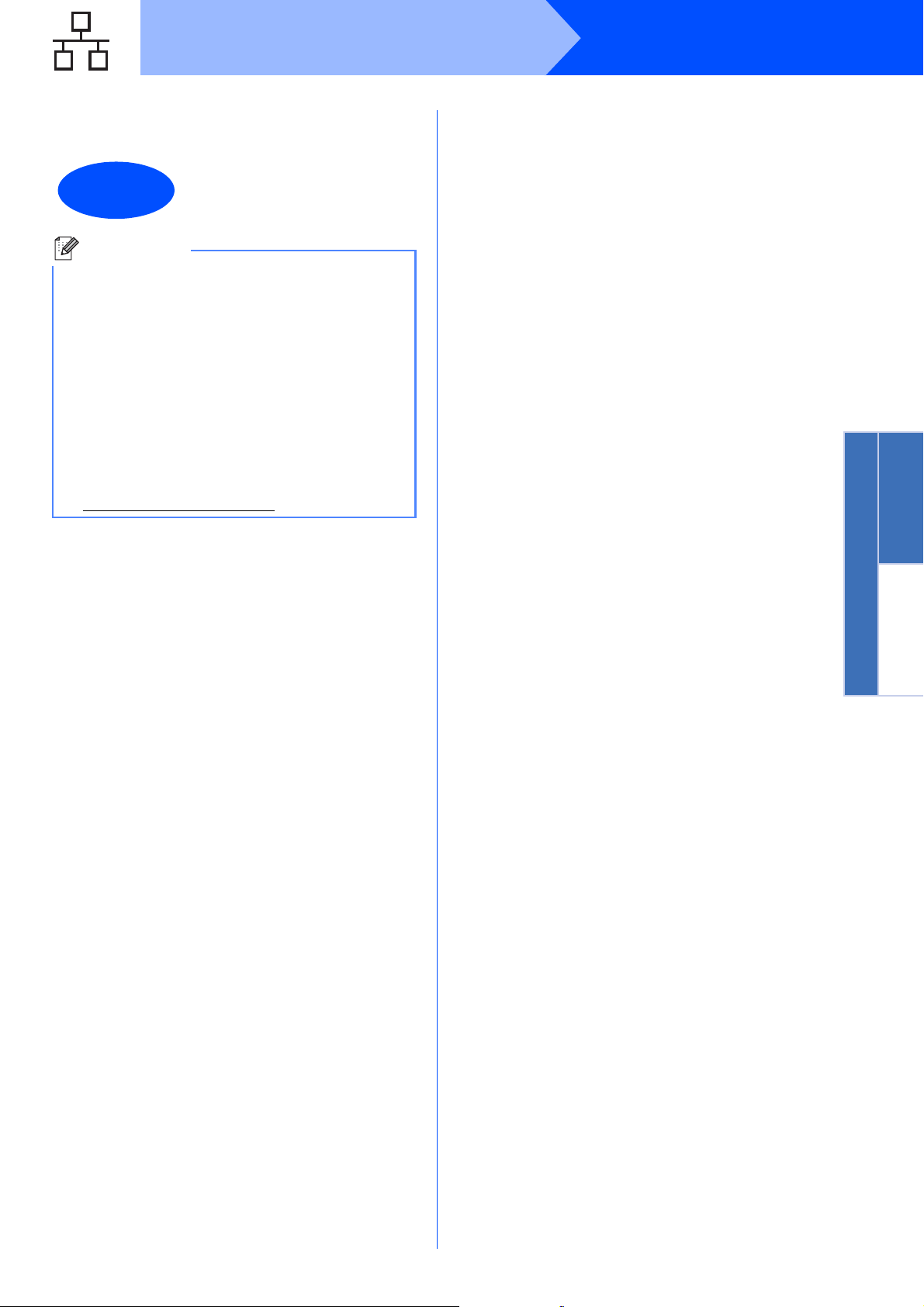
Bedraad netwerk
Windows
®
Macintosh
Bedraad netwerk
Voltooien
Opmerking
d Volg de instructies op het scherm voor de
complete instelling.
De installatie is nu
voltooid.
• Afhankelijk van de veiligheidsinstellingen kan
er een scherm van Windows Security of een
antivirusscherm verschijnen wanneer u de
machine of bijbehorende software gebruikt.
Geeft toestemming voor een volgend scherm.
• XML Paper Specification Printer driver
De XML Paper Specification Printer driver is de
meest geschikte driver voor het afdrukken
vanuit applicaties die documenten met “XML
Paper Specification” gebruiken. U kunt de
meest recente driver ophalen van het Brother
Solutions Center op
http://solutions.brother.com/
.
Windows
®
11

Bedraad netwerk
BELANGRIJK
Opmerking
Opmerking
Macintosh
Bij gebruik van bedrade netwerkkabels voor Macintosh (voor HL-2270DW)
Het installeren
6
• Ga naar http://solutions.brother.com/ voor
de meest recente informatie over (de meest
recente drivers en) Mac OS X.
• Als u Mac OS X 10.4.0 tot 10.4.10 gebruikt,
werkt u het systeem bij naar Mac OS X
10.4.11 – 10.6.x.
voorbereiden
a Controleer of de stekker van de machine in het
stopcontact zit en of de Macintosh AAN staat.
U moet met beheerderrechten zijn aangemeld.
b Verwijder de beschermkap van de LAN-
connector.
De printerdriver
7
installeren
a Plaats de installatie-cd-rom in uw cd-rom-
station.
b Dubbelklik op het pictogram Start Here OSX.
Volg de instructies op het scherm.
Het kan een paar minuten duren voordat de
installatie is voltooid.
c Volg de scherminstructies tot dit scherm
verschijnt. Selecteer uw machine uit de lijst en
klik op OK.
c Sluit de netwerkkabel aan op uw de LAN-
aansluiting gemarkeerd met een symbool
en sluit hem aan op een vrije poort op uw hub.
d Controleer dat de machine aan staat.
12
• Als er meer dan één machine van hetzelfde
model op uw netwerk is aangesloten, wordt
achter de modelnaam het MAC-adres
(Ethernetadres) weergegeven.
• U kunt het MAC-adres (Ethernetadres) en het
IP-adres van de machine vinden door de
pagina met printerinstellingen af te drukken.
Raadpleeg De pagina met printerinstellingen
afdrukken op pagina 31.

Bedraad netwerk
Windows
®
Macintosh
Bedraad netwerk
Opmerking
Voltooien
Opmerking
d Wanneer dit scherm wordt weergegeven, klikt
u op Volgende.
Wanneer het venster Brother-support
verschijnt, selecteert u de gewenste optie en volgt
u de scherminstructies.
De installatie is nu
voltooid.
Wanneer u een gespecificeerd IP-adres voor de
machine gebruikt, stelt u met behulp van
BRAdmin Light de Bootmethode in op Statisch.
Voor meer informatie raadpleegt u De
netwerkinstellingen van deze machine wijzigen in
de netwerkhandleiding.
Macintosh
13

Voor gebruikers van het draadloze netwerk
BELANGRIJK
Opmerking
Bij gebruik van de draadloze netwerkinterface
Voordat u begint
6
U moet eerst de draadloze netwerkinstellingen van de machine configureren die met de toegangspoort/router van
het netwerk moet communiceren. Wanneer u het apparaat zodanig hebt geconfigureerd dat het kan
communiceren met de toegangspoort / router, hebben computers op het netwerk toegang tot het apparaat. Als u
de machine vanaf deze computers wilt gebruiken, moet u de printerdriver installeren. De volgende stappen leiden
u door de de configuratie en de installatie.
• Wanneer u de machine gaat aansluiten op het netwerk, adviseren we u dat u vóór de installatie
contact opneemt met uw systeembeheerder. U dient de draadloze netwerkinstellingen te kennen
voordat u de installatie gaat uitvoeren.
• Als u de draadloze instellingen van de machine reeds heeft geconfigureerd, moet u de afdrukserver
terugstellen naar de fabrieksinstellingen.
1. Zet de machine uit.
2. Controleer dat de voorklep gesloten is en dat de stekker in het stopcontact zit.
3. Houd Go ingedrukt terwijl u de printer aanzet. Houd Go ingedrukt totdat alle led's gaan branden
en de led Ready uitgaat.
4. Laat Go los. Controleer dat alle lampjes uitgaan.
5. Druk zes keer op Go. Controleer dat alle lampjes gaan branden; dit betekent dat de
fabrieksinstellingen van de afdrukserver zijn hersteld. De machine wordt opnieuw opgestart.
• Voor een optimaal resultaat bij normale afdrukken plaatst u de machine van Brother zo dicht mogelijk bij de
netwerktoegangspoort/router. Zorg dat er zo min mogelijk obstakels tussen de router en de printer staan.
Grote voorwerpen of muren tussen de twee apparaten en storingssignalen van andere elektronische
apparaten kunnen de snelheid van gegevensoverdracht negatief beïnvloeden.
Vanwege deze factoren is draadloos niet altijd de beste verbindingsmethode voor alle documenttypen en
applicaties. Als u grote bestanden afdrukt, zoals lange documenten met een combinatie van tekst en grote
grafische afbeeldingen, is de bedrade Ethernetmethode wellicht sneller. Met USB worden de gegevens het
snelste overgedragen.
• De HL-2270DW van Brother kan weliswaar in zowel een bedraad als een draadloos netwerk worden
gebruikt, maar u kunt op een bepaald moment slechts één van deze methoden gebruiken.
• De schermen zijn gebaseerd op HL-2270DW.
Infrastructuurmodus
a Toegangspoort / router
b Draadloze netwerkmachine (deze
machine)
c Computer met draadloze functionaliteit op
de toegangspoort / router aangesloten
d
Bedrade computer die op de toegangspoort /
router is aangesloten
14
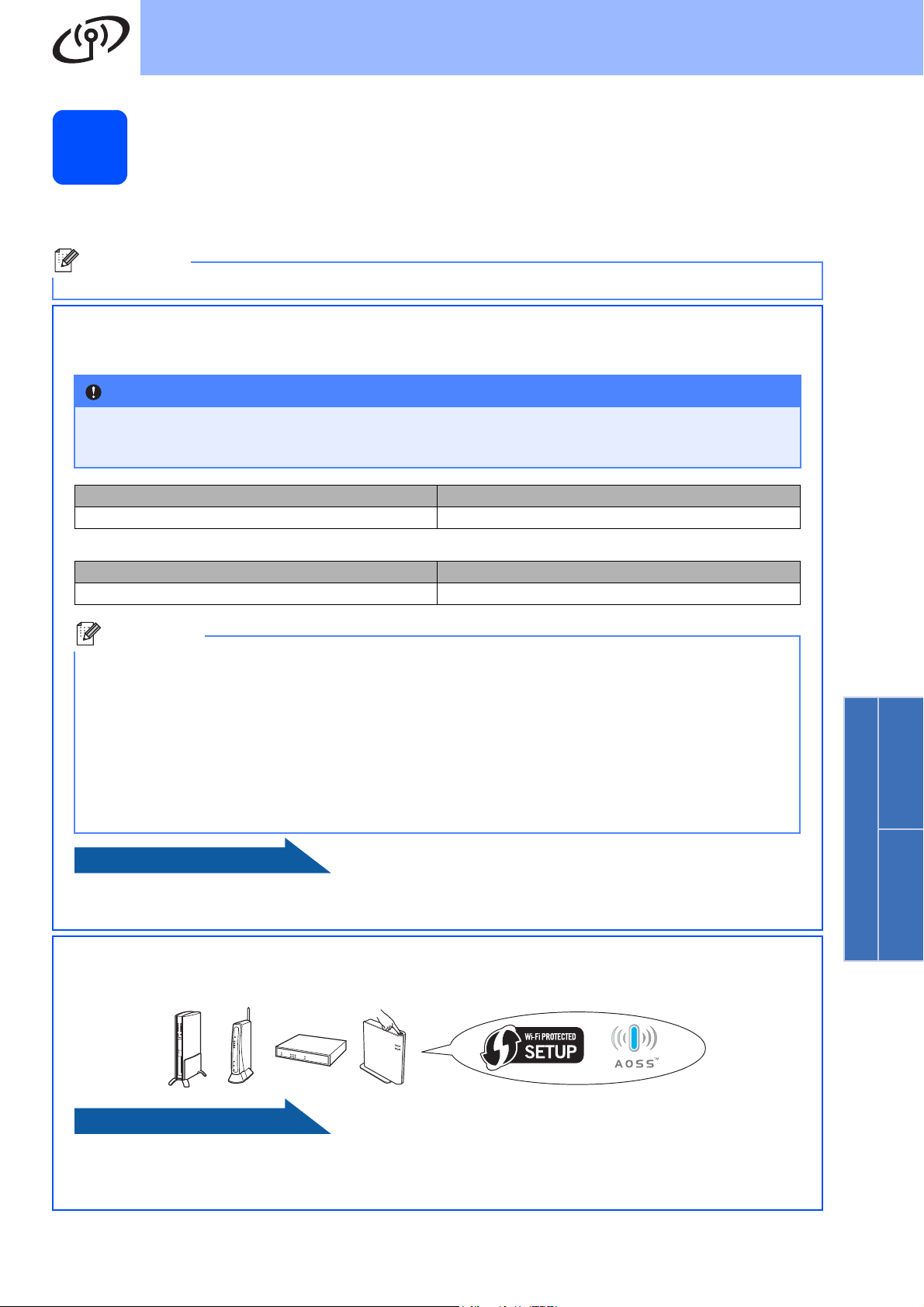
Voor gebruikers van het draadloze netwerk
Draadloos netwerk
Windows
®
Macintosh
Opmerking
BELANGRIJK
Ga nu naar
Ga nu naar
Opmerking
Controleren welke netwerkomgeving u hebt
7
De volgende instructies beschrijven twee manieren waarop u de machine van Brother in een draadloze
netwerkomgeving kunt installeren.
Raadpleeg de netwerkhandleiding als u de machine in een andere draadloze omgeving instelt.
a Wanneer de WLAN toegangspoort / router geen WiFi Protected Setup of AOSS™ ondersteunt,
Neem voor hulp uitsluitend contact op met de Brother Customer Service wanneer u de draadloze
veiligheidsinformatie. We kunnen u niet assisteren bij het opsporen van de
veiligheidsinstellingen van uw netwerk.
(infrastructuurmodus)
noteer dan de draadloze netwerkinstellingen van uw WLAN toeganspoort / router.
SSID (Netwerknaam)
Bijvoorbeeld:
SSID (Netwerknaam)
HELLO 12345678
Wanneer u deze informatie (SSID (netwerknaam) en netwerksleutel
(veiligheidscode/coderingstoets)) niet weet, kunt u niet verder gaan met de draadloze instelling.
Hoe kan ik deze informatie vinden (SSID (netwerknaam) en netwerksleutel
(veiligheidscode/coderingstoets))
1) Raadpleeg de documentatie die u hebt gekregen bij uw WLAN toegangspoort / router.
2) De oorspronkelijke netwerknaam kan de naam van de fabrikant zijn of de modelnaam.
3) Wanneer u deze veiligheidsgegevens niet weet, neem dan contact op met de producent van de
router, uw netwerkbeheerder of de internetleverancier.
Netwerksleutel (veiligheidscode/coderingstoets)
Netwerksleutel (veiligheidscode/coderingstoets)
Gebruikers van Windows® gaan naar pagina 18
Gebruikers van Macintosh gaan naar
pagina 24
b Wanneer de WLAN toegangspoort / router automatisch de draadloze modus ondersteunt
(Wi-Fi Protected Setup of AOSS™)
Gebruikers van Windows® gaan naar pagina 16
Gebruikers van Macintosh gaan naar
pagina 22
15
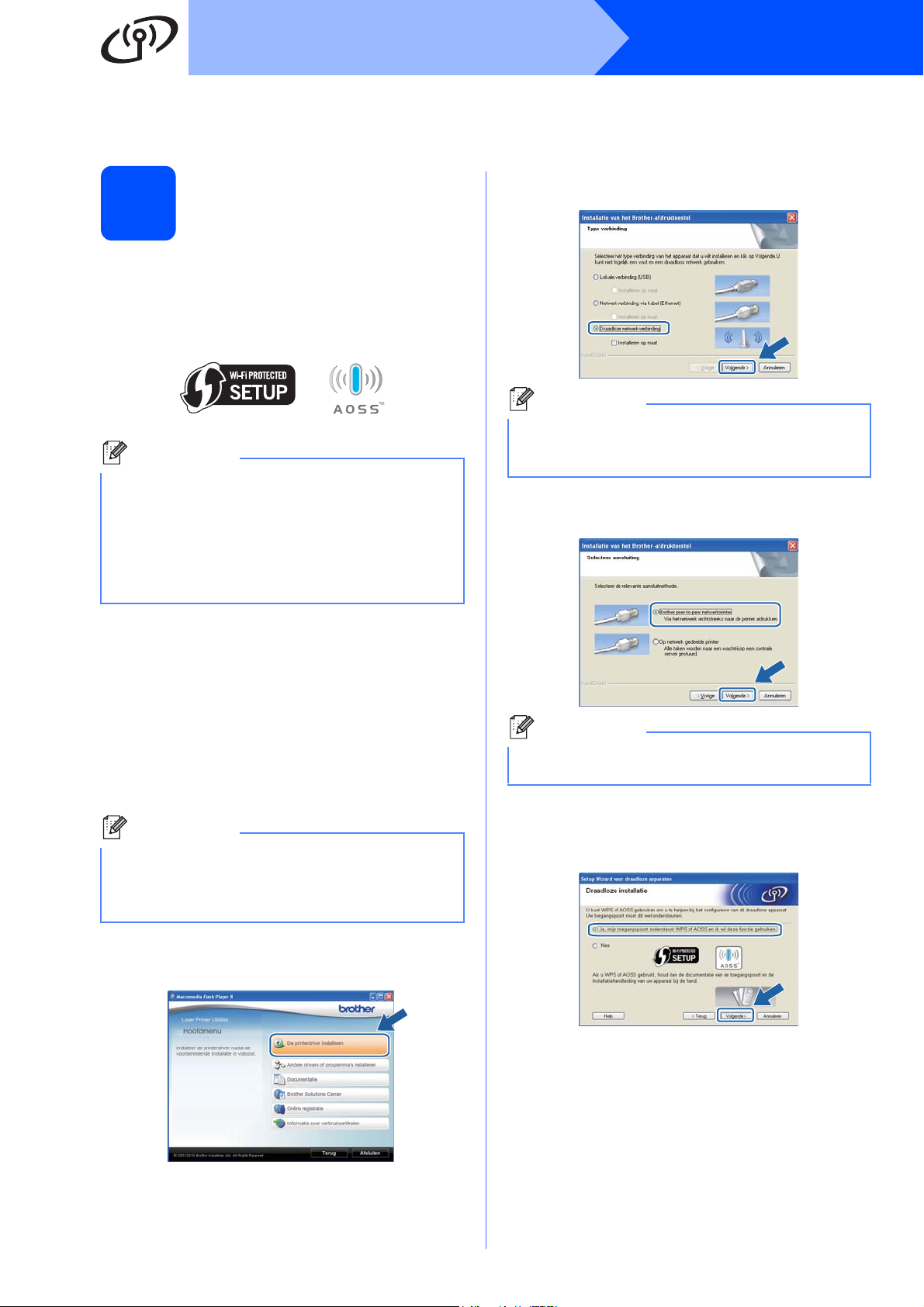
Draadloos netwerk
Opmerking
Opmerking
Opmerking
Opmerking
Windows
Configureren met de automatische draadloze methode (1x go toets)
e Klik op Draadloze netwerkverbinding en klik
op Volgende.
8
Configureer de draadloze instellingen en installeer de printerdriver
a Bevestig dat de WLAN toegangspoort / router
het symbool Wi-Fi Protected Setup of AOSS™
heeft (zoals hieronder weergegeven).
Bij gebruik van Windows Vista® en Windows® 7:
wanneer het scherm Gebruikersaccountbeheer
Wanneer uw WLAN toegangspoort / router Wi-Fi
Protected Setup (PIN-methode) ondersteunt en u
wilt uw machine configureren met behulp van de
PIN-methode (PIN = Personal Identification
Number), zie dan De PIN-methode van Wi-Fi
Protected Setup gebruiken in de
netwerkhandleiding.
verschijnt, klikt u op Toestaan of Ja.
f Selecteer Brother peer-to-peer
netwerkprinter en klik op Volgende.
®
b Plaats de Brother machine binnen het bereik
van de Wi-Fi Protected Setup of AOSS™
toegangspoort / router. Het bereik kan anders
zijn, afhankelijk van uw omgeving. Raadpleeg
de meegeleverde instructies bij de
toegangspoort / router.
c Plaats de installatie-cd-rom in uw cd-rom-
station. Wanneer het scherm erom vraagt,
selecteer dan uw model en de gewenste taal.
Wanneer het Brother scherm niet automatisch
verschijnt, gaat u naar Deze computer
(Computer), klikt u dubbel op het pictogram met
de cd-rom en vervolgens dubbel op start.exe.
d Klik op De printerdriver installeren en klik op
Ja om de licentieovereenkomst te accepteren.
Kies de optie van de Firewallinstelling en klik op
Volgende.
g Selecteer Ja, mijn toegangspoort
ondersteunt WPS of AOSS en ik wil deze
functie gebruiken en klik op Volgende.
16
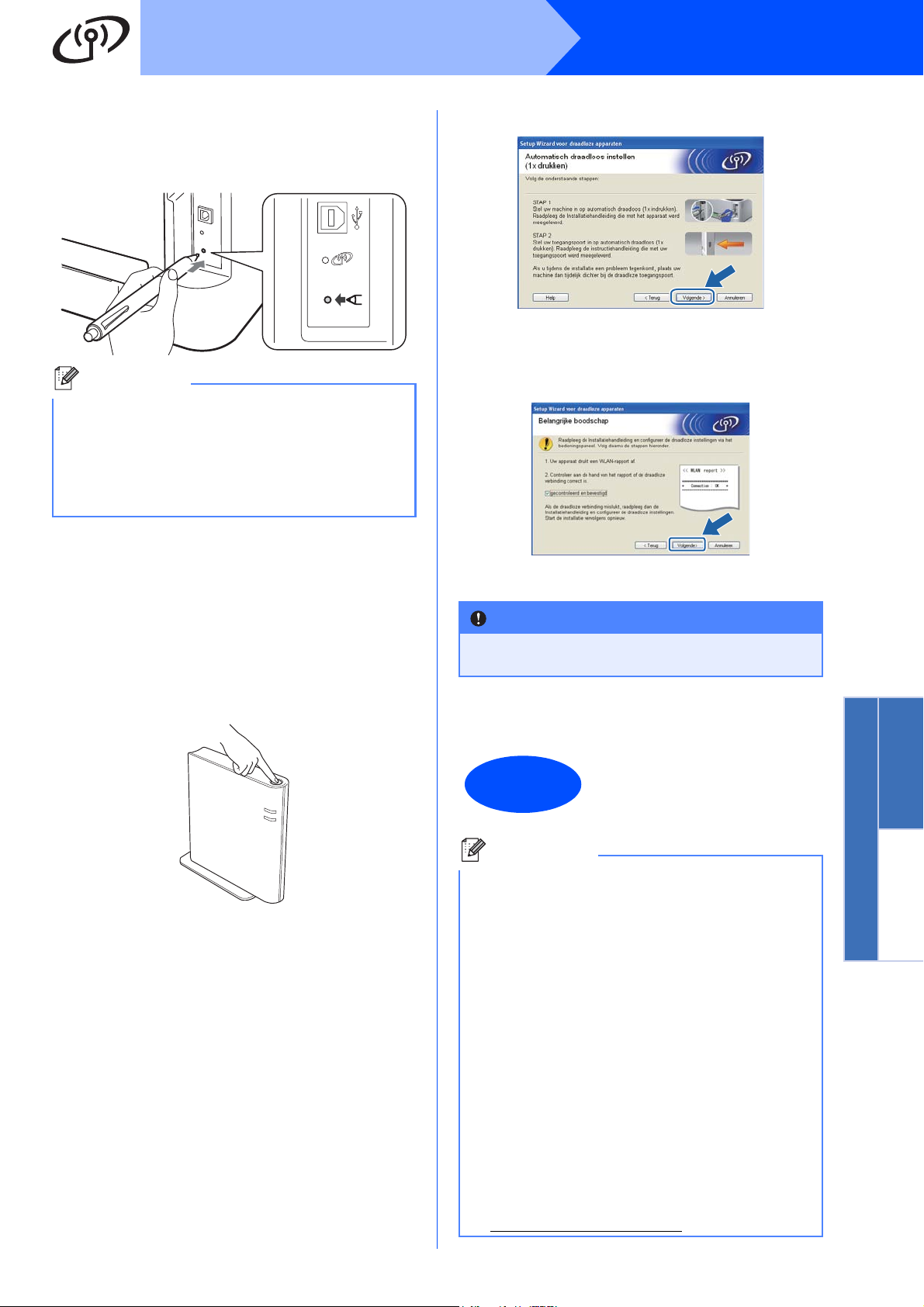
Draadloos netwerk
Draadloos netwerk
Windows
®
Macintosh
Opmerking
BELANGRIJK
Voltooien
Opmerking
Windows
®
h Druk de draadloze instelknop aan de
achterzijde van de printer kort in (minder dan
twee seconden), zoals onderstaande
afbeelding toont.
• Gebruik een scherp voorwerp, zoals een
balpen, om de knop in te drukken.
• Druk de knop drie seconden of langer in,
aangezien de machine overschakelt naar de
pinmethode van de modus Wi-Fi Protected
Setup.
i Deze functie detecteert automatisch welke
modus uw toegangspoort / router gebruikt (WiFi Protected Setup of AOSS™) om de machine
2 minuten lang te configureren.
l Klik op Volgende.
m Selecteer het vakje om te bevestigen dat u de
draadloze instellingen hebt voltooid en klik
daarna op Volgende.
De printerdriver installeren
j Druk op de knop Wi-Fi Protected Setup of
AOSS™ op de WLAN toegangspoort / router.
Raadpleeg de gebruikershandleiding voor
informatie over de WLAN toegangspoort /
router.
k De leds van de machine geven de
verbindingsresultaten weer. Raadpleeg LEDindicaties in de automatische draadloze
instelmodus (1x go toets) op pagina 33.
Er wordt automatisch een WLAN-rapport
afgedrukt. Wanneer de verbinding mislukte,
controleer dan de foutcode in het afgedrukte
rapport en raadpleeg Problemen
oplossen op pagina 28.
Tijdens deze installatie mag u GEEN van de
schermen annuleren.
n Volg de instructies op het scherm voor de
complete instelling.
De installatie is nu
voltooid.
• Wanneer u een gespecificeerd IP-adres voor
de machine gebruikt, stelt u met behulp van
BRAdmin Light de Bootmethode in op Statisch.
Voor meer informatie raadpleegt u De
netwerkinstellingen van deze machine wijzigen
in de netwerkhandleiding.
• Afhankelijk van de veiligheidsinstellingen kan
er een scherm van Windows Security of een
antivirusscherm verschijnen wanneer u de
machine of bijbehorende software gebruikt.
Geeft toestemming voor een volgend scherm.
• XML Paper Specification Printer driver
De XML Paper Specification Printer driver is de
meest geschikte driver voor het afdrukken
vanuit applicaties die documenten met “XML
Paper Specification” gebruiken. U kunt de
meest recente driver ophalen van het Brother
Solutions Center op
http://solutions.brother.com/
.
17
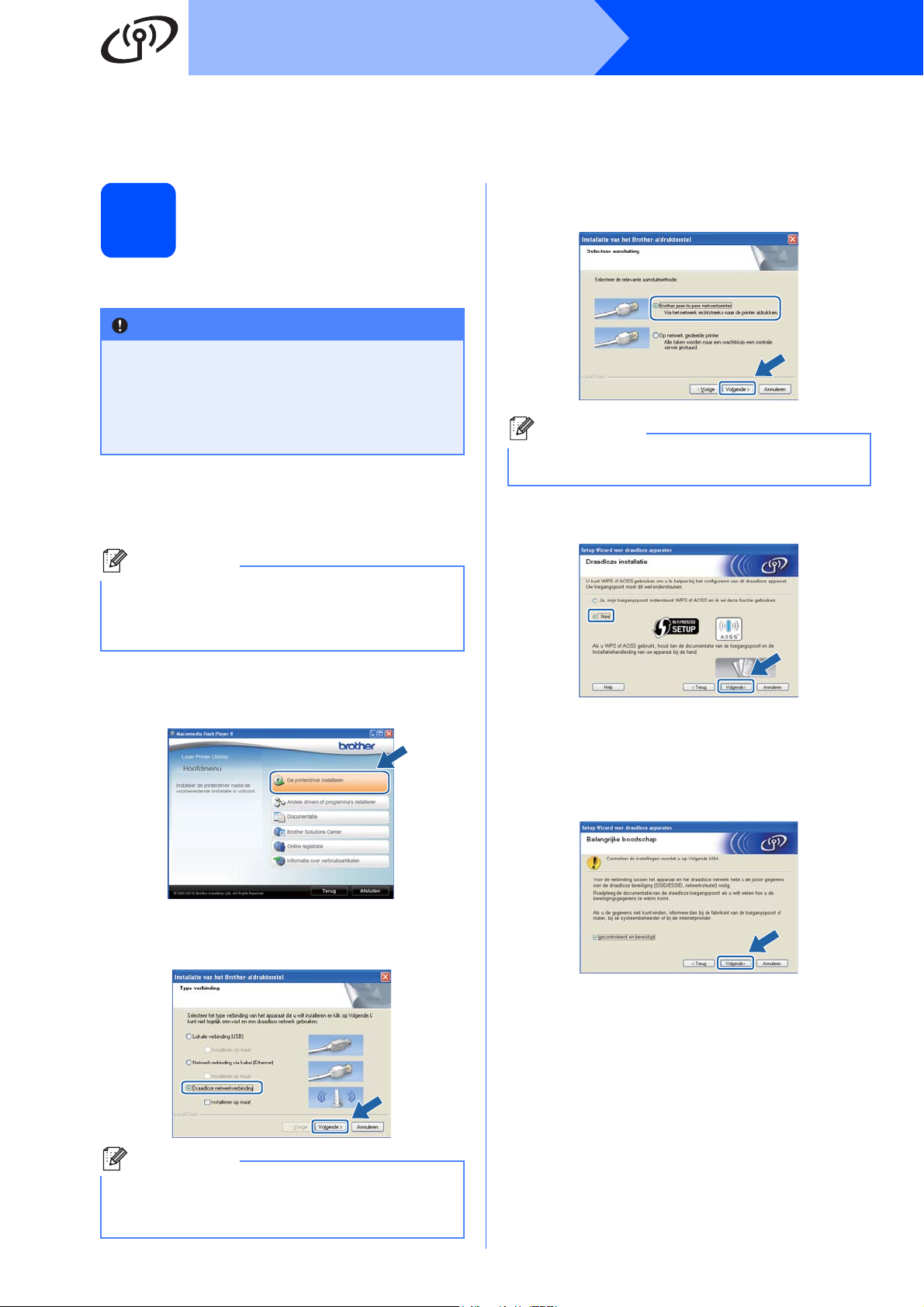
Draadloos netwerk
BELANGRIJK
Opmerking
Opmerking
Opmerking
Windows
®
Configuratie in infrastructuurmodus, waarbij tijdelijk een USB- of een Ethernetkabel (LAN) wordt gebruikt
d Selecteer Brother peer-to-peer
Configureer de
8
draadloze instellingen
en installeer de
printerdriver
•
Tijdens de configuratie moet u tijdelijk een
USB- of Ethernetkabel (uitsluitend HL-2270DW)
gebruiken (kabel niet meegeleverd).
• Voordat u verder gaat, moet u de draadloze
instellingen gebruiken die u voor uw netwerk
hebt genoteerd in stap
a
Plaats de installatie-cd-rom in uw cd-rom-station.
Wanneer het scherm erom vraagt, selecteer dan
uw model en de gewenste taal.
7
op pagina 15.
netwerkprinter en klik op Volgende.
Kies de optie van de Firewallinstelling en klik op
Volgende.
e Selecteer Nee en klik op Volgende.
Wanneer het Brother scherm niet automatisch
verschijnt, gaat u naar Deze computer
(Computer), klikt u dubbel op het pictogram met
de cd-rom en vervolgens dubbel op start.exe.
b Klik op De printerdriver installeren en klik op
Ja om de licentieovereenkomst te accepteren.
c Selecteer Draadloze netwerkverbinding en
klik op Volgende.
f Lees de Belangrijke boodschap. Activeer het
vakje wanneer u heeft gecontroleerd dat de
draadloze instelling is geactiveerd en klik dan
op Volgende.
g Bij gebruik van de USB-kabel gaat u naar h.
(voor HL-2270DW) Bij gebruik van de
Ethernetkabel gaat u naar j.
Bij gebruik van Windows Vista® en Windows® 7:
wanneer het scherm Gebruikersaccountbeheer
verschijnt, klikt u op Toestaan of Ja.
18

Draadloos netwerk
Draadloos netwerk
Windows
®
Macintosh
Opmerking
Windows
®
h Selecteer Tijdelijk gebruik van een USB-
kabel (aanbevolen) en klik op Volgende.
i Sluit de USB-kabel (niet bij de levering
inbegrepen) tijdelijk direct op de computer en
de machine aan.
k Verwijder de beschermkap van de LAN-
connector.
l Sluit het draadloze apparaat van Brother
tijdelijk met een netwerkkabel (niet
meegeleverd) aan op de toegangspoort en klik
op Volgende.
Ga naar stap n.
j Selecteer Tijdelijk gebruik van een
netwerkkabel (LAN) en klik op Volgende.
m Selecteer de machine die u wilt configureren
en klik op Volgende. Is de lijst leeg, controleer
dan dat de toegangspoort en de machine
aanstaan en klik op Vernieuwen.
Standaard is de knooppuntnaam
“BRNxxxxxxxxxxxx”.
19
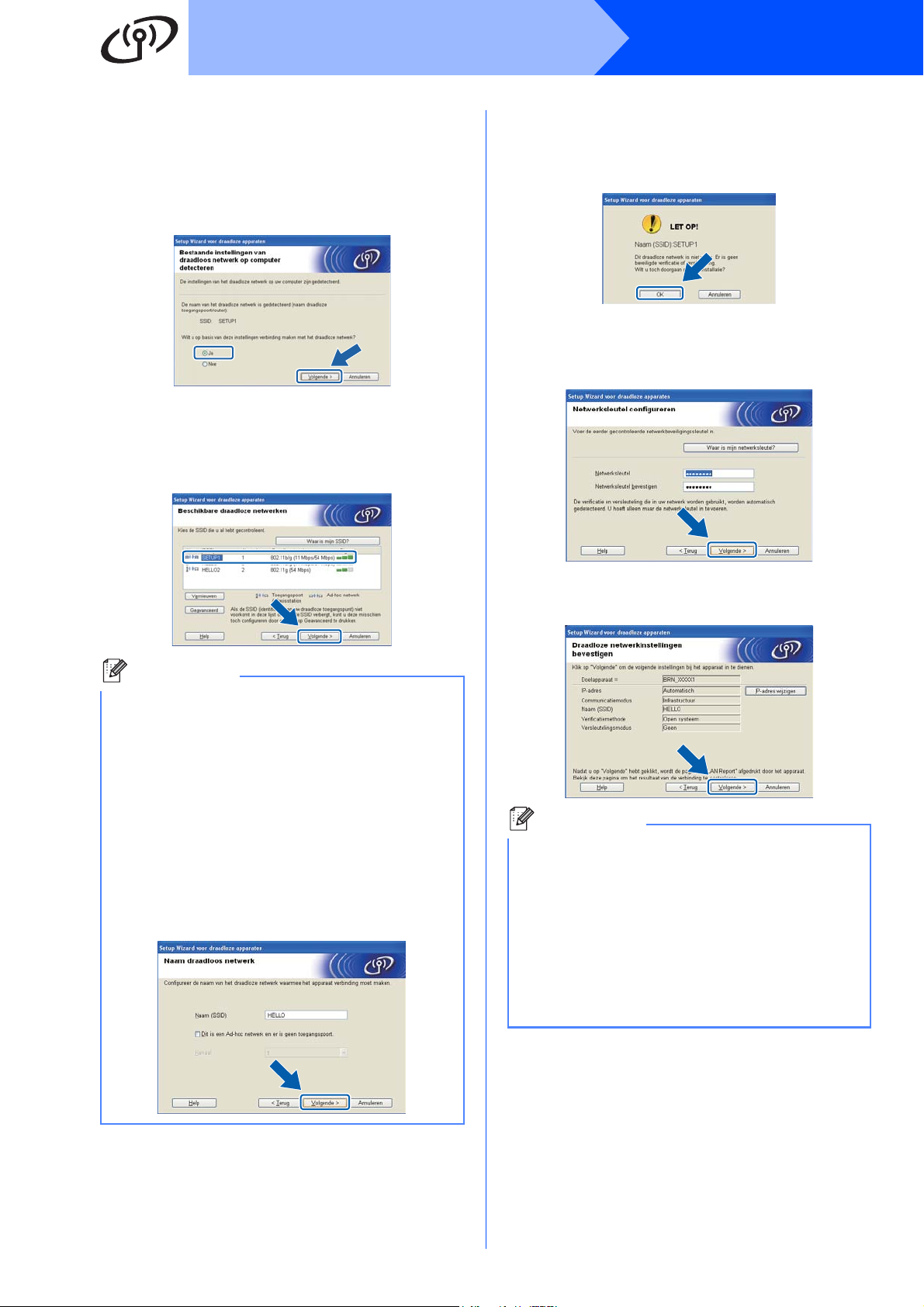
Draadloos netwerk
Opmerking
Opmerking
n
Wanneer het bevestigingsscherm verschijnt,
selecteer het vakje dan en klik op
Wanneer het volgende scherm verschijnt,
Ja
selecteer dan
met het weergegeven SSID. Klik op
ga verder naar
wanneer u verbinding wilt maken
r
.
Volgende
Volgende
o De wizard zoekt naar draadloze netwerken die
voor de machine beschikbaar zijn. Selecteer
het SSID die u activeerde vóór pagina 15 en
klik op Volgende.
.
en
Windows
p Als uw netwerk niet is geconfigureerd voor
verificatie en versleuteling, dan wordt het
volgende scherm weergegeven. Klik op OK om
de configuratie voort te zetten en ga naar r.
q Voer de Netwerksleutel in, voer hem
nogmaals in in Netwerksleutel bevestigen,
en klik op Volgende.
®
• Is de lijst leeg, controleer dan of de voeding van
de toegangspoort is ingeschakeld en of deze
de SSID doorgeeft, en controleer vervolgens of
de machine en de toegangspoort zich binnen
het bereik voor draadloze communicatie
bevinden. Klik vervolgens op Vernieuwen.
• Wanneer uw toegangspoort zodanig is
ingesteld dat de poort de SSID niet uitzendt,
kunt u hem handmatig toevoegen met de knop
Geavanceerd. Volg de instructies voor het
invoeren van de Naam (SSID) en klik op
Volgende.
r Klik op Volgende. De instellingen worden naar
de machine gestuurd.
• De instellingen blijven ongewijzigd als u op
Annuleren klikt.
• Als u het IP-adres van de machine handmatig
wilt wijzigen, klikt u op IP-adres wijzigen en
geeft u de benodigde IP-instellingen voor uw
netwerk op.
• (Bij gebruik van een USB-kabel) Wanneer het
scherm voor de mislukte draadloze instelling
verschijnt, klik dan op Opnieuw en probeer het
opnieuw vanaf stap o.
20
s Bij gebruik van de USB-kabel gaat u naar w.
(voor HL-2270DW) Bij gebruik van de
Ethernetkabel gaat u naar t.
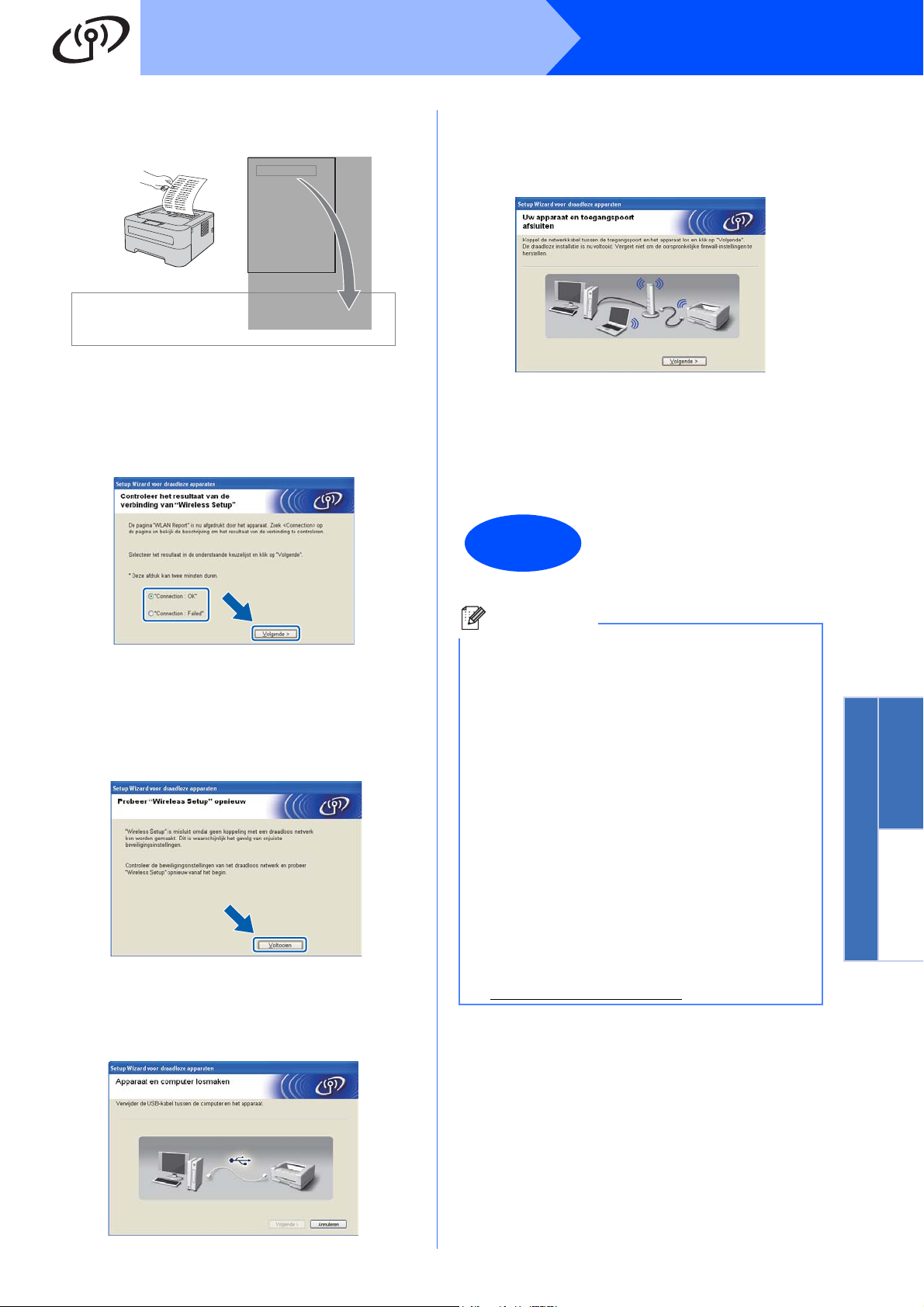
Draadloos netwerk
Draadloos netwerk
Windows
®
Macintosh
Voltooien
Opmerking
Windows
®
t Er wordt automatisch een draadloos LAN-
rapport afgedrukt.
<< WLAN report >>
*******************************************************
Connection : OK
*
*******************************************************
u Selecteer de status zoals weergegeven bij
Verbinding op het draadloze LAN-rapport. Klik
op Volgende.
Wanneer uw status “Connection : OK” is,
gaat u naar stap w. Wanneer uw status
“Connection : Failed” is, gaat u naar stap v.
(Bij gebruik van de LAN-kabel)
Koppel de netwerkkabel tussen de
toegangspoort en de machine los en klik op
Volgende.
De draadloze installatie is nu voltooid.
De printerdriver installeren
x Volg de instructies op het scherm voor de
complete instelling.
De installatie is nu
voltooid.
v
Klik op
omdat geen koppeling met een draadloos netwerk
kon worden gemaakt. Controleer de foutcode op
het afgedrukte draadloze LAN-rapport en
raadpleeg Problemen oplossen op pagina 28.
Probeer het vervolgens opnieuw vanaf
Voltooien
. “Wireless Setup” is mislukt
w (Bij gebruik van de USB-kabel)
Koppel de USB-kabel tussen de computer en
de machine los.
• Wanneer u een gespecificeerd IP-adres voor
de machine gebruikt, stelt u met behulp van
BRAdmin Light de Bootmethode in op Statisch.
Voor meer informatie raadpleegt u De
netwerkinstellingen van deze machine wijzigen
in de netwerkhandleiding.
b
.
• Afhankelijk van de veiligheidsinstellingen kan
er een scherm van Windows Security of een
antivirusscherm verschijnen wanneer u de
machine of bijbehorende software gebruikt.
Geeft toestemming voor een volgend scherm.
• XML Paper Specification Printer driver
De XML Paper Specification Printer driver is de
meest geschikte driver voor het afdrukken
vanuit applicaties die documenten met “XML
Paper Specification” gebruiken. U kunt de
meest recente driver ophalen van het Brother
Solutions Center op
http://solutions.brother.com/
.
21

Draadloos netwerk
Opmerking
Opmerking
Macintosh
Configureren met de automatische draadloze methode (1x go toets)
f Selecteer Ja, mijn toegangspoort
ondersteunt WPS of AOSS en ik wil deze
functie gebruiken en klik op Volgende.
8
Configureer de draadloze instellingen en installeer de printerdriver
a Bevestig dat de WLAN toegangspoort / router
het symbool Wi-Fi Protected Setup of AOSS™
heeft (zoals hieronder weergegeven).
g Druk de draadloze instelknop aan de
achterzijde van de printer kort in (minder dan
twee seconden), zoals onderstaande
afbeelding toont.
Wanneer uw WLAN toegangspoort / router Wi-Fi
Protected Setup (PIN-methode) ondersteunt en u
wilt uw machine configureren met behulp van de
PIN-methode (PIN = Personal Identification
Number), zie dan De PIN-methode van Wi-Fi
Protected Setup gebruiken in de
netwerkhandleiding.
b Plaats de Brother machine binnen het bereik
van de Wi-Fi Protected Setup of AOSS™
toegangspoort / router. Het bereik kan anders
zijn, afhankelijk van uw omgeving. Raadpleeg
de meegeleverde instructies bij de
toegangspoort / router.
c Zet de Macintosh aan. Plaats de installatie-cd-
rom in uw cd-rom-station.
d Dubbelklik op het pictogram Start Here OSX.
Volg de instructies op uw computerscherm.
e Klik op Draadloze netwerkverbinding en klik
op Volgende.
• Gebruik een scherp voorwerp, zoals een
balpen, om de knop in te drukken.
• Druk de knop drie seconden of langer in,
aangezien de printer overschakelt naar de
pinmethode van de modus Wi-Fi Protected
Setup.
h Deze functie detecteert automatisch welke
modus uw toegangspoort / router gebruikt (WiFi Protected Setup of AOSS™) om de machine
2 minuten lang te configureren.
i Druk op de knop Wi-Fi Protected Setup of
AOSS™ op de WLAN toegangspoort / router.
Raadpleeg de gebruikershandleiding voor
informatie over de WLAN toegangspoort /
router.
22

Draadloos netwerk
Draadloos netwerk
Windows
®
Macintosh
BELANGRIJK
Opmerking
Opmerking
Voltooien
Opmerking
Macintosh
j De leds van de machine geven de
verbindingsresultaten weer. Raadpleeg LEDindicaties in de automatische draadloze
instelmodus (1x go toets) op pagina 33.
Er wordt automatisch een WLAN-rapport
afgedrukt. Wanneer de verbinding mislukte,
controleer dan de foutcode in het afgedrukte
rapport en raadpleeg Problemen
oplossen op pagina 28.
k Klik op Volgende.
l Selecteer het vakje om te bevestigen dat u de
draadloze instellingen hebt voltooid en klik
daarna op Volgende.
m Volg de instructies op het scherm voor de
complete instelling.
Wanneer het venster Brother-support
verschijnt, selecteert u de gewenste optie en
volgt u de scherminstructies.
De installatie is nu
voltooid.
Wanneer u een gespecificeerd IP-adres voor de
machine gebruikt, stelt u met behulp van
BRAdmin Light de Bootmethode in op Statisch.
Voor meer informatie raadpleegt u De
netwerkinstellingen van deze machine wijzigen in
de netwerkhandleiding.
De printerdriver installeren
Tijdens deze installatie mag u GEEN van de
schermen annuleren.
• Als er meer dan één machine van hetzelfde
model op uw netwerk is aangesloten, wordt
achter de modelnaam het MAC-adres
(Ethernetadres) weergegeven. U kunt ook uw
IP-adres bevestigen door naar rechts te
scrollen.
• U kunt het MAC-adres (Ethernetadres) en het
IP-adres van de machine vinden door de
pagina met printerinstellingen af te drukken.
Raadpleeg De pagina met printerinstellingen
afdrukken op pagina 31.
23

Draadloos netwerk
BELANGRIJK
Macintosh
Configuratie in infrastructuurmodus, waarbij tijdelijk een USB- of een Ethernetkabel (LAN) wordt gebruikt
e Lees de Belangrijke boodschap. Activeer
Configureer de draadloze
8
instellingen en installeer
de printerdriver
•
Tijdens de configuratie moet u tijdelijk een
USB- of Ethernetkabel (uitsluitend HL-2270DW)
gebruiken (kabel niet meegeleverd).
• Voordat u verder gaat, moet u de draadloze
instellingen gebruiken die u voor uw netwerk
7
hebt genoteerd in stap
op pagina 15.
a Zet de Macintosh aan. Plaats de installatie-cd-
rom in uw cd-rom-station.
het vakje wanneer u heeft gecontroleerd
dat de draadloze instelling is geactiveerd
en klik dan op
Volgende.
f Bij gebruik van de USB-kabel gaat u naar g.
(voor HL-2270DW) Bij gebruik van de
Ethernetkabel gaat u naar i.
g Selecteer Tijdelijk gebruik van een USB-
kabel (aanbevolen) en klik op Volgende.
b Dubbelklik op het pictogram Start Here OSX.
Volg de instructies op uw computerscherm.
c Klik op Draadloze netwerkverbinding en klik
op Volgende.
d Selecteer Nee en klik op Volgende.
h Sluit de USB-kabel (niet bij de levering
inbegrepen) tijdelijk direct op de computer en
de machine aan.
Ga naar stap m.
24

Draadloos netwerk
Draadloos netwerk
Windows
®
Macintosh
Opmerking
Opmerking
Macintosh
i Selecteer Tijdelijk gebruik van een
netwerkkabel (LAN) en klik op Volgende.
j Verwijder de beschermkap van de LAN-
connector.
• Standaard is de knoopnaam
“BRNxxxxxxxxxxxx”.
• U kunt het MAC-adres (Ethernetadres) van de
machine vinden door de pagina met
printerinstellingen af te drukken. Raadpleeg De
pagina met printerinstellingen
afdrukken op pagina 31.
m De wizard zoekt naar draadloze netwerken die
voor de machine beschikbaar zijn. Selecteer
de toegangspoort waaraan u de machine wilt
koppelen en klik op Volgende.
k Sluit het draadloze apparaat van Brother
tijdelijk met een netwerkkabel (niet
meegeleverd) aan op de toegangspoort en klik
op Volgende.
l Selecteer de machine die u wilt configureren
en klik op Volgende. Is de lijst leeg, controleer
dan dat de toegangspoort en de machine
aanstaan en klik op Vernieuwen.
• Is de lijst leeg, controleer dan of de voeding van
de toegangspoort is ingeschakeld en of deze
de SSID doorgeeft, en controleer vervolgens of
de machine en de toegangspoort zich binnen
het bereik voor draadloze communicatie
bevinden. Klik vervolgens op Vernieuwen.
• Wanneer uw toegangspoort zodanig is
ingesteld dat de poort de SSID niet uitzendt,
kunt u hem handmatig toevoegen met de knop
Geavanceerd. Volg de instructies voor het
invoeren van de Naam (SSID) en klik op
Volgende.
25
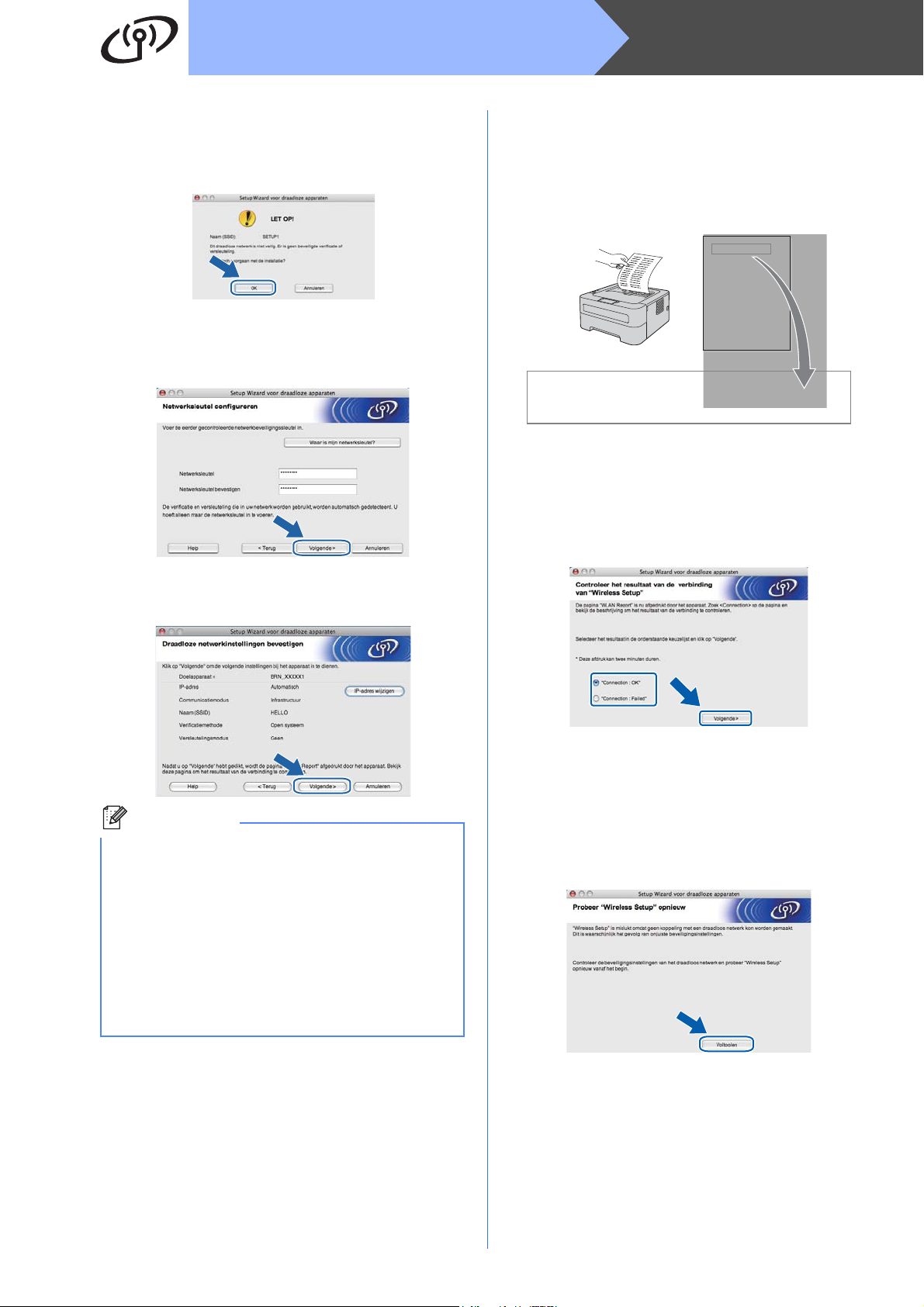
Draadloos netwerk
Opmerking
<< WLAN report >>
*******************************************************
*
Connection : OK
*******************************************************
Macintosh
n Als uw netwerk niet is geconfigureerd voor
verificatie en versleuteling, dan wordt het
volgende scherm weergegeven. Klik op OK om
de configuratie voort te zetten en ga naar p.
o Voer de Netwerksleutel in, voer hem
nogmaals in in Netwerksleutel bevestigen en
klik op Volgende.
q Bij gebruik van de USB-kabel gaat u naar u.
(voor HL-2270DW) Bij gebruik van de
Ethernetkabel gaat u naar r.
r Er wordt automatisch een draadloos LAN-
rapport afgedrukt.
s Selecteer de status zoals weergegeven bij
Verbinding op het draadloze LAN-rapport. Klik
op Volgende. Wanneer uw status
“Connection : OK” is, gaat u naar stap u.
Wanneer uw status “Connection : Failed” is,
gaat u naar stap t.
p Klik op Volgende. De instellingen worden naar
de machine gestuurd.
• De instellingen blijven ongewijzigd als u op
Annuleren klikt.
• Als u het IP-adres van de machine handmatig
wilt wijzigen, klikt u op IP-adres wijzigen en
geeft u de benodigde IP-instellingen voor uw
netwerk op.
• (Bij gebruik van een USB-kabel) Wanneer het
scherm voor de mislukte draadloze instelling
verschijnt, klik dan op Opnieuw en probeer het
opnieuw vanaf stap m.
t Klik op Voltooien. “Wireless Setup” is mislukt
omdat geen koppeling met een draadloos
netwerk kon worden gemaakt. Controleer de
foutcode op het afgedrukte draadloze LANrapport en raadpleeg Problemen
oplossen op pagina 28. Probeer het
vervolgens opnieuw vanaf b.
26
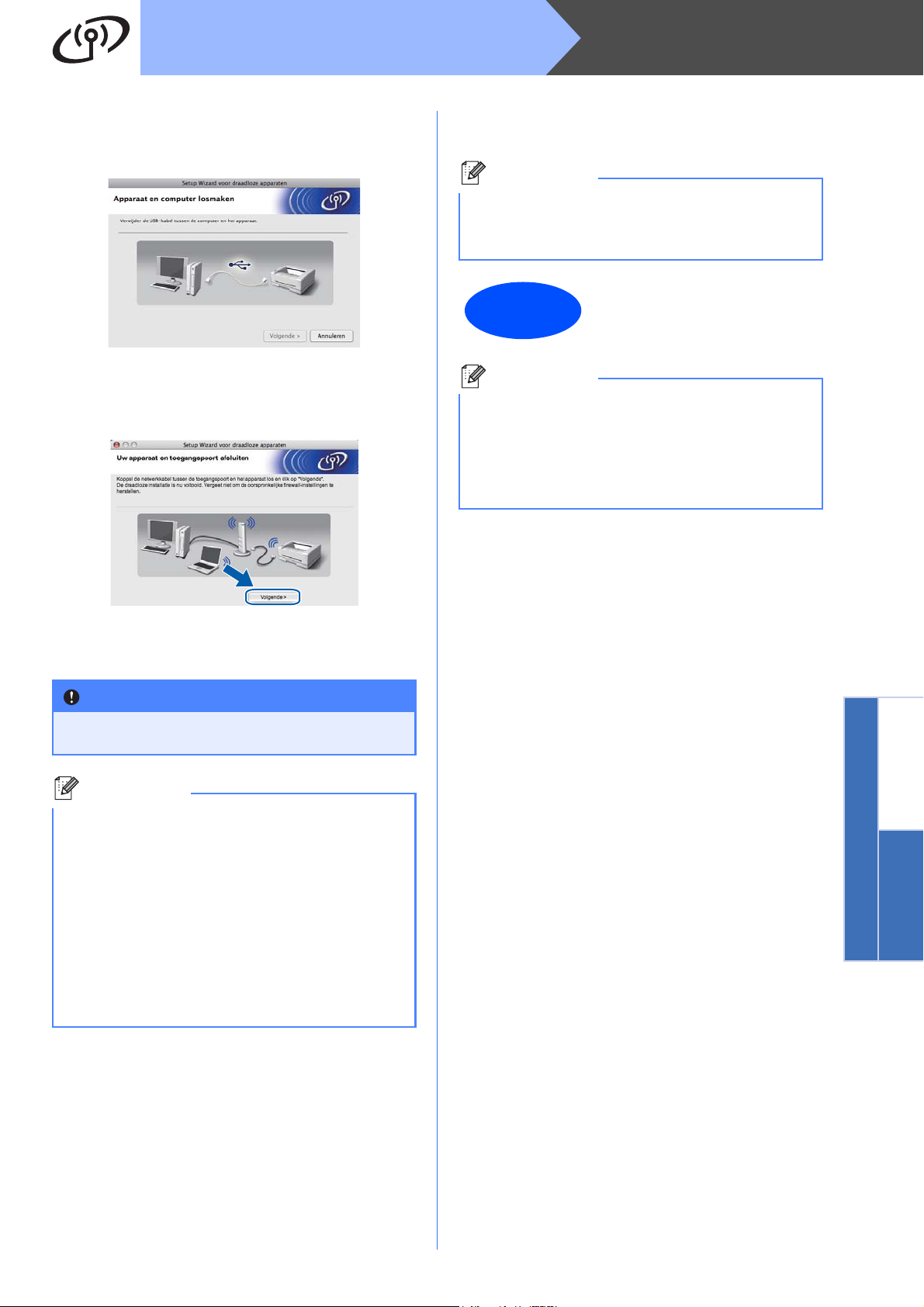
Draadloos netwerk
Draadloos netwerk
Windows
®
Macintosh
BELANGRIJK
Opmerking
Opmerking
Voltooien
Opmerking
Macintosh
u (Bij gebruik van de USB-kabel)
Koppel de USB-kabel tussen de computer en
de machine los.
(Bij gebruik van de LAN-kabel)
Koppel de netwerkkabel tussen de
toegangspoort en de machine los en klik op
Volgende.
v Volg de instructies op het scherm voor de
complete instelling.
Wanneer het venster Brother-support
verschijnt, selecteert u de gewenste optie en volgt
u de scherminstructies.
De installatie is nu
voltooid.
Wanneer u een gespecificeerd IP-adres voor de
machine gebruikt, stelt u met behulp van
BRAdmin Light de Bootmethode in op Statisch.
Voor meer informatie raadpleegt u De
netwerkinstellingen van deze machine wijzigen in
de netwerkhandleiding.
De draadloze installatie is nu voltooid.
De printerdriver installeren
Tijdens deze installatie mag u GEEN van de
schermen annuleren.
• Als er meer dan één machine van hetzelfde
model op uw netwerk is aangesloten, wordt
achter de modelnaam het MAC-adres
(Ethernetadres) weergegeven. U kunt ook uw
IP-adres bevestigen door naar rechts te
scrollen.
• U kunt het MAC-adres (Ethernetadres) en het
IP-adres van de machine vinden door de
pagina met printerinstellingen af te drukken.
Raadpleeg De pagina met printerinstellingen
afdrukken op pagina 31.
27

Voor gebruikers van het draadloze netwerk
BELANGRIJK
Problemen oplossen
Neem voor hulp uitsluitend contact op met de Brother Customer Service wanneer u de draadloze
veiligheidsinformatie. We kunnen u niet assisteren bij het opsporen van de veiligheidsinstellingen van
uw netwerk.
Hoe kan ik de draadloze instellingen vinden voor SSID en de netwerksleutel
1) Raadpleeg de documentatie die u hebt gekregen bij uw WLAN toegangspoort / router.
2) De oorspronkelijke netwerknaam kan de naam van de fabrikant zijn of de modelnaam.
3) Wanneer u deze veiligheidsgegevens niet weet, neem dan contact op met de producent van de router, uw
netwerkbeheerder of de internetleverancier.
* De netwerksleutel kan ook zijn beschreven als het wachtwoord, veiligheidscode of coderingstoets.
WLAN-rapport
Druk binnen vier seconden vijfmaal op Go. De machine drukt het WLAN-rapport af.
Wanneer het afgedrukte WLAN-rapport aangaf dat de verbinding is mislukt, controleer dan de foutcode in het
afgedrukte rapport en raadpleeg de volgende instructies.
Foutcode Aanbevolen oplossingen
De draadloze instelling is niet geactiveerd, zet de draadloze instelling op AAN.
TS-01
TS-02
- Wanneer er een LAN-kabel is aangesloten op de machine, maak deze dan los en zet de
draadloze instelling van de machine op AAN.
Houd Go circa 10 seconden ingedrukt. Laat Go los wanneer de machine een
netwerkconfiguratiepagina met de huidige netwerkinstellingen afdrukt.
De WLAN toegangspoort / router kan niet worden waargenomen.
1. Controleer de volgende 4 punten.
- Controleer dat de WLAN toegangspoort / router stroom krijgt.
- Verplaats de machine naar een gedeelte zonder obstakels, of dichter bij de WLAN
toegangspoort / router.
- Plaats de machine tijdelijk niet verder dan één meter van de draadloze toegangspoort /
router vandaan wanneer u de WLAN instellingen configureert.
- Wanneer de WLAN toegangspoort / router MAC-adresfiltering gebruikt, bevestig dan
dat het MAC-adres van de Brother-machine is toegestaan in het filter.
28
2. Wanneer u de SSID en veiligheidsinformatie (SSID / verificatiemethode /
versleutelingmethode / netwerksleutel) handmatig hebt ingevoerd, zou de informatie
onjuist kunnen zijn.
Bevestig de SSID- en veiligheidsinformatie nogmaals en voer de juiste informatie
desgewenst nogmaals in.
Raadpleeg Hoe kan ik de draadloze instellingen vinden voor SSID en de
netwerksleutel op pagina 28 om te bevestigen.
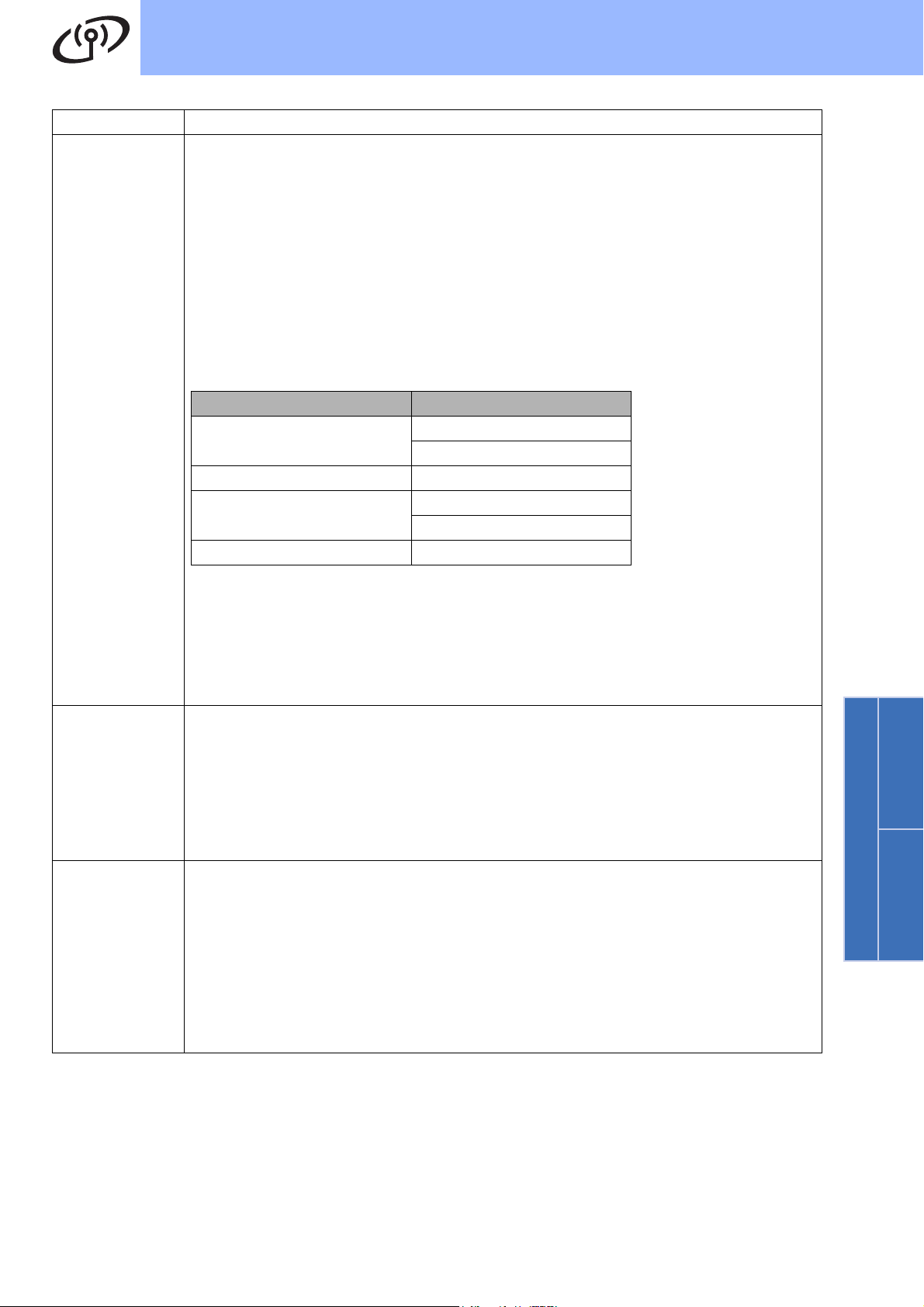
Voor gebruikers van het draadloze netwerk
Draadloos netwerk
Windows
®
Macintosh
Verificatiemethode Versleutelingmethode
WPA-Personal
TKIP
AES
WPA2-Personal AES
OPEN
WEP
NONE (zonder versleuteling)
Gemeenschappelijke sleutel WEP
Foutcode Aanbevolen oplossingen
De machine ondersteunt de verificatie-/versleutelingmethoden die de WLAN toegangspoort / router
gebruikt, niet.
Voor de infrastructuurmodus verandert u de verificatie- en versleutelingmethoden van de
WLAN toegangspoort / router. De machine ondersteunt de volgende verificatiemethoden
WPA, WPA2, OPEN en gemeenschappelijke sleutel. WPA ondersteunt de
versleutelingmethoden TKIP of AES. WPA2 ondersteunt AES voor de versleutelingmethode.
OPEN en gemeenschappelijke sleutel komen overeen met WEP-versleuteling.
Wanneer het probleem niet is opgelost, kunnen de ingevoerde SSID- of netwerkinstellingen
onjuist zijn. De draadloze netwerkinstellingen nogmaals bevestigen.
Gecombineerde tabel van verificatie- en versleutelingmethoden
TS-04
TS-05
TS-06
Raadpleeg Hoe kan ik de draadloze instellingen vinden voor SSID en de
netwerksleutel op pagina 28 om te bevestigen.
Voor de ad-hocmodus verandert u de verificatie- en versleutelingmethoden van de draadloze
toegangspoort / router.
De machine ondersteunt uitsluitend de OPEN verificatiemethode, met optionele WEPversleuteling.
De beveiligingsinformatie (SSID / netwerksleutel) is onjuist.
Bevestig de SSID- en veiligheidsinformatie (netwerksleutel) nogmaals.
Wanneer uw router WEP-versleuteling gebruikt, voer dan de sleutel in die is gebruikt als de
eerste WEP-code. De Brother machine ondersteunt uitsluitend het gebruik van de eerste
WEP-code.
Raadpleeg Hoe kan ik de draadloze instellingen vinden voor SSID en de
netwerksleutel op pagina 28 om te bevestigen.
De draadloze beveiligingsinformatie (verificatiemethode / versleutelingmethode /
netwerksleutel) is onjuist.
Bevestig de draadloze beveiligingsinformatie (verificatiemethode / versleutelingmethode /
netwerksleutel) nogmaals in de tabel van TS-04.
Wanneer uw router WEP-versleuteling gebruikt, voer dan de sleutel in die is gebruikt als de
eerste WEP-code. De Brother machine ondersteunt uitsluitend het gebruik van de eerste
WEP-code.
Raadpleeg Hoe kan ik de draadloze instellingen vinden voor SSID en de
netwerksleutel op pagina 28 om te bevestigen.
29
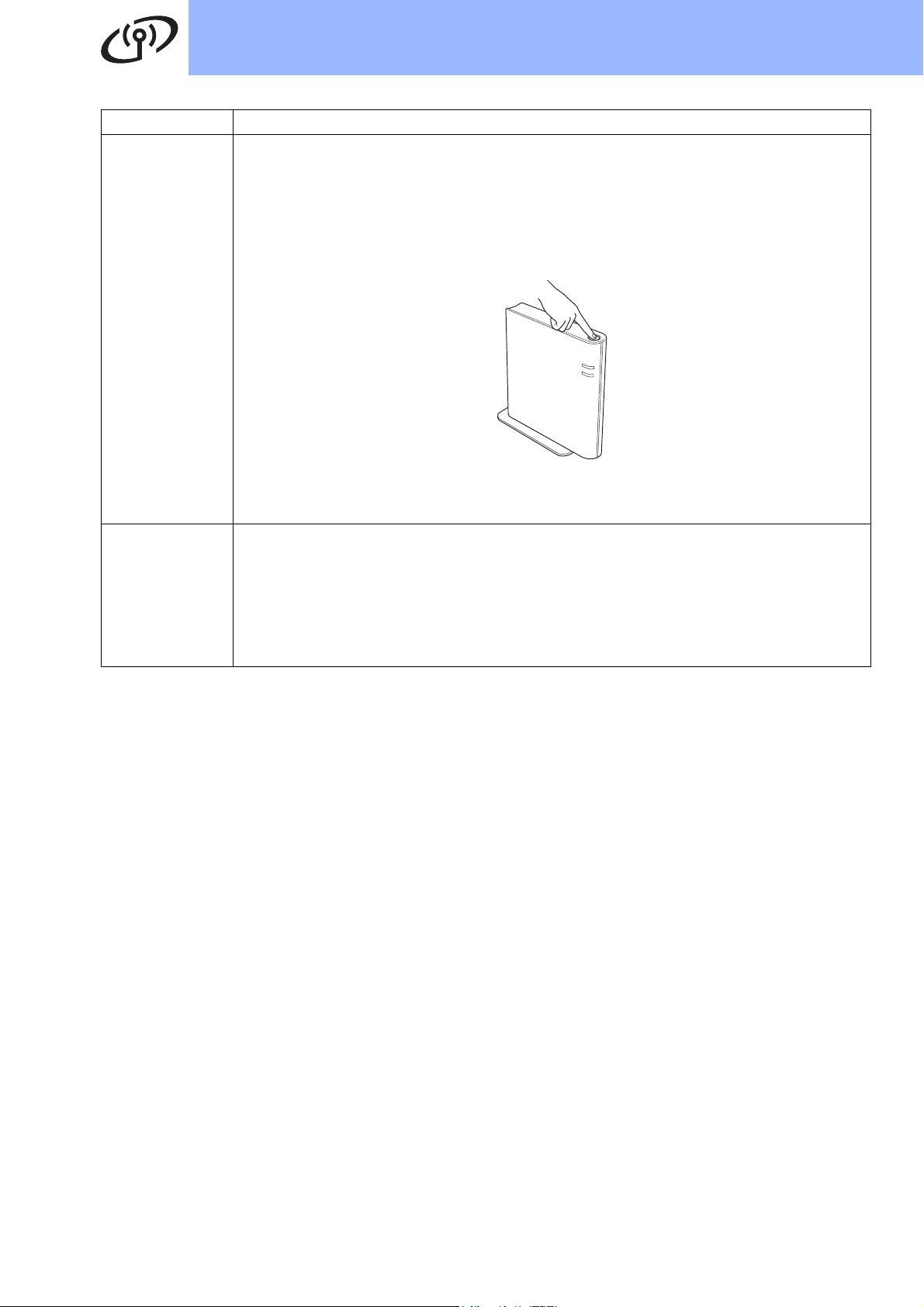
Voor gebruikers van het draadloze netwerk
Foutcode Aanbevolen oplossingen
De machine kan geen WLAN toegangspoort / router waarnemen die WPS of AOSS™ heeft
ingeschakeld.
Wanneer u de draadloze instellingen wilt configureren met behulp van WPS of AOSS™,
moet u zowel de machine als de WLAN toegangspoort / router bedienen.
Bevestig dat de WLAN toegangspoort / router WPS of AOSS™ ondersteunt en probeer
opnieuw te beginnen.
TS-07
Wanneer u niet weet hoe u de WLAN toegangspoort / router moet bedienen met behulp van
WPS of AOSS™, raadpleeg dan de documentatie die is geleverd bij de WLAN
toegangspoort / router, of informeer bij de fabrikant van de WLAN toegangspoort / router.
Er zijn twee of meer WLAN toegangspoorten met ingeschakelde WPS of AOSS™
waargenomen.
TS-08
- Bevestig dat er slechts één WLAN toegangspoort / router met geactiveerde WPS- of
AOSS™-methode is en probeer het nogmaals.
- Probeer na een paar minuten opnieuw te beginnen teneinde stoorinvloeden van andere
toegangspoorten te vermijden.
30
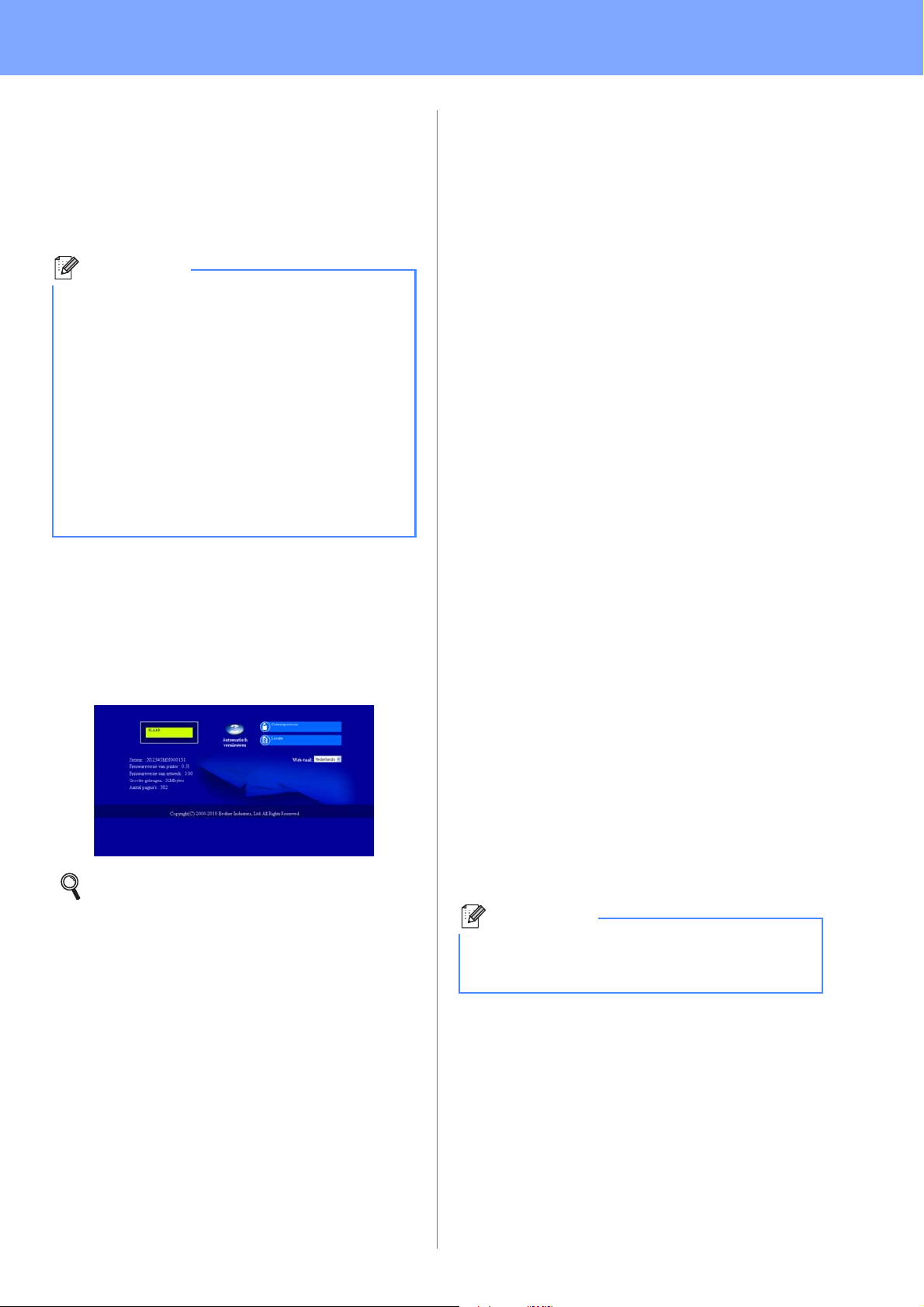
Voor netwerkgebruikers
Opmerking
Opmerking
Beheer via een webbrowser
De afdrukserver van Brother is uitgerust met een
webserver, waarmee u de status van het apparaat
kunt controleren en bepaalde configuratieinstellingen kunt wijzigen met gebruikmaking van
HTTP (Hyper Text Transfer Protocol).
• De inlognaam voor de Beheerder is ‘admin’
(hoofdlettergevoelig) en het standaard
wachtwoord is ‘access’.
• Wij raden u aan Microsoft
Explorer
recenter) voor Windows
recenter) voor Macintosh te gebruiken. Verder
dienen JavaScript en cookies altijd te zijn
geactiveerd, ongeacht welke browser u
gebruikt. Als u een browser wilt gebruiken,
dient u het IP-adres van de afdrukserver te
kennen. Het IP-adres van de printserver staat
op de Printer instellingenpagina.
®
6.0 (of recenter) of Firefox 3.0 (of
®
Internet
®
en Safari 3.0 (of
Reset de netwerkinstellingen op fabrieksinstellingen
U kunt de standaardinstellingen van de afdrukserver
herstellen (alle informatie wordt teruggesteld, zoals
het wachtwoord en de gegevens van het IP-adres).
a Zet de machine uit.
b Controleer dat de voorklep gesloten is en dat
de stekker in het stopcontact zit.
c Houd Go ingedrukt terwijl u de printer aanzet.
Houd Go ingedrukt totdat alle led's gaan
branden en de led Ready uitgaat.
d Laat Go los. Controleer dat alle lampjes
uitgaan.
e Druk zes keer op Go. Controleer dat alle
lampjes gaan branden; dit betekent dat de
fabrieksinstellingen van de afdrukserver zijn
hersteld. De machine wordt opnieuw opgestart.
a Open de browser.
b Typ http://ip_adres_van_de_machine/
in de browser. (Waar ip_adres_van_de_
machine het IPadres of de naam van de
afdrukserver is).
Bijvoorbeeld http://192.168.1.2/
Raadpleeg Beheer via een webbrowser in de
netwerkhandleiding.
De pagina met printerinstellingen afdrukken
Op de pagina met printerinstellingen staan alle
huidige printerinstellingen, ook de
netwerkinstellingen.
a Controleer dat de voorklep gesloten is en dat
de stekker in het stopcontact zit.
b Zet de machine aan en wacht tot de machine
gereed is.
c Druk binnen twee seconden drie keer op Go.
De machine zal een pagina met de huidige
printerinstellingen afdrukken.
Wanneer het IP address van de pagina
Printerinstellingen 0.0.0.0 toont, wacht dan een
minuut en probeer het nogmaals.
31
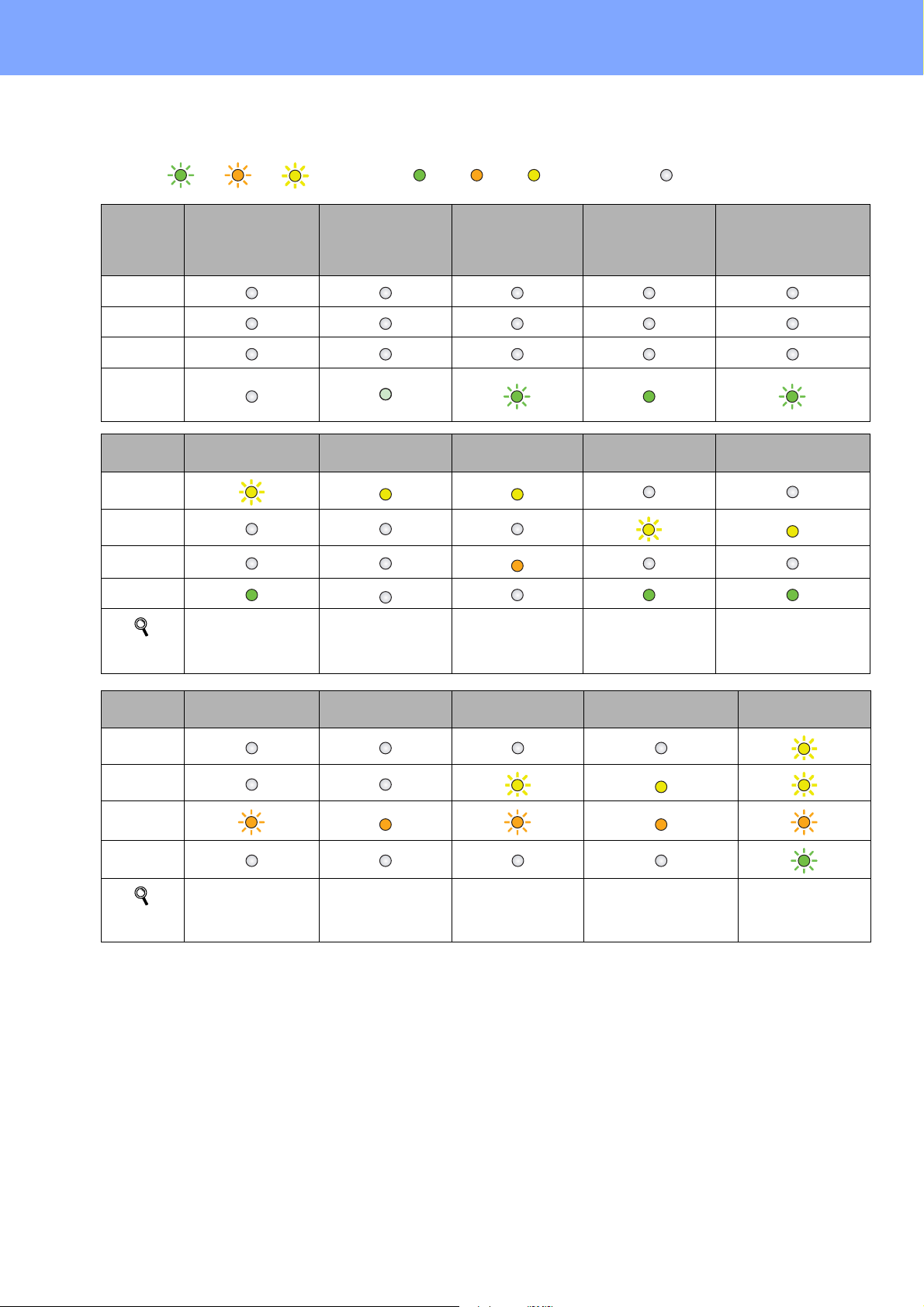
Overige informatie
Indicatie van leds op de printer
Knippert of of AAN: of of UIT:
Printer-LED UIT SLAAP
DIEPE SLAAP
Toner
Drum
Error
Ready
Gedimd
Printer-LED
TONER BIJNA OP
3
TONER
VERVANGEN
Toner
Drum
Error
Ready
Hoofdstuk 4 Hoofdstuk 4 Hoofdstuk 4 Hoofdstuk 4 Hoofdstuk 4
Gebruikershandleiding
BEZIG: OPWAR-
MEN
BEZIG: AFKOELEN
TONER OP
4
KLAAR ER WORDEN GEGEV-
1
DRUM BIJNA OP
ENS ONTVANGEN
RESTERENDE
GEGEVENS
3
DRUM VERVANGEN
2
Printer-LED KLEP OPEN PAPIER
VASTGELOPEN
2
GEEN PAPIER
FOUT IN DRUM
2
DRUM STOP
Servicemelding
Toner
Drum
Error
Ready
Gebruikershandleiding
1
De led knippert AAN en UIT met 1 seconde-intervallen.
2
De led knippert AAN en UIT met 0,5 seconde-intervallen.
3
De gele LED knippert in het volgende patroon: 2 seconden AAN en dan 3 seconden UIT.
4
U kunt de tonerinstellingen veranderen in de voortgangsmodus. Druk zeven maal op Go (alle leds knipperen tweemaal en dan brandt de
led Ready).
De machine blijft afdrukken tot de led aangeeft dat de toner op is.
Hoofdstuk 5 Hoofdstuk 5 Hoofdstuk 4 Hoofdstuk 4 Hoofdstuk 3
2
32

Overige informatie
LED-indicaties in de automatische draadloze instelmodus (1x go toets)
Lampjes WLAN
instellen
Toner
Drum
Error
Ready
1
De LED knippert (0,2 seconde aan en 0,1 seconde uit).
2
De LED blijft vijf minuten lang branden.
3
De led knippert 30 seconden lang AAN en UIT met 0,1 seconde-intervallen.
4
De LED knippert tien keer en is dan een halve seconde uit. Dit patroon wordt 20 keer herhaald.
1
aansluiten™
WPS / AOSS
Verbonden
1
Brother CreativeCenter
2
Verbinding
mislukt
3
Geen
toegangsp.
Connection error4
3
(Verbindingsfout)
Doe inspiratie op. Wanneer u Windows gebruikt, dubbelklikt u op het pictogram Brother CreativeCenter op het
bureaublad om onze GRATIS website te openen met veel ideeën en hulpbronnen voor persoonlijk en
professioneel gebruik.
Mac-gebruikers vinden het Brother CreativeCenter op het volgende internetadres:
http://www.brother.com/creativecenter/
33
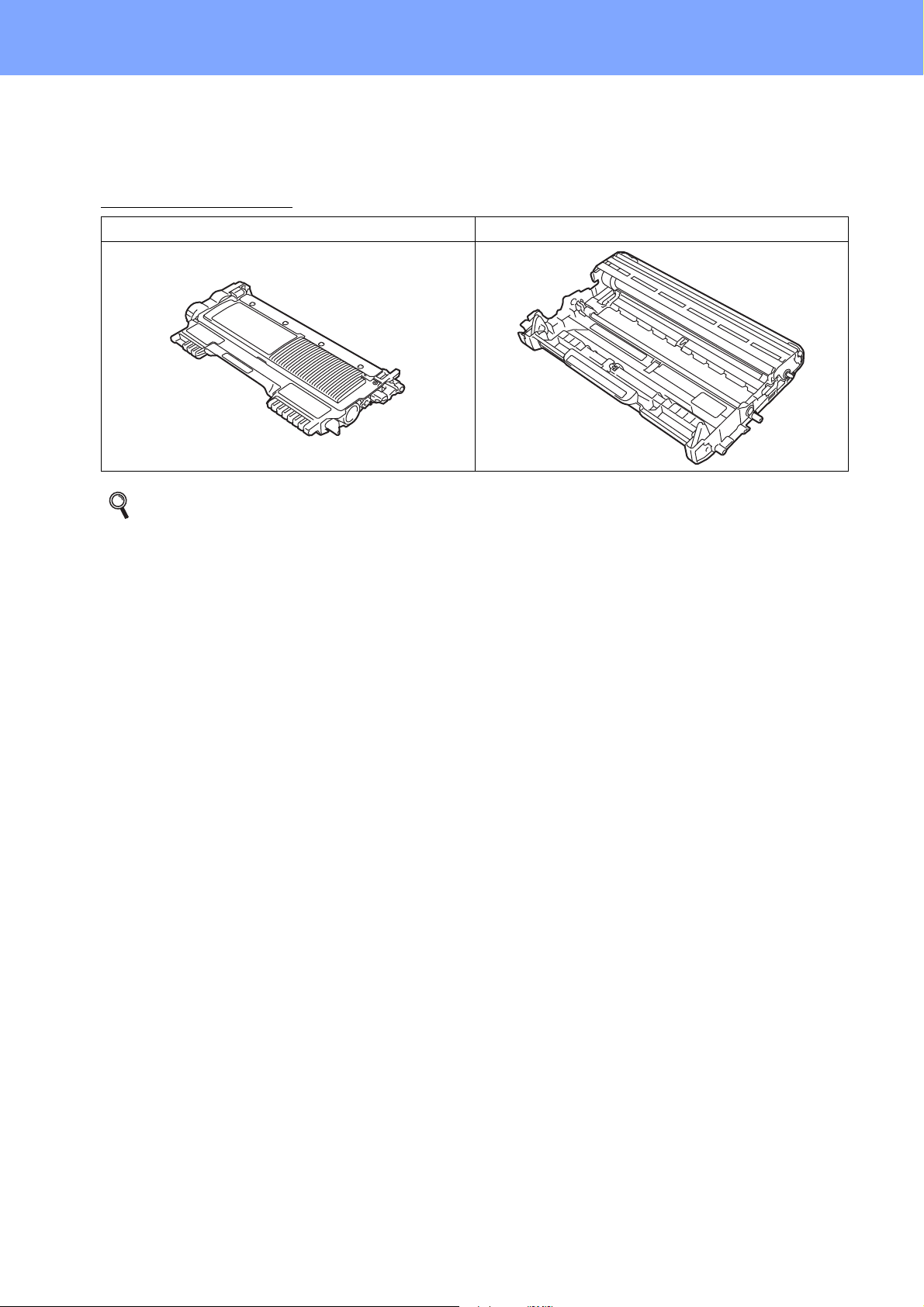
Verbruiksartikelen
Verbruiksartikelen
Wanneer een of meerdere verbruiksartikelen aan vervanging toe zijn, geven de lampjes op het bedieningspaneel
een foutmelding. Ga voor meer informatie over de verbruiksartikelen van het apparaat naar
http://solutions.brother.com/
Tonercartridge Drumkit
of neem contact op met uw plaatselijke Brother-dealer.
Voor het vervangen van verbruiksartikelen raadpleegt u Verbruiksartikelen vervangen in de
gebruikershandleiding.
34
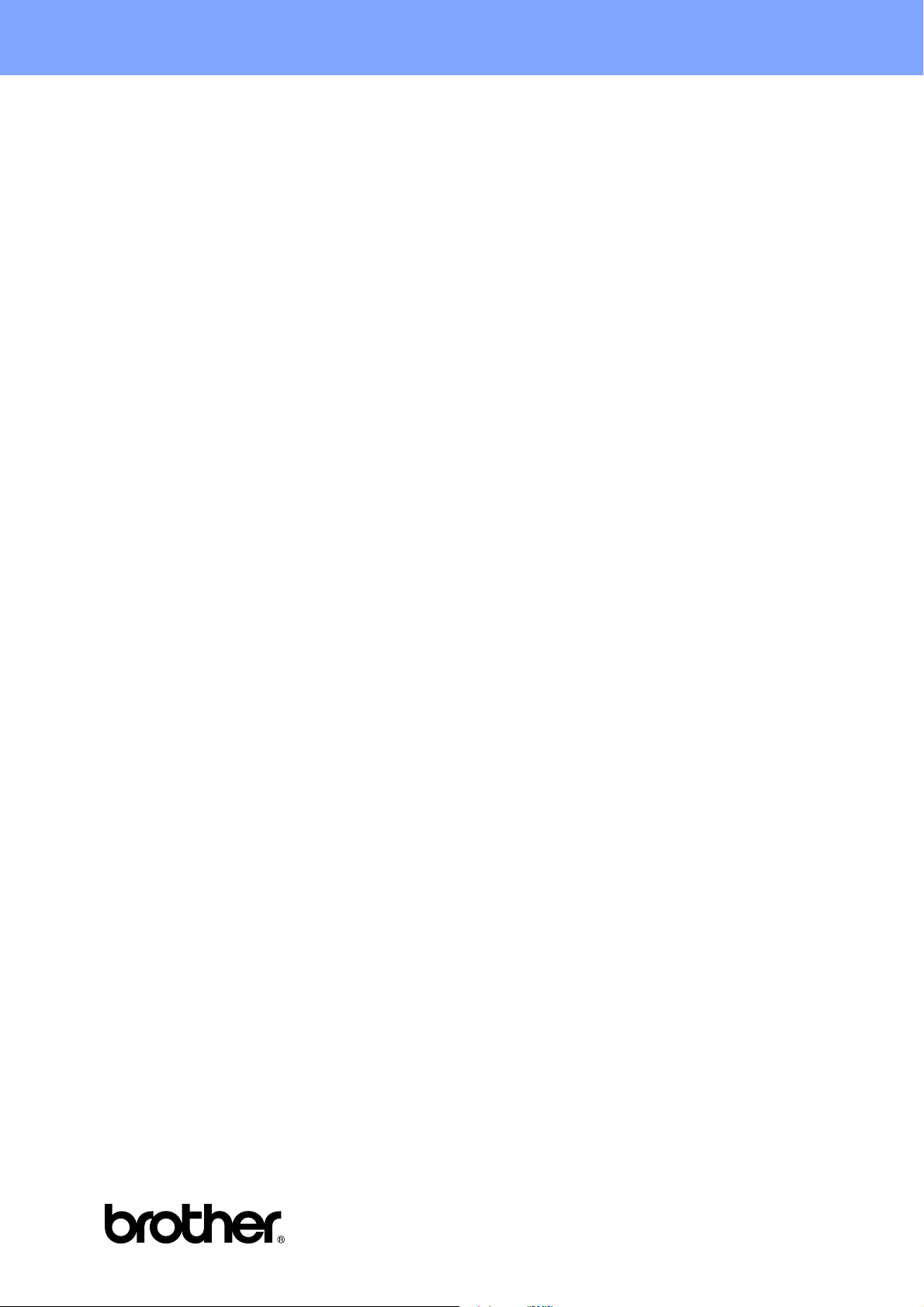
Handelsmerken
Het Brother-logo is een wettig gedeponeerd handelsmerk van Brother Industries, Ltd.
Brother is een wettig gedeponeerd handelsmerk van Brother Industries, Ltd.
Microsoft, Windows, Windows Server en Internet Explorer zijn gedeponeerde handelsmerken of handelsmerken van Microsoft Corporation in
de Verenigde Staten en/of andere landen.
Windows Vista is een gedeponeerd handelsmerk of handelsmerk van Microsoft Corporation in de Verenigde Staten en/of andere landen.
Apple, Macintosh, Safari en Mac OS zijn handelsmerken van Apple Inc., geregistreerd in de VS en andere landen.
Wi-Fi en Wi-Fi Alliance zijn wettig gedeponeerde handelsmerken van de Wi-Fi Alliance.
AOSS is een handelsmerk van Buffalo Inc.
Elk bedrijf waarvan software in deze handleiding wordt vermeld, heeft een softwarelicentieovereenkomst die specifiek bedoeld is voor de
betreffende programma's.
Alle andere merknamen en productnamen van bedrijven vermeld op Brother-producten, in gerelateerde documentatie
en ander materiaal, zijn handelsmerken of wettig gedeponeerde handelsmerken van de desbetreffende bedrijven.
Samenstelling en publicatie
Deze handleiding is samengesteld en gepubliceerd onder supervisie van Brother Industries, Ltd. De nieuwste productgegevens en specificaties zijn in deze handleiding opgenomen.
De inhoud van deze handleiding en de specificaties van het product kunnen zonder voorafgaande kennisgeving worden gewijzigd.
Brother behoudt zich het recht voor om de specificaties en de inhoud van deze handleiding zonder voorafgaande kennisgeving te wijzigen.
Brother is niet verantwoordelijk voor enige schade, met inbegrip van gevolgschade, voortvloeiend uit het gebruik van deze handleiding of de
daarin beschreven producten, inclusief maar niet beperkt tot zetfouten en andere fouten in deze publicatie.
Auteursrecht en licentie
©2010 Brother Industries, Ltd. Alle rechten voorbehouden.
Dit product omvat software die is ontwikkeld door de volgende verkopers:
©1983-1998 PACIFIC SOFTWORKS, INC. ALLE RECHTEN VOORBEHOUDEN.
©2010 Devicescape Software, Inc. Alle rechten voorbehouden.
Dit product omvat de “KASAGO TCP/IP” software die is ontwikkeld door ZUKEN ELMIC, Inc.
 Loading...
Loading...