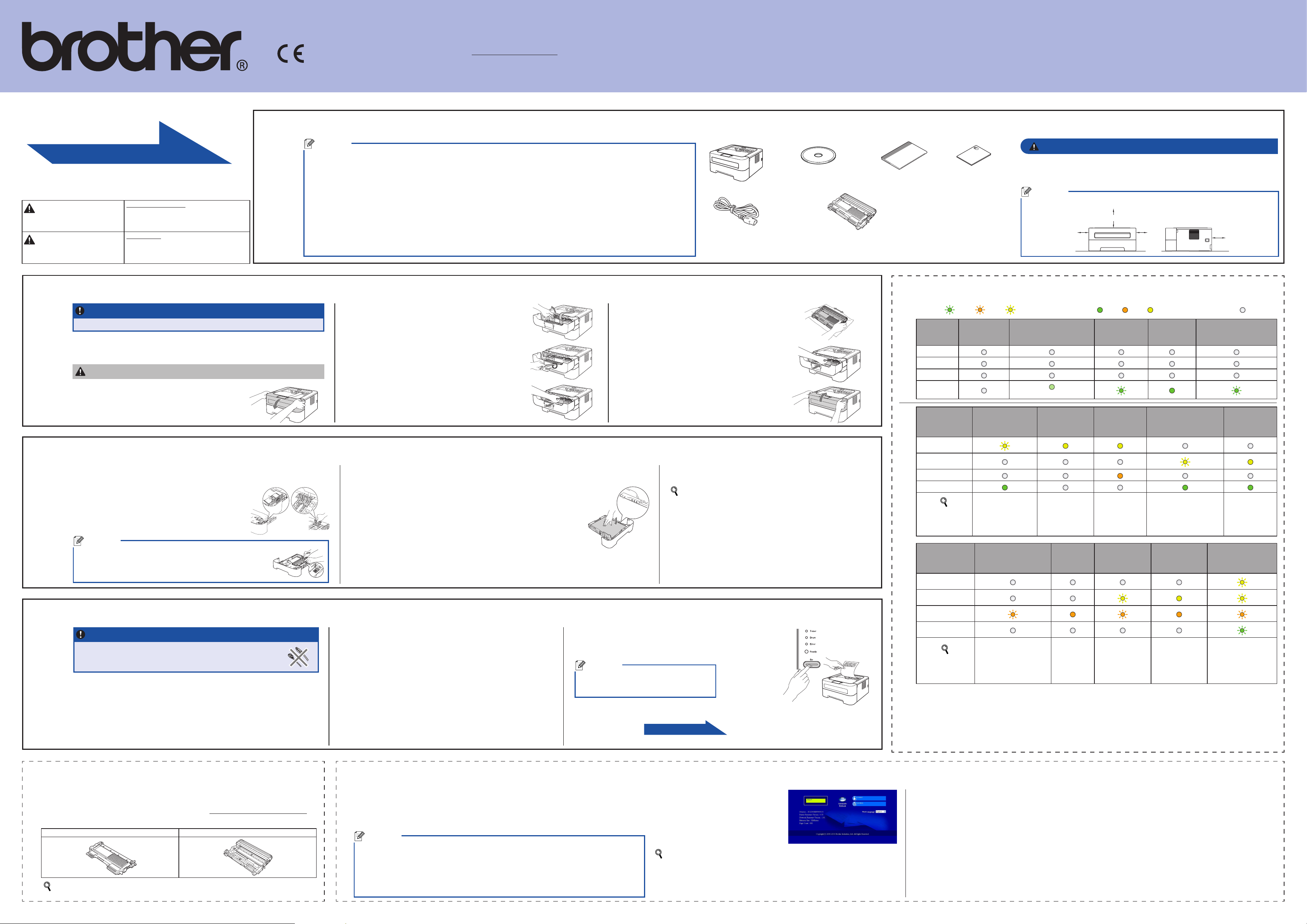
(Само за ЕУ)
Пред да го користите уредот за првпат, прочитајте го ова Упатство
ПРЕДУПРЕДУВАЊЕ
ВНИМАНИЕ
100 мм
100 мм100 мм
120 мм
за брзо инсталирање за да го поставите и инсталирате уредот.
За да го читате Упатството за брзо инсталирање на други јазици,
посетете го http://solutions.brother.com/
MCD
Верзија 0
Напомена
Сите модели не се достапни во сите земји.
Распакувајте го уредот и проверете ги компонентите
Упатство за брзо инсталирање
HL-2130, HL-2132, HL-2220, HL-2230,
HL-2240, HL-2240D, HL-2242D, HL-2250DN
Започнете овде
ПРЕДУПРЕДУВАЊЕ укажува на можна
опасна ситуација којашто, доколку не се
избегне, би можела да предизвика смрт
или сериозни повреди.
ВНИМАНИЕ укажува на можна опасна
ситуација којашто, доколку не се избегне,
би можела да предизвика помали или
лесни повреди.
Отстранете го материјалот за пакување од уредот
2
ВАЖНО
НЕ поврзувајте го кабелот за напојување сe уште.
а. Отстранете ја лентата за пакување од надворешноста на уредот, како и
пакетчето со силика‑гел од излезната фиока со лицето на отпечатените
листови надолу.
ВНИМАНИЕ
Пакетчето со силика‑гел НЕ се јаде. Веднаш фрлете го во ѓубре.
б. Отворете го предниот капак.
1
Напомена
Препорачуваме да го сочувате оригиналното пакување.
•
Компонентите што се наоѓаат во кутијата може да се разликуваат во зависност од вашата држава.
•
Во случај да морате да го пренесувате уредот поради некаква причина, внимателно спакувајте го во оригиналното пакување за
•
да избегнете оштетување за време на пренесувањето. Уредот би требало да биде соодветно осигуран од страна на превозникот.
За да дознаете како повторно да го спакувате уредот, видете „Packing and shipping the machine“ во „User’s Guide“ (Упатство за
употреба).
Кабелот за интерфејс не е дел од стандардната дополнителна опрема. Купете го соодветниот кабел за интерфејсот што сакате
•
да го користите (USB или мрежа).
USB-кабел
Препорачливо е да користите USB 2.0 кабел (тип A/B) што не е подолг од 2 метри.
Мрежен кабел
Користете рамен кабел од 5 категорија (или повисока) со испреплетен пар жици за 10BASE‑T или 100BASE‑TX Fast Ethernet мрежа.
в. Отстранете го гумениот ластик од барабанот.
г. Повлечете ја хартиената лента за да го
отстраните заштитниот материјал како што е
прикажано на сликата.
д. Извадете го склопот од барабан и кертриџ за
тонер.
ѓ. Внимателно протресете го неколку пати од
една на друга страна за да го распоредите
тонерот рамномерно во внатрешноста на
склопот.
е. Вратете го склопот од барабан и кертриџ за
тонер назад во уредот.
ж. Затворете го предниот капак на уредот.
Кабел за
напојување
CD-ROM(ови) за
документација/инсталација
Склоп од барабан и кертриџ за тонер
(однапред‑вметнат)
Упатство за брзо
За пакувањето на уредот се користени пластични кеси. Пластичните кеси не се
играчки. За да избегнете опасност од задушување, ве молиме чувајте ги овие
кеси подалеку од бебиња и деца и фрлете ги прописно.
Напомена
Држете минимално растојание околу уредот, како што е прикажано на сликата.
инсталирање
Брошура Сигурност
и правни напомени
LED показатели на печатачот
Трепка: или или ВКЛУЧЕНА: или или ИСКЛУЧЕНА:
LED на
печатачот
Toner
Drum
Error
Ready
LED на
печатачот
ИСКЛУЧЕНА МИРУВАЊЕ
ДЛАБОКО МИРУВАЊЕ
НИСКО НИВО
НА ТОНЕРОТ
3
ПРЕДУПРЕДУВАЊЕ
ЗАГРЕВАЊЕ
ЛАДЕЊЕ
Бледа
ЗАМЕНЕТЕ
ГО ТОНЕРОТ
ТОНЕРОТ Е
4
ПОТРОШЕН
ПОДГОТВЕН ПРИМАЊЕ ПОДАТОЦИ
1
СЕ БЛИЖИ КРАЈ НА
РАБОТНИОТ ВЕК
НА БАРАБАНОТ
ПРЕОСТАНАТИ
ПОДАТОЦИ
ЗАМЕНЕТЕ
3
БАРАБАНОТ
2
ГО
3
4
Ставете хартија во фиоката за хартија
а. Целосно извлечете ја фиоката за хартија надвор
од уредот.
б. Притискајќи го зелениот лост за отпуштање на
водилките за хартија, поставете ги лизгачките
водилки да одговараат точно на големината на
хартијата што ја ставате во фиоката. Проверете
дали водилките се добро прицврстени во
лежиштата.
Напомена
За хартија со големина Legal или Folio, притиснете го копчето
за отпуштање на дното на фиоката за хартија а потоа извлечете
го задниот дел на фиоката за хартија. (Големините на хартија
Legal или Folio не се достапни во некои региони.)
Отпечатете тест-страница
ВАЖНО
НЕ поврзувајте го кабелот за интерфејс сe уште.
Поврзете го кабелот за напојување со уредот, а потоа приклучете го во
a.
штекер за струја.
в. Добро поставете ги листовите хартија за да избегнете заглавување
и погрешно внесување на хартијата.
г. Ставете хартија во фиоката и внимавајте на следното:
Хартијата да биде под ознаката за максимално ниво на хартија
(b b b).
Преполнувањето на фиоката за хартија ќе предизвика
заглавување на хартијата.
Страната на којашто треба да се печати мора да биде свртена
со лицето надолу.
Водилките за хартија ги допираат рабовите на хартијата за
истата правилно да се внесува во печатачот.
б. Вклучете го прекинувачот за напојување на уредот.
в. Откако уредот ќе заврши со загревањето, Ready LED ќе
престане да трепка и ќе свети во зелена боја.
д. Цврсто ставете ја фиоката за хартија назад во уредот.
Проверете дали е целосно внесена во уредот.
За повеќе информации околу препорачаната хартија, видете
„Recommended paper and print media“ во „User’s Guide“
(Упатство за употреба).
г. Притиснете Go. Уредот ќе отпечати тест‑страница.
Проверете дали тест‑страницата е правилно
отпечатена.
Напомена
Оваа функција нема да биде достапна по
првата задача за печатење испратена од
компјутерот.
Сега одете на
Свртете го листот за да го инсталирате двигателот за печатачот.
Toner
Drum
Error
Ready
„User’s Guide“
(Упатство за
употреба)
LED на
печатачот
Toner
Drum
Error
Ready
„User’s Guide“
(Упатство за
употреба)
1
LED ќе се ВКЛУЧУВА и ИСКЛУЧУВА на интервали од 1 секунда.
2
LED ќе се ВКЛУЧУВА и ИСКЛУЧУВА на интервали од 0,5 секунда.
3
Жолтата LED ќе трепка така што 2 секунди ќе биде ВКЛУЧЕНА и 3 секунди ИСКЛУЧЕНА.
4
Можете да ја промените поставката за тонерот во начин на работа за продолжување. Притиснете го копчето
Go седумпати (сите LED ќе светнат двапати и ќе се вклучи Ready LED).
Уредот ќе продолжи да печати сè додека LED не прикаже порака дека тонерот е потрошен.
Поглавје 4 Поглавје 4 Поглавје 4 Поглавје 4 Поглавје 4
КАПАКОТ Е ОТВОРЕН
ЗАГЛАВЕНА
ХАРТИЈА
Поглавје 5 Поглавје 5 Поглавје 4 Поглавје 4 Поглавје 3
2
НЕМА
ХАРТИЈА
ГРЕШКА НА
БАРАБАНОТ
ЗАСТОЈ НА
2
БАРАБАНОТ
Грешка поради
која треба да
повикате сервис
2
Потрошен материјал
Кога ќе дојде време да се заменат потрошните материјали, LCD‑екранот на
контролната табла ќе прикаже порака за грешка. За повеќе информации околу
потрошниот материјал за вашиот уред, посетете го http://www.brother.com/original/
или контактирајте со локалниот дистрибутер на Brother.
За замена на потрошни материјали, видете „Replacing consumable items“ во „User’s
Guide“ (Упатство за употреба).
Кертриџ за тонер Барабан
За мрежни корисници (само за HL-2250DN)
Управување базирано на интернет (интернет-прелистувач)
Опслужувачот за печатење на Brother е опремен со веб‑опслужувач којшто ви
овозможува да го надгледувате неговиот статус или да менувате некои од неговите
конфигурациски поставки со помош на HTTP (протокол за пренос на хипертекст).
Напомена
Корисничкото име на администраторот е „admin“ (разликува мали и големи букви), а
•
стандардната лозинка е „access“.
Препорачуваме Microsoft® Internet Explorer® 6.0 (или понов) или Firefox 3.0 (или понов) за
•
Windows® и Safari 3.0 (или понов) за Macintosh. Исто така, внимавајте JavaScript и колачиња да
бидат секогаш овозможени при употреба на кој било интернет‑прелистувач. За да користите
интернет‑прелистувач ќе мора да ја знаете IP‑адресата на опслужувачот за печатење.
IP‑адресата на опслужувачот за печатење е наведена на страницата со поставки за печатењето.
Внесете http: //machine_ip_
address/ во интернет‑прелистувачот.
(Каде што machine_ip_address е
IP‑адресата или името на опслужувачот
за печатење).
На пример: http://192.168.1.2/
Видете „Web Based Management“ во
„Network User’s Guide“ (Упатство за
вмрежување).
Вратете ги мрежните поставки на
стандардните фабрички поставки
Можете да го ресетирате опслужувачот за печатење
назад на неговите стандардни фабрички поставки
(ресетирајќи ги сите информации, како што се
лозинката и IP‑адресата).
a.
Исклучете го уредот.
б. Проверете дали предниот капак е затворен и
дали кабелот за напојување е приклучен.
в. Задржете го притиснато копчето Go додека го
вклучувате прекинувачот за напојување. Задржете
го притиснато копчето Go додека не засветат сите
LED, а потоа Ready LED се исклучува.
г. Отпуштете го копчето Go. Проверете дали сите
LED се исклучени.
д. Притиснете го копчето Go шест пати. Проверете
дали светнуваат сите LED укажувајќи дека
опслужувачот за печатење е ресетиран на
стандардните фабрички поставки. Уредот ќе се
рестартува.
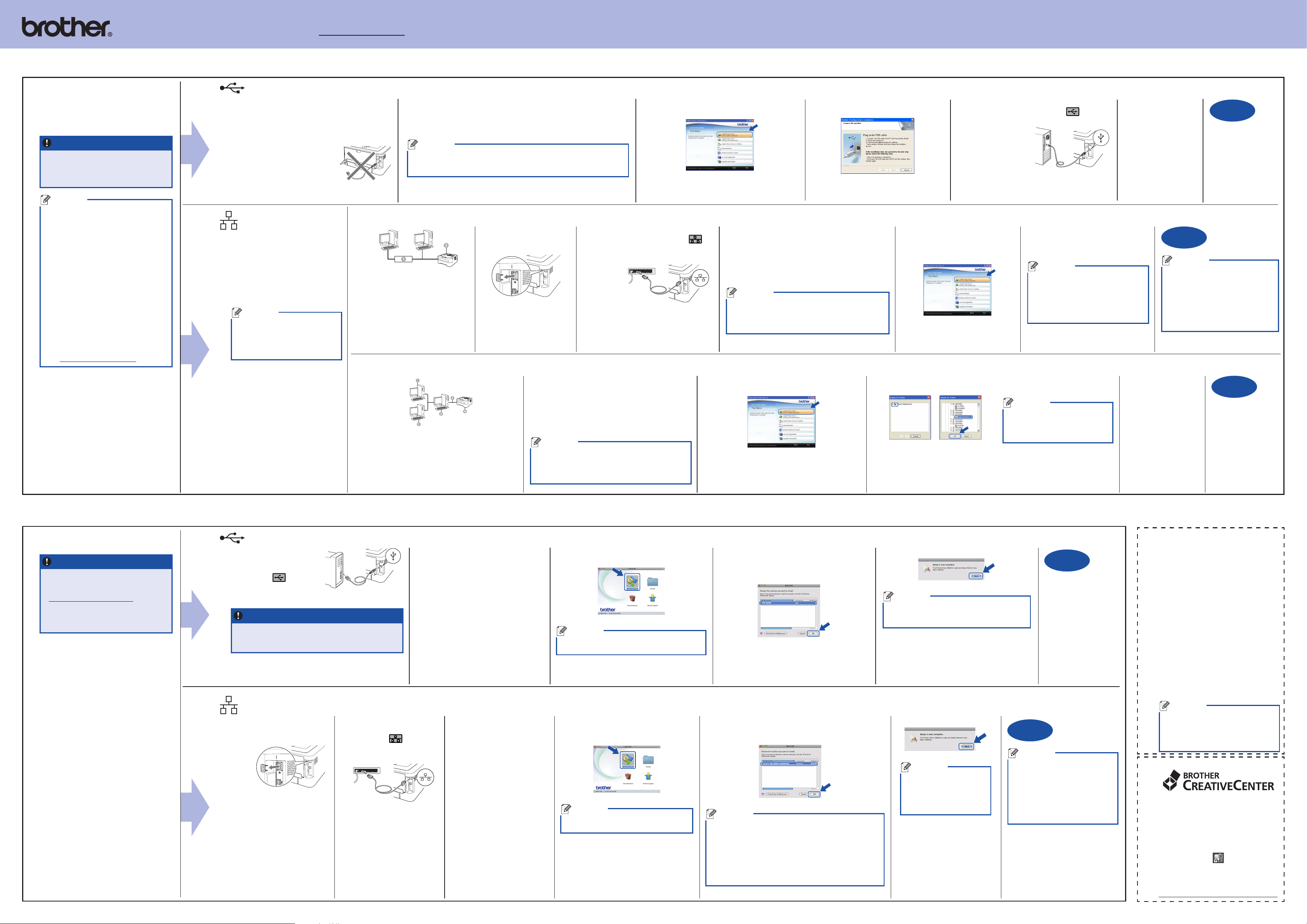
TCP/IP
TCP/IPTCP/IP
Можете да ги преземете најновите двигатели и алатки за вашиот
уред преку Brother Solutions Center на http://solutions.brother.com/
За Windows
®
Пред инсталацијата
Проверете дали компјутерот е
ВКЛУЧЕН и дали сте најавени со
администраторски права.
ВАЖНО
Ако има други програми што работат
•
во моментот, затворете ги.
Екраните може да се разликуваат во
•
зависност од оперативниот систем.
Напомена
За корисници на Windows Vista® и
•
Windows® 7, кога ќе се појави екранот
Контрола на корисничка сметка,
кликнете Дозволи или Да.
Во зависност од вашите безбедносни
•
поставки, можно е да се појави
прозорец на Windows‑безбедност или
прозорец на антивирусниот софтвер
кога го користите уредот или неговиот
софтвер. Во прозорецот, дозволете
или одобрете уредот да продолжи со
работа.
XML Paper Specification Printer Driver
•
XML Paper Specification Printer Driver
е најсоодветниот двигател кога
печатите од апликации коишто користат
документи со XML спецификација на
хартијата. Преземете го најновиот
двигател преку Brother Solutions Center
на http://solutions.brother.com/
5
5
За корисници на кабел со USB-интерфејс
Исклучете го уредот и обезбедете дека
a.
кабелот за USB‑интерфејс НЕ е поврзан со
уредот, а потоа започнете со инсталирање
на двигателот за печатачот. Ако веќе сте го
приклучиле кабелот, исклучете го.
За корисници
За корисници на рамноправна мрежа
Инсталирајте го двигателот за печатачот
б. Вметнете го CD‑ROM‑от за инсталација во погонот за CD‑ROM.
Ако се побара, изберете го вашиот модел и јазик.
Напомена
Доколку екранот Brother не се појави автоматски, одете во Мој компјутер
(Компјутер), кликнете двапати на иконата CD‑ROM, а потоа кликнете
двапати на start.exe.
на кабел за
жична мрежа
(само за
Рутер
HL-2250DN)
Напомена
Ако имате намера да го поврзете
уредот на вашата мрежа,
препорачуваме да контактирате
со системскиот администратор
пред инсталацијата.
a�
Уред
b�
За корисници на споделена мрежа
a.
Отстранете го
заштитното капаче од
LAN‑приклучокот.
в. Кликнете Install Printer Driver и кликнете
Yes ако го прифаќате лиценцниот договор.
б. Поврзете го мрежниот кабел со
LAN‑приклучокот означен со
а потоа поврзете го на слободна
порта од разводникот.
в. Проверете дали прекинувачот за
напојување на уредот е вклучен.
г. Следете ги упатствата на екранот
додека не се појави овој екран.
Инсталирајте го двигателот за
печатачот
г. Вметнете го CD‑ROM‑от за инсталација во
погонот за CD‑ROM. Ако се побара, изберете
го вашиот модел и јазик.
Напомена
Доколку екранот Brother не се појави автоматски,
одете во Мој компјутер (Компјутер), кликнете
двапати на иконата CD‑ROM, а потоа кликнете
двапати на start.exe.
д. Кликнете Install Printer
Driver и кликнете Yes ако
го прифаќате лиценцниот
договор.
д. Поврзете го USB‑кабелот со
USB‑приклучокот со ознаката и потоа
поврзете го кабелот со компјутерот.
ѓ. Следете ги упатствата на
екранот за да го завршите
поставувањето.
Напомена
IP‑адресата на уредот и името
на јазолот можете да ги најдете
со печатење на страницата со
поставки за печатачот. Видете во
делот Отпечатете страница со
поставките за печатачот подолу.
ѓ. Вклучете го
уредот и следете
ги упатствата
на екранот за
да го завршите
поставувањето.
Ако користите одредена IP‑адреса
за уредот, мора да го поставивте
Boot Method на Static со помош
на BRAdmin Light. За повеќе
информации, видете „Changing
your machine’s network settings“ во
„Network User’s Guide“ (Упатство за
вмрежување).
Крај
Напомена
Крај
Инсталацијата
е завршена.
Инсталацијата
е завршена.
За Mac OS X
Пред инсталацијата
ВАЖНО
За најнови двигатели и информации
•
за верзијата на Mac OS X
којашто ја користите, посетете го
http://solutions.brother.com/
Корисниците на Mac OS X верзија
•
10.4.0 до 10.4.10 треба да ажурираат
до Mac OS X 10.4.11-10.6.x.
Проверете дали уредот е приклучен
во струја и дали вашиот Macintosh е
ВКЛУЧЕН. Мора да сте најавени со
администраторски права.
5
5
Инсталирајте го двигателот за
печатачот
Вметнете го CD‑ROM‑от за инсталација во
a.
погонот за CD‑ROM. Ако се побара, изберете
го вашиот модел и јазик.
Клиентски компјутер
a�
Познат и како „опслужувач“ или
b�
„опслужувач за печатење“
TCP/IP или USB
c�
Уред
d�
Напомена
Доколку екранот Brother не се појави автоматски,
одете во Мој компјутер (Компјутер), кликнете
двапати на иконата CD‑ROM, а потоа кликнете
двапати на start.exe.
За корисници на кабел со USB-интерфејс
Поврзете го
a.
USB‑кабелот со
USB‑приклучокот со
ознаката и потоа
поврзете го кабелот со
вашиот Macintosh.
Инсталирајте го двигателот
за печатачот
в. Вметнете го CD‑ROM‑от за
инсталација во погонот за
CD‑ROM.
г. Кликнете двапати на иконата Start Here
OSX. Следете ги упатствата на екранот.
ВАЖНО
НЕ поврзувајте го печатачот на USB-порта од таста-
•
тура или на USB-порта без електрично напојување.
Поврзете го печатачот директно со компјутерот.
•
Напомена
Може да бидат потребни неколку минути за
завршување на инсталацијата.
б. Проверете дали прекинувачот за напојување на
уредот е вклучен.
За корисници на кабел за жична мрежа (само за HL-2250DN)
a.
Отстранете го
заштитното капаче од
LAN‑приклучокот.
б. Поврзете го мрежниот
кабел со LAN‑приклучокот
означен со а потоа
поврзете го на слободна
порта од разводникот.
в. Проверете дали
прекинувачот за
напојување на уредот е
вклучен.
Инсталирајте го
двигателот за
печатачот
г. Вметнете го CD‑ROM‑от
за инсталација во погонот
за CD‑ROM.
д. Кликнете двапати на иконата Start
Here OSX. Следете ги упатствата на
екранот.
Напомена
Може да бидат потребни неколку минути
за завршување на инсталацијата.
б. Кликнете Install Printer Driver и кликнете
Yes ако го прифаќате лиценцниот договор.
д. Следете ги упатствата на екранот
додека не се појави овој екран. Изберете
го вашиот уред од списокот, а потоа
кликнете OK.
ѓ. Следете ги упатствата на екранот додека не се
појави овој екран. Изберете го вашиот уред од
списокот, а потоа кликнете OK.
Напомена
Ако повеќе исти модели се поврзани на вашата мрежа,
•
MAC‑адресата (Ethernet адреса) ќе се прикаже по
името на моделот.
MAC‑адресата (Ethernet адреса) и IP‑адресата
•
на уредот можете да ја најдете со печатење на
страницата со поставки за печатачот. Видете во делот
Отпечатете страница со поставките за печатачот
што се наоѓа на десната страна.
в. Следете ги упатствата на екранот додека не се појави овој екран.
Изберете го редот на чекање на вашиот уред, а потоа кликнете OK.
Напомена
Контактирајте со администраторот
ако не ја знаете локацијата или
името на редот на чекање на
вашиот уред на мрежата.
ѓ. Кликнете Next.
Крај
Инсталацијата
Напомена
Кога ќе се прикаже екранот Brother Support,
направете го саканиот избор и следете ги
упатствата на екранот.
е. Кликнете Next.
Напомена
Кога ќе се прикаже екранот
Brother Support, направете
го саканиот избор и
следете ги упатствата на
екранот.
Ако користите одредена IP‑адреса
за уредот, мора да го поставивте
Boot Method на Static со помош
на BRAdmin Light. За повеќе
информации, видете „Changing
your machine’s network settings“ во
„Network User’s Guide“ (Упатство
за вмрежување).
Крај
Напомена
е завршена.
Инсталацијата
е завршена.
г. Следете ги
упатствата на
екранот за да
го завршите
поставувањето.
Крај
Инсталацијата
е завршена.
Отпечатете страница
со поставките за
печатачот
Во страницата со поставки за
печатачот се наведени сите тековни
поставки за печатачот, вклучително
и мрежните поставки.
Проверете дали предниот капак
a.
е затворен и дали кабелот за
напојување е приклучен.
б. Вклучете го уредот и почекајте
да премине во состојба на
подготвеност.
в. Притиснете го копчето Go
трипати во 2 секунди. Уредот
ќе ја отпечати страницата со
тековните поставки за печатачот.
Напомена
За корисници на мрежа
Ако IP Address на страницата со
поставки за печатачот покажува 0.0.0.0,
почекајте една минута и
повторно.
обидете се
Brother CreativeCenter
Инспирирајте се. Ако користите
Windows, кликнете двапати на
иконата Brother CreativeCenter
на работната површина за да
пристапите до нашиот БЕСПЛАТЕН
веб‑сајт со многу идеи и ресурси за
лична и професионална употреба.
Корисниците на Mac можат да
пристапат до Brother CreativeCenter
на оваа интернет‑адреса:
http://www.brother.com/creativecenter/
 Loading...
Loading...