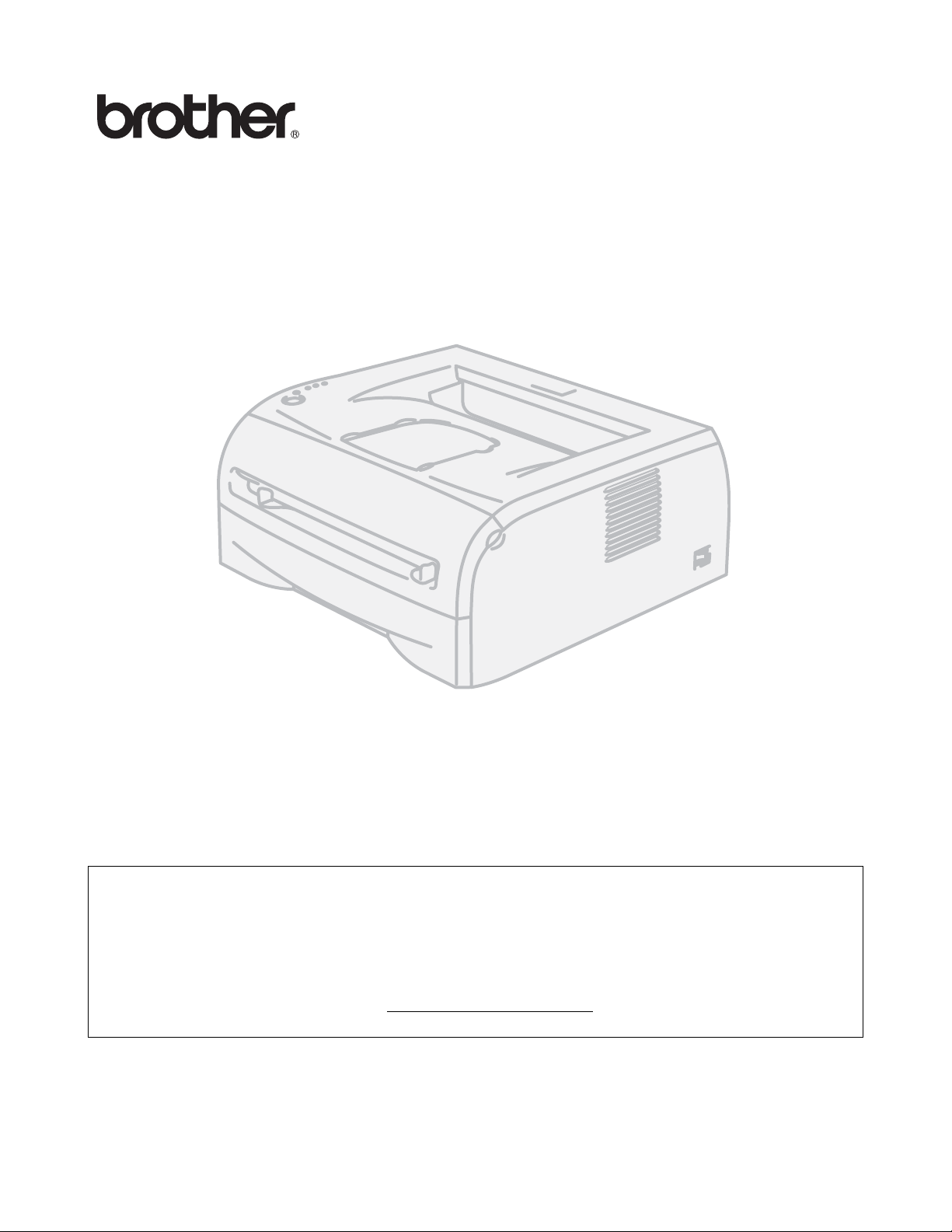
Imprimanta laser Brother
HL-2030
HL-2040
HL-2070N
Manual de utilizare
Inainte de a utiliza imprimanta trebuie sa o instalati si apoi sa instalati si driver-ele.
Va rugam sa folositi Ghidul de instalare rapida (Quick Setup Guide) pentru a instala imprimanta. Puteti
gasi o copie tiparita a acestuia in cutie.
Va rugam sa cititi cu atentie acest Manual de utilizare inainte de a folosi imprimanta. Pastrati
CD-ROM-ul intr-un loc accesibil astfel incat sa il puteti folosi repede daca aveti nevoie.
Va rugam sa vizitati web-site-ul nostru http://solutions.brother.com
intrebari frecvente (FAQs), suport tehnic si intrebari tehnice, ultimele versiuni pentru drivere si utilitare.
, unde puteti gasi raspunsuri la
Versiunea 2
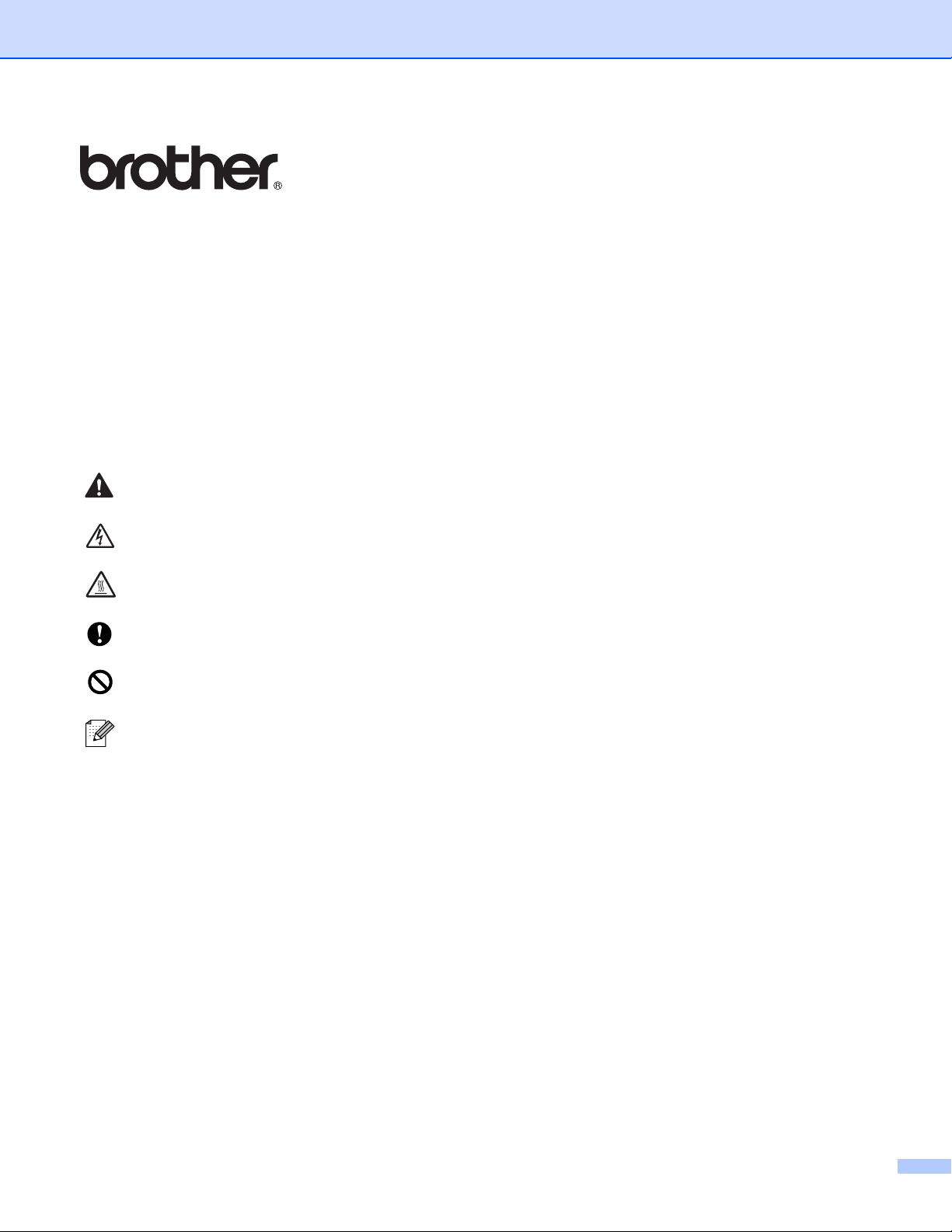
Imprimanta laser
Seria HL-2000
Manual de utilizare
Definirea avertismentelor, precautiilor si notelor
Pe parcursul acestui manual vom folosi urmatoarele semne:
Avertismente care va atrag atentia supra unor posibile raniri personale.
Icoana pentru pericol de electrocutare va avertizeaza cu privire la o posibila electrocutare.
Icoana Suprafata fierbinte va avertizeaza sa nu atingeti partile masinii care sunt fierbinti.
Trebuie sa respectati aceste instructiuni pentru a va asigura ca nu produceti avarii imprimantei
sau altor obiecte.
Icoana Instalare incorecta va avertizeaza ca dispozitivul si operatia nu sunt compatibile cu imprimanta.
Notele va informeaza cum trebuie sa raspundeti unei situatii care apare sau va ofera informatii despre felul
in care lucreaza operatia cu alte functii.
I
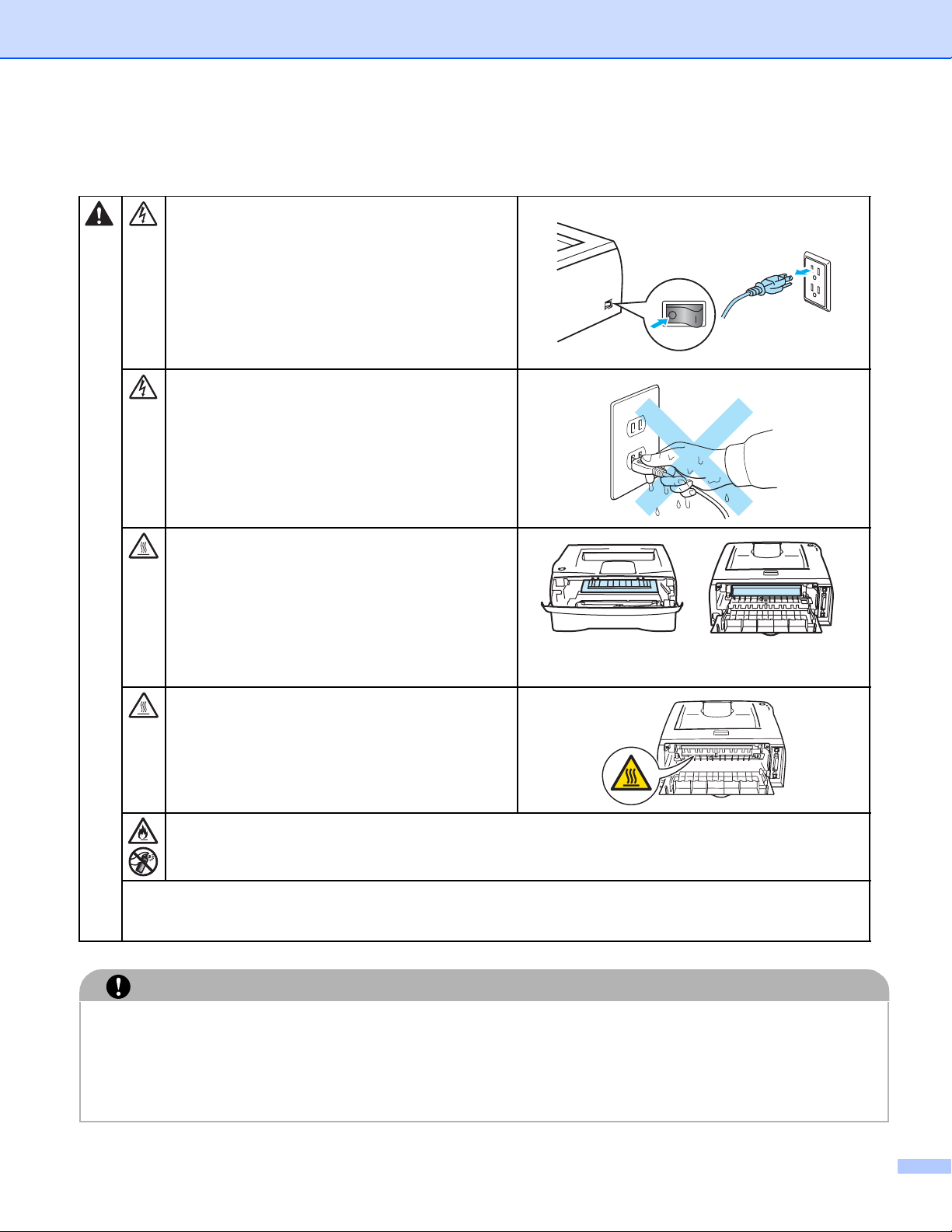
Pentru a folosi imprimanta in siguranta
In interiorul imprimantei se gasesc electrozi de
voltaj inalt. Inainte de a curata imprimanta,
asigurati-va ca ati oprit alimentarea cu energie
si ca ati scos cablul de alimentare.
Nu puneti mainile ude pe prize. Acest lucru
poate duce la electrocutare.
Imediat dupa ce ati folosit imprimanta, anumite
parti din interior vor fi extrem de calde. Cand
deschideti capacul din fata sau in spate al
imprimantei, nu atingeti niciodata partile mai
inchise la culoare din imaginile alaturate.
Interiourul imprimtei
(Vedere din fata)
Capacul din spate deschis
(Vedere din spate)
Cuptorul este marcat cu o eticheta de
avertizare. Va rugam sa nu indepartati sau
rupeti eticheta de avertizare.
Nu folosiţi nici un fel de spray sau substanţe inflamabile pentru a curăţa interiorul sau
exteriorul aparatului. Există riscul de incendiu sau de electrocutare
Nu folositi aspiratorul la curatarea tonerului imprastiat. Aceasta poate duce la aprinderea prafului de
toner in interiorul aspiratorului si implicit la declansarea unui incendiu. Va rugam sa curatati cu grija
praful de pe toner cu o carpa uscata, fara grasime si sa-l aruncati in conformitate cu regulile locale.
ATENTIE
Curatarea exteriorului imprimantei:
■ Asigurati-va ca ati oprit si deconectat imprimanta din priza electrica.
■ Folositi detergenti neutrii. Curatarea cu lichide volatile cum ar fi diluantul sau benzenul va deteriora
suprafata masinii.
■ Nu folositi materiale pentru curatare care contin amoniu.
II
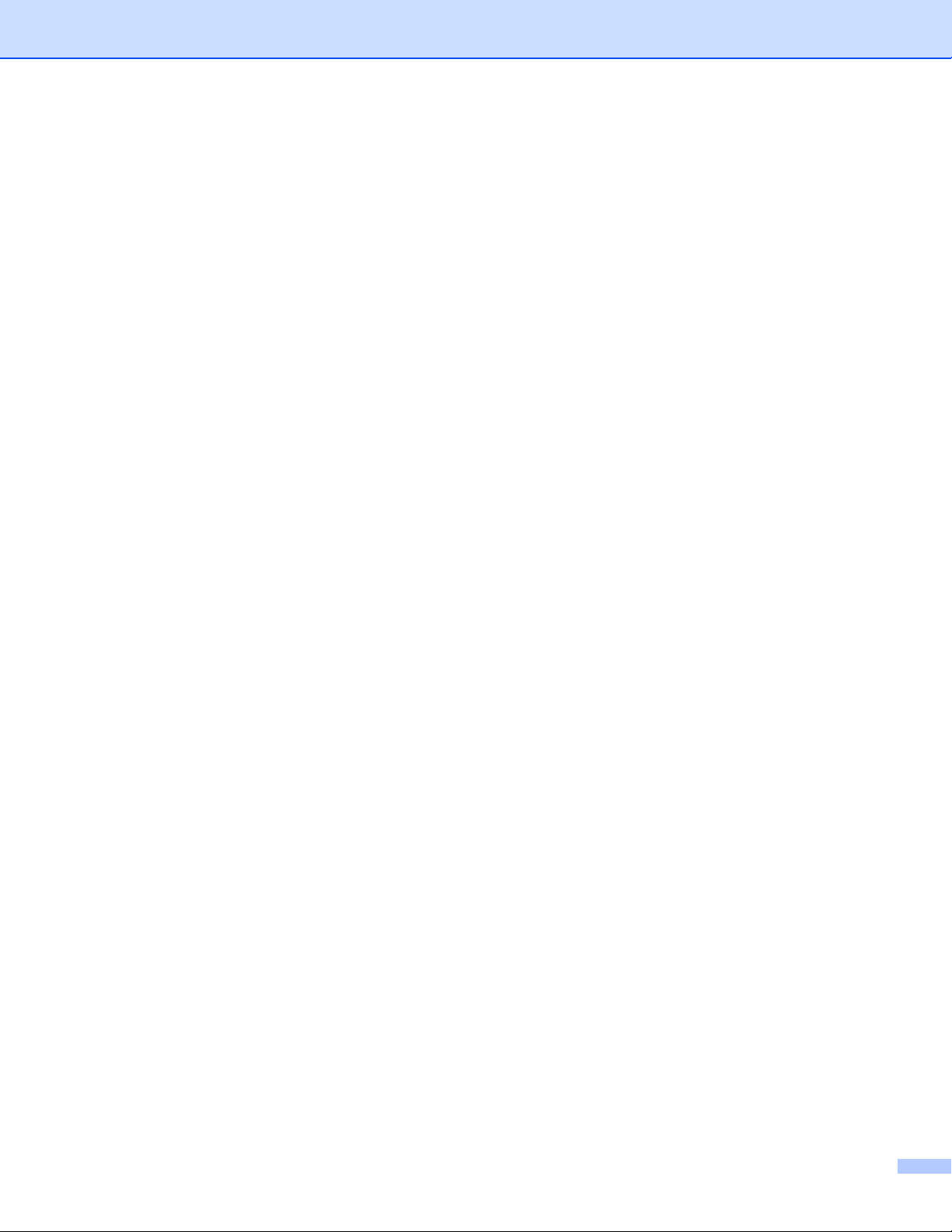
Marci inregistrate
Logo-ul Brother este marca inregistrata a Brother Industries, Ltd. Apple, logo-ul Apple, Macintosh si
TrueType sunt marci inregistrate ale Apple Computer Inc in Statele Unite si in alte tari.
Epson este o marca inregistrata, iar FX-80 si FX-850 sunt marci inregistrate ale Seiko Epson Corporation.
Hewlett Packard este o marca inregistrata, iar HP LaserJet 6P, 6L, 5P, 5L, 4, 4L 4P, III, IIIP, II si IIP sunt
marci inregistrate ale Hewlett-Packard Company.
IBM, IBM PC, si Proprinter sunt marci inregsitrate ale International Business Machines Corporation.
Microsoft, MS-DOS, Windows si Windows NT sunt marci inregistrate ale Microsoft Corporation in S.U.A si in
alte tari.
Citrix si MetaFrame sunt marci inregistrate ale Citrix Systems, Inc. in Statele Unite ale Americii.
Toti ceilalti termeni si nume ale produselor mentionate in acest manual de utilizare sunt marci inregistrate ale
companiilor respective.
Selectia si Avizul de Publicare
Sub supravegherea Brother Industries Ltd., acest manual a fost compilat si publicat si acopera cele mai
recente descrieri si specificatii ale produselor.
Continutul acestui manual si specificatiile acestui produs sunt subiect ale schimbarilor fara notificare
prealabila.
Brother isi rezerva dreptul de a face schimbari fara a anunta cu privire la specificatiile si materialele aici de
fata si nu va fi responsabil pentru daune (inclusiv cele firesti) cauzate de materialul prezentat, inclusive, dar
nu limitat la greseli de tipar sau altele legate de publicare.
©2005 Brother Industries Ltd.
Expedierea imprimantei
Daca trebuie sa expediati imprimanta din orice motiv, ambalati cu atentie imprimanta pentru a evita avarierea
in timpul transportului. Va recomandam sa pastrati si sa folositi ambalajul sau original. Imprimanta trebuie,
de asemenea, asigurata adecvat la transport.
III
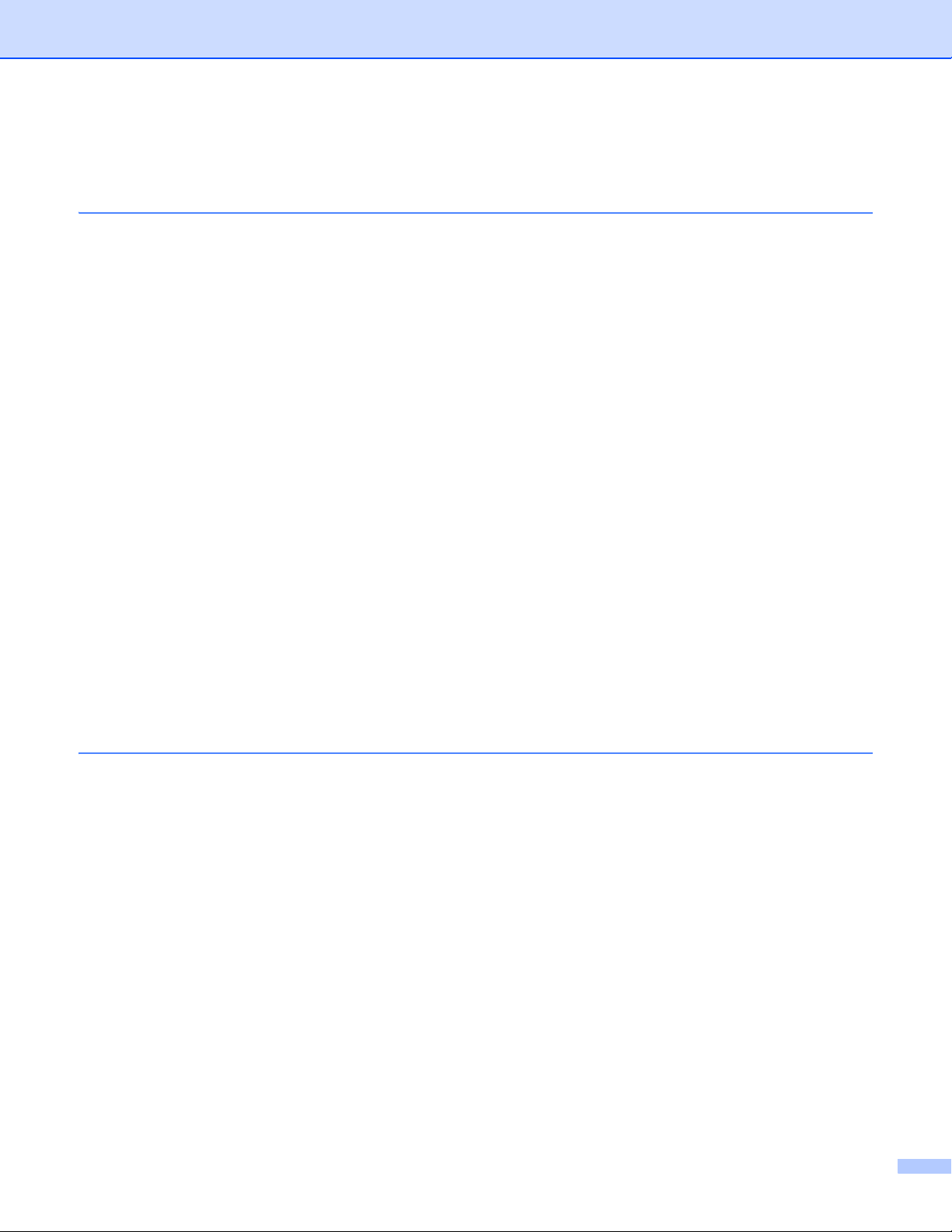
Cuprins
1 Despre aceasta imprimanta ................................................................................... 1-1
Ce se gaseste in cutie?........................................................................................................................ 1-1
Cablul pentru interfata....................................................................................................................1-1
Vedere din fata............................................................................................................................... 1-2
Vedere din spate ........................................................................................................................... 1-2
Asezarea imprimantei.......................................................................................................................... 1-3
Sursa de curent.............................................................................................................................. 1-3
Mediul inconjurator ........................................................................................................................1-3
Ce fel de hartie puteti utiliza?.............................................................................................................. 1-4
Tipul si dimensiunea hartiei........................................................................................................... 1-4
Hartie recomandata....................................................................................................................... 1-5
Suprafata de imprimare....................................................................................................................1-6
Portrait........................................................................................................................................1-6
Landscape..................................................................................................................................1-6
Metode de imprimare.......................................................................................................................... 1- 7
Imprimarea pe hartie normala, autoadeziva sau pe folii transparente..........................................1-7
Imprimarea pe hartie normala, autoadeziva sau pe folii transparente din tava pentru hartie..................1 -7
Imprimarea pe hartie normala, autoadeziva sau pe folii transparente din slotul pentru alimentare........... 1-10
Imprimarea pe hartie groasa, etichete si plicuri............................................................................ 1-13
Imprimarea pe hartie groasa, etichete si plicuri din slotul pentru alimentare............................ 1-13
Tipurile de plicuri care trebuie evitate.......................................................................................1-16
Duplex ............................................................................................................................................... 1-17
Indrumari pentru imprimarea pe ambele fete ale colii................................................................... 1-17
Imprimarea pe ambele fete ale hartiei (duplex manual) ................................................................1-17
Duplex manual din tava pentru hartie....................................................................................... 1-17
Duplex manual din slotul pentru alimentare.............................................................................. 1-18
Orientarea colii pentru imprimarea pe ambele fete................................................................... 1-19
2 Driver si software .......................................................................................................2-1
Driverul pentru imprimanta................................................................................................................ 2-1
Pentru Windows
Caracteristici ale driverului pentru imprimanta........................................................................ 2-3
Pentru Macintosh
Dezinstalarea driverului pentru imprimanta.............................................................................. 2-14
Driverul imprimantei pentru Windows
Driverul Brother Laser pentru Macintosh
Software .......................................................................................................................................... 2-16
Software pentru retele............................................................................................................... 2-16
BRAdmin Professional........................................................................................................... 2-16
Driver Deployment Wizard..................................................................................................... 2-16
Software-ul de imprimare in retea ........................................................................................2-16
Web BRAdmin....................................................................................................................... 2-16
Selectia automata a emulatiei.................................................................................................. 2-17
Consola printer la distanta.......................................................................................................... 2-17
Cum sa folositi si instalati software-ul Consola printer la distanta........................................2-17
®
........................................................................................................................ 2-3
®
..................................................................................................................... 2-12
®
................................................................................. 2-14
®
............................................................................ 2-15
IV
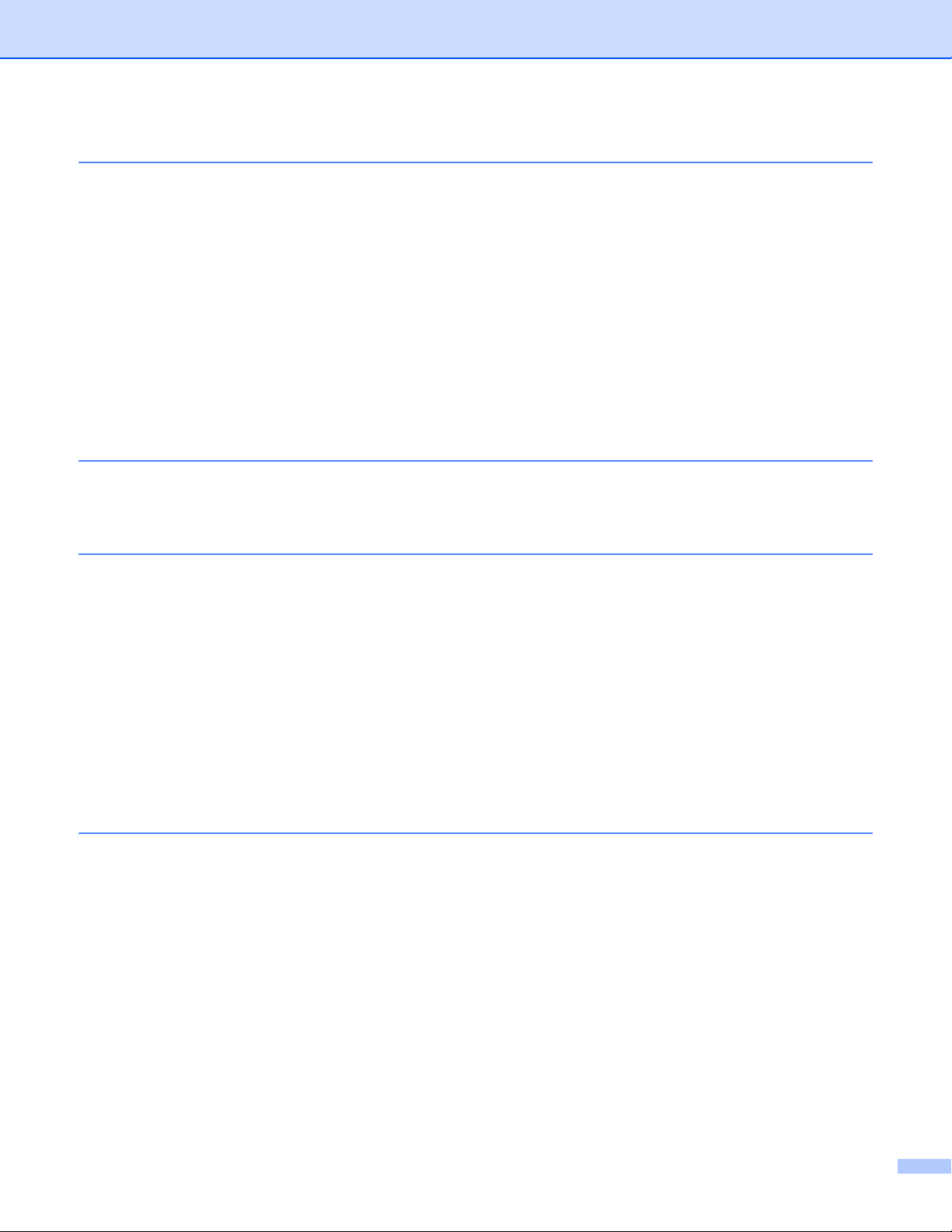
3 Panoul de comanda........................................................................................................3-1
Cand este indicat sa sunati la service ............................................................................................. 3-5
Butonul panoului de comanda (butonul Go) ..................................................................................... 3-7
Imprimarea paginii test ............................................................................................................... 3-8
Folosirea butonului panoului de comanda ............................................................................. 3-8
Folosirea driverului pentru imprimanta.......................................................................................3-8
Imprimarea paginiii setarilor imprimantei ...................................................................................3-9
Folosirea butonului panoului de comanda.............................................................................. 3-9
Folosirea driverului pentru imprimanta ................................................................................... 3-9
Fonturile imprimantei (Pentru HL-2070N)................................................................................. 3-10
Folosirea butonului panoului de comanda ............................................................................ 3-10
Folosirea driverului pentru imprimanta................................................................................... 3-10
Setarile initiale pentru retea (Pentru HL-2070N)....................................................................... 3-11
Setarile de retea ale fabricantului cu protocolul APIPA inchis (Pentru HL-2070N).................... 3-11
4 Optiuni ........................................................................................................................4-1
Serverul pentru imprimanta wireless (NC-2200w)............................................................................. 4-1
Serverul pentru imprimanta (NC-2100p) (Pentru HL-2040).............................................................. 4-2
5 Intretinerea de rutina .................................................................................................5-1
Inlocuirea partilor consumabile ......................................................................................................... 5-1
Cartusul de toner......................................................................................................................... 5-2
Mesajul putin toner................................................................................................................. 5-2
Mesajul tonerul s-a terminat...................................................................................................... 5-3
Inlocuirea cartusului de toner .................................................................................................. 5-3
Unitatea cilindru........................................................................................................................... 5-7
Schimbarea unitatii cilindru..................................................................................................... 5-7
Inlocuirea unitatii cilindru......................................................................................................... 5-8
Curatarea...........................................................................................................................................5-11
Curatarea exteriorului imprimantei........................................................................................5-11
Curatarea interiorului imprimantei..........................................................................................5-12
Curatarea grilei cilindru............................................................................................................5-14
6 Probleme de functionare...........................................................................................6-1
Identificarea problemei.. .................................................................................................................... 6-1
Mesaje de eroare in monitorul de stare ............................................................................................6-2
Imprimarea mesajelor de eroare......................................................................................................... 6-3
Manipularea hartiei ........................................................................................................................... 6-4
Blocari hartie si cum sa le deblocati.................................................................................................. 6-5
Alte probleme ................................................................................................................................. 6-10
Pentru Macintosh
Imbunatatirea calitatii de imprimare
Rezolvarea problemelor aparute la imprimare................................................................................ 6-15
®
cu USB..................................................................................................
.................................................................................... 6-10
6-10
V
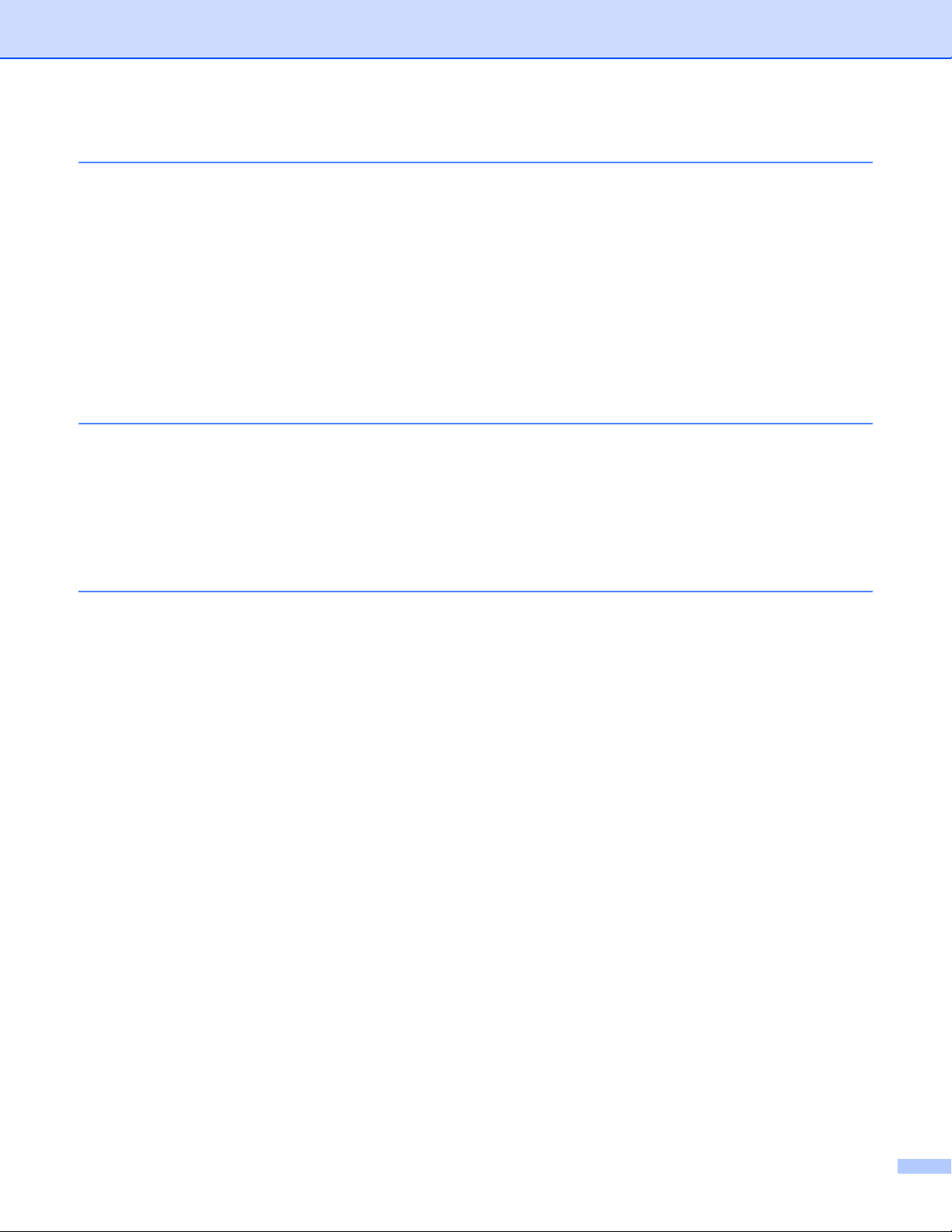
A Anexa ......................................................................................................................... A-1
Specificatii pentru imprimanta ...........................................................................................................A-1
Simboluri si setul de caractere (Pentru HL-2070N) ........................................................................... A-9
Cum sa folositi Web browser-ul ................................................................................................. .A-9
Cum sa folositi Consola printer la distanta.................................................................................. A-9
Pentru Windows
Pentru Macintosh
Lista simbolurilor si a seturilor de caractere ............................................................................... A-9
Setul de simboluri OCR ............................................................................................................A-9
Modul HP LaserJet ................................................................................................................A-10
Modul IBM ..............................................................................................................................A-11
Modul Epson ..........................................................................................................................A-11
®
..................................................................................................................... A-9
®
................................................................................................................... A-9
B Anexa (Pentru Europa si alte tari) ........................................................................... B-1
Numerele Brother ...............................................................................................................................B-1
Informatii importante: Reglementari ...................................................................................................B-2
Interferente radio (pentru modele de la 220 la 240 volti).......................................................... B-2
Specificatiile IEC 60825-1 (pentru modelele de la 220 la 240 volti) ..........................................B-3
IMPORTANT - Pentru siguranta dumneavoastra ..............................................................................B-4
I Index ............................................................................................................................I-1
VI
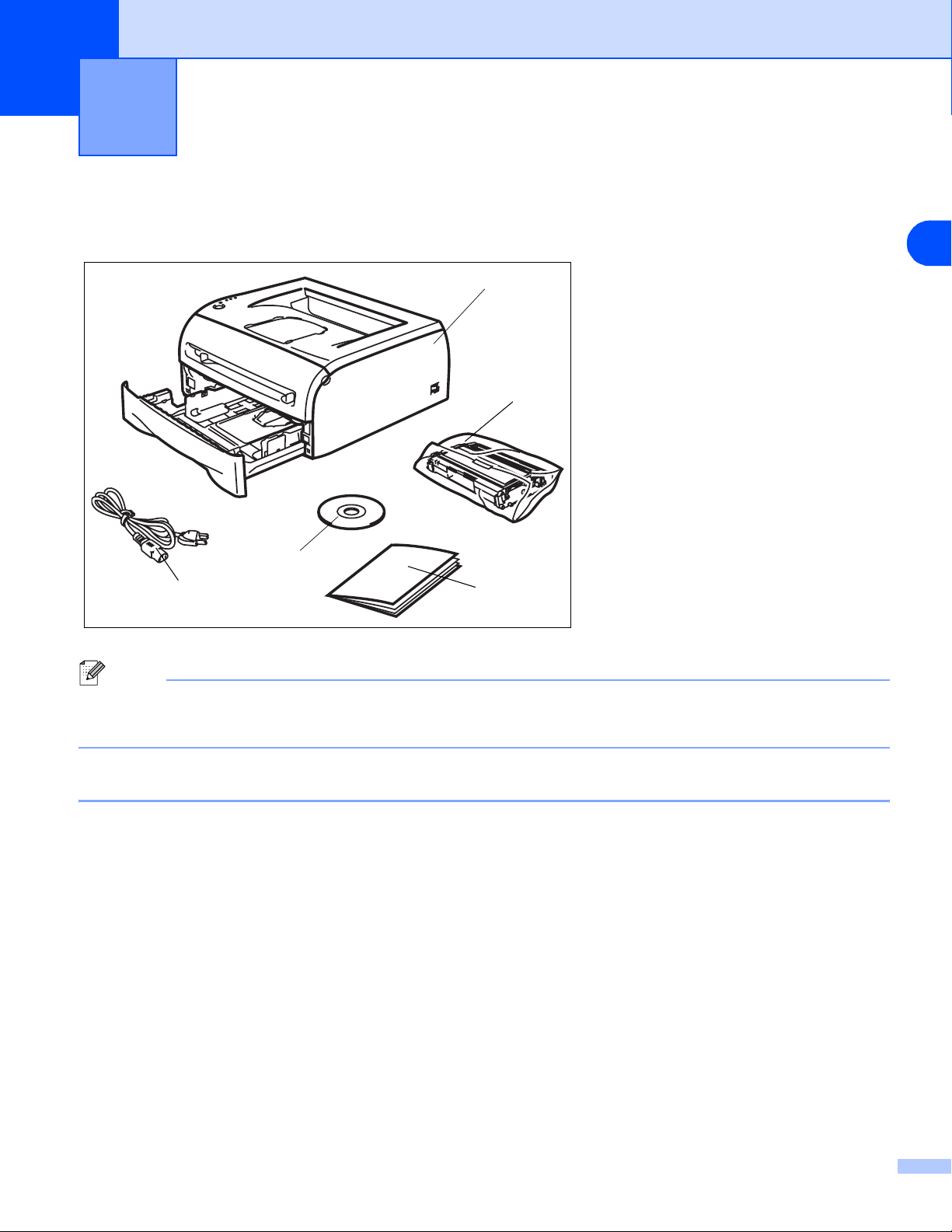
1
Despre aceasta imprimanta
Ce se gaseste in aceasta cutie?
Cand despachetati imprimanta, verificati daca aveti urmatoarele componente:
1
Imprimanta
1
Ansamblul unitatii cilindru si cartus cu
2
toner inclus
Manualul de Utilizare
3
2
CD-ROM
4
Cablu de alimentare
5
Componentele pot diferi de la o tara la
alta.
4
5
Nota
3
1
Cablul de alimentare poate fi usor diferit de cel din figura de mai sus, in functie de tara din care a fost
achizitionata imprimanta.
Cablul pentru interfata
Cablul pentru interfata nu este un accesoriu standard. Va rugam sa cumparati cablul potrivit pentru
interfata pe care doriti sa o folositi
■ Cablul USB
Nu folositi un cablu pentru interfata USB care este mai lung de 2 metri.
Nu conectati cablul USB la un hub sau la tastatura de Mac
Cand folositi un cablu USB, asigurati-va ca il conectati la portul USB al PC-ului
USB-ul nu este sustinut sub Windows
■ Interfata paralela (Pentru HL-2040 si HL-2070N)
Nu folositi un cablu pentru interfata paralela care este mai lung de 2 metri.
Folositi un cablu izolat pentru interfata paralela care este conform cu IEEE 1284.
■ Cablul de retea (Pentru HL-2070N)
Folositi cablu de retea Categoria 5 (sau superioara) pentru 10BASE-T sau 100BASE-TX Fast
Ethernet Network.
(USB, Paralela sau Retea).
®
95 sau Windows NT®4.0. .
®
nealimentate.
1 - 1
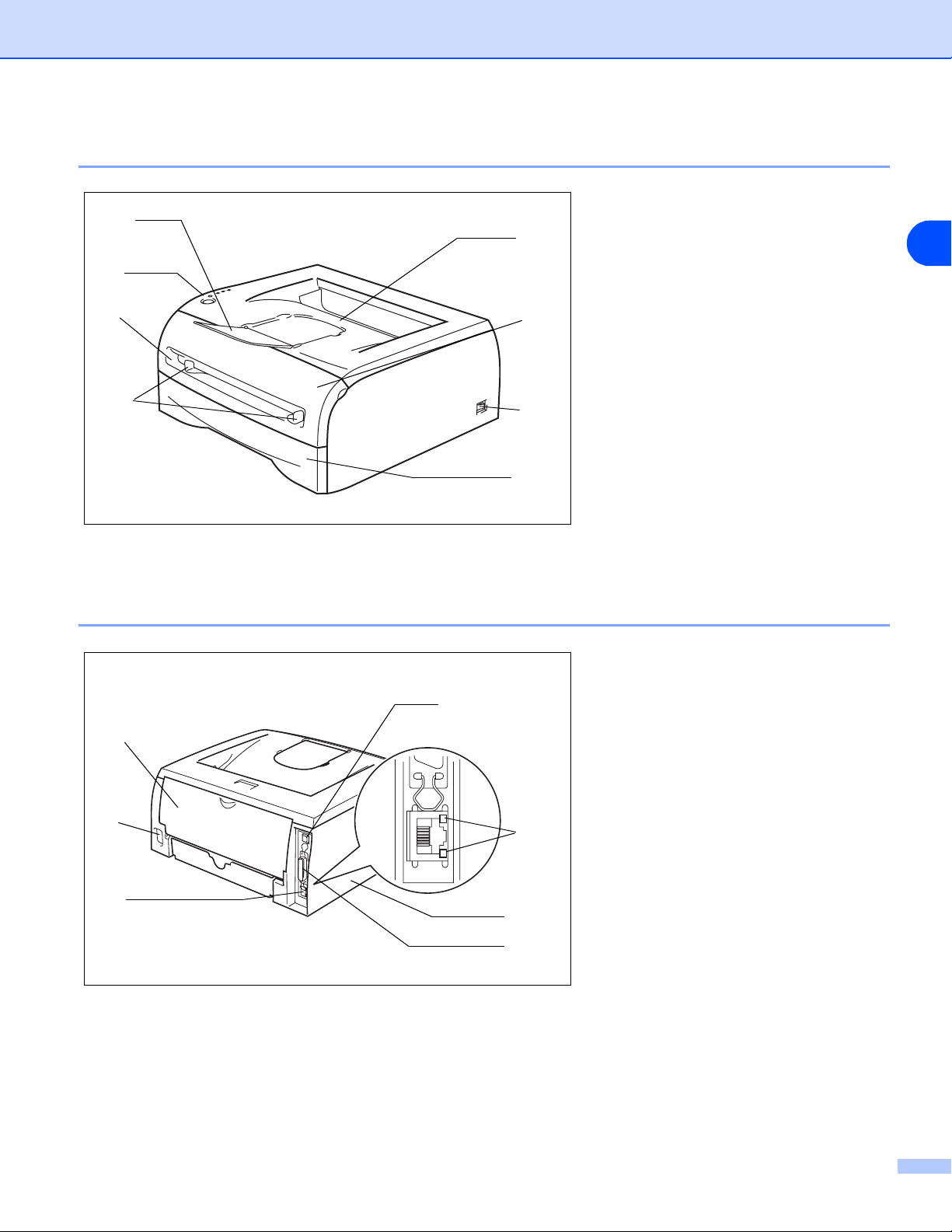
Vedere din fata
Despre aceasta imprimanta
1
2
3
4
Vedere din spate
5
8
7
6
Clapeta de sustinere pentru tava
1
de iesire cu fata in jos
(
Clapeta de sustinere)
2
Panoul de comanda
Slot de alimentare manuala cu hartie
3
Marcajele pentru alimentarea manuala cu hartie
4
Tava pentru hartie
5
Comutator
6
Capacul/masca din fata
7
Tava de iesire cu fata in jos
8
1
1
2
3
7
5
4
6
Capacul/masca din spate
1
Conectorul pentru cablul de alimentare
2
Port 10/100BASE-TX (HL-2070N)
3
Conectorul pentru interfata paralela
4
(HL-2040 si HL-2070N)
Capacul/masca laterala
5
LED (Dioda emitatoare de lumina)
6
(HL-2070N)
Conector pentru interfata USB
7
Ilustratia imprimantei este cea pentru
HL-2070N.
1 - 2
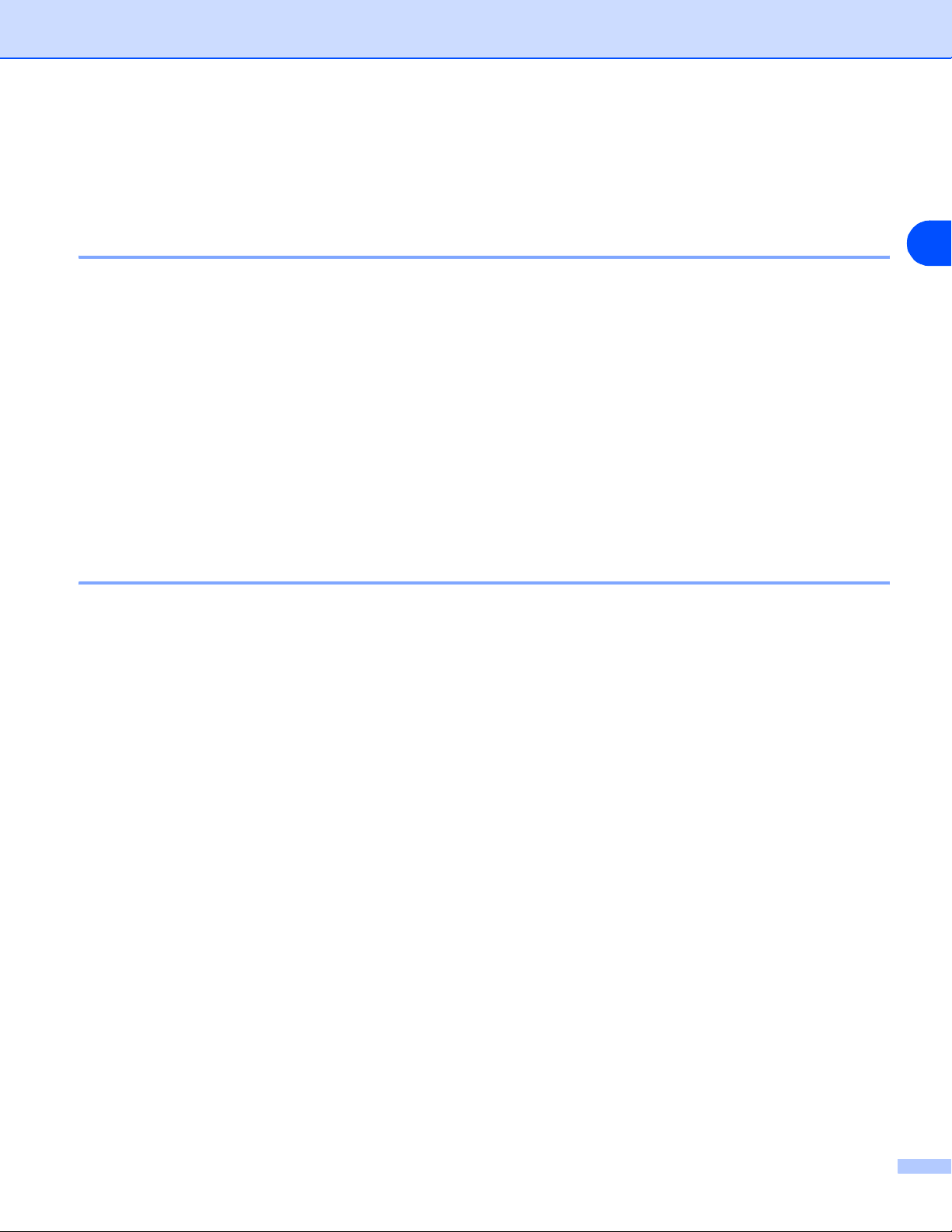
Asezarea imprimantei
Va rugam sa cititi cele ce urmeaza inainte de a utiliza imprimanta.
Despre aceasta imprimanta
Alimentarea cu energie electrica
Utilizati imprimanta intre limitele recomandate.
Sursa de curent: SUA si Canada: AC 110 la 120 V, 50/60 Hz
Europa si Australia: AC 220 la 240 V, 50/60 Hz
Cablul de alimentare, inclusiv prelungirile acestuia nu trebuie sa depaseasca 5 metri (16.5 picioare).
Nu impartiti acelasi circuit electric cu alte aparate de mare putere, cum ar fi copiatoare, aparate de aer conditionat
distrugatoare documente si asa mai departe. Daca nu puteti evita utilizarea imprimantei impreuna cu acestea
va recomandam sa folositi un transformator de voltaj sau un filtru pentru zgomotul de frecventa inalta.
Utilizati un regulator de voltaj daca sursa de curent nu este stabila.
Mediul ambiant
■ Asigurati-va ca ati asezat imprimanta in apropierea sursei de energie si ca aceasta este usor accesibila,
in cazul unei urgente imprimanta trebuie sa poata fi scoasa din priza cu usurinta.
■ Utilizati imprimanta numai intre urmatoarele valori pentru temperatura si umiditate:
1
Temperatura: de la 10 °C la 32.5 °C (de la 50 °F la 90.5 °F).
Umiditate: de la 20% la 80% (fara condensare).
■ Folositi imprimanta intr-o incapere bine ventilata.
■ Asezati imprimanta pe o suprafata plata, orizontala.
■ Pastrati imprimanta curata. Nu asezati imprimanta intr-un loc plin de praf.
■ Nu asezati imprimanta astfel incat sa obturati gaura de aerisire a acestuia. Lasati un spatiu de aproximativ
100 mm (4 inchi) intre gaura de aerisire si perete
■ Nu asezati imprimanta sub actiunea directa a razelor soarelui. Daca este necesar sa o puneti in apropierea
ferestrei folositi o perdea/draperie care sa o protejeze de lumina solara directa.
■ Nu asezati imprimanta langa dispozitive care contin magneti sau genereaza un camp magnetic.
■ Nu supuneti imprimanta la socuri fizice puternice sau la vibratii.
■ Nu expuneti imprimanta la flacara deschisa sau la gaze sarate sau corozive.
■ Nu puneti obiecte pe partea de sus a imprimantei/nu o folositi drept suport.
■ Nu asezati imprimanta langa aparatul de aer conditionat.
■ Tineti imprimanta in pozitie orizontala in timpul transportului.
1 - 3
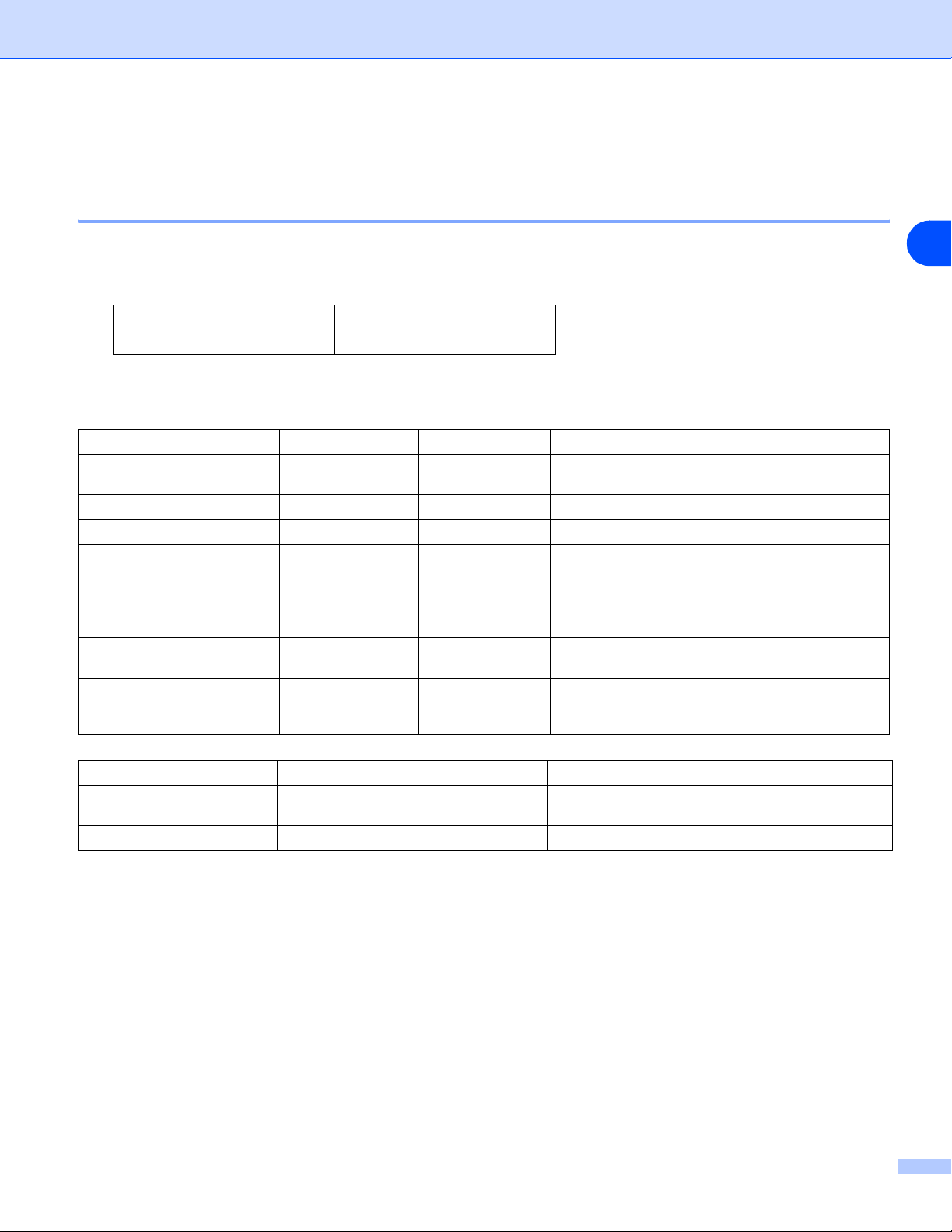
Ce fel de hartie puteti utiliza?
Felul si marimea hartiei
Despre aceasta imprimanta
Imprimanta incarca hartie din tava pentru hartie sau prin alimentare manuala.
Denumirile pentru tavile pentru hartie utilizate in drivere si in acest manual sunt dupa cum urmeaza:
Tava pentru hartie Tray 1 (Tava 1)
Alimentare manuala Manual
In timp ce consultati aceasta pagina de pe CD-ROM, puteti trece direct la pagina referitoare la metoda L
de imprimare corespunzatoar facand click pe semnul din tabel.
Tip suport imprimare Tray 1 (Tava 1) Manual Selecteaza tipul suportului din driverul imprimantei
Hartie normala
de la: 60 g/m2 la 105 g/m2 (16 la 28 lb)
Hartie reciclata
Hartie autoadeziva
Hartie groasa
de la: 105 g/m2 la 161 g/m2 (28 la 43 lb)
Folii transparente L
LL
LLHartie reciclata (Recycled Paper)
LLHartie autoadeziva (Bond Paper)
L
Pana la 10 coli A4
sau letter
L
A4 sau letter
Etichete L
A4 sau letter
Plicuri
L
Hartie normala (Plain Paper)
Hartie groasa sau foarte groasa
(Thick Paper or Thicker Paper)
Folii transparente (Transparencies)
Hartie groasa (Thicker Paper)
Plicuri (Envelopes)
Plicuri subtiri (Env. Thin)
Plicuri groase (Env. Thick)
1
Tray 1 Manual
Marimea hartiei A4, Letter, Legal*, B5(JIS), B5(ISO),
Executive, A5, A6, B6(ISO)
Numarul de coli 250 de coli (80 g/m
2
sau 21 lb) o singura coala
* Hartia Legal nu este disponibila in anumite regiuni.
Latime: de la: 69.9 la 215.9 mm (2.75 la 8.5 in.)
Lungime: de la: 116 la 406.4 mm (4.57 la 16 in.)
1 - 4
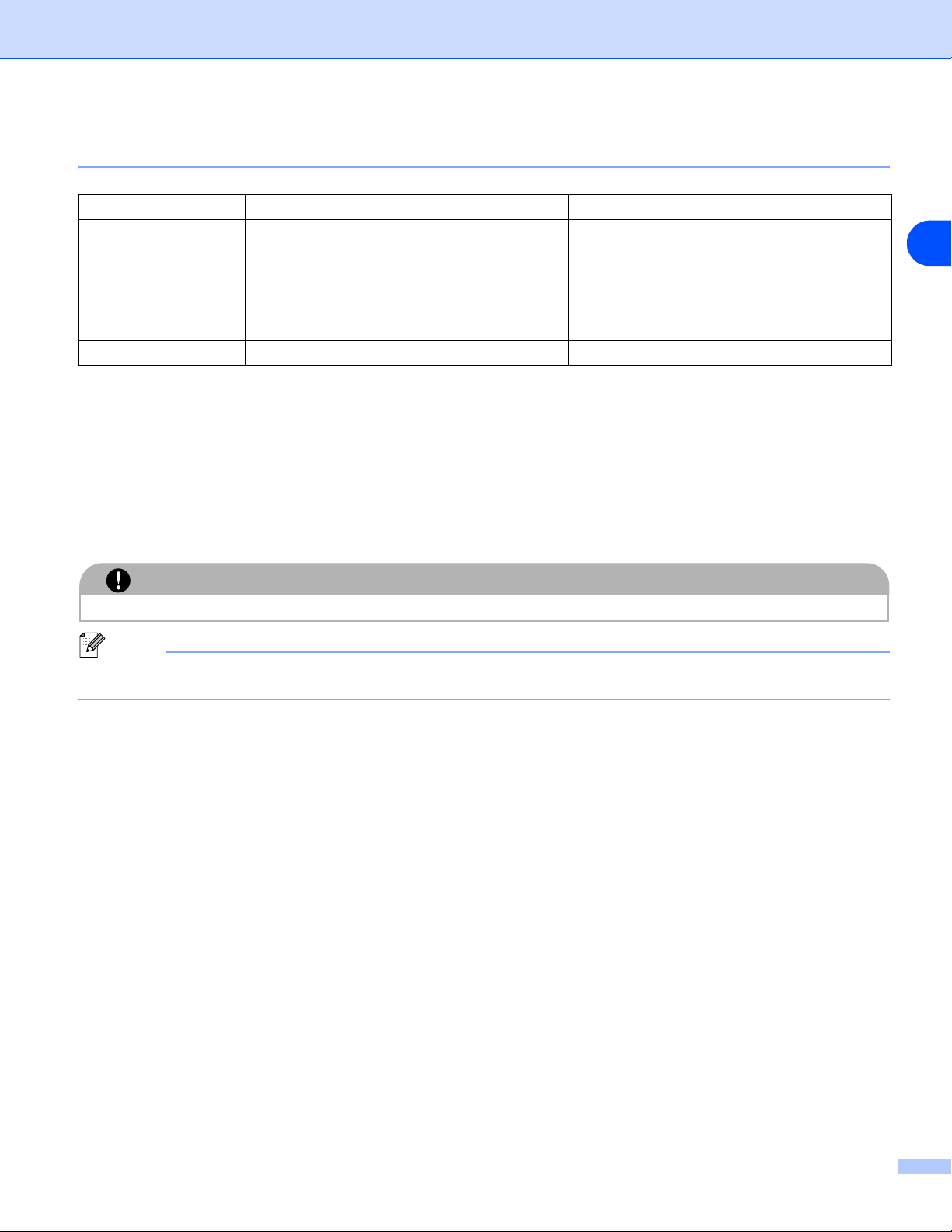
Despre aceasta imprimanta
Hartie recomandata
Europa SUA
Hartie normala Xerox Premier 80 g/m
Xerox Business 80 g/m
Modo DATACOPY 80 g/m
IGEPA X-Press 80 g/m
Hartie reciclata Xerox Recycled Supreme 80 g/m
Folii transparente 3M CG3300 3M CG3300
Etichete Eticheta laser L7163 Eticheta laser #5160
■ Inainte de a cumpara o cantitate mare de hartie, va rugam sa o testati pentru a va asigura ca este potrivita.
■ Utilizati hartie produsa pentru copierea pe hartie normala.
■ Utilizati hartie care sa aiba de la 75 la 90 g/m
■ Utilizati hartie neutra. Nu folositi hartie alcalina sau acida.
■ Utilizati hartie cu firul lung.
■ Utilizati hartie cu un continut de umezeala de aproximativ 5%.
■ Aceasta imprimanta poate folosi hartie reciclata care intruneste specificatiile DIN 19309.
2
2
2
2
2
2
(20 la 24 lb).
Xerox 4200DP 20 lb
Hammermill Laser Paper 24 lb
N/A
1
ATENTIE
Nu folositi hartie pentru imprimantele cu jet de cerneala deoarce se poate bloca si poate deteriora imprimanta
Nota
Daca folositi alta hartie decat cea recomandata, aceasta se poate bloca sau nu va mai alimenta imprimanta.
Pentru a va ajuta in alegerea hartie potrivite pentru aceasta imprimanta, va rugam sa consultati sectiunea
Informatii importante cu privire la alegerea hartiei la pagina A-6.
1 - 5
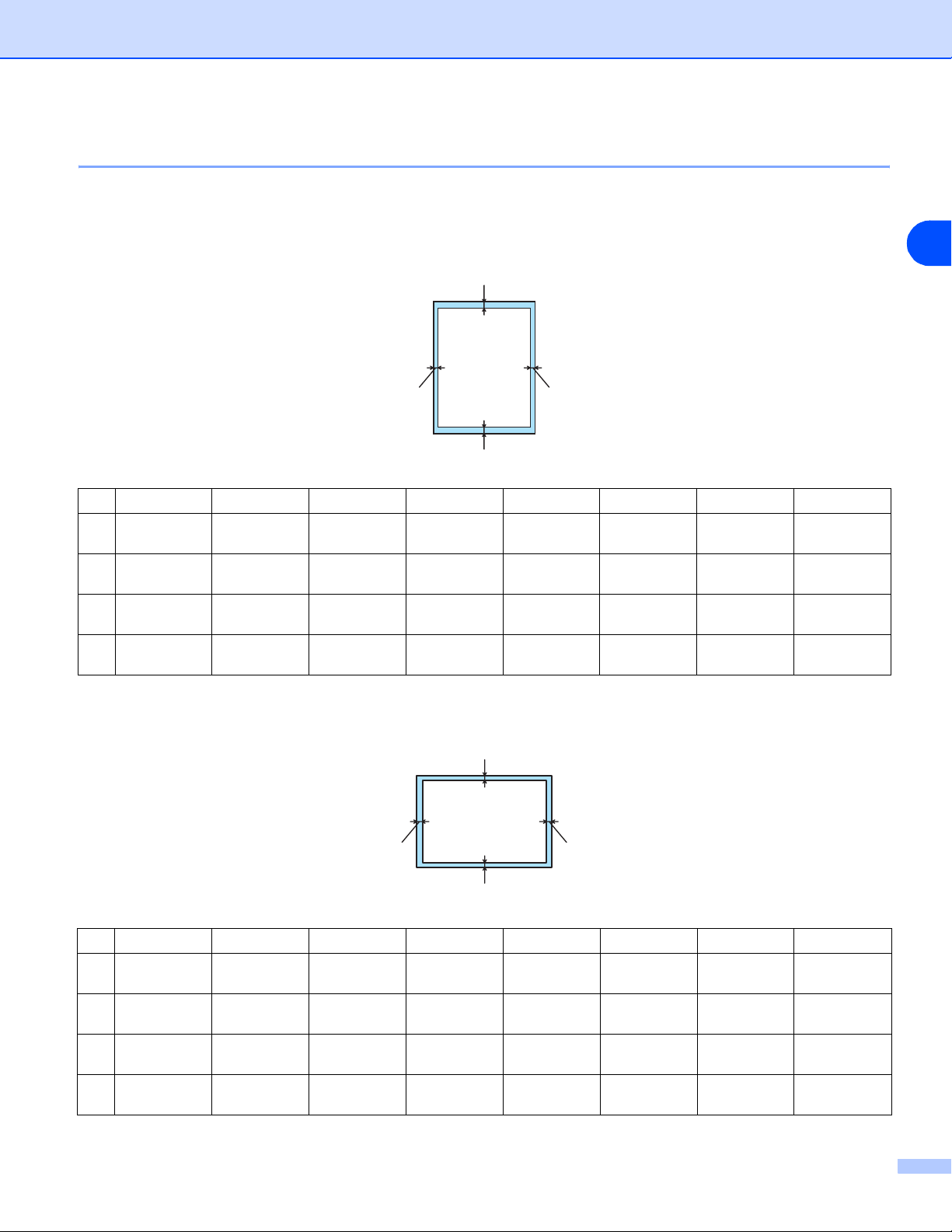
Suprafata imprimabila
Marginile care nu pot fi imprimate sunt indicate mai jos.
Portret
1
Despre aceasta imprimanta
1
2
4
3
A4 Letter Legal B5 (ISO) Executive A5 A6 B6
1
2
3
4
4.23 mm
(0.16 in.)
6.01 mm
(0.24 in.)
4.23 mm
(0.16 in.)
6.01 mm
(0.24 in.)
4.23 mm
(0.16 in.)
6.35 mm
(0.25 in.)
4.23 mm
(0.16 in.)
6.35 mm
(0.25 in.)
4.23 mm
(0.16 in.)
6.35 mm
(0.25 in.)
4.23 mm
(0.16 in.)
6.35 mm
(0.25 in.)
4.23 mm
(0.16 in.)
6.01 mm
(0.24 in.)
4.23 mm
(0.16 in.)
6.01 mm
(0.24 in.)
4.23 mm
(0.16 in.)
6.35 mm
(0.25 in.)
4.23 mm
(0.16 in.)
6.35 mm
(0.25 in.)
4.23 mm
(0.16 in.)
6.01 mm
(0.24 in.)
4.23 mm
(0.16 in.)
6.01 mm
(0.24 in.)
4.23 mm
(0.16 in.)
6.01 mm
(0.24 in.)
4.23 mm
(0.16 in.)
6.01 mm
(0.24 in.)
Landscape
1
4.23 mm
(0.16 in.)
6.01 mm
(0.24 in.)
4.23 mm
(0.16 in.)
6.01 mm
(0.24 in.)
2
4
3
A4 Letter Legal B5 (ISO) Executive A5 A6 B6
1
2
3
4
4.23 mm
(0.16 in.)
5.0 mm
(0.19 in.)
4.23 mm
(0.16 in.)
5.0 mm
(0.19 in.)
4.23 mm
(0.16 in.)
5.08 mm
(0.2 in.)
4.23 mm
(0.16 in.)
5.08 mm
(0.2 in.)
4.23 mm
(0.16 in.)
5.08 mm
(0.2 in.)
4.23 mm
(0.16 in.)
5.08 mm
(0.2 in.)
4.23 mm
(0.16 in.)
5.0 mm
(0.19 in.)
4.23 mm
(0.16 in.)
5.0 mm
(0.19 in.)
4.23 mm
(0.16 in.)
5.08 mm
(0.2 in.)
4.23 mm
(0.16 in.)
5.08 mm
(0.2 in.)
4.23 mm
(0.16 in.)
5.0 mm
(0.19 in.)
4.23 mm
(0.16 in.)
5.0 mm
(0.19 in.)
4.23 mm
(0.16 in.)
5.0 mm
(0.19 in.)
4.23 mm
(0.16 in.)
5.0 mm
(0.19 in.)
4.23 mm
(0.16 in.)
5.0 mm
(0.19 in.)
4.23 mm
(0.16 in.)
5.0 mm
(0.19 in.)
1 - 6
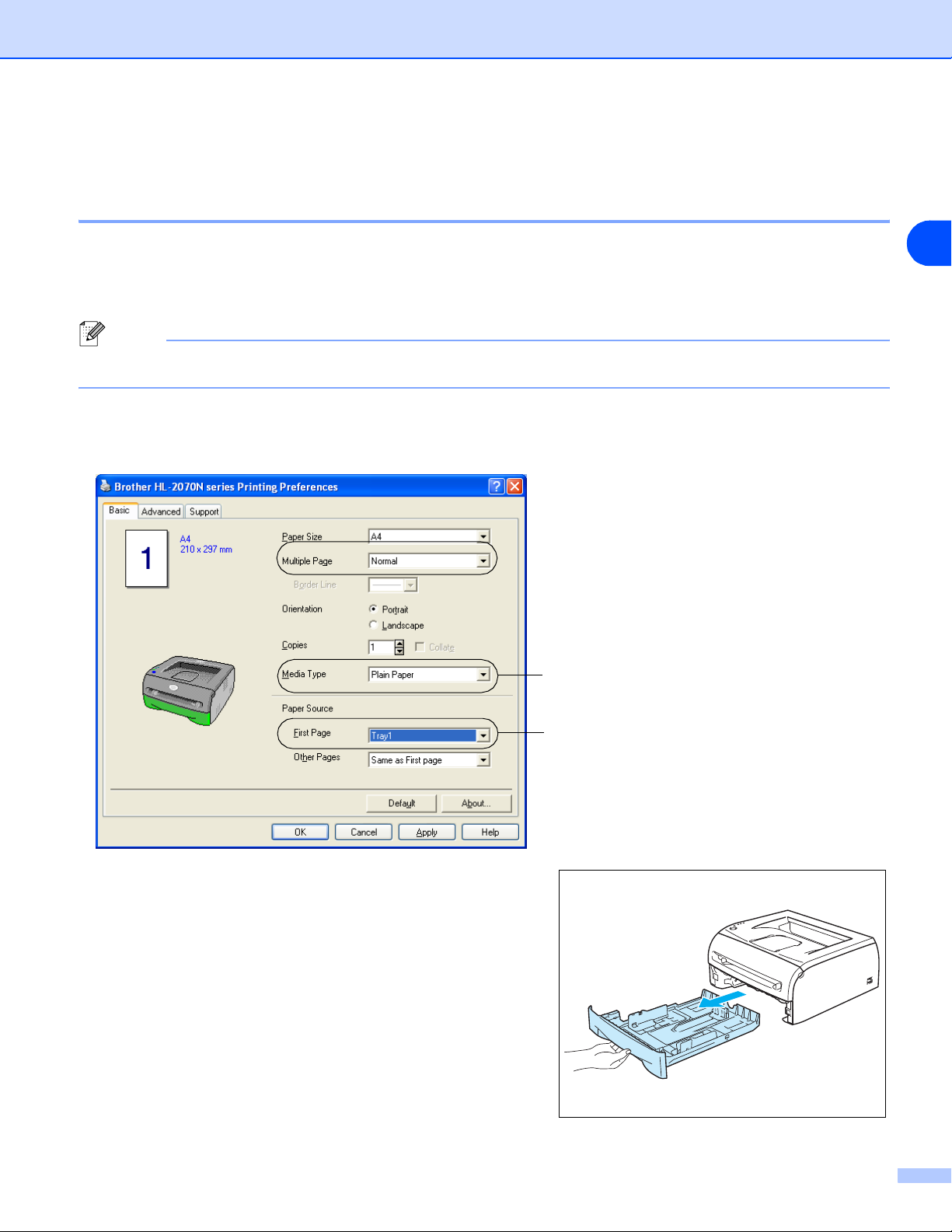
Metode de imprimare
Imprimarea pe hartie normala, autoadeziva si pe folii transparente
Despre aceasta imprimanta
Puteti imprima pe hartie normala, autoadeziva sau pe folii transparente care pot fi puse in tava pentru hartie sau
puteti alimenta imprimanta manual. Pentru hartia folosita, consultati Ce fel de hartie puteti utiliza? la pagina 1-4.
Imprimarea pe hartie normala, autoadeziva sau pe folii transparente din tava pentru hartie
Nota
Nu puneti mai mult de 10 folii transparente in tava pentru hartie daca imprimati pe folii transparente.
1 Selectati Paper Size (Marimea hartiei), Media Type (Tip suport imprimare), Paper Source (Sursa
alimentare cu hartie) si alte setari din driverul pentru imprimanta.
Selectati Plain Paper (Hartie normala), Bond Paper
(Hartie autoadeziva) sau Transparencies
(Folii transparente).
Selectati Tray1(Tava 1).
1
2 Trageti complet tava pentru hartie afara din imprimanta.
1 - 7
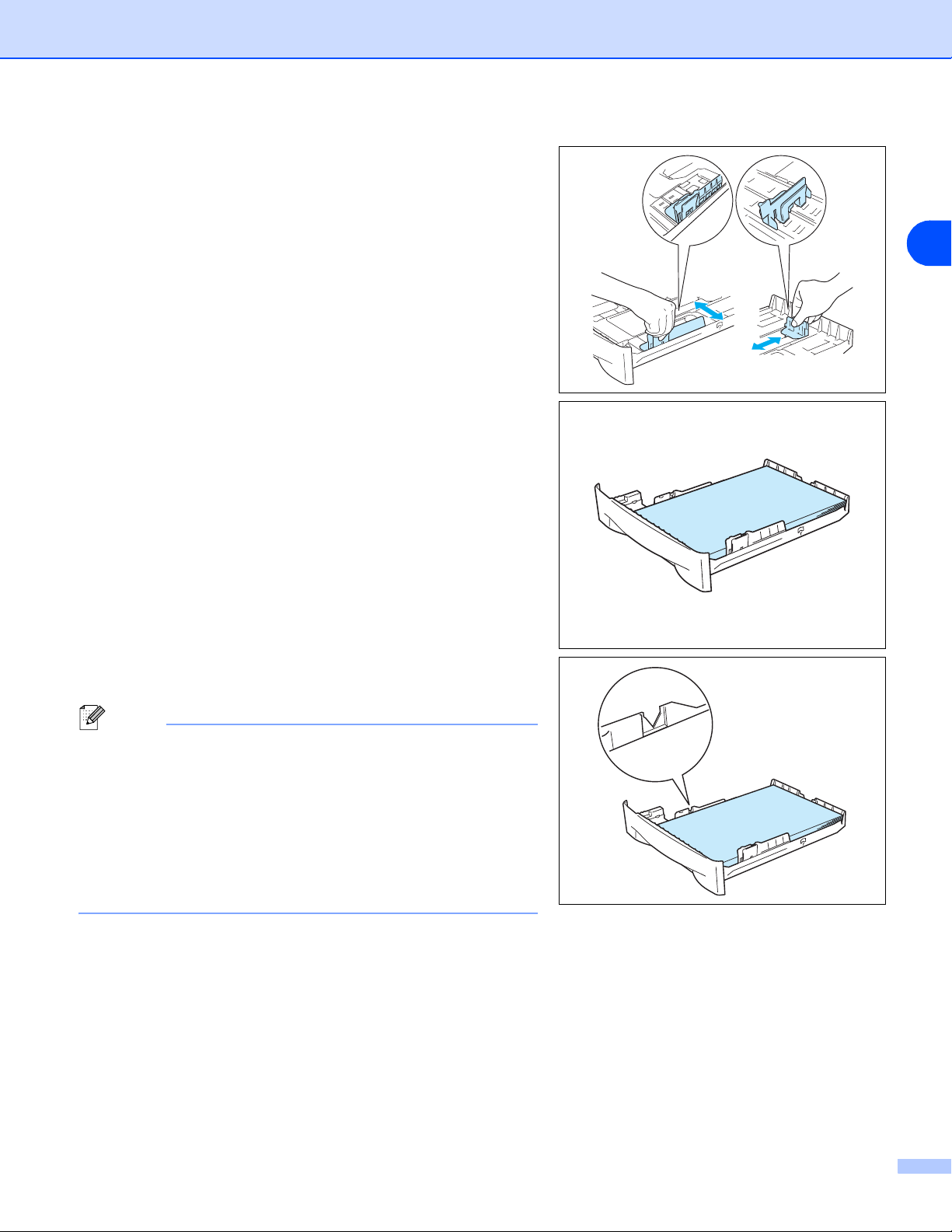
3 In timp ce apasati marcajele albastre pentru marimea hartiei
eliberati parghia, trageti de marcaje pentru a le potrivi exact
dupa dimensiunea hartiei. Verificati daca sunt introduse bine
la locul lor.
4 Puneti hartie in tava.
Despre aceasta imprimanta
1
5 Verificati daca hartia este sub semnul care indica maximul
pentru numarul de pagini(▼).
Nota
• Nu puneti mai mult de 250 coli (80 g/m2 or 21 lb), normale
sau autoadezive, odata in tava, deoarece hartia se poate
bloca.
• Blocarea hartiei se poate produce si daca puneti mai
mult de 10 folii transparente odata in tava pentru hartie.
• Cand folositi o hartie pre-tiparita, puneti hartia cu fata
pe care vreti sa imprimati in jos si cu partea de sus a
paginii spre partea din fata a imprimantei.
6 Introduceti tava pentru hartie inapoi in imprimanta, ferm. Verificati daca este introdusa corect in imprimanta.
1 - 8
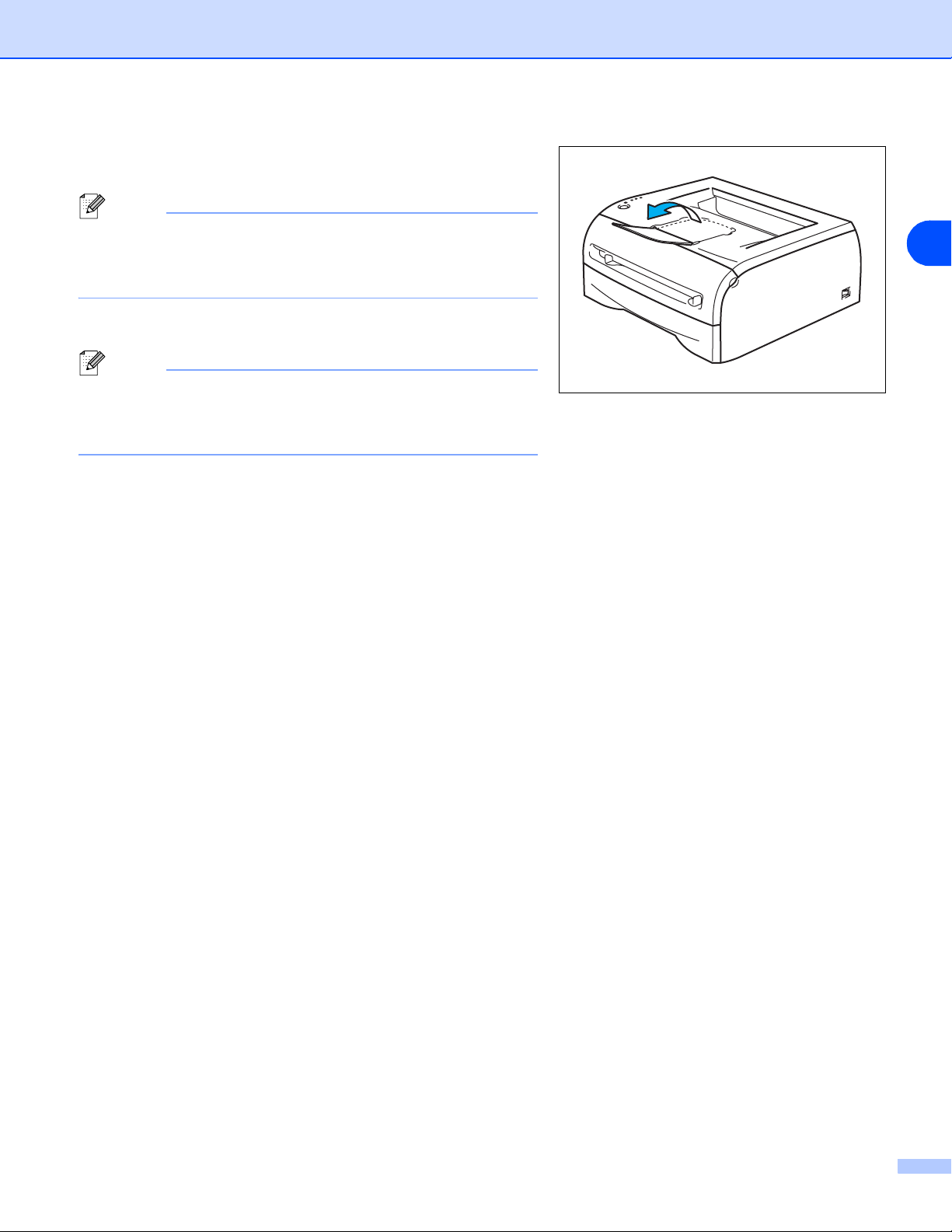
7 Ridicati clapeta de sustinere pentru a impiedica alunecarea
hartiei din tava de iesire cu fata in jos (de deasupra).
Nota
Daca nu doriti sa ridicati clapeta de sustinere pentru tava de
iesire, va recomandam sa luati paginile imprimate imediat ce
au iesit din imprimanta.
8 Trimiteti documentele pentru imprimat imprimantei.
Nota
Daca imprimati pe folii transparente, luati fiecare folie
imediat. Acumularea foliilor transparente duce la blocarea
sau la incretirea foliilor transparente.
Despre aceasta imprimanta
1
1 - 9
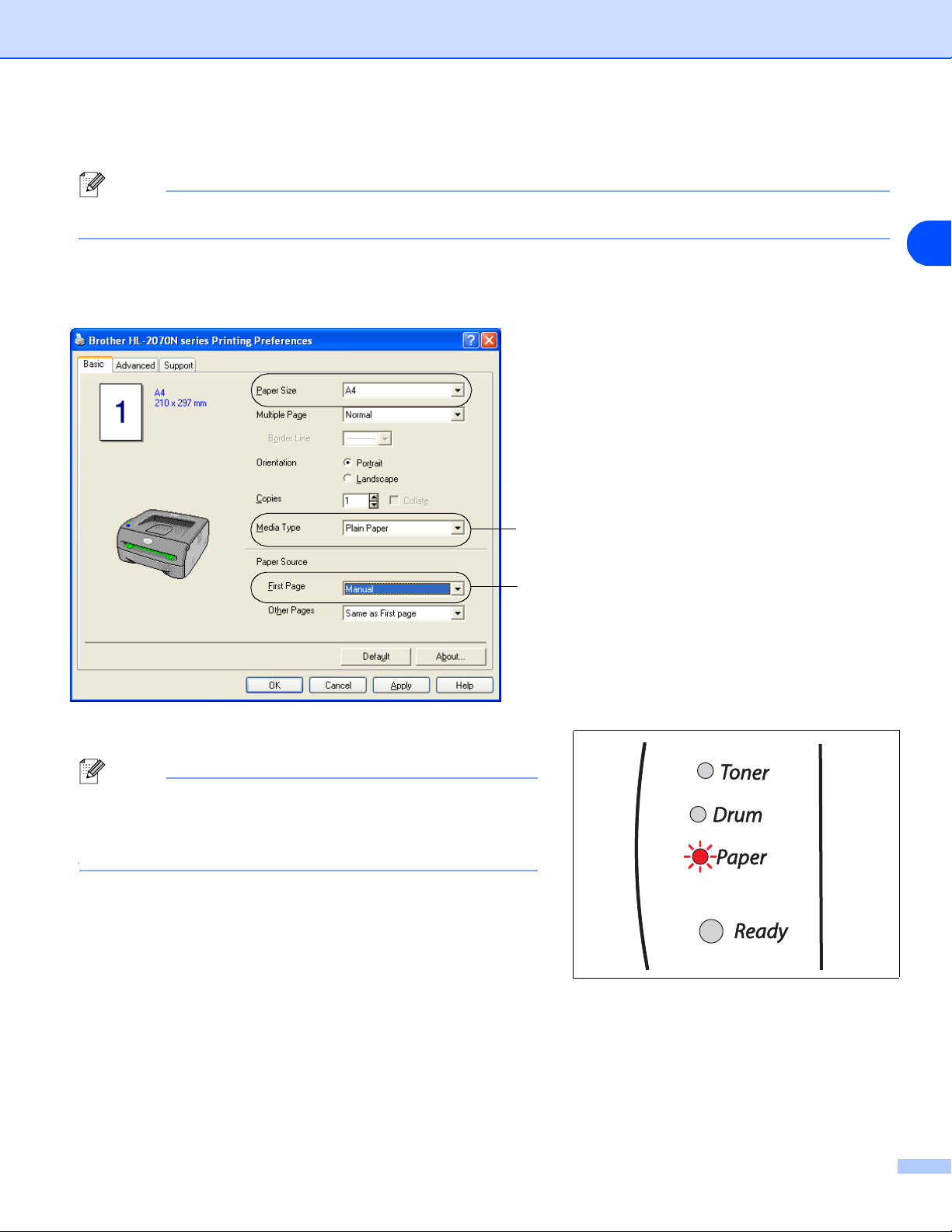
Despre aceasta imprimanta
Imprimarea pe hartie normala, autoadeziva sau pe folii transparente prin alimentare manuala
Nota
Imprimanta trece automat pe modul de alimentare manuala cand introduceti hartie in slotul pentru alimentare manual.a
1 Selectati Paper Size (Marimea hartiei), Media Type (Tipul hartiei), Paper Source (Sursa de alimentare
cu hartie) si alte setari din driverul pentru imprimanta.
Selectati Plain Paper (Hartie normala), Bond Paper (Hartie
autoadeziva) sau Transparencies (Folii transparente).
1
Selectati Manual (Manual).
2 Trimiteti documentele pentru imprimat imprimantei.
Nota
Mesajul No paper fed manual feed slot (Nu mai este hartie in slotul
pentru alimentare manuala) va este indicat de LED-urile panoului de
control pana cand veti introduce o coala normala, autoadeziva sau
o folie transparenta in slotul de alimentare manuala .
1 - 10
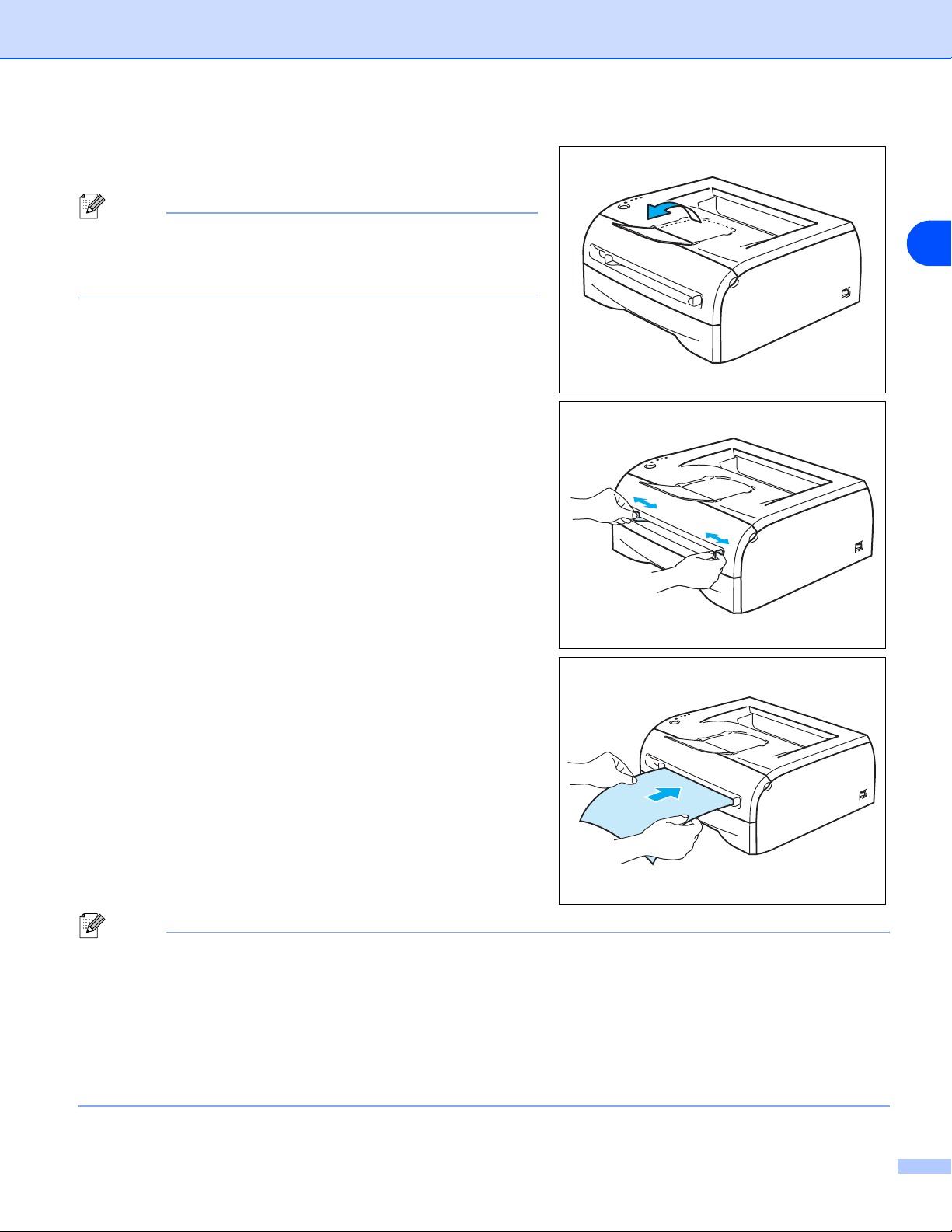
3 Ridicati clapeta de sustinere pentru a impiedica alunecarea
hartiei din tava de deasupra.
Nota
Daca nu doriti sa ridicati clapeta de sustinere pentru tava de
iesire, va recomandam sa luati paginile imprimate imediat ce
au iesit din imprimanta.
4 Folosind ambele maini, trageti marcajele pentru hartie
pana in dreptul dimensinilor hartiei utilizate.
Despre aceasta imprimanta
1
5 Folosind ambele maini, introduceti hartia in slotul pentru
alimentare manuala pana cand marginea din fata a hartiei
atinge rolele imprimantei. Cand simtiti ca imprimanta
trage hartia, dati-i drumul.
Nota
• Puneti coala in slotul de alimentare manuala cu fata pe care doriti sa o imprimati in sus.
• Asigurati-va ca hartia sau folia transparenta este dreapta si in pozitia corecta in slotul de alimentare
manuala. Daca nu este asa, hartia sau folia transparenta nu va fi trasa corect, rezultand o imprimare
mototolita sau un blocaj al acesteia.
• Nu puneti mai mult de o coala o data deoarece puteti produce un blocaj al acesteia in imprimanta.
• Daca puneti orice tip de suport (hartie, folii transparente s.a.m.d) in slotul de alimentare manuala
inainte ca masina sa fie pregatita, suportul de imprimare va fi scos fara a se imprima nimic pe acesta.
1 - 11
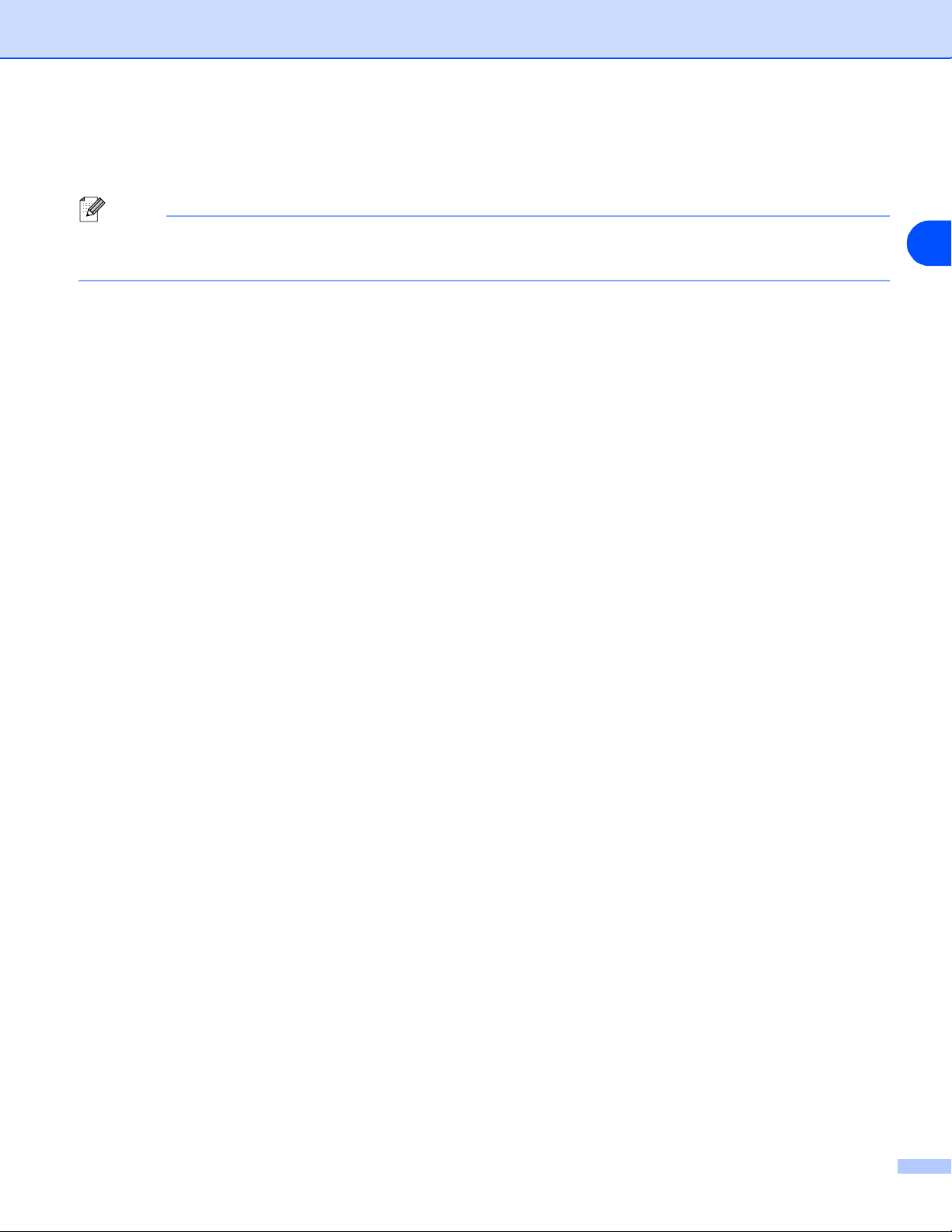
Despre aceasta imprimanta
6 Dupa ce pagina imprimata iese din imprimanta, introduceti o noua pagina cum se indica la pasul
5 de mai sus. Repetati acasta operatie pentru fiecare pagina.
Nota
Daca imprimati pe folii transparente, luati fiecare folie imediat dupa ce a fost imprimata. Acumularea foliilor
transparente imprimate poate duce la blocarea sau la incretirea foii in imprimanta.
1
1 - 12
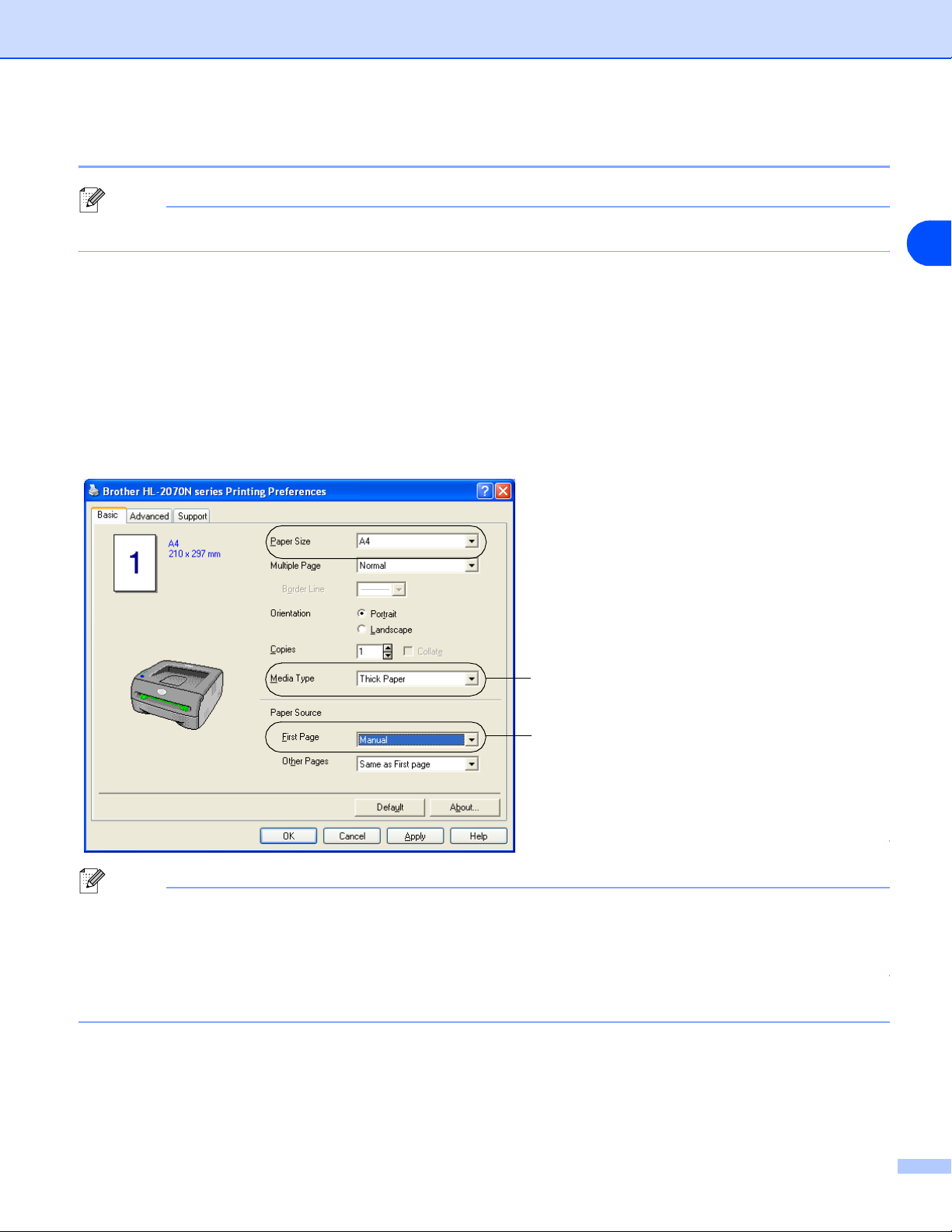
Despre aceasta imprimanta
Imprimarea pe hartie groasa, etichete si plicuri
Nota
Imprimanta trece automat pe modul de alimentare manuala cand introduceti hartie in slotul pentru alimentare manuala.
Cand alegeti hartia pe care doriti sa o utilizati, consultati Ce fel de hartie puteti utiliza? la pagina 1-4.
Daca imprimati pe plicuri, consultati Tipurile de plicuri ce trebuie evitate la pagina 1-16.
Imprimarea pe hartie groasa, tichete si plicuri din slotul de alimentare manuala
1 Selectati Paper Size (Marimea hartiei), Media Type (Tipul hartiei), Paper Source (Sursa de alimentare cu
hartie) si alte setari din driverul pentru imprimanta.
1
Selectati Thick paper (Hartie groasa), Thicker paper
(Hartie foarte groasa) sau Envelopes (Plicuri).
Selectati Manual (Manual).
Nota
Pentru folosirea plicurilor
• Cand folositi plicuri nr.10, selectati Com-10 din
• Pentru alte plicuri care nu sunt in selectia driverului imprimantei, cum ar fi plicuri nr.9 sau
plicuri C6, folositi marimea User Defined... (Definit de utilizator). Pentru mai multe informatii despre
marimea plicurilor, consultati Marimea hartiei (Paper size) la pagina A-8.
Paper size (Marimea hartiei) din driverul pentru imprimanta.
1 - 13
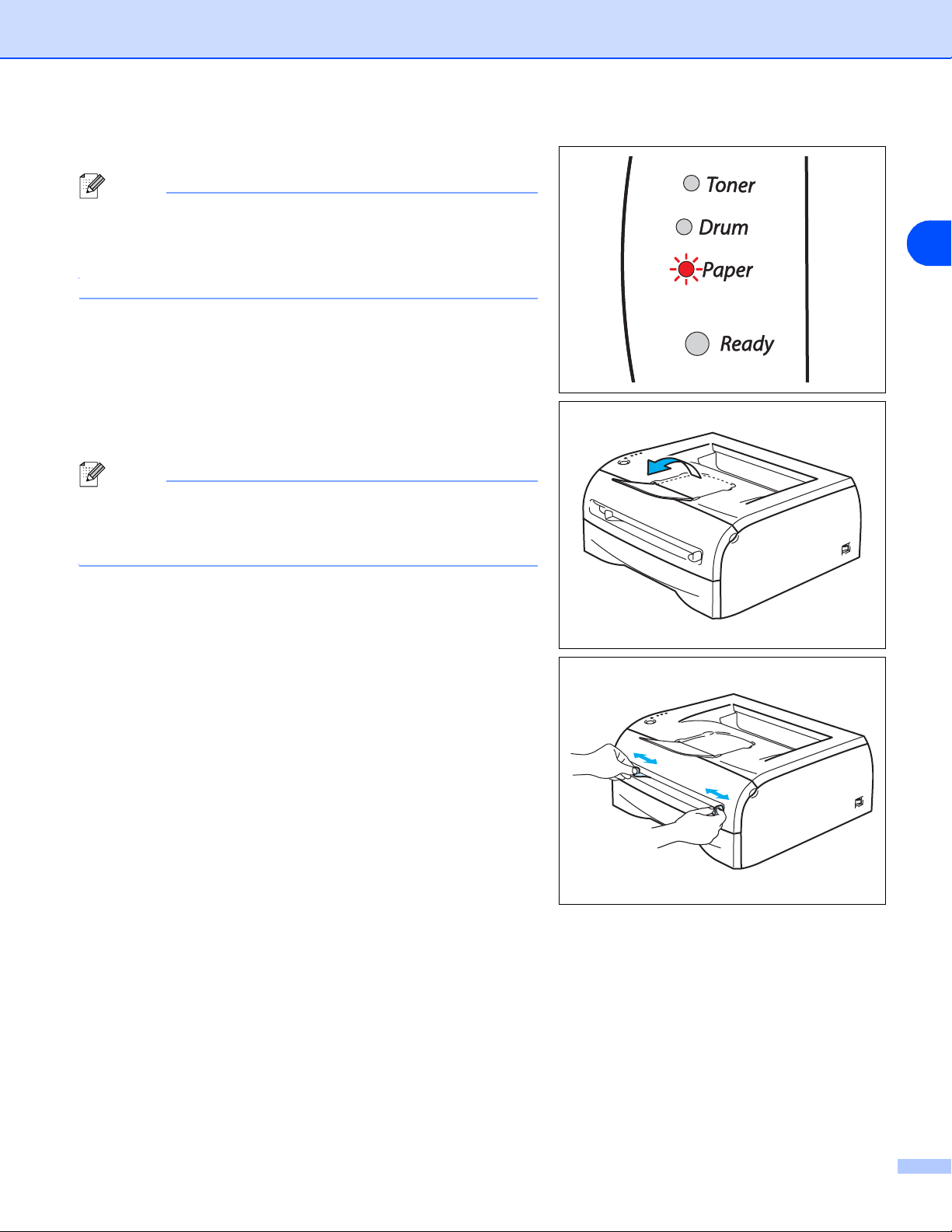
2 Trimiteti documentele pentru imprimat imprimantei.
Nota
Mesajul No paper fed manual feed slot (Nu mai este hartie in
slotul pentru alimentare manuala) este indicat de LED-urile
panoului de control pana cand veti introduce o coala de hartie
sau un plic in slotul pentru alimentare manuala cu hartie.
3 Ridicati clapeta de sustinere pentru a impiedica hartia sa
alunece din tava de deasupra.
Nota
Daca nu doriti sa ridicati clapeta de sustinere pentru tava de
iesire, va recomandam sa luati paginile imprimate imediat ce
acestea ies din imprimanta.
Despre aceasta imprimanta
1
4 Folosind ambele maini, trageti marcajele pentru hartie
pana in dreptul dimeniunilor hartiei utilizate.
1 - 14
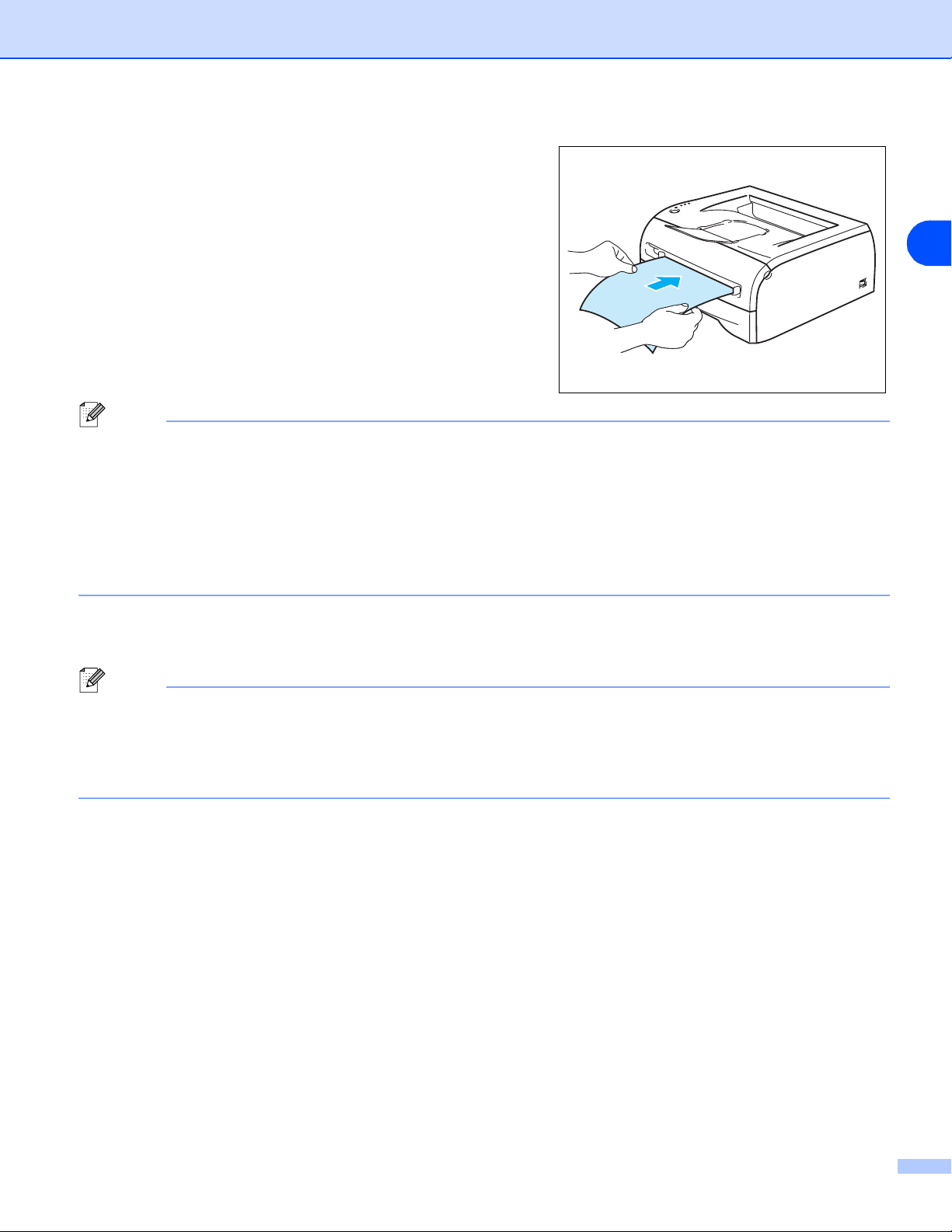
Despre aceasta imprimanta
5 Folosind ambele maini, introduceti hartia sau plicul in slotul
pentru alimentare manuala cu hartie, pana cand marginea
din fata a hartiei sau plicului atinge rolele imprimantei.
Cand simtiti ca imprimanta trage hartia, dati-i drumul.
Note
• Puneti hartia in slotul de alimentare manuala cu hartie cu partea care doriti sa se imprime in sus.
• Asigurati-va ca hartia sau plicul este dreapta si in pozitia corecta in slotul pentru alimentare manuala cu hartie.
Daca nu este, hartia sau plicul ar putea fi trasa incorect, rezultand mototolirea sau blocajul colii in imprimanta.
• Nu puneti mai mult de o pagina sau un plic o data deoarece puteti produce un blocaj al acestora in
imprimanta.
• Daca puneti un tip de suport (hartie, plic, s.a.m.d.)in slotul pentru alimentare manuala inainte ca
imprimanta sa fie pregatita, suportul de imprimare va fi scos fara a fi imprimat.
1
6 Dupa ce pagina imprimata iese din imprimanta, introduceti pagina urmatoare dupa cum va este
indicat la pasul 5 de mai sus. Repetati aceasta operatie pentru fiecare pagina.
Nota
• Articulatiile plicurilor vandute de fabricant trebuie sa fie securizate.
• Tote partile plicului trebuie sa fie impaturite fara a prezenta cute sau incretituri.
• Luati fiecare coala sau plic imediat dupa imprimare. Acumularea colilor sau a plicurilor duce
la blocarea sau incretirea hartiei.
1 - 15
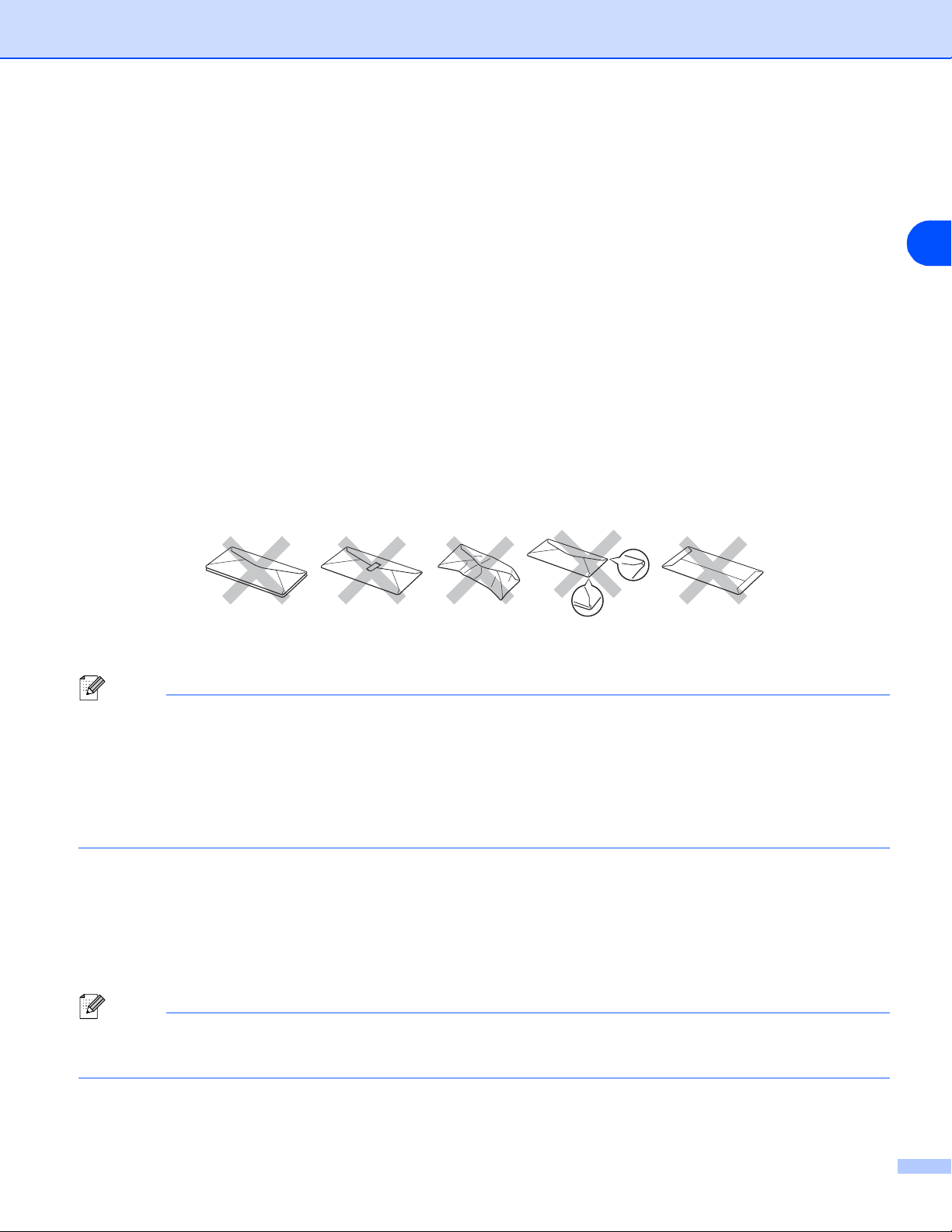
Despre aceasta imprimanta
Tipuri de plicuri pe care trebuie sa le evitati
Nu folositi plicuri:
■ deteriorate, ondulate, sifonate sau care au o forma neobisnuita;
■ extrem de lucioase si cu o textura in relief;
■ care au indoituri, taieturi sau care sunt legate cu sfoara;
■ cu inchidere auto-adeziva;
■ care sunt mai mari decat cele normale (pentru materiale voluminoase);
■ care nu sunt indoite bine;
■ care sunt stantate (sau au scris in relief);
■ care au mai fost imprimate inainte cu o imprimanta laser;
■ care sunt pre-tiparite in interior;
■ care nu pot fi aranjate sub forma unei stive;
■ care sunt fabricate dintr-o hartie ce cantareste mai mult decat cea recomandata in specificatiile pentru imprimanta;
■ care au fost fabricate prost, cu margini care nu sunt perfect drepte sau colturi ce nu sunt patrate perfect;
■ cu ferestre, gauri, taieturi sau perforari.
1
DACA FOLOSITI VREUNUL DIN TIPURILE DE PLICURI MENTIONATE MAI SUS VA PUTETI DETERIORA IMPRIMANTA.
ASTFEL DE DETERIORARI NU SUNT ACOPERITE DE NICI O GARANTIE SAU CONTRACT DE SERVICE BROTHER.
Nota
• Nu puneti mai multe tipuri de hârtie în imprimanta în acelasi timp deoarece se pot produce blocaje
sau preluari defectuoase.
• Nu imprimati plicuri folosind metoda de alimentare manuala duplex.
• Pentru o buna imprimare, trebuie sa alegeti dimensiunile exact
software.
•Consultati
Majoritatea plicurilor sunt potrivite pentru imprimanta dumneavoastra. In orice caz, unele plicuri vor avea
probleme la preluarea lor de catre imprimanta sau vor fi tiparite la o calitate mai slaba datorita modului lor de
fabricare. Un plic potrivit trebuie sa aiba marginile drepte, bine indoite, iar marginea de sus nu trebuie sa fie mai
groasa decat doua coli de hartie. Plicul trebuie sa fie plat si nu umflat sau prost indoit. Este recomandabil sa
cumparati plicuri de buna calitate de la un furnizor care stie ca acestea vor fi folosite pentru imprimare intr-o
imprimanta laser. Inainte de a cumpara o cantitate mare e plicuri, testati unul pentru a va asigura de rezultat.
Nota
Brother nu va recomanda un anumit tip de plicuri, deoarece producatorii de plicuri pot schimba specificatiile
tehnice ale acestora. Dumneavoastra sunteti responsabil de calitatea si performanta plicurilor pe care le folositi.
Ce fel de hartie puteti utiliza? la pagina1-4.
e ale hârtiei din
imprimanta si din aplicatia
1 - 16
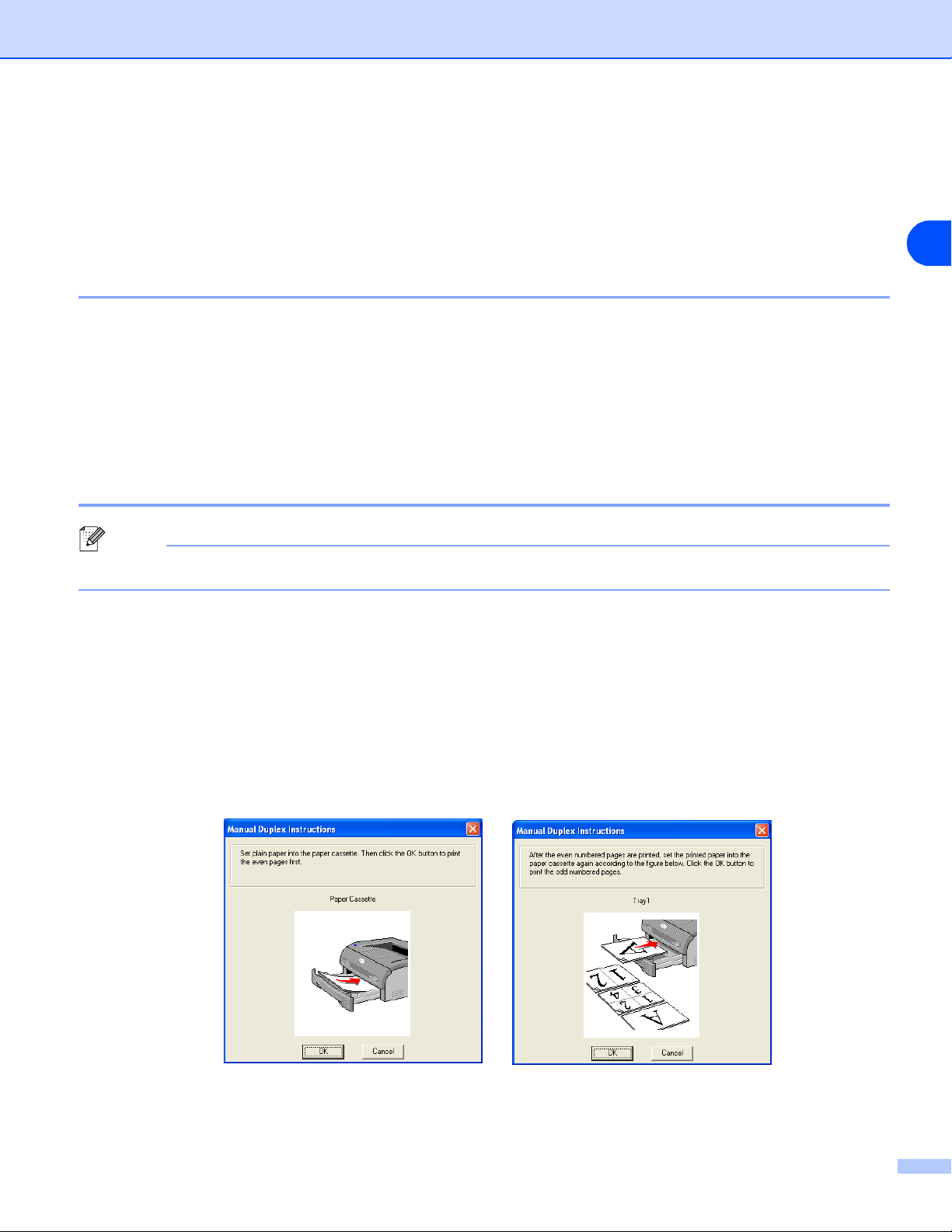
Despre aceasta imprimanta
Imprimarea Duplex (Imprimarea pe ambele parti ale colii)
Driverul pentru imprimanta oferit pentru Windows® 95/98/Me, Windows NT® 4.0 si Windows® 2000/XP permit
imprimarea duplex. Pentru mai multe informatii despre alegerea acestor setari, va rugam sa consultati textul
Help (Ajutor) din driverul imprimantei.
Indrumari pentru imprimarea pe ambele fete ale colii
■ Daca hartia este subtire este posibil sa se increteasca.
■ Daca hartia este ondulata, indreptati-o si apoi puneti-o in sertarul imprimantei.
■ Daca hartia nu este preluata corect ar putea fi ondulata. Scoateti-o si indreptati-o.
■ Cand folositi functia duplex manual, este posibil sa se produca blocaje ale hartiei sau sa rezulte o calitate scazuta.
a imprimarii. Daca se produce un blocaj al hartiei, consultati Blocarile de hartie si cum sa le deblocam la pagina 6-5.
Imprimarea pe ambele parti ale colii (Imprimare Manual Duplex)
1
Nota
Trebuie sa folositi hartie normala si reciclata. Nu folositi hartie autoadeziva.
Tiparire manuala duplex din tava de hartie
1 Din meniul Advanced (Avansat) alegeti modul de imprimare Manual Duplex (Duplex Manual), iar din meniul Basic
(Fundamental) alegeti ca Paper Source (Sursa hartiei) sa fie Auto Select (Selectarea automata) sau
Tray1(Tava 1).
2 Imprimanta va imprima automat toate paginile cu numere pare pe o parte a colii.
3 Scoateti paginile imprimate cu numere pare in sertarul de iesire si puneti-le inapoi in sertarul
pentru hartie, plasandu-le cu partea pe care doriti sa imprimati (cea alba) in jos. Urmati instructiunile
de pe monitorul computerului.
1 - 17
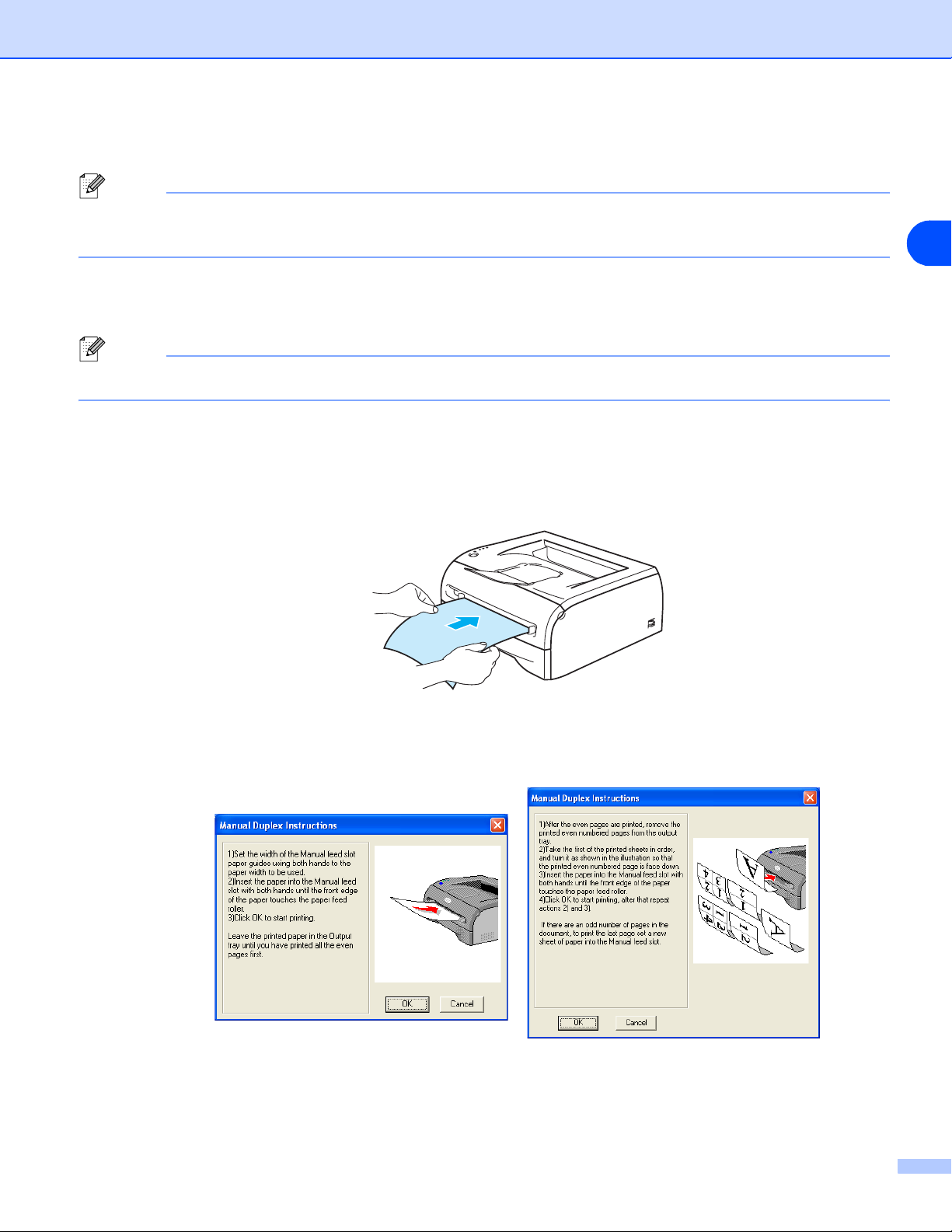
Despre aceasta imprimanta
4 Acum, imprimanta va imprima automat toate paginile impare pe fata cealalta a colii.
Nota
Cand puneti hartie in tava pentru hartie, mai intai goliti tava si apoi puneti paginile imprimate in tava, cu fata
imprimata in sus. (Nu asezati paginile imprimate deasupra topului de hartie neimprimata).
Imprimarea pe ambele parti din slotul pentru alimentare manuala
Nota
Nu trebuie utilizati hartie foarte subtire sau foarte groasa.
1 Din meniul Advanced (Avansat) alegeti modul de imprimare Manual Duplex (Duplex Manual), iar din
meniu Basic (Fundamental) alegeti ca Paper Source (Sursa hartiei) sa fie Manual (Manual).
2 Folosindu-va de ambele maini introduceti coala in slotul pentru alimentare cu fata pe care doriti sa
imprimati in sus. Urmati instructiunile de pe monitorul computerului. Repetati acest pas pana cand
ati terminat de imprimat toate paginile pare.
1
3 Scoateti paginile imprimate cu numere pare din sertarul de iesire si introduceti-le inapoi pentru imprimare,
plasandu-le cu partea pe care vreti sa imprimati (cea alba) in sus. Urmati instructiunile de pe monitorul
computerului.
4 Repetati pasul 3 pana cand ati imprimat toate paginile cu numere impare pe fata cealalta a colii.
1 - 18
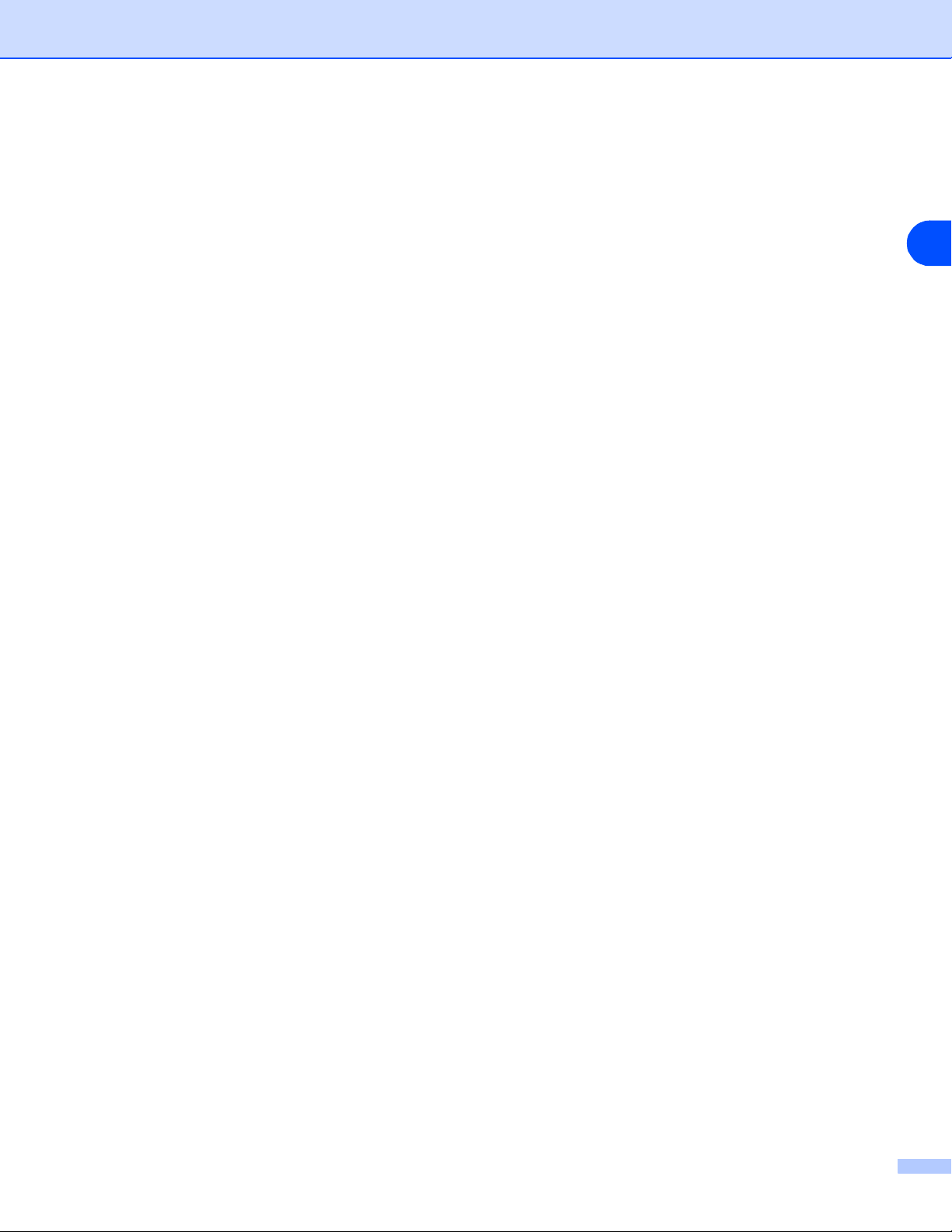
Despre aceasta imprimanta
Orientarea colii pentru imprimarea pe ambele fete
Imprimanta tipareste mai intai a doua pagina.
Daca tipariti 10 pagini pe 5 coli, pe prima coala va fi tiparita mai intai pagina 2 si apoi pagina 1.
Va tipari pagina 4 si apoi pagina 3 pe cea de-a doua coala.
Va tipari pagina 6 si apoi pagina 5 pe cea de-a treia coala, s.a.m.d. .
Cand tipariti pe ambele parti ale colii, hartia trebuie pusa in sertar in felul urmator:
■ Pentru slotul de alimentare manuala
Asezati partea colii pe care doriti sa tipariti cu fata in sus, cu partea superioara spre capatul din fata al sertarului
Pentru a tipari cea de-a doua fata, asezati-o cu fata in jos, cu partea superioara spre capatul din fata al sertarului
Daca utilizati coli cu antet acestea vor fi asezate cu partea pe care este tiparit in jos si spre capatul din fata al sertarului.
Pentru partea cealalta asezati coala cu fata cu antet in sus si partea superioara a colii spre capatul din fata al sertarului.
■ Pentru tava pentru hartie
Introduceti coala cu partea pe care doriti sa tipariti mai intai in jos si cu partea superioara a colii spre
inainte.
Pentru a imprima cea de-a doua fata introduceti cu coala cu fata deja tiparita in sus si cu partea superioara
a colii spre inainte.
Daca utilizati coli cu antet, acestea vor fi introduse cu partea pe care este tiparit antetul in sus si spre
inainte.
Pentru imprimarea pe verso puneti antetul tiparit in jos si spre inainte.
1
1 - 19
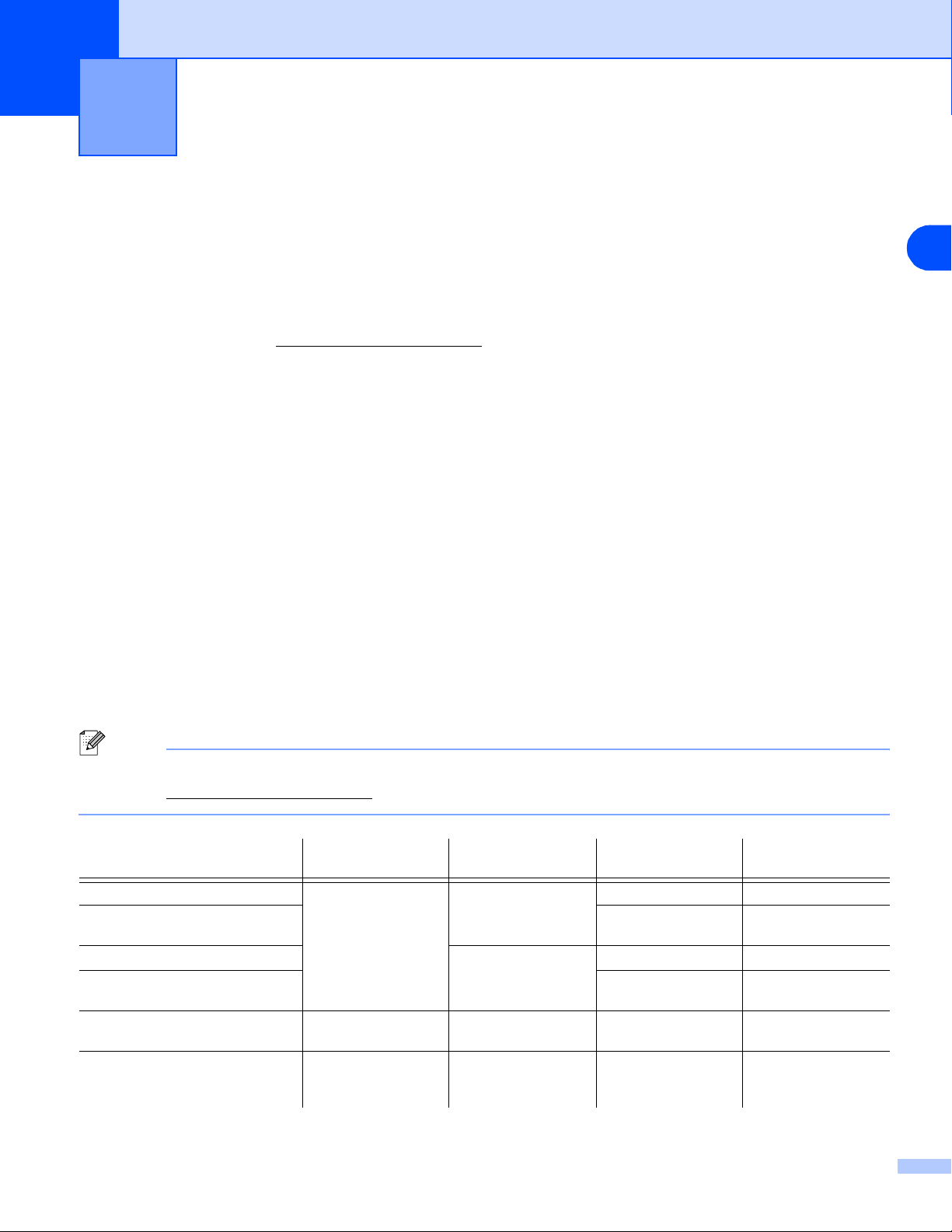
2
Driver si software
Driverul pentru imprimanta
Driverul pentru imprimanta este un produs software care traduce informatiile din formatul folosit de computer in for-
matul necesar unui anumit tip de imprimanta. In mod normal, acesta este un limbaj de comanda imprimanta
sau un limbaj de descriere a paginii.
®
Driver-ele pentru sistemele de operare Windows
si Macintosh® se gasesc pe CD-ROM-ul oferit o data
cu imprimanta. De asemenea, puteti descarca cele mai noi drivere pentru imprimanta de la
Centrul de Solutii Brother: http://solutions.brother.com.
Instructiunile de instalare pentru driverul imprimantei pentru Windows® si Macintosh® se gasesc in Ghidul
de instalare rapida.
Daca doriti sa dezinstalati driverul imprimantei, consultati Dezinstalarea driverului pentru imprimanta la pagina 2-14.
Pentru Windows® 95/98/Me, Windows NT® 4.0 si Windows® 2000/XP
• Driverul pentru imprimanta pentru Windows (Driverul compatibil pentru imprimnta laser Hewlett-Packard LaserJet)
(Pentru HL-2070).
Driverul pentru imprimanta Brother GDI pentru Windows
•
Driverul Generic PCL (Pentru utilizatorii mediilor Citrix
•
retea Windows NT 4.0
PCL. (Acest driver sustine doar functiile de imprimare de baza) (Pentru HL-2070N: pentru Windows
Windows
Pentru Macintosh
• Driver-ul Brother Laser pentru Macintosh
®
2000/XP.) .
®
®
si Windows® 2000/XP, va recomandam sa folositi driverul nostru Generic
®
®
(Pentru HL-2030 and HL-2040).
®
MetaFrame®, Windows® Terminal Server si mediile de
NT®
4.0 si
Pentru Linux
2
• Driverul pentru imprimanta GDI
Nota
Pentru mai multe informatii despre driverul Generic PCL si driverulde imprimanta Linux, va rugam sa vizitati
web-site-ul http://solutions.brother.com.
Driverul imprimantei
pentru Windows
Windows
Windows NT® 4.0 L
Windows® 98/Me
Windows® 2000
Windows
Mac OS® 9.1 to 9.2
Mac OS
Linux (Mandrake 9.1, Red
Hat 9.0, SuSE Linux 8.2,
Debian 3.0r1)
®
95
®
XP
®
X 10.2.4 sau superior
L
(Pentru HL-2070N)
Driver-ul
(Pentru HL-2040)
(Pentru HL-2030 si HL-2040)
GDI
L
L
L
Driver-ul
Generic PCL
(Pentru HL-2070N)
L
(Pentru HL-2070N)
Driver-ul
Brother Laser
L
2 - 1
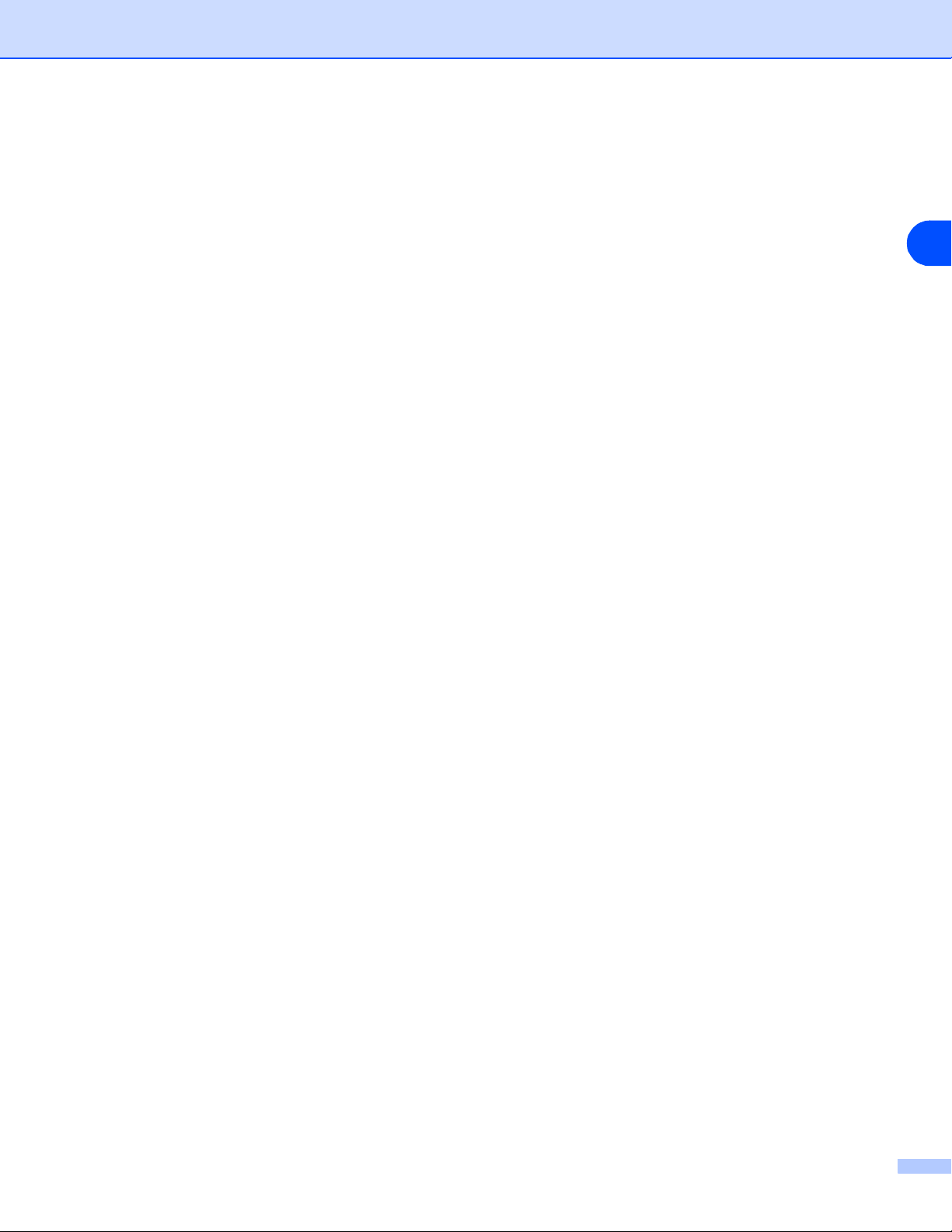
Driver si software
Puteti schimba urmatoarele setari ale imprimantei cand imprimati de la computerul dumneavoastra:
■ Marimea hartiei (Paper Size)
■ Pagini multiple (Multiple pages)
■ Orientarea (Orientation)
■ Copii (Copies)
■ Tipul de suport media (Media Type)
■ Sursa pentru hartie (Paper Source)
■ Rezolutie (Resolution)
■ Economisirea toner-ului (Toner Save Mode)
■ Duplex manual (Manual Duplex*1)
■ Watermark (Filigran*1)
*1
■ Spooling (Spooling
■ Setare rapida pentru imprimare (Quick Print Setup
)
*1
)
■ Inchidere automata dupa un timp (Sleep Time*1)
■ Monitorizarea starii (Status Monitor*1)
■ Macro (Macro*1*3)
■ (Administrator*1*2)
■ Inserare comanda/pagina (Insert Command/File*1*2*3)
■ Protectia paginii (Page Protection*1)
■ Imprimarea datei si a timpului (Print Date & Time*1)
■ Ajustara densitatii (Density adjustment*1)
■ Mod True Type (True Type Mode*1*3)
■ Tiparire mesaj eroare (Error Message Printout*1)
2
*1
Aceste setari nu sunt disponibile pentru driver-ul Brother Laser pentru Macintosh®.
*2
Aceste setari nu sunt disponibile pentru Windows NT® 4.0 si Windows® 2000/XP.
*3
Aceste setari nu sunt disponibile pentru HL-2030 si HL-2040.
2 - 2
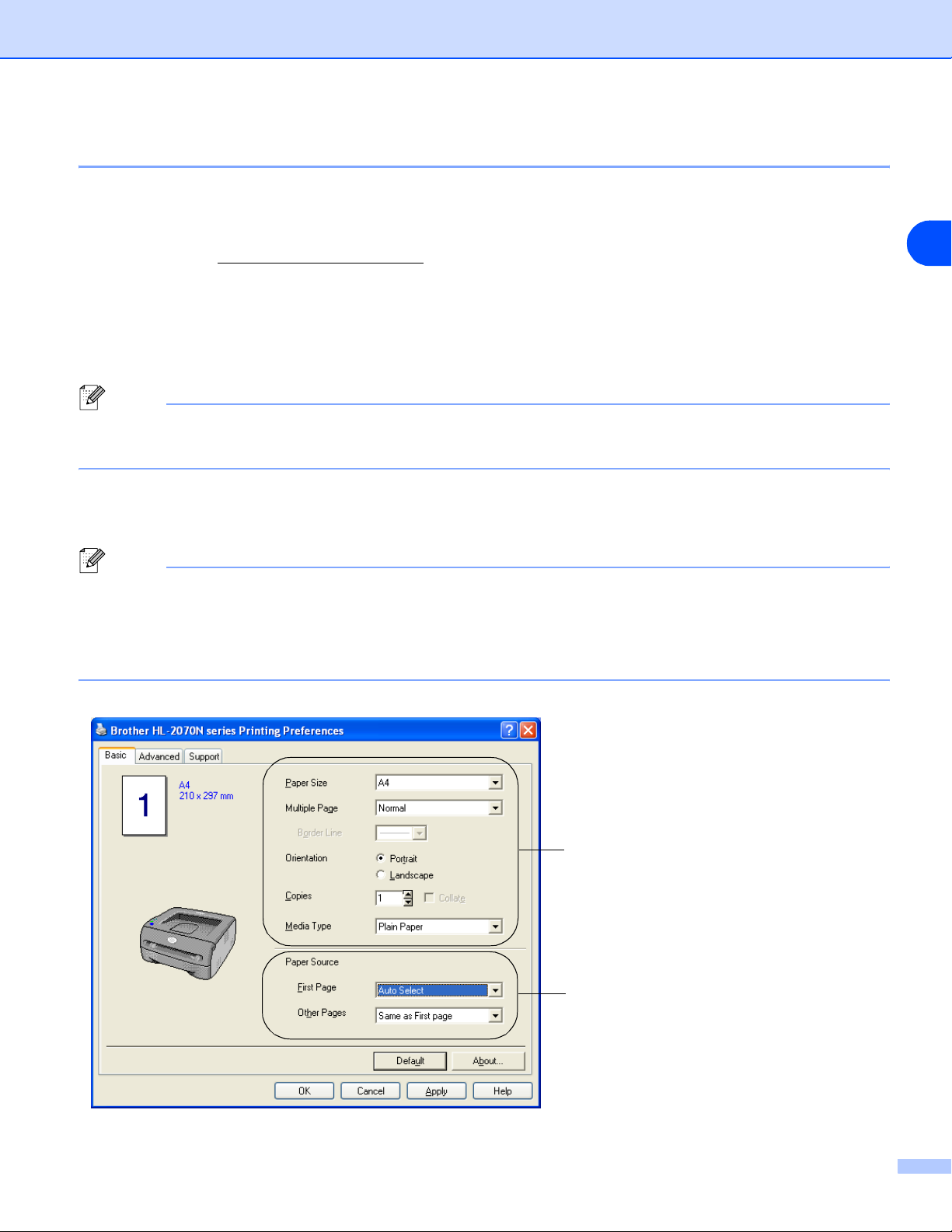
Pentru Windows®
Caracteristici ale driver-ului pentru imprimanta
Driver si software
Puteti downloada cel mai recent driver pentru imprimanta sau puteti afla informatii accesand Brother
Solutions Center: http://solutions.brother.com.
Puteti schimba setarile dand click pe ilustratia din partea stanga a ferestrei Basic (Fundamental) in fereastra
de dialog Properties (Proprietati).
Pentru mai multe informatii, va rugam sa consultati textul Help (Ajutor) din driverul pentru imprimanta.
Nota
Imaginile din aceasta sectiune sunt luate din Windows® XP. Aspectul ferestrelor dumneavoastra poate
varia in functie de sistemul de operare instalat.
Fereastra Basic (Fundamental)
Nota
Daca folositi Windows® 2000 or XP, puteti accesa fereastra Basic (Fundamental) dand click pe Printing Preferences...
(Optiuni de imprimare) din fereastra General (General) a meniului Printer Properties (Proprietatile imprimantei).
®
Daca folositi Windows NT
Defaults... (Setarile documentului) in meniul fisierului Printers (Imprimante).
4.0, puteti accesa fereastra Basic (Fundamental) dand click pe Document
2
Selectati Paper Size (Marimea hartiei), Multiple
Page (Pagini Multiple), Orientation (Orientare)
si alte setari.
Selectati Paper Source (Sursa de alimentare
cu hartie) si alte setari.
2 - 3
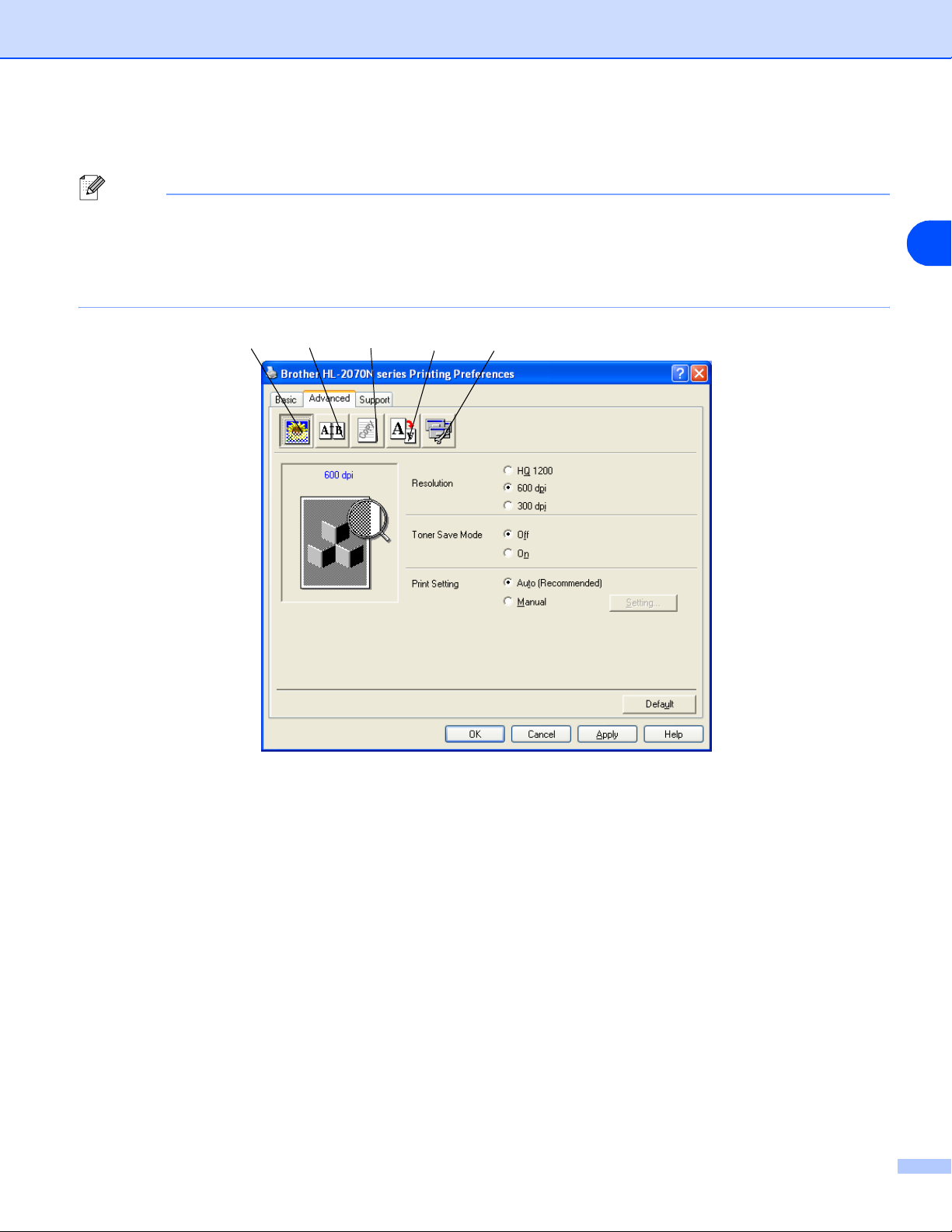
Driver si software
Fereastra Advanced (Avansat)
Nota
Daca utilizati Windows® 2000 sau XP, puteti accesa fereastra Advanced (Avansat) dand click pe Printing Preferences...
(Optiuni de imprimare) din fereastra General (General) a meniului Printer Properties (Proprietatile Imprimantei).
®
Daca utilizati Windows NT
(Setarile documentului) din meniul fisierului Printers and Faxes (Imprimante si faxuri).
4.0, puteti accesa fereastra Advanced (Avansat) dand click pe Document Defaults
12 3 4 5
2
Modificati setarile din aceasta fereastra dand click pe urmatoarele pictograme:
1
Calitatea imprimarii (Print Quality).
2
Duplex (Duplex Printing).
3
Filigran (Watermark).
4
Setarile paginii (Page Setting).
5
Optiunile pentru imprimanta (Device Options).
Calitatea imprimarii
Selectati rezolutia, economisirea de toner si setarile pentru imprimare sau imprimarea in tonuri de gri.
Rezolutia
Puteti modifica rezolutia dupa cum urmeaza:
• HQ 1200
• 600 dpi
• 300 dpi
2 - 4

Driver si software
Economie de toner
Puteti reduce cheltuielile prin utilizarea modului economic pentru toner, care reduce densitatea imprimarii.
Setarile pentru imprimare
Puteti schimba manual setarile pentru imprimare.
•Auto
Selectarea butonului Auto va permite imprimarea automata folosind cele mai potrivite setari pentru
functia de imprimare.
• Manual
Puteti schimba setarile manual, selectand butonul Manual si dand click pe butonul Setting...
®
Pentru utilizatorii Windows
Pentru utilizatorii Windows NT
95/98/Me: stralucire, contrast si alte setari.
®
4.0, Windows® 2000/XP : Imprimanta semiton, sistem semiton,
Imbunatatire tiparire gri.
Duplex
• Duplex Manual
Daca ati selectat optiunea Manual Duplex, se va deschide fereastra de dialog pentru setarile de
imprimare duplex manuala. Exista sase tipuri de indicatii pentru incadrare pentru fiecare orientare.
• Rama (cadru) Offset
Daca alegeti optiunea Binding Offset (rama offset), puteti specifica de asemenea offset-ul pentru
rama in inchi sau in millimetrii.
2
Filigran (Watermark)
Puteti plasa un logo sau un text filigranat in documentele dumneavoastra.
Cand folositi un fisier bitmap ca filigran, pueti modifica dimensiunile acestui filigran si il puteti plasa oriunde
doriti pe pagina.
Cand utilizati text ca filigran puteti modifica fontul, culoarea si unghiul.
Setarile paginii (Page Setting)
Puteti schimba scalare imaginii de imprimare si puteti selecta optiuni precum Mirror / Reverse print
imprimare in oglinda/inversa.
2 - 5

Optiunile pentru imprimanta (Device Options)
Driver si software
2
Puteti seta urmatoarele
Functii ale imprimantei (Printer Function) din aceasta fereastra:
(Puteti ajunge direct la pagina cu fiecare functie dand click pe numele acesteia in lista de mai jos)
• Memoria materialelor imprimate (Job Spooling)
• Setarea rapida pentru imprimare (Quick Print Setup)
•Inchiderea automata dupa un timp (Sleep Time)
• Monitorizarea starii (Status Monitor)
• Macro (Pentru HL-2070N)
®
• Administrator (doar pentru utilizatorii Pentru Windows
95/98/Me)
• Inserare comanda/pagina (Insert Command/File) (doar pentru utilizatorii HL-2070N: pentrur Windows
• Protectia paginii (Page Protection)
• Imprimarea datei si orei (Print Date & Time)
• Ajustarea densitatii (Density adjustment)
• Tiparire mesaj eroare (Error Message Printout)
Nota
Lista Printer Function (functiile imprimantei) difera in functie de model.
®
95/98/Me)
2 - 6

Driver si software
Memoria materialelor imprimate (Job Spooling)
Imprimanta salveaza datele pe care doriti sa le reimprimati.
Puteti reimprima un document fara a mai da comanda din computer. Pentru reimprimare apasati si tineti apasat
butonul Go pentru aproximativ 4 secunde pana cand se aprind toate LED-urile (Toner, Drum, Paper, Ready).
Nota
• Functia Reprint nu este disponibila pentru copii multiple.
• Daca doriti sa impiedicati alte persoane sa imprime din nou datele imprimate de dumneavoastra cu
ajutorul functiei reprintare, debifati Use Reprint din setarile memoriei materialelor imprimate.
Setare rapida pentru imprimare (Quick Print Setup)
Puteti activa sau dezactiva functia Setare rapida pentru imprimare. O mica fereastra de selectie apare pe
computerul dumneavoastra. Din acea fereastra veti putea schimb setarile urmatoarelor functii:
• Pagini multiple (Multiple Page)
• Duplex manual (Manual Duplex Printing)
• Economie de toner (Toner Save Mode)
• Sursa de hartie (Paper Source)
• Tipul de medii (Media Type)
2
Inchiderea automata dupa un timp (Sleep Time)
Cand imprimanta nu primeste date pentru o anumita perioada de timp (timeout), intra in sleep mode. Sleep
mode inseamna ca imprimanta se comporta ca si cum ar fi inchisa. Time-out-ul setat din fabrica este de 5
minute. Cand selectati Intelligent Sleep Mode, time-out-ul se regleaza automat in functie de cat de des
imprimanta. In timp ce imprimanta se afla in sleep mode toate LED-urile sunt stinse, dar imprimanta poate
primi date de la computer. Primirea unui document ce trebuie imprimat porneste automat imprimanat care
incepe sa tipareasca. Apasarea butonului Go va porni imprimanta.
Functia Sleep mode poate fi oprita. Pentru a dezactiva functia sleep mode, mergeti la Advanced, selectati
Device Options si apoi selectati Sleep Time. Dati dublu click pe cuvantul Sleep Time in meniul Sleep Time
ceea ce va permite aparitia functiei Time Off, dati click pe functia Sleep Time Off pentru a opri intrarea
imprimantei in sleep mode. Functia Time Off poate fi ascunsa dand dublu click pe cuvantul Sleep Time
in meniul Sleep Time. Va recomandam sa activati functia sleep mode pentru economisirea energiei electrice.
Monitorizarea starii (Status Monitor)
Aceasta functie raporteaza statusul imprimantei (erori ce pot aparea la imprimanta) in timpul imprimarii. Aceasta
functie este setata sa fie inactiva din fabrica. Daca doriti sa activati aceasta functie, mergeti la Advanced,
selectati Device options si apoi selectati Status monitor.
2 - 7

Driver si software
Macro (Pentru HL-2070N)
Puteti salva o pagina din document ca macro in memoria imprimantei. In plus, puteti executa macro
salvat-cu alte cuvinte, puteti folosi macro salvat ca antet in orice document. Acest lucru va salva timp
si va creste viteza de imprimare pentru cele mai folosite informatii cum ar fi formularele, logo-urile
companiilor, formatele pentru antet sau facturile.
®
Administrator (doar pentru utilizatorii Windows
95/98/Me)
Administratorii au autoritatea de a limita numerul de copii, setarile scalarii si setarile functiilor filigranului.
• Parola
Introduceti o parola in aceasta celula
•Setarea parolei
Dati click aici pentru a schimba parola
•BLOCAREA COPIERII
Blocheaza copierea paginilor selectate pentru a preveni imprimarea copiilor multiple.
• BLOCAREA FILIGRANULUI
Blocheaza setarile curente ale optiunilor Filigranului pentru a preveni efectuarea de schimbari.
• BLOCAREA SCALARII
Blocheaza setarile calarii dupa cum va este descris mai jos.
1 in 1
100%
2
®
Inserare comanda/pagina (pentru HL-2070N: doar pentru utilizatorii Windows
95/98/Me)
Acasta optiune permite introducerea informatiilor in functia de imprimare.
Folosind aceasta functie puteti executa urmatoarele:
• Introduceti un fisier pentru imprimare sau un fisier in format tiff intr-o functie de imprimare
• Introduceti un text intr-o functie de imprimare.
• Introduceti macro, care este salvat in memoria imprimantei, intr-o functie de imprimare.
Protectia paginii (Page Protection)
Aceasta functie se refera la setarea care rezerva memorie aditionala pentru crearea de imagini de marimea
paginii. Selectiile sunt AUTO, OFF si Setari imprimanta.
Protectia paginii permite imprimantei sa creeze in memorie imagini de marimea paginii care va fi imprimata
inainte de inceperea miscarii fizice a hartiei prin imprimanta. Cand imaginile sunt foarte complicate si
imprimantei ii trebuie mult timp sa le proceseze inainte de le imprima, utilizati aceasta functie.
Imprimarea datei si orei (Print Date & Time)
Data: Specificati formatul datei
Ora: Specificati formatul orei
2 - 8

Ajustarea densitatii
Mareste sau micsoreaza densitatea la imprimare.
Driver si software
Tiparirea mesajelor de eroare (Error Message Printout)
Puteti alege daca doriti ca imprimanta sa va raporteze problemele care apar prin imprimarea erorii pe o
pagina sau nu. Despre erori, consultati Tiparirea mesajelor de eroare la pagina 6-3.
Selectiile imprimatei sunt: cea din fabrica-activat (Setari imprimanta (ON)), activat (ON) si dezactivat (OFF).
2
2 - 9

Setarile ferestrei tavei pentru hartie
Driver si software
2
Setariele sursei pentru hartie (Paper Source)
Acesta functie este destinata recunoasterii
marimii colii pentru fiecare tava pentru hartie.
2 - 10

Driver si software
Fereastra Support (Sprijin)
Nota
Daca sunteti utilizator Windows® 2000 sau XP, puteti accesa fereastra Support (Sprijin) dand click pe Printing
Preferences...(Optiuni de imprimare) in fereastra General (General) a meniului Printer Properties
(Proprietatile imprimantei).
®
Daca sunteti utilizator Windows NT
Defaults... (Setarile documentului) in meniul fisierului Printers (Imprimante).
■ Puteti downloada cea mai recenta varianta de driver sau puteti obtine alte informatii despre produse
accesand Brother Solutions Center la http://solutions.brother.com.
■ Puteti afla care este versiunea driverului.
■ Puteti verifica setarile driverului curent.
■ Puteti imprima pagina setarilor imprimantei sau lista fonturilor interne. (Lista fonturilor interne este disponibila
doar pentru HL-2070N.).
4.0, puteti accesa fereastra Support (Sprijin) dand click pe Document
2
2 - 11

Driver si software
Pentru Macintosh®
Aceasta imprimanata este compatibila cu urmatoarele: Mac OS® 9.1 la 9.2 si Mac OS® X 10.2.4 sau superior
Puteti downloada cea mai recenta varianta de driver accesand Brother Solutions Center la
http://solutions.brother.com.
Nota
Imaginile din aceasta sectiune sunt luate cu Mac OS® X 10.3.
Aspectul ferestrelor dumneavostra poate varia in functie de sistemul de operare instalat pe sistemul dumneavoastra Macintosh
Setarile paginii (Page setup)
Puteti stabili Paper size (dimensiunile hartiei), Orientation (orientarea) si Scale (scalare).
2
®
.
Imprimarea
Tehnoredactarea (
Setati Pages per Sheet (numarul de pagini pe coala), Layout direction (directia machetei )si Border (marginea).
Pages per sheet: Selectati numarul de pagini care doriti sa apara pe fiecare parte a colii
Layout direction: Cand specificati numarul de pagini pe coala, puteti specifica de asemenea directia machetei
Border: Daca doriti sa adaugati o margine, folositi acesta functie.
Layout)
2 - 12

Driver si software
Setarile imprimantei (Print settings)
Setati Resolution (rezolutia), Media Type (tipul de medii), Toner Save (economie de toner) si alte setari.
Puteti schimba setarile selectand setarile din lista Printer Settings
■ Quality (calitatea)
■ Media Type (tipul media)
■ Toner Save Mode (economie toner)
2
Calitatea (Quality)
Puteti schimba rezolutia dupa cum urmeaza:
• 300 dpi
• 600 dpi
• HQ 1200
Tipul media (Media Type)
Puteti schimba tipul media dupa cum urmeaza:
• Plain Paper (hartie normala)
• Recycled Paper (hartie reciclata)
• Thick Paper (hartie groasa)
• Transparencies (folii transparente)
• Thicker Paper (hartie foarte groasa)
• Thin Paper (hartie subtire)
• Bond Paper (hartie autoadeziva)
• Envelopes (plicuri)
• Env.Thin (plicuri subtiri)
• Env.Thick (plicuri groase)
Economie toner (Toner Save Mode)
Puteti
reduce cheltuielile prin utilizarea modului economic pentru toner (Toner Save), care reduce densitatea imprimarii.
2 - 13

Dezinstalarea driverului pentru imprimanta
Puteti dezinstala driverul pentru imprimanta pe care l-ati instalat urmand urmatorii pasi:
Driver si software
Nota
• Aceste instructiuni nu sunt disponibile daca ati instalat driverul cu ajutorul functiei Windows Add Printer
• Dupa dezinstalare, va recomandam sa reporniti calculatorul si sa stergeti fisierele care au fost utilizate
in timpul dezinstalarii.
Driverul imprimantei pentru Windows
Pentru Windows® 95/98/Me, Windows NT® 4.0 si Windows® 2000
®
1 Faceti click pe Start si selectati imprimanta corespunzatoare (pe care doriti sa o dezinstalati) din Programs.
2 Selectati UnInstall.
3 Urmati instructiunile de pe ecran.
Pentru Windows® XP
1 Faceti click pe Start si selectati imprimanta corespunzatoare (pe care doriti sa o dezinstalati) din ALL Programs.
2 Selectati UnInstall.
2
3 Urmati instructiunile de pe ecran.
2 - 14

Driver si software
Driverul Brother Laser pentru Macintosh
Pentru Mac OS® 9.1 la 9.2
®
1 Deschideti fisierul Extensions localizat in System Folder pe Macintosh HD.
2 Mutati toate fisierele urmatoare din fisierul Extensions in fisierul trash.
• BR_PrintMonitor (laser)
• Brother Laser
• Brother Laser (IP)
Nota
Este posibil sa existe cateva extensii ale USB Print Driver(BRXXX)* si BR_PrintMonitor(BXX)* cu diferite
terminatii.
* 'x'-ul se refera la modelul imprimantei dumneavoastra.
3 Reporniti Macintosh
®
.
4 O data ce ati repornit computerul, puteti puteti sterge definitiv continutul fisierului trash.
Pentru Mac OS® X 10.2.4 sau superior
2
1 Deconectati cablul USB ce face legatura intre Macintosh si imprimanta dumneavoastra.
2 Reporniti Mac.
3 Logati-va ca "Administrator".
4 Porniti Print Center (din meniul Go > Applications > Utilities > fisierul Print Center), apoi alegeti
imprimanta pe care doriti sa o inlaturati si stergeti-o dand click pe butonul Delete button.
5 Dati click pe numele imprimantei in lista cu imprimante. Din meniul Finder, stergeti imprimanta.
6 Mutati fisierul HL-MFLPro (din Mac OS X 10.X > Library > Printers > Brother) in Trash
bin si apoi stergeti definitiv fisierele din trash bin.
7 Reporniti Macintosh
®
.
2 - 15

Software
Nota
Aceasta sectiune este pentru Windows®.
Software pentru retele
Nota
Aceasta sectiune este pentru HL-2070N.
BRAdmin Professional
Driver si software
2
Software-ul BRAdmin Professional este o utilitate pentru managementul pentru imprimantele activate in
reteaua Brother care ruleaza sub Windows
®
95/98/Me, Windows NT® 4.0 si Windows® 2000/XP.
Permite o configurare usoara si o verificare a status-ului imprimantei in retea.
Driver Deployment Wizard
Instalarea include driverul imprimantei pentru Windows® si driverul pentru portul de retea Brother (LPR si NetBIOS).
Daca administratorul instaleaza driverul imprimantei si driverul pentru port folosind acest software, administratorul
poate salva fisierul in fisierul serverului sau poate trimite fisierul prin E-mail utilizatorilor. Apoi, fiecare utilizator da click
pe fisierul care contine driverul imprimantei, driverul portului, adresa IP, s.a.m.d., ce se copiaza automat in computerul lor.
Software-ul de imprimare in retea
Aceasta instalare include portul pentru monitor (Software-ul de imprimare Peer-to-Peer).
®
Acesta va permit sa imprimati in retea (LAN) sub Windows
.
Web BRAdmin
Software-ul Web BRAdmin este destinat managementului tuturor dispozitivelor LAN/WAN Brother conectate
la retea. Prin instalare software-ului serverului Web BRAdmin la un computer ce ruleaza IIS*, Administratorii
se pot conecta printr-un Web browser la serverul Web BRAdmin, ce comunica cu dispozitivul. Spre deosebire
de software-ul BRAdmin Professional - care este destinat doar sistemelor Windows
Web BRAdmin poate fi accesat de pe orice computer al clientului cu un web browser sustinut de Java 2.
Puteti downloada software-ul Web BRAdmin de pe web site-ul nostru http://solutions.brother.com/
®
- software-ul serverului
IIS* = Internet Information Server 4.0 sau 5.0
Web BRAdmin si Internet Information Server 4.0 sunt sustinute de urmatoarele sisteme de operare:
®
■ Serverul Windows NT
4.0
Web BRAdmin si Internet Information Server 5.0 sunt sustinute de urmatoarele sisteme de operare:
®
■ Serverul Windows
■ Serverul Windows
®
■ Windows
■ Windows
XP Professional
®
2000 Professional
2000
®
2000 Advanced
2 - 16

Driver si software
Selectia automata a emulatiei
Nota
Aceasta sectiune este pentru HL-2070N.
Aceasta imprimanta are o functie de selectieselectie automata a emulatiei. Cand imprimanta primeste date de
la computer, alege automat modul emulatie. Aceasta functie a fost setata din fabrica ca fiind activata - ON.
Puteti schimba setarile folosind Consola printer la distanta sau Web browser-ul.
Nota
Pentru mai multe informatii referitoare la Consola printer la distanta, consultati urmatoarea sectiune.
Imprimanta poate fi alesa din urmatoarele combinatii:
Setarea 1 (din fabrica) Setarea 2
HP LaserJet HP LaserJet
EPSON FX-850 IBM ProPrinter XL
2
Consola printer la distanta
Consola printer la distanta este un software pentru a schimba multe setari ale imprimantei, indiferent de
aplicatia software-ului. De exemplu, daca schimbati setarile pentru marginile imprimantei, timpul dupa
care se opreste, setarea caracterelor s.a.m.d.. Aceste setari sunt reamintite si folosite de imprimanta.
Cum sa folositi si instalati Consola pentru printer la distanta
Pentru a folosi software-ul Consola pentru printer la distanta, urmati pasii de mai jos:
Pentru Windows
1
Introduceti CD-ROM-ul in unitatea CD-ROM si inchideti meniul de deschidere ce va apare pe ecran.
2
Deschideti Windows® Explore si selectati CD-ROM.
3
Dati dublu-click pe fisierul RPC.
4
Consultati RPC_User’s_Guide.pdf pentru a afla cum sa instalati Consola printer la distanta.
Pentru Macintosh
1
Introduceti CD-ROM-ul in unitatea CD-ROM. Dati dublu-click pe icoana HL2000 de pe ecran.
2
Dati dublu-click pe fisierul RPC.
3
Consultati RPC_User’s_Guide.pdf pentru a afla cum sa instalati Consola printer la distanta.
®
®
2 - 17

3
Aceasta sectiune se refera la diodele ce emit lumina (LED-uri) (Toner, Drum, Paper, Ready) si la butonul
(Go) de pe panoul de control.
Panoul de comanda
3
Indicatiile cu cu privire la LED-uri din tabelul de mai jos vor fi utilizate in ilustratiile din acest capitol.
LED-ul este stins
or or
or
Nota
Cand ledul pentru functionare este stins sau imprimanta se afla in sleep mode, toate celelate led-uri sunt stinse.
or
LED-ul este aprins
LED-ul clipeste
3 - 1

LED Statusul imprimantei
Sleep mode
Imprimanta este oprita sau se afla in Sleep mode. Apasand butonul Go
imprimanta va trece din Sleep in modul gata de imprimare.
Gata de imprimare (Ready to print)
Imprimanta este pregatita sa imprime.
Panoul de comanda
3
Incalzirea (Warming up)
Imprimanta se incalzeste.
Primeste datele (Receiving data)
Imprimanta primeste date se la computer, proceseaza date din memorie sau
imprima.
Datele ramase in memorie (Data remaining in memory)
Datele au ramas in memorae imprimantei. Daca LED-ul Ready clipeste pentru
un timp mare si nu s-a imprimat nimic, apasati butonul Go
documentele ramase neimprimate.
Putin toner (Toner low)
Indica terminarea cartusului de toner sau apropierea acestui moment. Cumparati
un nou cartus pe care sa il aveti pregatit cand este indicat Toner Life End
(tonerul s-a terminat).
LED-ul Toner lumineaza alternativ 2 ecunde aprins si 3 secunde stins.
pentru a imprima
3 - 2

LED Statusul imprimantei
Tonerul este terminat (Toner life end)
Inlocuiti cartusul cu unul nou. Consultati Inlocuirea cartusului de toner
la pagina 5-3.
Eroare a pozitiei cartusului (Cartridge position error)
Cartusul tonerului nu este instalat corect. Scoateti cartusul tonerului si apoi
reintroduceti-l inapoi in imprimanta.
Unitatea de cilindru este aproape terminata (Drum life end soon)
Unitatea de cilindru este aproape terminata. Va recomandam sa cumparati o noua
unitate de cilindru si sa o inlocuiti pe cea veche. Consultati Inlocuirea unitatii de cilin-
dru la pagina 5-8.
LED-ul Drum alterneaza, el fiind aprins pentru 2 secunde si stins pentru 3 secunde.
Panoul de comanda
3
Fara hartie (No paper fed tray 1)
Puneti hartie in tava. Consultati Imprimarea pe hartie normala, autoadeziva,
folii transparente din tava de hartie la pagina 1-7. Apoi apasati butonul Go.
3 - 3

LED Statusul imprimantei
Capacul din fata este deschis
Inchideti capacul din fata al imprimantei.
Capacul din spate este deschis
Inchideti capacul din spate al imprimantei.
Blocajele de hartie (Paper jam)
Deblocati hartia. Consultati Blocajele de hartie si cum sa le deblocati de la
pagina 6-5. Daca imprimanta nu incepe sa imprime, apasati butonul Go.
Fara hartie in slotul pentru alimentare (No paper fed manual feed slot)
Puneti hartie in imprimanta. Consultati Imprimarea pe artie normala,
autoadeziva sau pe folii transparente din slotul pentru alimentare la pagina 1-10
sau Imprimarea pe hartie groasa, etichete si plicuri din slotul pentru alimentare
manuala la pagina 1-13.
Memorie plina (Memory full)
Memoria imprimantei este plina si imprimanta nu poate imprima intreaga pagina
a unui document. Consultati Rezolvarea problemelor ce apar la imprimare la
pagina 6-15.
Tiparire ratata
O tiparire este ratata si imprimanta nu poate imprima intregi paginile unui
document. Consultati Rezolvarea problemelor ce apar la imprimare la pagina
6-15.
Eroare la unitatea cilindru (Drum error)
Grila cilindru necesita curatare. Consultati Curatarea grilei cilindru la
pagina5-14.
Panoul de comanda
3
3 - 4

Panoul de comanda
Cand este indicat sa sunati la service
Daca apare o eroare cu nu poate fi corectata de utilizator, imprimanta va indica necesitatea utilizarii serviciului
de service prin aprinderea tuturor LED-urilor asa cum va este aratat mai jos.
Daca ati observat indicatia de mai sus, opriti imprimanta, asteptati cateva secunde si apoi reporniti-o
si incercati din nou sa imprimati.
3
Daca nu puteti corecta eroarea si vedeti aceleasi indicatii de a suna la service dupa repornirea imprimantei,
atunci sunati la dealer-ul sau un service autorizat Brother.
Cand apasati butonul Go, LED-urile se vor aprinde dupa cum va este aratat in Tabelul 1. Consultati
Tabelul 1:
De exemplu, indicatiile LED-ului de mai jos arata o defectiune a cuptorului.
Indicatiile LED-urilor in timp ce apasati butonul Go la pagina 3-6 pentru a identifica eroarea.
3 - 5

Table 1: Semnalele LED-urilor cand apasati butonul Go
Panoul de comanda
LED-uri
Toner
Cilindru
Hartie
Gata
Defectiune a
cuptorului
Defectiune a
1
unitatii laser
Defectiune a
motorului principal
Defectiune a
PCB principal
Notati-va semnalele ledurilor si raportati statusul erorii dealerului dumneavoastra sau unui service
autorizat Brother, referindu-va la tabelul de mai sus.
Nota
Asigurati-va ca ati inchis bine capacul din fata al imprimantei inainte de a raporta orice eroare catre service.
1
*
Daca apare aceasta eroare, opriti masina, asteptati cateva secunde si apoi porniti-o din nou. Lasati
imprimanta pentru 10 minute pornita. Daca apare o eroare din nou, consultati cel mai apropiat dealer sau
unui service autorizat Brother.
3
3 - 6

Butonul panoului de comanda (butonul Go)
Butonul panoului de comanda are urmatoarele functii:
Panoul de comanda
Pornirea (Wake-up)
Daca imprimanta se afla in Sleep mode, apasati butonul Go pentru a porni imprimanta si a fi gata pentru imprimare.
Redresarea erorilor (Error recovery)
Daca apar erori, imprimanta va redresa automat unele dintre acestea. Daca o eroare nu este redresata
automat, apasati butonul Go pentru a o redresa si continuati sa utilizati imprimanta.
Alimentare forma
Daca LED-ul verde Ready clipeste un timp indelungat, apasati butonul Go. Imprimanta va imprima toate
datele ramase in memorie.
Anularea imprimarii (Cancel printing)
In timp ce imprimati, apasati butonul Go pentru aproximativ 4 secunde pana cand toate LED-urile se
aprind. LED-urile Ready si Paper vor clipi cand imprimarea a fost anulata.
Reimprimarea (Reprint)
Pentru a reimprima ultimul document, apasati butonul Go pentru aproximativ 4 secunde pana cand se aprind toate LED-urile.
3
3 - 7

Imprimarea unei pagini test
Puteti folosi butonul Go sau driverul imprimantei pentru a imprima o pagina test.
Panoul de comanda
Utilizarea butonului panoului de comanda
1 Opriti imprimanta.
2 Asigurati-va ca ati inchis capacul din fata si ca ati conectat cablul de alimentare.
3 Tineti apasat butonul Go in timp ce porniti imprimanta. Tineti apasat butonul Go pana cand se aprind
LED-urile Toner, Drum si Paper. Eliberati butonul Go. Asigurati-va ca LED-urile Toner, Drum si
Paper sunt stinse.
4 Apasati butonul Go din nou. Imprimanta va tipari o pagina test.
Utilizarea driverului imprimantei
Daca folositi driverul imprimantei Brother pentru Windows®, dati click pe butonul Print Test Page. Acesta
se afla in fereastra General a driverului pentru imprimanta pentru Windows
®
.
3
3 - 8

Imprimarea paginii setarilor imprimantei
Puteti imprima setarile curente folosind butonul panoului de comanda sau driverul imprimantei.
Panoul de comanda
Utilizarea butonului panoului de control
1 Asigurati-va ca ati inchis capacul din fata al imprimantei si ati conectat cablul de alimentare.
2 Porniti imprimanta si asteptati pana cand imprimanta este pregatita pentru imprimare.
3 Apasati butonul Go de trei ori in 2 secunde. Imprimanta va tipari pagina setarilor curente.
Utilizarea driverului pentru imprimanta.
Daca utilizati driverul imprimantei Brother pentru Windows® , puteti imprima pagina setarilor curente, dand
click pe butonul Print Settings in fereastra Support.
3
3 - 9

Panoul de comanda
Imprimarea fonturilor (Pentru HL-2070N)
Puteti imprima lista fonturilor interne, folosind butonul panoului de comanda sau driverul pentru imprimanta.
Utilizarea butonului panoului de comanda
1 Opriti imprimanta.
2 Asigurati-va ca ati inchis capacul din fata si ati conectat cablul de alimentare.
3 Tineti apasat butonul Go cand deschideti imprimanta. Tineti apasat butonul Go pana cand se aprind
LED-urile Toner, Drum si Paper. Eliberati butonul Go. Asigurati-va ca LED-urile Toner, Drum si
Paper sunt stinse.
4 Apasati butonul Go de doua ori. Imprimanta va tipari o lista a fonturilor interne.
Utilizarea driverului imprimantei
Daca utilizati driverul imprimantei Brother pentru Windows® , puteti imprima o lista a fonturilor interne dand
click pe butonul Print Fonts in fereastra Support.
3
3 - 10

Panoul de comanda
Setarile de retea ale fabricantului (Pentru HL-2070N)
Daca doriti sa readuceti serverul imprimantei la setarile sale din fabrica (resetarea tuturor informatiilor cum
ar fi parola si informatia adresei IP), va rugam sa urmati acesti pasi:
1 Opriti imprimanta.
2 Asigurati-va ca ati inchis capacul din fata si ati conectat cablul de alimentare.
3 Tineti apasat butonul Go cand deschideti imprimanta. Tineti apasat butonul Go pana cand se aprind
LED-urile Toner, Drum si
Paper sunt stinse.
Paper. Eliberati butonul Go. Asigurati-va ca LED-urile Toner, Drum si
4 Apasati butonul Go de sase ori. Asigurati-va ca toate LED-urile indica faptul ca serverul imprimantei
a fost readus la setarile sale din fabrica.
Setarile de retea ale fabricantului cu protocolul APIPA inchis (Pentru HL-2070N)
Daca doriti sa readuceti serverul imprimantei inapoi la setarile din fabrica cu protocolul APIPA inchis,
va rugam sa urmati acesti pasi:
1 Opriti imprimanta.
2 Asigurati-va ca ati inchis capacul din fata si ati conectat cablul de alimentare.
3 Tineti apasat butonul Go cand deschideti imprimanta. Tineti apasat butonul Go pana cand se aprind
LED-urile Toner, Drum si Paper. Eliberati butonul Go. Asigurati-va ca LED-urile Toner, Drum si
Paper sunt stinse.
3
4 Apasati butonul Go de sapte ori. Asigurati-va ca toate LED-urile indica faptul ca serverul imprimantei
a fost readus la setarile sale din fabrica.
Nota
• Pentru mai multe informatii despre APIPA, consultati Manualul de utilizare a retelei sau vizitati
http://solutions.brother.com.
• Puteti de asemenea dezactiva APIPA protocol folosind Web browser-ul, BRAdmin Professional sau
Web BRAdmin.
3 - 11

4
Aceasta imprimanta are urmatoarele servere optionale pentru imprimanta. Dati click pe simbolul L in tabel pentru
a afla informatii pentru fiecare item.
Optiuni
Model NC-2200w NC-2100p
HL-2030 L N/A
HL-2040 LL
HL-2070N L N/A
Serverul pentru imprimanta wireless (NC-2200w)
Un server optional pentru imprimanta (NC-2200w) va permite sa imprimati in mediu wireless prin interfata USB
NC-2200w este compatibil cu Windows
Serverul pentru imprimanta Brother NC-2200w wireless sustine standardul de retea wireless IEEE 802.11b si
poate lucra in infrastructura sau in modul Ad-hoc folosind metodele obisniute de securitate wireless.
Pentru mai multe informatii, va rugam sa vizitati web-site-ul nostru: http://solutions.brother.com
Interfata retea
Mod de comunicare
Securitate
Interfata imprimanta USB 1.0
Protocol
Optiunile managementului W
IEEE 802.11b wireless
®
98/Me, Windows NT® 4.0 si Windows® 2000/XP.
Infrastructura / Ad-hoc 802.11
SSID, WEP (64/128bit)
TCP/IP
eb server incorporat
Sustinere SNMP / MIB
Consola TELNET la distanta
Compatibil BRAdmin Professional
Memorie Flash pentru facilitarea update-urilor
.
4
Nota
NC-2200w nu este disponinbil in anumite regiuni.
4 - 1

Serverul imprimantei (NC-2100p) (Pentru HL-2040)
Un server de retea optional pentru imprimanta (NC-2100p) va permite sa va conectati la retea
prin interfata paralela.
Optiuni
Interfata retea
Ethernet
10/100BASE-TX
Interfata imprimantei Paralela
Protocol
Optiunile managementului
TCP/IP, NetBEUI
Web server incorporat
Suport SNMP / MIB
Consola TELNET la distanta
Compatibil BRAdmin Professional
Memorie Flash pentru facilitarea update-urilor
Nota
HL-2070N are deja integrat serverul pentru imprimanta Ethernet 10/100BASE-TX.
4
4 - 2

5
Este nevoie sa inlocuiti anumite piese si sa curatati imprimanta in mod regulat.
Intretinerea de rutina
ATENTIE
Cand inlocuiti anumite piese sau cand curatati imprimanta in
mod regulat, fiti atent la urmatoarele:
■ Daca v-ati patat hainele cu tonerul, curatati pata cu o
carpa uscata si spalati imediat hainele in apa rece pentru
a evita patarea.
■ Fiti atent sa nu inhalati toner.
■ Dupa ce tocmai ati terminat de folosit imprimanta, unele
parti din interiorul imprimantei sunt extrem de fierbinti. Cand
deschideti capacul din fata sau cel din spate, nu atingeti
niciodata partile inchise la culoare din ilustratii.
Inlocuirea partilor consumabile
Este nevoie sa inlocuiti partile consumabile regulat.
Nota
Aceste instructiuni mai sunt incluse si in sectiunea Imbunatatirea calitatii de imprimare la pagina 6-10.
5
Consumabile
Cartusul de toner Unitatea cilindrului
Consultati Cartusul de toner
la pagina 5-2 Consultati Unitatea cilindrului la pagina 5-7.
5 - 1

Intretinerea de rutina
Cartusul de toner
Durata de viata a cartusului de toner original care este livrat cu imprimanta poate fi fie starter*1 sau standard*2
si depinde de model si de tara din care ati cumparat imprimanta.
*1
Cartusul de toner starter va imprima pana la 1,500 pagini A4 sau Letter la 5% acoperire.
*2
Cartusul Standard si cartusele de toner de rezerva imprima pana la 2,500 pagini A4 sau Letter la 5% acoperire.
Nota
• Cantitatea de toner folosita variaza in functie de cea ce se imprima pe pagina si de densitatea imprimarii.
• Daca veti schima setarile pentru densitatea imprimarii in mai luminos sau mai intunecat se va schimba si
cantitatea de toner folosita.
• Desfaceti cartusul de toner numai daca acesta va fi instalat imediat.
Mesajul Putin toner (Toner Low)
5
LED-ul Toner alterneaza, fiind aprins 2 secunde si stins 3 secunde.
Daca LED-ul afiseaza acest mesaj, atunci cartusul de toner este aproape terminat. Cumparati un nou cartus pe
care sa il aveti pregatit inainte de a primi mesajul de terminare a tonerului. Pentru a inlocui cartusul de toner,
consultati Inlocuirea cartusului de toner e la pagina 5-3.
Nota
LED-ul Toner va clipi continuu daca cartusul de toner este aproape gol.
5 - 2

Intretinerea de rutina
Mesajul Tonerul s-a terminat (Toner Life End)
Daca LED-ul indica mesajul de mai jos, imprimanta a ramas fara toner sau tonerul nu este distribuit
uniform in interiorul cartusului.
Inlocuirea cartusului de toner
Nota
• Pentru a asigura o imprimare de cea mai buna calitate, utilizati cartuse Brother de calitate. Cand doriti sa cumparati cartuse de toner, sunati dealer-ul de la care ati cumparat imprimanta sau la Serviciul pentru clienti Brother.
• Va recomandam sa curatati imprimanta cand inlocuiti cartusul de toner. Consultati Curatarea la pagina
5-11.
5
1 Deschideti capacul din fata al imprimantei.
2 Trageti afara ansamblul unitatii cilindru.
5 - 3

ATENTIE
• Va recomandam sa puneti ansamblul unitatii cilindru pe
o bucata de hartie sau pe o carpa pentru cazul in care
se va varsa sau se va imprastia toner accidental.
• Pentru a preveni deteriorarea imprimantei datorita
energiei statice, nu atingeti electrozii reprezentati in figura.
3 Apasati siguranta albastra a parghiei si scoateti cartusul
de toner din unitatea cilindru.
ATENTIE
Manevrati cu grija cartusul de toner. Daca imprastiati toner
pe maini sau pe haine, curatati-le sau spalati-le imediat in
apa rece.
Intretinere de rutina
5
Nota
• Asigurati-va ca ati sigilat bine cartusul de toner intr-o
punga astfel incat pudra de toner sa nu se verse din cartus.
• Aruncati cartusul de toner in acord cu reglementarile
locale, separati-l de resturile domestice. Daca aveti
intrebari, sunati la biroul regional pentru aruncarea
resturilor.
4 Despachetati noul cartus de toner. Tineti cartusul drept
cu ambele maini si miscati-l incet dintr-o parte in cealalta
de 5-6 ori pentru a distribui tonerul in mod egal in cartus.
5 - 4

ATENTIE
• Nu desfaceti cartusul de toner numai daca acesta va fi
instalat imediat. Daca aceste cartuse sunt lasate desfacute
durata de viata a tonerului va fi scurtata.
• Daca puneti unitatea cilindrul sub actiunea directa a razelor
solare sau intr-o camera luminoasa, unitatea se va defecta.
• Brother va recomanda sa nu reincarcati cartusul imprimantei
De asemenea va recomandam sa continuati sa utilizati numai
cartuse originale de toner, marca Brother. Utilizarea sau
incercarea de a utiliza un toner incompatibil si/sau cartuse
de toner in imprimanta dumneavoastra poate cauza deteriorarea
imprimantei si/sau o calitate slaba la imprimare. Garantia noastra
nu se aplica problemelor survenite din aceste motive. Pentru a
va proteja investitia si a va garanta calitatea imprimarii, va
rugam sa continuati sa utilizati produse pentru inlocuire
originale ale marcii Brother.
• Imprimarea cu un alt toner sau cartus de toner poate cauza,
in afara scaderii calitatii de imprimare si la reducerea
vietii imprimantei. Si performantele si durata de viata a
unitatii cilindru pot scadea inacest caz. Garantia noastra
nu se mai aplica problemelor survenite din aceste motive.
• Puneti cartusul de toner inunitatea de toner imediat dupa
ce ati indepartat invelisul protector. Nu atingeti partile
inchise la culoare indicate in ilustratie, pentru a preveni
orice degradare a calitatii de imprimare.
Intretinerea de rutina
5
5 Desfaceti invelisul protector.
5 - 5

6 Introduceti cartusul ferm in unitatea cilindru pana il
auziti blocandu-se in locasul sau. Daca l-ati introdus
corect, siguranta parghiei se va ridica automat.
Intretinerea de rutina
ATENTIE
Asigurati-va ca ati introdus corect si ferm cartusul de toner
in caz contrar acesta poate cadea din unitatea de cilindru.
7 Curatati grila cilindru primara din interiorul unitatii cilindru
prin glisarea usoara de la dreapta la stanga, de cateva ori
a cursorului marcat cu albastru. Repuneti cursorul in
pozitia initiala inainte de a pune inapoi in imprimanta
ansamblul unitatii cilindru. In caz contrar, paginile imprimate
vor avea o dunga imprimata.
(▲)
5
Pozitie initiala (▲)
8 Puneti ansamblul unitatii cilindru inapoi in imprimanta.
Inchideti capacul din fata al imprimantei.
5 - 6

Unitatea cilindru
Aceasta imprimanta poate imprima pana la 12,000 pagini* cu o singura unitate cilindru.
Intretinerea de rutina
*
La o acoperire de imprimare de 5% (marime A4 sau Letter). Numarul real de pagini imprimate poate varia in functie
de hartie si de tipul de mediu de imprimare.
Nota
• Sunt multi factori de care depinde durata reala de viata a unitatii cilindru, cum ar fi temperatura,
umiditate, tipul de hartie, tipul de toner folosit, numarul de pagini pe imprimare etc. In conditii ideale,
durata medie de viata a unitatii cilindru este de pana la 120.00 pagini. Numarul real de pagini poate
fi mai mic decat aceasta estimare. Deoarece nu putem controla toti acesti factori care durata reala
de viata a unitatii cilindru, nu putem garanta un numar minim de pagini care pot fi imprimate.
• Pentru cele mai bune rezultate utilizati doar cilindrii si toner Brother originale. Se recomanda utilizarea
imprimantei intr-un mediu curat, fara praf si cu o ventilare adecvata.
• Imprimarea cu o unitate cilindru de alta marca poate reduce nu numai calitatea imprimarii ci si durata de
viata a imprimantei. Garantia nu acopera problemele cauzate de aceste motive.
Mesajul de schimbare a cilindrului
Daca LED-ul indica mesajul de mai jos, inseamna ca unitatea cilindru este aproape de finalul vietii. Va recomandam sa
inlocuiti unitatea cilindru cu una noua inainte de a se observa o deteriorare semnificativa a calitatii de imprimare.
5
ATENTIE
•
In timp ce indepartati unitatea cilindru, manuiti-o cu grija deoarece poate contine toner.
• De fiecare data cand inlocuiti unitatea cilindru este recomandat sa curatati interiorul imprimantei,
consultati sectiunea Curatarea page 5-11.
5 - 7

Intrettinerea de rutina
Inlocuirea unitatii cilindru
Nota
Va recomandam sa curatati imprimanta cand inlocuiti unitatea cilindru. Consultati Curatarea la pagina 5-11.
Urmati acesti pasi pentru a inlocui unitatea cilindru:
1 Asigurati-va ca imprimanta este pornita si ca LED-ul Drum
clipeste. Deschieti capacul din fata al imprimantei.
2 Apasati si tineti apasat butonu Go petru aproximativ
4 secunde pana cand toate LED-urile se aprind. O data ce
s-au aprins toate cele 4 LED-uri, eliberati butonul Go.
SETARE INCORECTA
Nu resetati contorul cilindrului cand inlocuiti doar cartusul
de toner.
5
3 Trageti in afara ansamblul unitatii cilindru.
5 - 8

ATENTIE
• Va recomandam sa puneti ansamblul unitatii cilindru
pe o bucata de hartie sau pe o carpa pentru cazul in
care se va varsa sau se va imprastia accidental
toner.
• Pentru a preveni deteriorarea imprimantei datorita
energiei statice, nu atingeti electrozii reprezentati in
ilustratii.
4 Impingeti in jos siguranta albastra a parghiei si scoateti
cartusul de toner din unitatea cilindru.
ATENTIE
Manevrati cu grija cartusul de toner. Daca imprastiati toner
pe maini sau pe haine, curatati-l imediat si spalati-le in apa
rece.
Intretinerea de rutina
5
Nota
• Asigurati-va ca ati sigilat bine unitatea cilindru intr-o punga
astfel incat pudra de toner sa nu se verse din unitate.
• Aruncati unitatea cilindru in acord cu reglementarile
locale, separandu-l de resturile domestice. Daca
aveti intrebari sunati la biroul regional pentru aruncare
resturilor.
5 Despachetati noua unitate cilindru.
ATENTIE
Nu desfaceti unitatea cilindru decat in momentul in care o veti instala imediat. Daca expuneti unitatea direct
in lumina soarelui sau intr-o camera foarte luminoasa o puteti deteriora.
6 Introduceti cartusul de toner in noua unitate cilindru, pana
il auziti blocandu-se in locasul sau. Daca l-ati introdus
corect, siguranta parghiei se va ridica automat.
ATENTIE
Asigurati-va ca ati introdus corect si ferm cartusul, in caz
contrar acesta poate cadea din unitatea cilindru.
5 - 9

7 Puneti ansamblul unitatii cilindru si cartusul de toner
inapoi in imprimanta.
8 Inchideti capacul fata.
9 Asigurati-va ca LED-ul Drum este stins.
Intretinerea de rutina
5
5 - 10

Intretinerea de rutina
Curatarea
Curatati exteriorul si interiorul imprimantei in mod regulat cu o carpa uscata fara scame. Cand inlocuiti cartusul
de toner sau unitatea cilindru, curatati si interiorul imprimantei. Daca apar pete pe paginile imprimate de toner,
curtati interiorul imprimantei cu o carpa uscata fara scame.
Curatarea exteriorului imprimantei
ATENTIE
• Folositi detergenti neutrii. Curatarea cu lichide volatile cum ar fi diluantul sau benzenul afecteaza
suprafata imprimantei.
• Nu folositi substande curtare care contin amoniac.
Curatati extriorul imprimantei dupa cum urmeaza:
1 Opriti imprimanta si scoateti-o din priza electrica.
5
2 Scoateti complet tava pentru hartie din imprimanta.
5 - 11

3 Stergeti exteriorul imprimantei cu o carpa moale pentru a
indeparta praful.
4 Scoateti tot ceea ce se gaseste in tava pentru hartie.
5 Stergeti interiorul tavei pentru hartie cu o carpa moale
pentru a indeparta praful.
6 Introduceti ferm tava pentru hartie inapoi in imprimanta.
7 Reconectati imprimanta la sursa de curent si porniti
imprimanta.
Intretinerea de rutina
5
Curatarea interiorului imprimantei
Curatati interiorul imprimantei dupa cum urmeaza:
1 Opriti imprimanta si scoteti-o din priza electrica.
5 - 12

2 Deschideti capacul din fata al imprimantei.
3 Trageti afara ansamblul unitatii cilindru si cartusul de toner.
Intretinerea de rutina.
5
SUPRAFATA FIERBINTE
Dupa ce ati utilizat imprimanta unele parti interne sunt extrem de fierbinti!
Asteptati ca imprimanta sa se raceasca inainte sa atingeti partile interne.
4 Stergeti fereastra de scanare cu o carpa uscata fara scame.
5 Introduceti ansamblul unitatii cilindru si cartusul de toner
inapoi in imprimanta.
6 Inchideti capacul din fata.
7 Reconectati imprimanta la sursa de curent si porniti-o.
5 - 13

Intretinerea de rutina
Curatarea grilei cilindru
Daca aveti probleme cu calitatea imprimarii, va rugam sa curatati grila cilindru dupa cum urmeaza:
1 Deschideti capacul din fata al imprimantei.
2 Trageti afara ansamblul unitatii cilindru si cartusul de toner.
5
ATENTIE
• Va recomandam sa puneti ansamblul unitatii
cilindru pe o bucata de hartie sau pe o carpa
pentru cazul in care se va varsa sau imprastia
accidental toner.
• Pentru a preveni deteriorarea imprimantei datorita
energiei statice, nu atingeti electrozii reprezentati
in ilustratii.
5 - 14

3 Curatati gila primara cilindru din interiorul unitatii cilindru
prin glisarea usoara de la dreapta la stanga, de cateva ori,
a cursorului marcat cu albastru. Repuneti cursorul in
pozitia initiala
ansamblul unitatii cilindru si cartusul de toner.
(▲) inainte de a pune inapoi in imprimanta
4 Intrduceti ansamblul unitatii cilindru si cartusul de toner
inapoi in imprimanta. Inchideti capacul din fata al imprimantei.
Intretinerea de rutina
5
Pozitia initiala (▲)
5 - 15

6
Puteti corecta majoritatea problemelor chiar dumneavoastra. Daca aveti nevoie de ajutor suplimentar Brother
Solutions Center va ofer cele mai recente intrebari frecvent adresate (FAQ) si informatii despre problemele
de functionare. Vizitati-ne la http://solutions.brother.com.
Probleme de functionare
Identificarea problemei dumneavoastra
Mai intai verificati urmatoarele:
■ Cablul de alimentare la reteaua electrica este conectat corect si imprimanta este pornita.
■ Toate partile de protectie pentru transport au fost indepartate.
■ Cartusul de toner si unitatea de cilindru sunt corect instalate.
■ Capacul din fata este inchis bine.
■ Hartia este introdusa corect in tava.
■ Cablul de interfata dintre imprimanta si computer este conectat corect.
■ Driverul corespunzator pentru imprimata este instalat si selectat.
■ Computerul este setat sa conecteze la portul corect al imprimantei.
6
Imprimanta nu tipareste.
Daca problema dumneavoastra nu s-a rezolvat dupa ce ati verificat cele de mai sus, va rugam sa identificati
problema si sa consultati sectiunea indicata:
LED-ul imprimantei clipeste.
Consultati LED-ul clipeste la pagina 3-1.
Apare un mesaj de eroare in monitorul de stare.
Consultati Mesaje de eroare in monitorul de stare la pagina 6-2.
Imprimanta a tiparit un mesaj de eroare.
Consultati Mesaje de eroare imprimate la pagina 6-3.
Manipularea hartiei.
Consultati Manipularea hartiei la pagina 6-4 si Blocari hartie si cum sa le deblocam la pagina 6-5.
Alte probleme.
Consultati Alte probleme la pagina 6-10.
Imprimanta tipareste, dar sunt probleme cu:
Calitatea imprimarii.
Consultati Imbunatatirea calitatii de imprimare la pagina 6-10.
Printarea este incorecta.
Consultati Rezolvarea problemelor de imprimare la pagina 6-15.
6 - 1

Probleme de functionare
Mesaje de eroare in monitorul de stare
Monitorul de stare raporteaza problemele imprimantei. Aplicati masurile de corectare indicate in tabelul
demai jos corespunzatoare mesajului de eroare raportat de monitorul de stare. Setarea initiala a monitorului
de stare este oprit. Daca doriti sa porniti starea imprimantei puteti schimbasetarile monitorului de stare din
Device Options in fereastra Advanced. Consultati Optiunile pentru imprimanta de la pagina 2-6.
Mesaj de eroare Actiune
Cover is open
(Capacul este deschis)
Back Cover is open
(Capacul din spate este deschis)
Memory Full (Memorie plină) ■ Apasati butonul Go pentru a imprima documentele ramase in memoria
Print Overrun (Tipărire ratată) ■ Apasati butonul Go pentru a imprima datele ramase im memoria imprimantei.
No Paper Fed Tray 1
(Hârtie lipsă sau incorectă în
tava pentru hârtie)
No Paper Fed Manual slot
(Hârtie lipsă sau incorectă în
tava manuală)
Paper Jam Tray 1
(Hârtie blocată în tava pentru
hârtie)
Paper Jam Inside
(Hârtie blocată în interior)
Paper Jam Rear
(Hârtie blocată în spate)
Toner Life End (Toner terminat)
Toner Low
(Toner aproape terminat)
Cartridge Position Error
(Eroare de poziţionare cartuș)
Drum Life End Soon (Unitate
cilindru aproape terminată)
Drum error
(Eroare la unitatea cilindru)
Service Call (Apel la service) ■ Verificati indicatiile LED-urilor pentru a identifica eroarea. Consultati Cand este
■ Inchideti capacul din fata al imprimantei.
■ Inchideti capacul din spate al imprimantei.
imprimantei. Anulati imprimarea daca doriti sa stergeti datele ramase in memoria
imprimantei, consultati Anularea imprimarii la pagina 3-7.
■ Reduceti rezolutia la care se imprima pentru a reduce complexitatea
documentului.
Anulati imprimarea daca doriti sa stergeti datele ramase, consultati sectiunea
Anularea imprimarii la pagina 3-7.
■ Daca nu se rezolva, reduceti rezolutia la care se imprima sau reduceti comple-
xitatea documentului.
■ Setati protectia paginii pe AUTO folosind driverul oferit pentru Windows
programul Consola printer la distanta.
■ Schimbati urmatoarele setari oferite de driverul pentru Windows
nou. Cea mai buna combinatie a acestor setari va varia in functie documentul
dumneavoastra:
• Modul grafic (Graphics mode).
• Modul TrueType.
• Folositi caracterele imprimantei TrueType
■ Tava pentru hartie nu mai are hartie sau nu este instalata corect. Daca este
goala puneti un nou teanc de hartie in tava pentru hartie si apasati butonul Go.
■ Daca se gaseste hartie in tava pentru hartie, asigurati-va ca sta drept. Daca
hartia este ondulata indreptati-o inainte de imprimare. Uneori este util sa scoateti
hartia,sa o intoarceti pe partea opusa si sa o puneti din nou in tava.
■ Reduceti cantitatea de hartie din tava pentru hartie si incercati din nou.
■ Asigurati-va ca folositi hartia recomandata ce intruneste specificatiile Brother.
Consultati Ce fel de hartie puteti utiliza? la pagina 1-4.
■ Scoateti hartia blocata din suprafata indicata. Consultati Blocarile hartie si cum
le deblocati la pagina 6-5.
■ Consultati Inlocuirea cartusului de toner la pagina 5-3.
■ Cumparati un nou cartus si tineti-l la indemana pentru momentul cand va este
indicat faptul ca tonerul este terminat.
■ Scoateti cartusul de toner si reintroduceti-l in imprimanta.
■
Unitatea cilindru este aproape terminata. Cumparati o noua unitate cilindru pentrua
o inlocui pe cea actuala. Consultati Inlocuirea unitatii cilindru la pagina 5-8.
■ Consultati Curatarea grilei cilindru la pagina 5-14.
indicat sa sunati la service la pagina 3-5.
®
.
®
si incercati din
®
sau
6 - 2
6

Probleme de functionare
Imprimanta a tiparit un mesaj de eroare
Imprimanta poate raporta probleme prin imprimarea unui mesaj de eroare definit in urmatorul tabel. Aplicati
urmatoarele masuri de corectare:
Mesaj de eroare Actiune
MEMORY FULL ■ Apasati butonul Go pentru a imprima documentele ramase in memoria
imprimantei. Anulati imprimarea daca doriti sa stergeti datele ramase in
memoria imprimantei consultati Cancel printing la pagina 3-7.
■ Reduceti rezolutia la care se imprima sau reduceti complexitatea documentului.
PRINT OVERRUN ■ Apasati butonul Go pentru a imprima documentele ramase in memoria
imprimantei. Anulati imprimarea daca doriti sa stergeti datele ramase in
Anularea imprimarii la pagina 3-7.
®
si incercati din nou
®
.
RESOLUTION REDUCED TO
ENABLE PRINTING
(Imprimanta a tiparit
documentul la o rezolutie
redusa)
memoria imprimantei consultati
■ Daca nu se rezolva, reduceti rezolutia la care de imprima sau reduceti
complexitatea documentului.
■ Setati protectia paginii pe AUTO folosind driverul oferit pentru Windows
sau de programul Consola printer la distanta.
■ Schimbati urmatoarele setai in driverul oferit de Windows
Cea mai buna combinatie a acestor setari va varia in functie de documentul
dumneavoastra:
• Modul Graphics.
• Modul TrueType.
• Folositi caracterele imprimantei TrueType
■ Reduceti complexitatea documentului dumneavoastra inainte sa imprimati
pentru a preveni reducerea automata a rezolutiei.
6
®
6 - 3

Probleme de functionare
Manipularea hartiei
Mai intai, asigurati-va ca utilizati hartia care intruneste cerintele specificate de Brother. Consultati Ce
fel de hartie puteti utiliza? la pagina 1-4.
Problema Recomandare
Imprimanta nu preia hartie ■ Daca mai este hartie in tava asigurati-va ca este dreapta. Daca hartia este
indoita, trebuie indreptata inainte de imprimare. Uneori este de ajuns sa
scoateti hartia, sa o intoarceti si apoi sa o puneti la loc.
■ Reduceti numarul de coli din tava si incercati din nou.
■ Verificati sa nu fie selectata alimentarea manuala din driverul imprimantei.
Imprimanta nu preia hartie din
slotul pentru alimentare
manuala
Imprimanta nu preia plicurile ■ Imprimanta poate fi alimentata cu plicuri doar manual. Aplicatia dumneavoastra
S-a blocat hartia ■ Indepartati hartia blocata. Consultati Blocarile de hartie si cum le deblocati
■ Reintroduceti hartia ferm, cate o singura coala.
■ Asigurati-va ca ati selectat alimentare manuala din driverul imprimantei.
software trebuie setata corect pentru a imprima pe dimensiunile plicuilor utilizate
Aceste setari se fac de obicei din setarea paginii din aplicatia software utilizata
Va rugam sa consultati manualul software-ului.
la pagina 6-5.
6
6 - 4

Probleme de functionare
Blocari hartie si cum le deblocati
Cand apare un blocaj de hartie, imprimanta il indica prin clipirea LED-ului pentru hartie in modul ilustrat mai jos:
SUPRAFATA FIERBINTE
Dupa ce ati utilizat imprimanta unele parti interne sunt
extrem de fierbinti! Asteptati ca imprimanta sa se raceasca
inainte sa atingeti partile interne. Cand deschideti capacul
din fata sau cel din spate nu atingeti niciodata partile inchise
la culoare reprezentate in ilustratii.
6
Indepartati hartia blocata dupa cum urmeza:
Daca ati indepartat complet hartia blocata urmand pasii descrisi mai jos, puteti instala mai intai tava pentru hartie
si apoi puteti inchide capacul din fata, iar imprimanta va porni la imprimarea automat.
Daca imprimanta nu incepe sa imprime automat, apasati butonul Go. Daca imprimanta tot nu incepe sa
imprime, va rugam sa verificati daca ati indepartat toata hartia blocata. Incercati din nou sa imprimati.
Nota
lntotdeauna indepartati toata hartia din tava cand adaugati hartie noua. Aceasta ajuta la prevenirea
preluarii mai multor pagini deodata si previne blocajele.
1 Trageti afara complet tava pentru hartie.
6 - 5

2 Trageti in sus hartia blocata si apoi afara din imprimanta.
3 Deschideti capacul din fata.
Probleme de functionare
6
4 Trageti incet afara ansamblul unitatii cilindru si cartusul
de toner. Hartia blocata va fi trasa afara cu ansamblul
unitatii cilindru si cartusul de toner.
ATENTIE
Pentru a preveni deteriorarea imprimantei datorita
energiei statice, nu atingeti electrozii reprezentati
in ilustratii.
6 - 6

5 Deschideti capacul din spate.
6 Trageti de cursor spre dumneavoastra pentru a deschide
capacul din spate.
Probleme de functionare
6
Capacul din spate
7 Trageti hartia blocata din cuptor. Daca hartia blocata nu poate fi scoasa cu usurinta, apasati
siguranta cu o mana si scoateti hartia cu cealalta.
6 - 7

SUPRAFATA FIERBINTE
Dupa ce ati utilizat imprimanta unele parti interne sunt
extrem de fierbinti! Asteptati ca imprimanta sa se raceasca
inainte sa atingeti partile interne.
8 Inchideti capacul din spate.
9 Trageti siguranta parghiei in jos si scoateti cartusul de toner
din unitatea cilindru. Scoateti hartia blocata daca se afla in
unitatea cilindru.
Probleme de functionare
6
0 Introduceti cartusul de toner inapoi in unitatea cilindrului
pana cand il auziti blocandu-se in locasul sau. Daca l-ati
instalat corect siguranta parghiei se va ridica automat.
6 - 8

A Puneti ansamblul unitatii cilindru si cartusul de toner
inapoi in imprimanta.
B Puneti tava pentru hartie inapoi in imprimanta.
C Inchideti capacul din fata.
D Asigurati-va ca LED-ul Paper este stins si ca imprimanta este pregatita.
Probleme de functionare
6
6 - 9

Alte probleme
Problema Recomandare
Imprimanta nu poate tipari. Mesajul There was an error writing to
LPT1: (or BRUSB) for the
printer apare pe monitorul
computerului dumneavoastra.
Pentru Macintosh® cu USB
Problema Recomandare
Imprimanta nu apare in fisierul
Chooser (Mac OS
sau Print Center (Mac OS
10.2.4 sau superior).
Nu s-a putut imprima din
aplicatia software.
®
9.1 la 9.2)
®
■ Verificati daca nu este deteriorat sau rupt cablul imprimantei.
■ Daca aveti un dispozitiv de schimbare de interfete, asigurati-va ca este selectata
imprimanta corecta.
■ Verificati daca imprimanta este pornita.
■ Verificati daca ati conectat corect cablul pentru interfata USB.
X
■ Verificati daca ati instalat corect driverul imprimantei.
■ Asigurati-va ca driverul pentru Macintosh
Hard Disk si ca este selectat cu Chooser (Mac OS
(Mac OS
®
X 10.2.4 sau superior).
Probleme de functionare
®
pentru imprimanta este instalat pe
®
9.1 to 9.2) la Print Center
6
Imbunatatirea calitatii de imprimare
Daca aveti o problema de calitate a imprimari, imprimati mai intai o pagina test (vezi pagina 3-8). Daca
imprimarea arata bine, problema nu este de la imprimanta. Verificati cablul pentru interfata sau incercati
imprimanta la un alt calculator.
Acesta sectiune ofera informatii despre urmatoarele subiecte:
Exemple de imprimare de
calitate slaba
ABCDEFGH
CDEF
abcdefghijk
d
efg
ABCD
BC
abcde
b c d
01234
2 3
Vag
Recomandari
■ Verificati mediul ambiant in care se afla imprimanta. Conditii precum umiditatea
temperaturile inalte, etc pot determina acest fapt. Consultati Asezarea imprimantei
la pagina 1-3.
■ Daca intreaga pagina este mai stearsa ar putea fi activata optiunea Economie
de toner (Toner Save). Dezactivati aceasta optiune din meniul Propertis al driverului
■ Incercati sa instalati un nou cartus de toner. Consultati Inlocuirea cartusului de
toner la pagina 5-3.
■ Incercati sa instalati o noua unitate cilindru. Consultati Inlocuirea unitatii cilindru
la pagina 5-8.
6 - 10

Probleme de functionare
Exemple de imprimare de
calitate slaba
ABCDEFGH
abcdefghijk
ABCD
abcde
01234
Fundal gri
Pal
ABCDEFGH
abcdefghijk
ABCD
abcde
01234
Recomandari
■ Asigurati-va ca hartia utilizata respecta recomandarile specificate. Consultati
Ce fel de hartie puteti utilizati? la pagina 1-4.
■ Verificati mediul ambiant in care e afla imprimanta. Conditii precum umiditate
temperaturi ridicate, pot mari gradul de intunecare al fundalului. Consultati
Asezarea imprimantei la pagina 1-3.
Folositi un nou cartus de toner. Consultati Inlocuirea cartusului de toner la pagina 5-3.
■
■ Folositi o unitate cilindru noua. Consultati Inlocuirea unitatii cilindru la pagina 5-8.
■ Asigurati-va ca hartia utilizata respecta recomandarile. Imprimarea pe hartie
aspra sau groasa poate cauza aceasta problema. Consultati Ce fel de hartie
puteti utiliza la pagina 1-4.
■ Asigurati-va ca folositi tipul de medii potrivit din driverul imprimantei. Consultati
Ce fel de hartie puteti utiliza la pagina 1-4.
■ Incercati sa folositi o noua unitate cilindru. Consultati Inlocuirea unitatii cilindru
la pagina 5-8.
■ Asigurati-va ca hartia utilizata respecta recomandarile. Imprimarea pe hartie
aspra sau groasa poate cauza aceasta problema. Consultati
puteti utiliza la pagina 1-4.
■ Unitatea cilindru poate fi deteriorata. Instalati o noua unitate cilindru. Consultati
Inlocuirea unitatii cilindru la pagina 5-8.
Ce fel de hartie
6
Pete de toner
Zone intrerupte
Totul negru
■ Asigurati-va ca folositi hartia care respecta recomandarile. Consultati sectiunea
Ce fel de hartie puteti utiliza la pagina 1-4.
■ Alegeti modul Thick paper (Hartie groasa) din driverul imprimantei sau utilizati
hartie mai subtire decat cea pe care o folositi acum.
■ Verificati mediul ambiant in care se afla imprimanta. Conditii precum umiditatea
sau temperaturile ridicate cauzeaza intreruperea imprimarii. Consultati Asezarea
imprimantei la pagina 1-3.
■ Curatati grila cilindru primara din interiorul unitatii cilindru prin glisarea cursorului
albastru. Asigurati-va ca ati reasezat cursorul in pozitia initiala (▲ ). See Cleaning the corona
Curatarea grilei cilindru la pagina 5-14.
■ Unitatea cilindru poate fi deteriorata. Instalati o noua unitate cilindru. Consultati
Inlocuirea unitatii cilindru la pagina 5-8.
). Consultati
6 - 11

Probleme de functionare
Exemple de imprimare de
calitate slaba
75 mm
(3.0 in.)
75 mm
(3.0 in.)
Pete albe pe text negru si
grafice la intervale de
75 mm (3.0 in.)
75 mm
(3.0 in.)
75 mm
(3.0 in.)
Recomandari
■ Daca problema nu se rezolva dupa ce ati imprimat cateva pagini, unitatea cilindru
poate avea urme de lipici de la eticheta lipita pe suprafata OPC a cilindrului.
Curatati unitatea cilindru dupa cum urmeaza:
1 Pozitionati mostra de imprimare in fata unitatii de cilindru si gasiti
pozitia exacta a imprimarii slabe.
2 Rasuciti mecanismul unitatii cilindru, timp in care priviti atent suprafata
OPC a cilindrului.
6
Pete negre la interval de
75 mm (3.0 in.)
3 Cand ati gasit un semn pe cilindru care se potriveste cu mostra de
imprimare, stergeti suprfata OPC a cilindrului cu un tampon de
bumbac pana cand se curata murdaria.
Nota
Nu incercati sa curatati suprafetele fotosensibile ale cilindrului cu obiecte ascutite.
■ Unitatea cilindru poat fi deteriorata. Instalati o noua unitate cilindru. Consultati
Inlocuirea unitatii cilindru la pagina 5-8.
6 - 12

Probleme de functionare
Exemple de imprimare de
calitate slaba
ABCDEFGH
abcdefghijk
ABCD
abcde
01234
Pete negre de toner de-a
lungul paginii
ABCDEFGH
abcdefghijk
ABCD
abcde
01234
Dungi albe in latul paginii
ABCDEFGH
abcdefghijk
ABCD
abcde
01234
Recomandari
■ Unitatea cilindru poate fi deteriorata. Instalati o noua unitate. Consultati pagina 6-12
■ Asigurati-va ca hartia utilizata respecta recomandarile. Consultati Ce fel de
hartie puteti utiliza la pagina 1-4.
• Daca utilizati etichete autocolante, lipiciul de la acestea poate ramane
uneori pe suprafata OPC a cilindrului. Curatati unitatea cilindru. Consultati
pagina 6-12.
• Nu utilizati coli care au agrafe sau capse deoarece acestea zgarie suprafata
cilindrului.
• Daca o unitate despachetata este expusa direct razelor soarelui sau este
depozitata intr-o camera foarte luminoas, unitatea se poate deteriora.
■ Asigurati-va ca hartia utilizata respecta recomandarile. Hartia cu o suprafata
aspra sau groasa poate cauza aceasta problema.
■ Asigurati-va ca ati selectat tipul de medii potrivit din driverul imprimantei.
■ Problema poate disparea de la sine. Incercati sa imprimati mai multe paginii,
mai ales daca nu ati mai utilizat de mult timp imprimanta.
■ Unitatea cilindru poate fi deteriorata. Instalati o noua unitate cilindru. Consultati
Inlocuirea unitatii cilindru la pagina 5-3.
■ Curatati interiorul imprimantei si grila cilindru primara din unitatea cilindru.
Consultati Curatarea la pagina 5-11.
■ Unitatea cilindru poate fi deteriorata. Instalati o noua unitate cilindru. Consultati
Inlocuirea unitatii cilindru la pagina 5-8.
6
Dungi in latul paginii
ABCDEFGH
abcdefghijk
ABCD
abcde
01234
Dungi negre de-a lungul paginii
Paginile imprimate au pete de
toner in partea de jos
■ Curatati grila cilindru primara din unitatea de cilindru. Consultati Curatarea
griilei cilindru
■ Asigurati-va ca curatitorul grilei cilindru primare este in pozitia initiala (▲ ).
■
Unitatea cilindru poate fi deterioarata. Instalati o noua unitate cilindru. Consultati
Inlocuirea unitatii cilindru la pagina 5-8.
■ Cartusul de toner poate fi deteriorat. Incercati sa instalati un nou cartus de toner.
Consultati Inlocuirea cartusului de toner la pagina 5-3. Asigurati-va ca in interiorul
imprimantei nu se afla o bucata de hartie care sa acopere unitatea de scanare.
■ Cuptorul poate fi murdar. Sunati la serviciul clienti Brother.
la pagina 5-14.
).
6 - 13

Probleme de functionare
Exemple de imprimare de
calitate slaba
ABCDEFGH
abcdefghijk
ABCD
abcde
01234
Dungi albe in lungul paginii
ABCDEFGH
abcdefghijk
ABCD
abcde
01234
Pagina arsa
Recomandari
■ Stergeti unitatea de scanare cu o carpa moale. Consultati Curatarea interiorului
imprimantei la pagina 5-12.
■ Cartusul de toner poate fi deteriorat. Instalati un nou cartus de toner. Consultati
Inlocuirea cartusului de toner la pagina 5-3.
■ Asigurati-va ca hartia sau mediul de imprimare sunt incarcate bine in tava si ca
marcajele pentru dimensiunile hartiei nu sunt prea stranse sau prea largi fata de coli.
■ Asezati marcajele pentru marimea hartiei corect. Consultati sectiunea Imprimarea pe
hartie normala, autoadeziva sau folii transparente din slotul manual la pagina 1-7.
■ Daca folositi slotul pentru alimentare manuala, consultati Imprimarea pe hartie
normala, autoadeziva sau folii transparente din tava pentru hartie la pagina 1-10.
■ Tava pentru hartie poate fi prea plina. Consultati Imprimarea pe hartie normala,
autoadeziva sau folii transparente din tava pentru hartie la pagina 1-7.
■ Verificati tipul si calitatea hartiei. Consultati Ce fel de hartie puteti utiliza la
pagina 1-4.
■ Verificati tipul si calitatea hartiei. Temperaturile ridicate precum si umiditatea ridicata
pot determina ondularea hartiei. Consultati Ce fel de hartie puteti utiliza la pagina 1-4.
■ Daca nu ati utilizat imprimanta un timp indelungat, iar hartia a ramas inauntru,
scoateti-o afara din tava. Intoarceti colile pe partea cealalta. De asemenea
incercati sa rasfoiti colile si sa le rotiti cu 180° cand le puneti in tava.
6
Ondulata sau valurita
B DEFGH
abc efghijk
ACD
bcde
134
Indoita sau cutata
■ Asigurati-va ca hartia este incarcata corect. Consultati Imprimarea pe hartie
normala, autoadeziva sau folii transparente din tave pentru hartie la pagina 1-7.
■ Verificati tipul si calitatea hartiei. Consultati Ce fel de hartie puteti utiliza la
pagina 1-4.
■ Intoarceti colile pe partea cealalta sau incercati sa le rasfoiti si sa le rotiti cu 180°
cand le puneti in tava.
6 - 14

Rezolvarea problemelor de imprimare
Problema Recomandare
Imprimanta tipareste neasteptat
sau tipareste informatiii gresite
Imprimanta nu poate imprima toate
paginile dintr-un document. Mesa-
jul de eroare MEMORY FULL
jul imprimat
Imprimanta nu poate imprima
toate paginile dintr-un document.
Mesajul de eroare PRINT
OVERRUN este imprimat
Antetele si subsolurile apar
cand vizualizez documentul pe
ecran, dar acestea nu apar la
imprimare
■ Asigurati-va ca nu este prea lung cablul imprimantei. Va recomandam sa utilizati
un cablu paralel sau USB care este mai scurt de 2 metri.
■ Asigurati-va ca nu este rupt sau deteriorat cablul imprimantei.
■ Daca utilizati un dispozitiv de schimbare a interfetei, indepartati-l. Conectati-va
computerul direct la imprimanta si apoi incercati din nou.
■ Verificati daca ati ales driverul corect pentru imprimanta cu ‘Set as Default’.
■ Asigurati-va ca imprimanta nu imparte acelasi port cu un dispozitiv de memorie
externa sau cu un scanner. Indepartati-le si conectati la acel port numai
imprimanta.
■ Dezactivati monitorul de stare al imprimantei din fereastra Device Options a driverului.
■ Apasati butonul Go pentru a imprima documentele ramase in memorie. Anulati imprimarea
daca doriti sa stergeti datele ramase in memorie. Consultati Anularea imprimarii la pagina 3-7.
■ Reduceti rezolutia sau reduceti complexittea documentulu.i
■ Apasati butonul Go pentru a imprima documentele ramase in memorie. Anulati imprimarea
daca doriti sa stergeti datele ramase in memorie. Consultati Anularea imprimarii la pagina 3-7.
■ Daca acest lucru nu rezolva eroarea, reduceti complexitatea documentului sau
reduceti rezolutia la care se imprima.
■ Setati protectia paginii pe AUTO folosind driverul oferit pentru Windows
■ Schimbati urmatoarele setari in driverul oferit pentru Windows
din nou. Cea mai buna combinatie a setarilor de mai jos depinde de
documentul dumneavoastra:
• Modul Graphics .
• Modul TrueType.
• Folositi caracterele imprimantei TrueType
■ Ajustati marginile superioare si inferioare al documentului.
Probleme de functionare
6
®
.
®
si apoi incercati
®
.
6 - 15

A
Anexa
Specificatiile imprimantei
Motorul
Model HL-2030 HL-2040 HL-2070N
Tehnologia Electrofotografic
Viteza de imprimare Pana la 17 ppm (Marime
Letter )
Pana la 16 ppm (Marime A4)
Prima imprimare Mai putin de 10 sec
Rezolutie Windows
Windows NT
Windows
Windows
DOS N/A 600 dpi
Mac OS
Linux 600 dpi
*1 Din tava penru hartie
®
95 si
®
®
98/Me,
®
2000/XP
®
N/A HQ1200
4.0
HQ1200
600 dpi
300 dpi
HQ1200
600 dpi
300 dpi
300 dpi
*1
Pana la 20 ppm (Marime Letter)
Pana la 20 ppm (Marime A4)
600 dpi
300 dpi
A
A - 1

Anexa
Controller-ul
Model HL-2030 HL-2040 HL-2070N
Procesor Fujitsu SPARClite 96MHz Fujitsu SPARClite
Memorie Standard 8 MB 16 MB
Optiuni N/A
Interfata Standard Full-Speed USB 2.0
*2
USB 2.0
*2
Full-Speed
IEEE 1284 Paralela
Optiuni IEEE 802.11b
wireless (NC-2200w)
IEEE 802.11b wireless
(NC-2200w)
10/100BASE-TX
(NC-2100p)
Conectare
Protocol 10/100BASE -TXN/A TCP/IP
Retea
NC-2200w TCP/IP
NC-2100p N/A TCP/IP, NetBEUI N/A
Managem
N/A BRAdmin Professional
ent tool
Emulatie GDI PCL6, Epson FX-850,
Fonturi rezidente N/A 49 scalable fonts, 12
133MHz
*2
Full-Speed USB 2.0
IEEE 1284 Paralela,
10/100BASE-TX
IEEE 802.11b wireless
(NC-2200w)
Web Based
Management
*4
IBM ProPrinter XL
bitmap fonts, 11 coduri
de bara
*5
A
*3
*2 USB nu este sustinut de Windows® 95 sau Windows NT®4.0.
*3 Unealta de management Windows Brother originala.
*4 Folositi un web browser standard pentru managementul dispozitivului.
*5 Cod39, Interleaved 2 din 5, EAN-8, EAN-13, UPC-A, UPC-E, EAN-128, Codabar, FIM (US-PostNet), ISBN,
Cod128.
A - 2

Software
Model HL-2030 HL-2040 HL-2070N
Driverul imprimantei
®
GDI Driver pentru Windows
98/Me, Windows® 2000/XP
GDI Driver pentru Windows
95/98/Me, Windows NT® 4.0,
Windows
®
2000/XP
N/A Generic PCL Driver pentru
®
PCL Driver pentru Windows
95/98/Me, Windows NT® 4.0,
Windows
Windows
®
2000/XP
NT®
4.0, Windows®
2000/XP
Driver Brother Laser pentru Mac
OS®
9.1 to 9.2 and Mac OS® X 10.2.4 sau superior
Driver pentru imprimanta GDI pentru Linux
Utilitare Interactive Help
*6
Interactive Help*6
Driver Deployment Wizard
Panoul de comanda
Model HL-2030 HL-2040 HL-2070N
LED 4 LED-uri
Buton 1 buton
Anexa
®
A
*7
Manipularea hartiei
Model HL-2030 HL-2040 HL-2070N
Coli la intrare*
Coli la iesire*
Duplex Manual Duplex
*6 Instruciuni animate petru rezolvarea problemelor.
*7 Driver Deloyment Wizard automatizeaza instalarea unei imprimante intr-o retea peer-to-peer.
*8 Calculata la hartie de 80 g/m
8
8
Slot alimentare manuala 1 Coala
Tava hartie 250 Coli
Fata in jos 100 Coli
2
.
A - 3

Anexa
Specificatiile mediilor de imprimare
Model HL-2030 HL-2040 HL-2070N
Tipuri Slot alimentare manuala Hartie normala, hartie autoadeziva, hartie reciclata, Plicuri, Etichete
si folii transparente
Tava pentru hartie
Hartie normala, hartie autoadeziva, hartie reciclata si folii transparente
Greutatea Slot alimentare manuala 60 la 161 g/m2 (16 la 43 lb)
2
Tava pentru hartie 60 to 105 g/m
Dimensiuni Slot alimentare
manuala
Tava hartie A4, Letter, Legal
Latime: 69.9 la 215.9 mm (2.75 la 8.5 in.)
Lungime: 116 la 406.4 mm (4.57 la 16 in.)
(16 la 28 lb)
*10
, B5(JIS), B5(ISO), Executive, A5, A6, B6(ISO)
Furnituri
Model HL-2030 HL-2040 HL-2070N
Toner Starter
Cilindru 12,000 pagini A4/Letter (1 pagina / sarcina)
*11
1,500 pagini A4/Letter la @5% acoperire
Standard 2,500 pagini A4/Letter la @5% acoperire
A
*9
Dimensions / Greutati
Model HL-2030 HL-2040 HL-2070N
Dimensiuni (L × l × H) 371 × 361 × 165.5 mm
Greutati Approx.5.4 kg (12.0 lb) neincluzand unitatea cilindru si cartusul de toner
*9 Pana la 10 pagini.
*10 Hartia Legal nu este disponibila in anumite regiuni.
*11 Depinde de model si de tara din care ati cumparat imprimanta.
(14.6 × 14.2 × 6.5 in.)
Approx.6.5 kg (14.3 lb) incluzand unitatea cilindru si cartusul de toner
A - 4

Anexa
Altele
Model HL-2030 HL-2040 HL-2070N
Consum de energie Imprimare (medie) Mai putin de 450 W la 25 °C (77 °F)
Standby (medie) Mai putin de 70 W la 25 °C (77 °F)
Sleep (medie) Mai putin de 5 W Mai putin de 7 W
Nivel de zgomot Presiune sunet Imprimare Mai putin de 51 dB(A)
Standby Mai putin de 30 dB(A)
Putere sunet Imprimare 6.2B(A)
(Echipament pentru birou cu LWAd > 6.3B(A) nu este
potrivit operarii in camere in care se efectueaza munca
intelectuala. Datorita emisiilor de sunet, aceste dispozitive
trebuie asezate in camere separate).
Standby 4.3B(A)
Protectia mediului Economie energie Da
Economie toner Da
Cerintele sistemului
A
Platforma Computerului &
Versiunea sistemului de operare
Windows
®
*12
95
, 98, 98SE 486/66 MHz 8 MB 16 MB 40 MB
®
Workstation 4.0
NT
Viteza procesorului
RAM
Minim
*12
Pentium 75 MHz 16 MB 32 MB 50 MB
2000 Professional Pentium 133 MHz 64 MB 128 MB 50 MB
Me Pentium 150 MHz 32 MB 64 MB 50 MB
XP Pentium 300 MHz 128 MB 128 MB 50 MB
®
Apple
Macintosh
®*13
OS® 9.1 - 9.2 Toate modelele de
Mac OS
superior
®
X 10.2.4 sau
baza intrunesc
minimul necesar
32 MB 64 MB 50 MB
128 MB 160 MB
*12 USB nu este sustinut sub Windows® 95 sau Windows NT®4.0.
*13 Power Macintosh cu port USB original Apple preinstalat.
RAM
Recomandat
Spatiu disponibil pe
Hard Disk
A - 5

Anexa
Informatii importante pentru alegerea hartiei
Aceasta sectiune ofera informatii pentru a va ajuta sa va alegeti hartia pentru imprimanta.
Nota
Daca folositi alta hartie decat cea recomandata, hartia se va bloca sau nu va fi preluata corect. Consultati
Hatia recomandata la pagina 1-5.
Inainte de a cumpara o cantitate mare de hartie
Asigurati-va ca hartia este potrivita pentru imprimanta.
Hartie pentru copii obisnuite
Hartia poate fi clasificata dupa utilizare, cum ar fi hartie pentru copiator si hartie pentru imprimat. Utilizarea
pentru care este destinata este, de obicei, specificata pe ambalaj. Verificati ambalajul pentru a vedea daca
este recomandata pentru imprimante laser. Utilizati hartie recomandata pentru imprimante laser.
Greutate de baza
A
Greutatea de baza a hartiei pentru consumul uzual difera in functie de tara. Va recomandam sa utilizati hartie
2
care cantareste intre 75 si 90 g/m
(20 si 24 lb), desi aceasta imprimanta poate lucra si cu hartie mai groasa
sau mai subtire de atat.
Unitatea Europa SUA
2
g/m
80 la 90 75 la 90
lb 20 la 24
Fibra lunga sau fibra scurta
Fibra hartiei este aliniata in procesul de fabricatie. Numim hartie cu fibra lunga acea hartie ale carei fibre
sunt paralele cu directia marginilor colii atunci cand aceasta intra in imprimanta.
Hartia poate fi clasificata in doua tipuri: cu fibra lunga sau cu fibra scurta. Fibrele hartiei cu fibra lunga sunt paralele
cu marginile colii atunci cand aceasta intra in imprimanta. Directia fibrelor hartiei cu fibra scurta este verticala in
raport cu directia de intrare in imprimanta. Desi majoritatea hartiei folosite pentru copiator este cu fibra lunga, o
parte este si cu fibra scurta. Va recomandam sa folositi hartie cu fibra lunga pentru imprimanta. Hartia cu fibra
scurta este prea slaba pentru imprimanta.
Hartie acida si hartie neutralizata
Hartia poate fi clasificata in hartie acida sau neutralizata.
Desi metodele moderne de producere a hartiei au inceput cu hartie acida, mai nou hartia neutralizata a inceput
sa ia locul hartiei acide datorita problemelor legate de protectia mediului.
Oricum mai multe forme de hartie acida pot fi gasite printre hartia reciclata. Va recomandam sa utilizati hartie
neutralizata.
Puteti utiliza un pix pentru verificarea hartiei acide pentru a separa hartia acida de cea neutralizat.a
A - 6

Anexa
Suprafata pentru imprimare
Caracteristicile pot diferi putin intre cele doua fete ale unei coli de hartie.
In mod normal, partea de deschidere a topului de hartie este si partea pentru imprimat. Urmati indicatiile e pe
ambalaj. De obicei, partea pentru imprimat este indicata printr-o sageata.
Umiditatea
Umiditatea inseamna cantitatea de apa din hartie dupa fabricare. Este una dintre caracteristicile importante
ale hartiei. Aceasta se poate schimba foarte mult in functie de mediul de depozitare, desi hartia contine
aproximativ 5% apa din greutatea sa. Deoarece adesea hartia absoarbe apa, cantitatea de apa poate
ajunge la 10% intr-un mediu cu o umiditate ridicata. Cand creste cantitatea de apa si caracteristicile hartiei
se schimba foarte mult. Fixarea tonerului poate fi mai slaba. Pentru mediu de depozitare si utilizare recomandam ca umiditatea mediului inconjurator sa fie intre 50% si 60 %.
Greutate bruta estimata
g/m2 lb
Carton Index
60 16
64 17
75 20
90 24
105 28
120 32
135 36
161 43 90
200 53 110
A
A - 7

Marimea hartiei
Anexa
Marimea hartiei
Letter 8.5 × 11 in.
Legal 8.5 × 14 in.
Executive 7.25 × 10.5 in.
A4 210 × 297 mm
A5 148 × 210 mm
A6 105 × 148 mm
Plic Monarch 3.875 × 7.5 in.
Plic #9 3.875 × 8.9 in.
Plic #10 4.12 × 9.5 in.
Plic #11 4.5 × 10.375 in.
Plic DL 110 × 220 mm
Plic C5 162 × 229 mm
Plic C6 114 × 162 mm
B5 (JIS) 182 × 257 mm
B5 (ISO) 176 × 250 mm
B6 125 × 176 mm
Folio 8.5 × 13 in.
mm in.
A
A - 8

Anexa
Simboluri si seturile de caractere (Pentru HL-2070N)
Pentru modurile de emulatie HP LaserJet, IBM Proprinter XL si EPSON FX-850, puteti selecta simboluri si
seturi de caractere folosind un Web browser sau software-ul Consola printer la distanta.
Cum sa folositi Web browser-ul
Pentru a folosi Web browser-ul urmatii pasii de mai jos:
1
Scrieti http://printer’s IP address/ in browserul dumneavoastra.
De exemplu: http://192.168.1.2/ (daca adresa IP a imprimantei este 192.168.1.2).
2
Dati click pe Printer Settings.
3
Introduceti un user name (nume utilizator) si o parola. User Name-ul initial este admin si parola
initiala este access.
4
Click pe OK.
5
Selectati fereastra HP LaserJet, IBM Proprinter XL sau EPSON FX-850 si dati click pe Font Setup.
6
Selectati un set de simboluri pe care doriti sa le utilizati din lista Symbol Set .
A
Cum sa folositi Consola printer la distanta
Pentru a folosi software-ul Consola printer la distanta, urmati pasii de mai jos:
Pentru Windows
1
Introduceti CD-ROM-ul in unitatea CD-ROM si inchideti fereastra de deschidere care apare.
2
Deschideti Windows® Explore si selectati driverul CD-ROM .
3
Dublu-click pe fisierul RPC.
4
Consultati RPC_User’s_Guide.pdf pentru a afla cum sa instalati si cum sa folositi Consola printer la distanta
Pentru Macintosh
1
Introduceti CD-ROM-ul in unitatea CD-ROM. Dati Dublu-click pe icoana HL2000 de pe ecran.
2
Dublu-click pe fisierul RPC.
3
Consultati RPC_User’s_Guide.pdf pentru afla cum sa instalati si cum sa folositi Consola printer la distanta.
®
®
Lista simbolurilor si a seturilor de caractere
Setul de caractere OCR
Cand ati ales fontul OCR-A sau OCR-B, setul de simboluri similare este intotdeauna folosit.
OCR A (0O)
.
OCR B (1O)
A - 9

Modul HP LaserJet
ABICOMP Brazil / Portugal (13P) ABICOMP International (14P)
Desktop (7J) Greek8 (8G)
HP German (0G) HP Spanish (1S)
ISO Latin1 (0N) ISO Latin2 (2N)
ISO Latin5 (5N) ISO Latin6 (6N)
ISO2 IRV (2U) ISO4 UK (1E)
ISO5 ASCII (0U) ISO10 Swedish (3S)
ISO11 Swedish (0S) ISO14 JIS ASCII (0K)
ISO15 Italian (0I) ISO16 Portuguese (4S)
ISO17 Spanish (2S) ISO21 German (1G)
ISO25 French (0F) ISO57 Chinese (2K)
ISO60 Norwegian1 (0D) ISO61 Norwegian2 (1D)
ISO69 French (1F) ISO84 Portuguese (5S)
ISO85 Spanish (6S) ISO8859 / 7 Latin / Greek (12N)
Anexa
A
ISO8859 / 15 Latin (9N) ISO8859 / 15 Latin / Cyrillic (10N)
Legal (1U) Math-8 (8M)
MC Text (12J) MS Publishing (6J)
PC8 (10U) PC8 Bulgarian (13R)
PC8 D/N (11U) PC8 Greek Alternate (437G) (14G)
PC8 Latin / Greek (12G) PC8 PC Nova (27Q)
PC8 Turkish (9T) PC775 (26U)
PC850 Multilingual (12U) PC851 Greece (10G)
PC852 East Europe (17U) PC853 Latin3 (Turkish) (18U)
PC855 Cyrillic (10R) PC857 Latin5 (Turkish) (16U)
PC858 Multilingual Euro (13U) PC860 Portugal (20U)
PC861 Iceland (21U) PC863 Canadian French (23U)
PC865 Nordic (25U) PC866 Cyrillic (3R)
PC869 Greece (11G) PC1004 (9J)
Pi Font (15U) PS Math (5M)
PS Text (10J) Roman8 (8U)
Roman9 (4U) Roman Extension (0E)
Russian-GOST (12R) Symbol (19M)
Turkish8 (8T) Ukrainian (14R)
Ventura Math (6M) Ventura Intl (13J)
Ventura US (14J) Windows 3.0 (9U)
A - 10

Windows Baltic (19L) Windows Cyrillic (9R)
Windows Greek (9G) Windows Latin1 (19U)
Windows Latin2 (9E) Windows Latin5 (5T)
Anexa
Wingdings (579L)
Modul IBM
PC8 PC8 D/N
PC8 Turkish PC850 Multilingual
PC852 East Europe PC860 Portugal
PC863 Canadian French PC865 Nordic
Modul Epson
Danish I Danish II
Dutch French I
French II German
Italian Norwegian
Japanese PC8
PC8 D/N PC8 Turkish
A
PC850 Multilingual PC852 East Europe
PC860 Portugal PC863 Canadian French
PC865 Nordic South African
Spanish Swedish
UK ASCII I UK ASCII II
US ASCII
A - 11

B
Anexa (Pentru Europa si alte tari)
Numerele Brother
IMPORTANT: Pentru suport tehnic si operational, trebuie sa apelati numarul tarii din care ati
cumparat imprimanta. Apelurile trebuie efectuate din interiorul acelei tari.
Inregistrarea produsului
Prin inregistrarea produsului veti fi inregistrat ca proprietar al produsului.
Inregistrarea dumneavoastra la Brother:
■ va poate servi drept confirmare a datei de cumparare, in cazul in care va pierdeti factura;
■ va poate servi la incasarea politei de asigurare in cazul pierderii unui produs asigurat si
■ ne va ajuta pe noi sa va anuntam despre ultimele noutati si produse speciale.
Va rugam sa completati Formularul de Inregistrare a Garantiei Brother sau pentru a fi mai usor si mai eficient
in inregistrarea noului produs cumparat, inregistrati-va on-line.
http://www.brother.com/registration/
Intrebari frecvente (FAQs)
Centrul de solutii Brother va ofera toate resursele necesare imprimantei dumneavoastra. Puteti downloada
cele mai recente drivere, software si utilitare, citi raspunsurile la FAQs si sfaturile pentru problemele de
functionare pentru a invata cum sa profitati la maxim de produsul dumneavoastra Brother.
http://solutions.brother.com
B
Aici puteti puteti cauta variantele cele mai noi pentru drivere Brother.
Serviciul Clienti
Vizitati http://www.brother.com
Locatiile centrului de service
Pentru a afla locatiile centrului de service in Europa, contactati Biroul local Brother. Informatiile despre adresa si informatiile de contact pentru birourile Europene pot fi gasite la http://www.brother.com de unde selectati tara dumneavoastra
Adresele de internet
Web site-ul Global Brother: http://www.brother.com
Pentru Intrebari frecvente (FAQs), Sustinere produs si Intrebari tehnice si Update Driver
si Instrumente: http://solutions.brother.com
pentru informatiile de contact ale biroului local Brother.
B - 1

Informatii importante: Reglementari
Interferenta radio (numai la modelul de la 220 la 240 volti)
Anexa (Pentru Europa si alte tari)
Aceasta imprimanta respecta EN55022 (Publicatia CISPR 22)/Class B.
Inainte de a folosi acest produs, asigurati-va ca utilizati urmatoarele cabluri pentru interfata.
1. Un cablu pentru interfata cu dubla izolatie si cu o pereche de conductori torsadati in perechi marcati
"conform IEEE 1284".
2. Un cablu USB.
Cablul nu trebuie sa fie mai lung de 2 metri.
B
B - 2

Anexa (Pentru Europa si alte tari)
Specificatiile IEC 60825-1 (numai la modelul de la 220 la 240 volti)
Aceasta imprimanta este un produs laser de Clasa I, definit in specificatiile IEC 60825-1. Eticheta de mai jos
este atasata in tarile in care este nevoie.
CLASS 1 LASER PRODUCT
APPAREIL À LASER DE CLASSE 1
LASER KLASSE 1 PRODUKT
Aceasta imprimanta are o dioda laser de Clasa 3B care produc radiatii laser invizibile in unitatea de scanare.
Nu trebuie sa deschideti unitatea de scanare niciodata.
Atentie: Utilizarea, ajustarea sau procedurile de performanta altele decta cele mentionate in acest manual de utilizare
pot duce la expunerea la radiatii periculoase.
Radiatii laser interne
B
Putere maxima de radire: 5 mW
Lungime de unda: 770 - 810 nm
Clasa laser: Clasa 3B
B - 3
 Loading...
Loading...