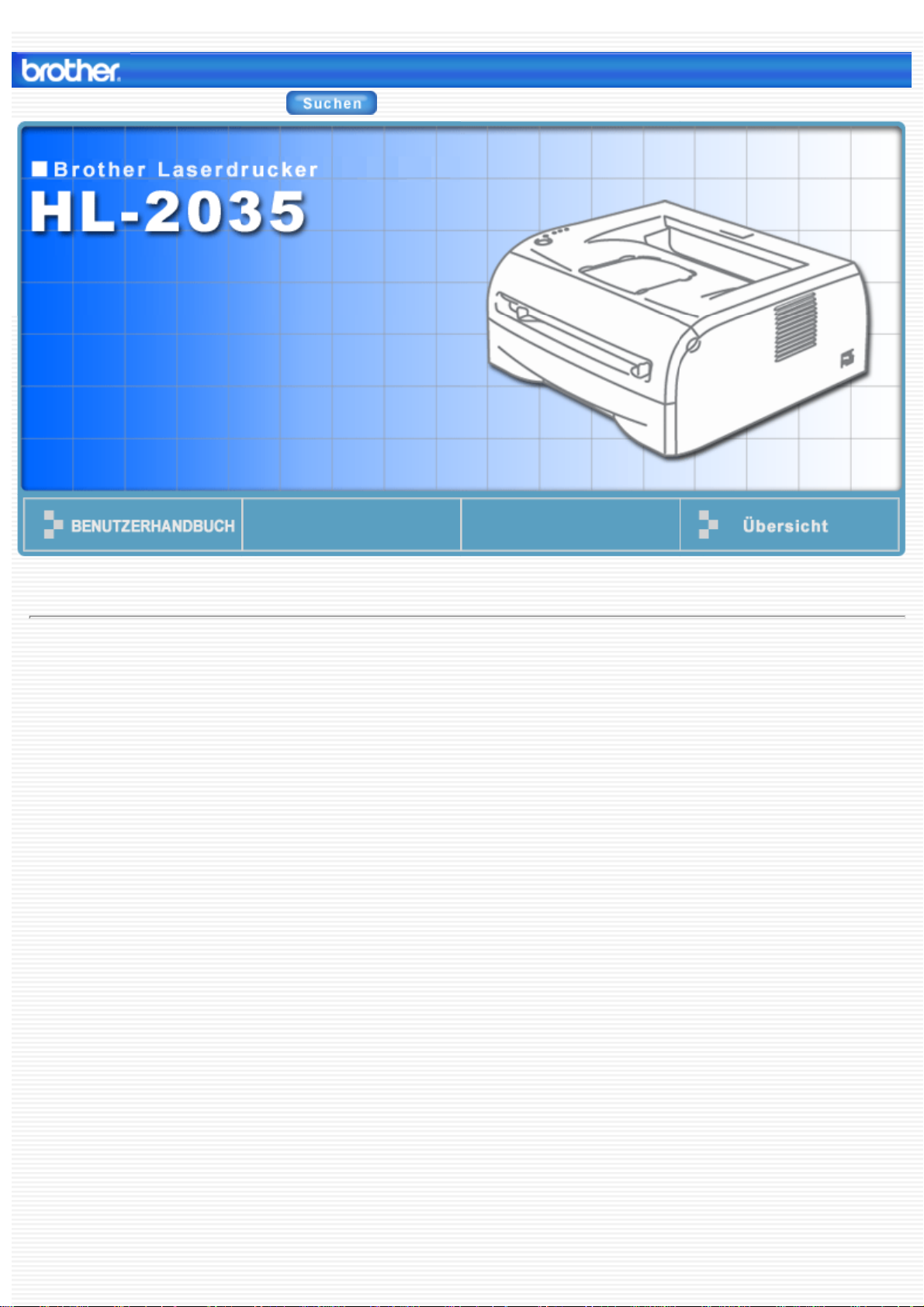
Version 0
GER
©2008 Brother Industries, Ltd.
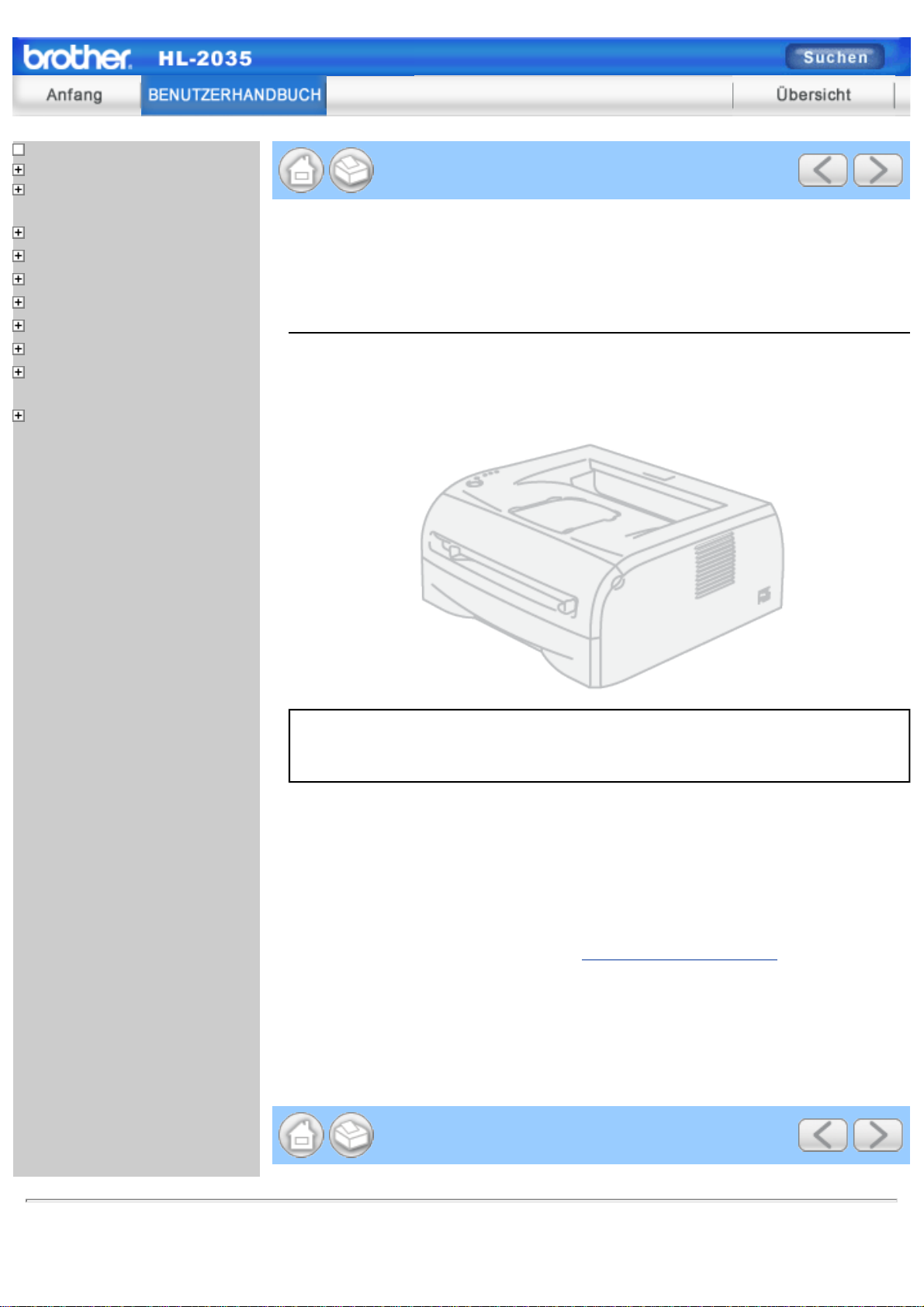
BENUTZERHANDBUCH
Allgemeine Informationen
1 Allgemeine Beschreibung
des Druckers
2 Druckmethoden
3 Treiber und Software
4 Funktionstastenfeld
5 Routinewartung
6 Problemlösung
A Anhang
B Anhang(Europa und andere
Länder)
Stichwortverzeichnis
Brother Laserdrucker
BENUTZERHANDBUCH
HL-2035
Für Sehbehinderte
Diese Dateien sind mit Screen Reader Software lesbar.
Sie müssen die Hardware einrichten und den Treiber installieren, bevor Sie den
Drucker in Betrieb nehmen können.
Lesen Sie dazu bitte die Installationsanleitung, die in gedruckter Form im
Lieferumfang enthalten ist.
Bitte lesen Sie dieses Benutzerhandbuch vor der Inbetriebnahme des Druckers
sorgfältig durch. Bewahren Sie die CD-ROM für den späteren Gebrauch gut
zugänglich auf.
Besuchen Sie die Brother-Website unter
http://solutions.brother.com, wo Sie
Produktsupport, die aktuellen Treiber und Dienstprogramme sowie Antworten auf
häufig gestellte Fragen erhalten.
Hinweis: Nicht jedes Modell ist in allen Ländern verfügbar.
Version 0
GER
©2008 Brother Industries, Ltd.
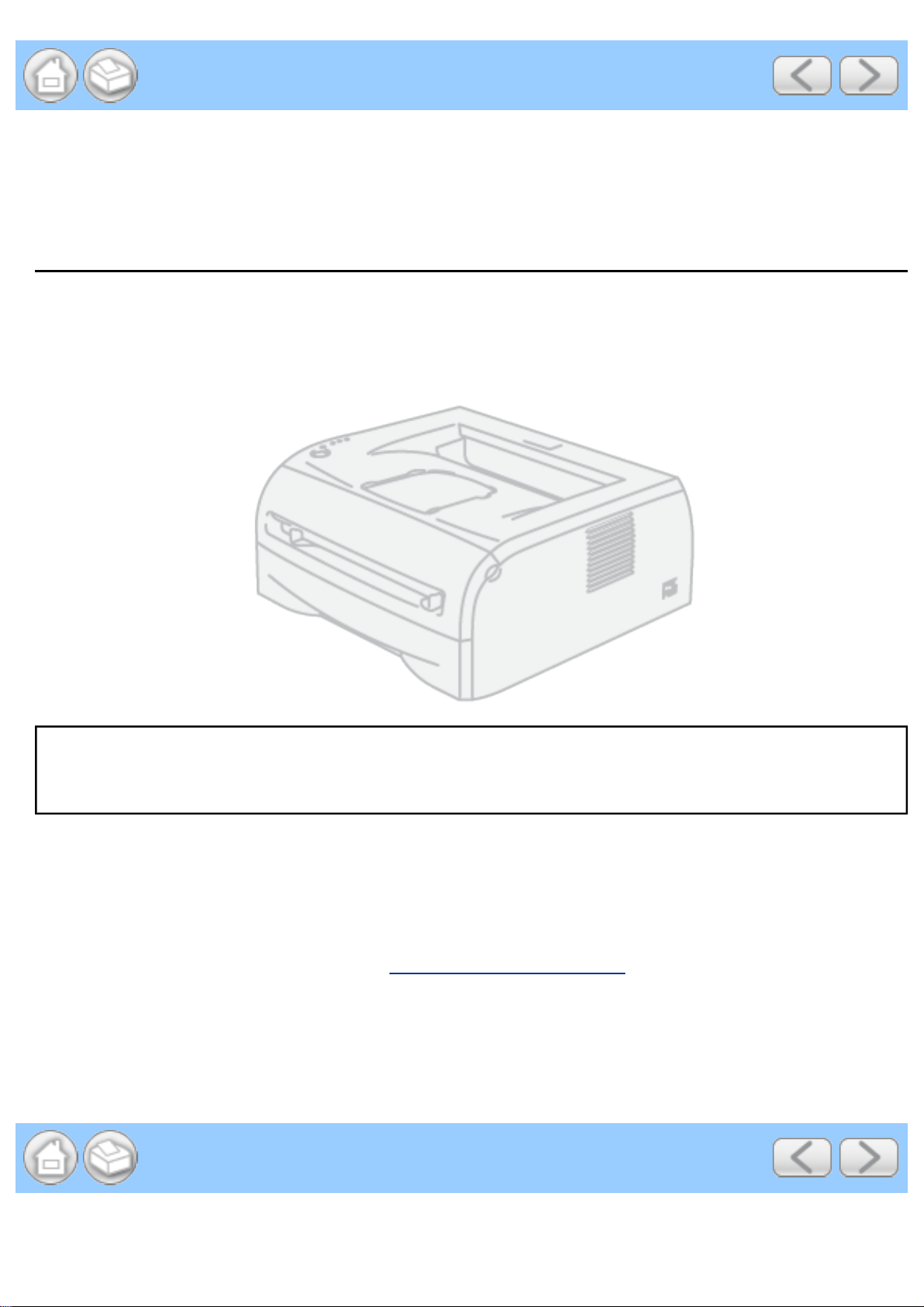
Brother Laserdrucker
BENUTZERHANDBUCH
HL-2035
Für Sehbehinderte
Diese Dateien sind mit Screen Reader Software lesbar.
Sie müssen die Hardware einrichten und den Treiber installieren, bevor Sie den Drucker in Betrieb
nehmen können.
Lesen Sie dazu bitte die Installationsanleitung, die in gedruckter Form im Lieferumfang enthalten ist.
Bitte lesen Sie dieses Benutzerhandbuch vor der Inbetriebnahme des Druckers sorgfältig durch.
Bewahren Sie die CD-ROM für den späteren Gebrauch gut zugänglich auf.
Besuchen Sie die Brother-Website unter
aktuellen Treiber und Dienstprogramme sowie Antworten auf häufig gestellte Fragen erhalten.
Hinweis: Nicht jedes Modell ist in allen Ländern verfügbar.
Version 0
GER
http://solutions.brother.com, wo Sie Produktsupport, die
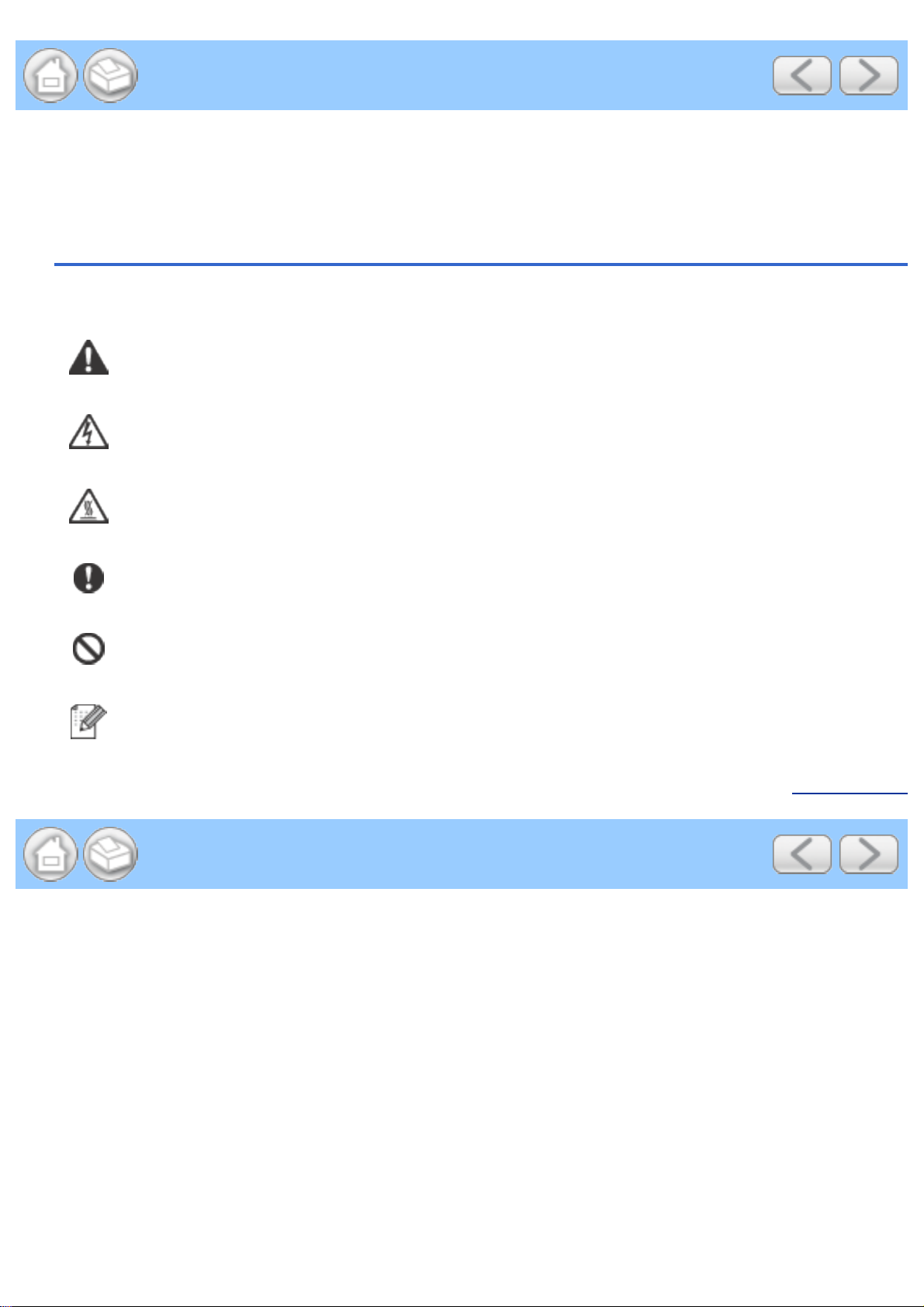
Allgemeine Informationen
Symbole im Benutzerhandbuch
Beschreibung der Symbole
In diesem Handbuch werden folgende Symbole verwendet:
Dieser Warnhinweis muss beachtet werden, ansonsten besteht Verletzungsgefahr.
Dieses Symbol warnt Sie vor möglichen Stromschlägen.
Mit diesem Symbol werden Sie vor heißen Geräteteilen gewarnt, die beim Berühren
Verbrennungen verursachen können.
Dieser Hinweis muss für einen fehler- und schadenfreien Betrieb des Druckers oder
anderer Gegenstände beachtet werden.
Mit diesem Symbol werden Sie auf Geräte und Betriebsmethoden hingewiesen, die
nicht mit dem Drucker kompatibel sind.
Hier erhalten Sie nützliche Tipps und Hinweise für den Umgang mit dem Gerät und
dessen Funktionsweise.
Seitenanfang
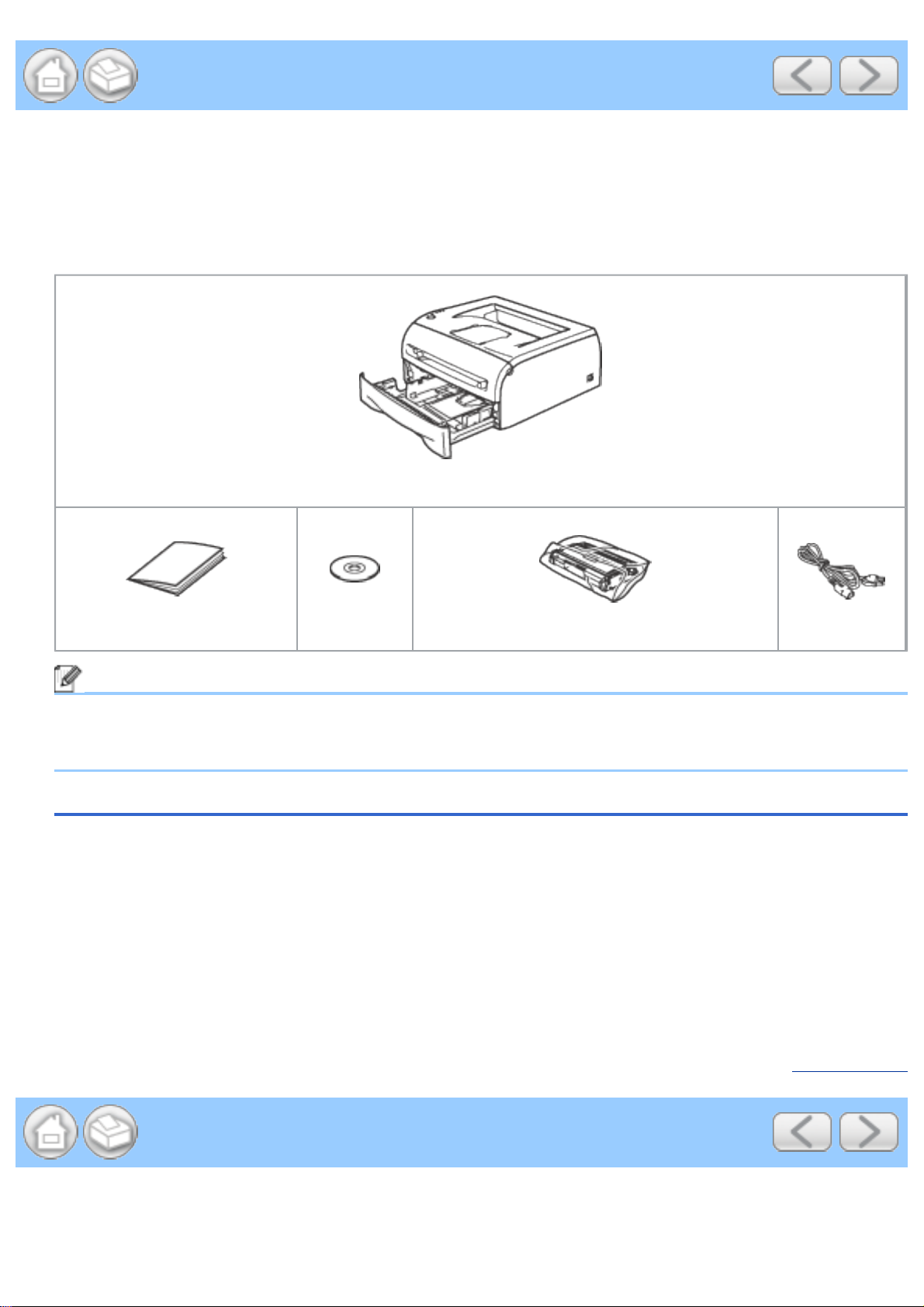
1 Allgemeine Beschreibung des Druckers
Lieferumfang
Vergewissern Sie sich beim Auspacken des Druckers, dass folgende Teile mitgeliefert wurden:
Drucker
Installationsanleitung
CD-ROM
Trommeleinheit mit Tonerkassette
Netzkabel
Hinweis
Das gelieferte Netzkabel kann von der Abbildung abweichen. Es ist mit dem entsprechenden
Netzstecker für das jeweilige Auslieferungsland versehen.
Druckerkabel
Im Lieferumfang ist kein Druckerkabel als Standardzubehör enthalten. Kaufen Sie bitte das
entsprechende Anschlusskabel für Ihren Computer (Parallel, USB oder Netzwerk).
• USB-Kabel
Das verwendete USB-Kabel darf höchstens 2 Meter lang sein.
Schließen Sie das USB-Kabel keinesfalls an einen nicht mit Strom versorgten USB-Hub oder
®
an eine Mac
Falls Sie ein USB-Kabel nutzen, schließen Sie es an den USB-Anschluss des PCs an.
Windows
-Tastatur an!
®
95 und Windows NT® 4.0 unterstützen kein USB.
Seitenanfang
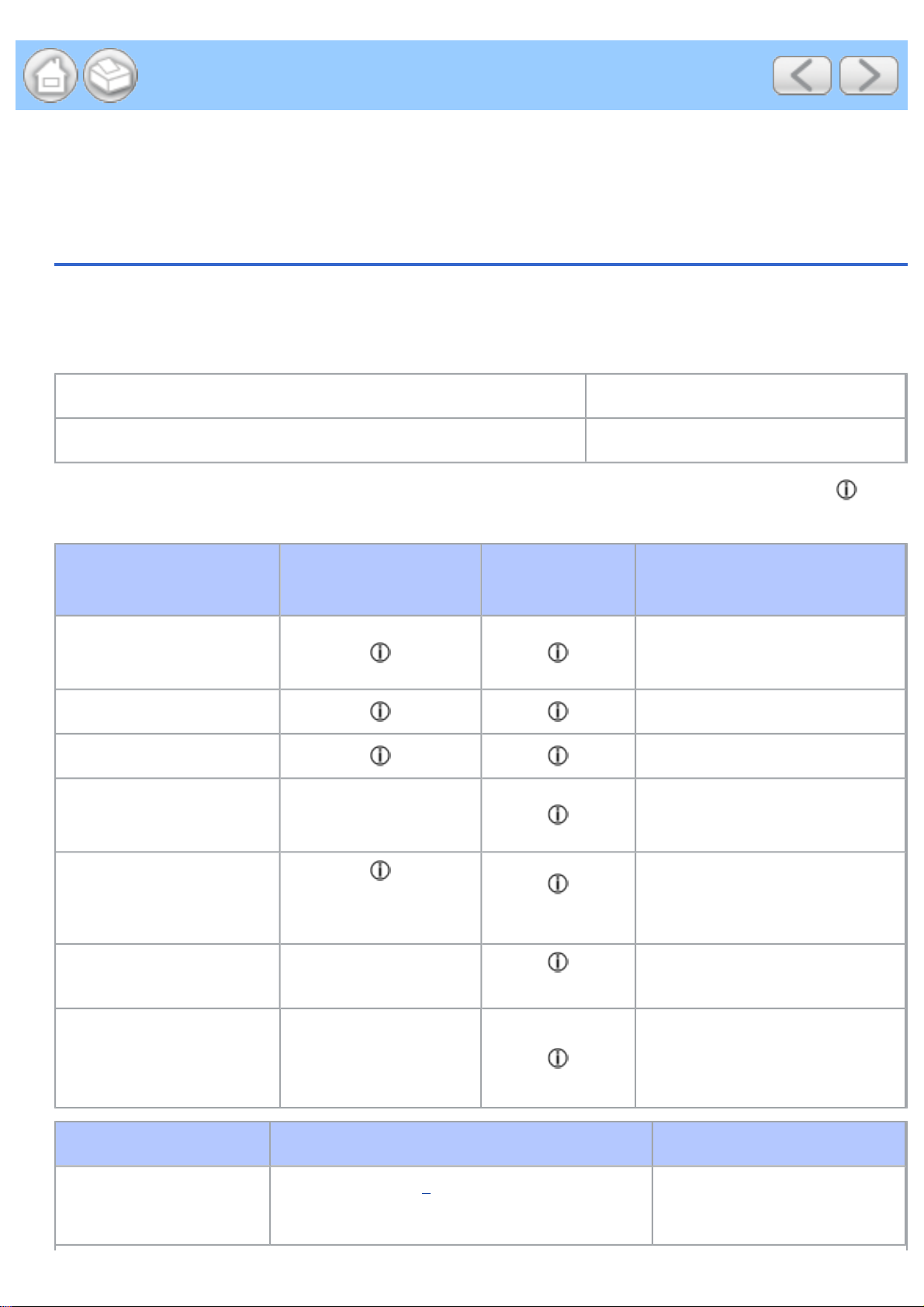
2 Druckmethoden
Geeignete Papierarten
Papiergröße und -art
Der Drucker zieht das Papier aus der installierten Papierkassette oder über die manuelle
Papierzuführung ein.
Die Papierzuführungen werden im Druckertreiber und diesem Handbuch wie folgt bezeichnet:
Papierkassette Kassette/Zuführung 1
Manueller Einzug/manuelle Zuführung Manuell
Sollten Sie diese Seite von der CD-ROM lesen, können Sie in der Tabelle auf das Symbol
klicken, um zur betreffenden Seite für die jeweilige Druckmethode zu springen.
Druckmedien Kassette/
Zuführung 1
Normalpapier
2
60 g/m
Recyclingpapier
Briefpapier
Dickes Papier
105 g/m
Folie
bis 105 g/m
2
bis 161 g/m
2
Dickes Papier bzw.
2
Bis zu 10 Blatt A4
oder Letter
Manuell Wahl des Druckmediums
im Druckertreiber
Normalpapier
Recyclingpap.
Briefpapier
Dickeres Papier
Folien
A4 oder Letter
Etiketten
Umschläge
Papierformat
A4 oder Letter
Kassette/Zuführung 1 Manuell
1
A4, Letter, Legal
Executive, A5, A6, B6 (ISO)
, B5 (JIS), B5 (ISO),
Dickeres Pap.
Umschläge
Umschl. Dünn
Umschl. Dick
Breite: 69,9 bis 215,9 mm
Länge: 116 bis 406,4 mm
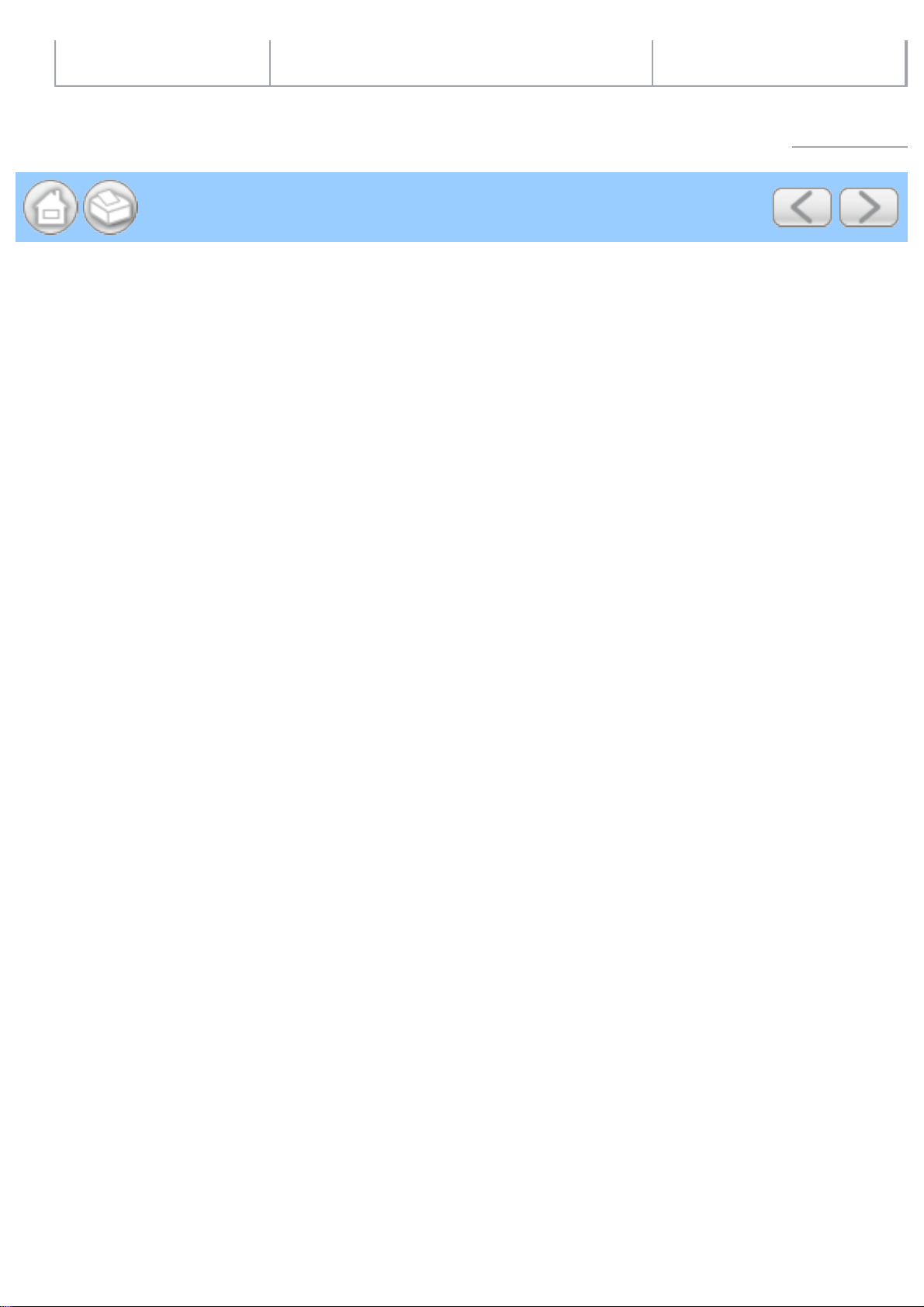
Fassungsvermögen
1
Das Format "Legal" ist nicht in allen Ländern verfügbar.
250 Blatt Papier (80 g/m
2
)
Einzelblatt
Seitenanfang
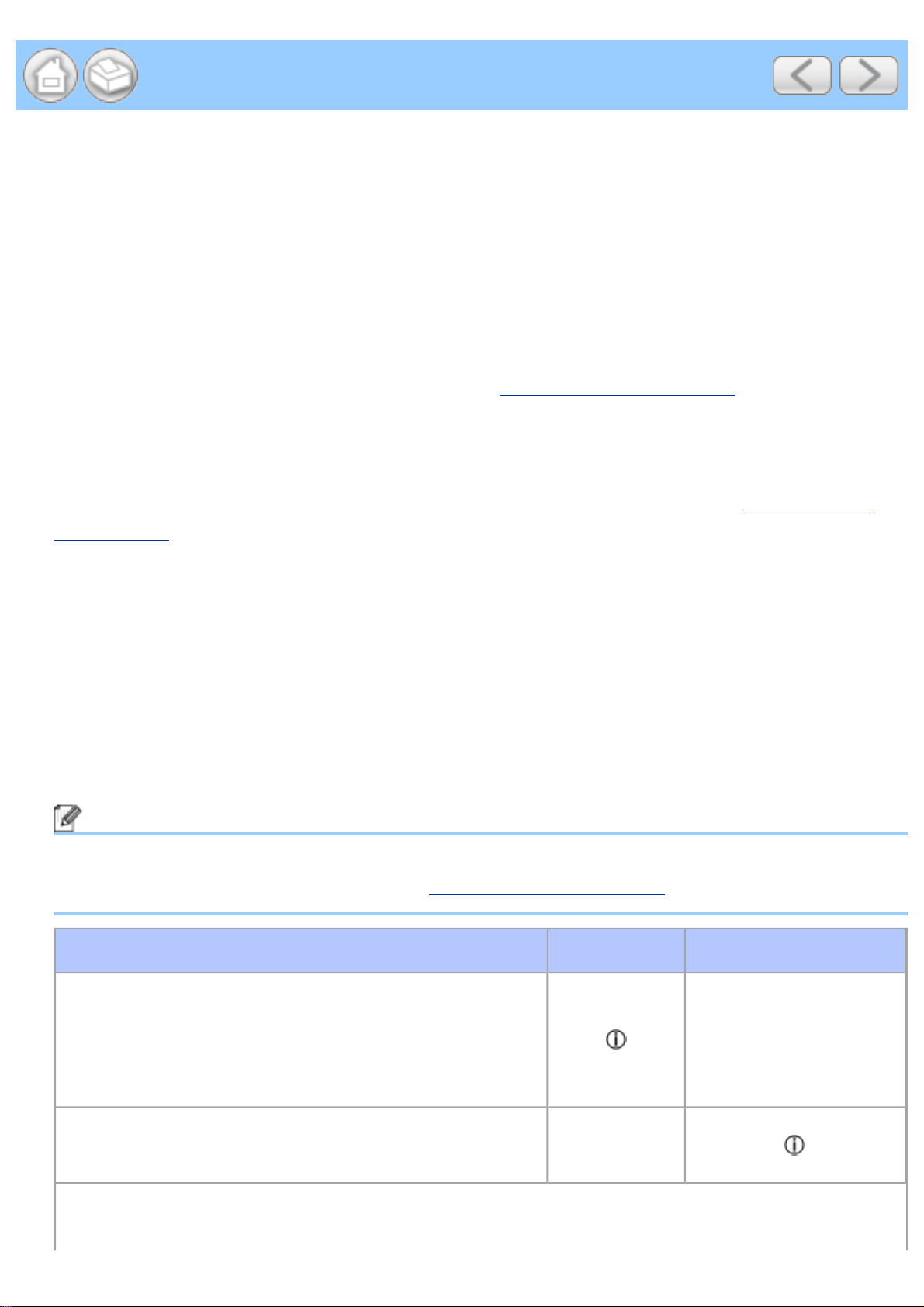
3 Treiber und Software
Druckertreiber
Ein Druckertreiber ist ein Softwareprogramm, das Daten in dem vom Computer verwendeten
Format in das von einem bestimmten Drucker benötigte Format umwandelt. Normalerweise wird
hierfür eine Druckerbefehls- oder Seitenbeschreibungssprache verwendet.
®
Die Druckertreiber für die folgenden Versionen von Windows
der beiliegenden CD-ROM. Außerdem stehen die neuesten Druckertreiber für alle folgenden
Betriebssysteme im Brother Solutions Center unter http://solutions.brother.com zum
Herunterladen zur Verfügung.
Eine Anleitung zum Installieren des Druckertreibers für Windows
in der Installationsanleitung des Druckers.
Informationen zum Deinstallieren des Druckertreibers erhalten Sie im Abschnitt Druckertreiber
und Macintosh® befinden sich auf
®
bzw. Macintosh® erhalten Sie
deinstallieren.
Windows® 98/Me, Windows® 2000/XP und Windows Vista
•
Brother GDI-Druckertreiber für Windows
Macintosh
•
Brother-Treiber für Macintosh
®
®
®
®
Linux
• GDI-Druckertreiber
Hinweis
Detaillierte Informationen zum Thema generischer PCL-Treiber und Druckertreiber für Linux
erhalten Sie auf unserer Website unter http://solutions.brother.com.
GDI-Treiber Brother-Lasertreiber
®
Windows
Windows
Windows
Windows Vista
98/Me
®
2000
®
XP
®
Mac OS® 9.1 bis 9.2
®
Mac OS
X 10.2.4 oder höher
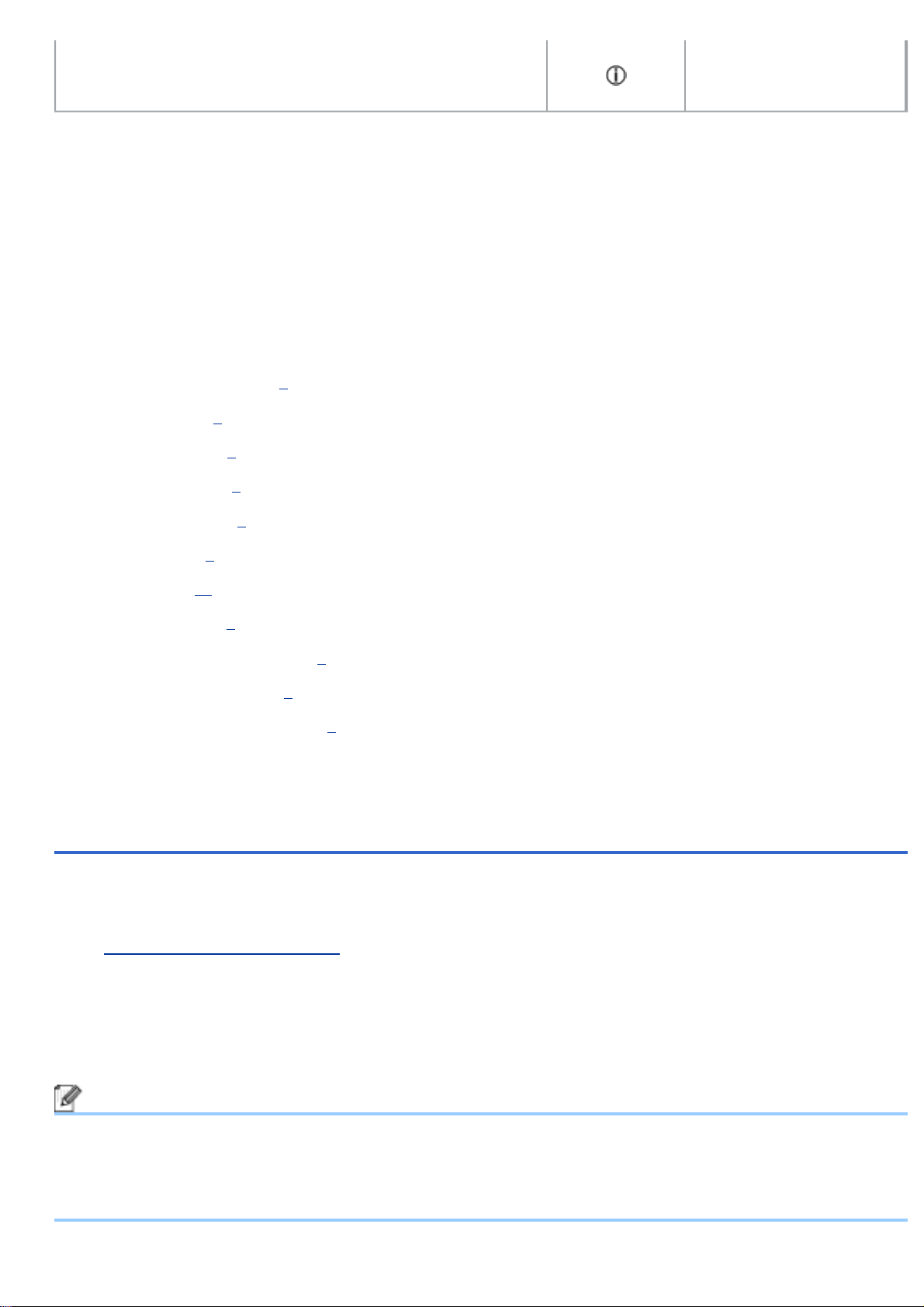
Linux (Mandrake 9.1, Red Hat 9.0, SuSE Linux 8.2,
Debian 3.0r1)
Die folgenden Druckeinstellungen können Sie für das Drucken mit dem Computer ändern:
• Papiergröße
• Mehrseitendruck
• Ausrichtung
• Kopien
• Druckmedium
• Papierquelle
• Auflösung
• Tonersparmodus
•
Manueller Duplexdruck
•
Wasserzeichen
•
Aufträge spoolen
•
Quick Print Setup
•
Stromsparintervall
•
Status Monitor
•
Administrator
•
Ganzseitendruck
•
Datum und Uhrzeit drucken
•
Einstellung Druckdichte
•
Gedruckte Fehlermeldungen
1
Diese Einstellungen sind mit dem Brother-Lasertreiber für Macintosh® nicht verfügbar.
2
Diese Einstellungen sind unter Windows® 2000/XP und Windows Vista® nicht verfügbar.
1
1
1
1
12
1
1
1
1
1
1
Windows®
Eigenschaften des Druckertreibers
Die neuesten Treiber sowie weitere Produktinformationen können Sie im Brother Solutions Center
unter http://solutions.brother.com abrufen.
Außerdem können Sie zum Ändern der Einstellungen auch auf die Illustration links neben der
Registerkarte Grundeinstellungen im Dialogfeld Eigenschaften klicken. Weitere Informationen
erhalten Sie in der Hilfe des Druckertreibers.
Weitere Informationen erhalten Sie in der Hilfe des Druckertreibers.
Hinweis
Die in diesem Abschnitt enthaltenen Abbildungen stammen aus Windows
mit welchem Betriebssystem Sie arbeiten, kann Ihr Bildschirminhalt etwas von diesen
Abbildungen abweichen.
®
XP. Je nachdem,
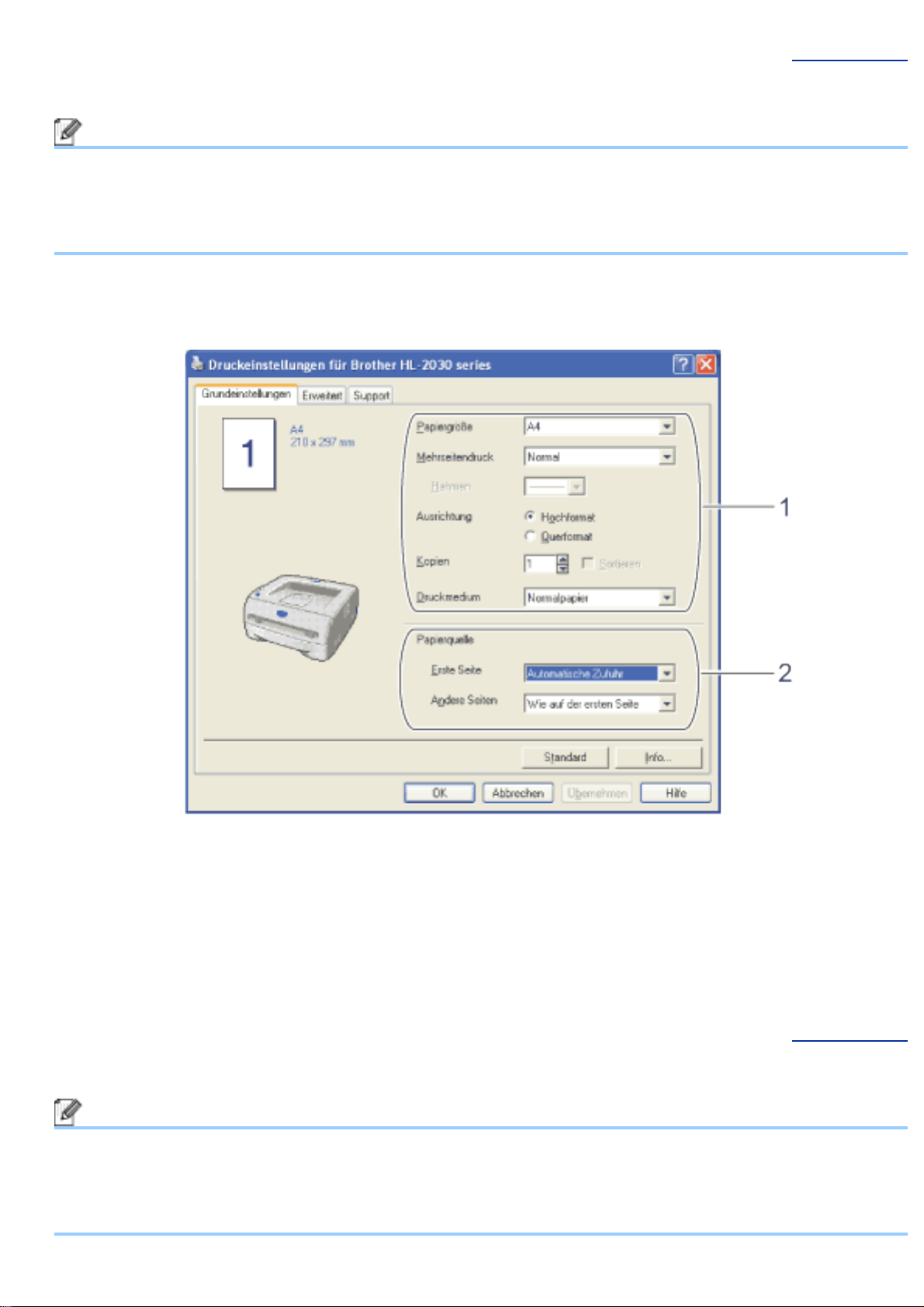
Registerkarte Grundeinstellungen
Hinweis
Seitenanfang
Unter Windows
Grundeinstellungen, indem Sie im Dialogfeld Eigenschaften die Registerkarte Allgemein
wählen und auf die Schaltfläche Druckereinstellungen... klicken.
Außerdem können Sie zum Ändern der Einstellungen auch auf die Illustration links auf der
Registerkarte Grundeinstellungen klicken.
®
2000, XP oder Windows Vista® gelangen Sie zur Registerkarte
Wählen Sie Papiergröße, Mehrseitendruck, Ausrichtung, Kopien und Druckmedium
1
(1).
Wählen Sie die Papierquelle (2).
2
Klicken Sie auf OK, um Ihre Einstellungen zu übernehmen.
3
Um zu den Standardeinstellungen zurückzukehren, klicken Sie auf Standard und dann auf
OK.
Registerkarte Erweitert
Hinweis
Unter Windows
indem Sie im Dialogfeld Eigenschaften die Registerkarte Allgemein wählen und auf die
Schaltfläche Druckereinstellungen... klicken.
®
2000, XP oder Windows Vista® gelangen Sie zur Registerkarte Erweitert,
Seitenanfang
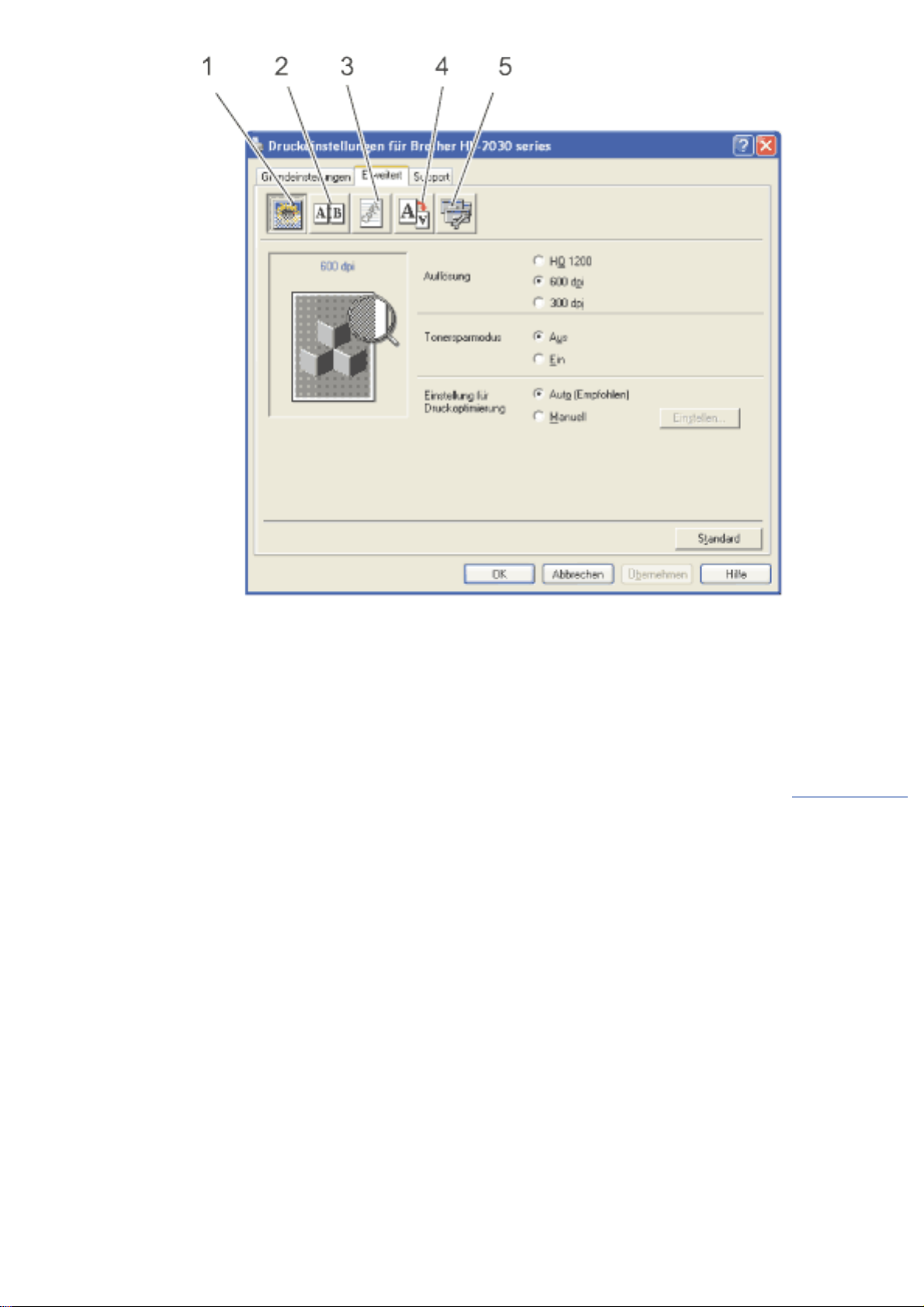
Klicken Sie auf folgende Symbole, um die Einstellungen zu ändern:
• Druckqualität (1)
• Duplexdruck (2)
• Wasserzeichen (3)
• Seiteneinstellungen (4)
• Geräteoptionen (5)
Seitenanfang
Druckqualität
Hier können Auflösung, Tonersparmodus und Einstellungen zur Druckoptimierung (Art des
Graustufendrucks) gewählt sowie weitere Druckeinstellungen vorgenommen werden.
• Auflösung
Die folgenden Auflösungen stehen zur Auswahl:
• HQ 1200
• 600 dpi
• 300 dpi
• Tonersparmodus
Mit Hilfe des Tonersparmodus, durch den die Druckdichte verringert wird, können Sie
Betriebskosten sparen.
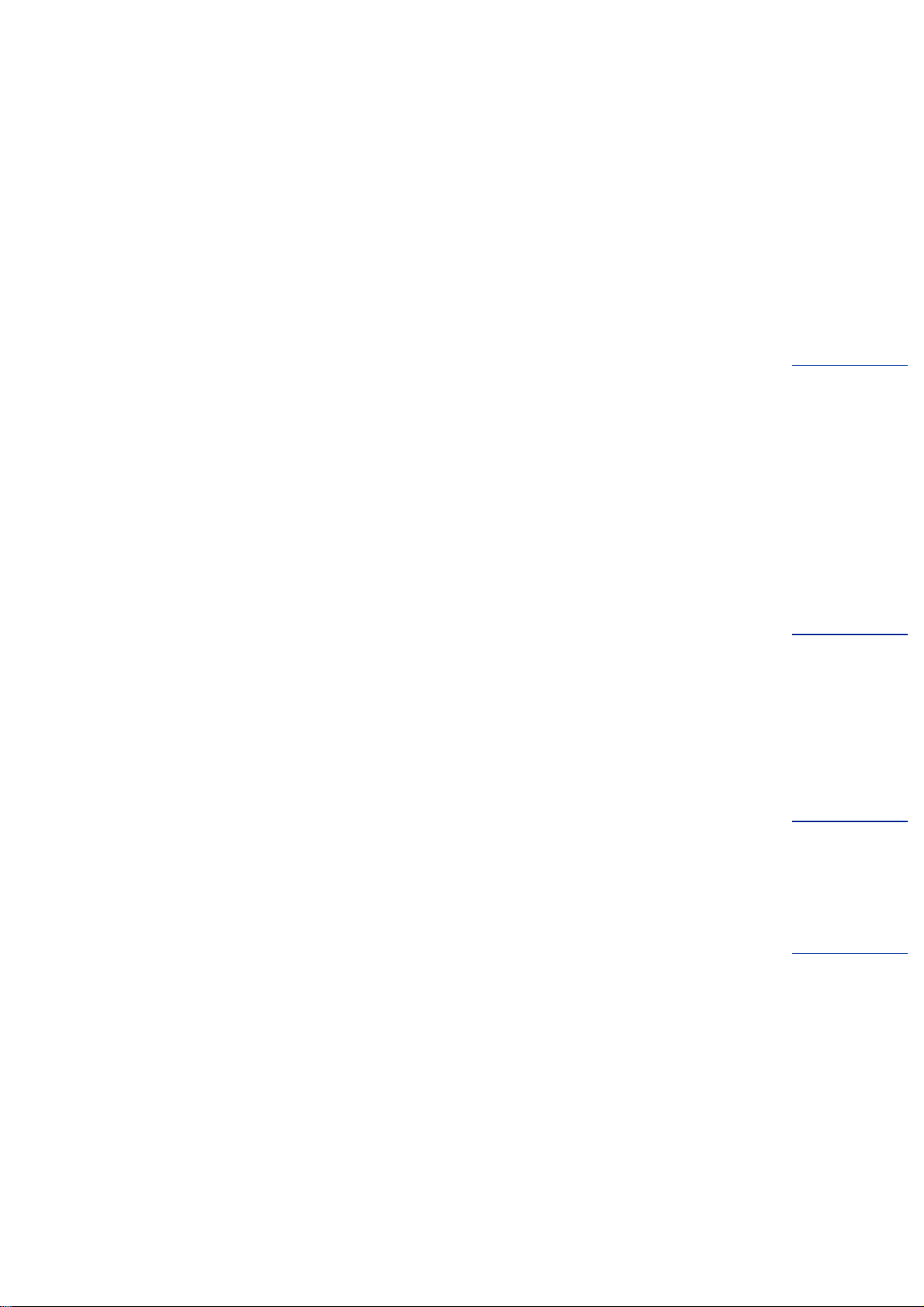
• Einstellung für Druckoptimierung
Die Druckeinstellungen können manuell geändert werden.
• Auto
Mit der Option Auto werden automatisch die für Ihren Druckauftrag besten
Druckeinstellungen verwendet.
• Manuell
Sie können die Einstellungen ändern, indem Sie Manuell wählen und auf die Schaltfläche
Einstellen klicken.
®
Für Windows
Für Windows
Graudruck verbessern.
98/Me: Helligkeit, Kontrast und weitere Einstellungen.
®
2000/XP, Windows Vista®: Drucker-Graustufen, System-Graustufen,
Seitenanfang
Duplexdruck
• Duplex manuell
Falls Sie auf Duplex manuell klicken, erscheint das Dialogfeld, in dem Sie die Einstellungen
für den manuellen Duplexdruck vornehmen können. Für jede Druckrichtung sind sechs Arten
manueller Duplexbindungen verfügbar.
• Bindekante
Durch Aktivieren der Option Bindekante kann die Breite der Bindekante in mm bzw. Zoll
vorgegeben werden.
Seitenanfang
Wasserzeichen
Sie können Ihre Dokumente mit einem Wasserzeichen (Logo oder Text) versehen.
Bei Wasserzeichen, die aus einer Bitmap-Datei stammen, können Sie den Maßstab ändern und
das Wasserzeichen beliebig auf der Seite positionieren.
Bei Wasserzeichen, die aus Text bestehen, können Sie Schriftart, Helligkeit und Winkel ändern.
Seitenanfang
Seiteneinstellungen
Hier können Sie die Skalierung des Druckbilds ändern sowie die Druckoptionen Spiegel-/
Umkehrdruck wählen.
Seitenanfang
Geräteoptionen
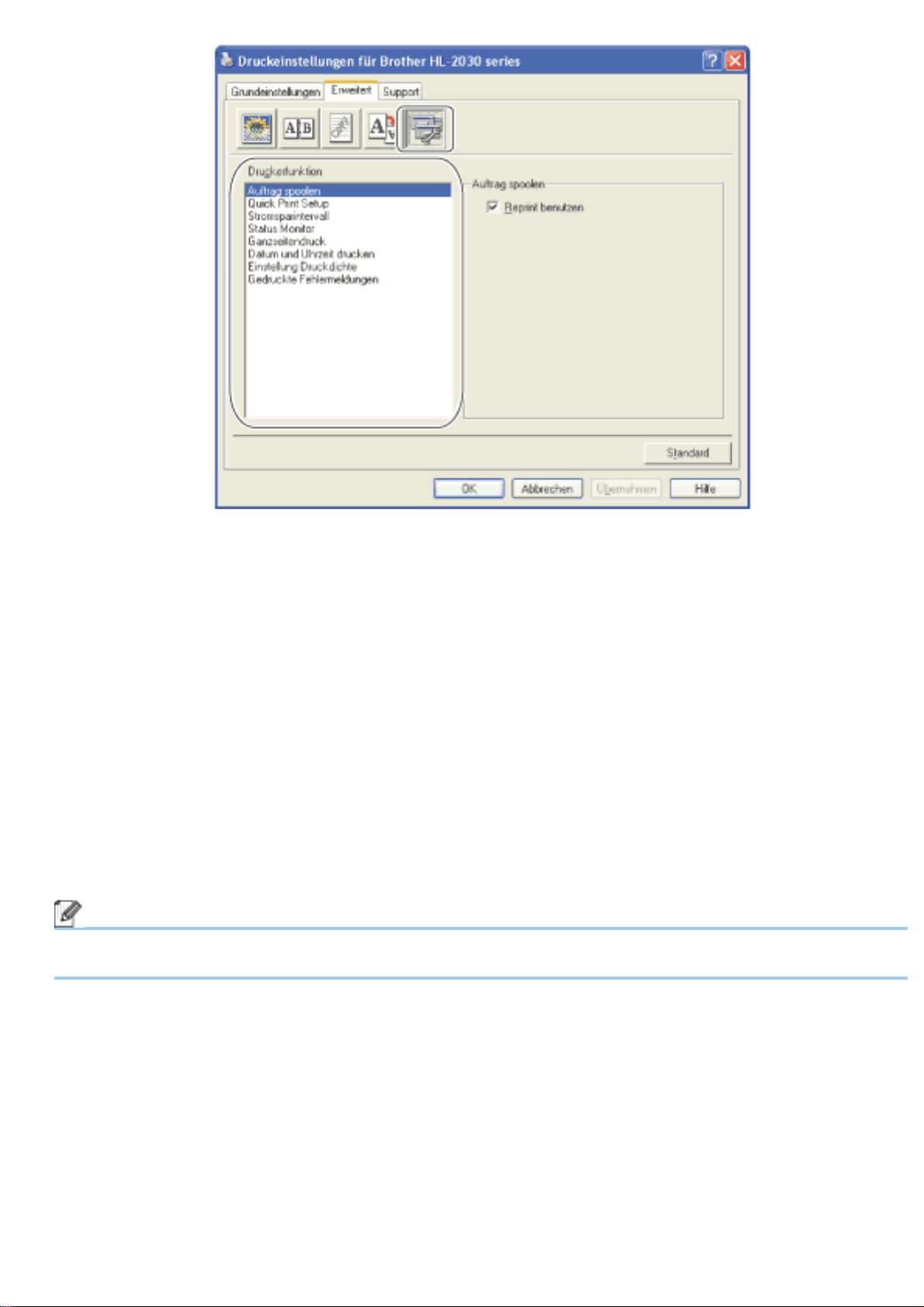
Auf dieser Registerkarte können Sie im Bereich Druckerfunktion die folgenden Einstellungen
vornehmen:
(Wählen Sie aus der Liste eine Druckerfunktion und nehmen Sie die gewünschten Einstellungen
vor.)
• Auftrag spoolen
• Quick Print Setup
• Stromsparintervall
• Status Monitor
•
Administrator (nur für Windows
®
98/Me)
• Ganzseitendruck
• Datum und Uhrzeit drucken
• Einstellung Druckdichte
• Gedruckte Fehlermeldungen
Hinweis
Die Liste im Bereich Druckerfunktion kann je nach Modell variieren.

• Auftrag spoolen
Die Daten für die Druckwiederholung werden im Drucker gespeichert.
Sie können das Dokument nochmals drucken, ohne die Druckdaten erneut vom PC senden zu
müssen. Zur Druckwiederholung halten Sie die Go-Taste für ca. 4 Sekunden gedrückt, bis alle
LEDs der Reihe nach aufleuchten (Toner, Drum, Error, Ready).
Hinweis
• Die Funktion Reprint (Druckwiederholung) ist nicht für Mehrfachkopien verfügbar.
• Damit Ihre Daten nicht von Dritten mit der Funktion zur Druckwiederholung gedruckt
werden können, deaktivieren Sie die Option Reprint benutzen in den Einstellungen für
das Spoolen von Aufträgen.
• Quick Print Setup
Sie können die Funktion Quick Print Setup aktivieren oder deaktivieren. Nach der Aktivierung
wird ein kleines Auswahlfenster angezeigt, in dem Sie die Einstellungen der folgenden
Funktionen ändern können:
• Mehrseitendruck
• Manueller Duplexdruck
• Tonersparmodus
• Papierquelle
• Druckmedium
• Stromsparintervall
Empfängt der Drucker innerhalb einer bestimmten Zeit (Timeout) keine Daten, so geht er in
den Stromsparmodus. Der Stromsparmodus wirkt, als sei der Drucker ausgeschaltet.
Werkseitig wurde dieses Stromsparintervall auf 5 Minuten eingestellt. Der intelligente
Stromsparmodus bewirkt, dass automatisch anhand der Auslastung des Druckers die am
besten geeignete Einstellung für das Stromsparintervall gewählt wird. Im Stromsparmodus
leuchten die Drucker-LEDs nicht; der Drucker kann aber trotzdem Daten vom Computer
empfangen. Der Empfang von Druckdaten aktiviert den Drucker, und er beginnt mit dem
Druck. Durch Drücken der Go-Taste wird der Drucker ebenfalls aktiviert.
Der Stromsparmodus kann auch ausgeschaltet werden. Zum Deaktivieren des
Stromsparmodus rufen Sie die Registerkarte Erweitert auf, klicken Sie auf das Symbol
Geräteoptionen und wählen Sie Stromsparintervall. Doppelklicken Sie im Fenster
Stromsparintervall auf Stromsparintervall und die Option Nicht Strom sparen wird
angezeigt. Wählen Sie die Option Nicht Strom sparen. Jetzt ist der Stromsparmodus für den
Drucker ausgeschaltet. Die Option Nicht Strom sparen kann durch erneutes Doppelklicken
des Ausdrucks Stromsparintervall im Fenster Stromsparintervall ausgeblendet werden. Es
wird jedoch empfohlen, den Stromsparmodus zu Energiesparzwecken aktiviert zu lassen.
• Status Monitor
Der Druckerstatus (Fehler, die möglicherweise beim Druck auftreten) wird beim Drucken
gemeldet. Standardmäßig ist die Funktion "Status Monitor" deaktiviert. Um die Funktion
einzuschalten gehen Sie zur Registerkarte Erweitert, wählen Sie Geräteoptionen und dann
Status Monitor.
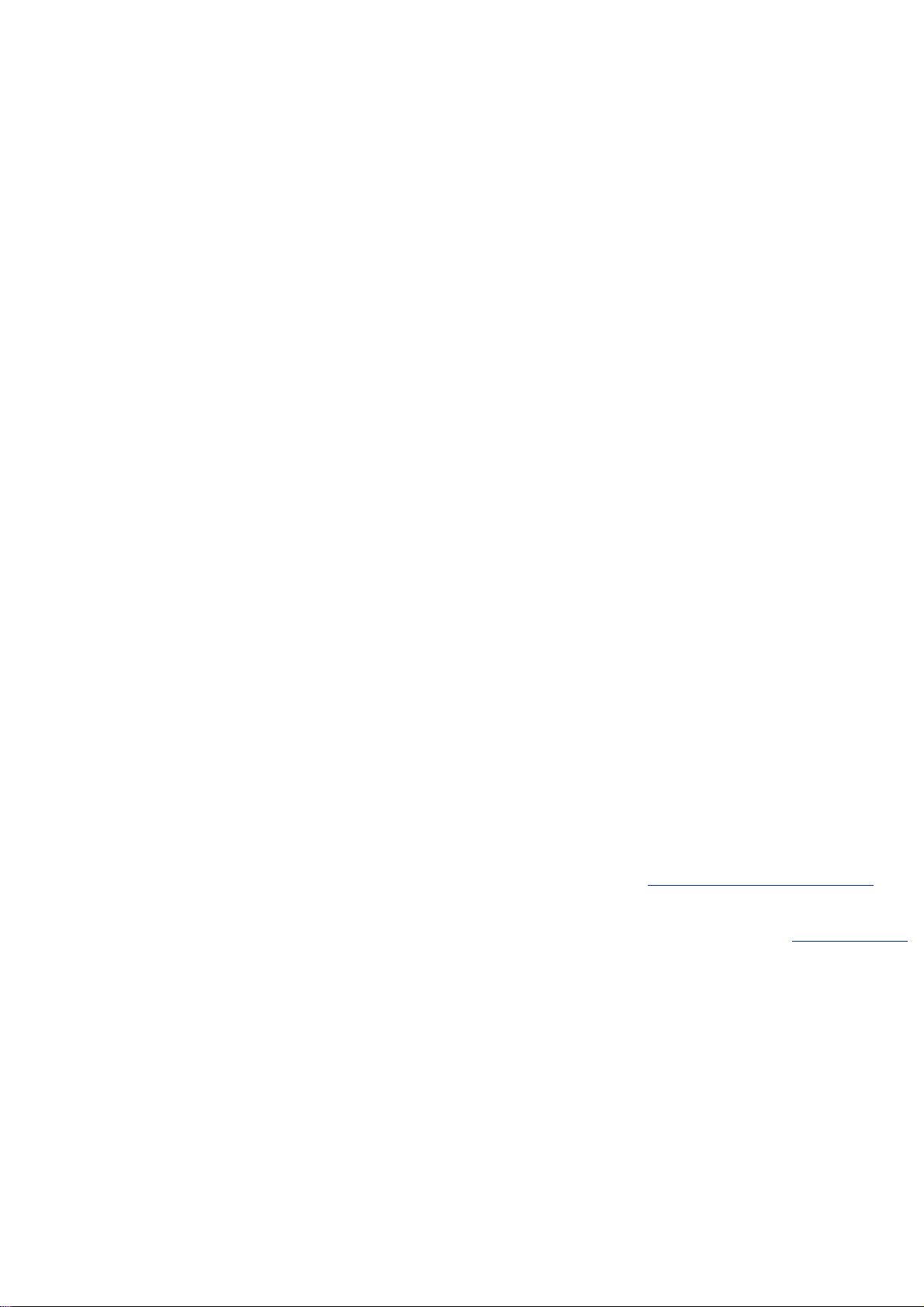
•
Administrator (nur für Windows
®
98/Me)
Administratoren sind befugt, die Anzahl der Kopien, Skalierungs- und
Wasserzeicheneinstellungen zu beschränken.
• Kennwort
Geben Sie das Kennwort in dieses Feld ein.
• Kennwort einrichten
Klicken Sie hier, um das Kennwort zu ändern.
• KOPIERSPERRE
Sperren Sie die Auswahl Kopienzahl, um den Mehrfachdruck von Dokumenten zu
verhindern.
• WASSERZEICHENSPERRE
Sperren Sie die aktuelle Einstellung der Wasserzeichenoption, um Änderungen an der
aktuellen Auswahl zu verhindern.
• SKALIERSPERRE
Sie können die Skalierungseinstellung, wie nachstehend gezeigt, sperren. 1 auf 1 (100 %)
• Ganzseitendruck
Unter Ganzseitendruck versteht man eine Einstellung, die zur Erstellung von ganzseitigen
Bildern zusätzlichen Speicher reserviert.
Folgende Auswahl ist möglich: AUTO, AUS oder Standardeinstellung.
Mit der Funktion Ganzseitendruck kann der Drucker im Speicher die ganze zu druckende Seite
erzeugen, bevor das Papier tatsächlich durch den Drucker gezogen wird. Ist das Bild sehr
komplex und pausiert der Drucker für die Verarbeitung vor dem Druck, so empfiehlt es sich,
diese Funktion einzusetzen.
• Datum und Uhrzeit drucken
Datum: Geben Sie das Datumsformat an.
Uhrzeit: Legen Sie das Zeitformat fest.
• Einstellung Druckdichte
Druckdichte erhöhen bzw. verringern.
• Gedruckte Fehlermeldungen
Der Drucker kann Ihnen beim Auftreten von Problemen auf Wunsch eine Fehlermeldung
ausdrucken. Weitere Information hierzu erhalten Sie im Abschnitt Gedruckte Fehlermeldung.
Folgende Auswahl ist möglich: Standard (Drucker) (AN), AN oder AUS.
Seitenanfang
Registerkarte Einstellungen für Papierzuführung
• Papierquelle einstellen (1)
Hier wird die Papiergröße in jeder Papierzuführung erfasst.
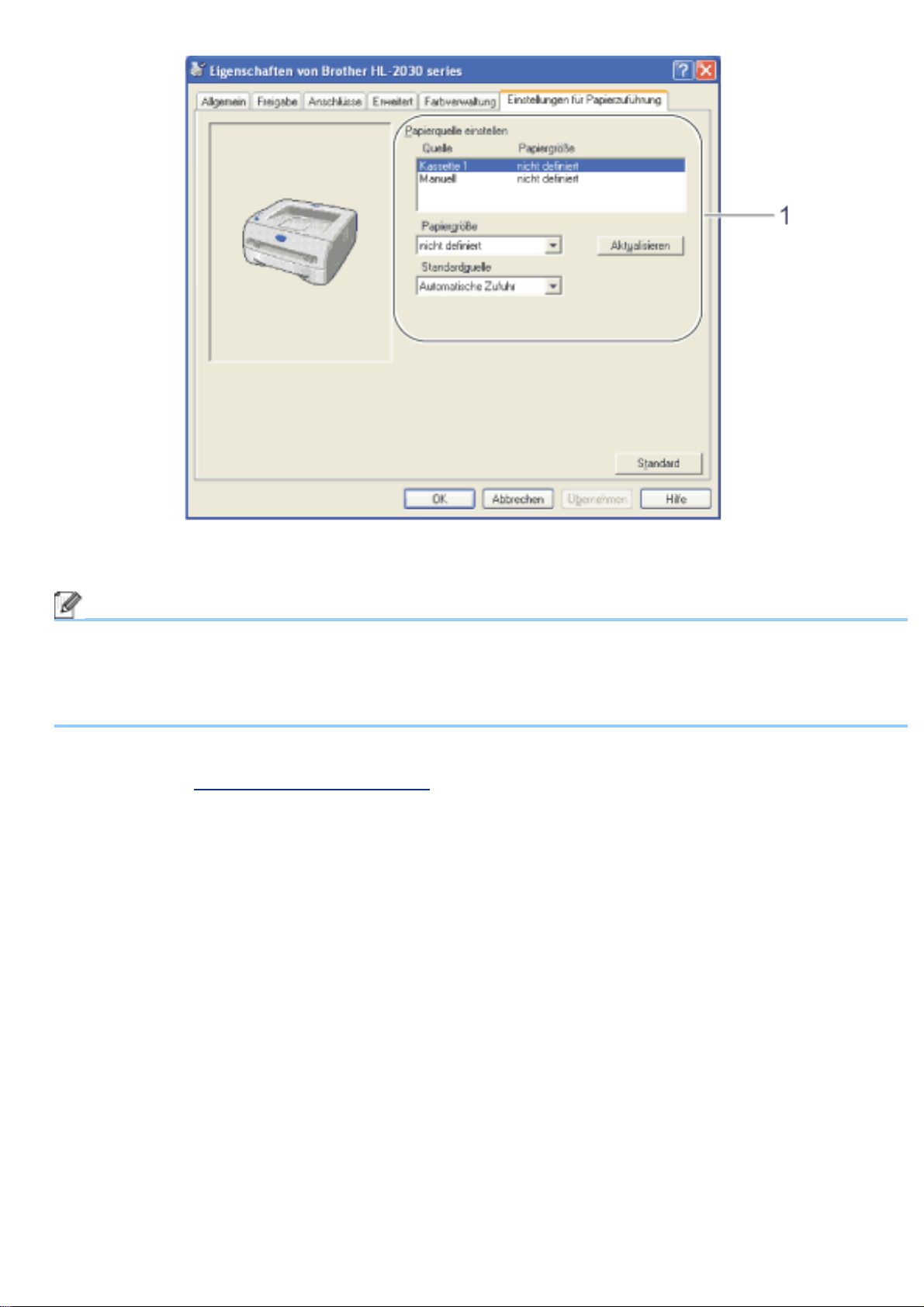
Registerkarte Support
Hinweis
Unter Windows
®
2000, XP oder Windows Vista® gelangen Sie zur Registerkarte Support,
indem Sie im Dialogfeld Eigenschaften die Registerkarte Allgemein wählen und auf die
Schaltfläche Druckereinstellungen... klicken.
• Die neuesten Treiber sowie zusätzliche Produktinformationen können Sie im Brother Solutions
Center unter
http://solutions.brother.com aufrufen.
• Die Treiberversion wird Ihnen hier angezeigt.
• Prüfen Sie hier die aktuellen Treibereinstellungen.
• Drucken Sie eine Seite mit den Druckereinstellungen.
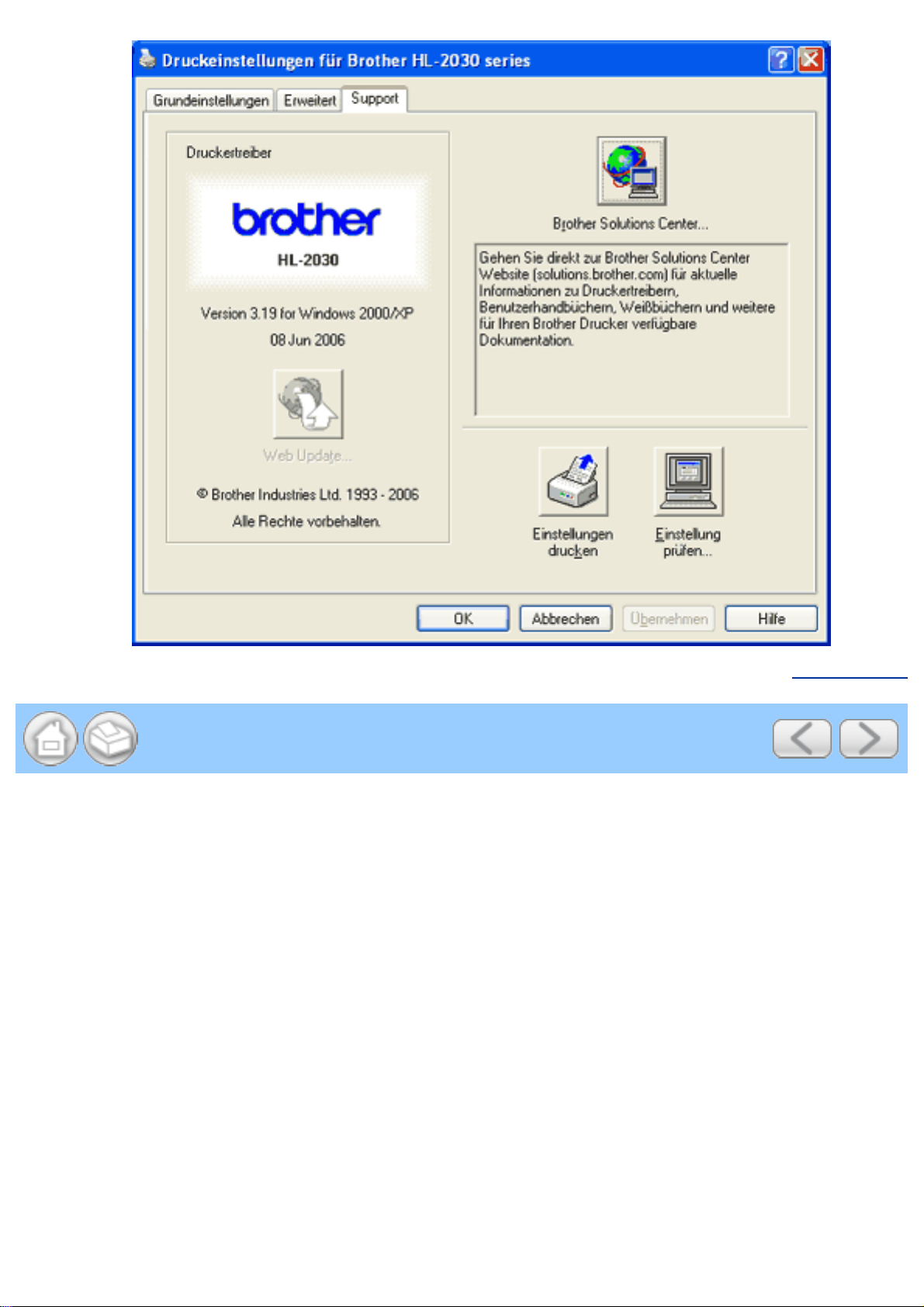
Seitenanfang
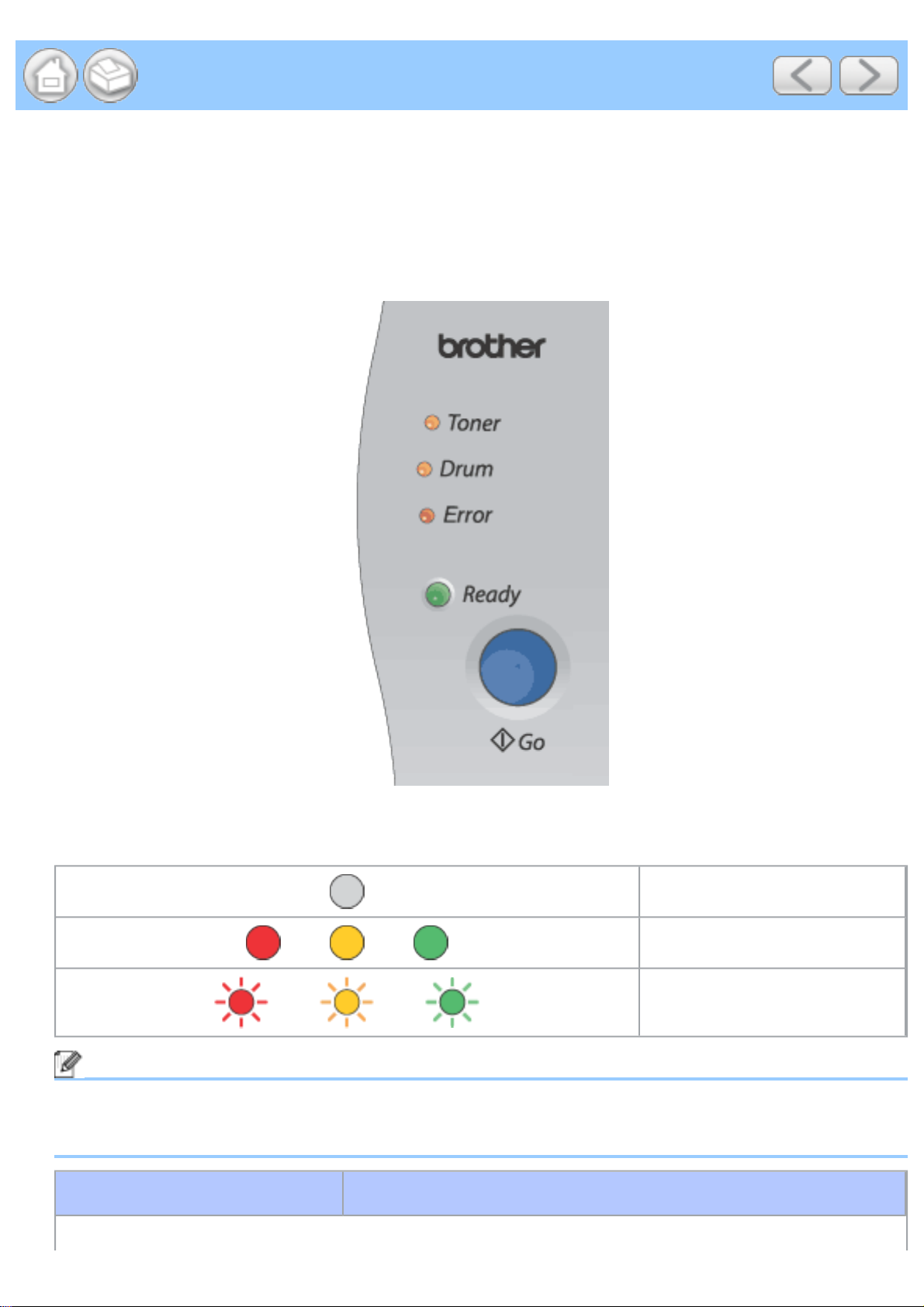
4 Funktionstastenfeld
LED-Anzeigen (Light Emitting Diodes)
Dieses Kapitel behandelt die vier Druckerleuchtdioden (LEDs) (Toner, Drum, Error, Ready)
sowie die Taste (Go) auf dem Funktionstastenfeld.
Die nachstehende Tabelle zeigt die in diesem Kapitel für den Zustand der LED-Anzeigen
verwendeten Symbole.
LED ist aus.
oder oder
oder oder
LED ist an.
LED blinkt.
Hinweis
Wenn der Drucker über den Netzschalter ausgeschaltet wurde oder im Stromsparmodus ist,
sind alle LED-Anzeigen aus.
LED Druckerstatus
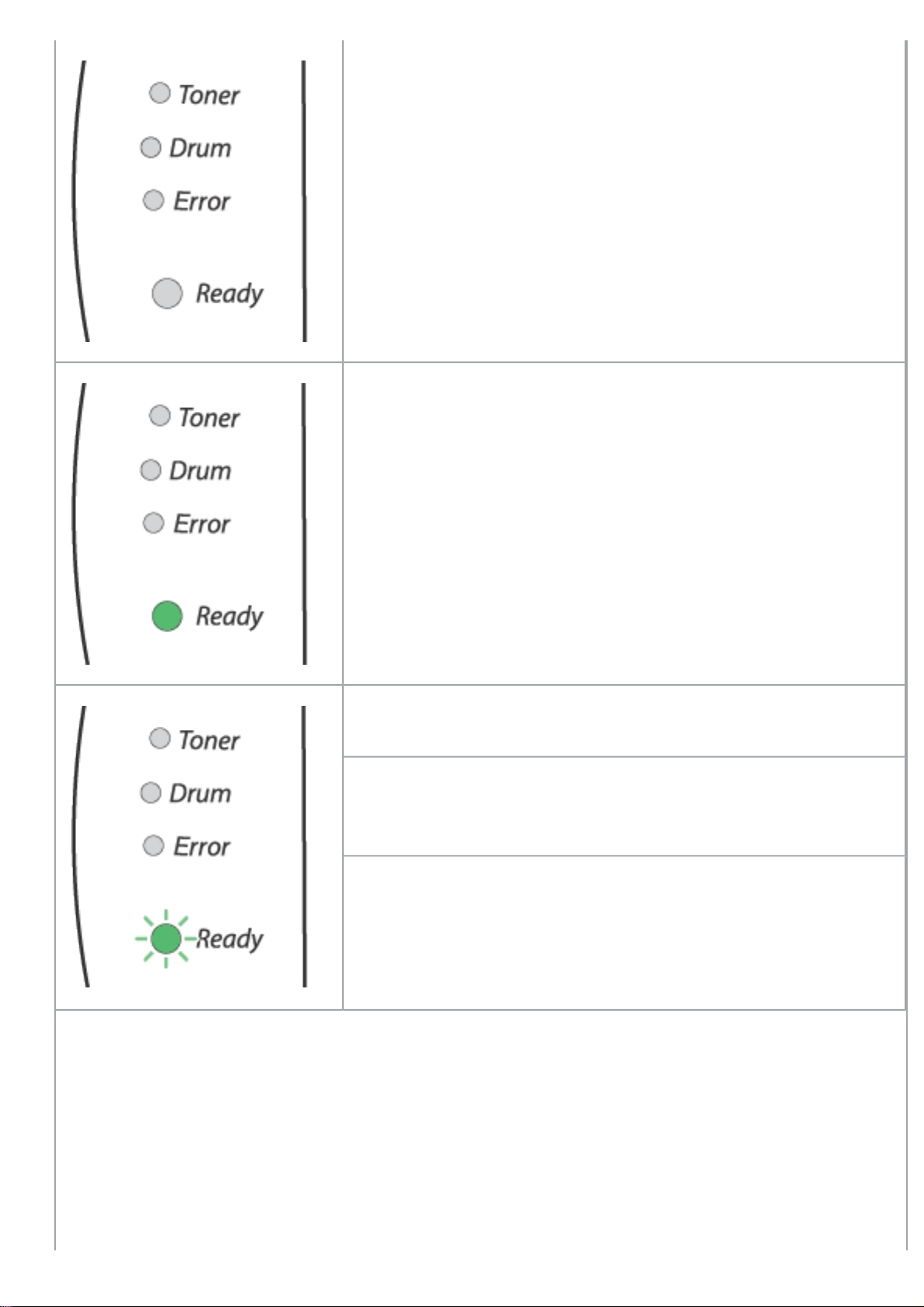
Stromsparmodus
Der Netzschalter ist ausgeschaltet oder der Drucker ist im
Stromsparmodus. Das Drücken der Go-Taste unterbricht den
Stromsparmodus und bringt den Drucker wieder in den
Bereitschaftszustand.
Betriebsbereit
Der Drucker ist druckbereit.
Aufwärmphase
Der Drucker wird auf Betriebstemperatur gebracht.
Empfängt Daten
Der Drucker empfängt Daten vom Computer, verarbeitet
Daten in seinem Speicher oder druckt gerade.
Im Speicher befindliche Daten
Es befinden sich noch Daten im Druckerspeicher. Falls die
Ready-LED eine Weile aufblinkt, ohne dass etwas gedruckt
wird, so drücken Sie die Go-Taste, um den Druck der im
Speicher verbliebenen Daten auszulösen.
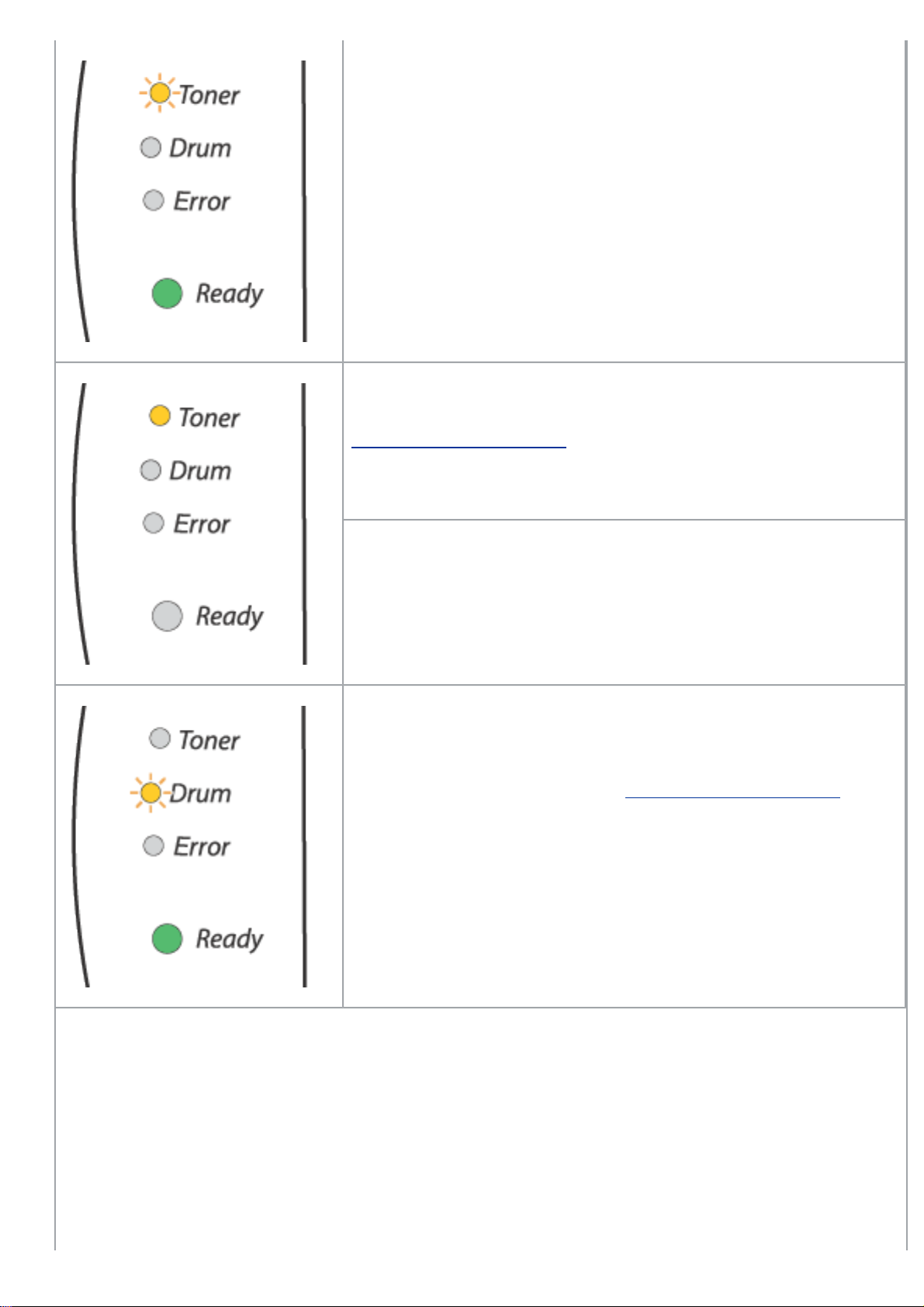
Wenig Toner
Zeigt an, dass die Tonerkassette fast leer ist. Halten Sie eine
neue Tonerkassette bereit, damit Sie die alte Kassette
ersetzen können, sobald der Status Toner leer gemeldet wird.
Die Toner-LED blinkt (2 Sekunden an, 3 Sekunden aus).
Toner leer
Tauschen Sie die betreffende Tonerkassette aus. Siehe
Tonerkassetten ersetzen.
Tonerkassette falsch positioniert
Die Tonerkassette ist nicht richtig installiert. Nehmen Sie die
Tonerkassette aus dem Drucker und setzen Sie sie erneut ein.
Trommel bestellen
Die Trommeleinheit nähert sich dem Ende ihrer Lebensdauer.
Es wird empfohlen, eine neue Trommeleinheit zu besorgen
und die alte zu ersetzen. Siehe Trommeleinheit ersetzen.
Die Drum-LED blinkt (2 Sekunden an, 3 Sekunden aus).
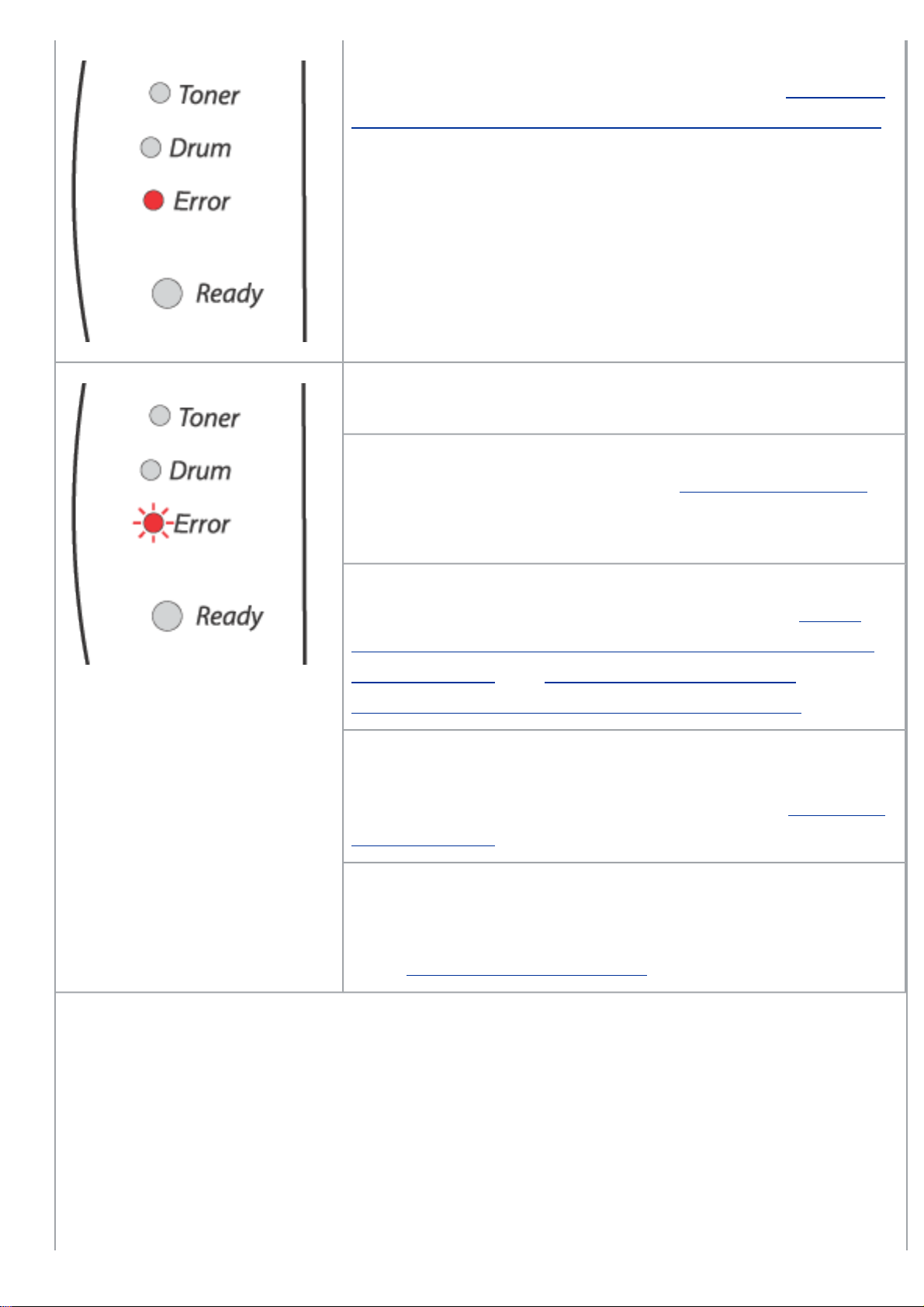
Kein Papier in Kassette1
Legen Sie Papier in die Papierkassette ein. Siehe Zufuhr von
Normalpapier, Briefpapier und Folien über die Papierkassette.
Drücken Sie anschließend die Go-Taste.
Hintere Abdeckung ist offen
Schließen Sie die hintere Abdeckung des Druckers.
Papierstau
Beseitigen Sie den Papierstau. Siehe
Papierstau beseitigen.
Setzt der Drucker den Druck nicht automatisch fort, so
drücken Sie die Go-Taste.
Kein Papier im manuellen Einzug
Legen Sie Papier in die manuelle Zuführung. Siehe
Zufuhr
von Normalpapier, Briefpapier und Folien über die manuelle
Papierzuführung oder Dickes Papier, Etiketten und
Umschläge über die manuelle Zuführung bedrucken.
Speicher voll
Der Speicher ist voll und der Drucker kann bestimmte Seiten
eines Dokuments nicht vollständig drucken. Siehe
Abhilfe bei
Druckproblemen.
Zu viele Daten für den Speicher
Im Speicher sind zu viele Daten und der Drucker kann
bestimmte Seiten eines Dokuments nicht vollständig drucken.
Siehe
Abhilfe bei Druckproblemen.
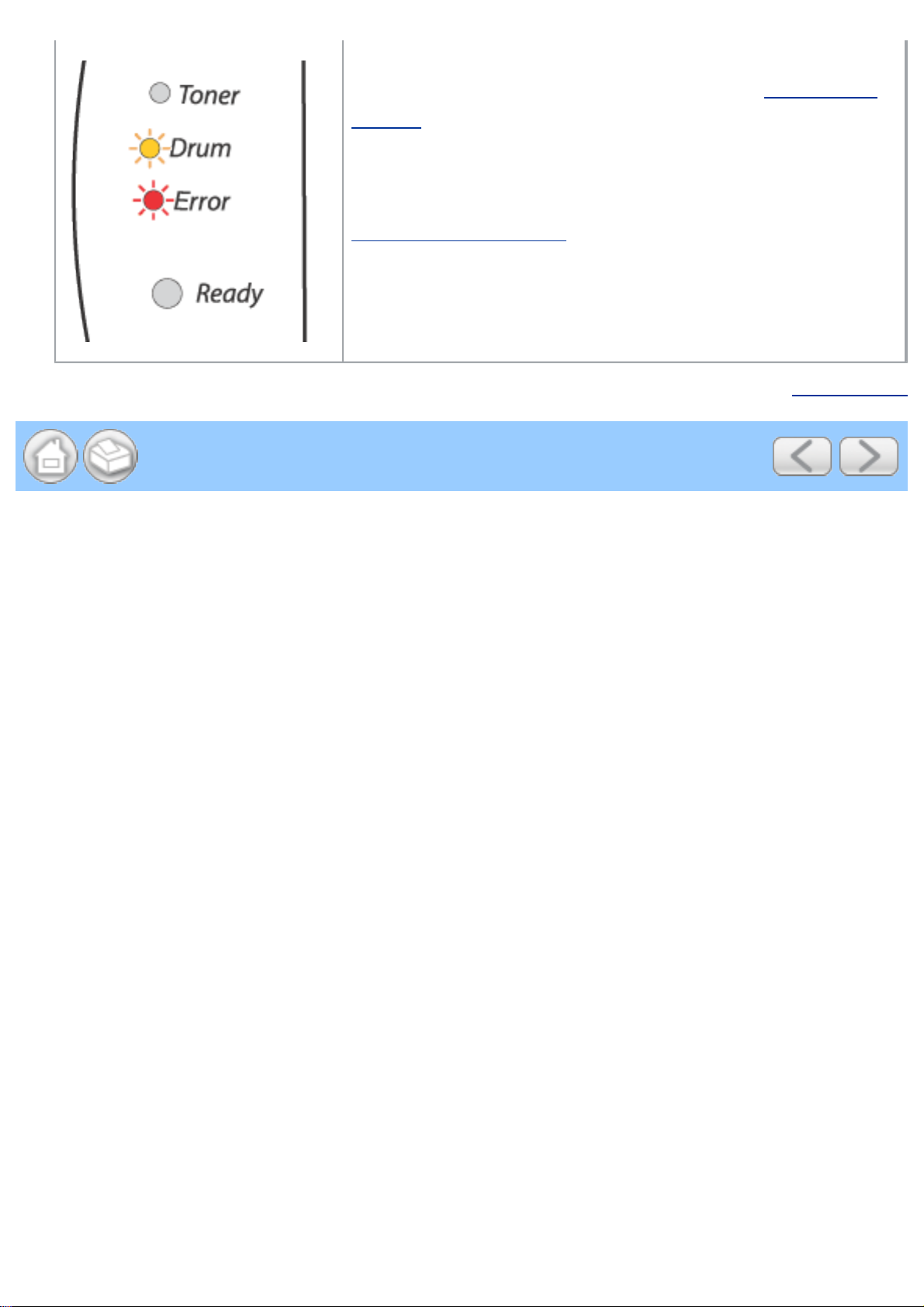
Trommelfehler
Der Koronadraht muss gereinigt werden. Siehe Koronadraht
reinigen.
Falls die Fehlermeldung nach dem Reinigen des
Koronadrahts weiterhin von den LEDs angezeigt wird,
ersetzen Sie die Trommeleinheit mit einer neuen. Siehe
Trommeleinheit ersetzen.
Seitenanfang
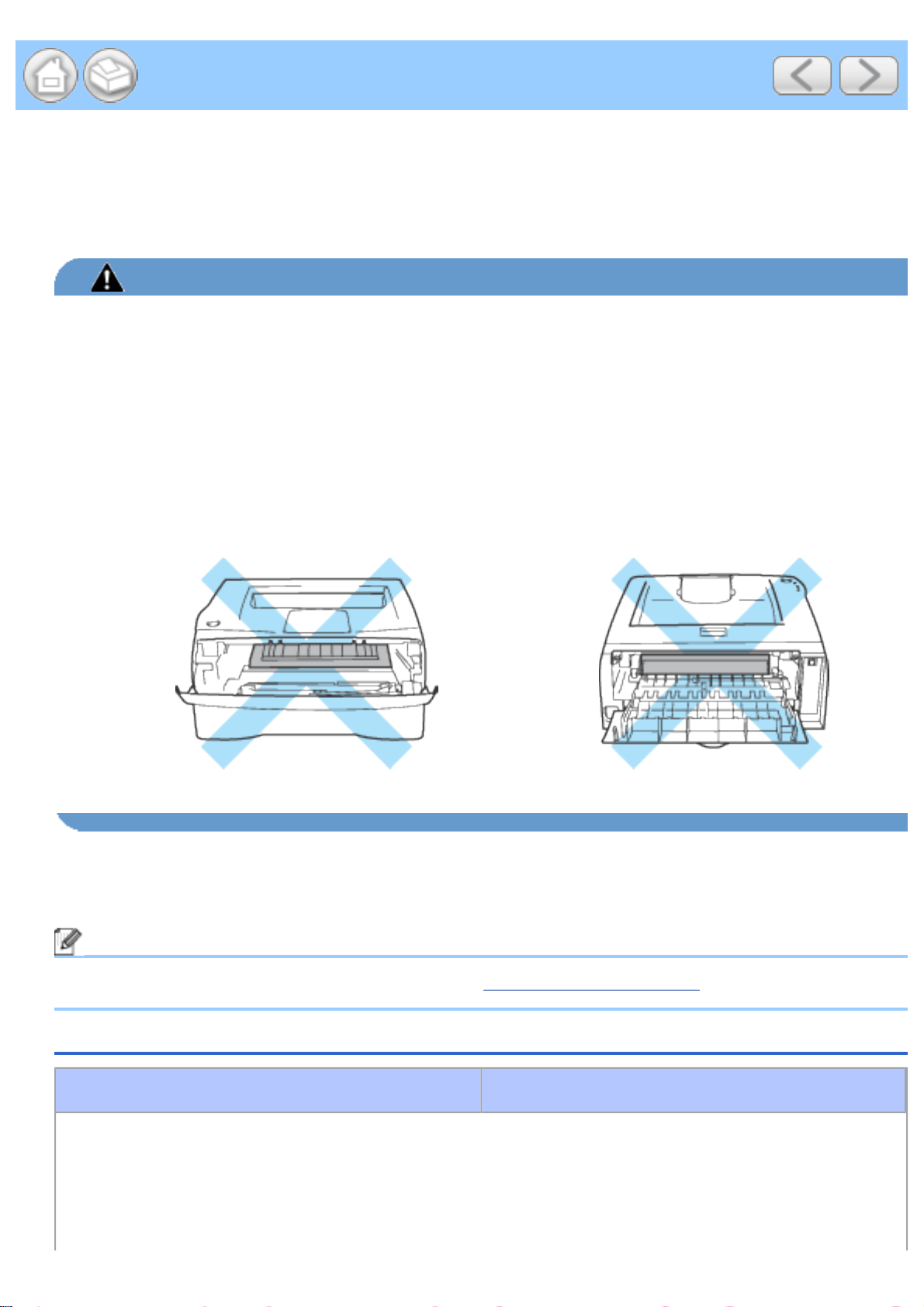
5 Routinewartung
Von Zeit zu Zeit müssen bestimmte Materialien und Teile ersetzt werden und der Drucker muss
gereinigt werden.
WARNUNG
Achten Sie beim Ersetzen bestimmter Materialien bzw. Teile sowie beim Reinigen des
Druckerinneren auf Folgendes:
• Falls Toner auf Ihre Kleidung kommt, wischen Sie den Toner mit einem trockenen Tuch ab.
Zur Vermeidung von Flecken sollten Sie die Kleidung sofort in kaltem Wasser auswaschen.
• Achten Sie darauf, keinen Toner einzuatmen.
• Wenn Sie den Drucker gerade benutzt haben, können einige der Innenteile extrem heiß
sein. Berühren Sie daher nach dem Öffnen der Vorderseite oder Rückseite des Druckers
niemals die in den Abbildungen schattiert markierten Teile.
Verbrauchsmaterialien ersetzen
Verbrauchsmaterialien müssen regelmäßig ersetzt werden.
Hinweis
Diese Anleitung finden Sie auch im Abschnitt Druckqualität verbessern.
Verbrauchsmaterialien
Tonerkassette Trommeleinheit
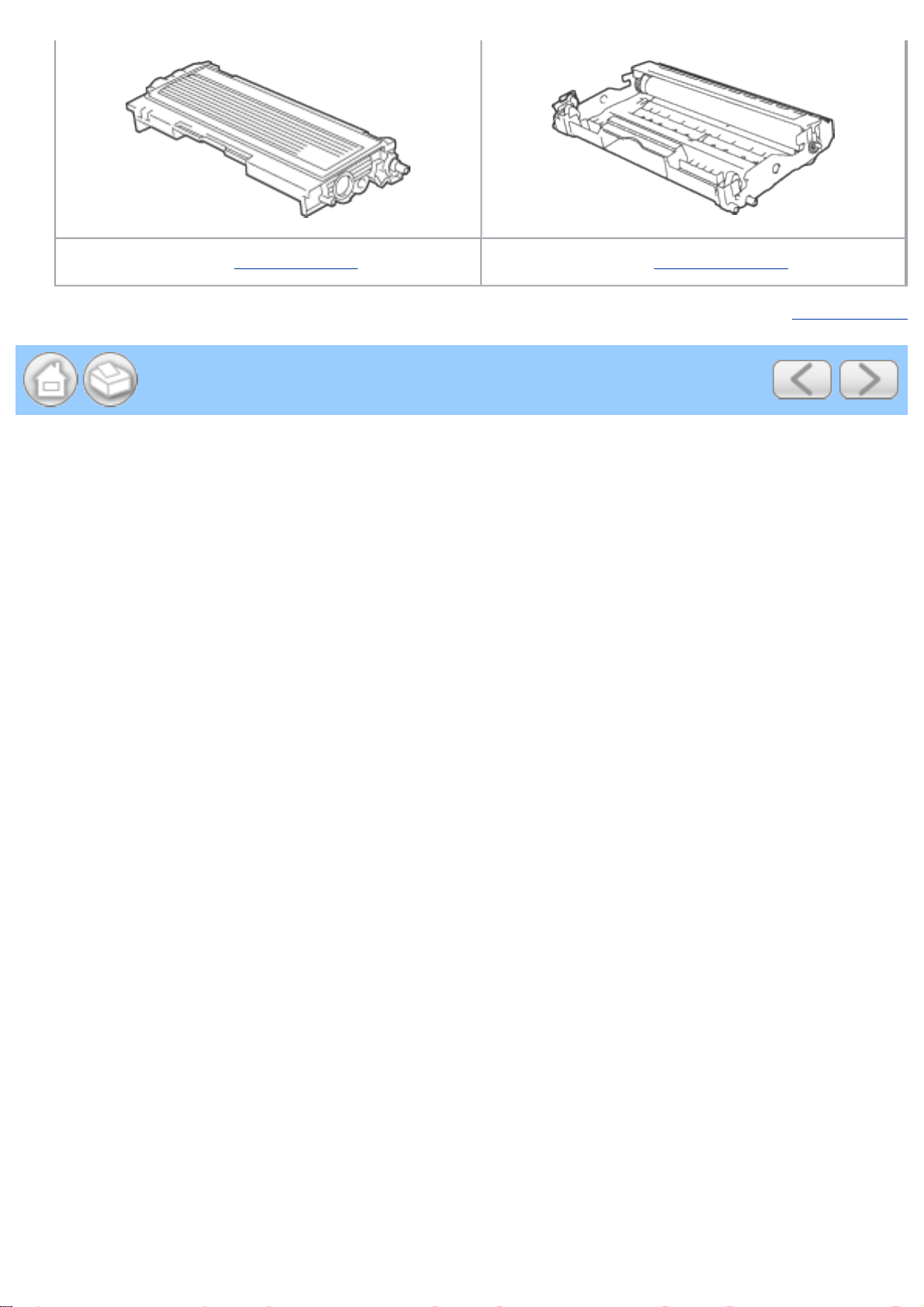
Siehe Tonerkassette Siehe Trommeleinheit
Seitenanfang
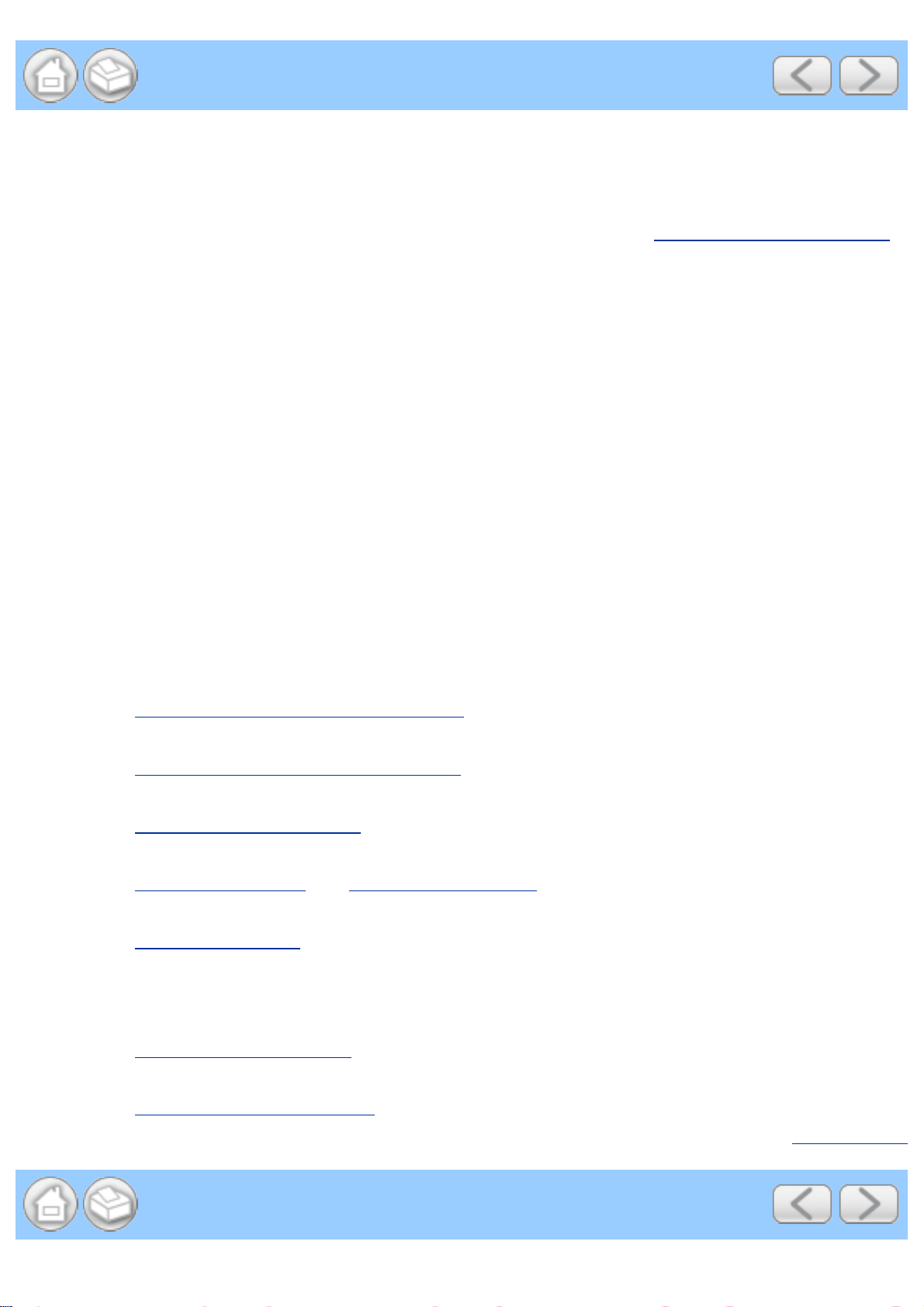
6 Problemlösung
Die meisten Probleme können Sie alleine lösen. Tipps und Hinweise zur Problemlösung erhalten
Sie im Brother Solutions Center. Unsere Website erreichen Sie unter http://solutions.brother.com.
Problem identifizieren
Überprüfen Sie zuerst Folgendes:
• Der Netzstecker muss richtig angeschlossen und der Drucker eingeschaltet sein.
• Sämtliche Transportsicherungen müssen entfernt sein.
• Die Tonerkassette und die Trommeleinheit müssen korrekt installiert worden sein.
• Die vordere Abdeckung muss völlig geschlossen sein.
• Das Papier muss korrekt in die Papierkassette eingelegt sein.
• Das Schnittstellenkabel muss korrekt an Drucker und Computer angeschlossen sein.
• Der korrekte Druckertreiber muss installiert und ausgewählt worden sein.
• Der PC muss für den entsprechenden Druckeranschluss eingerichtet worden sein.
Der Drucker druckt nicht:
Kann das Problem so nicht behoben werden, schlagen Sie es in der folgenden Liste nach und
lesen Sie den entsprechenden Abschnitt.
• Eine LED-Anzeige am Drucker blinkt
Siehe LED-Anzeigen (Light Emitting Diodes).
• Statusfehlermeldung wird angezeigt
Siehe
• Der Drucker hat eine Fehlermeldung gedruckt
Siehe
• Papiermanagement
Siehe
• Sonstige Probleme
Siehe
Fehlermeldungen vom Status Monitor.
Gedruckte Fehlermeldung.
Papiermanagement und Papierstau beseitigen.
Sonstige Probleme.
Es werden Seiten ausgedruckt, aber es gibt Probleme mit:
• Druckqualität
Siehe Druckqualität verbessern.
• Fehlerhafter Ausdruck
Siehe
Abhilfe bei Druckproblemen.
Seitenanfang
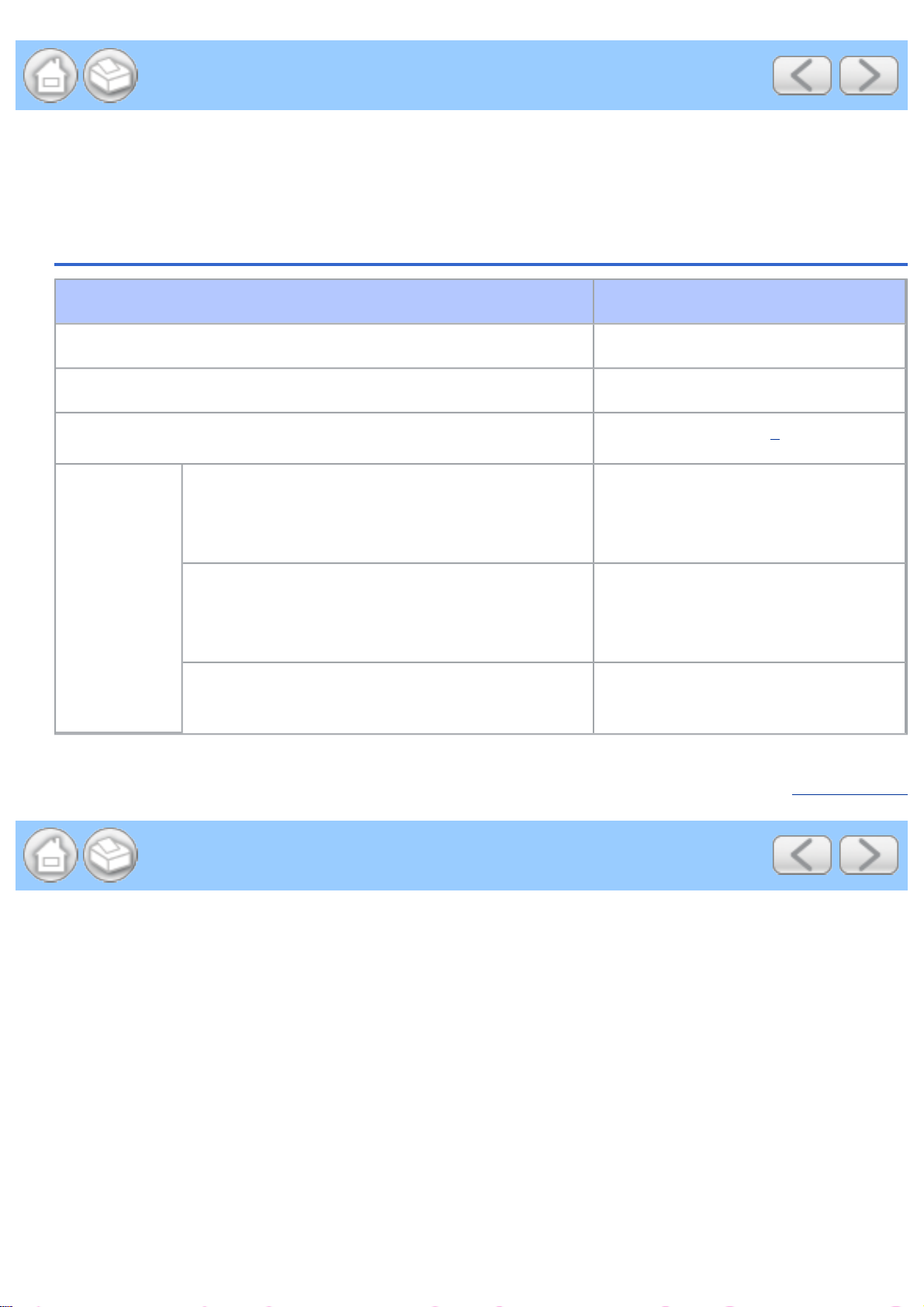
A Anhang
Technische Daten
Druckwerk
Modell HL-2035
Technologie Elektrofotografie
Druckgeschwindigkeit Bis zu 18 Seiten pro Minute (A4)
Zeit bis Druckbeginn
Auflösung
1
Ausgabe aus der Papierzuführung
Windows
Windows Vista
Mac OS
Linux 600 dpi
®
98/Me, Windows® 2000/XP,
®
Unter 10 Sekunden
HQ1200
®
600 dpi
300 dpi
HQ1200
600 dpi
300 dpi
300 dpi
1
Seitenanfang
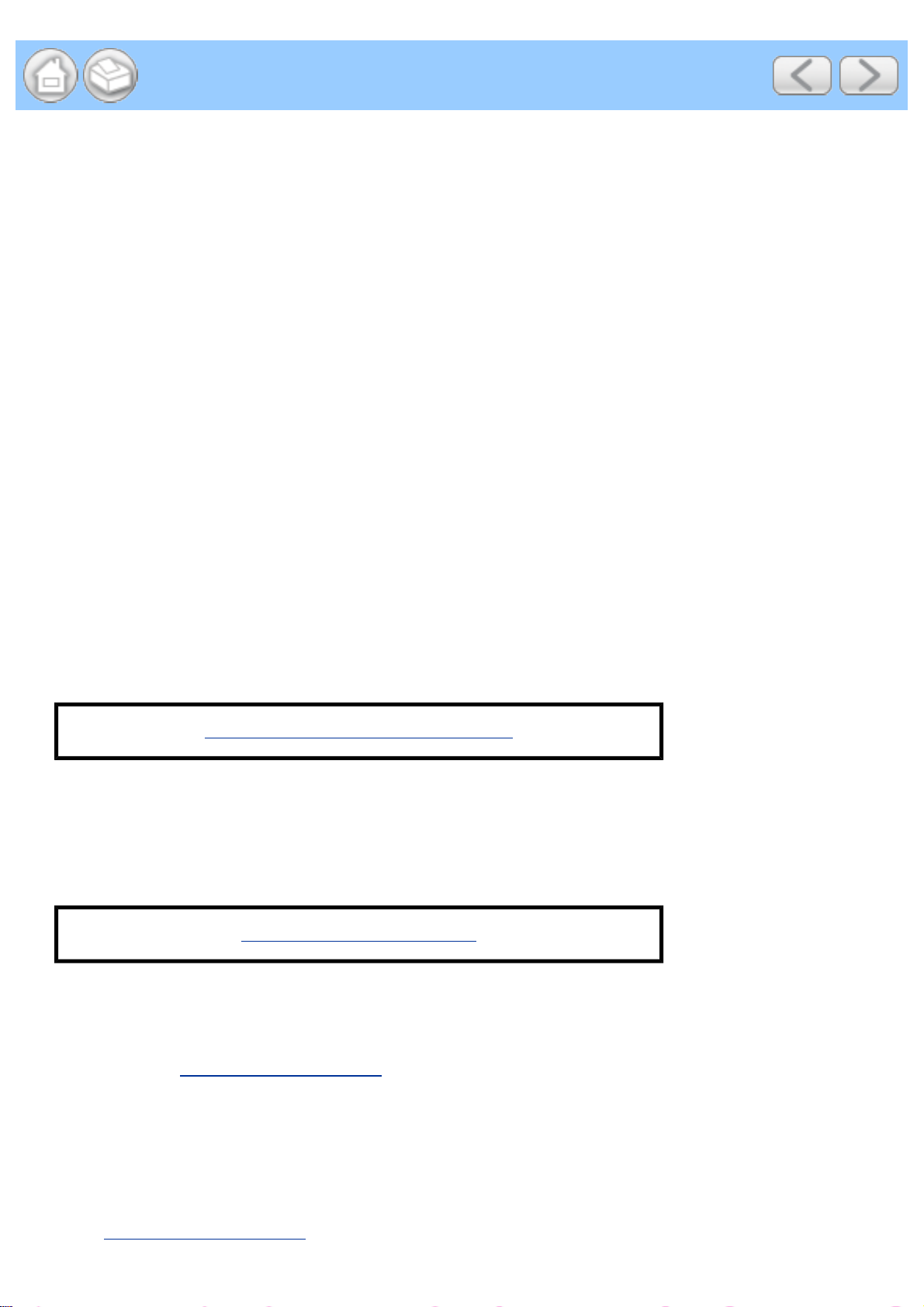
B Anhang
(Europa und andere Länder)
Brother kontaktieren
WICHTIG: Technische und funktionelle Unterstützung erhalten Sie nur von dem
Land, in dem Sie Ihren Drucker gekauft haben. Sie müssen sich also an die
betreffende Niederlassung wenden.
Gerät registrieren
Sie sollten Ihr Brother-Gerät registrieren, um als der ursprüngliche Eigentümer des Gerätes
erfasst zu werden.
Die Registrierung bei Brother bringt Ihnen folgende Vorteile:
• Sie kann als Bestätigung des Kaufdatums dienen, falls Sie den Kaufbeleg verlieren.
• Sie kann im Falle eines Abhandenkommens oder einer Beschädigung des Gerätes die
Inanspruchnahme einer evtl. existierenden Versicherungsleistung ermöglichen.
• Sie hilft uns dabei, Ihnen Weiterentwicklungen unseres Produktes und spezielle Angebote zu
unterbreiten.
Füllen Sie bitte die Garantie-Registrierung von Brother aus. Noch praktischer und effizienter ist
die Online-Registrierung Ihres neuen Produktes. Registrieren Sie sich online unter:
http://www.brother.com/registration/
Häufig gestellte Fragen (FAQs)
Alles, was Sie für Ihren Drucker benötigen, finden Sie im Brother Solutions Center. Sie können
dort die aktuellen Treiber und Dienstprogramme für Ihren Drucker herunterladen, Antworten auf
häufig gestellte Fragen und Tipps zur Problemlösung finden:
http://solutions.brother.com
Hier können Sie die neuesten Brother-Druckertreiber erhalten.
Kundenservice
Besuchen Sie http://www.brother.com. Hier erhalten Sie Informationen, wie Sie mit Ihrer BrotherNiederlassung in Kontakt treten können.
Brother-Niederlassungen
Ihre örtliche Brother-Niederlassung nennt Ihnen gerne die entsprechenden Kundendienstzentren
in Europa. Kontaktadressen und Telefonnummern für europäische Niederlassungen erhalten Sie
unter http://www.brother.com (wählen Sie Ihr Land aus dem Listenfeld).
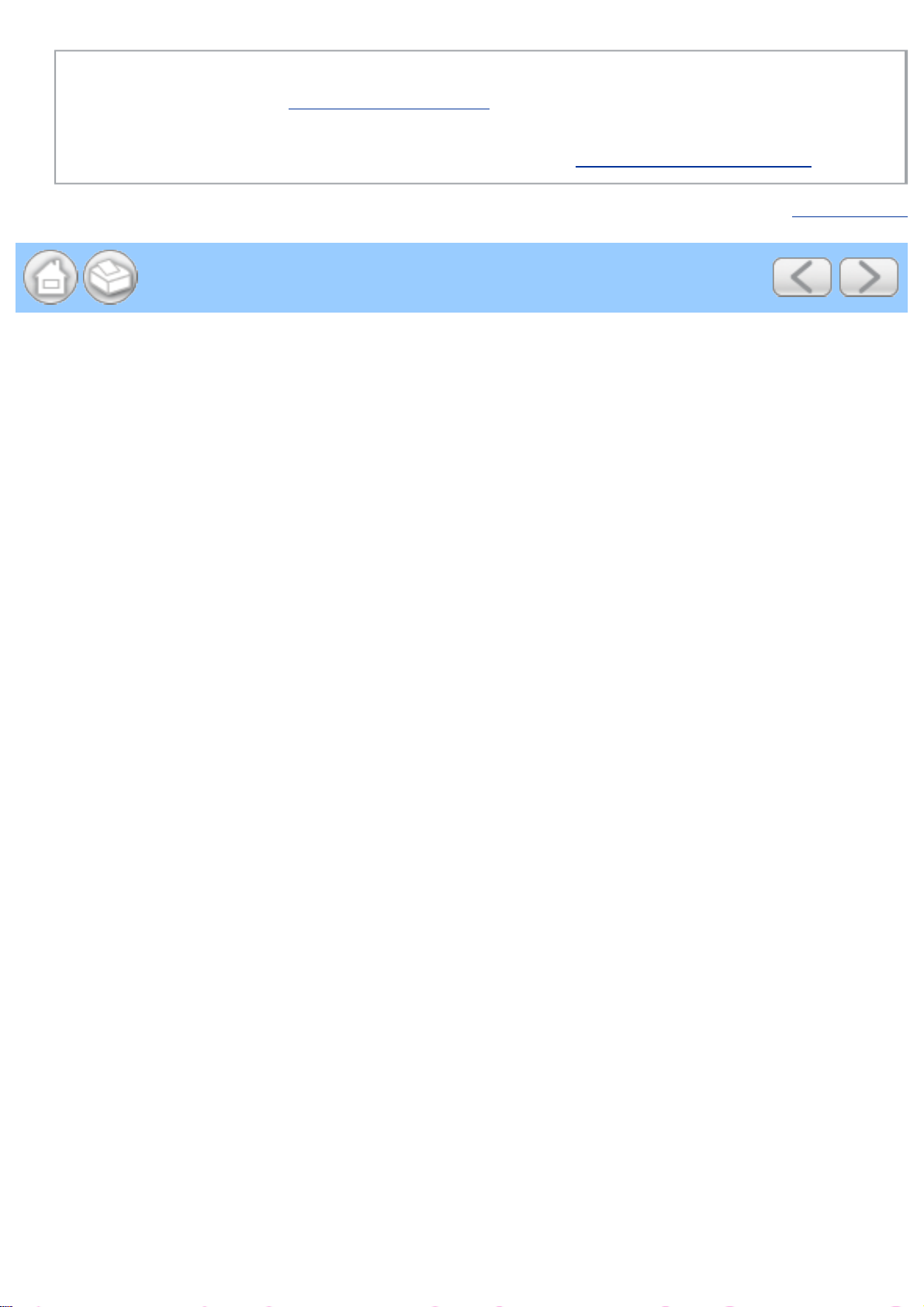
Internet-Adressen
Globale Brother-Website: http://www.brother.com
Antworten auf häufig gestellte Fragen, Produktsupport, technische Informationen sowie die
neuesten Treiber und Dienstprogramme erhalten Sie unter
http://solutions.brother.com
Seitenanfang
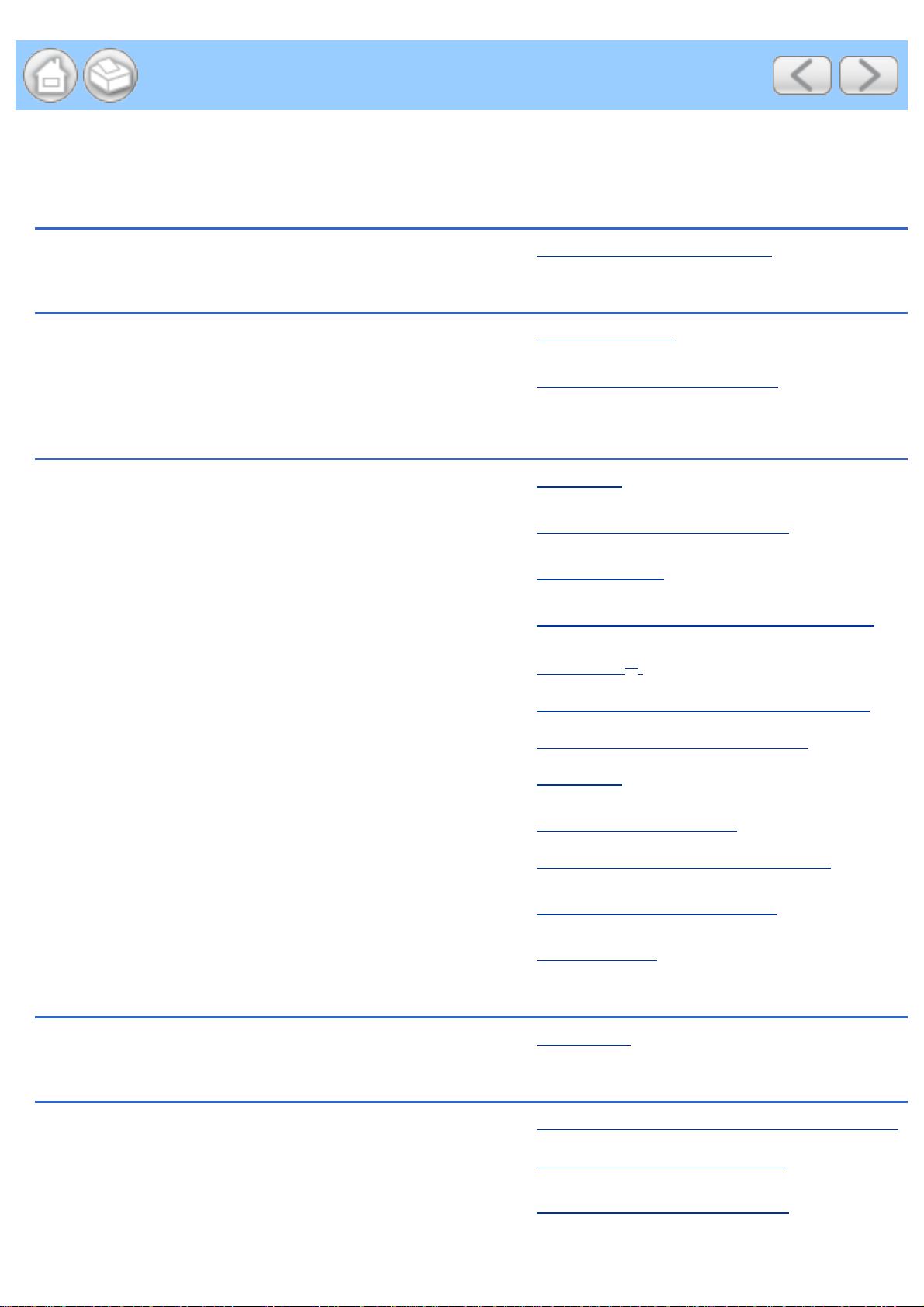
Stichwortverzeichnis
A
Abmessungen ● Abmessungen / Gewicht
B
Brother Solutions Center ● Druckertreiber
Brother-Niederlassungen (Europa und
● Brother-Niederlassungen
andere Länder)
D
Dienstprogramme ● Software
Druck abbrechen
Druckbereich
Druckereinstellungen
Druckertreiber
Druckmedien
● Funktionstaste (Go-Taste)
● Druckbereich
● Ausdruck der Druckereinstellungen
● Windows
● Eigenschaften des Druckertreibers
● Druckertreiber deinstallieren
● Software
● Papiergröße und -art
®
● Spezifikation der Druckmedien
Druckqualität
Duplexdruck
● Druckqualität verbessern
● Duplexdruck
E
Emulation ● Controller
F
Fehlermeldungen ● Fehlermeldungen vom Status Monitor
● Gedruckte Fehlermeldung
Funktionstaste
● Funktionstaste (Go-Taste)
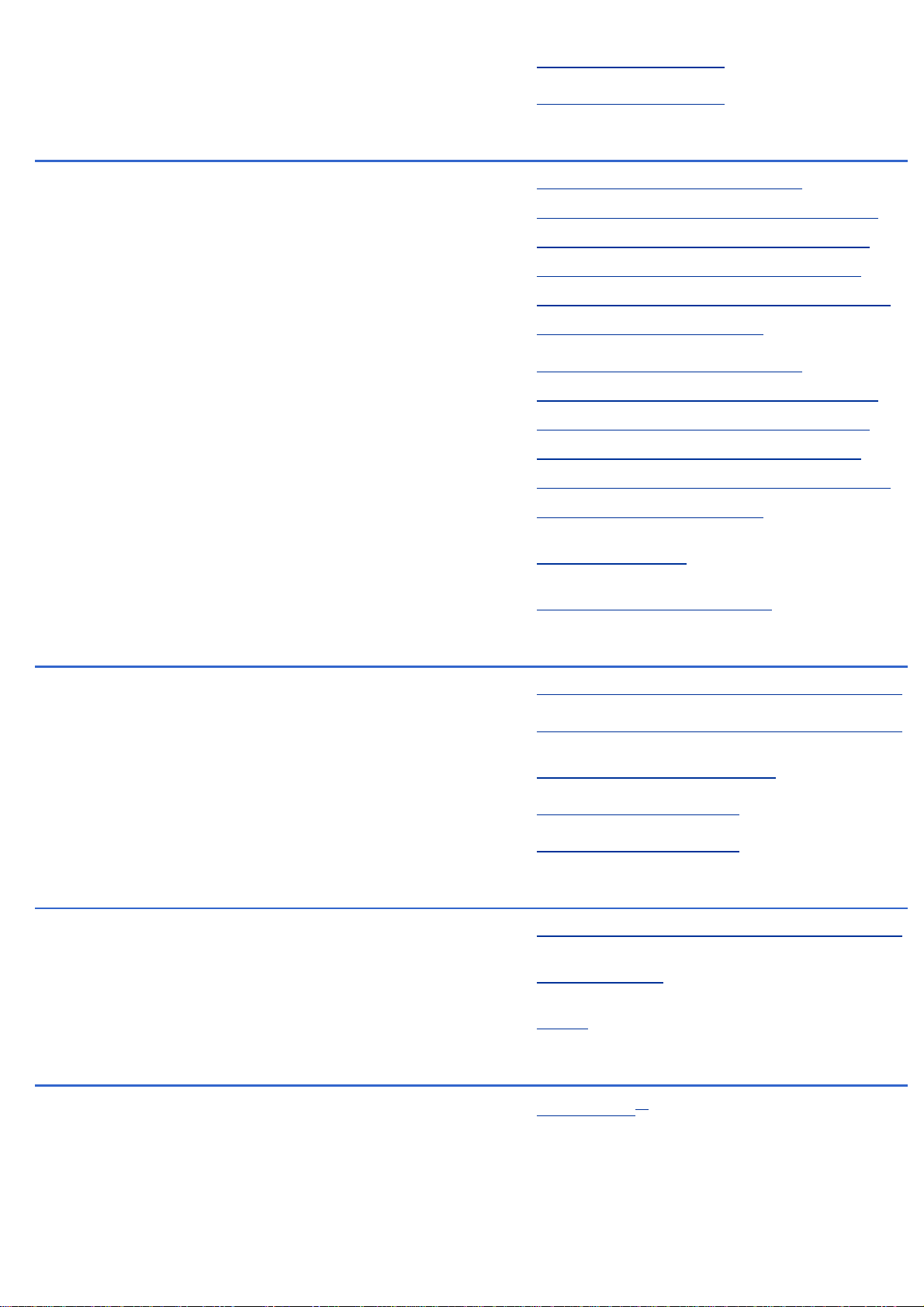
Funktionstastenfeld ● Funktionstastenfeld
● Funktionstastenfeld
G
Gerät registrieren ● WICHTIG: Technische und
funktionelle Unterstützung erhalten
Sie nur von dem Land, in dem Sie
Ihren Drucker gekauft haben. Sie
müssen sich also an die betreffende
Niederlassung wenden.
● WICHTIG: Technische und
funktionelle Unterstützung erhalten
Sie nur von dem Land, in dem Sie
Ihren Drucker gekauft haben. Sie
müssen sich also an die betreffende
Niederlassung wenden.
Geräteoptionen
Gewicht
● Geräteoptionen
● Abmessungen / Gewicht
K
Kein Papier ● LED-Anzeigen (Light Emitting Diodes)
● LED-Anzeigen (Light Emitting Diodes)
Koronadraht
● Tonerkassetten ersetzen
● Koronadraht reinigen
● Koronadraht reinigen
L
LED ● LED-Anzeigen (Light Emitting Diodes)
Lieferumfang
Linux
M
Macintosh
®
● Lieferumfang
● Linux
● Macintosh
®
 Loading...
Loading...