Brother DS-620 User Manual [ru]

Руководство
пользователя
DS-620
DS-720D
DS-620 / DS-720D
Версия C
RUS
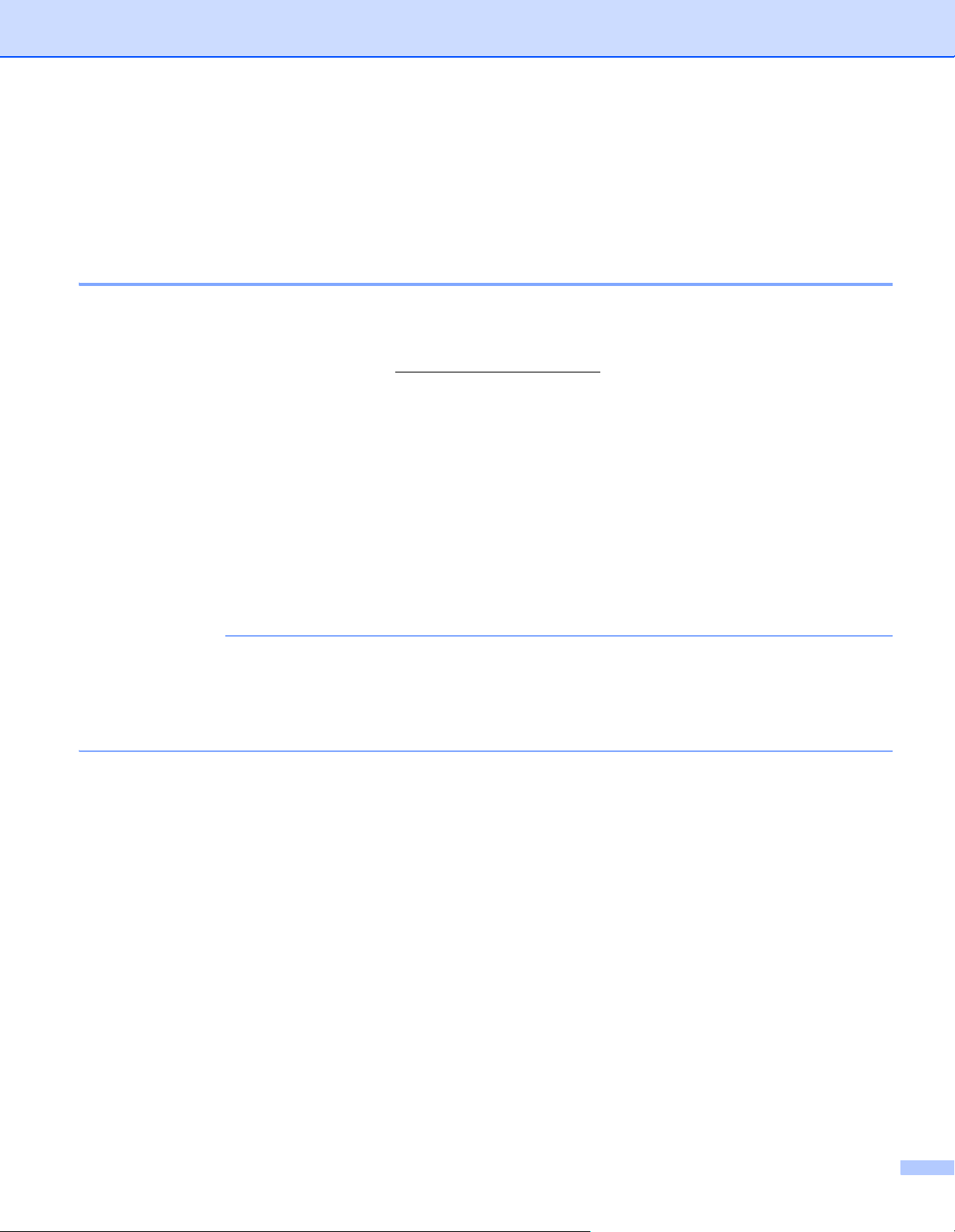
Использование руководства
ПРИМЕЧАНИЕ
Спасибо за приобретение устройства Brother! Чтобы использовать его максимально эффективно,
ознакомьтесь с этим руководством.
Обозначения, принятые в этом руководстве
В этом руководстве используются указанные ниже обозначения.
ВАЖНАЯ ИНФОРМАЦИЯ Надпись ВАЖНАЯ ИНФОРМАЦИЯ указывает на потенциально
опасную ситуацию, которая, если ее не предотвратить, может привести
к повреждению имущества или нарушению работы устройства.
ПРИМЕЧАНИЕ В примечаниях представлены инструкции о том, что вы должны
сделать в определенных ситуациях, а также информация о том,
что произойдет, если выбрать другие функции.
Полужирный Полужирным шрифтом выделяются названия клавиш на панели
управления устройством или кнопок на экране компьютера.
Курсив Курсивом выделена важная информация или ссылки на другие
разделы руководства.
• Для пользователей DSmobile 720D: в этом руководстве приведены снимки экрана для модели
DSmobile 620, если не указано иное.
• Если вы пользуетесь планшетным компьютером под управлением Windows
элементы, касаясь экрана или щелкая мышью.
®
, то можете выбирать
i
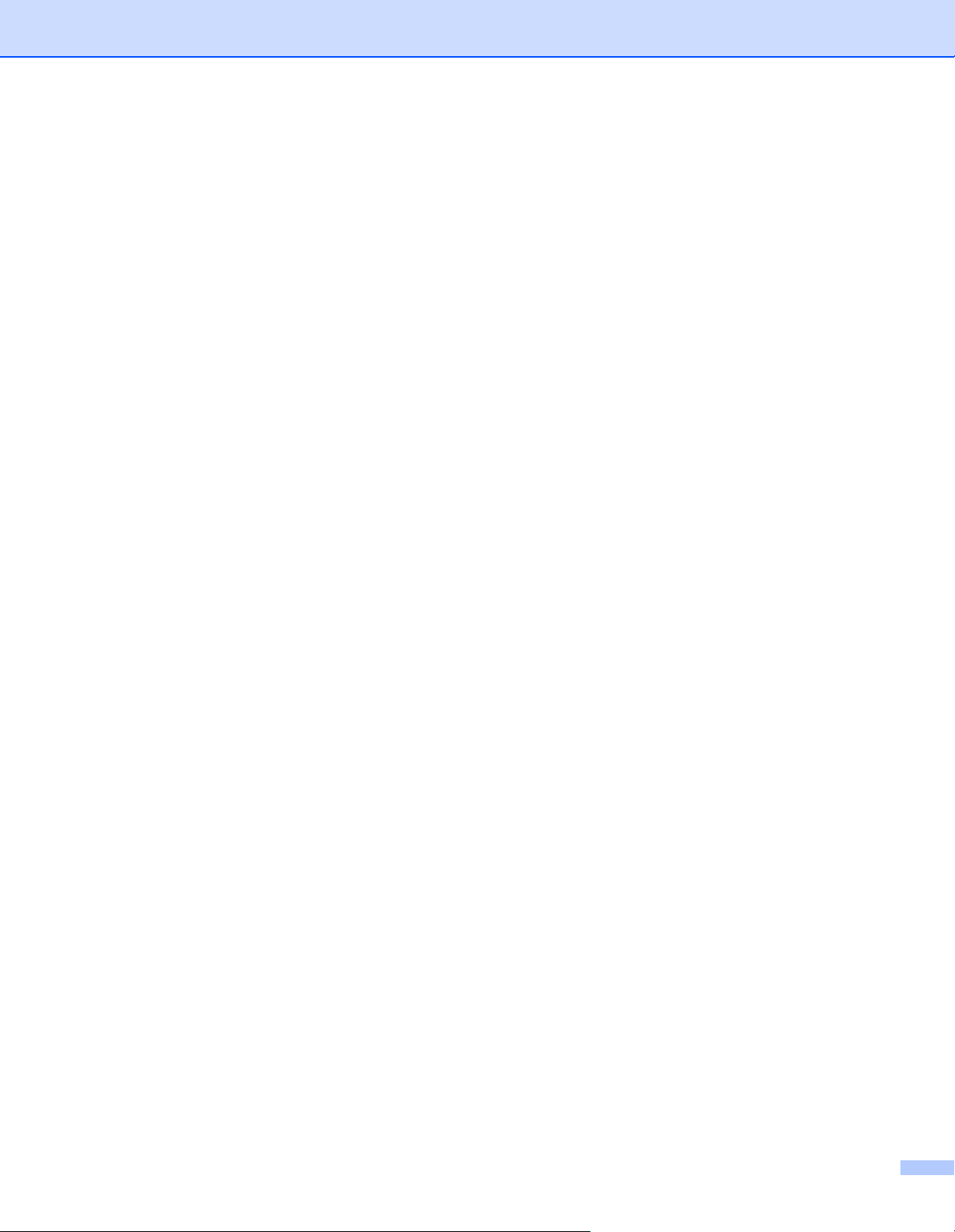
Товарные знаки
Brother, DSmobile и эмблема Brother являются зарегистрированными товарными знаками компании
Brother Industries, Ltd.
Apple, Macintosh и Mac OS являются товарными знаками компании Apple Inc., зарегистрированными
вСША и других странах.
Windows и Windows Vista являются зарегистрированными товарными знаками или товарными знаками
корпорации Майкрософт в США и/или в других странах.
Nuance, PaperPort и эмблема Nuance являются товарными знаками или зарегистрированными
товарными знаками компании Nuance Communications, Inc. или ее дочерних компаний
и/или других странах.
Любые коммерческие и торговые наименования компаний, которые можно найти в продуктах
Brother, а также в сопутствующей документации и любых других материалах, являются
товарными знаками или зарегистрированными товарными знаками соответствующих
компаний.
в США
ii
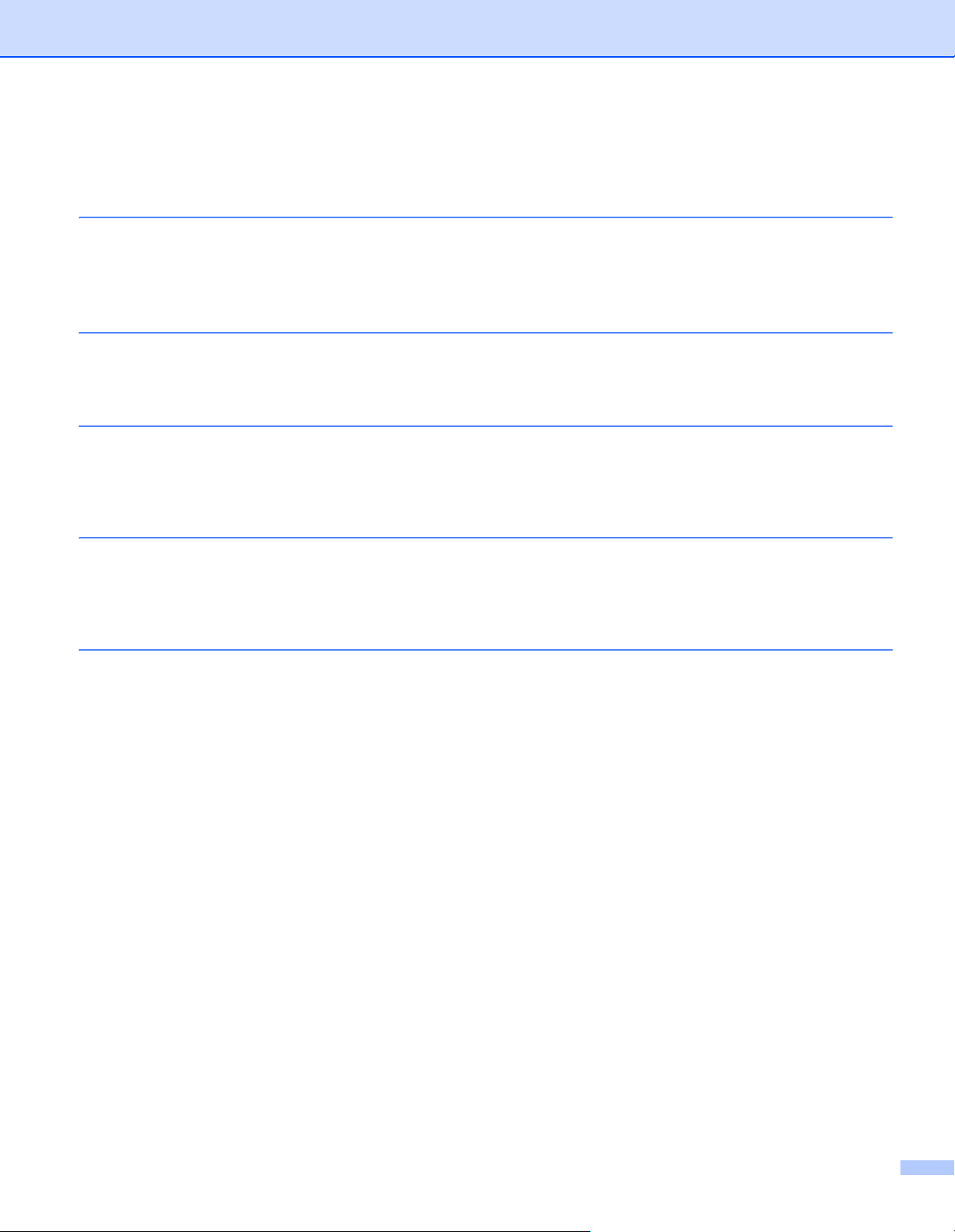
Оглавление
1 Основные сведения 1
Обзор сканера .........................................................................................................................................1
Сигналы индикаторов .............................................................................................................................2
2 Установка драйвера сканера и программного обеспечения
для сканирования 3
Для пользователей Windows® ...............................................................................................................3
Для пользователей Macintosh ................................................................................................................5
3 Характеристики документов 6
Допустимые документы ..........................................................................................................................6
Недопустимые документы ......................................................................................................................7
Документы, с которыми рекомендуется использовать конверт для сканирования ..........................7
4 Подготовка к сканированию 9
Загрузка документа .................................................................................................................................9
Загрузка конверта для сканирования ..................................................................................................10
Рекомендации по использованию конверта для сканирования ..................................................11
5 Приложения для сканирования и параметры 12
Выбор программного обеспечения для сканирования ......................................................................12
Использование DSmobileCapture (для Windows
Изменение параметров сканирования в DSmobileCapture (для Windows
Вкладка «Файл» ..............................................................................................................................16
Вкладка «Изображение» ................................................................................................................17
Вкладка «Бумага» ...........................................................................................................................18
Параметры предварительного просмотра ....................................................................................20
Вкладка «Варианты» ......................................................................................................................21
Вкладка «Впечатывающее устройство» .......................................................................................22
Информация ....................................................................................................................................23
Использование DSmobileCapture (для Macintosh) ..............................................................................24
Изменение параметров сканирования DSmobileCapture (для Macintosh) .......................................25
Вкладка «Изображение» ................................................................................................................25
Вкладка «Файл» ..............................................................................................................................26
Вкладка «Бумага» ...........................................................................................................................27
Вкладка «Варианты» ......................................................................................................................29
Информация ....................................................................................................................................30
Использование Button Manager V2 (для Windows
Способы сканирования ..................................................................................................................33
®
) .............................................................................13
®
) ..........................................................................31
®
) ....................................16
iii
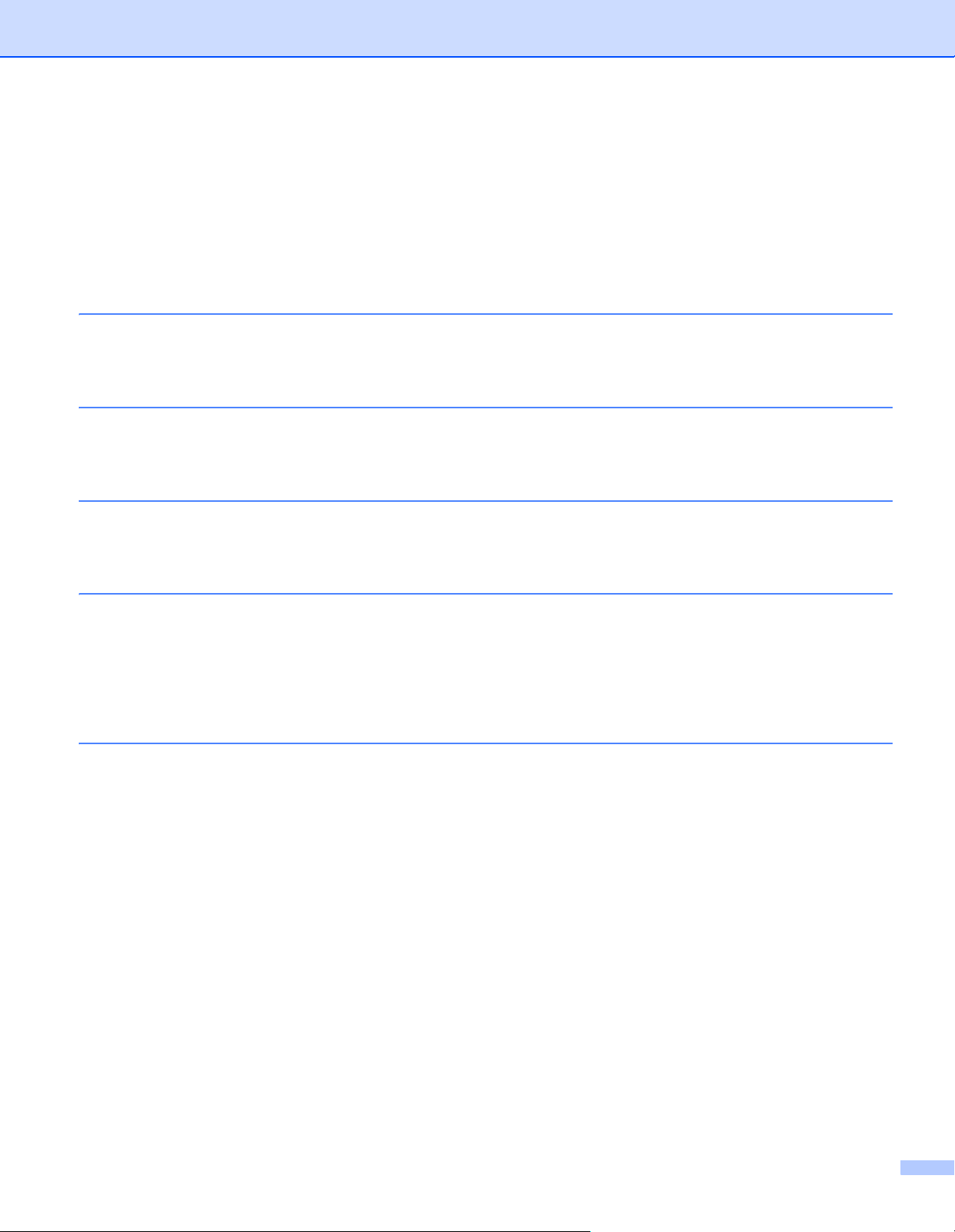
Кнопки сканирования на панели Button Manager V2 (для Windows®) ..............................................34
Сканирование в изображение .......................................................................................................34
Сканирование в приложение .........................................................................................................34
Сканирование на электронную почту ............................................................................................35
Сканирование на принтер ..............................................................................................................35
Сканирование в общую папку ........................................................................................................36
Сканирование на FTP-сервер ........................................................................................................36
6 Калибровка сканера 37
Калибровка спомощью программного обеспечения (для Windows®) .............................................37
Калибровка спомощью программного обеспечения (для Macintosh) ..............................................40
7 Обслуживание сканера 42
Очистка внешней поверхности сканера ..............................................................................................42
Очистка внутренних деталей сканера .................................................................................................42
8 Устранение неисправностей 44
Сообщения об ошибках и необходимости обслуживания .................................................................44
Устранение неисправностей ................................................................................................................45
A Приложение А 51
Характеристики .....................................................................................................................................51
Общая информация .......................................................................................................................51
Сканер .............................................................................................................................................52
Интерфейсы ....................................................................................................................................53
Требования к компьютеру ..............................................................................................................54
B Приложение Б 56
Обращение в компанию Brother ..........................................................................................................56
Регистрация устройства .................................................................................................................56
Часто задаваемые вопросы ...........................................................................................................56
Служба поддержки клиентов .........................................................................................................57
Техническая поддержка для PageManager и BizCard ........................................................................58
iv
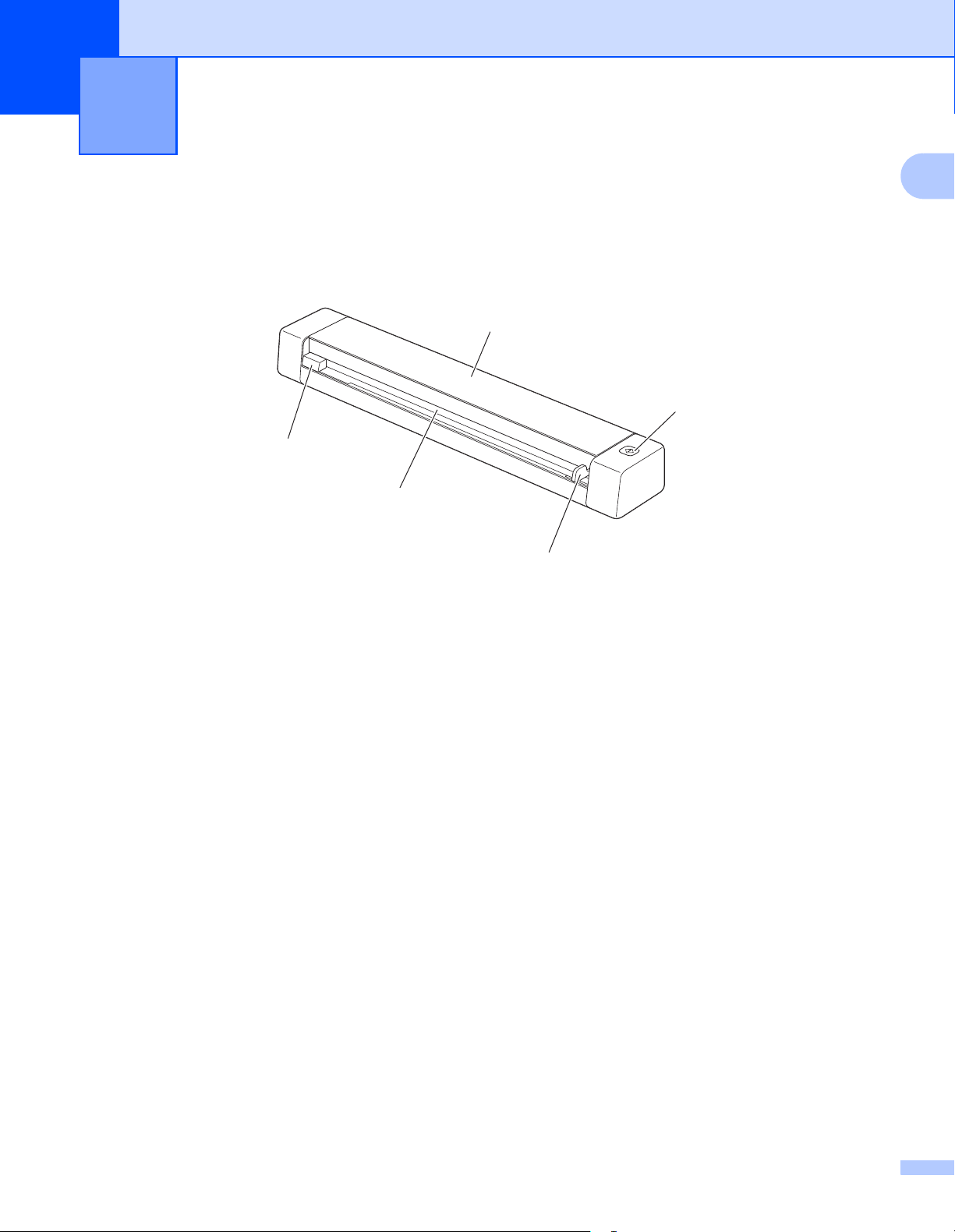
1
1
2
5
4
3
Основные сведения 1
Обзор сканера
Вид спереди
1
1 Верхняя крышка
2 Кнопка «Пуск»
• Для Windows
С помощью этой кнопки можно запускать сканирование при использовании Button Manager V2.
Дополнительные сведения см. в разделе Использование Button Manager V2 (для Windows
на стр. 31.
• Для Macintosh
С помощью этой кнопки можно запускать сканирование при использовании DSmobileCapture.
Дополнительные сведения см. в разделе Использование DSmobileCapture (для Macintosh)
на стр. 24.
3 Направляющая для документов
4 Приемный слот
5 Левый край
®
®
)
1
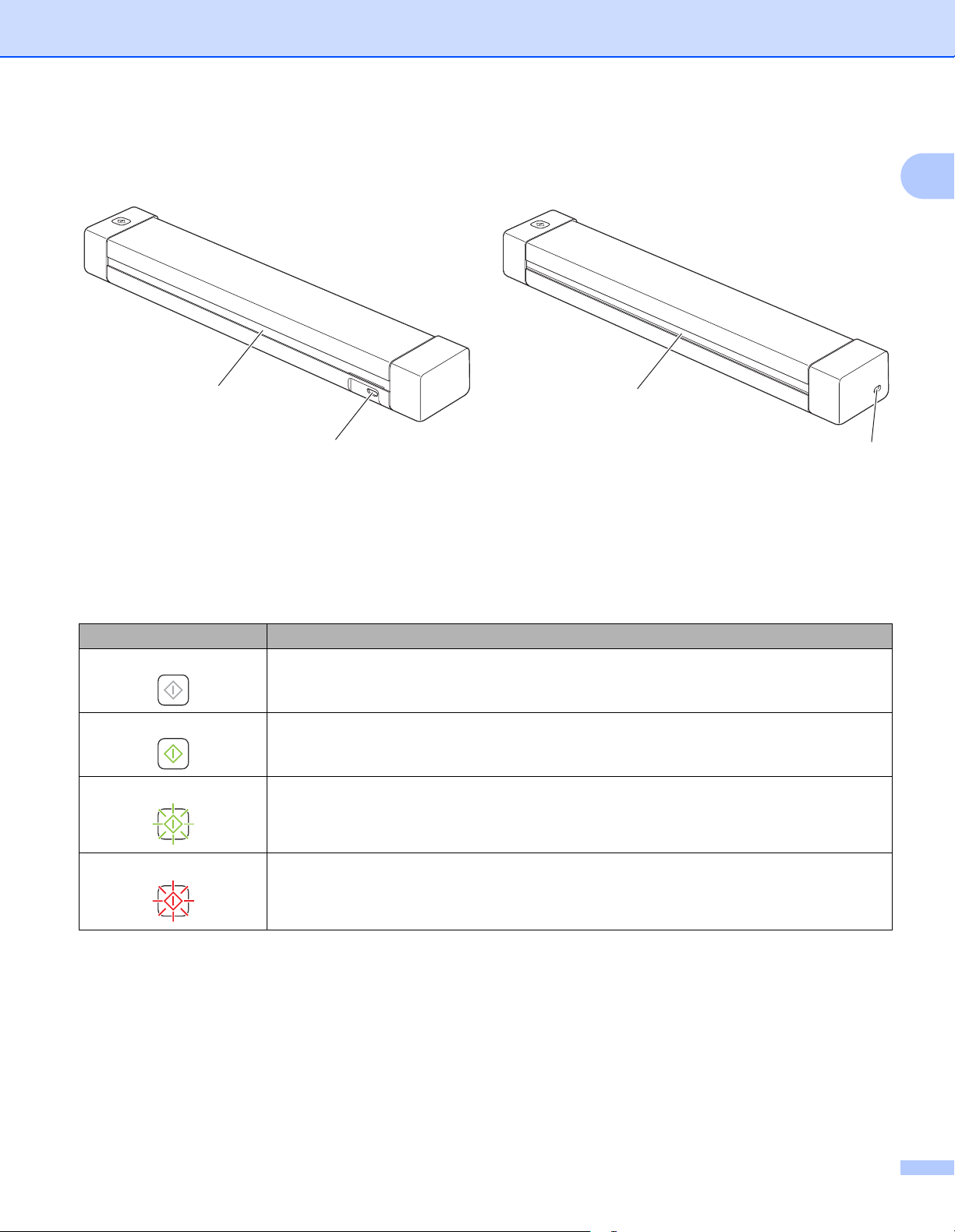
Основные сведения
2
1
2
1
DS-620 DS-720D
Вид сзади
1 Разъем Micro USB
2 Выходной слот
1
Сигналы индикаторов
Сигнал индикатора Состояние устройства
Не горит Устройство не подключено к компьютеру.
Горит зеленым Устройство готово к сканированию.
Мигает зеленым Устройство сканирует документ.
Быстро мигает красным Произошла ошибка. Не закрыта верхняя крышка или замята бумага.
2

2
ПРИМЕЧАНИЕ
ПРИМЕЧАНИЕ
Установка драйвера сканера и программного обеспечения для сканирования
Для пользователей Windows
• Включите компьютер и войдите в систему с правами администратора.
• На данном этапе НЕ подключайте кабель с разъемом Micro USB.
• Если компьютер не оснащен DVD-дисководом или на входящем в комплект поставки DVD-диске
нет драйверов для вашей операционной системы, посетите страницу своей модели устройства на
веб-сайте support.brother.com
1 Вставьте DVD-диск.
2 При появлении диалогового окна Установка с компакт-диска выберите вариант Установить
драйвер сканера и следуйте инструкциям на экране.
. Там же вы можете загрузить нужные руководства и утилиты.
®
2
2
• Если диалоговое окно Brother не открывается автоматически, перейдите в раздел Мой компьютер
(Компьютер), дважды щелкните по значку DVD-дисковода, а затем — по файлу AutoRun.exe.
• Вместе с драйвером сканера будет установлено приложение для сканирования DSmobileCapture.
Дополнительные сведения об использовании DSmobileCapture см. в разделе Использование
DSmobileCapture (для Windows
®
) на стр. 13.
3
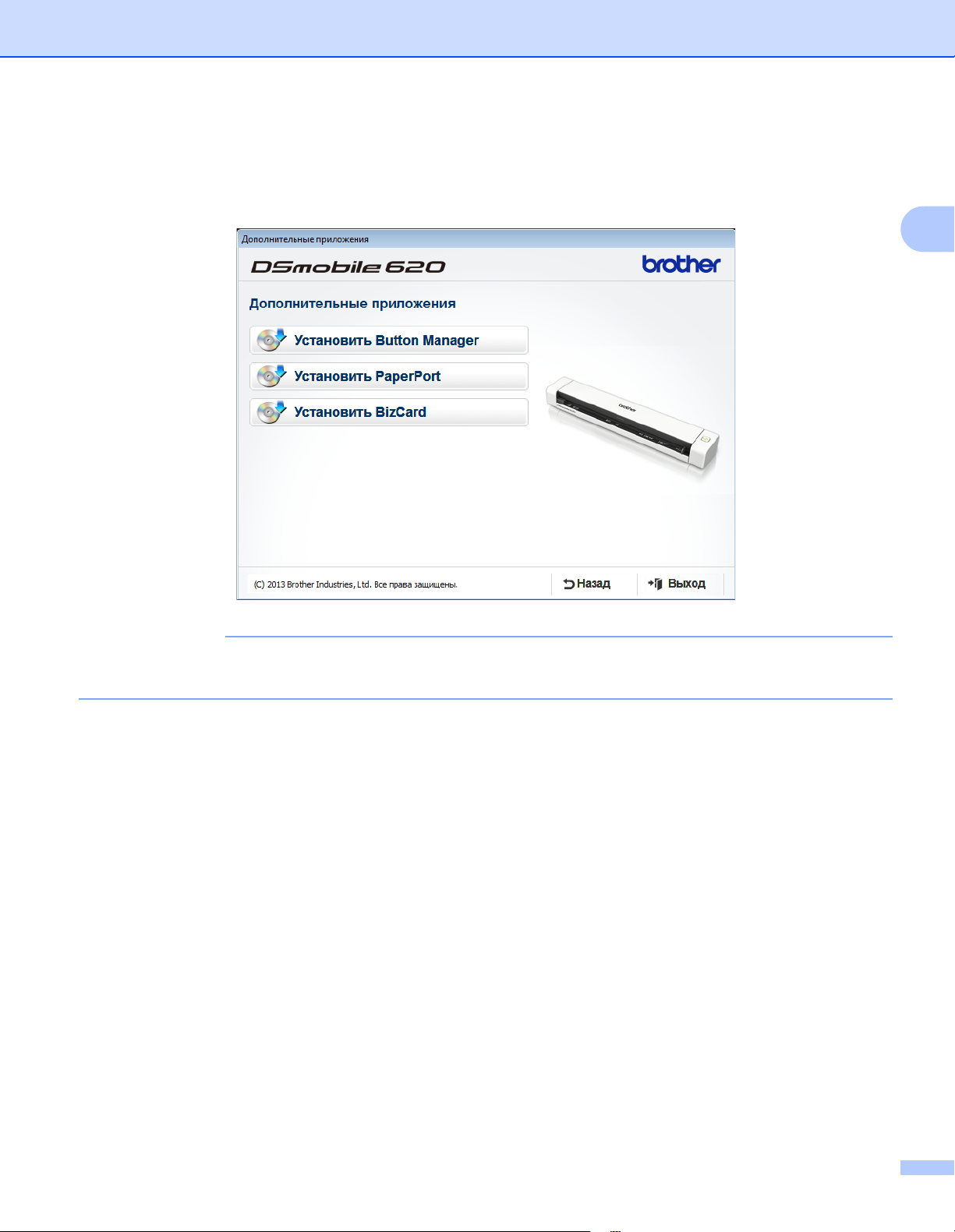
Установка драйвера сканера и программного обеспечения для сканирования
ПРИМЕЧАНИЕ
3 Выберите пункт «Дополнительные приложения», чтобы установить другие приложения.
• Button Manager V2: сканирование и хранение документов (в указанных расположениях)
• PaperPort™ 12SE: сканирование и редактирование документов, а также управление ими
• Presto! BizCard 6: сканирование и редактирование визиток, а также управление ими
2
Чтобы узнать, какие приложения подойдут именно вам, см. раздел Выбор программного
обеспечения для сканирования на стр.12.
4
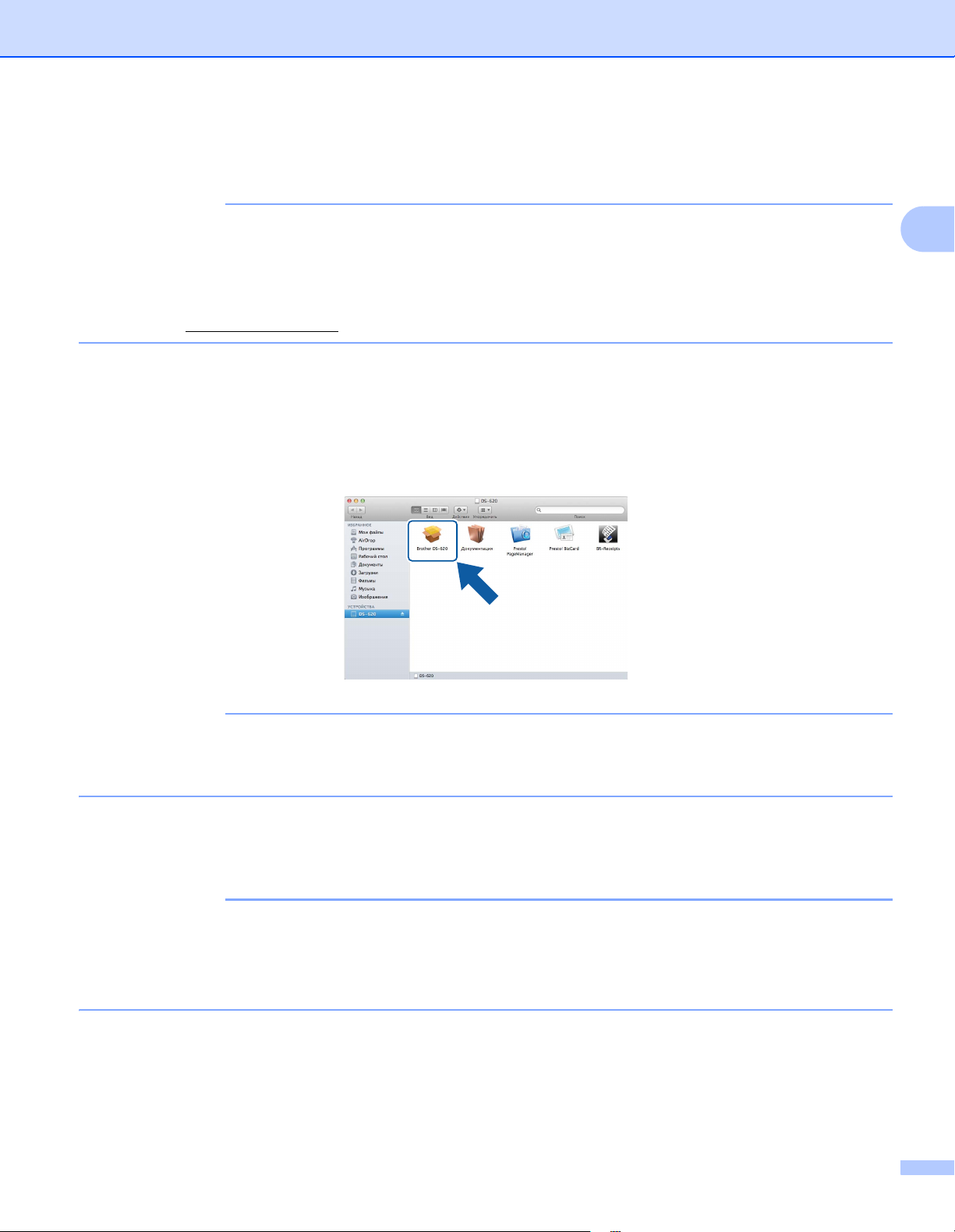
Установка драйвера сканера и программного обеспечения для сканирования
ПРИМЕЧАНИЕ
ПРИМЕЧАНИЕ
ПРИМЕЧАНИЕ
Для пользователей Macintosh
• Включите компьютер и войдите в систему с правами администратора.
• На данном этапе НЕ подключайте кабель с разъемом Micro USB.
• Если компьютер не оснащен DVD-дисководом или на входящем в комплект поставки DVD-диске
нет драйверов для вашей операционной системы, посетите страницу своей модели устройства на
веб-сайте support.brother.com
. Там же вы можете загрузить нужные руководства и утилиты.
1 Вставьте DVD-диск.
2 Дважды щелкните по значку DVD-дисковода, а затем двойным щелчком откройте папку DS-620
(DS-720D).
3 Дважды щелкните по значку Brother DS-620 (DS-720D) и установите драйвер в соответствии
синструкциями на экране.
2
Вместе с драйвером сканера будет установлено приложение для сканирования DSmobileCapture.
Дополнительные сведения об использовании DSmobileCapture см. в разделе Использование
DSmobileCapture (для Macintosh) на стр.24.
4 Для установки указанных ниже приложений откройте соответствующие папки.
• Presto! PageManager 9: сканирование и редактирование документов, а также управление ими
• Presto! BizCard 6: сканирование и редактирование визиток, а также управление ими
• Если выбрать Presto! PageManager или Presto! BizCard, откроется веб-сайт NewSoft Technology
Corporation. Загрузите оттуда нужное приложение.
• Чтобы узнать, какие приложения подойдут именно вам, см. раздел Выбор программного
обеспечения для сканирования на стр.12.
5
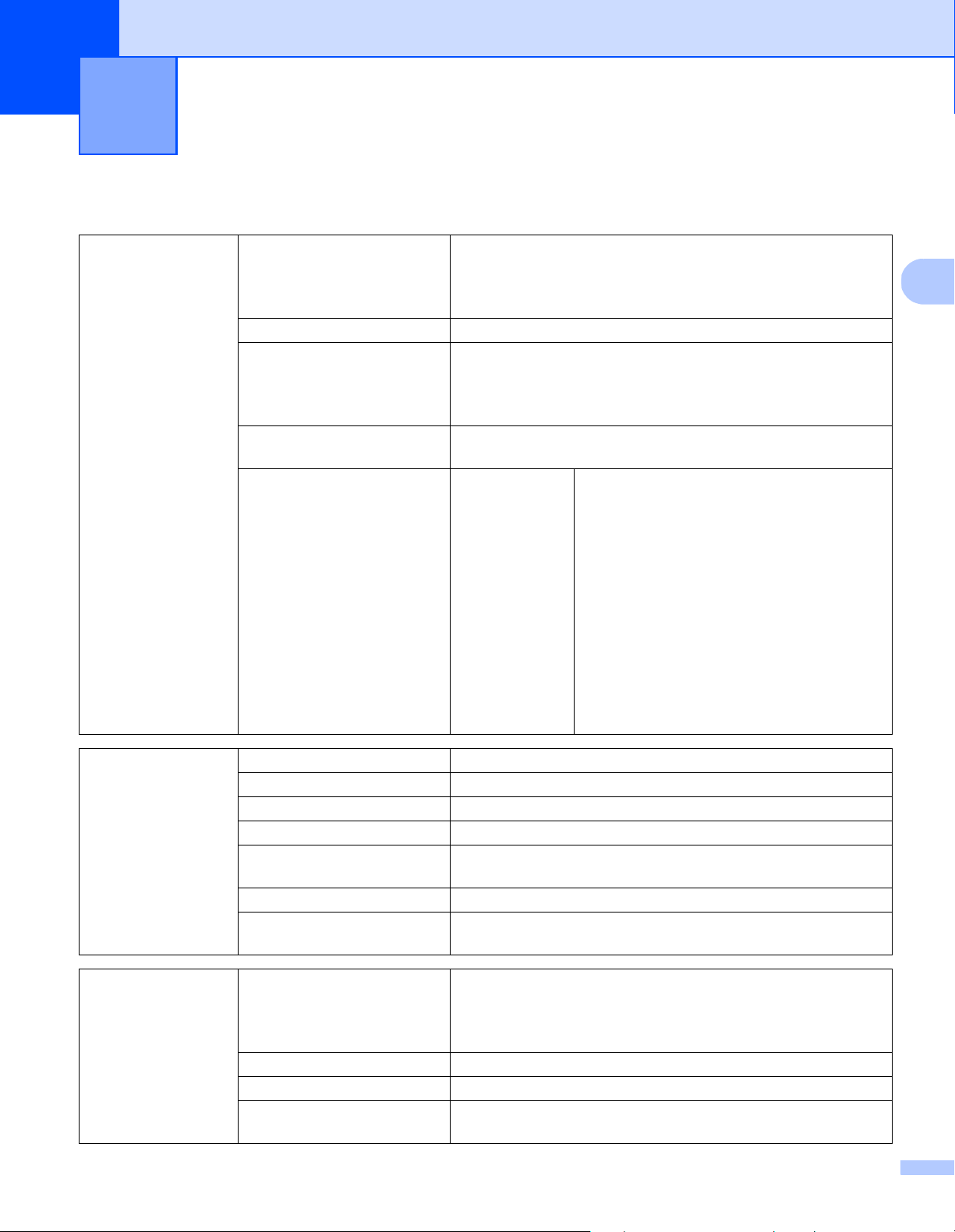
3
3
Характеристики документов 3
Допустимые документы
Стандартная
бумага
\
Пластиковые карты
(DS-620,
только для карт без
тиснения)
Длина Одностороннее сканирование,
от 90 до 812,8 мм
Двустороннее сканирование (только для DS-720D),
от 90 до 406,4 мм
Ширина От 55 до 215,9 мм
Плотность От 60
Максимальное количество
листов
Стандартные размеры
бумаги
Длина От 40 до 86 мм
Ширина От 40 до 86 мм
Стандартный размер (ISO) 85,6 × 54,0 × 0,76 мм
Материал Пластик (ПЭТ)
Тип Пластиковые карты, например водительские или
Толщина Менее 0,8 мм
Максимальное количество
листов
до 105 г/м2
Более тонкие документы можно сканировать в специальном
конверте (см. раздел Загрузка конверта для сканирования
на стр. 10).
1 страница (1 лист)
A4 210 × 297 мм
A5 148 × 210 мм
A6 105 × 148 мм
A7 74 × 105 мм
A8 52 × 74 мм
B5 182 × 257 мм
B6 128 × 182 мм
B7 91 × 128 мм
B8 64 × 91 мм
Legal 215,9 × 355,6 мм
Letter 215,9 × 279,4 мм
страховые удостоверения
1 страница (1 лист)
Квитанции Длина Одностороннее сканирование,
от 90 до 812,8 мм
Двустороннее сканирование (только для DS-720D),
от 90 до 406,4 мм
Ширина От 55 до 215,9 мм
Толщина Более 0,04 мм
Максимальное количество
листов
1 страница (1 лист)
6

Характеристики документов
3
ОСТОРОЖНО
Недопустимые документы
Документы со скрепками или скобами
Документы с невысохшими чернилами
Ткани, металлические пластины и листы для проектора
Листы с глянцевым или зеркальным покрытием
Пластиковые карты с тиснением
Документы, толщина которых превышает рекомендованную
Документы, с которыми рекомендуется использовать конверт для сканирования
Входящий в комплект поставки конверт используется для сканирования следующих типов документов:
Документы с копировальным слоем или прикрепленным листом копировальной бумаги
Документы, написанные карандашом
Документы шириной менее 55 мм
Документы короче 90 мм
Документы неравномерной толщины (например, конверты)
Сильно измятые или скрученные документы
Согнутые или поврежденные документы
Документы, напечатанные на кальке
Документы, напечатанные
Фотографии (на фотобумаге)
Документы, напечатанные на перфорированной бумаге
Документы, напечатанные на бумаге нестандартной формы (не квадратные или не прямоугольные)
Документы с приклеенными фотографиями, листками или наклейками
Документы, напечатанные на бескопирочной бумаге
Несброшюрованные документы, напечатанные на бумаге с перфорацией или другими отверстиями
Негативы фотографий
Дополнительные сведения об
конверта для сканирования на стр. 10.
на бумаге с покрытием
использовании конверта для сканирования см. в разделе Загрузка
Чтобы не порезаться, не проводите пальцами или рукой вдоль края конверта для сканирования.
7
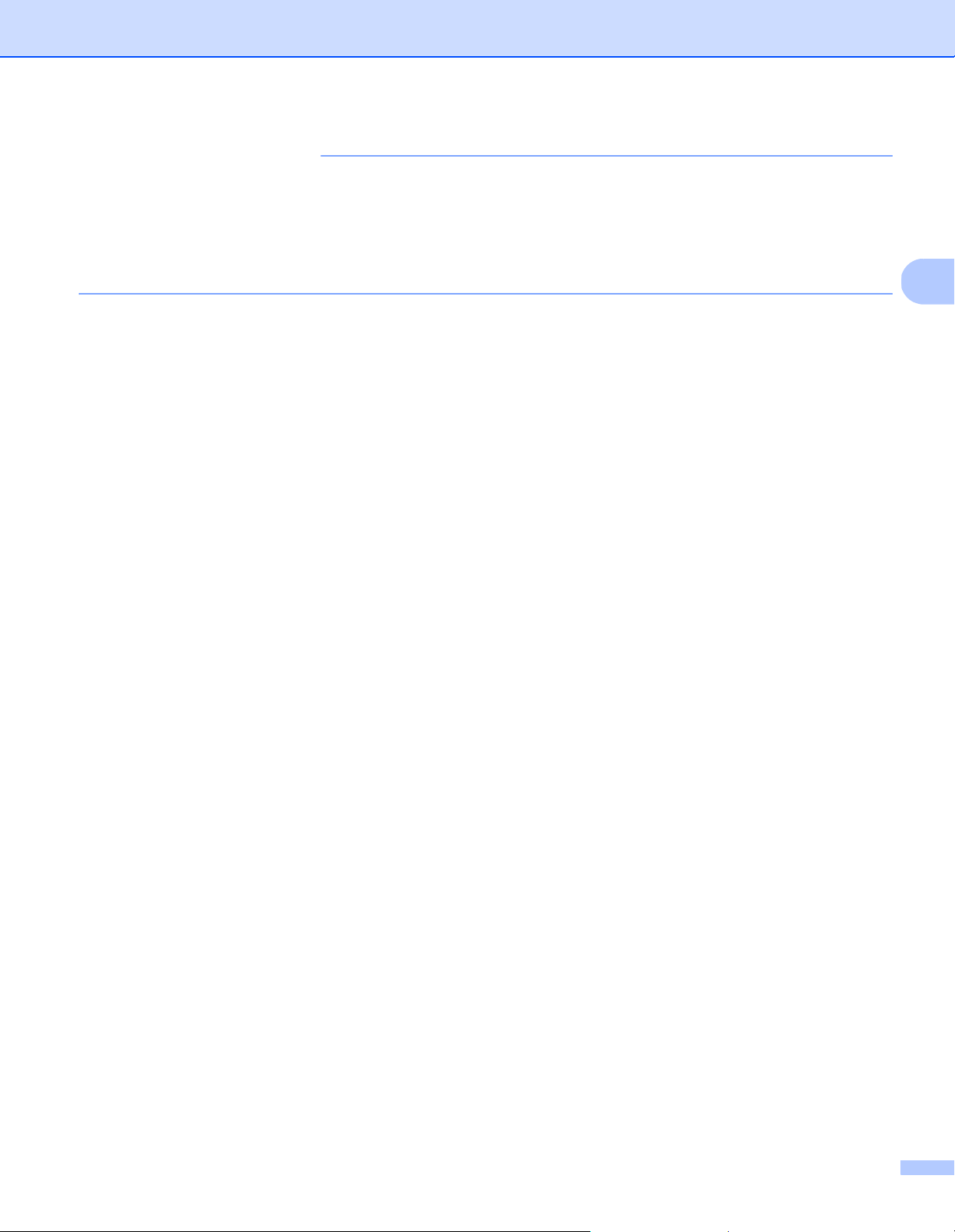
Характеристики документов
3
ВАЖНАЯ ИНФОРМАЦИЯ
• Во избежание деформации конверта для сканирования не оставляйте его в местах, подверженных
воздействию прямого солнечного света, высоких температур и высокой влажности.
• Не ставьте на конверт для сканирования большие или тяжелые предметы.
• Не сгибайте и не растягивайте конверт для сканирования. Поврежденный конверт непригоден для
сканирования. Не используйте его.
8
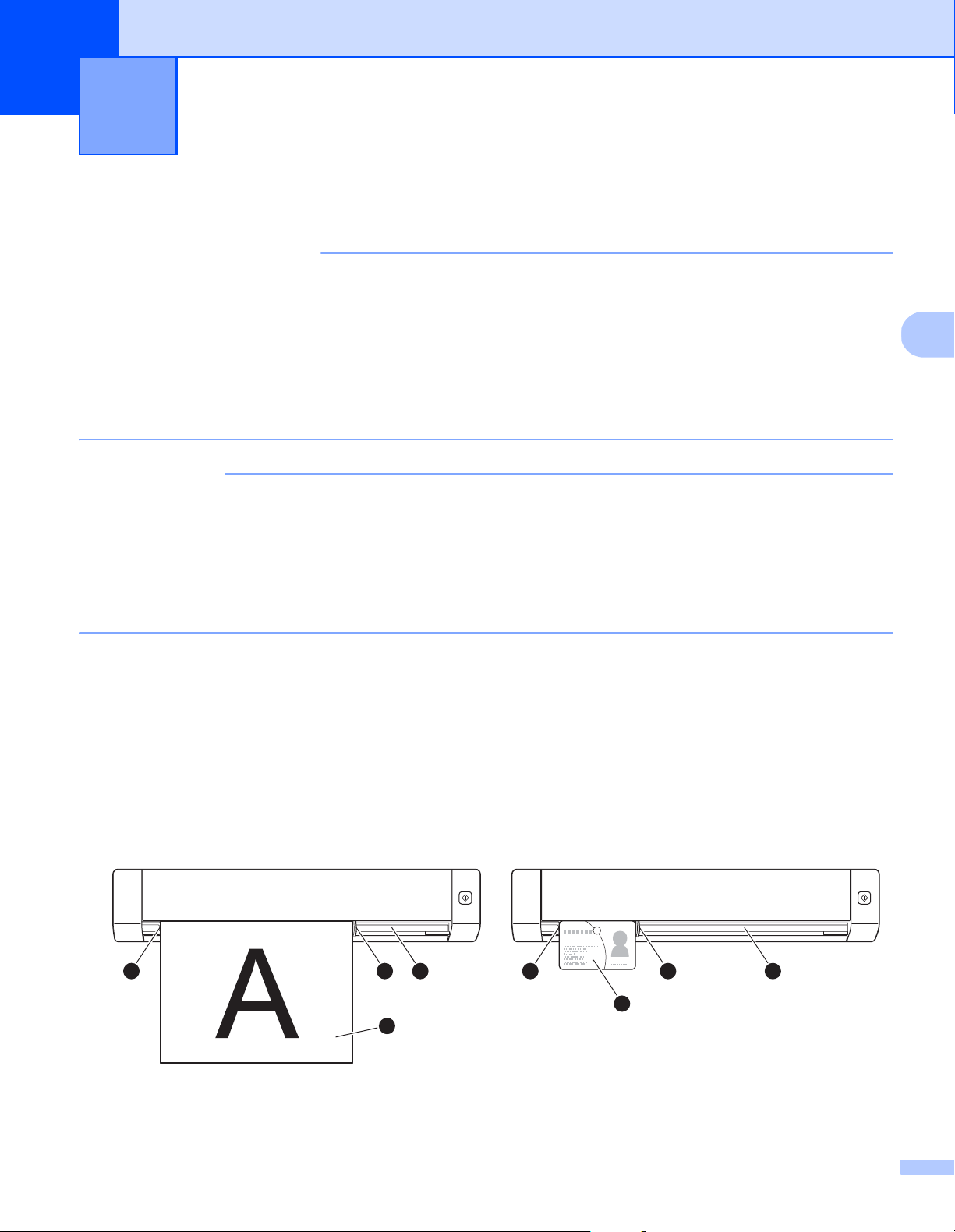
4
4
ВАЖНАЯ ИНФОРМАЦИЯ
ПРИМЕЧАНИЕ
2
4
1
3
Подготовка к сканированию 4
Загрузка документа
• Не вставляйте в сканер несколько листов одновременно. Следующий лист вставляйте только
после завершения сканирования предыдущего. Одновременная вставка нескольких листов может
привести к отказу сканера.
• НЕ тяните документ во время подачи.
• НЕ используйте бумагу, если она скручена, измята, сложена, разорвана, соединена скрепками,
скобами, клеем или скотчем.
• НЕ сканируйте картон или
• Следите за тем, чтобы перед выходным слотом было свободное место. Сканируемый документ
выводится с задней стороны сканера.
• На документах не должно быть невысохших чернил или корректора.
• На некоторых типах пластиковых карт после сканирования могут появиться царапины. Чтобы
не повредить карты, рекомендуется использовать конверт для сканирования. Дополнительные
сведения см. в разделе
ткань.
Загрузка конверта для сканирования на стр. 10.
1 Вставьте документ 1 лицевой стороной вверх в приемный слот 2 и выровняйте его по левому
краю приемного слота
Если вы сканируете пластиковую карту
2, а затем выровняйте по его левому краю 3.
слот
Для DS-720D: чтобы отсканировать лист с двух сторон, вставьте его в приемный слот лицевой
стороной вверх.
3.
1, сначала вставьте ее верхней стороной в приемный
2 Переместите направляющую 4 вплотную к правому краю документа.
3 Аккуратно продвиньте документ дальше в приемный слот до ощутимого упора внутри сканера.
43
2
1
9
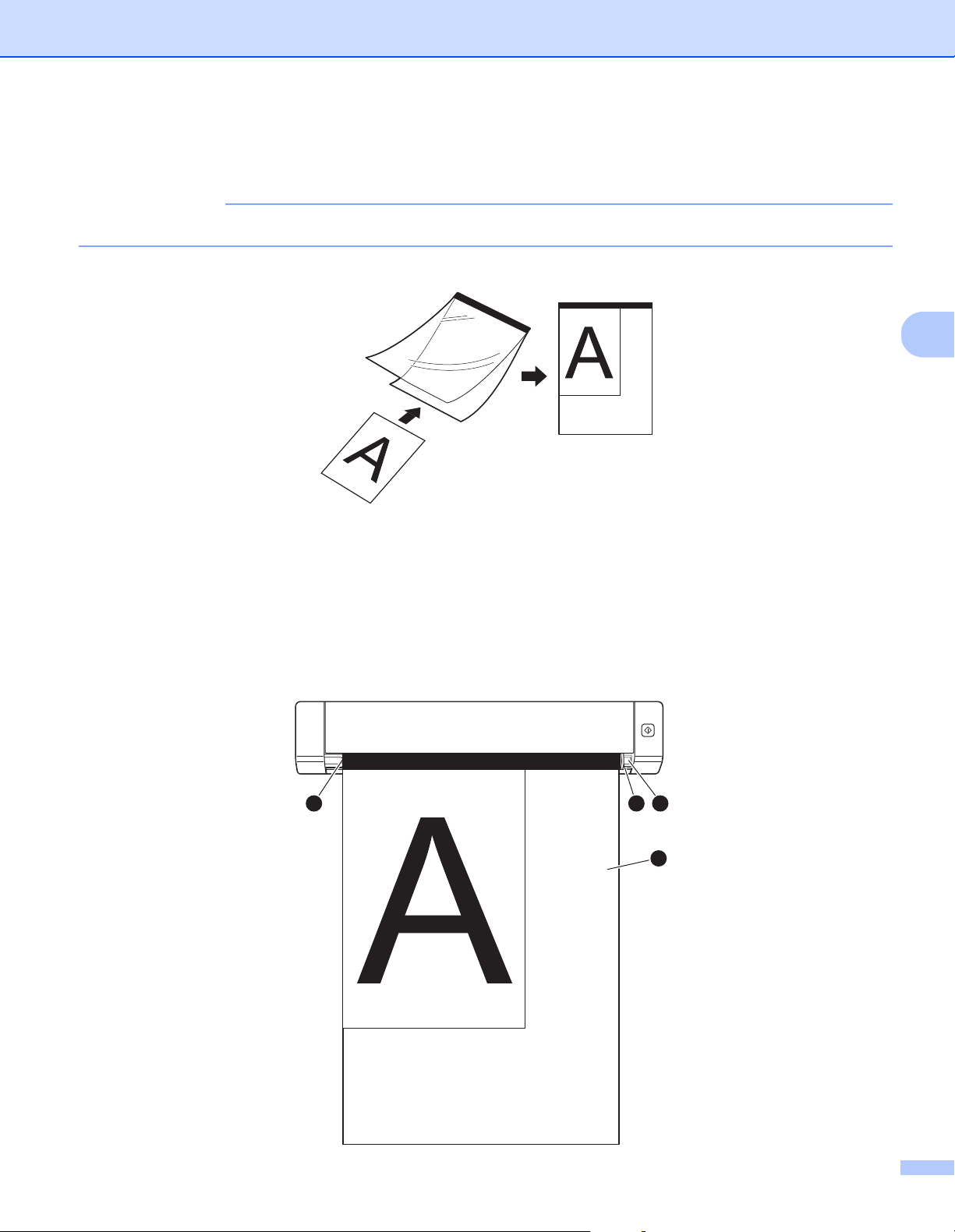
Подготовка к сканированию
4
ПРИМЕЧАНИЕ
1
2
43
Загрузка конверта для сканирования
На документах не должно быть невысохших чернил или корректора.
1 Вложите нужный документ в конверт для сканирования и выровняйте его по левому верхнему краю.
2 Вставьте конверт для сканирования 1 в приемный слот 2 лицевой стороной документа вверх.
Край, отмеченный черной полосой, должен быть направлен вперед. Выровняйте конверт по левому
краю приемного слота
Для DS-720D: чтобы отсканировать лист с двух сторон, вставьте его в приемный слот лицевой
стороной вверх.
3.
3 Переместите направляющую 4 вплотную к правому краю конверта для сканирования.
4 Аккуратно продвиньте конверт дальше в приемный слот до ощутимого упора внутри сканера.
10
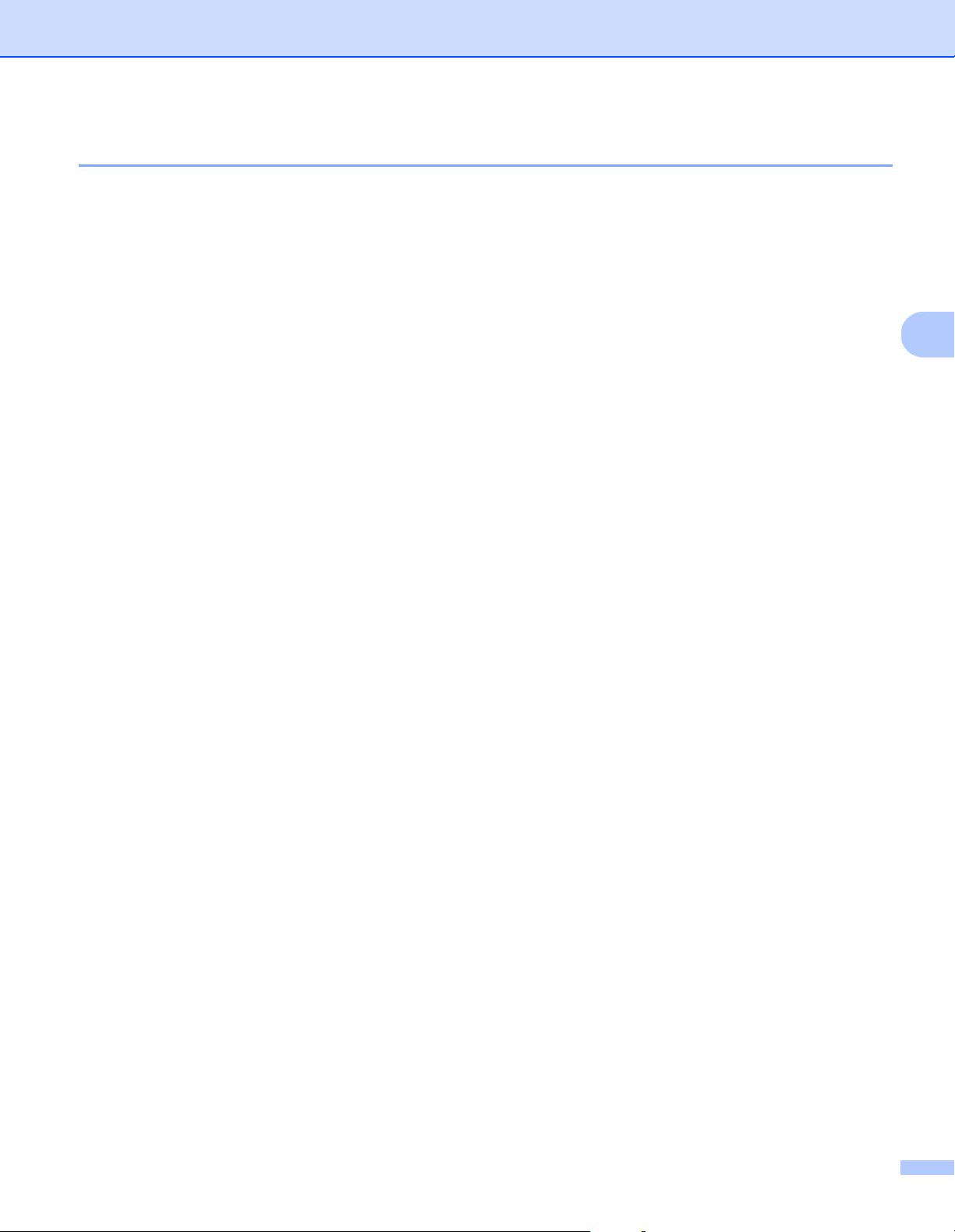
Подготовка к сканированию
4
Рекомендации по использованию конверта для сканирования
Во избежание замятия документов не загружайте конверт для сканирования нижним краем вверх.
Дополнительные сведения см. в разделе Загрузка конверта для сканирования на стр.10.
Во избежание замятия документов не кладите в конверт для сканирования несколько небольших
документов одновременно. Вкладывайте в конверт для сканирования только один документ.
Не пишите на конверте для
отсканированных документах. Если конверт для сканирования загрязнился, протрите его сухой
тканью.
Не оставляйте документы в конверте для сканирования на продолжительное время, так как текст
с них может отпечататься на конверте.
сканирования, так как написанный текст может быть виден на
11
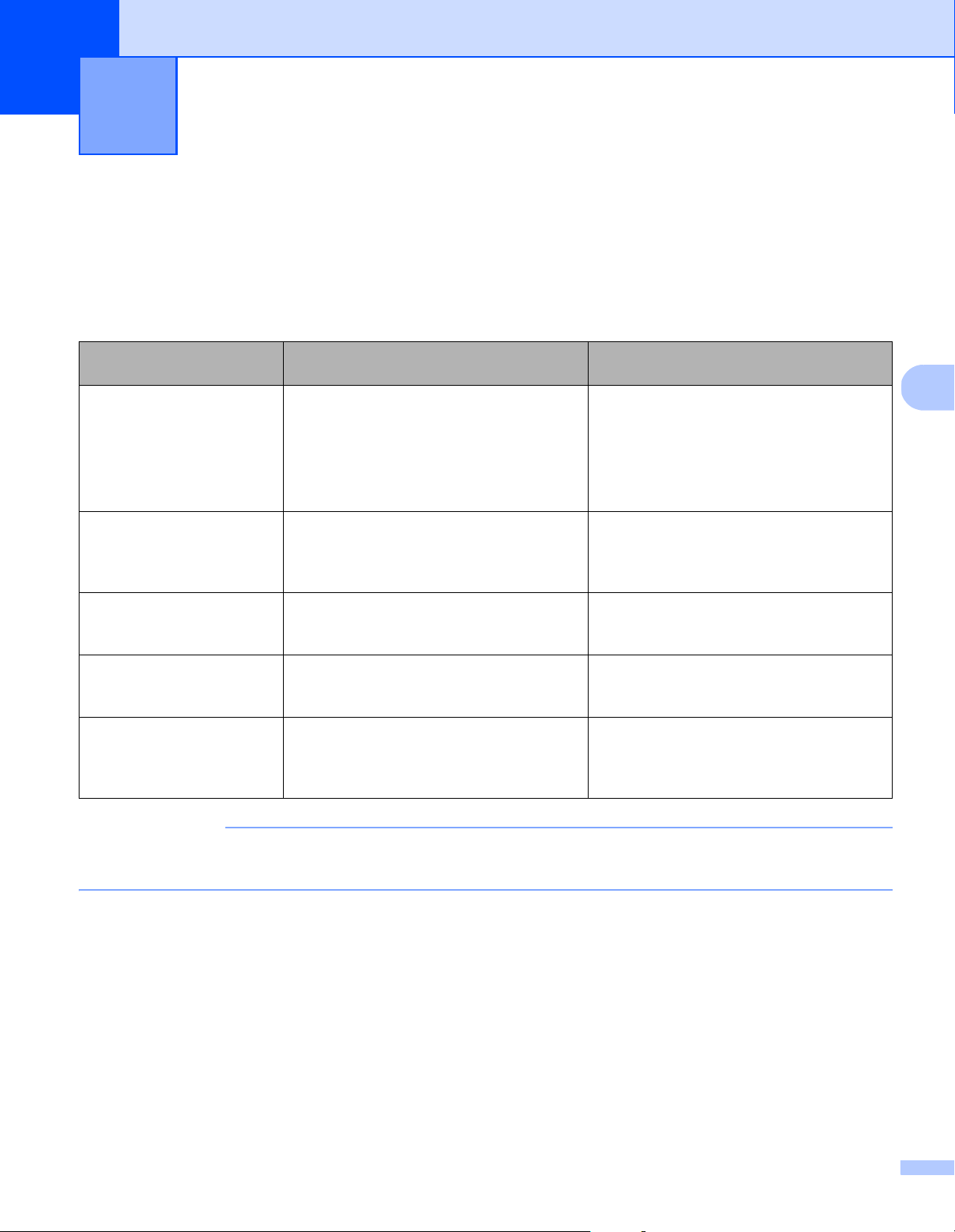
5
ПРИМЕЧАНИЕ
Приложения для сканирования
5
и параметры
Выбор программного обеспечения для сканирования
Загрузив драйверы сканера, выберите программное обеспечение для сканирования, которое будет
сохранять отсканированные изображения на компьютере. Brother предлагает несколько приложений,
которые вы можете найти на DVD-диске. Выбрать наиболее подходящее из них поможет приведенная
ниже таблица.
5
Программное
обеспечение
DSmobileCapture Сканирование, поиск и упорядочение
Button Manager V2
(только для Windows
Nuance PaperPort
(только для Windows
Presto! PageManager 9
(только для Macintosh)
Presto! BizCard 6 Сканирование и редактирование
™
12SE
®
®
Функция Дополнительные сведения
документов
Сканирование и хранение документов
)
(в указанных расположениях)
Сканирование, распознавание,
)
редактирование документов и
управление ими
Сканирование, распознавание,
редактирование документов и
управление ими
визиток, а также управление ими
Для Windows
Использование DSmobileCapture
(для Windows
Для Macintosh. См. раздел
Использование DSmobileCapture
(для Macintosh) на стр.24.
См. инструкции к программному
обеспечению или раздел
Использование Button Manager V2
(для Windows
См. инструкции к программному
обеспечению.
См. инструкции к программному
обеспечению.
См. Руководство пользователя
Presto! BizCard, которое загружается
на компьютер вместе с программным
обеспечением.
®
. См. раздел
®
) на стр. 13.
®
) на стр. 31.
Если выбрать Presto! PageManager или Presto! BizCard, откроется веб-сайт NewSoft Technology
Corporation. Загрузите оттуда нужное приложение.
12
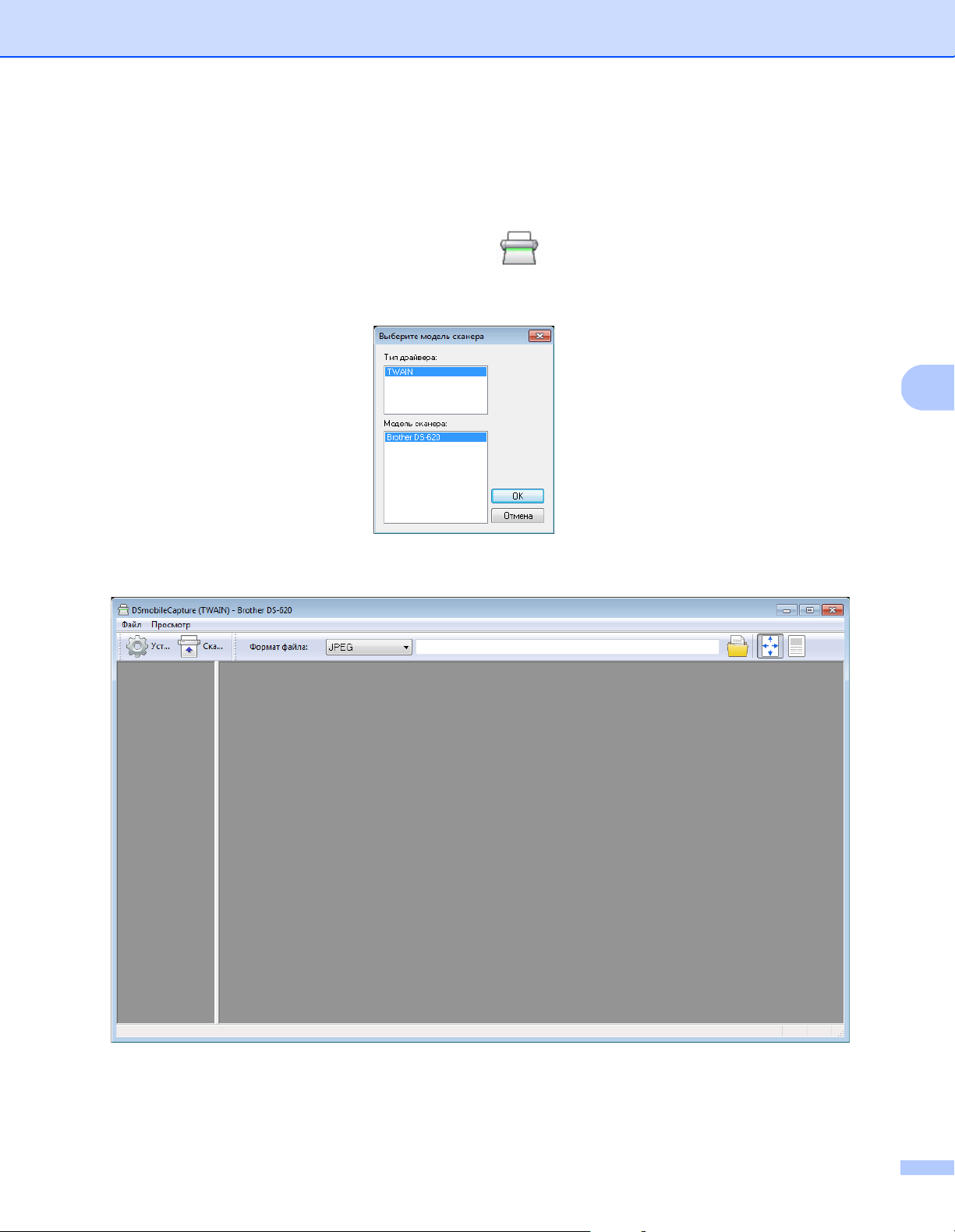
Приложения для сканирования и параметры
5
Использование DSmobileCapture (для Windows®)
1 Подключите входящий в комплект поставки кабель Micro USB к разъему Micro USB сканера.
Подключите кабель к компьютеру.
2 Дважды щелкните по значку DSmobileCapture на рабочем столе.
3 Откроется диалоговое окно Выберите модель сканера. Выберите TWAIN в поле Тип драйвера
и Brother DS-620 (DS-720D) в списке Модель сканера, а затем нажмите кнопку ОК.
4 Запустится DSmobileCapture.
5 При необходимости измените параметры сканирования.
Дополнительные сведения об изменении параметров см. в разделе Изменение параметров
сканирования в DSmobileCapture (для Windows
®
) на стр. 16.
13
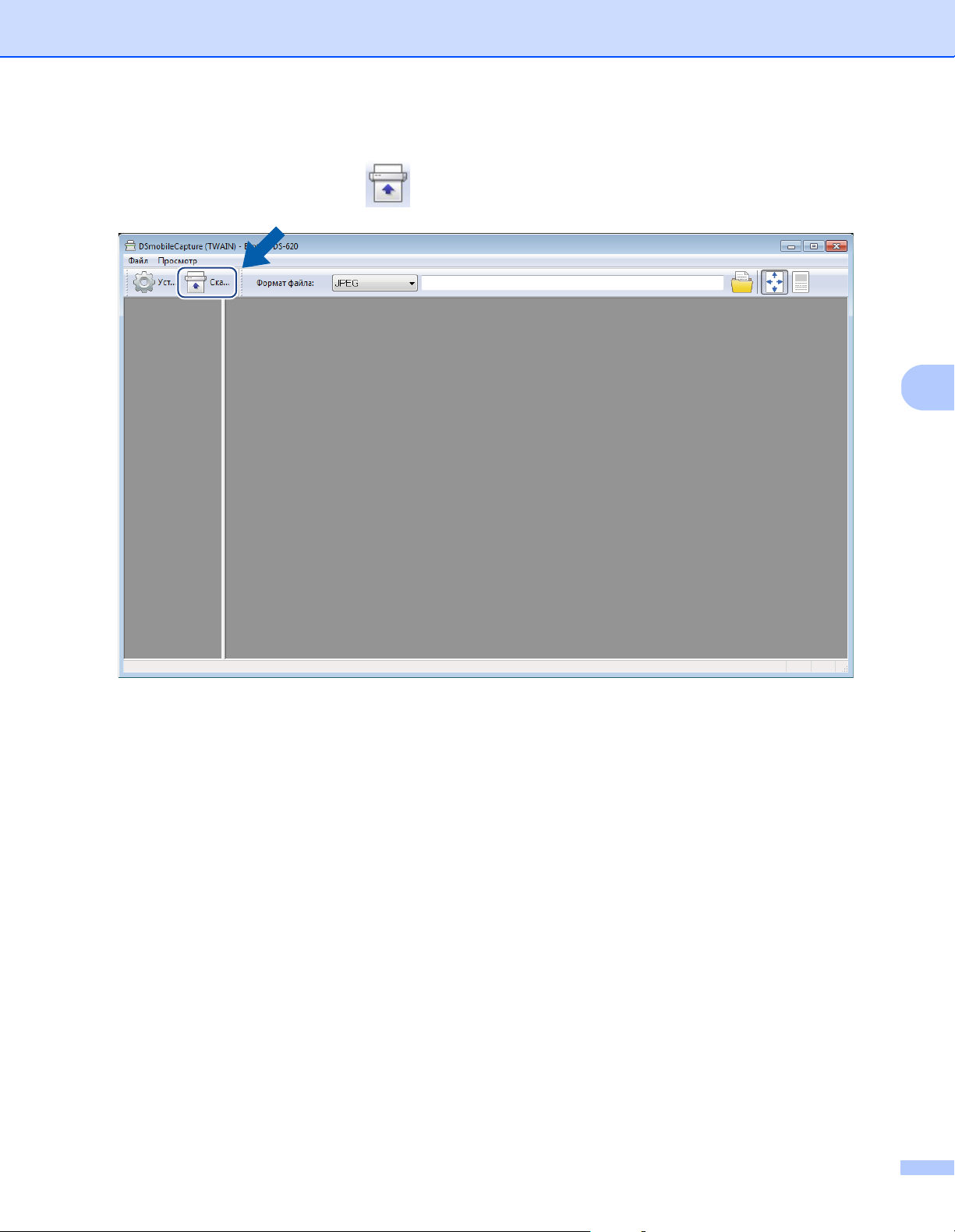
Приложения для сканирования и параметры
5
6 Вставьте документ в сканер.
7 Нажмите кнопку Сканировать . Устройство начнет сканирование.
В окне DSmobileCapture появится эскиз сканируемого изображения, а само изображение
сохранится в папке, указанной на этапе 5.
Проверьте получившийся результат.
14
 Loading...
Loading...