Brother DCP-T310, DCP-T510W, DCP-T710W, MFC-T810W User's Guide
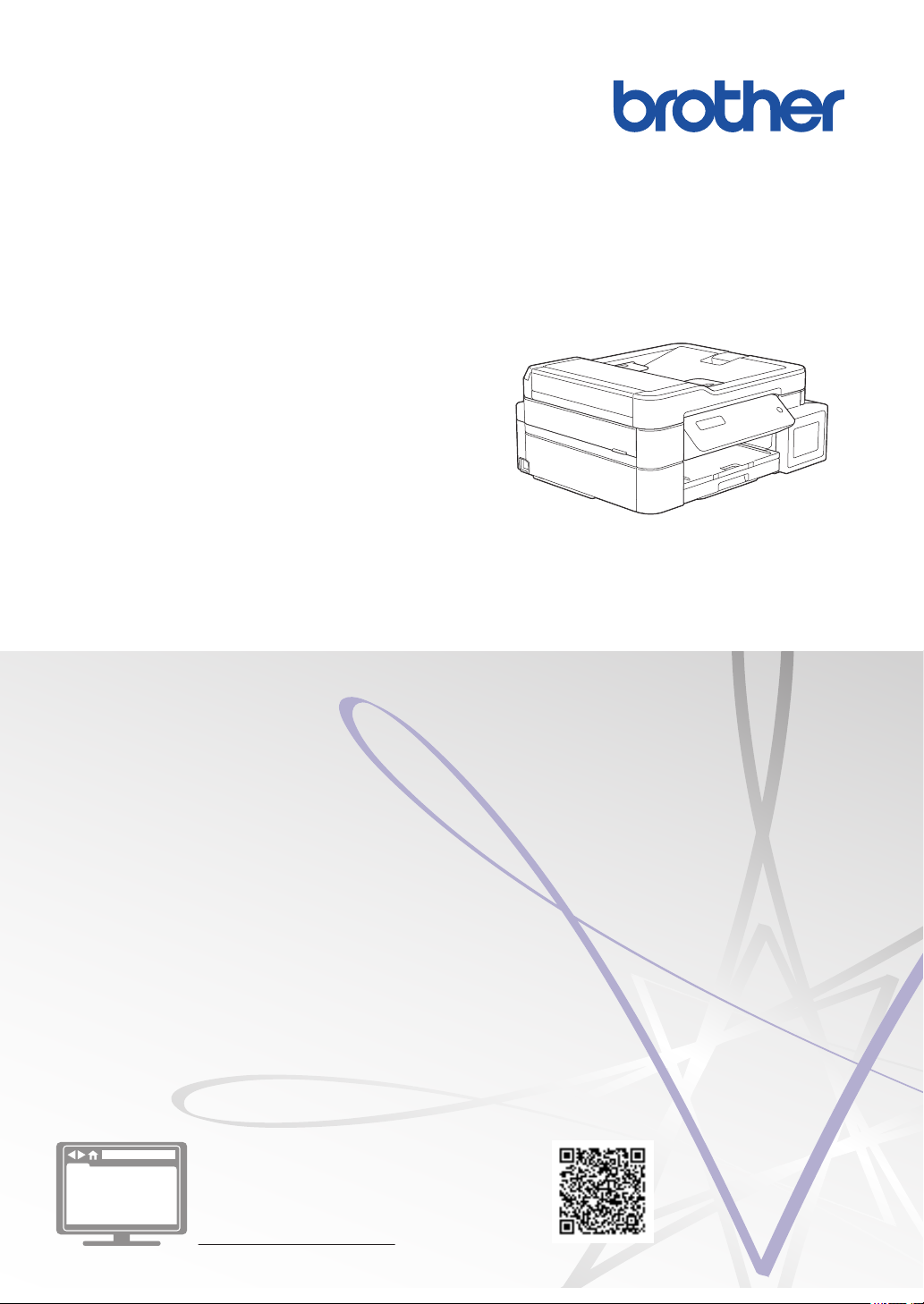
Panduan Referensi
Penjelasan singkat untuk operasi rutin
DCP-T310
DCP-T510W
DCP-T710W
MFC-T810W
Brother merekomendasikan untuk menyimpan panduan ini di samping mesin Brother untuk referensi cepat.
Panduan Pengguna Online
Untuk instruksi, informasi lanjutan, dan spesifikasi
produk, lihat Panduan Pengguna Online
support.brother.com/manuals
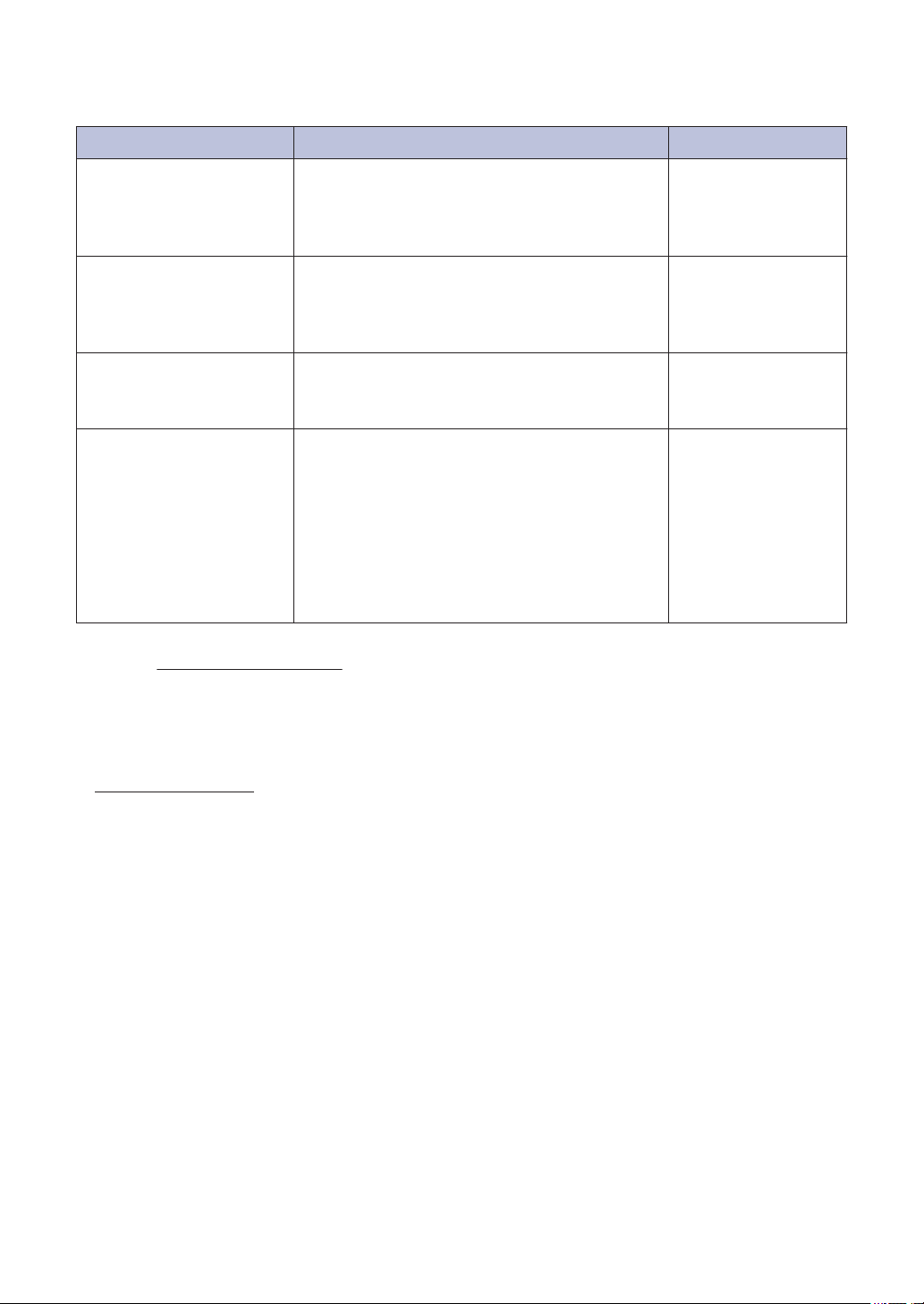
Panduan Pengguna dan Letak Panduan Pengguna
Panduan yang Mana? Apa isinya? Di mana?
Panduan Keselamatan
Produk
Panduan Cepat Ikuti petunjuk untuk mengatur printer, serta
Panduan Referensi Pelajari pengoperasian dasar Pencetakan
Panduan Pengguna
Online
1
Fitur jaringan tidak tersedia untuk beberapa model.
2
Kunjungi support.brother.com/manuals.
Baca dahulu Panduan ini. Silakan baca
Petunjuk Keamanan sebelum mengatur
printer. Lihat Panduan ini untuk merek
dagang dan batasan hukum.
menginstal driver dan perangkat lunak untuk
sistem operasi dan jenis koneksi yang Anda
gunakan.
PC, Pindai, Fotokopi, dan Faks serta
perawatan dasar mesin. Lihat tips solusi.
Panduan ini mencakup konten tambahan dari
Panduan Referensi.
Sebagai tambahan informasi tentang
pengoperasian Pencetakan PC, Pindai,
Fotokopi, Faks, Internet, Fungsi Mobile dan
Brother ControlCenter, informasi berguna
sudah mencakup tentang penggunaan mesin
di dalam jaringan.
1
Tercetak / Dalam
kotak
Tercetak / Dalam
kotak
Dicetak atau di Disk
Instalasi Brother/Di
Kotak
Pusat Solusi Brother
2
Untuk Pembaruan Driver Terbaru
Kunjungi Halaman Downloads (Unduhan) sesuai model mesin anda pada Pusat Solusi Brother
di support.brother.com untuk mengunduh Driver. Agar kinerja mesin anda tetap optimal, periksa
Halaman Web ini untuk mengetahui firmware terbaru.
©2017 Brother Industries, Ltd. Semua hak dilindungi undang-undang.
1
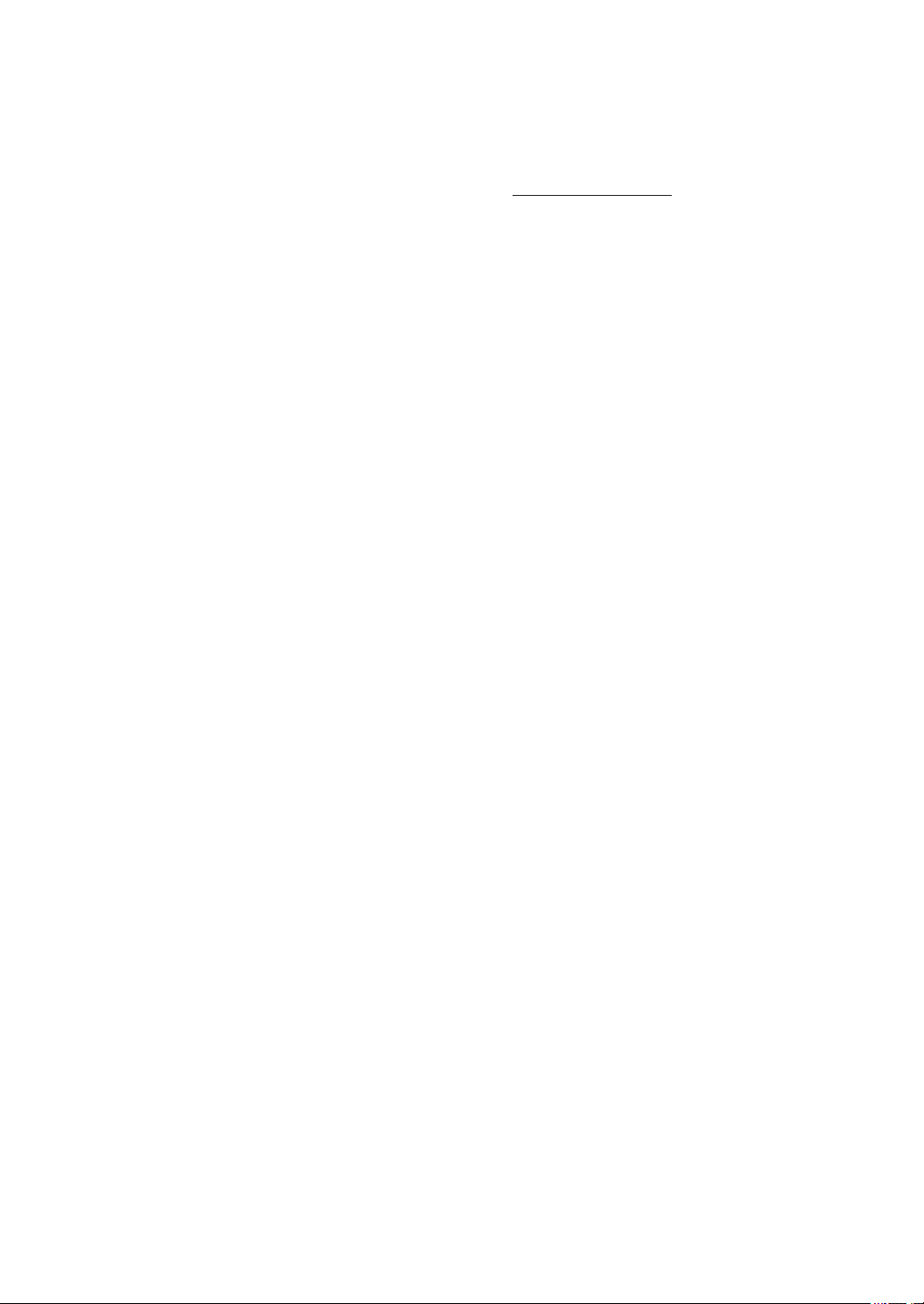
Pertanyaan atau Masalah? Lihat FAQ, Solusi, dan Video Online kami.
Kunjungi halaman FAQs & Troubleshooting (Tanya Jawab & Pemecahan Masalah) pada
model perangkat Anda tentang Pusat Solusi Brother di
• Tersedia beberapa cara pencarian
• Menampilkan pertanyaan terkait untuk informasi selengkapnya
• Menerima pembaruan yang teratur berdasarkan umpan balik pelanggan
support.brother.com
Catatan Penting
• Dokumentasi ini untuk model MFC dan DCP. Jika tertulis ‘MFC’ di Panduan Pengguna ini,
baca ‘MFC-xxxx’ sebagai ‘DCP-xxxx’. Model DCP tidak dilengkapi dengan fungsi faks.
2
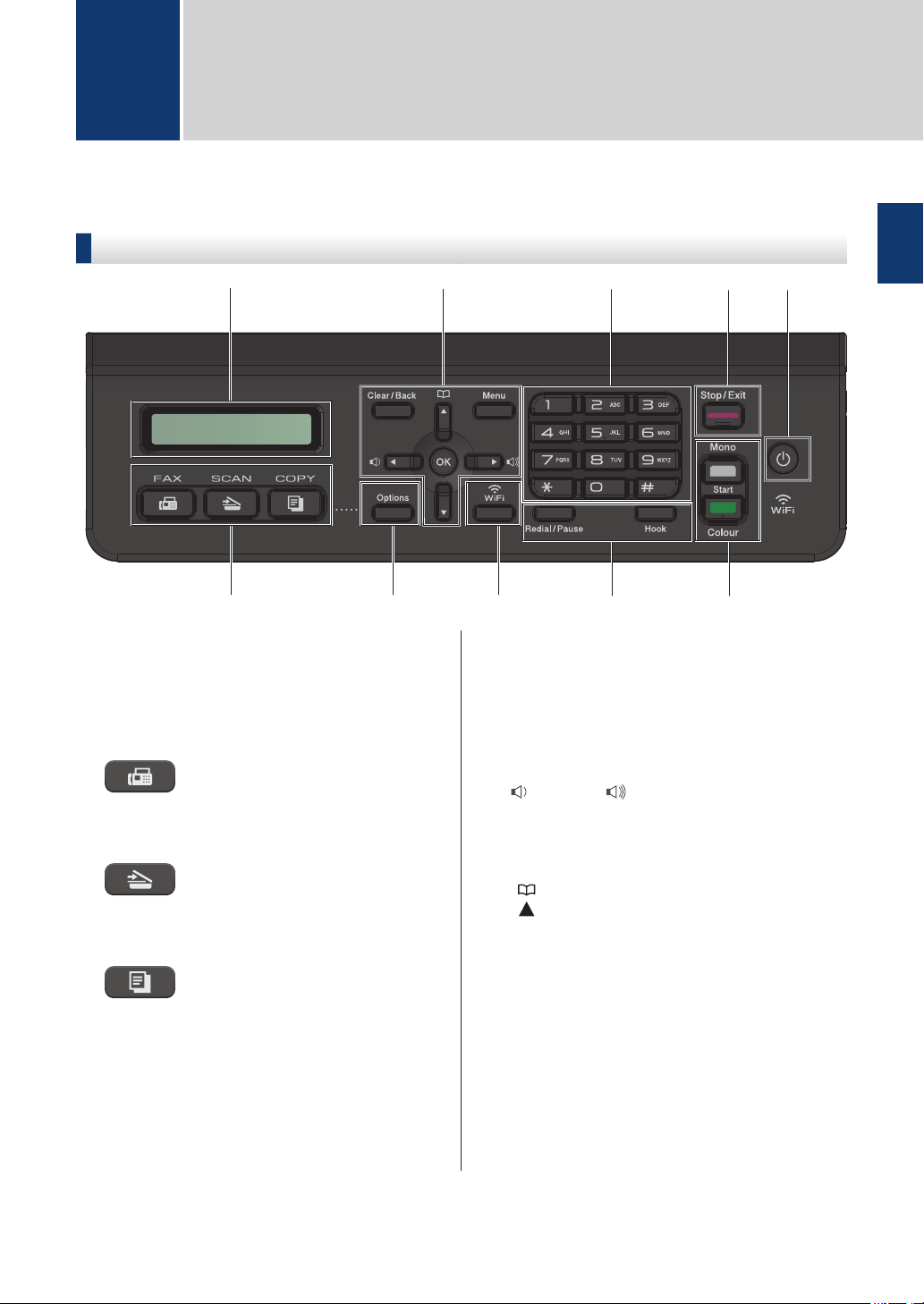
2
3
1
4 5
7
8
6
9
10
Informasi Umum
1
Gambaran Umum Panel Kontrol
MFC-T810W
1. Tampilan Kristal Cair (LCD)
Menampilkan pesan untuk membantu
Anda mengatur dan menggunakan printer.
2. Tombol mode
FAX (FAKS)
Tekan untuk mengalihkan mesin ke
mode Faks.
SCAN (PINDAI)
1
Informasi Umum
Menu
Tekan untuk mengakses menu utama.
OK
Tekan untuk memilih pengaturan.
d atau c
Tekan untuk menyetel volume dering
saat mesin idle.
Tekan untuk mengalihkan mesin ke
mode Pemindaian.
COPY (SALIN)
Tekan untuk mengalihkan mesin ke
mode Fotokopi.
3. Tombol menu
Clear/Back (Hapus/Kembali)
Tekan untuk menghapus karakter atau
kembali ke level menu sebelumnya.
• Tekan untuk menyimpan nomor
Panggilan Cepat dan Grup dalam
memori mesin.
• Tekan untuk mencari nomor
panggilan yang tersimpan di dalam
memori mesin.
a atau b
Tekan untuk bergulir di antara menu
dan opsi.
3
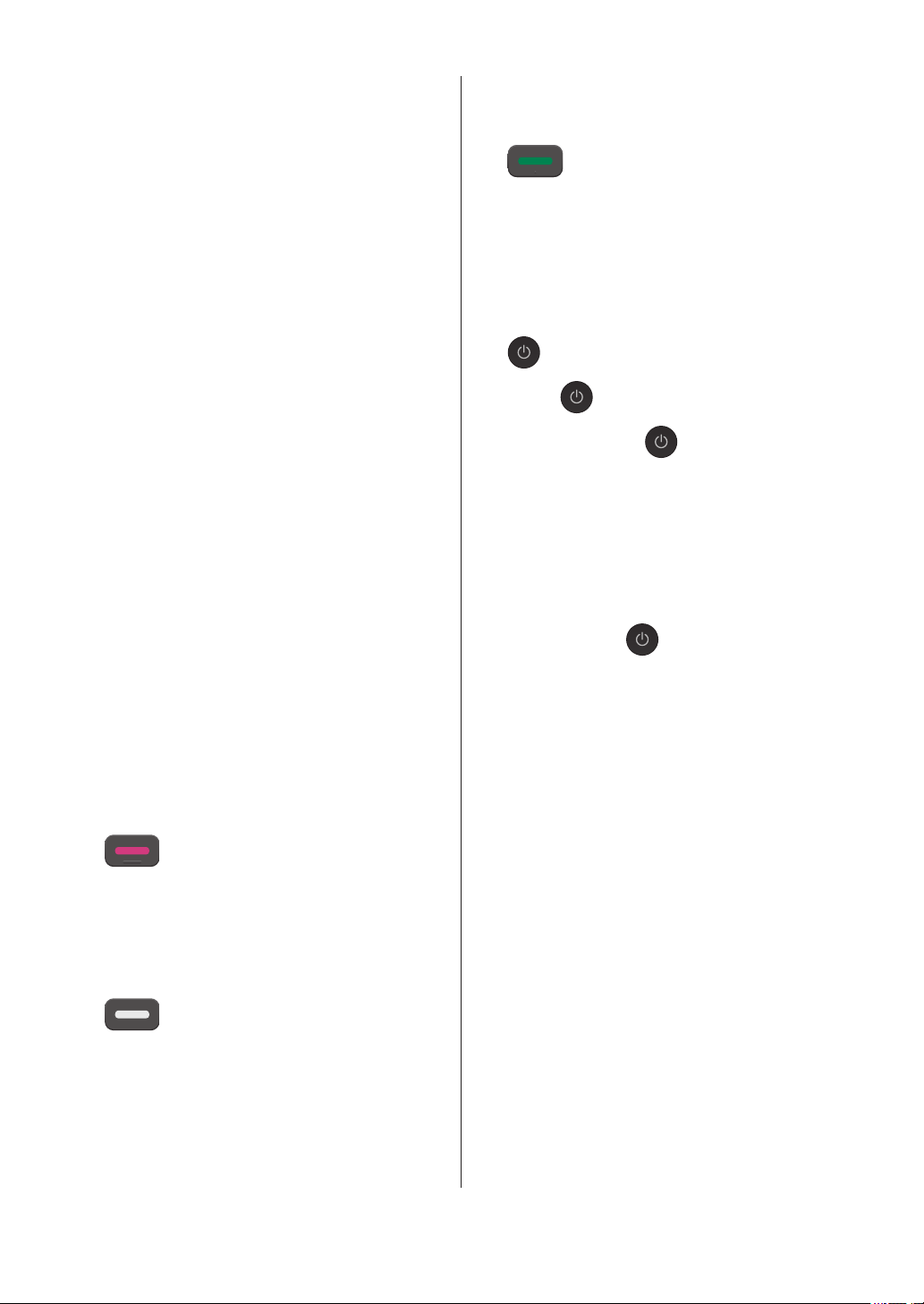
d atau c
Tekan untuk memindahkan kursor ke
kiri dan kanan pada LCD.
4. Options (Opsi)
Tekan untuk mengakses pengaturan
sementara untuk pemindaian atau faks.
5. WiFi
Tekan untuk mengonfigurasi pengaturan
nirkabel saat mesin idle.
6. Papan Tombol
• Gunakan untuk memasukkan nomor
faks dan telepon.
• Gunakan sebagai papan ketik untuk
memasukkan teks atau karakter.
7. Tombol telepon
Redial/Pause (Panggil Ulang/berhenti
sebentar)
• Tekan untuk memilih dan memanggil
ulang nomor dari riwayat Panggilan
Keluar atau riwayat ID Pemanggil.
• Tekan untuk memberikan jeda ketika
memanggil nomor.
Hook (Taruh Tlp)
Jika mesin berada di mode Faks/Telp
(F/T) dan Anda mengangkat handset
telepon eksternal selama dering F/T
(dering pseudo/ganda), tekan Hook
(Taruh Tlp) untuk berbicara.
tergantung pada pengaturan
pemindaian).
Colour Start (Mulai Berwarna)
• Tekan untuk mulai membuat fotokopi
berwarna.
• Tekan untuk mulai memindai
dokumen (berwarna atau monokrom
tergantung pada pengaturan
pemindaian).
10. Daya Aktif/Nonaktif
Tekan untuk menyalakan mesin.
Tekan dan tahan untuk mematikan
mesin. LCD menampilkan [Shutting
Down (Mematikan)] dan tetap menyala
selama beberapa detik sebelum mati. Jika
Anda telah menghubungkan telepon
eksternal atau TAD, opsi ini selalu
tersedia.
Jika Anda menonaktifkan mesin
menggunakan
membersihkan print head secara berkala
untuk menjaga kualitas cetakan. Untuk
memperpanjang masa pakai print head,
lebih menghemat tinta, dan menjaga
kualitas cetakan, jaga agar mesin Anda
selalu terhubung ke sumber daya.
, mesin masih akan
8.
9. Tombol mulai
Stop/Exit (Stop/Keluar)
• Tekan untuk menghentikan
pengoperasian.
• Tekan untuk keluar dari menu.
Mono Start (Mulai Mono)
• Tekan untuk mulai mengirimkan faks
monokrom.
• Tekan untuk mulai membuat fotokopi
monokrom.
• Tekan untuk mulai memindai
dokumen (berwarna atau monokrom
4
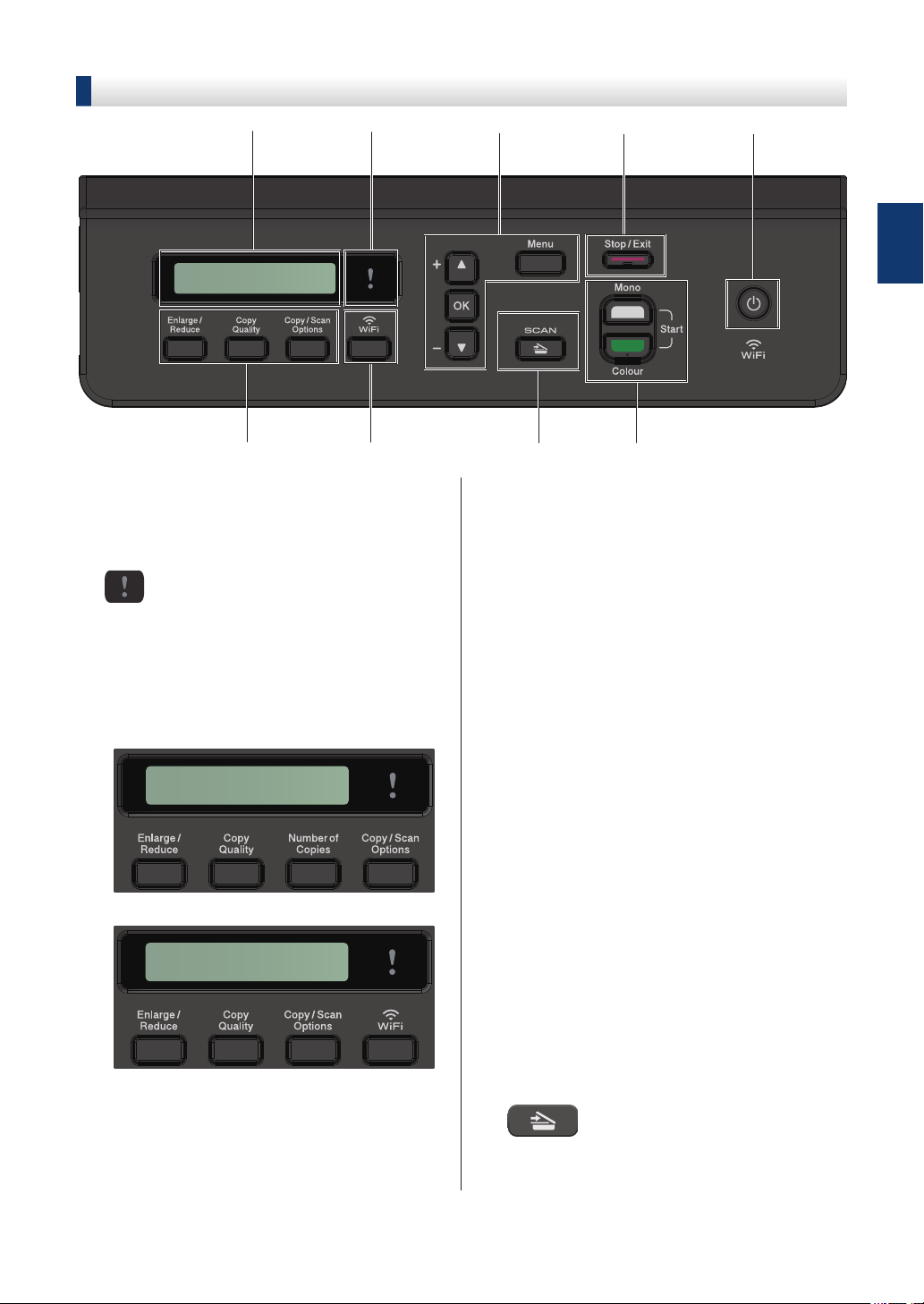
DCP-T310/DCP-T510W/DCP-T710W
2
1
3
4
8
9
5
7
6
1
Informasi Umum
1. Tampilan Kristal Cair (LCD)
Menampilkan pesan untuk membantu
Anda mengatur dan menggunakan printer.
2. LED Peringatan
Berkedip warna oranye ketika LCD
menampilkan pesan kesalahan atau
status penting.
3. Tombol fotokopi
(DCP-T310)
(DCP-T510W/DCP-T710W)
Tekan untuk mengubah kualitas
fotokopi Anda secara sementara.
• Number of Copies (Jumlah Salinan)
(DCP-T310)
Tekan untuk membuat beberapa
fotokopi.
• Copy / Scan Options (Opsi
Fotokopi / Pemindaian)
Tekan untuk mengakses pengaturan
sementara untuk pemfotokopian atau
pemindaian.
4. WiFi (DCP-T510W/DCP-T710W)
Tekan untuk mengonfigurasi pengaturan
nirkabel saat mesin idle.
5. Tombol menu
Menu
Tekan untuk mengakses menu utama.
a atau b
Tekan untuk bergulir di antara menu
dan opsi.
• Enlarge / Reduce (Prbsr / Prkcl)
Tekan untuk memperbesar atau
memperkecil fotokopi.
• Copy Quality (Kualitas Salin)
OK
Tekan untuk memilih pengaturan.
6. SCAN (PINDAI)
Tekan untuk mengalihkan mesin ke mode
Pemindaian.
5
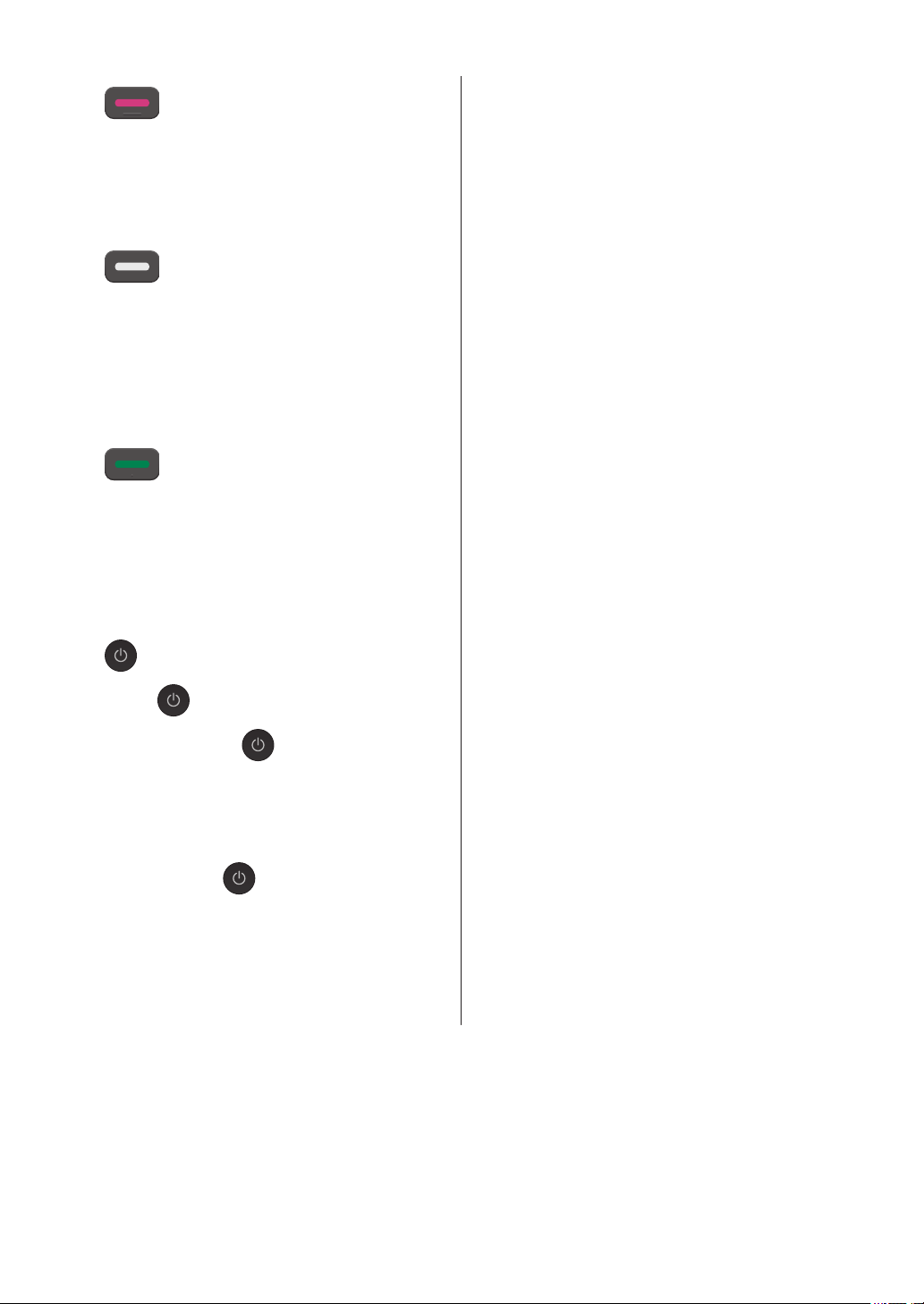
7. Stop/Exit (Stop/Keluar)
• Tekan untuk menghentikan
pengoperasian.
• Tekan untuk keluar dari menu.
8. Tombol mulai
Mono Start (Mulai Mono)
• Tekan untuk mulai membuat fotokopi
monokrom.
• Tekan untuk mulai memindai
dokumen (berwarna atau monokrom
tergantung pada pengaturan
pemindaian).
Colour Start (Mulai Berwarna)
• Tekan untuk mulai membuat fotokopi
berwarna.
• Tekan untuk mulai memindai
dokumen (berwarna atau monokrom
tergantung pada pengaturan
pemindaian).
9. Daya Aktif/Nonaktif
Tekan untuk menyalakan mesin.
Tekan dan tahan untuk mematikan
mesin. LCD menampilkan [Shutting
Down (Mematikan)] dan tetap menyala
selama beberapa detik sebelum mati.
Jika Anda menonaktifkan mesin
menggunakan , mesin masih akan
membersihkan print head secara berkala
untuk menjaga kualitas cetakan. Untuk
memperpanjang masa pakai print head,
lebih menghemat tinta, dan menjaga
kualitas cetakan, jaga agar mesin Anda
selalu terhubung ke sumber daya.
6
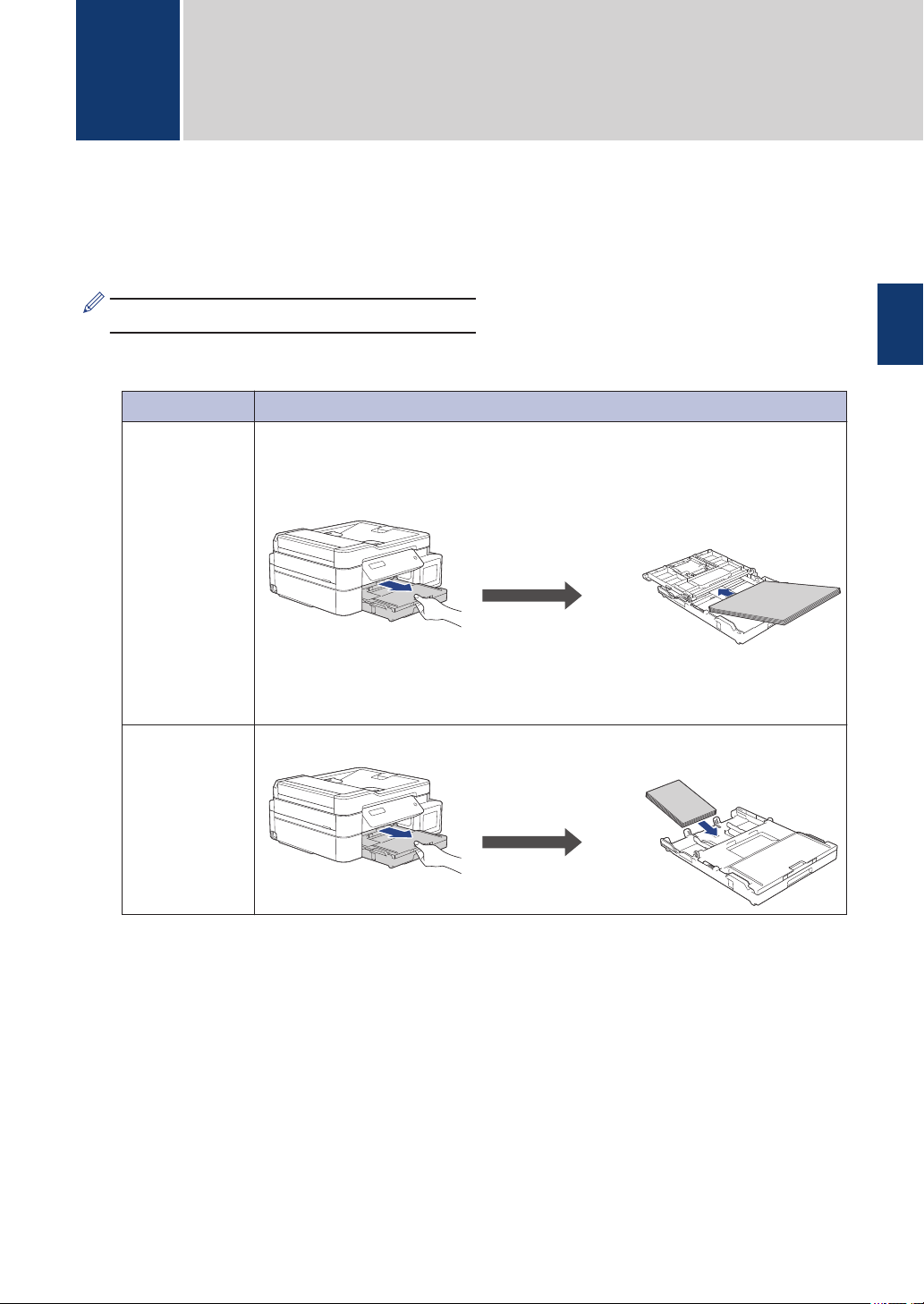
Penanganan Kertas
2
Memuat Kertas
Muat kertas di baki kertas seperti berikut.
1
Kipas-kipaskan tumpukan kertas dengan baik.
Ukuran kertas menentukan orientasi ketika memuat kertas.
Baki #1 Cara Memuat Kertas
A4/Letter
Legal/Folio
Legal Meksiko
Legal India
Executive
B5/B6 (JIS)
A5/A6
Foto 2L
Kartu Indeks
Amplop
1
1
Sesuaikan pemandu
kertas.
1
2
Penanganan Kertas
Permukaan pencetakan:
Menghadap bawah
Foto
1
Hanya didukung di beberapa negara.
Permukaan pencetakan:
Menghadap bawah
Sesuaikan pemandu
kertas.
7
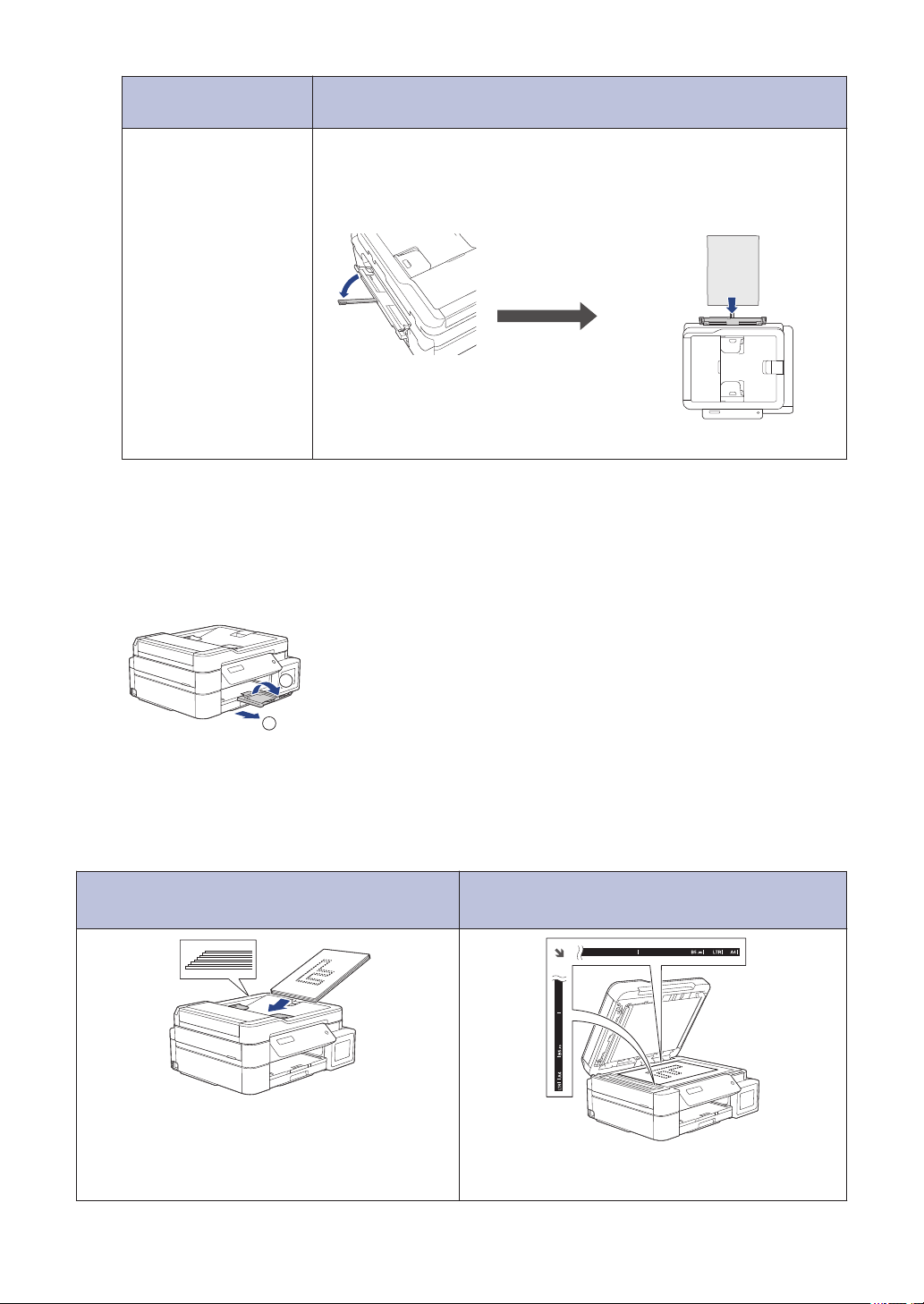
Slot Pengumpanan
2
1
Manual 1
A4/Letter
Legal/Folio
Legal Meksiko
Legal India
Executive
B5/B6 (JIS)
A5/A6
Foto
Foto L/2L
Kartu Indeks
Amplop
1
Anda hanya dapat memuat kertas ke dalam slot pengumpanan manual lembar demi lembar.
2
Hanya didukung di beberapa negara.
2
2
2
Cara Memuat Kertas
Menghadap atas
Sesuaikan pemandu
kertas.
Informasi lebih detail uu Panduan Pengguna Online: Memuat Kertas
Buka kelepak penopang kertas. Ubah pengaturan ukuran kertas di menu mesin, jika
2
diperlukan.
Permukaan
pencetakan:
Memuat Dokumen
Letakkan dokumen pada ADF atau kaca pemindai seperti yang ditunjukkan pada ilustrasi.
Automatic Document Feeder (ADF)
(DCP-T710W/MFC-T810W)
Letakkan dokumen Anda menghadap ke bawah
pada ADF.
Letakkan dokumen menghadap ke bawah di sudut
kiri atas kaca pemindai.
Kaca Pemindai
8
 Loading...
Loading...