Page 1
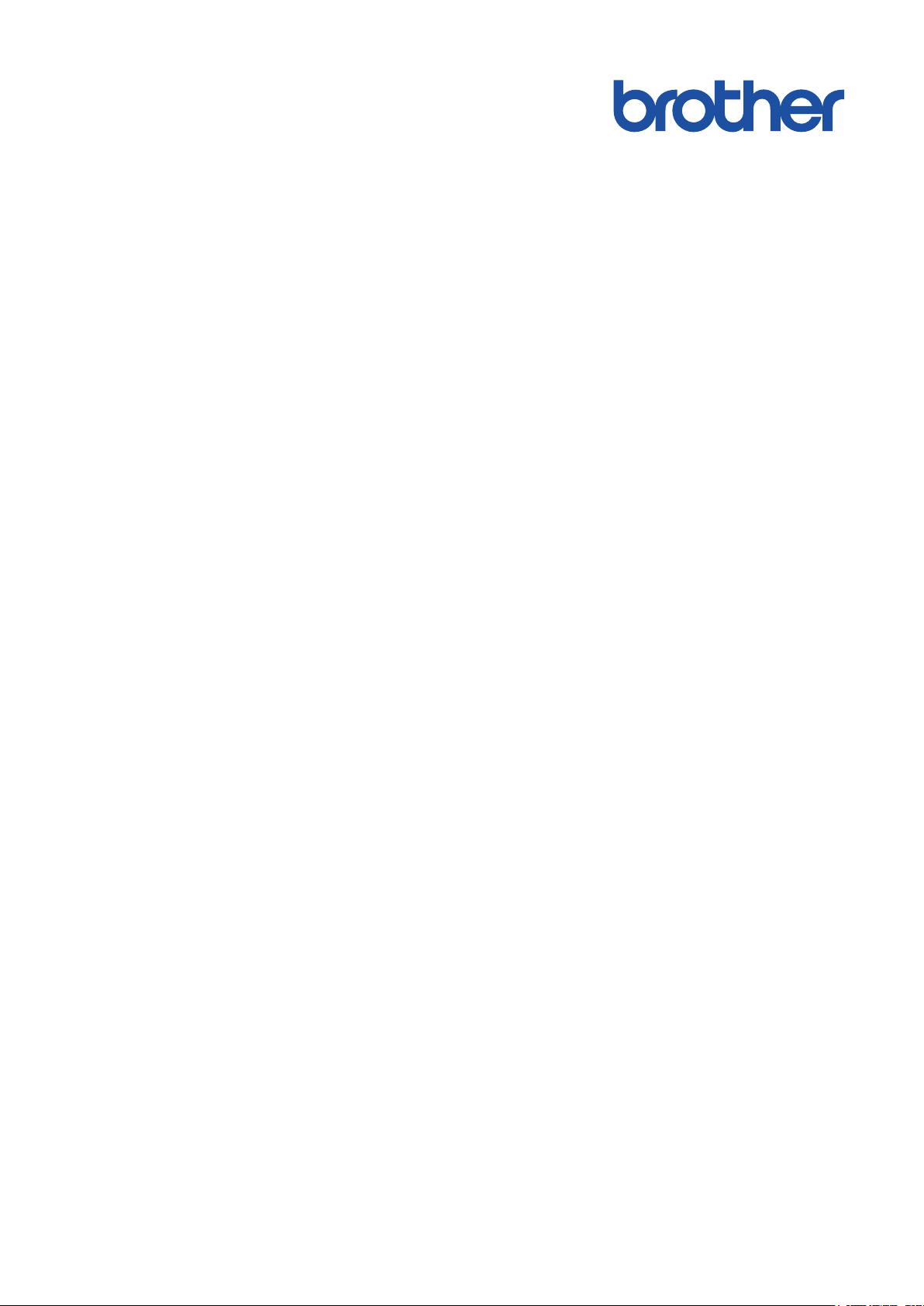
Интерактивное
руководство
пользователя
DCP-L8410CDW
MFC-L8690CDW
MFC-L8900CDW
MFC-L9570CDW
© 2017 Brother Industries, Ltd. Все права защищены.
Page 2
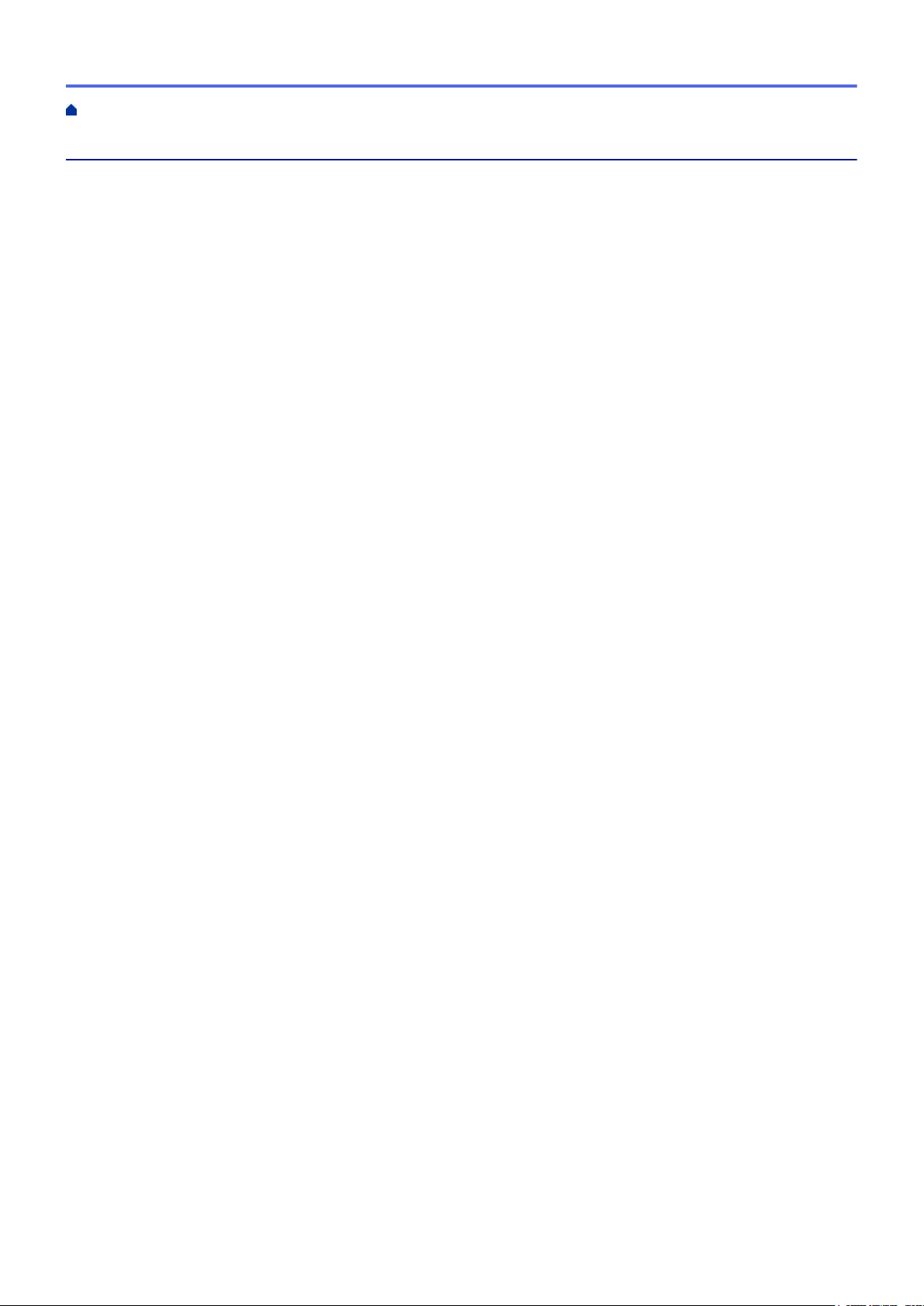
На главную > Содержание
Содержание
Перед использованием устройства Brother................................................................................... 1
Условные обозначения ................................................................................................................................2
Товарные знаки............................................................................................................................................. 3
Важное примечание ..................................................................................................................................... 4
Общие сведения об устройстве Brother ......................................................................................... 5
Перед использованием устройства ............................................................................................................ 6
Обзор панели управления ...........................................................................................................................7
Обзор сенсорного ЖК-дисплея ................................................................................................................... 9
Использование сенсорного ЖК-дисплея.................................................................................................. 17
Обзор экрана настроек .............................................................................................................................. 19
Настройка главного начального экрана....................................................................................................20
Индивидуальная настройка устройства ...................................................................................................21
Доступ к службе Brother Utilities (Windows®) ............................................................................................ 22
Удаление программного обеспечения и драйверов Brother (Windows®) ..................................... 24
Работа с бумагой ............................................................................................................................... 25
Загрузка бумаги .......................................................................................................................................... 26
Загрузка бумаги и печать с использованием лотка для бумаги.................................................... 27
Загрузка бумаги и печать с использованием обходного лотка ..................................................... 31
Настройка параметров бумаги.................................................................................................................. 40
Изменение формата и типа бумаги.................................................................................................41
Выбор лотка для печати................................................................................................................... 42
Изменение параметра проверки формата бумаги......................................................................... 43
Рекомендованные печатные носители..................................................................................................... 44
Загрузка документов .................................................................................................................................. 45
Загрузка документов с использованием автоподатчика (АПД)..................................................... 46
Загрузка документов на стекло сканера......................................................................................... 48
Недоступные для сканирования и печати зоны....................................................................................... 49
Использование специальной бумаги ........................................................................................................ 50
Устранение неисправностей ........................................................................................................... 51
Сообщения об ошибках и необходимости обслуживания ...................................................................... 52
Перевод на другое устройство факсов или журнала отправки и получения факсов.................. 60
Сообщения об ошибках при использовании функции Brother Web Connect .........................................64
Замятие документов ..................................................................................................................................66
Замятие документа в верхней части блока АПД............................................................................ 67
Замятие документа под крышкой сканера...................................................................................... 68
Удаление обрывков бумаги из АПД................................................................................................. 69
Замятия бумаги ..........................................................................................................................................70
Замятие бумаги в обходном лотке .................................................................................................. 71
Замятие бумаги в лотке для бумаги................................................................................................ 72
Замятие бумаги в задней части устройства................................................................................... 74
Замятие бумаги внутри устройства................................................................................................. 76
Замятие бумаги под лотком для бумаги ......................................................................................... 79
Неисправности, связанные с печатью...................................................................................................... 81
Улучшение качества печати ......................................................................................................................84
i
Page 3
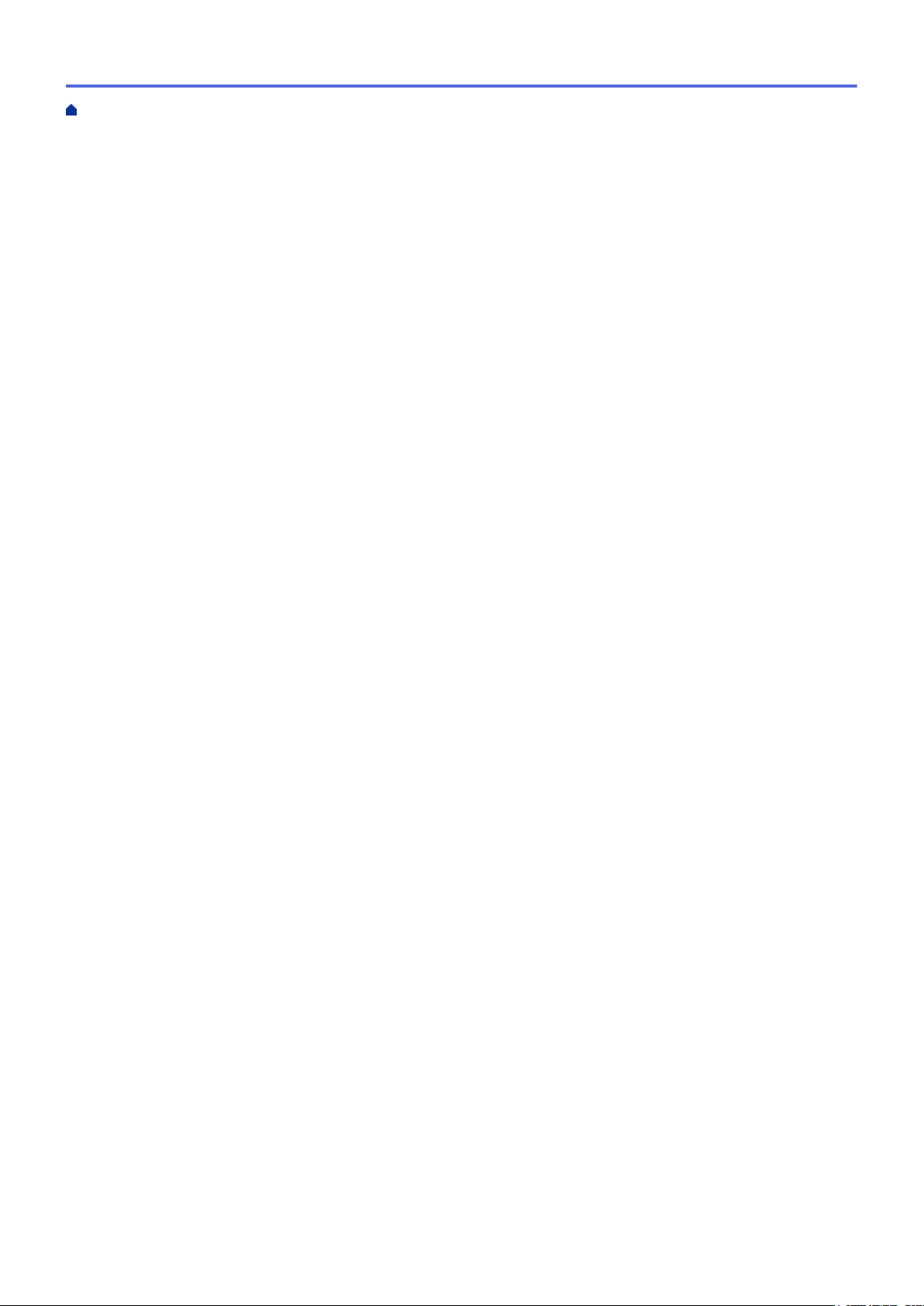
На главную > Содержание
Проблемы с телефоном и факсом............................................................................................................ 91
Установка обнаружения тонального набора номера ..................................................................... 95
Настройка параметров совместимости для телефонной линии с большим числом помех и
систем VoIP .......................................................................................................................................96
Неисправности, связанные с сетью.......................................................................................................... 97
Сообщения об ошибках ................................................................................................................... 98
Использование утилиты восстановления сетевых подключений (Windows®) ...........................100
Где найти параметры сети используемого устройства Brother?................................................. 101
Не удается завершить настройку беспроводной сети................................................................. 102
Устройство Brother не печатает, не сканирует или не принимает факсы PC-FAX по сети ....... 104
Проверка работы сетевых устройств ............................................................................................106
Проблемы при работе с Google Cloud Print............................................................................................ 107
Неполадки AirPrint .................................................................................................................................... 108
Другие проблемы...................................................................................................................................... 109
Проверка информации об устройстве.................................................................................................... 112
Сброс настроек устройства Brother ........................................................................................................ 113
Обзор функций сброса................................................................................................................... 114
Регулярное техническое обслуживание ......................................................................................115
Замена расходных материалов............................................................................................................... 116
Замена тонер-картриджа ............................................................................................................... 118
Замена блока фотобарабана.........................................................................................................121
Замена ленточного картриджа ...................................................................................................... 125
Замена контейнера для отработанного тонера ........................................................................... 128
Очистка устройства.................................................................................................................................. 132
Очистка сканера .............................................................................................................................134
Очистка окон лазерного сканера................................................................................................... 135
Очистка сенсорного ЖК-дисплея ..................................................................................................138
Очистка коронирующего провода.................................................................................................. 139
Очистка блока фотобарабана........................................................................................................ 142
Очистка роликов подачи бумаги.................................................................................................... 147
Калибровка цветов................................................................................................................................... 149
Сброс параметров калибровки устройства .................................................................................. 150
Выравнивание цветной печати (регистрация цвета)............................................................................. 151
Проверка оставшегося ресурса деталей................................................................................................ 152
Упаковка и транспортировка устройства Brother................................................................................... 153
Периодическая замена компонентов...................................................................................................... 155
Настройка устройства .................................................................................................................... 156
Изменение настроек устройства с помощью панели управления........................................................ 157
При отключении электропитания (сохранение в памяти) ...........................................................158
Общие параметры.......................................................................................................................... 159
Сохранение избранных настроек в качестве ярлыка .................................................................. 175
Печать отчетов................................................................................................................................ 179
Таблицы настроек и функций ........................................................................................................182
Изменение настроек устройства с помощью компьютера.................................................................... 240
Изменение настроек устройства с помощью веб-интерфейса управления .............................. 241
Изменение параметров устройства с помощью программы удаленной настройки.................. 245
Приложение...................................................................................................................................... 256
ii
Page 4
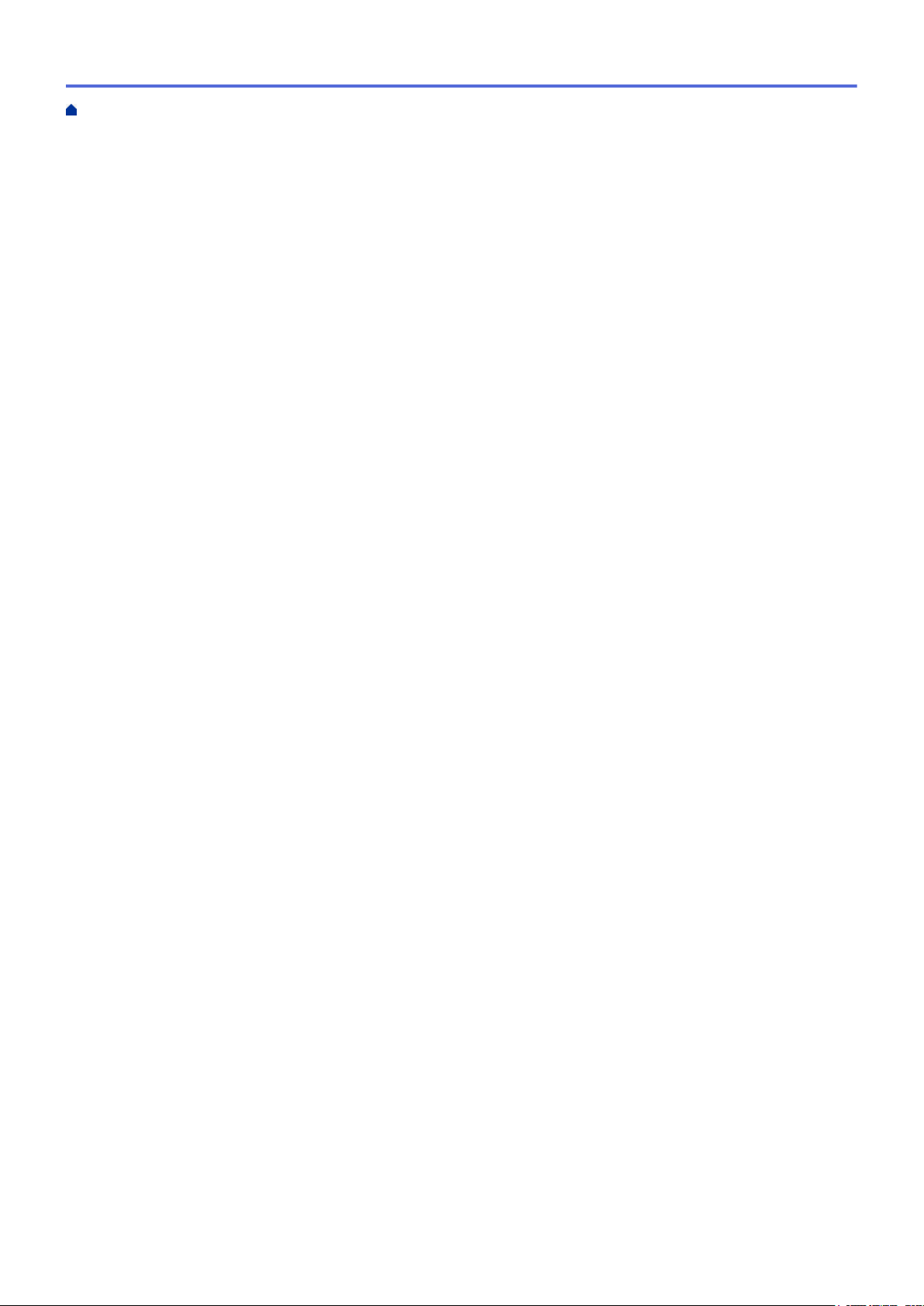
На главную > Содержание
Технические характеристики ................................................................................................................... 257
Ввод текста на устройстве Brother .......................................................................................................... 265
Расходные материалы ............................................................................................................................. 266
Важная информация о ресурсе тонер-картриджа................................................................................. 269
Аксессуары ...............................................................................................................................................270
Информация о бумаге из вторсырья ...................................................................................................... 271
Контактная информация Brother ............................................................................................................. 272
iii
Page 5
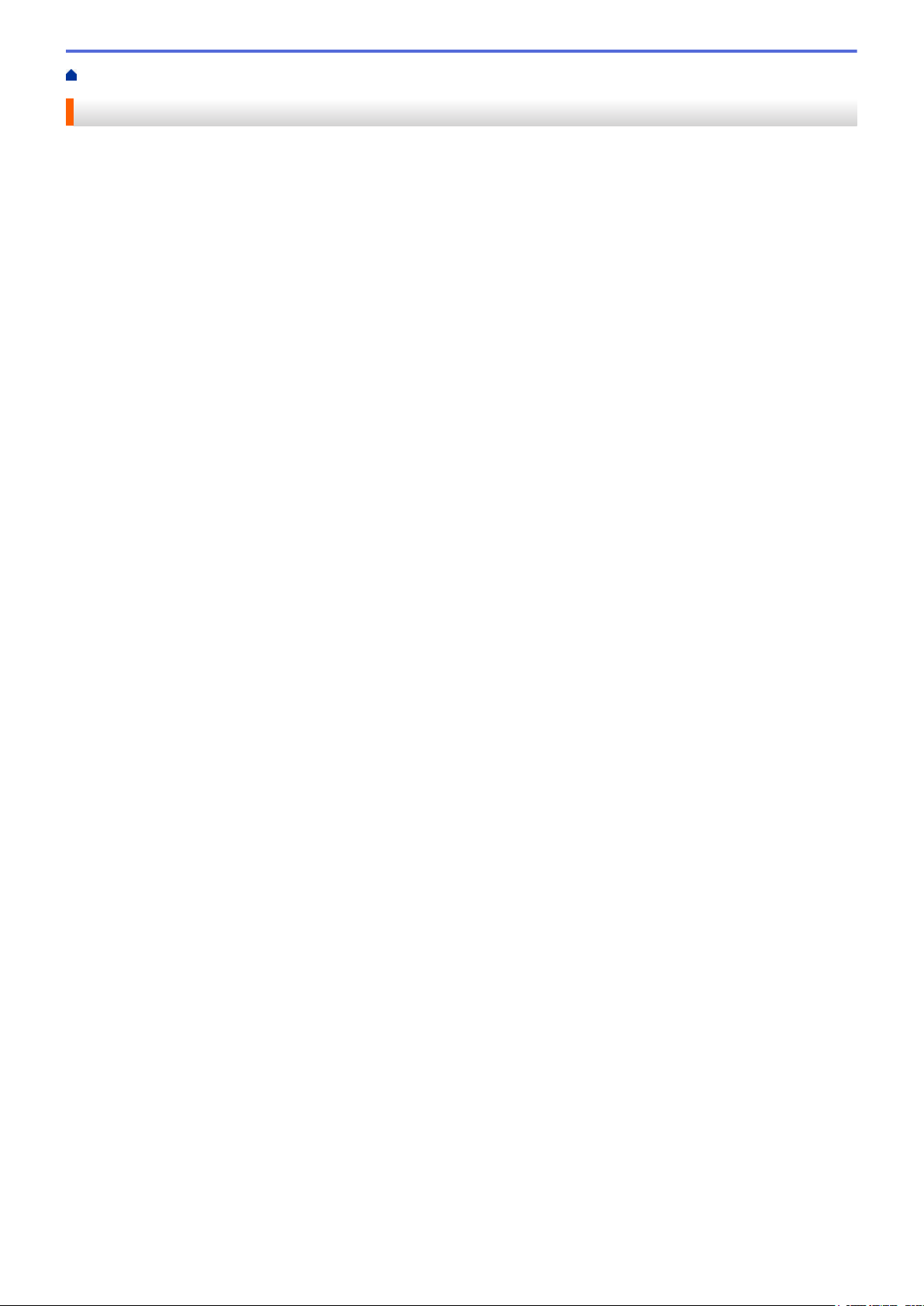
На главную > Перед использованием устройства Brother
Перед использованием устройства Brother
• Условные обозначения
• Товарные знаки
• Важное примечание
1
Page 6
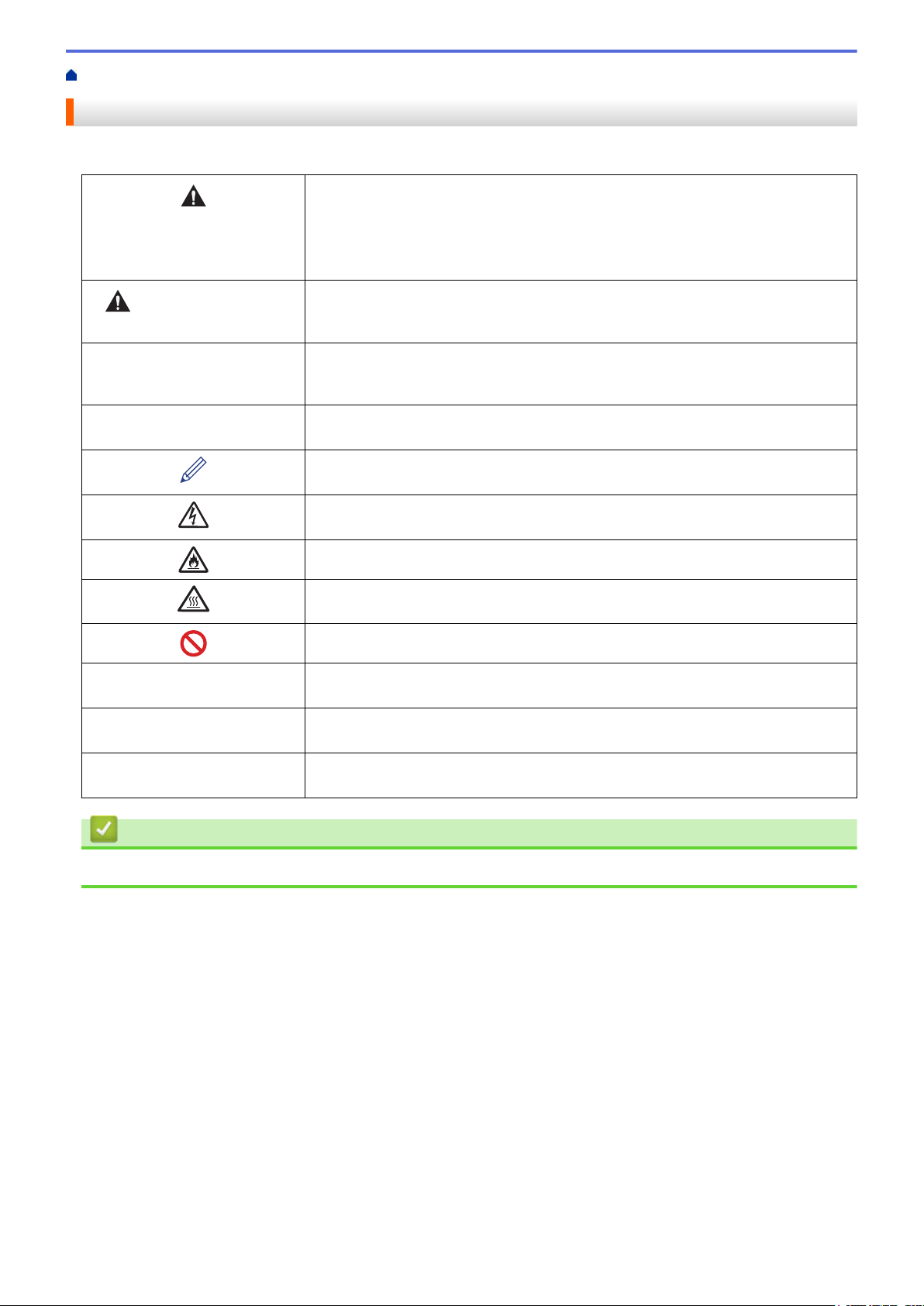
На главную > Перед использованием устройства Brother > Условные обозначения
Условные обозначения
В настоящем руководстве используются следующие символы и условные обозначения:
Знак ПРЕДУПРЕЖДЕНИЕ указывает на потенциально опасную ситуацию,
которая, если ее не предотвратить, может привести к смертельному исходу
или получению тяжелых травм.
ПРЕДУПРЕЖДЕНИ
Е
ОСТОРОЖНО
ВАЖНАЯ
ИНФОРМАЦИЯ
ПРИМЕЧАНИЕ
Полужирный шрифт Полужирным шрифтом выделяются названия клавиш на панели управления
Курсив Курсивом выделяются важные моменты в тексте или ссылки на другие
Courier New
Знаком ОСТОРОЖНО отмечены инструкции, несоблюдение которых создает
опасную ситуацию, которая может привести к получению легких и средних
травм.
Знаком ВАЖНАЯ ИНФОРМАЦИЯ отмечены инструкции, несоблюдение
которых создает потенциально опасную ситуацию, которая может привести к
повреждению имущества или потере функциональности изделия.
В примечаниях указываются эксплуатационные условия, условия для
установки или особые условия использования.
Этим символом обозначены рекомендации, которые содержат полезные
подсказки и дополнительные сведения.
Таким символом обозначены предупреждения об опасности поражения
электрическим током.
Такой символ предупреждает о возможности возгорания.
Такой символ предупреждает о наличии сильно нагревающихся деталей
устройства, до которых нельзя дотрагиваться.
Запрещающие символы указывают на действия, которые нельзя выполнять.
устройства или кнопок на экране компьютера.
разделы руководства.
Шрифтом Courier New выделяются сообщения, отображаемые на ЖК-дисплее
устройства.
Связанная информация
• Перед использованием устройства Brother
2
Page 7
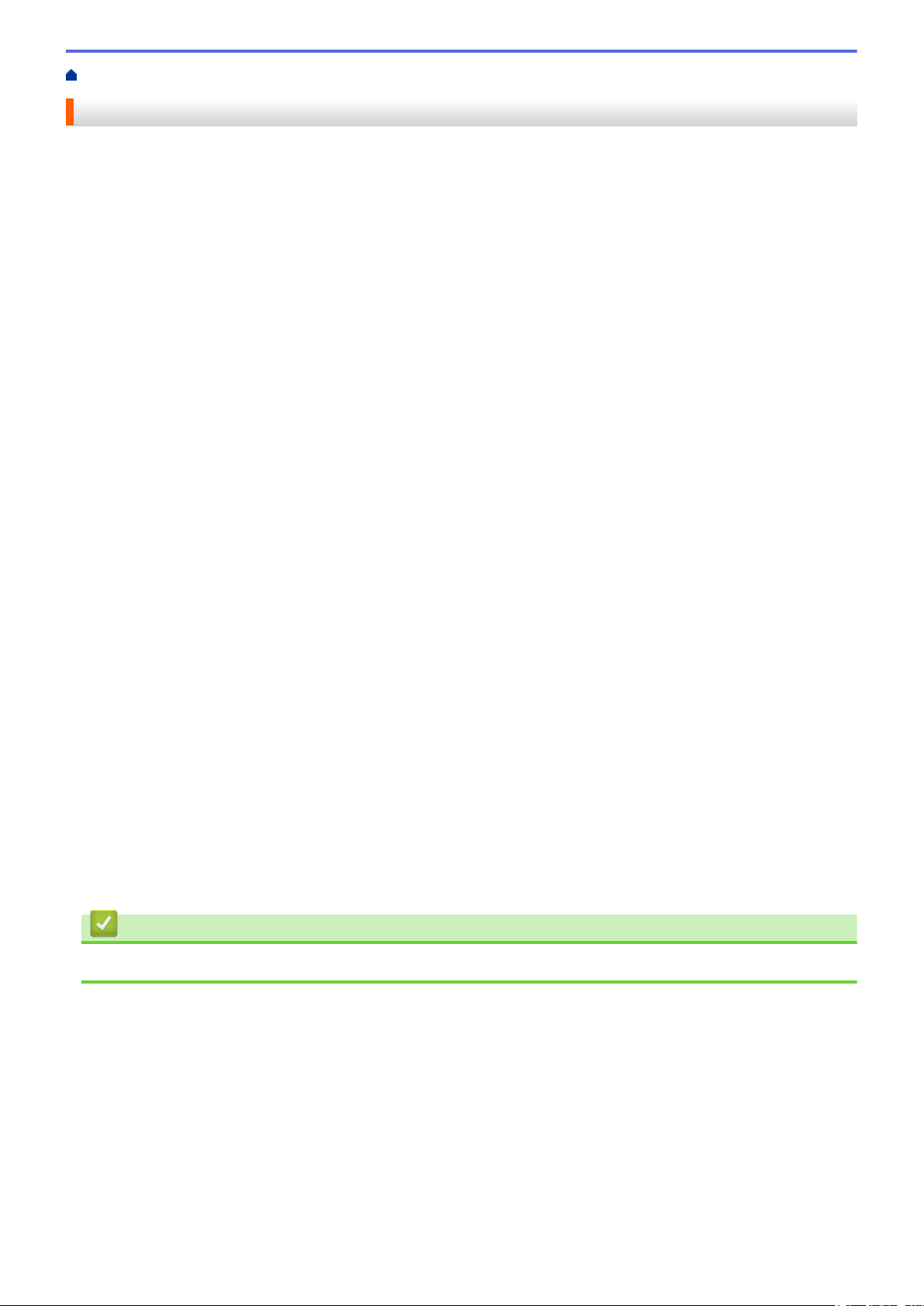
На главную > Перед использованием устройства Brother > Товарные знаки
Товарные знаки
BROTHER является товарным знаком или зарегистрированным товарным знаком компании Brother
Industries, Ltd.
Microsoft, Windows, Windows Server, SharePoint, Internet Explorer, Outlook, PowerPoint, Excel, Active
Directory, OneNote и OneDrive являются зарегистрированными товарными знаками или товарными
знаками корпорации Microsoft в США и/или других странах.
Apple, Macintosh, Safari, iPad, iPhone и iPod touch являются товарными знаками компании Apple Inc.,
зарегистрированными в США и других странах.
AirPrint и macOS являются товарными знаками компании Apple Inc.
Nuance и PaperPort являются товарными знаками или зарегистрированными товарными знаками
компании Nuance Communications, Inc. или ее дочерних компаний в США и/или других странах.
PostScript и PostScript 3 являются зарегистрированными товарными знаками или товарными знаками
корпорации Adobe Systems в США и/или других странах
Wi-Fi, Wi-Fi Alliance и Wi-Fi Direct являются зарегистрированными товарными знаками организации Wi-Fi
Alliance®.
WPA, WPA2, Wi-Fi CERTIFIED, Wi-Fi Protected Setup и логотип Wi-Fi Protected Setup являются товарными
знаками организации Wi-Fi Alliance®.
Flickr является зарегистрированным товарным знаком компании Yahoo! Inc.
Android, Gmail, Google Cloud Print, Google Drive, Google Chrome, Chrome OS и Google Play являются
товарными знаками компании Google Inc. и используются с ее разрешения.
Mopria® является зарегистрированным товарным знаком и знаком обслуживания компании Mopria
Alliance, Inc. в США и других странах. Несанкционированное использование строго запрещено.
Mozilla и Firefox являются зарегистрированными товарными знаками компании Mozilla Foundation.
Intel является товарным знаком корпорации Intel в США и/или других странах.
EVERNOTE является товарным знаком корпорации Evernote и используется по лицензии.
Словесный знак Bluetooth принадлежит компании Bluetooth SIG, Inc. и используется компанией Brother
Industries, Ltd. по лицензии.
WordPerfect является зарегистрированным товарным знаком компании Corel Corporation и/или ее
дочерних компаний в Канаде, США и/или других странах.
PictBridge является товарным знаком.
Все компании, программное обеспечение которых упоминается в данном руководстве, предоставляют
доступ к своим продуктам на условиях соответствующих лицензионных соглашений.
Любые торговые марки или названия товаров компаний, присутствующие на продукции Brother, в
связанных с ней документах и любых других материалах, являются товарными знаками или
зарегистрированными товарными знаками соответствующих компаний.
Связанная информация
• Перед использованием устройства Brother
3
Page 8
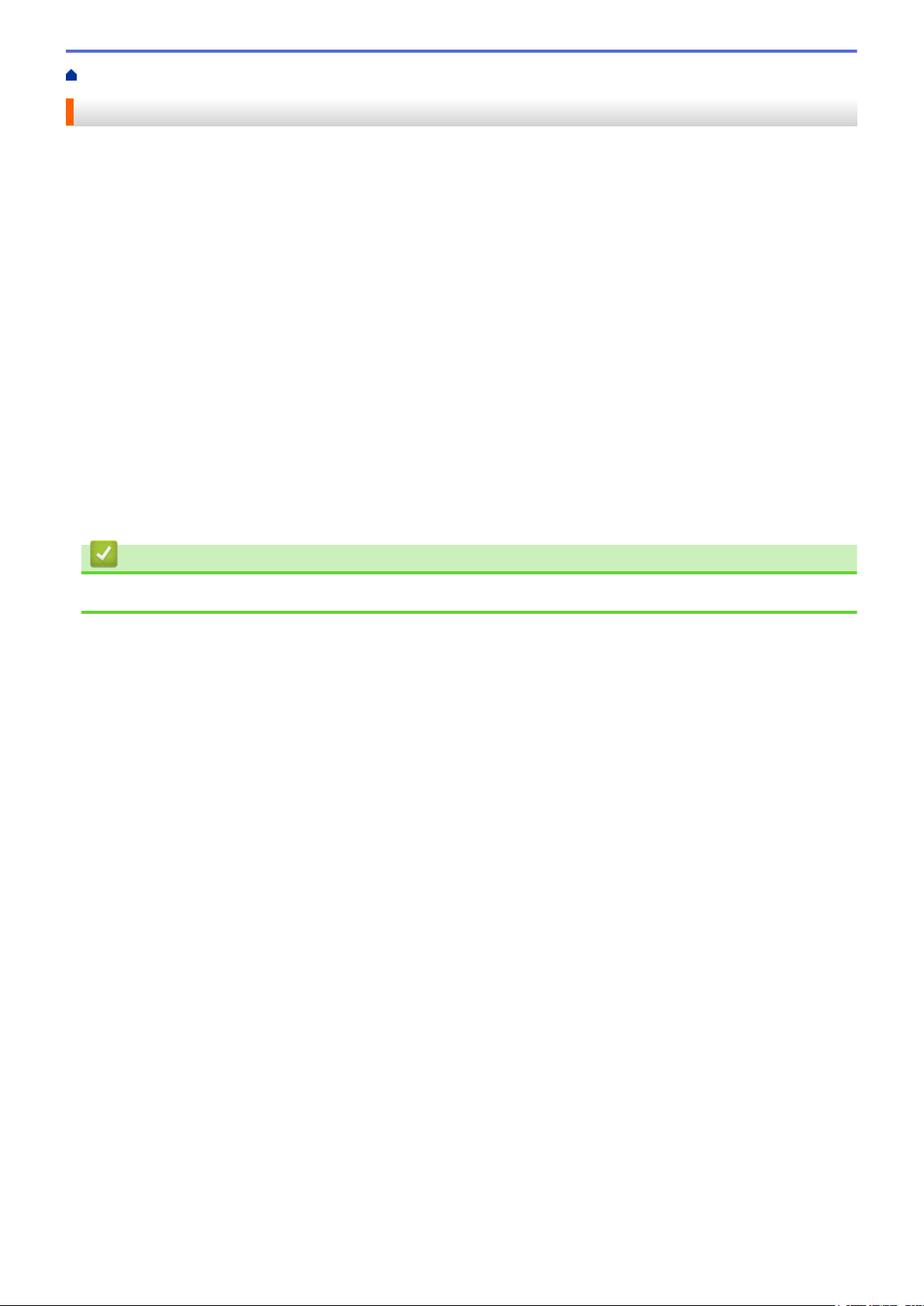
На главную > Перед использованием устройства Brother > Важное примечание
Важное примечание
• Не используйте данный продукт в других регионах. В противном случае можно нарушить местные
требования в отношении беспроводной связи и энергопотребления.
• Некоторые модели недоступны в ряде стран.
• Windows® 10 в этом документе используется для обозначения Windows® 10 Домашняя, Windows® 10
Pro, Windows® 10 для образовательных учреждений и Windows® 10 Корпоративная.
• В настоящем документе наименование Windows Server® 2008 относится к операционным системам
Windows Server® 2008 и Windows Server® 2008 R2.
• Экраны в этом руководстве пользователя приведены только для иллюстрации и могут отличаться от
фактических экранов.
• Если не указано иное, снимки экрана в этом руководстве относятся к Windows® 7 и macOS 10.10.5.
Изображения на используемом компьютере зависят от операционной системы и могут отличаться от
приведенных.
• Содержание данного руководства и технические характеристики изделия могут быть изменены без
предварительного уведомления.
• В настоящем руководстве рассматриваются как модели MFC, так и модели DCP. Текст XXX-XXXX
следует читать как MFC/DCP-XXXX (где XXXX — название модели).
• В некоторых странах доступны не все функции из-за экспортных ограничений.
Связанная информация
• Перед использованием устройства Brother
4
Page 9
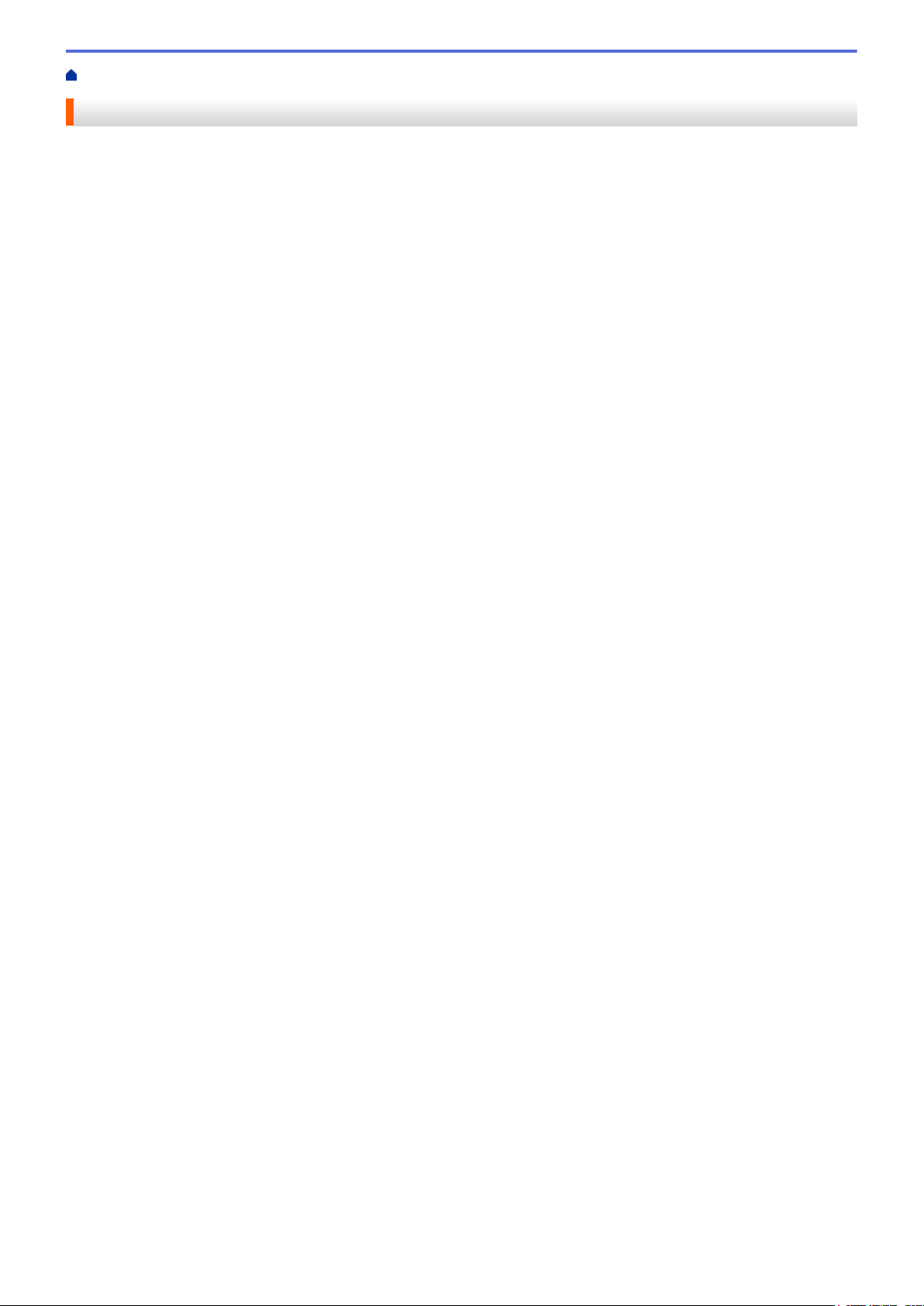
На главную > Общие сведения об устройстве Brother
Общие сведения об устройстве Brother
• Перед использованием устройства
• Обзор панели управления
• Обзор сенсорного ЖК-дисплея
• Использование сенсорного ЖК-дисплея
• Обзор экрана настроек
• Настройка главного начального экрана
• Индивидуальная настройка устройства
•
Доступ к службе Brother Utilities (Windows®)
5
Page 10
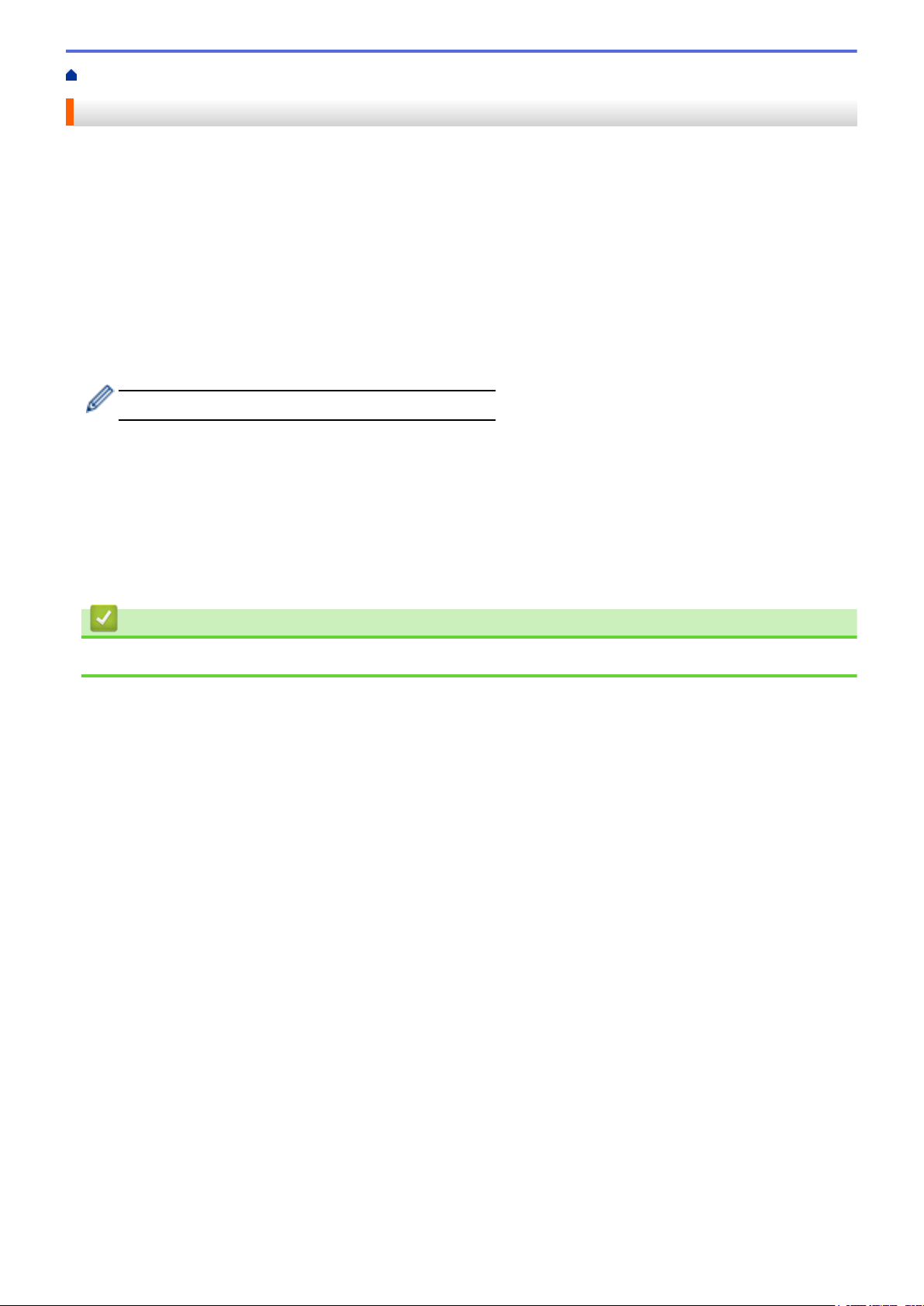
На главную > Общие сведения об устройстве Brother > Перед использованием устройства
Перед использованием устройства
Перед выполнением любой операции печати проверьте следующее.
• Убедитесь в том, что программное обеспечение и драйверы Brother установлены.
• Для пользователей USB или сетевого кабеля: проверьте физическую безопасность интерфейсного
кабеля.
Одновременная печать, сканирование и отправка/прием факса
Устройство может выполнять печать с компьютера одновременно с отправкой или приемом факса в
память либо сканированием документа на компьютер. Во время печати с компьютера отправка факса не
прекращается. Однако когда устройство выполняет копирование или принимает факс на бумажный
носитель, печать с компьютера приостанавливается и возобновляется после завершения копирования
или приема факса.
В моделях DCP функция факса не поддерживается.
Брандмауэр (Windows®)
Если на компьютере, защищенном брандмауэром, недоступна функция печати по сети, сканирования по
сети или PC-FAX, может потребоваться настройка брандмауэра. Если вы используете брандмауэр
Windows® и установили драйверы, следуя указаниям в программе установки, нужные параметры
брандмауэра уже заданы. Если используется другой персональный брандмауэр, см. инструкции в
руководстве пользователя соответствующего программного обеспечения или обратитесь к его
производителю.
Связанная информация
• Общие сведения об устройстве Brother
6
Page 11
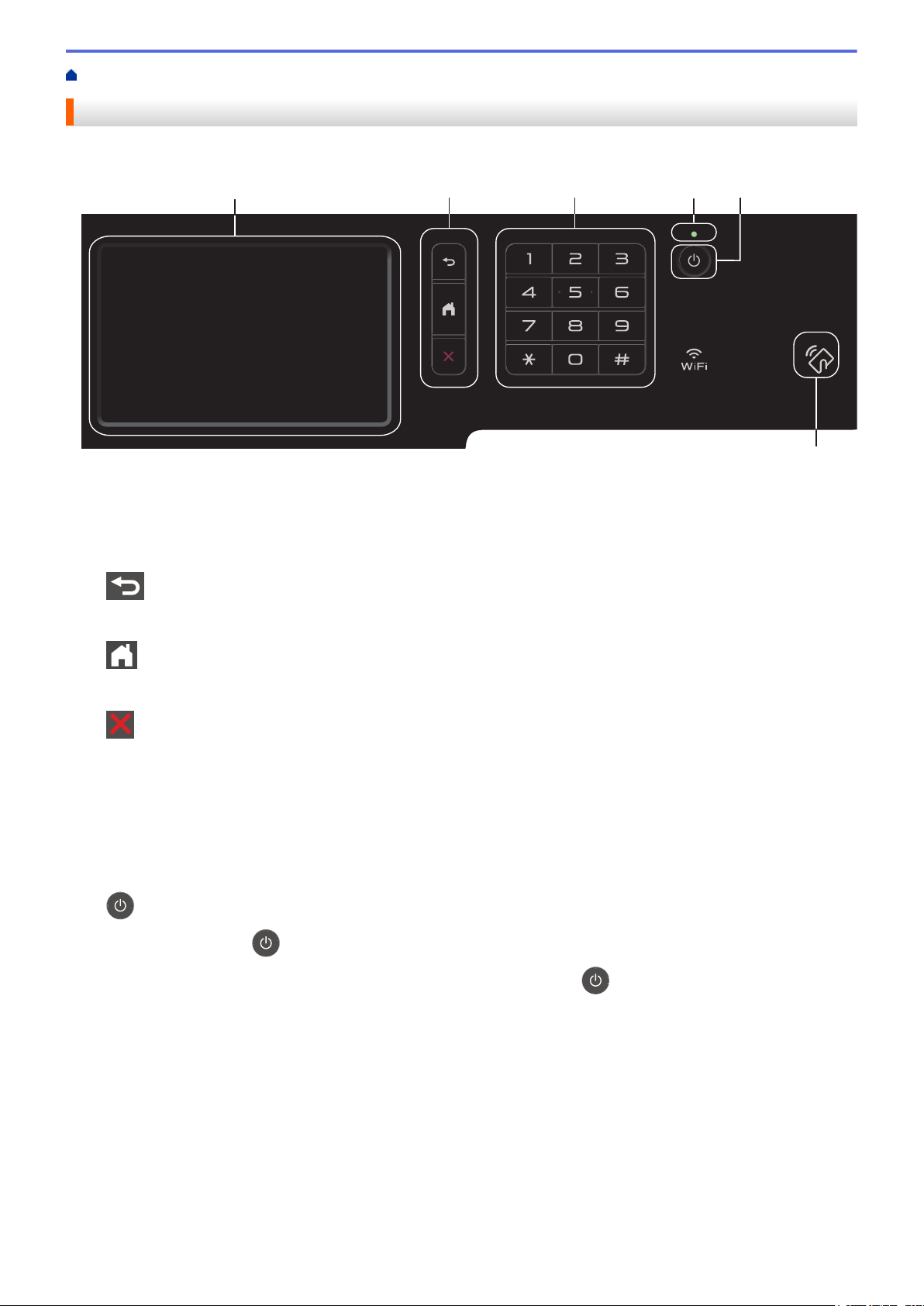
На главную > Общие сведения об устройстве Brother > Обзор панели управления
1 2 3 4 5
6
Обзор панели управления
Вид панели управления зависит от используемой модели устройства.
1. Сенсорный жидкокристаллический (ЖК) дисплей 67,5 мм
Чтобы выбрать пункт меню или параметр, коснитесь его на сенсорном экране.
2. Кнопки меню
(Назад)
Нажмите для возврата к предыдущему меню.
(Начальный экран)
Нажмите для возврата к главному начальному экрану.
(Отмена)
Нажмите для отмены операции.
3. Цифровая клавиатура (цифровые кнопки)
С помощью кнопок с цифрами можно набрать телефонный или факсимильный номер либо ввести
количество копий.
4. Светодиодный индикатор питания
Светодиодный индикатор горит в зависимости от состояния питания устройства.
5.
6. Считывающее устройство NFC MFC-L8900CDW/MFC-L9570CDW
Включение и выключение питания
• Нажмите кнопку , чтобы включить устройство.
• Чтобы выключить устройство, нажмите и удерживайте кнопку
на ЖК-дисплее на несколько секунд отобразится сообщение [Выключение]. Если к устройству
подключен внешний телефон или автоответчик, он останется доступным для использования.
Чтобы выполнить проверку подлинности пользователя, можно коснуться идентификационной картой
со встроенной микросхемой устройства считывания NFC на панели управления.
. Перед выключением устройства
Если ваше устройство на базе Android™ поддерживает функцию NFC, вы можете печатать и
сканировать документы с его помощью.
7
Page 12
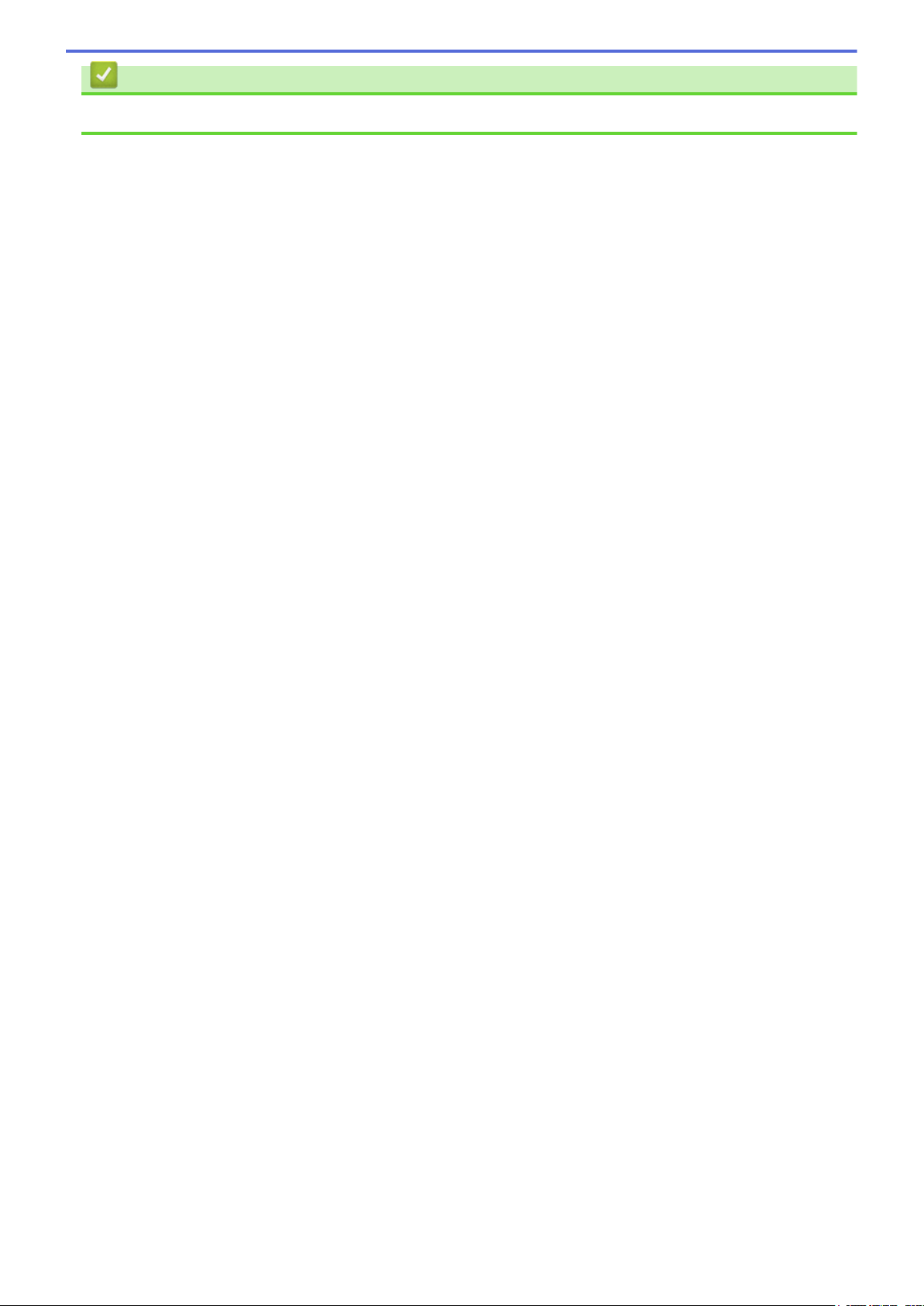
Связанная информация
• Общие сведения об устройстве Brother
8
Page 13
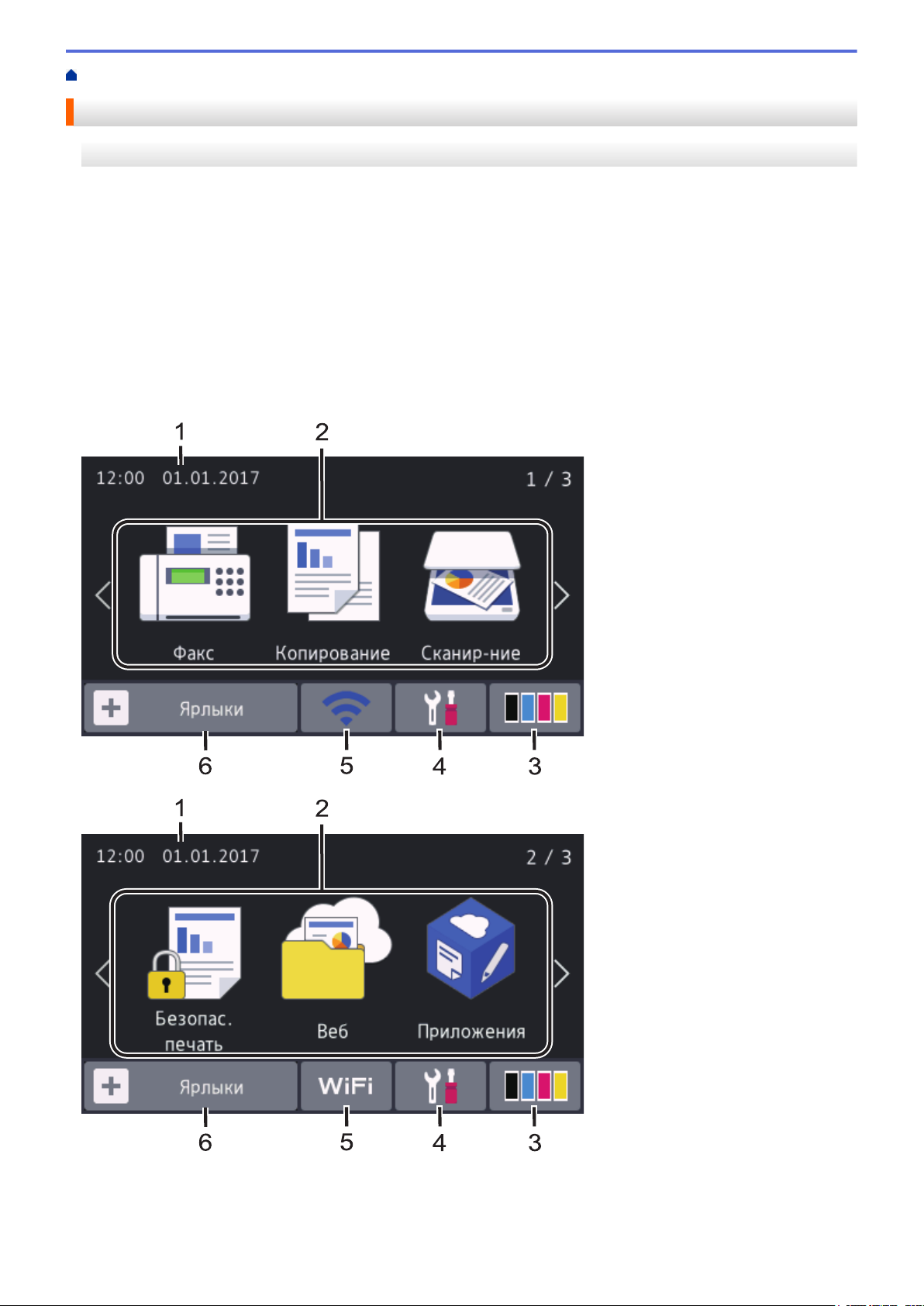
На главную > Общие сведения об устройстве Brother > Обзор сенсорного ЖК-дисплея
Обзор сенсорного ЖК-дисплея
DCP-L8410CDW/MFC-L8690CDW
В качестве главного экрана можно выбирать начальные экраны и экраны ярлыков. Когда открыт
начальный экран, проводите пальцем влево и вправо или нажимайте кнопки d и c, чтобы отобразить
другие начальные экраны.
В режиме простоя на главном начальном экране отображаются сведения о состоянии устройства. Если
отображается этот экран, устройство готово к следующей команде.
Если включена функция проверки подлинности Active Directory® или LDAP, панель управления устройства
будет заблокирована.
Доступность той или иной функции зависит от используемой модели.
Начальный экран: экран 1
С помощью начальных экранов можно получить доступ к различным функциям устройства, например
факсу, копированию и сканированию.
Начальный экран: экран 2
9
Page 14
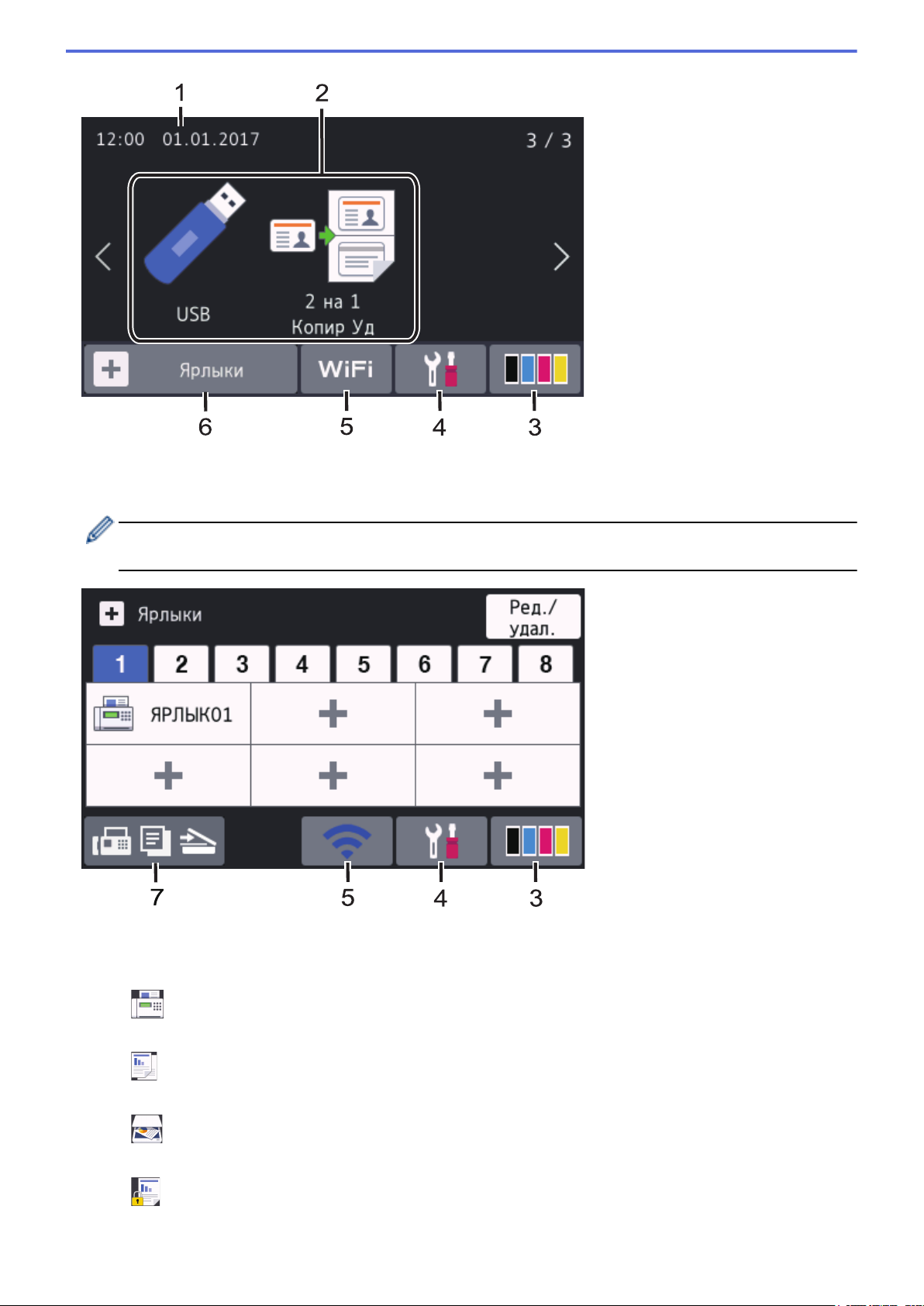
Начальный экран: экран 3
Экран ярлыков
Создание ярлыков для часто используемых операций, например для операций отправки факса,
копирования, сканирования и использования интернет-служб.
Предусмотрено восемь вкладок с ярлыками (по шесть ярлыков на каждой вкладке). Всего можно
создать 48 ярлыков.
1. Дата и время
Отображение даты и времени, установленных на устройстве.
2. Режимы
•
[Факс]
Нажмите, чтобы получить доступ к режиму факса.
•
[Копирование]
Нажмите, чтобы получить доступ к режиму копирования.
•
[Сканирование]
Нажмите, чтобы получить доступ к режиму сканирования.
• [Безопас. печать]
Нажмите, чтобы получить доступ к функции [Безопасная печать].
10
Page 15
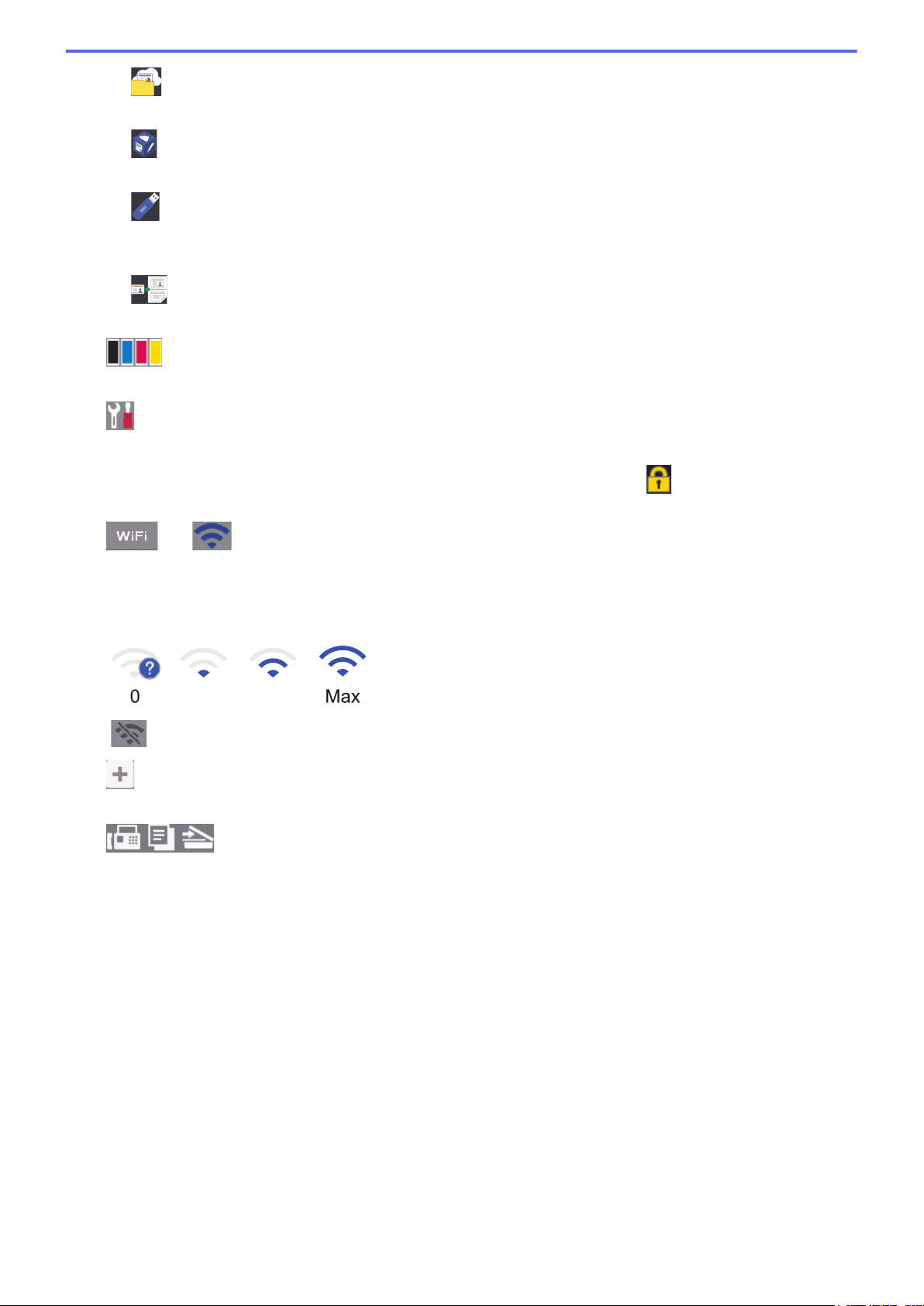
• [Веб]
0 Max
Нажмите для подключения устройства Brother к интернет-службе.
•
[Приложения]
Нажмите для подключения устройства Brother к службе приложений Brother.
• [USB]
Нажмите, чтобы получить доступ к меню USB, и выберите [Сканирование на USB] или [Прямая
печать].
•
[2 на 1 Копир Уд]
Нажмите, чтобы получить доступ к функции копирования «2 на 1 Копир Уд».
3. (Тонер)
Отображает оставшийся ресурс тонера. Нажмите, чтобы получить доступ к меню [Тонер].
4. (Настройки)
Нажмите, чтобы получить доступ к меню [Настройки].
Если меню настроек заблокировано, на ЖК-дисплее отображается значок . Чтобы изменить
настройки, необходимо разблокировать устройство.
5.
или (Сигнал беспроводной сети)
Нажмите, чтобы настроить беспроводное подключение.
Если вы используете беспроводное подключение, на четырехуровневом индикаторе на экране
отображается текущий уровень сигнала беспроводной сети.
Устройство не подключено к беспроводной сети
6. [Ярлыки]
Нажмите, чтобы получить доступ к экрану [Ярлыки].
7. (Начальный экран)
Нажмите, чтобы получить доступ к начальным экранам.
11
Page 16
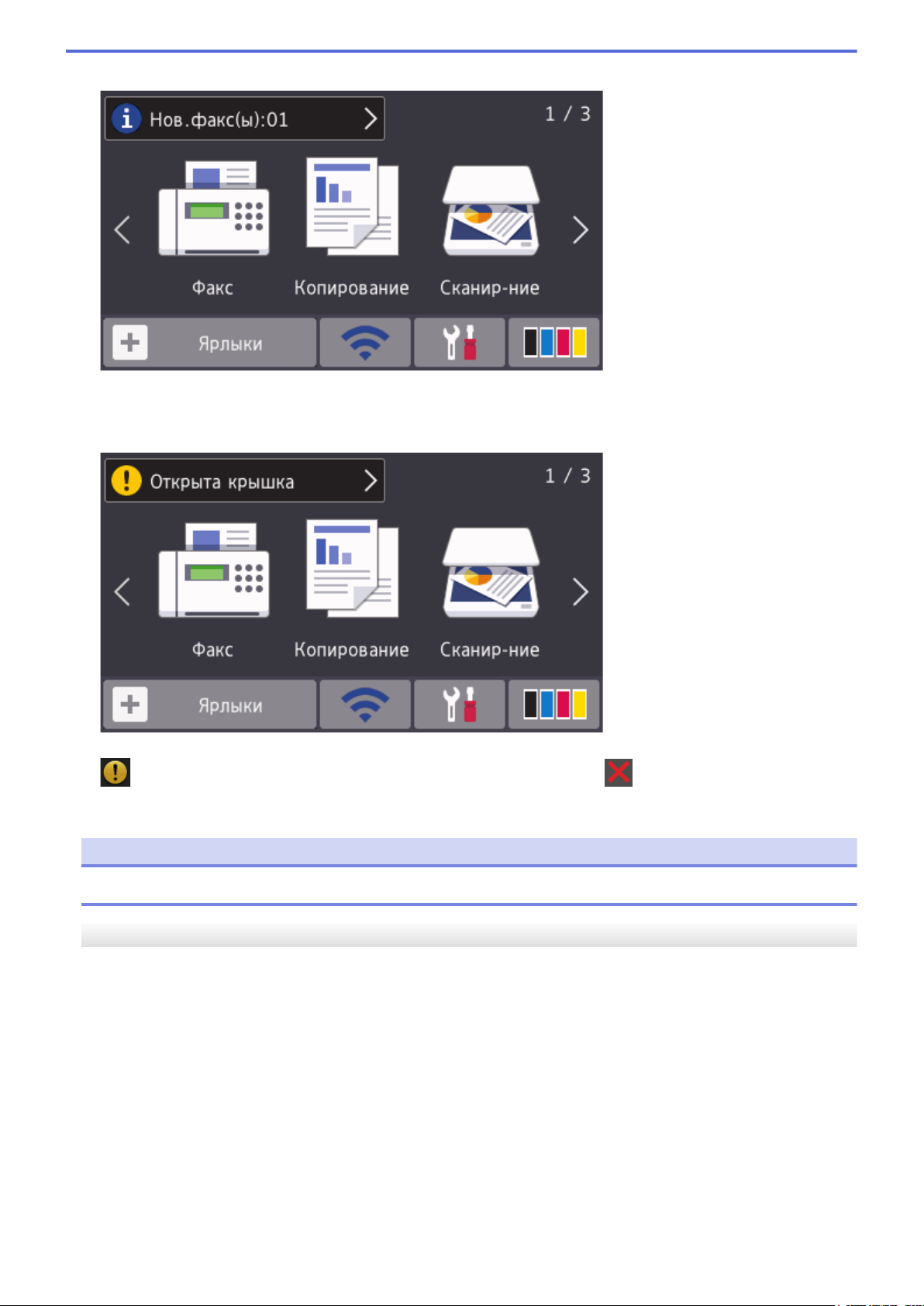
Новый факс
Если для параметра [просм.факса] установить значение [Вкл.], в верхней части экрана
отобразится количество новых факсов в памяти устройства.
Предупреждающий значок
При сообщении об ошибке или необходимости обслуживания появляется предупреждающий значок
. Для просмотра нажмите на область сообщений, затем нажмите для возврата к главному
начальному экрану.
ПРИМЕЧАНИЕ
В данном устройстве применен шрифт, разработанный компанией ARPHIC TECHNOLOGY CO., LTD.
MFC-L8900CDW/MFC-L9570CDW
В устройстве есть восемь экранов, обозначенных вкладками (далее — начальные экраны). На каждом
экране помещается до восьми значков, которые можно использовать для доступа к функциям, настройкам
устройства и ярлыкам. Всего на начальных экранах помещается 64 значка.
Один из начальных экранов можно установить в качестве главного.
В меню [Настройки администратора] можно переименовать вкладки и изменить положение значков.
12
Page 17
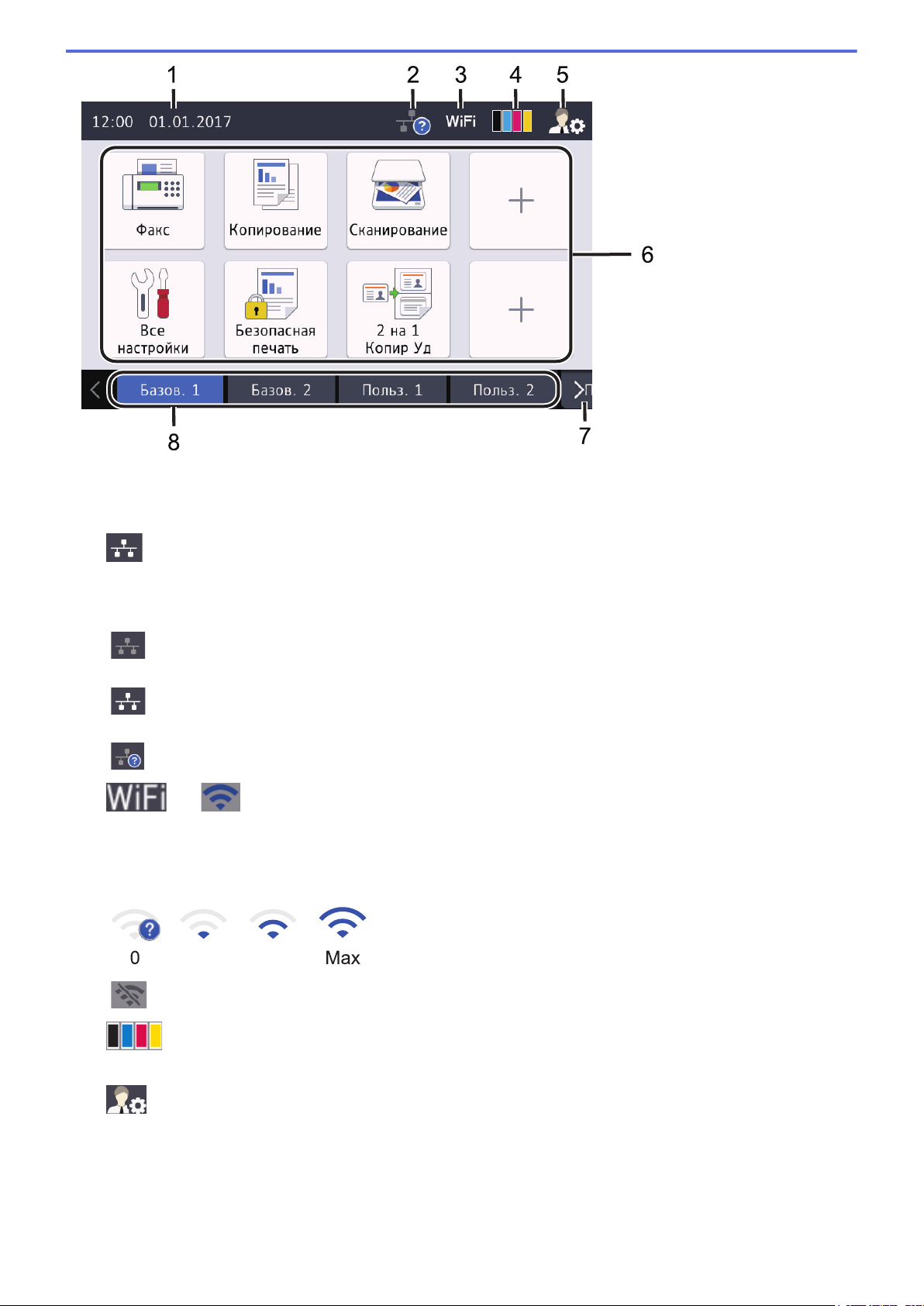
1. Дата и время
0 Max
Отображение даты и времени, установленных на устройстве.
В этой области также могут отображаться сообщения об ошибке или необходимости обслуживания.
2.
(Состояние проводной ЛС)
Нажмите для настройки проводной сети.
Значок отображает текущее состояние подключения к проводной сети.
Устройство не подключено к проводной сети
(серый)
Устройство подключено к проводной сети
(белый)
Не подключен кабель или устройство подключено к беспроводной сети
3. или (Сигнал беспроводной сети)
Нажмите, чтобы настроить беспроводное подключение.
Если вы используете беспроводное подключение, на четырехуровневом индикаторе на экране
отображается текущий уровень сигнала беспроводной сети.
Устройство не подключено к беспроводной сети
4. (Тонер)
Отображает оставшийся ресурс тонера. Нажмите, чтобы получить доступ к меню [Тонер].
5. (Настройки администратора)
Нажмите, чтобы получить доступ к меню [Настройки администратора].
6. Значки функций, настроек и ярлыков
Ниже приведены описания основных значков и их функций. Доступность той или иной функции
зависит от используемой модели.
13
Page 18
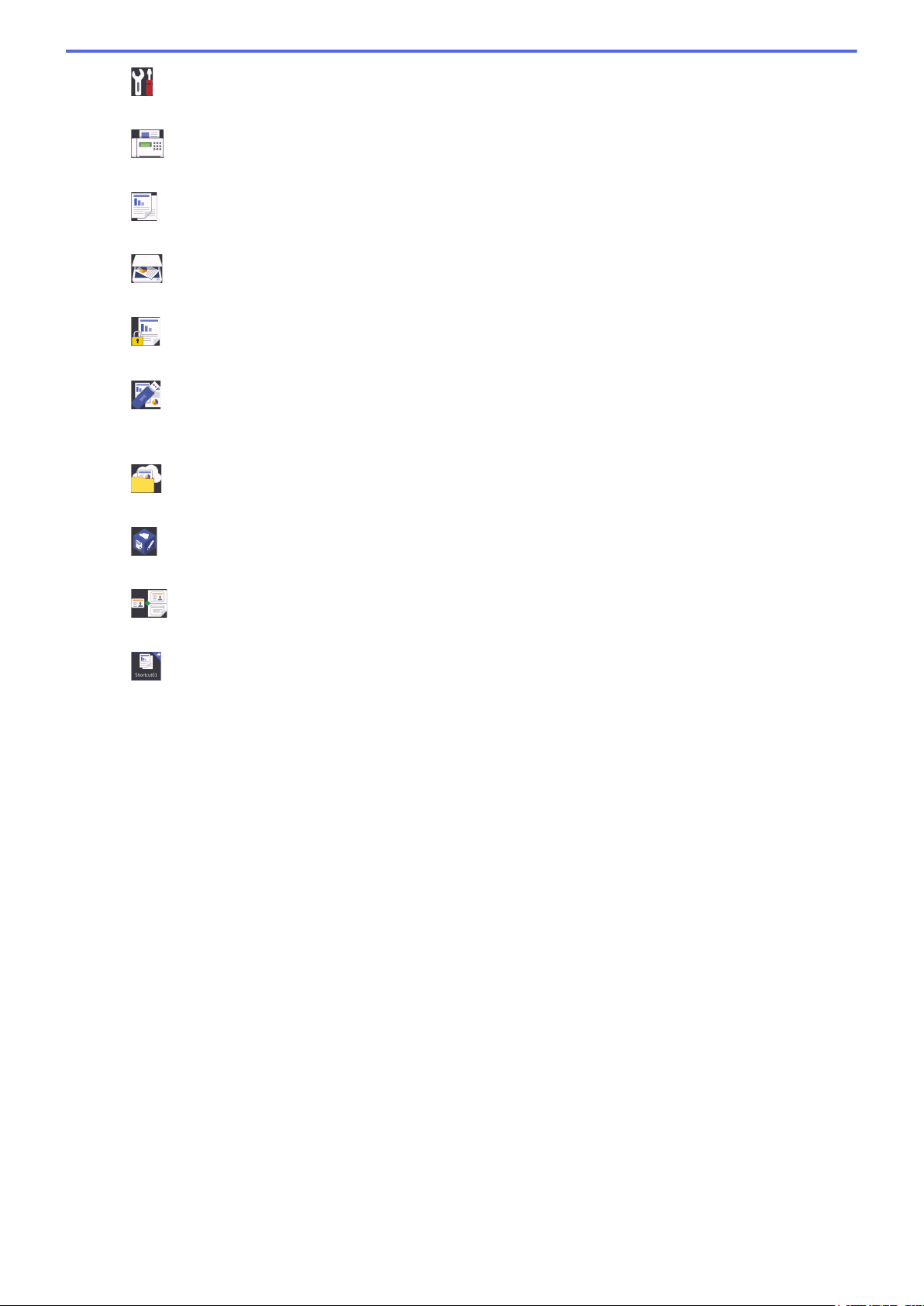
• [Все настройки]
Нажмите, чтобы получить доступ к меню настроек устройства.
•
• [Копирование]
•
•
• [USB]
• [Веб]
•
[Факс]
Нажмите, чтобы получить доступ к режиму факса.
Нажмите, чтобы получить доступ к режиму копирования.
[Сканирование]
Нажмите, чтобы получить доступ к режиму сканирования.
[Безопас. печать]
Нажмите, чтобы получить доступ к функции [Безопасная печать].
Нажмите, чтобы получить доступ к меню USB, и выберите [Сканирование на USB] или [Прямая
печать].
Нажмите для подключения устройства Brother к интернет-службе.
[Приложения]
Нажмите для подключения устройства Brother к службе приложений Brother.
•
• (Ярлыки)
7. Кнопки пролистывания вкладок
Нажмите для отображения нужной вкладки и доступа к ней.
8. Вкладки для начальных экранов
Нажмите для отображения начального экрана.
[2 на 1 Копир Уд]
Нажмите, чтобы получить доступ к функции копирования «2 на 1 Копир Уд».
Нажмите, чтобы получить доступ к ярлыкам, созданным для часто выполняемых операций
(например, отправки факса, копирования, сканирования и использования веб-служб).
14
Page 19
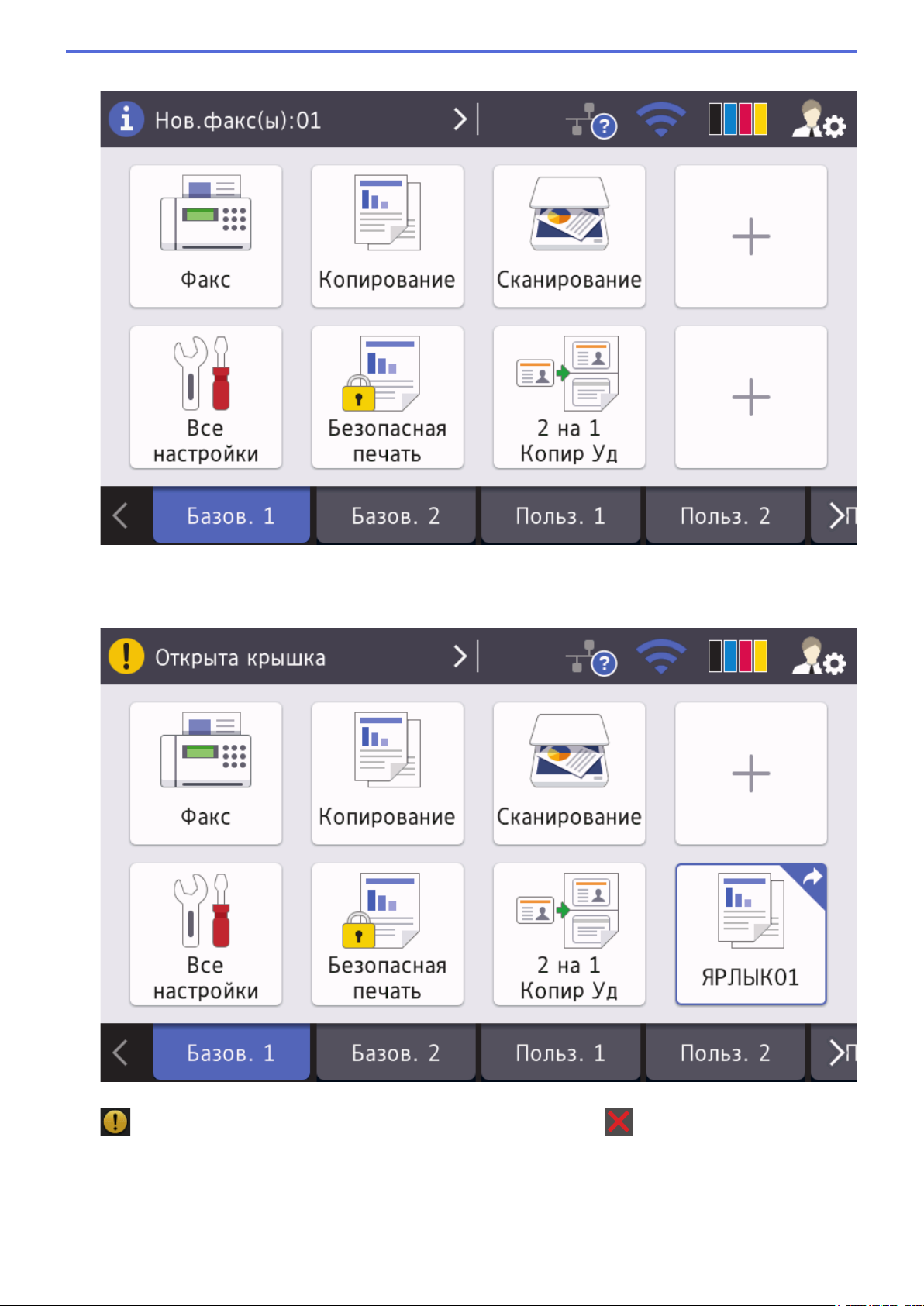
Новый факс
Если для параметра [просм.факса] установить значение [Вкл.], в верхней части экрана
отобразится количество новых факсов в памяти устройства.
Предупреждающий значок
При сообщении об ошибке или необходимости обслуживания появляется предупреждающий значок
. Для просмотра нажмите на область сообщений, затем нажмите для возврата к главному
начальному экрану.
15
Page 20
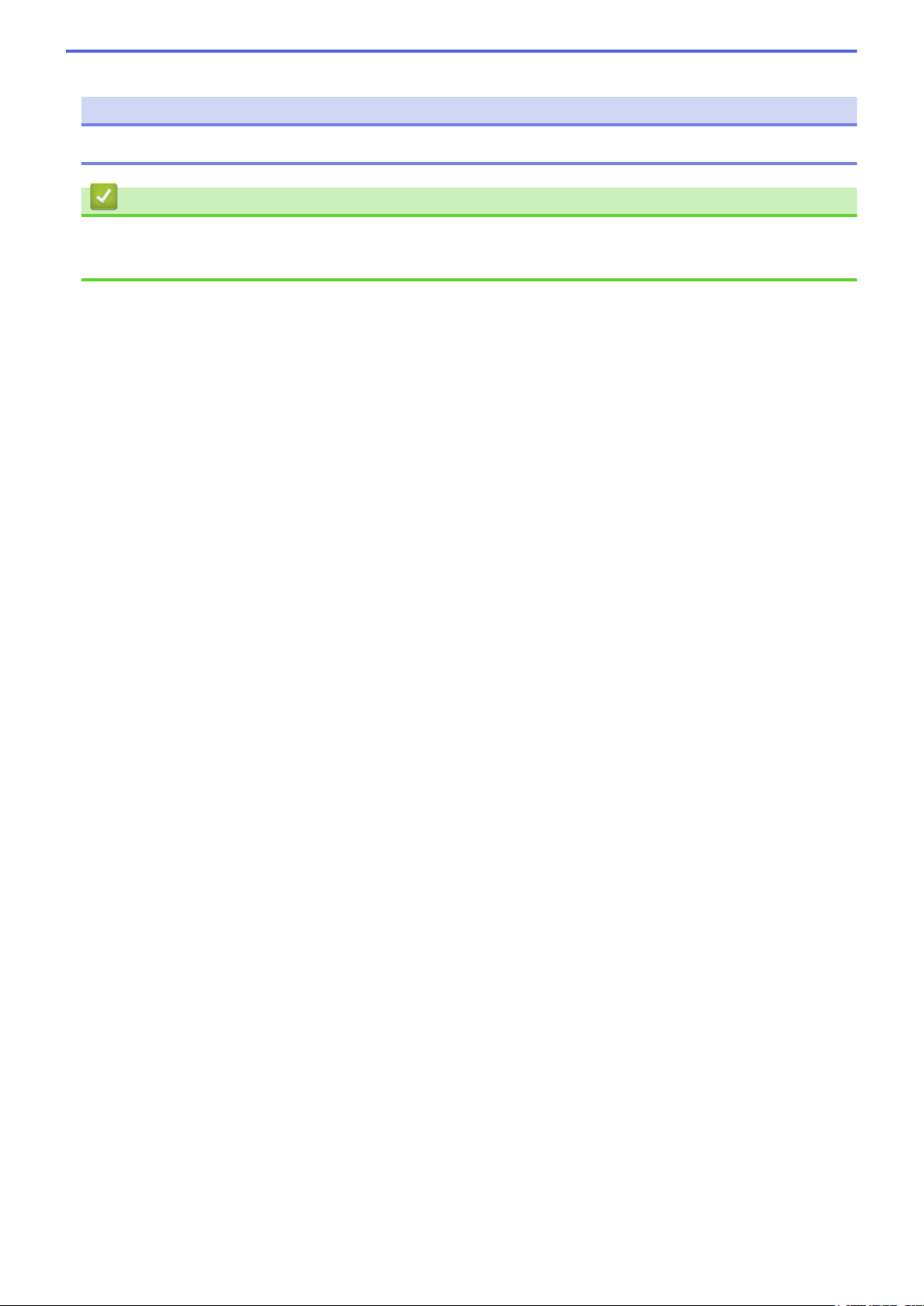
ПРИМЕЧАНИЕ
В данном устройстве применен шрифт, разработанный компанией ARPHIC TECHNOLOGY CO., LTD.
Связанная информация
• Общие сведения об устройстве Brother
• Индивидуальная настройка устройства
16
Page 21
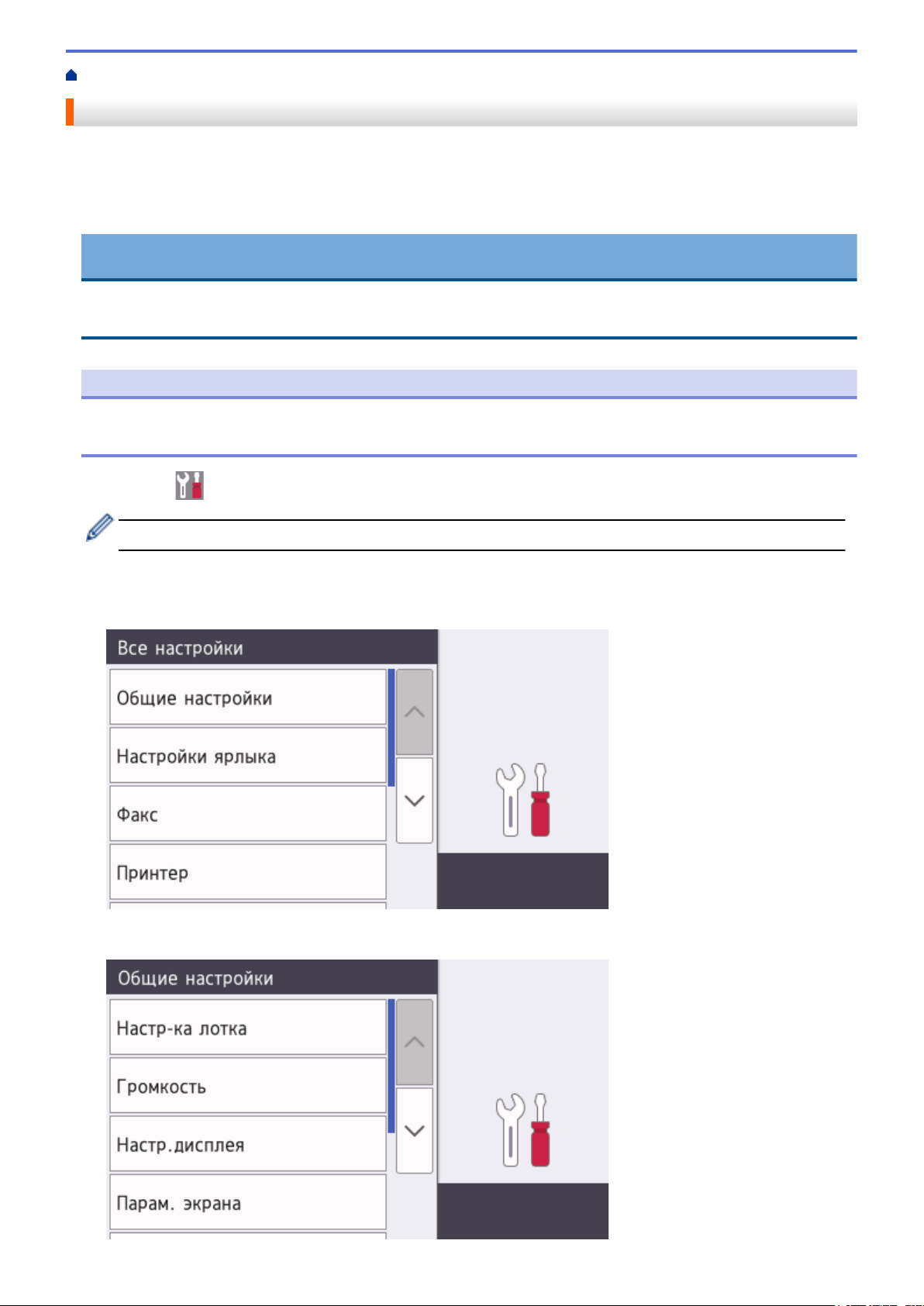
На главную > Общие сведения об устройстве Brother > Использование сенсорного ЖК-дисплея
Использование сенсорного ЖК-дисплея
Чтобы активировать ЖК-дисплей, нажмите на него. Чтобы отобразить все параметры и получить к ним
доступ, проведите пальцем влево, вправо, вверх, вниз или нажимайте кнопки d c и a b на ЖК-дисплее.
Ниже описаны действия по изменению настройки устройства. В данном примере настройка подсветки ЖКдисплея изменяется со [Светлый] на [Средняя].
ВАЖНАЯ ИНФОРМАЦИЯ
НЕ нажимайте на ЖК-дисплей острыми предметами, например ручкой или стилусом. Это может
привести к повреждению устройства.
ПРИМЕЧАНИЕ
НЕ касайтесь ЖК-дисплея сразу же после подключения шнура питания или включения устройства.
Это может привести к ошибке.
1. Нажмите [Настройки].
Если на начальном экране устройства отображается меню [Все настройки], пропустите этот шаг.
2. Нажмите [Все настройки].
3. Проведите пальцем вверх или вниз либо нажимайте a или b, чтобы отобразить параметр [Общие
настройки], а затем нажмите [Общие настройки].
4. Проведите пальцем вверх или вниз либо нажимайте a или b, чтобы отобразить параметр
[Настр.дисплея], а затем нажмите [Настр.дисплея].
17
Page 22
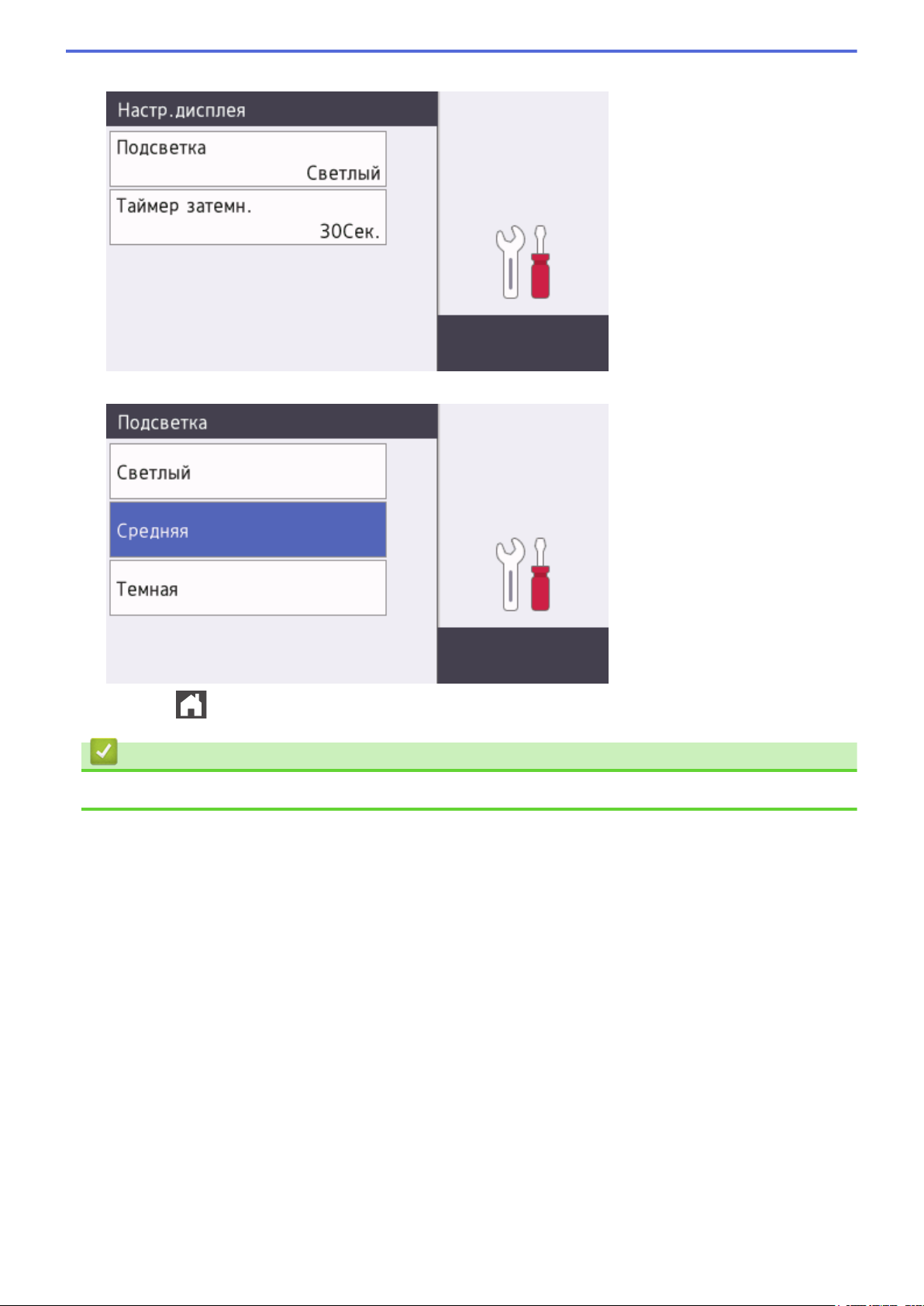
5. Нажмите [Подсветка].
6. Нажмите [Средняя].
7. Нажмите .
Связанная информация
• Общие сведения об устройстве Brother
18
Page 23
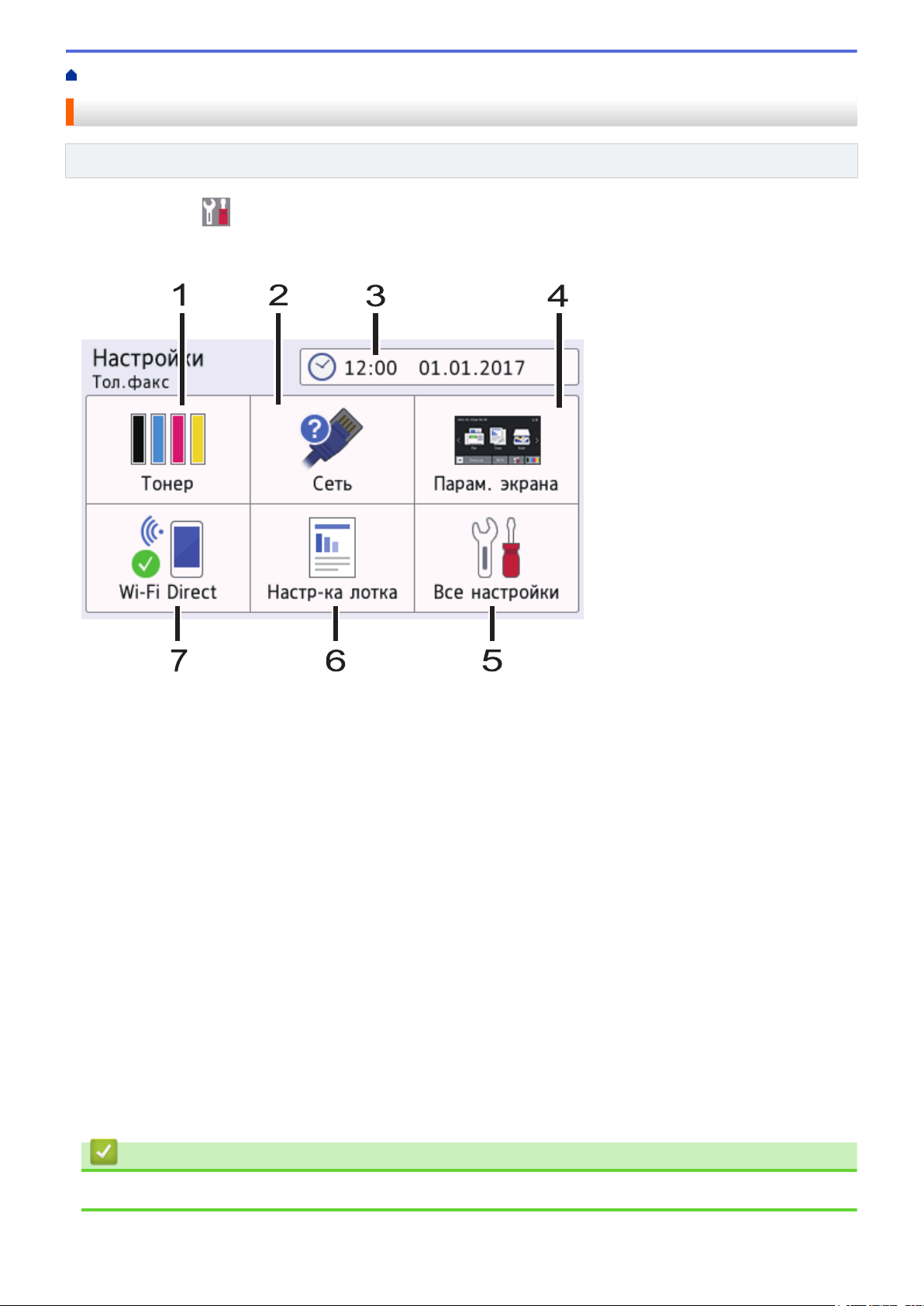
На главную > Общие сведения об устройстве Brother > Обзор экрана настроек
Обзор экрана настроек
Связанные модели: DCP-L8410CDW/MFC-L8690CDW
Нажмите кнопку , чтобы увидеть текущее состояние устройства на ЖК-дисплее.
Используйте меню настроек для доступа ко всем настройкам устройства Brother.
Доступность той или иной функции зависит от используемой модели.
1. Тонер
• Отображение оставшегося ресурса тонера.
• Нажмите, чтобы получить доступ к меню [Тонер].
2. Сеть
• Нажмите для настройки сетевого подключения.
• Четырехуровневый индикатор на экране отображает текущий уровень сигнала беспроводной сети,
если используется беспроводное подключение.
3. Дата и время
Отображение даты и времени, установленных на устройстве.
Нажмите, чтобы получить доступ к меню [Дата и время].
4. Настройки экрана
Нажмите, чтобы получить доступ к меню [Парам. экрана].
5. Все настройки
Нажмите для доступа к меню всех настроек устройства.
6. Настройка лотка
Нажмите, чтобы получить доступ к меню [Настр-ка лотка].
7. Wi-Fi Direct
Нажмите для настройки сетевого подключения Wi-Fi Direct.
Связанная информация
• Общие сведения об устройстве Brother
19
Page 24
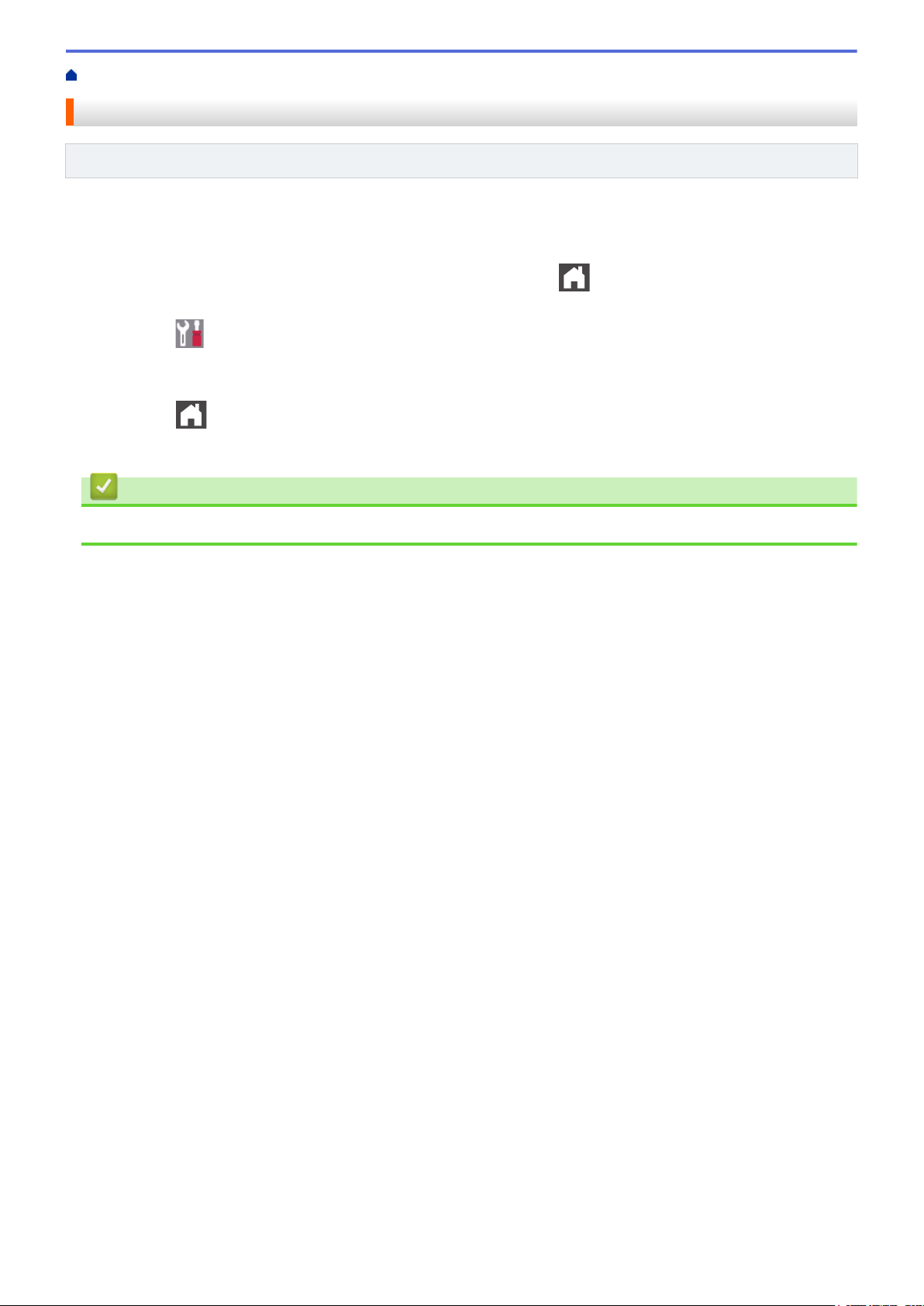
На главную > Общие сведения об устройстве Brother > Настройка главного начального экрана
Настройка главного начального экрана
Связанные модели: DCP-L8410CDW/MFC-L8690CDW
Выберите главный начальный экран: [Начальный экран 1], [Начальный экран 2], [Начальный
экран 3], [Ярлыки 1], [Ярлыки 2], [Ярлыки 3], [Ярлыки 4], [Ярлыки 5], [Ярлыки 6], [Ярлыки
7] или [Ярлыки 8].
Если аппарат находится в режиме простоя или был нажат значок , сенсорный экран возвращается к
заданному окну.
1. Нажмите
2. Проведите пальцем вверх или вниз либо нажимайте кнопку a или b для отображения параметров
экрана, а затем выберите нужный параметр.
3. Нажмите .
Устройство перейдет к выбранному экрану.
[Настройки] > [Парам. экрана] > [Главный начальный экран].
Связанная информация
• Общие сведения об устройстве Brother
20
Page 25
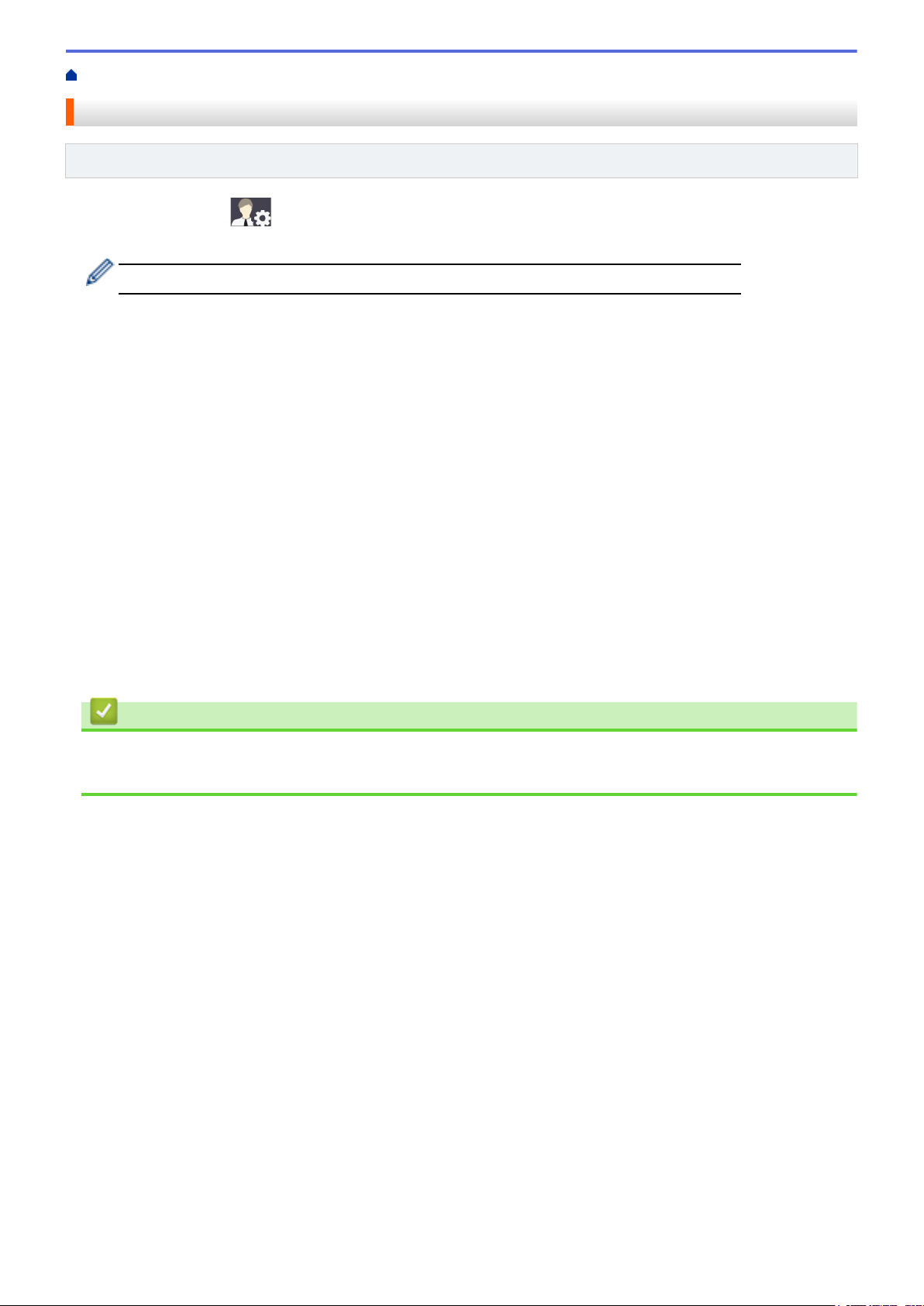
На главную > Общие сведения об устройстве Brother > Индивидуальная настройка устройства
Индивидуальная настройка устройства
Связанные модели: MFC-L8900CDW/MFC-L9570CDW
При нажатии значка на устройстве отображается меню [Настройки администратора]. Чтобы
ограничить доступ к меню, защитите его паролем администратора.
Этот пароль соответствует паролю администратора для веб-интерфейса управления.
С помощью меню [Настройки администратора] можно настраивать названия элементов начального
экрана и расположение значков на экранах.
В меню [Настройки начального экрана] и [Другие настройки экрана] доступны функции ниже.
• Переименование вкладок начального экрана
• Добавление, удаление и перемещение значков на начальном экране
• Настройка главного начального экрана
• Выбор цвета фона экрана
• Изменение функций по умолчанию для экранов копирования и сканирования
С помощью меню [Настройки администратора] можно управлять разрешениями и ограничениями.
В меню [Управление ограничениями] доступны функции ниже.
• Ограничение пользователей
- Защитная блокировка функций
- Аутентификация службы Active Directory
- Аутентификация LDAP
• Блокировка настроек (доступны детальные настройки)
Связанная информация
• Общие сведения об устройстве Brother
• Обзор сенсорного ЖК-дисплея
21
Page 26
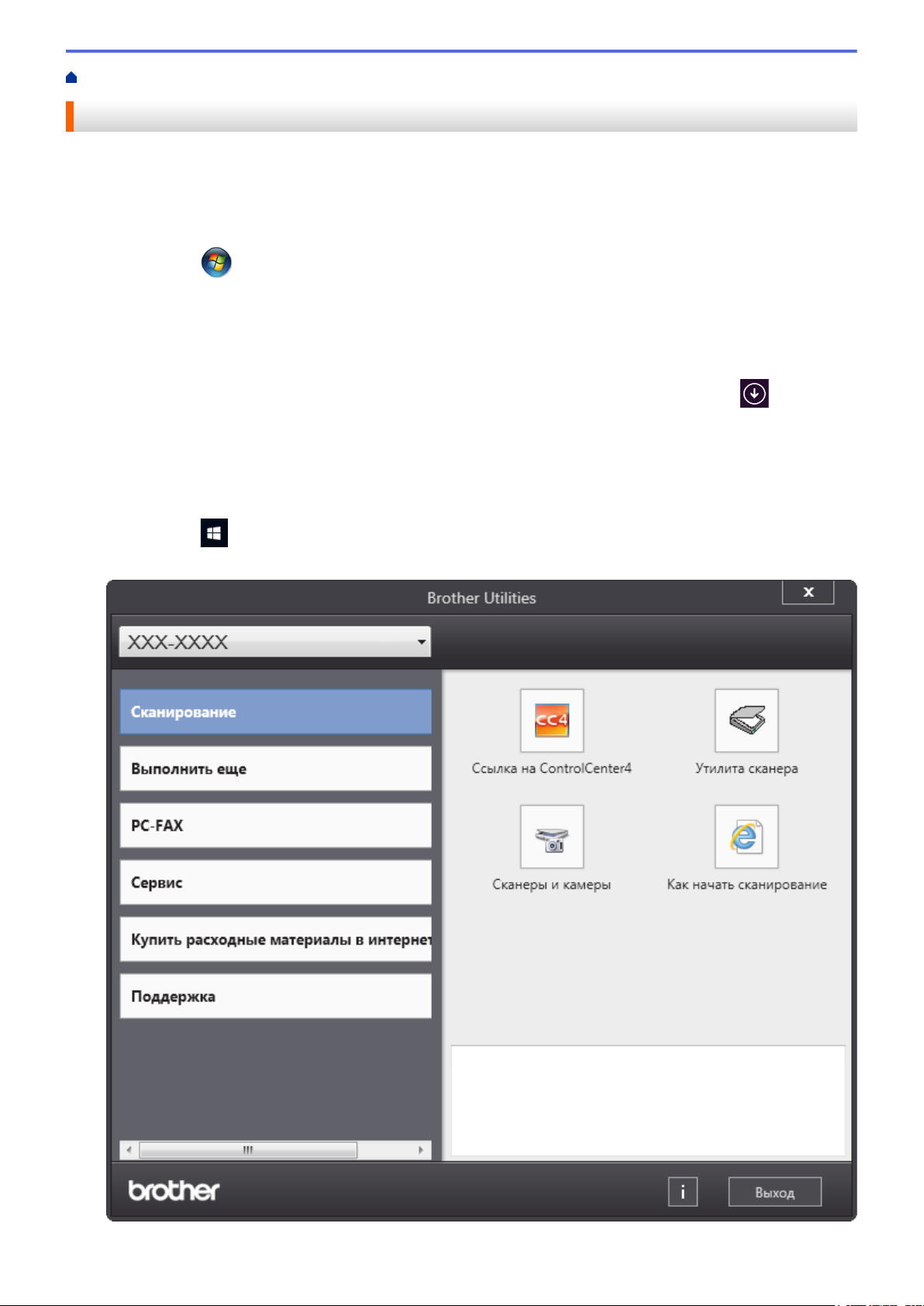
На главную > Общие сведения об устройстве Brother > Доступ к службе Brother Utilities (Windows®)
Доступ к службе Brother Utilities (Windows®)
Brother Utilities — это программа запуска приложений, предоставляющая удобный доступ ко всем
приложениям Brother, установленным на компьютере.
1. Выполните одно из следующих действий:
• (Windows® 7)
Нажмите
• (Windows® 8)
Нажмите кнопку (Brother Utilities) на экране Пуск или на рабочем столе.
• (Windows® 8.1)
Переместите указатель мыши в левый нижний угол экрана Пуск и щелкните значок
используете сенсорное устройство, проведите пальцем вверх от нижней части экрана Пуск, чтобы
отобразить экран Приложения).
Когда появится экран Приложения, нажмите кнопку (Brother Utilities).
• (Windows® 10)
Нажмите
2. Выберите необходимое устройство (XXXX — это название модели устройства).
(Пуск) > Все программы > Brother > Brother Utilities.
Brother > Brother Utilities.
(если вы
22
Page 27
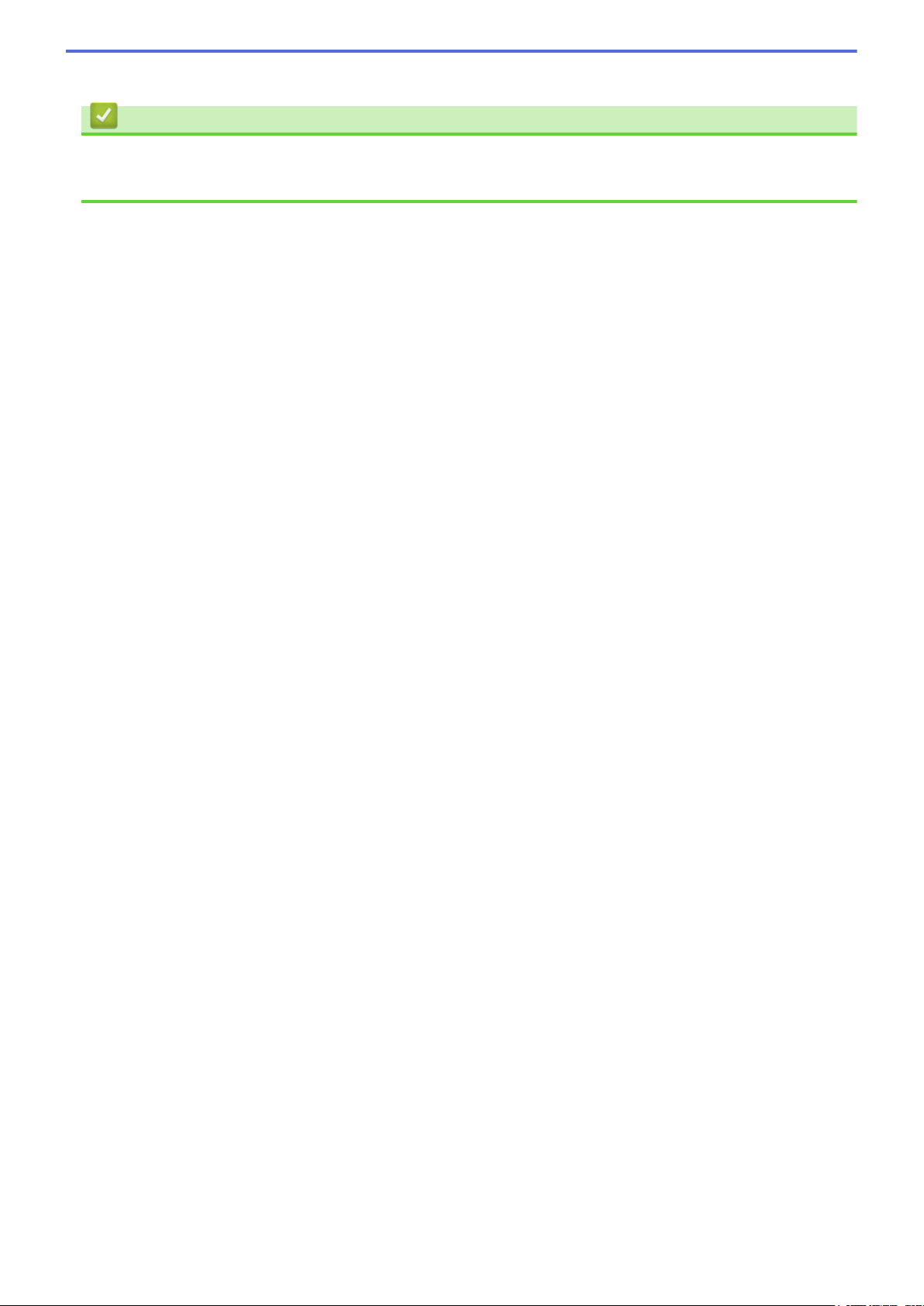
3. Выберите необходимое действие.
Связанная информация
• Общие сведения об устройстве Brother
• Удаление программного обеспечения и драйверов Brother (Windows®)
23
Page 28
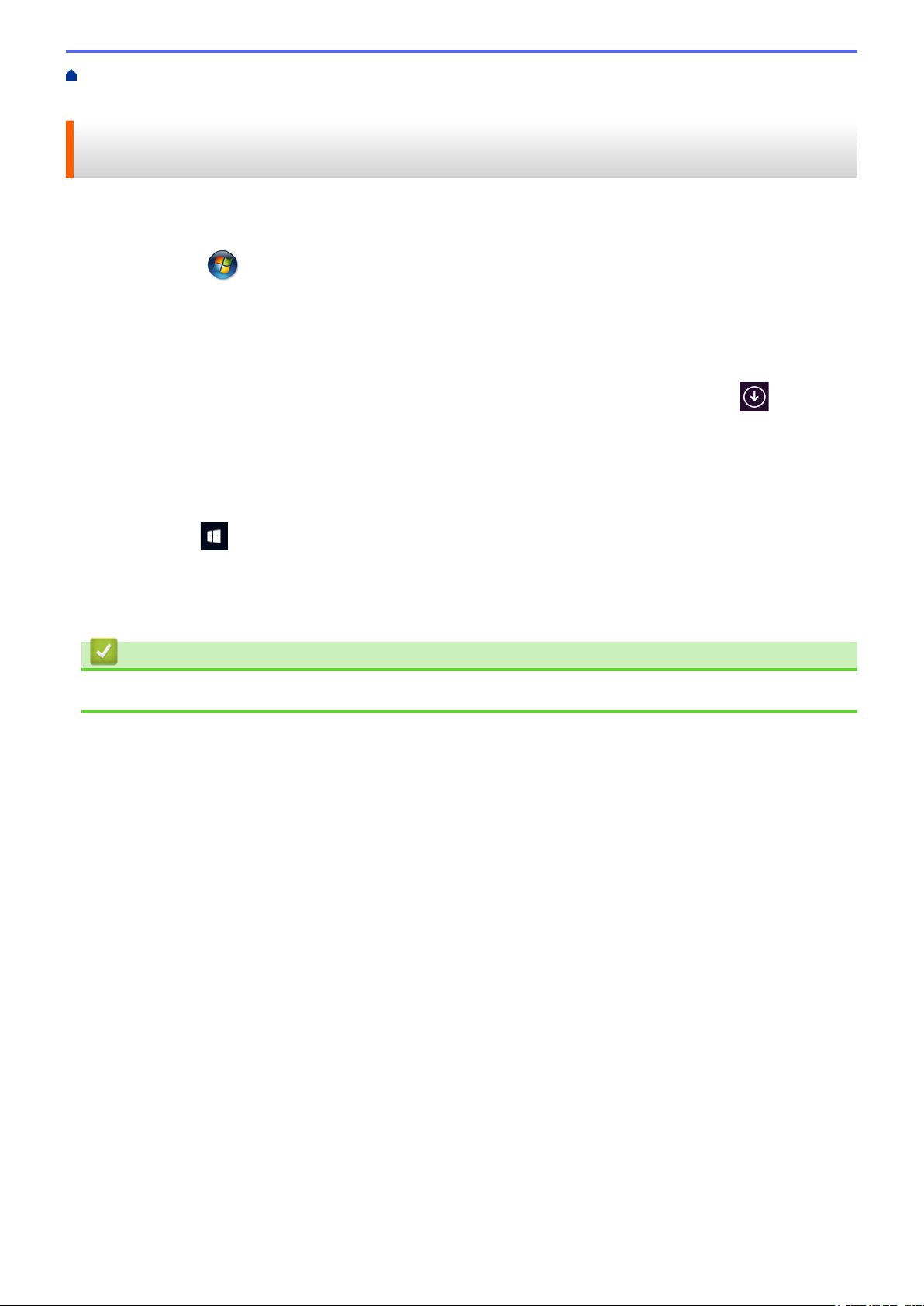
На главную > Общие сведения об устройстве Brother > Доступ к службе Brother Utilities
(Windows®) > Удаление программного обеспечения и драйверов Brother (Windows®)
Удаление программного обеспечения и драйверов Brother (Windows®)
1. Выполните одно из следующих действий:
• (Windows® 7)
Щелкните
• (Windows® 8)
Нажмите кнопку (Brother Utilities) на экране Пуск или на рабочем столе.
• (Windows® 8.1)
Переместите указатель мыши в левый нижний угол экрана Пуск и щелкните значок (если вы
используете сенсорное устройство, проведите пальцем вверх от нижней части экрана Пуск, чтобы
отобразить экран Приложения).
После отображения экрана Приложения коснитесь или щелкните
• (Windows® 10)
Нажмите Brother > Brother Utilities.
2. Щелкните по раскрывающемуся списку и выберите название своей модели (если она еще не
выбрана). Выберите Сервис на левой панели навигации, а затем нажмите Удалить.
Чтобы удалить программное обеспечение и драйверы, следуйте инструкциям в диалоговом окне.
(Пуск) > Все программы > Brother > Brother Utilities.
(Brother Utilities).
Связанная информация
• Доступ к службе Brother Utilities (Windows®)
24
Page 29
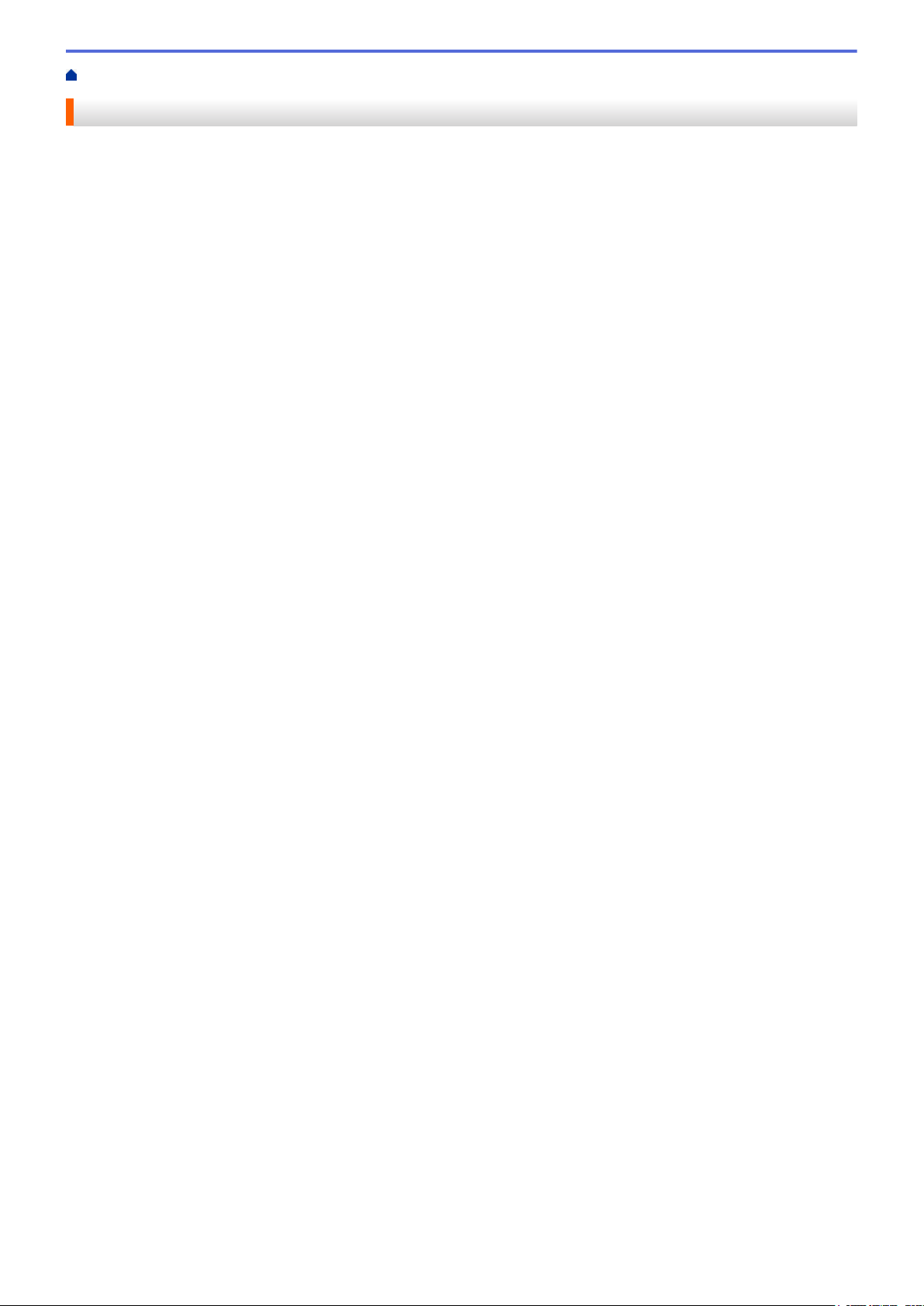
На главную > Работа с бумагой
Работа с бумагой
• Загрузка бумаги
• Настройка параметров бумаги
• Рекомендованные печатные носители
• Загрузка документов
• Недоступные для сканирования и печати зоны
• Использование специальной бумаги
25
Page 30
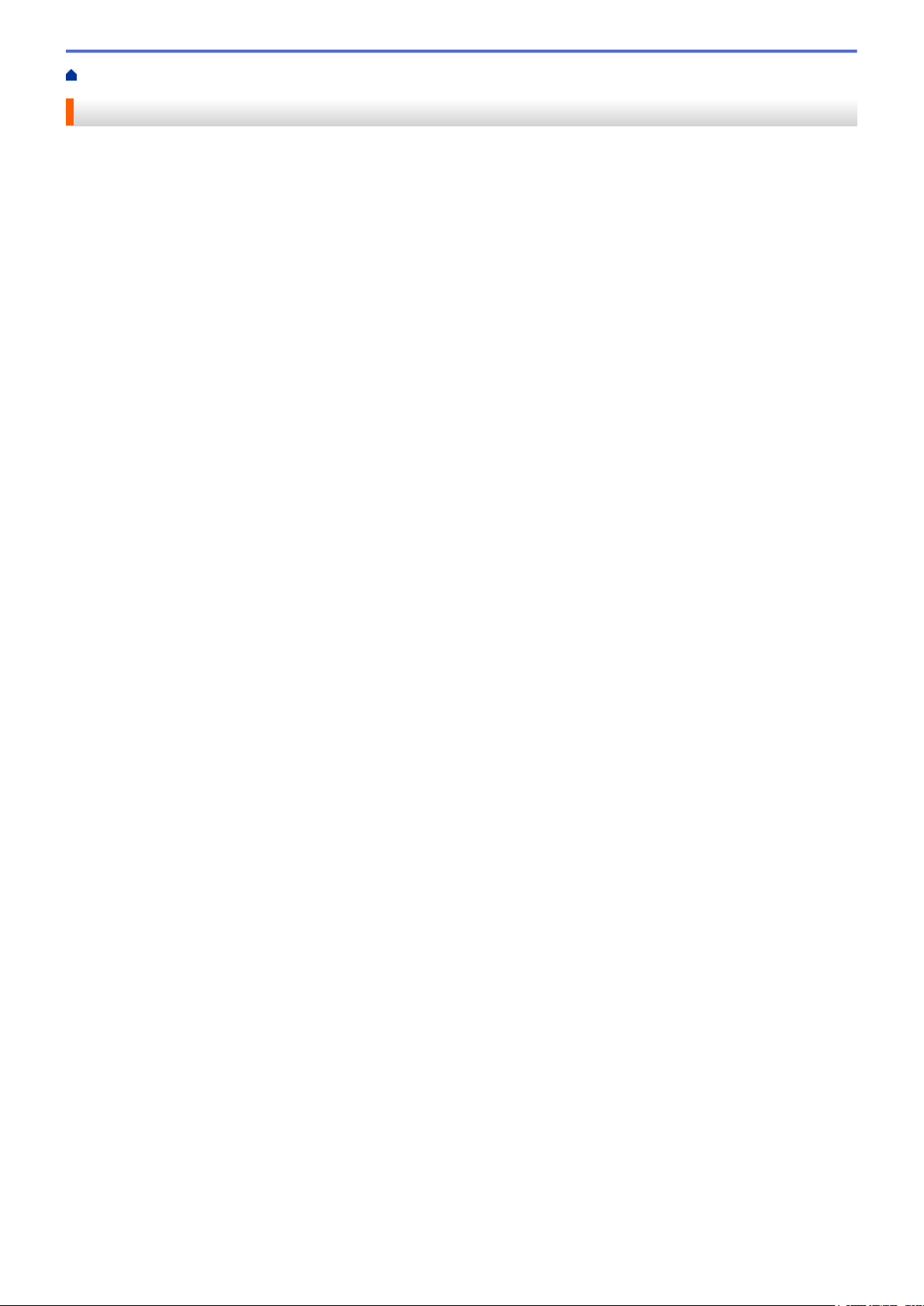
На главную > Работа с бумагой > Загрузка бумаги
Загрузка бумаги
• Загрузка бумаги и печать с использованием лотка для бумаги
• Загрузка бумаги и печать с использованием обходного лотка
26
Page 31

На главную > Работа с бумагой > Загрузка бумаги > Загрузка бумаги и печать с использованием
лотка для бумаги
Загрузка бумаги и печать с использованием лотка для бумаги
• Загрузка бумаги в лоток
• Неисправности, связанные с печатью
• Сообщения об ошибках и необходимости обслуживания
27
Page 32
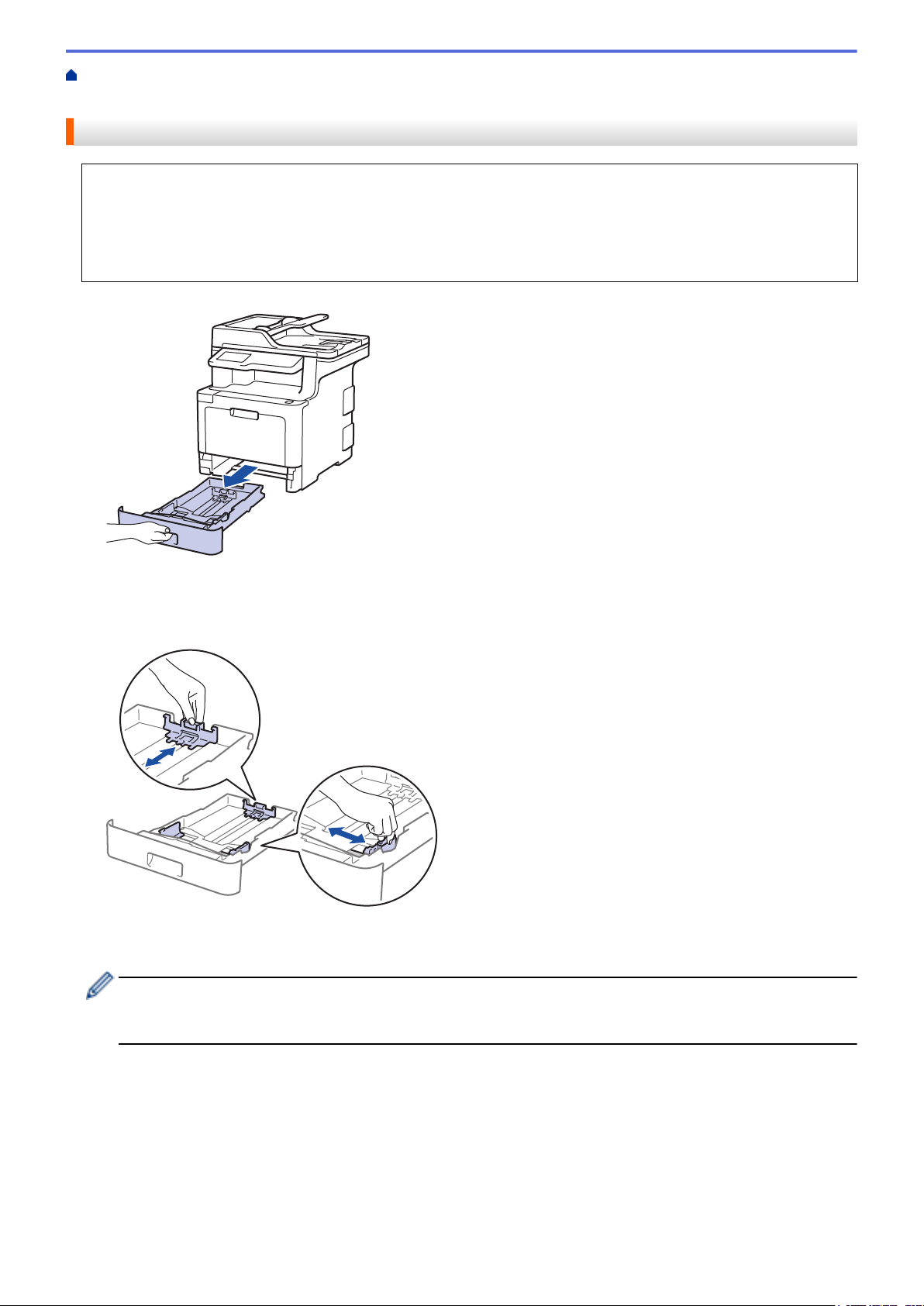
На главную > Работа с бумагой > Загрузка бумаги > Загрузка бумаги и печать с использованием
лотка для бумаги > Загрузка бумаги в лоток
Загрузка бумаги в лоток
• Если включена проверка формата бумаги, то при выдвижении лотка на ЖК-дисплее появляется
сообщение с вопросом об изменении размера и типа бумаги. При необходимости измените формат
и тип бумаги, следуя инструкциям на ЖК-дисплее.
• При загрузке в лоток бумаги другого формата и типа необходимо также изменить настройки
формата и типа бумаги в устройстве или на компьютере.
1. Полностью выдвиньте лоток для бумаги из устройства.
2. Нажмите на направляющие для бумаги и установите их в положение, соответствующее формату
бумаги.
Удерживая нажатыми зеленые фиксаторы направляющих для бумаги, отрегулируйте положение этих
направляющих.
3. Тщательно расправьте стопку бумаги.
4. Загрузите бумагу в лоток для бумаги стороной для печати вниз.
Если используется бланк или бумага с уже напечатанным текстом, при загрузке соблюдайте
правильную ориентацию.uu Связанная информация: Изменение настроек устройства для печати
на бланках или бумаге с уже напечатанным текстом с использованием лотка для бумаги
28
Page 33

5. Убедитесь в том, что высота стопки бумаги не превышает отметку максимального уровня (b b b).
Переполнение лотка может привести к замятию бумаги.
6. Медленно задвиньте лоток для бумаги в устройство.
7. Чтобы предотвратить соскальзывание бумаги с выходного лотка, поднимите откидную панель.
Связанная информация
• Загрузка бумаги и печать с использованием лотка для бумаги
• Изменение настроек устройства для печати на бланках или бумаге с уже напечатанным текстом с
использованием лотка для бумаги
29
Page 34
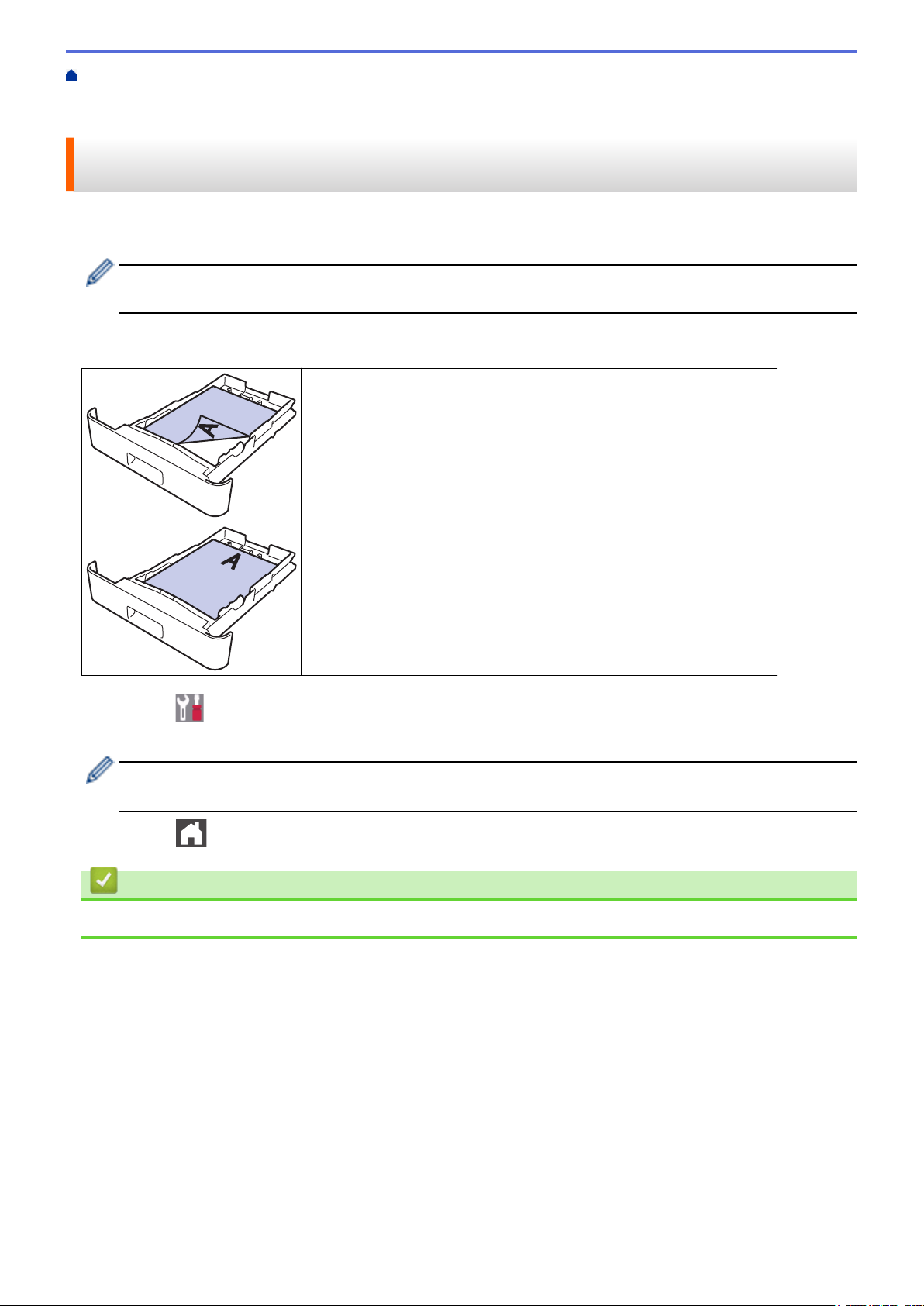
На главную > Работа с бумагой > Загрузка бумаги > Загрузка бумаги и печать с использованием
лотка для бумаги > Загрузка бумаги в лоток > Изменение настроек устройства для печати на бланках
или бумаге с уже напечатанным текстом с использованием лотка для бумаги
Изменение настроек устройства для печати на бланках или бумаге с уже напечатанным текстом с использованием лотка для бумаги
Если для 2-сторонней печати используются бланки или бумага с уже напечатанным текстом, измените
настройки устройства.
НЕ загружайте в лоток для бумаги одновременно бумагу разных типов. Это может привести к
замятию или нарушению подачи бумаги.
Ориентация
Односторонняя печать
• лицевая сторона вниз
• верхний край к передней части лотка
Автоматическая двусторонняя печать (переплет по длинному краю)
• лицевая сторона вверх
• нижний край к передней части лотка
1. Нажмите [Настройки] > [Все настройки] > [Принтер] > [2-стор. режим] > [Одно
изображение] > [2-ст. подача].
Если на начальном экране устройства отображается меню [Все настройки], меню [Настройки]
выбирать не нужно.
2. Нажмите .
Связанная информация
• Загрузка бумаги в лоток
30
Page 35

На главную > Работа с бумагой > Загрузка бумаги > Загрузка бумаги и печать с использованием
обходного лотка
Загрузка бумаги и печать с использованием обходного лотка
В обходной лоток можно загружать бланки, цветную бумагу, тонкую или плотную бумагу, бумагу из
вторсырья, высокосортную бумагу, наклейки, глянцевую бумагу, до 50 листов обычной бумаги или до
10 конвертов.
• Загрузка бумаги в обходной лоток
• Загрузка и печать наклеек с использованием обходного лотка
• Загрузка и печать конвертов с использованием обходного лотка
• Неисправности, связанные с печатью
• Сообщения об ошибках и необходимости обслуживания
31
Page 36

На главную > Работа с бумагой > Загрузка бумаги > Загрузка бумаги и печать с использованием
2
1
обходного лотка > Загрузка бумаги в обходной лоток
Загрузка бумаги в обходной лоток
При загрузке в лоток бумаги другого формата и типа необходимо также изменить настройки формата и
типа бумаги в устройстве или на компьютере.
• Обычная бумага
• Фирменные бланки
• Цветная бумага
• Тонкая бумага
• Плотная бумага
• Бумага из вторсырья
• Высокосортная бумага
• Глянцевая бумага
1. Поднимите откидную панель, предотвращающую соскальзывание бумаги с выходного лотка для
вывода бумаги лицевой стороной вниз.
2. Откройте обходной лоток и осторожно опустите его.
3. Вытяните подставку обходного лотка (1) и разложите панель (2).
4. Передвиньте направляющие в обходном лотке по ширине используемой бумаги.
32
Page 37
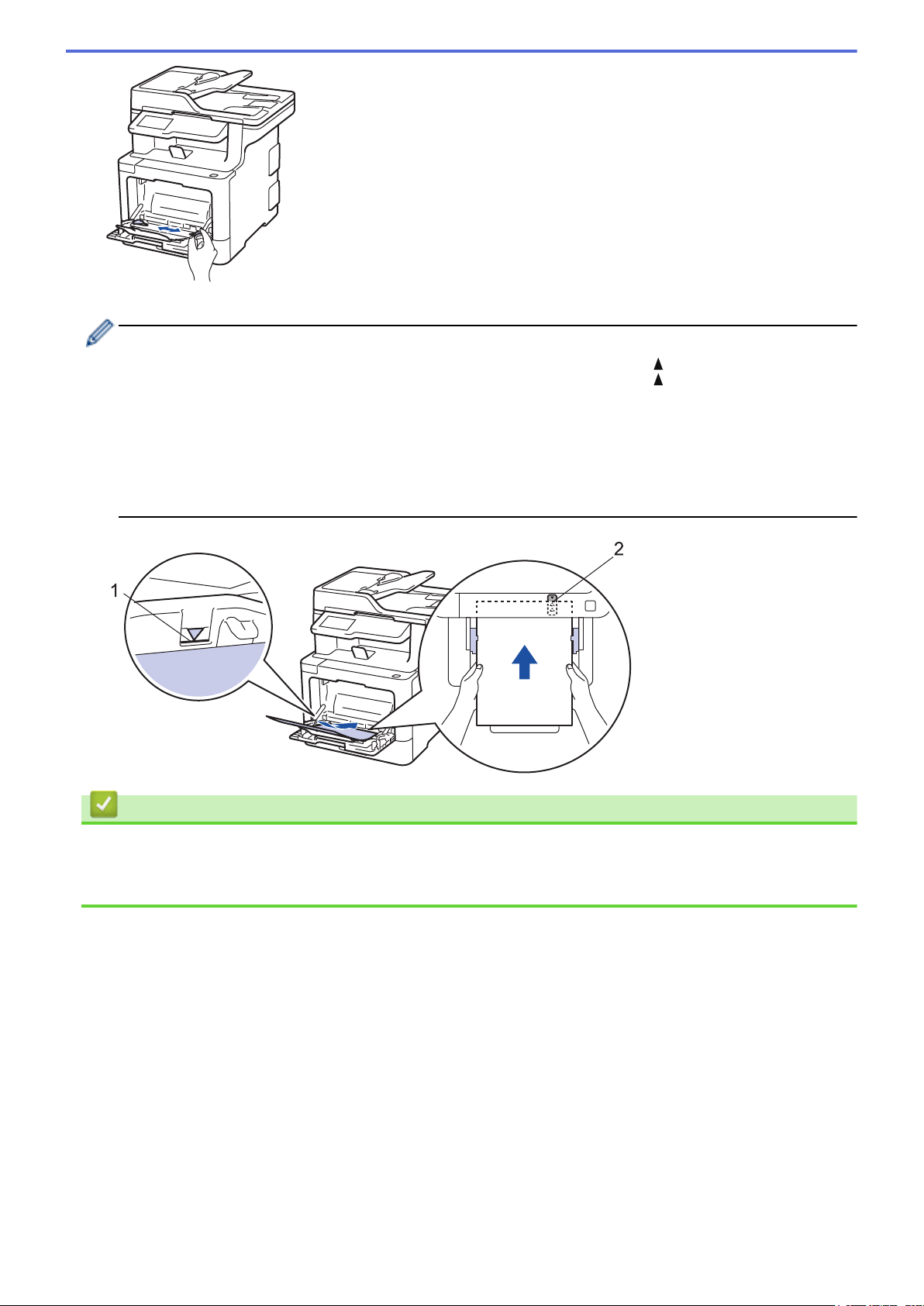
5. Загрузите в обходной лоток бумагу лицевой стороной вверх.
2
• Проследите, чтобы высота стопки бумаги не превышала отметку максимального уровня (1).
• Поместите переднюю кромку (верхний край) бумаги между стрелками и b (2).
• При использовании глянцевой бумаги загружайте в обходной лоток по одному листу зараз, чтобы
бумага не замялась.
• Если используется бланк или бумага с уже напечатанным текстом, при загрузке соблюдайте
правильную ориентацию.uu Связанная информация: Изменение настроек устройства для
печати на бланках или бумаге с уже напечатанным текстом с использованием обходного
лотка
Связанная информация
• Загрузка бумаги и печать с использованием обходного лотка
• Изменение настроек устройства для печати на бланках или бумаге с уже напечатанным текстом с
использованием обходного лотка
33
Page 38

На главную > Работа с бумагой > Загрузка бумаги > Загрузка бумаги и печать с использованием
обходного лотка > Загрузка бумаги в обходной лоток > Изменение настроек устройства для печати на
бланках или бумаге с уже напечатанным текстом с использованием обходного лотка
Изменение настроек устройства для печати на бланках или бумаге с уже напечатанным текстом с использованием обходного лотка
Если для двусторонней печати используются бланки или бумага с уже напечатанным текстом, измените
настройки устройства.
НЕ загружайте в лоток для бумаги одновременно бумагу разных типов. Это может привести к
замятию или нарушению подачи бумаги.
Ориентация
Односторонняя печать
• лицевая сторона вверх
• верхний край вперед
Автоматическая двусторонняя печать (переплет по длинному краю)
• лицевая сторона вниз
• нижний край вперед
1. Нажмите [Настройки] > [Все настройки] > [Принтер] > [2-стор. режим] > [Одно
изображение] > [2-ст. подача].
Если на начальном экране устройства отображается меню [Все настройки], меню [Настройки]
выбирать не нужно.
2. Нажмите .
Связанная информация
• Загрузка бумаги в обходной лоток
34
Page 39
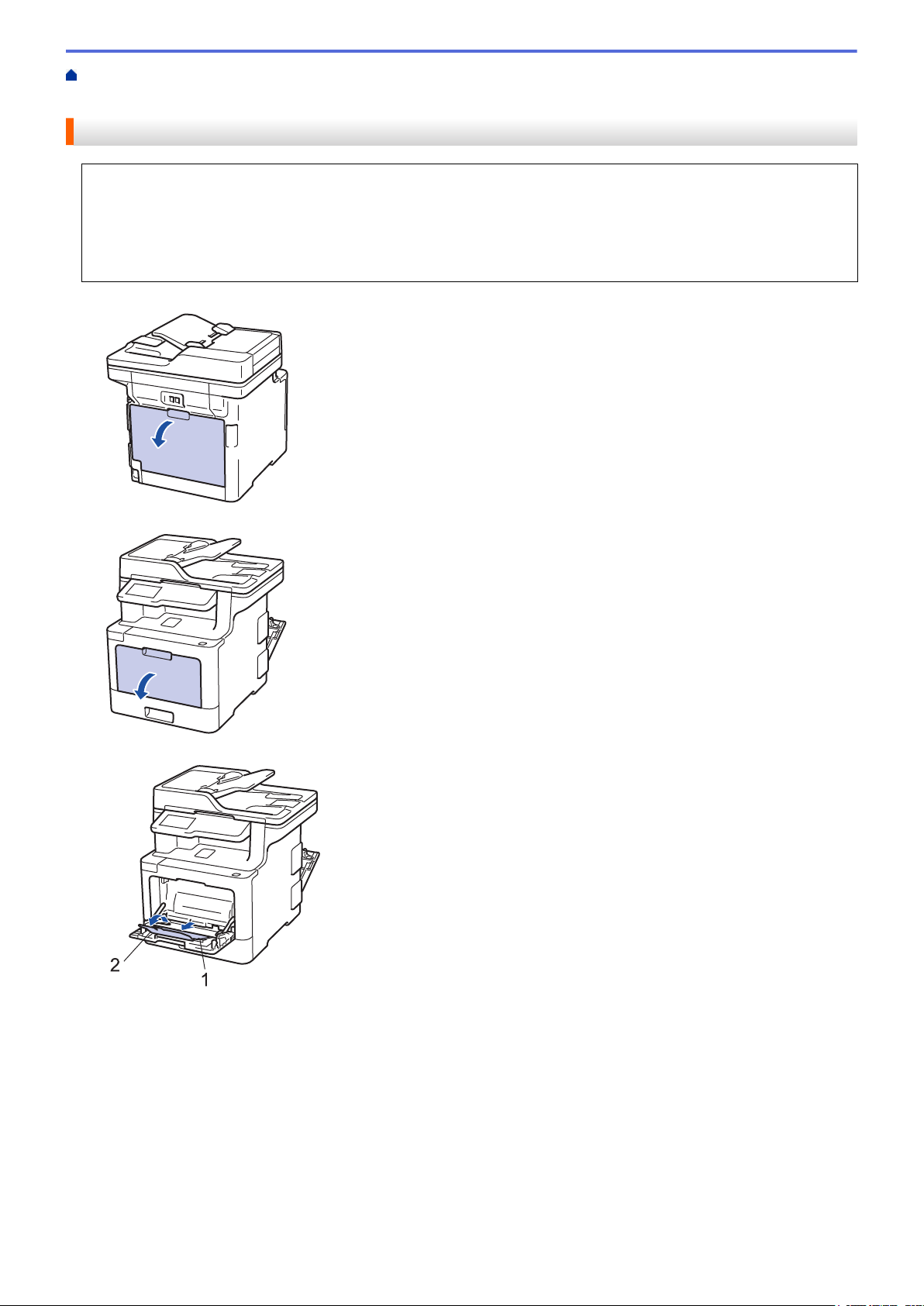
На главную > Работа с бумагой > Загрузка бумаги > Загрузка бумаги и печать с использованием
2
1
обходного лотка > Загрузка и печать наклеек с использованием обходного лотка
Загрузка и печать наклеек с использованием обходного лотка
При открытии задней крышки образуется прямой тракт подачи бумаги от обходного лотка через заднюю
часть устройства (выходной лоток для вывода бумаги лицевой стороной вверх). Используйте этот
способ подачи и вывода бумаги при печати наклеек.
При загрузке в лоток бумаги другого формата и типа необходимо также изменить настройки формата и
типа бумаги в устройстве или на компьютере.
1. Откройте заднюю крышку устройства (выходной лоток для вывода бумаги лицевой стороной вверх).
2. В передней части устройства откройте обходной лоток и осторожно опустите его.
3. Вытяните подставку обходного лотка (1) и разложите панель (2).
4. Передвиньте направляющие в обходном лотке по ширине используемой бумаги.
5. Загрузите в обходной лоток бумагу лицевой стороной вверх.
35
Page 40

1
2
• Проследите, чтобы высота стопки бумаги не превышала отметку максимального уровня (1).
• Поместите переднюю кромку (верхний край) бумаги между стрелками и b (2).
6. Перед отправкой задания печати с компьютера измените настройки печати в соответствующем окне.
7. Отправьте задание печати на устройство.
8. Закройте заднюю крышку (выходной лоток для вывода бумаги лицевой стороной вверх) до фиксации.
Связанная информация
• Загрузка бумаги и печать с использованием обходного лотка
36
Page 41

На главную > Работа с бумагой > Загрузка бумаги > Загрузка бумаги и печать с использованием
обходного лотка > Загрузка и печать конвертов с использованием обходного лотка
Загрузка и печать конвертов с использованием обходного лотка
В обходной лоток можно загрузить до десяти конвертов.
Перед печатью прижмите углы и края конверта, чтобы они стали как можно более плоскими.
При загрузке в лоток бумаги другого формата и типа необходимо также изменить настройки формата и
типа бумаги в устройстве или на компьютере.
1. Откройте заднюю крышку устройства (выходной лоток для вывода бумаги лицевой стороной вверх).
2. Опустите два серых рычага (слева и справа), как показано на иллюстрации.
3. В передней части устройства откройте обходной лоток и осторожно опустите его.
4. Вытяните подставку обходного лотка (1) и разложите панель (2).
37
Page 42

2
1
5. Установите направляющие для бумаги в обходном лотке по ширине конвертов.
2
1
6. Загрузите в обходной лоток бумагу лицевой стороной вверх.
• Загрузите в обходной лоток не более 10 конвертов лицевой стороной (для печати) вверх.
Проследите, чтобы высота стопки конвертов не превышала отметку максимального уровня (1).
Если загрузить больше 10 конвертов, бумага может замяться.
• Поместите переднюю кромку (верхний край) бумаги между стрелками и b (2).
7. Перед отправкой задания печати с компьютера измените настройки в диалоговом окне печати.
Настройки Варианты настроек для конвертов
Формат бумаги Com-10
DL
C5
Monarch
Тип печатного носителя Конверты
Конверты плотные
Конверты тонкие
38
Page 43

8. Отправьте задание печати на устройство.
9. После печати верните в исходное положение два серых рычага, передвинутых на предыдущем этапе.
10. Закройте заднюю крышку (выходной лоток для вывода бумаги лицевой стороной вверх) до фиксации.
Связанная информация
• Загрузка бумаги и печать с использованием обходного лотка
39
Page 44
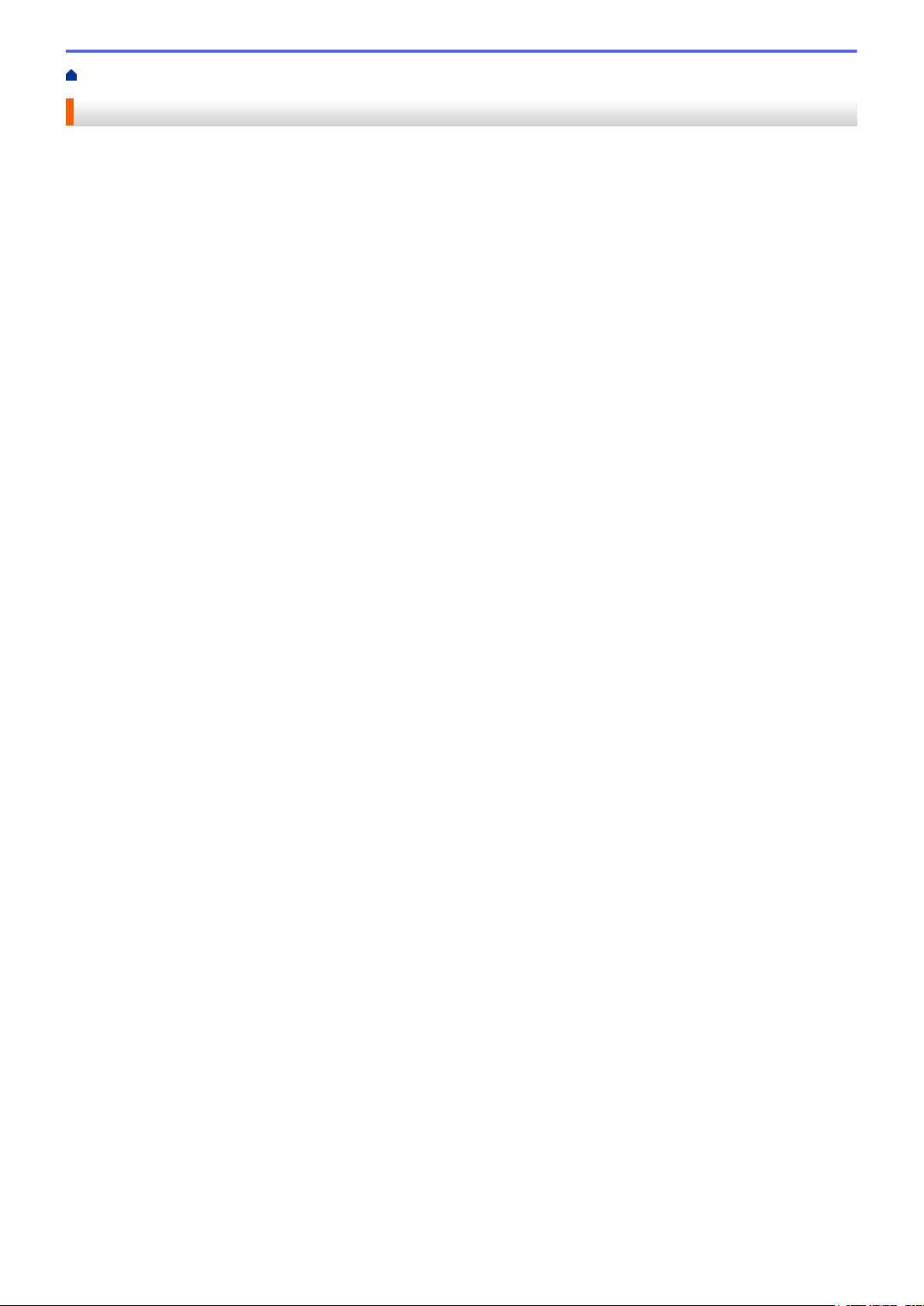
На главную > Работа с бумагой > Настройка параметров бумаги
Настройка параметров бумаги
• Изменение формата и типа бумаги
• Выбор лотка для печати
• Изменение параметра проверки формата бумаги
40
Page 45
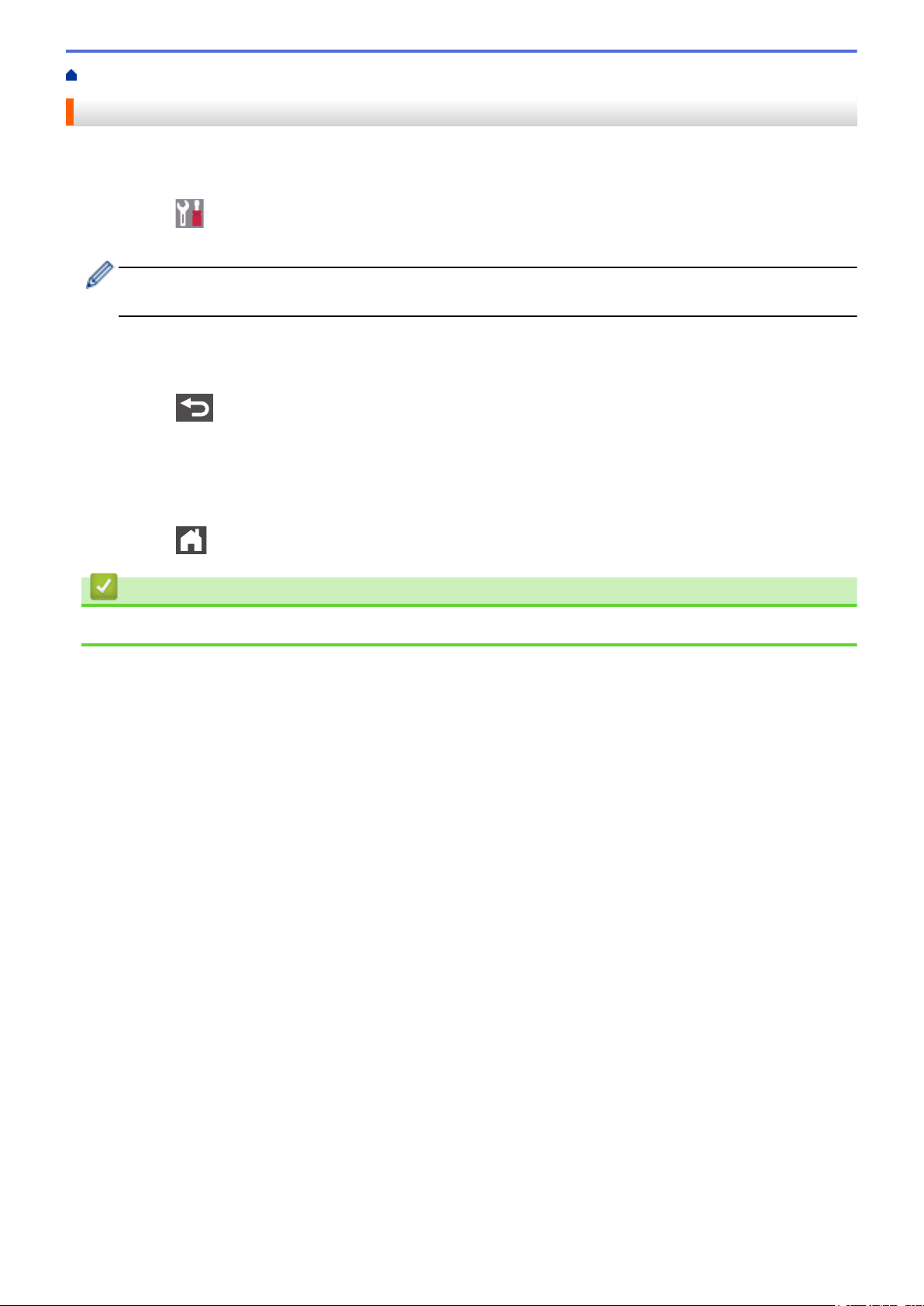
На главную > Работа с бумагой > Настройка параметров бумаги > Изменение формата и типа бумаги
Изменение формата и типа бумаги
При изменении типа и формата загружаемой в лоток бумаги необходимо также изменить настройки типа и
формата бумаги на ЖК-дисплее.
1. Нажмите
[Тип бумаги].
Если на начальном экране устройства отображается меню [Все настройки], меню [Настройки]
выбирать не нужно.
2. Нажмите нужный параметр.
3. Проведите пальцем вверх или вниз либо нажимайте a или b, чтобы отобразить параметры типа
бумаги, а затем нажмите нужный параметр.
4. Нажмите
5. Нажмите [Формат бум.].
6. Нажмите нужный параметр.
7. Проведите пальцем вверх или вниз либо нажимайте a или b, чтобы отобразить параметры формата
бумаги, а затем нажмите нужный параметр.
8. Нажмите
[Настройки] > [Все настройки] > [Общие настройки] > [Настр-ка лотка] >
.
.
Связанная информация
• Настройка параметров бумаги
41
Page 46
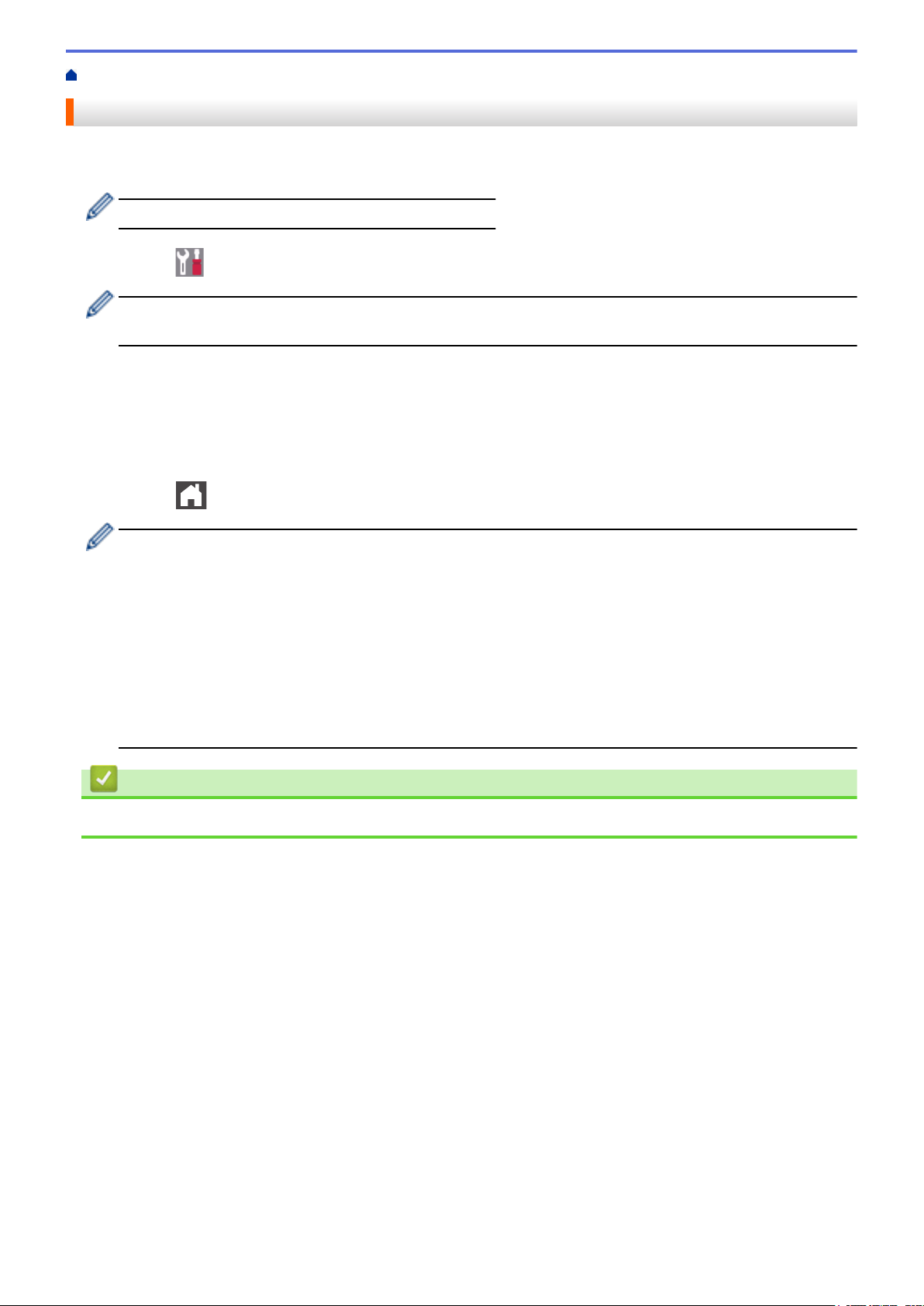
На главную > Работа с бумагой > Настройка параметров бумаги > Выбор лотка для печати
Выбор лотка для печати
Измените лоток, который устройство будет использовать по умолчанию для печати копий, принятых
факсов и заданий печати, отправленных с компьютера.
В моделях DCP функция факса не поддерживается.
1. Нажмите [Настройки] > [Все настройки] > [Общие настройки] > [Настр-ка лотка].
Если на начальном экране устройства отображается меню [Все настройки], меню [Настройки]
выбирать не нужно.
2. Проведите пальцем вверх или вниз либо нажимайте a или b, чтобы отобразить необходимый параметр
[Исп. лотка: копир.], [Исп. лотка: факс] или [Использование лотка: печать], а затем
нажмите на него.
3. Проведите пальцем вверх или вниз либо нажимайте кнопку a или b, чтобы отобразить нужный
параметр, а затем выберите его. Например, при выборе параметра [ОЛ>Л1] устройство будет
использовать бумагу из обходного лотка до его опустошения, а затем из лотка 1.
4. Нажмите
• При создании копии с использованием АПД, если приоритет установлен для нескольких лотков,
устройство ищет лоток с наиболее подходящей бумагой и использует бумагу из него.
• При создании копии со стекла сканера, устройство использует бумагу из лотка с более высоким
приоритетом, даже если в другом лотке имеется более подходящая.
• (для моделей MFC) Для печати факсов используйте бумагу формата Letter, A4, Legal, Folio или
Mexico Legal. Если ни в одном из лотков нет бумаги подходящего формата, устройство сохраняет
принятые факсы и на сенсорном экране появляется сообщение [Несоотв. формат].
• (для моделей MFC) Если в лотке закончилась бумага и принятые факсы сохранены в памяти
устройства, на сенсорном экране отображается сообщение [Нет бумаги]. Загрузите бумагу в
пустой лоток.
.
Связанная информация
• Настройка параметров бумаги
42
Page 47
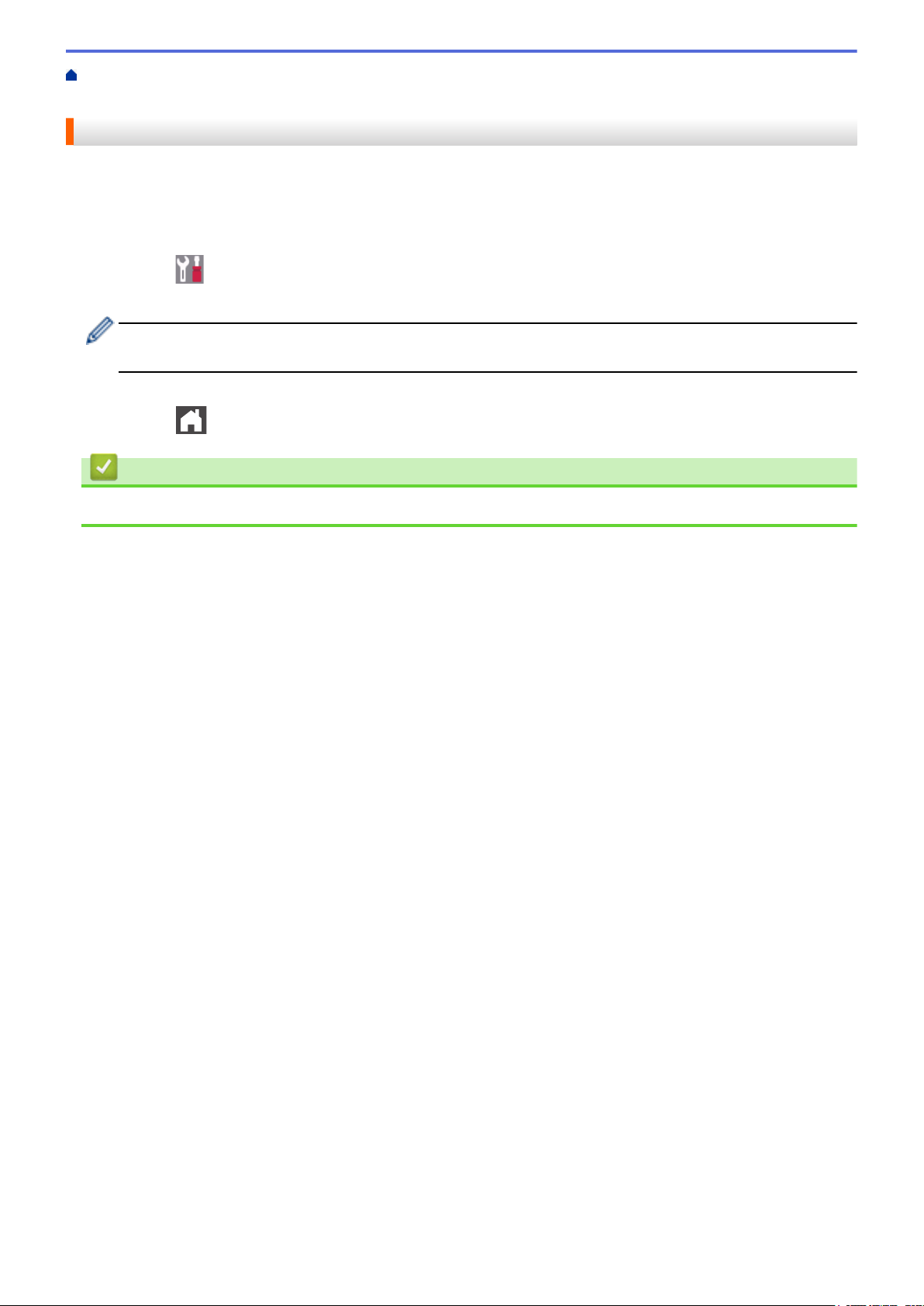
На главную > Работа с бумагой > Настройка параметров бумаги > Изменение параметра проверки
формата бумаги
Изменение параметра проверки формата бумаги
Если на устройстве включена функция проверки формата, то при извлечении лотка для бумаги или
загрузке бумаги в обходной лоток на дисплее появляется вопрос об изменении формата и типа бумаги.
Настройка по умолчанию — включено.
1. Нажмите
[Проверка формата].
Если на начальном экране устройства отображается меню [Все настройки], меню [Настройки]
выбирать не нужно.
2. Нажмите [Вкл.] или [Выкл.].
3. Нажмите .
[Настройки] > [Все настройки] > [Общие настройки] > [Настр-ка лотка] >
Связанная информация
• Настройка параметров бумаги
43
Page 48
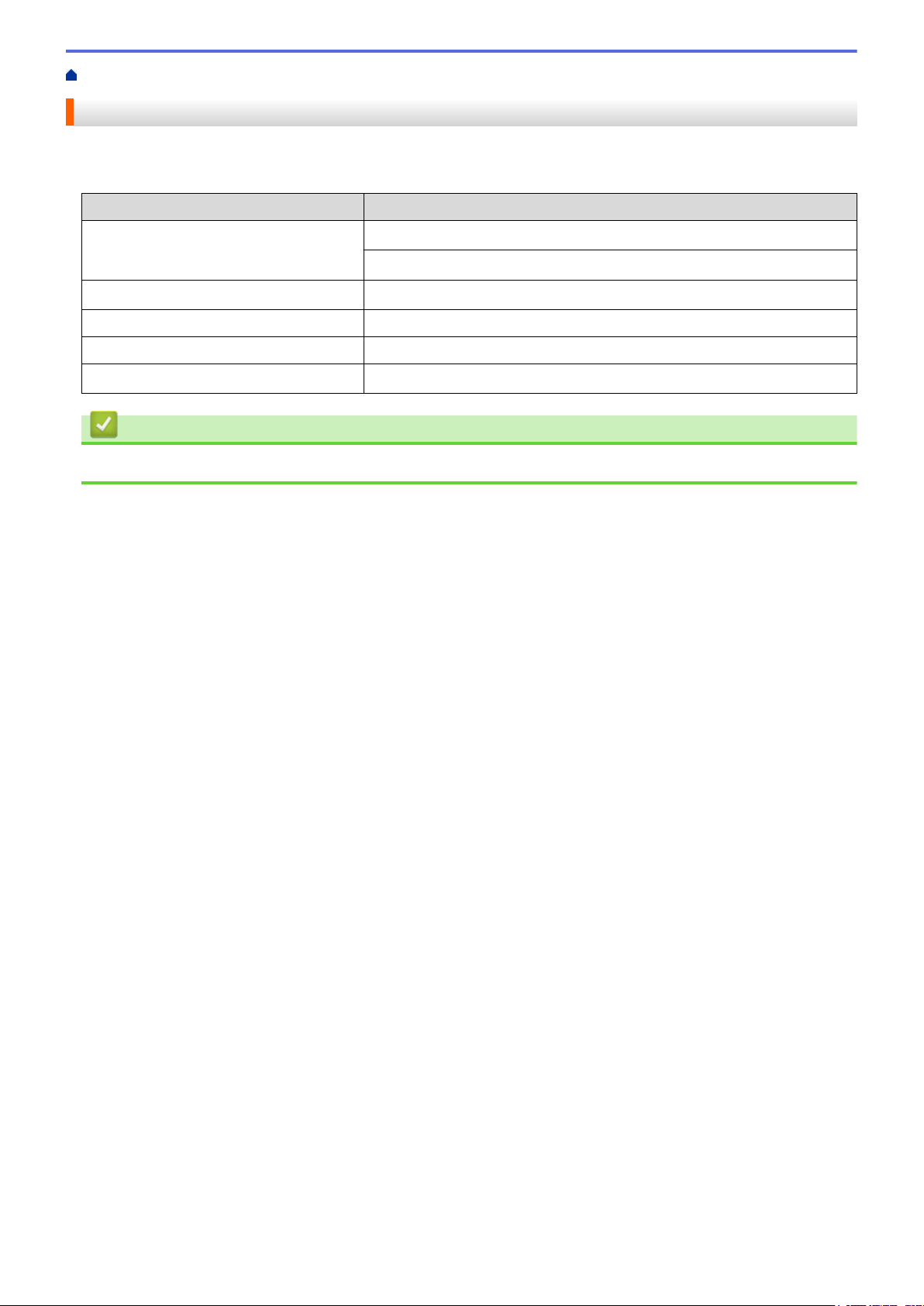
На главную > Работа с бумагой > Рекомендованные печатные носители
Рекомендованные печатные носители
Для достижения наилучшего качества печати рекомендуется использовать типы бумаги, перечисленные в
таблице.
Тип бумаги Наименование
Обычная бумага
Бумага из вторсырья
Наклейки Avery laser label L7163
Конверты Серия Antalis River (DL)
Глянцевая бумага
Xerox Premier TCF, 80 г/м
Xerox Business, 80 г/м
Steinbeis Evolution White, 80 г/м
Xerox Colotech+ с глянцевым покрытием, 120 г/м
Связанная информация
• Работа с бумагой
2
2
2
2
44
Page 49
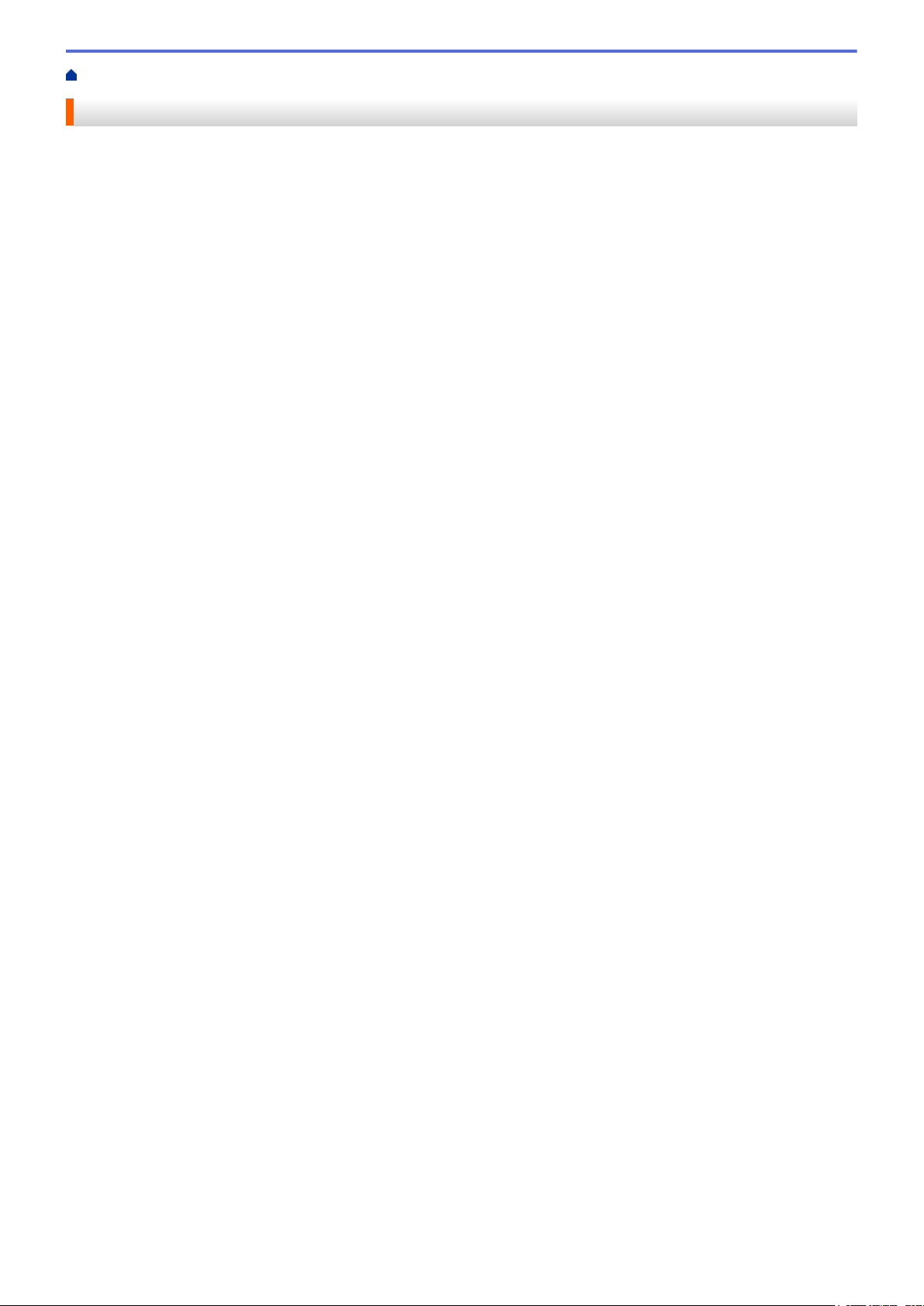
На главную > Работа с бумагой > Загрузка документов
Загрузка документов
Можно отправлять факсы, делать копии и сканировать с автоподатчика (АПД) и стекла сканера.
• Загрузка документов с использованием автоподатчика (АПД)
• Загрузка документов на стекло сканера
45
Page 50

На главную > Работа с бумагой > Загрузка документов > Загрузка документов с использованием
автоподатчика (АПД)
Загрузка документов с использованием автоподатчика (АПД)
Используйте АПД при копировании или сканировании документов из нескольких страниц стандартного
размера.
• АПД вмещает указанное ниже количество страниц и может подавать каждый лист отдельно.
- (DCP-L8410CDW/MFC-L8690CDW)
до 50 листов
- (MFC-L8900CDW)
до 70 листов
- (MFC-L9570CDW)
до 80 листов
• Используйте стандартную бумагу 80 г/м2.
• Если документ написан чернилами или на нем есть корректор, убедитесь в том, что чернила или
корректор полностью высохли.
ВАЖНАЯ ИНФОРМАЦИЯ
• НЕ ОСТАВЛЯЙТЕ толстые документы на стекле сканера. Это может привести к замятию в АПД.
• НЕ ИСПОЛЬЗУЙТЕ изогнутую, имеющую складки, разорванную бумагу, а также скрепленную
скрепками, склеенную клеем или скотчем.
• НЕ ИСПОЛЬЗУЙТЕ картон, газетную бумагу или ткань.
• Во избежание повреждения устройства при использовании АПД не тяните документ в момент
подачи.
Поддерживаемые форматы документов
Длина:
Ширина: 105–215,9 мм
Вес
1. Откиньте выходной откидной опорный щиток АПД.
от 147,3 до 355,6 мм
От 64 до 90 г/м
2
2. Тщательно расправьте загружаемую стопку.
3. Уложите листы документа и загрузите лицевой стороной вверх и верхним краем вперед в АПД так, как
показано на иллюстрации.
46
Page 51

4. Отрегулируйте положение направляющих бумаги по ширине документа.
Связанная информация
• Загрузка документов
47
Page 52

На главную > Работа с бумагой > Загрузка документов > Загрузка документов на стекло сканера
Загрузка документов на стекло сканера
Стекло сканера используется для отправки по факсу, копирования и сканирования отдельных страниц.
Поддерживаемые форматы документов
• (DCP-L8410CDW/MFC-L8690CDW)
Длина:
Ширина: До 215,9 мм
Вес До 2 кг
Чтобы можно было использовать стекло сканера, АПД должен быть пустым.
1. Поднимите крышку сканера.
2. Положите документ на стекло сканера лицевой стороной вниз.
До 300 мм
• (MFC-L8900CDW/MFC-L9570CDW)
До 355,6 мм
3. Расположите угол страницы в верхнем левом углу стекла сканера.
4. Закройте крышку сканера.
Если сканируется книга или толстый документ, осторожно нажмите на крышку для документов.
Связанная информация
• Загрузка документов
48
Page 53

На главную > Работа с бумагой > Недоступные для сканирования и печати зоны
1
3
24
Недоступные для сканирования и печати зоны
В таблице ниже приведены максимальные размеры недоступных для сканирования и печати зон от краев
бумаги для большинства популярных форматов. Размер этих зон зависит от формата бумаги и настроек в
используемом приложении.
Не пытайтесь выполнить сканирование, копирование или печать на этих областях; эти действия
никак не повлияют на эти области.
Назначение Размер документа Верхняя сторона (1)
Нижняя сторона (3)
Факс (отправка) Letter, Legal 3 мм 4 мм
A4 3 мм (АПД)
Копирование
Cканирование Letter 3 мм 3 мм
Печать Letter, Legal 4,2 мм 4,2 мм
1
Letter, Legal 4 мм 4 мм
A4 4 мм 3 мм
A4 3 мм 3 мм
Legal 3 мм 3 мм
A4 4,2 мм 4,2 мм
Левая сторона (2)
Правая сторона (4)
1 мм
(Стекло сканера)
3 мм
Связанная информация
• Работа с бумагой
1
Копирование «1 в 1» и полноразмерное копирование документа
49
Page 54

На главную > Работа с бумагой > Использование специальной бумаги
Использование специальной бумаги
Перед покупкой бумаги всегда выполняйте тест на образцах, чтобы обеспечить желаемое качество
печати.
• НЕ используйте бумагу для струйной печати, поскольку это может привести к ее замятию или
повредить устройство.
• При использовании высокосортной бумаги, бумаги с шероховатой поверхностью, мятой бумаги или
бумаги со складками возможно снижение качества печати.
Храните бумагу в оригинальной запечатанной упаковке. Бумага должна оставаться ровной и храниться
вдали от источников влаги, прямого солнечного света и высоких температур.
ВАЖНАЯ ИНФОРМАЦИЯ
Некоторые типы бумаги плохо подходят для печати или могут вызвать повреждение устройства.
НЕ используйте:
• сильно текстурированную бумагу;
• слишком гладкую и блестящую бумагу;
• загнутую или мятую бумагу;
• бумагу с покрытием или химически обработанную бумагу;
• поврежденную или сложенную бумагу;
• бумагу, плотность которой превышает рекомендованную в данном руководстве;
• бумагу с выступами на листах и скрепками;
• бумагу с печатными заголовками на основе низкотемпературных красителей или термографии;
• многослойную или копировальную бумагу;
• бумагу для струйной печати.
Применение любого из перечисленных выше типов бумаги может привести к повреждению
устройства. На такие неисправности гарантия Brother и действие соглашения на сервисное
обслуживание не распространяются.
Связанная информация
• Работа с бумагой
50
Page 55

На главную > Устранение неисправностей
Устранение неисправностей
Этот раздел поможет устранить типичные сложности, с которыми можно столкнуться при использовании
устройства Brother. Большую часть проблем можно устранить самостоятельно.
ВАЖНАЯ ИНФОРМАЦИЯ
Для получения технической поддержки вам нужно обратиться к местному дилеру Brother.
Использование расходных материалов сторонних производителей может ухудшить качество печати,
снизить производительность оборудования и надежность устройства.
Если требуется помощь, перейдите на веб-сайт Brother Solutions Center по адресу
support.brother.com.
Сначала выполните следующие проверки:
• Шнур питания устройства подсоединен правильно, а само устройство включено. uu Руководство по
быстрой установке
• Все защитные материалы удалены. uu Руководство по быстрой установке
• Бумага правильно загружена в лоток для бумаги.
• Интерфейсные кабели надежно подключены к устройству и компьютеру, либо на устройстве и
компьютере настроено беспроводное подключение.
• Сообщения об ошибках и сообщения по обслуживанию
Если не удается решить проблему с помощью проверок, идентифицируйте проблему и uu Связанная
информация
Связанная информация
• Сообщения об ошибках и необходимости обслуживания
• Сообщения об ошибках при использовании функции Brother Web Connect
• Замятие документов
• Замятия бумаги
• Неисправности, связанные с печатью
• Улучшение качества печати
• Проблемы с телефоном и факсом
• Неисправности, связанные с сетью
• Проблемы при работе с Google Cloud Print
• Неполадки AirPrint
• Другие проблемы
• Проверка информации об устройстве
• Сброс настроек устройства Brother
51
Page 56

На главную > Устранение неисправностей > Сообщения об ошибках и необходимости обслуживания
Сообщения об ошибках и необходимости обслуживания
(MFC-L8900CDW/MFC-L9570CDW)
Если на ЖК-дисплее отображаются сообщения об ошибках и ваше устройство на базе Android
поддерживает функцию NFC, коснитесь мобильным устройством эмблемы NFC на устройстве
Brother, чтобы перейти на веб-сайт Brother Solutions Center и просмотреть последние вопросы и
ответы с помощью мобильного устройства. (Возможно, ваш оператор мобильной связи будет
взимать плату за передачу данных или сообщений.)
Убедитесь в том, что и на устройстве Brother, и на устройстве Android™ включена функция NFC.
Как и в других сложных аппаратах офисной техники, в устройстве могут появляться ошибки и может
возникать необходимость замены сменных деталей. В этом случае устройство идентифицирует ошибку
или требуемую процедуру обслуживания и отображает соответствующее сообщение. Часто
встречающиеся сообщения об ошибках и необходимости обслуживания приведены в таблице.
Чтобы устранить причину ошибки и удалить сообщение, следуйте инструкциям в столбце Действие.
Вы можете устранять большинство ошибок и проводить обычное обслуживание самостоятельно. Чтобы
получить дополнительные рекомендации, зайдите на веб-сайт по адресу
support.brother.com и откройте
страницу Часто задаваемые вопросы и устранение неполадок.
™
Сообщение об ошибке
2-сторонний режим
отключен
2-сторонний режим
отключен
Загрузите бумагу снова
и нажмите [Повторить].
Отказ доступа
Калибровка
Ошибка картриджа
Причина Способ устранения
Не полностью закрыта задняя
крышка аппарата.
Хотя размер бумаги в лотке
соответствует размеру
бумаги, выбранному на
панели управления или в
драйвере принтера,
устройство прекратило
печать, обнаружив в лотке
бумагу другого размера.
Лоток для бумаги был
выдвинут до того, как
устройство завершило печать
на обеих сторонах бумаги.
Выбранную функцию не
удастся использовать из-за
ограничений защитной
блокировки функций 3.0.
Сбой калибровки.
Тонер-картридж установлен
неправильно.
Закройте заднюю крышку устройства так,
чтобы она зафиксировалась в правильном
положении.
Убедитесь, что в лотке находится бумага
только формата, выбранного с помощью
панели управления или драйвера принтера,
затем нажмите Старт.
Снова установите лоток для бумаги и нажмите
Старт.
Обратитесь к администратору для проверки
параметров защитной блокировки функций.
• Нажмите и удерживайте кнопку , чтобы
выключить устройство. Через несколько
секунд включите его. Снова выполните
калибровку цвета с помощью ЖК-дисплея.
• Установите новый ленточный картридж.
• Если проблема не устранена, обратитесь в
службу поддержки клиентов Brother или к
местному дилеру Brother.
Извлеките блок фотобарабана, выньте тонеркартридж для цвета, указанного на ЖКдисплее, затем вставьте его обратно в блок
фотобарабана. Вставьте блок фотобарабана
обратно в аппарат.
Если проблема не устранена, обратитесь в
службу поддержки клиентов Brother или к
местному дилеру Brother.
52
Page 57

Сообщение об ошибке Причина Способ устранения
Ошиб. связи
Конденсация
Внутр.охлаждение
Открыта крышка
Открыта крышка.
Открыта крышка.
Плохое качество связи на
линии привело к ошибке
связи.
Возможно, внутри устройства
образовался конденсат после
изменения температуры в
помещении.
Слишком высокая
температура внутри
устройства. Устройство
приостанавливает текущее
задание печати и переходит в
режим охлаждения.
Неплотно закрыта передняя
крышка.
Не полностью закрыта
крышка узла
термозакрепления тонера или
при включении питания в
задней части аппарата
замялась бумага.
Неплотно закрыта крышка
АПД.
Отправьте факс еще раз или подключите
устройство к другой телефонной линии. Если
проблема не исчезает, обратитесь в
телефонную компанию для проверки линии.
Оставьте устройство включенным. Откройте
переднюю крышку и подождите 30 минут.
Затем выключите устройство и закройте
крышку. Снова включите его.
Дождитесь, когда устройство завершит
охлаждение. Убедитесь, что вентиляционные
отверстия на устройстве ничем не загорожены.
По завершении охлаждения устройства печать
продолжится.
Откройте и плотно закройте переднюю крышку
устройства.
Закройте крышку узла термозакрепления
тонера, расположенного за задней крышкой
устройства.
Убедитесь в том, что в задней части
устройства не замялась бумага, и закройте
крышку узла термозакрепления тонера.
Закройте крышку АПД.
Если сообщение об ошибке не исчезает,
нажмите .
Связь прервана
Замятие докум.
Расходные материалы
Заканчив. ресурс
барабана
Другой абонент или
факсимильный аппарат
другого абонента остановил
вызов.
Документ был неправильно
вставлен или подан, либо
отсканированный из АПД
документ оказался слишком
длинным.
Рабочий ресурс блока
фотобарабана скоро будет
исчерпан.
Попробуйте еще раз отправить или принять
факс.
Если вызовы постоянно прерываются при
использовании системы VoIP (передача голоса
по IP), попробуйте задать для параметра
совместимости значение «Обычная (для
VoIP)».
Извлеките замятую бумагу из блока АПД.
Удалите мусор и обрывки бумаги из тракта
подачи бумаги блока АПД.
Нажмите .
Купите новый блок фотобарабана, не
дожидаясь, пока появится сообщение
Замените фотобарабан.
53
Page 58

Сообщение об ошибке Причина Способ устранения
1
Фотобарабан!
Необходимо очистить
коронирующие провода блока
Очистите коронирующие провода блока
фотобарабана.
фотобарабана.
uu Связанная информация: Очистка
коронирующих проводов
Если проблема не устранена, замените блок
фотобарабана на новый.
Остановка фотобарабана
Замятие 2-сторон.
Замятие внутри
Замятие в ОЛ
Замятие сзади
Замятие в лотке1
Замятие в лотке2
Замятие в лотке3
Замятие в лотке4
Неправильно установлен
фотобарабан или блок тонеркартриджа и фотобарабана.
Необходимо заменить блок
фотобарабана.
Замятие бумаги под лотком
для бумаги или под блоком
термозакрепления тонера.
Замятие бумаги внутри
аппарата.
Замятие бумаги в обходном
лотке.
Замятие бумаги в задней
части аппарата.
Замятие бумаги в указанном
лотке.
Извлеките блок фотобарабана, выньте из него
тонер-картриджи, а затем вставьте их обратно
в блок фотобарабана. Вставьте блок
фотобарабана обратно в устройство.
Замените блок фотобарабана.
Выньте лоток для бумаги или откройте заднюю
крышку и удалите замявшуюся бумагу.
Откройте переднюю крышку, извлеките тонеркартридж с блоком фотобарабана и удалите
замявшуюся бумагу. Закройте переднюю
крышку.
Извлеките замявшуюся бумагу из обходного
лотка и пространства вокруг него. Нажмите
кнопку Повторить.
Откройте крышку узла термозакрепления
тонера и извлеките замявшуюся бумагу.
Закройте крышку узла термозакрепления
тонера. Если сообщение об ошибке не
исчезает, нажмите Повторить
Выньте лоток для бумаги и извлеките
замявшуюся бумагу, как показано в анимации
на ЖК-дисплее.
Превышено ограничение
Неверн.тип носителя
Нет ленточного
картриджа
Нет поддержки
концентраторов
Достигнуто ограничение на
печать, установленное с
помощью защитной
блокировки функций 3.0.
Типы бумаги, заданные в
драйвере принтера и в меню
устройства, различаются.
Ленточный картридж не
установлен или установлен
неправильно.
К USB-интерфейсу прямого
подключения подключен
концентратор USB.
Обратитесь к администратору для проверки
параметров защитной блокировки функций.
Загрузите в лоток бумагу указанного на ЖКдисплее типа, а затем задайте на устройстве
правильное значение для параметра «Тип
бумаги».
Переустановите ленточный картридж.
Отсоедините концентратор USB от USBинтерфейса прямого подключения.
54
Page 59

Сообщение об ошибке Причина Способ устранения
Нет фотобарабана
Нет бумаги
Нет бумаги Л1
Нет бумаги Л2
Нет бумаги Л3
Нет бумаги Л4
Блок фотобарабана
установлен неправильно.
Бумага в устройстве
отсутствует или неправильно
загружена в лоток.
Не удалось подать бумагу из
указанного лотка.
Переустановите блок фотобарабана с тонеркартриджем.
• Загрузите бумагу в лоток. Убедитесь в том,
что направляющие для бумаги установлены
в соответствии с размером бумаги.
• Если в лотке уже есть бумага, удалите ее и
загрузите снова. Убедитесь в том, что
направляющие для бумаги установлены в
соответствии с размером бумаги.
• Не переполняйте лоток для бумаги.
Выньте лоток для бумаги, показанный на ЖКдисплее, и извлеките замявшуюся бумагу.
Нет бумаги в ОЛ
Нет бумаги в Л1
Нет бумаги в Л2
Нет бумаги в Л3
Нет бум. в Л4
Нет тонера
Нет лотка Л1
Нет лотка Л2
Нет лотка Л3
Нет лотка Л4
В обходном лотке нет бумаги,
или она загружена
неправильно.
Не удалось подать бумагу из
указанного лотка.
Тонер-картридж для цвета,
указанного на ЖК-дисплее, не
установлен или установлен
неправильно.
Лоток для бумаги не
установлен или установлен
неправильно.
Выполните одно из следующих действий:
• Загрузите бумагу в обходной лоток.
Убедитесь в том, что направляющие для
бумаги установлены в соответствии с
размером бумаги.
• Если в лотке уже есть бумага, удалите ее и
загрузите снова. Убедитесь в том, что
направляющие для бумаги установлены в
соответствии с размером бумаги.
Выполните одно из следующих действий:
• Загрузите бумагу в лоток, указанный на ЖКдисплее. Убедитесь в том, что
направляющие для бумаги установлены в
соответствии с размером бумаги.
• Если в лотке уже есть бумага, удалите ее и
загрузите снова. Убедитесь в том, что
направляющие для бумаги установлены в
соответствии с размером бумаги.
Не переполняйте лоток для бумаги.
Извлеките из блока фотобарабана тонеркартридж для цвета, указанного на ЖКдисплее, затем вставьте его обратно в блок
фотобарабана. Если проблема не исчезнет,
замените тонер-картридж.
Переустановите лоток для бумаги, указанный
на ЖК-дисплее.
Нет контейнера для
отработ.тонера
Память факса заполн.
Контейнер для отработанного
тонера не установлен или
установлен неправильно.
Заполнена память факса. Если используется функция «Просмотр
Переустановите контейнер для отработанного
тонера.
факса», удалите ненужные полученные
факсы.
Если используется функция «Сохранение в
память», но предварительный просмотр факса
не активирован, распечатайте полученные
факсы.
55
Page 60
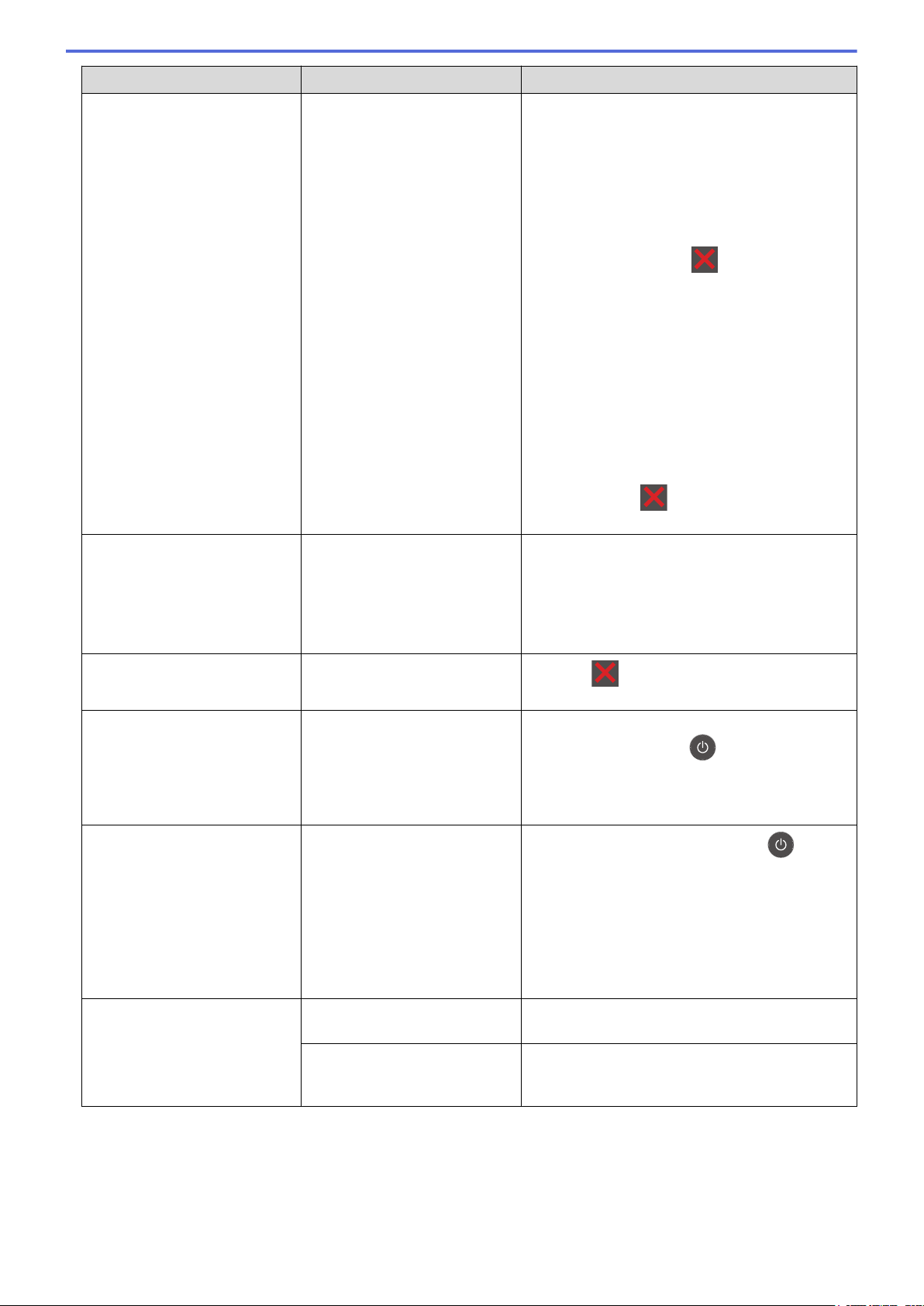
Сообщение об ошибке Причина Способ устранения
Мало памяти
Память аппарата заполнена. Если выполняется отправка факса или
копирование
Выполните одно из следующих действий:
• Нажмите кнопку Отправить сейчас для
отправки уже отсканированных страниц.
• Нажмите кнопку Частичная печать для
копирования уже отсканированных страниц.
Мало бум.
Мало бум. в Л1
Мало бум. в Л2
Мало бум. в Л3
Мало бум. в Л4
Данные переполнены
Лоток для бумаги практически
пуст.
Память аппарата заполнена.
• Нажмите Выход или
завершения других операций, а затем
повторите попытку.
Если операция сканирования не завершена
• Разделите документ на несколько частей.
• Уменьшите разрешение.
• Уменьшите размер файла.
• В качестве типа файла выберите PDF с
высокой степенью сжатия.
• Удалите факсы из памяти.
Если операция печати не завершена
Нажмите кнопку и уменьшите разрешение
печати.
Загрузите бумагу в лоток, указанный на ЖКдисплее.
Нажмите и удалите сохраненные ранее
защищенные данные печати.
, дождитесь
Печать невозможна ## Механическая неполадка
аппарата.
Регистрация
Расходные материалы
Замените фотобарабан
Сбой регистрации.
Необходимо заменить блок
фотобарабана.
При установке нового блока
фотобарабана не был
сброшен счетчик.
• Чтобы выключить устройство, нажмите и
удерживайте кнопку . Подождите
несколько минут и включите его снова.
• Если проблема сохраняется, обратитесь в
службу поддержки клиентов Brother.
• Нажмите и удерживайте кнопку , чтобы
выключить устройство. Через несколько
секунд включите его. Снова выполните
регистрацию цвета с помощью ЖК-дисплея.
• Установите новый ленточный картридж.
• Если проблема не устранена, обратитесь в
службу поддержки клиентов Brother или к
местному дилеру Brother.
Установите новый блок фотобарабана.
Сбросьте счетчик блока фотобарабана.
См. инструкции, которые входят в комплект
поставки нового блока фотобарабана.
56
Page 61
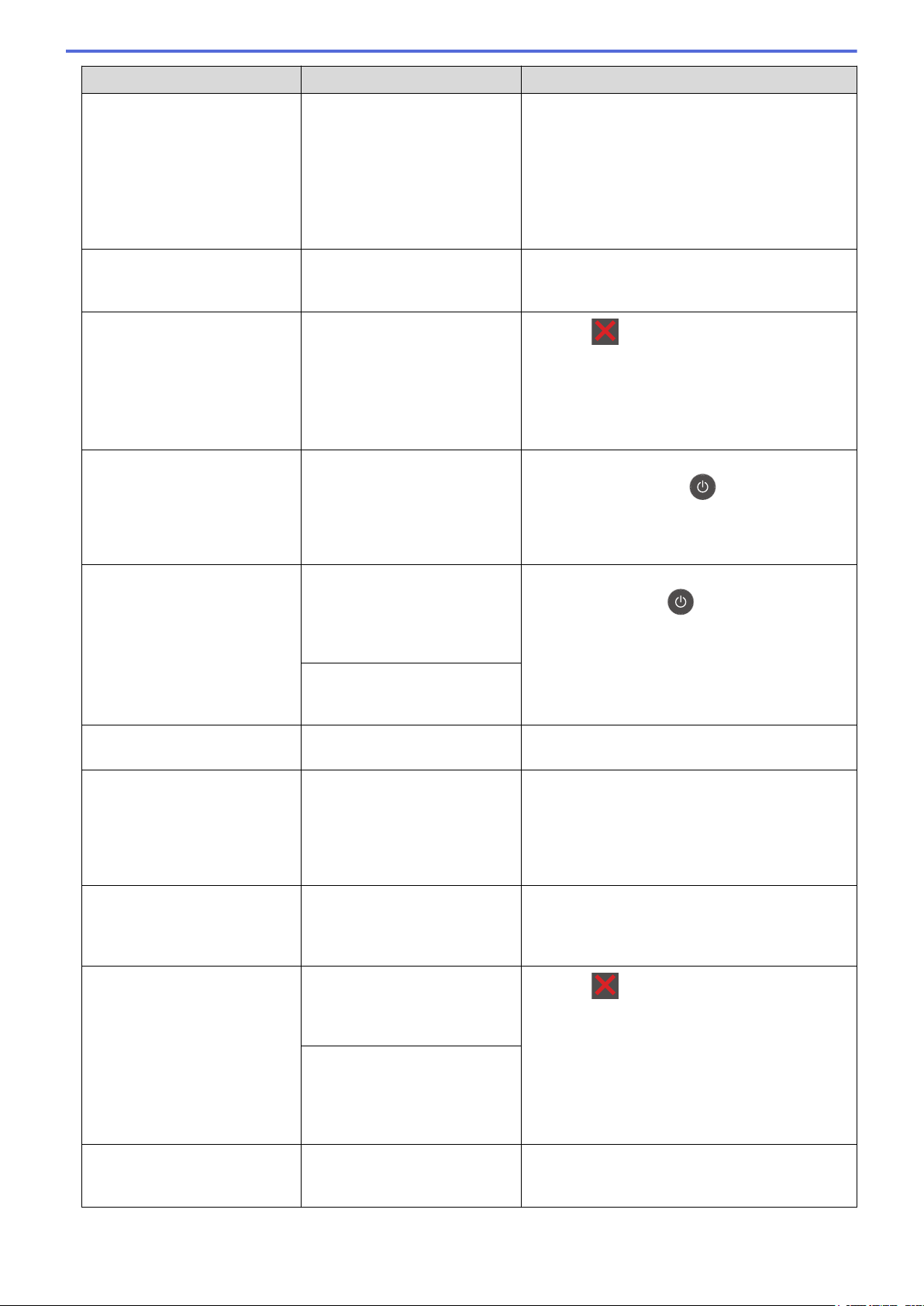
Сообщение об ошибке Причина Способ устранения
Замена тонера
Замен. емк. тон.
Сканирование невозможно
Сканирование невозможно
##
Самодиагностика
Закончился ресурс тонеркартриджа. Устройство
остановит все операции
печати.
Если имеется свободная
память, факсы будут
сохраняться в памяти
устройства.
Необходимо заменить
контейнер для отработанного
тонера.
Документ слишком длинный
для двустороннего
сканирования.
Механическая неполадка
аппарата.
Температура блока
термозакрепления тонера не
повышается до заданной
температуры за указанное
время.
Блок термозакрепления
тонера слишком сильно
нагрелся.
Замените тонер-картридж для цвета,
указанного на ЖК-дисплее.
Замените контейнер для отработанного
тонера.
Нажмите . Для двустороннего
сканирования используйте формат бумаги A4.
Размер другого формата должен находиться в
указанных пределах:
Длина: от 147,3 до 355,6 мм
Ширина: 105–215,9 мм
• Чтобы выключить устройство, нажмите и
удерживайте кнопку , а затем включите
его снова.
• Если проблема сохраняется, обратитесь в
службу поддержки клиентов Brother.
Чтобы выключить устройство, нажмите и
удерживайте кнопку . Подождите несколько
секунд и включите его снова. Дайте
включенному аппарату постоять 15 минут в
состоянии ожидания.
Ошибка службы ## Проблема с микропрограммой
устройства.
Короткая бумага
Ошибка формата
Ошибка размера 2-стор.
Несоотв. формат
Длина листов в лотке
слишком мала, поэтому
устройство не сможет
доставить лист в лоток для
вывода бумаги лицевой
стороной вниз.
Размер бумаги, заданный в
драйвере принтера, не
подходит для указанного
лотка.
Формат бумаги, заданный в
настройках устройства, не
подходит для автоматической
2-сторонней печати.
В лотке находится бумага
неправильного формата,
которая не подходит для 2сторонней печати.
В лоток загружена бумага
неправильного формата.
• Обратитесь в службу поддержки клиентов
Brother.
Откройте заднюю крышку, чтобы она встала в
положение лотка для вывода бумаги лицевой
стороной вверх, и напечатанные страницы
выводились в него. Уберите напечатанные
страницы и нажмите Повторить.
Выберите размер бумаги, подходящий для
указанного лотка.
Нажмите (при необходимости).
Загрузите в лоток бумагу подходящего
формата и настройте лоток для этого формата
бумаги.
Выберите формат бумаги, поддерживаемый
функцией 2-сторонней печати.
Для автоматической 2-сторонней печати
можно использовать бумагу формата A4.
Загрузите бумагу необходимого размера в
лоток, указанный на ЖК-дисплее, и настройте
размер бумаги для этого лотка.
57
Page 62

Сообщение об ошибке Причина Способ устранения
Расходные материалы
Лент. картридж
заканчивается
Рабочий ресурс ленточного
картриджа скоро будет
исчерпан.
Закажите новый ленточный картридж до того,
как на ЖК-дисплее появится сообщение
Замените ленточный картридж.
Расходные материалы
Замените ленточный
картридж
Расходные материалы
Низкий уровень тонера: X
(X — это цвет тонеркартриджа или блока
фотобарабана, ресурс
которого заканчивается.
BK = черный, C = голубой,
M = пурпурный, Y = желтый.)
Расходные материалы
Заканчивается контейнер
для тонера
Ошибка тонера
Очень много лотков
Не удалось инициал.
сенсор. экран
Необходимо заменить
ленточный картридж.
Если на ЖК-дисплее
отображается это сообщение,
печать можно продолжать.
Ресурс тонер-картриджа
заканчивается.
Контейнер для отработанного
тонера почти полон.
Один или несколько тонеркартриджей не установлены
или установлены
неправильно.
Количество установленных
дополнительных лотков
превышает допустимый
предел.
Было нажатие на сенсорный
дисплей до завершения
инициализации при
включении питания.
Замените ленточный картридж.
Закажите новый тонер-картридж до того, как
на ЖК-дисплее появится сообщение Замена
тонера.
Закажите новый контейнер для отработанного
тонера до того, как на ЖК-дисплее появится
сообщение Замен. емк. тон..
Извлеките блок фотобарабана. Выньте все
тонер-картриджи, затем установите их обратно
в блок фотобарабана.
Удалите лишние дополнительные лотки.
Убедитесь в том, что сенсорного экрана ничто
не касается.
Ошибка лотка 2
Ошибка лотка 3
Ошибка лотка 4
Устройство недоступно
Устройство недоступно
Удалите устройство.
Выключите и снова
включите аппарат.
Неправ.форм.бум. ОЛ
Неправ.форм.бум. Л1
Неправ.форм.бум. Л2
Неправ.форм.бум. Л3
Неправ.форм.бум. Л4
Возможно, в зазор между
нижней частью сенсорного
дисплея и его рамкой попал
мусор.
Дополнительный нижний
лоток установлен
неправильно.
К прямому интерфейсу USB
подключены зашифрованные
или не поддерживаемые
устройства USB или флэшнакопитель USB.
К прямому интерфейсу USB
подсоединено неисправное
устройство USB или
устройство USB с большим
энергопотреблением.
В процессе копирования
закончилась бумага в
указанном лотке. Подача
бумаги того же размера из
другого лотка невозможна.
Вставьте лист плотной бумаги в зазор между
нижней частью сенсорного дисплея и его
рамкой и перемещайте назад-вперед, чтобы
удалить мусор.
Переустановите нижний лоток.
Извлеките устройство из USB-хоста.
• Извлеките устройство из USB-хоста.
• Чтобы выключить устройство, нажмите и
удерживайте кнопку , а затем включите
его снова.
Загрузите бумагу в лоток.
58
Page 63

Связанная информация
• Устранение неисправностей
• Перевод на другое устройство факсов или журнала отправки и получения факсов
• Замена расходных материалов
• Загрузка бумаги и печать с использованием лотка для бумаги
• Загрузка бумаги и печать с использованием обходного лотка
• Замена блока фотобарабана
• Очистка коронирующего провода
59
Page 64

На главную > Устранение неисправностей > Сообщения об ошибках и необходимости
обслуживания > Перевод на другое устройство факсов или журнала отправки и получения факсов
Перевод на другое устройство факсов или журнала отправки и получения факсов
Связанные модели: MFC-L8690CDW/MFC-L8900CDW/MFC-L9570CDW
Если на ЖК-дисплее отображается сообщение:
• [Печать невозможна] ##
• [Сканирование невозможно] ##
Рекомендуется передать факсы на другой факсимильный аппарат или на компьютер.
Можно также передать на другой аппарат отчет журнала отправки и получения факсов, чтобы проверить,
остались ли неотправленные факсы.
Если после передачи факсов на ЖК-дисплее отображается сообщение об ошибке, на несколько
минут отключите устройство от источника питания, а затем снова подключите его.
Связанная информация
• Сообщения об ошибках и необходимости обслуживания
• Передача факсов на другой факсимильный аппарат
• Передача факсов на компьютер
• Передача журнала отправки и получения факсов на другой факсимильный аппарат
60
Page 65

На главную > Устранение неисправностей > Сообщения об ошибках и необходимости
обслуживания > Перевод на другое устройство факсов или журнала отправки и получения
факсов > Передача факсов на другой факсимильный аппарат
Передача факсов на другой факсимильный аппарат
Связанные модели: MFC-L8690CDW/MFC-L8900CDW/MFC-L9570CDW
Если идентификатор устройства не задан, переключение в режим передачи факса невозможно.
1. Нажмите
[Передача факса].
Если на начальном экране устройства отображается меню [Все настройки], меню [Настройки]
выбирать не нужно.
2. Выполните одно из следующих действий:
• Если на ЖК-дисплее отображается сообщение [Нет данных], в памяти аппарата нет факсов.
Нажмите [Закрыть].
• Введите номер для пересылки факсов.
3. Нажмите [Факс Старт].
[Настройки] > [Все настройки] > [Обслуживание] > [Перед. данных] >
Связанная информация
• Перевод на другое устройство факсов или журнала отправки и получения факсов
• Настройка идентификатора устройства
61
Page 66
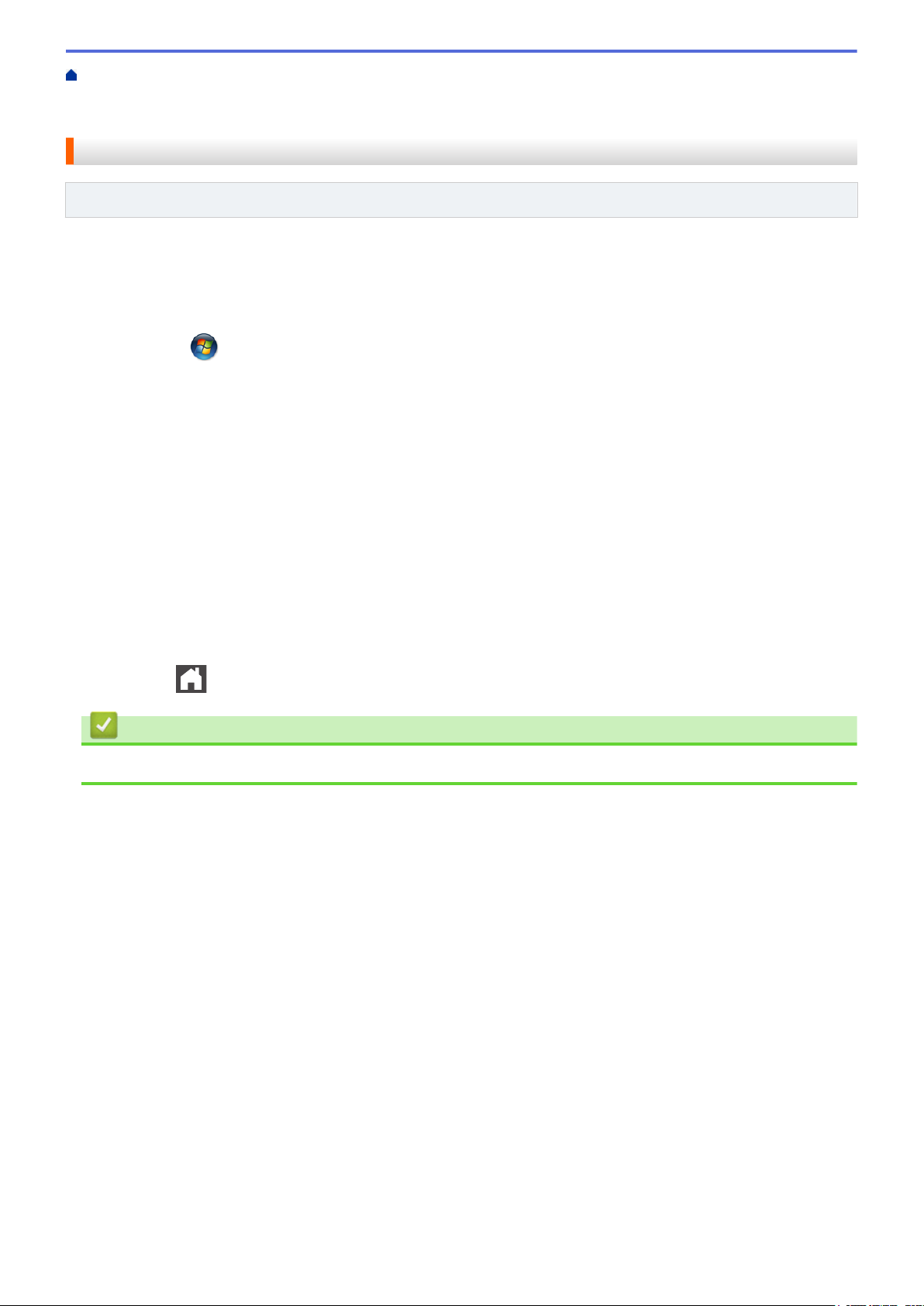
На главную > Устранение неисправностей > Сообщения об ошибках и необходимости
обслуживания > Перевод на другое устройство факсов или журнала отправки и получения
факсов > Передача факсов на компьютер
Передача факсов на компьютер
Связанные модели: MFC-L8690CDW/MFC-L8900CDW/MFC-L9570CDW
1. Убедитесь, что на компьютере установлены драйверы и программное обеспечение, затем включите на
компьютере PC-FAX Receive.
Выполните одно из указанных ниже действий.
• (Windows® 7)
В меню
В раскрывающемся списке выберите модель своего устройства (если она еще не выбрана).
Щелкните по значку PC-FAX на левой панели навигации, а затем нажмите Получить.
• (Windows® 8 и Windows® 10)
Щелкните элемент
своего устройства (если она еще не выбрана). Щелкните по значку PC-FAX на левой панели
навигации, а затем нажмите Получить.
2. Проверьте, что на устройстве установлен параметр [Прием PC-Fax].
Если в памяти устройства имеются факсы при настройке приема PC-Fax, на ЖК-дисплее отобразится
сообщение [Отпр.факс на ПК?].
3. Выполните одно из следующих действий:
• Для переноса всех факсов на компьютер нажмите клавишу [Да].
• Для выхода с оставлением факсов в памяти нажмите клавишу [Нет].
4. Нажмите
(Пуск) выберите Все программы > Brother > Brother Utilities.
(Brother Utilities), а затем в раскрывающемся списке выберите модель
.
Связанная информация
• Перевод на другое устройство факсов или журнала отправки и получения факсов
62
Page 67
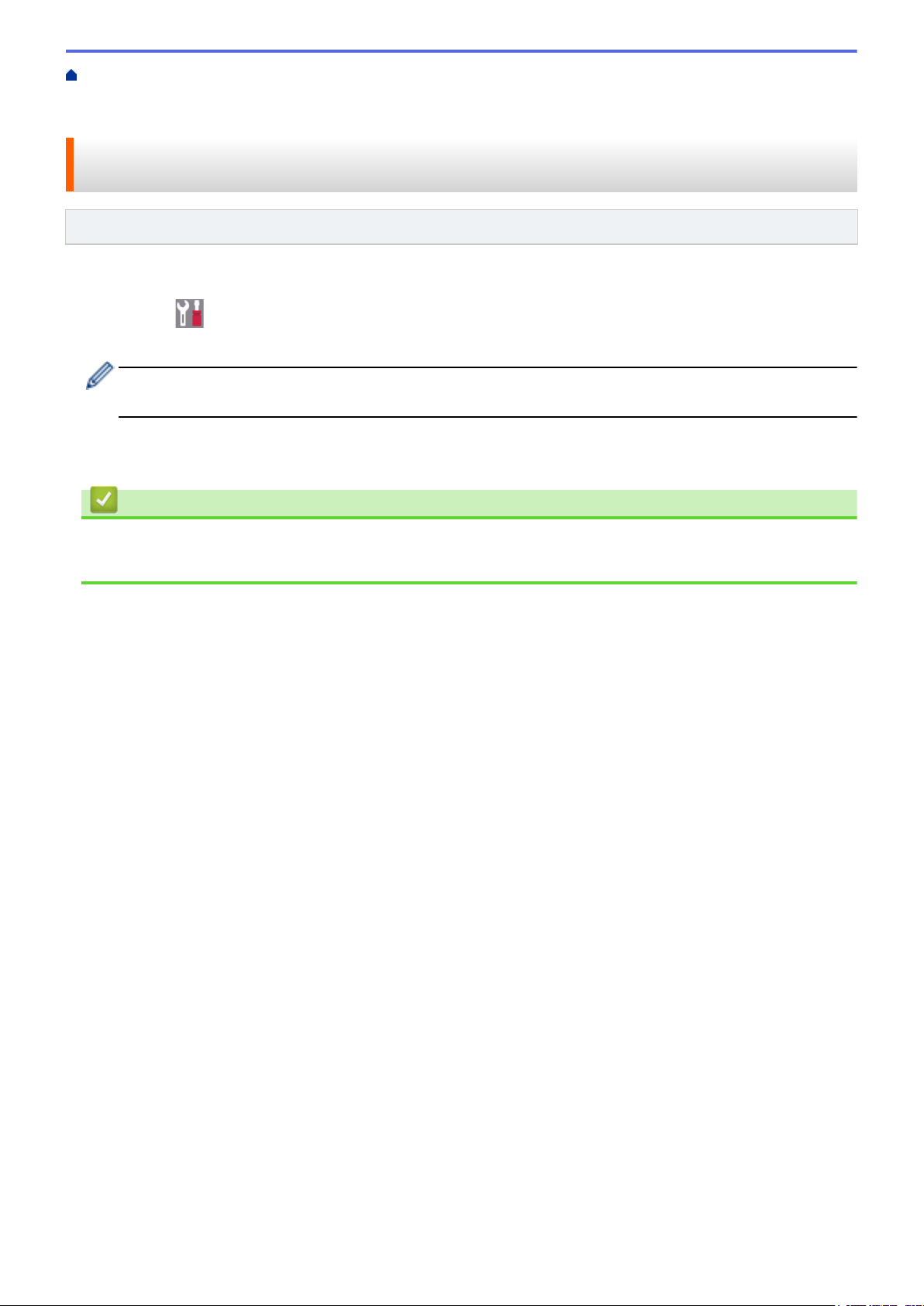
На главную > Устранение неисправностей > Сообщения об ошибках и необходимости
обслуживания > Перевод на другое устройство факсов или журнала отправки и получения
факсов > Передача журнала отправки и получения факсов на другой факсимильный аппарат
Передача журнала отправки и получения факсов на другой факсимильный аппарат
Связанные модели: MFC-L8690CDW/MFC-L8900CDW/MFC-L9570CDW
Если идентификатор устройства не задан, то переключение в режим передачи факсов невозможно.
1. Нажмите
[Передача отчета].
Если на начальном экране устройства отображается меню [Все настройки], меню [Настройки]
выбирать не нужно.
2. Введите номер факса, на который должен пересылаться журнал отправки и получения факсов.
3. Нажмите [Факс Старт].
[Настройки] > [Все настройки] > [Обслуживание] > [Перед. данных] >
Связанная информация
• Перевод на другое устройство факсов или журнала отправки и получения факсов
• Настройка идентификатора устройства
63
Page 68

На главную > Устранение неисправностей > Сообщения об ошибках при использовании функции
Brother Web Connect
Сообщения об ошибках при использовании функции Brother Web Connect
Если происходит ошибка, на дисплее устройства Brother отображается сообщение об ошибке. Наиболее
часто встречающиеся сообщения об ошибках приведены в таблице.
Большую часть ошибок можно устранить самостоятельно. Если даже после ознакомления с этой
таблицей вам требуется помощь, на веб-сайте технической поддержки Brother (Brother Solutions Center)
можно просмотреть советы по устранению неисправностей.
Перейдите на веб-сайт Brother Solutions Center по адресу
Ошибка подключения
support.brother.com.
Сообщения об ошибках
Ошибка подключения 02
Сбой сетевого подключения.
Проверьте надежность
сетевого подключения.
Ошибка подключения 03
Сбой подключения к серверу.
Проверьте параметры сети.
Ошибка подключения 07
Сбой подключения к серверу.
Неправильные дата и время.
Причина Способ устранения
Устройство не подключено к сети. • Проверьте подключение к сети.
• Если кнопка Веб была нажата
сразу после включения
устройства, то возможно, что
подключение к сети еще не
установлено. Подождите и
повторите попытку.
• Параметры сети или сервера
настроены неправильно.
• Возникла проблема с сетью или
сервером.
Дата и время установлены
неправильно.
• Убедитесь в том, что параметры
сети настроены правильно, или
повторите попытку позже.
• Если кнопка Веб была нажата
сразу после включения
устройства, то возможно, что
подключение к сети еще не
установлено. Подождите и
повторите попытку.
Установите правильные дату и
время. Обратите внимание, что
если шнур питания устройства был
отсоединен, параметры даты и
времени могли вернуться к
заводским значениям.
Ошибка аутентификации
Сообщения об ошибках
Ошибка аутентификации 01
Неправильный PIN-код.
Введите правильный PIN-код.
Ошибка аутентификации 02
Неверный или просроченный
идентификатор. Или этот
идентификатор используется.
Исправьте или получите
идентификатор повторно.
Идентификатор действителен в
течение 24 часов после
выдачи.
Ошибка аутентификации 03
Причина Способ устранения
Введен неправильный PIN-код для
доступа к учетной записи. PINкод — это четырехзначное число,
введенное при регистрации
учетной записи на устройстве.
Введен неправильный временный
идентификатор.
Введенный временный
идентификатор просрочен.
Временный идентификатор
действителен в течение 24 часов.
Введенное отображаемое имя уже
зарегистрировано другим
пользователем сервиса.
Введите правильный PIN‑код.
Введите правильный временный
идентификатор.
Повторно запросите доступ к
Brother Web Connect и получите
новый временный идентификатор,
а затем с его помощью
зарегистрируйте свою учетную
запись на устройстве.
Введите другое отображаемое имя.
64
Page 69

Сообщения об ошибках Причина Способ устранения
Отображаемое имя уже
зарегистрировано. Введите
другое отображаемое имя
Ошибка сервера
Сообщения об ошибках
Ошибка сервера 01
Сбой аутентификации.
Выполните следующие
действия: 1. Перейдите по
адресу http://
bwc.brother.com для
получения нового временного
идентификатора. 2. Нажмите
OK и введите ваш новый
временный идентификатор на
следующем экране.
Ошибка сервера 03
Сбой при передаче.
Неподдерживаемый файл или
поврежденные данные.
Проверьте данные файла.
Ошибка сервера 13
Служба временно недоступна.
Повторите попытку позднее.
Причина Способ устранения
Данные аутентификации
устройства, необходимые для
доступа к сервису, просрочены или
неправильны.
В файле, который вы пытаетесь
передать, вероятно, возникла одна
из следующих проблем:
• Файл превышает установленные
сервисом ограничения на число
пикселей, размер файла и т. д.
• Тип файла не поддерживается.
• Файл поврежден.
В данный момент невозможно
использовать сервис из-за
возникшей в нем проблемы.
Повторно запросите доступ к
Brother Web Connect и получите
новый временный идентификатор,
а затем с его помощью
зарегистрируйте свою учетную
запись на устройстве.
Файл невозможно использовать:
• Проверьте ограничения на
размер или формат,
установленные сервисом.
• Сохраните файл, выбрав другой
тип.
• По возможности воспользуйтесь
новой, неповрежденной версией
файла.
Подождите и повторите попытку.
При повторном получении этого
сообщения выполните доступ к
сервису с компьютера и убедитесь
в том, что сервис недоступен.
Ошибка ярлыка
Сообщения об ошибках
Ошибка ярлыка 02
Учетная запись
недействительна. Пожалуйста,
зарегистрируйте учетную
запись и ярлык заново после
удаления этого ярлыка.
Связанная информация
• Устранение неисправностей
Причина Способ устранения
Ярлык невозможно использовать,
так как учетная запись была
удалена после его регистрации.
Удалите ярлык, а затем
зарегистрируйте учетную запись и
ярлык еще раз.
65
Page 70
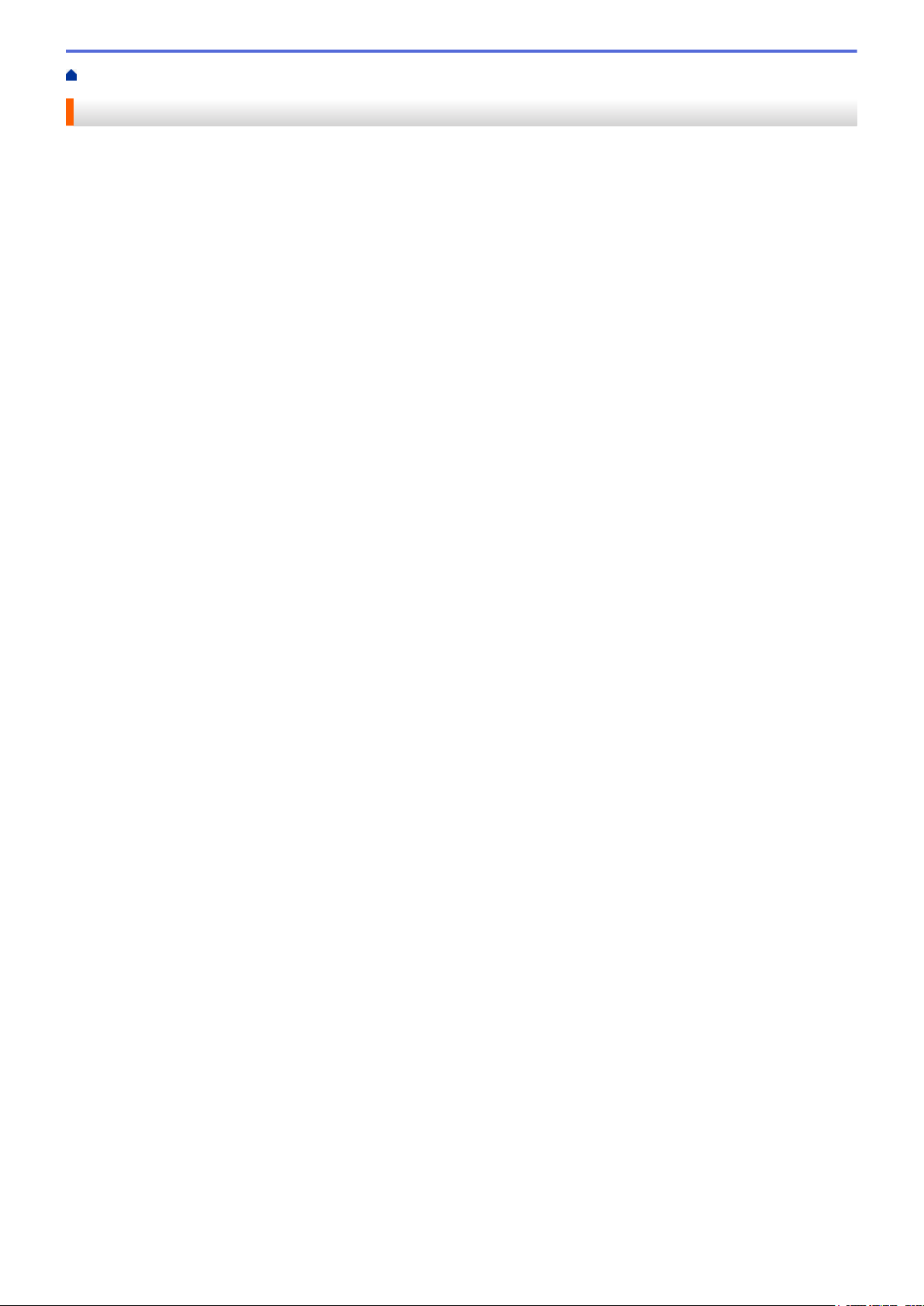
На главную > Устранение неисправностей > Замятие документов
Замятие документов
• Замятие документа в верхней части блока АПД
• Замятие документа под крышкой сканера
• Удаление обрывков бумаги из АПД
66
Page 71

На главную > Устранение неисправностей > Замятие документов > Замятие документа в верхней
части блока АПД
Замятие документа в верхней части блока АПД
1. Извлеките из АПД все незамятые документы.
2. Откройте крышку АПД.
3. Вытяните замятый документ влево. Если документ порван, удалите мусор и все обрывки, чтобы
предотвратить дальнейшие замятия.
4. Закройте крышку АПД.
5. Нажмите
.
Связанная информация
• Замятие документов
67
Page 72
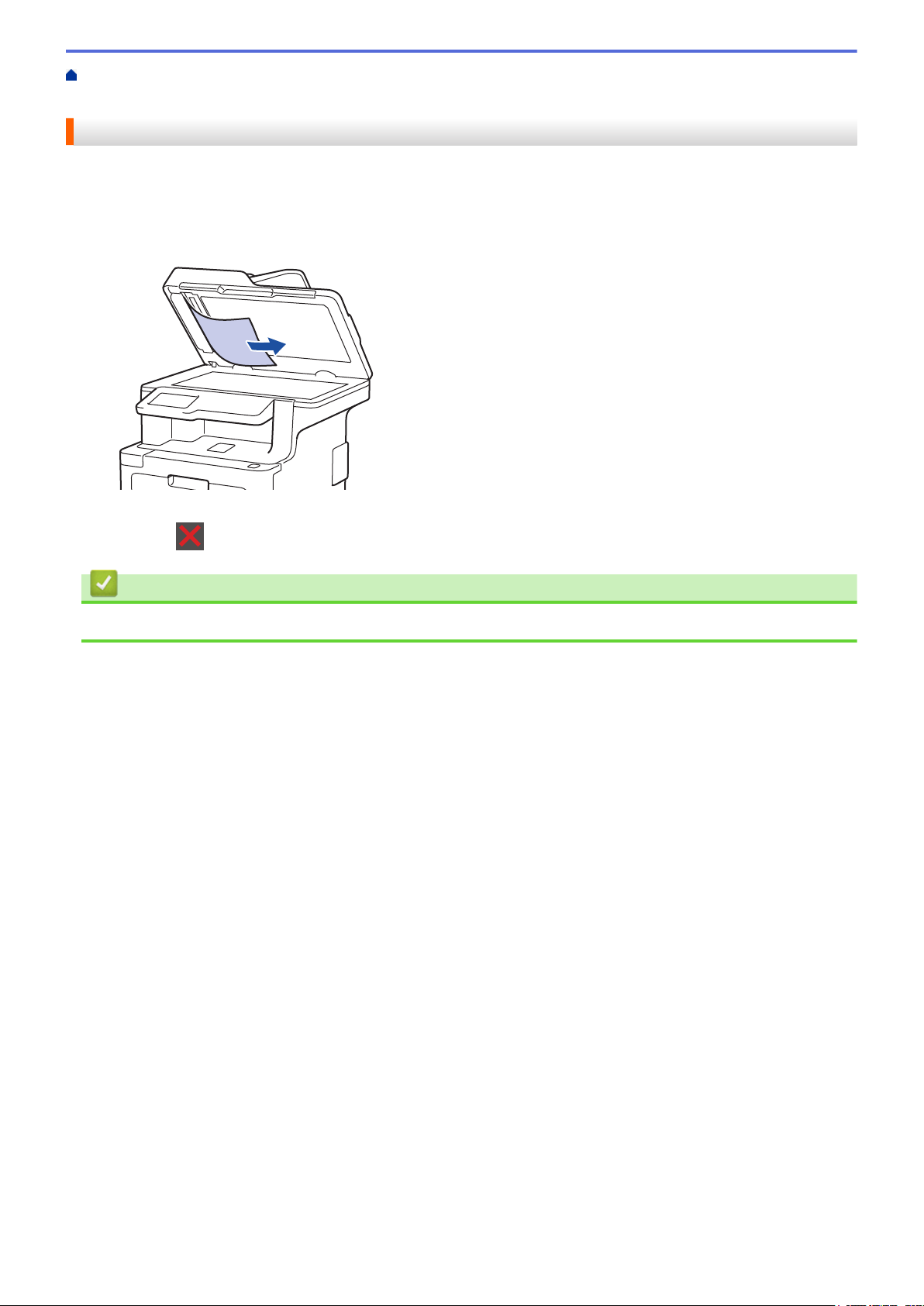
На главную > Устранение неисправностей > Замятие документов > Замятие документа под крышкой
сканера
Замятие документа под крышкой сканера
1. Извлеките из АПД все незамятые документы.
2. Поднимите крышку сканера.
3. Вытяните застрявший документ вправо. Если документ порван, удалите мусор и все обрывки, чтобы
предотвратить дальнейшие замятия.
4. Закройте крышку сканера.
5. Нажмите
.
Связанная информация
• Замятие документов
68
Page 73

На главную > Устранение неисправностей > Замятие документов > Удаление обрывков бумаги из
АПД
Удаление обрывков бумаги из АПД
1. Поднимите крышку сканера.
2. Твердой бумагой, например картоном, извлеките из АПД любые замявшиеся обрывки бумаги.
3. Закройте крышку сканера.
4. Нажмите .
Связанная информация
• Замятие документов
69
Page 74

На главную > Устранение неисправностей > Замятия бумаги
Замятия бумаги
Всегда извлекайте оставшуюся бумагу из лотка для бумаги и выравнивайте пачку при добавлении новой
бумаги. Это помогает предотвратить подачу в устройство одновременно нескольких листов бумаги и
предотвращает замятие бумаги.
• Замятие бумаги в обходном лотке
• Замятие бумаги в лотке для бумаги
• Замятие бумаги в задней части устройства
• Замятие бумаги внутри устройства
• Замятие бумаги под лотком для бумаги
70
Page 75

На главную > Устранение неисправностей > Замятия бумаги > Замятие бумаги в обходном лотке
2
Замятие бумаги в обходном лотке
Если на панели управления устройства или в утилите Status Monitor отображается сообщение о замятии
бумаги в обходном лотке, выполните указанные ниже действия.
1. Выньте бумагу из обходного лотка.
2. Удалите замятую бумагу, находящуюся в обходном лотке или рядом с ним.
3. Расправьте пачку бумаги, а затем снова вставьте ее в обходной лоток.
4. Загрузите бумагу в обходной лоток так, чтобы она находилась под ограничителями максимальной
высоты бумаги (1) по обе стороны лотка. Поместите переднюю кромку (верхний край) бумаги между
стрелками и b (2).
5. Следуйте инструкциям на ЖК-дисплее устройства.
Связанная информация
• Замятия бумаги
71
Page 76
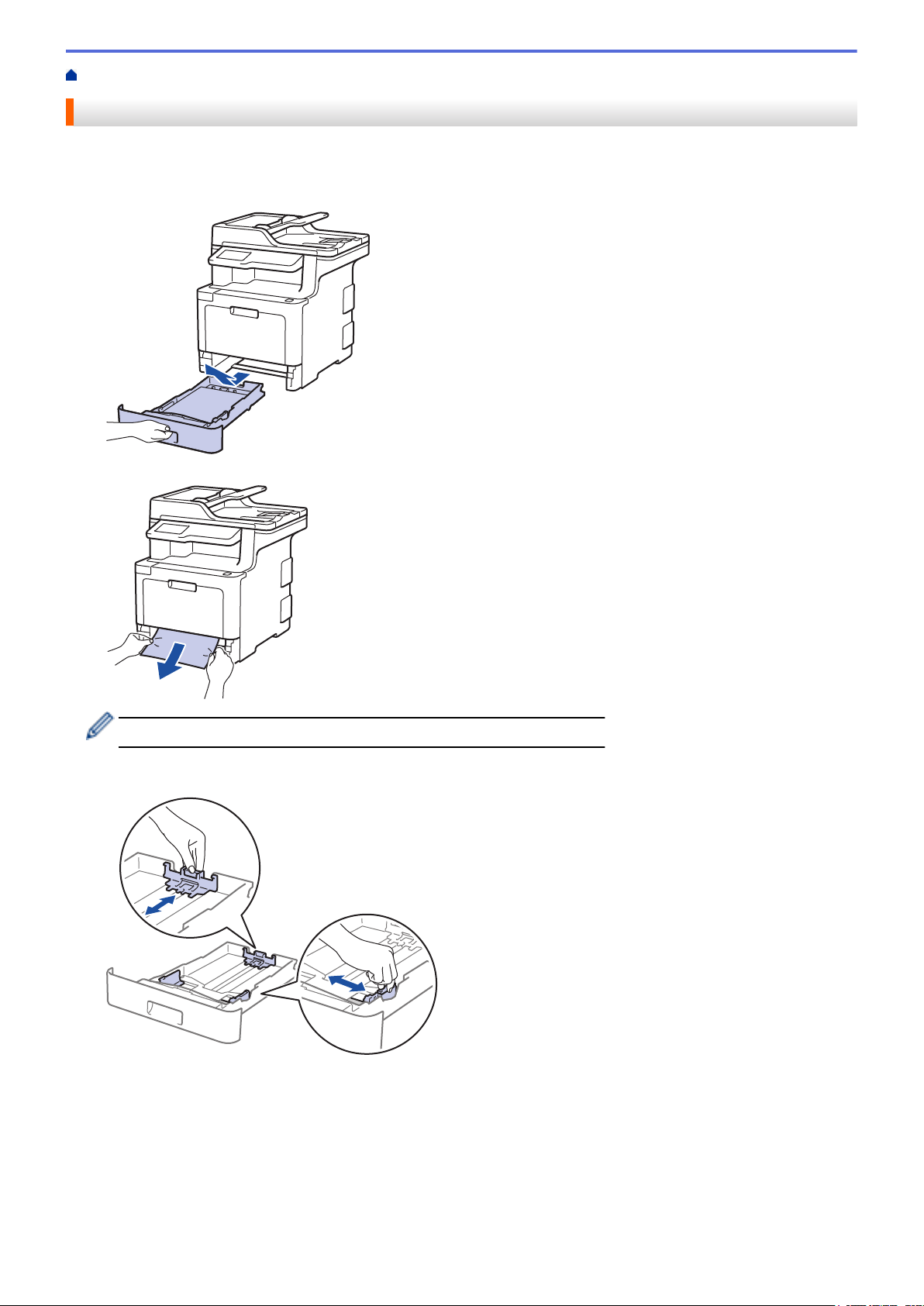
На главную > Устранение неисправностей > Замятия бумаги > Замятие бумаги в лотке для бумаги
Замятие бумаги в лотке для бумаги
Если на панели управления устройства или в утилите Status Monitor отображается сообщение о замятии
бумаги в лотке, выполните указанные ниже действия.
1. Полностью выдвиньте лоток для бумаги.
2. Аккуратно вытяните замятую бумагу.
Удалить замятую бумагу проще, если вытягивать ее двумя руками.
3. Тщательно расправьте стопку бумаги, чтобы предотвратить дальнейшие замятия, и отрегулируйте
положение направляющих по формату бумаги.
4. Убедитесь в том, что высота стопки бумаги не превышает отметку максимального уровня (b b b).
72
Page 77

5. Задвиньте лоток для бумаги в устройство до упора.
Связанная информация
• Замятия бумаги
73
Page 78

На главную > Устранение неисправностей > Замятия бумаги > Замятие бумаги в задней части
устройства
Замятие бумаги в задней части устройства
Если на панели управления устройства или в утилите Status Monitor отображается сообщение о замятии
бумаги в задней части устройства, выполните указанные ниже действия.
1. Оставьте аппарат включенным на 10 минут, чтобы внутренний вентилятор охладил его чрезмерно
нагретые внутренние детали.
2. Откройте заднюю крышку.
3. Потяните на себя зеленые рычажки, расположенные слева и справа, чтобы разблокировать крышку
узла термозакрепления тонера.
ПРЕДУПРЕЖДЕНИЕ
ГОРЯЧАЯ ПОВЕРХНОСТЬ
Внутренние части устройства при работе могут сильно нагреваться. Дождитесь охлаждения
устройства, перед тем как прикасаться к ним.
Если серые рычаги конверта за задней крышкой опущены в положение для печати конвертов,
поднимите их в исходное положение, прежде чем тянуть зеленые рычажки.
4. Двумя руками аккуратно вытяните замятую бумагу из блока термозакрепления тонера.
74
Page 79

5. Закройте крышку узла термозакрепления тонера.
Если выполняется печать на конвертах, перед закрытием задней крышки снова опустите серые
рычаги в положение для печати конвертов.
6. Закройте заднюю крышку до фиксации.
Связанная информация
• Замятия бумаги
75
Page 80
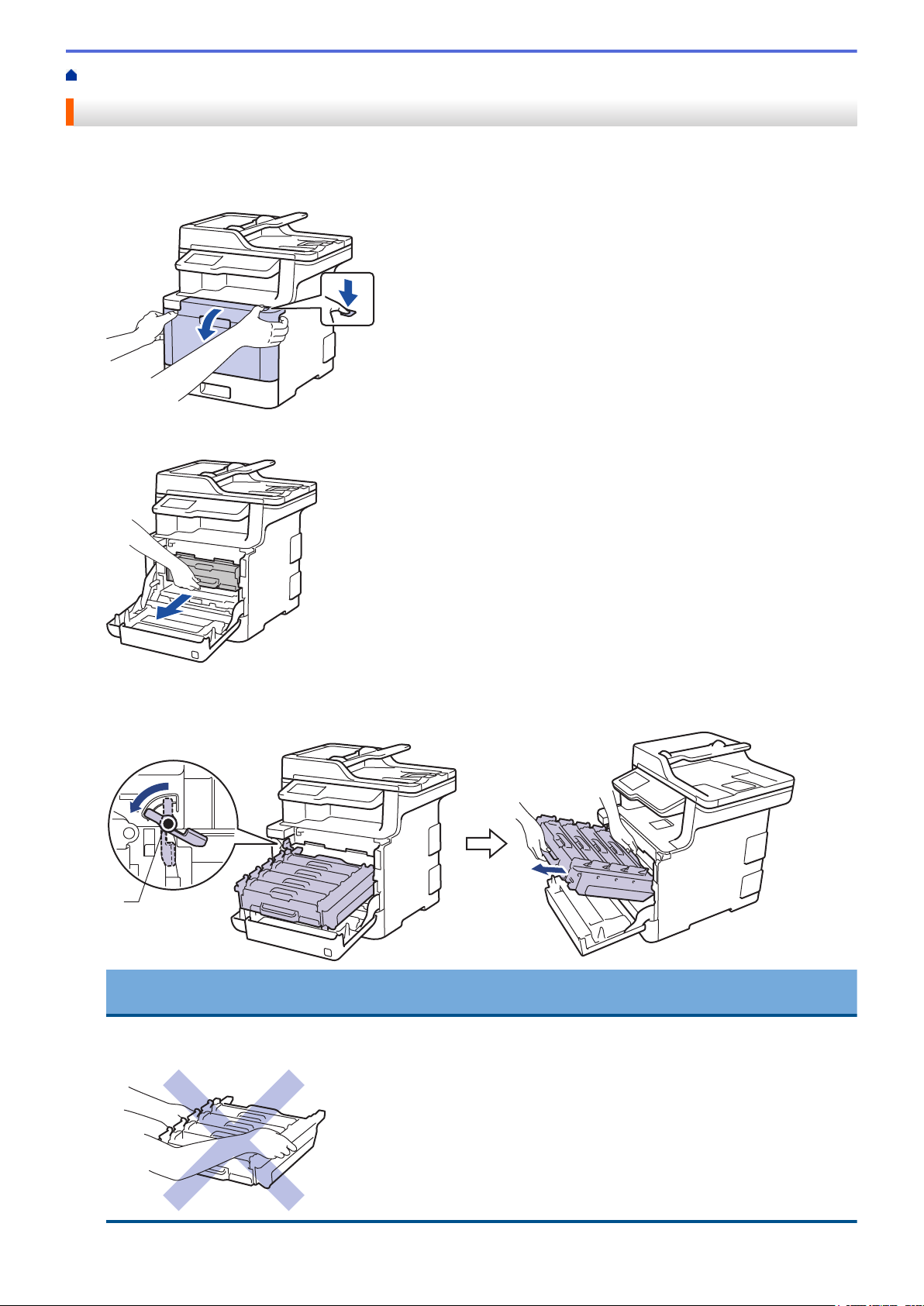
На главную > Устранение неисправностей > Замятия бумаги > Замятие бумаги внутри устройства
2
1
Замятие бумаги внутри устройства
Если на панели управления устройства или в утилите Status Monitor отображается сообщение о замятии
бумаги внутри устройства, выполните указанные ниже действия.
1. Нажмите кнопку фиксатора передней крышки и откройте крышку.
2. Возьмитесь за зеленую ручку блока фотобарабана. Выдвиньте блок фотобарабана из устройства до
упора.
3. Поворачивайте зеленый фиксатор блокировки (1) против часовой стрелки, пока он не зафиксируется в
открытом положении. Возьмитесь за зеленые ручки блока фотобарабана, приподнимите его спереди и
извлеките из устройства.
ВАЖНАЯ ИНФОРМАЦИЯ
При перемещении блока фотобарабана держите его за зеленые ручки. НЕ прикасайтесь к самому
блоку фотобарабана.
76
Page 81
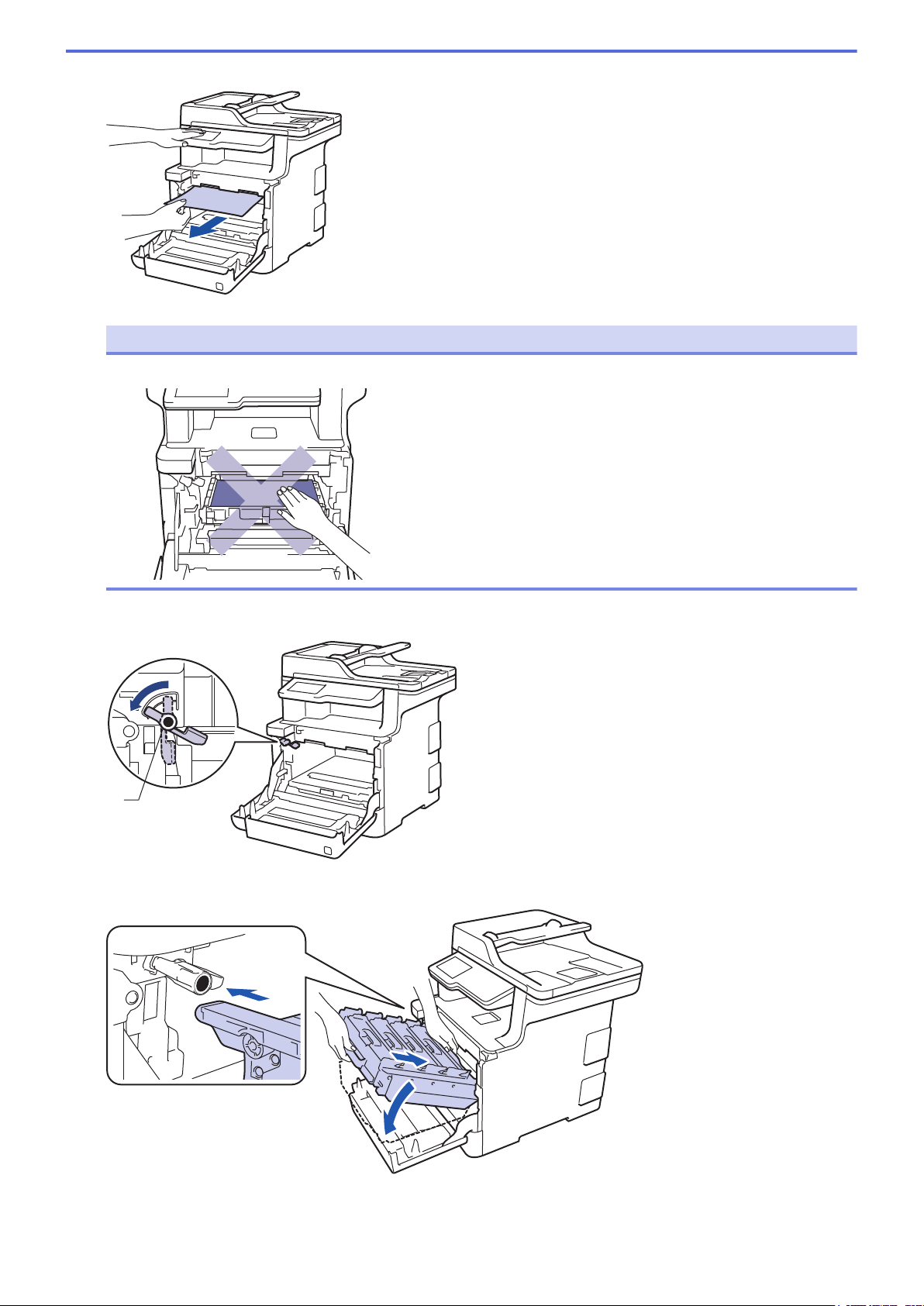
4. Медленно извлеките замятую бумагу.
2
1
2
ПРИМЕЧАНИЕ
Во избежание снижения качества печати НЕ прикасайтесь к частям, показанным на иллюстрациях.
5. Убедитесь, что зеленый фиксатор блокировки (1) находится в открытом положении, как показано на
иллюстрации.
6. Осторожно задвигайте блок фотобарабана в устройство, пока он не остановится на зеленом
фиксаторе блокировки.
7. Поверните зеленый фиксатор блокировки по часовой стрелке в закрытое положение.
77
Page 82

2
8. Взявшись за зеленую ручку, задвиньте блок фотобарабана в устройство до упора.
9. Закройте переднюю крышку устройства.
Связанная информация
• Замятия бумаги
78
Page 83

На главную > Устранение неисправностей > Замятия бумаги > Замятие бумаги под лотком для
бумаги
Замятие бумаги под лотком для бумаги
Если на панели управления устройства или в утилите Status Monitor отображается сообщение о замятии
бумаги в лотке, выполните указанные ниже действия.
1. Оставьте аппарат включенным на 10 минут, чтобы внутренний вентилятор охладил его чрезмерно
нагретые внутренние детали.
2. Полностью выдвиньте лоток для бумаги.
3. Убедитесь в том, что замятая бумага не осталась в аппарате.
4. Если внутри устройства нет застрявшей бумаги, уберите бумагу из лотка, переверните его и проверьте
под лотком.
5. Если в лотке нет застрявшей бумаги, откройте заднюю крышку.
ПРЕДУПРЕЖДЕНИЕ
ГОРЯЧАЯ ПОВЕРХНОСТЬ
79
Page 84

Внутренние части устройства при работе могут сильно нагреваться. Дождитесь охлаждения
устройства, перед тем как прикасаться к ним.
6. Двумя руками аккуратно вытяните замятую бумагу из задней части аппарата.
7. Закройте заднюю крышку до фиксации.
8. Задвиньте лоток для бумаги в устройство до упора.
Связанная информация
• Замятия бумаги
80
Page 85
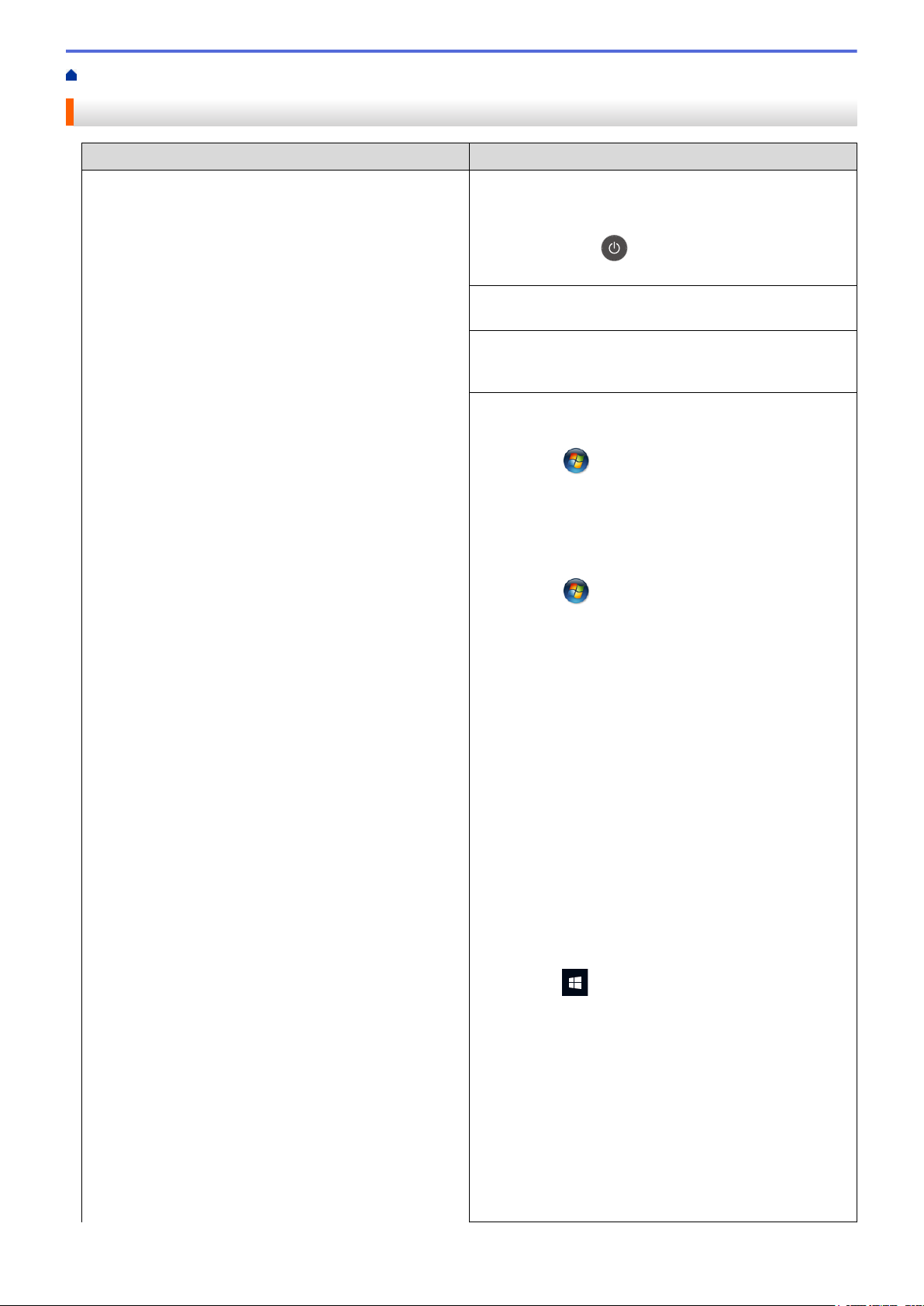
На главную > Устранение неисправностей > Неисправности, связанные с печатью
Неисправности, связанные с печатью
Проблемы Рекомендации
Документ не распечатывается Убедитесь в том, что аппарат не находится в режиме
выключения питания.
Если устройство находится в режиме выключения
питания, нажмите
передайте данные печати еще раз.
Проверьте, правильный ли драйвер принтера
установлен и выбран.
Проверьте, отображается ли на панели управления
устройства или в утилите Status Monitor сообщение об
ошибке.
Проверьте, подключено ли устройство к Интернету:
• Windows® 7 и Windows Server® 2008 R2
на панели управления, а затем
Нажмите
Щелкните правой кнопкой мыши Brother XXX-
XXXX и выберите Просмотр очереди печати. В
строке меню щелкните Принтер. Убедитесь, что
параметр Работать автономно не выбран.
• Windows Server® 2008
Нажмите (Пуск) >Панель управления >
Оборудование и звук > Принтеры. Щелкните
правой кнопкой мыши Brother XXX-XXXX.
Проверьте, есть ли в списке параметр
Отложенная печать. При наличии в списке этого
параметра щелкните его, чтобы установить
драйвер в режиме онлайн.
• Windows® 8 и Windows Server® 2012
Переведите указатель мыши в правый нижний угол
рабочего стола. Когда появится строка меню,
выберите Параметры > Панель управления. В
группе Оборудование и звук выберите
Устройства и принтеры. Щелкните правой
кнопкой мыши Brother XXX-XXXX. Нажмите
Просмотр очереди печати. Если отобразятся
параметры драйвера принтера, выберите нужный
драйвер. В строке меню нажмите Принтер и
убедитесь, что флажок Работать автономно не
установлен.
Windows® 10 и Windows Server® 2016
•
(Пуск) >Устройства и принтеры.
Нажмите
управления. В группе Оборудование и звук
выберите Просмотр устройств и принтеров.
Щелкните правой кнопкой мыши Brother XXX-
XXXX. Нажмите Просмотр очереди печати. Если
отобразятся параметры драйвера принтера,
выберите нужный драйвер. В строке меню
нажмите Принтер и убедитесь, что флажок
Работать автономно не установлен.
Windows Server® 2012 R2
•
На экране Панель управления выберите Start. В
группе Оборудование выберите Просмотр
устройств и принтеров. Щелкните правой
> Служебные — Windows > Панель
81
Page 86

Проблемы Рекомендации
кнопкой мыши Brother XXX-XXXX. Нажмите
Просмотр очереди печати. Если отобразятся
параметры драйвера принтера, выберите нужный
драйвер. В строке меню нажмите Принтер и
убедитесь в том, что флажок Работать автономно
не установлен.
• Macintosh
Откройте меню Системные настройки и выберите
пункт Принтеры и сканеры. Когда устройство
находится в автономном режиме, удалите его с
помощью кнопки , а затем добавьте с помощью
кнопки .
Аппарат не печатает или остановил печать.
При отображении страниц на экране колонтитулы
видны, но на распечатанном документе их нет.
Устройство начинает печать самопроизвольно или
печатает бессмысленный текст.
Устройство печатает первые несколько страниц
правильно, а затем на некоторых страницах
печатается не весь текст.
Устройство не печатает на двух сторонах листа, даже
если в драйвере принтера заданы соответствующие
настройки и устройство поддерживает
автоматическую 2-стороннюю печать.
Отмените задание печати и удалите его из памяти
устройства. Возможно, материалы будут напечатаны
не полностью. Отправьте данные печати еще раз.
В верхней и нижней части страницы образуется
непечатная зона. Настройте верхнее и нижнее поля
документа, чтобы обеспечить печать колонтитулов.
Отмените задание печати и удалите его из памяти
устройства. Возможно, материалы будут напечатаны
не полностью. Отправьте данные печати еще раз.
Проверьте параметры приложения и убедитесь в том,
что они правильно настроены для работы с
аппаратом.
Убедитесь в том, что в окне печати приложения
выбран драйвер принтера Brother.
Проверьте параметры приложения и убедитесь в том,
что они правильно настроены для работы с
аппаратом.
Устройство получает не все данные, отправленные с
компьютера. Проверьте, правильно ли подключен
соединительный кабель.
Проверьте настройку формата бумаги в драйвере
принтера. Выберите бумагу формата A4 плотностью
60–105 г/м2.
Скорость печати слишком низкая. Попробуйте изменить настройку драйвера принтера.
При самом высоком разрешении увеличивается время
обработки данных, отправки и печати.
Если включен тихий режим, отключите его в драйвере
принтера или настройках меню устройства.
Устройство не выполняет подачу бумаги. Если в лотке есть бумага, убедитесь, что она ровная.
Если бумага скручена, распрямите ее. Иногда
достаточно вынуть бумагу, перевернуть стопку и
вложить ее обратно в лоток.
Попробуйте уменьшить количество бумаги в лотке и
повторите операцию.
Убедитесь в том, что в драйвере принтера не
установлено значение Обходной лоток для
параметра Источник бумаги.
Очистите ролики захвата бумаги.
Устройство не подает бумагу из обходного лотка. Тщательно расправьте пачку бумаги и вставьте ее
обратно в обходной лоток до упора.
82
Page 87

Проблемы Рекомендации
Убедитесь в том, что в драйвере принтера для
параметра Обходной лоток установлено значение
Источник бумаги.
Аппарат не загружает конверты. Загрузите конверты в обходной лоток. В приложении
должна быть настроена печать на конвертах
используемого формата. Этот параметр обычно
задается в приложении в меню «Настройка страницы»
или «Настройка документа».
Связанная информация
• Устранение неисправностей
• Загрузка бумаги и печать с использованием лотка для бумаги
• Очистка роликов подачи бумаги
• Загрузка бумаги и печать с использованием обходного лотка
83
Page 88

На главную > Устранение неисправностей > Улучшение качества печати
ABCDEFGHIJKLMNOPQRSTUVWXYZ. 0123456789. abcdefghijklmnopqrstuvwxyz.
ABCDEFGHIJKLMNOPQRSTUVWXYZ. 0123456789. abcdefghijklmnopqrstuvwxyz.
ABCDEFGHIJKLMNOPQRSTUVWXYZ. 0123456789. abcdefghijklmnopqrstuvwxyz.
ABCDEFGHIJKLMNOPQRSTUVWXYZ. 0123456789. abcdefghijklmnopqrstuvwxyz.
ABCDEFGH
abcdefghijk
ABCD
abcde
01234
ABCDEFGHIJKLMNOPQRSTUVWXYZ. 0123456789. abcdefghijklmnopqrstuvwxyz.
ABCDEFGHIJKLMNOPQRSTUVWXYZ. 0123456789. abcdefghijklmnopqrstuvwxyz.
ABCDEFGHIJKLMNOPQRSTUVWXYZ. 0123456789. abcdefghijklmnopqrstuvwxyz.
ABCDEFGHIJKLMNOPQRSTUVWXYZ. 0123456789. abcdefghijklmnopqrstuvwxyz.
Улучшение качества печати
Если есть проблемы с качеством печати, сначала напечатайте пробную страницу. Если с напечатанной
страницей все в порядке, вероятно, проблема не в устройстве. Проверьте подключение соединительного
кабеля и попробуйте напечатать другой документ. Если качество документа или тестовой страницы,
напечатанной на устройстве, неудовлетворительное, сверьтесь с примерами низкого качества печати и
следуйте приведенным в таблице рекомендациям.
ВАЖНАЯ ИНФОРМАЦИЯ
Использование неоригинальных расходных материалов может отразиться на качестве печати,
производительности и надежности устройства.
1. Для достижения наилучшего качества печати следует использовать рекомендуемую бумагу. Убедитесь
в том, что используется бумага, соответствующая своим техническим характеристикам.
2. Проверьте, правильно ли установлены блок фотобарабана и тонер-картриджи.
Примеры плохого качества печати
Напечатанное изображение сжато, есть
горизонтальные полосы или обрезаны символы в
верхнем, нижнем, левом или правом поле
Цветные и тонкие буквы в оригинале плохо
различимы на копии
Цвета очень светлые или блеклые по всей странице
Рекомендации
Настройте поля в приложении для работы с
документом и снова выполните печать.
• Для параметра качества копирования установите
значение Текст или Квитанция.
• Настройте плотность и контрастность копии.
• Выполните калибровку с помощью ЖК-дисплея
устройства.uu Связанная информация:Калибровка
цветов
• Если проблема возникает при копировании,
настройте плотность и контрастность копий.
• Проверьте на ЖК-дисплее или в драйвере
принтера, выключен ли режим экономии тонера.
uu Связанная информация:Сокращение расхода
тонера
• Убедитесь, что используете бумагу того типа,
который выбран в драйвере принтера.
• Слегка встряхните все четыре тонер-картриджа.
• Протрите окна лазерного сканера сухой мягкой
безворсовой тканью.
84
Page 89

Примеры плохого качества печати Рекомендации
ABCDEFGHIJKLMNOPQRSTUVWXYZ. 0123456789. abcdefghijklmnopqrstuvwxyz.
ABCDEFGHIJKLMNOPQRSTUVWXYZ. 0123456789. abcdefghijklmnopqrstuvwxyz.
ABCDEFGHIJKLMNOPQRSTUVWXYZ. 0123456789. abcdefghijklmnopqrstuvwxyz.
ABCDEFGHIJKLMNOPQRSTUVWXYZ. 0123456789. abcdefghijklmnopqrstuvwxyz.
ABCDEFGHIJKLMNOPQRSTUVWXYZ. 0123456789. abcdefghijklmnopqrstuvwxyz.
ABCDEFGHIJKLMNOPQRSTUVWXYZ. 0123456789. abcdefghijklmnopqrstuvwxyz.
ABCDEFGHIJKLMNOPQRSTUVWXYZ. 0123456789. abcdefghijklmnopqrstuvwxyz.
ABCDEFGHIJKLMNOPQRSTUVWXYZ. 0123456789. abcdefghijklmnopqrstuvwxyz.
ABCDEFGHIJKLMNOPQRSTUVWXYZ. 0123456789. abcdefghijklmnopqrstuvwxyz.
ABCDEFGHIJKLMNOPQRSTUVWXYZ. 0123456789. abcdefghijklmnopqrstuvwxyz.
ABCDEFGHIJKLMNOPQRSTUVWXYZ. 0123456789. abcdefghijklmnopqrstuvwxyz.
ABCDEFGHIJKLMNOPQRSTUVWXYZ. 0123456789. abcdefghijklmnopqrstuvwxyz.
ABCDEFGHIJKLMNOPQRSTUVWXYZ. 0123456789. abcdefghijklmnopqrstuvwxyz.
ABCDEFGHIJKLMNOPQRSTUVWXYZ. 0123456789. abcdefghijklmnopqrstuvwxyz.
ABCDEFGHIJKLMNOPQRSTUVWXYZ. 0123456789. abcdefghijklmnopqrstuvwxyz.
ABCDEFGHIJKLMNOPQRSTUVWXYZ. 0123456789. abcdefghijklmnopqrstuvwxyz.
ABCDEFGHIJKLMNOPQRSTUVWXYZ. 0123456789. abcdefghijklmnopqrstuvwxyz.
ABCDEFGHIJKLMNOPQRSTUVWXYZ. 0123456789. abcdefghijklmnopqrstuvwxyz.
ABCDEFGHIJKLMNOPQRSTUVWXYZ. 0123456789. abcdefghijklmnopqrstuvwxyz.
ABCDEFGHIJKLMNOPQRSTUVWXYZ. 0123456789. abcdefghijklmnopqrstuvwxyz.
1
ABCDEFGHIJKLMNOPQRSTUVWXYZ. 0123456789. abcdefghijklmnopqrstuvwxyz.
ABCDEFGHIJKLMNOPQRSTUVWXYZ. 0123456789. abcdefghijklmnopqrstuvwxyz.
ABCDEFGHIJKLMNOPQRSTUVWXYZ. 0123456789. abcdefghijklmnopqrstuvwxyz.
ABCDEFGHIJKLMNOPQRSTUVWXYZ. 0123456789. abcdefghijklmnopqrstuvwxyz.
ABCDEFGHIJKLMNOPQRSTUVWXYZ. 0123456789. abcdefghijklmnopqrstuvwxyz.
ABCDEFGHIJKLMNOPQRSTUVWXYZ. 0123456789. abcdefghijklmnopqrstuvwxyz.
ABCDEFGHIJKLMNOPQRSTUVWXYZ. 0123456789. abcdefghijklmnopqrstuvwxyz.
ABCDEFGHIJKLMNOPQRSTUVWXYZ. 0123456789. abcdefghijklmnopqrstuvwxyz.
• Протрите окна лазерного сканера сухой мягкой
безворсовой тканью.
• Протрите стеклянную планку сканера сухой мягкой
безворсовой тканью.
• Убедитесь в том, что внутри устройства, а также
вокруг блока фотобарабана и тонер-картриджа нет
посторонних предметов, например обрывков
бумаги, клейкой бумаги для заметок или пыли.
Вертикальные белые прожилки или полосы на
странице
• Протрите стеклянную планку сканера сухой мягкой
безворсовой тканью.
• Очистите все четыре коронирующих провода (по
одному для каждого цвета) в блоке фотобарабана,
двигая зеленый бегунок.
Вертикальные цветные прожилки или полосы на
странице
Убедитесь, что зеленый бегунок
коронирующего провода находится в исходном
положении (1).
• Замените тонер-картридж, цвет которого
соответствует цвету полосы.
Инструкции по определению цвета тонеркартриджа можно найти на веб-сайте Brother
Solutions Center (
support.brother.com) на странице
Часто задаваемые вопросы и устранение
неполадок для вашей модели Brother.
uu Связанная информация:Замена тонер-
картриджа
• Установите новый блок фотобарабана.
uu Связанная информация:Замена блока
фотобарабана
• Определите цвет, который вызывает проблему, и
замените тонер-картридж, соответствующий цвету
линии.
Инструкции по определению цвета тонеркартриджа можно найти на веб-сайте Brother
Solutions Center (support.brother.com) на странице
Часто задаваемые вопросы и устранение
неполадок.
85
Page 90
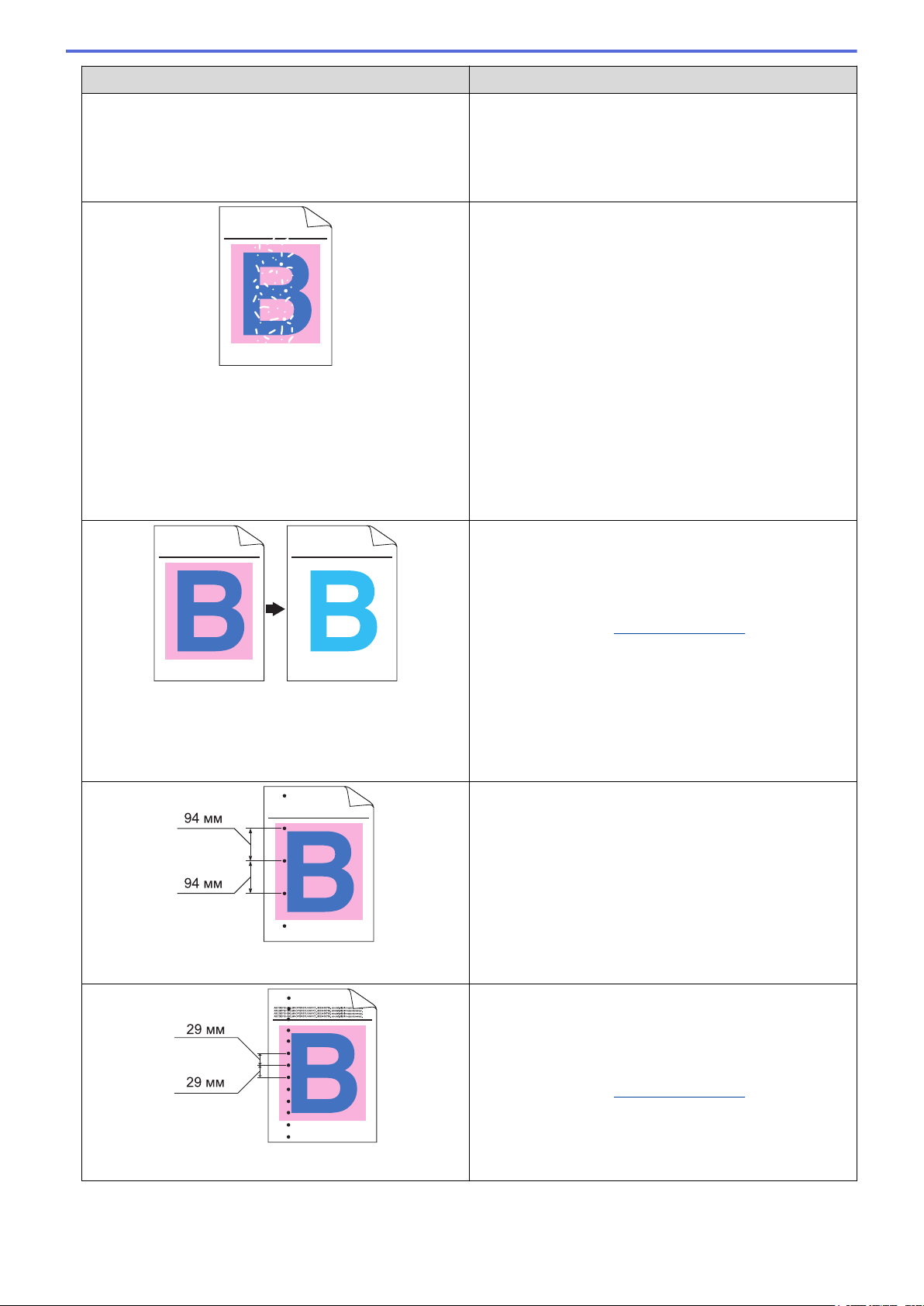
Примеры плохого качества печати Рекомендации
ABCDEFGHIJKLMNOPQRSTUVWXYZ. 0123456789. abcdefghijklmnopqrstuvwxyz.
ABCDEFGHIJKLMNOPQRSTUVWXYZ. 0123456789. abcdefghijklmnopqrstuvwxyz.
ABCDEFGHIJKLMNOPQRSTUVWXYZ. 0123456789. abcdefghijklmnopqrstuvwxyz.
ABCDEFGHIJKLMNOPQRSTUVWXYZ. 0123456789. abcdefghijklmnopqrstuvwxyz.
ABCDEFGHIJKLMNOPQRSTUVWXYZ. 0123456789. abcdefghijklmnopqrstuvwxyz.
ABCDEFGHIJKLMNOPQRSTUVWXYZ. 0123456789. abcdefghijklmnopqrstuvwxyz.
ABCDEFGHIJKLMNOPQRSTUVWXYZ. 0123456789. abcdefghijklmnopqrstuvwxyz.
ABCDEFGHIJKLMNOPQRSTUVWXYZ. 0123456789. abcdefghijklmnopqrstuvwxyz.
ABCDEFGHIJKLMNOPQRSTUVWXYZ. 0123456789. abcdefghijklmnopqrstuvwxyz.
ABCDEFGHIJKLMNOPQRSTUVWXYZ. 0123456789. abcdefghijklmnopqrstuvwxyz.
ABCDEFGHIJKLMNOPQRSTUVWXYZ. 0123456789. abcdefghijklmnopqrstuvwxyz.
ABCDEFGHIJKLMNOPQRSTUVWXYZ. 0123456789. abcdefghijklmnopqrstuvwxyz.
ABCDEFGHIJKLMNOPQRSTUVWXYZ. 0123456789. abcdefghijklmnopqrstuvwxyz.
ABCDEFGHIJKLMNOPQRSTUVWXYZ. 0123456789. abcdefghijklmnopqrstuvwxyz.
ABCDEFGHIJKLMNOPQRSTUVWXYZ. 0123456789. abcdefghijklmnopqrstuvwxyz.
ABCDEFGHIJKLMNOPQRSTUVWXYZ. 0123456789. abcdefghijklmnopqrstuvwxyz.
Горизонтальные цветные линии на странице
Белые пятна
Пустая страница или отсутствуют некоторые цвета
uu Связанная информация:Замена тонер-
картриджа
• Установите новый блок фотобарабана.
uu Связанная информация:Замена блока
фотобарабана
• Убедитесь, что используете бумагу того типа,
который выбран в драйвере принтера.
• Обратите внимание на окружающие условия, в
которых установлен аппарат. Такие условия, как
высокая влажность, могут вызвать пропуски
печати.
• Если проблема не исчезает после печати
нескольких страниц, возможно, в фотобарабан
попало постороннее вещество (например, к его
поверхности пристал клей от наклейки). Очистите
блок фотобарабана.
uu Связанная информация:Очистка блока
фотобарабана
• Установите новый блок фотобарабана.
uu Связанная информация:Замена блока
фотобарабана
• Определите, с каким цветом связана проблема, и
установите соответствующий новый тонеркартридж.
Инструкции по определению цвета тонеркартриджа можно найти на веб-сайте Brother
Solutions Center (support.brother.com) на странице
Часто задаваемые вопросы и устранение
неполадок.
uu Связанная информация:Замена тонер-
картриджа
• Установите новый блок фотобарабана.
uu Связанная информация:Замена блока
фотобарабана
Цветные пятна с интервалом 94 мм
Цветные пятна с интервалом 29 мм
• Если проблема не исчезает после печати
нескольких страниц, возможно, в фотобарабан
попало постороннее вещество (например, к его
поверхности пристал клей от наклейки). Очистите
блок фотобарабана.
uu Связанная информация:Очистка блока
фотобарабана.
• Установите новый блок фотобарабана.
uu Связанная информация:Замена блока
фотобарабана
• Определите, с каким цветом связана проблема, и
установите соответствующий новый тонеркартридж.
Инструкции по определению цвета тонеркартриджа можно найти на веб-сайте Brother
Solutions Center (support.brother.com) на странице
Часто задаваемые вопросы и устранение
неполадок.
uu Связанная информация:Замена тонер-
картриджа
86
Page 91
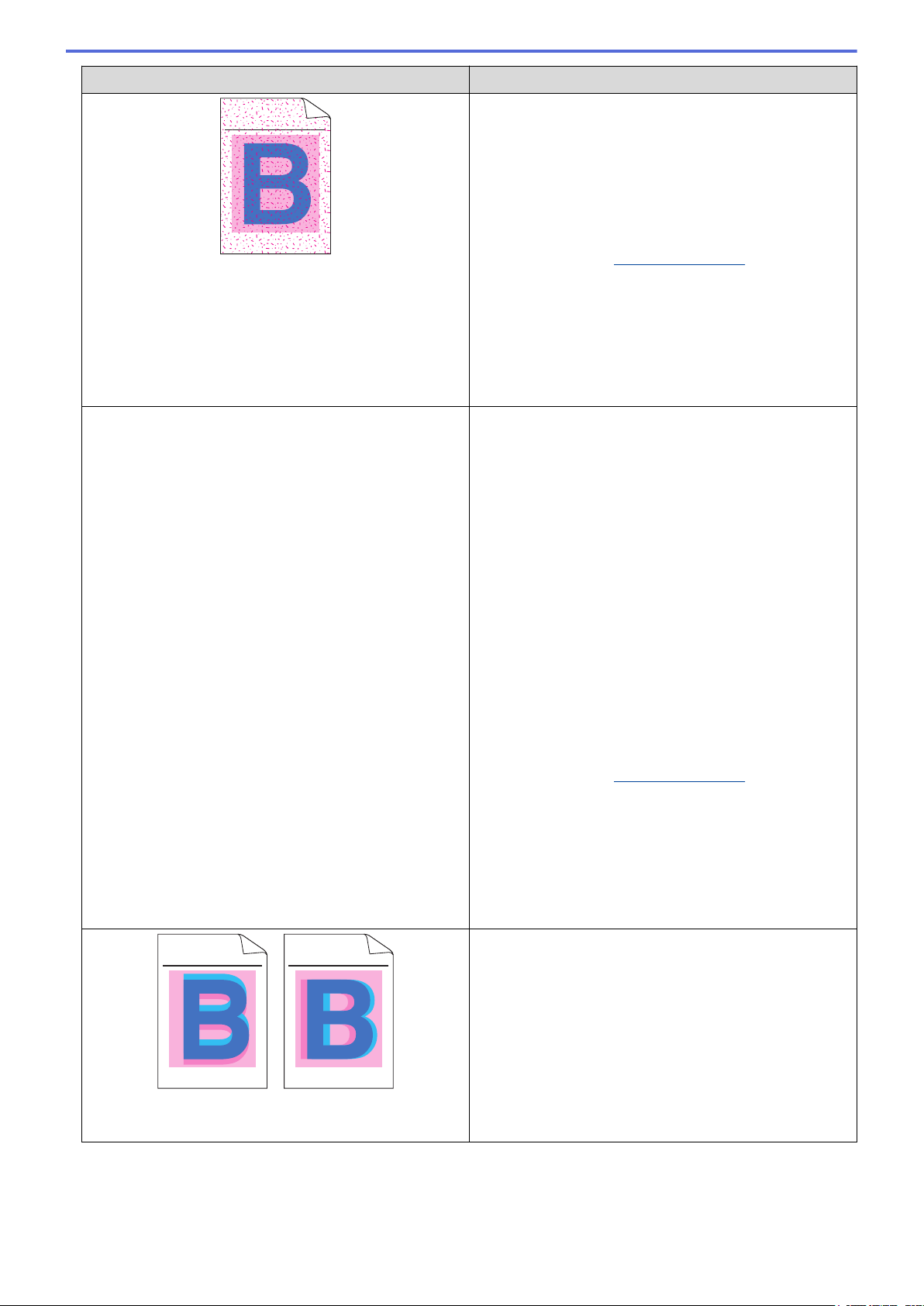
Примеры плохого качества печати Рекомендации
ABCDEFGHIJKLMNOPQRSTUVWXYZ. 0123456789. abcdefghijklmnopqrstuvwxyz.
ABCDEFGHIJKLMNOPQRSTUVWXYZ. 0123456789. abcdefghijklmnopqrstuvwxyz.
ABCDEFGHIJKLMNOPQRSTUVWXYZ. 0123456789. abcdefghijklmnopqrstuvwxyz.
ABCDEFGHIJKLMNOPQRSTUVWXYZ. 0123456789. abcdefghijklmnopqrstuvwxyz.
ABCDEFGHIJKLMNOPQRSTUVWXYZ. 0123456789. abcdefghijklmnopqrstuvwxyz.
ABCDEFGHIJKLMNOPQRSTUVWXYZ. 0123456789. abcdefghijklmnopqrstuvwxyz.
ABCDEFGHIJKLMNOPQRSTUVWXYZ. 0123456789. abcdefghijklmnopqrstuvwxyz.
ABCDEFGHIJKLMNOPQRSTUVWXYZ. 0123456789. abcdefghijklmnopqrstuvwxyz.
ABCDEFGHIJKLMNOPQRSTUVWXYZ. 0123456789. abcdefghijklmnopqrstuvwxyz.
ABCDEFGHIJKLMNOPQRSTUVWXYZ. 0123456789. abcdefghijklmnopqrstuvwxyz.
ABCDEFGHIJKLMNOPQRSTUVWXYZ. 0123456789. abcdefghijklmnopqrstuvwxyz.
ABCDEFGHIJKLMNOPQRSTUVWXYZ. 0123456789. abcdefghijklmnopqrstuvwxyz.
• Проверьте, в каких условиях работает устройство.
Эта проблема качества печати может быть
вызвана условиями среды (высокая влажность или
температура и т. п.).
• Определите цвет, который вызывает проблему, и
установите новый тонер-картридж.
Инструкции по определению цвета тонеркартриджа можно найти на веб-сайте Brother
Просыпание тонера или пятна тонера
Solutions Center (support.brother.com) на странице
Часто задаваемые вопросы и устранение
неполадок.
uu Связанная информация:Замена тонер-
картриджа
• Установите новый блок фотобарабана.uu
Связанная информация:Замена блока
фотобарабана
Цвет отпечатков отличается от ожидаемого
• Чтобы улучшить плотность цвета, откалибруйте
цвета с помощью ЖК-дисплея.
• Чтобы настроить положение печати цветов для
более четких границ, выполните регистрацию
цвета с помощью ЖК-дисплея.
• Если проблема возникает при копировании,
настройте плотность и контрастность копий.
• Проверьте на ЖК-дисплее или в драйвере
принтера, выключен ли режим экономии тонера.
• Если качество печати черных участков отличается
от ожидаемого, в драйвере принтера установите
флажок Улучшенная ч/б печать.
• В драйвере принтера снимите флажок
Улучшенная передача серого тона.
• Определите цвет, который вызывает проблему, и
установите новый тонер-картридж.
Инструкции по определению цвета тонеркартриджа можно найти на веб-сайте Brother
Solutions Center (
support.brother.com) на странице
Часто задаваемые вопросы и устранение
неполадок.
uu Связанная информация:Замена тонер-
картриджа
• Установите новый блок фотобарабана.
uu Связанная информация:Замена блока
фотобарабана
Смещение цветов
• Убедитесь в том, что аппарат установлен на
ровной надежной поверхности.
• Выполните регистрацию цветов с помощью ЖКдисплея.
• Установите новый блок фотобарабана.
uu Связанная информация:Замена блока
фотобарабана
• Установите новый ленточный картридж.
uu Связанная информация:Замена ленточного
картриджа
87
Page 92
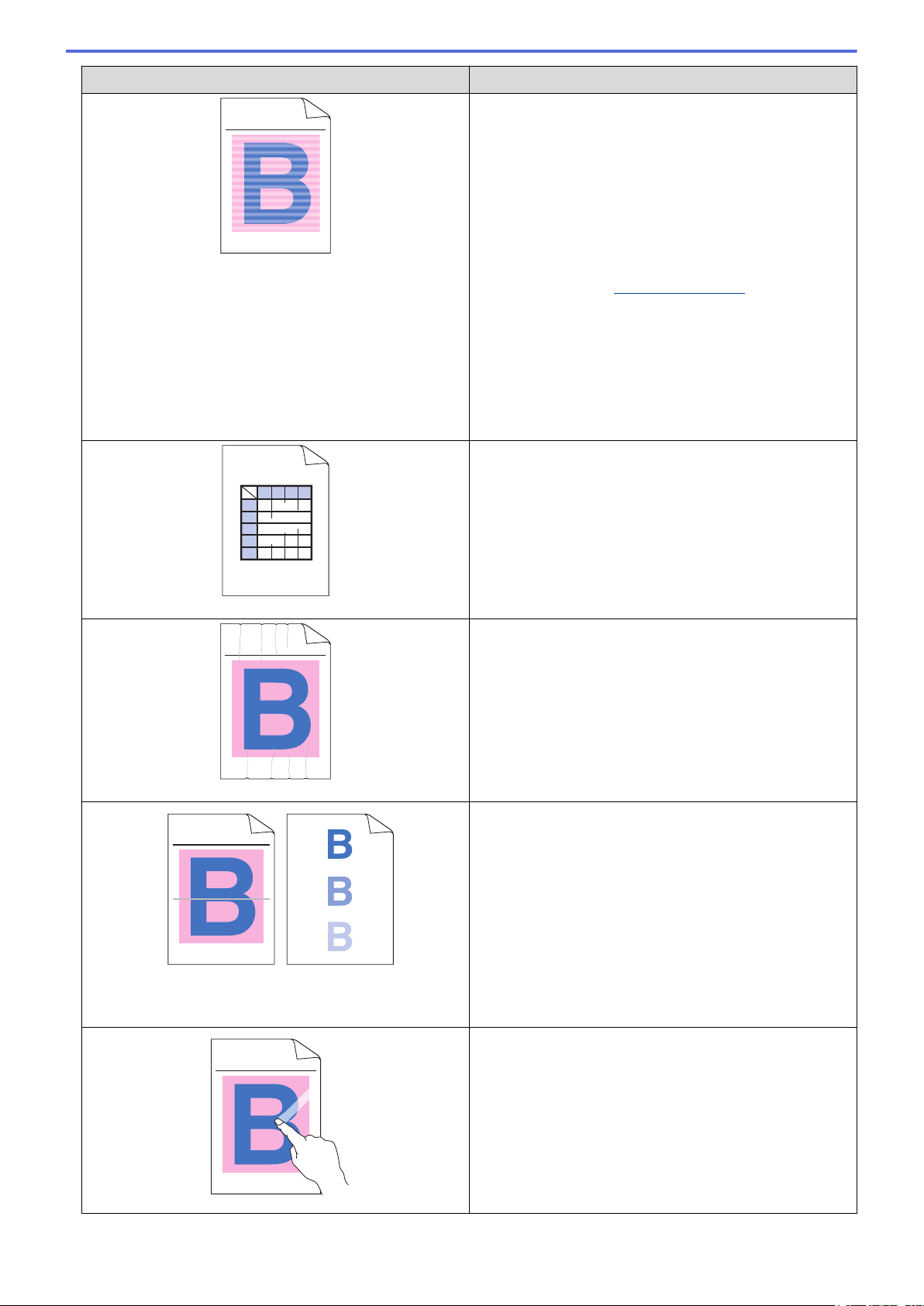
Примеры плохого качества печати Рекомендации
ABCDEFGHIJKLMNOPQRSTUVWXYZ. 0123456789. abcdefghijklmnopqrstuvwxyz.
ABCDEFGHIJKLMNOPQRSTUVWXYZ. 0123456789. abcdefghijklmnopqrstuvwxyz.
ABCDEFGHIJKLMNOPQRSTUVWXYZ. 0123456789. abcdefghijklmnopqrstuvwxyz.
ABCDEFGHIJKLMNOPQRSTUVWXYZ. 0123456789. abcdefghijklmnopqrstuvwxyz.
A
B
C
D
E
W X Y Z
ABCDEFGHIJKLMNOPQRSTUVWXYZ. 0123456789. abcdefghijklmnopqrstuvwxyz.
ABCDEFGHIJKLMNOPQRSTUVWXYZ. 0123456789. abcdefghijklmnopqrstuvwxyz.
ABCDEFGHIJKLMNOPQRSTUVWXYZ. 0123456789. abcdefghijklmnopqrstuvwxyz.
ABCDEFGHIJKLMNOPQRSTUVWXYZ. 0123456789. abcdefghijklmnopqrstuvwxyz.
ABCDEFGHIJKLMNOPQRSTUVWXYZ. 0123456789. abcdefghijklmnopqrstuvwxyz.
ABCDEFGHIJKLMNOPQRSTUVWXYZ. 0123456789. abcdefghijklmnopqrstuvwxyz.
ABCDEFGHIJKLMNOPQRSTUVWXYZ. 0123456789. abcdefghijklmnopqrstuvwxyz.
ABCDEFGHIJKLMNOPQRSTUVWXYZ. 0123456789. abcdefghijklmnopqrstuvwxyz.
ABCDEFGHIJKLMNOPQRSTUVWXYZ. 0123456789. abcdefghijklmnopqrstuvwxyz.
ABCDEFGHIJKLMNOPQRSTUVWXYZ. 0123456789. abcdefghijklmnopqrstuvwxyz.
ABCDEFGHIJKLMNOPQRSTUVWXYZ. 0123456789. abcdefghijklmnopqrstuvwxyz.
ABCDEFGHIJKLMNOPQRSTUVWXYZ. 0123456789. abcdefghijklmnopqrstuvwxyz.
ABCDEFGHIJKLMNOPQRSTUVWXYZ. 0123456789. abcdefghijklmnopqrstuvwxyz.
ABCDEFGHIJKLMNOPQRSTUVWXYZ. 0123456789. abcdefghijklmnopqrstuvwxyz.
ABCDEFGHIJKLMNOPQRSTUVWXYZ. 0123456789. abcdefghijklmnopqrstuvwxyz.
ABCDEFGHIJKLMNOPQRSTUVWXYZ. 0123456789. abcdefghijklmnopqrstuvwxyz.
• Выполните калибровку с помощью ЖК-дисплея.
• Если проблема возникает при копировании,
настройте плотность и контрастность копий.
• В драйвере принтера снимите флажок
Улучшенная передача серого тона.
• Определите, с каким цветом связана проблема, и
вставьте новый соответствующий тонер-картридж.
Неравномерная плотность цвета поперек страницы
Инструкции по определению цвета тонеркартриджа можно найти на веб-сайте Brother
Solutions Center (
Часто задаваемые вопросы и устранение
неполадок.
uu Связанная информация:Замена тонер-
картриджа
• Установите новый блок фотобарабана.
uu Связанная информация:Замена блока
фотобарабана
• Проверьте на ЖК-дисплее или в драйвере
принтера, выключен ли режим экономии тонера.
• Измените разрешение печати.
• Если вы используете драйвер принтера Windows,
выберите параметр Улучшенная печать рисунков
в настройках печати на вкладке Основные.
support.brother.com) на странице
На изображениях не пропечатываются тонкие линии
Складки на бумаге
Фантомные изображения
Тонер легко смазывается
• Проверьте тип и качество бумаги.
• Убедитесь в том, что задняя крышка закрыта
правильно.
• Убедитесь, что два серых рычага за задней
крышкой подняты вверх.
• Убедитесь, что используете бумагу того типа,
который выбран в драйвере принтера.
• Обратите внимание на окружающие условия, в
которых установлен аппарат. Эту проблему с
качеством печати могут вызвать такие условия, как
низкая температура, низкая влажность и т. д.
• Убедитесь, что используете бумагу того типа,
который выбран в драйвере принтера.
• Убедитесь, что два серых рычага за задней
крышкой подняты вверх.
• Установите новый блок фотобарабана.
uu Связанная информация:Замена блока
фотобарабана
• Убедитесь, что два серых рычага за задней
крышкой подняты вверх.
• Убедитесь, что используете бумагу того типа,
который выбран в драйвере принтера.
• Выберите режим Усиление фиксации тонера в
драйвере принтера.
Если этот выбор не приводит к достаточному
улучшению, в драйвере принтера в меню Тип
печатного носителя выберите плотный носитель.
88
Page 93

Примеры плохого качества печати Рекомендации
1
Если выполняется печать на конвертах, выберите в
настройках типа носителя Конверты плотные.
• Выберите режим Уменьшение скручивания
бумаги в драйвере принтера.
Если проблема не решена, выберите в настройках
типа носителя Обычная бумага.
• Если выполняется печать на конвертах, выберите
Конверты тонкие в настройках типа носителя
драйвера принтера.
• Если аппарат используется нечасто, возможно,
Скрученное или волнистое изображение
бумага оставалась в лотке слишком долго.
Переверните пачку бумаги в лотке. Расправьте
пачку бумаги, а затем поверните ее в лотке для
бумаги на 180°.
• Храните бумагу в местах, защищенных от высоких
температур и высокой влажности.
• Откройте заднюю крышку, чтобы она встала в
положение лотка для вывода бумаги лицевой
стороной вверх, и напечатанные страницы
попадали в него.
• При печати конвертов убедитесь, что рычаги
конверта за задней крышкой опущены в положение
для печати конвертов.
Конверт собирается в «гармошку»
ПРИМЕЧАНИЕ
После завершения печати откройте заднюю
крышку и верните два серых рычага в
исходное положение (1), подняв их до упора.
• Если складки образуются, когда рычаги конверта
находятся в положении для печати конвертов,
печатайте с открытой задней крышкой и подавайте
в обходной лоток по одному конверту зараз.
Связанная информация
• Устранение неисправностей
• Очистка блока фотобарабана
• Калибровка цветов
89
Page 94

• Сокращение расхода тонера
• Замена тонер-картриджа
• Замена блока фотобарабана
• Замена ленточного картриджа
90
Page 95

На главную > Устранение неисправностей > Проблемы с телефоном и факсом
Проблемы с телефоном и факсом
Связанные модели: MFC-L8690CDW/MFC-L8900CDW/MFC-L9570CDW
Телефонная линия или подключения
Проблемы
Набор номера не работает
(нет тонального набора
номера).
Устройство не отвечает на
вызов.
Рекомендации
Проверьте все подключения телефонных проводов. Телефонный провод должен
быть подключен к настенной телефонной розетке и гнезду LINE (ЛИНИЯ)
устройства. Если используется система DSL или VoIP, обратитесь к провайдеру
за инструкциями по подключению.
(Доступно не для всех стран.)
Переключение между тональным и импульсным режимами набора.
Если к устройству подключен внешний телефон, отправьте факс вручную, сняв
трубку внешнего телефона и набрав номер на внешнем телефоне. Перед
отправкой факса дождитесь сигналов приема факса.
Если тональный набор номера отсутствует, подключите заведомо исправный
телефон и вставьте телефонный провод в розетку. Затем поднимите трубку
внешнего телефона и проверьте наличие тонального набора номера. Если
тональный набор номера отсутствует, обратитесь в телефонную компанию для
проверки телефонной линии и (или) настенной розетки.
Убедитесь в том, что устройство установлено в режим приема, соответствующий
текущим настройкам.
Проверьте наличие тонального набора номера. Если возможно, отправьте на
устройство вызов, чтобы услышать ответ. Если ответа все равно нет, убедитесь в
том, что телефонный провод подключен к настенной телефонной розетке и
гнезду LINE (ЛИНИЯ) устройства. Если при вызове устройства звонков нет,
попросите телефонную компанию проверить телефонную линию.
Обработка входящих вызовов
Проблемы
Отправка сигнала
«Вызов факса» в
устройство.
Пользовательские
функции на одной
линии.
Рекомендации
Если вы ответили по параллельному или внешнему телефону, введите свой код
удаленной активации (заводская настройка: *51). Если вы ответили по внешнему
телефону, нажмите кнопку «Старт», чтобы принять факс.
После получения ответа от устройства снимите трубку.
Если на одной телефонной линии с устройством используется функция «Ожидание
вызова», «Голосовая почта», автоответчик, система оповещения или любые другие
абонентские услуги, то при отправке и приеме факсов могут возникнуть проблемы.
Пример. Если вы подписаны на услугу «Ожидание вызова» или другую
дополнительную услугу и ее сигнал проходит по линии во время отправки или приема
аппаратом факса, то этот сигнал может временно прервать или оборвать передачу
или прием факса. Функция «Режим коррекции ошибок» компании Brother разработана
для разрешения этой проблемы. Это состояние относится к системе телефонной
связи и присуще всем устройствам, которые осуществляют обмен данными по одной
линии, общей с пользовательскими функциями. Если необходимость устранения
незначительных прерываний оказывается решающей для вашей деятельности,
рекомендуется использовать отдельную телефонную линию без подключенных
пользовательских функций.
Прием факсов
91
Page 96

Проблемы Рекомендации
Не удается
принять факс.
Проверьте все подключения телефонных проводов. Телефонный провод должен быть
подключен к настенной телефонной розетке и гнезду LINE (ЛИНИЯ) устройства. Если
используется система DSL или VoIP, обратитесь к провайдеру за инструкциями по
подключению. Если используется система VoIP, попробуйте задать для параметра VoIP
значение Basic (Общие) (через VoIP). При этом снижается скорость модема и отключается
режим коррекции ошибок.
Убедитесь в том, что для устройства задан надлежащий режим приема. Он выбирается
исходя из наличия внешних устройств и абонентских услуг телефонной связи на линии, к
которой подключено устройство Brother.
• Если используется выделенная линия факса и требуется, чтобы устройство Brother
отвечало на все входящие факсы автоматически, следует выбрать режим «Только факс».
• Если необходимо использовать на одной линии с устройством Brother внешний
автоответчик, выберите режим внешнего автоответчика. В режиме внешнего
автоответчика устройство Brother принимает входящие факсы автоматически, а
вызывающие абоненты могут оставить сообщение на автоответчике.
• Если устройство Brother используется на одной линии с другими телефонами и должно
автоматически отвечать на все входящие вызовы факса, выберите режим «Факс/
Телефон». В режиме «Факс/Телефон» устройство Brother принимает входящие факсы
автоматически и использует двойной псевдозвонок, чтобы предупредить о необходимости
ответа на голосовые вызовы.
• Если вы не хотите, чтобы устройство Brother автоматически принимало входящие факсы,
выберите ручной режим. В режиме «Ручной» необходимо отвечать на каждый входящий
вызов и включать устройство для приема факсов.
Другое устройство или служба в вашем месторасположении, возможно, отвечают на вызов
раньше, чем устройство Brother. Для проверки уменьшите настройку задержки ответа
следующим образом.
• Если выбран режим приема «Только факс» или «Факс/Телефон», следует уменьшить
задержку ответа до одного звонка.
• Если выбран режим приема «Внешний автоответчик», следует уменьшить количество
звонков, запрограммированных на автоответчике, до двух.
• Если выбран режим приема «Ручной», НЕ изменяйте параметр задержки ответа.
Попросите другого пользователя отправить вам контрольный факс.
• Если контрольный факс принят успешно, устройство работает правильно. Следует
помнить, что при сбросе параметра задержки звонка или автоответчика происходит
возврат этого параметра до первоначального значения. Если проблемы с приемом факсов
не устраняются и после изменения задержки ответа, это значит, что человек, устройство
или абонентская услуга отвечают на вызов факса быстрее вашего аппарата.
• Если вы не можете принять факс, возможно, другое устройство или абонентская служба
вмешивается в процесс приема факса или имеется какая-то неполадка на линии факса.
Если вы используете телефонный автоответчик (режим «Внешний автоответчик») на одной
линии с устройством Brother, убедитесь в правильной настройке автоответчика.
1. Настройте автоответчик на выдачу ответа после одного или двух звонков.
2. Запишите исходящее сообщение на автоответчик.
• В начале исходящего сообщения запишите паузу длительностью пять секунд.
• Длительность сообщения не должна превышать 20 секунд.
• Завершите свое исходящее сообщение кодом удаленной активации для
пользователей, которые отправляют факсы в ручном режиме. Пример: «После
звукового сигнала оставьте сообщение. Чтобы отправить факс, нажмите кнопки *51 и
нажмите кнопку Старт».
3. Настройте автоответчик на выдачу ответа на вызовы.
4. Установите для устройства Brother режим приема «Внешний автоответчик».
Убедитесь в том, что на устройстве Brother включена функция «Обнаружение факса».
Функция «Обнаружение факса» позволяет принять факс, даже если вы отвечаете на вызов
по внешнему или параллельному телефону.
92
Page 97

Проблемы Рекомендации
Не удается
принять факс.
В случае неоднократного возникновения ошибок передачи данных из-за возможных помех на
телефонной линии или при использовании системы VoIP попробуйте установить для
параметра совместимости значение Basic (Общие) (через VoIP).
Попросите администратора проверить параметры защитной блокировки функций.
Отправка факсов
Проблемы
Не удается отправить факс. Проверьте все подключения телефонных проводов. Телефонный провод должен
Низкое качество отправки. Попробуйте изменить разрешение на высокое или сверхвысокое. Сделайте
Рекомендации
быть подключен к настенной телефонной розетке и гнезду LINE (ЛИНИЯ)
устройства. Если вы пользуетесь услугами DSL или VoIP, обратитесь к
поставщику услуг для получения инструкций по подключению.
Убедитесь в том, что кнопка Fax (Факс) была нажата, и устройство находится в
режиме факса.
Распечатайте отчет контроля передачи и проверьте его на наличие ошибок.
Попросите администратора проверить параметры защитной блокировки
функций.
Попросите другого абонента проверить наличие бумаги в его принимающем
устройстве.
копию, чтобы проверить работу сканера устройства. Если качество копирования
низкое, очистите сканер.
В отчете контроля
передачи отображено
RESULT:ERROR.
Отправленные факсы
пустые.
При отправке образуются
черные вертикальные
линии.
Печать принятых факсов
Проблемы
• Уплотненная печать
• Горизонтальные полосы
• Верхние и нижние строки
отображаются не полностью
• Отсутствующие строки
Вероятно, на линии наблюдается временный шум или помехи. Попробуйте
отправить факс повторно. Если при отправке сообщения в режиме PC-Fax в
отчете контроля передачи сообщается RESULT:ERROR (РЕЗУЛЬТАТ:ОШИБКА),
возможно, в устройстве недостаточно памяти. Чтобы освободить память, можно
отключить функцию сохранения факсов в памяти, распечатать сохраненные в
памяти факсы или отменить отложенную отправку факса. Если проблема не
исчезает, попросите телефонную компанию проверить телефонную линию.
В случае неоднократного возникновения ошибок передачи данных из-за
возможных помех на телефонной линии или при использовании системы VoIP
попробуйте установить для параметра совместимости значение Basic (Общие)
(через VoIP).
Убедитесь в правильности загрузки документа. При использовании АПД
документ следует укладывать лицевой стороной вверх. При использовании
стекла сканера документ следует укладывать лицевой стороной вниз.
Обычно черные вертикальные линии на отправляемых факсах появляются из-за
попадания грязи или корректирующей жидкости на стеклянную планку. Очистите
стеклянную планку.
Рекомендации
Обычно это происходит из-за плохого качества телефонного
соединения. Сделайте копию. Если качество копии хорошее,
возможно, используется соединение плохого качества с помехами
на телефонной линии. Попросите другого абонента передать вам
факс повторно.
93
Page 98

Проблемы Рекомендации
Черные вертикальные линии при приеме Возможно, загрязнились коронирующие провода для
печати.Очистите коронирующие провода в блоке фотобарабана.
Возможно, загрязнен сканер отправителя. Чтобы проверить, не
связана ли проблема с аппаратом отправителя, попросите
отправителя сделать копию факса на своем аппарате. Попробуйте
принять факс с другого факсимильного аппарата.
Принятые факсы представляют собой
разделенные или пустые страницы.
Левое и правое поле обрезаются при печати или одна страница
печатается на двух листах.
Включите функцию «Автоматическое уменьшение».
Связанная информация
• Устранение неисправностей
• Установка обнаружения тонального набора номера
• Настройка параметров совместимости для телефонной линии с большим числом помех и систем
VoIP
94
Page 99

На главную > Устранение неисправностей > Проблемы с телефоном и факсом > Установка
обнаружения тонального набора номера
Установка обнаружения тонального набора номера
Связанные модели: MFC-L8690CDW/MFC-L8900CDW/MFC-L9570CDW
При установке для тонального набора номера значения [Обнаружение] будет ограничена длина паузы
для распознавания сигнала тонального набора номера.
1. Нажмите
Если на начальном экране устройства отображается меню [Все настройки], меню [Настройки]
выбирать не нужно.
2. Нажмите [Обнаружение] или [Нет обнаружения]
3. Нажмите .
[Настройки] > [Все настройки] > [Исходн. уст-ки] > [Сигнал линии].
Связанная информация
• Проблемы с телефоном и факсом
95
Page 100

На главную > Устранение неисправностей > Проблемы с телефоном и факсом > Настройка
параметров совместимости для телефонной линии с большим числом помех и систем VoIP
Настройка параметров совместимости для телефонной линии с большим числом помех и систем VoIP
Связанные модели: MFC-L8690CDW/MFC-L8900CDW/MFC-L9570CDW
Чтобы решить проблемы с получением и отправкой факсов из-за возможных помех на телефонной линии,
попробуйте снизить скорость модема для минимизации количества ошибок при передаче факсов. При
использовании голосовой связи по протоколу IP (VoIP) компания Brother рекомендует установить для
параметра совместимости значение «Низкая (для VoIP)».
• VoIP — это тип телефонной связи с использованием интернет-соединения вместо традиционной
телефонной линии.
• Поставщики услуг телефонии часто включают VoIP в единый пакет услуг Интернета и кабельной
сети.
1. Нажмите [Настройки] > [Все настройки] > [Исходн. уст-ки] > [Скор. передачи].
Если на начальном экране устройства отображается меню [Все настройки], меню [Настройки]
выбирать не нужно.
2. Выберите нужный параметр.
• Чтобы задать скорость модема 33 600 бит/с, выберите значение [Выс.].
• Чтобы задать скорость модема 14 400 бит/с, выберите значение [Обычное].
• Чтобы снизить скорость модема до 9600 бит/с и отключить режим коррекции ошибок (ECM),
выберите значение [Низк.(для VoIP)]. Если помехи на телефонной линии возникают редко, это
значение можно использовать только при необходимости.
3. Нажмите .
Связанная информация
• Проблемы с телефоном и факсом
96
 Loading...
Loading...