Page 1

Basic User’s Guide
DCP-L8400CDN
DCP-L8450CDW
Not all models are available in all countries.
Version A
UK/IRE
Page 2
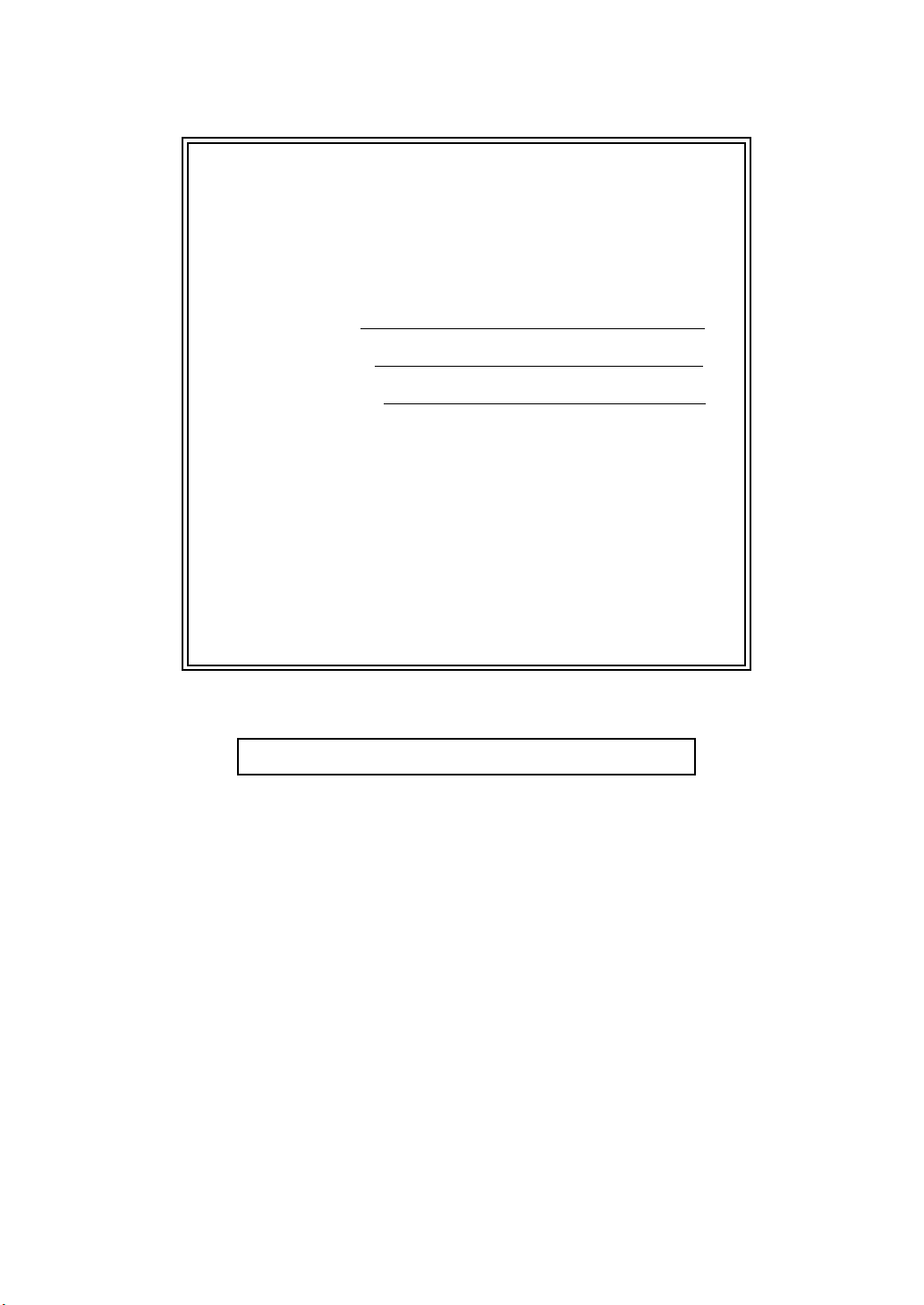
If you need to contact customer service
Complete the following information for future reference:
Model Number: DCP-L8400CDN / DCP-L8450CDW
(Circle your model number)
Serial Number:
1
Date of Purchase:
Place of Purchase:
1
The serial number is on the back of the unit. Retain
this User’s Guide with your sales receipt as a
permanent record of your purchase, in the event of
theft, fire or warranty service.
Register your product on-line at
http://www.brother.com/registration/
© 2014 Brother Industries, Ltd. All rights reserved.
Page 3
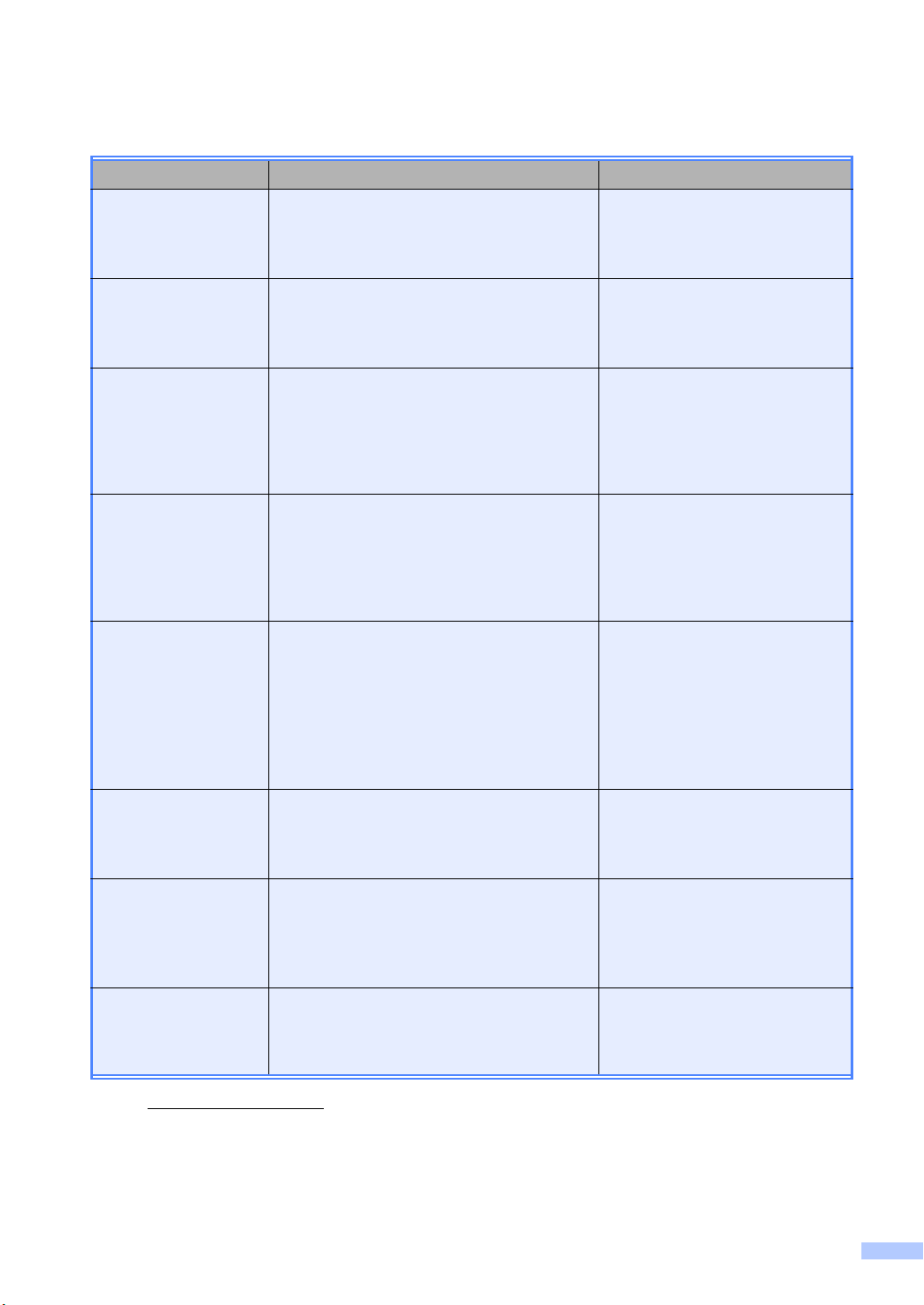
User’s Guides and where do I find them?
Which Guide? What’s in it? Where is it?
Product Safety
Guide
Read this Guide first. Read the Safety
Instructions before you set up your machine.
See this Guide for trademarks and legal
limitations.
Quick Setup Guide Follow the instructions for setting up your
machine and installing the drivers and
software for the operating system and
connection type you are using.
Basic User’s Guide Learn the basic Copy, Scan and Direct Print
operations and how to replace supplies. See
troubleshooting tips.
Advanced User’s
Guide
Learn more advanced operations: Copy,
security features, printing reports and
performing routine maintenance.
Software and
Network User's
Guide
This Guide provides instructions for
Scanning, Printing and other operations that
can be performed by connecting your
Brother machine to a computer. You can
also find useful information about using the
Brother ControlCenter utility, using your
machine in a network environment, and
frequently used terms.
Google Cloud Print
Guide
This Guide provides details on how to
configure your Brother machine to a Google
account and use Google Cloud Print
services for printing over the Internet.
Printed / In the box
Printed / In the box
(Windows®)
PDF file / CD-ROM / In the Box
(Macintosh)
PDF file / Brother Solutions
1
Center
(Windows®)
PDF file / CD-ROM / In the Box
(Macintosh)
PDF file / Brother Solutions
1
Center
(Windows®)
HTML file / CD-ROM / In the Box
(Macintosh)
HTML file / Brother Solutions
1
Center
PDF file / Brother Solutions
1
Center
Mobile Print/Scan
Guide for Brother
iPrint&Scan
This Guide provides useful information
about printing from your mobile device and
scanning from your Brother machine to your
mobile device when connected on a Wi-Fi
network.
Web Connect Guide This Guide provides details about how to
configure and use your Brother machine to
scan, load and view images and files on
certain websites that provide these services.
1
Visit http://solutions.brother.com/.
PDF file / Brother Solutions
1
Center
PDF file / Brother Solutions
1
Center
i
Page 4
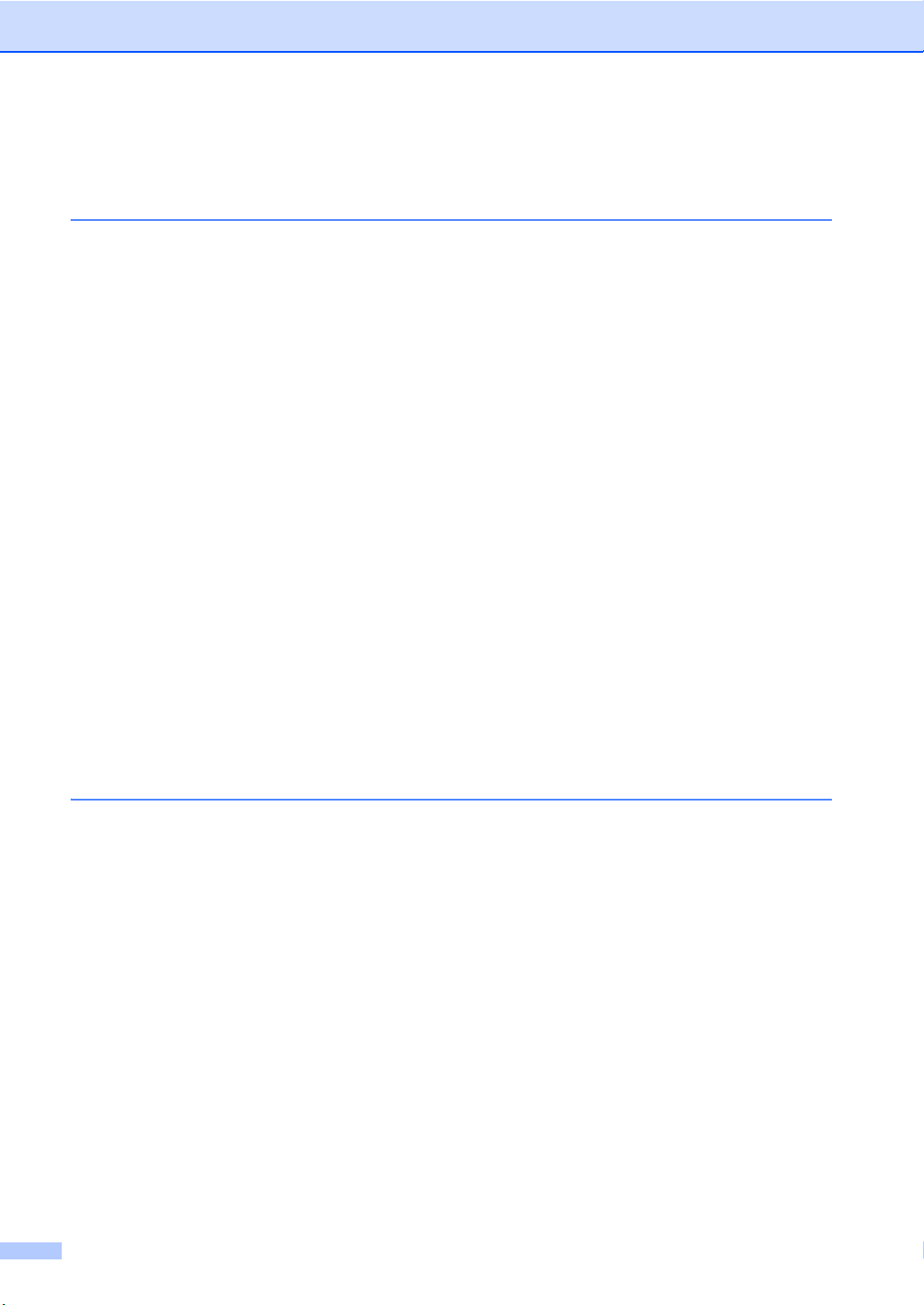
Table of Contents
(Basic User’s Guide)
1 General information 1
Using the documentation .......................................................................................1
Symbols and conventions used in the documentation ....................................1
Accessing Brother Utilities (Windows
Accessing the Advanced User's Guide, and Software and Network User's Guide
Viewing Documentation ...................................................................................3
How to access the User’s Guides for Advanced Features .................................... 4
Accessing Brother Support (Windows
Accessing Brother Support (Macintosh) ................................................................ 5
Control panel overview ..........................................................................................6
Touchscreen LCD............................................................................................8
Setting the Ready screen ..............................................................................12
Basic Operations ...........................................................................................12
Shortcut Settings .................................................................................................13
Adding Copy Shortcuts.................................................................................. 13
Adding Scan Shortcuts ..................................................................................14
Adding Web Connect Shortcuts .................................................................... 16
Adding Apps Shortcuts .................................................................................17
Changing Shortcuts ....................................................................................... 17
Editing Shortcut Names................................................................................. 18
Deleting Shortcuts ......................................................................................... 18
Recalling Shortcuts........................................................................................18
Set the date and time........................................................................................... 19
Volume settings ................................................................................................... 19
Beeper volume ..............................................................................................19
®
).................................................................2
®
)................................................................5
......3
2 Loading paper 20
Loading paper and print media ............................................................................20
Loading paper in the standard paper tray and the optional lower tray ..........20
Loading paper in the multi-purpose tray (MP tray) ........................................22
Unscannable and unprintable areas..............................................................27
Paper settings......................................................................................................28
Paper Size .....................................................................................................28
Paper Type .................................................................................................... 28
Tray Use in Copy mode ................................................................................. 29
Tray Use in Print mode.................................................................................. 29
Acceptable paper and other print media.............................................................. 30
Recommended paper and print media ..........................................................30
Paper type and size....................................................................................... 30
Handling and using special paper .................................................................32
ii
Page 5
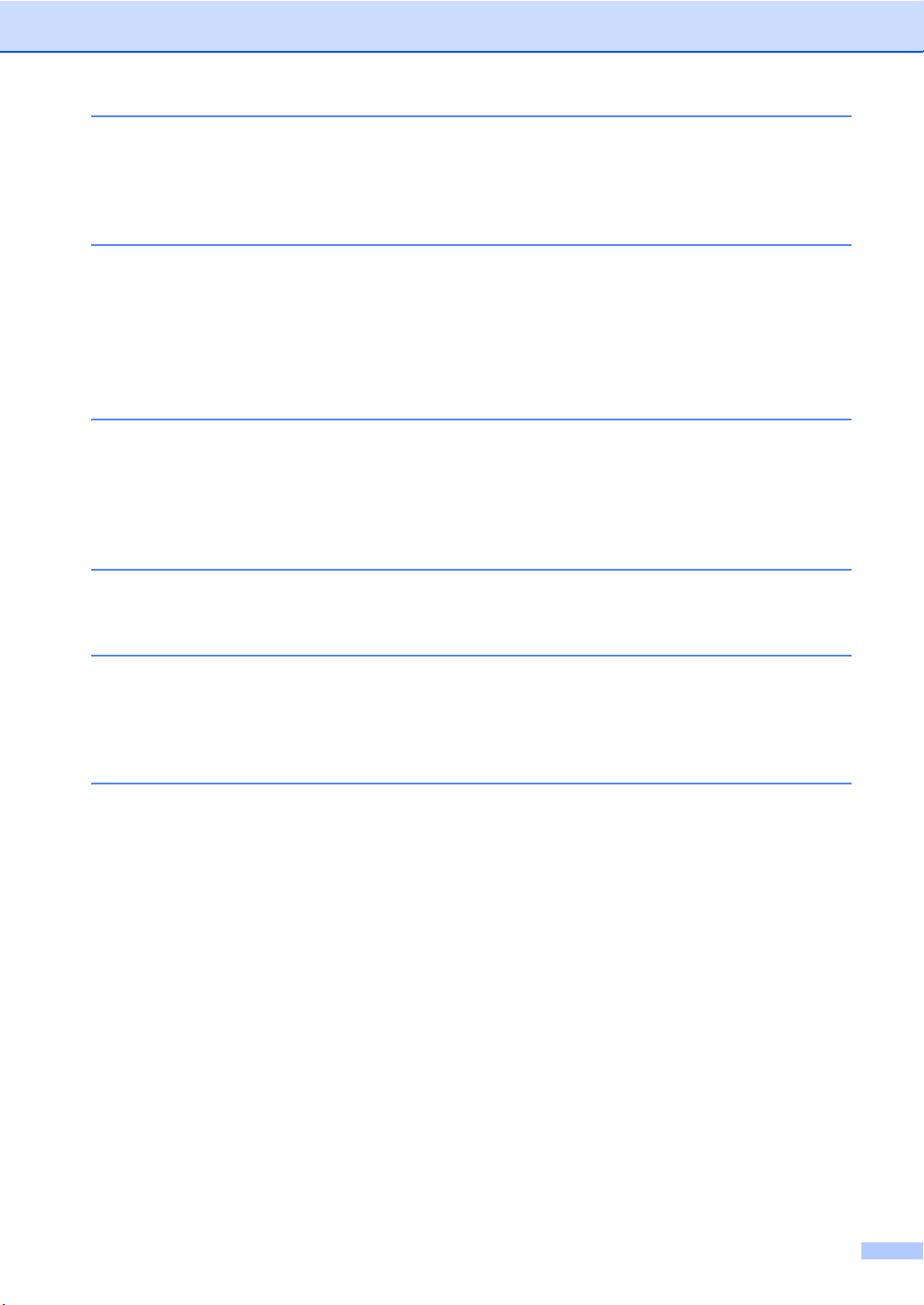
3 Loading documents 35
How to load documents ....................................................................................... 35
Using the automatic document feeder (ADF) ................................................ 35
Using the scanner glass ................................................................................36
4 Making copies 37
How to copy ......................................................................................................... 37
Stop copying.................................................................................................. 37
Copy preset settings...................................................................................... 37
Copy Settings and Options............................................................................ 38
5 Printing from a USB flash drive or digital camera
supporting mass storage 39
Creating a PRN file for direct printing .................................................................. 39
Printing directly from the USB flash drive or digital camera supporting mass
storage.............................................................................................................. 40
Changing the default settings for direct print ................................................. 42
6 How to print from a computer 43
Printing a document............................................................................................. 43
7 How to scan to a computer 44
Before scanning................................................................................................... 44
Scanning a document as a PDF file using ControlCenter4 (Windows
How to scan a document as a PDF file using the Touchscreen ..........................47
®
) ............. 45
A Routine maintenance 49
Replacing supplies............................................................................................... 49
Replacing the toner cartridges.......................................................................53
Replacing the drum unit................................................................................. 58
Replacing the belt unit ...................................................................................65
Replacing the waste toner box ...................................................................... 70
Cleaning and Checking the machine ................................................................... 77
Cleaning the outside of the machine ............................................................. 78
Cleaning the scanner glass ........................................................................... 79
Cleaning the laser scanner windows ............................................................. 80
Cleaning the corona wires ............................................................................. 84
Cleaning the drum unit .................................................................................. 87
Cleaning the paper pick-up rollers................................................................. 94
Colour Calibration.......................................................................................... 95
Colour Registration........................................................................................ 96
Auto Correction.............................................................................................. 96
iii
Page 6
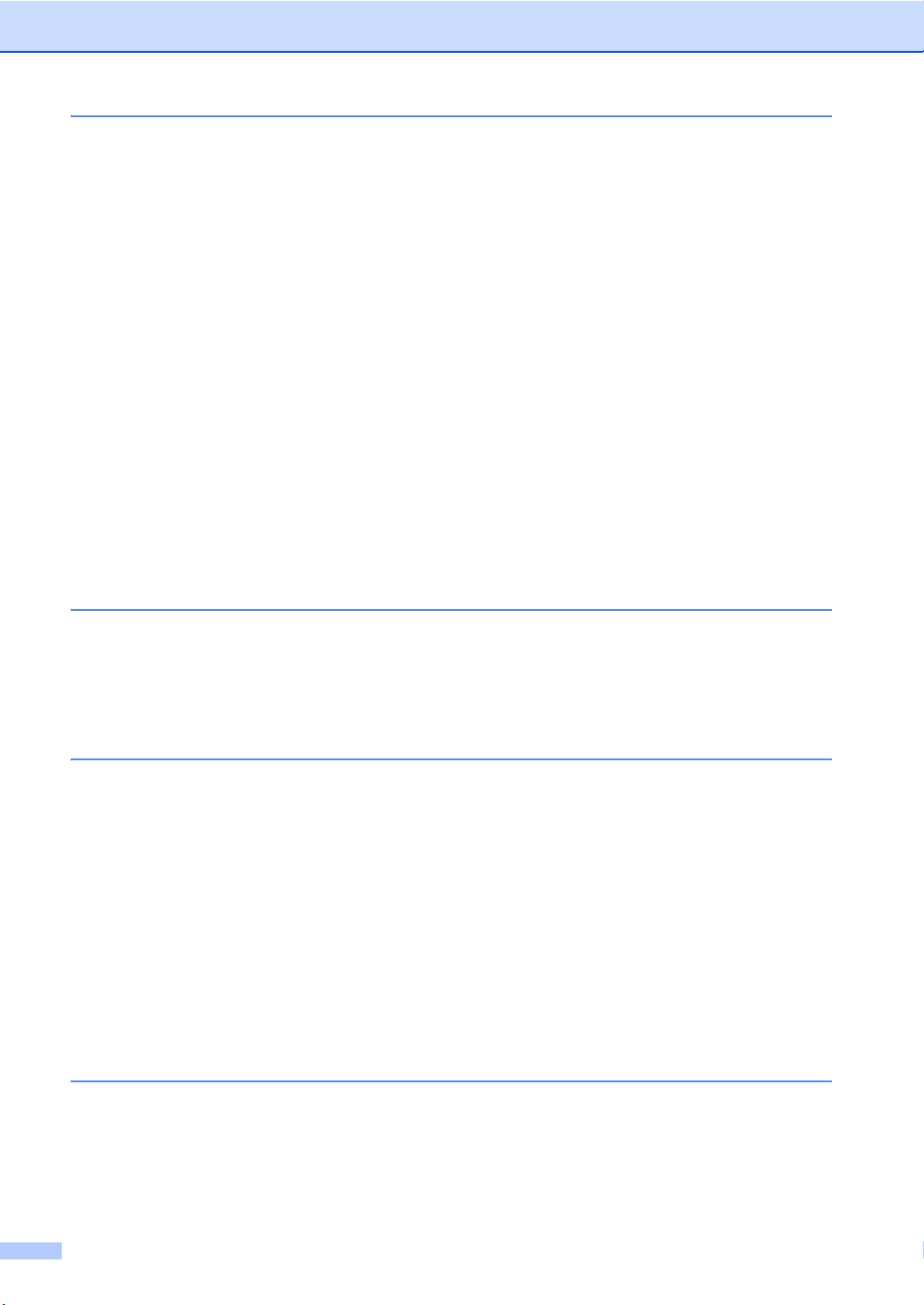
B Troubleshooting 97
Identifying the problem ........................................................................................97
Error and maintenance messages.......................................................................98
Document Jams.................................................................................................106
Document is jammed in the top of the ADF unit .......................................... 106
Document is jammed under the document cover ........................................106
Removing small documents jammed in the ADF.........................................107
Document is jammed at the output tray .......................................................107
Paper Jams........................................................................................................108
Paper is jammed in the multi-purpose tray .................................................. 108
Paper is jammed in the Paper Tray 1 or Tray 2...........................................109
Paper is jammed at the back of the machine ..............................................110
Paper is jammed inside the machine...........................................................112
Paper is jammed underneath the paper tray ...............................................115
If you are having difficulty with your machine .................................................... 117
Improving the print quality.................................................................................. 122
Machine Information ..........................................................................................130
Checking the Serial Number........................................................................ 130
Checking the Firmware Version .................................................................. 130
Reset operations .........................................................................................130
How to reset the machine............................................................................131
C Settings and features tables 132
Using the Settings Tables.................................................................................. 132
Settings Tables .................................................................................................. 133
Features Tables................................................................................................. 153
Entering text.......................................................................................................176
D Specifications 177
General ..............................................................................................................177
Document Size .................................................................................................. 180
Print media.........................................................................................................181
Copy .................................................................................................................. 182
Scanner ............................................................................................................. 183
Printer ................................................................................................................ 184
Interfaces ........................................................................................................... 185
Network.............................................................................................................. 186
Direct Print feature............................................................................................. 187
Computer requirements .....................................................................................188
Supplies ............................................................................................................. 189
Important information for the toner cartridge life................................................ 190
E Index 192
iv
Page 7
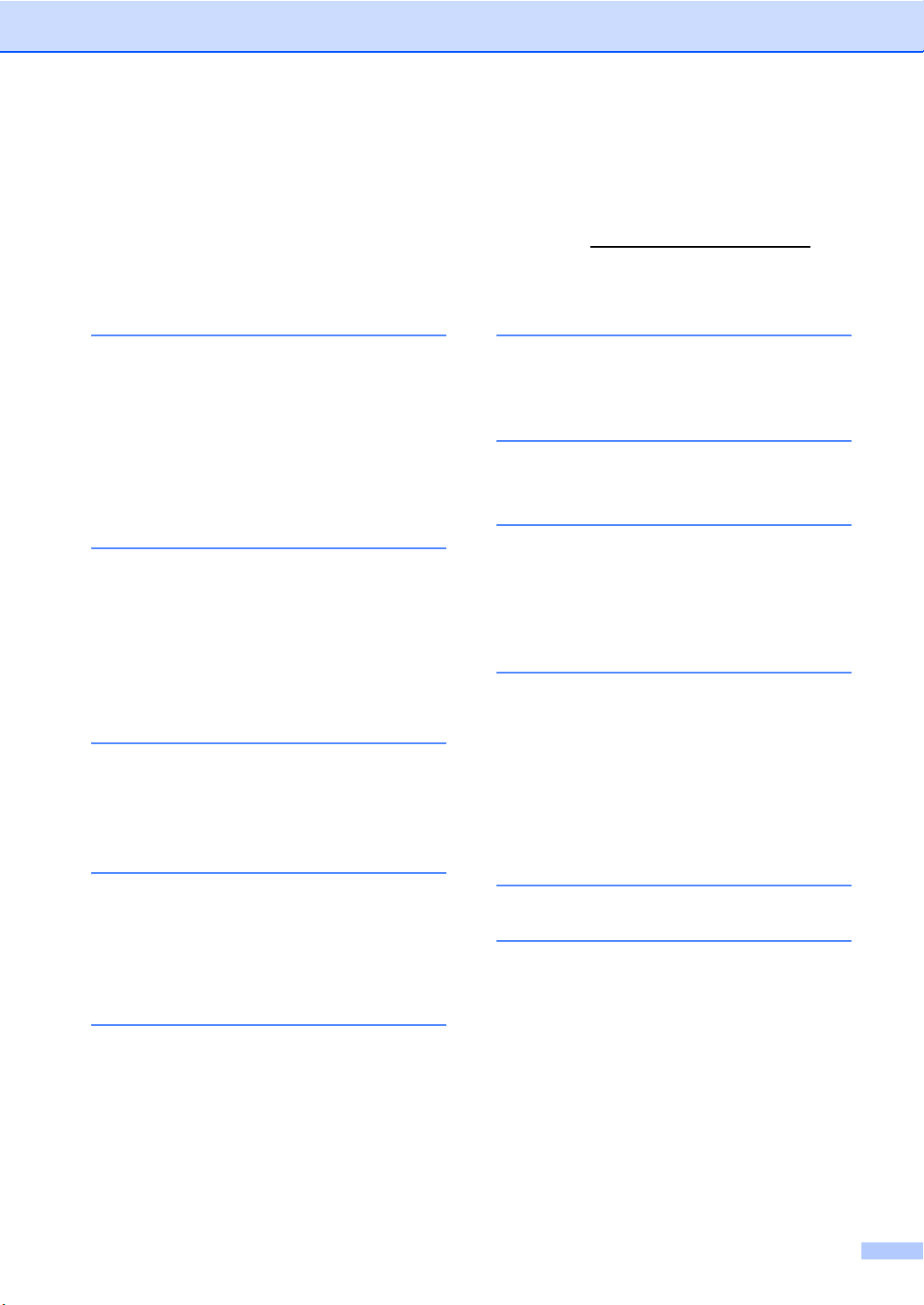
Table of Contents
(Advanced User’s Guide)
You can view the Advanced User's Guide.
Windows®:
Macintosh: PDF file / Brother Solutions Center at http://solutions.brother.com/
The Advanced User’s Guide explains the following features and operations.
PDF file / CD-ROM / In the Box
1 General Setup
Memory storage
Set tone or pulse dialling mode
Automatic Daylight Saving Time
Set the Time Zone
Ecology features
Quiet mode feature
Touchscreen
2 Security features
Secure Function Lock 3.0
Active Directory Authentication
IPSec
Setting Lock
Dial Restriction (MFC models only)
3 Sending a fax (MFC models
only)
Additional sending options
Additional sending operations
4 Receiving a fax (MFC models
only)
Memory Receive Options
Remote retrieval
Additional receiving operations
6 Printing reports
Fax reports (MFC models only)
Reports
7 Making copies
Copy settings
A Routine maintenance
Checking the machine
Replacing periodic maintenance
parts
Packing and shipping the machine
B Options
Options
Optional paper tray (For
DCP-L8400CDN, DCP-L8450CDW,
MFC-L8650CDW and
MFC-L8850CDW (LT-320CL)) (For
MFC-L9550CDW (LT-325CL))
Memory board
C Glossary
DIndex
5 Dialling and storing numbers
(MFC models only)
Telephone line services
Additional dialling operations
Additional ways to store numbers
v
Page 8
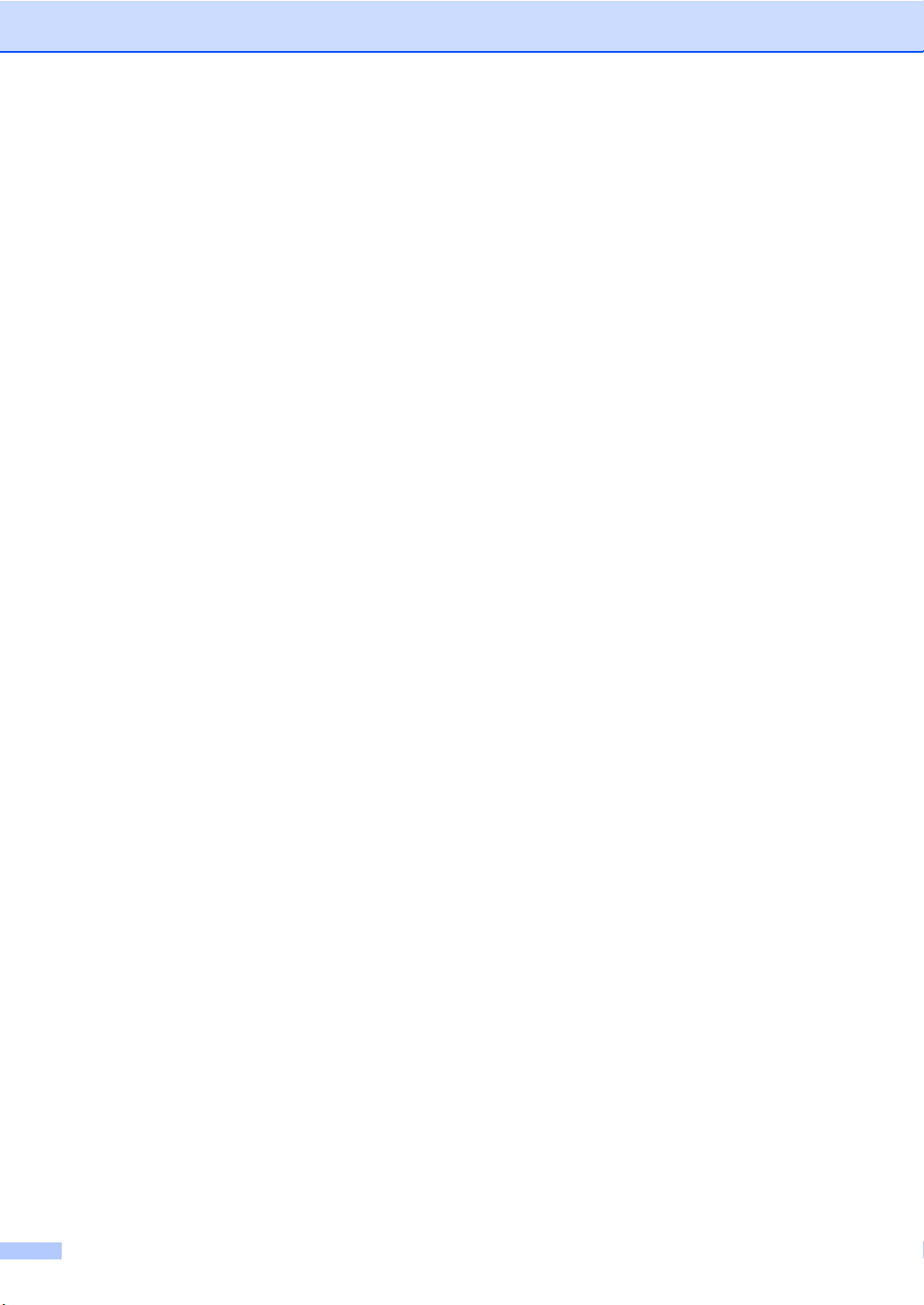
vi
Page 9
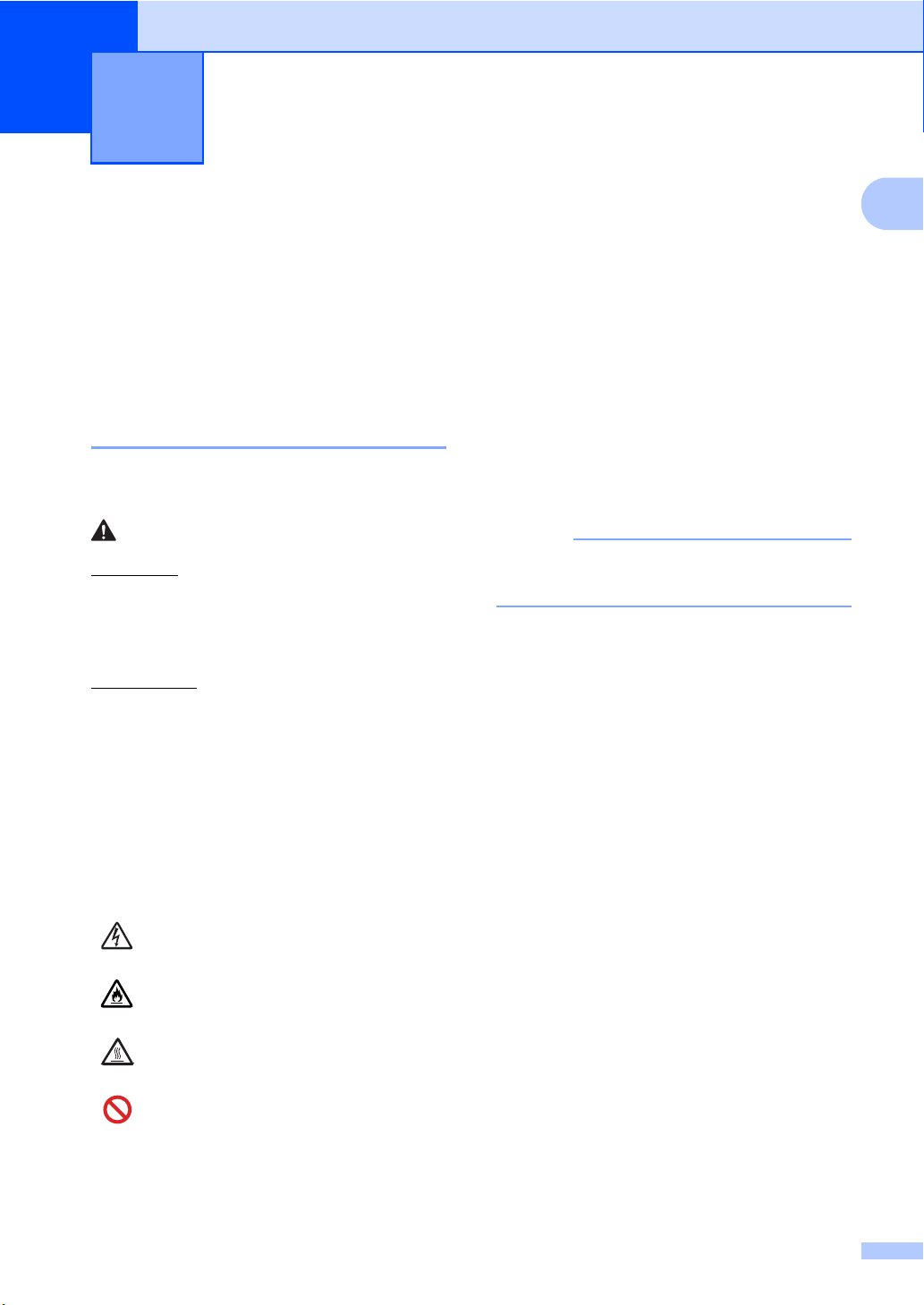
NOTE
General information 1
1
Using the documentation 1
Thank you for buying a Brother machine!
Reading the documentation will help you
make the most of your machine.
Symbols and conventions used in the documentation 1
The following symbols and conventions are
used throughout the documentation.
WARNING
Bold Bold style identifies the
numerical pad numbers of the
Touchpanel or on the computer
screen.
Italics Italicized style emphasizes an
important point or refers you to
a related topic.
Courier
New
Follow all warnings and instructions marked
on the product.
Courier New font identifies the
messages shown on the
Touchscreen of the machine.
1
WARNING indicates a potentially hazardous
situation which, if not avoided, could result in
death or serious injuries.
IMPORTANT
IMPORTANT indicates a potentially
hazardous situation which, if not avoided,
may result in damage to property or loss of
product functionality.
NOTE
Notes tell you how you should respond to a
situation that may arise or give tips about how
the current operation works with other
features.
Electrical Hazard icons alert you to a
possible electrical shock.
Fire Hazard icons alert you to the
possibility of fire.
Hot Surface icons warn you not to
touch machine parts that are hot.
Prohibition icons indicate actions
that must not be performed.
Most of the illustrations in this User’s
Guide show the DCP-L8400CDN.
1
Page 10
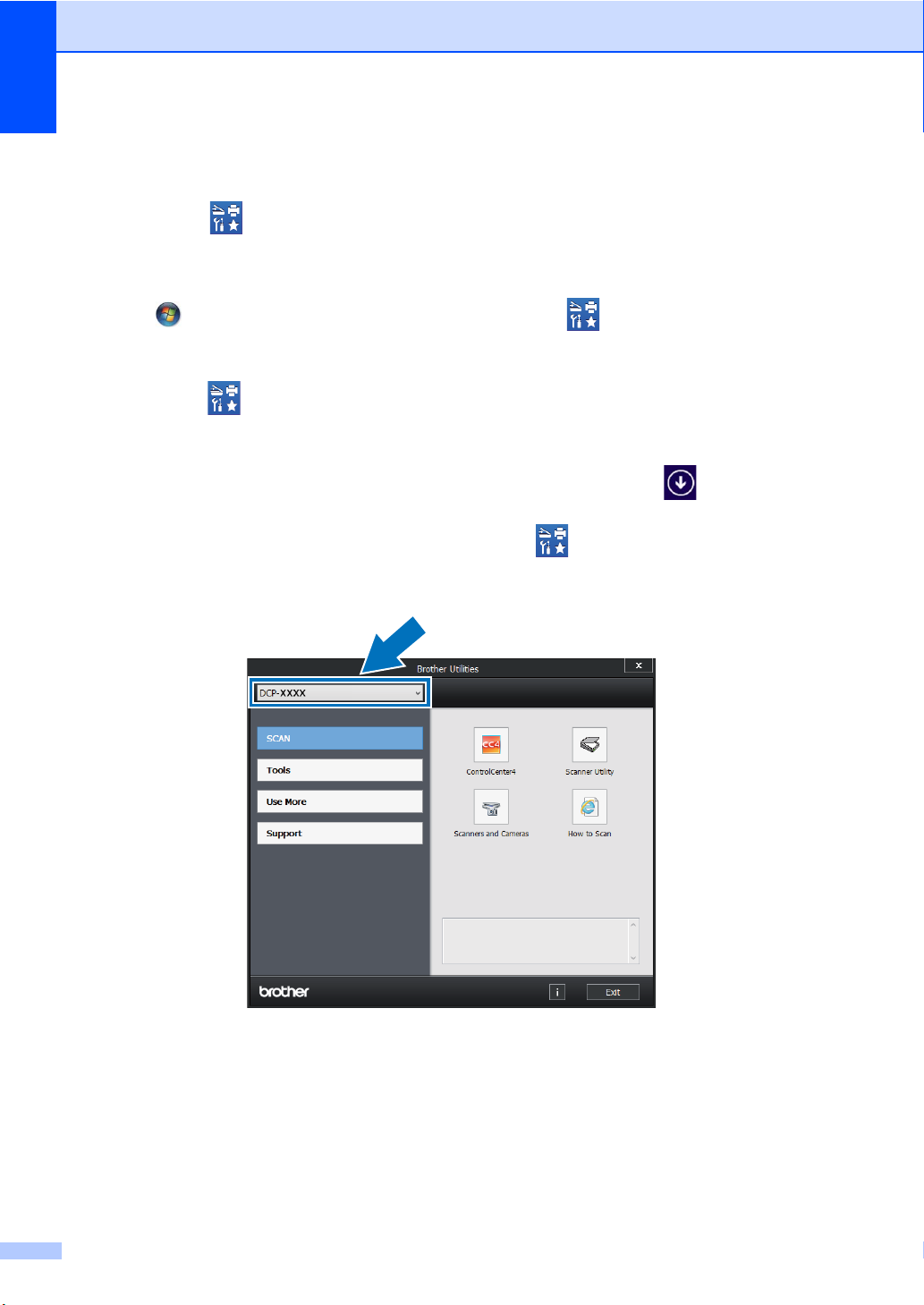
Chapter 1
Accessing Brother Utilities (Windows®) 1
Brother Utilities is an application launcher that offers convenient access to all Brother
applications installed on your device.
a (Windows
Click (Start) menu, select All Programs > Brother > Brother Utilities
(Windows
Tap or click (Brother Utilities) either on the Start screen or the desktop.
(Windows
Move your mouse to the lower left corner of the Start screen and click (if you are using
a touch-based device, swipe up from the bottom of the Start screen to bring up the Apps
screen). When the Apps screen appears, tap or click (Brother Utilities).
b Select your machine.
®
7 / Windows Vista® / Windows® XP)
®
8)
®
8.1)
c Choose the operation you want to use.
2
Page 11
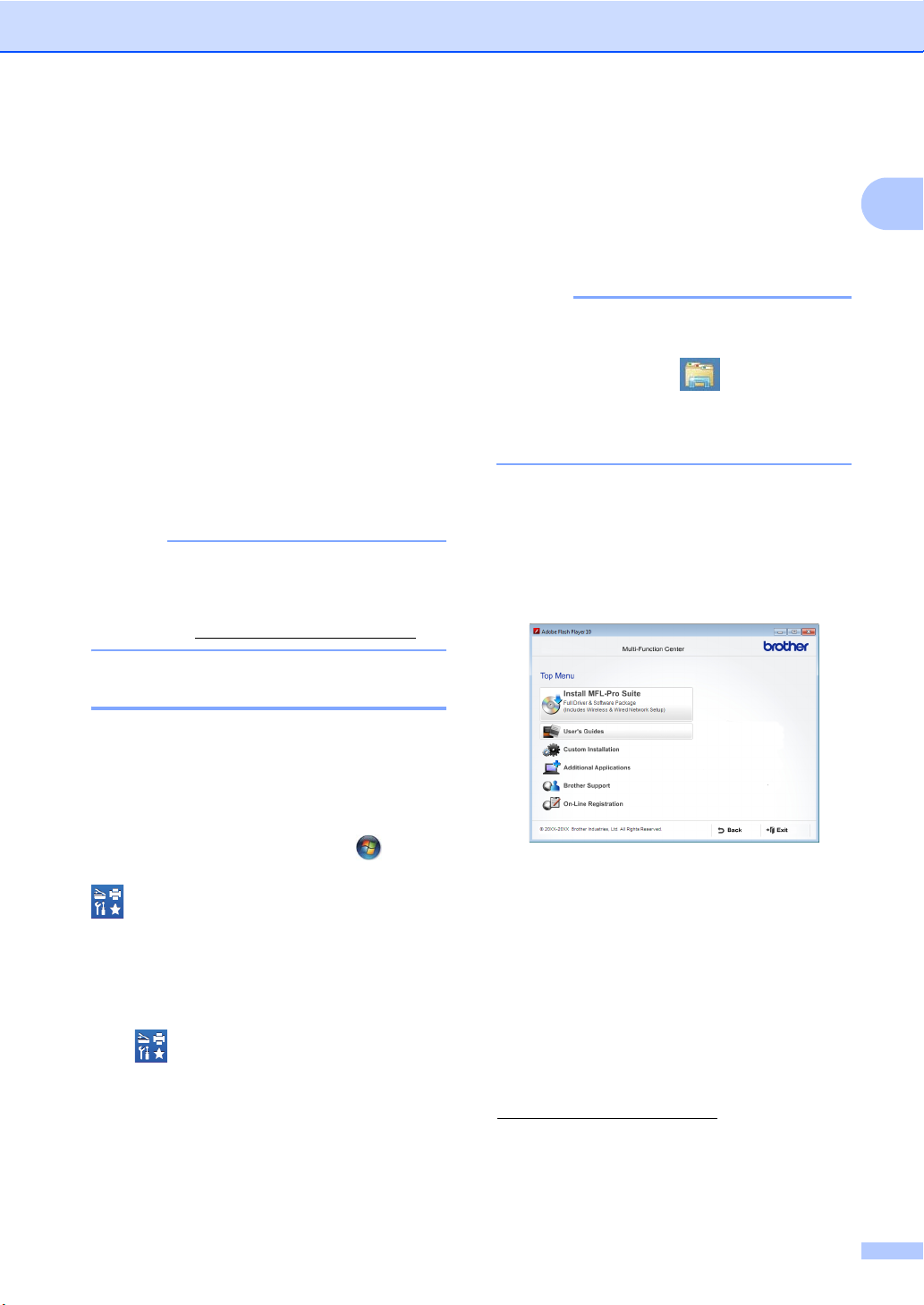
General information
NOTE
NOTE
Accessing the Advanced User's Guide, and Software and Network User's Guide
This Basic User's Guide does not contain all
the information about the machine such as
how to use the advanced features for Copy,
Printer, Scanner and Network. When you are
ready to learn detailed information about
these operations, read the Advanced User's
Guide and Software and Network User's
Guide that are on the CD-ROM.
Macintosh: You can find the Advanced
User's Guide, and Software and Network
User's Guide on the Brother Solutions
Center at http://solutions.brother.com/
.
If you have not installed the software, you can
find the documentation on the CD-ROM by
following these steps:
a Turn on your computer. Insert the
CD-ROM into your CD-ROM drive.
1
If the Brother screen does not appear, go
to Computer (My Computer).
(Windows
on the taskbar, and then go to Computer
(This PC).) Double-click the CD-ROM
icon, and then double-click start.exe.
®
8: Click (File Explorer)
b If the model name screen appears, click
your model name.
c If the language screen appears, click
your language. The CD-ROM Top Menu
appears.
1
Viewing Documentation 1
Viewing Documentation (Windows®) 1
(Windows® 7 / Windows Vista® / Windows®
XP)
To view the documentation, from (Start)
menu, select All Programs > Brother >
Brother Utilities. Click the drop-down
list and select your model name (if not already
selected). Click Support in the left navigation
bar, and then click User's Guides.
(Windows
Click (Brother Utilities), and then click
the drop-down list and select your model
name (if not already selected). Click Support
in the left navigation bar, and then click
User's Guides.
®
8)
d Click User's Guides.
e Click User’s guides on the CD-ROM. If
the country screen appears, select your
country. After the list of User’s Guides
appears, select the Guide you want.
Viewing Documentation (Macintosh) 1
You can view and download User's Guides
from the Brother Solutions Center at:
http://solutions.brother.com/
Click Manuals on your model’s page to
download the documentation.
.
3
Page 12
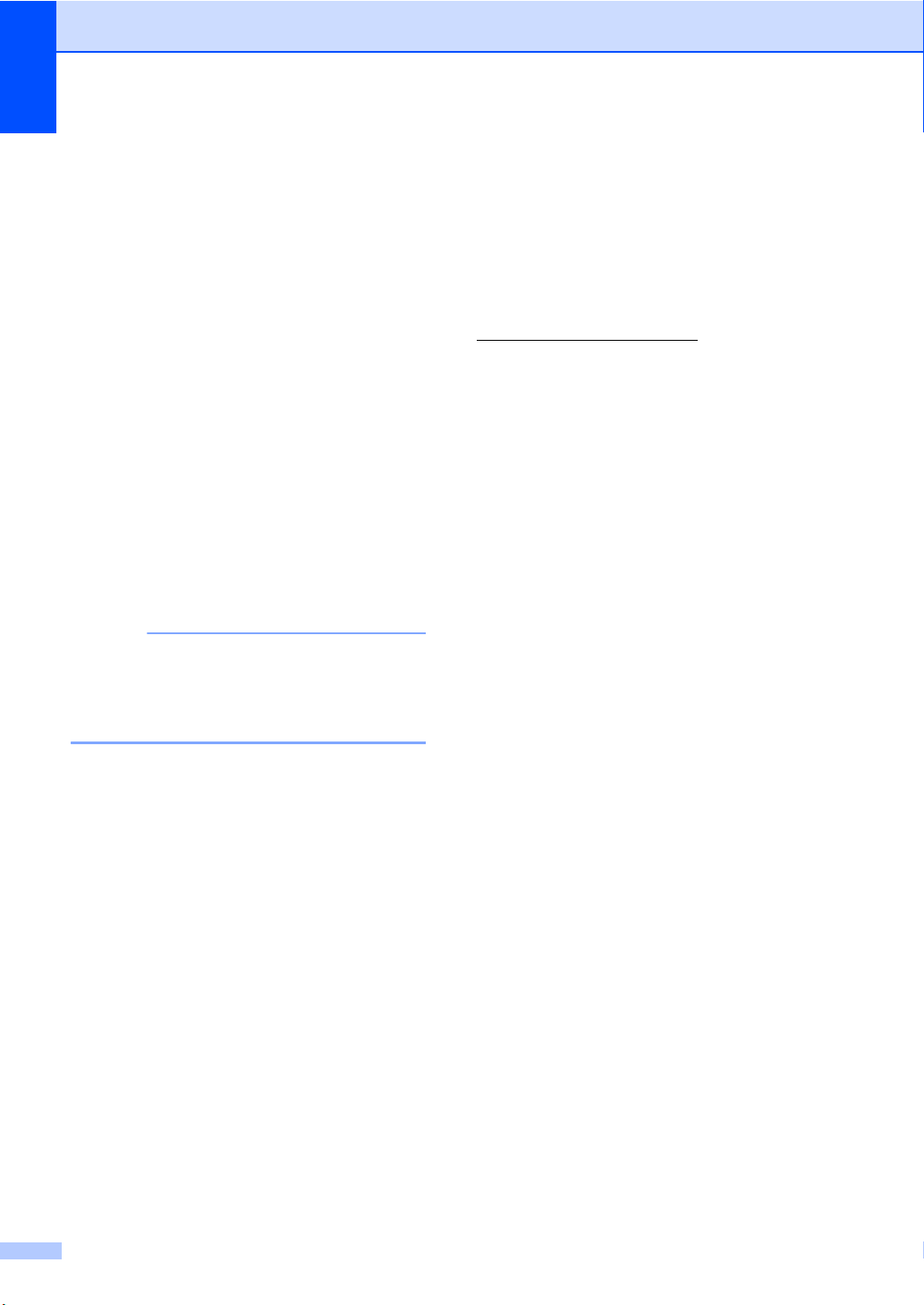
Chapter 1
NOTE
How to find Scanning instructions 1
There are several ways you can scan
documents. You can find the instructions as
follows:
Software and Network User's Guide
Scanning
ControlCenter
Network Scanning
Nuance™ PaperPort™ 12SE
How-to-Guides
(Windows
The complete Nuance™ PaperPort™
12SE How-to-Guides can be viewed from
the Help tab in the Nuance™ PaperPort™
12SE application.
Presto! PageManager User’s Guide
(Macintosh)
Presto! PageManager must be
downloaded and installed before use (for
further instructions, see Accessing
Brother Support (Macintosh) on page 5.
The complete Presto! PageManager
User’s Guide can be viewed from the Help
section in the Presto! PageManager
application.
How to find Network setup instructions
Your machine can be connected to a wireless
(DCP-L8450CDW) or wired network.
®
)
How to access the User’s Guides for Advanced Features
You can view and download these Guides
from the Brother Solutions Center at:
http://solutions.brother.com/
Click Manuals on your model’s page to
download the documentation.
Google Cloud Print Guide 1
This Guide provides information about how to
configure your Brother machine to a Google
account and use Google Cloud Print™
services for printing over the Internet.
Mobile Print/Scan Guide for Brother
iPrint&Scan
This Guide provides useful information about
printing from your mobile device and
scanning from your Brother machine to your
mobile device when connected on a Wi-Fi
network.
Web Connect Guide 1
This Guide provides information about how to
configure and use your Brother machine to
scan, load and view images and files on
certain websites that provide these services.
1
1
Basic setup instructions:
(see Quick Setup Guide.)
Connection to a wireless access point or
router supports Wi-Fi Protected Setup™
or AOSS™:
(see Software and Network User's Guide.)
More information about network setup:
(see Software and Network User's Guide.)
4
Page 13
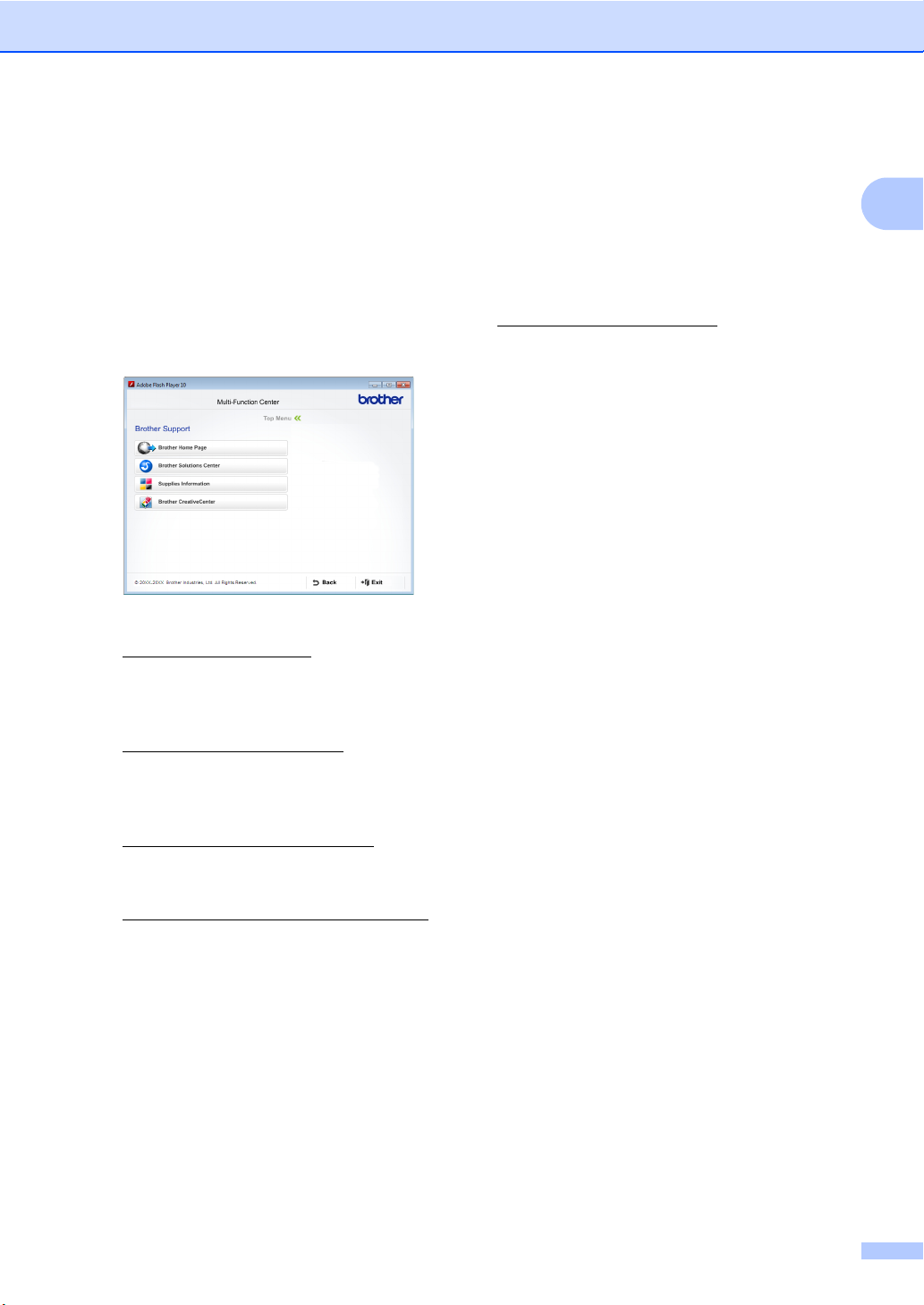
General information
Accessing Brother Support (Windows®) 1
You can find all the contacts you will need,
such as web support (Brother Solutions
Center) on the CD-ROM.
Click Brother Support on the Top Menu.
The Brother Support screen appears.
To access our website
(http://www.brother.com/
Home Page.
For the latest news and product support
information
(http://solutions.brother.com/
Brother Solutions Center.
), click Brother
), click
Accessing Brother Support (Macintosh) 1
You can find all the contacts you will need,
such as web support.
Visit the Brother Solutions Center at
http://solutions.brother.com/
.
1
To visit our website for original Brother
Supplies
(http://www.brother.com/original/
Supplies Information.
To access the Brother CreativeCenter
(http://www.brother.com/creativecenter/
for FREE photo projects and printable
downloads, click Brother
CreativeCenter.
To return to the Top Menu, click Back or
if you have finished, click Exit.
), click
)
5
Page 14
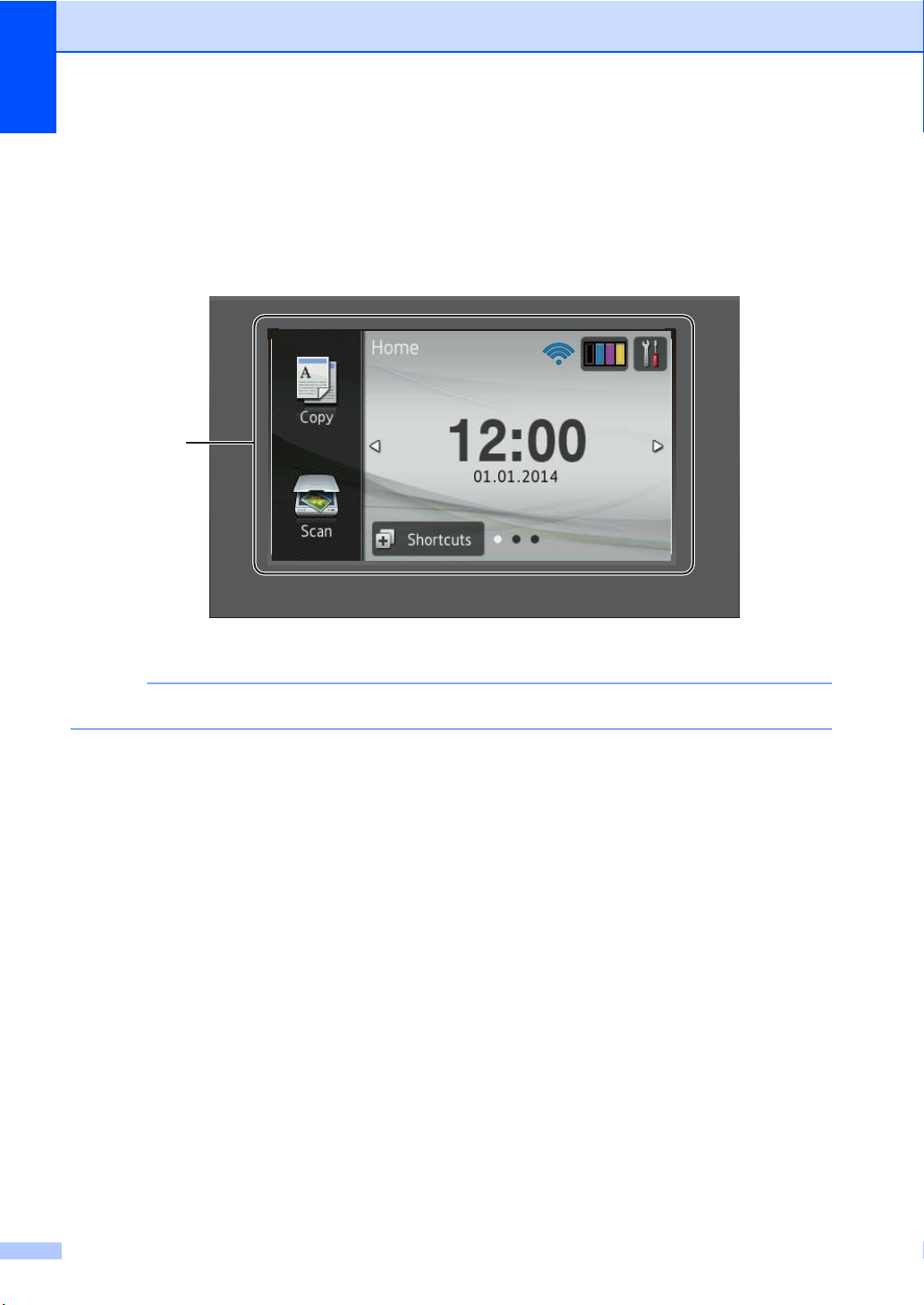
Chapter 1
NOTE
1
Control panel overview 1
DCP-L8400CDN has a 3.7 in. (93.4 mm) Touchscreen LCD and Touchpanel.
DCP-L8450CDW has a 4.85 in. (123.2 mm) Touchscreen LCD and Touchpanel.
The illustrations of the control panel are based on DCP-L8450CDW.
1 Touchscreen LCD
(Liquid Crystal Display)
This is a Touchscreen LCD. You can
access the menus and options by
pressing them when they are displayed on
this screen.
6
Page 15
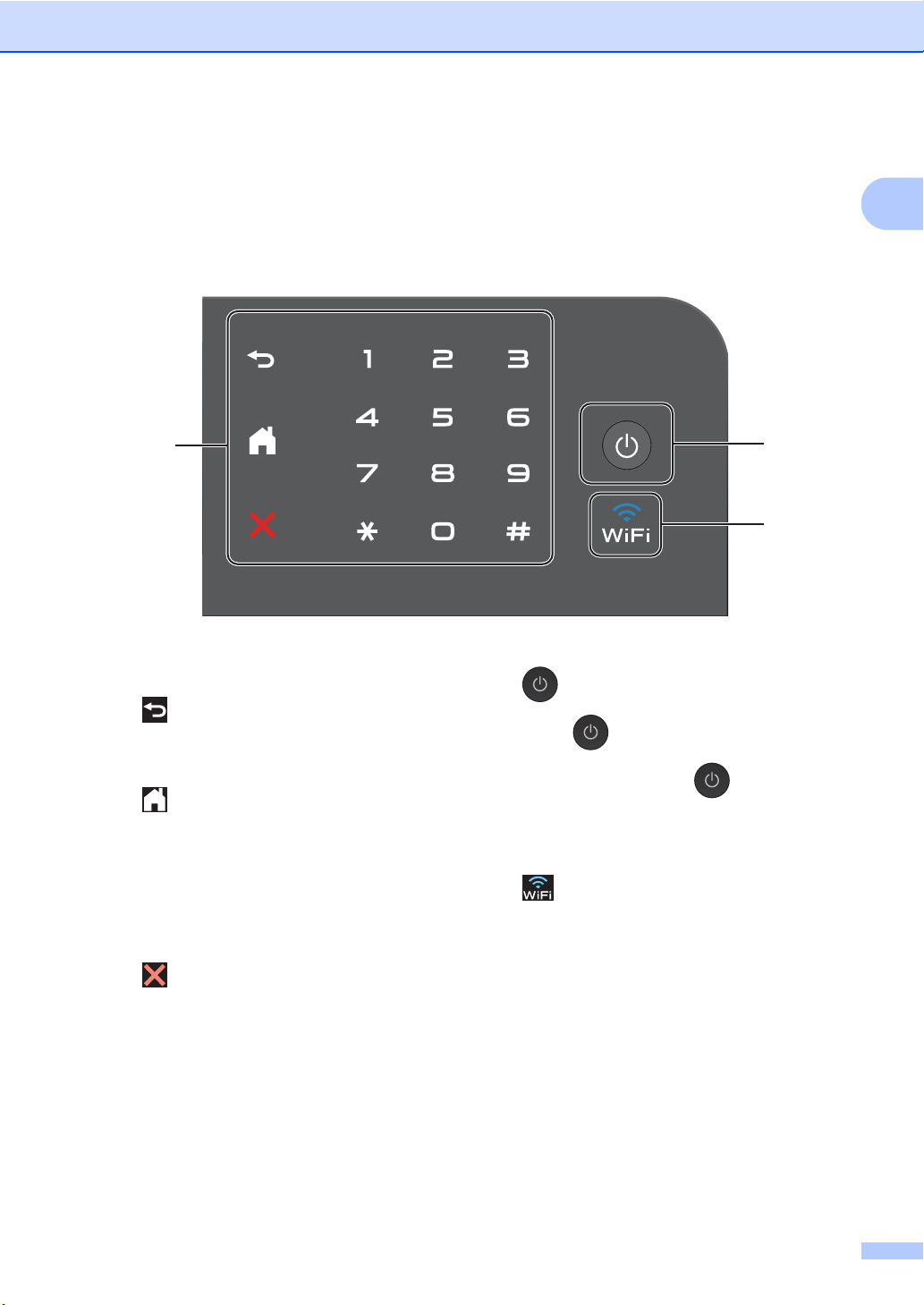
General information
1
2
2 Touchpanel:
Back
Press to go back to the previous menu
level.
Home
Press to return to the Home screen.
The factory setting displays the date
and time, but you can change the
Home screen’s default setting
(see Setting the Ready screen
on page 12.)
Cancel
3
4
3 Power On/Off
Press to turn on the machine.
Press and hold down to turn off the
machine. The Touchscreen LCD displays
Shutting Down and stays on for a few
seconds before going off.
4 (DCP-L8450CDW)
The Wi-Fi light is on when your Brother
machine is connected to a wireless
access point.
Press to cancel an operation.
Numerical Pad
Press the numbers on the Touchpanel
to enter the number of copies.
7
Page 16
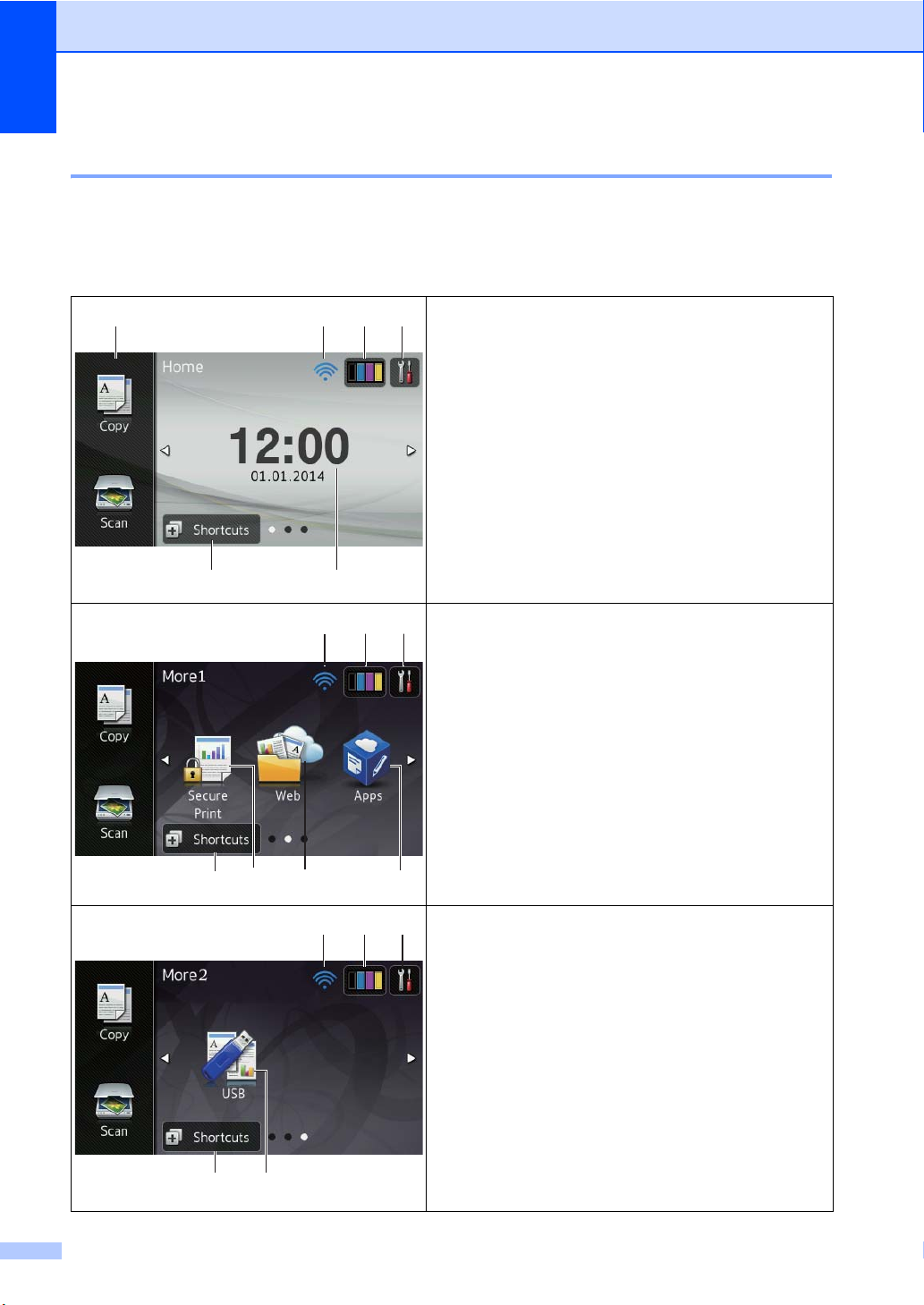
Chapter 1
1
2563 4
2
9876
3 4
2
106
3 4
Touchscreen LCD 1
You can select three types of screens for the Home screen. When the Home screen is displayed,
you can change the displayed screen by swiping left or right, or pressing d or c.
The following screens display the machines status when the machine is idle.
Home screen
The Home screen displays the date and time and
1
provides access to Copy, Scan, Wi-Fi setup
, Toner
levels, Setup and the Shortcuts screens.
When the Home screen is displayed the machine is in
Ready mode. When Secure Function Lock
2
is turned on
an icon will be displayed. When Active Directory
2
Authentication
is enabled, the machine's control panel
will be locked.
1
DCP-L8450CDW
2
See Advanced User's Guide.
More1 screen
The More1 screen provides access to the Shortcuts
screen and additional features, such as Secure Print,
Web Shortcut and Apps.
More2 screens
The More2 screen provides access to the Shortcuts
screen and the USB menu.
8
Page 17
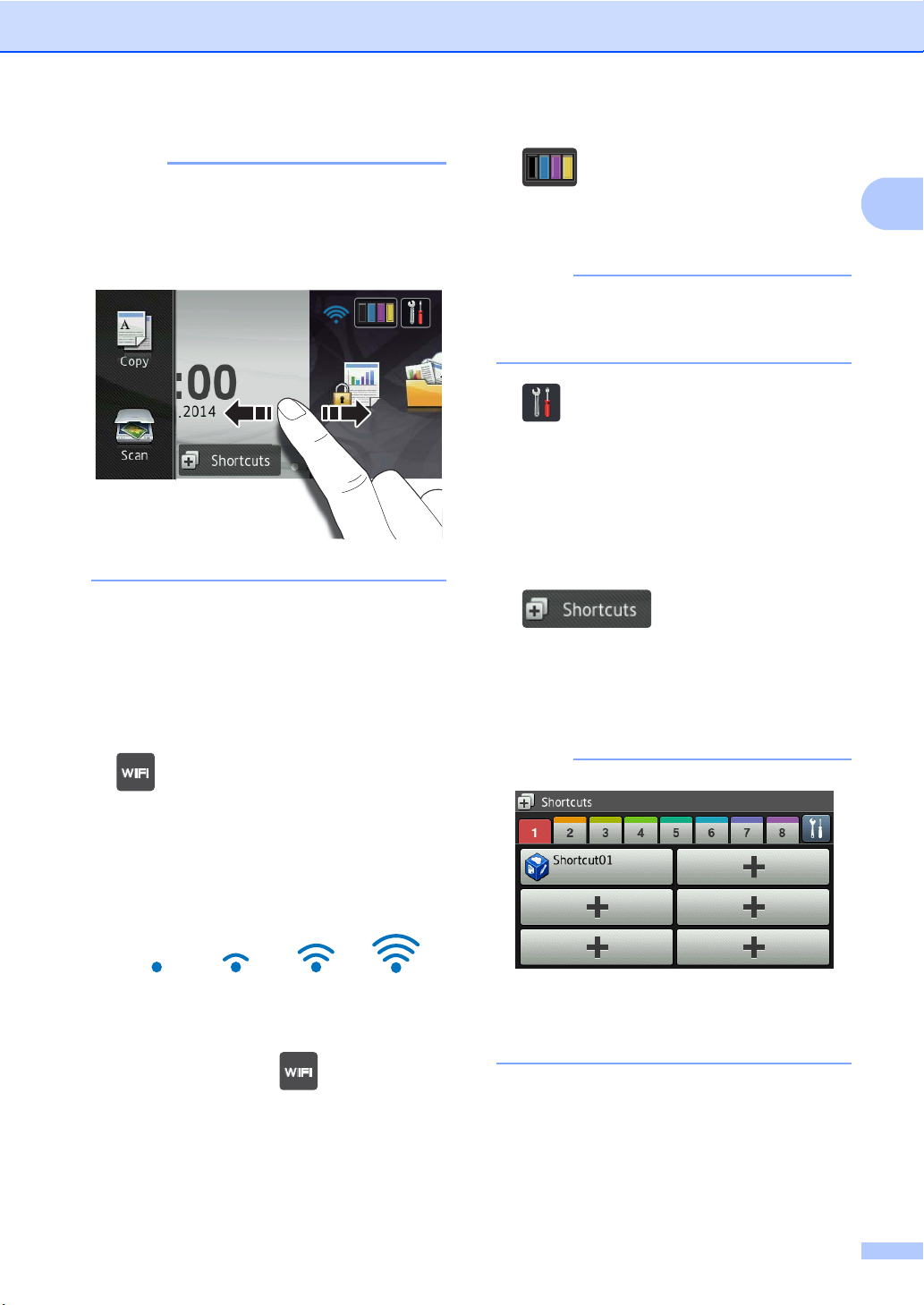
NOTE
Swiping is a type of user operation on the
NOTE
NOTE
Touchscreen that is performed by
brushing your finger across the screen to
display the next page or item.
1 Modes:
Copy
Lets you access Copy mode.
Scan
Lets you access Scan mode.
General information
3 (Toner)
See the remaining toner life.
Press to access the Toner menu.
The remaining toner life will vary
depending on the types of documents
printed and customer’s usage.
4 (Settings)
Press to access the main settings (for
more information, see Settings screen
on page 11).
5 Date and Time
See the date and time that has been set in
the machine.
6 (Shortcuts)
Press to set up Shortcuts.
You can quickly copy, scan and connect to
a web service using the options set as
Shortcuts.
1
2 (Wi-Fi Setup) (DCP-L8450CDW)
A four-level indicator on the Ready mode
screen displays the current wireless signal
strength if you are using a wireless
connection.
0Max
You can easily configure the wireless
settings by pressing (for more
information, see Software and Network
User's Guide.)
Eight Shortcut tabs are available. You can
set up to six Shortcuts in each Shortcut
tab. A total of 48 Shortcuts are available.
7 Secure Print
Lets you access the secure print menu.
9
Page 18
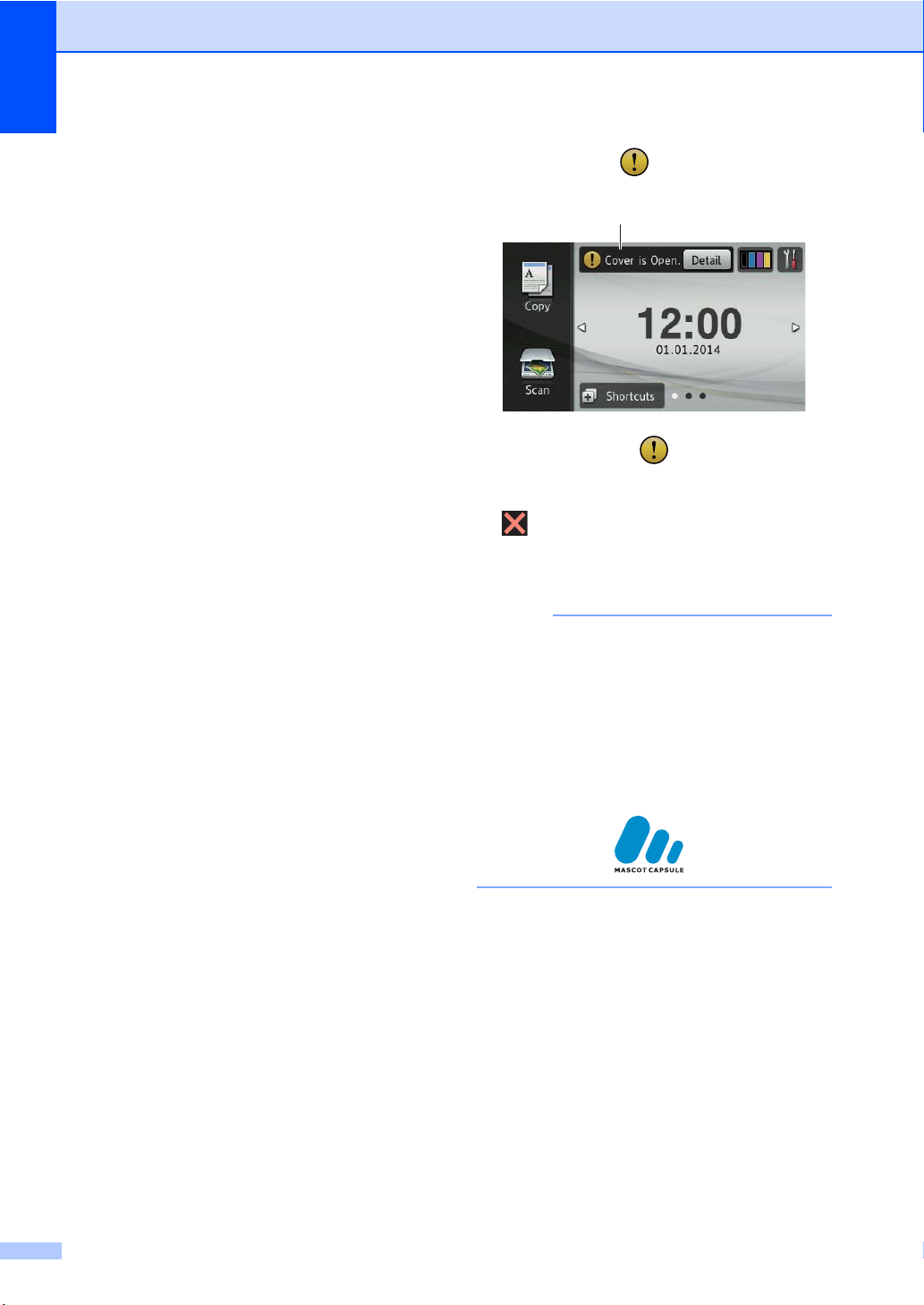
Chapter 1
NOTE
11
8 Web
Press to connect the Brother machine to
an Internet service (for more information,
see Web Connect Guide).
9 Apps
Apps may have been added and/or app
names may have been changed by the
provider since this document was
published (for more information, see Web
Connect Guide).
10 USB
Press to access the Direct Print and Scan
to USB menus.
11 Warning icon
The warning icon appears when there
is an error or maintenance message;
press Detail to view it, and then press
to return to Ready mode.
For details, see Error and maintenance
messages on page 98.
• This product adopts the font of ARPHIC
TECHNOLOGY CO.,LTD.
• MascotCapsule UI Framework and
MascotCapsule Tangiblet developed by
HI CORPORATION are used.
MascotCapsule is a registered trademark
of HI CORPORATION in Japan.
10
Page 19
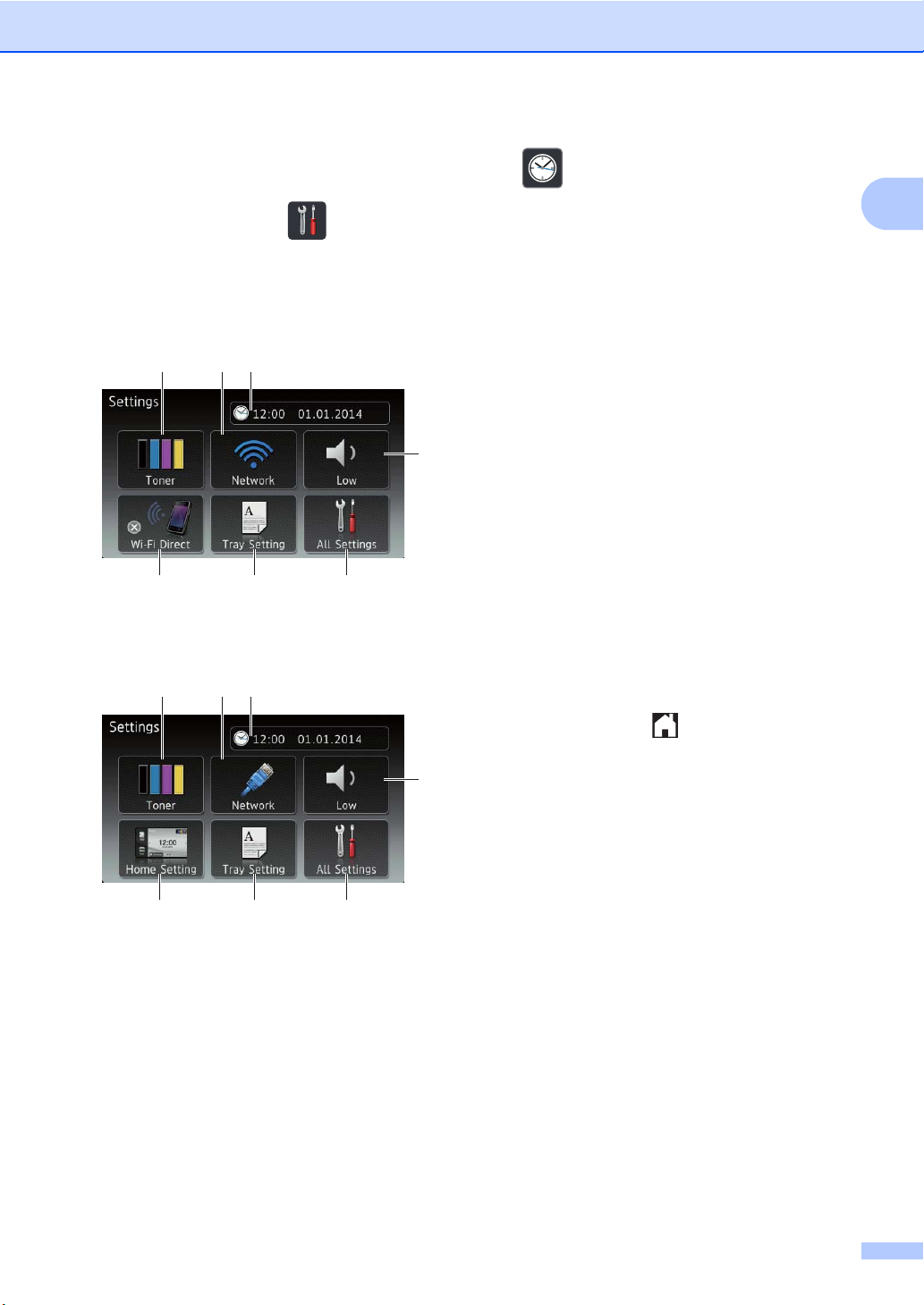
General information
1
4
7 6
5
2
3
1
4
8 6
5
2
3
Settings screen 1
The Touchscreen displays the machines
settings when you press .
You can check and access all the machine’s
settings from the following screen.
(DCP-L8450CDW)
(DCP-L8400CDN)
3 (Date & Time)
See the date and time.
Press to access the Date & Time menu.
4 Beep
See the selected Beep volume level.
Press to access the Beep volume setting.
5 All Settings
Press to access the full settings menu.
6 Tray Setting
See the selected paper size. Press to
change the paper size and paper type
settings if needed.
7 Wi-Fi Direct
(DCP-L8450CDW)
Press to set up a Wi-Fi Direct™ network
connection.
8 Home Settings
(DCP-L8400CDN)
1
1 Toner
2 Network
See the remaining toner life.
Press to access the Toner menu.
Press to set up a network connection.
(DCP-L8450CDW)
A four level indicator on the screen shows
the current wireless signal strength if you
are using a wireless connection.
Press to set the screen that is displayed
when you press .
11
Page 20
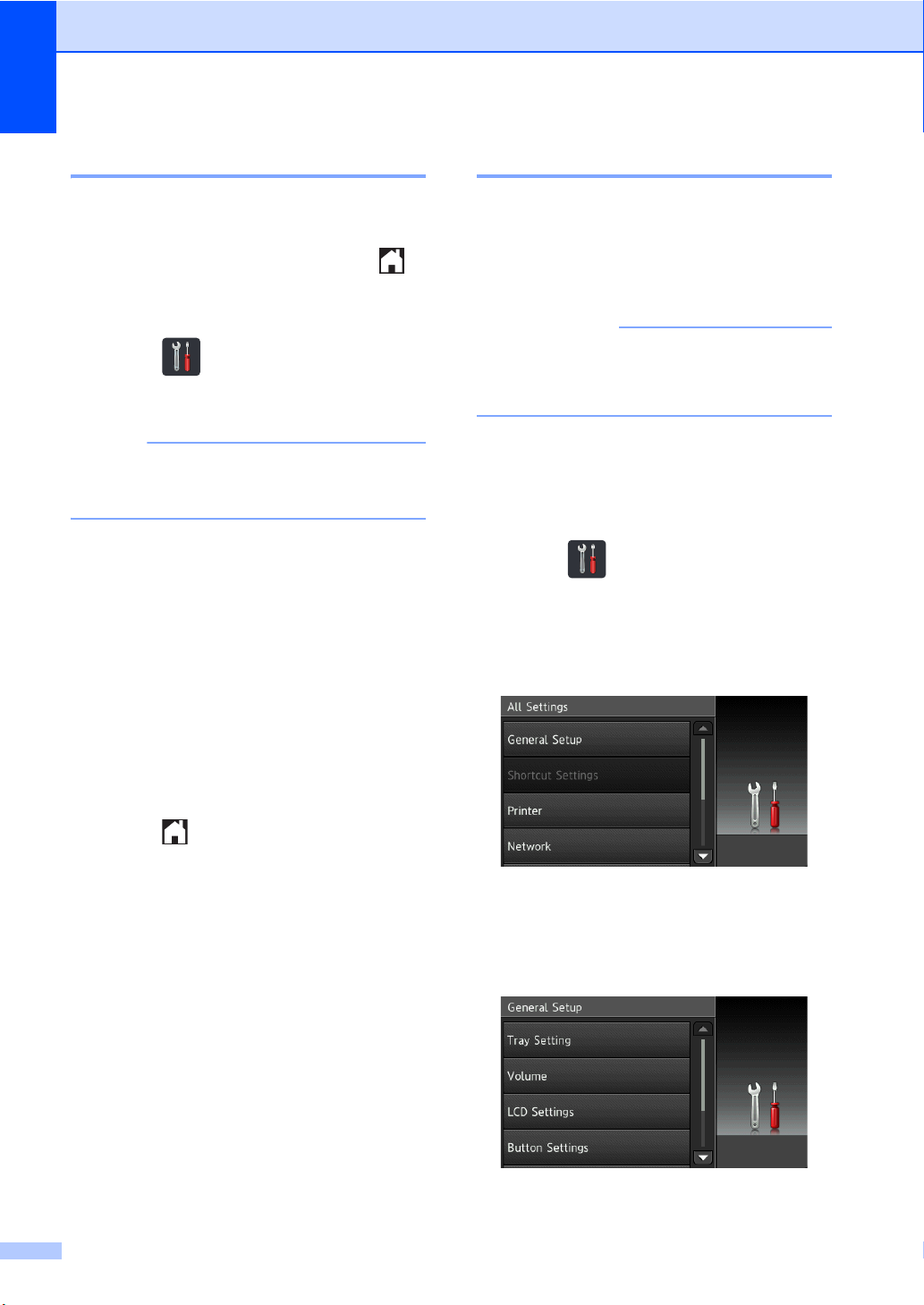
Chapter 1
NOTE
IMPORTANT
Setting the Ready screen 1
Set the Ready screen to either Home, More1
or More2.
When the machine is idle or you press ,
the Touchscreen will return to the screen you
set.
a Press .
b Press All Settings.
(DCP-L8400CDN)
You can also press Home Settings.
c Swipe up or down, or press a or b to
display General Setup.
d Press General Setup.
e Swipe up or down, or press a or b to
display Button Settings.
f Press Button Settings.
Basic Operations 1
Press your finger on the Touchscreen to
operate it. To display and access all the
screen menus or options, swipe left, right, up,
down, or press d c or a b to scroll through
them.
DO NOT press the Touchscreen with a
sharp object, such as a pen or stylus. It
may damage the machine.
The following steps explain how to change a
setting in the machine. In this example, the
Touchscreen Backlight setting is changed
from Light to Med.
a Press .
b Press All Settings.
c Swipe up or down, or press a or b to
display General Setup.
g Press Home Button Settings.
h Press Home, More1 or More2.
i Press .
The machine will go to your chosen
Home screen.
12
d Press General Setup.
e Swipe up or down, or press a or b to
display LCD Settings.
Page 21
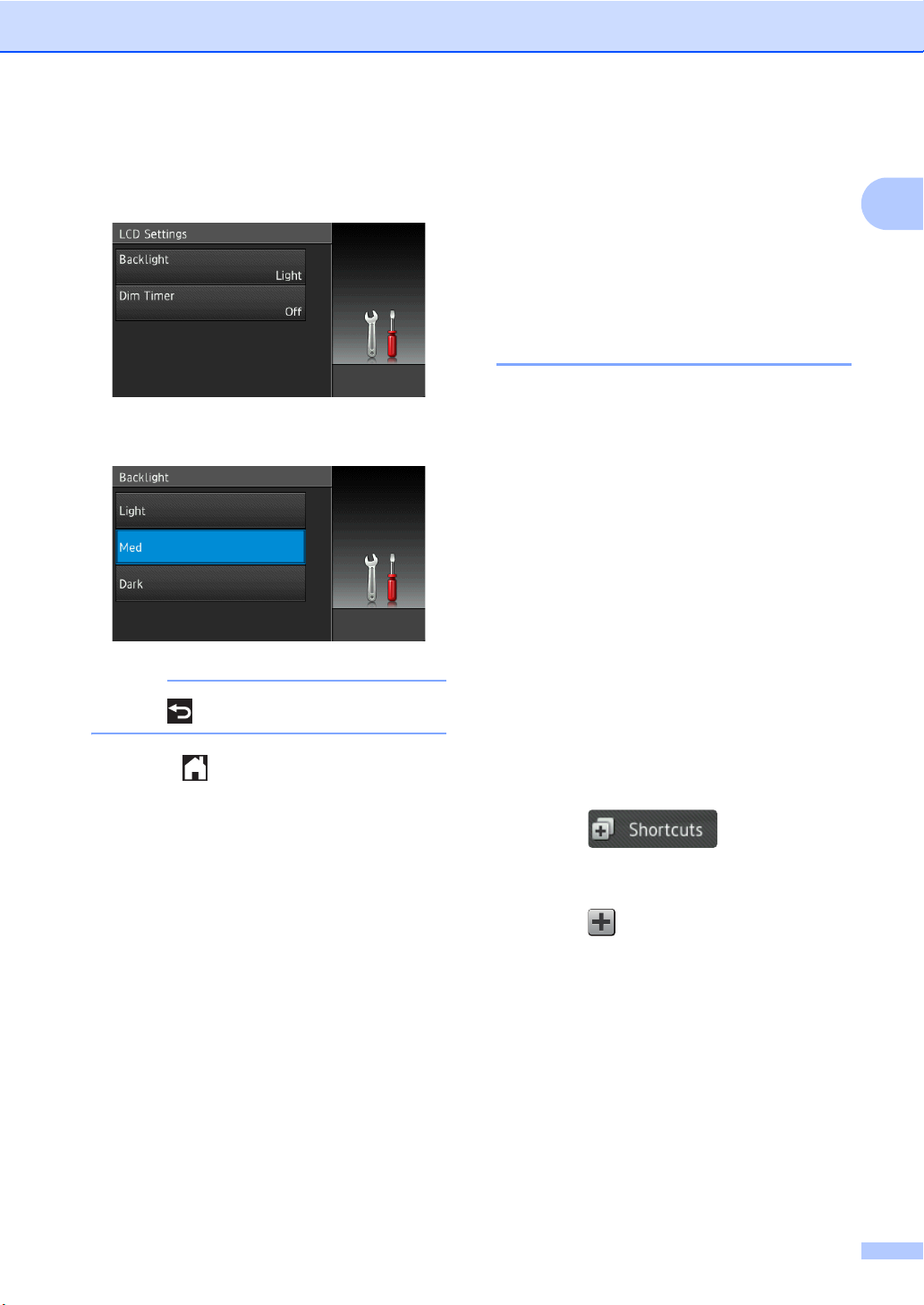
General information
NOTE
f Press LCD Settings.
g Press Backlight.
h Press Med.
Shortcut Settings 1
You can add the copy, scan and Web
Connect settings you use most frequently by
setting them as your Shortcuts. Later you can
recall and apply these settings quickly and
easily. You can add up to 48 Shortcuts.
Adding Copy Shortcuts 1
The following settings can be included in a
copy Shortcut:
Quality
Enlarge/Reduce
Density
Contrast
Stack/Sort
Page Layout
Colour Adjust
2-sided Copy
1
Press to go back to the previous level.
i Press .
2-sided Copy Page Layout
(DCP-L8450CDW)
Tray Use
Remove Background Colour
a Press .
b Press a tab from 1 to 8.
c Press where you have not added a
Shortcut.
d Press Copy.
e Read the information on the
Touchscreen, and then confirm it by
pressing OK.
f Swipe up or down, or press a or b to
display the copy presets, and then press
the preset you want.
13
Page 22
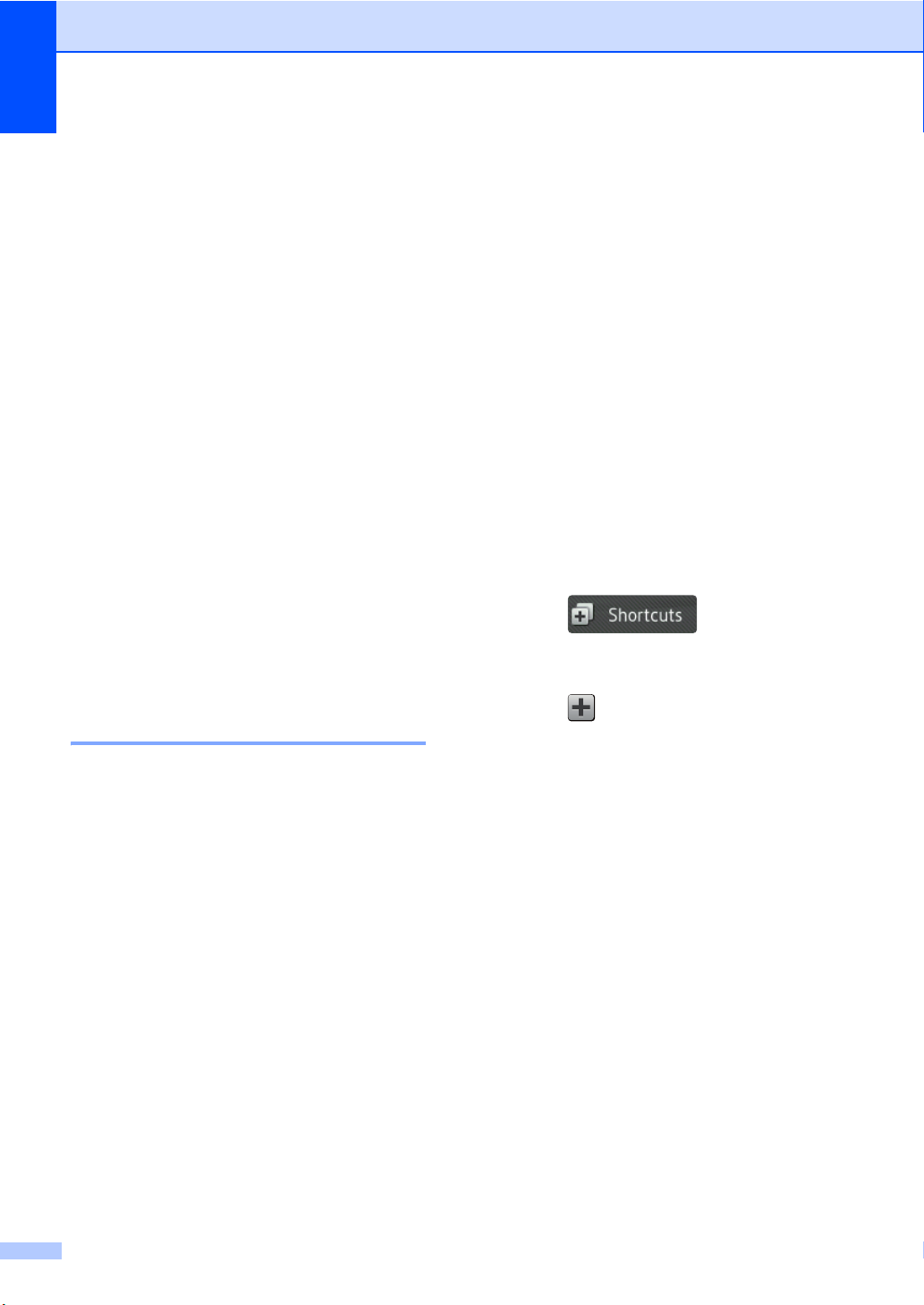
Chapter 1
g Swipe up or down, or press a or b to
display the available settings, and then
press the setting you want.
h Swipe up or down, or press a or b to
display the available options for the
setting, and then press the option you
want.
Repeat steps g and h until you have
selected all the settings for this Shortcut.
i When you have finished changing the
settings, press Save as Shortcut.
j Read and confirm the displayed list of
settings you selected, and then
press OK.
k Enter a name for the Shortcut using the
keyboard on the machine's
Touchscreen. (To help you enter
characters, see Entering text
on page 176.)
Press OK.
l Press OK to save your Shortcut.
to E-mail Server (DCP-L8400CDN is
supported only after Scan to E-mail Server is
downloaded)
Address
2-sided Scan
(DCP-L8450CDW)
Scan Type
Resolution
File Type
Glass Scan Size
File Size
to OCR / to File / to Image / to E-mail
PC Select
to FTP/SFTP / to Network
Profile Name
a Press .
b Press a tab from 1 to 8.
Adding Scan Shortcuts 1
The following settings can be included in a
scan Shortcut:
to USB
2-sided Scan
(DCP-L8450CDW)
Scan Type
Resolution
File Type
Glass Scan Size
File Name
File Size
Remove Background Colour
c Press where you have not added a
Shortcut.
d Press Scan.
e Swipe up or down, or press a or b to
display the type of scan you want, and
then press it.
14
Page 23
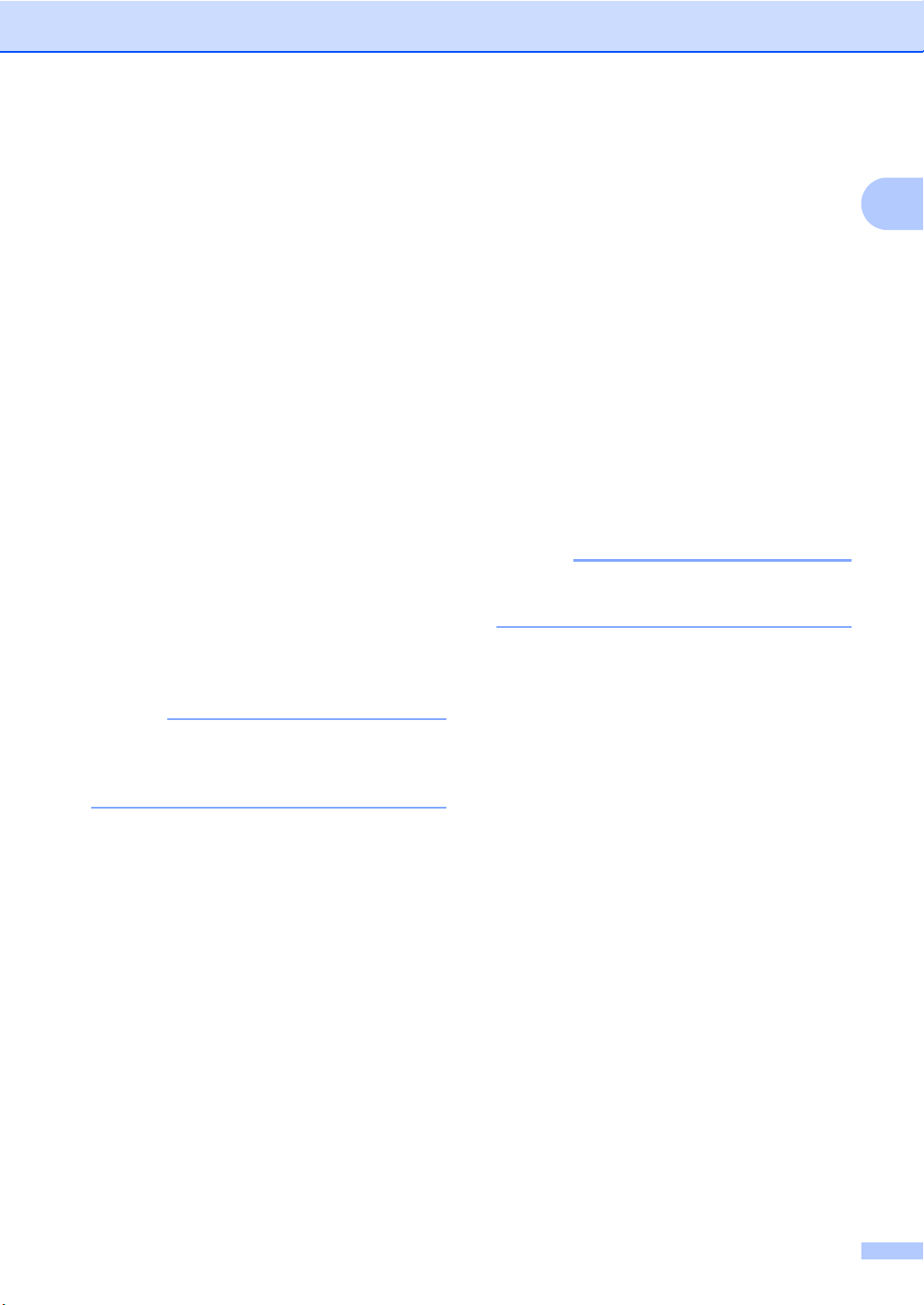
General information
NOTE
NOTE
f Do one of the following:
If you pressed to USB, read the
information on the Touchscreen, and
then press OK to confirm it. Go to
step i.
If you pressed to E-mail Server,
read the information on the
Touchscreen, and then press OK to
confirm it. Go to step g.
If you pressed to OCR, to File, to
Image or to E-mail, read the
information on the Touchscreen, and
then press OK to confirm it. Go to
step h.
If you pressed to FTP/SFTP or to
Network, read the information on
the Touchscreen, and then press OK
to confirm it.
Swipe up or down, or press a or b to
display the Profile Name, and then
press it.
Press OK to confirm the Profile Name
you have selected. Go to step n.
To add a Shortcut for to FTP/SFTP and
to Network you must have added the
Profile Name beforehand.
g Do one of the following:
To enter an E-mail address
manually, press Manual. Enter the
E-mail address using the keyboard
on the machine's Touchscreen. (To
help you enter letters, see Entering
text on page 176.)
Press OK.
To enter an E-mail address from the
Address Book, press Address
Book. Swipe up or down, or press
a or b to display the E-mail address
you want, and then press it.
Press OK.
After you confirm the E-mail address
you entered, press OK. Go to step i.
Press Detail to view the list of
addresses you have entered.
h Do one of the following:
When the machine is connected to a
computer using a USB connection:
Press OK to confirm USB is selected
as the PC Name. Go to step n.
When the machine is connected to a
network:
Swipe up or down, or press a or b to
display the PC Name, and then press
it. Press OK to confirm the PC Name
you selected. Go to step n.
1
i Press Options.
j Swipe up or down, or press a or b to
display the available settings, and then
press the setting you want.
k Swipe up or down, or press a or b to
display the available options for the
setting, and then press the option you
want.
Repeat steps j and k until you have
selected all the settings for this Shortcut.
Press OK.
15
Page 24
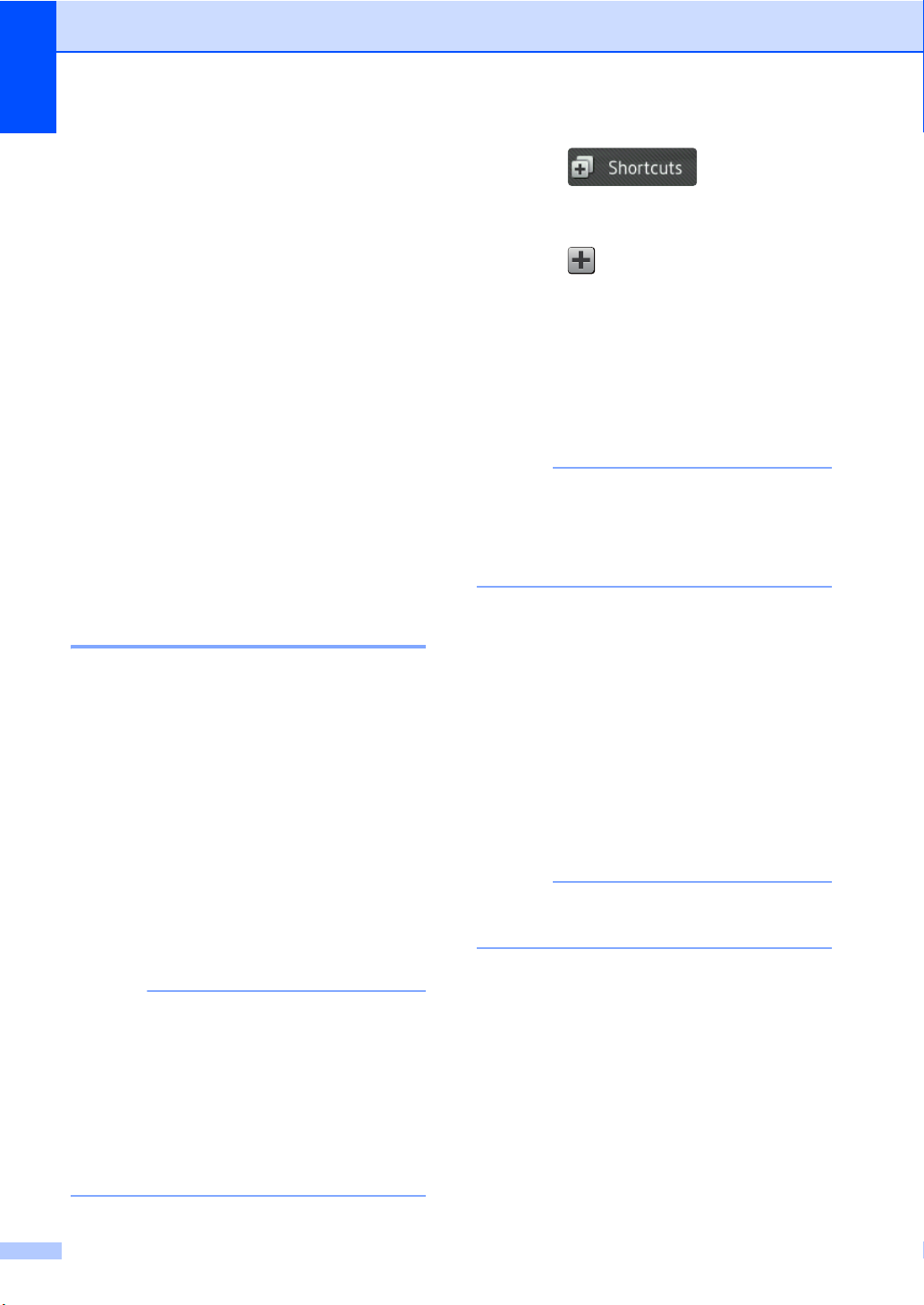
Chapter 1
NOTE
NOTE
NOTE
l Review the settings you have selected:
If you need to make additional
changes, return to step i.
If you are satisfied with your
changes, press Save as
Shortcut.
m Review your settings on the
Touchscreen, and then press OK.
n Enter a name for the Shortcut using the
keyboard on the machine's
Touchscreen. (To help you enter letters,
see Entering text on page 176.)
Press OK.
o Read the information on the
Touchscreen, and then press OK to save
your Shortcut.
Adding Web Connect Shortcuts 1
The settings for these services can be
included in a Web Connect Shortcut:
Skydrive
Box
Picasa Web Albums™
Google Drive™
Flickr
Facebook
Evernote
Dropbox
• Web services may have been added
and/or service names may have been
changed by the provider since this
document was published.
• To add a Web Connect Shortcut, you must
have an account with the desired service
(for more information, see Web Connect
Guide).
®
®
®
a Press .
b Press a tab from 1 to 8.
c Press where you have not added a
Shortcut.
d Press Web.
e If information about the Internet
connection is displayed, read the
information and confirm it by pressing
OK.
Occasionally, updates or announcements
about your machine's feature will be
displayed on the Touchscreen.
Read the information, and then press OK.
f Swipe left or right, or press d or c to
display the available services, and then
press your desired service.
g Press your account.
If the account needs a PIN code, enter
the PIN for the account using the
keyboard on the machine's
Touchscreen.
Press OK.
h Press the function you want.
The functions that can be set vary
depending on the selected service.
i Read and confirm the displayed list of
functions you selected, and then
press OK.
j Enter a name for the Shortcut using the
keyboard on the machine's
Touchscreen. (For help entering letters,
see Entering text on page 176.)
Press OK.
k Press OK to save your Shortcut.
16
Page 25
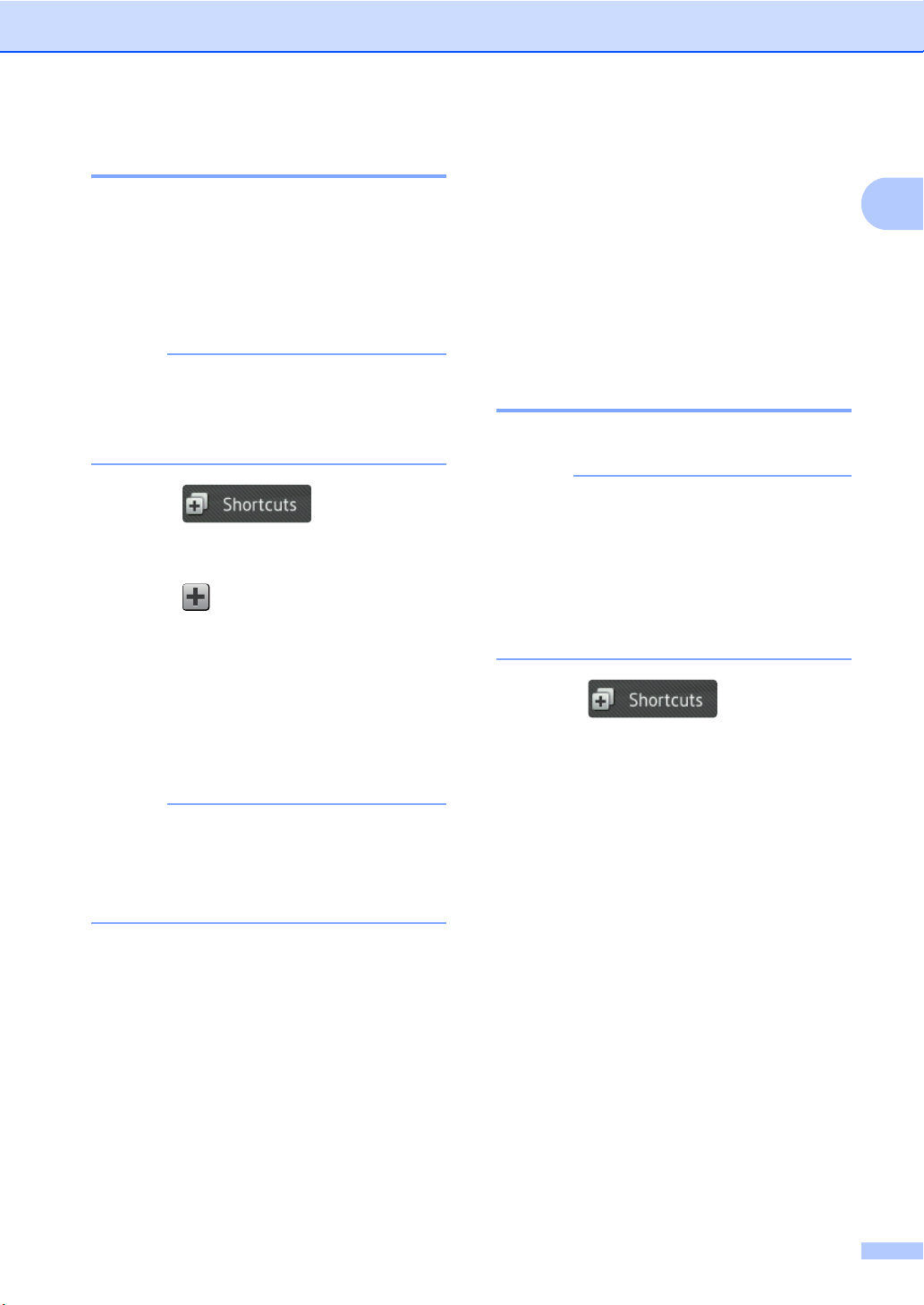
General information
NOTE
NOTE
NOTE
Adding Apps Shortcuts 1
The settings for these services can be
included in an Apps Shortcut:
NoteScan
Outline&Scan
Outline&Copy
Web services may have been added
and/or service names may have been
changed by the provider since this
document was published.
a Press .
b Press a tab from 1 to 8.
c Press where you have not added a
Shortcut.
d Press Apps.
i Read and confirm the displayed list of
apps you selected, and then press OK.
j Enter a name for the Shortcut using the
keyboard on the machine's
Touchscreen. (For help entering letters,
see Entering text on page 176.)
Press OK.
k Press OK to save your Shortcut.
Changing Shortcuts 1
You can change the settings in a Shortcut.
You cannot change a Web Connect
Shortcut. If you want to change the
Shortcut, you must delete it, and then add
a new Shortcut.
(For more information, see Deleting
Shortcuts on page 18 and Adding Web
Connect Shortcuts on page 16.)
1
e If information about the Internet
connection is displayed, read the
information and confirm it by pressing
OK.
Occasionally, updates or announcements
about your machine's feature will be
displayed on the Touchscreen.
Read the information, and then press OK.
f Swipe left or right, or press d or c to
display the available apps, and then
press your desired app.
g Press your account.
If the account needs a PIN code, enter
the PIN for the account using the
keyboard on the machine's
Touchscreen.
Press OK.
h Press the app you want.
a Press .
b Press a tab from 1 to 8 to display the
Shortcut you want to change.
c Press the Shortcut you want. The
settings for the Shortcut that you chose
are displayed.
d Change the settings for the Shortcut you
chose in step c (for more information,
see Shortcut Settings on page 13).
e When you have finished changing
settings, press Save as Shortcut.
f Press OK to confirm.
g Do one of the following:
To overwrite the Shortcut, press
Yes. Go to step i.
If you do not want to overwrite the
Shortcut, press No to enter a new
Shortcut name. Go to step h.
17
Page 26
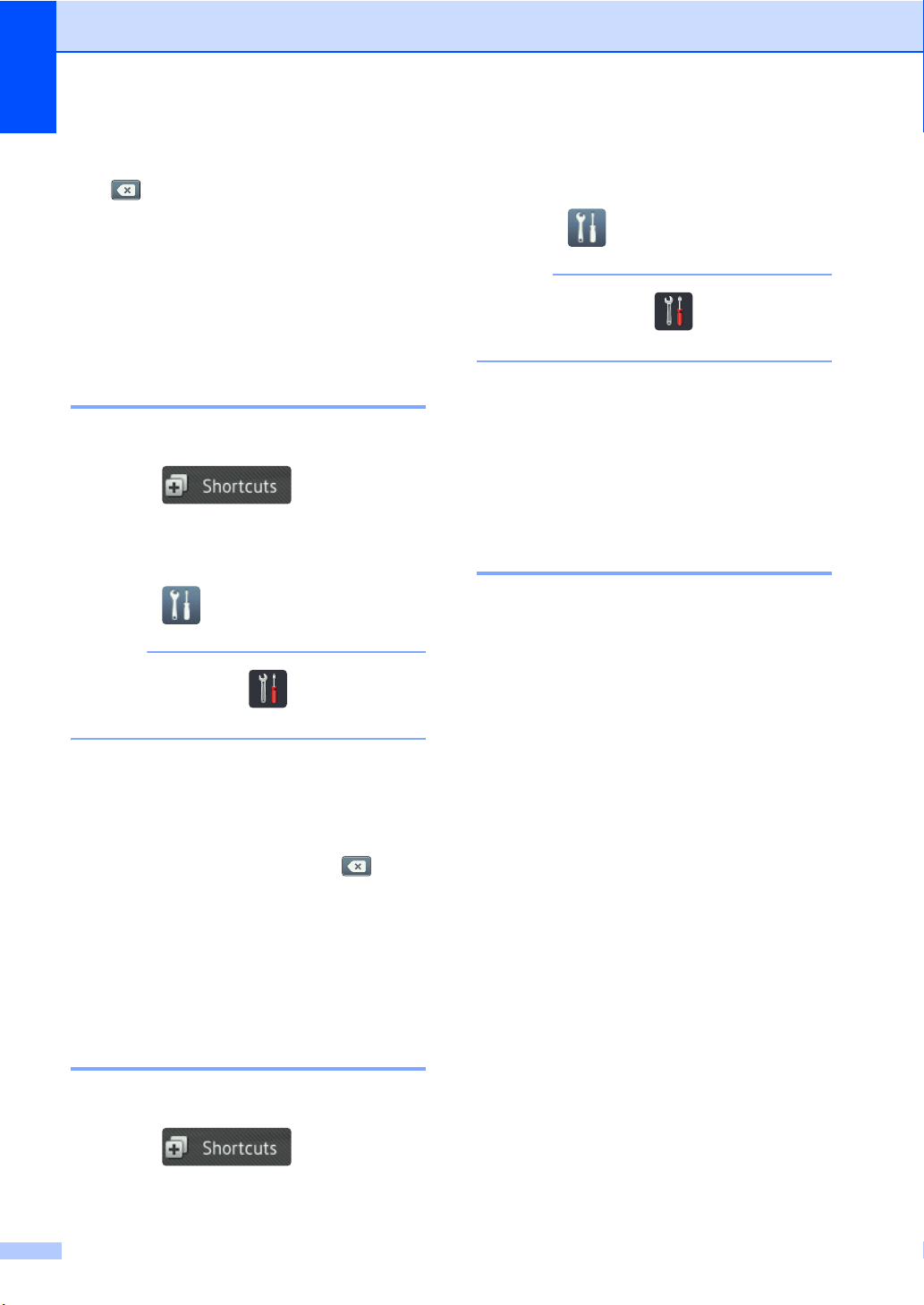
Chapter 1
NOTE
NOTE
h To create a new Shortcut, hold down
to delete the current name, and then
enter a new name using the keyboard
on the machine's Touchscreen. (To help
you enter letters, see Entering text
on page 176.)
Press OK.
i Press OK to confirm.
Editing Shortcut Names 1
You can edit a Shortcut name.
a Press .
b Press a tab from 1 to 8 to display the
Shortcut you want.
c Press .
b Press a tab from 1 to 8 to display the
Shortcut you want.
c Press .
You can also press , All Settings
and Shortcut Settings.
d Press the Shortcut.
e Press Delete to delete the Shortcut
that you chose in step d.
f Press Yes to confirm.
Recalling Shortcuts 1
The Shortcut settings are displayed on the
Shortcut screen. To recall a Shortcut, simply
press the Shortcut name.
You can also press , All Settings
and Shortcut Settings.
d Press the Shortcut.
e Press Edit Shortcut Name.
f To edit the name, hold down to
delete the current name, and then enter
a new name using the keyboard on the
machine's Touchscreen. (To help you
enter letters, see Entering text
on page 176.)
Press OK.
Deleting Shortcuts 1
You can delete a Shortcut.
a Press .
18
Page 27
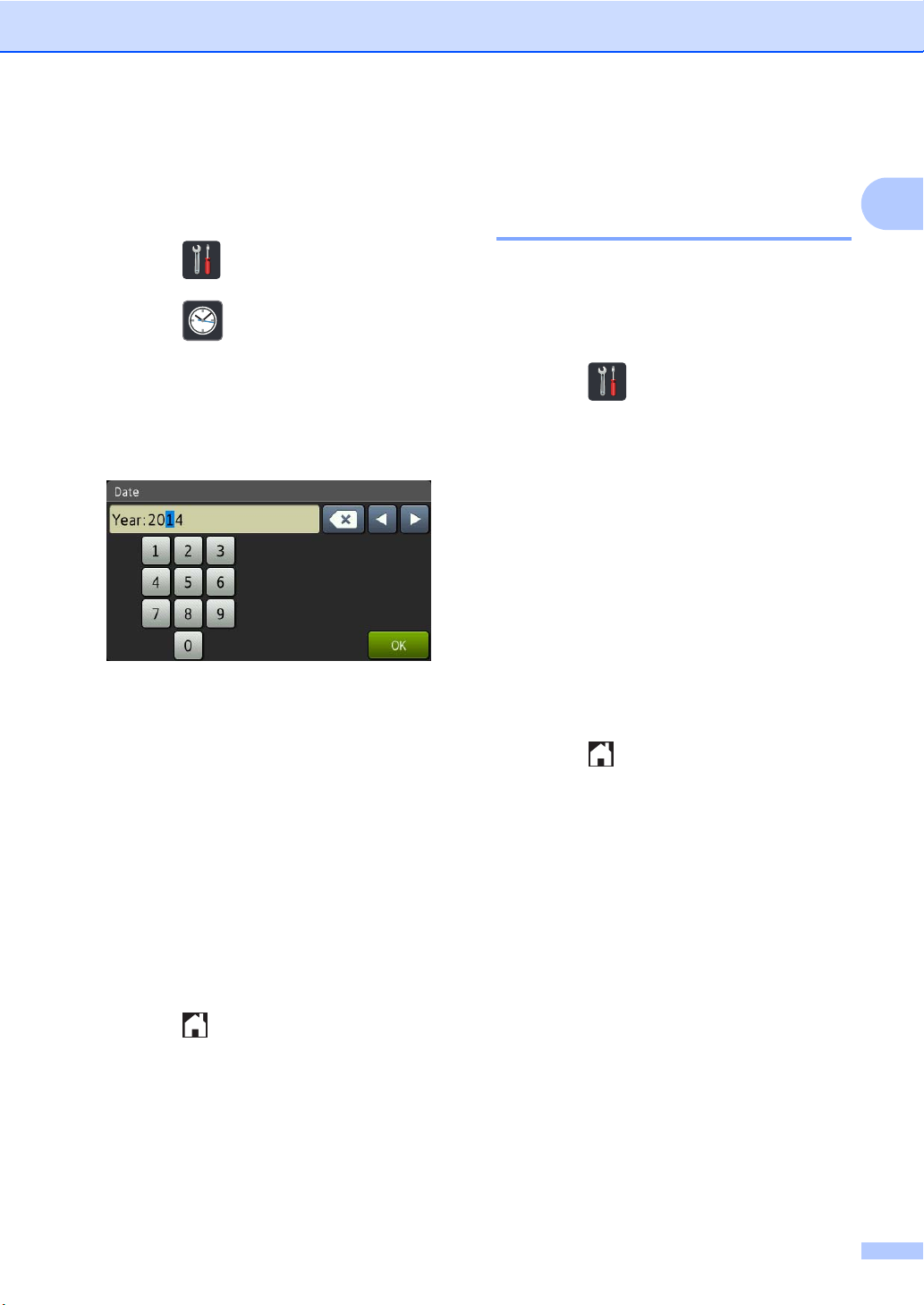
General information
Set the date and time 1
The Touchscreen displays the date and time.
a Press .
b Press .
c Press Date.
d Enter the last two digits of the year using
the numbers on the Touchscreen, and
then press OK.
(e.g., Enter 1, 4 for 2014.)
e Enter the two digits for the month using
the numbers on the Touchscreen, and
then press OK.
Volume settings 1
1
Beeper volume 1
When the beeper is on, the machine will beep
when you press a button or make a mistake.
You can choose from a range of volume
levels.
a Press .
b Press All Settings.
c Swipe up or down, or press a or b to
display General Setup.
d Press General Setup.
e Swipe up or down, or press a or b to
display Volume.
f Press Volume.
g Press Beep.
h Press Off, Low, Med or High.
i Press .
f Enter the two digits for the day using the
numbers on the Touchscreen, and then
press OK.
g Press Time.
h Enter the time in 24-hour format using
the numbers on the Touchscreen, and
then press OK.
i Press .
19
Page 28
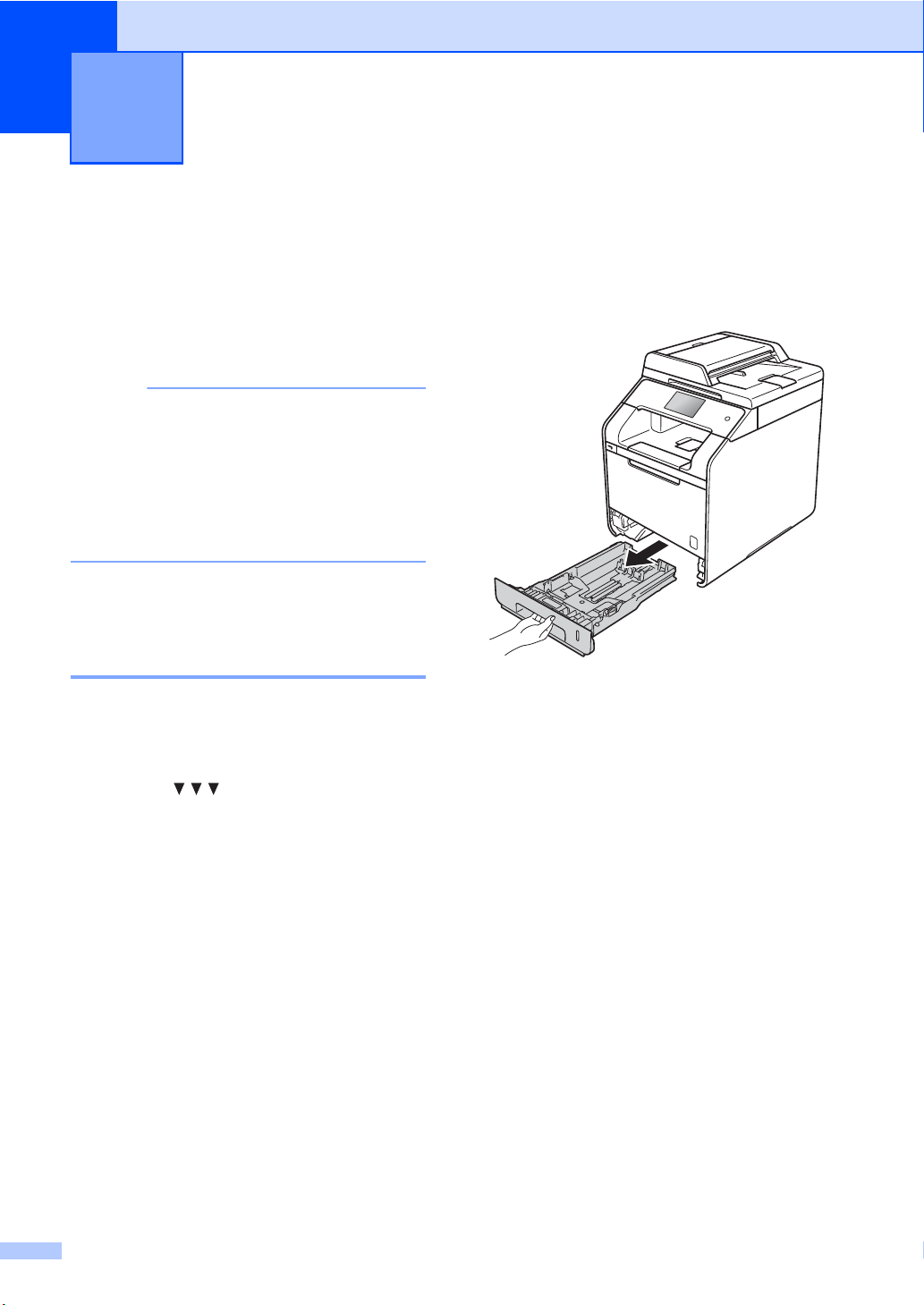
2
NOTE
Loading paper 2
Loading paper and print media 2
The machine can feed paper from the
standard paper tray, multi-purpose tray or
optional lower tray.
If your application software supports
paper size selection on the print menu,
you can select it through the software. If
your application software does not
support it, you can set the paper size in
the printer driver or by pressing the
buttons on the Touchscreen.
Loading paper in the standard paper tray and the optional lower tray 2
You can load up to 250 sheets in the standard
paper tray (Tray 1). You can also load up to
500 sheets in the optional lower tray (Tray 2).
Paper can be loaded up to the maximum
paper mark ( ) on the right side of the
paper tray (for recommended paper, see
Acceptable paper and other print media
on page 30).
Printing on plain paper, thin paper or recycled paper from Tray 1 and Tray 2
a Pull the paper tray completely out of the
machine.
2
20
Page 29
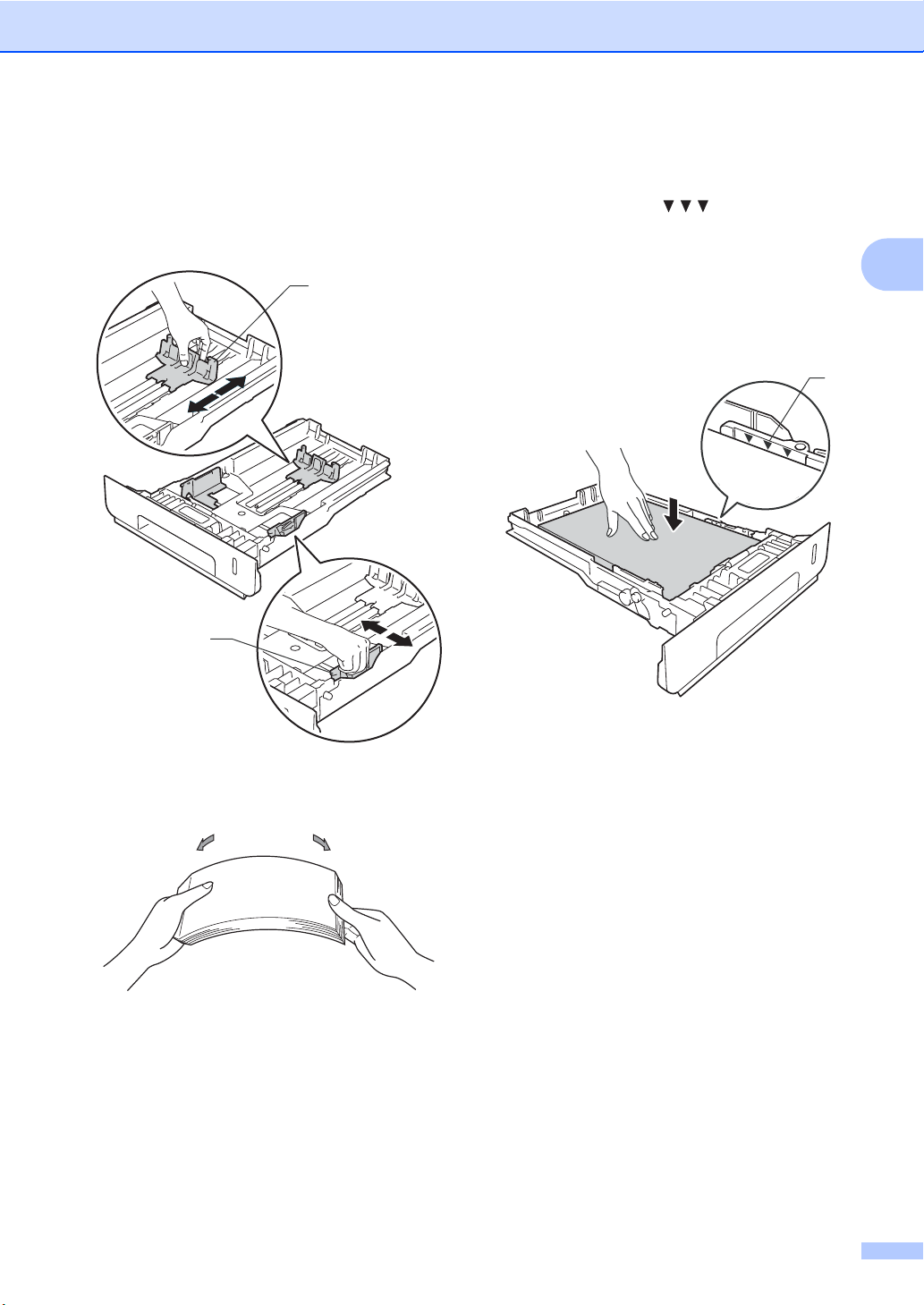
Loading paper
1
1
1
b While pressing the blue paper-guide
release levers (1), slide the paper
guides to fit the paper you are loading in
the tray. Make sure the guides are firmly
in the slots.
d Load paper in the tray and make sure:
The paper is below the maximum
paper mark ( ) (1), as overfilling
the paper tray will cause paper jams.
The side to be printed on is
face down.
The paper guides touch the sides of
the paper so it will feed correctly.
2
c Fan the stack of paper well to avoid
paper jams and misfeeds.
e Put the paper tray firmly back in the
machine. Make sure the tray is
completely inserted into the machine.
21
Page 30
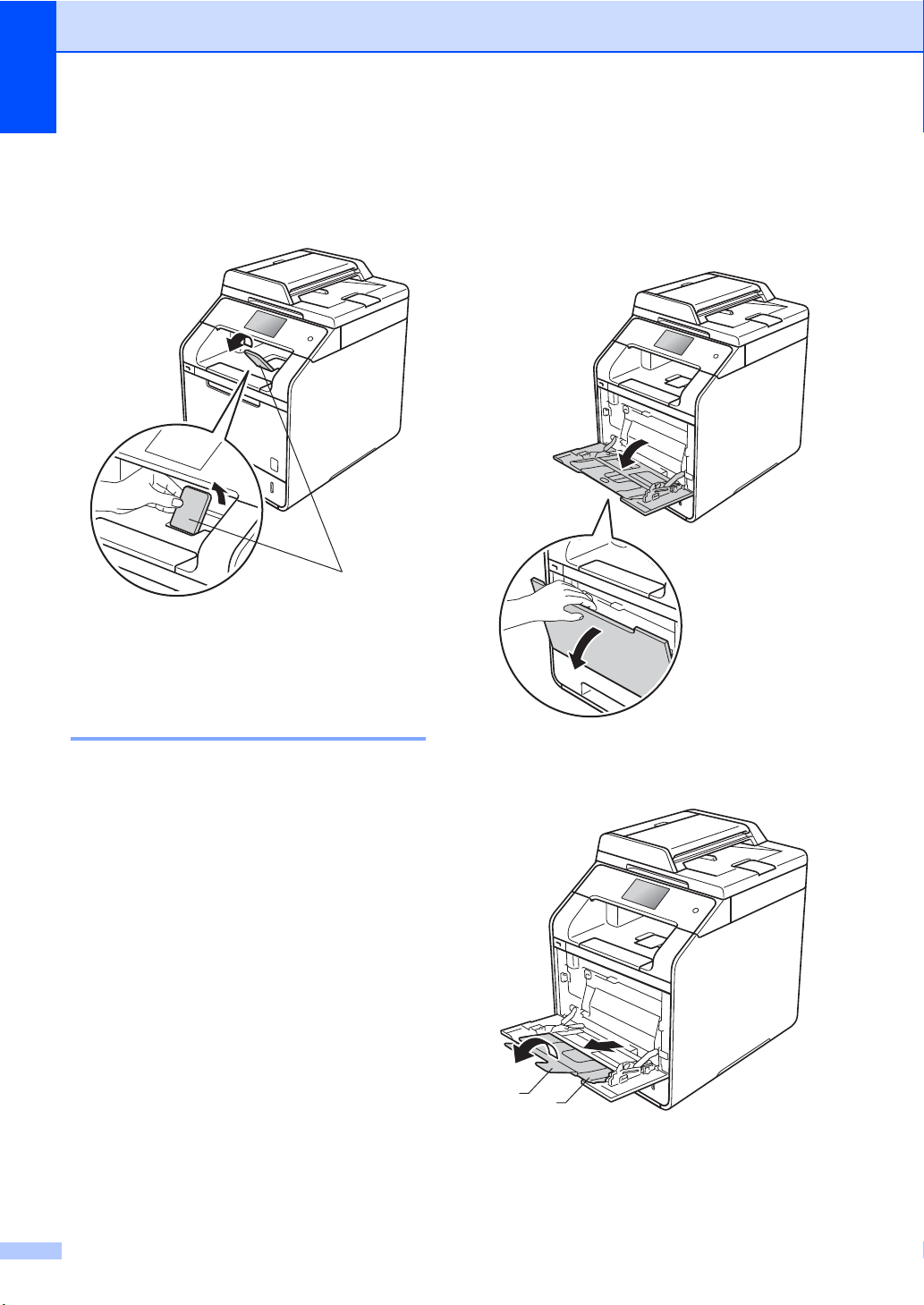
Chapter 2
1
2
1
f Lift up the support flap (1) to prevent
paper from sliding off the face-down
output tray, or remove each page as
soon as it comes out of the machine.
g Send the print job to the machine.
Printing on plain paper, thin paper, recycled paper, bond paper or glossy paper from the MP tray
a Open the MP tray and lower it gently.
2
Loading paper in the multipurpose tray (MP tray) 2
You can load up to three envelopes, one
sheet of glossy paper, other special print
media, or up to 50 sheets of plain paper in the
MP tray. Use this tray to print or copy on thick
paper, bond paper, labels , envelopes or
glossy paper. (For the recommended paper
to use, see Acceptable paper and other print
media on page 30).
b Pull out the MP tray support (1) and
unfold the flap (2).
22
Page 31

Loading paper
NOTE
2
1
c Load paper in the MP tray and make
sure:
The paper stays under the maximum
paper tab (1).
The top edge of the paper is
positioned between the and
arrows (2).
The side to be printed on must be
face up with the leading edge (top of
the paper) in first.
The paper guides touch the sides of
the paper so it will feed correctly.
d Lift up the support flap to prevent paper
from sliding off the face-down output
tray, or remove each page as soon as it
comes out of the machine.
e Send the print job to the machine.
2
When you are using glossy paper, put only
one sheet at a time in the MP tray to avoid
a paper jam.
23
Page 32

Chapter 2
Printing on thick paper, labels and envelopes from the MP tray
When the back cover (face-up output tray) is
pulled down, the machine has a straight
paper path from the MP tray through to the
back of the machine. Use this paper feed and
output method when you want to print on thick
paper, labels or envelopes. (For
recommended paper to use, see Acceptable
paper and other print media on page 30 and
Envelopes on page 33.)
Before loading, press the corners and sides
of the envelopes to make them as flat as
possible.
a Open the back cover (face-up output
tray).
b (For printing envelopes only)
2
Pull down the two grey levers, one on
the left side and one on the right side,
as shown in the illustration below.
c Open the MP tray and lower it gently.
24
Page 33

Loading paper
2
1
2
1
d Pull out the MP tray support (1) and
unfold the flap (2).
e Load paper, labels or envelopes in the
MP tray. Make sure:
The number of envelopes in the MP
tray does not exceed three.
The paper, labels or envelopes stay
under the maximum paper tab (1).
The top edge of the paper is
positioned between the and
arrows (2).
The side to be printed on must be
face up.
2
25
Page 34

Chapter 2
NOTE
NOTE
f Send the print job to the machine.
• Remove each envelope as soon as it has
been printed. Stacking the envelopes may
cause them to jam or curl.
• If envelopes or thick paper get smudged
during printing set the Media Type to Env.
Thick or Thicker Paper to increase the
fixing temperature.
• If the envelopes are creased after they are
printed, see Improving the print quality
on page 122.
• If your thick paper curls during printing,
load only one sheet at a time in the MP
tray.
• Envelope joints that are sealed by the
manufacturer should be secure.
• All sides of the envelope should be
correctly folded without wrinkles or
creases.
g (For printing envelopes only)
When you have finished printing, reset
the two grey levers that you pulled down
in step b back to their original positions.
h Close the back cover (face-up output
tray).
• For 2-sided printing of copies, see
Advanced User’s Guide.
• For 2-sided printing using your computer,
see Software and Network User’s Guide.
26
Page 35

Loading paper
Unscannable and unprintable areas 2
The figures in the table show maximum unscannable and unprintable areas. These areas may
vary depending on the paper size or settings in the application you are using.
1
Usage Document
Size
Copy
*
Letter 4 mm 4 mm
Top (1)
Bottom (3)
Left (2)
Right (4)
2
24
3
*
a single copy
or a 1 in 1 copy
Scan Letter 3 mm 3 mm
Print Letter 4.2 mm 4.2 mm
A4 4 mm 3 mm
Legal 4 mm 4 mm
A4 3 mm 3 mm
Legal (ADF) Approx. 3 mm Approx. 3 mm
A4 4.2 mm 4.2 mm
Legal 4.2 mm 4.2 mm
27
Page 36

Chapter 2
Paper settings 2
Paper Size 2
When you change the size of paper in the
tray, you must also change the setting for
paper size at the same time so your machine
can fit the document on the page.
You can use the following sizes of paper.
For printing copies:
A4, Letter, Legal, Executive, B5(JIS), A5, A5
L (Long Edge), A6 and Folio (215.9 mm
330.2 mm)
a Press .
b Press Tray Setting.
c Press Paper Size.
d Press MP Tray, Tray #1 or Tray
e Swipe up or down, or press a or b to
1
#2
.
display A4, Letter, B5(JIS),
B5(ISO)
A6
3"x5"
DL
2
3
2
, A5, A5(Long Edge)3,
, Executive, Legal, Folio,
2
, Com-102, Monarch2, C52,
, and press the option you want.
Paper Type 2
To get the best print quality set the machine
for the type of paper you are using.
a Press .
b Press Tray Setting.
c Press Paper Type.
d Press MP Tray, Tray #1 or Tray
#2
1
.
e Swipe up or down, or press a or b to
display Thin, Plain Paper, Thick
Thicker
Paper
Thin
Paper
2
, Recycled Paper, Bond
2
, Label2, Envelope2, Env.
2
, Env. Thick2, Glossy
2
, and press the option you want.
2
f Press .
1
Tray #2 appears only if the optional lower tray is
installed.
2
MP Tray only
,
f Press .
1
Tray #2 appears only if the optional lower tray is
installed.
2
MP Tray only
3
MP Tray and Tray #1 only
28
Page 37

Loading paper
NOTE
Tray Use in Copy mode 2
You can change the priority tray that the
machine will use for printing copies.
When you choose Tray#1 Only, MP Only
or Tray#2 Only
paper only from that tray. If the selected tray
is out of paper, No Paper will appear on the
Touchscreen. Insert the paper in the empty
tray.
To change the tray setting follow the
instructions below:
1
, the machine pulls the
a Press .
b Press Tray Setting.
c Press Tray Use: Copy.
d Swipe up or down, or press a or b to
choose Tray#1 Only, Tray#2
1
Only
MP>T2>T1
T2>T1>MP
want.
, MP Only, MP>T1>T21,
1
, T1>T2>MP1 or
1
, and press the option you
Tray Use in Print mode 2
You can change the default tray the machine
will use for printing from your computer and
for Direct Print.
a Press .
b Press Tray Setting.
c Swipe up or down, or press a or b to
display Tray Use: Print.
d Press Tray Use: Print.
e Swipe up or down, or press a or b to
choose Tray#1 Only, Tray#2
1
Only
MP>T2>T1
T2>T1>MP
want.
, MP Only, MP>T1>T21,
1
, T1>T2>MP1 or
1
, and press the option you
f Press .
1
Tray#2 Only and T2 appear only if the optional
lower tray is installed.
2
e Press .
1
Tray#2 Only and T2 appear only if the optional
lower tray is installed.
• When loading the documents in the ADF
and MP>T1>T2, T1>T2>MP or T2>T1>MP
is selected, the machine looks for the tray
with the most suitable paper and pulls
paper from that tray. If no tray has suitable
paper, the machine pulls paper from the
higher priority tray.
• When using the scanner glass, your
document is copied from the higher
priority tray even if more suitable paper is
in another paper tray.
29
Page 38

Chapter 2
Acceptable paper and other print media 2
Print quality may vary according to the type of
paper you are using.
You can use the following types of print
media: plain paper, thin paper, thick paper,
thicker paper, bond paper, recycled paper,
labels, envelopes or glossy paper (see Print
media on page 181).
For best results, follow these instructions:
DO NOT load different types of paper in
the paper tray at the same time because it
may cause the paper to jam or misfeed.
For correct printing, you must choose the
same paper size from your software
application as the paper in the tray.
Avoid touching the printed surface of the
paper immediately after printing.
Before you buy a lot of paper, test a small
quantity to make sure the paper is
appropriate for the machine.
Use labels that are designed for use in
laser machines.
Recommended paper and print media 2
Paper Type Item
Plain paper
Recycled Paper Xerox Recycled Supreme
Labels Avery laser label L7163
Envelopes Antalis River series (DL)
Glossy Paper Xerox Colotech+ Gloss
Xerox Premier TCF 80 g/m
Xerox Business 80 g/m
2
80 g/m
Coated 120 g/m
2
2
2
Paper type and size 2
The machine feeds paper from the installed
standard paper tray, multi-purpose tray or
optional lower tray.
The names for the paper trays in the printer driver and this Guide are as follows:
Tray and optional unit Name
Multi-purpose tray MP tray
Standard paper tray Tray 1
Optional lower tray unit Tray 2
2
30
Page 39

Loading paper
Paper Tray Capacity 2
Paper size Paper types No. of sheets
Multi-purpose tray
(MP tray)
Standard paper tray
(Tray 1)
Width: 76.2 to 215.9 mm
Length: 127 to 355.6 mm
A4, Letter, Legal,
B5 (JIS), Executive, A5,
A5 (Long Edge), A6,
1
Folio
Optional lower tray
(Tray 2)
1
Folio size is 215.9 mm 330.2 mm.
2
Load only one sheet of Glossy in the MP tray
A4, Letter, Legal,
B5 (JIS), Executive, A5,
1
Folio
Plain paper, Thin paper,
Thick paper,
Thicker paper,
Recycled paper,
Bond paper, Labels,
Envelopes, Env. Thin,
Env.Thick and Glossy
2
Paper
Plain paper, Thin paper
and Recycled paper
Plain paper, Thin paper
and Recycled paper
up to 50 sheets
(80 g/m
2
)
3 Envelopes
1 Glossy paper
up to 250 sheets
2
(80 g/m
)
up to 500 sheets
2
(80 g/m
)
2
Recommended paper specifications 2
The following paper specifications are appropriate for this machine.
Basis weight
75-90 g/m
Thickness 80-110 m
Roughness Higher than 20 sec.
Stiffness
90-150 cm3/100
Grain direction Long grain
Volume resistivity
Surface resistivity
Filler
10e9-10e11 ohm
10e
CaCO
Ash content Below 23 wt%
Brightness Higher than 80%
Opacity Higher than 85%
Use plain paper that is appropriate for laser/LED machines to make copies.
Use paper that is 75 to 90 g/m
Use long grain paper with a neutral Ph value, and a moisture content of approximately 5%.
This machine can use recycled paper that meets DIN 19309 specifications.
2
9
-10e12 ohm-cm
(Neutral)
3
2
.
31
Page 40

Chapter 2
IMPORTANT
1
1
Handling and using special paper 2
The machine is designed to work well with
most types of xerographic and bond paper.
However, some paper variables may have an
effect on print quality or handling reliability.
Always test samples of paper before
purchasing to ensure desirable performance.
Store paper in its original packaging and keep
it sealed. Keep the paper flat and away from
moisture, direct sunlight and heat.
Some important guidelines when selecting
paper are:
DO NOT use inkjet paper because it may
cause a paper jam or damage your
machine.
Preprinted paper must use ink that can
withstand the 200 C temperature of the
machine’s fusing process.
If you use bond paper, paper that has a
rough surface, or paper that is wrinkled or
creased, the paper may exhibit degraded
performance.
Types of paper to avoid 2
Some types of paper may not perform well
or may cause damage to your machine.
DO NOT use paper:
• that is highly textured
• that is extremely smooth or shiny
• that is curled or warped
1 A curl of 2 mm or greater may cause
jams to occur.
• that is coated or has a chemical finish
• that is damaged, creased or folded
• that exceeds the recommended weight
specification in this guide
• with tabs and staples
32
• with letterheads using low temperature
dyes or thermography
• that is multipart or carbonless
• that is designed for inkjet printing
The types of paper listed above may
damage your machine. This damage is
not covered under any Brother warranty or
service agreement.
Page 41

Loading paper
IMPORTANT
Envelopes 2
The machine is designed to work well with
most envelopes. However, some envelopes
may have feed and print quality problems
because of the way they have been made.
Envelopes should have edges with straight,
well-creased folds. Envelopes should lie flat
and not be of baggy or flimsy construction.
Use only quality envelopes from a supplier
who understands that you will be using the
envelopes in a laser machine.
Envelopes can only be fed through the multipurpose tray.
We recommend that you print a test envelope
to make sure the print results are what you
want.
Types of envelopes to avoid 2
DO NOT use envelopes:
• that are damaged, curled, wrinkled or
an unusual shape
• that are extremely shiny or textured
• with clasps, staples, snaps or tie
strings
• with self-adhesive closures
• with glue on the surface as shown in
the figure below
2
• with double flaps as shown in the figure
below
• with sealing flaps that are not folded
down when purchased
• with each side folded as shown in the
figure below
• that are of a baggy construction
• that are not sharply creased
• that are embossed (raised writing)
• that were previously printed by a laser
or LED machine
• that are pre-printed on the inside
• that cannot be arranged neatly when
stacked
• that are made of paper that weighs
more than the paper weight
specifications for the machine
• with edges that are not straight or
consistently square
• with windows, holes, cut-outs or
perforations
If you use any of the types of envelopes
listed above, they may damage your
machine. This damage may not be
covered under any Brother warranty or
service agreement.
Occasionally you may experience paper
feed problems caused by the thickness,
size and flap shape of the envelopes you
are using.
33
Page 42

Chapter 2
IMPORTANT
Labels 2
The machine will print on most types of labels
designed for use with a laser machine. Labels
should have an adhesive that is acrylic-based
since this material is more stable at the high
temperatures in the fuser unit. Adhesives
should not come in contact with any part of
the machine, because the label stock may
stick to the drum unit or rollers and cause
jams and print quality problems. No adhesive
should be exposed between the labels.
Labels should be arranged so that they cover
the entire length and width of the sheet. Using
labels with spaces may result in labels
peeling off and causing serious jams or print
problems.
All labels used in this machine must be able
to withstand a temperature of 200 C for a
period of 0.1 seconds.
Labels can only be fed through the multipurpose tray.
Types of labels to avoid 2
Do not use labels that are damaged, curled,
wrinkled or an unusual shape.
• DO NOT feed part used label sheets. The
exposed carrier sheet will damage your
machine.
• DO NOT reuse or insert labels that have
previously been used or are missing a few
labels on the sheet.
• Label sheets should not exceed the paper
weight specifications described in this
User’s Guide. Labels exceeding this
specification may not feed or print
correctly and may cause damage to your
machine.
34
Page 43

IMPORTANT
NOTE
Loading documents 3
1
2
3
How to load documents 3
You can make copies, and scan from the ADF
(Automatic Document Feeder) and the
scanner glass.
Using the automatic document feeder (ADF) 3
The ADF can hold up to 35 pages
(DCP-L8400CDN) or 50 pages
(DCP-L8450CDW) and feeds each sheet
individually. We recommend you use
standard 80 g/m
pages before putting them in the ADF.
2
paper and always fan the
• To scan documents that are not
appropriate for the ADF, see Using the
scanner glass on page 36.
• It is easier to use the ADF if you are
loading a multiple page document.
• Make sure documents with correction fluid
or written with ink are completely dry.
a Unfold the ADF document support (1).
Lift up and unfold the ADF document
output support flap (2).
3
Document Sizes Supported 3
Length: 147.3 to 355.6 mm
Width: 147.3 to 215.9 mm
Weight:
64 to 90 g/m
2
How to load documents 3
• DO NOT leave thick documents on the
scanner glass. If you do this, the ADF may
jam.
• DO NOT use paper that is curled,
wrinkled, folded, ripped, stapled, paperclipped, pasted or taped.
• DO NOT use cardboard, newspaper or
fabric.
• To avoid damaging your machine while
using the ADF, DO NOT pull on the
document while it is feeding.
b Fan the pages well.
c Stagger the pages of your document
face up top edge first, in the ADF until
the Touchscreen displays ADF Ready
and you feel the top page touch the feed
rollers.
35
Page 44

Chapter 3
NOTE
NOTE
IMPORTANT
1
d Adjust the paper guides (1) to fit the
width of your document.
To scan non-standard documents, see Using the scanner glass on page 36.
Using the scanner glass 3
You can use the scanner glass to copy or
scan pages of a book, one page at a time.
b Using the document guidelines on the
left and top, place the document
face down in the upper left corner of the
scanner glass.
Document Sizes Supported 3
Length: (DCP-L8400CDN)
Up to 297.0 mm
(DCP-L8450CDW)
Up to 355.6 mm
Width: Up to 215.9 mm
Weight: Up to 2.0 kg
How to load documents 3
To use the scanner glass, the ADF must
be empty.
a Lift the document cover.
c Close the document cover.
If the document is a book or is thick do not
slam the cover or press on it.
36
Page 45

4
1
Making copies 4
How to copy 4
The following steps explain the basic copy
operation.
a Do one of the following to load your
document:
Place the document face up in the
ADF (see Using the automatic
document feeder (ADF) on page 35).
Load your document face down on
the scanner glass (see Using the
scanner glass on page 36).
b Press the Copy button on the
Touchscreen.
The Touchscreen displays:
Stop copying 4
To stop copying, press .
Copy preset settings 4
You can copy with a variety of settings that
are already set up for you in the machine
simply by pressing them.
The following preset settings are available.
Receipt
Normal
2in1(ID)
2in1
2-sided(12)
2-sided(22)
(DCP-L8450CDW)
Paper Save
a Load your document.
4
1 No. of Copies
You can enter the number of copies
by using the dial pad.
c For multiple copies, enter the two-digit
number (up to 99).
d Press Colour Start or Mono Start.
b Press (Copy).
c Swipe left or right to display Receipt,
Normal, 2in1(ID), 2in1,
2-sided(12), 2-sided(22) or
Paper Save, and press the preset you
want.
d Enter the number of copies you want.
e Do one of the following:
To change more settings, go to
step f.
If you have finished changing
settings, go to step j.
f Press Options.
37
Page 46

Chapter 4
NOTE
g Swipe up or down, or press a or b to
display the available settings, and then
press the setting you want.
h Swipe up or down, or press a or b to
display the available options, and then
press your new option. Repeat steps g
and h for each setting you want.
If you want to save the settings as a
Shortcut, press Save as Shortcut.
i Press OK.
j Press Colour Start or Mono Start.
Copy Settings and Options 4
You can change the following copy settings.
(Basic User’s Guide)
For details about changing the following
settings, see Paper settings on page 28.
Tray Setting (Paper Size and Type)
Tray Use: Copy
Press Copy and then press Options. Swipe
up or down, or press a or b to scroll through
the copy settings. When the setting you want
is displayed, press it and choose your option.
When you have finished changing the
options, press OK.
(Advanced User’s Guide)
For more information about changing the
following settings, see Advanced User’s
Guide:
Quality
Enlarge/Reduce
2-sided Copy
Tray Use
38
Density
Contrast
Stack/Sort
Page Layout
2in1(ID)
Colour Adjust
2-sided Copy Page Layout
(DCP-L8450CDW)
Remove Background Colour
Save as Shortcut
Page 47

NOTE
NOTE
Printing from a USB flash drive
2
1
5
or digital camera supporting
mass storage
With the Direct Print feature, you do not need
a computer for printing. You can print by just
plugging your USB flash drive into the
machine’s USB direct interface. You can also
connect and print directly from a camera set
to USB mass storage mode.
You can use a USB flash drive that has the
following specifications:
USB Class USB Mass Storage Class
USB Mass Storage
Sub Class
Transfer protocol Bulk transfer Only
1
Format
Sector size Max. 4096 Byte
Encryption Encrypted devices are
SCSI or SFF-8070i
FAT12/FAT16/FAT32
not supported.
Creating a PRN file for direct printing 5
The screens in this section may vary
depending on your application and
operating system.
a From the menu bar of an application,
click File, then Print.
b Choose Brother DCP-XXXX Printer (1)
and check the Print to file box (2).
Click Print.
5
5
1
NTFS format is not supported.
• Some USB flash drives may not work with
the machine.
• If your camera is in PictBridge mode, you
cannot print from it. See the
documentation supplied with your camera
to switch from PictBridge mode to mass
storage mode.
c Choose the folder you want to save the
file to and enter the file name if
prompted.
If you are prompted for a file name only,
you can also specify the folder you want
to save the file in by entering the
directory name. For example:
C:\Temp\FileName.prn
If a USB flash drive is connected to your
computer, you can save the file directly
to the USB flash drive.
39
Page 48

Chapter 5
NOTE
NOTE
1
1
Printing directly from the USB flash drive or digital camera supporting mass storage
• Make sure your digital camera is turned
on.
• Your digital camera must be switched
from PictBridge mode to mass storage
mode.
a Connect your USB flash drive or digital
camera to the USB direct interface (1)
on the front of the machine.
The Touchscreen will automatically
display the USB menu to confirm the
USB device is correctly connected.
5
40
• If an error occurs, the USB menu will not
appear on the Touchscreen.
• When the machine is in Deep Sleep
mode, the Touchscreen does not display
any information even if you connect a USB
flash drive to the USB direct interface.
Press the Touchscreen to wake up the
machine.
• To prevent damage to your machine, DO
NOT connect any device other than a
digital camera or USB flash drive to the
USB direct interface.
Page 49

Printing from a USB flash drive or digital camera supporting mass storage
NOTE
NOTE
NOTE
IMPORTANT
b Press Direct Print.
If your machine has been set to Secure
Function Lock On, you may not be able to
access Direct Print (see Advanced User’s
Guide).
c Swipe up or down, or press a or b to
choose the folder name and file name
you want.
If you have selected the folder name,
swipe up or down, or press a or b to
choose the file name you want.
If you want to print an index of the files,
press Index Print on the Touchscreen.
Press Colour Start or Mono Start to
start printing.
d Do one of the following:
Press Print Settings if you want
to change them. Go to step e.
If you do not want to change the
current settings, go to step h.
e Swipe up or down, or press a or b to
display the setting you want.
f Press the option you want.
• You can choose the following settings:
Paper Type
Paper Size
Multiple Page
Orientation
2-sided
Collate
Tray Use
Print Quality
PDF Option
• Depending on the file type, some of these
settings may not appear.
g Do one of the following:
To change another setting, repeat
step e.
If you do not want to change other
settings, press OK and go to step h.
h Enter the number of copies you want
using the touchpanel.
i Press Colour Start or Mono Start
to start printing.
5
DO NOT remove the USB flash drive or
digital camera from the USB direct
interface until the machine has finished
printing.
j Press .
41
Page 50

Chapter 5
Changing the default settings for direct print 5
You can change the default settings for Direct
Print.
a Connect your USB flash drive or digital
camera to the USB direct interface on
the front of the machine.
b Press Direct Print.
c Press DefaultSettings.
d Swipe up or down, or press a or b to
display the setting you want.
Press the setting.
e Press the new option you want.
f Repeat steps d and e for each setting
you want to change.
g Press OK.
h Press .
42
Page 51

How to print from a computer 6
6
Printing a document 6
The machine can receive a document from
your computer and print it. To print from a
computer, you must install the printer driver.
(For more information about printer driver
settings, see Software and Network User's
Guide)
a Install the Brother printer driver from the
CD-ROM or Brother Solutions Center at
http://solutions.brother.com/
(see Quick Setup Guide).
b From your application, choose the Print
command.
c Choose the name of your machine in the
Print dialog box and click Properties
(or Preferences, depending on the
application you are using).
,
6
d Choose the settings you want to change
in the Properties dialog box, and then
click OK.
Paper Size
Orientation
Copies
Media Type
Print Quality
Colour / Mono
Document Type
Multiple Page
2-sided / Booklet
Paper Source
e Click Print to begin printing.
43
Page 52

How to scan to a computer 7
7
Before scanning 7
To use the machine as a scanner, install a scanner driver. If the machine is on a network,
configure it with a TCP/IP address.
Install the scanner drivers from the CD-ROM or Brother Solutions Center at
http://solutions.brother.com/
Configure the machine with a TCP/IP address if network scanning does not work
(see Software and Network User's Guide).
, (see Quick Setup Guide).
44
Page 53

How to scan to a computer
NOTE
Scanning a document as a PDF file using ControlCenter4 (Windows®) 7
(For Macintosh, see Software and Network User's Guide.)
The screens on your computer may vary depending on your model.
ControlCenter4 is a software utility that lets you quickly and easily access the applications you use
most often. Using ControlCenter4 eliminates the need to manually launch specific applications.
a Load your document (see How to load documents on page 35).
b Follow the instructions for the operating system you are using.
®
(Windows
Open ControlCenter4 by clicking (Start) > All Programs > Brother > Brother
Utilities. Click the drop-down list and select your model name (if not already selected).
Click SCAN in the left navigation bar, and then click ControlCenter4.The ControlCenter4
application will open.
(Windows
XP, Windows Vista® and Windows® 7)
®
8)
7
Click (Brother Utilities), and then click the drop-down list and select your model
name (if not already selected). Click SCAN in the left navigation bar, and then click
ControlCenter4. The ControlCenter4 application will open.
c If the ControlCenter4 Mode screen appears, choose the Advanced Mode and then click OK.
d Make sure the machine you want to use is selected from the Model drop-down list.
45
Page 54

Chapter 7
e Click File.
f Press Scan.
The machine starts the scanning process. The folder where the scanned data is saved will
open automatically.
46
Page 55

How to scan to a computer
How to scan a document as a PDF file using the Touchscreen 7
a Load your document (see How to load documents on page 35).
b Press Scan.
c Swipe left or right to display to File.
will be displayed in the centre of the Touchscreen highlighted in blue.
d Press OK.
When the machine is connected to a network, press the computer name.
Do one of the following:
If you want to use the default settings, go to step h.
If you want to change the default settings, go to step e.
e Press Options. Scan Settings will change to Set at Device.
f Choose the settings for 2-sided Scan
Size and Remove Background Colour as needed.
1
, Scan Type, Resolution, File Type, Scan
g Press OK.
h Press Start.
The machine starts the scanning process.
1
DCP-L8450CDW
7
47
Page 56

Chapter 7
NOTE
The following scan modes are available.
• to USB
• to Network (Windows
®
)
• to FTP/SFTP
• to E-mail Server
• to E-mail
• to Image
• to OCR
• to File
• WS Scan
1
Windows® only (Windows Vista® SP2 or later, Windows® 7 and Windows® 8
(See Software and Network User's Guide.)
1
(Web Services Scan)
48
Page 57

NOTE
Routine maintenance A
A
Replacing supplies A
You must replace supplies when the machine indicates that the life of the supply is over. You can
replace the following supplies yourself:
Using non-Brother supplies may affect the print quality, hardware performance, and machine
reliability.
The drum unit and toner cartridge are two separate supplies. Make sure both are installed. If
the toner cartridge is placed in the machine without the drum unit, the message Drum ! may
be displayed.
Toner cartridge Drum unit
See Replacing the toner cartridges on page 53.
Model Name: TN-321BK, TN-321C, TN-321M, TN321Y, TN-326BK, TN-326C, TN-326M, TN-326Y,
TN-329BK
1
Available for DCP-L8450CDW
1
, TN-329C1, TN-329M1, TN-329Y
See Replacing the drum unit on page 58.
Model Name: DR-321CL
1
A
Belt unit Waste toner box
See Replacing the belt unit on page 65.
Model Name: BU-320CL
See Replacing the waste toner box on page 70.
Model Name: WT-320CL
49
Page 58

The messages in the table appear on the Touchscreen. These messages provide advanced
warnings to replace the supply items before they reach end of life. To avoid any inconvenience,
you may want to buy spare supply items before the machine stops printing.
Touchscreen
Supply to prepare Approximate life How to replace Model name
messages
Toner Low: X Toner cartridge
X = BK, C, M, Y
BK = Black
C = Cyan
M = Magenta
Y = Yellow
Drum End Soon Drum unit
Belt End Soon Belt unit
WT Box End Soon Waste toner box
1
A4 or Letter size single-sided pages.
2
Approximate cartridge yield is declared in accordance with ISO/IEC 19798.
3
1 page per job
4
Drum life is approximate and may vary by type of use.
5
Standard toner cartridge
6
High yield toner cartridge
7
Super high yield toner cartridge
8
5 pages per job
<Black>
2,500 pages
4,000 pages
6,000 pages
125
126
127
<Cyan, Magenta,
Yellow>
1,500 pages
3,500 pages
6,000 pages
25,000 pages
50,000 pages
50,000 pages
125
126
127
134
18
1
See page 53.
TN-321BK
TN-321C
TN-321M
TN-321Y
TN-326BK
TN-326C
TN-326M
TN-326Y
TN-329BK
TN-329C
TN-329M
TN-329Y
See page 58. DR-321CL
See page 65. BU-320CL
See page 70. WT-320CL
5
,
5
,
5
,
5
,
6
,
6
,
6
,
6
,
7
,
7
,
7
,
7
50
Page 59

Routine maintenance
You must clean the machine regularly and replace the supply items when the messages in the
table are displayed on the Touchscreen.
Touchscreen
Supply to replace Approximate life How to replace Model name
messages
Replace Toner Toner cartridge
The Touchscreen
displays the toner
cartridge colour
that you must
replace.
BK = Black
C = Cyan
M = Magenta
Y = Yellow
Replace Drum Drum unit
Drum Stop Drum unit
Replace Belt Belt unit
Replace WT Box Waste toner box
Replace Fuser Fuser unit
Replace PF Kit MPPaper feeding kit
Replace PF
Paper feeding kit
Kit1
Replace PF
Paper feeding kit
Kit2
Replace Laser Laser unit
<Black>
2,500 pages
4,000 pages
6,000 pages
125
126
127
<Cyan, Magenta,
Yellow>
1,500 pages
3,500 pages
6,000 pages
25,000 pages
50,000 pages
50,000 pages
100,000 pages
50,000 pages
100,000 pages
100,000 pages
100,000 pages
125
126
127
134
18
1
1
1
1
1
1
See page 53.
TN-321BK
TN-321C
TN-321M
TN-321Y
TN-326BK
TN-326C
TN-326M
TN-326Y
TN-329BK
TN-329C
TN-329M
TN-329Y
5
,
5
,
5
,
5
,
6
,
6
,
6
,
6
,
7
,
7
,
7
,
7
See page 58. DR-321CL
See page 65. BU-320CL
See page 70. WT-320CL
Contact Brother customer service or your
local Brother dealer to replace the fuser
unit.
Contact Brother customer service or your
local Brother dealer to replace the paper
feeding kit.
Contact Brother customer service or your
local Brother dealer to replace the laser
unit.
A
1
A4 or Letter size single-sided pages.
2
Approximate cartridge yield is declared in accordance with ISO/IEC 19798.
3
1 page per job
4
Drum life is approximate and may vary by type of use.
5
Standard toner cartridge
6
High yield toner cartridge
7
Super high yield toner cartridge
8
5 pages per job
51
Page 60

NOTE
• Go to http://www.brother.com/original/index.html for instructions on how to return your used
supply items to the Brother recycling program. If you choose not to return your used supplies,
discard the used supplies according to local regulations, keeping it separate from domestic
waste. If you have questions, contact your local waste disposal office (see Product Safety
Guide).
• We recommend placing used supply items on a piece of paper to prevent accidentally spilling
or scattering the material inside.
• If you use paper that is not a direct equivalent for the recommended paper, the life of supply
items and machine parts may be reduced.
• The projected life for each of the toner cartridges is based on ISO/ICE 19798. Frequency of
replacement will vary depending on the print volume, percentage of coverage, types of media
used, and powering on/off the machine.
• Frequency of replacement supplies except toner cartridges will vary depending on the print
volume, types of media used, and powering on/off the machine.
52
Page 61

Replacing the toner
NOTE
NOTE
cartridges A
Model Name: TN-321BK1, TN-321C1,
TN-321M
TN-326C
TN-329BK
TN-329Y
The Standard toner cartridge can print
approximately 2,500 pages
approximately 1,500 pages
Magenta, Yellow). The High Yield toner
cartridge can print approximately 4,000
pages
pages
High Yield toner cartridge can print
approximately 6,000 pages
Magenta, Yellow). Actual page count will vary
depending on your average type of
document.
When a toner cartridge is running low, the
Touchscreen displays Toner Low.
The toner cartridges that come supplied with
the machine must be replaced after
approximately 2,500 pages
approximately 1,500 pages
Magenta, Yellow).
1
2
3
4
1
, TN-321Y1, TN-326BK2,
2
, TN-326M2, TN-326Y2,
3
, TN-329C3, TN-329M3,
3
4
(Black) or
4
(Cyan,
4
(Black) or approximately 3,500
4
(Cyan, Magenta, Yellow). The Super
4
(Black, Cyan,
4
(Black) or
4
(Cyan,
Standard toner cartridge
High yield toner cartridge
Super high yield toner cartridge
Approximate cartridge yield is declared in
accordance with ISO/IEC 19798.
Routine maintenance
• The indication of remaining toner life will
vary depending on the types of documents
printed and customer’s usage.
• It is a good idea to keep a new toner
cartridge ready for use when you see the
Toner Low warning.
• To ensure high quality printing, we
recommend that you use only Brother
Original toner cartridges. When you want
to buy toner cartridges, contact Brother
customer service or your local Brother
dealer.
• We recommend that you clean the
machine when you replace the toner
cartridge (see Cleaning and Checking the
machine on page 77).
• DO NOT unpack the new toner cartridge
until you are ready to install it.
A
Toner Low: X A
If the Touchscreen displays Toner Low: X,
buy a new toner cartridge for the colour
indicated on the Touchscreen and have it
ready before you get a Replace Toner
message.
Replace Toner A
When the Touchscreen displays Replace
Toner the machine will stop printing until you
replace the toner cartridge.
The Touchscreen indicates the toner
cartridge colour that you must replace.
(BK=Black, C=Cyan, M=Magenta, Y=Yellow ).
A new Brother Original toner cartridge will
reset the Replace Toner message.
For more information about how the toner
cartridge life is calculated, see Important
information for the toner cartridge life
on page 190.
53
Page 62

Replacing the toner cartridges A
a Make sure the machine is turned on.
b Press the front cover release button and
pull open the front cover.
c Hold the blue handle of the drum unit.
Pull the drum unit out until it stops.
54
Page 63

d Hold the handle of the toner cartridge
WARNING
IMPORTANT
NOTE
and gently push it toward the machine to
unlock it. Then pull it out of the drum
unit. Repeat this for all the toner
cartridges.
• DO NOT put a toner cartridge into a fire.
It could explode, resulting in injuries.
• DO NOT use flammable substances,
any type of spray, or an organic
solvent/liquid containing alcohol or
ammonia to clean the inside or outside
of the machine. Doing so could cause a
fire or electrical shock. Instead, use only
a dry, lint-free cloth.
(See Product Safety Guide)
Routine maintenance
• Handle the toner cartridge carefully. If
toner scatters on your hands or clothes,
immediately wipe or wash it off with cold
water.
• To avoid print quality problems, DO NOT
touch the shaded parts shown in the
illustrations.
<Toner cartridge>
• We recommend that you place the toner
cartridge on a clean, flat, level, stable
surface with a sheet of disposable paper
or cloth underneath it in case you
accidentally spill or scatter toner.
• Be sure to seal up the used toner cartridge
tightly in a bag so that toner powder does
not spill out of the cartridge.
• Go to http://www.brother.com/original/
index.html for instructions on how to return
your used supply items to the Brother
recycling program. If you choose not to
return your used supplies, discard the
used supplies according to local
regulations, keeping it separate from
domestic waste. If you have questions,
contact your local waste disposal office
(See Product Safety Guide).
A
55
Page 64

e Clean the corona wire inside the drum
IMPORTANT
1
unit by gently sliding the blue tab from
left to right and right to left several times.
Be sure to return the tab to the home
position (1). If you do not, printed pages
may have a vertical stripe.
g Unpack the new toner cartridge, then
pull off the protective cover.
f Repeat step e to clean each of the
three remaining corona wires.
56
Page 65

IMPORTANT
• Unpack the toner cartridge just before you
NOTE
BK
TN-BK
TN-C
TN-M
TN-Y
BK
BK
C
M
Y
put it in the machine. If a toner cartridge is
left unpacked for a long time, the toner life
will be shortened.
• If an unpacked drum unit is placed in
direct sunlight (or room light for long
periods of time), the unit may be
damaged.
• Brother machines are designed to work
with toner of a particular specification and
will work to a level of optimum
performance when used with Brother
Original toner cartridges. Brother cannot
guarantee this optimum performance if
toner or toner cartridges of other
specifications are used. Brother does not
therefore recommend the use of
cartridges other than Brother Original
cartridges with this machine, or the
refilling of empty cartridges with toner from
other sources. If damage is caused to the
drum unit or other parts of this machine as
a result of the use of toner or toner
cartridges other than Brother Original
products due to the incompatibility or lack
of suitability of those products with this
machine, any repairs required as a result
may not be covered by the warranty.
• Put the new toner cartridge in the drum
unit immediately after you remove its
protective cover. To prevent any
degradation to the print quality, DO NOT
touch the shaded parts shown in the
illustrations.
Routine maintenance
h Hold the handle of the toner cartridge
and slide the toner cartridge into the
drum unit then gently pull it toward you
until you hear it click into place. Make
sure that you match the toner cartridge
colour to the same colour label on the
drum unit. Repeat this for all the toner
cartridges.
A
BK = Black, C = Cyan,
M = Magenta, Y= Yellow
Make sure you installed the toner
cartridge correctly or it may separate from
the drum unit.
57
Page 66

i Push the drum unit in until it stops.
NOTE
IMPORTANT
Replacing the drum unit A
Model Name: DR-321CL
A new drum unit can print approximately
25,000 A4 or Letter size single-sided pages.
1
Drum life is approximate and may vary by type of
use.
For best performance, use a Brother
Original drum unit and Brother Original
toner units. Printing with a third-party drum
unit or toner unit may reduce not only the
print quality but also the quality and life of
the machine itself. Warranty coverage
may not apply to problems caused by the
use of a third-party drum unit or toner unit.
Drum ! A
The corona wires are coated with paper dust
or toner. Clean the corona wires in the four
drums (see Cleaning the corona wires
on page 84).
If you cleaned the corona wires and the
error is still displayed on the Touchscreen, then
the drum unit is at the end of its life. Replace the
drum unit with a new set.
Drum !
1
j Close the front cover of the machine.
After replacing a toner cartridge, DO NOT
turn off the machine or open the front
cover until the Touchscreen clears the
Please wait. message and returns to
Ready mode.
58
Drum End Soon A
The drum unit is nearing the end of its rated
life and will require replacement. We
recommend you keep a Brother Original
drum unit ready for installation. Buy a new
drum unit (DR-321CL) and have it ready
before you get a Replace Drum message.
Replace Drum A
The drum unit has exceeded its rated life.
Replace the drum unit with a new one. We
recommend a Brother Original drum unit be
installed at this time.
When you replace the drum unit with a new
one, you must reset the drum counter.
Instructions of how to do this can be found in
the box your new drum unit came in.
Page 67

Routine maintenance
IMPORTANT
Drum Stop A
We cannot guarantee the print quality.
Replace the drum unit with a new one. We
recommend a Brother Original drum unit be
installed at this time.
When you replace the drum unit with a new
one, you must reset the drum counter.
Instructions of how to do this can be found in
the box your new drum unit came in.
Replacing the drum unit A
• While removing the drum unit, handle it
carefully because it may contain toner. If
toner scatters on your hands or clothes,
wipe or wash it off with cold water at once.
• Every time you replace the drum unit,
clean the inside of the machine
(see Cleaning and Checking the machine
on page 77).
• DO NOT unpack the new drum unit until
you are ready to install it. Exposure to
direct sunlight (or room light for long
periods of time) may damage the drum
unit.
a Make sure the machine is turned on.
b Press the front cover release button and
pull open the front cover.
A
59
Page 68

c Hold the blue handle of the drum unit.
2
1
Pull the drum unit out until it stops.
d Turn the blue lock lever (1) at the left of
the machine counterclockwise to the
release position. Holding the blue
handles of the drum unit, lift the front of
the drum unit and remove it from the
machine.
60
Page 69

IMPORTANT
• We recommend that you place the drum
WARNING
unit on a clean, flat surface with a piece of
disposable paper underneath it in case
you accidentally spill or scatter toner.
• To prevent damage to the machine from
static electricity, DO NOT touch the
electrodes shown in the illustration.
Routine maintenance
e Hold the handle of the toner cartridge
and gently push it forward to unlock
it.Then pull it out of the drum unit.
Repeat this for all the toner cartridges.
• DO NOT put a toner cartridge into a fire.
A
It could explode, resulting in injuries.
• DO NOT use flammable substances,
any type of spray, or an organic
solvent/liquid containing alcohol or
ammonia to clean the inside or outside
of the machine. Doing so could cause a
fire or electrical shock. Instead, use only
a dry, lint-free cloth.
(See Product Safety Guide)
61
Page 70

IMPORTANT
• Handle the toner cartridge carefully. If
NOTE
toner scatters on your hands or clothes,
immediately wipe or wash it off with cold
water.
• To avoid print quality problems, DO NOT
touch the shaded parts shown in the
illustrations.
<Toner cartridge>
<Drum unit>
• Be sure to seal up the used drum unit
tightly in a bag so that toner powder does
not spill out of the drum unit.
• Go to http://www.brother.com/original/
index.html for instructions on how to return
your used supply items to the Brother
recycling program. If you choose not to
return your used supplies, discard the
used supplies according to local
regulations, keeping it separate from
domestic waste. If you have questions,
contact your local waste disposal office
(see Product Safety Guide).
f Unpack the new drum unit and remove
the protective cover.
• We recommend that you place the toner
cartridge on a clean, flat, level, stable
surface with a sheet of disposable paper
or cloth underneath it in case you
accidentally spill or scatter toner.
62
Page 71

Routine maintenance
NOTE
BK
TN-BK
TN-C
TN-M
TN-Y
BK
BK
C
M
Y
2
1
1
2
g Hold the handle of the toner cartridge
and slide it into the appropriate coloured
section of the drum unit until it clicks into
place.
h Make sure the blue lock lever (1) is in
the release position as shown in the
illustration.
i Gently slide the drum unit into the
machine until it stops at the blue lock
lever.
A
2
BK = Black, C = Cyan,
M = Magenta, Y= Yellow
Make sure you install the toner cartridge
correctly or it may separate from the drum
unit.
63
Page 72

j Turn the blue lock lever (1) clockwise to
2
1
the lock position.
k Push the drum unit in until it stops.
l Close the front cover of the machine.
m When you replace the drum unit with a
new one, you must reset the drum
counter. Instructions of how to do this
can be found in the box your new drum
unit came in.
64
Page 73

Routine maintenance
IMPORTANT
Replacing the belt unit A
Model name: BU-320CL
A new belt unit can print approximately
50,000 (5 pages per job) A4 or Letter size
single-sided pages.
1
Belt unit life is approximate and may vary by type of
use.
Belt End Soon A
If the Touchscreen displays Belt End
Soon, it means the belt unit is near the end of
its life. Buy a new belt unit and have it ready
before you get a Replace Belt message.
To replace the belt unit, see Replacing the
belt unit on page 65.
Replace Belt A
When the Replace Belt message appears
on the Touchscreen, you must replace the
belt unit.
When you replace the belt unit with a new
one, you must reset the belt unit counter.
Instructions of how to do this can be found in
the box your new belt unit came in.
1
Replacing the belt unit A
a Make sure the machine is turned on.
b Press the front cover release button and
pull open the front cover.
A
• DO NOT touch the surface of the belt unit.
• Damage caused by incorrect handling of
If yo
u touch it, it could decrease pr
qua
lity.
the belt unit may void your warranty.
int
65
Page 74

c Hold the blue handle of the drum unit.
2
1
Pull the drum unit out until it stops.
d Turn the blue lock lever (1) at the left of
the machine counterclockwise to the
release position. Holding the blue
handles of the drum unit, lift the front of
the drum unit and remove it from the
machine.
66
Page 75

IMPORTANT
• We recommend that you place the drum
IMPORTANT
unit on a clean, flat surface with
disposable paper underneath it in case
you accidentally spill or scatter toner.
• To prevent damage to the machine from
static electricity, DO NOT touch the
electrodes shown in the illustration.
Routine maintenance
e Hold the blue handle of the belt unit with
both hands and lift the belt unit up, then
pull it out.
To avoid print quality problems, DO NOT
touch the shaded parts shown in the
A
illustrations.
67
Page 76

f Unpack the new belt unit and install the
2
1
1
2
new belt unit in the machine. Make sure
the belt unit is level and fits firmly into
place.
g Make sure the blue lock lever (1) is in
the release position as shown in the
illustration.
h Gently slide the drum unit into the
machine until it stops at the blue lock
lever.
2
68
Page 77

Routine maintenance
2
1
i Turn the blue lock lever (1) clockwise to
the lock position.
j Push the drum unit in until it stops.
k Close the front cover of the machine.
l When you replace the belt unit with a
new one, you need to reset the belt unit
counter. Instructions of how to do this
can be found in the box your new belt
unit came in.
A
69
Page 78

Replacing the waste toner box
Model name: WT-320CL
The life of a waste toner box is approximately
50,000 A4 or Letter size single-sided pages.
1
Waste toner box life is approximate and may vary by
type of use.
WT Box End Soon A
If the Touchscreen displays WT Box End
Soon, it means the waste toner box is near
the end of its life. Buy a new waste toner box
and have it ready before you get a Replace
WT Box message.
Replace WT Box A
When the Replace WT Box message
appears on the Touchscreen, you must
replace the waste toner box.
Replacing the waste toner box A
b Press the front cover release button and
A
1
pull open the front cover.
a Make sure the machine is turned on.
70
Page 79

Routine maintenance
2
1
c Hold the blue handle of the drum unit.
Pull the drum unit out until it stops.
d Turn the blue lock lever (1) at the left of
the machine counterclockwise to the
release position. Holding the blue
handles of the drum unit, lift the front of
the drum unit and remove it from the
machine.
A
71
Page 80

IMPORTANT
• We recommend that you place the drum
IMPORTANT
unit on a clean, flat surface with
disposable paper underneath it in case
you accidentally spill or scatter toner.
• To prevent damage to the machine from
static electricity, DO NOT touch the
electrodes shown in the illustration.
e Hold the blue handle of the belt unit with
both hands and lift the belt unit up, then
pull it out.
To avoid print quality problems, DO NOT
touch the shaded parts shown in the
illustrations.
72
Page 81

Routine maintenance
NOTE
IMPORTANT
f Remove the two pieces of orange
packing material and discard them.
g Hold the blue handle of the waste toner
box and remove the waste toner box
from the machine.
DO NOT reuse the waste toner box.
A
This step is only necessary when you are
replacing the waste toner box for the first
time, and is not required for the
replacement waste toner box. The orange
packing pieces are installed at the factory
to protect your machine during shipment.
73
Page 82

WARNING
NOTE
• DO NOT put the waste toner box into a
fire. It could explode, resulting in
injuries.
• DO NOT use flammable substances,
any type of spray, or an organic
solvent/liquid containing alcohol or
ammonia to clean the inside or outside
of the machine. Doing so could cause a
fire or electrical shock. Instead, use only
a dry, lint-free cloth.
(See Product Safety Guide)
h Unpack the new waste toner box and
install the new waste toner box in the
machine using the blue handle. Make
sure the waste toner box is level and fits
firmly into place.
• Be sure to seal up the waste toner box
tightly in an appropriate bag so that toner
powder does not spill out of the waste
toner box.
• Discard the used waste toner box
according to local regulations, keeping it
separate from domestic waste. If you have
questions, call your local waste disposal
office.
74
Page 83

Routine maintenance
2
1
1
2
i Slide the belt unit back into the machine.
Make sure the belt unit is level and fits
firmly into place.
j Make sure the blue lock lever (1) is in
the release position as shown in the
illustration.
k Gently slide the drum unit into the
machine until it stops at the blue lock
lever.
A
2
75
Page 84

l Turn the blue lock lever (1) clockwise to
2
1
the lock position.
m Push the drum unit in until it stops.
n Close the front cover of the machine.
76
Page 85

Cleaning and Checking
WARNING
IMPORTANT
the machine A
Clean the outside and inside of the machine
regularly with a dry, lint-free cloth. When you
replace the toner cartridge or the drum unit,
make sure that you clean the inside of the
machine. If printed pages are stained with
toner, clean the inside of the machine with a
dry, lint-free cloth.
• DO NOT put a toner cartridge into a fire.
It could explode, resulting in injuries.
• DO NOT use flammable substances,
any type of spray, or an organic
solvent/liquid containing alcohol or
ammonia to clean the inside or outside
of the machine. Doing so could cause a
fire or electrical shock. Instead, use only
a dry, lint-free cloth.
(See Product Safety Guide)
Routine maintenance
• Use neutral detergents. Cleaning with
volatile liquids such as thinner or benzine
will damage the surface of the machine.
• DO NOT use cleaning materials that
contain ammonia.
• DO NOT use isopropyl alcohol to remove
dirt from the control panel. It may crack the
panel.
A
77
Page 86

Cleaning the outside of the
IMPORTANT
machine A
DO NOT use any type of liquid cleaners
(including ethanol).
Cleaning the Touchscreen
a Press and hold down to turn the
machine off.
b Clean the Touchscreen with a dry, soft
lint-free cloth.
b Wipe the outside of the machine with a
dry, lint-free cloth to remove dust.
c Pull the paper tray completely out of the
machine.
c Turn on the machine.
Cleaning the outside of the machine
a Press and hold down to turn the
machine off.
78
d If paper is loaded in the paper tray,
remove it.
e Remove anything that is stuck inside the
paper tray.
Page 87

Routine maintenance
3
4
1
2
3
2
1
f Wipe the inside and the outside of the
paper tray with a dry, lint-free cloth to
remove dust.
g Re-load the paper and put the paper tray
firmly back in the machine.
h Turn on the machine.
Cleaning the scanner glass A
a Press and hold down to turn the
machine off.
b (DCP-L8450CDW)
Unfold the ADF document support (1)
and then open the ADF cover (2).
Clean the white bar (3) and the scanner
glass strip (4) underneath it with a soft
lint-free cloth gently moistened with water.
Close the ADF cover (2) and fold the
ADF document support (1).
A
c Lift the document cover (1).
Clean the white plastic surface (2) and
scanner glass (3) underneath it with a soft
lint-free cloth gently moistened with water.
79
Page 88

d In the ADF unit, clean the white bar (1)
NOTE
2
1
and the scanner glass strip (2)
underneath it with a soft lint-free cloth
gently moistened with water.
In addition to cleaning the scanner glass
and glass strip with a soft lint-free cloth
gently moistened with water, run your
finger tip over the glass to see if you can
feel anything on it. If you feel dirt or debris,
clean the glass again concentrating on
that area. You may need to repeat the
cleaning process three or four times. To
test, make a copy after each cleaning.
e Close the document cover.
Cleaning the laser scanner windows A
a Press and hold down to turn the
machine off.
b Press the front cover release button and
pull open the front cover.
f Turn on the machine.
80
Page 89

Routine maintenance
2
1
c Hold the blue handle of the drum unit.
Pull the drum unit out until it stops.
d Turn the blue lock lever (1) at the left of
the machine counterclockwise to the
release position. Holding the blue
handles of the drum unit, lift the front of
the drum unit and remove it from the
machine.
A
81
Page 90

IMPORTANT
• We recommend that you place the drum
1
unit on a clean, flat surface with
disposable paper underneath it in case
you accidentally spill or scatter toner.
• To prevent damage to the machine from
static electricity, DO NOT touch the
electrodes shown in the illustration.
e Wipe the four scanner windows (1) with
a dry, lint-free cloth.
• Hold the blue handles of the drum unit
when you carry it. DO NOT hold the sides
of the drum unit.
82
Page 91

Routine maintenance
2
1
1
2
2
1
f Make sure the blue lock lever (1) is in
the release position as shown in the
illustration.
g Gently slide the drum unit into the
machine until it stops at the blue lock
lever.
h Turn the blue lock lever (1) clockwise to
the lock position.
i Push the drum unit in until it stops.
A
2
83
Page 92

j Close the front cover of the machine.
Cleaning the corona wires A
k Turn on the machine.
If you have print quality problems or the
Touchscreen shows Drum !, clean the
corona wires as follows:
a Make sure that the machine is turned
on.
b Press the front cover release button and
pull open the front cover.
84
Page 93

Routine maintenance
IMPORTANT
c Hold the blue handle of the drum unit.
Pull the drum unit out until it stops.
d Hold the handle of the toner cartridge
and gently push it toward the machine to
unlock it. Then pull it out of the drum
unit. Repeat this for all the toner
cartridges.
• We recommend that you place the toner
cartridge on a piece of disposable paper
or cloth in case you accidentally spill or
scatter toner.
• Handle the toner cartridge carefully. If
toner scatters on your hands or clothes,
immediately wipe or wash it off with cold
water.
A
85
Page 94

e Clean the corona wire inside the drum
NOTE
1
BK
TN-BK
TN-C
TN-M
TN-Y
BK
BK
C
M
Y
unit by gently sliding the blue tab from
left to right and right to left several times.
g Hold the handle of the toner cartridge
and slide the toner cartridge into the
drum unit then gently pull it toward you
until you hear it click into place. Make
sure that you match the toner cartridge
colour to the same colour label on the
drum unit. Repeat this for all the toner
cartridges.
Be sure to return the tab to the home
position (1). If you do not, printed pages
may have a vertical stripe.
f Repeat step e to clean each of three
remaining corona wires.
86
BK = Black, C = Cyan,
M = Magenta, Y= Yellow
Page 95

Routine maintenance
h Push the drum unit in until it stops.
Cleaning the drum unit A
If your printout has dots at 94 mm intervals,
follow the steps below to solve the problem.
a Make sure that the machine is in the
Ready mode.
b Press .
c Press All Settings.
d Swipe up or down, or press a or b to
display Print Reports.
e Press Print Reports.
f Swipe up or down, or press a or b to
display Drum Dot Print.
g Press Drum Dot Print.
h The machine will display Press [OK].
Press OK.
A
i Close the front cover of the machine.
i The machine will print the Drum Dot
Check Sheet. Then press .
j Press and hold down to turn the
machine off.
87
Page 96

k Press the front cover release button and
pull open the front cover.
l Hold the blue handle of the drum unit.
Pull the drum unit out until it stops.
88
Page 97

m Turn the blue lock lever (1) at the left of
IMPORTANT
2
1
the machine counterclockwise to the
release position. Holding the blue
handles of the drum unit, lift the front of
the drum unit and remove it from the
machine.
Routine maintenance
• We recommend that you place the drum
unit on a piece of disposable paper or
cloth in case you accidentally spill or
scatter toner.
• To prevent damage to the machine from
static electricity, DO NOT touch the
electrodes shown in the illustration.
• Hold the blue handles of the drum unit
when you carry it. DO NOT hold the sides
of the drum unit.
A
89
Page 98

n Hold the handle of the toner cartridge
IMPORTANT
1
and gently push it forward to unlock it.
Then pull it out of the drum unit. Repeat
this for all the toner cartridges.
• Handle the toner cartridges carefully. If
toner scatters on your hands or clothes,
immediately wipe or wash it off with cold
water.
• To avoid print quality problems, DO NOT
touch the shaded parts shown in the
illustrations.
o Turn the drum unit over by holding the
blue handles. Make sure that the drum
unit gears (1) are on the left hand side.
<Drum unit>
p Check the drum dot check sheet for the
following issues:
Dot Colour problem: The colour of
printed dots is the colour of the drum
you should clean.
90
Dot location: The sheet has eight
numbered columns. The number of
the column with the printed dot in it is
used to find the dot position on the
drum.
Page 99

Routine maintenance
IMPORTANT
BK
C
M
Y
q Use the numbered markers next to the
drum roller to find the mark. For
example, a cyan dot in column 2 on the
check sheet would mean that there is a
mark in the “2” region of the cyan drum.
r Once the drum has been selected, place
one hand on the drum gear and at the
other end of that drum place your other
hand on the edge, then rotate the drum
slowly towards you while looking at the
surface of the suspected area.
A
• To avoid print quality problems, DO NOT
touch the surface of the drum unit with
your bare hands.
• DO NOT clean the surface of the
photosensitive drum with a sharp object or
any liquids.
91
Page 100

s When you have found the mark on the
BK
TN-BK
TN-C
TN-M
TN-Y
BK
BK
C
M
Y
drum that matches the drum dot check
sheet, wipe the surface of the drum
gently with a cotton swab until the mark
on the surface comes off.
t Hold the handle of the toner cartridge
and slide the toner cartridge into the
drum unit, then gently pull it toward you
until you hear it click into place. Make
sure that you match the toner cartridge
colour to the same colour label on the
drum unit. Repeat this for all the toner
cartridges.
BK = Black, C = Cyan,
M = Magenta, Y= Yellow
92
 Loading...
Loading...