
Käyttöopas
DCP-L8400CDN
DCP-L8450CDW
Kaikkia malleja ei ole saatavana kaikissa maissa.
Versio A
FIN
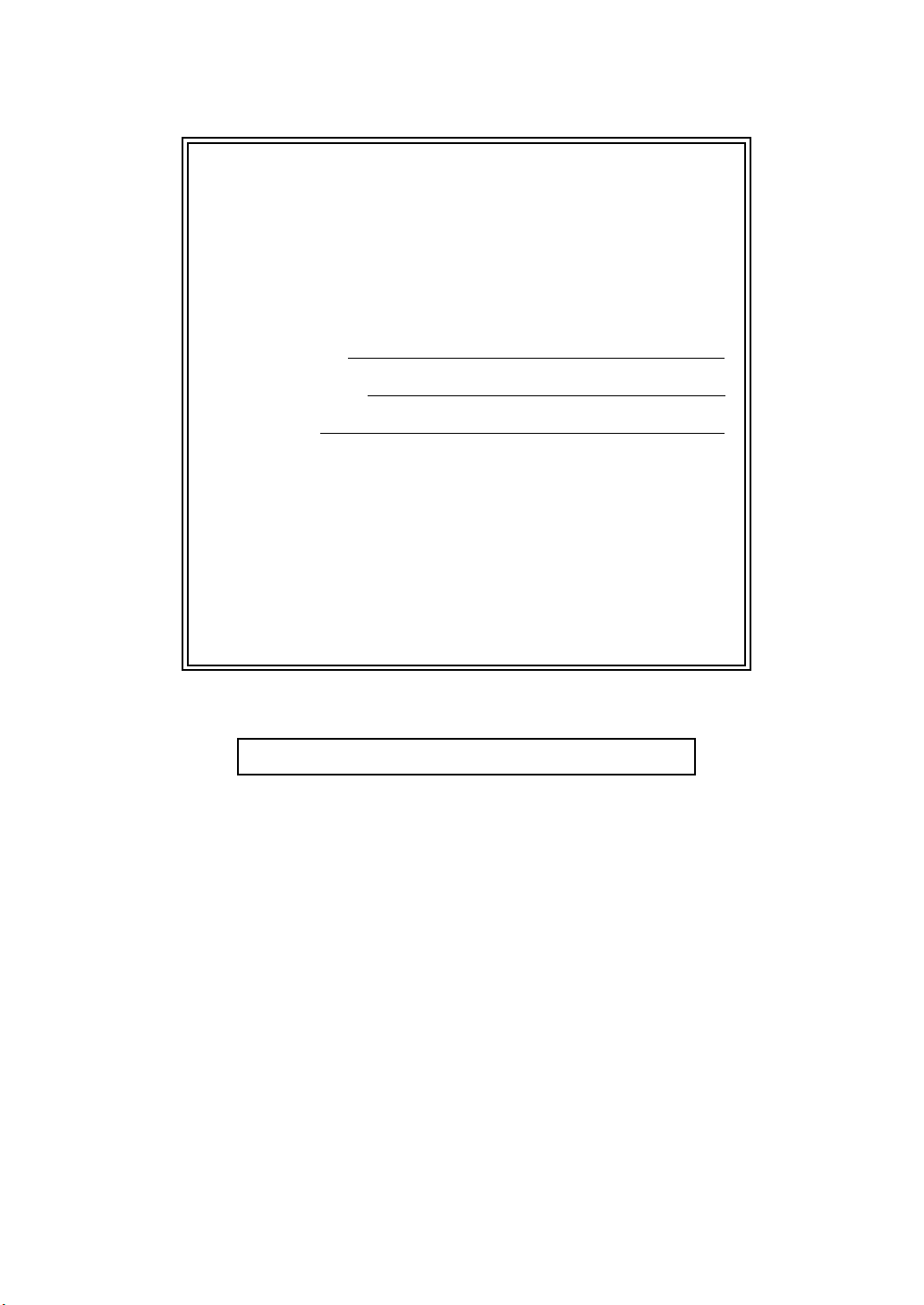
Jos sinulla on tarve ottaa yhteyttä
asiakaspalveluun
Täytä seuraavat tiedot myöhempää tarvetta varten:
Mallinumero: DCP-L8400CDN / DCP-L8450CDW
(Ympyröi mallisi numero)
1
Sarjanumero:
Ostopäivämäärä:
Ostopaikka:
1
Sarjanumero on laitteen takaosassa. Säilytä tämä
Käyttöopas ja ostokuitti todistuksena ostosta
varkauden tai tulipalon varalta tai takuuhuoltoa
varten.
Rekisteröi tuote Internetissä osoitteessa
http://www.brother.com/registration/
© 2014 Brother Industries, Ltd. Kaikki oikeudet pidätetään.
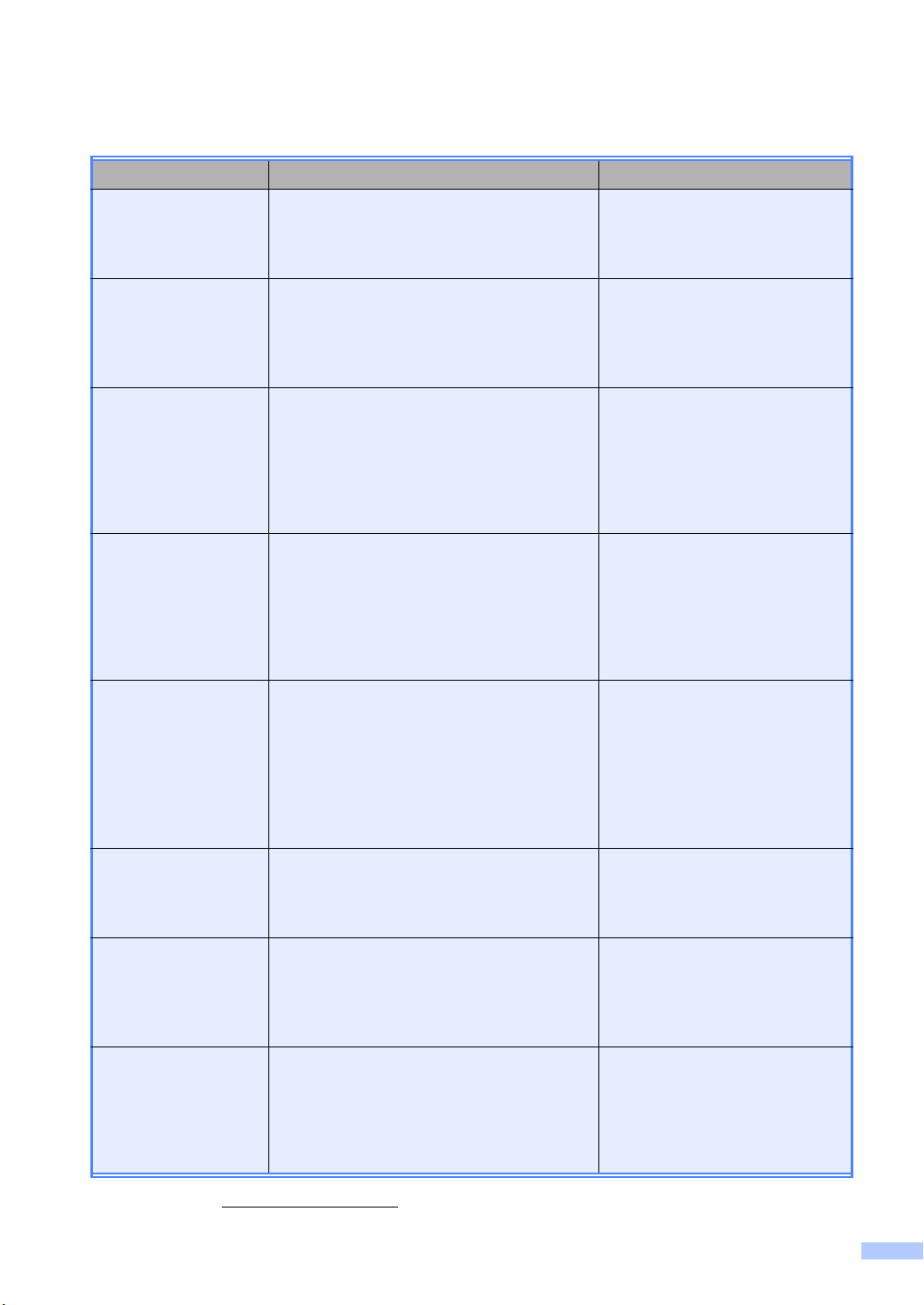
Käyttöoppaat ja niiden sijainti
Opas Sisältö Sijainti
Tuotteen turvaohjeet Lue ensin tämä opas. Lue turvaohjeet ennen
laitteen asentamista. Katso tästä ohjeesta
tietoja tavaramerkeistä ja laillisista
rajoituksista.
Pika-asennusopas Noudata siinä olevia ohjeita, jotka koskevat
laitteen asetusten määrittämistä sekä
käyttämäsi käyttöjärjestelmän ja
yhteystyypin mukaisten ohjaimien sekä
ohjelmistojen asentamista.
Käyttöopas Tutustu kopioinnin, skannauksen ja
suoratulostuksen perustoimintoihin sekä
tarvikkeiden vaihtamiseen. Tutustu myös
vianetsintävinkkeihin.
Laajempi käyttöopas Tutustu lisätoimintoihin: kopiointiin,
suojausominaisuuksiin, raporttien
tulostamiseen sekä rutiinihuollon
tekemiseen.
Ohjelmisto- ja
Verkkokäyttäjän
opas
Tämä opas sisältää ohjeita skannauksesta,
tulostuksesta ja muista toimenpiteistä, jotka
voidaan suorittaa liittämällä Brother-laite
tietokoneeseen. Se sisältää myös
hyödyllisiä tietoja Brother ControlCenter apuohjelman käyttämisestä, laitteen
käyttämisestä verkkoympäristössä ja usein
käytettyjä termejä.
Google Cloud Print
-opas
Tässä oppaassa on tietoja Brother-laitteen
määrittämisestä Google-tilille ja Google
Cloud Print -palvelujen käyttämisestä
tulostamiseen Internetin välityksellä.
Painettu / paketissa
Painettu/paketissa
(Windows®)
PDF-tiedosto / CD-ROM-levy /
paketissa
(Macintosh)
PDF-tiedosto / Brother Solutions
1
Center
(Windows®)
PDF-tiedosto / CD-ROM-levy /
paketissa
(Macintosh)
PDF-tiedosto / Brother Solutions
1
Center
(Windows®)
HTML-tiedosto / CD-ROM-levy /
paketissa
(Macintosh)
HTML-tiedosto / Brother
Solutions Center
1
PDF-tiedosto / Brother Solutions
1
Center
Mobiilitulostus-/
-skannausopas
Brother
iPrint&Scanille
Tässä oppaassa on hyödyllisiä tietoja siitä,
kuinka tulostetaan mobiililaitteesta ja
skannataan Brother-laitteesta
mobiililaitteeseen, kun on muodostettu
yhteys Wi-Fi-verkkoon.
Web Connect -opas Tässä oppaassa kerrotaan, miten Brother-
laitteen asetukset määritetään ja miten
laitetta käytetään skannattaessa,
ladattaessa ja katseltaessa kuvia ja
tiedostoja kyseisiä palveluja tarjoavissa
WWW-sivustoissa.
1
Käy osoitteessa http://solutions.brother.com/.
PDF-tiedosto / Brother Solutions
1
Center
PDF-tiedosto / Brother Solutions
1
Center
i
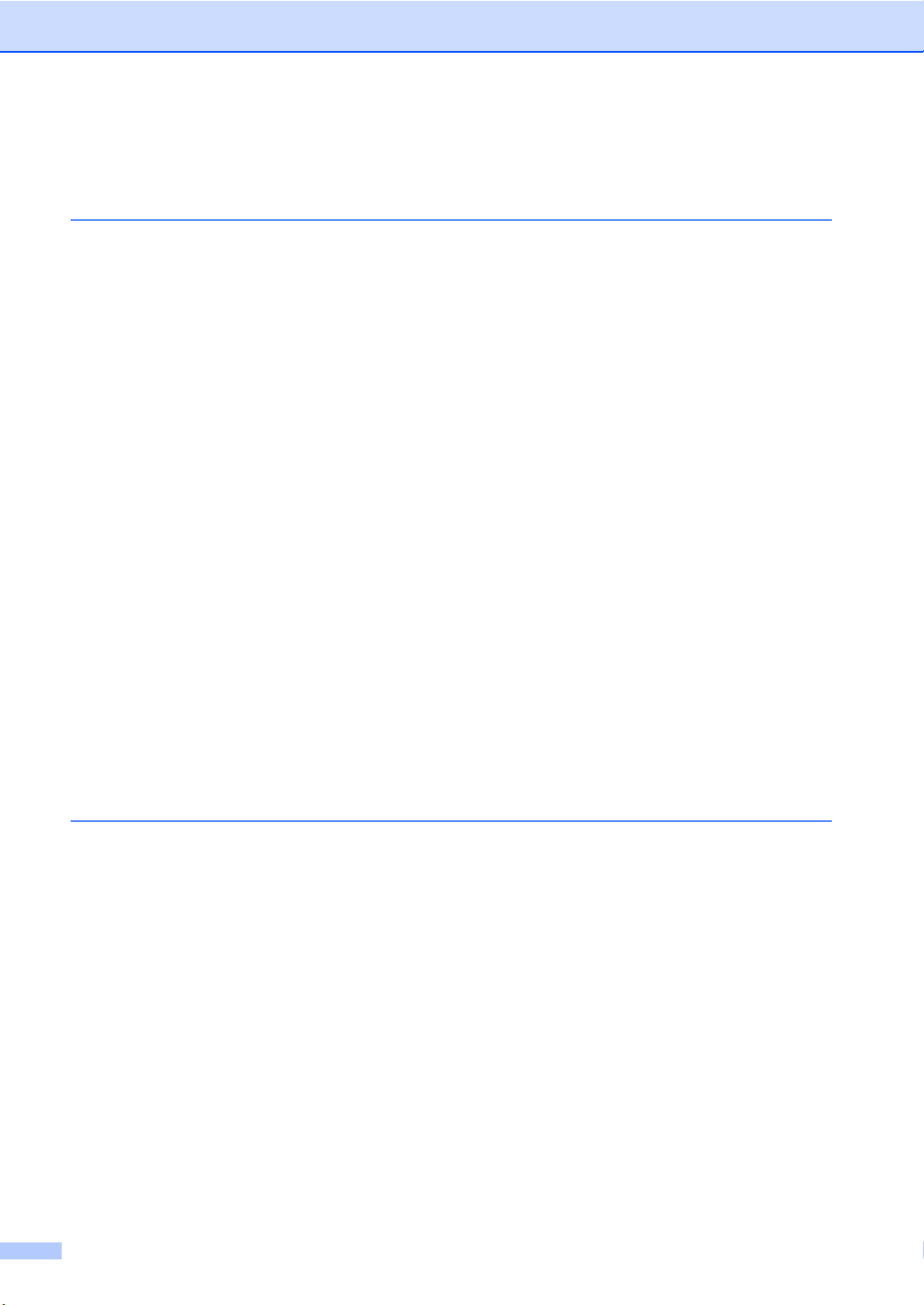
Sisällysluettelo
(Käyttöopas)
1 Yleisiä tietoja 1
Tämän oppaan käyttäminen ..................................................................................1
Oppaassa käytetyt symbolit ja käytänteet .......................................................1
Brother-apuohjelmien käyttö (Windows
Laajemman käyttöoppaan ja Ohjelmisto- ja verkkokäyttäjän oppaan
käyttäminen ........................................................................................................3
Ohjeiden tarkasteleminen................................................................................3
Lisäominaisuuksien käyttöoppaiden käyttäminen..................................................4
Brother-tuen käyttö (Windows
Brother-tuen käyttö (Macintosh) ............................................................................ 5
Ohjauspaneelin esittely.......................................................................................... 6
LCD-kosketusnäyttö ........................................................................................8
Valmis-ruudun asetukset ...............................................................................12
Perustoiminnot...............................................................................................12
Oikopolkuasetukset .............................................................................................13
Kopiointioikopolkujen lisääminen...................................................................13
Skannausoikopolkujen lisääminen ................................................................14
Web Connect -oikopolkujen lisääminen ........................................................16
Sovellusoikopolkujen lisääminen ..................................................................17
Oikopolkujen muuttaminen ............................................................................17
Oikopolkujen nimien muokkaaminen.............................................................18
Oikopolkujen poistaminen .............................................................................18
Oikopolkujen hakeminen ...............................................................................18
Aseta päivämäärä ja aika. ................................................................................... 19
Äänenvoimakkuusasetukset ................................................................................19
Äänimerkin äänenvoimakkuus.......................................................................19
®
) ............................................................................5
®
)..............................................................2
2 Paperin asettaminen 20
Paperin ja tulostusmateriaalin asettaminen .........................................................20
Paperin asettaminen vakiopaperikasettiin ja lisäpaperikasettiin....................20
Paperin lisääminen monitoimialustaan .......................................................... 22
Skannaus- ja tulostusalueen ulkopuolinen alue ............................................27
Paperin asetukset ................................................................................................28
Paperikoko.....................................................................................................28
Paperityyppi...................................................................................................28
Kasetin käyttö kopiointitilassa........................................................................ 29
Kasetin käyttö tulostustilassa ........................................................................29
Hyväksytyt paperit ja muut tulostusmateriaalit..................................................... 30
Suositellut paperit ja muut tulostusmateriaalit ...............................................30
Paperikoko ja -tyyppi .....................................................................................30
Erikoispaperilaatujen käsittely ja käyttö.........................................................32
ii
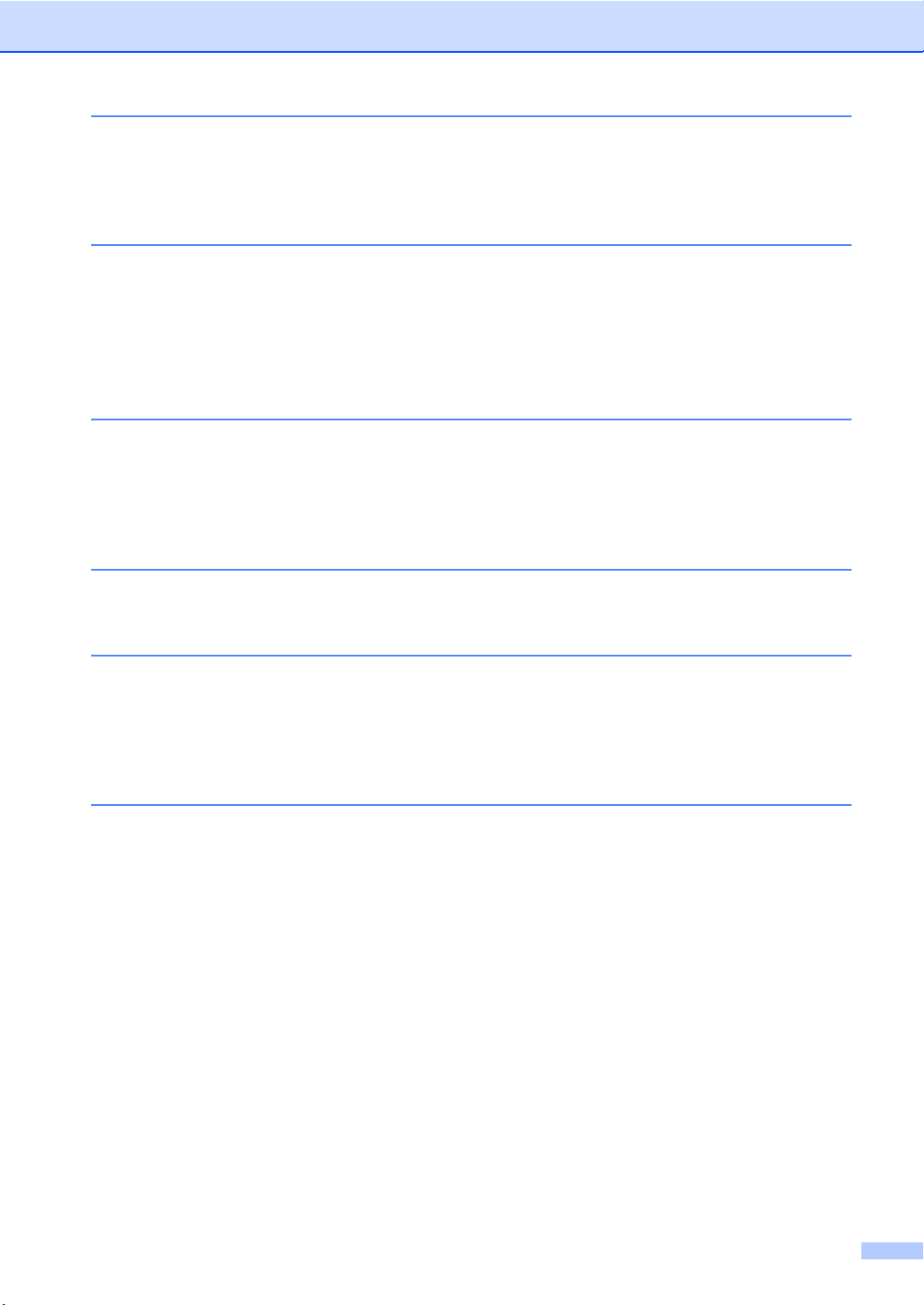
3 Asiakirjojen asettaminen 35
Asiakirjojen asettaminen......................................................................................35
Automaattisen dokumenttien syöttölaitteen (ADS) käyttäminen....................35
Valotustason käyttäminen ............................................................................. 36
4Kopiointi 37
Kopioiden ottaminen............................................................................................37
Kopioinnin lopettaminen ................................................................................37
Kopioinnin esiasetukset.................................................................................37
Kopiointiasetukset ja -vaihtoehdot................................................................. 38
5 Tulostaminen USB-muistitikulta tai massamuistia
tukevasta digitaalikamerasta 39
PRN-tiedoston luominen suoratulostusta varten ................................................. 39
Tulostaminen suoraan USB-muistitikulta tai massamuistia tukevasta
digitaalikamerasta.............................................................................................40
Suoratulostuksen oletusasetusten muuttaminen........................................... 42
6 Tulostaminen tietokoneesta 43
Asiakirjan tulostaminen........................................................................................43
7 Skannaaminen tietokoneeseen 44
Ennen skannaamista ...........................................................................................44
Asiakirjan skannaaminen PDF-tiedostoksi ControlCenter4-ohjelman avulla
(Windows
Asiakirjan skannaaminen PDF-tiedostoksi kosketusnäytön avulla ...................... 47
®
)....................................................................................................... 45
A Säännöllinen kunnossapito 49
Tarvikkeiden vaihtaminen ....................................................................................49
Värikasetin vaihtaminen ................................................................................ 53
Rumpuyksikön vaihtaminen...........................................................................58
Hihnayksikön vaihtaminen.............................................................................65
Hukkavärisäiliön vaihtaminen ........................................................................ 70
Laitteen puhdistaminen ja tarkistaminen ............................................................. 77
Laitteen puhdistaminen ulkopuolelta ............................................................. 78
Valotustason puhdistaminen ......................................................................... 79
Laserskannerin ikkunoiden puhdistaminen ...................................................81
Koronalankojen puhdistaminen ..................................................................... 85
Rumpuyksikön puhdistaminen.......................................................................88
Paperin syöttötelojen puhdistaminen.............................................................95
Värien kalibrointi ............................................................................................96
Värien rekisteröinti......................................................................................... 97
Automaattinen korjaus...................................................................................97
iii
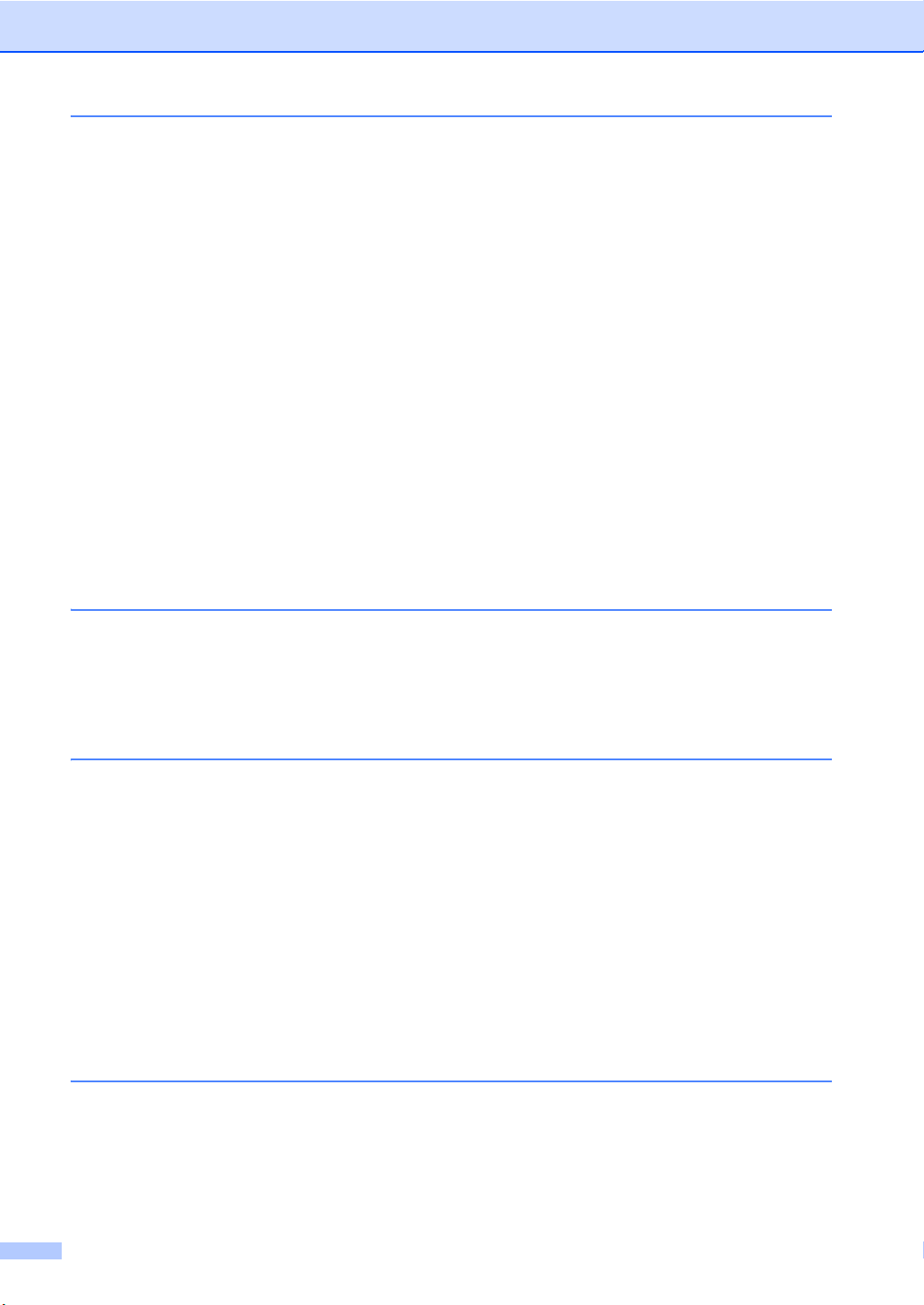
B Vianetsintä 98
Ongelman määrittäminen ....................................................................................98
Virhe- ja huoltoviestit ...........................................................................................99
Asiakirjatukokset................................................................................................ 107
Asiakirja on juuttunut ADS:n yläosaan ........................................................107
Asiakirja on juuttunut valotustason kannen alle...........................................107
ADS:ään juuttuneiden pienten asiakirjojen poistaminen .............................108
Asiakirja on juuttunut luovutusalustalle........................................................108
Paperitukos........................................................................................................ 109
Paperi on juuttunut monitoimialustaan ........................................................109
Paperi on juuttunut paperikasettiin 1 tai 2 ...................................................110
Paperi on juuttunut laitteen takaosaan ........................................................111
Paperi on juuttunut laitteen sisään ..............................................................113
Paperi on juuttunut paperikasetin alle .........................................................116
Ongelmia laitteen toiminnassa...........................................................................118
Tulostuslaadun parantaminen ........................................................................... 123
Laitetiedot ..........................................................................................................132
Sarjanumeron tarkistaminen........................................................................132
Laiteohjelmistoversion tarkistaminen...........................................................132
Toimenpiteiden nollaus................................................................................132
Laitteen nollaaminen ................................................................................... 133
C Asetus- ja ominaisuustaulukot 134
Asetustaulukoiden käyttäminen ......................................................................... 134
Asetustaulukot ...................................................................................................135
Ominaisuustaulukot ...........................................................................................154
Tekstin syöttäminen........................................................................................... 178
D Tekniset tiedot 179
Yleistä ................................................................................................................179
Asiakirjan koko...................................................................................................182
Tulostusmateriaali.............................................................................................. 183
Kopiointi ............................................................................................................. 184
Skanneri.............................................................................................................185
Tulostin .............................................................................................................. 186
Liitännät .............................................................................................................187
Verkko................................................................................................................188
Suoratulostusominaisuus...................................................................................189
Tietokonevaatimukset........................................................................................190
Tarvikkeet ..........................................................................................................191
Tärkeitä tietoja värikasetin käyttöiästä...............................................................192
E Hakemisto 194
iv
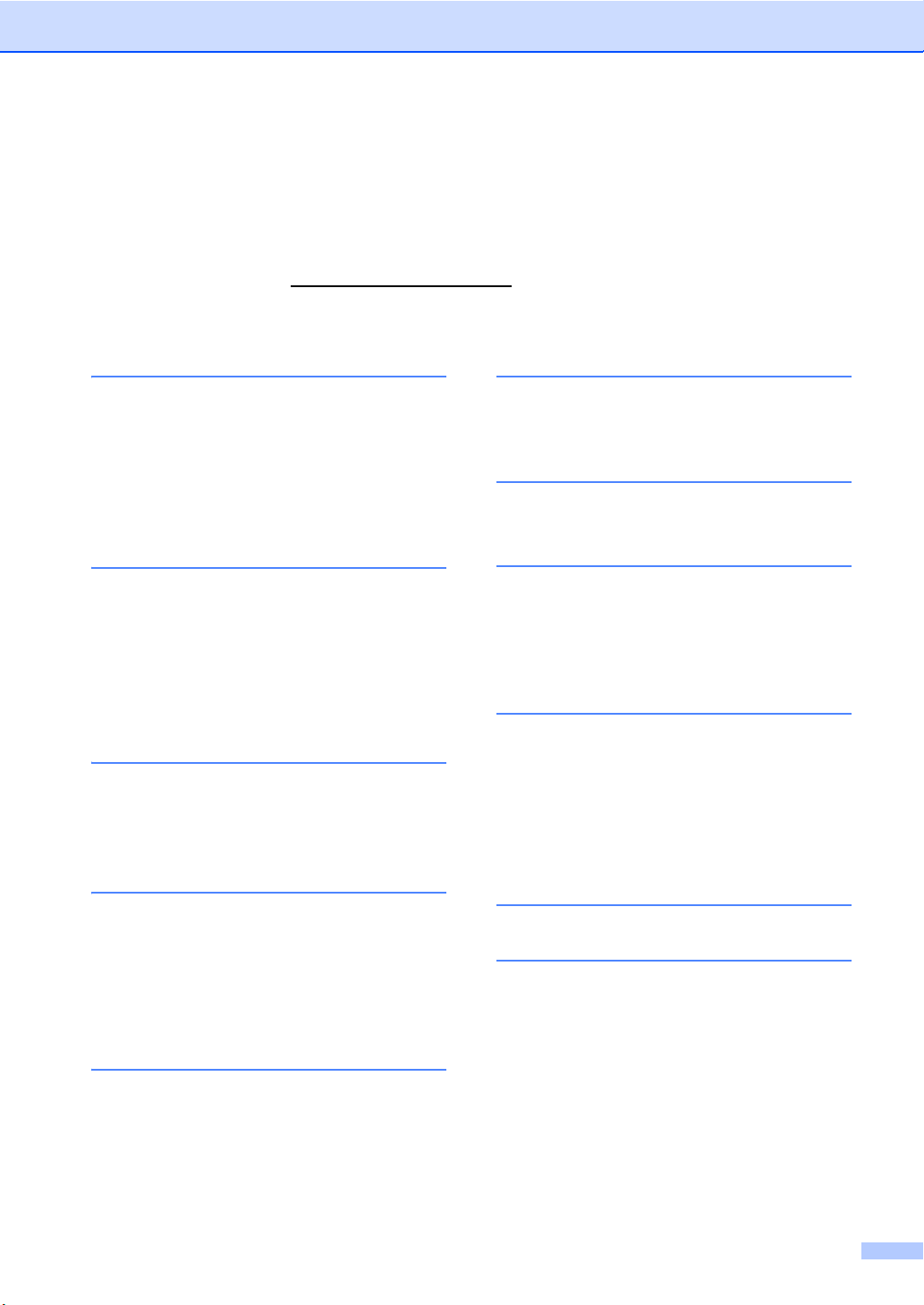
Sisällysluettelo
(Laajempi käyttöopas)
Voit tarkastella Laajempaa käyttöopasta.
Windows®:
Macintosh: PDF-tiedosto / Brother Solutions Center osoitteessa
Laajempi käyttöopas sisältää kuvaukset seuraavista ominaisuuksista ja toiminnoista.
1 Yleiset asetukset
Muistiin tallentaminen
Automaattinen kesä- ja talviaika
Aikavyöhykkeen asettaminen
Ekologiset toiminnot
Hiljainen tila -ominaisuus
Kosketusnäyttö
2 Suojaustoiminnot
Secure Function Lock 3.0
Active Directory -todennus
IPSec
Asetuslukko
Valintarajoitus (vain MFC-mallit)
PDF-tiedosto / CD-ROM / paketissa
http://solutions.brother.com/
6 Raporttien tulostaminen
Faksiraportit (vain MFC-mallit)
Raportit
7 Kopiointi
Kopiointiasetukset
A Säännöllinen kunnossapito
Laitteen tarkistaminen
Säännöllisesti huollettavien osien
vaihtaminen
Laitteen pakkaaminen ja kuljetus
B Lisävarusteet
3 Faksin lähettäminen
(vain MFC-mallit)
Muut lähetysasetukset
Lähetyksen lisätoiminnot
4 Faksin vastaanottaminen
(vain MFC-mallit)
Muistiin vastaanottotoiminnot
Kaukonouto
Vastaanoton lisäasetukset
Lisävarusteet
Lisäpaperikasetti (DCP-L8400CDN,
DCP-L8450CDW, MFC-L8650CDW
ja MFC-L8850CDW (LT-320CL))
(MFC-L9550CDW (LT-325CL))
Muistikortti
CSanasto
D Hakemisto
5 Numeroiden valitseminen ja
tallentaminen
(vain MFC-mallit)
Numerovalinnan lisätoimet
Muita numerontallennustapoja
v
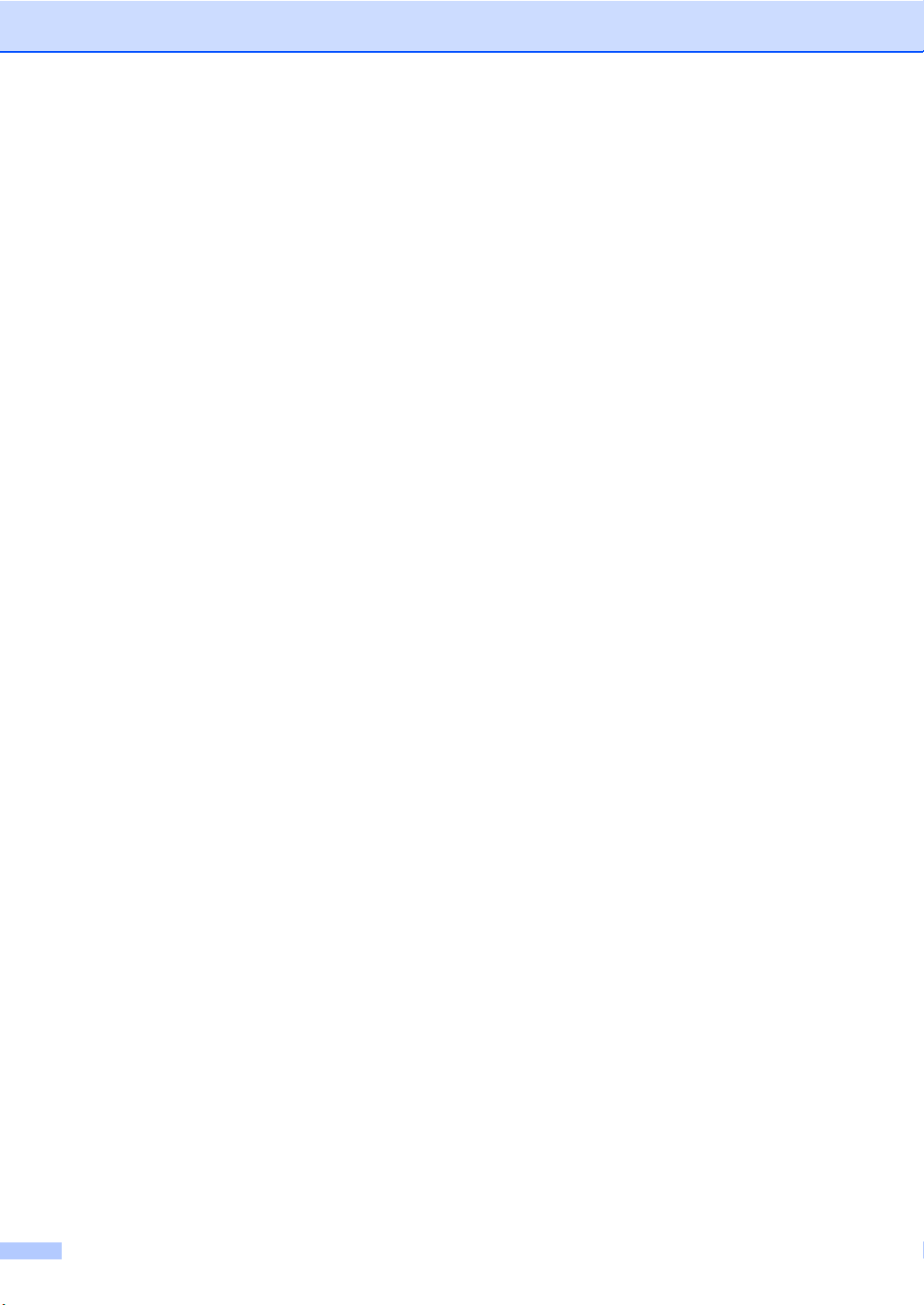
vi
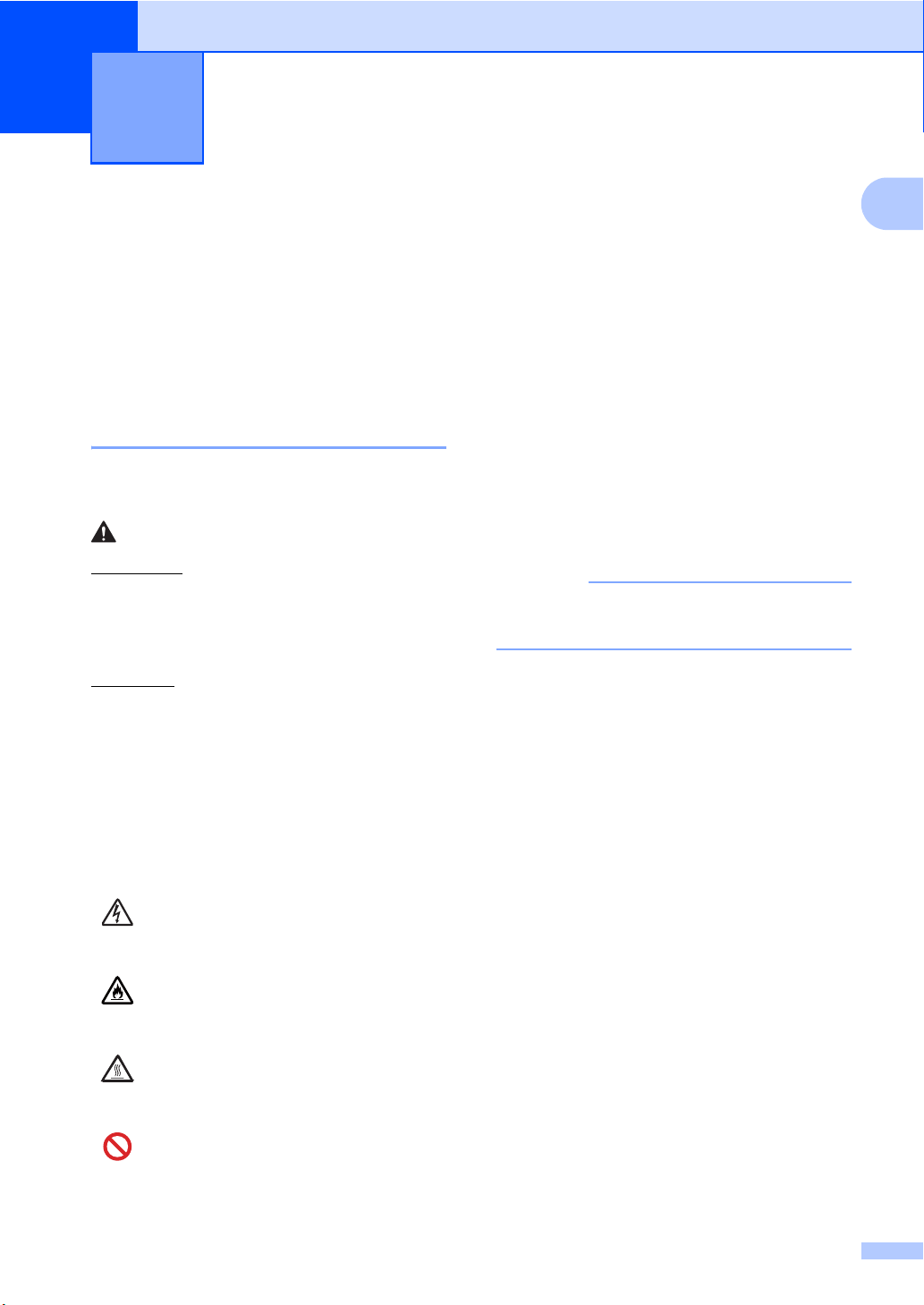
VINKKI
Yleisiä tietoja 1
1
Tämän oppaan käyttäminen 1
Kiitos, että olet hankkinut Brother-laitteen.
Lukemalla ohjeet saat parhaan hyödyn
laitteestasi.
Oppaassa käytetyt symbolit ja käytänteet 1
Oppaassa käytetään seuraavia symboleja ja
käytänteitä.
VAROITUS
VAROITUS ilmaisee mahdollisen
vaaratilanteen, joka voi aiheuttaa vakavan tai
kuolemaan johtavan tapaturman.
TÄRKEÄÄ
TÄRKEÄÄ ilmaisee mahdollisen
vaaratilanteen, joka saattaa aiheuttaa
aineellisia vahinkoja tai heikentää laitteen
toimintakykyä.
Lihavoitu Lihavoitu teksti viittaa
kosketuspaneelin tai
tietokoneen ruudun
numeronäppäimistön
numeroihin.
Kursivoitu Kursivoidulla tekstillä on
merkitty tärkeät kohdat, tai sillä
viitataan asiaan liittyvään
toiseen aiheeseen.
Courier
New
Noudata kaikkia laitteeseen merkittyjä
varoituksia ja ohjeita.
Useimmissa tämän käyttöoppaan kuvissa
näkyy DCP-L8400CDN.
Laitteen kosketusnäytön
viesteissä käytetään Courier
New -fonttia.
1
VINKKI
Vinkit kertovat, miten eri tilanteissa täytyy
toimia tai miten nykyistä toimintoa voi käyttää
muiden ominaisuuksien kanssa.
Vaarallinen jännite-kuvake varoittaa
mahdollisesta sähköiskusta.
Tulipalon vaara -kuvake varoittaa
tulipalon mahdollisuudesta.
Kuuma pinta -kuvakkeella merkitään
laitteen osia, joihin ei pidä koskea.
Kieltokuvake osoittaa, että kyseistä
toimea ei saa tehdä.
1
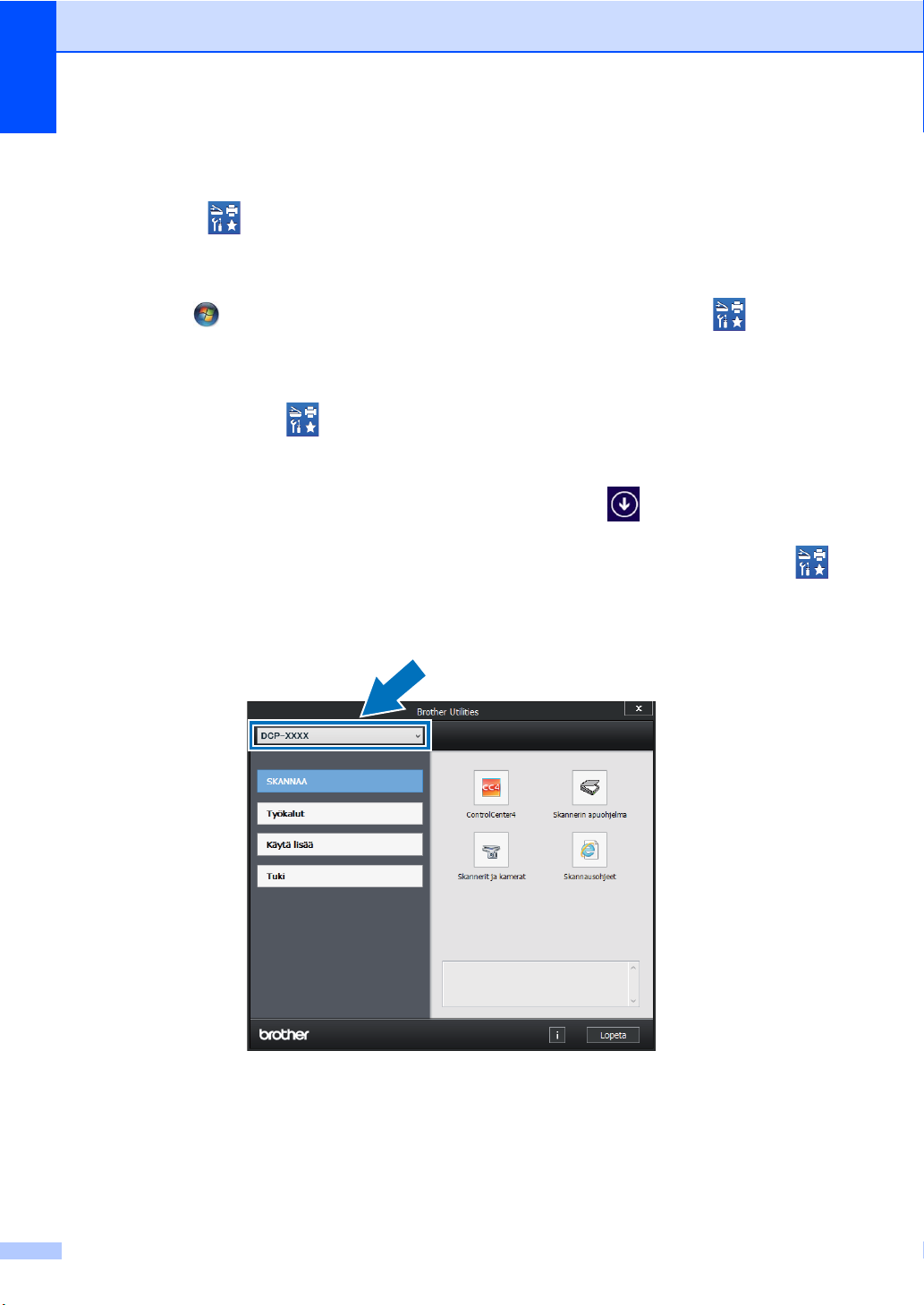
Luku 1
Brother-apuohjelmien käyttö (Windows®) 1
Brother Utilities on sovellusten käynnistysohjelma, jonka avulla voit käyttää helposti kaikkia
laitteeseen asennettuja Brother-sovelluksia.
a (Windows
Napsauta (Käynnistä) -valikkoa ja valitse Kaikki ohjelmat > Brother > Brother
Utilities
(Windows
Napauta tai napsauta (Brother Utilities) aloitusruudulla tai työpöydällä.
(Windows
Siirrä hiiri Aloitus-näytön vasempaan alakulmaan ja napsauta (jos käytössä on
kosketukseen perustuva laite, sipaise ylöspäin Aloitus-näytön alareunasta, niin
Sovellukset-näyttö tulee esiin). Kun Sovellukset-näyttö on esillä, napauta tai napsauta
(Brother Utilities).
b Valitse laitteesi.
®
7 / Windows Vista® / Windows® XP)
®
8)
®
8.1)
c Valitse haluamasi toimenpide.
2
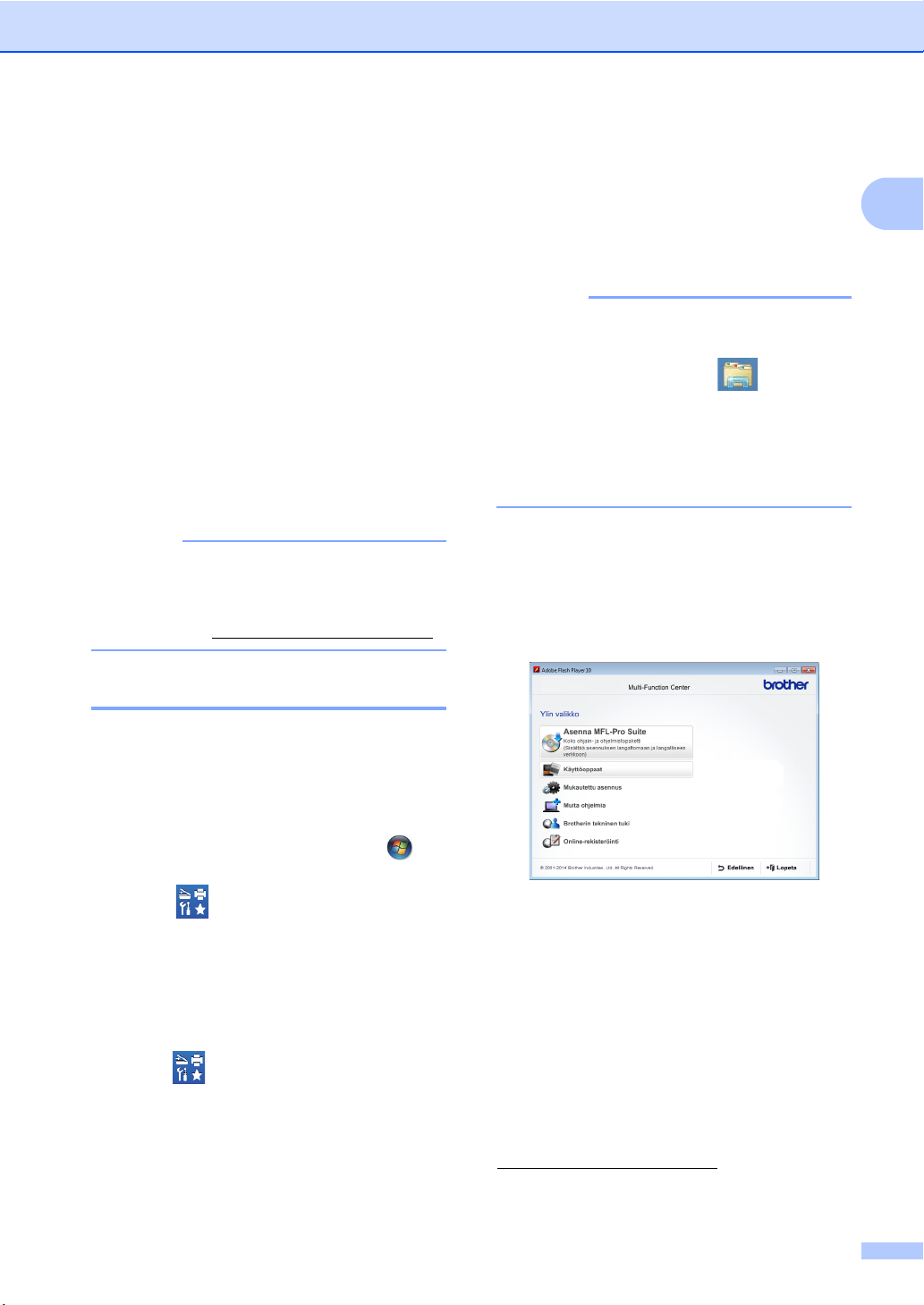
Yleisiä tietoja
VINKKI
VINKKI
Laajemman käyttöoppaan ja Ohjelmisto- ja verkkokäyttäjän oppaan käyttäminen
Tämä Käyttöopas ei sisällä kaikkia laitetta
koskevia tietoja, esimerkiksi tietoja
kopiointiin, tulostimeen, skanneriin ja
verkkoon liittyvistä lisäominaisuuksista. Kun
haluat lisätietoja näistä ominaisuuksista, lue
CD-ROM-levyllä olevat Laajempi
käyttöopas ja Ohjelmisto- ja
Verkkokäyttäjän opas.
Macintosh: Laajempi käyttöopas ja
Ohjelmisto- ja Verkkokäyttäjän opas ovat
Brother Solutions Center -sivustolla
osoitteessa http://solutions.brother.com/
Jos et ole asentanut ohjelmistoa, löydät
oppaat CD-ROM-levyltä noudattamalla
seuraavia vaiheita:
1
a Kytke tietokoneeseen virta. Aseta
CD-ROM-levy CD-ROM-asemaan.
1
Jos Brother-näyttö ei tule näkyviin, siirry
kohtaan Tietokone (Oma tietokone).
(Windows
(Resurssienhallinta) -kuvaketta
tehtäväpalkissa ja siirry kohtaan
Tietokone (Tämä tietokone).)
Kaksoisnapsauta CD-ROM-kuvaketta ja
kaksoisnapsauta sitten start.exe.
®
8: Napsauta
b Jos näyttöön tulee ikkuna, jossa kysytään
mallin nimeä, valitse oma mallisi.
c Jos näyttöön tulee kieli-ikkuna, valitse
.
Suomi. CD-ROM-levyn ylävalikko tulee
näyttöön.
Ohjeiden tarkasteleminen 1
Ohjeiden lukeminen (Windows®) 1
(Windows® 7 / Windows Vista® / Windows®
XP)
Kun haluat tarkastella ohjeita, valitse
(Käynnistä) -valikosta Kaikki ohjelmat >
Brother > Brother Utilities. Napsauta
pudotusluetteloa ja valitse mallisi nimi (jos se
ei ole vielä valittuna). Napsauta Tuki
vasemmassa navigointipalkissa ja napsauta
sitten Käyttöoppaat.
(Windows
Napsauta (Brother Utilities), napsauta
sitten pudotusluetteloa ja valitse mallisi nimi
(jos se ei vielä ole valittuna). Napsauta Tuki
vasemmassa navigointipalkissa ja napsauta
sitten Käyttöoppaat.
®
8)
d Valitse Käyttöoppaat.
e Valitse Käyttöoppaat CD-levyllä. Jos
näyttöön tulee maaikkuna, valitse
Suomi. Kun näkyvissä on
käyttöoppaiden luettelo, valitse
haluamasi opas.
Ohjeiden lukeminen (Macintosh) 1
Voit katsella ja ladata käyttöoppaita Brother
Solutions Center -palvelusta osoitteessa:
http://solutions.brother.com/
Lataa dokumentaatio valitsemalla mallisi
sivulla Käyttöohjeet.
.
3
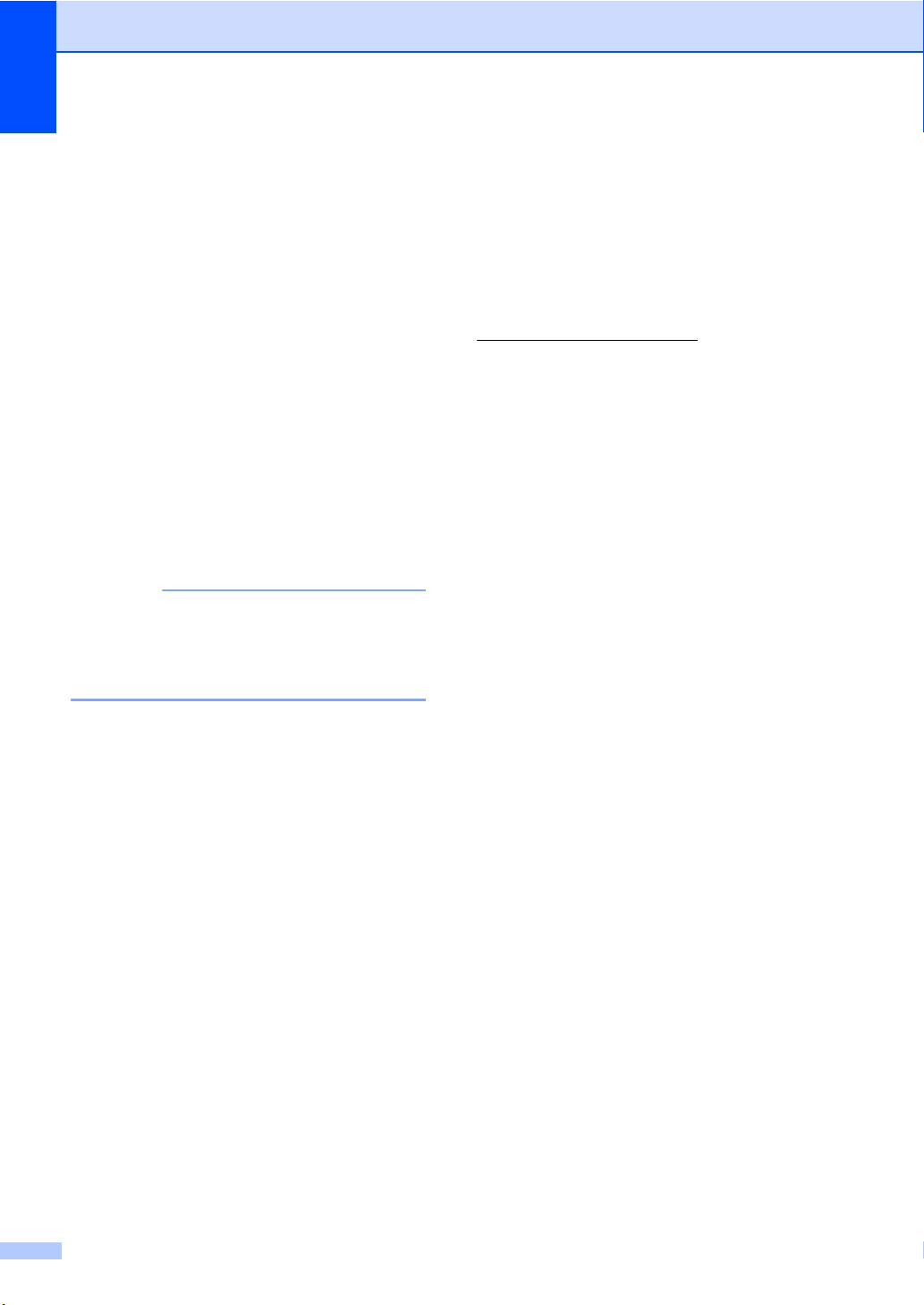
Luku 1
VINKKI
Skannausohjeiden etsiminen 1
Voit skannata asiakirjoja monella eri tavalla.
Ohjeet sijaitsevat seuraavissa kohdissa:
Ohjelmisto- ja Verkkokäyttäjän opas
Skannaus
ControlCenter
Verkkoskannaus
Nuance™ PaperPort™ 12SE -käyttöoppaat
(Windows
Nuance™ PaperPort™12SE -sovelluksen
täydelliset käyttöoppaat löytyvät
Nuance™ PaperPort™12SE -sovelluksen
Ohje-välilehdeltä.
Presto! PageManager -käyttöopas
(Macintosh)
Presto! PageManager on ladattava ja
asennettava ennen käyttöä (saadaksesi
lisätietoja, katso Brother-tuen käyttö
(Macintosh) sivulla 5).
Täydellinen Presto! PageManager -
käyttöopas löytyy Presto! PageManager sovelluksen ohjeistosta.
Verkkoasetusohjeiden sijainti
Laite voidaan liittää langattomaan
(DCP-L8450CDW) tai kiinteään verkkoon.
Perusasennusohjeet:
(uu Pika-asennusopas.)
Langaton tukiasema tai reititin tukee Wi-Fi
Protected Setup™- tai AOSS™ järjestelmää:
(uu Ohjelmisto- ja Verkkokäyttäjän opas.)
Lisätietoja verkkoasetuksista:
(uu Ohjelmisto- ja Verkkokäyttäjän opas.)
®
)
Lisäominaisuuksien käyttöoppaiden käyttäminen
Voit lukea ja ladata näitä oppaita Brother
Solutions Center -palvelussa:
http://solutions.brother.com/
Lataa dokumentaatio valitsemalla mallisi
sivulla Käyttöohjeet.
Google Cloud Print -opas 1
Tässä oppaassa on tietoja Brother-laitteen
määrittämisestä Google-tilille ja Google
Cloud Print™ -palvelujen käyttämisestä
tulostamiseen Internetin välityksellä.
Mobiilitulostus-/-skannausopas
Brother iPrint&Scanille
Tässä oppaassa on hyödyllisiä tietoja
tulostamisesta mobiililaitteesta ja Brotherlaitteesta mobiililaitteeseen skannaamisesta
WiFi-verkon kautta.
Web Connect -opas 1
Tässä oppaassa kerrotaan, miten Brotherlaitteen asetukset määritetään ja miten
laitetta käytetään skannattaessa, ladattaessa
ja katseltaessa kuvia ja tiedostoja kyseisiä
palveluja tarjoavissa WWW-sivustoissa.
1
1
4
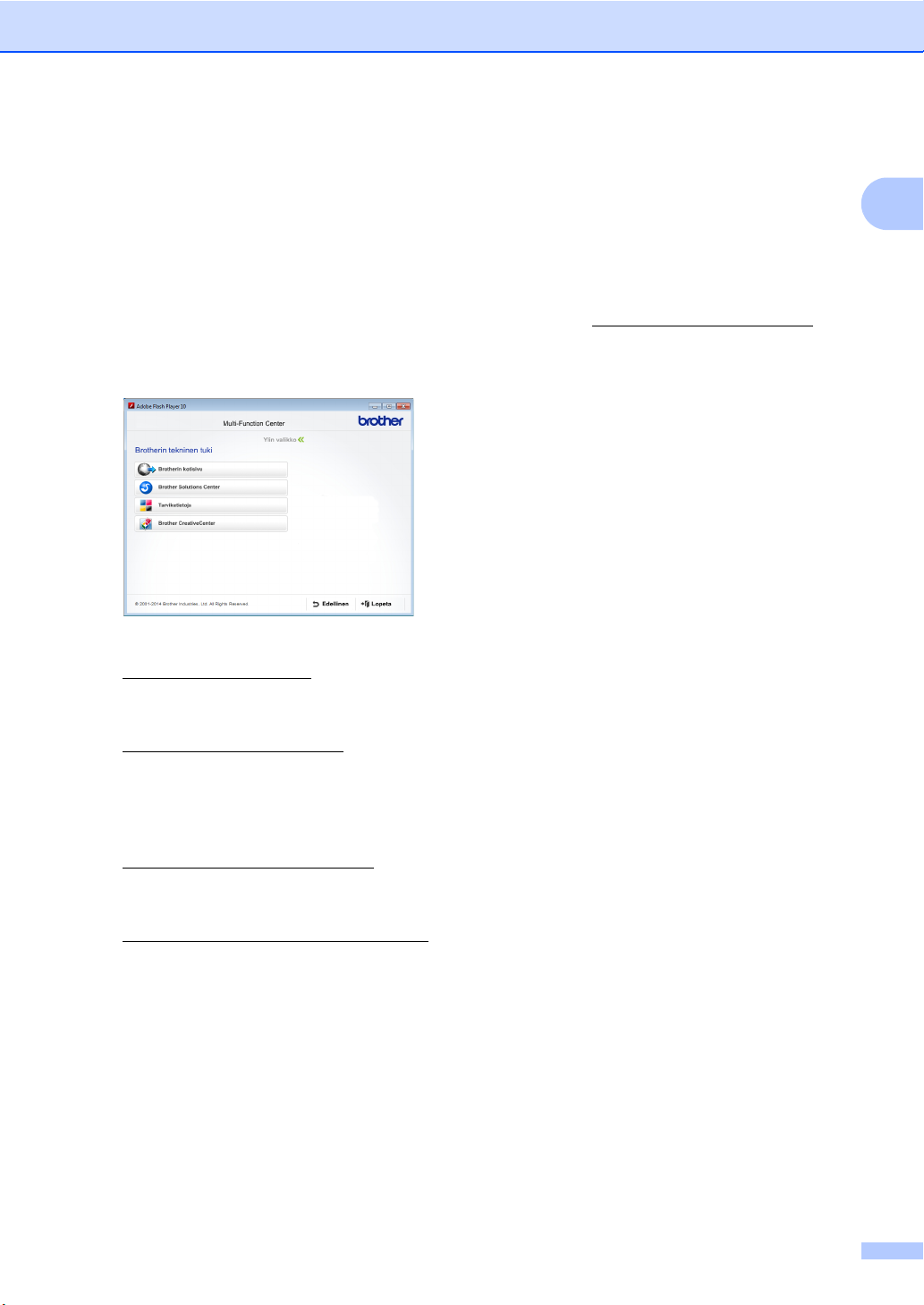
Yleisiä tietoja
Brother-tuen käyttö (Windows®) 1
Kaikki tarpeelliset yhteystiedot, kuten
verkkotuen (Brother Solutions Center) tiedot,
ovat CD-ROM-levyllä.
Valitse Brotherin tekninen tuki sivulla
Ylin valikko. Brother-tukinäyttö ilmestyy
ruutuun.
Pääset Internet-sivustollemme
(http://www.brother.com/
Brotherin kotisivu -kohtaa.
Tuoreimmat uutiset ja tuotetukitiedot
(http://solutions.brother.com/
napsauttamalla Brother Solutions
Center -kohtaa.
) napsauttamalla
) näet
Brother-tuen käyttö (Macintosh) 1
Löydät kaikki tarvitsemasi yhteystiedot, kuten
verkkotuen.
Vieraile Brother Solutions Centerissä
osoitteessa http://solutions.brother.com/
.
1
Tutustu Brotherin alkuperäisiin
tarvikkeisiin sivustollamme
(http://www.brother.com/original/
napsauttamalla Tarviketietoja -kohtaa.
Siirry Brother CreativeCenteriin
(http://www.brother.com/creativecenter/
josta saat valokuvaprojekteja ja
tulostettavia ladattavia tiedostoja
ILMAISEKSI, napsauttamalla Brother
CreativeCenter -kohtaa.
Voit palata kohtaan Ylin valikko
napsauttamalla Edellinen. Jos olet
valmis, napsauta Lopeta.
)
),
5
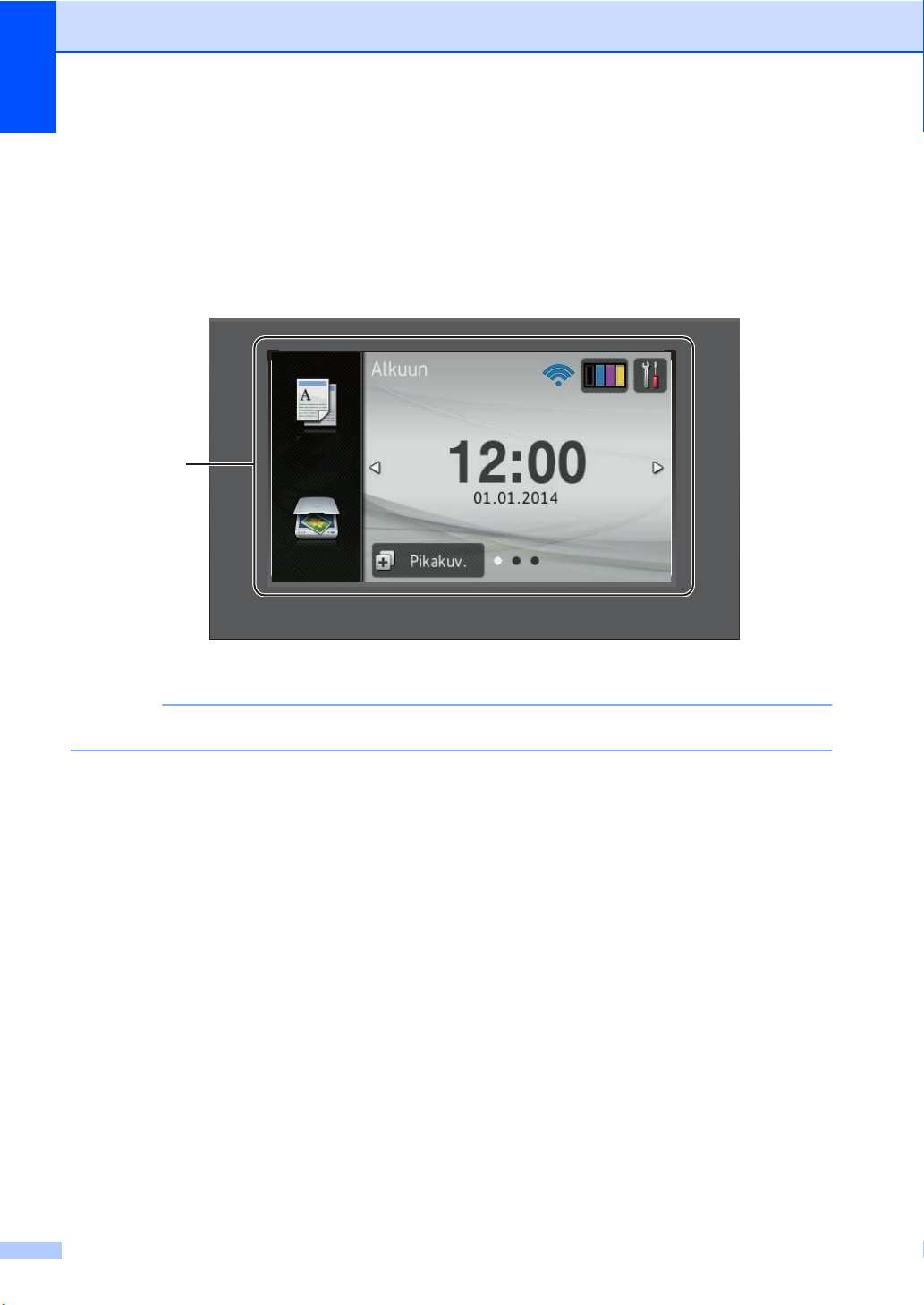
Luku 1
VINKKI
1
䣍䣱䣲䣫䣱䣫
䣕䣭䣣䣰䣰䣣䣷䣵
Ohjauspaneelin esittely 1
Mallissa DCP-L8400CDN on 3,7 tuuman (93,4 mm) nestekidekosketusnäyttö ja kosketuspaneeli.
Mallissa DCP-L8450CDW on 4,85 tuuman (123,2 mm) nestekidekosketusnäyttö ja
kosketuspaneeli.
Ohjauspaneelin kuvat ovat mallista DCP-L8450CDW.
1 Nestekidekosketusnäyttö
Tämä on LCD-kosketusnäyttö. Voit
käyttää valikoita ja vaihtoehtoja
painamalla niitä niiden näkyessä tällä
näytöllä.
6
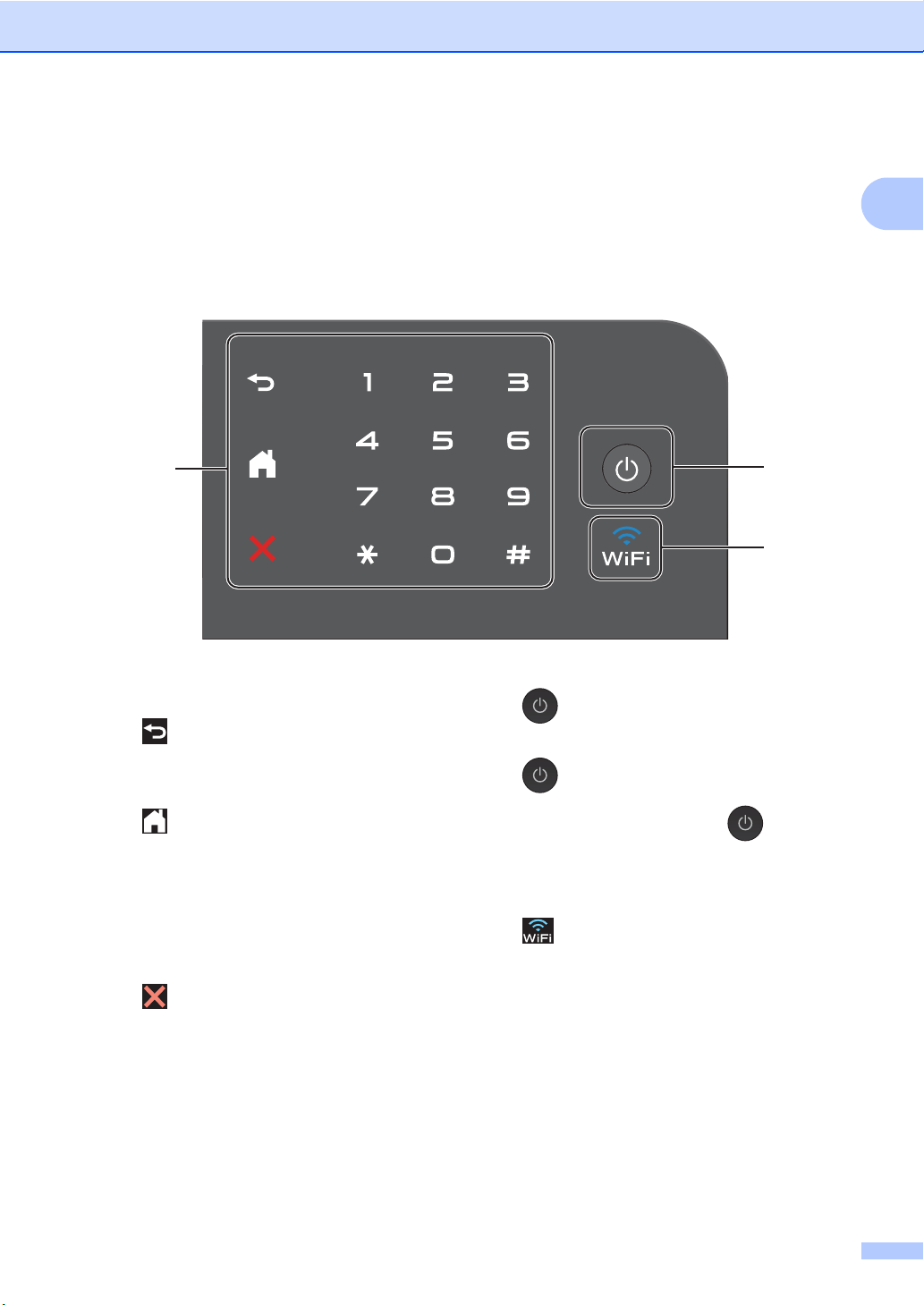
Yleisiä tietoja
1
2
2 Kosketuspaneeli:
Takaisin
Painamalla palaat takaisin edelliselle
valikkotasolle.
Home
Painamalla palaat pääruutuun.
Tehdasasetuksena pääruudulla näkyy
päivämäärä ja aika, mutta voit
halutessasi muuttaa oletusasetusta
(katso Valmis-ruudun asetukset
sivulla 12).
Peruuta
3
4
3 Virtapainike
Kytke laitteeseen virta päälle painamalla
-painiketta.
Sammuta laite painamalla -painiketta
pitkään. Nestekidekosketusnäyttöön
ilmestyy Sammutetaan muutamaksi
sekunniksi ennen sammumista.
4 (DCP-L8450CDW)
Wi-Fi-valo palaa, kun Brother-laite on
yhdistetty langattomaan tukiasemaan.
Peruuta toiminto painamalla.
Numeronäppäimistö
Anna kopioiden määrä painamalla
kosketuspaneelin numeroita.
7
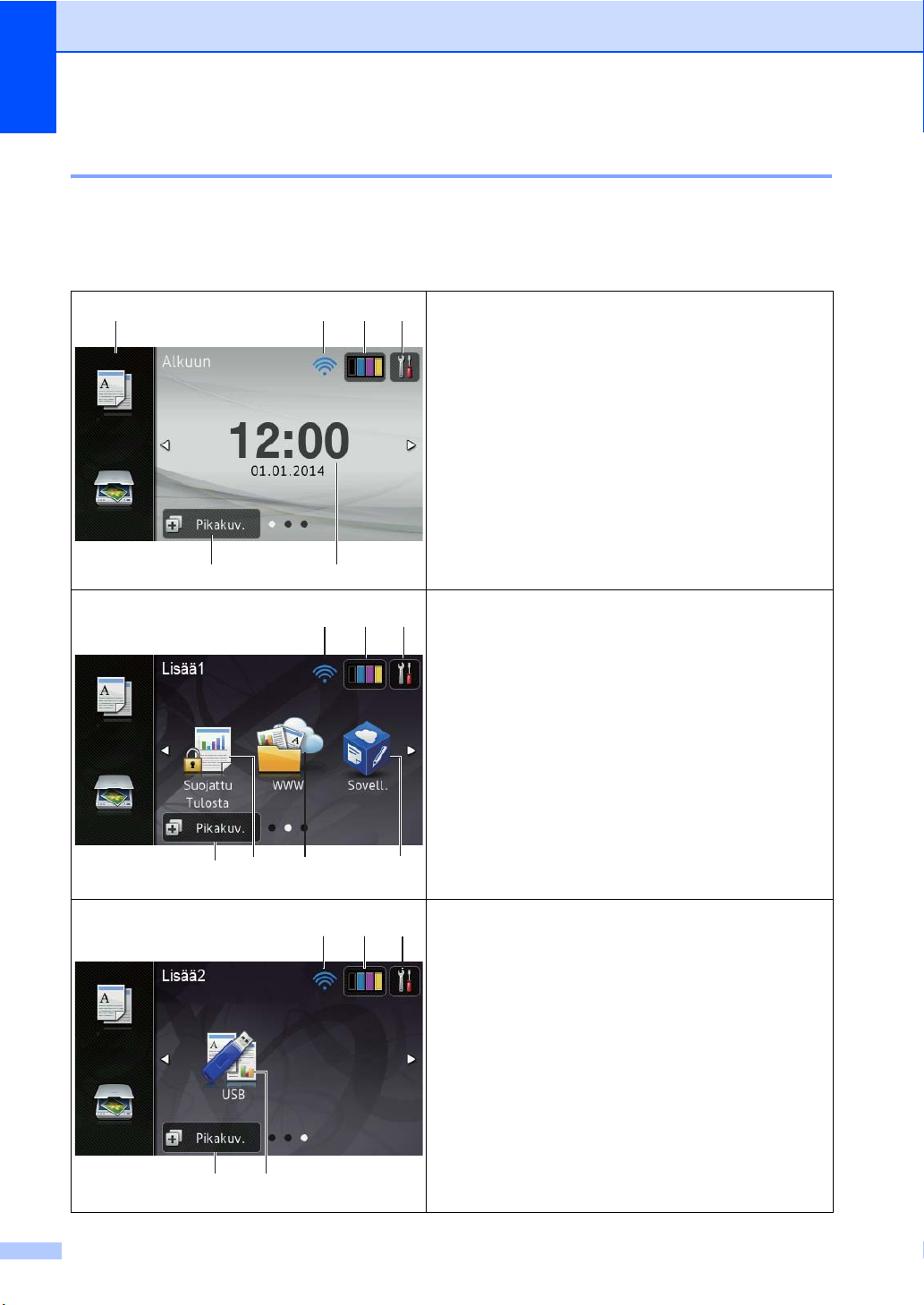
Luku 1
1
2563 4
䣍䣱䣲䣫䣱䣫
䣕䣭䣣䣰䣰䣣䣷䣵
2
9876
3 4
䣍䣱䣲䣫䣱䣫
䣕䣭䣣䣰䣰䣣䣷䣵
2
106
3 4
䣍䣱䣲䣫䣱䣫
䣕䣭䣣䣰䣰䣣䣷䣵
LCD-kosketusnäyttö 1
Voit valita kolmesta eri pääruutuvaihdoehdosta. Voit muuttaa ruutua pyyhkäisemällä vasemmalle
tai oikealle tai painamalla d tai c.
Seuraavat ruudut ilmaisevat laitteen tilaa, kun laite on käyttämättömänä.
Pääruutu
Pääruudulla näkyy päivämäärä ja aika, ja sen kautta
käyttäjällä on pääsy kopiointi- ja skannaustoimintoihin
sekä Wi-Fi-asetuksiin
1
, väriaineiden määriin, asetuksiin
ja oikopolkuruutuihin.
Kotiruudun näkyessä laite on Valmis-tilassa. Kun
2
Secure Function Lock
-toiminto kytketään päälle,
näytössä näkyy toimintoa ilmaiseva kuvake. Kun Active
Directory -todennus
2
on käytössä, laitteen
ohjauspaneeli on lukittu.
1
DCP-L8450CDW
2
uu Laajempi käyttöopas.
Lisää 1 -ruutu
Lisää 1 -ruutu tarjoaa pääsyn oikopolkuruutuun ja
lisäominaisuuksiin, kuten suojattu tulostus, WWWoikopolku ja sovellukset.
Lisää 2 -ruutu
Lisää 2 -ruutu tarjoaa pääsyn oikopolkuruutuun ja USBvalikkoon.
8
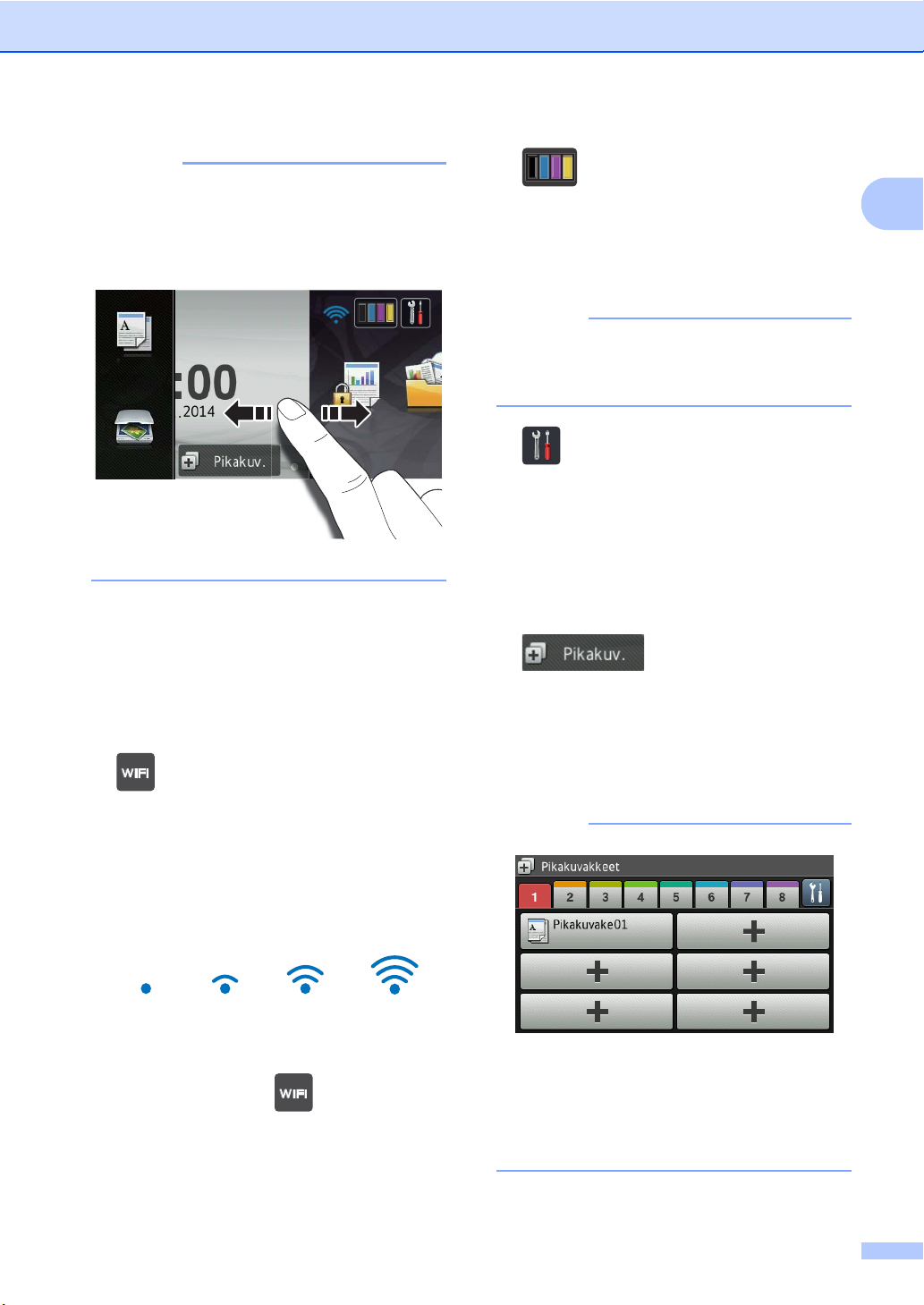
VINKKI
Pyyhkäisy on käyttäjän suorittama
VINKKI
VINKKI
䣍䣱䣲䣫䣱䣫
䣕䣭䣣䣰䣰䣣䣷䣵
toimenpide, jossa käyttäjä pyyhkäisee
näyttöä sormella seuraavan sivun tai
kohteen näyttämiseksi.
1 Tilat:
Kopioi
Voit siirtyä kopiointitilaan.
Skannaus
Voit siirtyä skannaustilaan.
2 (Wi-Fi-määritykset)
(DCP-L8450CDW)
Yleisiä tietoja
3 (Väriaine)
Tarkista väriaineen jäljellä oleva käyttöikä
tästä.
Pääset Väriaine-valikkoon painamalla
tästä.
Jäljellä olevan väriaineen määrä vaihtelee
tulostettujen asiakirjojen ja käytön
mukaan.
4 (Asetukset)
Pääasetuksiin pääset painamalla tästä
(lisätietoja löytyy kohdasta Asetusruutu
sivulla 11).
5 Päivämäärä ja aika
Tarkista laitteen päivämäärä- ja aikaasetus tästä.
6 (Pikakuv.)
Määritä oikopolut painamalla tästä.
Voit käyttää oikopoluiksi tallennettuja
asetuksia nopeuttaaksesi kopioimista,
skannaamista ja WWW-palveluun
yhdistämistä.
1
Nelitasoinen ilmaisin Valmis-tilan
näytössä näyttää nykyisen langattoman
signaalin voimakkuuden, jos käytössä on
langaton yhteys.
0Voimakkain
Voit määrittää langattomat asetukset
helposti painamalla (lisätietoja:
Käytettävissä on kahdeksan
oikopolkuvälilehteä. Voit määrittää
enintään kuusi oikopolkua jokaiseen
uu Ohjelmisto- ja Verkkokäyttäjän opas.)
oikopolkuvälilehteen. Käytettävissä on
yhteensä 48 oikopolkua.
9
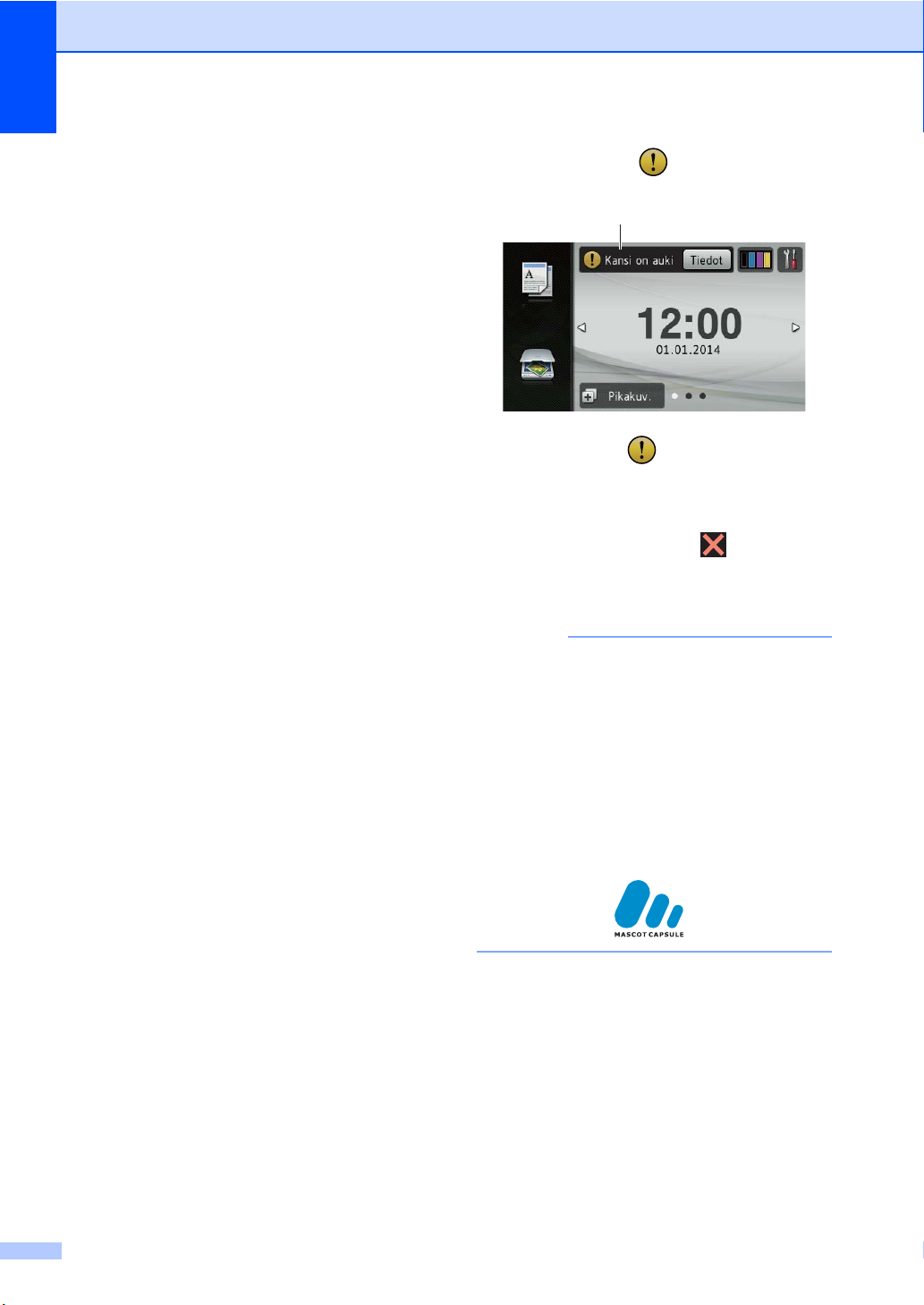
Luku 1
VINKKI
䣍䣱䣲䣫䣱䣫
䣕䣭䣣䣰䣰䣣䣷䣵
11
7 Suojattu Tulosta
Tämän avulla voit käyttää suojatun
tulostuksen valikkoa.
8 WWW
Yhdistä Brother-laite Internet-palveluun
painamalla tästä (lisätietoja löytyy
kohdasta uu Web Connect -opas).
9 Sovell.
Palveluntarjoaja on saattanut lisätä
sovelluksia ja/tai sovellusten nimiä on
saatettu muuttaa tämän asiakirjan
julkaisun jälkeen (lisätietoja: uu Web
Connect -opas).
10 USB
Pääset suoratulostus- ja skannaa USB:lle
-valikoihin tästä.
11 Varoituskuvake
Varoituskuvake tulee näkyviin virheen
tai ylläpitoviestin esiintyessä. Voit
tarkastella sitä painamalla Tiedot-
painiketta, minkä jälkeen voit palata
Valmis-tilaan painamalla .
Katso lisätietoja kohdasta Virhe- ja
huoltoviestit sivulla 99.
• Tämä tuote käyttää ARPHIC
TECHNOLOGY CO., LTD:n kehittämää
fonttia.
• Tuote käyttää HI CORPORATIONin
kehittämiä MascotCapsulekäyttöliittymäkehystä ja MascotCapsule
Tangible -väliohjelmistoa. MascotCapsule
on Japanissa rekisteröity tavaramerkki,
jonka omistaa HI CORPORATION.
10
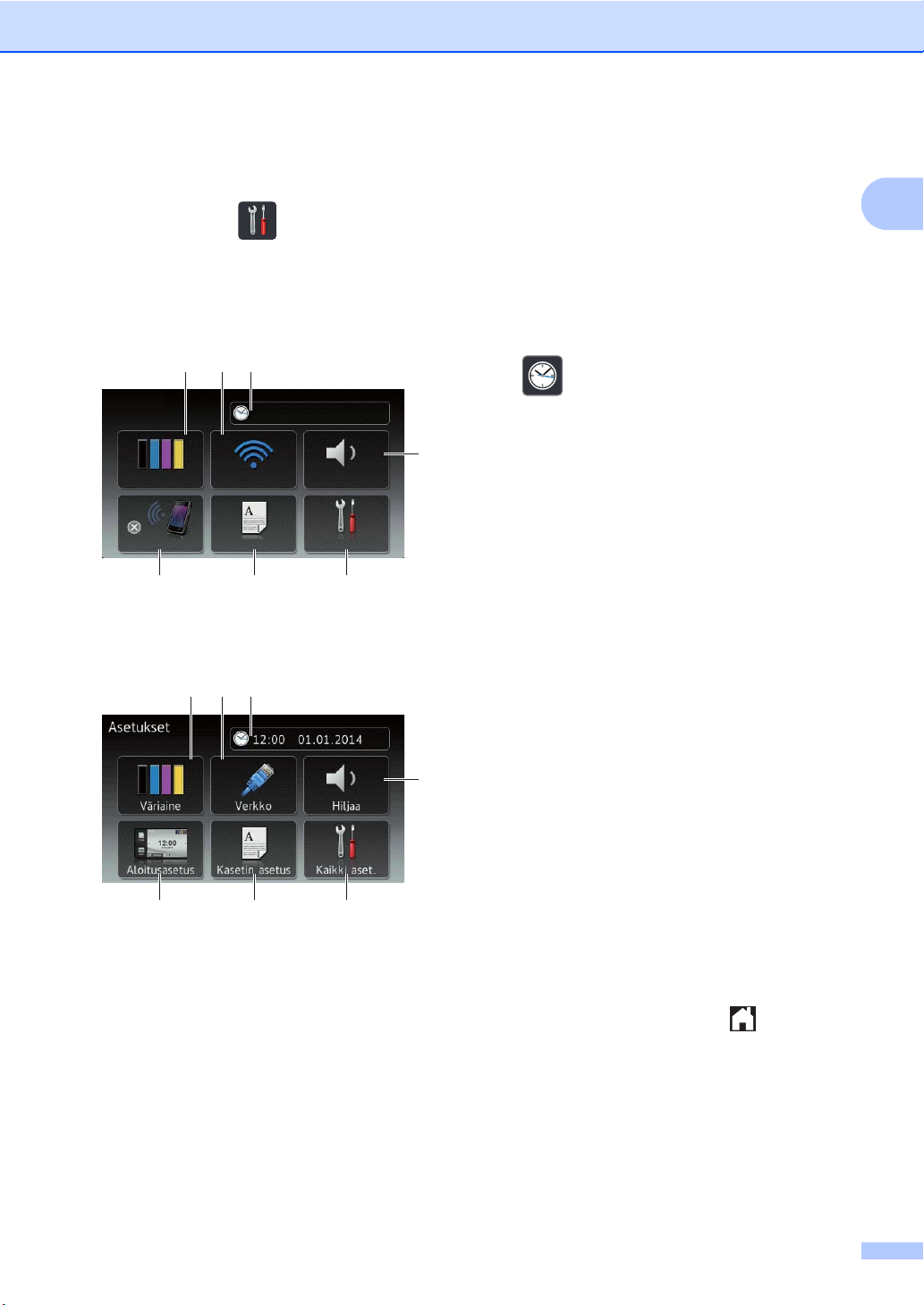
Yleisiä tietoja
1 243
7 6
5
䢳䢴䢼䢲䢲䢢䢢䢢䢢䢲䢳䢰䢲䢳䢰䢴䢲䢳䢶䢢䢢䢢䢢
䣘䥅䣴䣫䣣䣫䣰䣧 䣘䣧䣴䣭䣭䣱 䣊䣫䣮䣬䣣䣣
䣙䣫䢯䣈䣫䢢䣆䣫䣴䣧䣥䣶
䣍䣣䣵䣧䣶䣫䣰䢢䣣䣵䣧䣶䣷䣵
䣍䣣䣫䣭䣭䣫䢢䣣䣵䣧䣶䢰
䣃䣵䣧䣶䣷䣭䣵䣧䣶
4
8 6
5
1
2 3
Asetusruutu 1
Voit tarkistaa laitteen asetukset painamalla
kosketusnäytössä .
Voit tarkistaa ja muokata kaikkia laitteen
asetuksia seuraavasta ruudusta.
(DCP-L8450CDW)
(DCP-L8400CDN)
2 Verkko
Verkkoyhteyden määrityksiin pääsee
painamalla tästä.
(DCP-L8450CDW)
Nelitasoinen ilmaisin näytössä näyttää
nykyisen langattoman signaalin
voimakkuuden, jos käytössä on langaton
yhteys.
3 (Päivämäärä ja aika)
Ilmaisee päivämäärän ja ajan.
Pääset Päivämäärä ja aika-valikkoon
painamalla tästä.
4 Äänimerkki
Katso valitun äänimerkin
äänenvoimakkuustaso.
Paina, kun haluat käyttää äänimerkin
äänenvoimakkuusasetusta.
5 Kaikki aset.
Pääset kaikkien asetusten valikkoon
painamalla tästä.
1
1 Väriaine
Tarkista väriaineen jäljellä oleva käyttöikä
tästä.
Pääset Väriaine-valikkoon painamalla
tästä.
6 Kasetin asetus
Ilmaisee valitun paperikoon. Voit muuttaa
paperikoko- ja paperityyppiasetuksia
tarvittaessa painamalla tästä.
7 Wi-Fi Direct
(DCP-L8450CDW)
Määritä Wi-Fi Direct™ - verkkoyhteys
painamalla tästä.
8 Aloitusasetus
(DCP-L8400CDN)
Paina, kun haluat asettaa näytön, joka
tulee esiin, kun painetaan .
11
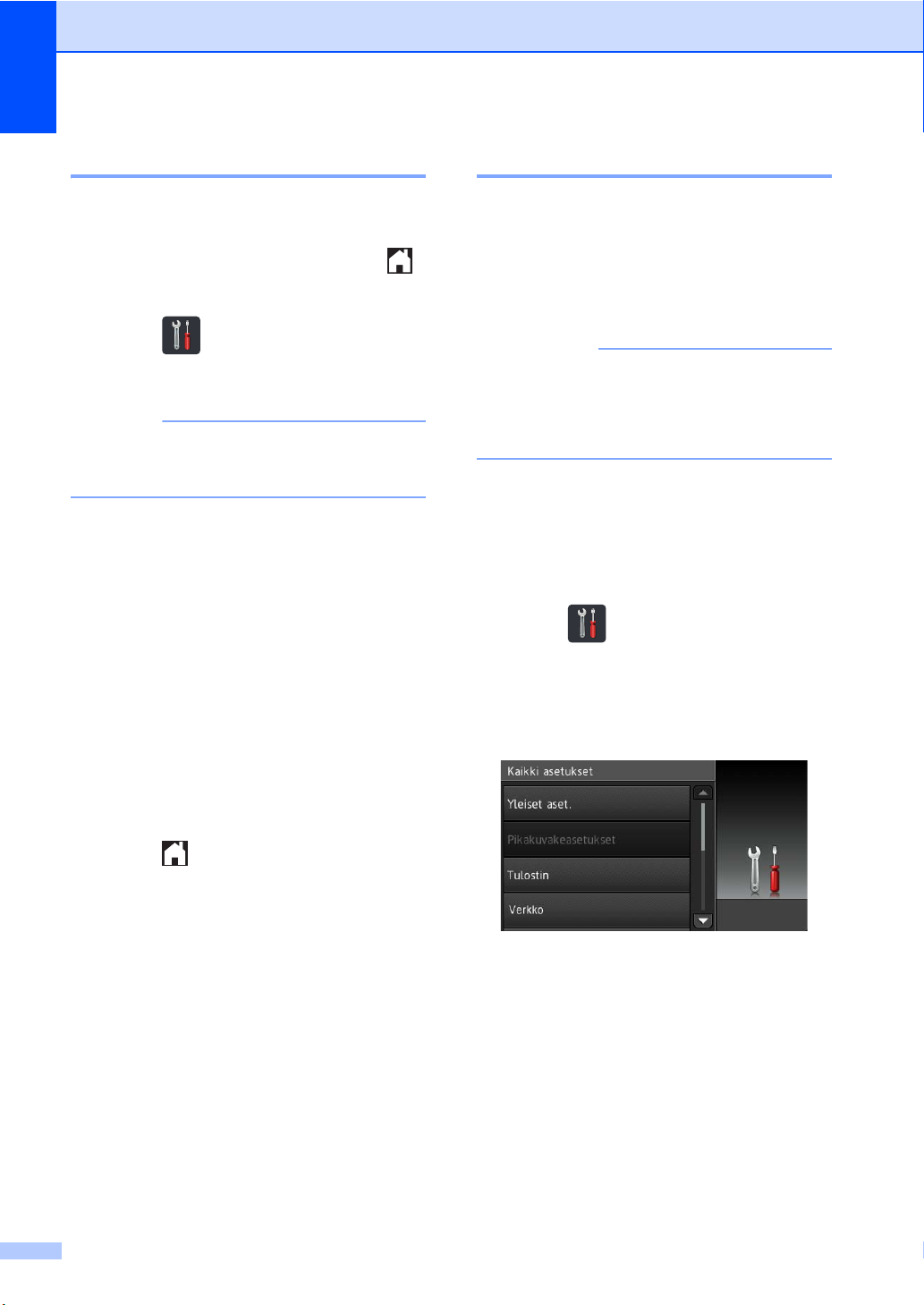
Luku 1
VINKKI
TÄRKEÄÄ
Valmis-ruudun asetukset 1
Aseta Valmis-ruutu joko Alkuun-, Lisää1-
tai Lisää2 -tilaan.
Laitteen ollessa joutilaana tai jos painat ,
kosketusnäyttö palaa asettamaasi ruutuun.
a Paina .
b Paina Kaikki aset..
(DCP-L8400CDN)
Voit myös painaa Aloitusasetus.
c Näytä Yleiset aset. pyyhkäisemällä
ylös tai alas tai painamalla a tai b.
d Paina Yleiset aset..
e Näytä Painikeasetukset
pyyhkäisemällä ylös tai alas tai
painamalla a tai b.
Perustoiminnot 1
Voit käyttää kosketusnäyttöä painamalla
sormesi sitä vasten. Voit avata ja siirtyä
kaikkiin näyttövalikoihin tai vaihtoehtoihin
selaamalla niitä pyyhkäisemällä vasemmalle,
oikealle, ylös tai alas tai painamalla d c tai a
b -painikkeita.
ÄLÄ paina kosketusnäyttöä terävällä
esineellä, esimerkiksi lyijykynällä tai
piirrinneulalla. Se saattaa vahingoittaa
laitetta.
Seuraavissa vaiheissa selitetään, kuinka
laitteen asetus muutetaan. Tässä
esimerkissä kosketusnäytön taustavalon
asetus muutetaan asetuksesta Vaalea
asetukseksi Keski.
a Paina .
b Paina Kaikki aset..
f Paina Painikeasetukset.
g Paina Aloituspainikkeen
asetukset.
h Paina Alkuun, Lisää1 tai Lisää2.
i Paina .
Laite avaa valitsemasi pääruudun.
c Näytä Yleiset aset. pyyhkäisemällä
ylös tai alas tai painamalla a tai b.
d Paina Yleiset aset..
12
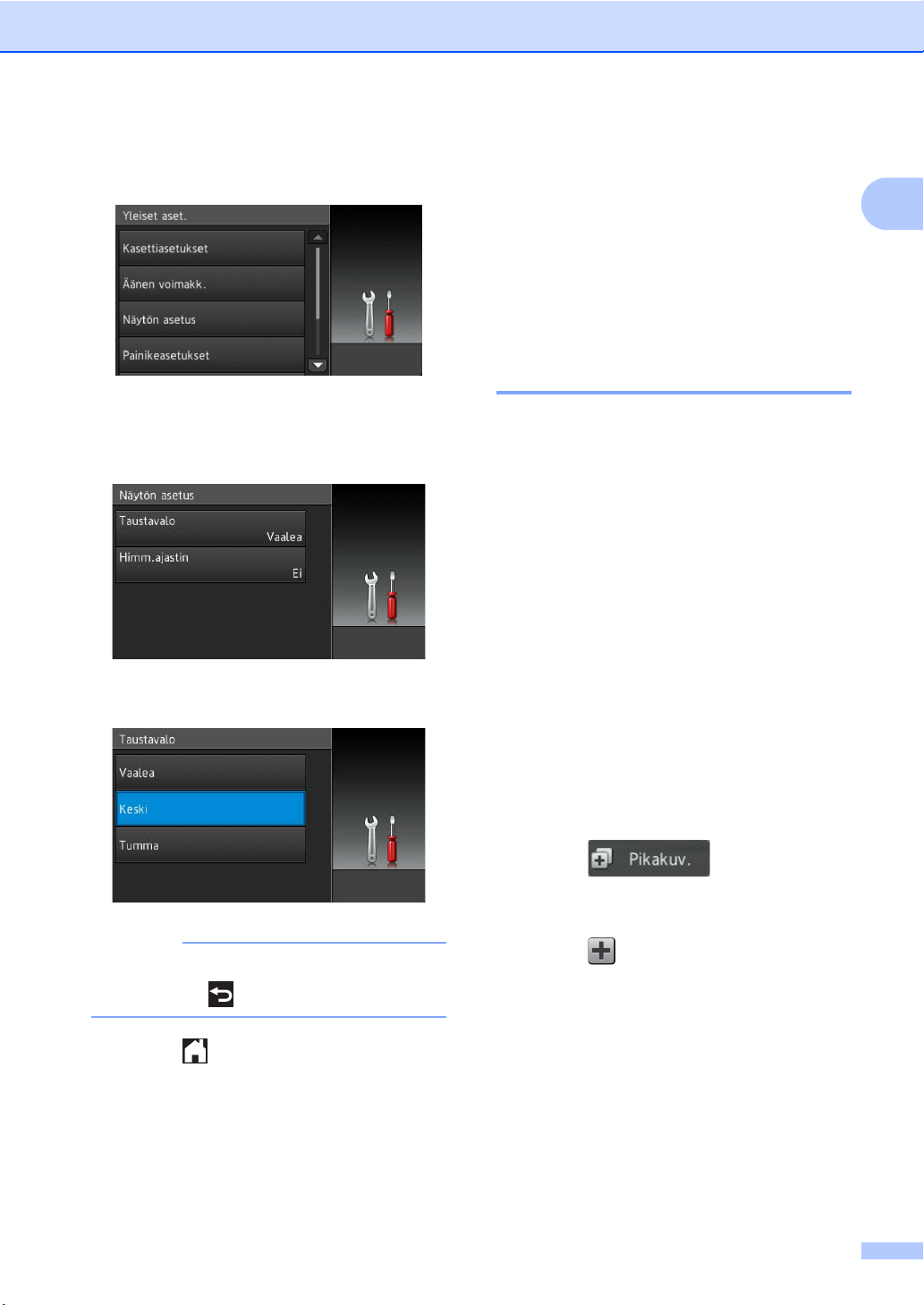
Yleisiä tietoja
VINKKI
e Näytä Näytön asetus pyyhkäisemällä
ylös tai alas tai painamalla a tai b.
f Paina Näytön asetus.
g Paina Taustavalo.
h Paina Keski.
Oikopolkuasetukset 1
Voit lisätä useimmin käyttämäsi kopiointi-,
skannaus- ja Web Connect -asetukset
asettamalla ne oikopoluiksi. Voit myöhemmin
hakea ja käyttää toimintoja nopeasti ja
helposti. Voit lisätä enintään 48 oikopolkua.
Kopiointioikopolkujen lisääminen 1
Seuraavat asetukset voidaan lisätä
kopiointioikopolkuun:
Laatu
Suurenna/pienennä
Tummuus
Kontrasti
Pinoa/Lajitt.
Sivun asettelu
Värin säätö
2-puolinen kopiointi
2-puolisen kopiosivun asettelu
1
Palaa takaisin edelliselle valikkotasolle
painamalla .
i Paina .
(DCP-L8450CDW)
Kasetti
Taustavärin poisto
a Paina .
b Paina välilehteä 1–8.
c Paina kohdassa, missä ei ole
oikopolkua.
d Paina Kopioi.
e Lue kosketusnäytöllä näkyvät tiedot ja
vahvista ne painamalla OK.
f Pyyhkäise ylös tai alas tai paina a tai b
tuodaksesi näkyviin kopioinnin
esiasetukset ja paina haluamaasi
esiasetusta.
13
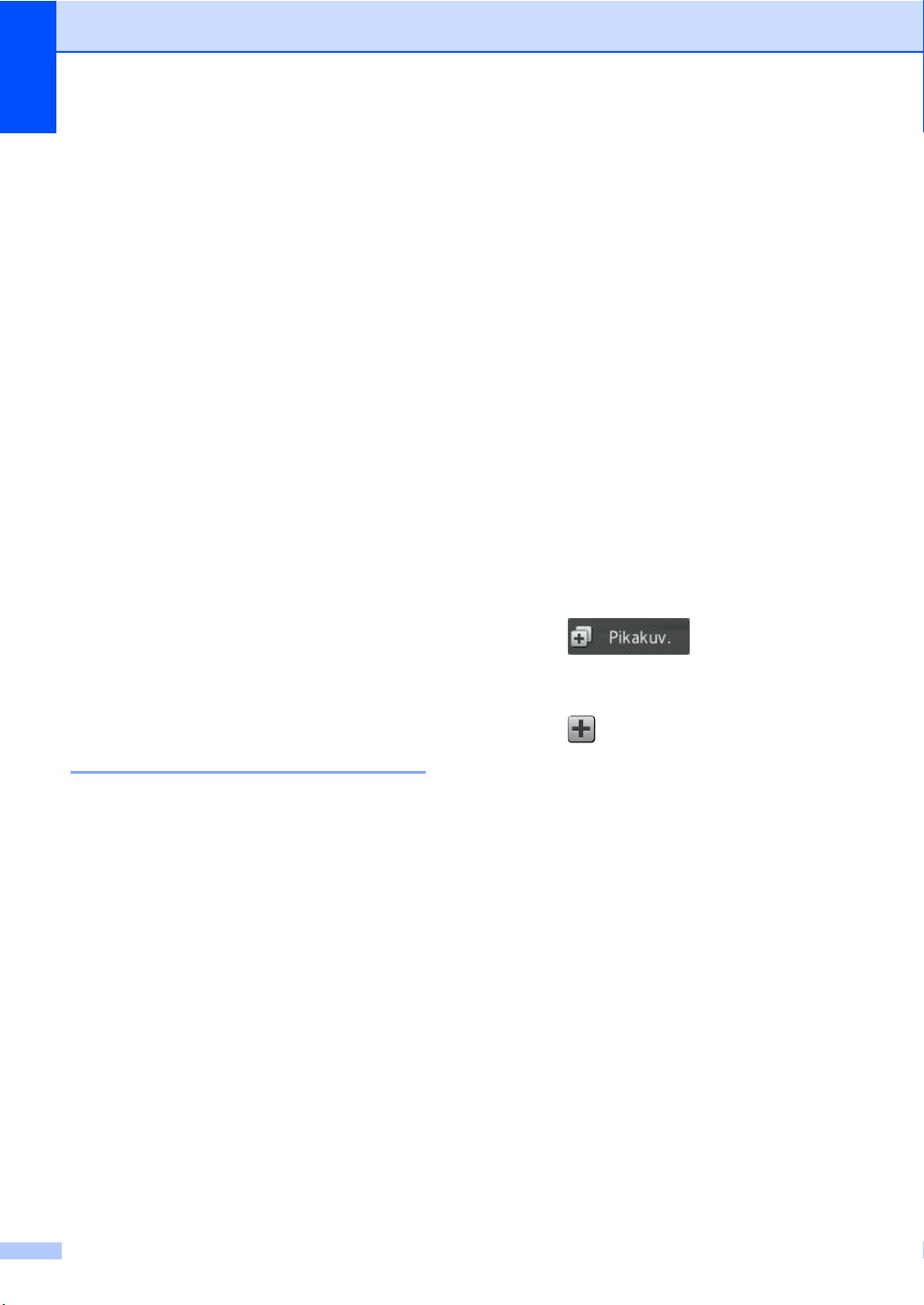
Luku 1
g Näet käytettävissä olevat asetukset
pyyhkäisemällä ylös tai alas tai
painamalla a tai b ja paina sitten
haluamaasi asetusta.
h Näet asetukselle käytettävissä olevat
valinnat pyyhkäisemällä ylös tai alas tai
painamalla a tai b ja paina sitten
haluamaasi asetusta.
Toista vaiheet g ja h, kunnes olet
tehnyt kaikki valinnat oikopolulle.
i Paina Tallenna pikakuvak., kun
olet tehnyt haluamasi muutokset.
j Tarkista ja vahvista ruudulla näkyvä,
valitsemiesi asetusten lista ja paina
sitten OK.
k Syötä oikopolulle nimi laitteen
kosketusnäytön näppäimistöllä. (Jos
tarvitset apua merkkien syöttämisessä,
katso Tekstin syöttäminen sivulla 178.)
Paina OK.
s.postipalvelim.(DCP-L8400CDN on
tuettu vain Skannaa sähköpostipalvelimelle toiminnon latauksen jälkeen)
Osoite
2-puol. skannaus
(DCP-L8450CDW)
Skannaustyyppi
Tarkkuus
Tiedostotyyppi
Valotustason skannauskoko
Tiedostokoko
tekstintunnistu. / tiedostoon /
kuvaksi / sähköpostiin
PC-valinta
FTP:hen/SFTP:hen / verkkoon
Profiilin nimi
a Paina .
l Tallenna oikopolkusi painamalla OK.
Skannausoikopolkujen lisääminen 1
Seuraavat asetukset voidaan lisätä
skannausoikopolkuun:
USB:lle
2-puol. skannaus
(DCP-L8450CDW)
Skannaustyyppi
Tarkkuus
Tiedostotyyppi
Valotustason skannauskoko
Tiedostonimi
Tiedostokoko
Taustavärin poisto
b Paina välilehteä 1–8.
c Paina kohdassa, missä ei ole
oikopolkua.
d Paina Skannaus.
e Näet haluamasi skannaustyypin
pyyhkäisemällä ylös tai alas tai
painamalla a tai b ja paina sitten
valintaa.
14
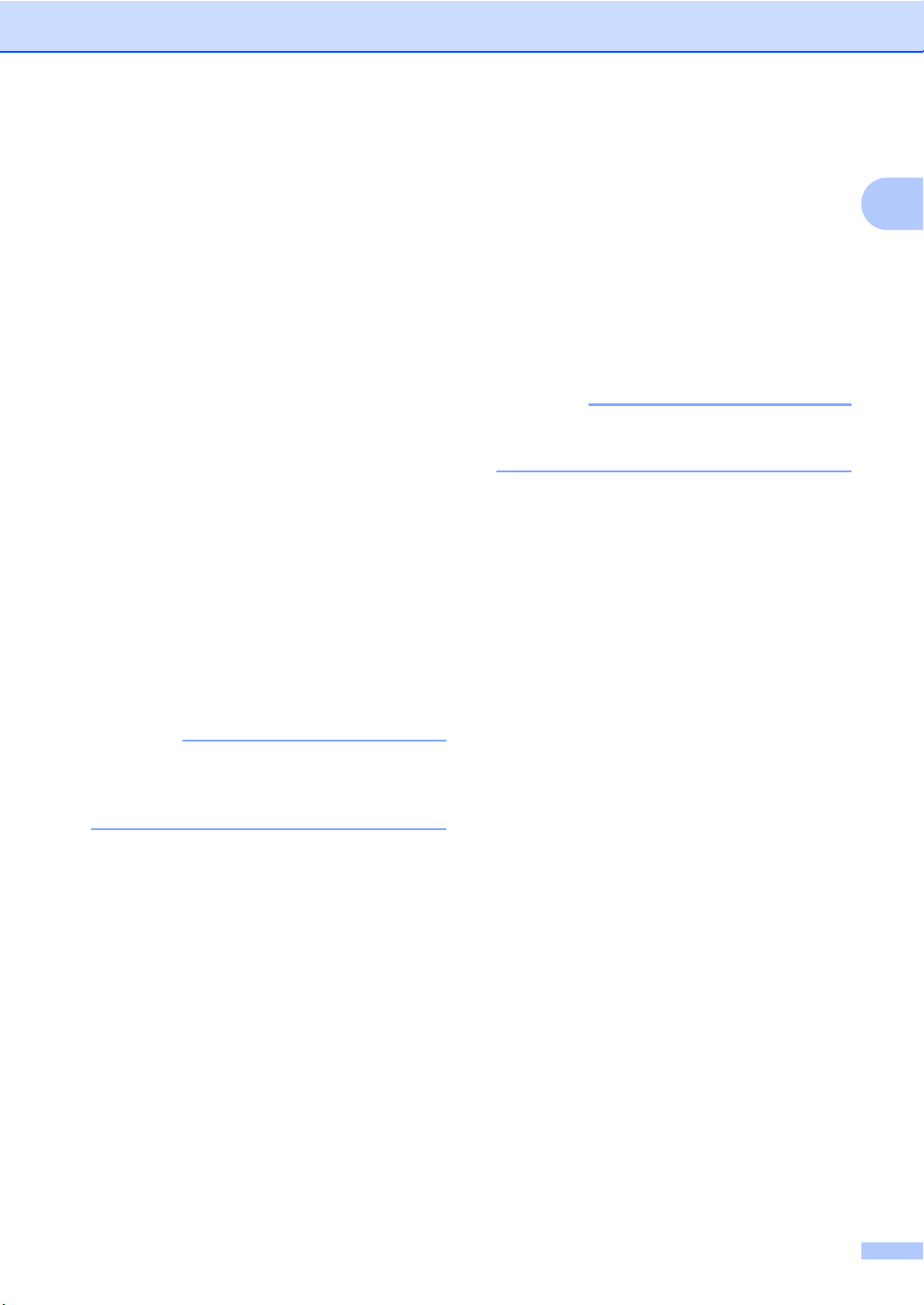
Yleisiä tietoja
VINKKI
VINKKI
f Tee jokin seuraavista:
Jos painoit USB:lle, lue
kosketusnäytöllä näkyvät tiedot ja
vahvista ne painamalla OK. Siirry
vaiheeseen i.
Jos painoit s.postipalvelim.,
lue kosketusnäytöllä näkyvät tiedot
ja vahvista ne painamalla OK. Siirry
vaiheeseen g.
Jos painoit tekstintunnistu.,
tiedostoon, kuvaksi tai
sähköpostiin, lue
kosketusnäytöllä näkyvät tiedot ja
vahvista ne painamalla OK. Siirry
vaiheeseen h.
Jos painoit FTP:hen/SFTP:hen tai
verkkoon, lue kosketusnäytöllä
näkyvät tiedot ja vahvista ne
painamalla OK.
Näet profiilin nimen pyyhkäisemällä
ylös tai alas tai painamalla a tai b ja
paina sitten valintaa.
Vahvista valitsemasi profiilinimi
painamalla OK. Siirry vaiheeseen n.
Sinun on lisättävä profiilin nimi, ennen
kuin voit lisätä oikopolkuja toiminnoille
FTP:hen/SFTP:hen ja verkkoon.
g Tee jokin seuraavista:
Syötä sähköpostiosoite
manuaalisesti painamalla
Manuaalinen. Syötä
sähköpostiosoite laitteen
kosketusnäytön näppäimistön
avulla. (Jos tarvitset apua kirjainten
syöttämisessä, katso Tekstin
syöttäminen sivulla 178.)
Paina OK.
Voit syöttää sähköpostiosoitteen
Osoite- kirja sta painamalla
Osoite- kirja. Näet haluamasi
sähköpostiosoitteen pyyhkäisemällä
ylös tai alas tai painamalla a tai b ja
paina sitten osoitetta.
Paina OK.
Kun olet vahvistanut syöttämäsi
sähköpostiosoitteen, paina OK. Siirry
vaiheeseen i.
Voit avata syöttämiesi osoitteiden
luettelon painamalla Tiedot.
h Tee jokin seuraavista:
Jos laite on kytketty tietokoneeseen
USB-yhteyden avulla:
Vahvista että käytät USB-liitäntäistä
tietokonetta painamalla OK. Siirry
vaiheeseen n.
Jos laite on yhdistetty verkkoon:
Näet tietokoneen nimen
pyyhkäisemällä ylös tai alas tai
painamalla a tai b ja paina valintaa.
Vahvista valitsemasi tietokoneen
nimi painamalla OK. Siirry
vaiheeseen n.
i Paina Asetukset.
j Näet käytettävissä olevat asetukset
pyyhkäisemällä ylös tai alas tai
painamalla a tai b ja paina sitten
haluamaasi asetusta.
k Näet asetukselle käytettävissä olevat
valinnat pyyhkäisemällä ylös tai alas tai
painamalla a tai b ja paina sitten
haluamaasi asetusta.
Toista vaiheet j ja k, kunnes olet
tehnyt kaikki valinnat oikopolulle.
Paina OK.
1
15
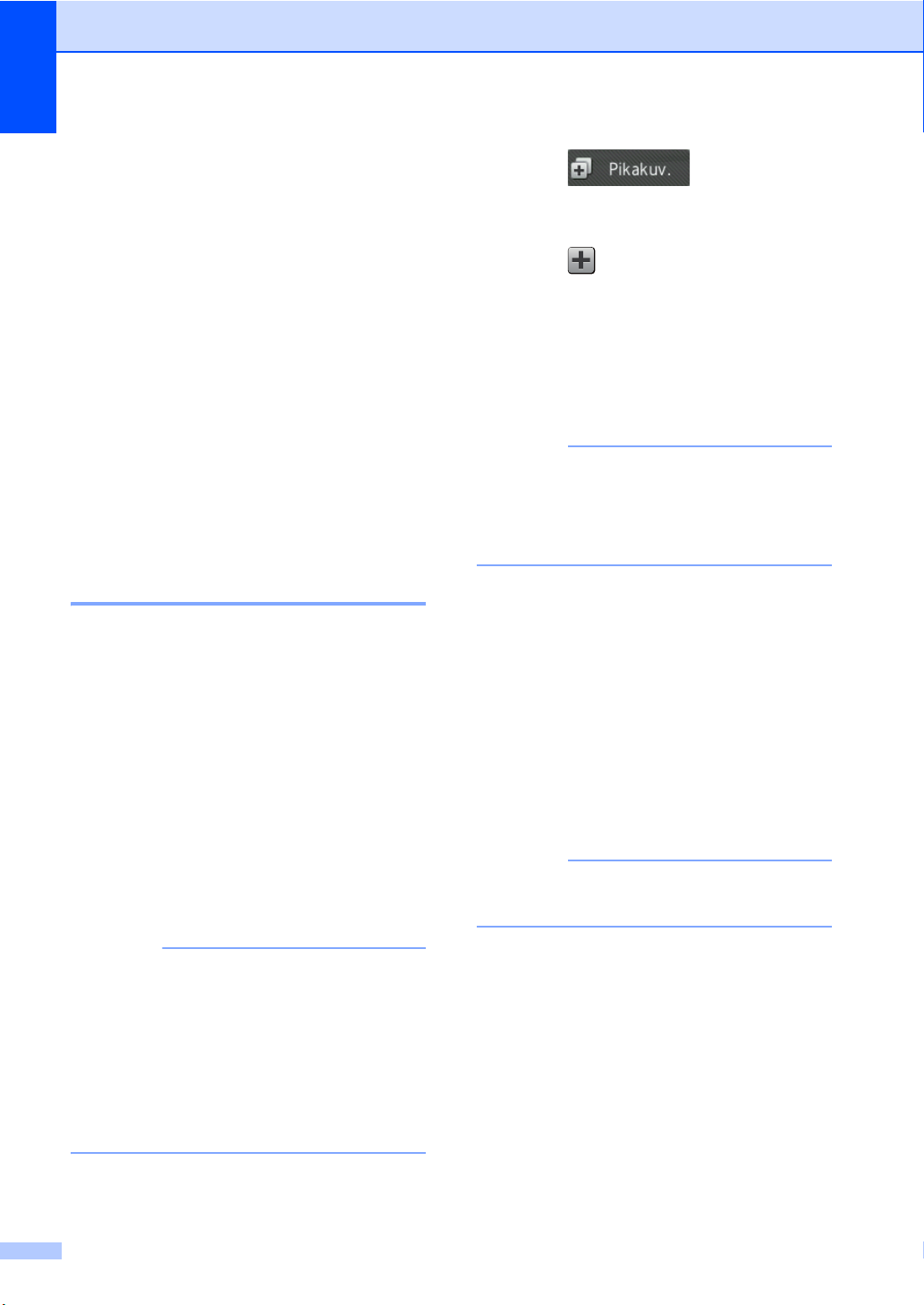
Luku 1
VINKKI
VINKKI
VINKKI
l Määritettyjen asetusten tarkastelu:
Jos sinun täytyy tehdä lisää
muutoksia, palaa vaiheeseen i.
Jos olet tehnyt riittävästi muutoksia,
paina Tallenna pikakuvak..
m Tarkista asetuksesi kosketusnäytöllä ja
paina OK.
n Syötä oikopolulle nimi laitteen
kosketusnäytön näppäimistöllä. (Jos
tarvitset apua kirjainten syöttämisessä,
katso Tekstin syöttäminen sivulla 178.)
Paina OK.
o Lue kosketusnäytöllä näkyvät tiedot ja
tallenna oikopolku painamalla OK.
Web Connect -oikopolkujen lisääminen 1
Näiden palvelujen asetukset voidaan lisätä
Web Connect -oikopolkuun:
Skydrive
Box
Picasa Web Albums™
Google Drive™
Flickr
Facebook
Evernote
Dropbox
• Palveluntarjoaja on saattanut lisätä
verkkopalveluja ja/tai palvelujen nimiä on
saatettu muuttaa tämän asiakirjan
julkaisun jälkeen.
• Sinulla on oltava tili palvelussa, jonka
haluat lisätä Web Connect -oikopoluksi
(lisätietoja löytyy kohdasta uu Web
Connect -opas).
®
®
®
a Paina .
b Paina välilehteä 1–8.
c Paina kohdassa, missä ei ole
oikopolkua.
d Paina WWW.
e Jos Internet-yhteydestä näytetään
tietoja näytöllä, lue tiedot ja vahvista ne
painamalla OK.
Kosketusnäytössä näytetään toisinaan
laitteen ominaisuuksien päivityksiä tai
ilmoituksia.
Lue tiedot ja paina sitten OK.
f Pyyhkäise vasemmalle tai oikealle tai
paina d tai c tuodaksesi näkyviin
käytettävissä olevat palvelut ja paina
haluamaasi palvelua.
g Paina omaa tiliäsi.
Jos tili vaatii PIN-koodin, syötä PINkoodi laitteen kosketusnäytön
näppäimistöllä.
Paina OK.
h Paina haluamaasi toimintoa.
Määritettävät toiminnot vaihtelevat valitun
palvelun mukaan.
i Tarkista ja vahvista ruudulla näkyvä,
valitsemiesi toimintojen lista ja paina
sitten OK.
j Syötä oikopolulle nimi laitteen
kosketusnäytön näppäimistöllä. (Jos
tarvitset apua kirjainten syöttämisessä,
katso Tekstin syöttäminen sivulla 178.)
Paina OK.
k Tallenna oikopolkusi painamalla OK.
16
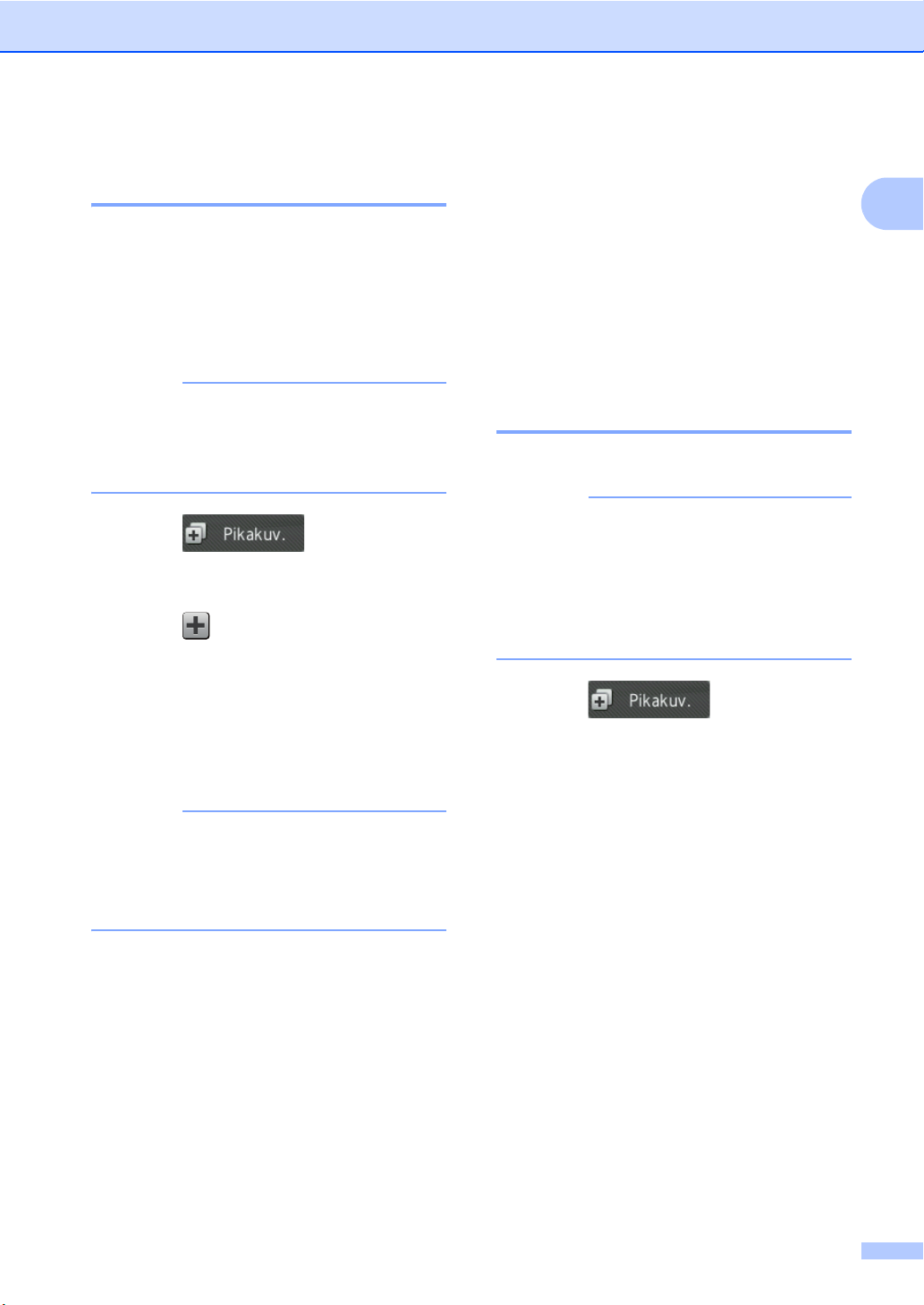
Yleisiä tietoja
VINKKI
VINKKI
VINKKI
Sovellusoikopolkujen lisääminen 1
Näiden palvelujen asetukset voidaan lisätä
Sovellukset-oikopolkuun:
Muistiinpanojen skannaus
Rajaa ja skannaa
Rajaa ja kopioi
Palveluntarjoaja on saattanut lisätä
verkkopalveluja ja/tai palvelujen nimiä on
saatettu muuttaa tämän asiakirjan
julkaisun jälkeen.
a Paina .
b Paina välilehteä 1–8.
c Paina kohdassa, missä ei ole
oikopolkua.
i Tarkista ja vahvista ruudulla näkyvä
valitsemiesi sovellusten lista ja paina
sitten OK.
j Syötä oikopolulle nimi laitteen
kosketusnäytön näppäimistöllä. (Jos
tarvitset apua kirjainten syöttämisessä,
katso Tekstin syöttäminen sivulla 178.)
Paina OK.
k Tallenna oikopolkusi painamalla OK.
Oikopolkujen muuttaminen 1
Voit muuttaa oikopolun sisältämiä asetuksia.
Web Connect -oikopolkuja ei voi muuttaa.
Jos haluat muuttaa oikopolkua, poista se
ja lisää uusi oikopolku.
(Jos haluat lisätietoja, katso Oikopolkujen
poistaminen sivulla 18 ja Web Connect oikopolkujen lisääminen sivulla 16.)
1
d Paina Sovellukset.
e Jos Internet-yhteydestä näytetään
tietoja näytöllä, lue tiedot ja vahvista ne
painamalla OK.
Kosketusnäytössä näytetään toisinaan
laitteen ominaisuuksien päivityksiä tai
ilmoituksia.
Lue tiedot ja paina sitten OK.
f Sipaise vasemmalle tai oikealle tai
paina d tai c tuodaksesi näkyviin
käytettävissä olevat sovellukset ja paina
sitten haluamaasi sovellusta.
g Paina omaa tiliäsi.
Jos tili vaatii PIN-koodin, syötä PINkoodi laitteen kosketusnäytön
näppäimistöllä.
Paina OK.
h Paina haluamaasi sovellusta.
a Paina .
b Näytä muutettava oikopolku painamalla
välilehteä 1–8.
c Paina haluamaasi oikopolkua. Valitun
oikopolun asetukset ilmestyvät ruudulle.
d Muuta valitsemasi oikopolun asetuksia
vaiheessa c (katso lisätietoja
kohdasta Oikopolkuasetukset
sivulla 13).
e Paina Tallenna pikakuvak., kun
olet tehnyt haluamasi muutokset.
f Vahvista painamalla OK.
17
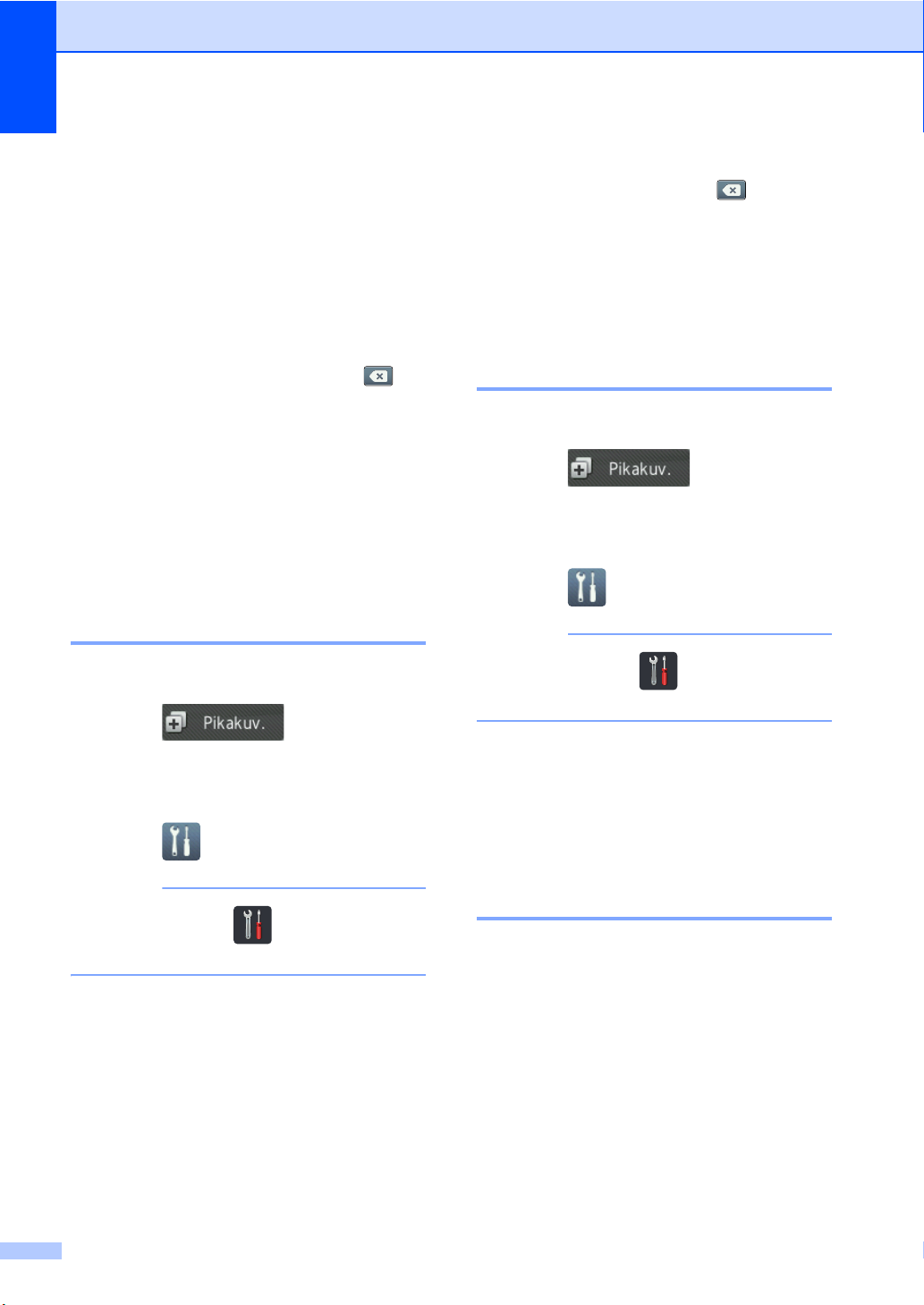
Luku 1
VINKKI
VINKKI
g Tee jokin seuraavista:
Voit tallentaa oikopolun päälle
painamalla Kyllä. Siirry vaiheeseen
i.
Jos et halua tallentaa oikopolun
päälle, paina Ei ja syötä oikopolulle
uusi nimi. Siirry vaiheeseen h.
h Voit luoda uuden oikopolun poistamalla
ensin nykyisen nimen pitämällä painiketta painettuna ja syöttämällä
sitten uuden nimen laitteen
kosketusnäytön näppäimistöllä. (Jos
tarvitset apua kirjainten syöttämisessä,
katso Tekstin syöttäminen sivulla 178.)
Paina OK.
i Vahvista painamalla OK.
Oikopolkujen nimien muokkaaminen 1
Oikopolkujen nimiä voidaan muokata.
a Paina .
b Näytä haluamasi oikopolku painamalla
välilehteä 1–8.
f Voit muokata nimeä poistamalla
nykyisen nimen pitämällä -painiketta
painettuna ja syöttämällä sitten uuden
nimen laitteen kosketusnäytön
näppäimistöllä. (Jos tarvitset apua
kirjainten syöttämisessä, katso Tekstin
syöttäminen sivulla 178.)
Paina OK.
Oikopolkujen poistaminen 1
Oikopolkuja voidaan poistaa.
a Paina .
b Näytä haluamasi oikopolku painamalla
välilehteä 1–8.
c Paina .
Voit myös painaa , Kaikki aset. ja
Pikakuvakeasetukset.
d Paina oikopolkua.
e Poista vaiheessa d valitsemasi
oikopolku painamalla Poista.
c Paina .
Voit myös painaa , Kaikki aset. ja
Pikakuvakeasetukset.
d Paina oikopolkua.
e Paina Muokkaa pikakuvakkeen
nimeä.
18
f Vahvista painamalla Kyllä.
Oikopolkujen hakeminen 1
Oikopolun asetukset näkyvät oikopolkuruudussa. Hakeaksesi tietyn oikopolun, paina
oikopolun nimeä.
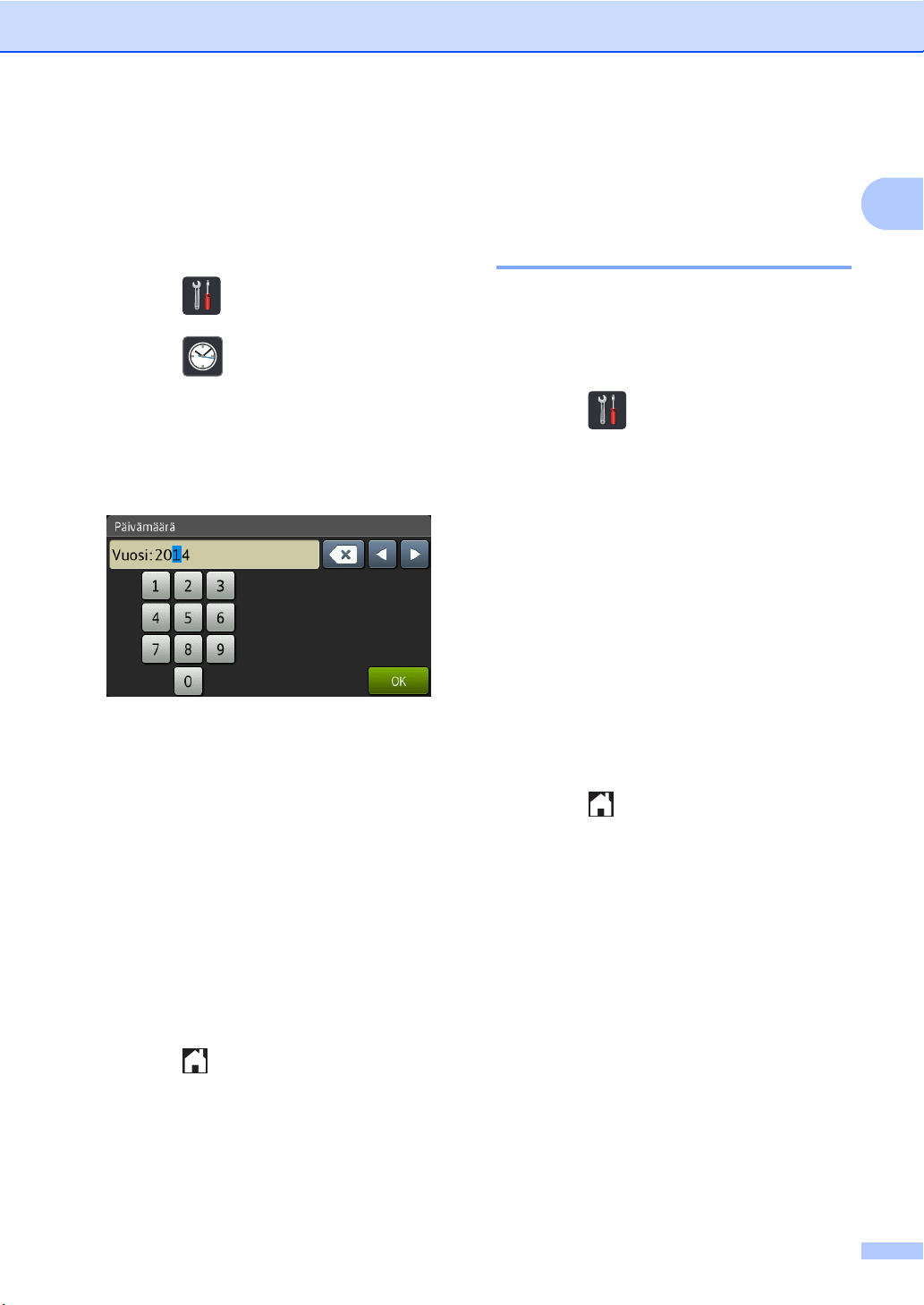
Yleisiä tietoja
Aseta päivämäärä ja aika. 1
Kosketusnäyttö näyttää päivämäärän ja ajan.
a Paina .
b Paina .
c Paina Päivämäärä.
d Syötä vuoden kaksi viimeistä numeroa
käyttämällä kosketusnäytön numeroita
ja paina sitten OK.
Äänenvoimakkuusasetukset
1
1
Äänimerkin äänenvoimakkuus 1
Kun äänimerkki on käytössä, laite antaa
äänimerkin painikkeen painamisen ja virheen
yhteydessä. Voit valita äänenvoimakkuuden
useista eri vaihtoehdoista.
a Paina .
b Paina Kaikki aset..
c Näytä Yleiset aset. pyyhkäisemällä
ylös tai alas tai painamalla a tai b.
d Paina Yleiset aset..
e Näytä Äänen voimakk.
pyyhkäisemällä ylös tai alas tai
painamalla a tai b.
f Paina Äänen voimakk..
(esim. syötä vuodeksi 2014 1, 4.)
e Syötä kuukauden kaksi numeroa
käyttämällä kosketusnäytön numeroita
ja paina sitten OK.
f Syötä päivän kaksi numeroa
käyttämällä kosketusnäytön numeroita
ja paina sitten OK.
g Paina Aika.
h Syötä aika 24 tunnin muodossa
käyttämällä kosketusnäytön numeroita
ja paina sitten OK.
i Paina .
g Paina Äänimerkki.
h Paina Ei, Hiljaa, Keski tai Kovaa.
i Paina .
19
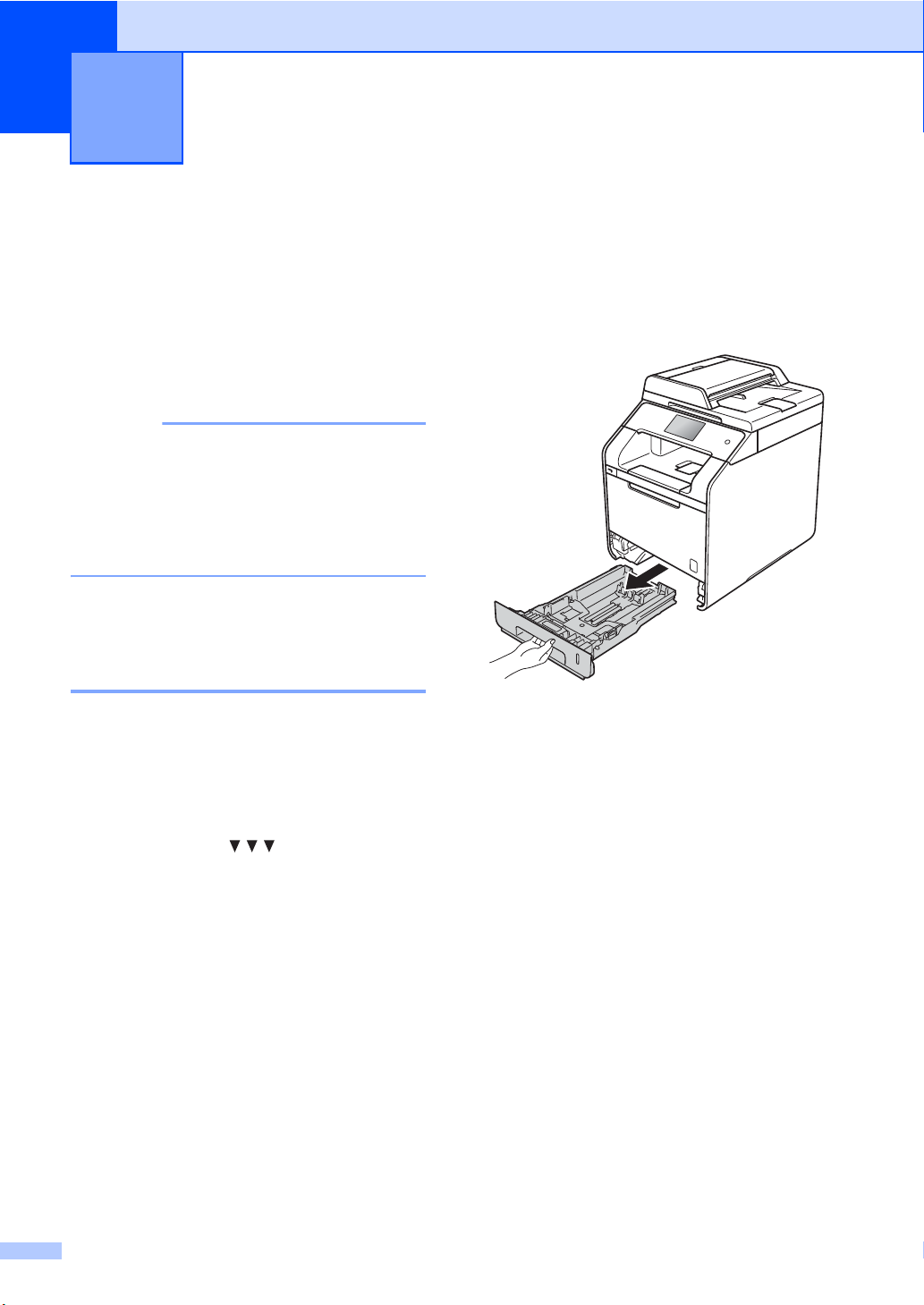
2
VINKKI
Paperin asettaminen 2
Paperin ja tulostusmateriaalin asettaminen
Laite voi syöttää paperia
vakiopaperikasetista, monitoimialustasta tai
valinnaisesta alakasetista.
Jos ohjelmasi tukee paperin koon
asettamista tulostusvalikosta, voit valita
sen ohjelmasta käsin. Jos ohjelmisto ei
tue tätä toimintoa, voit asettaa paperin
koon tulostinohjaimessa tai painamalla
kosketusnäytön painikkeita.
Paperin asettaminen vakiopaperikasettiin ja lisäpaperikasettiin 2
Vakiopaperikasettiin (kasetti 1) voidaan
asettaa enintään 250 arkkia. Lisäksi
lisäpaperikasettiin (kasetti 2) voidaan asettaa
enintään 500 arkkia. Paperia voidaan lisätä
kasettiin, jos pino ei peitä paperikasetin
oikeassa reunassa näkyvää paperin
yläreunan merkkiä ( ) (katso
paperisuositukset kohdasta Hyväksytyt
paperit ja muut tulostusmateriaalit sivulla 30).
Tavallisen paperin, ohuen paperin tai kierrätyspaperin tulostus paperikasetista 1 ja kasetista 2
2
a Vedä paperikasetti kokonaan ulos
laitteesta.
2
20
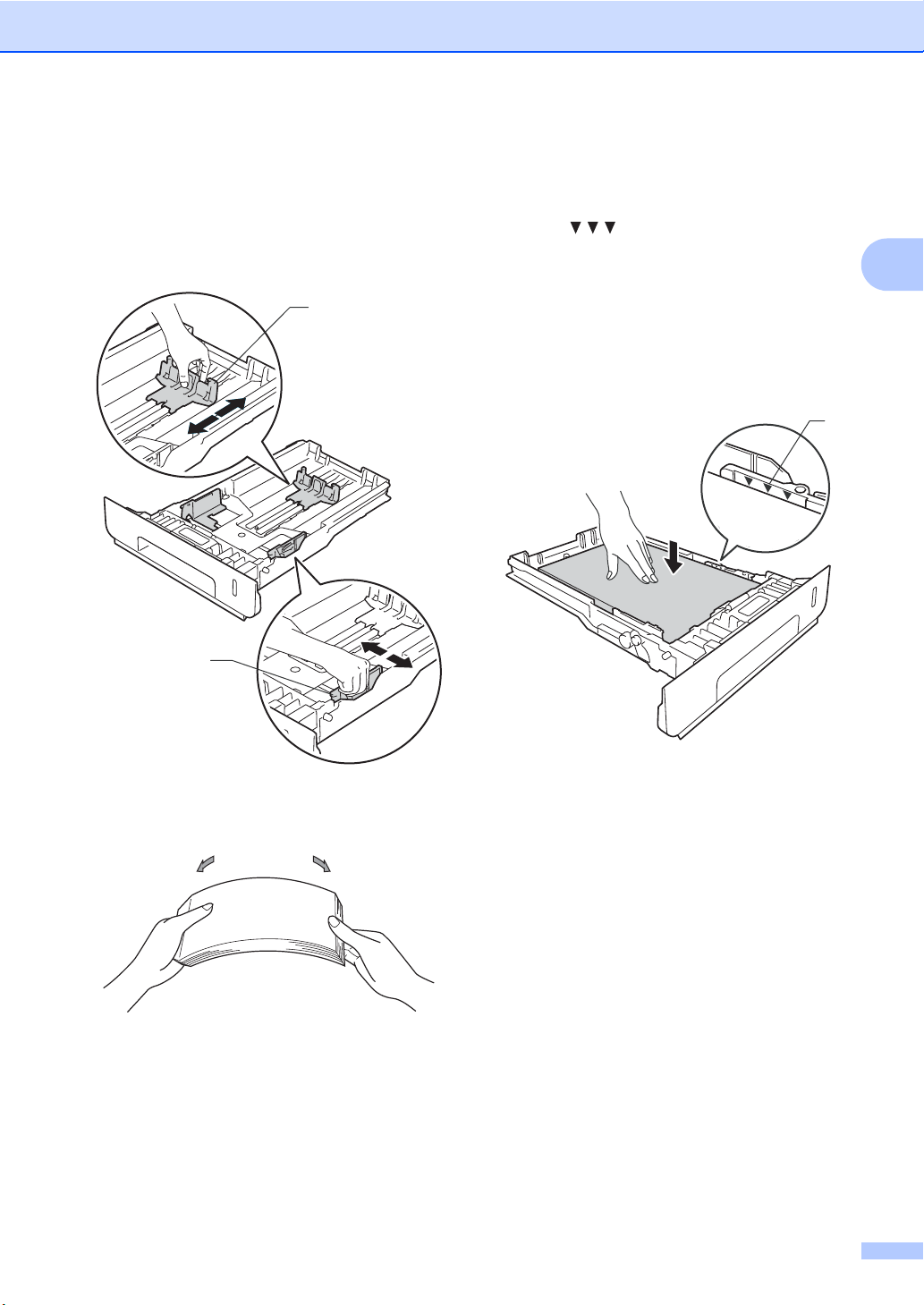
Paperin asettaminen
1
1
1
b Paina sinisiä paperiohjaimen
vapautusvipuja (1) ja siirrä samalla
paperiohjaimia niin, että ne vastaavat
kasettiin lisättävää paperia. Tarkista,
että ohjaimet ovat tukevasti kasetin
aukoissa.
d Aseta paperi kasettiin ja varmista
seuraavat seikat:
Paperi on paperikasetin yläreunan
( ) (1) alapuolella. Jos
paperikasetissa on liikaa paperia,
tämä voi aiheuttaa paperitukoksia.
Tulostettava puoli on alaspäin.
Paperiohjaimet koskettavat paperin
reunoja, jotta laite syöttää paperin
oikein.
2
c Vältä paperin juuttuminen ja
syöttövirheet leyhyttelemällä paperit.
e Työnnä paperikasetti kunnolla takaisin
laitteeseen. Varmista, että kasetti on
kokonaan laitteen sisällä.
21
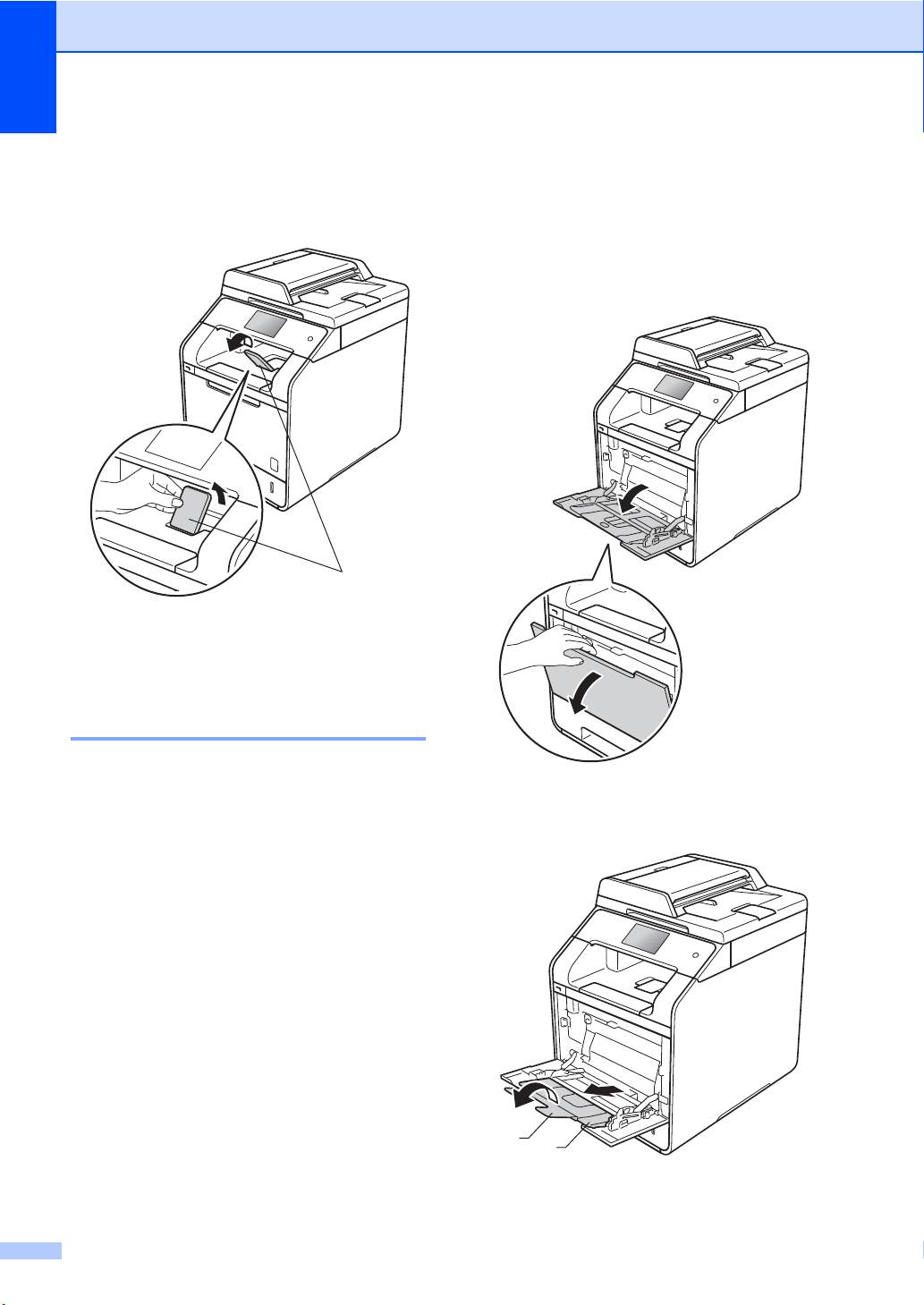
Luku 2
1
2
1
f Nosta tukiläppä (1), jotta paperi ei liu’u
pois luovutusalustalta (tulostepuoli
alaspäin), tai poimi kukin sivu sitä
mukaa, kun sivut tulevat laitteesta.
g Lähetä tulostustyö laitteeseen.
Tavallisen paperin, ohuen paperin, kierrätyspaperin, vesileimapaperin tai kiiltävän paperin syöttäminen monitoimialustasta
a Avaa monitoimialusta ja laske se
varovasti alas.
2
Paperin lisääminen monitoimialustaan 2
Monitoimialustaan voi lisätä enintään kolme
kirjekuorta, yhden arkin kiiltävää paperia tai
muuta erikoistulostusmateriaalia tai 50 arkkia
tavallista paperia. Käytä tätä alustaa
tulostamiseen tai kopiointiin paksulle
paperille, vesileimapaperille, tarroille,
kirjekuorille tai kiiltävälle paperille.
(Paperisuositukset: katso Hyväksytyt paperit
ja muut tulostusmateriaalit sivulla 30).
b Vedä monitoimialustan tuki (1) ulos ja
avaa läppä (2).
22

Paperin asettaminen
VINKKI
2
1
c Lisää paperi monitoimialustaan ja
varmista seuraavat seikat:
Paperi pysyy paperin
maksimimääräkielekkeen (1)
alapuolella.
Paperin yläreuna asettuu kohtien
ja nuolten väliin (2).
Tulostuspuoli on ylöspäin ja paperi
menee tulostimeen etureuna
(yläreuna) edellä.
Paperiohjaimet koskettavat paperin
reunoja, jotta laite syöttää paperin
oikein.
d Nosta tukiläppä ylös, jotta paperi ei liu’u
pois luovutusalustalta (tulostepuoli
alaspäin), tai poimi kukin sivu sitä
mukaa, kun sivut tulevat laitteesta.
e Lähetä tulostustyö laitteeseen.
2
Kiiltävää paperia käytettäessä aseta
monitoimialustaan vain yksi arkki
kerrallaan paperitukosten välttämiseksi.
23

Luku 2
Paksulle paperille, tarroille ja kirjekuorille tulostaminen monitoimialustalta
Kun takakansi (luovutusalusta, tulostepuoli
ylöspäin) on vedetty alas, paperin kulkurata
on suora monisyöttötasolta koneen
takaosaan asti. Käytä tätä paperinsyöttö- ja
tulostusmenetelmää, kun haluat tulostaa
paksulle paperille, tarroille tai kirjekuorille.
(Paperisuositukset: katso Hyväksytyt paperit
ja muut tulostusmateriaalit sivulla 30 ja
Kirjekuoret sivulla 33.)
Ennen kirjekuorien lisäämistä paina niiden
kulmat ja sivut mahdollisimman litteiksi.
a Avaa luovutusalustan (tulostepuoli
ylöspäin) takakansi.
b (Ainoastaan kirjekuorten tulostukseen)
Vedä oikean- ja vasemmanpuoleiset
2
kaksi harmaata vipua alas alla olevan
kuvan osoittamalla tavalla.
c Avaa monitoimialusta ja laske se
varovasti alas.
24

Paperin asettaminen
2
1
2
1
d Vedä monitoimialustan tuki (1) ulos ja
avaa läppä (2).
e Lisää paperia, tarroja tai kirjekuoria
monitoimialustalle. Varmista:
Monitoimialustalla on enintään
kolme kirjekuorta.
Paperi, tarrat tai kirjekuoret pysyvät
paperin maksimimääräkielekkeen
(1) alapuolella.
Paperin yläreuna asettuu kohtien
ja nuolten väliin (2).
Tulostettava puoli on ylöspäin.
2
25

Luku 2
VINKKI
VINKKI
f Lähetä tulostustyö laitteeseen.
• Poista jokainen kirjekuori heti, kun se on
tulostettu. Kirjekuorien pinoaminen voi
aiheuttaa tukoksen tai kirjekuorien
käpristymisen.
• Jos kirjekuoret tai paksu paperi
tahriintuvat tulostettaessa, valitse
Tulostusmateriaali-asetukseksi Kuori,
paksu tai Paksumpi paperi
kiinnityslämpötilan nostamiseksi.
• Jos kirjekuoret rypistyvät tulostamisen
jälkeen, katso Tulostuslaadun
parantaminen sivulla 123.
• Jos paksu paperi käpristyy tulostuksen
aikana, lisää vain yksi arkki kerrallaan
monitoimialustalle.
• Valmistajan sulkemien kirjekuorien
liitosten pitäisi olla turvallisia.
• Kirjekuoren kaikkien sivujen täytyy olla
oikein taitettuja ilman ryppyjä tai taitteita.
g (Ainoastaan kirjekuorten tulostukseen)
Kun tulostus on valmis, palauta
vaiheessa b painamasi kaksi harmaata
vipua takaisin alkuperäiseen asentoon.
h Sulje luovutusalustan (tulostepuoli
ylöspäin) takakansi.
• Kopioiden kaksipuolinen tulostus: katso
Laajempi käyttöopas.
• Kaksipuolinen tulostus tietokonetta
käytettäessä: katso Ohjelmisto- ja
Verkkokäyttäjän opas.
26

Paperin asettaminen
Skannaus- ja tulostusalueen ulkopuolinen alue 2
Seuraavassa taulukossa on kuvattu skannaus- ja tulostusalueen ulkopuoliset alueet. Nämä
alueet saattavat vaihdella paperikoon ja käyttämäsi sovelluksen asetusten mukaan.
1
Käyttö Asiakirjan
koko
Kopiointi
*
Letter 4 mm 4 mm
Yläreuna (1)
Alareuna (3)
Vasen reuna (2)
Oikea reuna (4)
2
24
3
*
yksi kopio tai 1
in 1 -kopiointi
Skannaus Letter 3 mm 3 mm
Tulostus Letter 4,2 mm 4,2 mm
A4 4 mm 3 mm
Legal 4 mm 4 mm
A4 3 mm 3 mm
Legal (ADS) Noin 3 mm Noin 3 mm
A4 4,2 mm 4,2 mm
Legal 4,2 mm 4,2 mm
27

Luku 2
Paperin asetukset 2
Paperikoko 2
Kun kasetin paperikokoa muutetaan, on
muutettava myös paperikoon asetusta, jotta
laite voi sovittaa asiakirjan paperille oikein.
Voit käyttää seuraavia paperikokoja.
Kopioiden tulostus:
A4, Letter, Legal, Executive, B5(JIS), A5,
A5 L (Long Edge), A6 ja
Folio (215,9 mm 330,2 mm)
a Paina .
b Paina Kasetin asetus.
c Paina Paperikoko.
d Paina MT-alusta, Kasetti 1 tai
Kasetti 2
e Näytä A4, Letter, B5(JIS),
B5(ISO)
3
A6
, Executive, Legal, Folio,
3"x5"
2
DL
sipaisemalla ylös tai alas tai
painamalla a tai b ja paina sitten
haluamaasi vaihtoehtoa.
1
.
2
, A5, A5(pitkä sivu)3,
2
, Com-102, Monarch2, C52 tai
Paperityyppi 2
Aseta laite käyttämään haluamaasi
paperityyppiä saavuttaaksesi parhaan
tulostuslaadun.
a Paina .
b Paina Kasetin asetus.
c Paina Paperityyppi.
d Paina MT-alusta, Kasetti 1 tai
Kasetti 2
e Näytä Ohut, Tav. paperi, Paksu
Paksumpi
Vesileimapaperi
Kirjekuori
Paksu kirjek.
paperi
painamalla a tai b ja paina sitten
haluamaasi vaihtoehtoa.
1
.
2
, Uusiopaperi,
2
sipaisemalla ylös tai alas tai
2
2
, Tarra2,
, Ohut kirjek.2,
2
tai Kiiltävä
2
,
f Paina .
1
Kasetti 2 näkyy vain, jos lisäpaperikasetti on
asennettu.
2
vain MT-alusta
f Paina .
1
Kasetti 2 näkyy vain, jos lisäpaperikasetti on
asennettu.
2
vain MT-alusta
3
vain MT-alusta ja Kasetti 1
28

Paperin asettaminen
VINKKI
Kasetin käyttö kopiointitilassa 2
Voit muuttaa ensisijaista kasettia, jota laite
käyttää kopioiden tulostamisessa.
Kun valitaan Vain kasetti 1, Vain MT tai
Vain kasetti 2
kyseisestä kasetista. Jos paperi on loppunut
valitusta kasetista, kosketusnäytössä näkyy
Ei paperia. Aseta tyhjään kasettiin
paperia.
Voit muuttaa kasetin asetusta noudattamalla
alla olevia ohjeita:
1
, laite ottaa paperia vain
a Paina .
b Paina Kasetin asetus.
c Paina Kasetti: kopiointi.
d Valitse Vain kasetti 1, Vain
kasetti 2
MT>K2>K1
K2>K1>MT
tai painamalla a tai b ja paina
haluamaasi vaihtoehtoa.
1
, Vain MT, MT>K1>K21,
1
, K1>K2>MT1 tai
1
sipaisemalla ylös tai alas
Kasetin käyttö tulostustilassa2
Voit vaihtaa oletuskasetin, jota laite käyttää
tulostamiseen tietokoneelta ja
suoratulostukseen.
a Paina .
b Paina Kasetin asetus.
c Näytä Kasetin käyttö: Tulosta
pyyhkäisemällä ylös tai alas tai
painamalla a tai b.
d Paina Kasetin käyttö: Tulosta.
e Valitse Vain kasetti 1, Vain
kasetti 2
MT>K2>K1
K2>K1>MT
tai painamalla a tai b ja paina
haluamaasi vaihtoehtoa.
1
, Vain MT, MT>K1>K21,
1
, K1>K2>MT1 tai
1
sipaisemalla ylös tai alas
f Paina .
1
Vain kasetti 2 ja K2 näkyvät vain, jos
lisäpaperikasetti on asennettu.
2
e Paina .
1
Vain kasetti 2 ja K2 näkyvät vain, jos
lisäpaperikasetti on asennettu.
• Kun lisätään asiakirjoja ADS:ään ja
MT>K1>K2, K1>K2>MT tai K2>K1>MT on
valittu, laite etsii kasetin, jossa on
sopivinta paperia, ja ottaa paperia siitä
kasetista. Jos missään kasetissa ei ole
sopivaa paperia, laite ottaa paperia
kasetista, jolla on korkeampi
ensisijaisuus.
• Valotustasoa käytettäessä asiakirja
kopioidaan korkeamman ensisijaisuuden
kasetista, vaikka toisessa kasetissa olisi
sopivampaa paperia.
29

Luku 2
Hyväksytyt paperit ja muut tulostusmateriaalit
Tulostuslaatu voi vaihdella käytettävän
paperin mukaan.
Voit käyttää seuraavia tulostusmateriaaleja:
tavallinen paperi, ohut paperi, paksu paperi,
paksumpi paperi, vesileimapaperi,
kierrätyspaperi tarrat ja kirjekuoret
(katso Tulostusmateriaali sivulla 183).
Parhaat tulokset saat noudattamalla
seuraavia ohjeita:
ÄLÄ aseta paperikasettiin samalla kerralla
erityyppisiä papereita, koska se voi
aiheuttaa paperitukoksia tai virhesyöttöjä.
Tulostuksen onnistumisen
varmistamiseksi valitse
ohjelmasovelluksesta paperikasetissa
olevaa paperia vastaava paperikoko.
Älä koske paperin tulostuspuolta heti
tulostuksen jälkeen.
Ennen kuin ostat suuria paperimääriä,
testaa paperin sopivuus laitteeseen
pienellä määrällä.
Käytä tarroja, jotka on tarkoitettu
käytettäviksi lasertulostimissa.
Suositellut paperit ja muut tulostusmateriaalit 2
2
Paperityyppi Nimike
Tavallinen
paperi
Kierrätyspaperi Xerox Recycled Supreme
Tarrat Avery laser label L7163
Kirjekuoret Antalis River -sarja (DL)
Kiiltävä paperi Xerox Colotech+ Gloss
Xerox Premier TCF 80 g/m
Xerox Business 80 g/m
2
80 g/m
Coated 120 g/m
Paperikoko ja -tyyppi 2
Laite syöttää paperia asennetusta
vakiopaperikasetista, monitoimialustasta tai
valinnaisesta alakasetista.
Paperikasetteja kutsutaan tulostinohjaimessa ja tässä oppaassa seuraavilla nimillä:
Kasetti ja lisävaruste Nimi
Monitoimialusta MT-alusta
Vakiopaperikasetti Kasetti 1
Lisäpaperikasetti Kasetti 2
2
2
2
2
30

Paperin asettaminen
Paperikasetin kapasiteetti 2
Paperikoko Paperityypit Arkkeja
Monitoimialusta
(MT-alusta)
Vakiopaperikasetti
(kasetti 1)
Leveys: 76,2–215,9 mm
Pituus: 127–355,6 mm
A4, Letter, Legal,
B5 (JIS), Executive, A5,
A5 (Long Edge), A6,
1
Folio
Lisäpaperikasetti
(kasetti 2)
1
Folio-koko on 215,9 mm 330,2 mm.
2
Lisää vain yksi arkki kiiltävää paperia monitoimialustalle
A4, Letter, Legal,
B5 (JIS), Executive, A5,
1
Folio
Tavallinen paperi, ohut
paperi, paksu paperi,
paksumpi paperi,
kierrätyspaperi,
vesileimapaperi, tarrat,
kirjekuoret, ohuet
kirjekuoret, paksut
kirjekuoret ja kiiltävä
2
paperi
Tavallinen paperi, ohut
paperi ja kierrätyspaperi
Tavallinen paperi, ohut
paperi ja kierrätyspaperi
enintään 50 arkkia
2
(80 g/m
)
3 kirjekuorta
1 kiiltävä paperi
enintään 250 arkkia
2
(80 g/m
)
enintään 500 arkkia
2
(80 g/m
)
2
Suositellun paperin vaatimukset 2
Seuraavat vaatimukset täyttävät paperit sopivat tämän laitteen kanssa käytettäviksi.
Peruspaino
75–90 g/m
Paksuus 80-110 m
Karkeus yli 20 s
Jäykkyys
90–150 cm3/100
Kuitujen suunta pitkäkuituinen
Tilavuusresistiivisyys
Pintaresistiivisyys
Täyteaine
10e9-10e11 ohm
10e
CaCO
Tuhkapitoisuus Alle 23 p-%
Kirkkaus Yli 80 %
Peittävyys Yli 85 %
Käytä laser-/LED-tulostimilla kopiointiin sopivaa tavallista paperia.
Käytä paperia, jonka paino on 75–90 g/m
Käytä pitkäkuituista paperia, jonka pH-arvo on neutraali ja kosteusprosentti noin 5 %.
Tässä laitteessa voi käyttää DIN 19309 -standardin mukaista kierrätyspaperia.
2
9
-10e12 ohm-cm
(neutraali)
3
2
.
31

Luku 2
TÄRKEÄÄ
1
1
Erikoispaperilaatujen käsittely ja käyttö 2
Laite on suunniteltu toimimaan useimpien
lasertulostuspaperien ja vesileimapaperien
kanssa. Jotkin paperin ominaisuudet voivat
kuitenkin vaikuttaa tulostuslaatuun tai
käsittelyn luotettavuuteen. Kokeile paperia
aina ennen sen ostamista, niin voit varmistaa
sen sopivuuden. Säilytä paperi
alkuperäispakkauksessa ja pidä pakkaus
suljettuna. Pidä paperi tasaisena ja kuivana
ja vältä sen altistamista suoralle
auringonvalolle ja kuumuudelle.
Nouda seuraavia tärkeitä ohjeita, kun valitset
paperin:
ÄLÄ käytä mustesuihkupaperia, sillä se
saattaa aiheuttaa paperitukoksen ja
vaurioittaa laitetta.
Esipainettujen lomakkeiden musteen on
kestettävä laitteen kiinnitysprosessin
aikainen lämpötila (200 C).
Jos käytät vesileimapaperia,
karheapintaista paperia tai ryppyistä tai
taitettua paperia, paperi ei ehkä toimi
parhaalla mahdollisella tavalla.
Vältettävät paperityypit 2
Jotkin paperityypit eivät sovellu hyvin
laitteessa käytettäväksi ja voivat
vahingoittaa laitetta.
ÄLÄ käytä seuraavanlaisia papereita:
• paperi, jossa on runsaasti kuvioita
• erittäin sileä ja kiiltävä paperi
• käyristynyt tai poimuttunut paperi
1 2 mm:n tai sitä suurempi käyristymä
voi aiheuttaa paperitukoksia.
• paperi, joka on päällystetty tai
pintakäsitelty kemikaalien avulla
• vahingoittunut, rypistynyt tai taitettu
paperi
• paperi, jonka paino ylittää tämän
oppaan painosuositukset
• paperi, jossa on kiinnikkeitä tai niittejä
32
• esipainettu paperi, jossa on käytetty
matalan lämpötilan väriaineita tai
termografiaa
• moniosainen tai itsejäljentävä paperi
• mustesuihkupaperi
Yllä luetellut paperit voivat vaurioittaa
laitetta. Brotherin takuut tai
huoltosopimukset eivät kata tällaisia
vaurioita.

Paperin asettaminen
TÄRKEÄÄ
Kirjekuoret 2
Laite on suunniteltu toimimaan useimpien
kirjekuorten kanssa. Joidenkin kirjekuorien
syötössä ja tulostusjäljessä saattaa olla
ongelmia niiden valmistustavasta johtuen.
Kirjekuorien reunojen tulee olla suorat ja
taitosten terävät. Kirjekuorten on oltava
tasaisia, eivätkä ne saa olla pussimaisia tai
heikkotekoisia. Hanki laadukkaita kirjekuoria
jälleenmyyjältä, joka tietää, että niitä on
tarkoitus käyttää lasertulostimessa.
Kirjekuoria voi syöttää vain
monitoimialustalta.
Suosittelemme, että varmistat lopputuloksen
tulostamalla kokeeksi yhden kirjekuoren.
Vältettävät kirjekuorityypit 2
ÄLÄ KÄYTÄ seuraavanlaisia kirjekuoria:
• vahingoittuneet, käyristyneet,
rypistyneet tai erikoisen muotoiset
kirjekuoret
• kirjekuoret, joiden reunat eivät ole
suoria tai nelikulmaisia
• kirjekuoret, joissa on ikkunoita, reikiä
tai aukkoja
• kirjekuoret, joiden pinnalla on liimaa,
kuten alla olevassa kuvassa
• kirjekuoret, joissa on kaksinkertaiset
läpät, kuten alla olevassa kuvassa
2
• erittäin kiiltävät tai kuvioidut
kirjekuoret.
• kirjekuoret, joissa on sulkimia, niittejä
tai nyörejä
• itseliimautuvat kirjekuoret.
• pussimaiset kirjekuoret
• kirjekuoret, joiden taitokset eivät ole
terävät
• kohokuvioiset kirjekuoret
• kirjekuoret, joille on jo tulostettu lasertai LED-tulostimella
• kirjekuoret, joissa on esipainatus
sisäpuolella
• kirjekuoret, joita ei voi asettaa siistiin
pinoon
• kirjekuoret, jotka on valmistettu
paperista, jonka paino on suurempi
kuin laitteen suositeltu
enimmäispaperipaino.
• kirjekuoret, joiden läppiä ei ole taitettu
valmiiksi alas
• kirjekuoret, joiden molemmat sivut on
taitettu seuraavasti
Edellä mainittujen kirjekuorityyppien
käyttö voi vahingoittaa laitetta. Brotherin
takuut tai huoltosopimukset eivät
välttämättä kata tällaisia vaurioita.
Toisinaan syöttöhäiriöitä voivat aiheuttaa
myös käyttämiesi kuorten paksuus, koko
tai läpän muoto.
33

Luku 2
TÄRKEÄÄ
Tarrat 2
Laite pystyy tulostamaan useimmille tarroille,
jotka on suunniteltu lasertulostimissa
käytettäviksi. Tarrojen liiman on oltava
akryylipohjaista, sillä se kestää
kiinnitysyksikön korkean lämpötilan
parhaiten. Liima ei saa koskea mitään
laitteen osaa, koska tarra saattaa kiinnittyä
hihnayksikköön tai rulliin, mikä voi aiheuttaa
paperitukoksia ja heikentää tulostuslaatua.
Liimakerros ei saa näkyä tarrojen välistä.
Tarrat on järjestettävä siten, että ne peittävät
arkin kokonaan sekä pysty- että
vaakasuunnassa. Jos tarrojen välissä on
tilaa, tarrat voivat irrota ja aiheuttaa vakavia
tukoksia ja tulostusongelmia.
Kaikkien tässä laitteessa käytettävien
tarrojen on kestettävä 200 C:n lämpötila 0,1
sekunnin ajan.
Tarroja voi syöttää vain monitoimialustalta.
Vältettävät tarratyypit 2
Älä käytä tarroja, jotka ovat vahingoittuneita,
käyristyneitä, rypistyneitä tai erikoisen
muotoisia.
• ÄLÄ käytä osittain käytettyjä tarra-arkkeja.
Paljas taustapaperi vahingoittaa laitetta.
• ÄLÄ käytä uudelleen tai aseta laitteeseen
aiemmin käytettyjä tarroja tai arkkeja,
joista puuttuu tarroja.
• Tarra-arkit eivät saa ylittää tässä
käyttöoppaassa annettuja paperin
painorajoituksia. Liian painavat tarrat
saattavat aiheuttaa syöttö- tai
tulostusongelmia sekä vahingoittaa
laitetta.
34

TÄRKEÄÄ
VINKKI
Asiakirjojen asettaminen 3
1
2
3
Asiakirjojen asettaminen 3
Voit lähettää skannata asiakirjoja käyttämällä
ADS-laitetta (automaattista dokumenttien
syöttölaitetta) ja valotustasoa.
Automaattisen dokumenttien syöttölaitteen (ADS) käyttäminen 3
Automaattiseen dokumenttien
syöttölaitteeseen mahtuu enintään 35 sivua
(DCP-L8400CDN) tai 50 sivua
(DCP-L8450CDW), jotka syötetään yksi
kerrallaan. Suosittelemme käyttämään
tavallista 80 g/m
paperit, ennen kuin asetat ne
syöttölaitteeseen.
2
-paperia ja leyhyttele aina
• Lisätietoja ADS:ään sopimattomien
asiakirjojen skannauksesta on
kohdassa Valotustason käyttäminen
sivulla 36.
• Jos asiakirjassa on useita sivuja, on
helpompi käyttää ADS:ää.
• Varmista, että korjausnestettä tai mustetta
sisältävät asiakirjat ovat täysin kuivia.
a Taita ADS:n dokumenttituki auki (1).
Nosta ADS:n dokumenttien tukiläppä (2)
ylös ja taita se auki.
3
Tuetut asiakirjakoot 3
Pituus: 147,3–355,6 mm
Leveys: 147,3–215,9 mm
Paino:
64–90 g/m
2
Asiakirjojen asettaminen 3
• ÄLÄ JÄTÄ paksuja asiakirjoja
valotustasolle. Se voi tukkia ADS:n.
• ÄLÄ KÄYTÄ käpristyneitä, rypistyneitä,
taittuneita tai repeytyneitä arkkeja tai
paperia, jossa on niittejä, paperiliittimiä,
liimaa tai teippiä.
• ÄLÄ KÄYTÄ pahvia, sanomalehtipaperia
tai kangasta.
• Kun käytät ADS:ää, ÄLÄ vedä syötettävää
asiakirjaa, sillä se saattaa vahingoittaa
laitetta.
b Leyhytä paperit.
c Asettele asiakirjan sivut ADS:ään
tekstipuoli ylöspäin, yläreuna edellä,
kunnes tunnet ylimmän sivun
koskettavan syöttöteloja ja
kosketusnäytössä näkyy viesti ADS
valmis.
35

Luku 3
VINKKI
VINKKI
TÄRKEÄÄ
1
d Säädä paperiohjaimet (1) asiakirjan
leveyden mukaan.
Tietoja muiden kuin vakiokokoisten dokumenttien skannaamisesta on kohdassa Valotustason käyttäminen sivulla 36.
Valotustason käyttäminen 3
Voit kopioida tai skannata valotustasolta
kirjan sivuja yksi kerrallaan.
b Aseta asiakirja valotustason
vasempaan yläkulmaan tekstipuoli
alaspäin vasemmalla puolella ja
yläreunassa olevien merkkien mukaan.
Tuetut asiakirjakoot 3
Pituus: (DCP-L8400CDN)
enintään 297,0 mm
(DCP-L8450CDW)
enintään 355,6 mm
Leveys: enintään 215,9 mm
Paino: enintään 2,0 kg
Asiakirjojen asettaminen 3
Kun valotustasoa käytetään, ADS:ssä ei
saa olla paperia.
a Nosta valotustason kansi ylös.
36
c Laske valotustason kansi alas.
Jos valotustasolla on kirja tai paksu
asiakirja, älä iske kantta kiinni tai paina
sitä.

4
1
Kopiointi 4
Kopioiden ottaminen 4
Seuraavissa vaiheissa selitetään, miten
peruskopiointi toimii.
a Aseta asiakirja jollakin seuraavista
tavoista:
Aseta asiakirja ADS:ään tekstipuoli
ylöspäin (katso Automaattisen
dokumenttien syöttölaitteen (ADS)
käyttäminen sivulla 35).
Aseta asiakirja valotustasolle
tekstipuoli alaspäin
(katso Valotustason käyttäminen
sivulla 36).
b Paina kosketusnäytössä Kopioi-
painiketta.
Kopioinnin lopettaminen 4
Lopeta kopiointi painamalla .
Kopioinnin esiasetukset 4
Voit kopioida laitteeseesi esimääritettyjen
kopiointiasetusten avulla painamalla niitä.
Käytettävissä ovat seuraavat esiasetukset.
Kuitti
Normaali
2in1(ID)
2in1
2-puol.(12)
2-puol.(22)
(DCP-L8450CDW)
Paperinsäästö
a Aseta asiakirja.
4
Kosketusnäytössä näkyy:
1 Kopioiden määrä
Näppäile kopioiden määrä
valintanäppäimillä.
c Jos haluat useita kopioita, syötä
kaksinumeroinen määrä (enintään 99).
d Paina Väri Start tai M/v Start.
b Paina (Kopioi).
c Sipaise vasemmalle tai oikealle
tuodaksesi Kuitti, Normaali,
2in1(ID), 2in1, 2-puol.(12),
2-puol.(22) tai Paperinsäästö -
valinnan näkyviin ja paina haluamaasi
esiasetusta.
d Anna haluamasi kopioiden määrä.
e Tee jokin seuraavista:
Voit muuttaa lisää asetuksia
siirtymällä vaiheeseen f.
Kun olet valmis, siirry vaiheeseen j.
f Paina Asetukset.
37

Luku 4
VINKKI
g Näet käytettävissä olevat asetukset
pyyhkäisemällä ylös tai alas tai
painamalla a tai b ja paina sitten
haluamaasi asetusta.
h Näet käytettävissä olevat vaihtoehdot
pyyhkäisemällä ylös tai alas tai
painamalla a tai b ja paina sitten uutta
vaihtoehtoa. Toista vaiheet g ja h
jokaiselle haluamallesi asetukselle.
Jos haluat tallentaa asetukset oikopoluksi,
paina Tallenna pikakuvak..
i Paina OK.
j Paina Väri Start tai M/v Start.
Kopiointiasetukset ja vaihtoehdot 4
Voit muuttaa seuraavia kopiointiasetuksia.
(Käyttöopas)
Lisätietoja seuraavien asetusten
muuttamisesta on kohdassa Paperin
asetukset sivulla 28.
Kasetin asetus (paperikoko ja -tyyppi)
Kasetti: kopiointi
Paina Kopioi ja paina sitten Asetukset.
Selaa kopiointiasetuksia pyyhkäisemällä ylös
tai alas tai painamalla a tai b. Kun näet
haluamasi asetuksen, paina sitä ja tee
haluamasi valinta. Paina OK, kun olet tehnyt
haluamasi valinnat.
(Laajempi käyttöopas)
Lisätietoja seuraavien asetusten
vaihtamisesta: uu Laajempi käyttöopas:
Laatu
Suurenna/pienennä
2-puolinen kopiointi
Kasetti
Tummuus
Kontrasti
Pinoa/Lajitt.
Sivun asettelu
2in1(ID)
Värin säätö
2-puolisen kopiosivun asettelu
(DCP-L8450CDW)
Taustavärin poisto
Tallenna pikakuvak.
38

VINKKI
VINKKI
Tulostaminen USB-muistitikulta
2
1
5
tai massamuistia tukevasta
digitaalikamerasta
Suoratulostusominaisuus mahdollistaa
tulostamisen ilman tietokonetta. Voit tulostaa
helposti liittämällä USB-muistitikun laitteen
USB-suoraliitäntään. Voit myös kytkeä
laitteeseen kameran, joka on USBtallennustilassa, ja tulostaa tiedot siitä.
Voit käyttää USB-muistitikkua, joka täyttää
seuraavat määritykset:
USB-protokolla USB Mass Storage
Class
USB Mass Storage
Sub Class-protokolla
Siirtotila Vain Bulk-tila
Tiedostojärjestelmä
Sektorin koko Enintään 4 096 tavua
Salaus Salatut laitteet eivät ole
SCSI tai SFF-8070i
1
FAT12/FAT16/FAT32
tuettuja.
PRN-tiedoston luominen suoratulostusta varten
Tämän osion näyttökuvat saattavat
vaihdella käytettävän sovelluksen ja
käyttöjärjestelmän mukaan.
a Napsauta sovelluksen valikkoriviltä
Tiedosto ja sitten Tulosta.
b Valitse Brother DCP-XXXX (1) ja
valitse Tulosta tiedostoon valintaruutu (2).
Valitse Tulosta.
5
5
5
1
NTFS-tiedostojärjestelmää ei tueta.
• Eräät USB-muistitikut eivät välttämättä
toimi laitteen kanssa.
• Jos kamera on PictBridge-tilassa, et voi
tulostaa siitä. Katso kameran mukana
toimitetuista oppaista, kuinka PictBridgetilasta siirrytään massamuistitilaan.
c Valitse kansio, johon haluat tallentaa
tiedoston, ja kirjoita tiedoston nimi, jos
sitä pyydetään.
Jos sinua pyydetään antamaan vain
tiedoston nimi, voit määrittää myös
kohdekansion kirjoittamalla hakemiston
nimen. Esimerkki:
C:\Temp\Tiedostonimi.prn
Jos tietokoneeseen on liitetty USBmuistitikku, voit tallentaa tiedoston
suoraan USB-muistitikulle.
39

Luku 5
VINKKI
VINKKI
1
1
Tulostaminen suoraan USB-muistitikulta tai massamuistia tukevasta digitaalikamerasta
• Varmista, että digitaalinen kamera on
kytketty päälle.
• Digitaalikamera on siirrettävä PictBridgetilasta massamuistitilaan.
a Yhdistä USB-muistitikku tai
digitaalikamera laitteen etuosassa
olevaan USB-suoraliitäntään (1).
Kosketusnäyttö näyttää automaattisesti
USB-muistivalikon vahvistaakseen, että
USB-laite on liitetty oikein.
5
40
• Virhetilanteessa kosketusnäyttöön ei tule
USB-valikkoa.
• Kun laite on syvässä lepotilassa,
kosketusnäytössä ei näytetä tietoja,
vaikka USB-muistitikku asetettaisiin USB
Direct -liitäntään. Herätä laite painamalla
kosketusnäyttöä.
• Laitteen vahingoittumisen välttämiseksi
ÄLÄ liitä USB-suoraliitäntään mitään
muuta laitetta kuin digitaalikamera tai
USB-muistitikku.

Tulostaminen USB-muistitikulta tai massamuistia tukevasta digitaalikamerasta
VINKKI
VINKKI
VINKKI
TÄRKEÄÄ
b Paina Suoratulostus.
Jos laitteen Secure Function Lock toiminto on päällä, et voi ehkä käyttää
suoratulostusta (uu Laajempi
käyttöopas).
c Valitse haluamasi kansion nimi ja
tiedostonimi pyyhkäisemällä ylös tai
alas tai painamalla a tai b.
Valittuasi kansion nimen valitse
haluamasi tiedostonimi pyyhkäisemällä
ylös tai alas tai painamalla a tai b.
Jos haluat tulostaa tiedostohakemiston,
paina kosketusnäytössä
Indeksitulostus. Aloita tulostus
painamalla Väri Start tai M/v Start.
d Tee jokin seuraavista:
Paina Tul. asetuks., jos haluat
muuttaa niitä. Siirry vaiheeseen e.
Jos et halua muuttaa nykyisiä
asetuksia, siirry vaiheeseen h.
e Näytä haluamasi asetus pyyhkäisemällä
ylös tai alas tai painamalla a tai b.
f Paina haluamaasi vaihtoehtoa.
• Voit valita seuraavat asetukset:
Paperityyppi
Paperikoko
Monta sivua
Suunta
2-puolinen
Lajittele
Kasetti
Tulostuslaatu
PDF-asetus
• Näkyvissä olevat asetukset vaihtelevat
tiedostotyypin mukaan.
g Tee jokin seuraavista:
Voit muuttaa toista asetusta
toistamalla vaiheen e.
Jos et halua tehdä muita muutoksia,
paina OK ja siirry vaiheeseen h.
h Syötä haluamasi kopioiden määrä
kosketuspaneelin avulla.
i Aloita tulostus painamalla Väri Start
tai M/v Start.
5
ÄLÄ irrota USB-muistitikkua tai
digitaalikameraa USB-suoraliitännästä,
ennen kuin laite on lopettanut tulostuksen.
j Paina .
41

Luku 5
Suoratulostuksen oletusasetusten muuttaminen5
Voit muuttaa suoratulostuksen
oletusasetuksia.
a Kytke USB-muistitikku tai
digitaalikamera laitteen etuosassa
olevaan USB-suoraliitäntään.
b Paina Suoratulostus.
c Paina Oletusasetus.
d Näytä haluamasi asetus pyyhkäisemällä
ylös tai alas tai painamalla a tai b.
Paina asetusta.
e Paina uutta vaihtoehtoa, jota haluat
käyttää.
f Toista vaiheet d ja e kullekin
muutettavalle asetukselle.
g Paina OK.
h Paina .
42

Tulostaminen tietokoneesta 6
6
Asiakirjan tulostaminen 6
Laite voi vastaanottaa asiakirjan
tietokoneesta ja tulostaa sen. Jos haluat
tulostaa tietokoneesta, asenna tulostinohjain.
(Lisätietoja tulostinohjaimen
asetuksista: uu Ohjelmisto- ja
Verkkokäyttäjän opas)
a Asenna Brother-tulostinohjain
CD-ROM-levyltä tai Brother Solutions
Centeristä osoitteesta
http://solutions.brother.com/
(uu Pika-asennusopas).
b Valitse sovelluksessa tulostuskomento.
c Valitse laitteen nimi Tulosta-
valintaikkunassa ja valitse
Ominaisuudet (tai Asetukset, jos
toimintoa käytettävässä sovelluksessa
näin kutsutaan).
,
6
d Valitse haluamasi asetukset
Ominaisuudet-valintaikkunassa ja
valitse sitten OK.
Paperikoko
Suunta
Kopiot
Tulostusmateriaali
Tulostuslaatu
Väri / mustavalko
Asiakirjan tyyppi
Monta sivua
Kaksipuolinen / Vihko
Paperilähde
e Aloita tulostaminen valitsemalla
Tulosta.
43

Skannaaminen tietokoneeseen 7
7
Ennen skannaamista 7
Jos haluat käyttää tätä laitetta skannerina, asenna skanneriohjain. Jos laite on kytketty verkkoon,
määritä sille TCP/IP-osoite.
Asenna skanneriohjaimet CD-ROM-levyltä tai Brother Solutions Centeristä osoitteesta
http://solutions.brother.com/
Jos verkkoskannaus ei toimi, määritä laitteen TCP/IP-osoite (uu Ohjelmisto- ja
Verkkokäyttäjän opas).
, (uu Pika-asennusopas).
44

Skannaaminen tietokoneeseen
VINKKI
Asiakirjan skannaaminen PDF-tiedostoksi ControlCenter4-ohjelman avulla (Windows®) 7
(Macintosh: uu Ohjelmisto- ja Verkkokäyttäjän opas.)
Tietokoneessa näkyviin tulevat ikkunat saattavat vaihdella mallin mukaan.
ControlCenter4 on apuohjelma, jonka avulla voit nopeasti ja helposti käyttää useimmin
tarvitsemiasi sovelluksia. ControlCenter4-ohjelman avulla sinun ei tarvitse käynnistää sovelluksia
manuaalisesti erikseen.
a Aseta asiakirja (katso Asiakirjojen asettaminen sivulla 35).
b Noudata käyttöjärjestelmäsi ohjeita.
®
(Windows
Avaa ControlCenter4 napsauttamalla (Käynnistä) > Kaikki ohjelmat > Brother >
Brother Utilities. Napsauta pudotusluetteloa ja valitse mallisi nimi (jos se ei ole vielä
valittuna). Napsauta SKANNAA vasemmassa navigointipalkissa ja napsauta sitten
ControlCenter4. ControlCenter4-sovellus avautuu.
(Windows
XP, Windows Vista® ja Windows® 7)
®
8)
7
Napsauta (Brother Utilities), napsauta sitten pudotusluetteloa ja valitse mallisi nimi
(jos se ei vielä ole valittuna). Napsauta SKANNAA vasemmassa navigointipalkissa ja
napsauta sitten ControlCenter4. ControlCenter4-sovellus avautuu.
c Jos ControlCenter4:n tilaruutu avautuu, valitse Edistynyt tila ja napsauta sitten OK.
d Varmista, että laite, jota haluat käyttää, on valittu Malli-pudotusluettelosta.
45

Luku 7
e Valitse Tiedosto.
f Paina Skannaus.
Laite aloittaa skannauksen. Kansio, johon skannatut tiedot tallennetaan, avautuu
automaattisesti.
46

Skannaaminen tietokoneeseen
Asiakirjan skannaaminen PDF-tiedostoksi kosketusnäytön avulla 7
a Aseta asiakirja (katso Asiakirjojen asettaminen sivulla 35).
b Paina Skannaus.
c Pyyhkäise oikealle tai vasemmalle näyttääksesi tiedostoon.
näkyy korostettuna sinisellä kosketusnäytön keskellä.
d Paina OK.
Paina tietokoneen nimeä laitteen ollessa yhdistettynä verkkoon.
Tee jokin seuraavista:
Jos haluat käyttää oletusasetuksia, siirry kohtaan h.
Jos haluat muuttaa oletusasetuksia, siirry kohtaan e.
e Paina Asetukset. Skannausasetukset vaihtuu vaihtoehdoksi Aseta laitteessa.
f Valitse 2-puol. skannaus
Skannauskoko ja Taustavärin poisto -asetukset tarpeen mukaan.
1
, Skannaustyyppi, Tarkkuus, Tiedostotyyppi,
g Paina OK.
h Paina Aloita.
Laite aloittaa skannauksen.
1
DCP-L8450CDW
7
47

Luku 7
VINKKI
Seuraavat skannaustilat ovat käytössä:
• USB:lle
• verkkoon (Windows
®
)
• FTP:hen/SFTP:hen
• s.postipalvelim.
• sähköpostiin
• kuvaksi
• tekstintunnistu.
• tiedostoon
• WS-skannaus
1
Vain Windows® (Windows Vista® SP2 tai uudempi, Windows® 7 ja Windows® 8
(uu Ohjelmisto- ja Verkkokäyttäjän opas.)
1
(Verkkopalveluskannaus)
48

VINKKI
Säännöllinen kunnossapito A
A
Tarvikkeiden vaihtaminen A
Tarvikkeita täytyy vaihtaa, kun laite ilmoittaa, että tarvikkeen käyttöikä on lopussa. Voit vaihtaa
seuraavat tarvikkeet itse:
Muiden kuin Brotherin valmistamien tarvikkeiden käyttö voi heikentää tulostusjälkeä, laitteiston
suorituskykyä ja laitteen luotettavuutta.
Rumpuyksikkö ja värikasetti ovat kaksi eri tarviketta. Varmista, että kumpikin asennetaan. Jos
värikasetti on asetettu laitteeseen ilman rumpuyksikköä, näkyviin voi tulla viesti Rumpu !.
Värikasetti Rumpuyksikkö
Katso Värikasetin vaihtaminen sivulla 53.
Mallinimi: TN-321BK, TN-321C, TN-321M,
TN-321Y, TN-326BK, TN-326C, TN-326M,
TN-326Y, TN-329BK
TN-329Y
1
1
Saatavana mallille DCP-L8450CDW
1
, TN-329C1, TN-329M1,
Katso Rumpuyksikön vaihtaminen sivulla 58.
Mallin nimi: DR-321CL
A
Hihnayksikkö Hukkavärisäiliö
Katso Hihnayksikön vaihtaminen sivulla 65.
Mallin nimi: BU-320CL
Katso Hukkavärisäiliön vaihtaminen sivulla 70.
Mallin nimi: WT-320CL
49

Taulukon viestit näkyvät kosketusnäytössä. Niillä annetaan ennakkovaroituksia, kun tarvikkeita
on vaihdettava, ennen kuin ne saavuttavat käyttöikänsä lopun. Laitteen sujuvamman käytön
varmistamiseksi ja tulostuksen lakkaamisen estämiseksi sinun kannattaa hankkia varatarvikkeita.
Kosketusnäytön
viestit
Väriaine
vähissä: X
Rumpuyksikkö
Valmisteltava
tarvike
Värikasetti
X = BK, C, M, Y
BK = Musta
C = Syaani
M = Magenta
Y = Keltainen
Rumpuyksikkö
Keskimääräinen
käyttöikä
<Musta>
2 500 sivua
4 000 sivua
6 000 sivua
125
126
127
<Syaani, magenta,
keltainen>
1 500 sivua
3 500 sivua
6 000 sivua
25 000 sivua
125
126
127
134
Vaihto-ohjeet Mallin nimi
Katsosivu53.
Katso sivu 58. DR-321CL
on kohta tyhjä
Hihna on kohta
Hihnayksikkö
50 000 sivua
18
Katsosivu65. BU-320CL
lopussa
Hv.säiliö
Hukkavärisäiliö
50 000 sivua
1
Katsosivu70. WT-320CL
päätt.
1
A4- tai Letter-koon yksipuolista sivua.
2
Värikasettien likimääräinen kesto ilmoitetaan ISO/IEC 19798 -standardin mukaan.
3
1 sivu/työ
4
Rumpuyksikön käyttöikä on arvioitu ja saattaa vaihdella käytön mukaan.
5
Vakiovärikasetti
6
Suurvärikasetti
7
Supervärikasetti
8
5 sivua/työ
TN-321BK
TN-321C
TN-321M
TN-321Y
TN-326BK
TN-326C
TN-326M
TN-326Y
TN-329BK
TN-329C
TN-329M
TN-329Y
5
,
5
,
5
,
5
,
6
,
6
,
6
,
6
,
7
,
7
,
7
,
7
50

Säännöllinen kunnossapito
Laite on puhdistettava säännöllisesti ja tarvikkeet on vaihdettava, kun kosketusnäytössä näkyvät
taulukossa kuvatut viestit.
Kosketusnäytön
Vaihdettava tarvike Keskimääräinen
viestit
Vaihda
värikasetti
Värikasetti
Kosketusnäyttö
näyttää värikasetin
värin, joka on
vaihdettava.
BK = Musta
C = Syaani
M = Magenta
Y = Keltainen
Vaihda rumpu Rumpuyksikkö
Rummun pysäytys Rumpuyksikkö
Vaihda hihna Hihnayksikkö
Vaihda
Hukkavärisäiliö
hukkavärisäiliö
Vaihda
Kiinnitysyksikkö
kiinnitysyksikkö
Vaihda PF-sarja MT
Paperinsyöttöpakkaus
Vaihda PF-sarja1 Paperinsyöttöpakkaus
Vaihda PF-sarja2 Paperinsyöttöpakkaus
Vaihda laser Laseryksikkö
käyttöikä
<Musta>
2 500 sivua
4 000 sivua
6 000 sivua
125
126
127
<Syaani,
magenta,
keltainen>
1 500 sivua
3 500 sivua
6 000 sivua
125
126
127
25 000 sivua
50 000 sivua
50 000 sivua
100 000 sivua
50 000 sivua
100 000 sivua
100 000 sivua
100 000 sivua
Vaihto-ohjeet Mallin nimi
Katsosivu53.
TN-321BK
TN-321C
TN-321M
TN-321Y
TN-326BK
TN-326C
TN-326M
TN-326Y
TN-329BK
TN-329C
TN-329M
TN-329Y
134
Katso sivu 58. DR-321CL
18
Katso sivu 65. BU-320CL
1
Katso sivu 70. WT-320CL
1
Ota yhteyttä Brotherin
asiakaspalveluun tai paikalliseen
Brother-jälleenmyyjään
kiinnitysyksikön vaihtamista varten.
1
Ota yhteyttä Brotherin
asiakaspalveluun tai paikalliseen
1
Brother-jälleenmyyjään
paperinsyöttöpakkauksen
1
vaihtamista varten.
1
Ota yhteyttä Brotherin
asiakaspalveluun tai paikalliseen
Brother-jälleenmyyjään
laseryksikön vaihtamista varten.
5
,
5
,
5
,
5
,
6
,
6
,
6
,
6
,
7
,
7
,
7
,
7
A
1
A4- tai Letter-koon yksipuolista sivua.
2
Värikasettien likimääräinen kesto ilmoitetaan ISO/IEC 19798 -standardin mukaan.
3
1 sivu/työ
4
Rumpuyksikön käyttöikä on arvioitu ja saattaa vaihdella käytön mukaan.
5
Vakiovärikasetti
6
Suurvärikasetti
7
Supervärikasetti
8
5 sivua/työ
51

VINKKI
• Osoitteesta http://www.brother.com/original/index.html saat tietoja käytettyjen tarvikkeiden
palauttamisesta Brotherin kierrätysohjelmaan. Jos päätät olla palauttamatta käytettyä
tarviketta, hävitä se paikallisten säännösten mukaisesti ja erillään kotitalousjätteestä. Jos
sinulla on kysymyksiä, ota yhteys paikalliseen jäteviranomaiseen (uu Tuotteen turvaohjeet).
• Tarvikkeet kannattaa asettaa paperiarkin päälle, jotta sisällä olevaa ainetta ei valu tai varise
vahingossa.
• Jos käytät paperia, joka ei täysin vastaa suositeltua paperia, tarvikkeiden ja laitteen osien
käyttöikä saattaa lyhentyä.
• Värikasettien arvioitu käyttöikä perustuu ISO/ICE 19798 -standardiin. Vaihtotiheys vaihtelee
tulostettujen sivujen määrän, peittoprosentin, tulostusmateriaalin ja laitteen virran kytkemisen
päälle/sammuttamisen mukaan.
• Tarvikkeiden, pois lukien värikasetit, vaihtotiheys vaihtelee tulostettujen sivujen määrän,
tulostusmateriaalin ja laitteen virran kytkemisen/katkaisemisen mukaan.
52

Värikasetin vaihtaminen A
VINKKI
Mallinimi: TN-321BK1, TN-321C1,
1
TN-321M
TN-326C
TN-329BK
TN-329Y
Tavallisella värikasetilla voidaan tulostaa
noin 2 500
(syaani, magenta, keltainen) sivua.
Suurvärikasetilla voidaan tulostaa noin
4000
(syaani, magenta, keltainen) sivua.
Supervärikasetilla voi tulostaa noin 6 000
sivua
Todellinen sivumäärä vaihtelee tulostettavien
asiakirjojen tyypin mukaan.
Kun värikasetti on vähissä, kosketusnäytössä
näkyy Väriaine vähissä.
Laitteen mukana tuleva väriainekasetti täytyy
vaihtaa noin 2 500 sivun
1 500 sivun
tulostuksen jälkeen.
1
Vakiovärikasetti
2
Suurvärikasetti
3
Supervärikasetti
4
Värikasettien likimääräinen kesto ilmoitetaan
ISO/IEC 19798 -standardin mukaan.
, TN-321Y1, TN-326BK2,
2
, TN-326M2, TN-326Y2,
3
, TN-329C3, TN-329M3,
3
4
(mustavalkoinen) tai noin 1 5004
4
(mustavalkoinen) tai noin 3 5004
4
(musta, syaani, magenta, keltainen).
4
(musta) tai noin
4
(syaani, magenta, keltainen)
Säännöllinen kunnossapito
• Jäljellä olevan väriaineen määrä vaihtelee
tulostettujen asiakirjojen ja käytön
mukaan.
• Uusia värikasetteja kannattaa olla varalla,
kun näytössä näkyy varoitus Väriaine
vähissä.
• Suosittelemme ainoastaan alkuperäisten
Brother-värikasettien käyttämistä
laadukkaan tulostusjäljen
varmistamiseksi. Jos haluat ostaa
värikasetteja, ota yhteyttä Brotherin
asiakaspalveluun tai paikalliseen Brotherjälleenmyyjään.
• Suosittelemme, että puhdistat laitteen
värikasetin vaihdon yhteydessä
(katso Laitteen puhdistaminen ja
tarkistaminen sivulla 77).
• ÄLÄ poista uutta värikasettia
pakkauksesta ennen kuin olet valmis
asentamaan sen.
Väriaine vähissä: X A
Jos kosketusnäytöllä näkyy ilmoitus
Väriaine vähissä: X, hanki
kosketusnäytöllä ilmoitetun värinen uusi
värikasetti ja varmista, että se on valmiina,
ennen kuin näyttöön tulee ilmoitus Vaihda
värikasetti.
A
Vaihda värikasetti A
Kun kosketusnäytössä näkyy Vaihda
värikasetti, laite lakkaa tulostamasta,
kunnes värikasetti vaihdetaan.
Kosketusnäyttö näyttää värikasetin värin,
joka on vaihdettava. (BK=musta, C=syaani,
M=magenta, Y=keltainen).
Kun laitteeseen asetetaan uusi alkuperäinen
Brother-värikasetti, värikasetin vaihtoilmoitus
poistuu näytöstä.
53

VINKKI
Lisätietoja värikasetin käyttöiän
laskemisesta on kohdassa Tärkeitä tietoja
värikasetin käyttöiästä sivulla 192.
Värikasetin vaihtaminen A
a Varmista, että laitteeseen on kytketty
virta.
b Paina etukannen vapautusvipua ja vedä
etukansi auki.
c Tartu rumpuyksikön siniseen kahvaan.
Vedä rumpuyksikköä ulos, kunnes se
pysähtyy.
54

d Pidä värikasetin kahvasta kiinni ja
VAROITUS
TÄRKEÄÄ
VINKKI
vapauta sen lukitus työntämällä sitä
varovasti kohti laitetta. Vedä sitten
rumpuyksikkö ulos. Tee tämä kaikille
värikaseteille.
Säännöllinen kunnossapito
• Käsittele värikasettia varovasti. Jos
väriainetta roiskuu käsille tai vaatteille,
pyyhi ne välittömästi tai huuhtele ne
kylmällä vedellä.
• ÄLÄ koske kuvissa merkittyjä osia, koska
se saattaa vaikuttaa tulostuslaatuun.
<Väriainekasetti>
• Värikasetti kannattaa asettaa puhtaalle,
tasaiselle ja tukevalle pinnalle esimerkiksi
talouspaperin tai kertakäyttöliinan päälle,
koska siitä voi valua ulos väriä.
A
• ÄLÄ laita värikasetteja tuleen. Ne voivat
räjähtää ja aiheuttaa vammoja.
• ÄLÄ puhdista laitteen sisä- tai
ulkopuolta herkästi syttyvillä aineilla,
suihkeilla tai orgaanisilla
liuotteilla/nesteillä, joissa on alkoholia
tai ammoniakkia. Se voi aiheuttaa
tulipalon tai sähköiskun. Käytä sen
sijaan kuivaa nukkaamatonta liinaa.
(uu Tuotteen turvaohjeet)
• Sulje käytetty värikasetti huolellisesti
pussiin, jotta värijauhetta ei pääse ulos
kasetista.
• Osoitteesta
http://www.brother.com/original/
index.html saat tietoja käytettyjen
tarvikkeiden palauttamisesta Brotherin
kierrätysohjelmaan. Jos päätät olla
palauttamatta käytettyä tarviketta, hävitä
se paikallisten säännösten mukaisesti ja
erillään kotitalousjätteestä. Jos sinulla on
kysymyksiä, ota yhteys paikalliseen
jäteviranomaiseen
(uu Tuotteen turvaohjeet).
55

e Puhdista rumpuyksikössä oleva
TÄRKEÄÄ
1
koronalanka liu’uttamalla sinistä
kielekettä kevyesti vasemmalta oikealle
ja takaisin useita kertoja.
Muista palauttaa kieleke alkuasentoon
(1). Muuten tulosteissa voi näkyä
pystysuuntainen raita.
g Ota uusi värikasetti pakkauksestaan ja
irrota suojus.
f Puhdista kolme muuta koronalankaa
56
toistamalla vaihetta e.

TÄRKEÄÄ
• Pura värikasetti pakkauksestaan juuri
VINKKI
BK
TN-BK
TN-C
TN-M
TN-Y
BK
BK
C
M
Y
ennen sen asentamista laitteeseen. Jos
värikasettia pidetään pitkään
pakkauksesta purettuna, väriaineen
käyttöikä lyhenee.
• Jos pakkauksesta purettu rumpuyksikkö
altistetaan suoralle auringonvalolle (tai
huoneenvalolle pitkän aikaa), se voi
vaurioitua.
• Brother-laitteet on suunniteltu
käytettäviksi tietyt laatuvaatimukset
täyttävän väriaineen kanssa, ja niiden
suorituskyky on paras käytettäessä aitoja
Brother-värikasetteja. Brother ei voi taata
parasta suorituskykyä, jos laitteessa
käytetään muiden valmistajien väriainetta
tai värikasetteja. Brother ei tästä johtuen
suosittele muiden kuin aitojen Brothervärikasettien käyttämistä laitteessa eikä
tyhjien värikasettien täyttämistä muiden
valmistajien väriaineella. Jos
rumpuyksikkö tai muu laitteen osa
vaurioituu laitteelle sopimattomien,
muiden kuin Brotherin valmistamien
alkuperäisten tuotteiden käytön vuoksi,
takuu ei välttämättä kata
korjauskustannuksia.
• Aseta uusi värikasetti rumpuyksikköön
heti, kun olet poistanut sen suojuksen.
ÄLÄ koske kuvissa merkittyihin osiin, sillä
tulostuslaatu saattaa heikentyä.
Säännöllinen kunnossapito
h Tartu värikasetin kahvaan, paina
värikasetti rumpuyksikköön ja vedä sitä
sitten varovasti eteenpäin, kunnes se
napsahtaa paikalleen. Varmista, että
värikasetin väri vastaa rumpuyksikössä
olevan tarran väriä. Tee tämä kaikille
värikaseteille.
A
BK = Musta, C = Syaani,
M = Magenta, Y= Keltainen
Varmista, että värikasetti asennettiin
oikein, sillä muutoin se saattaa irrota
rumpuyksiköstä.
57

i Paina rumpuyksikköä sisään, kunnes se
VINKKI
TÄRKEÄÄ
pysähtyy.
Rumpuyksikön vaihtaminen A
Mallin nimi: DR-321CL
Uudella rumpuyksiköllä voidaan tulostaa noin
25 000 A4- tai Letter-kokoista yksipuolista
1
sivua.
1
Rumpuyksikön käyttöikä on arvioitu ja saattaa
vaihdella käytön mukaan.
Paras tulos saadaan, kun käytetään vain
alkuperäisiä Brother-rumpuyksiköitä ja värikasetteja. Tulostus muiden
valmistajien rumpu- tai väriaineyksiköillä
saattaa heikentää tulostuslaatua sekä itse
laitteen laatua ja käyttöikää. Takuu ei kata
muiden valmistajien rumpuyksiköiden tai
värikasettien käytöstä aiheutuneita
ongelmia.
Rumpu ! A
Koronalangat ovat paperipölyn tai väriaineen
peitossa. Puhdista neljän rummun
koronalangat (katso Koronalankojen
puhdistaminen sivulla 85).
Jos olet puhdistanut koronalangat, mutta
Rumpu !-virheviesti ei poistu
kosketusnäytöltä, rumpuyksikön käyttöikä on
lopussa. Vaihda rumpuyksikkö uuteen.
j Sulje laitteen etukansi.
58
ÄLÄ sammuta laitteen virtakytkintä tai
avaa etukantta värikasetin vaihdon
jälkeen, ennen kuin Odota hetki. -
viesti poistuu kosketusnäytöstä ja laite
palaa valmiustilaan.
Rumpuyksikkö on kohta tyhjä A
Rumpuyksikön käyttöikä on päättymässä, ja
yksikkö täytyy vaihtaa. Suosittelemme, että
hankit aidon Brother-rumpuyksikön valmiiksi
vaihtoa varten. Osa uusi rumpuyksikkö
(DR-321CL) ja pidä se valmiina, ennen kuin
saat rummun vaihtoilmoituksen.
Vaihda rumpu A
Rumpuyksikön käyttöikä on päättynyt.
Vaihda rumpuyksikkö uuteen. Suosittelemme
alkuperäistä Brother-rumpuyksikköä.
Kun vaihdat rumpuyksikön uuteen, nollaa
rummun laskuri. Ohjeet löytyvät laatikosta,
jossa rumpuyksikkö toimitettiin.

Säännöllinen kunnossapito
TÄRKEÄÄ
Rummun pysäytys A
Tulostuslaatua ei voida taata. Vaihda
rumpuyksikkö uuteen. Suosittelemme
alkuperäistä Brother-rumpuyksikköä.
Kun vaihdat rumpuyksikön uuteen, nollaa
rummun laskuri. Ohjeet löytyvät laatikosta,
jossa rumpuyksikkö toimitettiin.
Rumpuyksikön vaihtaminen A
• Rumpuyksikkö saattaa sisältää
väriainetta, joten käsittele sitä varoen, kun
irrotat sen. Jos väriainetta roiskuu käsille
tai vaatteille, pyyhi ne välittömästi tai
huuhtele ne kylmällä vedellä.
• Puhdista tulostin sisältä aina
rumpuyksikön vaihdon yhteydessä
(katso Laitteen puhdistaminen ja
tarkistaminen sivulla 77).
• ÄLÄ poista uutta rumpuyksikköä
pakkauksesta ennen kuin olet valmis
asentamaan sen. Suoralle auringonvalolle
(tai huoneenvalolle pitkän aikaa)
altistuminen saattaa vaurioittaa
rumpuyksikköä.
a Varmista, että laitteeseen on kytketty
virta.
b Paina etukannen vapautusvipua ja vedä
etukansi auki.
A
59

c Tartu rumpuyksikön siniseen kahvaan.
2
1
Vedä rumpuyksikköä ulos, kunnes se
pysähtyy.
d Käännä laitteen vasemmalla puolella
olevaa sinistä lukitusvipua (1)
vastapäivään vapautusasentoon. Pidä
kiinni rumpuyksikön sinisistä kahvoista,
nosta rumpuyksikön etuosaa ja vedä
yksikkö pois laitteesta.
60

TÄRKEÄÄ
• Rumpuyksikkö kannattaa asettaa
VAROITUS
puhtaalle, tasaiselle pinnalle esimerkiksi
talouspaperin päälle, koska siitä voi valua
ulos väriä.
• ÄLÄ koske alla olevassa kuvassa
esitettyihin elektrodeihin, jotta staattinen
sähkö ei vahingoita laitetta.
Säännöllinen kunnossapito
e Tartu värikasetin kahvaan ja paina
värikasettia varovasti eteenpäin sen
lukituksen vapauttamiseksi. Vedä se
sitten ulos rumpuyksiköstä. Tee tämä
kaikille värikaseteille.
A
• ÄLÄ laita värikasetteja tuleen. Ne voivat
räjähtää ja aiheuttaa vammoja.
• ÄLÄ puhdista laitteen sisä- tai
ulkopuolta herkästi syttyvillä aineilla,
suihkeilla tai orgaanisilla
liuotteilla/nesteillä, joissa on alkoholia
tai ammoniakkia. Se voi aiheuttaa
tulipalon tai sähköiskun. Käytä sen
sijaan kuivaa nukkaamatonta liinaa.
(uu Tuotteen turvaohjeet)
61

TÄRKEÄÄ
• Käsittele värikasettia varovasti. Jos
VINKKI
väriainetta roiskuu käsille tai vaatteille,
pyyhi ne välittömästi tai huuhtele ne
kylmällä vedellä.
• ÄLÄ koske kuvissa merkittyjä osia, koska
se saattaa vaikuttaa tulostuslaatuun.
<Väriainekasetti>
<Rumpuyksikkö>
• Sulje rumpuyksikkö huolellisesti sopivaan
pussiin, jotta värijauhetta ei pääse ulos
rumpuyksiköstä.
• Osoitteesta
http://www.brother.com/original/
index.html saat tietoja käytettyjen
tarvikkeiden palauttamisesta Brotherin
kierrätysohjelmaan. Jos päätät olla
palauttamatta käytettyä tarviketta, hävitä
se paikallisten säännösten mukaisesti ja
erillään kotitalousjätteestä. Jos sinulla on
kysymyksiä, ota yhteys paikalliseen
jäteviranomaiseen
(uu Tuotteen turvaohjeet).
f Poista uusi rumpuyksikkö
pakkauksestaan ja irrota suojus.
• Värikasetti kannattaa asettaa puhtaalle,
62
tasaiselle ja tukevalle pinnalle esimerkiksi
talouspaperin tai kertakäyttöliinan päälle,
koska siitä voi valua ulos väriä.

Säännöllinen kunnossapito
VINKKI
BK
TN-BK
TN-C
TN-M
TN-Y
BK
BK
C
M
Y
2
1
1
2
g Tartu värikasetin kahvaan ja paina sitä
rumpuyksikön vastaavan värin osaan,
kunnes se napsahtaa paikalleen.
h Varmista, että sininen lukitusvipu (1) on
kuvan mukaisessa vapautusasennossa.
i Työnnä rumpuyksikköä varovasti
laitteeseen, kunnes se pysähtyy
siniseen lukitusvipuun.
A
BK = Musta, C = Syaani,
M = Magenta, Y= Keltainen
Varmista, että värikasetti asennettiin
oikein, sillä muutoin se saattaa irrota
rumpuyksiköstä.
2
63

j Käännä sinistä lukitusvipua (1)
2
1
myötäpäivään lukitusasentoon.
k Paina rumpuyksikköä sisään, kunnes se
pysähtyy.
l Sulje laitteen etukansi.
m Kun vaihdat rumpuyksikön uuteen,
nollaa rummun laskuri. Ohjeet löytyvät
laatikosta, jossa rumpuyksikkö
toimitettiin.
64

Säännöllinen kunnossapito
TÄRKEÄÄ
Hihnayksikön vaihtaminen A
Mallin nimi: BU-320CL
Uudella hihnayksiköllä voidaan tulostaa noin
50 000 (5 sivua/työ) A4- tai Letter-kokoisia
yksipuolisia sivuja.
1
Hihnayksikön käyttöikä on arvioitu ja saattaa
vaihdella käytön mukaan.
Hihna on kohta lopussa A
Jos kosketusnäytössä näkyy Hihna on
kohta lopussa, hihnayksikön käyttöikä on
vähissä. Osta uusi hihnayksikkö, jotta voit
vaihtaa sen heti, kun näyttöön tulee Vaihda
hihna -viesti. Kun hihnayksikkö täytyy
vaihtaa, katso Hihnayksikön vaihtaminen
sivulla 65.
Vaihda hihna A
Hihnayksikkö on vaihdettava, kun
kosketusnäytössä näkyy viesti Vaihda
hihna.
Kun vaihdat hihnayksikön uuteen, nollaa
hihnayksikön laskuri. Ohjeet löytyvät
laatikosta, jossa hihnayksikkö toimitettiin.
1
Hihnayksikön vaihtaminen A
a Varmista, että laitteeseen on kytketty
virta.
b Paina etukannen vapautusvipua ja vedä
etukansi auki.
A
• ÄLÄ koske hihnayksikön pintaa. Muussa
tapauksessa tulostuslaatu saatta
heiken
tyä.
• Virheellisestä hihnan käsittelyst
utuneet vahingot saattavat mitätöidä
aihe
takuun.
a
ä
65

c Tartu rumpuyksikön siniseen kahvaan.
2
1
Vedä rumpuyksikköä ulos, kunnes se
pysähtyy.
d Käännä laitteen vasemmalla puolella
olevaa sinistä lukitusvipua (1)
vastapäivään vapautusasentoon. Pidä
kiinni rumpuyksikön sinisistä kahvoista,
nosta rumpuyksikön etuosaa ja vedä
yksikkö pois laitteesta.
66

TÄRKEÄÄ
• Rumpuyksikkö kannattaa asettaa
TÄRKEÄÄ
puhtaalle, tasaiselle pinnalle esimerkiksi
talouspaperin päälle, koska siitä voi valua
ulos väriä.
• ÄLÄ koske alla olevassa kuvassa
esitettyihin elektrodeihin, jotta staattinen
sähkö ei vahingoita laitetta.
Säännöllinen kunnossapito
e Pidä kiinni hihnayksikön sinisestä
kahvasta molemmin käsin ja nosta
hihnayksikkö ylös ja sitten ulos.
ÄLÄ koske kuvissa merkittyjä osia, koska
se saattaa vaikuttaa tulostuslaatuun.
A
67

f Pura uusi hihnayksikkö pakkauksesta ja
2
1
1
2
asenna se laitteeseen. Varmista, että
hihnayksikkö on suorassa ja tukevasti
paikoillaan.
g Varmista, että sininen lukitusvipu (1) on
kuvan mukaisessa vapautusasennossa.
h Työnnä rumpuyksikköä varovasti
laitteeseen, kunnes se pysähtyy
siniseen lukitusvipuun.
2
68

Säännöllinen kunnossapito
2
1
i Käännä sinistä lukitusvipua (1)
myötäpäivään lukitusasentoon.
j Paina rumpuyksikköä sisään, kunnes se
pysähtyy.
k Sulje laitteen etukansi.
l Kun vaihdat hihnayksikön uuteen,
nollaa hihnayksikön laskuri. Ohjeet
löytyvät laatikosta, jossa hihnayksikkö
toimitettiin.
A
69

Hukkavärisäiliön vaihtaminenA
Mallin nimi: WT-320CL
Hukkavärisäiliön käyttöikä on noin 50 000 A4-
tai Letter-kokoista yksipuolista arkkia.
1
Hukkavärisäiliön käyttöikä on arvioitu ja saattaa
vaihdella käytön mukaan.
Hv.säiliö päätt. A
Jos kosketusnäytössä näkyy ilmoitus
Hv.säiliö päätt., hukkavärisäiliö
lähestyy käyttöikänsä loppua. Hanki uusi
hukkavärisäiliö, jotta se on valmiina, ennen
kuin näyttöön tulee Vaihda
hukkavärisäiliö.
Vaihda hukkavärisäiliö A
Hukkavärisäiliö on vaihdettava, kun
kosketusnäytössä näkyy viesti Vaihda
hukkavärisäiliö.
Hukkavärisäiliön vaihtaminen A
1
b Paina etukannen vapautusvipua ja vedä
etukansi auki.
a Varmista, että laitteeseen on kytketty
virta.
70

Säännöllinen kunnossapito
2
1
c Tartu rumpuyksikön siniseen kahvaan.
Vedä rumpuyksikköä ulos, kunnes se
pysähtyy.
d Käännä laitteen vasemmalla puolella
olevaa sinistä lukitusvipua (1)
vastapäivään vapautusasentoon. Pidä
kiinni rumpuyksikön sinisistä kahvoista,
nosta rumpuyksikön etuosaa ja vedä
yksikkö pois laitteesta.
A
71

TÄRKEÄÄ
• Rumpuyksikkö kannattaa asettaa
TÄRKEÄÄ
puhtaalle, tasaiselle pinnalle esimerkiksi
talouspaperin päälle, koska siitä voi valua
ulos väriä.
• ÄLÄ koske alla olevassa kuvassa
esitettyihin elektrodeihin, jotta staattinen
sähkö ei vahingoita laitetta.
e Pidä kiinni hihnayksikön sinisestä
kahvasta molemmin käsin ja nosta
hihnayksikkö ylös ja sitten ulos.
ÄLÄ koske kuvissa merkittyjä osia, koska
se saattaa vaikuttaa tulostuslaatuun.
72

Säännöllinen kunnossapito
VINKKI
TÄRKEÄÄ
f Irrota kaksi oranssia
pakkausmateriaalin osat ja heitä ne
pois.
g Pidä kiinni hukkavärisäiliön sinisestä
kahvasta ja poista hukkavärisäiliö
laitteesta.
ÄLÄ käytä hukkavärisäiliötä uudelleen.
A
Tämä vaihe on tarpeen vain, kun vaihdat
hukkavärisäiliötä ensimmäistä kertaa,
eikä sitä ei tarvitse suorittaa, kun
hukkavärisäiliö vaihdetaan uuteen.
Oranssit pakkausmateriaalin osat
asennetaan tehtaalla suojaamaan laitetta
kuljetuksen aikana.
73

VAROITUS
VINKKI
• ÄLÄ heitä hukkavärisäiliötä tuleen. Se
voi räjähtää ja aiheuttaa vammoja.
• ÄLÄ puhdista laitteen sisä- tai
ulkopuolta herkästi syttyvillä aineilla,
suihkeilla tai orgaanisilla
liuotteilla/nesteillä, joissa on alkoholia
tai ammoniakkia. Se voi aiheuttaa
tulipalon tai sähköiskun. Käytä sen
sijaan kuivaa nukkaamatonta liinaa.
(uu Tuotteen turvaohjeet)
h Ota uusi hukkavärisäiliö pakkauksesta
ja asenna se laitteeseen sinisen kahvan
avulla. Varmista, että hukkavärisäiliö on
suorassa ja tukevasti paikoillaan.
• Sulje käytetty hukkavärisäiliö huolellisesti
asianmukaiseen pussiin, jotta värijauhetta
ei pääse ulos hukkavärisäiliöstä.
• Hävitä käytetty hukkavärisäiliö paikallisten
säännösten mukaisesti ja erillään
kotitalousjätteestä. Jos sinulla on
kysymyksiä, ota yhteys paikalliseen
jäteviranomaiseen.
74

Säännöllinen kunnossapito
2
1
1
2
i Aseta hihnayksikkö takaisin laitteeseen.
Varmista, että hihnayksikkö on
suorassa ja tukevasti paikoillaan.
j Varmista, että sininen lukitusvipu (1) on
kuvan mukaisessa vapautusasennossa.
k Työnnä rumpuyksikköä varovasti
laitteeseen, kunnes se pysähtyy
siniseen lukitusvipuun.
A
2
75

l Käännä sinistä lukitusvipua (1)
2
1
myötäpäivään lukitusasentoon.
m Paina rumpuyksikköä sisään, kunnes se
pysähtyy.
n Sulje laitteen etukansi.
76

Laitteen
VAROITUS
TÄRKEÄÄ
puhdistaminen ja
tarkistaminen
Puhdista laitteen sisä- ja ulkopuoli
säännöllisesti kuivalla, nukkaamattomalla
liinalla. Kun vaihdat värikasetin tai
rumpuyksikön, muista puhdistaa laitteen
sisäpuoli. Jos tulostetuissa sivuissa on
mustetahroja, puhdista laitteen sisäpuoli
kuivalla, nukkaamattomalla liinalla.
• ÄLÄ laita värikasetteja tuleen. Ne voivat
räjähtää ja aiheuttaa vammoja.
• ÄLÄ puhdista laitteen sisä- tai
ulkopuolta herkästi syttyvillä aineilla,
suihkeilla tai orgaanisilla
liuotteilla/nesteillä, joissa on alkoholia
tai ammoniakkia. Se voi aiheuttaa
tulipalon tai sähköiskun. Käytä sen
sijaan kuivaa nukkaamatonta liinaa.
(uu Tuotteen turvaohjeet)
Säännöllinen kunnossapito
• Käytä mietoja puhdistusaineita.
Puhdistaminen haihtuvilla liuottimilla,
A
kuten tinnerillä tai bensiinillä, voi
vahingoittaa laitteen pintaa.
• ÄLÄ käytä ammoniakkia sisältäviä
puhdistusaineita.
• ÄLÄ käytä isopropyylialkoholia
ohjauspaneelin puhdistamiseen. Muussa
tapauksessa paneeli voi haljeta.
A
77

Laitteen puhdistaminen
TÄRKEÄÄ
ulkopuolelta A
ÄLÄ käytä minkäänlaisia nestemäisiä
puhdistusaineita (mukaan lukien etanoli).
Kosketusnäytön puhdistaminen
a Sammuta laite painamalla -
painiketta pitkään.
b Puhdista kosketusnäyttö kuivalla,
pehmeällä ja nukkaamattomalla
kankaalla.
b Pyyhi pöly laitteen ulkopinnalta kuivalla,
nukkaamattomalla liinalla.
c Vedä paperikasetti kokonaan ulos
laitteesta.
c Käynnistä laite.
Laitteen puhdistaminen ulkopuolelta
a Sammuta laite painamalla -
78
painiketta pitkään.
d Jos paperikasetissa on paperia, poista
se.
e Poista paperikasetista mahdolliset
vieraat esineet.

Säännöllinen kunnossapito
3
4
1
2
f Pyyhi pöly paperikasetin sisä- ja
ulkopinnalta kuivalla, nukkaamattomalla
liinalla.
g Aseta paperi paikoilleen ja työnnä
paperikasetti kunnolla takaisin
laitteeseen.
h Käynnistä laite.
Valotustason puhdistaminen A
a Sammuta laite painamalla -
painiketta pitkään.
b (DCP-L8450CDW)
Nosta ADS:n asiakirjatuki (1) ja avaa
ADS:n kansi (2).
Puhdista valkoinen tanko (3) ja sen alla
oleva skannerin lasikaistale (4)
pehmeällä, nukkaamattomalla liinalla,
jota on hieman kostutettu vedellä.
Sulje ADS:n kansi (2) ja taita ADS:n
asiakirjatuki (1).
A
79

c Nosta asiakirjakansi ylös (1).
VINKKI
3
2
1
2
1
Puhdista valkoinen muovipinta (2) ja
valotustason lasi (3) nukkaamattomalla
liinalla, jota on hieman kostutettu
vedellä.
d Puhdista ADS-yksikön valkoinen
tanko (1) ja sen alla oleva skannerin
lasikaistale (2) pehmeällä,
nukkaamattomalla liinalla, jota on
hieman kostutettu vedellä.
Kun olet puhdistanut valotustason ja
lasikaistaleen hieman vedellä kostutetulla
pehmeällä, nukkaamattomalla liinalla,
sivele sormenpäällä lasia ja tunnustele
mahdollisia epäpuhtauksia. Jos tuntuu
likaa tai epäpuhtauksia, puhdista lasi
uudelleen keskittyen tähän alueeseen.
Puhdistuskertoja saatetaan tarvita kolme
tai neljä. Testaa puhdistuksen
onnistuminen ottamalla kopio jokaisen
puhdistuskerran jälkeen.
e Laske valotustason kansi alas.
f Käynnistä laite.
80

Säännöllinen kunnossapito
Laserskannerin ikkunoiden puhdistaminen A
a Sammuta laite painamalla -
painiketta pitkään.
b Paina etukannen vapautusvipua ja vedä
etukansi auki.
c Tartu rumpuyksikön siniseen kahvaan.
Vedä rumpuyksikköä ulos, kunnes se
pysähtyy.
A
81

d Käännä laitteen vasemmalla puolella
TÄRKEÄÄ
2
1
olevaa sinistä lukitusvipua (1)
vastapäivään vapautusasentoon. Pidä
kiinni rumpuyksikön sinisistä kahvoista,
nosta rumpuyksikön etuosaa ja vedä
yksikkö pois laitteesta.
• Rumpuyksikkö kannattaa asettaa
puhtaalle, tasaiselle pinnalle esimerkiksi
talouspaperin päälle, koska siitä voi valua
ulos väriä.
• ÄLÄ koske alla olevassa kuvassa
esitettyihin elektrodeihin, jotta staattinen
sähkö ei vahingoita laitetta.
82
• Pidä rumpuyksikön sinisistä kahvoista
kiinni, kun kannat sitä. ÄLÄ pidä kiinni
rumpuyksikön sivuista.

Säännöllinen kunnossapito
1
2
1
1
2
e Pyyhi neljä skannerin ikkunaa (1)
kuivalla, nukkaamattomalla liinalla.
f Varmista, että sininen lukitusvipu (1) on
kuvan mukaisessa vapautusasennossa.
g Työnnä rumpuyksikköä varovasti
laitteeseen, kunnes se pysähtyy
siniseen lukitusvipuun.
A
2
83

h Käännä sinistä lukitusvipua (1)
2
1
myötäpäivään lukitusasentoon.
i Paina rumpuyksikköä sisään, kunnes se
pysähtyy.
j Sulje laitteen etukansi.
k Käynnistä laite.
84

Säännöllinen kunnossapito
Koronalankojen puhdistaminen A
Jos tulostuslaadussa esiintyy ongelmia tai
kosketusnäytöllä näkyy Rumpu !, puhdista
koronalangat seuraavasti:
a Varmista, että laitteeseen on kytketty
virta.
b Paina etukannen vapautusvipua ja vedä
etukansi auki.
c Tartu rumpuyksikön siniseen kahvaan.
Vedä rumpuyksikköä ulos, kunnes se
pysähtyy.
A
85

d Pidä värikasetin kahvasta kiinni ja
TÄRKEÄÄ
VINKKI
1
vapauta sen lukitus työntämällä sitä
varovasti kohti laitetta. Vedä sitten
rumpuyksikkö ulos. Tee tämä kaikille
värikaseteille.
• Värikasetti kannattaa asettaa
talouspaperin tai kertakäyttöliinan päälle,
koska siitä voi valua ulos väriä.
• Käsittele värikasettia varovasti. Jos
väriainetta roiskuu käsille tai vaatteille,
pyyhi ne välittömästi tai huuhtele ne
kylmällä vedellä.
e Puhdista rumpuyksikössä oleva
koronalanka liu’uttamalla sinistä
kielekettä kevyesti vasemmalta oikealle
ja takaisin useita kertoja.
86
Muista palauttaa kieleke alkuasentoon
(1). Muuten tulosteissa voi näkyä
pystysuuntainen raita.
f Puhdista kolme muuta koronalankaa
toistamalla vaihetta e.

Säännöllinen kunnossapito
BK
TN-BK
TN-C
TN-M
TN-Y
BK
BK
C
M
Y
g Tartu värikasetin kahvaan, paina
värikasetti rumpuyksikköön ja vedä sitä
sitten varovasti eteenpäin, kunnes se
napsahtaa paikalleen. Varmista, että
värikasetin väri vastaa rumpuyksikössä
olevan tarran väriä. Tee tämä kaikille
värikaseteille.
h Paina rumpuyksikköä sisään, kunnes se
pysähtyy.
A
i Sulje laitteen etukansi.
BK = Musta, C = Syaani,
M = Magenta, Y= Keltainen
87

Rumpuyksikön puhdistaminen A
Jos tulosteessa on pisteitä 94 mm:n välein,
korjaa ongelma alla kuvatulla tavalla.
a Tarkista, että laite on
käyttövalmiudessa.
b Paina .
c Paina Kaikki aset..
d Näytä Tulosta rap. pyyhkäisemällä
ylös tai alas tai painamalla a tai b.
e Paina Tulosta rap..
f Näytä Rumputestitulostus
pyyhkäisemällä ylös tai alas tai
painamalla a tai b.
g Paina Rumputestitulostus.
k Paina etukannen vapautusvipua ja vedä
etukansi auki.
h Laitteen näyttöön tulee Paina [OK].
Paina OK.
i Laite tulostaa rumpuyksikön
pistetestitulosteen. Paina sitten .
j Sammuta laite painamalla -
painiketta pitkään.
88

Säännöllinen kunnossapito
2
1
l Tartu rumpuyksikön siniseen kahvaan.
Vedä rumpuyksikköä ulos, kunnes se
pysähtyy.
m Käännä laitteen vasemmalla puolella
olevaa sinistä lukitusvipua (1)
vastapäivään vapautusasentoon. Pidä
kiinni rumpuyksikön sinisistä kahvoista,
nosta rumpuyksikön etuosaa ja vedä
yksikkö pois laitteesta.
A
89

TÄRKEÄÄ
• Rumpuyksikkö kannattaa asettaa
TÄRKEÄÄ
talouspaperin tai kertakäyttöliinan päälle,
koska siitä voi valua ulos väriä.
• ÄLÄ koske alla olevassa kuvassa
esitettyihin elektrodeihin, jotta staattinen
sähkö ei vahingoita laitetta.
n Pidä värikasetin kahvasta kiinni ja
vapauta sen lukitus työntämällä sitä
varovasti eteenpäin. Vedä sitten
rumpuyksikkö ulos. Tee tämä kaikille
värikaseteille.
• Käsittele värikasetteja varovasti. Jos
väriainetta roiskuu käsille tai vaatteille,
pyyhi ne välittömästi tai huuhtele ne
kylmällä vedellä.
• ÄLÄ koske kuvissa merkittyjä osia, koska
se saattaa vaikuttaa tulostuslaatuun.
• Pidä rumpuyksikön sinisistä kahvoista
kiinni, kun kannat sitä. ÄLÄ pidä kiinni
rumpuyksikön sivuista.
90
<Rumpuyksikkö>

Säännöllinen kunnossapito
1
BK
C
M
Y
o Pidä kiinni sinisistä kahvoista ja käännä
rumpuyksikkö ylösalaisin. Varmista, että
rumpuyksikön hammaspyörät (1) ovat
vasemmalla puolella.
q Etsi tahra rummun telan vieressä
olevien numeroitujen merkitsimien
perusteella. Jos esimerkiksi
testitulosteen sarakkeessa 2 on syaani
piste, tahra löytyy syaanin rummun
alueelta 2.
A
p Tarkista, onko rummun
pistetestitulosteessa seuraavia
ongelmia:
Pisteen väriongelma: Tulostettujen
pisteiden väri ilmaisee sen rummun
värin, joka vaatii puhdistamista.
Pisteen sijainti: Arkissa on
kahdeksan numeroitua saraketta.
Tulostetun pisteen sisältävän
sarakkeen numeron avulla piste
voidaan paikantaa rumpuyksikössä.
91

r Kun rumpu on valittu, aseta toinen käsi
TÄRKEÄÄ
rummun hammaspyörälle ja toinen käsi
rummun toisen pään reunalle ja kierrä
sitten rumpua hitaasti itseäsi kohti
samalla, kun tarkkailet ongelma-alueen
pintaa.
s Kun löydät rummulta pistetestitulostetta
vastaavan tahran, pyyhi rummun pintaa
kuivalla vanupuikolla, kunnes pinnalla
ollut tahra irtoaa.
• Tulostusongelmien välttämiseksi ÄLÄ
• ÄLÄ puhdista valonherkän rummun pintaa
92
kosketa rumpuyksikön pintaa paljain
käsin.
terävällä esineellä tai millään nesteellä.
 Loading...
Loading...