Page 1
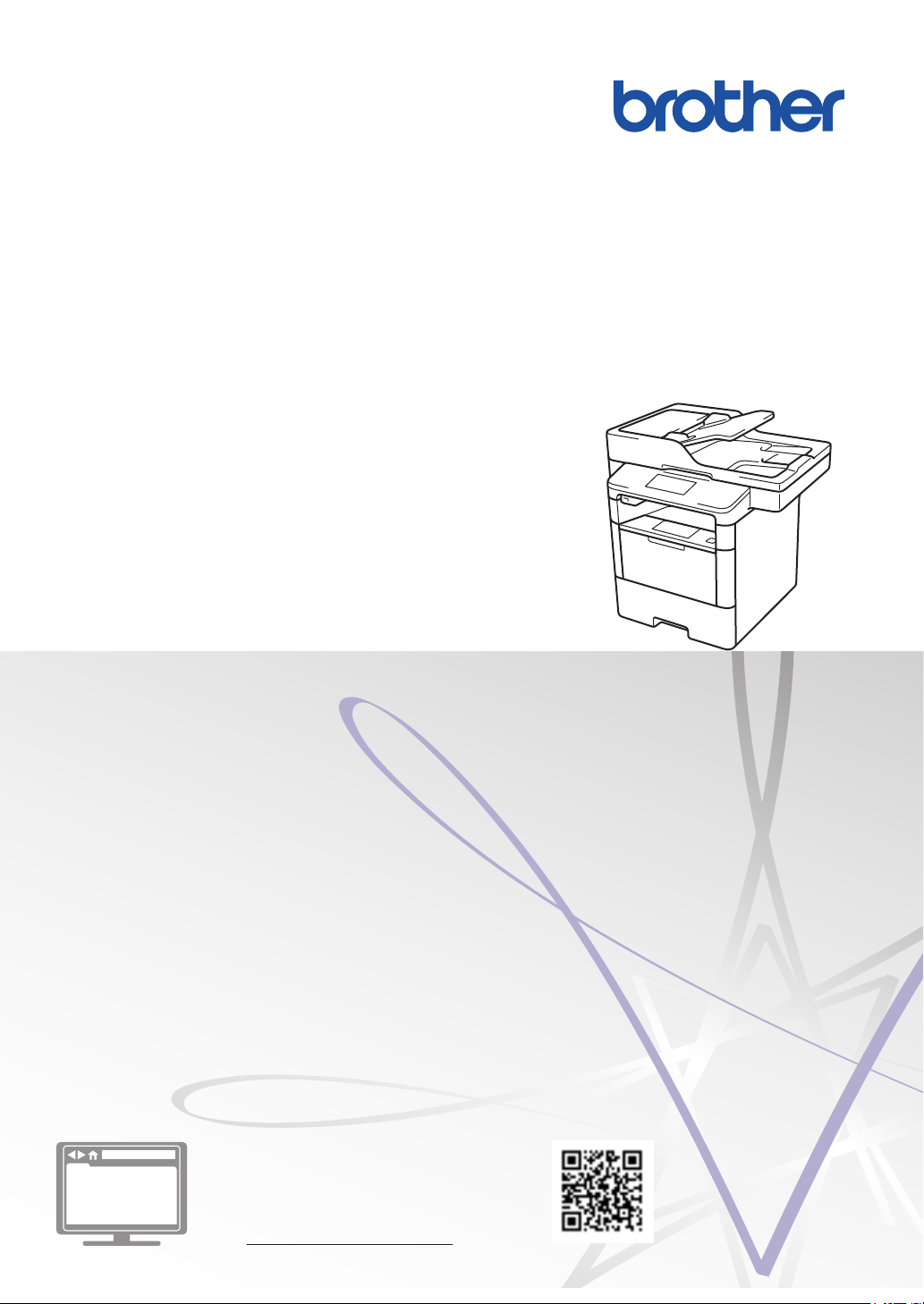
Руководство по
применению
Краткие пояснения часто выполняемых действий
DCP-L5500DN
DCP-L6600DW
MFC-L5700DN
MFC-L5750DW
MFC-L6800DW
MFC-L6900DW
Компания Brother рекомендует хранить данное руководство рядом с устройством Brother, чтобы им можно было
воспользоваться в любой момент.
Интерактивное руководство
пользователя
В данном руководстве по применению
приведены основные инструкции и информация
по устройству Brother.
Для получения более подробных инструкций и
дополнительной информации см.
интерактивное руководство пользователя на
сайте:
solutions.brother.com/manuals
Page 2
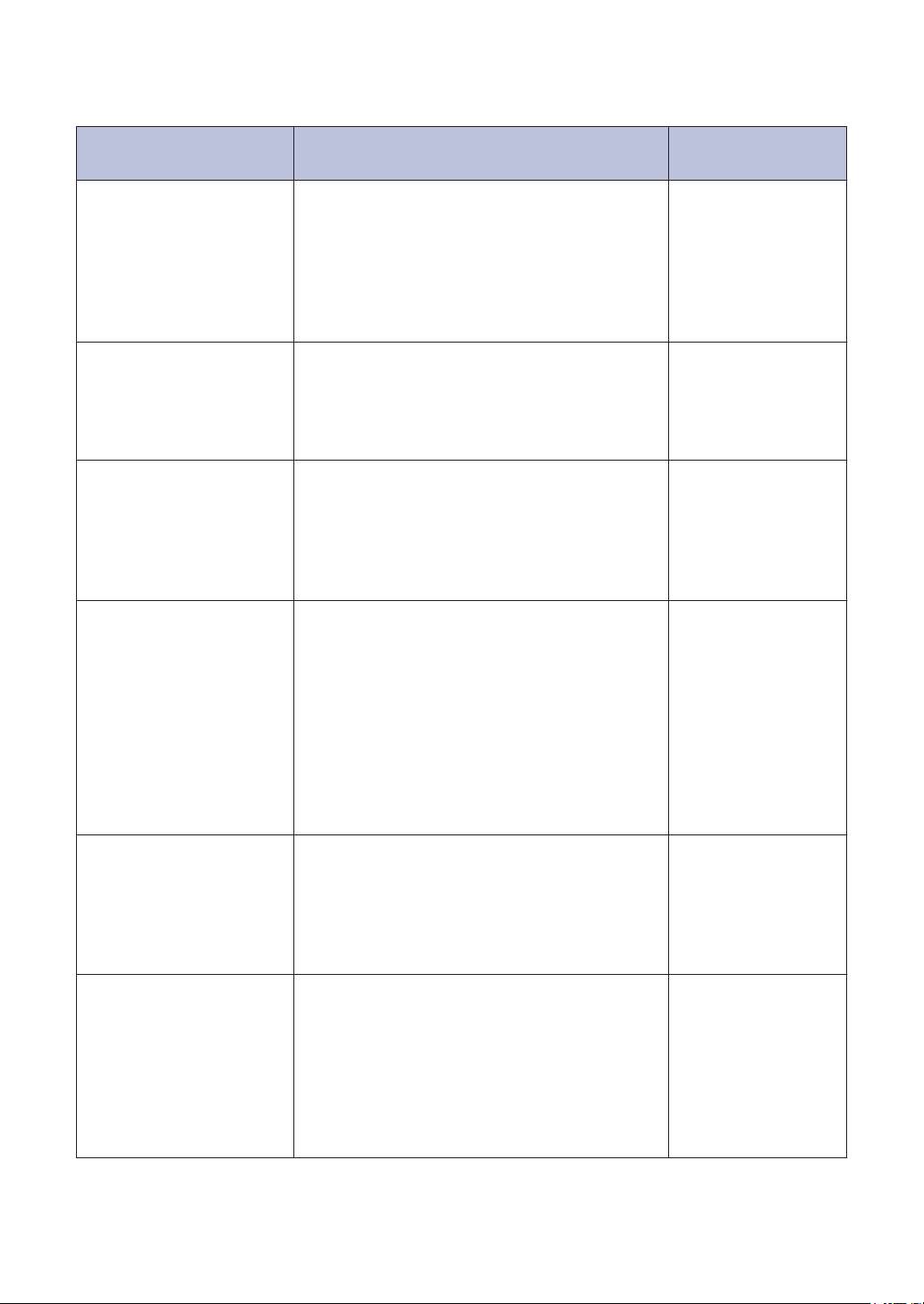
Где находятся руководства пользователя
Какое руководство
мне требуется?
Руководство по
безопасности
устройства
Руководство по быстрой
установке
Руководство по
применению
Интерактивное
руководство
пользователя
Какая информация в нем содержится?
Сначала прочитайте это руководство. В
этом руководстве приведены инструкции
по технике безопасности, которые
необходимо изучить перед началом
настройки устройства. См. информацию о
товарных знаках и правовых ограничениях
в этом руководстве.
В этом руководстве приведены инструкции
по настройке устройства и установке
драйверов и программного обеспечения
для используемой операционной системы
и типа подключения.
В этом руководстве приведены сведения
об основных операциях приема и отправки
факсов, копирования, сканирования, а
также сведения об основных операциях по
обслуживанию устройства. См. советы по
поиску и устранению неисправностей.
Данное руководство включает
дополнительное содержимое из краткого
руководства.
Помимо информации об операциях печати,
сканирования, копирования, отправки и
приема факсов и операциях в
программном обеспечении Brother
ControlCenter, в руководство включены
полезные сведения об использовании
устройства в сети.
Где оно
находится?
Печатная версия/в
коробке
Печатная версия/в
коробке
Печатная версия/в
коробке
Файл HTML или
PDF на сайте
Brother Solutions
Center
1
Руководство по
использованию
интернет-сервисов
Руководство по
использованию AirPrint
В этом руководстве имеется полезная
информация о доступе к интернетслужбам с устройства Brother, а также о
загрузке изображений, печати данных и
отправке файлов непосредственно в
интернет-службы.
В этом руководстве имеется информация
об использовании сервиса AirPrint для
печати из операционной системы
OS X v10.8.5 и более поздних версий, а
также с iPhone, iPod touch, iPad и прочих
устройств под управлением iOS на
устройстве Brother без установки драйвера
принтера.
Файл PDF на сайте
Brother Solutions
Center
Файл PDF на сайте
Brother Solutions
Center
1
1
1
Page 3
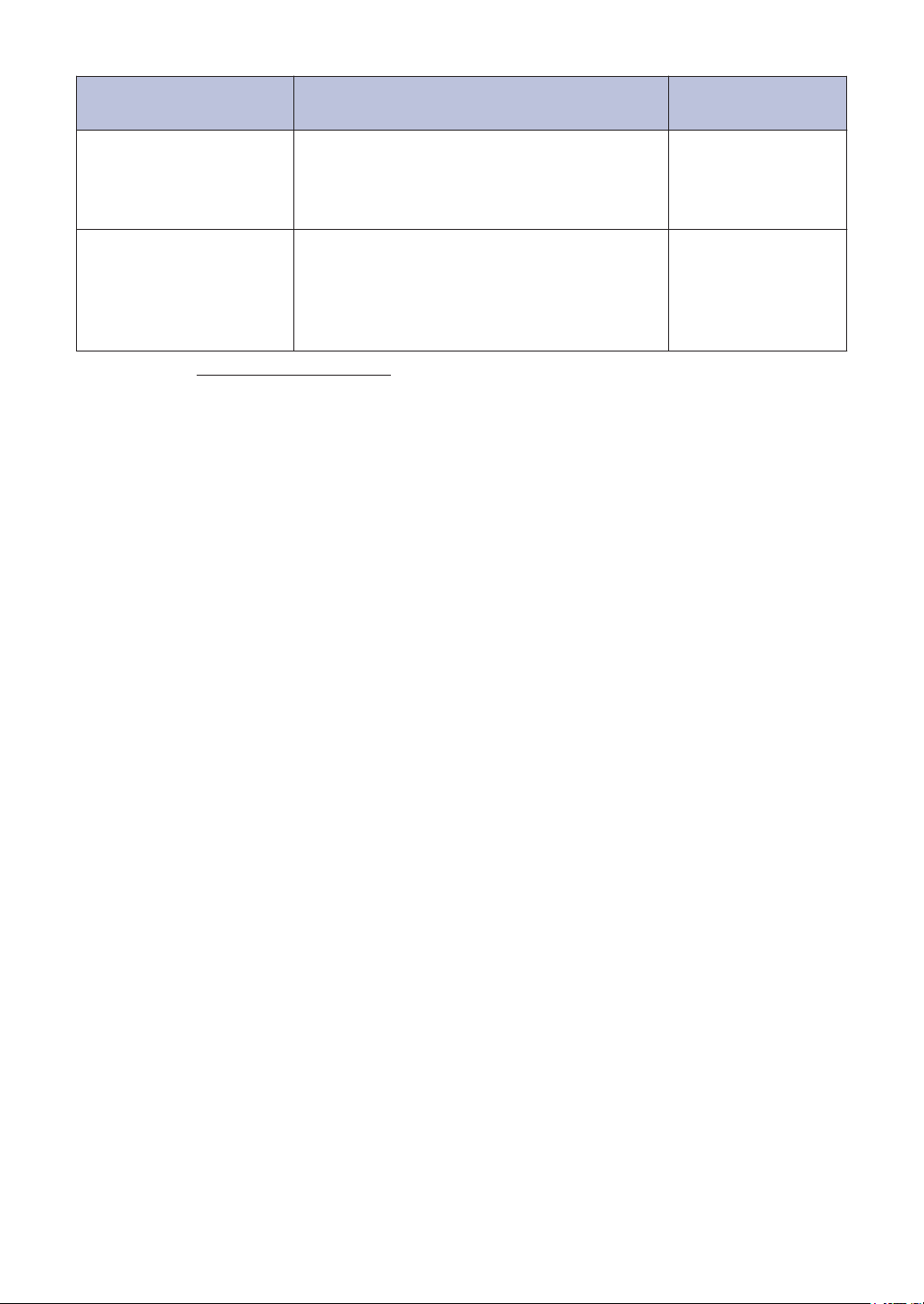
Какое руководство
мне требуется?
Какая информация в нем содержится?
Где оно
находится?
Руководство по
использованию Google
Cloud Print
Mobile Print/Scan Guide
for Brother iPrint&Scan
(Руководство по печати
и сканированию для
мобильных устройств)
1
Посетите сайт
solutions.brother.com/manuals.
В этом руководстве имеется подробная
информация об использовании служб
Google Cloud Print™ для печати через
Интернет.
В этом руководстве имеется полезная
информация о печати с мобильных
устройств, а также о сканировании с
устройства Brother на мобильные
устройства при подключении к сети Wi-Fi®.
Файл PDF на сайте
Brother Solutions
Center
1
Файл HTML или
PDF на сайте
Brother Solutions
Center
1
2
Page 4
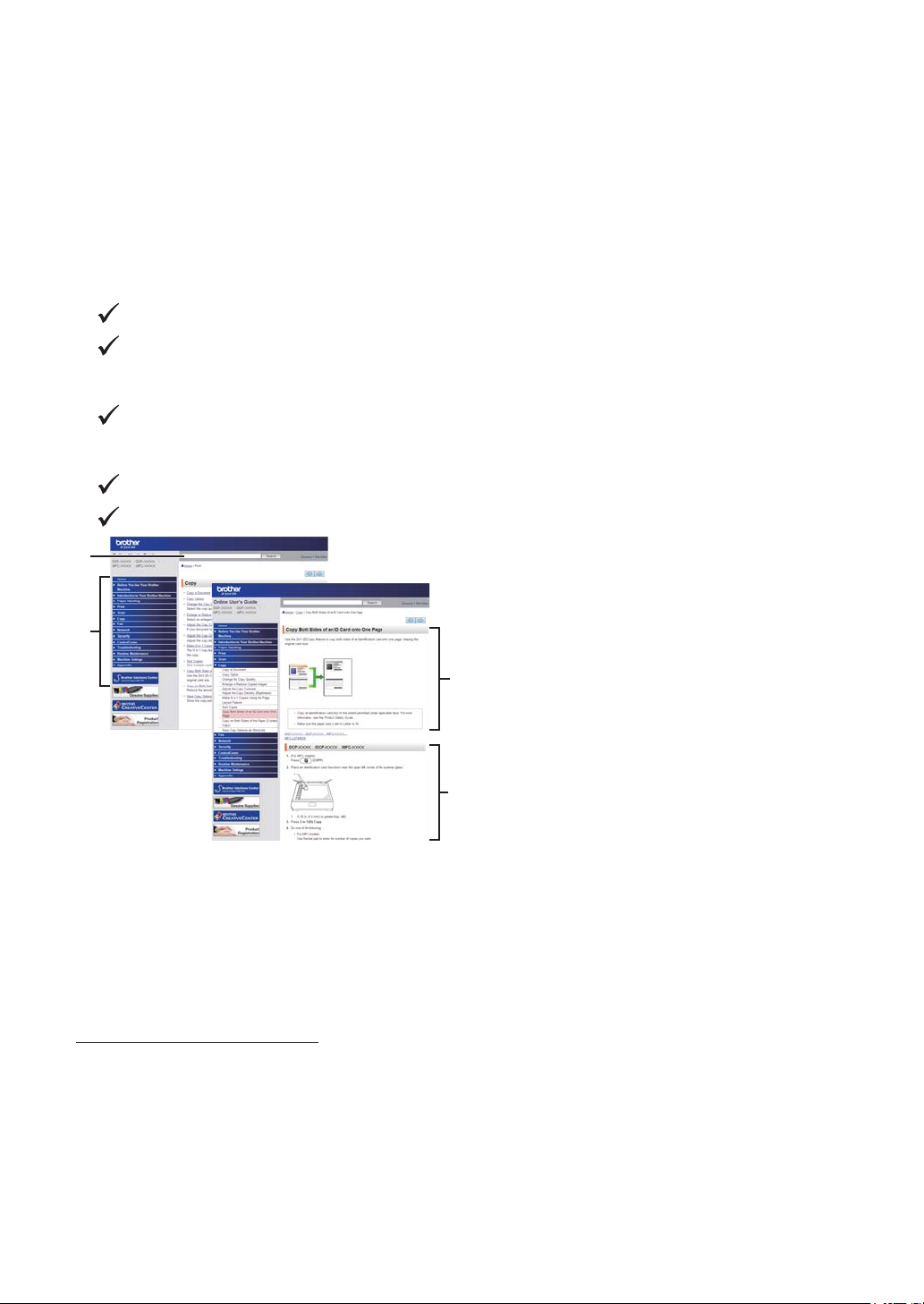
Интерактивное руководство пользователя
1
2
3
4
поможет вам узнать обо всех возможностях
устройства
Надеемся, что данное руководство окажется полезным для вас. Дополнительные сведения
о возможностях вашего устройства см. в Интерактивное руководство пользователя. Оно
предлагает указанные ниже возможности.
Еще более быстрая навигация
Строка поиска
Специальная панель навигации
Полнота
Все вопросы в одном руководстве
Понятный интерфейс
Пошаговые инструкции
Краткое содержание материала в верхней части страницы
1. Строка поиска
2. Панель навигации
3. Краткое содержание
4. Пошаговые инструкции
Доступ к интерактивным руководствам пользователя
Интерактивное руководство пользователя и другие руководства см. на веб-сайте
solutions.brother.com/manuals.
(Windows®)
Кроме того, доступ к руководствам для необходимых устройств можно получить с помощью
программного обеспечения Brother Utilities. Средство Brother Utilities входит в стандартный
пакет установки. После установки его можно запустить с помощью ярлыка на рабочем
столе или из меню Пуск Windows®.
3
Page 5
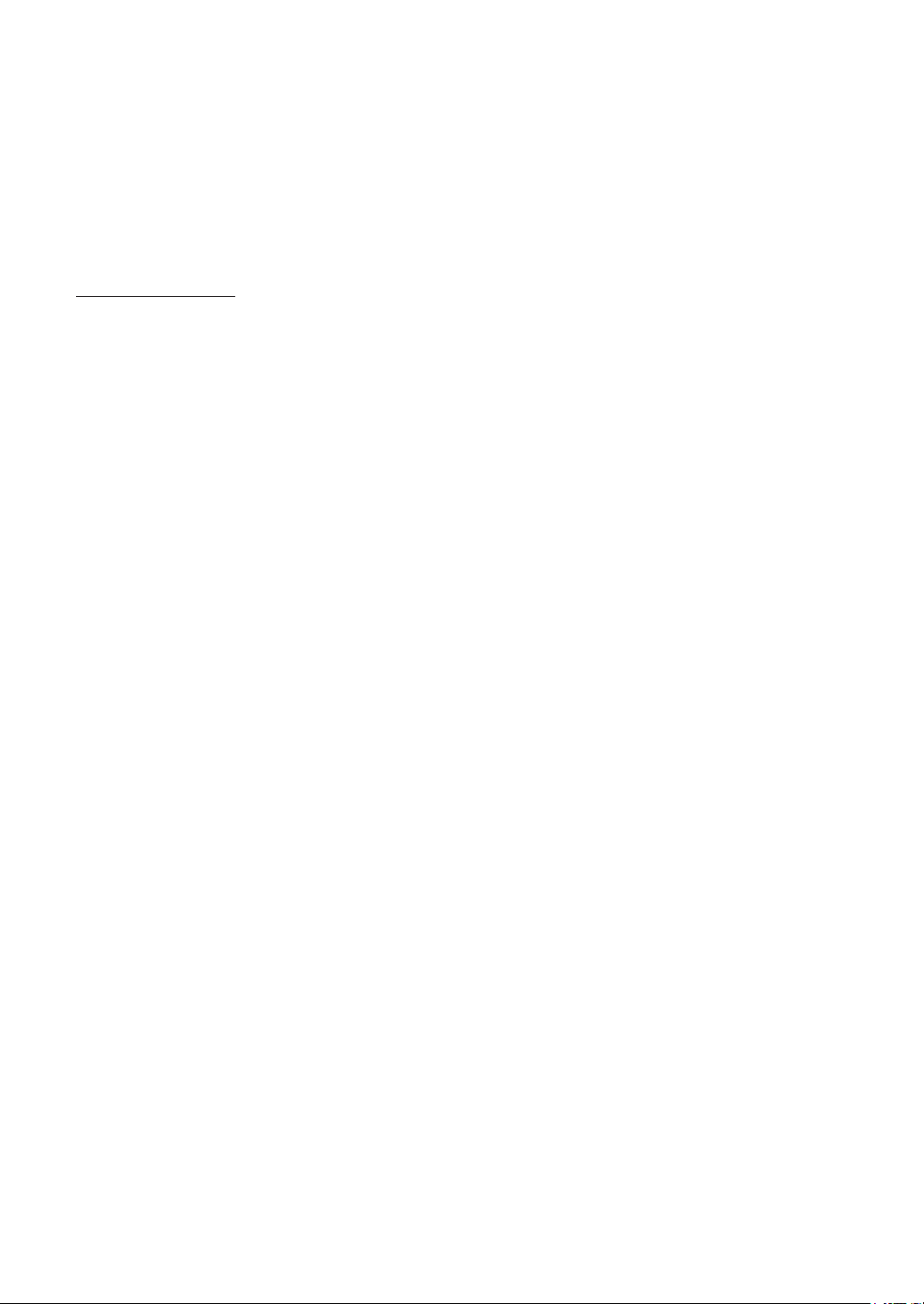
Возникли вопросы или проблемы? Ознакомьтесь с ответами на часто задаваемые вопросы, решениями и видеороликами в Интернете.
Перейдите на страницу часто задаваемых вопросов и устранения неполадок в Brother
Solutions Center по адресу
support.brother.com.
• Несколько способов поиска.
• Отображение похожих вопросов для получения более подробной информации.
• Регулярные обновления на основе отзывов потребителей.
4
Page 6
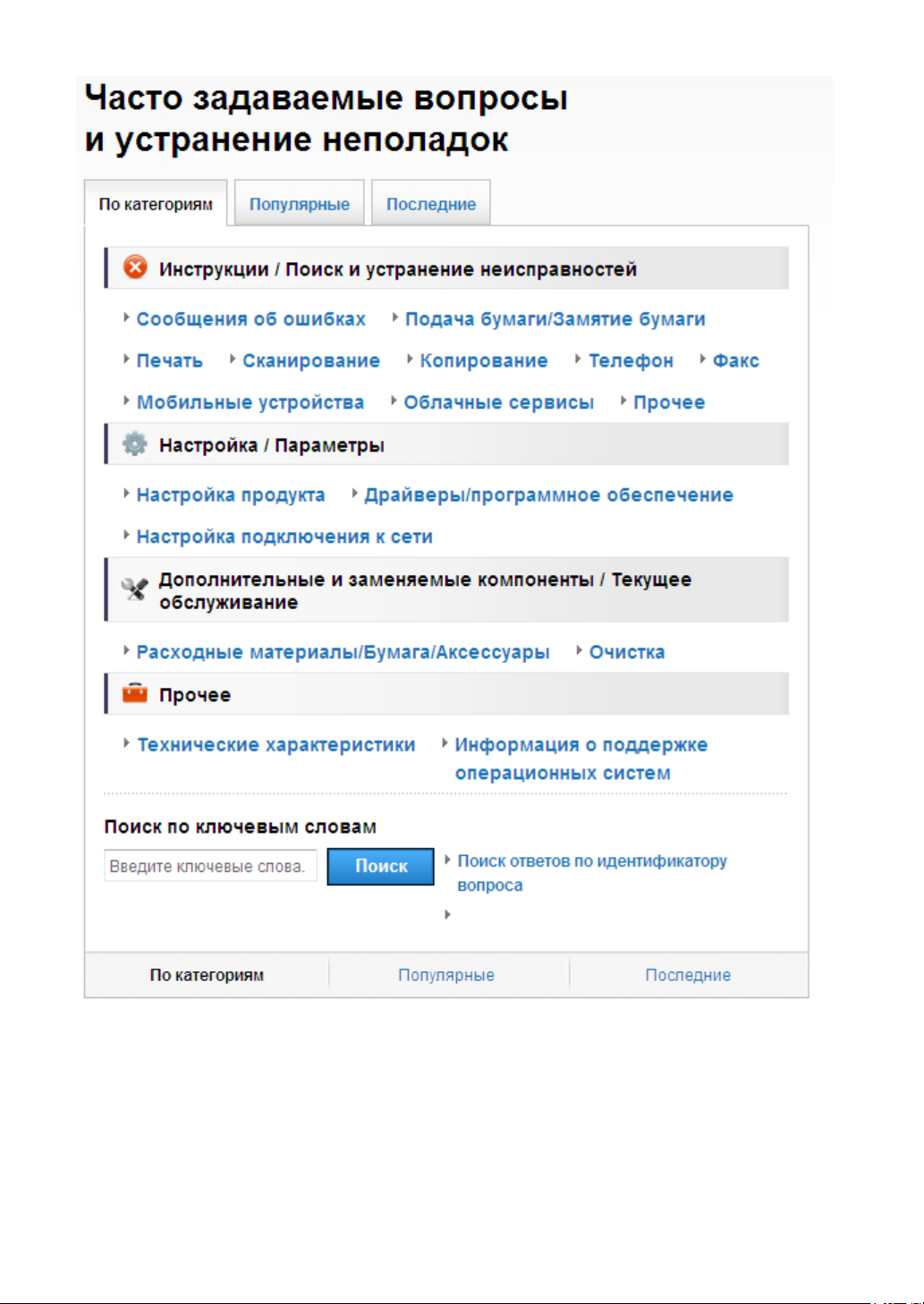
Так как веб-сайт Brother Solutions Center регулярно обновляется, внешний вид этой
страницы может быть изменен без уведомления.
Важное примечание
• В настоящем руководстве рассматриваются как модели MFC, так и модели DCP. Текст
XXX-XXXX следует читать как MFC/DCP-XXXX (где XXXX — название модели).
5
Page 7
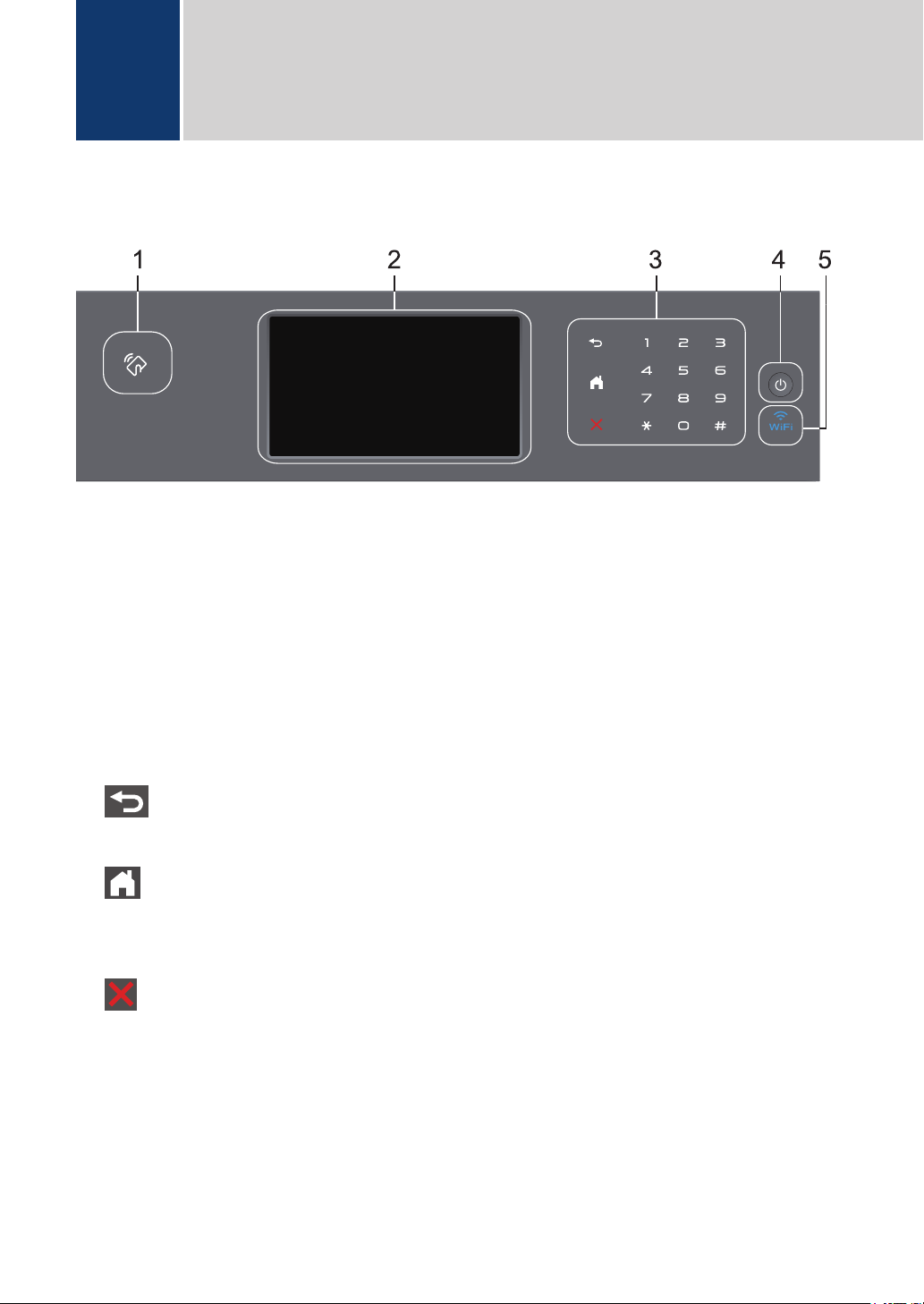
4
321
5
Общая информация
1
Обзор панели управления
1. Устройство считывания NFC (доступно только в определенных моделях)
Чтобы выполнить проверку подлинности пользователя, можно коснуться
идентификационной картой со встроенной микросхемой устройства считывания NFC на
панели управления.
Если ваше устройство на базе Android™ поддерживает функцию NFC, вы можете
печатать и сканировать документы с его помощью.
2. Сенсорный жидкокристаллический (ЖК) дисплей 67,5 мм
Чтобы выбрать пункт меню или параметр, коснитесь его на сенсорном экране.
3. Сенсорная панель
(Назад)
Нажмите для возврата к предыдущему меню.
(Начальный экран)
• Нажмите для возврата к начальному экрану.
• Когда устройство находится в спящем режиме, значок режима готовности мигает.
(Отмена)
Нажмите, чтобы отменить операцию (кнопка доступна, если она светится).
Цифровая клавиатура (цифровые кнопки)
Нажимайте цифры на сенсорной панели, чтобы набрать телефонный или
факсимильный номер либо ввести количество копий.
6
Page 8
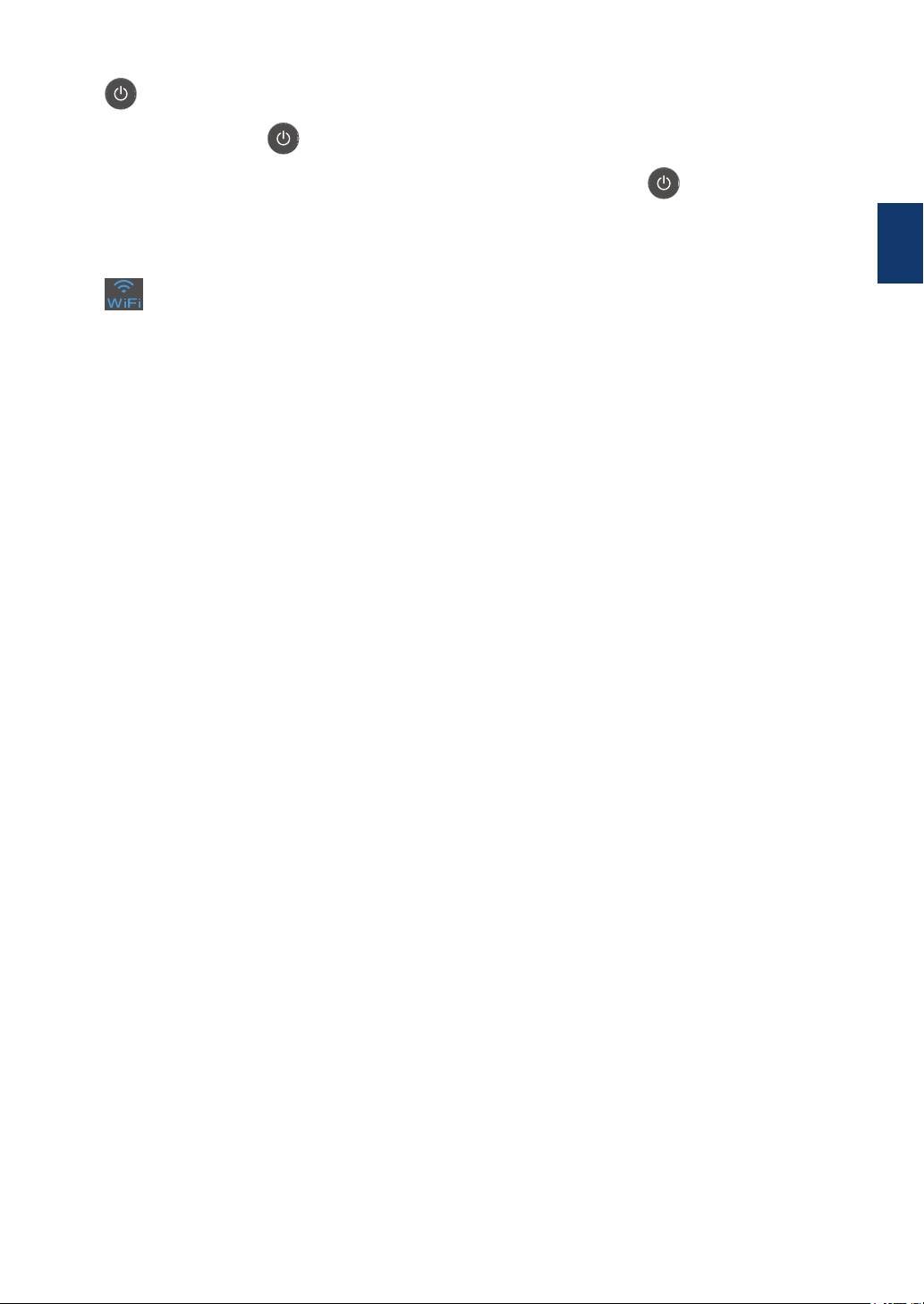
4. Включение и выключение питания
• Нажмите кнопку , чтобы включить устройство.
• Чтобы выключить устройство, нажмите и удерживайте кнопку . Перед
выключением устройства на ЖК-дисплее на несколько секунд отобразится
сообщение [Выключение]. Если к устройству подключен внешний телефон или
автоответчик, он останется доступным для использования.
5. (WiFi)
(Для режима инфраструктуры)
Если индикатор WiFi светится, это означает, что устройство Brother подключено к
беспроводной точке доступа. Если беспроводное подключение разорвано или
устройство находится в процессе подключения к беспроводной точке доступа,
индикатор WiFi мигает.
(Для режима ad-hoc)
Индикатор WiFi всегда выключен.
1
Общая информация
7
Page 9
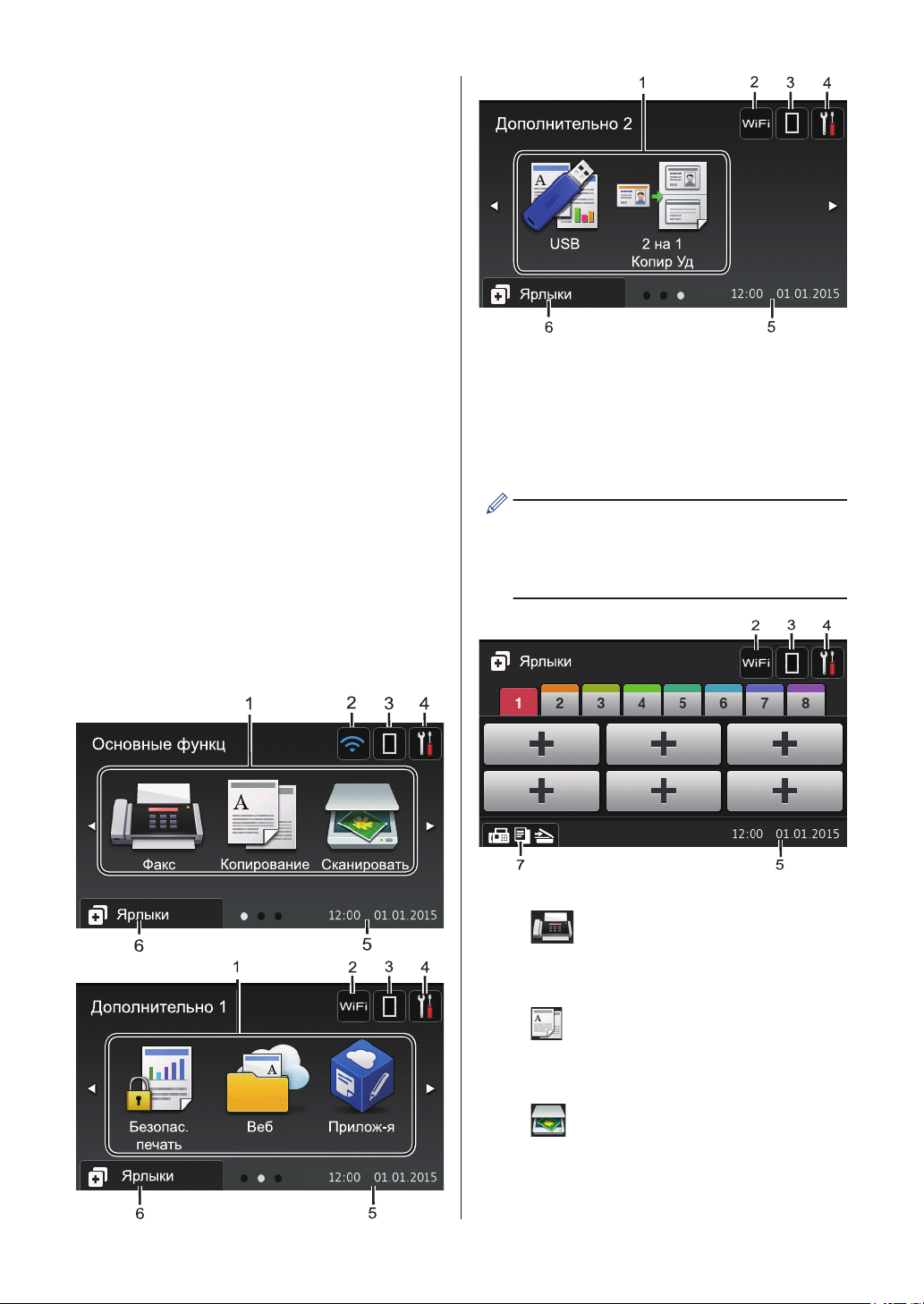
Обзор сенсорного ЖКдисплея
В качестве начального экрана можно
выбрать экран функций или экран ярлыков.
Если отображается экран функций, то
чтобы отобразить другие экраны функций,
проведите пальцем влево или вправо либо
нажимайте кнопки d и c.
В режиме простоя на начальном экране
отображаются сведения о состоянии
устройства. Этот экран также называется
экраном режима готовности. Если
отображается этот экран, то устройство
готово к получению следующей команды.
Если включена функция проверки
подлинности Active Directory® или LDAP,
панель управления устройства будет
заблокирована.
Доступность той или иной функции зависит
от используемой модели.
Экраны функций
С помощью экранов функций можно
получить доступ к различным функциям
устройства, например функциям факса,
копирования и сканирования.
Экран ярлыков
Создание ярлыков для часто используемых
операций, например для операций
отправки факса, копирования,
сканирования и использования интернетслужб.
Предусмотрено восемь вкладок с
ярлыками (по шесть ярлыков на
каждой вкладке). Всего можно создать
48 ярлыков.
1. Режимы
• [Факс]
Нажмите, чтобы получить доступ к
режиму факса.
• [Копирование]
Нажмите, чтобы получить доступ к
режиму копирования.
• [Сканировать]
Нажмите, чтобы получить доступ к
режиму сканирования.
8
Page 10
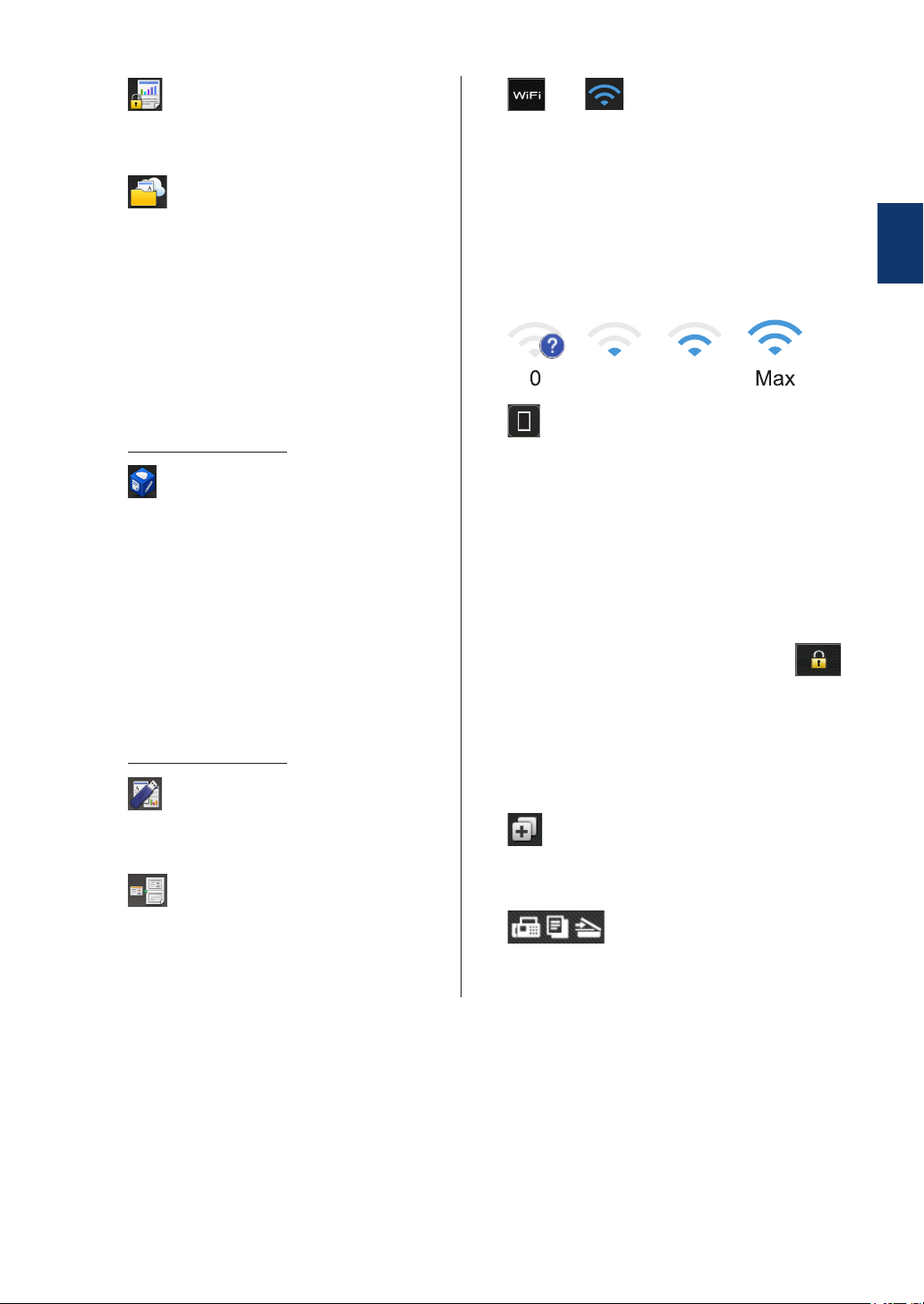
• [Безопас. печать]
0 Max
Нажмите, чтобы получить доступ к
функции [Безопасная печать].
• [Веб]
Нажмите для подключения
устройства Brother к интернетслужбе. Дополнительная
информация uu Руководство по
использованию интернет-сервисов
Чтобы загрузить программное
обеспечение, перейдите на страницу
используемого устройства
Руководства на веб-сайте Brother
Solutions Center по адресу
support.brother.com.
• [Прилож-я]
Нажмите для подключения
устройства Brother к службе
приложений Brother. Дополнительная
информация uu Руководство по
использованию интернетсервисовЧтобы загрузить
программное обеспечение,
перейдите на страницу
используемого устройства
Руководства на веб-сайте Brother
Solutions Center по адресу
support.brother.com.
• [USB]
2. или (Сигнал беспроводной
сети)
Нажмите, чтобы настроить
беспроводное подключение.
Если вы используете беспроводное
подключение, на четырехуровневом
индикаторе на экране отображается
текущий уровень сигнала беспроводной
сети.
3. (Тонер)
Отображает оставшийся ресурс тонера.
Нажмите, чтобы получить доступ к
меню [Тонер].
4. (Настройки)
Нажмите, чтобы получить доступ к
меню [Настройки].
Если меню настроек заблокировано, на
ЖК-дисплее отображается значок .
Чтобы изменить настройки, необходимо
разблокировать устройство.
5. Дата и время
Отображение даты и времени,
установленных на устройстве.
1
Общая информация
Нажмите для доступа к меню прямой
печати и сканирования на USB.
• [2 на 1 Копир Уд]
Нажмите, чтобы получить доступ к
функции копирования «2 на 1 Копир
Уд».
6. [Ярлыки]
Нажмите, чтобы получить доступ к
экрану [Ярлыки].
7.
Нажмите, чтобы получить доступ к
экранам функций.
(Экраны функций)
9
Page 11
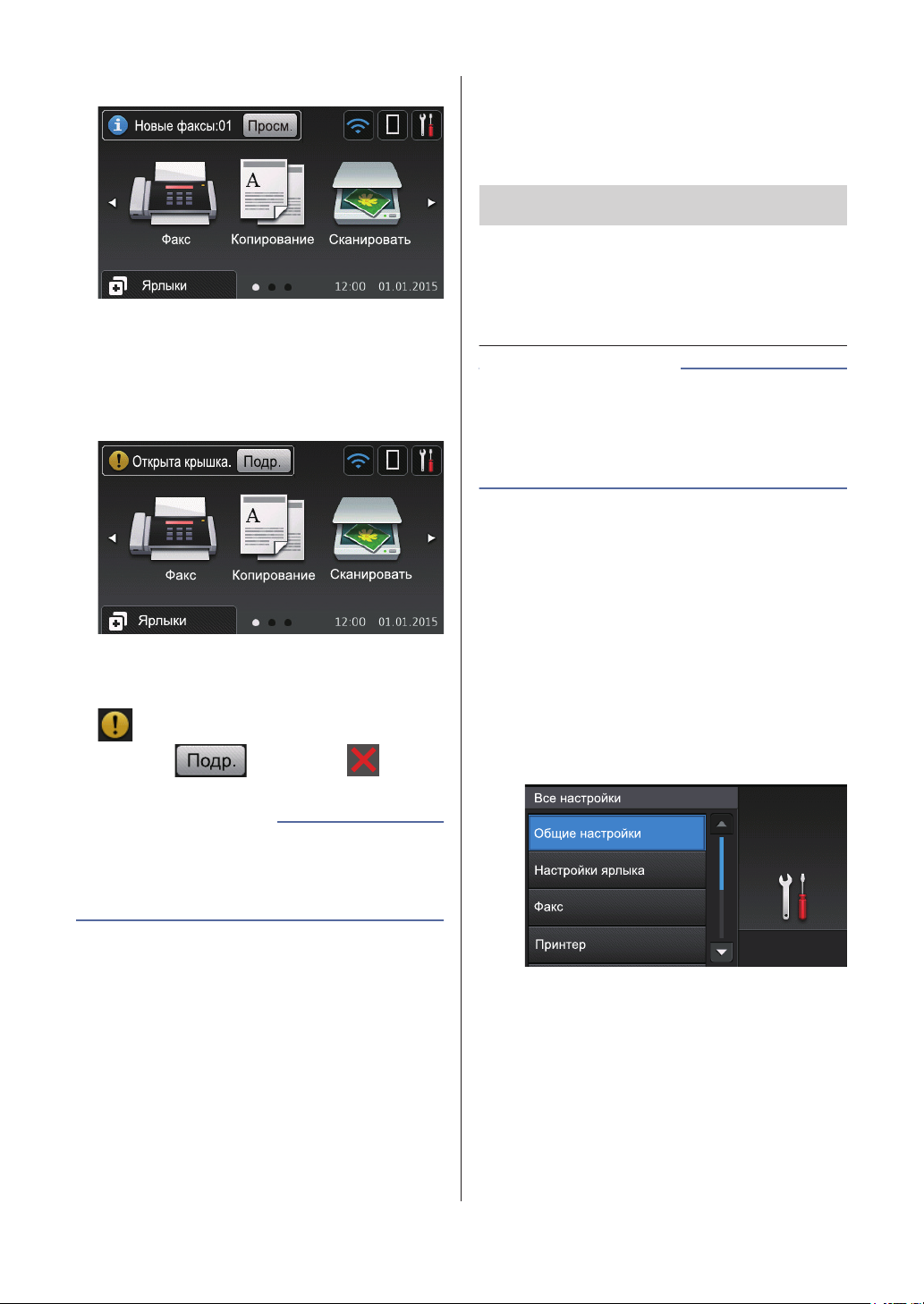
Новый факс
Если для параметра [Предп-р факса]
установить значение [Вкл.], в верхней
части экрана отобразится количество
новых факсов в памяти устройства.
Предупреждающий значок
Ниже описаны действия по изменению
настройки устройства. В данном примере
настройка подсветки ЖК-дисплея
изменяется со [Светлая] на [Средняя].
ВАЖНАЯ ИНФОРМАЦИЯ
НЕ нажимайте на ЖК-дисплей острыми
предметами, например ручкой или
стилусом. Это может привести к
повреждению устройства.
ПРИМЕЧАНИЕ
НЕ касайтесь ЖК-дисплея сразу же после
подключения шнура питания или
включения устройства. Это может привести
к ошибке.
Нажмите [Настройки].
1
При появлении сообщения об ошибке
или сервисного сообщения
отображается предупреждающий значок
. Чтобы просмотреть сообщение,
нажмите , а затем — для
возврата в режим готовности.
ПРИМЕЧАНИЕ
В данном устройстве поддерживается
шрифт, разработанный компанией ARPHIC
TECHNOLOGY CO., LTD.
Использование
сенсорного ЖКдисплея
Чтобы активировать ЖК-дисплей, нажмите
на него. Чтобы отобразить все параметры и
получить к ним доступ, проведите пальцем
влево, вправо, вверх, вниз или нажимайте
кнопки d c и a b на ЖК-дисплее.
Нажмите [Все настройки].
2
Проведите пальцем вверх или вниз
3
либо нажимайте a или b, чтобы
отобразить параметр [Общие
настройки], а затем нажмите
[Общие настройки].
Проведите пальцем вверх или вниз
4
либо нажимайте a или b, чтобы
отобразить параметр
10
Page 12

[Настр.дисплея], а затем нажмите
[Настр.дисплея].
Нажмите [Подсветка].
5
Нажмите [Средняя].
6
1
Общая информация
Нажмите .
7
11
Page 13
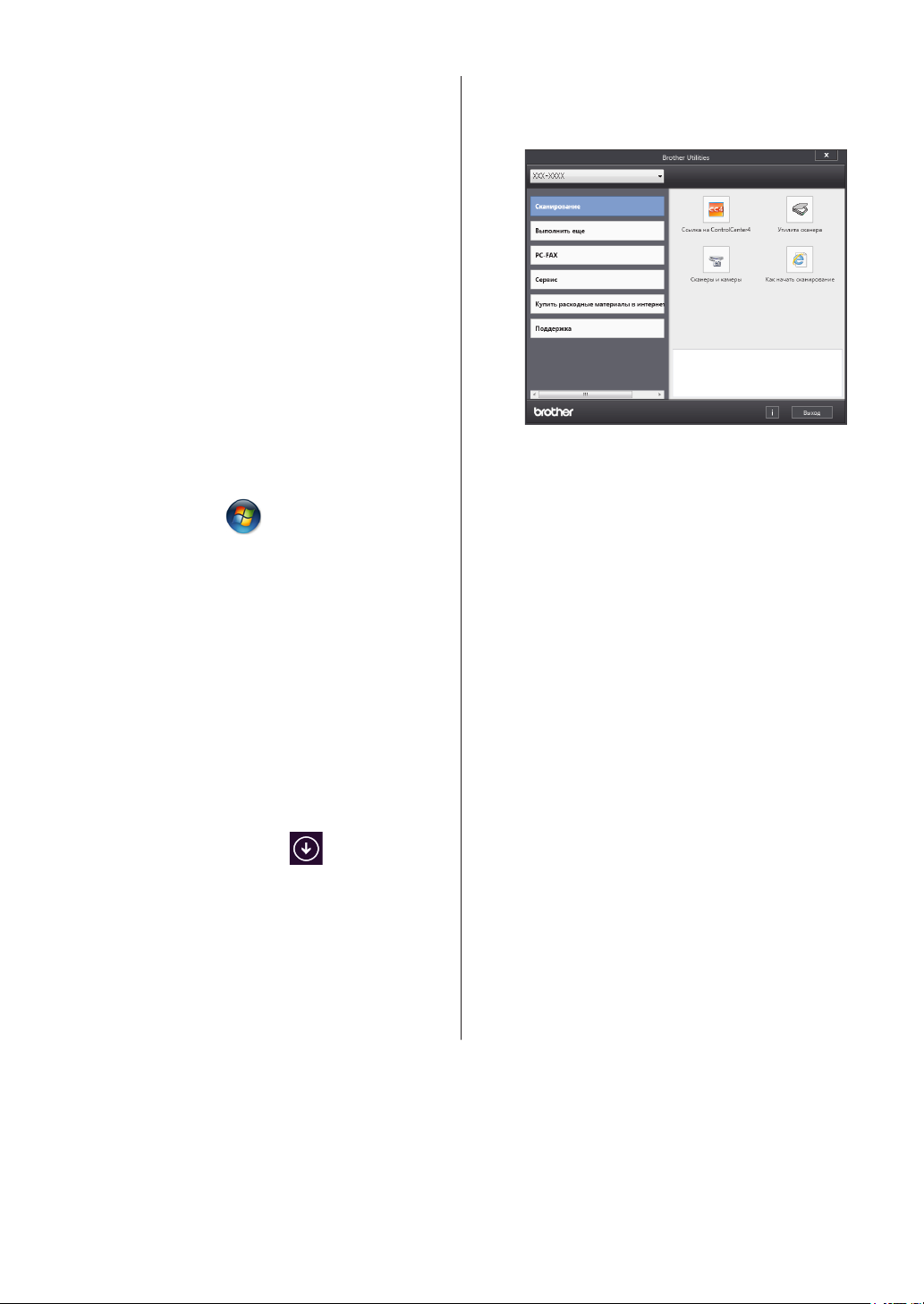
Доступ к службе
Brother Utilities
(Windows®)
Brother Utilities — это программа запуска
приложений, предоставляющая удобный
доступ ко всем приложениям Brother,
установленным на компьютере.
Выполните одно из следующих
1
действий:
• (Windows® XP, Windows Vista®,
Windows® 7, Windows Server® 2003,
Windows Server® 2008 и Windows
Server® 2008 R2)
Выберите необходимое устройство
2
(XXXX — это название модели
устройства).
Выберите необходимое действие.
3
Нажмите
программы > Brother > Brother
Utilities.
• (Windows® 8 и Windows Server
2012)
Нажмите кнопку (Brother
Utilities) на экране Пуск или на
рабочем столе.
• (Windows® 8.1 и
Windows Server® 2012 R2)
Переместите указатель мыши в
левый нижний угол экрана Пуск и
щелкните значок (если вы
используете сенсорное устройство,
проведите пальцем вверх от
нижней части экрана Пуск, чтобы
отобразить экран Приложения).
Когда появится экран
Приложения, нажмите кнопку
(Brother Utilities).
(Пуск) > Все
®
12
Page 14

2
Загрузка бумаги
Загрузка бумаги в лоток для бумаги
Используйте лоток для бумаги при печати
на бумаге указанных ниже типов.
Обычная бумага
Тонкая бумага
Бумага из
вторсырья
Фирменные бланки
Цветная бумага
Плотная бумага
1
• Отрегулируйте
направляющие
• Распушите
бумагу
Загрузка бумаги в обходной лоток
Используйте обходной лоток при печати на
бумаге указанных ниже типов.
Обычная бумага
Тонкая бумага
Бумага из
вторсырья
Высокосортная
бумага
Фирменные бланки
Цветная бумага
Плотная бумага
Наклейки
Конверты
1
1
1
• Отрегулируйте
направляющие
• Распушите
бумагу
2
Загрузка бумаги
1
Перед печатью откройте заднюю крышку
(выходной лоток для вывода бумаги лицевой
стороной вверх), чтобы отпечатанный лист попал в
выходной лоток для вывода бумаги лицевой
стороной вверх.
Дополнительная информация uu
Интерактивное руководство
пользователя: Загрузка бумаги и печать с
использованием лотка для бумаги
1
Перед печатью откройте заднюю крышку
(выходной лоток для вывода бумаги лицевой
стороной вверх), чтобы отпечатанный лист попал в
выходной лоток для вывода бумаги лицевой
стороной вверх.
Дополнительная информация uu
Интерактивное руководство
пользователя: Загрузка бумаги и печать с
использованием обходного лотка
13
Page 15

Печать
3
Печать с компьютера
Печать документа (Macintosh)
Указания по печати uu Интерактивное
руководство пользователя: Печать с
компьютера (Macintosh)
Печать документа (Windows®)
Выберите команду печати в
1
приложении.
Выберите Brother XXX-XXXX (где
2
XXXX — модель вашего устройства).
Нажмите кнопку Печать.
3
Завершите операцию печати.
4
Дополнительная информация uu
Интерактивное руководство
пользователя: Печать с компьютера
(Windows®)
Печать нескольких
страниц на одном листе
бумаги (N на 1) (Windows®)
Выберите команду печати в
1
приложении.
Выберите устройство Brother XXX-
2
XXXX (где ХХХХ — название модели),
а затем нажмите кнопку «Свойства
печати» или «Параметры».
Открывается окно драйвера
принтера.
В раскрывающемся списке
3
Несколько страниц выберите
параметр 2 на 1, 4 на 1, 9 на 1, 16 на
1 или 25 на 1.
Нажмите кнопку OK.
4
Завершите операцию печати.
5
14
Page 16

4
Копирование
Копирование документа
Убедитесь, что в лоток загружена
1
бумага правильного формата.
Выполните одно из указанных ниже
2
действий.
• Вставьте документ в АПД лицевой
стороной вверх.
(Рекомендуется использовать АПД
при копировании нескольких
страниц.)
• Положите документ лицевой
стороной вниз на стекло сканера.
Нажмите [Копирование].
3
На ЖК-дисплее отобразится
следующее:
При необходимости измените
4
настройки копирования.
• (количество копий)
Введите количество копий одним
из указанных ниже способов.
- Нажмите или на ЖК-
дисплее.
- Нажмите цифры на панели
управления.
• [Параметры]
Чтобы изменить настройки
копирования только для
следующей копии, нажмите
.
4
Копирование
- По завершении нажмите кнопку
[ОК].
- Выбрав новые параметры, вы
можете сохранить их, нажав
кнопку [Сохранить как
ярлык].
• [Быстрое копир.]
Чтобы использовать
предустановленные параметры
копирования, нажмите
.
15
Page 17

• Отображение текущих настроек
Чтобы изменить настройки только
для следующей копии, нажмите
показанные ниже значки.
- [Увелич./Уменьш.]
- [Двуст.копир.]
- [Плотность]
- [Исп.лоток]
Нажмите [Старт].
5
Чтобы остановить копирование,
нажмите .
16
Page 18

Сканирование
5
Сканирование документов
Сканирование с компьютера
Существует несколько способов
использовать компьютер для сканирования
фотографий и документов на устройстве
Brother. Можно использовать приложения,
поставляемые компанией Brother, или
предпочитаемое приложение для
сканирования.
Дополнительная информация uu
Интерактивное руководство
пользователя: Сканирование с
компьютера (для Windows®) или
Сканирование с компьютера (для
Macintosh) интерактивного руководства
пользователя
Сканирование с использованием кнопки сканирования на устройстве
• Положите документ лицевой
стороной вниз на стекло сканера.
Нажмите [Сканировать].
2
Проведите пальцем влево или вправо
3
либо нажимайте d или c, чтобы
отобразить значок режима
сканирования.
Значок выделяется и перемещается к
центру ЖК-дисплея.
5
Сканирование
Выполните одно из указанных ниже
1
действий:
• Вставьте документ в АПД лицевой
стороной вверх.
(При копировании нескольких
страниц рекомендуется
использовать АПД.)
Параметр Описание
При нажатии этой
кнопки документы
сканируются и
сохраняются в папке на
компьютере.
Сведения о других параметрах
сканирования uu Интерактивное
руководство пользователя:
Сканирование с помощью кнопки
сканирования на устройстве Brother
4
Нажмите
[в файл].
17
Page 19

Если устройство подключено к сети,
5
нажмите a или b, чтобы отобразить
имя компьютера, на который следует
отправить документ, а затем
выберите его.
Выполните одно из следующих
6
действий:
• Чтобы изменить параметры,
нажмите [Параметры], а затем
перейдите к следующему шагу.
• Чтобы использовать параметры по
умолчанию, нажмите [Старт].
Устройство сканирует документ.
Выберите параметры сканирования,
7
которые нужно изменить:
• [2-стор. сканир.]
• [Параметры скан]
• [Тип сканирования]
• [Разрешение]
Нажмите [Старт].
9
Устройство сканирует документ.
ПРИМЕЧАНИЕ
Чтобы внести временные изменения в
настройки сканирования, используйте
кнопку «Сканирование» на аппарате.
Чтобы внести постоянные изменения,
используйте программное обеспечение
Brother ControlCenter.
• [Тип файла]
• [Размер документа]
• [Яркость]
• [Контрастн.]
• [Автокорр. перекоса АПД]
• [Пропуск пустой страницы]
• [Удаление цвета фона]
(только для параметров [Цвет] и
[Серое].)
Внесите необходимые изменения и
8
нажмите [ОК].
18
Page 20

Факс
6
Перед отправкой факса
Настройка параметров совместимости для телефонной линии с большим числом помех и систем VoIP
Связанные модели:
MFC-L5700DN/MFC-L5750DW/MFC-L6800DW/
MFC-L6900DW
Чтобы решить проблемы с получением и
отправкой факсов из-за возможных помех
на телефонной линии, попробуйте снизить
скорость модема для минимизации
количества ошибок при передаче факсов.
При использовании голосовой связи по
протоколу IP (VoIP) компания Brother
рекомендует установить для параметра
совместимости значение «Низкая (для
VoIP)».
• VoIP — это тип телефонной связи с
использованием интернетсоединения вместо традиционной
телефонной линии.
• Поставщики услуг телефонии часто
включают VoIP в единый пакет услуг
Интернета и кабельной сети.
• Чтобы задать скорость модема
14 400 бит/с, выберите значение
[Обычное].
• Чтобы снизить скорость модема до
9600 бит/с и отключить режим
коррекции ошибок (ECM),
выберите значение [Низкая (для
VoIP)]. Если помехи на
телефонной линии возникают
редко, это значение можно
использовать только при
необходимости.
3
Нажмите
.
6
Факс
Нажмите [Настройки] > [Все
1
настройки] > [Исходн. уст-ки] >
[Скор. передачи].
Выберите нужный параметр.
2
• Чтобы задать скорость модема
33 600 бит/с, выберите значение
[Высокая].
19
Page 21

Выбор правильного режима приема
Связанные модели:
MFC-L5700DN/MFC-L5750DW/MFC-L6800DW/MFC-L6900DW
Режим приема следует выбирать в зависимости от внешних устройств и услуг,
предоставляемых телефонной компанией.
По умолчанию устройство автоматически принимает все отправляемые на него факсы.
Следующая схема поможет выбрать правильный режим.
Хотите ли вы использовать функцию телефона на устройстве
(если она доступна), внешний телефон или автоответчик,
подключенный к одной линии с устройством?
Да
Пользуетесь ли вы функцией приема голосовых сообщений на
внешний автоответчик?
Нет
Хотите ли вы, чтобы устройство автоматически отвечало на
вызовы факса и телефонные звонки?
Нет
Нажмите [Настройки] > [Все настройки] > [Факс] > [Настр. приема] >
1
[Режим приема].
Нажмите [Факс], [Факс/Телефон], [Внешний А/О] или [Ручной].
2
Нет
Да
Да
Режим
«Только факс»
Режим
внешнего
автоответчика
Режим «Факс/
Телефон»
Ручной режим
Нажмите .
3
20
Page 22

Отправка и прием факсов с помощью устройства
Отправка факса
Связанные модели:
MFC-L5700DN/MFC-L5750DW/MFC-L6800DW/
MFC-L6900DW
Выполните одно из указанных ниже
1
действий:
• Вставьте документ в АПД лицевой
стороной вверх.
(Рекомендуется использовать АПД
•
при отправке факса из нескольких
страниц.)
• Положите документ лицевой
стороной вниз на стекло сканера.
С помощью адресной книги
Нажмите [Адресная
книга], а затем выполните одно
из указанных ниже действий.
- Проведите пальцем вверх или
вниз либо нажимайте a или b,
чтобы отобразить нужный
номер, а затем нажмите его.
- Нажмите и введите имя, а
затем нажмите [OK]. Нажмите
имя, которое следует набрать.
По завершении нажмите
[Применить].
6
Факс
Нажмите [Факс].
2
Введите номер факса.
3
• С помощью цифровой
клавиатуры
Введите номер факса с помощью
цифровой клавиатуры.
• С помощью журнала вызовов
Нажмите [Журн. выз.], а
затем выберите параметр
[Исходящий звонок].
Проведите пальцем вверх или вниз
либо нажимайте a или b, чтобы
отобразить нужный номер факса, а
затем нажмите его.
Чтобы отправить факс, нажмите
[Применить].
21
Page 23

Нажмите [Факс Старт].
4
Устройство сканирует и отправляет
документ.
Если документ находится на стекле
сканера, следуйте инструкциям,
указанным в таблице.
Параметр Описание
Да
Нет
Чтобы остановить отправку/прием факсов,
нажмите .
Чтобы отсканировать
следующую страницу,
нажмите Да и
поместите следующую
страницу на стекло
сканера.
Нажмите OK для
сканирования
страницы.
После того как будет
отсканирована
последняя страница,
выберите параметр
Нет.
Устройство отправляет
документ.
22
Page 24

Устранение неисправностей
A
Этот раздел поможет устранить проблемы, с которыми можно столкнуться при
использовании устройства Brother.
Определение причины неполадки
Большинство неполадок в работе устройства можно устранить самостоятельно.
Сначала выполните следующие проверки:
• Шнур питания устройства подсоединен правильно, а само устройство включено.
• Все оранжевые защитные элементы устройства удалены.
• (Для моделей с поддержкой сети) Точка доступа (для беспроводной сети),
маршрутизатор или концентратор включены, на них мигает индикатор соединения.
• Бумага правильно вставлена в лоток для бумаги.
• Интерфейсные кабели надежно подключены к устройству и компьютеру.
• Проверьте ЖК-дисплей или проверьте состояние устройства с помощью утилиты
Brother Status Monitor на компьютере.
Поиск ошибки Поиск решений
Использование утилиты Status Monitor
• Дважды щелкните значок на панели
задач.
• (Windows®) Если установить флажок
Загружать монитор состояния при
запуске, утилита Status Monitor будет
автоматически запускаться при каждом
включении компьютера.
• Зеленый цвет значка указывает на
обычный режим ожидания.
• Желтый цвет значка указывает на
наличие предупреждения.
• Красный цвет значка указывает на
наличие ошибки.
• Серый цвет значка указывает на то, что
устройство находится в автономном
режиме.
• Для перехода на веб-сайт Brother с
информацией об устранении
неисправностей нажмите кнопку
Устранение неполадок.
A
Устранение неисправностей
23
Page 25

Поиск ошибки Поиск решений
Использование ЖК-дисплея 1. Следуйте инструкциям на ЖК-дисплее.
2. См. инструкции в приведенной ниже
таблице.
3. Если не удается устранить причину
ошибки, см. uu Интерактивное
руководство пользователя:
Сообщения об ошибках и
необходимости обслуживания или
страницу «Часто задаваемые вопросы
и устранение неполадок» в Brother
Solutions Center по адресу
support.brother.com.
Сообщения об ошибках и необходимости обслуживания
(DCP-L6600DW/MFC-L6800DW/MFC-L6900DW)
Если на ЖК-дисплее отображаются сообщения об ошибках, а ваше устройство
Android™ поддерживает функцию NFC, коснитесь мобильным устройством эмблемы
NFC на устройстве Brother, чтобы перейти на веб-сайт Brother Solutions Center и
просмотреть последние вопросы и ответы с помощью мобильного устройства.
(Возможно, что ваш оператор связи будет взимать плату за передачу данных или
сообщений по сети мобильной связи.)
Убедитесь в том, что и на устройстве Brother, и на устройстве Android™ включена
функция NFC.
Часто встречающиеся сообщения об ошибках и сервисные сообщения приведены в
таблице.
Сообщение об ошибке Причина Способ устранения
Выходной лоток
полон
Замена тонера
Выходной лоток для
бумаги заполнен.
Закончился ресурс
тонер-картриджа.
Устройство остановит
все операции печати.
Если имеется
свободная память,
факсы будут
сохраняться в памяти
устройства.
Удалите напечатанные листы из
выходного лотка, указанного на ЖКдисплее.
Установите новый тонер-картридж.
24
Page 26

Сообщение об ошибке Причина Способ устранения
Замятие 2-сторон.
Замятие в лотке 1
Замятие в лотке 2
Замятие в лотке 3
Замятие в ОЛ
Замятие внутри
Замятие докум.
Замятие сзади
Замятие бумаги в лотке
для 2-сторонней печати
или в задней крышке.
Замятие бумаги в
указанном лотке для
бумаги.
Замятие бумаги в
обходном лотке.
Замятие бумаги внутри
устройства.
Документ был
неправильно вставлен
или подан, либо
отсканированный из
АПД документ оказался
слишком длинным.
Замятие бумаги в
задней части
устройства.
Выньте лоток для двусторонней
печати, откройте заднюю крышку и
удалите замявшуюся бумагу.
Выньте лоток для бумаги и извлеките
замявшуюся бумагу, как показано в
анимации на ЖК-дисплее.
Извлеките замявшуюся бумагу из
обходного лотка и пространства
вокруг него. Нажмите кнопку
Повторить.
Откройте переднюю крышку,
извлеките тонер-картридж с блоком
фотобарабана и удалите замявшуюся
бумагу. Закройте переднюю крышку.
Извлеките замятую бумагу из блока
АПД.
Удалите мусор и обрывки бумаги из
тракта подачи бумаги блока АПД.
Нажмите .
Откройте крышку узла
термозакрепления тонера и извлеките
замявшуюся бумагу. Закройте крышку
узла термозакрепления тонера.
Нет бумаги
Бумага в устройстве
отсутствует или
неправильно загружена
в лоток.
• Загрузите бумагу в лоток для
бумаги. Убедитесь в том, что
направляющие для бумаги
установлены в соответствии с
форматом бумаги.
• Если в лотке уже есть бумага,
выньте, а затем снова вставьте ее.
Убедитесь в том, что
направляющие для бумаги
установлены в соответствии с
форматом бумаги.
• Не переполняйте лоток для бумаги.
A
Устранение неисправностей
25
Page 27

Сообщение об ошибке Причина Способ устранения
Нет бумаги в ОЛ
Нет бумаги
Нет бумаги в Л1
Нет бумаги в Л2
Нет бумаги в Л3
В обходном лотке нет
бумаги или она
неправильно загружена
в него.
Устройству не удалось
подать бумагу из
указанного лотка.
Выполните одно из следующих
действий:
• Загрузите бумагу в обходной лоток.
Убедитесь в том, что
направляющие для бумаги
установлены в соответствии с
форматом бумаги.
• Если в лотке уже есть бумага,
выньте, а затем снова вставьте ее.
Убедитесь в том, что
направляющие для бумаги
установлены в соответствии с
форматом бумаги.
Выполните одно из следующих
действий:
• Загрузите бумагу в указанный на
ЖК-дисплее лоток для бумаги.
Убедитесь в том, что
направляющие для бумаги
установлены в соответствии с
форматом бумаги.
• Если в лотке уже есть бумага,
выньте, а затем снова вставьте ее.
Убедитесь в том, что
направляющие для бумаги
установлены в соответствии с
форматом бумаги.
Не переполняйте лоток для бумаги.
Нет подачи бум.в Л1
Нет подачи бум.в Л2
Нет подачи бум.в Л3
Нет тонера
Нет фотобарабана
Устройству не удалось
подать бумагу из
указанного лотка.
Тонер-картридж или
блок фотобарабана с
тонер-картриджем
установлены
неправильно.
Блок фотобарабана
установлен
неправильно.
Выньте лоток для бумаги, показанный
на ЖК-дисплее, и извлеките
замявшуюся бумагу.
Извлеките блок фотобарабана с
тонер-картриджем. Извлеките тонеркартридж из блока фотобарабана и
повторно вставьте его в блок
фотобарабана. Установите блок
фотобарабана с тонер-картриджем
назад в устройство. Если проблема не
исчезает, замените тонер-картридж на
новый.
Вставьте узел тонер-картриджа и
блока фотобарабана обратно в
устройство.
26
Page 28
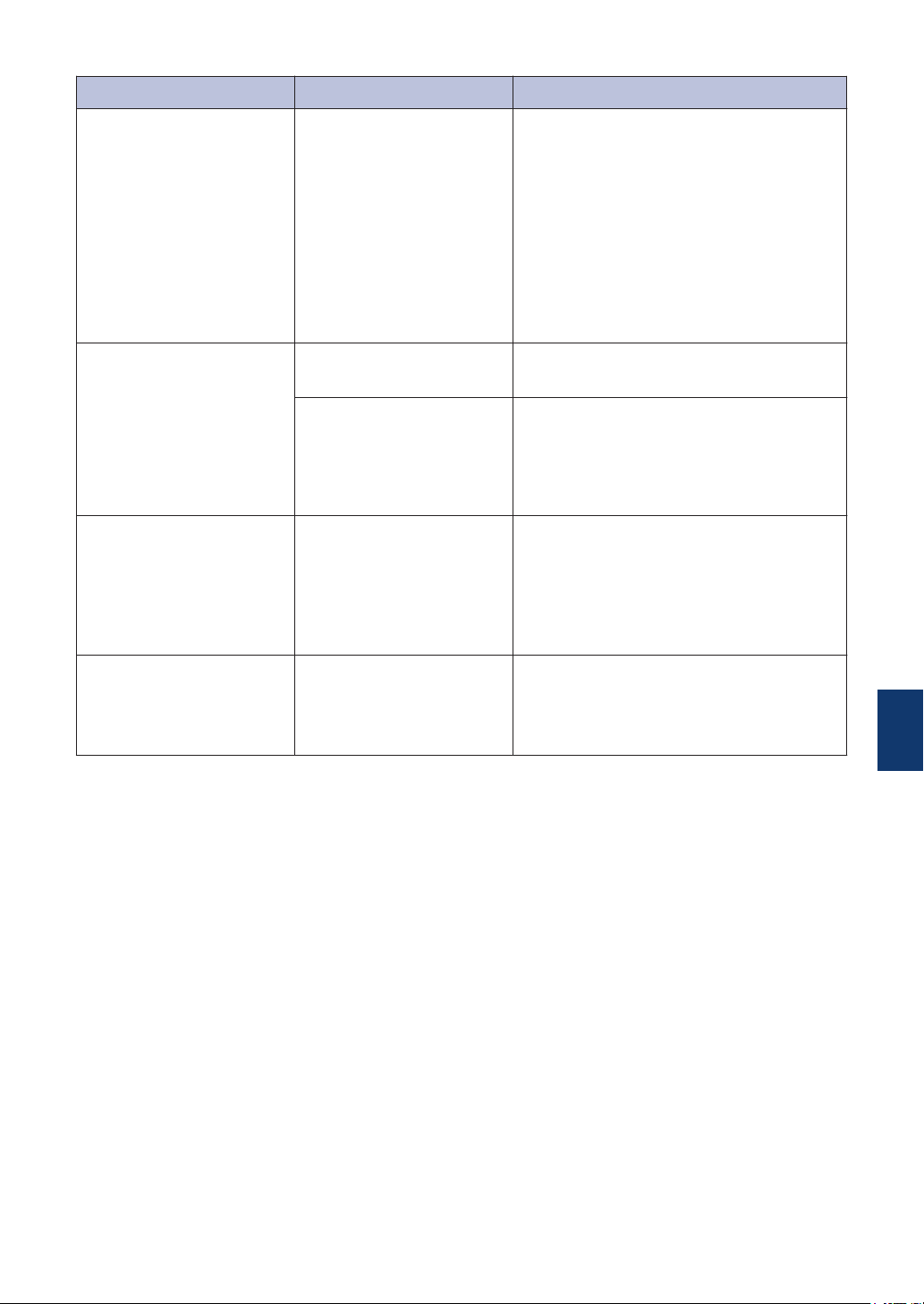
Сообщение об ошибке Причина Способ устранения
Ошибка картриджа
Расх. материалы
Замените
фотобарабан
Расх. материалы
Приготовьте новый
тонер-картридж.
Тонер-картридж
установлен
неправильно.
Необходимо заменить
блок фотобарабана.
При установке нового
блока фотобарабана не
был сброшен счетчик.
Если на ЖК-дисплее
отображается это
сообщение, можно
продолжать печать.
Ресурс тонер-картриджа
заканчивается.
Извлеките блок фотобарабана с
тонер-картриджем. Извлеките тонеркартридж и снова установите его в
блок фотобарабана. Вставьте блок
фотобарабана с тонер-картриджем
назад в устройство.
Если проблема сохраняется,
обратитесь в службу поддержки
клиентов Brother или к местному
дилеру Brother.
Установите новый блок
фотобарабана.
Сбросьте счетчик блока
фотобарабана.
См. инструкции, которые входят в
комплект поставки нового блока
фотобарабана.
Сразу же приобретите новый тонеркартридж, чтобы он был в наличии,
когда на ЖК-дисплее отобразится
сообщение Замена тонера.
Расх. материалы
Ресурс фотобарабана
скоро закончится
Рабочий ресурс блока
фотобарабана скоро
будет исчерпан.
Купите новый блок фотобарабана, не
дожидаясь, пока на ЖК-дисплее
появится сообщение Замените
фотобарабан.
A
Устранение неисправностей
27
Page 29
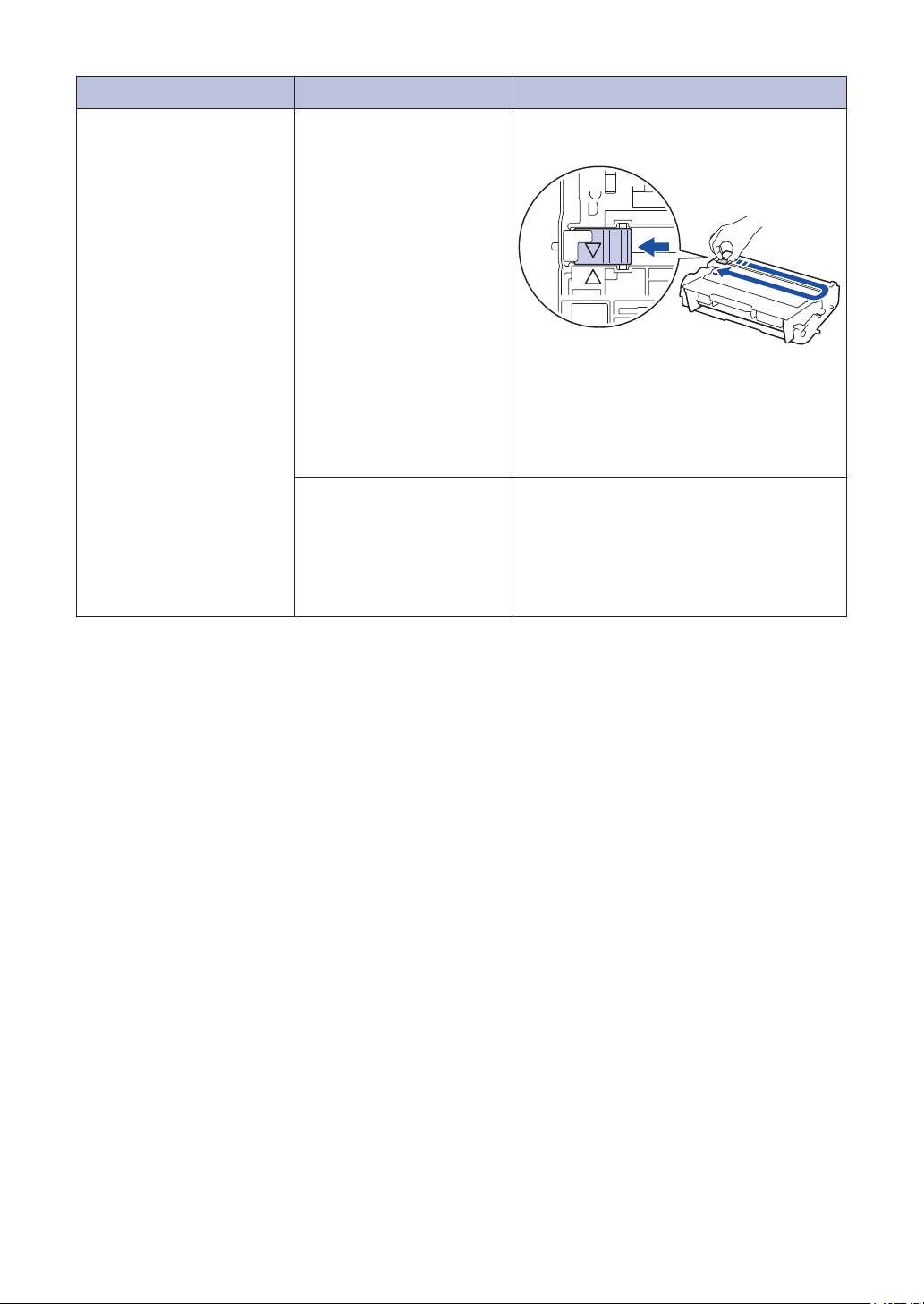
Сообщение об ошибке Причина Способ устранения
Фотобарабан !
Необходима очистка
коронирующего провода
блока фотобарабана.
Блок фотобарабана или
блок фотобарабана с
тонер-картриджем
установлены неверно.
Очистите коронирующий провод
блока фотобарабана.
uu Интерактивное руководство
пользователя: Очистка
коронирующего провода
Если проблема не исчезает, замените
блок фотобарабана на новый.
Извлеките блок фотобарабана,
извлеките из него тонер-картридж, а
затем установите тонер-картридж
обратно в блок фотобарабана.
Вставьте блок фотобарабана назад в
устройство.
28
Page 30

Замятие документов и бумаги
Если в устройстве застряла бумага, отобразится соответствующее сообщение об ошибке.
Сообщения об ошибках.
1. Замятие документа
2. Замятие бумаги в задней части устройства
3. Замятие бумаги в лотке для 2-сторонней печати
4. Замятие бумаги в лотке
5. Замятие бумаги внутри устройства
Решения для беспроводного подключения
Если не удается подключить устройство Brother к беспроводной сети, см. указанные ниже
документы.
• Интерактивное руководство пользователя: Печать отчета WLAN
• Руководство по быстрой установке: Дополнительный способ настройки
беспроводной сети (Мастер уст-ки)
A
Устранение неисправностей
29
Page 31
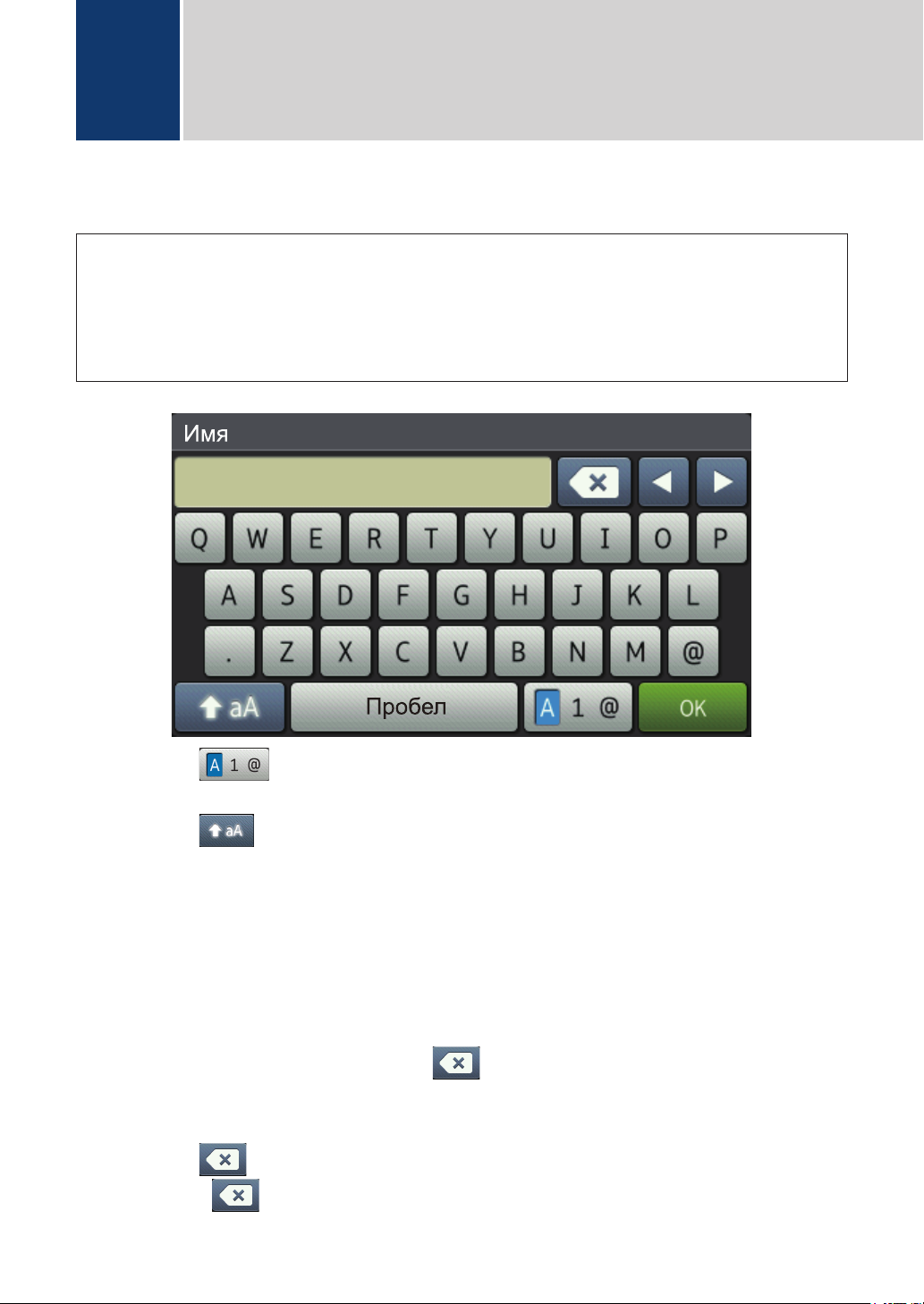
Приложение
B
Ввод текста на устройстве Brother
• Чтобы ввести текст на устройстве Brother, используйте отображаемую на ЖК-дисплее
клавиатуру.
• Доступные символы могут различаться в зависимости от страны.
• Раскладки клавиатуры могут отличаться в зависимости от выполняемой вами
операции.
• Нажимайте для переключения между буквами, цифрами и специальными
символами.
• Нажимайте для переключения между буквами в нижнем и верхнем регистре.
• Нажимайте d или c для перемещения курсора влево или вправо.
Вставка пробелов
• Чтобы ввести пробел, нажмите кнопку [Пробел] или c.
Исправления
• Для исправления ошибочно введенного символа установите под ним курсор, нажимая
кнопку d или c, а затем нажмите кнопку
• Для вставки символа нажмите d или c, чтобы переместить курсор в нужное место, а
затем введите символ.
• Нажимайте для каждого символа, который следует удалить, или нажмите и
удерживайте , чтобы удалить все символы.
. Введите правильный символ.
30
Page 32

Печать и сканирование с использованием мобильного устройства
Утилита Brother iPrint&Scan позволяет использовать функции устройств Brother
непосредственно с мобильного устройства без применения компьютера. Загрузите Mobile
Print/Scan Guide for Brother iPrint&Scan (Руководство по печати и сканированию для
мобильных устройств) по адресу
solutions.brother.com/manuals.
31
B
Приложение
Page 33

Расходные материалы
Когда необходимо заменить расходные материалы, например тонер-картридж или
фотобарабан, на панели управления устройства или в программе Status Monitor
отображается соответствующее сообщение об ошибке. Дополнительные сведения о
расходных материалах для вашего устройства можно получить на веб-сайте
http://www.brother.com/original/index.html или у местного дилера Brother.
Блок фотобарабана и тонер-картридж — это два разных узла.
Расходные
материалы
Тонеркартридж
Блок
фотобараба
на
Название модели Приблизительны
й ресурс
(Кол-во
печатаемых
страниц)
Стандартный тонеркартридж:
Приблизительно 3
000 страниц
1 2
TN-3430
Тонер-картридж
повышенной емкости:
Приблизительно 8
000 страниц
1 2
TN-3480
Тонер-картридж
сверхвысокой
Приблизительно
12 000 страниц
1 2
емкости:
TN-3512
Тонер-картридж
максимально
Приблизительно
20 000 страниц
1 2
большой емкости:
TN-3520
DR-3400 Приблизительно
30 000 страниц /
50 000 страниц
3
Модели, к которым
относится настоящее
руководство
DCP-L5500DN/DCP-L6600DW/
MFC-L5700DN/MFC-L5750DW/
MFC-L6800DW/MFC-L6900DW
DCP-L5500DN/DCP-L6600DW/
MFC-L5700DN/MFC-L5750DW/
MFC-L6800DW/MFC-L6900DW
DCP-L6600DW/MFC-L6800DW/
MFC-L6900DW
MFC-L6900DW
DCP-L5500DN/DCP-L6600DW/
MFC-L5700DN/MFC-L5750DW/
MFC-L6800DW/MFC-L6900DW
1
Приблизительный ресурс картриджа указан в соответствии со стандартом ISO/IEC 19752.
2
Односторонние листы формата A4 или Letter
3
Около 30 000 страниц из расчета 1 страница на задание и 50 000 страниц из расчета 3 страницы на задание
(бумага формата A4 или Letter с односторонней печатью). Количество страниц может зависеть от типа и
размера носителя, а также других факторов.
32
Page 34

При использовании ОС Windows® дважды щелкните по значку Brother Creative Center
на рабочем столе, чтобы получить доступ к нашему БЕСПЛАТНОМУ веб-сайту —
ресурсу, помогающему легко создавать и печатать специальные материалы для бизнеса и
личных нужд, содержащие фотографии и текст, оформленные по вашему вкусу.
Веб-сайт Brother CreativeCenter для пользователей компьютеров Macintosh находится по
следующему адресу:
http://www.brother.com/creativecenter
33
B
Приложение
Page 35

Посетите наш веб-сайт в Интернете
www.brother.com
D005UY001-00
RUS
Версия 0
 Loading...
Loading...