Brother DCP-L2520D, DCP-L2540DW, DCP-L2541DW, MFC-L2700D, MFC-L2701D User's Guide
...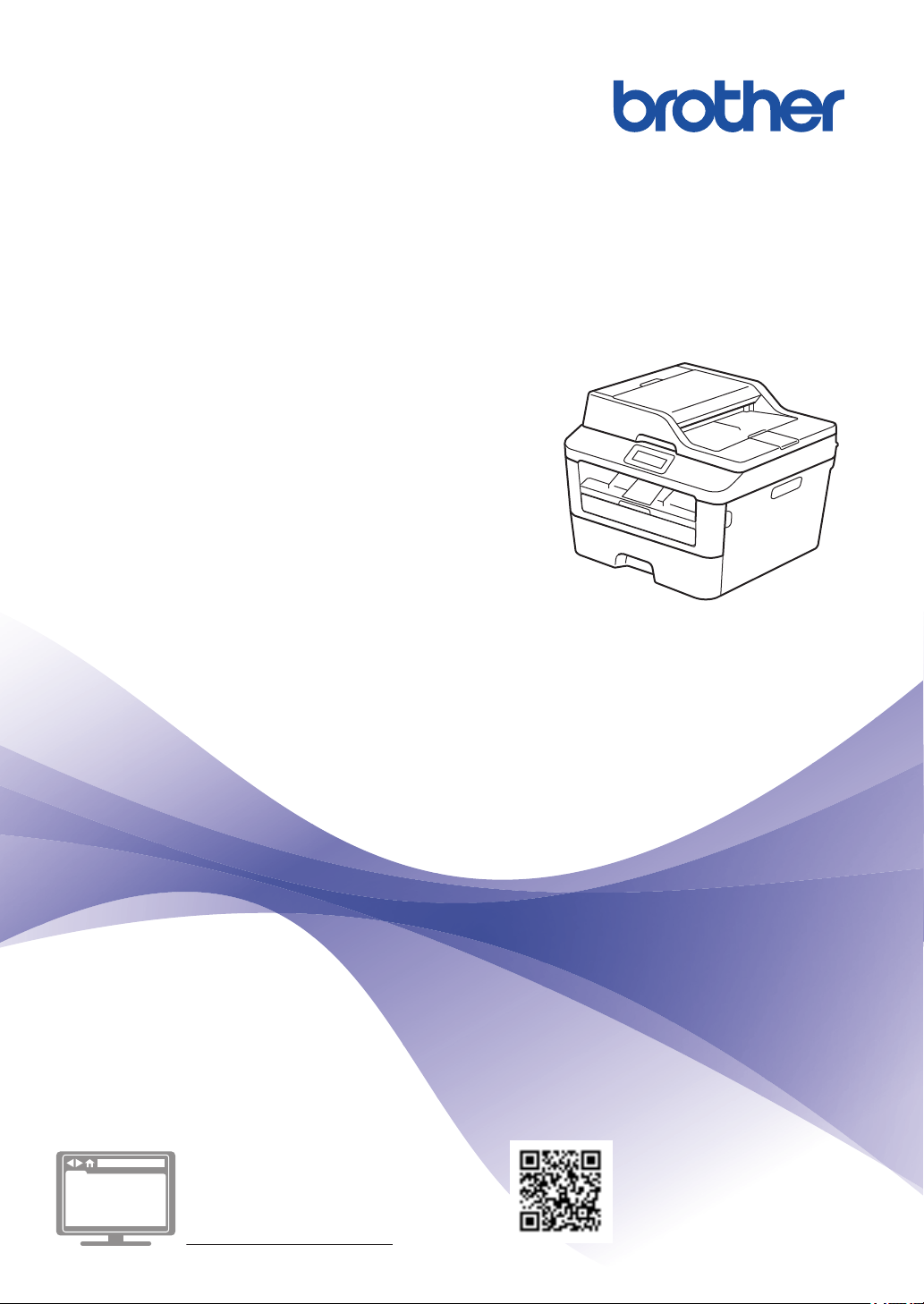
Panduan Pengguna
Dasar
DCP-L2520D
DCP-L2540DW
DCP-L2541DW
MFC-L2700D
MFC-L2701D
MFC-L2700DW
MFC-L2701DW
MFC-L2703DW
Panduan Pengguna Online
Panduan Pengguna Dasar ini tidak berisi
seluruh informasi tentang Mesin
Untuk mempelajari informasi detail, baca
Panduan Pengguna Online di
solutions.brother.com/manuals
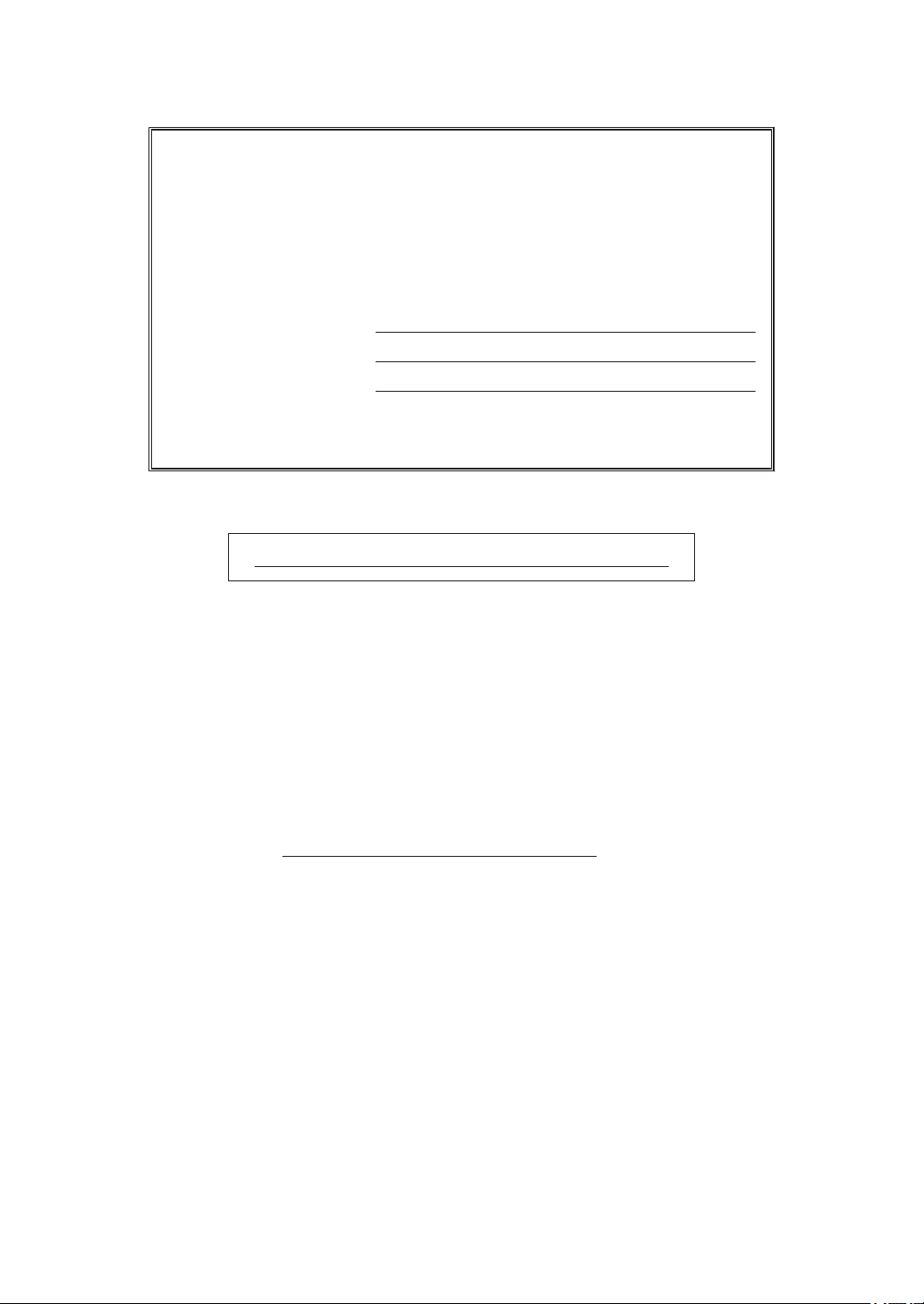
Jika Anda perlu menghubungi Layanan Pelanggan
Lengkapi informasi ini untuk referensi mendatang:
Nomor Model:
(Lingkari nomor model
Anda)
Nomor Seri:
1
DCP-L2520D/DCP-L2540DW/DCP-L2541DW/
MFC-L2700D/MFC-L2701D/MFC-L2700DW/
MFC-L2701DW/MFC-L2703DW
Tanggal Pembelian:
Tempat Pembelian:
1
Nomor seri ada di bagian belakang mesin. Simpan Panduan Pengguna ini bersama
dengan kwitansi penjualan sebagai catatan pembelian permanen, semisal terjadi
pencurian, kebakaran atau servis bergaransi.
Daftarkan produk Anda secara on-line di
http://www.brother.com/html/registration
Dengan mendaftarkan produk Anda pada Brother, Anda akan dicatat sebagai
pemilik asli produk tersebut. Registrasi Anda pada Brother:
• dapat berfungsi sebagai konfirmasi tanggal pembelian produk Anda jikalau
Anda kehilangan kwitansi;
• bisa mendukung klaim asuransi oleh Anda jika terjadi kerugian produk
yang dicakup oleh asuransi; dan,
• akan membantu kami memberi tahu Anda tentang peningkatan pada
produk Anda dan penawaran khusus.
Cara paling mudah dan efisien untuk mendaftarkan produk Anda adalah
secara online di http://www.brother.com/html/registration.
© 2014 Brother Industries, Ltd. Semua hak dilindungi.
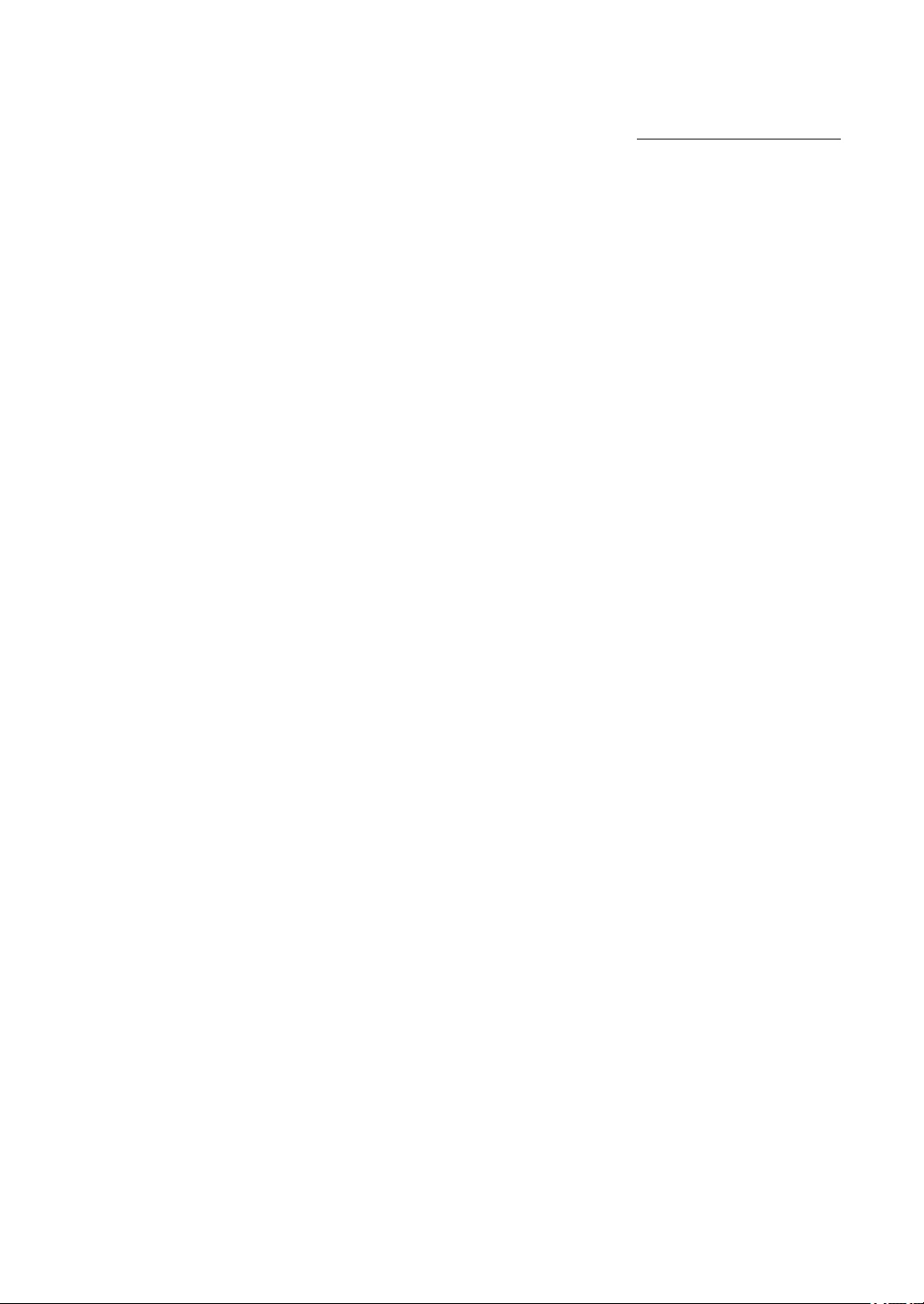
Untuk Pembaruan Driver Terbaru
Buka halaman Downloads model Anda di Pusat Solusi Brother dalam http://support.brother.com
untuk mengunduh driver.
Agar kinerja mesin Anda tetap optimal, periksa di sini untuk pemutakhiran firmware terbaru.
i
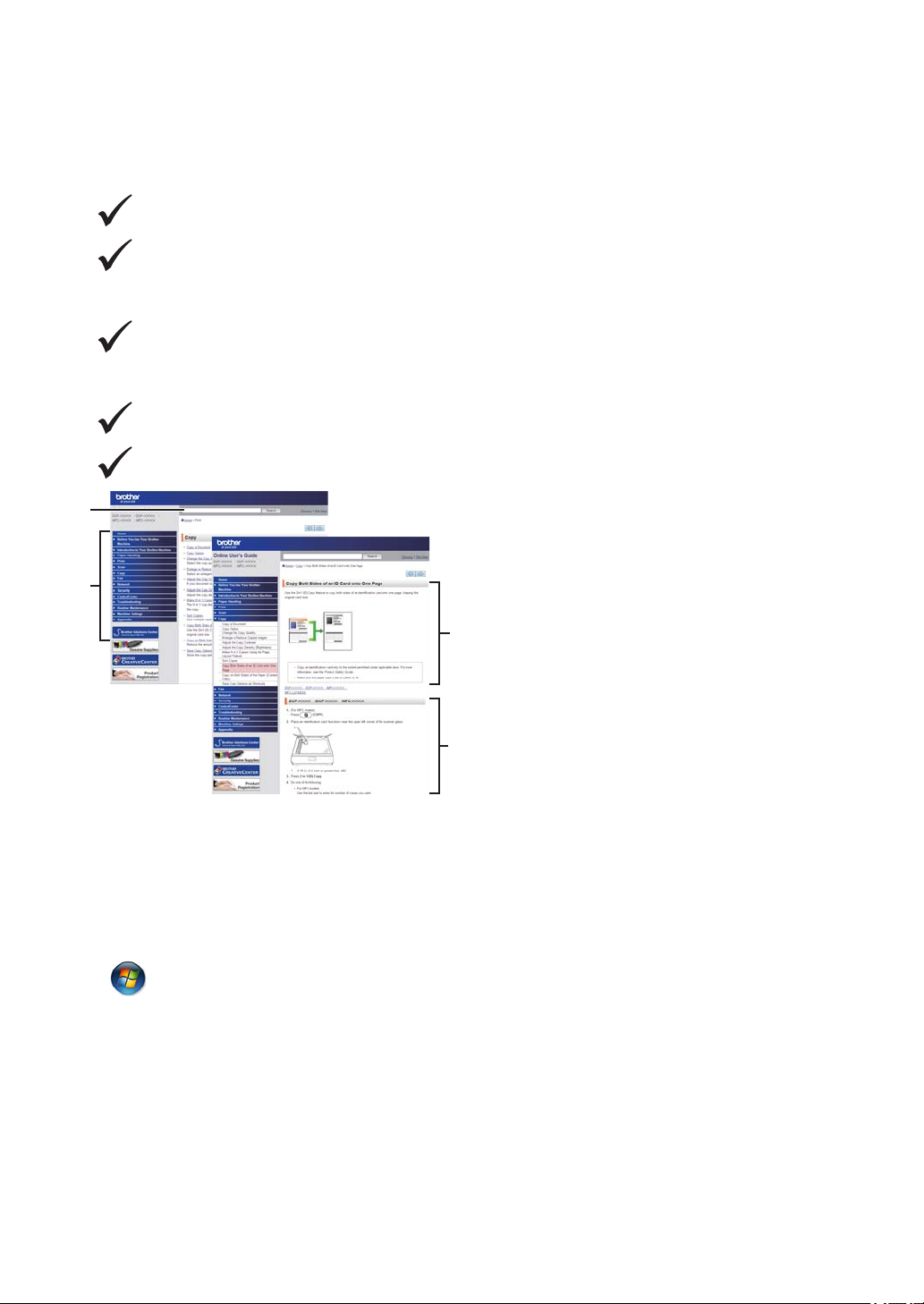
Panduan Pengguna Online Membantu Anda
1
2
3
4
Mendapatkan Hasil Maksimal dari Mesin Anda
Navigasi yang lebih cepat!
Kotak pencarian
Indeks navigasi pada panel terpisah
Komprehensif!
Setiap topik dibahas di satu panduan
Tata Letak Sederhana!
Memberikan petunjuk langkah demi langkah
Ringkasan fitur di bagian atas halaman
1. Kotak Pencarian 2. Navigasi 3. Ringkasan 4. Langkah Demi
Langkah
Di mana saya bisa menemukan manual ini?
(Windows®)
Klik (Mulai) > Semua Program > Brother > Brother Utilities > Brother MFC-XXXX series
> Dukungan > Petunjuk Penggunaan.
(Windows® 8)
Ketuk atau klik
Penggunaan.
(Pilih model Anda mulai dari daftar buka-bawah jika belum dipilih.)
(Macintosh atau opsi lainnya)
(Brother Utilities) > Brother MFC-XXXX series > Dukungan > Petunjuk
ii
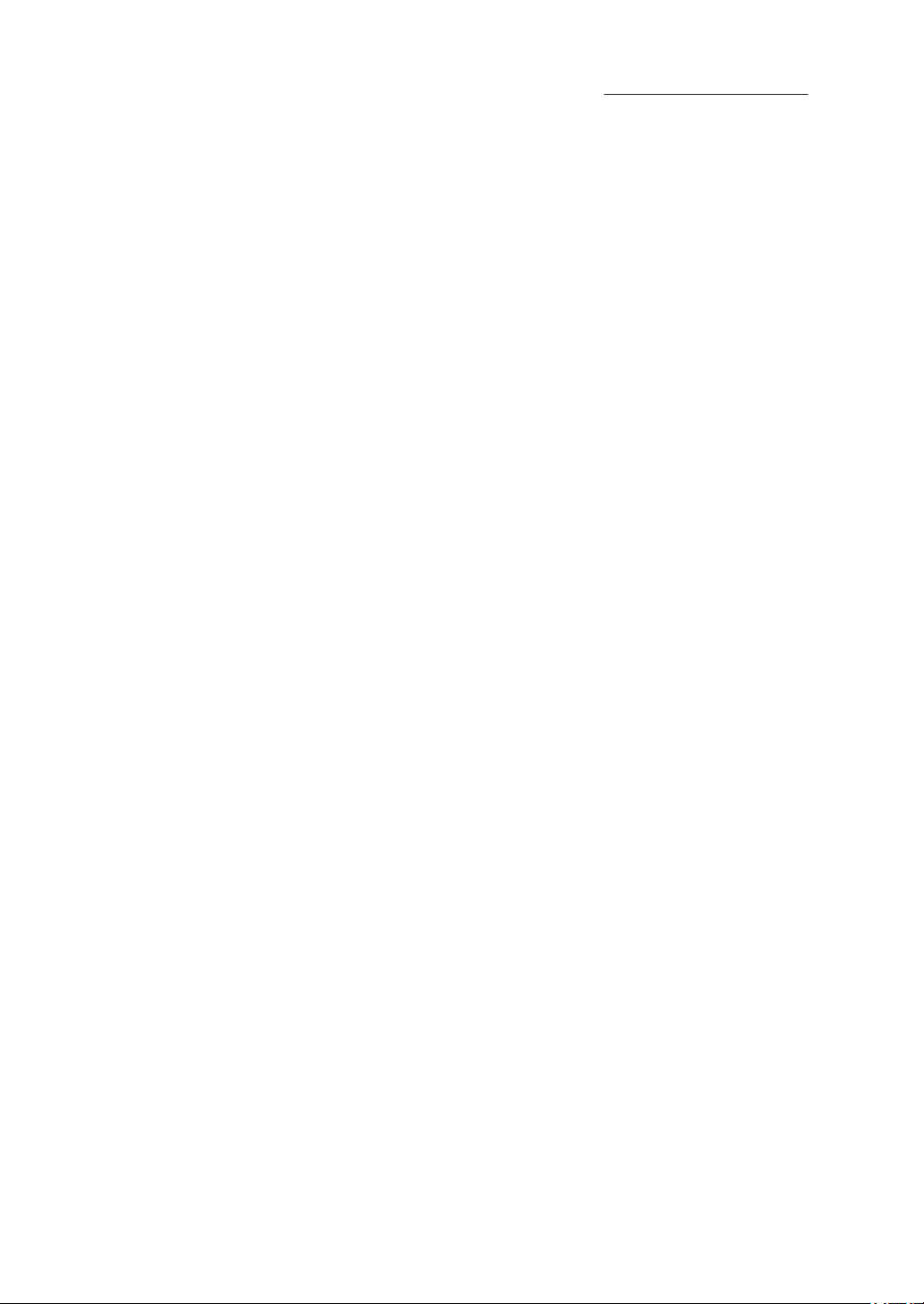
Buka halaman Manuals model Anda di Pusat Solusi Brother pada http://support.brother.com
untuk mengunduh manual.
iii
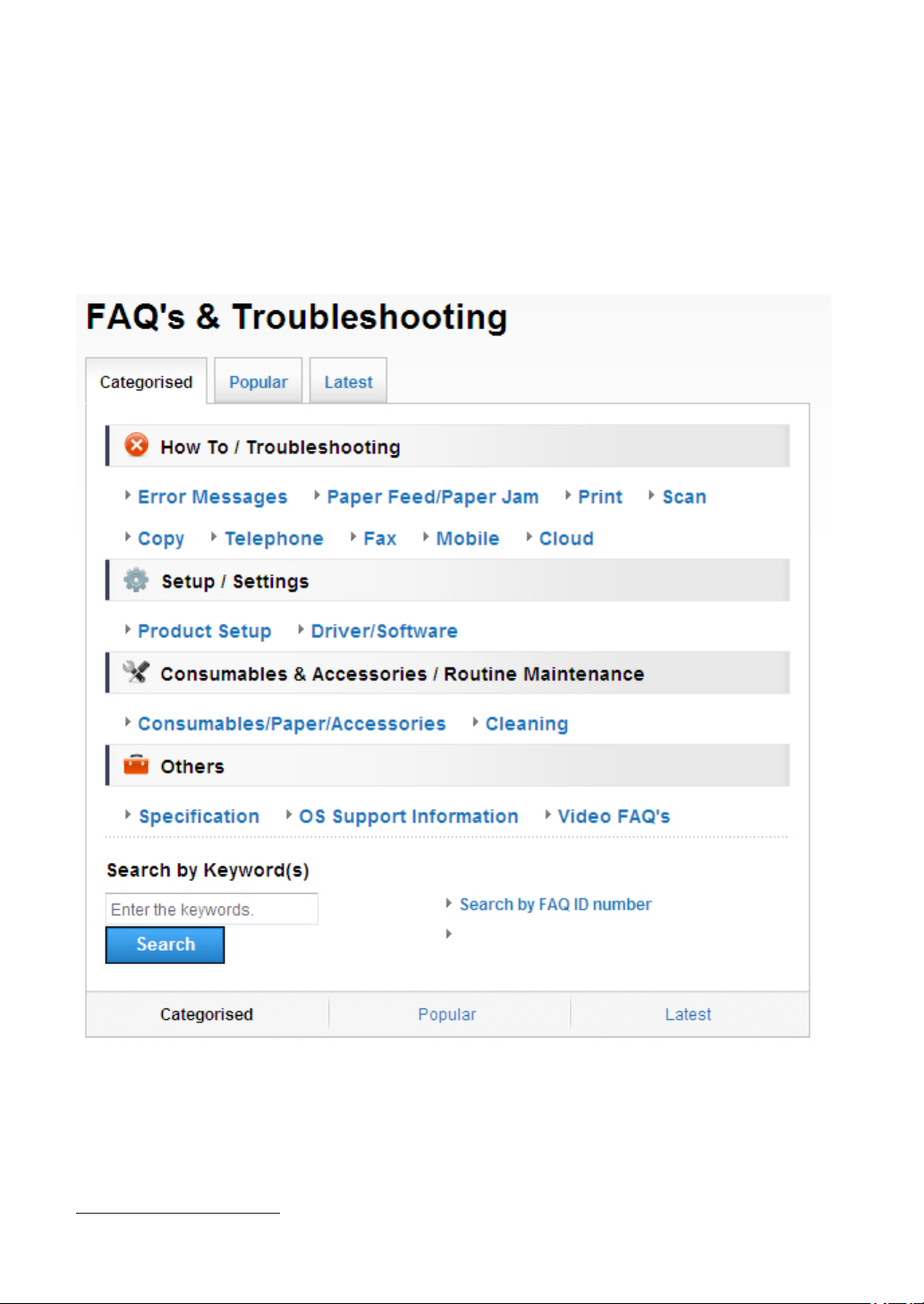
Jika Anda memiliki pertanyaan atau masalah, silakan lihat FAQ kami.
Tersedia beberapa cara pencarian!
Menampilkan pertanyaan terkait untuk informasi selengkapnya
Menerima pembaruan yang teratur berdasarkan umpan balik pelanggan
Karena Pusat Solusi Brother diperbarui secara teratur, screenshot dapat berubah tanpa
pemberitahuan.
Di mana saya bisa menemukan FAQ ini?
Pusat Solusi Brother
http://support.brother.com
iv
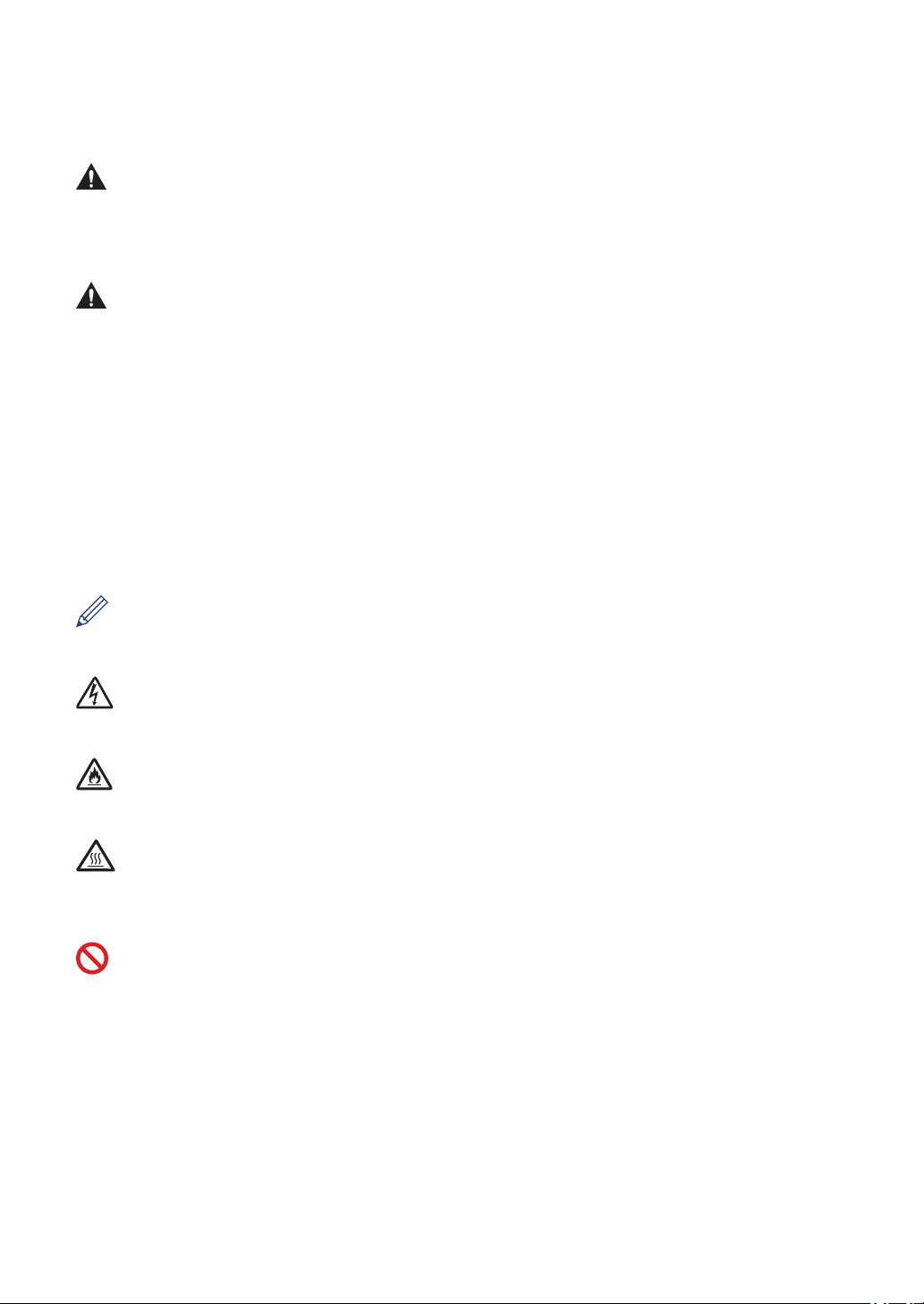
Definisi Catatan
Kami menggunakan simbol dan konvensi berikut di seluruh Panduan Pengguna ini:
PERINGATAN
PERINGATAN menunjukkan situasi berpotensi bahaya yang, jika tidak dihindari, dapat
mengakibatkan kematian atau cedera serius.
PERHATIAN
PERHATIAN menunjukkan situasi berpotensi bahaya yang, jika tidak dihindari, dapat
mengakibatkan cedera ringan atau sedang.
PENTING
PENTING menunjukkan situasi berpotensi bahaya yang, jika tidak dihindari, dapat
mengakibatkan kerusakan harta benda atau hilangnya fungsi produk.
CATATAN
CATATAN menentukan lingkungan operasi, syarat pemasangan, atau syarat penggunaan
khusus.
Ikon tips berisi petunjuk dan informasi tambahan yang berguna.
Ikon Bahaya Listrik memberi peringatan adanya kemungkinan kejutan listrik.
Ikon Bahaya Kebakaran memberi peringatan adanya kemungkinan kebakaran.
Ikon Permukaan Panas memperingatkan Anda untuk tidak menyentuh bagian-bagian mesin
yang panas.
Ikon larangan menunjukkan tindakan yang tidak boleh Anda lakukan.
Tebal
Jenis huruf tebal menunjukkan tombol yang ada pada panel kontrol mesin maupun layar
komputer.
Italik
Jenis huruf italik menekankan poin-poin penting atau memberi rujukan pada topik terkait.
v
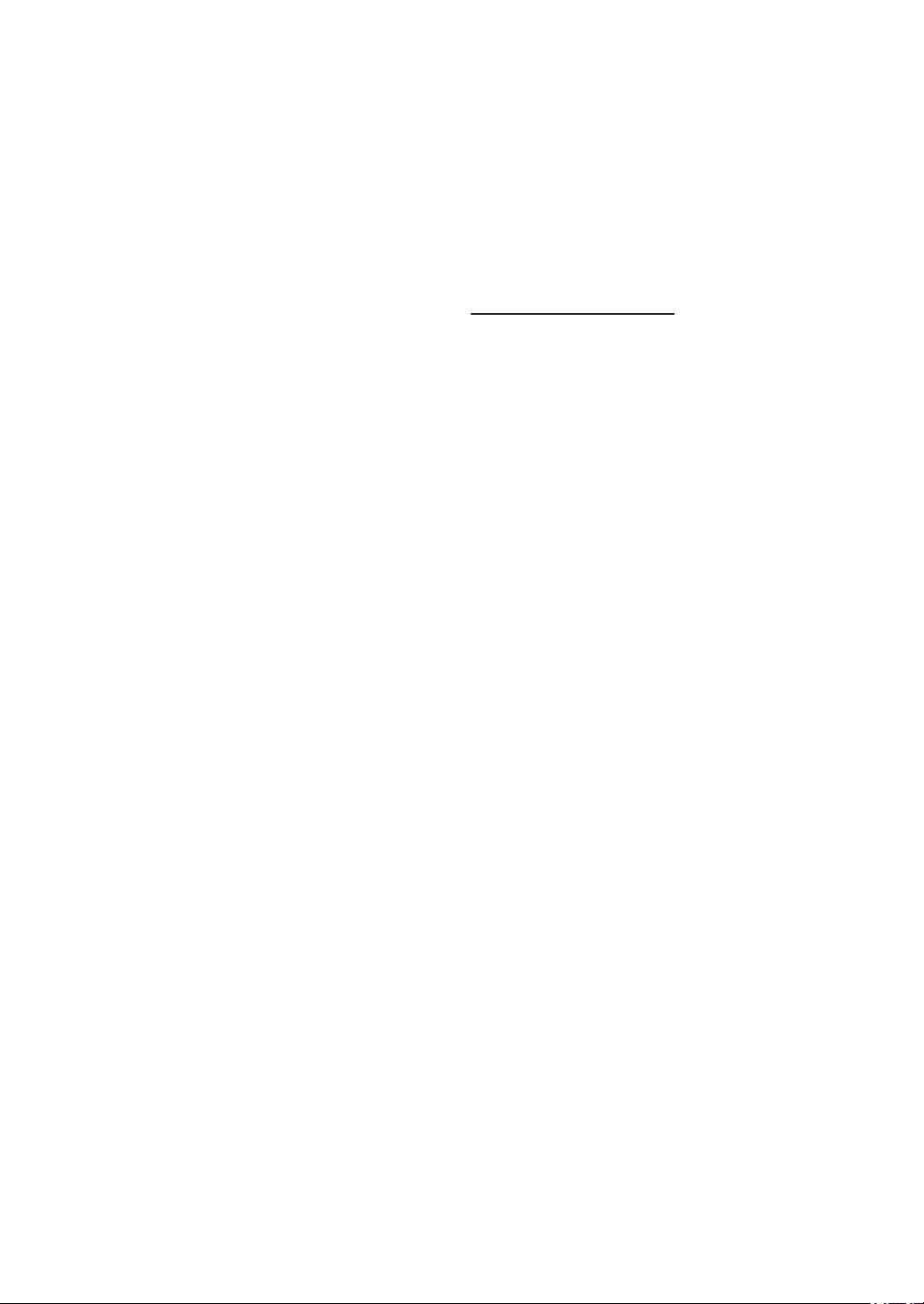
Courier New
Font Courier New menunjukkan pesan yang ditampilkan pada LCD mesin.
Pemberitahuan tentang Penyusunan dan Penerbitan
Manual ini disusun dan diterbitkan guna memberikan informasi keselamatan produk terbaru pada
saat penerbitan. Informasi yang terkandung di dalam manual ini dapat berubah.
Untuk manual terbaru, kunjungi situs web kami di
http://support.brother.com.
vi
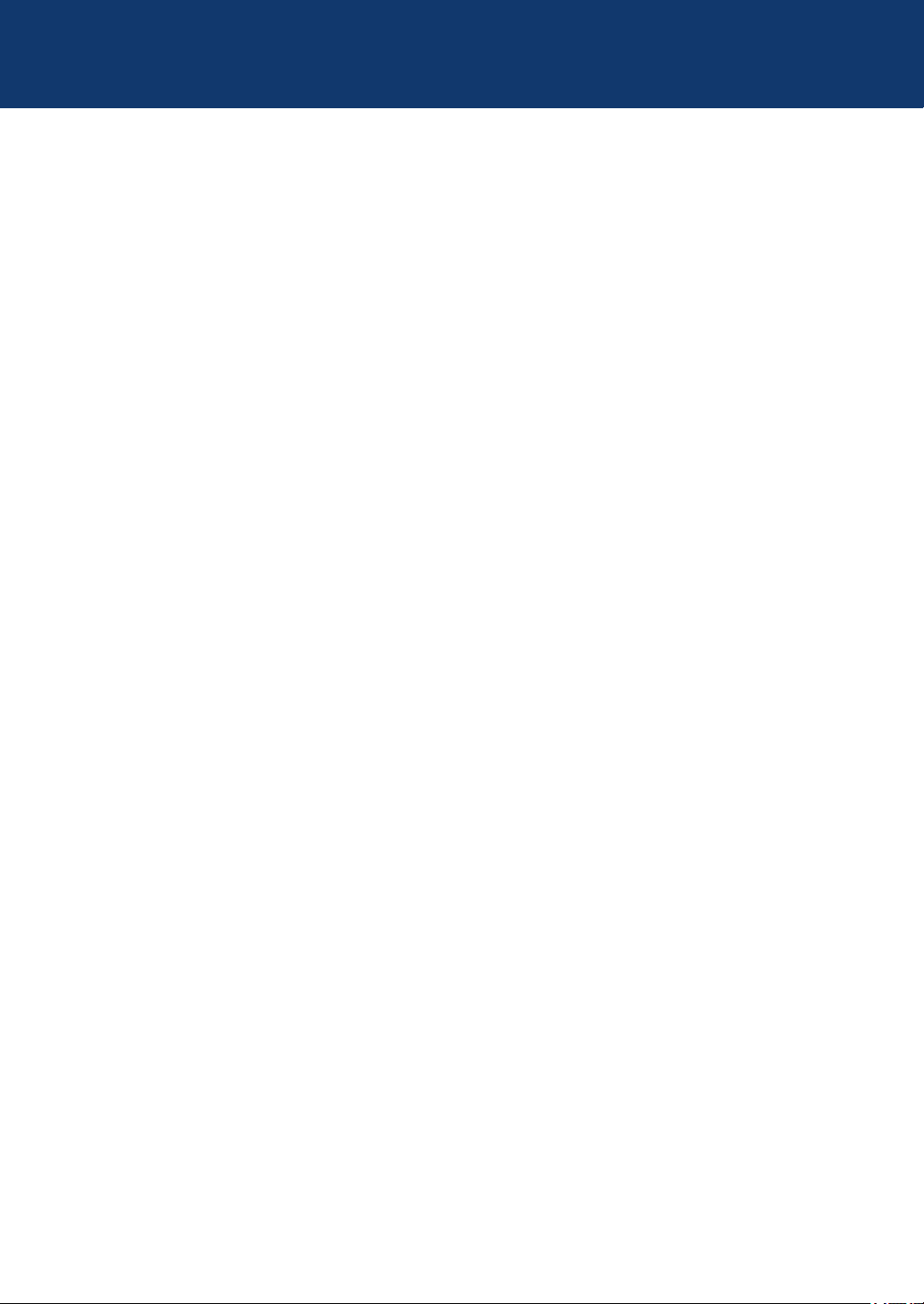
Daftar Isi
Panduan Pengguna Dasar
Informasi Umum .................................................................................................. 1
1
Gambaran Umum Panel Kontrol ...............................................................................1
Mengakses Utilitas Brother........................................................................................8
Pengaturan Awal .......................................................................................................9
Mengatur Tanggal dan Waktu..........................................................................9
Menyesuaikan Volume Dering.........................................................................9
Menyesuaikan Volume Bip ..............................................................................9
Menyesuaikan Volume Speaker ....................................................................10
Penanganan Kertas............................................................................................11
2
Memuat Kertas ........................................................................................................11
Memuat dan Mencetak menggunakan Baki Kertas .......................................11
Mengatur Ukuran Centang ............................................................................12
Mengubah Ukuran Kertas........................................................................................12
Mengubah Jenis Kertas...........................................................................................13
Menggunakan Kertas Khusus .................................................................................13
Pencetakan ........................................................................................................ 14
3
Mencetak dari Komputer Anda (Windows®)............................................................14
Mencetak Dokumen (Windows®)...................................................................14
Mencetak di Kedua Sisi Kertas (Windows®)..................................................14
Mencetak Lebih dari Satu Halaman di Selembar Kertas (N in 1)
(Windows®)....................................................................................................15
Mencetak pada Amplop, Kertas Tebal, atau Label ........................................16
Mencetak pada Kertas Biasa, Kertas Tipis, Kertas Daur Ulang, atau
Kertas Bond menggunakan Slot Umpan Manual...........................................18
Fotokopi ............................................................................................................. 20
4
Memfotokopi Dokumen............................................................................................20
Pengaturan Fotokopi ...............................................................................................21
Opsi Fotokopi.................................................................................................21
Memfotokopi Beberapa Halaman pada Kedua Sisi Kertas............................23
Memfotokopi Dokumen 2 sisi Menggunakan Kaca Pemindai........................24
Memfotokopi Kedua Sisi Kartu ID ke Satu Halaman .....................................25
Pemindaian ........................................................................................................ 27
5
Memindai dari Komputer Anda (Windows®)............................................................27
Menyimpan Dokumen yang Dipindai dan Foto ke Folder sebagai File
PDF Menggunakan ControlCenter4 Advanced Mode (Windows®) ...............27
vii
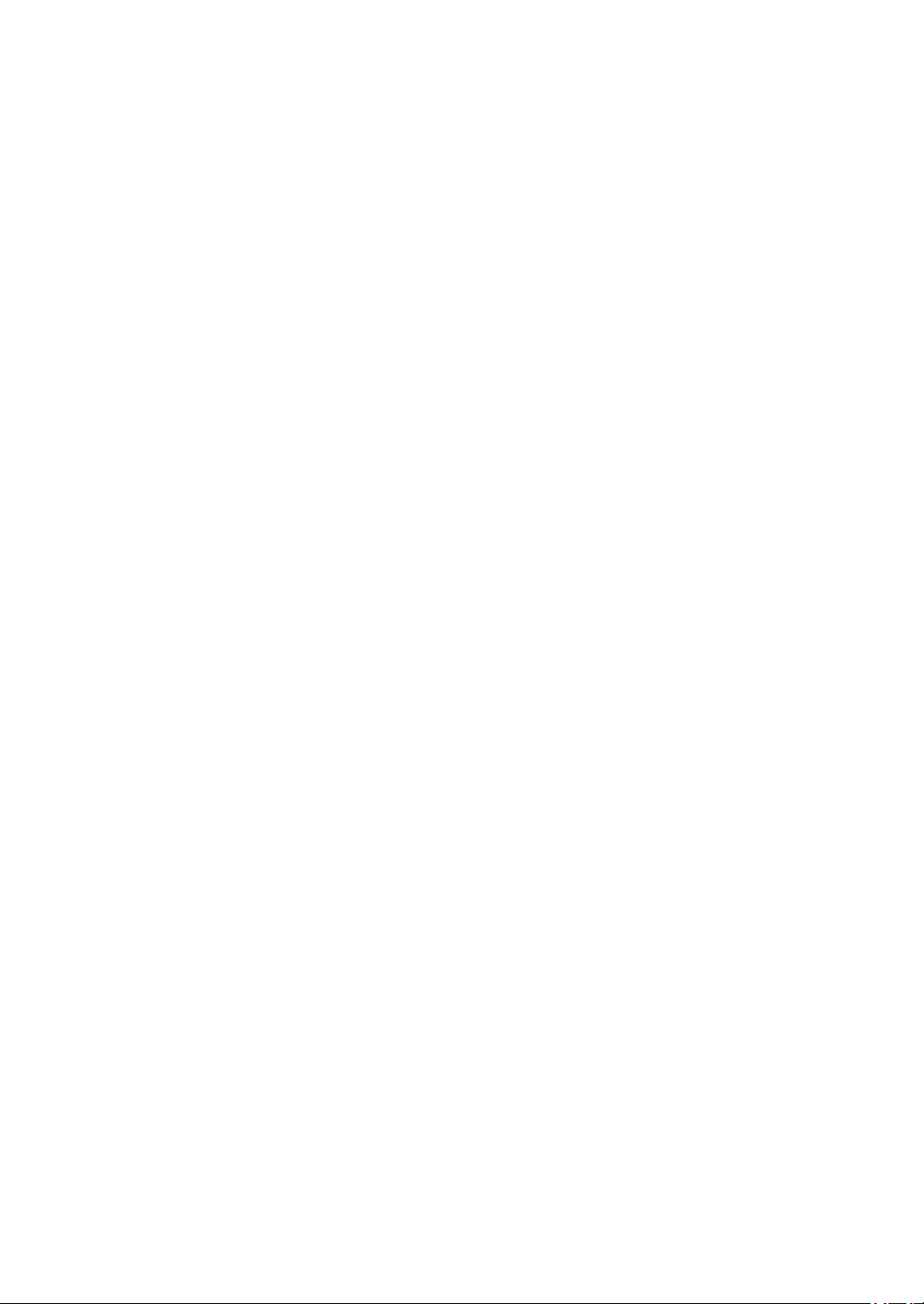
Memindai Menggunakan Tombol Pemindaian pada Mesin Brother Anda...............28
Memindai Menggunakan Tombol Pindai pada Mesin ....................................28
Faks .................................................................................................................... 30
6
Sebelum Mengirimkan Faks....................................................................................30
Mengatur ID Stasiun Anda.............................................................................30
Mengatur Kompatibilitas Saluran Telepon untuk Antarmuka dan Sistem
VoIP ...............................................................................................................31
Mode Terima ..................................................................................................31
Memilih Mode Penerimaan yang Benar.........................................................33
Mengatur Waktu Dering F/T (dering Ganda Cepat).......................................35
Mengatur Jumlah Dering Sebelum Mesin Menjawab (Jeda Dering) .............36
Menyimpan Nomor ..................................................................................................37
Menyimpan Nomor Tombol Sekali Sentuh.....................................................37
Menyimpan Nomor Panggilan Cepat.............................................................37
Mengubah atau Menghapus Nomor Tombol Sekali Sentuh ..........................38
Mengubah atau Menghapus Nomor Panggilan Cepat...................................38
Layanan Telepon dan Perangkat Eksternal.............................................................40
Pesan Suara ..................................................................................................40
Voice Over Internet Protocol (VoIP)...............................................................40
Sambungan Perangkat Penjawab Telepon (Telephone Answering
Device, TAD) Eksternal..................................................................................40
Telepon Eksternal dan Ekstensi.....................................................................40
Mengirim dan Menerima Faks Menggunakan Mesin Anda .....................................41
Mengirim Faks ...............................................................................................41
Faks Menggunakan Komputer Anda (PC-FAX).......................................................43
Mengirim Faks dari Komputer Anda ..............................................................43
Menerima Faks pada Komputer Anda (Windows® saja) ...............................43
Solusi.................................................................................................................. 45
A
Mengidentifikasi Masalah ........................................................................................45
Pesan Kesalahan dan Perawatan ...........................................................................46
Masalah Faks dan Telepon......................................................................................51
Solusi untuk Masalah Faks Lainnya ..............................................................52
Masalah Mencetak atau Memindai..........................................................................54
Kemacetan Dokumen dan Kertas............................................................................56
Menemukan Dokumen atau Kertas yang Macet............................................56
Mengatasi Kemacetan Dokumen...................................................................56
Mengatasi Kertas Macet ................................................................................57
Lampiran ............................................................................................................ 64
B
Cara Memasukkan Teks di Mesin Brother Anda .....................................................64
Suplai.......................................................................................................................66
Indeks ................................................................................................................. 67
C
viii
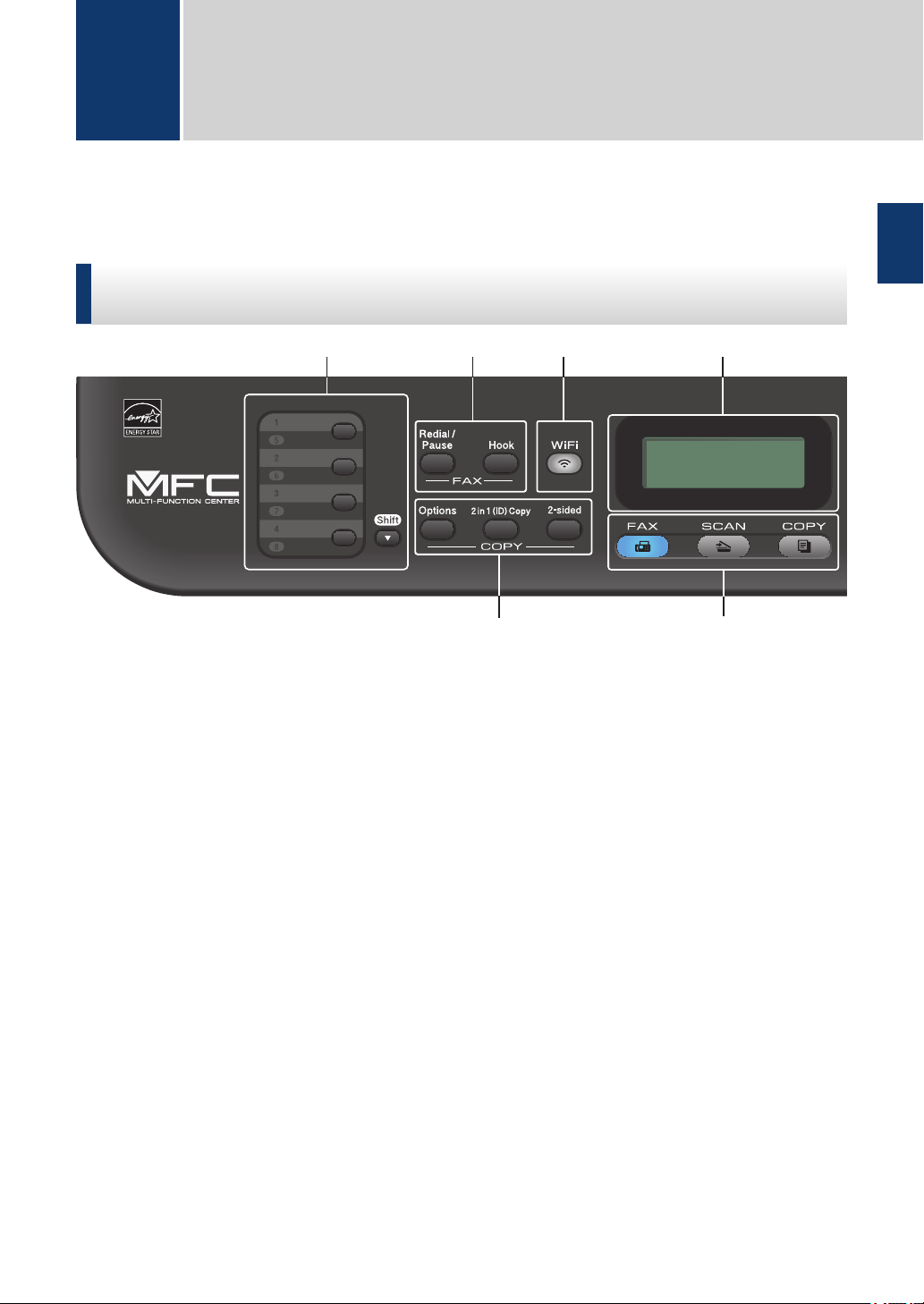
12354
6
Informasi Umum
1
Gambaran Umum Panel Kontrol
Panel kontrol akan berbeda tergantung pada model Anda.
MFC-L2700D/MFC-L2701D/MFC-L2700DW/MFC-L2701DW/
MFC-L2703DW
1
Informasi Umum
1. Tombol Sekali Sentuh
Simpan dan panggil ulang hingga delapan nomor faks dan telepon.
Untuk mengakses nomor faks dan telepon Sekali Sentuh yang disimpan 1-4, tekan tombol
Sekali Sentuh yang ditetapkan ke nomor tersebut. Untuk mengakses nomor faks dan telepon
Sekali Sentuh yang disimpan 5-8, tahan (Shift (Alihkan)) saat Anda menekan nomor.
2. Tombol faks
Redial/Pause (Panggil Ulang/Jeda)
Tekan untuk menghubungi nomor terakhir yang Anda panggil. Tombol ini juga
memasukkan jeda ketika memprogram nomor panggilan cepat atau ketika memasukkan
nomor secara manual.
Hook (Bebas genggam)
Tekan Hook (Bebas genggam) sebelum melakukan panggilan untuk memastikan mesin
faks menjawab, lalu tekan Start (Mulai).
Jika mesin berada di Mode Faks/Telp (F/T) dan Anda mengangkat handset telepon
eksternal selama dering F/T (dering ganda pseudo), tekan Hook (Bebas genggam) untuk
berbicara.
1
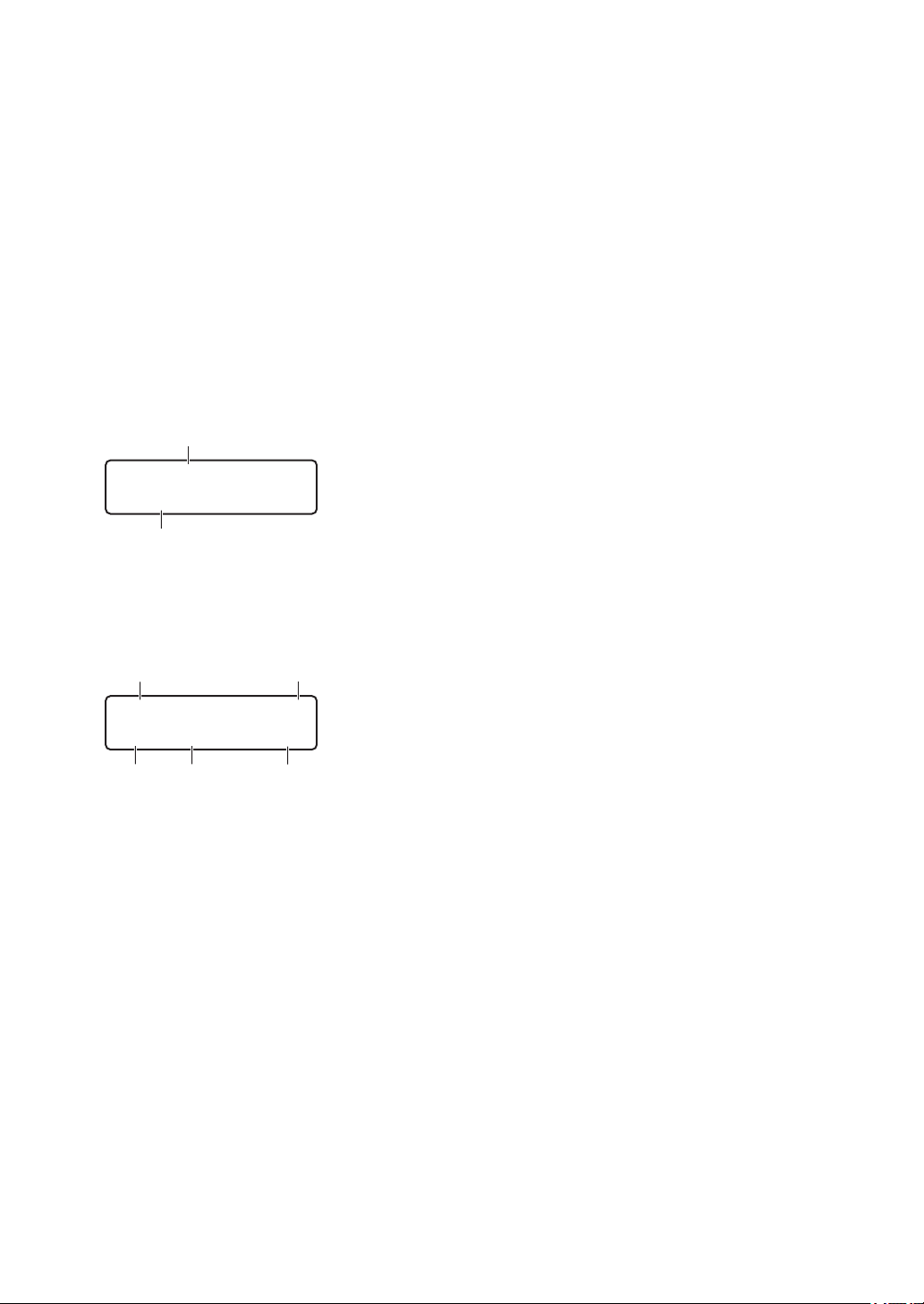
3. WiFi
b
a
Hanya Faks
01/01 12:00
□□■□□
d
e
f
g
c
100% Otmts
Tumpuk Kopi:01
Tekan tombol WiFi dan jalankan installer nirkabel di komputer Anda. Ikuti petunjuk di layar
untuk mengatur sambungan nirkabel antara mesin dan jaringan Anda.
Jika lampu WiFi menyala, berarti mesin Brother Anda terhubung ke jalur akses nirkabel. Jika
lampu WiFi berkedip, berarti sambungan nirkabel terputus, atau mesin Anda sedang
menghubung ke jalur akses.
Resolution (Resolusi)
(untuk model tertentu saja)
Tekan untuk mengubah resolusi Faks.
4. Tampilan Kristal Cair (LCD)
Menampilkan pesan untuk membantu Anda mengatur dan menggunakan mesin.
Jika mesin berada dalam Mode Siap atau Mode Faks, LCD menampilkan:
a. Tanggal & Waktu
b. Mode Penerimaan
Jika Anda menekan COPY (FOTOKOPI), LCD menampilkan:
c. Jenis fotokopi
d. Jumlah fotokopi
e. Kualitas
f. Kontras
g. Rasio fotokopi
5. Tombol mode
FAX (FAKS)
Tekan untuk mengalihkan mesin ke Mode FAKS.
SCAN (PINDAI)
Tekan untuk mengalihkan mesin ke Mode PEMINDAIAN.
COPY (FOTOKOPI)
Tekan untuk mengalihkan mesin ke Mode FOTOKOPI.
2
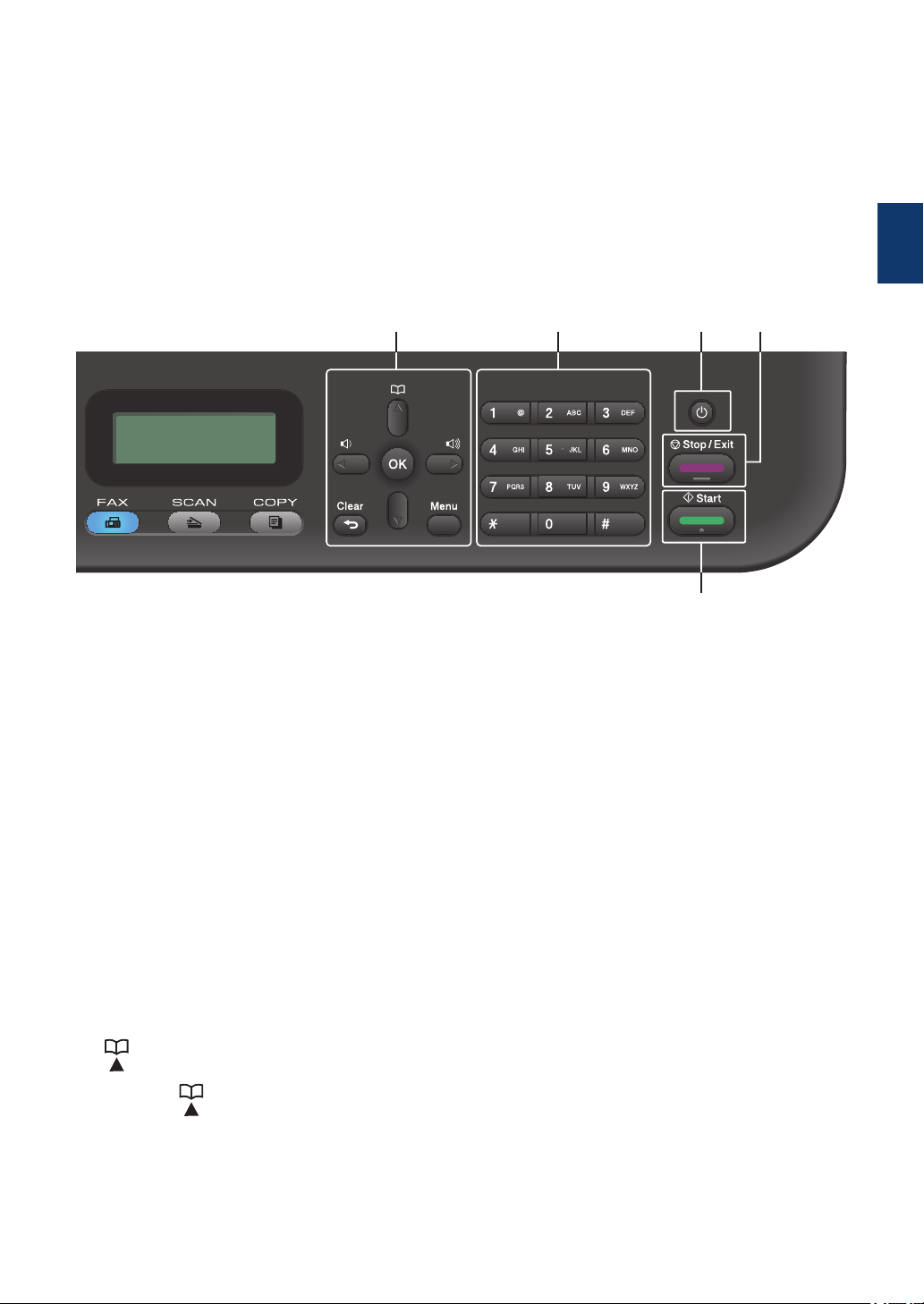
6. Tombol fotokopi
7811109
Options (Opsi)
Tekan untuk mengakses pengaturan sementara untuk pemfotokopian.
2 in 1 (ID) Copy (Fotokopi 2 pada 1 (ID))
Tekan untuk memfotokopi kedua sisi kartu identitas ke satu halaman.
2-sided (2-sisi)
Tekan untuk memfotokopi kedua sisi lembar kertas.
7. Tombol menu
Clear (Hapus)
Tekan untuk menghapus data yang dimasukkan atau membatalkan pengaturan saat ini.
Menu (Menu)
Tekan untuk mengakses Menu untuk memprogram pengaturan mesin Anda.
1
Informasi Umum
OK
Tekan untuk menyimpan pengaturan mesin Anda.
d atau c
Tekan untuk bergulir di antara pilihan menu ke belakang atau ke depan.
a atau b
• Tekan untuk bergulir di antara menu dan opsi-opsi ke atas dan ke bawah.
• Tekan untuk mengubah resolusi di Mode Faks.
Tekan untuk mengakses nomor panggilan cepat.
8. Papan Tombol
• Gunakan untuk memasukkan nomor faks dan telepon.
• Gunakan sebagai papan ketik untuk memasukkan teks atau karakter.
3
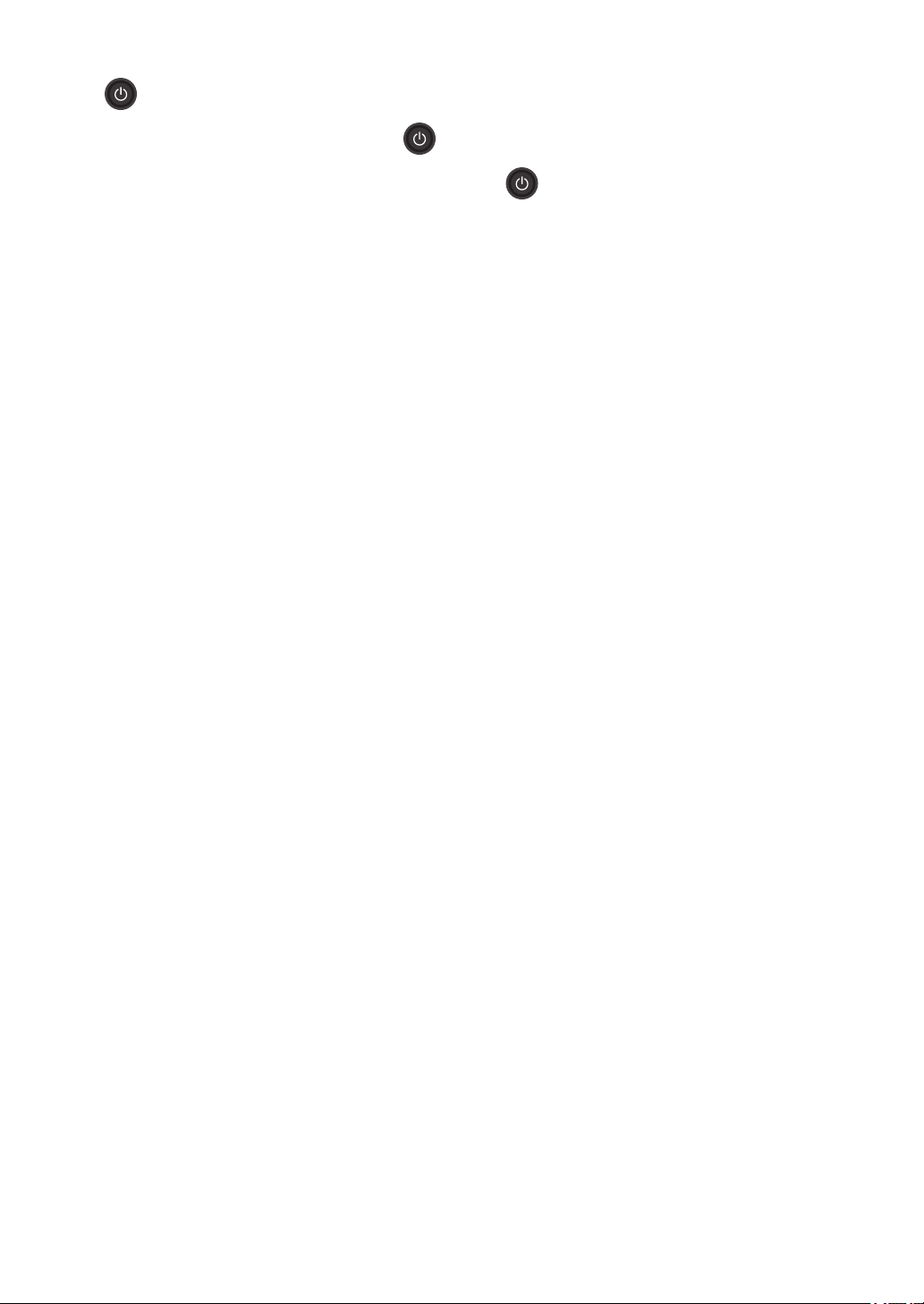
9. Daya Aktif/Nonaktif
• Nyalakan mesin dengan menekan .
• Matikan mesin dengan menekan dan menahan . LCD menampilkan Mematikan dan
tetap menyala selama beberapa detik sebelum mati. Jika Anda memiliki telepon eksternal
atau TAD yang terhubung, telepon eksternal atau TAD tersebut selalu tersedia.
10. Stop/Exit (Hentikan/Keluar)
• Tekan untuk menghentikan pengoperasian.
• Tekan untuk keluar dari menu.
11. Start (Mulai)
• Tekan untuk mulai mengirim faks.
• Tekan untuk mulai memfotokopi.
• Tekan untuk mulai memindai dokumen.
4
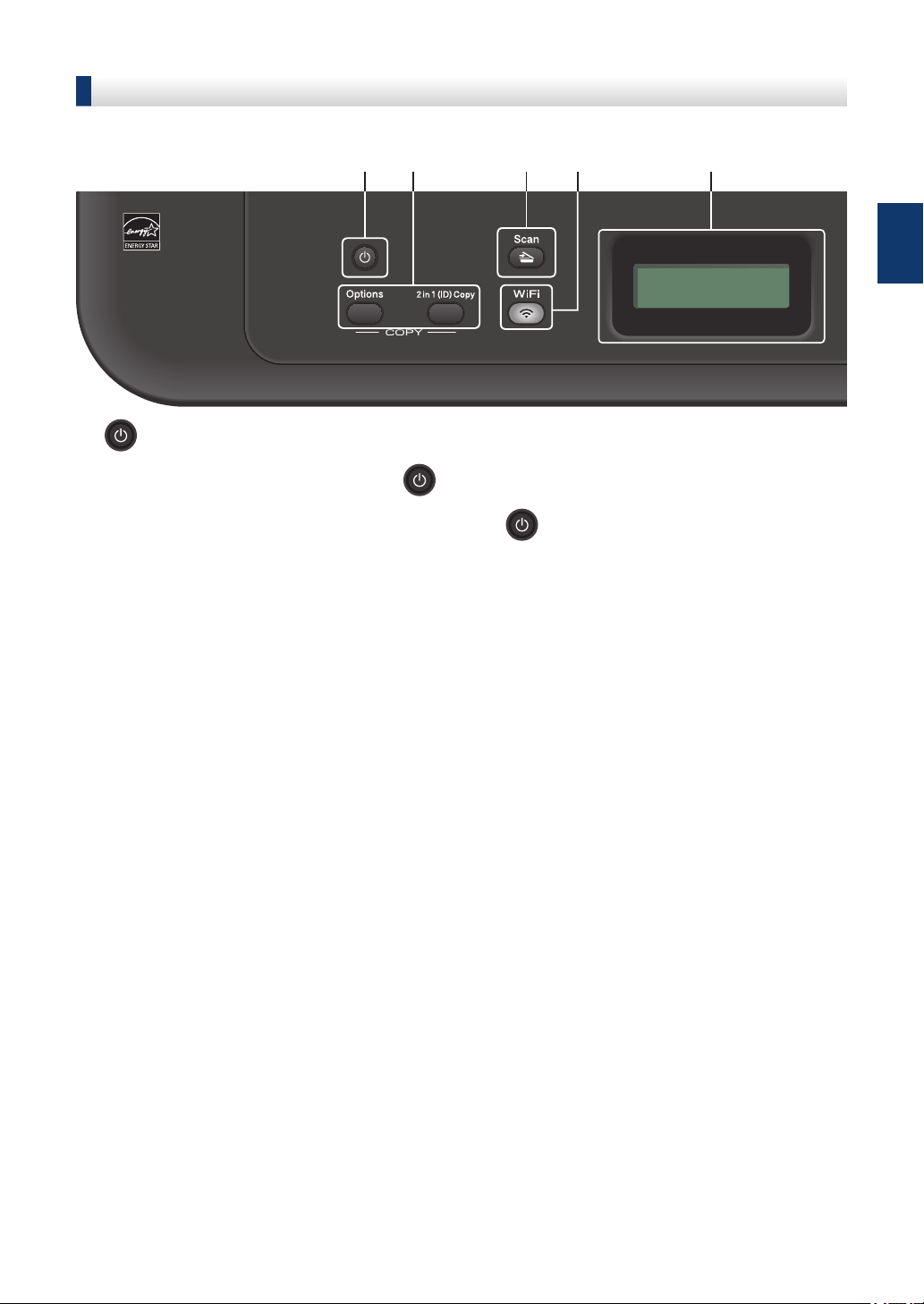
DCP-L2520D/DCP-L2540DW/DCP-L2541DW
12 3 4 5
Ilustrasi ini didasarkan pada DCP-L2540DW.
1. Daya Aktif/Nonaktif
• Nyalakan mesin dengan menekan .
• Matikan mesin dengan menekan dan menahan . LCD menampilkan Mematikan dan
tetap menyala selama beberapa detik sebelum mati.
2. Tombol fotokopi
1
Informasi Umum
Options (Opsi)
Tekan untuk mengakses pengaturan sementara untuk pemfotokopian.
2 in 1 (ID) Copy (Fotokopi 2 pada 1 (ID))
Tekan untuk memfotokopi kedua sisi kartu identitas ke satu halaman.
2-sided (2-sisi) (untuk model tertentu saja)
Tekan untuk memfotokopi kedua sisi lembar kertas.
3. Scan (Pindai)
Tekan untuk mengalihkan mesin ke Mode Pemindaian.
4. WiFi (untuk model nirkabel)
Tekan tombol WiFi dan jalankan installer nirkabel di komputer Anda. Ikuti petunjuk di layar
untuk mengatur sambungan nirkabel antara mesin dan jaringan Anda.
Jika lampu WiFi menyala, berarti mesin Brother Anda terhubung ke jalur akses nirkabel. Jika
lampu WiFi berkedip, berarti sambungan nirkabel terputus, atau mesin Anda sedang
menghubung ke jalur akses.
5
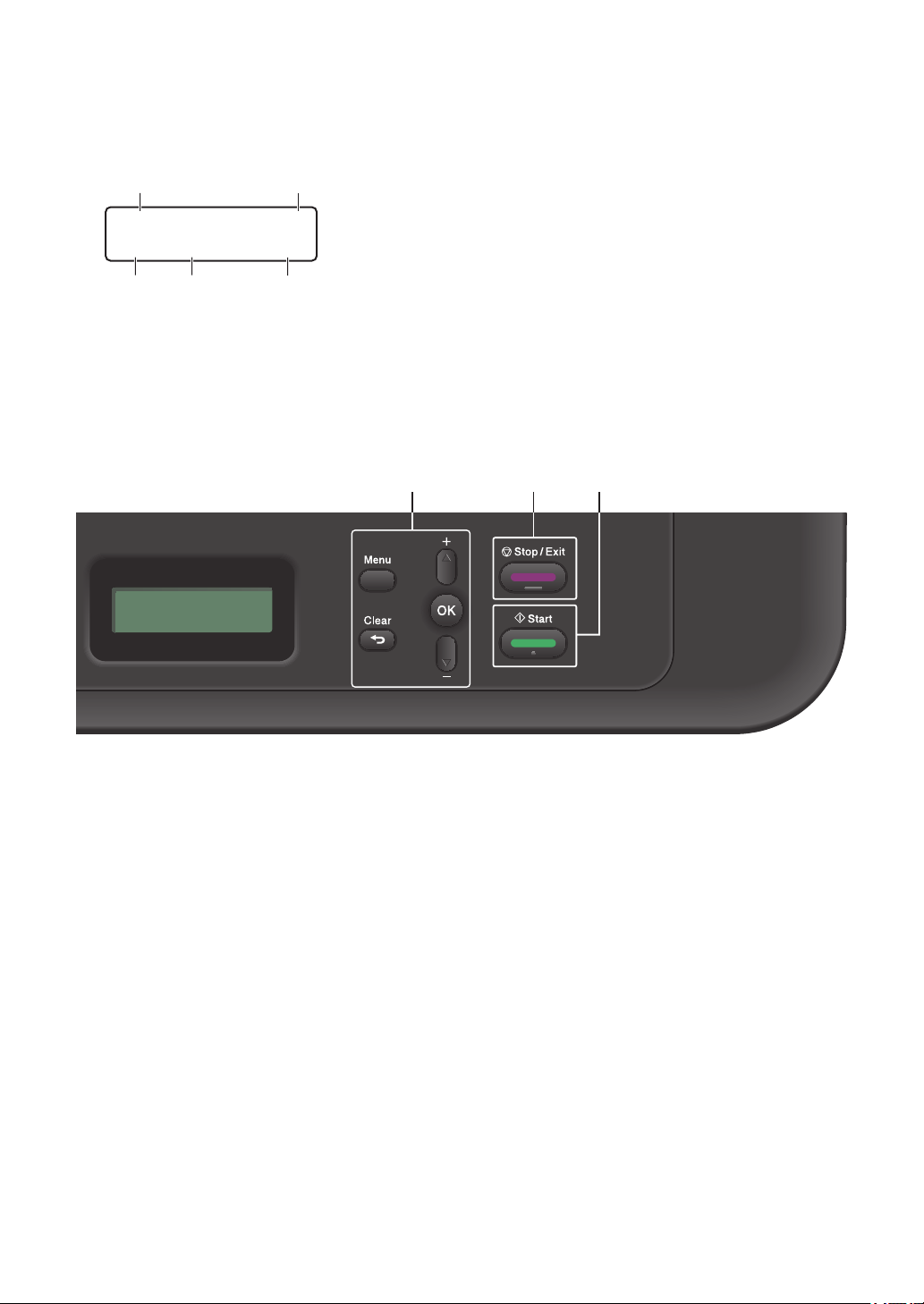
5. Tampilan Kristal Cair (LCD)
□□■□□
ba
c
d
e
100% Otmts
Tumpuk Kopi:01
6
78
Menampilkan pesan untuk membantu Anda mengatur dan menggunakan mesin.
Jika mesin berada dalam Mode Siap atau Mode FOTOKOPI, LCD menampilkan:
a. Jenis fotokopi
b. Jumlah fotokopi
c. Kualitas
d. Kontras
e. Rasio fotokopi
6. Tombol menu
Menu (Menu)
Tekan untuk mengakses Menu untuk memprogram pengaturan mesin Anda.
Clear (Hapus)
• Tekan untuk menghapus data yang dimasukkan.
• Tekan untuk membatalkan pengaturan saat ini.
OK
Tekan untuk menyimpan pengaturan mesin Anda.
a atau b
Tekan untuk bergulir di antara menu dan opsi-opsi ke atas dan ke bawah.
7. Stop/Exit (Hentikan/Keluar)
• Tekan untuk menghentikan pengoperasian.
• Tekan untuk keluar dari menu.
8. Start (Mulai)
• Tekan untuk mulai memfotokopi.
6
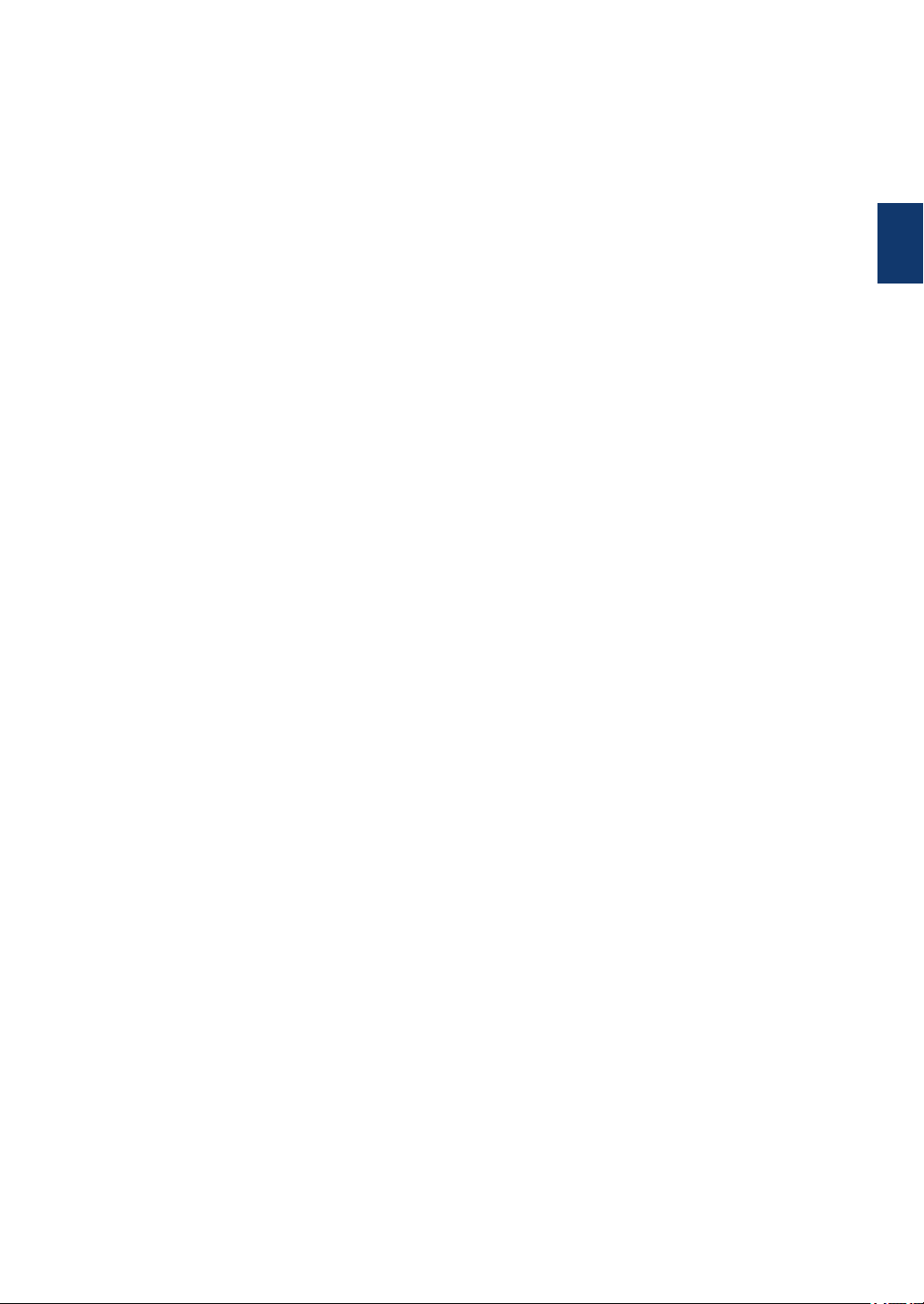
• Tekan untuk mulai memindai dokumen.
1
Informasi Umum
7
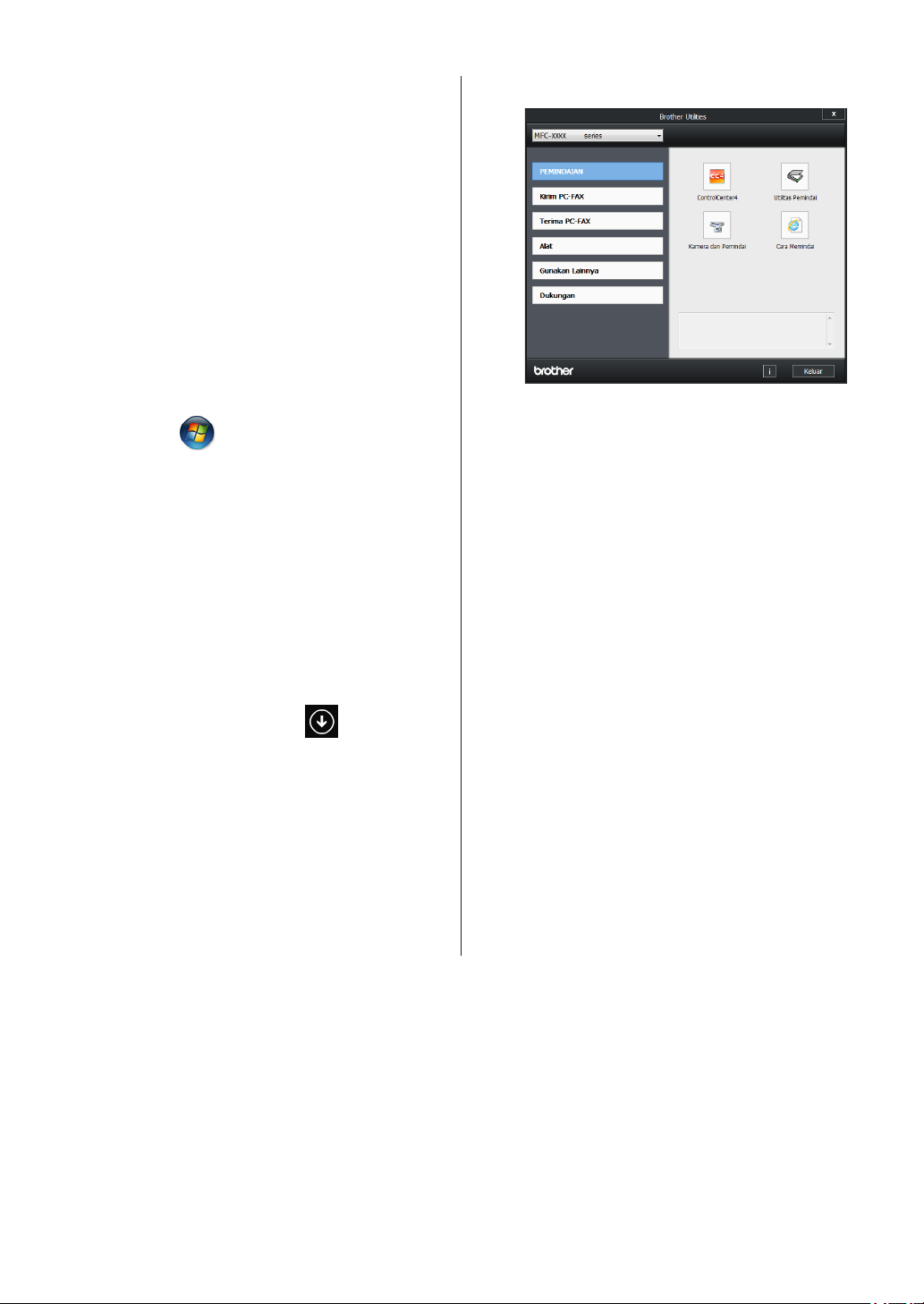
Mengakses Utilitas Brother
Brother Utilities adalah peluncur aplikasi
dengan akses mudah ke semua aplikasi yang
terinstal di perangkat Anda.
Lakukan salah satu tindakan berikut ini:
1
• (Windows® XP, Windows Vista®,
Windows® 7, Windows Server® 2003,
Windows Server® 2008, dan
Windows Server® 2008 R2)
Pilih operasi yang ingin Anda gunakan.
3
Klik
Brother > Brother Utilities.
• (Windows® 8 dan Windows Server
2012)
Ketuk atau Klik
Utilities) baik pada layar Mulai atau
desktop.
• (Windows® 8.1 dan Windows
Server® 2012 R2)
Gerakkan mouse ke sudut kiri bawah
layar Mulai dan klik
menggunakan perangkat berbasissentuh, sapu ke atas dari bagian
bawah layar Mulai untuk
memunculkan layar Aplikasi). Jika
layar Aplikasi muncul, ketuk atau klik
Pilih Brother MFC-XXXX series (di
2
mana XXXX adalah nama model Anda).
Mulai > Semua Program >
(Brother
(jika Anda
(Brother Utilities).
®
8
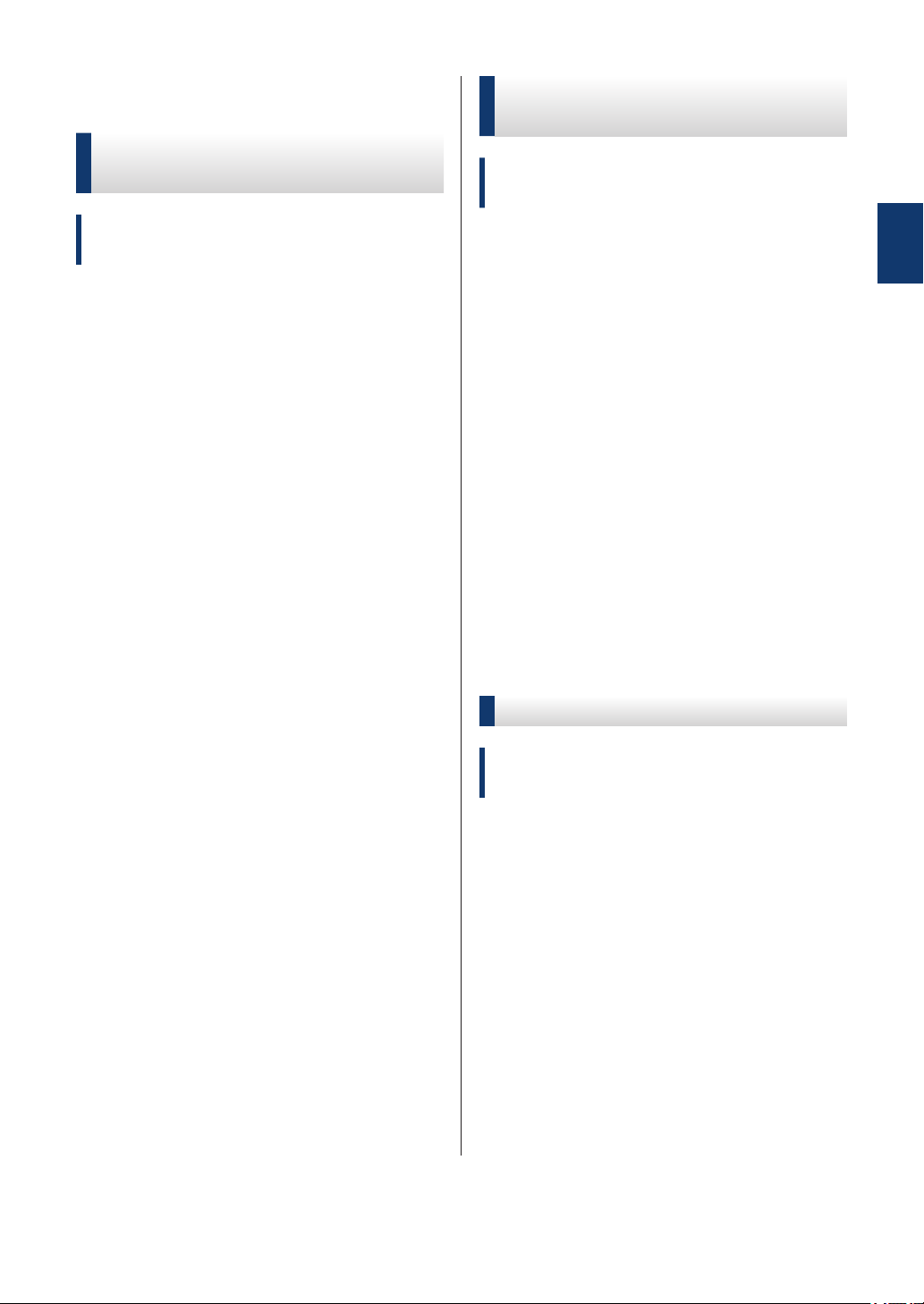
Pengaturan Awal
Mengatur Tanggal dan Waktu
Model Terkait:
MFC-L2700D/MFC-L2701D/MFC-L2700DW/
MFC-L2701DW/MFC-L2703DW
Menyesuaikan Volume Dering
Model Terkait:
MFC-L2700D/MFC-L2701D/MFC-L2700DW/
MFC-L2701DW/MFC-L2703DW
Tekan Menu (Menu).
1
1
Informasi Umum
Tekan Menu (Menu).
1
Tekan a atau b untuk menampilkan opsi
2
Pgtrn Awal, lalu tekan OK.
Tekan a atau b untuk menampilkan opsi
3
Tanggal&Waktu, lalu tekan OK.
Tekan a atau b untuk menampilkan opsi
4
Tanggal&Waktu, lalu tekan OK.
Masukkan dua digit terakhir angka
5
tahun menggunakan papan tombol, lalu
tekan OK.
Masukkan dua digit angka bulan
6
menggunakan papan tombol, lalu tekan
OK.
Masukkan dua digit angka hari
7
menggunakan papan tombol, lalu tekan
OK.
Masukkan waktu dengan format 24 jam
8
menggunakan papan tombol, lalu tekan
OK.
Tekan a atau b untuk menampilkan opsi
2
Pgtrn Umum, lalu tekan OK.
Tekan a atau b untuk menampilkan opsi
3
Volume, lalu tekan OK.
Tekan a atau b untuk menampilkan opsi
4
Dering, lalu tekan OK.
Tekan a atau b untuk menampilkan opsi
5
Tinggi, Sedang, Rendah, atau
Nonaktif, lalu tekan OK.
Tekan Stop/Exit (Hentikan/Keluar).
6
Menyesuaikan Volume Bip
Model Terkait:
MFC-L2700D/MFC-L2701D/MFC-L2700DW/
MFC-L2701DW/MFC-L2703DW
Jika biper aktif, mesin akan mengeluarkan
bunyi bip saat Anda memencet tombol,
melakukan kesalahan, atau setelah Anda
mengirim dan menerima faks. Anda dapat
memilih dari rentang level volume.
Tekan Stop/Exit (Hentikan/Keluar).
9
Tekan Menu (Menu).
1
Tekan a atau b untuk menampilkan opsi
2
Pgtrn Umum, lalu tekan OK.
Tekan a atau b untuk menampilkan opsi
3
Volume, lalu tekan OK.
9
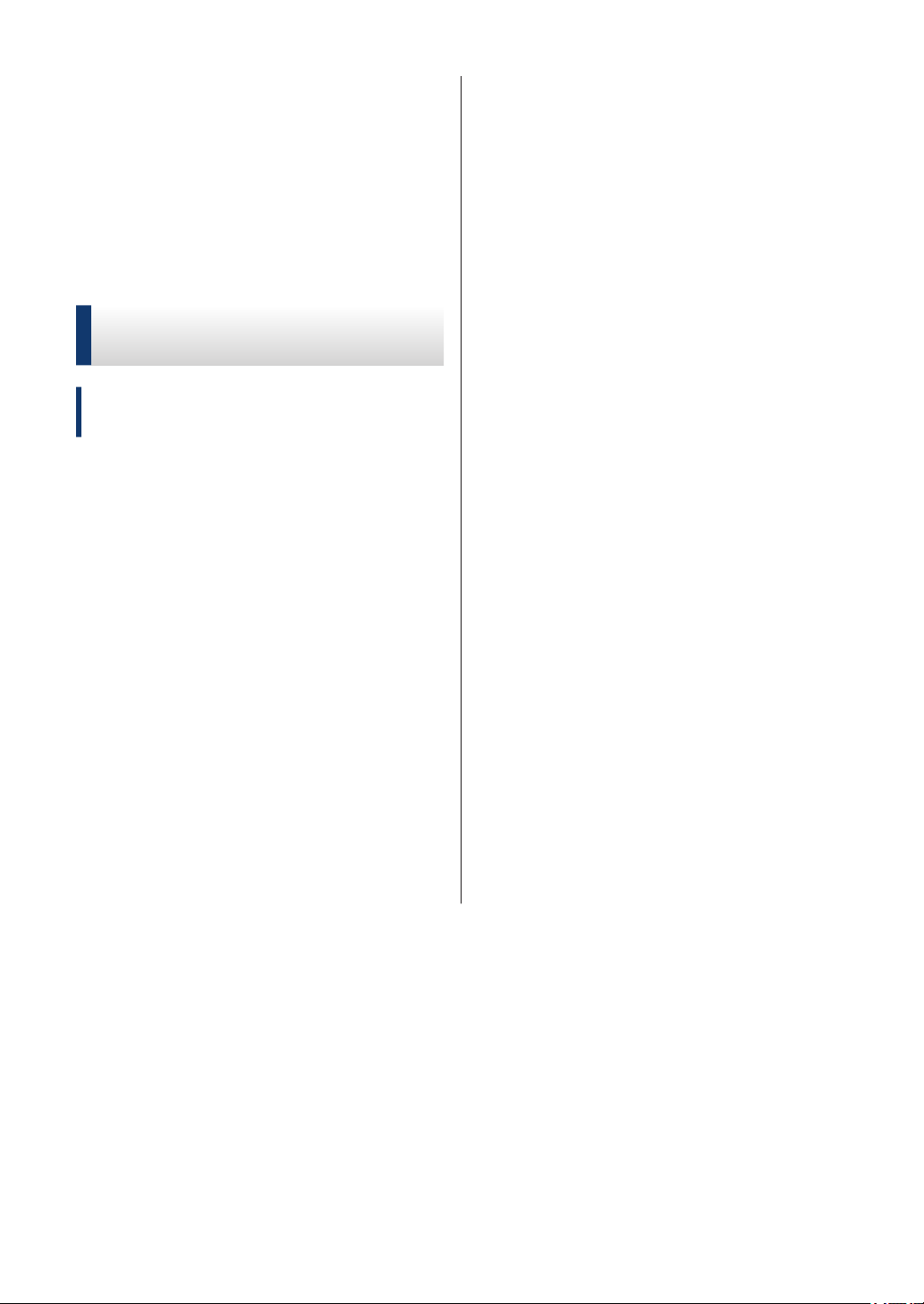
Tekan a atau b untuk menampilkan opsi
4
Biper, lalu tekan OK.
Tekan a atau b untuk menampilkan opsi
5
Tinggi, Sedang, Rendah, atau
Nonaktif, lalu tekan OK.
Tekan Stop/Exit (Hentikan/Keluar).
6
Menyesuaikan Volume Speaker
Model Terkait:
MFC-L2700D/MFC-L2701D/MFC-L2700DW/
MFC-L2701DW/MFC-L2703DW
Tekan Menu (Menu).
1
Tekan a atau b untuk menampilkan opsi
2
Pgtrn Umum, lalu tekan OK.
Tekan a atau b untuk menampilkan opsi
3
Volume, lalu tekan OK.
Tekan a atau b untuk menampilkan opsi
4
Speaker, lalu tekan OK.
Tekan a atau b untuk menampilkan opsi
5
Tinggi, Sedang, Rendah, atau
Nonaktif, lalu tekan OK.
Tekan Stop/Exit (Hentikan/Keluar).
6
10
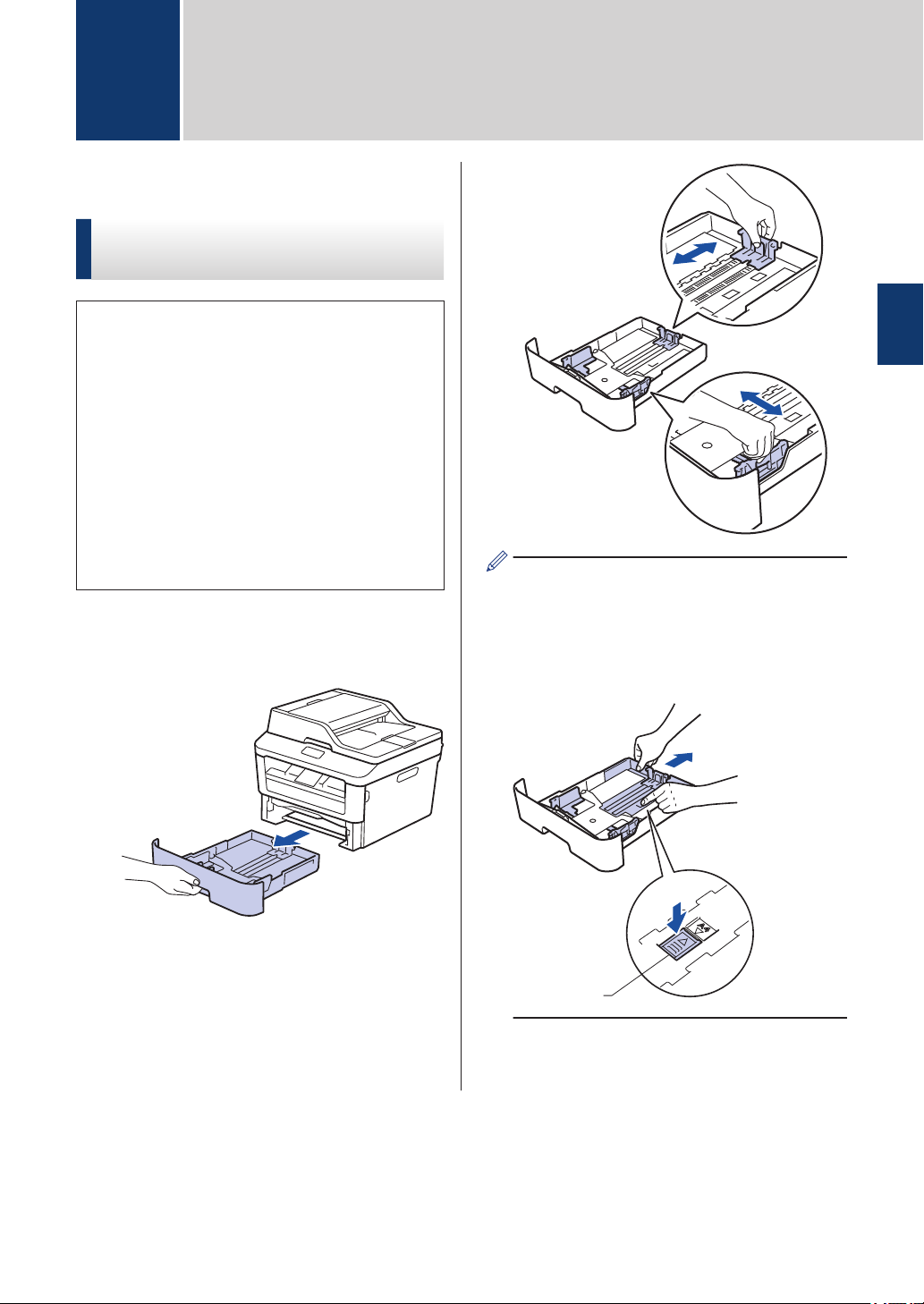
1
Penanganan Kertas
2
Memuat Kertas
Memuat dan Mencetak menggunakan Baki Kertas
• Jika pengaturan Periksa Ukuran diatur
ke Aktif dan Anda menarik baki kertas
keluar dari mesin, pesan akan muncul di
LCD yang menanyakan apakah Anda
ingin mengubah ukuran kertas. Ubah
pengaturan ukuran kertas dan jenis
kertas jika perlu, dengan mengikuti
petunjuk di layar.
• Jika Anda memuat ukuran kertas lain di
baki, Anda harus mengubah pengaturan
ukuran kertas di mesin atau di komputer
Anda secara bersamaan.
Tarik baki kertas sepenuhnya sampai
1
terlepas dari mesin.
2
Penanganan Kertas
Untuk kertas ukuran Legal atau Folio,
tekan tombol pelepas (1) di bagian bawah
baki kertas, lalu tarik keluar bagian
belakang baki kertas. (Kertas ukuran
Legal dan Folio tidak tersedia di beberapa
wilayah.)
Tekan dan geser pemandu kertas agar
2
pas dengan kertas.
Tekan tuas pelepas hijau untuk
menggeser pemandu kertas.
Kipas-kipaskan tumpukan kertas
3
dengan baik.
11
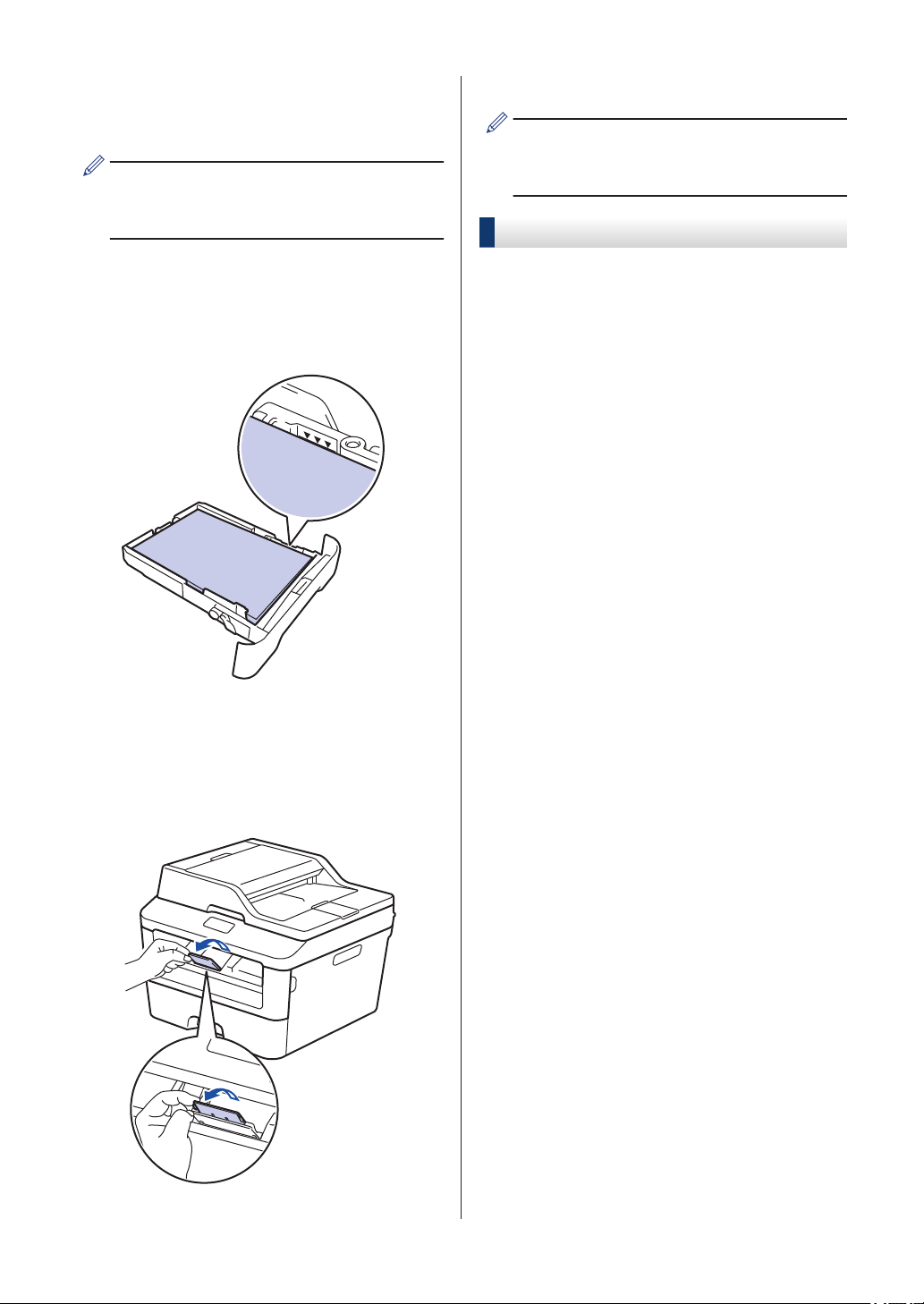
Muat kertas dengan permukaan
4
pencetakan menghadap ke bawah di
baki kertas.
JANGAN muat berbagai jenis kertas di
baki kertas secara bersamaan. Kertas
bisa macet atau salah masuk.
Kirim pekerjaan cetak Anda ke mesin.
8
Ubah preferensi cetak di kotak dialog
Cetak sebelum mengirimkan pekerjaan
cetak dari komputer Anda.
Mengatur Ukuran Centang
Pastikan tumpukan kertas di bawah
5
tanda kertas maksimal (b b b).
Jika baki kertas diisi terlalu penuh, akan
terjadi kemacetan kertas.
Dorong perlahan baki kertas
6
sepenuhnya ke dalam mesin.
Angkat kelepak penopang agar kertas
7
tidak meluncur lepas dari baki output.
Pengaturan Ukuran Centang mesin Brother
membuat mesin menampilkan pesan ketika
Anda mengeluarkan baki kertas dari mesin,
bertanya apakah Anda mengubah ukuran
kertas.
Pengaturan default-nya adalah Aktif.
Tekan Menu (Menu).
1
Tekan a atau b untuk menampilkan opsi
2
Pgtrn Umum, lalu tekan OK.
Tekan a atau b untuk menampilkan opsi
3
Kertas, lalu tekan OK.
Tekan a atau b untuk menampilkan opsi
4
Periksa Ukuran, lalu tekan OK.
Tekan a atau b untuk memilih opsi
5
Aktif atau Nonaktif, lalu tekan OK.
Tekan Stop/Exit (Hentikan/Keluar).
6
Mengubah Ukuran Kertas
Jika Anda mengubah ukuran kertas yang
Anda muat di baki, Anda harus mengubah
pengaturan ukuran kertas di LCD pada waktu
bersamaan.
Tekan Menu (Menu).
1
Tekan a atau b untuk menampilkan opsi
2
Pgtrn Umum, lalu tekan OK.
12
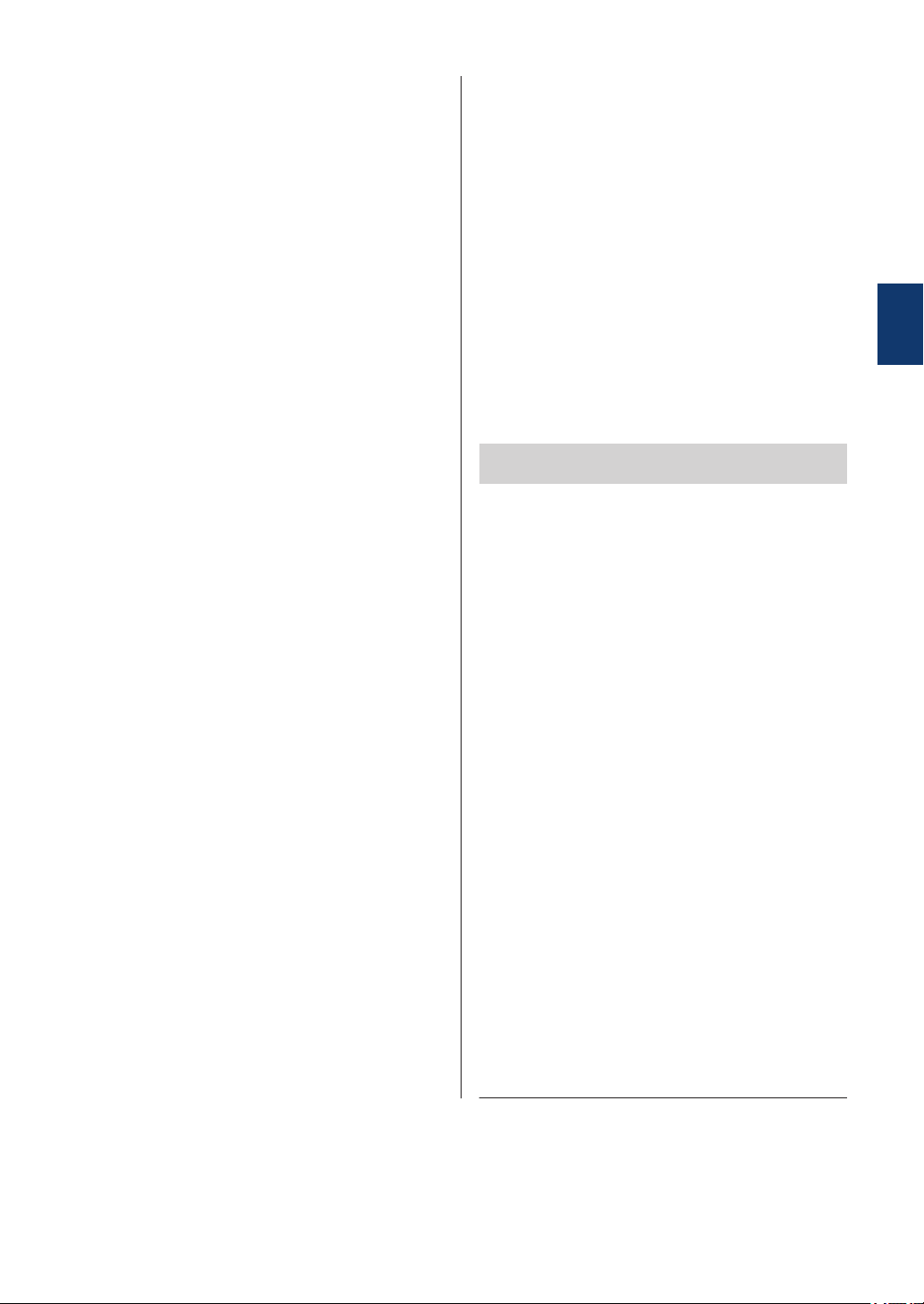
Tekan a atau b untuk menampilkan opsi
3
Kertas, lalu tekan OK.
Tekan a atau b untuk menampilkan opsi
4
Ukuran Kertas, lalu tekan OK.
Tekan a atau b untuk menampilkan opsi
5
A4, Letter, Legal, Eksekutif, A5,
A5 L, A6, atau Folio, lalu tekan OK.
Tekan Stop/Exit (Hentikan/Keluar).
6
Mengubah Jenis Kertas
Menggunakan Kertas Khusus
Selalu uji beberapa kertas sebelum
membelinya untuk memastikan kinerja yang
diinginkan.
• JANGAN menggunakan kertas inkjet;
karena dapat menyebabkan kertas macet
atau merusak mesin Anda.
• Jika Anda menggunakan kertas bond,
kertas dengan permukaaan kasar, atau
kertas yang kusut atau terlipat, kertas
mungkin menunjukkan kinerja yang
menurun.
2
Penanganan Kertas
Untuk mendapatkan kualitas cetakan terbaik,
atur mesin untuk jenis kertas yang Anda
gunakan.
Tekan Menu (Menu).
1
Tekan a atau b untuk menampilkan opsi
2
Pgtrn Umum, lalu tekan OK.
Tekan a atau b untuk menampilkan opsi
3
Kertas, lalu tekan OK.
Tekan a atau b untuk menampilkan opsi
4
Jenis Kertas, lalu tekan OK.
Tekan a atau b untuk menampilkan opsi
5
Tipis, Plain, Tebal, Lbh Tebal,
atau Krts Daur Ulang, lalu tekan
OK.
Tekan Stop/Exit (Hentikan/Keluar).
6
PENTING
Beberapa jenis kertas mungkin tidak dapat
memberikan hasil yang baik atau dapat
menyebabkan kerusakan pada mesin Anda.
JANGAN menggunakan kertas:
• yang sangat bertekstur
• yang terlalu lembut atau mengkilap
• yang melengkung atau menggulung
• yang dilapisi atau memiliki lapisan akhir
dari bahan kimia
• yang rusak, kusut atau terlipat
• yang bobotnya melebihi spesifikasi yang
disarankan dalam panduan ini
• yang berlabel dan berstaples
• yang ber-letterhead dengan bahan
pewarna atau termografi suhu rendah
• yang multibagian atau nirkarbon
• yang dibuat untuk pencetakan inkjet
Jika Anda menggunakan jenis-jenis kertas
yang tercantum di atas, mesin Anda mungkin
akan rusak. Kerusakan ini tidak akan dijamin
oleh jaminan atau perjanjian servis Brother
apapun.
13
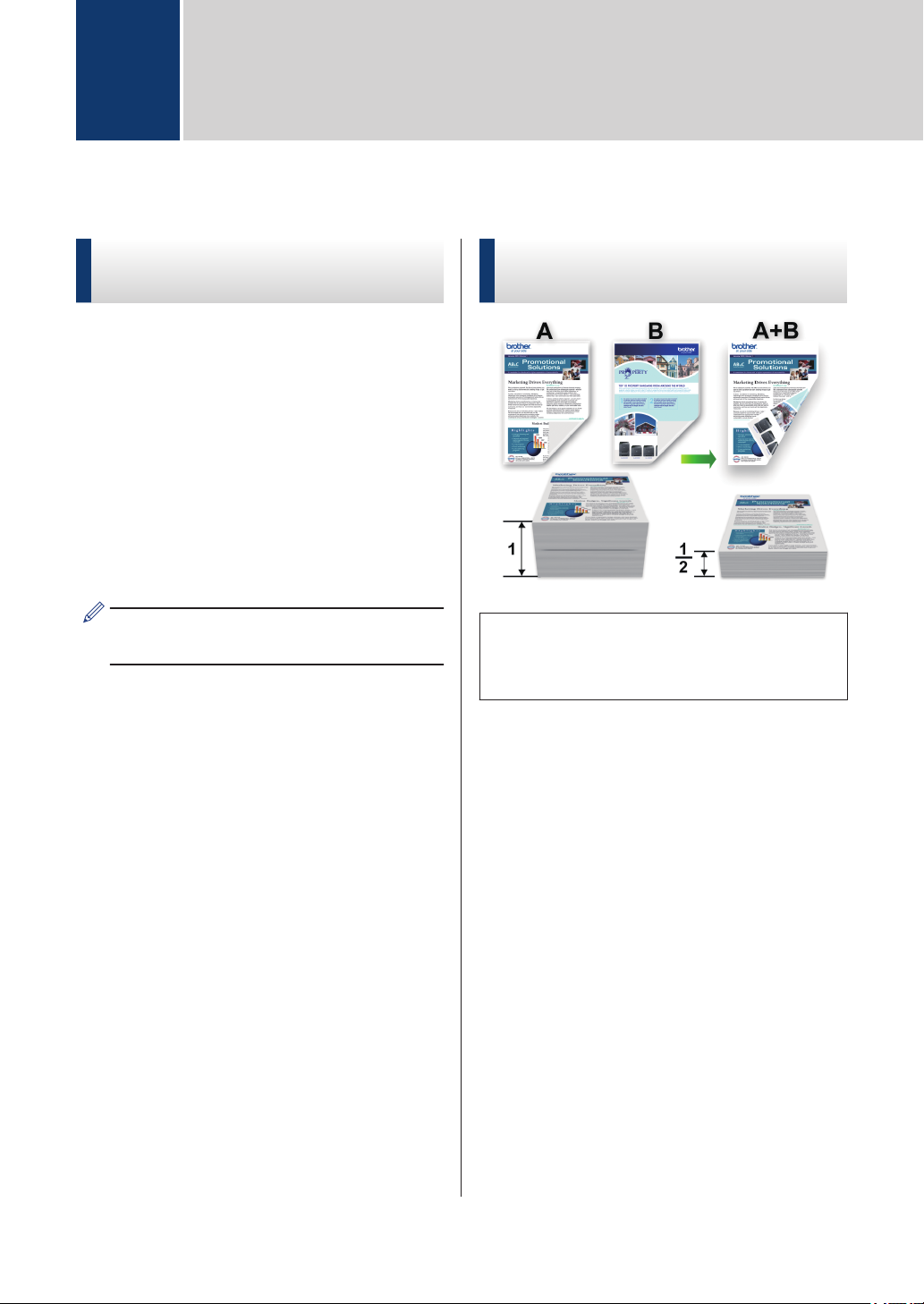
Pencetakan
3
Mencetak dari Komputer Anda (Windows®)
Mencetak Dokumen (Windows®)
Pilih perintah cetak di aplikasi Anda.
1
Pilih Brother MFC-XXXX series (di
2
mana XXXX adalah nama model Anda).
Klik OK.
3
Selesaikan operasi pencetakan Anda.
4
Informasi lebih lanjut, uu Panduan
Pengguna Online: Mencetak Dokumen
Mencetak di Kedua Sisi Kertas (Windows®)
• Pilih kertas ukuran A4 saat
menggunakan opsi pencetakan 2 sisi
otomatis.
Pilih perintah cetak di aplikasi Anda.
1
Pilih Brother MFC-XXXX series (di
2
mana XXXX adalah nama model Anda),
lalu klik tombol properti pencetakan atau
tombol preferensi.
Jendela driver printer muncul.
Klik daftar buka-bawah 2-sisi / Buklet
3
dan pilih 2-sisi.
Klik tombol Pengaturan 2-sisi.
4
Pilih opsi dari menu Jenis 2-sisi.
5
Klik OK.
6
14
 Loading...
Loading...