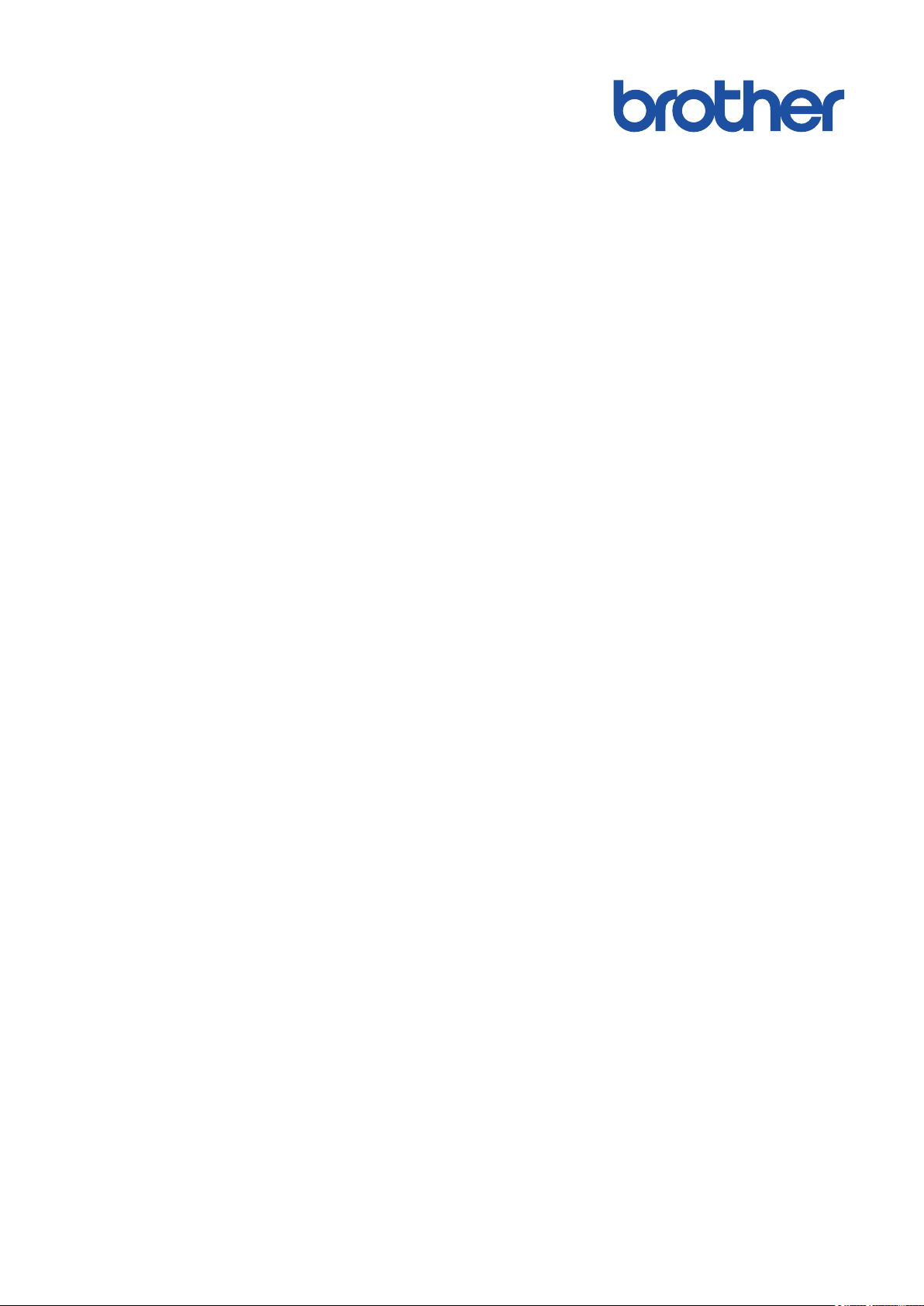
ユーザーズガイド パソコ
ン活用&ネットワーク
DCP-J983N
© 2016 Brother Industries, Ltd. All rights reserved.
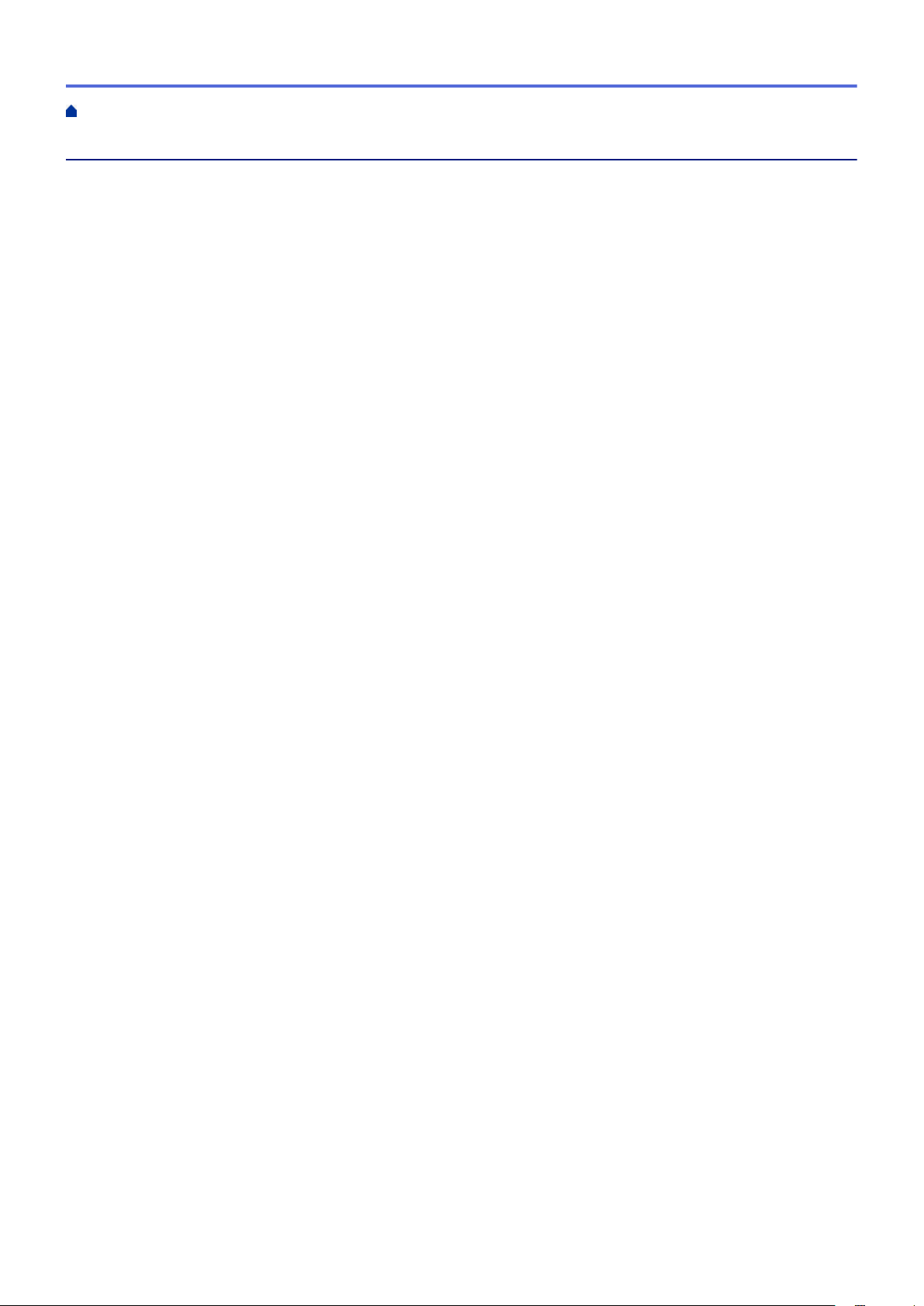
ホーム > 目次
目次
本ガイドの使い方 ................................................................................................................................... 1
対象となるモデル ..........................................................................................................................................2
注意事項の定義 .............................................................................................................................................. 3
商標 ................................................................................................................................................................ 4
重要事項.........................................................................................................................................................5
スキャン.................................................................................................................................................. 6
本製品のスキャンボタンを使用してスキャンする ........................................................................................ 7
写真やグラフィックをスキャンする.................................................................................................... 8
スキャンしたデータを PDF ファイルとしてパソコンに保存する ..................................................... 10
スキャンしたデータをメモリーカードまたは USB フラッシュメモリーに保存する ........................ 12
複数の名刺および写真をスキャンする(おまかせ一括スキャン) ................................................... 17
原稿の文字をテキストデータとしてスキャンする(OCR) ............................................................. 18
スキャンしたデータを E-mail 添付する ............................................................................................. 20
Web サービスを使ってスキャンする(Windows Vista® SP2 またはそれ以降、Windows® 7、
Windows® 8、および Windows® 10) ............................................................................................... 22
ControlCenter4 からスキャンボタン設定を変更する(Windows®)................................................. 27
ControlCenter2 からスキャンボタン設定を変更する(Macintosh)................................................. 31
パソコンからスキャンする(Windows®) .................................................................................................. 34
ControlCenter4 Home モードを使ってスキャンする(Windows®)................................................. 35
ControlCenter4 Advanced モードを使ってスキャンする(Windows®) .......................................... 50
Presto! PageManager、その他のアプリケーションを使ってスキャンする...................................... 65
Windows® フォト ギャラリー、Windows® FAX とスキャンを使ってスキャンする ......................... 69
BookScan&Whitebord Suite をインストールする(Windows®)...................................................... 73
パソコンからスキャンする(Macintosh) .................................................................................................. 74
ControlCenter2 を使ってスキャンする(Macintosh) ...........................................................................75
Presto! PageManager、その他のアプリケーションを使ってスキャンする(Macintosh) .............. 90
印刷 ....................................................................................................................................................... 94
コンピューターから印刷する(Windows®) ...................................................................................................95
写真を印刷する(Windows®) ............................................................................................................... 96
文書を印刷する(Windows®) ............................................................................................................... 97
印刷ジョブをキャンセルする(Windows®)..................................................................................... 98
1 枚の紙に 2 ページ以上を印刷する(N in 1) (Windows®) .................................................................. 99
ポスターとして印刷する(Windows®)...............................................................................................100
自動で用紙の両面に印刷する(自動両面印刷)(Windows®)........................................................... 101
自動で小冊子として印刷する(Windows®)........................................................................................ 104
カラー文書をモノクロで印刷する(Windows®) ................................................................................ 106
両面印刷のときのにじみや紙詰まりを防ぐ(Windows®) .................................................................. 107
おまかせ設定を使用する(Windows®) .......................................................................................... 108
デフォルトの印刷設定を変更する(Windows®) .................................................................................111
印刷設定(Windows®) ................................................................................................................... 112
パソコンからプリントヘッドのクリーニングをする(Windows®).................................................... 116
本製品の状態をパソコンで確認する(Windows®)............................................................................. 118
ホームページぷりんと 2 を使用する(Windows®)........................................................................ 123
i
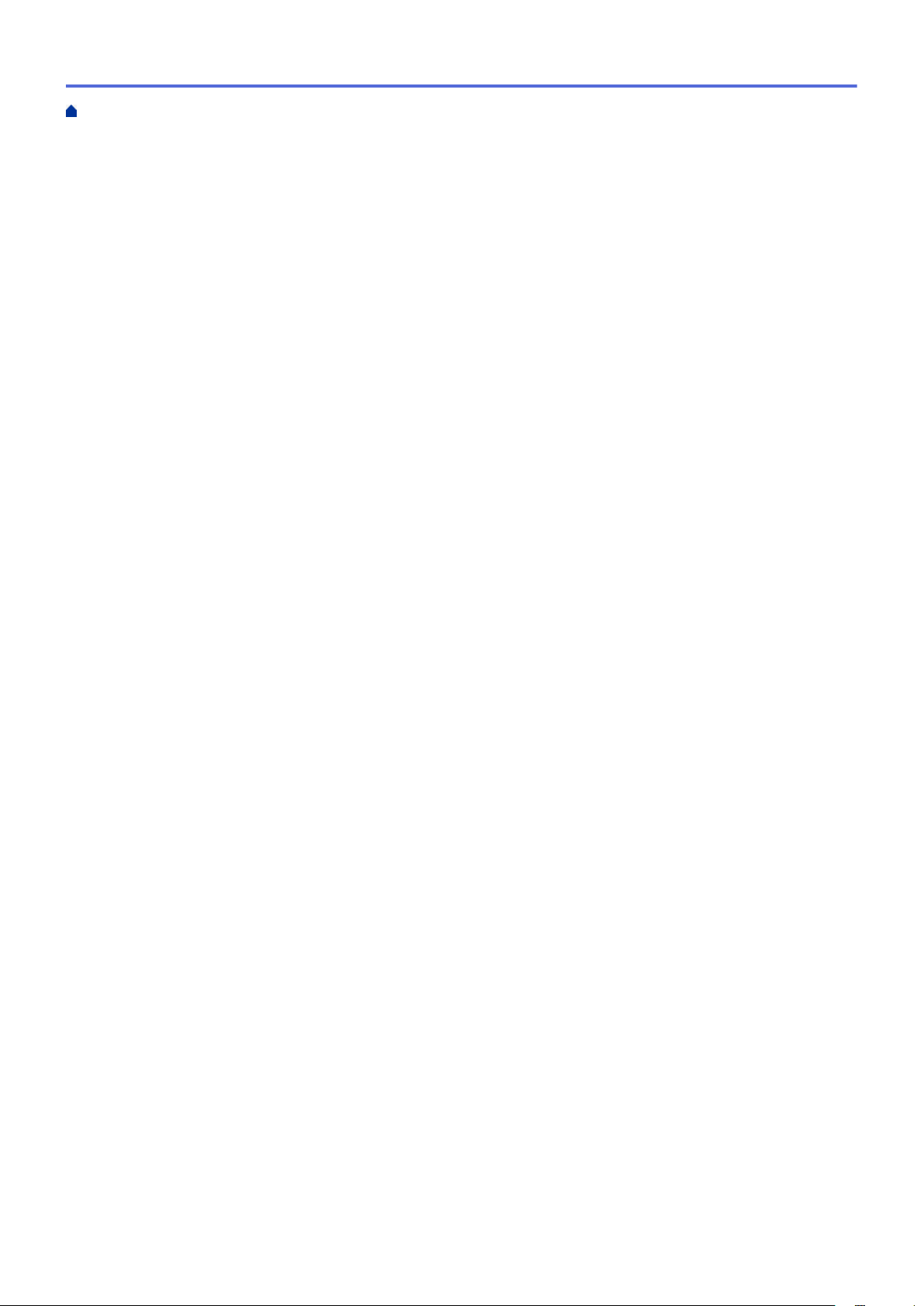
ホーム > 目次
コンピューターから印刷する(Macintosh).................................................................................................. 124
写真を印刷する(Macintosh)......................................................................................................... 125
文書を印刷する(Macintosh) ............................................................................................................. 126
自動で用紙の両面に印刷する(自動両面印刷)(Macintosh) ........................................................... 127
1 枚の紙に 2 ページ以上を印刷する(N in 1) (Macintosh)................................................................. 128
カラー文書をモノクロで印刷する(Macintosh)................................................................................. 129
両面印刷のときのにじみや紙詰まりを防ぐ(Macintosh) ..................................................................130
印刷オプション(Macintosh) ............................................................................................................. 131
パソコンからプリントヘッドのクリーニングをする(Macintosh).................................................... 137
本製品の状態をパソコンで確認する(Macintosh) ............................................................................. 138
レーベルプリント ............................................................................................................................... 140
記録ディスクをセットする ........................................................................................................................ 141
パソコンからディスクレーベルを印刷する(Windows®)....................................................................... 144
パソコンからディスクレーベルを印刷する(Macintosh) ....................................................................... 146
ディスクレーベルまたは原稿をコピーする............................................................................................... 148
メディアからディスクレーベルに印刷する............................................................................................... 150
印刷位置を調整する................................................................................................................................... 152
メモリーカードアクセス..................................................................................................................... 153
写真をメモリーカード/USB フラッシュメモリーからパソコンにコピーする .......................................... 154
写真をコピーする前に ..................................................................................................................... 155
USB 接続でメディアから写真をコピーする.................................................................................... 156
ネットワーク接続でメディアから写真をコピーする....................................................................... 157
ControlCenter4 から写真を印刷する(Windows®).................................................................................. 158
ControlCenter4 を使って写真を編集する(Windows®) ..................................................................... 160
ControlCenter .................................................................................................................................... 162
ControlCenter4 (Windows®)....................................................................................................................... 163
ControlCenter4 の操作モードを変更する(Windows®) .................................................................... 164
ControlCenter4 Home モードを使ってスキャンする(Windows®)............................................... 166
ControlCenter4 Advanced モードを使ってスキャンする(Windows®) ........................................ 167
ControlCenter4 Advanced モードを使用してカスタムタブを作成する(Windows®)................... 168
ControlCenter2 (Macintosh) ....................................................................................................................... 170
ControlCenter2 を使ってスキャンする(Macintosh) .........................................................................171
ContorolCenter2 を自動的に起動する(Macintosh)........................................................................... 172
モバイル/クラウド接続..................................................................................................................... 173
本製品からウェブサービスを使用する ...................................................................................................... 174
お役立ちツールを使用する ........................................................................................................................ 175
Google クラウド プリントで印刷する....................................................................................................... 177
AirPrint で印刷する .................................................................................................................................... 178
Mopria®を使って印刷する ......................................................................................................................... 179
携帯端末から印刷およびスキャンをする .................................................................................................. 180
NFC(近距離無線通信)を使って印刷、スキャンする............................................................................. 181
ネットワーク....................................................................................................................................... 182
はじめに.....................................................................................................................................................183
サポート対象の基本ネットワーク機能について.............................................................................. 184
ネットワーク管理ソフトウェアおよびユーティリティ............................................................................. 185
ネットワーク管理ソフトウェアとユーティリティについて............................................................ 186
ii
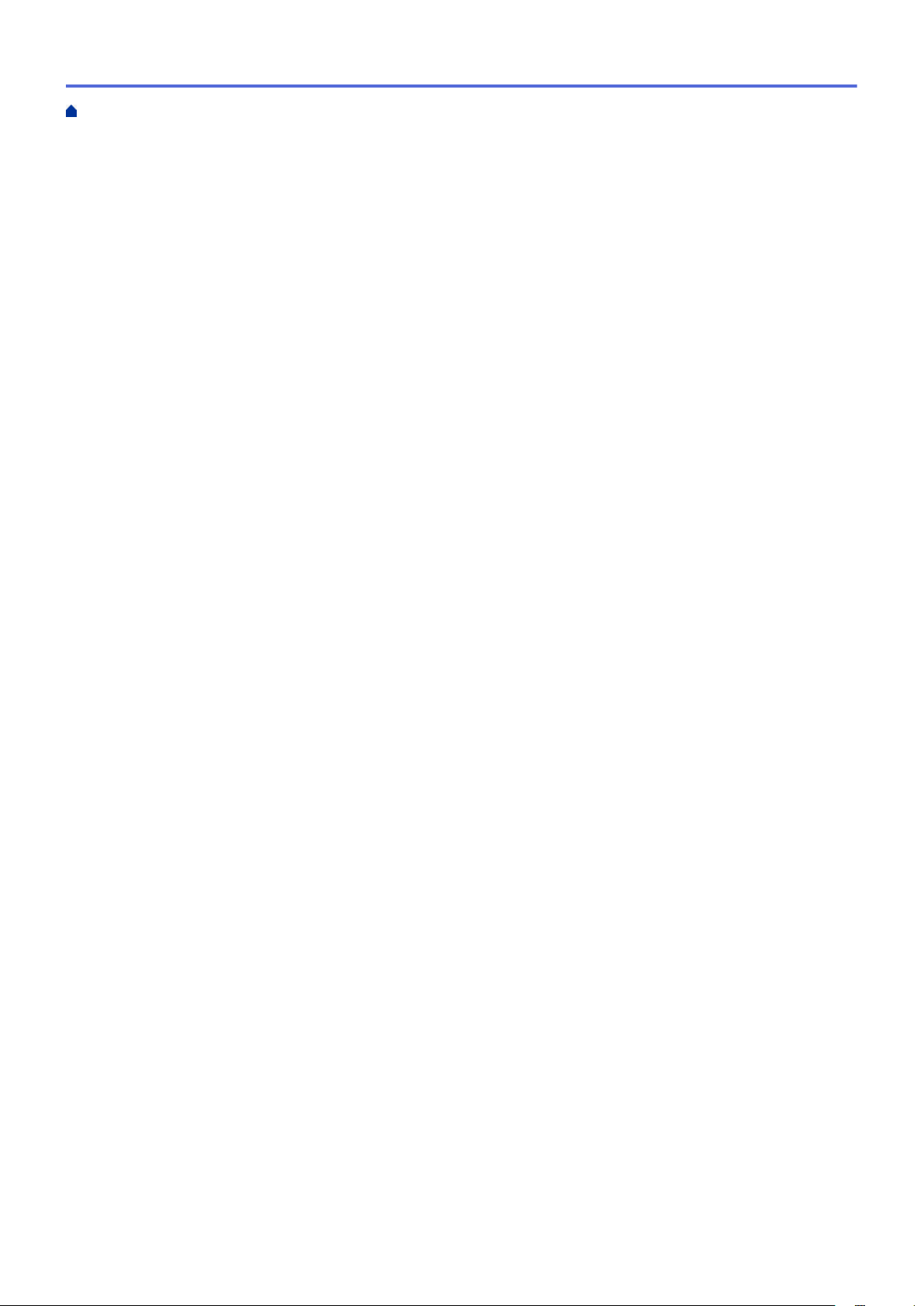
ホーム > 目次
他の無線ネットワーク設定方法について .................................................................................................. 187
本製品を無線ネットワーク用に設定する前に ................................................................................. 188
Wi-Fi Protected Setup™(WPS)または AOSS™のワンプッシュ方式を使用し た無線ネットワー
クの設定について............................................................................................................................. 189
Wi-Fi Protected Setup™(WPS)の PIN 方式を使って、本製品に無線ネットワークを設定する.... 190
新しい SSID を使ってアドホックモードで無線ネットワークを設定する ....................................... 192
SSID が同報送信以外の場合に無線ネットワークを設定する.......................................................... 193
Wi-Fi Direct®を使用する................................................................................................................... 195
高度なネットワーク機能について ............................................................................................................. 205
ネットワーク設定リストを印刷する................................................................................................ 206
上級ユーザーのための技術的な情報について ........................................................................................... 207
ネットワーク設定をお買い上げ時の設定にリセットする ............................................................... 208
無線 LAN レポートを印刷する ......................................................................................................... 209
トラブルシューティング............................................................................................................................ 212
問題解決のための事前トラブルシューティングについて ............................................................... 213
ネットワークの問題 ......................................................................................................................... 214
Wi-Fi Direct のエラーメッセージ ..................................................................................................... 224
付録 ..................................................................................................................................................... 225
本製品にテキストを入力する .................................................................................................................... 226
用語集 ................................................................................................................................................. 227
iii
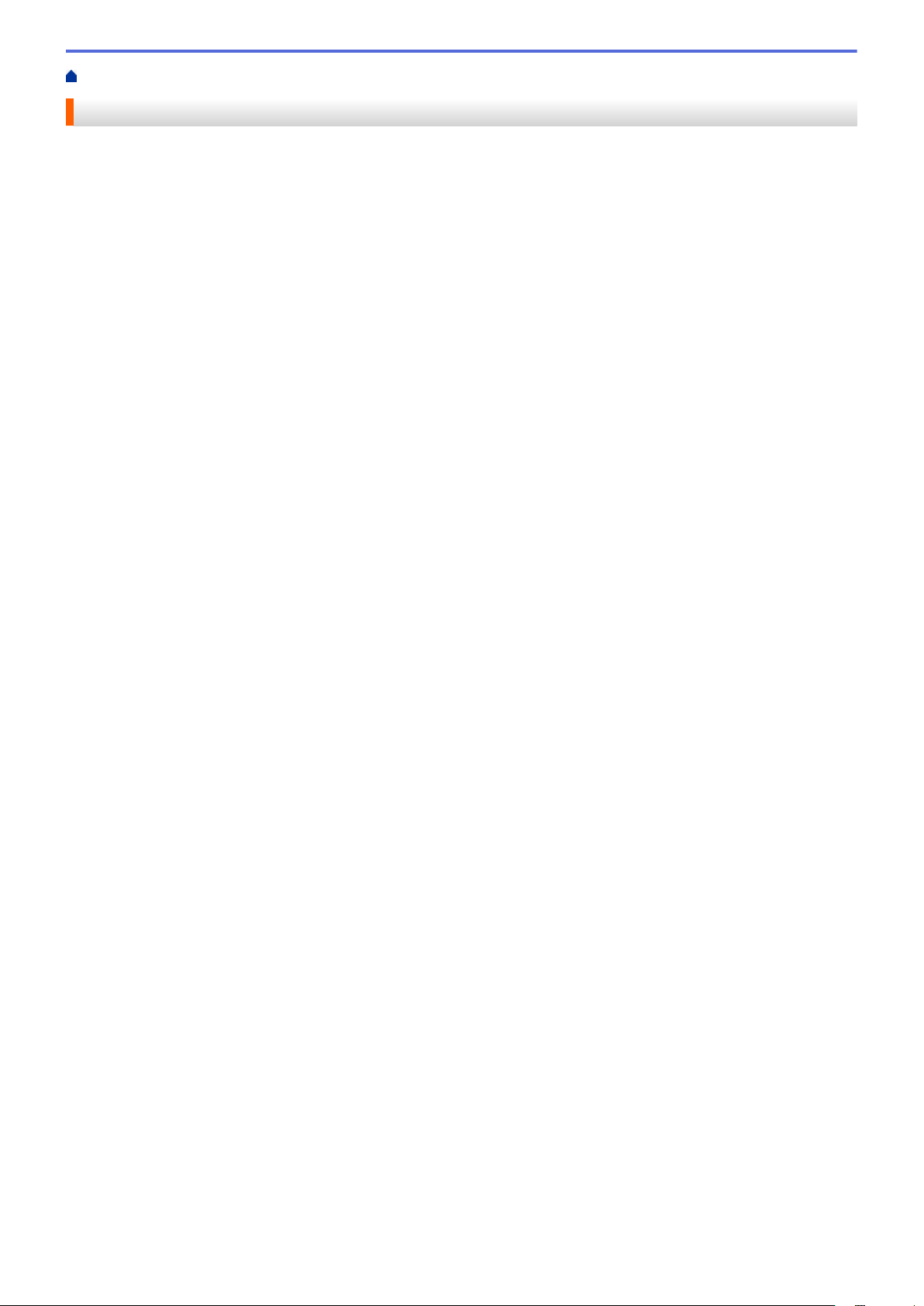
ホーム > 本ガイドの使い方
本ガイドの使い方
•
対象となるモデル
•
注意事項の定義
•
商標
•
重要事項
1
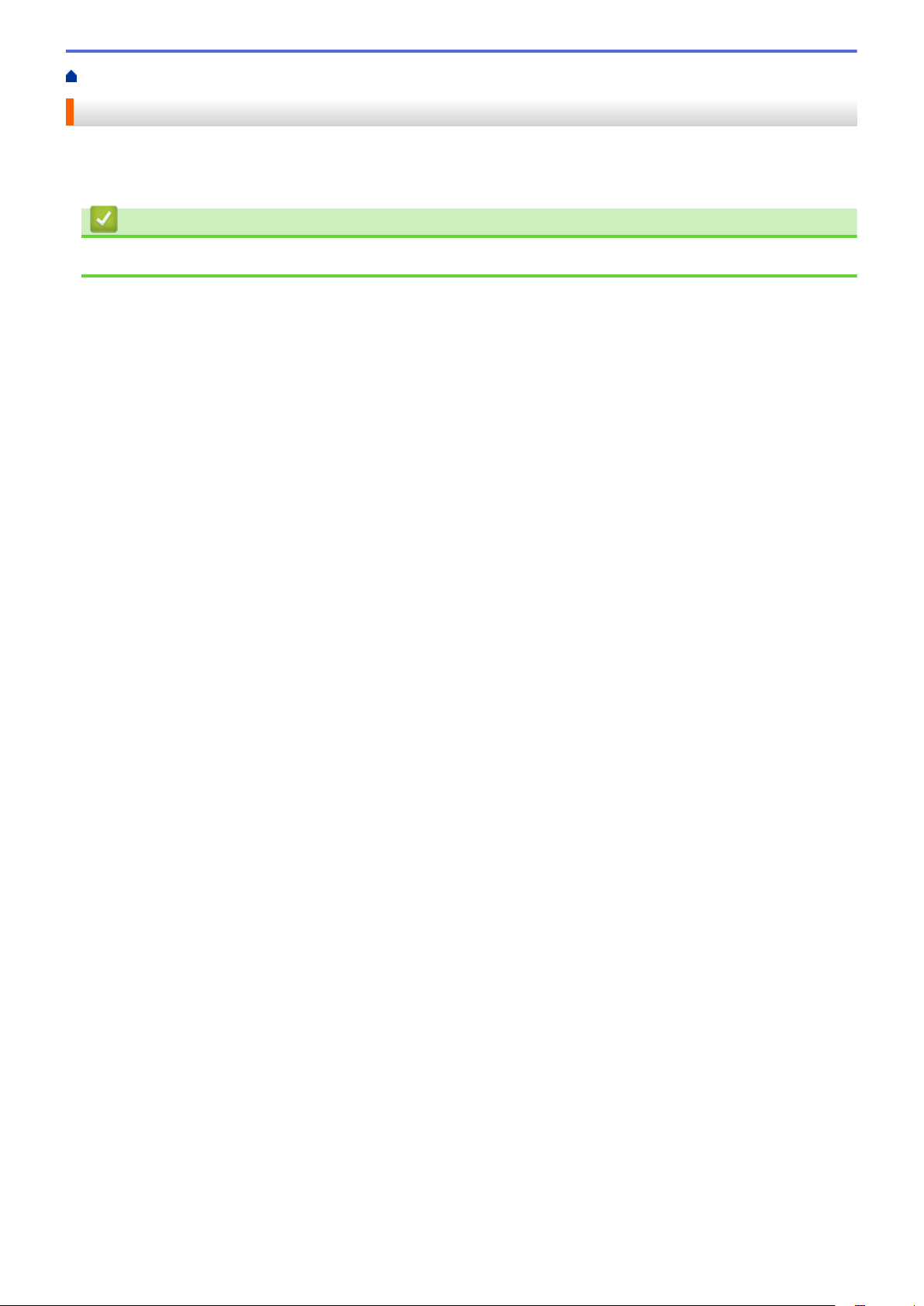
ホーム > 本ガイドの使い方 > 対象となるモデル
対象となるモデル
本ガイドは、以下のモデルを対象としています。
2.7 インチタッチパネル LCD モデル:DCP-J983N
関連情報
• 本ガイドの使い方
2
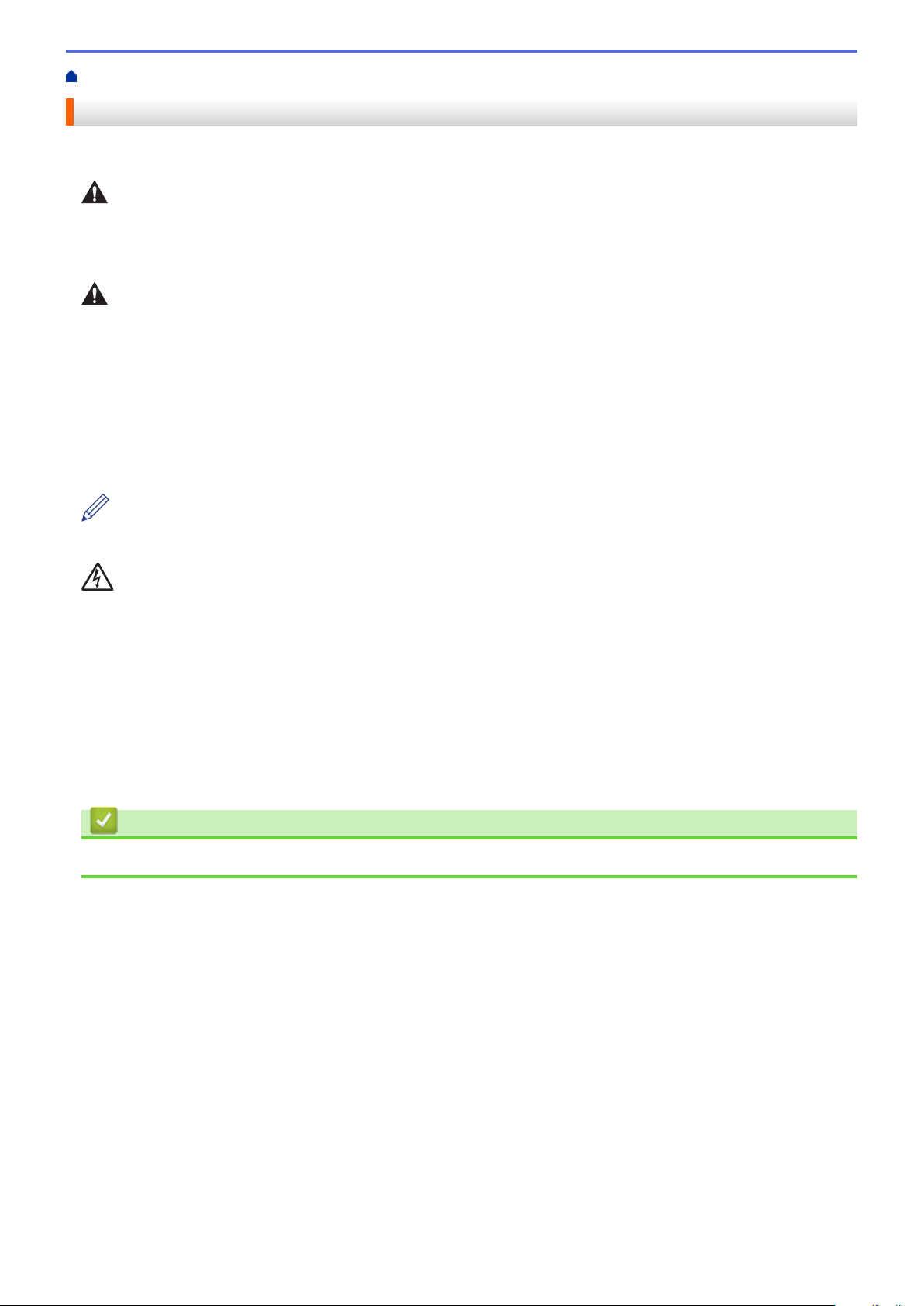
ホーム > 本ガイドの使い方 > 注意事項の定義
注意事項の定義
本ガイドでは、以下の記号が使用されます。
警告
警告は、この表示を無視して、誤った取り扱いをすると、人が死亡または重傷を負う可能性がある内容を示し
ています。
注意
注意は、この表示を無視して、誤った取り扱いをすると、人が傷害を負う可能性がある内容を示しています。
重要
重要は、この表示を無視して、誤った取り扱いをすると、物的損害の可能性がある内容を示しています。
お願い
お願いは、ご使用していただく上での注意事項、制限事項などの内容を示します。
ヒントアイコンは、有益なヒントや補足情報を提供します。
「感電の危険があること」を示しています。
太字
本製品の操作パネルやパソコン画面に表示されるボタンを示しています。
斜体
斜体は重要な項目の強調や、関連するトピックを示しています。
[XXXXX]
括弧で囲まれたテキストは、本製品の画面に表示されるメッセージを表します。
関連情報
• 本ガイドの使い方
3
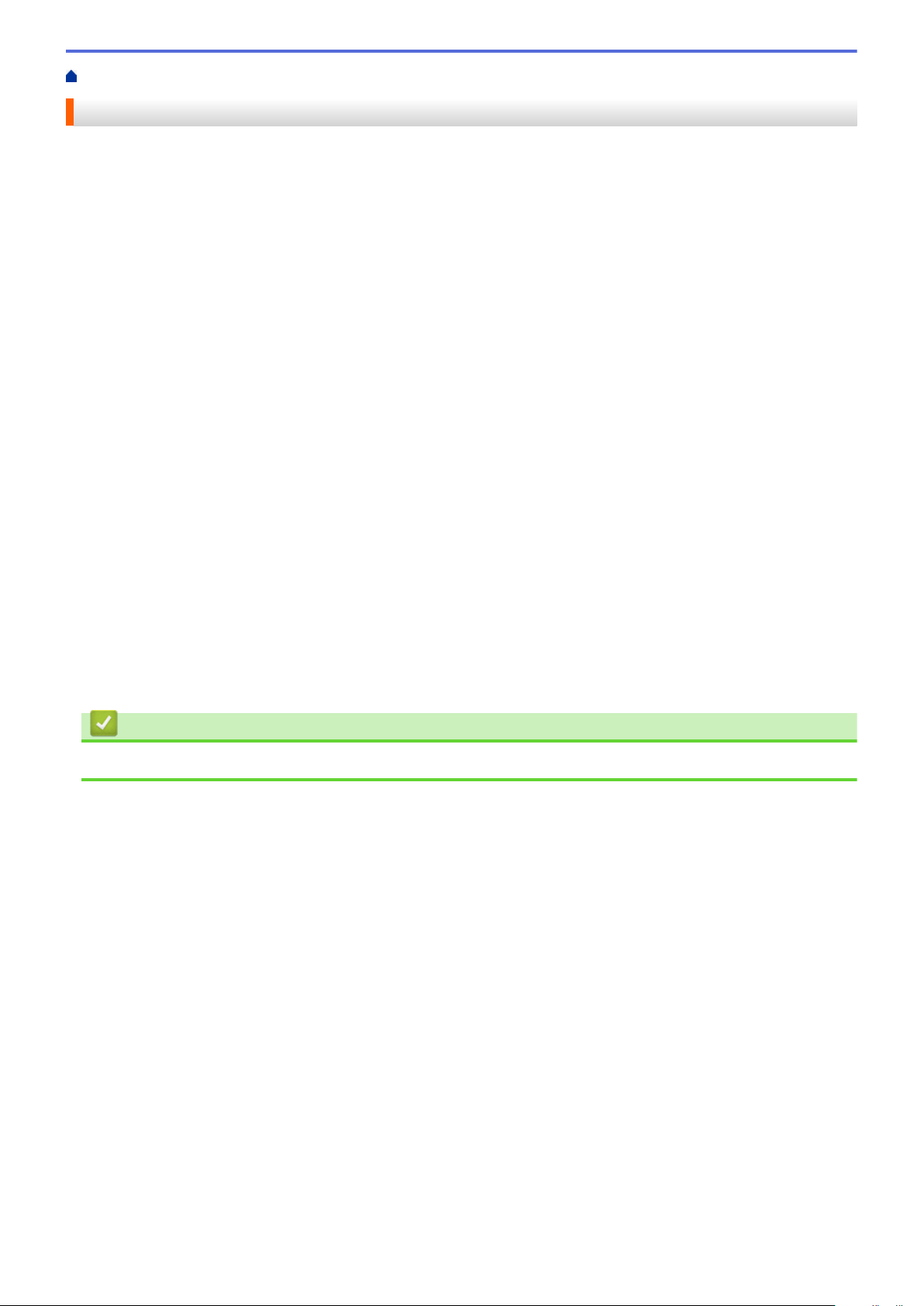
ホーム > 本ガイドの使い方 > 商標
商標
Microsoft、Windows、Windows Vista、Windows Server、SharePoint、Internet Explorer、Word、PowerPoint、
OneNote、OneDrive および Windows Phone は、米国およびその他の国で登録された Microsoft 社の登録商標ま
たは商標です。
Apple、Macintosh、Safari、iPad、iPad mini、iPhone、iPod touch および OS X は、米国および他の国々で登録
された Apple Inc.の商標です。
AirPrint は、Apple Inc.の商標です。
メモリースティック PRO デュオ、メモリースティックデュオ、メモリースティック マイクロおよび M2 は、ソ
ニー株式会社の商標です。
SDHC ロゴは、SD-3C, LLC の商標です。
AOSS は、株式会社バッファローの商標です。
Wi-Fi、Wi-Fi Alliance、Wi-Fi Direct および Wi-Fi Protected Access は、Wi-Fi Alliance®の登録商標です。
WPA、WPA2、Wi-Fi Protected Setup および Wi-Fi Protected Setup ロゴは、Wi-Fi Alliance®の商標です。
Flickr は、Yahoo!Inc.の商標です。
Android、Android Market、Google クラウド プリント、Google ドライブ、Picasa Web Albums、Google Play お
よび Google Chrome は、Google, Inc.の商標です。これらの商標の使用は、Google 使用許諾の対象となります。
Mozilla および Firefox は、Mozilla Foundation の登録商標です。
Linux は、Linus Torvalds の米国およびその他の国における登録商標または商標です。
Bluetooth ワードマークは、Bluetooth SIG,Inc.が所有する登録商標であり、ブラザーは、これら商標を使用する
許可を受けています。
EVERNOTE は、Evernote Corporation の登録商標であり、使用許諾を得て使用しています。
Mopria は、Mopria Alliance の登録商標です。
本ガイドに製品名が記載されている各ソフトウェアの開発会社は、著作プログラムに特定したソフトウェアライ
センス契約を有します。
ブラザー製品および関連資料等に記載されている社名及び商品名はそれぞれ各社の商標または登録商標です。
関連情報
• 本ガイドの使い方
4
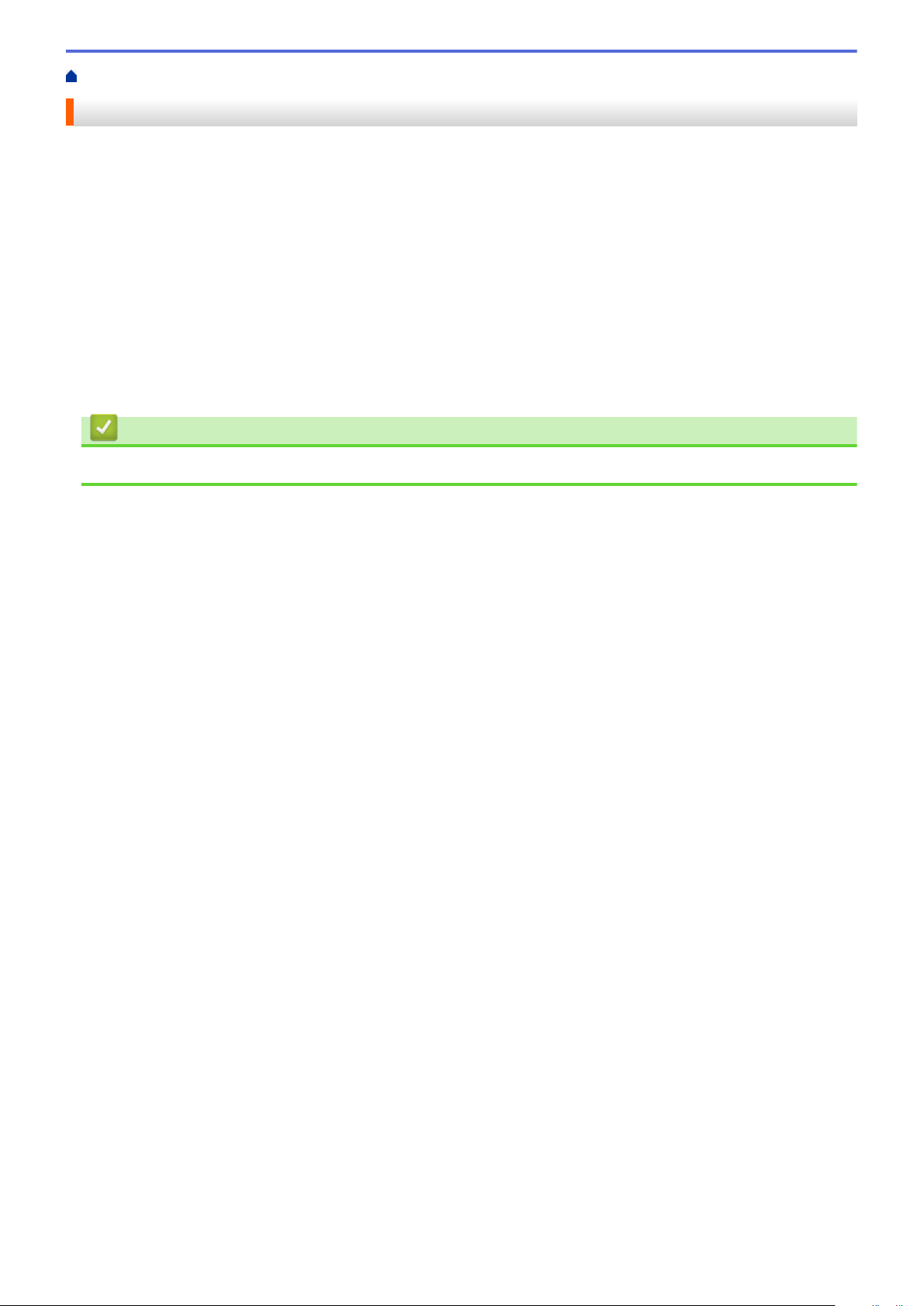
ホーム > 本ガイドの使い方 > 重要事項
重要事項
• 購入された国以外で本製品を使用しないでください。海外各国におけるる無線通信および電力規制に反する
場合や、海外で使用されている電源が本製品で適切に使用できない恐れがあります。
• 本文中の Windows® XP は、Windows® XP Professional、Windows® XP Professional x64 Edition、および
Windows® XP Home Edition を指します。
• 本文中の Windows Server® 2003 は、Windows Server® 2003、Windows Server® 2003 x64 Edition、Windows
Server® 2003 R2、および Windows Server® 2003 R2 x64 Edition を指します。
• 本文中の Windows Server® 2008 は、Windows Server® 2008 および Windows Server® 2008 R2 を指します。
• 本ガイドに掲載されている画面は、Windows® の場合は Windows® 7、Macintosh の場合は OS X v10.9.x の
画面を代表で使用しています。お使いの OS や環境またはモデルによって、実際の画面と異なることがあり
ます。
• 本ガイドならびに本製品の仕様は予告なく変更されることがあります。
関連情報
• 本ガイドの使い方
5
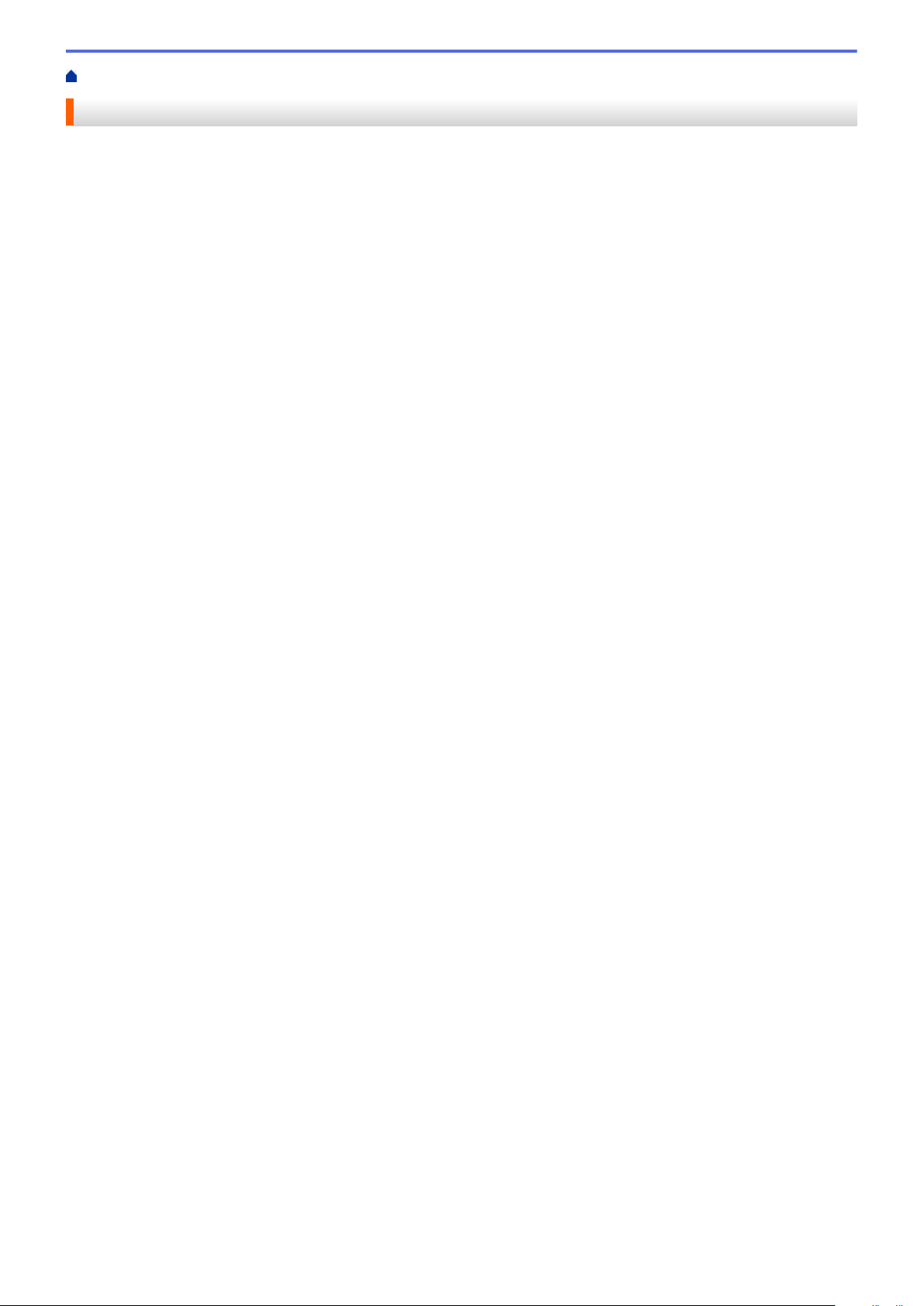
ホーム > スキャン
スキャン
•
本製品のスキャンボタンを使用してスキャンする
•
パソコンからスキャンする(Windows®)
•
パソコンからスキャンする(Macintosh)
6
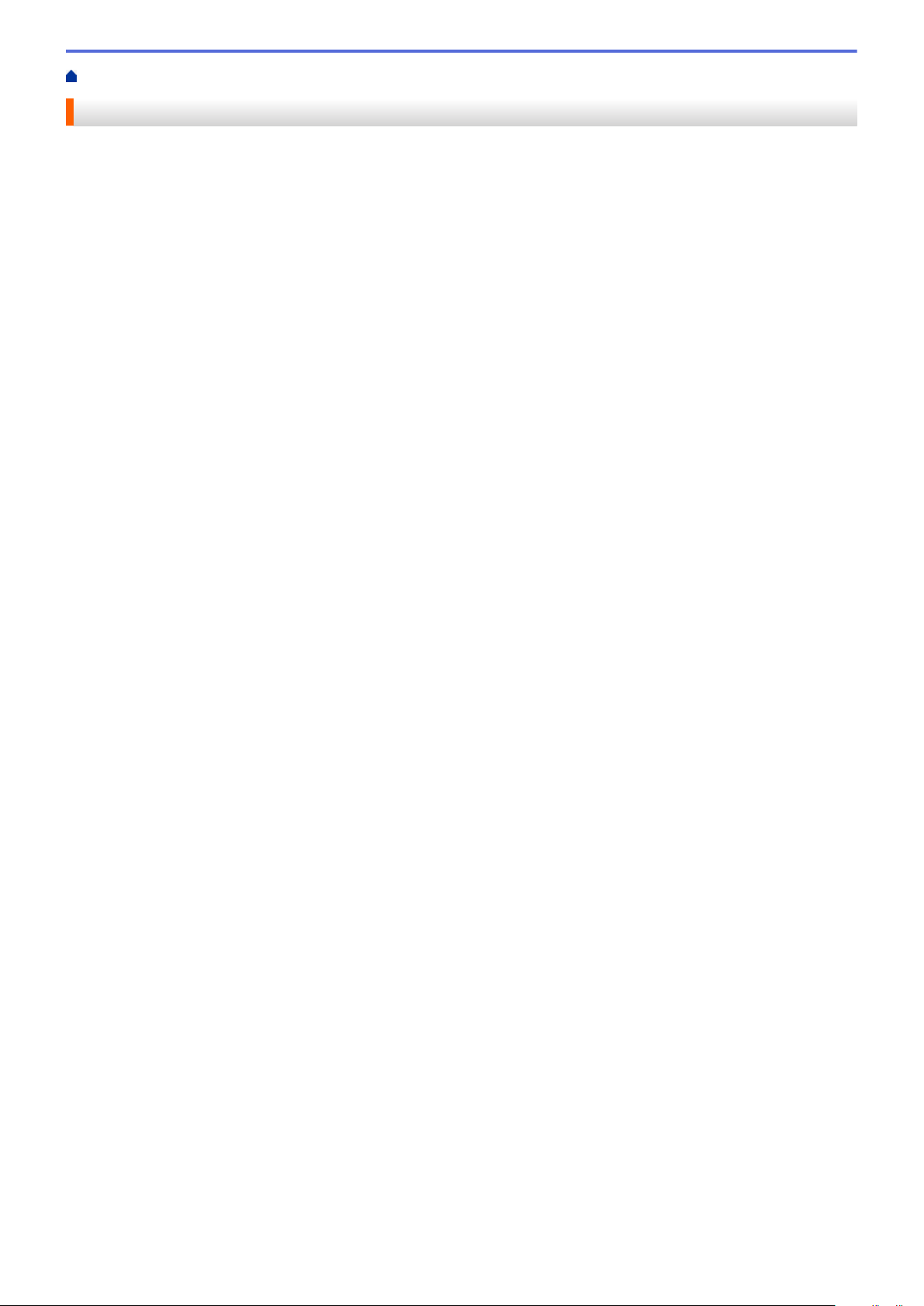
ホーム > スキャン > 本製品のスキャンボタンを使用してスキャンする
本製品のスキャンボタンを使用してスキャンする
•
写真やグラフィックをスキャンする
•
スキャンしたデータを PDF ファイルとしてパソコンに保存する
•
スキャンしたデータをメモリーカードまたは USB フラッシュメモリーに保存する
•
複数の名刺および写真をスキャンする(おまかせ一括スキャン)
•
原稿の文字をテキストデータとしてスキャンする(OCR)
•
スキャンしたデータを E-mail 添付する
•
Web サービスを使ってスキャンする(Windows Vista® SP2 またはそれ以降、Windows
7、Windows® 8、および Windows® 10)
•
ControlCenter4 からスキャンボタン設定を変更する(Windows®)
•
ControlCenter2 からスキャンボタン設定を変更する(Macintosh)
®
7
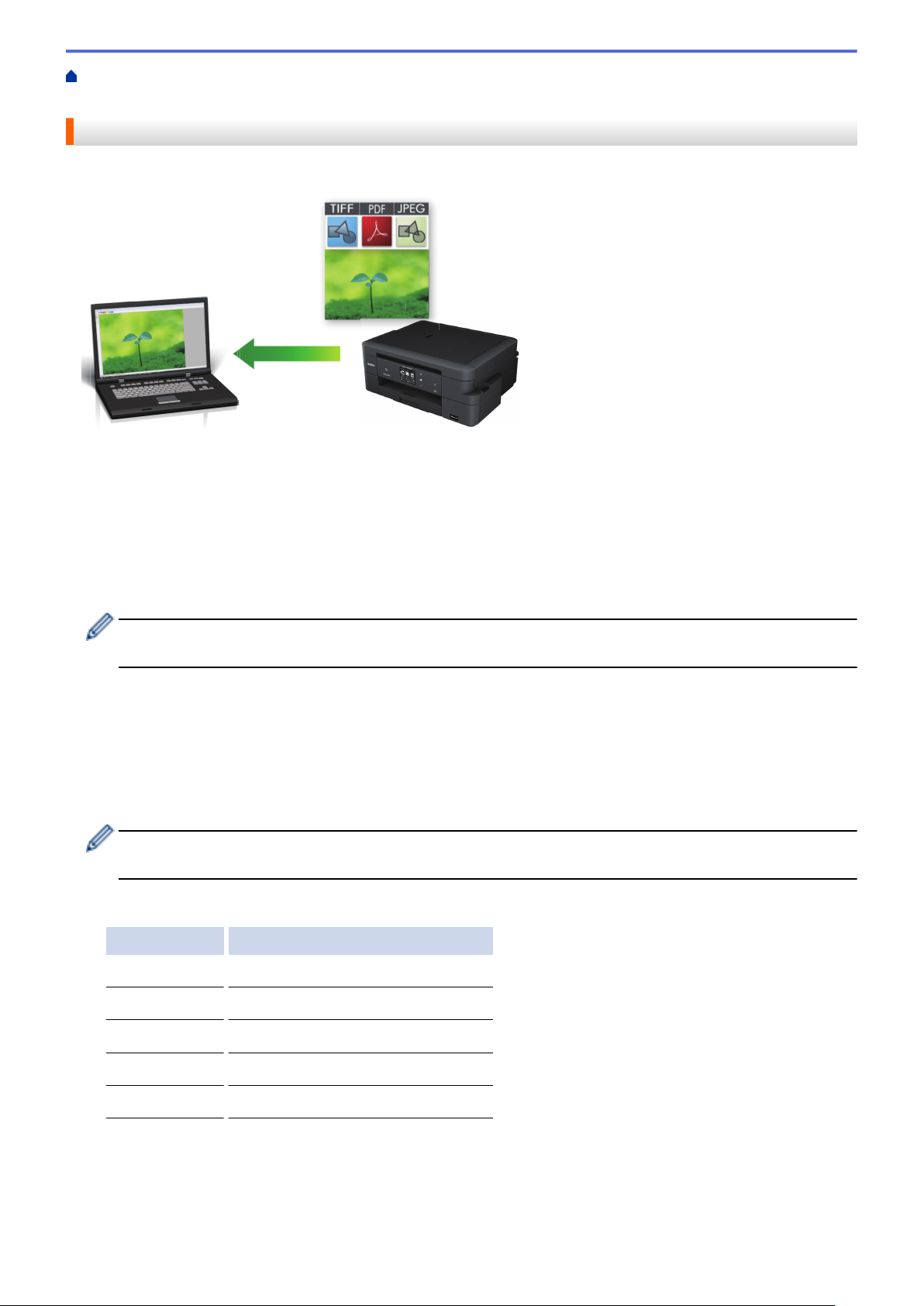
ホーム > スキャン > 本製品のスキャンボタンを使用してスキャンする > 写真やグラフィックをスキャンす
る
写真やグラフィックをスキャンする
スキャンした写真やグラフィックを、お使いのパソコンに直接送信します。
本製品のスキャンボタンを使って、スキャン設定を一時的に変更することができます。変更を保持する場合は、
本製品の ControlCenter ソフトウェアを使用します。
1. 原稿をセットします。
2. [スキャン] > [イメージ]を押します。
3. 本製品がネットワークに接続されている場合、a または b を押して、スキャンしたデータを送信するパソコン
を表示させ、該当のパソコン名を押します。
画面上でパスワードの入力を求められた場合、パソコンで設定している 4 桁のパスワードを入力し、[OK]
を押します。
4. 以下のいずれかを行ってください。
• 設定を変更してスキャンする場合は、[設定変更]を押して、次の手順に進みます。
• 設定を変更せずにスキャンする場合は、[スタート]を押します。
本製品はスキャンを開始します。本製品の原稿台ガラスを使用してスキャンする場合は、画面の指示に従
ってスキャン操作を終了してください。
5. [スキャン設定]を押し、[本体から設定]を押します。
[スキャン設定]を使うには、本製品付属のアプリケーションソフト ControlCenter がインストールされてい
るパソコンを本製品と接続しておく必要があります。
6. 変更したいスキャン設定を選択し、[OK]を押します。
オプション 説明
カラー設定 原稿のカラー設定を選択します。
解像度 原稿のスキャン解像度を選択します。
ファイル形式 原稿のファイル形式を選択します。
スキャンサイズ 原稿のスキャンサイズを選択します。
地色除去 除去する地色の濃度を変更します。
7. [スタート]を押します。
本製品はスキャンを開始します。本製品の原稿台ガラスを使用してスキャンする場合は、画面の指示に従っ
てスキャン操作を終了してください。
8
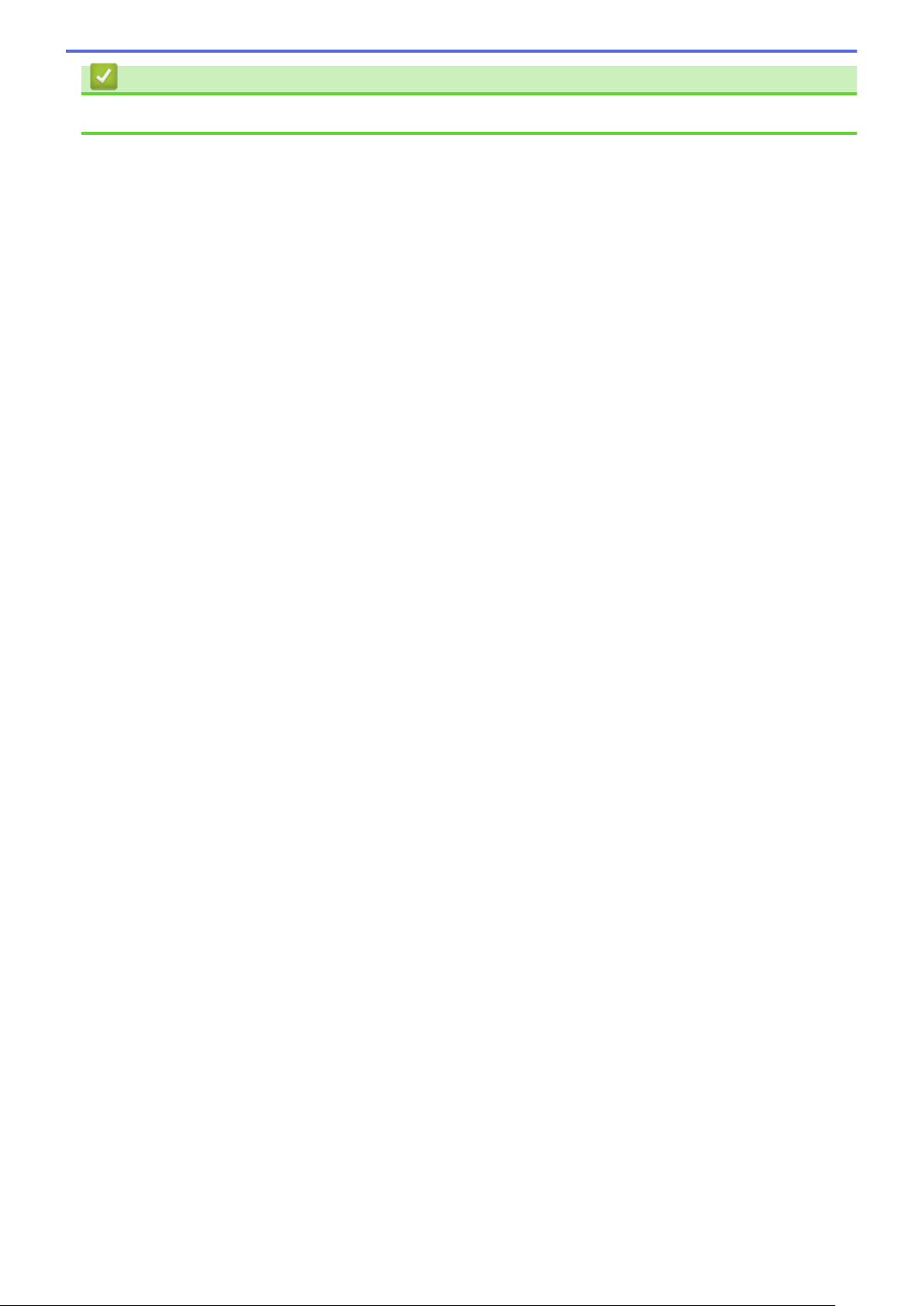
関連情報
• 本製品のスキャンボタンを使用してスキャンする
9
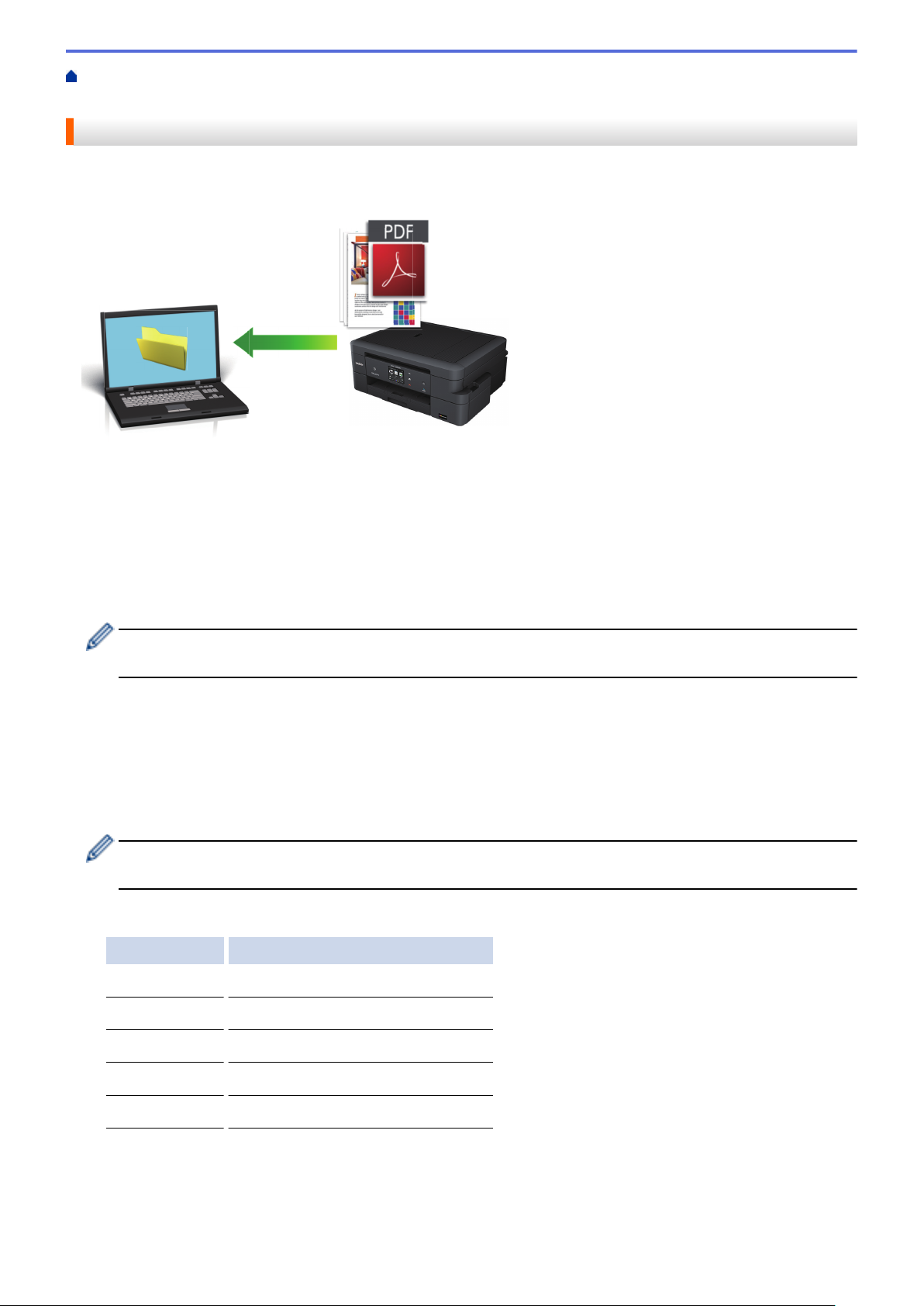
ホーム > スキャン > 本製品のスキャンボタンを使用してスキャンする > スキャンしたデータを PDF ファ
イルとしてパソコンに保存する
スキャンしたデータを PDF ファイルとしてパソコンに保存する
原稿をスキャンし、お使いのパソコン上に PDF ファイルとして保存します。
本製品のスキャンボタンを使って、スキャン設定を一時的に変更することができます。変更を保持する場合は、
本製品の ControlCenter ソフトウェアを使用します。
1. 原稿をセットします。
2. [スキャン] > [ファイル]を押します。
3. 本製品がネットワークに接続されている場合、a または b を押して、スキャンしたデータを送信するパソコン
を表示させ、該当のパソコン名を押します。
画面上でパスワードの入力を求められた場合、パソコンで設定している 4 桁のパスワードを入力し、[OK]
を押します。
4. 以下のいずれかを行ってください。
• 設定を変更するには、[設定変更]を押して次の手順に進みます。
• [スタート]を押して、その他の設定を変更せずにスキャンを開始します。
本製品はスキャンを開始します。本製品の原稿台ガラスを使用してスキャンする場合は、画面の指示に従
ってスキャン操作を終了してください。
5. [スキャン設定]を押し、[本体から設定]を押します。
[スキャン設定]を使うには、本製品付属のアプリケーションソフト ControlCenter がインストールされてい
るパソコンを本製品と接続しておく必要があります。
6. 変更したいスキャン設定を選択し、[OK]を押します。
オプション 説明
カラー設定 原稿のカラー設定を選択します。
解像度 原稿のスキャン解像度を選択します。
ファイル形式 原稿のファイル形式を選択します。
スキャンサイズ 原稿のスキャンサイズを選択します。
地色除去 除去する地色の濃度を変更します。
7. [スタート]を押します。
本製品はスキャンを開始します。本製品の原稿台ガラスを使用してスキャンする場合は、画面の指示に従っ
てスキャン操作を終了してください。
10
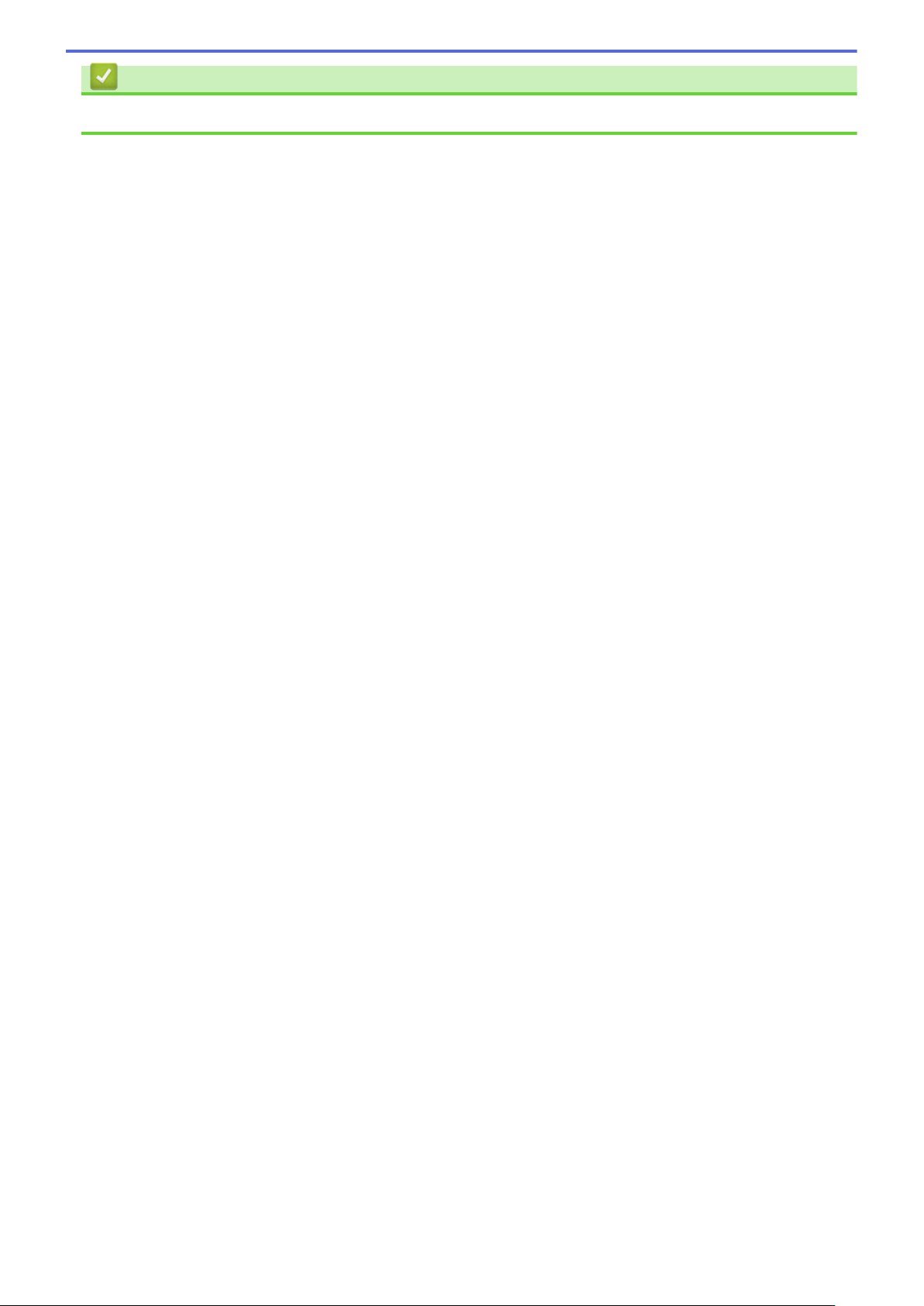
関連情報
• 本製品のスキャンボタンを使用してスキャンする
11
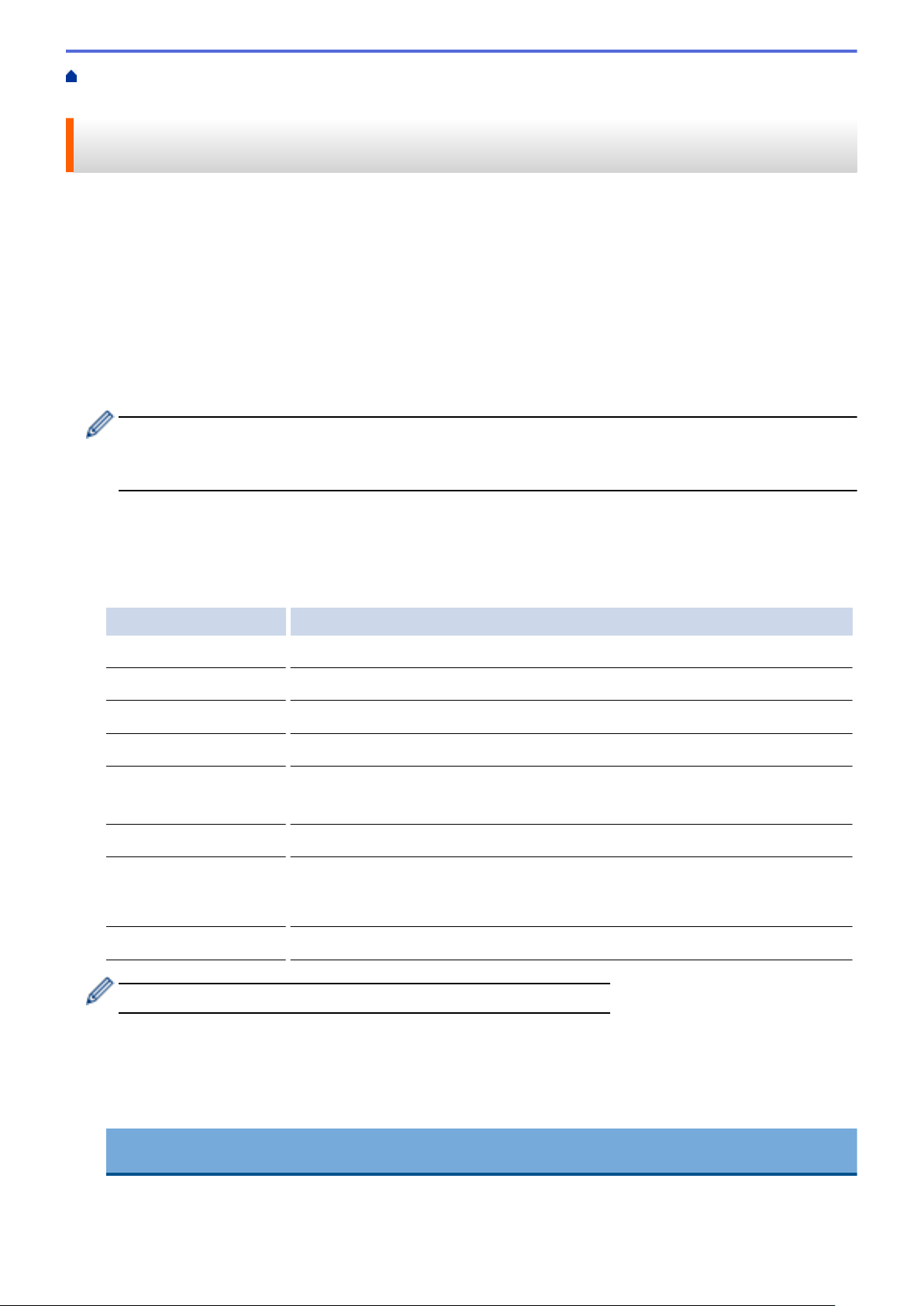
ホーム > スキャン > 本製品のスキャンボタンを使用してスキャンする > スキャンしたデータをメモリーカ
ードまたは USB フラッシュメモリーに保存する
スキャンしたデータをメモリーカードまたは USB フラッシュメモリーに保 存する
パソコンを使わず、スキャンしたデータを直接メモリーカードや USB フラッシュメモリーに保存します。
1. 原稿をセットします。
2. 本製品のメディアスロットカバーを開きます。
3. メモリーカードまたは USB フラッシュメモリーを本製品に差し込みます。
画面が自動的に変わります。
4. [スキャン: メディア]を押します。
5. 以下のいずれかを行ってください。
• 設定を変更してスキャンする場合は、[設定変更]を押して、次の手順に進みます。
- 変更した設定を初期値として登録するには、設定を変更した後に[設定を保持する]を押し、[はい]を押
します。
- お買い上げ時の設定に戻すには、[設定をリセットする]を押し、[はい]を押します。
• 設定を変更せずにスキャンする場合は、[スタート]を押します。
本製品はスキャンを開始します。本製品の原稿台ガラスを使用してスキャンする場合は、画面の指示に従
ってスキャン操作を終了してください。
6. 変更したいスキャン設定を選択し、[OK]を押します。
オプション 説明
カラー設定 原稿のカラー設定を選択します。
解像度 原稿のスキャン解像度を選択します。
ファイル形式 原稿のファイル形式を選択します。
スキャンサイズ 原稿のスキャンサイズを選択します。
ADF 長尺原稿モード
(特定のモデルのみ対応)
ファイル名 ファイル名を変更します。
おまかせ一括スキャン
(特定のモデルのみ可能)
地色除去 除去する地色の濃度を変更します。
設定をお気に入りとして保存するには、[お気に入り登録]を押します。
7. [スタート]を押します。
8. 原稿台ガラスを使用している場合は、画面に[次の原稿はありますか?]と表示されます。スキャンする原稿が
複数枚の場合は、[はい]を押します。スキャンする原稿が 1 枚の場合は、[いいえ]を押します。スキャンを
終えたら、メモリーカードや USB フラッシュメモリーを本製品から取り外す前に必ず[いいえ]を選択するよ
うにしてください。
ADF(自動原稿送り装置)を使って長尺原稿をスキャンします。
原稿台ガラスにセットした複数の原稿をスキャンして、メモリーカードまたは
USB フラッシュメモリーに保存します。複数の原稿を一度にスキャンして、複
数または 1 つのファイルを作成します。
重要
本製品がメモリーカードまたは USB フラッシュメモリーを読み込んでいる間は画面にメッセージが表示
されます。電源コードのプラグを抜いたり、メモリーカードや USB フラッシュメモリーを本製品から取
12
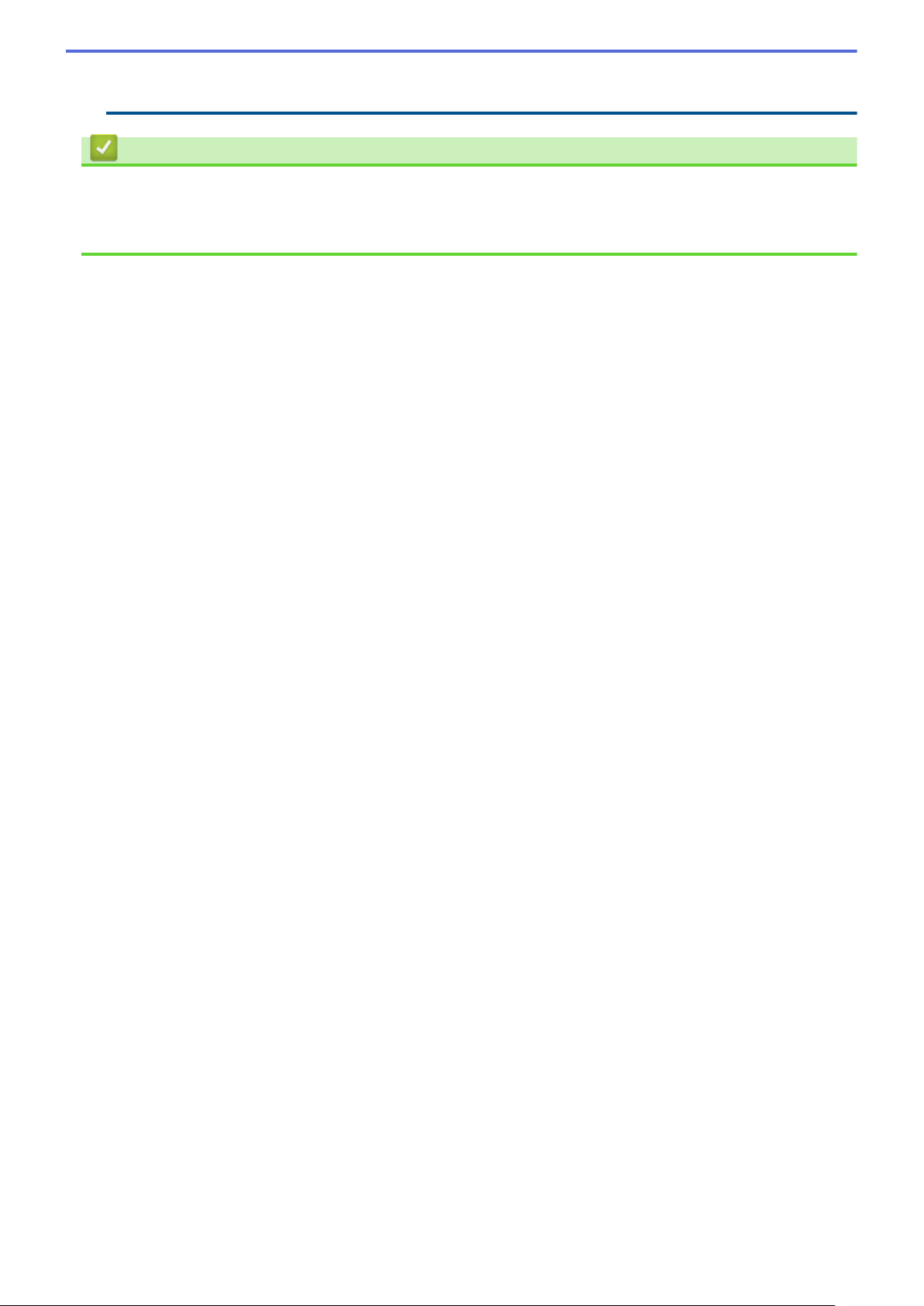
り外したりしないでください。データが損失したり、メモリーカードや USB フラッシュメモリーが破損
したりする可能性があります。
関連情報
• 本製品のスキャンボタンを使用してスキャンする
• メモリーカードまたは USB フラッシュメモリー情報
• スキャン to メディア設定
13
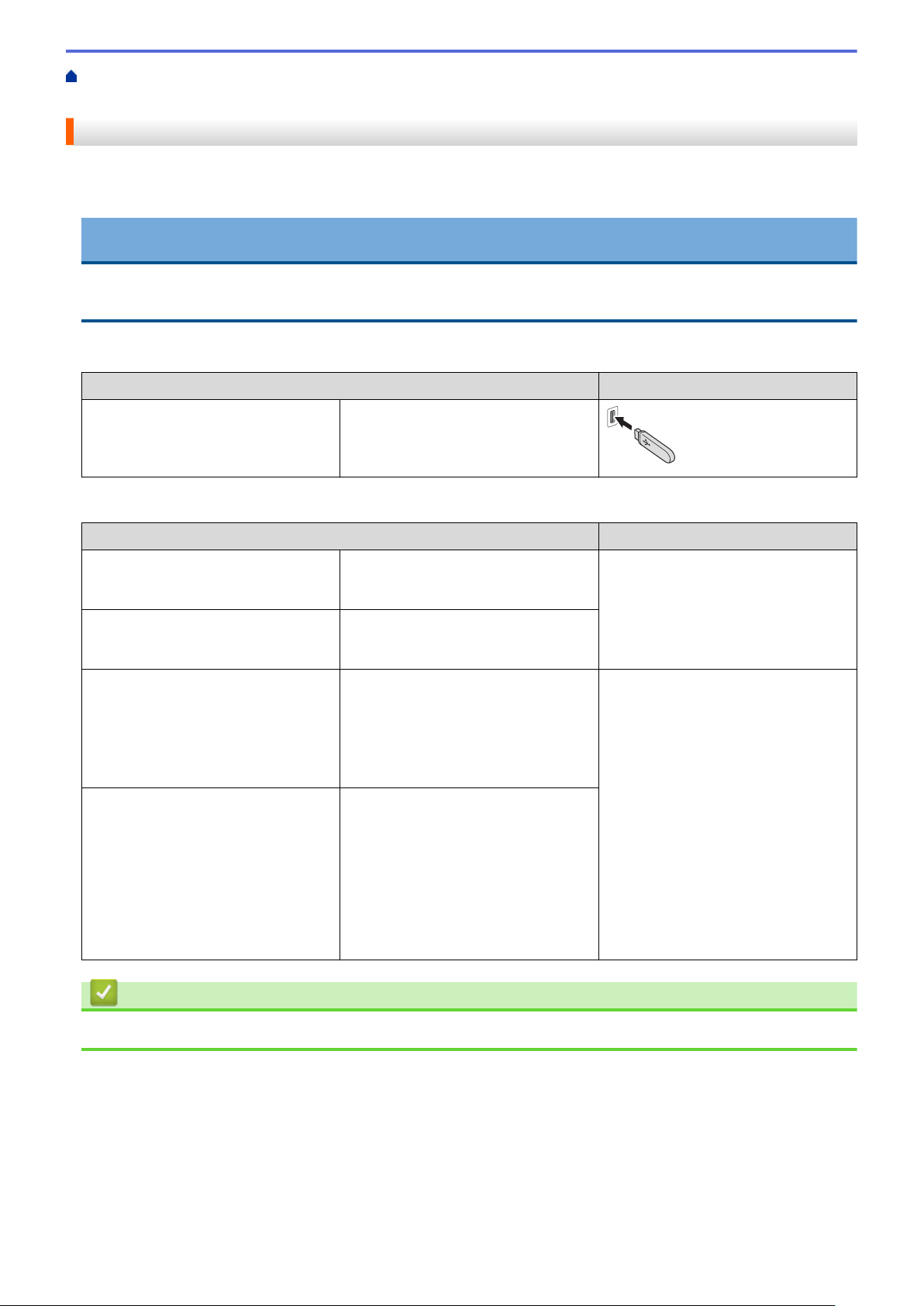
ホーム > スキャン > 本製品のスキャンボタンを使用してスキャンする > スキャンしたデータをメモリーカ
ードまたは USB フラッシュメモリーに保存する > メモリーカードまたは USB フラッシュメモリー情報
メモリーカードまたは USB フラッシュメモリー情報
本製品は、一般的なメモリーメディアやデジタルカメラなどで使用されているメディアに対応したメディアスロ
ット(差し込み口)を装備しています。
重要
本製品は、USB フラッシュメモリー、PictBridge 互換のカメラ、および USB マスストレージ規格に準拠した
デジタルカメラにのみ対応しています。そのほかの USB 機器には対応していません。
DCP-J983N
互換性のあるメモリーカード 差し込み口
USB フラッシュメモリー
DCP-J983N
互換性のあるメモリーカード
メモリースティック デュオ
メモリースティック PRO デュオ
メモリースティック マイクロ™ (M2™)
(アダプターが必要)
SD メモリーカード
SDHC メモリーカード
SDXC メモリーカード
マルチメディアカード
マルチメディアカード プラス
miniSD カード(アダプターが必要)
miniSDHC カード(アダプターが必
要)
microSD カード(アダプターが必要)
microSDHC カード(アダプターが必
要)
マルチメディアカード モバイル(アダ
プターが必要)
™
™
差し込み口
上部差し込み口
下部差し込み口
関連情報
• スキャンしたデータをメモリーカードまたは USB フラッシュメモリーに保存する
14
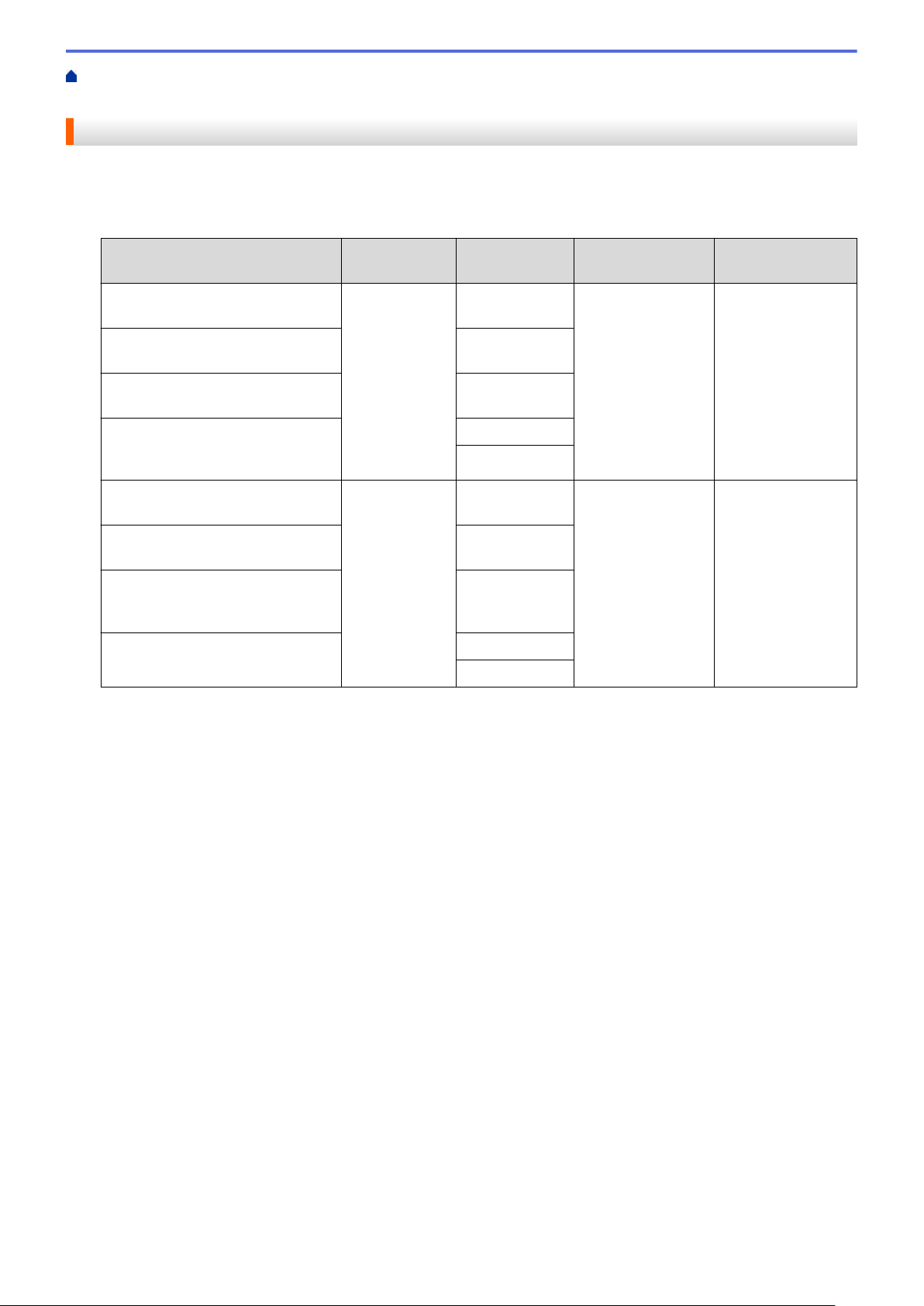
ホーム > スキャン > 本製品のスキャンボタンを使用してスキャンする > スキャンしたデータをメモリーカ
ードまたは USB フラッシュメモリーに保存する > スキャン to メディア設定
スキャン to メディア設定
[カラー設定] / [解像度] / [ファイル形式]
高解像度(dpi)を選択すると、スキャンした画質は向上しますが、ファイルサイズが大きくなり、送信時間
も遅くなります。以下の表は、使用可能な品質設定およびファイル形式を表しています。
おすすめの設定 カラー設定 解像度 ファイル形式 ファイル形式の初期
値
文字原稿を最小ファイルサイズで
スキャンする場合
文字原稿を 100 dpi 以上の品質で
スキャンする場合
文字原稿を 200 dpi 以上の品質で
スキャンする場合
文字原稿をモノクロで最高画質か
つ最大ファイルサイズでスキャン
する場合
カラー原稿を最小ファイルサイズ
でスキャンする場合
カラー原稿を 100 dpi 以上の品質
でスキャンする場合
カラー原稿または写真を 600 dpi
より小さいファイルサイズかつ高
品質でスキャンする場合
写真を最高画質かつ最大ファイル
サイズでスキャンする場合
[スキャンサイズ]
原稿のスキャンサイズを選びます。
モノクロ 100 dpi TIFF / PDF PDF
200 dpi
300 dpi
600 dpi
自動
カラー 100 dpi JPEG / PDF PDF
200 dpi
300 dpi
600 dpi
自動
[ADF 長尺原稿モード]
ADF(自動原稿送り装置)を使って長尺原稿をスキャンします。 (特定のモデルのみ対応)
[ファイル名]
スキャンしたデータの初期設定のファイル名を変更します。初期設定のファイル名は、日付と 2 桁の通し番号
で表す計 8 桁の番号です。例えば、2015 年 5 月 3 日にスキャンすると、ファイル名は「15050301」になりま
す。最初の 6 桁は、6 文字以下のお好みのファイル名に変更することができます。
[おまかせ一括スキャン]
(特定のモデルのみ対応)[オン]または[オフ]を選択します。原稿台ガラスにセットされた複数の原稿を一括
でスキャンすることができます。複数の原稿を一度にスキャンして、複数のファイルまたは 1 つの複数ページ
のファイルを作成します。
[地色除去]
スキャンしたデータをより見やすくするため、原稿の背景にある地色を取り除きます。この機能を使うとき
は、強・中・弱の 3 つの設定から選択します。
[設定を保持する]
設定をデフォルトとして保存します。
[設定をリセットする]
全ての設定をお買い上げ時の設定に戻します。
15
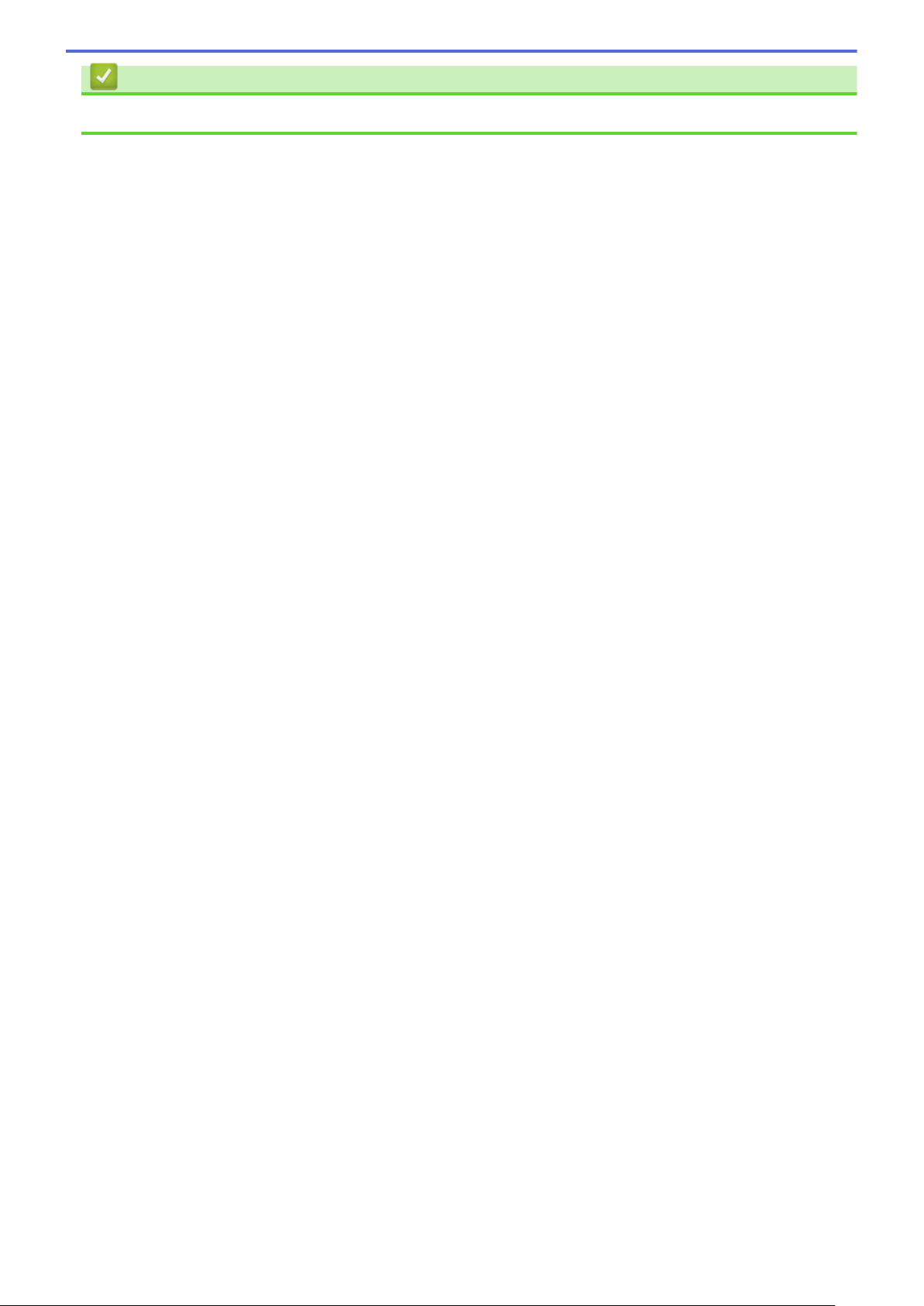
関連情報
• スキャンしたデータをメモリーカードまたは USB フラッシュメモリーに保存する
16
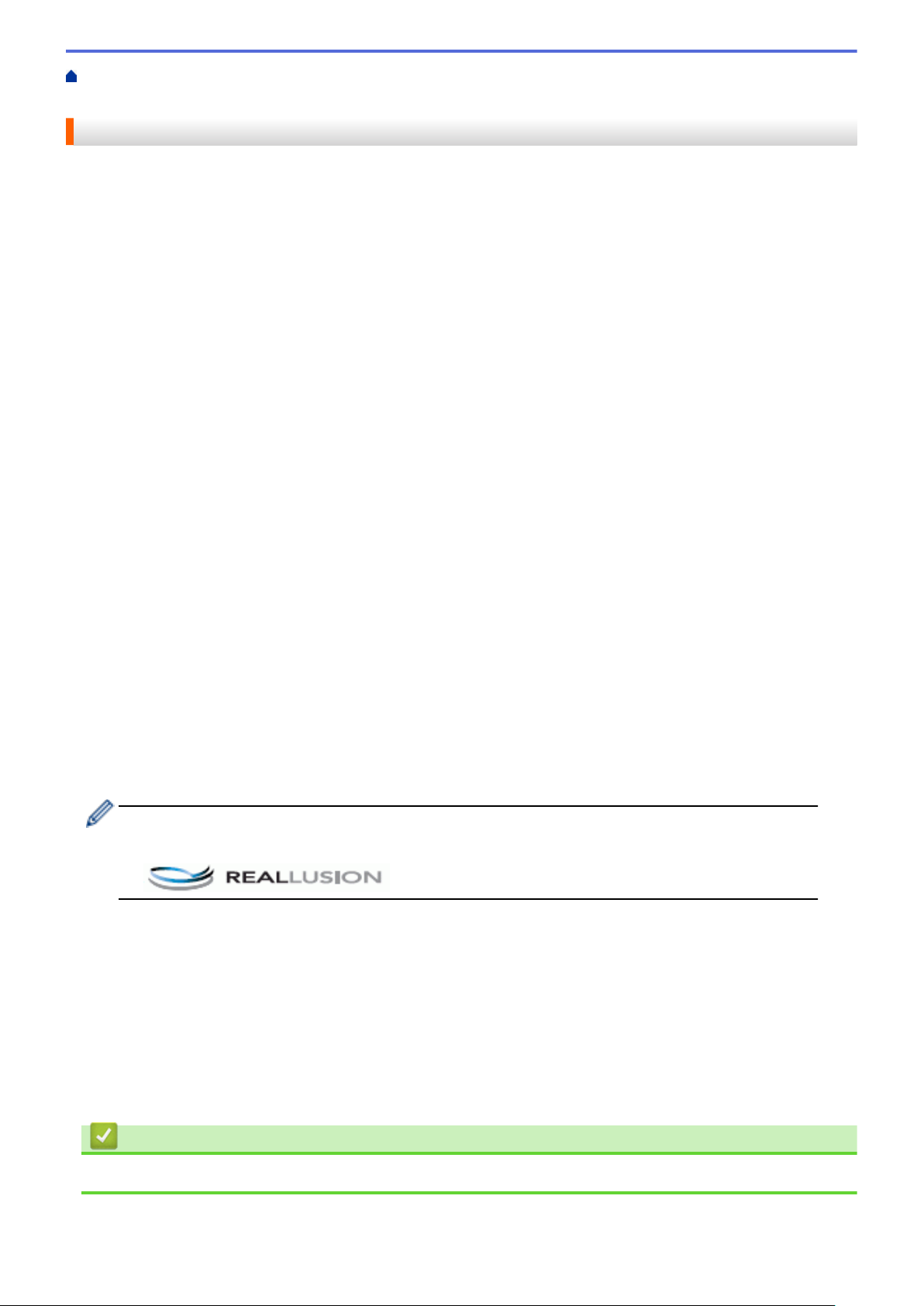
ホーム > スキャン > 本製品のスキャンボタンを使用してスキャンする > 複数の名刺および写真をスキャン
する(おまかせ一括スキャン)
複数の名刺および写真をスキャンする(おまかせ一括スキャン)
原稿台ガラスにセットされた複数の原稿を一括でスキャンすることができます。複数の原稿を一度にスキャンし
て、複数のファイルまたは 1 つの複数ページファイルを作成できます。
おまかせ一括スキャンについて
1. 10mm 以上
2. 20mm 以上(下部)
• この設定は、長方形または正方形の原稿にのみ使用可能です。
• 原稿の長さが長すぎたり幅が広すぎたりすると、スキャンできないことがあります。
• 原稿は図のように、原稿台ガラスの端にかからないようセットする必要があります。
• 各原稿の間隔を最低 10mm 以上離してセットする必要があります。
• 原稿が 10°以上傾いていると、スキャンできないことがあります。
• ADF(自動原稿送り装置)からおまかせ一括スキャンはできません。(ADF モデルのみ)
• 一度にスキャンできる原稿の枚数は、サイズによって異なりますが、最大 16 枚(名刺は 8 枚)です。
1. 原稿台ガラスに原稿をセットします。
• おまかせ一括スキャン機能を使用する場合は、原稿台ガラスに原稿をセットする必要があります。
• おまかせ一括スキャン機能は Reallusion 社の技術を使用しています。
2. 本製品のメディアスロットカバーを開きます。
3. メモリーカードまたは USB フラッシュメモリーを本製品に差し込みます。
画面が自動的に変わります。
4. [スキャン: メディア] > [設定変更] > [おまかせ一括スキャン]を押します。
5. [オン]を押します。
6. [OK]を押します。
7. [スタート]を押します。
本製品はスキャンを開始します。画面の指示に従ってスキャン操作を完了します。
関連情報
• 本製品のスキャンボタンを使用してスキャンする
17
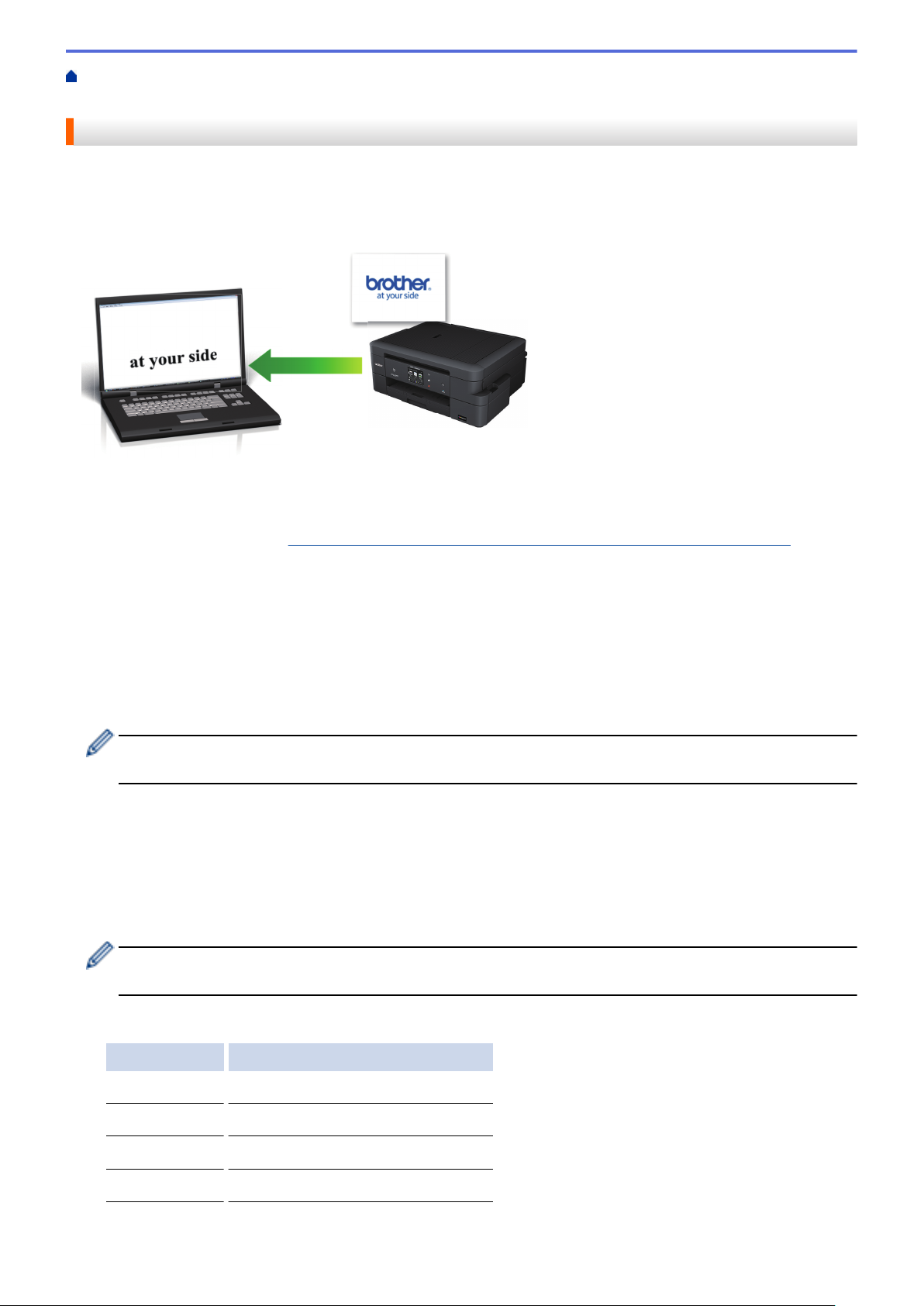
ホーム > スキャン > 本製品のスキャンボタンを使用してスキャンする > 原稿の文字をテキストデータとし
てスキャンする(OCR)
原稿の文字をテキストデータとしてスキャンする(OCR)
本製品は、OCR(光学式文字認識)の技術を使って、スキャンした原稿の文字をテキストデータに変換すること
ができます。テキスト編集アプリケーションを使ってこのテキストを編集できます。
• Macintosh
Presto!PageManager がお使いのコンピューターにインストールされている必要があります。
Presto!PageManager は、
ンロードできます。
• 本製品のスキャンボタンを使って、スキャン設定を一時的に変更することができます。変更を保持する場合
は、本製品の ControlCenter ソフトウェアを使用します。
nj.newsoft.com.tw/download/brother/PM9SEInstaller_BR_multilang2.dmg からダウ
1. 原稿をセットします。
2. [スキャン] > [OCR]を押します。
3. 本製品がネットワークに接続されている場合、a または b を押して、スキャンしたデータを送信するパソコン
を表示させ、該当のパソコン名を押します。
画面上でパスワードの入力を求められた場合、パソコンで設定している 4 桁のパスワードを入力し、[OK]
を押します。
4. 以下のいずれかを行ってください。
• 設定を変更してスキャンする場合は、[設定変更]を押して、次の手順に進みます。
• 設定を変更せずにスキャンする場合は、[スタート]を押します。
本製品はスキャンを開始します。本製品の原稿台ガラスを使用してスキャンする場合は、画面の指示に従
ってスキャン操作を終了してください。
5. [スキャン設定]を押し、[本体から設定]を押します。
[スキャン設定]を使うには、本製品付属のアプリケーションソフト ControlCenter がインストールされてい
るパソコンを本製品と接続しておく必要があります。
6. 変更したいスキャン設定を選択し、[OK]を押します。
オプション 説明
カラー設定 原稿のカラー設定を選択します。
解像度 原稿のスキャン解像度を選択します。
ファイル形式 原稿のファイル形式を選択します。
スキャンサイズ 原稿のスキャンサイズを選択します。
7. [スタート]を押します。
18
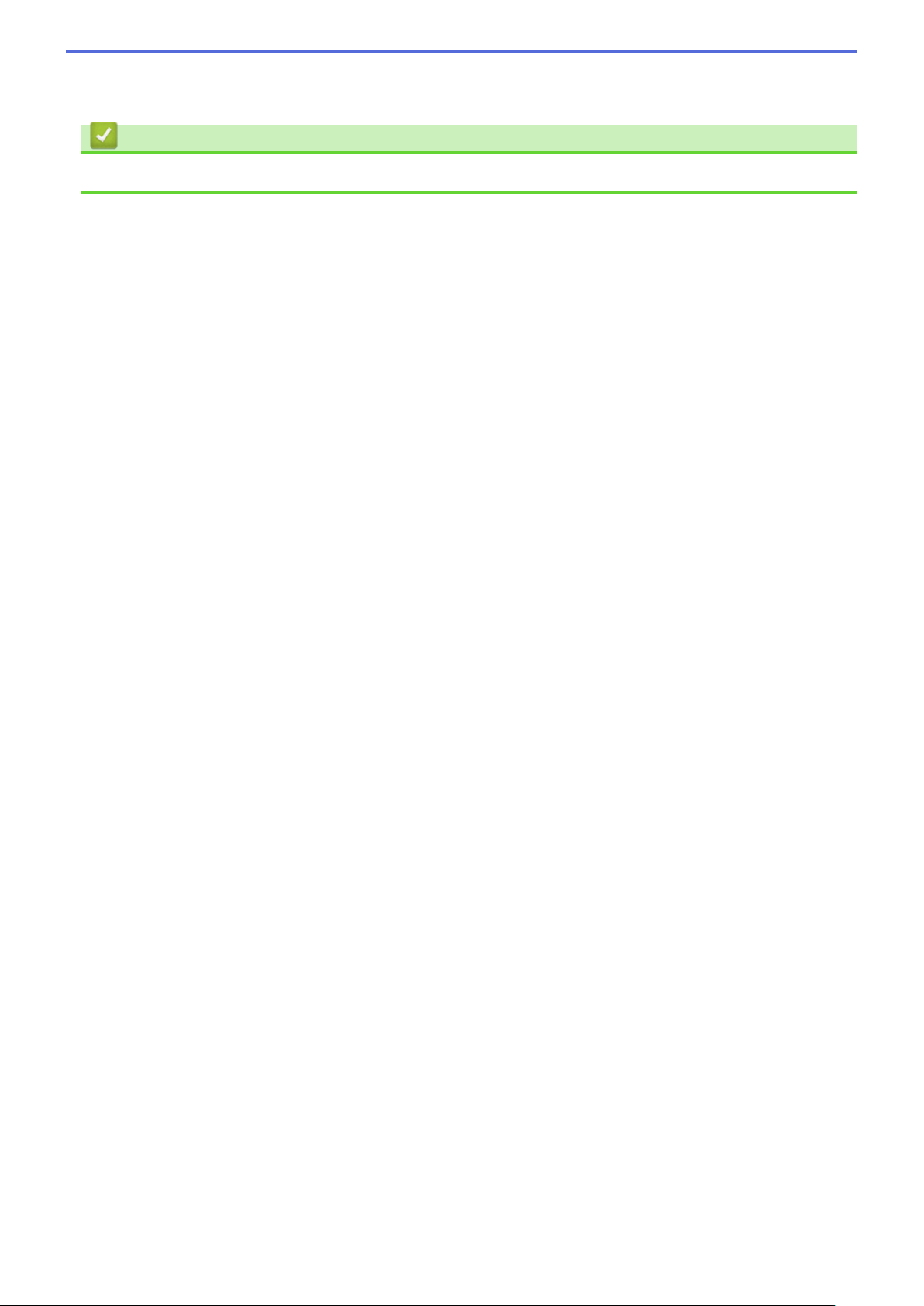
本製品はスキャンを開始します。本製品の原稿台ガラスを使用してスキャンする場合は、画面の指示に従っ
てスキャン操作を終了してください。
関連情報
• 本製品のスキャンボタンを使用してスキャンする
19
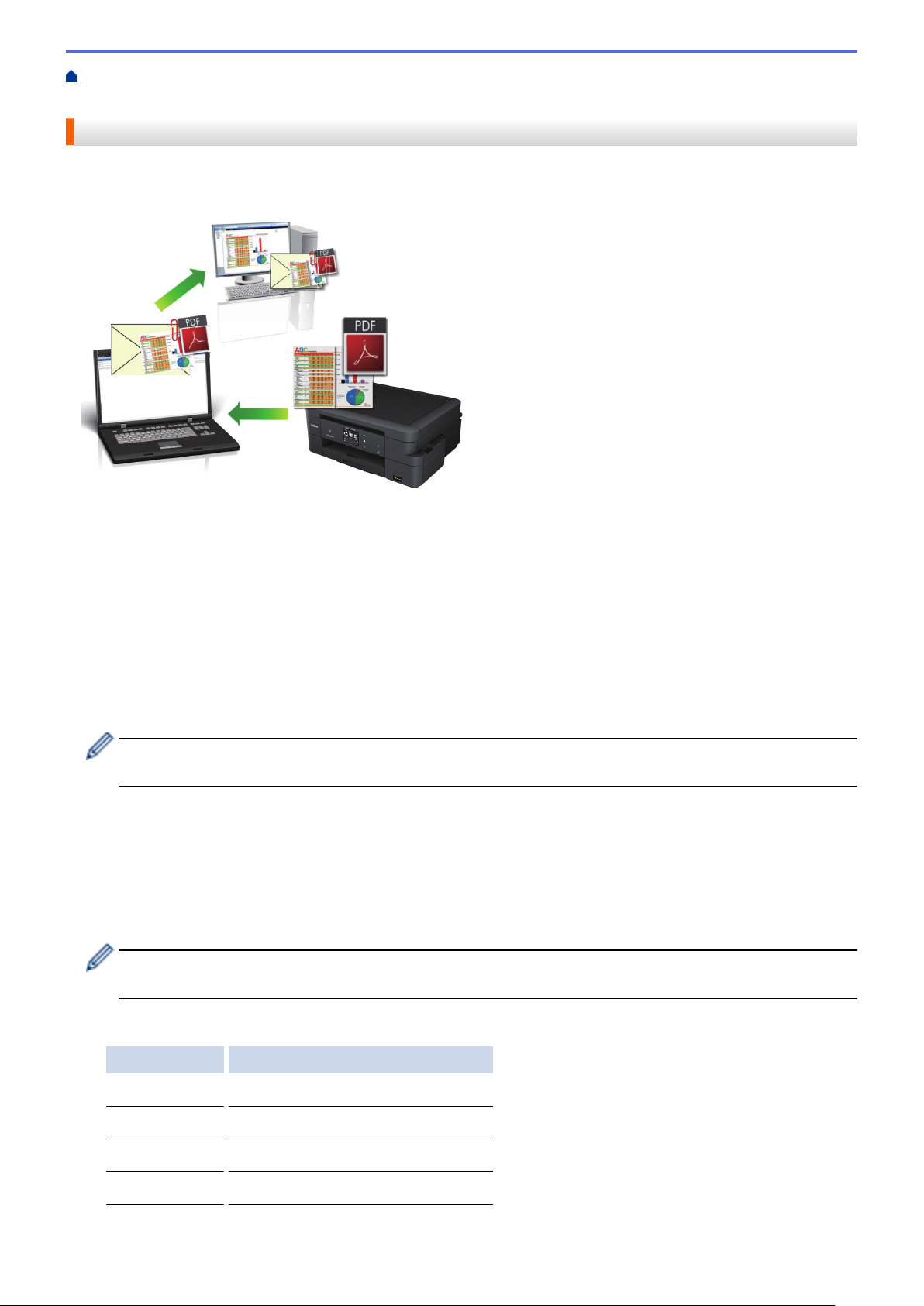
ホーム > スキャン > 本製品のスキャンボタンを使用してスキャンする > スキャンしたデータを E-mail 添
付する
スキャンしたデータを E-mail 添付する
パソコンの E メールソフトを起動し、スキャンしたデータを添付ファイルとして送信します。
• 本製品のスキャンボタンを使って、スキャン設定を一時的に変更することができます。変更を保持する場合
は、本製品の ControlCenter ソフトウェアを使用します。
• スキャン to E メール添付機能は、Web メールサービスには対応していません。スキャン to イメージまたは
スキャン to ファイル機能を使って、原稿や写真をスキャンして、パソコンに保存してください。保存したデ
ータファイルを Web メールに添付してください。
1. 原稿をセットします。
2. [スキャン] > [E メール添付]を押します。
3. 本製品がネットワークに接続されている場合、a または b を押して、スキャンしたデータを送信するパソコン
を表示させ、該当のパソコン名を押します。
画面上でパスワードの入力を求められた場合、パソコンで設定している 4 桁のパスワードを入力し、[OK]
を押します。
4. 以下のいずれかを行ってください。
• 設定を変更してスキャンする場合は、[設定変更]を押して、次の手順に進みます。
• 設定を変更せずにスキャンする場合は、[スタート]を押します。
本製品でスキャン動作を開始します。スキャンされたデータを添付ファイルとして、パソコンのメールソ
フトの送信画面が表示されます。
5. [スキャン設定]を押し、[本体から設定]を押します。
[スキャン設定]を使うには、本製品付属のアプリケーションソフト ControlCenter がインストールされてい
るパソコンを本製品と接続しておく必要があります。
6. 変更したいスキャン設定を選択し、[OK]を押します。
オプション 説明
カラー設定 原稿のカラー設定を選択します。
解像度 原稿のスキャン解像度を選択します。
ファイル形式 原稿のファイル形式を選択します。
スキャンサイズ 原稿のスキャンサイズを選択します。
20
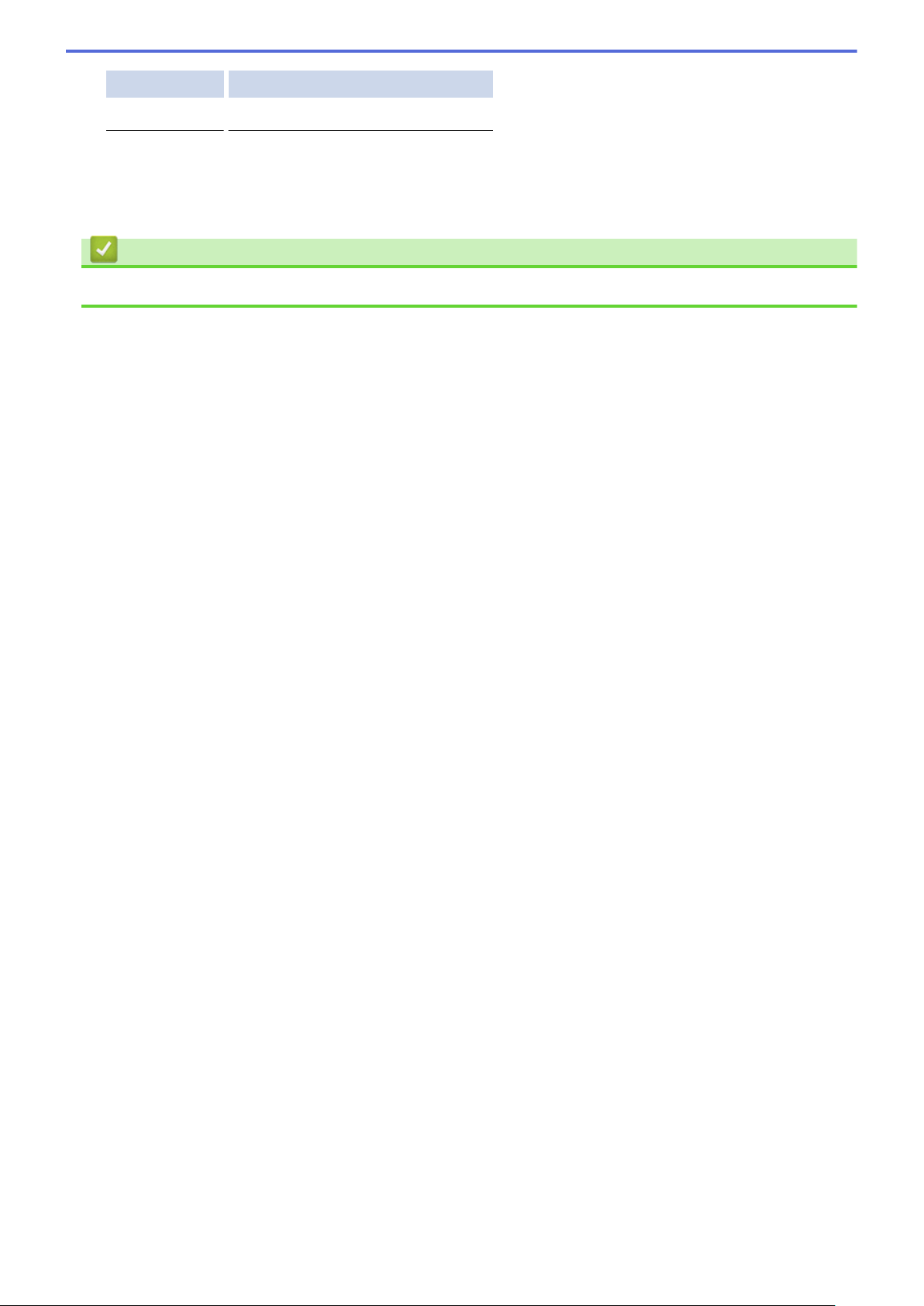
オプション 説明
地色除去 除去する地色の濃度を変更します。
7. [スタート]を押します。
本製品でスキャン動作を開始します。スキャンされたデータを添付ファイルとして、パソコンのメールソフ
トの送信画面が表示されます。
関連情報
• 本製品のスキャンボタンを使用してスキャンする
21
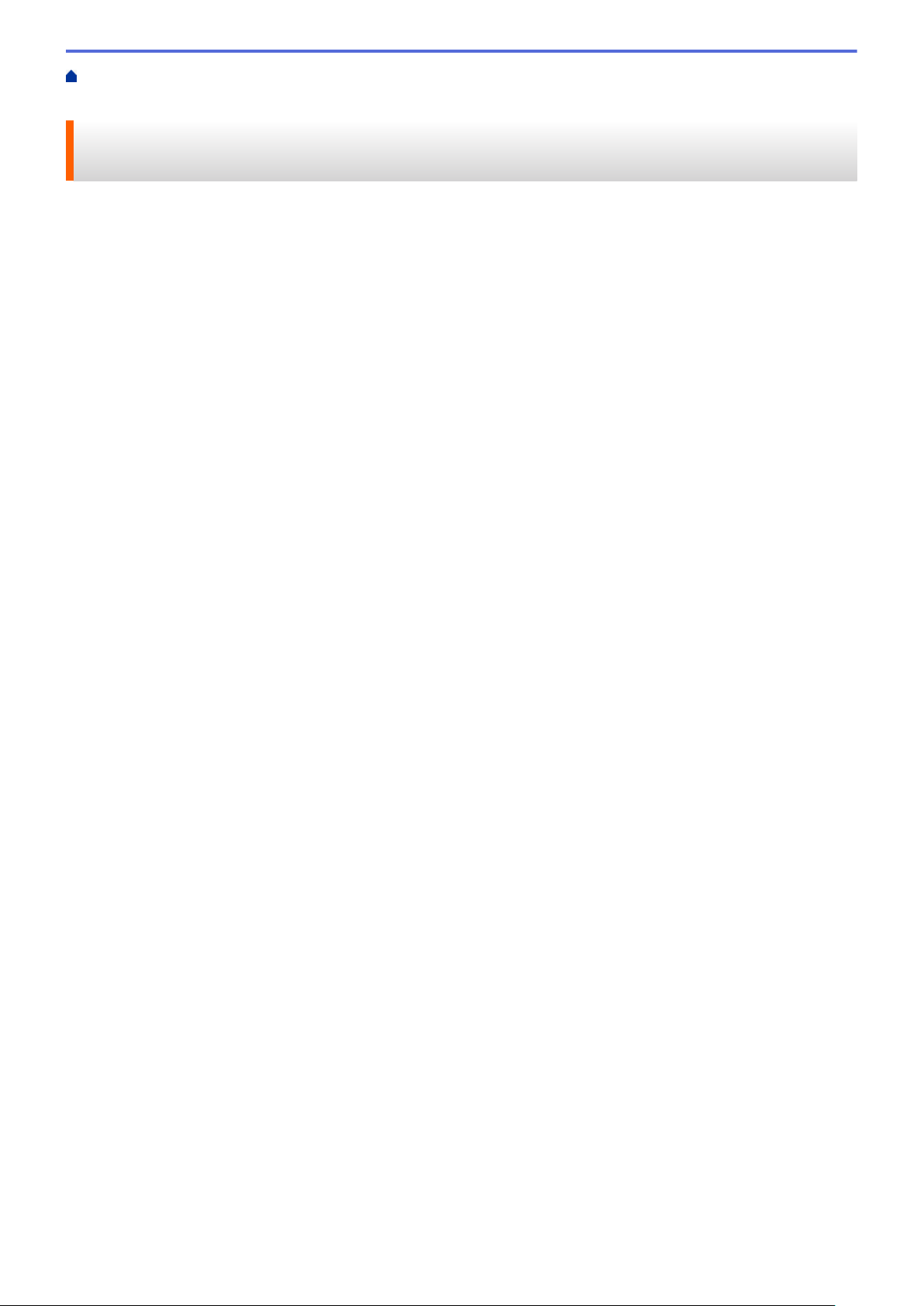
ホーム > スキャン > 本製品のスキャンボタンを使用してスキャンする > Web サービスを使ってスキャン
する(Windows Vista® SP2 またはそれ以降、Windows® 7、Windows® 8、および Windows® 10)
Web サービスを使ってスキャンする(Windows Vista® SP2 またはそれ以 降、Windows® 7、Windows® 8、および Windows® 10)
Windows Vista® (SP2 以上)、Windows® 7、Windows® 8、および Windows® 10 をお使いの場合は、Web サービ
スプロトコルにより、ネットワーク上の本製品を使ってスキャンすることができます。Web サービス経由でドラ
イバーをインストールする必要があります。
•
Web サービスでスキャンに使用するドライバーをインストールする(Windows Vista®、
Windows® 7、Windows® 8、および Windows® 10)
•
本製品から Web サービスを使ってスキャンする(Windows Vista® SP2 またはそれ以降、
Windows® 7、Windows® 8、および Windows® 10)
•
Web サービスのスキャンプロファイルを編集する
22
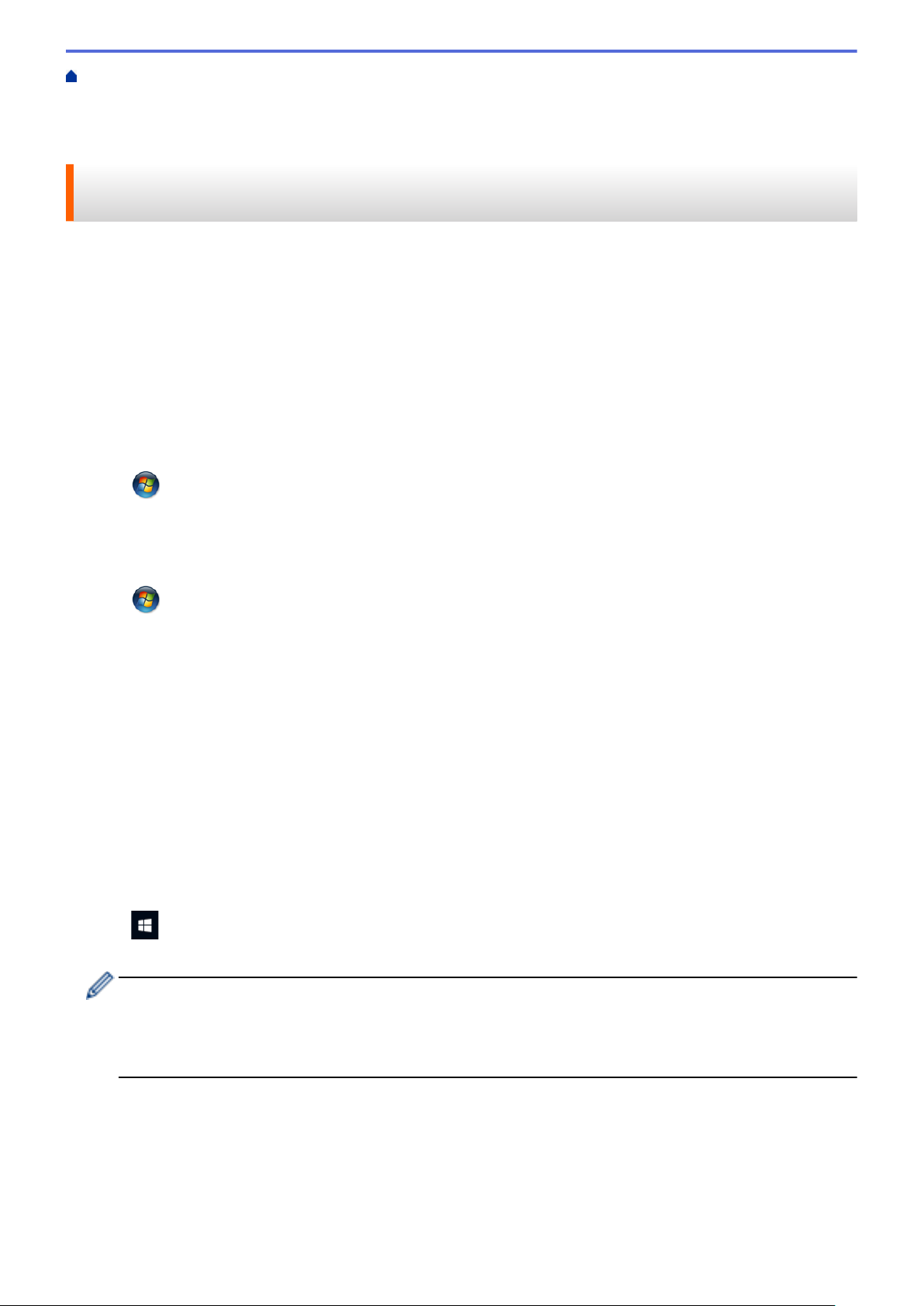
ホーム > スキャン > 本製品のスキャンボタンを使用してスキャンする > Web サービスを使ってスキャン
する(Windows Vista® SP2 またはそれ以降、Windows® 7、Windows® 8、および Windows® 10) > Web サ
ービスでスキャンに使用するドライバーをインストールする(Windows Vista®、Windows® 7、Windows® 8、
および Windows® 10)
Web サービスでスキャンに使用するドライバーをインストールする
(Windows Vista®、Windows® 7、Windows® 8、および Windows® 10)
Web サービスを使用してネットワーク上のプリンターを監視します。
• 本製品にドライバーとソフトウェアがインストールされている必要があります。
• ホストパソコンと本製品が同一のサブネット上に存在すること、またはこれら 2 つの機器間のデータ通信が
できるようにルーターが正しく設定されていることを確認します。
• 設定を行う前に、本製品上で IP アドレスを設定する必要があります。
• Windows Server® 2008、Windows Server® 2012 および Windows Server® 2012 R2 の場合、プリントサービ
スをインストールする必要があります。
1. 以下のいずれかを行ってください。
• Windows Vista
(スタート) > ネットワークをクリックします。
本製品の Web サービス名とプリンターアイコンが表示されます。
インストールする製品を右クリックします。
®
• Windows® 7
(スタート) > コントロール パネル > ネットワークとインターネット > ネットワークのコンピュータ
ーとデバイスの表示をクリックします。
本製品の Web サービス名とプリンターアイコンが表示されます。
インストールする製品を右クリックします。
• Windows® 8
マウスをデスクトップの右下隅に移動します。メニューバーが表示されたら、設定 > PC 設定の変更 >
デバイス > デバイスの追加をクリックします。
本製品の Web サービス名が表示されます。
• Windows® 8.1
マウスをデスクトップの右下隅に移動します。メニューバーが表示されたら設定 > PC 設定の変更 > PC
とデバイス > デバイス > デバイスを追加するをクリックします。
本製品の Web サービス名が表示されます。
• Windows® 10
> すべてのアプリ > Windows システム ツール > コントロール パネルをクリックします。ハード
ウェアとサウンドグループでデバイスの追加をクリックします。
• 本製品の Web サービス名は、モデル名および MAC アドレス(イーサネットアドレス)です(例:Brother
XXX-XXXX(モデル名)[XXXXXXXXXXXX](MAC アドレス/イーサネットアドレス))。
• Windows® 8/Windows® 10
製品名にマウスのポインタを移動して、本製品の情報を表示します。
2. 以下のいずれかを行ってください。
• Windows Vista®/Windows® 7
表示されたメニューからインストールをクリックします。
• Windows® 8/Windows® 10
インストールする製品を選択します。
23
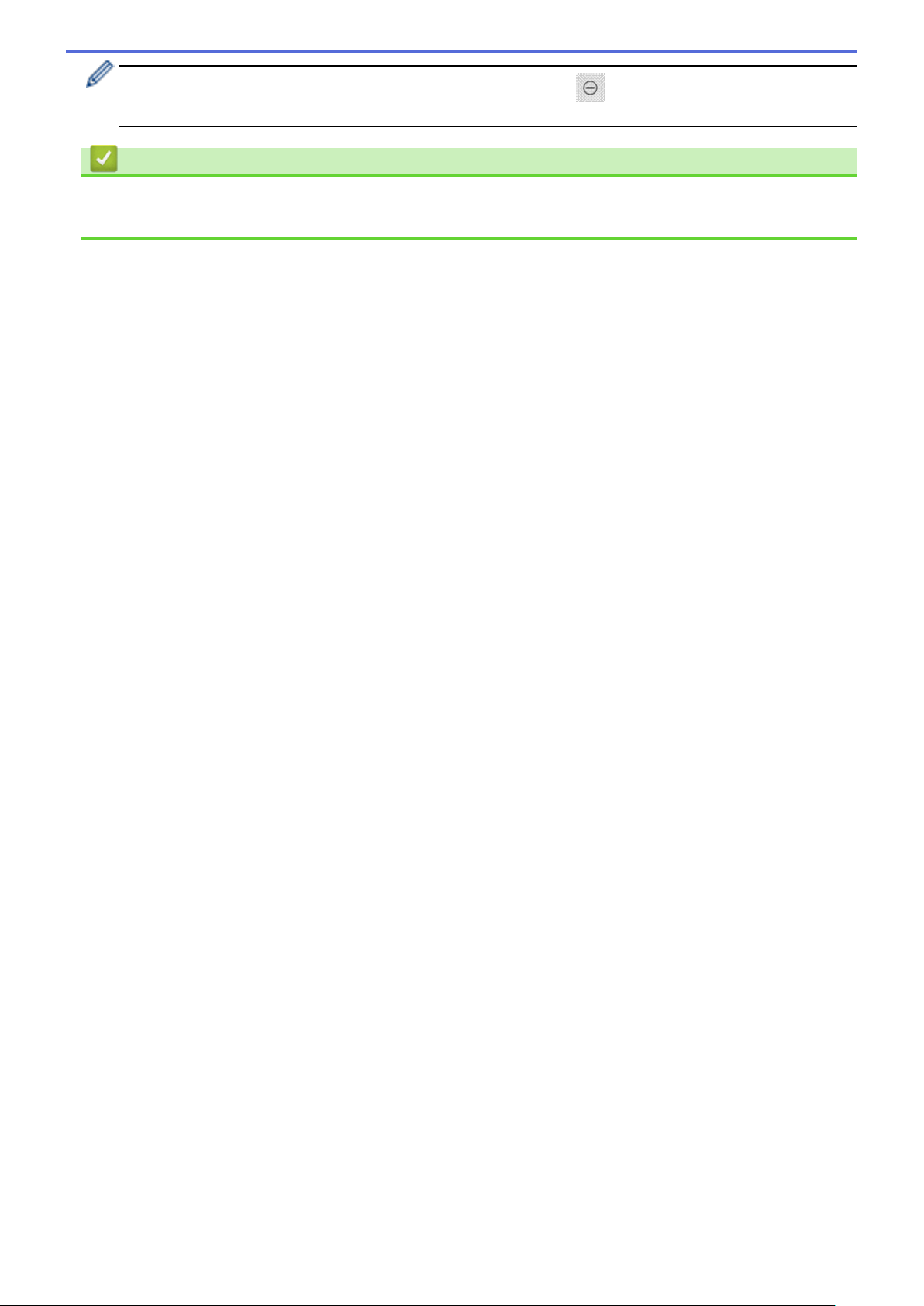
ドライバーをアンインストールするにはアンインストールまたは (デバイスの削除)をクリックしま
す。
関連情報
• Web サービスを使ってスキャンする(Windows Vista® SP2 またはそれ以降、Windows® 7、Windows® 8、
および Windows® 10)
24
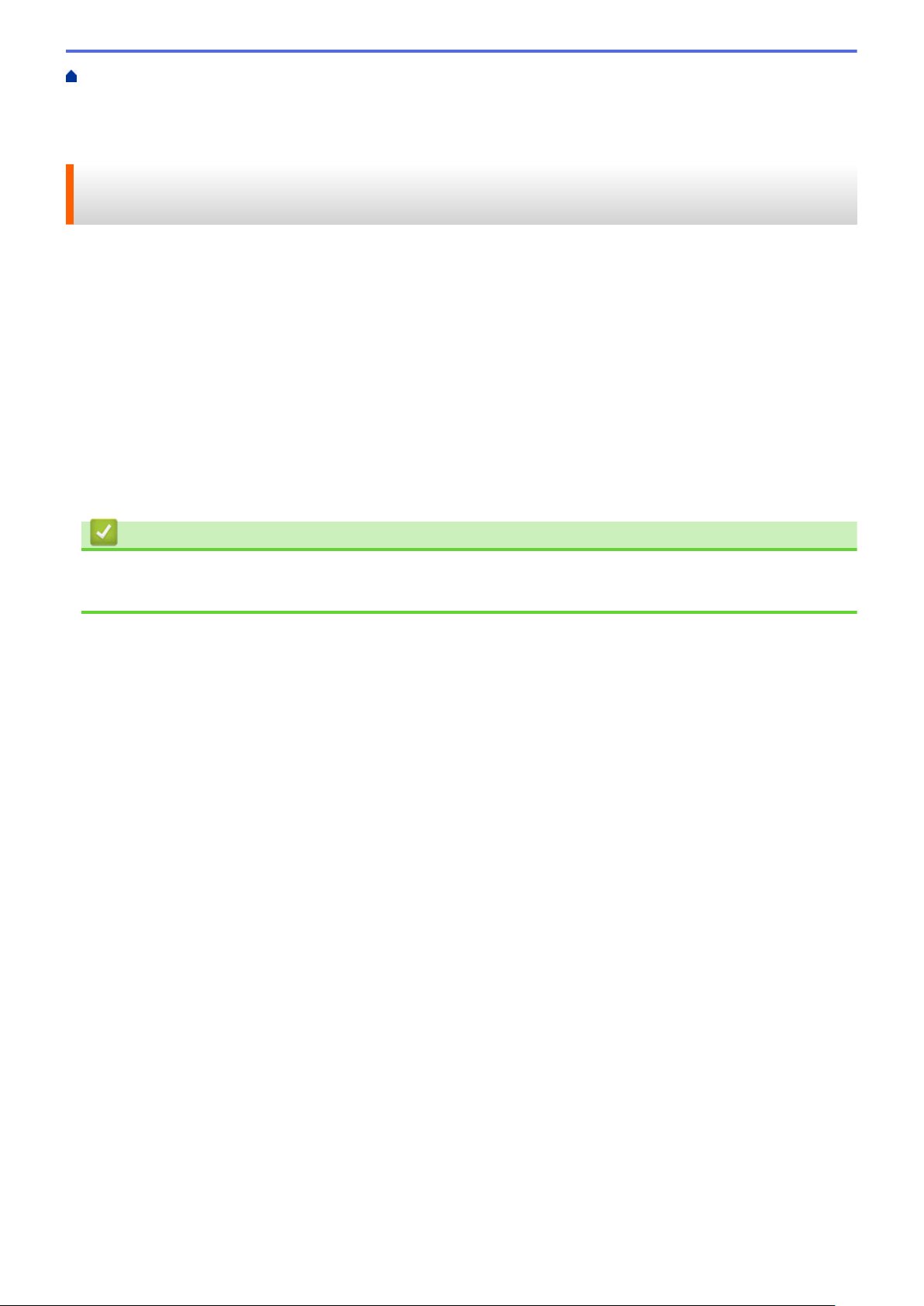
ホーム > スキャン > 本製品のスキャンボタンを使用してスキャンする > Web サービスを使ってスキャン
する(Windows Vista® SP2 またはそれ以降、Windows® 7、Windows® 8、および Windows® 10) > 本製品か
ら Web サービスを使ってスキャンする(Windows Vista® SP2 またはそれ以降、Windows® 7、Windows® 8、
および Windows® 10)
本製品から Web サービスを使ってスキャンする(Windows Vista® SP2 また はそれ以降、Windows® 7、Windows® 8、および Windows® 10)
Web サービスでドライバーをインストールしていると、本製品の操作パネルに Web サービスの設定項目が表示
されます。
• メモリ容量不足のエラーメッセージが画面に表示された場合は、用紙サイズ設定または解像度 (DPI)設定で、
より小さい容量を選択します。
1. 原稿をセットします。
2. [スキャン] > [Web サービス]を押します。
3. a または b を押して、お好みのスキャン形式を選択し、それを押します。
4. a または b を押して、スキャンしたデータを送信するパソコンを表示させ、該当のパソコン名を押します。
5. [スタート]を押します。
本製品でスキャン動作を開始します。
関連情報
• Web サービスを使ってスキャンする(Windows Vista® SP2 またはそれ以降、Windows® 7、Windows® 8、
および Windows® 10)
25
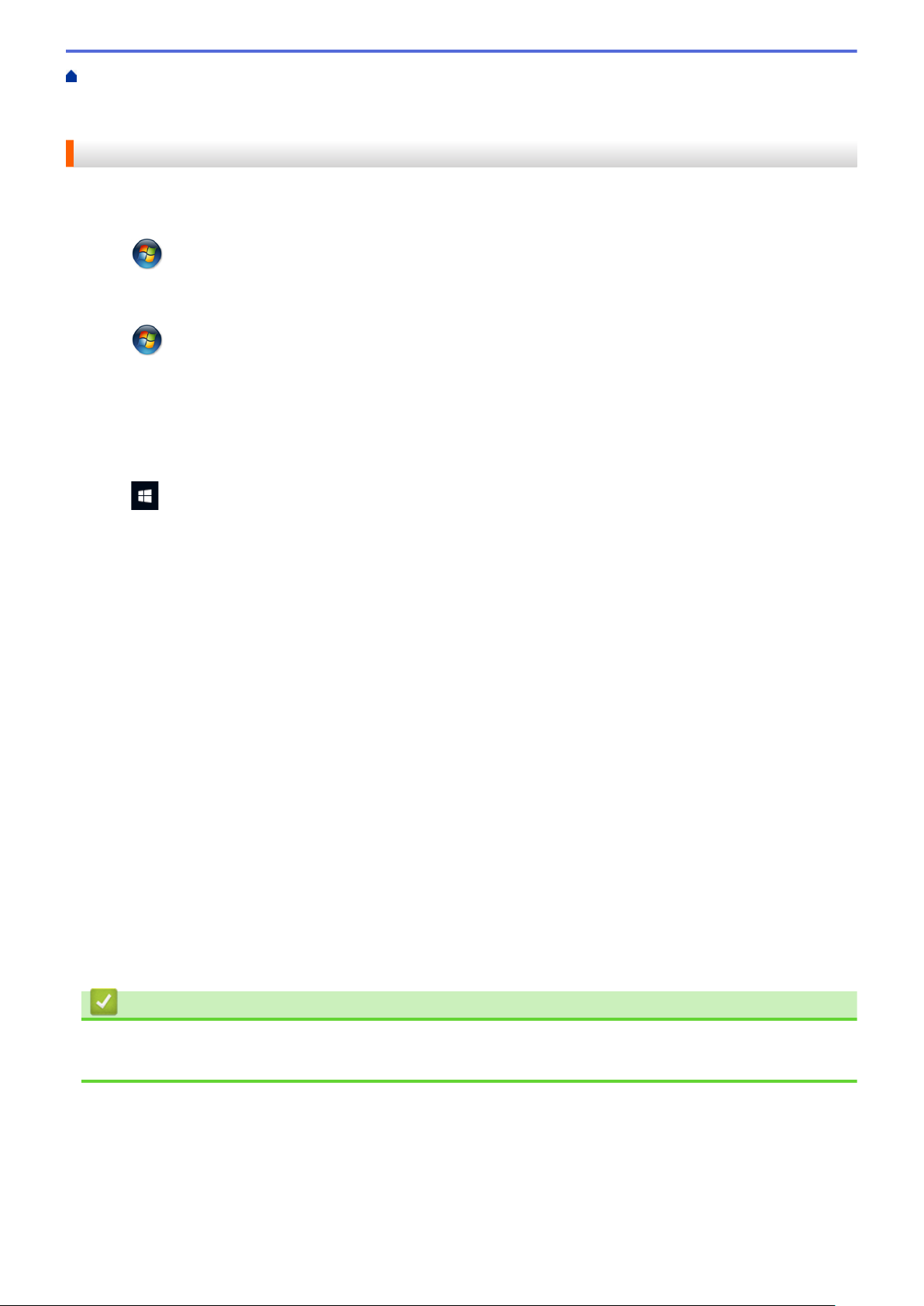
ホーム > スキャン > 本製品のスキャンボタンを使用してスキャンする > Web サービスを使ってスキャン
する(Windows Vista® SP2 またはそれ以降、Windows® 7、Windows® 8、および Windows® 10) > Web サ
ービスのスキャンプロファイルを編集する
Web サービスのスキャンプロファイルを編集する
1. 以下のいずれかを行ってください。
• Windows Vista
(スタート) > コントロール パネル > ハードウェアとサウンド > スキャナとカメラをクリックしま
す。
• Windows® 7
(スタート) > デバイスとプリンターをクリックします。
• Windows® 8
マウスをデスクトップの右下隅に移動します。メニューバーが表示されたら、設定をクリックし、コント
ロール パネルをクリックします。ハードウェアとサウンドグループで、デバイスとプリンターの表示をク
リックします。
• Windows® 10
> すべてのアプリ > Windows システム ツール > コントロール パネルをクリックします。ハード
ウェアとサウンドグループでデバイスとプリンターの表示をクリックします。
2. 以下のいずれかを行ってください。
• Windows Vista
お使いのモデル名をクリックし、スキャン プロファイルボタンをクリックします。スキャン プロファイ
ルダイアログボックスが表示されます。
®
®
• Windows® 7、Windows® 8 および Windows® 10
本製品のアイコン上で右クリックし、スキャン プロファイル...を選択します。スキャン プロファイルの
ダイアログボックスが表示されます。
3. 目的のスキャンプロファイルを選択します。
4. スキャナー一覧で選択されたモデル名が、Web サービスのスキャンに対応しているブラザー製品であること
を確認し、既定に設定ボタンをクリックします。
5. 編集をクリックします。
既定のプロファイルの編集ダイアログボックスが表示されます。
6. スキャナーの種類、用紙サイズ、色の形式、ファイルの種類、解像度 (DPI)、明るさおよびコントラスト設定
を選択します。
7. プロファイルの保存ボタンをクリックします。
Web サービスを使ってスキャンする場合のプロトコルとして適用されます。
スキャンするアプリケーションを選択するように表示された場合は、一覧から Windows® FAX とスキャン アプ
リケーション、または Windows® フォト ギャラリーを選択します。
関連情報
• Web サービスを使ってスキャンする(Windows Vista® SP2 またはそれ以降、Windows® 7、Windows® 8、
および Windows® 10)
26
 Loading...
Loading...