Brother DCP-J567N, DCP-J767N, DCP-J968N, MFC-J737DN, MFC-J737DWN User's Guide PC Utilization & Network [zh]
...Page 1
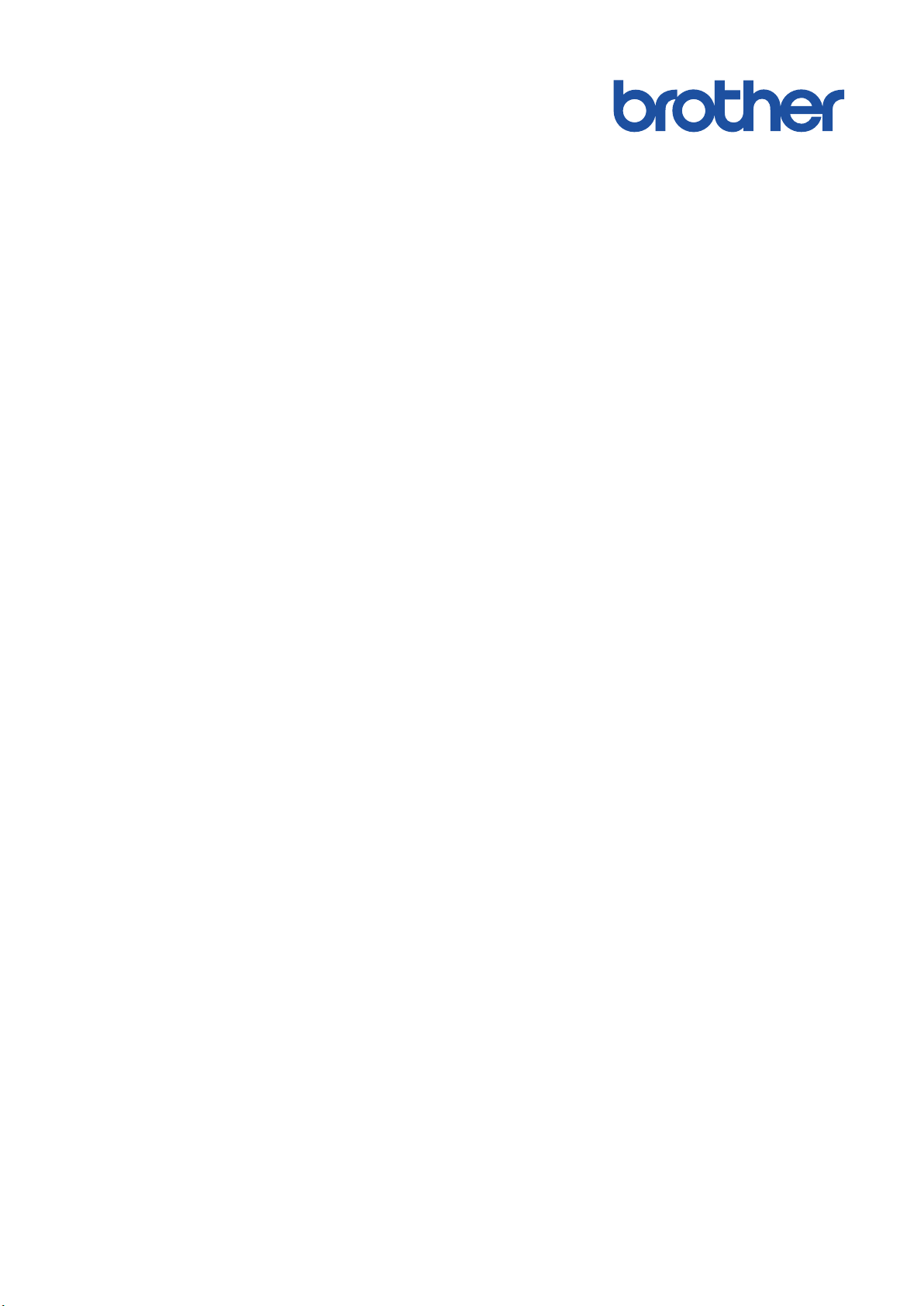
ユーザーズガイド パソコ
ン活用&ネットワーク
DCP-J567N
DCP-J767N
DCP-J968N
MFC-J737DN
MFC-J737DWN
MFC-J837DN
MFC-J837DWN
MFC-J887N
MFC-J907DN
MFC-J907DWN
MFC-J997DN
MFC-J997DWN
© 2016 Brother Industries, Ltd. All rights reserved.
Page 2
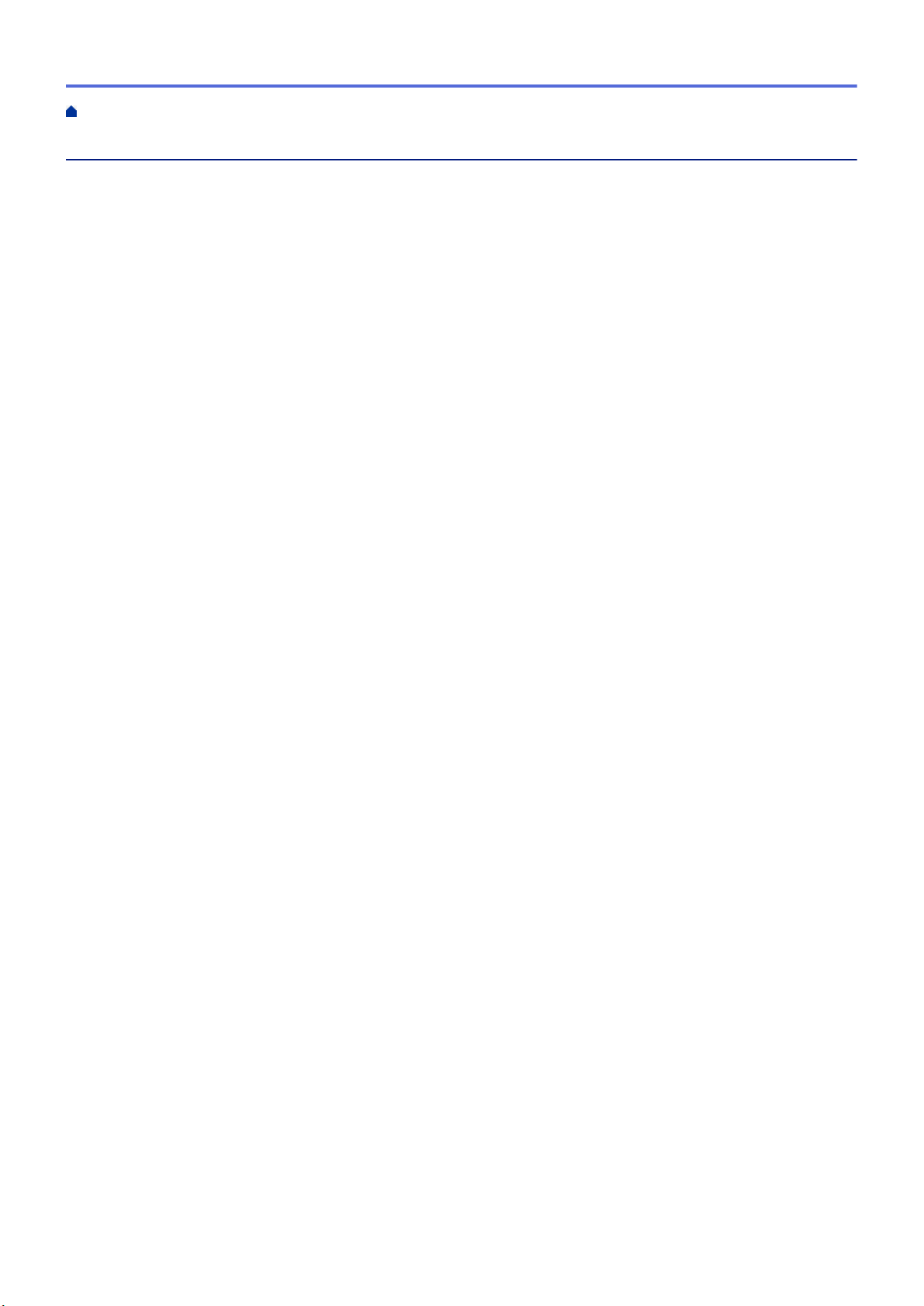
ホーム > 目次
目次
本ガイドの使い方 ................................................................................................................................... 1
対象となるモデル ..........................................................................................................................................2
注意事項の定義 .............................................................................................................................................. 3
商標 ................................................................................................................................................................ 4
重要事項.........................................................................................................................................................5
スキャン.................................................................................................................................................. 6
本製品のスキャンボタンを使用してスキャンする ........................................................................................ 7
写真やグラフィックをスキャンする.................................................................................................... 8
スキャンしたデータを PDF ファイルとしてパソコンに保存する ..................................................... 10
スキャンしたデータをメモリーカードまたは USB フラッシュメモリーに保存する ........................ 12
複数の名刺および写真をスキャンする(おまかせ一括スキャン) ................................................... 17
原稿の文字をテキストデータとしてスキャンする(OCR) ............................................................. 18
スキャンしたデータを E-mail 添付する ............................................................................................. 20
Web サービスを使ってスキャンする(Windows Vista® SP2 またはそれ以降、Windows® 7、
Windows® 8、および Windows® 10) ............................................................................................... 22
ControlCenter4 からスキャンボタン設定を変更する(Windows®)................................................. 27
ControlCenter2 からスキャンボタン設定を変更する(Macintosh)................................................. 31
パソコンからスキャンする(Windows®) .................................................................................................. 34
ControlCenter4 Home モードを使ってスキャンする(Windows®)................................................. 35
ControlCenter4 Advanced モードを使ってスキャンする(Windows®) .......................................... 50
Presto! PageManager、その他のアプリケーションを使ってスキャンする...................................... 65
Windows® フォト ギャラリー、Windows® FAX とスキャンを使ってスキャンする ......................... 69
BookScan&WhiteBoard Suite をインストールする(Windows®) ................................................... 73
パソコンからスキャンする(Macintosh) .................................................................................................. 74
ControlCenter2 を使ってスキャンする(Macintosh) ...........................................................................75
Presto! PageManager、その他のアプリケーションを使ってスキャンする(Macintosh) .............. 90
印刷 ....................................................................................................................................................... 94
コンピューターから印刷する(Windows®) ...................................................................................................95
写真を印刷する(Windows®) ............................................................................................................... 96
文書を印刷する(Windows®) ............................................................................................................... 98
印刷ジョブをキャンセルする(Windows®)..................................................................................... 99
1 枚の紙に 2 ページ以上を印刷する(N in 1) (Windows®) ................................................................ 100
ポスターとして印刷する(Windows®)...............................................................................................101
自動で用紙の両面に印刷する(自動両面印刷)(Windows®)........................................................... 102
手動で用紙の両面を印刷する(手動両面印刷)(Windows®)........................................................... 105
自動で小冊子として印刷する(Windows®)........................................................................................ 108
手動で小冊子として印刷する(Windows®)........................................................................................ 110
カラー文書をモノクロで印刷する(Windows®) ................................................................................ 112
両面印刷のときのにじみや紙詰まりを防ぐ(Windows®) .................................................................. 113
おまかせ設定を使用する(Windows®) .......................................................................................... 114
デフォルトの印刷設定を変更する(Windows®) ................................................................................ 117
印刷設定(Windows®) ................................................................................................................... 118
パソコンからプリントヘッドのクリーニングをする(Windows®).................................................... 122
i
Page 3
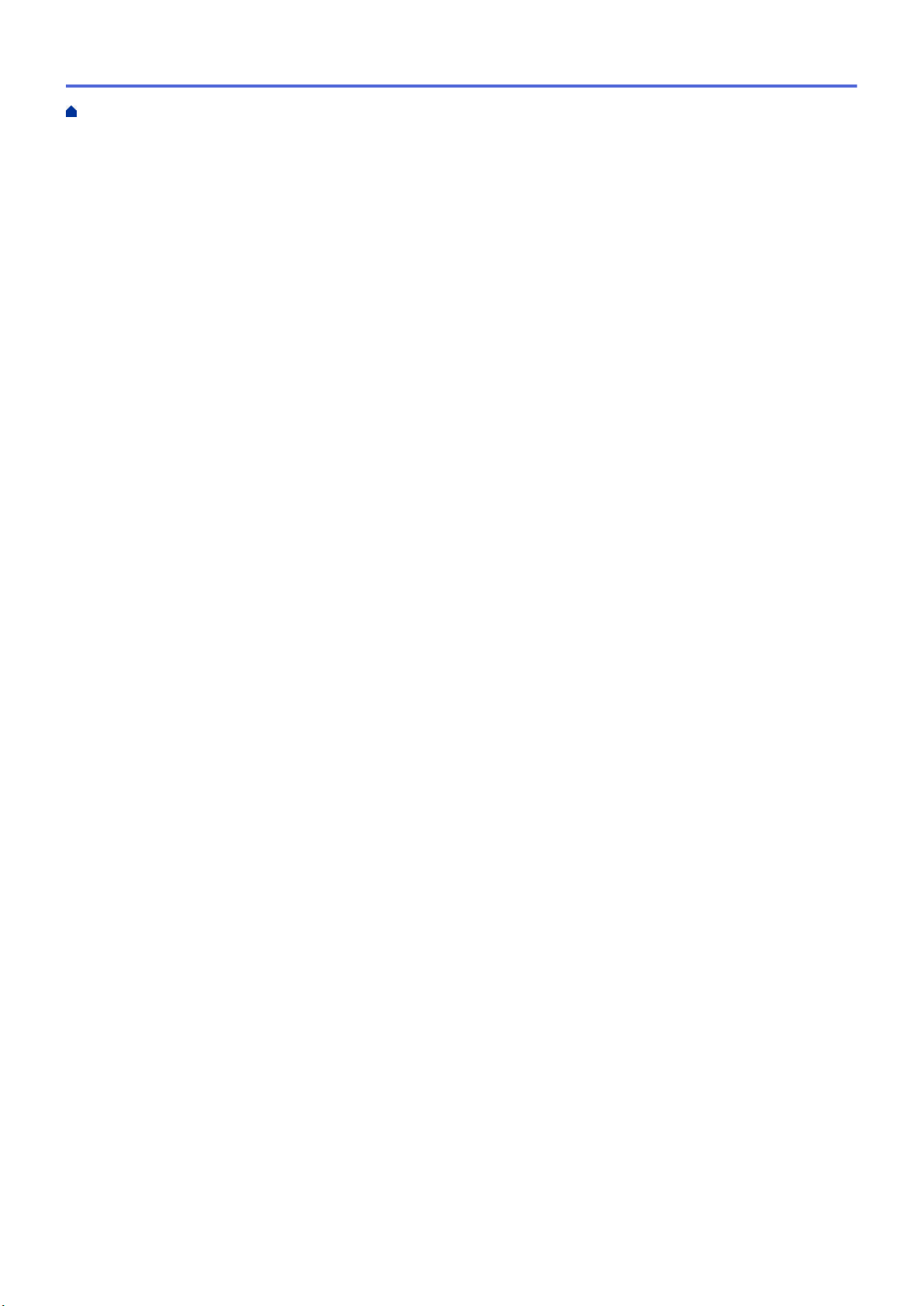
ホーム > 目次
本製品の状態をパソコンで確認する(Windows®)............................................................................. 124
ホームページぷりんと 2 を使用する(Windows®)........................................................................ 129
コンピューターから印刷する(Macintosh).................................................................................................. 130
写真を印刷する(Macintosh)......................................................................................................... 131
文書を印刷する(Macintosh) ............................................................................................................. 132
自動で用紙の両面に印刷する(自動両面印刷)(Macintosh) ........................................................... 133
手動で用紙の両面を印刷する(手動両面印刷)(Macintosh) ........................................................... 134
1 枚の紙に 2 ページ以上を印刷する(N in 1) (Macintosh)................................................................. 136
カラー文書をモノクロで印刷する(Macintosh)................................................................................. 137
両面印刷のときのにじみや紙詰まりを防ぐ(Macintosh) ..................................................................138
印刷オプション(Macintosh) ............................................................................................................. 139
パソコンからプリントヘッドのクリーニングをする(Macintosh).................................................... 145
本製品の状態をパソコンで確認する(Macintosh) ............................................................................. 146
レーベルプリント ............................................................................................................................... 147
記録ディスクをセットする ........................................................................................................................ 148
パソコンからディスクレーベルを印刷する(Windows®)....................................................................... 151
パソコンからディスクレーベルを印刷する(Macintosh) ....................................................................... 153
ディスクレーベルまたは原稿をコピーする............................................................................................... 155
メディアからディスクレーベルに印刷する............................................................................................... 157
印刷位置を調整する................................................................................................................................... 159
メモリーカードアクセス..................................................................................................................... 160
写真をメモリーカード/USB フラッシュメモリーからパソコンにコピーする .......................................... 161
写真をコピーする前に ..................................................................................................................... 162
USB 接続でメディアから写真をコピーする.................................................................................... 163
ネットワーク接続でメディアから写真をコピーする....................................................................... 164
ControlCenter4 から写真を印刷する(Windows®).................................................................................. 165
ControlCenter4 を使って写真を編集する(Windows®) ..................................................................... 167
PC-FAX............................................................................................................................................... 169
Windows®用 PC-FAX(MFC モデル) ...................................................................................................... 170
PC-FAX の概要(Windows®)(MFC モデル)................................................................................... 171
PC-FAX を使ってファクスを送信する(Windows®).......................................................................... 186
パソコンでファクスを受信する(Windows®)(MFC モデル) ......................................................... 188
Macintosh 用 PC-FAX(MFC モデル)...................................................................................................... 197
アプリケーションからファクスを送信する(Macintosh) ..................................................................198
リモートセットアップ ........................................................................................................................ 200
リモートセットアップ(Windows®) ............................................................................................................ 201
パソコンから本製品を設定する(Windows®) .................................................................................... 202
ControlCenter4 を使って本製品のセットアップを行う(Windows®) ........................................... 205
ControlCenter4 を使ってアドレス帳のセットアップを行う(Windows®).................................... 207
リモートセットアップ(Macintosh) ............................................................................................................ 208
ControlCenter2 を使って本製品のセットアップを行う(Macintosh) ........................................... 209
ControlCenter2 を使ってアドレス帳のセットアップを行う(Macintosh) .................................... 211
ControlCenter .................................................................................................................................... 212
ControlCenter4 (Windows®)....................................................................................................................... 213
ControlCenter4 の操作モードを変更する(Windows®) .................................................................... 214
ii
Page 4
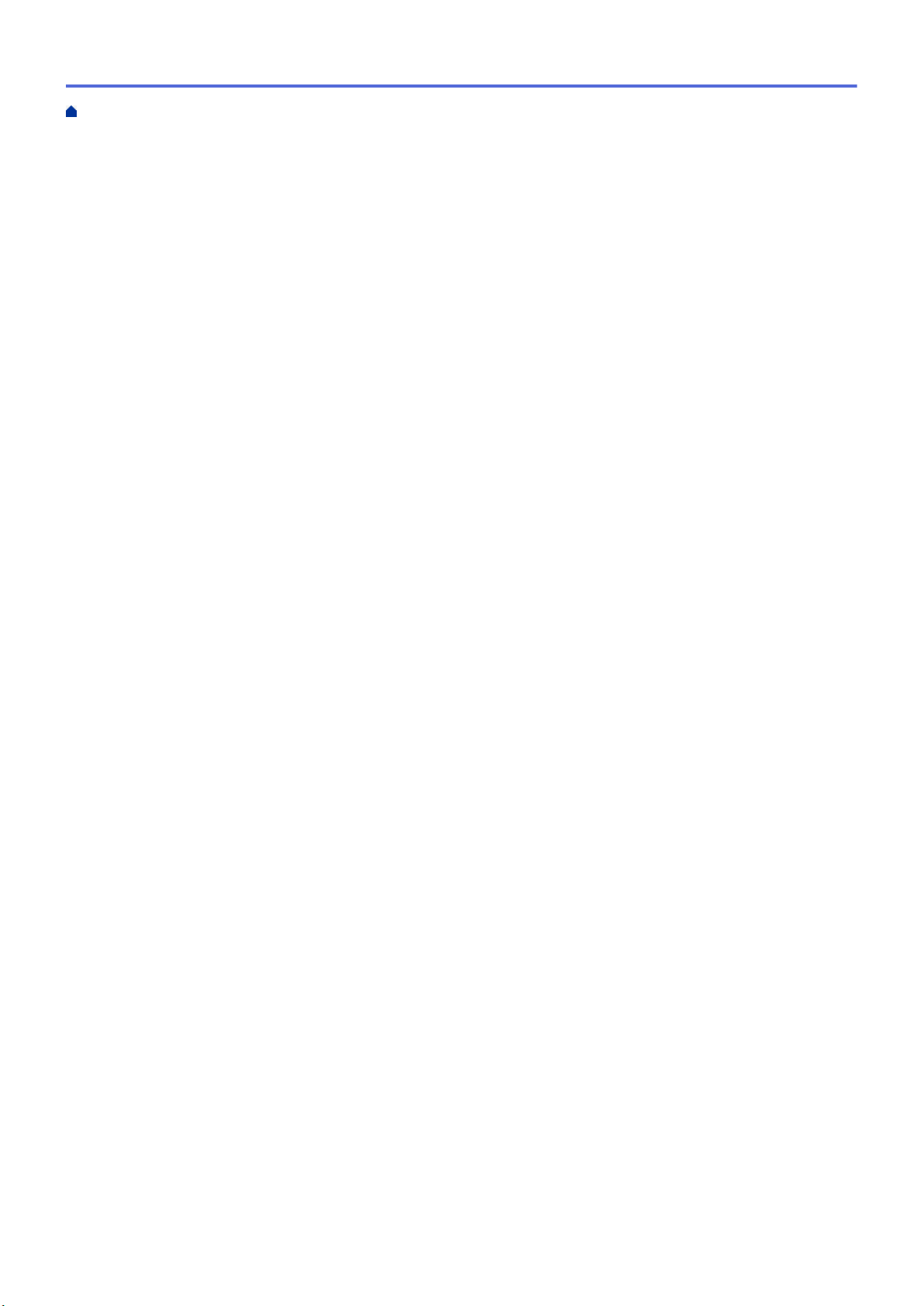
ホーム > 目次
ControlCenter4 Home モードを使ってスキャンする(Windows®)............................................... 216
ControlCenter4 Advanced モードを使ってスキャンする(Windows®) ........................................ 217
ControlCenter4 を使って本製品のセットアップを行う(Windows®) ........................................... 218
ControlCenter4 Advanced モードを使用してカスタムタブを作成する(Windows®)................... 220
ControlCenter2 (Macintosh) ....................................................................................................................... 222
ControlCenter2 を使ってスキャンする(Macintosh) .........................................................................223
ControlCenter2 を使って本製品のセットアップを行う(Macintosh) ........................................... 224
ControlCenter2 を自動的に起動する(Macintosh)............................................................................. 226
モバイル/クラウド接続..................................................................................................................... 227
本製品からウェブサービスを使用する ...................................................................................................... 228
お役立ちツールを使用する ........................................................................................................................ 229
Google クラウド プリントで印刷する....................................................................................................... 231
AirPrint で印刷する .................................................................................................................................... 232
Mopria®を使って印刷する ......................................................................................................................... 233
携帯端末から印刷およびスキャンをする .................................................................................................. 234
NFC(近距離無線通信)を使って印刷、スキャンする............................................................................. 235
ネットワーク....................................................................................................................................... 236
はじめに.....................................................................................................................................................237
サポート対象の基本ネットワーク機能について.............................................................................. 238
ネットワーク管理ソフトウェアおよびユーティリティ............................................................................. 239
ネットワーク管理ソフトウェアとユーティリティについて............................................................ 240
他の無線ネットワーク設定方法について .................................................................................................. 241
本製品を無線ネットワーク用に設定する前に ................................................................................. 242
Wi-Fi Protected Setup™(WPS)または AOSS™のワンプッシュ方式を使用し た無線ネットワー
クの設定について............................................................................................................................. 243
Wi-Fi Protected Setup™(WPS)の PIN 方式を使って、本製品に無線ネットワークを設定する .. 244
新しい SSID を使ってアドホックモードで無線ネットワークを設定する ....................................... 246
SSID が隠ぺいされている場合に無線ネットワークを設定する ...................................................... 247
Wi-Fi Direct®を使用する................................................................................................................... 249
高度なネットワーク機能について ............................................................................................................. 260
ネットワーク設定リストを印刷する................................................................................................ 261
上級ユーザーのための技術的な情報について ........................................................................................... 262
ネットワーク設定をお買い上げ時の設定にリセットする ............................................................... 263
無線 LAN レポートを印刷する ......................................................................................................... 264
トラブルシューティング............................................................................................................................ 267
問題解決のための事前トラブルシューティングについて ............................................................... 268
ネットワークの問題 ......................................................................................................................... 269
Wi-Fi Direct のエラーメッセージ ..................................................................................................... 281
付録 ..................................................................................................................................................... 282
本製品にテキストを入力する .................................................................................................................... 283
用語集 ................................................................................................................................................. 284
iii
Page 5
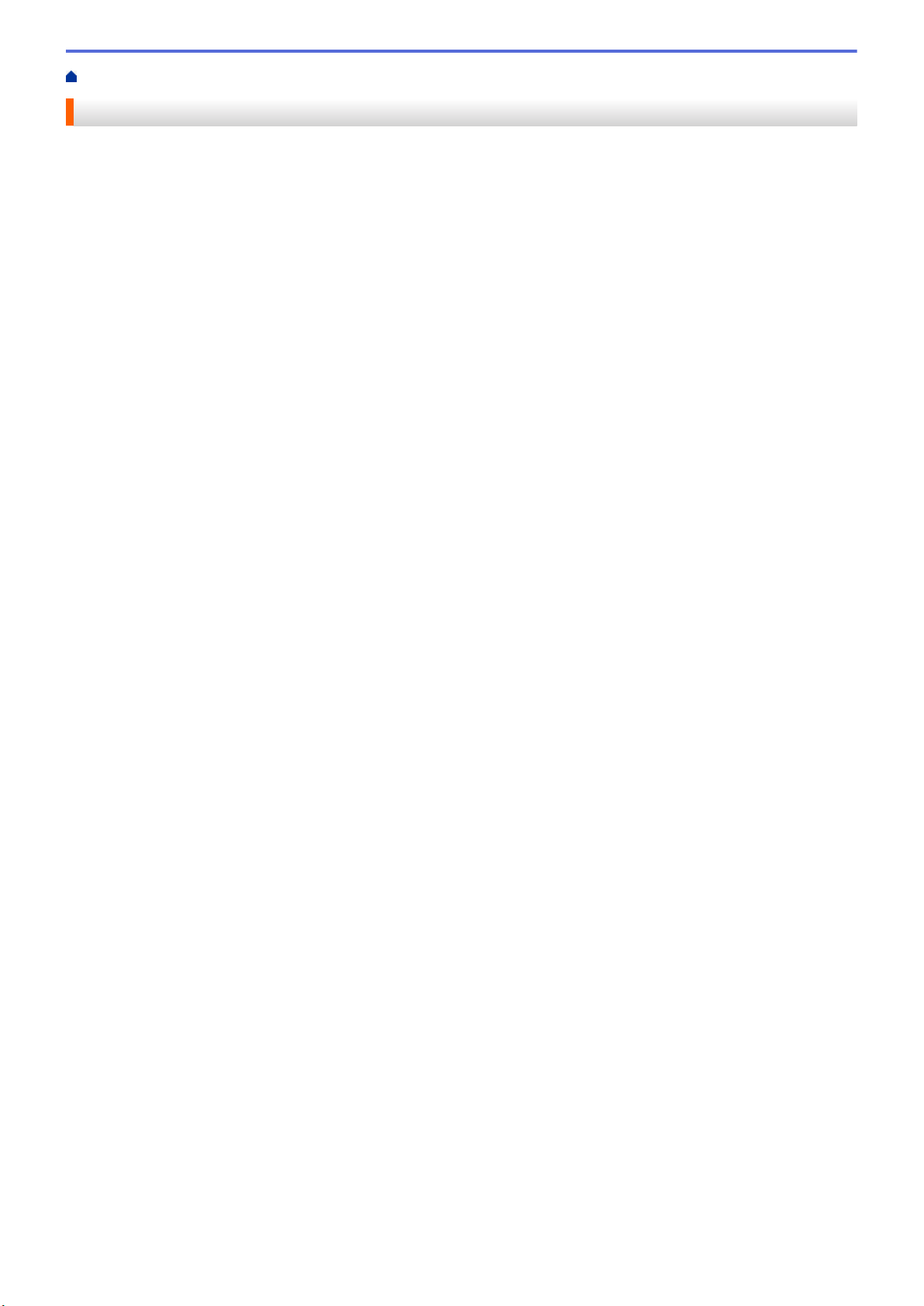
ホーム > 本ガイドの使い方
本ガイドの使い方
•
対象となるモデル
•
注意事項の定義
•
商標
•
重要事項
1
Page 6
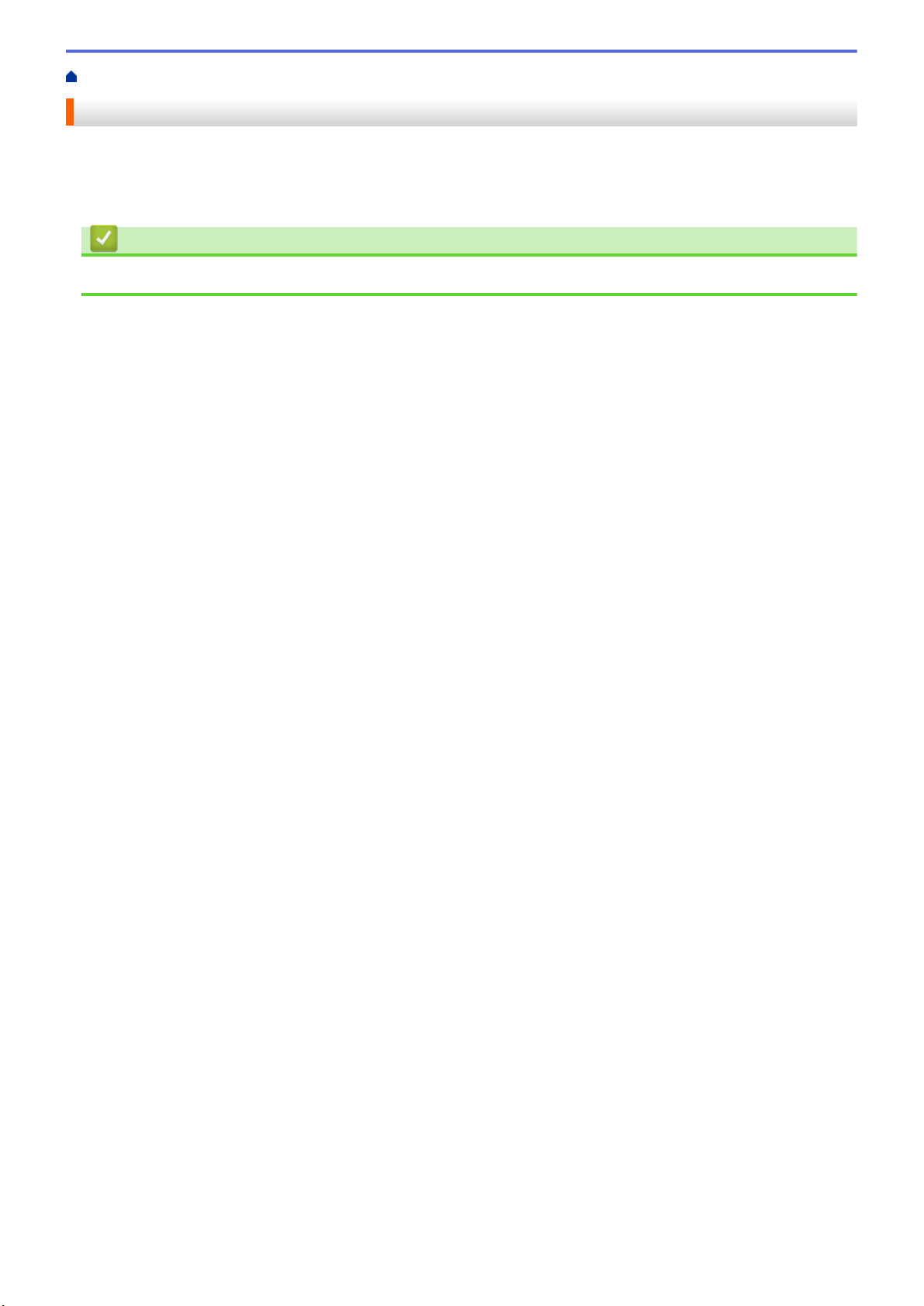
ホーム > 本ガイドの使い方 > 対象となるモデル
対象となるモデル
本ガイドは、以下のモデルを対象としています。
DCP-J567N/DCP-J767N/DCP-J968N/MFC-J737DN/MFC-J737DWN/MFC-J837DN/MFC-J837DWN/MFC-J887N/
MFC-J907DN/MFC-J907DWN/MFC-J997DN/MFC-J997DWN
関連情報
• 本ガイドの使い方
2
Page 7
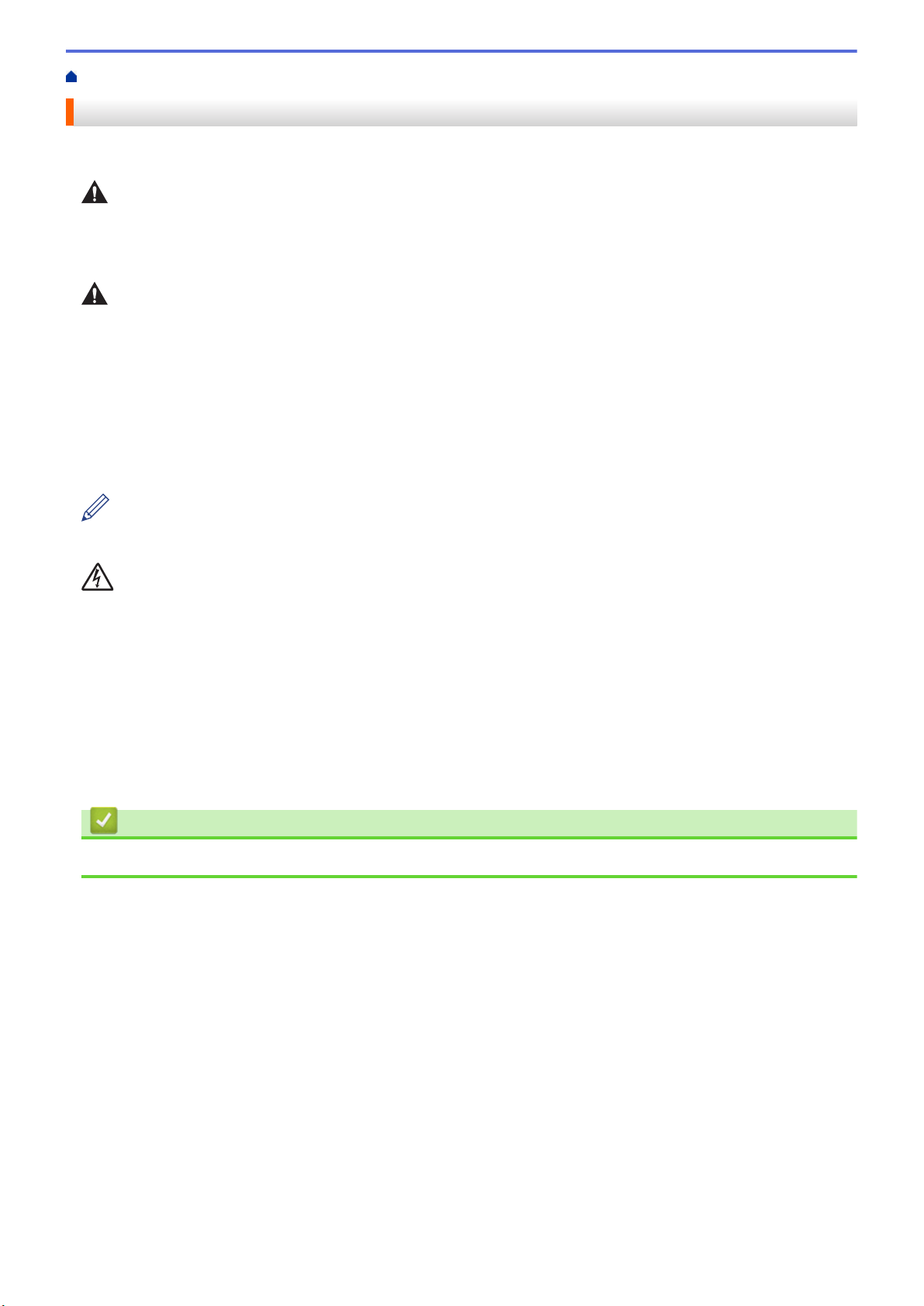
ホーム > 本ガイドの使い方 > 注意事項の定義
注意事項の定義
本ガイドでは、以下の記号が使用されます。
警告
警告は、この表示を無視して、誤った取り扱いをすると、人が死亡または重傷を負う可能性がある内容を示し
ています。
注意
注意は、この表示を無視して、誤った取り扱いをすると、人が傷害を負う可能性がある内容を示しています。
重要
重要は、この表示を無視して、誤った取り扱いをすると、物的損害の可能性がある内容を示しています。
お願い
お願いは、ご使用していただく上での注意事項、制限事項などの内容を示します。
ヒントアイコンは、有益なヒントや補足情報を提供します。
「感電の危険があること」を示しています。
太字
本製品の操作パネルやパソコン画面に表示されるボタンを示しています。
斜体
斜体は重要な項目の強調や、関連するトピックを示しています。
[XXXXX]
括弧で囲まれたテキストは、本製品の画面に表示されるメッセージを表します。
関連情報
• 本ガイドの使い方
3
Page 8
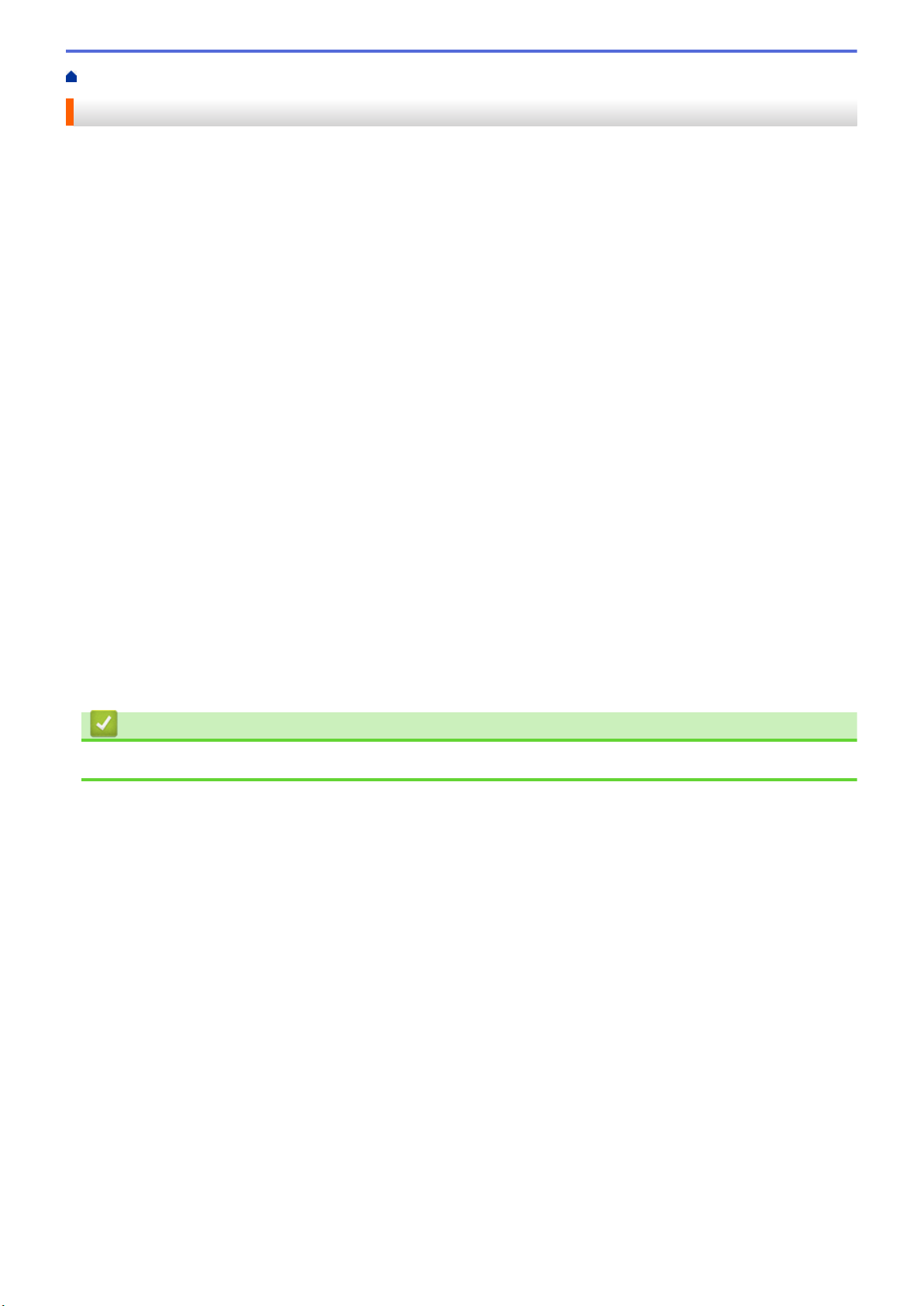
ホーム > 本ガイドの使い方 > 商標
商標
Microsoft 、 Windows 、 Windows Vista 、 Windows Server 、 SharePoint 、 Internet Explorer 、 PowerPoint 、
OneNote、OneDrive および Windows Phone は、米国およびその他の国で登録された Microsoft 社の登録商標ま
たは商標です。
Apple、Macintosh、Safari、iPad、iPhone、iPod touch および OS X は、米国および他の国々で登録された Apple
Inc.の商標です。
AirPrint は、Apple Inc.の商標です。
メモリースティック PRO デュオ、メモリースティックデュオ、メモリースティック マイクロおよび M2 は、ソ
ニー株式会社の商標です。
SDHC ロゴは、SD-3C, LLC の商標です。
AOSS は、株式会社バッファローの商標です。
Wi-Fi、Wi-Fi Alliance、Wi-Fi Direct および Wi-Fi Protected Access は、Wi-Fi Alliance®の登録商標です。
WPA、WPA2、Wi-Fi Protected Setup および Wi-Fi Protected Setup ロゴは、Wi-Fi Alliance®の商標です。
Flickr は、Yahoo! Inc.の商標または登録商標です。
Android、Android Market、Google クラウド プリント、Google、Google Play および Google Chrome は、Google,
Inc.の商標です。これらの商標の使用は、Google 使用許諾の対象となります。
Mozilla および Firefox は、Mozilla Foundation の登録商標です。
Linux は、Linus Torvalds 氏の日本およびその他の国における登録商標または商標です。
Bluetooth ワードマークは、Bluetooth SIG,Inc.が所有する登録商標であり、ブラザーは、これら商標を使用する
許可を受けています。
EVERNOTE は、Evernote Corporation の登録商標であり、使用許諾を得て使用しています。
Mopria は、Mopria Alliance の登録商標です。
本ガイドに製品名が記載されている各ソフトウェアの開発会社は、著作プログラムに特定したソフトウェアライ
センス契約を有します。
ブラザー製品および関連資料等に記載されている社名及び商品名はそれぞれ各社の商標または登録商標です。
関連情報
• 本ガイドの使い方
4
Page 9
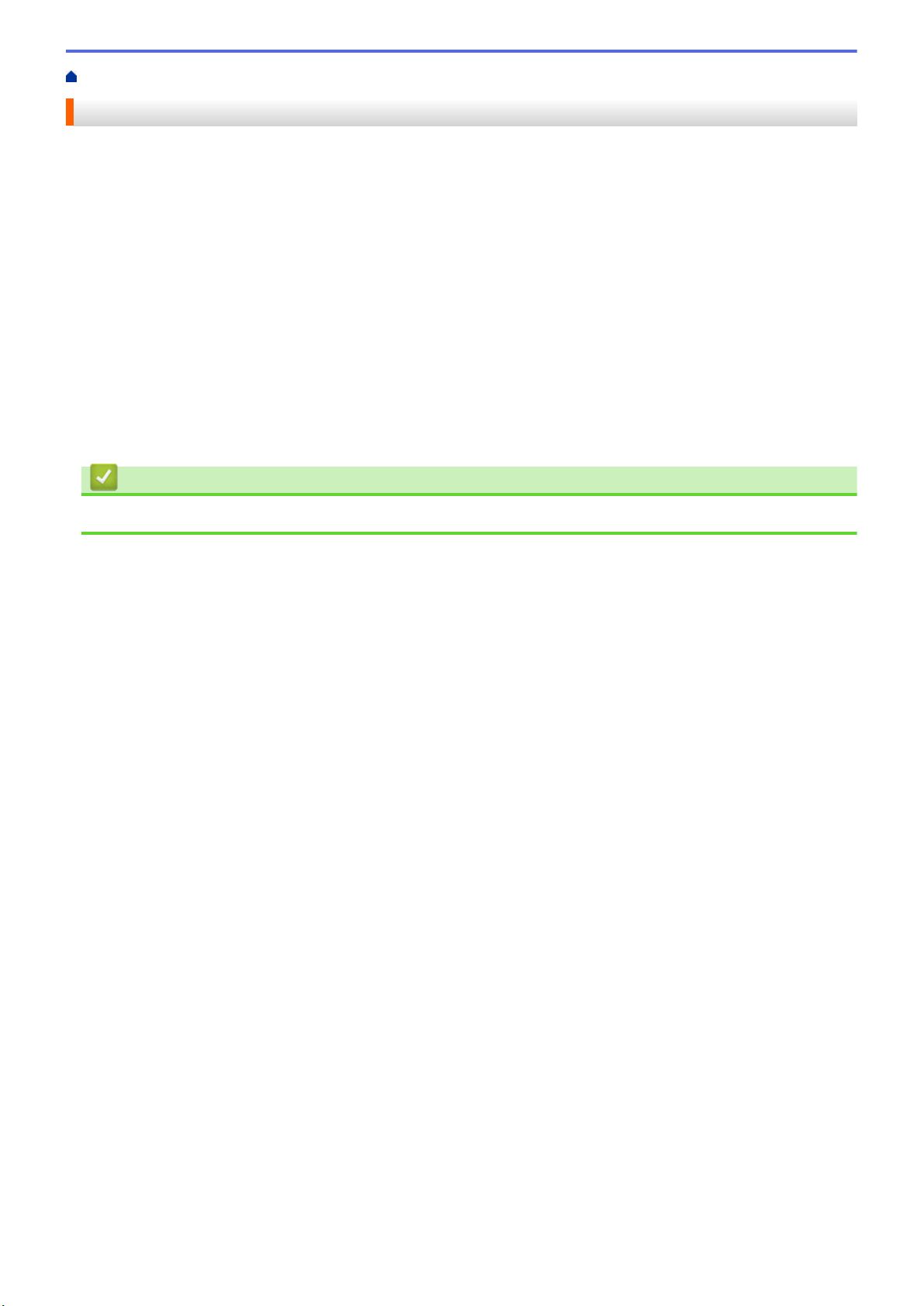
ホーム > 本ガイドの使い方 > 重要事項
重要事項
• 購入された国以外で本製品を使用しないでください。海外各国における無線通信および電力規制に反する場
合や、海外で使用されている電源が本製品で適切に使用できない恐れがあります。
• 本文中の Windows® XP は、Windows® XP Professional、Windows® XP Professional x64 Edition、および
Windows® XP Home Edition を指します。
• 本文中の Windows Server® 2008 は、Windows Server® 2008 および Windows Server® 2008 R2 を指します。
• 本ガイドでは、主に MFC-J887N の画面メッセージが使用されています。
• 本ガイドでは、主に MFC-J887N のイラストが使用されています。
• 本ガイドに掲載されている画面は、Windows® の場合は Windows® 7、Macintosh の場合は OS X v10.9.x の
画面を代表で使用しています。お使いの OS や環境またはモデルによって、実際の画面と異なることがあり
ます。
• 本ガイドならびに本製品の仕様は予告なく変更されることがあります。
• 本書は、MFC と DCP のいずれのモデルにも適用されます。本ユーザーズガイドで「MFC」と記載のある箇
所は、「MFC-xxxx」を「DCP-xxxx」としてお読みください。DCP モデルにファクス機能はありません。
関連情報
• 本ガイドの使い方
5
Page 10
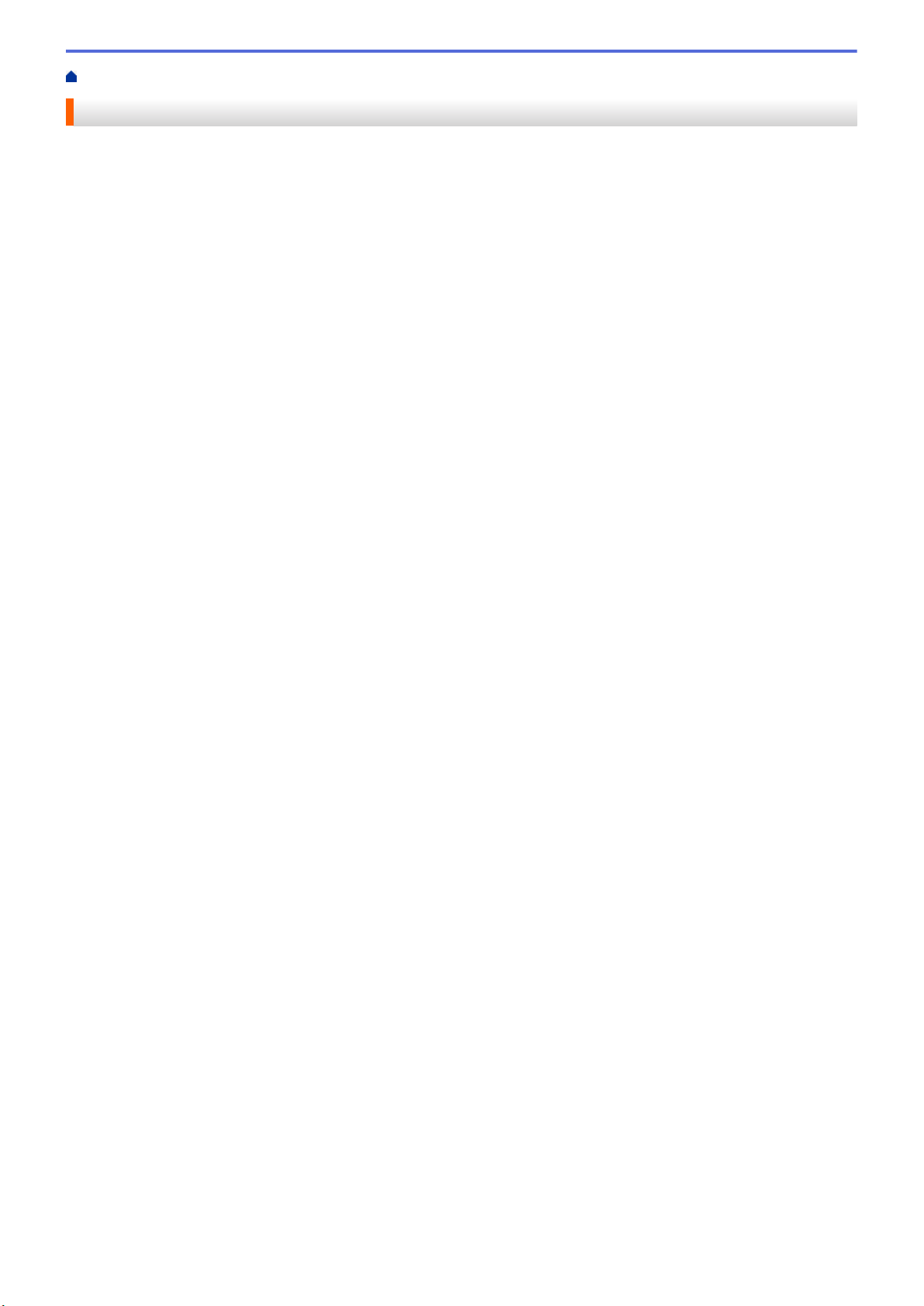
ホーム > スキャン
スキャン
•
本製品のスキャンボタンを使用してスキャンする
•
パソコンからスキャンする(Windows®)
•
パソコンからスキャンする(Macintosh)
6
Page 11
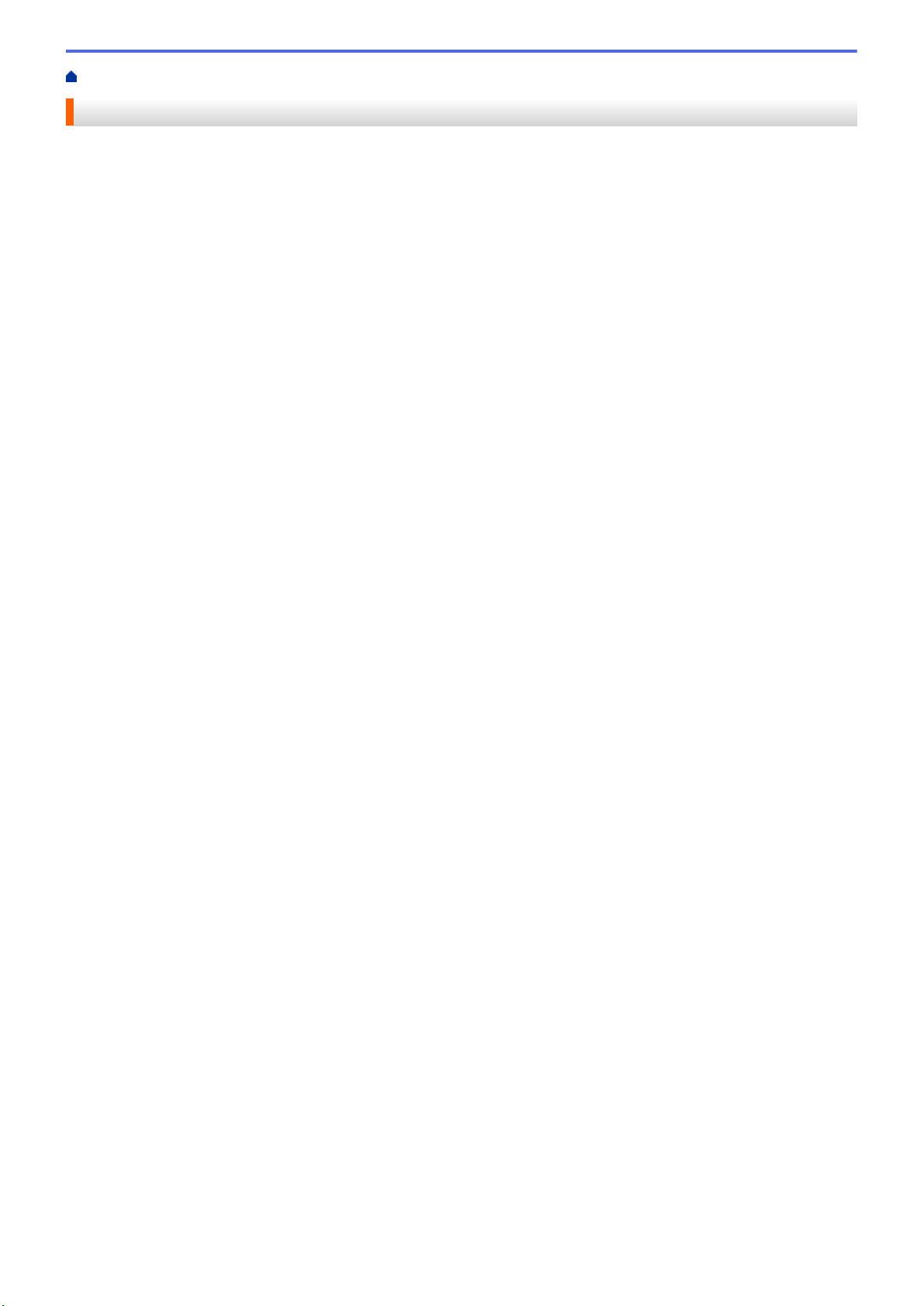
ホーム > スキャン > 本製品のスキャンボタンを使用してスキャンする
本製品のスキャンボタンを使用してスキャンする
•
写真やグラフィックをスキャンする
•
スキャンしたデータを PDF ファイルとしてパソコンに保存する
•
スキャンしたデータをメモリーカードまたは USB フラッシュメモリーに保存する
•
複数の名刺および写真をスキャンする(おまかせ一括スキャン)
•
原稿の文字をテキストデータとしてスキャンする(OCR)
•
スキャンしたデータを E-mail 添付する
•
Web サービスを使ってスキャンする(Windows Vista® SP2 またはそれ以降、Windows
7、Windows® 8、および Windows® 10)
•
ControlCenter4 からスキャンボタン設定を変更する(Windows®)
•
ControlCenter2 からスキャンボタン設定を変更する(Macintosh)
®
7
Page 12
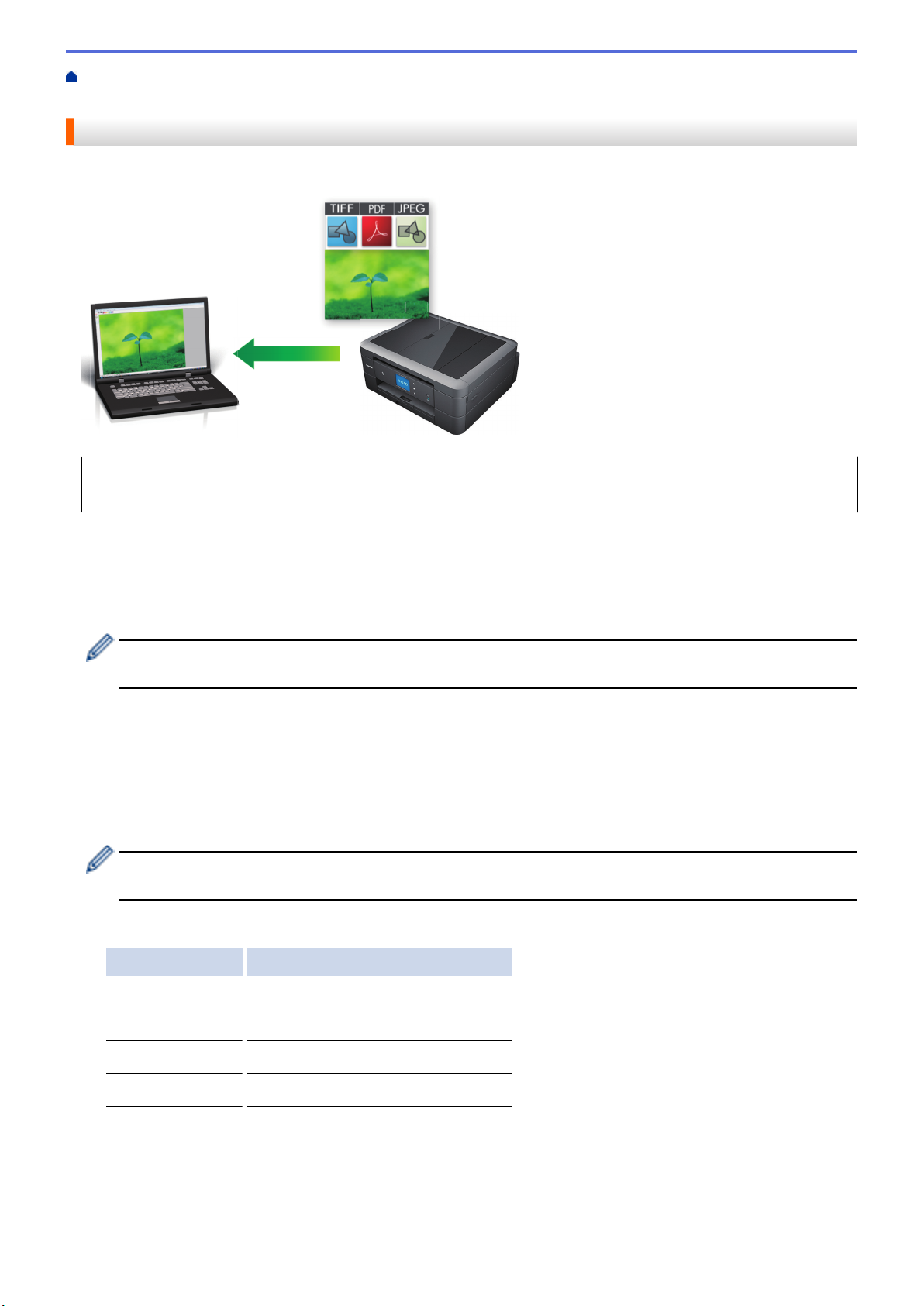
ホーム > スキャン > 本製品のスキャンボタンを使用してスキャンする > 写真やグラフィックをスキャンす
る
写真やグラフィックをスキャンする
スキャンした写真やグラフィックを、お使いのパソコンに直接送信します。
本製品のスキャンボタンを使って、スキャン設定を一時的に変更することができます。変更を保持する場合
は、本製品の ControlCenter ソフトウェアを使用します。
1. 原稿をセットします。
2. [スキャン] > [イメージ]を押します。
3. 本製品がネットワークに接続されている場合、a または b を押して、スキャンしたデータを送信するパソコン
を表示させ、該当のパソコン名を押します。
画面上でパスワードの入力を求められた場合、パソコンで設定している 4 桁のパスワードを入力し、[OK]
を押します。
4. 以下のいずれかを行ってください。
• 設定を変更してスキャンする場合は、[設定変更]を押して、次の手順に進みます。
• 設定を変更せずにスキャンする場合は、[スタート]を押します。
本製品はスキャンを開始します。本製品の原稿台ガラスを使用してスキャンする場合は、画面の指示に
従ってスキャン操作を終了してください。
5. [スキャン設定]を押し、[本体から設定]を押します。
[スキャン設定]を使うには、本製品付属のアプリケーションソフト ControlCenter がインストールされてい
るパソコンを本製品と接続しておく必要があります。
6. 変更したいスキャン設定を選択し、[OK]を押します。
オプション 説明
[カラー設定] 原稿のカラー設定を選択します。
[解像度] 原稿のスキャン解像度を選択します。
[ファイル形式] 原稿のファイル形式を選択します。
[スキャンサイズ] 原稿のスキャンサイズを選択します。
[地色除去] 除去する地色の濃度を変更します。
7. [スタート]を押します。
本製品はスキャンを開始します。本製品の原稿台ガラスを使用してスキャンする場合は、画面の指示に従っ
てスキャン操作を終了してください。
8
Page 13
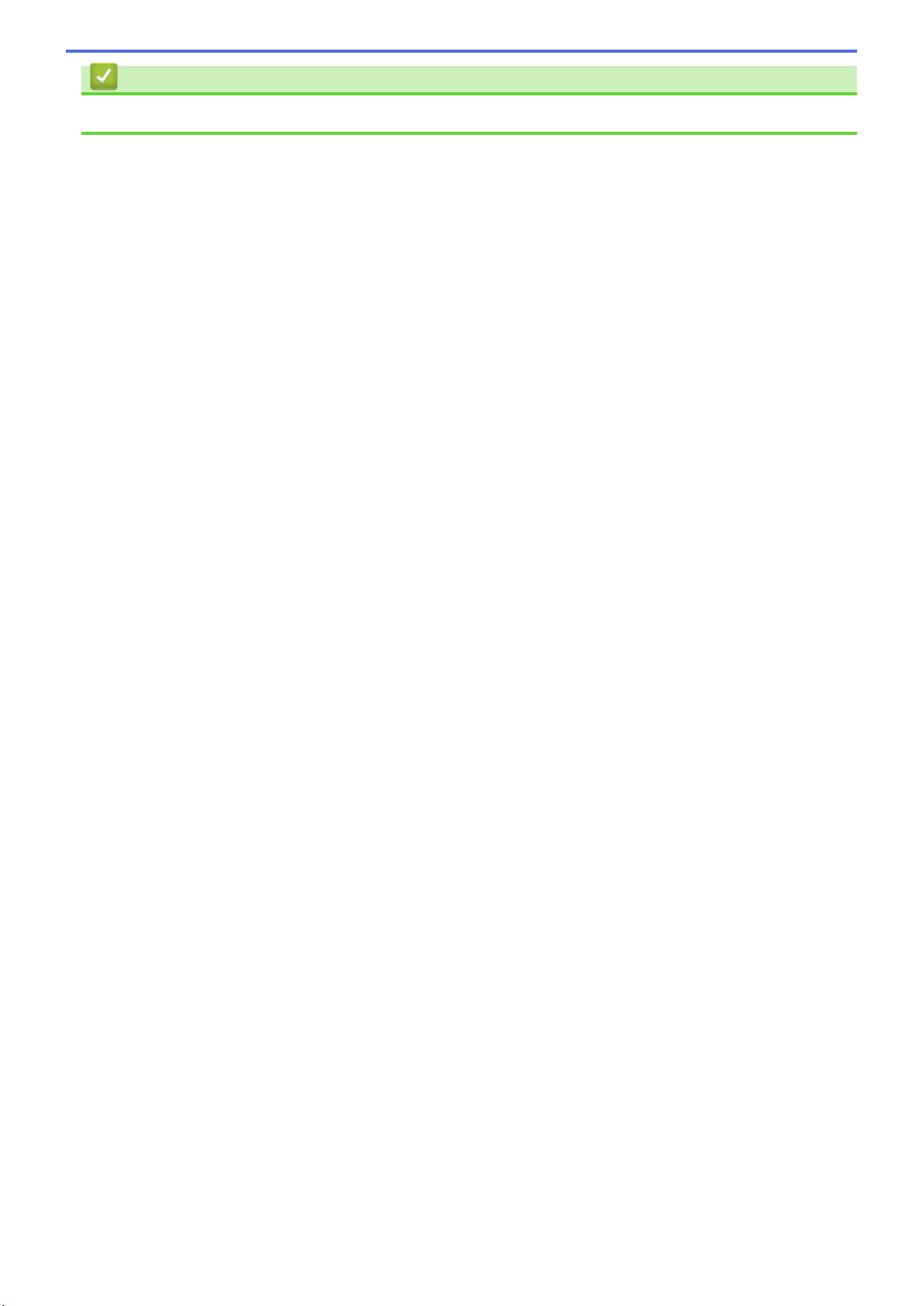
関連情報
• 本製品のスキャンボタンを使用してスキャンする
9
Page 14
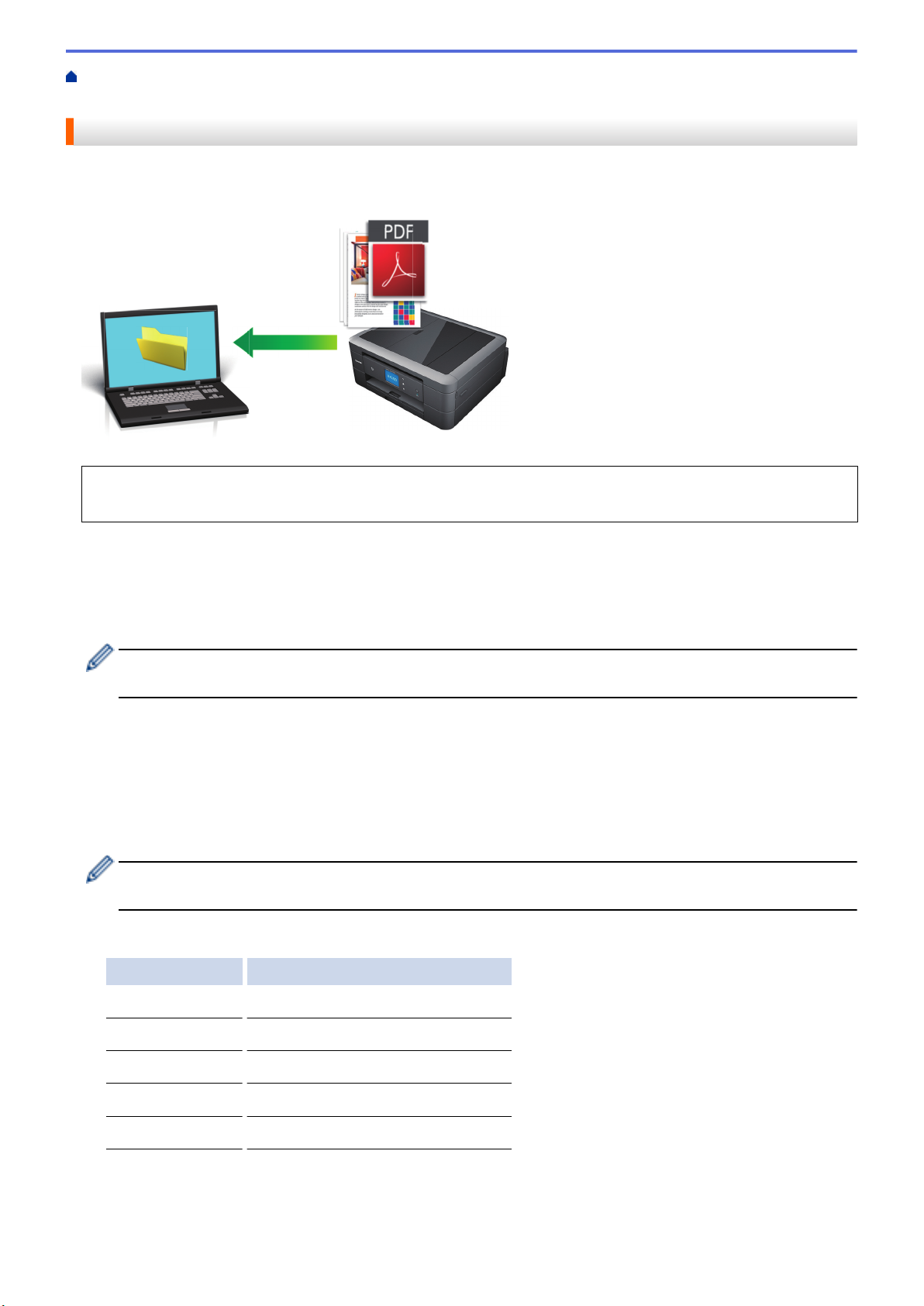
ホーム > スキャン > 本製品のスキャンボタンを使用してスキャンする > スキャンしたデータを PDF ファ
イルとしてパソコンに保存する
スキャンしたデータを PDF ファイルとしてパソコンに保存する
原稿をスキャンし、お使いのパソコン上に PDF ファイルとして保存します。
本製品のスキャンボタンを使って、スキャン設定を一時的に変更することができます。変更を保持する場合
は、本製品の ControlCenter ソフトウェアを使用します。
1. 原稿をセットします。
2. [スキャン] > [ファイル]を押します。
3. 本製品がネットワークに接続されている場合、a または b を押して、スキャンしたデータを送信するパソコン
を表示させ、該当のパソコン名を押します。
画面上でパスワードの入力を求められた場合、パソコンで設定している 4 桁のパスワードを入力し、[OK]
を押します。
4. 以下のいずれかを行ってください。
• 設定を変更するには、[設定変更]を押して次の手順に進みます。
• [スタート]を押して、その他の設定を変更せずにスキャンを開始します。
本製品はスキャンを開始します。本製品の原稿台ガラスを使用してスキャンする場合は、画面の指示に
従ってスキャン操作を終了してください。
5. [スキャン設定]を押し、[本体から設定]を押します。
[スキャン設定]を使うには、本製品付属のアプリケーションソフト ControlCenter がインストールされてい
るパソコンを本製品と接続しておく必要があります。
6. 変更したいスキャン設定を選択し、[OK]を押します。
オプション 説明
[カラー設定] 原稿のカラー設定を選択します。
[解像度] 原稿のスキャン解像度を選択します。
[ファイル形式] 原稿のファイル形式を選択します。
[スキャンサイズ] 原稿のスキャンサイズを選択します。
[地色除去] 除去する地色の濃度を変更します。
7. [スタート]を押します。
本製品はスキャンを開始します。本製品の原稿台ガラスを使用してスキャンする場合は、画面の指示に従っ
てスキャン操作を終了してください。
10
Page 15
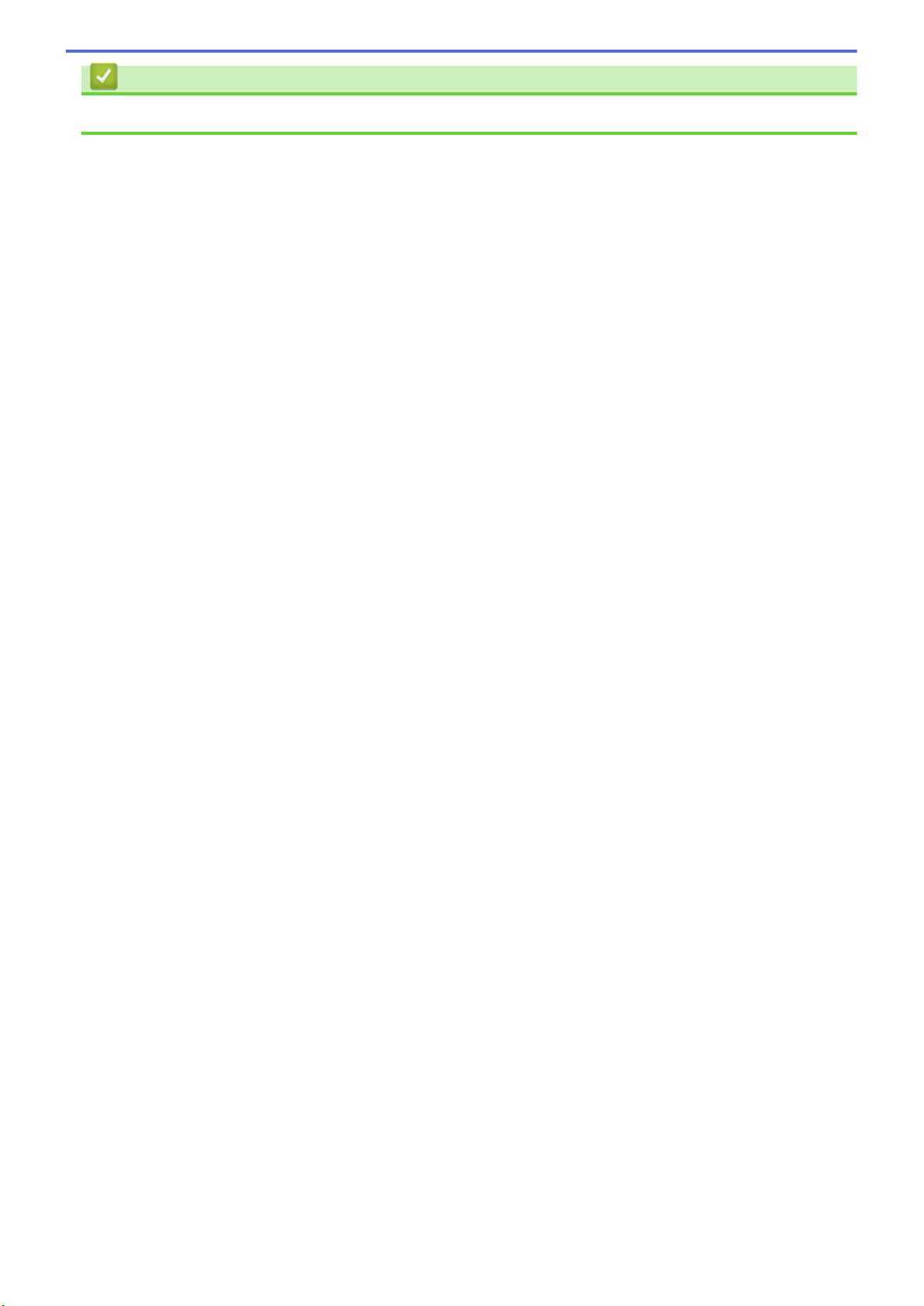
関連情報
• 本製品のスキャンボタンを使用してスキャンする
11
Page 16
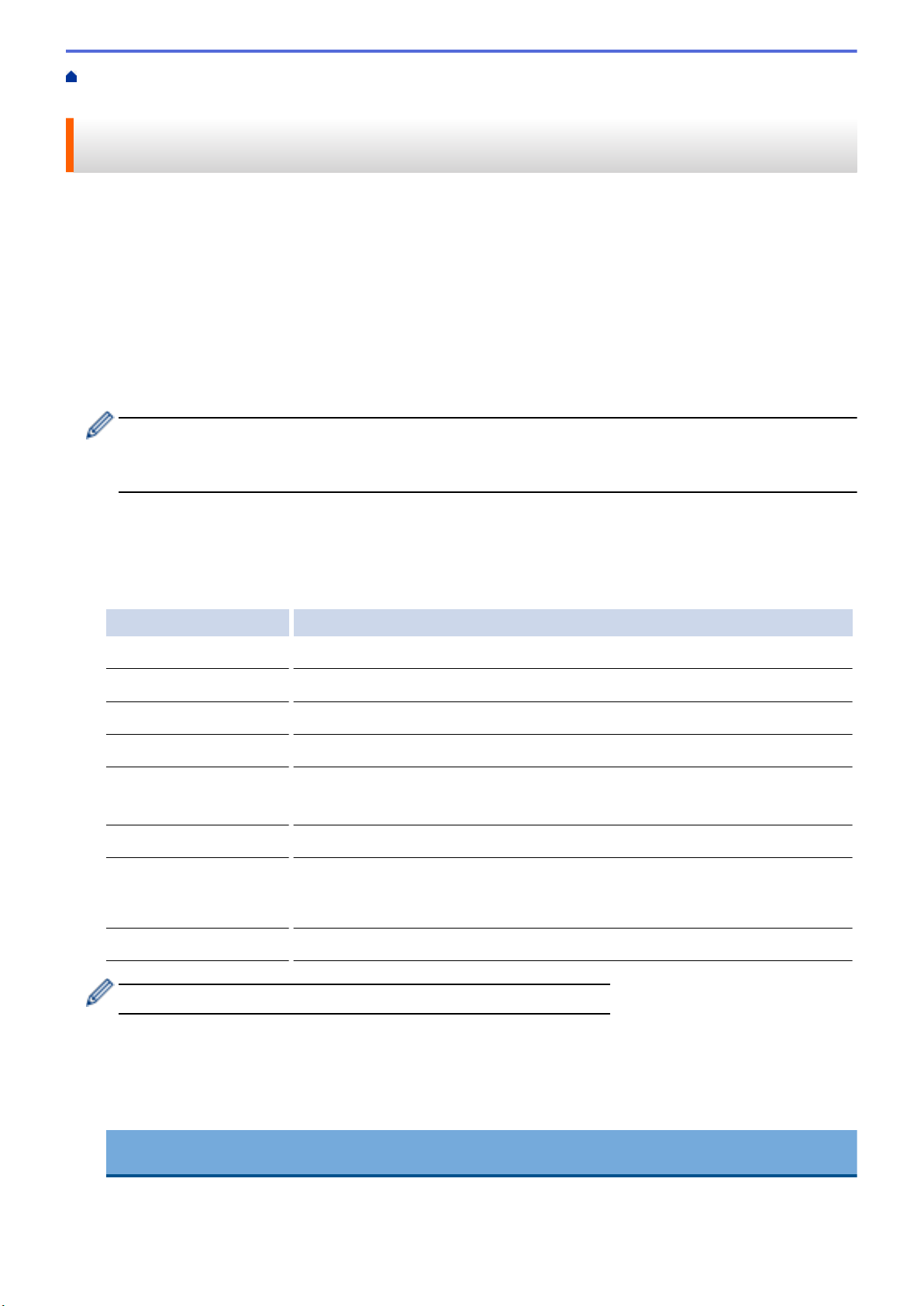
ホーム > スキャン > 本製品のスキャンボタンを使用してスキャンする > スキャンしたデータをメモリーカ
ードまたは USB フラッシュメモリーに保存する
スキャンしたデータをメモリーカードまたは USB フラッシュメモリーに保 存する
パソコンを使わず、スキャンしたデータを直接メモリーカードや USB フラッシュメモリーに保存します。
1. 原稿をセットします。
2. 本製品のメディアスロットカバーを開きます。
3. メモリーカードまたは USB フラッシュメモリーを本製品に差し込みます。
画面が自動的に変わります。
4. [スキャン: メディア]を押します。
5. 以下のいずれかを行ってください。
• 設定を変更してスキャンする場合は、[設定変更]を押して、次の手順に進みます。
- 変更した設定を初期値として登録するには、設定を変更した後に[設定を保持する]を押し、[はい]を押
します。
- お買い上げ時の設定に戻すには、[設定をリセットする]を押し、[はい]を押します。
• 設定を変更せずにスキャンする場合は、[スタート]を押します。
本製品はスキャンを開始します。本製品の原稿台ガラスを使用してスキャンする場合は、画面の指示に
従ってスキャン操作を終了してください。
6. 変更したいスキャン設定を選択し、[OK]を押します。
オプション 説明
[カラー設定] 原稿のカラー設定を選択します。
[解像度] 原稿のスキャン解像度を選択します。
[ファイル形式] 原稿のファイル形式を選択します。
[スキャンサイズ] 原稿のスキャンサイズを選択します。
[ADF 長尺原稿モード]
(特定のモデルのみ対応)
[ファイル名] ファイル名を変更します。
[おまかせ一括スキャン]
(特定のモデルのみ可能)
[地色除去] 除去する地色の濃度を変更します。
設定をお気に入りとして保存するには、[お気に入り登録]を押します。
7. [スタート]を押します。
8. 原稿台ガラスを使用している場合は、画面に[次の原稿はありますか?]と表示されます。スキャンする原稿が
複数枚の場合は、[はい]を押します。スキャンする原稿が 1 枚の場合は、[いいえ]を押します。スキャンを
終えたら、メモリーカードや USB フラッシュメモリーを本製品から取り外す前に必ず[いいえ]を選択するよ
うにしてください。
ADF(自動原稿送り装置)を使って長尺原稿をスキャンします。
原稿台ガラスにセットした複数の原稿をスキャンして、メモリーカードまたは
USB フラッシュメモリーに保存します。複数の原稿を一度にスキャンして、複
数または 1 つのファイルを作成します。
重要
本製品がメモリーカードまたは USB フラッシュメモリーを読み込んでいる間は画面にメッセージが表示
されます。電源コードのプラグを抜いたり、メモリーカードや USB フラッシュメモリーを本製品から取
12
Page 17
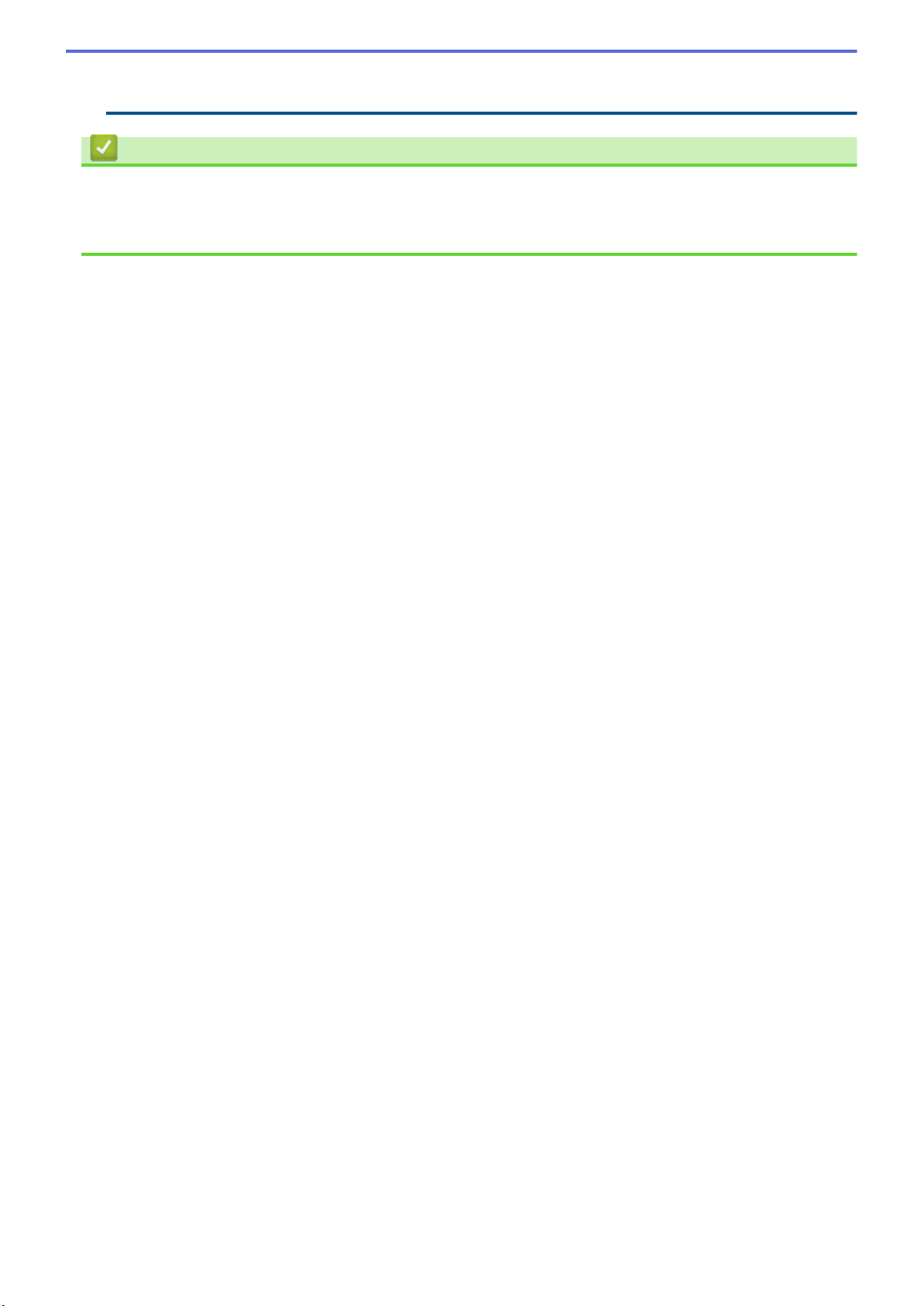
り外したりしないでください。データが損失したり、メモリーカードや USB フラッシュメモリーが破損
したりする可能性があります。
関連情報
• 本製品のスキャンボタンを使用してスキャンする
• メモリーカードまたは USB フラッシュメモリー情報
• スキャン to メディア設定
13
Page 18
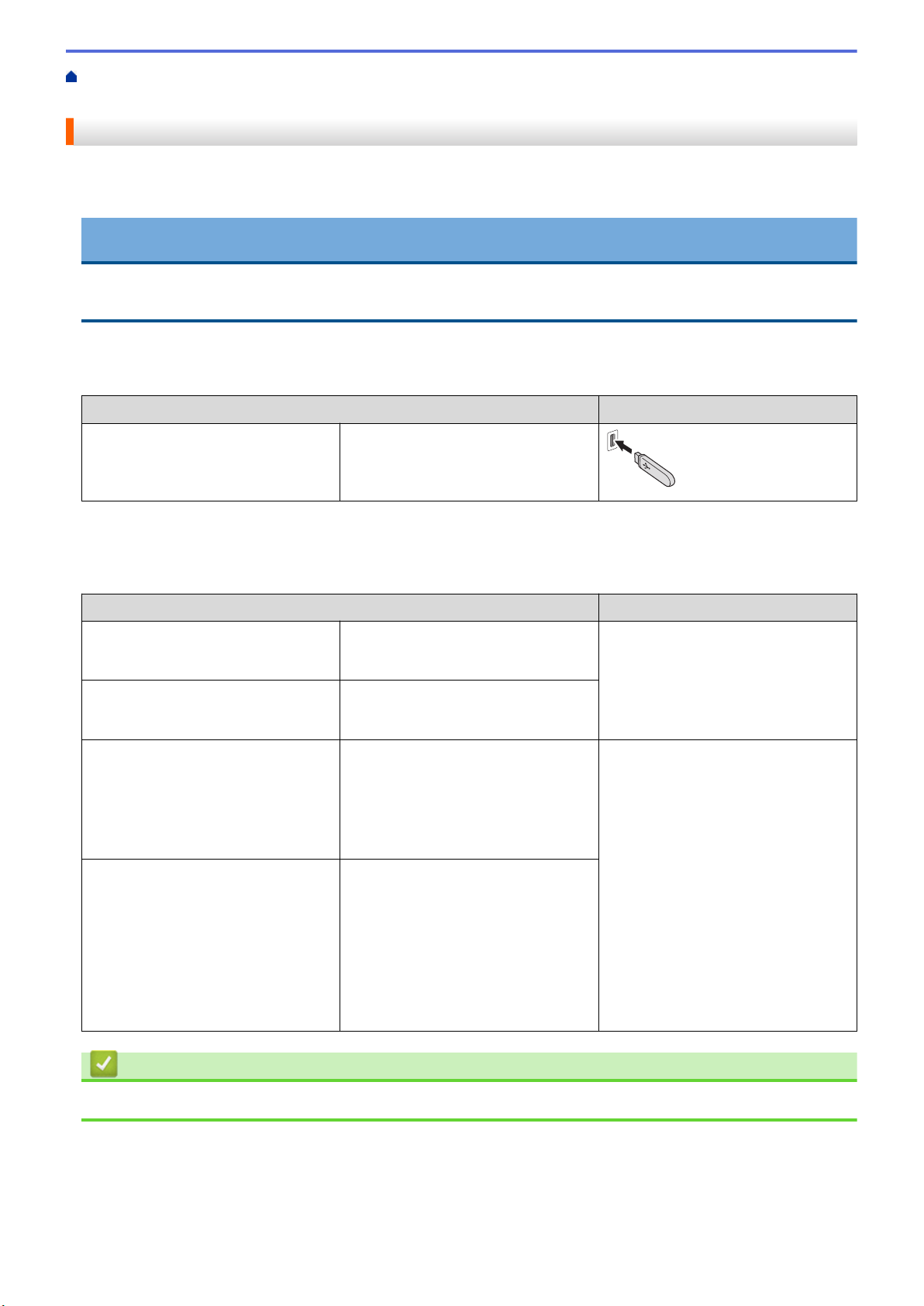
ホーム > スキャン > 本製品のスキャンボタンを使用してスキャンする > スキャンしたデータをメモリーカ
ードまたは USB フラッシュメモリーに保存する > メモリーカードまたは USB フラッシュメモリー情報
メモリーカードまたは USB フラッシュメモリー情報
本製品は、一般的なメモリーメディアやデジタルカメラなどで使用されているメディアに対応したメディアスロ
ット(差し込み口)を装備しています。
重要
本製品は、USB フラッシュメモリー、PictBridge 互換のカメラ、および USB マスストレージ規格に準拠した
デジタルカメラにのみ対応しています。そのほかの USB 機器には対応していません。
DCP-J767N/ DCP-J968N/ MFC-J837DN/ MFC-J837DWN/ MFC-J887N/ MFC-J907DN/
MFC-J907DWN/MFC-J997DN/MFC-J997DWN
互換性のあるメモリーカード 差し込み口
USB フラッシュメモリー
DCP-J567N/ DCP-J767N/ DCP-J968N/ MFC-J737DN/ MFC-J737DWN/ MFC-J837DN/
MFC-J837DWN/ MFC-J887N/ MFC-J907DN/ MFC-J907DWN/ MFC-J997DN/
MFC-J997DWN
互換性のあるメモリーカード
メモリースティック デュオ
メモリースティック PRO デュオ
メモリースティック マイクロ™ (M2
™
)(アダプターが必要)
SD メモリーカード
SDHC メモリーカード
SDXC メモリーカード
マルチメディアカード
マルチメディアカード プラス
miniSD カード(アダプターが必要)
miniSDHC カード(アダプターが必
要)
microSD カード(アダプターが必要)
microSDHC カード(アダプターが必
要)
マルチメディアカード モバイル(アダ
プターが必要)
™
™
差し込み口
上部差し込み口
下部差し込み口
関連情報
• スキャンしたデータをメモリーカードまたは USB フラッシュメモリーに保存する
14
Page 19
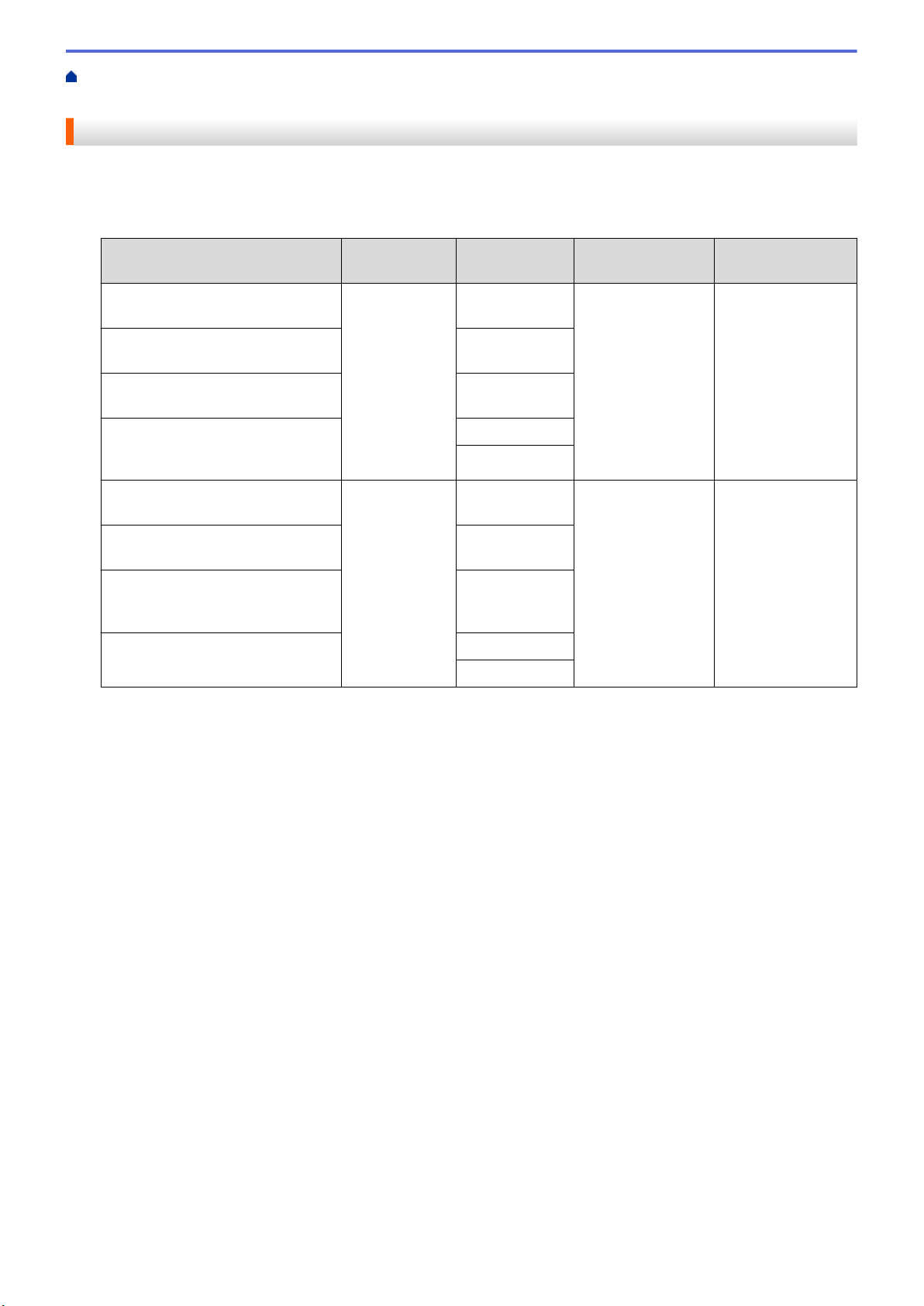
ホーム > スキャン > 本製品のスキャンボタンを使用してスキャンする > スキャンしたデータをメモリーカ
ードまたは USB フラッシュメモリーに保存する > スキャン to メディア設定
スキャン to メディア設定
[カラー設定] / [解像度] / [ファイル形式]
高解像度(dpi)を選択すると、スキャンした画質は向上しますが、ファイルサイズが大きくなり、送信時間
も遅くなります。以下の表は、使用可能な品質設定およびファイル形式を表しています。
おすすめの設定 [カラー設定] [解像度] [ファイル形式] [ ファイル形式]の
初期値
文字原稿を最小ファイルサイズで
スキャンする場合
文字原稿を 100 dpi 以上の品質で
スキャンする場合
文字原稿を 200 dpi 以上の品質で
スキャンする場合
文字原稿をモノクロで最高画質か
つ最大ファイルサイズでスキャン
する場合
カラー原稿を最小ファイルサイズ
でスキャンする場合
カラー原稿を 100 dpi 以上の品質
でスキャンする場合
カラー原稿または写真を 600 dpi
より小さいファイルサイズかつ高
品質でスキャンする場合
写真を最高画質かつ最大ファイル
サイズでスキャンする場合
[スキャンサイズ]
原稿のスキャンサイズを選びます。
[モノクロ] [100 dpi] [TIFF] / [PDF] [PDF]
[200 dpi]
[300 dpi]
[600 dpi]
[自動]
[カラー] [100 dpi] [JPEG] / [PDF] [PDF]
[200 dpi]
[300 dpi]
[600 dpi]
[自動]
[ADF 長尺原稿モード]
ADF(自動原稿送り装置)を使って長尺原稿をスキャンします。 (特定のモデルのみ対応)
[ファイル名]
スキャンしたデータの初期設定のファイル名を変更します。初期設定のファイル名は、日付と 2 桁の通し番号
で表す計 8 桁の番号です。例えば、2015 年 5 月 3 日にスキャンすると、ファイル名は「15050301」になりま
す。最初の 6 桁は、6 文字以下のお好みのファイル名に変更することができます。
[おまかせ一括スキャン]
(特定のモデルのみ対応)[オン]または[オフ]を選択します。原稿台ガラスにセットされた複数の原稿を一括
でスキャンすることができます。複数の原稿を一度にスキャンして、複数のファイルまたは 1 つの複数ページ
のファイルを作成します。
[地色除去]
スキャンしたデータをより見やすくするため、原稿の背景にある地色を取り除きます。この機能を使うとき
は、強・中・弱の 3 つの設定から選択します。
[設定を保持する]
設定をデフォルトとして保存します。
[設定をリセットする]
全ての設定をお買い上げ時の設定に戻します。
15
Page 20
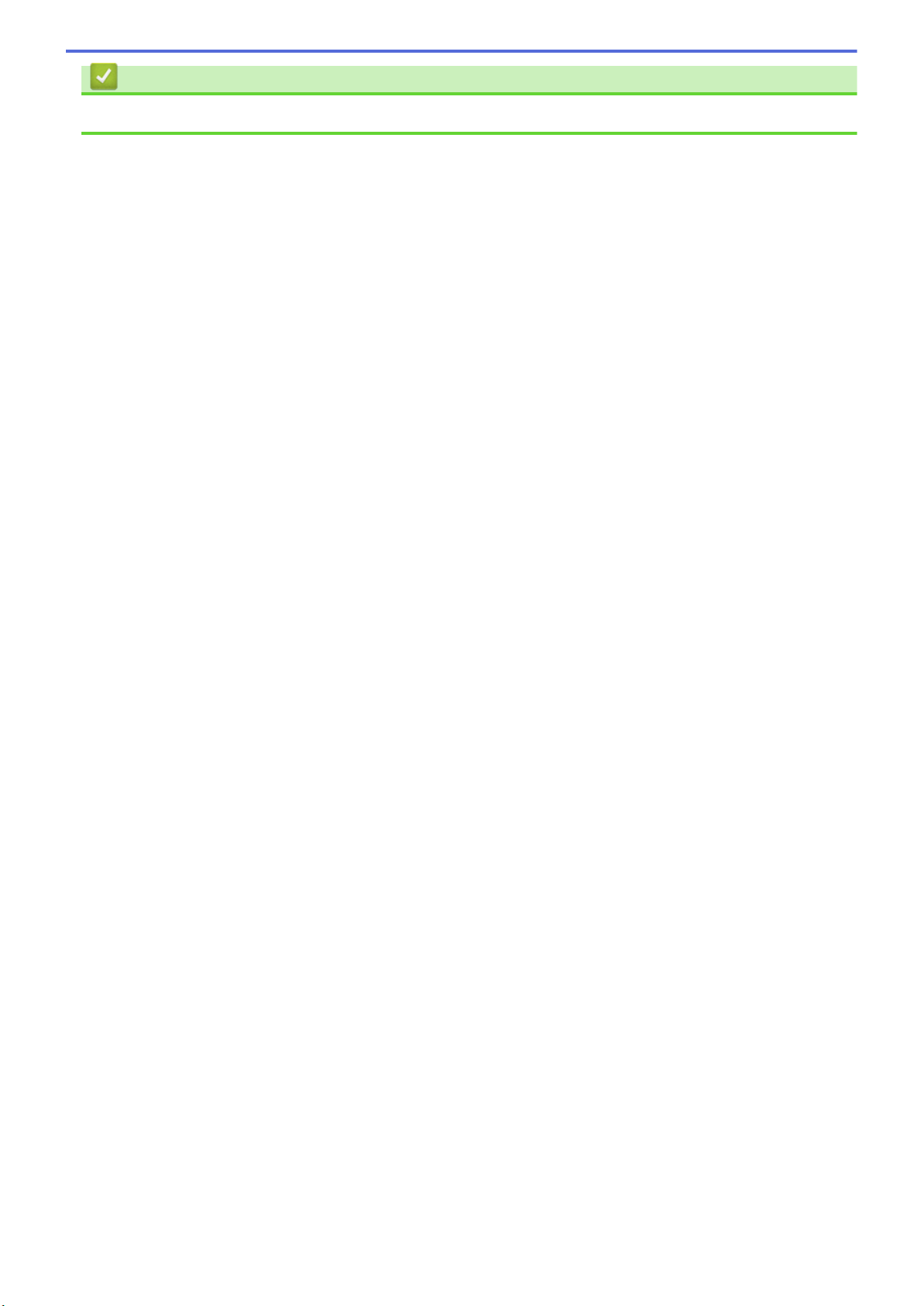
関連情報
• スキャンしたデータをメモリーカードまたは USB フラッシュメモリーに保存する
16
Page 21
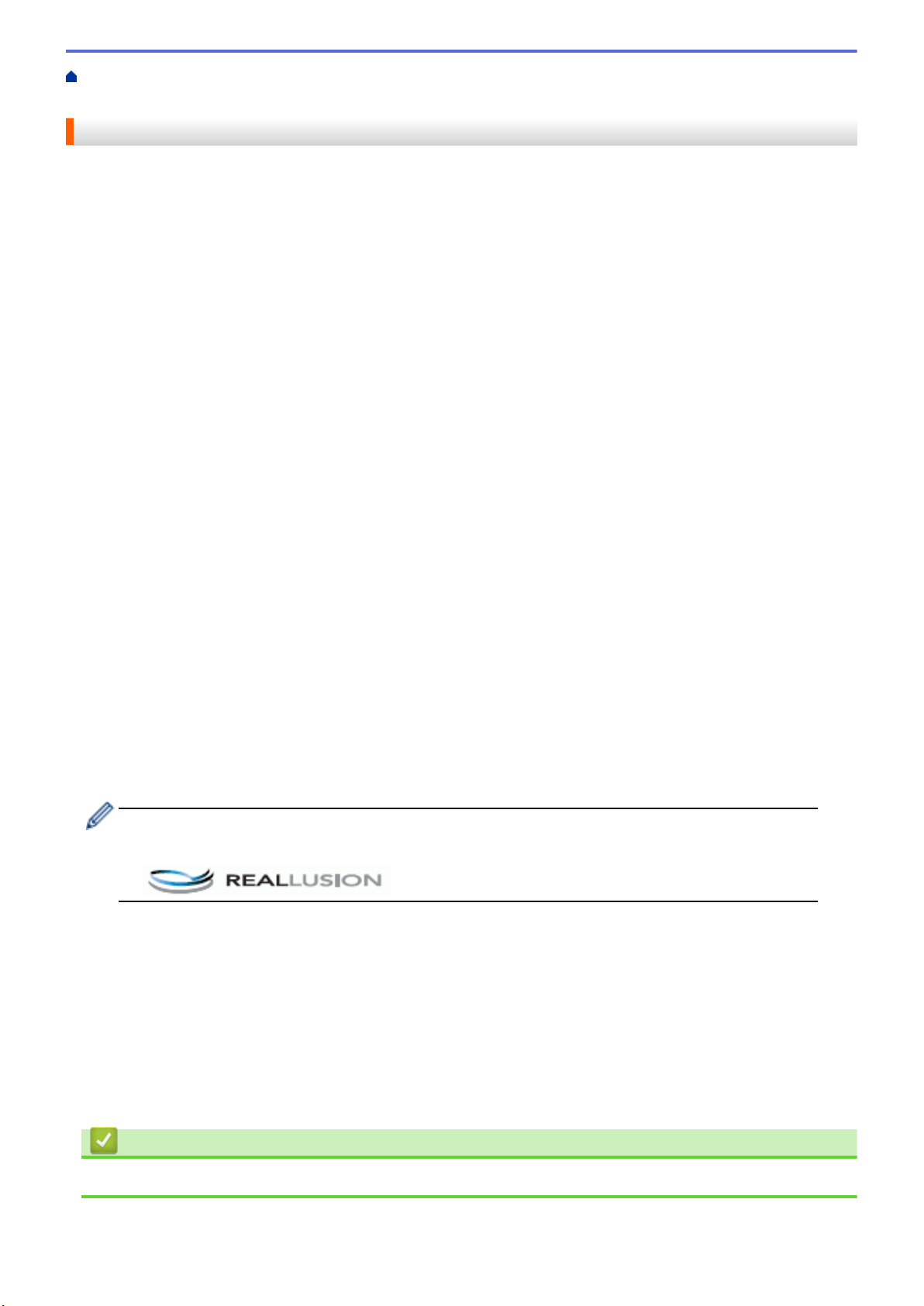
ホーム > スキャン > 本製品のスキャンボタンを使用してスキャンする > 複数の名刺および写真をスキャン
する(おまかせ一括スキャン)
複数の名刺および写真をスキャンする(おまかせ一括スキャン)
原稿台ガラスにセットされた複数の原稿を一括でスキャンすることができます。複数の原稿を一度にスキャンし
て、複数のファイルまたは 1 つの複数ページファイルを作成できます。
おまかせ一括スキャンについて
1. 10mm 以上
2. 20mm 以上(下部)
• この設定は、長方形または正方形の原稿にのみ使用可能です。
• 原稿の長さが長すぎたり幅が広すぎたりすると、スキャンできないことがあります。
• 原稿は図のように、原稿台ガラスの端にかからないようセットする必要があります。
• 各原稿の間隔を最低 10mm 以上離してセットする必要があります。
• 原稿が 10°以上傾いていると、スキャンできないことがあります。
• ADF(自動原稿送り装置)からおまかせ一括スキャンはできません。(ADF モデルのみ)
• 一度にスキャンできる原稿の枚数は、サイズによって異なりますが、最大 16 枚(名刺は 8 枚)です。
1. 原稿台ガラスに原稿をセットします。
• おまかせ一括スキャン機能を使用する場合は、原稿台ガラスに原稿をセットする必要があります。
• おまかせ一括スキャン機能は Reallusion 社の技術を使用しています。
2. 本製品のメディアスロットカバーを開きます。
3. メモリーカードまたは USB フラッシュメモリーを本製品に差し込みます。
画面が自動的に変わります。
4. [スキャン: メディア] > [設定変更] > [おまかせ一括スキャン]を押します。
5. [オン]を押します。
6. [OK]を押します。
7. [スタート]を押します。
本製品はスキャンを開始します。画面の指示に従ってスキャン操作を完了します。
関連情報
• 本製品のスキャンボタンを使用してスキャンする
17
Page 22
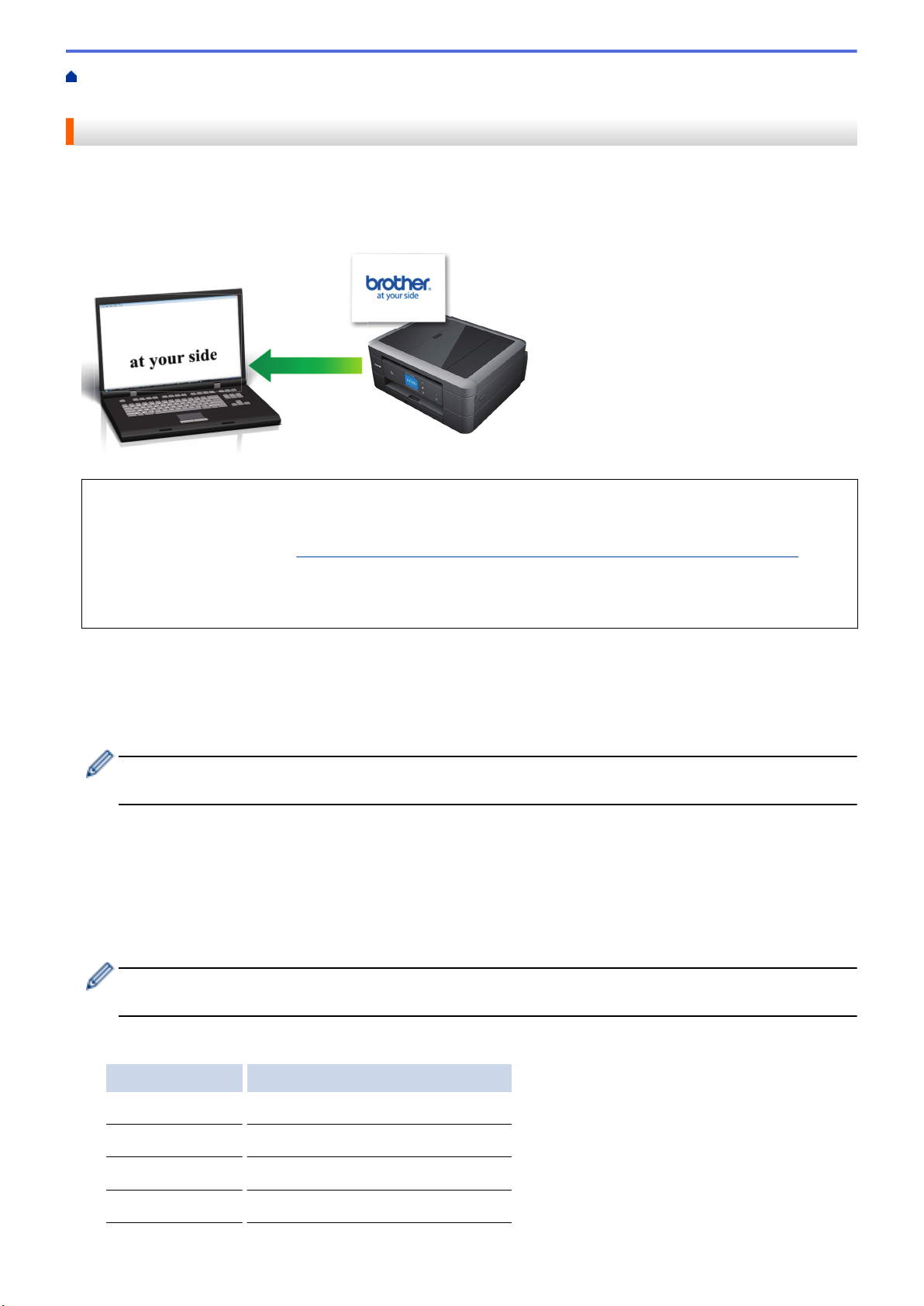
ホーム > スキャン > 本製品のスキャンボタンを使用してスキャンする > 原稿の文字をテキストデータとし
てスキャンする(OCR)
原稿の文字をテキストデータとしてスキャンする(OCR)
本製品は、OCR(光学式文字認識)の技術を使って、スキャンした原稿の文字をテキストデータに変換すること
ができます。テキスト編集アプリケーションを使ってこのテキストを編集できます。
• Macintosh
Presto!PageManager がお使いのコンピューターにインストールされている必要があります。
Presto!PageManager は、
ウンロードできます。
• 本製品のスキャンボタンを使って、スキャン設定を一時的に変更することができます。変更を保持する場
合は、本製品の ControlCenter ソフトウェアを使用します。
nj.newsoft.com.tw/download/brother/PM9SEInstaller_BR_multilang2.dmg からダ
1. 原稿をセットします。
2. [スキャン] > [OCR]を押します。
3. 本製品がネットワークに接続されている場合、a または b を押して、スキャンしたデータを送信するパソコン
を表示させ、該当のパソコン名を押します。
画面上でパスワードの入力を求められた場合、パソコンで設定している 4 桁のパスワードを入力し、[OK]
を押します。
4. 以下のいずれかを行ってください。
• 設定を変更してスキャンする場合は、[設定変更]を押して、次の手順に進みます。
• 設定を変更せずにスキャンする場合は、[スタート]を押します。
本製品はスキャンを開始します。本製品の原稿台ガラスを使用してスキャンする場合は、画面の指示に
従ってスキャン操作を終了してください。
5. [スキャン設定]を押し、[本体から設定]を押します。
[スキャン設定]を使うには、本製品付属のアプリケーションソフト ControlCenter がインストールされてい
るパソコンを本製品と接続しておく必要があります。
6. 変更したいスキャン設定を選択し、[OK]を押します。
オプション 説明
[カラー設定] 原稿のカラー設定を選択します。
[解像度] 原稿のスキャン解像度を選択します。
[ファイル形式] 原稿のファイル形式を選択します。
[スキャンサイズ] 原稿のスキャンサイズを選択します。
18
Page 23
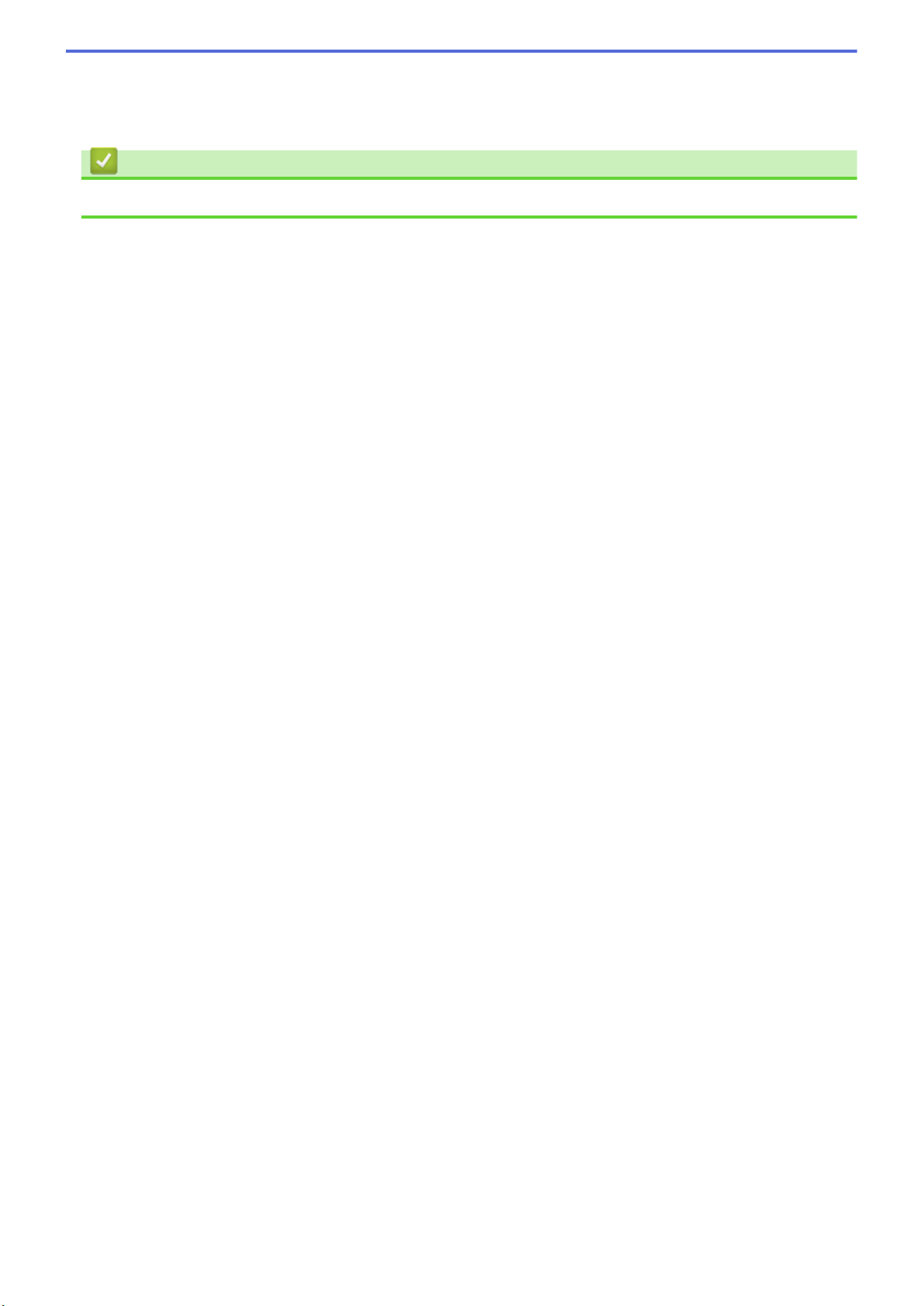
7. [スタート]を押します。
本製品はスキャンを開始します。本製品の原稿台ガラスを使用してスキャンする場合は、画面の指示に従っ
てスキャン操作を終了してください。
関連情報
• 本製品のスキャンボタンを使用してスキャンする
19
Page 24
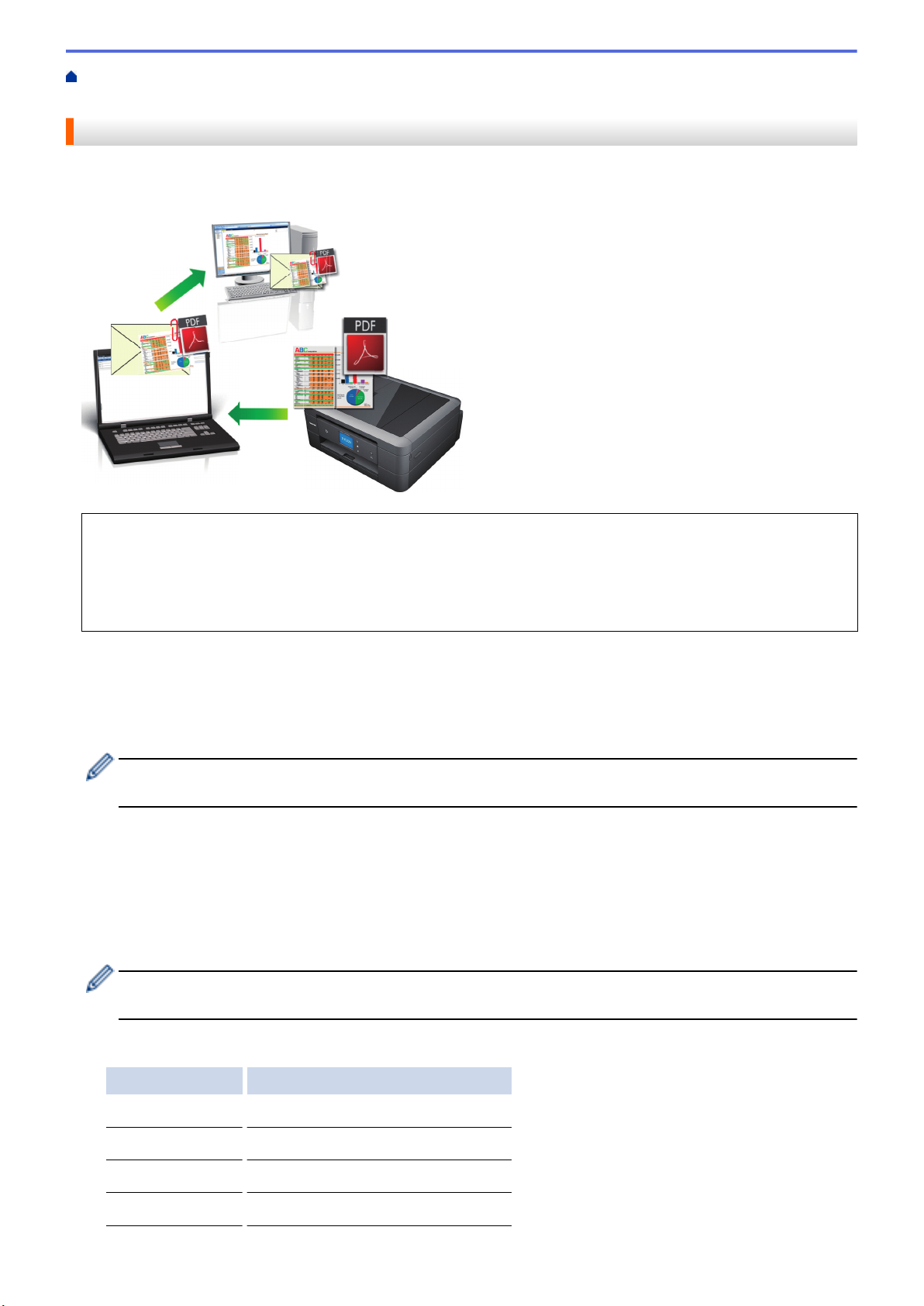
ホーム > スキャン > 本製品のスキャンボタンを使用してスキャンする > スキャンしたデータを E-mail 添
付する
スキャンしたデータを E-mail 添付する
パソコンの E メールソフトを起動し、スキャンしたデータを添付ファイルとして送信します。
• 本製品のスキャンボタンを使って、スキャン設定を一時的に変更することができます。変更を保持する場
合は、本製品の ControlCenter ソフトウェアを使用します。
• スキャン to E メール添付機能は、Web メールサービスには対応していません。スキャン to イメージまた
はスキャン to ファイル機能を使って、原稿や写真をスキャンして、パソコンに保存してください。保存し
たデータファイルを Web メールに添付してください。
1. 原稿をセットします。
2. [スキャン] > [E メール添付]を押します。
3. 本製品がネットワークに接続されている場合、a または b を押して、スキャンしたデータを送信するパソコン
を表示させ、該当のパソコン名を押します。
画面上でパスワードの入力を求められた場合、パソコンで設定している 4 桁のパスワードを入力し、[OK]
を押します。
4. 以下のいずれかを行ってください。
• 設定を変更してスキャンする場合は、[設定変更]を押して、次の手順に進みます。
• 設定を変更せずにスキャンする場合は、[スタート]を押します。
本製品でスキャン動作を開始します。スキャンされたデータを添付ファイルとして、パソコンのメールソ
フトの送信画面が表示されます。
5. [スキャン設定]を押し、[本体から設定]を押します。
[スキャン設定]を使うには、本製品付属のアプリケーションソフト ControlCenter がインストールされてい
るパソコンを本製品と接続しておく必要があります。
6. 変更したいスキャン設定を選択し、[OK]を押します。
オプション 説明
[カラー設定] 原稿のカラー設定を選択します。
[解像度] 原稿のスキャン解像度を選択します。
[ファイル形式] 原稿のファイル形式を選択します。
[スキャンサイズ] 原稿のスキャンサイズを選択します。
20
Page 25
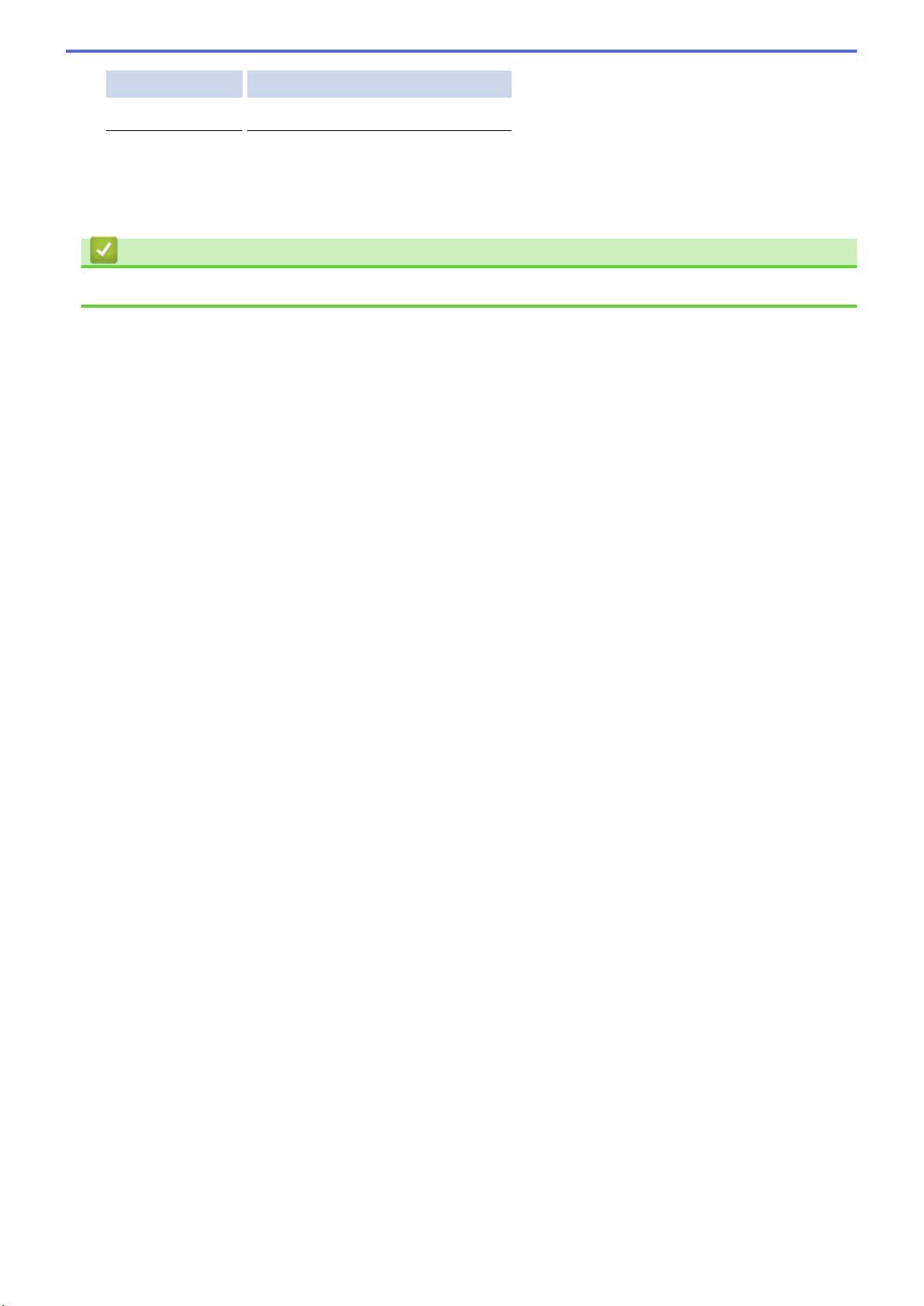
オプション 説明
[地色除去] 除去する地色の濃度を変更します。
7. [スタート]を押します。
本製品でスキャン動作を開始します。スキャンされたデータを添付ファイルとして、パソコンのメールソフ
トの送信画面が表示されます。
関連情報
• 本製品のスキャンボタンを使用してスキャンする
21
Page 26
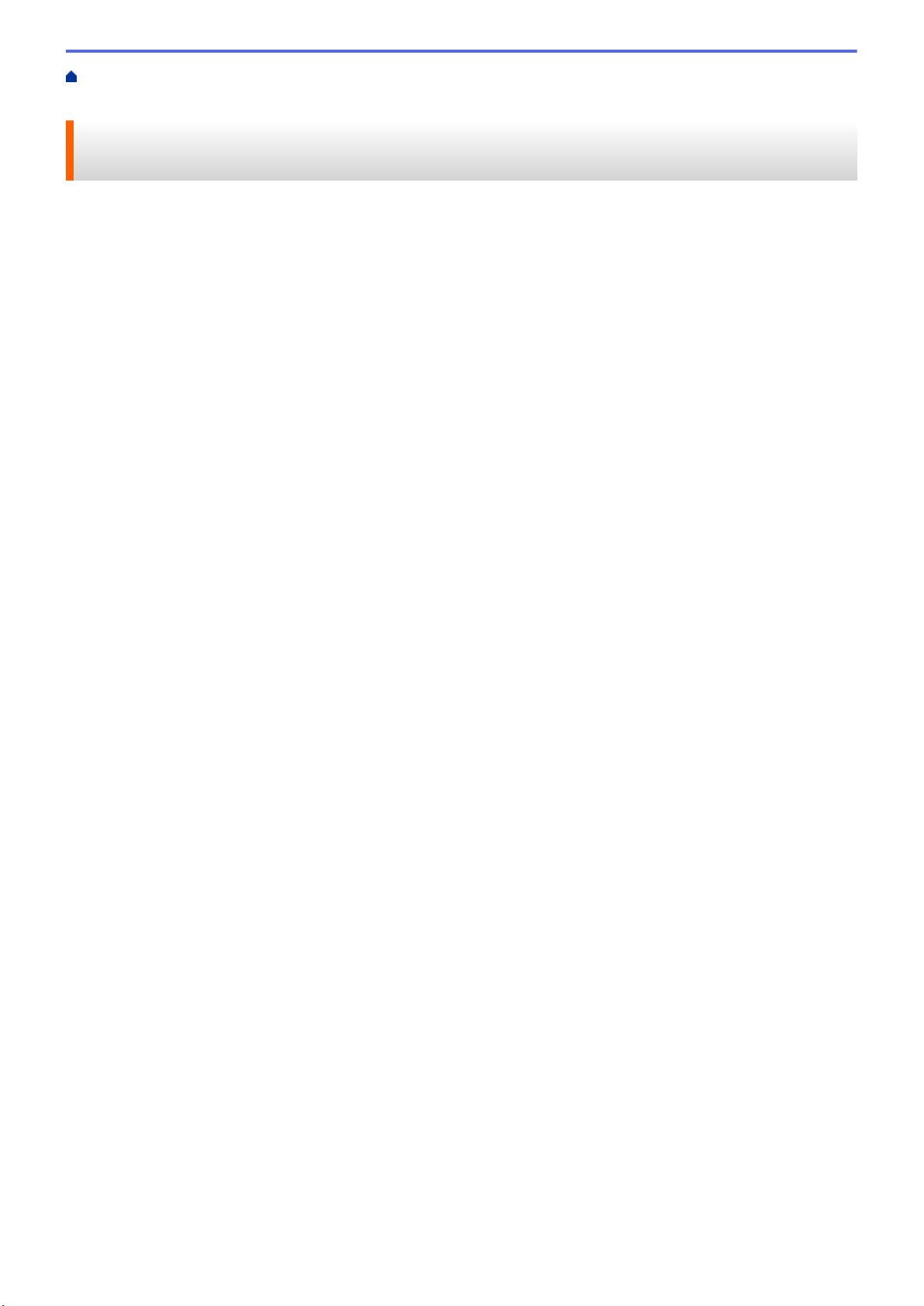
ホーム > スキャン > 本製品のスキャンボタンを使用してスキャンする > Web サービスを使ってスキャン
する(Windows Vista® SP2 またはそれ以降、Windows® 7、Windows® 8、および Windows® 10)
Web サービスを使ってスキャンする(Windows Vista® SP2 またはそれ以 降、Windows® 7、Windows® 8、および Windows® 10)
Windows Vista® (SP2 以上)、Windows® 7、Windows® 8、および Windows® 10 をお使いの場合は、Web サービ
スプロトコルにより、ネットワーク上の本製品を使ってスキャンすることができます。Web サービス経由でドラ
イバーをインストールする必要があります。
•
Web サービスでスキャンに使用するドライバーをインストールする(Windows Vista®、
Windows® 7、Windows® 8、および Windows® 10)
•
本製品から Web サービスを使ってスキャンする(Windows Vista® SP2 またはそれ以降、
Windows® 7、Windows® 8、および Windows® 10)
•
Web サービスのスキャンプロファイルを編集する
22
Page 27
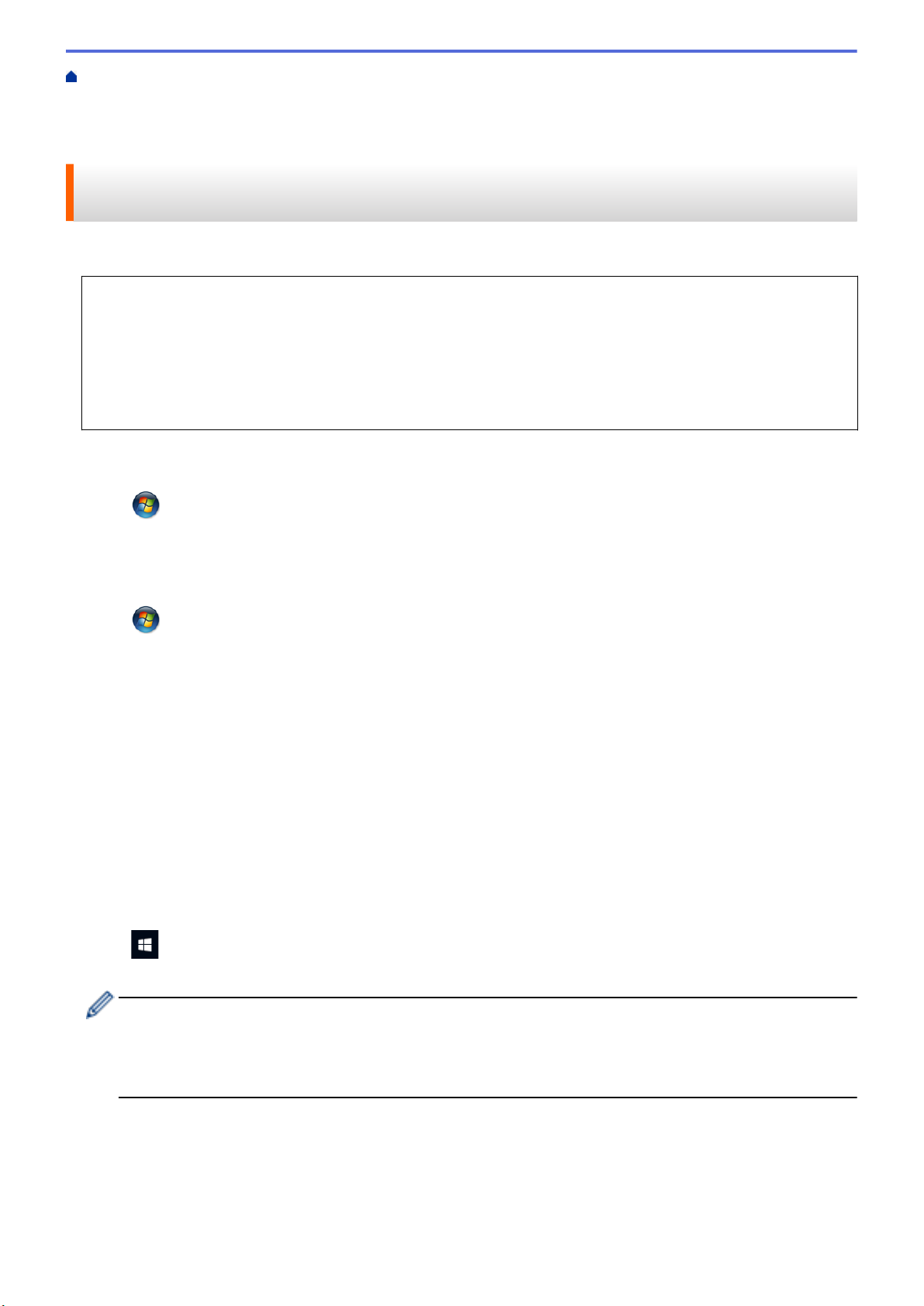
ホーム > スキャン > 本製品のスキャンボタンを使用してスキャンする > Web サービスを使ってスキャン
する(Windows Vista® SP2 またはそれ以降、Windows® 7、Windows® 8、および Windows® 10) > Web サ
ービスでスキャンに使用するドライバーをインストールする(Windows Vista®、Windows® 7、Windows® 8、
および Windows® 10)
Web サービスでスキャンに使用するドライバーをインストールする
(Windows Vista®、Windows® 7、Windows® 8、および Windows® 10)
Web サービスを使用してネットワーク上のプリンターを監視します。
• 本製品にドライバーとソフトウェアがインストールされている必要があります。
• ホストパソコンと本製品が同一のサブネット上に存在すること、またはこれら 2 つの機器間のデータ通信
ができるようにルーターが正しく設定されていることを確認します。
• 設定を行う前に、本製品上で IP アドレスを設定する必要があります。
• Windows Server® 2008、Windows Server® 2012 および Windows Server® 2012 R2 の場合、プリントサー
ビスをインストールする必要があります。
1. 以下のいずれかを行ってください。
• Windows Vista
(スタート) > ネットワークをクリックします。
®
本製品の Web サービス名とプリンターアイコンが表示されます。
インストールする製品を右クリックします。
• Windows® 7
(スタート) > コントロール パネル > ネットワークとインターネット > ネットワークのコンピュータ
ーとデバイスの表示をクリックします。
本製品の Web サービス名とプリンターアイコンが表示されます。
インストールする製品を右クリックします。
• Windows® 8
マウスをデスクトップの右下隅に移動します。メニューバーが表示されたら、設定 > PC 設定の変更 > デ
バイス > デバイスの追加をクリックします。
本製品の Web サービス名が表示されます。
• Windows® 8.1
マウスをデスクトップの右下隅に移動します。メニューバーが表示されたら設定 > PC 設定の変更 > PC
とデバイス > デバイス > デバイスを追加するをクリックします。
本製品の Web サービス名が表示されます。
• Windows® 10
> すべてのアプリ > Windows システム ツール > コントロール パネルをクリックします。ハードウ
ェアとサウンドグループでデバイスの追加をクリックします。
• 本製品の Web サービス名は、モデル名および MAC アドレス(イーサネットアドレス)です(例:Brother
XXX-XXXX(モデル名)[XXXXXXXXXXXX](MAC アドレス/イーサネットアドレス))。
• Windows® 8/Windows® 10
製品名にマウスのポインタを移動して、本製品の情報を表示します。
2. 以下のいずれかを行ってください。
• Windows Vista®/Windows® 7
表示されたメニューからインストールをクリックします。
• Windows® 8/Windows® 10
インストールする製品を選択します。
23
Page 28
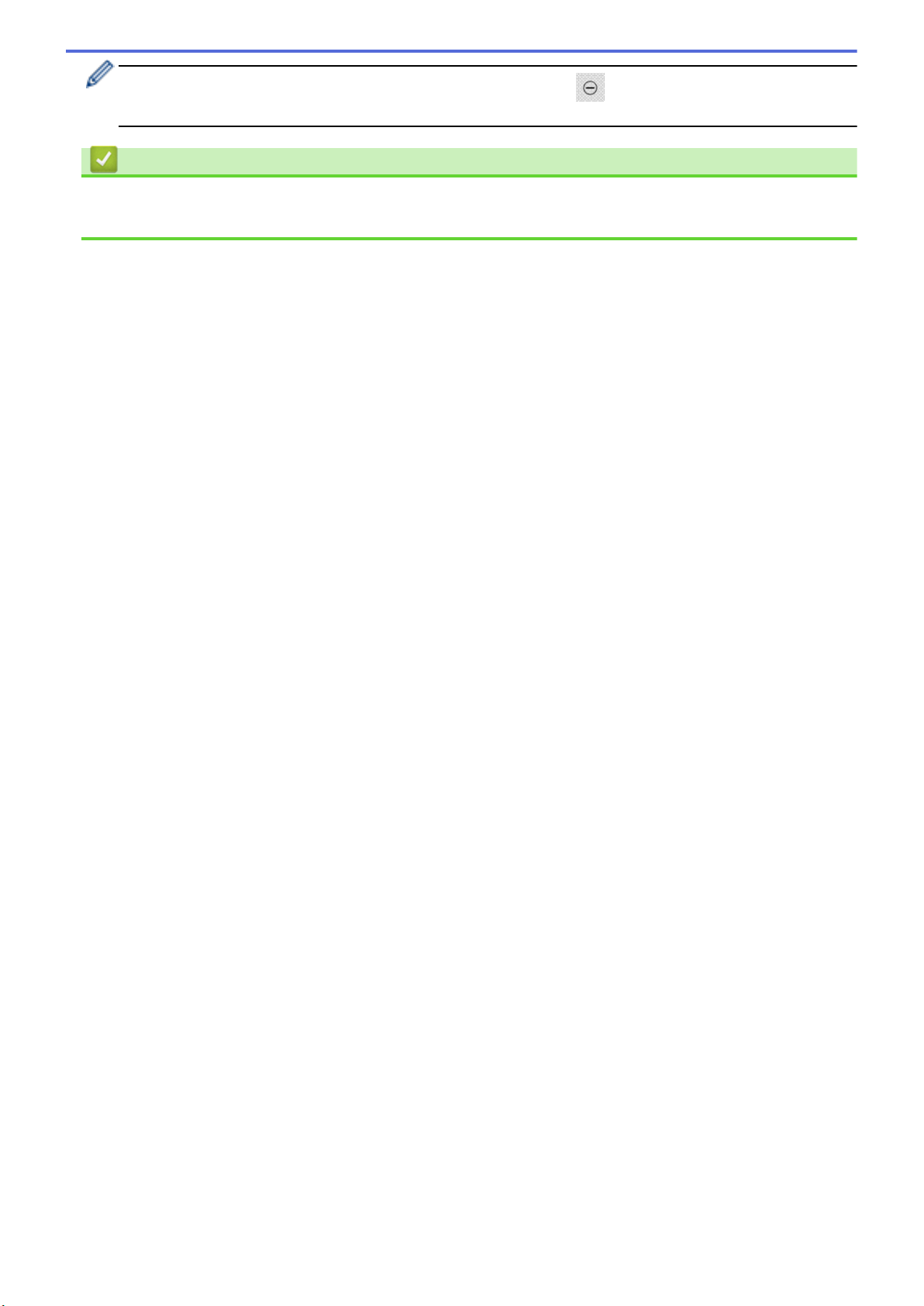
ドライバーをアンインストールするにはアンインストールまたは (デバイスの削除)をクリックしま
す。
関連情報
• Web サービスを使ってスキャンする(Windows Vista® SP2 またはそれ以降、Windows® 7、Windows® 8、
および Windows® 10)
24
Page 29
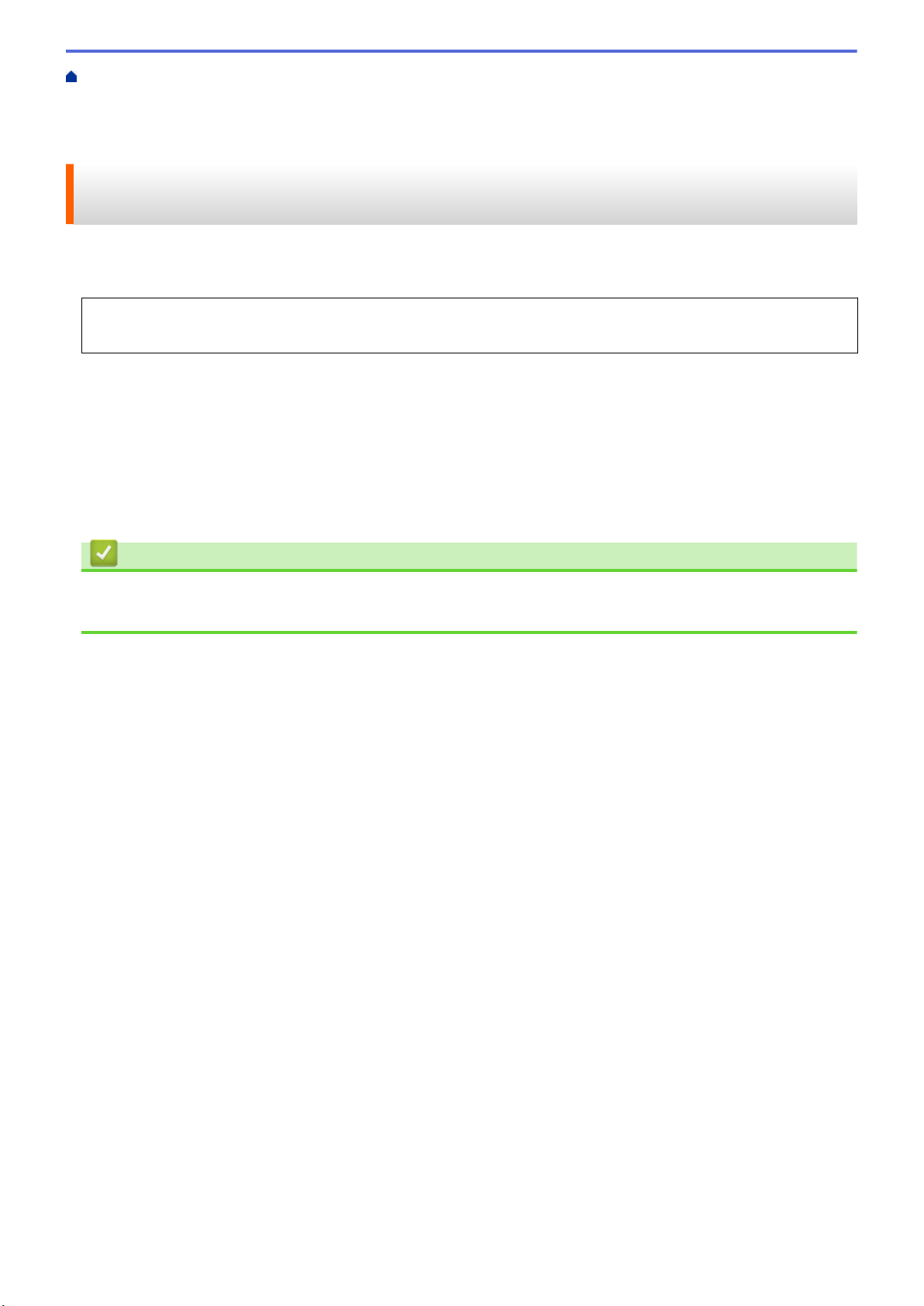
ホーム > スキャン > 本製品のスキャンボタンを使用してスキャンする > Web サービスを使ってスキャン
する(Windows Vista® SP2 またはそれ以降、Windows® 7、Windows® 8、および Windows® 10) > 本製品か
ら Web サービスを使ってスキャンする(Windows Vista® SP2 またはそれ以降、Windows® 7、Windows® 8、
および Windows® 10)
本製品から Web サービスを使ってスキャンする(Windows Vista® SP2 また はそれ以降、Windows® 7、Windows® 8、および Windows® 10)
Web サービスでドライバーをインストールしていると、本製品の操作パネルに Web サービスの設定項目が表示
されます。
• メモリ容量不足のエラーメッセージが画面に表示された場合は、用紙サイズ設定または解像度 (DPI)設定
で、より小さい容量を選択します。
1. 原稿をセットします。
2. [スキャン] > [Web サービス]を押します。
3. a または b を押して、お好みのスキャン形式を選択し、それを押します。
4. a または b を押して、スキャンしたデータを送信するパソコンを表示させ、該当のパソコン名を押します。
5. [スタート]を押します。
本製品でスキャン動作を開始します。
関連情報
• Web サービスを使ってスキャンする(Windows Vista® SP2 またはそれ以降、Windows® 7、Windows® 8、
および Windows® 10)
25
Page 30

ホーム > スキャン > 本製品のスキャンボタンを使用してスキャンする > Web サービスを使ってスキャン
する(Windows Vista® SP2 またはそれ以降、Windows® 7、Windows® 8、および Windows® 10) > Web サ
ービスのスキャンプロファイルを編集する
Web サービスのスキャンプロファイルを編集する
1. 以下のいずれかを行ってください。
• Windows Vista
(スタート) > コントロール パネル > ハードウェアとサウンド > スキャナとカメラをクリックしま
す。
• Windows® 7
(スタート) > デバイスとプリンターをクリックします。
• Windows® 8
マウスをデスクトップの右下隅に移動します。メニューバーが表示されたら、設定をクリックし、コント
ロール パネルをクリックします。ハードウェアとサウンドグループで、デバイスとプリンターの表示をク
リックします。
• Windows® 10
> すべてのアプリ > Windows システム ツール > コントロール パネルをクリックします。ハードウ
ェアとサウンドグループでデバイスとプリンターの表示をクリックします。
2. 以下のいずれかを行ってください。
• Windows Vista
お使いのモデル名をクリックし、スキャン プロファイルボタンをクリックします。スキャン プロファイ
ルダイアログボックスが表示されます。
®
®
• Windows® 7、Windows® 8 および Windows® 10
本製品のアイコン上で右クリックし、スキャン プロファイル...を選択します。スキャン プロファイルの
ダイアログボックスが表示されます。
3. 目的のスキャンプロファイルを選択します。
4. スキャナー一覧で選択されたモデル名が、Web サービスのスキャンに対応しているブラザー製品であること
を確認し、既定に設定ボタンをクリックします。
5. 編集をクリックします。
既定のプロファイルの編集ダイアログボックスが表示されます。
6. スキャナーの種類、用紙サイズ、色の形式、ファイルの種類、解像度 (DPI)、明るさおよびコントラスト設定
を選択します。
7. プロファイルの保存ボタンをクリックします。
Web サービスを使ってスキャンする場合のプロトコルとして適用されます。
スキャンするアプリケーションを選択するように表示された場合は、一覧から Windows® FAX とスキャン アプ
リケーション、または Windows® フォトギャラリーを選択します。
関連情報
• Web サービスを使ってスキャンする(Windows Vista® SP2 またはそれ以降、Windows® 7、Windows® 8、
および Windows® 10)
26
Page 31

ホーム > スキャン > 本製品のスキャンボタンを使用してスキャンする > ControlCenter4 からスキャンボタ
ン設定を変更する(Windows®)
ControlCenter4 からスキャンボタン設定を変更する(Windows®)
1. タスクトレイの (ControlCenter4)アイコンをクリックし、開くをクリックします。
2. デバイス設定タブをクリックします。
3. スキャンキー設定ボタンをクリックします。
スキャンキー設定ダイアログボックスが表示されます。
4. 変更したいスキャン to 操作(イメージ、OCR、E メール添付、またはファイル)のタブをクリックします。
5. 必要に応じて設定を変更します。
6. OK をクリックします。
27
Page 32

以下の表の通り、各機能のタブはそれぞれのスキャン機能に対応しています。
これらの設定は変更することができます。
タブをクリックして、設定を変更します。
タブの名称 対応する機能
イメージ スキャン to イメージ
OCR スキャン to OCR
E メール添付 スキャン to E メール添付
ファイル スキャン to ファイル
設定 対応している機能
イメージ OCR E メール添付ファイル
ファイル形式 ○ ○ ○ ○
使用するアプリケーション ○ ○ - -
OCR 言語 (特定のモデルのみ対応) - ○ - -
ファイル名 ○ ○ ○ ○
保存先フォルダー ○ ○ ○ ○
ファイルサイズ ○ - ○ ○
解像度 ○ ○ ○ ○
カラー設定 ○ ○ ○ ○
原稿サイズ ○ ○ ○ ○
明るさ ○ ○ ○ ○
コントラスト ○ ○ ○ ○
おまかせ一括スキャン ○ - ○ ○
2in1 ID カードスキャン ○ ○ ○ ○
詳細設定 ○ ○ ○ ○
初期値 ○ ○ ○ ○
ファイル形式
スキャンしたデータの保存形式を選択します。
使用するアプリケーション
スキャンしたデータを開くアプリケーションを選択します。
OCR 言語
OCR(光学式文字認識)言語を設定して、スキャンした原稿中のテキストの言語を照合します(特定のモデル
のみ対応)。
ファイル名
必要に応じて、ファイル名の先頭の文字を入力します。
保存先フォルダー
フォルダーアイコンをクリックし、スキャンした原稿を保存したいフォルダーを指定します。
ファイルサイズ
スキャンしたデータのサイズを調節します。 ファイルサイズのつまみを右または左に移動させてファイルサ
イズを変更します。
28
Page 33

解像度
解像度のリストから、スキャンの解像度を選択します。高い解像度を選択すると、スキャンしたデータの画質
は向上しますが、ファイルサイズが大きくなったり、スキャンするのに時間がかかります。
カラー設定
さまざまな色の濃さの中から選択します。
• 自動
どんなタイプの原稿にも使用できます。原稿に対して適切な色の濃さが自動的に選択されます。
• モノクロ
文字原稿または線画に使用できます。
• グレー
写真やグラフィックに使用できます。(見た目を自然なグレーに似せるために、黒い点を一定の規則で
配置させることで、実際にはグレーの点を使用せずに擬似的にグレー画像を作成する、誤差拡散という
手法を使っています。)
• 256 階調グレー
写真やグラフィックに使用できます。最大で 256 段階の色調のグレーを使用して、より正確に細部を再
現します。
• 1677 万色カラー
最も正確に色を再現した画像を作成したい場合に適しています。最大で 1680 万色を使って画像をスキ
ャンしますが、最も多くのメモリーが必要とされ、転送時間が最も長くかかります。
原稿サイズ
原稿サイズの初期値は A4 に設定されています。原稿サイズのリストから正しい原稿サイズを選択すること
で、スキャンする速度を上げることができます。
• 1 to 2 (A4)を選択した場合、スキャンしたデータは 2 つの A5 サイズのデータに分割されます。
明るさ
つまみを右または左に移動させて明るさレベルを設定し、データの明暗を調整します。スキャンしたデータが
明るすぎる場合は、明るさレベルを下げて再度原稿をスキャンしてください。データが暗すぎる場合は、明る
さレベルを上げて再度原稿をスキャンしてください。数値を入力して明るさレベルを設定することも可能で
す。
コントラスト
つまみを右または左に移動させてコントラストレベルの調整を行います。レベルを上げると画像の明暗が強
調され、レベルを下げるとグレー部分をより詳細に見られます。 数値を入力してコントラストレベルを設定す
ることも可能です。
おまかせ一括スキャン
原稿台ガラスにセットされた複数の原稿を一括でスキャンします。複数の原稿を一度にスキャンして、複数の
ファイルまたは 1 つの複数ページのファイルを作成します。
2in1 ID カードスキャン
運転免許証のようなカードの両面を 1 つのデータとしてスキャンするときに、このチェックボックスにチェッ
クを入れます。
詳細設定
詳細設定を行うには、スキャン設定ダイアログボックスの詳細設定ボタンをクリックします。
• 地色除去
スキャンしたデータをより見やすくするため、原稿の地色を除去します。この機能を使うときは、強・
中・弱の 3 つの設定から選びます。
初期値
すべての設定をお買い上げ時の状態に戻すときに選択します。
29
Page 34

関連情報
• 本製品のスキャンボタンを使用してスキャンする
30
Page 35

ホーム > スキャン > 本製品のスキャンボタンを使用してスキャンする > ControlCenter2 からスキャンボタ
ン設定を変更する(Macintosh)
ControlCenter2 からスキャンボタン設定を変更する(Macintosh)
1. Finder メニューバーで移動 > アプリケーション > Brother をクリックし、 (ControlCenter)アイコン
をダブルクリックします。
ControlCenter2 画面が表示されます。
2. キーボードのコントロールキーを押しながら、設定を変更したいスキャン機能(イメージ、OCR、E メール
添付、またはファイル)をクリックします。
3. 本体スキャンボタンの設定タブをクリックします。
選択したスキャン機能の設定が表示されます。
以下の例は、スキャン to イメージ設定を示しています。
設定 対応している機能
イメージ OCR E メール添付ファイル
使用するアプリケーション /使用する E メールアプリケーション ○ ○ ○ -
ファイル形式 ○ ○ ○ ○
ファイルサイズ ○ - ○ ○
31
Page 36

OCR 言語
(特定のモデルのみ可能)
保存先ファイルパス ○ ○ ○ -
ファイル名 ○ ○ ○ ○
ファイル名に日付を入れる ○ ○ ○ ○
保存先フォルダー ○ ○ ○ ○
解像度 ○ ○ ○ ○
カラー設定 ○ ○ ○ ○
原稿サイズ ○ ○ ○ ○
2in1 ID カードスキャン ○ ○ ○ ○
詳細設定 ○ ○ ○ ○
既定値に戻す ○ ○ ○ ○
- ○ - -
使用するアプリケーション/使用する E メールアプリケーション
スキャンしたデータを開くためのアプリケーションを選択します。お使いのパソコンにインストールされて
いるアプリケーションのみ選択することができます。
• 追加
リストにアプリケーションを追加します。
アプリケーションの名前にアプリケーション名を入力し(最大 30 文字)、参照ボタンをクリックして使
用するアプリケーションを選択します。ファイル形式をリストから選択します。
• 削除
リストに追加したアプリケーションを削除します。
アプリケーションの名前リストからアプリケーションを選択して、削除をクリックします。
ファイル形式
スキャンしたデータの保存形式を選択します。
ファイルサイズ
ファイルサイズのつまみを右または左に移動させて、ファイルサイズを変更します。
OCR 言語
OCR(光学式文字認識)言語を設定して、スキャンした原稿中のテキストの言語を照合します(特定のモデル
のみ可能)。
保存先ファイルパス
変更をクリックして、ファイル名の先頭の文字およびファイル保存先フォルダーのアドレスを変更します。
ファイル名
必要に応じて、ファイル名の先頭の文字を入力します。イメージ、OCR、および E メール添付機能の先頭の
文字を変更するには、変更をクリックします。
ファイル名に日付を入れる
スキャンしたデータのファイル名に自動的に日付を入れます。イメージ、OCR、および E メール添付機能の
ファイル名に日付を入れる場合は、変更をクリックします。
保存先フォルダー
イメージ、OCR、および E メール添付機能のファイル保存先フォルダーを変更するには、変更をクリックし
ます。参照をクリックし、スキャンしたデータを保存したいフォルダーを選択します。スキャンデータをファ
イルに保存した後、自動的に保存先フォルダーを表示させるときは、保存先フォルダーを開くを選択します。
解像度
解像度のリストから、スキャン解像度を選択します。高い解像度を選択すると、スキャンしたデータの画質は
向上しますが、ファイルサイズが大きくなったり、スキャンするのに時間がかかります。
32
Page 37

カラー設定
さまざまな色の濃さの中から選択します。
• モノクロ
文字原稿または線画に使用できます。
• グレー
写真やグラフィックに使用できます。(見た目を自然なグレーに似せるために、黒い点を一定の規則で
配置させることで、実際にはグレーの点を使用せずに擬似的にグレー画像を作成する、誤差拡散という
手法を使っています。)
• 256 階調グレー
写真やグラフィックに使用できます。最大で 256 段階の色調のグレーを使用して、より正確に細部を再
現します。
• 1,677 万色カラー
最も正確に色を再現した画像を作成したい場合に適しています。最大で 1680 万色を使って画像をスキ
ャンしますが、最も多くのメモリーが必要とされ、転送時間が最も長くかかります。
• 自動
いずれのドキュメントの種類にも使用できます。原稿に対して適切な色の濃さが自動的に選択されま
す。
原稿サイズ
原稿サイズの初期値は A4 に設定されています。原稿サイズのリストから正しい原稿サイズを選択すること
で、スキャンする速度を上げることができます。
• 1 to 2 (A4)を選択した場合、スキャンしたデータは 2 つの A5 サイズのデータに分割されます。
2in1 ID カードスキャン
運転免許証のようなカードの両面を1つのページにスキャンするときに、このチェックボックスにチェックを
入れます。
詳細設定
詳細設定を行うには、スキャン設定ダイアログボックスの詳細設定ボタンをクリックします。
• 明るさ
つまみを右または左に移動させて明るさレベルを設定し、スキャンしたデータの明暗を調整します。 ス
キャンしたデータが明るすぎる場合は、明るさレベルを下げて再度原稿をスキャンしてください。デー
タが暗すぎる場合は、明るさレベルを上げて再度原稿をスキャンしてください。
• コントラスト
目盛りを右または左に移動させてコントラストレベルの調整を行います。レベルを上げると画像の明
暗が強調され、レベルを下げるとグレー部分がより詳細に見られます。
• 地色除去
スキャンしたデータをより見やすくするため、原稿の地色を除去します。この機能を使うときは、強・
中・弱の 3 つの設定から選択します。
既定値に戻す
すべての設定をお買い上げ時の状態に戻すときに選択します。
関連情報
• 本製品のスキャンボタンを使用してスキャンする
33
Page 38

ホーム > スキャン > パソコンからスキャンする(Windows®)
パソコンからスキャンする(Windows®)
お使いのパソコンを使用して、写真や文章を本製品でスキャンします。弊社から提供されているソフトウェアや
お使いのスキャンアプリケーションを使用します。
•
ControlCenter4 Home モードを使ってスキャンする(Windows®)
•
ControlCenter4 Advanced モードを使ってスキャンする(Windows®)
•
Presto! PageManager、その他のアプリケーションを使ってスキャンする
•
Windows® フォト ギャラリー、Windows® FAX とスキャンを使ってスキャンする
•
BookScan&WhiteBoard Suite をインストールする(Windows®)
34
Page 39

ホーム > スキャン > パソコンからスキャンする(Windows®) > ControlCenter4 Home モードを使ってスキ
ャンする(Windows®)
ControlCenter4 Home モードを使ってスキャンする(Windows®)
ControlCenter4 Home モードから、本製品の主要な機能を操作できます。
•
ControlCenter4 Home モードを使ってスキャンする(Windows®)
•
ControlCenter4 Home モードを使ってスキャンしたデータを PDF ファイルとして保存
する(Windows®)
•
ControlCenter4 Home モードのスキャン設定について(Windows®)
•
ControlCenter4 の操作モードを変更する(Windows®)
35
Page 40

ホーム > スキャン > パソコンからスキャンする(Windows®) > ControlCenter4 Home モードを使ってスキ
ャンする(Windows®) > ControlCenter4 Home モードを使ってスキャンする(Windows®)
ControlCenter4 Home モードを使ってスキャンする(Windows®)
ControlCenter4 のモード設定で Home モードを選択します。
1. 原稿をセットします。
2. タスクトレイの
3. スキャンタブをクリックします。
(ControlCenter4)アイコンをクリックし、開くをクリックします。
4.
原稿タイプを選択します。
5. 必要に応じて原稿の原稿サイズを変更します。
6. (スキャン)をクリックします。
本製品でスキャン動作を開始し、スキャンした画像がイメージビューワーに表示されます。
7. ADF(自動原稿送り装置)を使用して複数ページをスキャンした場合、スキャンしたデータの各ページをプ
レビューするには、左または右の矢印ボタンをクリックします。(ADF モデルのみ)
8. 必要に応じてスキャン画像を切り取ります。
9. 以下のいずれかを行ってください。
•
•
• (アプリケーションで開く)をクリックして、お好みのアプリケーションでスキャンしたデータを開
• (E メール送信)をクリックして、スキャンしたデータを E メールに添付します。
(保存)をクリックして、スキャンしたデータを保存します。
(印刷)をクリックして、スキャンしたデータを印刷します。
きます。
36
Page 41

• スキャンした原稿を編集可能なテキストファイルに変換するには (OCR)をクリックします。(特定
のモデルのみ可能)
関連情報
• ControlCenter4 Home モードを使ってスキャンする(Windows®)
• ControlCenter4 Home モードで原稿タイプを選択する(Windows®)
• ControlCenter4 Home モードでスキャンサイズを変更する(Windows®)
•
ControlCenter4 Home モードでスキャンした画像を編集する(Windows®)
• ControlCenter4 Home モードでスキャンしたデータを印刷する(Windows®)
• ControlCenter4 Home モードで画像をアプリケーションに送る(Windows®)
37
Page 42

ホーム > スキャン > パソコンからスキャンする(Windows®) > ControlCenter4 Home モードを使ってスキ
ャンする(Windows®) > ControlCenter4 Home モードを使ってスキャンする(Windows®) > ControlCenter4
Home モードで原稿タイプを選択する(Windows®)
ControlCenter4 Home モードで原稿タイプを選択する(Windows®)
• スキャンする原稿の種類や用途に応じて、原稿タイプを選択します。
オプション 説明
フォト 600 x 600 dpi 1677 万色カラー
テキスト/グラフ 300 x 300 dpi 1677 万色カラー
モノクロ文書 200 x 200 dpi モノクロ
カスタム 300 x 300 dpi(初期設定は 1677 万色カラー)カスタム設定ボタンからお好みのスキャ
ン設定を選択します。
関連情報
• ControlCenter4 Home モードを使ってスキャンする(Windows®)
• カスタムスキャン設定(Windows®)
38
Page 43

ホーム > スキャン > パソコンからスキャンする(Windows®) > ControlCenter4 Home モードを使ってスキ
ャンする(Windows®) > ControlCenter4 Home モードを使ってスキャンする(Windows®) > ControlCenter4
Home モードで原稿タイプを選択する(Windows®) > カスタムスキャン設定(Windows®)
カスタムスキャン設定(Windows®)
原稿タイプでカスタムを選択して、詳細なスキャン設定を変更します。
• カスタムを選択して、カスタム設定ボタンをクリックします。
カスタムスキャン設定のダイアログボックスが表示されます。
以下の設定を変更することができます。
解像度
解像度のリストから、スキャンの解像度を選択します。高い解像度を選択すると、スキャンしたデータの
画質は向上しますが、ファイルサイズが大きくなったり、スキャンするのに時間がかかります。
カラー設定
さまざまな色の濃さの中から選択します。
- 自動
どんなタイプの原稿にも使用できます。原稿に対して適切な色の濃さが自動的に選択されます。
- モノクロ
文字原稿または線画に使用できます。
- グレー
写真やグラフィックに使用できます。(見た目を自然なグレーに似せるために、黒い点を一定の規則
で配置させることで、実際にはグレーの点を使用せずに擬似的にグレー画像を作成する、誤差拡散
という手法を使っています。)
- 256 階調グレー
写真やグラフィックに使用できます。最大で 256 段階の色調のグレーを使用して、より正確に細部
を再現します。
- 1677 万色カラー
最も正確に色を再現した画像を作成したい場合に適しています。最大で 1680 万色を使って画像を
スキャンしますが、最も多くのメモリーが必要とされ、転送時間が最も長くかかります。
39
Page 44

明るさ
つまみを右または左に移動させて明るさレベルを設定し、データの明暗を調整します。スキャンしたデー
タが明るすぎる場合は、明るさレベルを下げて再度原稿をスキャンしてください。データが暗すぎる場合
は、明るさレベルを上げて再度原稿をスキャンしてください。数値を入力して明るさレベルを設定するこ
とも可能です。
コントラスト
つまみを右または左に移動させてコントラストレベルの調整を行います。レベルを上げると画像の明暗が
強調され、レベルを下げるとグレー部分をより詳細に見られます。 数値を入力してコントラストレベルを
設定することも可能です。
おまかせ一括スキャン
原稿台ガラスにセットされた複数の原稿を一括でスキャンします。複数の原稿を一度にスキャンして、複
数のファイルまたは 1 つの複数ページのファイルを作成します。
継続スキャン
原稿台ガラスまたは ADF(自動原稿送り装置)(特定のモデルのみ対応)から複数ページをスキャンする
ときに選択します。1 ページ目がスキャンされた後に、スキャンを続けるか終了するかを選びます。この
方法を使うと、ADF(自動原稿送り装置)の上限より多いページ数をスキャンすることが可能になります。
2in1 ID カードスキャン
運転免許証のようなカードの両面を1つのページにスキャンするときに、このチェックボックスにチェッ
クを入れます。
詳細設定
詳細設定を行うには、スキャン設定ダイアログボックスで詳細設定ボタンをクリックします。
- 地色除去
スキャンしたデータをより見やすくするため、原稿の背景にある地色を取り除き、スキャンしたデ
ータを見やすくします。強・中・弱の 3 つの設定から選びます。
関連情報
• ControlCenter4 Home モードで原稿タイプを選択する(Windows®)
40
Page 45

ホーム > スキャン > パソコンからスキャンする(Windows®) > ControlCenter4 Home モードを使ってスキ
ャンする(Windows®) > ControlCenter4 Home モードを使ってスキャンする(Windows®) > ControlCenter4
Home モードでスキャンサイズを変更する(Windows®)
ControlCenter4 Home モードでスキャンサイズを変更する(Windows®)
原稿サイズのドロップダウンリストから正しい原稿サイズを選択することで、スキャンする速度を上げることが
できます。原稿サイズが自動の場合は、本製品が自動で原稿サイズを検出します。
関連情報
• ControlCenter4 Home モードを使ってスキャンする(Windows®)
41
Page 46

ホーム > スキャン > パソコンからスキャンする(Windows®) > ControlCenter4 Home モードを使ってスキ
ャンする(Windows®) > ControlCenter4 Home モードを使ってスキャンする(Windows®) > ControlCenter4
Home モードでスキャンした画像を編集する(Windows®)
ControlCenter4 Home モードでスキャンした画像を編集する(Windows®)
画像編集ツールで、スキャンした画像の不要な部分を切り取ることができます。拡大および縮小を使用すれば、
切り取った画像が見やすくなります。
画像編集ツールバー
1. 編集取消
選択された画像に適用した編集内容を、すべて取り消します。編集された画像は元の状態に戻ります。
2. ウィンドウに合わせる
スキャンした画像の全体画像がウィンドウに合わせて表示されます。
3. 拡大
スキャンした画像を拡大します。
4. 縮小
スキャンした画像を縮小します。
5. 編集
画像の外側の部分を取り除きます。編集ボタンをクリックして、必要な部分を残して、不要な外側の部分を
切り取ります。
6. ページセレクト
イメージビューワーに現在表示されているスキャンデータのページ数を示します。別のページを表示するに
は、ページ番号のドロップダウンリストからページ番号を選択します。
複数ページのスキャンをした場合、プレビュー画面の左または右の矢印ボタンをクリックして、スキャンし
たデータの各ページを確認することができます。
1. 原稿をスキャンします。
2.
(編集)をクリックして、スキャンしたデータを編集します。
編集 - ControlCenter4 ウィンドウが表示されます。
42
Page 47

a. スキャンした画像の全体画像をウィンドウに合わせます。
b. 画像を拡大します。
c. 画像を縮小します。
d. 画像を反時計回りに 90 度回転します。
e. 画像を時計回りに 90 度回転します。
f. フレームをクリックおよびドラッグして、切り取る範囲を調節します。
3. OK をクリックします。
編集された画像は、イメージビューワーに表示されます。
関連情報
• ControlCenter4 Home モードを使ってスキャンする(Windows®)
43
Page 48

ホーム > スキャン > パソコンからスキャンする(Windows®) > ControlCenter4 Home モードを使ってスキ
ャンする(Windows®) > ControlCenter4 Home モードを使ってスキャンする(Windows®) > ControlCenter4
Home モードでスキャンしたデータを印刷する(Windows®)
ControlCenter4 Home モードでスキャンしたデータを印刷する
(Windows®)
本製品で原稿をスキャンし、ControlCenter4 で利用できるプリンタードライバー機能を使用して印刷します。
1. 原稿をスキャンします。
2. 印刷をクリックします。
a. 現在選択されている画像と、画像ごとの印刷部数が表示されます。
b. 詳細設定ボタンをクリックして特定のプリンター設定を変更します。
c. 用紙サイズ、用紙種類およびレイアウトを選択します。現在の設定が青枠で囲まれます。
3. 印刷設定を行い、印刷開始ボタンをクリックします。
関連情報
• ControlCenter4 Home モードを使ってスキャンする(Windows®)
44
Page 49

ホーム > スキャン > パソコンからスキャンする(Windows®) > ControlCenter4 Home モードを使ってスキ
ャンする(Windows®) > ControlCenter4 Home モードを使ってスキャンする(Windows®) > ControlCenter4
Home モードで画像をアプリケーションに送る(Windows®)
ControlCenter4 Home モードで画像をアプリケーションに送る(Windows®)
アプリケーションで開くボタンを使って、スキャン画像を編集用にグラフィックスアプリケーションに直接送る
ことができます。
1. アプリケーションで開くボタンをクリックします。
2. リストからアプリケーションを選択し、OK をクリックします。
選択されたアプリケーション上で画像が開きます。
関連情報
• ControlCenter4 Home モードを使ってスキャンする(Windows®)
45
Page 50

ホーム > スキャン > パソコンからスキャンする(Windows®) > ControlCenter4 Home モードを使ってスキ
ャンする(Windows®) > ControlCenter4 Home モードを使ってスキャンしたデータを PDF ファイルとして
保存する(Windows®)
ControlCenter4 Home モードを使ってスキャンしたデータを PDF ファイル として保存する(Windows®)
ControlCenter4 のモード設定で Home モードを選択します。
1. 原稿をセットします。
2. タスクトレイの
3. スキャンタブをクリックします。
(ControlCenter4)アイコンをクリックし、開くをクリックします。
4. 原稿タイプを選択します。
5. 必要に応じて原稿のサイズを変更します。
6. (スキャン)をクリックします。
本製品でスキャン動作を開始し、スキャンした画像がイメージビューワーに表示されます。
7. スキャンしたデータの各ページをプレビューする場合は、左または右の矢印ボタンをクリックします。
8. 保存をクリックします。
保存のダイアログボックスが表示されます。
9. ファイル形式のリストをクリックし、PDF (*.pdf)を選択します。
46
Page 51

PDF ファイルにパスワードを設定する場合は、パスワード付き PDF (*.pdf)のリストからファイル形式を選
択し、 をクリックしてパスワードを入力します。
10.
必要に応じて、ファイル名を変更するには、変更ボタンをクリックします。
11. フォルダーアイコンをクリックし、スキャンした原稿を保存したいフォルダーを指定します。
12. OK をクリックします。
スキャンした原稿は指定先フォルダーに PDF として保存されます。
関連情報
• ControlCenter4 Home モードを使ってスキャンする(Windows®)
47
Page 52

ホーム > スキャン > パソコンからスキャンする(Windows®) > ControlCenter4 Home モードを使ってスキ
ャンする(Windows®) > ControlCenter4 Home モードのスキャン設定について(Windows®)
ControlCenter4 Home モードのスキャン設定について(Windows®)
設定 対応している機能
アプリケ
ーション
で開く
ファイル形式 - ○ ○ ○
使用するアプリケーション ○ ○ - -
OCR 言語 (特定のモデルのみ対応) - ○ - -
ファイル名 - - - ○
保存先 - - - ○
保存先フォルダーを開く - - - ○
ファイルサイズ - - ○ ○
OCR E メール送信保存
ファイル形式
スキャンしたデータの保存形式を選択します。
E メール送信または保存の場合:
• Windows ビットマップ (*.bmp)
• JPEG (*.jpg)(写真のスキャンに推奨します)
• TIFF シングルページ (*.tif)
• TIFF マルチページ (*.tif)
• Portable Network Graphics (*.png)
• PDF シングルページ (*.pdf) (原稿のスキャンおよび共有に適しています)
• PDF マルチページ (*.pdf) (原稿のスキャンおよび共有に適しています)
• 高圧縮 PDF シングルページ (*.pdf)
• 高圧縮 PDF マルチページ (*.pdf)
• パスワード付 PDF シングルページ (*.pdf)
• パスワード付 PDF マルチページ (*.pdf)
• サーチャブル PDF シングルページ (*.pdf)
• サーチャブル PDF マルチページ (*.pdf)
• XML Paper Specification (*.xps) ( XML Paper Specification は 、 Windows Vista®、 Windows® 7 、
Windows® 8、および Windows® 10 を使っているとき、または XML Paper Specification ファイルに対応し
ているアプリケーションを使っているときに使用可能です。)
• Microsoft Office Word (*.docx) (特定のモデルのみ対応)
• Microsoft Office PowerPoint (*.pptx) (特定のモデルのみ対応)
OCR の場合:
• テキストファイル (*.txt)
• リッチテキスト形式 (*.rtf)
• HTML (*.htm)
• サーチャブル PDF シングルページ (*.pdf)
• サーチャブル PDF マルチページ (*.pdf)
使用するアプリケーション
スキャンしたデータを開くアプリケーションを選択します。
48
Page 53

OCR 言語
OCR(光学式文字認識)言語を設定して、スキャンした原稿中のテキストの言語を照合します(特定のモデル
のみ対応)。
ファイル名
ファイル名の先頭の文字を変更するには、変更をクリックします。
保存先
フォルダーまたは SharePoint を選択し、スキャンした原稿の保存先を指定します。
保存先フォルダーを開く
スキャン後に自動的に保存先フォルダーを表示させる際に選択します。
ファイルサイズ
スキャンしたデータのサイズを調節します。 ファイルサイズのつまみを右または左に移動させてファイルサ
イズを変更します。
カスタム設定
カスタムを選択し、カスタム設定ボタンをクリックして、設定を変更します。
原稿サイズ
原稿サイズのドロップダウンメニューから、原稿のサイズを選択します。
関連情報
• ControlCenter4 Home モードを使ってスキャンする(Windows®)
49
Page 54

ホーム > スキャン > パソコンからスキャンする(Windows®) > ControlCenter4 Advanced モードを使って
スキャンする(Windows®)
ControlCenter4 Advanced モードを使ってスキャンする(Windows®)
ControlCenter4 Advanced モードでは、本製品のより詳細な機能を操作して、ワンタッチのスキャン操作に変更
することができます。
•
ControlCenter4 Advanced モードを使って、写真やグラフィックをスキャンする
(Windows®)
•
ControlCenter4 Advanced モードを使って、スキャンしたデータを PDF ファイルとして
保存する(Windows®)
•
ControlCenter4 Advanced モードを使って、ID カードの両面をスキャンする(Windows®)
•
ControlCenter4 Advanced モードを使って、スキャンしたデータを E メール添付する
(Windows®)
•
ControlCenter4 Advanced モードを使って、原稿の文字をテキストデータとしてスキャン
する(OCR) (Windows®)
•
ControlCenter4 Advanced モードを使って、スキャンしたデータを Office ファイルとして
保存する(Windows®)
•
ControlCenter4 Advanced モードのスキャン設定(Windows®)
•
ControlCenter4 の操作モードを変更する(Windows®)
50
Page 55

ホーム > スキャン > パソコンからスキャンする(Windows®) > ControlCenter4 Advanced モードを使って
スキャンする(Windows®) > ControlCenter4 Advanced モードを使って、写真やグラフィックをスキャンす
る(Windows®)
ControlCenter4 Advanced モードを使って、写真やグラフィックをスキャン する(Windows®)
スキャンした写真やグラフィックを、お使いのパソコンに直接送信します。
ControlCenter4 のモード設定で Advanced モードを選択します。
1. 原稿をセットします。
2. タスクトレイの (ControlCenter4)アイコンをクリックし、開くをクリックします。
3. スキャンタブをクリックします。
4. イメージボタンをクリックします。
スキャン設定ダイアログボックスが表示されます。
51
Page 56

5. 必要に応じて、ファイル形式、ファイル名、保存先フォルダー、解像度、またはカラー設定等のスキャン設
定を変更します。
• ファイル名を変更するには、変更をクリックします。
• 保存先フォルダーを変更するには、フォルダーアイコンをクリックします。
• スキャンした画像のプレビューおよび設定を行うには、プレスキャンのチェックボックスにチェックを
入れます。
6. スキャンをクリックします。
本製品でスキャン動作を開始します。選択されたアプリケーションで画像を開きます。
関連情報
• ControlCenter4 Advanced モードを使ってスキャンする(Windows®)
52
Page 57

ホーム > スキャン > パソコンからスキャンする(Windows®) > ControlCenter4 Advanced モードを使って
スキャンする(Windows®) > ControlCenter4 Advanced モードを使って、スキャンしたデータを PDF ファイ
ルとして保存する(Windows®)
ControlCenter4 Advanced モードを使って、スキャンしたデータを PDF フ ァイルとして保存する(Windows®)
原稿をスキャンし、お使いのパソコン上に PDF ファイルとして保存します。
ControlCenter4 のモード設定で Advanced モードを選択します。
1. 原稿をセットします。
2. タスクトレイの
3. スキャンタブをクリックします。
(ControlCenter4)アイコンをクリックし、開くをクリックします。
53
Page 58

4. ファイルボタンをクリックします。
スキャン設定ダイアログボックスが表示されます。
5. ファイル形式のリストをクリックし、PDF (*.pdf)を選択します。
パスワードで保護された PDF としてドキュメントを保存するには、パスワード付き PDF (*.pdf)のドロップ
ダウンリストからファイル形式を選択し、 をクリックしてパスワードを入力します。
6. フォルダーアイコンをクリックし、スキャンした原稿を保存したいフォルダーを指定します。
7. 必要に応じて、ファイル形式、ファイル名、解像度、またはカラー設定等のスキャン設定を変更します。
スキャンした画像のプレビューおよび設定を行うには、プレスキャンのチェックボックスにチェックを入れ
ます。
8. スキャンをクリックします。
本製品でスキャン動作を開始します。選択されたフォルダーにファイルが保存されます。
関連情報
• ControlCenter4 Advanced モードを使ってスキャンする(Windows®)
54
Page 59

ホーム > スキャン > パソコンからスキャンする(Windows®) > ControlCenter4 Advanced モードを使って
スキャンする(Windows®) > ControlCenter4 Advanced モードを使って、ID カードの両面をスキャンする
(Windows®)
ControlCenter4 Advanced モードを使って、ID カードの両面をスキャンす る(Windows®)
ControlCenter4 のモード設定で Advanced モードを選択します。
1. 原稿台ガラスに運転免許証のような両面の ID カードをセットします。
2. タスクトレイの
3. スキャンタブをクリックします。
(ControlCenter4)アイコンをクリックし、開くをクリックします。
55
Page 60

4. ファイルボタンをクリックします。
スキャン設定ダイアログボックスが表示されます。
5. 2in1 ID カードスキャンのチェックボックスにチェックを入れます。
指示ダイアログが表示されます。
6. 画面の指示を確認して、OK をクリックします。
7. 必要に応じて、ファイル形式、ファイル名、保存先、解像度、またはカラー設定等のスキャン設定を変更し
ます。
8. スキャンをクリックします。
本製品で ID カードの片面のスキャンを開始します。
9. 片面のスキャンが終わったら、ID カードを裏返し、続けるをクリックしてもう一方の片面もスキャンします。
10. 完了をクリックします。
関連情報
• ControlCenter4 Advanced モードを使ってスキャンする(Windows®)
56
Page 61

ホーム > スキャン > パソコンからスキャンする(Windows®) > ControlCenter4 Advanced モードを使って
スキャンする(Windows®) > ControlCenter4 Advanced モードを使って、スキャンしたデータを E メール添
付する(Windows®)
ControlCenter4 Advanced モードを使って、スキャンしたデータを E メール 添付する(Windows®)
パソコンの E メールソフトを起動し、スキャンしたデータを添付ファイルとして送信します。
• ControlCenter4 のモード設定で Advanced モードを選択します。
• スキャン to E メール添付機能は、Web メールサービスには対応していません。スキャン to イメージまた
はスキャン to ファイル機能を使って、原稿や写真をスキャンして、パソコンに保存してください。保存し
たデータファイルを Web メールに添付してください。
パソコンの初期設定で起動するように指定されている E メールソフトにスキャンデータを送信します。
1. 原稿をセットします。
2. タスクトレイの (ControlCenter4)アイコンをクリックし、開くをクリックします。
3. スキャンタブをクリックします。
4. E メール添付ボタンをクリックします。
57
Page 62

スキャン設定ダイアログボックスが表示されます。
5. 必要に応じて、ファイル形式、ファイル名、保存先フォルダー、解像度、またはカラー設定等のスキャン設
定を変更します。
• ファイル名を変更するには、変更をクリックします。
• 保存先フォルダーを変更するには、フォルダーアイコンをクリックします。
• スキャンした画像のプレビューおよび設定を行うには、プレスキャンのチェックボックスにチェックを
入れます。
6. スキャンをクリックします。
本製品でスキャン動作を開始します。パソコンの初期設定で起動するように指定されている E メールソフト
が開き、スキャンされたデータを添付ファイルとして、パソコンのメールソフトの送信画面が表示されます。
関連情報
• ControlCenter4 Advanced モードを使ってスキャンする(Windows®)
58
Page 63

ホーム > スキャン > パソコンからスキャンする(Windows®) > ControlCenter4 Advanced モードを使って
スキャンする(Windows®) > ControlCenter4 Advanced モードを使って、原稿の文字をテキストデータとし
てスキャンする(OCR) (Windows®)
ControlCenter4 Advanced モードを使って、原稿の文字をテキストデータと してスキャンする(OCR) (Windows®)
本製品は、OCR(光学式文字認識)の技術を使って、スキャンした原稿の文字をテキストデータに変換すること
ができます。テキスト編集アプリケーションを使ってこのテキストを編集できます。
• ControlCenter4 のモード設定で Advanced モードを選択します。
1. 原稿をセットします。
2. タスクトレイの (ControlCenter4)アイコンをクリックし、開くをクリックします。
3. スキャンタブをクリックします。
4. OCR ボタンをクリックします。
スキャン設定ダイアログボックスが表示されます。
59
Page 64

5. 必要に応じて、ファイル形式、ファイル名、保存先フォルダー、解像度、またはカラー設定等のスキャン設
定を変更します。
• ファイル名を変更するには、変更をクリックします。
• 保存先フォルダーを変更するには、フォルダーアイコンをクリックします。
• スキャンした画像のプレビューおよび設定を行うには、プレスキャンのチェックボックスにチェックを
入れます。
6. スキャンをクリックします。
本製品でスキャン動作を開始し、編集可能なテキストに変換されたデータを、設定したアプリケーションに
送信します。
関連情報
• ControlCenter4 Advanced モードを使ってスキャンする(Windows®)
60
Page 65

ホーム > スキャン > パソコンからスキャンする(Windows®) > ControlCenter4 Advanced モードを使って
スキャンする(Windows®) > ControlCenter4 Advanced モードを使って、スキャンしたデータを Office ファ
イルとして保存する(Windows®)
ControlCenter4 Advanced モードを使って、スキャンしたデータを Office ファイルとして保存する(Windows®)
スキャンしたデータを Microsoft® Word ファイルまたは Microsoft® PowerPoint® ファイルに変換することがで
きます。
• ControlCenter4 のモード設定で Advanced モードを選択します。
• この機能を使用する場合は、お使いのパソコンがインターネット接続されている必要があります。
1. 原稿をセットします。
2. タスクトレイの
3. スキャンタブをクリックします。
4. E メール添付またはファイルボタンをクリックします。
スキャン設定ダイアログボックスが表示されます。
5. ファイル形式のリストをクリックし、Microsoft Office Word (*.docx)または Microsoft Office PowerPoint
(*.pptx)を選択します。
6. 必要に応じてスキャン設定を変更します。
(ControlCenter4)アイコンをクリックし、開くをクリックします。
7. スキャンボタンをクリックします。
インターネット接続に関するメッセージのダイアログボックスが表示された場合は、内容を確認してから OK
をクリックします。
関連情報
• ControlCenter4 Advanced モードを使ってスキャンする(Windows®)
61
Page 66

ホーム > スキャン > パソコンからスキャンする(Windows®) > ControlCenter4 Advanced モードを使って
スキャンする(Windows®) > ControlCenter4 Advanced モードのスキャン設定(Windows®)
ControlCenter4 Advanced モードのスキャン設定(Windows®)
設定 対応している機能
イメージ OCR E メール添付ファイル
ファイル形式 ○ ○ ○ ○
使用するアプリケーション ○ ○ - -
OCR 言語 (特定のモデルのみ対応) - ○ - -
ファイル名 ○ ○ ○ ○
スキャン毎に名前をつける - - - ○
保存先フォルダー ○ ○ ○ -
保存先 - - - ○
保存先フォルダーを開く - - - ○
ファイルサイズ ○ - ○ ○
プレスキャン ○ ○ ○ ○
解像度 ○ ○ ○ ○
カラー設定 ○ ○ ○ ○
原稿サイズ ○ ○ ○ ○
明るさ ○ ○ ○ ○
コントラスト ○ ○ ○ ○
継続スキャン ○ ○ ○ ○
おまかせ一括スキャン ○ - ○ ○
2in1 ID カードスキャン ○ ○ ○ ○
詳細設定 ○ ○ ○ ○
初期値 ○ ○ ○ ○
ファイル形式
スキャンしたデータの保存形式を選択します。
イメージ、E メール添付またはファイルの場合:
• Windows ビットマップ (*.bmp)
• JPEG (*.jpg)(写真のスキャンに適しています)
• TIFF シングルページ (*.tif)
• TIFF マルチページ (*.tif)
• Portable Network Graphics (*.png)
• PDF シングルページ (*.pdf)(原稿のスキャンおよび共有に適しています)
• PDF マルチページ (*.pdf)(原稿のスキャンおよび共有に適しています)
• 高圧縮 PDF シングルページ (*.pdf)
• 高圧縮 PDF マルチページ (*.pdf)
• パスワード付 PDF シングルページ (*.pdf)
• パスワード付 PDF マルチページ (*.pdf)
• サーチャブル PDF シングルページ (*.pdf)
• サーチャブル PDF マルチページ (*.pdf)
62
Page 67

• XML Paper Specification (*.xps) ( XML Paper Specification は 、 Windows Vista®、 Windows® 7 、
Windows® 8、および Windows® 10 を使っているとき、または XML Paper Specification ファイルに対応し
ているアプリケーションを使っているときに使用可能です。)
OCR の場合:
• テキストファイル (*.txt)
• リッチテキスト形式 (*.rtf)
• HTML (*.htm)
• サーチャブル PDF シングルページ (*.pdf)
• サーチャブル PDF マルチページ (*.pdf)
E メール添付またはファイルの場合:
• Microsoft Office Word (*.docx) (特定のモデルのみ対応)
• Microsoft Office PowerPoint (*.pptx) (特定のモデルのみ対応)
使用するアプリケーション
スキャンしたデータを開くアプリケーションを選択します。
OCR 言語
OCR(光学式文字認識)言語を設定して、スキャンした原稿中のテキストの言語を照合します(特定のモデル
のみ対応)。
ファイル名
必要に応じて、ファイル名の先頭の文字を入力します。
スキャン毎に名前をつける
スキャンする度に、スキャンした画像の保存先を指定したい場合に選択します。
保存先フォルダー
フォルダーアイコンをクリックし、スキャンした原稿を保存したいフォルダーを指定します。
保存先
フォルダーまたは SharePoint を選択し、スキャンした原稿の保存先を指定します。
保存先フォルダーを開く
スキャン後に自動的に保存先フォルダーを表示させる際に選択します。
ファイルサイズ
スキャンしたデータのサイズを調節します。 ファイルサイズのつまみを右または左に移動させてファイルサ
イズを変更します。
プレスキャン
スキャンする前に画像のプレビューをして不要な部分を切り取りたい場合は、プレスキャンを選択します。
解像度
解像度のリストから、スキャンの解像度を選択します。高い解像度を選択すると、スキャンしたデータの画質
は向上しますが、ファイルサイズが大きくなったり、スキャンするのに時間がかかります。
カラー設定
さまざまな色の濃さの中から選択します。
• 自動
どんなタイプの原稿にも使用できます。原稿に対して適切な色の濃さが自動的に選択されます。
• モノクロ
文字原稿または線画に使用できます。
• グレー
写真やグラフィックに使用できます。(見た目を自然なグレーに似せるために、黒い点を一定の規則で
配置させることで、実際にはグレーの点を使用せずに擬似的にグレー画像を作成する、誤差拡散という
手法を使っています。)
63
Page 68

• 256 階調グレー
写真やグラフィックに使用できます。最大で 256 段階の色調のグレーを使用して、より正確に細部を再
現します。
• 1677 万色カラー
最も正確に色を再現した画像を作成したい場合に適しています。最大で 1680 万色を使って画像をスキ
ャンしますが、最も多くのメモリーが必要とされ、転送時間が最も長くかかります。
原稿サイズ
原稿サイズは、お買い上げ時には A4 に設定されています。スキャン速度を上げるには、原稿サイズのドロッ
プダウンリストから、原稿の正確なサイズを選択します。
• 1 to 2 (A4)を選択した場合、スキャンした画像は 2 つの A5 サイズ原稿に分割されます。
明るさ
つまみを右または左に移動させて明るさレベルを設定し、データの明暗を調整します。スキャンしたデータが
明るすぎる場合は、明るさレベルを下げて再度原稿をスキャンしてください。データが暗すぎる場合は、明る
さレベルを上げて再度原稿をスキャンしてください。数値を入力して明るさレベルを設定することも可能で
す。
コントラスト
つまみを右または左に移動させてコントラストレベルの調整を行います。レベルを上げると画像の明暗が強
調され、レベルを下げるとグレー部分をより詳細に見られます。 数値を入力してコントラストレベルを設定す
ることも可能です。
継続スキャン
原稿台ガラスまたは ADF(自動原稿送り装置)(特定のモデルのみ対応)から複数ページをスキャンするとき
に選択します。1 ページ目がスキャンされた後に、スキャンを続けるか終了するかを選びます。この方法を使
うと、ADF(自動原稿送り装置)の上限より多いページ数をスキャンすることが可能になります。
おまかせ一括スキャン
原稿台ガラスにセットされた複数の原稿を一括でスキャンします。複数の原稿を一度にスキャンして、複数の
ファイルまたは 1 つの複数ページのファイルを作成します。
2in1 ID カードスキャン
運転免許証のようなカードの両面を 1 つのデータとしてスキャンするときに、このチェックボックスにチェッ
クを入れます。
詳細設定
詳細設定を行うには、スキャン設定ダイアログボックスの詳細設定ボタンをクリックします。
• 地色除去
スキャンしたデータをより見やすくするために原稿の地色を除去したい場合に選択します。この機能
を使うときは、強・中・弱の 3 つの設定から選択します。
初期値
すべての設定をお買い上げ時の状態に戻すときに選択します。
関連情報
• ControlCenter4 Advanced モードを使ってスキャンする(Windows®)
64
Page 69

ホーム > スキャン > パソコンからスキャンする(Windows®) > Presto! PageManager、その他のアプリケ
ーションを使ってスキャンする
Presto! PageManager、その他のアプリケーションを使ってスキャンする
Presto! PageManager アプリケーションを使用してスキャンできます。
• サポートサイト(ブラザーソリューションセンター)(
ルのソフトウェアダウンロードページから Presto! PageManager をダウンロードします。
• Presto! PageManager をインストールするには、お使いのハードディスクドライブの空き容量が 400MB 以
上必要です。
• Presto!PageManager は、Windows® XP、Windows Vista®、および Windows® 7/8/8.1/10 に対応していま
す。
• アプリケーションに関する詳細情報については、Presto! PageManager のヘルプをご覧ください。Presto!
PageManager ヘルプメニューからアクセスできます。
ここでは、Presto! PageManager を使用した手順を説明します。その他の Windows®アプリケーションの場
合は、これらの手順を参考にしてください。Presto!PageManager は TWAIN および WIA ドライバーに対応
しています。ここでは TWAIN ドライバー(推奨)を例として使用しています。
1. 原稿をセットします。
2. Presto! PageManager を起動します。
以下のいずれかを行ってください。
• Windows® XP、Windows Vista®、および Windows® 7
(スタート) > すべてのプログラム > Presto! PageManager 9.xx > Presto! PageManager 9.xx(xx
はお使いのプログラムのバージョン)をクリックします。
• Windows® 8
support.brother.co.jp)にアクセスし、お使いのモデ
スタート画面で右クリックします。画面の下部に表示されるすべてのアプリアイコンをクリックし、
(Presto! PageManager 9.xx)をクリックします。
• Windows® 8.1
スタート画面の左下角にマウスを移動し、 をクリックします(タッチ操作 のパソコンをお使いの場合
は、スタート画面の下部から上に向けてスワイプし、アプリ画面を表示させ ます)。
アプリ画面が表示されたら、 (Presto! PageManager 9.xx)をタップまたはクリックします。
• Windows® 10
> すべてのアプリ > Presto! PageManager 9.xx > Presto! PageManager 9.xx をクリックします。
3. ファイルをクリックし、ソースの選択をクリックします。
4. ソースを選択の一覧から、TW-Brother XXX-XXXX または TW-Brother XXX-XXXX LAN(XXX-XXXX はお使
いの製品のモデル名)を選択します。WIA ドライバーを使いたい場合は、先頭の文字に「WIA」が付いてい
る本製品のドライバーを選択します。
5. OK をクリックします。
6. ファイルをクリックし、原稿をスキャンし、イメージデータを取り込むをクリックします。
スキャナーセットアップダイアログボックスが表示されます。
65
Page 70

7. 必要に応じて、スキャナーセットアップダイアログボックスの設定を変更します。
8. 原稿サイズのリストをクリックし、原稿サイズを選択します。
9. スキャンする前に画像のプレビューをして不要な部分を切り取りたい場合は、プレビュー開始をクリックし
ます。
イメージデータの点線部分を、マウスの左ボタンを押したままドラッグすると、スキャンする範囲を調整で
きます。
10. スキャン開始をクリックします。
本製品でスキャン動作を開始します。
関連情報
• パソコンからスキャンする(Windows®)
• TWAIN ドライバーの設定 (Windows®)
66
Page 71

ホーム > スキャン > パソコンからスキャンする(Windows®) > Presto! PageManager、その他のアプリケ
1
2
3
4
5
6
7
8
ーションを使ってスキャンする > TWAIN ドライバーの設定 (Windows®)
TWAIN ドライバーの設定 (Windows®)
• 設定項目名および設定可能な値は、ご使用の製品によって異なります。
• 明るさは、カラー設定からモノクロ、グレー、256 階調グレー、または 1677 万色カラーを選択する場
合にのみ利用可能です。
• コントラストは、カラー設定からグレー、256 階調グレー、または 1677 万色カラーを選択する場合に
のみ利用可能です。
1. 簡単設定
スキャンしたい原稿のタイプに応じて、カラー写真、ウェブ素材、またはモノクロ文書を選択します。
スキャン(画像の種類)
カラー写真 写真などのカラー原稿をスキャ
ンするときに選びます。
ウェブ素材 スキャンした画像データをホー
ムページに使用するときに選び
ます。
モノクロ文書 白黒の原稿をスキャンするとき
に選びます。
解像度 スキャンの種類
300 x 300 dpi 1677 万色カラー
100 x 100 dpi 1677 万色カラー
200 x 200 dpi モノクロ
2. 解像度
解像度リストから、スキャン解像度を選択します。 高い解像度を選択すると、スキャンしたデータの画質は
向上しますが、ファイルサイズが大きくなったり、スキャンするのに時間がかかります。
3. カラー設定
さまざまな色の濃さの中から選択します。
• モノクロ
文字原稿または線画に使用できます。
• グレー
写真やグラフィックに使用できます。(見た目を自然なグレーに似せるために、黒い点を一定の規則で
配置させることで、実際にはグレーの点を使用せずに擬似的にグレー画像を作成する、誤差拡散という
手法を使っています。)
67
Page 72

• 256 階調グレー
写真やグラフィックに使用できます。最大で 256 段階の色調のグレーを使用して、より正確に細部を
再現します。
• 256 色カラー
フルカラー対応を必要としない、シンプルなカラーイラストに使用します。このモードは、最大 256 色
を使用して画像を作成します。
• 1677 万色カラー
最も正確に色を再現した画像を作成したい場合に適しています。最大で 1680 万色を使って画像をス
キャンしますが、最も多くのメモリーが必要とされ、転送時間が最も長くかかります。
4. ノイズ軽減
スキャンしたデータに乱れがある場合に使用して、画像データのノイズを軽減します。ノイズ軽減は、1677
万色カラーで解像度が 300 x 300 dpi、400 x 400 dpi、または 600 x 600 dpi の場合に利用可能です。
5. コントラスト
目盛りを右または左に移動させてコントラストレベルの調整を行います。レベルを上げると画像の明暗が強
調され、レベルを下げるとグレー部分がより詳細に見られます。数値を入力することでコントラストレベル
を設定することも可能です。
6. 明るさ
目盛りを右または左に移動させて、スキャンしたデータの明るさを調整します。 スキャンしたデータが明る
すぎる場合は、明るさレベルを下げて再度原稿をスキャンしてください。データが暗すぎる場合は、明るさ
レベルを上げて再度原稿をスキャンしてください。
7. おまかせ一括スキャン
原稿台ガラスにセットされた複数の原稿を一括でスキャンします。複数の原稿を一度にスキャンして、複数
のファイルまたは 1 つの複数ページのファイルを作成します。
8. 原稿サイズ
リストから、原稿と同じサイズを選びます。自動を選択すると、適切な原稿サイズが自動で設定されます。
ユーザー定義サイズを選択した場合、ユーザー定義サイズ設定ダイアログボックスが表示され、原稿サイズ
を指定することができます。
関連情報
• Presto! PageManager、その他のアプリケーションを使ってスキャンする
68
Page 73

ホーム > スキャン > パソコンからスキャンする(Windows®) > Windows® フォト ギャラリー、Windows
FAX とスキャンを使ってスキャンする
Windows® フォト ギャラリー、Windows® FAX とスキャンを使ってスキャ ンする
Windows® フォト ギャラリーや Windows® FAX とスキャンアプリケーションを使用してスキャンすることが可
能です。
• これらのアプリケーションは、WIA スキャナードライバーを使用します。
• 原稿台ガラスから原稿をスキャンした場合は、スキャンするエリアを調整することが可能です。
1. 原稿をセットします。
2. スキャン用アプリケーションを起動します。 以下のいずれかを行ってください。
• (Windows® フォト ギャラリー)
ファイル > カメラまたはスキャナからの読み込みをクリックします。
• (Windows® FAX とスキャン)
ファイル > 新規作成 > スキャンをクリックします。
3. 接続している本製品のモデル名を選択します。
4. インポートまたは OK をクリックします。
新しいスキャンダイアログボックスが表示されます。
®
5. 必要に応じて、ダイアログボックスの設定を調整します。
スキャナーの解像度は、最大 1200dpi まで設定可能です。より高い解像度でスキャンしたい場合は、Brother
Utilities の Scanner Utility ソフトウェアを使用します。
6. スキャンをクリックします。
69
Page 74

本製品でスキャン動作を開始します。
関連情報
• パソコンからスキャンする(Windows®)
• WIA ドライバー設定 (Windows®)
70
Page 75

ホーム > スキャン > パソコンからスキャンする(Windows®) > Windows® フォト ギャラリー、Windows
FAX とスキャンを使ってスキャンする > WIA ドライバー設定 (Windows®)
WIA ドライバー設定 (Windows®)
®
プロファイル
プロファイルの追加、ドキュメント、最後に使用された設定、写真(規定)から選択します。
スキャナーの種類
(ADF(自動原稿送り装置)搭載モデルのみ)
原稿のセット方法をフラットベット、フィーダー(片面スキャン)から選択します。
フィーダー(片面スキャン)を選んだ場合は、用紙サイズを指定します。また、スキャンしたデータのプレビ
ューやスキャンする範囲の調整はできなくなります。
用紙サイズ
(ADF(自動原稿送り装置)搭載モデルのみ)
スキャナーの種類でフィーダー(片面スキャン)を選択した場合に用紙サイズを指定します。
色の形式
カラー、グレースケール、または白黒の中からスキャンする原稿の種類に応じて設定します。
ファイルの種類
BMP(ビットマップイメージ)、JPG(JPEG イメージ)、PNG(PNG イメージ)、TIF(TIFF イメージ)から
選択します。
71
Page 76

解像度(DPI)
解像度(DPI)のドロップダウンリストからスキャンの解像度を選択します。解像度が高くなればなるほど必要
なメモリーと転送時間も増えますが、スキャン画像の品質は上がります。
明るさ
目盛りを右または左に移動させて明るさレベルを設定し、スキャンしたデータの明暗を調整します。スキャン
したデータが明るすぎる場合は、明るさレベルを下げてから再度原稿をスキャンしてください。画像が暗すぎ
る場合は、明るさレベルを上げてから再度原稿をスキャンしてください。
コントラスト
目盛りを右または左に移動させてコントラストレベルの調整をします。レベルを上げるとスキャンしたデー
タの明暗が強調され、レベルを下げるとグレー部分をより詳細に見られます。数値を入力してコントラストレ
ベルを設定することも可能です。
関連情報
• Windows® フォト ギャラリー、Windows® FAX とスキャンを使ってスキャンする
72
Page 77

ホーム > スキャン > パソコンからスキャンする(Windows®) > BookScan&WhiteBoard Suite をインスト
ールする(Windows®)
BookScan&WhiteBoard Suite をインストールする(Windows®)
BookScan&WhiteBoard Suite は画像処理アプリケーションです。本をスキャンした場合にできる画像の影や傾
きを補正することが可能です。またデジタルカメラで撮影したホワイトボードの画像を自動補正します。
Windows Server®シリーズをご使用の場合は、このアプリケーションは利用できません。
• 本製品の電源を入れて、パソコンに接続されている必要があります。
• パソコンはインターネットに接続されている必要があります。
• 必ず管理者権限(Administrator)でログインしてください。
1. (Brother Utilities)をクリックします。
2. ドロップダウンリストから本製品を選択します。
3. 左ナビゲーションバーのもっと活用するを選択します。
4. BookScan&WhiteBoard Suite をクリックし、画面の指示に従います。
関連情報
• パソコンからスキャンする(Windows®)
73
Page 78

ホーム > スキャン > パソコンからスキャンする(Macintosh)
パソコンからスキャンする(Macintosh)
お使いの Macintosh を使用して、写真や文章を本製品でスキャンします。弊社から提供しているソフトウェアや
お使いのスキャンアプリケーションを使用します。
•
ControlCenter2 を使ってスキャンする(Macintosh)
•
Presto! PageManager、その他のアプリケーションを使ってスキャンする(Macintosh)
74
Page 79

ホーム > スキャン > パソコンからスキャンする(Macintosh) > ControlCenter2 を使ってスキャンする
(Macintosh)
ControlCenter2 を使ってスキャンする(Macintosh)
本製品の ControlCenter ソフトウェアを使って写真や原稿をスキャンし、JPEG、PDF、その他のファイル形式で
保存します。
•
ControlCenter2 を使ってスキャンする(Macintosh)
•
ControlCenter2 を使って、スキャンしたデータを PDF ファイルとして保存する
(Macintosh)
•
ControlCenter2 を使って、ID カードの両面をスキャンする(Macintosh)
•
ControlCenter2 を使って、スキャンしたデータを E メール添付する(Macintosh)
•
ControlCenter2 を使って、原稿の文字をテキストデータとしてスキャンする(OCR)
(Macintosh)
•
ControlCenter を使って、スキャンしたデータを Office ファイルとして保存する
(Macintoth)
•
ControlCenter2 のスキャン設定について(Macintosh)
75
Page 80

ホーム > スキャン > パソコンからスキャンする(Macintosh) > ControlCenter2 を使ってスキャンする
(Macintosh) > ControlCenter2 を使ってスキャンする(Macintosh)
ControlCenter2 を使ってスキャンする(Macintosh)
スキャンした写真やグラフィックを、お使いのパソコンに直接送信します。
1. 原稿をセットします。
2. Finder メニューバーで移動 > アプリケーション > Brother をクリックし、 (ControlCenter)アイコン
をダブルクリックします。
ControlCenter2 画面が表示されます。
3. スキャンタブをクリックします。
4. イメージボタンをクリックします。
スキャン設定ダイアログボックスが表示されます。
76
Page 81
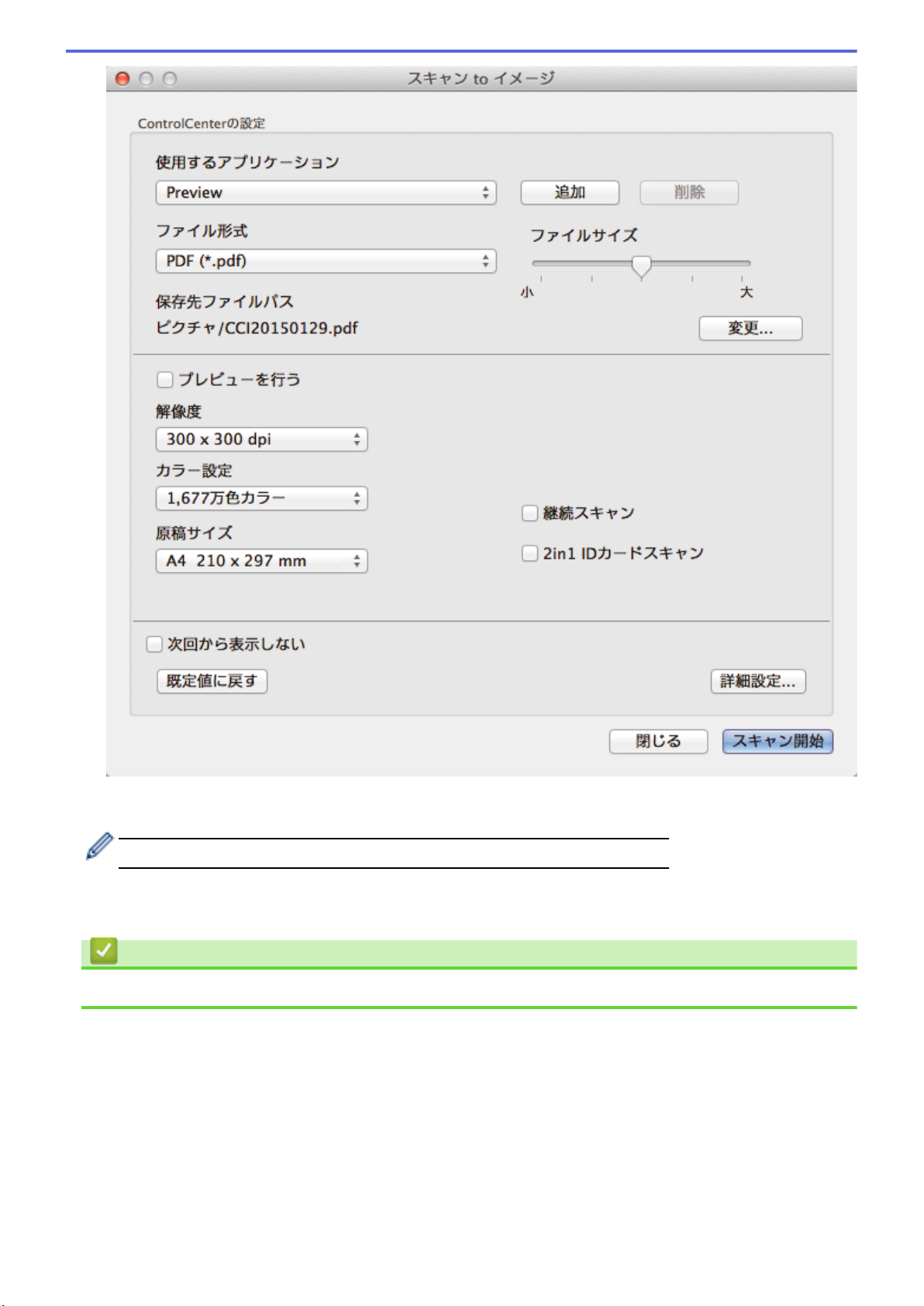
5. 必要に応じて、ファイル形式、ファイル名、保存先ファイルパス、解像度、またはカラー設定等のスキャン
設定を変更します。
ファイル名または保存先ファイルパスを変更するには、変更をクリックします。
6. スキャン開始ボタンをクリックします。
本製品でスキャン動作を開始します。選択されたアプリケーションで、スキャンした画像が開きます。
関連情報
• ControlCenter2 を使ってスキャンする(Macintosh)
77
Page 82

ホーム > スキャン > パソコンからスキャンする(Macintosh) > ControlCenter2 を使ってスキャンする
(Macintosh) > ControlCenter2 を使って、スキャンしたデータを PDF ファイルとして保存する(Macintosh)
ControlCenter2 を使って、スキャンしたデータを PDF ファイルとして保存 する(Macintosh)
1. 原稿をセットします。
2. Finder メニューバーで移動 > アプリケーション > Brother をクリックし、 (ControlCenter)アイコン
をダブルクリックします。
ControlCenter2 画面が表示されます。
3. スキャンタブをクリックします。
4. ファイルボタンをクリックします。
スキャン設定ダイアログボックスが表示されます。
78
Page 83

5. ファイル形式のリストから、PDF (*.pdf)を選択します。
PDF ファイルにパスワードを設定する場合は、ファイル形式のポップアップメニューからパスワード付き
PDF (*.pdf)を選択し、PDF を開くパスワードおよび PDF を開くパスワード(確認)にパスワードを入力し
て、OK をクリックします。
6. 必要に応じて、ファイル形式、ファイル名、保存先フォルダー、解像度、またはカラー設定等のスキャン設
定を変更します。
7. スキャン開始ボタンをクリックします。
本製品でスキャン動作を開始します。スキャンしたデータは選択されたフォルダー内に保存されます。
関連情報
• ControlCenter2 を使ってスキャンする(Macintosh)
79
Page 84

ホーム > スキャン > パソコンからスキャンする(Macintosh) > ControlCenter2 を使ってスキャンする
(Macintosh) > ControlCenter2 を使って、ID カードの両面をスキャンする(Macintosh)
ControlCenter2 を使って、ID カードの両面をスキャンする(Macintosh)
1. 原稿台ガラスに運転免許証のような両面の ID カードをセットします。
2. Finder メニューバーで移動 > アプリケーション > Brother をクリックし、 (ControlCenter)アイコン
をダブルクリックします。
ControlCenter2 画面が表示されます。
3. スキャンタブをクリックします。
4. ファイルボタンをクリックします。
スキャン設定ダイアログボックスが表示されます。
80
Page 85

5. 2in1 ID カードスキャンのチェックボックスにチェックを入れます。
指示ダイアログボックスが表示されます。
6. 画面の指示を確認して、OK をクリックします。
7. 必要に応じて他の設定を行います。
8. スキャン開始ボタンをクリックします。
本製品で ID カードの片面のスキャンを開始します。
9. 片面のスキャンが終わったら、ID カードを裏返し、続けるをクリックしてもう一方の片面もスキャンします。
10. 完了をクリックします。
関連情報
• ControlCenter2 を使ってスキャンする(Macintosh)
81
Page 86

ホーム > スキャン > パソコンからスキャンする(Macintosh) > ControlCenter2 を使ってスキャンする
(Macintosh) > ControlCenter2 を使って、スキャンしたデータを E メール添付する(Macintosh)
ControlCenter2 を使って、スキャンしたデータを E メール添付する
(Macintosh)
パソコンの E メールソフトを起動し、スキャンしたデータを添付ファイルとして送信します。
スキャン to E メール添付機能は、Web メールサービスには対応していません。スキャン to イメージまたはス
キャン to ファイル機能を使って、原稿や写真をスキャンして、パソコンに保存してください。保存したデータ
ファイルを Web メールに添付してください。
1. 原稿をセットします。
2. Finder メニューバーで移動 > アプリケーション > Brother をクリックし、
をダブルクリックします。
ControlCenter2 画面が表示されます。
3. スキャンタブをクリックします。
(ControlCenter)アイコン
4. E メール添付ボタンをクリックします。
スキャン設定ダイアログボックスが表示されます。
82
Page 87

5. 必要に応じて、ファイル形式、ファイル名、保存先ファイルパス、解像度、またはカラー設定等のスキャン
設定を変更します。
ファイル名または保存先ファイルパスを変更するには、変更をクリックします。
6. スキャン開始ボタンをクリックします。
本製品でスキャン動作を開始します。パソコンの初期設定で起動するように指定されている E メールソフト
が開き、スキャンされたデータを添付ファイルとして、パソコンのメールソフトの送信画面が表示されます。
関連情報
• ControlCenter2 を使ってスキャンする(Macintosh)
83
Page 88

ホーム > スキャン > パソコンからスキャンする(Macintosh) > ControlCenter2 を使ってスキャンする
(Macintosh) > ControlCenter2 を使って、原稿の文字をテキストデータとしてスキャンする(OCR)
(Macintosh)
ControlCenter2 を使って、原稿の文字をテキストデータとしてスキャンする
(OCR)(Macintosh)
本製品は、OCR(光学式文字認識)の技術を使って、スキャンした原稿の文字をテキストデータに変換すること
ができます。テキスト編集アプリケーションを使ってこのテキストを編集できます。
• Macintosh
Presto!PageManager がお使いのコンピューターにインストールされている必要があります。
Presto!PageManager は、
ウンロードできます。
1. 原稿をセットします。
2. Finder メニューバーで移動 > アプリケーション > Brother をクリックし、 (ControlCenter)アイコン
をダブルクリックします。
ControlCenter2 画面が表示されます。
3. スキャンタブをクリックします。
nj.newsoft.com.tw/download/brother/PM9SEInstaller_BR_multilang2.dmg からダ
4. OCR ボタンをクリックします。
スキャン設定ダイアログボックスが表示されます。
84
Page 89

5. 必要に応じて、ファイル形式、ファイル名、保存先ファイルパス、解像度、またはカラー設定等のスキャン
設定を変更します。
ファイル名または保存先ファイルパスを変更するには、変更をクリックします。
6. スキャン開始ボタンをクリックします。
本製品でスキャン動作を開始し、編集可能なテキストに変換されたデータを、OCR アプリケーションに送信
します。
関連情報
• ControlCenter2 を使ってスキャンする(Macintosh)
85
Page 90

ホーム > スキャン > パソコンからスキャンする(Macintosh) > ControlCenter2 を使ってスキャンする
(Macintosh) > ControlCenter を使って、スキャンしたデータを Office ファイルとして保存する(Macintoth)
ControlCenter を使って、スキャンしたデータを Office ファイルとして保存 する(Macintoth)
スキャンしたデータを Microsoft® Word ファイルまたは Microsoft® PowerPoint® ファイルに変更することがで
きます。
この機能を使用する場合は、お使いのパソコンがインターネット接続されている必要があります。
1. 原稿をセットします。
2. Finder メニューバーで移動 > アプリケーション > Brother をクリックし、 (ControlCenter)アイコン
をダブルクリックします。
ControlCenter2 画面が表示されます。
3. スキャンタブをクリックします。
4. E メール添付ボタンまたはファイルボタンをクリックします。
スキャン設定ダイアログボックスが表示されます。
5. ファイル形式のリストをクリックし、Microsoft Office Word (*.docx)または Microsoft Office PowerPoint
(*.pptx)を選択します。
インターネット接続に関するメッセージが表示された場合は、内容を確認してから OK をクリックします。
6. 必要に応じてスキャン設定を変更します。
7. スキャン開始ボタンをクリックします。
関連情報
• ControlCenter2 を使ってスキャンする(Macintosh)
86
Page 91

ホーム > スキャン > パソコンからスキャンする(Macintosh) > ControlCenter2 を使ってスキャンする
(Macintosh) > ControlCenter2 のスキャン設定について(Macintosh)
ControlCenter2 のスキャン設定について(Macintosh)
設定 対応している機能
イメージ OCR E メール添付ファイ
使用するアプリケーション/使用する E メールアプリケーション ○ ○ ○ -
ファイル形式 ○ ○ ○ ○
ファイルサイズ ○ - ○ ○
ル
OCR 言語
(特定のモデルのみ可能)
保存先ファイルパス ○ ○ ○ -
ファイル名 ○ ○ ○ ○
ファイル名に日付を入れる ○ ○ ○ ○
保存先フォルダー ○ ○ ○ ○
スキャン毎に名前をつける - - - ○
解像度 ○ ○ ○ ○
カラー設定 ○ ○ ○ ○
原稿サイズ ○ ○ ○ ○
継続スキャン ○ ○ ○ ○
2in1 ID カードスキャン ○ ○ ○ ○
プレビューを行う ○ ○ ○ ○
詳細設定 ○ ○ ○ ○
既定値に戻す ○ ○ ○ ○
- ○ - -
使用するアプリケーション/使用する E メールアプリケーション
スキャンしたデータを開くためのアプリケーションを選択します。お使いのパソコンにインストールされて
いるアプリケーションのみ選択することができます。
• 追加
リストにアプリケーションを追加します。
アプリケーションの名前にアプリケーション名を入力し(最大 30 文字)、参照ボタンをクリックして使
用するアプリケーションを選択します。ファイル形式をリストから選択します。
• 削除
リストに追加したアプリケーションを削除します。
アプリケーションの名前リストからアプリケーションを選択して、削除をクリックします。
ファイル形式
スキャンしたデータの保存形式を選択します。
ファイルサイズ
ファイルサイズのつまみを右または左に移動させて、ファイルサイズを変更します。
OCR 言語
OCR(光学式文字認識)言語を設定して、スキャンした原稿中のテキストの言語を照合します(特定のモデル
のみ可能)。
保存先ファイルパス
変更をクリックして、ファイル名の先頭の文字およびファイル保存先フォルダーのアドレスを変更します。
87
Page 92

ファイル名
必要に応じて、ファイル名の先頭の文字を入力します。イメージ、OCR、および E メール添付機能の先頭の
文字を変更するには、変更をクリックします。
ファイル名に日付を入れる
スキャンした画像のファイル名に自動的に日付を挿入します。イメージ、OCR、および E メール添付機能の
ファイル名に日付を挿入するには、変更をクリックします。
保存先フォルダー
イメージ、OCR、および E メール添付機能の保存フォルダーを変更するには、変更をクリックします。参照
をクリックし、スキャンした原稿を保存したいフォルダーを選択します。スキャンデータをファイルに保存し
た後、自動的に保存先フォルダーを表示させるときは、保存先フォルダーを開くを選択します。
スキャン毎に名前をつける
スキャンする度に、スキャンした画像の保存先を指定したい場合に選択します。
解像度
解像度のリストから、スキャン解像度を選択します。高い解像度を選択すると、スキャンしたデータの画質は
向上しますが、ファイルサイズが大きくなったり、スキャンするのに時間がかかります。
カラー設定
さまざまな色の濃さの中から選択します。
• モノクロ
文字原稿または線画に使用できます。
• グレー
写真やグラフィックに使用できます。(見た目を自然なグレーに似せるために、黒い点を一定の規則で
配置させることで、実際にはグレーの点を使用せずに擬似的にグレー画像を作成する、誤差拡散という
手法を使っています。)
• 256 階調グレー
写真やグラフィックに使用できます。最大で 256 段階の色調のグレーを使用して、より正確に細部を再
現します。
• 1,677 万色カラー
最も正確に色を再現した画像を作成したい場合に適しています。最大で 1680 万色を使って画像をスキ
ャンしますが、最も多くのメモリーが必要とされ、転送時間が最も長くかかります。
• 自動
いずれのドキュメントの種類にも使用できます。原稿に対して適切な色の濃さが自動的に選択されま
す。
原稿サイズ
原稿サイズは、お買い上げ時には A4 に設定されています。スキャン速度を上げるには、原稿サイズのドロッ
プダウンリストから、原稿の正確なサイズを選択します。
• 1 to 2 (A4)を選択した場合、スキャンした画像は 2 つの A5 サイズ原稿に分割されます。
継続スキャン
原稿台ガラスまたは ADF(自動原稿送り装置)(特定のモデルのみ対応)から複数ページをスキャンするとき
に選択します。1 ページ目がスキャンされた後に、スキャンを続けるか終了するかを選択できます。この方法
を使うことで、ADF(自動原稿送り装置)の上限より多いページ数をスキャンすることが可能になります。
2in1 ID カードスキャン
運転免許証のようなカードの両面を1つのページにスキャンするときに、このチェックボックスにチェックを
入れます。
プレビューを行う
このチェックボックスを選択して、スキャンイメージを確認したり、スキャンしたページの一部を切り取るこ
とができます。
詳細設定
詳細設定を行うには、スキャン設定ダイアログボックスで詳細設定ボタンをクリックします。
88
Page 93

• 明るさ
つまみを右または左に移動させて明るさレベルを設定し、スキャンしたデータの明暗を調整します。 ス
キャンしたデータが明るすぎる場合は、明るさレベルを下げて再度原稿をスキャンしてください。デー
タが暗すぎる場合は、明るさレベルを上げて再度原稿をスキャンしてください。
• コントラスト
目盛りを右または左に移動させてコントラストレベルの調整を行います。レベルを上げると画像の明
暗が強調され、レベルを下げるとグレー部分がより詳細に見られます。
• 地色除去
スキャンしたデータをより見やすくするために原稿の地色を除去したい場合に選択します。この機能
を使うときは、強・中・弱の 3 つの設定から選択します。
既定値に戻す
すべての設定をお買い上げ時の状態に戻すときに選択します。
関連情報
• ControlCenter2 を使ってスキャンする(Macintosh)
89
Page 94

ホーム > スキャン > パソコンからスキャンする(Macintosh) > Presto! PageManager、その他のアプリケ
ーションを使ってスキャンする(Macintosh)
Presto! PageManager、その他のアプリケーションを使ってスキャンする
(Macintosh)
• Presto! PageManager は、nj.newsoft.com.tw/download/brother/PM9SEInstaller_BR_multilang2.dmg からダ
ウンロードできます。
• Presto! PageManager をインストールするには、お使いのハードディスクドライブの空き容量が 400MB 以
上必要です。
• Presto! PageManager は、OS X v10.9.5, 10.10.x, 10.11.x に対応しています。
• アプリケーションの詳細については、Presto! PageManager のヘルプをご覧ください。
ここでは、Presto! PageManager を使用した手順を説明します。TWAIN に対応しているその他のアプリケ
ーションの場合は、これらの手順を参考にしてください。
1. Presto! PageManager を起動します。
ブラザーの TWAIN ドライバーを初めて使用した場合は、このドライバーを通常使うドライバーとして設定す
る必要があります。ブラザーの TWAIN ドライバーを通常使うドライバーとして設定するには、以下の操作を
行います。
a. ファイルメニューをクリックして、スキャナからインポートを選択します。
b. Brother TWAIN (TWAIN)を選択します。
2. ファイルメニューをクリックして、イメージデータを取り込むを選択します。
スキャナー設定のダイアログボックスが表示されます。
3. 必要に応じて、解像度、カラー設定、またはイメージ調整等、スキャン設定を変更します。
4. 原稿サイズのポップアップメニューをクリックして、原稿のサイズを選択します。
90
Page 95

5. プレビュー開始をクリックして、スキャンするデータのエリアを調整します。
• マウスのボタンを押したままマウスをドラッグして、スキャンするエリアを調整します。
6. スキャン開始をクリックします。
本製品はスキャン動作を開始します。
関連情報
• パソコンからスキャンする(Macintosh)
• TWAIN ドライバーの設定 (Macintosh)
91
Page 96

ホーム > スキャン > パソコンからスキャンする(Macintosh) > Presto! PageManager、その他のアプリケ
1
2
3
4
ーションを使ってスキャンする(Macintosh) > TWAIN ドライバーの設定 (Macintosh)
TWAIN ドライバーの設定 (Macintosh)
• 設定項目名および設定可能な値は、ご使用の製品によって異なります。
• 明るさは、カラー設定からモノクロ、グレー、256 階調グレー、または 1677 万色カラーを選択した場
合にのみ設定可能です。
• コントラストは、カラー設定からグレー、256 階調グレー、または 1677 万色カラーを選択した場合に
のみ設定可能です。
1. 解像度
解像度リストから、スキャン解像度を選択します。 高い解像度を選択すると、スキャンしたデータの画質は
向上しますが、ファイルサイズが大きくなったり、スキャンするのに時間がかかります。
2. カラー設定
さまざまな色の濃さの中から選択します。
• モノクロ
文字原稿または線画に使用できます。
• グレー
写真やグラフィックに使用できます。(見た目を自然なグレーに似せるために、黒い点を一定の規則で
配置させることで、実際にはグレーの点を使用せずに擬似的にグレー画像を作成する、誤差拡散という
手法を使っています。)
• 256 階調グレー
3. 原稿サイズ
写真やグラフィックに使用できます。最大で 256 段階の色調のグレーを使用して、より正確に細部を
再現します。
• 256 色カラー
(Presto! PageManager9 以降と本製品の ControlCenter ソフトウェアには対応していません)
フルカラー対応を使用しない、シンプルなカラーイラストに使用します。このモードは、最大 256 色
を使用して画像を作成します。
• 1677 万色カラー
最も正確に色を再現した画像を作成したい場合に適しています。最大で 1680 万色を使って画像をス
キャンしますが、最も多くのメモリーが必要とされ、転送時間が最も長くかかります。
リストから、原稿と同じサイズを選択します。自動では、本製品が原稿サイズを自動的に検出します。
92
Page 97

• ユーザー定義サイズを選択した場合、原稿サイズを指定することができます。
4. イメージ調整
その他の画質を調整するにはイメージ調整ボタンをクリックします。
明るさ
目盛りを右または左に移動させて、スキャンしたデータの明るさを調整します。スキャンしたデータが明
るすぎる場合は、明るさレベルを下げて再度原稿をスキャンしてください。データが暗すぎる場合は、明
るさレベルを上げて再度原稿をスキャンしてください。数値を入力して、明るさレベルを設定することも
可能です。
コントラスト
目盛りを右または左に移動させてコントラストレベルの調整を行います。レベルを上げると画像の明暗が
強調され、レベルを下げるとグレー部分をより詳細に見られます。コントラストは、数値を入力して設定
することも可能です。
ノイズ軽減
スキャンしたデータに乱れがある場合に使用して、画像データのノイズを軽減します。ノイズ軽減は、
1677 万色カラーで解像度が 300 x 300 dpi、400 x 400 dpi、または 600 x 600 dpi の場合に利用可能です。
関連情報
• Presto! PageManager、その他のアプリケーションを使ってスキャンする(Macintosh)
93
Page 98

ホーム > 印刷
印刷
•
コンピューターから印刷する(Windows®)
•
コンピューターから印刷する(Macintosh)
94
Page 99

ホーム > 印刷 > コンピューターから印刷する(Windows®)
コンピューターから印刷する(Windows®)
•
写真を印刷する(Windows®)
•
文書を印刷する(Windows®)
•
印刷ジョブをキャンセルする(Windows®)
•
1 枚の紙に 2 ページ以上を印刷する(N in 1) (Windows®)
•
ポスターとして印刷する(Windows®)
•
自動で用紙の両面に印刷する(自動両面印刷)(Windows®)
•
手動で用紙の両面を印刷する(手動両面印刷)(Windows®)
•
自動で小冊子として印刷する(Windows®)
•
手動で小冊子として印刷する(Windows®)
•
カラー文書をモノクロで印刷する(Windows®)
•
両面印刷のときのにじみや紙詰まりを防ぐ(Windows®)
•
おまかせ設定を使用する(Windows®)
•
デフォルトの印刷設定を変更する(Windows®)
•
印刷設定(Windows®)
•
パソコンからプリントヘッドのクリーニングをする(Windows®)
•
本製品の状態をパソコンで確認する(Windows®)
•
ホームページぷりんと 2 を使用する(Windows®)
95
Page 100

ホーム > 印刷 > コンピューターから印刷する(Windows®) > 写真を印刷する(Windows®)
写真を印刷する(Windows®)
1. アプリケーション上で印刷メニューを選択します。
2. Brother XXX-XXXX Printer(XXX-XXXX はお使いのモデル名)を選択し、印刷プロパティまたは詳細設定ボ
タンをクリックします。
プリンタードライバーの設定画面が表示されます。
3. 用紙トレイに正しい用紙をセットしているか確認します。
重要
• L 版、ハガキまたはポストカードサイズの写真用紙を使う場合は、排紙トレイカバーの上部にあるス
ライドトレイを使用することをお勧めします。 (特定のモデルのみ対応)
• 印刷品質維持のため、弊社純正の専用紙をご利用になることをお勧めします。
• ブラザー製の写真用紙に印刷するときは、実際に印刷したい枚数より 1 枚多く用紙トレイにセットし
てください。
4. 基本設定タブをクリックします。
5. 用紙種類のリストからお使いになる用紙の種類を選択します。
重要
印刷品質保持のため、ご使用の用紙種類を毎回正しく設定してください。
6. 用紙サイズのリストから用紙サイズを選択します。
7. 必要に応じて、ふちなし印刷のチェックボックスを選択します。
8. カラー モードは、ナチュラルを選択します。
9. 印刷の向き欄で縦または横オプションを選択し、印刷物の向きを設定します。
お使いのアプリケーションに同様の設定が備わっている場合は、アプリケーションを使用して印刷物の向き
を設定することを推奨します。
10. 部数に、印刷したいコピー部数(1~999 部)を入力します。
11. 必要に応じて他の印刷設定を変更します。
12. OK をクリックします。
13. 印刷操作を完了します。
関連情報
• コンピューターから印刷する(Windows®)
96
 Loading...
Loading...