Page 1
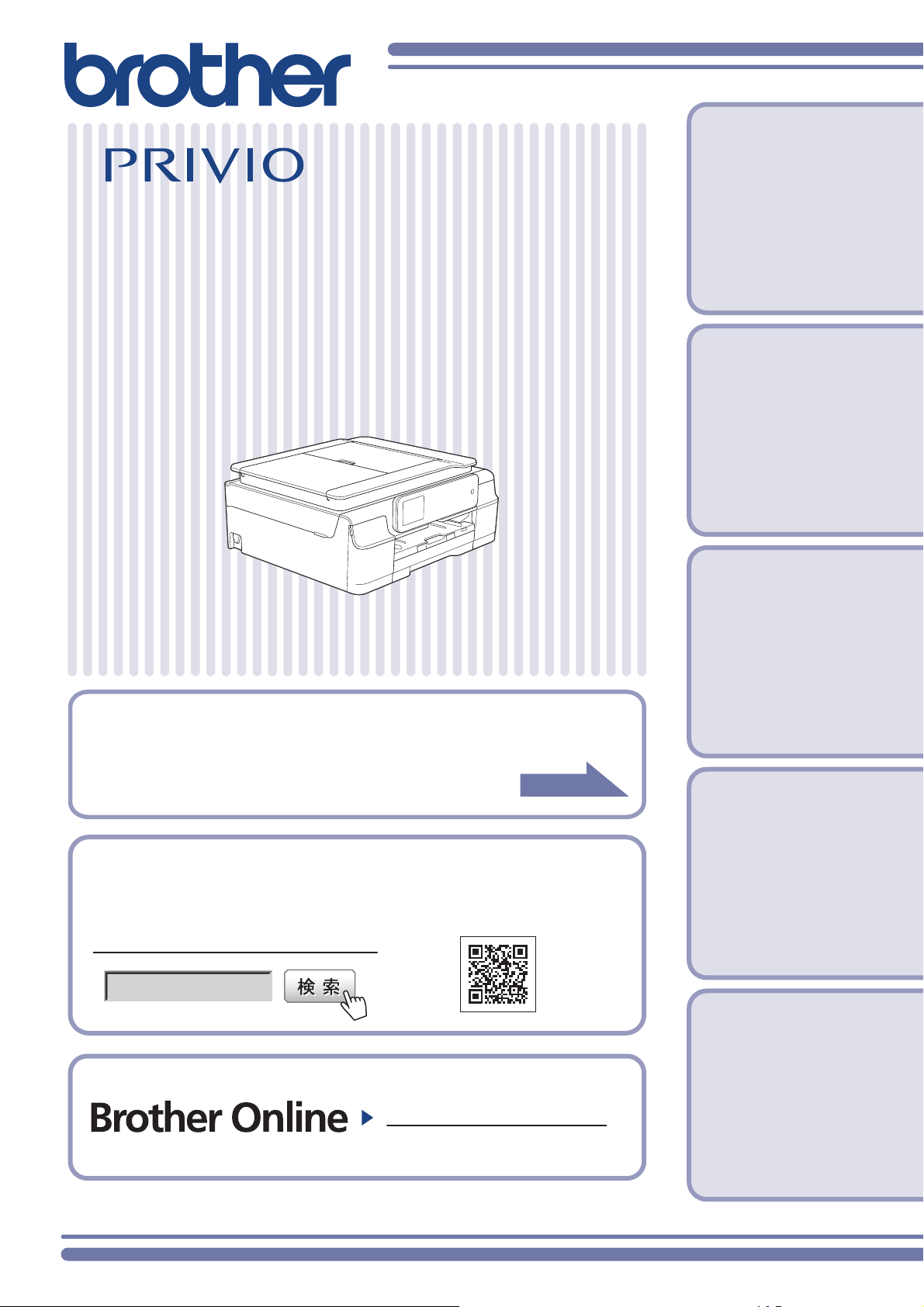
DCP-J557N
DCP-J757N
DCP-J957N-B/W
第1章
ご使用の前に
ユーザーズガイド
-基本編-
本書「ユーザーズガイド 基本編」は、製品に関する全ての情報を
含んでいません。
本書にない情報の詳細は、「マニュアルの構成」をご確認の上、
それぞれのマニュアルをご覧ください。
2ページ
第2章
コピー
第3章
デジカメプリント
第4章
ブラザーのサポートサイトにアクセスして
最新の情報を調べる
http://support.brother.co.jp/
サポート ブラザー
オンラインユーザー登録をお勧めします。
https://online.brother.co.jp/
ご登録いただくと、製品をより快適にご使用いただくための情報をいち早くお届けします。
このたびは本製品をお買い上げいただきまして、誠にありがとうございます。
本書はなくさないように注意し、いつでも手に取って見ることができるようにしてください。
こんなときは
第5章
付録 (索引)
Page 2
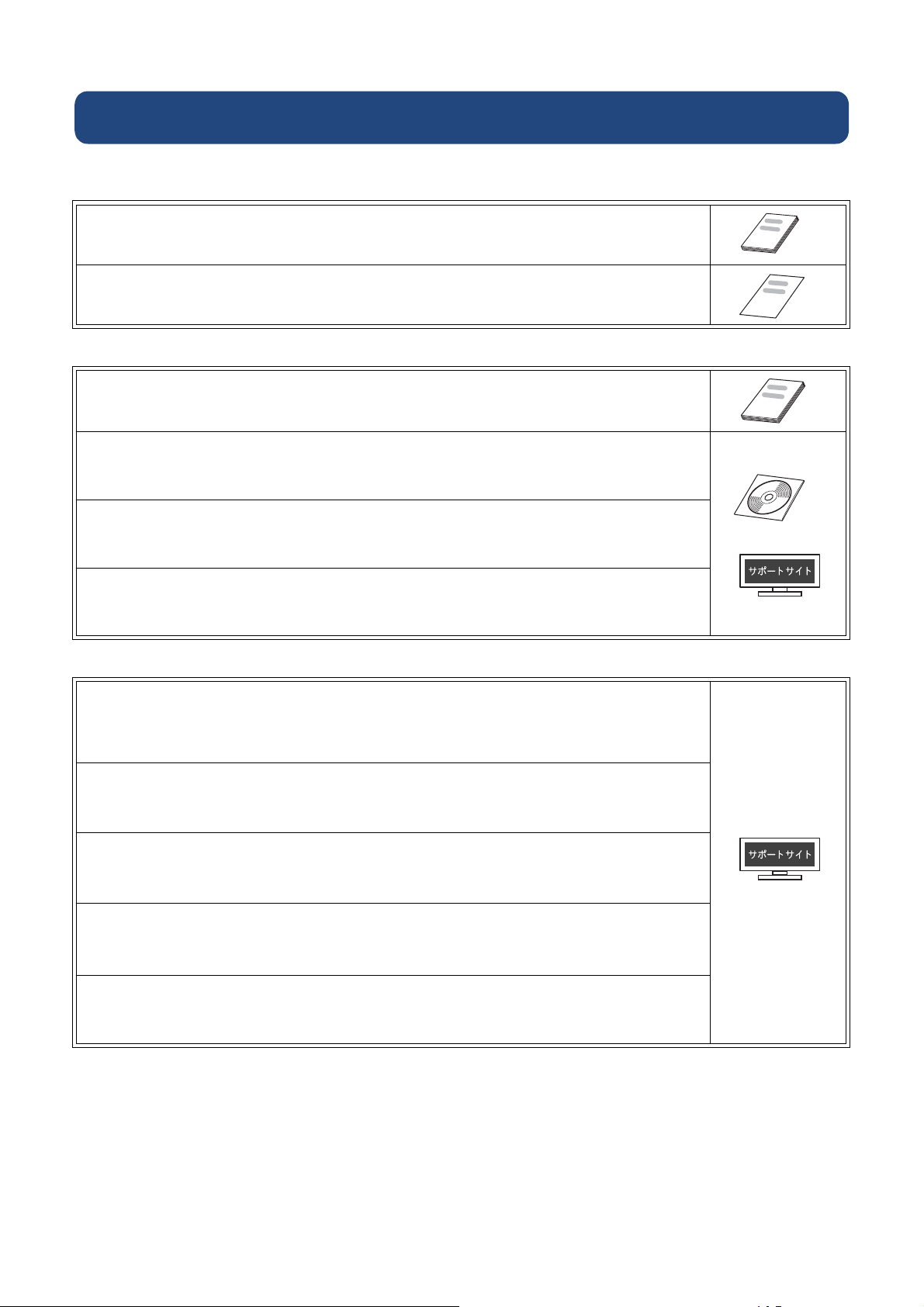
マニュアルの構成
ັ௺
本製品には次のマニュアルが用意されています。目的に応じて各マニュアルをご活用ください。
■ はじめにお読みください
1. 安全にお使いいただくために(冊子)
本製品を使用する上での注意事項や守っていただきたいことを記載しています。
2. かんたん設置ガイド
本製品の設置・接続に関する手順を説明しています。
■ 用途に応じてお読みください
3. ユーザーズガイド 基本編(冊子)
本製品の基本的な使いかたと、困ったときの対処方法について詳しく説明しています。
ັ௺
ັ௺
4. ユーザーズガイド 応用編(PDF 形式)
基本編で使いかたを説明していない機能について詳しく説明しています。本製品が持つ
便利で楽しい機能を最大限に使いこなしてください。
5. ユーザーズガイド パソコン活用編(PDF 形式)
本製品をパソコンとつないでプリンターやスキャナーとして使うときの操作方法や、
付属の各種アプリケーションについて詳しく説明しています。
Windows
Macintosh
®
ັ௺
6. ユーザーズガイド ネットワーク編(PDF 形式)
本製品を手動でネットワークに接続するときの設定方法や、ネットワークに関して困っ
たときの対処方法を説明しています。
■ サポートサイト(ブラザーソリューションセンター)からダウンロードしてご利用ください
http://suppo rt.brother.co.jp/
j/d/b4m2/
クラウド接続ガイド(PDF 形式)
パソコンを介さずに、本製品でスキャンしたデータを直接ウェブサービスにアップロー
ドする方法や、ウェブサービス上のデータを本製品で直接印刷する方法を説明していま
す。
AirPrint ガイド(PDF 形式)
iOS を搭載した携帯端末や、OS X v10.7.5 以降の Macintosh からデータを直接印刷する
方法を説明しています。
Google クラウドプリントガイド(PDF 形式)
本製品に Google アカウント情報を登録し、Google クラウドプリントサービスを利用し
てデータを印刷する方法を説明しています。
http://suppo rt.brother.co.jp/
j/d/b4m2/
Wi-Fi Direct ガイド(PDF 形式)
Wi-Fi Direct®対応の携帯端末と本製品を無線 LAN アクセスポイントなしで接続する方
法を説明しています。
モバイルプリント&スキャンガイド(PDF 形式)
Android™ や iOS を搭載した携帯端末からデータを印刷する方法や、本製品でスキャン
したデータを携帯端末に転送する方法を説明しています。
最新版のマニュアルは、サポートサイト(ブラザーソリューションセンター)からダウンロードできます。
http://support.brother.co.jp/j/d/b4m2/
2
Page 3
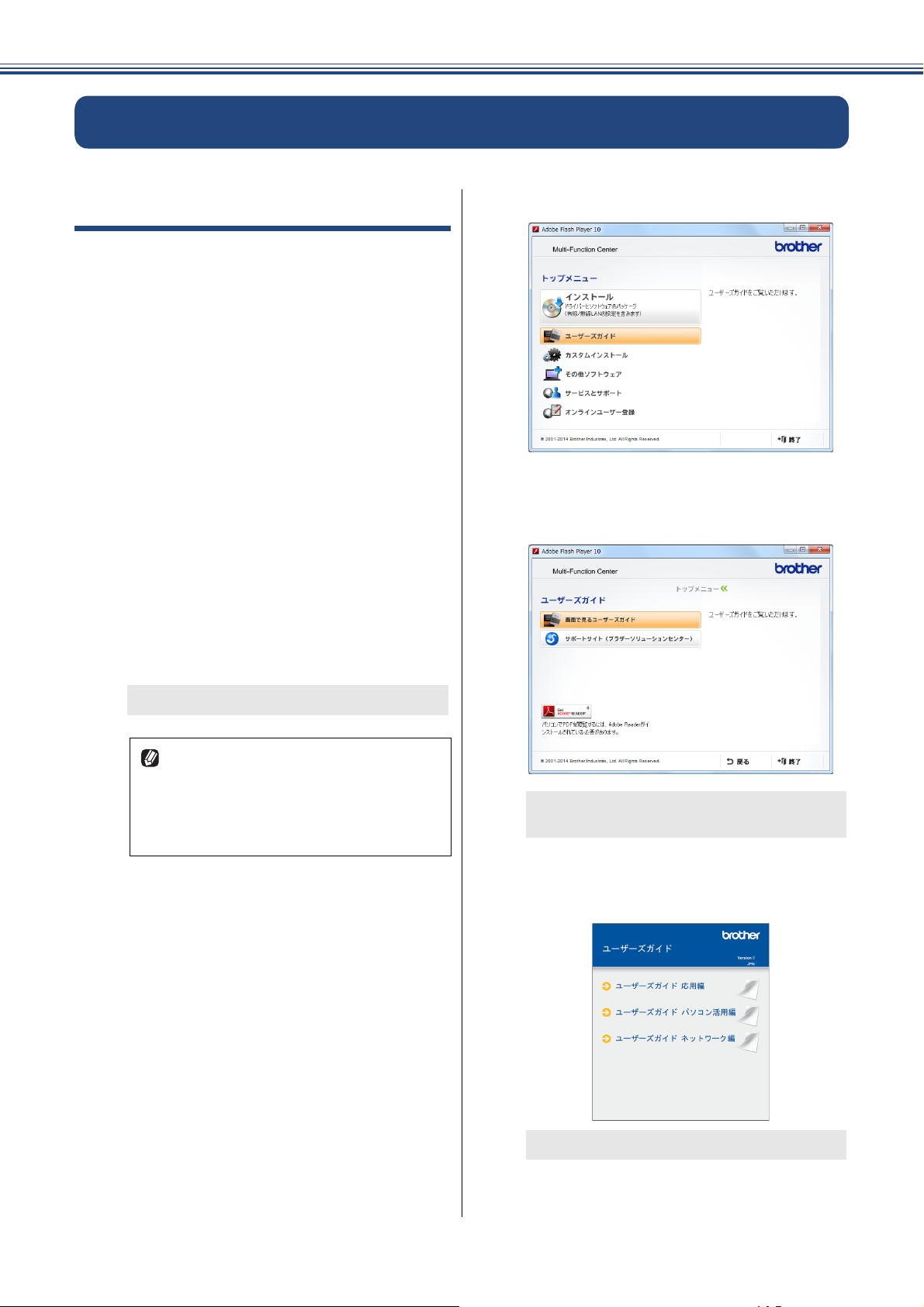
ユーザーズガイドを見るときは
Windows®の場合
付属の CD-ROM からプリンタードライバーをパソ
コンにインストールすると、PDF 形式のユーザーズ
ガイドも自動的にダウンロードされます。
スタートメニューから[すべてのプログラム]-
[Brother]-[DCP-XXXX
ド]の順にクリックして、見たいユーザーズガイド
を選んでください。
Windows
⇒ 4 ページ「Windows
使いの方へ」
*1
「XXXX」はモデル名です。
プリンタードライバーをインストールしない場合
は、次の手順で CD-ROM から直接、PDF 形式のユー
ザーズガイドを見ることができます。
a
®
8 をお使いの方は下記をご覧ください。
付属の CD-ROM を、パソコンの
CD-ROM ドライブにセットする
*1
]-[ユーザーズガイ
®
8 または Windows® 8.1 をお
[ユーザーズガイド]をクリックする
b
c
[画面で見るユーザーズガイド]をク
リックする
トップメニューが表示されます。
トップメニューの画面が表示されない
ときは、[マイ コンピュータ(コン
ピューター)]から CD-ROM ドライブ
をダブルクリックし、[start.exe]をダ
ブルクリックしてください。
d
収録されているユーザーズガイドの目次
が表示されます。
見たいユーザーズガイドのタイトル
をクリックする
ユーザーズガイドが表示されます。
3
Page 4
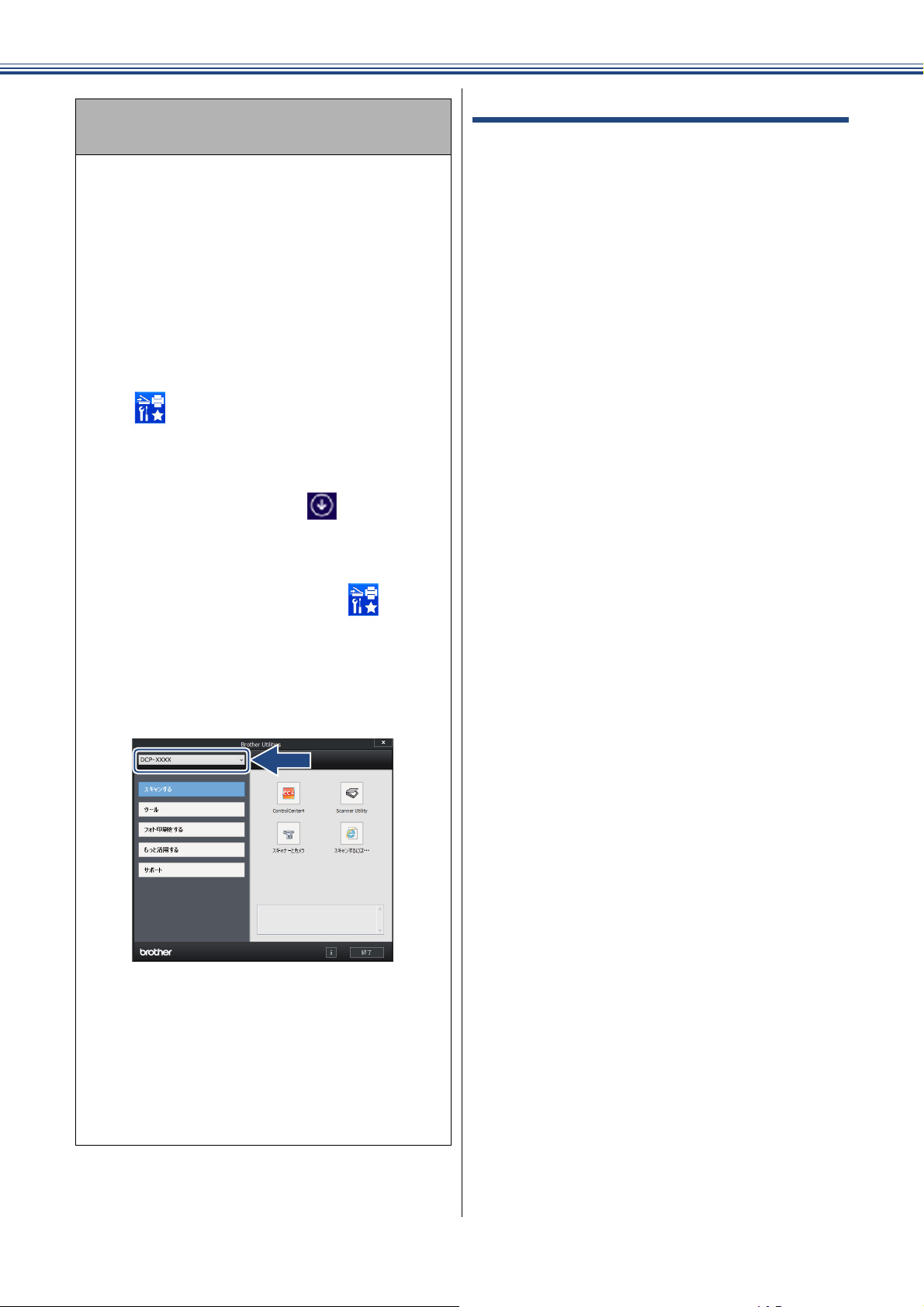
Windows® 8 または Windows® 8.1 をお使
いの方へ
パソコンに本製品のプリンタードライバーをイ
ンストールすると[Brother Utilities]アイコンが
表示されます。Windows
スタート画面およびデスクトップ画面に表示さ
れます。Windows
リ画面に表示されます。[Brother Utilities]は 、本
製品のユーザーズガイドを見たり、さまざまな機
能を実行したりできるソフトウェアです。
®
®
8 をご使用の場合は、
8.1 をご使用の場合は、アプ
(1) Brother Utilities を選ぶ
Windows® 8 の場合
スタート画面またはデスクトップ上の
(Brother Utilities)をクリックまたは
タップします。
Macintosh の場合
サポートサイト(ブラザーソリューションセンター)
(http://support.brother.co.jp/j/d/b4m2/)からダウン
ロードしてご覧ください。
Windows
スタート画面の左下の をクリックし
ます。(タッチパネルをご使用の場合は、下
から上へスワイプしても、アプリ画面が表
示されます。)
アプリ画面が表示されたら (Brother
Utilities)をクリックまたはタップします。
◆[
Brother Utilities
示されます。
®
8.1 の場合
]ダイアログボックスが表
(2) モデル名を選択する
(3) ナビゲーションバーのメニューから
[サポート]をクリックする
◆ナビゲーションバーのメニューからは、他
のさまざまな機能がお使いになれます。
(4) [ユーザーズガイド]をクリックする
(5) 見たいユーザーズガイドのタイトルを
クリックする
4
Page 5
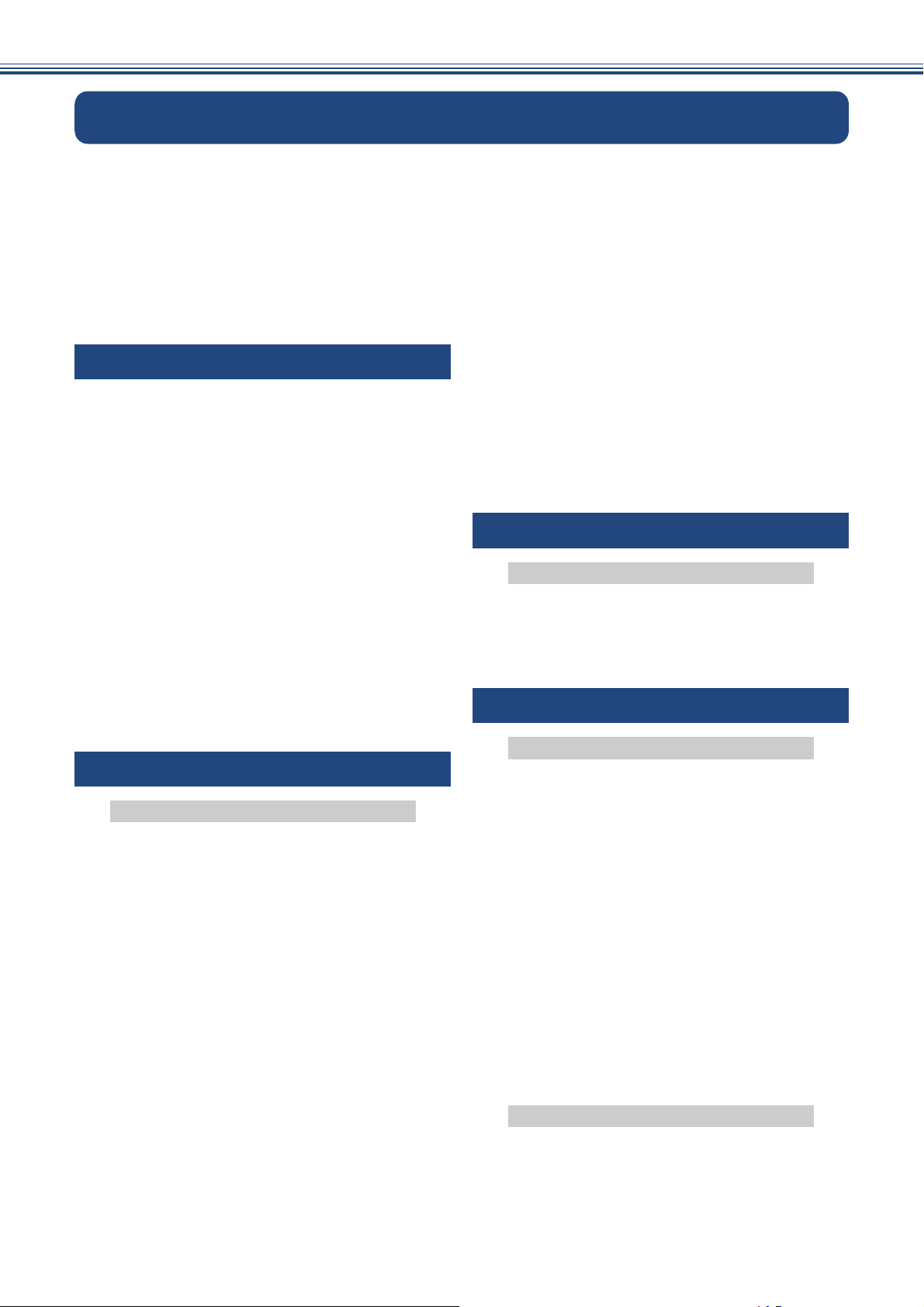
目次
マニュアルの構成 ................................................ 2
ユーザーズガイドを見るときは ........................... 3
目次 ...................................................................... 5
本書の見かた ........................................................ 8
編集ならびに出版における通告 ........................... 8
ソフトウェアは最新の状態でお使いいただくこと
をお勧めします .................................................... 8
使ってみよう <基本編> ...................... 9
コピーする ........................................................... 9
写真や動画をプリントする ................................ 10
プリンターとして使う ....................................... 12
Windows®の場合 .................................................. 12
Macintosh の場合 .................................................. 13
はがき(年賀状)に印刷する ............................ 14
記録ディスクに印刷する(レーベルプリント)
(DCP-J957N のみ) ............................................ 16
スキャンする ...................................................... 17
スキャンしたデータをパソコンに保存する .......... 17
付属のアプリケーションソフト ControlCenter を
使ってスキャンする .............................................. 18
NFC 機能を使って印刷 / スキャンする
(DCP-J957N のみ) ............................................ 20
NFC(近距離無線通信)で印刷する .................... 20
NFC(近距離無線通信)でスキャンする ............. 20
こんなこともできます ....................................... 21
第 1 章 ご使用の前に ........................23
必ずお読みください
各部の名称とはたらき .......................................24
外観図 ................................................................... 24
操作パネル ............................................................ 26
待ち受け画面 ......................................................... 27
画面の操作方法 ..................................................... 28
電源ボタンについて .............................................. 29
はじめに設定する .............................................. 30
日付と時刻を設定する .......................................... 30
音量を設定する .................................................. 31
スリープモードに入る時間を設定する .............. 32
お気に入りを登録する ....................................... 33
お気に入りに機能や設定条件を登録する ............. 33
登録したお気に入りを呼び出す ............................ 35
お気に入りを編集する .......................................... 35
記録紙のセット .................................................. 36
使用できる記録紙 ................................................. 36
専用紙・推奨紙 ..................................................... 37
記録紙の印刷範囲 ................................................. 38
トレイの種類 ......................................................... 38
最大排紙枚数について .......................................... 39
記録紙トレイにセットする ................................... 40
スライドトレイにセットする ................................ 43
手差しトレイにセットする
(DCP-J557N/J757N のみ) .................................... 45
記録紙の種類を設定する ....................................... 47
記録紙のサイズを設定する ................................... 47
原稿のセット ..................................................... 48
ADF(自動原稿送り装置)にセットできる原稿
(DCP-J757N/J957N のみ) ....................................48
原稿の読み取り範囲 .............................................. 48
原稿をセットする .................................................. 49
記録ディスクをセットする
(DCP-J957N のみ) ............................................ 51
記録ディスクをセットする ................................... 51
記録ディスクを取り出す ....................................... 52
第 2 章 コピー ...................................53
基本
コピーする ......................................................... 54
コピーモード時の画面とボタンについて .............. 54
コピーする ............................................................54
設定を変えてコピーするには ................................ 55
第 3 章 デジカメプリント .................59
デジカメプリント
写真をプリントする前に ................................... 60
メモリーカードまたは USB フラッシュメモリー
(DCP-J757N/J957N のみ)をセットする ............. 61
動画プリントについて .......................................... 63
写真をプリントする .......................................... 64
メモリーカードまたは USB フラッシュメモリー
(DCP-J757N/J957N のみ)内の画像を見る・
プリントする .........................................................64
設定を変えてプリントするには ............................66
PictBridge 機能を使ってデジタルカメラから
直接プリントする .............................................. 69
PictBridge とは
(DCP-J757N/J957N のみ) ....................................69
デジタルカメラで行う設定
(DCP-J757N/J957N のみ) ....................................69
写真をプリントする
(DCP-J757N/J957N のみ) ....................................70
その他の機能
スキャンしたデータをメディアに保存する ......71
スキャンしたデータをメモリーカードまたは
USB フラッシュメモリー(DCP-J757N/J957N のみ)
に保存する ............................................................71
5
Page 6
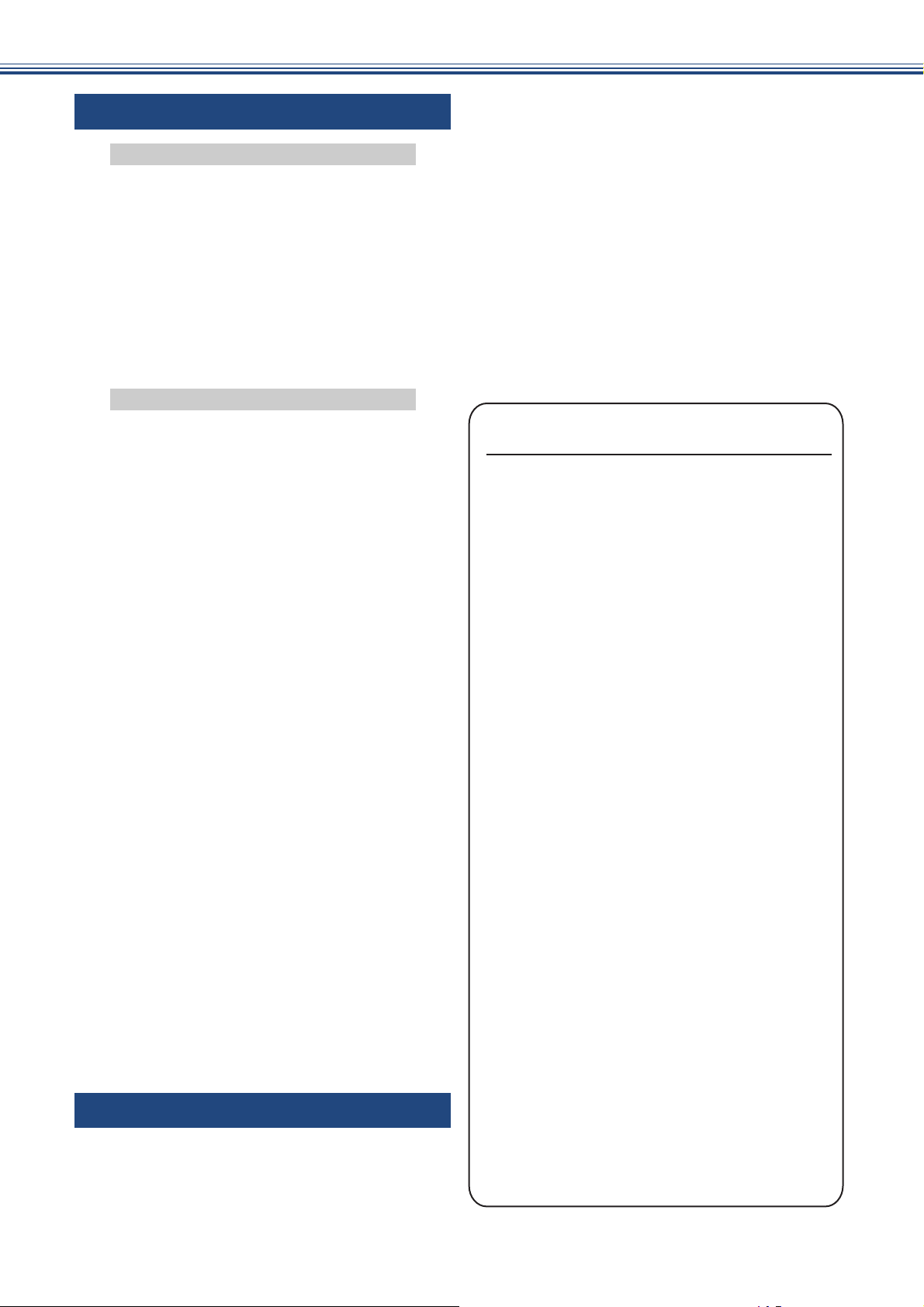
第 4 章 こんなときは ........................75
日常のお手入れ
本製品が汚れたら ..............................................76
タッチパネルを清掃する ....................................... 76
本製品の外側を清掃する ....................................... 76
スキャナー(読み取り部)を清掃する ................. 77
給紙ローラーを清掃する ....................................... 78
排紙ローラーを清掃する ....................................... 80
本体内部を清掃する .............................................. 81
インクがなくなったときは ................................ 82
インクカートリッジを交換する ............................ 83
インク残量を確認する .......................................... 85
困ったときは
使用環境 .......................................................... 148
索引 ..................................................................149
関連製品のご案内 ............................................ 154
innobella .............................................................. 154
消耗品 ..................................................................154
消耗品などのご注文について .......................... 155
インクカートリッジの回収・
リサイクルのご案内 ........................................ 155
アフターサービスのご案内
紙が詰まったときは ...........................................86
記録紙が詰まったときは
(DCP-J557N/J757N の場合) ................................ 86
記録紙が詰まったときは(
ADF に原稿が詰まったときは
(DCP-J757N/J957N のみ) .................................... 98
DCP-J957N
の場合)
... 92
ディスクが詰まったときは
(DCP-J957N のみ) ............................................ 99
ディスクが前面に詰まったときは ........................ 99
ディスクが背面に詰まったときは ........................ 99
印刷品質が良くないときは .............................. 101
定期メンテナンスについて ................................. 101
プリントヘッドをクリーニングする ................... 101
記録紙のうら面が汚れるときは .......................... 102
印刷テストを行う ............................................... 102
画面にメッセージが表示されたときは ............ 104
故障かな ? と思ったときは
(修理を依頼される前に) .................................. 109
動作がおかしいときは
(修理を依頼される前に) .................................. 120
初期状態に戻す ................................................ 121
機能設定を元に戻す ............................................ 121
ネットワーク設定を元に戻す ............................. 121
すべての設定を元に戻す ..................................... 122
こんなときは .................................................... 123
最新のドライバーやファームウェアをサポート
サイトからダウンロードして使うときは ........... 123
本製品のファームウェアのバージョンを
調べるには .......................................................... 123
本製品のシリアルナンバーを確認する ............... 123
本製品の設定内容や機能を確認する ................... 123
本製品を輸送するときは ..................................... 124
本製品を廃棄するときは ..................................... 124
第 5 章 付録 ....................................125
文字の入力方法 ................................................ 126
機能一覧 ........................................................... 128
仕様 .................................................................. 142
ȶξȜΎȜΒ΄ͼΡġ؊ဥ༎ȷ࿒ষ
ల IJ ડȁࢡ୭
ġġْ࿂୭་ࢵ
ġġু൲ഩ࡙έশۼ୭
ȁȪŅńőĮŋĶĶĸŏİŋĸĶĸŏİŋĺĶĸŏ ȫ
ġġέ·Αশু൲Θͼμσٜ
ȁȪŎŇńĮŋĹĸĸŏİŋĺĹĸŅŏİŋĺĹĸŅŘŏ ȫ
ġġκȜΡ୭
ġġġȪŎŇńĮŋĺĹĸŅŏİŋĺĹĸŅŘŏ ȫ
ġġ୪ȪŎŇńĮŋĹĸĸŏİŋĺĹĸŅŏİŋĺĹĸŅŘŏ ȫ
ల ij ડȁέ·Α
ȁȪŎŇńĮŋĹĸĸŏİŋĺĹĸŅŏİŋĺĹĸŅŘŏ ȫ
ġġέ·Α༒၌
ġġέ·Α༒၌
ġġેఠږ
ల Ĵ ડȁഩდನ
ȁȪŎŇńĮŋĹĸĸŏİŋĺĹĸŅŏİŋĺĹĸŅŘŏ ȫ
ġġഩდನ၌ဥ
ġġঊܥഩდನ၌ဥȪ
ġġΩΕϋঀഩდನഴ
ల ĵ ડȁഢȆςκϋܥෝ
ȁȪŎŇńĮŋĹĸĸŏİŋĺĹĸŅŏİŋĺĹĸŅŘŏ ȫ
ġġٸ୶ུୋௌ
ġġٸ୶ഢ
ల Ķ ડȁάȜ
ġġάȜ
ల ķ ડȁΟΐιίςϋΠ
ġġৢ૯൲ْίςϋΠ
ల ĸ ડȁັ
ġġဥࢊٜ୰
ġġ֨
ŎŇńĮŋĺĹĸŅŏİŋĺĹĸŅŘŏ
ȫ
6
Page 7
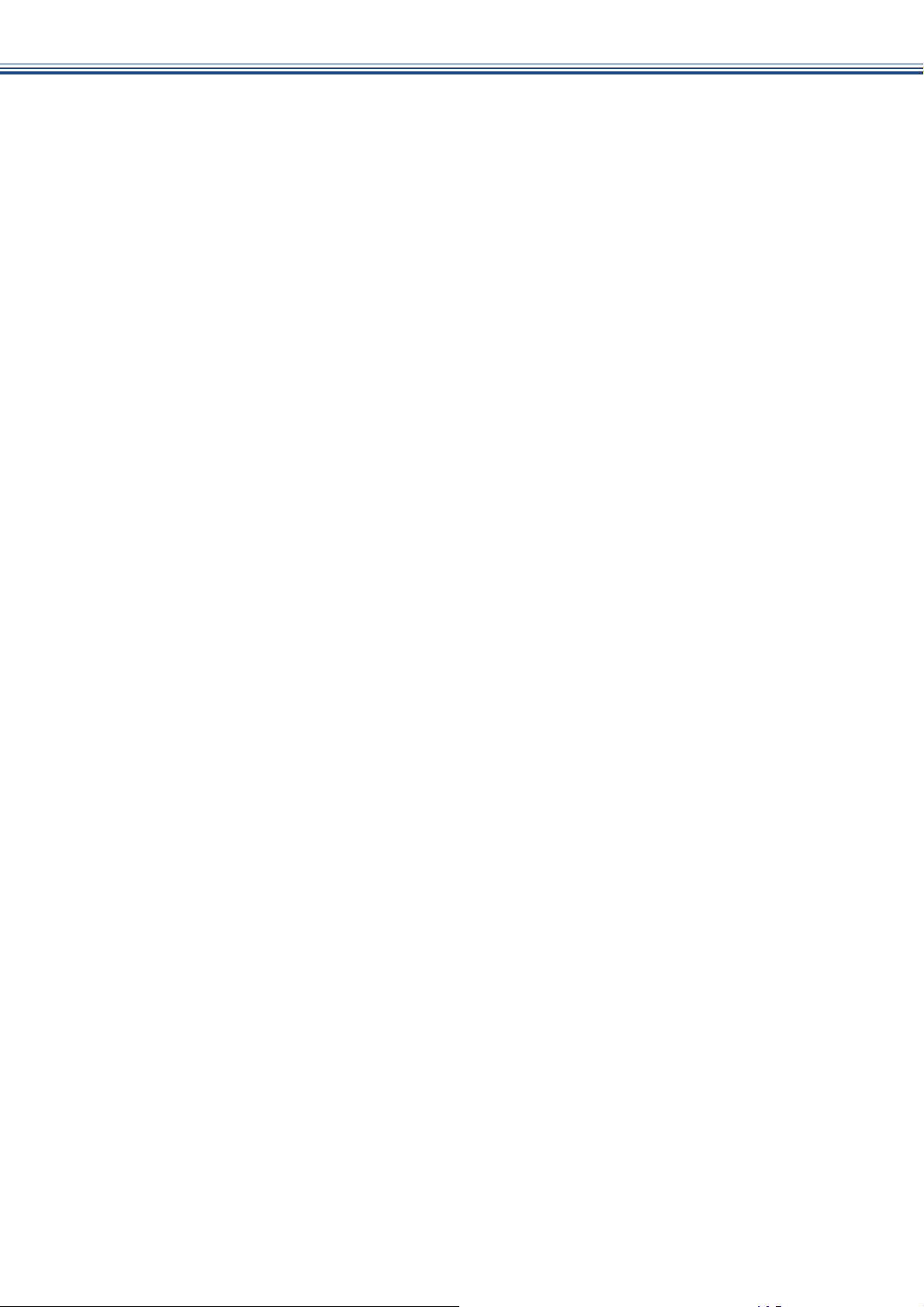
Memo
7
Page 8
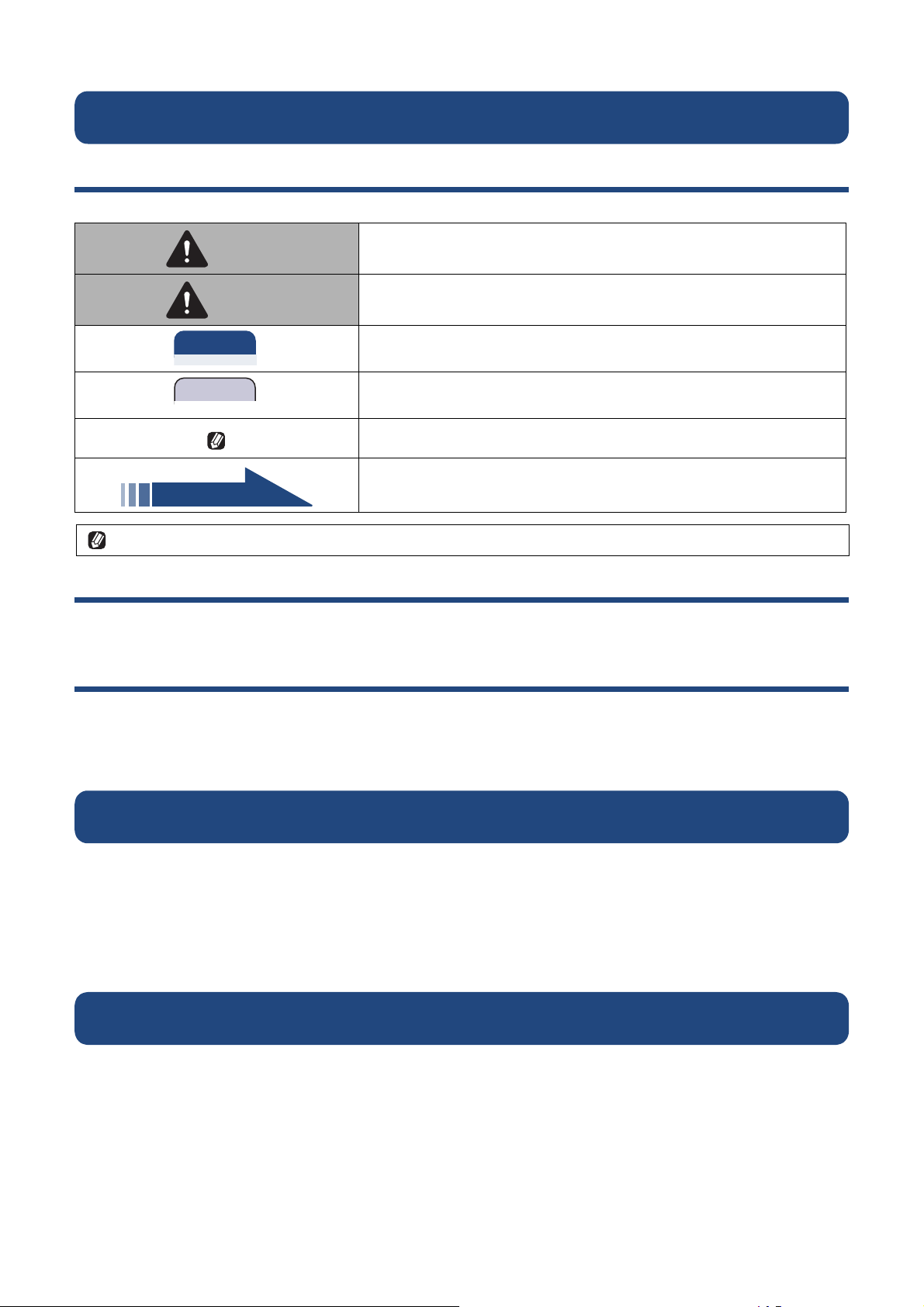
本書の見かた
重 要
お願い
本書で使用されている記号
本書では、下記の記号が使われています。
誤った取り扱いをすると、人が死亡または重傷を負う可能性があ
警告
注意
本書に掲載されている画面は、実際の画面と異なることがあります。
る内容を示します。
誤った取り扱いをすると、人が傷害を負う可能性のある内容を示
します。
この表示を無視して、誤った取り扱いをすると、物的損害の可能
性がある内容を示しています。
お使いいただく上での注意事項、制限事項などを記載していま
す。
知っていると便利なことや、補足を記載しています。
参照先を記載しています。
本書で対象となる製品
本書は DCP-J557N、DCP-J757N、DCP-J957N を対象としています。お使いの製品の型番は操作パネル上
に表記していますので、ご確認ください。
本書で使用されているイラスト
本書では本製品や操作パネルの説明に、DCP-J757N のイラストを使用しています。
ただし、モデル限定のある機能については、該当製品のイラストを使用して説明します。
お使いのモデルによっては本書で使用している操作パネルのボタンとデザインが異なる場合があります。該
当するボタンに読み替えてください。
編集ならびに出版における通告
本マニュアルならびに本製品の仕様は予告なく変更されることがあります。
ブラザー工業株式会社は、本マニュアルに掲載された仕様ならびに資料を予告なしに変更する権利を
有します。また提示されている資料に依拠したため生じた損害(間接的損害を含む)に対しては、出
版物に含まれる誤植その他の誤りを含め、一切の責任を負いません。
© 2014 Brother Industries, Ltd. All rights reserved.
ソフトウェアは最新の状態でお使いいただくことをお勧めします
8
弊社ではソフトウェアの改善を継続的に行なっております。
最新のドライバーに入れ替えると、パソコンの新しい OS に対応したり、印刷やスキャンなどの際の
トラブルを解決できることがあります。また、本体のトラブルは、ファームウェア(本体ソフトウェ
ア)を新しくすることで解決できることがあります。
最新のドライバーやファームウェアは、弊社サポートサイト(ブラザーソリューションセンター)か
らダウンロードしてください。ダウンロードやインストールの手順についても、サポートサイトに掲
載されています。http://support.brother.co.jp/
ダウンロードを始める前に、まず、⇒ 123 ページ「最新のドライバーやファームウェアをサポートサ
イトからダウンロードして使うときは」をご覧ください。
Page 9
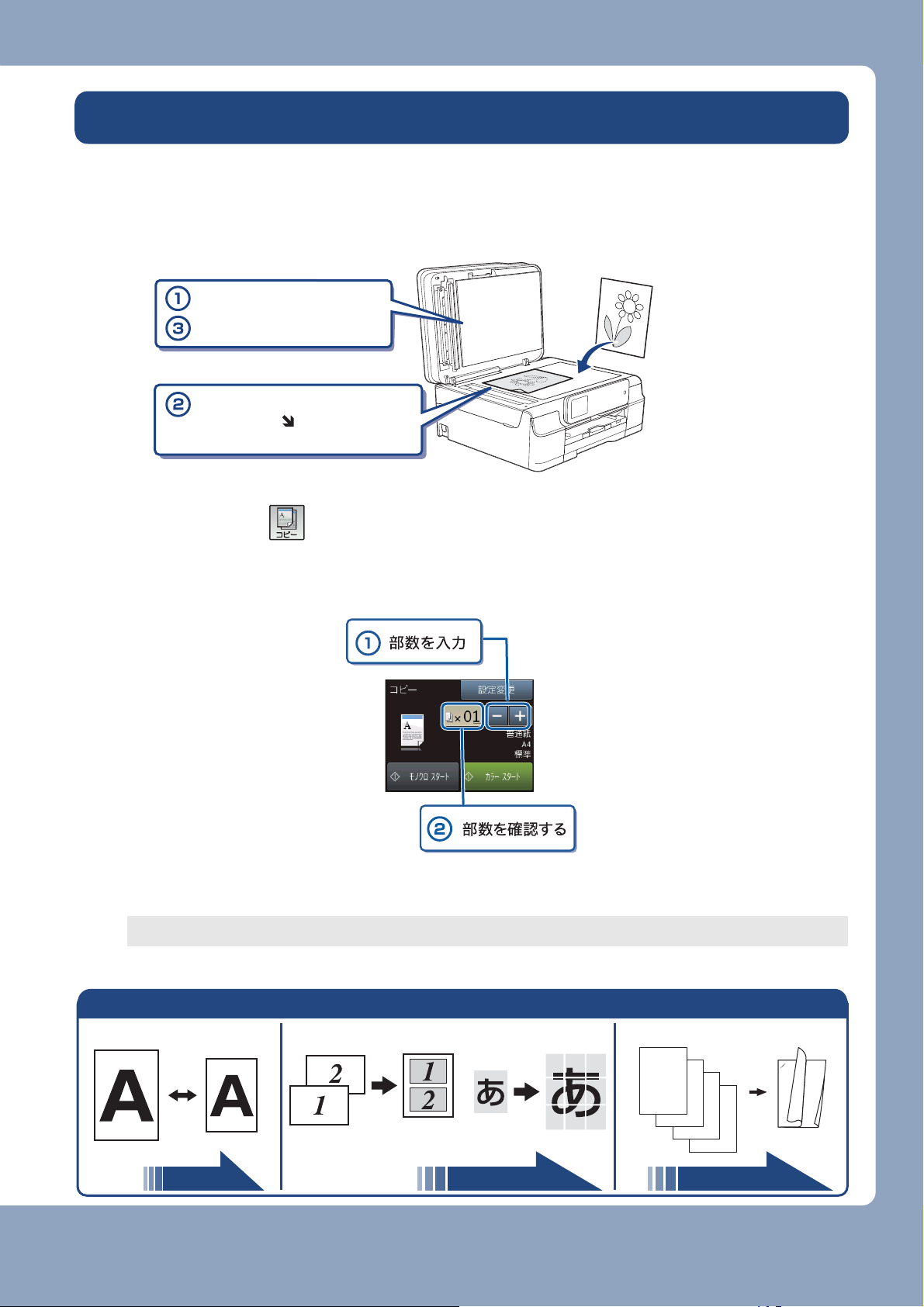
使ってみよう <基本編>
ࡔࣂ࿂ئȂ
ࡔࣂ΄ͼΡȁȁࣣ
ΓΛΠ
ࡔࣂరΨȜٳ
ࡔࣂరΨȜ
䈖䉖䈭䈖䈫 䉅 䈪䈐䉁䈜
ɜڐఱȆάȜ ɜ!O!jo!2!άȜȟεΑΗȜάȜ ɜၰ࿂άȜ
3
1
3
4
2
1
2
55 ページ
応用編 応用編
コピーする
モノクロ / カラーでコピーします。
使ってみよう <基本編>
a
b
c
原稿をセットする
待ち受け画面の を押す
【-】/【+】で部数を入力する
【モノクロ スタート】または【カラー スタート】を押す
d
コピーが開始されます。
9
Page 10
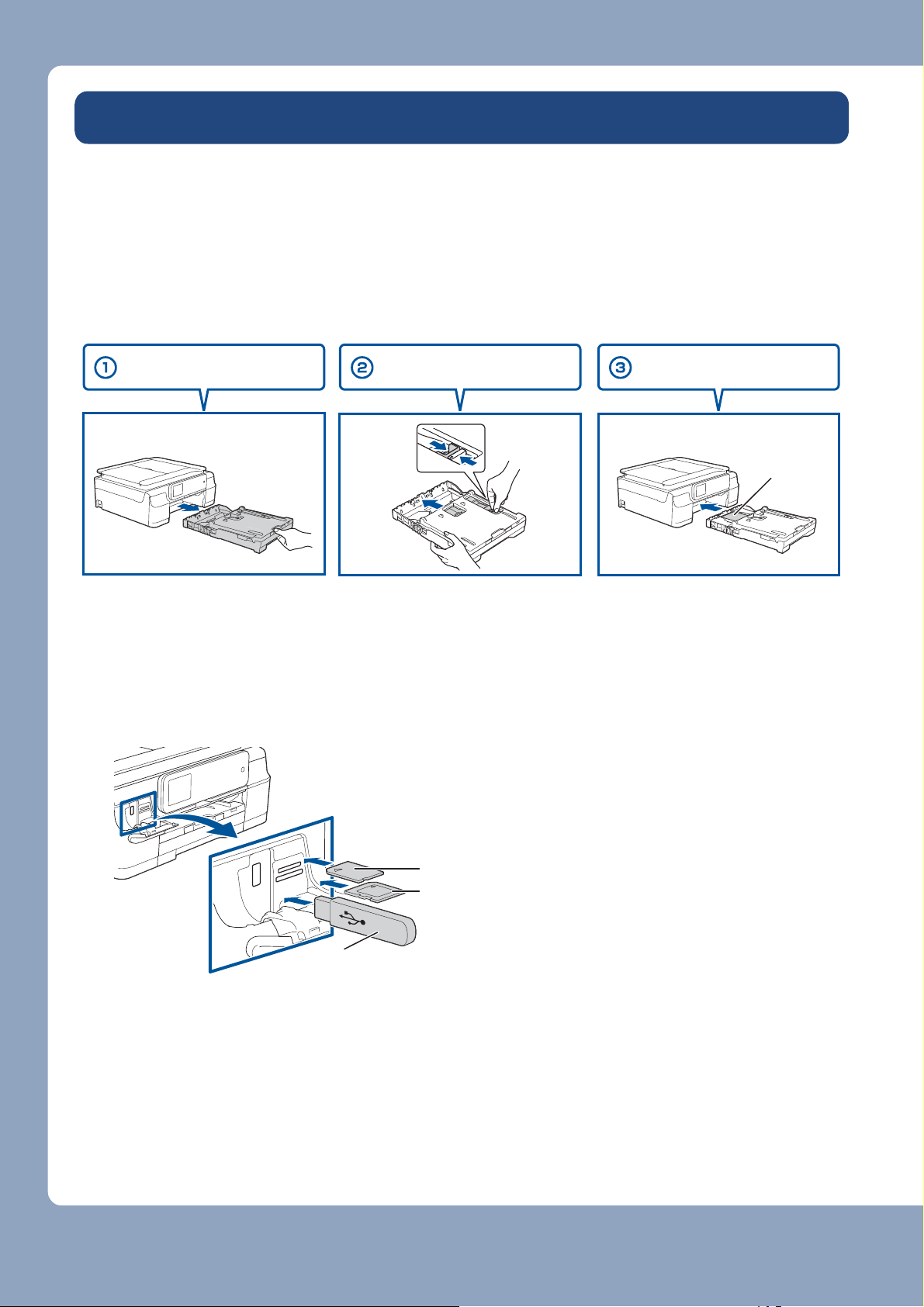
使ってみよう <基本編>
写真や動画をプリントする
メモリーカードや USB フラッシュメモリー(DCP-J757N/J957N のみ)などメディアに保存された写
真や動画の画像をプリントします。動画は、本製品で自動的に 9 分割された画像を 1 枚の記録紙にプ
リントします。
a
記録紙をスライドトレイ(L 判記録紙やはがき専用のトレイ)にセットする
※L 判の記録紙をセットする場合を説明します。
⇒ 43 ページ「スライドトレイにセットする」
ςςȜΑδΗϋȂ
ΑρͼΡΠτͼ؈
b
c
ܱঞΠτͼ֨
メディアスロットカバーを開く
メモリーカードまたは USB フラッシュメモリー(DCP-J757N/J957N の
み)を入れる
ܱঞΓΛΠȂ
ܱঞΠτͼ࿗
ίςϋΠ࿂
ئ࢜
ΓΛΠ
【デジカメプリント】を押す
d
【かんたん印刷】を押す
e
IJįġŖŔŃέρΛΏνικςȜ
ijįġικςȜΑΞͻΛ·ġΟν
ικςȜΑΞͻΛ·ġőœŐġΟν
ĴįġŔŅικςȜȜΡȂŔŅʼnńικςȜȜΡȂ
ŔŅřńικςȜȜΡȂζσΙιΟͻͺȜΡȂ
ġġġ
ġζσΙιΟͻͺȜΡġίρΑ
2
ɦ!njojTEȜΡ0njdspTEȜΡ0njojTEIDȜΡ0
3
!!!njdspTEIDȜΡ0
!!!ικςȜΑΞͻΛ·!ζͼ·υ
1
!!!ζσΙιΟͻͺȜΡ!κΨͼσঀဥȃ
ȁ!ུୋΓΛΠͺΘίΗȜຈါȃ
UN
Ȃ
UN
UN
ȪN3UNȫ0
10
Page 11
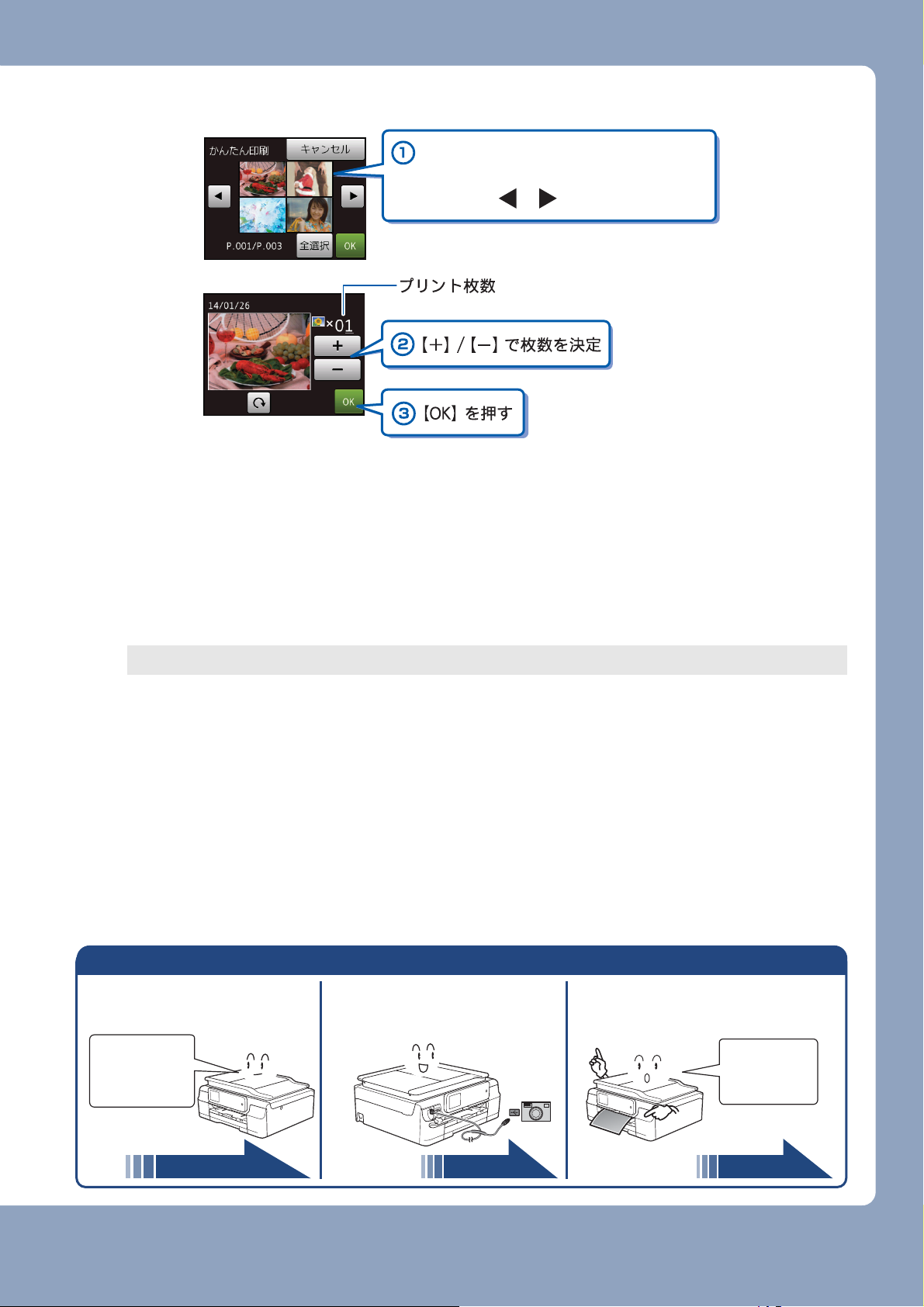
使ってみよう <基本編>
ɜΑρͼΡΏοȜ
גັ
ίςϋΠ
ȃ
ΟΐΗσέΠ
έτȜθ
ৢ૯ۻર
ȃ
ɜ!ັ֣
ɜΟΐΗσιρೄ୪ίς
ϋΠȪQjduCsjehfȫ
ȁȪEDQ.K868O0K:68Oȫ
応用編
69 ページ 67 ページ
f
プリントする画像と枚数を設定する
࿒എৢ૯఼
ɦ࿒എৢ૯ນা
ȁાࣣȂȁ0ȁ!؋ْ࿂
※複数の写真をプリントするときは、①②③を繰り返します。
※動画は、ファイルを 9 分割して、それぞれ最初のシーンが縦 3 ×横 3 に配置されます。
【OK】を押す
g
【スタート】を押す
h
選択した画像がカラーでプリントされます。
11
Page 12
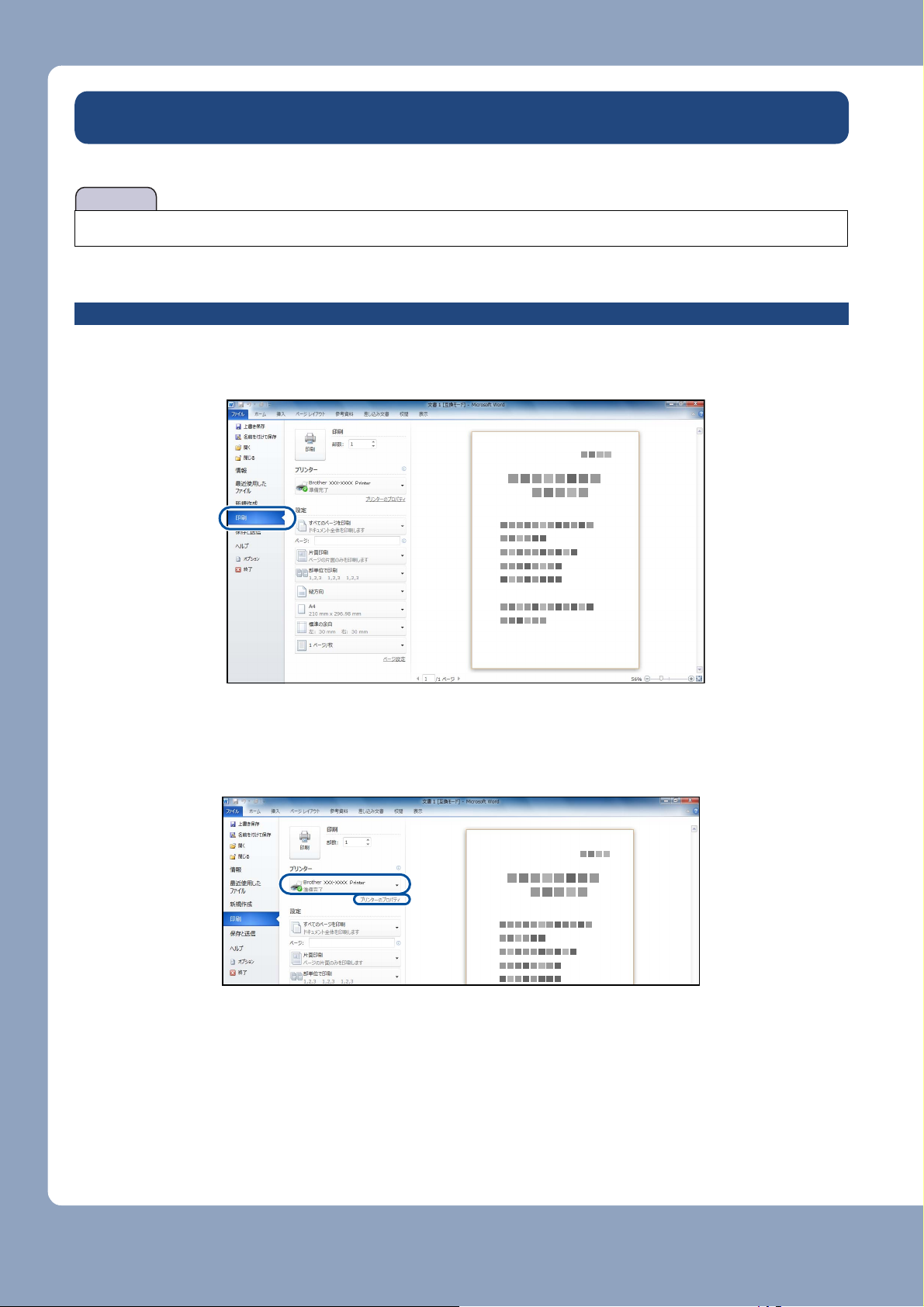
使ってみよう <基本編>
お願い
プリンターとして使う
本製品とパソコンを接続して、パソコンから印刷できます。
■ パソコンとの接続や、ドライバーのインストール方法は、「かんたん設置ガイド」をご覧ください。
Windows®の場合
a
b
アプリケーションソフトの[ファイル]メニューから[印刷]を選ぶ
[印刷]ダイアログボックスの[プリンター]で、接続している本製品を選び、
[プリンターのプロパティ]をクリックする
12
c
必要に応じて記録紙サイズやカラー、その他の項目を設定し、[OK]をクリッ
クする
サイズは[基本設定]、カラーは[拡張機能]タブから設定します。
[印刷]をクリックして印刷を実行する
d
Page 13
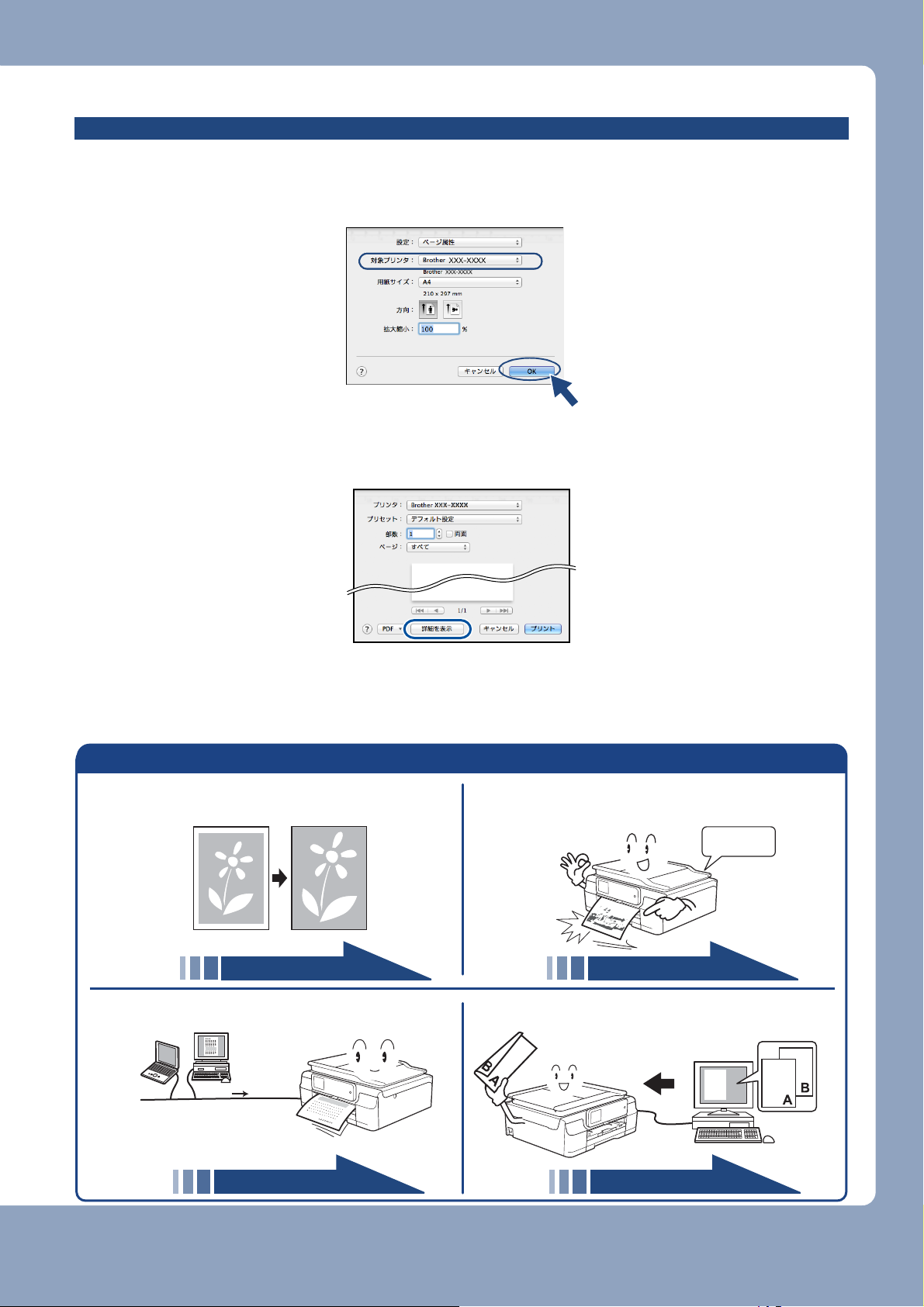
Macintosh の場合
Ȋ
ɜ!֣ ɜ!֣
ɜ!ু൲ၰ࿂֣
ɜΥΛΠχȜ·ίςϋΗȜ
パソコン活用編 パソコン活用編
パソコン活用編ネットワーク編
使ってみよう <基本編>
a
b
c
d
アプリケーションの[ファイル]メニューから[ページ設定]を選ぶ
[対象プリンタ]で本製品のモデル名を選び、[OK]をクリックする
アプリケーションの[ファイル]メニューから[プリント]を選ぶ
[詳細を表示]をクリックする
e
必要に応じて記録紙サイズやカラー、その他の項目を設定し、[プリント]をク
リックする
13
Page 14
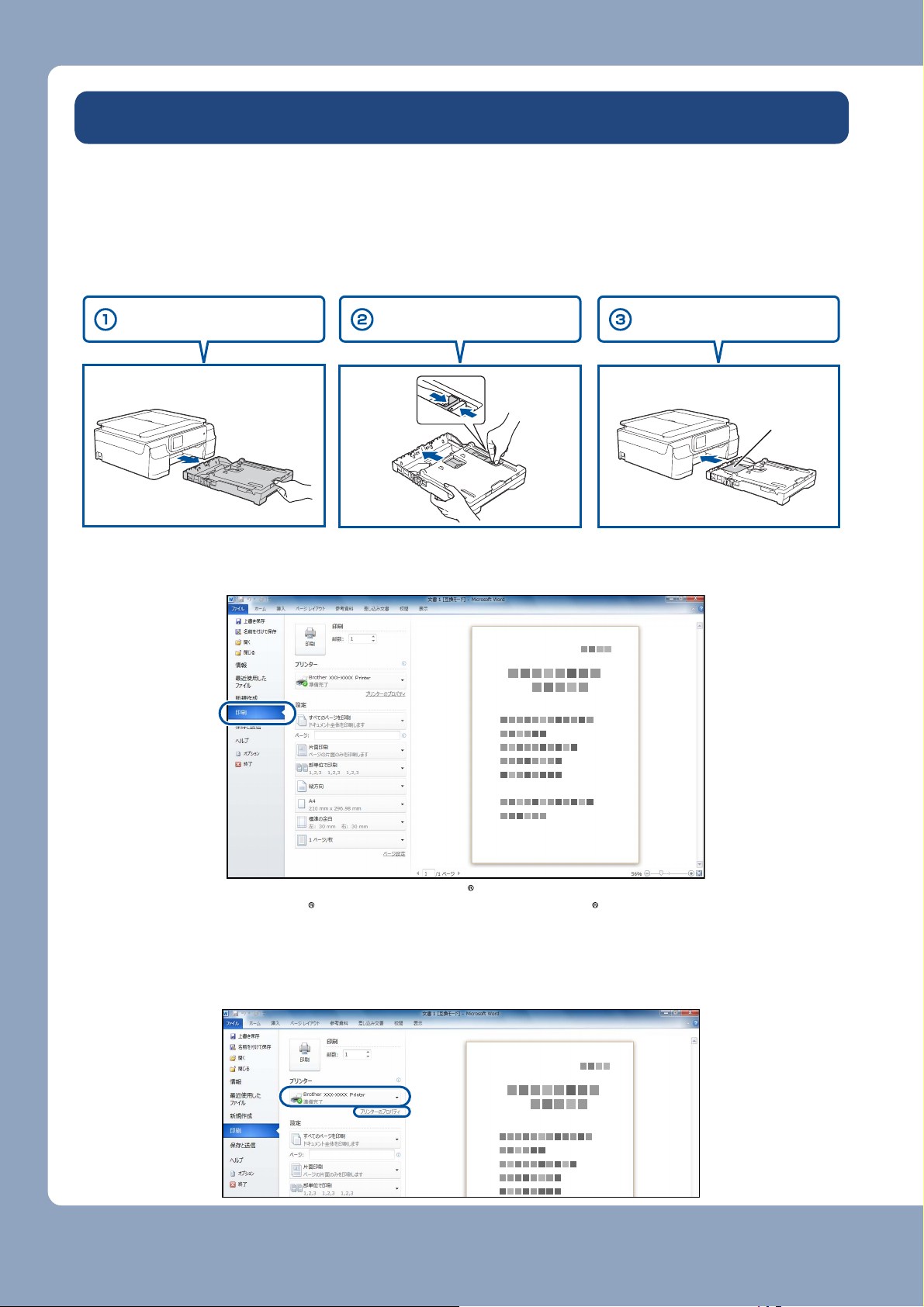
使ってみよう <基本編>
はがき(年賀状)に印刷する
スライドトレイ(L 判記録紙やはがき専用のトレイ)を使って、はがきや年賀状に印刷します。
操作方法は、お使いの OS やアプリケーションソフトによって異なります。
a
b
はがきをスライドトレイにセットする
⇒ 43 ページ「スライドトレイにセットする」
ܱঞΠτͼ֨
ςςȜΑδΗϋȂ
ΑρͼΡΠτͼ؈
ܱঞΓΛΠȂ
ܱঞΠτͼ࿗
アプリケーションソフトの[ファイル]メニューから[印刷]を選ぶ
ίςϋΠ࿂
ئ࢜
ΓΛΠ
14
ɦષȂ ͺίςΉȜΏοϋ MicrosoftġġġWord をঀဥ႕ȃ
MicrosoftġġġWord ଼ાࣣȂ MicrosoftġġġWord のページ
設定で、ဥঞͼΒ ȮΧ΄΅ȯ ୭ȃ
[印刷]ダイアログボックスの[プリンター]で、接続している本製品を選び、
c
[プリンターのプロパティ]をクリックする
Page 15
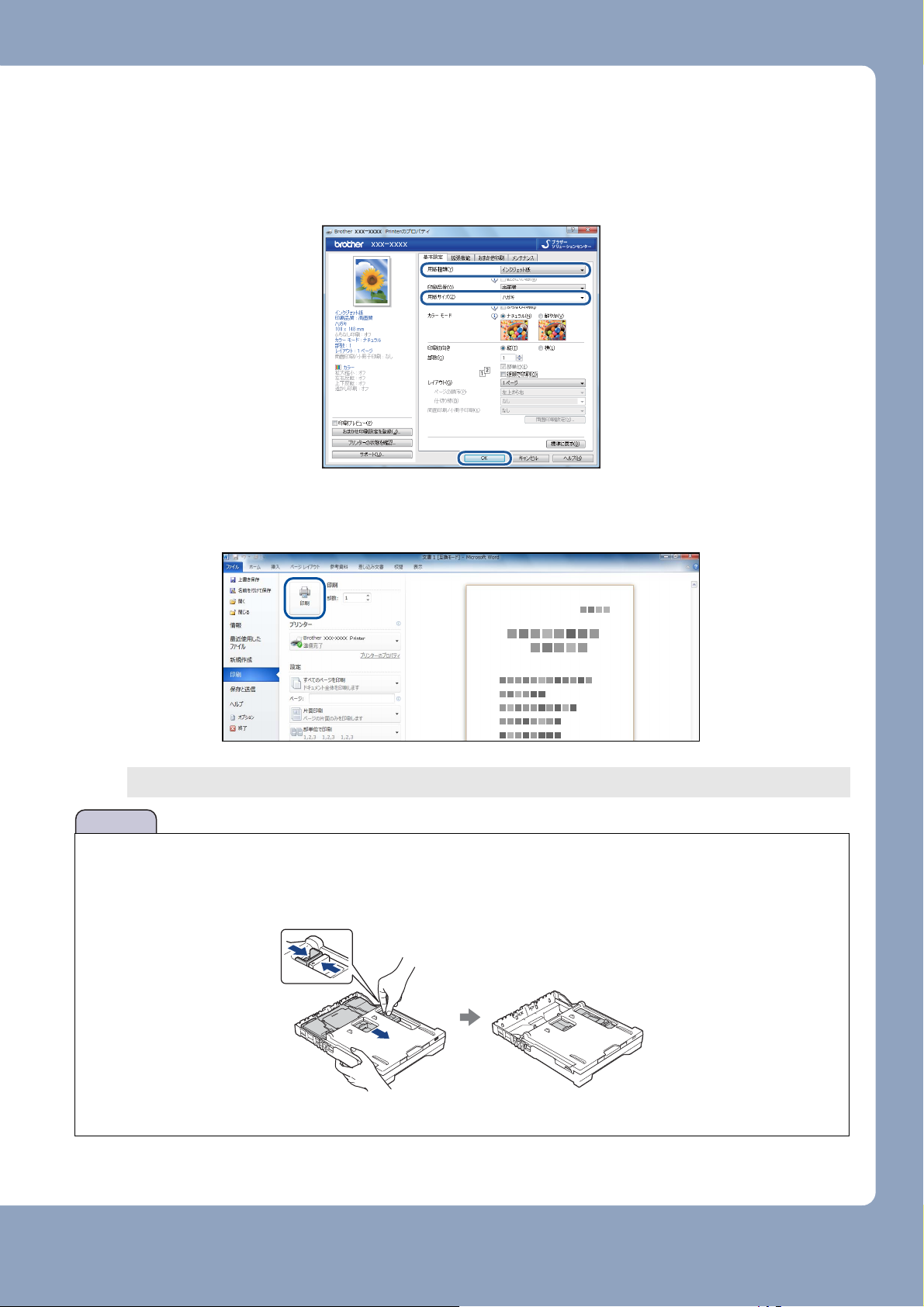
使ってみよう <基本編>
お願い
[基本設定]項目の中から[用紙種類]と[用紙サイズ]を設定し、[OK]をク
d
リックする
例:インクジェット紙のはがきの通信面に印刷する場合
[用紙種類]を[インクジェット紙]に設定します。
[用紙サイズ]を[ハガキ]に設定します。
[印刷]をクリックする
e
印刷が開始されます。
■ 印刷後、はがき・L 判以外のサイズの記録紙に入れかえるときは、
• リリースボタンをつまんで、スライドトレイをカチッと音がするまで完全に手前に引いておいてくだ
さい。
• プリンタードライバーの[用紙種類]および[用紙サイズ]を設定し直してください。
15
Page 16
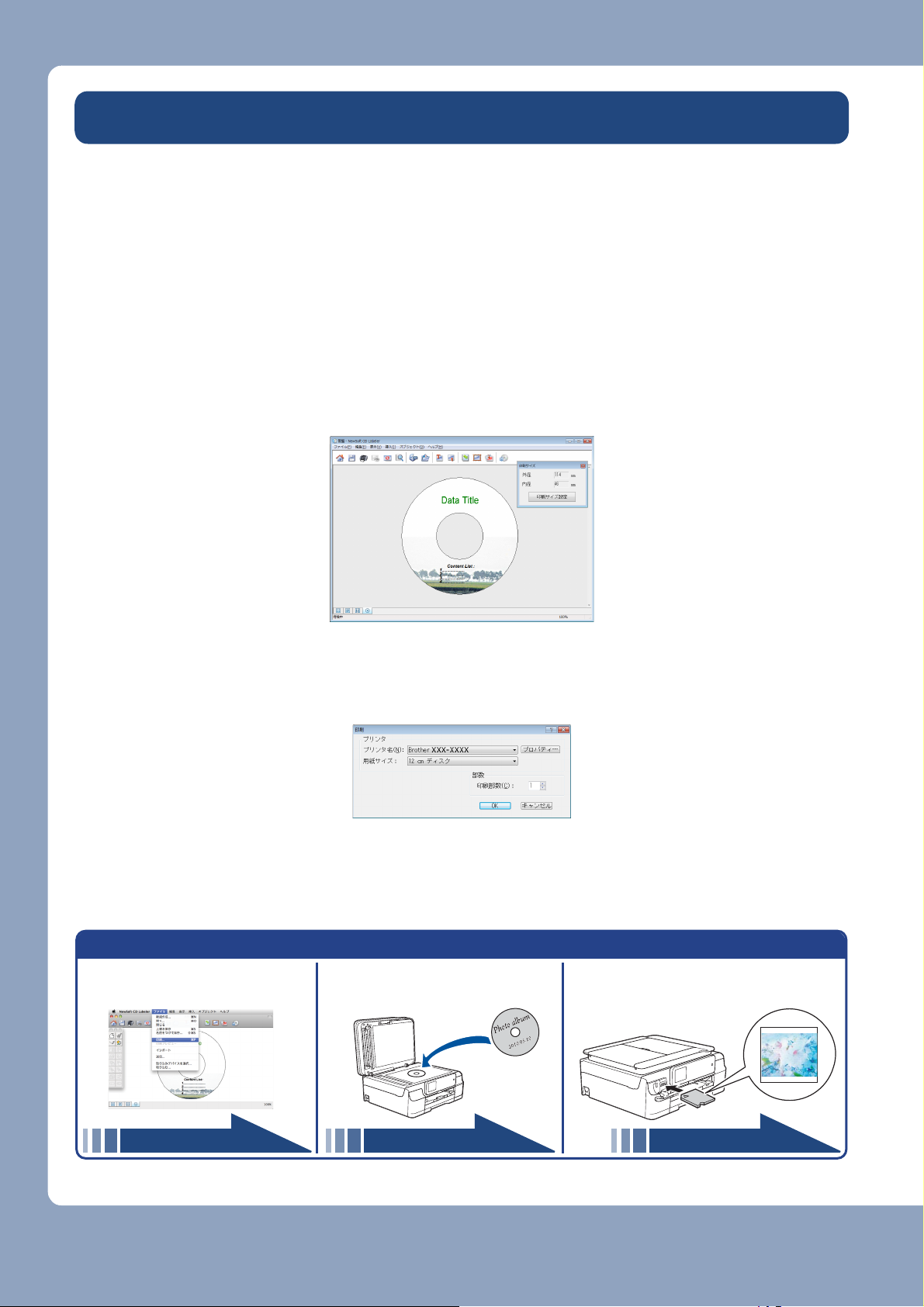
使ってみよう <基本編>
ɜġτȜασőńίςϋΠ
ġġġȪŎŢŤŪůŵŰŴũાࣣȫ
ɜġΟͻΑ·τȜασ
ȁৢ૯άȜ
ɜġικςȜȜΡŖŔŃέρΛ
ȁΏνικςȜΟȜΗ
ȁ֣
パソコン活用編 パソコン活用編 パソコン活用編
記録ディスクに印刷する(レーベルプリント)(DCP-J957N のみ)
本製品は、記録ディスク(CD-R/RW、DVD-R/RW、Blu-ray DiscTM)のレーベル面へ直接印刷やコピー
をすることができます。
ここでは、NewSoft CD Labeler を使って、パソコン(Windows
説明します。詳しくは、下記をご覧ください。
⇒ユーザーズガイド パソコン活用編「レーベルプリント」
®
の場合)から印刷する方法を簡単に
a
パソコンのスタートメニューから[すべてのプログラム]-[NewSoft CD
Labeler]-[NewSoft CD Labeler]を選ぶ
Windows® 8 の場合は、[NewSoft CD Labeler]アイコンをクリックします。
b
c
ディスクレーベルの画像を作成し、[印刷]をクリックする
[プリンタ名]と[用紙サイズ]を設定して、[OK]をクリックする
例:[プリンタ名]を本製品のモデル名に、[用紙サイズ]を 12cm ディスクに設定します。
d
16
本製品のタッチパネルに表示されるメッセージに従って、操作を続ける
記録ディスクのセット方法について詳しくは、下記をご覧ください。
⇒ 51 ページ「記録ディスクをセットする(DCP-J957N のみ)」
Page 17
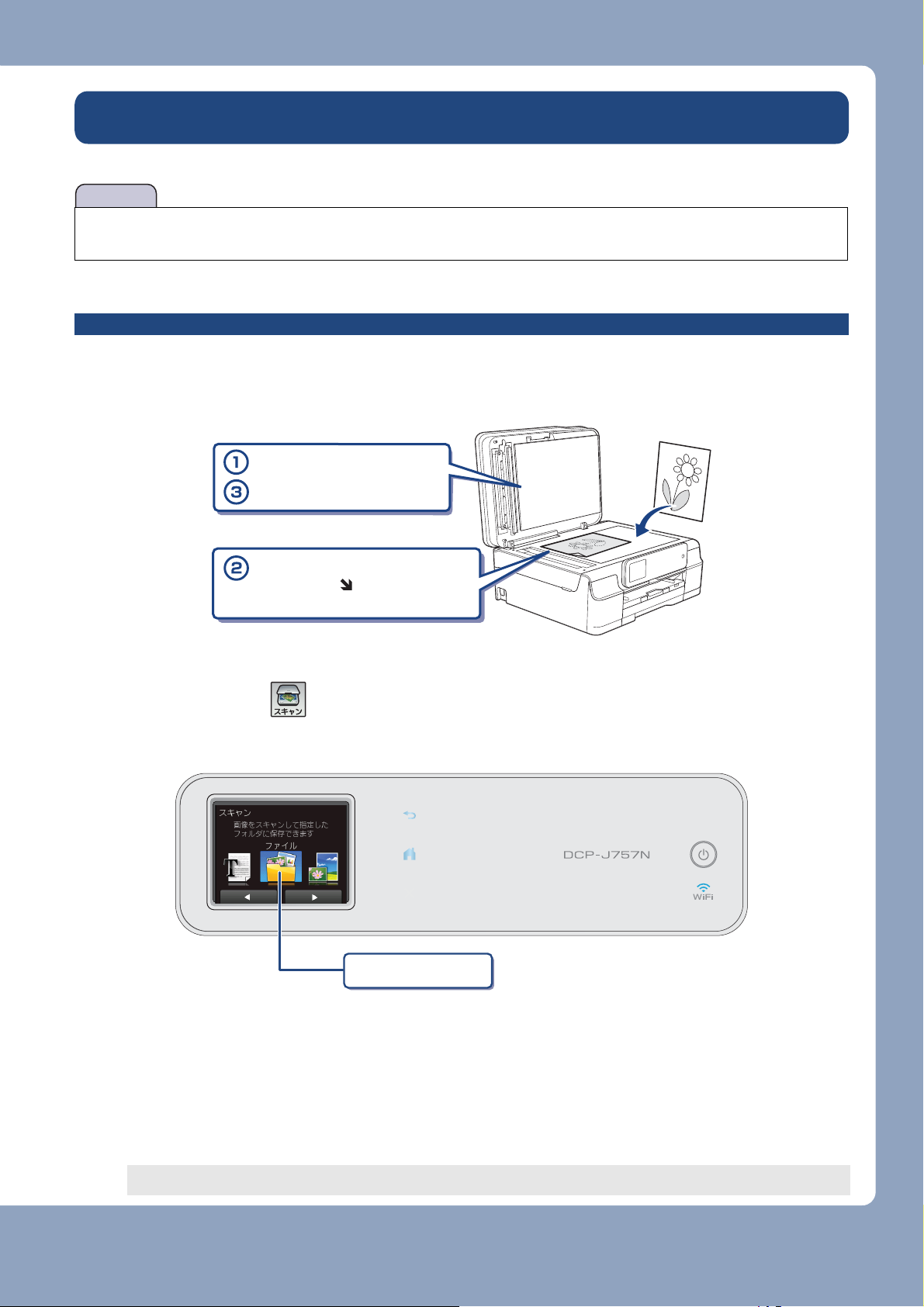
使ってみよう <基本編>
お願い
スキャンする
本製品でスキャンしたデータを接続されているパソコンに送ります。
■ パソコンとの接続や、ドライバーおよびアプリケーションのインストール方法は、「かんたん設置ガイ
ド」をご覧ください。
スキャンしたデータをパソコンに保存する
a
b
c
原稿をセットする
待ち受け画面の を押す
【ファイル】を押す
ࡔࣂరΨȜٳ
ࡔࣂరΨȜ
ࡔࣂ࿂ئȂ
ࡔࣂ΄ͼΡȁȁࣣ
ΓΛΠ
パソコンに USB のみで接続している場合は、手順 0e に進んでください。
d
e
スキャンした画像を保存するパソコンを選ぶ
表示されている中から希望のパソコンまたは【< USB >】を選びます。(USB でも接続している
場合は、【< USB >】とパソコン名が両方表示されています。)
【スタート】を押す
スキャンが開始されます。
ȺέͼσȻ؋
17
Page 18
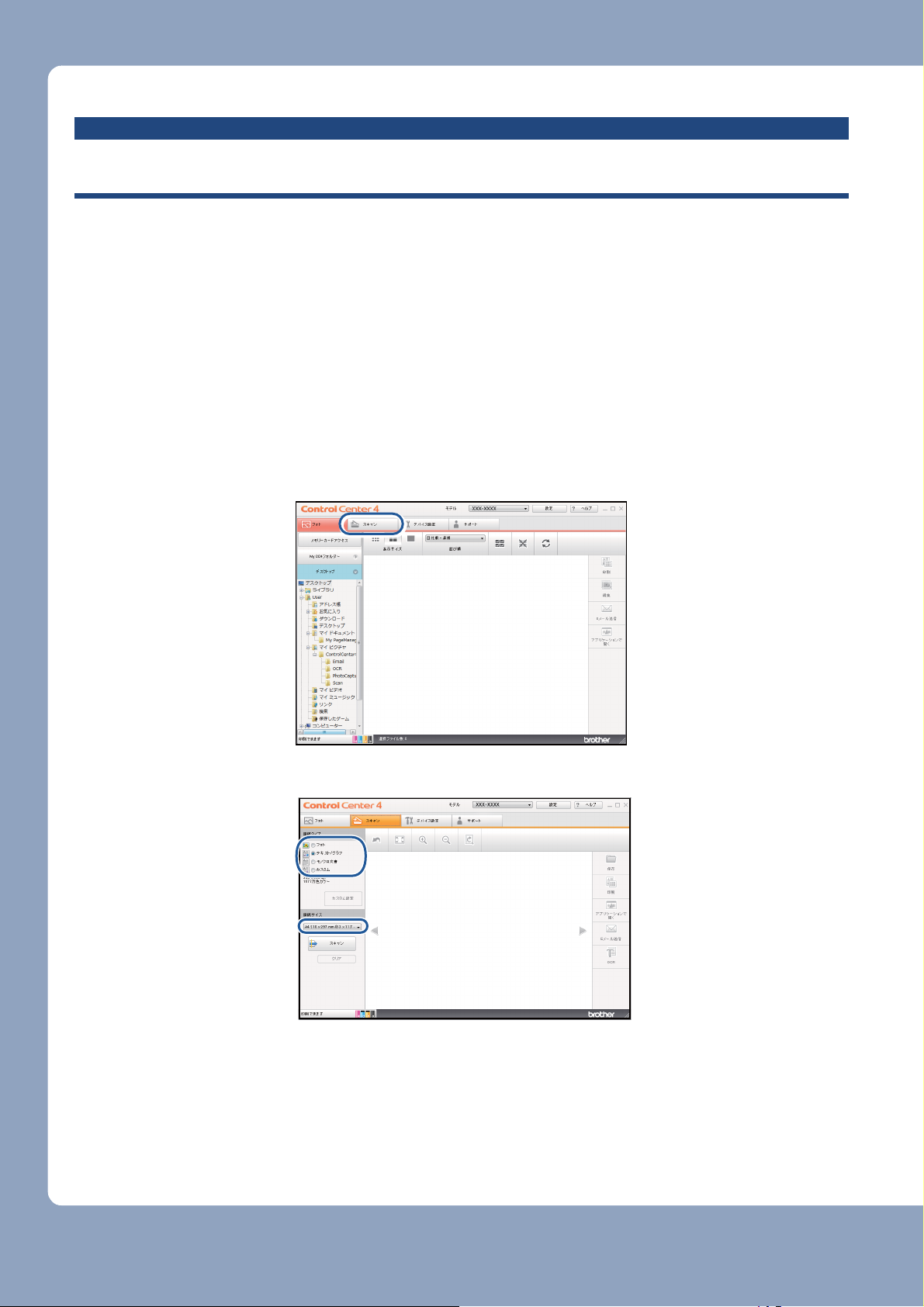
使ってみよう <基本編>
付属のアプリケーションソフトControlCenterを使ってスキャンする
Windows®の場合
プリンタードライバーと一緒にインストールされている ControlCenter4 を使ったスキャンの方法です。
ControlCenter4 には、[Home モード]と[Advanced モード]の 2 種類のモードが用意されています。こ
こでは、[Home モード]を選択した手順で説明しています。
a
b
パソコンのスタートメニューから[すべてのプログラム]-[Brother]ー
[DCP-XXXXXX
初回起動時のみ[Home モード] を選択してください。
*1
「XXXXXX」はモデル名です。
Windows
グボックスの[スキャンする]-[ControlCenter4]をクリックします。
®
8 の場合は、[Brother Utilities]のアイコンをクリックして、[Brother Utilities]ダイアロ
*1
]ー[ControlCenter4]を選ぶ
[スキャン]タブをクリックする
[原稿タイプ]および[原稿サイズ]を選ぶ
c
d
e
f
原稿をセットする
[スキャン]、[保存]の順にクリックする
[ファイル形式]、[ファイル名]および[保存先フォルダー]を設定する
18
Page 19
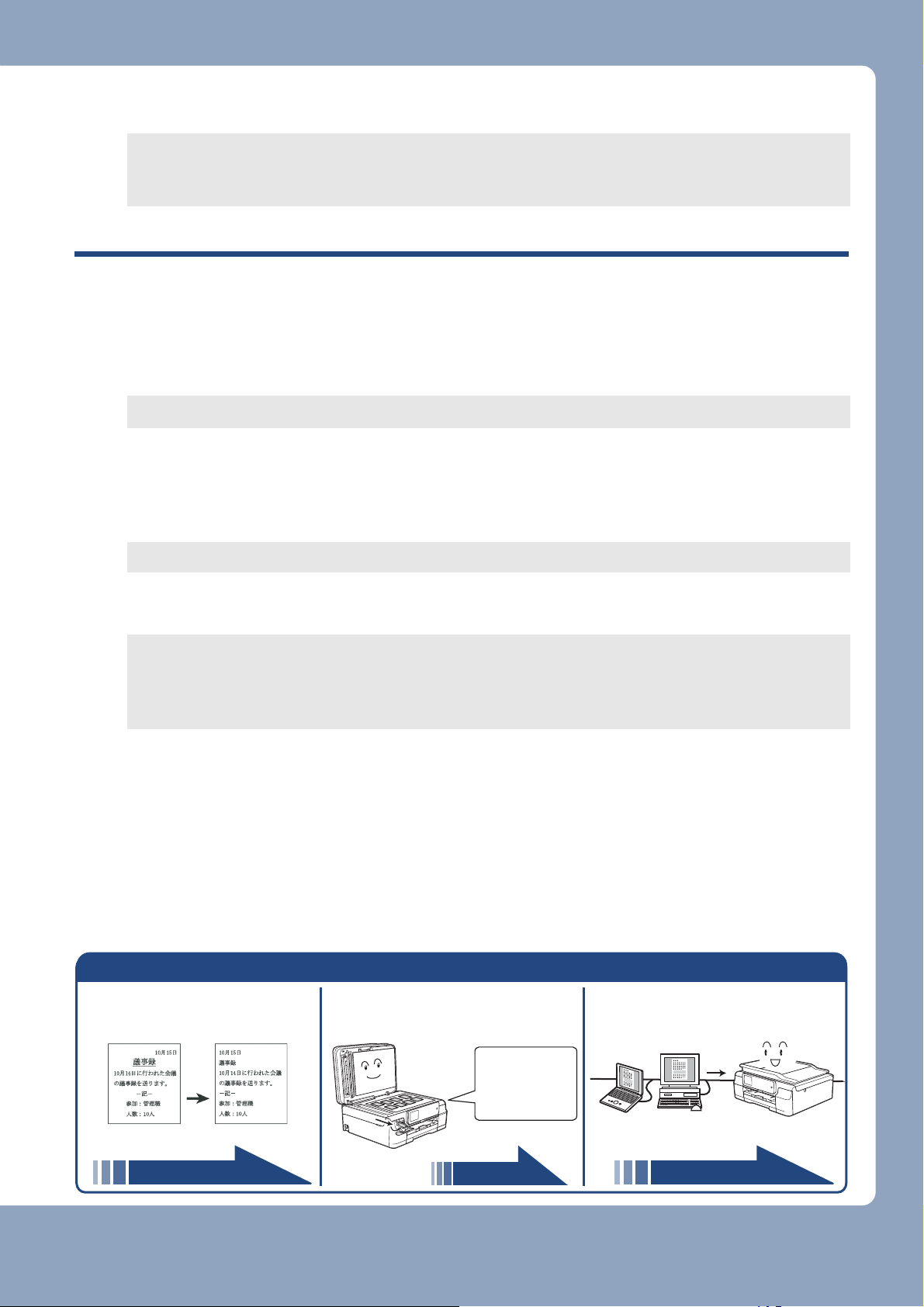
使ってみよう <基本編>
ɜ!Ξ΅ΑΠΟȜΗ
ȁ!Α΅λϋ
ɜ!ΥΛΠχȜ·Α΅λȜ
ঀ
ໝତཿࡔࣂ
֚ഽΑ΅λϋ
Ȃࡢ༆β
Ȝΐ༆șέ
ͼσ༗
ంȊ
ɜ
ໝତཿࡔࣂ֚ഽΑ΅λϋ
ȁιΟͻͺ༗ం
Ȫ֚گΑ΅λϋȫ
パソコン活用編
73 ページ
ネットワーク編
[OK]をクリックする
g
設定されているフォルダーにデータが保存されます。ControlCenter4 について詳しくは、下記を
ご覧ください。
⇒ユーザーズガイド パソコン活用編
Macintosh の場合
プリンタードライバーと一緒にインストールされている ControlCenter2 を使ったスキャンの方法です。
[Finder]のメニューから[移動]-[アプリケーション]を選択し、[アプリ
a
ケーション]フォルダ内の[Brother]から[ControlCenter]アイコンを
ダブルクリックする
ControlCenter2 のウィンドウが表示されます。
b
c
d
原稿をセットする
[ファイル]を選ぶ
設定ダイアログが表示されます。内容を確認し、必要があれば設定を変更します。
[スキャン開始]をクリックする
設定されているフォルダーにデータが保存されます。ファイル形式や保存フォルダー、解像度な
ど、好みや用途に合わせて設定が変えられます。ControlCenter2 について詳しくは、下記をご覧
ください。
⇒ユーザーズガイド パソコン活用編
19
Page 20
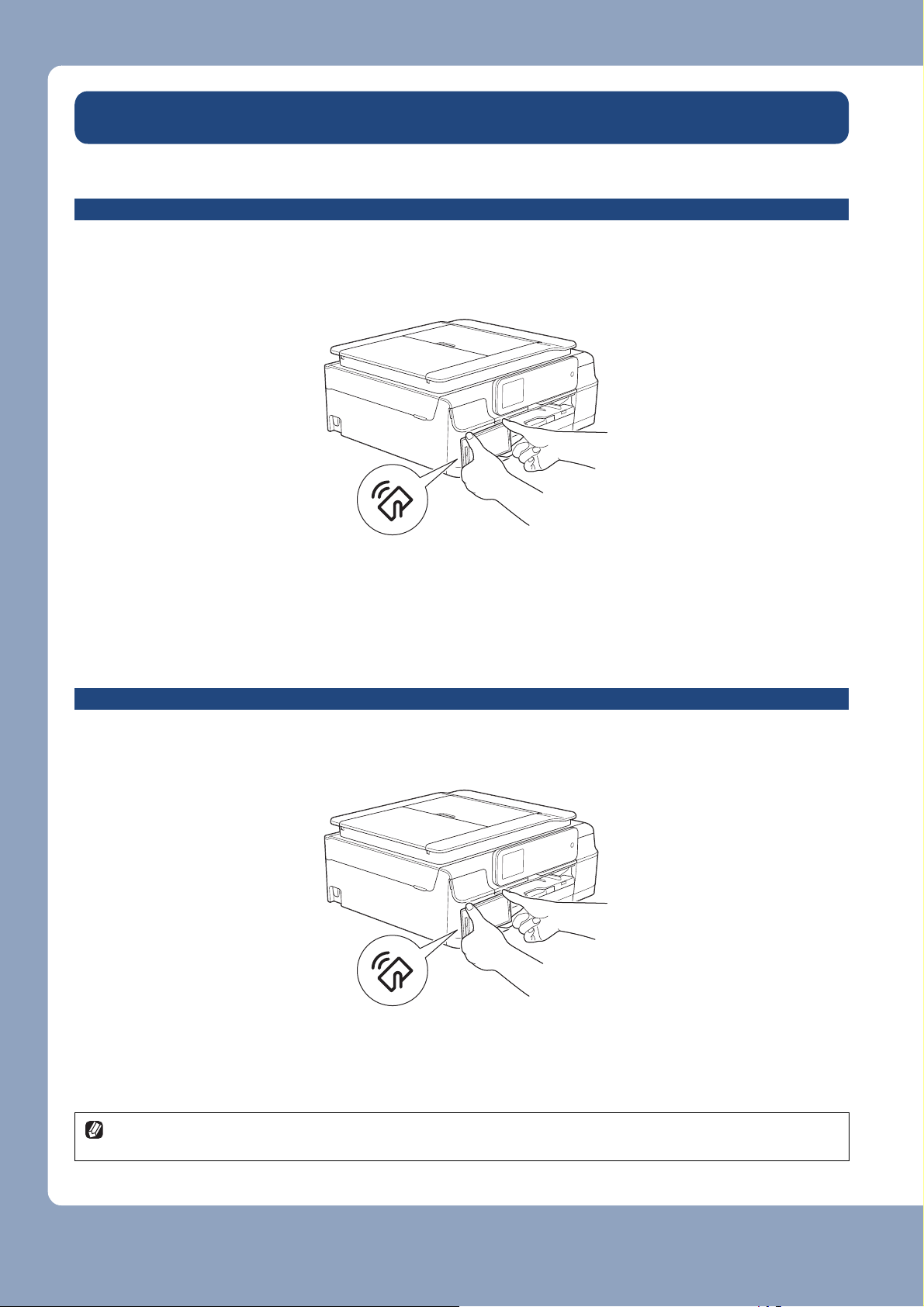
使ってみよう <基本編>
NFC 機能を使って印刷 / スキャンする(DCP-J957N のみ)
NFC(近距離無線通信)で印刷する
NFC 機能に対応している Android™ 端末を本製品正面の左下にある NFC ロゴマークに当てると、Android™
端末上のデータ(写真、PDF ファイル、テキストファイル、ウェブページおよび電子メールメッセージ)を
印刷することができます。
本機能を使用するためには、
「
Brother iPrint&Scan
をご覧ください。
」について詳しくは、「モバイルプリント&スキャンガイド」-「 第1章
Android™
端末に、「
Brother iPrint&Scan
」をインストールする必要があります。
Android™
NFC(近距離無線通信)でスキャンする
NFC 機能に対応している Android™ 端末を本製品正面の左下にある NFC ロゴマークに当てると、本製品で
スキャンした写真や書類を Android™ 端末に送ることができます。
編」
本機能を使用するためには、
「
Brother iPrint&Scan
をご覧ください。
NFC(近距離無線通信)機能を備えていれば、至近距離にある 2 つの装置のあいだで、簡単なデータ処
理やデータ交換および無線接続が可能になります。
20
」について詳しくは、「モバイルプリント&スキャンガイド」-「 第1章
Android™
端末に、「
Brother iPrint&Scan
」をインストールする必要があります。
Android™
編」
Page 21
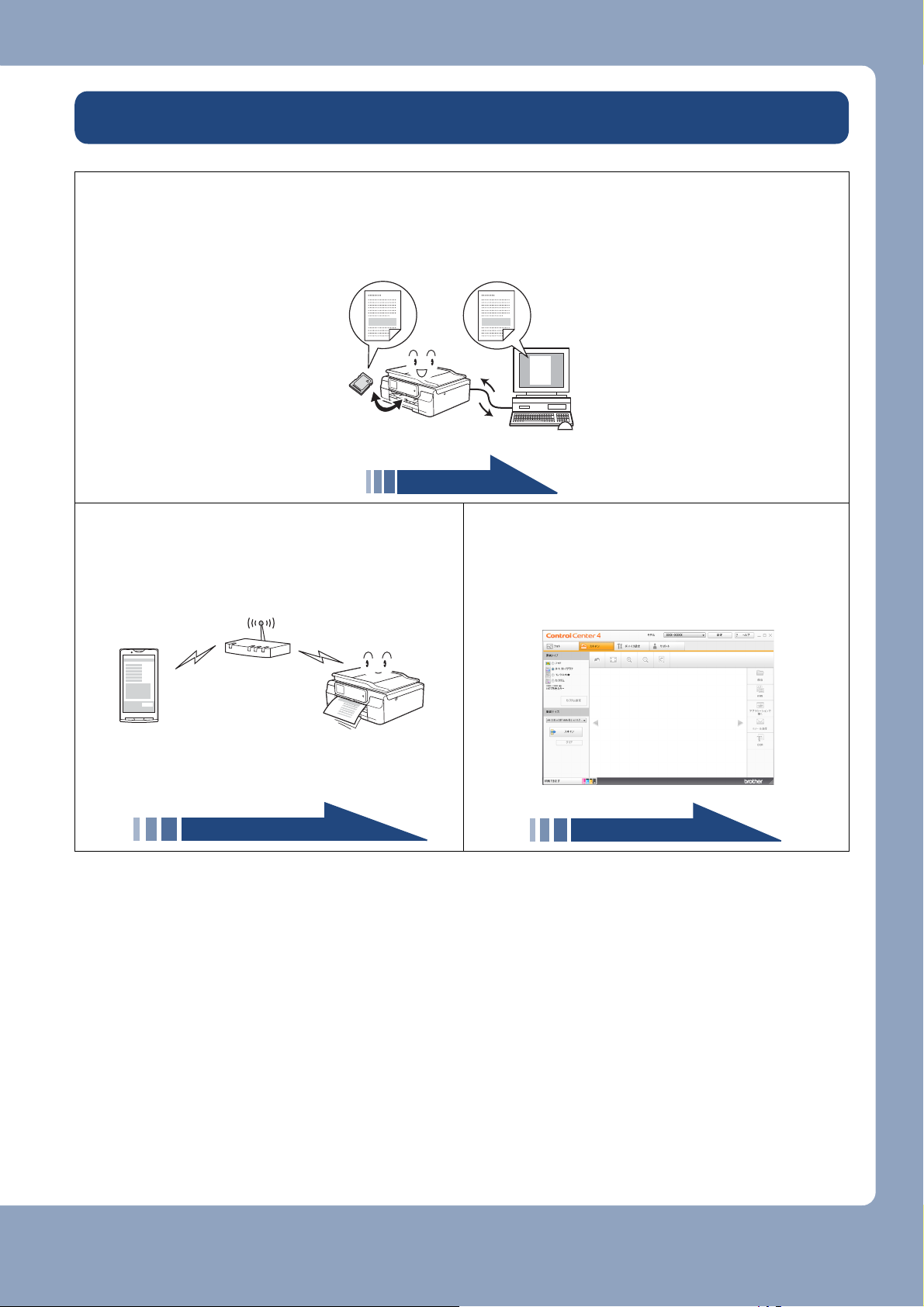
こんなこともできます
62 ページ
モバイルプリント&スキャンガイド
パソコン活用編
● 本製品をパソコンの外付けドライブとして利用する
(リムーバブルディスクドライブ)
本製品にセットしたメモリーカードや
ン上で[リムーバブル
ディスク]として使用できます。
USB
フラッシュメモリー(
使ってみよう <基本編>
DCP-J757N/J957N
のみ)が、パソコ
● モバイルプリント機能
Android™や iOS を搭載した携帯端末からデータ
を印刷したり、本製品でスキャンしたデータを
携帯端末に転送することができます。
●
スキャナー、メモリーカードアクセスなどを簡
単に起動する
(ControlCenter)
スキャナーやメモリーカードアクセス機能など
を簡単に起動できるソフトウェア
「ControlCenter」を使用できます。
21
Page 22
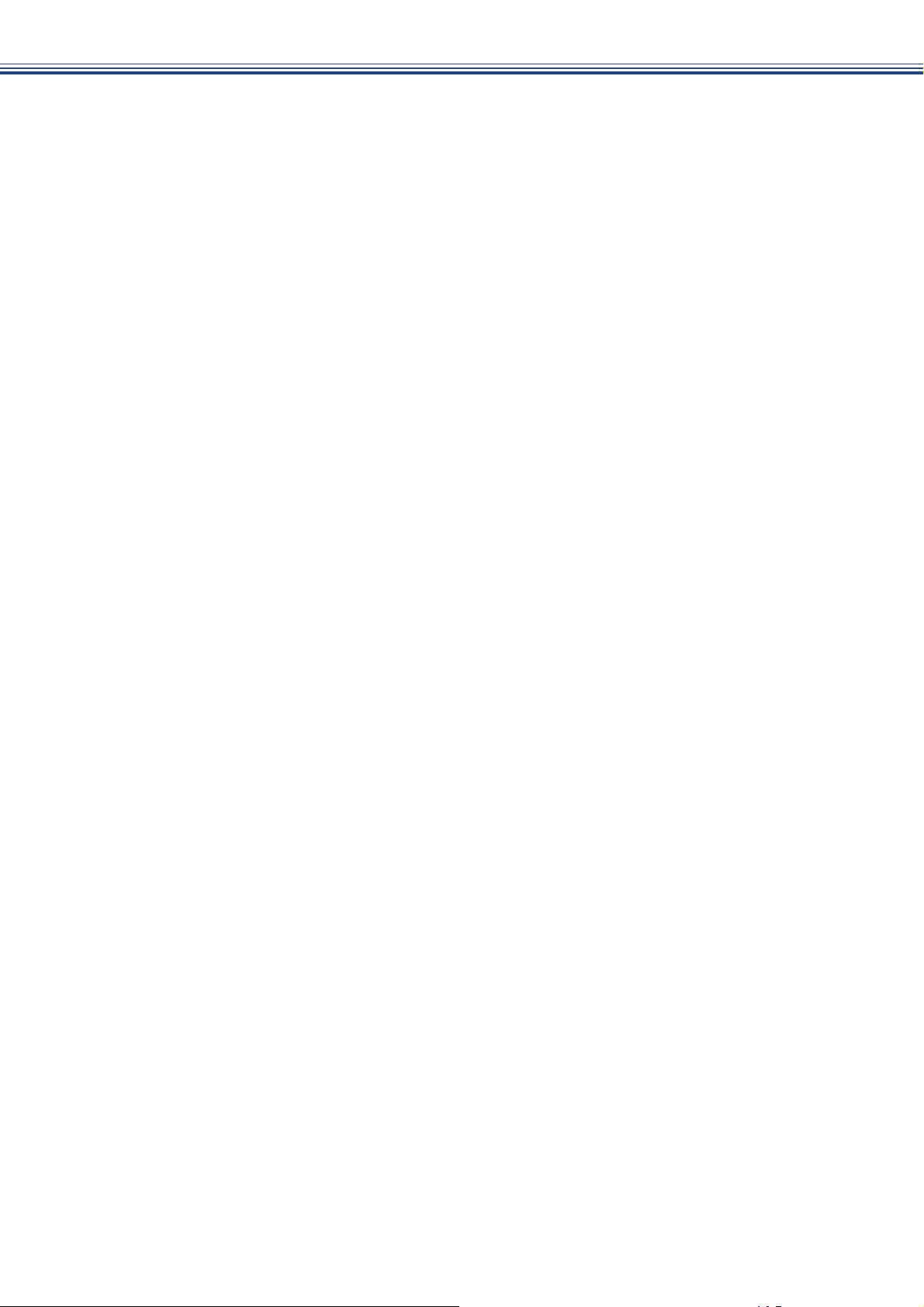
Memo
22
Page 23
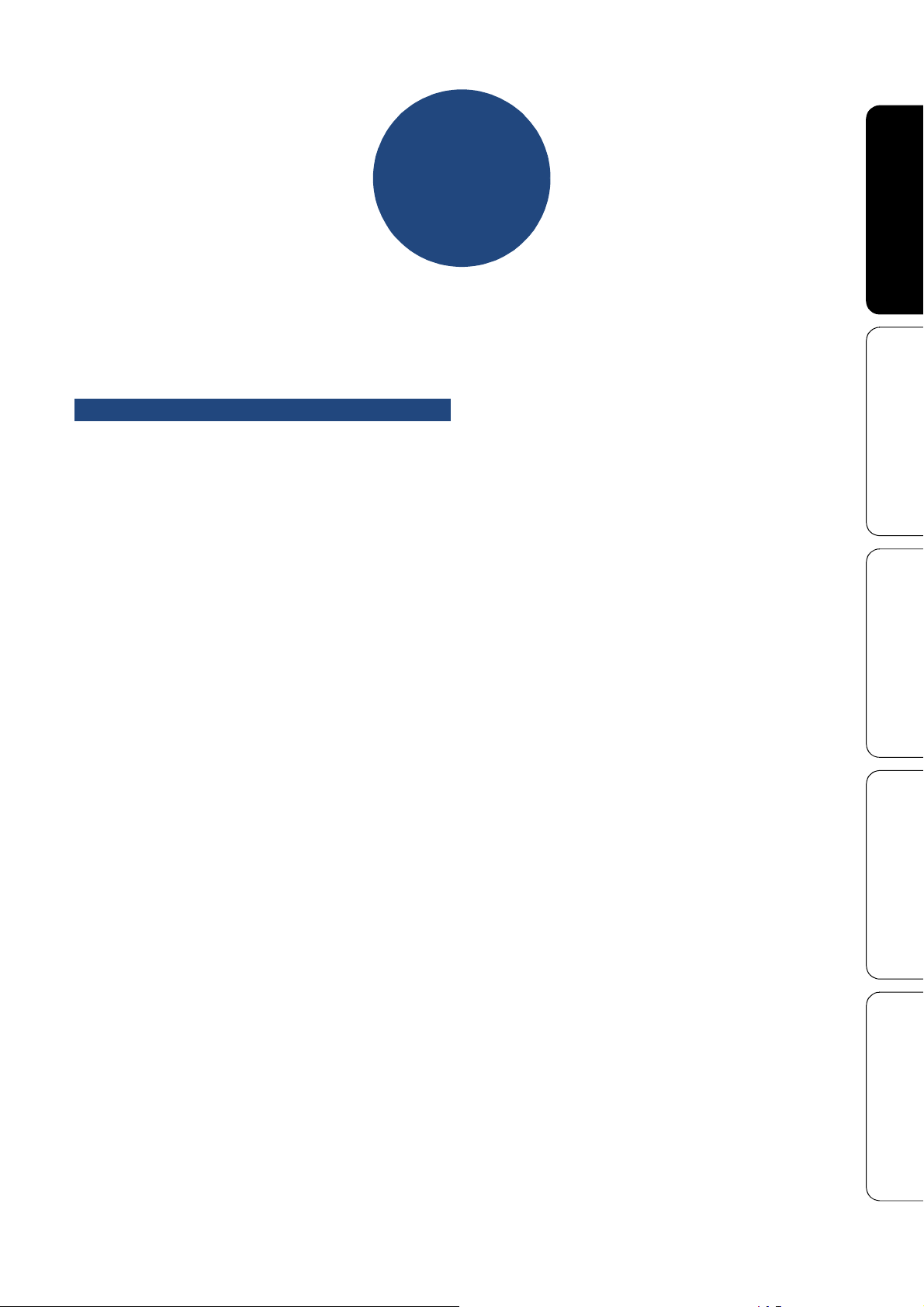
第1章
ご使用の前に
必ずお読みください
各部の名称とはたらき ................................................ 24
外観図 ................................................................... 24
外面図 ......................................................................... 24
内面図 ......................................................................... 25
操作パネル ............................................................ 26
待ち受け画面 ......................................................... 27
画面の操作方法 ..................................................... 28
操作例 ......................................................................... 28
電源ボタンについて .............................................. 29
電源をオフにする ....................................................... 29
電源をオンにする ....................................................... 29
はじめに設定する ....................................................... 30
日付と時刻を設定する .......................................... 30
音量を設定する ........................................................... 31
スリープモードに入る時間を設定する ....................... 32
お気に入りを登録する ................................................ 33
お気に入りに機能や設定条件を登録する ............. 33
登録したお気に入りを呼び出す ............................ 35
お気に入りを編集する .......................................... 35
お気に入りの登録名を変更する ................................. 35
お気に入りの設定条件を変更する .............................. 35
登録したお気に入りを削除する ................................. 35
原稿のセット ...............................................................48
ADF(自動原稿送り装置)にセットできる原稿
(DCP-J757N/J957N のみ) .................................... 48
ADF(自動原稿送り装置)に原稿をセットする場合
の注意事項 ..................................................................48
原稿の読み取り範囲 .............................................. 48
原稿をセットする .................................................. 49
原稿台ガラスに原稿をセットする ..............................49
ADF(自動原稿送り装置)に原稿をセットする
(DCP-J757N/J957N のみ) ..........................................49
記録ディスクをセットする(DCP-J957N のみ) ........ 51
記録ディスクをセットする ................................... 51
記録ディスクを取り出す ....................................... 52
記録紙のセット ........................................................... 36
使用できる記録紙 ................................................. 36
専用紙・推奨紙 ..................................................... 37
記録紙の印刷範囲 ................................................. 38
トレイの種類 ......................................................... 38
記録紙トレイ .............................................................. 38
スライドトレイ .......................................................... 38
手差しトレイ(DCP-J557N/J757N のみ) .................. 38
給紙トレイマーカーの見かた ..................................... 39
最大排紙枚数について .......................................... 39
記録紙トレイにセットする ................................... 40
スライドトレイにセットする ............................... 43
手差しトレイにセットする
(DCP-J557N/J757N のみ) .................................... 45
記録紙の種類を設定する ....................................... 47
記録紙のサイズを設定する ................................... 47
付 録 こんなときは デジカメプリント コピー ご使用の前に
23
Page 24
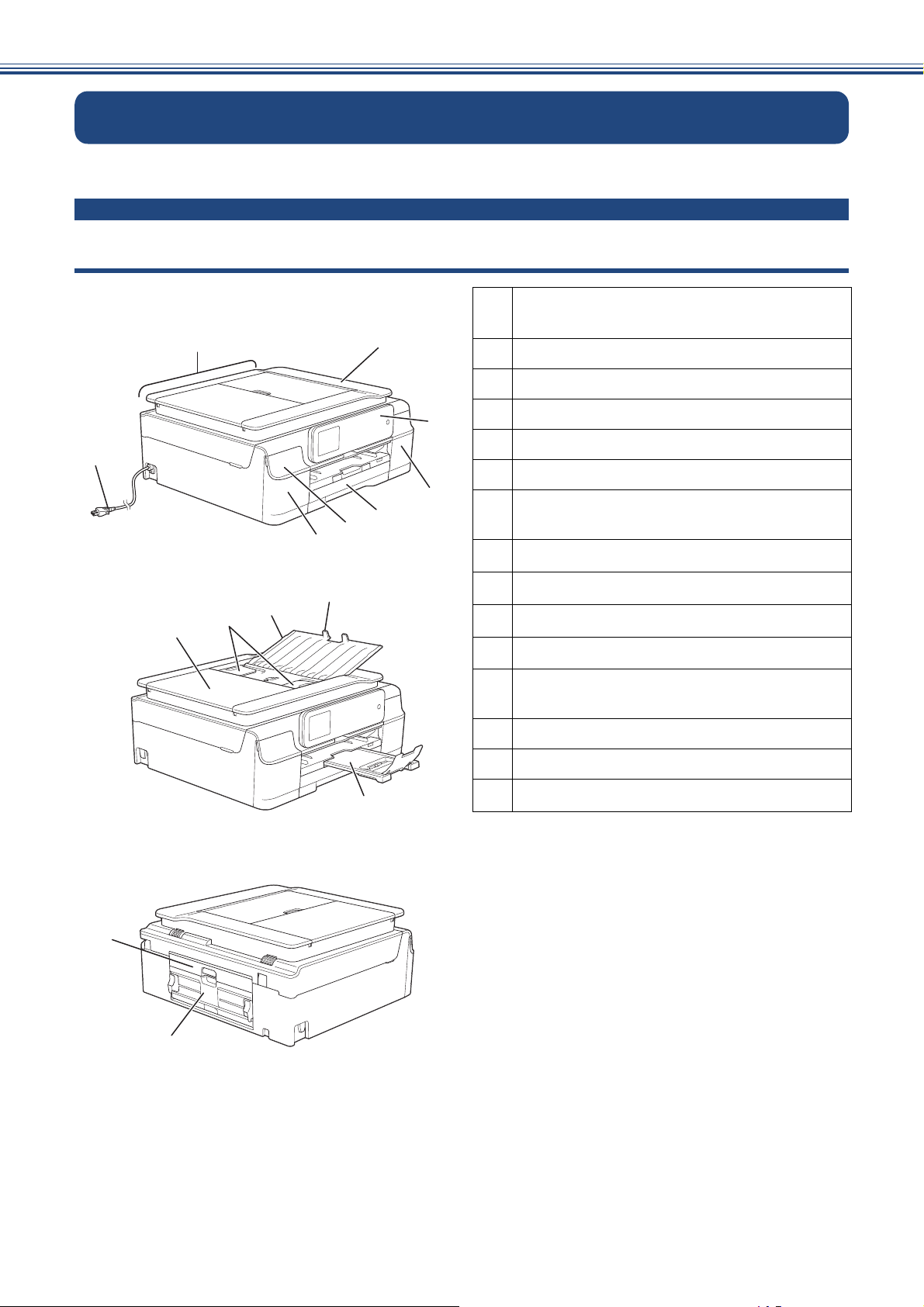
《必ずお読みください》
12
3
4
5
6
9
10
11
12
13
15
8
14
7
ご使用の前に
各部の名称とはたらき
外観図
外面図
必ずお読みください
1
ADF(自動原稿送り装置)(DCP-J757N/
J957N のみ)
2
原稿台カバー
3
操作パネル
4
インクカバー(インク挿入口)
5
記録紙トレイ
6
メディアスロットカバー
7
NFC(近距離無線通信)マーク(DCP-J957N
のみ)
8
AC 電源コード
9
ADF カバー(DCP-J757N/J957N のみ)
10
ADF ガイド(DCP-J757N/J957N のみ)
11
ADF 原稿トレイ(DCP-J757N/J957N のみ)
12
ADF 原稿ストッパー(DCP-J757N/J957N の
み)
13
記録紙ストッパー
14
紙づまり解除カバー
15
手差しトレイ(DCP-J557N/J757N のみ)
24
Page 25
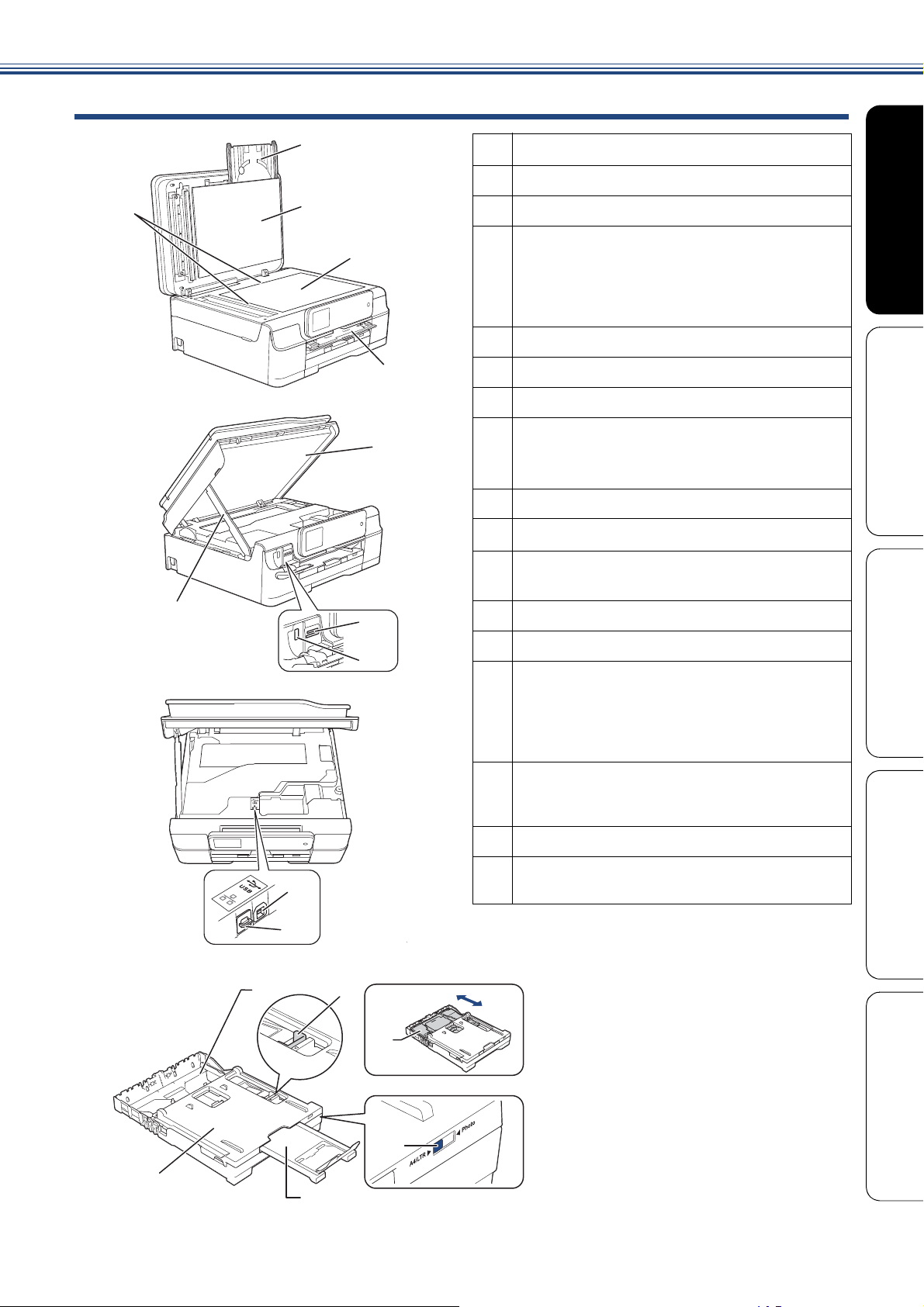
内面図
1
2
4
5
3
6
7
8
10
11
9
12 13
17
14
15
16
《必ずお読みください》
1
ディスクトレイ(DCP-J957N のみ)
2
原稿台カバー
3
原稿台ガラス
4
ディスクガイド(DCP-J957N のみ)
レーベルプリントを行うときに引き出して、
ディスクトレイをセットします。ディスクト
レイを正しい位置に引き込むための装置で
す。
5
原稿ガイド
6
本体カバー
7
カードスロット
8
PictBridge ケーブル差し込み口 /USB フ
ラッシュメモリー差し込み口(DCP-J757N/
J957N のみ)
9
本体カバーサポート
10
USB ケーブル差し込み口
11
LAN ケーブル差し込み口(DCP-J957N の
み)
12
記録紙トレイ
13
リリースボタン
14
スライドトレイ
L 判光沢紙やはがきなどをセットするとき
に、リリースボタンをつまんでトレイを奥
に移動させます。スライドトレイを使用し
ないときは必ず手前に戻しておきます。
15
給紙トレイマーカー
記録紙トレイとスライドトレイのどちらが
有効であるかを示します。
16
記録紙ストッパー
17
トレイカバー
排紙トレイのはたらきもしています。
付 録 こんなときは デジカメプリント コピー ご使用の前に
25
Page 26
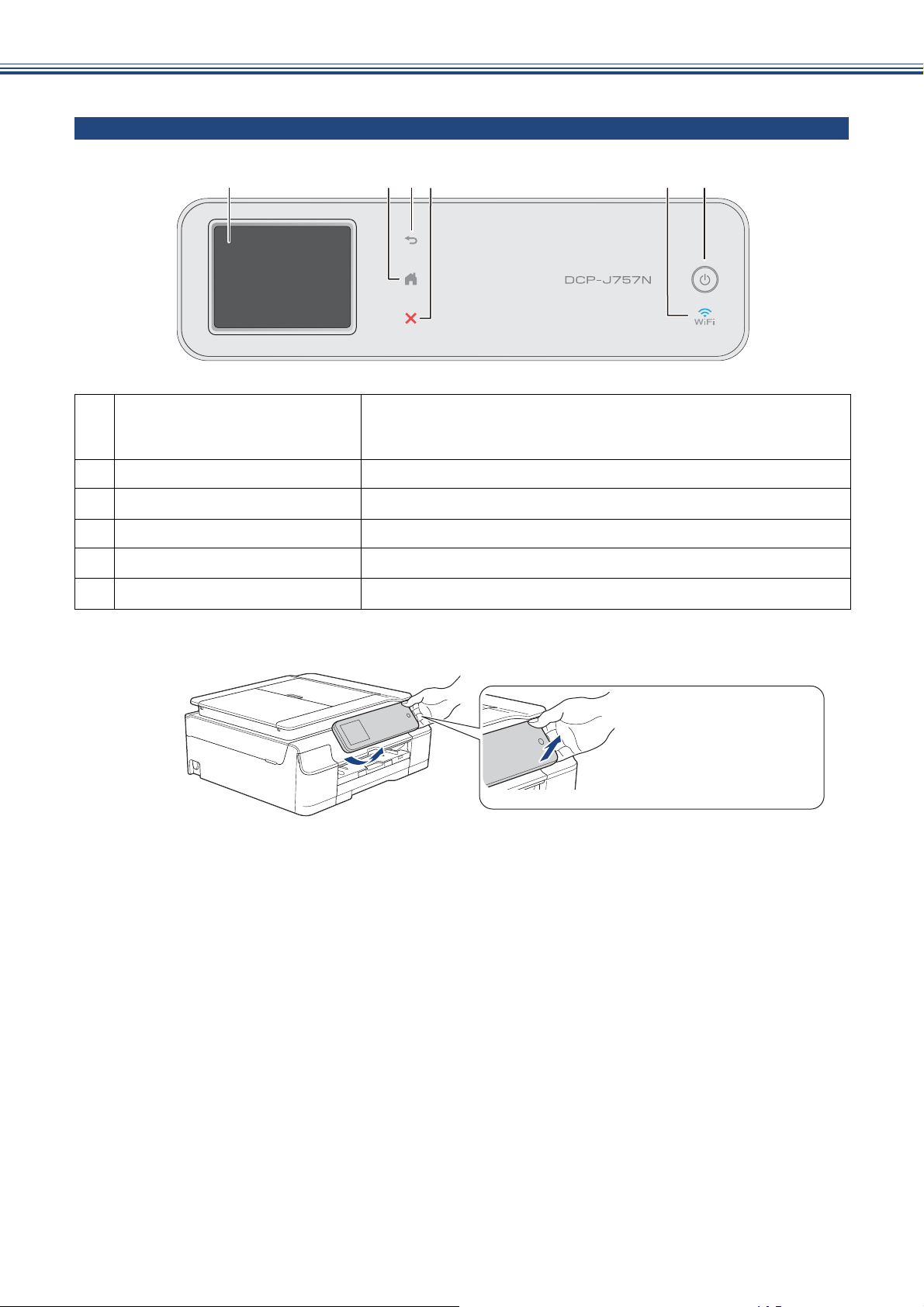
《必ずお読みください》
ķĵĴĶIJij
ɡġௌΩΥσঀڙഽା
ڙഽାȂ
ΩΥσષδΗϋ
ȂௌΩΥσ
ȃ
操作パネル
1
タッチパネル 各種メニュー、操作方法を案内するメッセージが表示されます。
2
ホームボタン 設定を中止するときや待ち受け画面に戻るときに押します。
3
戻るボタン
画面に直接タッチして各設定を行います。
⇒ 28 ページ「画面の操作方法」
1
つ前の画面に戻すときに押します。
4
停止ボタン 処理中の動作を中止するときに押します。
5
Wi-Fi ランプ 本製品上で接続方法を無線 LAN に切り替えると点灯します。
6
電源ボタン 電源をオン / オフするときに押します。
26
Page 27
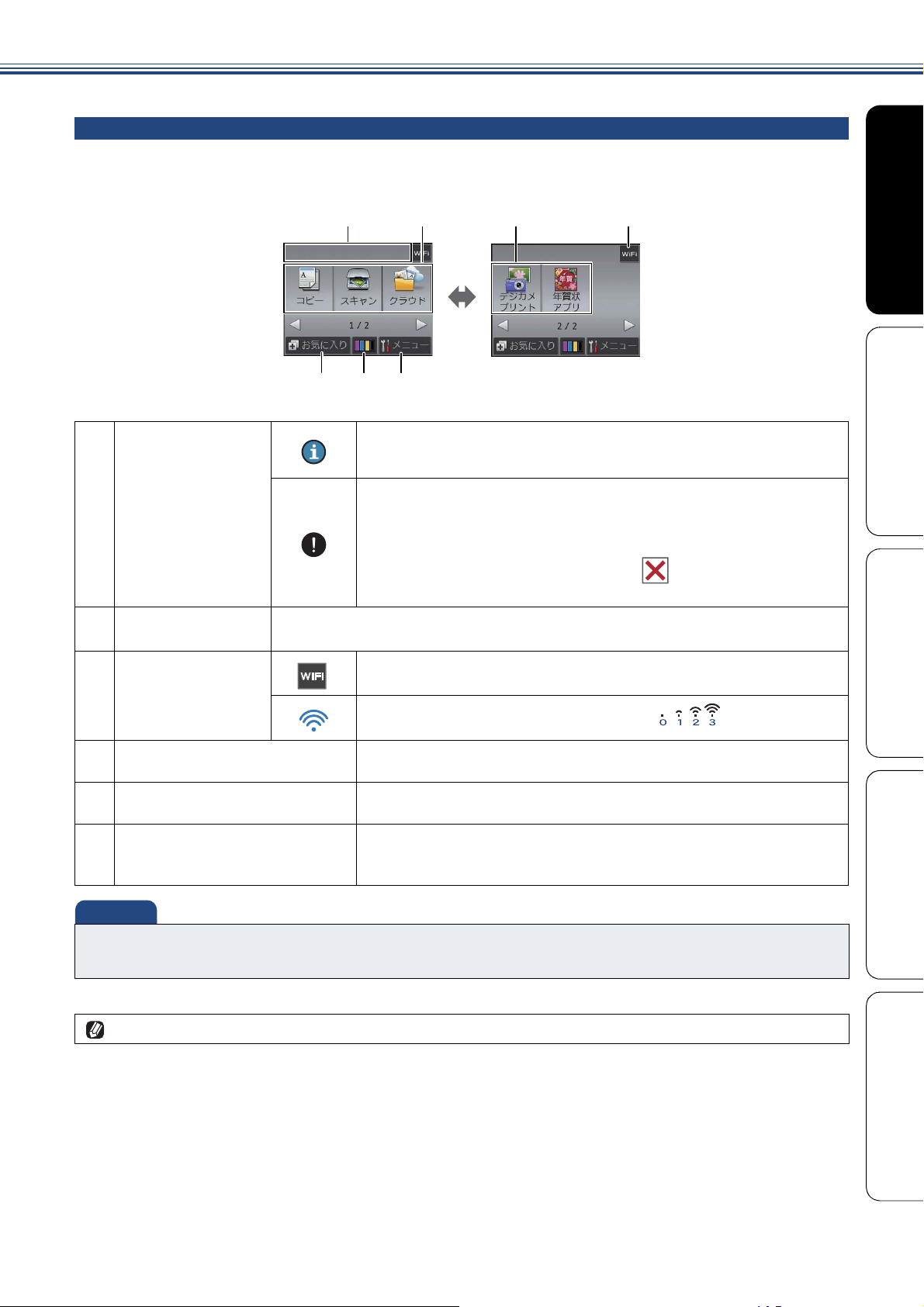
《必ずお読みください》
重 要
待ち受け画面
現在の状態やメッセージが表示されます。通常は、以下のように「待ち受け画面」が表示され、インク残量
などを確認でき、【メニュー】などよく使用するボタンが並んでいます。
IJij
ķ
1
メッセージ表示 年賀状サービスやお役立ちツールに新しい機能が追加されたとき
2
モードボタン コピー / スキャン / クラウド / デジカメプリント / レーベルプリント(DCP-
J957N のみ)/ 年賀状アプリの各モードに切り替えます。
3
Wi-Fi 設定ボタン /
無線 LAN 電波状態
ĵĶ
に、お知らせが表示されます。(本製品がインターネット接続され
ている場合のみ)
エラーが発生した場合は、メッセージを表示してお知らせします。
メッセージ右側の【詳細】を押すと現在の状態や、保守手順を表
示します。
⇒ 104 ページ「画面にメッセージが表示されたときは」の手順に
従って操作、保守を行ってください。 を押すと待ち受け画面
に戻ります。
Wi-Fi 設定を行うときに押します。(Wi-Fi 接続されていることを
示す表示ではありません。)
ij
Ĵ
無線 LAN 設定後は、電波状態を 4 段階()で表示します。
4
メニューボタン メニューを表示させるときに押します。
⇒ 128 ページ「メニューボタン」
5
インク残量表示 / インクメ
ニューボタン
6
お気に入りボタン お気に入り画面を表示させるときに押します。
■ タッチパネルは先のとがったもので押さないでください。先のとがったもの、ペンなどを使用すると
タッチパネルの損傷や汚れの原因になります。
本製品は、ARPHIC TECHNOLOGY CO.,LTD. 製のフォントを採用しております。
マゼンタ、シアン、イエロー、ブラックの各インクについてそれぞれ残
量の目安が表示されます。押すとインクメニューが表示されます。
⇒ 33 ページ「お気に入りを登録する」
⇒ 35 ページ「登録したお気に入りを呼び出す」
付 録 こんなときは デジカメプリント コピー ご使用の前に
27
Page 28
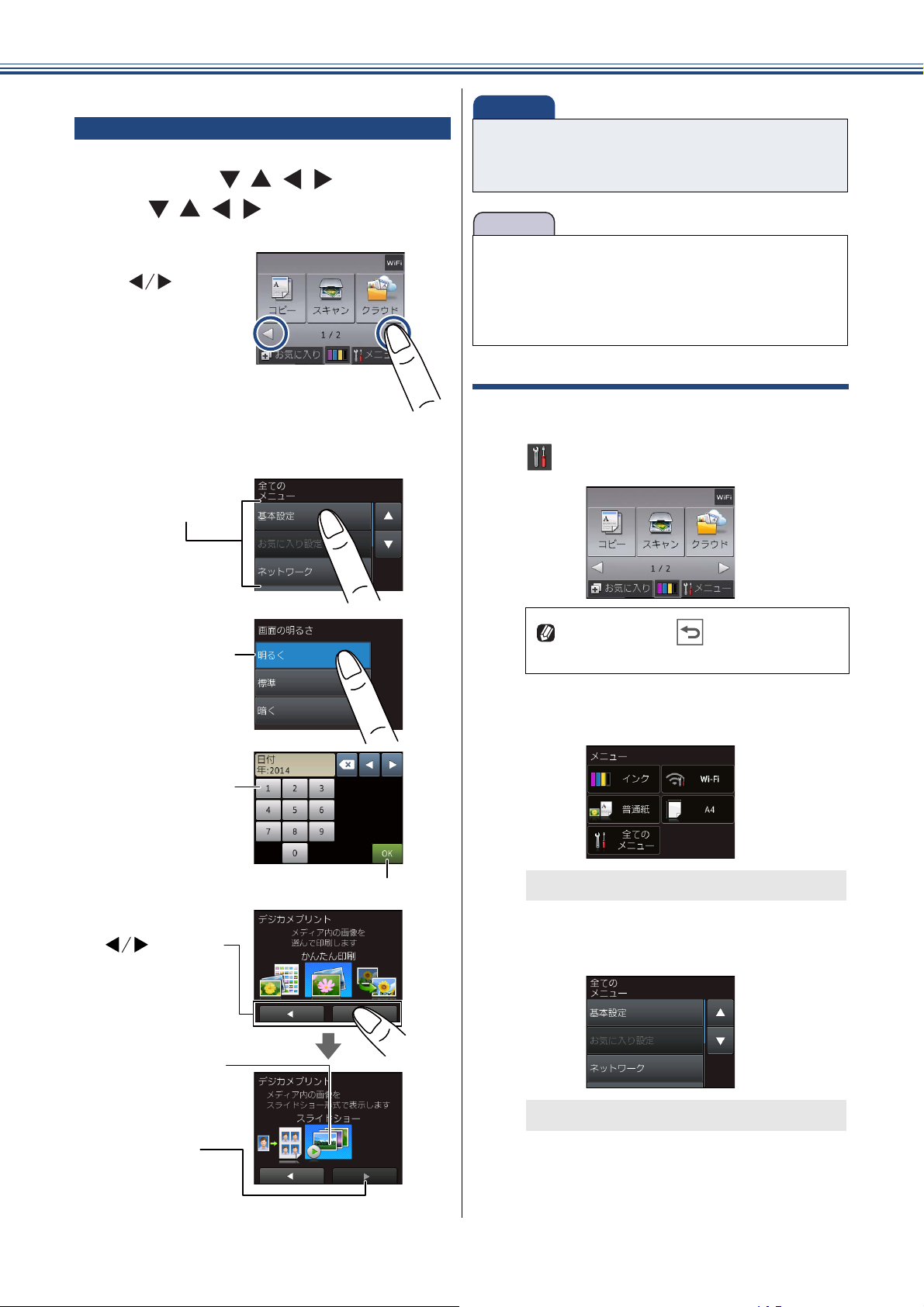
《必ずお読みください》
δΗϋ؋
୭
ခ࢘
ȃ
΅ȜδȜΡ
؋ව
ႁȃ
වႁږȃ
重 要
お願い
画面の操作方法
画面に表示された項目やボタンを指で軽く押して使
用します。画面上に
///
が表示されてい
■ タッチパネルは先のとがったもので押さない
でください。タッチパネルが損傷する恐れがあ
ります。
るときは、
を送ります。
を押して
画面を送る
///
項目のボタンを
押すと次の画面
が表示
されま
す。
を押すとその方向に画面
■ 電源プラグをコンセントに差し込んだ直後や
電源ボタンを押したあとすぐには、操作パネル
に触れないでください。エラーを引き起こす恐
れがあります。本製品の操作は待ち受け画面が
表示されてから行ってください。
操作例
【基本設定】の【画面の明るさ】の設定方法を例に説
明します。
a
【メニュー】を押す
操作パネル上の を押すと、1 つ前
の画面に戻すことができます。
28
ȁȁȁ؋Ȃ
࿒എιΣνȜ
ͺͼϋಎ؇
֊൲ȃ
࿒എιΣνȜ
ͺͼϋ؋
ȃ
٭ນাȂ
াȃ
【全てのメニュー】を押す
b
メニュー画面が表示されます。
【基本設定】を押す
c
次の階層が表示されます。
Page 29
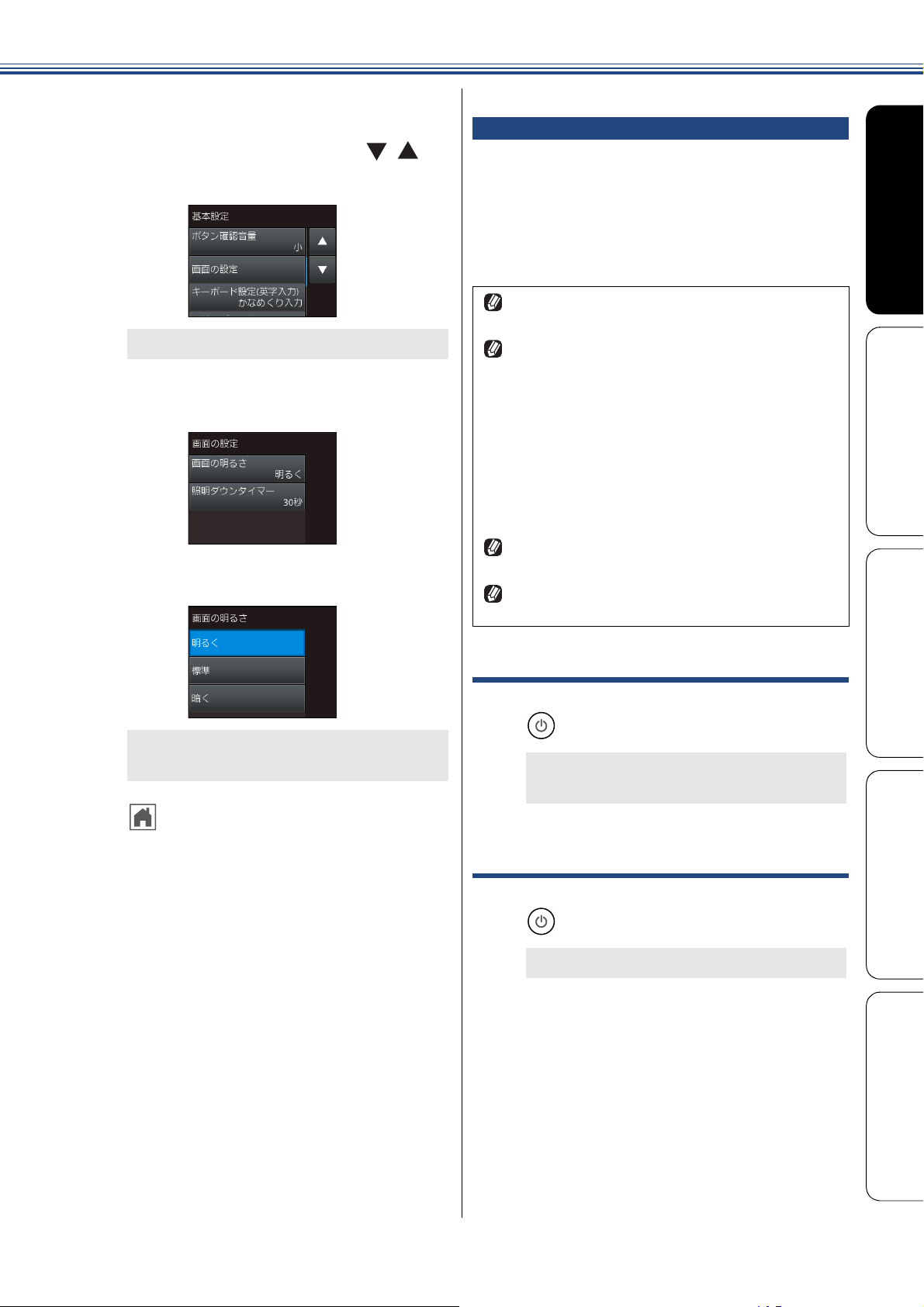
《必ずお読みください》
【画面の設定】を押す
d
キーが表示されていないときは、 / を
押して画面を送ります。
次の階層が表示されます。
【画面の明るさ】を押す
e
f
目的の明るさを押す
電源ボタンについて
電源ボタンを押すと、本製品の電源をオン / オフで
きます。
なお、本製品は、電源をオフにした場合でも、印刷
品質を保つため、定期的にヘッドクリーニングを行
う必要があります。ヘッドクリーニングを定期的に
行なうためには、電源プラグを抜かないで電源ボタ
ンを使用してください。
電源ボタンで電源を切ることにより、本製品を使
用しないときの消費電力を抑えることができます。
電源がオフの場合に使用できない機能は以下のと
おりです。
• パソコンからの印刷
• デジカメプリント
• コピー
• スキャン
• レーベルプリント(DCP-J957N のみ)
• レポート印刷
• クラウド
ヘッドクリーニングの頻度は、ご利用の環境に
よって異なります。
ヘッドクリーニング時は、全色のヘッドをクリー
ニングするため、カラーインクも消費します。
g
ボタンを押すと、その明るさにすぐに画面
が変わります。
を押して設定を終了する
電源をオフにする
a
を 2 秒以上押す
画面に【電源をオフにします】と表示さ
れ、電源がオフになります。
電源をオンにする
a
を押す
電源がオンになります。
29
付 録 こんなときは デジカメプリント コピー ご使用の前に
Page 30
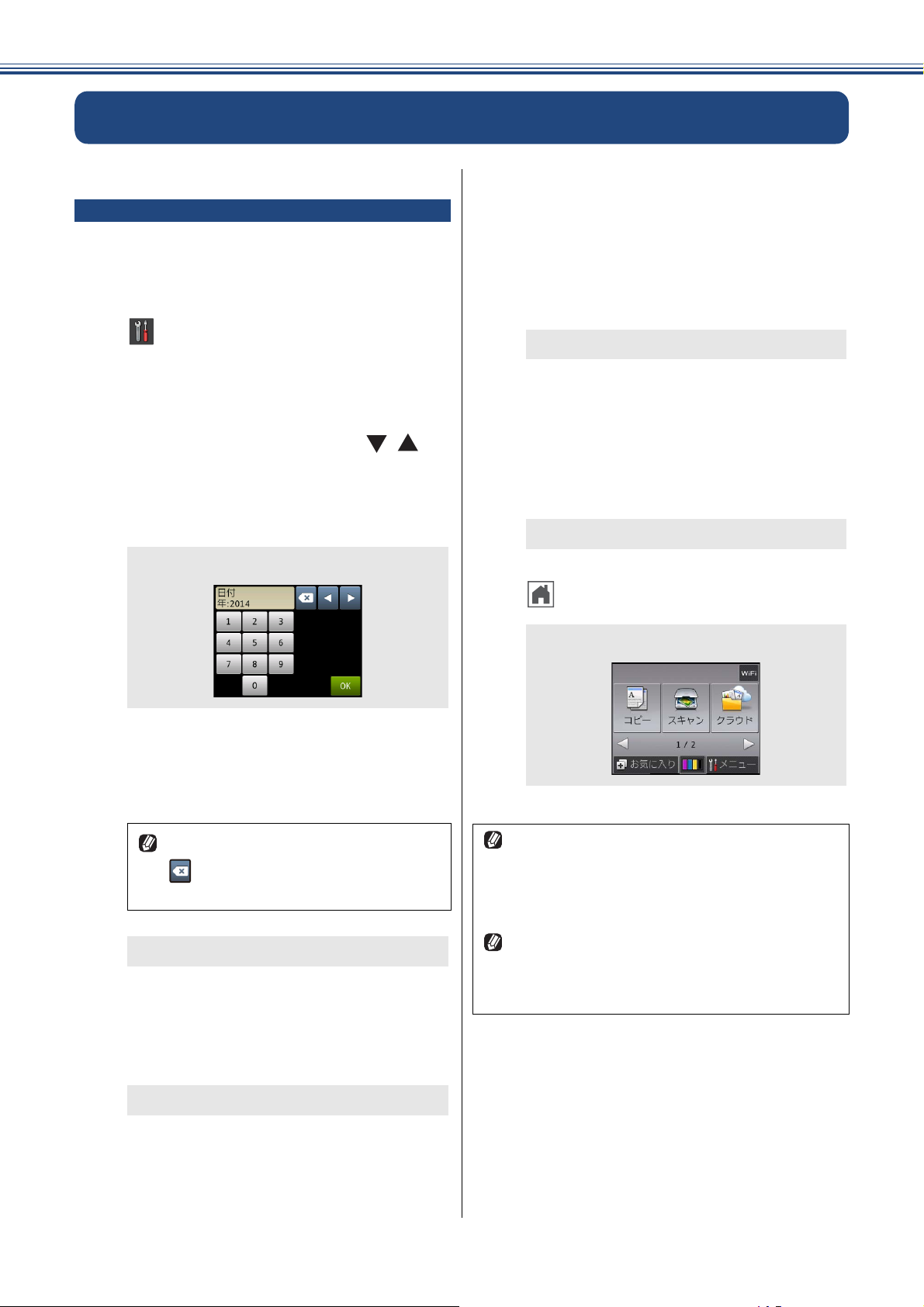
《必ずお読みください》
はじめに設定する
日付と時刻を設定する
[時計セット]
現在の日付と時刻を合わせます。この日付と時刻は、
本製品が自動メンテナンスを行うときに使用されま
す。(待ち受け画面には、日時は表示されません。)
a
b
c
【メニュー】を押す
【全てのメニュー】、【初期設定】、
【時計セット】を順に押す
キーが表示されていないときは、 / を
押して画面を送ります。
【日付】を押す
年の入力画面が表示されます。
f
画面に表示されているテンキーで日
付を 2 桁で押し、【OK】を押す
21 日の場合は、【2】【1】を押します。
【時刻】を押す
g
時刻の入力画面が表示されます。
h
画面に表示されているテンキーで時
刻を 24 時間制で押し、【OK】を
押す
午後 0 時 45 分の場合は、
【1】【2】【4】【5】を押します。
日付と時刻が設定されます。
i
を押して設定を終了する
d
e
画面に表示されているテンキーで西
暦の下 2 桁を押し、【OK】を押す
2014 年の場合は、【1】【4】を押します。
日付や時刻を間違って入力したときは、
を押すと、入力し直すことができま
す。
月の入力画面が表示されます。
画面に表示されているテンキーで月
を 2 桁で押し、【OK】を押す
1 月の場合は、【0】【1】を押します。
待ち受け画面に戻ります。
時間の経過により、設定した時刻に誤差が生じ
てきます。また、長期間電源プラグを抜いたま
までいると、お買い上げ時の設定に戻ります。
時計は、定期的に設定し直すことをお勧めしま
す。
現在の日付と時刻を確認する場合は、設定内容
リストを印刷してください。
⇒ 123 ページ「本製品の設定内容や機能を確
認する」
30
日付の入力画面が表示されます。
Page 31
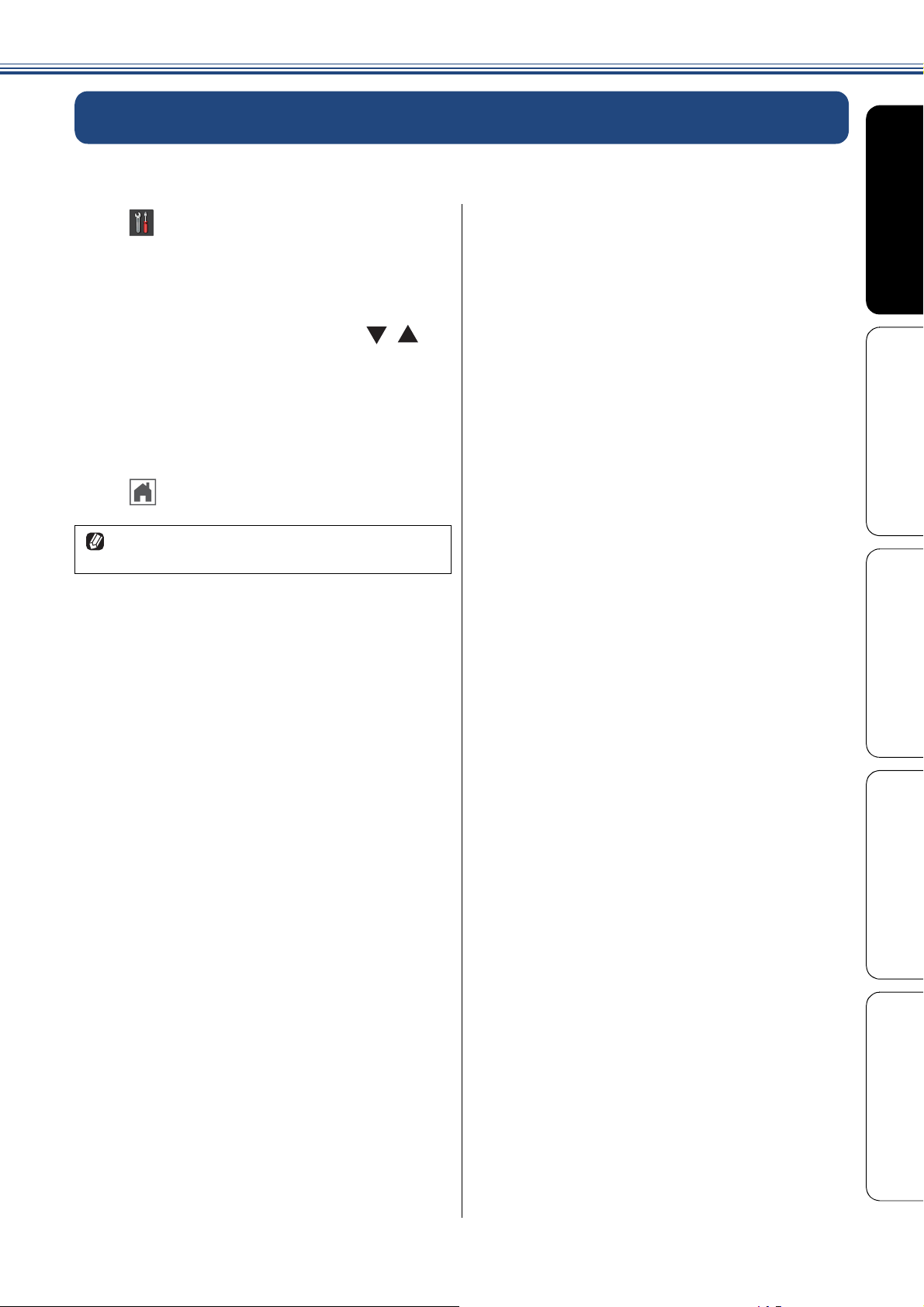
音量を設定する
本製品の音量を調整します。
《必ずお読みください》
a
b
【メニュー】を押す
【全てのメニュー】、【基本設定】、
【ボタン確認音量】を順に押す
キーが表示されていないときは、 / を
押して画面を送ります。
c
d
目的の音量を選ぶ
【切/小/中/大】から選びます。
を押して設定を終了する
ボタン確認音量を【切】に設定していても、エ
ラーのときはブザー音が鳴ります。
31
付 録 こんなときは デジカメプリント コピー ご使用の前に
Page 32

《必ずお読みください》
スリープモードに入る時間を設定する
設定した時間内にパソコンからの印刷、コピーなどが行われなかったとき、本製品は自動的に待機状
態(スリープモード)に切り替わります。待機中でもパソコンからの印刷には影響はなく、受け付け
るとただちに印刷します。この待機状態(スリープモード)に切り替わるまでの時間を設定します。お
買い上げ時は【5 分】に設定されています。
a
b
【メニュー】を押す
【全てのメニュー】、【基本設定】、
【スリープモード】を順に押す
キーが表示されていないときは、 / を
押して画面を送ります。
c
d
希望の時間を選ぶ
【1 分/ 2 分/ 3 分/ 5 分/ 10 分/ 30 分/
60 分】から選びます。
を押して設定を終了する
メモリーカードまたは USB フラッシュメモ
リー(DCP-J757N/J957N のみ)が装着されて
いるときは、スリープモードに切り替わりませ
ん。
使用するときは、操作パネル上のボタンのいず
れかを押すかタッチパネルに軽く触れれば、す
ぐに再起動します。
32
Page 33

《必ずお読みください》
お気に入りを登録する
「お気に入り」としてお好みの設定条件を登録することができます。
お気に入りには「1」~「3」があります。登録するときは「1」にコピー、「2」にスキャン、「3」にク
ラウドというような機能別にしたり、「1」「2」「3」を使用者ごとに割り当てるなどして、あとでわか
りやすいようにご利用ください。
お気に入り画面から選択できるメニューおよび設定条件は次の通りです。設定条件を変更すると、さ
らに細かくお気に入りを登録できます。
機能 第 1 選択項目(メニュー) 第 2 選択項目(設定条件)
コピー画質、記録紙タイプ、記録紙
コピー
スキャン
クラウド
*1
DCP-J757N/J957N のみ
サイズ、拡大 / 縮小、コピー濃度、ス
タック / ソート、レイアウトコピー、
両面コピー、便利なコピー設定
ファイル
OCR
イメージ
E メール添付
メディア
ウェブサービスに、スキャンした画像をアップロードしたり、アップロードされている画像を印
刷することができる機能をお気に入りに登録することができます。クラウドをお気に入り登録す
るには、あらかじめ、ご利用になるサービスのアカウントを登録しておく必要があります。
詳しくは、「クラウド接続ガイド」をご覧ください。(「クラウド接続ガイド」は、サポートサイト
(ブラザーソリューションセンター)からダウンロードできます。)
お気に入りに機能や設定条件を登 録する
各項目の設定値については、下記ページをご覧くださ
い。⇒ 55 ページ「設定を変えてコピーするには」
PC 名
カラー設定、解像度、ファイル形式、スキャンサイズ、
ADF
長尺原稿モード*1、ファイル名、おまかせ一括ス
キャン、地色除去
c
登録したい機能を選ぶ
【コピー/スキャン/クラウド】から選びま
す。
a
b
待ち受け画面の を押す
未登録の を押す
コピーを選んだ場合
【OK】を押す
d
e
f
コピーメニューを選ぶ
必要に応じて設定条件を変更する
本製品の機能にあっても、お気に入り登録
画面に表示されない項目や、灰色表示され
る項目は設定できません。
⇒手順 0g へ
付 録 こんなときは デジカメプリント コピー ご使用の前に
33
Page 34

《必ずお読みください》
スキャンを選んだ場合
スキャン機能をお気に入りに登録する場合は、あら
かじめ以下のように準備をしておいてください。
• ファイル /OCR/ イメージ /E メール添付:
本製品をパソコンに接続してください。
• メディア:
メモリーカードまたは USB フラッシュメモリー
を本製品にセットしてください。
d
e
f
スキャンメニューを選ぶ
メニューが表示されていないときは /
を押して画面を送ります。
【OK】を押す
選んだスキャンメニューに応じた項
目を設定する
ファイル /OCR/ イメージ /E メール添付:
保存するパソコンを選び、【OK】を押しま
す。⇒手順
メディア:
ファイルの保存条件を変更したい場合は
【設定変更】を押して設定し直し、【OK】を
押します。⇒手順
0h へ
0g へ
f
アカウントを選択して、【OK】を
押す
g
アカウントが
は、
PIN
選んだサービスによっては、更にアップロー
ドやダウンロードを選択する必要がありま
す。画面の指示に従って設定してください。
⇒手順 0h へ
設定できたら【お気に入り登録】、
PIN
コードを必要とする場合
コードも設定してください。また、
【OK】を順に押す
h
画面に表示されたテンキーで名前を
入力して、【OK】を押す
を押してすでに付いている名前(お気に
入り 01 など)はいったん消してください。
⇒ 126 ページ「文字の入力方法」
お気に入り名は、あとで変更すること
もできます。
⇒
35
ページ「お気に入りの登録名を変
更する」
【OK】を押して登録を終了する
i
クラウドを選んだ場合
クラウドをお気に入り登録するには、あらかじめ、
ご利用になるサービスのアカウントを登録しておく
必要があります。
詳しくは、「クラウド接続ガイド」をご覧ください。
(「クラウド接続ガイド」は、サポートサイト(ブラ
ザーソリューションセンター)からダウンロードで
きます。)
【OK】を押す
d
を押すと、設定は中断されます。
e
クラウド サービスを選ぶ
メニューが表示されていないときは /
を押して画面を送ります。
34
Page 35

《必ずお読みください》
登録したお気に入りを呼び出す
a
b
待ち受け画面の を押す
呼び出したいお気に入りを押す
画面に設定条件が表示されます。スタート
キーを押すと機能を実行できます。
お気に入りを編集する
お気に入りの設定条件を変更する
a
b
c
d
変更したいお気に入りを呼び出す
⇒35ページ「登録したお気に入りを呼び出す」
設定条件を変更する
機能により、変更画面が違います。
⇒ 33 ページ「お気に入りを登録する」
このあと設定条件を保存せずにスタート
すると、変更を一時的に有効にして機能を
実行できます。
【お気に入り登録】、【OK】を順に
押す
【はい(上書き)】を押す
お気に入りの登録名を変更する
a
b
c
d
待ち受け画面の を押す
名前を編集したいお気に入りを 2 秒
以上押す
【メニュー】、【全てのメニュー】、
【お気に入り設定】の順に押して表示さ
れるお気に入り一覧から編集対象のお
気に入りを選ぶこともできます。
【お気に入り名の編集】を押す
を押して古い名前を消去する
長押しすると登録名は一度に消去されます。
【いいえ(新規作成)】を押すと、条件を変
更した設定で新たにお気に入りを登録し
ます。名前をつけて保存してください。
【OK】を押して設定を終了する
e
登録したお気に入りを削除する
a
b
待ち受け画面の を押す
削除したいお気に入りを 2 秒以上押
す
【メニュー】、【全てのメニュー】、
【お気に入り設定】の順に押して表示さ
れるお気に入り一覧から削除対象のお
気に入りを選ぶこともできます。
e
f
画面に表示されたテンキーで名前を
再入力して、【OK】を押す
を押して設定を終了する
【消去】を選ぶ
c
【はい】を押す
d
e
を押して設定を終了する
付 録 こんなときは デジカメプリント コピー ご使用の前に
35
Page 36

《必ずお読みください》
記録紙のセット
印刷品質は記録紙の種類によって大きく左右されます。目的に合った記録紙を選んでください。
記録紙をセットしたときは、本製品で【記録紙タイプ】を設定してください。
⇒ 47 ページ「記録紙の種類を設定する」
パソコンから印刷する場合は、プリンタードライバーの「用紙種類」の設定を変更してください。
⇒ユーザーズガイド パソコン活用編「Windows
記録紙には色々な種類があるので、大量に購入される前に試し印刷することをお勧めします。
使用できる記録紙
種類 坪量(厚さ)
普通紙
インクジェット紙
光沢紙
OHP フィルム
封筒
インデックス
カード
(
127mm×203.2mm
往復はがき(折っ
ていないもの)
*3
2L 判
(
127mm×178mm
ポストカード
(
101.6mm×152.4mm
*3
L 判
はがき
*1
*2
*3
80g/m2の記録紙を使用した場合の目安です。
ブラザーBP71 写真光沢紙の坪量は 260g/m2ですが、本製品の専用紙として作られていますのでご使用い
64g/m2~
(
0.08mm~0.15mm
64g/m2~
(
0.08mm~0.25mm
220g/m
(0.25mm 以下)
(
75g/m
120g/m2以下
(0.15mm 以下)
)
220g/m
(0.25mm 以下)
220g/m2以下
(0.25mm 以下)
)
(
)
220g/m2以下
(0.25mm 以下)
220g/m2以下
(0.25mm 以下)
2
以下
0.13mm 以下
2
~ 95g/m
2
以下
0.25mm 以下
120g/m
200g/m
)
)
ただけます。また、手差しトレイ(DCP-J557N/J757N のみ ) であれば、0.28mm までの光沢紙がご使用
いただけます。
*3
普通紙、インクジェット紙、光沢紙に対応しています。
*4
DCP-J557N/J757N のみ
コピー
2
B5(JIS
)
2
B5(JIS
)
*2
B5(JIS
B5(JIS
2
*2
ハガキ ハガキ ハガキ
®
編」または「Macintosh 編」-「印刷の設定を変更する」
サイズ 一度にセットできる枚数
デジカメ
プリント
A4
A5
A4
A5
A4
A5
A4
A5
--長形3 号封筒
- - インデックス
- - 往復ハガキ
2L 判 2L 判 2L 判
- - ポストカード
L 判 L 判 L 判
A4 A4
)
A4 A4
)
A4 20
)
-
)
プリンター
レター
エグゼクティブ
B5(JIS)
A5
A6
レター
エグゼクティブ
B5(JIS)
A5
A6
長形 4 号封筒
洋形 2 号封筒
洋形 4 号封筒
Com-10
DL 封筒
カード
記録紙
トレイ
*1
100
20
10
10
30
20
20
-
スライ
ドトレ
イ
-
20
20
20
手差しト
*4
レイ
1
36
Page 37

《必ずお読みください》
重 要
お願い
専用紙・推奨紙
印刷品質維持のため、下記の弊社純正の専用紙をご利用になることをお勧めします。
記録紙種類 商品名 型番(サイズ) 枚数
普通紙 上質普通紙 BP60PA(A4) 250 枚入り
光沢紙 写真光沢紙 BP71GA4(A4) 20 枚入り
BP71GLJ50(L 判) 50 枚入り
BP71GLJ100(L 判) 100 枚入り
BP71GLJ300(L 判) 300 枚入り
BP71GLJ500(L 判) 500 枚入り
マット紙 インクジェット紙(マット仕上げ) BP60MA(A4) 25 枚入り
■ 指定された記録紙でも、以下の状態の記録紙は使用できません。
傷がついている記録紙、カールしている記録紙、シワのある記録紙、留め金のついた記録紙
■ 指定以外の記録紙は使用できません。誤って使用すると、故障や紙づまりの原因になります。封筒の
場合は斜めに送り込まれたり、汚れたりします。
■ ラベル用紙は使用しないでください。めくれたラベルが内部に貼り付き、故障の原因となることがあ
ります。
■ 使用していない記録紙は袋に入れ、密封してください。湿気のある場所、直射日光の当たる場所には
保管しないでください。
■ 往復はがきには、「折ってあるタイプのもの」と「折り目はあるが折っていないタイプのもの」があり
ます。「折ってあるタイプのもの」を使用すると往復はがきの後端に汚れなどが発生することがありま
すので、「折り目はあるが折っていないタイプのもの」をご使用ください。
OHP フィルムやブラザー写真光沢紙をセットするときは、実際にプリントしたい枚数より 1 枚多くトレ
イにセットしてください。
※ブラザー BP71 写真光沢紙には、1 枚多く光沢紙が同封されています。
ブラザー BP71 写真光沢紙をお使いの場合は、光沢紙に同封されている「取扱説明書」と「取扱説明書
-印刷後の乾燥・保存方法について」をよくお読みください。
カールしている記録紙について
特に、はがきや光沢紙(L 判、2L 判)はカールしている場合があるため、曲がりやそりを直して使用し
てください。
カールしている記録紙をそのまま使用すると、インク汚れ、印刷のずれ、記録紙づまりが発生します。
ijŮŮոષ
ijŮŮոષ
ijŮŮոષ
付 録 こんなときは デジカメプリント コピー ご使用の前に
37
Page 38

《必ずお読みください》
記録紙の印刷範囲
記録紙には印刷できない部分があります。以下の図
と表に、印刷できない部分を示します。なお、図と
表の A、B、C、D はそれぞれ対応しています。
下記の数値は、プリンター機能でふちなし印刷
を行っていない場合の数値です。ふちなし印刷
を選択すると、印刷できない部分(余白)は、
基本的に「0」になりますが、お使いのパソコ
ンの OS によっては、完全に「0」にならない
場合もあります。
トレイの種類
記録紙をセットするトレイは、「記録紙トレイ」、「ス
ライドトレイ」および「手差しトレイ」の 3 種類が
あります。
記録紙トレイ
L 判、はがき、ポストカード以外の記録紙と、封筒
をセットします。
⇒ 40 ページ「記録紙トレイにセットする」
(単位:mm)
記録紙
A4/A5/A6/B5(JIS)
レター / エグゼクティブ
2L 判 /L 判
インデックスカード
ポストカード
はがき
長形 3 号封筒
長形 4 号封筒
洋形 2 号封筒
洋形 4 号封筒
Com-10 封筒
DL 封筒
※印刷できない部分の数値(A、B、C、D)は、概算
値です。この数値はお使いの記録紙によっても変わ
ることがあります。
A B C D
3333
12 22 3 3
22 22 3 3
スライドトレイ
L 判記録紙とはがき、ポストカードをセットします。
⇒ 43 ページ「スライドトレイにセットする」
手差しトレイ(DCP-J557N/J757N の
み)
38
記録紙トレイやスライドトレイの記録紙を入れ替え
ることなく、すぐに 1 枚だけ印刷したいときにセッ
トします。本製品で対応可能なすべての記録紙が
セットできます。
⇒ 45 ページ「手差しトレイにセットする (DCP-
J557N/J757N のみ)」
Page 39

《必ずお読みください》
給紙トレイマーカーの見かた
記録紙トレイ正面右側の給紙トレイマーカーで、現
在、記録紙トレイとスライドトレイのどちらが有効で
あるかがわかります。スライドトレイの位置によっ
て、青色のマーカーが自動的に切り替わります。
側:記録紙は記録紙トレイから供給されます。
LT R
Photo
側:記録紙はスライドトレイから供給されます。
A4/
最大排紙枚数について
坪量 80g/m2の A4 記録紙の場合、最大 50 枚まで排
紙トレイ上に保持できます。大量の印刷を行うとき
は、記録紙があふれないように、順次排紙トレイか
ら取り出してください。
写真用光沢紙や OHP フィルムに印刷した場合は、イ
ンク汚れを防ぐため、排紙トレイから 1 枚ずつ取り
出してください。
39
付 録 こんなときは デジカメプリント コピー ご使用の前に
Page 40

《必ずお読みください》
重 要
お願い
お願い
記録紙トレイにセットする
記録紙トレイには、下記の記録紙をセットすること
ができます。
• 普通紙
• インクジェット紙
• 光沢紙
•OHPフィルム
• 封筒
• インデックスカード
• 往復はがき
L 判記録紙およびはがき、ポストカードは、スライ
ドトレイにセットしてください。
⇒ 43 ページ「スライドトレイにセットする」
■ 以下の封筒は使用できません。誤って使用する
と、故障や紙づまりの原因になります。
・ 窓付き封筒
・ エンボス加工がされたもの
・ 留め金のついたもの
・ 内側に印刷がほどこされているもの
・ ふたにのりが付いているもの
a
b
記録紙ストッパーが引き出されてい
る場合は、フラップを閉じて(1)、
格納する(2)
(1)
(2)
記録紙トレイを引き出す
・ 二重封筒(ふたの部分が二重になった封筒)
■ 光沢紙の印刷面に直接手を触れないでくださ
い。
■ インクジェット紙、光沢紙、OHP フィルムに
は表側と裏側があります。記録紙の取扱説明書
をお読みください。
■ 種類の異なる記録紙を一緒にセットしないで
ください。
2
■ 封筒は、坪量 75g/m
いください。
~ 95g/m2のものをお使
■ 記録紙トレイから印刷するときは、スライドト
レイを手前に引いておく必要があります。
リリースボタン(1)をつまんで、スライドト
レイをカチッと音がするまで完全に手前に引
いておいてください。
ĩIJĪ
40
Page 41

《必ずお読みください》
ȪIJȫ
(2)
(3)
(1)
(1)
つまんでつまんで
動かす動かす
つまんで
動かす
つまんで
つまんで
動かす動かす
つまんで
動かす
c
トレイカバー(1)を開く
注意
● トレイカバーが倒れて、指をはさまないよう
にご注意ください。
● トレイカバーが倒れないよう、平らな場所で
行ってください。
e
f
記録紙をさばく
記録紙がカールしていないこと、しわがな
いことを確認してください。
記録紙がカールしていたり、しわがあると
紙づまりの原因になります。
印刷したい面を下にして、記録紙の
上端から先にセットする
記録紙は、強く押し込まないでください。
用紙先端が傷ついたり、装置内に入り込ん
でしまうことがあります。
d
幅のガイド(1)と長さのガイド
(2)の△の目印(3)を、記録紙サ
イズの目盛りに合わせる
幅のガイドは両手で動かしてください。
付 録 こんなときは デジカメプリント コピー ご使用の前に
41
Page 42

《必ずお読みください》
お願い
お願い
■ 印刷する枚数が少ない場合など、光沢紙がうま
く引き込まれないときは、光沢紙に付属してい
る同サイズの補助紙または余分に光沢紙を
セットしてください。
■ ブラザー写真光沢紙をセットするときは、プリ
ントしたい枚数より1枚多くトレイにセットし
てください。このとき用紙の表と裏をそろえて
ください。
※ブラザー BP71 写真光沢紙には、1 枚多く光
沢紙が同封されています。
■ 縦長封筒は、ふたを開いた状態で、ふたのない
方向からセットしてください。ふたのある方向
から給紙すると、印刷面が汚れたり封筒が重
なって給紙されたりすることがあります。
また、上下が反転して印刷されますので、プリ
ンタードライバーで次の設定をしてください。
Windows
⇒ユーザーズガイド パソコン活用編
「Windows
定」で[上下反転]
Macintosh の場合
⇒ユーザーズガイド パソコン活用編
「Macintosh 編」-「レイアウト」で[ペー
ジの方向を反転]
®
の場合
®
編」-「[拡張機能]タブの設
g
幅のガイド(1)を、記録紙にぴっ
たりと合わせる
幅のガイドは両手で動かしてください。
注意
● トレイカバーが倒れて、指をはさまないよう
にご注意ください。
● トレイカバーが倒れないよう、平らな場所で
行ってください。
ĩIJĪ
■ 横長封筒は、ふたを折りたたんだ状態でセット
してください。
■ 幅と長さのガイドで記録紙を強くはさみつけ
ないでください。記録紙が浮いたり、傾いたり
してうまく給紙されない場合があります。
h
トレイカバー(1)を閉める
(1)
42
■ 封筒の厚みやサイズ、ふたの形状によっては、
うまく給紙されない場合があります。重なって
吸い込まれるなどうまく給紙されない場合は、
封筒を 1 枚ずつセットしてください。
Page 43

《必ずお読みください》
(1)
(2)
お願い
i
j
記録紙トレイを元に戻す
記録紙トレイをゆっくりと確実に本製品に
戻します。
トレイを勢いよく押し込むと、紙づまりの
原因になります。
記録紙トレイに手をそえ、記録紙ス
トッパーを確実に引き出し(1)、
フラップを開く(2)
スライドトレイにセットする
スライドトレイには、下記の記録紙をセットするこ
とができます。
• L 判記録紙
• はがき
• ポストカード
■ 自動両面印刷について
• はがき(普通紙)を自動で両面印刷する場合、
通信面から先に印刷すると、印刷速度や印刷
品質が落ちる場合があります。宛て先面から
先に印刷することをお勧めします。
• はがき(インクジェット紙)、写真用光沢はが
きを自動両面印刷することはできません。宛
て先面、通信面ともに印刷する場合は、片面
ずつ印刷してください。この場合、宛て先面
から先に印刷し、よく乾かしたのち、通信面
を印刷することをお勧めします。
a
記録紙の端をそろえて、まっすぐに
する
印刷時にパソコンのアプリケーション上で余白
の設定が必要なことがあります。印刷する前
に、同じ大きさの用紙などを使用して、試し印
刷を行ってください。
封筒にうまく印刷できない場合は、使用してい
るパソコンのアプリケーションで、用紙サイ
ズ、余白を調整してみてください。
記録紙がそっているときは、対角線上の端を
持ってゆっくり曲げ、そりを直します。
b
記録紙トレイを引き出す
付 録 こんなときは デジカメプリント コピー ご使用の前に
43
Page 44

《必ずお読みください》
ĩIJĪ
c
リリースボタン(1)をつまみ、ス
ライドトレイをカチッと音がするま
で完全に奥にずらす
e
幅のガイド(1)と長さのガイド
(2)を、記録紙のサイズの目盛り
に合わせる
ĩijĪ
ĩIJĪ
f
印刷したい面を下にして、記録紙の下
端から先に、図のようにセットする
はがきを印刷する場合は、上側(郵便番号
欄)が記録紙トレイの奥になるようにセッ
トしてください。
d
給紙トレイマーカーが「Photo」
側になっていることを確認する
記録紙がスライドトレイの中で平らになっ
ていることを確認してください。また、幅
と長さのガイドが記録紙に合っていること
を確認してください。
44
Page 45

お願い
■ 印刷する枚数が少ない場合など、光沢紙がうま
く引き込まれないときは、光沢紙に付属してい
る同サイズの補助紙または余分に光沢紙を
セットしてください。
■ ブラザー写真光沢紙をセットするときは、プリ
ントしたい枚数より1枚多くトレイにセットし
てください。このとき用紙の表と裏をそろえて
ください。
※ブラザー BP71 写真光沢紙には、1 枚多く光
沢紙が同封されています。
■ 幅と長さのガイドで記録紙を強くはさみつけ
ないでください。記録紙が浮いたり、傾いたり
してうまく給紙されない場合があります。
《必ずお読みください》
手差しトレイにセットする
(DCP-J557N/J757N のみ)
記録紙トレイやスライドトレイの記録紙を入れ替え
ることなく、すぐに 1 枚だけ印刷したいときにセッ
トします。本製品で対応可能なすべての記録紙が
セットできます。
一度にセットできるのは 1 枚です。
a
背面の手差しトレイ(1)を起こす
ĩIJĪ
g
記録紙トレイを元に戻す
記録紙トレイをゆっくりと確実に本製品に
戻します。
トレイを勢いよく押し込むと、紙づまりの
原因になります。
b
ガイド(1)をつまんで動かし、記
録紙のサイズに合わせる
(1)
付 録 こんなときは デジカメプリント コピー ご使用の前に
45
Page 46

《必ずお読みください》
お願い
お願い
お願い
c
印刷する面を上にして、記録紙を 1
枚だけセットする
■ 記録紙を 2 枚以上セットしないでください。紙
づまりの原因になります。
■ 記録紙トレイから給紙させた記録紙での印刷
中に、手差しトレイに記録紙をセットしないで
ください。紙づまりの原因になります。
d
ガイドを記録紙のサイズに合わせる
記録紙がトレイの中央にセットされるよう
に、両手でガイドを調節します。
e
両手で記録紙を挿入し、記録紙の上
端が奥に当たるまで差し込む
記録紙が奥に当たって、記録紙が本製品に
少し引き込まれたら手を離してください。
一度にセットできるのは 1 枚です。
■ 封筒や厚紙は、本製品に引き込まれにくいこと
があります。引き込まれるまで奥に差し込んで
ください。
f
記録紙ストッパーを確実に引き出し
(1)、フラップを開く(2)
■ ガイドで記録紙を強くはさまないでください。
記録紙が折れて、うまく給紙されない場合があ
ります。
■ 中央にセットされなかった場合は、記録紙を取
り出してセットし直してください。
(2)
(1)
記録紙の準備ができました。印刷(または
コピー)をスタートします。
印刷が終了してから手差しトレイを閉じてくだ
さい。
記録紙が手差しトレイにセットされていると、
常に手差しトレイから給紙されます。
レポート印刷(⇒ 123 ページ)、テストプリン
ト(⇒ 102 ページ)は、手差しトレイからは
印刷できません。手差しトレイの記録紙は自動
的に排紙され、記録紙トレイから印刷されま
す。
ヘッドクリーニングが始まると、手差しトレイ
の記録紙は自動的に排紙されます。ヘッドク
リーニングが終了してからもう一度記録紙を
セットしてください。
記録紙を手差しトレイにセットしたあと、印刷
せずに給紙をやめたいときは、記録紙を両手で
持ちゆっくりと引き抜いてください。
46
Page 47

《必ずお読みください》
記録紙の種類を設定する
[記録紙タイプ]
セットした記録紙の種類を本製品で設定します。
お買い上げ時は、【普通紙】に設定されています。
a
b
c
d
【メニュー】を押す
【全てのメニュー】、【基本設定】、
【記録紙タイプ】を順に押す
ボタンには現在の設定値が表示されていま
す。
記録紙の種類を選ぶ
【普通紙/インクジェット紙/ブラザー
光沢/その他光沢/
ます。
ブラザー BP71 写真光沢紙以外の光沢
紙をお使いの場合は【その他光沢】を
選んでください。
カラーやグラフなどを多く含むビジネ
ス文書を印刷するときは、【インク
ジェット紙】を選ぶと、よりきれいに
印刷できます。
OHP
フィルム】から選び
BP71
を押して設定を終了する
コピーやデジカメプリントを行うときに、一時
的に記録紙の種類を変更することもできます。
⇒ 57 ページ「L 判の写真を写真用光沢はがき
にコピーする(設定変更の操作例)」
⇒ 68 ページ「L 判、はがきに写真をプリント
する(設定変更の操作例)」
パソコンから印刷するときは、パソコンで記録
紙の種類を設定します。
Windows
⇒ユーザーズガイド パソコン活用編
「Windows
Macintosh の場合
⇒ユーザーズガイド パソコン活用編
「Macintosh 編」-「印刷の設定を変更する」
®
の場合
®
編」-「印刷の設定を変更する」
記録紙のサイズを設定する
[記録紙サイズ]
セットした記録紙のサイズを本製品で設定します。
お買い上げ時は【A4】に設定されています。
a
b
c
d
【メニュー】を押す
【全てのメニュー】、【基本設定】、
【記録紙サイズ】を順に押す
ボタンには現在の設定値が表示されていま
す。
記録紙のサイズを選ぶ
【A4 / A5 / B5 /ハガキ/ 2L 判/ L 判】
から選びます。
を押して設定を終了する
コピーやデジカメプリントを行うときに、一
時的に記録紙のサイズを変更することもでき
ます。
⇒ 57 ページ「L 判の写真を写真用光沢はがき
にコピーする(設定変更の操作例)」
⇒ 68 ページ「L 判、はがきに写真をプリント
する(設定変更の操作例)」
パソコンから印刷するときは、パソコンで記
録紙のサイズを設定します。
Windows
⇒ユーザーズガイド パソコン活用編
「Windows
Macintosh の場合
⇒ユーザーズガイド パソコン活用編
「Macintosh 編」-「印刷の設定を変更する」
®
の場合
®
編」-「印刷の設定を変更する」
47
付 録 こんなときは デジカメプリント コピー ご使用の前に
Page 48

《必ずお読みください》
原稿のセット
ADF(自動原稿送り装置)にセッ
トできる原稿
(DCP-J757N/J957N のみ)
ADF(自動原稿送り装置)にセットできる原稿サイ
ズは下記のとおりです。これ以外のサイズの原稿は、
原稿台ガラスにセットしてください。
ொව༷࢜
ijIJĶįĺŮŮ
ఱ
厚さ:0.08mm ~ 0.12mm
坪量:64g/m
ADF
(自動原稿送り装置)に原稿をセッ
2
ĴĶĶįķŮŮ
~ 90g/m
トする場合の注意事項
• インクやのり、修正液などが乾いていない原稿は、
完全に乾いてからセットしてください。
• 原稿にクリップやホチキスの針が付いていると、
故障の原因になります。取り外してください。
• 異なるサイズ・厚さ・紙質の原稿を混ぜて ADF に
セットしないでください。
•ADF(自動原稿送り装置)に原稿を強く押し込ま
ないでください。原稿づまりを起こしたり、複数
枚の原稿が一度に送られることがあります。
• 以下のような原稿は、ADF(自動原稿送り装置)
にセットしないでください。原稿台ガラスにセッ
トしてください。
2
ொව༷࢜
IJĵĹŮŮ
IJĵĹŮŮ
原稿の読み取り範囲
ADF(自動原稿送り装置)(DCP-J757N/J957N にの
み搭載)または原稿台ガラスに、原稿をセットした
ときの最大読み取り範囲は下記のとおりです。
DE
機能
コピー
スキャン
B
C
A B C D
୶
උ৾ํս
ࢃ
(単位:mm)
33
11
48
Ȃ୬࿒
ࡔࣂ
୬ࡔࣂ
γΙ΅Α
ࡔࣂ
ࠪ
ࡔࣂ
ΠτȜΏϋΈ
βȜΩȜ
൫ྶࡔࣂ
ȜδϋঞȂ
ΦȜȜδϋঞȂ
ၔȜδϋঞ
ࡔࣂ
Ȝσࡔࣂ
·ςΛί
ັࡔࣂ
෫ࡔࣂ
ັ
୪࿂ࡔࣂ
ΓυΧϋΞȜί
ࣣ
ࡔࣂ
ఈ
අࡔࣂ
Page 49

原稿をセットする
お願い
お願い
《必ずお読みください》
原稿台ガラスに原稿をセットする
原稿台ガラスの原稿ガイドに合わせて、原稿をセッ
トします。原稿台には、最大重量 2kg までの原稿を
セットできます。
■ インクやのり、修正液などが乾いていない原稿
は、完全に乾いてからセットしてください。
a
b
原稿台カバーを持ち上げる
原稿ガイドの左奥に合わせて、原稿
のおもて面を下にしてセットする
ADF(自動原稿送り装置)に原稿をセッ
トする(DCP-J757N/J957N のみ)
本製品には、複数枚の原稿を連続して読み取ること
のできる ADF(自動原稿送り装置)が搭載されてい
ます。複数枚の原稿を読み取るときは、ADF(自動
原稿送り装置)に原稿をセットすると便利です。
a
ADF 原稿トレイ(1)を開く
ĩIJĪ
c
原稿台カバーを閉じる
本など厚みのある原稿は、原稿台カ
バーの上から軽く押さえると、隙間か
ら光が入らずきれいに読み取ることが
できます。
■ 原稿台カバーは必ず閉じてください。開いたま
まコピーをすると、画像が乱れることがありま
す。
■ 原稿台カバーを閉じるときは、静かに閉じてく
ださい。また、強く押さえないでください。
b
c
ADF ガイド(1)を原稿の幅に合
わせる
ĩIJĪ
原稿をさばく
付 録 こんなときは デジカメプリント コピー ご使用の前に
49
Page 50

《必ずお読みください》
お願い
d
原稿をそろえ、読み取りたい面を下
にして、画面に【原稿セット OK】
と表示されるところまで差し込む
一度に 20 枚までセットできます。原稿は、
一番下から順番に読み取られます。
複数枚のコピーをする場合、最後にコ
ピーされた記録紙が一番上に上向きで
排出されます。
■ ADF ガイドで左右から原稿を強くはさみつけ
ないでください。原稿が浮いたり、位置がずれ
たりして、うまく読み取りができなくなること
があります。
■ ADF(自動原稿送り装置)を使用しないとき
は、ほこりなどが入らないように ADF 原稿ト
レイを閉じておいてください。
50
Page 51

《必ずお読みください》
IJıŤŮ
ĩIJĪ
ĩijĪ
記録ディスクをセットする(DCP-J957N のみ)
ここでは記録ディスクのセット方法について説明します。印刷方法については、⇒ユーザーズガイド
パソコン活用編「レーベルプリント」(DCP-J957N のみ)をご覧ください。
レーベルプリント(DCP-J957N のみ)ができ
る記録ディスクは、インクジェットプリン
ターに対応した 12cm サイズの CD/DVD/BD で
す。
記録ディスクをセットする
a
本体の背面に 10cm 以上のスペー
スがあることを確認する
印刷時、ディスクトレイが本体の背面に
いったん突き出るため、背面にスペースが
必要です。
c
原稿台カバーを持ち上げてディスク
トレイを引き抜き、原稿台カバーを
閉じる
b
ディスクガイドを押し下げ(1)、
手前に引きながらゆっくりと手を離
す(2)
手の力をゆるめると、強いスプリング機構
によりディスクガイドがせり出し、自動的
に固定されます。
d
記録ディスクの穴を、ディスクトレ
イの爪(1)にしっかりはめる
印刷面を上にしてセットします。
記録ディスクをセットする前に、トレ
イ上に、記録面を傷付けたり汚したり
するようなゴミがないことを確認して
ください。
ĩIJĪ
付 録 こんなときは デジカメプリント コピー ご使用の前に
51
Page 52

《必ずお読みください》
お願い
e
ディスクトレイをディスクガイドに
挿入し、トレイとガイドの三角マー
クを合わせる
ディスクトレイ上に刻印されている矢印の
方向に挿入します。
記録ディスクを取り出す
印刷が終わると、画面に【印刷が完了しました ディ
スクトレイを取り出してディスクガイドを閉じてく
ださい】と表示されます。
a
画面の【OK】を押して、ディスク
トレイを引き抜き、記録ディスクを
はずす
b
c
ディスクガイドを水平に本体に押し
込む
強く押し込むようにするとスプリング機構
により、ディスクトレイが元の位置に戻り、
固定されます。
原稿台カバーを持ち上げ、ディスク
トレイを収納する
52
■ 印刷位置がずれてディスクトレイ上に印刷さ
れた場合や、記録ディスク中央の透明部分に印
刷された場合はすぐに拭き取ってください。
■ ディスクトレイは、印刷が終了したら必ず原稿
台カバーに収納してください。ディスクトレイ
が反ったり変形したりすると動作不良の原因
になる恐れがあります。
Page 53

第2章
コピー
基本
コピーする .................................................................. 54
コピーモード時の画面とボタンについて ............. 54
コピーする ............................................................ 54
設定を変えてコピーするには ............................... 55
L 判の写真を写真用光沢はがきにコピーする
(設定変更の操作例) ................................................... 57
下記の機能については・・・
■ スタック・ソートコピー / レイアウトコピー / 両面コピー
■ インク節約モード / 裏写り除去コピー / ブックコピー / 透かしコピー / 地色除去コピー
؊ဥ༎ચ
付 録 こんなときは デジカメプリント コピー ご使用の前に
53
Page 54

《基本》
お願い
コピー
コピーする
モノクロまたはカラーでコピーします。画質や濃度を変更したり、いろいろなコピーをすることがで
きます。
■ スキャナー(読み取り部)はきれいにしておきましょう。汚れているときれいなコピーができません。
スキャナー(読み取り部)のお手入れ方法について詳しくは、下記をご覧ください。
⇒ 77 ページ「スキャナー(読み取り部)を清掃する」
基本
コピーモード時の画面とボタンについて
ここでは、コピーモードで表示される画面情報やボタンについて説明します。
IJ
Ķ
ij
Ĵĵ
1
設定変更 コピー画質や記録紙の種類など、さまざまな設定を変更できます。
⇒ 55 ページ「設定を変えてコピーするには」
2
コピー設定情報 現在、設定されている、コピーの設定情報が表示されます。表示され
る設定情報は次のとおりです。
記録紙タイプ、記録紙サイズ、コピー画質
3
カラー スタート カラーでコピーします。
4
モノクロ スタート モノクロでコピーします。
5
コピー部数表示 / 設定 コピーする部数が表示されます。【-】、【+】を押すと 1 部ずつ部数
が増減します。部数表示部分を押して表示されるテンキーからも部数
の入力ができます。
コピーする
原稿をモノクロまたはカラーでコピーします。
a
b
原稿をセットする
⇒ 49 ページ「原稿をセットする」
を押す
【-】/【+】で部数を入力する
c
【設定変更】を押すと、画質や記録紙サ
イズなど、一時的に設定を変更するこ
ともできます。
⇒ 55 ページ「設定を変えてコピーする
には」
【モノクロ スタート】または【カ
d
ラー スタート】を押す
54
途中でコピーを中止するには、 を押して
ください。
Page 55

《基本》
႕ȇܱঞΗͼί
ȺܱঞΗͼίȻ؋
୭
Ⱥ୭་ࢵȻ؋
設定を変えてコピーするには
、【設定変更】を押して表示される画面で、コピーの設定を変更できます。ここで変更した内容はコ
ピー後に元に戻りますが、そのままの内容で記憶させておいたり、お気に入りとして登録することもできま
す。
⇒ 33 ページ「お気に入りを登録する」
(1)コピー画質
コピーの画質を設定します。
• 【高速】
速くコピーしたい場合に選びます。
• 【標準】
通常のコピーを行う場合に選びます。
• 【高画質】
写真やイラストなどをよりきれいにコピーする場合に選びます。
※1 部コピーと複数部コピーでは、画質が異なることがあります。
※【高速】に設定していても、「便利なコピー設定」(⇒ 56 ページ)では、時間がかかることがあります。
※【記録紙タイプ】を【普通紙】以外に設定すると、自動的に【高画質】に設定されます。【普通紙】以
外の記録紙は、【高画質】しか選べません。
(2)記録紙タイプ
使用する記録紙に合わせて、記録紙タイプを設定します。
【普通紙/インクジェット紙/ブラザー BP71 光沢/その他光沢/ OHP フィルム】
(3)記録紙サイズ
使用する記録紙に合わせて、記録紙サイズを設定します。
【A4 / A5 / B5 /ハガキ/ 2L 判/ L 判】
(4)拡大 / 縮小
倍率を変更してコピーします。
【等倍 100%】
【拡大】
• 【240% L 判 ⇒ A4】
• 【204% ハガキ⇒ A4】
• 【141% A5 ⇒ A4】
• 【115% B5 ⇒ A4】
• 【113% L 判 ⇒ ハガキ】
【縮小】
• 【86% A4 ⇒ B5】
• 【69% A4 ⇒ A5】
• 【46% A4 ⇒ハガキ】
• 【40% A4 ⇒ L 判】
【用紙に合わせる】
【カスタム(25-400%)】
*2
拡大 / 縮小とレイアウトコピーは同時に設定できません。
*1
せます。
*1
*2
【用紙に合わせる】は次のような制約があります。
•ADF(自動原稿送り装置)(DCP-J757N/J957N にのみ搭載)は
• 原稿を読み取るときに 3°以上傾いている場合、サイズを検知で
• ソートコピー、レイアウトコピー、両面コピー、裏写り除去コ
*3
*3
L 判タテ向きの写真(127mm × 89mm)をハガキにフィットさ
選択した用紙のサイズに合わせて自動的に倍率が設定されます。
使用できません。原稿は、原稿台ガラスにセットしてください。
きず、適切にコピーできない場合があります。
ピー、ブックコピー、透かしコピー、地色除去コピーと同時に設
定できません。
画面に表示されているテンキーで倍率を入力し、【OK】を押 し ま
す。
付 録 こんなときは デジカメプリント コピー ご使用の前に
55
Page 56

《基本》
(5)コピー濃度
コピーの濃度が調整できます。中央を基準に左にいくほど薄く、右にいくほど濃くなります。濃さを示
したアイコンを直接押します。
(6)スタック / ソート
複数部コピーをするとき、一部ごと(ソートコピー)、ページごと(スタックコピー)にまとめてコピー
できます。
⇒ユーザーズガイド 応用編 第 5 章「スタック / ソートコピーする」
(7)レイアウトコピー
2 枚または 4 枚の原稿を 1 枚の記録紙に割り付けてコピーしたり、原稿をポスターサイズに拡大してコ
ピーしたりできます。
⇒ユーザーズガイド 応用編 第 5 章「レイアウトコピーする」
(8)両面コピー
原稿の片面を 1 枚ずつ読み取り、両面 1 枚にコピーできます。とじ辺と原稿の向きの設定により、うら
面のコピー方向が選べます。
⇒ユーザーズガイド 応用編 第 5 章「両面コピーする」
(9)便利なコピー設定
その他のいろいろなコピーができます。
• インク節約モード
文字や画像などの内側を薄く印刷して、インクの消費量を抑えます。
⇒ユーザーズガイド 応用編 第 5 章「インクを節約してコピーする」
• 裏写り除去コピー
コピー時の裏写りを軽減します。
⇒ユーザーズガイド 応用編 第 5 章「コピー時の裏写りを抑える」
• ブックコピー
原稿台ガラスに本のようにとじた原稿をセットするとき、とじ部分の影や原稿セットの傾きを本製品
が自動的に修正してコピーできます。
⇒ユーザーズガイド 応用編 第 5 章「ブックコピーする」
• 透かしコピー
コピー画像にロゴやテキストなど、設定した画像を同時に追加できます。
⇒ユーザーズガイド 応用編 第 5 章「コピーに文字を重ねる」
• 地色除去コピー
原稿の下地(背景)の色を除いてコピーします。
⇒ユーザーズガイド 応用編 第 5 章「原稿の地色を除去してコピーする」
(10)設定を保持する
設定を変更したあとで、【設定を保持する】を押します。【設定を保持しますか ? /はい/いいえ】と表
示されるので、【はい】を押すと、現在の設定が初期値として登録されます。
※保持できる設定は【コピー画質 / 拡大・縮小 / コピー濃度 / レイアウトコピー / 両面コピー / 便利なコ
ピー設定 ( インク節約モード、裏写り除去コピー、ブックコピー、地色除去コピー )】のみです。
(11)設定をリセットする
設定をお買い上げ時の状態に戻します。
(12)お気に入り登録
設定変更をしたあとで、【お気に入り登録】を押すと、現在の設定がお気に入りとして登録できます。
56
Page 57

《基本》
L 判の写真を写真用光沢はがきにコ
ピーする(設定変更の操作例)
L 判の写真を、写真用光沢はがきにコピーする手順
を例にして説明します。
a
b
スライドトレイに写真用光沢はがき
をセットする
⇒ 43 ページ「スライドトレイにセットす
る」
原稿台カバーを持ち上げ、原稿ガイ
ドの左奥に合わせて、コピーしたい
写真面が下になるようにセットする
1)コピー画質を設定する
g
h
/ を押して画面を送り、【コ
ピー画質】を押す
【高画質】を押す
2)記録紙タイプを設定する
i
j
/ を押して画面を送り、【記録
紙タイプ】を押す
【その他光沢】を押す
3)記録紙サイズを設定する
c
d
e
f
原稿台カバーを閉じる
を押す
【-】/【+】で部数を入力する
【設定変更】を押す
k
/ を押して画面を送り、【記録
紙サイズ】を押す
【ハガキ】を押す
l
4)拡大・縮小率を設定する
m
n
o
/ を押して画面を送り、【拡大
/ 縮小】を押す
【拡大】を押す
【113% L 判⇒ ハガキ】を押す
5)コピー濃度を設定する
p
/ で画面を送り、【コピー濃
度】を押す
q
r
s
目的の濃度を選ぶ
【OK】を押す
【カラー スタート】を押す
写真が写真用光沢はがきにコピーされま
す。
付 録 こんなときは デジカメプリント コピー ご使用の前に
57
Page 58

《基本》
Memo
58
Page 59

第3章
デジカメプリント
デジカメプリント
写真をプリントする前に ............................................ 60
メモリーカードまたは USB フラッシュメモリー
(DCP-J757N/J957N のみ)をセットする ............ 61
動画プリントについて .......................................... 63
写真をプリントする ................................................... 64
メモリーカードまたは USB フラッシュメモリー
(DCP-J757N/J957N のみ)内の画像を見る・
プリントする ......................................................... 64
設定を変えてプリントするには ............................ 66
L 判、はがきに写真をプリントする
(設定変更の操作例) ................................................... 68
PictBridge 機能を使ってデジタルカメラから
直接プリントする ....................................................... 69
PictBridge とは
(DCP-J757N/J957N のみ) .................................... 69
デジタルカメラで行う設定
(DCP-J757N/J957N のみ) .................................... 69
写真をプリントする
(DCP-J757N/J957N のみ) .................................... 70
その他の機能
スキャンしたデータをメディアに保存する ................ 71
スキャンしたデータをメモリーカードまたは
USB フラッシュメモリー(DCP-J757N/J957N のみ)
に保存する ............................................................71
下記の機能については・・・
■ まとめてプリント
■ インデックスプリント / 番号指定プリント
■ こだわり印刷
■ 証明写真プリント
■ スライド表示
付 録 こんなときは デジカメプリント コピー ご使用の前に
؊ဥ༎ચ
59
Page 60

《デジカメプリント》
お願い
デジカメプリント
写真をプリントする前に
デジカメプリント
デジタルカメラで撮影した写真が保存されているメモリーカードまたは USB フラッシュメモリー
(DCP-J757N/J957N のみ)を、本製品のカードスロットまたは USB フラッシュメモリー差し込み口に
差し込んで、直接プリントします。パソコンに取り込んだり、中継させる必要がありません。
■ L 判サイズの記録紙および写真用光沢はがきは、必ずスライドトレイにセットしてください。
⇒ 43 ページ「スライドトレイにセットする」
■ メモリーカードまたは USB フラッシュメモリーは正しくフォーマットされたものをお使いください。
■ 写真のフォーマットは「JPEG」形式をお使いください。(プログレッシブ JPEG、TIFF、その他の形
式のフォーマットには対応していません。)
■ 動画のフォーマットは「AVI」または「MOV」形式の MotionJPEG をお使いください。
■ デジカメプリントとパソコンからのメモリーカードまたはUSBフラッシュメモリーの操作は同時にで
きません。必ず、どちらかの作業が終わってから操作してください。
拡張子が「.JPEG」「.JPE」のファイルは認識しません。拡張子を「.JPG」に変えてください。(拡張子
の大文字と小文字は区別せず、どちらも認識します。)
画像ピクセルサイズが処理可能サイズ(横幅が 8192 ピクセル以内)を超えた場合は、印刷できません。
日本語のファイル名が付けられたファイルは、インデックスプリント(⇒ユーザーズガイド 応用編 第 6
章「インデックスシートをプリントする」)を行うと、ファイル名が正しく表示されません。ファイル名
を英数字に変えてください。
本製品は、メモリーカードまたは USB フラッシュメモリー内の 4 階層目までのフォルダに入っている
画像しか認識しません。5 階層目以下にある写真をプリントするときは、パソコンでフォルダ階層を上
げて保存し直すか、パソコンからのプリントに切り替えてください。
メモリーカードまたは USB フラッシュメモリー内の画像データは、フォルダーとファイルを合わせて
999 個まで認識します。
Macintosh の場合、OS によっては、本製品にセットしたメモリーカードまたは USB フラッシュメモ
リーのアイコンがデスクトップに表示されます。アイコンがデスクトップに表示されていると、デジカ
メプリントの操作ができません。この場合は、デスクトップ上のメモリーカードまたは USB フラッシュ
メモリーのアイコンをいったん[ゴミ箱]に移動させたあと、デジカメプリントの操作をしてください。
60
Page 61

《デジカメプリント》
ͺΘίΗȜ
ຈါ
ijijŮŮġġġġ
ȁ
ոئġ
IJIJŮŮġġġġġġġġġġ
ȁ
ոئġ
重 要
お願い
メモリーカードまたは USB フラッシュメモリー(DCP-J757N/ J957N のみ)をセットする
a
b
メディアスロットカバーを開く
本製品のカードスロットまたは USB フラッシュメモリー差し込み口に、メモ
リーカードまたは USB フラッシュメモリーを 1 つだけ差し込む
下記のメモリーカードおよび USB フラッシュメモリーに対応しています。
種類 セットする位置
• メモリースティック デュオ ™(最大 128MB)
• メモリースティック PRO デュオ ™(最大 32GB)
• メモリースティック マイクロ ™(M2™)
(最大 32GB)
•SDメモリーカード(最大 2GB)
• SDHC メモリーカード(最大 32GB)
•SDXCメモリーカード(最大 128GB)
• マルチメディアカード(最大 2GB)
• マルチメディアカード プラス(最大 4GB)
ષ
• miniSD カード(最大 2GB)
•microSDカード(最大 2GB)
• miniSDHC カード(最大 32GB)
•microSDHCカード(最大 32GB)
• マルチメディアカード モバイル(最大 1GB)
•USBフラッシュメモリー(最大 64GB)
■ メモリーカードは 1 枚だけしか読み取れません。2 枚挿入すると破損の恐れがあります。使用するメ
モリーカードのみを挿入してください。
■ カードスロットまたは USB フラッシュメモリー差し込み口には、メモリーカードまたは USB フラッ
シュメモリー、PictBridge 対応デジタルカメラ以外のものを差し込まないでください。本製品が破損
する恐れがあります。
■ アクセス中は、電源プラグを抜いたり、メモリーカードまたは USB フラッシュメモリーの抜き差し
をしないでください。データやメモリーカードまたは USB フラッシュメモリーを壊す恐れがありま
す。
ͺΘίΗȜ
ຈါ
ئ
付 録 こんなときは デジカメプリント コピー ご使用の前に
■ メモリーカードと USB フラッシュメモリーを両方挿入しても、最初に挿入した記録メディアしか読
み込みません。使用する記録メディアのみを挿入するようにしてください。
61
Page 62

《デジカメプリント》
データが認識されないときは、メモリーカードまたは USB フラッシュメモリーが破損していないかどう
かを、データを記録した機器などに戻して確認してください。
本製品は、著作権保護機能には対応していません。
メモリーカードまたは USB フラッシュメモリーを取り出すときは
アクセスが終了していることを確認して、そのまま引き抜きます。
パソコンに接続しているときは、必ず、パソコン上でメモリーカードまたは USB フラッシュメモリーへ
のアクセスを終了してから、メモリーカードまたは USB フラッシュメモリーを引き抜いてください。
パソコンからメモリーカードまたは USB フラッシュメモリーにアクセスする(メモリー
カードアクセス)
本製品とパソコンが USB 接続されている場合は、本製品にセットした USB フラッシュメモリーまたは
メモリーカードを、パソコンから[リムーバブル ディスク]として利用することができます。
また、ネットワーク接続であっても、パソコンから本製品経由でアクセスする方法があります。本製品
にセットしたメディアにパソコンからアクセスする方法について詳しくは、下記をご覧ください。
Windows
⇒ユーザーズガイド パソコン活用編「パソコンからメモリーカードまたは USB フラッシュメモリーを
使う」
Macintosh の場合
⇒ユーザーズガイド パソコン活用編「Macintosh からメモリーカードまたは USB フラッシュメモリー
を使う」
®
の場合
62
Page 63

動画プリントについて
本製品は、メモリーカードまたは USB フラッシュメ
モリー(DCP-J757N/J957N のみ)に保存されてい
る動画を自動的に 9 分割して、1 枚の記録紙にプリ
ントすることができます。
《デジカメプリント》
ႁ႕
プリント方法は通常の写真と同様です。詳しくは、
下記をご覧ください。
⇒ 64 ページ「写真をプリントする」
動画の特定のシーンを指定することはできませ
ん。
分割したコマの中に出力に適さない(部分的に
壊れている)データがある場合は、そのコマの
み白紙になります。
本製品が対応している動画のフォーマットは、
「AVI」または「MOV」形式の MotionJPEG で
す。ただし、1 ファイルのサイズが 1GB(撮
影時間およそ 30 分)以上の AVI ファイル、
2GB(撮影時間およそ 60 分)以上の MOV
ファイルはプリントできません。
使用できないデータは、 と表示されます。
動画は日付プリントができません。
付 録 こんなときは デジカメプリント コピー ご使用の前に
63
Page 64

《デジカメプリント》
写真をプリントする
デジタルカメラで撮影した画像が保存されているメモリーカードまたは USB フラッシュメモリー
(DCP-J757N/J957N のみ)を本製品のカードスロットまたは USB フラッシュメモリー差し込み口に差
し込んで、直接プリントします。
パソコンからメモリーカードまたは USB フラッシュメモリーにアクセスし、【PC 接続中】と表示され
ている間はデジカメプリント機能は使用できません。
メモリーカードまたは USB フラッシュメモリー(DCP-J757N/ J957N のみ)内の画像を見る・プリントする
[かんたん印刷]
メモリーカードまたは USB フラッシュメモリーの画像を画面で確認・プリントできます。
a
b
メディアスロットカバーを開く
メモリーカードまたは USB フラッ
シュメモリーをセットする
⇒ 61 ページ「メモリーカードまたは USB
フラッシュメモリー(DCP-J757N/J957N の
み)をセットする」
すでにセットされていて、ほかのモードで
使用していたときは、 を押して待ち受け
画面に戻り を押します。
⇒手順 0d へ
【デジカメプリント】を押す
c
【かんたん印刷】を押す
d
メモリーカードまたは USB フラッシュメ
モリー内の画像が表示されます。
/ を長押しすると目的の写真を早
く表示できます。
メモリーカードまたは USB フラッシュ
メモリー内の画像をまとめてプリント
したいときは、【全選択】を押します。
100 枚目までの画像をすべて 1 枚プリ
ントするように設定できます。
⇒ユーザーズガイド 応用編 第 6 章「メ
モリーカードまたは USB フラッシュメ
モリー内の画像をまとめてプリントす
る」
【-】/【+】でプリント枚数を設
f
定し、【OK】を押す
ίςϋΠཿତ
64
e
画像のファイルサイズによっては、表
示されるまでに時間がかかる場合があ
ります。
プリントしたい画像を選ぶ
目的の画像が表示されていないときは、 /
を押して画面を送ります。
g
を押すたびに90°ずつ右回りに回
転します。
手順0e、0f を繰り返して、プリント
したい画像をすべて選び、【OK】
を押す
Page 65

《デジカメプリント》
h
i
画面で設定を確認する
ίςϋΠ
ࣣࠗཿତ
【印刷設定】を押すと、画質や記録紙の
サイズなど、設定を変えることもでき
ます。
【印刷設定】を押して、日付印刷を【す
る】に設定すると撮影された日付をプ
リントします。
⇒ 66 ページ「設定を変えてプリントす
るには」
【スタート】を押す
DPOF を使用する場合
DPOF
(デジタルプリントオーダーフォーマット)
を利用して、プリントする写真や枚数を指定してい
る場合、以下の手順で操作してください。メディア
をセットしたまま、ほかのモードで使用していた場
合は、いったんメディアを抜いてください。
*1
(1) メディアスロットカバーを開く
(2) DPOF 設定済みのメモリーカードまた
は USB フラッシュメモリーを差し込
む
(3) / を押して画面を送り、【DPOF】
を押す
(4) 【印刷設定】を押す
◆デジカメプリントの設定画面が表示され
ます。
(5) 【記録紙サイズ】を押す
(6) 記録紙サイズを選ぶ
◆他の設定項目も変更できます。ただし、プ
リント画質は変更できません。また、プリ
ント枚数と日付も DPOF での設定が優先
されるため変更できません。
設定を変更したら、【OK】を押して手順 (7)
に進んでください。
(7) 【スタート】を押す
◆DPOF で指定したとおりに写真がプリン
トされます。
*1
デジタルカメラの記録フォーマットの一つで、
撮影した画像のプリントに関する規格です。プ
リントする写真の選択やプリント枚数の指定
をデジタルカメラ側で行えます。DPOF を使用
すると、プリントしたい写真や枚数を本製品側
で指定する必要がありません。
※DPOF から動画のプリントはできません。
65
付 録 こんなときは デジカメプリント コピー ご使用の前に
Page 66

《デジカメプリント》
႕ȇྶ
୭
ġġȁİȁȁ؋ْ࿂Ȃ
ȺྶȻ؋
Ⱥ֣୭Ȼ؋
設定を変えてプリントするには
デジカメプリントの設定を確認する画面に表示される【印刷設定】から、プリントの設定が変更できます。
【印刷設定】で変更できる項目は、デジカメプリントモードの機能によって異なります。設定できない項目
は、キーの色が灰色表示されるか、またはキーが表示されません。詳しくは、⇒ 139 ページをご覧ください。
ここでは、すべての【印刷設定】の項目について説明しています。
(1)プリント画質
プリントする際の画質を設定します。
• 【標準】
速くプリントする場合に選びます。
• 【きれい】
よりきれいにプリントする場合に選びます。
※DPOF を使用していない場合に設定できます。
※【記録紙タイプ】を【インクジェット紙】に設定した場合は、【きれい】しか選べません。
(2)記録紙タイプ
プリントする記録紙の種類を選びます。
【普通紙/インクジェット紙/ブラザー BP71 光沢/その他光沢】
(3)記録紙サイズ
プリントする記録紙のサイズを選びます。
【L 判/ 2L 判/ハガキ/ A4】
【A4】を選んだ場合は、プリントサイズ(レイアウト)を以下の設定から選びます。
ĹȿIJıŤŮ ĺȿIJĴŤŮ IJıȿIJĶŤŮ IJĴȿIJĹŤŮ IJĶȿijıŤŮ ဥঞఘ֣
(4)自動色補正(こだわり印刷設定時は、調整できません。)
自動で色や明るさを補正します。【する】または【しない】を選びます。
(5)明るさ(こだわり印刷の【お好み色補正】では、調整できません。)
プリントの仕上がりの明るさを調整することができます。中央を基準に左にいくほど暗く、右にいくほ
ど明るくなります。明るさを示したアイコンを直接押します。
(6)コントラスト(こだわり印刷の【お好み色補正】では、調整できません。)
プリントの仕上がりのコントラストを調整することができます。中央を基準に左にいくほど明暗比が弱
く、右にいくほど明暗比が強くなります。強弱を示したアイコンを直接押します。
66
Page 67

《デジカメプリント》
(7)画質強調(こだわり印刷の【お好み色補正】では、調整できません。)
(1) 【画質強調】を押す
(2) もう一度【画質強調】を押してから、【する】を押す
(3) 設定する項目を選ぶ
目的の項目が表示されていないときは、 / を押して画面を送ります。
【ホワイトバランス】
画像の白色部分の色合いを基準に、全体の色合いを調整します。色合いを調整することで、より
自然に近い色合いにプリントできます。
【シャープネス】
画像の輪郭部分のシャープさを調整して、はっきりした画像に調整できます。
【カラー調整】
画像のカラー全体の濃度(色の濃さ)を調整し、画像全体をくっきりさせることができます。
(4) / でレベルを調整し、【OK】を押す
(5) 手順 (3)、(4) を繰り返して、3 つの項目を調整する
(6) 【OK】を押す
※画質強調は、画素数の少ないデジタルカメラの画像に対して有効に働きます。
メガピクセルクラスのカメラで撮影した 100万画素以上の画像は【画質強調】を設定しないでください。
なお、画素数の多い画像に画質強調を行うと、処理に数十分以上かかる場合があります。
(8)画像トリミング
プリント領域いっぱいに画像がプリントされるように、収まらない部分を切り取ります。
画像トリミングをしない場合は、ふちなし印刷も【しない】に設定してください。
• 【する】
横長の画像の場合は、縦のプリント領域に合わ
せて、縦長の画像の場合は、横のプリント領域
に合わせてプリントします。収まりきらない部
分は、切り取られます。
• 【しない】
画像を切り取らずに、プリント領域に収まるよ
うにプリントします。
(9)ふちなし印刷
プリント領域いっぱいにプリントします。【する】または【しない】を選びます。
※ふちなし印刷を【する】に設定すると、画像トリミングの設定の有無にかかわらず、画像をプリント
領域に合わせるために一部が自動的にトリミングされることがあります。
(10)日付印刷
撮影された日付をプリントします。【する】または【しない】を選びます。
※DPOF を使用していない場合に設定できます。
※動画は、【する】に設定しても日付はプリントされません。
(11)設定を保持する
設定を変更したあとで、【設定を保持する】を選びます。【設定を保持しますか ? /はい/いいえ】と表
示されるので、【はい】を押すと、現在の設定が初期値として登録されます。
(12)設定をリセットする
印刷設定をお買い上げ時の状態に戻します。
付 録 こんなときは デジカメプリント コピー ご使用の前に
67
Page 68

《デジカメプリント》
L 判、はがきに写真をプリントする(設
定変更の操作例)
写真を L 判サイズやはがきサイズの記録紙にプリン
トする手順を説明します。
a
b
c
記録紙をセットする
記録紙は光沢面(印刷面)を下にしてセッ
トしてください。
⇒ 43 ページ「スライドトレイにセットす
る」
メディアスロットカバーを開く
メモリーカードまたは USB フラッ
シュメモリーをセットする
⇒ 61 ページ「メモリーカードまたは USB
フラッシュメモリー(DCP-J757N/J957N の
み)をセットする」
すでにセットされていて、ほかのモードで
使用していたときは、 を押して待ち受け
画面に戻り を押します。
【-】/【+】でプリント枚数を設
g
定し、【OK】を押す
を押すたびに90°ずつ右回りに回
転します。
【OK】を押す
h
【印刷設定】を押す
i
1)記録紙タイプを設定する
【記録紙タイプ】を押す
j
k
セットした記録紙の種類を選ぶ
セットした記録紙の種類に合わせて、【普通
紙】【インクジェット紙】【ブラザー BP71
光沢】【その他光沢】のいずれかを選びま
す。
⇒手順
【デジカメプリント】を押す
d
【かんたん印刷】を押す
e
f
プリントしたい写真を選ぶ
目的の写真が表示されていないときは、 /
0e へ
画像のファイルサイズによっては、表
示されるまでに時間がかかる場合があ
ります。
を押して画面を送ります。
2)記録紙サイズを設定する
【記録紙サイズ】を押す
l
m
n
o
セットした記録紙のサイズを選ぶ
セットした記録紙のサイズに合わせて、【L
判】【ハガキ】のいずれかを選びます。
【OK】を押す
【スタート】を押す
68
/ を長押しすると目的の写真を早
く表示できます。
Page 69

《デジカメプリント》
重 要
PictBridge 機能を使ってデジタルカメラから直接プリントする
DCP-J757N/J957N は PictBridge に対応しています(DCP-J557N は非対応です。)PictBridge 対応のデ
ジタルカメラと本製品を USB ケーブルで接続して、直接写真をプリントします。
PictBridge とは
(DCP-J757N/J957N のみ)
PictBridge は、デジタルカメラやデジタルビデオカ
メラ、スマートフォンなどのカメラ付き携帯端末で
撮影した画像を、パソコンを使わずに直接プリント
するための規格です。PictBridge に対応した機器で
あれば、メーカーや機種を問わず、本製品と接続し
て写真をプリントできます。
PictBridge に対応しているデジタルカメラには、以
下のロゴマークがついています。
■ PictBridge ケーブル差し込み口には、
PictBridge 対応のデジタルカメラおよび USB
フラッシュメモリー以外を接続しないでくだ
さい。本製品が破損する恐れがあります。
PictBridge 使用中はメモリーカードの使用はで
きません。
デジタルカメラで行う設定
(DCP-J757N/J957N のみ)
本製品で PictBridge 機能を使う場合は、デジタルカ
メラで以下の設定ができます。設定項目や設定内容
は、お使いのデジタルカメラによって異なります。
詳しくは、デジタルカメラの取扱説明書をご覧くだ
さい。
設定項目 設定内容
記録紙サイズ A4、10 × 15cm、L 判、2L 判、
はがき
記録紙タイプ 普通紙、光沢紙、インクジェッ
ト紙
*1
DPOF
プリント
プリント品質 標準、高画質
画質補正 する、しない
日付印刷 する、しない
*1 DPOF とは、デジタルカメラの記録フォーマッ
トの一つで、撮影した画像のプリントに関する
規格です。プリントする写真の選択やプリント
枚数の指定をデジタルカメラ側で行えます。
DPOF を使用すると、プリントしたい写真や枚
数を本製品で指定する必要がありません。
する、しない、プリント枚数、
日付
本製品は、動画を 9 分割画像にしてプリントす
ることができますが、PictBridge ではこの機能
は使用できません。
デジタルカメラから設定ができない場合、また
はデジタルカメラでプリンター設定を選んだ場
合は、以下の設定でプリントされます。
• プリント画質:きれい
• 記録紙タイプ:その他光沢
• 記録紙サイズ:L 判
• 画質強調:しない
• ふちなし印刷:する
付 録 こんなときは デジカメプリント コピー ご使用の前に
69
Page 70

《デジカメプリント》
お願い
重 要
お願い
写真をプリントする
(DCP-J757N/J957N のみ)
■
PictBridge
カードまたは
されていないことを確認してください。
a
b
デジタルカメラの電源を切る
本製品とデジタルカメラを USB
ケーブルで接続する
本製品前面にあるメディアスロットカバー
を開け、PictBridge ケーブル差し込み口に
USB ケーブルを接続します。
を使用する前に、本製品にメモリー
USB
フラッシュメモリーがセット
d
デジタルカメラからプリントを実行
する
■ プリントが終了するまで、USB ケーブルを抜
かないでください。
e
デジタルカメラの電源を切り、
USB ケーブルを抜く
DPOF を使用する
DPOF 設定を行ったメモリーカードをデジタルカ
メラから取り出して本製品にセットします。
⇒ 65 ページ「DPOF を使用する場合」
■ PictBridge ケーブル差し込み口には、
PictBridge 対応のデジタルカメラおよび USB
フラッシュメモリー以外を接続しないでくだ
さい。本製品が破損する恐れがあります。
c
デジタルカメラの電源を入れ、プリ
ント設定をする
設定方法については、デジタルカメラの取
扱説明書をご覧ください。
デジタルカメラから設定ができない場合は、固
定の設定でプリントされます。
⇒ 69 ページ「デジタルカメラで行う設定
(DCP-J757N/J957N のみ)」
70
Page 71

《その他の機能》
スキャンしたデータをメディアに保存する
本製品でスキャンした画像を、パソコンを使用せずにメモリーカードまたは USB フラッシュメモリー
(DCP-J757N/J957N のみ)に保存できます。TIFF ファイル形式(.TIF)または PDF ファイル形式
(.PDF)を選ぶと、複数枚の原稿を 1 つのファイルにまとめて保存できます。
その他の機能
スキャンしたデータをメモリーカードまたは USB フラッシュメモ
リー(DCP-J757N/J957N のみ)に保存する
[メディア保存]
a
b
c
原稿をセットする
⇒ 49 ページ「原稿をセットする」
メディアスロットカバーを開く
メモリーカードまたは USB フラッ
シュメモリーをセットする
⇒ 61 ページ「メモリーカードまたは USB
フラッシュメモリー(DCP-J757N/J957N の
み)をセットする」
すでにセットされていて、ほかのモードで
使用していたときは、 を押して待ち受け
i
スキャンする原稿サイズを設定する
【スキャンサイズ】
セットした原稿のサイズを【A4/A5/B5/ ハ
ガキ /2L 判 /L 判 / 名刺 (90 × 60mm)】か
ら選びます。
【ADF 長尺原稿モード】
(ADF(自動原稿送り装置) に原稿をセッ
トした場合のみ)
A4よりも長い原稿をスキャンする場合は、
【オン】に設定します。
【オフ】に設定している場合は、【スキャン
サイズ】で設定しているサイズでスキャン
します。
画面に戻り 、【メディア】を押します。
⇒手順
【スキャン: メディア】を押す
d
【設定変更】を押す
e
【カラー設定】を押し、カラーを選
f
0e へ
ぶ
【カラー/モノクロ】から選びます。
【解像度】を押し、解像度を選ぶ
g
【100 dpi / 200 dpi / 300 dpi / 600 dpi /
自動】から選びます。
【ファイル形式】を押し、保存する
h
ファイル形式を選ぶ
手順 0f で、カラーを選んだ場合
【PDF / JPEG】から選びます。
手順
0f で、モノクロを選んだ場合
【TIFF / PDF】から選びます。
【ファイル名】を押し、画面に表示
j
されているキーボードで保存する
ファイルの名前を入力し、【OK】
を押す
ファイル名は 6 文字以内で入力します。
※あらかじめ、スキャンする日付が入力され
ています。また、ファイル名の末尾には、
通し番号が自動的に追加されます。
例)2014 年 5 月 3 日にスキャンすると、
ファイル名は「140503XX」(「XX」は通し
番号)になります。
※ファイル名に漢字・ひらがな・カタカナを
使うことはできません。アルファベット、
数字、記号で付けてください。
※間違って入力した場合は、 を押して消
去します。
k
必要に応じて【地色除去】を設定す
る
【オフ/弱/中/強】から選びます。スキャ
ンする原稿の地色(用紙色または背景色)
を 消して保存します。お買い上げ時は、【オ
フ】に設定されており、地色が残された状
態で保存されます。
付 録 こんなときは デジカメプリント コピー ご使用の前に
【OK】を押す
l
71
Page 72

《その他の機能》
重 要
【スタート】を押す
m
ADF(自動原稿送り装置)に原稿をセット
したときは、スキャンが開始されます。
原稿台ガラスに原稿をセットしたときは、
1 枚目の原稿を読み取り後、【メディアを
抜かないでください 次の原稿はありま
すか?/はい /いいえ 】と表示されます。
• 読み取る原稿が1枚の場合 ⇒手順
• 読み取る原稿が複数枚の場合 ⇒手順
0n へ
【はい】を押す
n
【次の原稿をセットして[OK]を押してく
ださい】と表示されます。
【次の原稿をセットして[OK]を押してく
ださい】と表示されたあと、 を押すと、
それまでに読み取っていたスキャンデー
タは次のようになります。
•PDF、TIFF 形式の場合は、すべて消去
され、保存されません。
•JPG形式の場合は、最後に読み取った
スキャンデータは消去され、それ以前
のデータは保存されます。
0pへ
本製品をスキャナーとして使う操作について
は、下記をご覧ください。
Windows
⇒ユーザーズガイド パソコン活用編
「
Windows®編」-「スキャナーとして使う前に」
Macintosh の場合
⇒ユーザーズガイド パソコン活用編
「
Macintosh
パソコンで PDF ファイルを閲覧するには、
Adobe
す。
®
の場合
編」-「スキャナーとして使う前に」
®
Reader®などの閲覧ソフトが必要で
操作しないで放置した場合は、約 1 分後
に、PDF、TIFF、JPG 形式のいずれの場
合も、それまでに読み取っていたスキャン
データを保存して自動的に終了します。
o
原稿台ガラスに次の原稿をセットし
て、【OK】を押す
メモリーカードまたは USB フラッシュメモ
リーに保存する原稿の枚数だけ、手順
0o を繰り返します。
p
すべての原稿をスキャンしたら、
【いいえ】を押してスキャンを終了
する
■ アクセス中は、メモリーカードまたは USB
フラッシュメモリーの抜き差しをしないでく
ださい。データやメモリーカードまたは USB
フラッシュメモリーを壊す恐れがあります。
0n、
72
Page 73

《その他の機能》
A4
複数の原稿を一度にスキャンする
(おまかせ一括スキャン)
複数の原稿を一度にスキャンして、メモリーカー
ドまたは USB フラッシュメモリーに保存します。
(2) メディアスロットカバーを開く
(3)
メモリーカードまたは
USB
フラッシュ
メモリーをセットする
すでにセットされていて、ほかのモードで使
用していたときは、 を押して待ち受け画
面に戻り、 、【メディア】を押します。
⇒手順 (5) へ
(4) 【スキャン: メディア】を押す
(5) 【設定変更】を押す
(6) 【おまかせ一括スキャン】を押す
キーが表示されていないときは、 / を
押して画面を送ります。
(7) 【オン】を押す
(8) 【OK】を押す
(9) 【スタート】を押す
◆スキャンできた原稿の枚数が画面に表示
されます。
(1) 原稿をセットする
下記に注意して原稿をセットしてください。
ADF(自動原稿送り装置)からおまかせ一
括スキャンはできません。必ず原稿台ガラ
スに原稿をセットしてください。
すべての角が直角(90°)の四角形の原稿
のみスキャンできます。
下記の範囲を空けてセットしてください。
左、奥:原稿台ガラスの端から 10mm 以上
手前:原稿台ガラスの端から 20mm 以上
右:A4 サイズの線から 10mm 以上
原稿の間隔を 10mm 以上空けてください。
原稿が 10°以上傾いていると、スキャンで
きないことがあります。
短辺に対して長辺が長すぎると、スキャン
できないことがあります。
一度にスキャンできる原稿の枚数はサイ
ズによって異なりますが、最大 16 枚(名
刺は 8 枚)です。
(10)【OK】を押す
◆スキャン結果が画面に表示されます。
※ / で前後の画像を確認できます。
(11)【全て保存】を押す
◆メモリーカードまたは USB フラッシュメ
モリーにデータが保存されます。
※「おまかせ一括スキャン」機能は、Reallusion
Inc. の技術を使用しています。
A4
付 録 こんなときは デジカメプリント コピー ご使用の前に
IJıŮŮոષ
ijıŮŮոષ
73
Page 74

《その他の機能》
設定を保持する
(1) メディアスロットカバーを開く
(2)
メモリーカードまたは
メモリーをセットする
すでにセットされていて、ほかのモードで使
用していたときは、 を押して待ち受け画
面に戻り、 、【メディア】を押します。
⇒手順 (4) へ
(3) 【スキャン: メディア】を押す
(4) 【設定変更】を押す
(5) 初期値にしたい設定に変更する
(6) 【設定を保持する】を押す
キーが表示されていないときは、 / を
押して画面を送ります。
◆【設定を保持しますか ? /はい/いいえ】
と表示されます。
USB
フラッシュ
(7) 【はい】を押す
◆変更した設定が初期値として登録されま
す。
※手順 (6) で【設定をリセットする】を選ぶ
と、いったん保持した設定をお買い上げ時
の状態に戻すことができます。
(8) を押して設定を終了する
74
Page 75

第4章
こんなときは
本章では、主に日常のお手入れやトラブル発生時の対処方法について説明しています。本製品の使いかた、機能
の設定 / 解除方法については、「付録」の「機能一覧」でご確認いただき、目的に応じたページまたはマニュアル
をお読みください。
日常のお手入れ
本製品が汚れたら ....................................................... 76
タッチパネルを清掃する ....................................... 76
本製品の外側を清掃する ....................................... 76
スキャナー(読み取り部)を清掃する ................. 77
給紙ローラーを清掃する ....................................... 78
排紙ローラーを清掃する ....................................... 80
本体内部を清掃する .............................................. 81
インクがなくなったときは ......................................... 82
インクカートリッジを交換する ............................ 83
インク残量を確認する .......................................... 85
困ったときは
紙が詰まったときは ................................................... 86
記録紙が詰まったときは
(DCP-J557N/J757N の場合) ................................ 86
紙づまりが解消しないときは ..................................... 90
記録紙が詰まったときは(
紙づまりが解消しないときは ..................................... 95
ADF に原稿が詰まったときは
(DCP-J757N/J957N のみ) .................................... 98
ADF(自動原稿送り装置)内部に詰まった場合 ........ 98
吸い込み口付近に詰まった場合 ................................. 98
紙片が詰まった場合 ................................................... 98
DCP-J957N
の場合)
.... 92
機能設定を元に戻す ............................................ 121
ネットワーク設定を元に戻す ..............................121
すべての設定を元に戻す ..................................... 122
こんなときは .............................................................123
最新のドライバーやファームウェアをサポート
サイトからダウンロードして使うときは ............ 123
本製品のファームウェアのバージョンを
調べるには ..........................................................123
本製品のシリアルナンバーを確認する ...............123
本製品の設定内容や機能を確認する ...................123
本製品を輸送するときは ..................................... 124
本製品を廃棄するときは ..................................... 124
ディスクが詰まったときは(DCP-J957N のみ) ........ 99
ディスクが前面に詰まったときは ........................ 99
ディスクが背面に詰まったときは ........................ 99
印刷品質が良くないときは ....................................... 101
定期メンテナンスについて ................................. 101
プリントヘッドをクリーニングする ................... 101
記録紙のうら面が汚れるときは .......................... 102
印刷テストを行う ............................................... 102
印刷品質をチェックする .......................................... 102
印刷位置のズレをチェック / 補正する ..................... 103
画面にメッセージが表示されたときは ..................... 104
故障かな ? と思ったときは
(修理を依頼される前に) .......................................... 109
動作がおかしいときは(修理を依頼される前に) .... 120
初期状態に戻す ......................................................... 121
付 録 こんなときは デジカメプリント コピー ご使用の前に
75
Page 76

《日常のお手入れ》
重 要
お願い
こんなときは
本製品が汚れたら
本製品が汚れたときは、必要に応じて以下のようにお手入れを行ってください。
タッチパネルを清掃する
■ 液体の洗浄剤は使用しないでください。タッチ
パネルの故障の原因となります。
■ タッチパネルを清掃するときは、誤操作を避け
るため本製品の電源をオフにしてください。
乾いた柔らかい布でタッチパネルを軽く拭いてく
ださい。
本製品の外側を清掃する
警告
● 可燃性スプレー、ベンジンやシンナーなどの
有機溶剤や、アルコールを使用しないでくだ
さい。火災や感電の原因になることがありま
す。
a
記録紙ストッパーが引き出されてい
る場合は、フラップを閉じて(1)、
格納する(2)
日常のお手入れ
b
c
(1)
(2)
柔らかくて繊維の出ない乾いた布で
本体を軽く拭く
記録紙トレイを引き出す
76
Page 77

《日常のお手入れ》
ȪIJȫ
d
トレイカバー(1)を開けて記録紙
トレイから記録紙を取り除き、記録
紙トレイの内側、外側を軽く拭く
注意
● トレイカバーが倒れて、指をはさまないよう
にご注意ください。
● トレイカバーが倒れないよう、平らな場所で
行ってください。
スキャナー(読み取り部)を清掃 する
スキャナー(読み取り部)が汚れていると、コピー
時の画質が悪くなります。きれいな画質を保つため
に、こまめにスキャナー(読み取り部)を清掃して
ください。
警告
● 可燃性スプレー、ベンジンやシンナーなどの
有機溶剤や、アルコールを使用しないでくだ
さい。火災や感電の原因になることがありま
す。
a
b
電源プラグをコンセントから抜く
原稿台カバーを開けて、読み取り部
を拭く
水を含ませて固く絞った柔らかい布で、原
稿台ガラス(1)、原稿台カバーのプラス
チック面(2)を拭いてください。
e
トレイカバーを閉じて、記録紙トレ
イを元に戻す
記録紙トレイをゆっくりと確実に本製品に
戻します。
ĩijĪ
ĩIJĪ
付 録 こんなときは デジカメプリント コピー ご使用の前に
77
Page 78

《日常のお手入れ》
お願い
ĩijĪ
ĩIJĪ
c
ADF(自動原稿送り装置)読み取
り部を拭く
(DCP-J757N/J957N のみ)
水を含ませて固く絞った柔らかい布で、白
色のバー(1)と ADF 読み取り部(2)を拭
いてください。
■ コピーで黒い細い線が入るときには、ADF 読
み取り部(2)を清掃してください。
非常に細かい汚れ(ボールペンのインクや修
正液など)が付着している場合がありますの
で、念入りに拭いてください。
汚れが見えない場合は、ADF 読み取り部のグ
ラスを手で触ってどこに汚れがあるかを確認
し、その部分をオーディオ用クリーニング液
(イソプロピルアルコール)などを含ませた柔
らかい布で念入りに拭いてください。
最後に ADF からコピーしてみて、黒い線が消
えていることを確認してください。
給紙ローラーを清掃する
給紙ローラーが汚れていると、記録紙の汚れが発生
したり給紙しにくくなったりします。
a
b
c
d
電源プラグをコンセントから抜く
柔らかくて繊維の出ない布を水にぬ
らして固く絞る
記録紙トレイを引き出す
本体背面の紙づまり解除カバー
(1)を開く
78
d
e
原稿台カバーを閉じる
電源プラグをコンセントに差し込む
清掃には、無水エタノール、OA クリーナー、メ
ガネクリーナー、カセット用ヘッドクリーナー、
CD 用レンズクリーナーも使用できます。
ĩIJĪ
Page 79

《日常のお手入れ》
ĩIJĪ
e
f
給紙ローラー(1)を拭く
ローラーを縦方向にゆっくり回転させなが
ら、横方向に拭いてください。
そのあと、柔らかくて繊維の出ない乾いた
布で水分を拭き取ってください。
紙づまり解除カバーを閉じる
カバーを押して確実に閉じてください。
記録紙が重なって給紙されてしまうときは
記録紙の残りが少なくなってきたときに、記録紙
が重なって給紙されてしまうときは、水にぬらし
て固く絞った柔らかくて繊維の出ない布で、記録
紙トレイのコルク部分(1)を拭いてください。そ
のあと、柔らかくて繊維の出ない乾いた布で水分
をよく拭き取ります。
ĩIJĪ
g
h
記録紙トレイを元に戻す
電源プラグをコンセントに差し込む
付 録 こんなときは デジカメプリント コピー ご使用の前に
79
Page 80

《日常のお手入れ》
ĩIJĪ
重 要
排紙ローラーを清掃する
排紙ローラーが汚れていると、記録紙が排出されな
かったり、自動両面印刷ができなくなったりします。
a
b
c
電源プラグをコンセントから抜く
記録紙トレイを引き出す
柔らかくて繊維の出ない布を水にぬ
らして固く絞る
e
f
フラップ(1)を手前に持ち上げて
排紙ローラー(2)のうら側を拭く
そのあと、柔らかくて繊維の出ない乾いた
布で水分を拭き取ってください。
ĩijĪ
ĩIJĪ
記録紙トレイをゆっくりと戻す
d
排紙ローラー(1)を拭く
そのあと、柔らかくて繊維の出ない乾いた
布で水分を拭き取ってください。
g
電源プラグをコンセントに差し込む
■ ローラーが完全に乾くまで、本製品を使用しな
いでください。ローラーが湿った状態で印刷す
ると、紙づまりやその他不具合の原因になりま
す。
80
Page 81

本体内部を清掃する
重 要
ĩĴĪ
ĩIJĪ
ĩijĪ
記録紙のうら面が汚れる場合は、本製品内部で記録
紙を支えるプラテンと呼ばれる部品が汚れている可
能性があります。
警告
● 内部を清掃するときは、必ず電源プラグを抜
いてください。電源プラグを差したまま清掃
すると感電する恐れがあります。
《日常のお手入れ》
ĩIJĪ
a
b
c
電源プラグをコンセントから抜く
両手で本体カバーを開く
本体カバーが保持される位置まで上げてく
ださい。
柔らかくて繊維の出ない布を水にぬ
らして固く絞り、プラテン(1)を
軽く拭く
インクがプラテン周囲に飛び散っている場
合は、柔らかくて繊維の出ない乾いた布で
ていねいに拭き取ってください。
ĩijĪ
d
プラテンが完全に乾いたことを確認
して、本体カバーを閉める
注意
● 本体カバーは、手をはさまないように注意し
て、最後まで両手を離さないようにして閉じて
ください。
本体カバーを少し持ち上げて固定を解除し(1)、
2
ĩĴĪ
ĩĴĪ
)、本体カ
カバーサポートをゆっくり押して(
3
ĩIJĪ
ĩIJĪ
)。
バーを両手で閉めます(
ĩijĪ
ĩijĪ
■ エンコーダーフィルム(半透明なフィルム)
(2)に、素手で触れないでください。エンコー
ダーフィルムに皮脂が付着したり、傷が付いた
りすると新たな問題を引き起こす原因になり
ます。
e
電源プラグをコンセントに差し込む
付 録 こんなときは デジカメプリント コピー ご使用の前に
81
Page 82

《日常のお手入れ》
インクがなくなったときは
本製品は、インクカートリッジの残量が少なくなると自動的に下記のメッセージを表示し、インクカー
トリッジの交換時期をお知らせします。インクの残りが少なくなると、文字のカスレなどが発生しや
すくなります。
インクの残りが少なくなったときはできるだけ早くインクカートリッジをお求めいただくことをお勧
めします。
• インクの残りが少なくなったとき:【まもなくインク切れ】
• インクがなくなったとき(例:ブラックインクの場合):【印刷できません インク交換 ブラック】
【モノクロ片面印刷のみ可能】と表示されているときは、一定期間に限りブラックインクでモノクロ印刷
を続けることができます。この状態で印刷をする場合、次のことにご注意ください。
• パソコンから印刷をする場合は、印刷設定時、用紙種類を[普通紙]、カラーを[モノクロ]に設定す
る必要があります。
Windows
⇒ユーザーズガイド パソコン活用編「Windows
Macintosh の場合
⇒ユーザーズガイド パソコン活用編「Macintosh 編」-「印刷の設定を変更する」
• 記録紙タイプは、コピーの場合は【普通紙】に設定されている必要があります。
ただし、次の場合はモノクロでも印刷ができません。
• 空のインクカートリッジを取り外した場合
• ブラックインクがなくなったとき
• パソコンからの印刷時、印刷設定の[基本設定]項目の中の[乾きにくい紙]にチェックをしている場
合(パソコンと本製品のそれぞれでいったん印刷を中止し、[乾きにくい紙]のチェックを外せば、印
刷ができるようになります。)
®
の場合
®
編」-「印刷の設定を変更する」
本製品は、プリントヘッドのノズルの目詰まりを防ぐために、自動的にプリントヘッドをクリーニング
します。そのため、印刷をしていなくてもインクが消費されます。
必要なときに、インク残量を確認することもできます。⇒ 85 ページ「インク残量を確認する」
インクカートリッジは、それぞれの機種に対応したカートリッジをお買い求めください。お近くの販売
店で交換用の純正インクカートリッジが手に入らないときは、弊社ダイレクトクラブでご注文ください。
⇒ 154 ページ「消耗品」
⇒ 155 ページ「消耗品などのご注文について」
82
Page 83

《日常のお手入れ》
重 要
ȪIJȫ
インクカートリッジを交換する
画面に【印刷できません インク交換】と表示されたら、新しいインクカートリッジに交換します。
注意
● 誤ってインクが目に入ってしまったときは、すぐに水で洗い流してください。インクが皮膚に付着し
たときは、すぐに水や石けんで洗い流してください。もし、炎症などの症状があらわれた場合は、医
師にご相談ください。
■ インクカートリッジを分解しないでください。インク漏れの原因になります。
■ 開封したインクカートリッジは、6ヶ月以内に使い切ることをお勧めします。
(6ヶ月を超えてのご使用は、水分が蒸発しインクの粘度が高まるため、吐出不良の恐れがあります。)
■ 純正以外のインクを使用したことによる不具合は、本製品が保証期間内であっても有償修理となりま
す。
■ インクを補充して使うことは、プリントヘッドの目詰まりや、プリントヘッドの故障の原因となる恐
れがあります。また、インクの補充に起因して発生した故障は、本製品が保証期間内であっても有償
修理となります。
a
b
インクカバーを開く
なくなった色のリリースレバー
(1)を押し下げる
c
インクカートリッジを取り出す
付 録 こんなときは デジカメプリント コピー ご使用の前に
83
Page 84

《日常のお手入れ》
重 要
ĩIJĪ
ĩijĪ
重 要
d
新しいインクカートリッジを準備す
る
インクカートリッジの緑色の取っ手(1)を
反時計回りに回転させて封印を開放し、オ
レンジ色の保護カバー(2)を引き抜きま
す。
e
新しいインクカートリッジを取り付
ける
■ インクカートリッジは色によってセットする
位置が決められています。間違った位置にセッ
トするとエラーになり印刷できません。表示に
従って正しい位置にセットしてください。
インクカートリッジのラベルに、挿入方向
を示す矢印とインク色が印刷されています。
リリースレバー(1)が上がるまで、「押」
の部分を押し込みます。
■ インクカートリッジの基板(1)に触れないで
ください。本製品がインクカートリッジを検知
できなくなる恐れがあります。
ĩIJĪ
f
Ȫ1ȫ
インクカバーを閉じる
インク交換を行った場合は、【インクを交
換しましたか/(交換したインク色)/は
い/いいえ】と表示されることがありま
す。次の手順に進んでください。
84
Page 85

《日常のお手入れ》
お願い
Ȫ1ȫ
【はい】を押す
g
内蔵カウンターがリセットされます。
■ 画面に【インクを交換しましたか/(交換した
インク色)/はい/いいえ】と表示されたとき
は、必ず、【はい】を押してください。【いい
え】を押すと本製品の内蔵カウンターがリセッ
トされず、インクの残量を正しく把握できなく
なることがあります。
■【インクカートリッジがありません】【インクを
検知できません】と表示されたときは、インク
カートリッジをセットし直してください。
⇒ 104 ページ「画面にメッセージが表示され
たときは」
インクカートリッジを捨てるときは
使用済みのインクカートリッジは、インクが飛び
散らないように注意し、地域の規則に従って廃棄
してください。(インクカートリッジに貼られて
いるラベルは、剥がす必要はありません。)
また、弊社では使用済みインクカートリッジの回
収・リサイクルに取り組んでおります。
⇒ 155 ページ「インクカートリッジの回収・リサ
イクルのご案内」
インク残量を確認する
[インク残量]
以下の手順でインク残量を確認できます。
a
b
待ち受け画面の (1)を押す
Ȫ1ȫ
Ȫ1ȫ
ボタンには現在のインク残量の目安が表示
されています。
【インク残量】を押す
インク残量が表示されます。
【メニュー】、【インク】、【インク残
量】を押しても確認できます。
インク残量が減ったり、インクカート
リッジに問題がある場合は、次のよう
なアイコンが表示されます。
(インク残量が少ない)
(インクカートリッジが空)
(インクカートリッジに問題がある)
c
を押して確認を終了する
パソコンからも本製品のインク残量を確認でき
ます。詳しくは、下記をご覧ください。
Windows
⇒ユーザーズガイド パソコン活用編「印刷状
況やインク残量を確認する(ステータスモニ
ター)」
Macintosh の場合
⇒ユーザーズガイド パソコン活用編「印刷状
況を確認する(ステータスモニター)」
®
の場合
付 録 こんなときは デジカメプリント コピー ご使用の前に
85
Page 86

《困ったときは》
重 要
お願い
紙が詰まったときは
■ プリントヘッドの下に紙が詰まったときは必ず電源プラグを抜いてください。また、プリントヘッド
の損傷を避けるために紙と接触しない方向にプリントヘッドを動かし、記録紙を取り除いてください。
■ 何度も紙が詰まるときは…。
• 紙の曲がりやそりを直して使用してください。
⇒ 37 ページ「カールしている記録紙について」
• 給紙ローラーを清掃してください。
⇒ 78 ページ「給紙ローラーを清掃する」
• 紙づまり解除カバーがしっかりと閉められていることを確認してください。
⇒ 86 ページ「記録紙が詰まったときは (DCP-J557N/J757N の場合)」手順
⇒ 92 ページ「記録紙が詰まったときは(DCP-J957N の場合)」手順 0i
• 紙の切れ端、クリップなどの異物が内部に残っていないかどうか、記録紙トレイを抜いて確認してく
ださい。
• 記録紙が使用できないものである可能性があります。ブラザー純正の専用紙、推奨紙をお使いになる
ことをお勧めします。
⇒ 37 ページ「専用紙・推奨紙」
■ メッセージに従って対処してもエラーメッセージが消えないときは、電源プラグを抜き差ししてみて
ください。
0k
困ったときは
記録紙が詰まったときは
(DCP-J557N/J757N の場合)
a
b
電源プラグをコンセントから抜く
記録紙トレイを引き出す
c
左右のレバーを手前に引く
• 【紙が詰まっています 前 , 後ろ】と表示
された場合:⇒手順
• 【紙が詰まっています 前】と表示された
場合:⇒手順
• 【紙が詰まっています 後ろ】と表示され
た場合:⇒手順
0d へ
00d へ
0g へ
86
Page 87

《困ったときは》
d
e
挿入口に残っている記録紙をゆっく
り引き抜く
紙が破れないよう、静かに抜き取ります
フラップを持ち上げて、詰まった記
録紙を抜き取る
紙が破れないよう、静かに抜き取ります。
g
h
手差しトレイを使用している場合
は、詰まった記録紙を抜き取る
紙が破れないよう、静かに抜き取ります
手差しトレイを元の位置に戻す
f
本体の内部やフラップの上下に紙片
が残っていないかを確認する
紙片が残っていたら、破れないように静か
に抜き取ります。
• 【紙が詰まっています 前 , 後ろ】と表示
された場合:⇒手順
• 【紙が詰まっています 前】と表示された
場合:⇒手順
0l へ
0g へ
i
本体背面の紙づまり解除カバー
(1)を開く
中央のつまみをつまんで、手前に引いて開
きます。
ĩIJĪ
付 録 こんなときは デジカメプリント コピー ご使用の前に
87
Page 88

《困ったときは》
ĩIJĪ
重 要
j
k
詰まった記録紙を手前に抜き取る
紙が破れないよう、静かに抜き取ります。
紙づまり解除カバーを閉じる
カバーを押して確実に閉じてください。
■ エンコーダーフィルム(半透明なフィルム)(1)
に、素手で触れないでください。エンコーダー
フィルムに皮脂が付着したり、傷が付いたりす
ると新たな問題を引き起こす原因になります。
ĩIJĪ
l
両手で本体カバー(1)を開いて、
内部に記録紙が残っていないかを確
認する
本体カバーが保持される位置まで上げてく
ださい。残っている記録紙があれば取り除
いてください。紙が破れないように静かに
抜き取ります。
■ 内部に詰まった記録紙を取り除くときは、本体
内部になるべく触らないようにご注意くださ
い。故障の原因となったり、手が汚れたりする
場合があります。記録紙が破れてしまった場合
は、本体内部を傷つけないように注意して、紙
片をピンセットなどで取り除いてください。
■ プリントヘッドの下に紙が詰まったときは必
ず電源プラグを抜いてください。また、プリン
トヘッドの損傷を避けるために紙と接触しな
い方向にプリントヘッドを動かし、記録紙を取
り除いてください。
■ プリントヘッドが図のように右端で止まって
いる場合は、以下の手順で操作してください。
注意
● 万一インクが皮膚に付着したら、すぐに石けん
と水で十分に洗い流してください。
88
(1)電源プラグが差し込まれたままの状態で、
を長押しする
プリントヘッドが中央に移動します。
(2)電源プラグを抜いて、記録紙を取り除く
(3)本体カバーを閉めて、電源プラグをコンセント
に差し込む
本製品の電源が入り、プリントヘッドが所定の位置
に自動的に戻ります。
Page 89

《困ったときは》
ĩĴĪĩĴĪ
ĩIJĪĩIJĪĩIJĪ
ĩĴĪ
ĩijĪĩijĪĩijĪ
m
n
内部に紙片が残っていないかを確認
する
本体カバーを閉める
o
p
記録紙トレイを元に戻す
本製品から引き出した記録紙トレイを押し
て、元に戻します。
記録紙トレイに手をそえ、記録紙ス
トッパーを確実に引き出し(1)、
フラップを開く(2)
記録紙ストッパーは確実に引き出してくだ
さい。
注意
● 本体カバーは、手をはさまないように注意し
て、最後まで両手を離さないようにして閉じて
ください。
本体カバーを少し持ち上げて固定を解除し
(1)、カバーサポートをゆっくり押して
(2)、本体カバーを両手で閉めます(3)。
q
r
電源プラグをコンセントに差し込む
エラーメッセージが消えていること
を確認する
上記の対処をしても紙づまりが繰り返される場
合は、本体内部に小さな紙片が詰まっているこ
とが考えられます。
⇒ 90 ページ「紙づまりが解消しないときは」
(2)
(1)
付 録 こんなときは デジカメプリント コピー ご使用の前に
89
Page 90

《困ったときは》
紙づまりが解消しないときは
a
b
c
電源プラグをコンセントから抜く
記録紙トレイを引き出す
左右のレバーを手前に引く
e
f
A4 サイズの厚紙を、本体内部の記
録紙の挿入口に深く差し込む
押し出された紙片が出てきたら取り
除く
紙が破れないよう、静かに抜き取ります。
90
d
両手で本体カバーを開く
本体カバーは保持される位置まで上げてく
ださい。
Page 91

《困ったときは》
重 要
ĩIJĪ
ĩĴĪ
ĩĴĪ
ĩIJĪ
ĩIJĪ
ĩIJĪ
ĩĴĪ
ĩijĪ
ĩijĪ
ĩijĪ
■ エンコーダーフィルム(半透明なフィルム)
(1)に、素手で触れないでください。エンコー
ダーフィルムに皮脂が付着したり、傷が付いた
りすると新たな問題を引き起こす原因になり
ます。
i
j
記録紙トレイを元に戻す
本製品から引き出した記録紙トレイを押し
て、元に戻します。
記録紙トレイに手をそえ、記録紙ス
トッパーを確実に引き出し(1)、
フラップを開く(2)
記録紙ストッパーは確実に引き出してくだ
さい。
g
h
本体前面から厚紙を引き抜く
本体カバーを閉める
注意
● 本体カバーは、手をはさまないように注意し
て、最後まで両手を離さないようにして閉じて
ください。
本体カバーを少し持ち上げて固定を解除し
(1)、カバーサポートをゆっくり押して
(2)、本体カバーを両手で閉めます(3)。
k
l
(2)
(1)
電源プラグをコンセントに差し込む
エラーメッセージが消えていること
を確認する
付 録 こんなときは デジカメプリント コピー ご使用の前に
91
Page 92

《困ったときは》
ĩIJĪ
ĩijĪ
記録紙が詰まったときは(DCPJ957N の場合)
a
b
c
電源プラグをコンセントから抜く
記録紙トレイを引き出す
ディスクガイドを押し下げ(1)、
手前に引きながらゆっくりと手を離
す(2)
d
e
挿入口に残っている記録紙をゆっく
り引き抜く
紙が破れないよう、静かに抜き取ります
フラップを持ち上げて、詰まった記
録紙を抜き取る
紙が破れないよう、静かに抜き取ります。
92
• 【紙が詰まっています 前 , 後ろ】と表示
された場合:⇒手順
• 【紙が詰まっています 前】と表示された
場合:⇒手順
• 【紙が詰まっています 後ろ】と表示され
た場合:⇒手順
0d へ
0d へ
0g へ
f
本製品の内部やフラップの上下に紙
片が残っていないか確認する
紙片が残っていたら、紙が破れないように
抜き取ります。
• 【紙が詰まっています 前】と表示された
場合:⇒手順
• 【紙が詰まっています 前,後ろ】と表示
された場合:⇒手順
0j へ
0g へ
Page 93

《困ったときは》
ĩIJĪ
g
本体背面の紙づまり解除カバー
(1)を開く
中央のつまみをつまんで、手前に引いて開
きます。
h
詰まった記録紙を手前に抜き取る
紙が破れないよう、静かに抜き取ります。
j
両手で本体カバー(1)を開いて、
内部に記録紙が残っていないかを確
認する
本体カバーが保持される位置まで上げてください。
残っている記録紙があれば取り除いてください。
紙が破れないように静かに抜き取ります。
ĩIJĪ
注意
● 万一インクが皮膚に付着したら、すぐに石けん
と水で十分に洗い流してください。
i
紙づまり解除カバーを閉じる
カバーを押して確実に閉じてください。
付 録 こんなときは デジカメプリント コピー ご使用の前に
93
Page 94

《困ったときは》
重 要
ĩIJĪ
■ エンコーダーフィルム(半透明なフィルム)
(1)に、素手で触れないでください。エンコー
ダーフィルムに皮脂が付着すると新たな問題
を引き起こす原因になります。
k
ディスクガイドに記録紙が残ってい
ないかを確認する
残っている記録紙があれば取り除いてください。
紙が破れないように静かに抜き取ります。
■ 内部に詰まった記録紙を取り除くときは、本体
内部になるべく触らないようにご注意くださ
い。故障の原因となったり、手が汚れたりする
場合があります。記録紙が破れてしまった場合
は、本体内部を傷つけないように注意して、紙
片をピンセットなどで取り除いてください。
■ プリントヘッドの下に紙が詰まったときは必
ず電源プラグを抜いてください。また、プリン
トヘッドの損傷を避けるために紙と接触しな
い方向にプリントヘッドを動かし、記録紙を取
り除いてください。
■ プリントヘッドが図のように右端で止まって
いる場合は、以下の手順で操作してください。
l
ディスクガイドを水平に押して本体
に格納する
(1)電源プラグが差し込まれたままの状態で、
を長押しする
プリントヘッドが中央に移動します。
(2)電源プラグを抜いて、記録紙を取り除く
(3)本体カバーを閉めて、電源プラグをコンセント
に差し込む
本製品の電源が入り、プリントヘッドが所定の位
置に自動的に戻ります。
94
Page 95

《困ったときは》
ĩĴĪĩĴĪ
ĩIJĪĩIJĪĩIJĪ
ĩĴĪ
ĩijĪĩijĪĩijĪ
(1)
(2)
m
本体カバーを閉める
注意
● 本体カバーは、手をはさまないように注意し
て、最後まで両手を離さないようにして閉じて
ください。
本体カバーを少し持ち上げて固定を解除し
(1)、カバーサポートをゆっくり押して
(2)、本体カバーを両手で閉めます(3)。
p
q
電源プラグをコンセントに差し込む
エラーメッセージが消えていること
を確認する
紙づまりが解消しない場合は、本体内部に小さ
な紙片が詰まっていることが考えられます。
下記を参照し、詰まった紙片を取り除いてくだ
さい。
⇒ 95 ページ「紙づまりが解消しないときは」
紙づまりが解消しないときは
a
b
電源プラグをコンセントから抜く
原稿台カバーを持ち上げてディスク
トレイを引き抜く
n
o
記録紙トレイを元に戻す
本製品から引き出した記録紙トレイを押し
て、元に戻します。
記録紙トレイに手をそえ、記録紙ス
トッパーを確実に引き出し(1)、
フラップを開く(2)
記録紙ストッパーは確実に引き出してくだ
さい。
c
d
原稿台カバーを閉じる
記録紙トレイを引き出す
付 録 こんなときは デジカメプリント コピー ご使用の前に
95
Page 96

《困ったときは》
ĩIJĪ
ĩijĪ
重 要
e
f
ディスクガイドを押し下げ(1)、
手前に引きながらゆっくりと手を離
す(2)
両手で本体カバーを開く
本体カバーが保持される位置まで上げてく
ださい。
h
ディスクトレイで押し出された紙片
が、本体内部に出てきたら、取り除
く
■ エンコーダーフィルム(1)(半透明なフィル
ム)に、素手で触れないでください。エンコー
ダーフィルムに皮脂が付着すると新たな問題
を引き起こす原因になります。
96
g
ディスクトレイをディスクガイドに
挿入し、ディスクガイドの三角マー
クより奥に押し込む
ĩIJĪ
Page 97

《困ったときは》
ĩĴĪĩĴĪ
ĩIJĪĩIJĪĩIJĪ
ĩĴĪ
ĩijĪĩijĪĩijĪ
i
ディスクトレイを、本体内部から前
面方向に押して取り出す
j
本体カバーを閉める
注意
● 本体カバーは、手をはさまないように注意し
て、最後まで両手を離さないようにして閉じて
ください。
l
m
記録紙トレイを元に戻す
本製品から引き出した記録紙トレイを押し
て、元に戻します。
原稿台カバーを持ち上げ、ディスク
トレイを収納する
本体カバーを少し持ち上げて固定を解除し
(1)、カバーサポートをゆっくり押して
(2)、本体カバーを両手で閉めます(3)。
k
ディスクガイドを水平に押して本体
に格納する
n
o
原稿台カバーを閉める
記録紙トレイに手をそえ、記録紙ス
トッパーを確実に引き出し(1)、
フラップを開く(2)
(2)
p
q
(1)
電源プラグをコンセントに差し込む
エラーメッセージが消えていること
を確認する
付 録 こんなときは デジカメプリント コピー ご使用の前に
97
Page 98

《困ったときは》
お願い
ADF に原稿が詰まったときは
(DCP-J757N/J957N のみ)
ADF(自動原稿送り装置)内部に詰まっ
た場合
a
b
ADF(自動原稿送り装置)から、
詰まっていない原稿をすべて取り除
く
ADF カバーを開き、詰まった原稿
を抜き取る
原稿が破れないように静かに抜き取ります。
b
c
原稿台カバーを開き、詰まった原稿
を抜き取る
原稿が破れないように静かに抜き取ります。
原稿台カバーを閉める
c
d
ADF カバーを閉める
■ 再度紙詰まりを起こさないように、ADFカバー
は中央を押さえて、ていねいに閉じてくださ
い。
を押す
吸い込み口付近に詰まった場合
a
ADF(自動原稿送り装置) から、
詰まっていない原稿をすべて取り除
く
d
を押す
紙片が詰まった場合
a
b
原稿台カバーを開く
名刺のような、折れ曲がりにくくし
なる紙を差し込んで紙片を取り除く
98
c
d
原稿台カバーを閉める
を押す
Page 99

《困ったときは》
ディスクが詰まったときは(DCP-J957N のみ)
ディスクが前面に詰まったときは
前面に記録ディスクが詰まると、画面に【記録ディ
スクが詰まってます 前】と表示されます。
a
b
c
電源プラグをコンセントから抜く
ディスクトレイを取り出す
ディスクガイドを水平に押して本体
に格納する
ディスクが背面に詰まったときは
背面に記録ディスクが詰まると、画面に【記録ディ
スクが詰まってます 後ろ】と表示されます。
a
b
c
電源プラグをコンセントから抜く
本体の背面にディスクトレイを取り
出すことができるスペースを確保す
る
両手で本体カバーを開く
本体カバーが保持される位置まで上げてく
ださい。
d
電源プラグをコンセントに差し込む
付 録 こんなときは デジカメプリント コピー ご使用の前に
99
Page 100

《困ったときは》
ĩĴĪ
ĩIJĪ
ĩijĪ
d
指でディスクトレイを本体の背面方
向に進める
強く押さないでください。
f
本体カバーを閉める
注意
● 本体カバーは、手をはさまないように注意し
て、最後まで両手を離さないようにして閉じて
ください。
本体カバーを少し持ち上げて固定を解除し
(1)、カバーサポートをゆっくり押して
(2)、本体カバーを両手で閉めます(3)。
ĩIJĪ
ĩIJĪ
ĩĴĪ
ĩĴĪ
ĩijĪ
ĩijĪ
e
本体の背面からディスクトレイを取
り出す
g
ディスクガイドを水平に押して本体
に格納する
100
h
電源プラグをコンセントに差し込む
 Loading...
Loading...