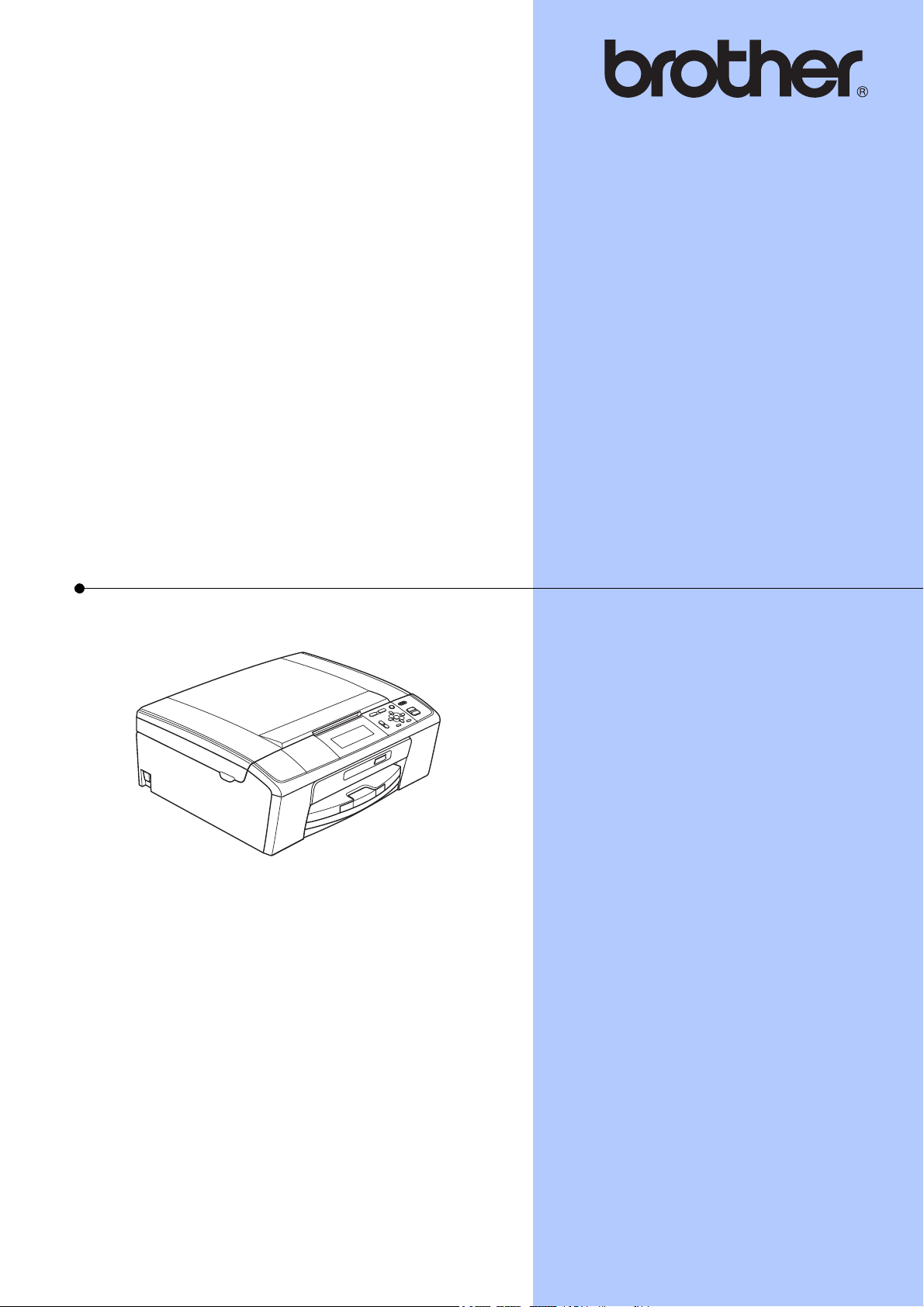
GUIDE DE L’UTILISATEUR
AVANCÉ
DCP-J515W
DCP-J715W
Version 0
FRE/SWI-FRE/BEL-FRE
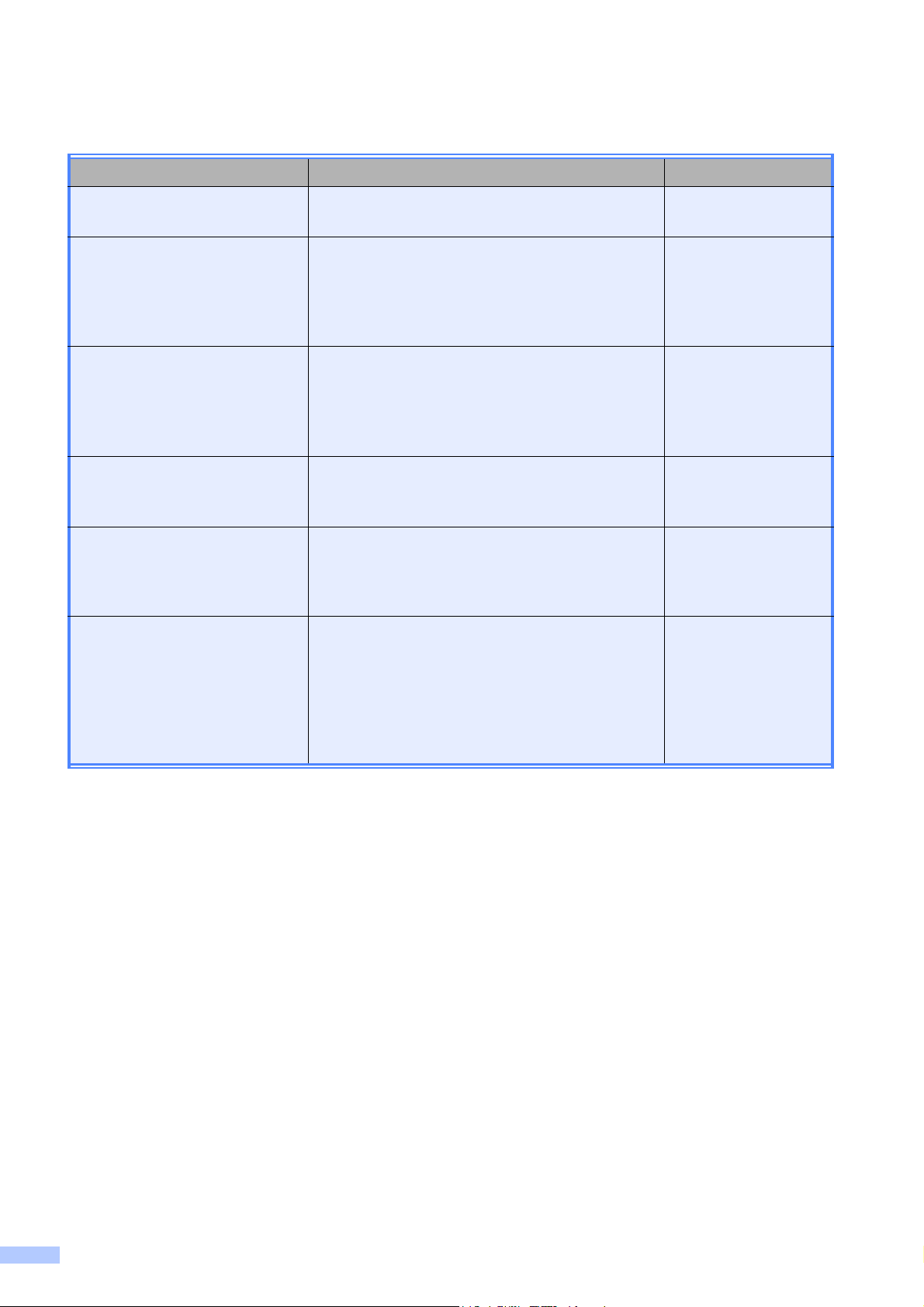
Guides de l'utilisateur : ou les trouver ?
Quel manuel ? Que contient-il ? Ou est-il ?
Sécurité et réglementation Veuillez lire les instructions de sécurité avant
d'installer votre appareil.
Guide d’installation rapide Veuillez lire ce guide là en premier. Suivez les
instructions pour l'installation de votre appareil,
des pilotes et du logiciel correspondant à votre
système d'exploitation et au type de connexion
que vous utilisez.
Guide de l’utilisateur Permet d'apprendre les opérations de base
pour faire une copie, numériser et utiliser
PhotoCapture Center™ et remplacer les
consommables. Consultez les conseils de
dépistage des pannes.
Guide de l’utilisateur avancé Permet d'apprendre des opérations plus
avancées : copie, impression de rapports et
fonctions de sécurité.
Guide utilisateur - Logiciel Suivez ces instructions pour l'impression, la
numérisation, la numérisation réseau,
PhotoCapture Center™ et l'utilisation de
l'utilitaire ControlCenter de Brother.
Guide utilisateur - Réseau Ce guide offre des informations plus avancées
pour configurer les connexions Ethernet et
celles du réseau sans fil. De plus, vous y
trouverez des informations sur les utilitaires
réseau, l'impression réseau, des conseils de
dépistage des pannes et les spécifications des
réseaux pris en charge.
Imprimé /
Dans l'emballage
Imprimé /
Dans l'emballage
Imprimé /
Dans l'emballage
Fichier PDF /
CD-ROM de
documentation
Fichier PDF /
CD-ROM de
documentation
Fichier PDF /
CD-ROM de
documentation
i
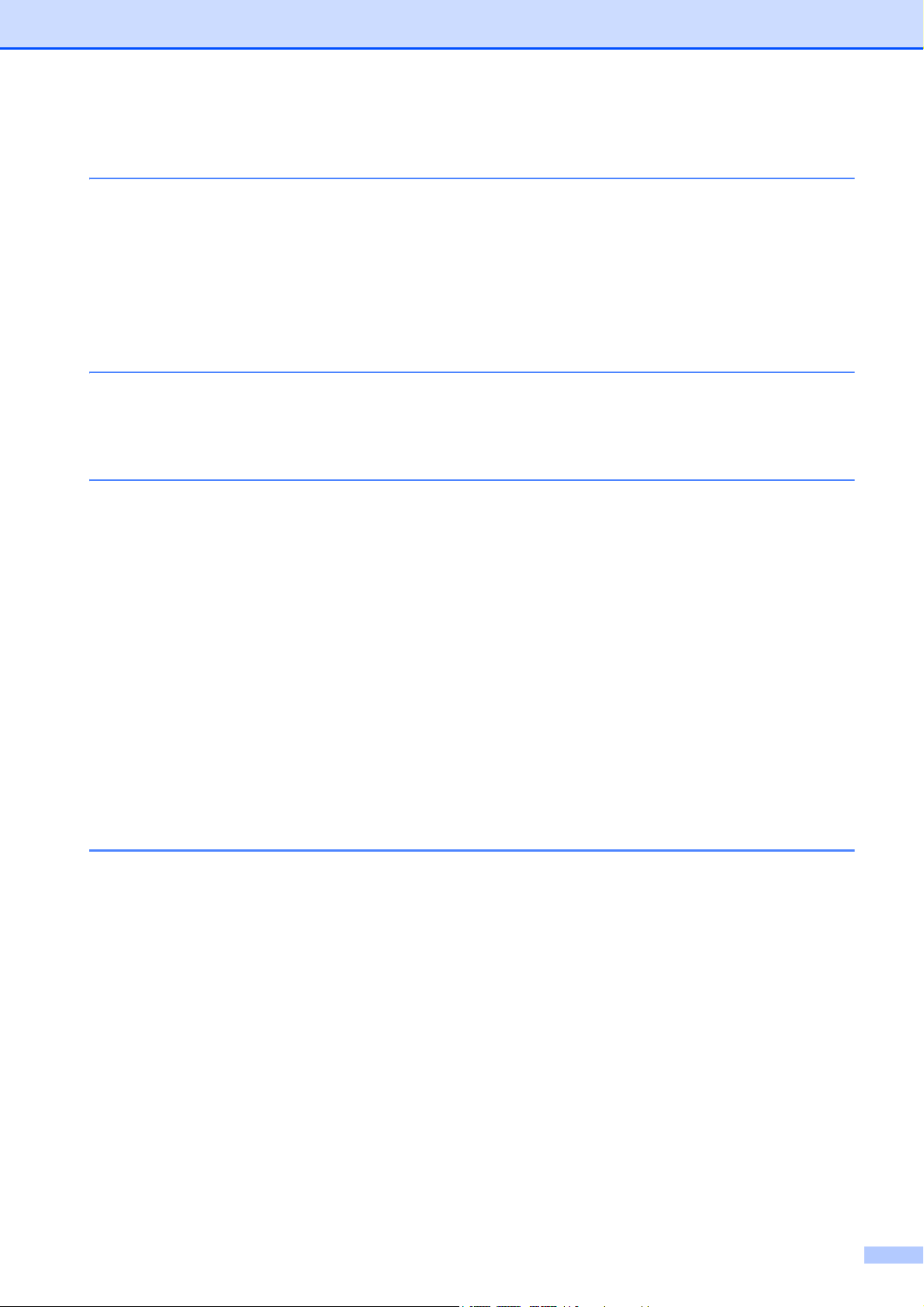
Table des matières
1 Configuration générale 1
Mémoire permanente.............................................................................................1
Mode veille.............................................................................................................1
Écran LCD .............................................................................................................2
Changement de la langue de l'écran LCD
(pas disponible pour la France)...................................................................2
Réglage du minuteur d'atténuation du rétroéclairage......................................2
2 Impression de rapports 3
Rapports ................................................................................................................3
Comment imprimer un rapport.........................................................................3
3 Copies de documents 4
Paramètres de copie.............................................................................................. 4
Arrêt de la copie .............................................................................................. 4
Modification de la vitesse et de la qualité de copie .........................................4
Agrandissement ou réduction de l'image copiée.............................................5
Copie N en 1 ou poster (Mise en page)........................................................... 6
Tri des copies à l'aide du chargeur (DCP-J715W uniquement).......................7
Réglage de la densité......................................................................................7
Mode d'économie d'encre................................................................................8
Copie de livre...................................................................................................8
Copie avec filigrane ......................................................................................... 9
Enregistrement de vos modifications en tant que nouveau réglage par
défaut ........................................................................................................11
Rétablissement de tous les réglages par défaut ...........................................11
4 Impression de photos à partir d'une carte mémoire ou
d'un lecteur Flash USB 12
Opérations de PhotoCapture Center™................................................................ 12
Structure des dossiers des cartes mémoires et lecteurs Flash USB.............12
Impression d'images de films ........................................................................13
Impression d'images............................................................................................ 13
Imprimer l'index (miniatures) ......................................................................... 13
Impression de photos .................................................................................... 14
Impr.total.phot................................................................................................ 15
Amélioration de photos..................................................................................15
Recherche date ............................................................................................. 19
Diaporama .....................................................................................................19
Centrage........................................................................................................20
Impression DPOF .......................................................................................... 21
ii
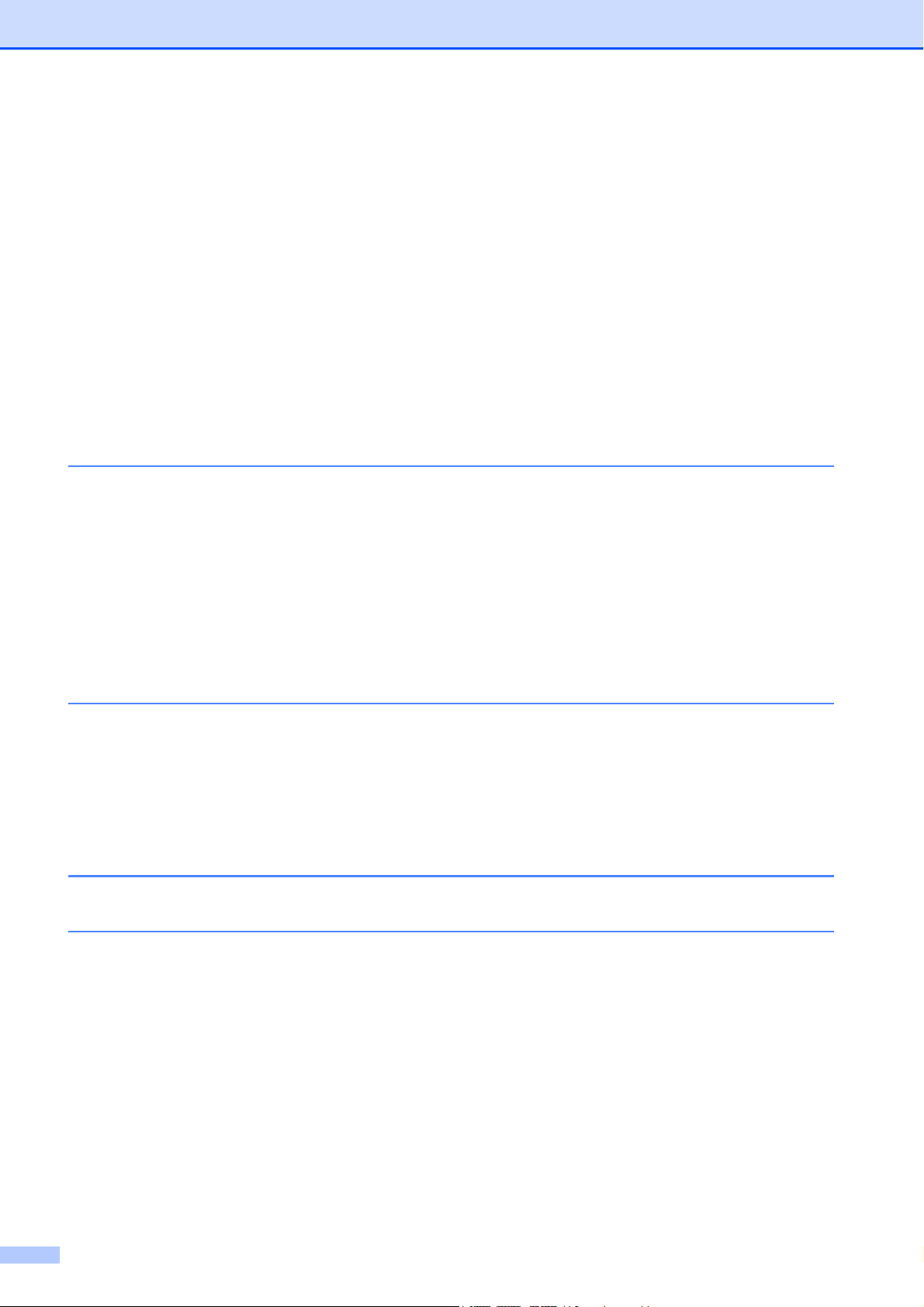
Paramètres d'impression de PhotoCapture Center™..........................................22
Qualité d'impression ......................................................................................22
Options de papier ..........................................................................................22
Réglage de la luminosité, du contraste et de la couleur................................23
Recadrage .....................................................................................................24
Impression sans bordure ...............................................................................25
Impression de date ........................................................................................25
Enregistrement de vos modifications en tant que nouveau réglage par
défaut.........................................................................................................25
Rétablissement de tous les réglages par défaut ...........................................25
Numérisation vers une carte mémoire ou un lecteur Flash USB......................... 26
Recadrage automatique ................................................................................26
Définition d'un nouveau réglage par défaut...................................................27
Rétablissement des réglages par défaut.......................................................27
5 Impression de photos à partir d'un appareil photo
(DCP-J715W uniquement) 28
Impression de photos directement à partir d'un appareil photo PictBridge..........28
Exigences PictBridge.....................................................................................28
Réglage de votre appareil photo numérique .................................................29
Impression d'images......................................................................................30
Impression DPOF..........................................................................................30
Impression de photos directement à partir d'un appareil photo
(sans PictBridge) ..............................................................................................31
Impression d'images......................................................................................31
A Entretien courante 32
Nettoyage et vérification de l'appareil.................................................................. 32
Nettoyage de l'extérieur de l'appareil ............................................................32
Nettoyage du cylindre de l'imprimante...........................................................33
Vérification du volume d'encre.......................................................................33
Emballage et transport de l'appareil ....................................................................34
B Glossaire 36
C Index 38
iii
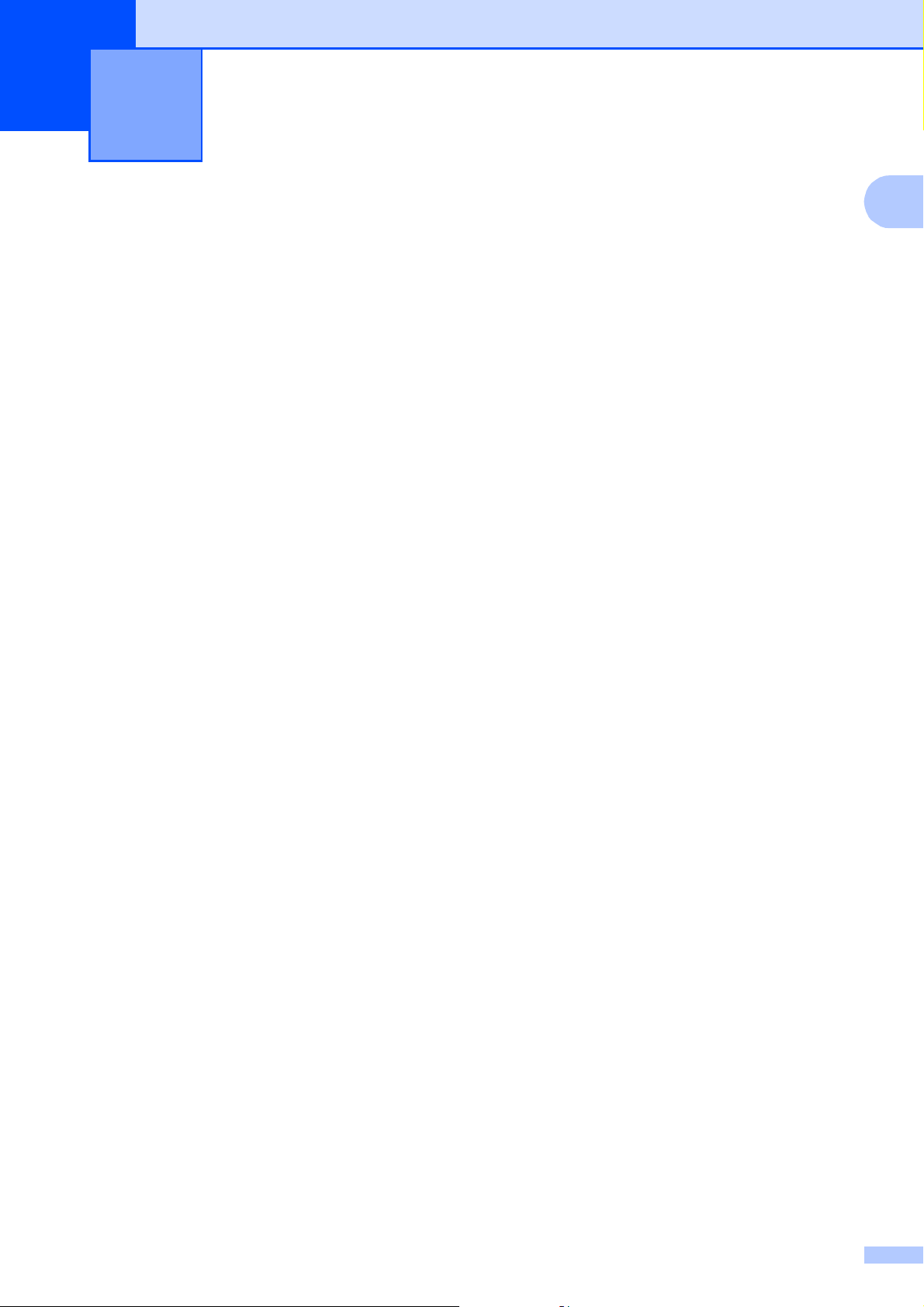
Configuration générale 1
1
Mémoire permanente 1
1
Mode veille 1
Vos réglages de menu sont enregistrés de
manière permanente et ne seront donc pas
perdus en cas de panne de courant. Si vous
avez sélectionné Régl.nouv.défaut, les
réglages du mode PHOTO CAPTURE ne
seront pas perdus. Par contre, les réglages
temporaires (comme le Contraste) seront
perdus.
Vous pouvez sélectionner le temps pendant
lequel l'appareil reste inactif
(entre 1 et 60 minutes) avant de passer en
mode veille. La temporisation redémarrera si
une opération est effectuée sur l'appareil.
a Appuyez sur Menu.
b Appuyez sur a ou sur b pour
sélectionner Param. général.
Appuyez sur OK.
c Appuyez sur a ou sur b pour
sélectionner Mode veille.
d Appuyez sur d ou sur c pour
sélectionner 1Min, 2Mins, 3Mins,
5Mins, 10Mins, 30Mins ou 60Mins,
qui correspond à la durée pendant
laquelle l'appareil est inactif avant de
passer en mode veille.
Appuyez sur OK.
e Appuyez sur Arrêt/Sortie.
1
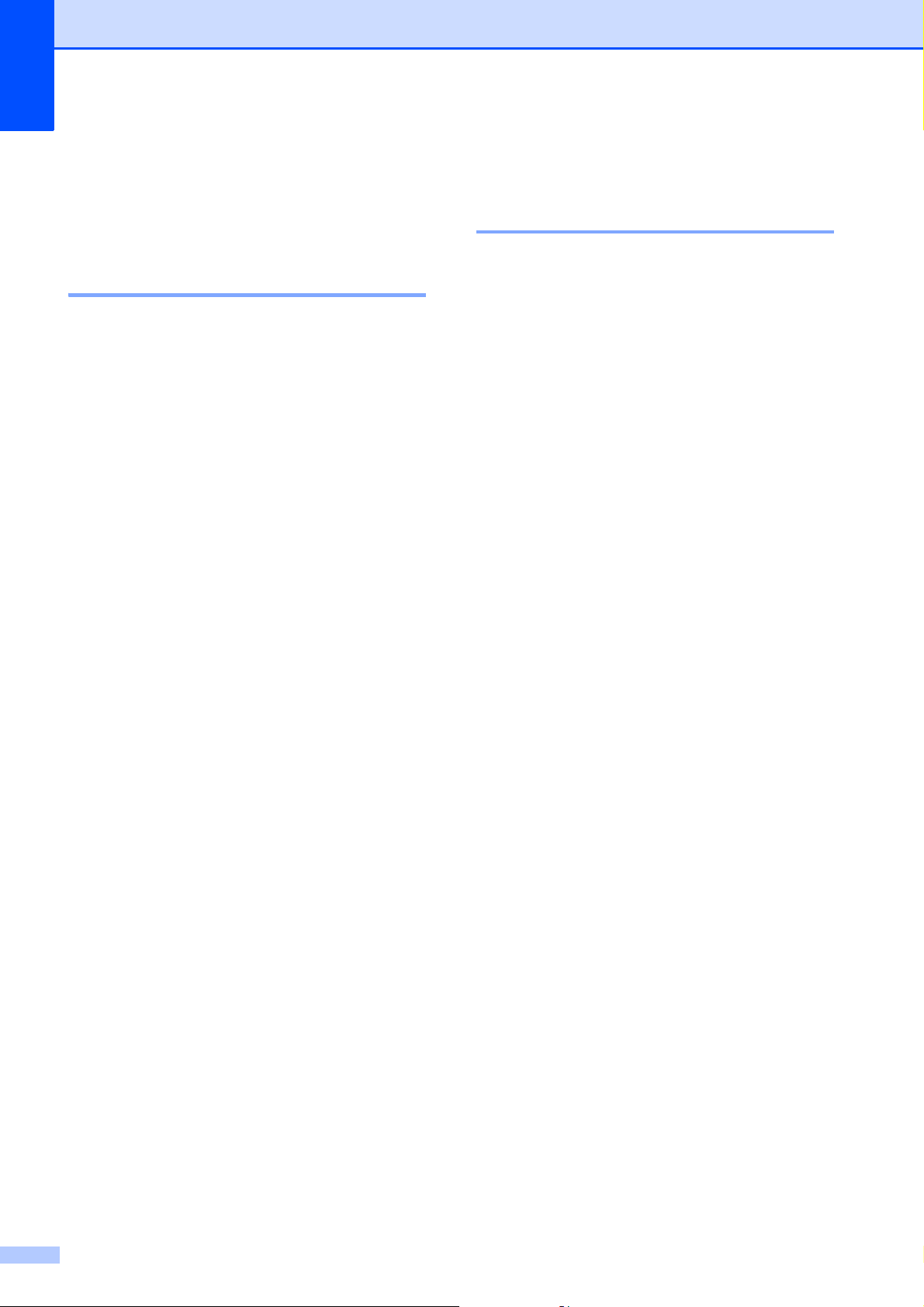
Chapitre 1
Écran LCD 1
Changement de la langue de l'écran LCD (pas disponible pour la France) 1
Vous pouvez changer la langue de l'écran
LCD.
a Appuyez sur Menu.
b Appuyez sur a ou sur b pour
sélectionner Param. système.
Appuyez sur OK.
c Appuyez sur a ou sur b pour
sélectionner Langue locale.
Appuyez sur OK.
d Appuyez sur a ou sur b pour
sélectionner la langue.
Appuyez sur OK.
e Appuyez sur Arrêt/Sortie.
Réglage du minuteur d'atténuation du rétroéclairage 1
Vous pouvez régler la durée d'illumination du
rétroéclairage de l'écran LCD une fois que
vous êtes revenu à l'écran Prêt.
a Appuyez sur Menu.
b Appuyez sur a ou sur b pour
sélectionner Param. général.
Appuyez sur OK.
c Appuyez sur a ou sur b pour
sélectionner Réglage LCD.
Appuyez sur OK.
d Appuyez sur a ou sur b pour
sélectionner Tempor. attén.
e Appuyez sur d ou sur c pour
sélectionner 10Secs, 20Secs, 30Secs
ou Non.
Appuyez sur OK.
f Appuyez sur Arrêt/Sortie.
2
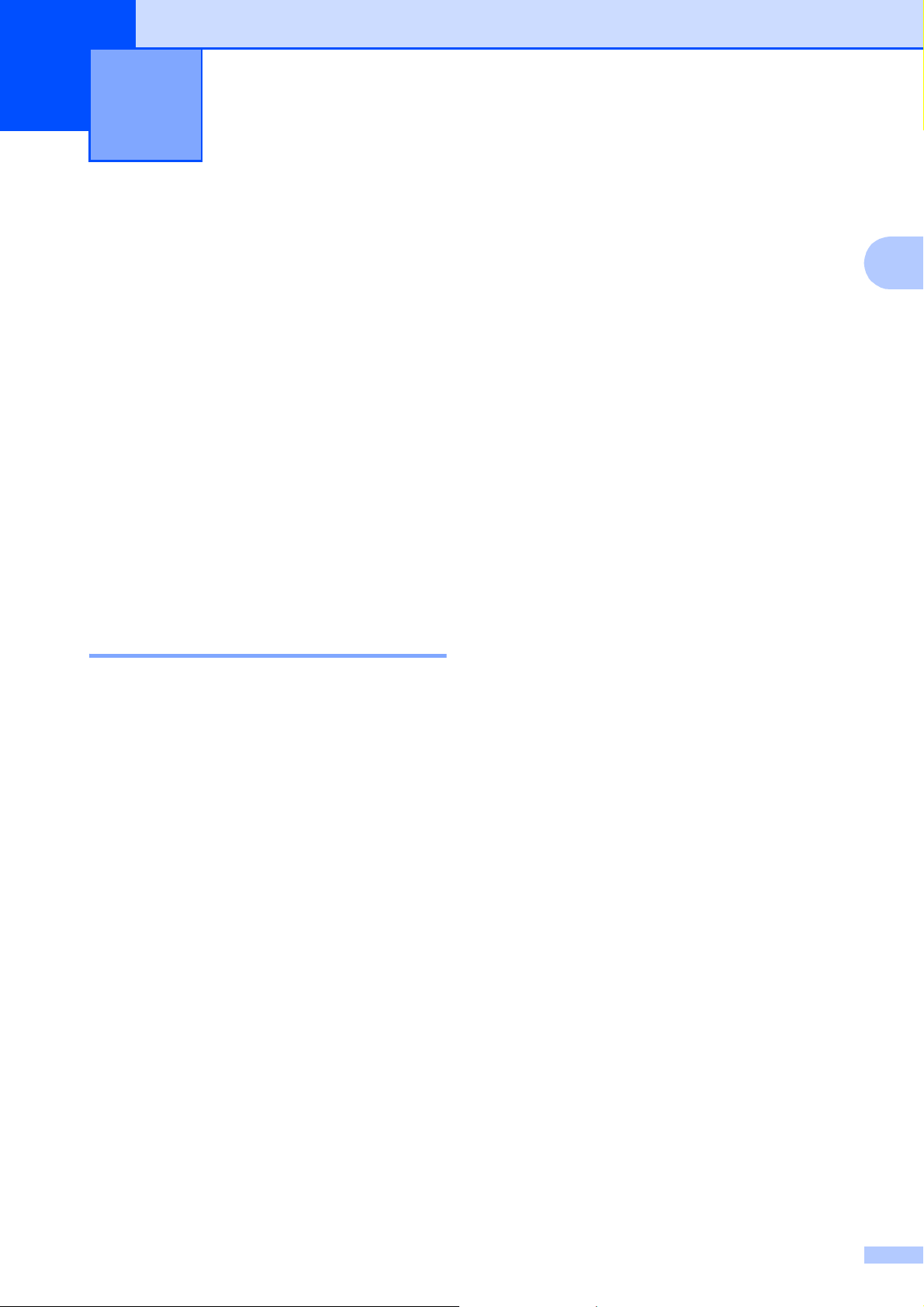
Impression de rapports 2
2
Rapports 2
Les rapports suivants sont disponibles :
Aide
Une liste d'aide indiquant comment
programmer l'appareil.
Config.Util
Dresse la liste de vos réglages.
Config Réseau
Dresse la liste de vos réglages réseau.
Rapport WLAN
Imprime un rapport de connexion au
réseau local sans fil.
Comment imprimer un rapport 2
a Appuyez sur Menu.
2
b Appuyez sur a ou sur b pour
sélectionner Impr. rapports.
Appuyez sur OK.
c Appuyez sur a ou sur b pour
sélectionner le rapport souhaité.
Appuyez sur OK.
d Appuyez sur Marche Mono.
e Appuyez sur Arrêt/Sortie.
3
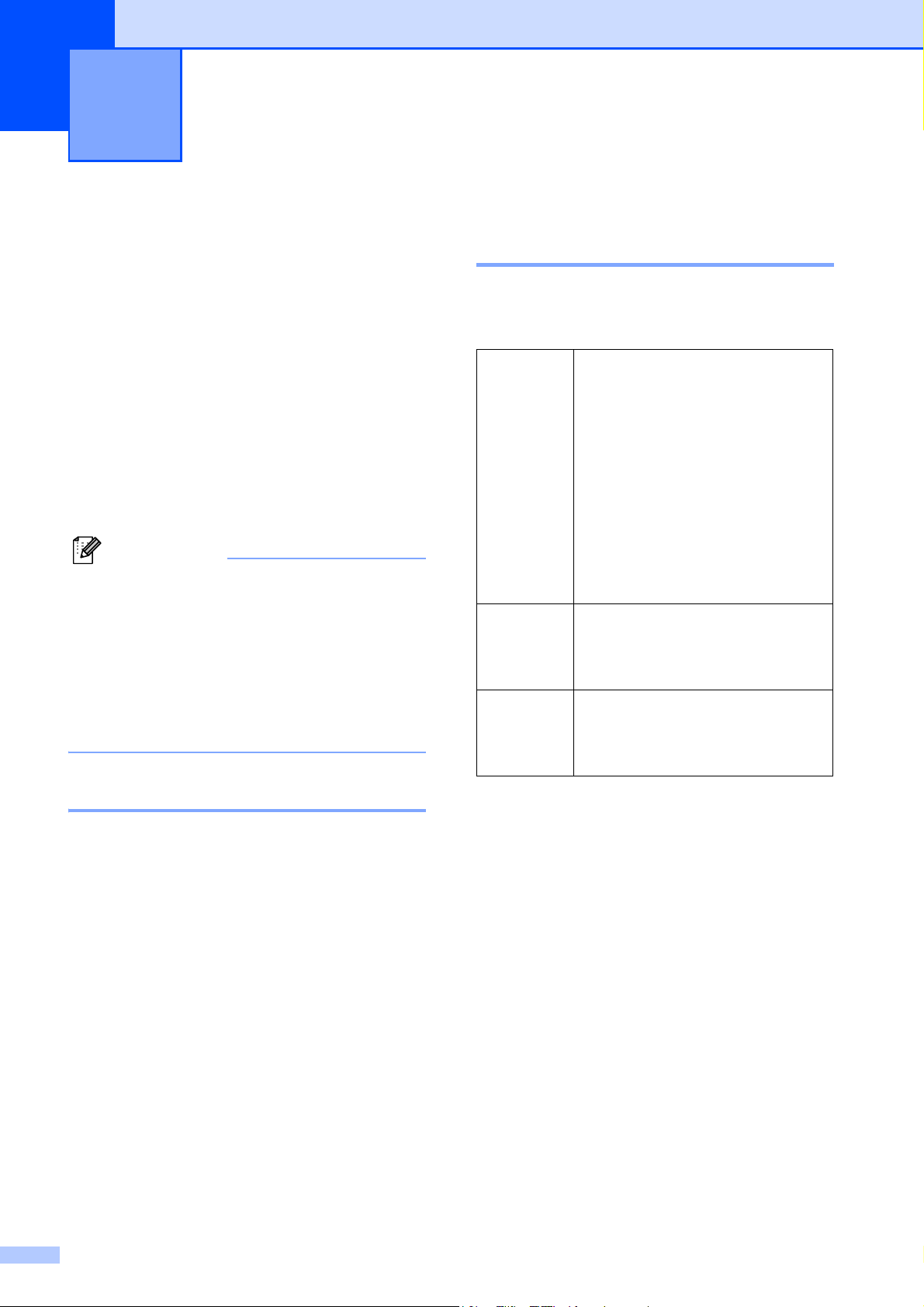
3
Remarque
Copies de documents 3
Paramètres de copie 3
Vous pouvez modifier provisoirement les
réglages de copie pour les copies multiples.
Les réglages par défaut de l'appareil sont
rétablis au bout d'une minute.
Pour modifier un réglage, appuyez sur a ou
sur b pour parcourir les réglages de copie.
Lorsque le réglage souhaité est en
surbrillance, appuyez sur OK.
Lorsque vous avez terminé de sélectionner
les réglages, appuyez sur Marche Mono ou
sur Marche Couleur.
Vous pouvez mémoriser certains des
réglages les plus utilisés en les
enregistrant comme réglages par défaut.
Ces réglages restent opérationnels tant
qu'ils ne sont pas modifiés. (Voir
Enregistrement de vos modifications en
tant que nouveau réglage par défaut
à la page 11.)
Modification de la vitesse et de la qualité de copie 3
Vous pouvez sélectionner la qualité de copie.
Le réglage par défaut est Normale.
Rapide Vitesse de copie élevée et
consommation d’encre la plus
faible. Utilisez ce réglage pour
gagner du temps lors de
l'impression de documents pour
relecture, de gros documents ou
de nombreuses copies.
Même si vous activez cette option,
la copie sera plus lente si l'option
Mode éco encre,
Copie livre ou
Cop. filigrane est activée.
Normale Réglage recommandé pour des
épreuves ordinaires. Bonne
qualité de copie à une vitesse
adéquate.
Optimale Utilisez ce réglage pour copier des
images précises telles que des
photographies. Résolution la plus
élevée et vitesse la plus faible.
Arrêt de la copie 3
Pour arrêter la copie, appuyez sur
Arrêt/Sortie.
a Chargez votre document.
b Saisissez le nombre de copies souhaité.
c Appuyez sur a ou sur b pour
sélectionner Qualité.
d Appuyez sur d ou sur c pour
sélectionner Rapide, Normale ou
Optimale.
Appuyez sur OK.
e Si vous ne souhaitez modifier aucun
réglage supplémentaire, appuyez sur
Marche Mono ou sur Marche Couleur.
4
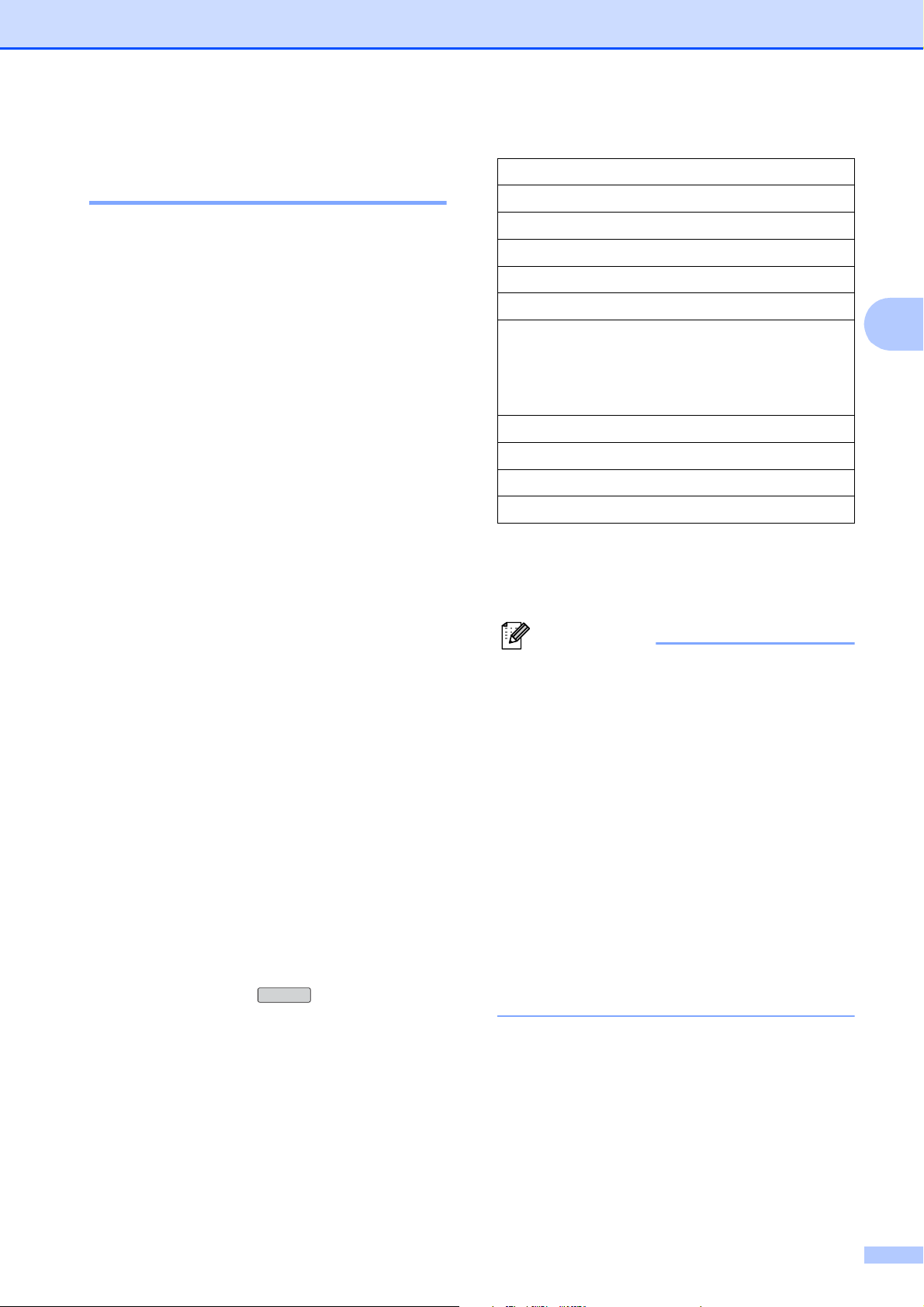
Copies de documents
Agrandissement ou réduction de l'image copiée 3
Vous pouvez choisir le facteur
d'agrandissement ou de réduction. Si vous
sélectionnez Ajuster page, votre appareil
ajustera automatiquement le format au
format du papier défini.
a Chargez votre document.
b Saisissez le nombre de copies souhaité.
c Appuyez sur a ou sur b pour
sélectionner Agrand./Réduc.
d Appuyez sur d ou sur c pour
sélectionner 100%, Agrandir,
Réduire, Ajuster page,
Manuel(25-400%).
e Effectuez l'une des actions suivantes :
198% 10x15cmiA4
186% 10x15cmiLTR
142% A5iA4
100%
97% LTRiA4
93% A4iLTR
(DCP-J515W)
83%
(DCP-J715W)
83% LGLiA4
69% A4iA5
47% A4i10x15cm
Ajuster page
Manuel(25-400%)
f Si vous ne souhaitez modifier aucun
réglage supplémentaire, appuyez sur
Marche Mono ou sur Marche Couleur.
3
Si vous sélectionnez Agrandir ou
Réduire, appuyez sur OK et
appuyez sur d ou sur c pour
sélectionner le facteur
d'agrandissement ou de réduction
souhaité. Appuyez sur OK et allez à
l'étape f.
Si vous sélectionnez
Manuel(25-400%), appuyez sur
OK, puis sur c.
Appuyez sur a, b, d ou sur c pour
sélectionner un nombre, puis
appuyez plusieurs fois sur OK
jusqu'à ce que le nombre soit pris en
compte.
Appuyez sur a, b, d ou sur c pour
OK
sélectionner , puis appuyez
sur OK.
Passez à l'étape f.
Si vous sélectionnez 100% ou
Ajuster page, appuyez sur OK.
Passez à l'étape f.
OK
Remarque
• Mise en page n'est pas disponible avec
Agrand./Réduc.
• Mise en page, Copie livre, Trier
et Cop. filigrane ne sont pas
disponibles avec Ajuster page.
• Ajuster page ne fonctionne pas
correctement lorsque le document placé
sur la vitre du scanner est incliné de plus
de 3. À l’aide des lignes repères situées
sur la gauche et en haut, placez le
document en haut à gauche, face vers le
bas, sur la vitre du scanner.
• (DCP-J715W uniquement)
Ajuster page n'est pas disponible
lorsque l'on utilise le chargeur.
5
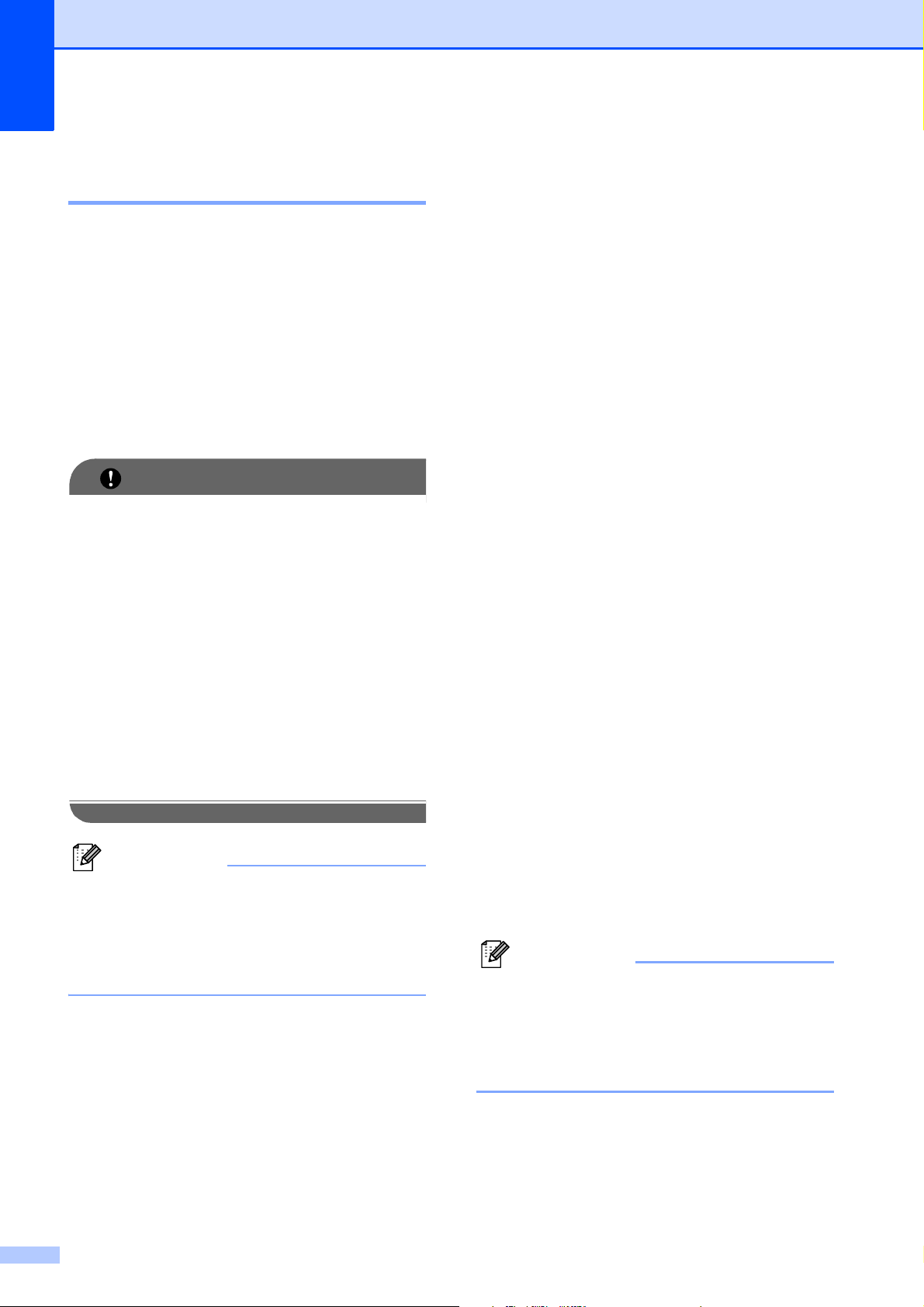
Chapitre 3
IMPORTANT
Remarque
Remarque
Copie N en 1 ou poster (Mise en page) 3
La fonction Copie N en 1 permet
d'économiser du papier en copiant deux ou
quatre pages sur une seule feuille.
Vous pouvez également créer un poster.
Quand vous utilisez la fonction Poster,
l'appareil divise le document en plusieurs
sections, puis les agrandit pour que vous
puissiez les assembler pour former un poster.
Pour imprimer un poster, utilisez la vitre du
scanner.
• Assurez-vous que le format de papier est
réglé sur A4 ou sur Letter.
• Vous ne pouvez pas utiliser les réglages
Agrand./Réduc. et Empil./Trier
(DCP-J715W) avec les fonctions N en 1 et
Poster.
• Les copies N en 1 ne sont pas disponibles
avec des copies couleur multiples.
• (P) signifie Portrait et (L) signifie
Paysage.
d Appuyez sur d ou sur c pour
sélectionner Non(1 en 1),
2en1(P), 2en1(L),
4en1(P), 4en1(L)ou
Poster(3 x 3).
Appuyez sur OK.
e Si vous ne souhaitez pas modifier de
paramètres supplémentaires, appuyez
sur Marche Mono ou sur
Marche Couleur pour numériser la
page.
Si vous réalisez un poster, l'appareil
numérise les pages et commence
l'impression.
Passez à l'étape f.
Si vous avez placé un document dans le
chargeur (DCP-J715W) ou si vous êtes
en train de créer un poster, l’appareil
numérise les pages et commence à
imprimer.
Si vous utilisez la vitre du scanner,
passez à l'étape f.
f Une fois que l'appareil a numérisé la
page, appuyez sur + (Oui) pour
numériser la page suivante.
• Vous ne pouvez réaliser qu'une seule
copie poster à la fois.
Les options Cop. filigrane,
Copie livre, Mode éco encre,
Empil./Trier et Agrand./Réduc. ne
sont pas disponibles avec
Mise en page.
a Chargez votre document.
b Saisissez le nombre de copies souhaité.
c Appuyez sur a ou sur b pour
sélectionner Mise en page.
g Placez la page suivante sur la vitre du
scanner.
Appuyez sur OK.
Répétez les étapes f et g pour chaque
page de la mise en page.
h Une fois toutes les pages numérisées,
appuyez sur - (Non) pour terminer.
Si du papier photo a été sélectionné dans
le réglage Type papier pour les copies
N en 1, l'appareil imprimera les images
comme si Papier ordinaire avait été
sélectionné.
6
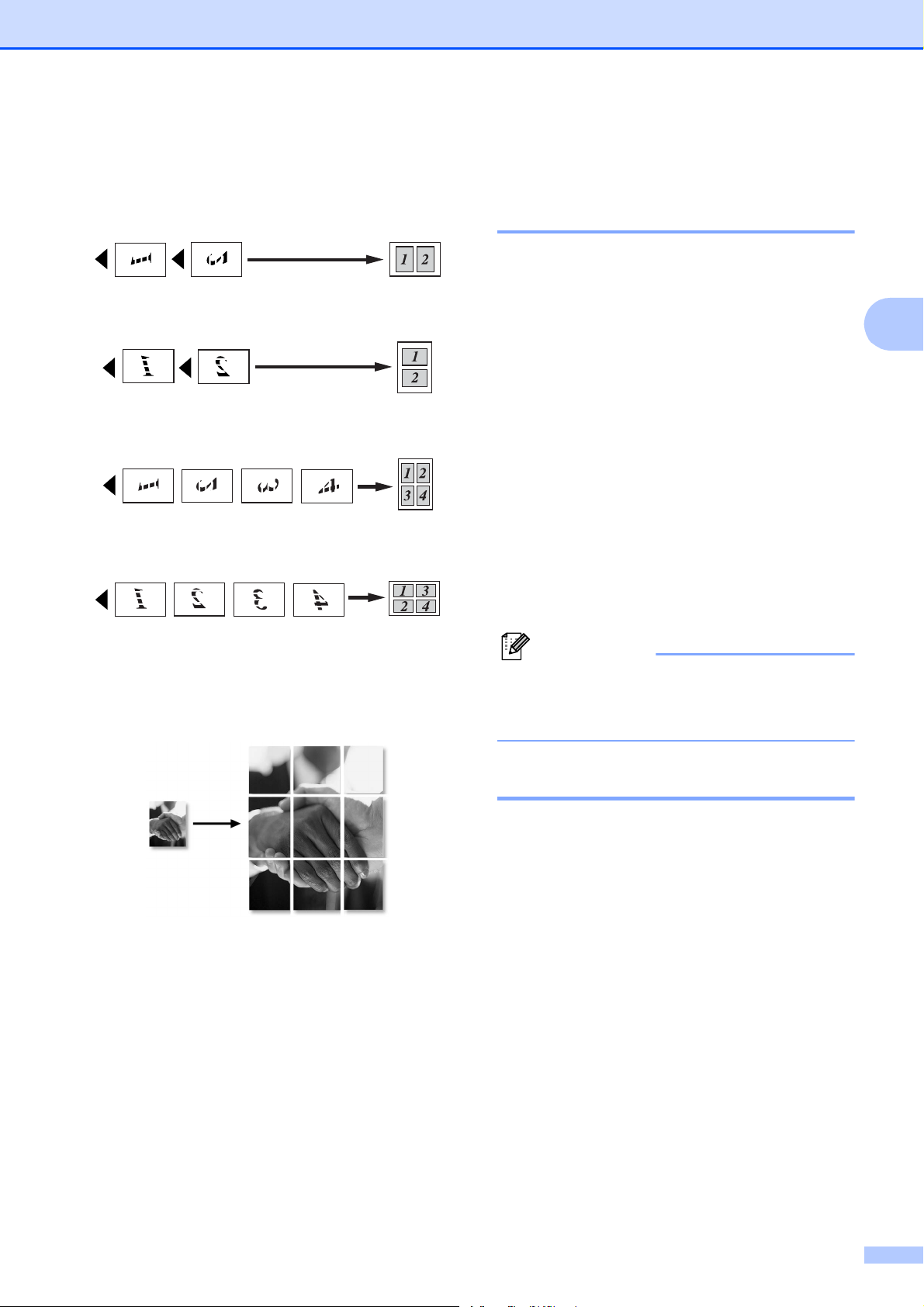
Copies de documents
Remarque
Placez votre document, face vers le bas,
dans le sens illustré ci-dessous.
2en1(P)
2en1(L)
4en1(P)
4en1(L)
Tri des copies à l'aide du chargeur (DCP-J715W uniquement) 3
Vous pouvez trier les copies multiples. Les
pages seront triées dans l'ordre inverse 3 2 1,
3 2 1, 3 2 1, etc.
3
a Chargez votre document.
b Saisissez le nombre de copies souhaité.
c Appuyez sur a ou sur b pour
sélectionner Empil./Trier.
d Appuyez sur d ou sur c pour
sélectionner Trier.
Appuyez sur OK.
e Si vous ne souhaitez modifier aucun
réglage supplémentaire, appuyez sur
Marche Mono ou sur Marche Couleur.
Poster(3 x 3)
Vous pouvez faire une copie d'une photo
au format poster.
Ajuster page, Mise en page et
Copie livre ne sont pas disponibles
avec Trier.
Réglage de la densité 3
Vous pouvez régler la densité de la copie
pour obtenir des copies plus sombres ou plus
claires.
a Chargez votre document.
b Saisissez le nombre de copies souhaité.
c Appuyez sur a ou sur b pour
sélectionner Densité.
d Appuyez sur d ou sur c pour faire une
copie plus claire ou plus foncée.
Appuyez sur OK.
e Si vous ne souhaitez modifier aucun
réglage supplémentaire, appuyez sur
Marche Mono ou sur Marche Couleur.
7
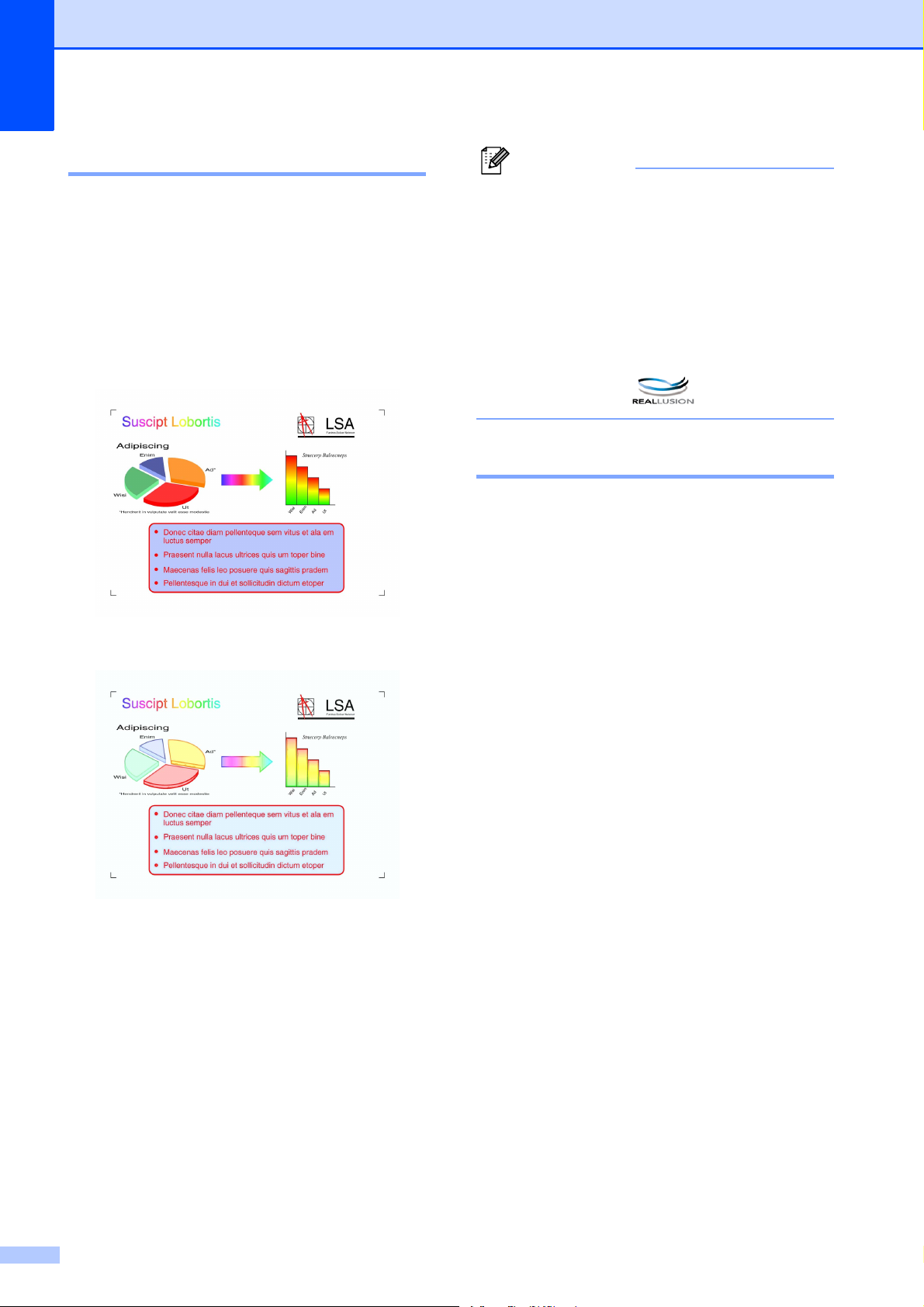
Chapitre 3
Remarque
Mode d'économie d'encre 3
Le mode d'économie d'encre peut vous aider
à économiser l'encre. Dans ce mode,
l'appareil imprime en couleurs plus claires et
souligne les contours des images, comme
illustré ci-dessous.
La quantité d'encre économisée variera en
fonction du document.
Mode éco encre: Non
Mode éco encre: Oui 3
3
• Cop. filigrane, Copie livre et
Mise en page ne sont pas disponibles
avec Mode éco encre.
• Mode éco encre peut donner aux
pages imprimées une apparence
différente de celle du document d'origine.
• La fonction Mode éco encre est prise
en charge par la technologie de
Reallusion, Inc.
Copie de livre 3
La copie de livre permet de corriger les
bordures foncées et l'inclinaison. L'appareil
peut corriger les données automatiquement,
mais vous pouvez également apporter des
corrections spécifiques.
a Chargez votre document.
b Saisissez le nombre de copies souhaité.
a Chargez votre document.
b Saisissez le nombre de copies souhaité.
c Appuyez sur a ou sur b pour
sélectionner Mode éco encre.
d Appuyez sur d ou sur c pour
sélectionner Oui (ou Non).
Appuyez sur OK.
c Appuyez sur a ou sur b pour
sélectionner Copie livre.
d Effectuez l'une des actions suivantes :
Si vous souhaitez corriger les
données vous-même, appuyez sur
d ou sur c pour sélectionner
Oui (Aperçu).
Appuyez sur OK.
Appuyez sur Marche Mono ou sur
Marche Couleur puis passez à
l'étape e.
Si vous souhaitez que l'appareil
corrige les données
automatiquement, appuyez sur
d ou sur c pour sélectionner Oui et
appuyez sur OK.
Passez à l'étape f.
e Si vous ne souhaitez modifier aucun
réglage supplémentaire, appuyez sur
Marche Mono ou sur Marche Couleur.
8
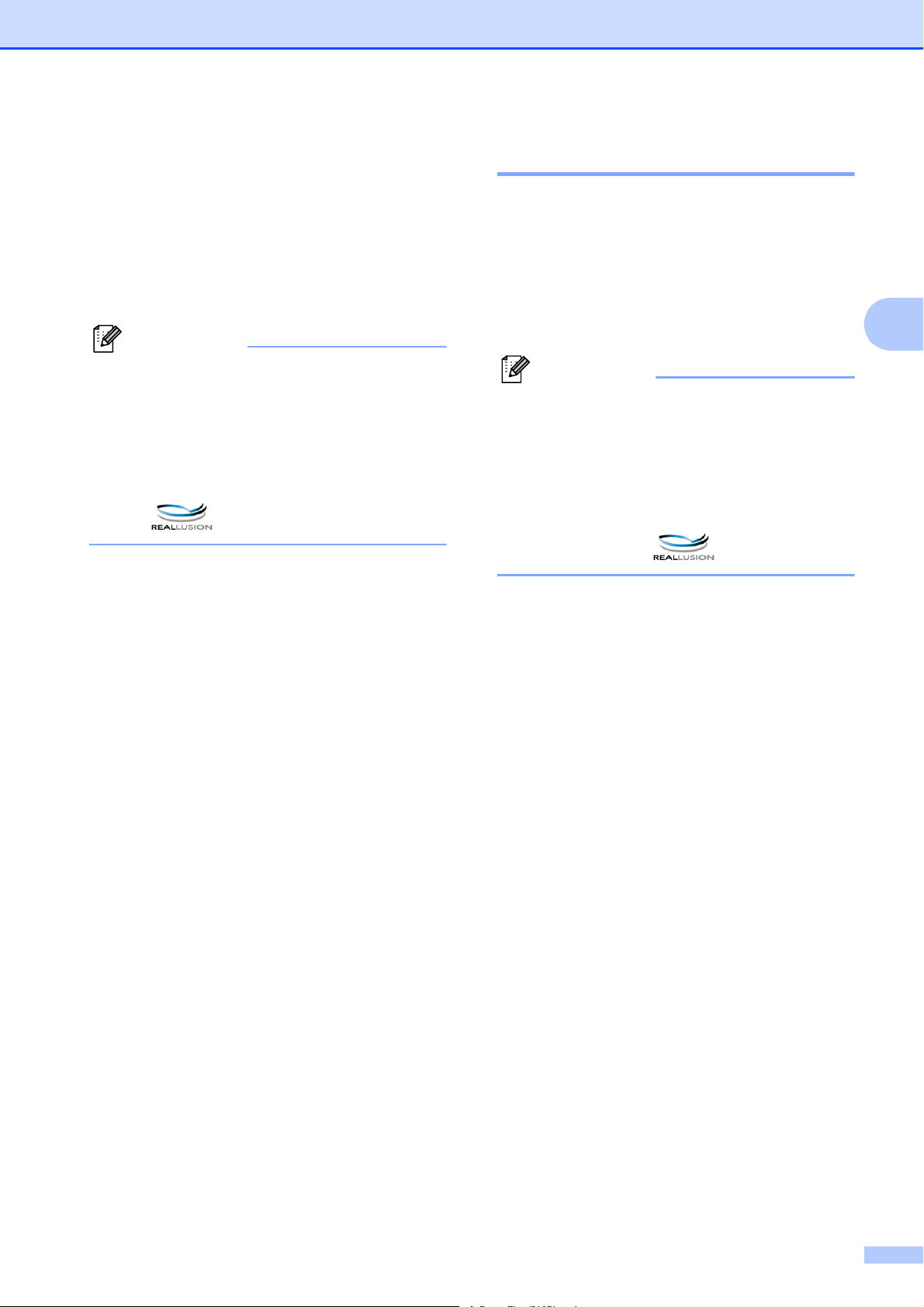
Copies de documents
Remarque
Remarque
e Corrigez l'image inclinée à l'aide des
touches a ou b.
Pour supprimer les ombres, utilisez les
touches + ou -.
f Si vous avez terminé d'effectuer des
corrections, appuyez sur Marche Mono
ou sur Marche Couleur.
• Les options Mise en page, Trier,
Mode éco encre, Ajuster page et
Cop. filigrane ne sont pas
disponibles avec Copie livre.
• La fonction Copie livre est prise en
charge par la technologie de Reallusion,
Inc.
Copie avec filigrane 3
Vous pouvez insérer un logo ou du texte dans
votre document sous forme de filigrane. Vous
pouvez sélectionner l'un des modèles de
filigrane (CONFIDENTIEL, BROUILLON ou
COPIE), des données de vos cartes média ou
de votre lecteur Flash USB, ou des données
numérisées.
• Ajuster page, Mise en page,
Mode éco encre et Copie livre ne
sont pas disponibles avec
Cop. filigrane.
• La fonction Cop. filigrane est prise
en charge par la technologie de
Reallusion, Inc.
3
Utilisation des données d'un modèle 3
a Chargez votre document.
b Saisissez le nombre de copies souhaité.
c Appuyez sur a ou sur b pour
sélectionner Cop. filigrane.
Appuyez sur OK.
d Appuyez sur d ou sur c pour
sélectionner Oui.
e Appuyez sur a ou sur b pour
sélectionner Paramètre actuel.
Appuyez sur OK.
f Appuyez sur a ou sur b pour
sélectionner Modèle.
Appuyez sur OK.
g Modifiez les réglages à partir des
options affichées sur l'écran LCD si
nécessaire.
h Si vous ne souhaitez modifier aucun
réglage supplémentaire, appuyez sur
Marche Mono ou sur Marche Couleur.
9
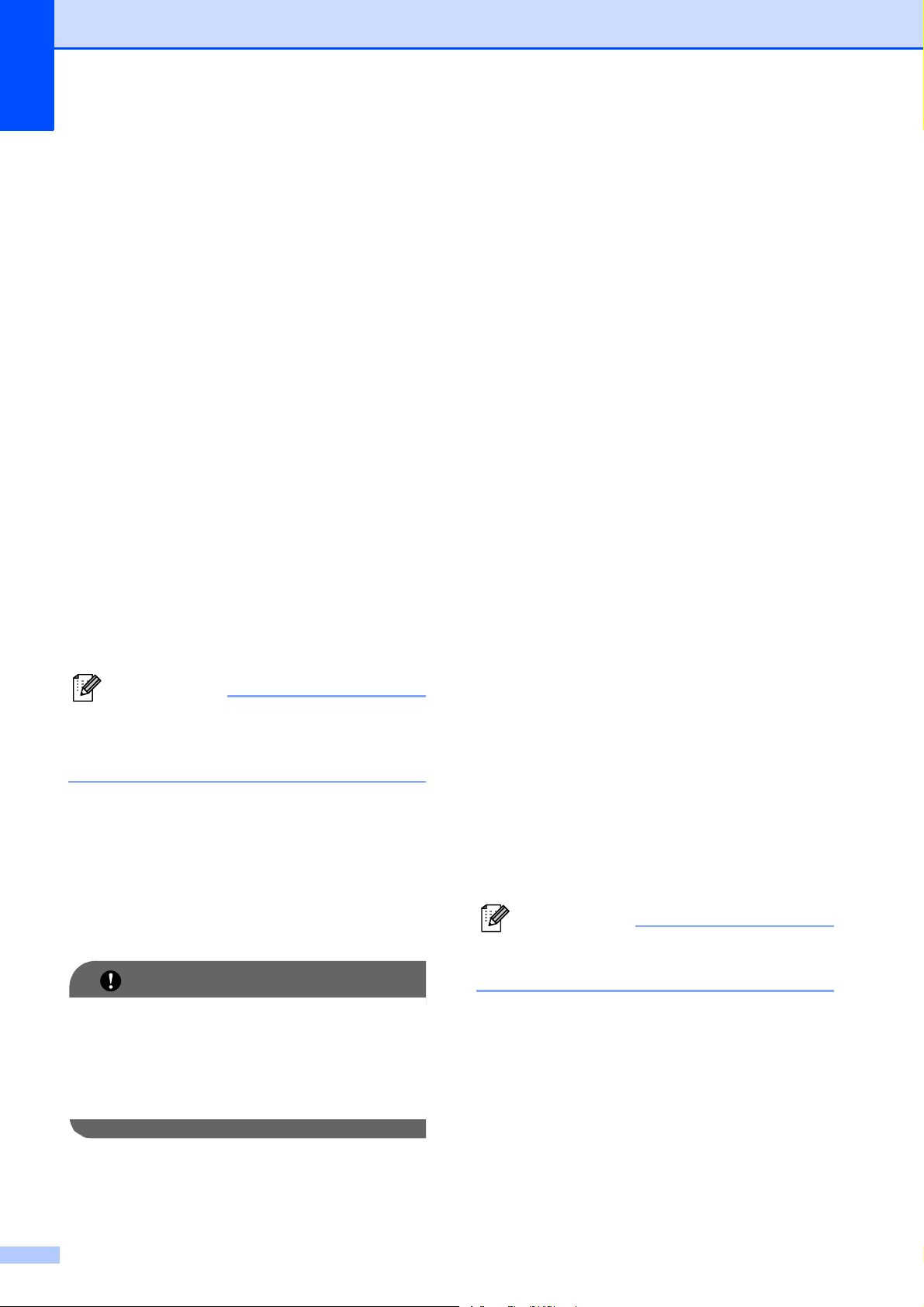
Chapitre 3
Remarque
IMPORTANT
Remarque
Utilisation de données de cartes média ou d'un lecteur Flash USB
a Chargez votre document.
b Saisissez le nombre de copies souhaité.
c Appuyez sur a ou sur b pour
sélectionner Cop. filigrane.
Appuyez sur OK.
d Appuyez sur d ou sur c pour
sélectionner Oui.
e Appuyez sur a ou sur b pour
sélectionner Paramètre actuel.
Appuyez sur OK.
f Appuyez sur a ou sur b pour
sélectionner Support. Insérez une
carte média ou un lecteur Flash USB.
Utilisation d'un document papier
3
numérisé comme filigrane
3
a Saisissez le nombre de copies souhaité.
b Appuyez sur a ou sur b pour
sélectionner Cop. filigrane.
Appuyez sur OK.
c Appuyez sur d ou sur c pour
sélectionner Oui.
d Appuyez sur a ou sur b pour
sélectionner Paramètre actuel.
Appuyez sur OK.
e Appuyez sur a ou sur b pour
sélectionner Numériser. Appuyez sur
OK et placez la page que vous
souhaitez utiliser comme filigrane sur la
vitre du scanner.
g Appuyez sur OK et sur d ou sur c pour
sélectionner les données à utiliser pour
le filigrane.
Vous pouvez utiliser une image de votre
choix, d'un format maximal de
1 280 1 280 pixels, comme filigrane.
h Appuyez sur OK et modifiez tout autre
réglage à partir des options affichées
sur l'écran LCD.
i Si vous ne souhaitez modifier aucun
réglage supplémentaire, appuyez sur
Marche Mono ou sur Marche Couleur.
NE retirez PAS la carte mémoire ou le
lecteur Flash USB lorsque
PHOTO CAPTURE clignote, au risque de
détériorer la carte, le lecteur Flash USB ou
les données enregistrées dessus.
f Appuyez sur Marche Mono ou sur
Marche Couleur.
g Enlevez le document filigrane que vous
avez numérisé et chargez le document
à copier.
h Appuyez sur d ou sur c pour modifier la
Transparent du filigrane. Appuyez
sur OK.
i Si vous ne souhaitez modifier aucun
réglage supplémentaire, appuyez sur
Marche Mono ou sur Marche Couleur.
Vous ne pouvez pas agrandir ni réduire
les filigranes numérisés.
10

Enregistrement de vos modifications en tant que nouveau réglage par défaut 3
Vous pouvez enregistrer comme réglages
par défaut les réglages de copie les plus
utilisés pour Qualité, Agrand./Réduc.,
Densité, Mode éco encre et
Mise en page. Ces réglages restent
opérationnels tant qu'ils ne sont pas modifiés.
a Appuyez sur a ou sur b et sur d ou sur c
pour sélectionner votre nouveau
réglage.
Appuyez sur OK.
Répétez cette étape pour chaque
réglage que vous voulez changer.
Copies de documents
3
b Après avoir modifié le dernier
paramètre, appuyez sur a ou sur b pour
sélectionner Régl.nouv.défaut.
Appuyez sur OK.
c Appuyez sur + pour sélectionner Oui.
d Appuyez sur Arrêt/Sortie.
Rétablissement de tous les réglages par défaut 3
Vous pouvez rétablir la valeur par défaut des
paramètres de copie Qualité,
Agrand./Réduc., Densité,
Mode éco encre et Mise en page que
vous avez modifiés.
a Appuyez sur a ou sur b pour
sélectionner Réinit usine.
Appuyez sur OK.
b Appuyez sur + pour sélectionner Oui.
c Appuyez sur Arrêt/Sortie.
11

Impression de photos à partir
4
d'une carte mémoire ou d'un
lecteur Flash USB
Opérations de PhotoCapture Center™
Structure des dossiers des cartes mémoires et lecteurs Flash USB 4
L'appareil est conçu pour être compatible
avec les fichiers d'image des appareils photo
numériques modernes, les cartes mémoire et
les lecteurs Flash USB. Veuillez toutefois
prendre en compte les points ci-dessous pour
éviter les erreurs :
L'extension du fichier d'image doit être
.JPG (les autres extensions de fichier
d'image comme .JPEG, .TIF, .GIF, etc.,
ne sont pas reconnues).
L'impression directe avec
PhotoCapture Center™ doit être
effectuée séparément des opérations
PhotoCapture Center™ réalisées au
moyen de l'ordinateur (un fonctionnement
simultané n'est pas possible).
L'appareil peut lire jusqu'à 999 fichiers sur
une carte mémoire ou un lecteur Flash
USB.
Le fichier DPOF des cartes mémoire doit
être d'un format DPOF valide (voir
Impression DPOF àlapage21).
4
Veuillez prendre en compte les points
suivants :
4
Pendant l'impression d'un index ou d'une
image, PhotoCapture Center™ imprime
toutes les images valides, même si une
image (ou plus) a été altérée. Les images
altérées ne seront pas imprimées.
(Utilisateurs d'une carte mémoire)
L'appareil a été conçu pour lire des cartes
mémoire qui ont été formatées par un
appareil photo numérique.
Lorsqu'un appareil photo numérique
formate une carte mémoire, il crée un
dossier spécial dans lequel il copie les
données d'image. Si vous devez modifier
avec votre ordinateur les données
d'image enregistrées sur une carte
mémoire, nous vous conseillons de ne
pas modifier la structure du dossier créée
par l'appareil photo numérique. Lorsque
vous enregistrez des fichiers d'image
nouveaux ou modifiés sur la carte
mémoire, nous vous conseillons
également d'utiliser le même dossier que
celui qui est utilisé par votre appareil
photo numérique. Si les données ne sont
pas enregistrées dans le même dossier, il
se peut que l'appareil ne puisse pas lire le
fichier ou imprimer l'image.
(Utilisateurs d'un lecteur Flash USB)
(DCP-J715W uniquement)
12
Cet appareil prend en charge les lecteurs
Flash USB qui ont été formatés par
Windows
®
.

Impression de photos à partir d'une carte mémoire ou d'un lecteur Flash USB
Remarque
Remarque
Impression d'images de films4
Vous pouvez imprimer des images de fichiers
de film stockés sur une carte mémoire ou un
lecteur Flash USB.
Les fichiers de film sont automatiquement
divisés en 9 parties réparties sur 3 lignes
pour que vous puissiez voir et imprimer les
scènes.
• Vous ne pouvez pas choisir une scène
particulière du film.
• Vous pouvez utiliser les formats de fichier
de film AVI ou MOV. Toutefois, si la taille
d'un fichier AVI est égale ou supérieure à
1 Go (soit une durée de prise de vue de
30 minutes environ) ou si celle d'une
fichier MOV est égale ou supérieure à
2 Go (soit une durée de prise de vue de
60 minutes environ), les fichiers ne
peuvent être imprimés.
Impression d'images 4
Imprimer l'index (miniatures) 4
PhotoCapture Center™ numérote les images
(N1, N2, N3 et ainsi de suite).
4
PhotoCapture Center™ utilise ces numéros
pour identifier chaque image. Vous pouvez
imprimer une page de miniatures. Ceci
permet de visualiser toutes les images
présentes sur la carte mémoire.
Seuls les noms de fichiers comportant au
maximum 8 caractères seront
correctement imprimés sur l'index.
a Vérifiez que vous avez bien inséré la
carte mémoire ou le lecteur Flash USB
dans la fente correcte.
Appuyez sur
(PHOTO CAPTURE).
b Appuyez sur a ou sur b pour
sélectionner Impr. index.
Appuyez sur OK.
13

Chapitre 4
Remarque
Remarque
c Appuyez sur a ou sur b pour
sélectionner Frmt mise pge.
Appuyez sur d ou sur c pour
sélectionner 6 Images/Ligne ou
5 Images/Ligne.
Appuyez sur OK.
6 Images/Ligne 5 Images/Ligne
Le temps d'impression de
5 Images/Ligne est plus long que
pour 6 Images/Ligne, mais la qualité
est meilleure.
d Appuyez sur a ou sur b pour
sélectionner les réglages du papier,
Type papier et Format papier.
Effectuez l'une des actions suivantes :
Si vous avez sélectionné
Type papier, appuyez sur
d ou sur c pour sélectionner le type
de papier utilisé, Papier Normal,
Pap.jet d’encre,
Brother BP71, Brother BP61
ou Autre - Glacé.
Impression de photos 4
Avant de pouvoir imprimer une image
donnée, vous devez connaître son numéro.
a Vérifiez que vous avez bien inséré la
carte mémoire ou le lecteur Flash USB
dans la fente correcte.
Appuyez sur
(PHOTO CAPTURE).
b Imprimez l'index (voir Imprimer l'index
(miniatures) àlapage13).
c Appuyez sur a ou sur b pour
sélectionner Imprim.photos.
Appuyez sur OK.
d Appuyez sur a à plusieurs reprises pour
sélectionner le numéro de l'image à
imprimer à partir de la page d'Index
(Miniatures).
Si vous souhaitez sélectionner un
numéro à deux chiffres, appuyez sur c
pour déplacer le curseur vers le chiffre
suivant
(par exemple, entrez 1, c, 6 pour
imprimer l'image N 16).
Appuyez sur OK.
Appuyez sur OK.
Si vous avez sélectionné
Format papier, appuyez
sur d ou sur c pour sélectionner le
format de papier utilisé, A4 ou
Letter.
Appuyez sur OK.
Si vous ne souhaitez pas changer les
réglages du papier, passez à l'étape
e.
e Appuyez sur Marche Couleur pour
imprimer.
14
Appuyez sur b pour passer au numéro
d'image inférieur.
e Répétez l'étape d jusqu'à avoir saisi
tous les numéros d'images à imprimer
(par exemple, saisissez 1, OK, 3, OK, 6,
OK pour imprimer les images N 1, N 3
et N 6).
Vous pouvez saisir jusqu'à 12 caractères
(y compris les virgules) pour les numéros
d'image que vous souhaitez imprimer.
f Une fois les numéros d'image
sélectionnés, appuyez de nouveau sur
OK.
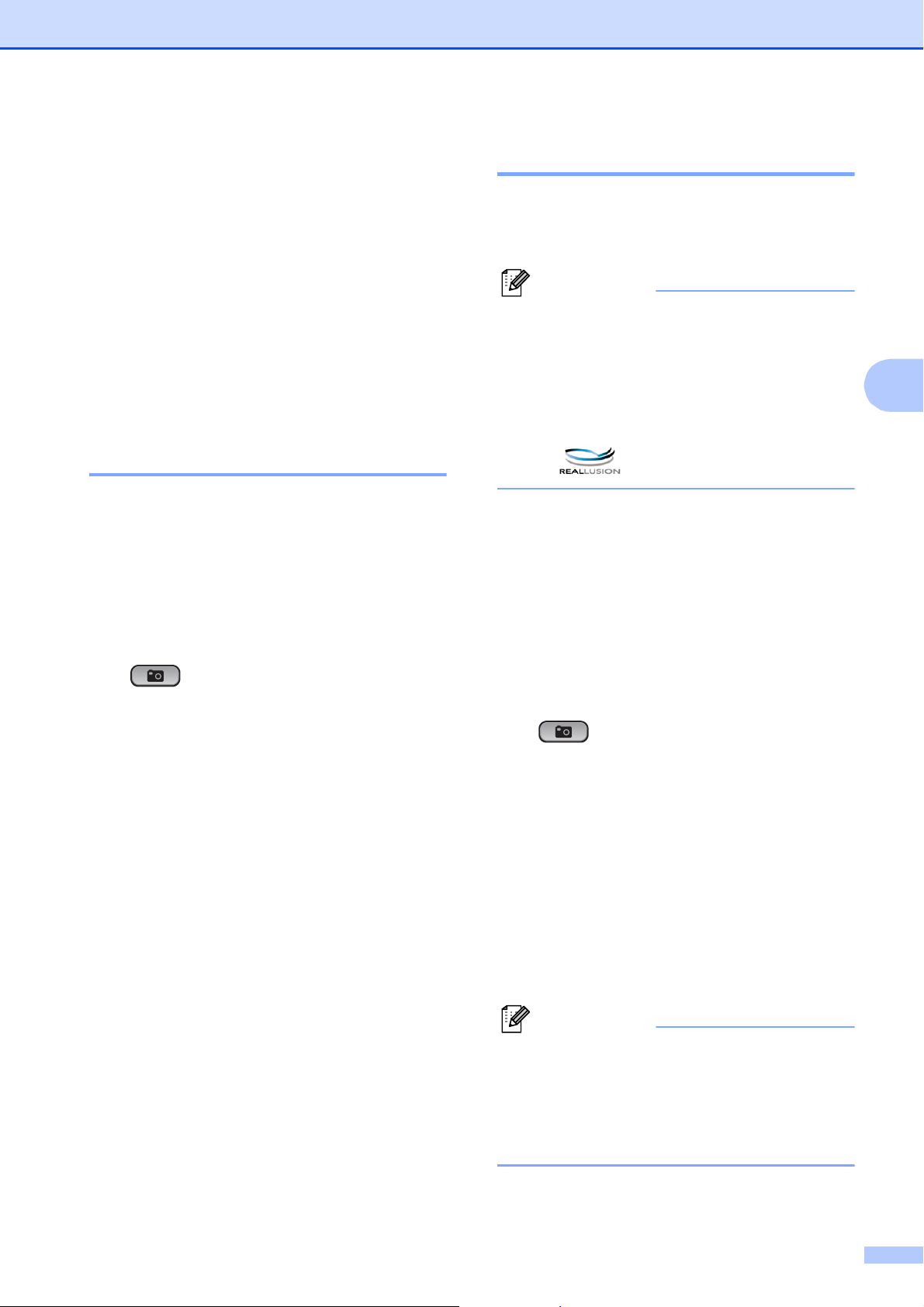
Impression de photos à partir d'une carte mémoire ou d'un lecteur Flash USB
g Appuyez sur + ou sur - à plusieurs
reprises pour saisir le nombre de copies
souhaité.
h Effectuez l'une des actions suivantes :
Modifiez les réglages d'impression
(voir Paramètres d'impression de
PhotoCapture Center™
àlapage22).
Si vous ne souhaitez modifier aucun
autre réglage, appuyez sur
Marche Couleur pour imprimer.
Impr.total.phot 4
Vous pouvez imprimer toutes les photos
contenues dans votre carte mémoire ou votre
lecteur Flash USB.
a Vérifiez que vous avez bien inséré la
carte mémoire ou le lecteur Flash USB
dans la fente correcte.
Appuyez sur
(PHOTO CAPTURE).
b Appuyez sur a ou sur b pour
sélectionner Impr.total.phot.
Appuyez sur OK.
c Appuyez sur + ou sur - à plusieurs
reprises pour saisir le nombre de copies
souhaité.
d Effectuez l'une des actions suivantes :
Modifiez les réglages d'impression
(voir Paramètres d'impression de
PhotoCapture Center™
àlapage22).
Amélioration de photos 4
Vous pouvez retoucher et apporter des effets
à vos photos et les afficher sur l'écran LCD
avant de les imprimer.
Remarque
• Après avoir ajouté chaque effet, vous
pouvez agrandir l'affichage de l'image en
appuyant sur +. Pour revenir au format
d'origine, appuyez de nouveau sur +.
• La fonction Effets Photo est prise en
charge par la technologie de Reallusion,
Inc.
Correction autom. 4
La fonction Correction autom. est disponible
pour la plupart des photos. C'est l'appareil qui
décide des effets à appliquer à votre photo.
a Vérifiez que vous avez bien inséré la
carte mémoire ou le lecteur Flash USB
dans la fente correcte.
Appuyez sur
(PHOTO CAPTURE).
b Appuyez sur a ou sur b pour
sélectionner Effets Photo.
Appuyez sur OK.
c Appuyez sur d ou sur c pour
sélectionner votre photo.
Appuyez sur OK.
d Appuyez sur a ou sur b pour
sélectionner Correction auto.
Appuyez sur OK.
4
Si vous ne souhaitez modifier aucun
autre réglage, appuyez sur
Marche Couleur pour imprimer.
Remarque
•Si Elim. oeil rouge apparaît sur
l'écran LCD, appuyez sur a pour essayer
de supprimer l'effet yeux rouges de votre
photo.
• Appuyez sur Effacer pour annuler l'effet.
15

Chapitre 4
e Appuyez sur OK. Appuyez ensuite sur +
ou sur - à plusieurs reprises pour entrer
le nombre de copies souhaité.
f Effectuez l'une des actions suivantes :
Appuyez sur OK et modifiez les
réglages d'impression (voir
Paramètres d'impression de
PhotoCapture Center™
à la page 22).
Si vous ne souhaitez modifier aucun
autre réglage, appuyez sur
Marche Couleur pour imprimer.
Amél. coul. de peau 4
La fonction Amél. coul. de peau procure les
meilleurs résultats sur les photos de type
portrait. Elle permet de détecter la couleur de
peau humaine sur les photos et d'ajuster
l'image.
a Vérifiez que vous avez bien inséré la
carte mémoire ou le lecteur Flash USB
dans la fente correcte.
Appuyez sur
(PHOTO CAPTURE).
b Appuyez sur a ou sur b pour
sélectionner Effets Photo.
Appuyez sur OK.
c Appuyez sur d ou sur c pour
sélectionner votre photo.
Appuyez sur OK.
d Appuyez sur a ou sur b pour
sélectionner Amél.coul. peau.
Appuyez sur OK.
e Effectuez l'une des actions suivantes :
Si vous ne souhaitez modifier aucun
réglage, appuyez sur OK.
Appuyez sur a ou sur b pour régler
manuellement le niveau d'effet.
Appuyez sur OK quand vous avez
terminé.
f Appuyez sur + ou sur - à plusieurs
reprises pour saisir le nombre de copies
souhaité.
g Effectuez l'une des actions suivantes :
Appuyez sur OK et modifiez les
réglages d'impression (voir
Paramètres d'impression de
PhotoCapture Center™
à la page 22).
Si vous ne souhaitez modifier aucun
autre réglage, appuyez sur
Marche Couleur pour imprimer.
Améliorer paysage 4
La fonction Améliorer paysage procure les
meilleurs résultats sur les photos de type
paysage. Elle permet d'approfondir les zones
vertes et bleues de votre photo, ce qui rend le
paysage plus net et plus vif.
a Vérifiez que vous avez bien inséré la
carte mémoire ou le lecteur Flash USB
dans la fente correcte.
Appuyez sur
(PHOTO CAPTURE).
b Appuyez sur a ou sur b pour
sélectionner Effets Photo.
Appuyez sur OK.
16
c Appuyez sur d ou sur c pour
sélectionner votre photo.
Appuyez sur OK.
d Appuyez sur a ou sur b pour
sélectionner Amél. Paysage.
Appuyez sur OK.

Impression de photos à partir d'une carte mémoire ou d'un lecteur Flash USB
Remarque
Remarque
e Effectuez l'une des actions suivantes :
Si vous ne souhaitez modifier aucun
réglage, appuyez sur OK.
Appuyez sur a ou sur b pour régler
manuellement le niveau d'effet.
Appuyez sur OK quand vous avez
terminé.
f Appuyez sur + ou sur - à plusieurs
reprises pour saisir le nombre de copies
souhaité.
g Effectuez l'une des actions suivantes :
Appuyez sur OK et modifiez les
réglages d'impression (voir
Paramètres d'impression de
PhotoCapture Center™
àlapage22).
Si vous ne souhaitez modifier aucun
autre réglage, appuyez sur
Marche Couleur pour imprimer.
Elimin. œil rouge 4
L'appareil détecte les yeux sur vos photos et
élimine les yeux rouges.
c Appuyez sur d ou sur c pour
sélectionner votre photo.
Appuyez sur OK.
d Appuyez sur a ou sur b pour
sélectionner Elim.oeil rouge.
Appuyez sur OK.
Quand l'application de la fonction
Elim.oeil rouge réussit,
l'appareil montre la photo obtenue
après application de l'effet. La partie
qui a été ajustée apparaît dans un
cadre rouge. Appuyez sur OK.
Quand l'application de la fonction
Elim.oeil rouge échoue,
Détection impossible s'affiche.
Appuyez sur OK pour revenir au
niveau précédent.
Appuyez sur a pour essayer de nouveau
d'appliquer la fonction
Elim.oeil rouge
e Appuyez sur + ou sur - à plusieurs
reprises pour saisir le nombre de copies
souhaité.
4
.
Dans certains cas, il peut arriver que les
yeux rouges ne puissent pas être enlevés.
• Lorsque le visage est trop petit sur la
photo.
• Lorsque le visage est tourné trop vers
le haut, le bas, la gauche ou la droite.
a Vérifiez que vous avez bien inséré la
carte mémoire ou le lecteur Flash USB
dans la fente correcte.
Appuyez sur
(PHOTO CAPTURE).
b Appuyez sur a ou sur b pour
sélectionner Effets Photo.
Appuyez sur OK.
f Effectuez l'une des actions suivantes :
Appuyez sur OK et modifiez les
réglages d'impression (voir
Paramètres d'impression de
PhotoCapture Center™
à la page 22).
Si vous ne souhaitez modifier aucun
autre réglage, appuyez sur
Marche Couleur pour imprimer.
17

Chapitre 4
Monochrome 4
Vous pouvez convertir votre photo en une
photo monochrome.
a Vérifiez que vous avez bien inséré la
carte mémoire ou le lecteur Flash USB
dans la fente correcte.
Appuyez sur
(PHOTO CAPTURE).
b Appuyez sur a ou sur b pour
sélectionner Effets Photo.
Appuyez sur OK.
c Appuyez sur d ou sur c pour
sélectionner votre photo.
Appuyez sur OK.
d Appuyez sur a ou sur b pour
sélectionner Monochrome.
Appuyez sur OK.
Sépia 4
Vous pouvez convertir la couleur de votre
photo en teinte sépia.
a Vérifiez que vous avez bien inséré la
carte mémoire ou le lecteur Flash USB
dans la fente correcte.
Appuyez sur
(PHOTO CAPTURE).
b Appuyez sur a ou sur b pour
sélectionner Effets Photo.
Appuyez sur OK.
c Appuyez sur d ou sur c pour
sélectionner votre photo.
Appuyez sur OK.
d Appuyez sur a ou sur b pour
sélectionner Sépia.
Appuyez sur OK.
e Appuyez sur OK. Appuyez ensuite sur +
ou sur - à plusieurs reprises pour entrer
le nombre de copies souhaité.
f Effectuez l'une des actions suivantes :
Appuyez sur OK et modifiez les
réglages d'impression (voir
Paramètres d'impression de
PhotoCapture Center™
à la page 22).
Si vous ne souhaitez modifier aucun
autre réglage, appuyez sur
Marche Couleur pour imprimer.
e Appuyez sur OK. Appuyez ensuite sur +
ou sur - à plusieurs reprises pour entrer
le nombre de copies souhaité.
f Effectuez l'une des actions suivantes :
Appuyez sur OK et modifiez les
réglages d'impression (voir
Paramètres d'impression de
PhotoCapture Center™
à la page 22).
Si vous ne souhaitez modifier aucun
autre réglage, appuyez sur
Marche Couleur pour imprimer.
18

Impression de photos à partir d'une carte mémoire ou d'un lecteur Flash USB
Remarque
Recherche date 4
Vous pouvez trouver vos photos en vous
basant sur leur date.
a Vérifiez que vous avez bien inséré la
carte mémoire ou le lecteur Flash USB
dans la fente correcte.
Appuyez sur
(PHOTO CAPTURE).
b Appuyez sur a ou sur b pour
sélectionner Recherche date.
Appuyez sur OK.
c Appuyez sur a ou sur b pour
sélectionner la date à partir de laquelle
vous voulez effectuer votre recherche.
Appuyez sur OK.
d Appuyez sur d ou sur c pour
sélectionner votre photo.
Vous pouvez visualiser des photos
correspondant à d'autres dates en
appuyant plusieurs fois sur d ou sur c.
Appuyez sur d pour visualiser une photo
plus ancienne et sur c pour visualiser une
photo plus récente.
e Appuyez sur + ou sur - à plusieurs
reprises pour saisir le nombre de copies
souhaité.
f Répétez les étapes d et e jusqu'à ce
que toutes vos photos soient
sélectionnées.
g Après avoir sélectionné toutes vos
photos, effectuez l'une des actions
suivantes :
Appuyez sur OK et modifiez les
réglages d'impression (voir
Paramètres d'impression de
PhotoCapture Center™
à la page 22).
Si vous ne souhaitez modifier aucun
autre réglage, appuyez sur
Marche Couleur pour imprimer.
Diaporama 4
Vous pouvez visualiser toutes vos photos sur
l'écran LCD grâce à la fonction Diaporama.
Vous pouvez également sélectionner une
photo au cours de l'opération.
a Vérifiez que vous avez bien inséré la
carte mémoire ou le lecteur Flash USB
dans la fente correcte.
Appuyez sur
(PHOTO CAPTURE).
b Appuyez sur a ou sur b pour
sélectionner Diaporama.
Appuyez sur OK.
c Appuyez sur Arrêt/Sortie pour arrêter le
diaporama.
Impression d'une photo pendant un diaporama
a Appuyez sur OK pour vous arrêter sur
une image pendant le diaporama.
4
4
b Appuyez sur + ou sur - à plusieurs
reprises pour saisir le nombre de copies
souhaité.
19

Chapitre 4
Remarque
c Effectuez l'une des actions suivantes :
Appuyez sur OK et modifiez les
réglages d'impression (voir
Paramètres d'impression de
PhotoCapture Center™
à la page 22).
Si vous ne souhaitez modifier aucun
autre réglage, appuyez sur
Marche Couleur pour imprimer.
Centrage 4
Vous pouvez retailler votre photo et
n'imprimer qu'une partie de l'image.
Si votre photo est très petite ou présente
des proportions irrégulières, vous ne
pourrez peut-être pas la retailler. L'écran
LCD affiche Image trop petite ou
Image trop longue.
a Vérifiez que vous avez bien inséré la
carte mémoire ou le lecteur Flash USB
dans la fente correcte.
Appuyez sur
(PHOTO CAPTURE).
d Ajustez le cadre rouge autour de votre
photo.
La partie incluse dans le cadre rouge
sera imprimée.
Appuyez sur + ou sur - pour
augmenter ou réduire la taille du
cadre.
Appuyez sur chaque touche fléchée
pour déplacer le cadre.
Appuyez sur Menu pour faire pivoter
le cadre.
Appuyez sur OK une fois que vous
avez terminé le réglage du cadre.
e Appuyez sur + ou sur - à plusieurs
reprises pour saisir le nombre de copies
souhaité.
f Effectuez l'une des actions suivantes :
Appuyez sur OK et modifiez les
réglages d'impression (voir
Paramètres d'impression de
PhotoCapture Center™
à la page 22).
Si vous ne souhaitez modifier aucun
autre réglage, appuyez sur
Marche Couleur pour imprimer.
b Appuyez sur a ou sur b pour
sélectionner Centrage.
Appuyez sur OK.
c Appuyez sur d ou sur c pour
sélectionner votre photo.
Appuyez sur OK.
20

Impression de photos à partir d'une carte mémoire ou d'un lecteur Flash USB
Remarque
Impression DPOF 4
DPOF est l'acronyme de Digital Print Order
Format (format de commande d'impression
numérique).
Les grands fabricants d'appareils photo
numériques (Canon Inc., Eastman Kodak
Company, FUJIFILM Corporation, Panasonic
Corporation et Sony Corporation) ont créé
cette norme pour faciliter l'impression des
images provenant d'un appareil photo
numérique.
Si votre appareil photo numérique prend en
charge l'impression DPOF, vous pourrez
sélectionner les images sur l'écran de
l'appareil photo ainsi que le nombre de copies
que vous voulez imprimer.
Lorsqu'une carte mémoire contenant des
informations DPOF est introduite dans
l'appareil, vous pouvez imprimer l'image
sélectionnée facilement.
• Une erreur de fichier DPOF peut se
produire si l'ordre d'impression
programmé sur l'appareil photo a été
altéré. Supprimez et créez de nouveau
l'ordre d'impression par le biais de votre
appareil photo pour corriger ce problème.
Pour obtenir des instructions sur la façon
de supprimer ou de créer de nouveau
l'ordre d'impression, consultez le site Web
d'assistance du fabricant de votre appareil
photo ou la documentation de ce dernier.
• Vous ne pouvez pas imprimer de fichiers
de film en utilisant DPOF.
4
a Assurez-vous que la carte mémoire est
insérée dans la fente appropriée.
Appuyez sur
(PHOTO CAPTURE). Un
message vous invite à indiquer si vous
voulez utiliser les réglages DPOF.
b Appuyez sur + pour sélectionner Oui.
c Effectuez l'une des actions suivantes :
Modifiez les réglages d'impression
(voir Paramètres d'impression de
PhotoCapture Center™
àlapage22).
Si vous ne souhaitez modifier aucun
autre réglage, appuyez sur
Marche Couleur pour imprimer.
21
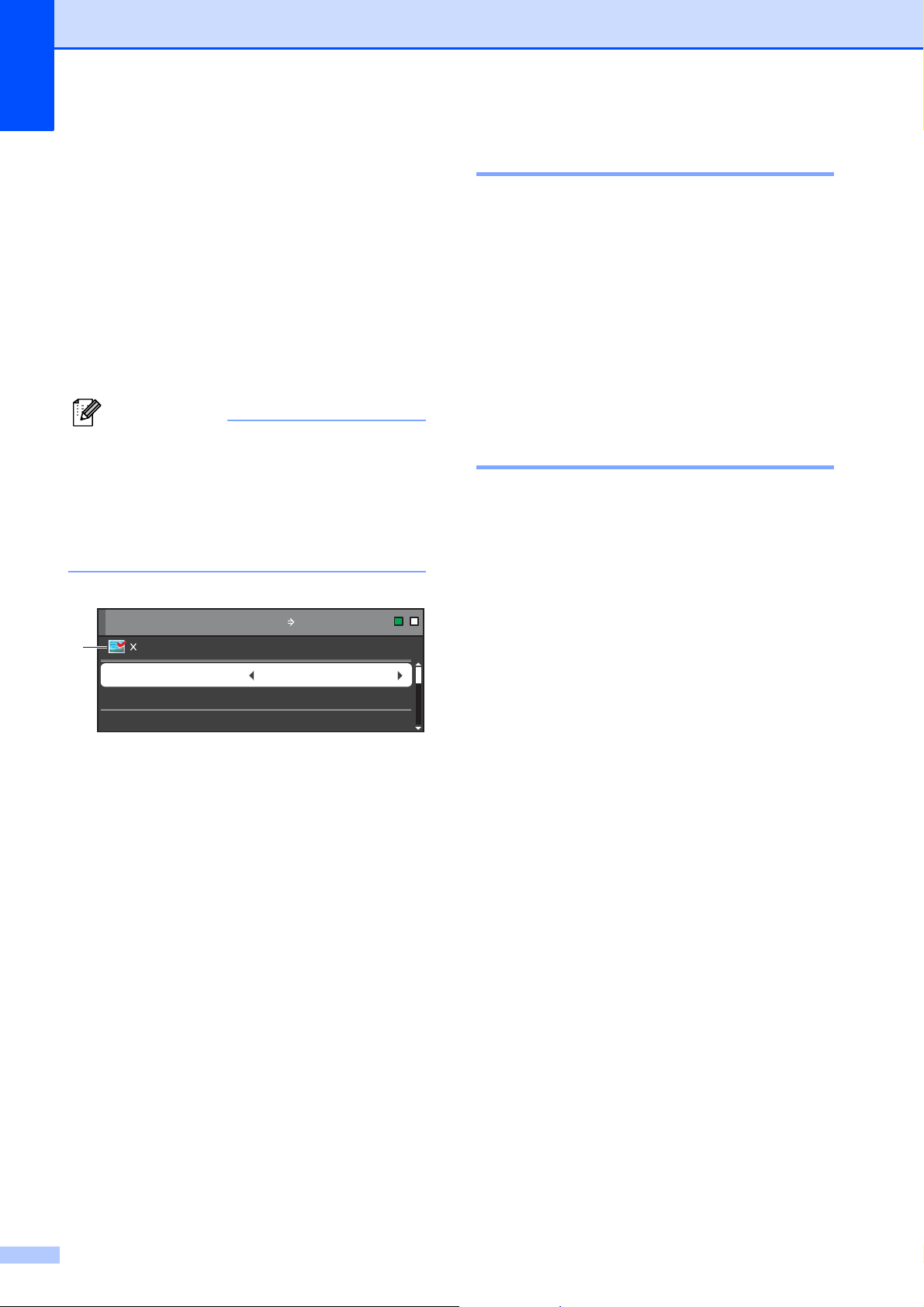
Chapitre 4
Remarque
0001
Imp. App. Marche
Qualité impr. Photo
Type papier Autre - Glacé
10x15cmFormat papier
Param. impress.
Param. impress.
1
Paramètres d'impression de PhotoCapture Center™
Vous pouvez modifier provisoirement les
paramètres d’impression pour l’impression
suivante.
Les réglages par défaut de l'appareil sont
rétablis après 3 minutes.
Vous pouvez sauvegarder les paramètres
d’impression utilisés le plus souvent en les
réglant par défaut
(voir Enregistrement de vos modifications
en tant que nouveau réglage par défaut
à la page 25).
Qualité d'impression 4
a Appuyez sur a ou sur b pour
4
sélectionner Qualité impr.
b Appuyez sur d ou sur c pour
sélectionner Normale ou Photo.
Appuyez sur OK.
c Si vous ne souhaitez modifier aucun
autre réglage, appuyez sur
Marche Couleur pour imprimer.
Options de papier 4
Type de papier 4
a Appuyez sur a ou sur b pour
sélectionner Type papier.
b Appuyez sur d ou sur c pour
sélectionner le type de papier que vous
utilisez, Papier Normal,
Pap.jet d’encre, Brother BP71,
Brother BP61 ou Autre - Glacé .
Appuyez sur OK.
1 Nombre d'impressions
(Pour les fonctions Visu Photo(s), Recherche
date, Diaporama)
Vous pouvez voir le nombre total de photos qui
seront imprimées.
(Pour les fonctions Impr.total.phot.,
Imprim.Photos, Effets Photo, Centrage)
Vous pouvez voir le nombre de copies de
chaque photo qui sera imprimée.
(Pour l'impression DPOF)
Ceci n'apparaît pas.
c Si vous ne souhaitez modifier aucun
autre réglage, appuyez sur
Marche Couleur pour imprimer.
Format de papier et d'impression 4
a Appuyez sur a ou sur b pour
sélectionner Format papier.
b Appuyez sur d ou sur c pour
sélectionner le format de papier que
vous utilisez, 10x15cm, 13x18cm, A4
ou Letter.
Appuyez sur OK.
22

Impression de photos à partir d'une carte mémoire ou d'un lecteur Flash USB
c Si vous sélectionnez A4 ou Letter,
appuyez sur b. Appuyez ensuite
sur d ou sur c pour sélectionner le
format d'impression.
Appuyez sur OK.
Exemple : position d'impression pour papier A4
1
8x10cm
4
13x18cm
2
9x13cm
5
15x20cm
3
10x15cm
6
Format max.
Contraste 4
Vous pouvez sélectionner le réglage du
contraste. Une augmentation du contraste
rend l'image plus nette et plus vive.
a Appuyez sur a ou sur b pour
sélectionner Contraste.
b Appuyez sur d ou sur c pour modifier le
contraste.
Appuyez sur OK.
4
c Si vous ne souhaitez modifier aucun
autre réglage, appuyez sur
Marche Couleur pour imprimer.
Amélioration des couleurs 4
Vous pouvez activer la fonction Amélioration
des couleurs pour imprimer des images plus
vives. La durée d’impression sera plus
longue.
d Si vous ne souhaitez modifier aucun
autre réglage, appuyez sur
Marche Couleur pour imprimer.
Réglage de la luminosité, du contraste et de la couleur 4
Luminosité 4
a Appuyez sur a ou sur b pour
sélectionner Luminosité.
b Appuyez sur d ou sur c pour foncer ou
éclaircir l'impression.
Appuyez sur OK.
c Si vous ne souhaitez modifier aucun
autre réglage, appuyez sur
Marche Couleur pour imprimer.
a Appuyez sur a ou sur b pour
sélectionner Rehaus. coul.
Appuyez sur OK.
b Effectuez l'une des actions suivantes :
Si vous souhaitez personnaliser les
paramètres Balance blancs,
Netteté ou Densité coul.,
appuyez sur d ou sur c pour
sélectionner Oui, puis passez à
l'étape c.
Si vous ne souhaitez pas
personnaliser, appuyez
sur d ou sur c pour sélectionner
Non.
Appuyez sur OK, puis passez à
l'étape f.
c Appuyez sur a ou sur b pour
sélectionner Balance blancs,
Netteté ou Densité coul.
d Appuyez sur d ou sur c pour ajuster le
degré de réglage.
Appuyez sur OK.
23
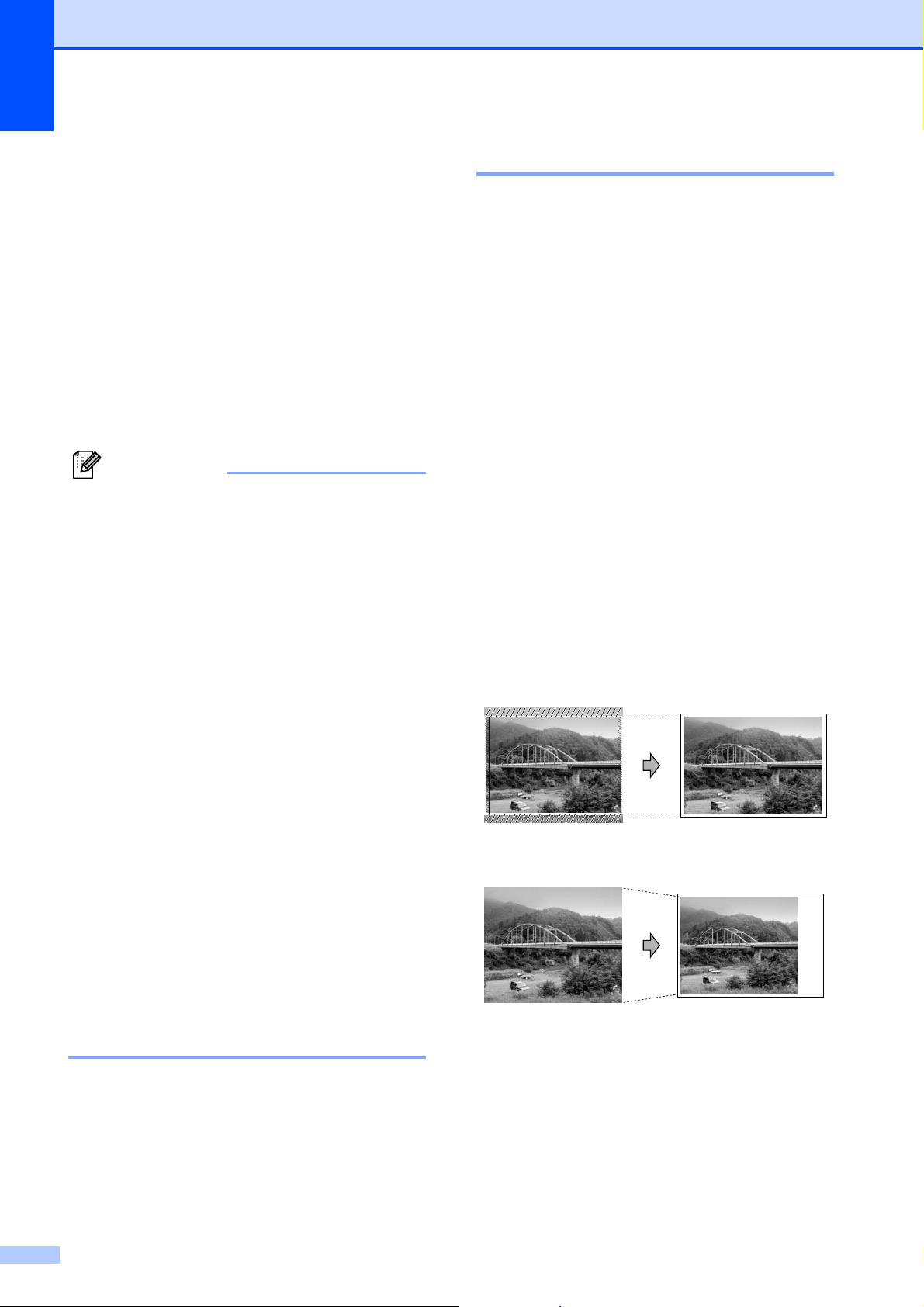
Chapitre 4
Remarque
e Effectuez l'une des actions suivantes :
Si vous souhaitez personnaliser une
autre option de l'amélioration des
couleurs, appuyez sur a ou sur b
pour sélectionner une autre option.
Si vous souhaitez modifier d'autres
réglages, appuyez sur a ou sur b
pour sélectionner Quitter, puis
appuyez sur OK.
f Si vous ne souhaitez modifier aucun
autre réglage, appuyez sur
Marche Couleur pour imprimer.
• Balance des blancs
Ce paramètre vous permet de rectifier la
teinte des zones blanches d’une image.
L'éclairage, les réglages de l'appareil
photo et d'autres facteurs ont une
incidence sur l'aspect des zones
blanches. Celles-ci peuvent légèrement
virer au rose, au jaune ou à toute autre
couleur. Ce paramètre vous permet de
remédier à cet effet indésirable en
rétablissant un blanc pur dans les zones
blanches.
Recadrage 4
Si votre photo est trop longue ou trop large
pour rentrer dans l’espace disponible de la
mise en page que vous avez sélectionnée,
une partie de l’image sera automatiquement
tronquée.
Le réglage par défaut est Oui. Si vous voulez
imprimer toute l'image, paramétrez ce
réglage sur Non. Lorsque vous réglez
Recadrer sur Non, réglez aussi
Sans bordure sur Non (voir Impression
sans bordure à la page 25).
a Appuyez sur a ou sur b pour
sélectionner Recadrer.
b Appuyez sur d ou sur c pour
sélectionner Non (ou Oui).
Appuyez sur OK.
c Si vous ne souhaitez modifier aucun
autre réglage, appuyez sur
Marche Couleur pour imprimer.
Recadrer: Oui
4
• Netteté
Ce paramètre renforce la précision d'une
image, comme la mise au point sur un
appareil photo. Si l'image n'est pas bien
focalisée et que vous ne percevez pas ses
détails les plus fins, ajustez sa netteté.
• Couleur Densité
Ce paramètre vous permet de régler la
quantité de couleur d’une image. Vous
pouvez augmenter ou diminuer la quantité
de couleur afin d'améliorer l'aspect d'une
image trop pâle ou passée.
Recadrer: Non 4
24

Impression de photos à partir d'une carte mémoire ou d'un lecteur Flash USB
Remarque
Impression sans bordure 4
Cette fonction permet d'agrandir la zone
imprimable jusqu'aux bords du papier. Le
temps d'impression sera légèrement plus
long.
a Appuyez sur a ou sur b pour
sélectionner Sans bordure.
b Appuyez sur d ou sur c pour
sélectionner Non (ou Oui).
Appuyez sur OK.
c Si vous ne souhaitez modifier aucun
autre réglage, appuyez sur
Marche Couleur pour imprimer.
Impression de date 4
Vous pouvez imprimer la date si elle est déjà
incluse dans les données apparaissant sur
votre photo. La date sera imprimée en bas à
droite. Si la date ne figure pas dans les
données, vous ne pourrez pas utiliser cette
fonction.
Enregistrement de vos modifications en tant que nouveau réglage par défaut 4
Vous pouvez mémoriser les paramètres
d'impression les plus utilisés en les
définissant comme réglages par défaut. Ces
réglages restent opérationnels tant qu'ils ne
sont pas modifiés.
a Appuyez sur a ou sur b et sur d ou sur c
pour sélectionner votre nouveau
réglage.
Appuyez sur OK.
Répétez cette étape pour chaque
réglage que vous voulez changer.
b Après avoir modifié le dernier réglage,
appuyez sur a ou sur b pour
sélectionner Régl.nouv.défaut.
Appuyez sur OK.
c Appuyez sur + pour sélectionner Oui.
d Appuyez sur Arrêt/Sortie.
4
a Appuyez sur a ou sur b pour
sélectionner Impress. date.
b Appuyez sur d ou sur c pour
sélectionner Oui (ou Non).
Appuyez sur OK.
c Si vous ne souhaitez modifier aucun
autre réglage, appuyez sur
Marche Couleur pour imprimer.
• Le réglage DPOF sur votre appareil photo
doit être désactivé pour pouvoir utiliser la
fonction Impress. date.
• Cette fonction n'est pas disponible pour
les formats de fichier de film AVI ou MOV.
Rétablissement de tous les réglages par défaut 4
Vous pouvez rétablir la valeur par défaut des
paramètres de PhotoCapture
Qualité impr., Type papier,
Format papier, Luminosité,
Contraste, Rehaus. coul., Recadrer,
Sans bordure et Impress. date que
vous avez modifiés.
a Appuyez sur a ou sur b pour
sélectionner Réinit usine.
Appuyez sur OK.
b Appuyez sur + pour sélectionner Oui.
c Appuyez sur Arrêt/Sortie.
25
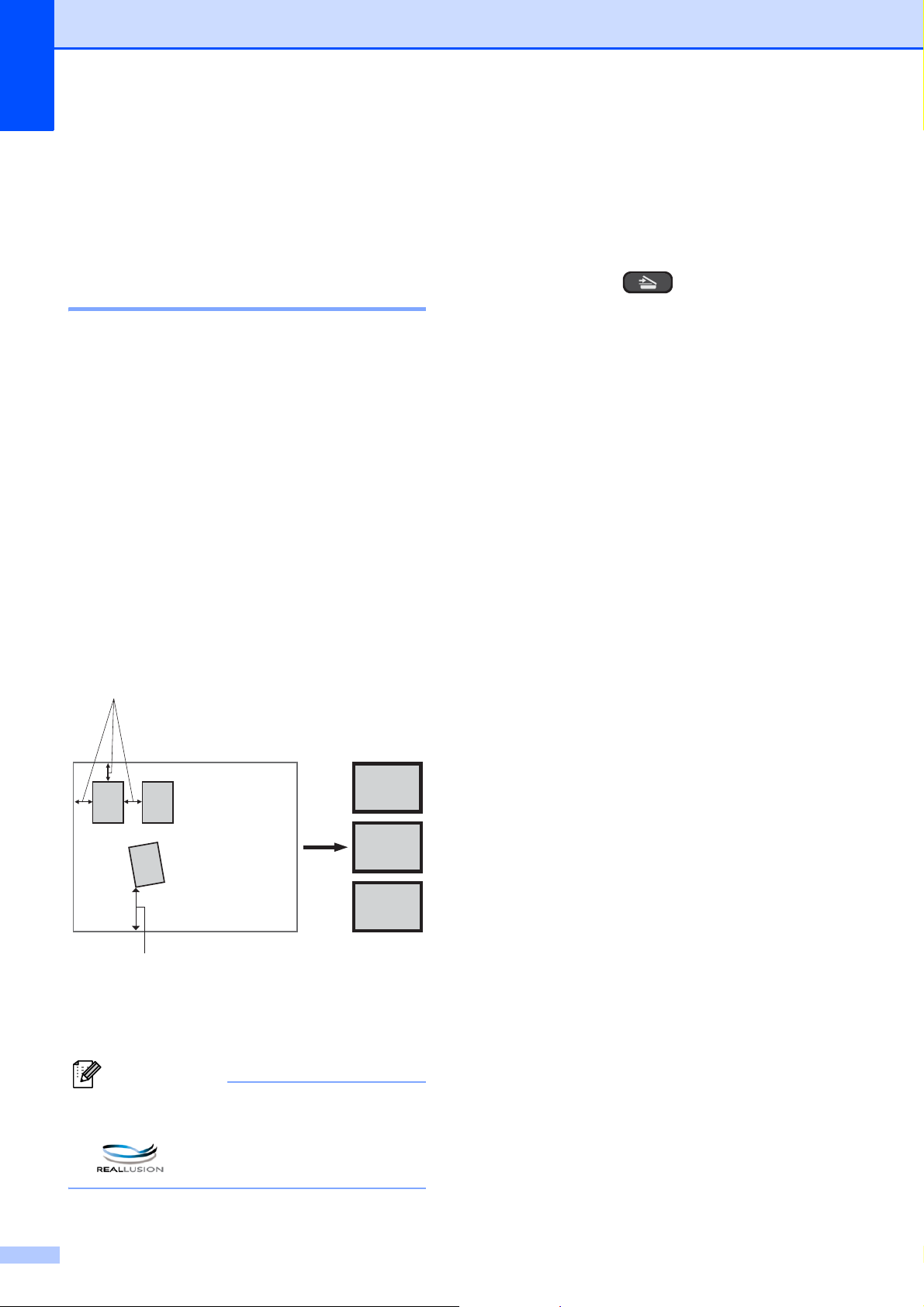
Chapitre 4
Remarque
1
2
3
1
2
3
1
2
Numérisation vers une carte mémoire ou un lecteur Flash USB
Recadrage automatique 4
Vous pouvez numériser plusieurs documents
placés sur la vitre du scanner. Un document
spécifique peut être prévisualisé sur l'écran
LCD avant que vous l'enregistriez. Lorsque
vous activez l'option Rognage auto,
l'appareil numérise chaque document et crée
des fichiers séparés. Par exemple, si vous
placez trois documents sur la vitre du
scanner, l'appareil numérise et crée trois
fichiers distincts. Si vous voulez créer un
fichier de trois pages, choisissez PDF ou
TIFF pour Type fichier
(si vous sélectionnez JPEG, chaque
document créé est réparti en trois fichiers
distincts).
a Vérifiez que vous avez bien inséré la
carte mémoire ou le lecteur Flash USB
dans la fente correcte.
4
b Chargez votre document.
c Appuyez sur (SCAN).
d Appuyez sur a ou sur b pour
sélectionner Scan > Media.
Appuyez sur OK.
e Appuyez sur a ou sur b pour
sélectionner Rognage auto.
f Appuyez sur d ou sur c pour
sélectionner Oui.
Appuyez sur OK.
g Si vous ne souhaitez modifier aucun
réglage supplémentaire, appuyez sur
Marche Mono ou sur Marche Couleur
pour lancer la numérisation.
h Le nombre de documents numérisés
s'affiche sur l'écran LCD.
Appuyez sur OK.
1 10 mm ou plus (haut, gauche, droite)
2 20 mm ou plus (bas)
Rognage auto est pris en charge grâce
à la technologie de Reallusion, Inc.
i Appuyez sur d ou sur c pour
prévisualiser les données de chaque
document.
j Appuyez sur OK pour enregistrer les
données.
26

Impression de photos à partir d'une carte mémoire ou d'un lecteur Flash USB
Remarque
IMPORTANT
Définition d'un nouveau
• Rognage auto est disponible pour des
documents dont les quatre coins sont des
angles droits (90). Si l'un des angles n'est
pas droit, la fonction Rognage auto ne
peut pas détecter le document.
• Si votre document est trop long ou trop
large, elle ne fonctionnera pas
correctement.
• Vous devez éloigner les documents des
bords de la vitre du scanner, comme le
montre l'illustration.
• Vous devez placer les documents à au
moins 10 mm de distance l'un de l'autre.
• Rognage auto redresse l'inclinaison du
document sur la vitre du scanner, mais si
votre document est incliné de plus de 10,
ce réglage ne fonctionne pas.
• (DCP-J715W uniquement)
Pour pouvoir utiliser la fonction
Rognage auto, le chargeur doit être
vide.
• La fonctionnalité Rognage auto peut
prendre en charge jusqu'à 16 documents,
en fonction de leur taille.
NE retirez PAS la carte mémoire ou le
lecteur Flash USB lorsque
PHOTO CAPTURE clignote, au risque de
détériorer la carte, le lecteur Flash USB ou
les données enregistrées dessus.
réglage par défaut 4
Vous pouvez enregistrer comme réglages
par défaut les réglages de numérisation vers
support les plus utilisés (Qualité,
Type fichier et Rognage auto). Ces
réglages restent opérationnels tant qu'ils ne
sont pas modifiés.
a Appuyez sur (SCAN).
b Appuyez sur a ou sur b pour
sélectionner Scan > Media.
Appuyez sur OK.
c Appuyez sur a ou sur b pour
sélectionner Régl.nouv.défaut.
Appuyez sur OK.
d Appuyez sur + pour sélectionner Oui.
e Appuyez sur Arrêt/Sortie.
Rétablissement des réglages par défaut 4
Vous pouvez rétablir la valeur par défaut des
paramètres de numérisation vers support
(Qualité, Type fichier et
Rognage auto) que vous avez modifiés.
a Appuyez sur (SCAN).
b Appuyez sur a ou sur b pour
sélectionner Scan > Media.
Appuyez sur OK.
4
c Appuyez sur a ou sur b pour
sélectionner Réinit usine.
Appuyez sur OK.
d Appuyez sur + pour sélectionner Oui.
e Appuyez sur Arrêt/Sortie.
27

Impression de photos à partir
5
d'un appareil photo
(DCP-J715W uniquement)
Impression de photos directement à partir d'un appareil photo PictBridge
Votre appareil Brother prend en charge la
norme PictBridge, ce qui vous permet de
vous connecter à n'importe quel appareil
photo numérique compatible PictBridge et
d'imprimer directement des photos.
5
Exigences PictBridge 5
Pour éviter les erreurs, gardez les points
suivants à l'esprit :
L'appareil Brother et l'appareil photo
5
numérique doivent être raccordés à l'aide
du câble USB adéquat.
L'extension du fichier d'image doit être
.JPG (les autres extensions de fichier
d'image comme .JPEG, .TIF, .GIF, etc.,
ne sont pas reconnues).
Les opérations PhotoCapture Center™ ne
sont pas disponibles quand vous utilisez
la fonction PictBridge.
La fonction d'impression de films n'est pas
prise en charge par PictBridge.
Si votre appareil photo utilise la norme de
stockage de masse USB, vous pouvez
également imprimer des photos à partir d'un
appareil photo numérique sans PictBridge.
Voir Impression de photos directement à
partir d'un appareil photo (sans PictBridge)
àlapage31.
28

Impression de photos à partir d'un appareil photo (DCP-J715W uniquement)
Réglage de votre appareil photo numérique 5
Vérifier que votre appareil photo est bien en
mode PictBridge. Les réglages PictBridge
suivants peuvent être accessibles depuis
l'écran LCD de votre appareil photo
compatible PictBridge.
Selon le type de votre appareil photo,
certains de ces réglages peuvent ne pas être
disponibles.
Sélections
possibles du
menu de
l'appareil
photo
Format du
papier
Type de papier Papier ordinaire, Papier glacé,
Options
A4, Letter, 10 15 cm,
Paramètres imprimante
(réglage par défaut)
Papier jet d'encre,
Paramètres imprimante
(réglage par défaut)
2
2
Réglages Options
Format du papier 10 15 cm
Type de papier Papier glacé
Mise en page Sans bordure : Activé
Qualité d'impression Fin
Amélioration des
couleurs
Impression de date Désactivé
Désactivé
Quand votre appareil photo n'offre pas de
sélections de menu, ce sont ces réglages
qui sont également utilisés.
Le nom et la disponibilité de chaque
paramètre dépendra de votre appareil
photo.
Veuillez vous reporter à la documentation
fournie avec votre appareil photo pour des
informations plus détaillées sur la
modification des réglages PictBridge.
5
Mise en page Sans bordure : Activé,
Sans bordure : Désactivé,
Paramètres imprimante
(réglage par défaut)
Réglage
DPOF
Qualité
d'impression
Amélioration
des couleurs
Impression de
date
1
2
1
Voir Impression DPOF à la page 30 pour plus de
détails.
Si votre appareil photo est configuré pour utiliser les
paramètres de l'imprimante (réglage par défaut),
l'appareil imprimera votre photo en utilisant les
réglages suivants.
-
Normal, Fin,
Paramètres imprimante
(réglage par défaut)
Activé, Désactivé,
Paramètres imprimante
(réglage par défaut)
Activé, Désactivé,
Paramètres imprimante
(réglage par défaut)
2
2
2
2
29

Chapitre 5
Remarque
IMPORTANT
Remarque
1
Impression d'images 5
Enlevez toute carte mémoire ou tout
lecteur Flash USB de l'appareil avant de
raccorder un appareil photo numérique.
a Veillez à ce que votre appareil photo soit
éteint. Branchez votre appareil photo à
l'interface directe USB (1) de l'appareil à
l'aide du câble USB.
1 Interface directe USB
(DCP-J715W uniquement)
b Allumez votre appareil photo.
Une fois que l'appareil a reconnu
l'appareil photo, l'écran LCD affiche le
message A.photo branché.
Impression DPOF 5
DPOF est l'acronyme de Digital Print Order
Format (format de commande d'impression
numérique).
Les grands fabricants d'appareils photo
numériques (Canon Inc., Eastman Kodak
Company, FUJIFILM Corporation, Panasonic
Corporation et Sony Corporation) ont créé
cette norme pour faciliter l'impression des
images provenant d'un appareil photo
numérique.
Si votre appareil photo numérique prend en
charge l'impression DPOF, vous pourrez
sélectionner les images sur l'écran de
l'appareil photo ainsi que le nombre de copies
que vous voulez imprimer.
Une erreur de fichier DPOF peut se
produire si l'ordre d'impression
programmé sur l'appareil photo a été
altéré. Supprimez et rétablissez l'ordre
d'impression par le biais de votre appareil
photo pour corriger ce problème. Pour
obtenir des instructions sur la façon de
supprimer ou de créer de nouveau l'ordre
d'impression, consultez le site Web
d'assistance du fabricant de votre appareil
photo ou la documentation de ce dernier.
c Sélectionnez la photo que vous
souhaitez imprimer en suivant les
instructions de votre appareil photo.
Lorsque l'appareil commence à
imprimer une photo, l'écran LCD affiche
Imprime.
Pour éviter d'endommager votre appareil,
ne raccordez aucun périphérique autre
qu'un appareil photo numérique ou qu'un
lecteur Flash USB à l'interface directe
USB.
30

Impression de photos à partir d'un appareil photo (DCP-J715W uniquement)
Remarque
Remarque
IMPORTANT
Impression de photos directement à partir d'un appareil photo (sans PictBridge)
Si votre appareil photo prend en charge la
norme de stockage de masse USB, vous
pouvez raccorder votre appareil photo en
mode stockage. Ceci vous permet d'imprimer
des photos à partir de votre appareil photo.
Si vous souhaitez imprimer des photos en
mode PictBridge, voir Impression de photos
directement à partir d'un appareil photo
PictBridge à la page 28.
Les noms, la disponibilité et les opérations
varient selon le type d'appareil photo.
Veuillez vous reporter à la documentation
fournie avec votre appareil photo pour des
informations plus détaillées, comme par
exemple comment passer du mode
PictBridge au mode de stockage de
masse.
Impression d'images 5
Enlevez toute carte mémoire ou tout
5
lecteur Flash USB de l'appareil avant de
raccorder un appareil photo numérique.
a Veillez à ce que votre appareil photo soit
éteint. Branchez votre appareil photo à
l'interface directe USB (1) de l'appareil à
l'aide du câble USB.
5
1
1 Interface directe USB
(DCP-J715W uniquement)
b Allumez votre appareil photo.
c Suivez les étapes décrites à la section
Impression d'images à la page 13.
Pour éviter d'endommager votre appareil,
ne raccordez aucun périphérique autre
qu'un appareil photo numérique ou qu'un
lecteur Flash USB à l'interface directe
USB.
31

A
IMPORTANT
1
Entretien courante A
Nettoyage et vérification de l'appareil
Nettoyage de l'extérieur de l'appareil A
• Utilisez des détergents neutres. Un
nettoyage avec un liquide volatil tel qu'un
diluant ou de la benzine endommagera la
surface extérieure de l'appareil.
• Veillez à NE PAS utiliser de produits de
nettoyage contenant de l'ammoniaque.
• Veillez à NE PAS utiliser d'alcool
isopropylique pour enlever la saleté du
panneau de commande. Ceci pourrait
provoquer des fissures sur le panneau.
b Essuyez l'extérieur de l'appareil avec un
chiffon doux, sec et non pelucheux pour
retirer la poussière.
A
c Soulevez le couvercle du bac de sortie
et retirez tout élément coincé à l'intérieur
du bac à papier.
d Essuyez l'intérieur et l'extérieur du bac à
papier avec un chiffon doux, sec et non
pelucheux pour retirer la poussière.
Nettoyez l'extérieur de l'appareil comme
suit :
a Retirez complètement le bac à papier
(1) de l'appareil.
A
e Fermez le couvercle du bac de sortie et
réinsérez le bac à papier fermement
dans l’appareil.
32

Entretien courante
ATTENTION
Remarque
1
Nettoyage du cylindre de l'imprimante A
Débranchez l'appareil de la prise de
courant avant de nettoyer le cylindre de
l'imprimante (1).
a Soulevez le capot du scanner jusqu'à ce
qu'il soit bloqué en position ouverte.
b Nettoyez le cylindre de l'imprimante (1)
de l'appareil et la zone qui l'entoure en
essuyant toute trace d'encre à l'aide
d'un chiffon doux, sec et non pelucheux.
Vérification du volume d'encre A
Bien qu'une icône indiquant le volume
d'encre s'affiche sur l'écran LCD, vous
pouvez utiliser la touche Menu pour voir un
graphique plus grand qui indique le niveau
d'encre restant dans chaque cartouche.
a Appuyez sur Menu.
b Appuyez sur a ou sur b pour
sélectionner Gestion Encre.
Appuyez sur OK.
c Appuyez sur a ou sur b pour
sélectionner Volume d’encre.
Appuyez sur OK.
L'écran LCD affiche le volume d'encre.
d Appuyez sur Arrêt/Sortie.
A
Vous pouvez vérifier le volume d'encre à
partir de votre ordinateur. (Voir
Impression pour Windows
et télécopie pour Macintosh dans le Guide
utilisateur - Logiciel.)
®
ou Impression
33

Emballage et transport
IMPORTANT
IMPORTANT
de l'appareil
Pour transporter l'appareil, utilisez son
emballage d'origine. Suivez les instructions
ci-dessous pour emballer correctement votre
appareil. Toute détérioration de l'appareil
survenue pendant son transport n'est pas
couverte par la garantie.
Il est important de laisser à l'appareil le
temps de « ranger » la tête d'impression
après un travail d'impression. Écoutez
attentivement l'appareil avant de le
débrancher pour vous assurer que tous
les bruits mécaniques se sont arrêtés. Si
vous ne laissez pas l'appareil terminer ce
processus de rangement, il risque d'y
avoir des problèmes d'impression et
éventuellement une détérioration de la
tête d'impression.
c Installez l’élément de protection vert,
puis refermez le couvercle des
A
cartouches d’encre.
• Veillez à ce que les languettes en
plastique des deux côtés de l'élément de
protection vert (1) s'engagent bien dans
leur logement (2) (un déclic doit être
perceptible).
a Ouvrez le couvercle de la cartouche
d'encre.
b Retirez les 4 cartouches d'encre.
Appuyez sur le levier de déverrouillage
au-dessus de chaque cartouche pour la
libérer (voir Remplacement des
cartouches d'encre dans l'annexe A du
Guide de l’utilisateur).
1
2
• Si vous ne trouvez pas l'élément de
protection vert, NE retirez PAS les
cartouches d'encre avant le transport.
Pendant le transport de l'appareil, il est
indispensable qu'il soit équipé de
l'élément de protection vert ou que les
cartouches d'encre soient en place. Si
cette condition n'est pas respectée,
l'appareil sera endommagé et ne sera
plus couvert par la garantie.
34

Entretien courante
1
2
1
2
3
d Soulevez l'avant de l'appareil et insérez
l'extrémité longue (1) de la protection
verte dans le trou en forme de T situé
sous l'appareil. Poussez l'extrémité en
forme de fourche (2) sur le dessus du
bac à papier.
h Emballez l'appareil dans le sac.
i Emballez l'appareil et les documents
imprimés dans le carton d'origine avec
les matériaux d'emballage d'origine
comme indiqué ci-dessous.
Ne placez pas les cartouches d'encre
usagées dans le carton.
A
e Débranchez l'appareil de la prise de
courant.
f Des deux mains, utilisez les pattes en
plastique des deux côtés de l'appareil
pour soulever le capot du scanner
jusqu'à ce qu'il soit bloqué en position
ouverte. Ensuite, si le câble d'interface
est connecté à l'appareil, débranchez-le.
g Soulevez le capot du scanner pour
débloquer le verrou ( ). Sans forcer,
poussez le support du capot du scanner
vers le bas ( ) et refermez le capot du
scanner ( ).
j Fermez le carton à l'aide de ruban
adhésif.
35

Glossaire B
B
Voici une liste complète des caractéristiques et des termes qui apparaissent dans les guides de
Brother. La disponibilité de ces caractéristiques dépend du modèle acheté.
ADF (chargeur automatique de
documents)
Acronyme anglais de « Automatic
Document Feeder ». Le document peut
être placé dans le chargeur pour être
numérisé automatiquement une page à la
fois.
Amélioration des couleurs
Permet d’ajuster la couleur d’une image
de manière à améliorer la qualité
d’impression en jouant sur la netteté, la
balance des blancs et la densité des
couleurs.
Contraste
Réglage de compensation permettant
d'obtenir des copies plus claires lorsque
les documents sont foncés ou des copies
plus foncées lorsque les documents sont
clairs.
Densité
En faisant varier la densité, il est possible
de rendre l'image plus claire ou plus
sombre.
Échelle des gris
Tons de gris disponibles pour la copie et la
numérisation.
Innobella™
Innobella™ est une marque de
consommables d'origine proposée par
Brother. Pour obtenir des résultats de
qualité supérieure, Brother recommande
les encres et papiers Innobella™.
LCD (Écran à cristaux liquides)
Acronyme anglais de « Liquid Crystal
Display ». Écran d'affichage de l'appareil
qui montre les messages interactifs
pendant la programmation à l'écran.
Liste d’aide
Une impression du tableau des menus
complet que vous pouvez utiliser pour
programmer votre appareil quand vous
n'avez pas le Guide de l'utilisateur sous la
main.
Luminosité
Paramètre dont la variation permet de
rendre l’image plus claire ou plus sombre.
Mode Menu
Mode de programmation vous permettant
de modifier les réglages de votre appareil.
Numérisation
Processus de transmission vers
l'ordinateur d'une image électronique d'un
document papier.
Numérisation vers support
Vous pouvez numériser un document
monochrome ou couleur sur une carte
mémoire ou un lecteur Flash USB. Le
format des images en monochrome peut
être TIFF ou PDF et celui des images en
couleur peut être PDF ou JPEG.
OCR (reconnaissance optique des
caractères)
Acronyme anglais de « Optical Character
Recognition ». Les logiciels ScanSoft™
PaperPort™11SE avec OCR et Presto!
PageManager permettent de convertir
une image de texte en texte éditable.
PhotoCapture Center™
Utilitaire permettant d’effectuer des
impressions de qualité en haute résolution
de photos issues d'un appareil photo
numérique.
PictBridge
Utilitaire permettant d’imprimer des
photos de qualité en haute résolution
directement à partir d'un appareil photo
numérique.
36

Rapport réseau sans fil
Rapport sur papier indiquant le résultat de
la connexion au réseau local sans fil.
Réglages de l'utilisateur
Rapport sur papier indiquant la
configuration actuelle de l’appareil.
Réglages provisoires
Vous pouvez sélectionner certaines
options pour chaque copie sans pour
autant modifier les réglages par défaut.
Glossaire
B
37
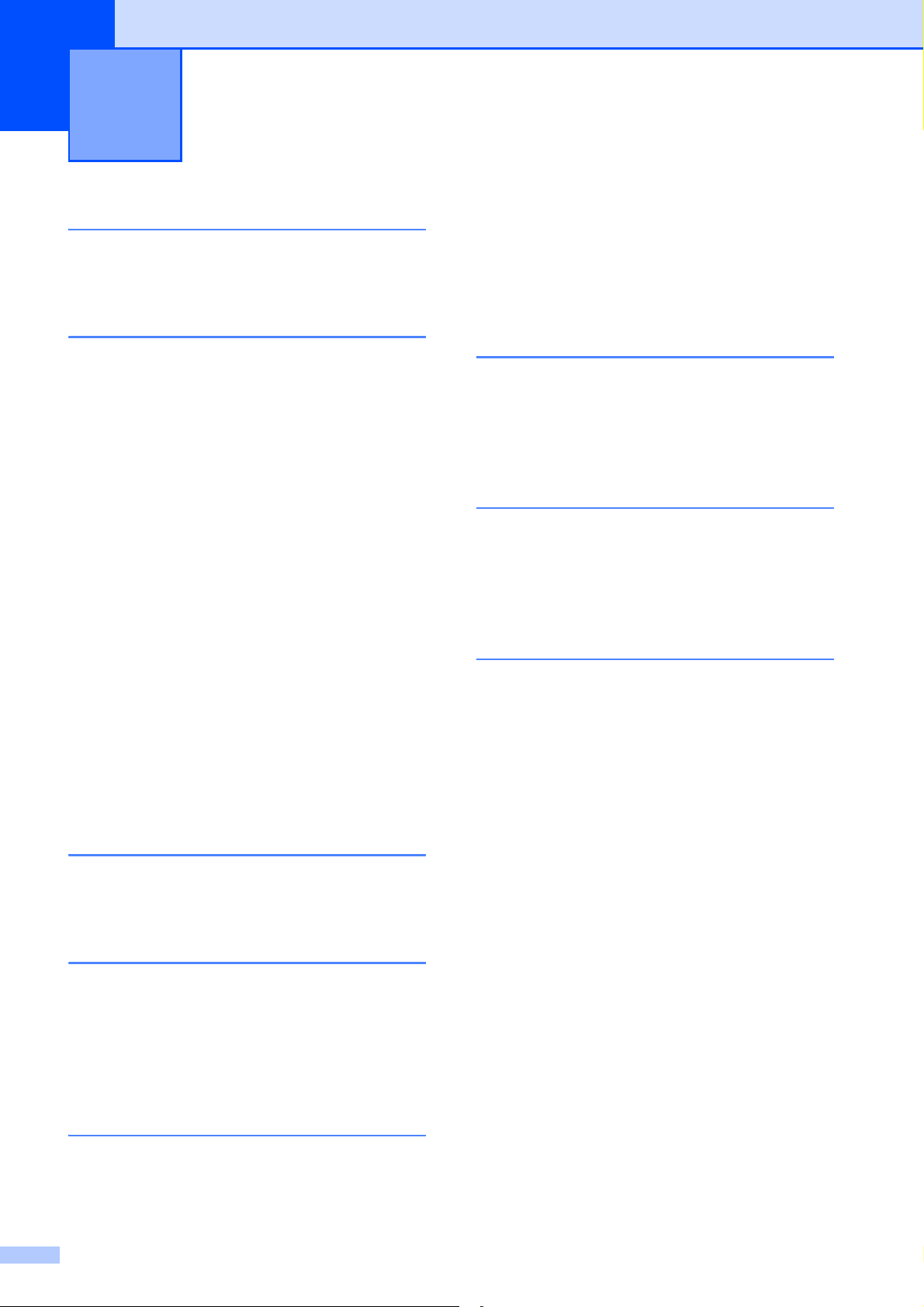
C
Index
A
Apple Macintosh
Consultez le Guide utilisateur - Logiciel.
C
Cartouches d'encre
vérification du volume d'encre
ControlCenter
Consultez le Guide utilisateur - Logiciel.
Copie
agrandissement/réduction
densité
filigrane
livre
mise en page (N en 1, poster)
mode d'économie d'encre
paramétrer de nouveaux réglages par
défaut
qualité
retour aux réglages par défaut
tri (chargeur seulement)
....................................................7
...................................................9
utilisation d'un document papier
utilisation d'un lecteur Flash USB
utilisation d'un modèle
utilisation d'une carte média
.........................................................8
....................................................11
.....................................................4
utilisation du chargeur
..............33
.......................5
........10
.........................9
..............10
................6
.......................8
..............11
..........................7
D
Dépistage des pannes
vérification du volume d'encre
..............33
E
Écran LCD (écran à cristaux liquides)
Langue
Liste d'aide
Minuteur d'atténuation
Emballage et transport de l'appareil
....................................................2
..............................................3
............................2
.........34
I
Impression
rapports
Impression d'images de films
...................................................3
...................13
......10
Impression directe
à partir d'un appareil photo
PictBridge
à partir d'un appareil photo sans
PictBridge
............................................. 28
............................................. 31
M
Macintosh
Consultez le Guide utilisateur - Logiciel.
Mémoire permanente
Mode veille
................................................ 1
................................ 1
N
Nettoyage
cylindre de l'imprimante
Numérisation
Consultez le Guide utilisateur - Logiciel.
........................ 33
P
Panne de courant ...................................... 1
PaperPort™11SE avec OCR
Consultez le Guide utilisateur - Logiciel.
Voir aussi l'aide de l'application
PaperPort™11SE.
PhotoCapture Center™
à partir du PC
Consultez le Guide utilisateur - Logiciel.
Ajout d'effets
Centrage
Diaporama
Effets Photo
Amél. coul. de peau
Améliorer paysage
Correction autom.
Elimin. œil rouge
Monochrome
Sépia
Impression
index
photos
toutes les photos
Impression de date
Impression DPOF
......................................... 15
............................................... 20
............................................ 19
.......................... 16
............................ 16
.............................. 15
............................... 17
..................................... 18
................................................. 18
.................................................. 13
............................................... 14
............................... 15
............................... 25
................................. 21
38

Numériser vers support
carte mémoire
lecteur Flash USB
Recadrage automatique
Recadrage
Recherche date
Réglages d'impression
Amélioration des couleurs
Contraste
Définition d'un nouveau réglage par
défaut
Luminosité
Qualité
Rétablissement des réglages par
défaut
Type et format de papier
Sans bordure
PictBridge
Impression DPOF
Presto! PageManager
Consultez le Guide utilisateur - Logiciel.
Voir aussi l'aide de l'application Presto!
PageManager.
.................................................25
...............................................22
.................................................25
....................................26
..............................26
....................26
............................................24
....................................19
.................23
...........................................23
.........................................23
....................22
........................................25
.................................30
C
R
Rapports
comment imprimer
Config. réseau
Config. util.
Liste d'aide
Rapport réseau sans fil
Réduction de copies
Réseau
Impression
Consultez le Guide utilisateur -
Réseau.
Numérisation
Consultez le Guide utilisateur -
Logiciel.
..............................................3
..............................................3
..................................3
........................................3
...........................3
..................................5
T
Transport de l'appareil .............................34
W
Windows
Consultez le Guide utilisateur - Logiciel.
®
39

Visitez notre site Internet
http://www.brother.com
Cet appareil est homologué pour une utilisation dans le pays d'achat uniquement. Les filiales
locales de Brother ou leurs revendeurs ne prendront en charge que les appareils achetés dans
leur propre pays.
 Loading...
Loading...