Brother DCP-8080DN, DCP-8085DN Setup Guide
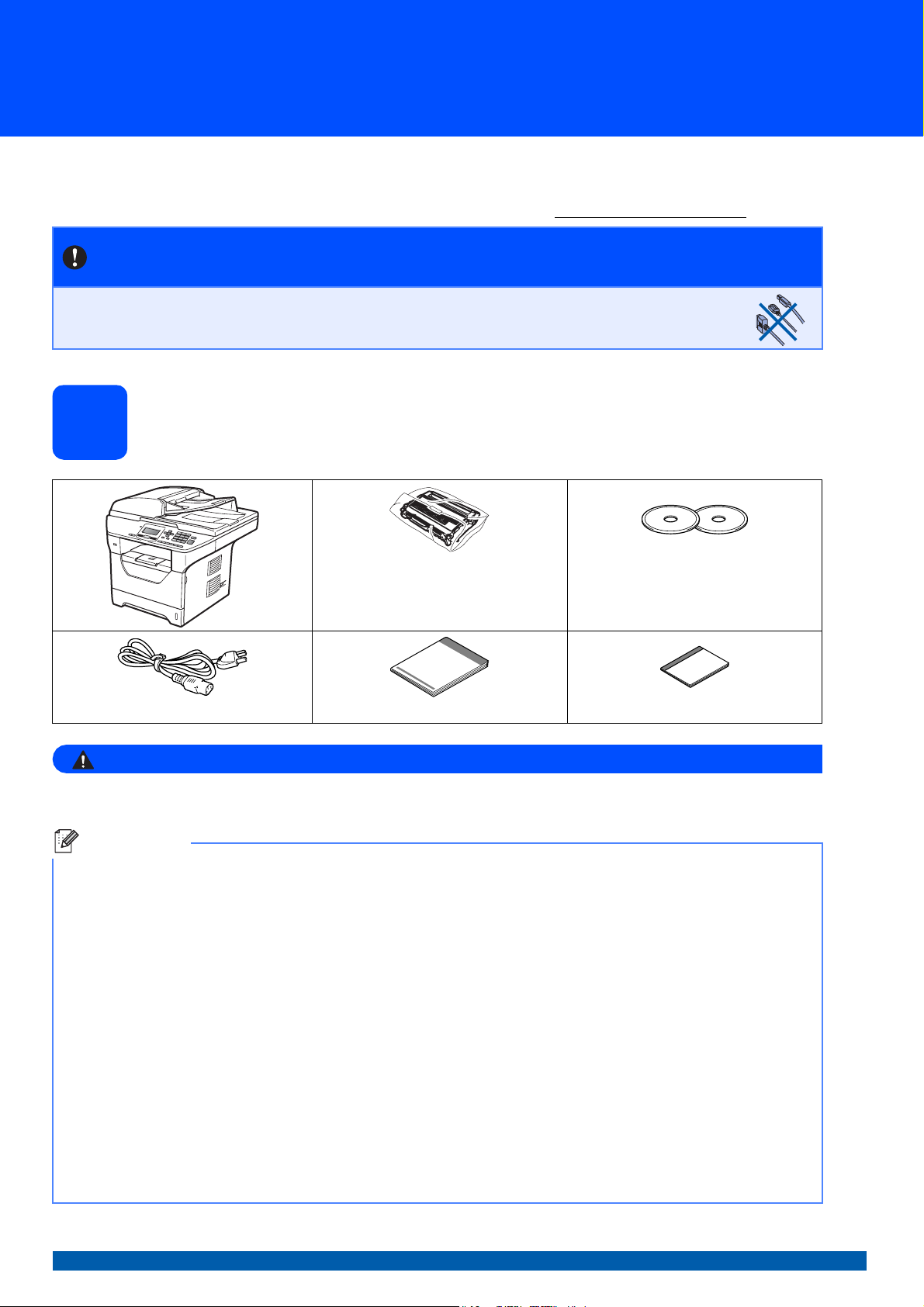
Guia de Configuração Rápida
Início
DCP-8080DN
DCP-8085DN
Antes de usar a máquina, leia este Guia de Configuração Rápida para saber como fazer sua configuração e
instalação corretamente.
Para visualizar o Guia de Configuração Rápida em outros idiomas, visite http://solutions.brother.com/
.
IMPORTANTE
NÃO conecte o cabo de interface ainda.
Desembalando a máquina e verificando os componentes
1
Conjunto da unidade do cilindro
(incluindo o cartucho de toner padrão)
Cabo elétrico de corrente alternada Guia de Configuração Rápida Manual do Usuário
CD-ROMS
(Windows
(Macintosh
®
)
®
)
AVISO
Sacos plásticos são utilizados para empacotar o aparelho. Para evitar perigo de sufocamento,
mantenha esses sacos longe de bebês e crianças.
Observação
• Os componentes incluídos na caixa podem ser diferentes, dependendo do país.
• Guarde todos os materiais e a caixa para o caso de precisar transportar o aparelho.
• O cabo de interface não é um acessório incluído. Compre um cabo de interface apropriado para a interface
que deseja usar (USB, Paralela ou Rede).
Cabo USB
• Certifique-se de usar um cabo de interface USB 2.0 (Tipo A/B) que não seja maior do que 2 metros.
• NÃO conecte o cabo de interface neste momento. A conexão do cabo de interface é feita durante o
processo de instalação do MFL-Pro.
• Quando usar um cabo USB, certifique-se de conectá-lo à porta USB do seu computador e não a uma porta
USB em um teclado ou hub USB não energizado.
Cabo paralelo
NÃO use um cabo de interface paralelo com mais de 2 metros. Use um cabo de interface blindado compatível
com IEEE 1284.
Cabo de Rede
Use um cabo reto de par trançado categoria 5 (ou superior) para Rede Ethernet Rápida 10BASE-T ou
100BASE-TX.
BRA-POR Versão 0
1
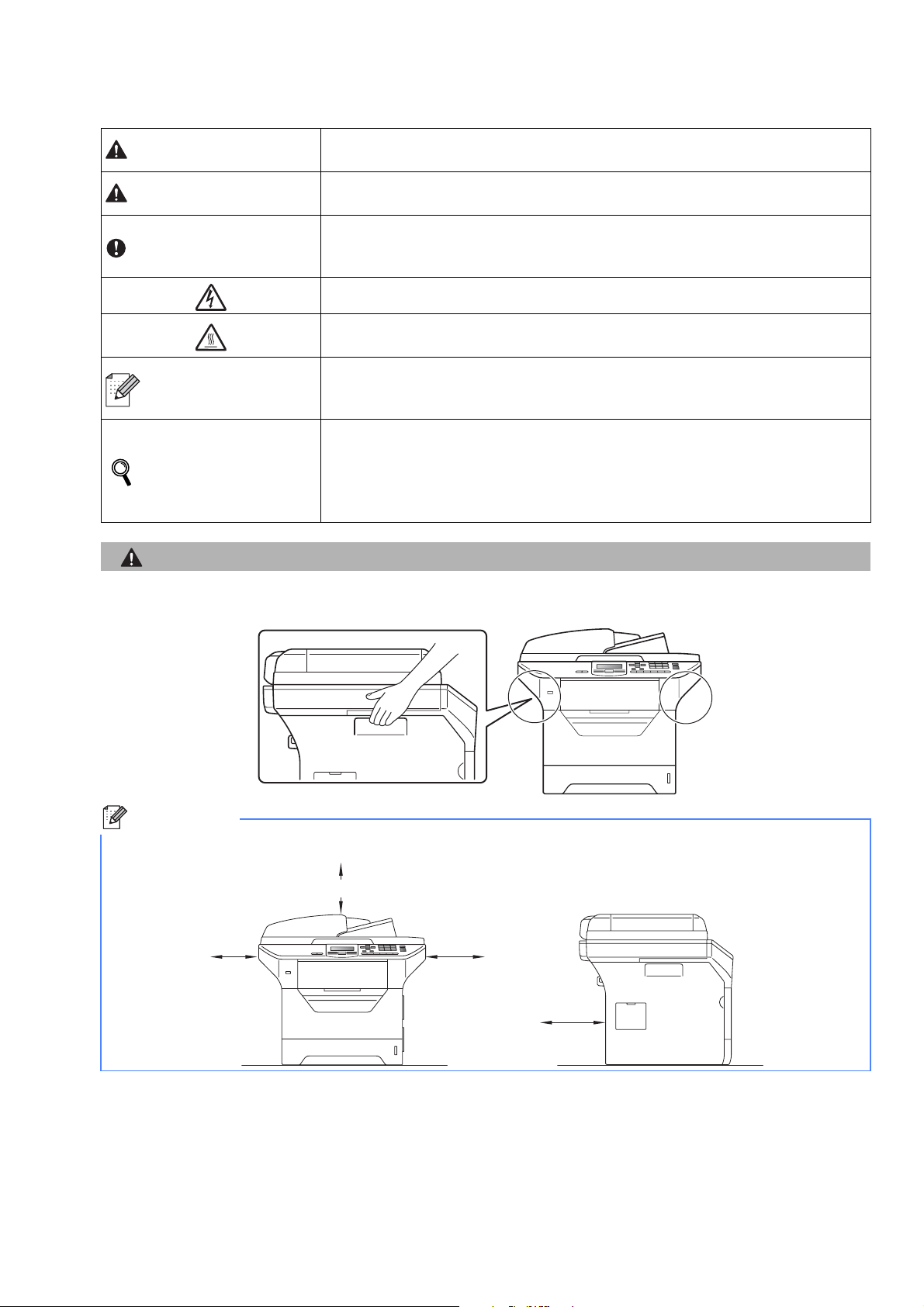
Símbolos utilizados neste Guia
AVISO
CUIDADO
IMPORTANTE
Observação
Manual do Usuário
Manual do Usuário de
Software
Manual do Usuário de
Rede
CAUTION
CUIDADO
Os sinais de AVISO indicam o que você deve fazer para evitar possíveis
ferimentos.
Os sinais de CUIDADO especificam os procedimentos que você deve seguir ou
evitar para impedir possíveis ferimentos leves.
Os sinais de IMPORTANTE descrevem os procedimentos que você deve
seguir para prevenir possíveis problemas, danos à máquina ou danos a outros
objetos.
Os ícones de Risco Elétrico alertam sobre possível choque elétrico.
Os ícones de Superfície Quente avisam para não tocar em partes da máquina
que estejam quentes.
O símbolo de observação indica o que você deve fazer se ocorrerem
determinadas situações ou oferece sugestões sobre o funcionamento de uma
determinada operação em conjunto com outras funções.
Indica referência ao Manual do Usuário impresso, ao Manual do Usuário de
Software ou ao Manual do Usuário de Rede. O Manual do Usuário de Software
e o Manual do Usuário de Rede encontram-se no CD-ROM fornecido.
Quando você mover o aparelho, segure nos apoios laterais que estão sob o scanner. NÃO carregue a máquina
segurando-a pela parte de baixo.
Observação
Mantenha um espaço mínimo em torno da máquina, conforme mostra a ilustração.
300 mm
200 mm
500 mm
130 mm
2
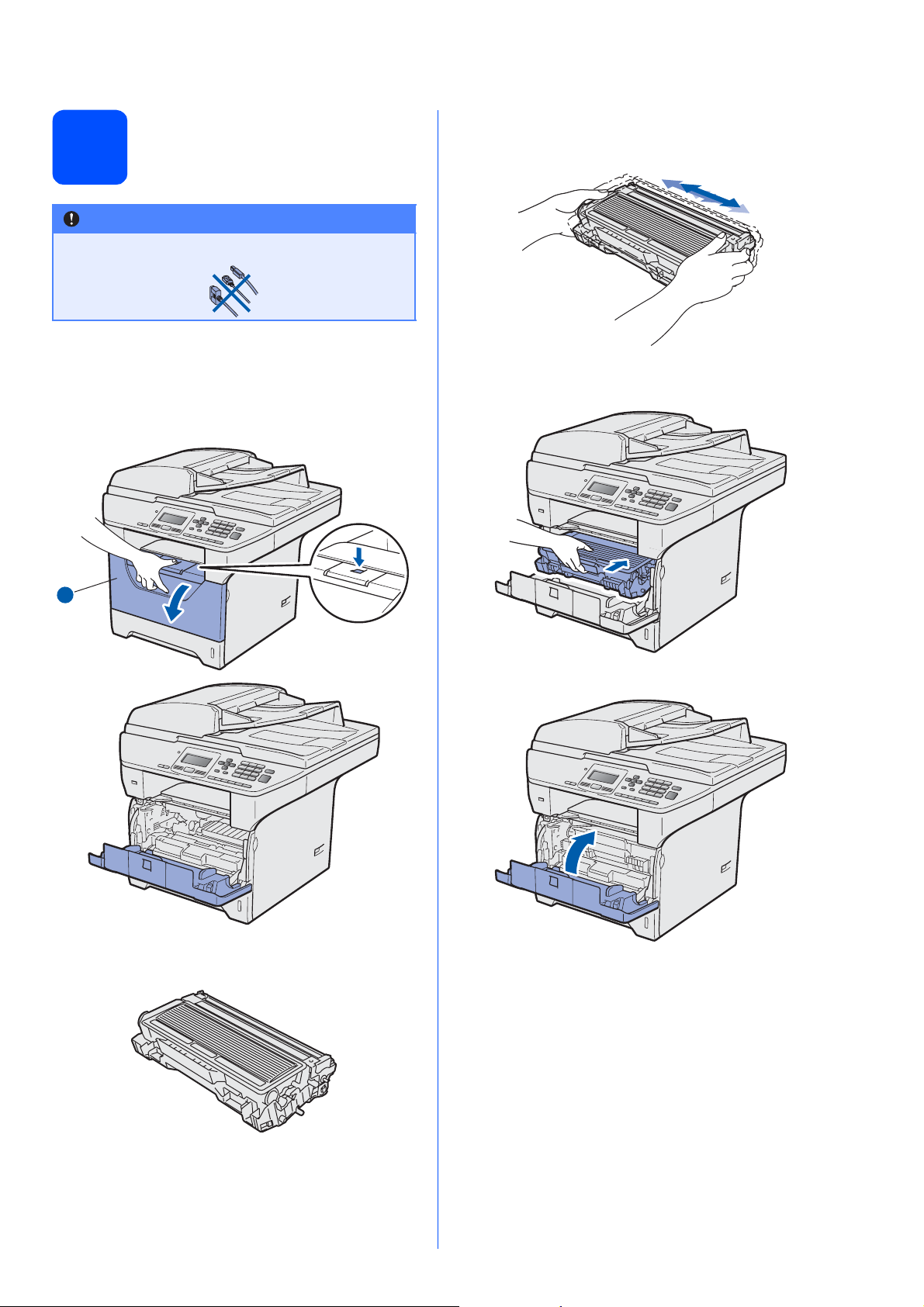
Instalando o conjunto da
unidade do cilindro e
2
IMPORTANTE
NÃO conecte o cabo de interface ainda.
cartucho de toner
a Remova a fita protetora e o filme que cobre o
vidro do scanner.
b Pressione o botão de liberação da tampa
dianteira e abra-a a.
d Agite-o gentilmente de um lado para outro
várias vezes para distribuir o toner dentro do
conjunto.
e Coloque o conjunto da unidade do cilindro na
máquina até ouvir um clique.
1
c Desembale o conjunto da unidade do cilindro e
cartucho de toner.
f Feche a tampa dianteira da máquina.
3
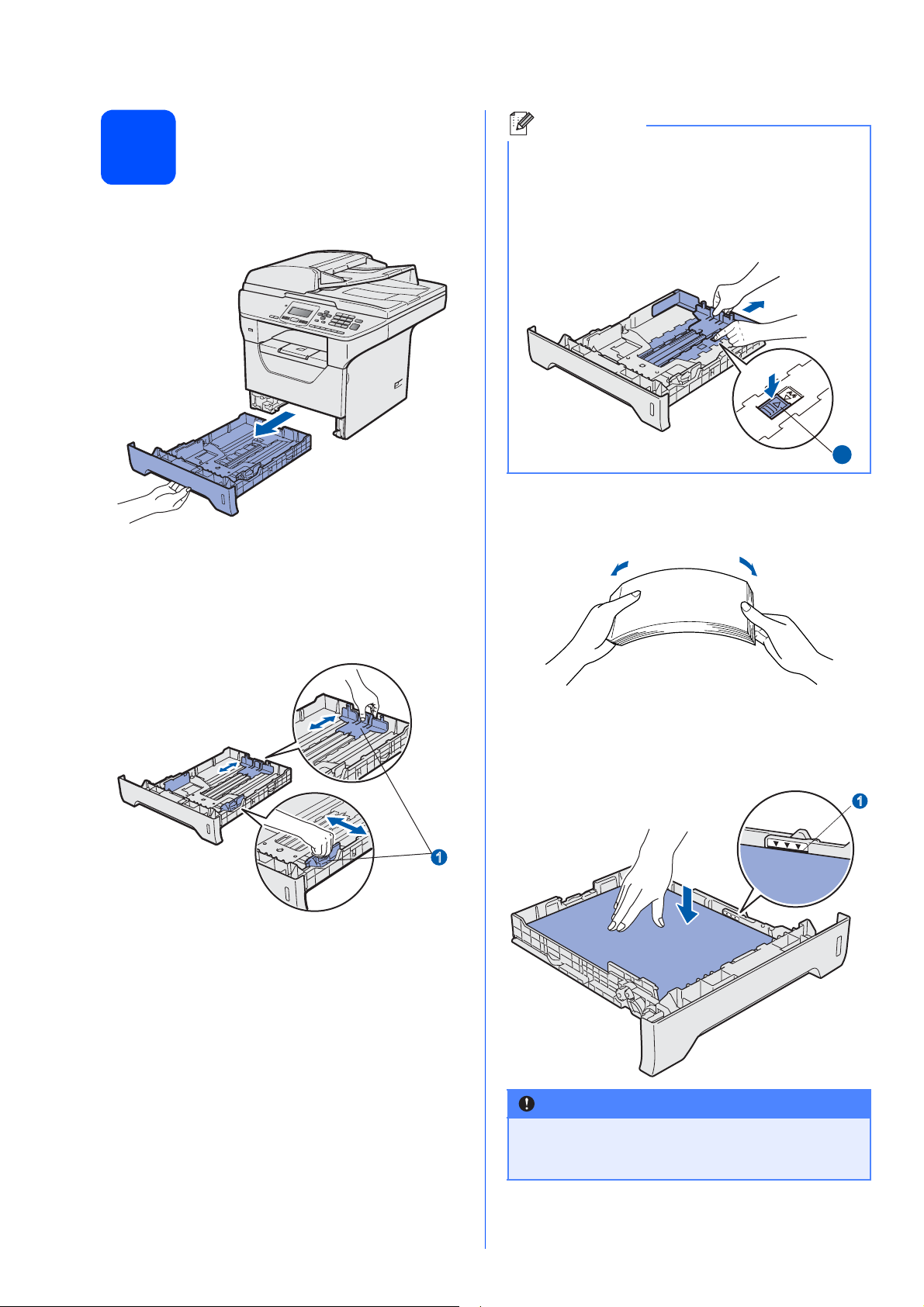
Carregando papel na
3
bandeja de papéis
a Puxe a bandeja de papéis totalmente para fora
do aparelho.
b Enquanto pressiona a alavanca azul de
liberação das guias de papel a, deslize as
guias para que se ajustem ao tamanho do
papel que está sendo colocado na bandeja.
Certifique-se de que as guias estejam firmes
em seus trilhos.
Observação
Para papel Ofício ou Ofício II, pressione o botão
de liberação a na parte inferior da bandeja de
papéis e, em seguida, puxe para fora a bandeja
de papéis.
(Papel tamanho Ofício ou Ofício II não está
disponível em algumas regiões.)
1
1
c Ventile bem o maço de papéis para evitar que
o papel fique preso ou não seja inserido
corretamente.
d Coloque papel na bandeja e certifique-se de
que ele esteja abaixo da marca de máximo de
papel a. O lado a ser impresso deve ficar
voltado para baixo.
1
1
IMPORTANTE
Certifique-se de que as guias do papel
estejam em contato com as bordas do papel,
para que ele seja inserido corretamente.
4
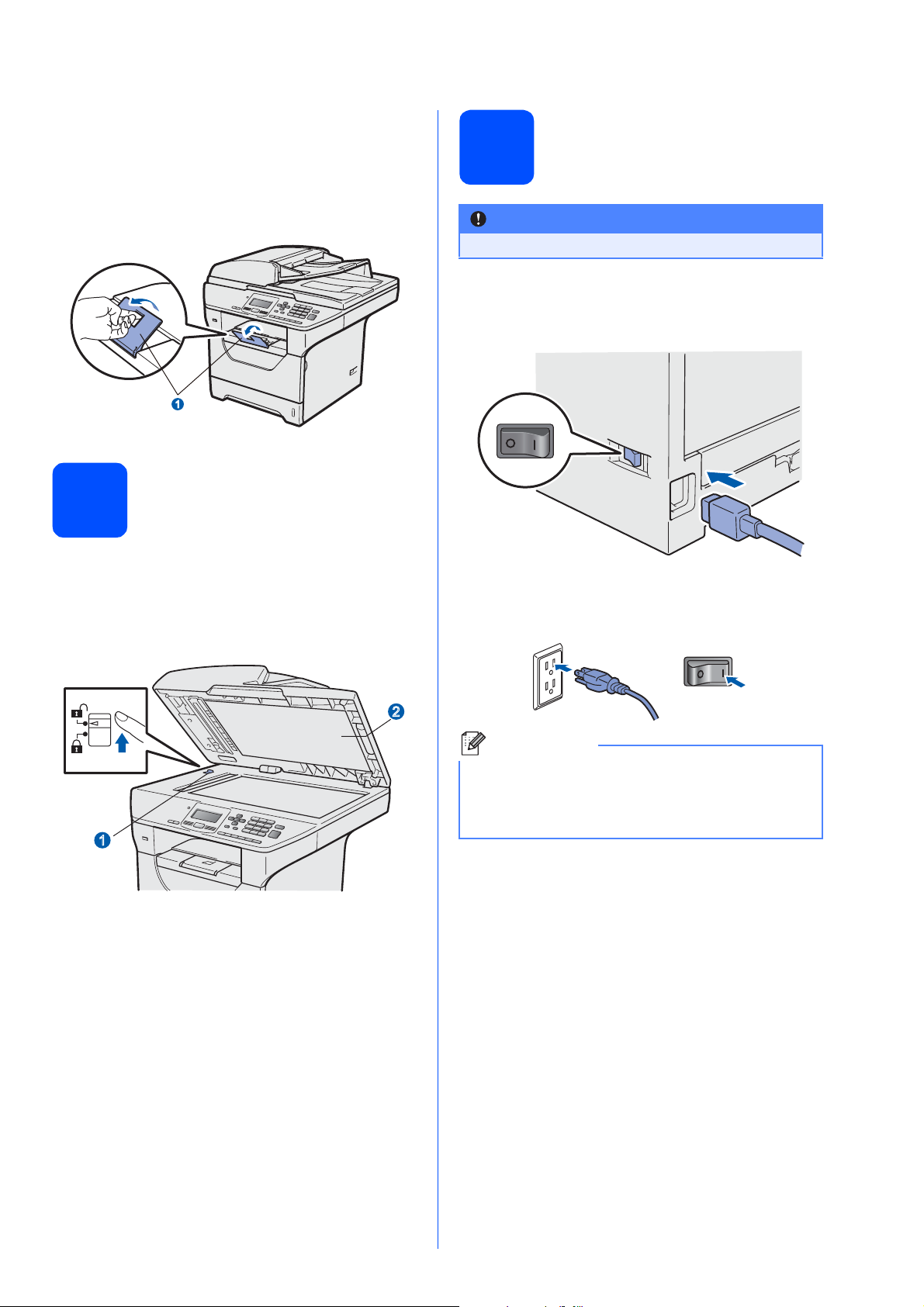
e Coloque de volta a bandeja de papéis
firmemente na máquina. Certifique-se de que
esteja completamente inserida no aparelho.
f Abra a aba de suporte do papel a para evitar
que o papel deslize para fora da bandeja de
saída com a face para baixo.
1
Liberando a trava do
4
scanner
a Empurre a alavanca a na direção mostrada
para desbloquear o scanner.
(A alavanca cinza da trava do scanner está
localizada na lateral esquerda traseira, sob a
tampa do documento b.)
Conectando o cabo
5
IMPORTANTE
NÃO conecte o cabo de interface ainda.
elétrico
a Certifique-se de que a chave Liga/Desliga da
máquina esteja desligado. Ligue o cabo
elétrico de corrente alternada ao aparelho.
b Conecte o cabo elétrico de corrente alternada
a uma tomada da rede elétrica. Ligue a chave
Liga/Desliga.
2
Observação
Se Scanner travado. aparecer no display,
solte imediatamente a trava do scanner e
pressione Parar/Sair. (Consulte Liberando a
trava do scanner na página 5).
1
5
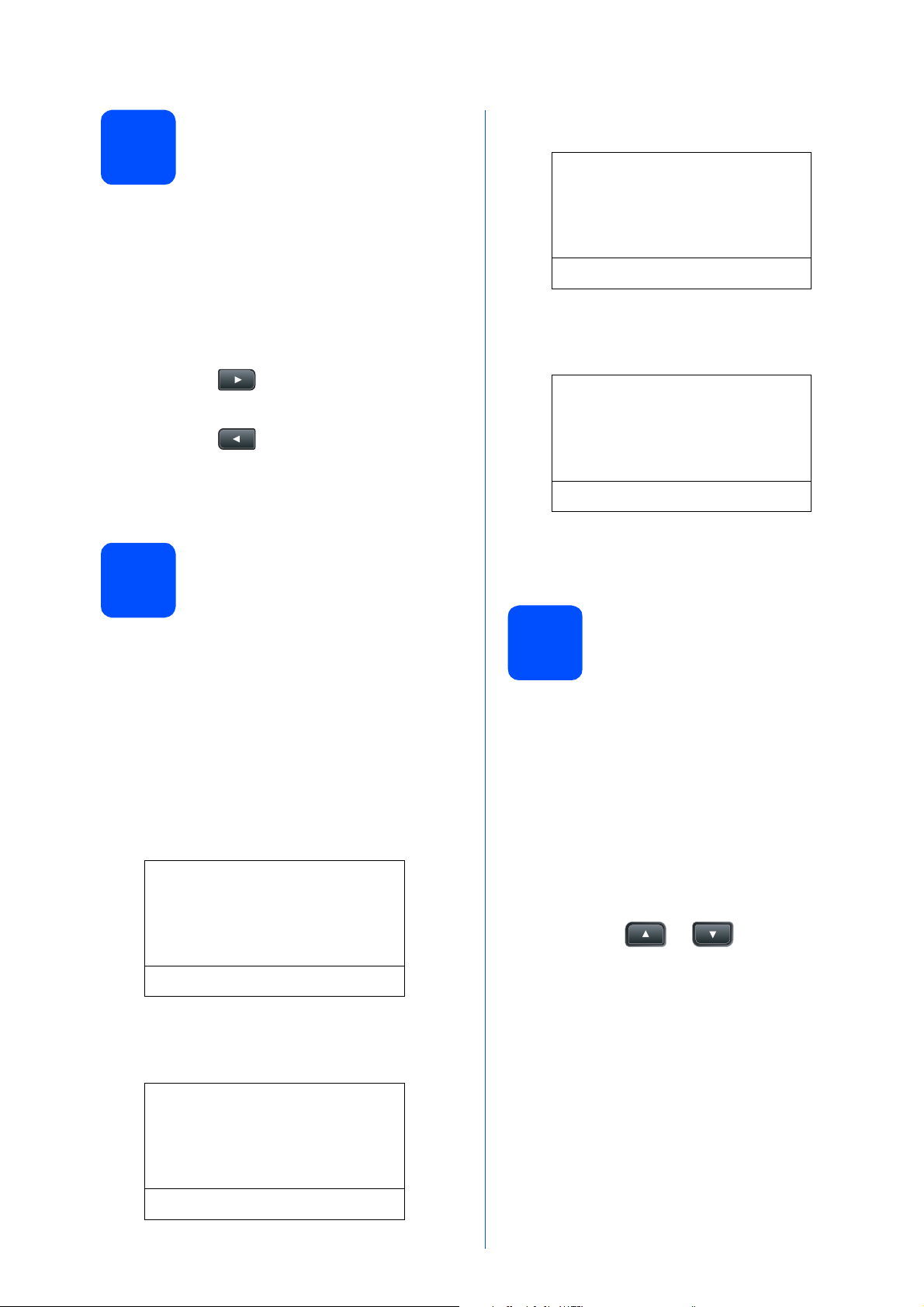
Definindo o contraste do
display
6
Se estiver tendo dificuldade na leitura do display,
tente alterar a configuração de contraste.
(se necessário)
a Pressione Menu.
f Insira os dois dígitos para o dia no teclado de
discagem e, em seguida, pressione OK.
61.Dia e Hora
XX/03/2009
Dia:25
Digite, tecle OK
b Pressione 1.
c Pressione 5.
d Pressione para aumentar o contraste.
— OU —
Pressione para diminuir o contraste.
Pressione OK.
e Pressione Parar/Sair.
Definindo a data e a hora
7
Esta configuração permite que a máquina nomeie os
arquivos criados ao usar o recurso Escanear para
USB.
a Pressione Menu.
b Pressione 6.
c Pressione 1.
(Por exemplo, insira 2, 5.)
g Insira a hora no formato 24 horas no teclado de
discagem e, em seguida, pressione OK.
61.Dia e Hora
25/03/2009
Hora:15:25
Digite, tecle OK
(Por exemplo, insira 1 5, 2 5 para 15:25.)
h Pressione Parar/Sair.
Definir alteração de
8
Você pode configurar a máquina para que seu relógio
seja alterado. Se você escolher p/Horário Verão,
o horário será adiantado uma hora e, se você
escolher p/Horár. Inverno, ele será atrasado
uma hora.
relógio
d Insira os dois últimos dígitos do ano no teclado
de discagem e, em seguida, pressione OK.
61.Dia e Hora
Ano:2009
Digite, tecle OK
(Por exemplo, insira 0, 9 para 2009.)
e Insira os dois dígitos para o mês no teclado de
discagem e, em seguida, pressione OK.
61.Dia e Hora
XX/XX/2009
Mês:03
Digite, tecle OK
(Por exemplo, insira 0, 3 para Março.)
6
a Pressione Menu.
b Pressione 6.
c Pressione 2.
d Pressione ou para escolher
p/Horário Verão ou p/Horár. Inverno.
e Pressione OK.
f Pressione 1 ou 2 para escolher 1.Alterar ou
2.Sair.
g Pressione Parar/Sair.
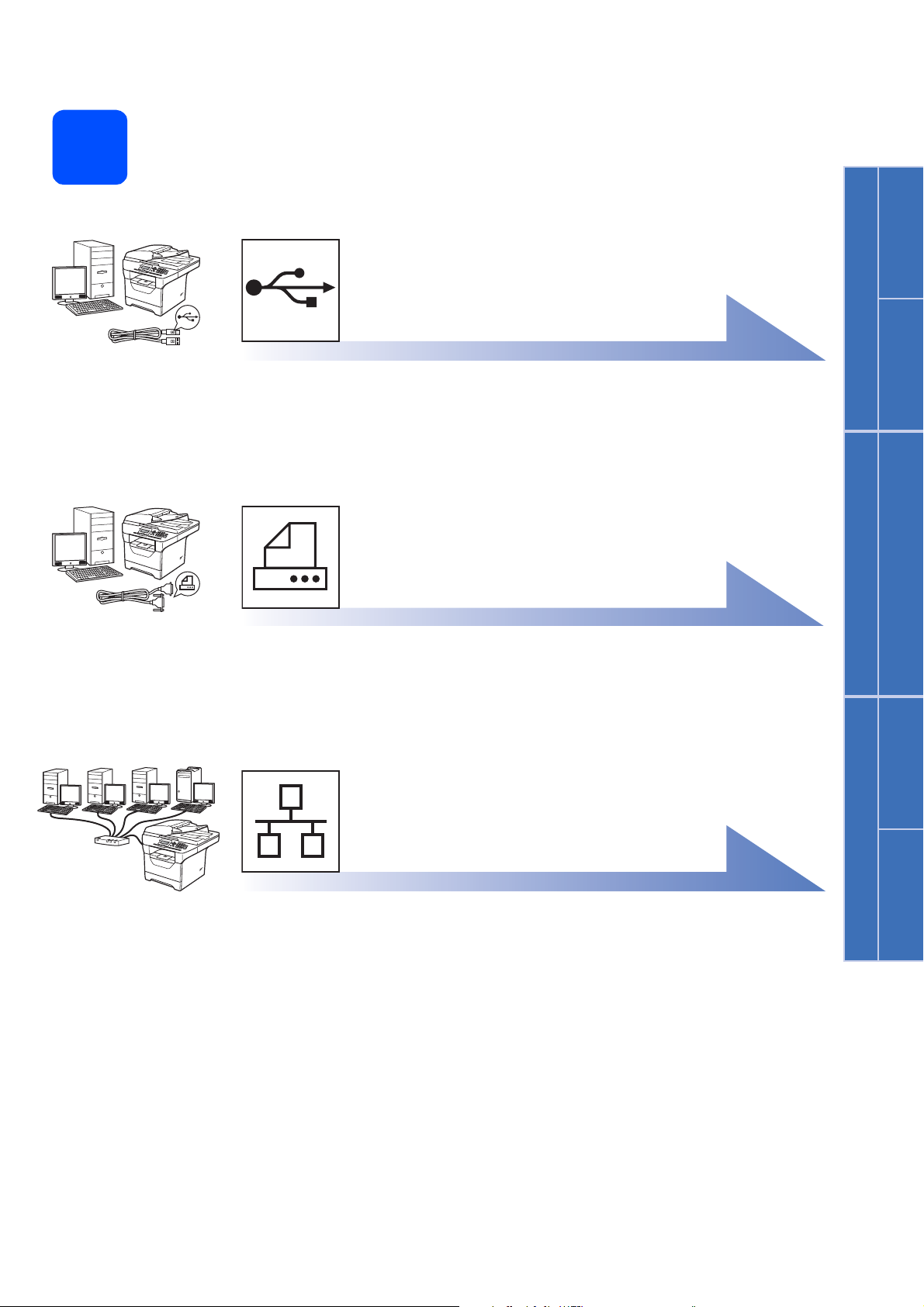
Escolhendo seu tipo de conexão
9
Para usuários de interface USB
Windows®, vá para página 8
Macintosh
®
, vá para página 12
Para cabo de interface paralela
Windows®, vá para página 14
Windows
®
USB
Macintosh
®
Windows
Paralela
®
Para rede cabeada
Windows®, vá para página 18
®
Macintosh
Para Windows Server® 2003/2008, consulte o Manual do Usuário de Rede no CD-ROM.
, vá para página 22
Windows
Rede cabeada
®
Macintosh
®
7
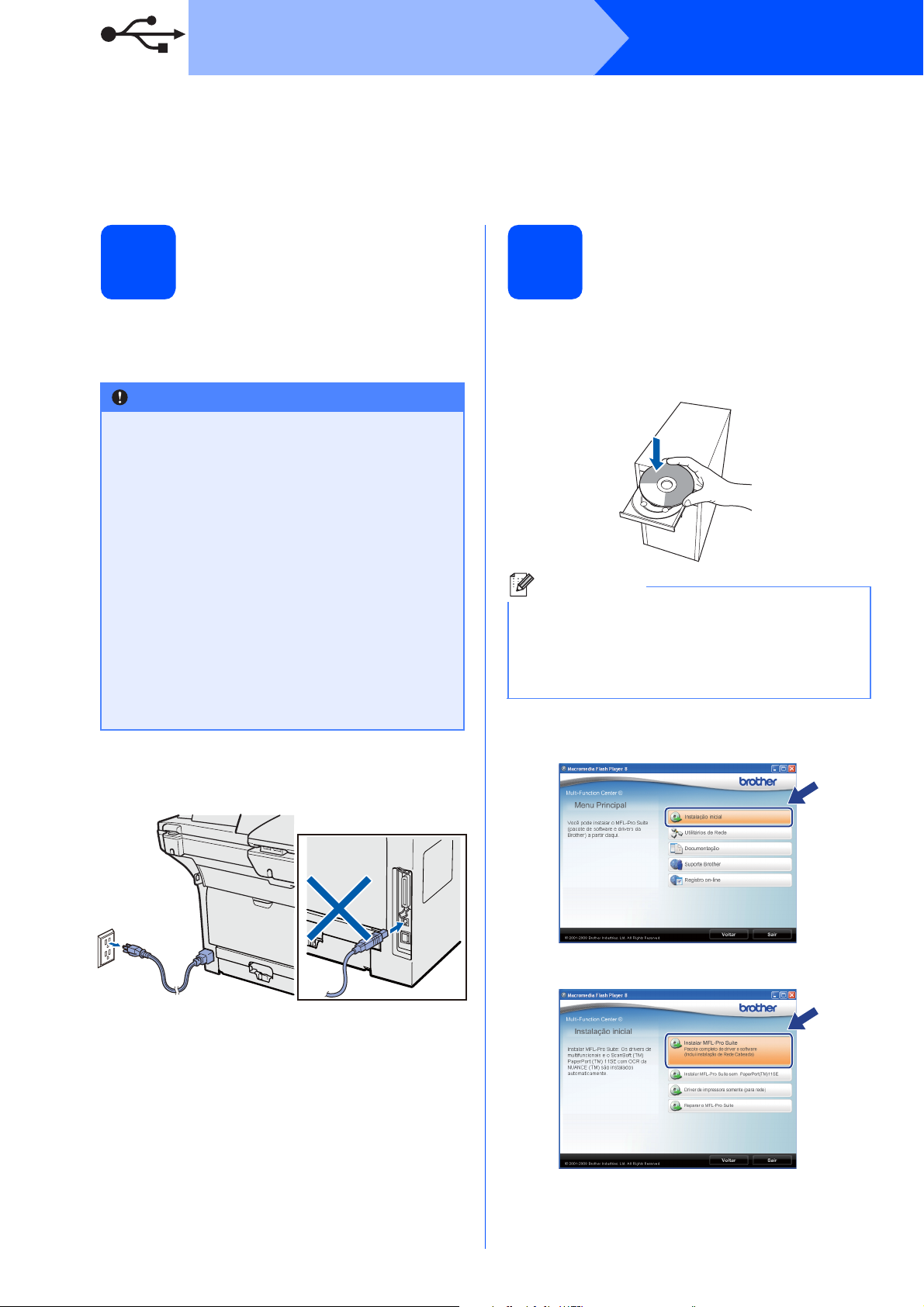
USB
Para usuários de interface USB
®
(Windows
Windows Vista
2000 Professional/XP/XP Professional x64 Edition/
®
)
Windows
®
Antes de instalar
10
a Certifique-se de que seu computador esteja
ligado e de que você esteja conectado com
direitos de Administrador.
IMPORTANTE
• NÃO conecte o cabo USB ainda.
• Se houver algum programa em execução,
feche-o.
• Certifique-se de que um dispositivo de
memória Flash USB não esteja inserido na
máquina.
• A tela pode ser diferente, dependendo do
sistema operacional.
• O CD-ROM fornecido inclui ScanSoft™
PaperPort™ 11SE. Este software aceita
Windows
ou superior), XP Professional x64 Edition e
Windows Vista
Service Pack mais recente antes de instalar
o MFL-Pro Suite.
b Desligue o aparelho e desconecte-o da
tomada da rede elétrica e de seu computador,
caso já tenha conectado um cabo de interface.
®
2000 (SP4 ou superior), XP (SP2
®
. Atualize para o Windows®
Instalando o MFL-Pro
11
Suite
a Coloque o CD-ROM fornecido na sua unidade
de CD-ROM. Se surgir a tela de nome do
modelo, selecione o seu aparelho. Se surgir a
tela de idiomas, selecione o seu idioma.
Observação
Se a tela da Brother não aparecer
automaticamente, vá para
Meu computador (computador), clique duas
vezes no ícone do CD-ROM e clique duas vezes
em Start.exe.
b O menu principal do CD-ROM será exibido.
Clique em Instalação inicial.
c Clique em Instalar MFL-Pro Suite.
8
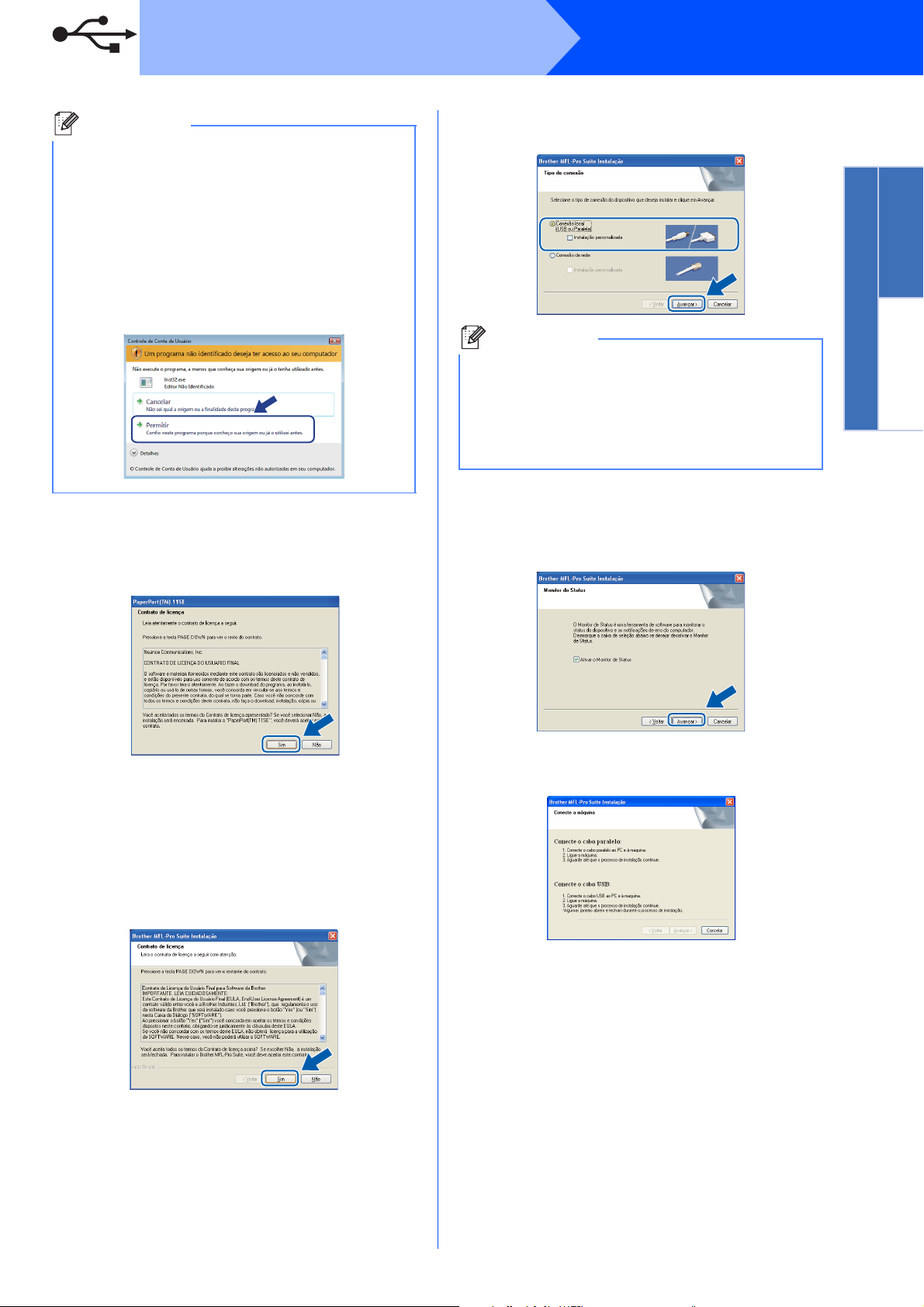
USB
Windows
®
Observação
• Se a instalação não continuar
automaticamente, abra o menu principal
novamente ejetando e reinserindo o CD-ROM
ou clique duas vezes no programa Start.exe
na pasta raiz e continue a partir da etapa c
para instalar o MFL-Pro Suite.
• Para Windows Vista
Controle de Conta de Usuário for exibida,
clique em Permitir.
®
, quando a tela
d Quando a janela Contrato de licença do
ScanSoft™ PaperPort™ 11SE for exibida,
clique em Sim se concordar com o
Contrato de licença do software.
g Selecione Conexão local e, em seguida,
clique em Avançar. A instalação continua.
Observação
Para instalar o driver PS (Driver BR-Script da
Brother), selecione Instalação personalizada e
siga as instruções na tela. Quando a tela
Selecione os recursos for exibida, assinale
Driver de impressora PS e continue a seguir as
instruções na tela.
h Se não quiser monitorar o status da máquina e
a notificação de erros do seu computador,
desmarque Ativar o Monitor de Status e, em
seguida, clique em Avançar.
Windows
®
USB
Macintosh
®
e A instalação do ScanSoft™ PaperPort™ 11SE
iniciará automaticamente e será seguida da
instalação do MFL-Pro Suite.
f Quando a janela Contrato de licença do
software Brother MFL-Pro Suite for exibida,
clique em Sim se concordar com o
Contrato de licença do software.
i Quando esta tela for exibida, vá para a próxima
etapa.
9
 Loading...
Loading...