Brother DCP-7045N, DCP-7030 User Manual [pl]
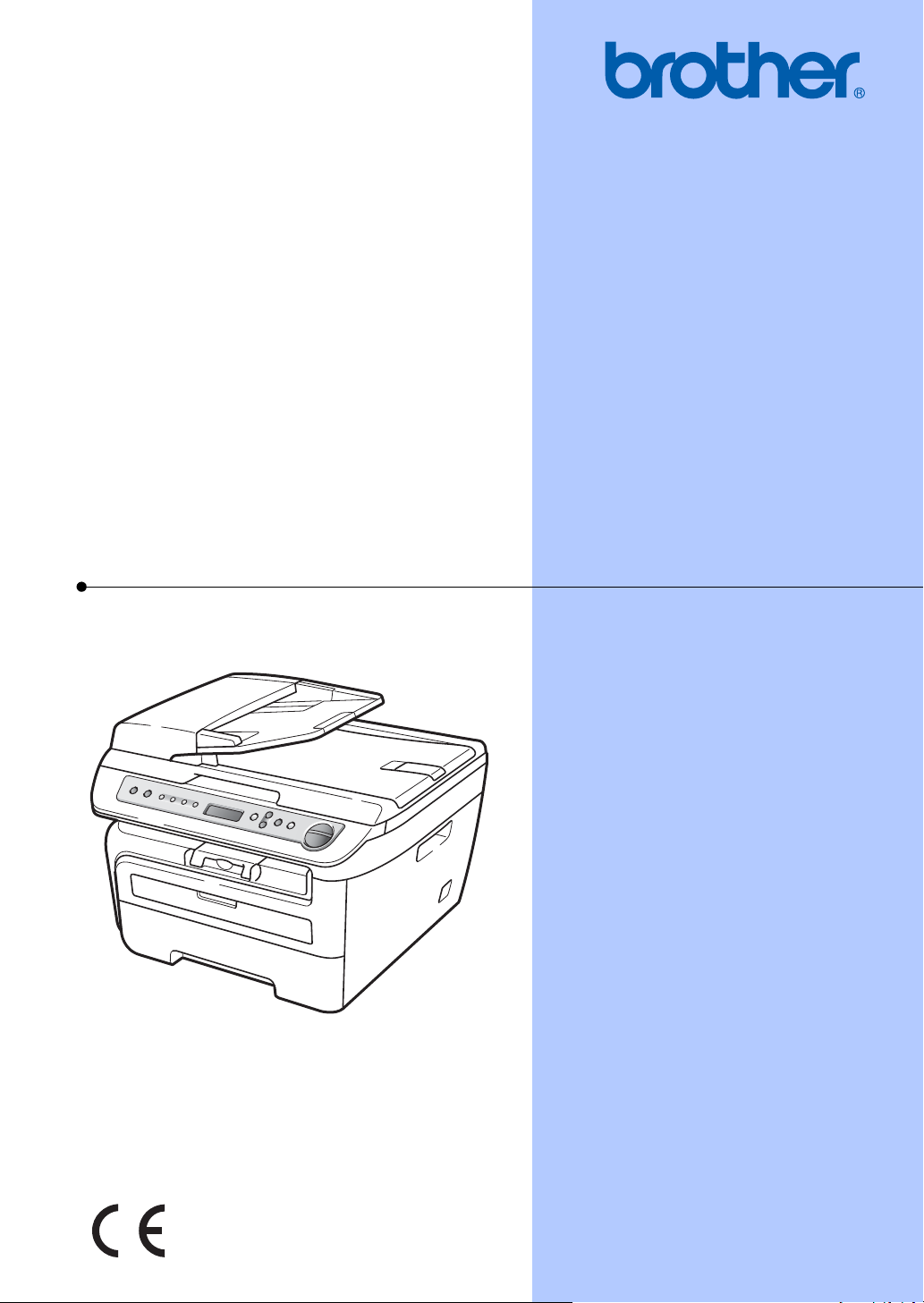
PODRĘCZNIK UŻYTKOWNIKA
DCP-7030
DCP-7045N
Wersja 0
POL
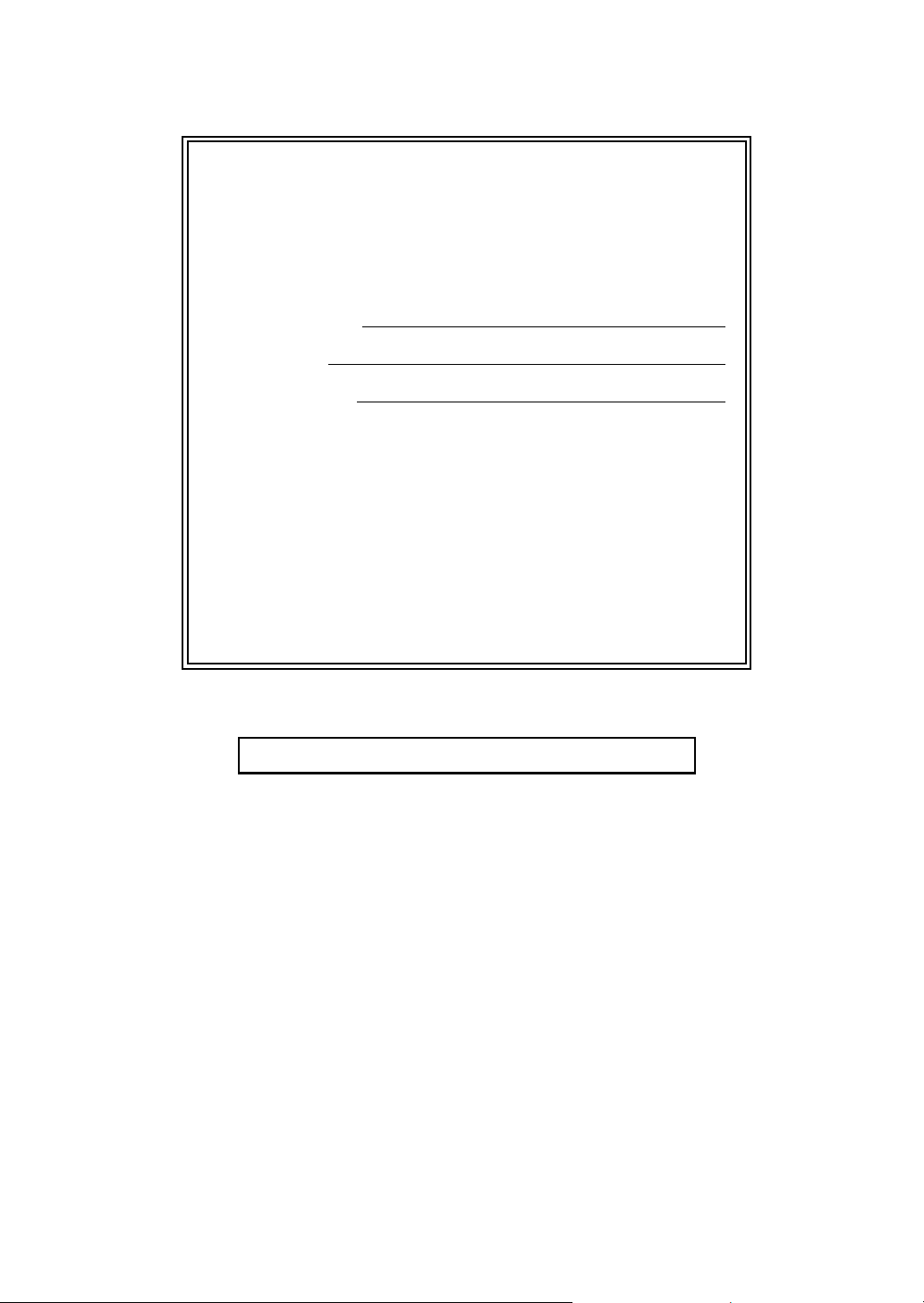
W razie potrzeby zadzwoń do Obsługi klienta
Proszę wypełnić poniższe informacje:
Numer modelu
: DCP-7030 i DCP-7045N
(Zakreśl posiadany model)
Numer seryjny
1
:
Data zakupu:
Miejsce zakupu:
1
Numer seryjny znajduje się z tyłu urządzenia.
Zachowaj niniejszy Podręcznik użytkownika jako
trwały dowód zakupu, na wypadek kradzieży, pożaru
lub korzystania z napraw gwarancyjnych.
Zarejestruj swój produkt on-line, na stronie
http://www.brother.com/registration/
Rejestrując produkt w firmie Brother, użytkownik zostanie
zarejestrowany jak oryginalny właściciel produktu. Rejestracja w firmie
Brother:
może być potwierdzeniem nabycia produktu, w przypadku zagubienia
paragonu; i
może być pomocna przy roszczeniach ubezpieczeniowych w
przypadku utraty produktu objętego ubezpieczeniem.
© 2008 Brother Industries, Ltd.
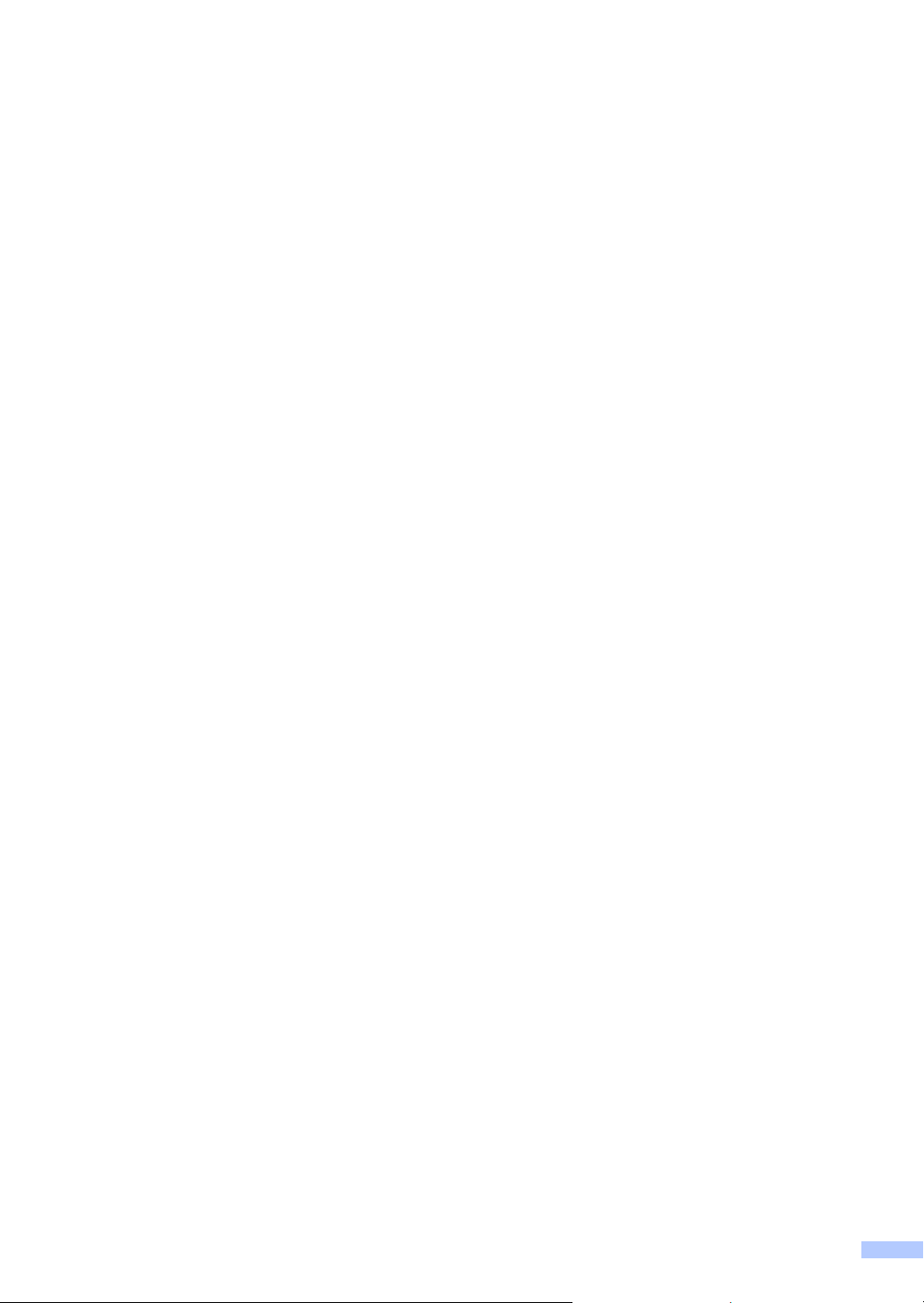
Uwaga dotycząca kompilacji i publikacji
Ten podręcznik został opracowany i wydany pod nadzorem Brother Industries Ltd., i zawiera
najnowsze opisy i dane techniczne wyrobu.
Treść tego podręcznika i dane techniczne tego wyrobu podlegają zmianom bez powiadamiania.
Firma Brother zastrzega sobie prawo do wykonywania zmian bez powiadomienia w
specyfikacjach oraz dokumentacji zawartej w niniejszym podręczniku i nie ponosi
odpowiedzialności za jakiekolwiek szkody (także pośrednie) spowodowane korzystaniem z tych
informacji, w tym także za błędy typograficzne i inne, które mogą występować w tej publikacji.
i
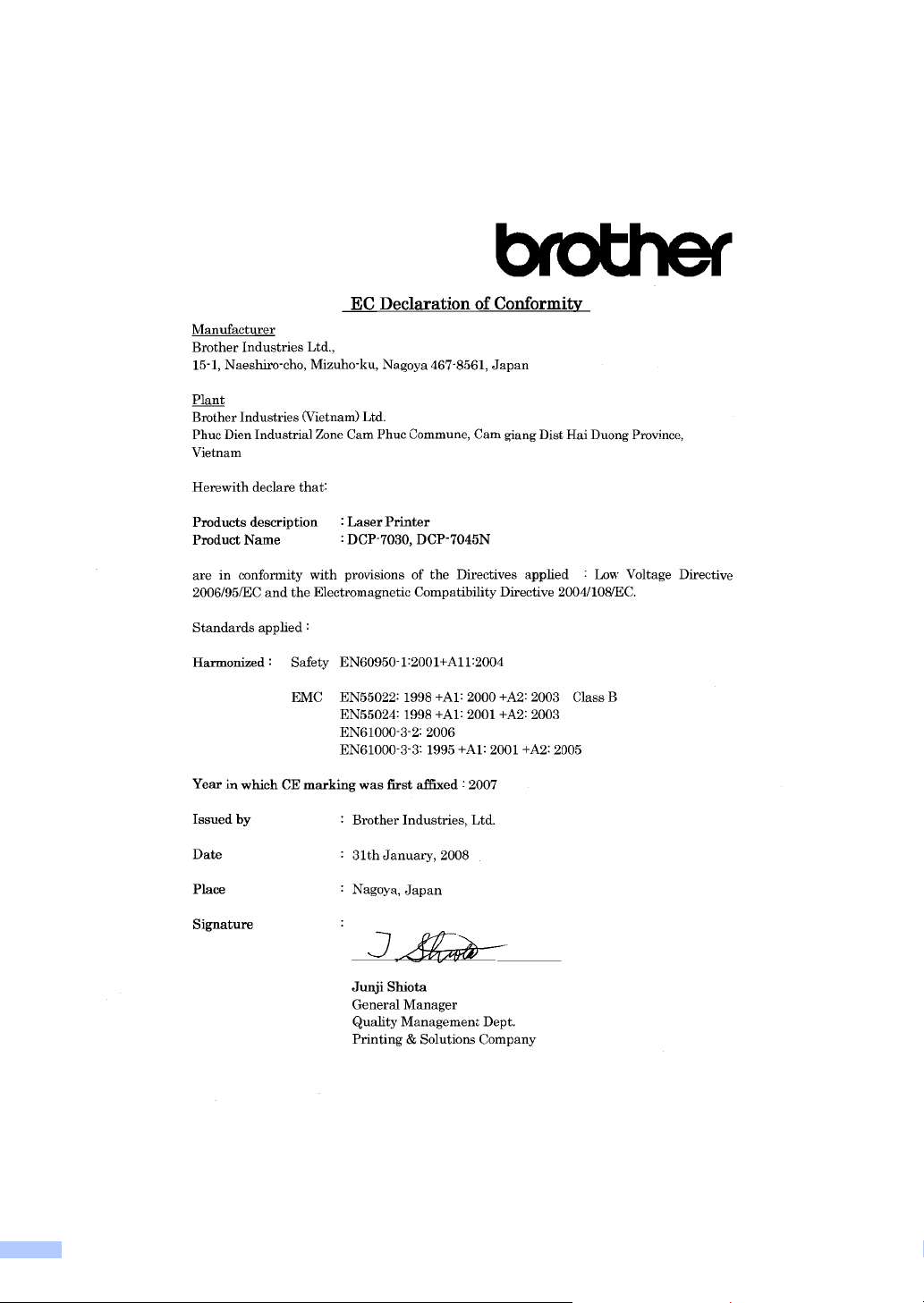
Deklaracja zgodności WE
ii
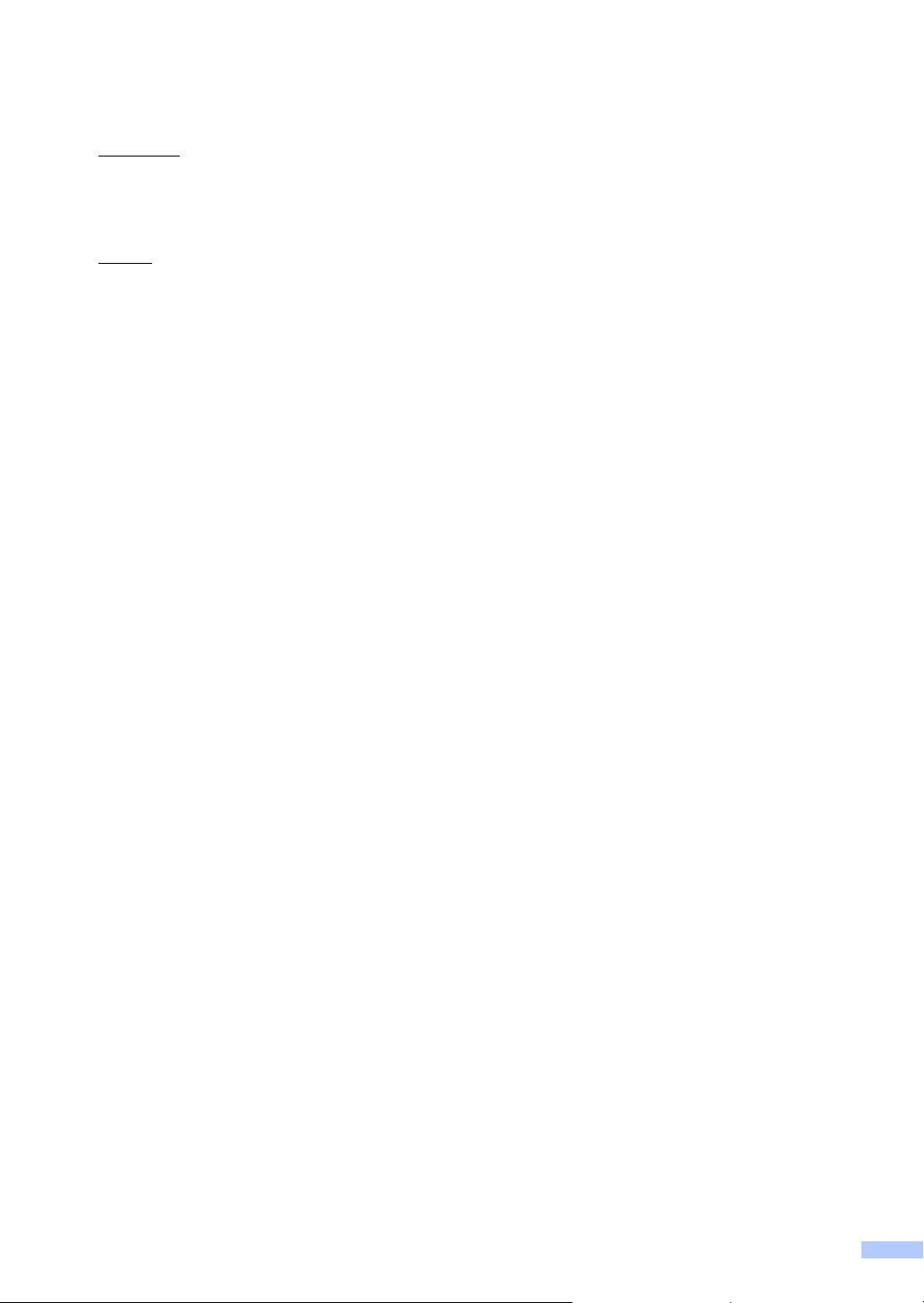
Deklaracja zgodności WE
Producent
Brother Industries Ltd.,
15-1, Naeshiro-cho, Mizuho-ku, Nagoya 467-8561, Japonia
Zakład
Brother Industries (Vietnam) Ltd.
Phuc Dien Industrial Zone Cam Phuc Commune,Cam giang Dist Hai Duong Province,
Wietnam
Niniejszym deklaruje, że:
Opis produktów : Drukarka laserowa
Nazwa produktu : DCP-7030, DCP-7045N
są zgodne z postanowieniami następujących dyrektyw: Dyrektywa niskonapięciowa
2006/95/WE i Dyrektywa kompatybilności elektromagnetycznej 2004/108/WE.
Zastosowane normy:
Zharmonizowane: Bezpieczeństwo
E M C E N 5 5 0 2 2 : 1 9 9 8 + A 1 : 2 0 0 0 + A 2 : 2003 Klasa B
Rok, w którym znak CE został nadany po raz pierwszy: 2007
Wydano przez : Brother Industries, Ltd.
Data : 31 stycznia, 2008
Miejsce : Nagoya, Japonia
EN60950-1:2001+A11:2004
EN55024:1998 +A1: 2001 +A2: 2003
EN61000-3-2: 2006
EN61000-3-3:1995 +A1: 2001 +A2: 2005
iii
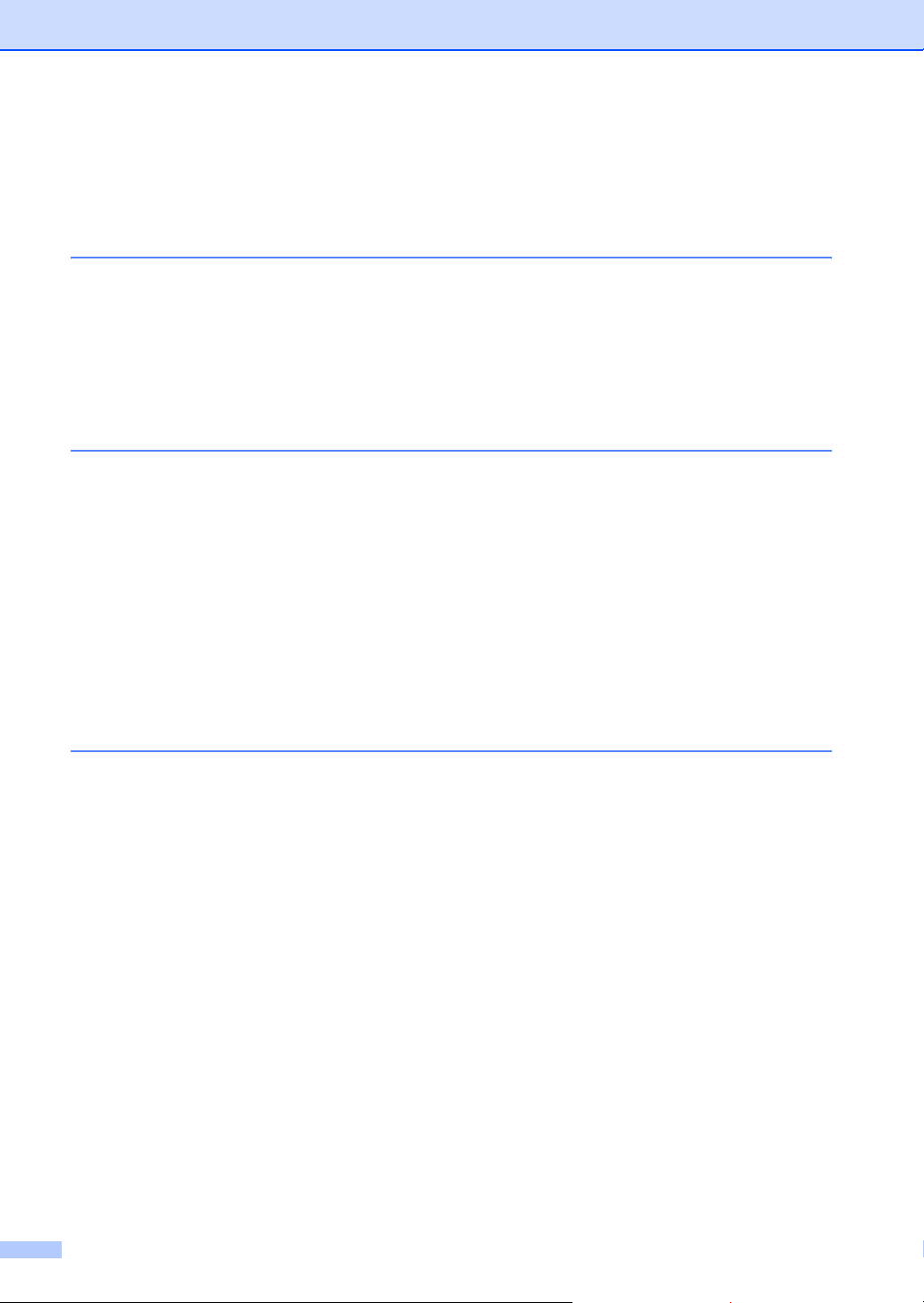
Spis Treści
Sekcja I Informacje ogólne
1 Informacje ogólne 2
Korzystanie z dokumentacji ...................................................................................2
Symbole i konwencje użyte w dokumentacji ...................................................2
Uzyskiwanie dostępu do Instrukcji oprogramowania i Instrukcji obsługi dla sieci
(Tylko DCP-7045N) ............................................................................................ 3
Przeglądanie dokumentacji ............................................................................. 3
Podgląd panelu sterowania ................................................................................... 5
2 Ładowanie papieru i dokumentów 6
Ładowanie papieru i nośników wydruku ................................................................6
Ładowanie papieru na tacę ............................................................................. 6
Ładowanie papieru w szczelinę do ręcznego podawania papieru...................7
Obszar, w którym nie można drukować.........................................................10
Dopuszczalny papier i inne nośniki wydruku ....................................................... 11
Zalecany papier i nośnik wydruku ................................................................. 11
Typ i format papieru....................................................................................... 11
Obsługa i używanie papieru specjalnego ...................................................... 12
Ładowanie dokumentów ......................................................................................15
Za pomocą automatycznego podajnika dokumentów (ADF) (Tylko DCP-7045N)
Użycie szyby skanera .................................................................................... 16
.....15
3 Ustawienia ogólne 17
Ustawienia papieru ..............................................................................................17
Typ papieru....................................................................................................17
Format papieru .............................................................................................. 17
Ustawienia głośności ...........................................................................................17
Głośność sygnalizatora .................................................................................17
Funkcje oszczędzania .........................................................................................18
Oszczędzanie toneru..................................................................................... 18
Czas spoczynku ............................................................................................ 18
Kontrast wyświetlacza ciekłokrystalicznego (LCD) .............................................. 19
Lista ustawień użytkownika .................................................................................19
Lista konfiguracji sieci (Tylko DCP-7045N) ........................................................ 19
iv
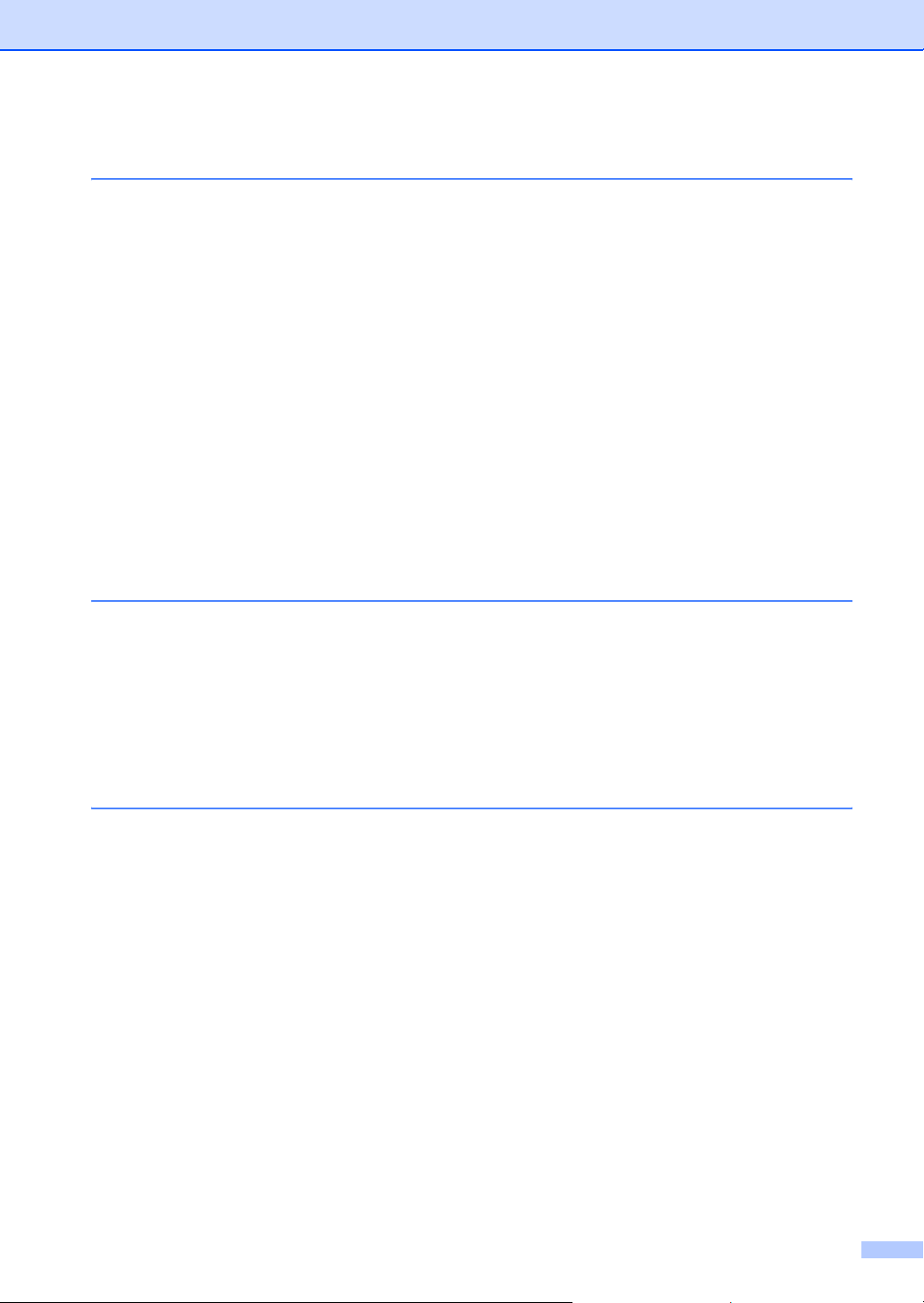
Sekcja II Kopiowanie
4 Robienie kopii 22
Jak kopiować ....................................................................................................... 22
Przechodzenie do trybu kopiowania.............................................................. 22
Wykonywanie pojedynczej kopii ....................................................................22
Wykonywanie wielu kopii............................................................................... 22
Zatrzymanie kopiowania................................................................................ 22
Opcje kopiowania (ustawienia tymczasowe) .......................................................23
Powiększanie lub zmniejszanie kopiowanego obrazu ................................... 23
Regulacja kontrastu....................................................................................... 24
Korzystanie z klawisza Opcje ........................................................................25
Poprawa jakości kopiowania ......................................................................... 25
Sortowanie kopii korzystając z ADF (Tylko DCP-7045N) .............................. 26
Drukowanie N kopii na 1 stronie (układ strony) .............................................26
Komunikat o braku pamięci .................................................................................27
Sekcja III Oprogramowanie
5 Funkcje oprogramowania i sieci (Tylko DCP-7045N) 30
Jak korzystać z Podręcznika użytkownika w formacie HTML.............................. 30
Dla systemu Windows
Dla komputera Macintosh
®
.................................................................................30
®
............................................................................ 31
Sekcja IV Załączniki
ABezpieczeństwo i legalność 34
Wybór miejsca .....................................................................................................34
Ważne informacje ................................................................................................35
Zalecenia dotyczące bezpieczeństwa ...........................................................35
Specyfikacja wg normy IEC60825-1+A2:2001 .............................................. 38
Odłączanie urządzenia .................................................................................. 38
Połączenie LAN (Tylko DCP-7045N).............................................................39
Zakłócenia radiowe........................................................................................ 39
Dyrektywa EU 2002/96/EC oraz EN50419.................................................... 39
Oświadczenie zgodności International ENERGY STAR
Ważne instrukcje dotyczące bezpieczeństwa ............................................... 40
Znaki towarowe.................................................................................................... 42
®
............................. 40
v
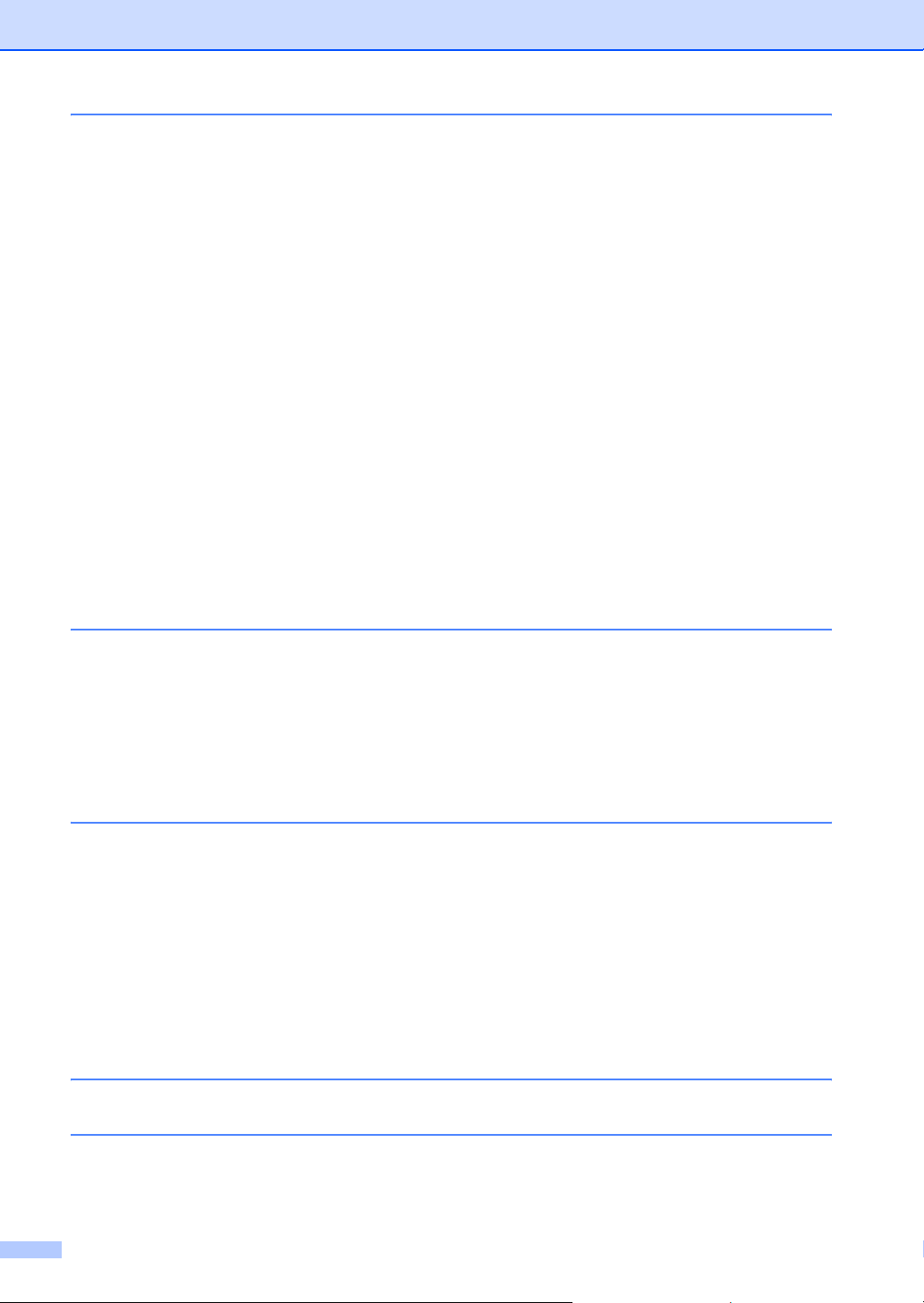
B Usuwanie problemów i rutynowa obsługa konserwacyjna 43
Usuwanie problemów .......................................................................................... 43
Problemy z urządzeniem ...............................................................................43
Poprawa jakości wydruku .............................................................................. 48
Komunikaty o błędach i pracach konserwacyjnych .............................................54
Zacięcia dokumentów (Tylko DCP-7045N) ...................................................56
Zacięcia papieru ............................................................................................57
Rutynowa obsługa konserwacyjna ......................................................................62
Czyszczenie wnętrza urządzenia ..................................................................62
Czyszczenie szyby skanera ..........................................................................63
Czyszczenie okna skanera laserowego ........................................................63
Czyszczenie drutu koronowego.....................................................................65
Czyszczenie zespołu bębna ..........................................................................67
Wymiana zużytych części....................................................................................69
Wymiana wkładu tonera ................................................................................ 69
Wymiana zespołu bębna ............................................................................... 73
Zmiana języka na wyświetlaczu LCD ..................................................................76
Informacja o urządzeniu ...................................................................................... 76
Sprawdzanie numeru seryjnego ....................................................................76
Sprawdzanie liczników stron .........................................................................76
Sprawdzanie żywotności bębna .................................................................... 76
Pakowanie i transport urządzenia........................................................................77
C Menu i funkcje 78
Programowanie na ekranie..................................................................................78
Tabela menu..................................................................................................78
Zapisywanie w pamięci.................................................................................. 78
Klawisze menu.....................................................................................................78
Dostęp do trybu menu ...................................................................................79
Tabela menu........................................................................................................ 80
D Specyfikacje 85
Informacje ogólne ................................................................................................85
Nośniki drukowania..............................................................................................87
Kopiowanie ..........................................................................................................88
Skanowanie .........................................................................................................89
Drukowanie.......................................................................................................... 90
Interfejsy .............................................................................................................. 90
Wymagania dotyczące komputera.......................................................................91
Materiały eksploatacyjne .....................................................................................93
Sieć Ethernet (Tylko DCP-7045N).......................................................................94
ESłownik 95
F Indeks 96
vi
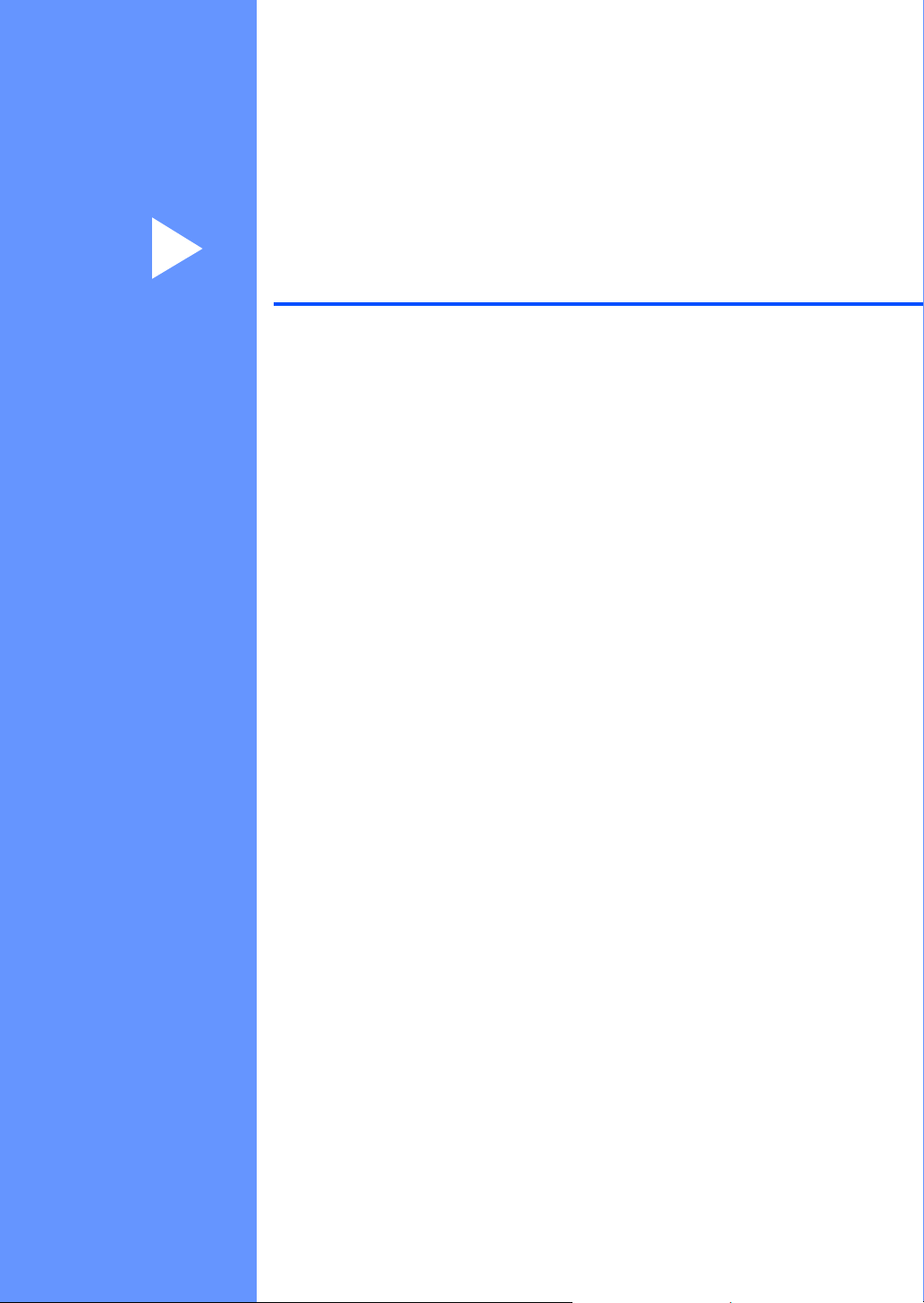
Sekcja I
Informacje ogólne
Informacje ogólne 2
Ładowanie papieru i dokumentów 6
Ustawienia ogólne 17
I
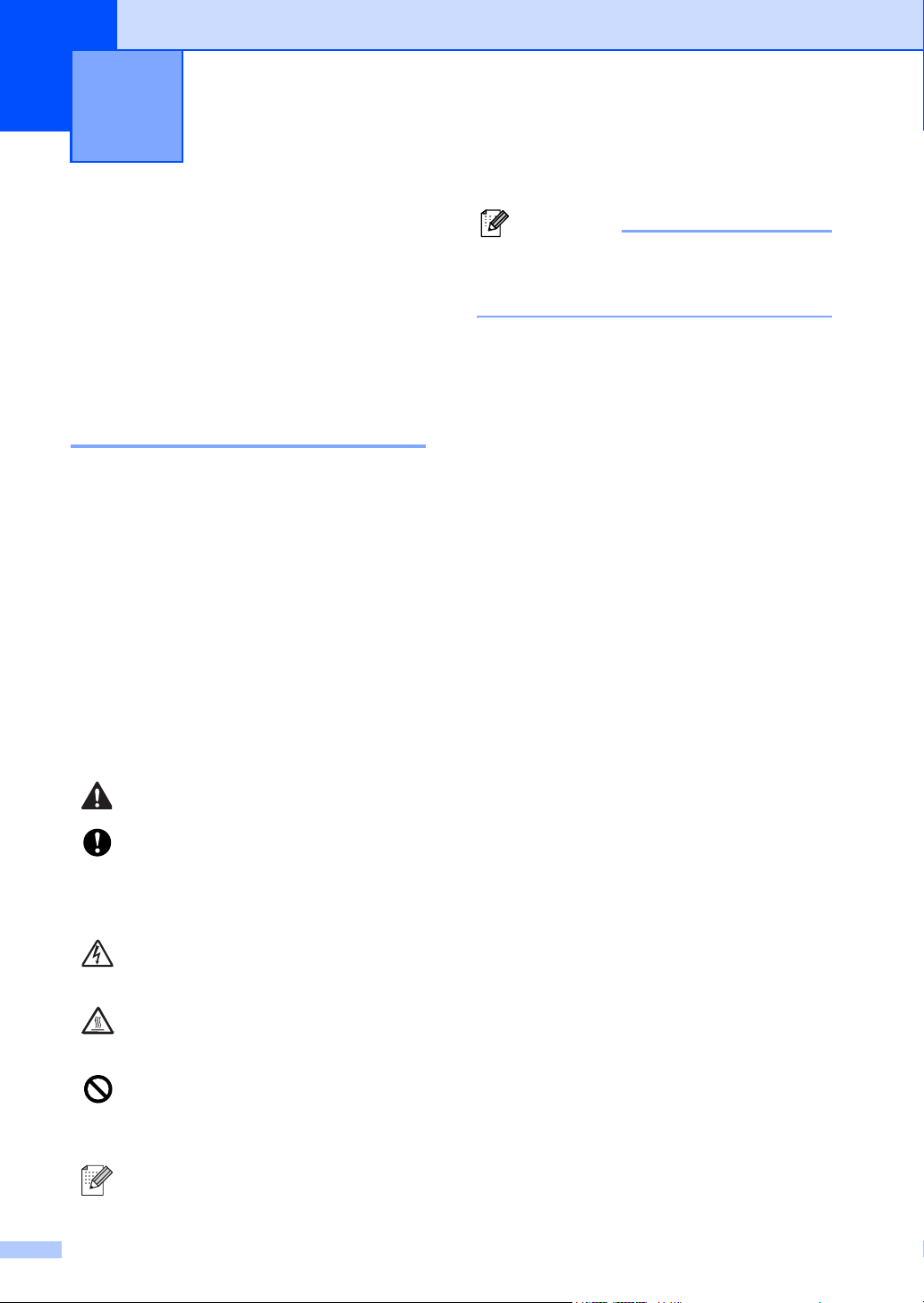
1
Informacje ogólne 1
Korzystanie z dokumentacji
Dziękujemy za zakup urządzenia Brother!
Przeczytanie dokumentacji pomoże w
pełnym wykorzystaniu zalet urządzenia.
Symbole i konwencje użyte w
dokumentacji 1
W dokumentacji zostały użyte następujące
symbole oraz konwencje.
Pogrubie
nie (Bold)
Kursywa
(Italics)
Courier
New
Drukiem wytłuszczonym
oznaczone są klawisze na
panelu sterowania urządzenia
lub na ekranie komputera.
Kursywa wskazuje ważny
punkt lub podobny temat.
Czcionką Courier New
napisane są komunikaty
pokazywane na wyświetlaczu
LCD urządzenia.
Informacja
1
Ilustracje znajdujące się w podręczniku
użytkownika sporządzono dla modelu
DCP-7045N.
Uwagi na temat uniknięcia
ewentualnych obrażeń.
Ostrzeżenia określają procedury,
których należy przestrzegać, aby
uniknąć ewentualnych szkód
odniesionych przez urządzenie lub
inne przedmioty.
Ikony wskazujące na zagrożenie
elektryczne ostrzegają o możliwym
porażeniu elektrycznym.
Ikony wskazujące na gorącą
powierzchnię ostrzegają
dotykać gorących części urządzenia
Ikony niepoprawnych ustawień
ostrzegają przed urządzeniami i
działaniami, które nie są
kompatybilne z urządzeniem.
Ikony uwagi zawierają pomocne
podpowiedzi.
2
,
aby nie
.
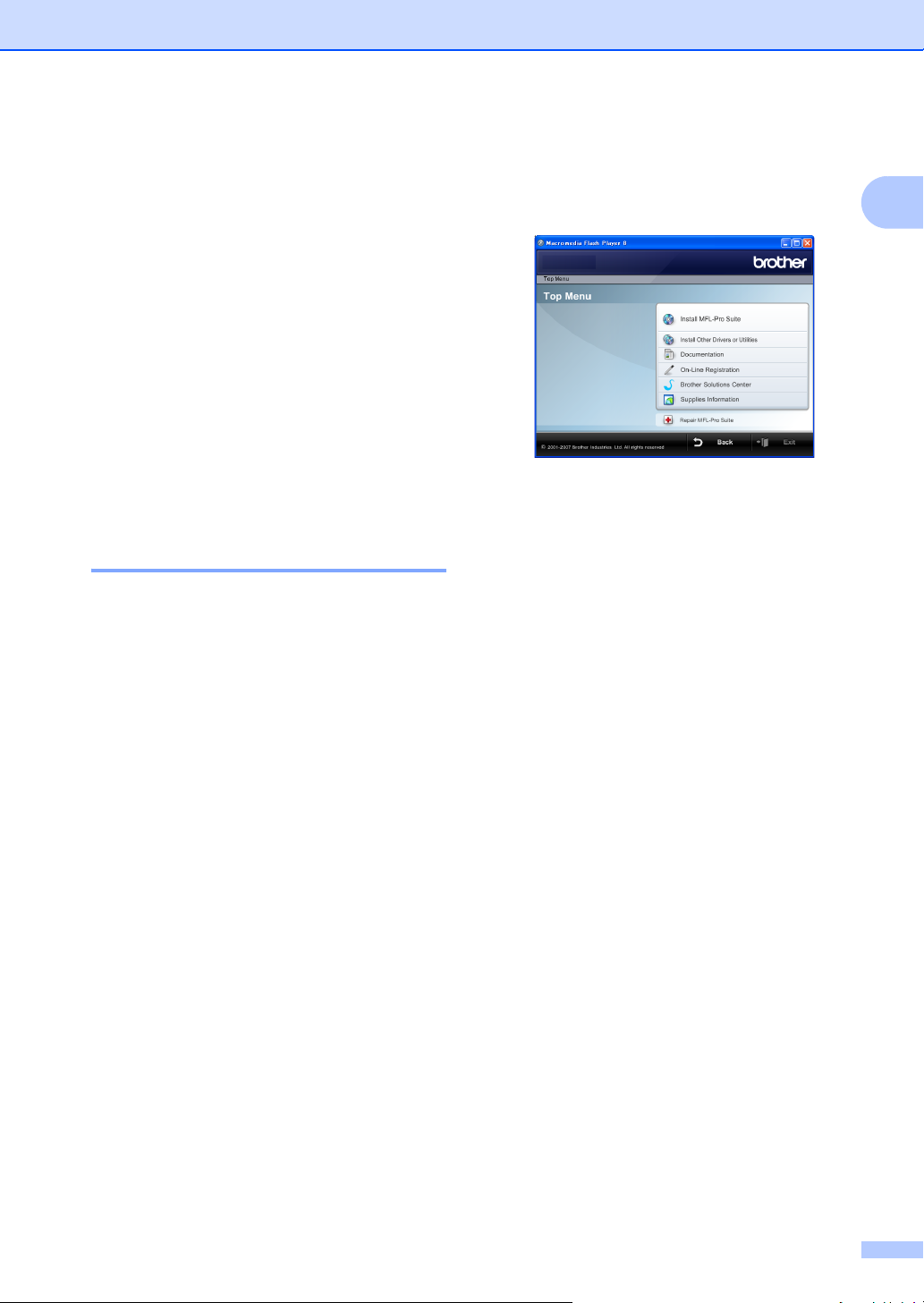
Uzyskiwanie dostępu do
Instrukcji
oprogramowania i
Instrukcji obsługi dla
Informacje ogólne
c
Jeśli wyświetlony zostanie ekran z nazwą
modelu
modelu
główne dysku CD
,
wystarczy kliknąć nazwę danego
.
Zostanie wyświetlone menu
-
ROM
.
1
sieci (Tylko DCP
Podręcznik użytkownika nie zawiera
wszystkich informacji dotyczących
urządzenia, takich jak np. jak stosować
zaawansowane funkcje drukarki, skanera
oraz sieci (Tylko DCP-7045N). Chcąc
uzyskać informacje na ten temat, zajrzyj do
Instrukcji oprogramowania i Instrukcji
obsługi dla sieci (Tylko DCP-7045N).
-
7045N)
Przeglądanie dokumentacji 1
Przeglądanie dokumentacji (Windows®)
Aby przejrzeć dokumentację, w menu Start,
wybierz pozycję z grupy programów Brother,
DCP-XXXX (gdzie XXXX oznacza nazwę
modelu), a następnie kliknij Podręczniki
użytkownika w formacie HTML.
Jeśli oprogramowanie nie zostało jeszcze
zainstalowane, dostęp do dokumentacji
można uzyskać, wykonując poniższe
czynności:
a Włącz komputer.
Włóż dysk CD-ROM Brother oznaczony
®
symbolem Windows
CD-ROM.
do napędu
b Po wyświetleniu ekranu wyboru języka
wybierz język.
1
Jeżeli to okno nie pojawia się, do
wyszukania programu użyj Eksploratora
®
Windows
dysku CD-ROM z programem Brother
uruchom program start.exe.
d Kliknij opcję Dokumentacja.
1
i z katalogu głównego na
e Kliknij dokument, z którym chcesz się
zapoznać:
Dokumenty HTML (3 podręczniki):
Podręcznik użytkownika
niezależnych
oprogramowania
obsługi dla sieci
w formacie HTML.
Ten format zaleca się do
przeglądania na komputerze.
Dokumenty PDF (4 podręczniki):
Podręcznik użytkownika
niezależnych
oprogramowania
obsługi dla sieci
oraz
Podręcznik szybkiej instalacji
Ten format zalecany jest do
drukowania instrukcji. Kliknij, aby
przejść do Brother Colutions Center
(Centrum rozwiązań Brother), gdzie
można przeglądać lub pobierać
dokumenty w formacie PDF.
(Wymagany jest dostęp do Internetu
i przeglądarka plików PDF.)
, Instrukcja
i
Instrukcja
(Tylko DCP-7045N)
, Instrukcja
, Instrukcja
(Tylko DCP-7045N)
dla zadań
dla zadań
.
3
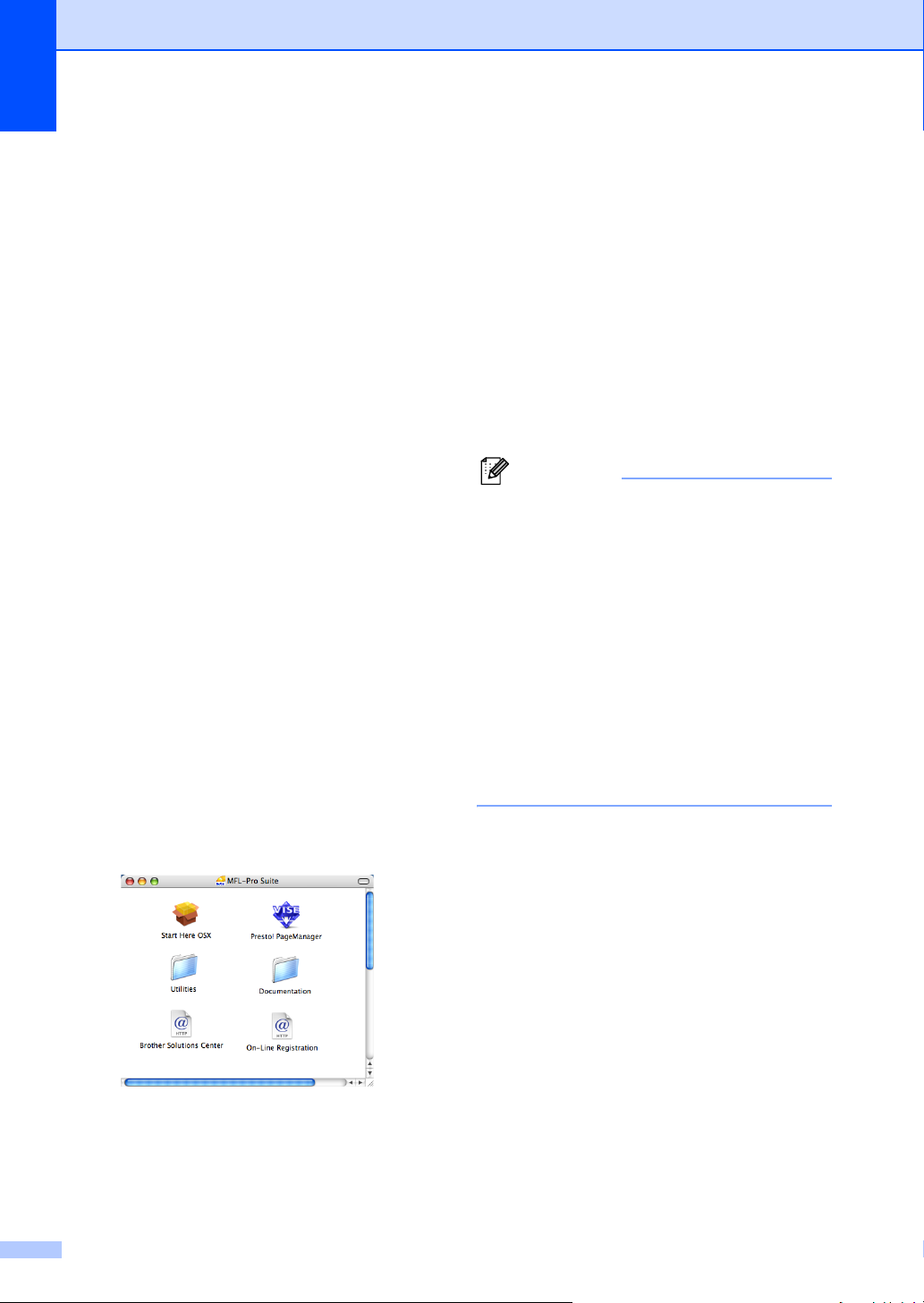
Rozdział 1
Jak szukać instrukcji skanowania 1
Istnieje kilka sposobów skanowania
dokumentów. Instrukcje skanowania można
znaleźć w następujących dokumentach:
Instrukcja oprogramowania: 1
Skanowanie dokumentu z
wykorzystaniem sterownika TWAIN,
rozdział 2
Skanowanie dokumentu z wykorzystaniem
®
sterownika WIA (tylko dla Windows
/
Windows Vista®) w rozdziale 2
XP
Korzystanie z ControlCenter3, rozdział 3
Skanowanie sieciowe w rozdziale 4
(Tylko DCP-7045N)
Instrukcje-aplikacji ScanSoft™ PaperPort™ 11SE with OCR
Pełne-instrukcje-aplikacji ScanSoft™
PaperPort™ 11SE with OCR można
przeglądać w dziale Pomocy aplikacji
ScanSoft™ PaperPort™ 11SE.
Przeglądanie dokumentacji (Macintosh®)
a Włącz system Macintosh
Włóż dysk CD-ROM Brother oznaczony
symbolem Macintosh
ROM.
b
Wyświetlone zostanie następujące okno
®
.
®
do napędu CD-
e Dwukrotnie kliknij plik u góry strony, aby
przeglądać User’s Guide (Podręcznik
użytkownika), Software User’s Guide
(Instrukcję oprogramowania) oraz
Network User’s Guide (Instrukcje
obsługi dla sieci) (Tylko DCP-7045N)
w formacie HTML.
f Kliknij dokument, z którym chcesz się
zapoznać.
Software User’s Guide (Instrukcja
oprogramowania)
Network User’s Guide (Instrukcja
obsługi dla sieci)
Informacja
Dokumenty są dostępne również w formacie
PDF (4 podręczniki)
Podręcznik użytkownika
1
1
niezależnych
Instrukcja obsługi dla sieci
7045N) oraz
Formacie PDF jest zalecany do drukowania
instrukcji
Dwukrotnie kliknij ikonę Brother
Solutions Center, aby przejść do
Centrum rozwiązań Brother, gdzie można
przeglądać lub pobierać dokumenty w
formacie PDF. (Wymagany jest dostęp do
Internetu i przeglądarka plików PDF.)
, Instrukcja oprogramowania,
Podręcznik szybkiej instalacji.
.
Jak szukać instrukcji skanowania 1
.
Istnieje kilka sposobów skanowania
dokumentów. Instrukcje skanowania można
znaleźć w następujących dokumentach:
(Tylko DCP-7045N)
:
dla zadań
(Tylko DCP
-
c Kliknij dwukrotnie ikonę
Documentation (dokumentacji).
d Po wyświetleniu ekranu wyboru
dwukrotnie kliknij wybrany język.
4
Instrukcja oprogramowania: 1
Skanowanie, rozdział 9
Korzystanie z ControlCenter2, rozdział 10
Skanowanie sieciowe w rozdziale 11
(Tylko DCP-7045N)
Podręcznik użytkownika programu
Presto!
Kompletny podręcznik użytkownika
®
PageManager®: 1
®
programu Presto!
można przeglądać w Pomocy aplikacji
Presto!
®
PageManager®.
PageManager®
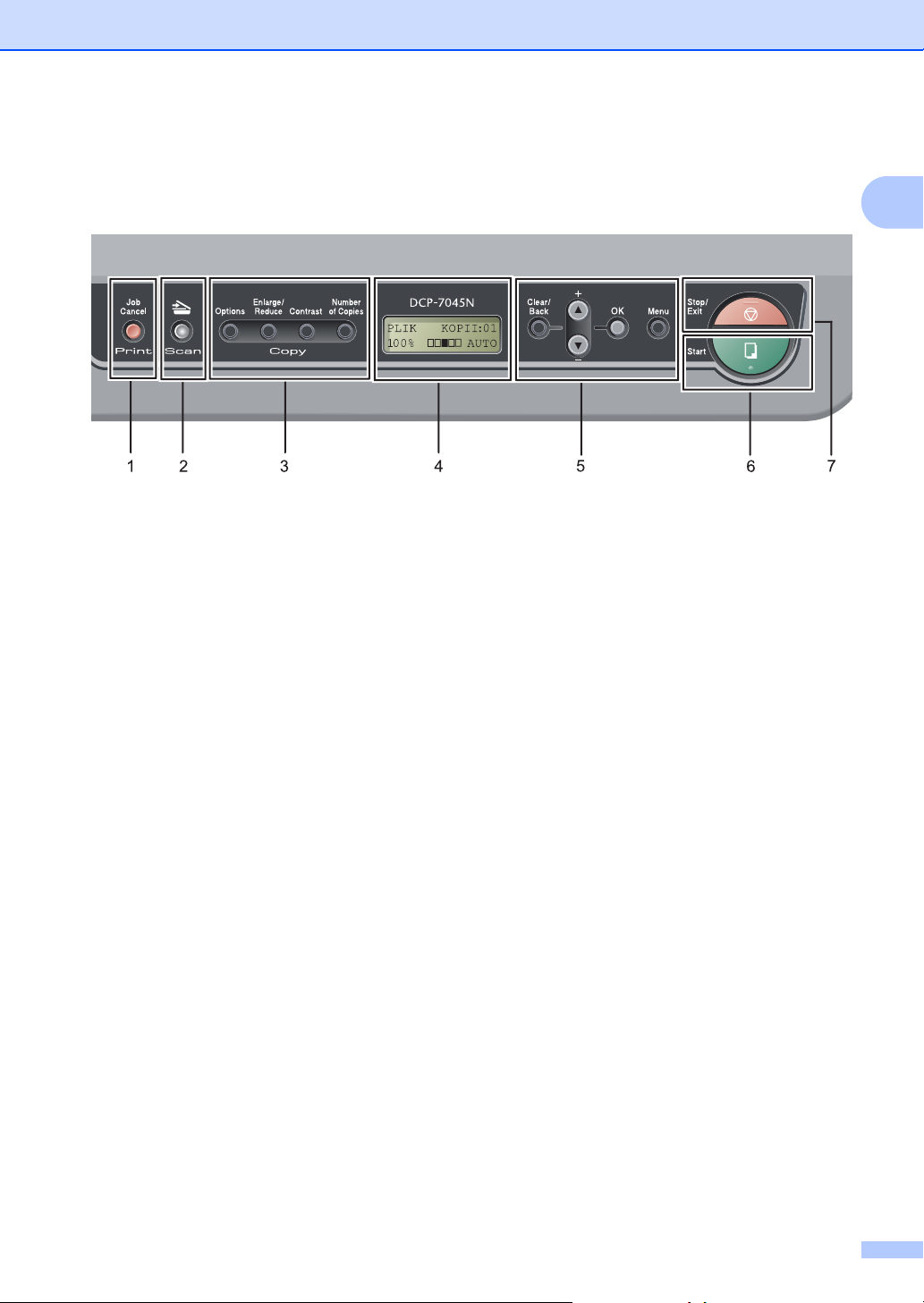
Informacje ogólne
Podgląd panelu sterowania 1
DCP-7030 i DCP-7045N mają takie same klawisze.
1 Print (Drukuj) klawisz
Job Cancel (Anuluj zadanie)
Anuluje zaprogramowane zadanie drukowania
i kasuje dane z pamięci urządzenia.
W celu anulowania większej liczby zadań
drukowania przytrzymaj ten klawisz, dopóki
wyświetlacz LCD nie pokaże
ANULUJ(WSZYSTKO).
2 Scan (Skanuj) klawisz
Przełącza maszynę w tryb skanowania. (W
celu zapoznania się ze szczegółami na temat
skanowania zobacz Podręcznik użytkownika
oprogramowania na płycie CD-ROM.)
3 Copy (Kopiuj) kopiowania:
Options (Opcje)
Możesz szybko i łatwo wybrać tymczasowe
ustawienia kopiowania.
Enlarge/Reduce (Powiększ/Zmniejsz)
Zmniejsza lub powiększa kopie.
Contrast (Kontrast)
Możesz zwiększyć lub zmniejszyć kontrast
kopii.
Number of Copies (Liczba kopii)
Za pomocą tego klawisza możesz wykonać
wiele kopii.
4LCD
Wyświetla komunikaty pomocne przy
konfigurowaniu i korzystaniu z urządzenia.
5 Klaiwsze menu:
Clear/Back (Wyczyść/Cofnij)
Usuwa wprowadzone dane lub umożliwia
anulowanie bieżących ustawień.
a + lub b Naciśnij, aby przewijać
OK
Umożliwia zapisywanie ustawień w
urządzeniu.
Menu
Umożliwia dostęp do menu w celu
zaprogramowania ustawień urządzenia.
6Start
Umożliwia rozpoczęcie kopiowania lub
skanowania.
7 Stop/Exit (Stop/Zakończ)
Zatrzymuje operację lub zamyka menu.
menu i opcje.
1
5
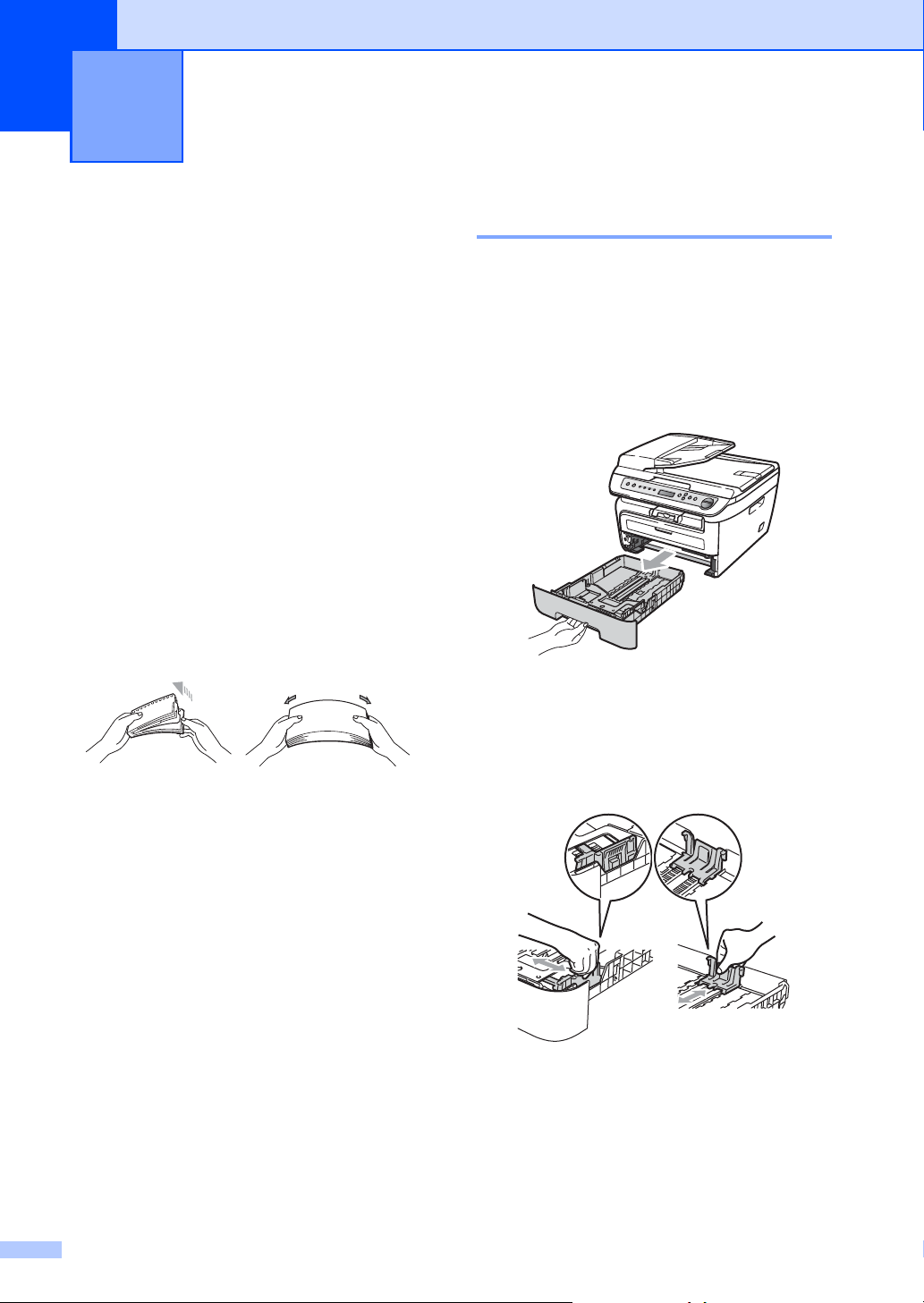
Ładowanie papieru i
2
dokumentów
Ładowanie papieru i nośników wydruku
Urządzenie może podawać papier ze
standardowej tacy papieru lub szczeliny do
ręcznego podawania papieru.
Podczas układania papieru na tacy pamiętaj, że
Jeśli w menu drukowania aplikacji istnieje
możliwość wyboru formatu papieru,
wyboru można dokonać za pomocą tej
aplikacji. Jeśli program nie udostępnia
takiego rozwiązania, można ustawić
format papieru za pomocą sterownika
drukarki lub przycisków panelu
sterowania.
Przed użyciem papieru z otworami, np.
wkłady do segregatora, przekartkuj stos,
aby nie dochodziło do zakleszczania i
błędnego podawania papieru.
2
Ładowanie papieru na tacę 2
2
Drukowanie z tacy na papierze zwykłym, papierze typu bond, papierze z recyklingu lub na foliach do rzutnika
:
a Wyciągnij całkowicie tacę papieru z
urządzenia.
2
b Wciskając zieloną dźwignię zwalniania
prowadnicy papieru, przesuwaj
prowadnice papieru, dopasowując je do
formatu papieru. Upewnij się, czy
prowadnice są mocno osadzone w
szczelinach.
6
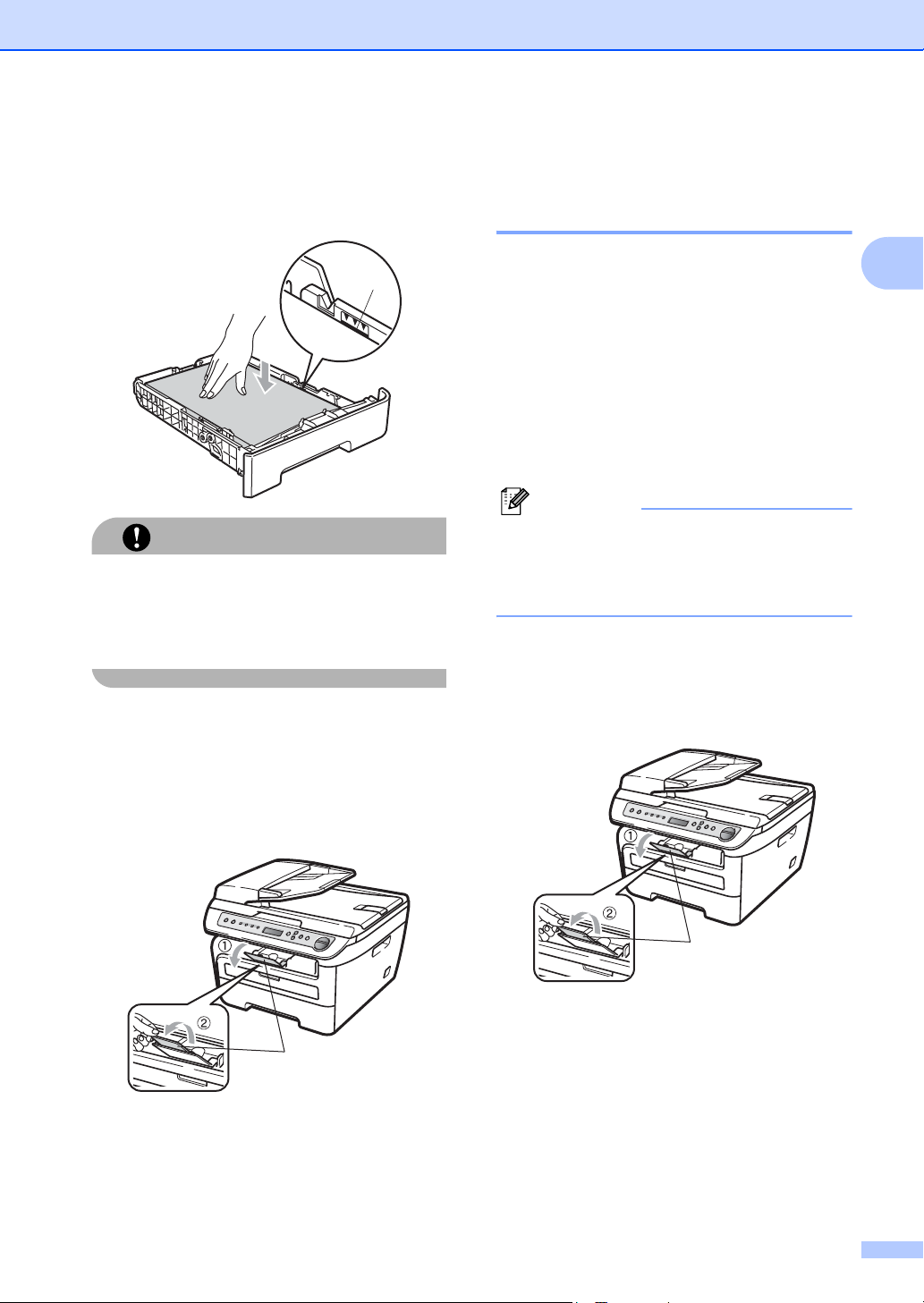
c
Ułóż papier na tacy i upewnij się, czy nie
wystaje powyżej znaku maksymalnej ilości
papieru (1)
być zwrócona do dołu
.
UWAGA
Strona do zadrukowania musi
.
1
Aby zapobiec uszkodzeniu urządzenia
spowodowanego przerwami w podawaniu
papieru, upewnij się, czy prowadnice
dotykają boków papieru.
d Wstaw tacę papieru do urządzenia.
Upewnij się, czy jest ona całkowicie
włożona do urządzenia.
Ładowanie papieru i dokumentów
Ładowanie papieru w
szczelinę do ręcznego
podawania papieru 2
W tę szczelinę możesz ładować
jednocześnie koperty i specjalne nośniki
wydruku. Użyj szczeliny do ręcznego
podawania papieru, aby drukować lub
kopiować na etykietach, kopertach lub
grubszym papierze.
Drukowanie na zwykłym papierze, papierze z recyklingu lub folii ze szczeliny do podawania ręcznego
Informacja
Po włożeniu papieru w szczelinę do
ręcznego podawania papieru urządzenie
automatycznie włączy tryb ręcznego
podawania papieru.
a Podnieś klapę wspierającą (1), aby
zapobiec zsunięciu się papieru z tacy
podajnika wyjściowego lub zabieraj
każdą kartkę, która wysunie się z
urządzenia.
2
2
e Rozłóż klapę wspierającą (1), aby
uchronić papier przed ześlizgnięciem
się z tacy podajnika wyjściowego.
1
1
7
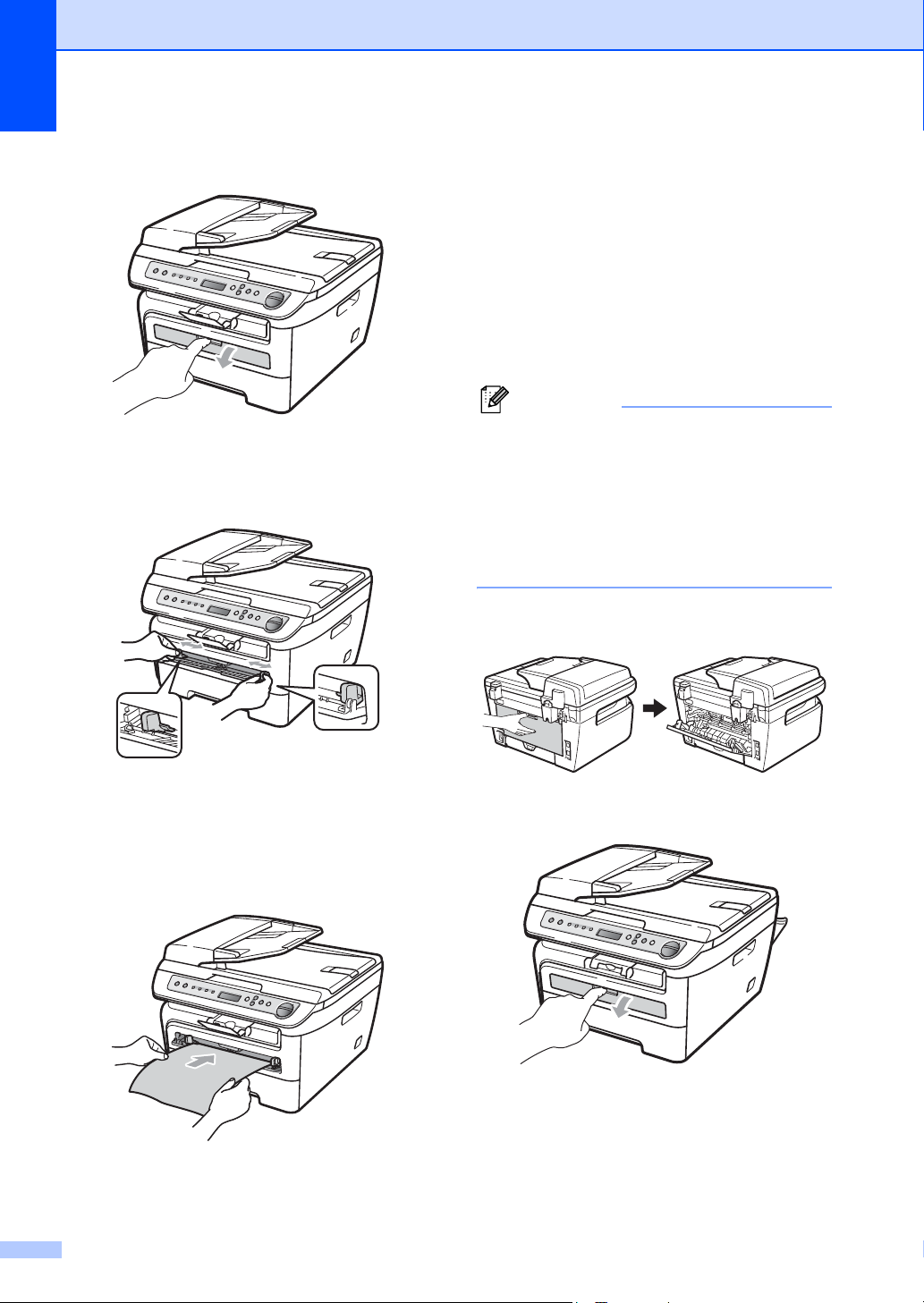
Rozdział 2
b Otwórz pokrywę szczeliny do ręcznego
podawania papieru.
c Używając obu rąk dostosuj prowadnice
szczeliny do ręcznego podawania
papieru do szerokości używanego
papieru.
Drukowanie na grubym papierze, papierze typu bond, etykietach i kopertach
Kiedy taca podajnika wyjściowego jest
wyciągnięta, urządzenie ma prostą drogę
papieru poprzez szczelinę do ręcznego
podawania papieru do tylnej części
urządzenia. Użyj podajnika papieru i metody
wyjścia, chcąc drukować na grubym
papierze, etykietach lub kopertach.
Informacja
• Aby zapobiec zacięciu papieru, usuń
natychmiast każdą wydrukowaną kartkę
lub kopertę.
•Po włożeniu papieru w szczelinę do
ręcznego podawania papieru urządzenie
automatycznie włączy tryb ręcznego
podawania papieru.
a Otwórz pokrywę tylną (tylna taca
wyjściowa).
2
d Obiema rękami wsuń jedną kartkę
papieru lub folię do rzutnika w szczelinę
do podawania ręcznego, aż przednia
krawędź dotknie rolki podawania
papieru. Gdy poczujesz, że urządzenie
wciąga papier, puść kartkę.
8
b Otwórz pokrywę szczeliny do ręcznego
podawania papieru.
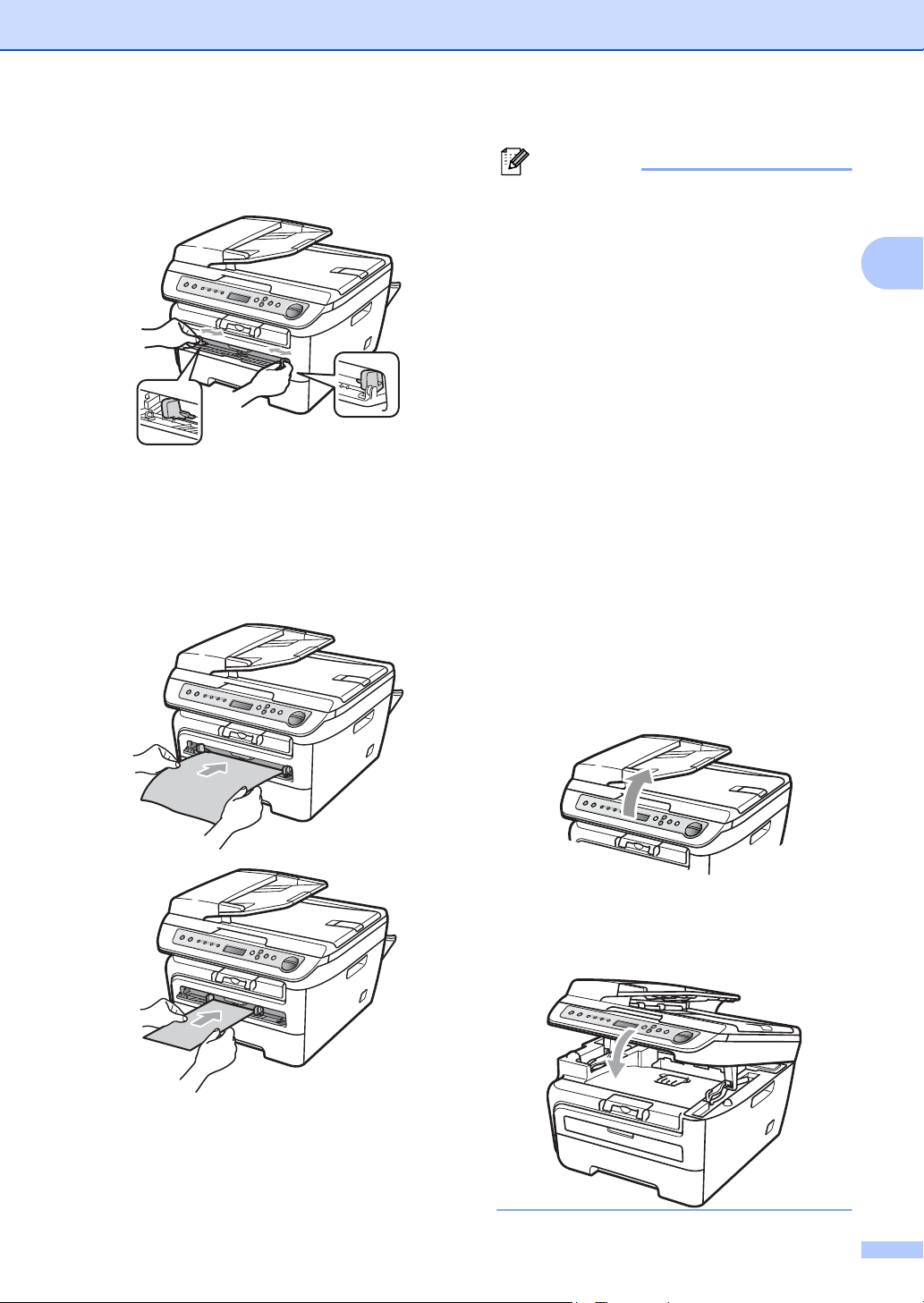
c
Używając obu rąk dostosuj prowadnice
szczeliny do ręcznego podawania papieru
do szerokości używanego papieru
.
d Używając obu rąk wsuń jedną kartkę
papieru lub kopertę w szczelinę do
ręcznego podawania papieru, aż do
chwili, gdy przednia krawędź papieru
lub koperty dotknie rolki podawania
papieru. Gdy poczujesz, że urządzenie
wciąga papier, puść kartkę.
Ładowanie papieru i dokumentów
Informacja
•Włoż papier w szczelinę do ręcznego
podawania papieru stroną, która będzie
zadrukowana, do góry.
•Upewnij się, że nośnik do wydruku (zob.
Dopuszczalny papier i inne nośniki
wydruku
odpowiedniej pozycji w szczelinie podawania
ręcznego
rzutnika mogą zostać podane nieprawidłowo
co spowoduje przekrzywienie wydruku lub
zacięcie papieru
• Do szczeliny do ręcznego podawania
papieru nie wkładaj jednorazowo więcej
niż jeden arkusz papieru, ponieważ może
to spowodować zacięcie papieru.
•Jeśli nośnik druku zostanie włożony w
szczelinę do ręcznego podawania papieru
przed wprowdzeniem urządzenia w stan
gotowości, nośnik może zostać
wyrzucony bez zadrukowania.
•Aby łatwo usunąć małą partię wydruku z
podajnika wyjściowego, podnieś pokrywę
skanera obiema rękami, jak pokazano na
ilustracji.
na stronie 11) jest prosty i w
.
Jeśli nie, papier lub folia do
.
2
,
• Kiedy pokrywa skanera jest podniesiona,
nadal możesz korzystać z urządzenia.
Aby zamknąć pokrywę skanera, opuść ją
w dół, trzymając obiema rękami.
9
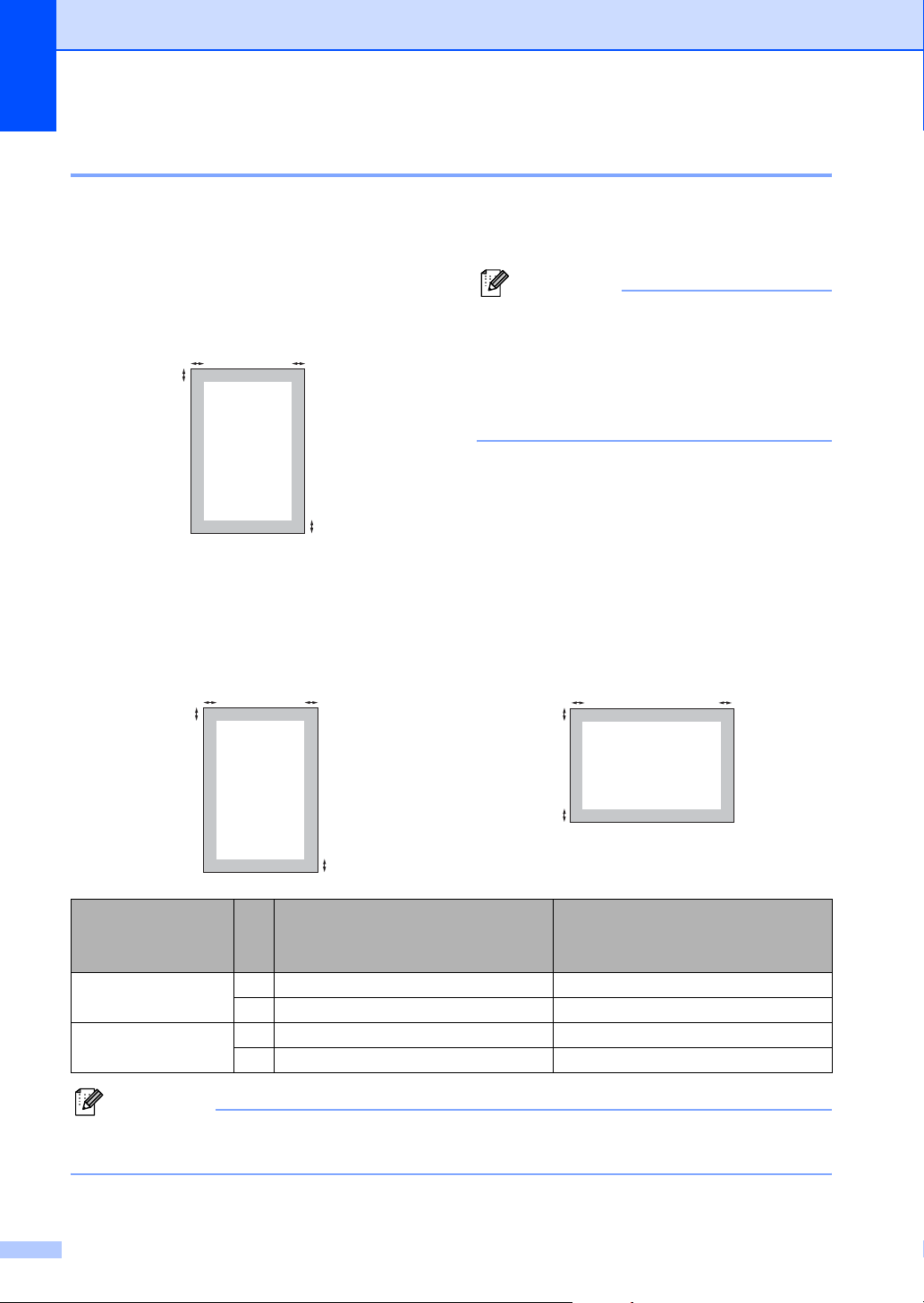
Rozdział 2
Obszar, w którym nie można drukować 2
2
13 mm
22 mm
Informacja
Obszar, na którym nie można drukować
(pokazany powyżej) dotyczy pojedynczej
kopii lub kopiowania w skali 1 do 1 przy
użyciu papieru w formacie A4. Obszar, w
Obszar, w którym nie można drukować w przypadku kopii
Obszar wydruku urządzenia zaczyna się
około 3 mm od góry i dołu oraz 2 mm od obu
krawędzi bocznych kartki papieru.
2
1
2
którym nie można drukować, zmienia się
w zależności od formatu papieru.
1
Obszar, w którym nie można drukować w przypadku drukowania z komputera 2
W przypadku korzystania ze sterownika drukarki, obszar wydruku jest mniejszy niż format
papieru, co pokazano poniżej.
Portret Krajobraz
2
1
2
2
1
2
1
1
Sterownik drukarki Windows® i
sterownik drukarki Macintosh
BRScript Driver dla Windows
®
i Macintosh®
(tylko DCP-7045N)
Portret 1 4,23 mm 4,23 mm
2 6,01 mm 4,23 mm
Krajobraz 1 4,23 mm 4,23 mm
2 5 mm 4,23 mm
Informacja
Przedstawiony powyżej obszar, na którym nie można drukować, dotyczy papieru w formacie
A4. Obszar, w którym nie można drukować, zmienia się w zależności od formatu papieru.
10
®
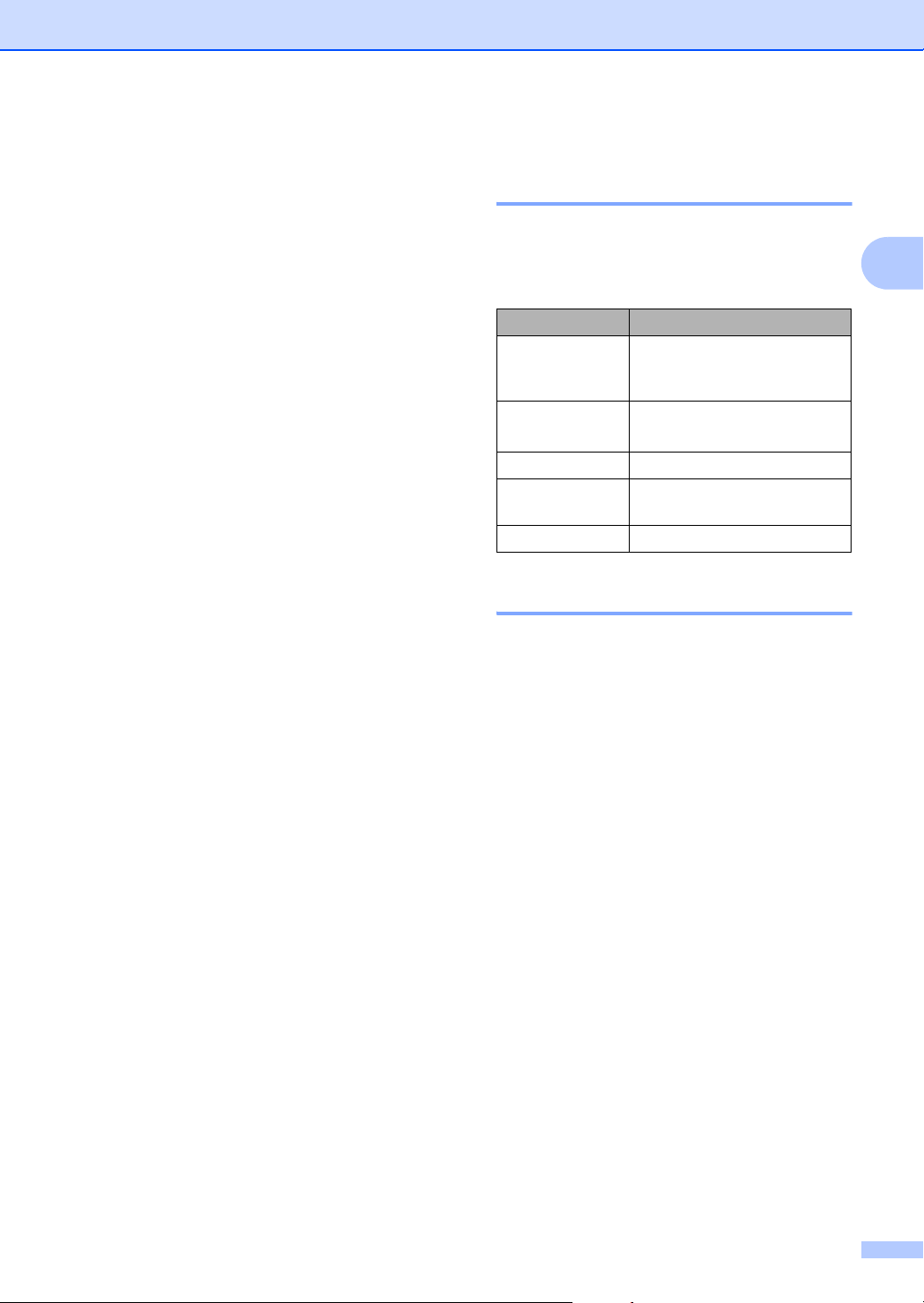
Ładowanie papieru i dokumentów
Dopuszczalny papier i inne nośniki wydruku
Jakość drukowania może zależeć od typu
używanego papieru.
Można używać następujących rodzajów
nośników wydruku: papier zwykły, papier
typu bond, papier z recyclingu, folie do
rzutnika, etykiety lub koperty.
W celu osiągnięcia najlepszych wyników,
zastosuj się do poniższych zaleceń:
Używaj papieru przeznaczonego do
kopiowania.
Należy używać papieru 75 do 90 g/m
Używaj etykiet i folii do rzutnika
przeznaczonych do urządzeń laserowych.
Nie układaj równocześnie na tacy różnych
typów papieru, ponieważ może to
doprowadzić do zakleszczenia lub przerw
w podawaniu papieru.
Aby drukowanie przebiegało prawidłowo,
wybierz format papieru ułożonego na tacy
w aplikacji.
Unikaj dotykania zadrukowanej
powierzchni papieru tuż po drukowaniu.
Jeśli używasz folii do rzutnika, wyjmuj
każdy arkusz bezpośrednio po
wydrukowaniu, aby zapobiec
powstawaniu plam lub zacięciu papieru.
Używaj papieru długowłóknistego o
obojętnym Ph i wilgotności ok. 5%.
2
.
Zalecany papier i nośnik
wydruku 2
2
W celu uzyskania najlepszej jakości
drukowania zalecamy używania
następującego papieru.
Rodzaj papieru Pozycja
Papier zwykły
Papier z
makulatury
Folia do rzutnika 3M CG3300
Etykiety Etykiety do drukarek
Koperta Antalis River series (DL)
Xerox Premier 80 g
Xerox Business 80 g/m
Xerox Recycled Supreme
2
80 g/m
laserowych Avery L7163
Typ i format papieru 2
Urządzenie może pobierać papier z
zainstalowanej standardowej tacy papieru lub
szczeliny do ręcznego podawania papieru.
Standardowa taca papieru 2
Standardowa taca papieru jest uniwersalna,
dlatego można używać papieru w dowolnym
formacie (na tacy musi być w danej chwili
papier jednego typu i formatu) spośród
wymieniowych w tabeli w punkcie Pojemność
tac papieru na stronie 12. Na standardowej
tacy papieru można ułożyć do 250 arkuszy
papieru o rozmiarze Letter/A4 (80 g/m
Papier można układać tak, aby sięgał
oznaczenia maksymalnej ilości papieru na
przesuwnej bocznej prowadnicy papieru.
/m
2
2
2
2
).
Szczeliny do ręcznego podawania papieru
Szczelina do ręcznego podawania papieru
przyjmuje arkusze o szerokości 76,2 do
220 mm oraz długości 116 do 406,4 mm.
Szczelina do ręcznego podawania papieru
może być wykorzystywana do podawania
papieru specjalnego, kopert i etykiet.
2
11
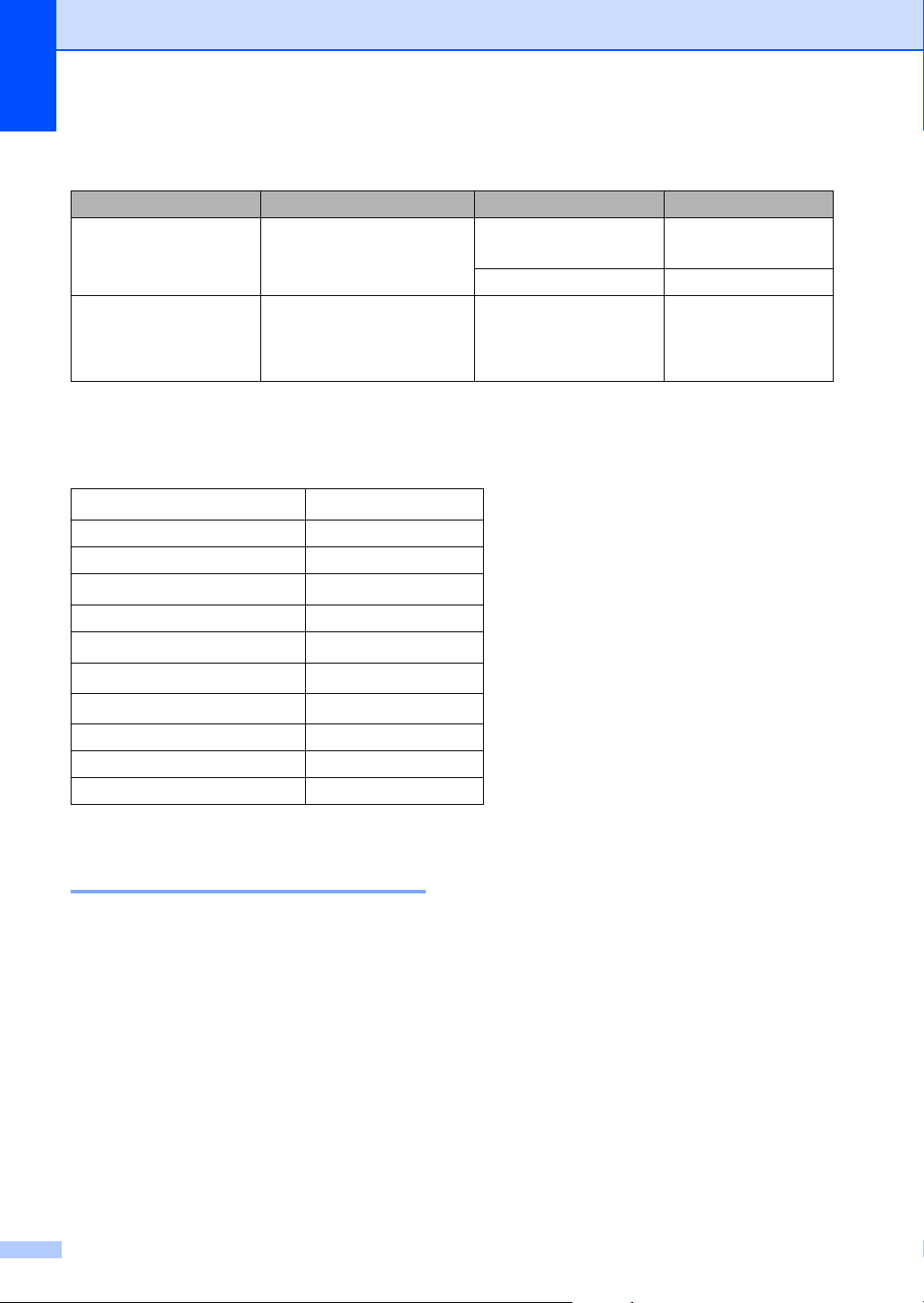
Rozdział 2
Pojemność tac papieru 2
Rozmiar papieru Rodzaje papieru Liczba arkuszy
Taca papieru A4, Letter, Executive, A5,
A6, B5, B6.
Szczelina do ręcznego
podawania papieru
Szerokość: 76,20 do 220 mm
Długość:116 do 406,4 mm
Papier zwykły i papier z
recyklingu
Folia do rzutnika do 10
Zwykły papier, papier z
makulatury, papier typu
bond, koperty, etykiety i
folie do rzutnika
do 250
[80 g/m2]
1
Specyfikacja zalecanego papieru 2
Specyfikacje papieru stosowanego w tym urządzeniu.
Gramatura
Grubość 80-110 µm
Szorstkość Ponad 20 s
Sztywność
Kierunek włókien Włókna długie
Rezystancja objętościowa
Rezystancja powierzchniowa
Wypełniacz CaCO
Zawartość popiołuPoniżej 23 ciężar wt%
Jasność Powyżej 80 %
Nieprzezroczystość Powyżej 85 %
75-90 (g/m
90-150 cm
10e
10e
2
)
3
/100
9
-10e11 omów
9
12
-10e
omów-cm
(neutralny)
3
Obsługa i używanie papieru
specjalnego 2
Urządzenie jest przeznaczone do pracy z
większością typów papieru kserograficznego
i papieru łączonego. Jednak niektóre
zmienne właściwości papieru mogą wpływać
na jakość drukowania lub możliwości obsługi.
Przed zakupieniem papieru najpierw należy
przetestować kilka próbek, aby przekonać
się, że uzyskiwane efekty są właściwe.
Przechowuj papier w oryginalnym, szczelnym
opakowaniu. Trzymaj papier poziomo i z
daleka od wilgoci, bezpośredniego światła
słonecznego oraz ciepła.
Ważne wskazówki dotyczące wyboru
papieru:
Nie należy stosować papieru do drukarek
atramentowych, ponieważ może to
spowodować zacięcie papieru lub
uszkodzenie urządzenia.
Papier wstępnie zadrukowany powinien
mieć atrament, który wytrzyma
temperaturę procesu nagrzewania
urządzenia (200 stopni Celsjusza).
Jeśli wybrano papier typu bond, papier o
chropowatej powierzchni lub też papier
pofałdowany lub pofalowany, jakość
wydruku może ulec pogorszeniu.
12
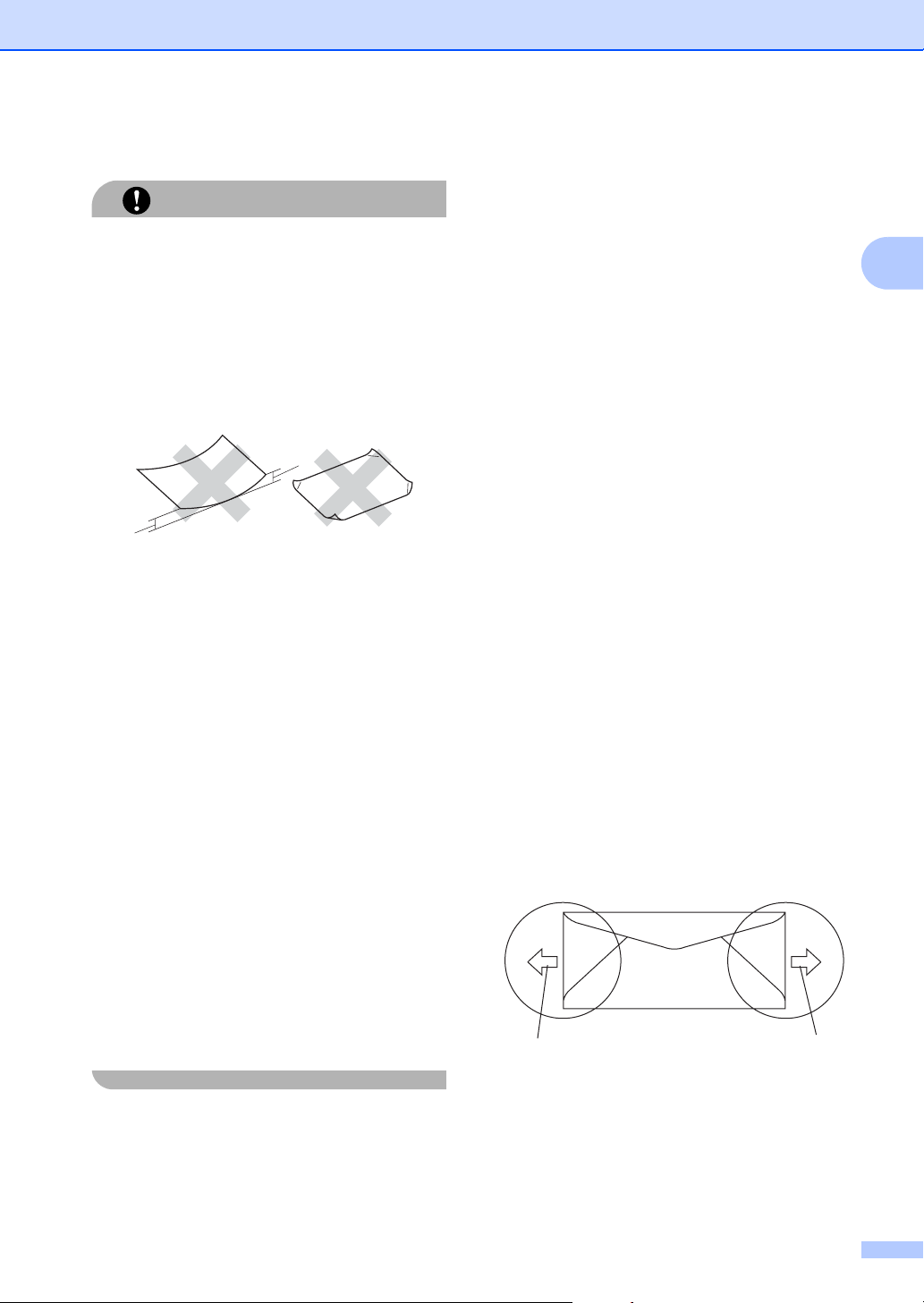
Ładowanie papieru i dokumentów
Typy papieru, jakich należy unikać 2
Niektóre typy papieru mogą nie sprawdzać
się lub po ich użyciu może dojść do
uszkodzenia urządzenia.
Papier, jakiego NIE należy używać:
UWAGA
• silnie teksturowany
• bardzo gładki lub błyszczący
• pomarszczony lub pozwijany
1
1
12 mm
• powlekany lub wykończony chemicznie
• uszkodzony, pofałdowany lub
pozaginany
• o gramaturze większej. niż określona w
specyfikacji w niniejszym podręczniku
• z zakładkami i zszywkami
•z nagłówkami wykonanymi techniką
barwników niskotemperaturowych lub
termokopiowania
• wielowarstwowy lub bez zawartości
węgla
• przeznaczony do drukowania za
pomocą drukarki atramentowej
Koperty 2
Urządzenie jest przystosowane do pracy z
większością kopert. W przypadku niektórych
kopert mogą powstać problemy z
podawaniem i jakością wydruku, wynikające
ze sposobu ich wykonania. Odpowiednia
koperta powinna mieć krawędzie proste,
dobrze zagięte, a brzeg prowadzący nie
powinien być grubszy niż dwa arkusze
papieru. Koperta powinna leżeć płasko i nie
powinna być luźna ani słaba. Należ kupować
dobrej jakości koperty u dostawcy, który wie,
że mają być one stosowane z drukarką
laserową.
Koperty mogą być podawane pojedynczo ze
szczeliny podawania ręcznego. Przed
rozpoczęciem drukowania lub zakupem
dużej ilości kopert zalecane jest
wydrukowanie koperty próbnej. Pomoże to
upewnić się, czy wyniki drukowania będą
zadowalające.
Nale
ży sprawdzić następujące rzeczy:
Zagięcie z uszczelnieniem powinno być
wykonane w kierunku wzdłużnym.
Zagięcie powinno być wykonane w
sposób zdecydowany i prawidłowy
(nierówno wycięte lub zagięte koperty
mogą powodować zakleszczenie
papieru).
W obszarze zakreślonym kółkiem, na
rysunku poniżej, koperty powinny składać
się z dwóch warstw papieru.
2
W przypadku użycia któregoś z
wymieniowych powyżej typów papieru
może dojść do uszkodzenia urządzenia.
Tego typu uszkodzenie nie jest objęte
żadną gwarancją firmy Brother ani umową
serwisową.
1
1 Kierunek podawania
1
Zalecamy nie drukować w odległości
mniejszej niż 15 mm od krawędzi koperty.
Połączenia kopert uszczelnianych przez
producenta powinny być zabezpieczone.
13
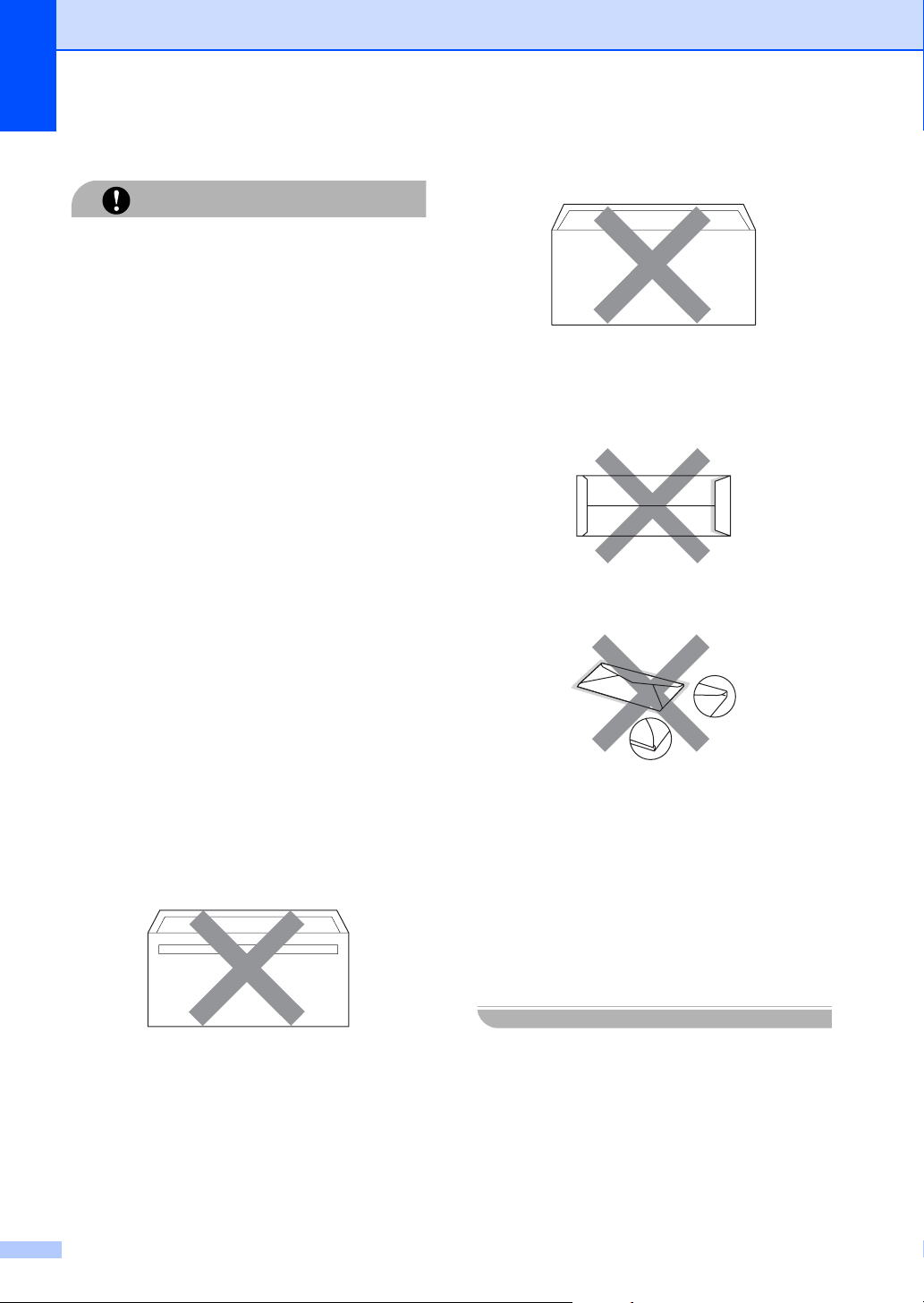
Rozdział 2
Rodzaje kopert, jakich należy unikać 2
Koperty, jakich NIE należy używać:
UWAGA
• uszkodzone, pozwijane, pomarszczone
lub o nietypowym kształcie
• bardzo błyszczące lub silnie
teksturowane
• z klamrami, zszywkami, zatrzaskami lub
wiązaniami
•z zamknięciami samoprzylepnymi
•o luźnej budowie
• które nie są ostro sprasowane
•które są wytłaczane (mają wypukły napis)
• które wcześniej były zadrukowane
drukarką laserową
• które są wstępnie zadrukowane
wewnątrz
• których nie daje się równo ułożyć
• wykonane z papieru o gramaturze
wyższej, niż określona w specyfikacji
urządzenia
• z nierównymi krawędziami lub które nie
są idealnie prostokątne
• z okienkami, otworami, wycięciami lub
perforacją
• z klejem na powierzchni (jak pokazano
na rysunku poniżej)
• z podwójnymi zakładkami (jak pokazano
na rysunku poniżej)
•z zakładkami uszczelniającymi, które
nie były zagięte w chwili zakupu
•z zakładkami klejącymi (jak pokazano
na rysunku poniżej)
•z zakładką po każdej stronie (jak
pokazano na rysunku poniżej)
W przypadku użycia któregoś z
wymieniowych powyżej typów kopert może
dojść do uszkodzenia urządzenia. Tego
typu uszkodzenie nie jest objęte żadną
gwarancją firmy Brother ani umową
serwisową.
Czasami może dojść do powstania
problemów z podawaniem papieru
wynikających z jego grubości, wielkości
oraz kształtu zagięć używanych kopert.
14
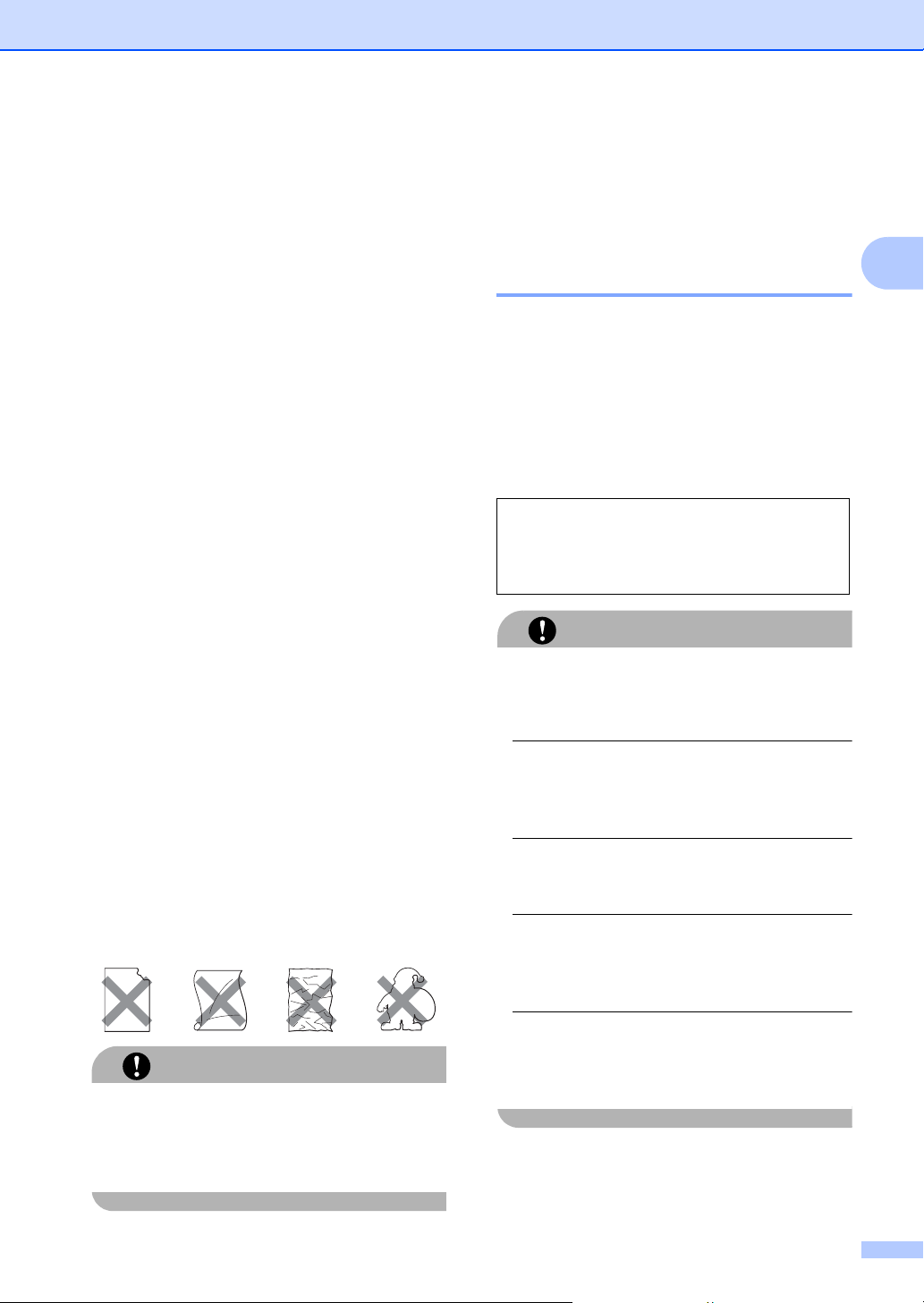
Ładowanie papieru i dokumentów
Etykiety 2
Urządzenie umożliwia drukowanie na
większości etykiet przeznaczonych do użycia z
drukarką laserową
.
Etykiety powinny być
wykonane z wykorzystaniem kleju na bazie
akrylu
,
ponieważ materiał ten jest bardziej
stabilny przy wysokich temperaturach
występują w zespole grzewczym
,
jakie
.
Klej nie
powinien stykać się z żadną częścią
urządzenia
,
ponieważ stos etykiet może
przykleić się do zespołu bębna lub rolek i
doprowadzić do zacięcia papieru lub
pogorszenia jakości wydruku
etykietami nie powinien być widoczny klej
Etykiety powinny być ułożone tak
zakrywały całą długość i szerokość arkusza
.
Między
,
aby
.
.
Pozostawianie pustych przestrzeni może
doprowadzić do zdzierania etykiet i poważnych
problemów z zakleszczeniem lub drukowaniem
Wszystkie etykiety używane z urządzeniem
muszą wytrzymać temperaturę 200 stopni
Celsjusza (392 stopni Fahrenheita) przez 0
,
1 s
Gramatura etykiet nie powinna przekraczać
specyfikacji zawartej w niniejszym
Podręczniku Użytkownika. Etykiety o
właściwościach poza zakresem specyfikacji
mogą nie być poprawnie podawane i
drukowane oraz mogą doprowadzić do
uszkodzenia urządzenia.
Etykiety mogą być podawane wyłącznie ze
szczeliny do ręcznego podawania papieru.
Rodzaje etykiet, jakich należy unikać 2
Nie używaj etykiet uszkodzonych,
pozwijanych, pomarszczonych lub o
nietypowym kształcie.
NIE NALEŻY podawać częściowo
wykorzystanych arkuszy z etykietami.
Odsłonięty arkusz nośnika doprowadzi do
uszkodzenia urządzenia.
UWAGA
Ładowanie dokumentów
2
Za pomocą automatycznego
podajnika dokumentów (ADF)
(Tylko DCP-7045N) 2
ADF może zmieścić do 35 stron i podawać
każdy arkusz indywidualnie. Należy
stosować standardowy papier 80 g/m
zawsze należy przekartkować strony przed
włożeniem ich do ADF.
Zalecane warunki otoczenia 2
Temperatura: 20 do 30°C
Wilgotność: 50% - 70%
.
.
Papier: Xerox Premier 80 g/m
Business 80 g/m
UWAGA
2
NIE pozostawiaj grubych dokumentów na
szybie skanera. Jeśli to zrobisz, ADF może
się zaciąć.
NIE używaj papieru, który jest skręcony,
pomarszczony
spięty spinaczem
,
zgięty, rozerwany, zszywany,
,
sklejony lub oklejony taśmą
NIE używaj kartonu, papieru gazetowego
lub tkaniny.
Aby uniknąć zniszczenia maszyny podczas
korzystania z ADF, NIE wyciągaj
dokumentu w trakcie podawania.
Informacje na temat skanowania
dokumentów niestandardowych patrz
Użycie szyby skanera na stronie 16.
Upewnij się, że dokumenty pisane
atramentem są całkowicie suche.
2
lub Xerox
2
i
2
.
15
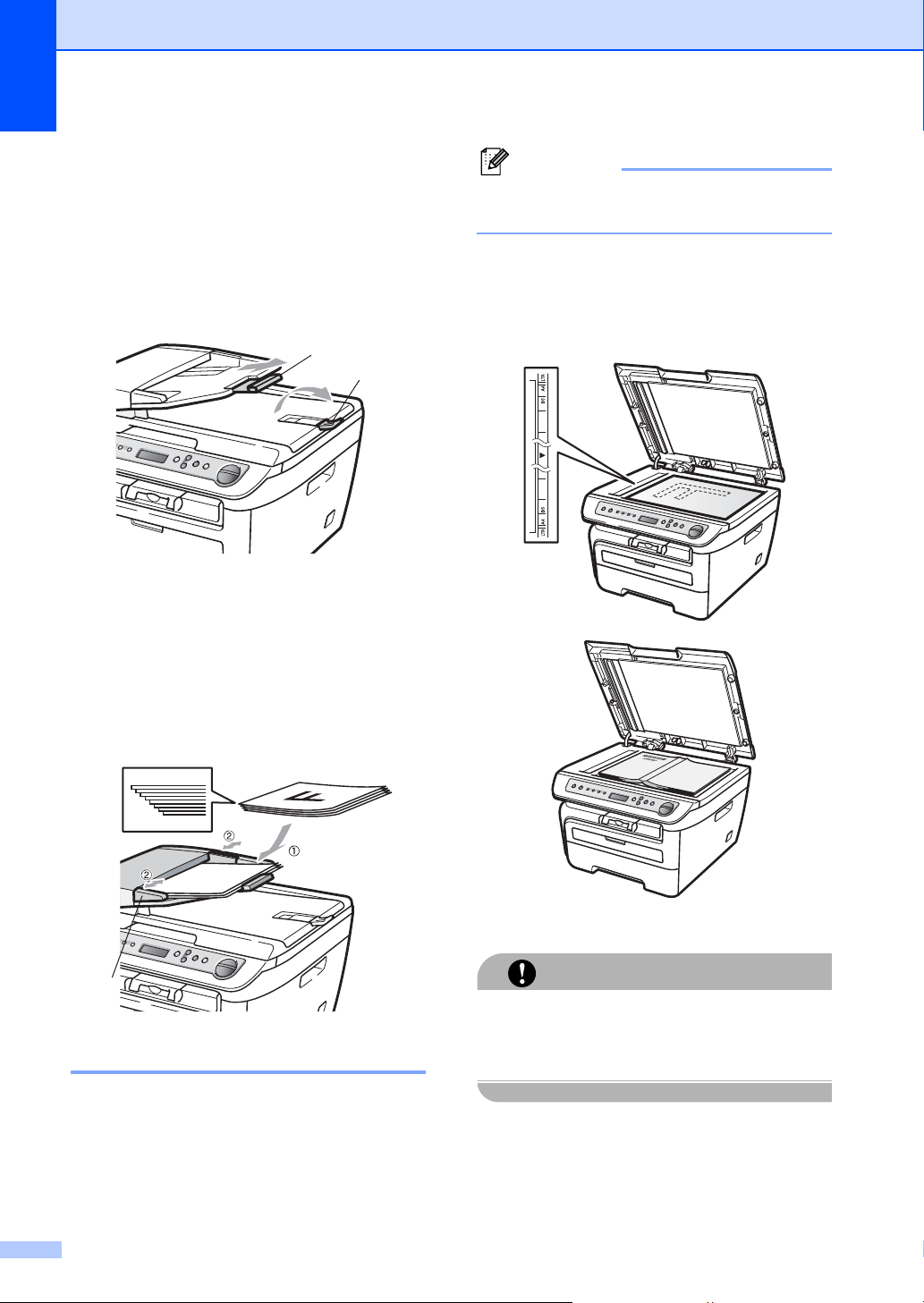
Rozdział 2
Dokumenty muszą mieć szerokość od
148 do 215,9 mm i długość od 148 do
355,6 mm oraz standardową gramaturę
80 g/m
2
.
a Odegnij klapkę podtrzymującą wyjście
dokumentów z ADF (1) i klapkę
podpierającą ADF (2).
2
1
b Dobrze przekartkuj strony.
c Wsuwaj dokument do ADF zapisaną
krawędzią górną do przodu, dopóki nie
poczujesz, że dotknął rolki podającej.
Informacja
(Tylko DCP-7045N) Aby móc korzystać z
szyby skanera
,
podajnik ADF musi być pusty
a Podnieś pokrywę dokumentu.
b Używając lewej prowadnicy, wyśrodkuj
dokument stroną zapisaną do dołu na
szybie skanera.
.
d Wyreguluj prowadnice papieru (1),
dopasowując je do szerokości
dokumentu.
1
Użycie szyby skanera 2
Możliwe jest użycie szyby skanera do
kopiowania lub skanowania stron książek lub
jednej strony jednocześnie.
Szerokość dokumentów powinna wynosić do
215,9 mm szerokości i 297 mm długości.
c Zamknij pokrywę dokumentu.
Jeżeli dokumentem jest książka lub gruby
dokument, nie opuszczaj gwałtownie
pokrywy, ani nie naciskaj na nią.
UWAGA
16
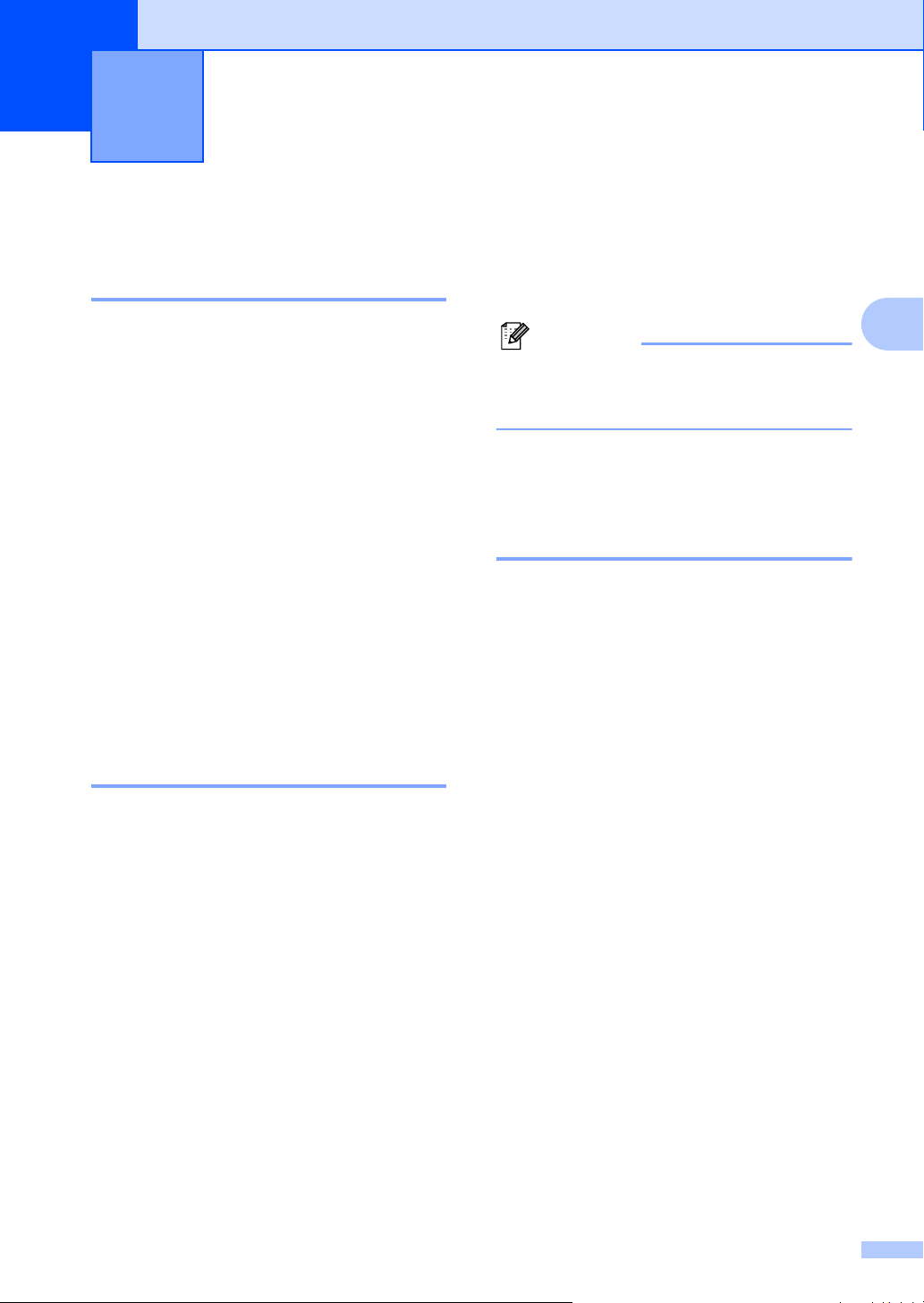
Ustawienia ogólne 3
3
Ustawienia papieru 3
Typ papieru 3
Ustaw urządzenie odpowiednio do papieru,
jaki będzie używany. Zapewni to najwyższą
jakość drukowania.
a Naciśnij Menu.
b Aby wybrać, naciśnij a lub b
1.USTAWIENIA.
Naciśnij OK.
d
Naciśnij a lub b, aby wybrać
EXECUTIVE, A5, A6, B5
Naciśnij OK.
A4, LETTER,
lub
B6.
e Naciśnij Stop/Exit (Stop/Zakończ).
Informacja
Jeśli wybrano FOLIA jako rodzaj papieru,
można wybrać jedynie format papieru
LETTER lub A4 w kroku d.
Ustawienia głośności 3
3
c Naciśnij a lub b, aby wybrać
1.TYP PAPIERU.
Naciśnij OK.
d Wciśnij a lub b, aby wybrać CIENKI,
ZWYKŁY, GRUBY, GRUBSZY, FOLIA lub
PAPIER EKOLOG..
Naciśnij OK.
e Naciśnij Stop/Exit (Stop/Zakończ).
Format papieru 3
Do drukowania kopii można używać siedmiu
formatów papieru: A4, Letter, Executive, A5,
A6, B5, B6.
W przypadku zmiany formatu papieru na tacy
należy również zmienić ustawienie formatu
papieru, aby urządzenie dopasowało
dokument do strony.
a Naciśnij Menu.
b Aby wybrać, naciśnij a lub b
1.USTAWIENIA.
Naciśnij OK.
Głośność sygnalizatora 3
Jeśli sygnalizator jest włączony, urządzenie
będzie generować sygnał po naciśnięciu
klawisza lub popełnieniu błędu. Dostępna jest
gama ustawień głośności od GŁOŚNO do
WYŁ..
a Naciśnij Menu.
b Aby wybrać, naciśnij a lub b
1.USTAWIENIA.
Naciśnij OK.
c Naciśnij a lub b, aby wybrać 3.SYGNAŁ.
Naciśnij OK.
d Naciśnij a lub b, aby wybrać WYŁ.,
CICHO, ŚREDNIO lub GŁOŚNO.
Naciśnij OK.
e Naciśnij Stop/Exit (Stop/Zakończ).
c Naciśnij a lub b, aby wybrać
2.FORM.PAPIERU.
Naciśnij OK.
17
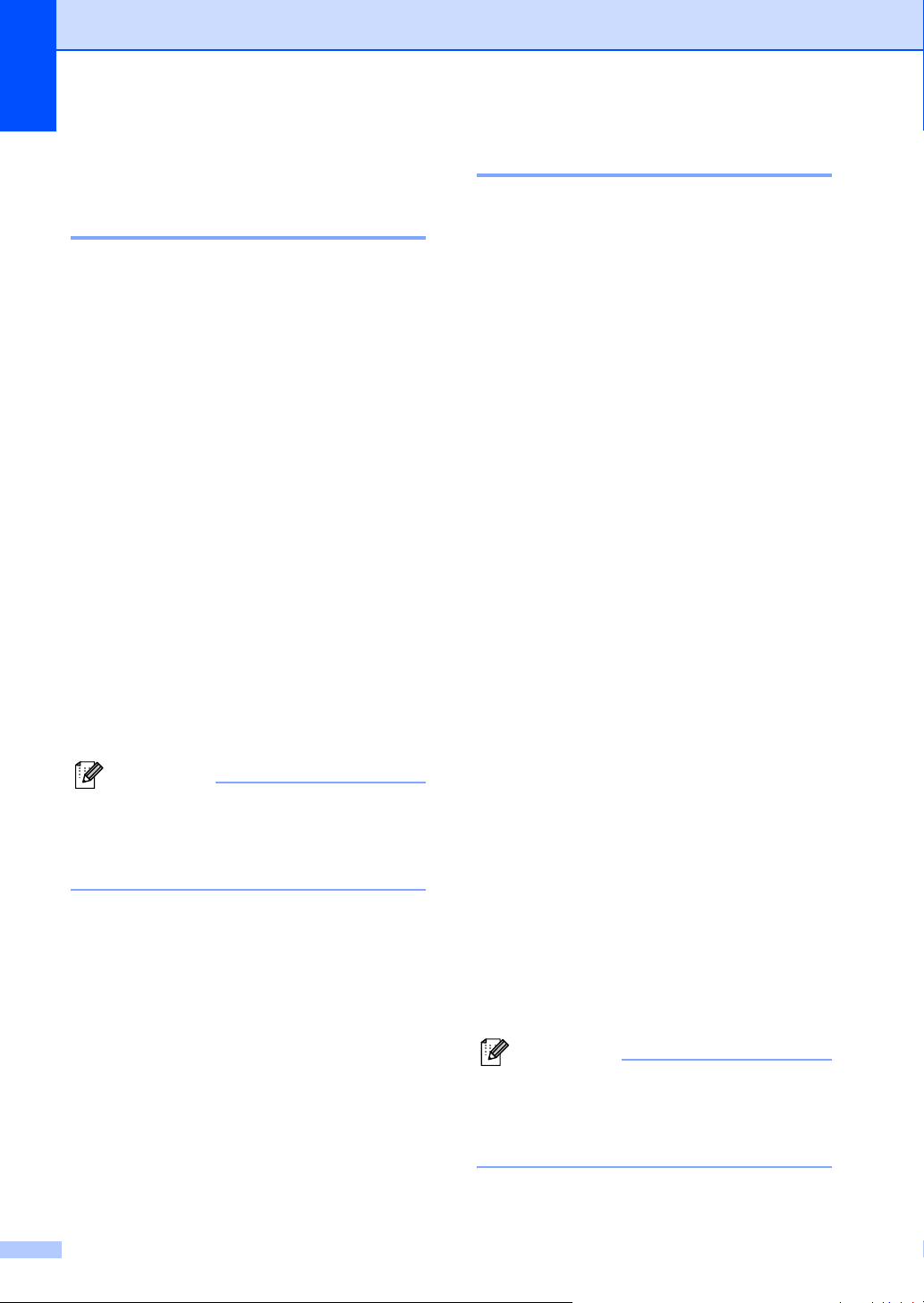
Rozdział 3
Funkcje oszczędzania 3
Oszczędzanie toneru 3
Funkcja ta umożliwia oszczędzanie tonera.
Po ustawieniu oszczędzania toneru na WŁ.
wydruki są jaśniejsze. Ustawienie domyślne
to WYŁ..
a Naciśnij Menu.
b Aby wybrać, naciśnij a lub b
1.USTAWIENIA.
Naciśnij OK.
c Naciśnij a lub b, aby wybrać
4.EKOLOGICZNY.
Naciśnij OK.
d Naciśnij a lub b, aby wybrać
1.OSZCZĘD.TONER.
Naciśnij OK.
e Naciśnij a lub b, aby wybrać
WŁ. lub WYŁ..
Naciśnij OK.
f Naciśnij Stop/Exit (Stop/Zakończ).
Informacja
Nie zaleca się włączania funkcji
Oszczędzania toneru podczas
drukowania zdjęć lub obrazów w skali
szarości.
Czas spoczynku 3
Ustawienie czasu spoczynku wpływa na
zmniejszenie zużycia energii na skutek
wyłączenia zespołu grzewczego w czasie,
gdy urządzenie jest bezczynne.
Można wybrać czas, przez jaki urządzenie
ma być bezczynne (od 00 do 99 minut),
zanim przejdzie do trybu spoczynku. Jeśli
urządzenie odbierze dane z komputera lub
wykona kopię, zegar zostanie zresetowany.
Ustawienie domyślne to 05 minut.
Jeśli urządzenie znajduje się w trybie
spoczynku, na ekranie LCD wyświetlony
zostanie komunikat OCZEKIWANIE. W
przypadku drukowania lub kopiowania w
trybie spoczynku nastąpi krótkie opóźnienie,
w czasie którego zespół grzewczy będzie się
rozgrzewał.
a Naciśnij Menu.
b Aby wybrać, naciśnij a lub b
1.USTAWIENIA.
Naciśnij OK.
c Naciśnij a lub b, aby wybrać
4.EKOLOGICZNY.
Naciśnij OK.
d Naciśnij a lub b, aby wybrać
2.CZAS UŚPIENIA.
Naciśnij OK.
e
Wprowadź czas, przez który urządzenie
ma pozostać bezczynne
do trybu spoczynku (od 00 do 99)
Naciśnij
OK.
,
zanim przejdzie
.
18
f Wciśnij Stop/Exit (Stop/Zakończ).
Informacja
Aby wyłączyć tryb spoczynku, wciśnij
Start oraz Options (Opcje) w tym samym
czasie e. Naciśnij a lub b, aby wybrać
WYŁ.. Naciśnij OK.
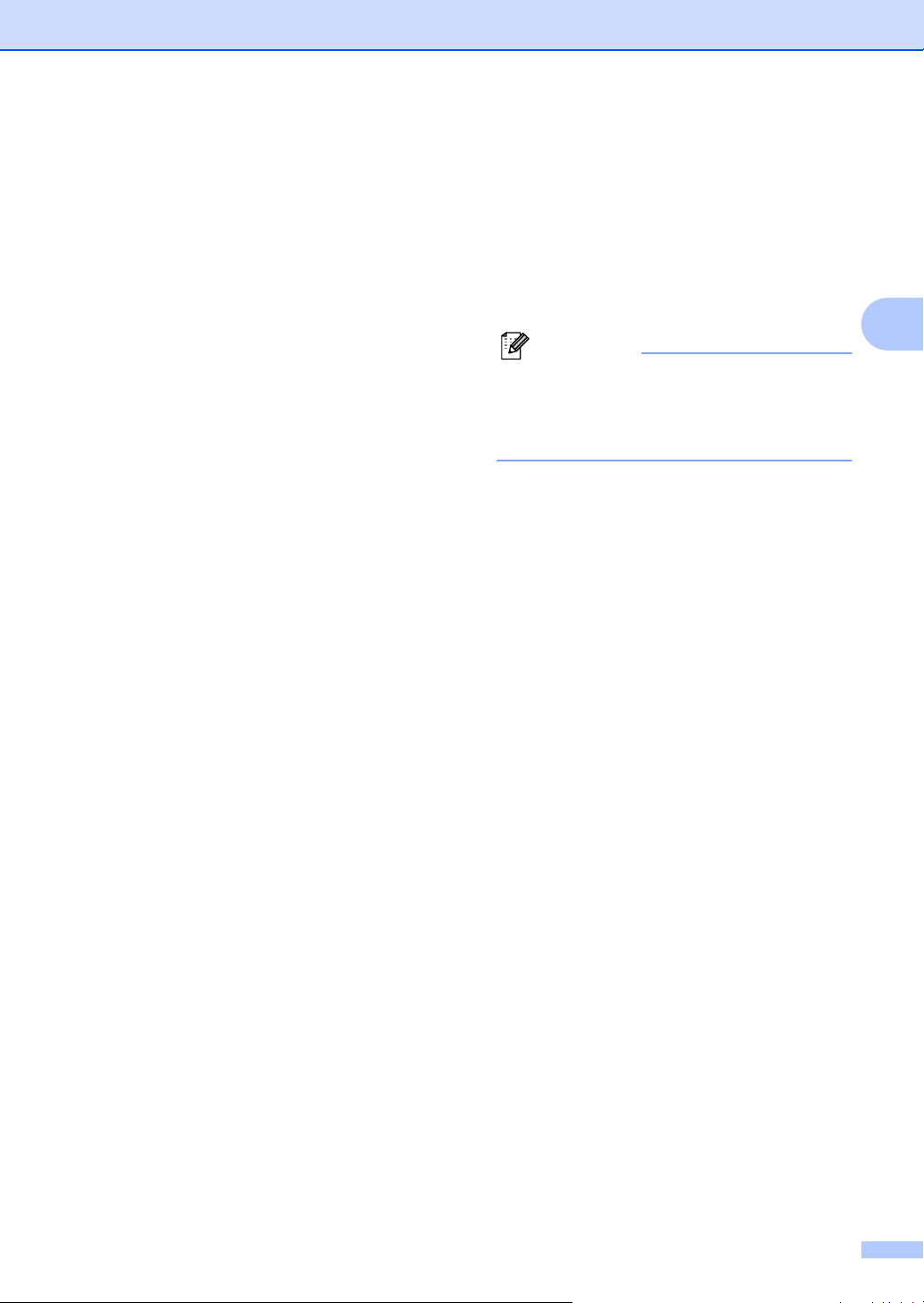
Ustawienia ogólne
Kontrast wyświetlacza ciekłokrystalicznego (LCD)
Możesz zmienić kontrast, aby wyświetlacz
LCD wyglądał jaśniej lub ciemniej.
a Naciśnij Menu.
b Aby wybrać, naciśnij a lub b
1.USTAWIENIA.
Naciśnij OK.
c Aby wybrać, naciśnij a lub b
5.KONTRAST LCD.
Naciśnij OK.
d Naciśnij a, aby wyświetlacz LCD był
ciemniejszy. Lub naciśnij b, aby
wyświetlacz LCD był jaśniejszy.
Naciśnij OK.
e Naciśnij Stop/Exit (Stop/Zakończ).
Lista konfiguracji sieci (Tylko DCP-7045N)
3
Lista konfiguracji sieci drukuje raport
wyszczególniający wszystkie aktualne
konfiguracje sieci włącznie z ustawieniami
serwera wydruku.
Informacja
Nazwa węzła: Nazwa węzła pojawia się
na Liście konfiguracji sieci. Domyślną
nazwą węzła jest
„BRNXXXXXXXXXXXX”.
a Naciśnij Menu.
b Aby wybrać, naciśnij a lub b
1.USTAWIENIA.
Naciśnij OK.
c Aby wybrać, naciśnij a lub b
7.KONFIG SIECI.
Naciśnij OK.
3
3
Lista ustawień
użytkownika 3
Można wydrukować listę zaprogramowanych
ustawień.
a Naciśnij Menu.
b Aby wybrać, naciśnij a lub b
1.USTAWIENIA.
Naciśnij OK.
c Aby wybrać, naciśnij a lub b
6.USTAW.UŻYTKOW..
Naciśnij OK.
d Naciśnij Start.
e Naciśnij Stop/Exit (Stop/Zakończ).
d Naciśnij Start.
e Naciśnij Stop/Exit (Stop/Zakończ).
19
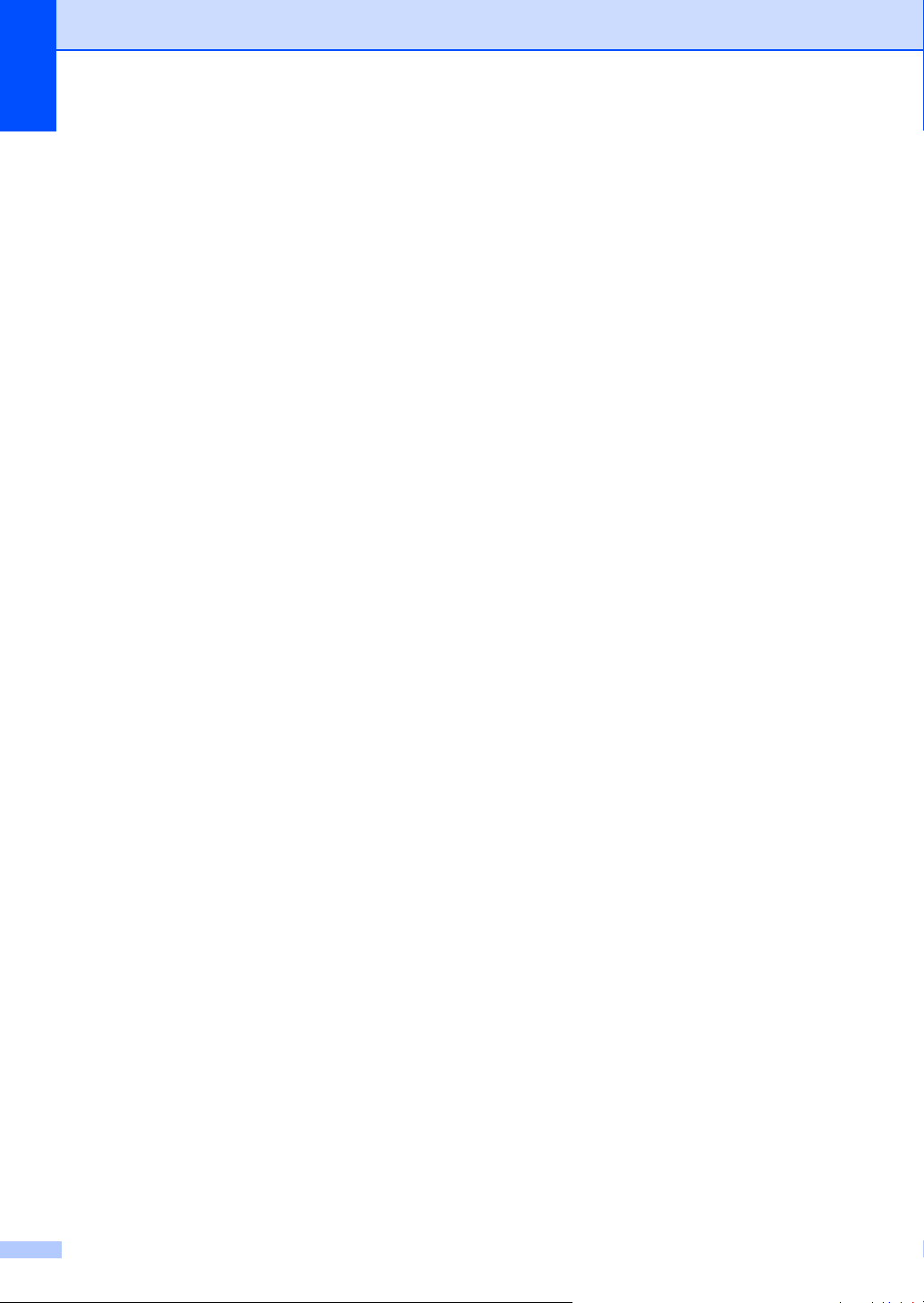
Rozdział 3
20
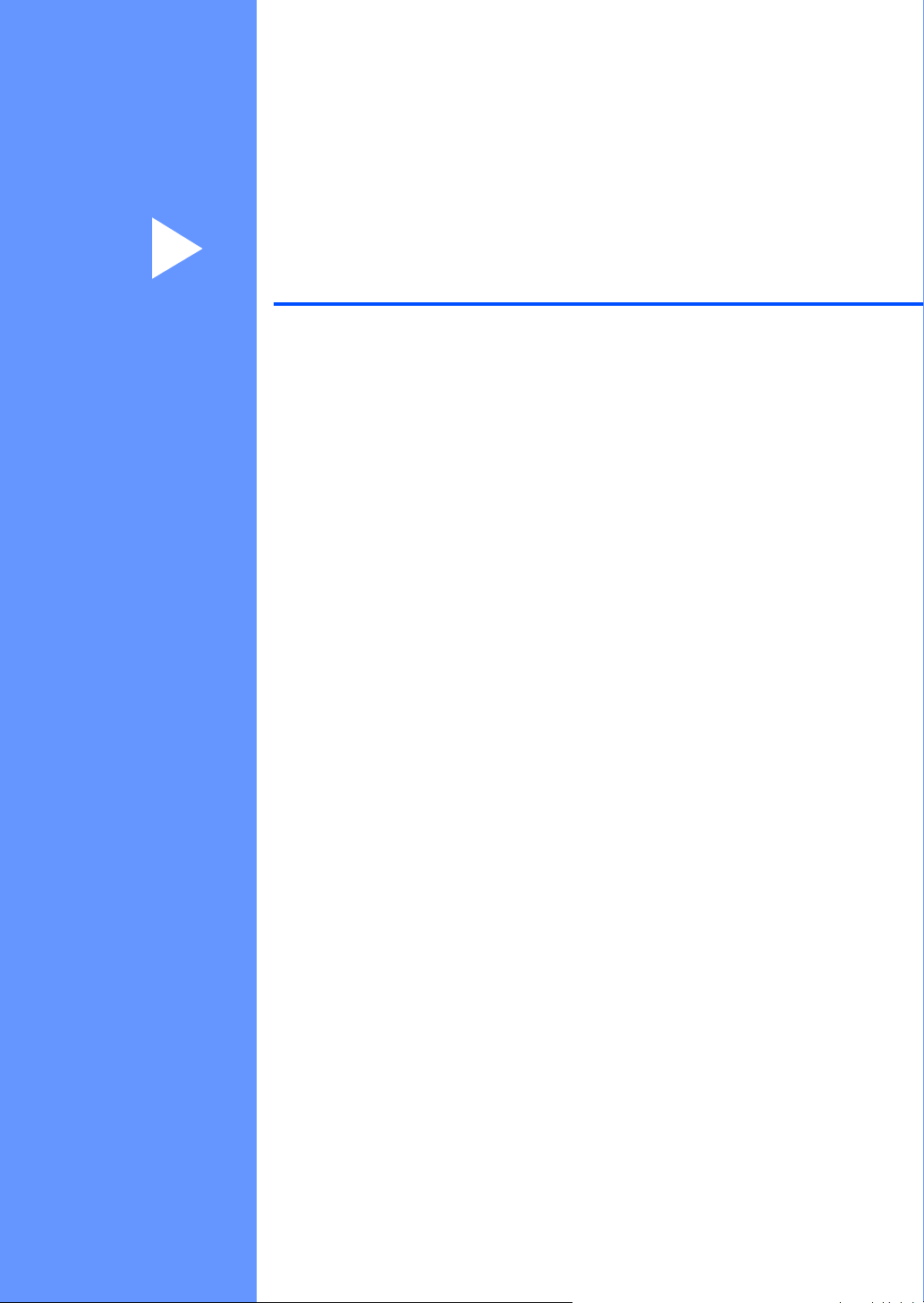
Sekcja II
Kopiowanie II
Robienie kopii 22
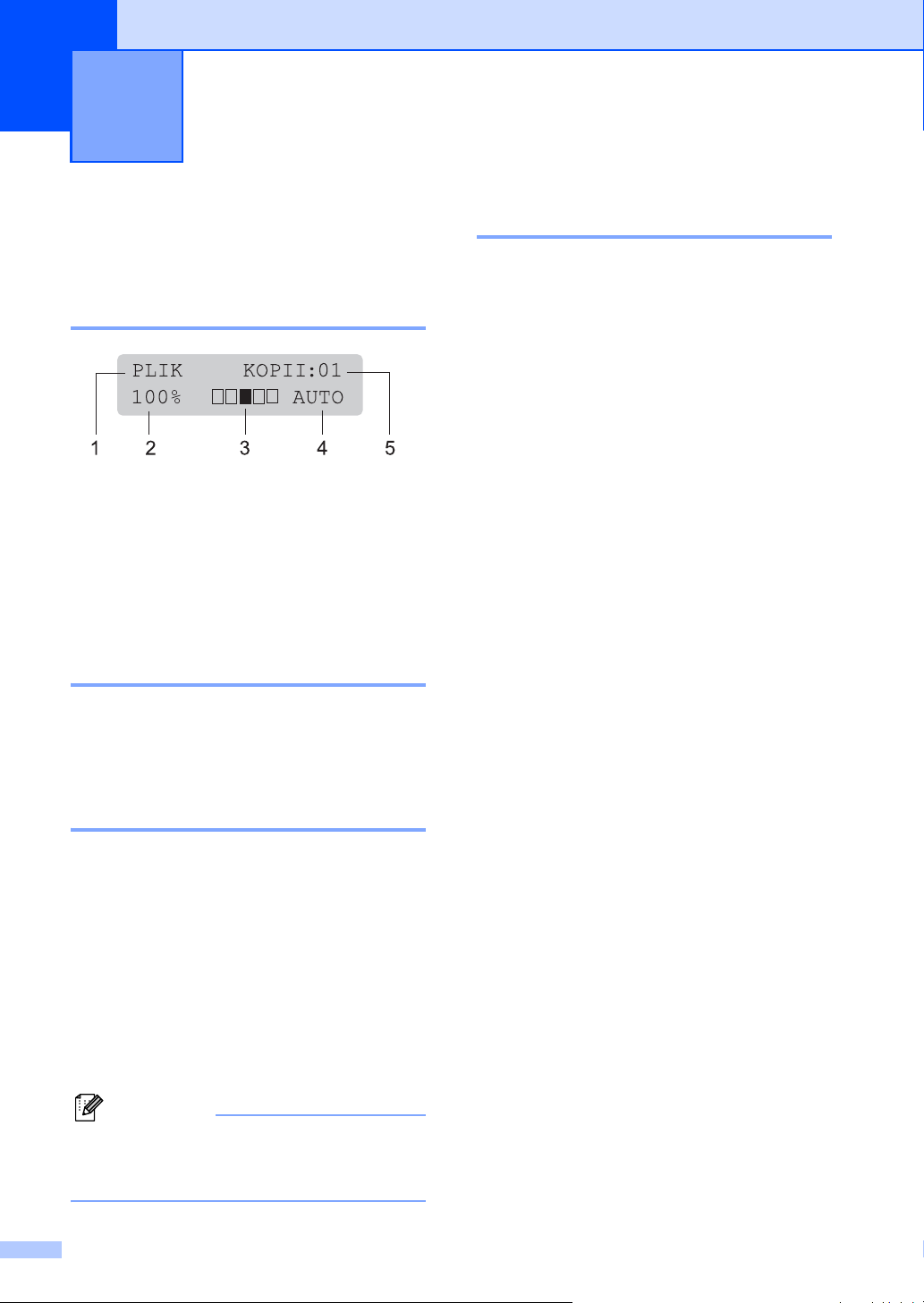
4
Robienie kopii 4
Jak kopiować 4
Przechodzenie do trybu kopiowania 4
1Układanie/sortowanie
2 Proporcje kopiowania i układ kopiowania
3 Kontrast
4 Jakość
5 Liczba kopii
1
Sortowanie dostępne jest tylko w modelu DCP-7045N
Wykonywanie pojedynczej kopii
a Włóż dokument.
1
.
4
Zatrzymanie kopiowania 4
W celu zatrzymania kopiowania naciśnij
Stop/Exit (Stop/Zakończ).
b Naciśnij Start.
Wykonywanie wielu kopii 4
a Włóż dokument.
b Wykonaj jedną z następujących
czynności:
Naciśnij
kopii),
Naciśnij lub przytrzymaj a lub b, aby
zwiększyć lub zmniejszyć liczbę kopii
Number of Copies (Liczba
aby wpisać liczbę kopii (do 99)
c Naciśnij Start.
Informacja
Aby uzyskać informacje o sortowaniu
kopii, patrz Sortowanie kopii korzystając z
ADF (Tylko DCP-7045N) na stronie 26.
22
.
.
 Loading...
Loading...