Brother DCP-7040 User's Guide
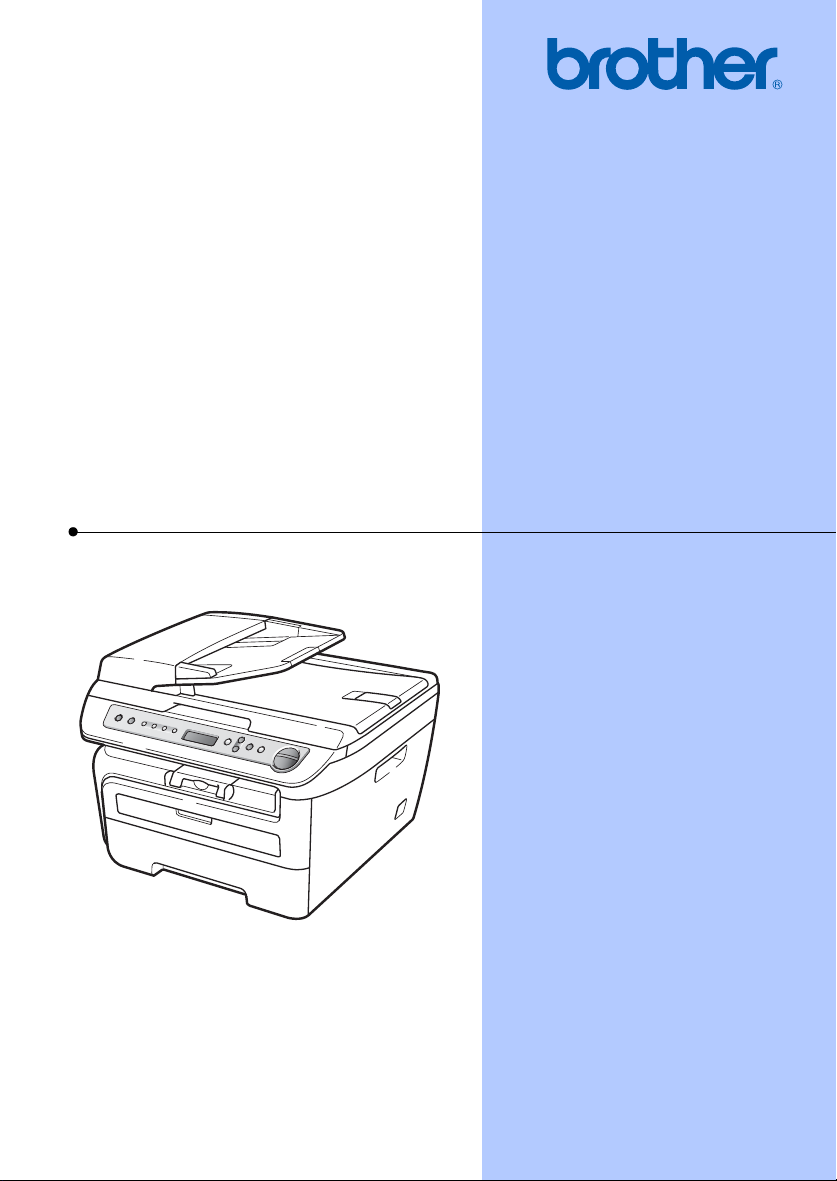
GUÍA DEL USUARIO
DCP-7040
Versión 0
CHL/ARG
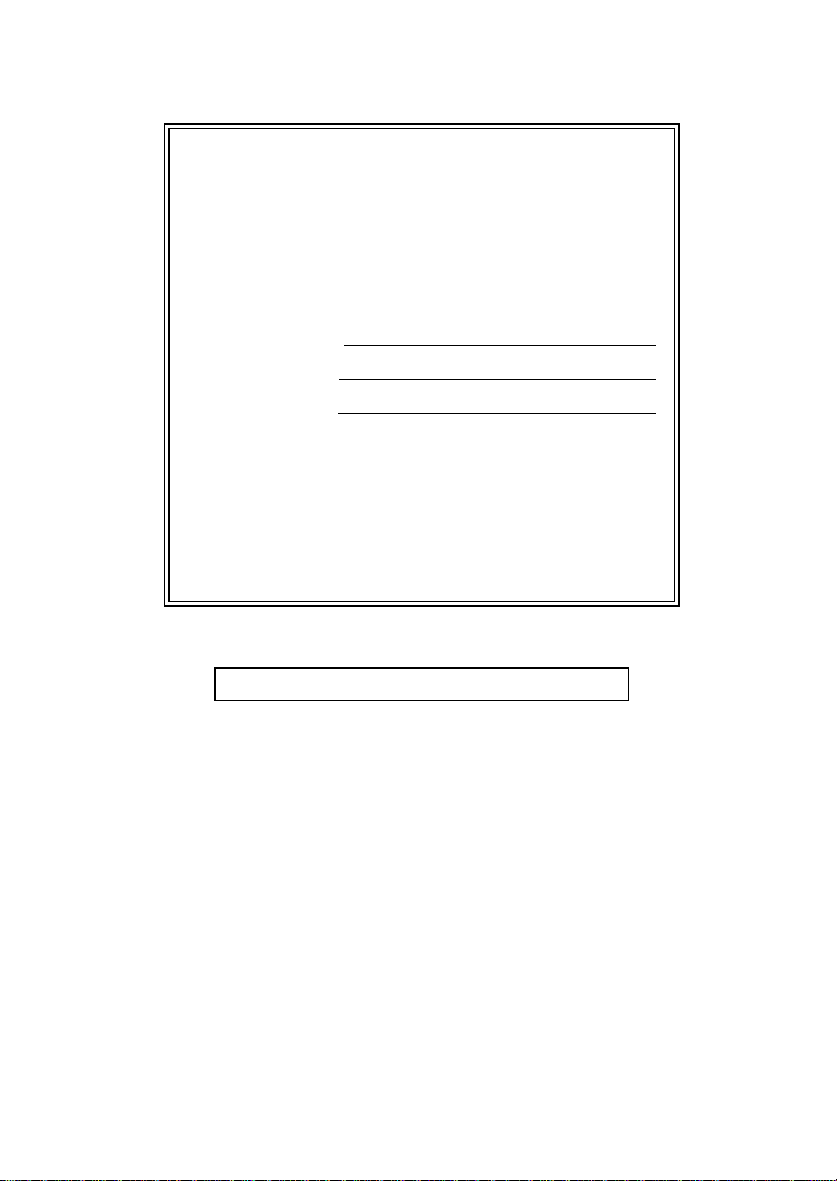
Si necesita llamar al Servicio de atención al
cliente
Complete la siguiente información para consultarla
cuando sea necesario:
Número de modelo: DCP-7040
(marque su número de modelo con un círculo)
Número de serie:
Fecha de compra:
Lugar de compra:
1
El número de serie aparece en la parte posterior de la
unidad. Guarde esta Guía del usuario junto con el
recibo de compra de forma permanente como
justificante de su compra, para que lo pueda utilizar
en caso de robo, incendio o como garantía de
servicio posventa.
1
Registre su producto en línea en el sitio
http://www.brother.com/registration/
Al registrar su producto en Brother, quedará registrado como propietario
original del producto. Su registro en Brother:
puede servirle como confirmación de la fecha de compra de su
producto en caso de que pierda el recibo; y
puede ayudarle para reclamar un seguro en caso de que la pérdida
de este producto estuviera asegurada.
© 2008 Brother Industries, Ltd.
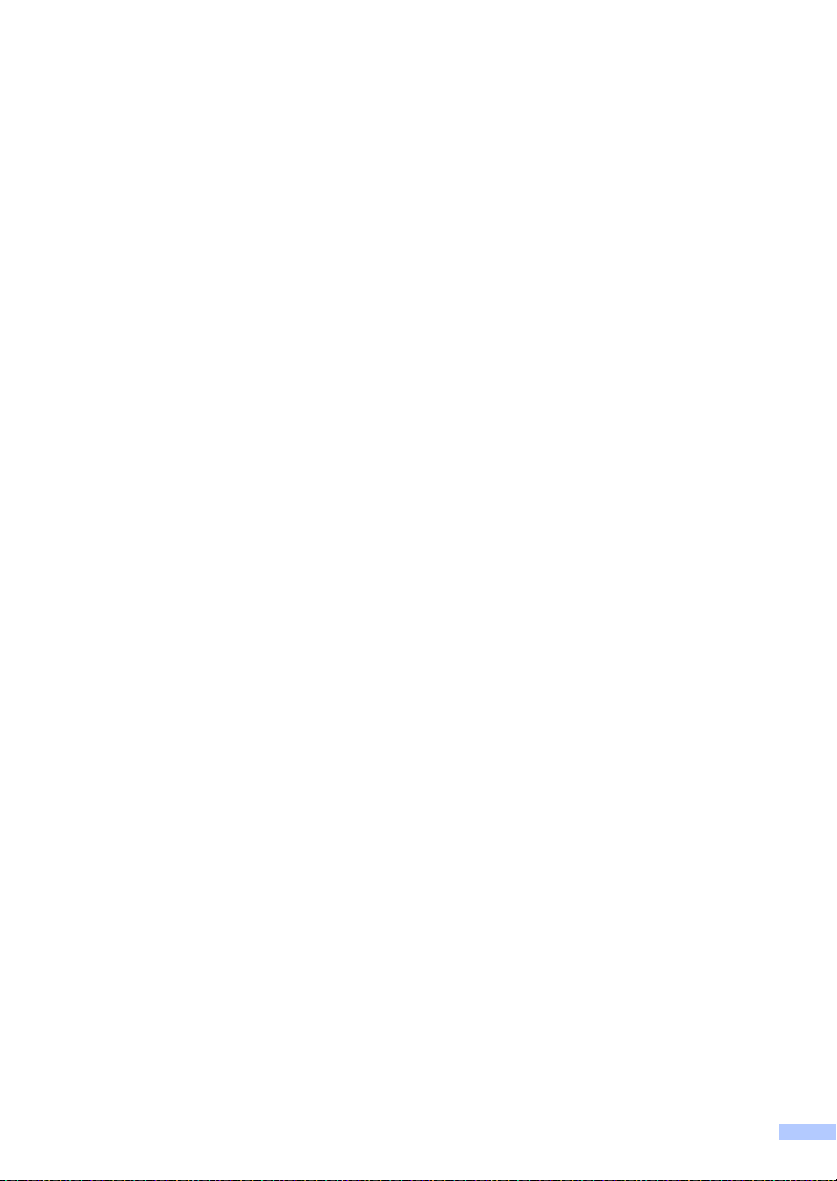
Compilación e información sobre esta publicación
Este manual ha sido compilado y publicado bajo la supervisión de Brother Industries Ltd. y
contiene información referente a las descripciones de los productos más recientes y sus
especificaciones.
El contenido de este manual y las especificaciones descritas sobre este producto están sujetos
a cambios sin previo aviso.
Brother se reserva el derecho de hacer cambios sin previo aviso en las especificaciones y los
materiales descritos y no se hará responsable de ningún daño que pudiera tener lugar (incluido
el resultante) a causa del contenido presentado, por ejemplo, errores tipográficos u otros
relacionados con esta publicación.
i
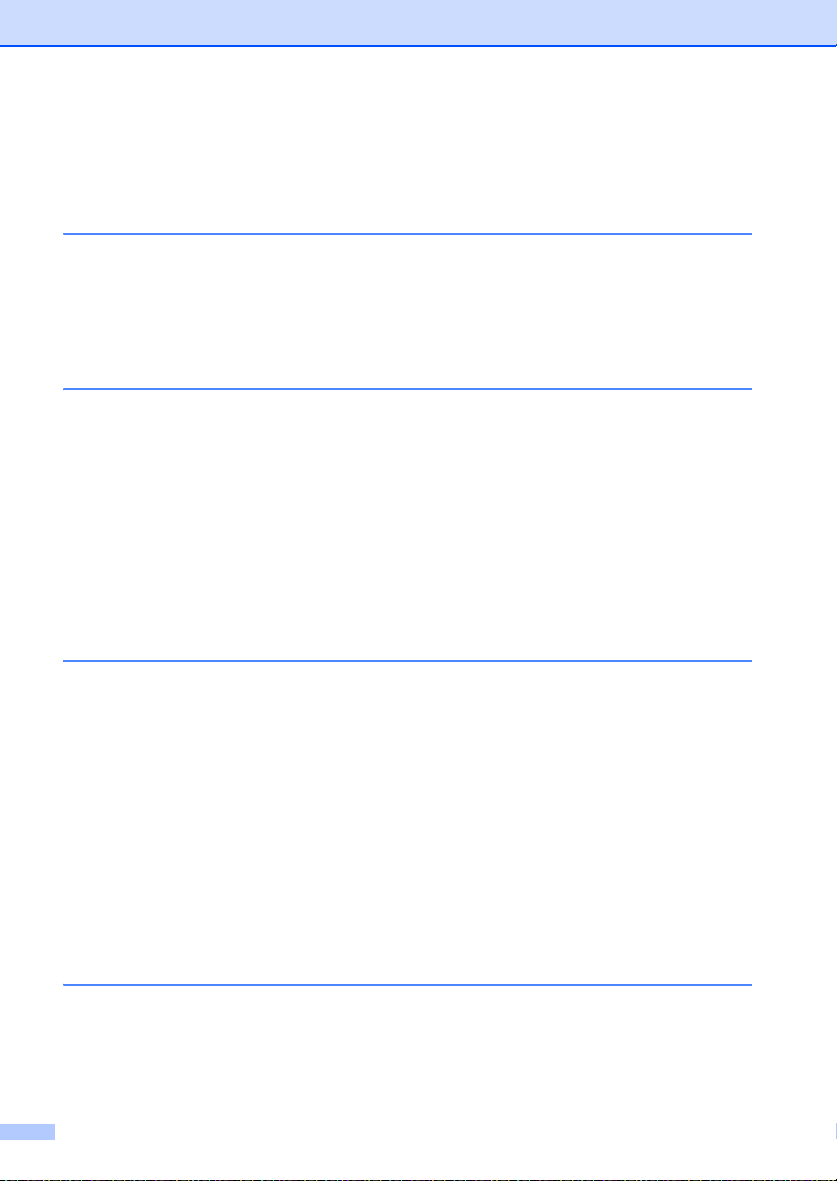
Tabla de contenido
Sección I Especificaciones generales
1 Información general 2
Uso de la documentación ......................................................................................2
Símbolos y convenciones utilizados en la documentación..............................2
Acceso a la Guía del usuario del software ............................................................ 2
Visualización de documentación ..................................................................... 2
Información general del panel de control...............................................................5
2 Carga del papel y de documentos 6
Carga de papel y soportes de impresión ...............................................................6
Carga de papel en la bandeja de papel...........................................................6
Carga de papel en la ranura de alimentación manual.....................................8
Área no imprimible.........................................................................................11
Papel y otros soportes de impresión aceptables .................................................12
Papel y soportes de impresión recomendados .............................................12
Tipo y tamaño de papel .................................................................................12
Manipulación y uso de papel especial...........................................................13
Carga de documentos .........................................................................................16
Uso del alimentador automático de documentos (ADF) ...............................16
Uso del cristal de escaneado ........................................................................17
3 Configuración general 18
Ajustes de papel ..................................................................................................18
Tipo de papel.................................................................................................18
Tamaño del papel..........................................................................................18
Ajustes de volumen ............................................................................................. 18
Volumen de la alarma....................................................................................18
Funciones Ecología .............................................................................................19
Ahorro tóner...................................................................................................19
Modo espera.
Contraste de LCD................................................................................................20
Lista de configuración del usuario ....................................................................... 20
.................................................................................................19
Sección II Copia
4 Cómo hacer copias 22
Cómo copiar ........................................................................................................22
Entrada al modo de copia..............................................................................22
Cómo hacer una copia única.........................................................................22
Cómo hacer varias copias ............................................................................. 22
Cómo detener la copia ..................................................................................22
ii
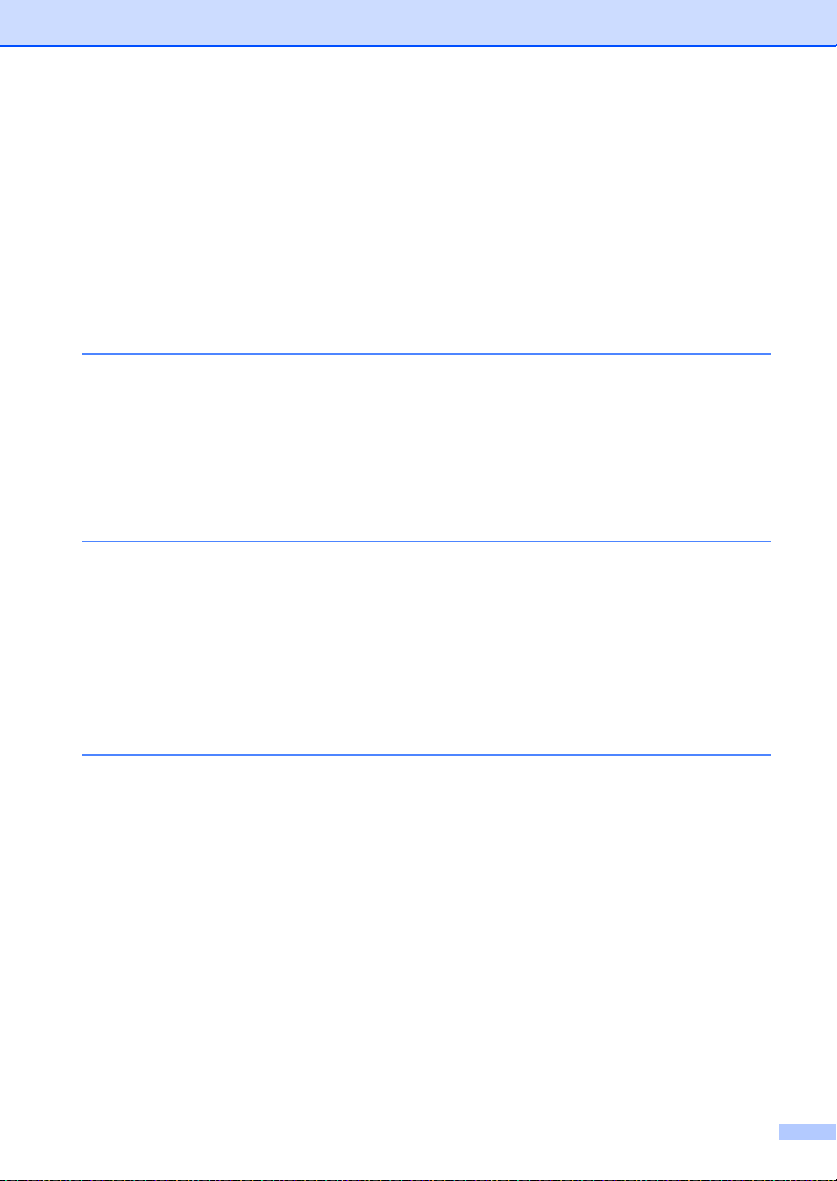
Opciones de copia (configuración temporal) .......................................................23
Ampliación o reducción de la imagen copiada ..............................................23
Ajuste del contraste .......................................................................................24
Uso del botón de opciones ............................................................................ 25
Mejora de la calidad de copia........................................................................25
Clasificación de las copias utilizando el ADF ................................................26
Cómo hacer copias N en 1 (formato de página)............................................ 26
Mensaje sin memoria...........................................................................................27
Sección III Software
5 Funciones del software 30
Cómo leer la Guía del usuario en HTML ............................................................. 30
Para Windows®.............................................................................................30
Para Macintosh®...........................................................................................31
Sección IV Apéndices
A Seguridad y normativa 34
Elección de la ubicación ......................................................................................34
Información importante ........................................................................................35
Precauciones de seguridad ........................................................................... 35
Desconexión del dispositivo ..........................................................................37
Interferencias de radio...................................................................................37
Declaración de conformidad con International ENERGY STAR®.................38
Instrucciones de seguridad importantes........................................................38
Marcas comerciales............................................................................................. 40
B Solución de problemas y mantenimiento rutinario 41
Solución de problemas ........................................................................................ 41
Si tiene problemas con el equipo ..................................................................41
Mejora de la calidad de impresión.................................................................44
Mensajes de error y de mantenimiento ............................................................... 51
Atascos de documentos ................................................................................53
Atascos de papel...........................................................................................54
Mantenim
Sustitución de consumibles ................................................................................. 66
Cambio del idioma de la pantalla LCD ................................................................73
Información sobre el equipo ................................................................................73
iento rutinario .......................................................................................59
Limpieza del exterior del equipo....................................................................59
Limpieza del cristal de escaneado ................................................................60
Limpieza de la ventana del escáner láser .....................................................60
Limpieza del filamento de corona.................................................................. 62
Limpieza de la unidad de tambor ..................................................................64
Sustitución de un cartucho de tóner..............................................................66
Sustitución de la unidad de tambor ...............................................................70
iii
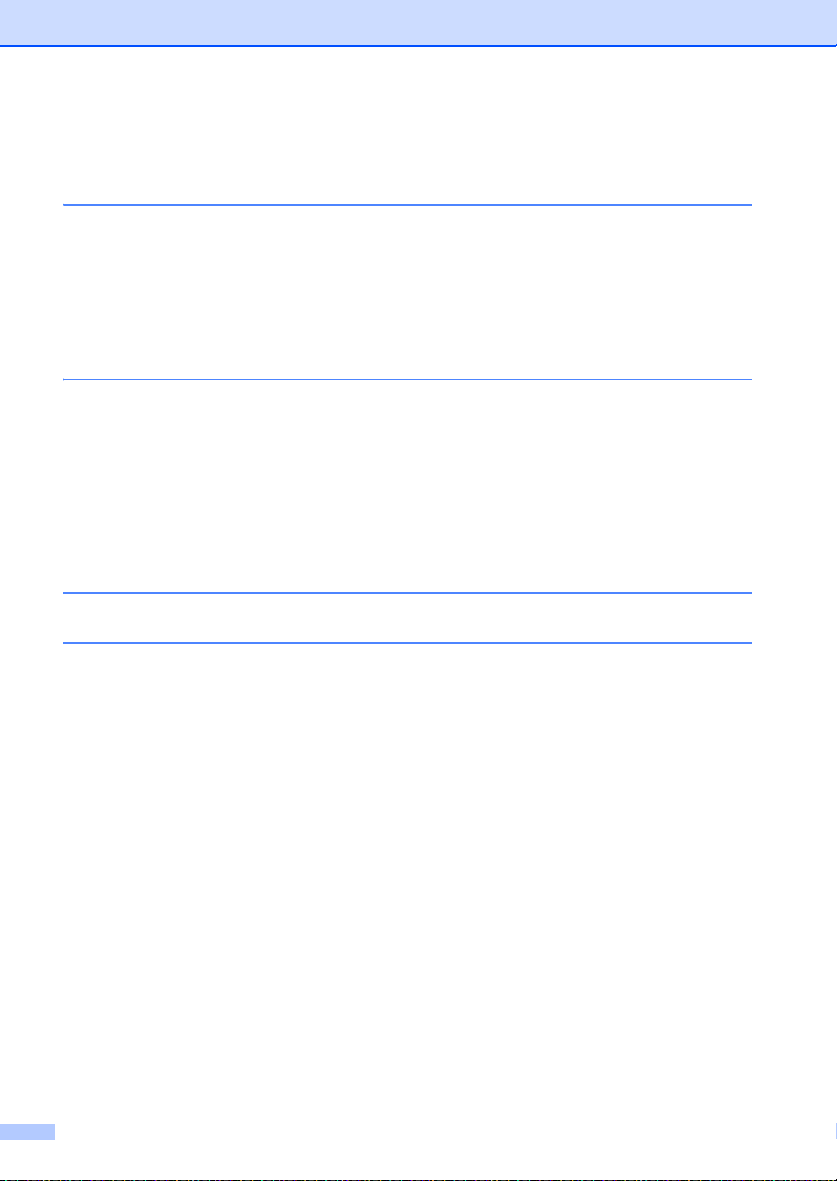
Comprobación del número de serie ..............................................................73
Comprobación de los contadores de páginas ...............................................73
Comprobación de la vida útil del tambor .......................................................73
Embalaje y transporte del equipo ........................................................................74
C Menú y funciones 75
Programación en pantalla....................................................................................75
Tabla de menús.............................................................................................75
Almacenamiento de memoria........................................................................ 75
Botones de menú.................................................................................................75
Cómo acceder al modo de
Tabla de menús...................................................................................................77
menú ..................................................................76
D Especificaciones 79
Especificaciones generales .................................................................................79
Soportes de impresión.........................................................................................81
Copia ...................................................................................................................82
Escaneado...........................................................................................................83
Impresión .............................................................................................................84
Interfaces .............................................................................................................84
Requisitos del ordenador.....................................................................................85
Consumibles........................................................................................................86
E Glosario 87
F Índice 88
iv
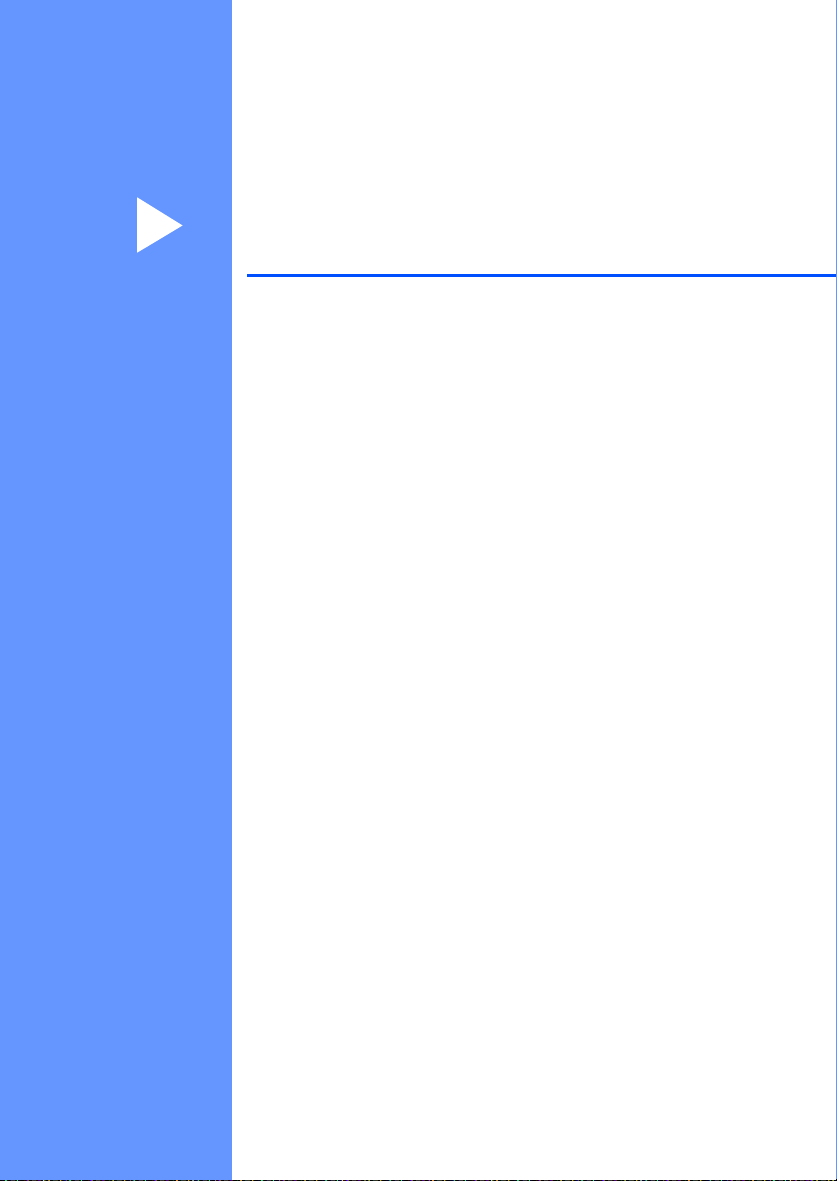
Sección I
Especificaciones generales
Información general 2
Carga del papel y de documentos 6
Configuración general 18
I
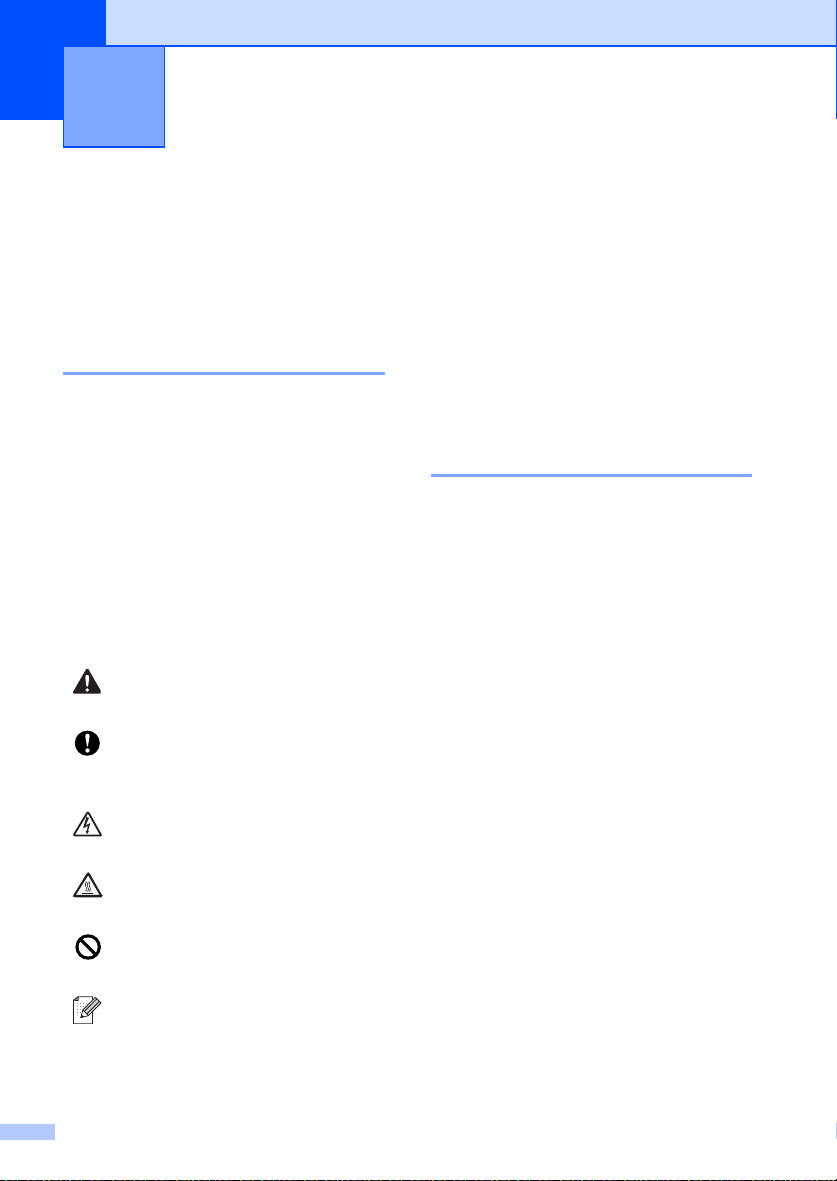
1
Información general 1
Uso de la documentación
¡Gracias por adquirir un equipo Brother! La
lectura de la documentación le ayudará a
sacar el máximo partido a su equipo.
Símbolos y convenciones utilizados en la documentación
Los siguientes símbolos y convenciones se
utilizan en toda la documentación.
Negrita La tipografía en negrita
Cursiva
Courier
New
identifica teclas especiales del
panel de control del equipo.
La tipografía en cursiva tiene por
objeto destacar puntos importantes
o derivarle a un tema afín.
La tipografía Courier New
identifica los mensajes mostrados
en la pantalla LCD del equipo.
Las advertencias le indican lo que
debe hacer para evitar posibles
daños personales.
En las precauciones se indican los
procedimientos que debe seguir o
eludir para evitar posibles daños en
el equipo o en otros objetos.
Los iconos sobre Peligro de
descarga eléctrica le alertan sobre
una posible descarga eléctrica.
Los iconos Superficie caliente le
advierten que no toque las partes del
equipo con temperatura elevada.
Los iconos de configuración incorrecta
alertan sobre dispositivos y operaciones
incompatibles con el equipo.
Los iconos de nota le ofrecen
sugerencias útiles.
1
Acceso a la Guía del usuario del software
Esta Guía del usuario no contiene toda la
información sobre el equipo; no se explica,
por ejemplo, el uso de las funciones
avanzadas de la impresora, y el escáner.
Cuando considere que está listo para
1
aprender todos los detalles relativos a estas
operaciones, lea la Guía del usuario del
software.
Visualización de documentación
Visualización de documentación
(Windows
Para ver la documentación, en el menú
Inicio, seleccione Brother, DCP-XXXX
(donde XXXX es el nombre del modelo) en el
grupo de programas y, a continuación, haga
clic en Guías del usuario en formato HTML.
Si no ha instalado ya el software, puede
encontrar la documentación siguiendo las
instrucciones descritas abajo:
a Encienda el ordenador.
b Si aparece la pantalla de selección de
®
) 1
Inserte el CD-ROM de Brother con la
etiqueta Windows
CD-ROM.
idioma, haga clic en el idioma de su
preferencia.
®
en la unidad de
1
1
2
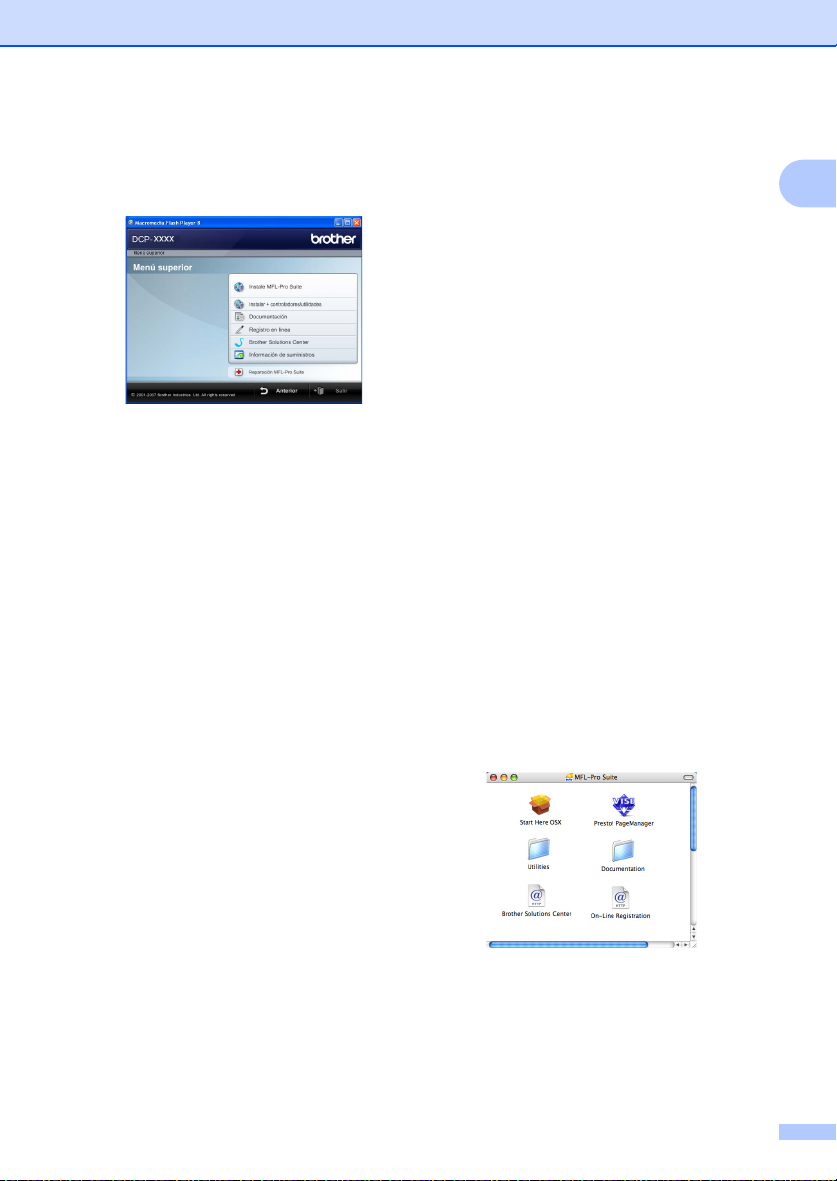
Información general
c Si aparece la pantalla del nombre del
modelo, haga clic en el nombre de su
modelo. Aparecerá el menú principal del
CD-ROM.
Si esta ventana no aparece, utilice el
Explorador de Windows
encontrar y ejecutar el programa
start.exe desde el directorio raíz del CDROM de Brother.
®
para
d Haga clic en Documentación.
e Haga clic en la documentación que
desee leer:
Documento HTML (1 manuale):
Guía del usuario del software en
formato HTML.
Se recomienda este formato para
visualizar esta información en el
ordenador.
Documentos PDF (3 manuales):
Guía del usuario para operaciones
independientes, Guía del usuario
del software y Guía de
configuración rápida.
Se recomienda este formato para
imprimir los manuales. Haga clic para
ir a Brother Solutions Center, donde
puede visualizar y descargar los
documentos en PDF. (Se requiere
acceso a Internet y software de PDF
Reader).
Cómo encontrar las instrucciones de escaneado
Hay muchas maneras de poder escanear
documentos. Puede encontrar las
instrucciones de la siguiente manera:
Guía del usuario del software: 1
Escaneado de un documento con el
controlador TWAIN en el capítulo 2
Escaneado de un documento con el
controlador WIA (solamente para Windows
XP/Windows Vista
Uso de ControlCenter3 en el capítulo 3
®
) en el capítulo 2
Guías básicas de ScanSoft™ PaperPort™ 11SE con OCR
Las Guías básicas de ScanSoft™
PaperPort™ 11SE con OCR completas
se pueden ver al seleccionar Ayuda en la
aplicación ScanSoft™ PaperPort™ 11SE.
Visualización de documentación
(Macintosh
a Encienda el Macintosh
b Aparecerá la ventana siguiente.
c
®
) 1
®
Inserte el CD-ROM de Brother con la
etiqueta Macintosh
CD-ROM.
Haga doble clic en el icono
.
®
en la unidad de
Documentation
d Si aparece la pantalla de selección de
idioma, haga doble clic en el idioma de
su preferencia.
1
1
®
1
.
3
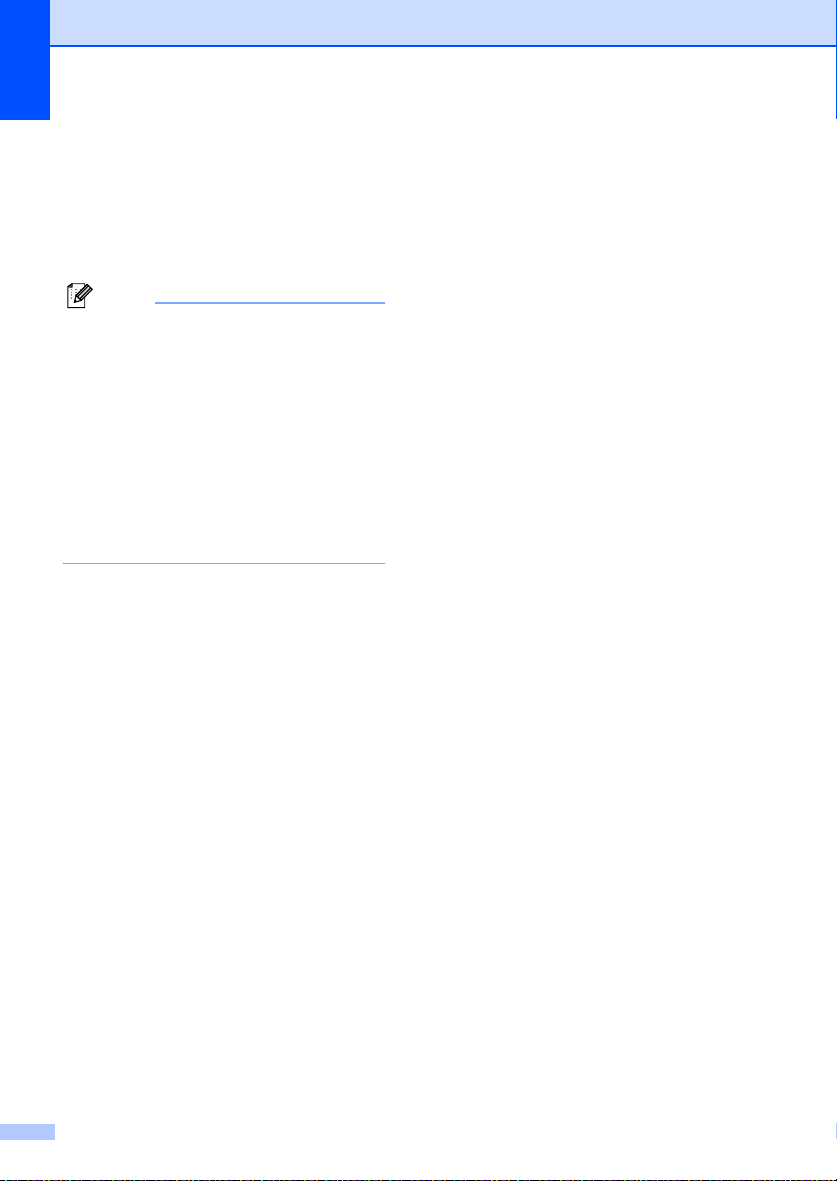
Capítulo 1
Nota
e
Haga doble clic en el archivo de la página
superior para ver la
software
en formato HTML.
Guía del usuario del
f Haga clic en la documentación que
desee leer.
Guía del usuario del software
Los documentos también están disponibles
en formato PDF (3 manuales):
Guía del usuario
independientes,
software
para operaciones
Guía del usuario del
y
Guía de configuración rápida
Se recomienda el formato PDF para
imprimir los manuales.
Haga doble clic en el icono
Solutions Center
para ir a Brother Solutions
Center, donde puede visualizar o descargar
los documentos PDF. (Se requiere acceso a
Internet y software de PDF Reader).
Cómo encontrar las instrucciones de escaneado
Hay muchas maneras de poder escanear
documentos. Puede encontrar las
instrucciones de la siguiente manera:
Brother
.
1
Guía del usuario del software: 1
Escaneado en el capítulo 9
Uso de ControlCenter2 en el capítulo 10
Guía del usuario de Presto!®
PageManager
La guía del usuario completa de Presto!®
PageManager
Help en la aplicación Presto!
PageManager
4
®
: 1
®
se puede ver al seleccionar
®
.
®

Información general
Información general del panel de control 1
1
1 Impresora botón
Cancelar Trabajo
Cancela un trabajo de impresión programado y
lo borra de la memoria del equipo.
Para cancelar varios trabajos de impresión,
mantenga pulsado este botón hasta que en la
pantalla LCD aparezca Canc trbj (Todo).
2 Escáner botón
Pone el equipo en modo Escáner. (Si desea
obtener información más detallada acerca del
escaneado, consulte la Guía del usuario del
software incluida en el CD-ROM).
3 Botones Copia:
Opciones
Puede seleccionar la configuración temporal
de copia, de forma rápida y sencilla.
Ampliar/Reducir
Reduce o amplía copias.
Contraste
Permite aumentar o reducir el contraste de las
copias.
Número copias
Utilice este botón para hacer varias copias.
4LCD
Muestra mensajes para ayudarle a configurar y
utilizar el equipo.
5 Botones de menú:
Borrar/Volver
Elimina los datos introducidos o le permite
cancelar la configuración actual.
a + o b Pulse para desplazarse por los menús y las
opciones.
OK
Le permite almacenar la configuración en el
equipo.
Menú
Le permite acceder al menú para programar la
configuración de este equipo.
6Inicio
Permite comenzar a realizar copias o
escanear.
7 Detener/Salir
Detiene una operación o sale del menú.
5
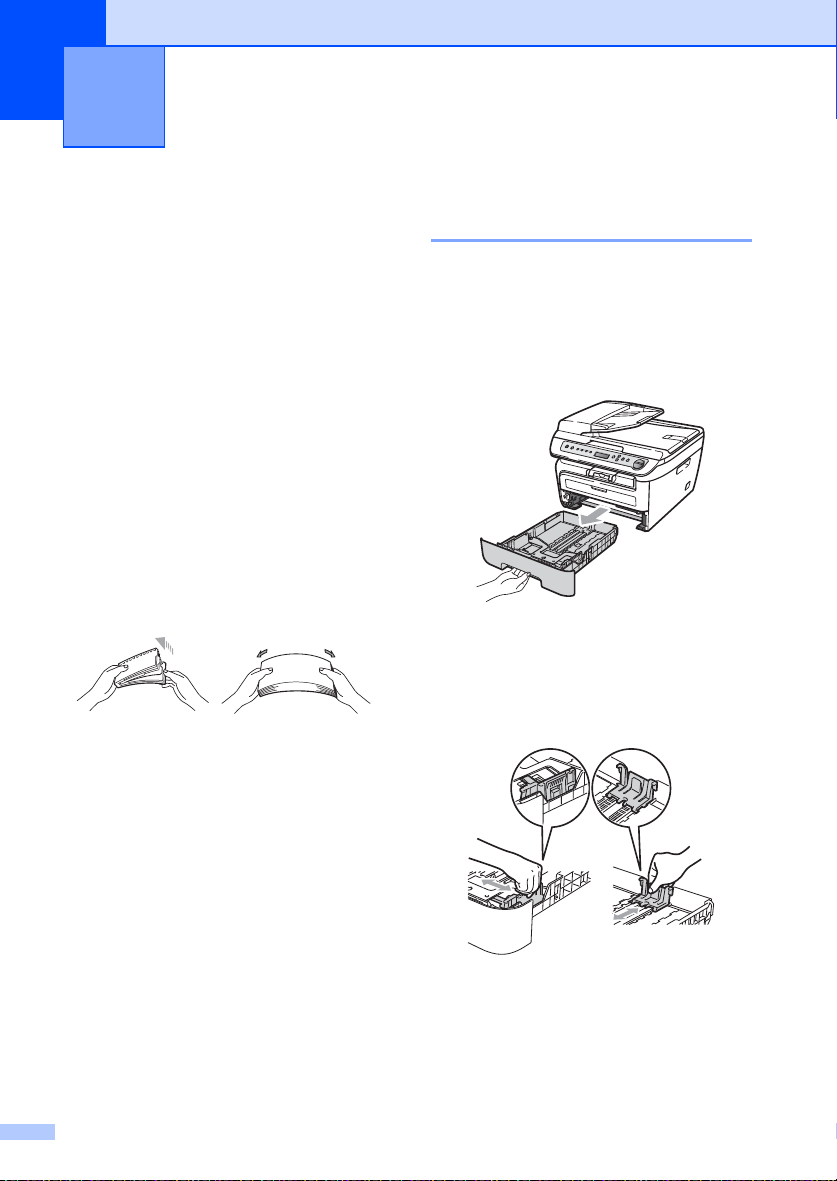
2
Carga del papel y de documentos
2
Carga de papel y soportes de impresión
El equipo puede alimentar papel desde la
bandeja de papel estándar o desde la ranura
de alimentación manual.
Cuando coloque papel en la bandeja de
papel, tenga en cuenta lo siguiente:
Si el software de su aplicación es
compatible con la selección de tamaño del
papel realizada en el menú de impresión,
puede seleccionarla mediante el software.
Si el software de su aplicación no es
compatible, puede establecer el tamaño
del papel en el controlador de impresora o
mediante los botones del panel de control.
Antes de utilizar papel que tenga orificios,
como hojas de archivador, debe ‘airear’ la
pila de papel para evitar atascos o
alimentación de papel incorrecta.
Carga de papel en la bandeja de papel 2
2
Impresión en papel normal, papel reciclado o transparencias desde la bandeja de papel
a Extraiga totalmente la bandeja de papel
del equipo.
b Pulsando la palanca verde de
desbloqueo de las guías de papel,
deslice las guías de papel para
adaptarlas al tamaño del papel.
Cerciórese de que las guías queden
firmemente encajadas en las ranuras.
2
6
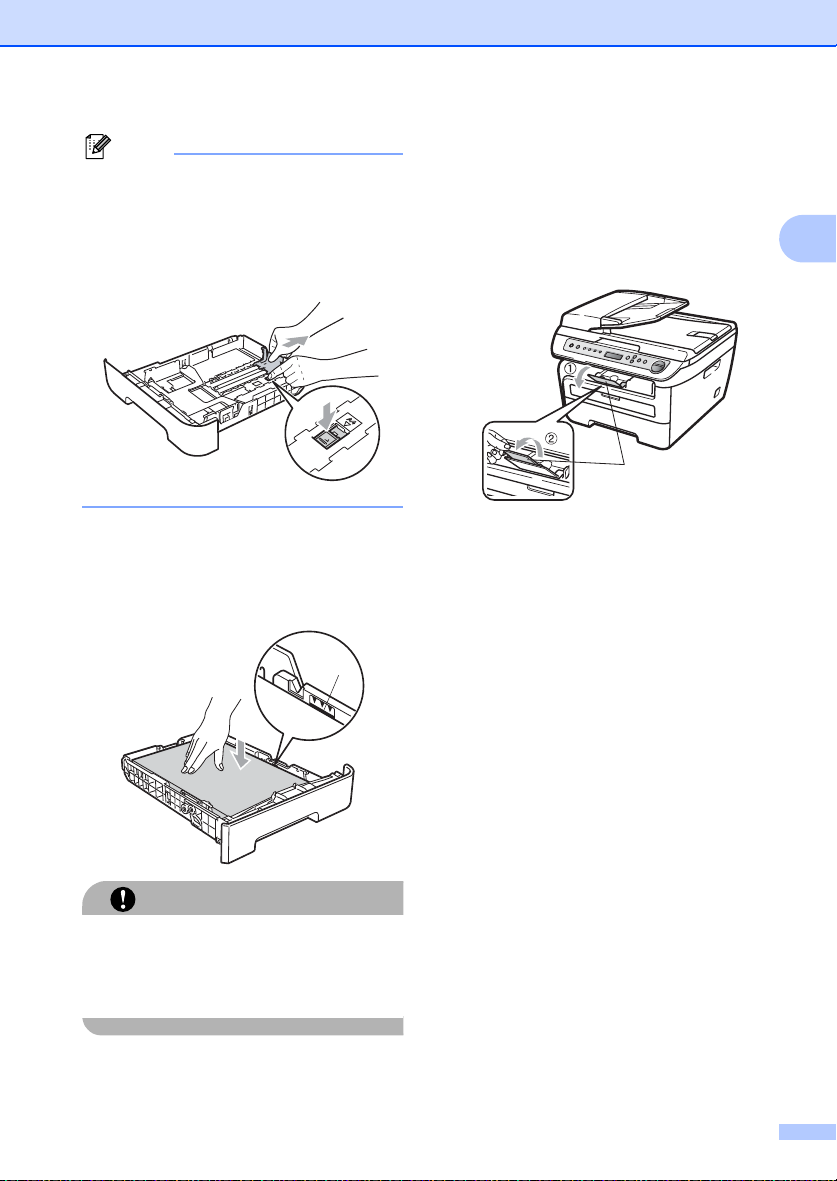
Nota
Para el tamaño de papel Legal, presione
AVISO
el botón de desbloqueo situado en la parte
inferior de la bandeja de papel y extraiga
la parte trasera de la bandeja de papel. (El
tamaño de papel Legal no está disponible
en algunas regiones.)
c Coloque papel en la bandeja y
asegúrese de que el papel queda por
debajo de la marca máxima de carga
(1). El lado donde se va a imprimir debe
quedar boca abajo.
Carga del papel y de documentos
d Introduzca con firmeza la bandeja de
papel en el equipo. Asegúrese de que
queda completamente insertada en el
equipo.
e Despliegue la lengüeta de soporte (1)
para evitar que el papel se deslice fuera
de la bandeja de salida.
1
2
1
Para evitar daños en el equipo a causa de
una alimentación de papel incorrecta,
asegúrese de que las guías de papel tocan
los bordes del papel.
7
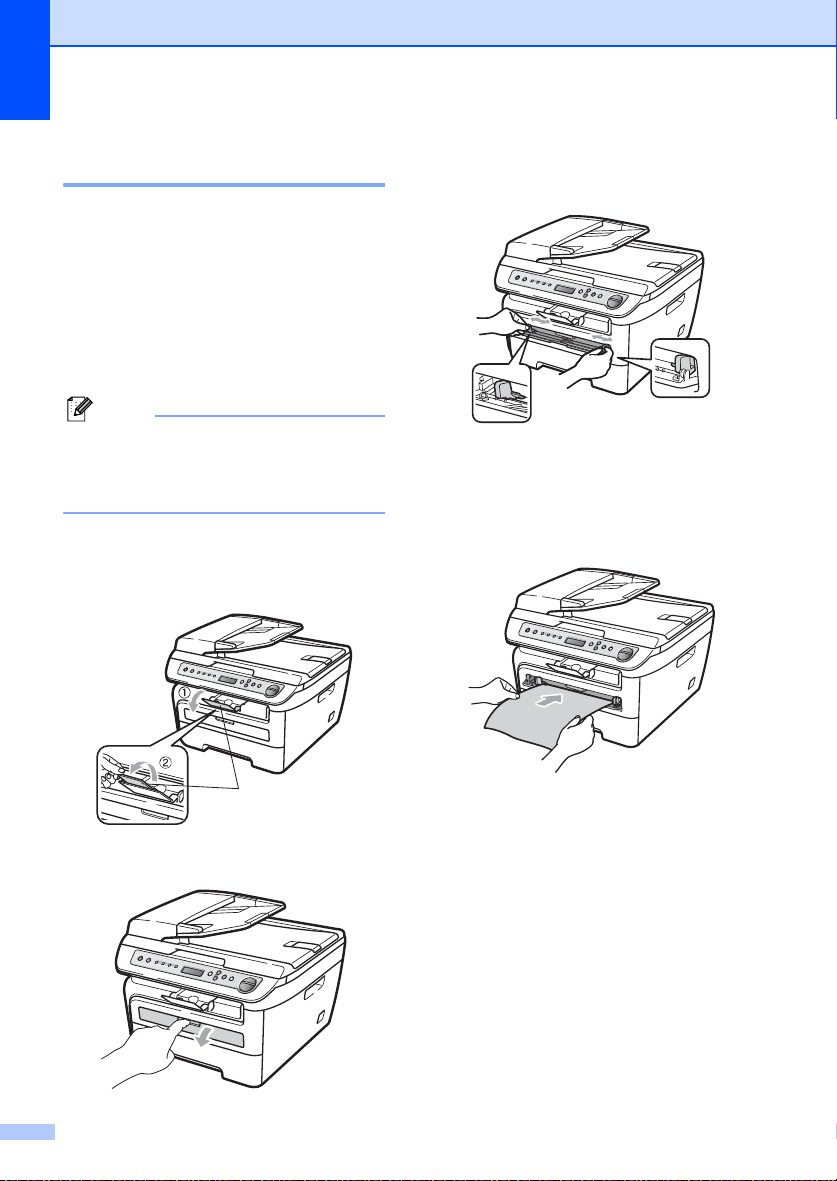
Capítulo 2
Nota
Carga de papel en la ranura de alimentación manual 2
En esta ranura puede cargar sobres y
soportes de impresión especiales, de uno en
uno. Utilice la ranura de alimentación manual
para imprimir o copiar en etiquetas, sobres o
papel más grueso.
Impresión en papel normal, papel reciclado o transparencias desde la ranura de alimentación manual
El equipo activa automáticamente el
modo de alimentación manual cuando se
coloca papel en la ranura de alimentación
manual.
a Despliegue la lengüeta de soporte (1)
para evitar que el papel se deslice fuera
de la bandeja de salida o quite cada
hoja en cuanto salga del equipo.
c Utilice las dos manos para deslizar las
guías de papel de la ranura de
alimentación manual para acomodar el
ancho del papel que vaya a utilizar.
2
d Con las dos manos, inserte una hoja de
papel o una transparencia en la ranura
de alimentación manual hasta que el
extremo delantero toque el rodillo de
alimentación de papel. Cuando note
que el papel entra en el equipo, suéltelo.
1
b Abra la cubierta de la ranura de
alimentación manual.
8
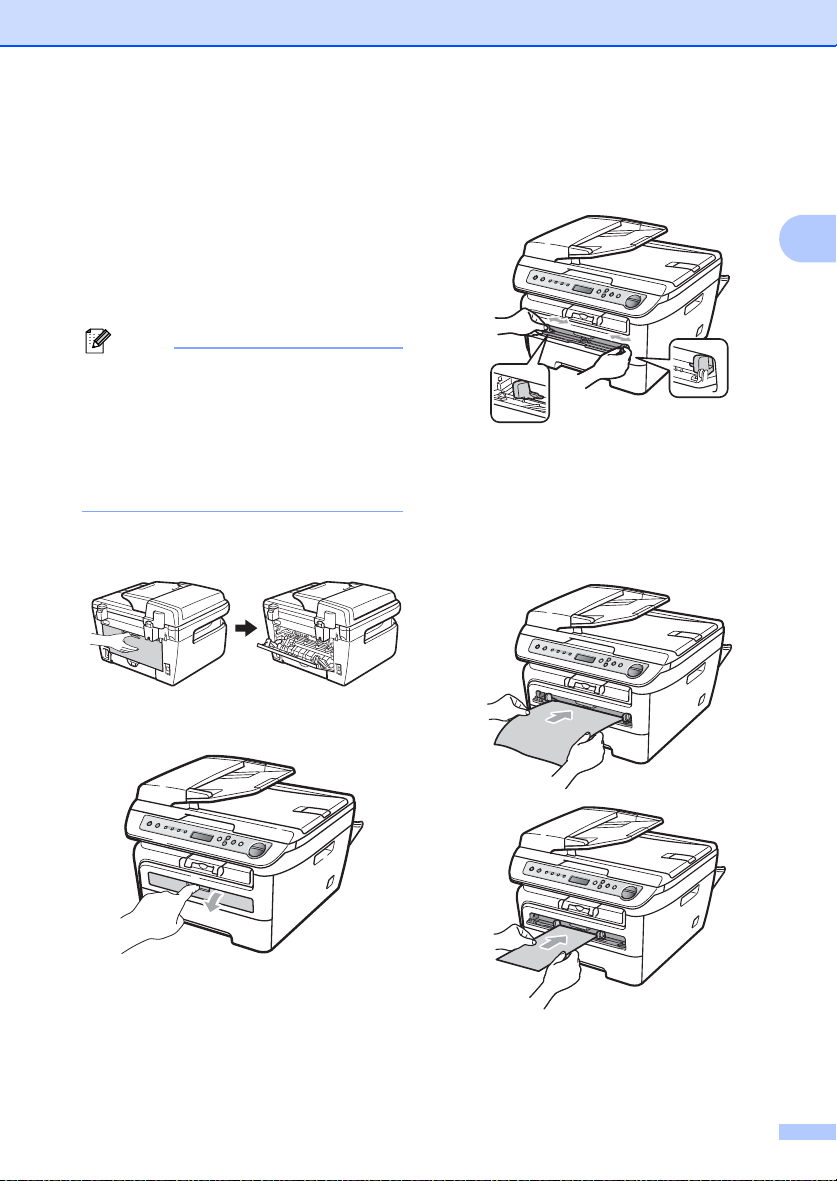
Carga del papel y de documentos
Nota
Impresión en papel grueso, papel bond, etiquetas y sobres
Cuando se baja la bandeja de salida trasera,
el equipo dispone de una vía de papel directa
desde la ranura de alimentación manual
hasta la parte trasera del equipo. Utilice este
método de alimentación y salida de papel si
desea imprimir en papel grueso, etiquetas o
sobres.
• Retire cada hoja o sobre impreso
inmediatamente para evitar un atasco de
papel.
• El equipo activa automáticamente el
modo de alimentación manual cuando se
coloca papel en la ranura de alimentación
manual.
a Abra la cubierta trasera (bandeja de
salida trasera).
b Abra la cubierta de la ranura de
alimentación manual.
c Utilice las dos manos para deslizar las
2
guías de papel de la ranura de
alimentación manual para acomodar el
ancho del papel que vaya a utilizar.
d Con las dos manos, inserte una hoja de
papel o un sobre en la ranura de
alimentación manual hasta que el
extremo delantero del papel o del sobre
toque el rodillo de alimentación de
papel. Cuando note que el papel entra
en el equipo, suéltelo.
2
9
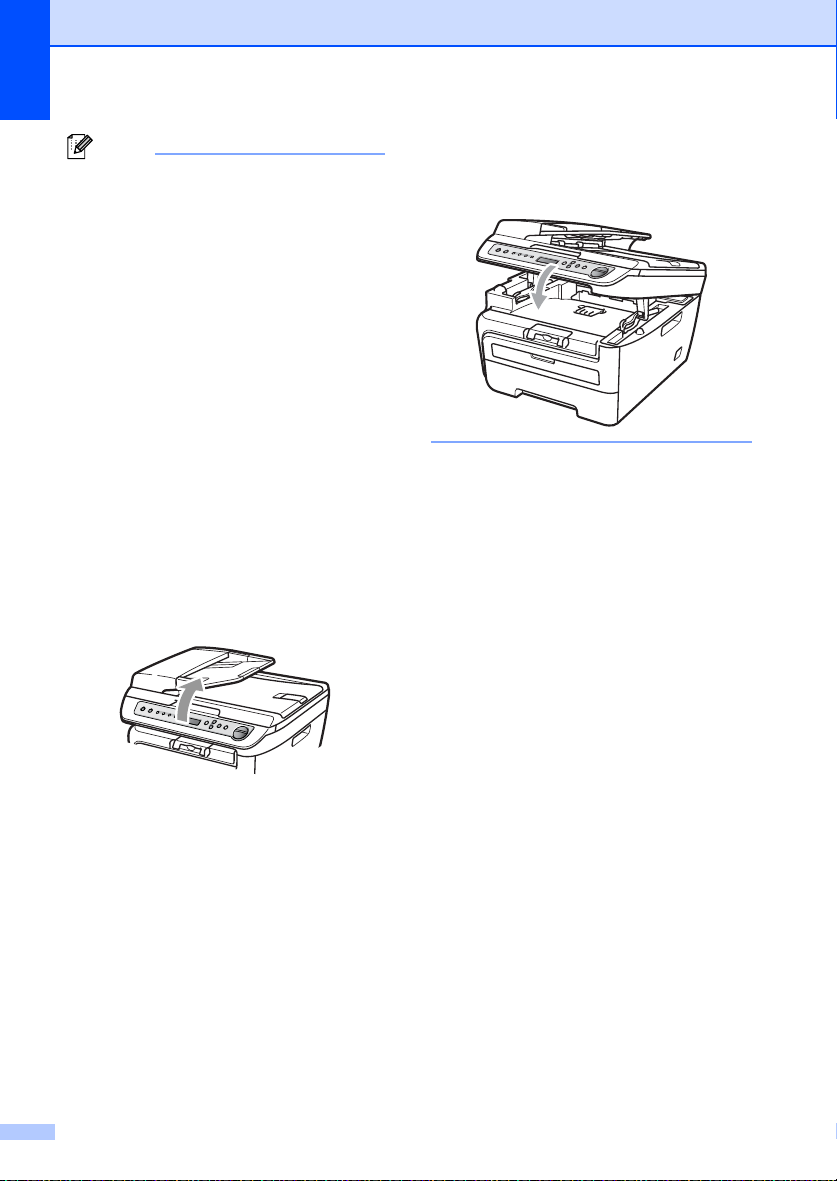
Capítulo 2
Nota
• Inserte el papel en la ranura de
alimentación manual con el lado donde se
va a imprimir boca arriba.
• Asegúrese de que el soporte de impresión
(Consulte
impresión aceptables
Papel y otros soportes de
en la página 12.)
esté recto y en la posición adecuada en la
ranura de alimentación manual. De lo
contrario, puede ser que el papel o la
transparencia no se cargue correctamente y
se produzca una impresión torcida o un
atasco de papel.
• No ponga más de una hoja de papel en la
ranura de alimentación manual cada vez,
ya que podría provocar un atasco.
• Si inserta cualquier soporte de impresión en
la ranura de alimentación manual antes de
que el equipo esté preparado, puede ser que
el soporte de impresión salga sin imprimir.
• Para retirar fácilmente una copia impresa
pequeña de la bandeja de impresión,
levante la cubierta del escáner con las dos
manos, como se muestra en la ilustración.
• Puede seguir utilizando el equipo aunque
la cubierta del escáner esté levantada.
Para cerrar la cubierta del escáner,
empújela hacia abajo con las dos manos.
10
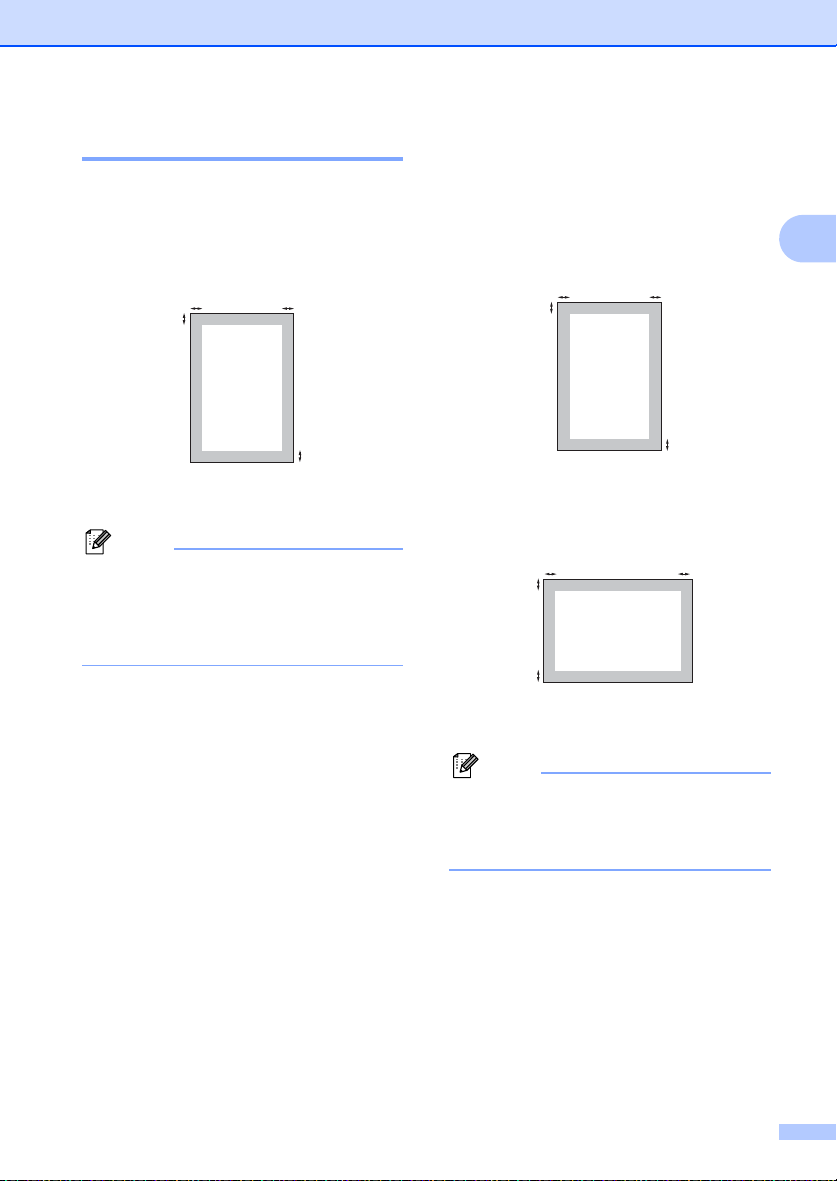
Carga del papel y de documentos
Nota
Nota
Área no imprimible 2
Área no imprimible de las copias 2
El área imprimible empieza aproximadamente
a 3 mm desde los extremos superior e inferior
y a 2 mm desde ambos lados del papel.
13 mm
22 mm
El área no imprimible que aparece
indicada arriba corresponde a una sola
copia o a una copia de 1 en 1 con tamaño
del papel A4. El área no imprimible varía
dependiendo del tamaño del papel.
2
1
2
1
Área no imprimible al imprimir desde un ordenador
Al utilizar el controlador de impresora, el área
imprimible es más pequeña que el tamaño
del papel, como se indica a continuación.
Vertical
14,23 mm
26,01 mm
Horizontal
14,23 mm
25 mm
2
1
2
1
1
2
1
2
2
2
El área no imprimible mostrada
anteriormente corresponde al tamaño del
papel A4. El área no imprimible varía
dependiendo del tamaño del papel.
11
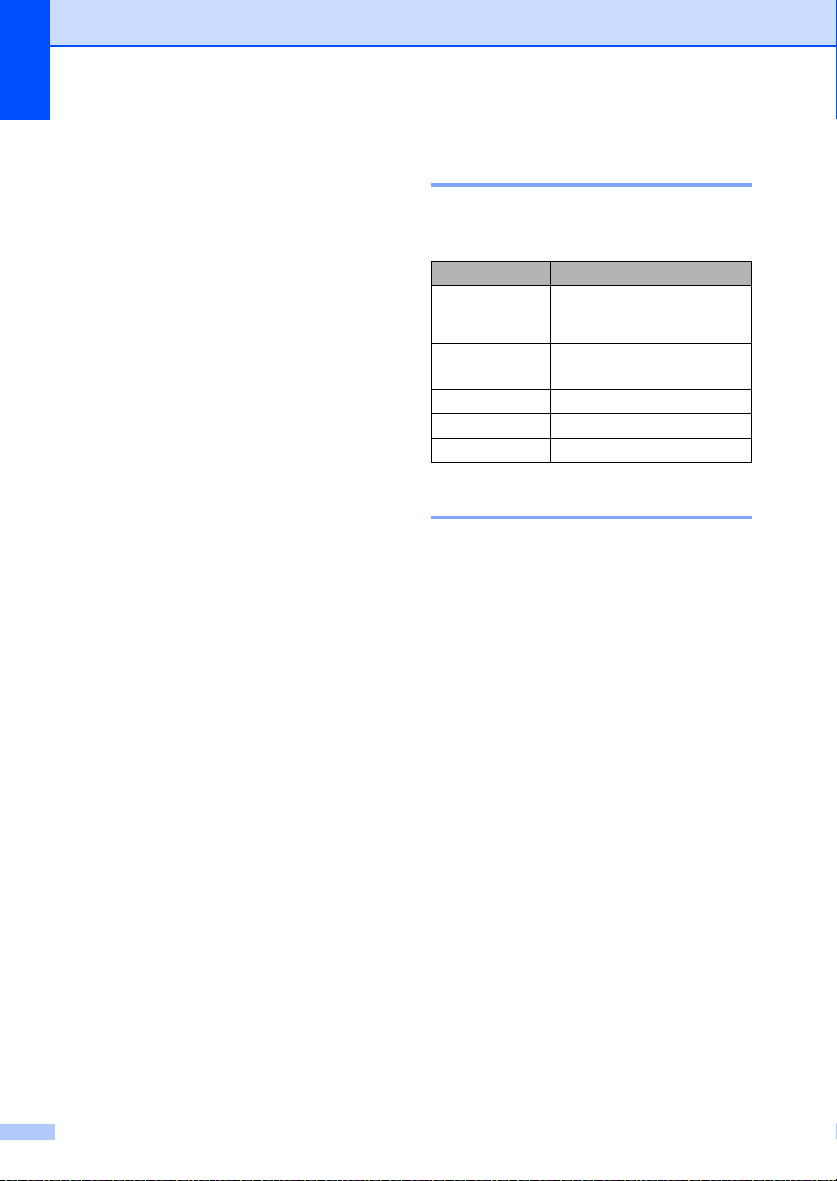
Capítulo 2
Papel y otros soportes de impresión aceptables
La calidad de impresión puede variar de
acuerdo con el tipo de papel que utilice.
Puede utilizar los siguientes tipos de
soportes de impresión: papel normal, papel
bond, papel reciclado, transparencias,
etiquetas o sobres.
Para obtener resultados óptimos, siga las
instrucciones descritas a continuación:
Utilice papel elaborado para fotocopias en
papel normal.
Utilice papel que tenga un peso de 75 a
Utilice etiquetas y transparencias
NO coloque diferentes tipos de papel en la
Para realizar una buena impresión, debe
Evite tocar la superficie impresa del papel
Cuando utilice transparencias, retire cada
Utilice papel de fibra larga con un valor de
2
.
90 g/m
diseñadas para uso en equipos láser.
bandeja de papel al mismo tiempo porque
podría causar atascos o alimentación de
papel incorrecta.
seleccionar en la aplicación de software el
mismo tamaño del papel que el que tiene
el papel que hay en la bandeja.
inmediatamente después de imprimir.
hoja inmediatamente para evitar manchas
o atascos de papel.
Ph neutro y una humedad de
aproximadamente 5%.
Papel y soportes de impresión recomendados 2
2
Para obtener la mejor calidad de impresión,
sugerimos usar el siguiente papel.
Tipo de papel Elemento
Papel normal
Papel reciclado Xerox Recycled Supreme
Transparencia 3M CG3300
Etiquetas Etiquetas Avery laser L7163
Sobre Antalis River series (DL)
Xerox Premier 80 g/m
Xerox Business 80 g/m
2
80g/m
Tipo y tamaño de papel 2
El equipo carga papel desde la bandeja de
papel estándar instalada o desde la ranura
de alimentación manual.
Bandeja de papel estándar 2
Debido a que la bandeja de papel estándar
es un tipo universal, puede utilizar cualquier
tamaño de papel (un tipo y tamaño de papel
cada vez) de los que se enumeran en la tabla
en Capacidad de las bandejas de papel
en la página 13. La bandeja de papel
estándar puede contener hasta 250 hojas de
papel de tamaño Carta/A4, legal o folio (80
2
). El papel se puede cargar hasta
g/m
alcanzar la marca máxima de carga en la
guía deslizante de ancho del papel.
Ranura de alimentación manual 2
La ranura de alimentación manual puede
contener una hoja con un tamaño de 76,2 a
220 mm de ancho y 116 a 406,4 mm de
largo. Puede utilizar la ranura de alimentación
manual si utiliza papel especial, sobres o
etiquetas.
2
2
12
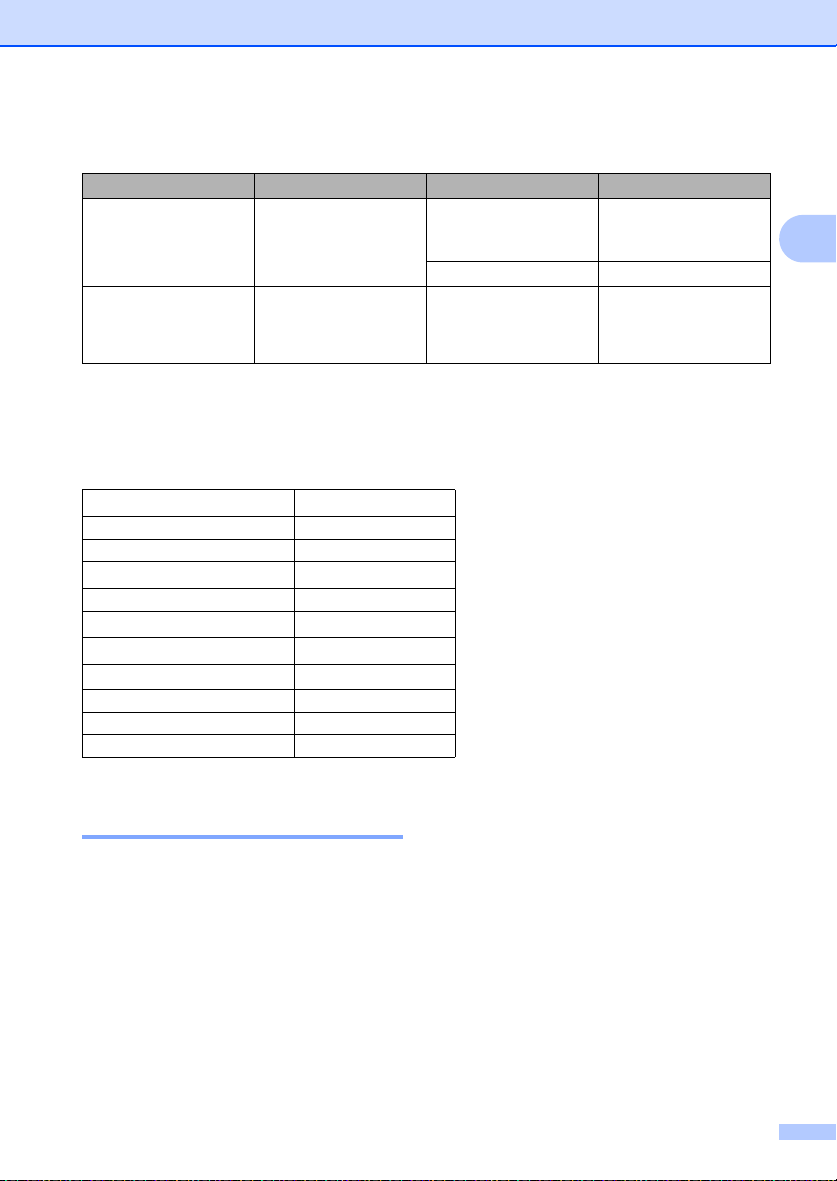
Carga del papel y de documentos
Capacidad de las bandejas de papel 2
Tamaño del papel Tipos de papel Nº de hojas
Bandeja de papel A4, Carta, Legal,
Ranura de alimentación
manual
1
El tamaño folio es de 215,9 x 330,2 mm
Ejecutivo, A5, A6, B5, B6
1
.
y Folio
Ancho: 76,2 a 220 mm
Largo: 116 a 406,4 mm
Papel normal y papel
reciclado
Transparencia Hasta 10
Papel normal, papel
reciclado, papel bond,
sobres, etiquetas y
transparencias
Hasta 250
2
)
(80 g/m
1
Especificaciones de papel recomendadas 2
Las siguientes especificaciones de papel son adecuadas para este equipo.
2
9
9
-10e
-10e
3
2
)
3
/100)
11
(ohm)
12
(ohm-cm)
(Neutro)
Peso base
Grosor 80-110 (μm)
Aspereza Superior a 20 (sec.)
Rigidez
Orientación de fibras Fibra larga
Resistividad de volumen
Resistividad de superficie
Relleno CaCO
Contenido de ceniza Inferior a 23 (wt%)
Brillo Superior a 80 (%)
Opacidad Superior a 85 (%)
75-90 (g/m
90-150 (cm
10e
10e
Manipulación y uso de papel especial 2
El equipo está diseñado para trabajar bien
con muchos tipos de papel bond y papel
xerográfico. Sin embargo, algunas variables
de papel pueden afectar a la calidad de
impresión o a fiabilidad de manipulación.
Compruebe siempre las muestras de papel
antes de comprarlo para asegurar un
rendimiento deseable. Mantenga el papel
guardado en su embalaje original, que
deberá permanecer cerrado. Mantenga el
papel alisado y evite exponerlo a la
humedad, la luz solar directa y cualquier
fuente de calor.
Pautas importantes para seleccionar el
papel:
No utilice papel de inyección de tinta
porque podría provocar un atasco de
papel o dañar el equipo.
El papel preimpreso debe utilizar tintas
que puedan soportar la temperatura del
proceso de fusión del equipo (200 grados
centígrados).
Si utiliza papel bond, papel áspero,
arrugado o doblado, el papel puede
presentar un resultado poco satisfactorio.
13
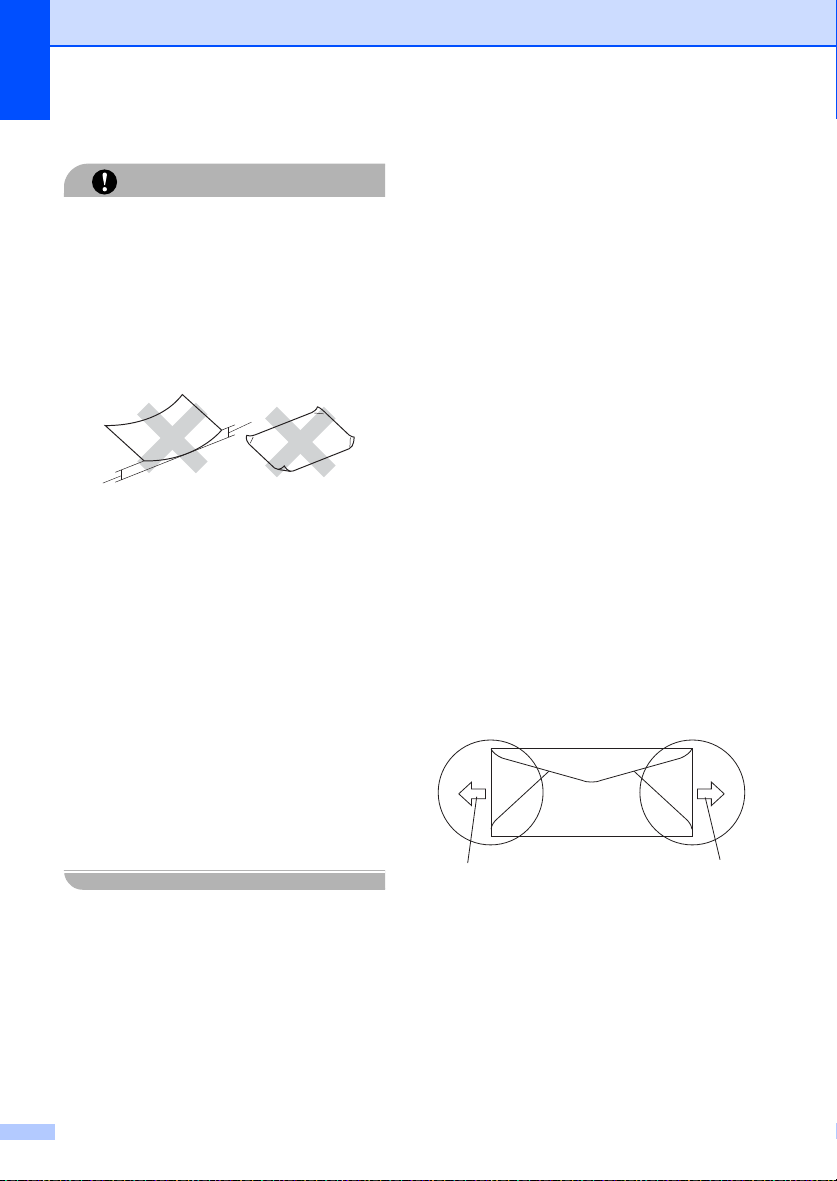
Capítulo 2
AVISO
1
1
Tipos de papel que debe evitar 2
Es posible que algunos tipos de papel no
ofrezcan un buen resultado o causen
daños al equipo.
NO utilice papel:
• con demasiado relieve
• extremadamente suave o brillante
• que esté enrollado o combado
1
1
12 mm
• revestido o con un acabado químico
• dañado, con dobleces o plegado
• que exceda la especificación de peso
recomendada en esta guía
• con etiquetas o grapas
• con membretes que utilizan tintas a baja
temperatura o termografía
• papel multicopia o sin carbón
• diseñado para impresión de inyección
de tinta
Si utiliza cualquiera de los tipos de papel
enumerados anteriormente, podría dañar
su equipo. Ni la garantía de Brother ni el
contrato de servicios cubren este daño.
Sobres 2
La mayoría de los sobres serán adecuados para
su equipo. Sin embargo, algunos sobres pueden
tener problemas en cuanto a la alimentación y la
calidad de impresión debido al modo en que se
han fabricado. Un sobre adecuado debe tener
extremos con dobleces rectos y bien definidos, y
el extremo principal no debe ser más grueso que
dos hojas de papel juntas. El sobre debe ser
plano y no tener una construcción poco sólida o
abombada. Debe comprar sobres de calidad a
un proveedor que sepa que va a utilizar dichos
sobres en un equipo láser.
Es posible alimentar los sobres desde la ranura
de alimentación manual, de uno en uno. Antes de
imprimir o comprar una gran cantidad de sobres,
se recomienda imprimir un sobre de prueba para
asegurarse de que el resultado es el esperado.
Compruebe lo siguiente:
Los sobres deben tener una solapa de
cierre longitudinal.
Las solapas de cierre deben estar
correctamente dobladas (los sobres
doblados o cortados de forma irregular
pueden causar atascos).
Los sobres deben tener dos capas de
papel en las áreas rodeadas con un
círculo que se muestran a continuación.
1 Orientación de alimentación
Se recomienda no imprimir a menos de
15 mm de distancia de los bordes de los
sobres.
Las uniones del sobre cerradas por el
fabricante deben ser seguras.
14
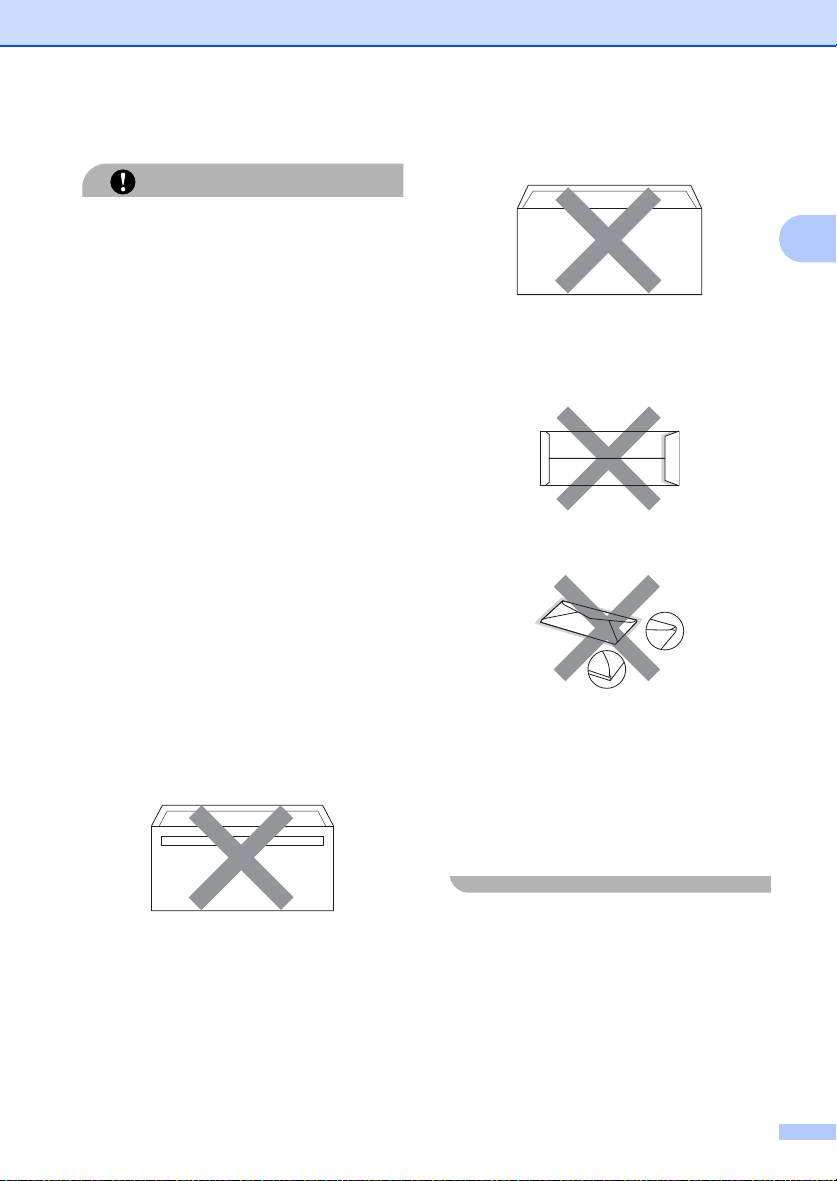
Carga del papel y de documentos
AVISO
Tipos de sobres que debe evitar 2
NO utilice sobres:
• dañados, enrollados, arrugados o con
una forma poco habitual
• extremadamente brillantes o con mucho
relieve
• con hebillas, grapas, enganches o cordeles
• con cierres autoadhesivos
• de construcción abombada
• que no están plegados correctamente
• con letras o grabados en relieve (relieve
de escritura muy pronunciado)
• impresos previamente por un equipo láser
• previamente impresos en el interior
• que no se pueden ordenar
correctamente cuando se apilan
• hechos de papel que supera el peso de
las especificaciones de peso de papel
para el equipo
• con extremos que no son rectos o
regularmente cuadrados
• con ventanas, orificios, partes
recortables o perforaciones
• con pegamento en la superficie, como
se muestra en la ilustración inferior
• con solapas dobles, como se muestra
en la ilustración inferior
2
• con solapas de cierre que no se han
doblado de fábrica
• con solapas de cierre, como se muestra
en la ilustración inferior
• con cada lateral doblado, como se
muestra en la ilustración inferior
Si utiliza cualquiera de los tipos de sobres
enumerados anteriormente, puede dañar el
equipo. Ni la garantía de Brother ni el
contrato de servicios cubren este daño.
De forma ocasional, puede tener
problemas de alimentación de papel
causados por el grosor, el tamaño y la
forma de la solapa de los sobres que utiliza.
15
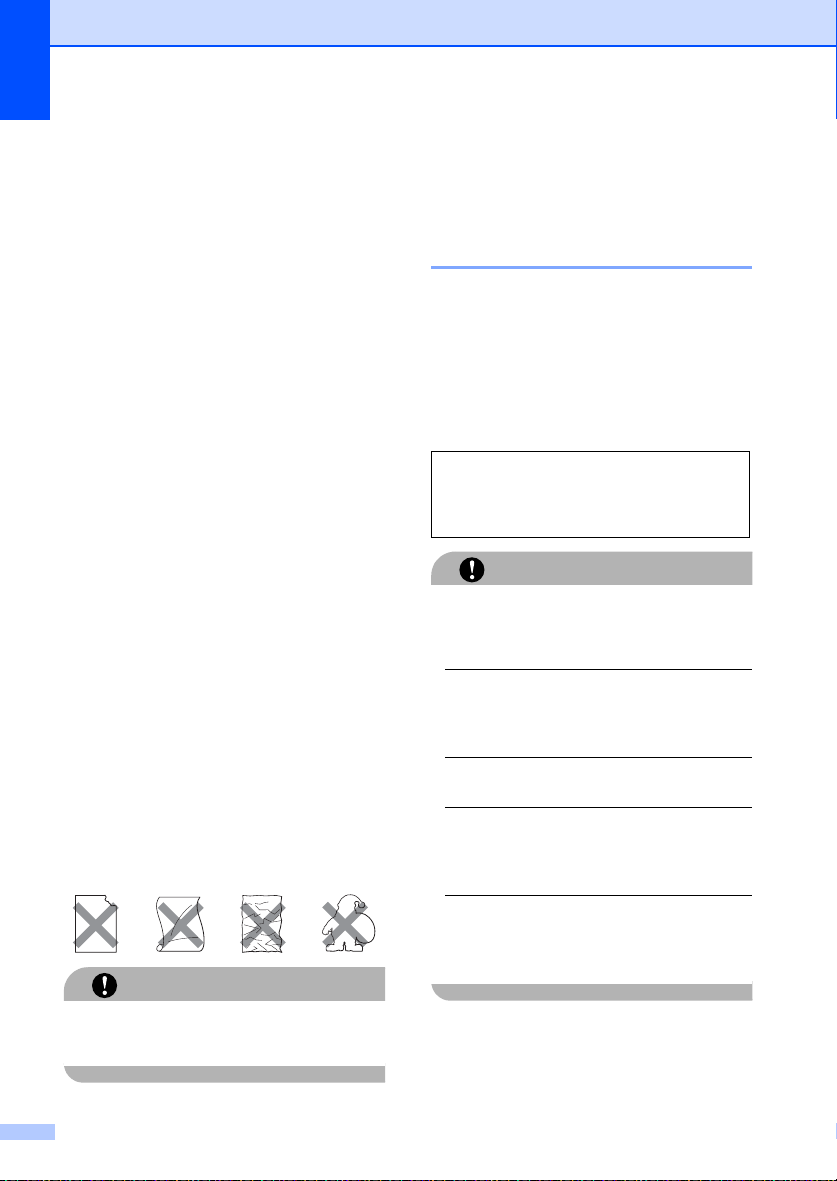
Capítulo 2
AVISO
AVISO
Etiquetas 2
El equipo imprimirá en la mayoría de
etiquetas diseñadas para uso en equipos
láser. Las etiquetas deben tener un adhesivo
basado en acrílico, ya que este material es
más estable a altas temperaturas en la
unidad de fusión. Los adhesivos no deben
entrar en contacto con ninguna parte del
equipo porque las etiquetas se podrían pegar
a la unidad de tambor o a los rodillos, y
podrían causar atascos y problemas de
calidad de impresión. No se debe exponer
ningún material adhesivo entre las etiquetas.
Las etiquetas se deben ordenar de forma que
cubran completamente la longitud y el ancho
de la hoja. El uso de etiquetas con espacios
puede dar como resultado la descamación de
etiquetas o puede causar atascos o
problemas de impresión.
Todas las etiquetas utilizadas en este equipo
deben poder soportar una temperatura de 392
grados Fahrenheit (200 grados centígrados)
durante un periodo de 0,1 segundos.
Los pliegos de etiquetas no deben exceder las
especificaciones de peso de papel descritas
en la Guía del usuario. Las etiquetas que
superan estas especificaciones no garantizan
una alimentación ni impresión adecuadas y
pueden dañar el equipo.
Las etiquetas sólo pueden alimentarse desde
la ranura de alimentación manual.
Tipos de etiquetas que debe evitar 2
No utilice etiquetas dañadas, enrolladas,
arrugadas o que tengan una forma poco
habitual.
Carga de documentos 2
Uso del alimentador automático de documentos (ADF)
El ADF puede contener hasta 35 páginas y
cada hoja se alimenta de forma individual.
Utilice papel estándar de 80 g/m
siempre las páginas antes de colocarlas en el
ADF.
Condiciones ambientales recomendadas
Temperatura: 20 a 30° C
Humedad: 50% - 70%
Papel: Xerox Premier 80 g/m
2
80 g/m
NO deje documentos gruesos en el cristal
de escaneado. De lo contrario, el ADF
podría atascarse.
NO utilice papel que esté enrollado,
arrugado, plegado, rasgado, grapado, con
clips, pegado o sujeto con cinta adhesiva.
NO utilice cartón, papel de periódico o tejido.
Para evitar dañar al equipo durante el uso
del ADF, NO tire del documento mientras
se esté alimentando.
Para escanear documentos no estándar,
consulte Uso del cristal de escaneado
en la página 17.
2
y airee
2
o Xerox Business
2
2
NO utilice pliegos de etiquetas usados. La
hoja portadora expuesta dañará el equipo.
16
Asegúrese de que los documentos
escritos con tinta están completamente
secos.
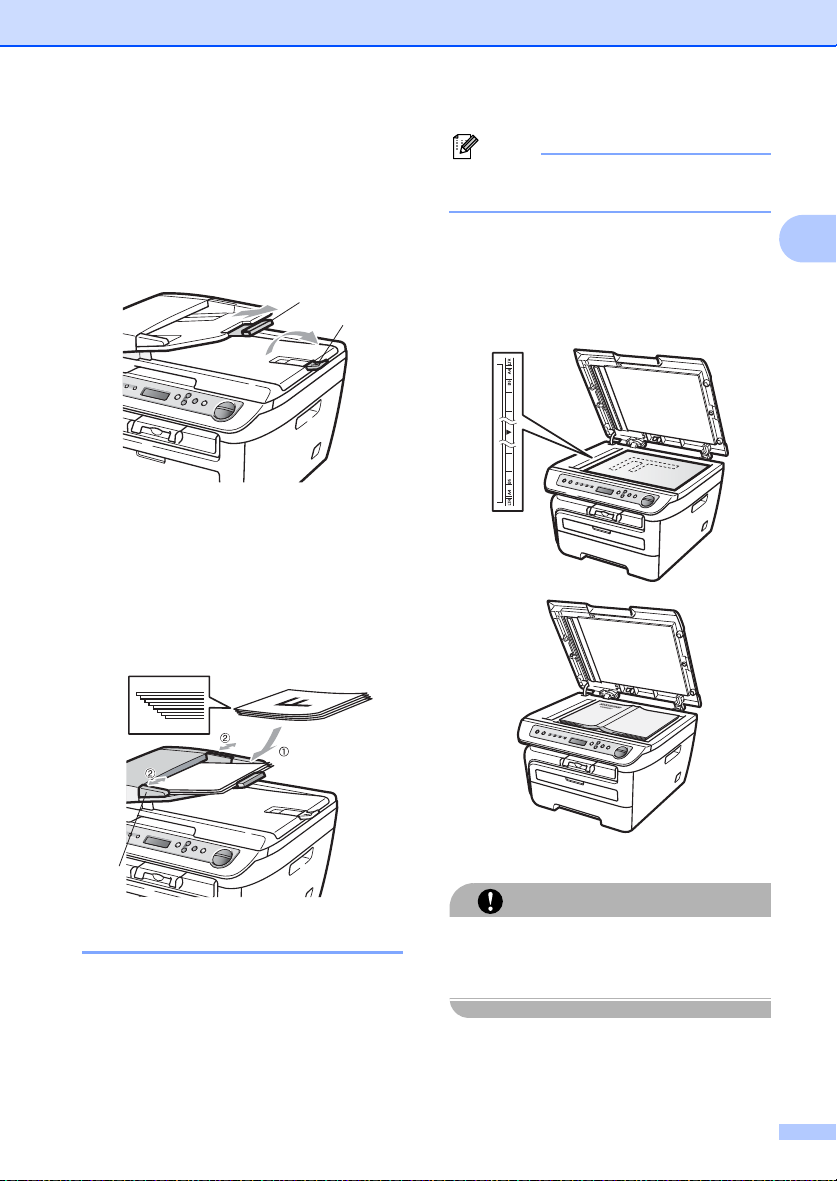
Los documentos deben tener de 148 a
Nota
AVISO
1
215,9 mm de ancho y de 148 a 355,6 mm
de largo, y un peso estándar de 80 g/m
a Despliegue la lengüeta de soporte de
salida de documentos del ADF (1) y la
lengüeta de soporte del ADF (2).
2
1
b Airee bien las páginas.
c Coloque los documentos boca arriba,
insertando primero el extremo superior
en la unidad ADF, hasta que toquen el
rodillo de alimentación.
d Ajuste las guías del papel (1) al ancho
de los documentos.
Carga del papel y de documentos
2
.
Para utilizar el cristal de escaneado, el
ADF tiene que estar vacío.
a Levante la cubierta de documentos.
2
b Utilizando las guías para documentos
que hay a la izquierda, centre el
documento colocado boca abajo sobre
el cristal de escaneado.
c Cierre la cubierta de documentos.
Uso del cristal de escaneado 2
Puede utilizar el cristal de escaneado para
copiar o escanear las páginas de un libro o las
páginas una a una.
Los documentos pueden tener un tamaño de
hasta 215,9 mm de ancho y 297 mm de largo.
Si el documento es un libro o si es grueso,
no cierre la cubierta de golpe ni haga
presión sobre ella.
17
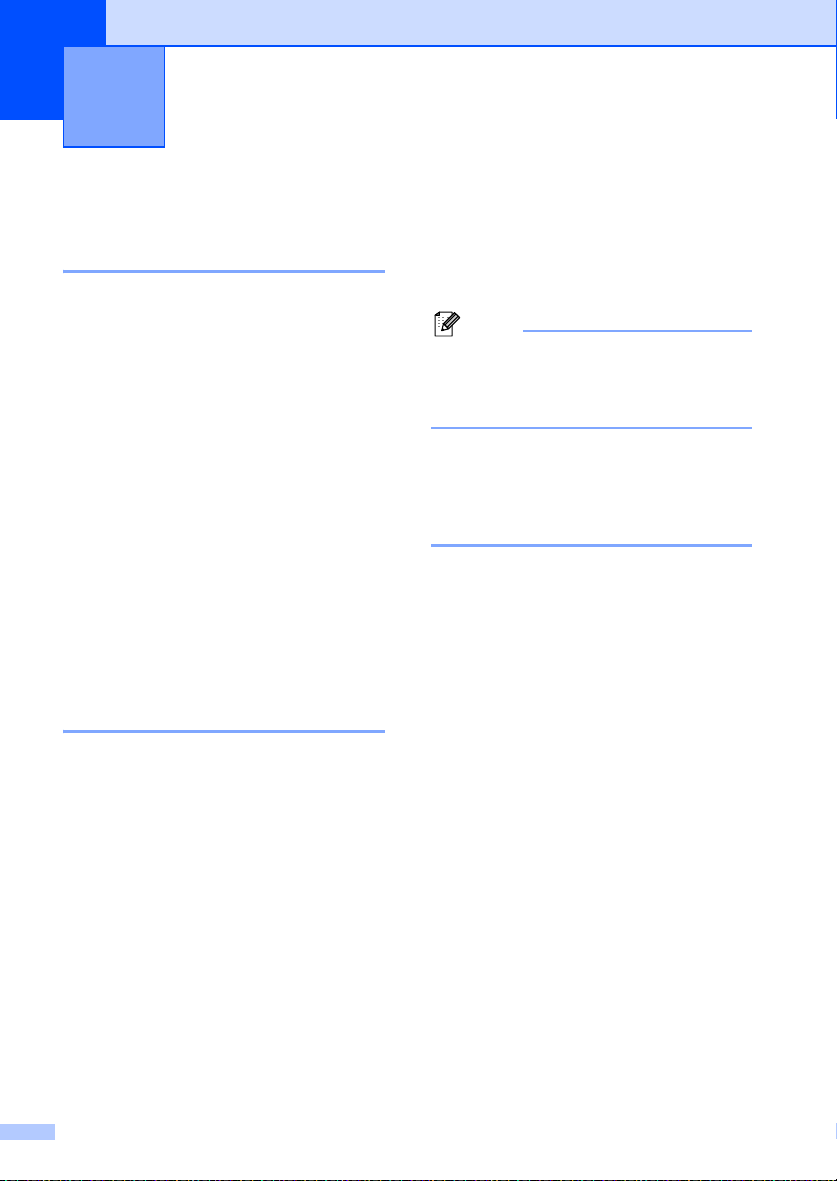
3
Nota
Configuración general 3
Ajustes de papel 3
Tipo de papel 3
Configure el equipo para el tipo de papel que
esté utilizando. Esto le ofrecerá la mejor
calidad de impresión.
a Pulse Menú.
b Pulse a o b para seleccionar
1.Config. gral..
Pulse OK.
c Pulse a o b para seleccionar
1.Tipo de papel.
Pulse OK.
d
Pulse a o b para seleccionar
Grueso, Más grueso
Transparencia
o
Fino
.
Pulse OK.
,
Papel Reciclado
e Pulse Detener/Salir.
Tamaño del papel 3
Puede utilizar hasta nueve tamaños de papel
para imprimir copias: A4, Carta, Legal,
Ejecutivo, A5, A6, B5, B6 y Folio.
Cuando cambie el tamaño del papel en la
bandeja, también deberá cambiar la
configuración del tamaño del papel al mismo
tiempo, de manera que el equipo pueda
ajustar el documento en la página.
a Pulse Menú.
,
Normal
,
d Pulse a o b para seleccionar Carta,
Legal, Ejecutivo, A5, A6, B5, B6,
Folio o A4.
Pulse OK.
e Pulse Detener/Salir.
Si ha seleccionado
tipo de papel, sólo podrá elegir el tamaño
de papel
paso d.
Carta, Legal, Folio
Transparencia
Ajustes de volumen 3
Volumen de la alarma 3
Cuando la alarma está activada, el equipo
emitirá un pitido cada vez que pulse una tecla
o cometa un error. Puede seleccionar varios
niveles de volumen, de Alto a No.
a Pulse Menú.
b Pulse a o b para seleccionar
1.Config. gral..
Pulse OK.
c Pulse a o b para seleccionar 3.Alarma.
Pulse OK.
d Pulse a o b para seleccionar Med, Alto,
No o Bajo.
Pulse OK.
e Pulse Detener/Salir.
como
o A4 en el
b Pulse a o b para seleccionar
1.Config. gral..
Pulse OK.
c Pulse a o b para seleccionar
2.Tamaño papel.
Pulse OK.
18
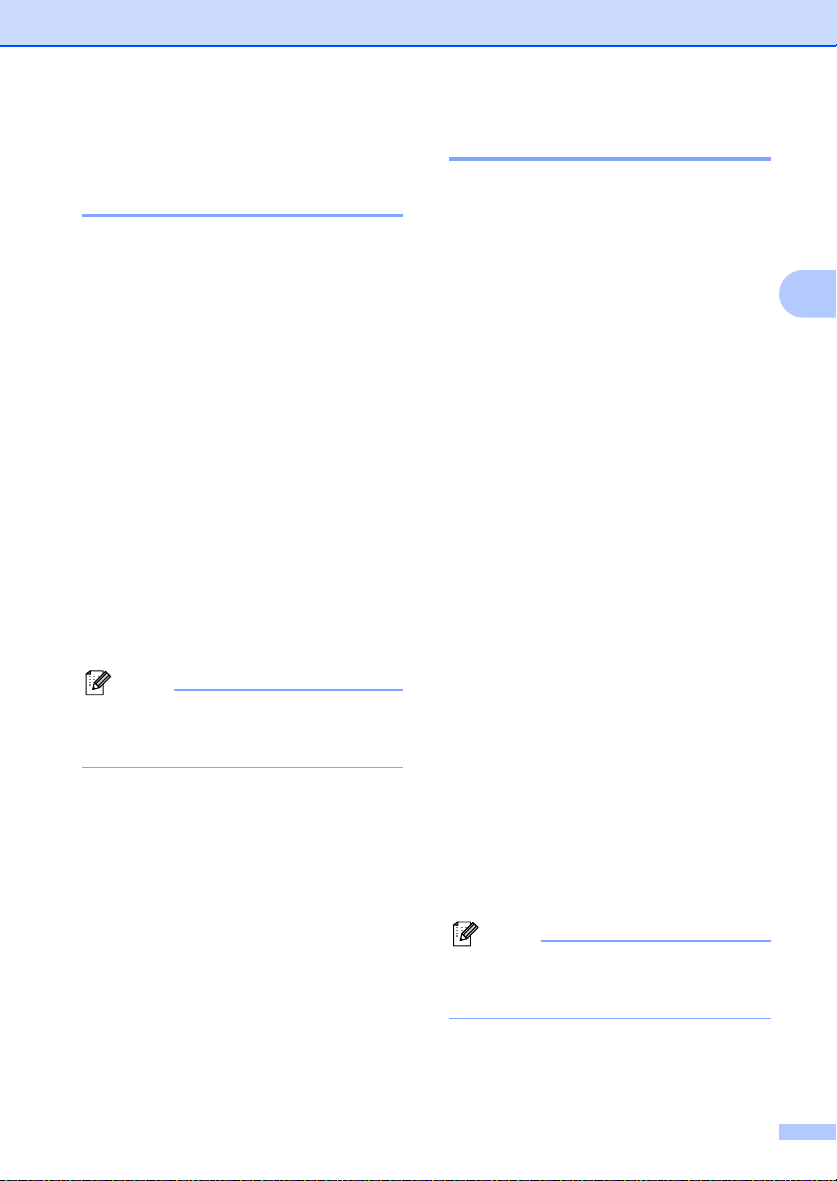
Configuración general
Nota
Nota
Funciones Ecología 3
Ahorro tóner 3
Puede ahorrar tóner mediante esta función.
Si configura el ahorro de tóner como Si,
aparecerá la impresión más clara. La
configuración predeterminada es No.
a Pulse Menú.
b Pulse a o b para seleccionar
1.Config. gral..
Pulse OK.
c Pulse a o b para seleccionar
4.Ecología.
Pulse OK.
d Pulse a o b para seleccionar
1.Ahorro tóner.
Pulse OK.
e Pulse a o b para seleccionar Si o No.
Pulse OK.
f Pulse Detener/Salir.
No se recomienda utilizar la función
Ahorro tóner para imprimir fotografías o
imágenes de escala de grises.
Modo espera 3
Si se ha ajustado el modo de espera, se
reducirá el consumo de energía al
desconectar la unidad de fusión mientras el
equipo está inactivo.
Puede seleccionar el tiempo durante el cual
el equipo debe estar inactivo (entre 00 y 99
minutos) antes de pasar al modo de espera.
Cuando el equipo recibe datos de ordenador
o hace una copia, el temporizador se ajusta
de nuevo. El ajuste predeterminado es 05
minutos.
Mientras el equipo está en modo de espera,
en la pantalla LCD aparece el mensaje
Espera. Al imprimir o copiar en modo de
espera, habrá un poco de retraso mientras la
unidad de fusión se está calentando.
a Pulse Menú.
b Pulse a o b para seleccionar
1.Config. gral..
Pulse OK.
c Pulse a o b para seleccionar
4.Ecología.
Pulse OK.
d Pulse a o b para seleccionar
2.Tiempo reposo.
Pulse OK.
e Especifique el tiempo durante el cual el
equipo deberá estar inactivo antes de
entrar en modo de espera (de 00 a 99).
Pulse OK.
3
f Pulse Detener/Salir.
Para desactivar el modo de espera, pulse
Inicio
y
Opciones
Pulse a o b para seleccionar No. Pulse OK.
simultáneamente en e.
19
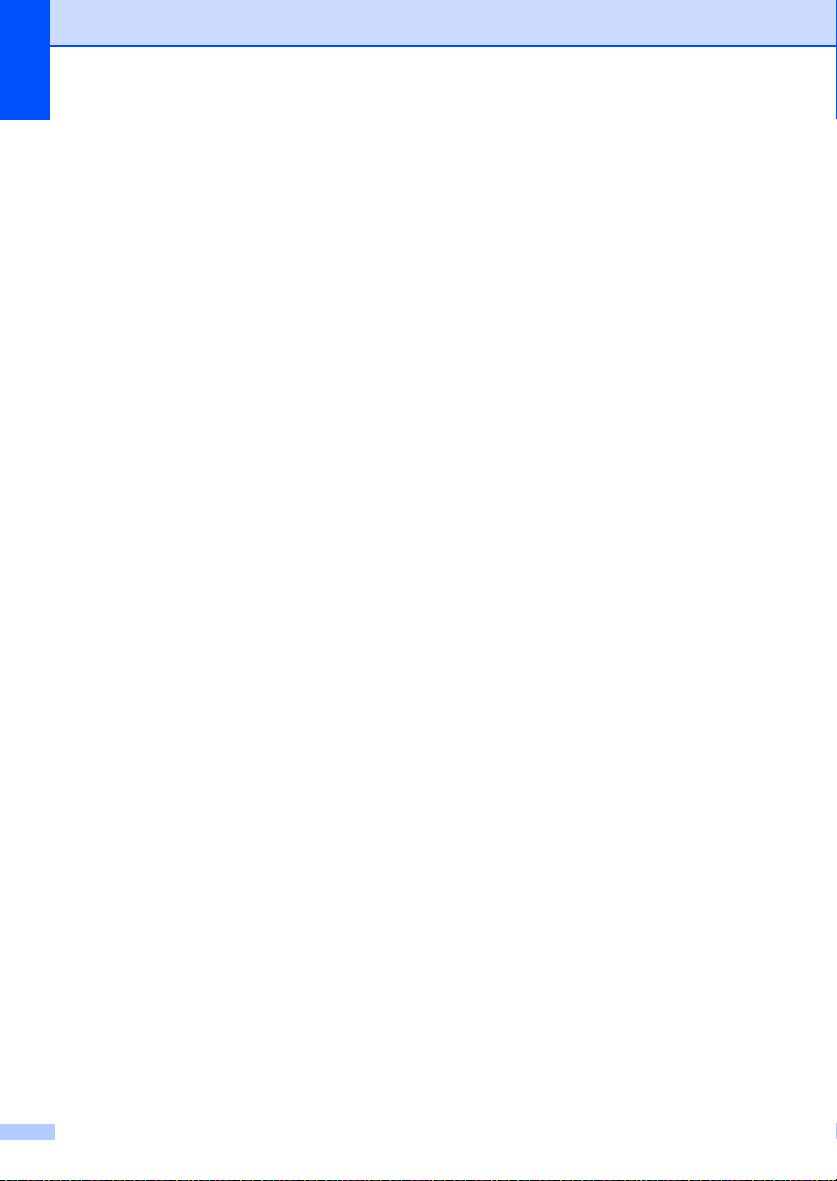
Capítulo 3
Contraste de LCD 3
Puede modificar el contraste para que el
texto de la pantalla LCD aparezca más claro
o más oscuro.
a Pulse Menú.
b Pulse a o b para seleccionar
1.Config. gral..
Pulse OK.
c Pulse a o b para seleccionar
5.Contraste LCD.
Pulse OK.
d Pulse a para que la pantalla LCD
aparezca más oscura. O bien pulse b
para que la pantalla LCD aparezca más
clara.
Pulse OK.
e Pulse Detener/Salir.
Lista de configuración del usuario
3
Puede imprimir una lista de la configuración
programada.
a Pulse Menú.
b Pulse a o b para seleccionar
1.Config. gral..
Pulse OK.
c Pulse a o b para seleccionar
6.Ajust. usuario.
Pulse OK.
d Pulse Inicio.
e Pulse Detener/Salir.
20
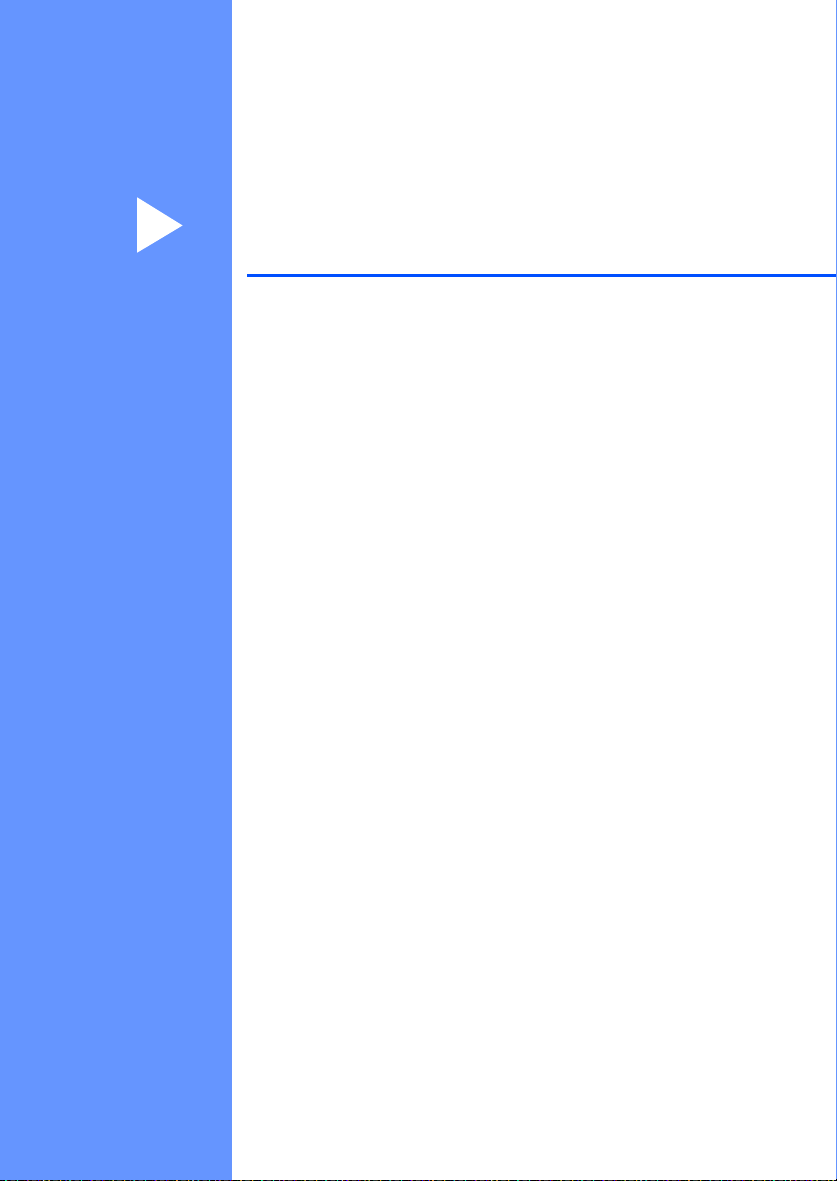
Sección II
Copia II
Cómo hacer copias 22
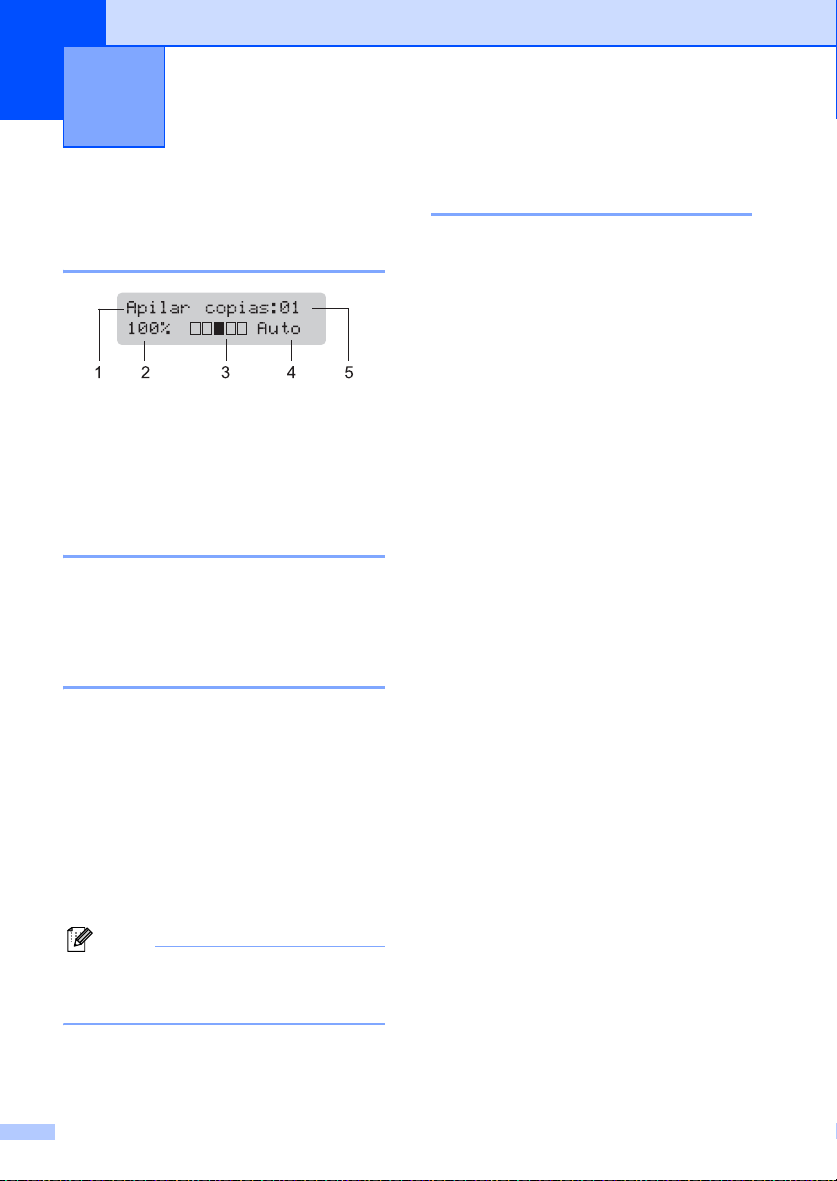
4
Nota
Cómo hacer copias 4
Cómo copiar 4
Entrada al modo de copia 4
1 Apilar/Ordenar
2 Porcentaje de copia y formato de copia
3 Contraste
4 Calidad
5 Número de copias
Cómo hacer una copia única 4
a Cargue el documento.
b Pulse Inicio.
Cómo hacer varias copias 4
a Cargue el documento.
b Realice uno de los siguientes pasos:
Pulse Número copias para
introducir el número de copias
(hasta 99).
Pulse o mantenga pulsado a o b para
aumentar o reducir el número de copias.
Cómo detener la copia 4
Para detener la copia, pulse Detener/Salir.
c Pulse Inicio.
Para ordenar las copias, consulte
Clasificación de las copias utilizando el
ADF
en la página 26.
22
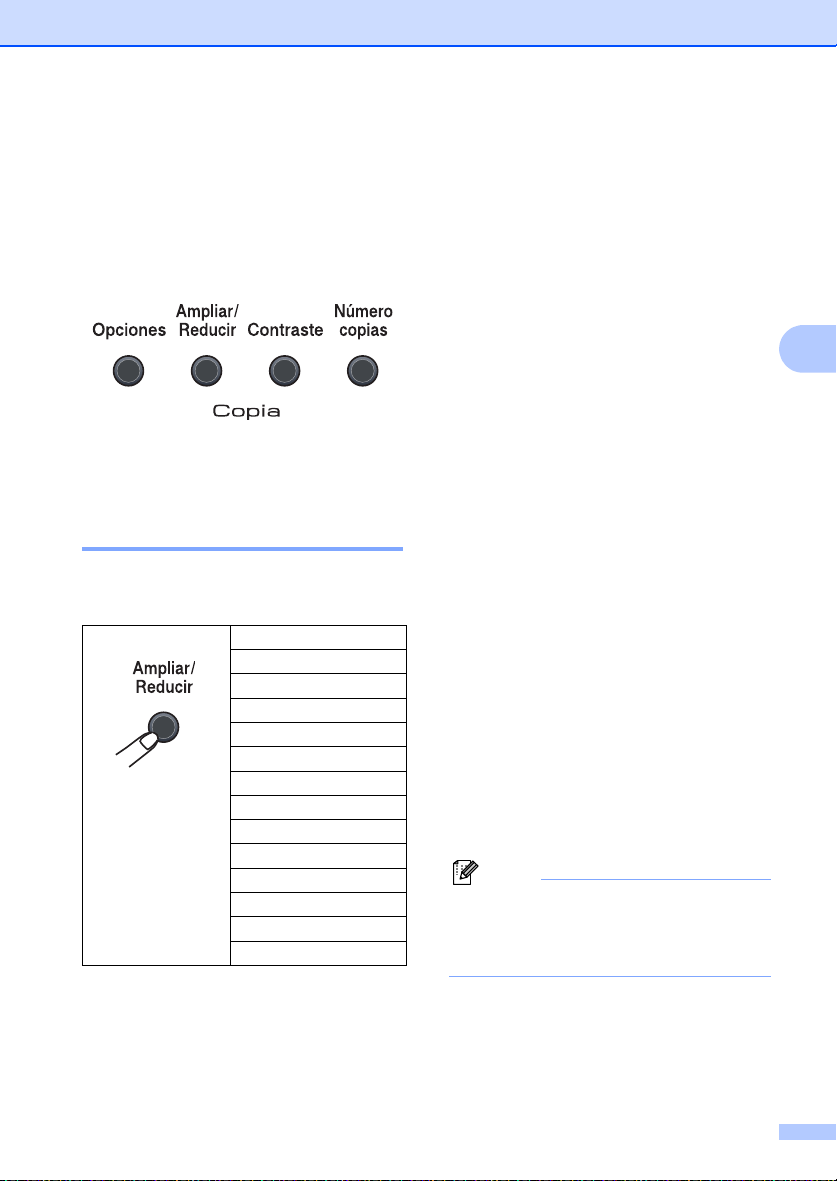
Cómo hacer copias
Nota
Opciones de copia (configuración temporal)
Si desea cambiar temporalmente la
configuración sólo para la copia siguiente,
utilice los botones temporales de Copia. Se
pueden utilizar diferentes combinaciones.
El equipo vuelve a la configuración
predeterminada un minuto después de la copia.
Ampliación o reducción de la imagen copiada 4
Puede seleccionar cualquiera de los siguientes
porcentajes de ampliación o de reducción:
Pulse
* Los ajustes predeterminados vienen
marcados en negrita y con un asterisco.
100%*
97% LTRiA4
94% A4iLTR
91% Toda pág.
85% LTRiEXE
83% LGLiA4
78% LGLiLTR
70% A4iA5
50%
Pers. (25-400%)
Automático
200%
141% A5iA4
104% EXEiLTR
Si se ajusta en Automático, el equipo
calcula el porcentaje de reducción más
apropiado para el tamaño de papel
4
establecido en la bandeja de papel. (
Tamaño del papel en la página 18.)
Automático sólo está disponible cuando se
utiliza el ADF.
Pers. (25-400%) le permite introducir un
porcentaje de entre 25% y 400%.
Para ampliar o reducir la siguiente copia, siga
las instrucciones descritas a continuación:
a Cargue el documento.
b Introduzca el número de copias que
desee.
c Pulse Ampliar/Reducir.
d Realice uno de los siguientes pasos:
Pulse a o b para seleccionar el
porcentaje de ampliación o de
reducción que desea.
Pulse OK.
Pulse a o b para seleccionar
Pers. (25-400%).
Pulse OK.
Pulse a o b para introducir un
porcentaje de ampliación o
reducción del 25% al 400%.
Pulse OK.
e Pulse Inicio.
Las opciones de formato de página 2 en
1(V), 2 en 1(H), 4 en 1(V) o 4 en 1(H) no
están disponibles con las funciones
Ampliar/Reducir.
Consulte
4
23
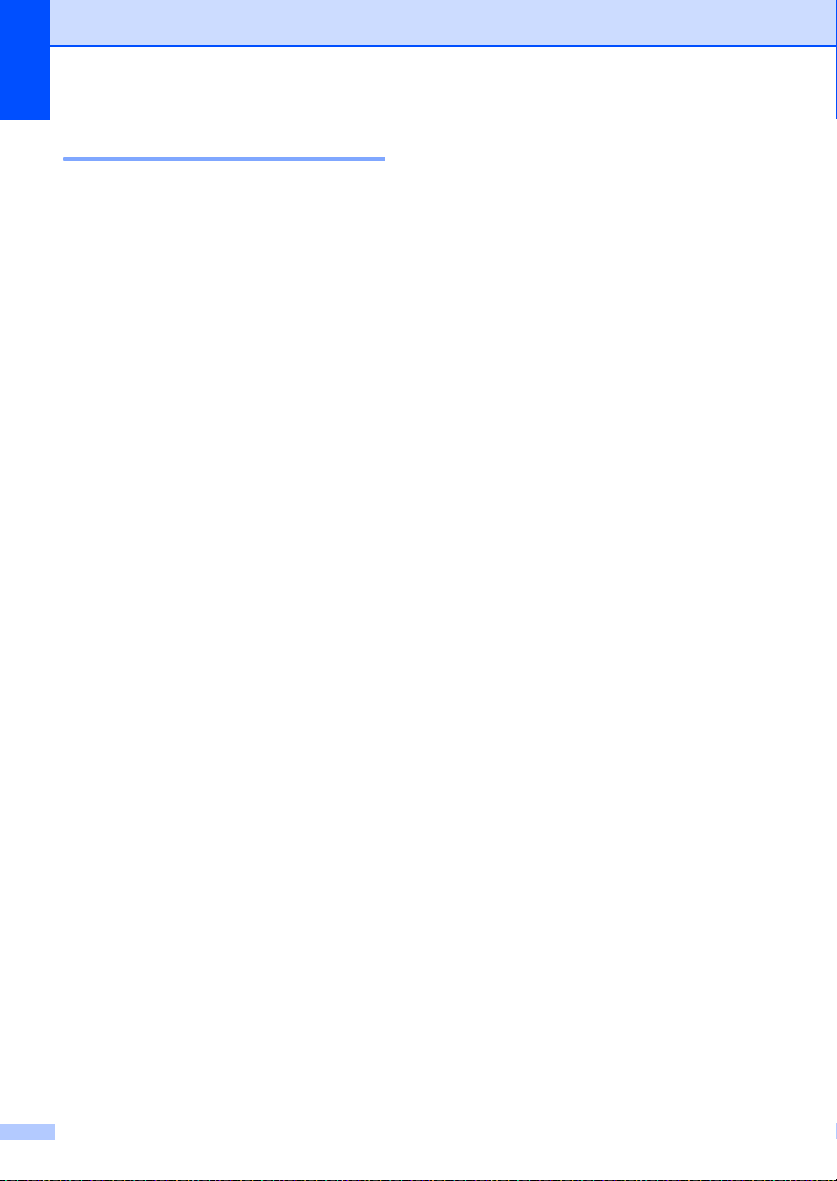
Capítulo 4
Ajuste del contraste 4
Contraste 4
Ajuste el contraste para que la imagen tenga
un aspecto más nítido e intenso.
Para cambiar temporalmente la configuración
de contraste, realice los siguientes pasos:
a Cargue el documento.
b Introduzca el número de copias que
desee.
c Pulse Contraste.
d Pulse a o b para aumentar o reducir el
contraste.
Pulse OK.
e Pulse Inicio.
Para cambiar la configuración
predeterminada, realice los siguientes pasos:
a Pulse Menú.
b Pulse a o b para seleccionar 2.Copia.
Pulse OK.
c Pulse a o b para seleccionar
2.Contraste.
Pulse OK.
d Pulse a o b para aumentar o reducir el
contraste.
Pulse OK.
e Pulse Detener/Salir.
24
 Loading...
Loading...