Brother MFC490CW, DCP585W, MFC6490CW Setup & Installation
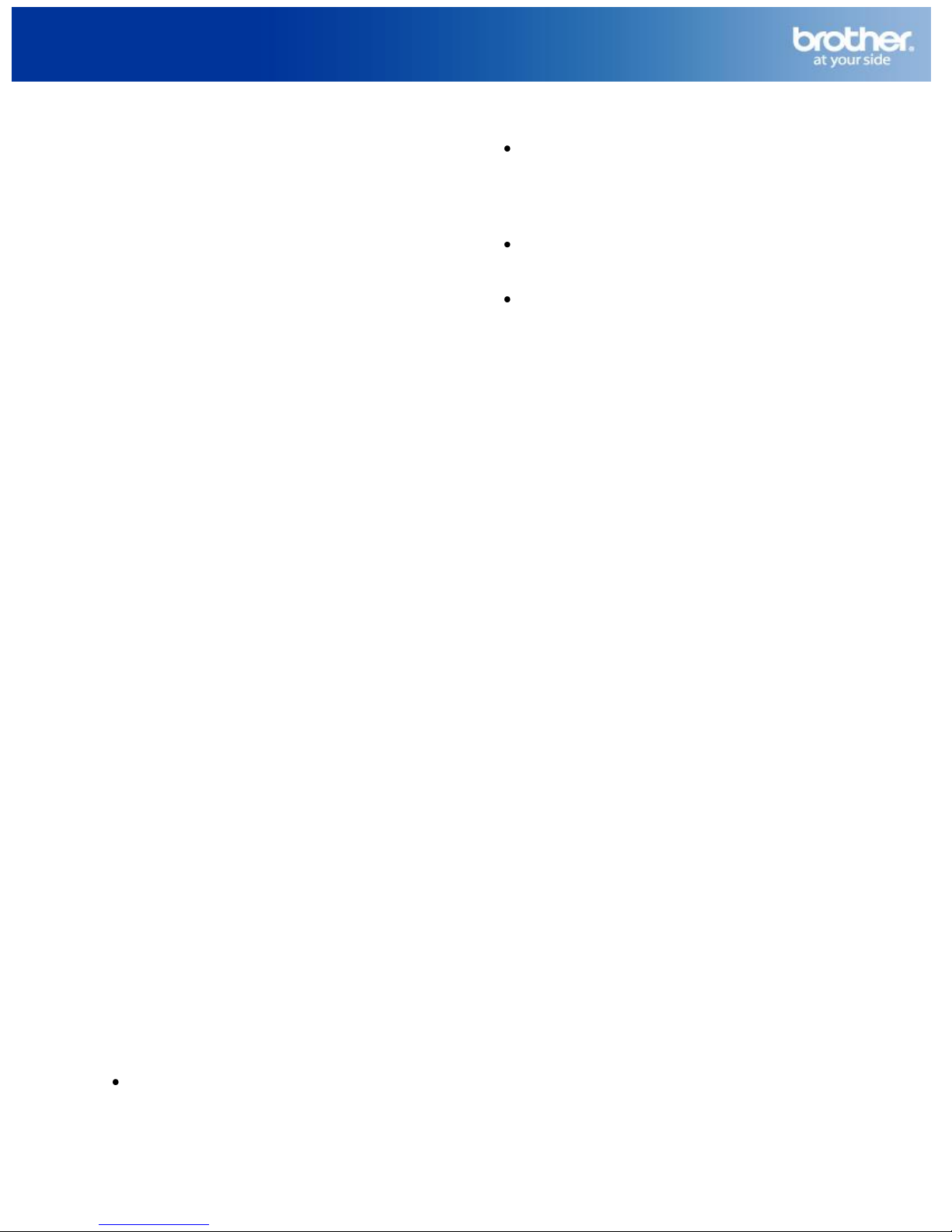
Wireless Setup Instructions for Windows
Connecting the Brother machine to the
wireless network
Configure the wireless settings (Typical
Wireless Setup in infrastructure mode)
1. On your machine, press Menu. Press ▲ or
▼ to choose Network and press OK.
Press ▲ or ▼ to choose WLAN and press OK.
Press ▲ or ▼ to choose Setup Wizard and
press OK.
When Network I/F switched to Wireless is
displayed, press OK to accept.
This will start the wireless setup wizard.
To cancel, press Clear/Back.
2. The machine will search for available SSIDs.
If a list of SSIDs is displayed, use the ▲ or ▼
keys to choose the SSID you wrote down, then
press OK. Go to Step 6.
Note: It will take several seconds to display a
list of available SSIDs.
If your access point is set to not broadcast the
SSID you will have to manually add the SSID
name. Go to Step 3.
3. Press ▲ or ▼ to choose <New SSID> and
press OK. Go to Step 4.
4. Enter the SSID you wrote down in step 16 on
page 30 using the dial pad to choose each letter
or number. You can use the d and c keys to
move the cursor left and right. For example, to
enter the letter a, press the 2 key on the dial pad
once. To enter the number 3, press the 3 key on
the dial pad seven times.
The letters appear in this order: lower case,
upper case and then numbers.
(For more information, see Entering Text for
Wireless Settings on page 46.)
Press OK when you have entered all the
characters.
5. Press ▲ or ▼to choose Infrastructure, then
press OK.
6. Use the a, b and OK keys to choose one of
the options below: If your network is configured
for Authentication and Encryption you must
match the settings used for your network.
No Authentication or Encryption:
Choose Open System, press OK then
choose None for Encryption Type and press
7. Choose the appropriate key number and
press OK. Enter the WEP key you wrote down in
step 16 on page 30 using the dial pad to choose
each letter or number.
You can use the ◄ and ► keys to move the
cursor left and right. For example, to enter the
letter a, press the 2 key on the dial pad once. To
enter the number 3, press the 3 key on the dial
pad seven times.
The letters appear in this order: lower case,
upper case and then numbers.
Press OK when you have entered all the
characters, then press 1 for Yes to apply your
settings. Go to Step 9.
8. Press ▲ or ▼ to choose TKIP or AES for
Encryption Type and press OK. Enter the
WPA/WPA2-PSK password you wrote down
using the dial pad to choose each letter or
number.
You can use the ◄ and ► keys to move the
cursor left and right. For example, to enter the
letter a, press the 2 key on the dial pad once. To
enter the number 3, press the 3 key on the dial
pad seven times.
The letters appear in this order: lower case,
upper case and then numbers.
Press OK when you have entered all the
characters, then press 1 for Yes to apply your
settings. Go to Step 9.
9. Your machine will now try to connect to your
wireless network using the information you have
entered. If successful, “Connected” will appear
briefly on the LCD.
If your machine does not successfully connect to
your network, verify your network settings
OK. Then press 1 for Yes to apply your
settings. Go to Step 9.
No Authentication with WEP Encryption:
Choose Open System, press OK then use
the ▲ or ▼ to choose WEP for the
Encryption Type and press OK.
Go to Step 7.
Authentication with WEP Encryption:
Choose Shared Key and press OK.
Go to Step 7.
Authentication with WPA/WPA2-PSK
(TKIP or AES) Encryption:
Choose WPA/WPA2-PSK and press OK.
Go to Step 8.
1
© 1995 - 2010 Brother International Corporation
www.brother-usa.com
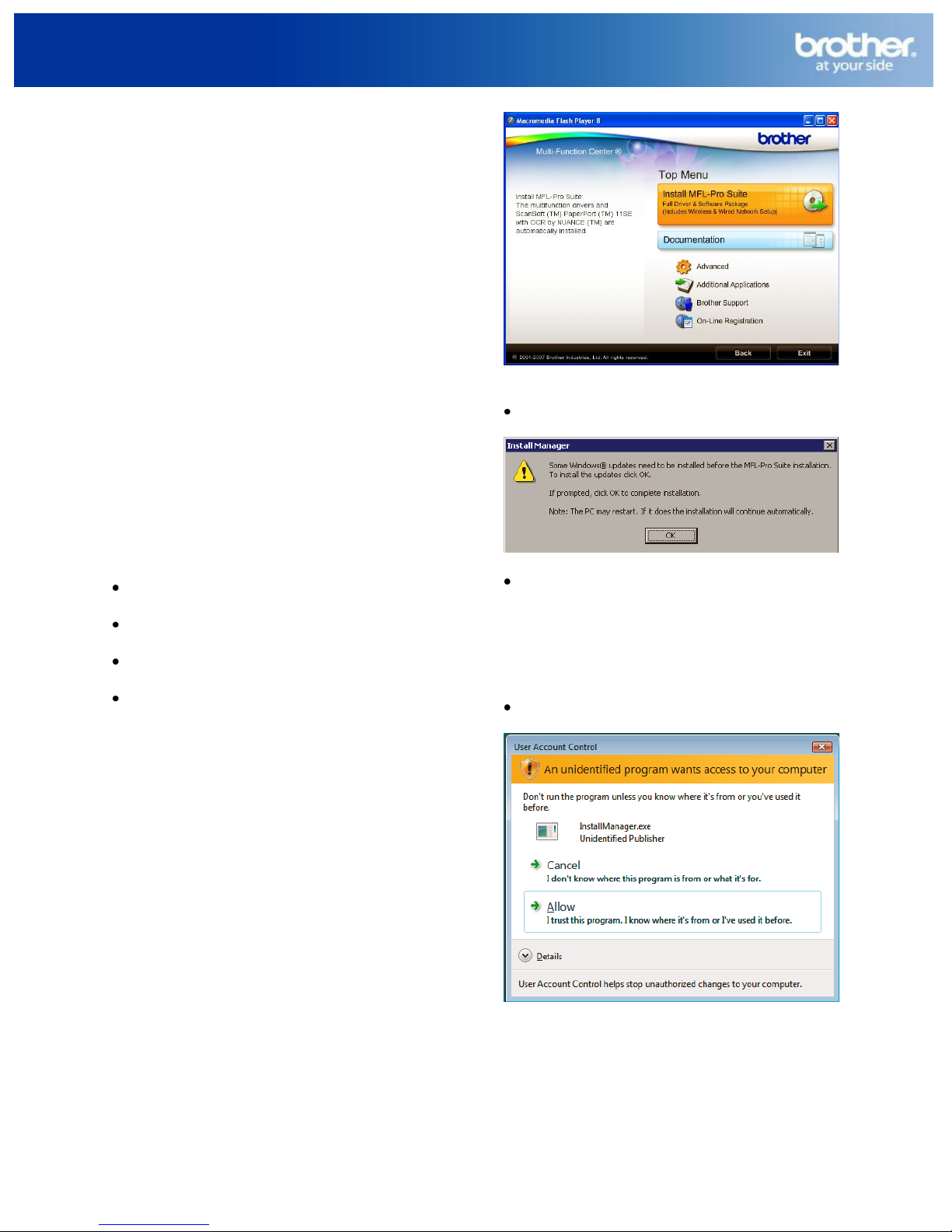
Wireless Setup Instructions for Windows
collected, then repeat Steps 1 to 8 to make sure
you have entered the correct information.
If your access point does not have DHCP
enabled you will need to manually configure the
IP address, subnet mask and gateway of the
machine to suit your network. See the Network
User’s Guide for details.
Wireless setup is now complete. A four level
indicator at the top of your machine’s LCD will
show the wireless signal strength of your access
point or router.
To install MFL-Pro Suite, continue
Before you install MFL-Pro SuiteaMake sure that
your computer is ON and you are logged on with
Administrator rights.
Important
Before installation, if you are using personal
firewall software (other than Windows® Firewall),
anti-spyware or antivirus applications,
temporarily disable them.
If there are any programs running, close
them.
Make sure there are no memory cards or a
USB Flash memory drive inserted.
The screens may differ depending on the
operating system.
The supplied CD-ROM includes ScanSoft™
PaperPort™ 11SE. This software supports
Windows® 2000 (SP4 or greater), XP (SP2
or greater), XP Professional x64 Edition and
Windows Vista®. Update to the latest
Windows® Service Pack before installing
MFL-Pro Suite.
Install MFL-Pro Suite for Windows
1. Put the supplied CD-ROM into your CD-ROM
drive. If the model name screen appears,
choose your machine. If the language screen
appears, choose your language.
Note: If the Brother screen does not appear
automatically, go to My Computer (Computer),
double-click the CD-ROM icon, and then doubleclick start.exe.
2. The CD-ROM main menu will appear. Click
InstallMFL-ProSuite.
Note
If this screen appears, click OK and restart
your computer.
If the installation does not continue
automatically, open the main menu again by
ejecting and then reinserting the CD-ROM or
double-click the start.exe program from the
root folder, and continue from b to install
MFL Pro Suite.
For Windows Vista®, when the User
Account Control screen appears, click Allow.
3. When the ScanSoft™ PaperPort™ 11SE
License Agreement window appears, click Yes if
you agree to the Software License Agreement.
2
© 1995 - 2010 Brother International Corporation
www.brother-usa.com
 Loading...
Loading...