
Gebruikershandleiding
DCP-4020C
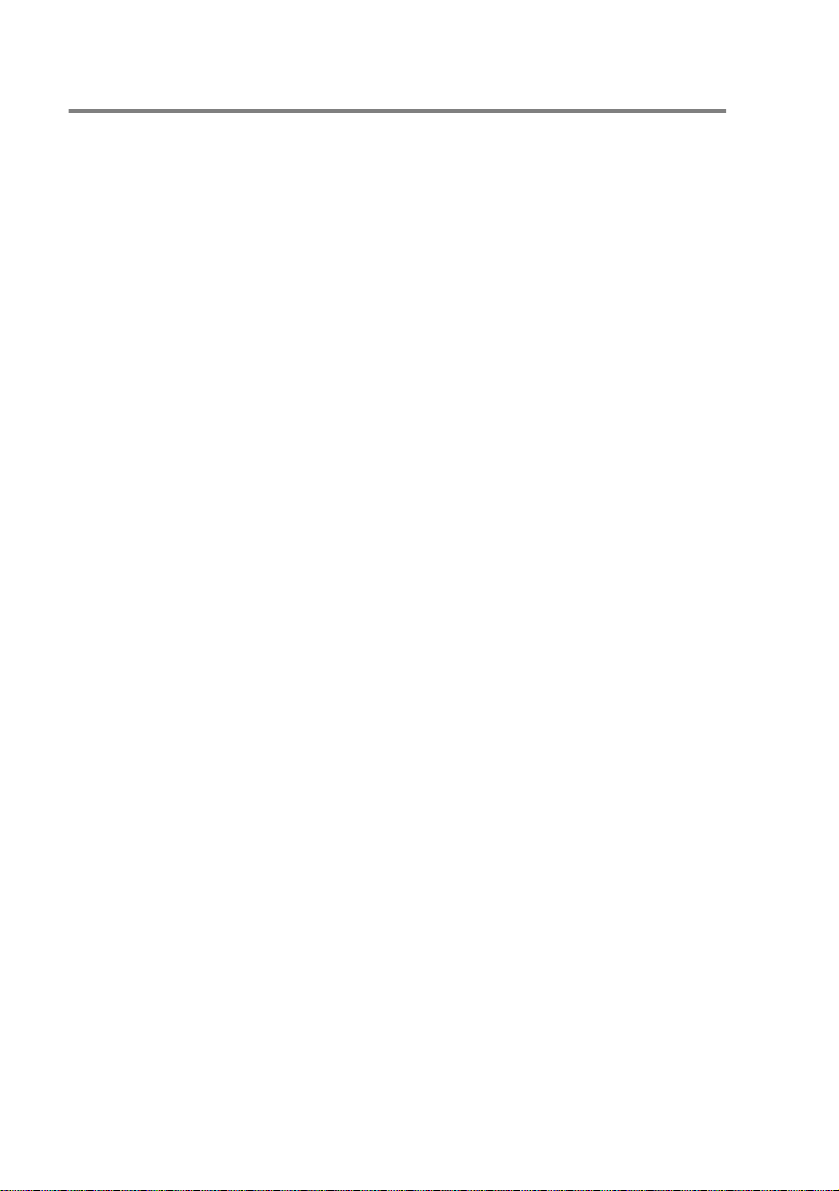
Samenstelling en publicatie
Deze handleiding is samengesteld en gepubliceerd onder supervisie
van Br other I ndustri es, Ltd. De nieu wste productg egevens en
specificaties zijn in deze handleiding verwerkt.
De inhoud van deze handleiding en de specificaties van het product
kunnen zonder voora fgaand e kennisgeving worden gewijzi gd.
Brothe r behoud t zi ch het r echt v oor o m de s pecifi caties en d e inhoud
van deze handle iding zonder voorafgaande kennisgeving te
wijzigen. Brother is niet ver antwoordelijk voor enige s chade, met
inbegrip van gevolgschade, voortv loeiend uit het gebruik van deze
handleiding of de daarin beschreven producten, inclusief maar niet
beperkt tot zetfouten en andere fouten in deze publicatie.
I
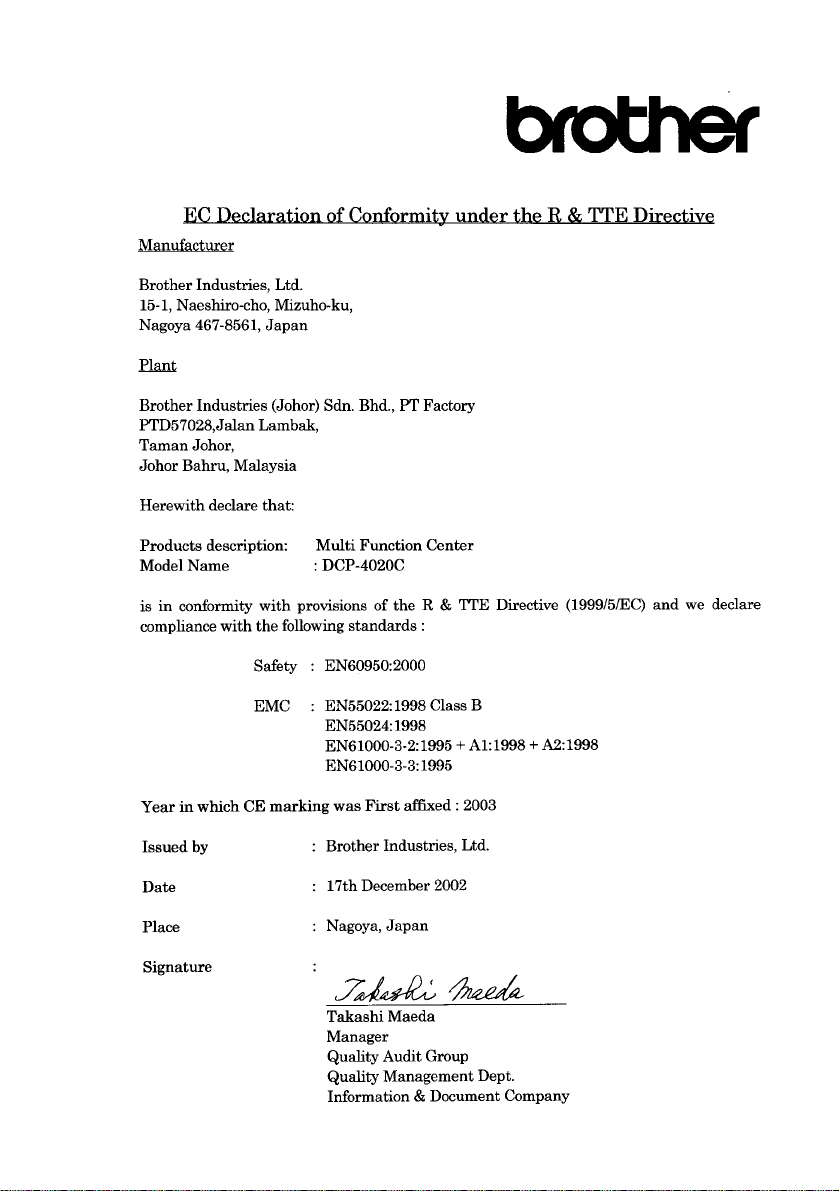
II
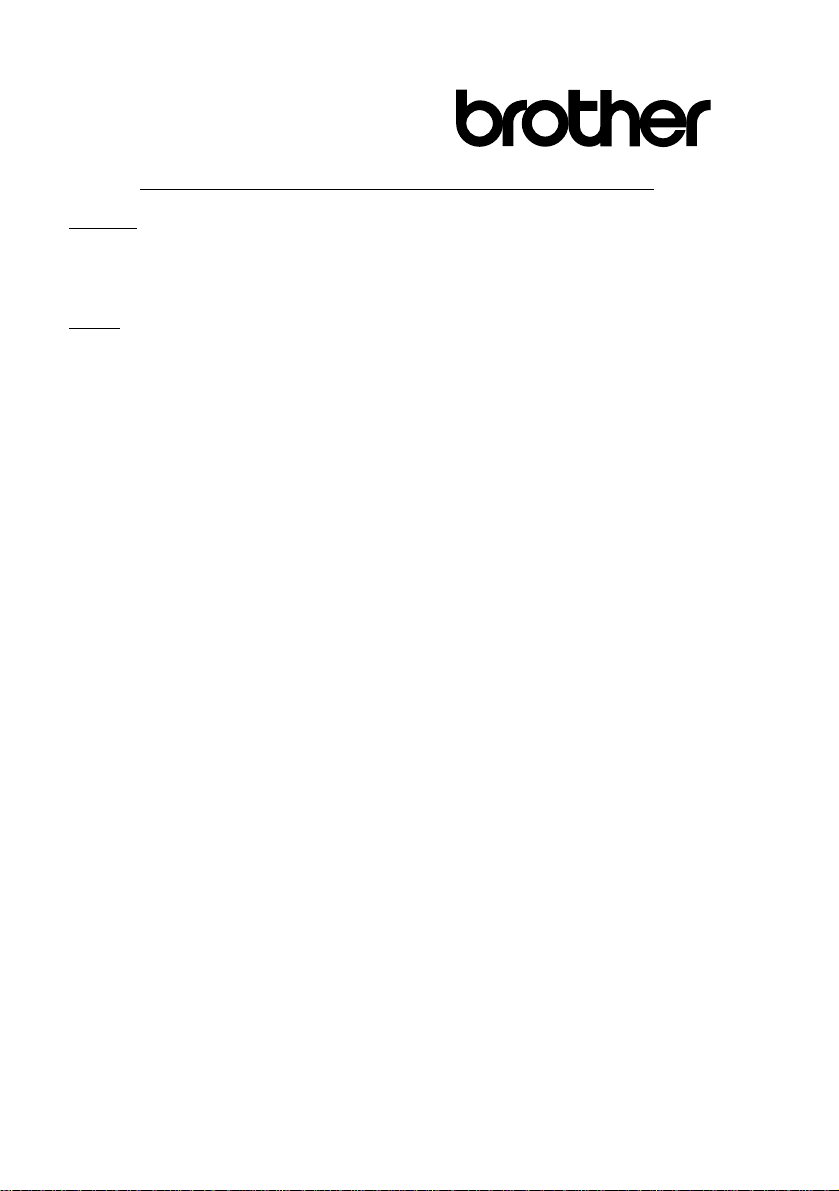
EC Conformiteitsverklaring onder de richtlijn R & TTE
Producent
Brother Industries, Ltd.
15-1, Naeshiro-cho, Mizuho-ku,
Nagoya 467-8561 , Japan
Fabriek
Brother Industries (Johor) Sdn . Bhd., PT Facto ry
PTD57028, J alan L ambak,
Taman Johor ,
Johor Bahru, Mal eisië
Verklaren hierbij dat:
Om schrijv in g van p ro duct : Multi Function C e nter
Modelnaa m : DCP-4020 C
Voldo en aan de bep a lin gen in rich tlijn R & TT E (199 9 /5/E C ) en w ij v erkl aren te vo ldo en a an de
volgende normen:
Veiligheid : EN6 0950:2000
EMC : EN55022: 1998 klasse B
EN55024: 1998
EN61000-3-2:1995 + A1:1998 + A 2:1 998
EN61000-3-3:1995
Jaar waarin C E -c ertificatie voor het eerst was toegekend: 2003
Uitgegeven door : Brother Industries, Ltd.
Datum : 17 decem ber 2002
Plaats : Nagoya, Japan
III
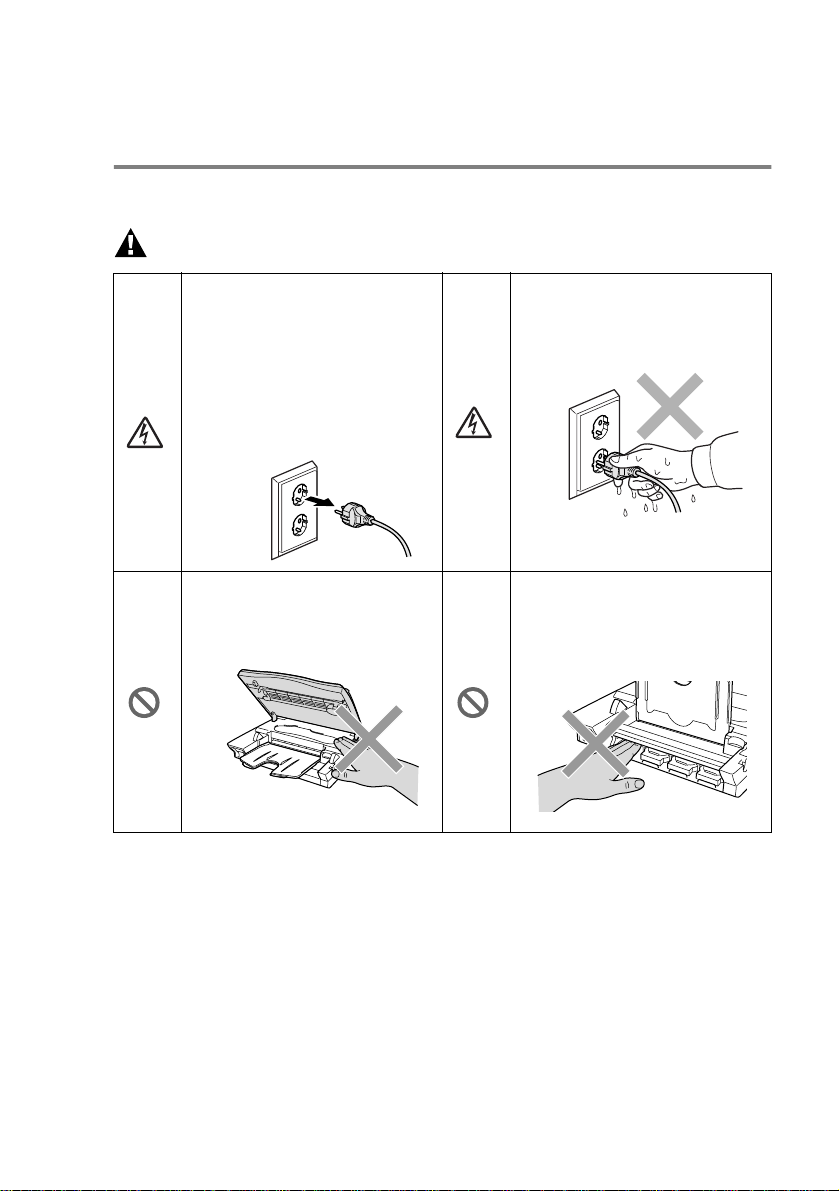
Veiligheidsmaatregelen
Veilig gebruik van de DCP
Bewaar deze instructies zodat u ze later nog kunt naslaan.
WAARSCHUWING
Binnen in de DCP bevinden
zich elektroden waar hoge
spanning op staat. Zorg dat u
de DCP hebt uitgezet en de
stekker uit het s topcontact hebt
gehaald alvorens deze te
reinigen of vastgelopen papier
te verwijderen.
Om letsel te voorkomen, is het
zaak dat u uw handen niet op
de rand van de DCP onder het
scannerdeksel plaat st.
Hanteer de stekker nooit met
natte handen. U kunt dan namelijk
een elektrische schok krijgen.
Om letsel te voorkomen, is het
zaak dat u uw vingers niet in
het in de afbeelding
aangegeven gedeelte steekt.
IV
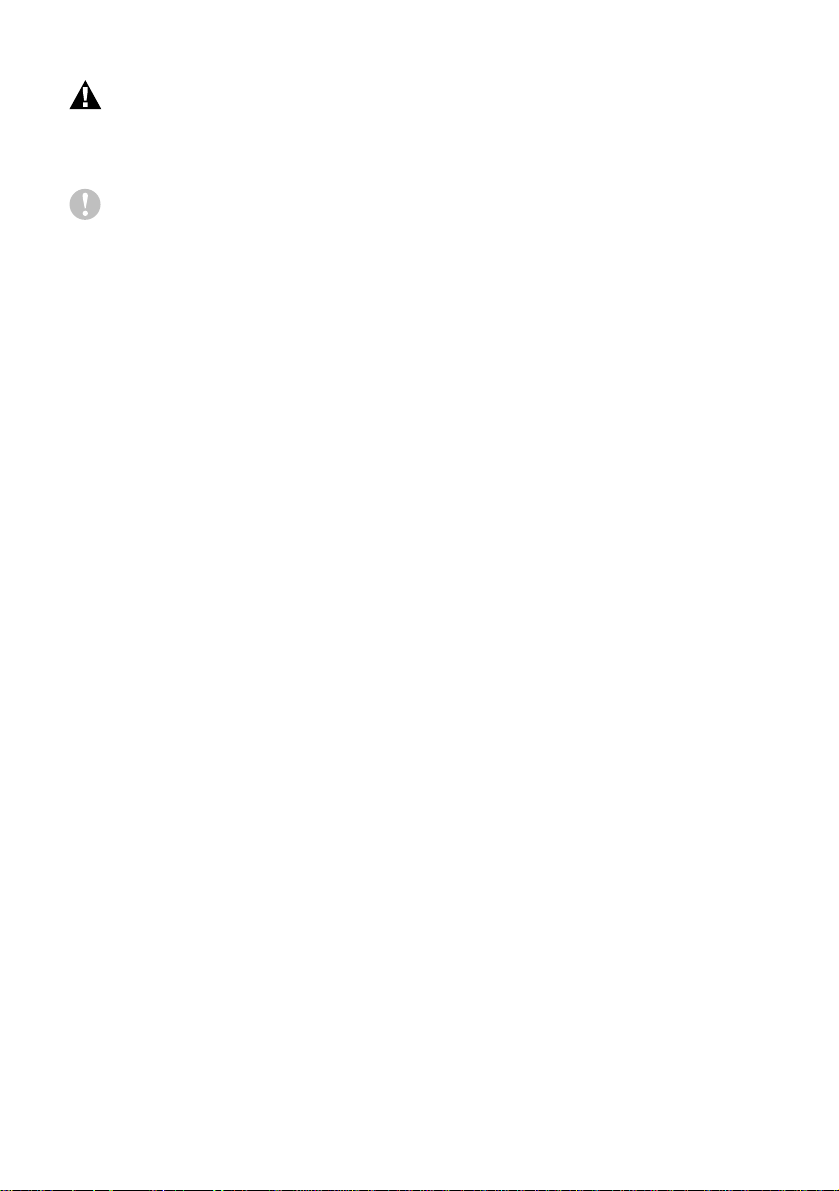
WAARSCHUWING
■
Installeer apparatuur met een netsnoer altijd nabij een makkelijk
toegankelijk stopcontact.
Voorzichtig
■
Bliks em en spa nnings pieken kunnen dit product beschadigen!
Wij raden u aan om op de elektrische voeding een apparaat d at
beschermt tegen spanningspieken te gebruiken, of om de
elektr ische voeding tijdens onweer ui t te schakelen.
■
Gebruik dit product niet in de buurt van apparaten die water
gebruiken, in een natte kelder of in de buurt van een zwembad.
V
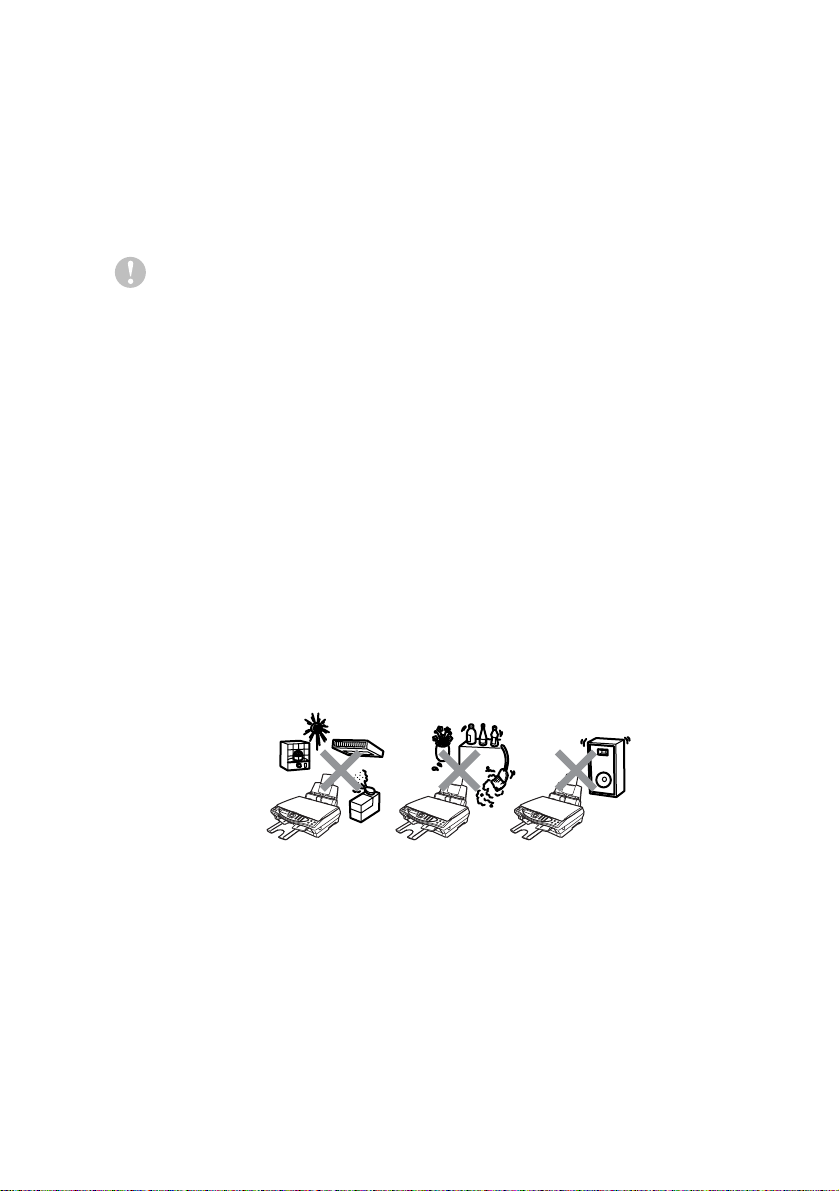
Een geschikte plaats kiezen
Zet de DCP op een plat, stabiel oppervlak, bijvoorbeeld een bureau.
Kies een trillingsvrije plaats. Plaats de DCP in de buurt van een
standaard geaard stopcontact. Kies een plaats waar de temperatuur
tussen de 10° C en 35° C blijft.
Voorzichtig
■
Zet de DCP niet op een plaats waar veel mensen heen en weer
lopen.
■
Plaats het apparaat ni et in de buurt van verwarmingstoestellen,
radiat or e n, ai r con di t io n er s, wa te r , chem i caliën of koel ka s ten .
■
Zorg dat de DCP niet wordt blootgesteld aa n direct zonli cht,
overmatige warmte, vocht of stof.
■
Sluit de DCP niet aan op een stopcontact dat is voorzien van een
wands ch ak e laar of een auto ma ti sche timer.
■
Bij een stroomo nderbreking kunnen de gegevens in het
geheugen van de DCP verloren gaan.
■
Sluit de DCP nie t aan op ee n stopco ntact dat op dezelfde
stroom kr i n g zit als grote ap paraten of an dere appa ra tu ur di e de
stroomtoevoer kan verstoren.
■
Vermijd bronn en die storingen kunnen v e roorz aken, zo als
luidsprekers of de basisstations van draadloze telefoons.
VI
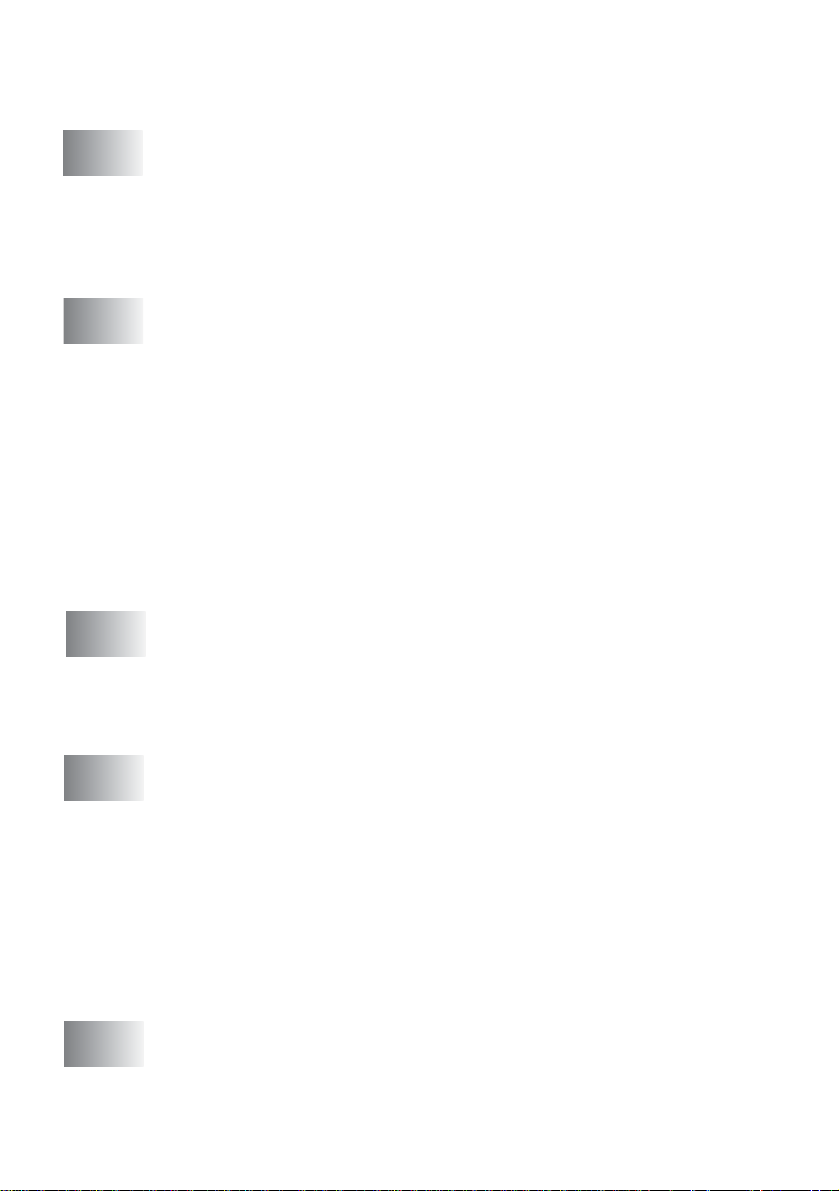
Inhoudsopgave
1
2
3
Inleiding ................................................................................1-1
Gebrui k van de ze h an d l e idi n g.......... ... .............. .. .............1-1
Informatie opzoeken...................................................1-1
In deze handleiding gebruikte symbolen ......... ...........1-1
Naam en functie van onderdelen van de DCP .. .. .. .....1-2
DCP-4020C Overzicht van bedieningspaneel . .. .. ............1-6
Papier ....................................................................................2-1
Omtren t p api e r...... .. ............................. .. .. ........ .. ...............2-1
Omgaan met speciaal papier......................................2-1
Aanbevolen papier soorten....... ............ ............ .. .....2-2
Papiercapaciteit in de papierlade ..........................2-2
Papierspecif icaties voor de papierlade .. .. .. ............2-3
Papiercapaciteit in de uitvoerlade...........................2-3
Bedrukbaar gedeelte..................................................2-5
Papier en enveloppen plaatsen.......... ............ ............2-6
Papier of ander materiaal plaatsen. ............ ............2-6
Glanze nd p ap i e r pl a a tse n... ............................ .. ......2-7
Enveloppen plaatsen.. .. .. .. ............ .. ............ ............2-8
Programmeren op het scherm ............................................3-1
Gebruikersvriendelijk programmere n...... .. ............ ............3-1
Tabel met overzicht van func ties........ ............ ............3-1
Opslag in geheugen . ............ ............ .. ........................3-1
Navigatietoets...................................................................3-2
VII
4
5
Eerste in stelling e n ............................... ... .............................4-1
Aan de slag.......................................................................4-1
De papiersoort instellen.. .. .. .. ............ .. ........................4-1
De datum e n ti j d ins te l l en.................. ... ......................4-2
Het volume van de waarschuwingstoon instellen.......4-3
Het contrast van het LCD-scherm instellen................4-3
Stroombespaarstand ..................................................4-4
Rapporten afdrukken ........................................................4-5
Rapporten afdru k ke n......... ................................... ... .. .4-5
Een rapport afdrukken............................................4-5
Kopiëren ...............................................................................5-1
De DCP als ee n co pi e r ge b ru i k e n....... .. ..................... ... .. .5-1
Een enke l e of m e e rd ere kopieë n....... ... .............. .. ... ...5-2
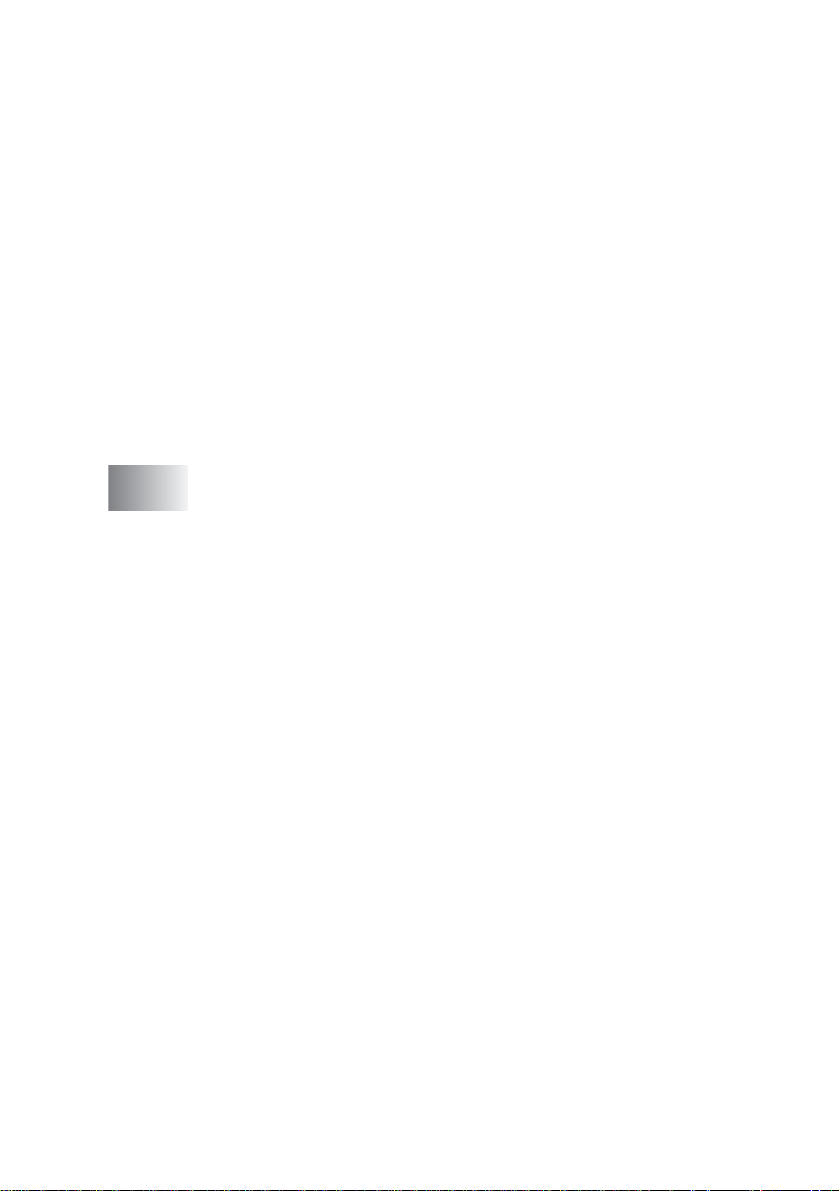
De melding Geheugen vol............. .. ............ .. ............ . 5-2
Gebruik van de toets Copy Options
(tijdelijke instellingen) ......... .. .. ............ .............. ............ . 5-3
Aantal kopieën........................................................5-5
Kwaliteit.................................................................. 5-5
Vergroten/Verkleinen..............................................5-6
Papiersoort.............................................................5-7
Papierformaat.........................................................5-8
Helderheid..............................................................5-8
Pagina-indeling.......................................................5-9
De standaardinstellingen voor het kopiëren wijzi gen .....5-11
Kopieerkwaliteit........................................................5-12
Helderheid................................................................5-12
Contrast....................................................................5-12
Kleur af s te l l e n.......... .. ................................... ... .........5-13
Wettelijke beperkin gen ............ .. ............ .............. ........... 5-14
6
Walk-U p P h ot o C a pt u r e Ce ntr e™ .........................................6-1
Inleiding............................................................................6-1
™
Vereisten voor het PhotoCapture Centre
.............6-1
Algemene procedure ............. .. .. ............ ............ .. ............ . 6-2
Aan de sl ag................. ... .. ....... .. ........................................6-3
De index afdrukken (minia tuurbeelden).... .. .. ............ ........6-6
Afbeel d i n gen af d r u kk e n.......... .. ............................. .. ... ......6-7
De instellingen voor het afdrukken van beelden wijzigen
..... 6-8
Menuopties.................................................................6-9
Aantal exemplaren.................................................6-9
Papiersoort.............................................................6-9
Het formaat van het papier en de afdruk..............6-10
Afdrukkwaliteit......................................................6-13
Helderheid............................................................6-13
Kleur verbeteren...................................................6-14
DPOF afdrukken.......................................................6-14
De standaardinstellingen wijzigen ................ ..................6-16
Afdrukkwaliteit..........................................................6-17
Afdrukformaat...........................................................6-17
Helderheid................................................................6-17
Contrast....................................................................6-18
Kleurverbetering.......................................................6-18
Uitleg bij de foutmeldingen ................. .. .. ..................6-20
™
PhotoCapture Centre
PhotoCapture Centre
op uw pc gebruiken................... 6-21
™
gebruiken voor het scannen van
originelen.....................................................................6-21
VIII
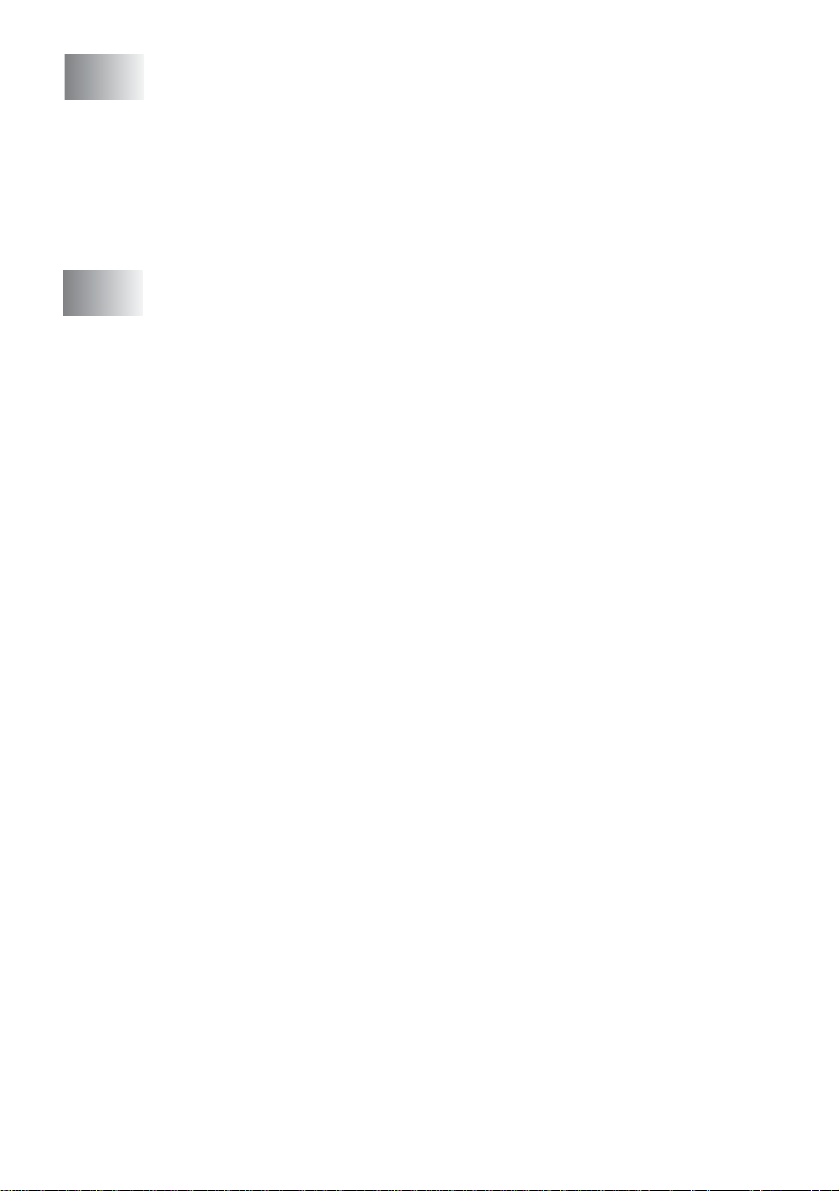
7
De DCP als een printer gebruiken ......................................7-1
De Brother DCP-4020C printerdriver gebruiken...............7-1
Functies............................................................................7-1
De juiste papiersoor t kiezen ................. .. .. ............ ............7-2
Uw document afdrukken...................................................7-2
Gelijktijdig afdrukken en scannen............. ........................7-3
Gegevens in het geheugen wissen......... .. ............ ............7-3
De afdruk kw a l i te i t c ontrolere n...... .. .............. ... .. ....... .. ... ...7-3
8
Instellingen van de printerdriver ........................................8 -1
Instellingen van de printerdriver........................................8-1
De instellingen in de print er dr i v er openen ................. .. .....8-1
Het tabblad Normaal.........................................................8-2
Media typ e........ ... .. ....... ... .......................................... .8-3
Kwaliteit...................................................................... 8 -4
Printkop heen en weer.... .. .. .. ............ .. ............ ............8-5
Papierformaat.............................................................8-6
Pagina La yo u t.................. .. .. ....... ... .............................8-7
Rand.......................................................................8-7
Afdrukstand ................................................................8-7
Aantal .........................................................................8-8
Sorteren.................................................................. 8 -8
Omgekeerde volgorde............................................ 8 -8
Nabij rand print .............. .............. ............ .............. .....8-8
Het tabblad Geavanceerd.................................................8 -9
Kleur.........................................................................8-10
Kleur/Grijstinten....................................................8-10
Beeld type.............................................................8-10
Afw. beeld type........... .. .. .. ............ .. ............ ..........8-11
Halftoo n p a tro o n.............. ...................... .. .. ....... ... .8-12
Kleur ver b e te ri n g........... .. .............. ... .. ....... ... ........8-13
Scaling......................................................................8-15
Watermerk............................................................8-16
Op de achtergrond................................................ 8-16
In contourtekst (alleen Windows
Professional/XP)...............................................8-16
Watermerk afdrukken...........................................8-16
Stijl van wate r merk... ... .............. .. .........................8-17
Opties a p par a a t............ ... ....... .. ................................8-18
Datum & tijd afdrukken.........................................8-19
Snelle printerins telling .............. .. .. .. ......................8-20
Het tabblad Ondersteuning.................................. .. ...8-21
Brother Solutions Center......................................8-21
Web Update.... .. ............ .. .. ............ .. ............ ..........8-21
®
2000
IX
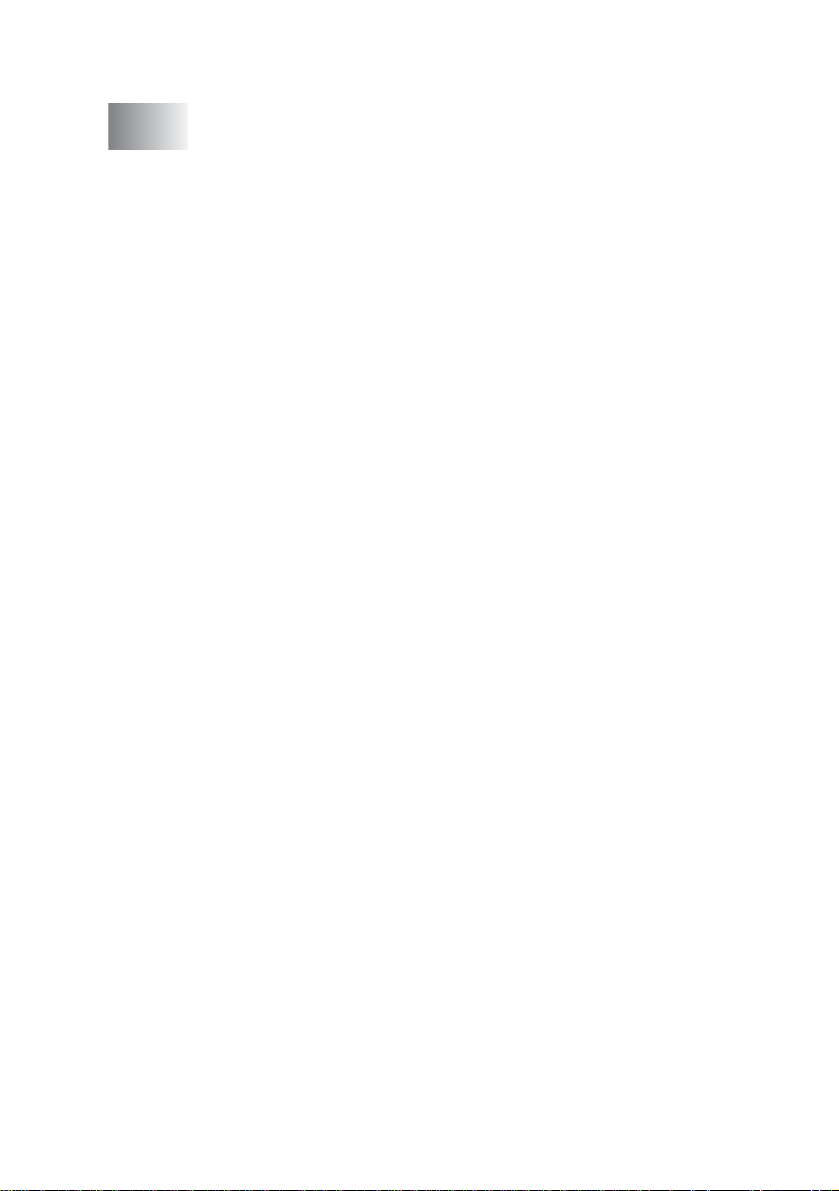
Instelling controleren............................................8-21
9
Scannen bij gebruik van Windows® ................................... 9-1
Een document scannen
(voor Windows
2000 Professional)......................................................... 9-2
TWAIN-compatibel.....................................................9-2
Toegang krijgen tot de scanner................... .. ............ . 9-3
Een document naar de pc scannen. ............ .. ............ .9-4
Een hele pagina scannen............... .. ............ ..........9-4
Snel (vooraf) scannen om het te scannen
gedeelte te trimmen.......... .. ............ ............ ........9-5
Instellingen in het scanne rvenster............... .. ............ . 9-7
Scan (Typ e s ca n ).... ... .............. .. ............................9-7
Resolutie ................................................................9-7
Type sca n......... ... ..................... .. ... ....... .. ................9-8
Helderheid..............................................................9-8
Contrast..................................................................9-8
Docume n t g r o ot te......... .. ............................. .. ... ......9-9
Een document scannen
(alleen voor Windows
WIA-compatibel........................................................9-11
Toegang krijgen tot de scanner................... .. ........... 9-11
Een document scannen........ .. ............ ............ ......9-12
Snel (vooraf) scannen om het te scannen
gedeelte te trimmen.......... .. ............ ............ ......9-13
Het scannerhulpprogramma van Brother .............9-15
De scantoets gebruiken..................................................9-16
Naar e-mail scannen ................................................9-17
Een beeld scannen...................................................9-17
Naar OCR scannen..................................................9-18
Naar een bestand scannen .................... ............ ......9-18
Naar een kaart scannen .... .. ............ ............ .. ........... 9-19
Het standaardformaat voor kleurenbestanden
wijzigen.............................................................9-20
Tekst inv o e re n......... ............................. .. .. ........ .. ..9-21
Spatie s in vo e r e n.... .. ............................. .. .. ........ .. ..9-21
Corrigeren ............................................................9-21
Letters herhalen ...................................................9-22
Specia le te ke n s en s ym b o l e n........ .. .....................9-22
ScanSoft® PaperPort® en TextBridge® OCR gebruiken
Items b e ki jke n.. ............................. .. ... ....... .. ..............9-24
Uw item s in ma p pe n ran g schikken...... .....................9-25
Koppelingen naar andere toepassingen............. ......9-25
®
98/98SE/Me en
®
XP) .......... ...............................9-11
..... 9-23
X
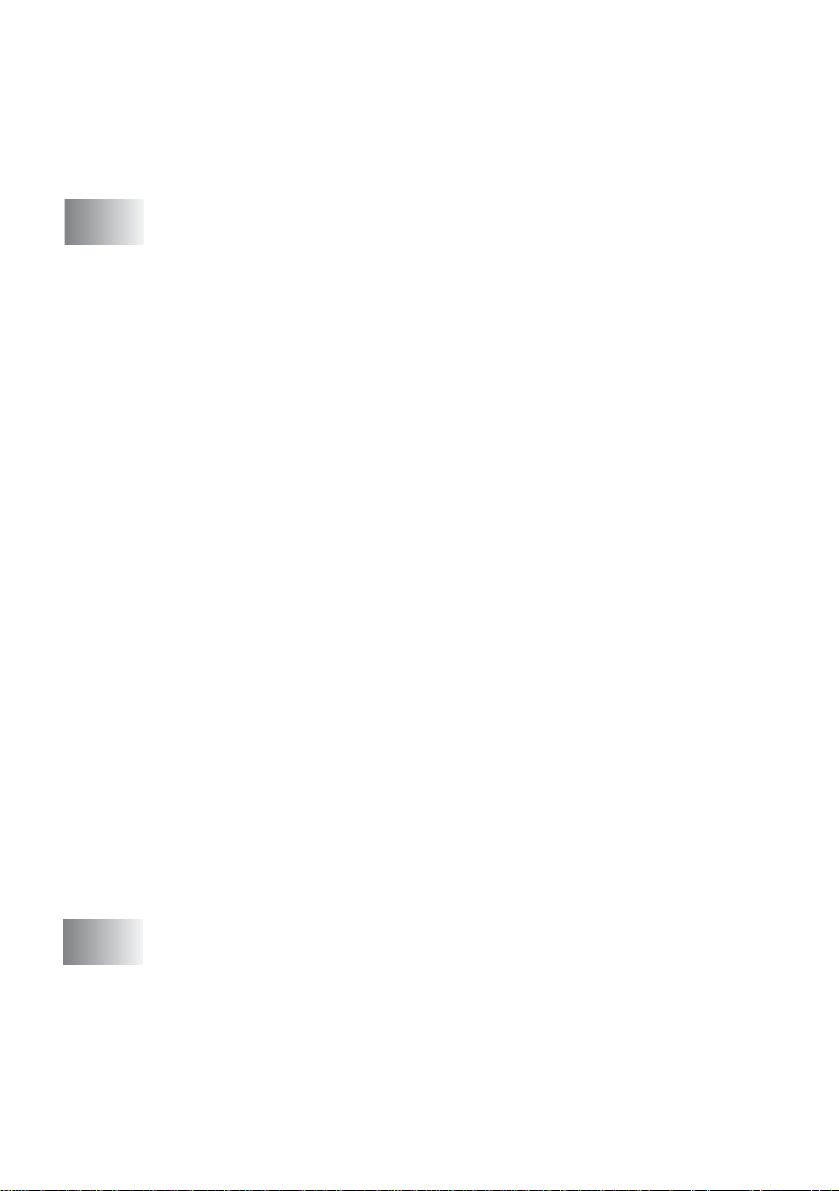
ScanSoft® TextBridge® OCR gebruiken om tekst in een
beeld om te zetten in tekst die u kunt bewer k en ..9-26
Items uit andere toepassingen importeren ...............9-26
Items in andere bestands formaten exporteren.........9-27
Een beeldbestand exporteren ..............................9-27
10
Brother Control Center voor Windows® 98/98SE/Me/2000
Professional ge bru iken ................ ............ .. ............ ..........10-1
Brother MFL-Pro Control Center.....................................10-1
Brother Control Center automatisch laden ...............10-2
Het automatisch laden uits c hak elen.... .. .. ............ .. ...10-2
Functie s v a n het B ro th e r Con trol Cent er........... .............10-3
Automatisch configureren.........................................10-3
Werken m e t d e toe ts Scan to..... ... ...........................10-4
Naar een bestand scannen.............................................10-5
Het configurati es ch er m voor het sc annen naar
bestand................................................................. 10-5
Scannerinstelling ......................................................10-5
Map van bestemming...............................................10-6
Naar e-mail scannen.......................................................10-7
Het configurati es ch er m voor het sc annen naar
e-mail....................................................................10-7
Scannerinstelling ......................................................10-8
Email-applicatie........................................................10-8
Verzenden naar-opties .............................................10-9
Naar OCR scannen (tekstverwerker)............................10-10
Het configurati es ch er m voor het sc annen naar
OCR....................................................................10-10
Scannerinstelling ....................................................10-11
Tekstverwerker.......................................................10-11
Naar beel d sc a nne n... ..................... .. ... ....... .. ................10-13
Het configurati es ch er m voor het sc annen naar
beeld...................................................................10-13
Scannerinstelling ....................................................10-13
Toepassing van beste mming. ......................... ........10-14
XI
11
Het Brother SmartUI Control Center voor Windows®
gebruiken ............................................................................11-1
Brother SmartUI Control Center.....................................11-1
Brother Control Center automatisch laden ...............11-2
Het automatisch laden uits c hak elen.... .. .. ............ .. ...11-3
Functie s v a n het B ro th e r Con trol Cent er........... .............11-4
Automatisch configureren.........................................11-5
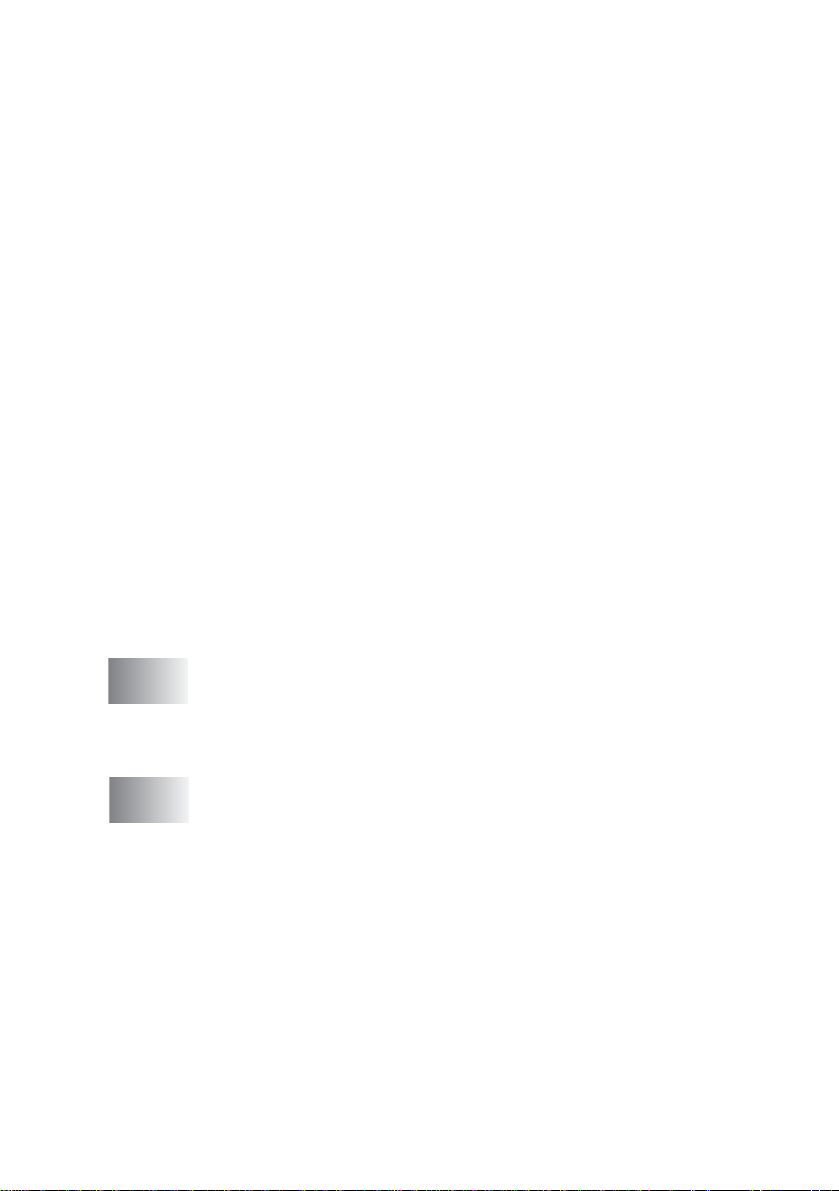
Apparatuursectie : de co nfiguratie van de toets Scan to
wijzigen ........................................................................11-6
Scan To E -m a i l...................... .. .................................11-7
Scan To Fi l e............................................... .. ... ....... ..11-8
Scan To Im a g e............ ... .. ....... .. ...............................11-9
Scan To OC R............ .. ....... ... .................................11-11
Softwaresectie..............................................................11-13
Scannen .................................................................11-14
Kopiëren.................................................................11-15
Aangepast ..............................................................11-15
Scannen naar bestand ....... ............ .. ............ ............ ....11-16
Scannen naar e-mail ...... .. .. ............ .. ............ ............ ....11-18
Bestandsbijlagen ....................................................11-20
Scaninstellingen ..................................................... 11-21
Scannen naar OCR (Tekstverwe rker) .......... ............ ....11-22
Scannen naar applicatie
(bijvoorbeeld: Microsoft Paint)................... ............ ....11-24
Kopiëren.................................................................11-26
Aangepast: door de gebrui ke r program m eer bar e
knoppen.....................................................................11-28
Een programmeerbare knop instellen ....................11-29
1. Selecteer de scanhandel ing. . .. ............ .. .........11-29
Selecteer de configuratie voor het scantype.
2.
3. Selecteer de scaninste llingen......... ............ ....11-34
.....11-30
12
13
PhotoCapture Centre™ op uw pc gebr u ik e n ....... ... .........12-1
Inleiding..........................................................................12-1
ArcSoft
Overzicht van de algemene stappen . ............ .. ............ ...12-3
De DCP met een Macintosh® gebrui ke n ..... .. ... ....... .. .......13-1
Instellen van een Apple
iBook
10.1/10 .2 .1 r e ce n te r.......... .. ....... .. ...............................13-1
De printerdriver van Brother met uw Apple
(OS 8.6-9.2) gebrui k en..... .. .. .. ............ ............ .. ........... 13-2
De printerdriver van Brother met uw Apple
(OS X 10.1/10.2.1 of rece nter) gebr uik en... .. .. .. ........... 13-4
De opties voor het instellen van de pagina
Een doc ument afdru k ken.... ... ....... .. ..........................13-5
Afdrukopties selecteren............................................13-6
®
PhotoPrinter® 4 gebruiken ............ .. ........... 12-3
®
™
met USB en Mac OS 8.6-9.2 of Mac OS X
selecteren.............................................................13-4
Macintosh® G3, G4 of iMac™ of
®
Macintosh®
®
Macintosh
®
XII
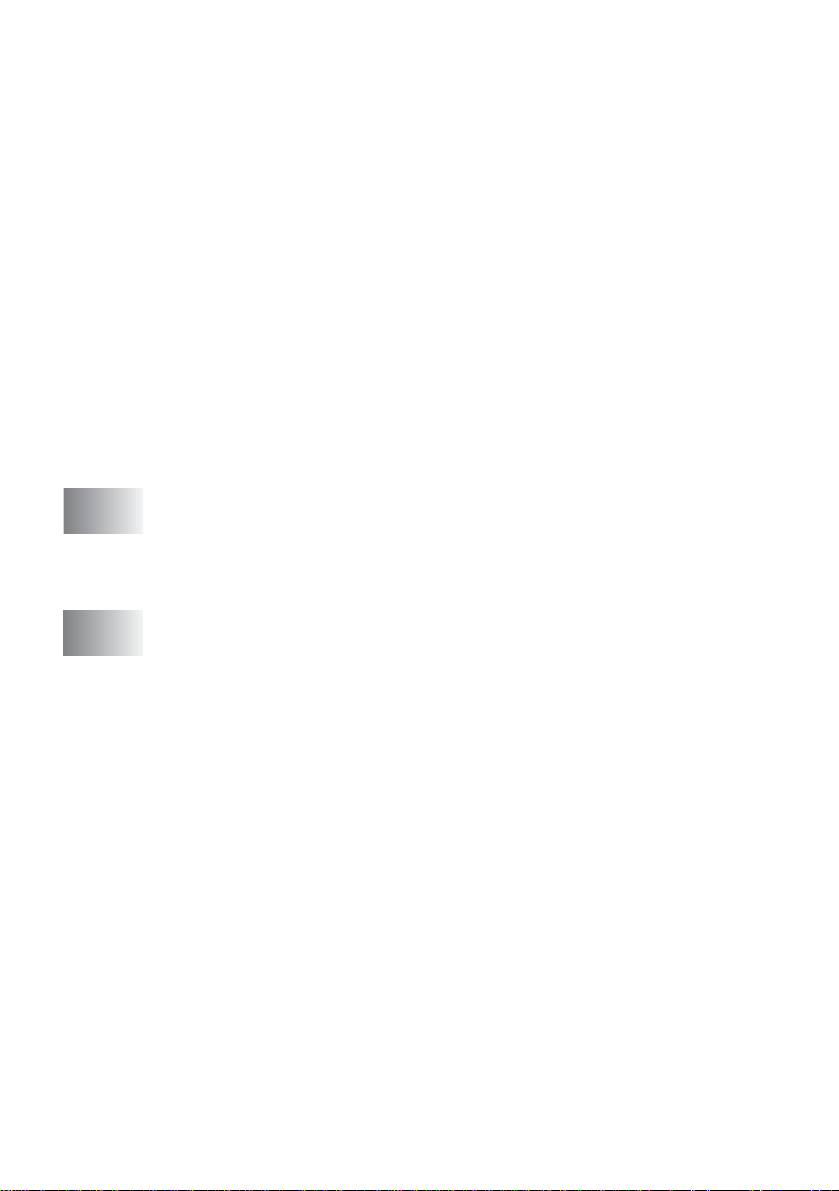
De TWAIN-scannerdriver van Brother gebruike n met uw
Macintosh
(voor Mac OS 8.6-9.2 en OS X 10.2.1 of recenter) ....13-7
Toegang krijgen tot de scanner................................13-7
Een beeld naar uw Macintosh
Een beeld snel scannen ...........................................13-9
Instellingen in het scannervenster ..........................13-10
Het dialoogvenste r Kleur s y nc hr onis atie .................13-14
PhotoCapture Centre™ op een Macintosh® gebruiken
ArcSoft
Overzicht van de algemene stappen ......................13-18
®
®
scannen..................13-8
Een hele pagina scannen.....................................13-8
Beeld..................................................................13-10
Te scannen gedeelte...... .. ............ .. ............ ........13- 12
Business Card....................................................13-12
Het beeld bijstel len .................. ........................ .. .13-13
Scannerprofiel....................................................13-15
®
PhotoPrinter® 4 gebruike n ..................... ... ......13-18
......13-16
14
15
Belangrijke informatie .......................................................14-1
Belangrijke veiligheidsinstructies................. .. .............. ...14-1
Handelsmerken...............................................................14-3
BELANG R IJ K - Vo or u w ei g en v e ili g h eid............ ...........14-4
Problemen oplossen en routineonderhoud ....................15-1
Problemen oplos se n........... .............. ... ...........................15-1
Foutmeldingen..........................................................15-1
Papier va s tg e l o p en in d e ma ch i n e. ...........................15-3
Als u problemen met de DCP hebt...........................15-6
De afdruk kw a l i te i t v er be t e r e n........................................ .15-8
De printkop reinigen..................................................15-8
Afdrukkwalite i t co n tr o l e re n. ................................... ... .15-8
Controleren hoeveel ink t er nog over is........................15-12
De DCP inpakken en vervoeren...................................15-13
Routineonderhoud........................................................15-16
De scanner reinigen.............. ............ .. ............ ........15-16
De inktcartrid ges vervangen.... .. ............ .. ............ .. .15-17
XIII
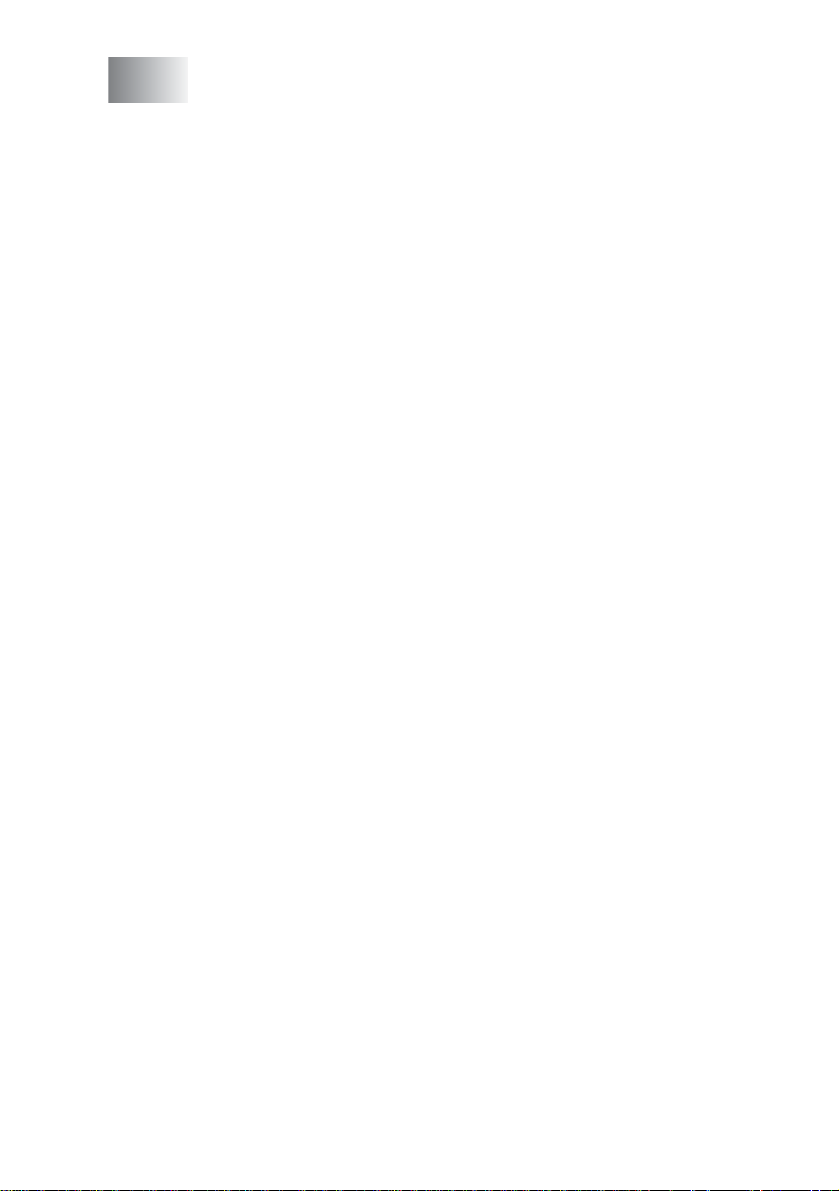
S
Specificaties .........................................................................S-1
Omschrijving van product ... ............ .. ........................ ........S-1
Algemeen .........................................................................S-1
Afdrukmedia.....................................................................S-2
Kopiëren...........................................................................S-2
PhotoC a p tu re C en t r e ........ ............................. .. .. ........ .. ....S-2
Scanner ...........................................................................S-3
Printer ..............................................................................S-3
Interface............................................................................S-3
Vereisten voor de computer .............................................S-4
Verbruiksartikelen.............................................................S-4
16
Index ......................................................................................I-1
XIV
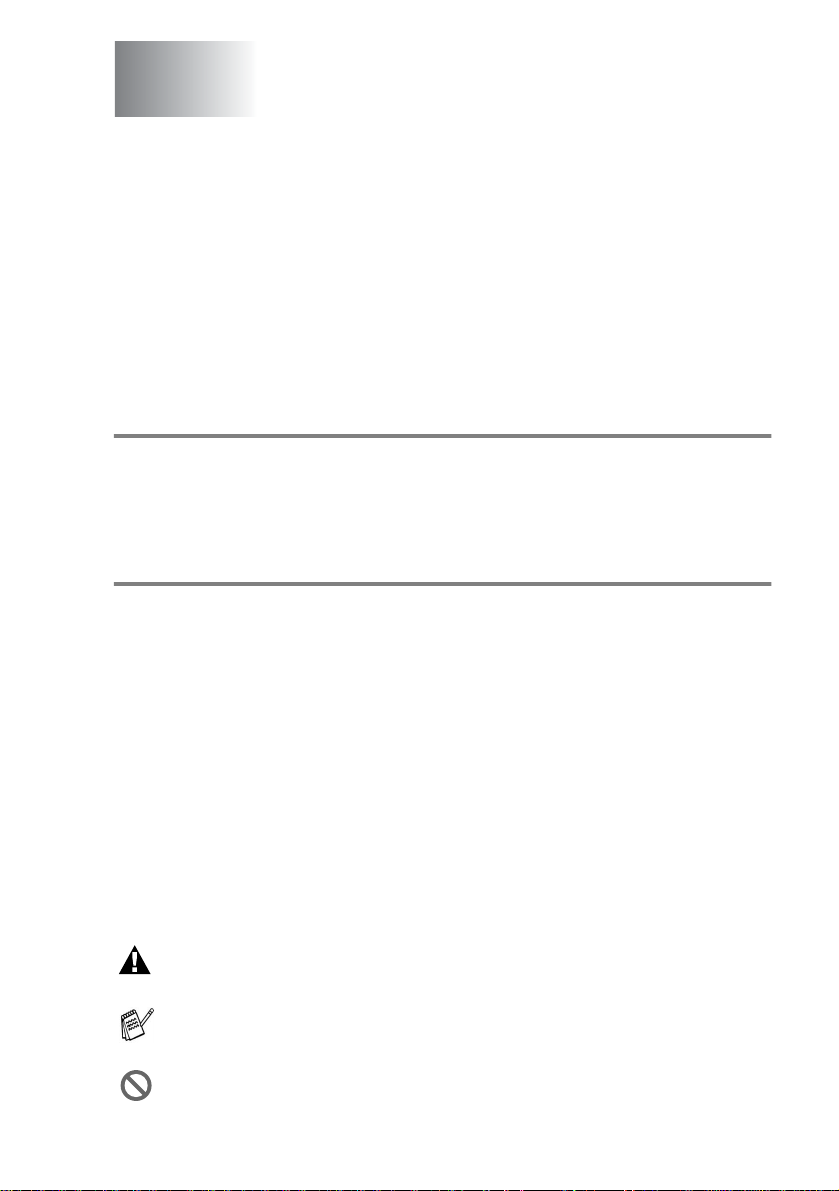
1
Inleiding
Gebruik van deze handleiding
Dank u voor de aans chaf v an een DCP van Brother. Dez e DCP is
eenvoudig te gebruiken, met een LCD-scherm waarop prompts
verschijnen die u helpen bij het instellen en gebruiken van de diverse
functi es. Neemt u echter een paar minuten de ti jd om deze
handleiding te lezen, zodat u optimaal gebruik kunt maken van alle
functies van de DCP.
Informatie opzoeken
De titels van alle hoofdstukken en subhoofdstukken staan in de
inhoudsopgave. Informatie over specifieke kenmerken of functies
kan worden opgezocht in de index achteraan in deze handl eiding.
In deze handleiding gebru ikte symbolen
In deze handleiding worden spec iale sy m bolen gebruikt die u
attenderen op belangrijke in formatie, verwijzingen en
waarschuwingen. Voor alle duidelijkheid zijn hier en daar speciale
lettertypen gebruikt en LCD-schermen afgebeeld, zodat duidelijk
wordt geïllustreerd op welke toetsen u moet drukken.
Vet Vet gedru kte tekst iden ti fice er t spe c ifi e ke toe tse n
op het bedieningspaneel van de DCP.
Cursief
COURIER NEW
Waarschuwingen vestigen uw aandacht op maatregelen die u
moet treffen om te voorkomen dat u zich verwondt.
Opmerkingen leggen uit hoe u op een bepaalde situatie moet
reageren , of hoe de hu id ig e be we r kin g m e t a nde r e fu nc t ie s w er kt.
Dit symbool waarschuwt u voo r niet-compati bele apparaten of voor
bewerkingen die met de DCP niet kunnen worden uitgevoerd.
Cursief gedrukte tekst legt de nadruk op een belangrijk
punt of verwijst naar een verwant onderwerp.
Het lettertype Courier New identificeert de
meldingen op het LCD-sc herm van de DCP.
INLEIDING 1 - 1
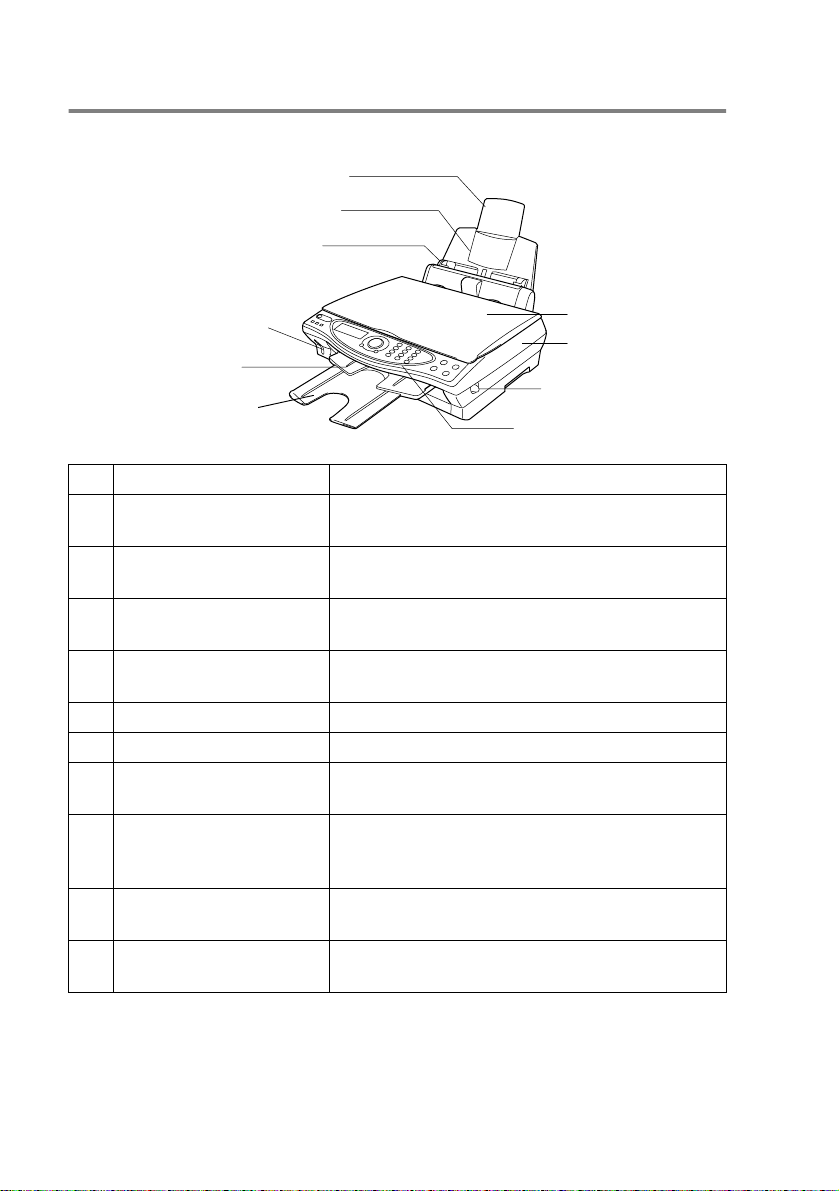
Naam en fu nctie van onde rdelen van de DCP
■
Vooraanzicht
6 Papiersteun
5 Papierlade
4 Papiergeleider
3 Mediasleuf van PhotoCapture
2 Uitvoerlade
1 Steun van ui tvo e r la de
™
7 Documentdeksel
8 Scannerdeksel
9 Vrijgavehendel
scannerdeksel
10 Bedieningspaneel
Nr. Naam Omschrijving
1 Steun van uitvoerlade Schuif deze steun uit om te voorkomen dat de
bedrukte vellen van de uitvoerlade vallen.
2 Uitvoerlade Het bedrukte papier wordt op de uitvoerlade
uitgeworpen.
3 Mediasleuf van
PhotoCapture
™
Plaats de mediakaart in de juiste sleuf voor het
afdrukken van digitale foto’s.
4 Papiergeleider Druk deze in en stel hem af op de breedte van
het papier.
5 Papierlade Hier plaatst u papier.
6 Papiersteun Vouw de papiersteun uit.
7 Documentdeks el Maak dit open om het origineel op de glasplaat
te leggen.
8 Scannerdeksel Maak dit deksel open als u een inktcartridge wilt
installeren of vastgelopen papier wilt
verwijderen.
9 Vrijgavehendel
Trek hieraan om het scannerdeksel te openen.
scannerdeksel
10 Bedieningspan eel Gebruik de toetsen en het scherm voor het
beheren van de DCP.
1 - 2 INLEIDING
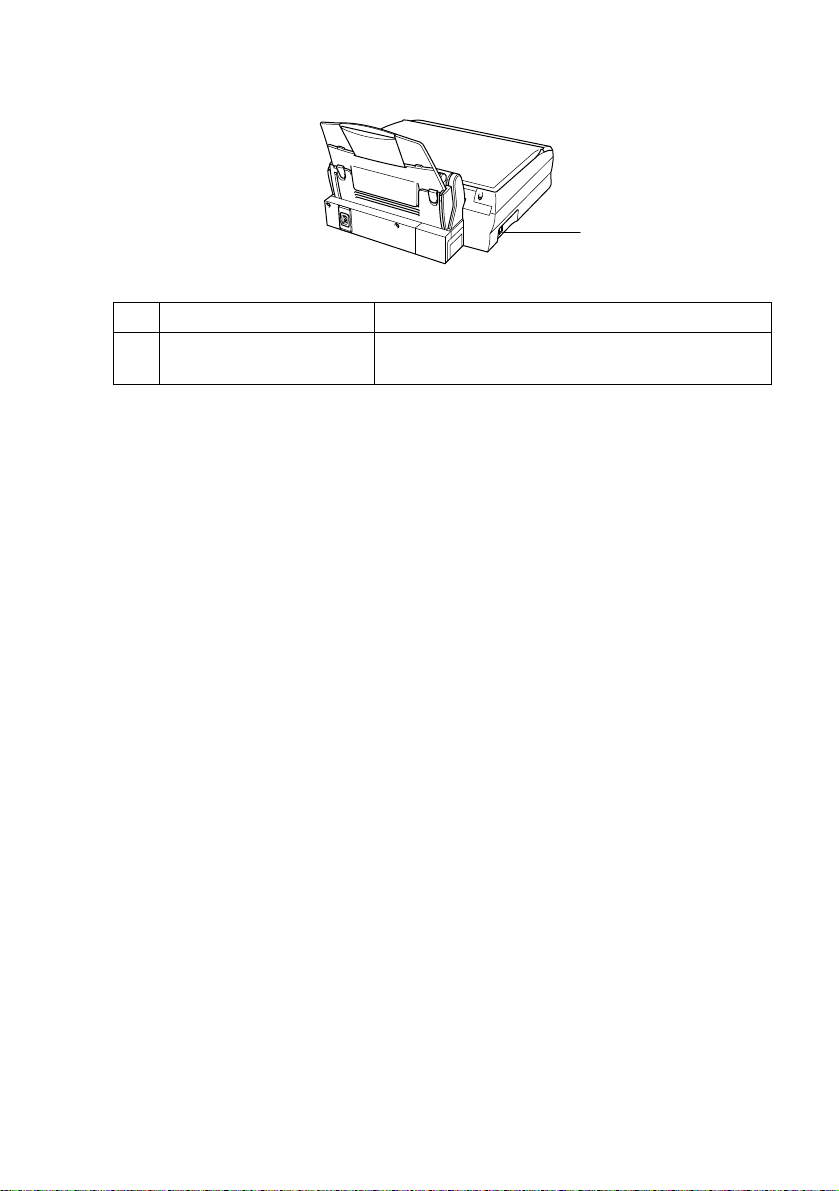
■
Achteraanzicht
Nr. Naam Omschrijving
11 Aansluiting
USB-interface
Sluit de USB-kabel hier aan.
11 Aansluiting
USB-interface
INLEIDING 1 - 3
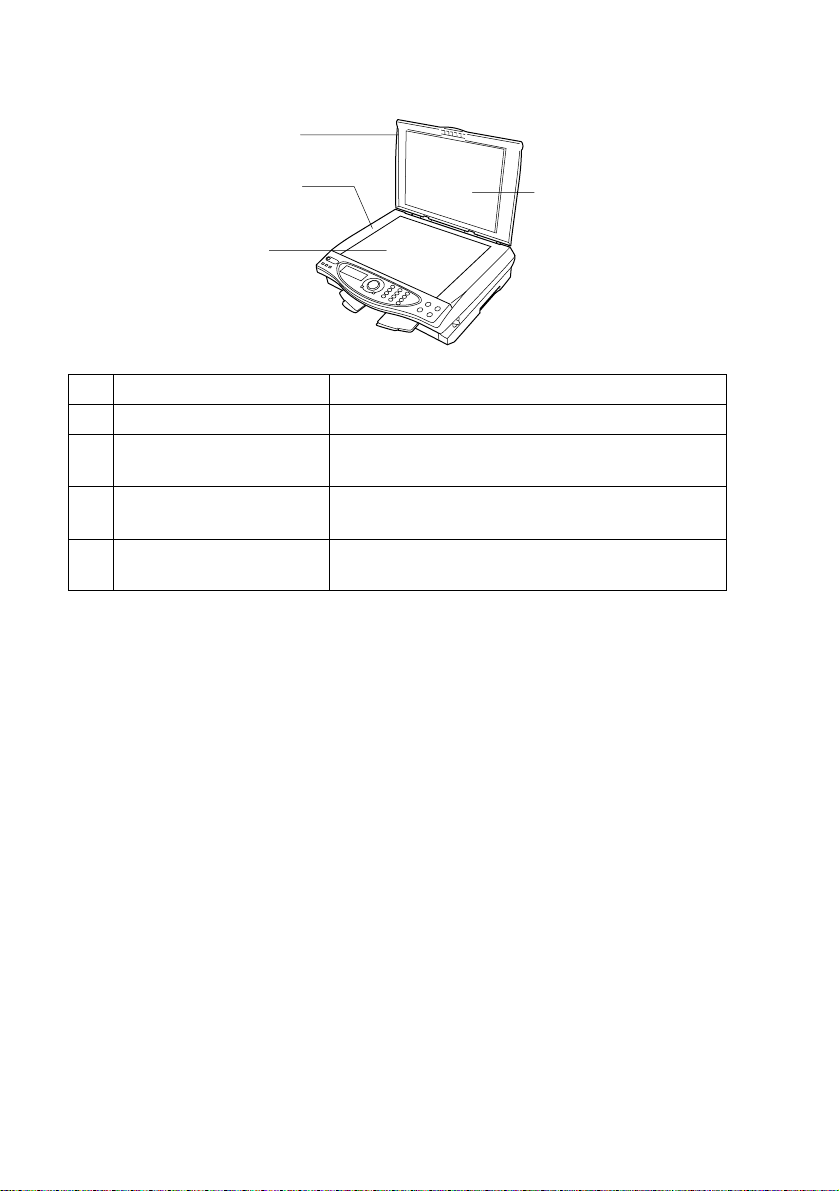
■
Aanzi cht van d e binnenk ant (do cumentdeksel open)
14 Documentdeksel
13 Documentgeleiders
12 Glasplaat
15 Witte plaat
Nr. Naam Omschrijving
12 Glasplaat Hier plaatst u het origineel dat u wilt scannen.
13 Documentgeleiders Gebruik deze om het origineel midden op de
glasplaat te leggen.
14 Documentdeks el Maak dit open om het origineel op de glasplaat
te leggen.
15 Witte plaat Reinig deze voor een goede kopieer- en
scankwaliteit.
1 - 4 INLEIDING
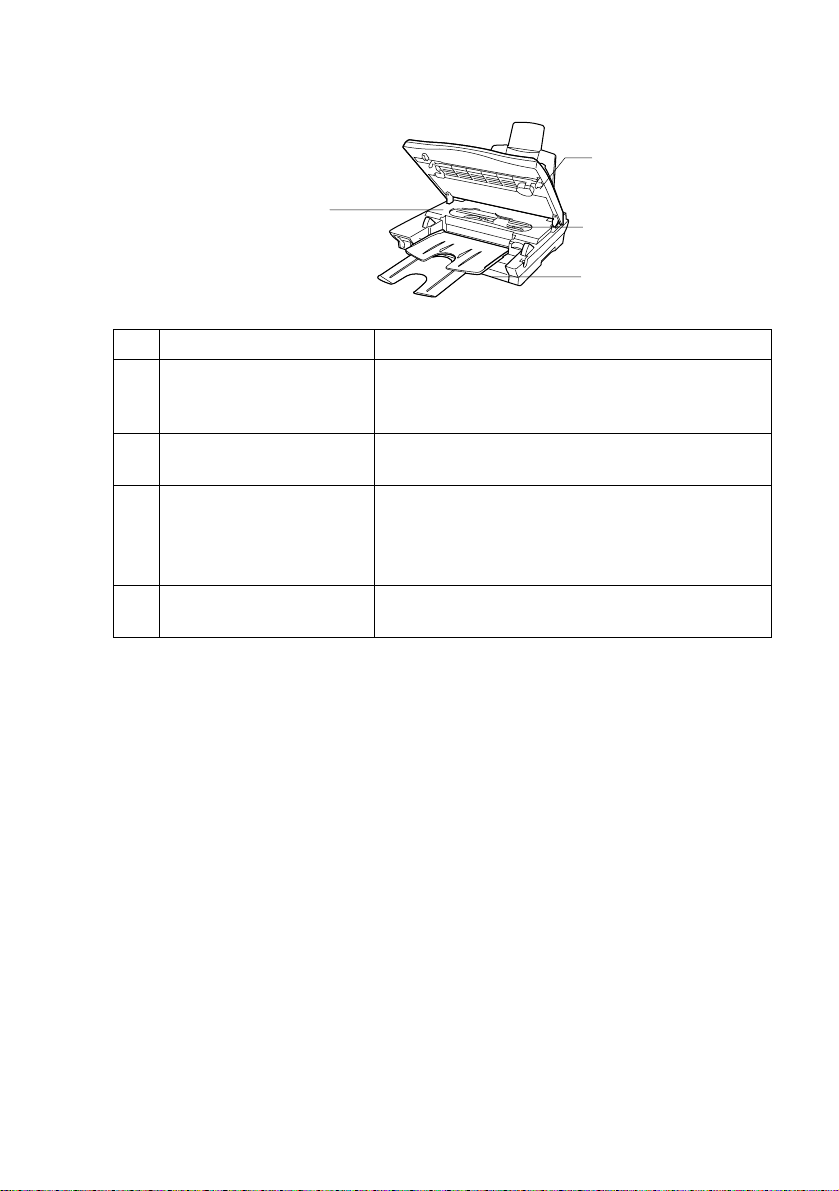
■
Aanzicht van de binnenkant (scannerdeksel open)
17 Scannerdeksel
16 Venster van mach in e
18 Buis
19 Deksel van
inktcartridges
Nr. Naam Omschrijving
16 Venster van machine Gebrui k dit voor het verwijde ren van kleine
stukjes papier die in de DCP zijn vast gelopen
zonder aan het buisje te trekken.
17 Scannerdeksel Maak dit open om inktcar tridges te inst alleren of
vastgelopen papier te verw ijderen.
18 Buis Deze buisjes voeren de inkt naar de
printkoppen.
Wanneer aan het buisje wordt getro kken, kan dit
de DCP beschadigen.
19 Deksel van i nkt car tridges Maak dit open om de inktcartrid ges te
installeren.
INLEIDING 1 - 5

DCP-4020C Overzic ht van bedieningspaneel
4
321
Aan/Uit
1
Hiermee zet u de DCP aan of uit.
Liquid Crystal Display (LCD)
2
Op het LCD-scherm ve rsch ijne n
prompts die u helpen bij het
instellen en gebruiken van de
diverse functies van de DCP.
Navigatietoets:
3
Menu/Instellen
Met deze toets krijgt u toegang tot
de menu's en de
programmeermodu s, en kun t u
instellingen in de DCP opslaan.
Druk op deze toets om vooruit of
achteruit door de menuopties te
bladeren.
Druk op deze toets om door de
menu's en opties te bladeren.
Stop/Eindigen
Druk op deze toets om een
kopieerbewerking te annuleren en
het menu af te sluiten.
1 - 6 INLEIDING
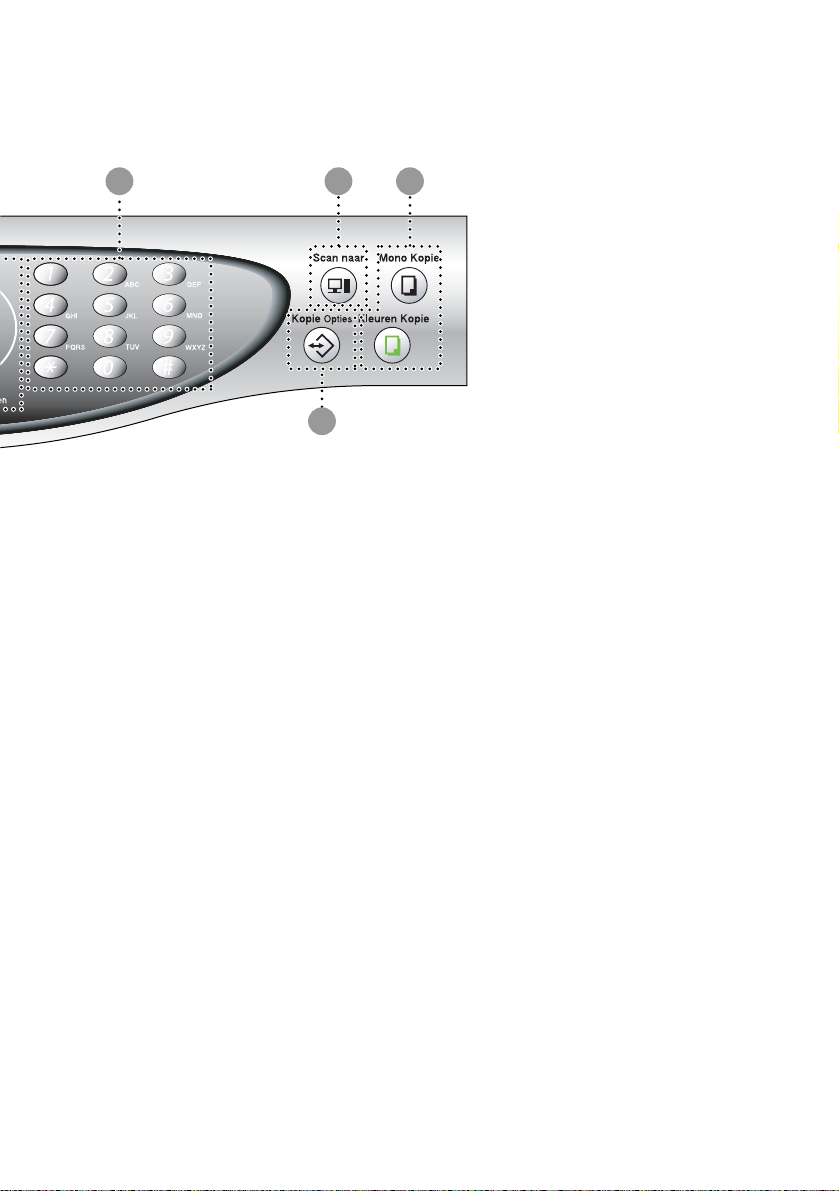
65 7
8
Toetsen van PhotoCapture
4
5
™
Centre
Print Index
Druk op deze toets om de index van
de mediakaart (miniaturen) af te
drukken.
Opties
U kunt snel en gemak kelijk tijd elijke
instellingen selecteren voor het
PhotoCapture Centre
Print Image
Druk op deze toets om een enkel
beeld af te drukken.
Cijfertoetsen
Gebruik de cijfertoetsen om aan te
geven hoeveel kopieën u wilt
maken (maximaal 99) en om in het
functiemenu menu’s en functies te
selecteren.
:
™
.
Scantoets:
6
Scan naar
Hiermee kunt u het volgende
origineel scannen en de
bestemming op uw computer
selecteren (bijv. een
tekstverwerker, grafische of
e-mailtoepassing, een m edi akaar t
of een map op uw computer).
Kopieertoetsen:
7
Mono Kopie
Maakt een kopie in zwart-wit.
Kleuren Kopie
Maakt een kopie in full colour.
Kopie Opties
8
U kunt snel en gemakke lijk tijdelijke
instellingen selecter en voor het
kopiëren.
INLEIDING 1 - 7
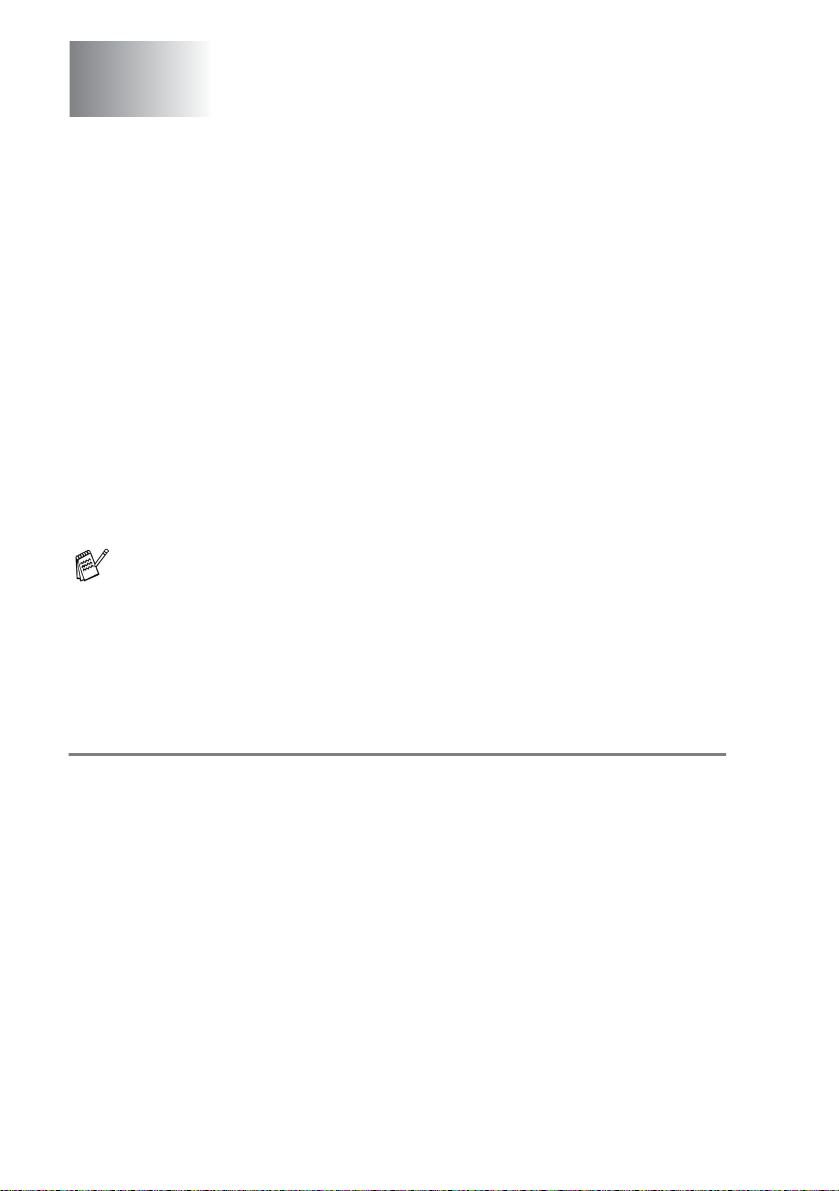
2
Papier
Omtrent papier
De afdrukkwaliteit van uw document kan worden beïnvloed door het
soor t papier dat u in de DCP gebruikt.
Om de beste afdrukkwaliteit te garanderen voor de instellingen die u
hebt ge kozen, dient u de papie r soort altijd in te stellen op het soort
papier dat u plaatst.
U kunt normaal papier, inkjetpapier (gecoat papier), glanzend papier,
transparanten en enveloppen gebruiken.
Wij raden u aan om verschillende soorten papier te testen alvorens
een grote hoeveelheid aan te schaffen.
Voor de beste resultaten dient u alleen het aanbevolen papier te
gebruiken.
Wanneer u afdrukt op inkjetpapi er (gecoat papier),
trans paranten en gla nzend papier, m oet in het tabbl ad
"Normaal" van de printerdriver altijd de juiste papiersoort
geselecteerd zijn.
Voork o m bovend ien dat er te ve el papi er bij de uitvoer wordt
gestapeld.
Omgaan met speciaal papier
■
Bewaar papier i n de originele verpakking en zorg dat deze
gesloten blijft. Zorg dat het papier plat ligt en houd het uit de buurt
van voc htigheid, direct zo nlicht en warmte.
■
De geco ate zijde van glanzend p apier gl imt. Zorg dat u de
glimmende (gecoate) zijde niet aanraakt. Plaats glanzend papier
met de glimmende zijde naar u toe in de machine.
■
Voorko m dat u de voor- of achte rk ant van trans pa r an te n
aanraakt, daar deze gemakkelijk water en transpiratie
absor beert, wat afbreuk doet aan de afdr ukkwaliteit.
Transparanten die zijn ontworpen voor laserprinters/copiers
kunnen het volgende d o cument bevlekk en. Gebr uik alleen
aanbevolen trans paranten.
2 - 1 PAPIER
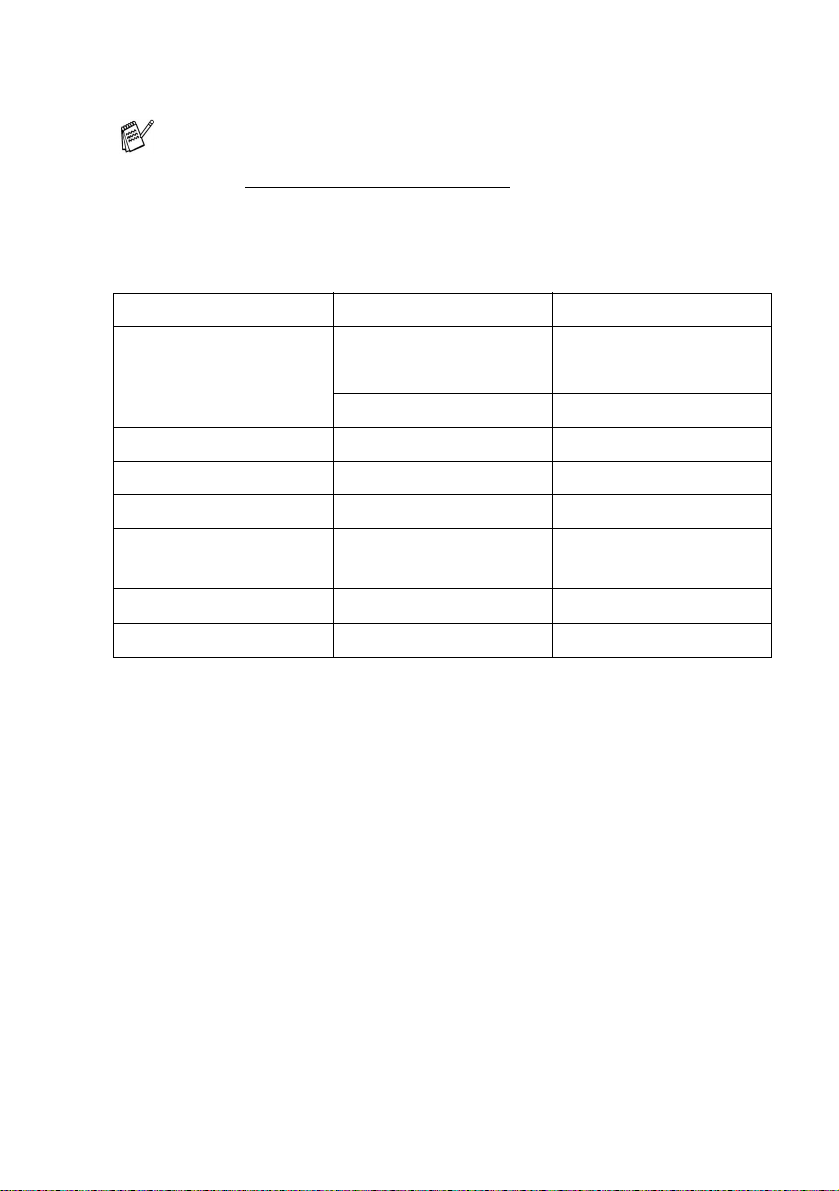
Aanbevolen papiersoorten
De afdrukkwaliteit is afhankelijk van gebruikte soort en merk
papier.
Ga naar http :/ /so lu ti o ns. br ot he r. com
voor de meest recente
aanbeve ling en voor papi er d at me t de DC P-4 020C kan w ord en
gebruikt.
Papiercapaciteit in de papierlade
Papiersoort Papierformaat Aantal vel
Normaal papier
(Losse vellen)
Inkjetpapier A4 20
Glanz en d pa pi e r A4 20
Transparanten A4 10
Enveloppen DL, COM-10, C5,
Briefkaart 101,6 x 152,4 (m m ) 30
Indexkaart 127 x 203,2 (mm) 30
A4, A5, Letter,
Executive
100 vel van 80 g/m
max. 10 mm
Legal 50 vel van 80 g/m
10
Monarch
2
2
PAPIER 2 - 2
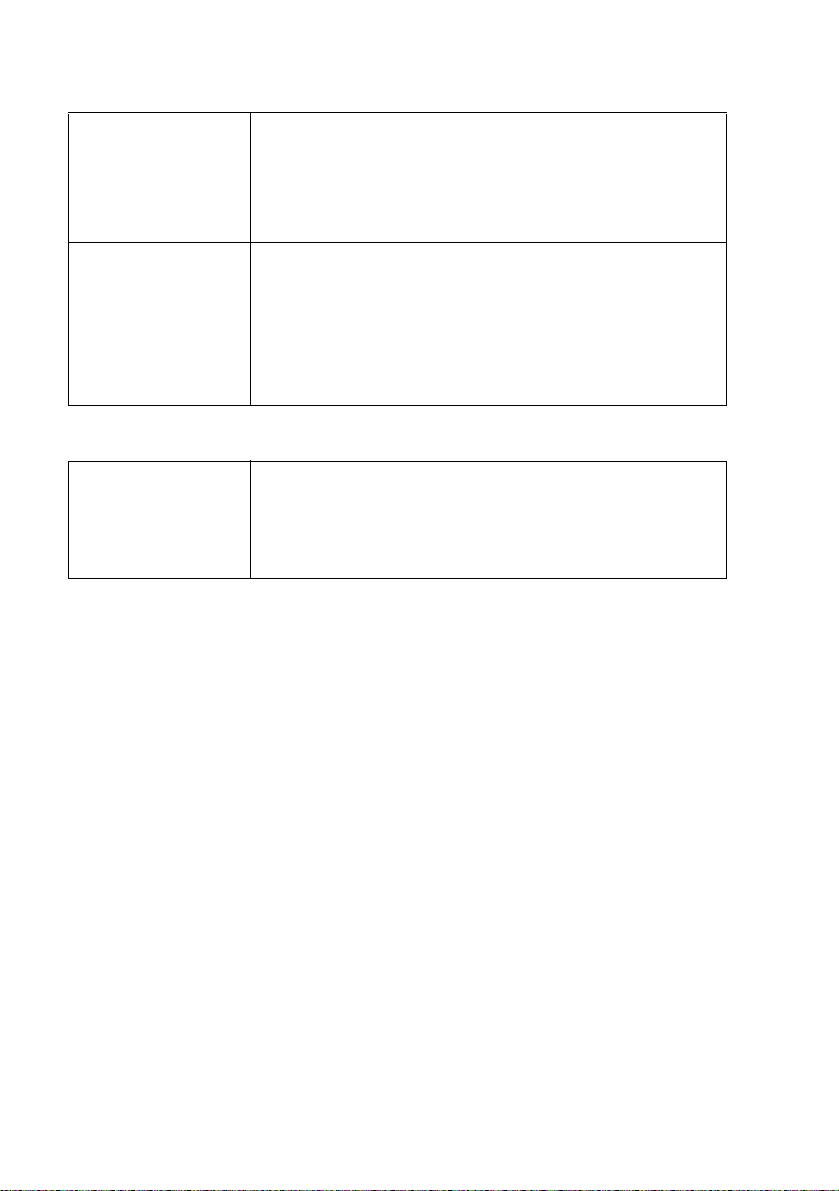
Papierspecificaties voor de papierlade
Papiergewicht
losse vellen
Dikte Normaal papier / Inkjetpapier: 0,08 tot 0,15 mm
Normaal papier / Inkjetpapi er: 64 t ot 120 g/m
Glanzend pap i er : ma x. 15 0 g/m
Briefkaa r t: ma x. 17 0 g/m
2
Indexka ar t: m ax. 120 g/m
2
2
Glanzend papier: max. 0,18 mm
Envelopp en: max. 0, 52 mm
Briefkaa r t: ma x. 0,2 3 mm
Indexka ar t: m ax. 0,15 mm
Papiercapaciteit in de uitvoerlade
Uitvoerlade Max. 30 vel van 80 g/m
(Om vlekken te voorkomen, moeten
transp ar a nte n en gla n zend papie r vel voo r v el
van de uitvoerlade worden genomen.)
2
2
2 - 3 PAPIER
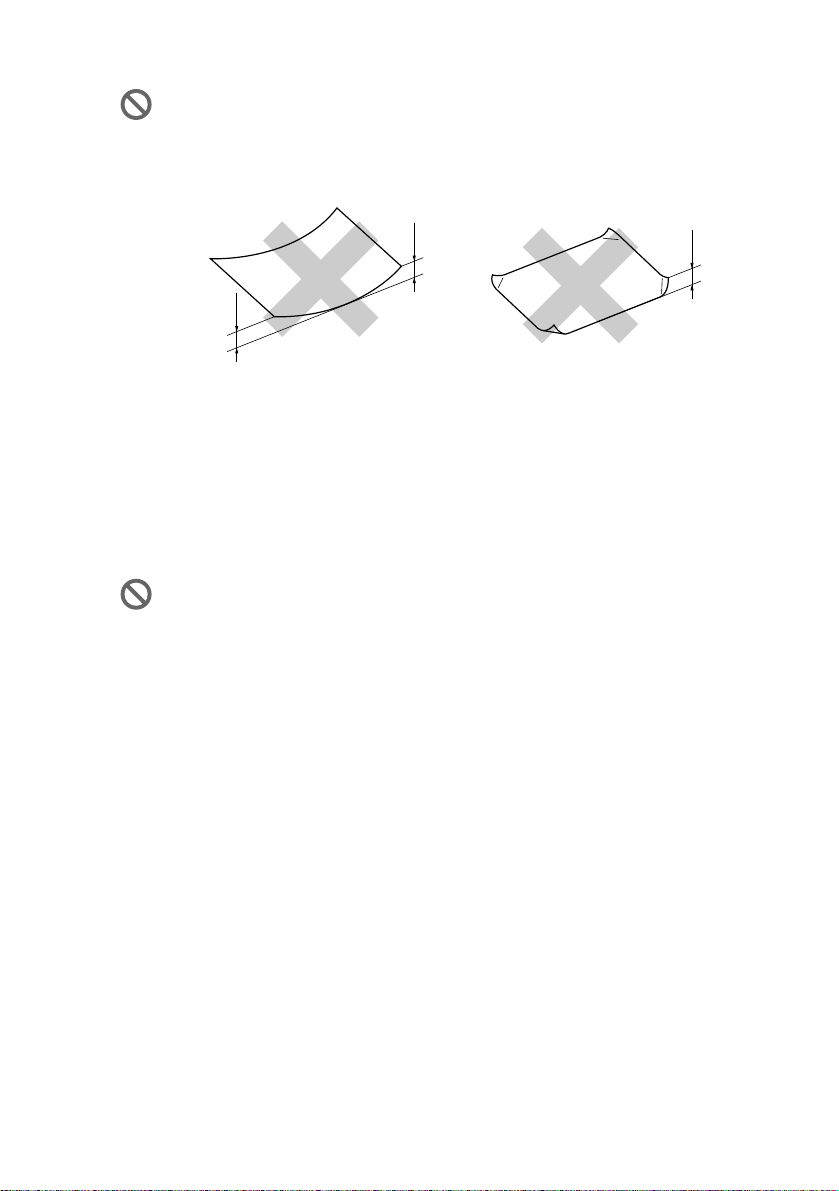
Het gebru ik van de volgend e enveloppe n en papiersoor ten dient
te worden vermeden:
■
Beschadigde, gekrulde of gekreukte enveloppen en papier,
of envelo pp e n en pa pi e r met ee n on r eg elm atige vorm
2 mm of
langer
2 mm of
langer
■
Hoogglanzende enveloppen e n papier, of enveloppen en
2 mm of
langer
papier m et ee n spe c ial e str u ctuur
■
Reeds do or een printer bedrukte envel oppen en p apier
■
Enveloppen en papier die niet netj es gesta peld kun nen
worden
■
Uit kortlopend papi er verv aardigde envel oppen en papier
Het gebruik van de volgende enveloppen dient te worden
vermeden:
■
Zakvor m ige env eloppen
■
Enveloppen met reliëf (met verhoogd opschrift)
■
Enveloppen met sluithaken
■
Enveloppen die geen scherpe vouw hebben
■
Envel oppen die aan de binnenk ant zijn voorbedrukt
PAPIER 2 - 4
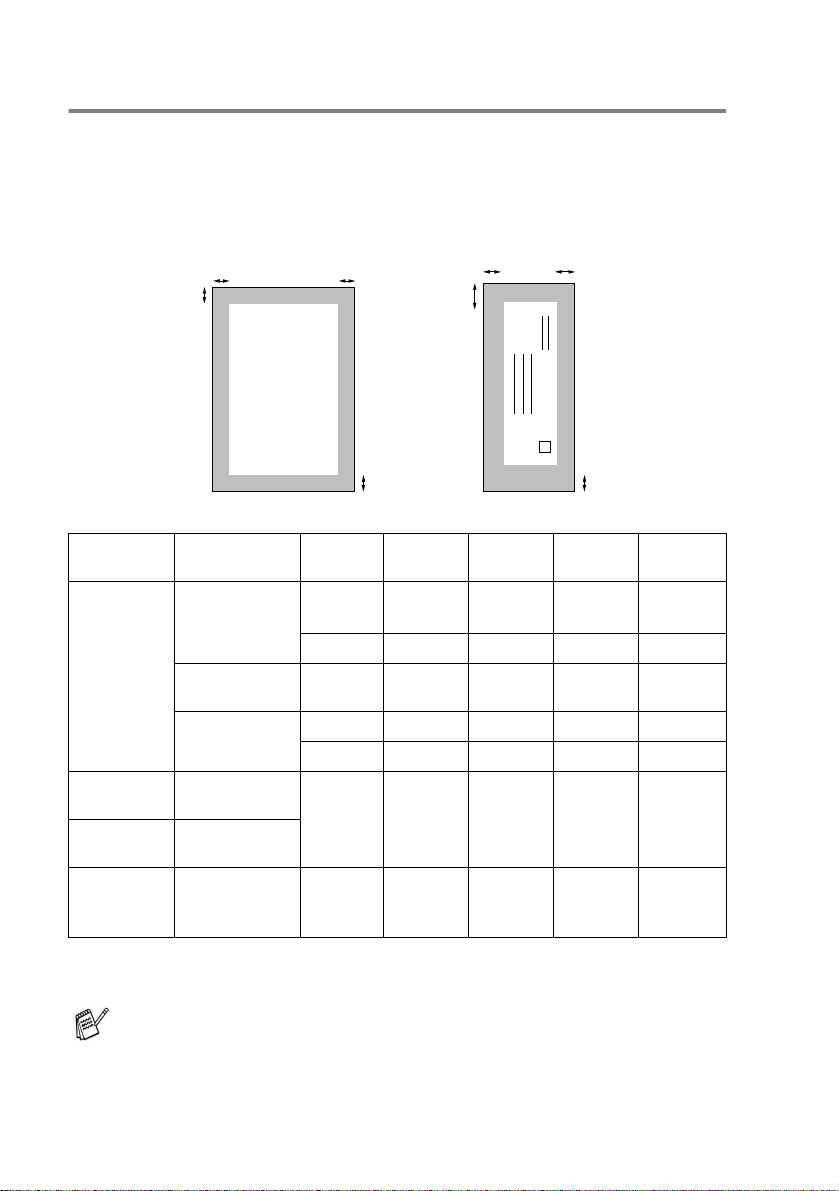
Bedrukbaar gedeelte
Hoe groot het bedrukbaar gede elte van uw papier i s, is afh ankelijk
van de instellingen in de door u gebruikte toepassin g. De
onderstaande afbeeldingen tonen het niet-bedrukbare gedeelte op
losse vellen papier en enveloppen.
EnveloppenLosse vellen
34
1
34
1
■ niet-bedrukbaar gedeelte
Papier Papierformaat
Losse
vellen
Briefkaart 101,6 x 15 2,4 mmPrinter 3 mm
Indexkaart 127 x 203,2
Enveloppen
A4, L e tter Pri nter 3 mm
Kopiëren 3 mm 3 mm 3 mm 3 mm
Executive,
Legal
A5 Kopiëren 3 mm 3 mm 3 mm 3 mm
mm
DL,C5,
COM10,
Monarch
Printer 3 mm 3 mm 3 mm 3 mm
Printer 3 mm 3 mm 3 mm 3 mm
Printer 3 mm 3 mm 3 mm 3 mm
2
1
kant
(0,5 mm)*
(0,5 mm)*
Boven-
1
1
2
Onder-
kant
3 mm
(0,5 mm)*
3 mm
(0,5 mm)*
3
3 mm
1
(0,5 mm)*
3 mm
1
(0,5 mm)*
2
Links
4
3 mm
1
(0,5 mm)*
3 mm
1
(0,5 mm)*
Rechts
*1 Wanneer de functie voor het dicht bij de rand afdrukken in de
printerdr i ve r is geactiveer d.
Het bedrukbare gedeelte is afhankelijk van de instellingen in de
printerdriver.
De hier boven genoemde ci jfers zij n een be nadering en het
bedrukbare gedeelte kan variëren, afhankelijk van het soort
papier dat u gebruikt.
1
1
2 - 5 PAPIER
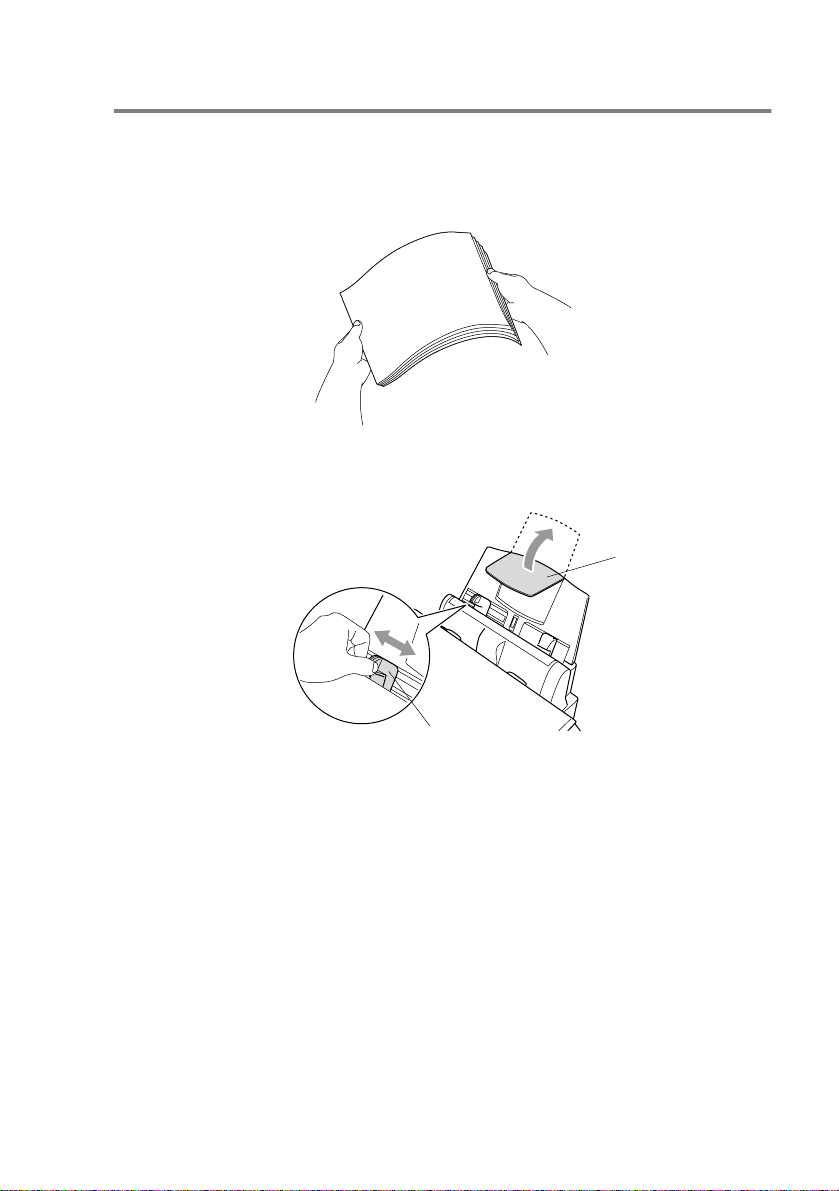
Papier en envelo ppen plaatsen
Papier of ander materiaal plaatsen
1
Blader de stapel papier goed door; dit om te voorkomen dat
papier vastloopt of scheef wordt in ge v o er d.
2
Vouw de pa pie rsteu n uit, dru k de papie rge lei der in en st el dez e
af op de breedte van het papier.
Papiersteun
Papiergeleider
PAPIER 2 - 6
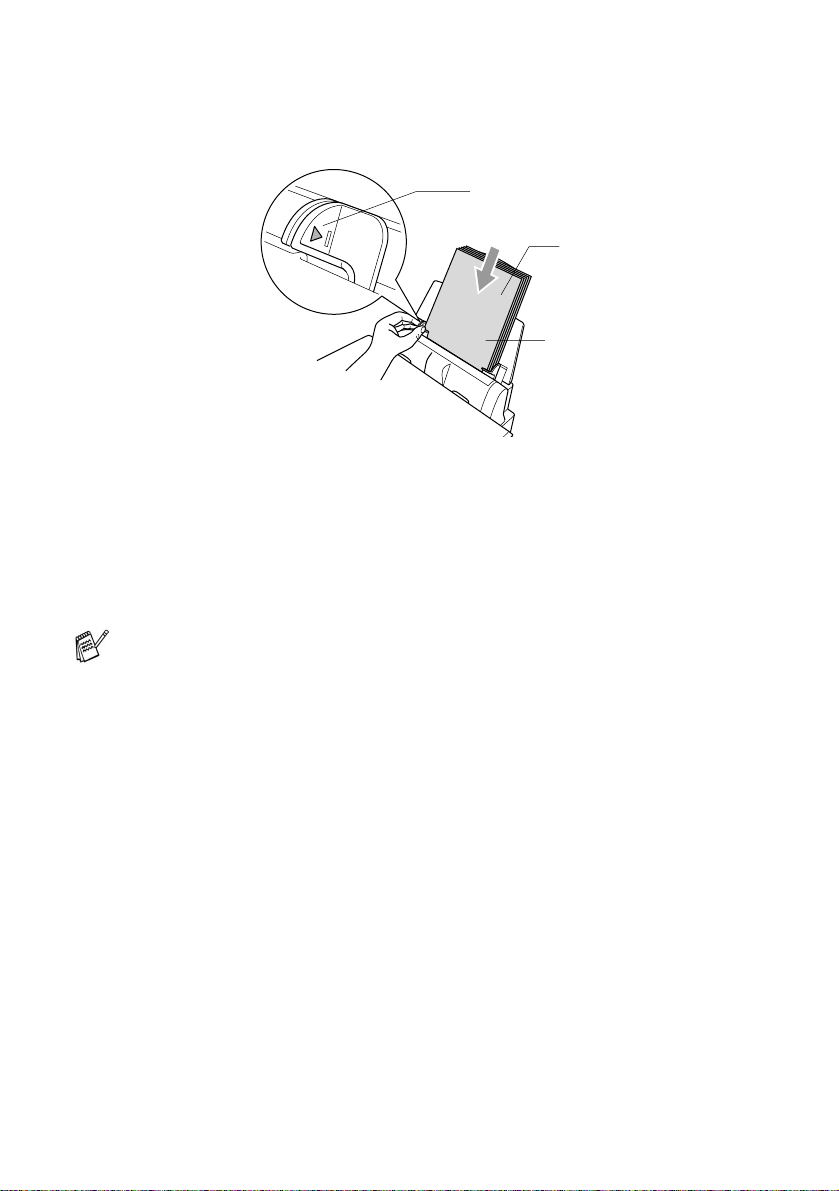
3
Plaats het papier vo orzich tig in d e invoer.
Zorg dat de te bedrukken zijd e naar u toe is ger icht en dat het
papier niet boven de mark ering ui tsteekt.
Maxima le papierh oo gte
Te bedruk ken zijde
Papier
Glanzend papier plaatsen
1
Blader de stapel glanzend papier door om de vellen van elkaar
te sche iden.
2
Plaats eerst een vel no r m aal papier in de papierl ade en leg de
stapel glanzend papier daar bovenop.
Als het glanzende papier met meerdere vellen tegelijk wordt
ingevoerd, di ent u het papier vel voor vel in de papi er lade te
plaatsen.
2 - 7 PAPIER
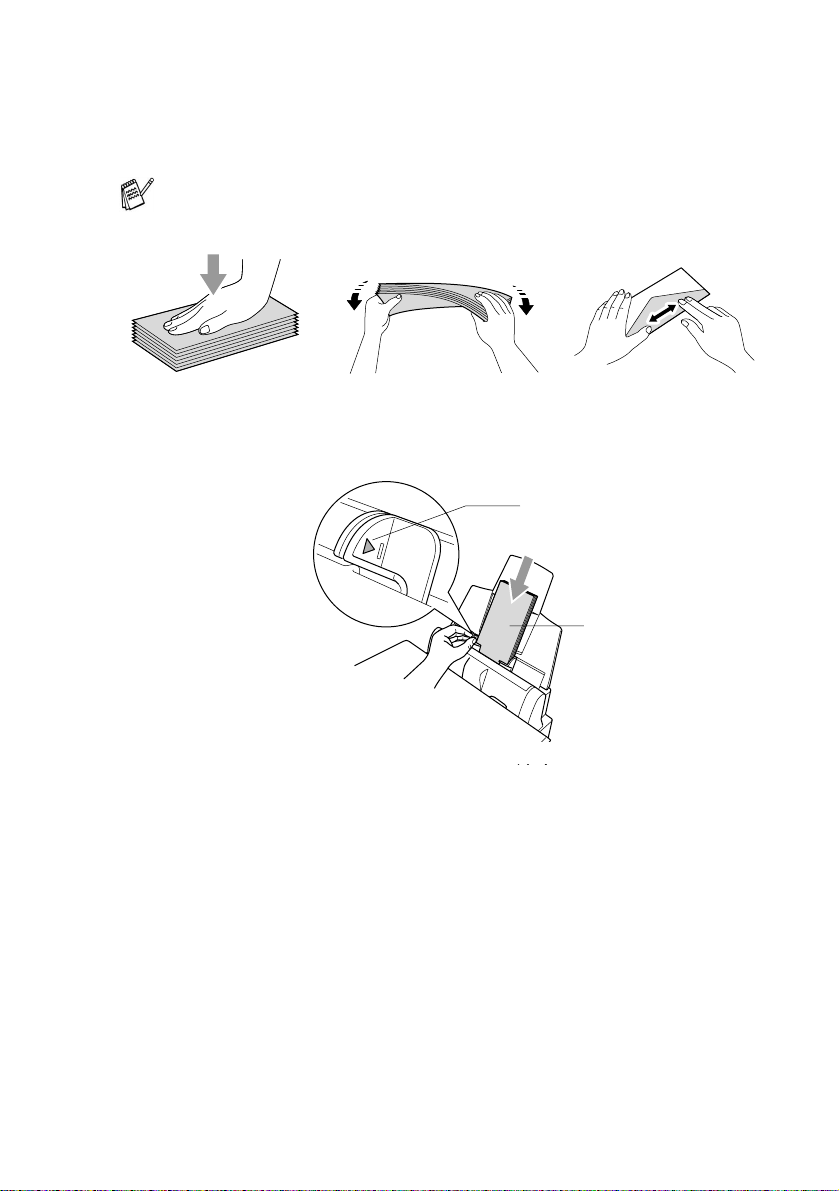
Enveloppen plaatsen
1
Druk de hoek e n en zij kan ten van de enveloppen pla t al v o re ns
deze te plaatsen.
Als meer dere enve lopp en te gel ijk wo rde n inge voe rd, di ent u z e
stuk voor stuk in de papierlade te plaatsen.
2
Houd de papiergeleider ingedrukt en stel deze af op de breedte
van de gebruikte enveloppen. Plaats ze met de adreszijde naar
u toe en in de hieronder aangege ven richting in de papierlade.
Maximale papi erhoogte
Te bedrukken zijde
PAPIER 2 - 8
 Loading...
Loading...