Brother DCP-4020C User Manual [es]

MANU AL DEL USU ARIO
DCP-4020C
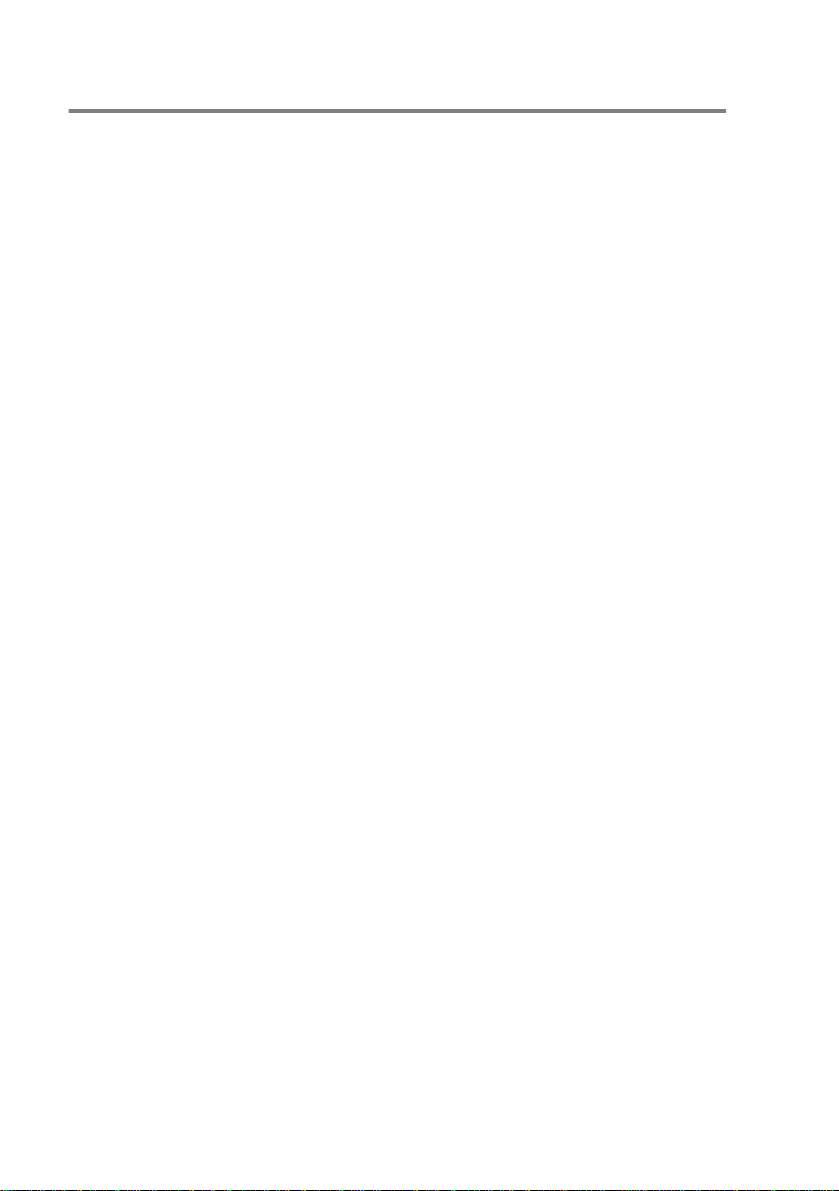
Aviso de compilación y publicación
Este manual ha sido compil ado y publicado bajo la supervisión de
Brother Industries Ltd., e incluye las descripciones y
especificaciones más recientes del producto.
El contenido de este manual, así como las especificaciones de este
producto, están sujetos a modificación sin previo aviso.
Brother se reserva el derecho de modificar sin previo aviso las
especificaciones y materiales descritos en el presente manual, y no
asume responsabilidad alguna por los daños (incluyendo los daños
consiguientes ) causados por el uso de los materiales pr esentados,
incluyendo – entre otros – los errores tipográficos y de otra índole
que pudiera contener esta publicac i ón.
i
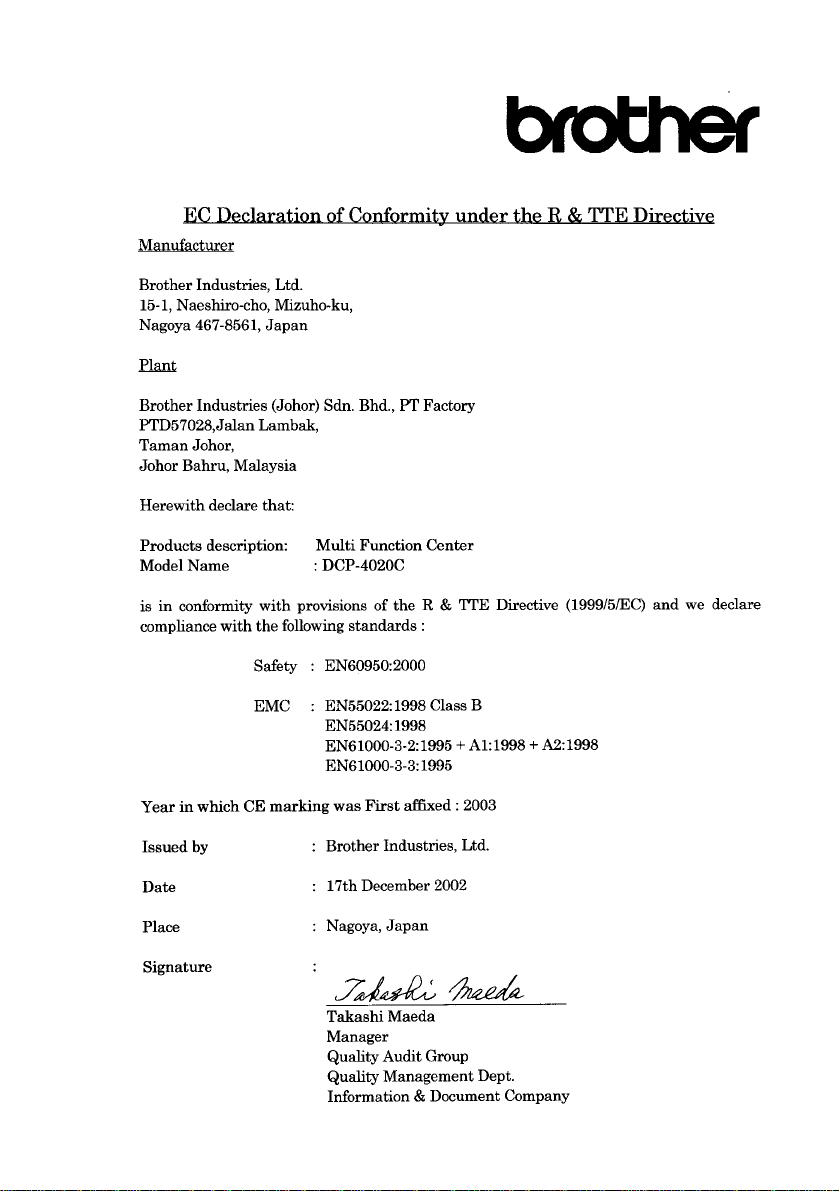
ii
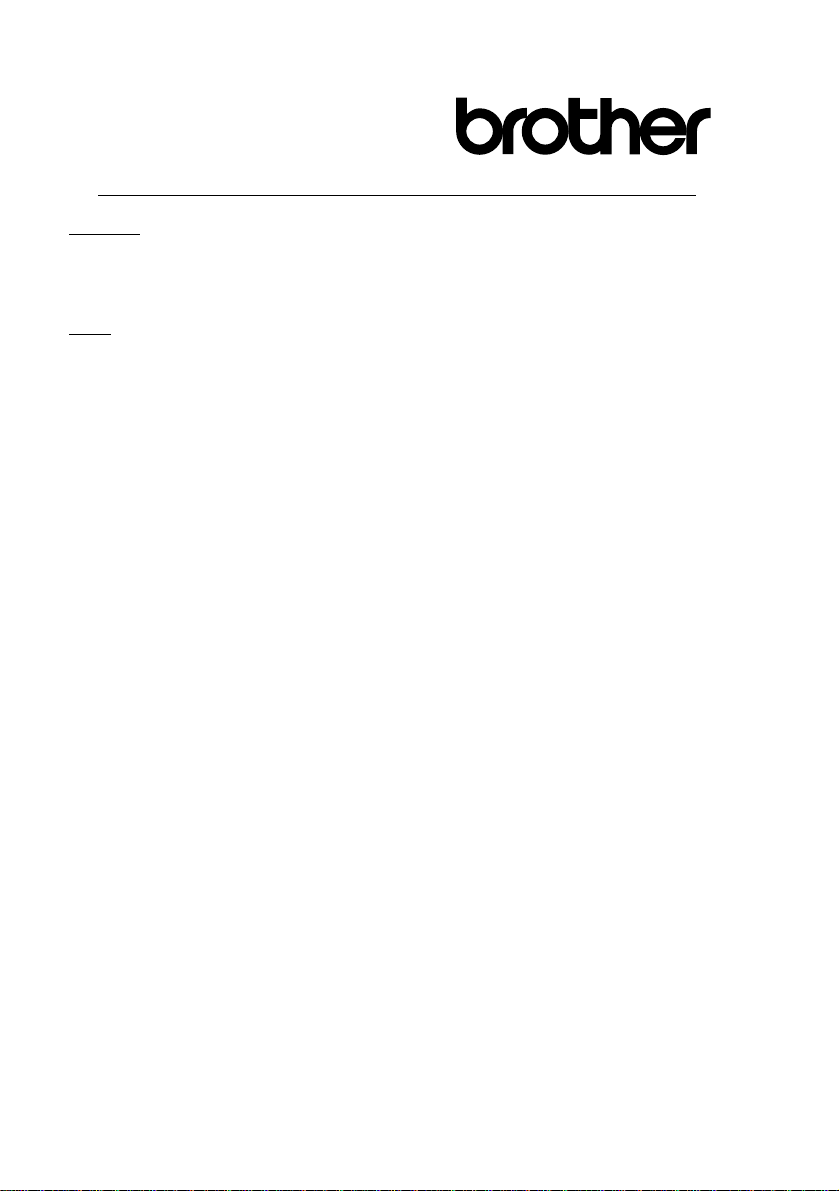
Declaración de Conformidad bajo la directiva R & TTE de la CE
Fabricante
Brother Industries, Ltd.
15-1, Naeshiro-cho, Mizuho-ku,
Nagoya 467-8561 , Japón
Planta
Brother Industries (Johor) Sdn . Bh d., IT Factory
No. 28, Jalan A ngkasa Mas Utama,
Kawasan Per indu strian T ebra u II,
Johor Bahru, Johor Darul Takzim, M alaisia
Brother Industries (Johor) Sdn . Bhd., PT F acto ry
PDT57028, Jalan Lambak,
Taman Johor,
Johor Bahru, Mal aysia
Declaran por la presente que:
Descripción del pr oducto : Multi F u n ction C e nter
Nom bre d el Modelo : DCP -4020C
Cumplen las disp osic ione s de la Directiva R & TT E (1999/5/EC ) y declaramos e l cumplimiento
de los siguien tes estándares:
Seguridad : EN60950: 2000
EMC : EN55022: 1998 Clase B
EN55024: 1998
EN61000-3-2:1995 + A1:1998 + A2:1 998
EN61000-3-3:1995
Año en que se aplicó por primera vez la m arca C E: 2002
Emitido po r : Brother Indu s tries, Ltd.
Fecha : 4 Junio de 2002
Lugar : Nagoya, Japón
iii
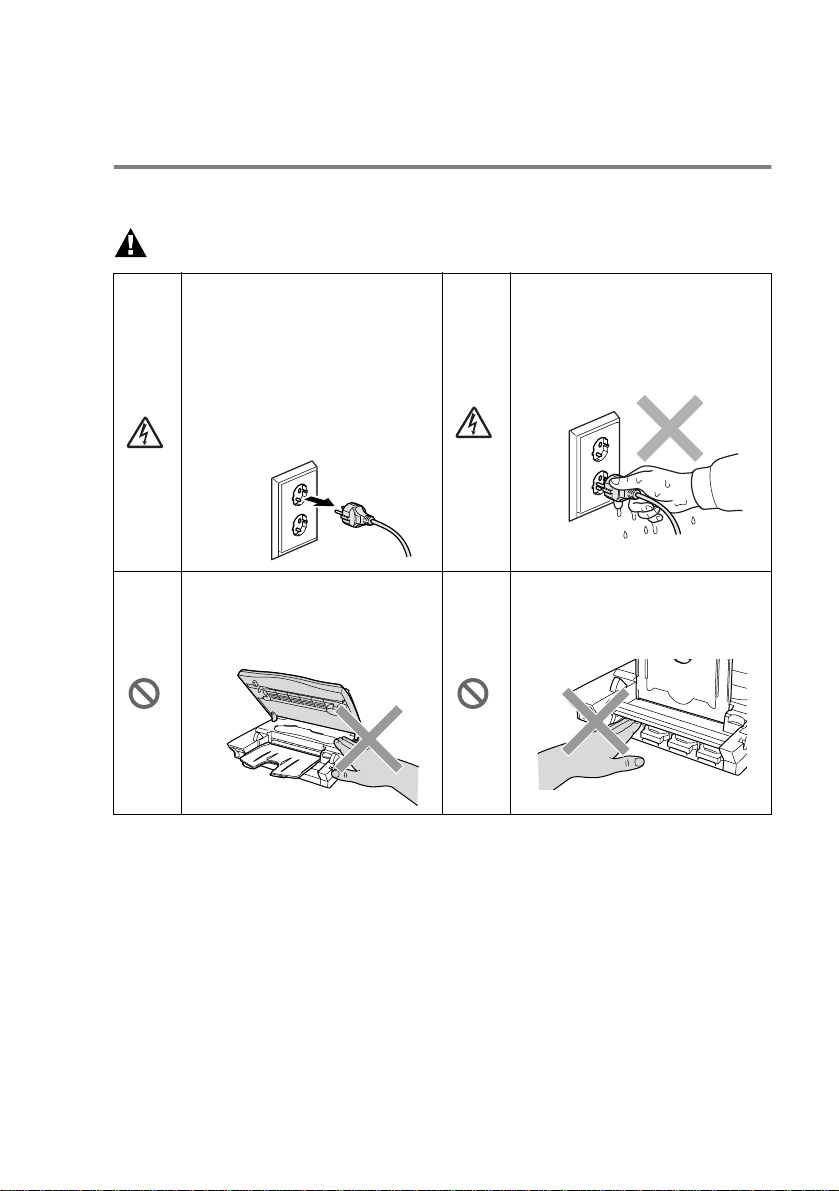
Precauciones de seguridad
Uso seguro del equipo DCP
Guarde estas instruccio nes para consultarlas cu ando sea necesario.
ADVERTENCIA
El equipo DCP contiene en su
interior electrodos de alta
tensión. Antes de limpiar el
equipo DCP o de desatascar
papel en su int erior, asegúre se
de haber desenchufado el
cable de alimentación de la
toma de red.
Para evitar lesiones, evite
colocar las manos en el borde
del equipo DCP debajo de la
cubierta del escáner.
Evite manipular el enc hufe con
las manos húmedas. De lo
contrario, podría sufrir un
choque eléctrico.
Para evitar lesiones, evite
colocar los dedos en el área
indicada en la ilustración.
iv
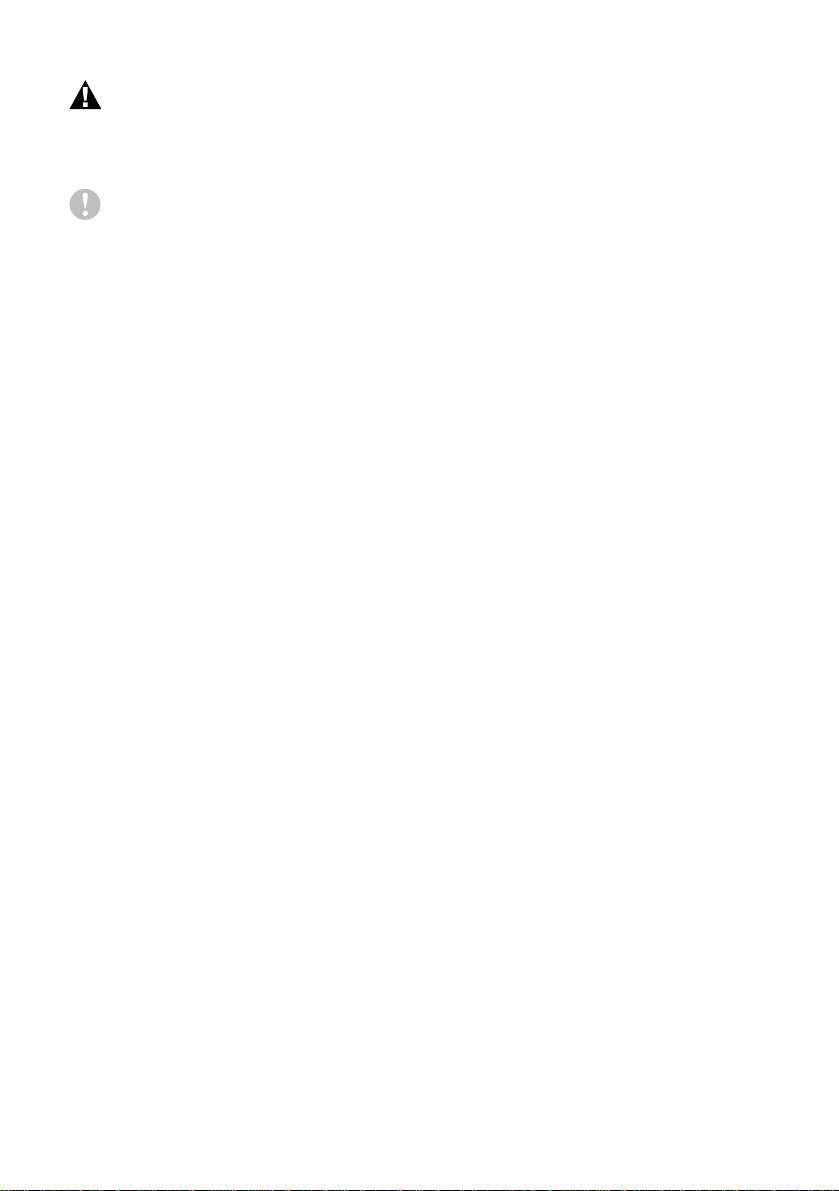
ADVERTENCIA
■
Instale el equi p o en las proximi d ades de una tom a de red
fácilmente accesible.
Aviso
■
¡Las descargas eléctricas y las sobretensiones pueden dañar el
aparato! Recomendamos instalar un dispositivo de protección
contra sobret ensiones de buena calidad en el cable de
alimentación de CA, o bien desenchufar el aparato durante las
tormentas eléctricas.
■
Evite usar este producto en las proximidades de aparatos que
empleen agua, en sótanos húmedos o cerca de piscinas.
v
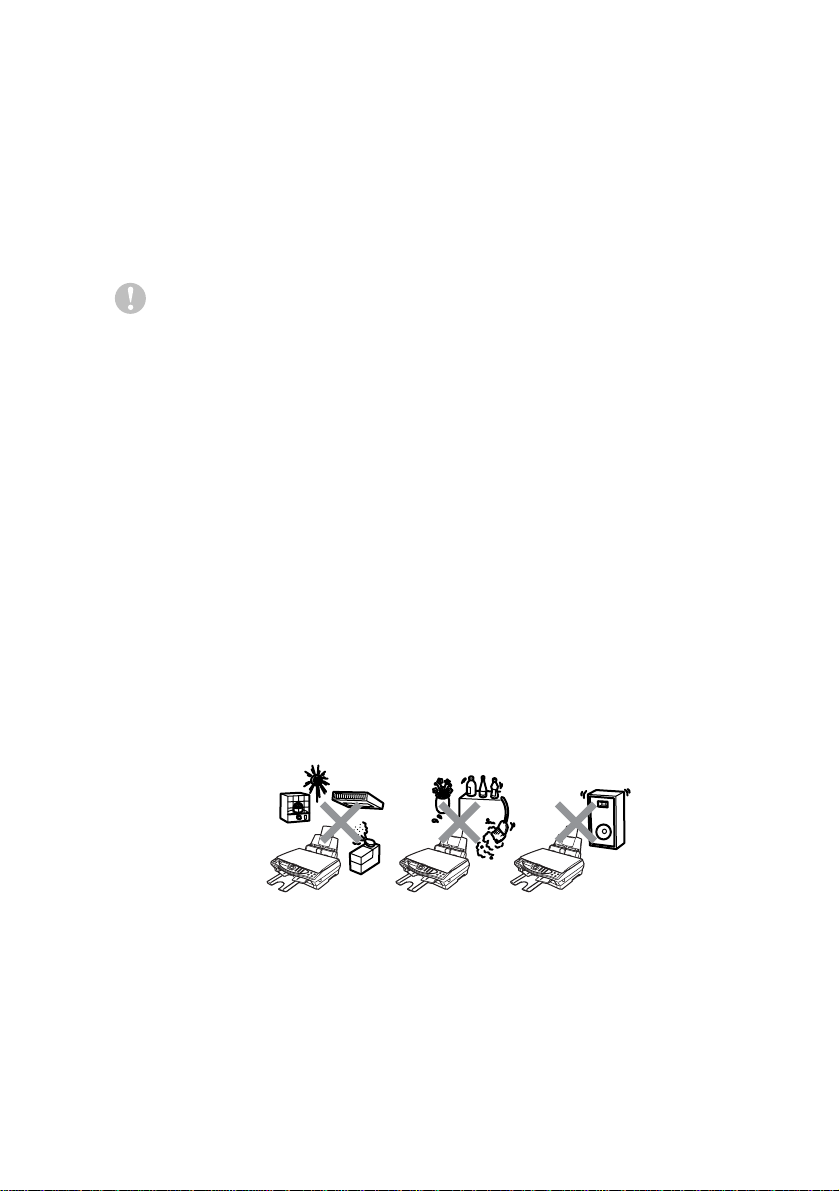
Cómo escoger el lugar de instalación
Sitúe el equipo DCP sobre u na superficie plana y estable que no
esté expuesta a vi braciones ni a golpes. Por ejemplo, s obre un
escritorio. Coloque el equipo DCP en las proximidades de una tomar
de red estándar puesta a tierra. Es coja un lu gar donde l a
temperatura no sea inferior a 10º ni superior 35 ºC.
Aviso
■
No instale el equi po DCP en un lugar por el que transite mucha
gente.
■
Evite instalarl o en la s pr ox im i da d es de cal e fa c tor e s , eq ui p os d e
aire acondicionado, agua, sustancias quím icas, neveras o
refrigeradores.
■
No exponga el equipo DCP a la luz solar directa ni al calor, la
humedad o el polvo excesivos.
■
No conecte el equipo DCP a toma s de red controladas por
interruptores de pared o temporizadores automáticos.
■
La interrupción de la alimentació n eléctrica puede b or rar la
informa ción contenida en la memoria del equipo DCP.
■
No conecte el equipo DCP a toma s de corriente que se
encuentren en el m i smo circu ito que aparatos grandes u otro s
equipos que pudiesen afect ar a la alimentación el éctrica .
■
Evite las fuentes de interferencias, como por ejemplo los
altavoces o las bases de los teléfonos inalámbricos.
vi
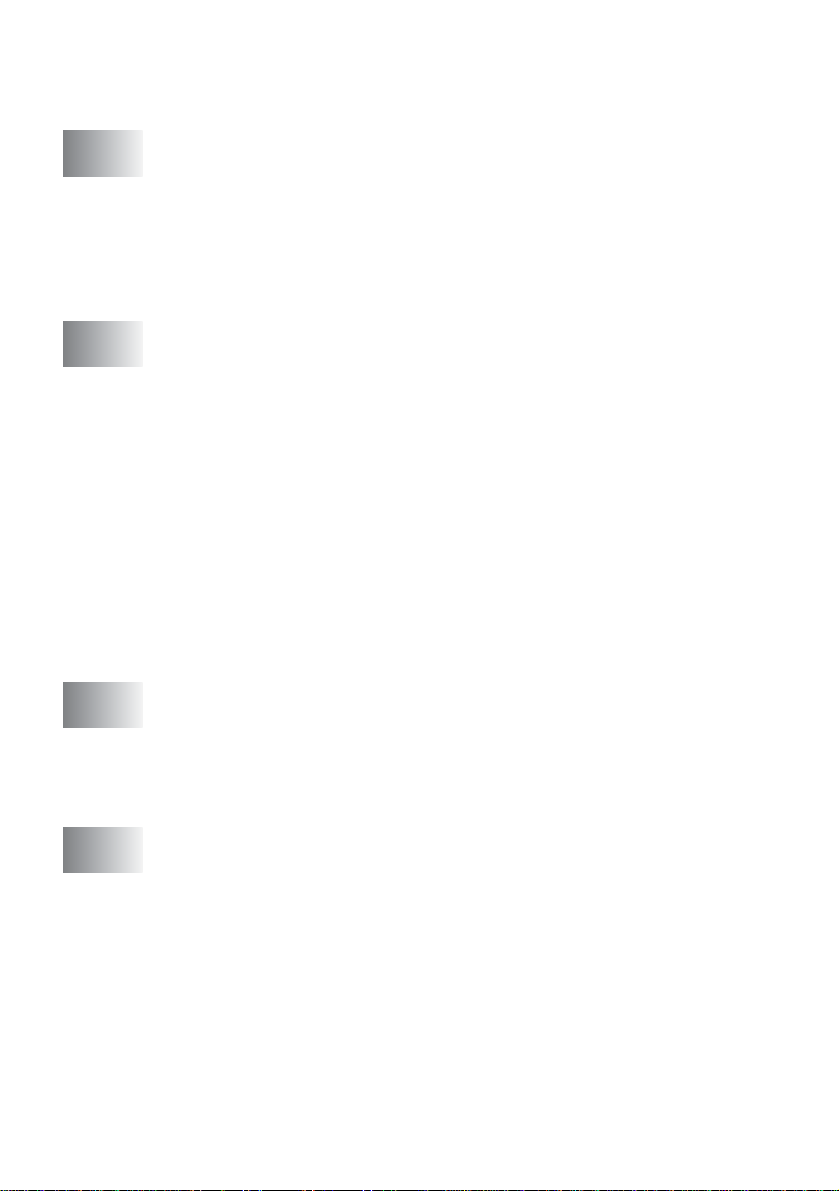
Tabla de contenido
1
2
3
Introducción .........................................................................1-1
Cómo utilizar este Manual ....................................... .. .. .....1 -1
Cómo enc o n tra r la in f o r ma c i ó n. .. ... ....................... ......1-1
Símbolos que se utilizan en este Manual ...................1-1
Nombres de piezas y funciones del equipo DCP .......1-2
Información gener al del panel de control del equipo
DCP-4020C ........ ............... .. .. ............... .. .. ...................1-6
Papel .....................................................................................2-1
Acerca del papel........... .. ............... .. .................................2-1
Manipulación y uso de papeles especiales ................2-1
Papel recomendado ................. .. .. .. ............. .. .. .. .....2 -2
Capacidad de la bandeja de papel ........ .. .. ............2-2
Especificaciones de papel para la bandeja de
papel...................................................................2-3
Capacidad de papel del sopor te de salida del
papel...................................................................2-3
Área de impresión.......................................................2-5
Cómo cargar papel y sobres ............... ............. .. .. .. .....2-6
Para cargar papel u otro s materiales ............ .. .. .....2 -6
Para cargar papel sati nado . .. .. ............. .. .. .. ............2-7
Para cargar sobres.................................................2 -8
Programación en pantalla ...................................................3-1
Progra ma c i ó n si mp l if i ca d a.. ........................ ......................3-1
Tabla de menús........... .. ............................. .. .. ............3-1
Almacenamiento en memoria....... .. .. .. ............... .........3-1
Tecla de navegación............. .. .. ................ ............. .. .. .. .....3 -2
vii
4
Config ur a c ió n inicial ....................... ................ ....................4-1
Introducción......................................................................4-1
Selecc i ón d el ti p o de pa pel..... ................ ................. ...4-1
Ajuste de la fe c h a y la hora........... .. ................. ..........4-2
Ajuste del volumen de la alarma.................................4-3
Ajuste del contraste de la pantalla LCD......................4-3
Ahorro de energía........ .. ........................... .. .. .. ............4-4
Impresión de informes......................................................4-5
Impresión de informes................................................4-5
Para imprimir un informe........................................ 4 -5
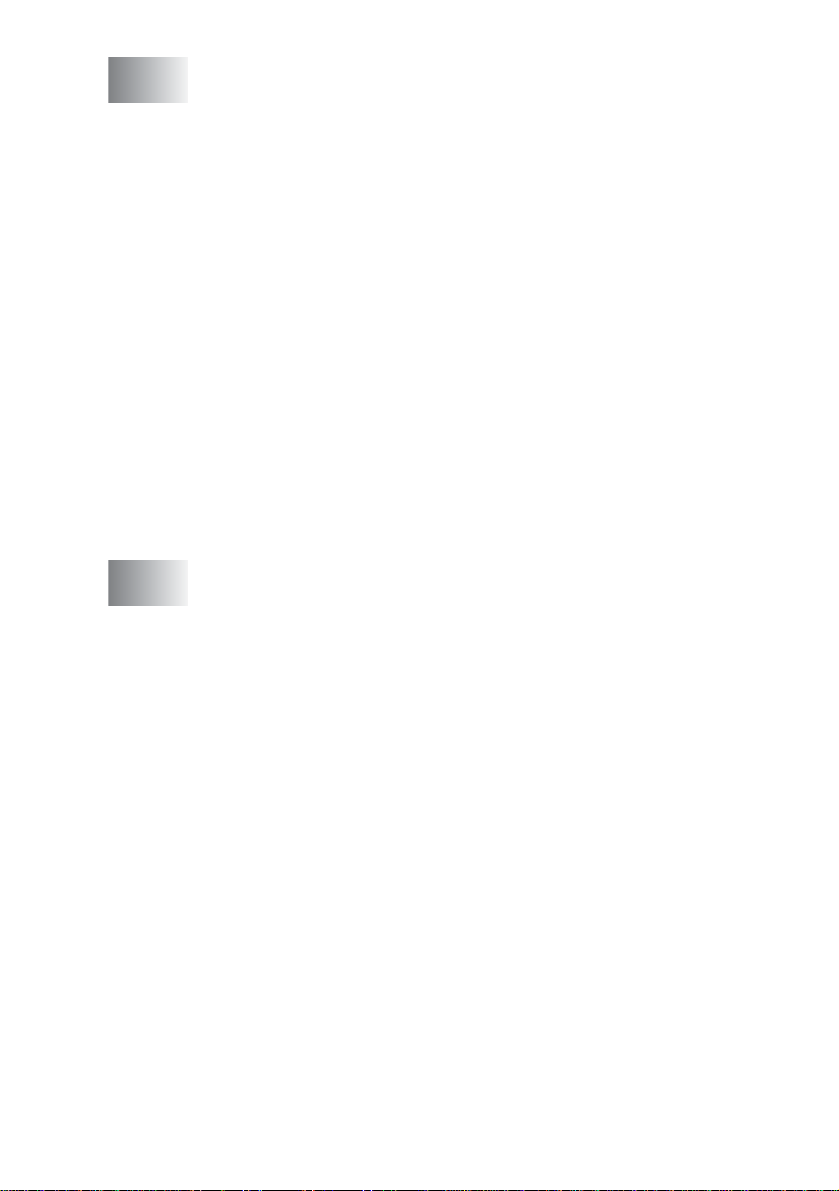
5
Hacer copias ........................................................................5-1
Uso del equipo DCP como copiadora ......................... .. .. . 5- 1
Copia única o copias múltiples...................................5-2
Mensaje Sin memoria.................................................5-2
Uso de la tecla Opciones de copia
(Configuración temporal)...............................................5-3
Nº de copias...........................................................5-5
Calidad...................................................................5-5
Ampliación/Reducción............................................5-6
Tipo de papel............. .. .. .. ............. .. .. .. ............. .. .. ...5- 7
Tamaño del papel...................................................5-8
Brillo .......................................................................5-8
Diseño de página ................................................... 5-9
Cambio de la configuración predeterminada de las
copias..........................................................................5-11
Calida d de la co p ia........... .. ................. ................. ....5-12
Brillo..........................................................................5-12
Contraste..................................................................5-12
Ajuste del color.........................................................5-13
Limitaciones legales ............................... .. .. .. ............... .. . 5- 14
6
Guía de PhotoCapture Center™ ..........................................6-1
Introducción......................................................................6-1
Requisitos de PhotoCapture Center
Procedimiento básico.......................................................6-2
Para em p ez a r................ ................ ........................ ...........6-3
Impre si ón d el Ín d i c e (Min i a tu ra s )................... ..................6-6
Impre si ón d e im á g ene s............ ........................ ................6-7
Cambio de la configuración para im pr im ir imá genes ...... . 6- 8
Selecciones de menú... ............................. .. .. ............. 6-9
Número de copias..................................................6-9
Tipo de papel............. .. .. .. ............. .. .. .. ............. .. .. ...6- 9
Tamaño de papel y de impresión.........................6-10
Calidad de impresión........ .. .. .. ............... .. .. ...........6-13
Brillo .....................................................................6-13
Mejora del color....................................................6-14
Impresión de archivos DPOF ...................................6-14
Cambio de la configuración predeterminada... .. .. ...........6-16
Calida d de impresió n...... .. .. ........................ ..............6-17
Tamaño de impresión........ .. ............. .. .. .. ..................6-17
Brillo..........................................................................6-17
Contraste..................................................................6-18
Mejora del color........................................................6-18
Acerca de los mensajes de error ..............................6-20
™
....................6-1
viii
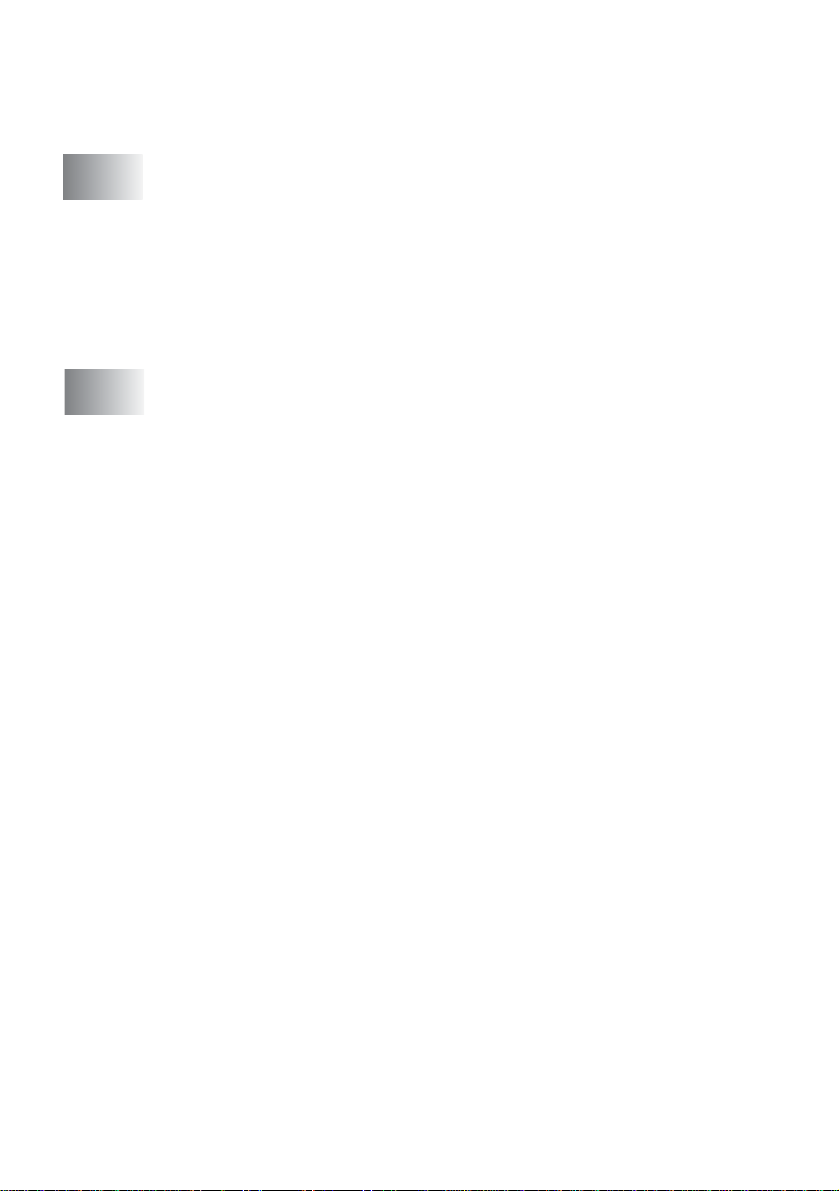
Uso de PhotoCapture Center™ desde el ordenador.. .. ...6-21
Uso de PhotoCapture Center
originales.....................................................................6-21
™
para escanear
7
8
Uso del equipo DCP como impresora ................................7 -1
Uso del controlador de impr es or a DCP-4020C Brother ...7-1
Características..................................................................7-1
Cómo escoger el tipo adecuado de papel .......... ..............7-3
Cómo imprimir documentos..............................................7-3
Impresión simultánea........................................................7-4
Borrado de datos de la memoria ......................................7-4
Comprobación de la calidad de impr esión........ .. .. ............7-4
Configuración del controlador de impresora ....................8 -1
Configuración del controlador de impresora..... .. .. ............8-1
Cómo acceder a la configur ac ión del c ontrolador de
impresora.......................................................................8-1
Ficha Básica.....................................................................8-2
Tipo de soporte...........................................................8-3
Calidad .......................................................................8-4
Impresión bidireccional...............................................8-5
Tamaño del papel............... .. ........................... .. .. .. .....8 -6
Formato página................. ................ .. ............. .. .. .. .....8 -7
Línea del bo rd e ................ ........................ ...............8-7
Orientación................................................................. 8 -7
Copias ........................................................................8-8
Intercalar.................................................................8-8
Orden inverso.......... .. ............................. .. ..............8-8
Impresión al borde......................................................8-8
Ficha Avanzada................................................................8-9
Color.........................................................................8-10
Color/E s ca l a d e gri se s. .. ......... ................. .............8-10
Tipo de imagen........ .. ............................. .. .. ..........8-10
Person ali z a r ti p o i ma g en........... .. .......... ...............8-11
Medio ton o....... ................ ........................ .............8-12
Mejora d el c o lor........... .. ......... ........................ ......8-13
Escala.......................................................................8-15
Estampilla.............................................................8-16
Como fondo..........................................................8-16
Texto en contorno (só lo Windows
Professional/XP)...............................................8-16
Imprimi r estampil la...... .. ......... ........................ ......8-16
Estilo de la estampilla...........................................8-17
Opciones de dispositiv o. ............... .. .. .. ............. .. .. .. ... 8- 18
®
2000
ix
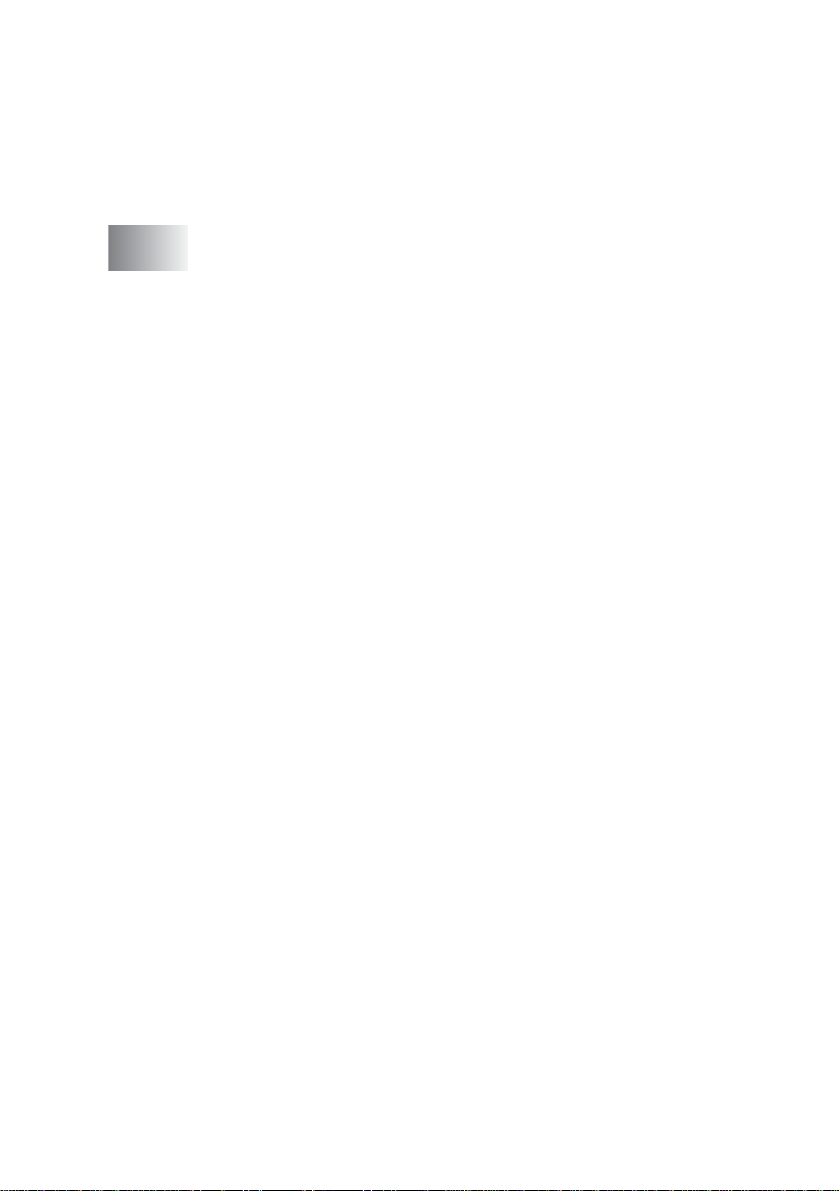
Imprimir fecha y hora............................................8-19
Configuración rápi da de im pr es ión...... .. .. ............. 8-20
Ficha As i stencia........ ................ ........................ .......8-21
Centro de Soluciones Brother ... .. .........................8-21
Web Act u ali z a r...... ........................ ................ .......8-21
Comprobar configurac ión ............. .. .. .. ............. .. .. . 8-21
9
Cómo escanear utilizand o Windows® ................................9-1
Escaneo de documentos
(Para Windows
Compatible con TWAIN..............................................9-2
Cómo acceder al escáner.. .. ............... .. .. ............. .. .. .. . 9- 3
Cómo escanear un documento para enviar lo al P C... 9-4
Escaneo de una página entera ..............................9-4
Preescaneo para recor tar la par te que se desea
escanear.............................................................9-5
Opciones de configuración de la ventana Escáner....9-7
Escanear (Tipo de imagen) .... ............. .. .. .. .............9-7
Resolución..............................................................9-7
Tipo de escaneo .....................................................9-8
Brillo .......................................................................9-8
Contraste................................................................9-8
Tamaño d oc umento .............. ........................ .........9-9
Escaneo de documentos
(Para Windows
Compatible con WIA.................................................9-11
Cómo acceder al escáner.. .. ............... .. .. ............. .. .. . 9- 11
Escaneo de documentos......... .. ................ ...........9-12
Preescaneo para recor tar la par te que se desea
escanear...........................................................9-13
Utilidad de escaneo Brother .................................9-15
Uso de la te cl a Es c a nea r a....... ... ......... ........................ ..9-16
Escanear y enviar a correo electr ónic o ....................9-17
Escan ea r i m á g ene s..... ... ................ ................. .........9-17
Escan ea r a OC R....... .. ........................ .....................9-18
Escan ea r y env i a r a u n ar ch i v o........... .....................9-18
Escanear y enviar a tarjeta.......................................9-19
Cambio del formato predeter m inado de archivos
de color.. .. ................. ........................ ................9-20
Introd ucción de te xto............................ ................9-21
Inserc ió n de espacios... .. .......... ................ ............9-21
Correcciones ........................................................9-22
Repetición de letras..............................................9-22
Caracteres y símbolos especiales .......................9-22
®
98/98SE/Me y 2000 Professio nal). .. ...9- 2
®
XP solamente)..................................9-11
x
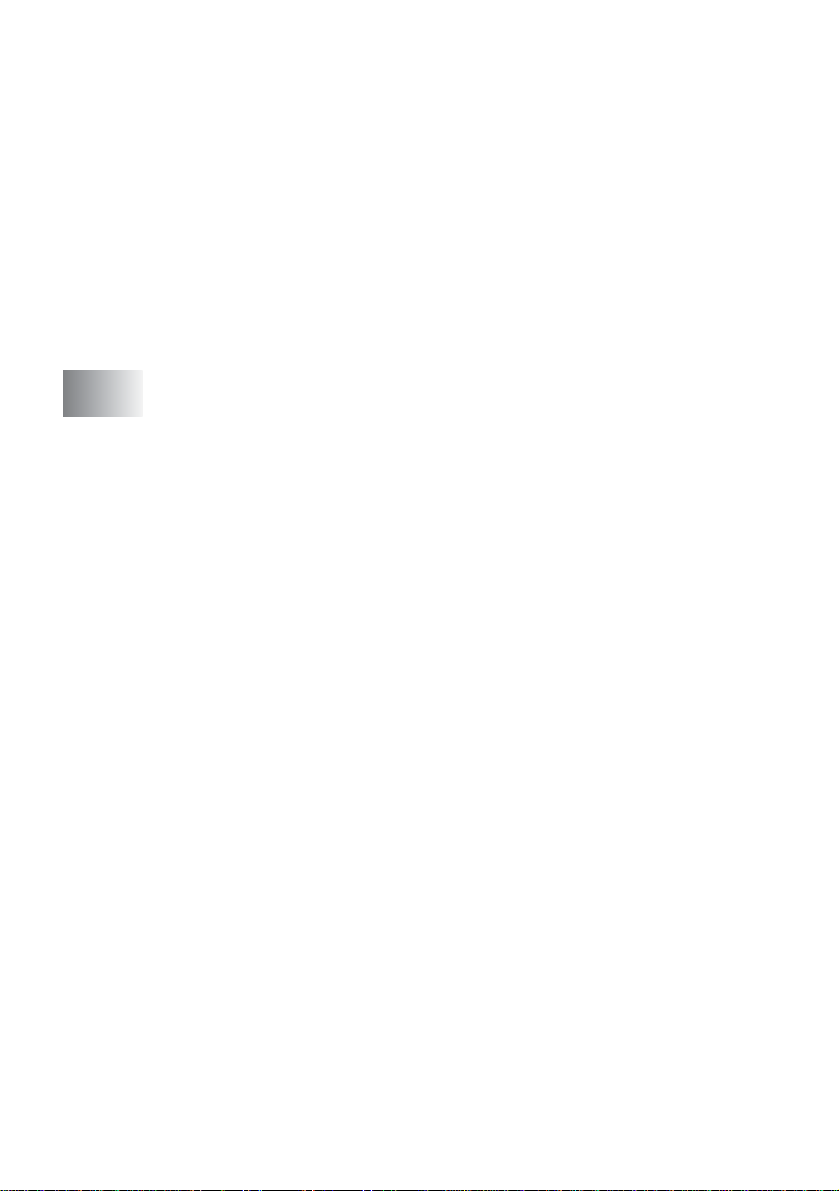
Uso de ScanSoft® PaperPort® y TextBridge® OCR........9-23
Visualización de elementos......................................9-24
Organización de los elementos en carpetas.............9-25
Vínculo s ráp i d o s a ot ra s apl i c a ci on e s....... ...............9-25
ScanSoft
Es posible importar eleme ntos des de otras
Además, es posible exportar elementos a otros
®
TextBridge® OCR permite convertir
imágenes de texto en archivos de texto que
pueden modificarse......................... .. .. .................9-26
aplicaciones..........................................................9-26
formatos................................................................9-27
Exportación desde un ar c hiv o de ima gen .. ..........9-27
10
Uso del C e ntro de Contr ol Brother para Windo ws®
98/98SE/Me/2000 Professional ..........................................10-1
Centro de Control MFL-Pro de Brother...........................10-1
Carga automática del Centro de Control Brother .....10-2
Cómo desactivar la opción Carga automática..........10-2
Características del Centro de Control Brother................10-3
Configuración automática.........................................10-3
Operaciones de la tecla Esc anear a... ............. .. .. .. ... 10-4
Escanear y enviar a archivo ...........................................10-5
Para acceder a la pantalla de configuración de
Escanear y enviar a archivo.................................10-5
Configuración del esc áner....... .. .. ............. .. .. .. ..........10 -5
Carpeta de destino...................................................10-6
Escanear y enviar a correo elec trónico .......... .. .. .. ..........10-7
Para acceder a la pantalla de configuración de
Escanear y enviar a correo elec trónico................10-7
Configuración del esc áner....... .. .. ............... ..............10-8
Aplicación de correo electrónico...............................10-8
Opciones de Enviar a ..... .. .. .. ............................. .......10-9
Escanear y enviar a OCR (procesador de textos)... .. .. .10-10
Para acceder a la pantalla de configuración de
Escanear y enviar a OCR...................................10-10
Configuración del esc áner....... .. .. ............. .. .. .. ........10-11
Procesador de texto.. ............................. .. ...............10-11
Escanear y enviar a imagen .........................................10-13
Para acceder a la pantalla de configuración de
Escanear y enviar a imagen...............................10-13
Configuración del esc áner....... .. .. ............. .. .. .. ........10-13
Aplicación de destino..............................................10-14
xi
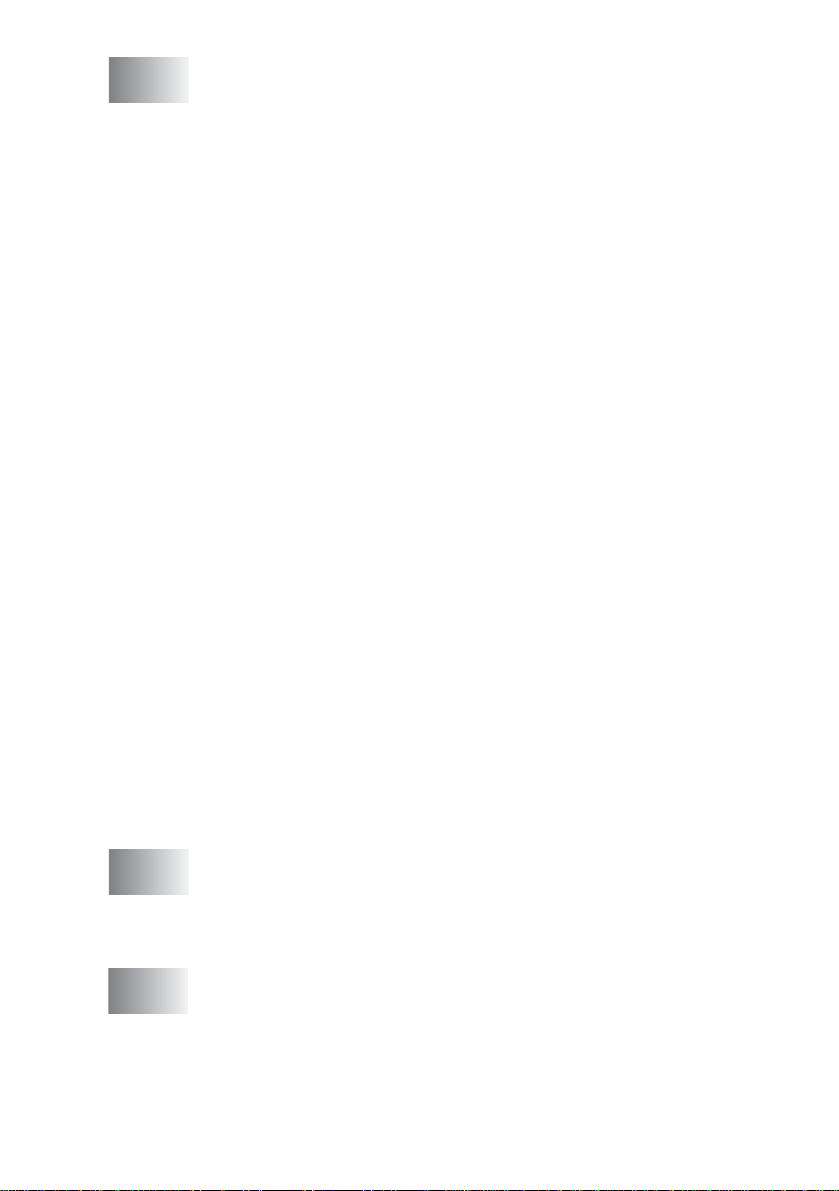
11
Uso del Centro de Control Brother SmartUI basado en
Windows
®
...........................................................................11-1
Centro de C o nt r o l Brother SmartUI......... .. .....................11-1
Carga automática del Centro de Control Brother..... 11-2
Cómo desactivar Carga automática.........................11-3
Característ ica s d e l Ce nt r o de Co n tro l B ro th e r.... ... .........11-4
Config u r a ci ó n a u to má ti c a...... .. .......... .......................11-5
Sección hardware: cambio de la configuración del botón
Escanear a .... .. .. ......................................... .. .. .. ...........11-6
Escanear y enviar a correo electr ónic o ....................11-7
Escan ea r y env i a r a u n ar ch i v o........... .....................11-8
Escanear y enviar a imagen.....................................11-9
Escanear y enviar a OCR.......................................11-11
Sección software..........................................................11-13
Digitalizar................................................................11-14
Copiar.....................................................................11-15
Personalizada .........................................................11-15
Escanear y enviar a archivo.........................................11-16
Escanear y enviar a correo electrónico........................11-18
Archivos adjuntos...................................................11-20
Config u r a ci ó n d e l es cá n er.............. ........................11-21
Escanear y enviar a OCR (procesador de textos)........11-22
Escanear y enviar a aplicación de gráficos
(ejempl o : Mi c ro s o f t P ain t)...... .......... ........................ ..11-24
Copiar.....................................................................11-27
Personalizado: botones definidos por el usuario..........11-29
Personalización de un botón definido por el
usuario................................................................11-30
1. Seleccione el botón Acción de escaneo.........11-30
2. Seleccione la configur ac ión de Tipo de
escaneo..........................................................11-31
3. Seleccione la configur ac ión de es ca neo. .......11-35
12
13
Uso de PhotoCapture Center™ desde el PC ....................12-1
Introducción....................................................................12-1
Uso de ArcSoft
Información general de pasos básicos...........................12-3
Uso del equipo DCP con un Macintosh® .........................13-1
Configuración del ordenador Apple
™
o iBook™ con Mac OS 8.6-9.2 ó Mac OS X
iMac
10.1/10.2.1 o superior equipado con USB. ............. .. .. .13-1
Uso del controlador de impresora Brother con el ordenador
Apple
®
Macintosh® (OS 8.6-9.2)..................................13-2
®
PhotoPrinter® 4.......................... ....12-3
®
Macintosh® G3, G4,
xii
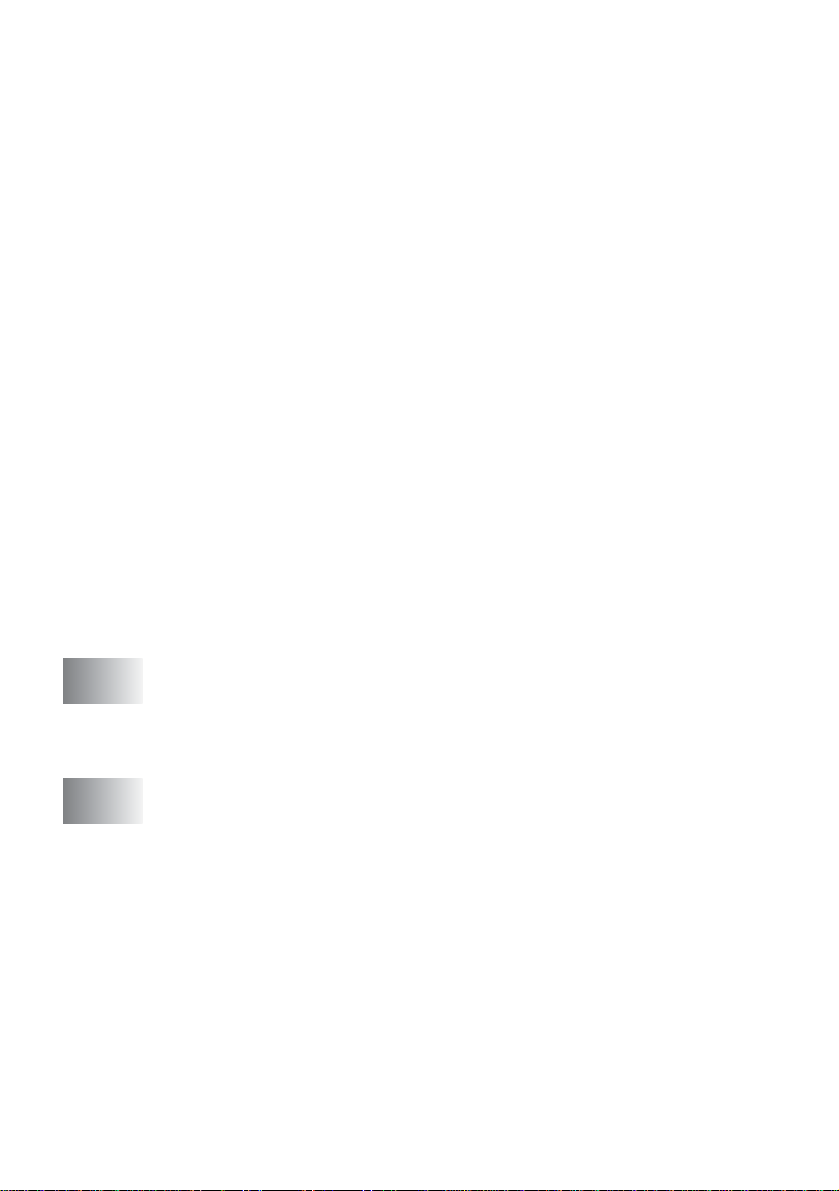
Uso del controlador de impr es or a Brot her c on el ord enador
Uso del controlador de esc áner TWAI N de Brot her con el
Uso de PhotoCapture Center
Uso de ArcSoft
®
Apple
ordenador Macintosh
(Para Mac OS 8.6-9.2 y OS X 10.2.1 o superior)........13-7
Macintosh
Macintosh® (OS X 10.1/10.2.1 o superior) ......13-4
Opciones de configur ac ión de página . .. .. ............... ..13-4
Impres ió n de un doc u mento............ .. .......................13-5
Opciones de impresión...................................... .......13-6
®
Cómo acceder al escáner...... .. .. .. ............. .. .. .. ..........13-7
Escaneo de una imagen para enviarla al ordenador
Macintosh
Escaneo de una página entera.............................13-8
Preescaneo de la imagen............ ............. .. .. .. ..........13-9
Opciones de configur ac ión de la v entana Escáner 13-10
Imagen................................................................13-10
Área de escaneo ....... ........................... .. .. .. ........13-12
Tamaño Tarjeta de presentación....................... .13-12
Ajuste de la imagen....................................... .. .. .13-13
Cuadro de diálogo Color Sync................................13-14
Perfil del escáner... .. .. ............... .. .. .. ............. .. .. .. .13-15
Información general de pasos básicos....... .. .. ........13-18
®
...........................................................13-8
™
®
.................................................................13-16
®
PhotoPrinter® 4..................................13-18
desde un ordenador
xiii
14
15
Informa c ión import a nte ............ ......... ........................ ........14-1
Instrucciones de seguridad importantes.........................14-1
Marcas c o me r ci a le s................. ................ .......................14-3
IMPORTANTE - Para su seguridad................................14-4
Solución de problemas y mantenimiento rutinario ........15-1
Solución de problemas...................................................15-1
Mensajes de error.....................................................15-1
Atasco d e imp re s o ra o de p ap e l........... .. .......... ........15-3
Si tiene problemas con el equipo DCP......... .. ..........15-6
Cómo mejorar la calidad de impresión...........................15-8
Limpieza del cabezal de impresión...........................15-8
Comprobación de la calidad de la im pr es ión... .. .......15-8
Comprobación del volumen de tinta.............................15-12
Embalaje y transporte del equipo DCP.........................15-13
Mantenimiento rutinario................................................15-16
Limpiez a del escáner....... ......... ................. .............15-16
Sustit uc ió n de lo s c a rtu c h o s d e ti n ta......... .............15-17
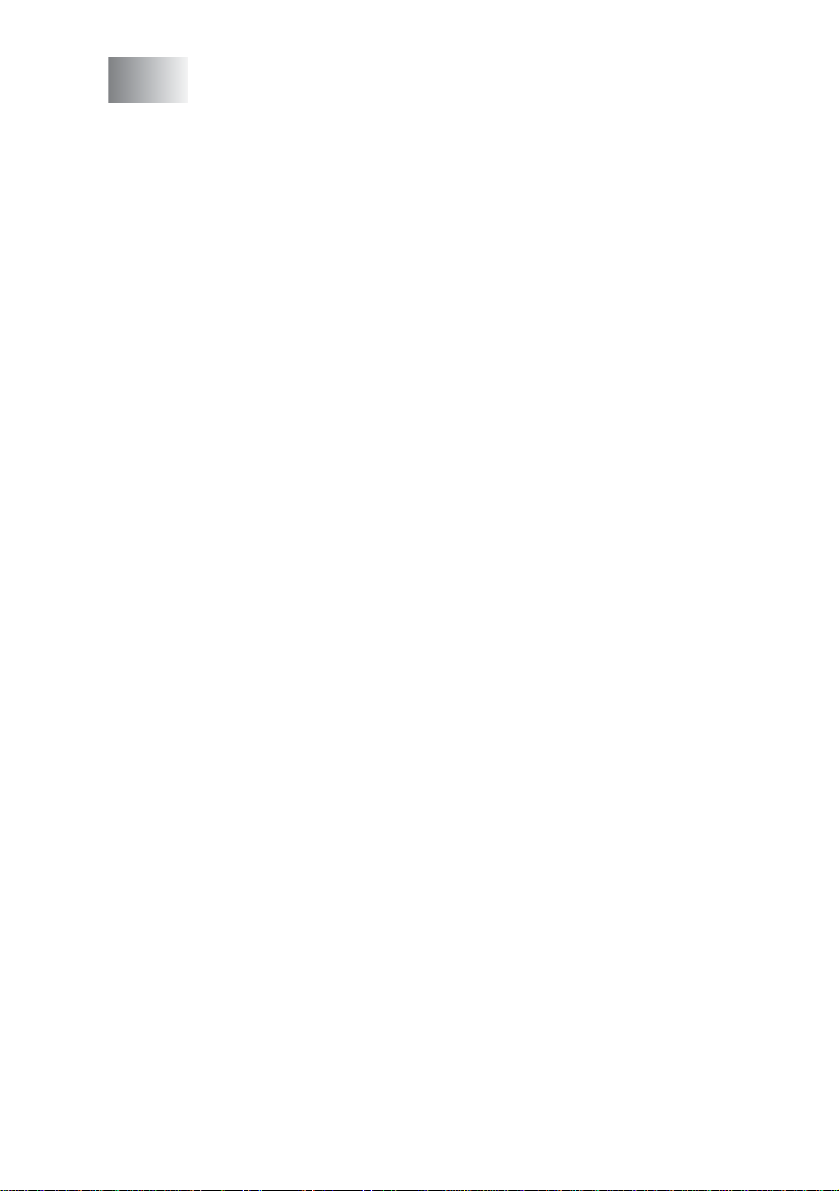
E
Especificacion es .. ....... ..... ...... ..... ... ....... ..... ...... ..... ..... ... .......E-1
Descripción del producto..................................................E-1
Aspectos generales... .. ........................... .. .. .. ............. .. .. .. .E-1
Soportes de impresión.... .. .. ............................. .. .. .............E-2
Copia................................................................................E-2
PhotoC a p tu re C en t e r..... .. ......... ........................ ................E-2
Escáner ............................................................................E-3
Impresora .........................................................................E-3
Interfaz..............................................................................E-3
Requisitos del ordenador..... .. .. .. ............. .. .. .. ............. .. .. .. .E-4
Consumibles.....................................................................E-4
16
Índice .....................................................................................Í-1
xiv
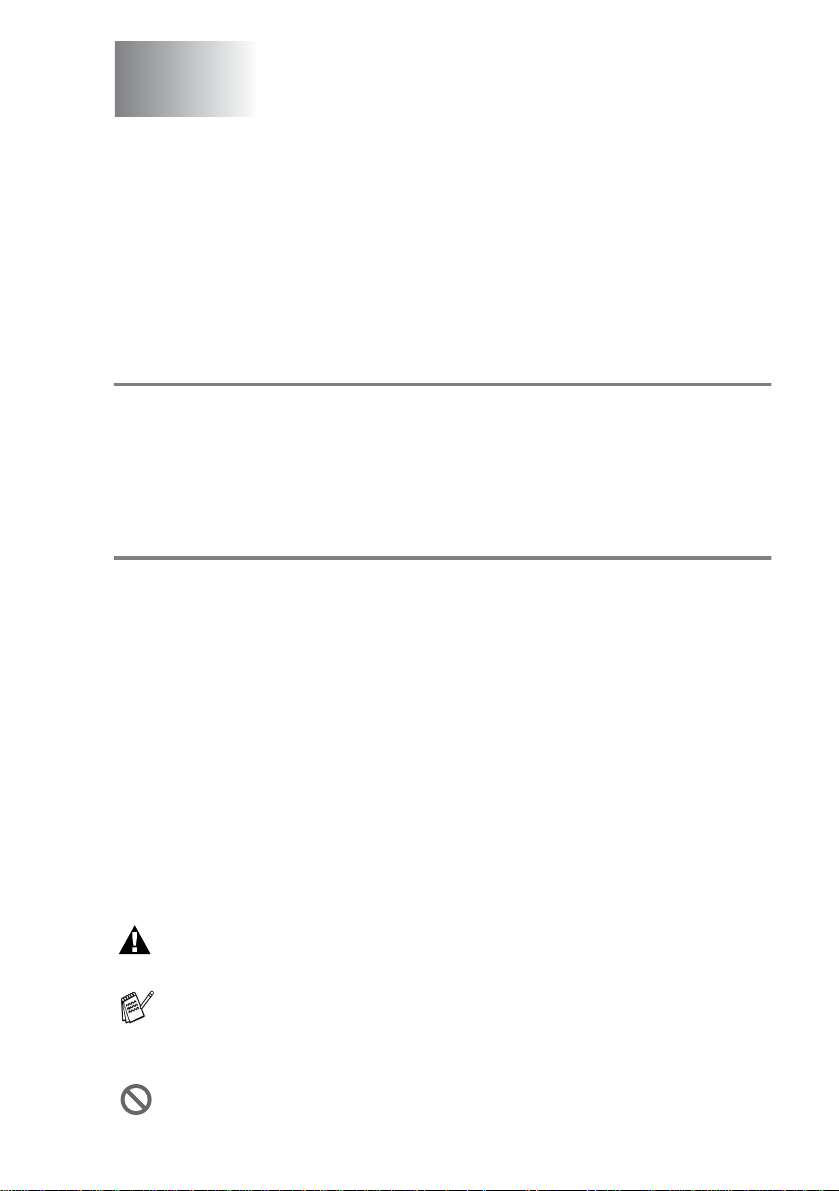
1
Introducción
Cómo utilizar este Manual
Gracias por adq uirir el eq uipo Brother DCP. DCP es un equipo de
fácil uso, e incluye una pantalla LCD cuyas instrucciones le guiarán
en el proceso de programación. Dedicando unos minutos a leer este
Manual podrá sacar el máximo partido al equip o DCP.
Cómo encontrar la información
Todos los títulos y subtítulos de capítulo aparecen relacionados en
la Tabla de contenido. Podrá encontrar la información sobre el tema
o función de su interés consultando el Índice que aparece al final del
Manual.
Símbolos qu e se ut iliza n en este Manual
En este Manual verá varios símbolos especiales cuyo objeto es
destacar adver tencias, notas y procedimientos importantes. Para
que las explicaciones le resulten más claras y para ayudarle a pulsar
las teclas correctas, hemos utilizado fuentes especiales e incluido
algunos de los mensajes que aparecen e n la pantalla LCD.
Negrita La tipografía en negrita identifica teclas especiales
del panel de contr ol del equipo DCP.
Cursiva
COURIER NEW
Las advertencias informan qué medidas deben adoptarse para
evitar lesiones físicas o daños materiales.
Las notas indican cómo responder ante situaciones que pueden
presentarse, y ofrecen consejos sobre cómo actúa la función
trat ada combinada con otras funciones.
Configuración incorrecta advierte sobre dispositivos y
operaciones incompatibles con el equipo DCP .
La tipografía en cursiva tiene por objeto destacar
puntos i m portantes o deriv arle a un te m a afín.
La tipografía Courier New identifica los mensajes
de la pantalla LCD del equipo D CP.
INTRODUCCIÓN 1 - 1
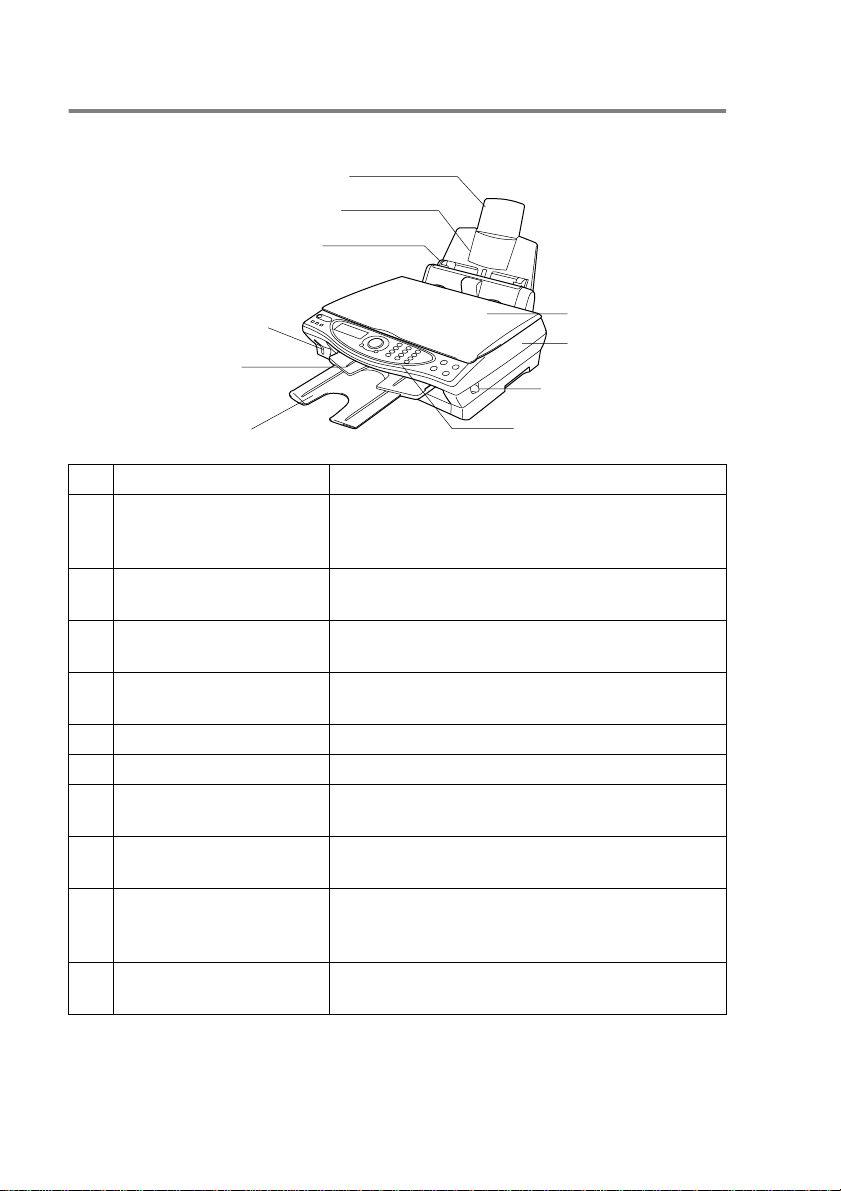
Nombres de piezas y funciones del equipo DCP
r
■
Vista delantera
6 Soporte d el pa pe l
5 Bandeja de pa pel
4 Guía del papel
3 Ranura del soporte
PhotoCapture
2 Soporte de salida del
papel
1 Extensió n de l sopo r te de sa l id a de l pa pel
™
7 Cubierta de
documentos
8 Cubierta del
escáner
9 Palanc a d e desb lo qu eo
de la cubierta del escáne
10 Panel de contr ol
Nº Nombr e Descripción
1 Extensión del soporte de
papel de salida
Tire hacia usted la extensión del soporte de
salida del papel para evitar que el papel se caiga
del mismo.
2 Soporte de salida del
papel
3 Ranura del soporte
PhotoCapture
™
El papel impreso sale de la máquina y se apila
en el soporte de salida del papel.
Inserte la tarjeta de soporte en la ranura
correspondiente para imprimi r una foto digital.
4 Guía del papel Presiónela y despl ácela hasta ajust arla al anch o
del papel.
5 Bandeja de papel Cargue el papel por aquí.
6 Soporte del papel Desplie gue par a apoyar el pap el.
7 Cubierta de documentos Ábrala para colocar el original sobre el cristal de
escaneo.
8 Cubierta del escáner Esta cubierta se abre par a permitirle instalar un
cartucho de tinta o para desatascar papel.
9 Palanca de desbloqu eo
Tire para abrir la cubierta del escáner.
de la cubierta del
escáner
10 Panel de control Utilice las teclas y la pantalla para co ntro lar el
funcionamiento del equipo DCP.
1 - 2 INTRODUCCIÓN
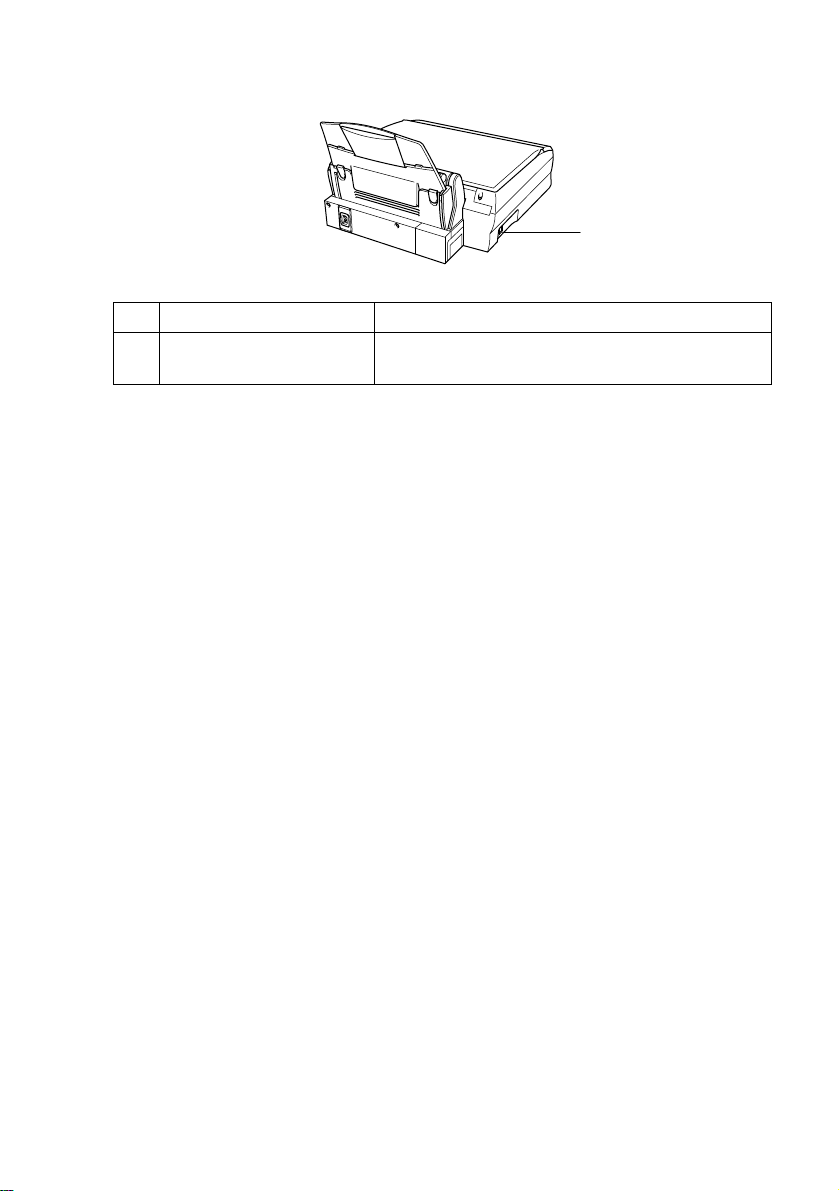
■
Vista po s te ri o r
Nº Nombre Descripción
11 Conector de la interfaz
USB
Conecte aquí el cable USB.
11 Conector de la
interfaz USB
INTRODUCCIÓN 1 - 3
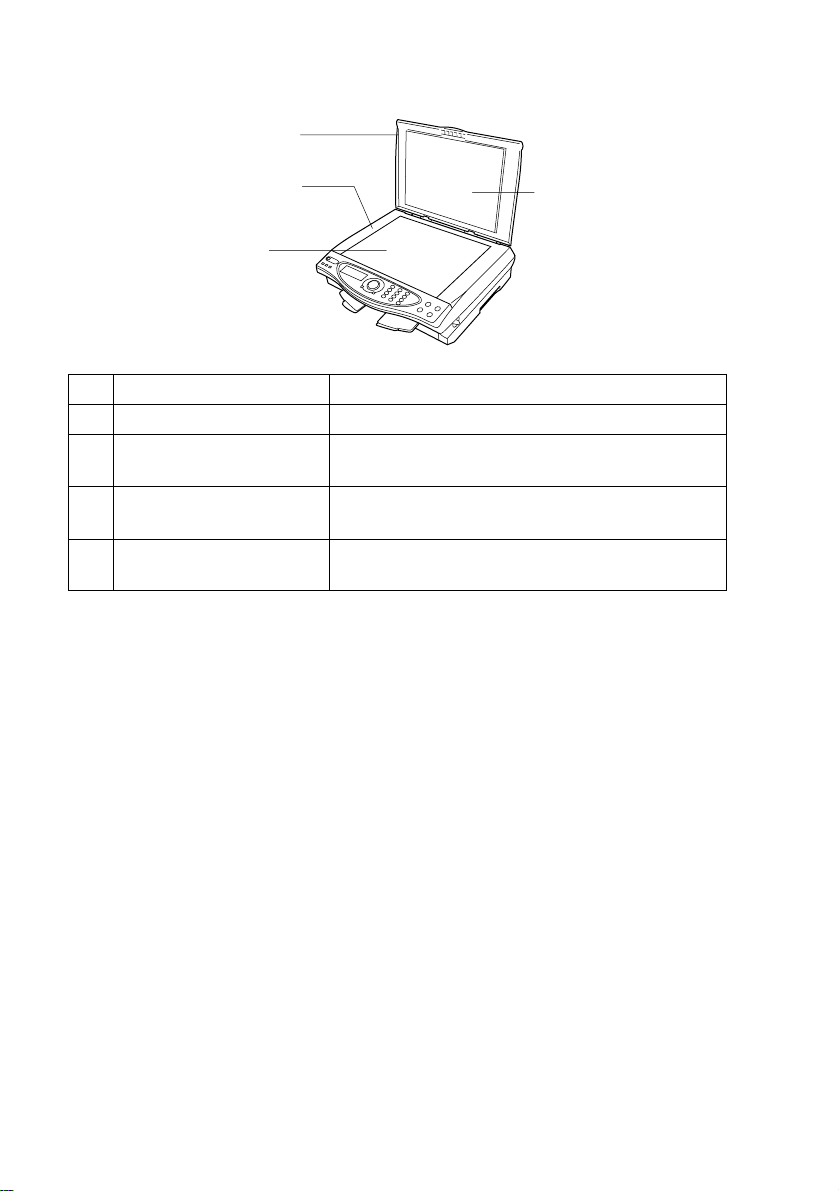
■
Vista del interior (con la cubierta de documentos abi er ta)
14 Cubierta de
documentos
13 Guías de los
documentos
12 Cristal de escaneo
15 Película
blanca
Nº Nombr e Descripción
12 Cr i stal de esc aneo Coloque aquí el original que desee escane ar.
13 Guías de los
documentos
Utilícelas para centrar el or igin al sobr e el cr is tal
de escaneo.
14 Cub ierta de documentos Ábrala para colocar el original sobre el cristal de
escaneo.
15 Película blanca Límpiela con frecuencia para obten er cop ias y
escaneados de buena calidad.
1 - 4 INTRODUCCIÓN

■
Vista del interior (con la cubierta del escáner abierta)
17 Cubierta del escáner
16 Ventana de la máquina
18 Tubo
19 Cubierta del cartucho
de tinta
Nº Nombre Descripción
16 Ventana de la máquina Se utiliza para extraer los pequeños fragmentos
de papel atascad os en el interior del equipo D CP
sin necesidad de tirar del tubo.
17 Cubierta del escán er Ábrala para inserta r los cartuc hos de tint a o
desatascar papel.
18 Tubo Estos tubos transfieren la tinta a los cabeza le s
de impresión.
Evite tirar de los tubos, ya que el equipo DCP
podría averiarse.
19 Cubierta de los
Ábrala para instalar los cartuc hos de tinta.
cartuchos de tinta
INTRODUCCIÓN 1 - 5

Información general del panel de control del equipo DCP-4020C
4
321
On/Off
1
Permite encender o apagar el
equipo DCP.
Pantalla de cristal líquido (LCD)
2
Presenta los mensajes que le
ayudarán a config urar y a ut i liza r el
equipo DCP.
Teclas de navegación:
3
Menú/Fijar
Permite acceder al menú, des de
donde podrá programar el equipo
DCP y guardar la configuración
seleccionada.
Pulse para desplazarse haci a
delante o hacia atrás en la selección
de menús.
Pulse para desplazarse por los
menús y opciones.
Detener/Salir
Pulse esta tecla para cancelar una
operación de copia y salir del
menú.
1 - 6 INTRODUCCIÓN
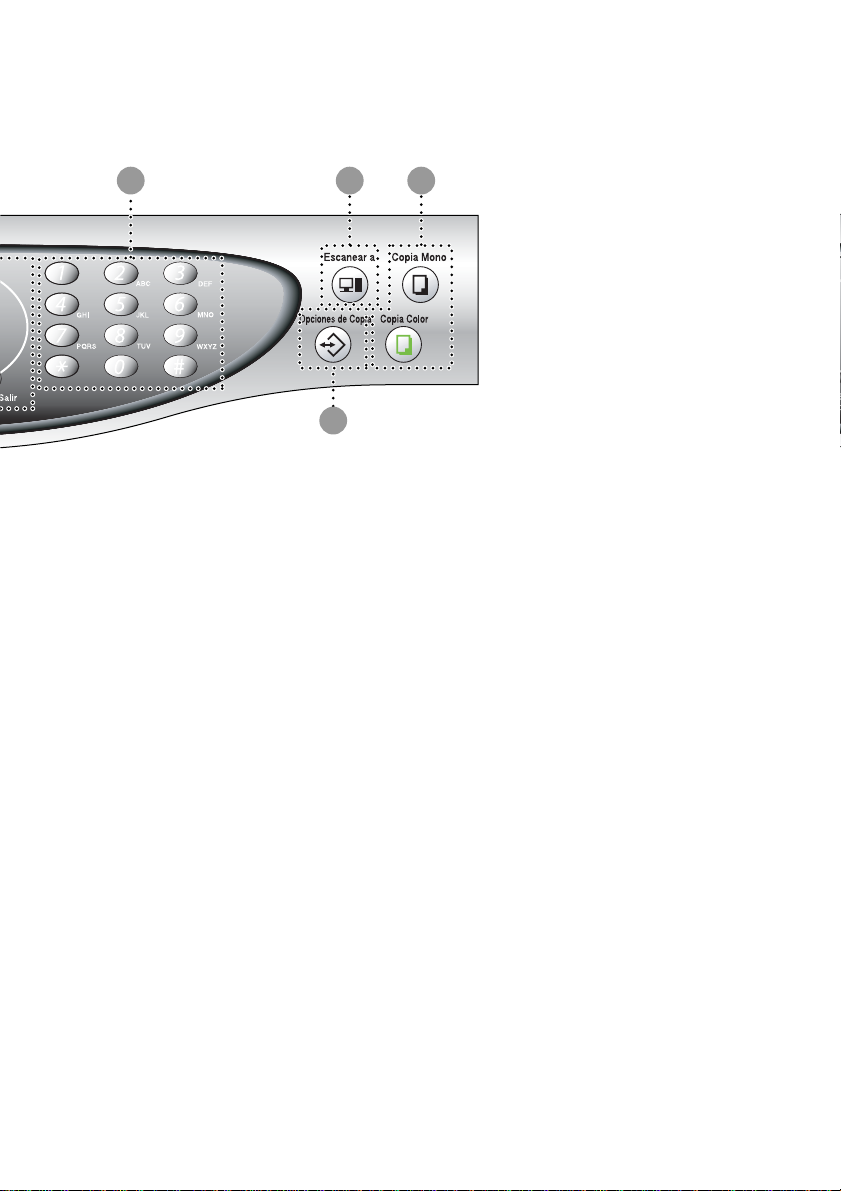
65 7
8
Teclas de PhotoCapture Centre
4
Imprimir índice
Pulse para imprimir el índice de la
tarjeta de soporte (miniaturas):
Opciones
Permiten seleccion ar rápid a y
fácilmente las opciones de
configuración temporal de
PhotoCapture Center
Imprimir imagen
Pulse para imprimir una imagen.
Teclas numéricas
5
Utilice las teclas numéricas para
especificar e l número de cop ias (99
como máximo) y seleccionar los
menús y funciones de los menús de
función.
™
.
™
:
Tecla Escanear:
6
Escanear a
Permite escanear el siguient e
original, así como selecci onar el
destino del archivo escan eado en el
ordenador (procesador de textos,
aplicación de gráficos o de cor reo
electrónico, tarjeta de soporte o una
carpeta del ordenador.)
Teclas de la función Copiar:
7
Copia Mono
Permite hacer una copia en blanco
y negro.
Copia Color
Permite hacer una copia a todo
color.
Opciones de Copia
8
Permite seleccionar rápida y
fácilmente las opciones de
configuración temporales para
copiar.
INTRODUCCIÓN 1 - 7
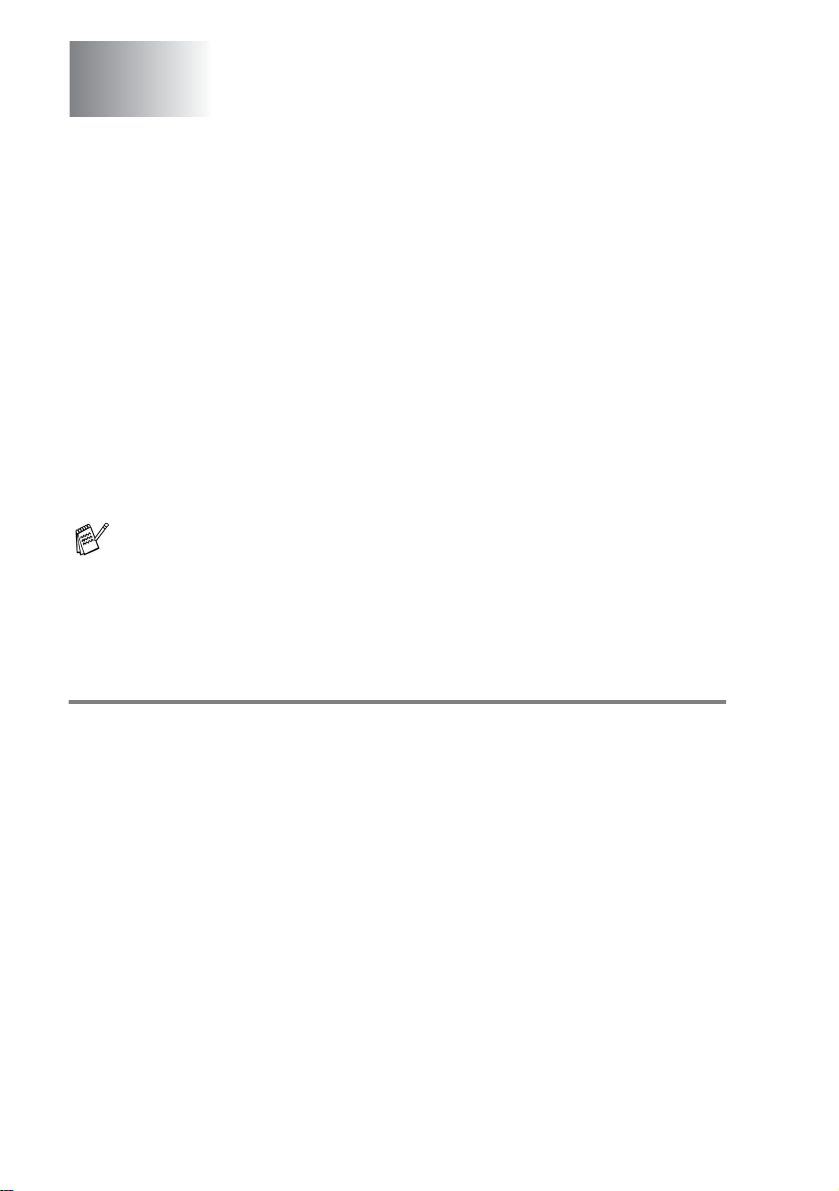
2
Papel
Acerca del papel
La calidad de impr esión de los documentos puede verse afectada
por el tipo de papel que utilice en el equipo DCP.
A los efectos de obtener una calidad de impresión óptima con las
opciones de configuración especificadas, configure siempre la
opción Tipo de papel en función del papel que utilice.
Se puede utilizar papel normal, papel para chorro de tinta (papel
estucado), papel satinado, tra n sparenci as y sobres .
Recomendamos pr obar distintos tipos de papel antes de adquirir
grandes cantidades.
Para obtener resultados óptimos, ut ilice e l papel recomendado.
Al imprimir sob r e papel para chorro de tinta (papel estucado),
transparencias y papel satinado, asegúrese de selec cionar el
tipo adecuado en la ficha “Básica” del controlador de impresora.
Además, retire cada página impresa inmediatamente después
de que salga de la máquina para evitar que la tinta se corra.
Manipulación y uso de papeles especiales
■
Mantenga el papel guardado en su embalaje original, que deberá
permanecer cer r ado. Mantenga el pa pel alisad o y evite
exponerlo a la humedad, la luz solar directa y cualquier fuente de
calor.
■
La cara est ucada del papel satinad o es brilla nte. Ev ite tocar esta
cara. Cargue el papel satinado con la cara brillante hacia arriba.
■
Evite tocar las transparencias (ambas caras), ya que absorben
fácilmente el agua y la transpiración, lo que puede provocar una
merma en la calidad del documento impreso. Las transparencias
diseñadas para l as impre soras/copiadoras láser pu eden
manchar el siguiente documento. Utilice exclusivamente las
transparencias recomendadas.
2 - 1 PAPEL
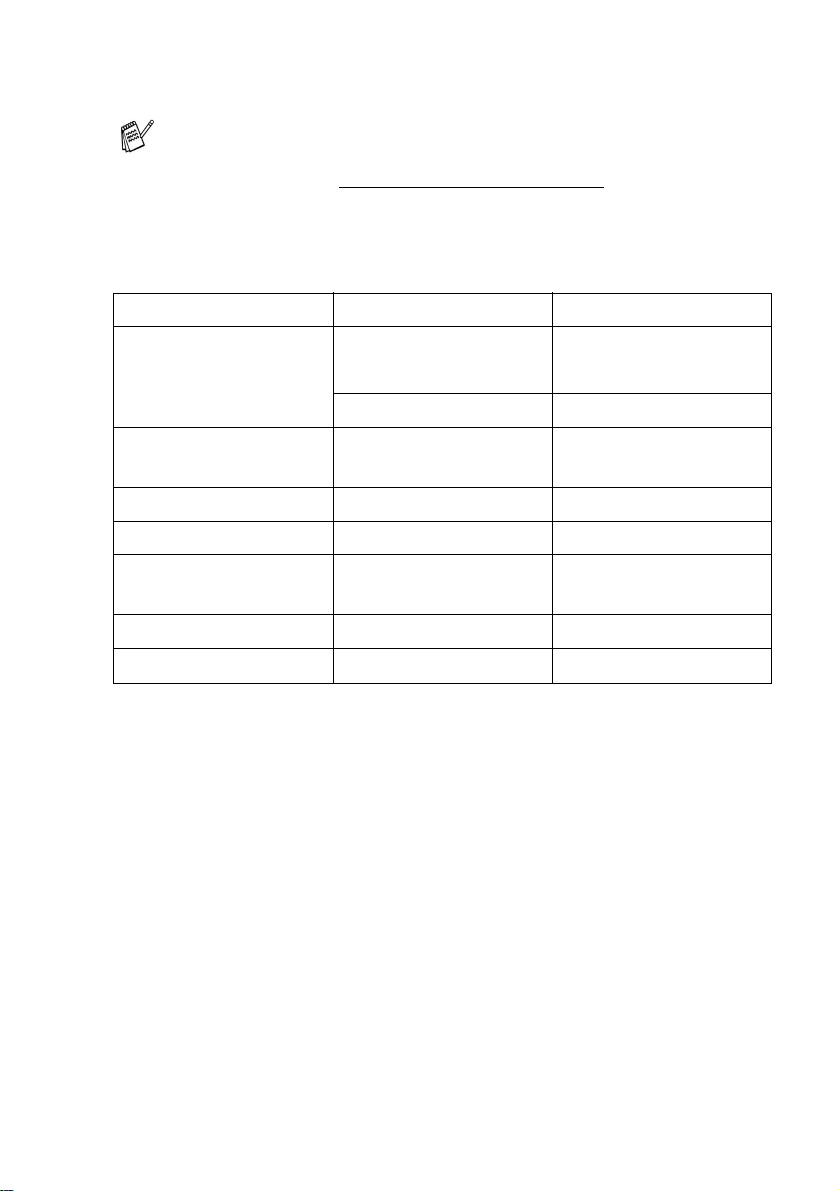
Papel recomendado
La calida d de la i mpr esió n de pend erá del tipo y de l a ma rca d el
papel.
Visite el sitio Web http://solutions.brother.com
, donde
encontrará la s marcas de papel recomendadas que pueden
utilizarse con el equipo DCP-4020C.
Capacidad de la bandeja de papel
Tipo de papel Tamaño del papel Número de hojas
Papel normal
(Hojas sueltas )
A4, A5, Carta,
Ejecutivo
100 de 80 g/m
hasta 10 mm
Oficio 50 de 80 g/ m
2
2
Papel para inyección
A4 20
de tinta
Papel satinado A4 20
Transparencias A4 10
Sobres DL, COM-10, C5,
10
Monarca
Tarj eta s 101,6 x 152,4 (mm) 30
Fichas 127 x 203,2 (m m ) 30
PAPEL 2 - 2
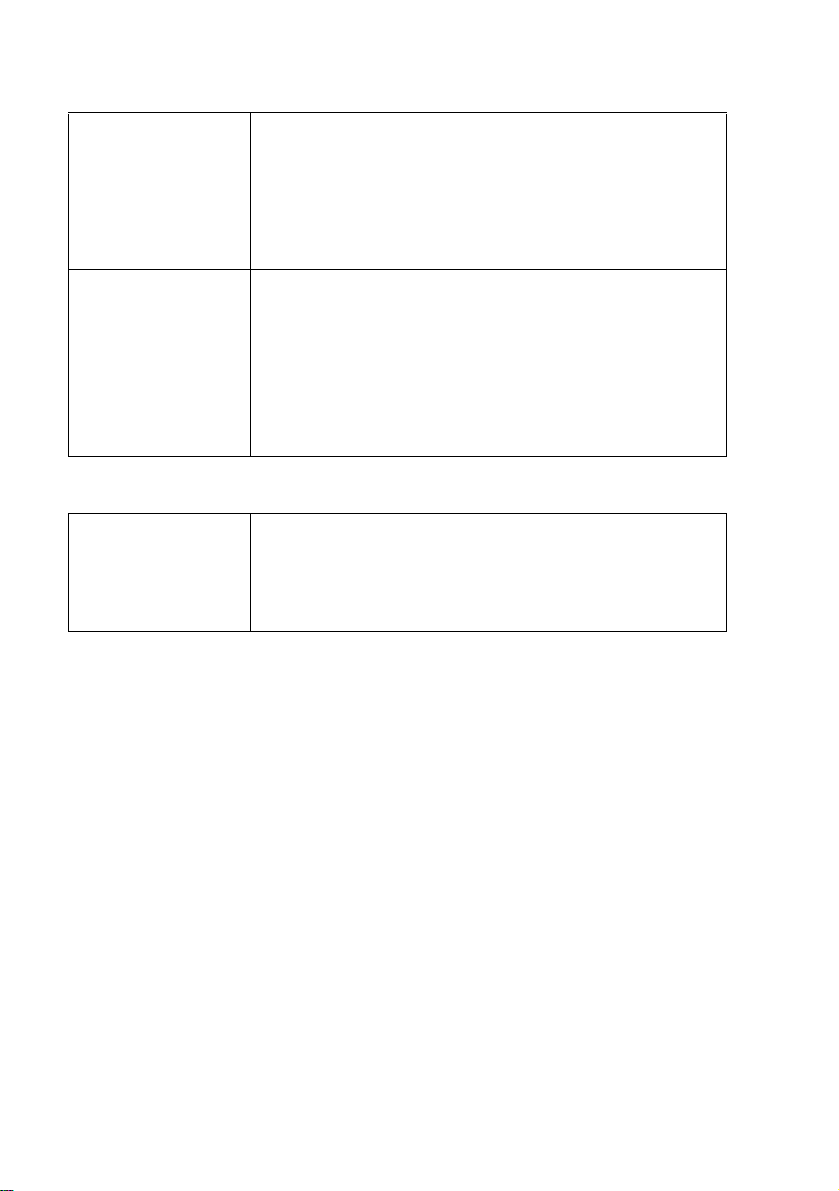
Especificaciones de papel para la bandeja de papel
Peso del papel,
hojas sueltas
Papel no rmal / Papel para ch orro de tinta: de 64
hasta 120 g/m
Papel s atinado: hasta 150 g /m
Tarjet a: hasta 170 g/m
Ficha: hasta 120 g/m
2
2
2
2
Grosor Papel normal / Papel para chorro de tinta: 0,08
hasta 0,15 mm
Papel satinado: hasta 0,18 mm
Sobres: hasta 0,52 mm
Tarjet a: hasta 0,23 mm
Ficha: hasta 0,1 5 m m
Capacidad de papel del soporte de salida del papel
Soporte de
salida del papel
Hasta 30 hojas de 80 g/m
(Las tr ansparencias y el papel satinado deben
retirarse hoja por hoja del soporte de salida
para evita r que se cor r a la ti nta .)
2
2 - 3 PAPEL
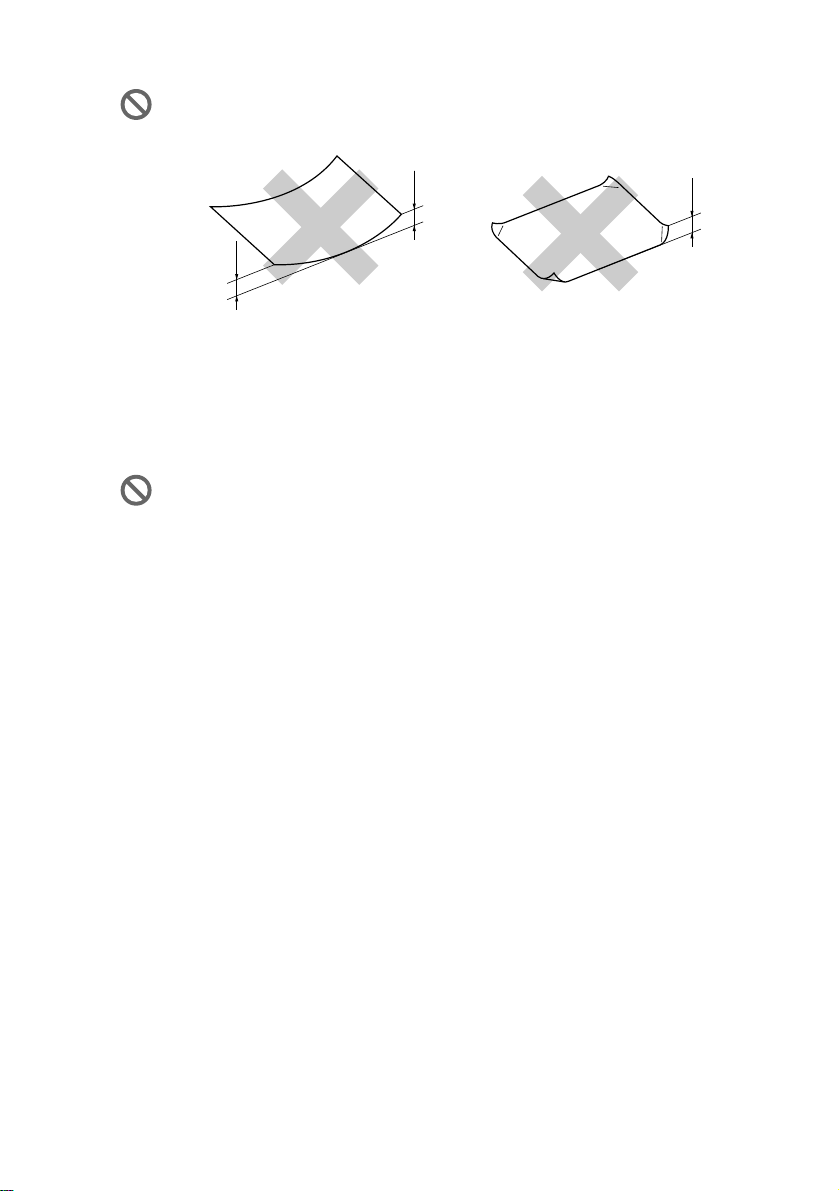
No utilice papel ni sobres:
■
dañados, curvados, arrugados o de forma irregular
de más
de 2 mm
de más
de 2 mm
■
excesi va me nte bril lantes o con dem a s i ad o re l ie ve
■
impre sos previamente con una impresora láser
■
que no se pueda apilar uniformemente
■
elaborados con fibra corta
No utilice sobres:
■
de estructura abombada
■
con letras o grabados en relieve
■
con gr apas
■
que no estén corr ectamente plegados
■
preim pr esos en el interio r
de más
de 2 mm
PAPEL 2 - 4
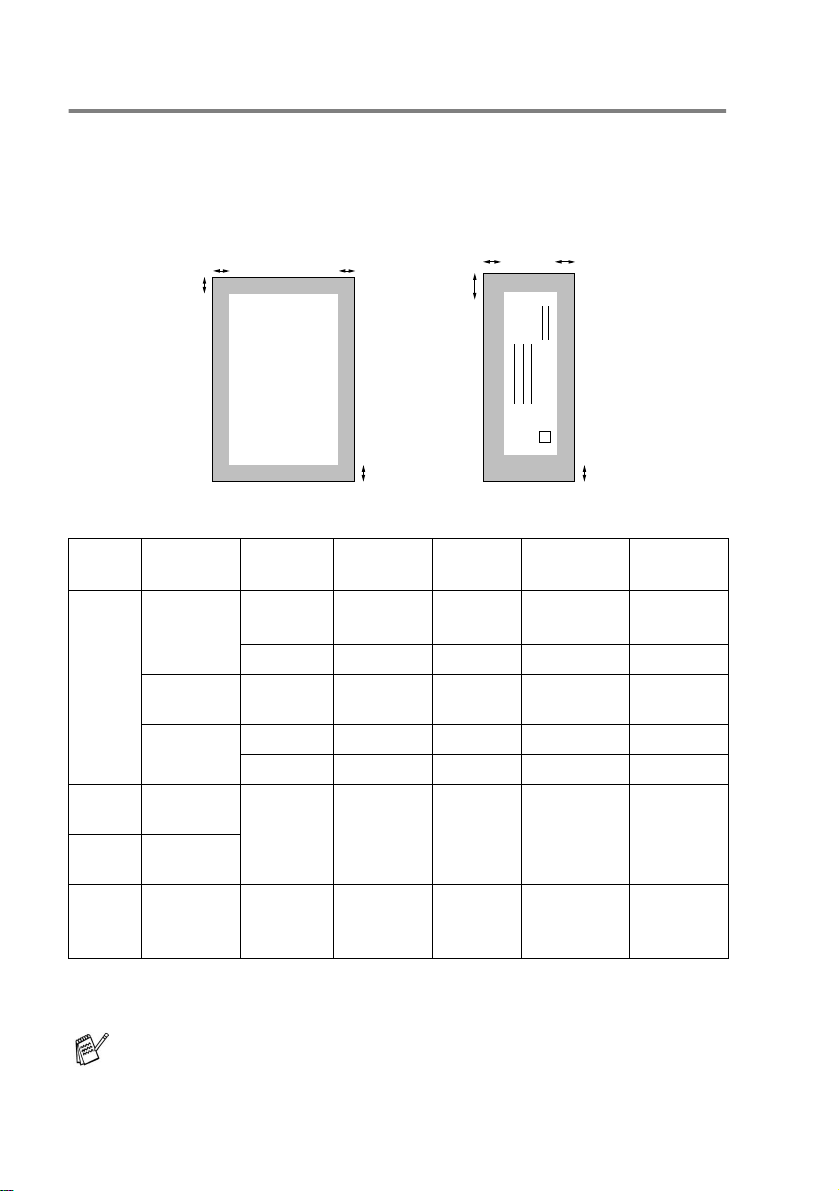
Área de impresión
El área de impresión dependerá de la configuración de la aplicación
utilizada. Los siguientes datos indican las áreas no imprimibles de
hojas sueltas y sobres.
SobresHojas sueltas
34
1
34
1
Papel Tamaño
del papel
Hojas
sueltas
Tarjeta 101,6 x
Fichas 127 x
Sobres
A4, Carta
Ejecutivo,
Oficio
A5 Copia 3 mm 3 mm 3 mm 3 mm
152,4 mm
203,2 mm
DL,C5,
COM10,
Monarca
2
■ área no
1
Superior
Impreso ra
Copia 3 mm 3 mm 3 mm 3 mm
Impreso ra
Impreso ra
Impreso ra
Impreso ra
3 mm
(0,5 mm )*
3 mm 3 mm 3 mm 3 mm
3 mm 3 mm 3 mm 3 mm
3 mm
(0,5 mm )*
3 mm 3 mm 3 mm 3 mm
1
1
2
Inferior
3 mm
(0,5 mm)*
3 mm
(0,5 mm)*
3
3 mm
1
(0,5 mm)*
3 mm
1
(0,5 mm)*
2
Izquierdo4Derecho
3 mm
1
(0,5 mm)*
3 mm
1
(0,5 mm)*
1
1
*1 Si en el controlador de impresora está activada la función Cerca
del borde .
El área de impresión dependerá de la configuración del
controlador de impresora.
Los datos indicados son aproximados; el área imprimible puede
variar en función del tipo de hojas su el tas que se utilice.
2 - 5 PAPEL
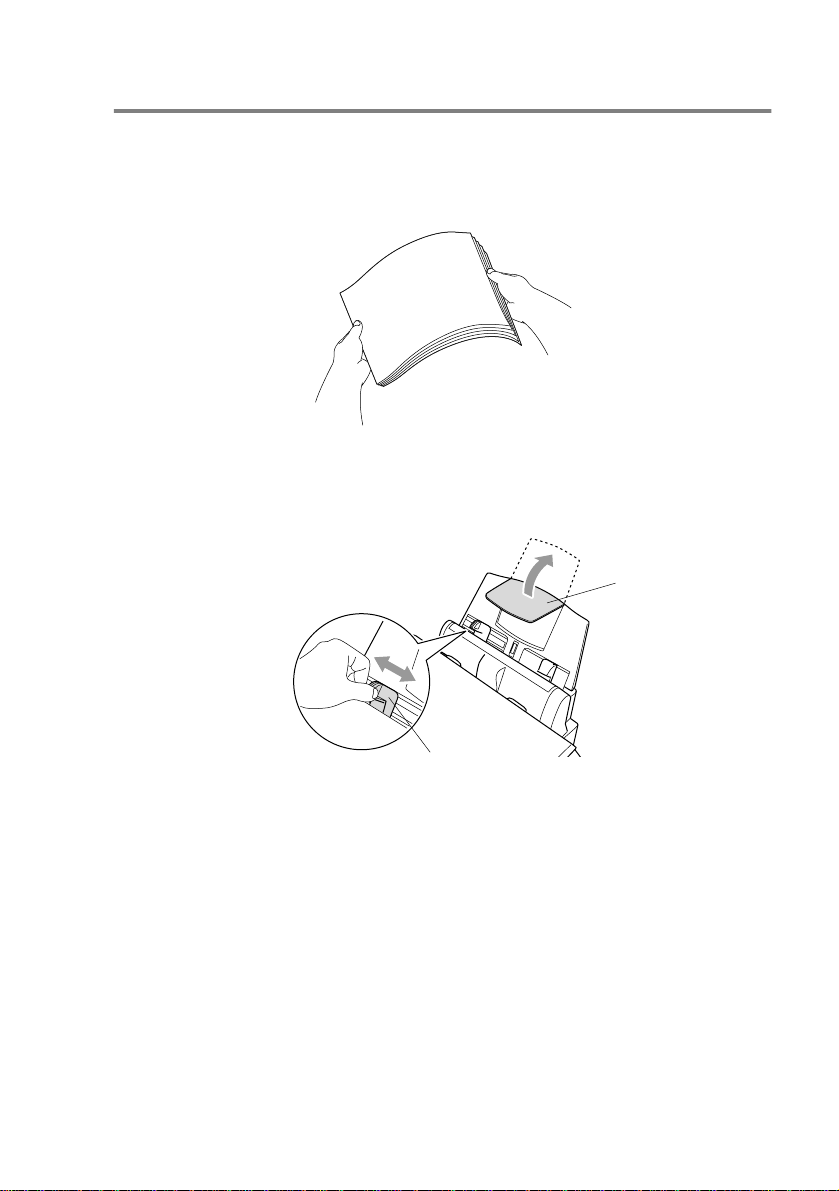
Cómo cargar papel y sobres
Para cargar papel u otros materiales
1
Avente bien el papel para evitar que se produzcan atascos de
papel y problemas de alimentación.
2
Despliegue soporte del papel y, a continuación, em puje y
deslice la guía de papel para ajustarla al ancho del papel
cargado.
Soporte del papel
Guía del papel
PAPEL 2 - 6

3
Inserte el papel con cuidado.
Asegúr ese de que la cara de impresión e sté orientada hacia
usted, y de que el nivel superior del papel no supere la marca.
Marca máxima de papel
Cara de impresión
Papel
Para cargar papel satinado
1
Avente bien la pila de papel satinado.
2
Coloq ue en la bandeja de papel una hoja de papel común y, a
conti nuación, u na pila de p apel satinado enci m a de la misma.
Si las hojas de papel satinado son de ‘doble cara’, coloque en
la bandeja una hoja cada vez.
2 - 7 PAPEL
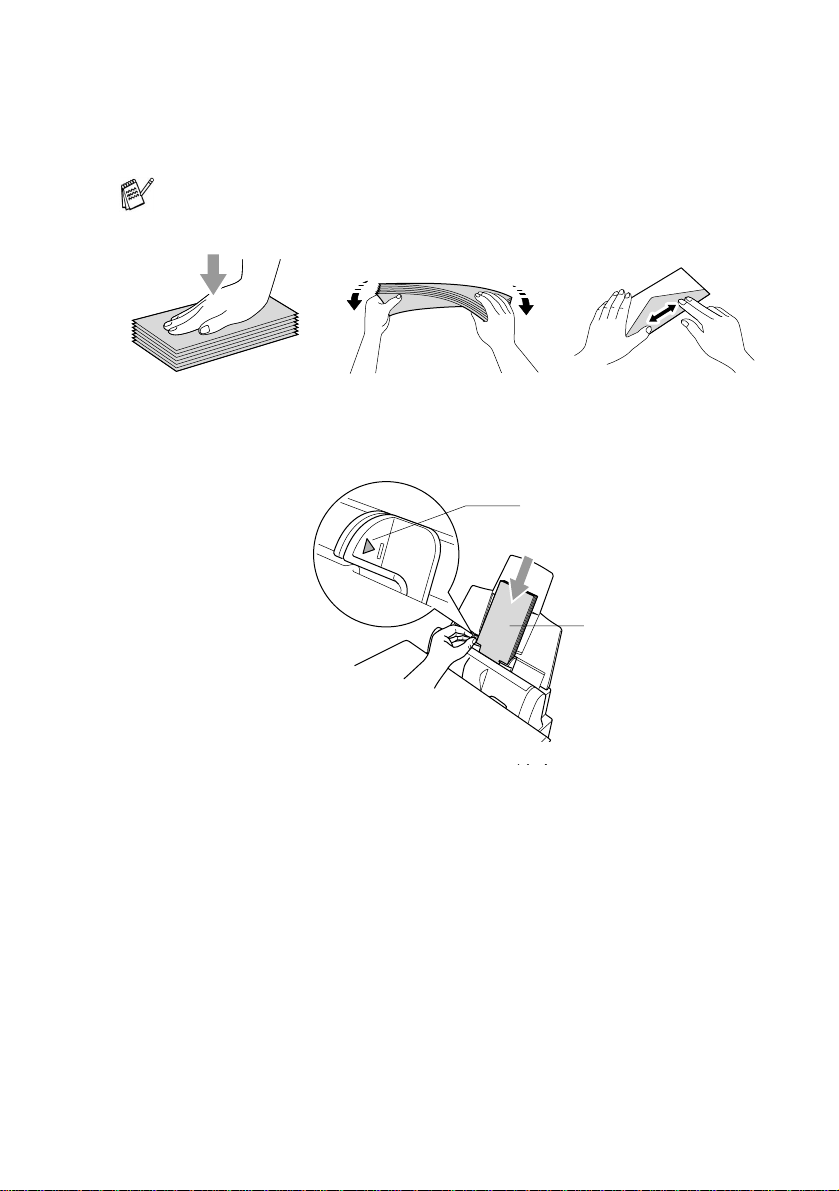
Para cargar sobres
1
Antes de cargar los, aplas te las esquinas y cos tados de lo s
sobr es para alisarlos lo máximo posible.
Si los s obres son de ‘doble cara’, coloque en la bandeja un
sobr e cada vez.
2
Presione y deslice la guía del papel hasta ajustarla al ancho del
sobr e. Insértelos en la bandeja de papel con la cara de la
dirección hacia usted y boca abajo.
Marca máxima de papel
Cara de imp res ió n
PAPEL 2 - 8
 Loading...
Loading...