Brother DCP-4020C User Manual [no]

BR UKERMANU AL
DCP-4020C
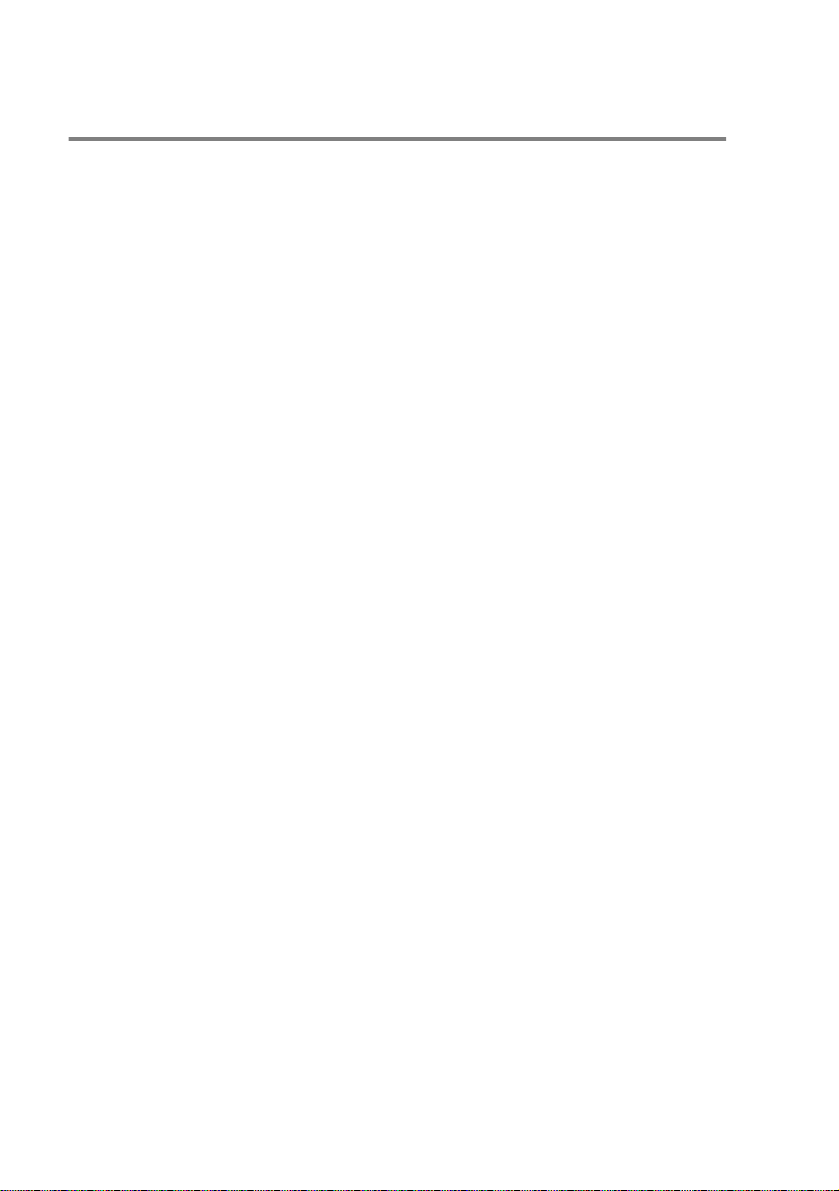
Erklæring vedrørende kompilasjon og publikasjon
Denne manualen er kompilert og utgitt under overoppsyn av Brother
Indu stries Lt d. og inneholder alle de nyeste produktbeskrivelser og
spesifikasjoner.
Innholdet i denne manualen og spesifikasjonene for dette produktet
kan endres uten varsel .
Broth er forbe holder seg r etten til å gjøre endringer uten var sel i
spesifikasjonene og materialet heri og skal ik ke kunne holdes
ansvarlig for eventuelle skader (inklusive følgeskader) som måtte
oppstå på grunnlag av tillit til dette materialet, inklusive, men ikke
begrenset t il, typo grafiske og andr e feil relatert til publikasjonen.
i
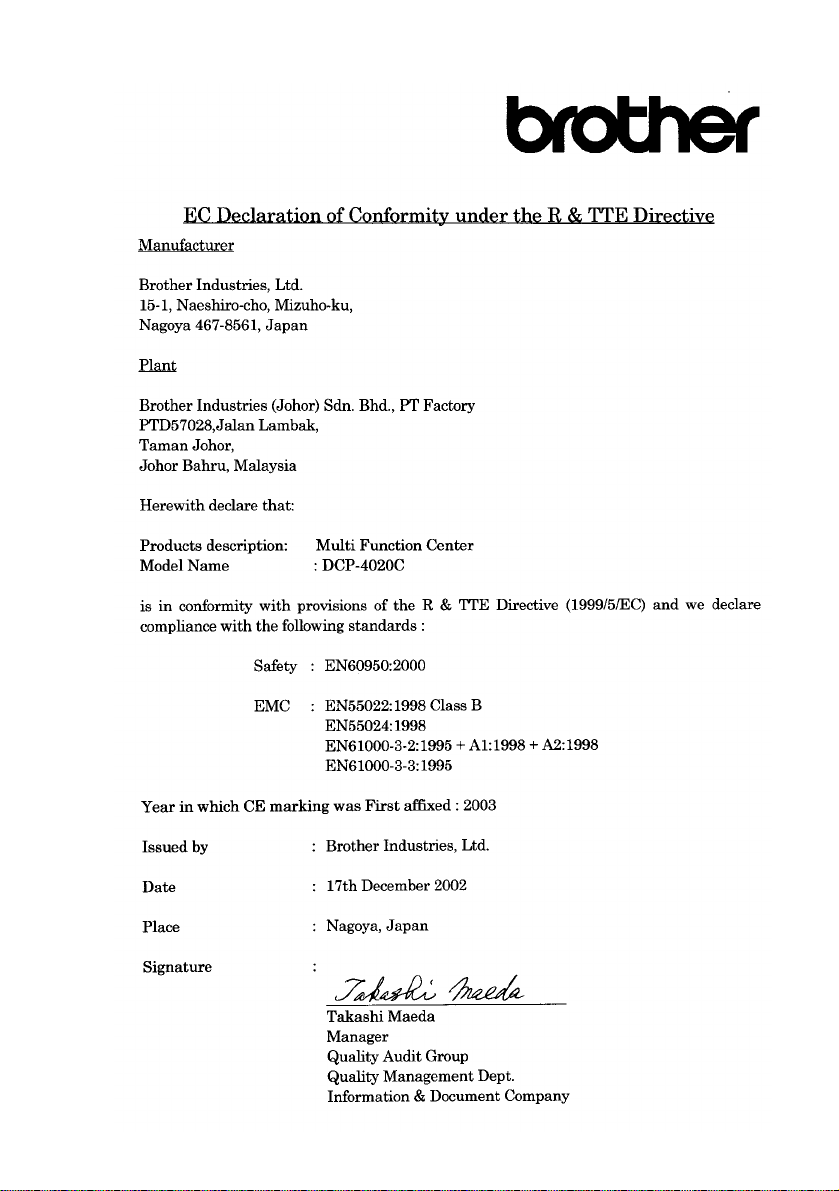
ii
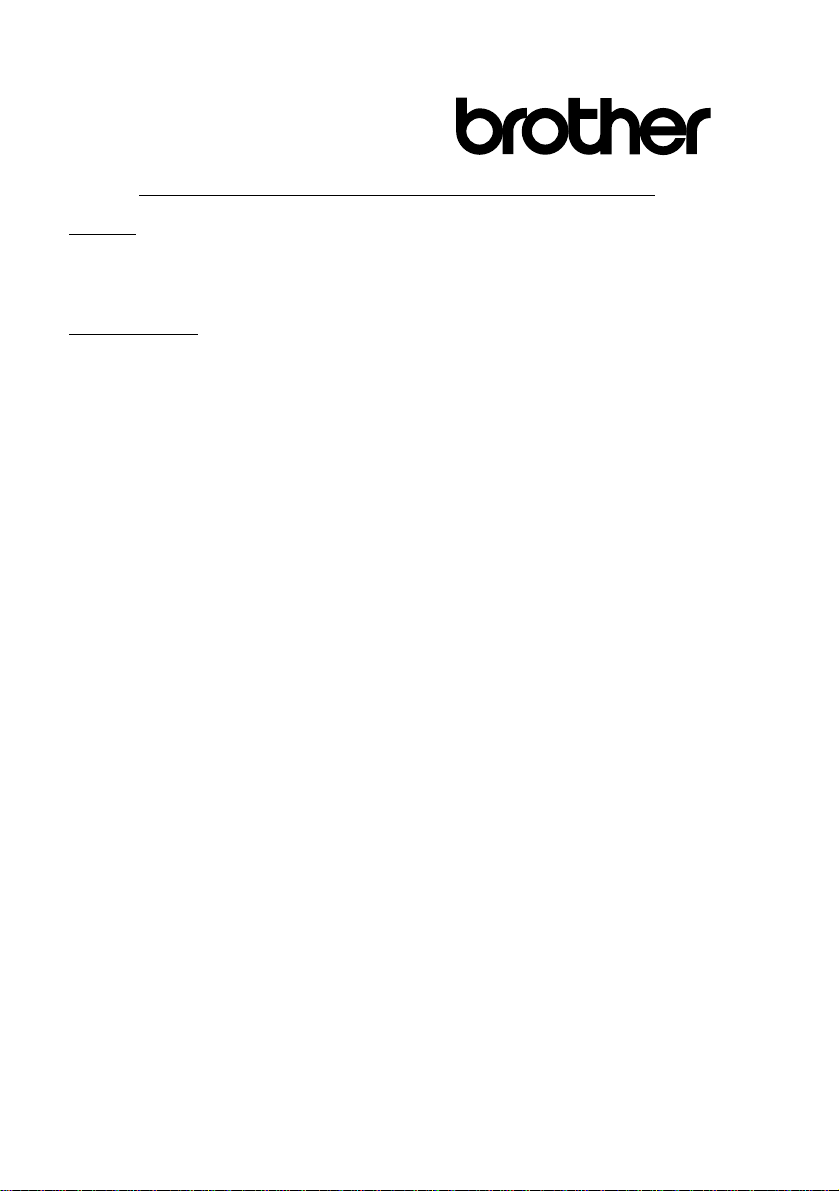
Konformitetserklæring i henhold til R&TTE-direktivet
Produsent
Brother Industries, Ltd.
15-1, Naeshiro-cho, Mizuho-ku,
Nagoya 467-8561 , Japan
Produksjonsanlegg
Brother Industries (Johor) Sdn . Bhd., PT Facto ry
PTD57028, J alan L ambak,
Taman Johor ,
Johor Bahru, Mal aysia
Brother erklærer herv ed at:
Produktbeskrive lse : Multi Function Center
Modellnav n : DCP-4020 C
er i overensstemmelse med bestemmel sene i R&TTE-direktivet (199 9/5 /EF) og i samsvar m ed
følgende standarder:
Sikkerhet : EN60950 :200 0
EMC
(elektroma
gnetisk
kompatibil
itet):
Første år som CE-merking ble fore tatt: 2003
: EN55022:1998 K lasse B
EN55024 :199 8
EN61000-3-2:1995 + A1:1998 + A 2: 1998
EN61000 -3-3 :1995
Utstedt av : Brother Ind u stries, L td.
Dato : 17. desember 2002
Sted : Nagoya, Japan
iii
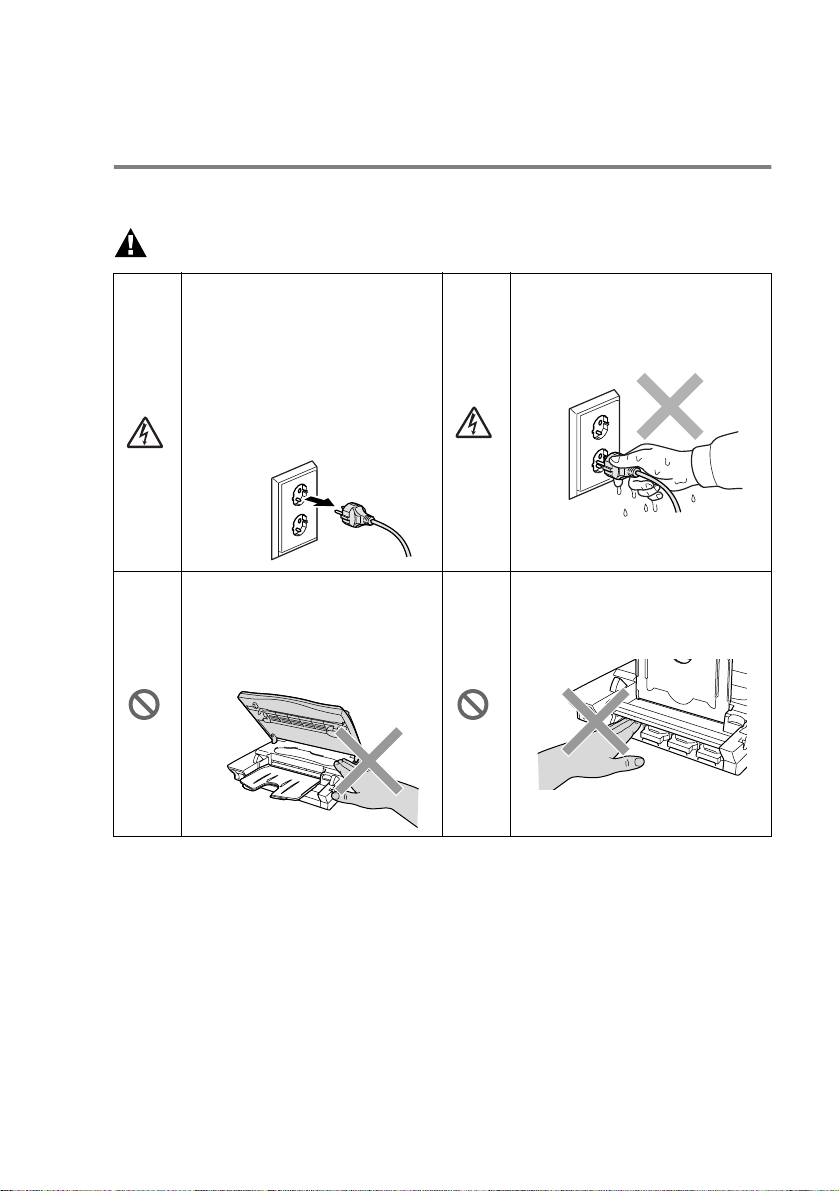
Forholdsregler
Sikker bruk av DCP-maskinen
Oppbevar disse instruksjonene for fremtidig referanse.
ADVARSEL
Det finnes
høyspenningselektroder inn e i
DCP-maskinen. Før du rengjør
DCP-maskinen eller ordner
opp i en papirstans, må du
passe på å trekke
strømledningen ut av
stikkontakten.
Unngå personskade, og pass
derfor på at du ikke legger
hendene på kanten av
DCP-maskinen under
skannerdekselet.
Håndter ikke pluggen med
fuktige hender. Du risikerer å få
elektrisk støt.
Unngå å skade deg: Pas s på å
ikke stikke fingrene inn i
området vist i illustr asj o nen.
iv
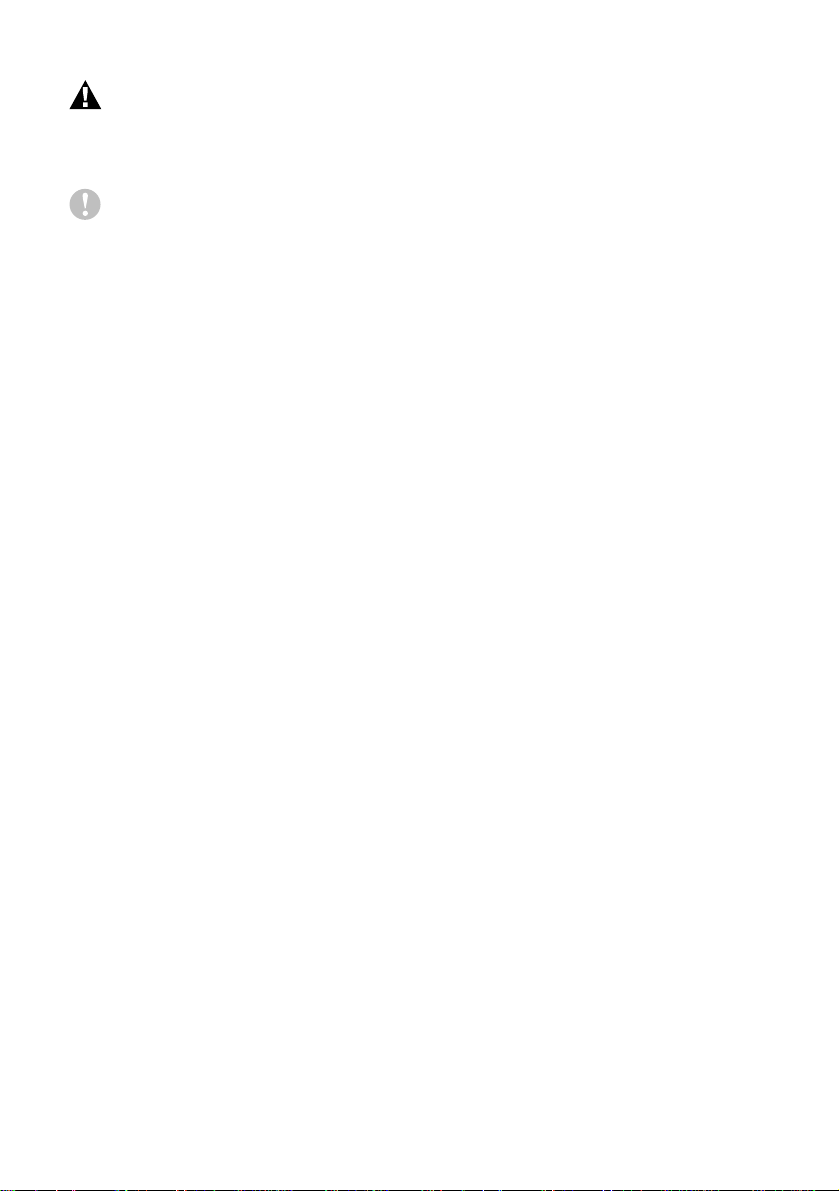
ADVARSEL
■
Utstyr med strømledning bør installeres i nærheten av en lett
tilgjengelig veggkontakt.
Forsiktig
■
Lyn og overspen ning kan skade dette produktet! Vi anbefaler
bruk a t et godkjent overspenningsvern på strømledningen, eller
at du trekker ledningene ut av kontaktene i tordenvær.
■
Bruk ik ke dett e produktet i nærheten av a pparater som bruker
vann, i en fuktig kjeller eller i nærheten av et svømmebasseng.
v
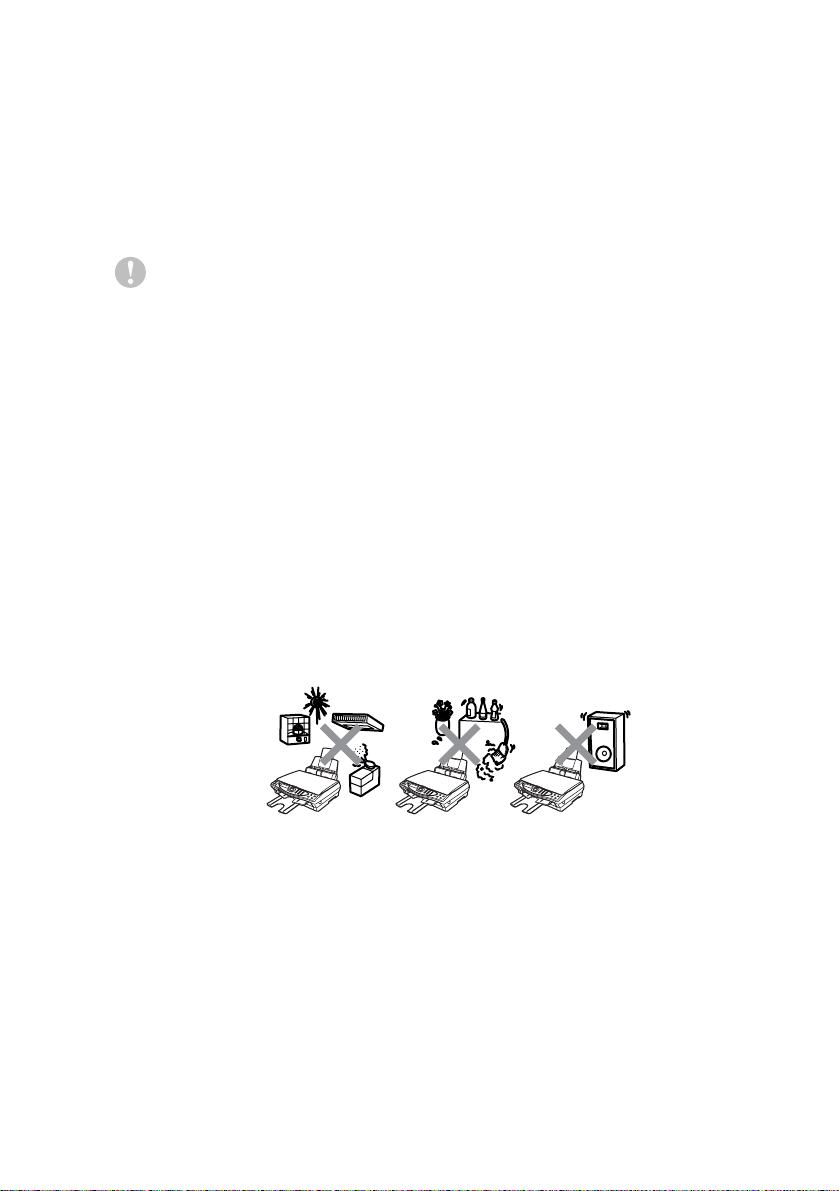
Velge en plassering
Sett DCP-maskinen på en f l at, stødig overf late uten vibrasjon og
støt, som for eksempel et skrivebord. Plasser DCP-maskinen i
nærhet en av en va nlig, jor det veggkontakt. Velg et sted hvor
temperaturen ho l der seg mellom 10°C og 35°C.
Forsiktig
■
Unngå å pl assere DC P- m ask i n en på et s te d me d my e
gjennomgangstrafikk.
■
Maskinen må ikke stå i nærheten av varmeapparater,
klimaanlegg, vann, kjemikalier eller kjøleskap.
■
DCP-maskinen må ikke utsettes for direkte sollys, sterk varme,
fuktighet eller støv.
■
DCP-maskinen må ikke kobles til veggkon takter som kontrolleres
av brytere eller automatiske tidsur.
■
Strømbrudd kan slette informasjonen i DCP-maskinens minne.
■
DCP-maskinen må ikke kobles til elektr iske uttak på samme krets
som store appar ater eller annet utstyr som eventuelt kan bryte
strømtilførselen.
■
Unngå kilder til interferens, som for eksempel høyttalere eller
basee nhetene for trådløse tel efoner.
vi
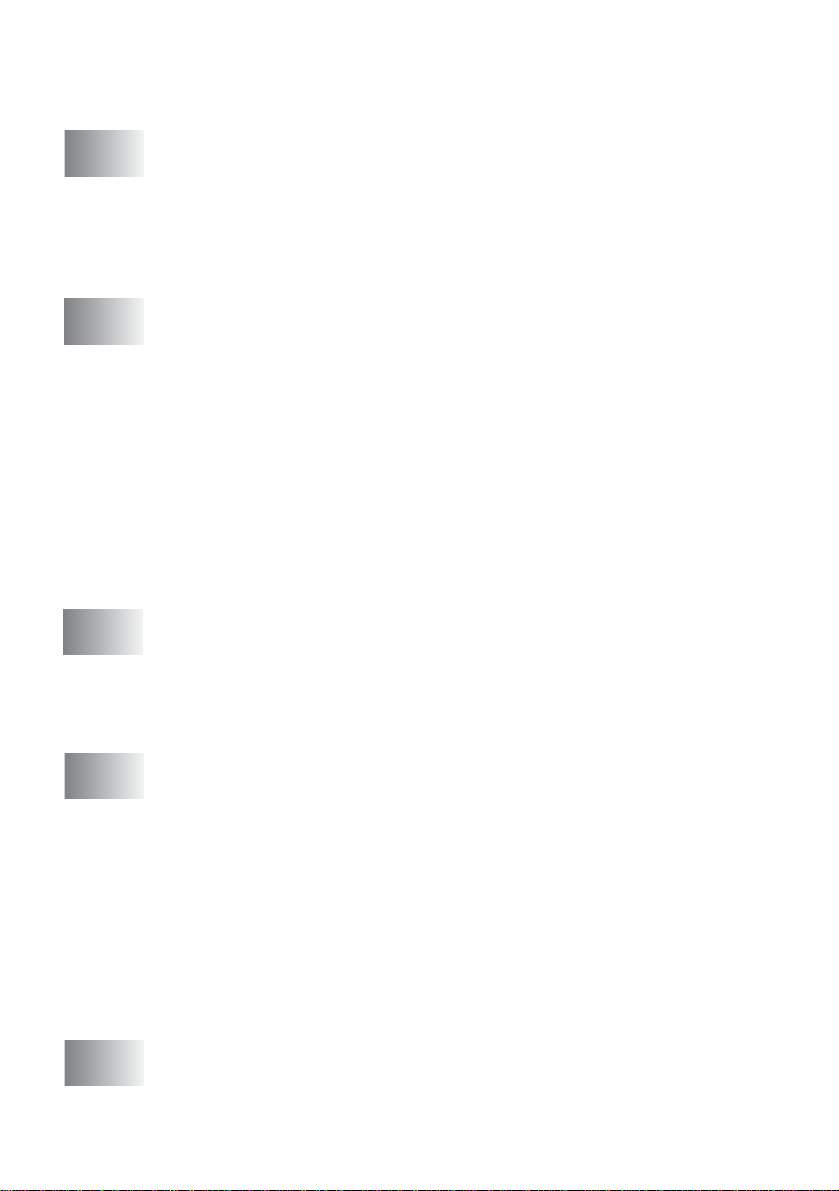
Innholdsfortegnelse
1
2
3
Innledning ............................................................................. 1-1
Bruke denne manualen...................... .......................... .....1 -1
Finne informasjon ........................ .......................... .....1-1
Symboler brukt i denne manualen...... ........................1-1
DCP delenavn og funksjoner......................................1-2
DCP-4020C kontroll panel, oversikt .... .. .. .. ............. .. .........1-6
Papir ...................................................................................... 2-1
Om papir........... .............. ..................................................2-1
Håndtere og bruke spesialpapir..................................2-1
Anbefalt papir .......................... .......................... .....2-2
Papirkapasitet i arkmateren ...................................2 -2
Papirspesifikasjoner for arkmateren.... .............. .....2-3
Papirkapasit et fo r ut gangs papirstøtten..... .. ............2-3
Utskriftsområde...........................................................2-5
Slik legger du i papir og konvolutter....................... .....2-6
Legge i papir eller andre utskriftsmedier .... ............2-6
Legge i glanset papir ...... .. .............. ............. .. .. .. .....2 -7
Legge i konvolutter ......... .. .............. ............. .. .. .. .....2-8
Program m e r in g i displaye t .. ....... .. .............. ... ....... .. ... ....... .. .3-1
Brukervennlig programmering ..........................................3-1
Menytabell ..................................................................3-1
Lagring i minnet..........................................................3-1
Navigasjonstast................................................................3 -2
vii
4
5
Grunninnstillinger ................................................................ 4-1
Komme i gan g .. ....... ... .............. .. .............. ... .............. .. ......4-1
Stille inn papirtype .............. .. .............. ............. .. .. .. .....4-1
Stille inn dato og klokkes lett ........ ...............................4-2
Stille inn volumet på pipet onen.. .. ............. .............. .. ..4 -3
Justere d isp l a ye ts kontras t..................... ... .............. .. .4-3
Strømsparing..............................................................4-4
Stille inn lokalt språk.. .. .. ........................... .. .. .. ............4-4
Skrive ut rapporter ........ .. .......................... ........................4-5
Skrive ut rapporter......................................................4-5
Skrive ut en rapport .......... .............. ........................4-5
Kopier e . .. ....... ... .. ....... .. ....... ... .. ....... ... ....... .. .. ........ .. ....... .. ... ...5-1
Bruke DCP-maskine n som kopier ings m as k in........ .. .. .. .....5-1
Enkeltkopier eller flere kopier ..................................... 5 -2
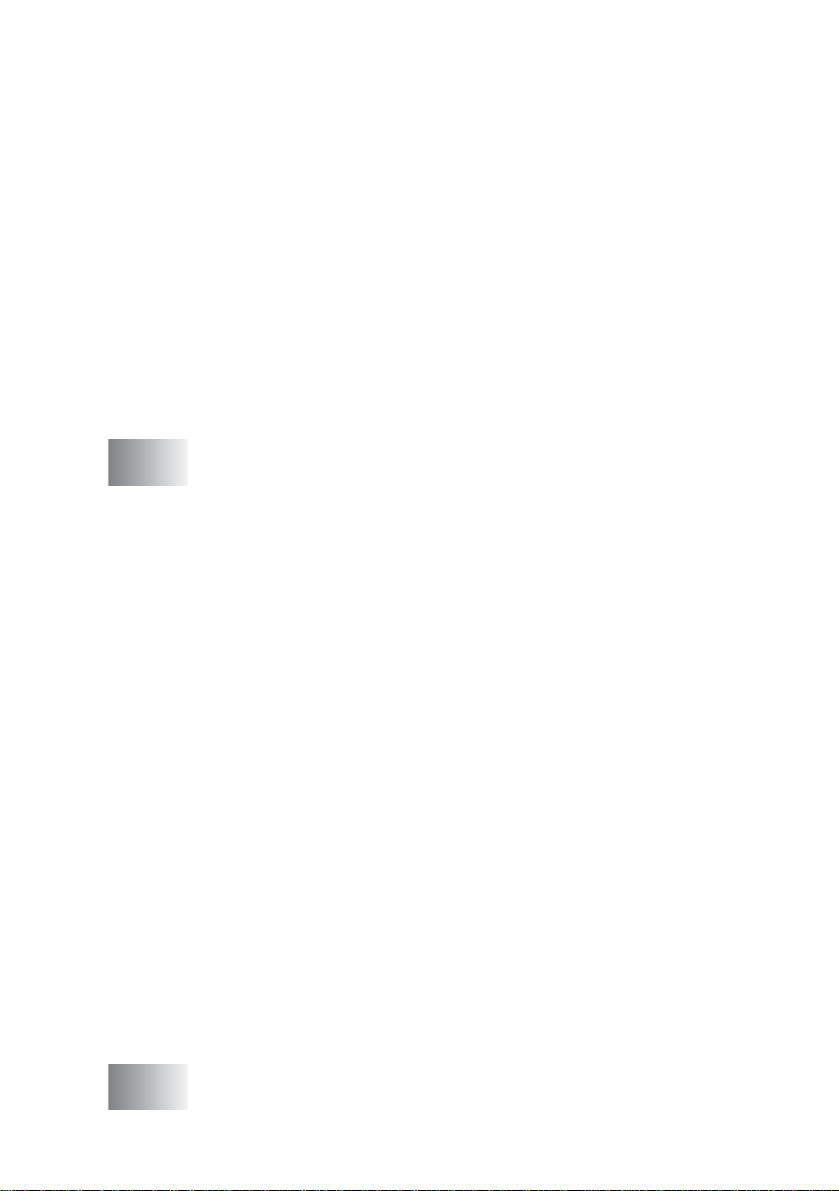
Minnet er fullt (melding)..............................................5-2
Bruke kopialternati vertasten (midlertidige inns tillinger) .... 5-3
Antall kopier............................................................5-5
Kvalitet....................................................................5-5
Forstørre/Forminske...............................................5-6
Papirtype................................................................5-7
Papirstørrelse.........................................................5-8
Lysstyrke................................................................5-8
Sideoppsett ............................................................5-9
Endre standardinnst illingene for kopiering ...... .. .. ...........5- 11
Kopikvalitet...............................................................5-12
Lysstyrke..................................................................5-12
Kontrast....................................................................5-12
Justere farge.............................................................5-13
Juridiske begrensninger ... .. .............. ..............................5-14
6
Walk-U p P h ot o C a pt u r e Ce nte r™ .........................................6-1
Innledning.........................................................................6-1
Betingelser for PhotoCapture Center
Grunnleggende flyt ...........................................................6-2
Komme i gang ........... .. .............. .......................................6-3
Skriv e ut in d e ks e n (m i nia tyrer)................ .. .............. ... ......6-6
Skriv e ut bi l d e r.......................... ... .............. .. ....... ... .. ....... ..6-7
Endre innstillingene for utskrift av bilder.......... .. .. ............. 6-8
Menyvalg....................................................................6-9
Antall kopier............................................................6-9
Papirtype................................................................6-9
Papir- og utskriftsstørrelse ...................................6-10
Utskriftskvalitet.....................................................6-13
Lysstyrke..............................................................6-13
Fargeforsterkning.................................................6-14
DPOF-utskrift............................................................6-14
Endre standardinnst illingene .......... .. ............. .. .. .. ........... 6-16
Utskriftskvalitet.........................................................6-17
Utskriftsstørrelse.......................................................6-17
Lysstyrke..................................................................6-17
Kontrast....................................................................6-18
Fargeforsterkning.....................................................6-18
Forstå feilmeldingene...............................................6-20
Bruke PhotoCapture Center
Bruke PhotoCapture Center
™
fra PCen..... ....... .. ............6-21
™
til å skanne originaler... .. . 6-21
™
...................6-1
7
Bruke DCP-maskinen som skriver .....................................7-1
Bruke skriverdriver en for Brother DCP-4020C ....... .. ........7-1
viii
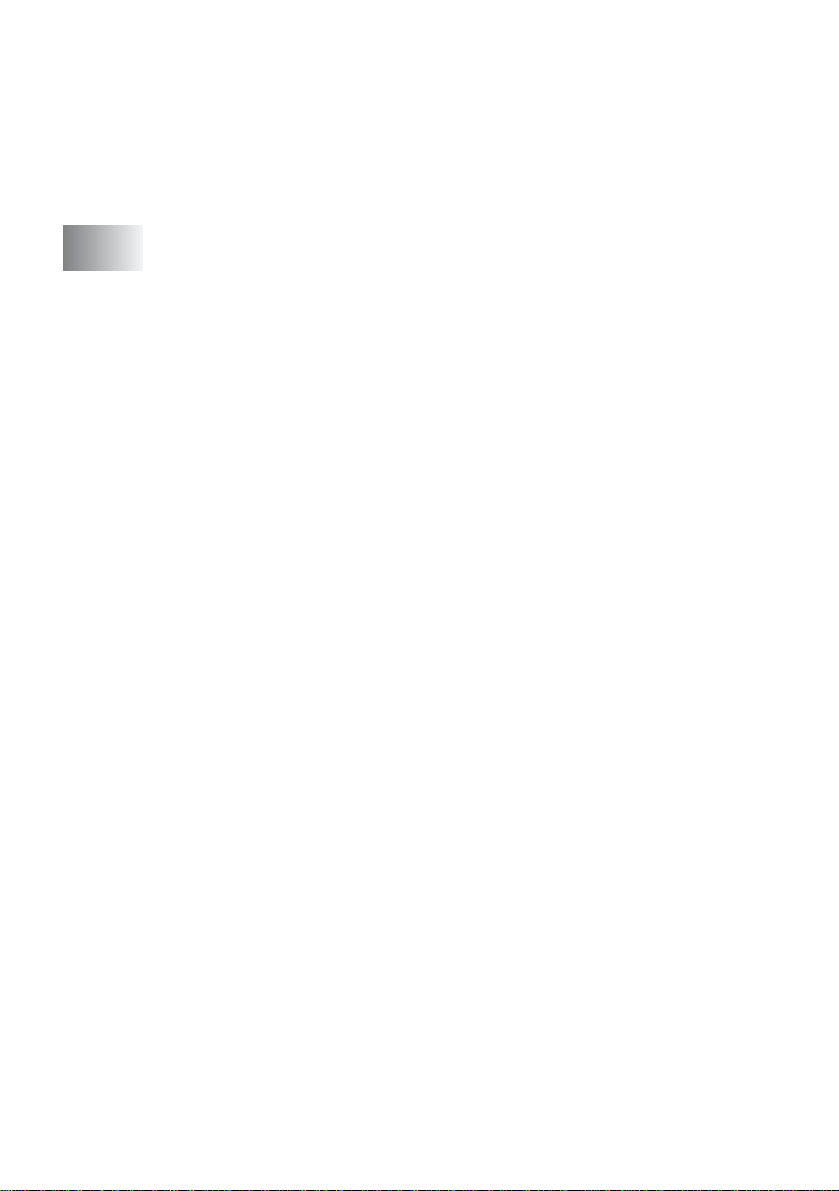
Funksjoner og egenskaper..... .. .. .............. ........................7-1
Velge rik ti g ty p e pa pi r................ ... .............. .. .............. ... ...7-2
Slik skriv e r d u u t dok u mentet di tt...... ....... ... .............. .. ......7-2
Samtidig utskrift................................................................7 -3
Tømme d at a fra mi n n et......... ....... .. .............. ... .............. .. .7-3
Sjekke utskriftskvaliteten ..................................................7-3
8
Stille inn skriverdriveren .....................................................8-1
Stille inn skriverdriveren....................................................8-1
Slik får du tilgang til innstillingene for skriverdriveren.......8-1
Kategorien Grunnleggende...............................................8-2
Mediatype...................................................................8-3
Kvalitet........................................................................8-4
To-veis u tsk ri ft............ .. .............. ... .............. .. .............8-5
Papirstørrelse.............................................................8-6
Sideoppsett.................................................................8-7
Kantlinje..................................................................8-7
Orientering..................................................................8-7
Kopier.........................................................................8 -8
Sammenligne..........................................................8-8
Omvendt rekkefølge...............................................8-8
Utskrif t næ r kanten.......... .. .............. .. ............... .. ........8-8
Kategorien Avansert.........................................................8-9
Farge........................................................................8-10
Farge/Gråtone......................................................8-10
Bildetype...............................................................8-10
Egendefinert Bildetype .........................................8-11
Halvtonemønster..................................................8-12
Fargeforsterkning.................................................8-13
Skalering...................................................................8-15
Vannmerke...........................................................8-16
I bakgrunnen............................ .......................... ...8-16
I konturtekst
(bare Windows
Skrive ut vannmerke................ .......................... ...8-16
Vannmerkestil....................................................... 8-17
Enhetsalternativer.....................................................8-18
Skrive ut dato og klokkeslett.................................8-19
Hurtig skriveroppsett.............................................8-20
Kategorien Støtte......................................................8-21
Brother Solutions Center......................................8-21
Web Oppdater......................................................8-21
Kontrol le r i nn stillin g......... ... ....... .. ....... ... .. ....... .. ....8-21
®
2000 Professional/XP)...........8-16
ix
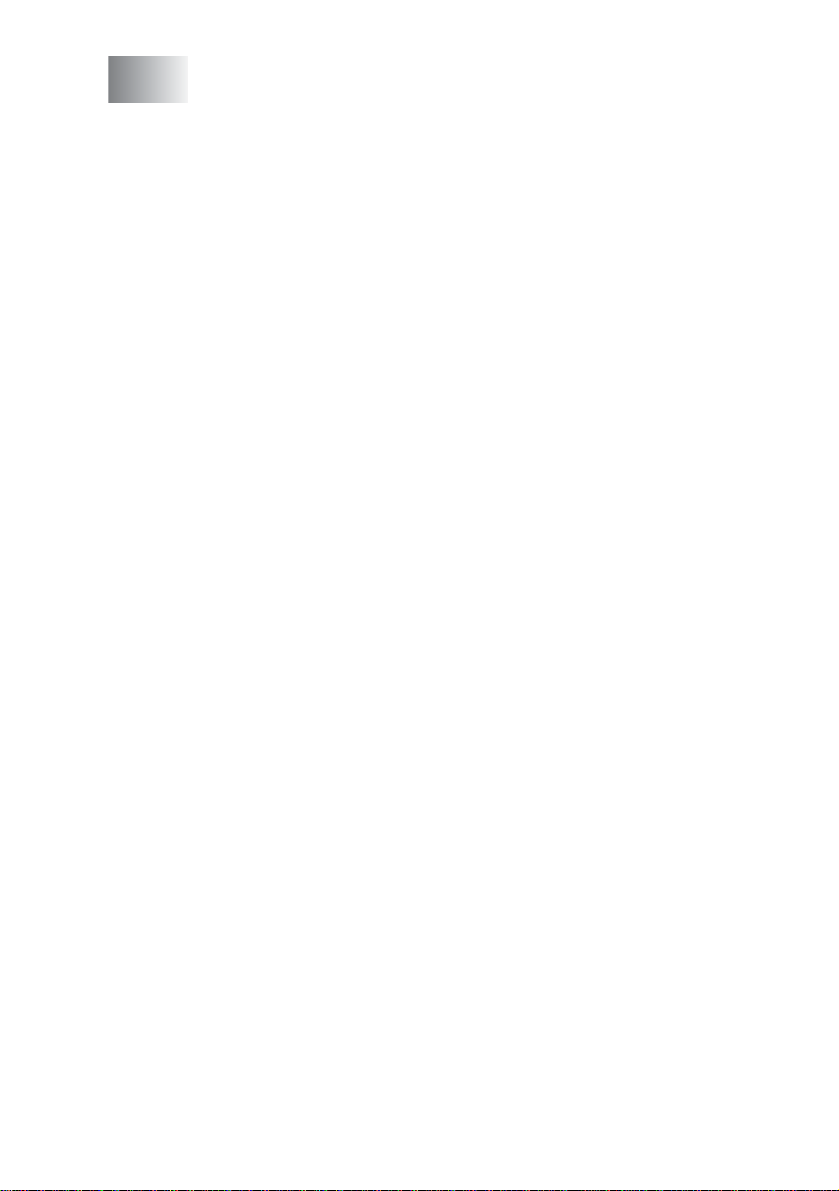
9
Slik skanner du i Windows® ................................................9-1
Skanne et dokument
®
(for Windows
98/98SE/Me og
2000 Professional).........................................................9-2
TWAIN-kompatibilitet.................................................. 9-2
Slik får du tilgang til skanneren...................................9-3
Skanne et do ku m e n t i nn i PC e n............... ....... .. ... ......9-4
Skanne en hel side... .............. ................................9-4
Prøveskanne for å beskjære et parti du vil skanne
....9-5
Innstillinger i skanner v i nduet...... ......................... .. .. .. . 9-7
Scan (b ild e ty p e ) ..... ... ....... .. .............. ... .............. .. ..9-7
Oppløsning.............................................................9-7
Scan Typ e...... .. ....... ... ....... .. .. ........ .. ....... .. ... ....... .. ..9-8
Lyshet.....................................................................9-8
Kontrast..................................................................9-8
Dokumentstørrelse.................................................9-9
Skanne et dokument
®
(kun for Windows
XP) ................................................9-11
WIA-kompatibilitet.....................................................9-11
Slik får du tilgang til skanneren.................................9-11
Skanne et dokument .......... .. .. ..............................9-12
Prøveskanne for å beskjære et parti du vil skanne
....9-13
Brother skannerverktøy........................................ 9-15
Bruke skanntasten..........................................................9-16
Skanne ti l e -p o s t........ ....... .. ... ....... .. ....... ... .. ....... ... ....9-17
Skanne bi l d e....... .. ....... ... .............. .. .............. ... .........9-17
Skann/OCR..............................................................9-18
Skanne ti l fi l.......... ... ....... .. .............. ... .............. .. .......9-18
Skanne ti l ko r t.......... ....... .. .. ....... ... ....... .. ... ....... .. .......9-19
Endre standard fargefilformat........... .. ..................9-20
Taste inn tekst......................................................9-21
Legge inn mellomrom...........................................9-21
Gjøre rettelser ......................................................9-22
Gjent a bokstave r............ ... .. ....... ... ....... .. .. ........ .. ..9-22
Spesie ll e te g n og symboler .......... .. .............. ... ....9-22
®
Bruke ScanSoft
PaperPort® og TextBridge® OCR........9-23
Se på obje kter........... .. ....... ... .. ....... ... ....... .. .. ........ .. ..9-24
Ordne objektene dine i mapper................................9-25
Hurtigkoblinger til andr e br uk er pr ogr am m er............ . 9-25
®
ScanSoft
TextBridge® OCR lar deg konvertere
bildet ekst til tekst du kan re d ige r e........ .. ....... ... ....9-26
Du kan importere objekter fra andre brukerprogrammer
..... 9-26
Du kan eksportere objekter i andre formater............9-27
Eksportere en bildefil............................................9-27
x
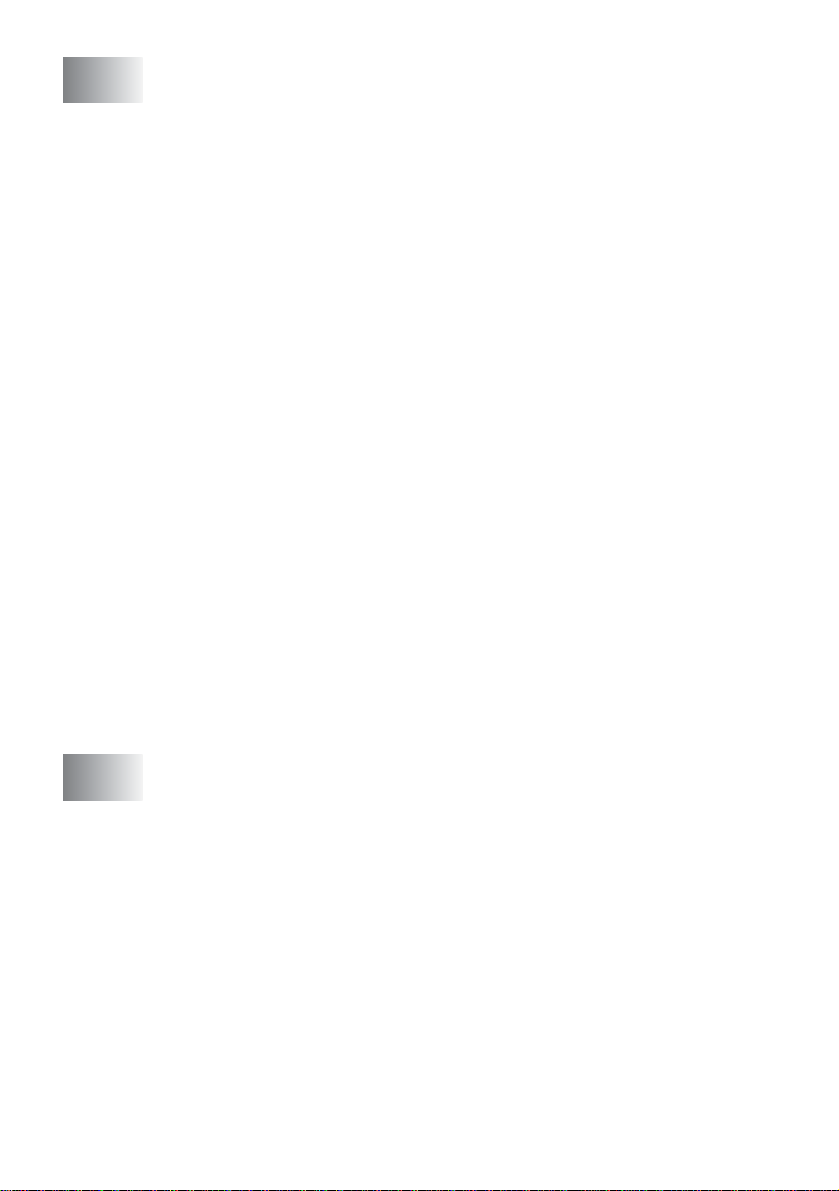
10
Bruke Brother Kontroll sent er for Windows® 98/98SE/
Me/2000Professional .........................................................10-1
Brother MFL - Pro Kontro l l s e n te r............. .. ............... .. ......10-1
Laste Brother Kontrollsenter automatisk................... 10-2
Slik slår du av automatisk innlasting.........................10-2
Egensk a per fo r B ro th e r Ko nt r o l ls en t e r......... ... .............. .10-3
Automatisk konfigurasjon..........................................10-3
Hovedfunksjoner for Skanne til.................................10-4
Skanne til fil ....................................................................10-5
Åpne dialogboksen for konfigurasjon av Skanne til fil ..10-5
Skannerinnstillinger ..................................................10-5
Lagringsmappe.........................................................10-6
Skanne til e-post.............................................................10-7
Åpne dialogboksen for konf igur as jon av
Skanne ti l e-p o st.............. ... .............. .. .............. ... .10-7
Skannerinnstillinger ..................................................10-8
E-postprogram.......................................................... 10-8
Send til-alternat iv er......... .. .. .. .............. ............. .. .. .. ...10-9
Skanne til OCR (tekstbehandler)............ .. ............. .......10-10
Åpne dialogboksen for konf igur as jon av
Skanne ti l OC R....... .. .............. ... ....... .. ... ....... .. ....10-10
Skannerinnstillinger ................................................10-11
Tekstbehandlingsprogram......................................10-11
Skanne til bilde .............................................................10-13
Åpne dialogboksen for konf igur as jon av
Skanne ti l bild e......... ... ....... .. .............. ... ....... .. .. ..10-13
Skannerinnstillinger ................................................10-13
Program..................................................................10-14
xi
11
Bruke det Window s®-baserte Brother SmartUI .......... .. ...11-1
Brother Sm a rtU I Kontro ll se n te r .. ....... ... .............. .. ...........11-1
Laste Brother Kontrollsenter automatisk................... 11-2
Slik slår du av automatisk innlasting.........................11-3
Egensk a per fo r B ro th e r Ko nt r o l ls en t e r......... ... .............. .11-4
Automatisk konfigurasjon..........................................11-5
Kategorien Maskinvare: Endre konfigurasjonen for
knappen Skann til........................................................11-6
Skanne til e-post........ .. .. .............. .............................11-7
Skanne til fil ..... .. ............. .. .. .. .............. ............. .. .. .. ...11-8
Skanne til bilde ... .. .. .. ............. .. .. .. .............................11-9
Skanne til OCR (optisk tegngjenkjennelse) ............11-11
Kategorien Programvare...............................................11-13
Skann ..................................................................... 11-14
Kopier.....................................................................11-15
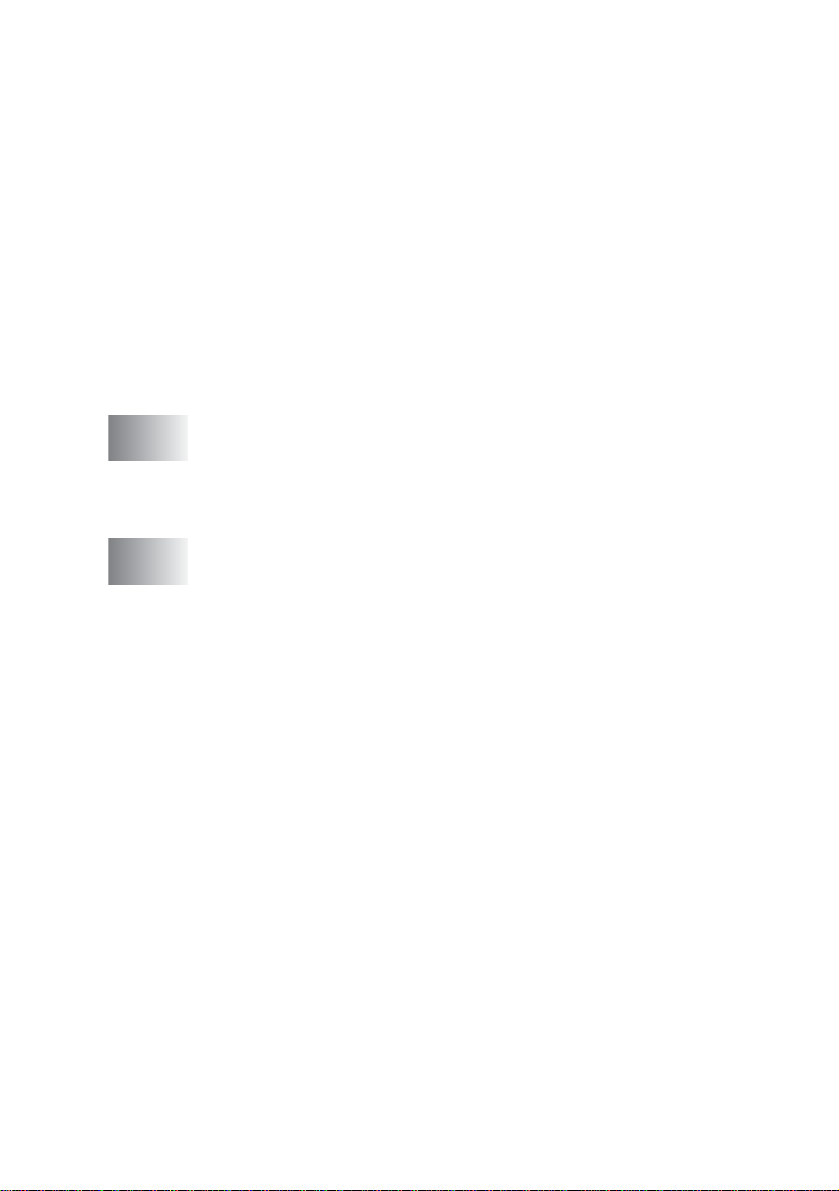
Egendefinert ........................................................... 11-15
Skanne til fil .................... .............. .......................... ......11-16
Skanne til e-post........... .. .. .. .............. ............................11-18
Filvedlegg...............................................................11-20
Skannerinnstillinger................................................11-21
Skanne til OCR (tekstbehandlingsprogram) .................11-22
Skanne til bilderedi ger ings pr ogram
(f.eks.: Microsoft Paint)..............................................11-24
Kopier.....................................................................11-26
Egendefinert: Brukerdefinerte knapper.........................11-28
Tilpasse en brukerdefinert knapp........................... 11-29
1. Velg aktuell skannerhandling .........................11-29
2. Velg konfigurasjon for aktuell type skanning.. 11-30
3. Velg aktuelle skannerinnstillinger...................11-34
12
13
Bruke PhotoCapture Center™ fra PCen ...........................12-1
Innledning.......................................................................12-1
®
Bruke ArcSoft
PhotoPrinter® 4................ .. ..............12-3
Oversikt over grunnprosedyrer .......................................12-3
Bruke DCP-maskinen med en Macintosh® ......................13-1
®
Sette opp din USB-utstyrt e App le
™
G4 eller iMac
eller iBook™ med Mac OS 8.6-9.2
Macintosh® G3,
eller Mac OS X 10.1/10.2.1 eller høyere.....................13-1
®
Bruke Brothers skriverdriver med en Apple
®
Macintosh
(OS 8.6- 9. 2 ). ... ....... .. .. ........ .. ....... .. ... ....... ..13-2
Bruke Brother-skriverdriveren med en Apple
®
Macintosh
(OS X 10.1/10.2.1 eller høyere) .......... .. .. . 13-4
®
Velge alte r n a ti ve r fo r ut s kr i ft sfo r mat....................... ..13-4
Skrive ut et dokument...............................................13-5
Velge utskriftsalternativer.........................................13-6
®
Bruke Brother TWAIN skannerdriver med en Macintosh
(for Mac OS 8.6-9.2 og OS X 10.2.1 eller høyere)......13-7
Tilgang til skanneren ............ .. .. .............. ..................13-7
®
Skanne et bilde inn i en Macintosh
.........................13-8
Skanne en hel side... .............. ..............................13-8
Prøveskanne et bilde.................. ..............................13-9
Innstillinger i skanner v i nduet...... ......................... .. . 13-10
Bilde ...................................................................13-10
Skanneområde................................................... 13-12
Visittkortstørrelse................................................13-12
Juste re b i lde t.............. .. .............. ... ....... .. .. ........ ..13-13
ColorSync-dialogen................................................13-14
Skannerprofil ...................................................... 13-15
xii
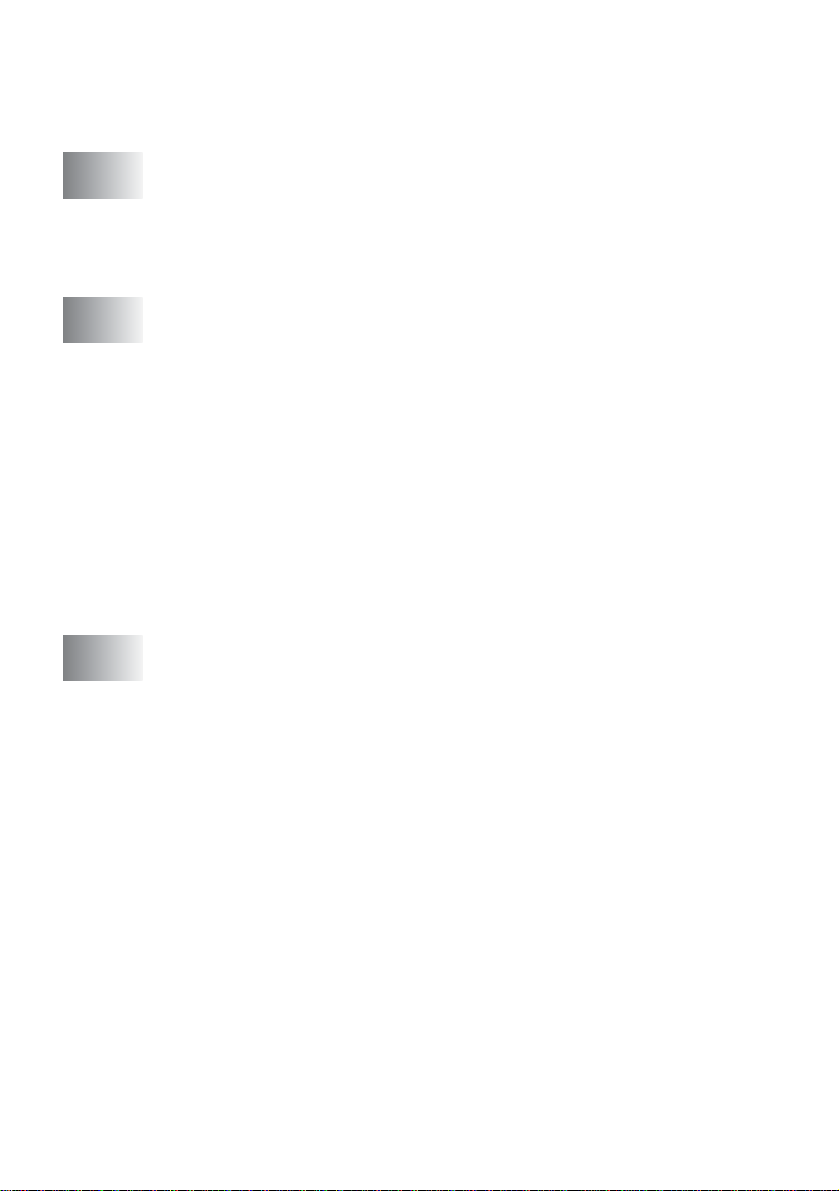
Bruke PhotoCapture Center™ fra en Macintosh®......... 13-16
Bruke ArcSoft
Oversikt over grunnprosedyrer...............................13-18
®
PhotoPrinter® 4....................................13-18
14
15
S
Viktig in f or m a s jo n ............. ... .............. .. ............... .. ....... .. ... .14-1
Viktige sikkerhetsinstruksjoner.......................................14-1
Varemerker.....................................................................14-3
VIKTIG - for d i n si kk e rh e t............... .. ... ....... .. ....... ... .. ......14-4
IT-strømforsyningssystem (kun for Norge).....................14-4
Feilsøk in g og rege lm e s si g ve dlikeho ld ......... ... .............. .15-1
Feilsøking.......................................................................15-1
Feilmeldinger ............................................................15-1
Skriverstans eller papirstans.....................................15-3
Hvis du har problemer med DCP-maskinen.............15-6
Slik forbedrer du utskriftskvaliteten.................................15-8
Rengjøre skrivehodet ................................................15-8
Kontroll av utskriftskvalitet........................................15-8
Kontrol le re b le kkvolum.......... .. .............. .. ............... .. ....15-12
Pakke og transportere DCP-maskinen.........................15-13
Regelmessig vedlikehold............. .. .. .. .......................... .15-16
Rengjøre skanneren .................... .......................... .15-16
Bytte ut blekkpatroner.. .. .............. .......................... .15-17
Spesifikasjoner ................................................................... S-1
Produktbeskrivelse .......................................................... S-1
Generelt........................................................................... S-1
Utskriftsmedier................................................................. S-2
Kopier..............................................................................S-2
PhotoCapture Center....................................................... S-2
Skanner ........................................................................... S-3
Skriver.............................................................................. S-3
Grensesnitt......................................................................S-3
System kr a v ti l d a ta ma s ki n e n..... .............. ... ....... .. ... ....... ..S-4
Forbruksmateriell.............................................................S-4
xiii
16
Stikkordliste .......................................................................St-1
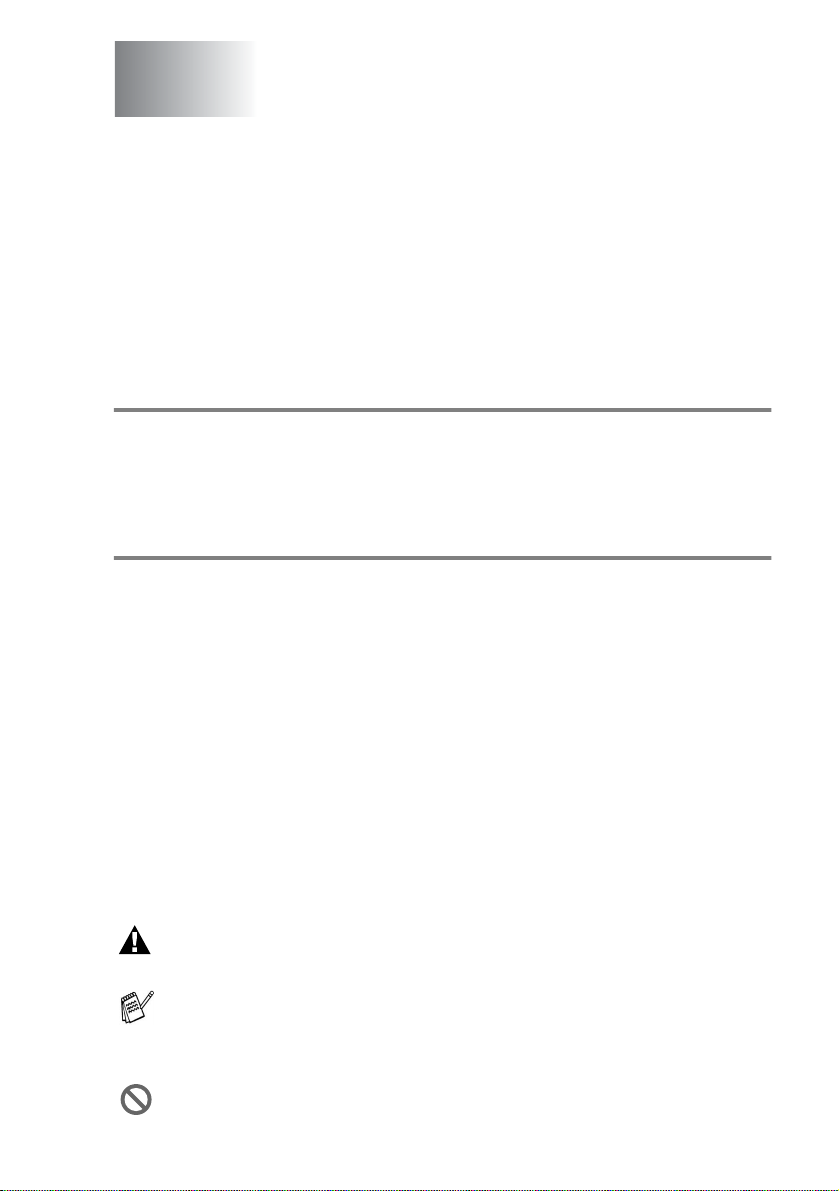
1
Innledning
Bruke denne manualen
Takk for at du kjø pte en Brother DCP. Denne DCP-maskinen er
enkel å b r uke, med instruksjoner i display et som hjel per deg
gjennom programmeringen av den. Du kan få optimal nytte og glede
av DCP-m askinen hvis du br uker noen minutter på å lese denne
manualen.
Finne info rm as jo n
Du finner igjen alle kapittel- og undertitler i innholdsfortegnelsen. Du
kan også sjekke s tikkordlisten bakerst i manualen når du vi l ha
infor m asjon om en bestemt egensk ap eller funksjon.
Symboler brukt i de nne manual en
I hele denne manualen er det brukt spesielle symboler som gjør deg
oppmerksom på vi ktige adv arsler, merkna der og han dlinger. For å
gjøre alt klarere og hjelpe deg å trykke de riktige tastene, har vi brukt
spesielle skrifttyper og lagt til noen av meldingene som vil bli vist i
displayet.
Fet skrift Fet skrift angir spesifikke taster på DCP-m askinens
kontrollpanel.
Kursiv
COURIER NEW
Advarsler fortel ler deg hvilke forholdsregler du bør ta for å
unngå å skade deg sel v eller maskine n.
Merkna de r for te l l er de g h v a d u b ø r gjø r e hvis du b ef i nn er de g i
en gitt situ asjo n, e lle r tips er d eg om hv or dan den funk sjo nen du
er i fer d med å bruk e funger er sammen med andr e funksjoner.
Uegnet oppsett varsle r deg om utst yrsenhe ter og handlinger
som ikke er kompatible med DCP-maskinen.
Tekst i kursiv fremhever et viktig punkt eller
refererer til et rel at ert emne.
Skrifttypen Courier New identifiserer meldingene i
displayet på DCP-maskinen.
INNLEDNING 1 - 1
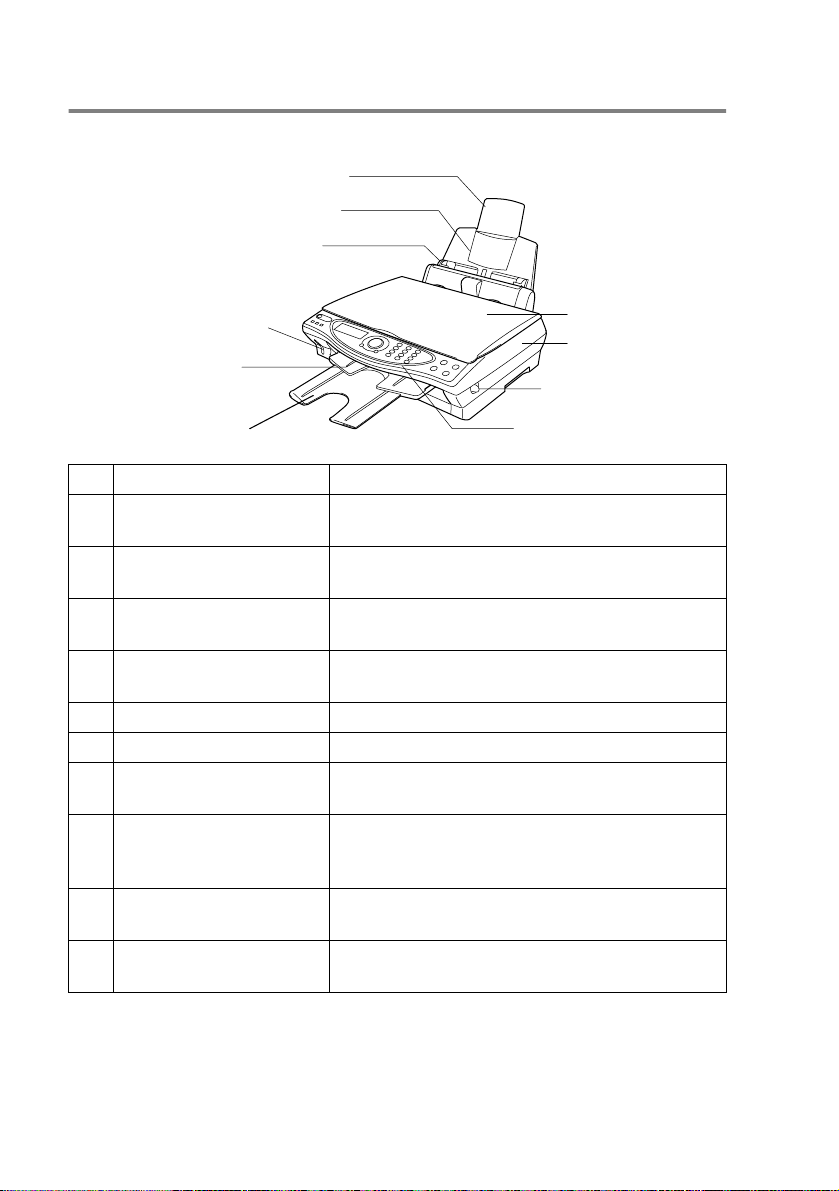
DCP delenavn og funksjoner
■
Sett forfra
6 Papirstøtte
5 Arkmater
4 Papirfører
™
3 PhotoCapture
2 Utgangspapirstøtte
1 Forlengelse på utgangspapirstøtten
-kortspor
7 Dokumentdeksel
8 Skannerdeksel
9 Utløser h en de l
skannerdeksel
10 Kontrollpanel
Nr. Navn Beskrivelse
1 Forlengelse på
utgangspapirst øtten
Trekk ut forlengelsen på utgangspapirstøtten
slik at papiret ikke faller ned på gulvet.
2 Utgangspapirst øtte Det ferdigtrykte pa piret kom m er ut av m askinen
og stables på utgangspapirstøtten.
3 PhotoCapture
™
-kortspor Sett mediekortet ditt i nn i det korrekte spor et for
å skrive ut et digitalt foto.
4 Papirfører Føreren trykkes og skyves slik at den pas ser til
papirbredden.
5 Arkmater Papir legges inn her.
6 Papirstøtte Brettes ut for å gi støtte til papiret.
7 Dokumentdeks el Åpnes for å plassere originalen på
skannerglassplaten.
8 Skannerdeksel Ved å åpne dette dekselet kan du installere en
blekkpatron eller for fjern e papir som har satt seg
fast.
9 Utløserhendel
Betjen hendelen for å åpne skannerdekselet.
skannerdeksel
10 Kontrollpanel Bruk tastene og displayet for å kontrollere
DCP-maskinen.
1 - 2 INNLEDNING
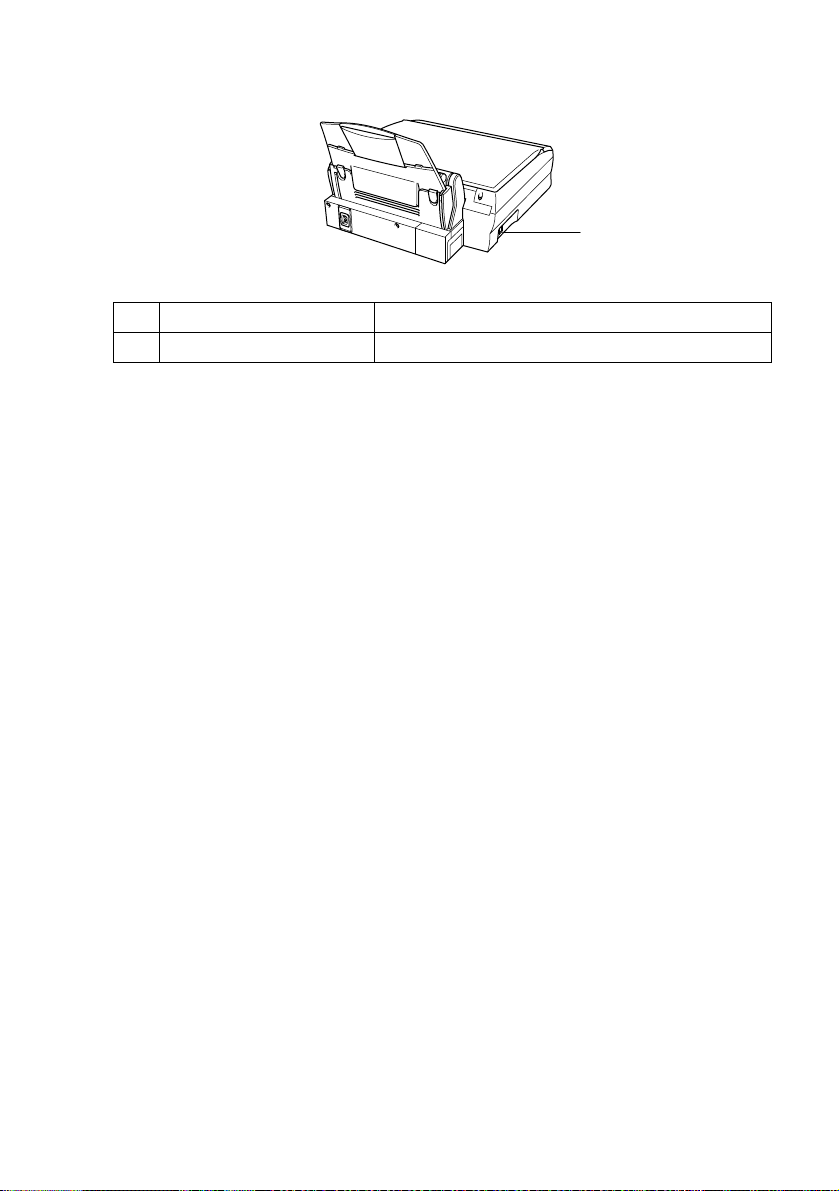
■
Sett bakfra
Nr. Navn Beskrivels e
11 USB-kontakt USB- kabel en kobles til her.
11 USB-kontakt
INNLEDNING 1 - 3
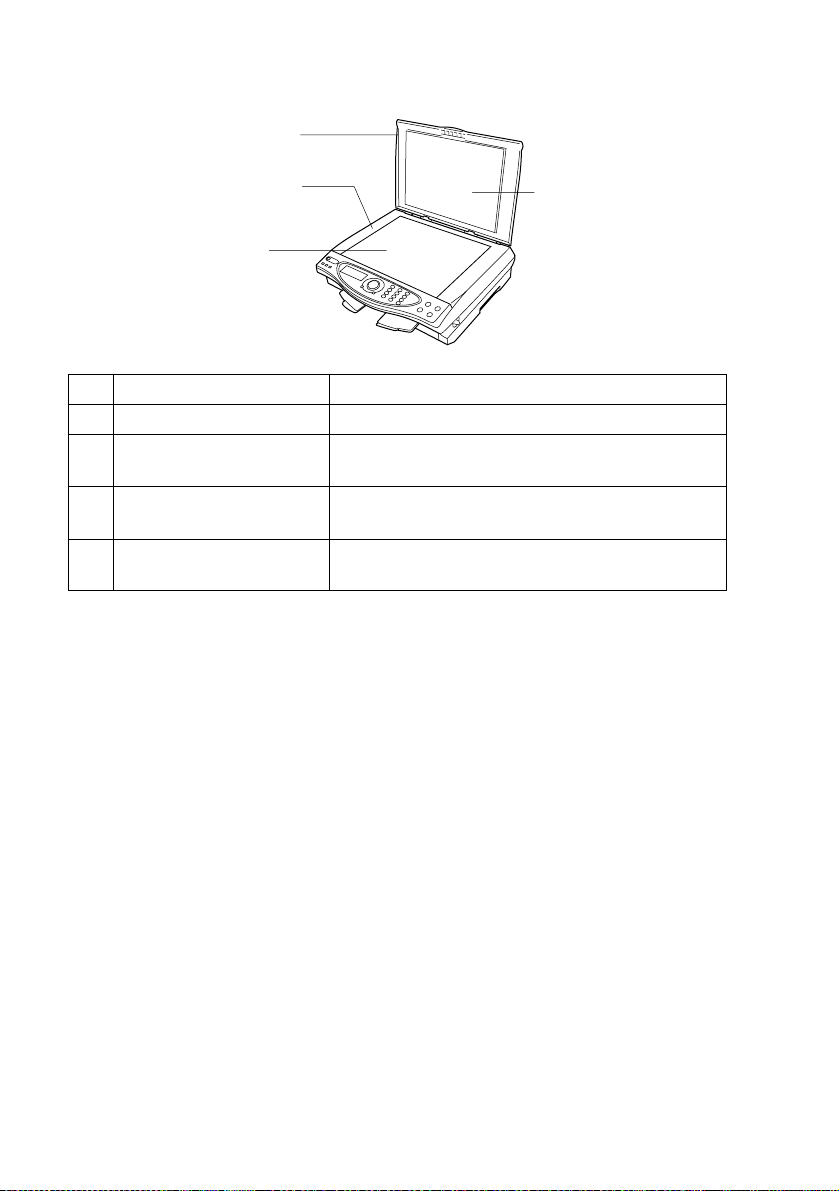
■
Innvendig (dokumentd ekselet åpent )
14 Dokumentdeksel
13 Anleggskant
12 Skannerglasspl ate
15 Hvit film
Nr. Navn Beskrivelse
12 Skannerglassplate Originalen som skal skannes legges her.
13 Anleggskant Brukes for å sentrere originalen på
skannerglassplaten.
14 Dokumentdeks el Åpnes for å plassere originalen på
skannerglassplaten.
15 Hvit film Rengjøres for å oppnå g od kvalitet på kopiering
og skanning.
1 - 4 INNLEDNING
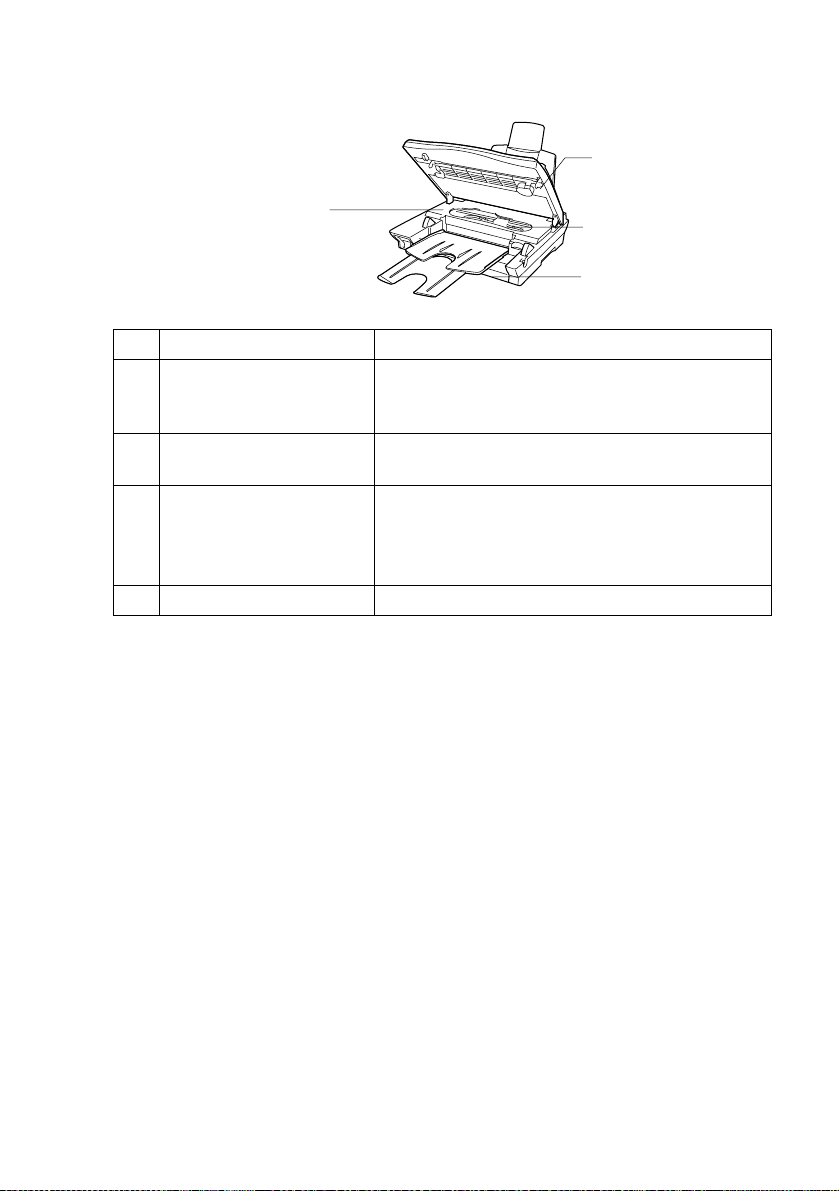
■
Innvendig (skannerdekselet åpent)
17 Skannerdeksel
16 Maskinluke
18 Rør
19 Lokk på bl ekkpatroner
Nr. Navn Beskrivels e
16 Maskinluke Brukes for å fjerne m indre papirbiter som har sat t
seg fast i nne i DCP-ma skinen ut en å måtte
trekke i røret.
17 Skannerdeksel Åpnes for å installere blekkpatroner eller for å
fjerne papir som har satt seg fast.
18 Rør Disse rørene transporterer blekket til
skrivehodene.
Berøring av røret kan føre til skade på
DCP-maskinen.
19 Lokk på blekkpatroner Åpnes for å installere blekkpatronene.
INNLEDNING 1 - 5
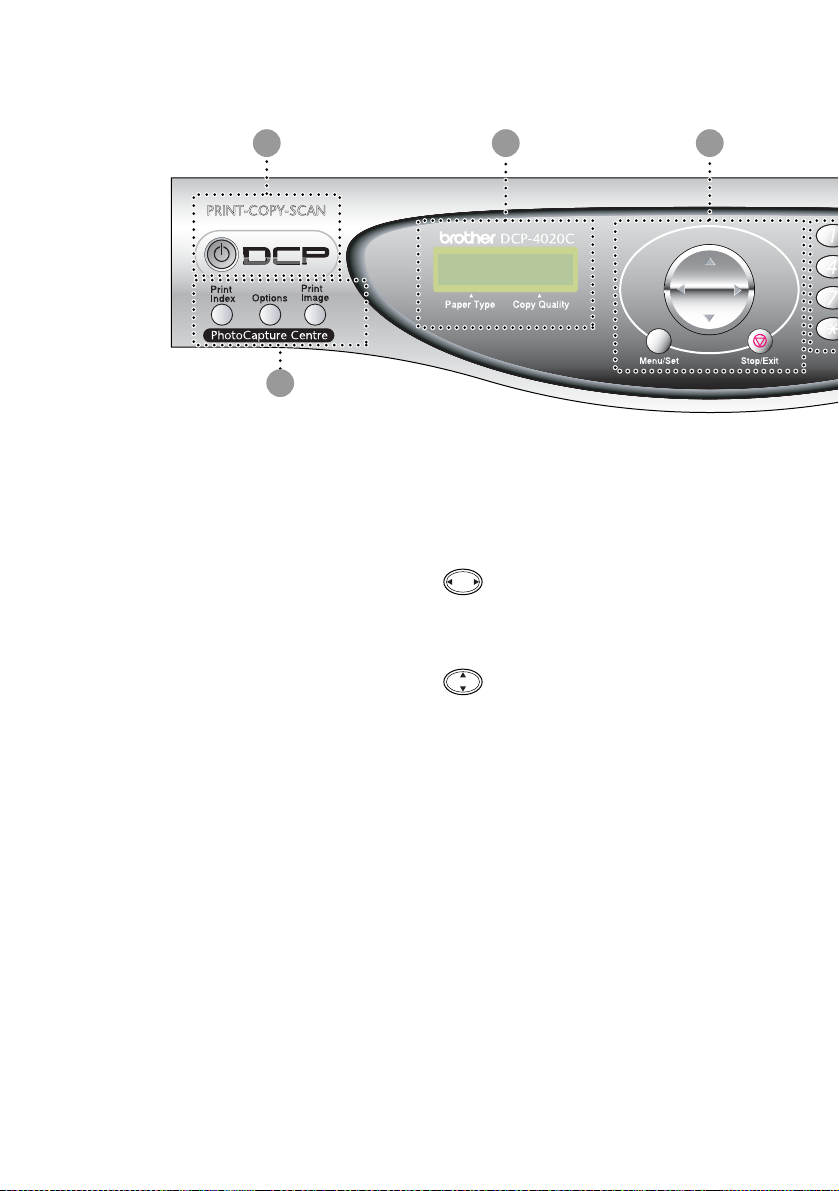
DCP-4020C kontrollpanel, oversik t
4
321
PÅ/AV (On/Off)
1
Du kan slå DCP-maskinen på eller
av.
Display (vindu av flytende
2
krystall)
Meldinger i displaye t hjelper deg å
programmere og bruke
DCP-maskinen.
Navigasjonstast:
3
Meny/Sett (Menu/Set)
Gir deg tilgang til menyen sl ik at du
kan programmere og lagre
innstillingene dine i DCP-ma skinen.
Trykk denne tasten for å rulle
fremover eller bakover til et
menyvalg.
Trykk for å bla gjennom menyene
og alternativene.
Stopp/Avslutt (Stop/Exit)
Trykk på denne tasten f or å avbryte
en kopieringsjobb og avslu tte
menyen.
1 - 6 INNLEDNING
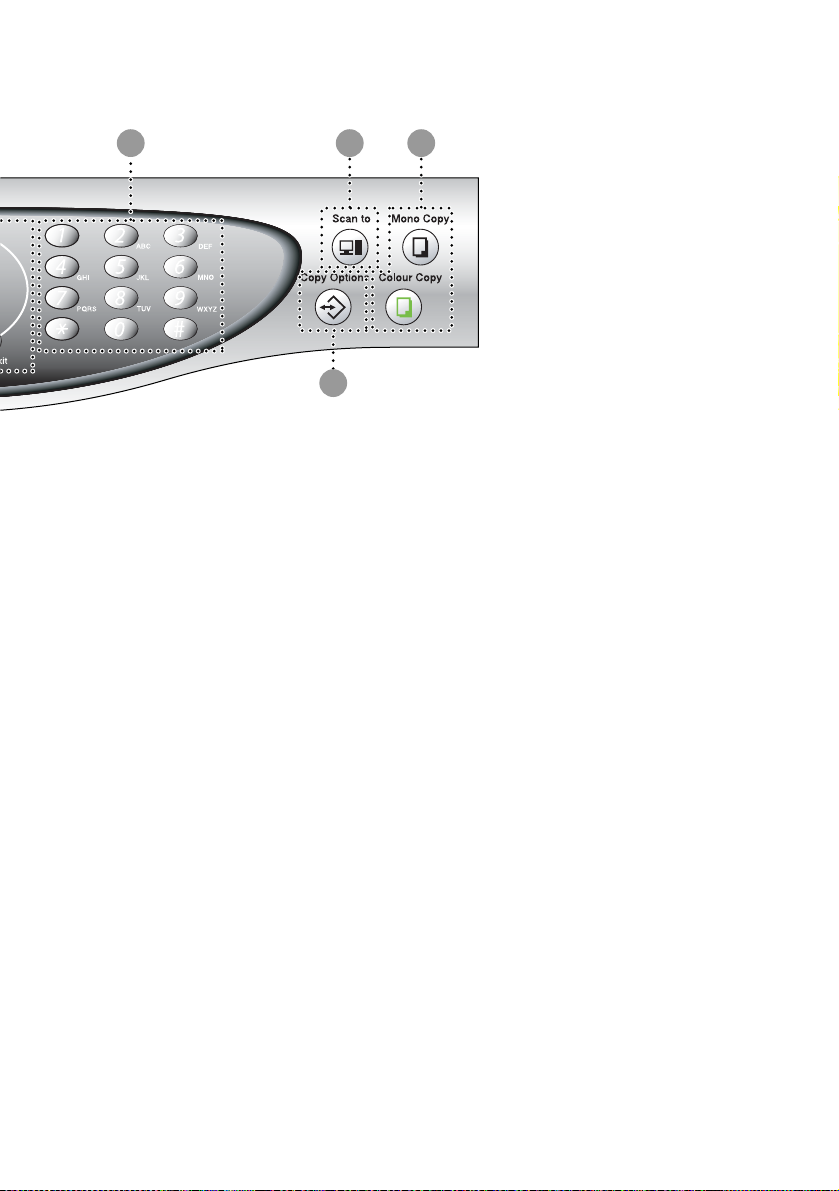
65 7
8
PhotoCapture Center™-taster:
4
Skriv ut indeks (Print Index)
Trykk på tasten for å skrive ut
mediekortets indeks (miniatyrer).
Alternativer (Options)
Du kan raskt og enkelt velge
midlertidige innstillinger for
PhotoCapture Center
Skriv ut bilde (Print Image)
Trykk på tasten for å skrive ut ett
enkelt bilde.
Talltastatur
5
Bruk talltastaturet for å angi antall
kopier (maks. 99) og for å velge
menyer og funksjoner i
funksjonsmenyen.
™
.
Skanntast:
6
Skan n til (Sc a n to )
Lar deg skanne den neste
originalen og velge destinasj on i
datamaskinen (f .e ks. et
tekstbehandlings- , bilderedigerings-
eller e-postprogram, et mediekort
eller en mappe).
Kopitaster:
7
Svarthvitt (Mono Copy)
Lager en svarthvittkopi.
Fargekopi (Colour Copy)
Lager en fullfargekopi.
Kopialternativer (Copy Opti ons)
8
Du kan raskt og enkelt velge
midlertidige innstillinger for
kopiering.
INNLEDNING 1 - 7
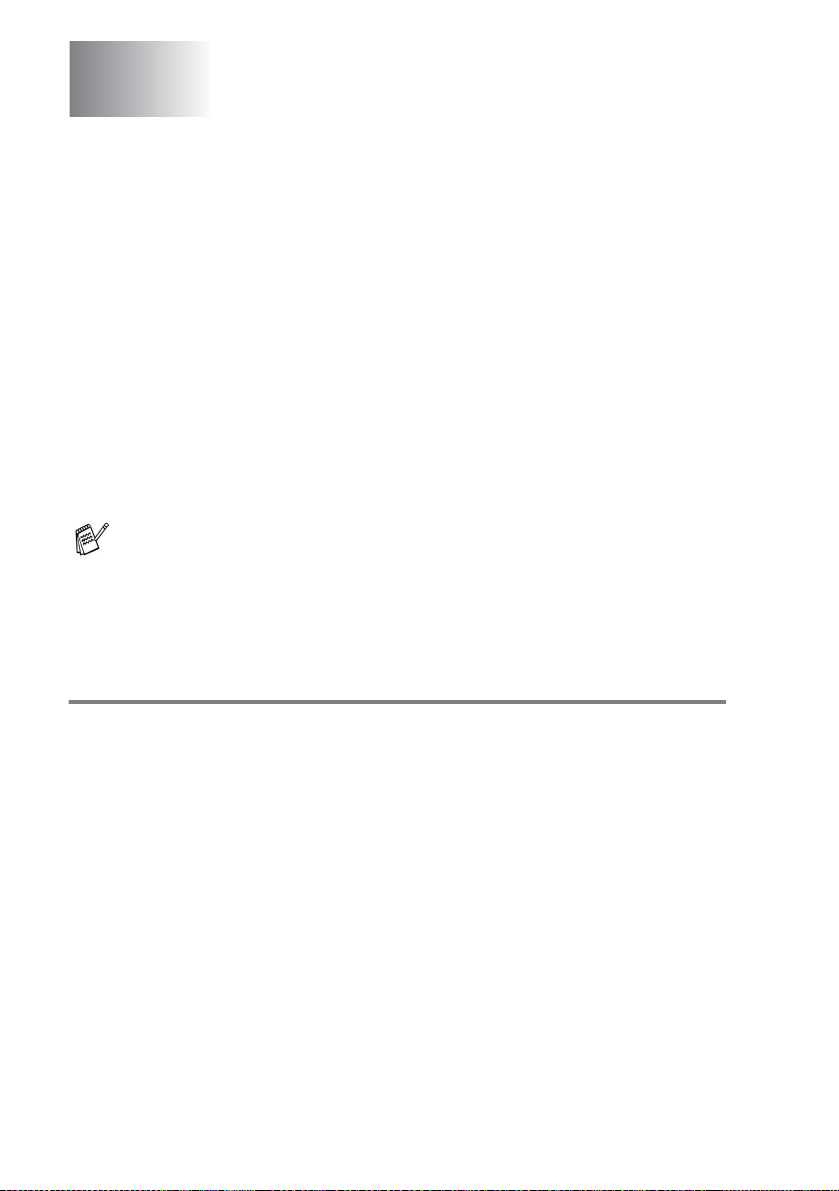
2
Papir
Om papir
Papiret du bruker i DCP-maskinen kan påvirke dokumentets
utskriftskvalitet.
For å sikre en best mulig utskriftskvalitet for de innstillingene du har
valgt, må du alltid stille inn papirtypen slik at den samsvarer med
papiret i arkmateren.
Du kan bruke vanlig papir, blekkskriverpapir (bestrøket papir),
glans et papir, transparenter og konvol utter.
Vi anbefaler deg å teste ulike typer papir før du kjøper inn store
kvanta.
For best resultat, bruk anbefalt papir.
Når du skriver ut på blekkskriverpapir (bestrøket papir),
transparenter og glanset papir , må du passe på å velge r iktig
mediu m i kategor ien “Papir” i sk r iverdriveren.
Unngå også stabling ved å fjerne hvert ark så snart det kommer
ut av maskinen, slik at det ikke blir flekker.
Håndtere og bruke spesia lpapir
■
Lagre papir i originalemballasjen og ho ld den forseglet. La
papiret ligge flatt og beskyttet mot fuktighet, direkte sollys og
varme.
■
Den bestrøkne siden av glanset papir er blank. Unngå å berøre
den blan ke ( bestr økn e) si den . Fyl l glan se t papir med den b lan ke
siden ven dt opp mot deg.
■
Berør ikke noen av sidene på transparenter, fordi disse lett
trekker til seg vann og svette so m kan forringe utskrifts kvaliteten.
Transparenter som er laget for laserskrivere /-kopim askiner kan
sette flekker på det neste dokumentet ditt. Bruk kun anbefalte
transparenter.
2 - 1 PAPIR
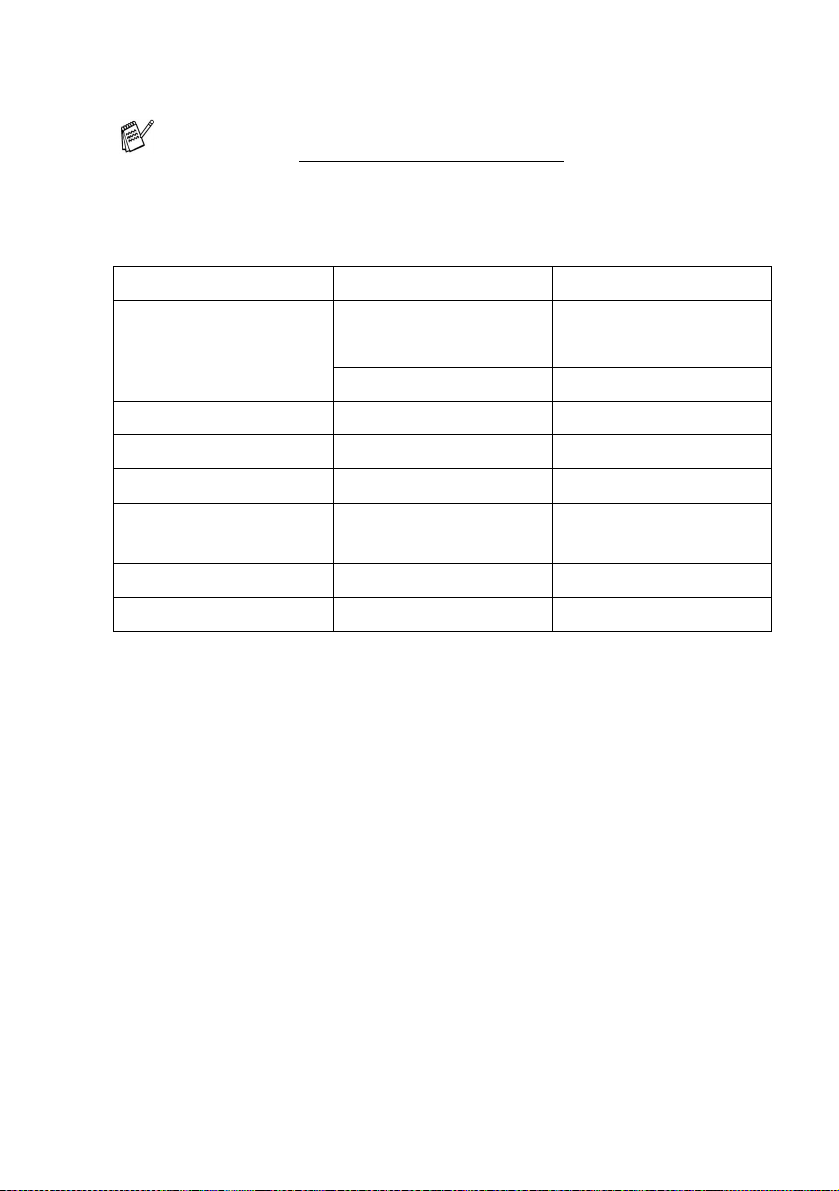
Anbefalt papir
Utskriftskvaliteten avhenger av papirtype og -merke.
Besøk oss på http ://solutions.brother.com
og sjekk de nyeste
anbef alingene av papir som kan brukes med
DCP-4020C-maskinen.
Papirkapasit et i arkmater en
Papirtype Papirstørrelse Antall ark
Vanlig papir
(enkeltark)
Blekkskriverpapir A4 20
Glanset papir A4 20
Transparenter A4 10
A4, A5, Letter,
Executive
100 ark à 80 g/m
opptil 10 mm
Legal 50 ark à 8 0 g/m
2
2
Konvolutter DL, COM-10, C5,
10
Monarch
Postk or t 101,6 x 152,4 (mm) 30
Karto te k kort 127 x 203,2 (m m ) 30
PAPIR 2 - 2
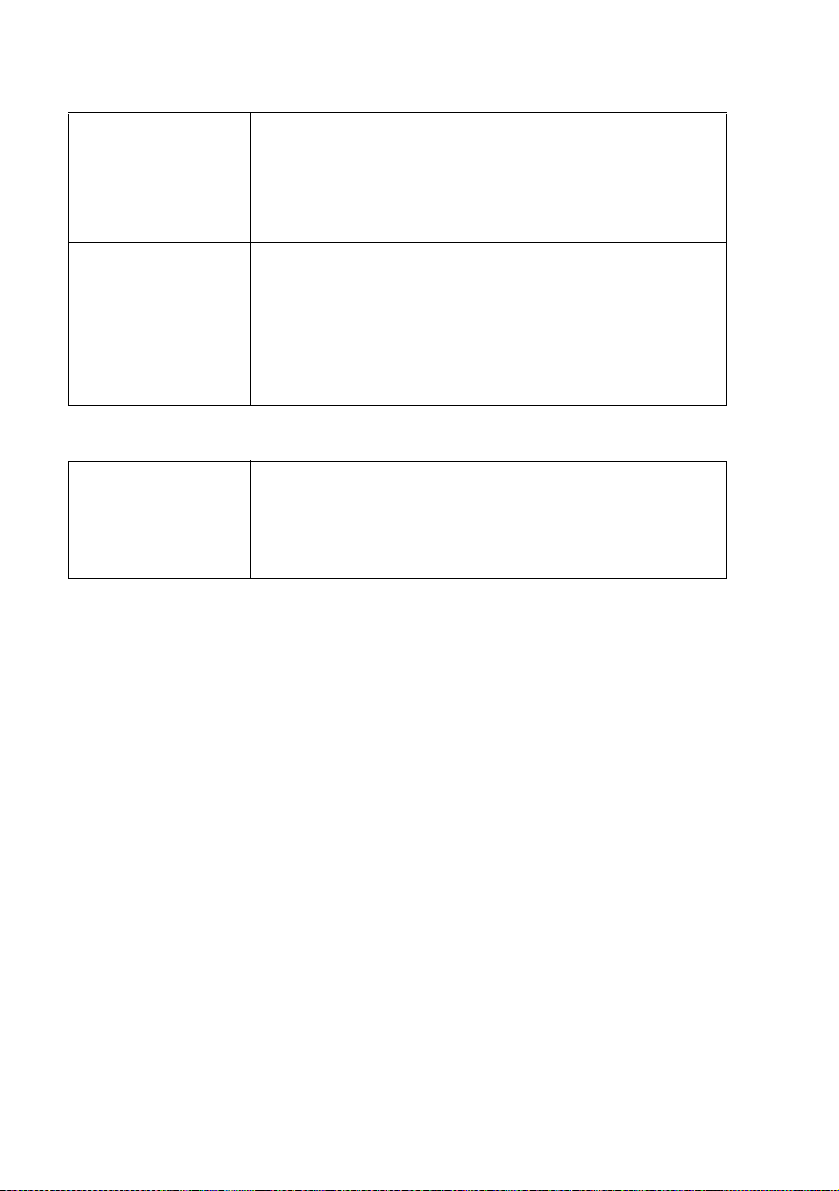
Papirspesifikasjoner for arkmateren
Vekt Vanlig / blekkskriverpapir: 64 til 120 g/m
Glanset papir: opptil 15 0 g/m
Postk or t: oppt il 170 g/m
Kartotekkort: opptil 120 g/m
2
2
2
Tykkelse Vanlig / blekkskriverpapir: 0,08 til 0,15 mm
Glanset papir: opptil 0,18 mm
Konvolutter: opptil 0,52 mm
Postkort: opptil 0,23 mm
Kartot ekkort: opptil 0,15 mm
Papirkapasitet for utgangspapirstøtten
Utgangspapirs tøtte
Opptil 30 ark à 80 g/m
(Transparenter og glanset papir må tas ut av
mottaksbre ttet ett ar k om gangen for å unngå
flekker.)
2
2
2 - 3 PAPIR
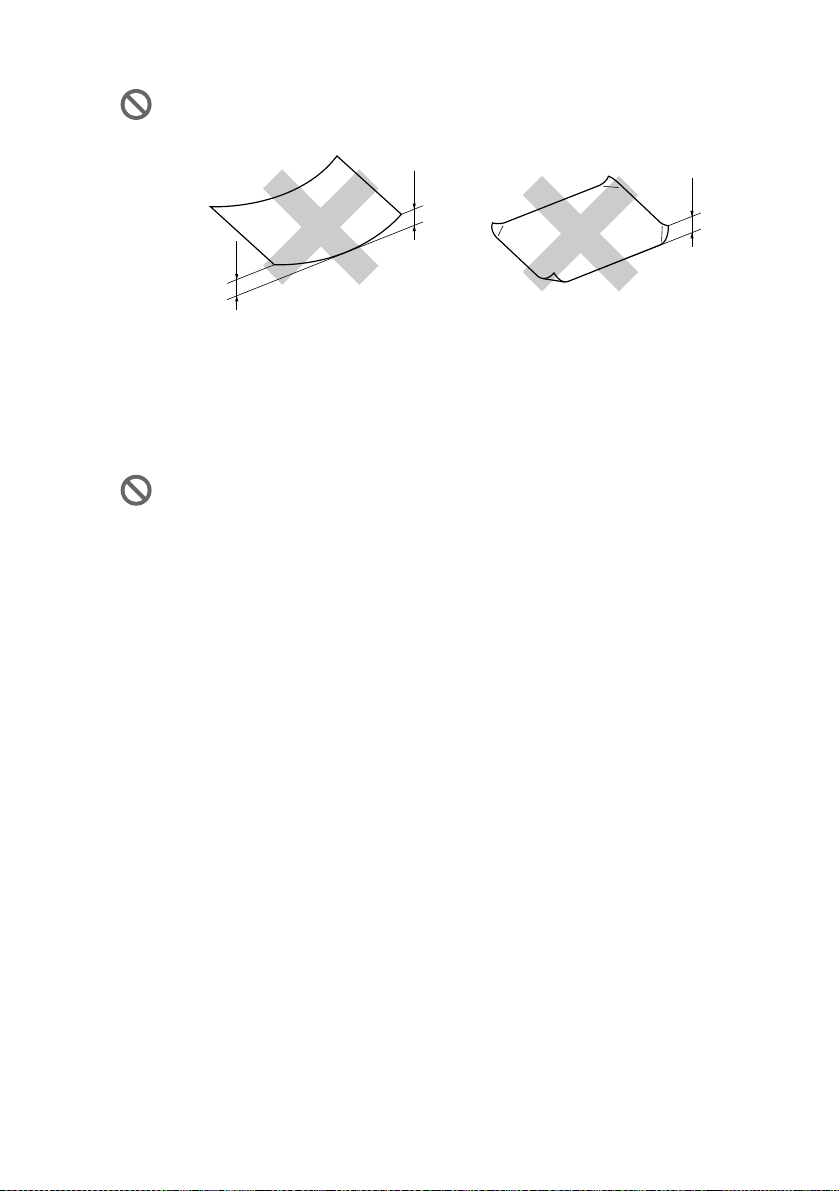
Bruk ikke pa pi r elle r ko nvo l utter:
r
■
som er skadet, krøllet, skrukket eller med ujevn fasong
2 mm eller
lengre
2 mm eller
lengre
■
som er svært blanke eller sterkt teksturerte
■
som allerede er skrevet ut med en skriver
■
som ikke kan stables jevnt
■
som er laget med k or te fiber e
Bruk ikke konvolutter:
■
som er poseform ede
■
som er pregede ( har forhøyet skrift)
■
som har hekter/spenner
■
som er uten skarpe bretter
■
som har forhåndstrykk på innsiden
2 mm elle
lengre
PAPIR 2 - 4
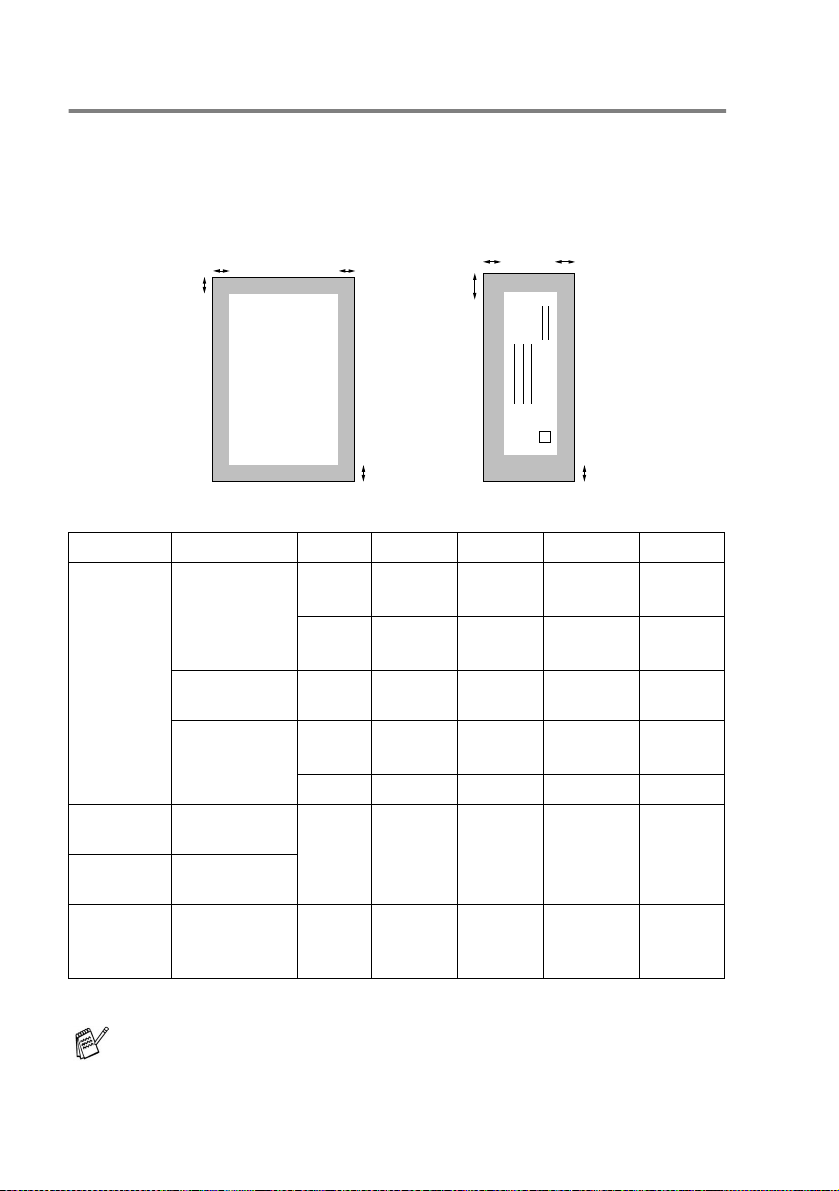
Utskriftsområde
Utskriftsområdet avhenger av innstillingene i programmet du bruker.
Figu rene nedenfor viser hvilk e områder på enkeltark og kon volutter
det ikke kan skrives på.
KonvolutterEnkeltark
34
1
34
1
2
■ område det ikke
Papir Papirstørrelse
1
Topp
Enkeltark A4, Letter Skriver 3 mm
(0,5 mm)*
Kopi-
3 mm 3 mm 3 mm 3 mm
2
3 mm
1
(0,5 mm)*
Bunn
1
2
3
Venstre4Høyre
3 mm
(0,5 mm)*
1
3 mm
(0,5 mm)*
maskin
Executive,
Skriver 3 mm 3 mm 3 mm 3 mm
Legal
A5 Kopi-
3 mm 3 mm 3 mm 3 mm
maskin
Skriver 3 mm 3 mm 3 mm 3 mm
Postkort 101,6 x 152,4 mmSkriver 3 mm
(0,5 mm)*
Kartotekkort
127 x 203,2
3 mm
1
(0,5 mm)*
3 mm
1
(0,5 mm)*
1
3 mm
(0,5 mm)*
mm
Konvolutter
DL,C5,
Skriver 3 mm 3 mm 3 mm 3 mm
COM10,
Monarch
*1 Når du har satt Nær kanten-funksjonen til PÅ i skriverdr ivere n.
Utskriftsområdet er avhengig av innstillingene for
skriverdriveren.
Tallene ovenfor er omtrentlige og utskriftsområdet kan variere
avhengig av hvilken type enkeltark du bruker.
1
1
2 - 5 PAPIR
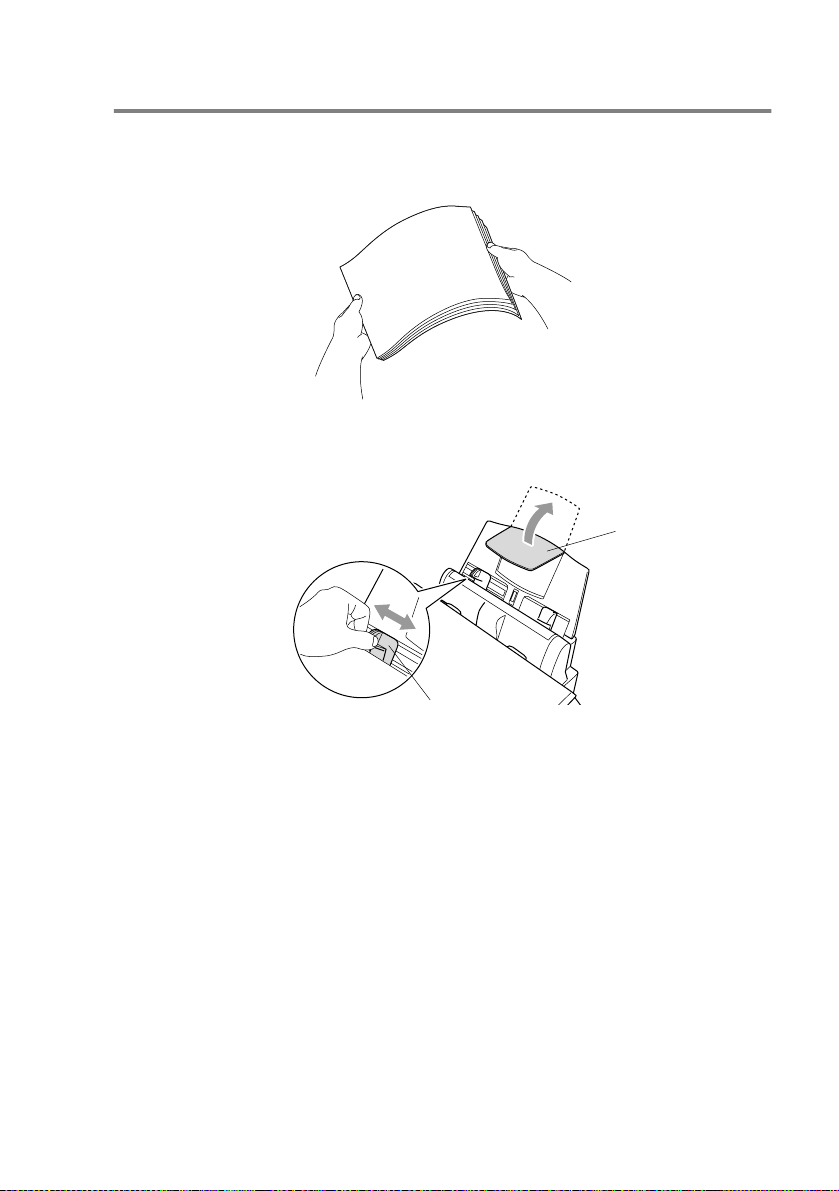
Slik legger du i papir og konvolutter
Legge i papir eller andre utskriftsmedier
1
Luft papirbunken godt for å unngå papirstans og feilinnmating.
2
Brett ut papirstøtten og trykk og skyv papirføreren slik at den
tilpasses papirets bredde.
Papirstøtte
Papirfører
PAPIR 2 - 6
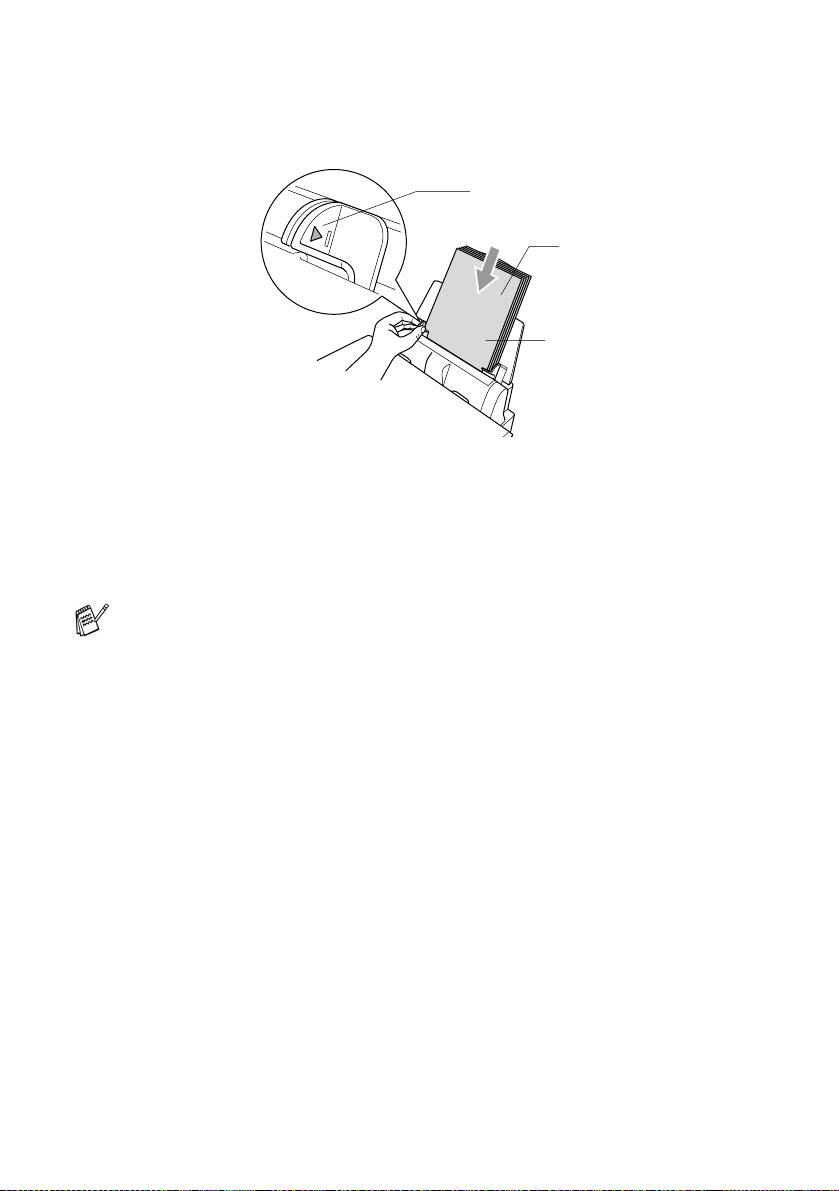
3
Legg papiret forsiktig inn.
Påse at trykksiden vender mot deg og at pap irbunke n er under
merket for maks. papirk apasitet.
Maks. papirkapasitet
Trykkside
Papir
Legge i glanset papir
1
Luft bunken med gl anset papir godt.
2
Legg et ark vanli g papir i arkmater en først , deretter legg es
bunken med glanset papir på toppen.
Dersom de glansede arkene mates dobbelt, må du legge ett ark
i arkmateren om gangen.
2 - 7 PAPIR
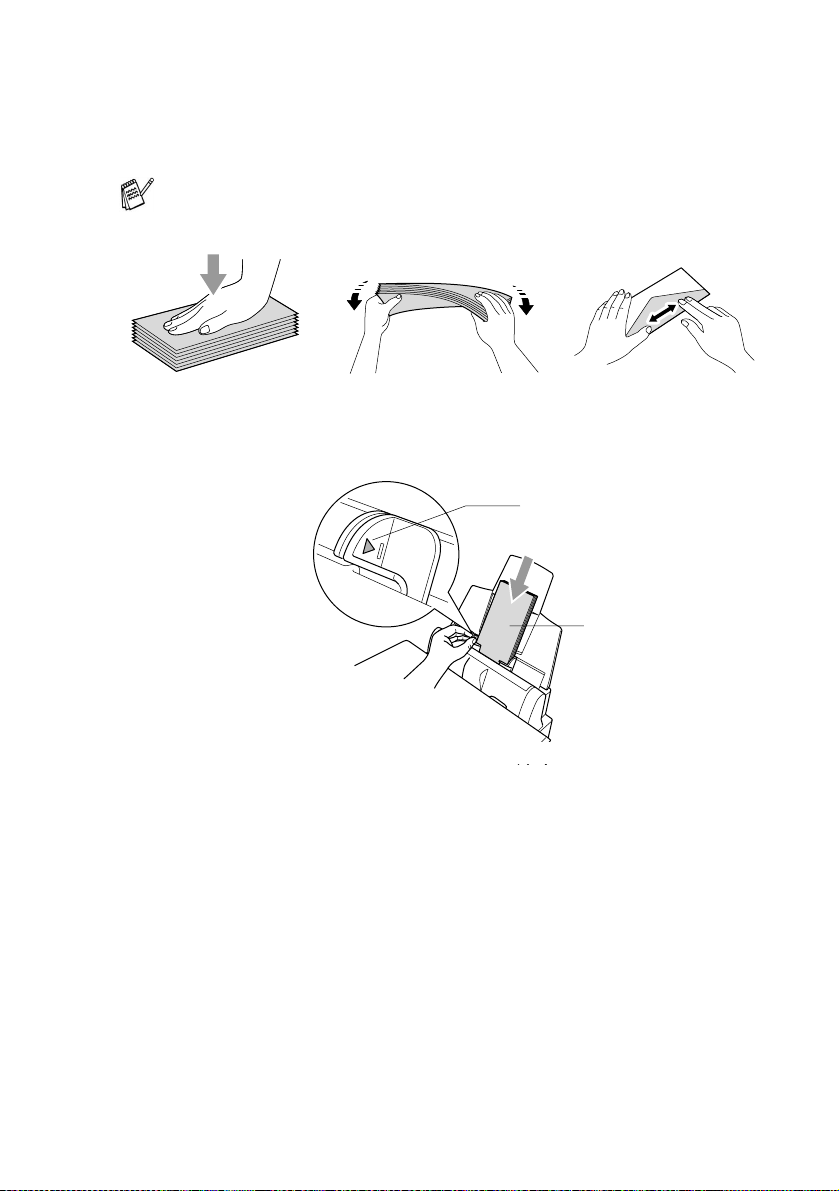
Legge i konvolutter
1
Før du legger dem i, må du presse hjørnene og sidene på
konvoluttene slik at de ligger så flatt som mulig.
Dersom konvoluttene mates dobbelt, må du legge én konvolutt
i arkmateren om gangen.
2
Trykk og skyv papirføreren slik at den tilpasses konvoluttens
bredde. L egg k onvolu ttene i ar kmate ren me d adres seside n mot
deg og slik at de peker i retningen som vist i illustrasjonen.
Maks. pa pi r ka p as it e t
Trykkside
PAPIR 2 - 8
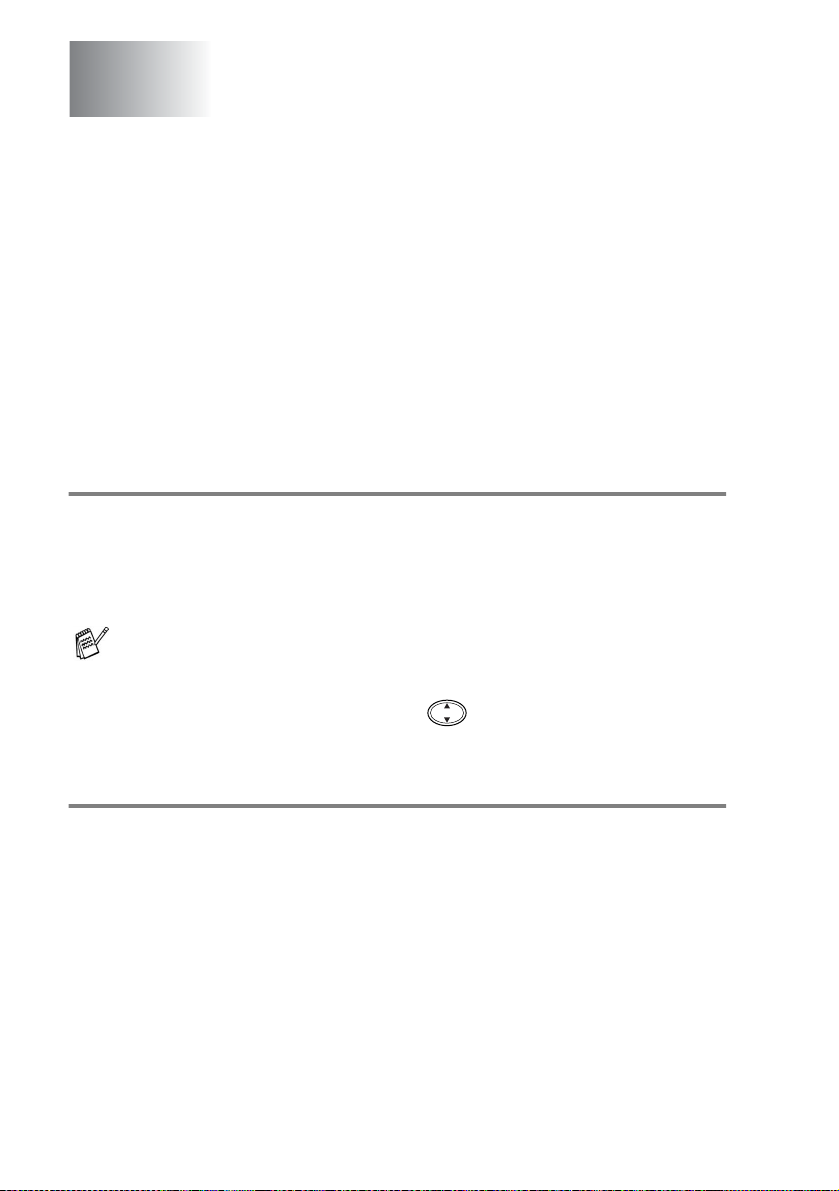
3
Programmering i displayet
Brukervennlig programmering
DCP-maskine n er desig net for å være enkel å bruke, og med
programmering ved hjelp av displayet og navigasjonstast en.
Bruk er vennli g programmering hjelper deg å få full nytte av alle
menyvalgene D CP-maskinen har å tilby.
Fordi programmeringen din gjøres på displayet, har vi laget trinnvise
displayteks ter for å hjelpe deg. Alt du trenger å gjøre, er å følge
ledetekstene etter hvert som de fører deg gjennom menyvalgene og
programmeringsalternativene.
Menytabell
Du kan sannsynligvis programmere maskinen uten å måtte se i
brukerm anualen. Som hjelp til å forstå me nyvalgen e og alternative ne
som finnes i programmet i DCP-maskinen, kan du bruke
menytab el len på side 3-4.
Du kan programmere DCP-maskinen ved å trykke tasten
Menu/Set
Hvis du eksempelvis vil sette
trykk tasten
Trykk
og deretter me nynumre ne.
Menu/Set, 1, 1
Menu/Set
.
PAPIRTYPE
og for å ve lge
GLANSET
til
:
GLANSET
.
Lagring i minnet
Hvis d et oppst år et strøm brudd, mister du ikke menyinnstillingene
dine ettersom disse er lagret permanent. Midlertidige innstillinger (for
eksempel kontrast osv.) går tapt.
3 - 1 PROGRAMMERING I DISPLAYET
 Loading...
Loading...