Brother DCP-395CN User's Guide
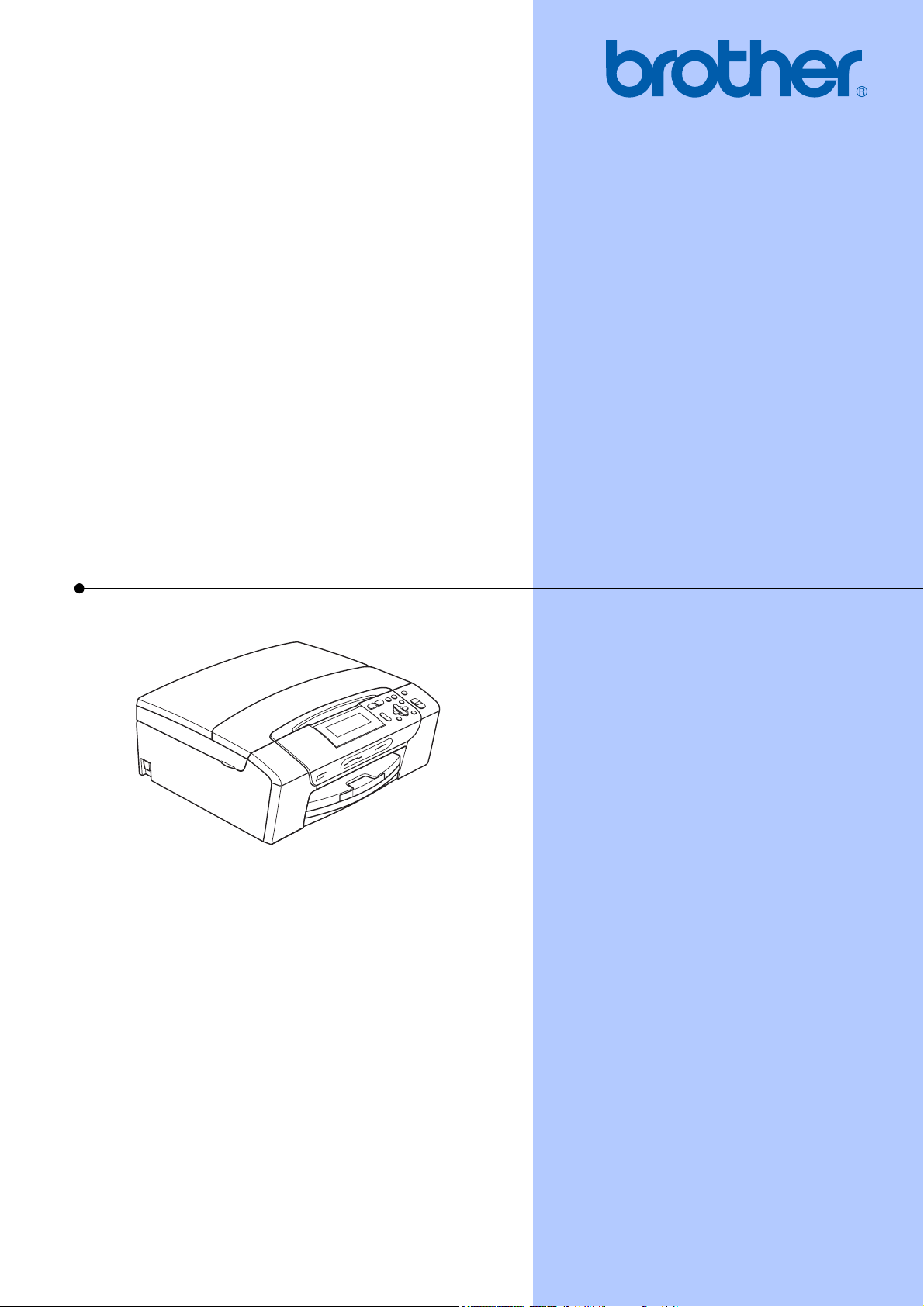
HASZNÁLATI ÚTMUTATÓ
DCP-395CN
0 verzió
HUN
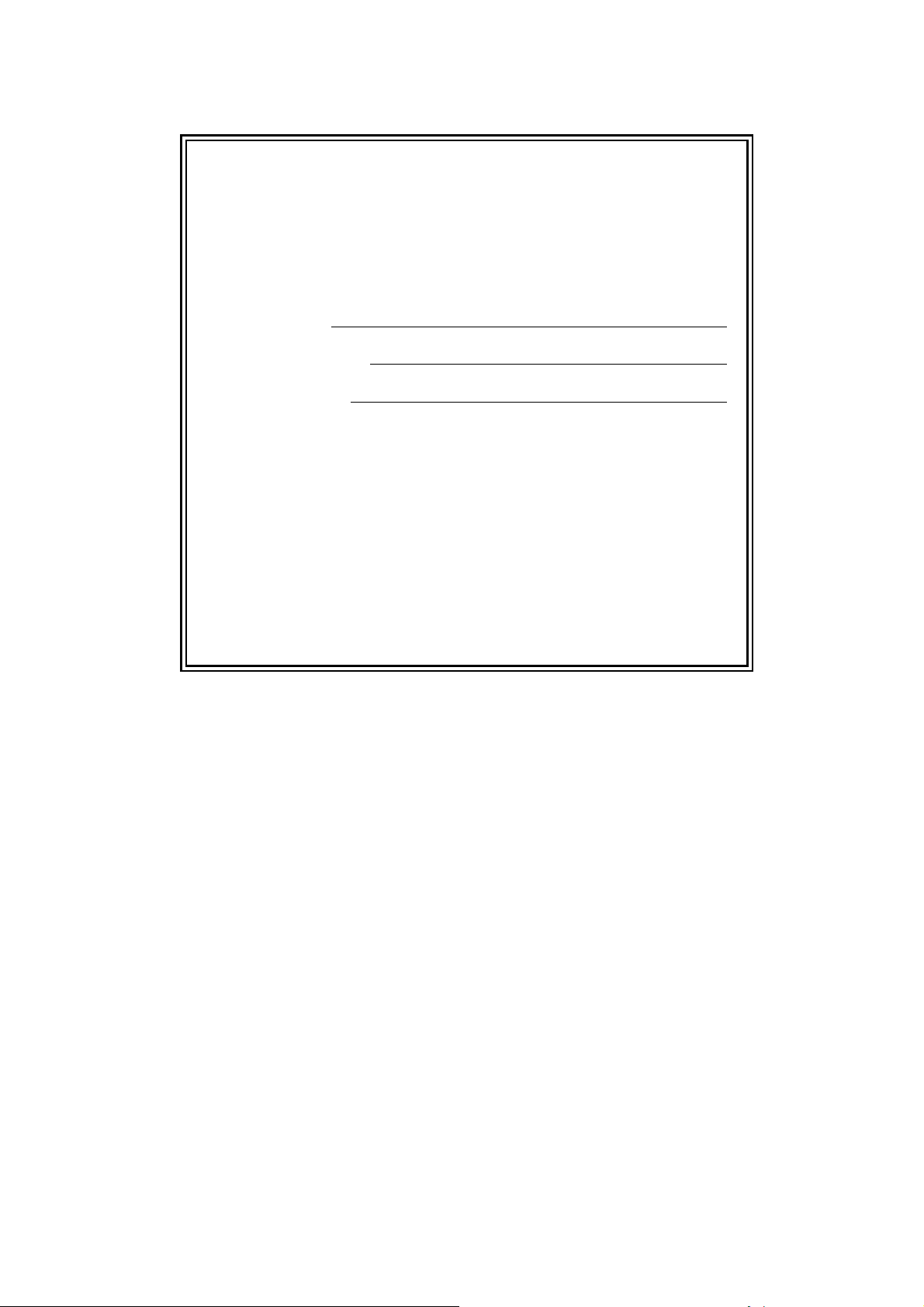
Ha az ügyfélszolgálatot kell hívnia
Kérjük, töltse ki az alábbi adatokat későbbi referencia
céljára:
Modellszám: DCP-395CN
1
Gyári szám:
Vásárlás dátuma:
Vásárlás helye:
1
A gyári számot a készülék hátulján találja. Őrizze meg
ezt a használati útmutatót a számlával együtt, mellyel
a vásárlást tudja igazolni lopás, tűz vagy
garanciaigény esetén.
© 2009 Brother Industries, Ltd.
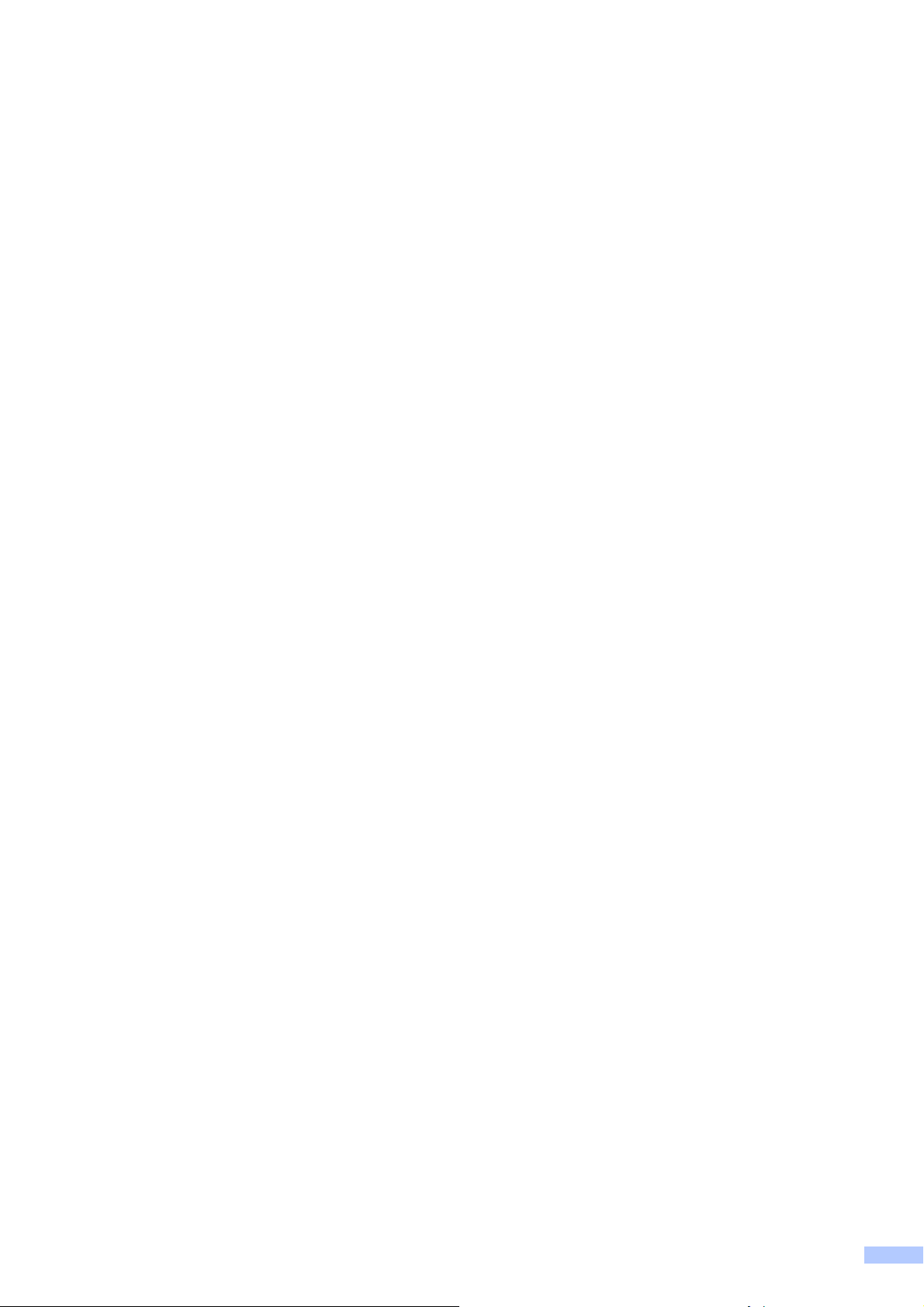
Összeállítási és kiadási értesítés
A kézikönyv összeállítása és kiadása a Brother Industries, Ltd. felügyelete mellett történt, a
termék legfrissebb leírásai és specifikációi alapján.
A kézikönyv tartalma és a termék specifikációi előzetes értesítés nélkül módosulhatnak.
A Brother fenntartja magának a jogot arra, hogy az itt megadott specifikációkat és anyagokat
értesítés nélkül módosítsa, és semmilyen felelősséget nem vállal az itt szereplő anyagokra
hagyatkozás miatt bekövetkező (akár közvetett) károkért, egyebek mellett ideértve a nyomdai és
a kiadvánnyal kapcsolatos egyéb hibákat.
i
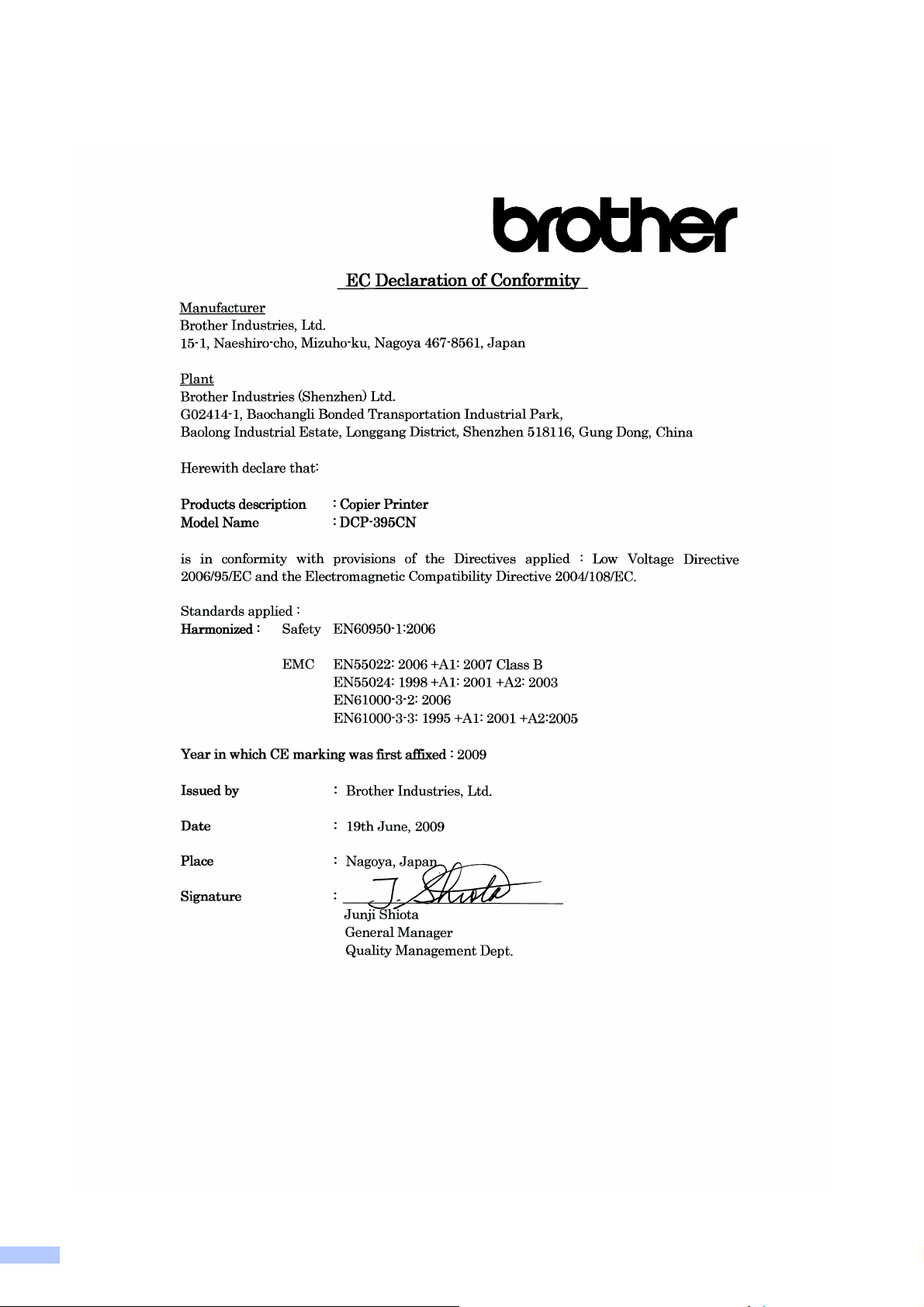
EK megfelelőségi nyilatkozat
ii
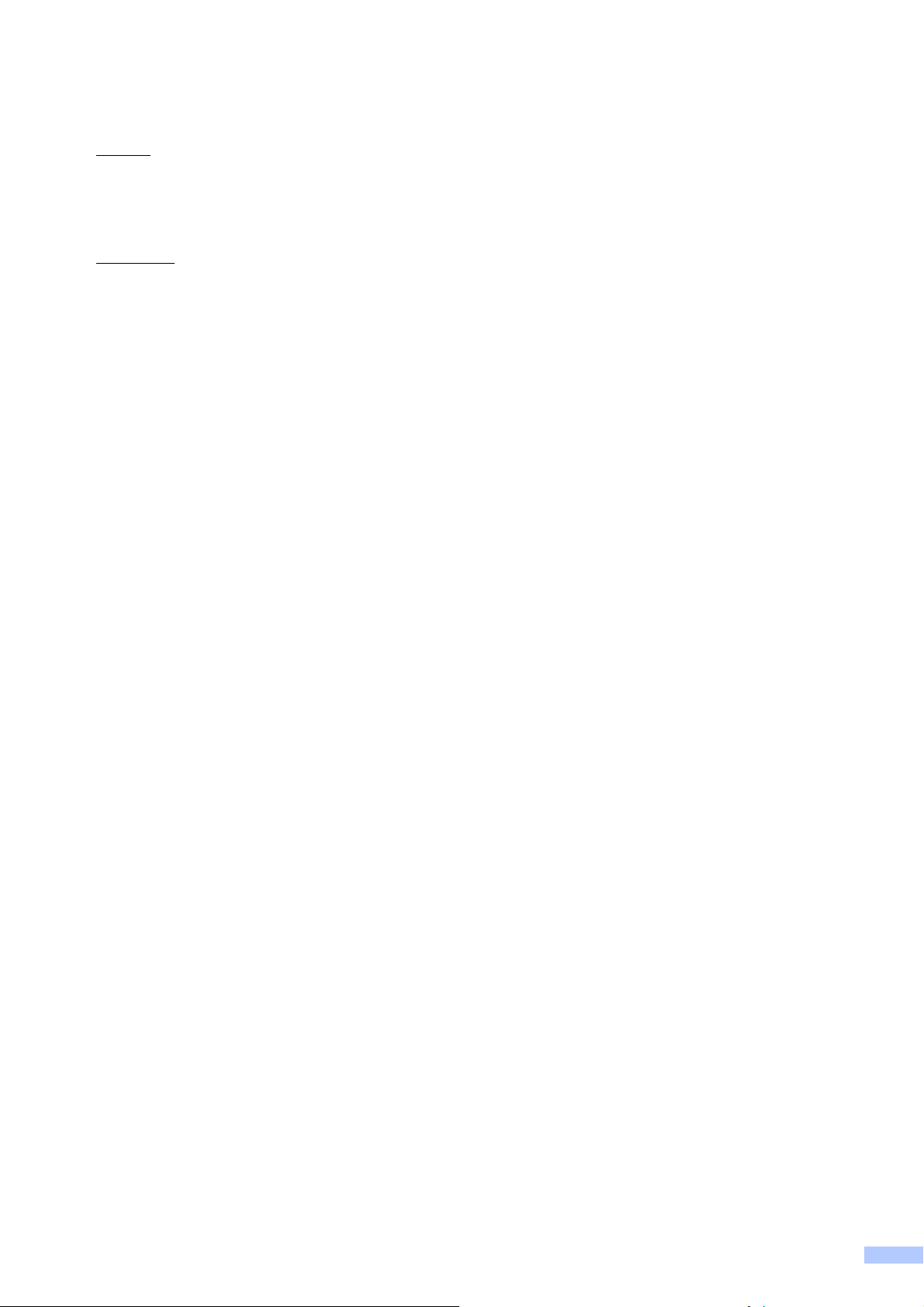
EK megfelelőségi nyilatkozat
Gyártó
Brother Industries, Ltd.
15-1, Naeshiro-cho, Mizuho-ku, Nagoya 467-8561, Japán
Gyártelep
Brother Industries (Shenzhen) Ltd.
G02414-1, Baochangli Bonded Transportation Industrial Park,
Baolong Industrial Estate, Longgang District, Shenzhen 518116, Gung Dong, China
Ezennel kijelentjük:
Termék leírása : Másoló/nyomtató
Modell neve : DCP-395CN
megfelel az alkalmazott Irányelvek rendelkezéseinek: Kisfeszültségű irányelv (Low Voltage
Directive) 2006/95/EK és az Elektromágneses kompatibilitás irányelve (Electromagnetic
Compatibility Directive) 2004/108/EK.
Alkalmazott szabványok:
Összhangban a következőkkel: Biztonság EN60950-1: 2006
EMC EN55022: 2006 +A1: 2007 B osztály
EN55024: 1998 +A1: 2001 +A2: 2003
EN61000-3-2: 2006
EN61000-3-3: 1995 +A1: 2001 +A2: 2005
A CE-jelzés alkalmazásának legelső éve: 2009
Kiállító : Brother Industries, Ltd.
Dátum : 2009. június 19.
Kiállítás helye : Nagoya, Japán
iii
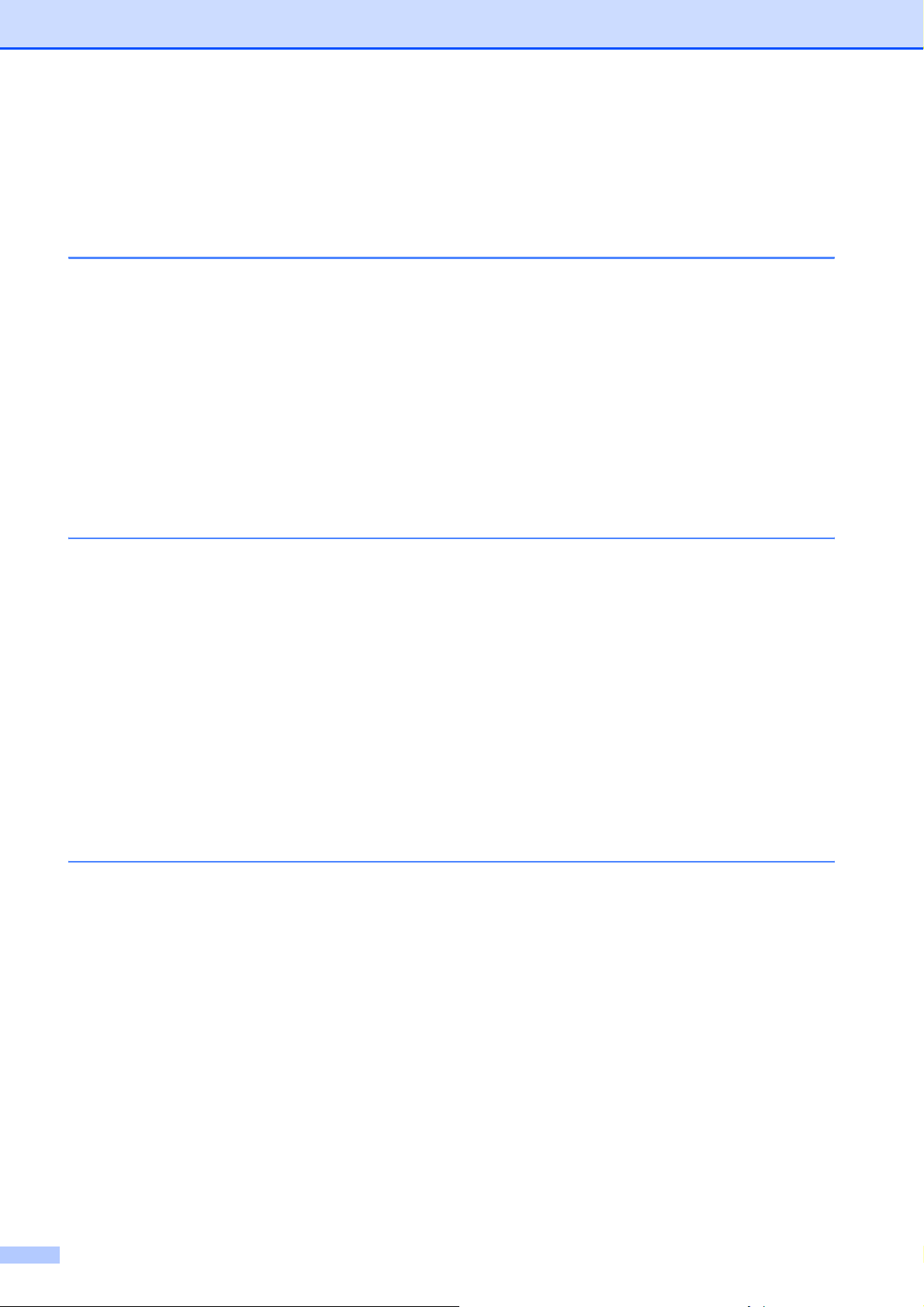
Tartalomjegyzék
I. bekezdés Általános
1 Általános tudnivalók 2
A dokumentáció használata................................................................................... 2
A dokumentációban használt szimbólumok és egyezményes jelek................2
Hozzáférés a Szoftver használati útmutatóhoz és a Hálózati használati
útmutatóhoz........................................................................................................3
A dokumentáció megtekintése ........................................................................3
A Brother terméktámogatás elérése (Windows
Vezérlőpult áttekintése ..........................................................................................6
Az LCD kijelző jelzései ....................................................................................7
Alapműveletek .................................................................................................8
Figyelmeztető LED-jelzések ............................................................................8
2 Papír és dokumentumok betöltése 9
®
)..................................................5
Papír és egyéb nyomtatási média betöltése..........................................................9
Borítékok és levelezőlapok betöltése ............................................................11
Fotópapír betöltése........................................................................................13
Kis méretű nyomatok eltávolítása a készülékből...........................................14
Nyomtatható terület .......................................................................................15
Használható papír és más nyomtatási médiák....................................................16
Javasolt nyomtatási adathordozó ..................................................................16
Nyomtatási médiák kezelése és használata..................................................17
A megfelelő nyomtatási média kiválasztása..................................................18
Dokumentum betöltése........................................................................................20
A szkennerüveg használata ..........................................................................20
Szkennelhető terület ......................................................................................20
3 Általános beállítások 21
Papírbeállítások ...................................................................................................21
Papírtípus ......................................................................................................21
Papírméret .....................................................................................................21
Alvó mód..............................................................................................................22
LCD kijelző...........................................................................................................22
Az LCD nyelvének megváltoztatása..............................................................22
LCD kontraszt................................................................................................22
Az LCD háttérvilágítás fényerejének beállítása.............................................23
A háttérvilágítás dim időzítőjének beállítása ................................................23
Jelentések nyomtatása ........................................................................................ 23
Jelentés nyomtatása......................................................................................23
iv
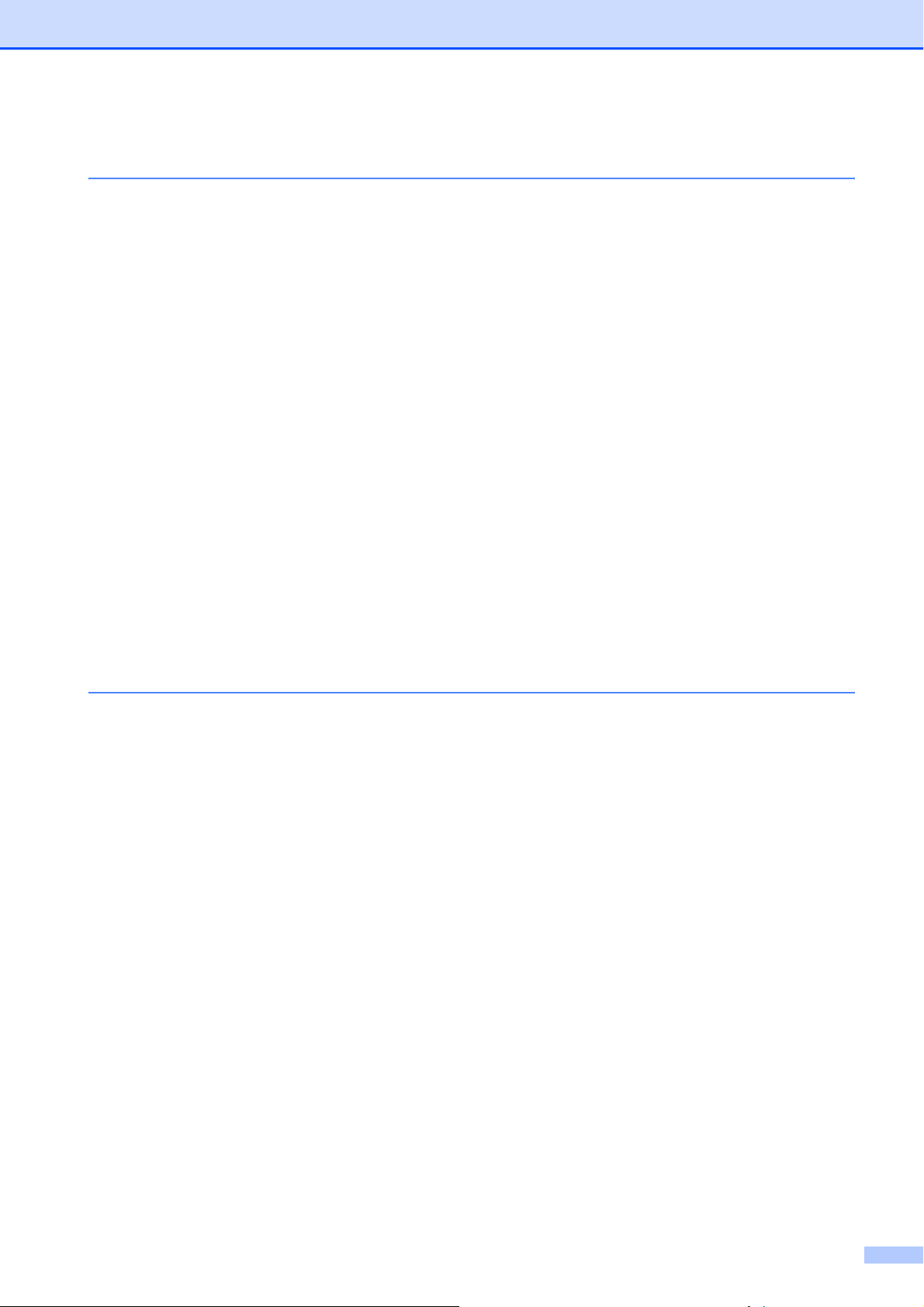
II. bekezdés Másolás
4 Másolatok készítése 26
Másolás ............................................................................................................... 26
Egyetlen másolati példány készítése ............................................................26
Több másolati példány készítése ..................................................................26
Másolás leállítása ..........................................................................................26
Másolási beállítások ............................................................................................26
Másolási sebesség és minőség módosítása.................................................27
Másolt képek nagyítása vagy kicsinyítése.....................................................28
„N az 1-ben” (több oldal egy lapon) másolatok vagy poszter készítése
(Oldaltördelés)...........................................................................................29
Fényerő és kontraszt beállítása ....................................................................30
Festéktakarékos mód .................................................................................... 31
Papírral kapcsolatos lehetőségek..................................................................31
Könyv másolás ..............................................................................................32
Vízjel másolás ...............................................................................................33
Beállítások új alapértelmezésként történő megadása ...................................34
A gyári alapértelmezett beállítások visszaállítása .........................................34
III. bekezdés Közvetlen nyomtatás
5 Fényképek nyomtatása memóriakártyáról vagy
USB Flash memóriáról 36
PhotoCapture Center™ műveletek......................................................................36
Nyomtatás számítógép nélkül memóriakártyáról vagy USB Flash
memóriáról.................................................................................................36
Szkennelés számítógép nélkül memóriakártyára vagy USB Flash
memória-meghajtóra .................................................................................36
A PhotoCapture Center™ használata számítógépről....................................36
Memóriakártya vagy USB Flash memória meghajtó használata...................36
Memóriakártyák vagy USB Flash memória-meghajtó mappastruktúra .........37
Kezdeti lépések ...................................................................................................38
Belépés a PhotoCapture üzemmódba...........................................................39
Képek nyomtatása...............................................................................................39
Fotók megtekintése ....................................................................................... 39
Indexlap nyomtatása (Miniatűrök) .................................................................40
Fényképnyomtatás ........................................................................................ 41
Fényképek feljavítása....................................................................................41
Dátumról keresés .......................................................................................... 45
Minden fénykép nyomtatása..........................................................................45
Diavetítés.......................................................................................................46
Körülvágás.....................................................................................................46
DPOF nyomtatás ...........................................................................................47
v
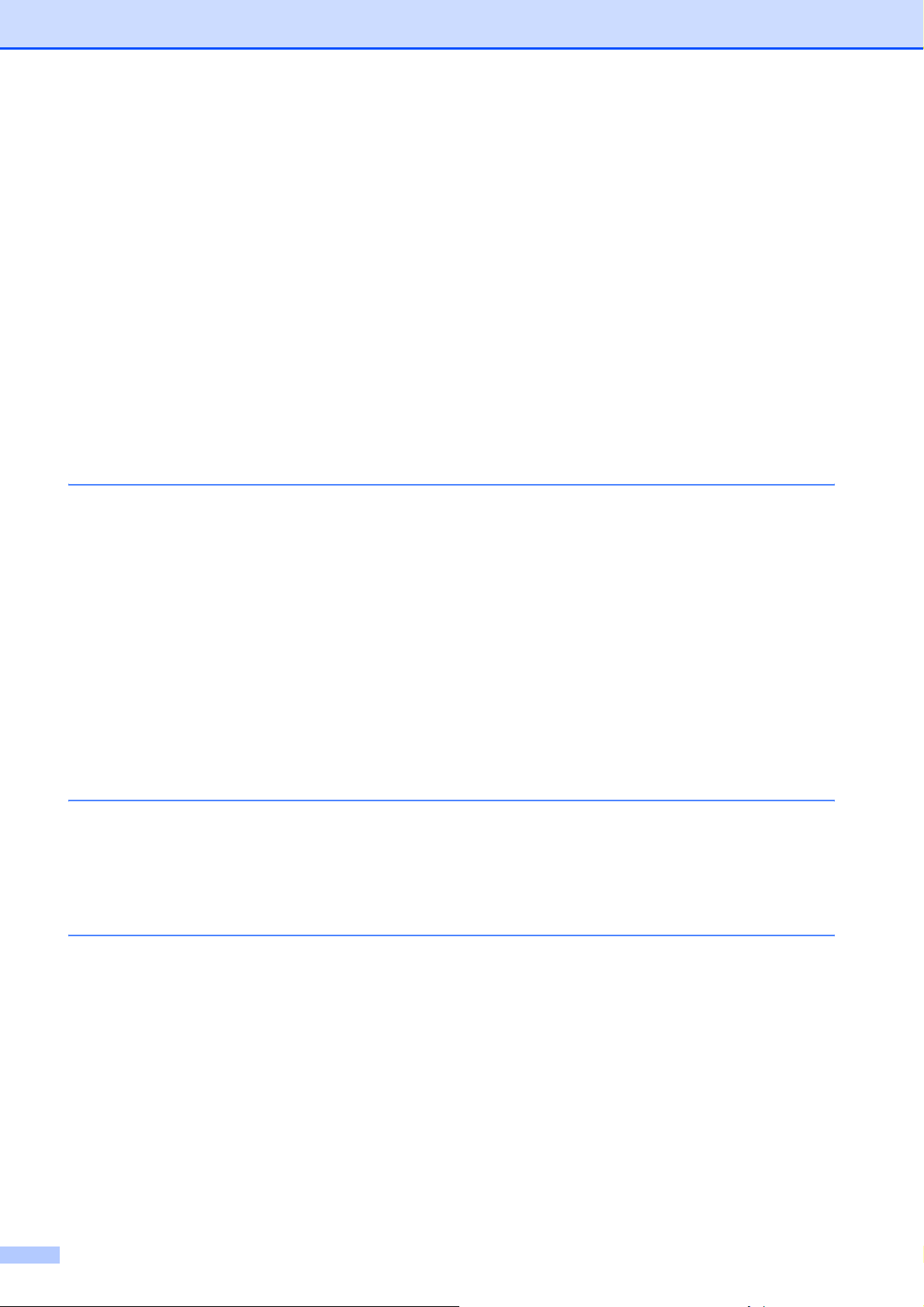
PhotoCapture Center™ nyomtatási beállítások...................................................48
Nyomtatási sebesség és minőség.................................................................49
Papírral kapcsolatos lehetőségek..................................................................49
Fényerő, kontraszt és szín beállítása ............................................................50
Körülvágás.....................................................................................................51
Szegély nélküli nyomtatás .............................................................................52
Dátum nyomtatása ........................................................................................52
Beállítások új alapértelmezésként történő megadása ...................................52
A gyári alapértelmezett beállítások visszaállítása .........................................52
Szkennelés memóriakártyára vagy USB Flash memória meghajtóra .................53
Belépés a szkennelés módba........................................................................53
Szkennelés memóriakártyára vagy USB Flash memória-meghajtóra...........53
Automatikus levágás .....................................................................................54
Új alapértelmezés beállítása .........................................................................56
A gyári beállítások visszaállítása...................................................................56
A hibaüzenetek jelentése.....................................................................................56
6 Fotók nyomtatása fényképezőgépről57
Fotók nyomtatása közvetlenül PictBridge fényképezőgépről .............................. 57
PictBridge követelmények ............................................................................. 57
A digitális fényképezőgép beállítása .............................................................57
Képek nyomtatása.........................................................................................58
DPOF nyomtatás ...........................................................................................59
Fotók nyomtatása közvetlenül digitális fényképezőgépről (PictBridge nélkül).....59
Képek nyomtatása.........................................................................................60
A hibaüzenetek jelentése.....................................................................................60
IV. bekezdés Szoftver
7 Szoftver és hálózati jellemzők62
V. bekezdés Függelékek
A Biztonsági előírások és jogi nyilatkozatok 64
A készülék megfelelő elhelyezése.......................................................................64
A készülék biztonságos használata.....................................................................65
Fontos biztonsági előírások...........................................................................69
FONTOS – Az Ön biztonsága érdekében .....................................................70
LAN-csatlakozás............................................................................................70
Rádióinterferencia .........................................................................................70
EU 2002/96/EC és EN50419 irányelvek........................................................71
International ENERGY STAR
A másolás jogi korlátai.........................................................................................72
Védjegyek ............................................................................................................73
®
megfelelőségi nyilatkozat.............................71
vi
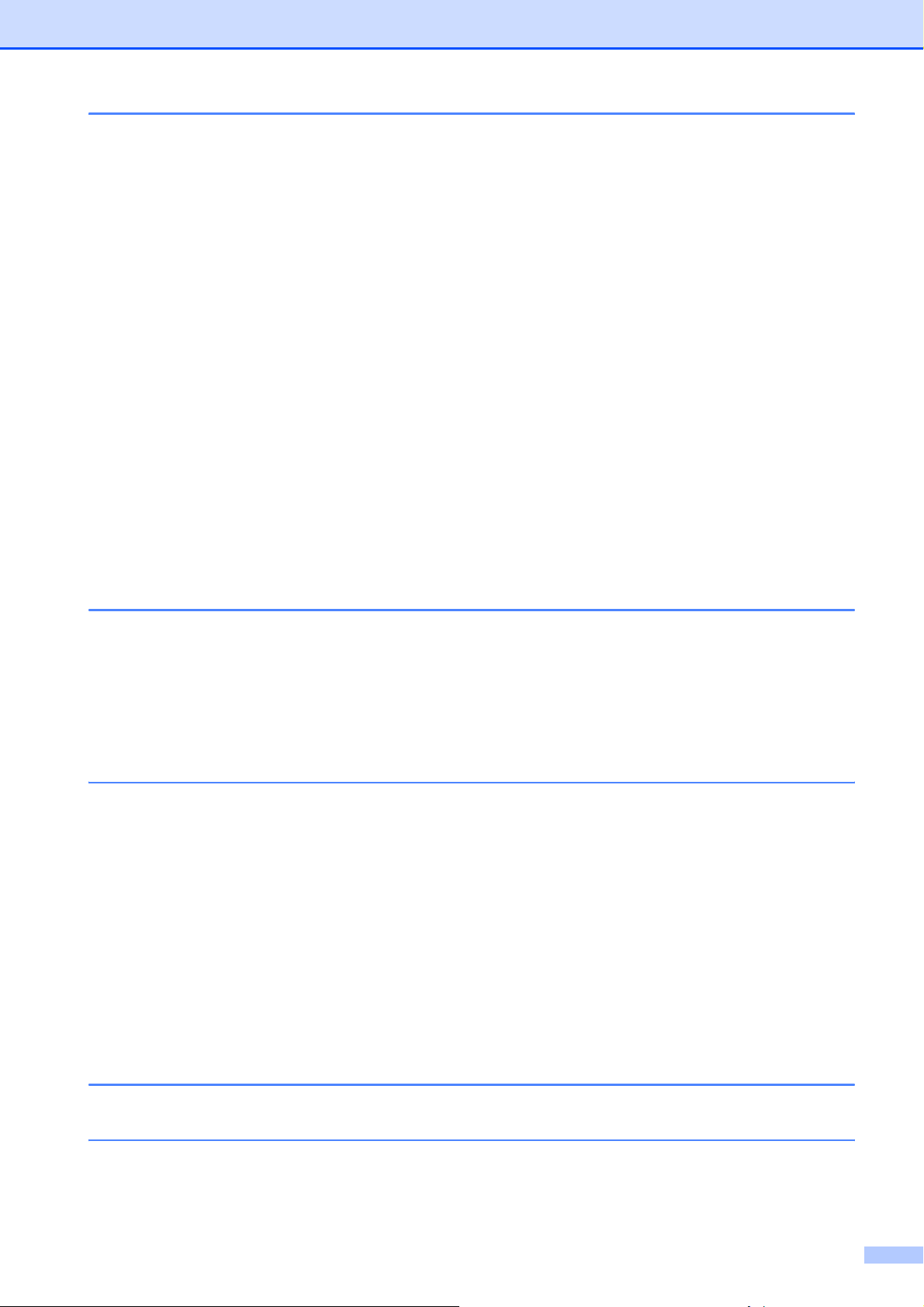
B Hibaelhárítás és szokásos karbantartás 74
Hibaelhárítás........................................................................................................74
Ha további problémája van a készülékkel .....................................................74
Hiba- és karbantartási üzenetek..........................................................................79
Hibaanimáció.................................................................................................83
A nyomtató elakadása vagy papírelakadás...................................................83
Szokásos karbantartás ........................................................................................85
A tintapatronok cseréje..................................................................................85
A készülék külső részének megtisztítása ......................................................88
A szkennerüveg tisztítása..............................................................................89
A készülék nyomtató tálcájának tisztítása.....................................................89
A papírfelszedő görgők tisztítása .................................................................. 90
A nyomtatófej megtisztítása ..........................................................................90
A nyomtatás minőségének ellenőrzése.........................................................91
A nyomtatási beállítások ellenőrzése ............................................................92
A tintaszint ellenőrzése..................................................................................92
Gépre vonatkozó adatok......................................................................................93
A gyári szám ellenőrzése ..............................................................................93
Visszaállítási funkciók....................................................................................93
A készülék beállításainak gyári alaphelyzetbe történő visszaállítása............ 93
A készülék csomagolása és szállítása ................................................................94
C Menü és funkciók 96
Képernyőn történő programozás .........................................................................96
Menütáblázat.................................................................................................96
Memóriatár ....................................................................................................96
Mód és menügombok ..........................................................................................96
Menütáblázat.................................................................................................97
DMűszaki adatok 109
Általános............................................................................................................ 109
Nyomtatási média..............................................................................................111
Másolás .............................................................................................................112
PhotoCapture Center™ .....................................................................................113
PictBridge ..........................................................................................................114
Szkenner ...........................................................................................................115
Nyomtató ...........................................................................................................116
Interfészek .........................................................................................................117
Számítógéppel szembeni követelmények .........................................................118
Kellékanyagok ...................................................................................................119
Hálózat (LAN) ....................................................................................................120
E Szójegyzék 121
FIndex 122
vii
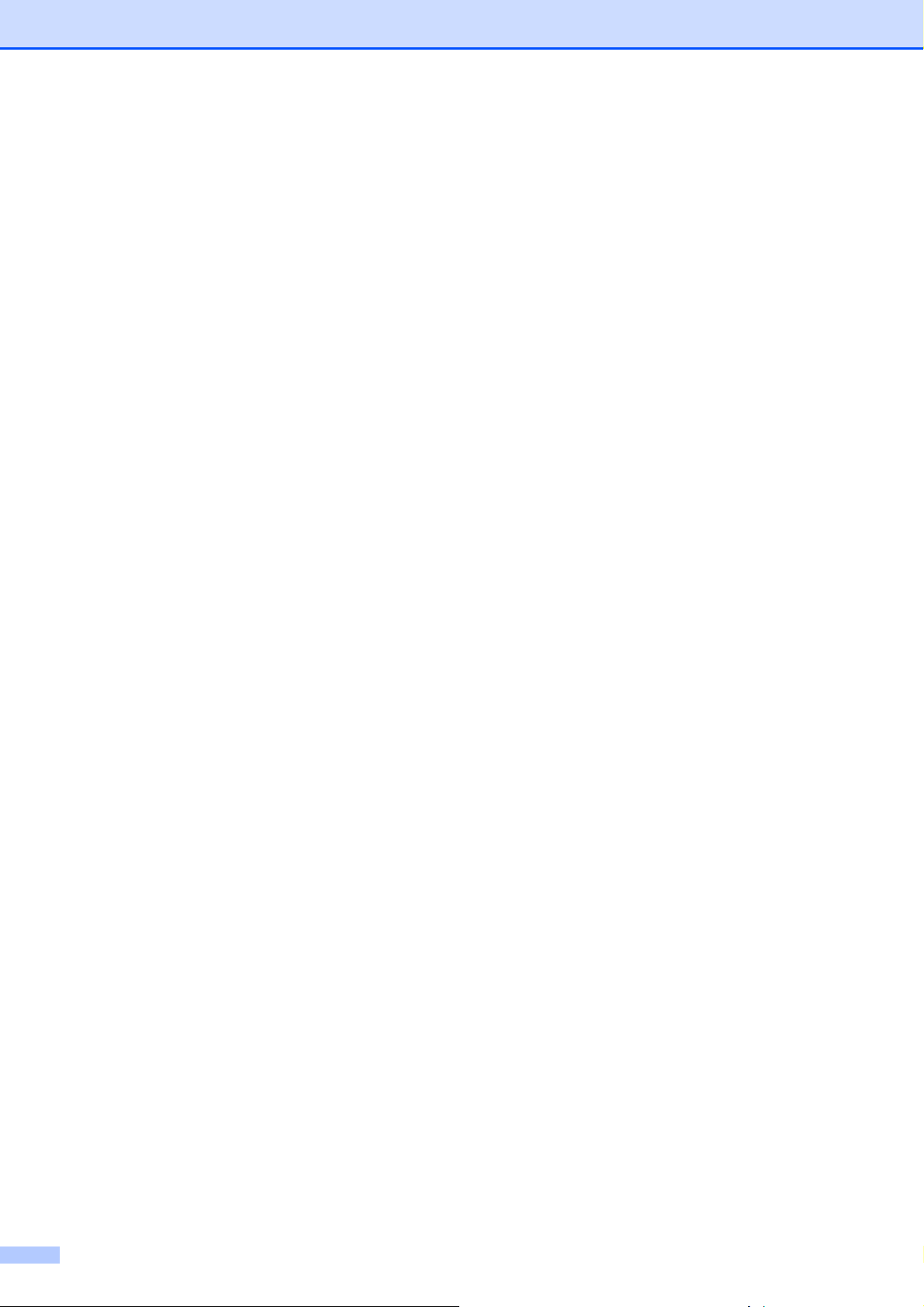
viii
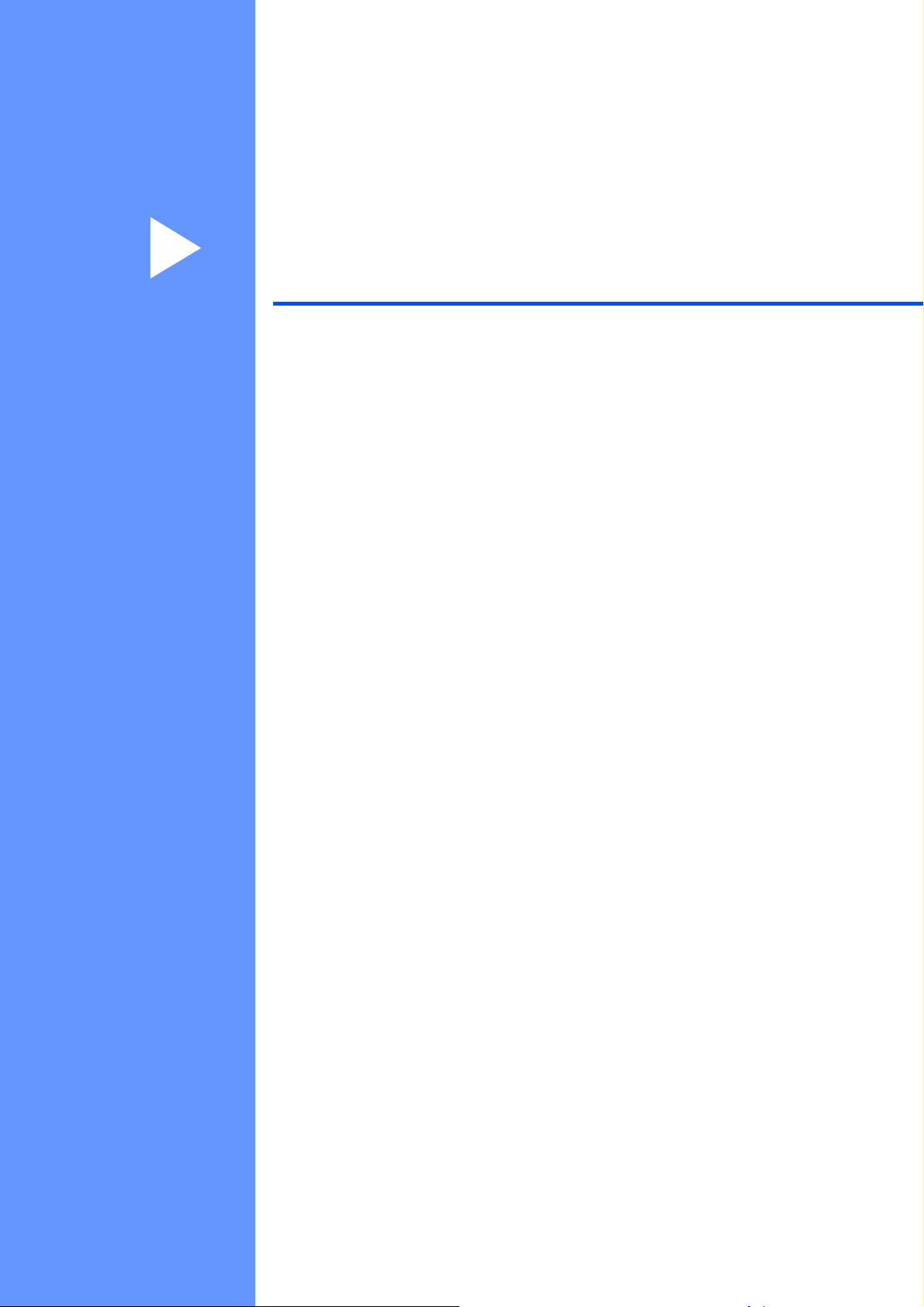
I. bekezdés
Általános I
Általános tudnivalók 2
Papír és dokumentumok betöltése 9
Általános beállítások 21
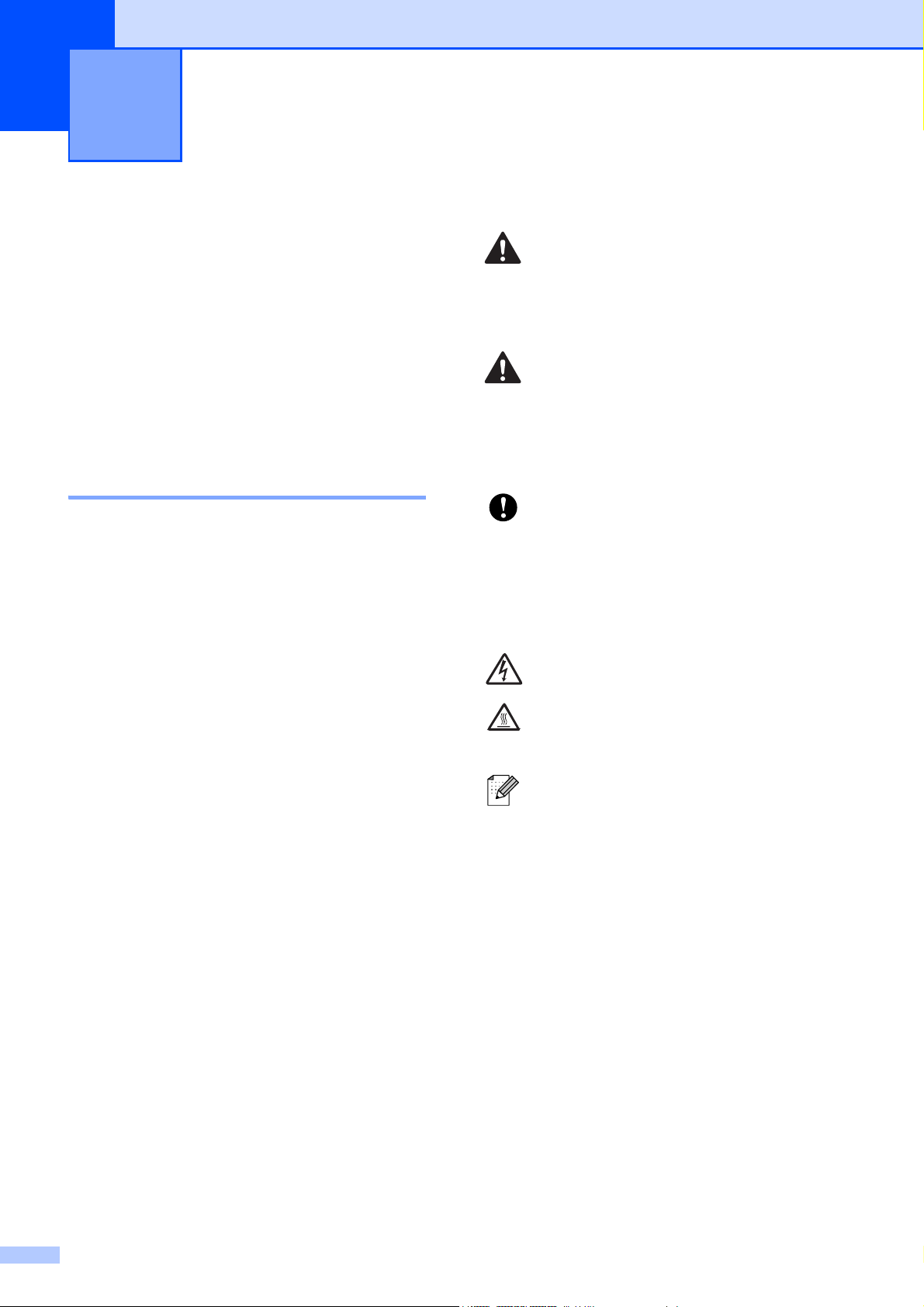
1
Általános tudnivalók 1
A dokumentáció használata
Köszönjük Önnek, hogy Brother terméket
vásárolt! Ez a dokumentáció segít Önnek
abban, hogy a lehető legtöbbet hozza ki az
Ön által megvásárolt termékből.
A dokumentációban használt szimbólumok és egyezményes jelek 1
A dokumentációban a következő
szimbólumok és egyezményes jelek
szerepelnek.
Félkövér A félkövér speciális gombot
jelöl a készülék vezérlőpultján,
vagy a számítógép
képernyőjén.
Dőlt betű A dőlt betűstílus fontos
információk kiemelésére
szolgál, vagy kapcsolódó
témákhoz irányítja a
felhasználót.
Courier
New
A Courier New betűtípus a
készülék LCD-kijelzőjén
megjelenő üzeneteket jelöli.
FIGYELEM
1
A figyelmeztetések a lehetséges személyi
sérülések elkerüléséhez nyújtanak
útbaigazítást.
VIGYÁZAT
Az elővigyázatosságra intő jelzések olyan
eljárásokat jelölnek, amelyeket Önnek
követnie vagy kerülnie kell ahhoz, hogy
elkerülje a baleseteket vagy sérüléseket.
FONTOS
Az elővigyázatosságra intő FONTOS
jelzések olyan eljárásokat jelölnek,
amelyeket Önnek követnie vagy kerülnie
kell ahhoz, hogy a gép vagy más tárgyak
károsodását elkerülhesse.
Az Áramütésveszély ikon áramütés
lehetőségére figyelmeztet.
A Forró felület ikon arra figyelmeztet,
hogy ne érintse meg a készülék forró
részeit.
A Megjegyzésekben útmutatót talál
a különböző helyzetek kezelésére,
továbbá javaslatokat arra
vonatkozóan, hogy az aktuális
művelet hogyan használható más
funkciókkal.
2
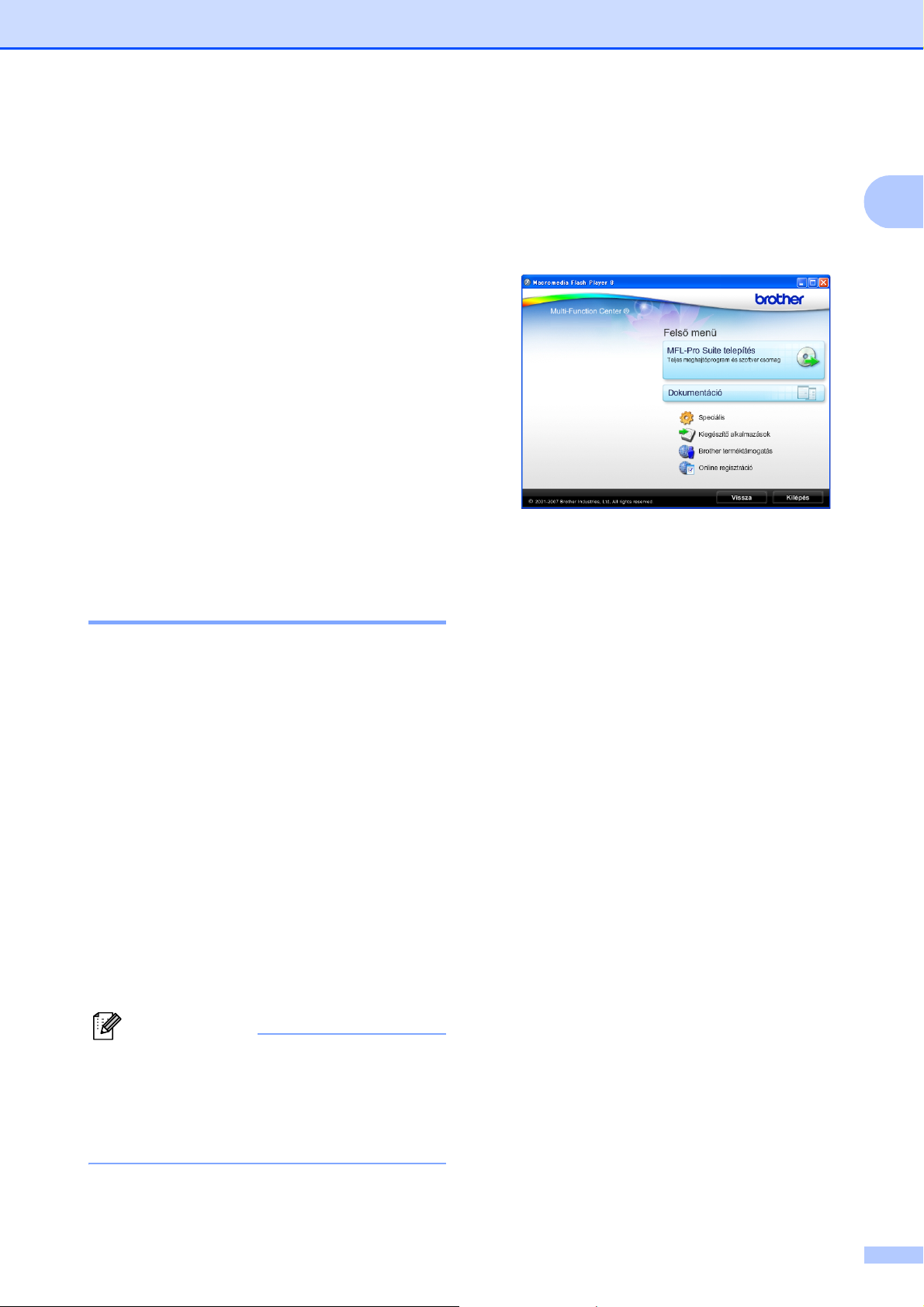
Általános tudnivalók
Hozzáférés a Szoftver használati útmutatóhoz és a Hálózati használati útmutatóhoz
Ez a Használati útmutató nem tartalmazza a
készülékkel kapcsolatos összes információt,
ideértve a nyomtató, a szkenner és a hálózat
speciális funkcióinak részletes leírását. Ha
szívesen tudna meg többet ezekről a
műveletekről, olvassa el a CD-ROM-on
található Szoftver használati útmutató és
Hálózati használati útmutató című
kézikönyveket.
A dokumentáció
megtekintése 1
A dokumentáció megtekintése
®
(Windows
) 1
b Ha megjelenik a modellnevet tartalmazó
képernyő, kattintson a modell nevére.
c Ha megjelenik a nyelvi képernyő,
kattintson a nyelvre. A CD-ROM
főmenüje jelenik meg.
1
1
d Kattintson a Dokumentáció elemre.
e Kattintson az olvasni kívánt
dokumentációra.
HTML dokumentumok: Használati
útmutató, Szoftver használati
útmutató és Hálózati használati
útmutató HTML formátumban.
A dokumentáció megtekintéséhez a Start
menüben a programcsoportból válassza ki a
Brother, DCP-XXXX pontot (ahol az XXXX a
modell neve), majd válassza ki a
Felhasználói kézikönyvek HTML
formátumban pontot.
Ha még nem telepítette a szoftvert, az alábbi
utasítások alapján találhatja meg a
dokumentációt:
a Kapcsolja be a számítógépet. Helyezze
be a Brother CD-ROM lemezt a
CD-ROM meghajtóba.
Megjegyzés
Ha a Brother képernyő nem jelenik meg
automatikusan, akkor a Sajátgép
(Számítógép) belül kattintson duplán a
CD-ROM ikonjára, majd a start.exe
lehetőségre.
Ezt a formátumot javasoljuk a
számítógépen történő
megtekintéshez.
PDF dokumentumok: Használati
útmutató különálló műveletekhez
Szoftver használati útmutató és
Hálózati használati útmutató PDF
formátumban.
Ezt a formátumot javasoljuk a
kézikönyvek nyomtatásához.
Kattintson ide, ha szeretne a Brother
ügyfélszolgálati központ portáljára
lépni, ahol megtekintheti vagy
letöltheti a PDF dokumentumokat.
(Internet elérés és PDF-olvasó
szoftver szükséges.)
3
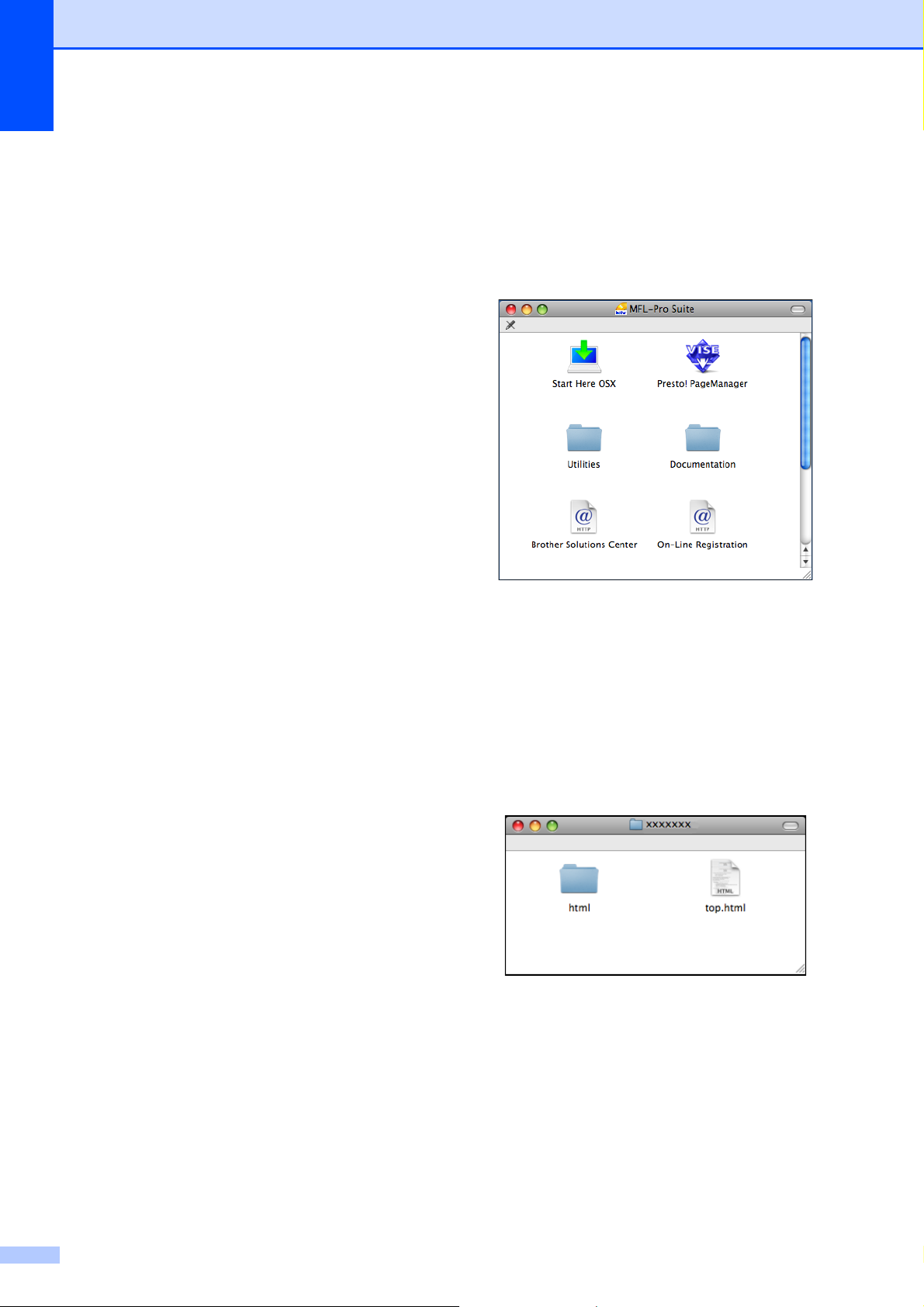
1. fejezet
Hogyan találja meg a szkennelési utasításokat
Dokumentumok szkenneléséhez több
lehetőség közül választhat. Az utasításokat
az alábbiak szerint keresheti elő:
Szoftver használati útmutató
Szkennelés
(Windows
XP és Windows Vista
ControlCenter3
(Windows® 2000 Professional/Windows®
XP és Windows Vista
Hálózati szkennelés
Scansoft™ PaperPort™ 11SE OCRismertetőkkel
A teljes ScanSoft™ PaperPort™ 11SE
OCR-ismertetővel megtekinthető a
ScanSoft™ PaperPort™ 11SE súgójának
kiválasztásával.
®
2000 Professional/Windows®
®
esetén)
®
esetén)
A dokumentáció megtekintése
1
(Macintosh)
1
a Kapcsolja be a Macintosh
számítógépet. Helyezze be a Brother
CD-ROM-ot a CD-ROM-meghajtóba.
Megjelenik a következő ablak.
b Kattintson kétszer a Documentation
(Dokumentáció) ikonra.
c Kattintson kétszer a nyelvi mappára.
d Kattintson kétszer a top.html fájlra a
Használati útmutató, Szoftver
használati útmutató és a Hálózati
használati útmutató HTML
formátumban való megtekintéséhez.
e Kattintson az olvasni kívánt
dokumentációra.
Használati útmutató
Szoftver használati útmutató
Hálózati használati útmutató
4
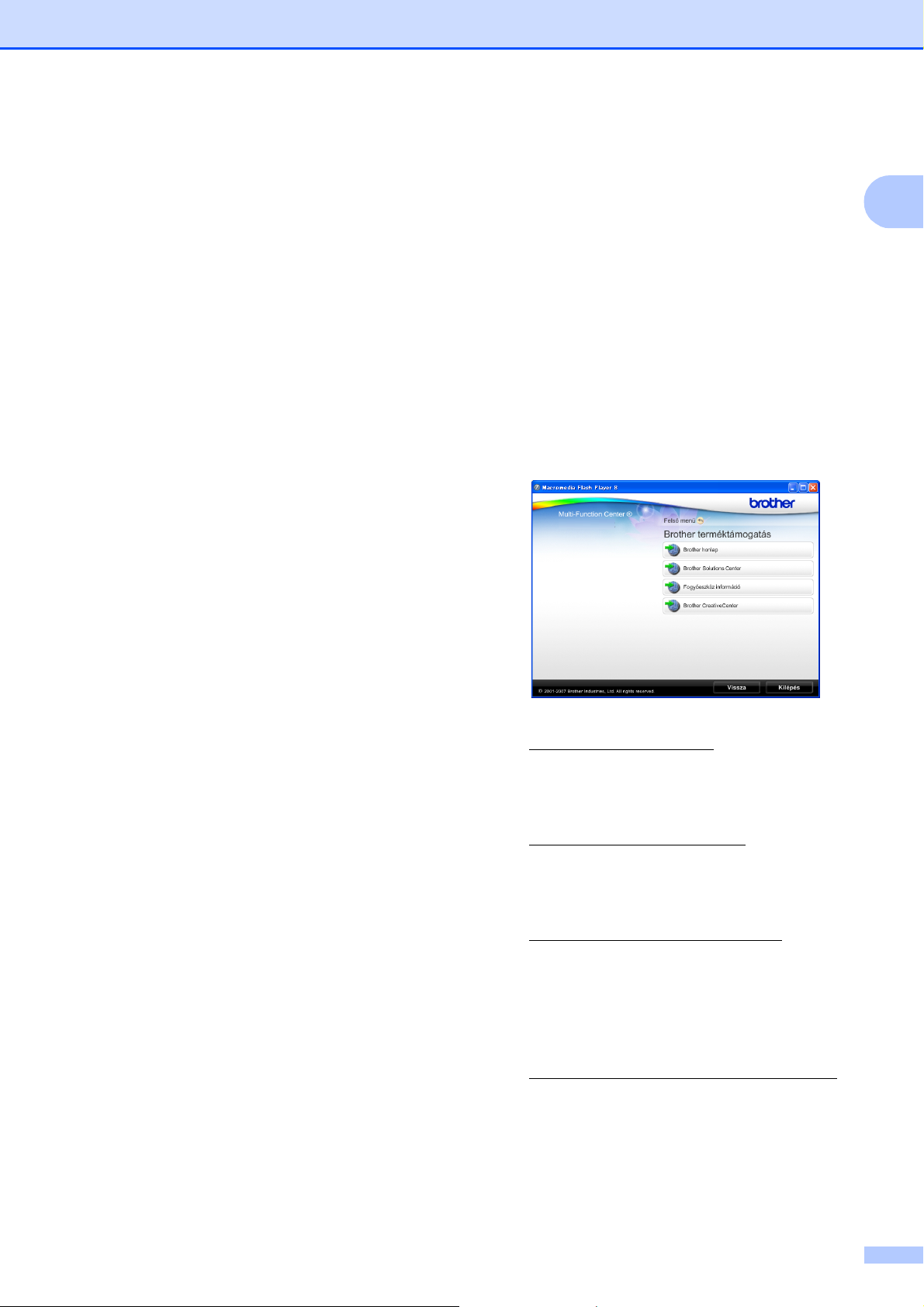
Általános tudnivalók
Hogyan találja meg a szkennelési utasításokat
Dokumentumok szkenneléséhez több
lehetőség közül választhat. Az utasításokat
az alábbiak szerint keresheti elő:
Szoftver használati útmutató
Szkennelés
(Mac OS X 10.3.9 - 10.5.x)
ControlCenter2
(Mac OS X 10.3.9 - 10.5.x)
Hálózati szkennelés
(Mac OS X 10.3.9 - 10.5.x)
Presto! PageManager Használati útmutató
A teljes Presto! PageManager használati
útmutató megtekinthető a Presto!
PageManager alkalmazásban a súgó
kiválasztásával.
1
terméktámogatás
1
elérése
A Brother
(Windows
A Brother CD-ROM-on megtalálhatja az
összes szükséges elérhetőséget, mint
például a Webes támogatás (Brother
Ügyfélszolgálati Központ) kapcsolati adatait.
Kattintson a főmenü Brother
terméktámogatás elemére. Megjelenik a
következő képernyő:
®
) 1
A weblapunk eléréséhez
(http://www.brother.com
Brother honlap elemre.
A legfrissebb hírekért és
termékinformációkért
(http://solutions.brother.com
Brother Solutions Center elemre.
Ha eredeti Brother alkatrészekért
látogatja meg a weblapot
(http://www.brother.com/original/
kattintson a Fogyóeszköz információ
elemre.
INGYENES fotókért és nyomtatható
letöltések eléréséhez kattintson a Brother
CreativeCenter elemre:
(http://www.brother.com/creativecenter/
A főmenühöz való visszatéréshez
kattintson a Vissza gombra, vagy ha
befejezte, kattintson a Kilépés gombra.
), kattintson a
), kattintson a
),
).
5

1. fejezet
100 %
Nag yít/K ics .
Sim a Pap ír
Ará ny:
Pap ír tí pus
Mem .
Vezérlőpult áttekintése 1
56
01
Minőség
Nagyít/Kics.
Arány:
Papír típus
Normál
100%
Sima Papír
Mem.
Mem.
9
78
134
1 LCD (folyadékkristályos kijelző)
A képernyőn kijelzett üzenetek segítenek
Önnek, hogy beállítsa és használja a
készülékét.
Emellett beállíthatja az LCD kijelző szögét, ha
felemeli azt.
2 Number of Copies (Másolatok száma)
Ezzel a billentyűvel beállítható, hogy egyszerre
több másolat készüljön.
3 Menügombok:
d vagy c
Nyomja le a menüszinten való visszafelé
vagy előrefelé mozgáshoz.
Emellett nyomja le az opciók
kiválasztásához is.
a vagy b
Nyomja meg, hogy a menük és opciók
között mozoghasson.
Clear/Back (Törlés/Vissza)
Nyomja meg az előző menüszintre való
visszatéréshez.
Menu (Menü)
Lehetővé teszi a főmenübe való belépést a
készülék programozásához.
OK
Egy beállítás kiválasztását teszi lehetővé.
2
4 Indítógombok:
Colour Start (Színes Start)
Lehetővé teszi színes másolatok
készítését. Képbeolvasást is
kezdeményezhet (színes vagy mono
üzemmódban, a ControlCenter szoftver
szkennelési beállításaitól függően).
Mono Start
Lehetővé teszi monokróm másolatok
készítését. Képbeolvasást is
kezdeményezhet (színes vagy mono
üzemmódban, a ControlCenter szoftver
szkennelési beállításaitól függően).
5 Stop/Exit (Stop/Kilépés)
Egy adott művelet leállítására vagy egy
menüből való kilépésre szolgál.
6
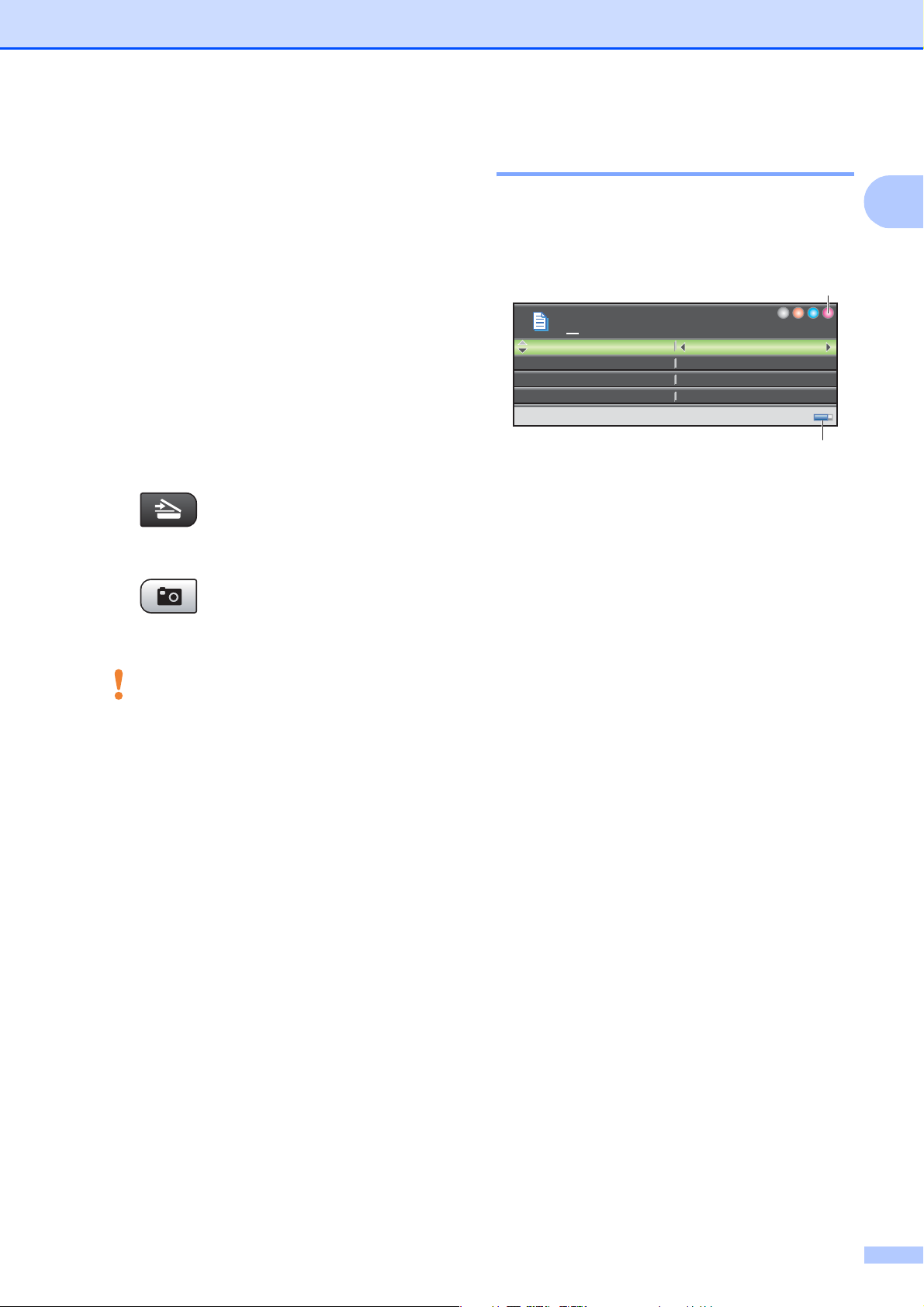
Általános tudnivalók
100%
Nagyít/Kics.
Sima Papír
Arány:
Papír típus
Mem.
6 On/Off (Be/Ki)
A készülék be- és kikapcsolására szolgál.
Ha a készüléket kikapcsolja, az a nyomtatási
minőség fenntartása érdekében időszakosan
még megtisztítja majd a nyomtatófejet. A
nyomtatófej élettartamának
meghosszabbítása, a tintapatron
leggazdaságosabb használata, és a
nyomtatási minőség fenntartása érdekében a
készüléknek mindig csatlakoznia kell az
elektromos hálózathoz.
7 Ink Management (Tinta vezérlő)
Lehetővé teszi a nyomtatófej megtisztítását, a
nyomtatás minőségének és a rendelkezésre
álló tinta mennyiségének az ellenőrzését.
8 Mód gombok:
Scan (Szkennel)
Lehetővé teszi a Szkennelés üzemmódba
való belépést.
Photo Capture
A PhotoCapture Center™ üzemmódba
léphet be vele.
Az LCD kijelző jelzései 1
Az LCD kijelző a készülék üzemmódját, az
aktuális beállításokat és a rendelkezésre álló
tinta mennyiségét mutatja.
1
01
Minőség
Nagyít/Kics.
Arány:
Papír típus
1 Tintaszint jelző
Mutatja a rendelkezésre álló tinta
mennyiségét.
2 Memóriaállapot
Lehetővé teszi a készülékben még
használható memóriamennyiség
megtekintését.
Normál
100%
Sima Papír
Mem.
Mem.
2
1
9 Figyelmeztető LED
Narancssárgára vált és villog, ha az LCD hibát
jelez, vagy fontos állapotra vonatkozó jelzést
küld.
7
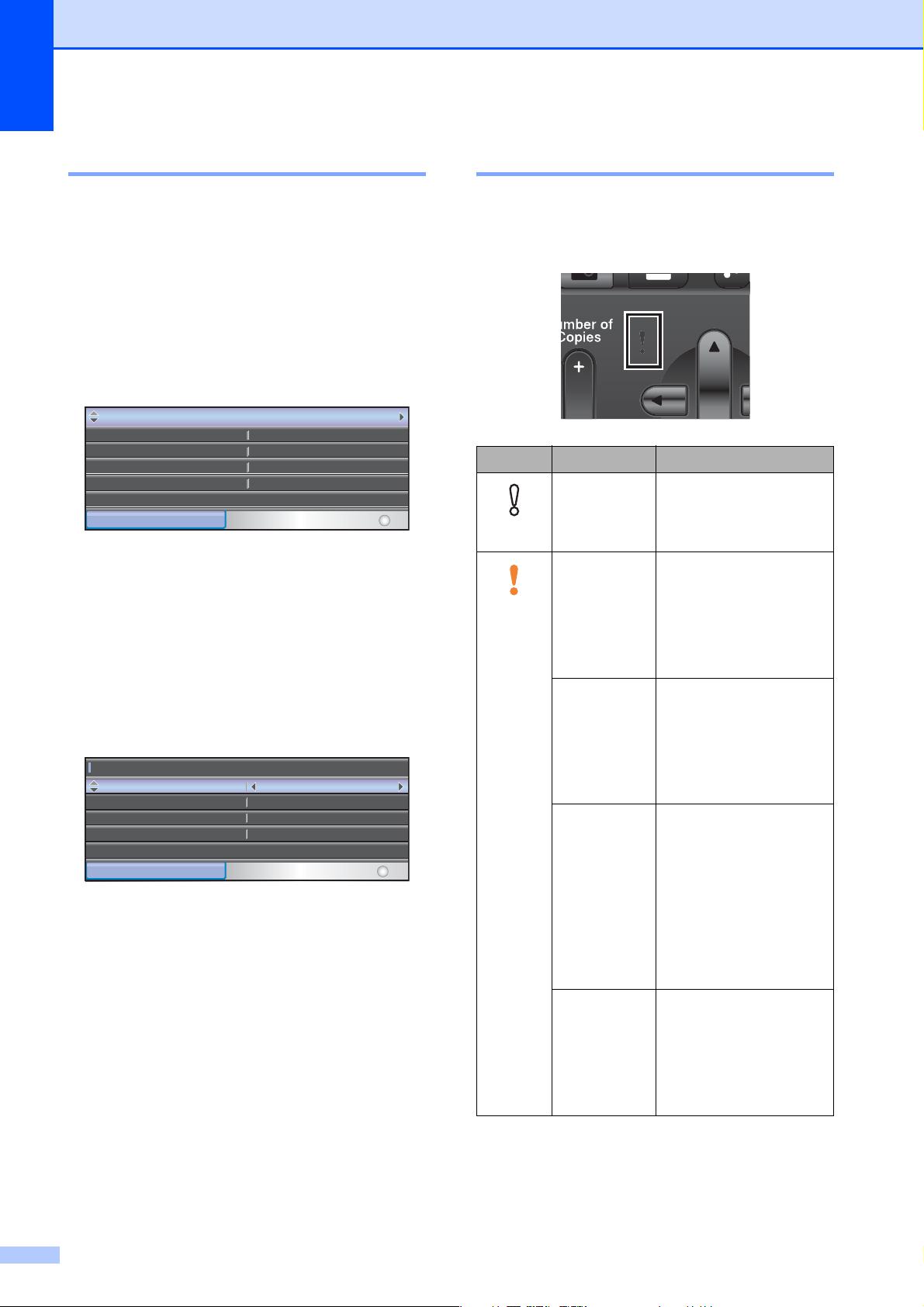
1. fejezet
Hálózat
Gép információ
Alapbeáll.
Jelent.nyomt.
Ált. beáll.
Papír típus
Papír méret
Tintasu. Papír
A4
Min
LCD Beáll.
Alvásmód
Alapműveletek 1
A következő lépések azt mutatják, hogy
hogyan kell módosítani egy beállítást a
készüléken. Ebben a példában a papírtípus
beállítása módosul Sima Papír értékről
Tintasu. Papír értékre.
a Nyomja meg a Menu (Menü) gombot.
b Használja a a vagy a b gombot a
Ált. beáll. opció kiválasztásához.
Ált. beáll.
Hálózat
Jelent.nyomt.
Gép információ
Alapbeáll.
MENÜ
Választás és Nyomás
OK
Nyomja meg az OK gombot.
c Használja a a vagy a b gombot a
Papír típus opció kiválasztásához.
d Használja a d vagy a c gombot a
Tintasu. Papír opció
kiválasztásához.
Nyomja meg az OK gombot.
Láthatja a jelenlegi beállítást az LCD-n:
Ált. beáll.
Papír típus
Papír méret
LCD Beáll.
Alvásmód
MENÜ
Tintasu. Papír
A4
5 Min
OKVálasztás és Nyomás
e Nyomja meg a
Stop/Exit (Stop/Kilépés) gombot.
Figyelmeztető LED-jelzések 1
A Figyelmeztető LED (fénykibocsátó dióda)
egy fényforrás, amely a készülék állapotát
mutatja, a táblázatban látható módon.
LED DCP-állapot Leírás
Kész A készülék használatra
kész.
Ki
Nyitott fedél A fedél nyitva van. Zárja
a fedelet. (Lásd: Hiba-
Narancssárga
Nem lehet
nyomtatni
Papírkezelési
hiba
és karbantartási
üzenetek
című részt a(z) 79.
oldalon!.)
Cserélje ki a
tintapatront egy újra.
(Lásd: A tintapatronok
cseréje
című részt a(z) 85.
oldalon!.)
Töltse fel papírral a
tálcát, vagy szüntesse
meg a papírelakadást.
Ellenőrizze az LCDüzenetet. (Lásd: Hiba-
és karbantartási
üzenetek
című részt a(z) 79.
oldalon!.)
Egyéb
üzenetek
Ellenőrizze az LCDüzenetet. (Lásd: Hiba-
és karbantartási
üzenetek
című részt a(z) 79.
oldalon!.)
8
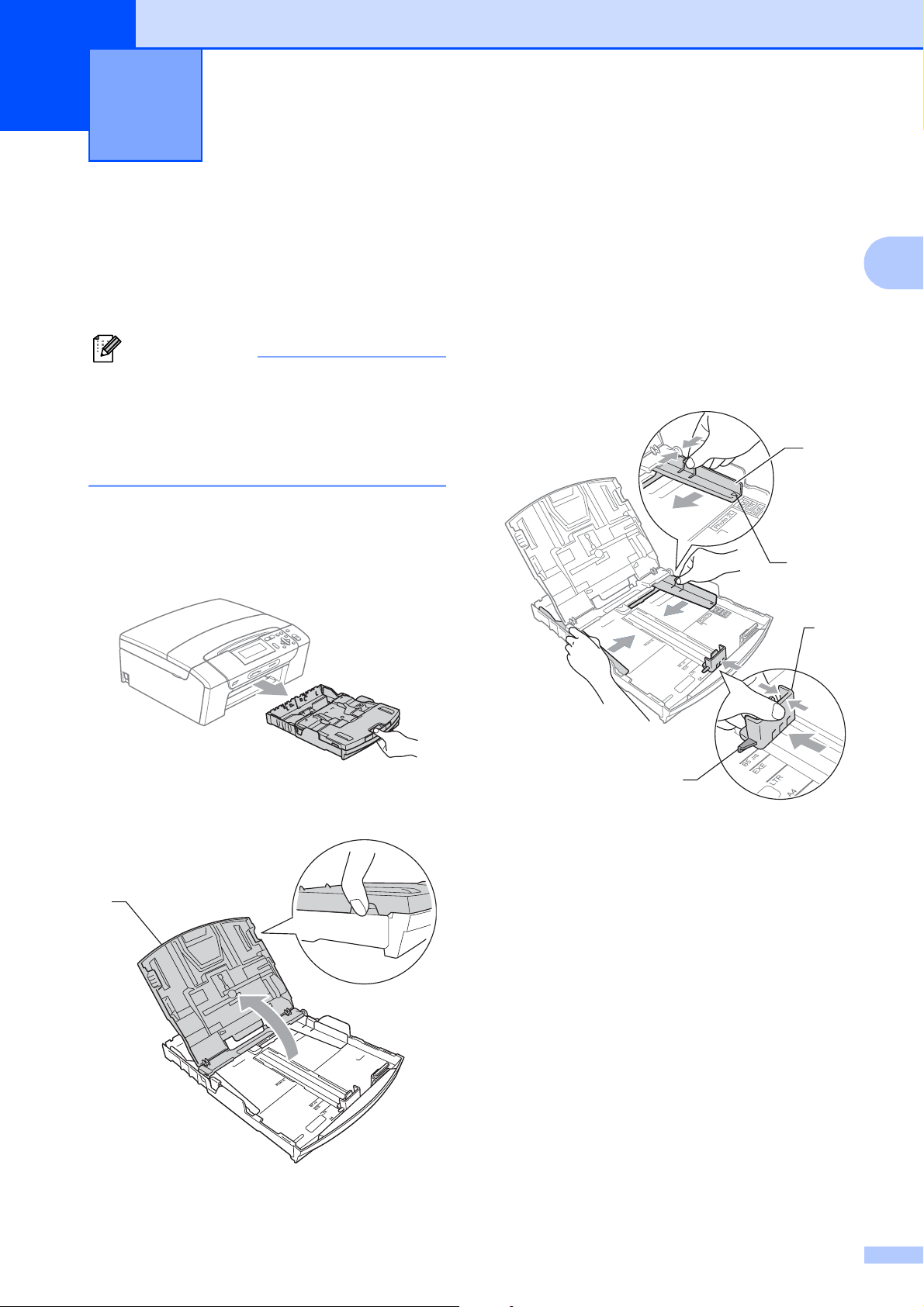
Papír és dokumentumok
2
betöltése
Papír és egyéb nyomtatási média betöltése
Megjegyzés
A Fénykép (10 × 15 cm) vagy Fénykép L
(89 × 127 mm) papírra való nyomtatáskor
a fotó papírtálcát kell használni. (Lásd:
Fotópapír betöltése
című részt a(z) 13. oldalon!.)
a Ha a papírtartó csappantyúja nyitva van,
zárja le, majd zárja be a papírtartót.
Teljesen húzza ki a papírtálcát a
készülékből.
2
c Mindkét kezével nyomja le és
csúsztassa az oldalsó
papírvezetőket (1) és a hosszanti
papírvezetőt (2) a papír méretének
2
megfelelően. Bizonyosodjon meg arról,
hogy az oldalsó papírvezetők (1) és a
hosszanti papírvezetők (2) háromszög
alakú jelei (3) egy vonalban vannak-e a
használandó papírméret jelével.
1
3
2
b Emelje fel a kimeneti papírtálca
fedelét (1).
1
2
3
9
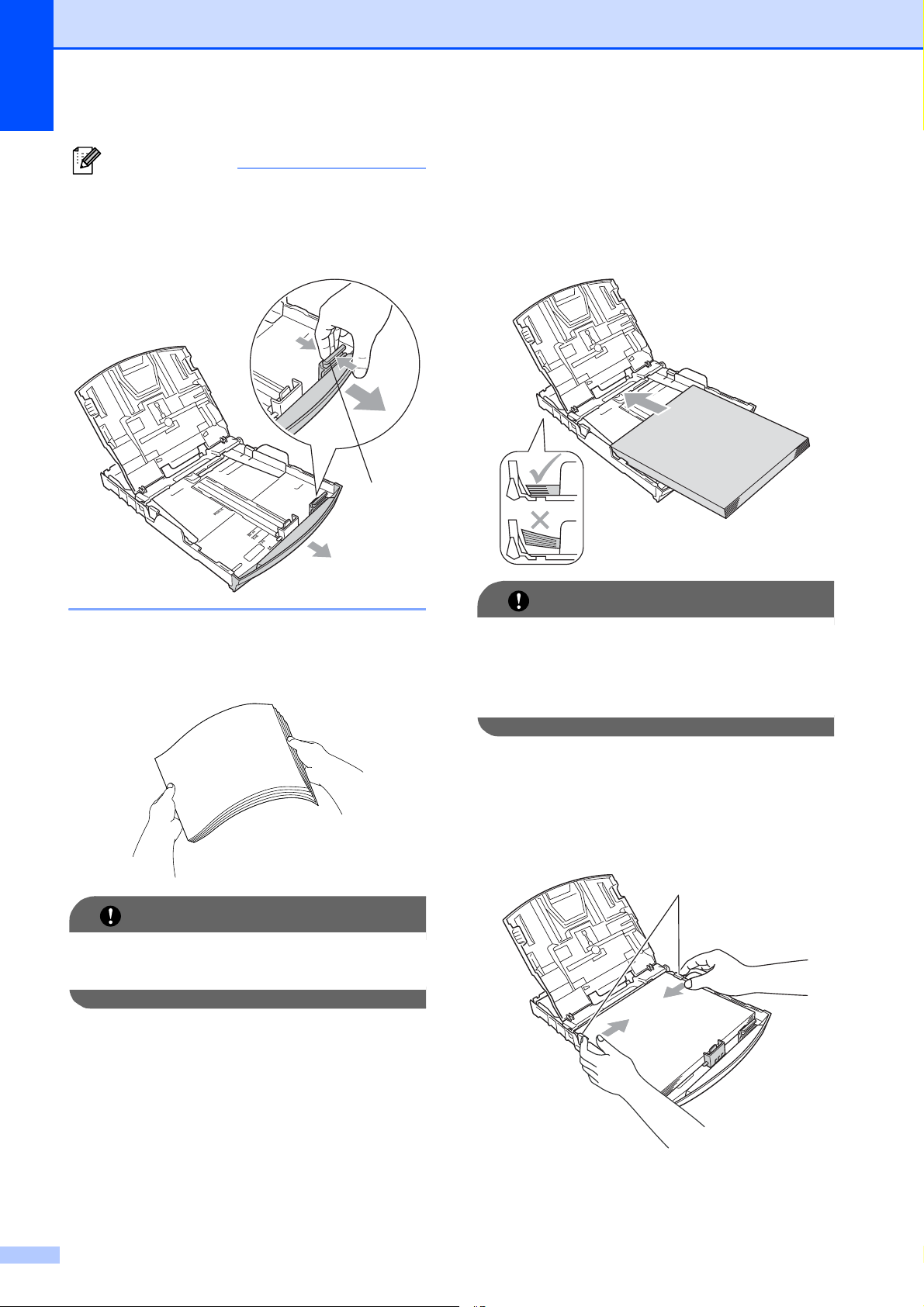
2. fejezet
Megjegyzés
Ha Legal méretű papírt használ, tartsa
lenyomva a papírvezetők kioldó
gombját (1) mialatt kicsúsztatja a
papírtálca elejét.
1
e Óvatosan helyezze a papírt a
papírtálcába, a nyomtatási oldalával
lefelé, a felső szélével előre.
Győződjön meg róla, hogy a
papíradagoló tálcában található papír
sima.
d A papírelakadás és a félreadagolás
elkerülése érdekében alaposan
pörgesse át a papírköteget.
FONTOS
Mindig ügyeljen arra, hogy a papír széle
ne hajoljon fel.
FONTOS
Ügyeljen rá, hogy a papírlapot ne
csúsztassa be túlságosan, mivel a tálca
másik végén levő éle megemelkedhet, és
adagolási problémákat okozhat.
f Két kézzel igazítsa finoman a papírhoz
az oldalsó papírvezetőket (1).
Ellenőrizze, hogy az oldalsó
papírvezetők hozzáérnek-e a papír
széleihez.
1
10
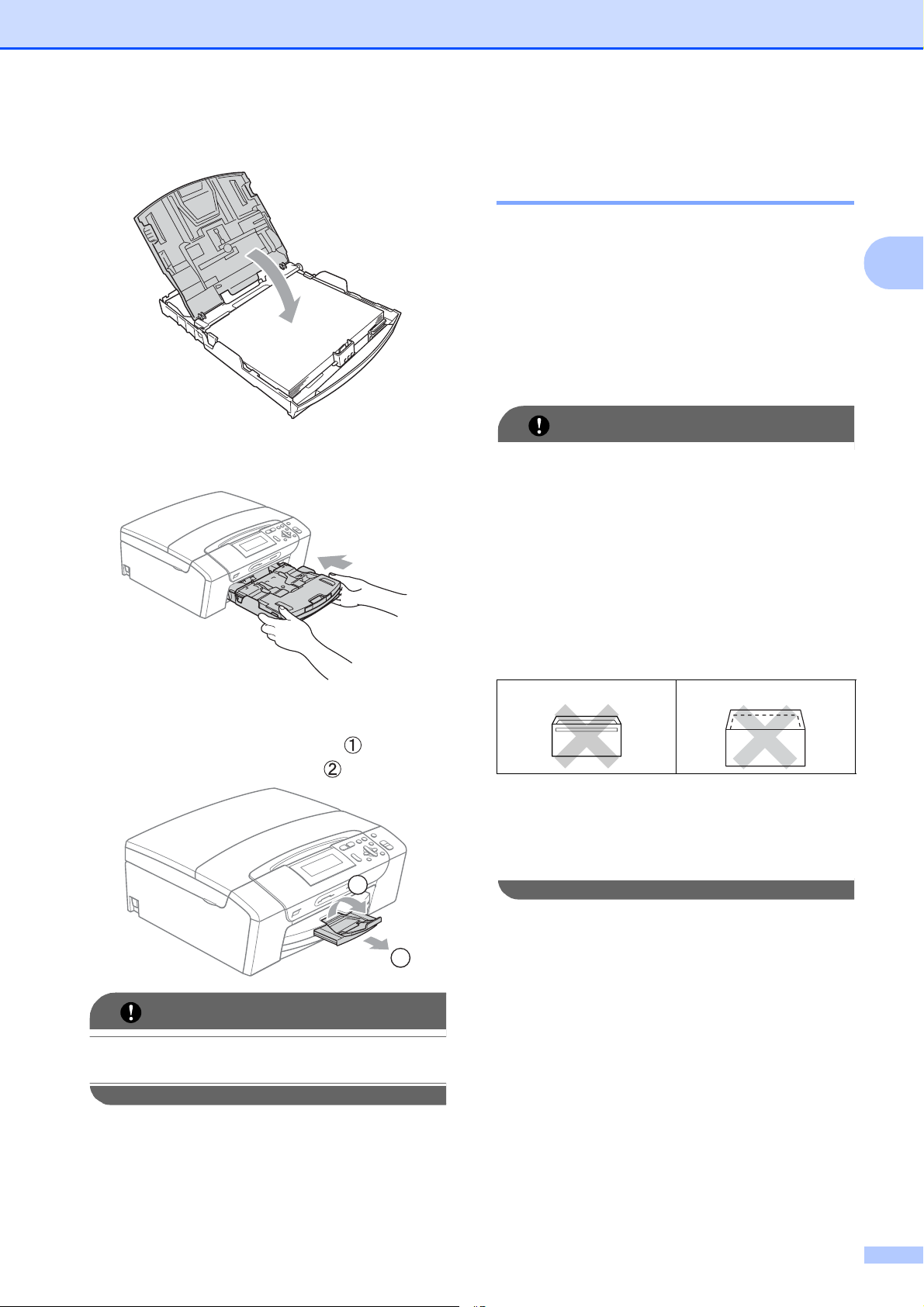
Papír és dokumentumok betöltése
g Zárja be a kimeneti papírtálca fedelét.
h Lassan nyomja vissza a papírtálcát a
készülékbe.
Borítékok és levelezőlapok
betöltése 2
A borítékokról 2
2
80 - 95 g/m2 súlyú borítékokat használjon.
Egyes borítékok esetén a programban be
kell állítani a margókat. Sok boríték
nyomtatása előtt végezzen
próbanyomtatást.
FONTOS
Az alábbi típusú borítékokat NE
használja, mert azok esetén gondok
lesznek a papír adagolásával:
• Ezek bő kialakítású borítékok.
• Amelyek dombornyomásúak
(kiemelkedő írás van rajtuk).
i A papírtálcát a helyén tartva húzza ki
kattanásig a papírtámaszt ( ) és hajtsa
ki a papírtartó szárnyat ( ).
2
1
FONTOS
Legal méretű papír esetén NE használja a
papírtartó szárnyat.
• Amelyek kapcsosak vagy tűzöttek.
• Amelyek belseje előnyomott.
Ragasztó 2
Dupla fül 2
Esetenként gondot okozhat a
papíradagolás, melynek oka a használt
boríték vastagsága, mérete vagy a
visszahajtás alakja.
11
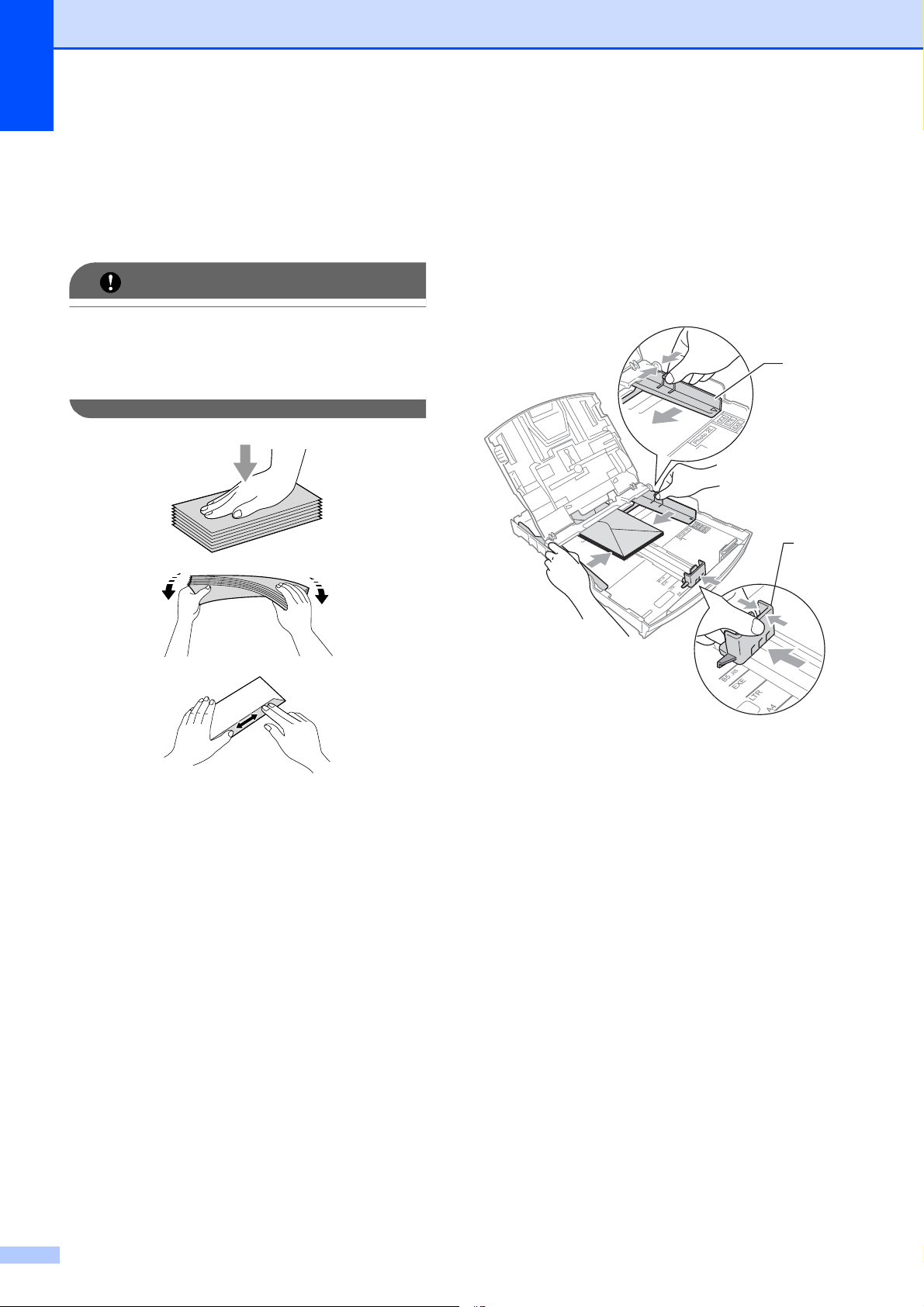
2. fejezet
Borítékok és levelezőlapok betöltése 2
a A borítékok vagy a levelezőlapok sarkait
és oldalait adagolás előtt próbálja meg
teljesen kisimítani.
FONTOS
Ha borítékokból vagy levelezőlapokból
egyszerre többet húz be a készülék,
mindig csak egy borítékot vagy
levelezőlapot helyezzen a papírtálcára.
b A borítékot vagy levelezőlapot a
címzéses oldalával lefelé és a felső
szélével (a boríték tetejével) előre
helyezze a papírtálcába. Mindkét
kezével csúsztassa el az oldalsó
papírvezetőket (1) és a hosszanti
papírvezetőket (2) a boríték vagy
levelezőlap méretének megfelelően.
1
2
12
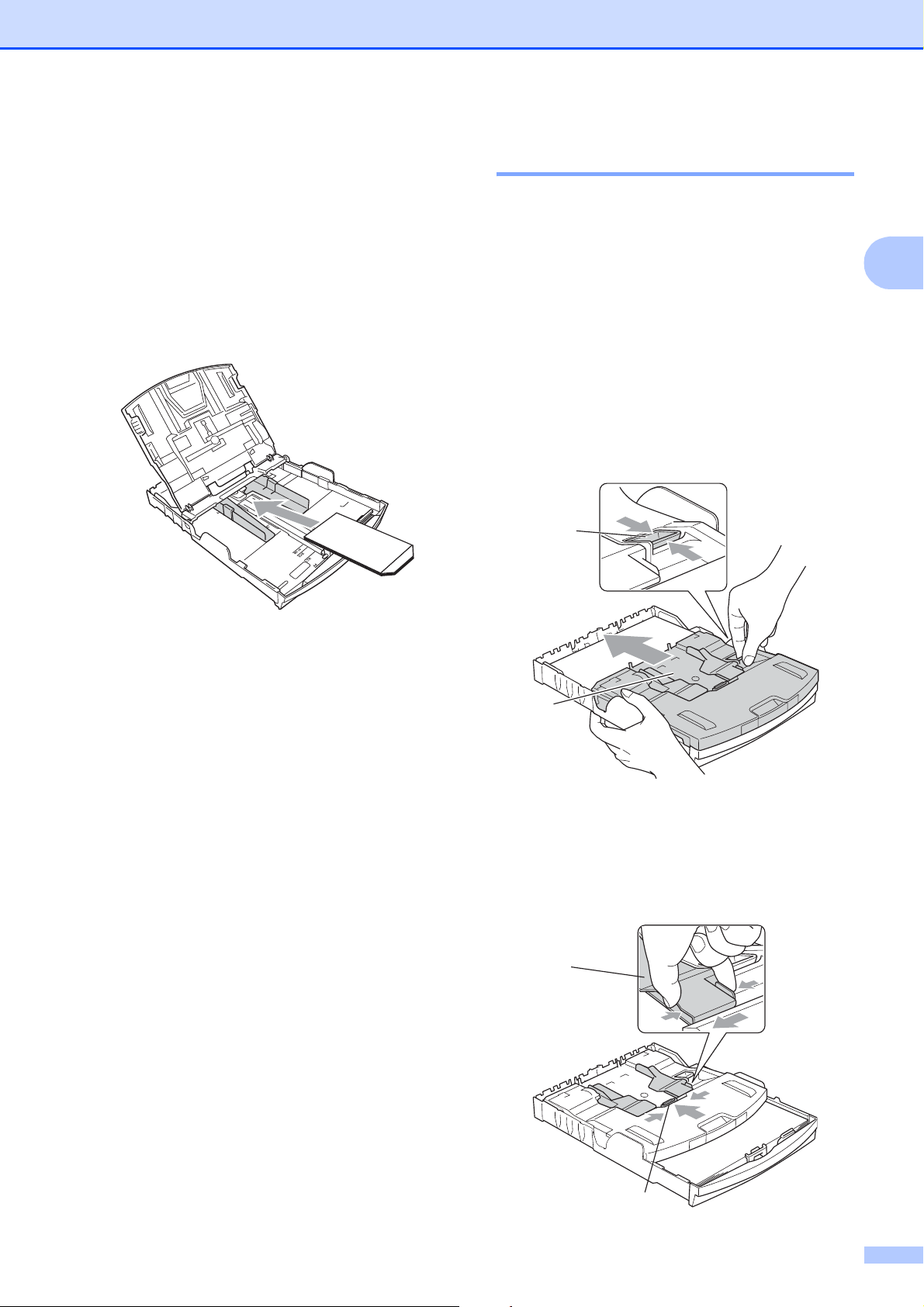
Papír és dokumentumok betöltése
Ha gondja támadt a borítékok nyomtatásával, próbálkozzék az alábbiakkal:
a Nyissa fel a boríték füleit.
b Helyezze a borítékot a papírtálcára a
címoldalával lefelé úgy, hogy az ábrán
látható módon pozicionálja a boríték
füleit.
Fotópapír betöltése 2
2
Fénykép (10 × 15 cm) és Fénykép L
(89 × 127 mm) papírra való nyomtatáshoz
használja a fotópapír adagolót, amely a
papírtálca fedelének tetejére van szerelve. A
fotópapírtálca használatakor nem kell kivenni
a papírt az alatta levő tálcából.
2
a A jobb mutató és hüvelykujjával nyomja
össze a kék fotópapír adagoló kioldása
gombot (1) és tolja előre az adagolót
addig, amíg a helyére nem kattan a
fotónyomtatás pozícióban (2).
1
c Az alkalmazásban állítsa be a méretet
és a margót.
2
3
3 Fotó papírtálca
b Nyomja le és csúsztassa az oldalsó
papírvezetőket (1) és a hosszanti
papírvezetőt (2) a papír méretének
megfelelően.
1
2
13
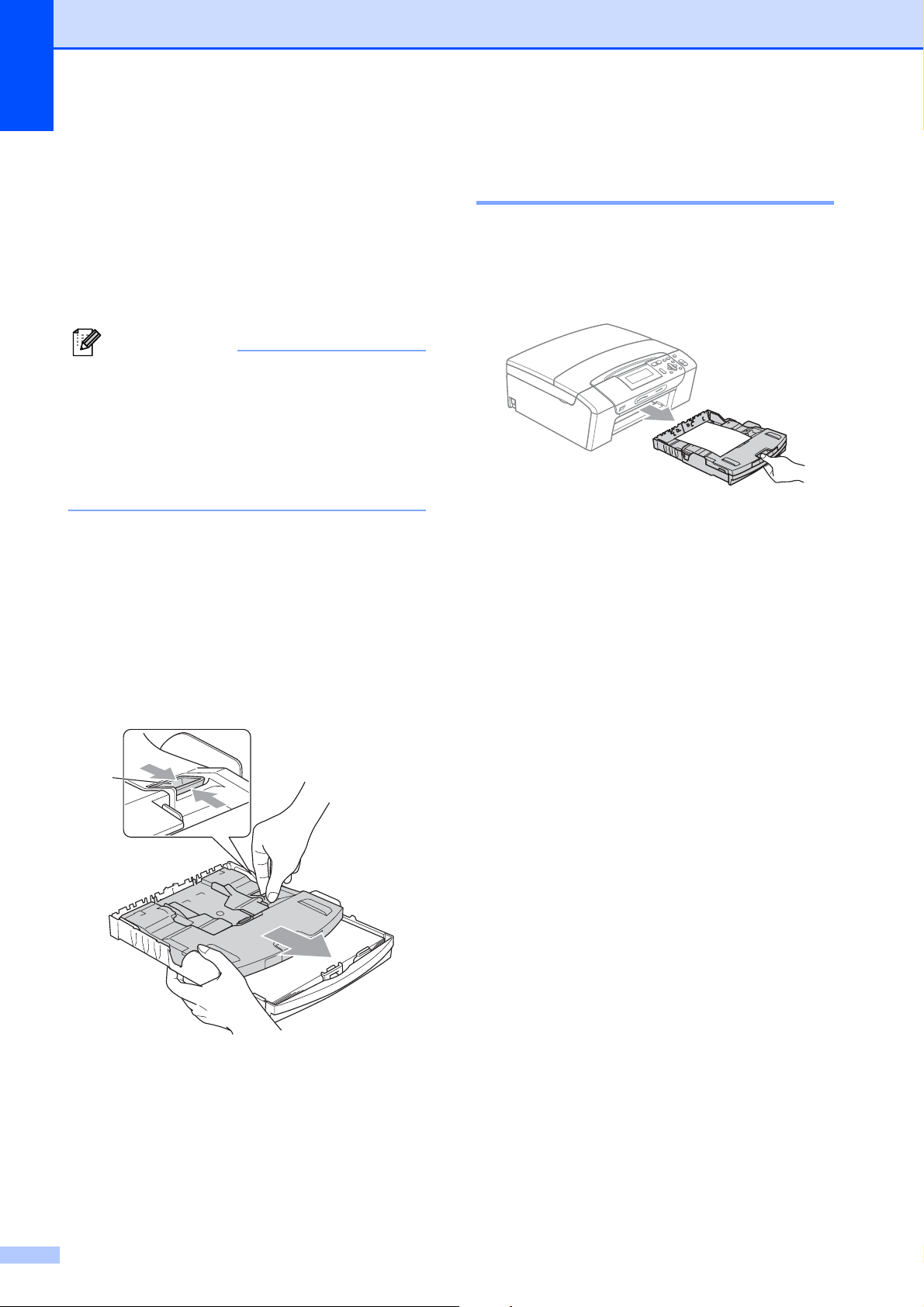
2. fejezet
c Helyezze a fotópapírt a fotó papírtálcára
és óvatosan állítsa be az oldalsó
papírvezetőket a papírnak megfelelően.
Ellenőrizze, hogy az oldalsó
papírvezetők hozzáérnek-e a papír
széleihez. Győződjön meg róla, hogy a
papíradagoló tálcában található papír
sima.
Megjegyzés
• Ügyeljen rá, hogy a papírlapot ne
csúsztassa be túlságosan, mivel a tálca
másik végén levő éle megemelkedhet, és
adagolási problémákat okozhat.
• Mindig ügyeljen arra, hogy a papír széle
ne hajoljon fel.
d Amikor végzett a fényképek
nyomtatásával, akkor állítsa vissza a
fotó papírtálcát a normál nyomtatási
pozícióba.
A jobb mutató- és hüvelykujjával nyomja
össze a kék fotó papírtálca kioldása
gombot (1) és húzza vissza a fotótálcát
addig, amíg a helyére nem kattan a
fotónyomtatás pozícióban (2).
Kis méretű nyomatok
eltávolítása a készülékből 2
Ha a készülék kisméretű papírt ad ki a
kimeneti papírtálcára, előfordulhat, hogy nem
éri el. Ha a nyomtatás befejeződött, húzza ki
a tálcát teljesen a készülékből.
1
2
14
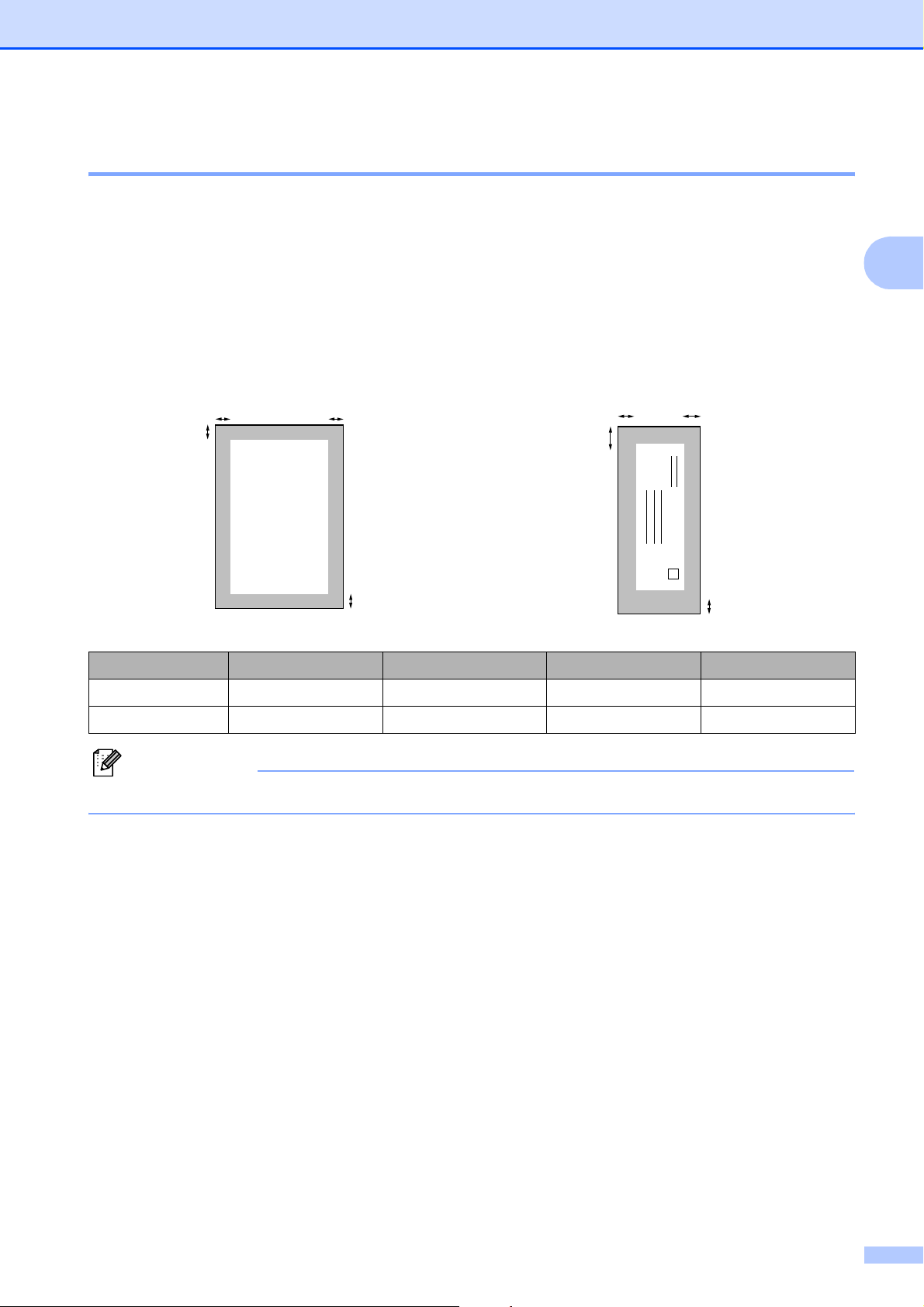
Papír és dokumentumok betöltése
Nyomtatható terület 2
A nyomtatási terület az éppen használt alkalmazástól függ. Az alábbi ábrán lévő számok a vágott
lapokon és borítékokon lévő nem nyomtatható területeket mutatják. A készülék csak a
besatírozott területen belül tud nyomtatni a vágott lapokon, ha a programban beállítható és be van
kapcsolva a szegély nélküli nyomtatás.
(Lásd a Nyomtatás részt Windows
a Szoftver használati útmutató kézikönyvében, a CD-lemezen.)
Vágott papírlap Borítékok
3
1
®
, vagy Nyomtatás és faxolás részt Macintosh rendszer esetén,
4
3
4
1
2
2
Fent (1) Lent (2) Balra (3) Jobbra (4)
Vágott papír 3 mm 3 mm 3 mm 3 mm
Borítékok 12 mm 24 mm 3 mm 3 mm
2
Megjegyzés
Boríték esetén nem alkalmazható szegély nélküli nyomtatás.
15
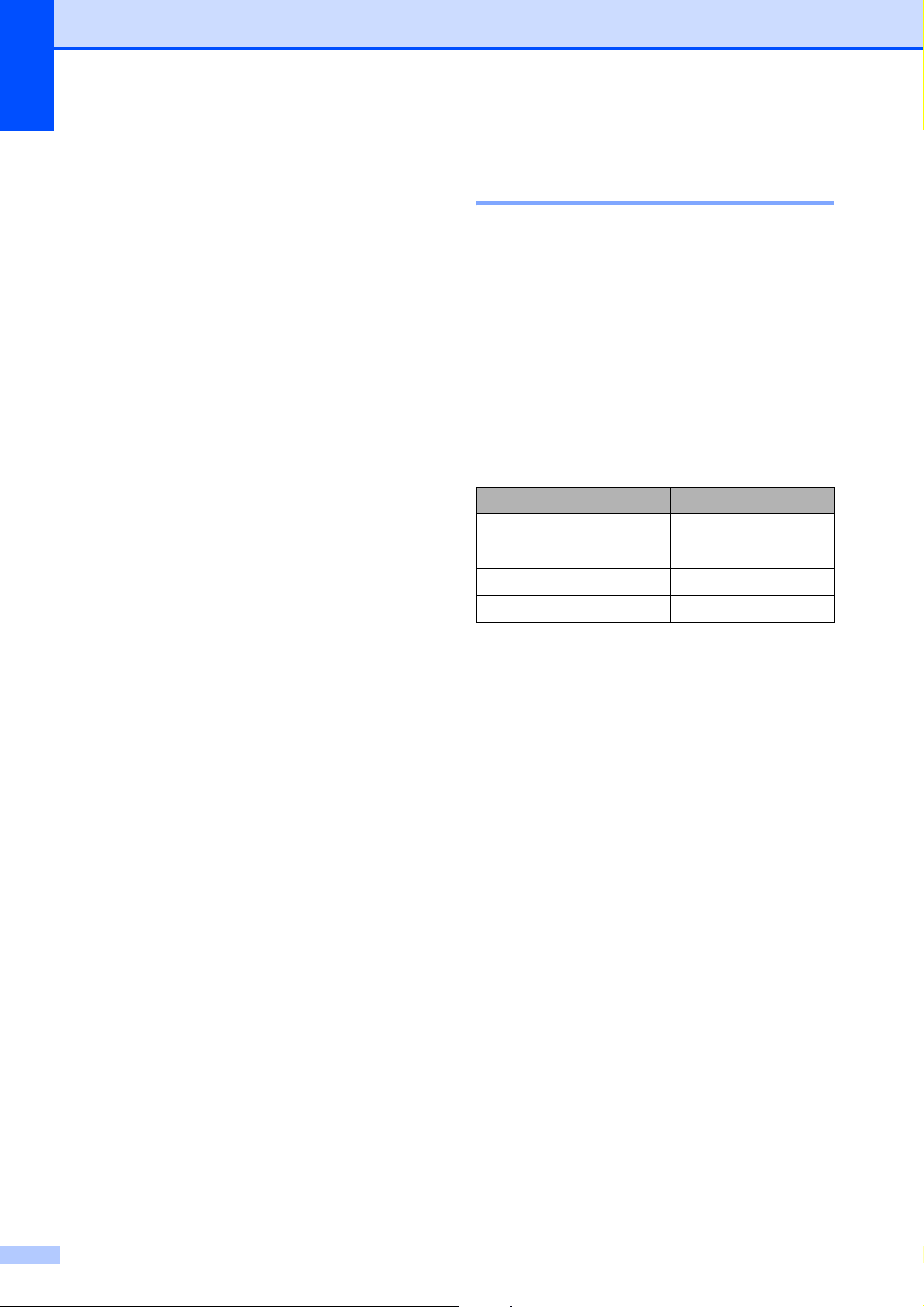
2. fejezet
Használható papír és más nyomtatási médiák
A nyomtatási minőséget befolyásolja, hogy
milyen papírfajtát használ a készülékben.
A megadott beállítások melletti legjobb
nyomtatási minőség érdekében mindig a
betöltendő papírnak megfelelő papírfajtát
állítsa be.
Használhat sima papírt, tintasugaras
nyomtatóhoz való papírt (bevonattal ellátott
papírt), fényes papírt, fóliát és borítékot.
Javasoljuk, hogy nagyobb mennyiség
beszerzése előtt próbálja ki a különféle
papírfajtákat.
A legjobb eredmény érdekében használjon
Brother papírt.
Ha tintasugaras papírt (bevonattal ellátott
papírt), fóliát vagy fényes papírt használ,
ügyeljen arra, hogy a megfelelő hordozót
válassza ki a nyomtatómeghajtó
„Alapvető” lapján vagy a menüben a
papírtípus beállításából (Lásd Papírtípus
című részt a(z) 31. oldalon!).
Javasolt nyomtatási adathordozó 2
2
A legjobb nyomtatási eredmény érdekében
használjon Brother papírt. (Lásd az alábbi
táblázatot.)
Ha országában nem kapható Brother papír,
javasoljuk, hogy nagyobb mennyiség
beszerzése előtt próbáljon ki különféle
papírfajtákat.
Fóliára nyomtatáshoz javasoljuk a „3M
írásvetítő fólia” használatát.
Brother papír
Papírtípus Tétel
Sima A4-es BP60PA
Fényes A4-es fotó BP71GA4
A4-es tintasugaras (matt) BP60MA
10×15 cm-es fényes BP71GP
Ha Brother fotópapírra nyomtat, mindig
tegyen be eggyel több fotópapírt a
papírtálcára. Ebből a célból eggyel több
lap van a papírcsomagban.
Ha fóliát vagy fotópapírt használ, minden
lapot azonnal távolítson el az
elmaszatolódás vagy a papírelakadás
elkerülése érdekében.
Közvetlenül a nyomtatás után ne érjen a
nyomtatott felülethez, mert előfordulhat,
hogy az nem teljesen száraz és
beszennyezi vele az ujját.
16
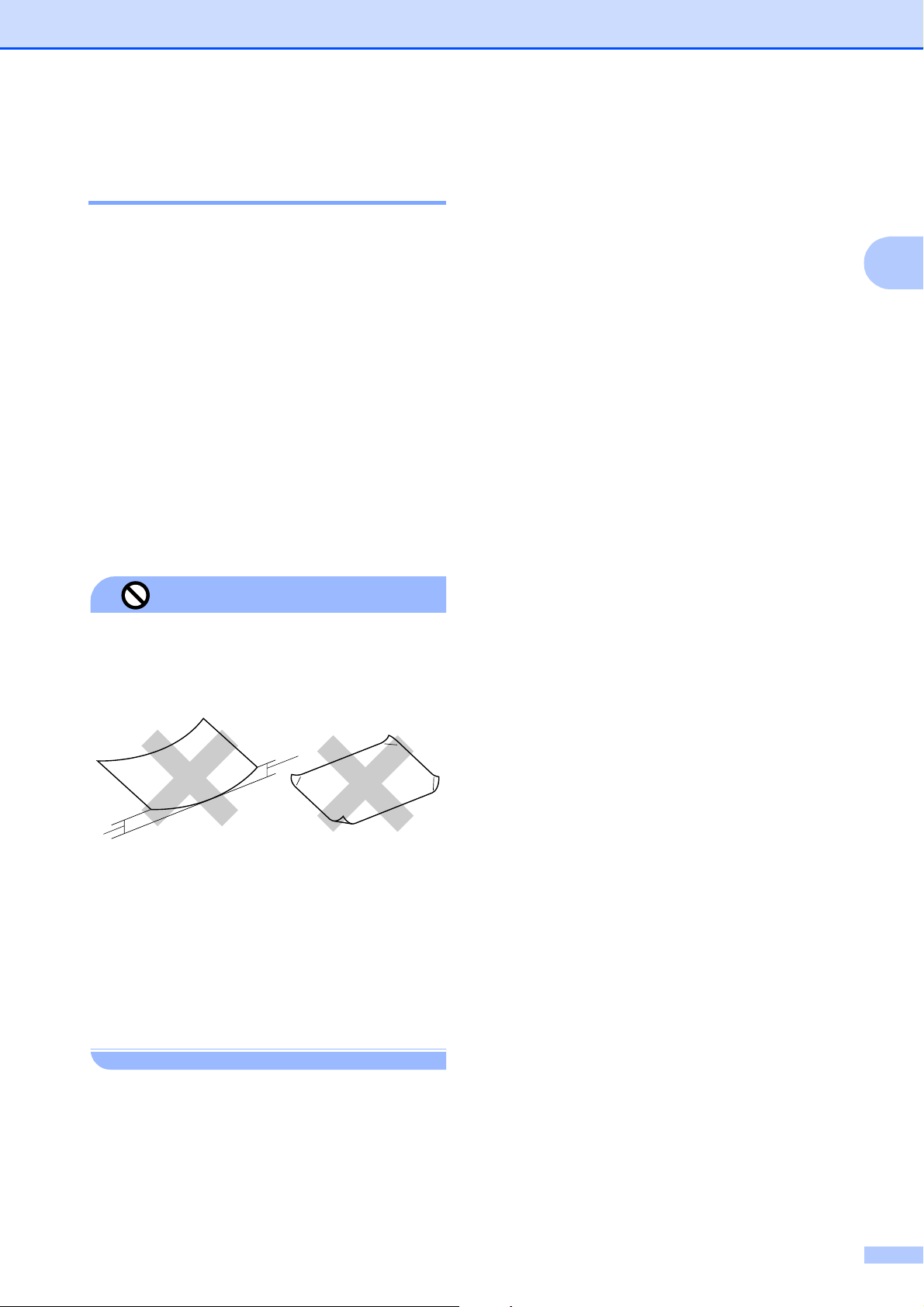
Papír és dokumentumok betöltése
Nyomtatási médiák kezelése és használata 2
A papírt tárolja eredeti csomagolásában,
lezárt állapotban. A papírt tartsa sík
felületen és nedvességtől, közvetlen
napsütéstől és hőforrástól távol.
Kerülje a fotópapír fényes (bevont)
oldalának megérintését. A fotópapírt
fényes oldalával lefelé helyezze be.
Kerülje a fólia bármelyik oldalának
megérintését, mert az könnyen felszívja a
vizet és az izzadságot, ami ronthatja a
nyomtatás minőségét. A
lézernyomtatókhoz/fénymásolókhoz
gyártott fólia nyomot hagyhat a következő
nyomaton. Kizárólag tintasugaras
nyomtatáshoz ajánlott fóliát használjon.
Helytelen beállítás
A kimeneti papírtálca fedelének kapacitása
Legfeljebb 50 db 20 font Letter típusú vagy
2
80 g/m
Ha fóliát vagy fotópapírt használ, minden
A4 papírlap.
egyes lapot azonnal távolítson el a
kimeneti papírtálca fedeléről az
elmaszatolódás elkerülése érdekében.
2
2
Az alábbi papírfajtákat NE használja:
• Sérült, felpöndörödött, gyűrött vagy
szabálytalan alakú papír
1
1
1 2 mm vagy nagyobb
• Különösen fényes vagy erősen
mintázott papír
• Olyan papír, amelyet egymásra
helyezéskor nem lehet egyenletesen
elrendezni
• Rövid rostszálú papír
17
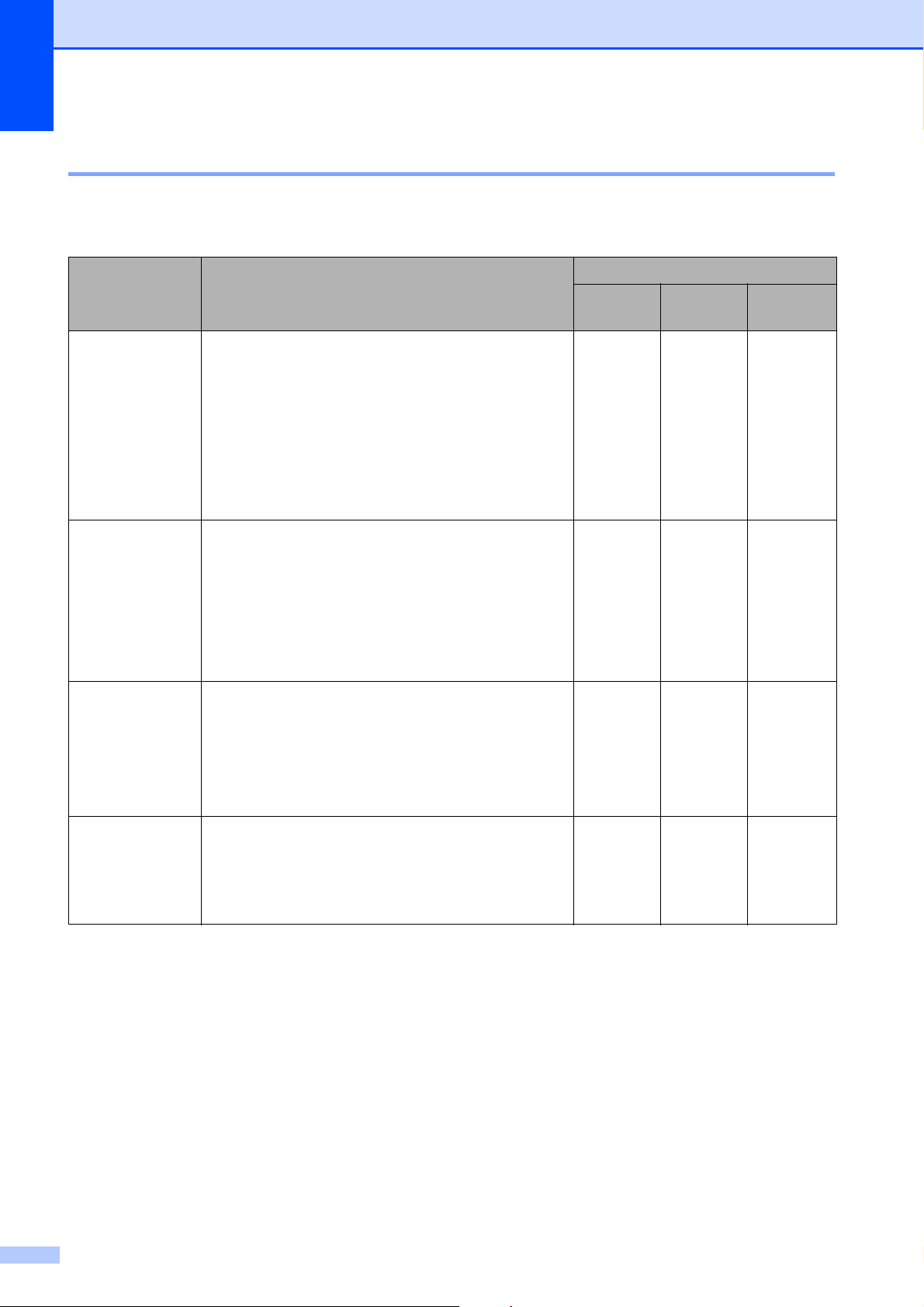
2. fejezet
A megfelelő nyomtatási média kiválasztása 2
A papír típusa és mérete a felhasználás szerint 2
Papírtípus Papírméret Használat
Másolás Photo
Capture
Vágott papír Letter 215,9 × 279,4 mm Igen Igen Igen
A4 210 × 297 mm Igen Igen Igen
Legal 215,9 × 355,6 mm Igen – Igen
Executive 184 × 267 mm – – Igen
JIS B5 182 × 257 mm – – Igen
A5 148 × 210 mm Igen – Igen
A6 105 × 148 mm – – Igen
Kártya Fotó 10 × 15 cm Igen Igen Igen
Fotó L 89 × 127 mm – – Igen
Fotó 2L 13 × 18 cm – Igen Igen
Kartotéklap 127 × 203 mm – – Igen
Levelezőlap 1 100 × 148 mm – – Igen
Levelezőlap 2 (dupla) 148 × 200 mm – – Igen
Borítékok C5-ös boríték 162 × 229 mm – – Igen
DL boríték 110 × 220 mm – – Igen
Nyomtató
COM-10 105 × 241 mm – – Igen
Monarch 98 × 191 mm – – Igen
JE4 boríték 105 × 235 mm – – Igen
Fóliák Letter 215,9 × 279,4 mm Igen – Igen
A4 210 × 297 mm Igen – Igen
Legal 215,9 × 355,6 mm Igen – Igen
A5 148 × 210 mm Igen – Igen
18
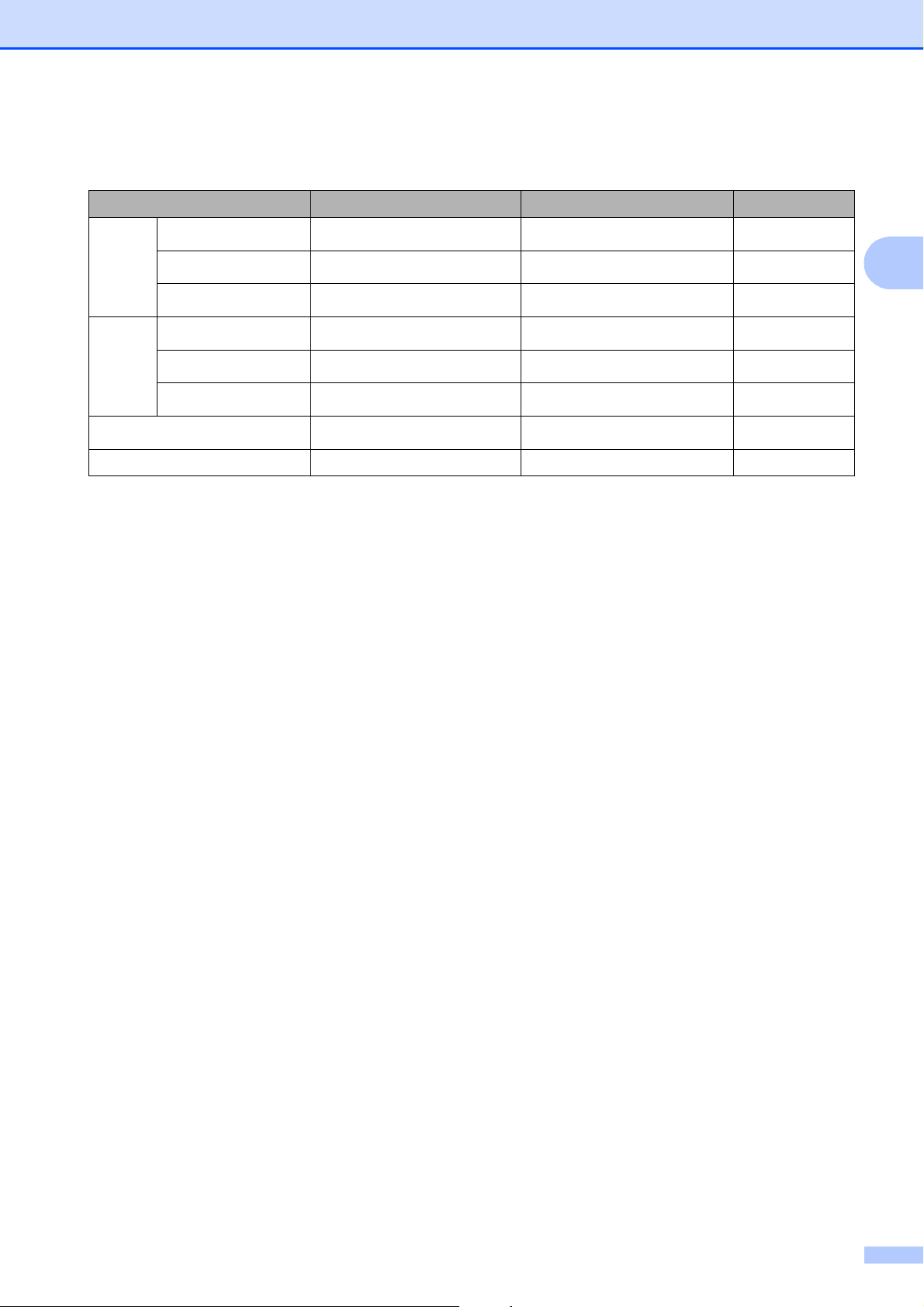
Papír és dokumentumok betöltése
Papírsúly, papírvastagság és papírkapacitás 2
Papírtípus Súly Vastagság Lapok száma
Vágott
papír
Sima papír
Tintasugaras papír
64 - 120 g/m
64 - 200 g/m
2
2
0,08 - 0,15 mm
0,08 - 0,25 mm 20
100
1
2
Fényes papír
Kártya Képeslap
Kartotéklap
Levelezőlap
Borítékok
Max. 220 g/m
Max. 220 g/m
Max. 120 g/m
Max. 200 g/m
75 - 95 g/m
2
2
2
2
2
Max. 0,25 mm
Max. 0,25 mm
20
20
Max. 0,15 mm 30
Max. 0,25 mm 30
Max. 0,52 mm 10
Fóliák – – 10
1
Max. 100 db 80 g/m2 (20 font) papír.
2
Fénykép 10 × 15 cm papír és Fénykép L papír esetén használja a fotó papírtálcát. (Lásd: Fotópapír betöltése
című részt a(z) 13. oldalon!.)
3
BP71 260 g/m2 papír, speciálisan a Brother készülékeihez.
23
23
19
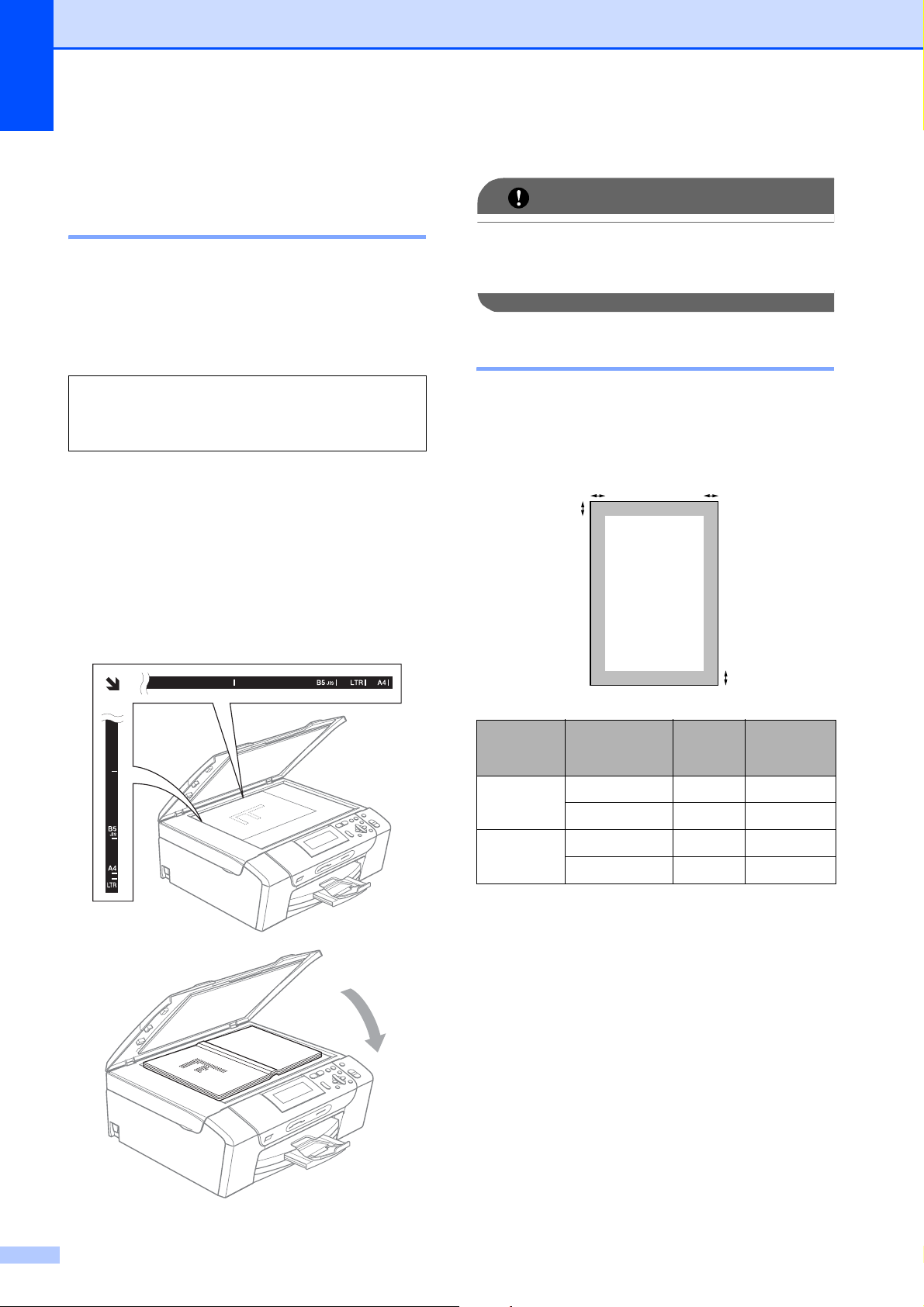
2. fejezet
Dokumentum betöltése
A szkennerüveg használata 2
A szkennerüveget egy-egy oldal, illetve
könyvek lapjainak fénymásolására és
szkennelésére használhatja.
Támogatott dokumentumméretek 2
Hosszúság: Max. 297 mm
Szélesség: Max. 215,9 mm
Súly: Max. 2 kg
Hogyan tölthet be dokumentumokat 2
a Emelje fel a fedelet.
b A bal oldali és a felső
dokumentumvezető használatával
helyezze a dokumentumot lefelé
fordítva a bal felső sarokba a
szkennerüvegen.
2
c Zárja vissza a fedelet.
FONTOS
Ha könyvet vagy vastagabb
dokumentumot másol, NE csapja le a
fedelet, és ne nehezedjen rá.
Szkennelhető terület 2
A szkennelhető terület a használt alkalmazás
beállításától függ. A lenti ábrák a nem
szkennelhető területeket mutatják.
3
1
4
2
Használat Dokumentum
mérete
Másolás Letter 3 mm 3 mm
A4 3 mm 3 mm
Szkennelés
Letter 3 mm 3 mm
A4 3 mm 3 mm
Fent (1)
Lent (2)
Bal (3)
Jobbra (4)
20
 Loading...
Loading...