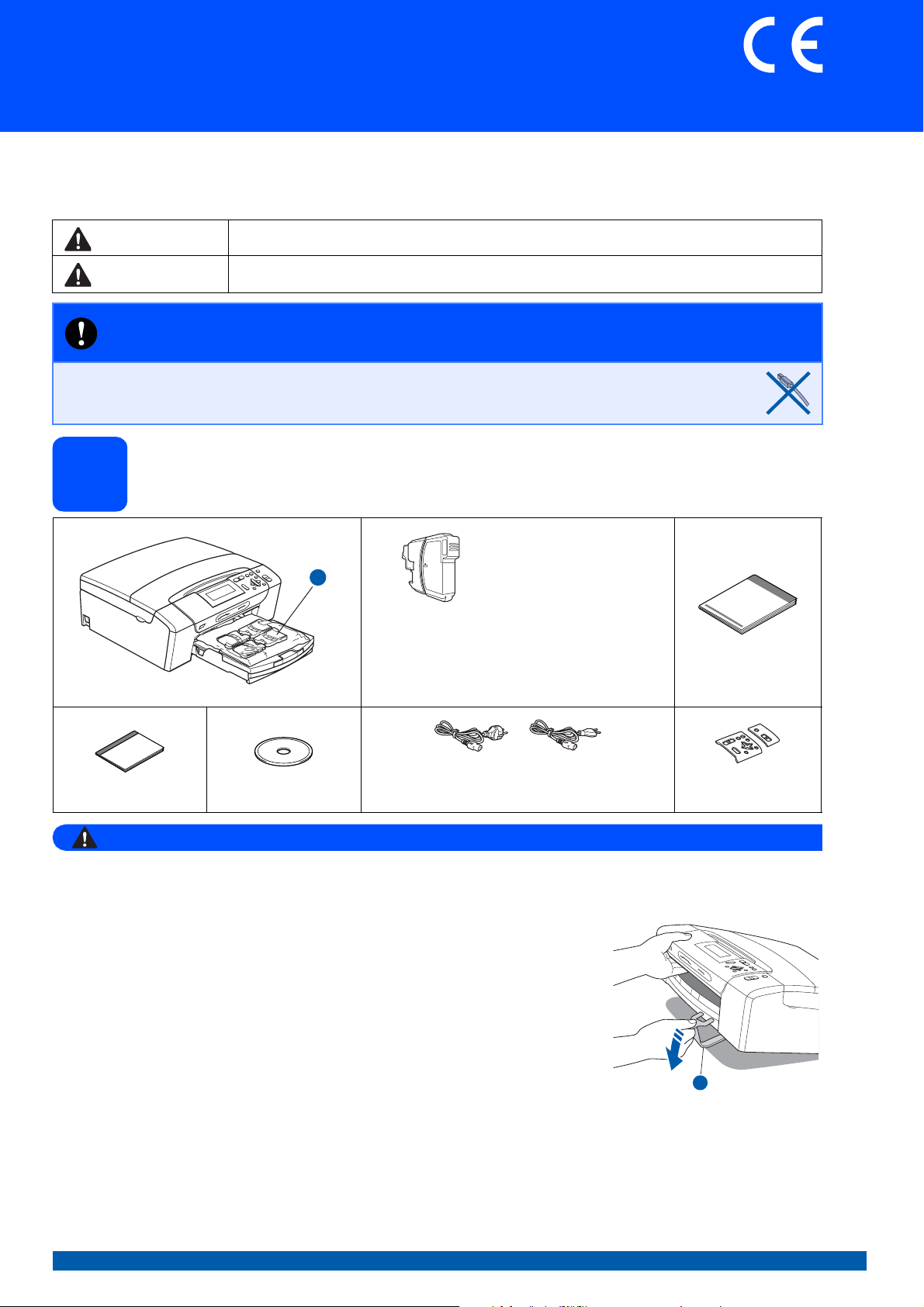
Installationsanleitung
Hier beginnen
Lesen Sie bitte diese Installationsanleitung, bevor Sie das Gerät verwenden, um es richtig einzurichten und zu
installieren.
WARNUNG
VORSICHT
Warnungen, die beachtet werden müssen, um Verletzungsgefahr zu vermeiden.
VORSICHT weist auf Maßnahmen hin, die befolgt oder vermieden werden müssen, um leichte
Verletzungen zu vermeiden.
DCP-395CN
WICHTIG
Schließen Sie das USB-Kabel noch NICHT an (falls Sie ein USBKabel verwenden).
Gerät auspacken und Lieferumfang überprüfen
1
Schwarz
Gelb
2
Starter-
Tintenpatronen [4x]
Cyan
Magenta
(Ca. 65 % der Reichweite
von ErsatzTintenpatronen.)
Weitere Informationen
dazu finden Sie unter
Verbrauchsmaterialien im
Benutzerhandbuch.
Installationsanleitung
Für Deutschland
und Österreich
Benutzerhandbuch CD-ROM Netzkabel
Für die Schweiz
Funktionstastenfeld
(nur für die Schweiz)
WARNUNG
Zur Verpackung Ihres Gerätes wurden Plastikbeutel verwendet. Um Erstickungsgefahr zu vermeiden,
halten Sie diese Plastikbeutel von Babys und Kindern fern.
a Entfernen Sie das Schutzband und die Folie, mit denen das Gerät verpackt
ist.
b Entfernen Sie den grünen Transportschutz a, indem Sie das Gerät vorne
anheben und dann das Verpackungsteil nach unten ziehen.
c Nehmen Sie den Plastikbeutel b, der die Tintenpatronen enthält, von der
Abdeckung der Papierzufuhr ab.
d Vergewissern Sie sich, dass alle Komponenten geliefert wurden.
1
GER/AUS/SWI-GER Version 0
1
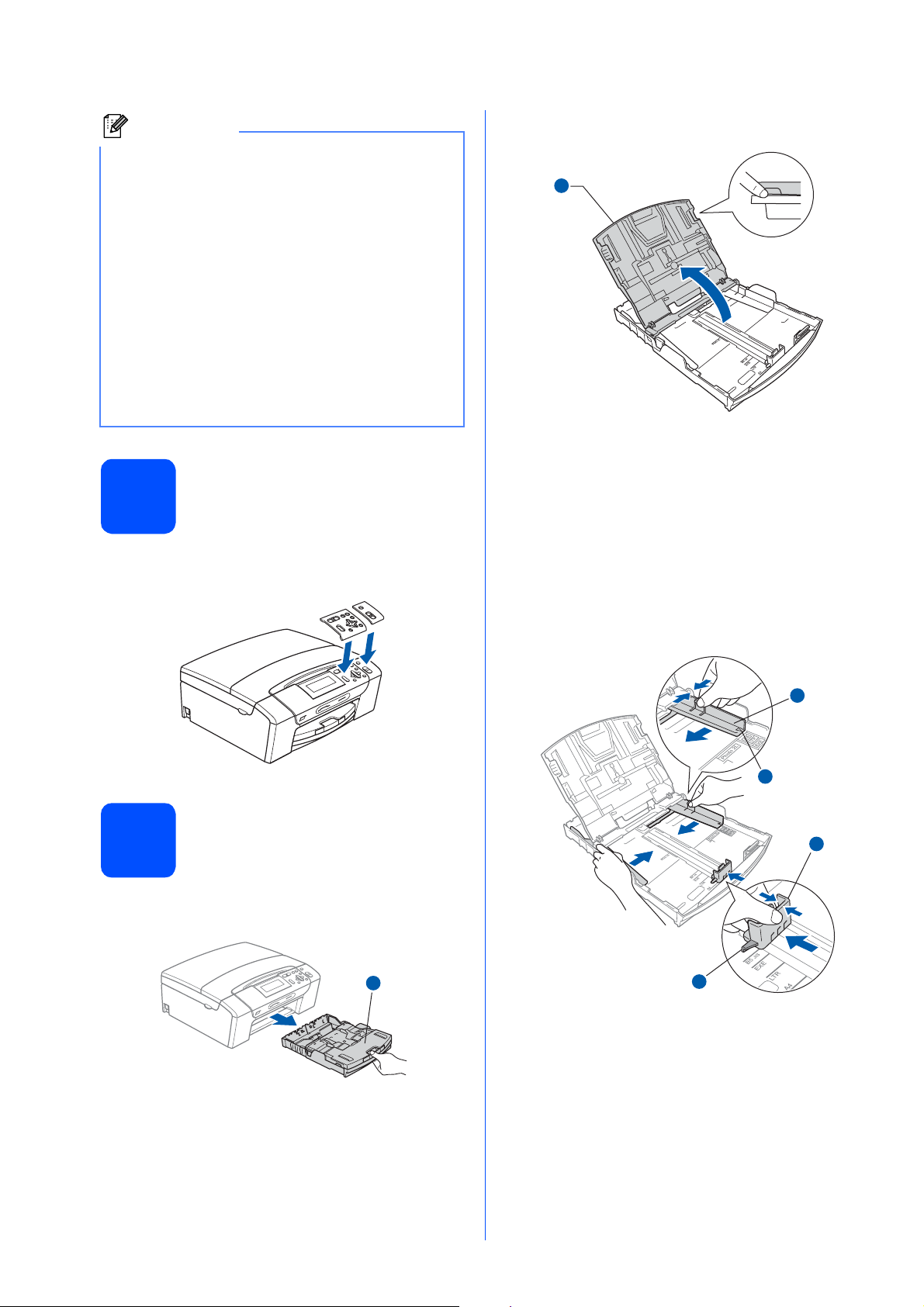
Hinweis
• Der Lieferumfang kann je nach Land
unterschiedlich sein.
• Bewahren Sie alle Verpackungsmaterialien
und den Karton für den Fall auf, dass Sie das
Gerät versenden müssen.
• Kaufen Sie das passende Datenkabel für die
Anschlussart, die Sie benutzen möchten (USBoder Netzwerkverbindung).
USB-Kabel
Benutzen Sie nur ein USB 2.0-Kabel (Typ A/B),
das nicht länger als 2 Meter ist. (Das Kabel ist
nicht im Lieferumfang enthalten.)
Netzwerkkabel
Verwenden Sie ein Netzwerkkabel für ein
10/100BASE-TX Fast Ethernet-Netzwerk (Straightthrough Kategorie 5 (oder höher), twisted pair).
FunktionstastenBeschriftung befestigen
2
(nur für die Schweiz)
a Befestigen Sie die Funktionstasten-
Beschriftung am Gerät.
b Öffnen Sie die Abdeckung der
Papierkassette a.
1
c Halten Sie den Hebel der Papierführung
jeweils gedrückt und verschieben Sie mit
beiden Händen vorsichtig die seitlichen
Papierführungen a und dann die
Papierlängen-Führung b entsprechend dem
Papierformat, das Sie in die Kassette einlegen
möchten.
Vergewissern Sie sich, dass die dreieckigen
Markierungen c der seitlichen
Papierführungen a und der PapierlängenFührung b mit den Markierungen für das
verwendete Papierformat ausgerichtet sind.
A4-Normalpapier
3
einlegen
a Ziehen Sie die Papierkassette a ganz aus
dem Gerät.
1
1
3
2
3
d Fächern Sie den Papierstapel gut auf, um
Papierstaus und Fehler beim Einzug zu
vermeiden.
2
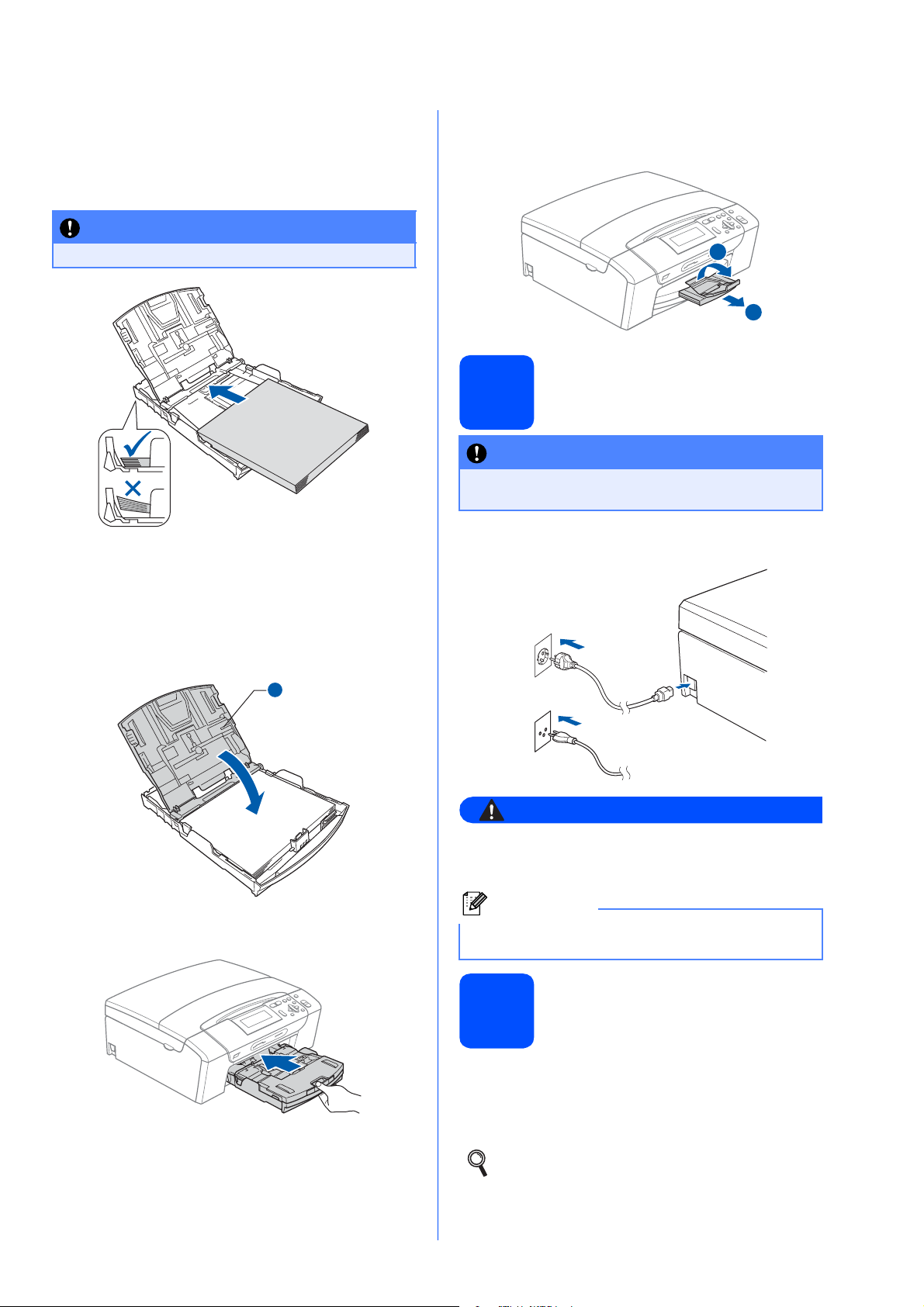
e Legen Sie das Papier vorsichtig mit der
Oberkante zuerst und mit der zu bedruckenden
Seite nach unten in die Papierkassette ein.
Achten Sie darauf, dass das Papier flach in der
Kassette liegt.
WICHTIG
Schieben Sie das Papier NICHT zu weit vor.
f Schieben Sie vorsichtig mit beiden Händen die
seitlichen Papierführungen bis an die
Papierkanten. Vergewissern Sie sich, dass die
Papierführungen die Papierkanten berühren.
g Schließen Sie die Abdeckung der
Papierkassette a.
1
i Halten Sie die Papierkassette fest und ziehen
Sie die Papierablage a heraus, bis sie hörbar
einrastet. Klappen Sie die Papierstütze b aus.
2
1
Netzkabel anschließen
4
WICHTIG
Schließen Sie das USB-Kabel noch NICHT an
(falls Sie ein USB-Kabel verwenden).
a Schließen Sie das Netzkabel an.
(Für Deutschland
und Österreich)
h Schieben Sie die Papierkassette langsam
vollständig in das Gerät.
(Für die Schweiz)
WARNUNG
Das Gerät muss an eine geerdete, jederzeit
leicht zugängliche Netzsteckdose
angeschlossen werden.
Hinweis
Die Warn-LED am Funktionstastenfeld leuchtet,
bis Sie die Tintenpatronen eingesetzt haben.
Sprache wählen
5
a Drücken Sie a oder b, um die gewünschte
Sprache zu wählen, und drücken Sie OK.
b Drücken Sie a oder b, um (Yes (Ja)) oder (No
(Nein)) zu wählen, und drücken Sie OK.
Falls Sie die falsche Sprache gewählt
haben, können Sie diese wieder ändern,
nachdem Sie Datum und Uhrzeit eingestellt
haben. (Weitere Informationen dazu finden
Sie unter Displaysprache ändern in Kapitel
3 des Benutzerhandbuches.)
3
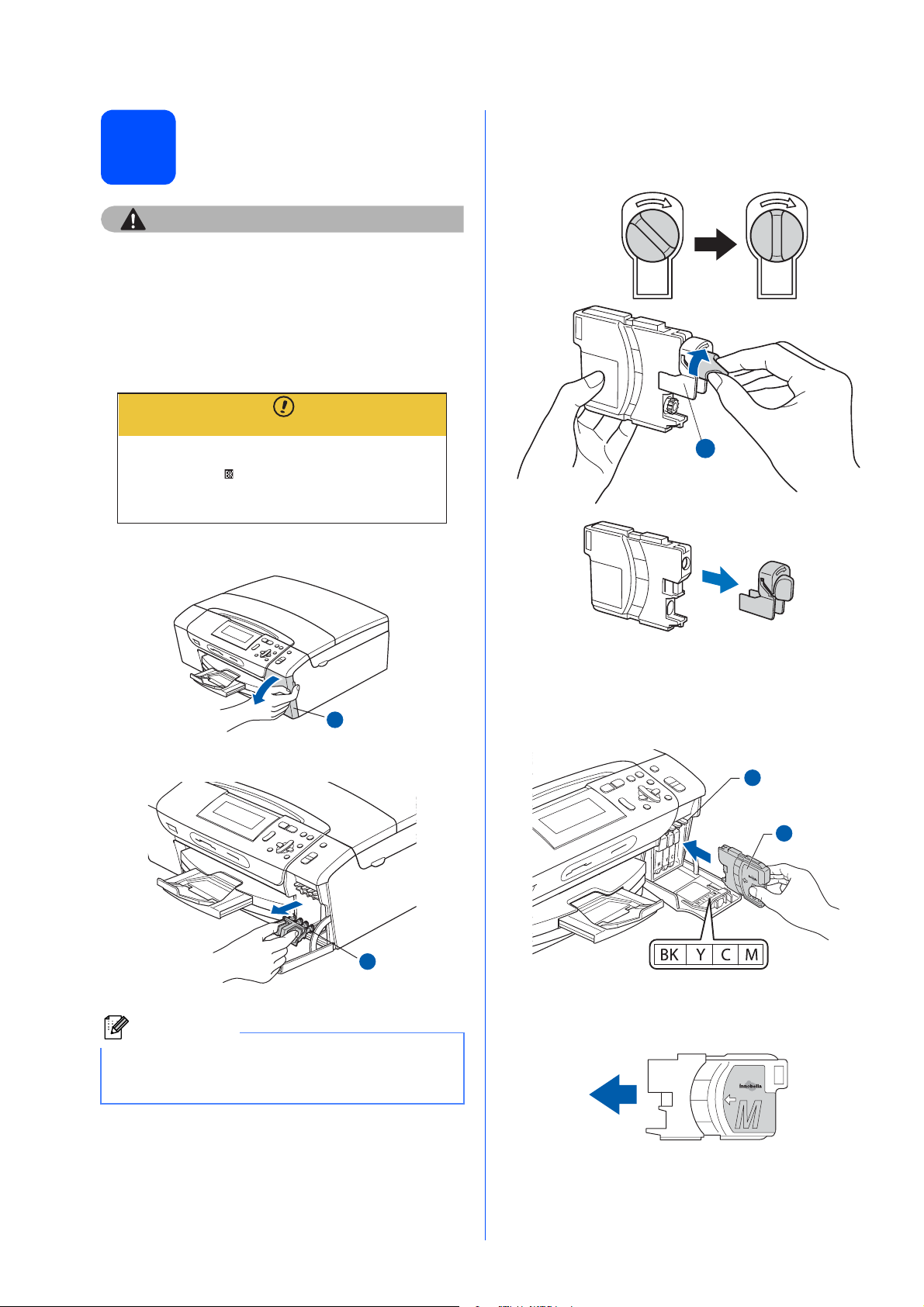
Tintenpatronen
6
Falls Tinte in Ihre Augen gelangt, waschen Sie sie
sofort mit Wasser aus und suchen Sie wenn nötig
einen Arzt auf.
installieren
VORSICHT
a Vergewissern Sie sich, dass das Gerät
eingeschaltet ist.
Das Display zeigt:
Keine Patrone
Tinte einsetzen
Schwarz
b Öffnen Sie die Tintenpatronen-Abdeckung a.
e Drehen Sie den grünen Knopf an der gelben
Schutzabdeckung im Uhrzeigersinn, bis sich
das Vakuumsiegel hörbar öffnet, und entfernen
Sie dann die Abdeckung a.
1
1
c Entfernen Sie den grünen Transportschutz a.
1
Hinweis
Werfen Sie den grünen Transportschutz nicht
weg. Sie benötigen ihn für einen Transport des
Gerätes.
f Achten Sie darauf, dass die Farben von
Befestigungshebel a und Patrone b
übereinstimmen, wie in der Abbildung unten
gezeigt.
1
2
g Setzen Sie die Patrone entsprechend der
Pfeilrichtung auf dem Aufkleber ein.
d Packen Sie die Tintenpatrone aus.
4
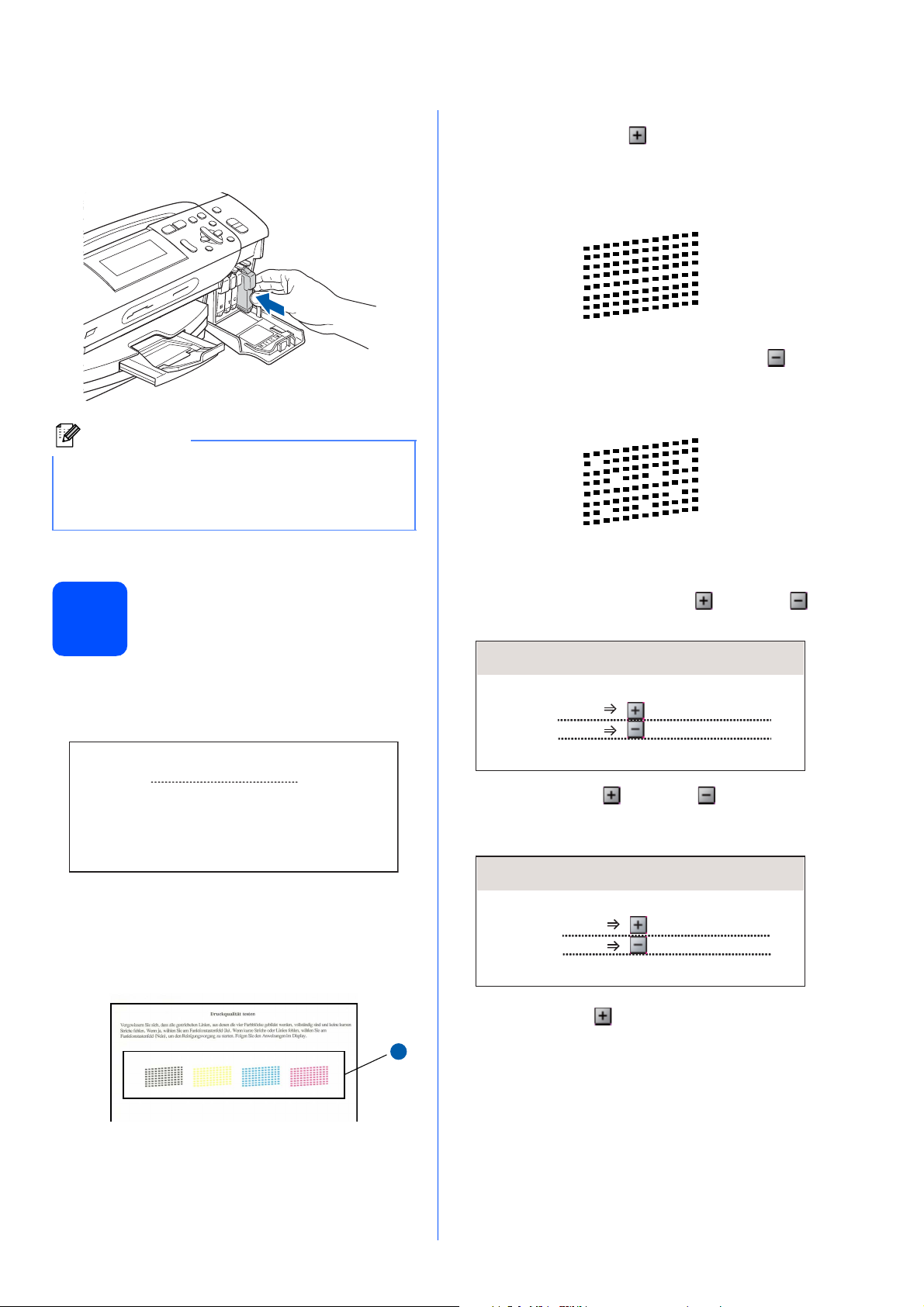
h Drücken Sie die Tintenpatrone vorsichtig in
1
ihre Position, bis sie hörbar einrastet.
Nachdem alle Tintenpatronen eingesetzt sind,
schließen Sie die Tintenpatronen-Abdeckung.
Hinweis
Das Gerät beginnt, das Tintenleitungssystem
zum Drucken vorzubereiten. Dieser Vorgang
dauert ungefähr 4 Minuten. Schalten Sie das
Gerät nicht aus.
Druckqualität prüfen
7
a Wenn die Vorbereitung des Gerätes
abgeschlossen ist, zeigt das Display die
Meldung:
c Wenn alle Linien klar und deutlich zu sehen
sind, drücken Sie (Ja), um die
Druckqualitätsprüfung zu beenden, und gehen
Sie zu Schritt 8.
OK
Falls kurze Linien fehlen, drücken Sie
(Nein) und gehen Sie zu d.
Schlecht
d Sie werden nacheinander gefragt, ob die
Druckqualität des schwarzen und der farbigen
Blöcke gut ist. Drücken Sie (Ja) oder
(Nein).
Schwarz OK?
Ja drücken
Nein
drücken
Papier einlegen
drücken
Drücken Sie Start Farbe.
START
b Prüfen Sie die Druckqualität der vier
Farbblöcke a auf der Testseite
(schwarz/gelb/cyan/magenta).
Nachdem Sie (Ja) oder (Nein) für
Schwarz und Farbe gedrückt haben, zeigt das
Display:
Reinigen starten
Ja drücken
Nein
drücken
e Drücken Sie (Ja), um den
Reinigungsvorgang zu starten.
1
f Nachdem der Reinigungsvorgang
abgeschlossen ist, drücken Sie Start Farbe.
Das Gerät druckt nochmals die Testseite aus.
Gehen Sie wieder wie ab b beschrieben vor.
5
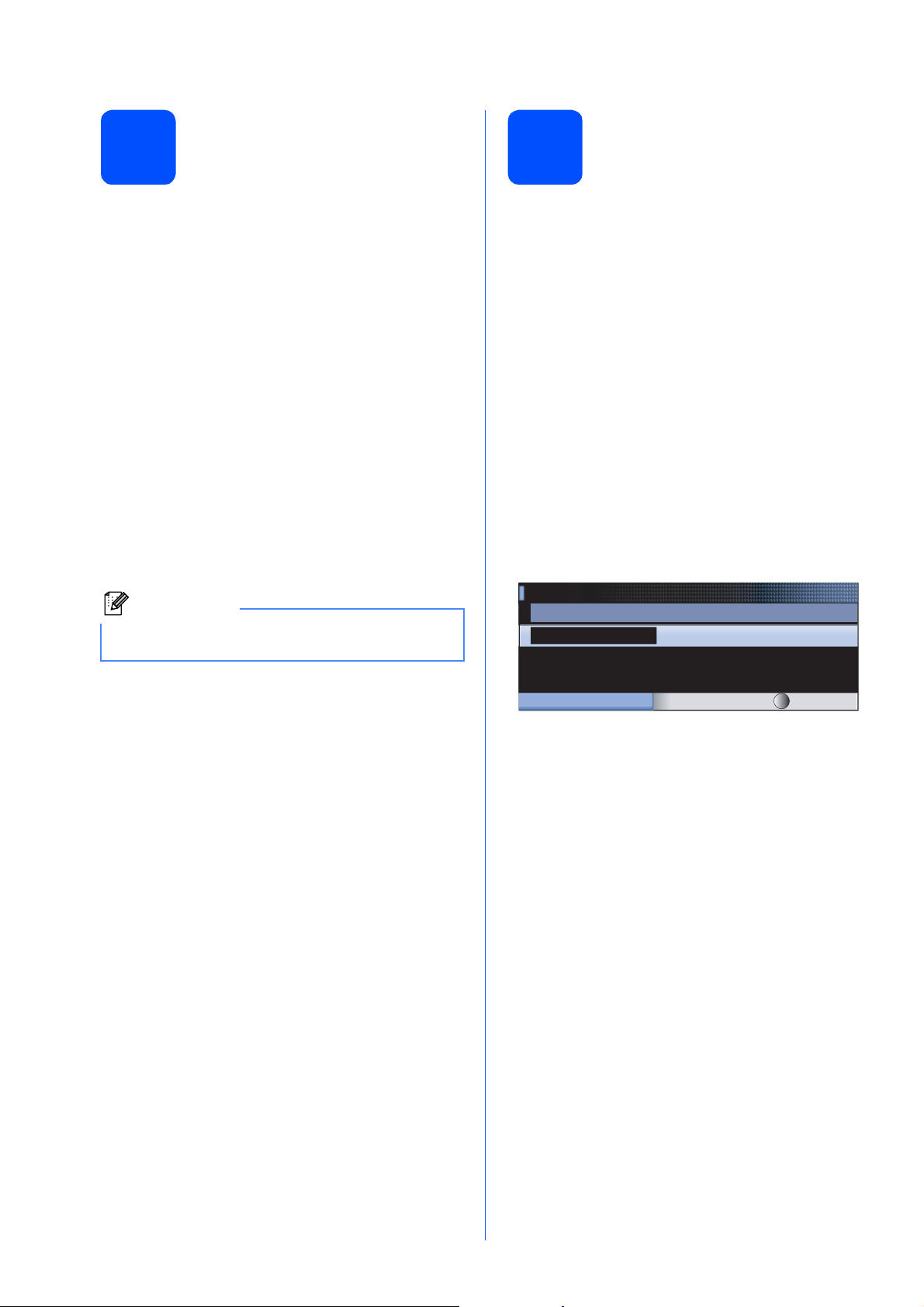
8
LCD-Kontrast einstellen (soweit erforderlich)
9
Datum und Uhrzeit einstellen
Wenn Sie die Anzeigen im Display nicht gut lesen
können, sollten Sie die Kontrasteinstellung ändern.
a Drücken Sie Menü.
b Drücken Sie a oder b, um Geräteeinstell
zu wählen.
Drücken Sie OK.
c Drücken Sie a oder b, um LCD-Einstell. zu
wählen.
Drücken Sie OK.
d Drücken Sie a oder b, um LCD-Kontrast zu
wählen.
e Drücken Sie d oder c, um Hell, Normal oder
Dunkel zu wählen.
Drücken Sie OK.
f Drücken Sie Stopp.
Hinweis
Sie können den Winkel des Displays verstellen,
indem Sie es anheben.
Stellen Sie Datum und Uhrzeit ein, damit das Gerät
regelmäßig den Druckkopf reinigen und so die
optimale Druckqualität erhalten kann. Außerdem
erhalten dann Dateien, die mit der Funktion Scan to
Medium erstellt wurden, Namen mit dem jeweils
aktuellen Datum.
a Drücken Sie Menü.
b Drücken Sie a oder b, um Inbetriebnahme
zu wählen.
Drücken Sie OK.
c Drücken Sie a oder b, um Datum/Uhrzeit zu
wählen.
Drücken Sie OK.
d Drücken Sie mehrmals a oder b, um die letzten
beiden Ziffern der Jahreszahl einzugeben, und
drücken Sie dann OK.
Datum/Uhrzeit
Jahr:20
09
MENÜ
(Zum Beispiel: 0 9 für 2009.)
Eingabe & OK drücken
e Geben Sie ebenso den Monat und den Tag,
sowie die Stunden und Minuten im
24-Stunden-Format ein.
f Drücken Sie Stopp.
6
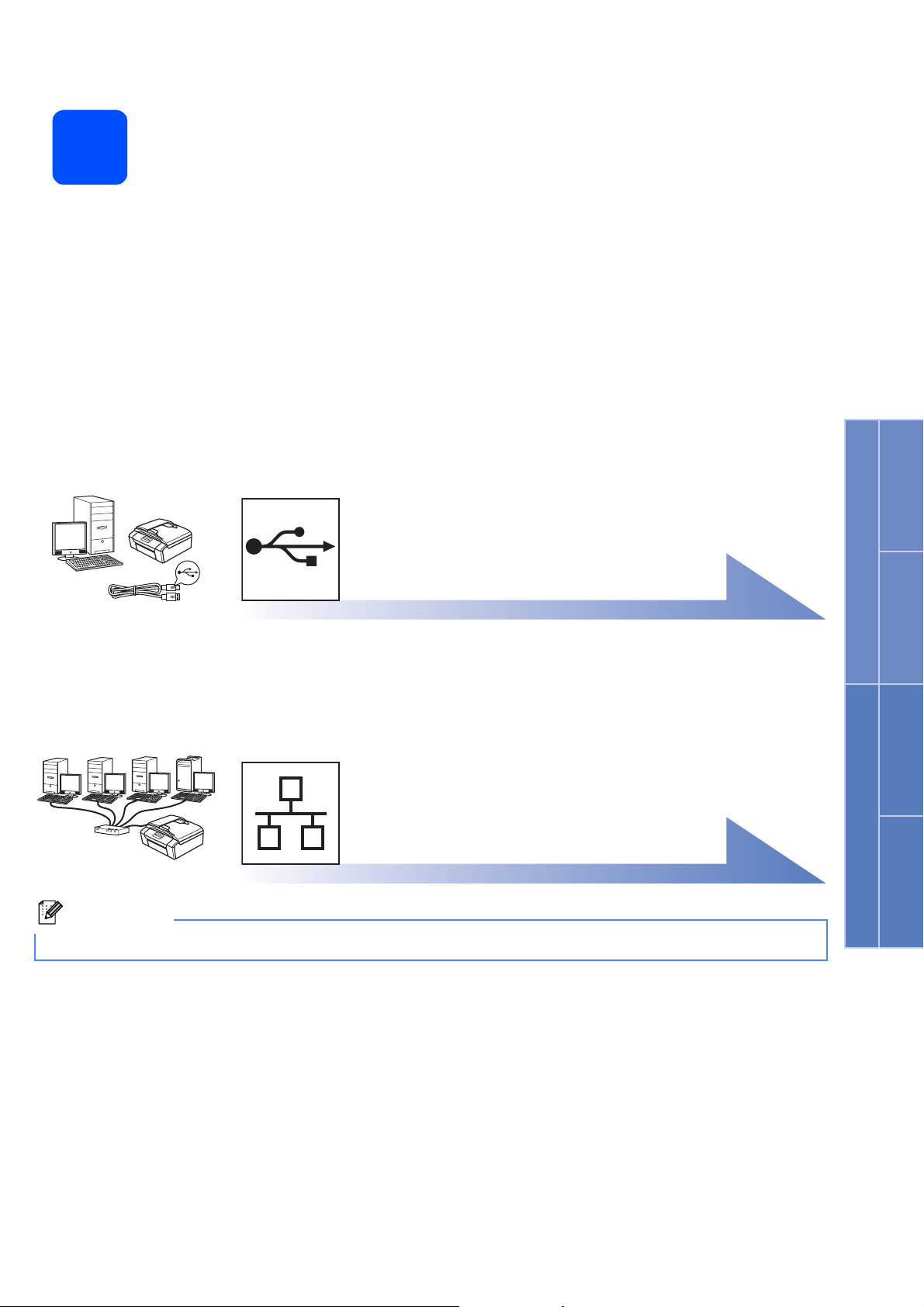
10
Anschluss wählen
Windows
USB-Kabel
Windows®, gehen Sie zu Seite 8
Macintosh, gehen Sie zu Seite 12
Verkabeltes Netzwerk
Windows®, gehen Sie zu Seite 15
Macintosh, gehen Sie zu Seite 20
Hinweis
Für Windows Server® 2003/2008 siehe das Netzwerkhandbuch auf der CD-ROM.
®
USB Verkabeltes Netzwerk
Macintosh
Windows
®
Macintosh
Wireless-Netzwerk
7
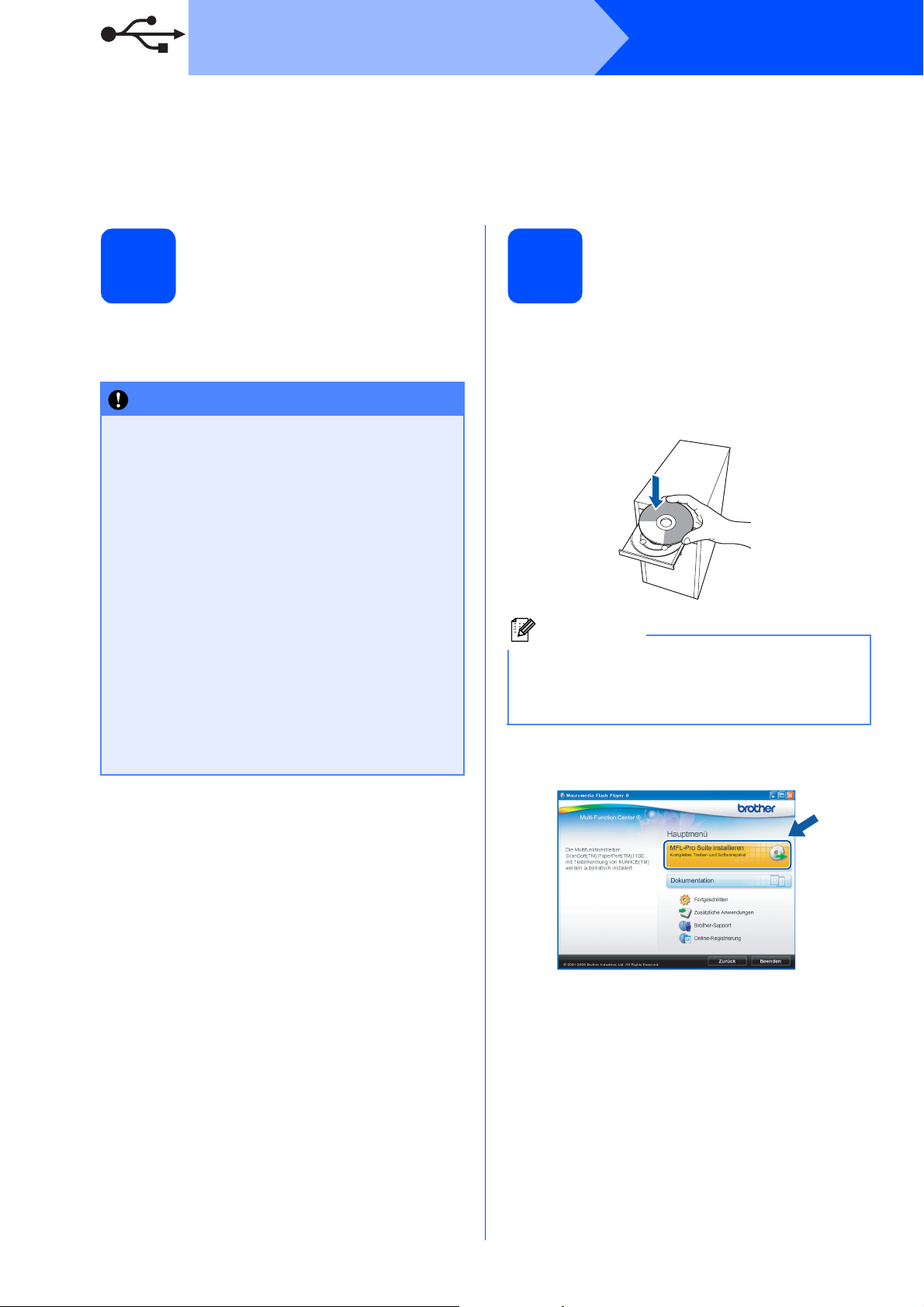
USB
USB-Anschluss
(Windows
Windows Vista
®
2000 Professional/XP/XP Professional x64 Edition/
®
Windows
®
)
Vor der Installation
11
a Vergewissern Sie sich, dass Ihr Computer
eingeschaltet ist und Sie mit
Administratorrechten angemeldet sind.
WICHTIG
• Schließen Sie das USB-Kabel NOCH NICHT
an.
• Schließen Sie alle Anwendungen.
• Vergewissern Sie sich, dass keine
Speicherkarten und kein USB-Stick in das
Gerät eingesetzt sind.
• Die Bildschirme können je nach
verwendetem Betriebssystem
unterschiedlich aussehen.
• Die mitgelieferte CD-ROM enthält
ScanSoft™ PaperPort™ 11SE. Diese
Anwendung unterstützt Windows
(SP4 oder höher), XP (SP2 oder höher), XP
Professional x64 Edition und Windows
®
Vista
. Führen Sie ein Update mit dem
neuesten Windows
bevor Sie die MFL-Pro Suite installieren.
®
Service Pack durch,
®
2000
MFL-Pro Suite
12
installieren
a Legen Sie die mitgelieferte CD-ROM in das
CD-ROM-Laufwerk ein. Wenn das Dialogfeld
zur Auswahl des Modells erscheint, wählen Sie
Ihr Modell. Wenn das Dialogfeld zur Auswahl
der Sprache erscheint, wählen Sie Ihre
Sprache.
Hinweis
Wenn der Brother-Bildschirm nicht automatisch
erscheint, doppelklicken Sie unter Arbeitsplatz
(Computer) auf das CD-ROM-Symbol und
doppelklicken Sie dann auf start.exe.
b Das Hauptmenü der CD-ROM erscheint.
Klicken Sie auf MFL-Pro Suite installieren.
8
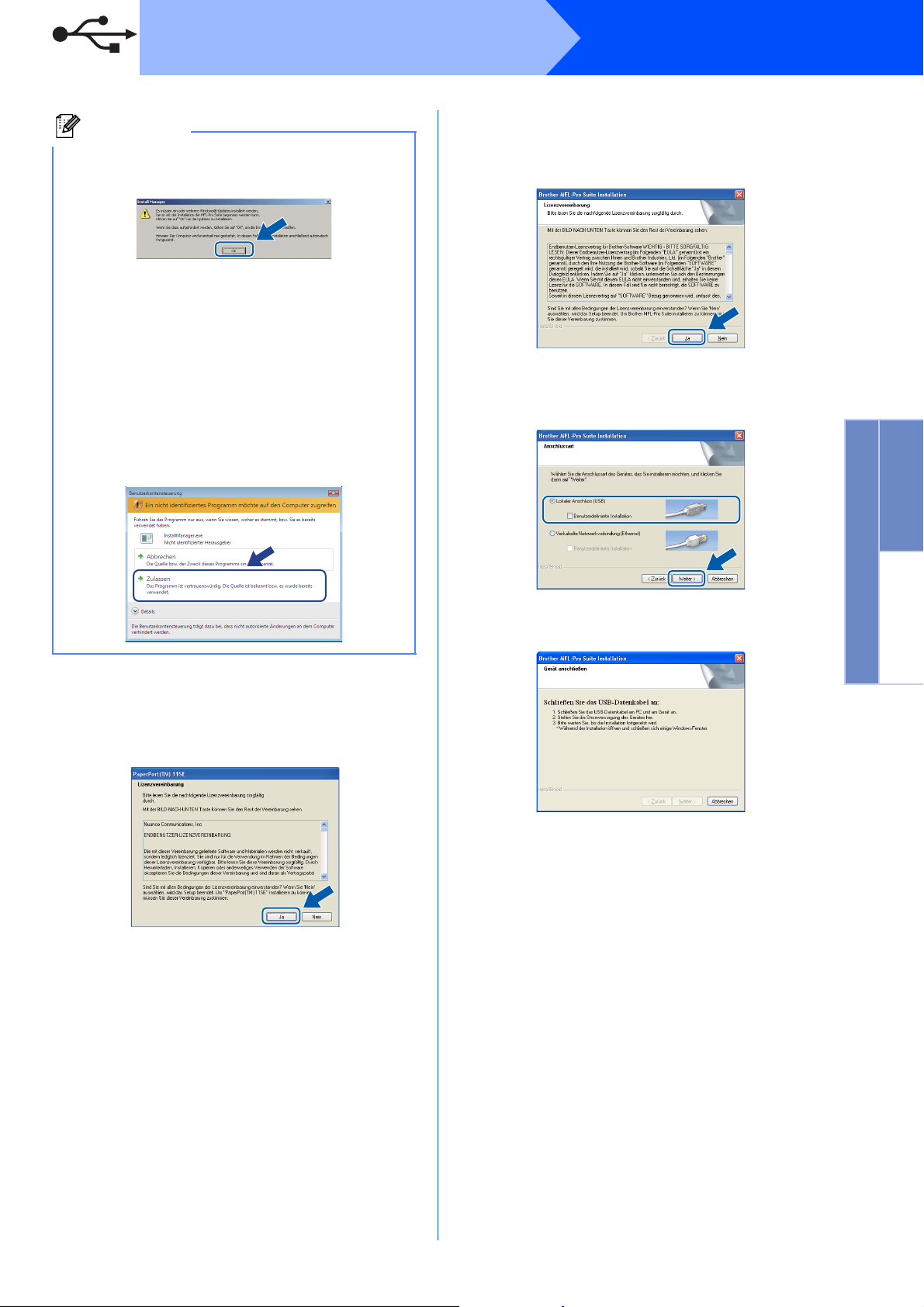
USB
Windows
®
Hinweis
• Wenn dieses Fenster erscheint, klicken Sie auf
OK und starten Sie Ihren Computer neu.
• Falls die Installation nicht automatisch
fortgesetzt wird, öffnen Sie das Hauptmenü
erneut, indem Sie das CD-ROM-Laufwerk
öffnen und wieder schließen oder indem Sie
auf die Datei start.exe im Hauptverzeichnis
der CD-ROM doppelklicken. Fahren Sie dann
mit b fort, um die MFL-Pro Suite zu installieren.
• Für Windows Vista
Benutzerkontensteuerung angezeigt wird,
klicken Sie auf Zulassen.
®
: Wenn das Fenster für die
e Wenn die Lizenzvereinbarung für die Brother
MFL-Pro Suite erscheint, klicken Sie auf Ja,
wenn Sie die Lizenzvereinbarung
akzeptieren.
f Wählen Sie Lokaler Anschluss und klicken
Sie dann auf Weiter. Die Installation wird
fortgesetzt.
Windows
®
USB
Macintosh
c Wenn die Lizenzvereinbarung für ScanSoft™
PaperPort™ 11SE erscheint, klicken Sie auf
Ja, wenn Sie die Lizenzvereinbarung
akzeptieren.
d Die Installation von ScanSoft™ PaperPort™
11SE wird nun automatisch gestartet. Danach
beginnt die Installation der MFL-Pro Suite.
g Wenn der folgende Bildschirm erscheint,
gehen Sie zum nächsten Schritt.
9
 Loading...
Loading...