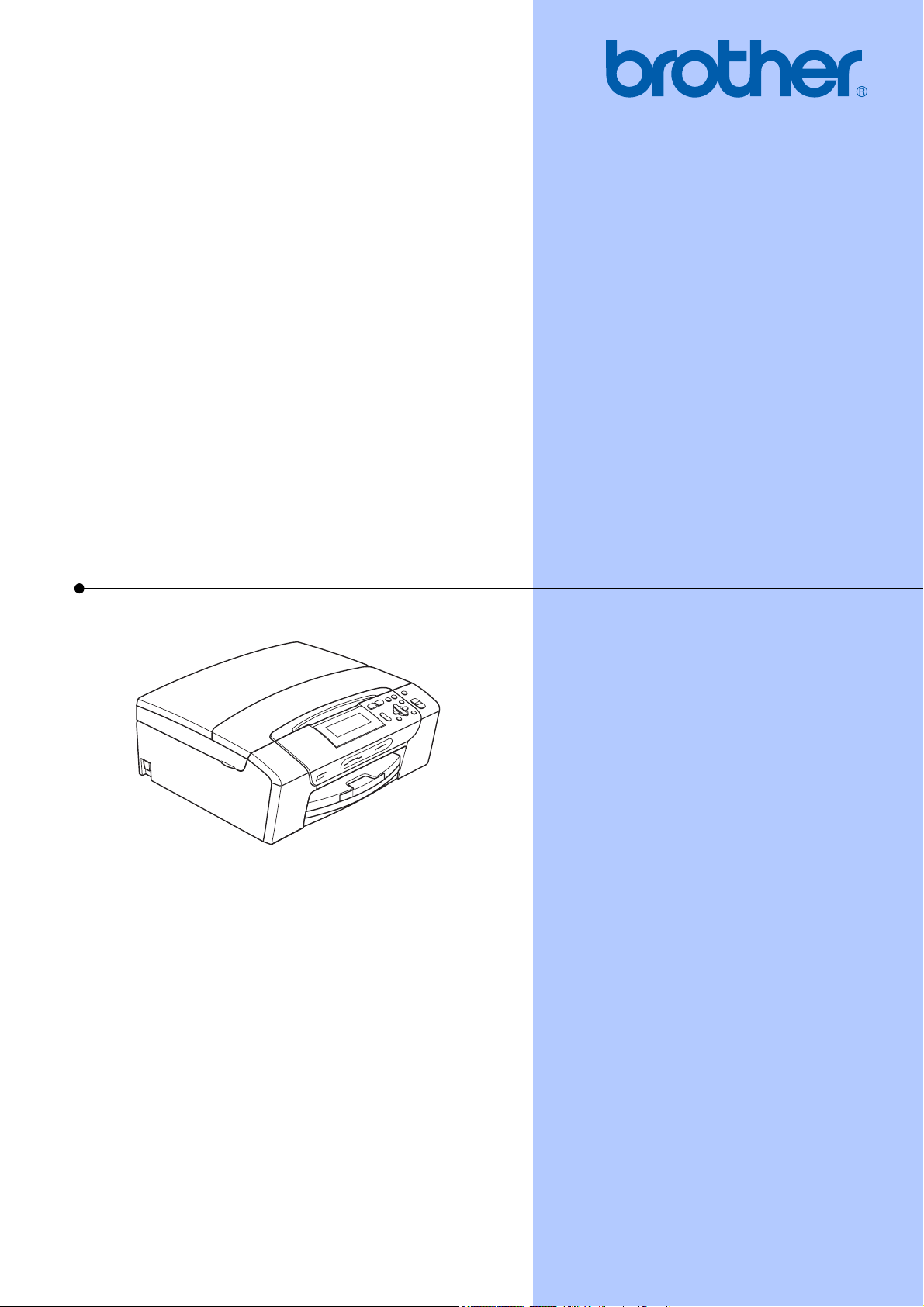
MANUAL DO UTILIZADOR
DCP-395CN
Versão 0
POR
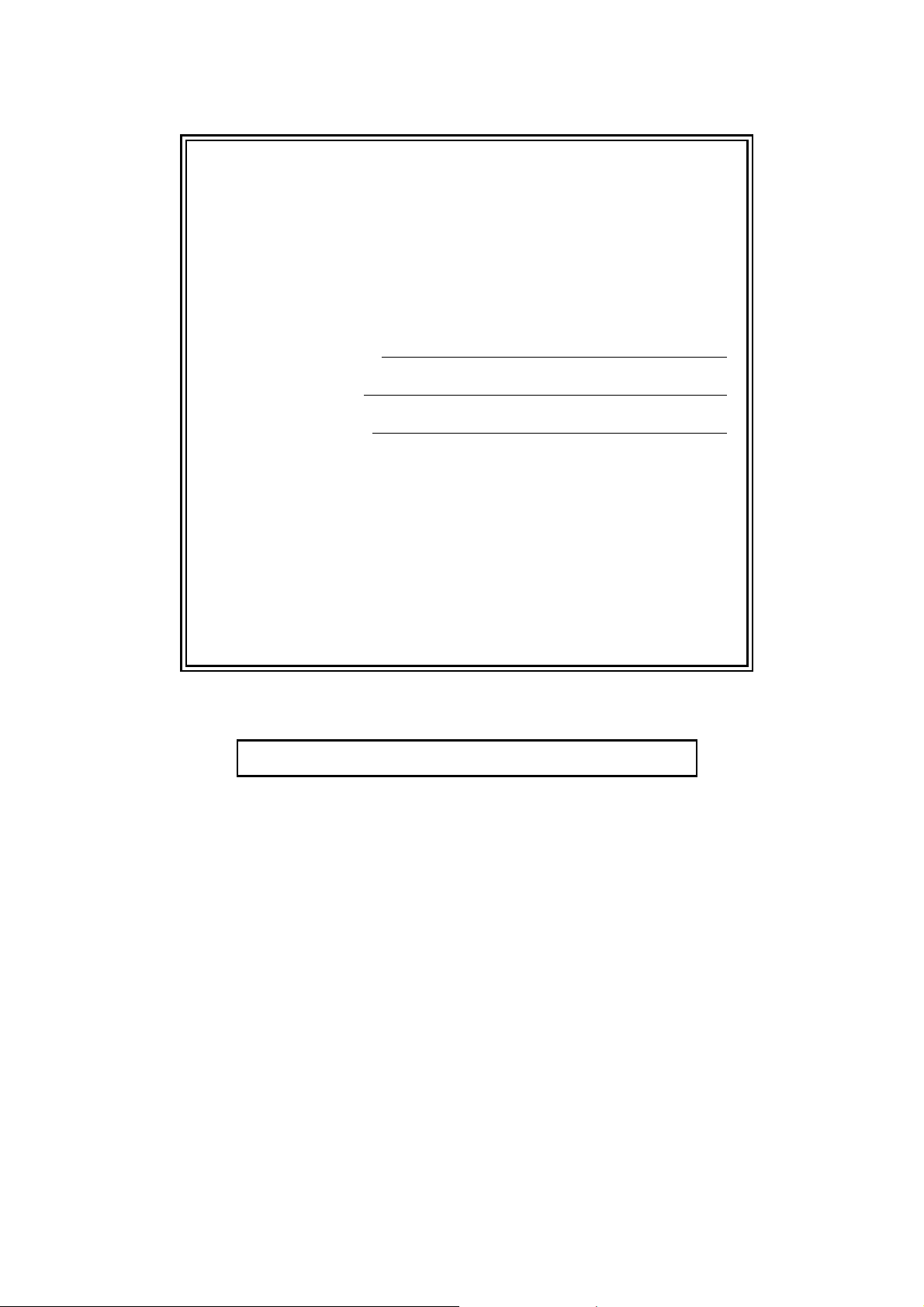
Se precisar de contactar o Serviço de
Clientes
Complete as seguintes informações para futura
referência:
Número do modelo: DCP-395CN
Número de Série:
1
Data de Compra:
Local da Compra:
1
O número de série encontra-se na parte de trás da
unidade. Conserve este Manual do Utilizador junto
com o recibo de compra como um registo
permanente da sua compra, na eventualidade de
roubo, incêndio ou serviço de garantia.
Registe o seu produto online em
http://www.brother.com/registration/
Registando o seu produto com a Brother, será registado como
proprietário original do produto. Registo da Brother:
pode servir como confirmação da data de compra do produto em
caso de perda do recibo;
pode suportar uma reclamação do seguro efectuada por si em caso
de perda do produto coberta pelo seguro.
© 2009 Brother Industries, Ltd.
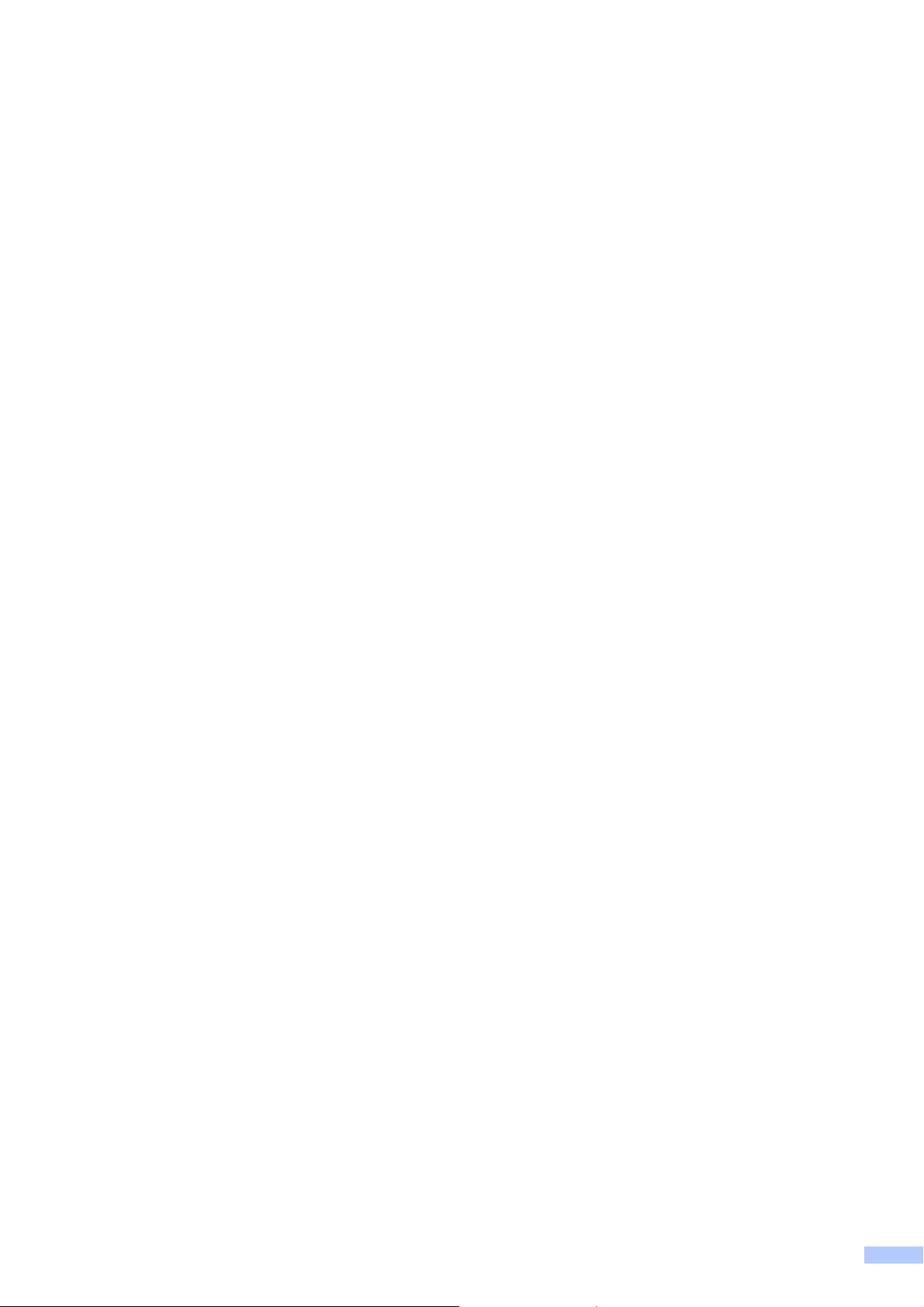
Nota de compilação e publicação
Este manual foi compilado e publicado com informações relativas às descrições e especificações
dos produtos mais recentes, sob supervisão da Brother Industries, Ltd.
O conteúdo deste manual e as especificações do produto estão sujeitos a alterações sem aviso
prévio.
A Brother reserva-se o direito de efectuar alterações sem aviso prévio das especificações e
materiais contidos neste documento e não é responsável por quaisquer danos (incluindo danos
indirectos) causados pela utilização dos materiais apresentados, incluindo, mas não apenas,
erros tipográficos e outros associados a esta publicação.
i
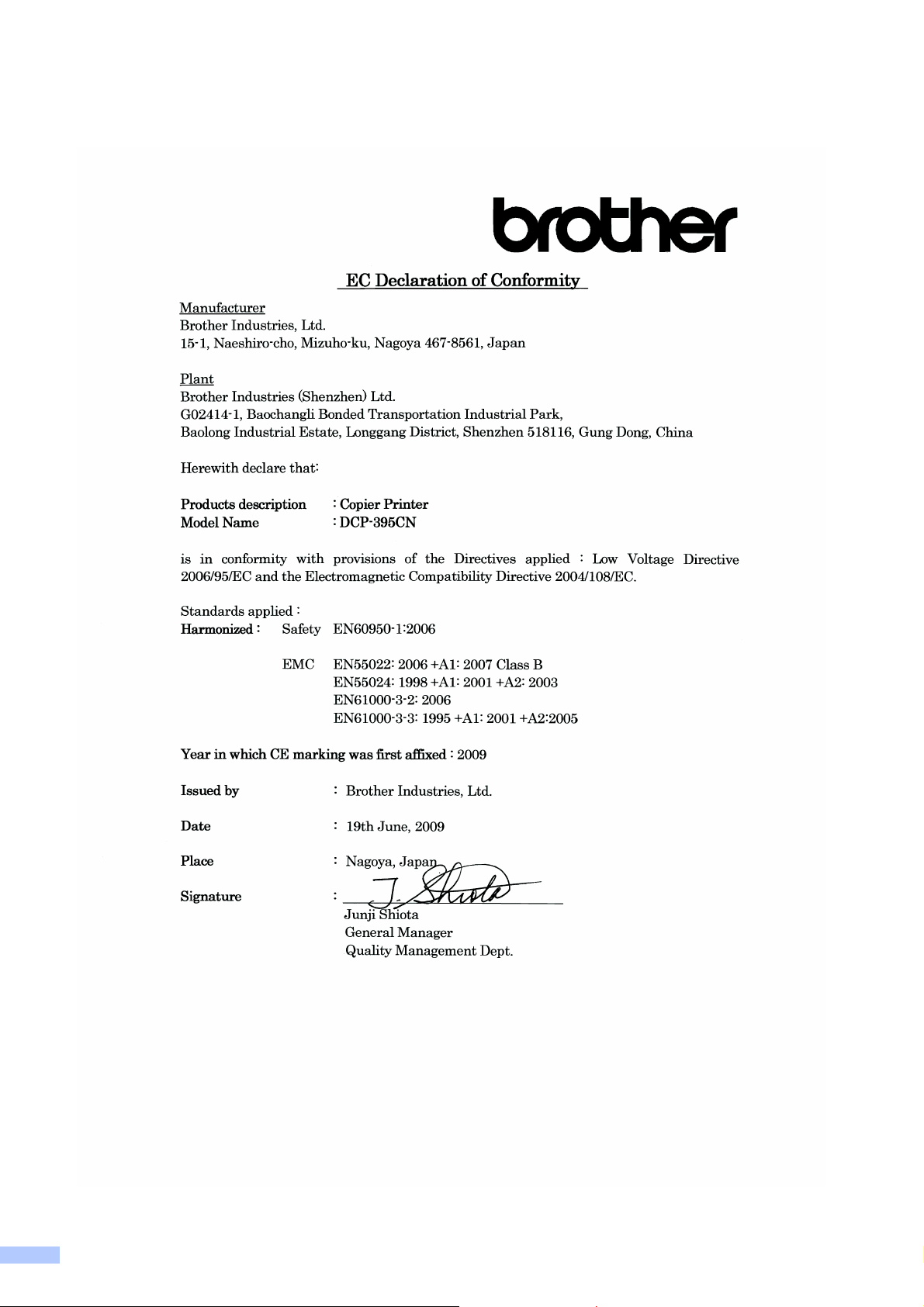
Declaração de Conformidade CE
ii
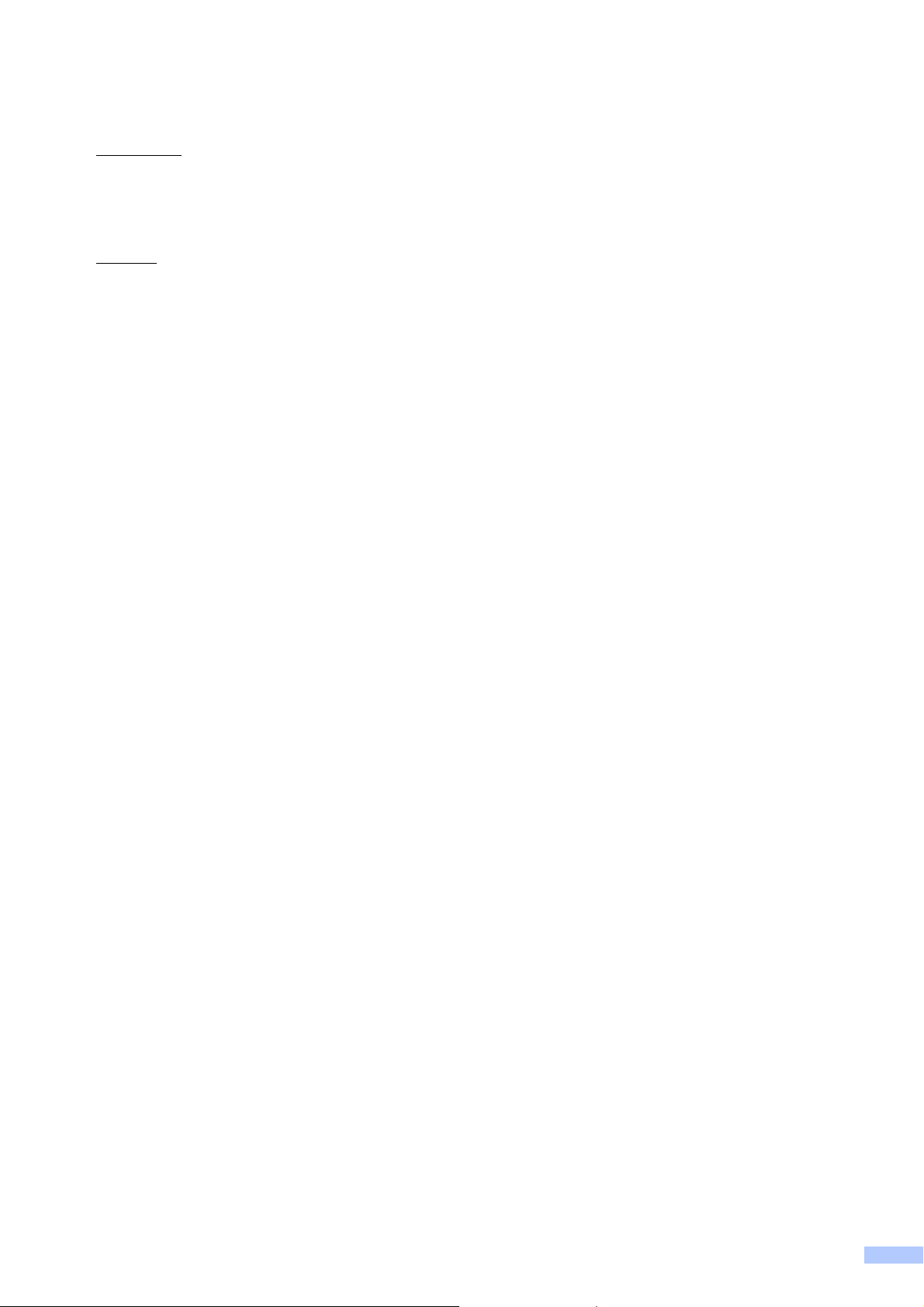
Declaração de Conformidade CE
Fabricante
Brother Industries, Ltd.
15-1, Naeshiro-cho, Mizuho-ku, Nagoya 467-8561, Japão
Fábrica
Brother Industries (Shenzhen) Ltd.
G02414-1, Baochangli Bonded Transportation Industrial Park,
Baolong Industrial Estate, Longgang District, Shenzhen 518116, Gung Dong, China
Declara que:
Descrição do produto : Fotocopiadora/Impressora
Nome do Modelo : DCP-395CN
está em conformidade com as cláusulas das directivas aplicadas: Directiva de Baixa Tensão
2006/95/EC e Directiva de Compatibilidade Electromagnética 2004/108/EC.
Normas aplicadas:
Harmonizadas: Segurança EN60950-1: 2006
EMC EN55022: 2006 + A1: 2007 Classe B
EN55024: 1998 +A1: 2001 +A2: 2003
EN61000-3-2: 2006
EN61000-3-3: 1995 +A1: 2001 +A2: 2005
Ano em que o símbolo CE foi aplicado pela primeira vez: 2009
Emitido por : Brother Industries, Ltd.
Data : 19 de Junho de 2009
Local : Nagoya, Japão
iii
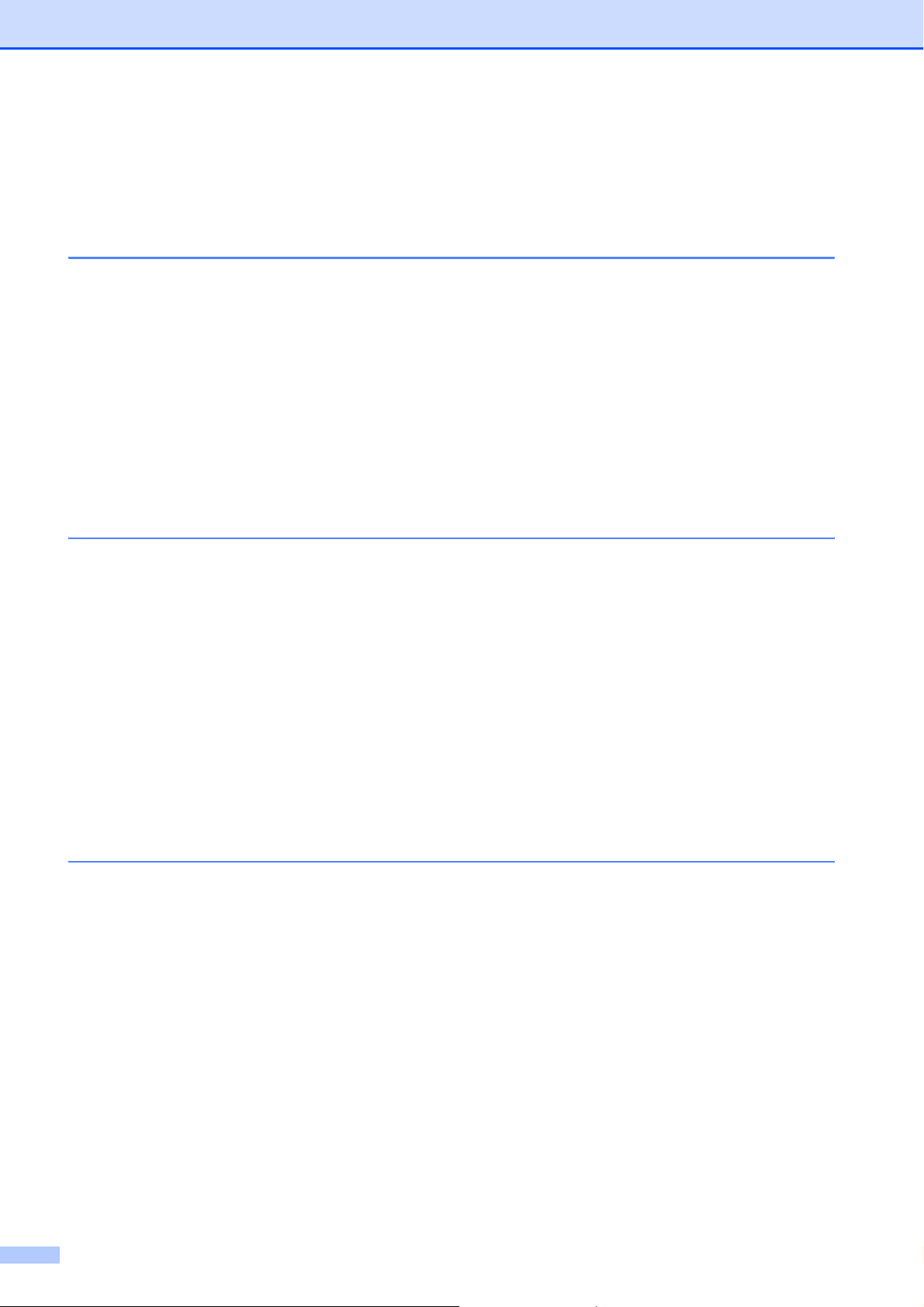
Índice
Secção I Geral
1 Informações gerais 2
Usar a documentação............................................................................................2
Símbolos e convenções utilizados nesta documentação................................2
Aceder ao Manual do Utilizador de Software e ao Manual do
Utilizador de Rede ..............................................................................................3
Visualizar a documentação .............................................................................3
Aceder à Assistência Brother (Windows
Apresentação do painel de controlo ......................................................................6
Indicações do LCD ..........................................................................................7
Operações básicas .......................................................................................... 8
Indicações do LED de Aviso............................................................................8
2 Colocar papel e documentos 9
®
) ............................................................ 5
Colocar papel e outros materiais de impressão ....................................................9
Colocar envelopes e postais .........................................................................11
Colocar papel fotográfico...............................................................................13
Remover pequenas impressões do aparelho................................................14
Área de impressão ........................................................................................ 15
Papel admitido e outros materiais de impressão.................................................16
Materiais de impressão recomendados.........................................................16
Manusear e utilizar materiais de impressão ..................................................17
Escolher o material de impressão correcto ...................................................18
Colocar documentos............................................................................................20
Utilizar o vidro do digitalizador.......................................................................20
Área de digitalização .....................................................................................20
3 Configuração geral 21
Configurações do papel.......................................................................................21
Tipo de papel.................................................................................................21
Tamanho do papel.........................................................................................21
Modo espera........................................................................................................22
Ecrã LCD ............................................................................................................. 22
Alterar o idioma do LCD ................................................................................22
Contraste do LCD ..........................................................................................22
Configurar o brilho da retroiluminação .......................................................... 23
Configurar o Temporizador Dim da retroiluminação .....................................23
Impressão de relatórios .......................................................................................23
Como imprimir um relatório ...........................................................................23
iv
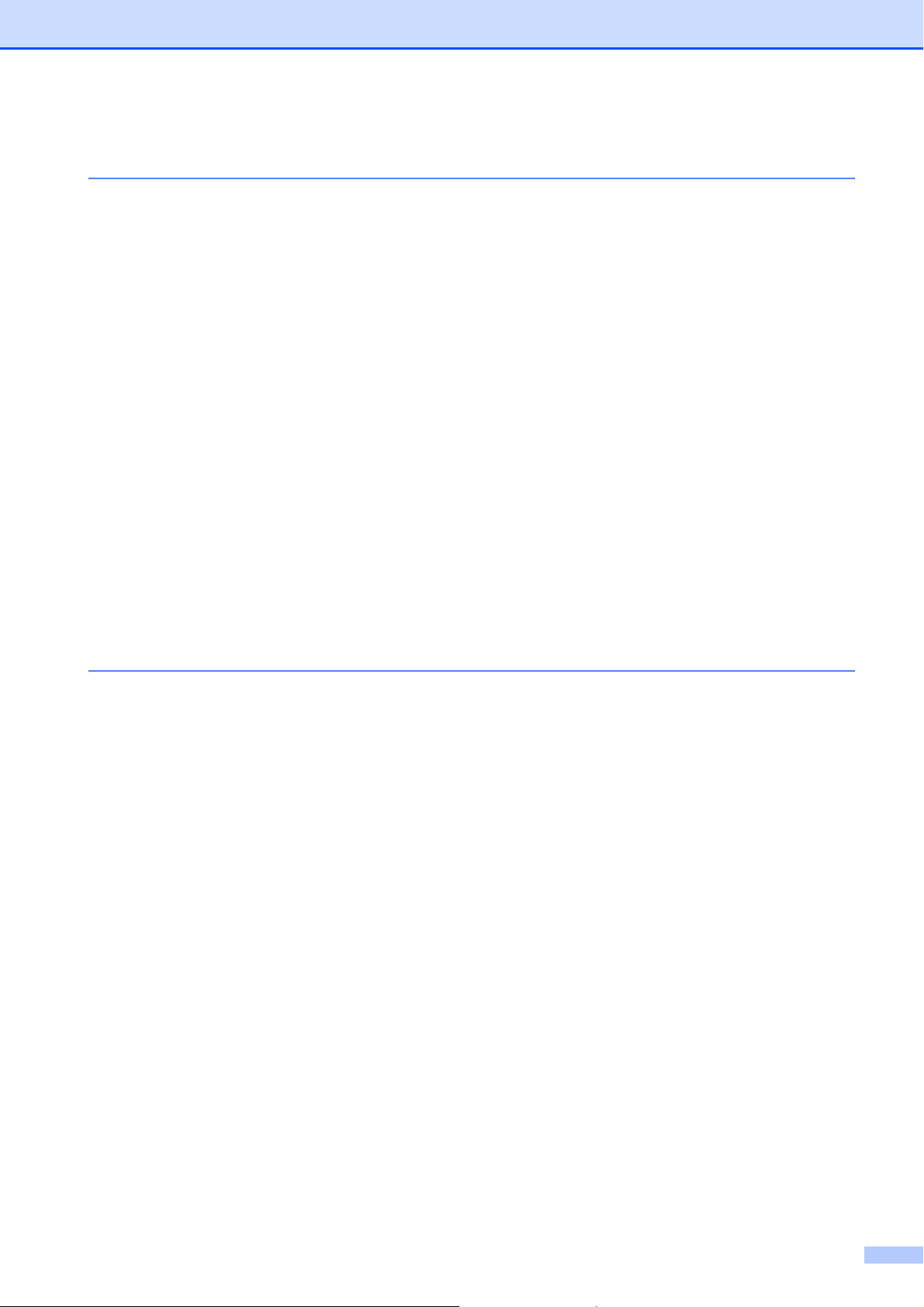
Secção II Copiar
4 Fazer cópias 26
Como copiar ........................................................................................................ 26
Efectuar uma cópia única ..............................................................................26
Fazer cópias múltiplas...................................................................................26
Parar a cópia ................................................................................................. 26
Opções de cópia..................................................................................................26
Alterar velocidade e qualidade de cópia........................................................27
Ampliar ou reduzir a imagem copiada...........................................................28
Efectuar cópias N em 1 ou um poster (esquema de página) ........................29
Ajustar Brilho e Contraste .............................................................................30
Modo de poupança de tinta...........................................................................31
Opções de papel ...........................................................................................31
Cópia de livro.................................................................................................32
Cópia de marca de água ...............................................................................33
Definir as alterações como uma nova predefinição.......................................34
Restaurar todas as configurações de fábrica................................................34
Secção III Impressão directa
5 Imprimir fotografias a partir de um cartão de memória ou
de uma unidade de memória USB Flash 36
Operações PhotoCapture Center™..................................................................... 36
Imprimir a partir de um cartão de memória ou de uma unidade de memória
USB Flash sem um PC.............................................................................. 36
Digitalizar para um cartão de memória ou uma unidade de memória
USB Flash sem um PC.............................................................................. 36
Utilizar o PhotoCapture Center™ a partir do computador.............................36
Utilizar um cartão de memória ou uma unidade de memória USB Flash......36
Estrutura de pastas de cartões de memória ou de uma unidade de
memória USB Flash ..................................................................................37
Como começar ....................................................................................................38
Entrar no modo PhotoCapture.......................................................................39
Imprimir imagens .................................................................................................39
Ver fotografias ............................................................................................... 39
Impressão do Índice (Miniaturas) .................................................................. 40
Impressão de fotografias...............................................................................41
Melhorar fotografias....................................................................................... 41
Procurar por data...........................................................................................44
Imprimir todas as fotografias .........................................................................45
Apresentação de diapositivos........................................................................45
Cortar............................................................................................................. 45
Impressão DPOF...........................................................................................46
v
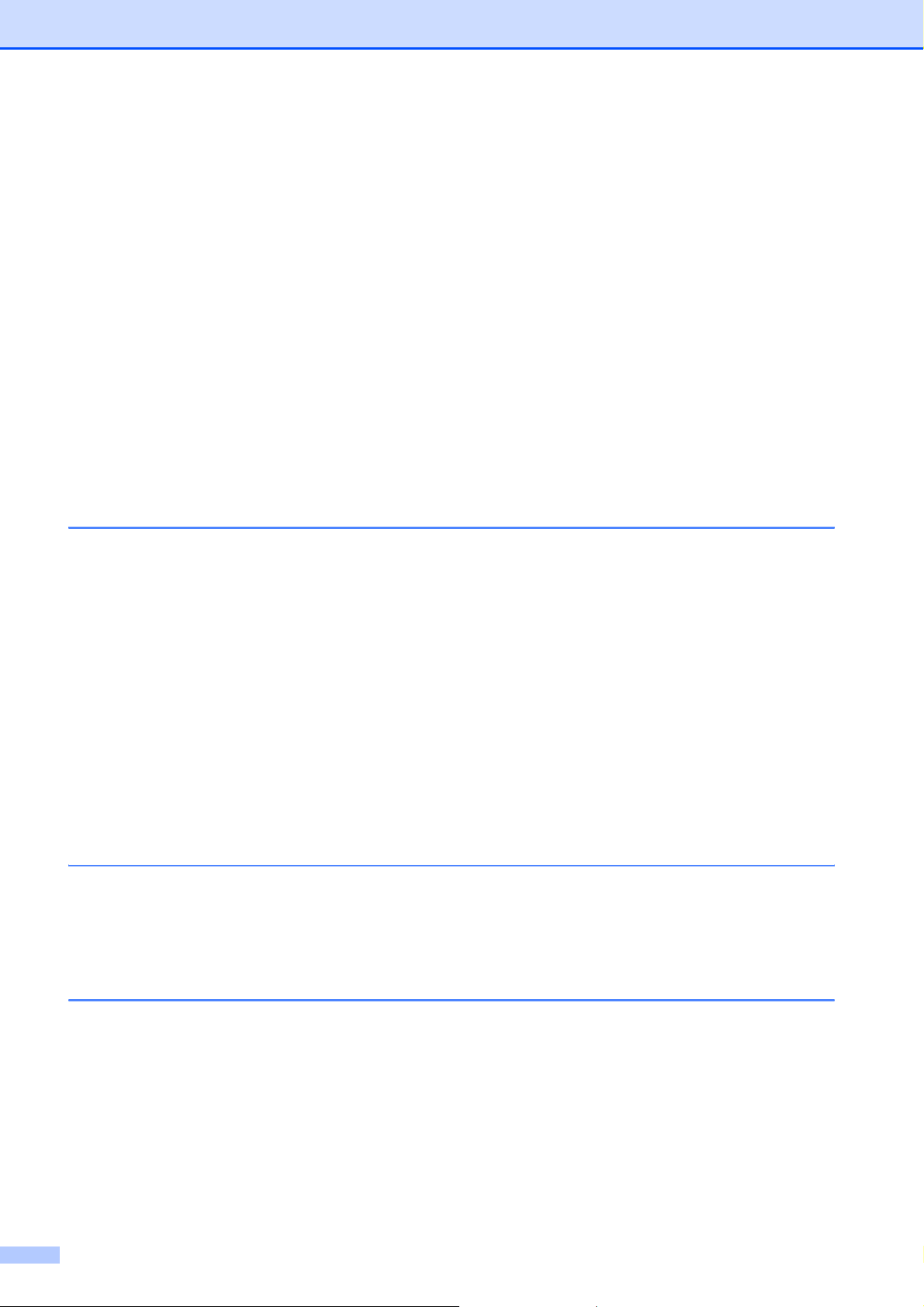
Configurações de impressão do PhotoCapture Center™ ...................................47
Velocidade e qualidade de impressão...........................................................48
Opções de papel ...........................................................................................48
Ajustar o Brilho, o Contraste e a Cor............................................................. 49
Recortar.........................................................................................................50
Impressão Sem margens ..............................................................................51
Imprimir Data ................................................................................................. 51
Definir as alterações como uma nova predefinição.......................................51
Restaurar todas as configurações de fábrica ................................................51
Digitalizar para um cartão de memória ou uma unidade de memória
USB Flash.........................................................................................................52
Entrar no modo de digitalização .................................................................... 52
Como digitalizar para um cartão de memória ou uma unidade de memória
USB Flash ................................................................................................. 52
Recorte Automático .......................................................................................53
Como estabelecer uma nova predefinição ....................................................54
Como repor as configurações de fábrica.......................................................54
Compreender as mensagens de erro..................................................................55
6 Imprimir fotografias a partir de uma câmara 56
Imprimir fotografias a partir de uma câmara PictBridge ......................................56
Requisitos para PictBridge ............................................................................56
Configurar a sua câmara digital.....................................................................56
Imprimir imagens...........................................................................................57
Impressão DPOF...........................................................................................57
Imprimir fotografias directamente a partir de uma câmara digital
(sem PictBridge)...............................................................................................58
Imprimir imagens...........................................................................................58
Compreender as mensagens de erro..................................................................59
Secção IV Software
7 Funções de software e de rede 62
Secção V Anexos
A Segurança e Questões Legais 64
vi
Escolher uma localização ....................................................................................64
Para utilizar o aparelho em segurança ................................................................65
Instruções importantes sobre segurança ......................................................69
IMPORTANTE - Para sua segurança............................................................70
Ligação LAN ..................................................................................................70
Interferência radioeléctrica ............................................................................70
Directiva da União Europeia 2002/96/CE e EN50419...................................70
Declaração de Qualificação Internacional da ENERGY STAR
Limitações legais para a cópia ............................................................................72
Marcas registadas ...............................................................................................73
®
...................71
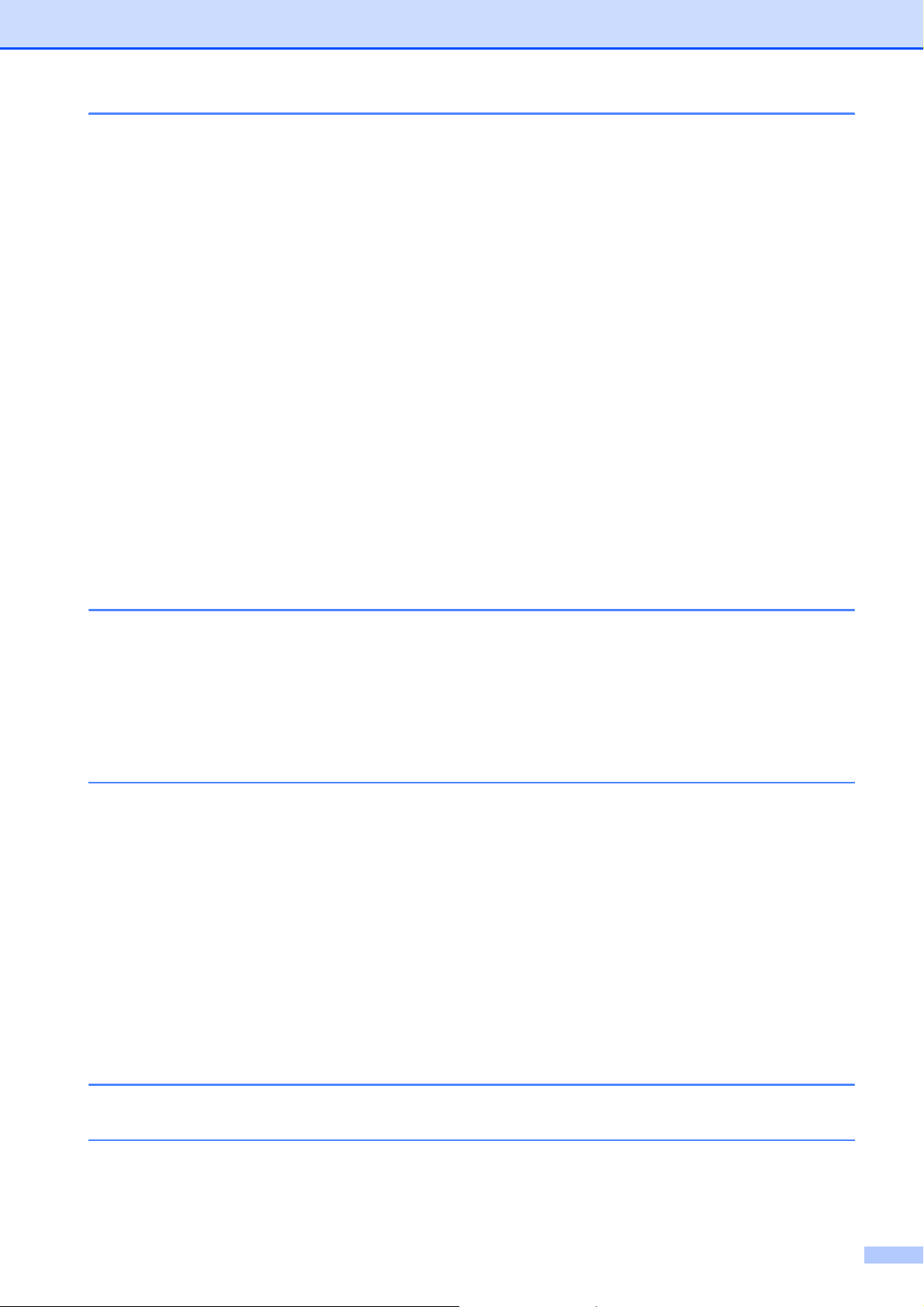
B Solução de problemas e manutenção de rotina 74
Solução de problemas ......................................................................................... 74
Se tiver dificuldades com o aparelho............................................................. 74
Mensagens de erro e manutenção......................................................................79
Animação de erro .......................................................................................... 83
Encravamento da impressora ou do papel.................................................... 83
Manutenção de rotina..........................................................................................85
Substituir os cartuchos de tinta ..................................................................... 85
Limpar a parte exterior do aparelho .............................................................. 88
Limpar o vidro do digitalizador.......................................................................89
Limpar a faixa de impressão do aparelho .....................................................89
Limpar os rolos de recolha do papel .............................................................90
Limpar a cabeça de impressão ..................................................................... 90
Verificar a qualidade da impressão ...............................................................91
Verificar o alinhamento da impressão ...........................................................92
Verificar o volume da tinta............................................................................. 92
Informações do aparelho.....................................................................................93
Controlar o número de série..........................................................................93
Funções de reposição ...................................................................................93
Como efectuar a reposição do aparelho ....................................................... 93
Embalar e transportar o aparelho........................................................................ 94
C Menu e Funções 96
Programação no ecrã ..........................................................................................96
Tabela de menus........................................................................................... 96
Armazenamento na memória ........................................................................96
Teclas de modo e de menu .................................................................................96
Tabela de menus........................................................................................... 97
D Especificações 109
Geral .................................................................................................................. 109
Suporte de impressão........................................................................................111
Copiar ................................................................................................................112
PhotoCapture Center™ .....................................................................................113
PictBridge .......................................................................................................... 114
Digitalizador .......................................................................................................115
Impressora.........................................................................................................116
Interface do Computador ................................................................................... 117
Requisitos do computador.................................................................................118
Consumíveis ......................................................................................................119
Rede (LAN)........................................................................................................ 120
E Glossário 121
F Índice remissivo 122
vii
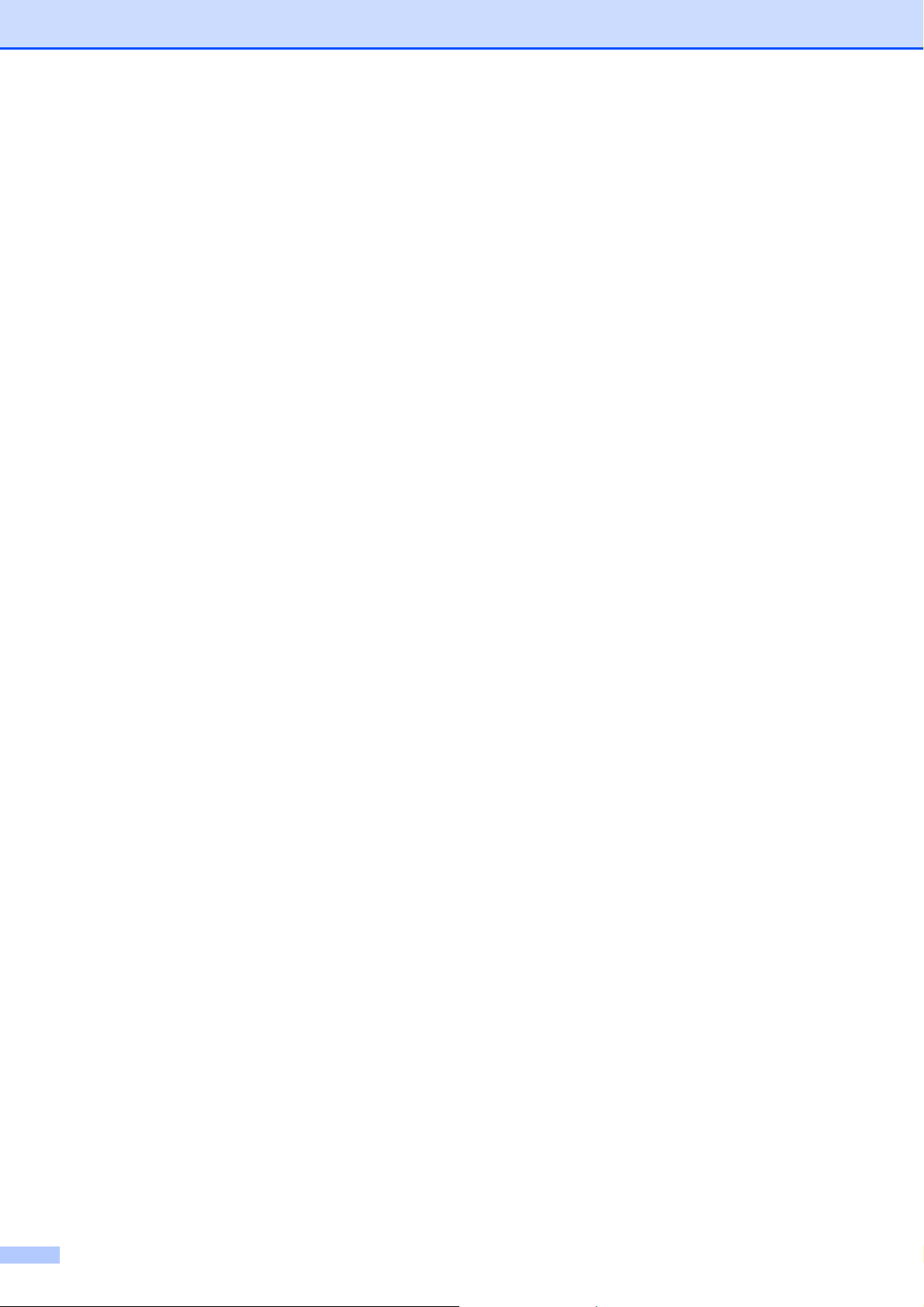
viii
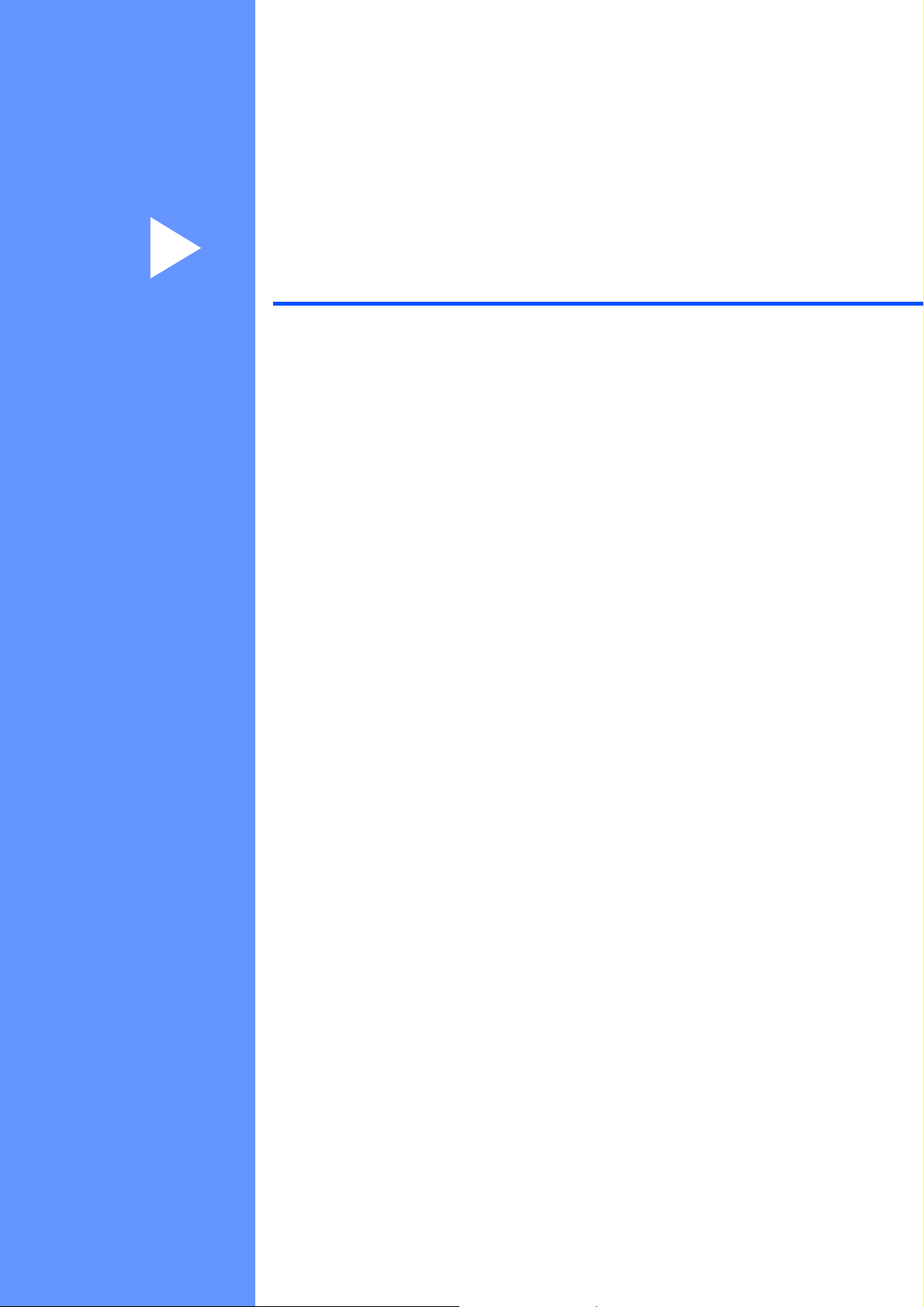
Secção I
Geral I
Informações gerais 2
Colocar papel e documentos 9
Configuração geral 21
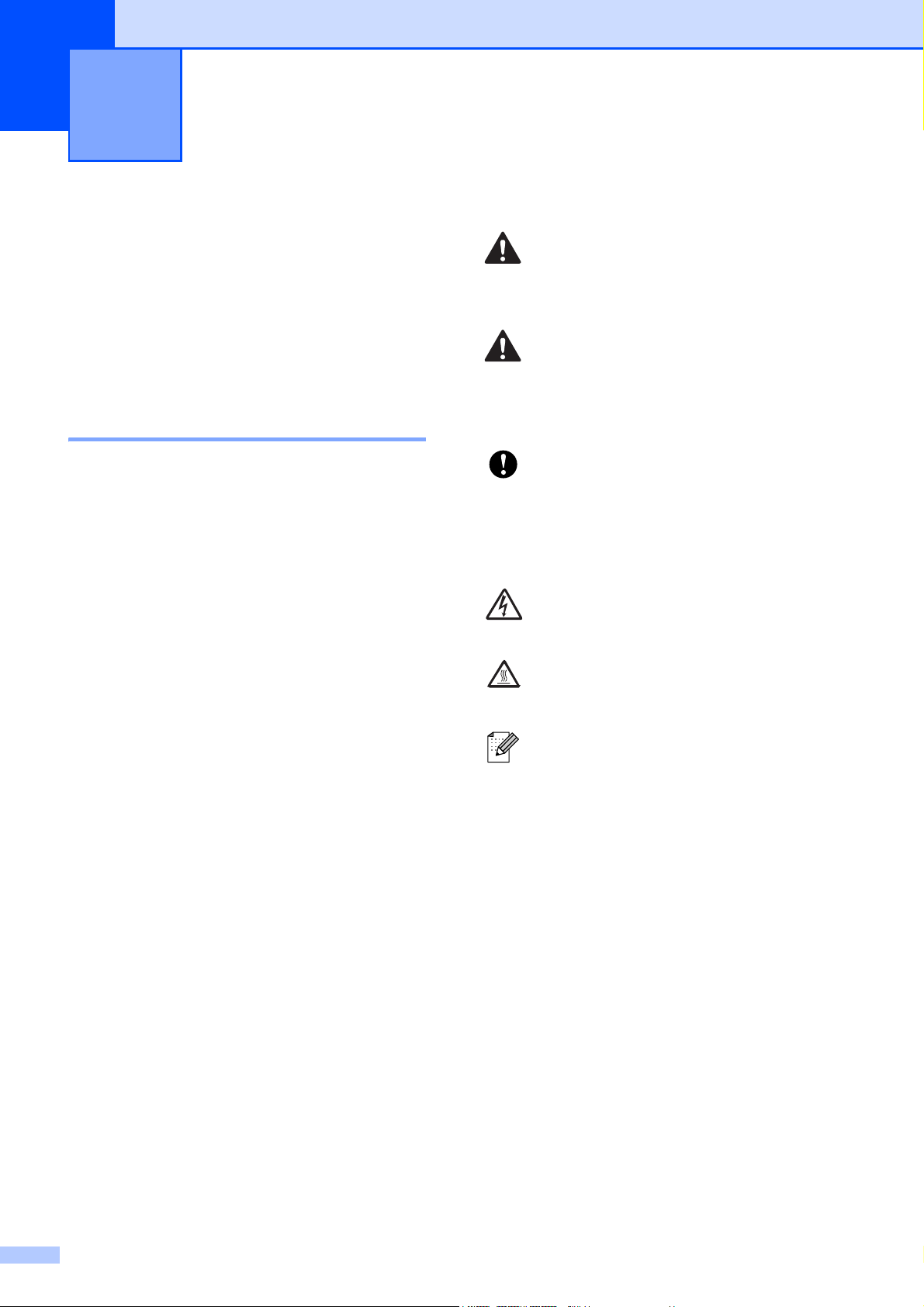
1
Informações gerais 1
Usar a documentação 1
Obrigado por ter comprado um dispositivo da
Brother! Esta documentação vai ajudá-lo a
tirar o máximo partido do seu aparelho.
Símbolos e convenções utilizados nesta documentação 1
Os seguintes símbolos e convenções são
utilizados em toda a documentação.
Negrito A letra em negrito identifica o
botão específico existente no
painel de controlo do aparelho,
no ecrã do computador.
Itálico Letras em itálico chamam a
atenção para itens importantes
ou mencionam um tópico
relacionado.
Courier
New
Texto no tipo de letra Courier
New identifica mensagens no
LCD do aparelho.
ADVERTÊNCIA
Os avisos indicam-lhe o que fazer para
evitar possíveis ferimentos.
AVISO
A advertência Cuidado especifica os
procedimentos que deve seguir ou evitar
para prevenir possíveis ferimentos ligeiros.
IMPORTANTE
A advertência Importante descreve os
procedimentos que deve seguir ou evitar
para prevenir possíveis problemas no
aparelho ou danos noutros objectos.
Os ícones de Perigo Eléctrico
avisam-no para um possível choque
eléctrico.
Os ícones de Superfície Quente
avisam-no para não tocar em peças
do aparelho que estão quentes.
As Notas indicam o que fazer se
ocorrerem determinadas situações
ou oferecem sugestões sobre como
a operação actual funciona em
conjunto com outras funções.
2
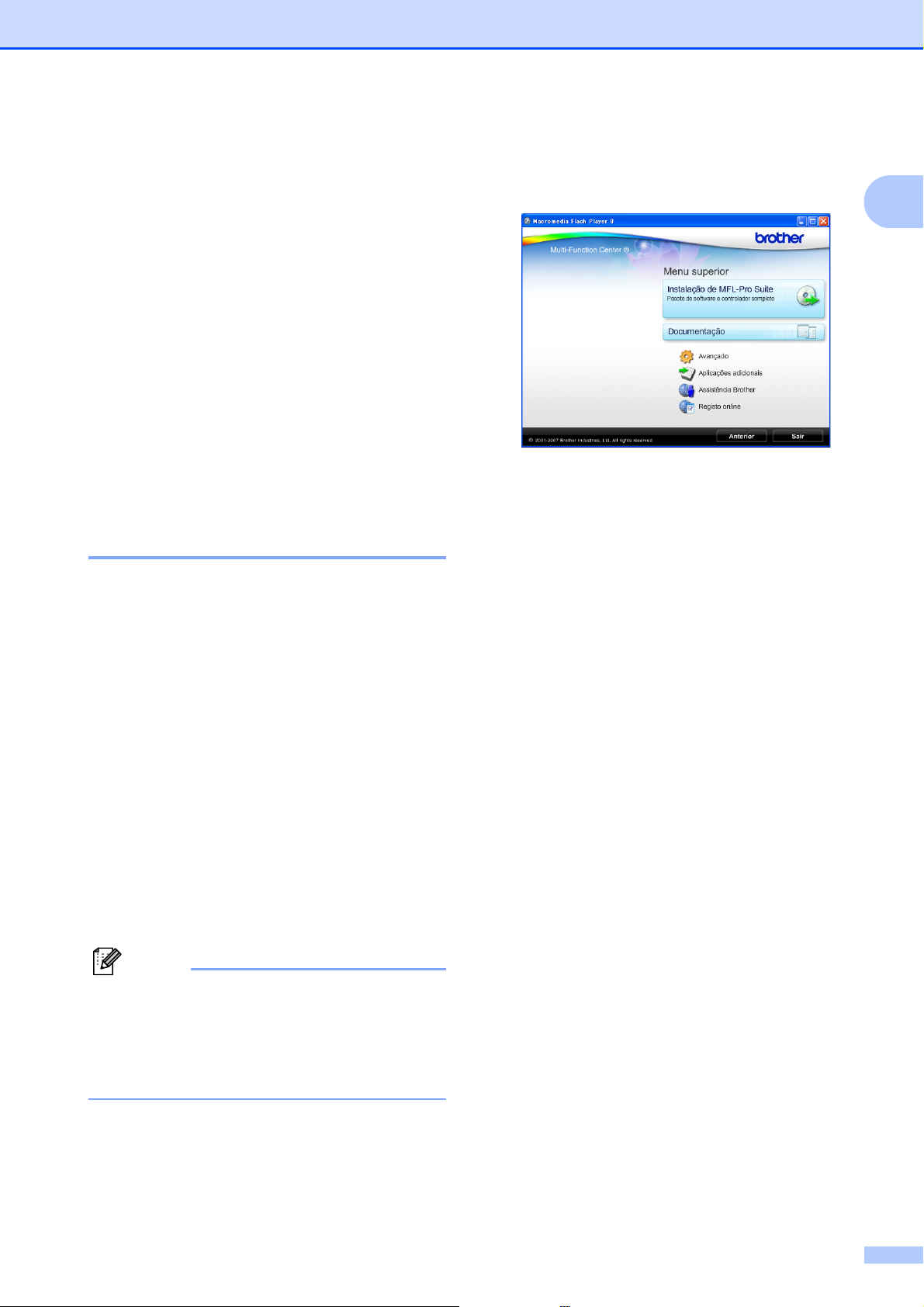
Informações gerais
Aceder ao Manual do Utilizador de Software e ao Manual do Utilizador de Rede
Este Manual do Utilizador não contém todas
as informações sobre o aparelho, tais como
utilizar as funções avançadas da Impressora,
do Digitalizador e de Rede. Quando estiver
preparado para conhecer informações
pormenorizadas sobre estas operações,
consulte o Manual do Utilizador de
Software e o Manual do Utilizador de
Rede.
Visualizar a documentação 1
Visualizar a documentação
®
(Windows
Para visualizar a documentação, no menu
Iniciar, seleccione Brother, DCP-XXXX (em
que XXXX corresponde ao nome do modelo)
a partir do grupo de programas e, em
seguida, seleccione Manuais do Utilizador
em HTML.
Se não tiver instalado o software, pode
localizar a documentação seguindo as
instruções a seguir:
) 1
c Se aparecer o ecrã para seleccionar o
idioma, clique no seu idioma. Aparecerá
o menu superior do CD-ROM.
1
1
d Clique em Documentação.
e Clique na documentação que pretende
consultar.
Documentos em HTML: Manual do
Utilizador de Software e Manual
do Utilizador de Rede em formato
HTML.
Este formato é o mais aconselhável
para a visualização no seu
computador.
Documentos em PDF: Manual do
Utilizador para operações
autónomas, Manual do Utilizador
de Software e Manual do
Utilizador de Rede em formato
PDF.
a Ligue o computador. Introduza o
CD-ROM da Brother na unidade de
CD-ROM.
Nota
Se o ecrã da Brother não surgir
automaticamente, vá a O meu
computador (Computador), faça duplo
clique no ícone do CD-ROM e, em
seguida, faça duplo clique em start.exe.
b Se o nome do modelo aparecer no ecrã,
clique no nome do seu aparelho.
Este formato é o mais aconselhável
para a impressão dos manuais.
Clique para ir para o Brother
Solutions Center, onde pode ver ou
transferir os documentos em PDF. (É
necessário acesso à Internet e o
software PDF Reader.)
3
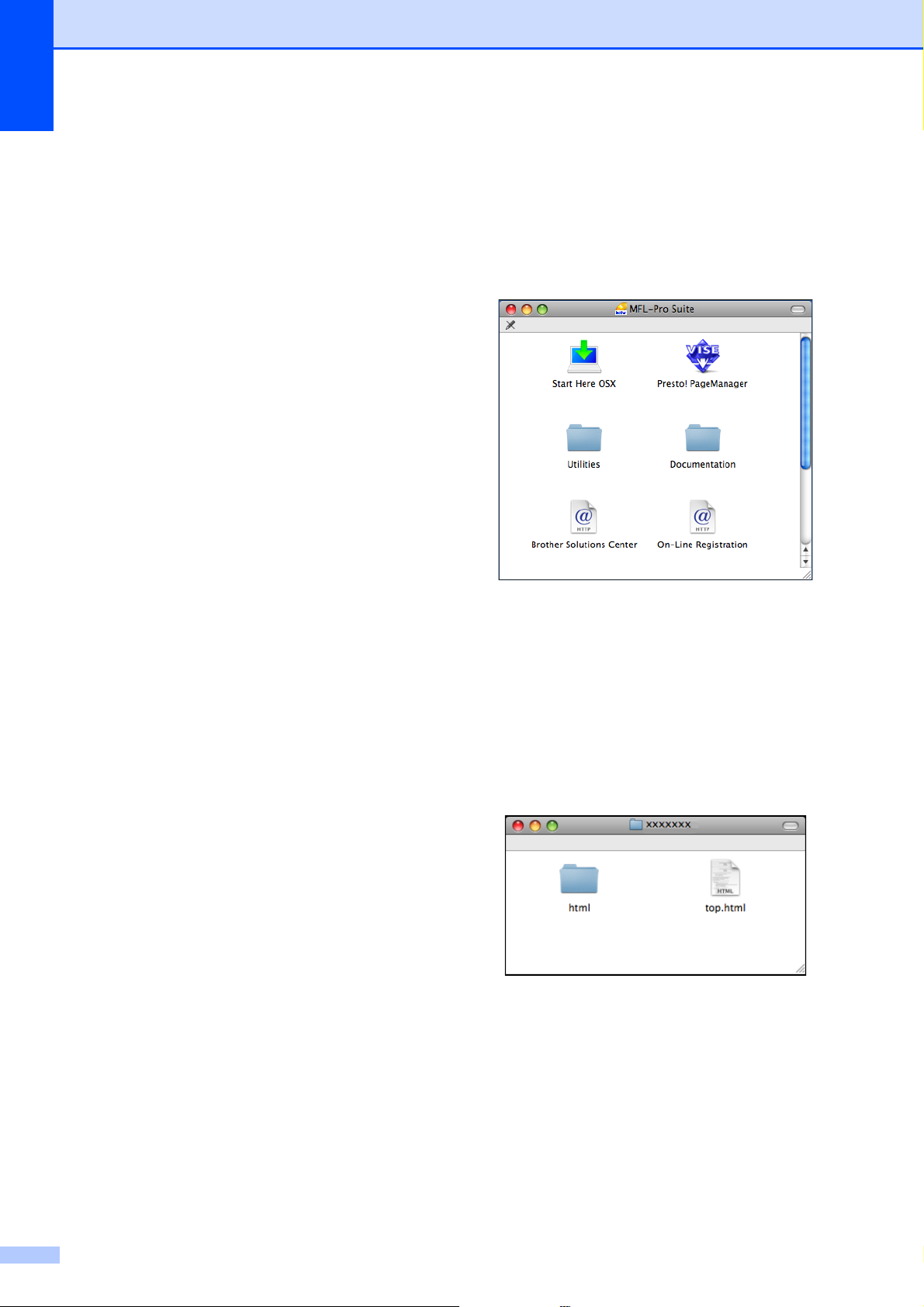
Capítulo 1
Como localizar as instruções de Digitalização
Existem vários métodos para digitalizar
documentos. Pode encontrar as instruções
do seguinte modo:
Manual do Utilizador de Software
Digitalização
(Windows
XP e Windows Vista
ControlCenter3
(Windows® 2000 Professional/Windows®
XP e Windows Vista
Digitalização em Rede
Guias de Orientação para ScanSoft™
PaperPort™ 11SE com OCR
Pode ver os Guias de Orientação
completos para ScanSoft™ PaperPort™
11SE com OCR, a partir da opção Ajuda
na aplicação ScanSoft™ PaperPort™
11SE.
®
2000 Professional/Windows®
®
)
®
)
Visualizar a Documentação
1
(Macintosh)
1
a Ligue o computador Macintosh.
Introduza o CD-ROM da Brother na
unidade de CD-ROM. Abre-se a
seguinte janela.
b Faça duplo clique no ícone
Documentation.
c Faça duplo clique na pasta do seu
idioma.
d Faça duplo clique em top.html para
visualizar o Manual do Utilizador de
Software e o Manual do Utilizador de
Rede em formato HTML.
e Clique na documentação que pretende
consultar.
Manual do Utilizador de Software
Manual do Utilizador de Rede
4
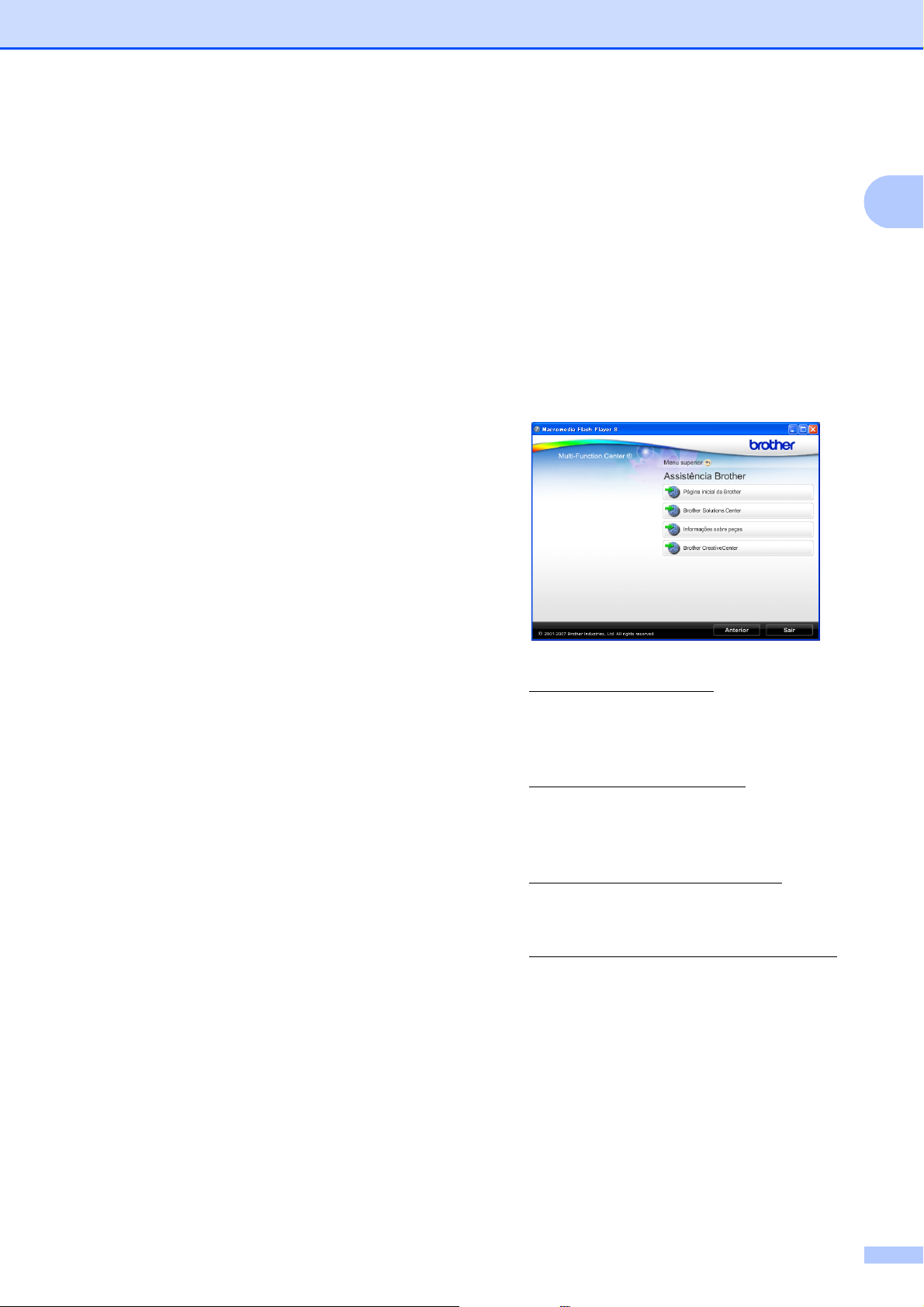
Informações gerais
Como localizar as instruções de Digitalização
Existem vários métodos para digitalizar
documentos. Pode encontrar as instruções
do seguinte modo:
Manual do Utilizador de Software
Digitalização
(Mac OS X 10.3.9 - 10.5.x)
ControlCenter2
(Mac OS X 10.3.9 - 10.5.x)
Digitalização em Rede
(Mac OS X 10.3.9 - 10.5.x)
Manual do Utilizador do Presto!
PageManager
O Manual do Utilizador completo do
Presto! PageManager pode ser
visualizado a partir da opção Ajuda na
aplicação Presto! PageManager.
1
Aceder à Assistência
Brother
(Windows
Pode localizar todos os contactos de que
necessita, como a assistência pela Web
(Brother Solutions Center) no CD-ROM da
Brother.
Clique em Assistência Brother no Menu
Superior. Aparece o seguinte ecrã:
®
) 1
1
Para aceder ao nosso sítio Web
(http://www.brother.com
Página inicial da Brother.
Para obter as mais recentes notícias e
informações de assistência de produtos
(http://solutions.brother.com
Brother Solutions Center.
Para visitar o nosso sítio Web relativo a
peças originais da Brother
(http://www.brother.com/original/
em Informações sobre peças.
Para aceder ao Brother CreativeCenter
(http://www.brother.com/creativecenter/
para projectos de fotografia e
transferências de impressão
GRATUITOS, clique em Brother
CreativeCenter.
Para voltar ao Menu Superior, clique em
Anterior ou, se já concluiu, clique em
Sair.
), clique em
), clique em
), clique
)
5
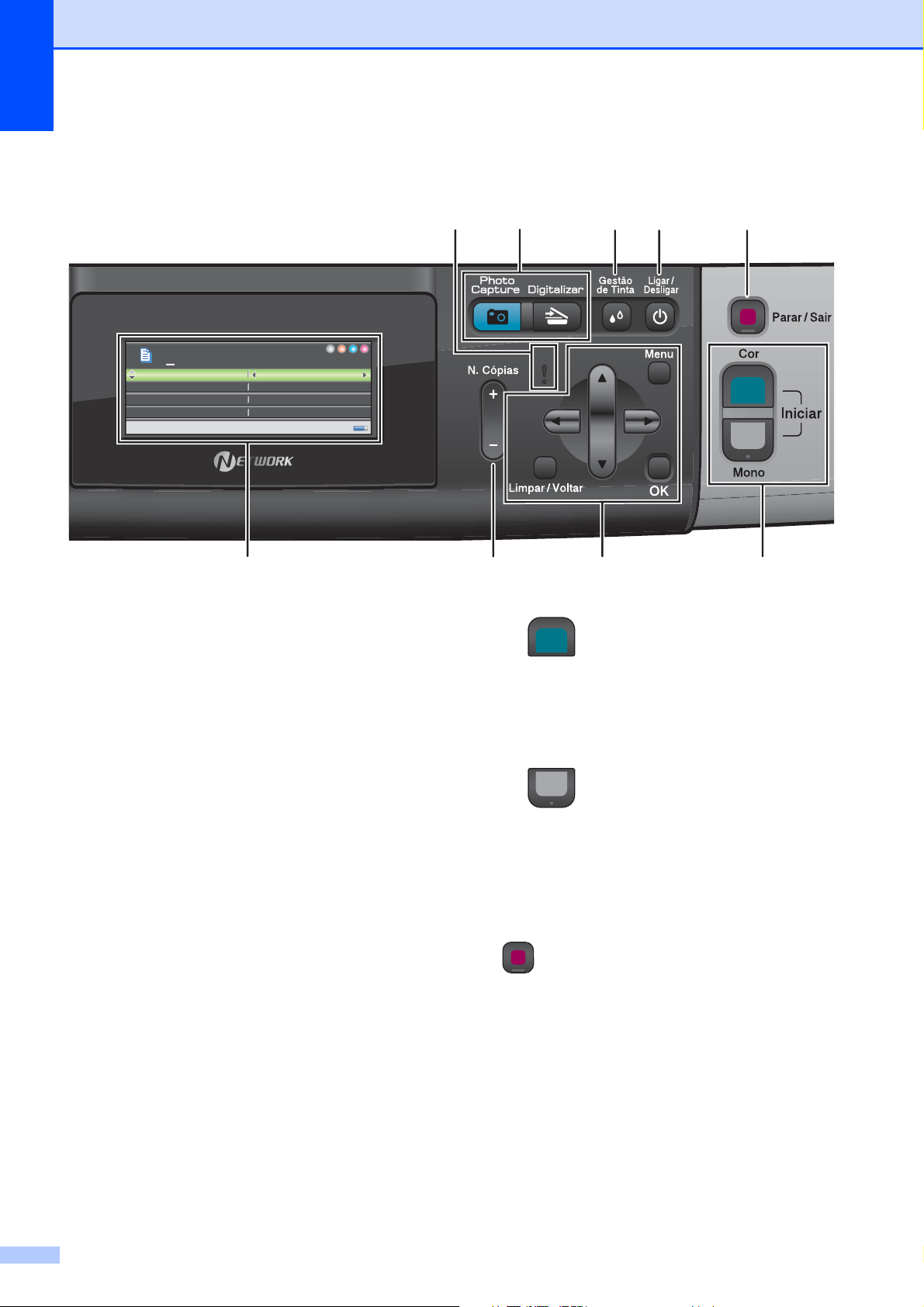
Capítulo 1
100 %
Amp liar/ reduzir
Pap el No rmal
Rác io:
ipo de P apel
Mem .
Apresentação do painel de controlo 1
56
01
Qualidade
Ampliar/reduzir
Rácio:
Tipo de Papel
Normal
100%
Papel Normal
Mem.
Mem.
9
78
134
1 LCD (ecrã de cristais líquidos)
Apresenta as mensagens no ecrã para ajudar
a configurar e utilizar o aparelho.
Pode ainda ajustar o ângulo do ecrã LCD,
levantando-o.
2N.Cópias
Utilize esta tecla para fazer várias cópias.
3 Teclas de menu:
d ou c
Prima para retroceder avançar para uma
selecção de menu.
Prima também para seleccionar opções.
a ou b
Prima estas teclas para percorrer os
menus e opções.
Limpar/Voltar
Prima para regressar ao nível de menu
anterior.
Menu
Permite aceder ao menu principal para
programar o aparelho.
OK
Permite seleccionar uma configuração.
2
4 Teclas Iniciar:
Iniciar Cor
Permite começar a fazer cópias a cores.
Permite também iniciar uma operação de
digitalização (a cores ou monocromática,
dependendo da configuração da
digitalização no software ControlCenter).
Iniciar Mono
Permite começar a fazer cópias
monocromáticas. Permite também iniciar
uma operação de digitalização (a cores ou
monocromática, dependendo da
configuração da digitalização no software
ControlCenter).
5 Parar/Sair
Pára uma operação ou sai do menu.
6 Ligar/Desligar
Pode ligar e desligar o aparelho.
Se desligar o aparelho, ele continua a limpar
periodicamente a cabeça de impressão para
manter a qualidade de impressão. Para
prolongar a vida útil da cabeça de impressão,
garantir a melhor economia para os cartuchos
de tinta e manter a qualidade de impressão,
deve manter o aparelho sempre ligado à
alimentação.
6
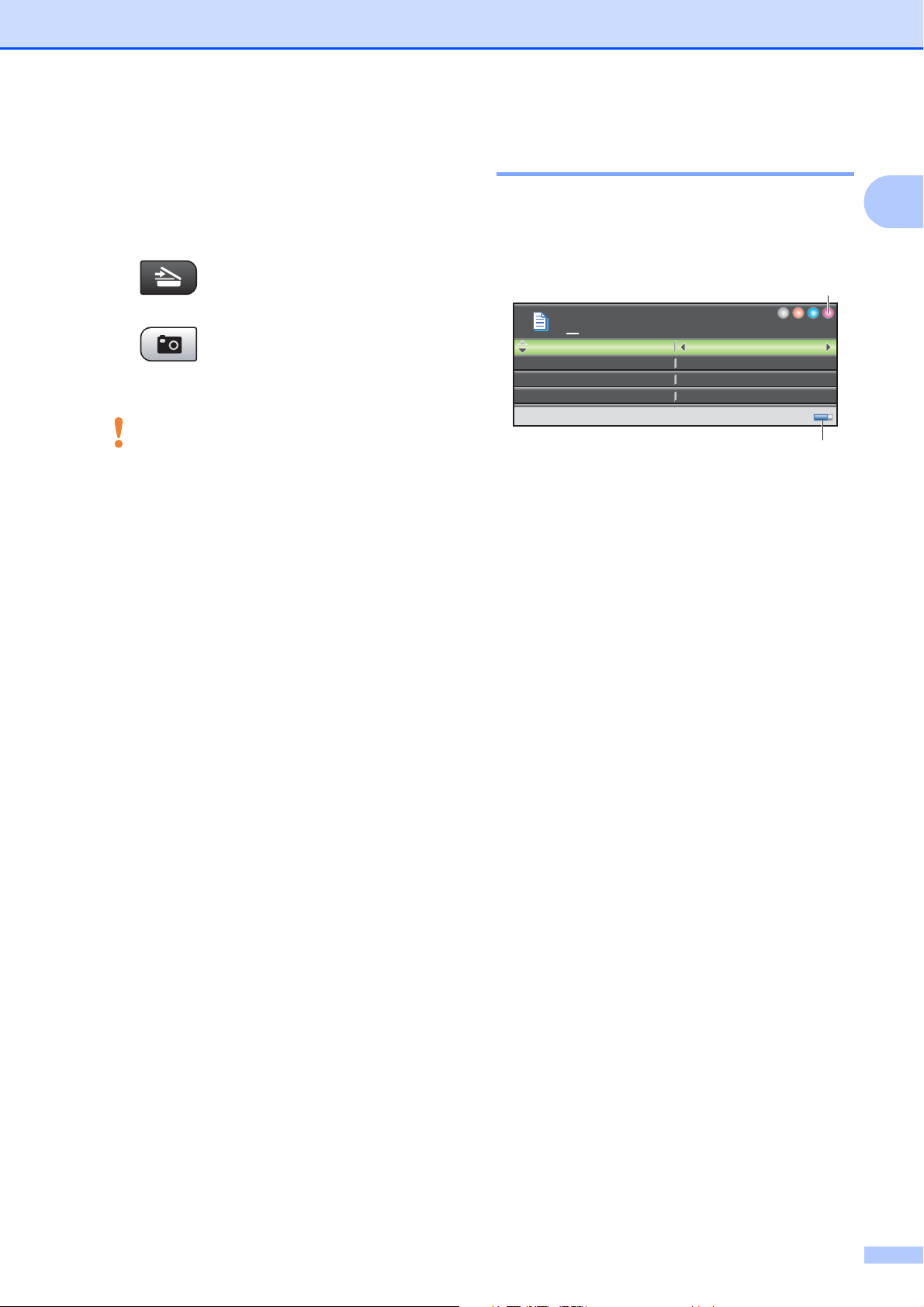
Informações gerais
100%
Ampliar/reduzir
Papel Normal
Rácio:
ipo de Papel
Mem.
7 Gestão de Tinta
Permite-lhe limpar a cabeça de impressão,
verificar a qualidade de impressão e consultar
o volume de tinta disponível.
8 Teclas de modo:
Digitalizar
Permite-lhe aceder ao Modo Digitalizar.
Photo Capture
Permite-lhe aceder ao modo PhotoCapture
Center™.
9 LED de aviso
Fica cor de laranja e intermitente quando o
LCD apresenta um erro ou uma mensagem de
estado importante.
Indicações do LCD 1
O LCD indica o modo no qual o aparelho se
encontra, as configurações actuais e o
volume de tinta disponível.
1
01
Qualidade
Ampliar/reduzir
Rácio:
Tipo de Papel
1 Indicador de tinta
Permite ver o volume de tinta disponível.
2 Estado da memória
Permite ver a memória disponível no aparelho.
Normal
100%
Papel Normal
Mem.
Mem.
2
1
7
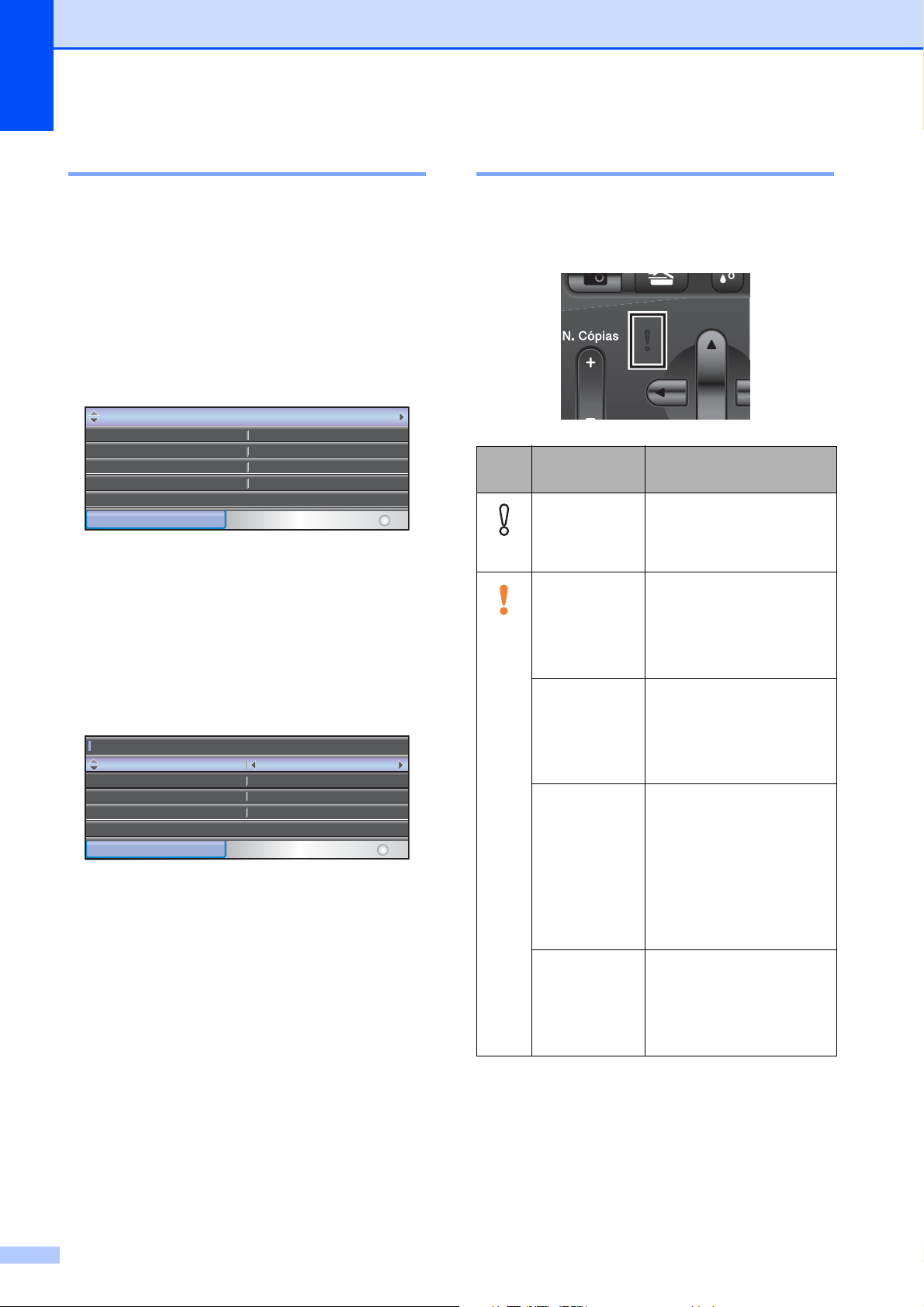
Capítulo 1
Rede
Info. aparelho
Conf.inicial
Imp
.relat
Config.geral
ipo de Papel
am. de Papel
Papel Revestido
A4
Mins
Definições LCD
Modo espera
Operações básicas 1
Os passos que se seguem mostram como
alterar uma configuração no aparelho. Neste
exemplo, a configuração do Tipo de Papel
muda de Papel Normal para
Papel Revestido.
a Prima Menu.
b Prima a ou b para seleccionar
Config.geral.
Config.geral
Rede
Imp
r.relat
Info. aparelho
Conf.inicial
MENU
Seleccione e Prima
OK
Prima OK.
c Prima a ou b para seleccionar
Tipo de Papel.
d Prima d ou c para seleccionar
Papel Revestido.
Prima OK.
Pode ver a configuração actual no LCD:
Config.geral
Tipo de Papel
Tam. de Papel
Definições LCD
Modo espera
MENU
Papel Revestido
A4
5 Mins
OKSeleccione e Prima
e Prima Parar/Sair.
Indicações do LED de Aviso 1
O LED (díodo emissor de luz) de Aviso é uma
luz que mostra o estado do aparelho,
conforme se pode ver na tabela.
LED Estado do
DCP
Pronto O DCP está pronto para
Desact.
Tampa
aberta
Laranja
Impossível
impr.
Erro de papel Coloque papel na
Descrição
ser utilizado.
A tampa está aberta.
Feche a tampa.
(Consulte Mensagens
de erro e manutenção
na página 79.)
Substitua o cartucho de
tinta por um novo.
(Consulte Substituir os
cartuchos de tinta
na página 85.)
gaveta ou resolva o
bloqueio de papel.
Verifique a mensagem
do LCD. (Consulte
Mensagens de erro e
manutenção
na página 79.)
Outras
mensagens
Verifique a mensagem
do LCD. (Consulte
Mensagens de erro e
manutenção
na página 79.)
8
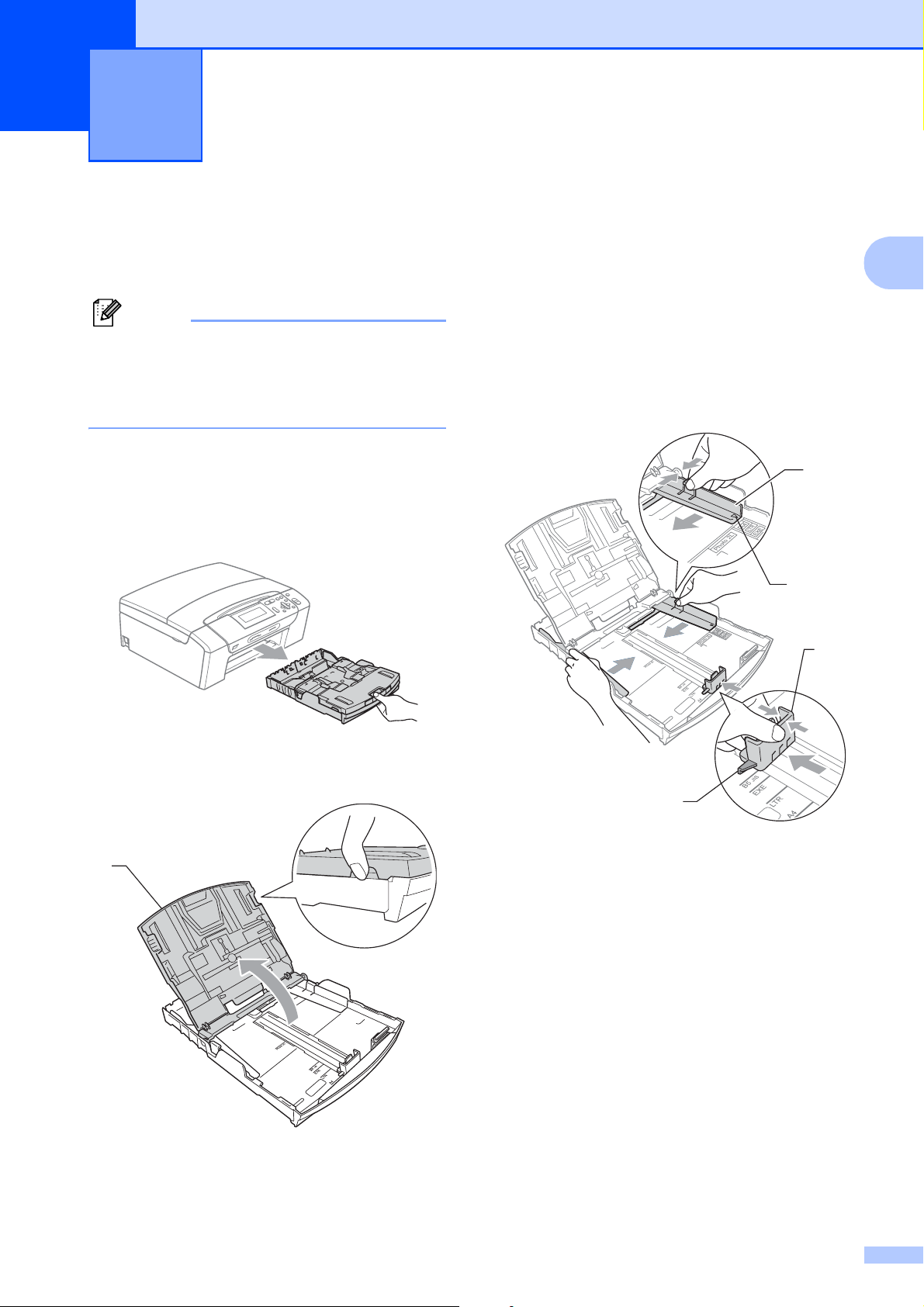
2
Colocar papel e documentos 2
Colocar papel e outros materiais de impressão
Nota
Para imprimir em papel Foto (10 × 15 cm)
ou Foto L (89 × 127 mm), tem de utilizar a
gaveta de papel fotográfico. (Consulte
Colocar papel fotográfico na página 13.)
a Se a aba do suporte do papel estiver
aberta, feche-a e, em seguida, feche o
suporte do papel. Remova a gaveta do
papel completamente para fora do
aparelho.
c Com ambas as mãos, prima
cuidadosamente e faça deslizar as
2
guias laterais do papel (1) e guia do
comprimento do papel (2) para as
ajustar ao formato do papel. Certifiquese de que as marcas triangulares (3)
nas guias laterais do papel (1) e na guia
do comprimento do papel (2) estão
alinhadas com as marcas do tamanho
do papel que está a utilizar.
1
3
2
2
b Levante a tampa da gaveta de saída do
papel (1).
1
3
9
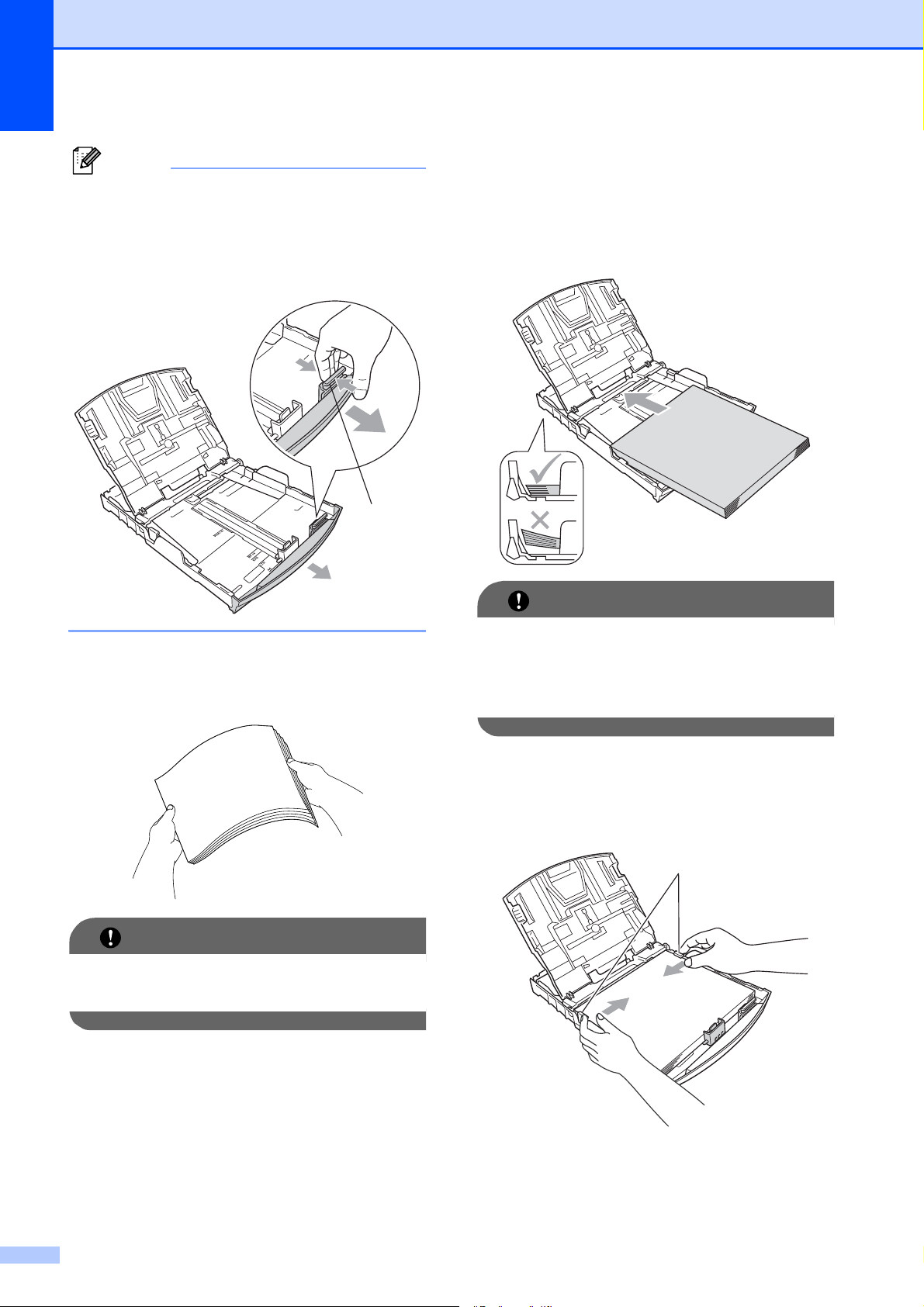
Capítulo 2
Nota
Se estiver a utilizar papel de formato
Legal, prima sem soltar o botão de
libertação da guia universal (1) até
deslizar para fora a parte dianteira da
gaveta do papel.
1
e Coloque o papel na gaveta do papel
com o lado de impressão virado para
baixo e a margem superior em primeiro
lugar.
Verifique se o papel está alisado na
gaveta.
d Folheie a pilha de papel para evitar o
seu encravamento ou alimentação
errada.
IMPORTANTE
Verifique sempre que o papel não está
enrolado.
IMPORTANTE
Tenha o cuidado de não empurrar o papel
demasiado para dentro; o papel pode
subir na parte traseira da gaveta e causar
problemas.
f Ajuste com cuidado as guias laterais (1)
ao papel, com ambas as mãos.
Verifique se as guias laterais do papel
tocam nos lados do papel.
1
10
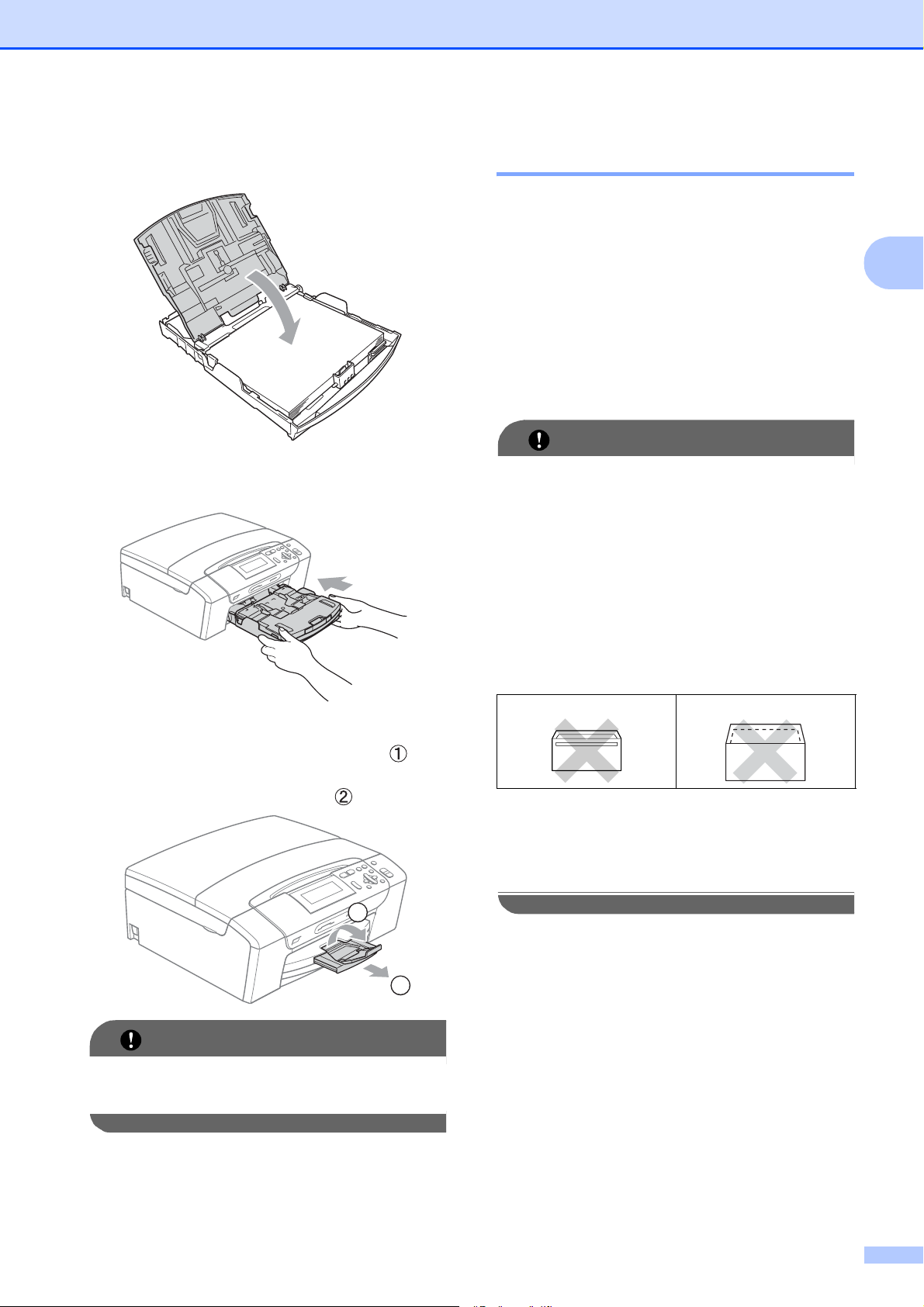
Colocar papel e documentos
g Feche a tampa da gaveta de saída do
papel.
h Lentamente, introduza completamente
a gaveta do papel no aparelho.
Colocar envelopes e postais 2
Acerca dos envelopes 2
Utilize envelopes com uma gramagem
entre 80 a 95 g/m
Para alguns envelopes, é necessário
efectuar configurações das margens na
aplicação. Não se esqueça de fazer
primeiro um teste de impressão antes de
imprimir muitos envelopes.
2
.
IMPORTANTE
NÃO utilize nenhum dos tipos de
envelopes que se seguem, pois podem
provocar problemas na alimentação do
papel:
• Com uma espessura grossa.
• Envelopes com escrita em relevo.
2
i Mantendo a gaveta do papel no lugar
devido, puxe o suporte do papel ( ) até
ouvir um estalido e, em seguida, abra a
aba do suporte do papel ( ).
2
1
IMPORTANTE
NÃO utilize a aba do suporte do papel
para papel de tamanho Legal.
• Envelopes com ganchos ou agrafos.
• Pré-impressos no interior.
Cola 2
Aba dupla 2
Ocasionalmente, pode ter problemas na
alimentação do papel provocados pela
espessura, tamanho e forma da aba dos
envelopes que está a utilizar.
11
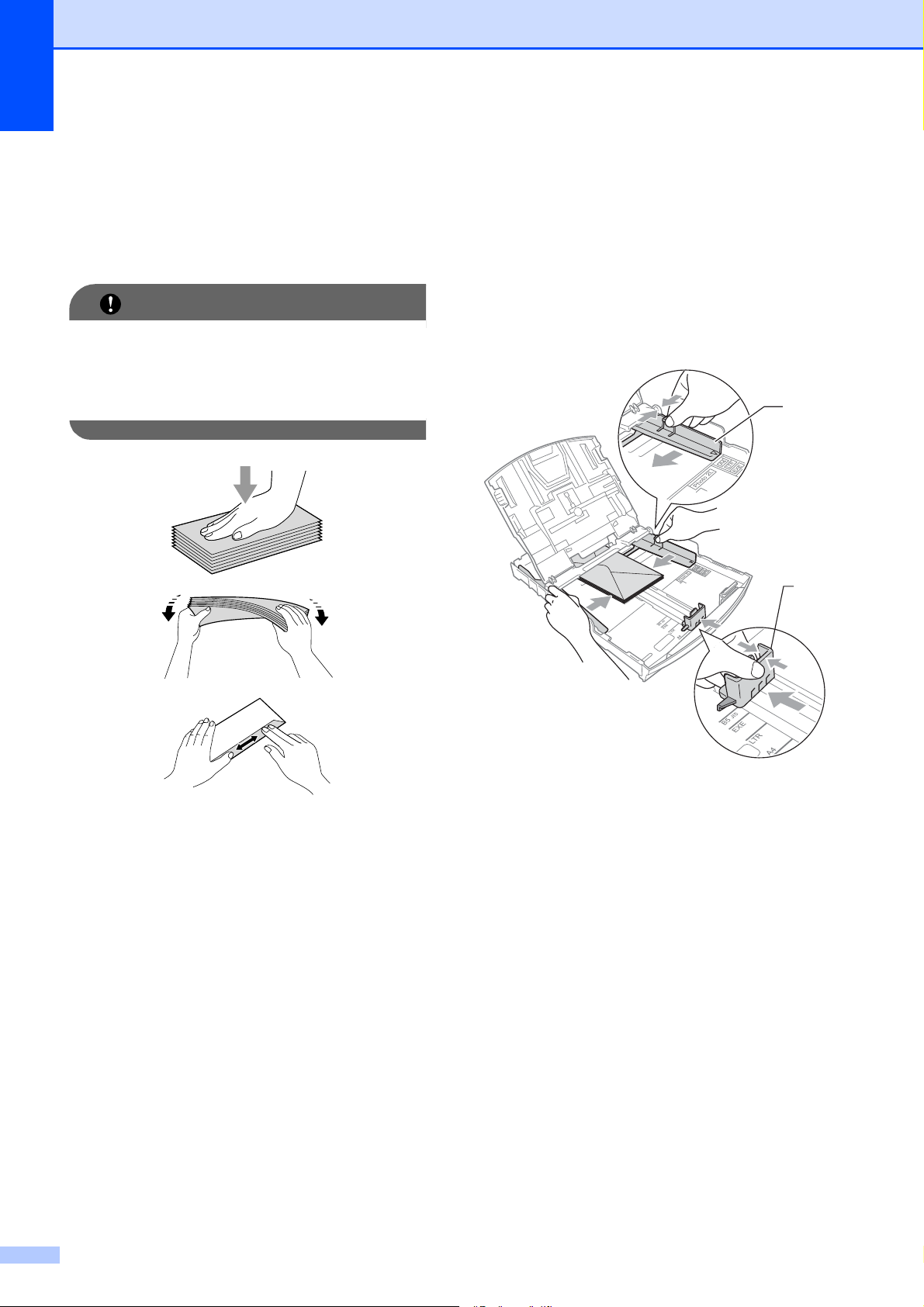
Capítulo 2
Como colocar envelopes e postais 2
a Antes de os colocar no aparelho, prima
os cantos e os lados dos envelopes ou
dos postais para os alisar o mais
possível.
IMPORTANTE
Se os envelopes ou os postais forem de
"alimentação dupla", coloque um
envelope ou postal de cada vez na gaveta
do papel.
b Coloque os envelopes ou os postais na
gaveta do papel com o lado do
endereço virado para baixo e margem
superior (topo dos envelopes) em
primeiro lugar. Com ambas as mãos,
prima e faça deslizar com cuidado as
guias laterais do papel (1) e a guia do
comprimento do papel (2) para as
ajustar ao tamanho dos envelopes ou
dos postais.
1
2
12
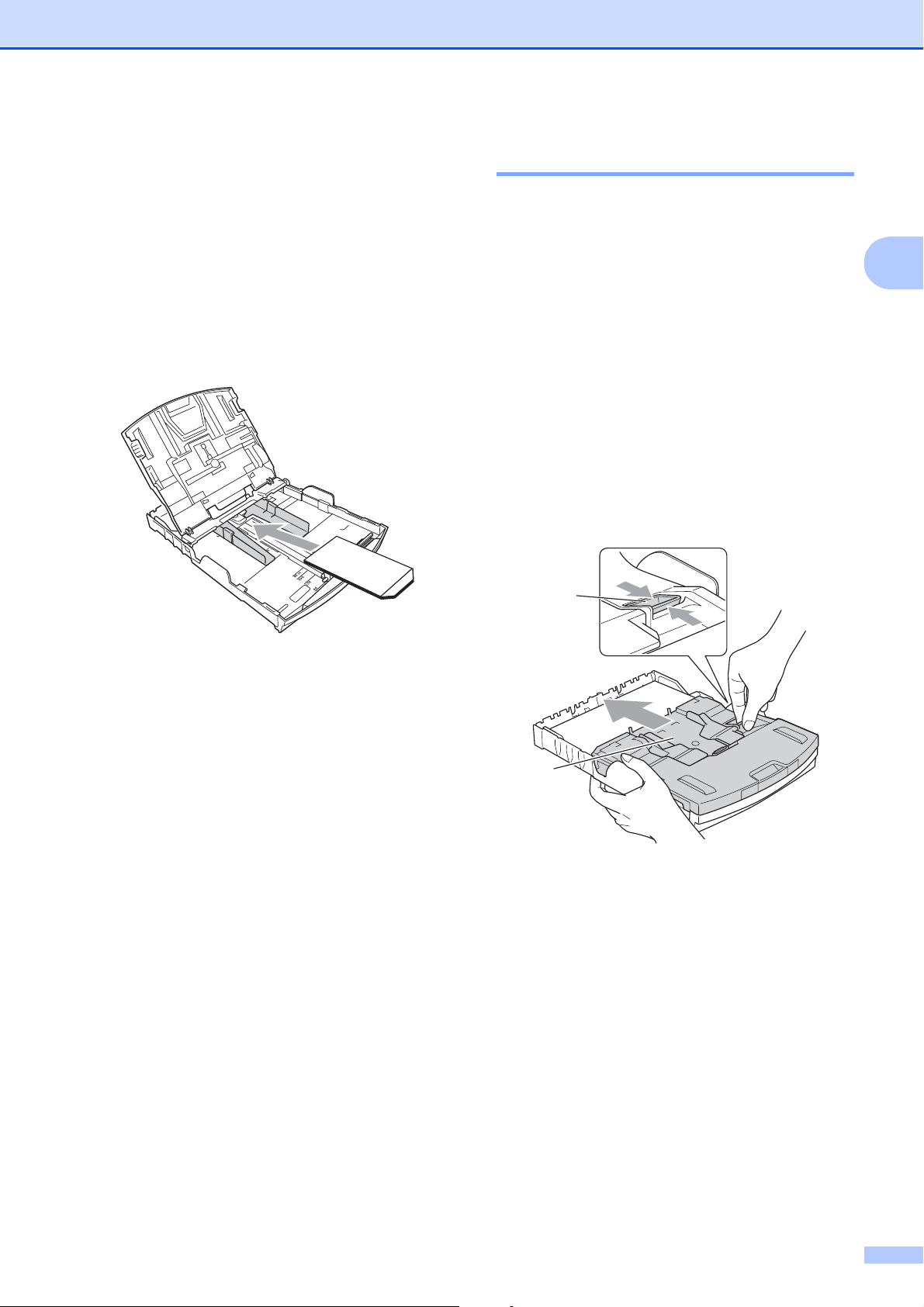
Colocar papel e documentos
Se tiver problemas de impressão em envelopes com a aba na margem mais curta, experimente as seguintes sugestões:
a Abra a aba do envelope.
b Coloque o envelope na gaveta do papel
com o lado do endereço virado para
baixo e a aba na posição indicada pela
figura.
Colocar papel fotográfico 2
Utilize a gaveta do papel fotográfico que foi
2
instalada na parte superior da tampa da
gaveta de saída do papel para imprimir em
papel de formato Foto (10 × 15 cm) e Foto L
(89 × 127 mm). Para utilizar a gaveta do
papel fotográfico, não é necessário retirar o
papel que está na gaveta situada por baixo
da mesma.
2
a Aperte o botão azul de libertação da
gaveta do papel fotográfico (1) com o
indicador e o polegar direitos e empurre
a gaveta do papel fotográfico para a
frente esta até encaixar na posição de
impressão fotográfica (2).
1
c Ajuste o tamanho e a margem na sua
aplicação.
2
3
3 Gaveta do papel fotográfico
13
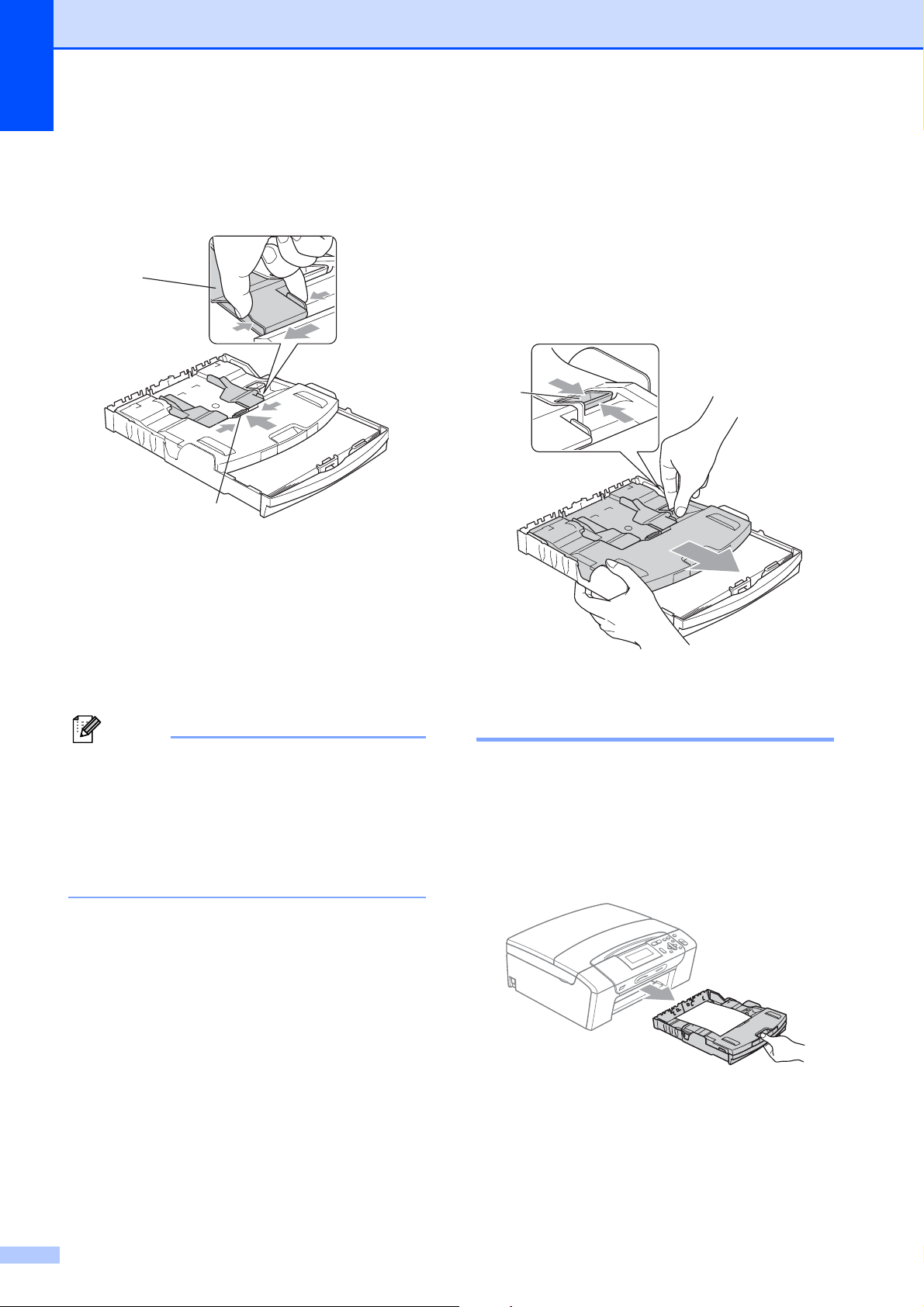
Capítulo 2
b Prima e faça deslizar as guias laterais
do papel (1) e a guia do comprimento do
papel (2) para ajustar ao tamanho do
papel.
1
2
c Coloque o papel fotográfico na gaveta
do papel fotográfico e ajuste
cuidadosamente as guias laterais para
as ajustar ao formato do papel.
Verifique se as guias laterais do papel
tocam nos lados do papel. Verifique se
o papel está alisado na gaveta.
d Quando terminar de imprimir
fotografias, volte a colocar a gaveta do
papel fotográfico na posição de
impressão normal.
Aperte o botão azul de libertação da
gaveta do papel fotográfico (1) com o
indicador e o polegar direitos e puxe
novamente a gaveta do papel até esta
encaixar (2).
1
Remover pequenas
2
Nota
• Tenha o cuidado de não empurrar o papel
demasiado para dentro; o papel pode
subir na parte traseira da gaveta e causar
problemas.
• Verifique sempre que o papel não está
enrolado.
impressões do aparelho 2
Quando o aparelho ejecta um papel pequeno
para a tampa da gaveta de saída do papel,
pode não conseguir lá chegar. Certifique-se
de que a impressão terminou e, em seguida,
puxe a gaveta completamente para fora do
aparelho.
14
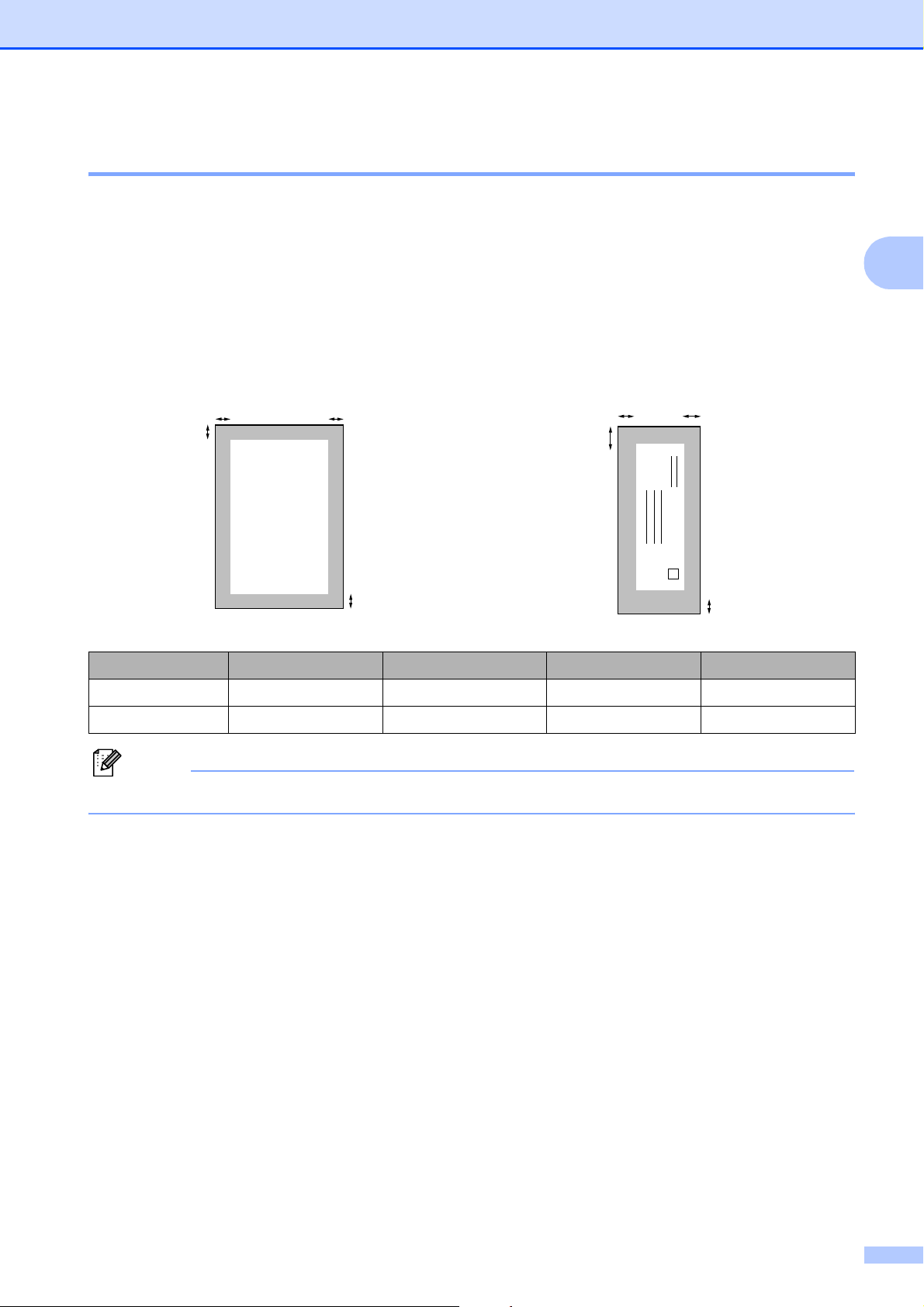
Colocar papel e documentos
Área de impressão 2
A área de impressão depende das configurações da aplicação utilizada. Os valores seguintes
indicam as áreas que não podem ser impressas em folhas de papel ou envelopes. O aparelho
pode imprimir nas áreas sombreadas das folhas de papel quando a função de impressão Sem
Margens estiver disponível e activada.
(Consulte Impressão para Windows
Utilizador de Software incluído no CD-ROM.)
Folhas de papel Envelopes
3
1
®
ou Impressão e Faxes para Macintosh no Manual do
4
3
4
1
2
2
Topo (1) Fundo (2) Esquerda (3) Direita (4)
Folha de papel 3 mm 3 mm 3 mm 3 mm
Envelopes 12 mm 24 mm 3 mm 3 mm
2
Nota
A função Sem Margens não está disponível para envelopes.
15
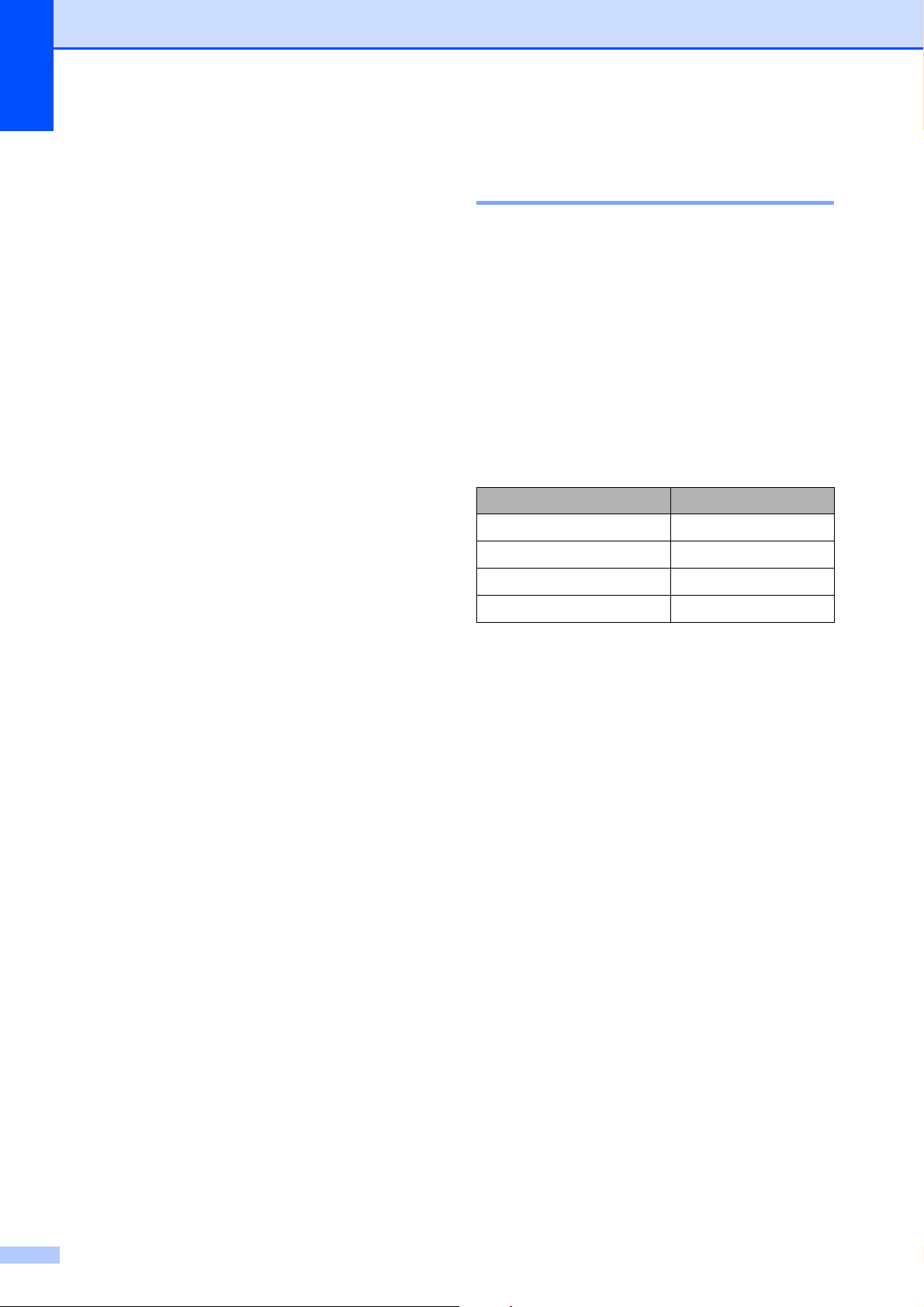
Capítulo 2
Papel admitido e outros materiais de impressão
A qualidade de impressão pode ser afectada
pelo tipo de papel utilizado no aparelho.
Para obter a melhor qualidade de impressão
possível com as configurações escolhidas,
configure sempre o Tipo de Papel
equivalente ao tipo de papel utilizado.
Pode usar papel normal, papel para jacto de
tinta (revestido), papel plastificado,
transparências e envelopes.
É aconselhável testar vários tipos de papel
antes de comprar grandes quantidades.
Para obter melhores resultados, utilize o
papel Brother.
Quando imprimir em papel para jacto de
tinta (revestido), transparências e papel
plastificado, certifique-se de que escolhe
o tipo de papel de impressão correcto no
separador "Básico" do controlador da
impressora ou na configuração do Tipo de
Papel do menu (Consulte Tipo de papel
na página 31).
Materiais de impressão recomendados 2
2
Para obter a melhor qualidade de impressão,
sugerimos que utilize papel da Brother. (Ver
tabela abaixo.)
Se o papel da Brother não estiver disponível
no seu país, sugerimos que teste vários tipos
de papel antes de comprar grandes
quantidades.
Sugerimos que utilize "3M Transparency
Film" quando imprimir em transparências.
Papel da Brother
Tipo de papel Item
A4 Simples BP60PA
A4 Foto Plastificado BP71GA4
A4 Jacto de tinta (Mate) BP60MA
10 × 15 cm Plastificado BP71GP
Se imprimir em papel fotográfico da
Brother, coloque uma folha adicional do
mesmo papel fotográfico na gaveta do
papel. Na embalagem do papel, foi
incluída uma folha adicional para essa
finalidade.
Quando utilizar transparências ou papel
de fotografia, retire cada folha
imediatamente para evitar borrões ou
encravamentos do papel.
Evite tocar na superfície impressa do
papel logo a seguir à impressão, porque
esta pode não estar completamente seca
e pode sujar os dedos.
16
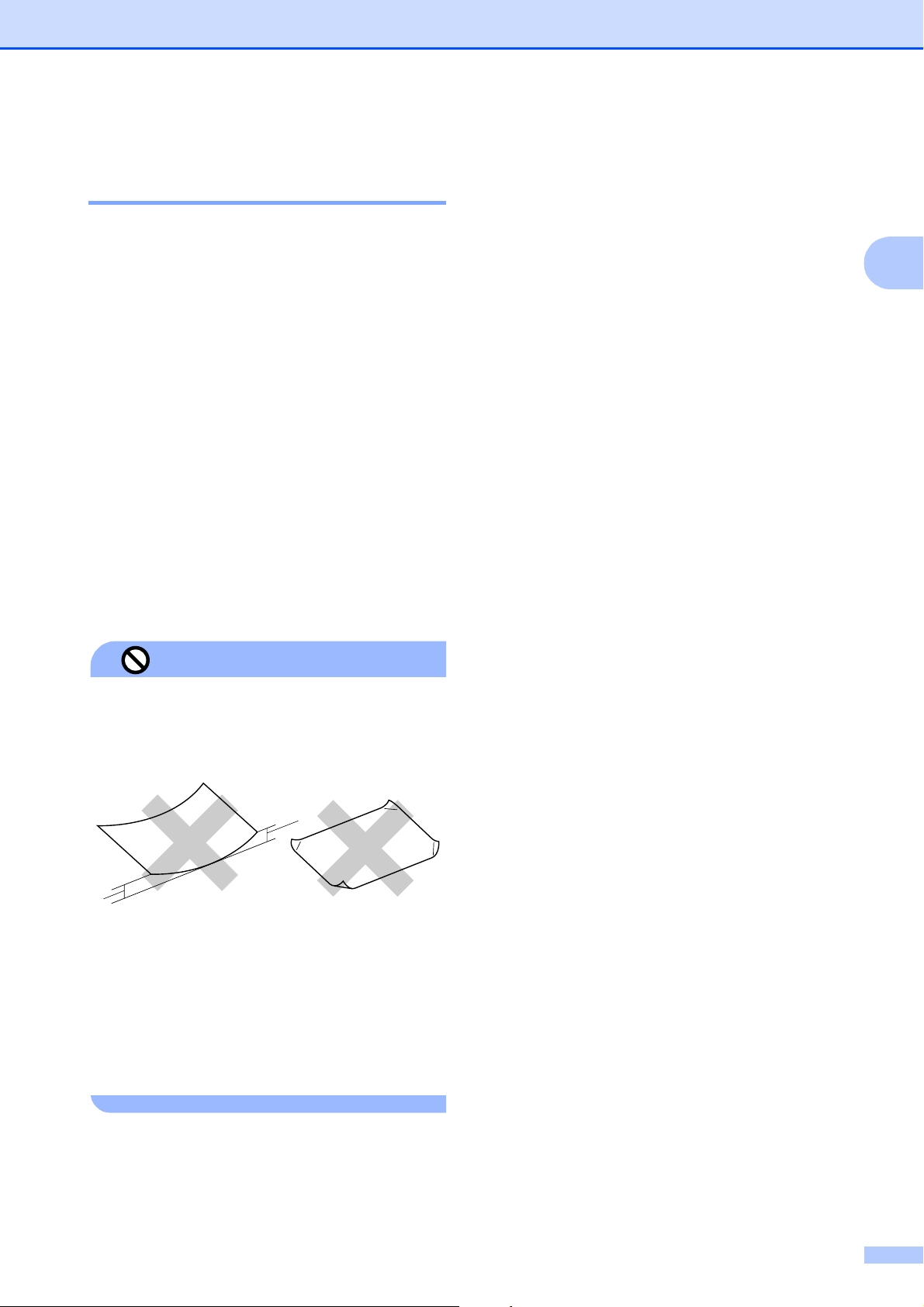
Colocar papel e documentos
Manusear e utilizar materiais de impressão 2
Guarde o papel na embalagem original e
mantenha-a selada. Mantenha o papel
direito e em locais não húmidos, não
expostos à luz do sol ou ao calor.
Evite tocar no lado brilhante (revestido) do
papel fotográfico. Coloque o papel
fotográfico com o lado brilhante virado
para baixo.
Evite tocar em qualquer lado de uma
transparência, porque esta absorve
facilmente água e transpiração, o que
poderá causar uma redução na qualidade
da impressão. As transparências
concebidas para impressoras/máquinas
copiadores a laser podem manchar o
documento seguinte. Utilize apenas
transparências recomendadas para
impressão de jacto de tinta.
Capacidade da tampa da gaveta de saída do papel
Até 50 folhas de papel Letter de 20 lb ou
2
papel A4 de 80 g/m
As transparências e o papel fotográfico
têm de ser retirados da tampa da gaveta
de saída do papel uma página de cada
vez para evitar borrões.
.
2
2
NÃO utilize os seguintes tipos de papel:
• Danificado, enrolado, enrugado ou com
formas irregulares
Configuração incorrecta
1
1
1 2 mm ou superior
• Papel extremamente brilhante ou
altamente texturado
• Papel que não esteja empilhado
uniformemente
• Papel de grão pequeno
17
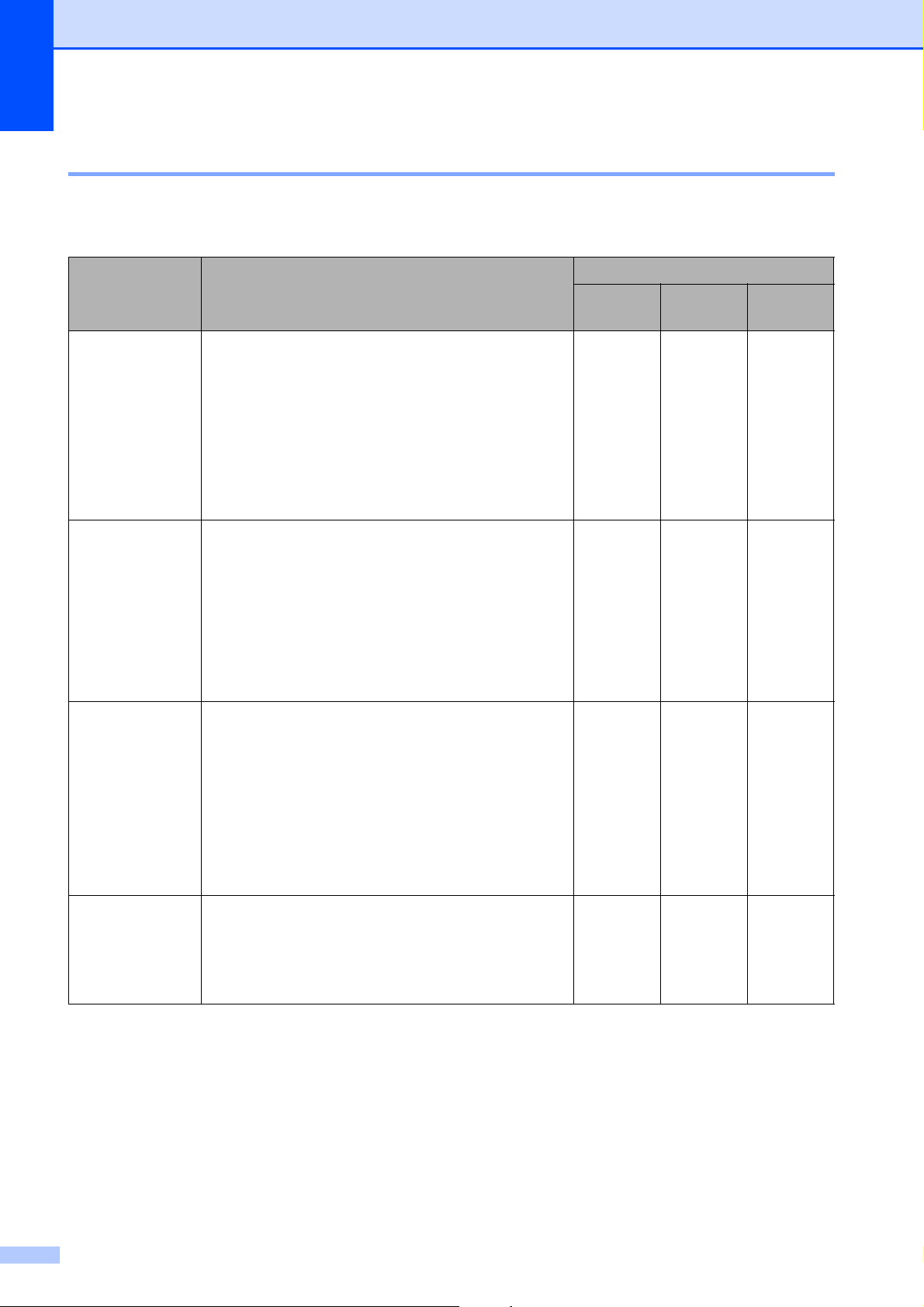
Capítulo 2
Escolher o material de impressão correcto 2
Tipo e tamanho do papel para cada operação 2
Tipo de papel Tamanho do papel Utilização
Copiar Photo
Capture
Folha de papel Letter 215,9 × 279,4 mm (8 1/2 × 11 pol.) Sim Sim Sim
A4 210 × 297 mm (8,3 × 11,7 pol.) Sim Sim Sim
Legal 215,9 × 355,6 mm (8 1/2 × 14 pol.) Sim – Sim
Executive 184 × 267 mm (7 1/4 × 10 1/2 pol.) – – Sim
JIS B5 182 × 257 mm (7,2 × 10,1 pol.) – – Sim
A5 148 × 210 mm (5,8 × 8,3 pol.) Sim – Sim
A6 105 × 148 mm (4,1 × 5,8 pol.) – – Sim
Cartões Foto 10 × 15 cm (4 × 6 pol.) Sim Sim Sim
Foto L 89 × 127 mm (3 1/2 × 5 pol.) – – Sim
Foto 2L 13 × 18 cm (5 × 7 pol.) – Sim Sim
Ficha 127 × 203 mm (5 × 8 pol.) – – Sim
Postal 1 100 × 148 mm (3,9 × 5,8 pol.) – – Sim
Postal 2
(Duplo)
Envelopes Envelope C5162 × 229 mm (6,4 × 9 pol.) – – Sim
148 × 200 mm (5,8 × 7,9 pol.) – – Sim
Impressora
Envelope DL110 × 220 mm (4,3 × 8,7 pol.) – – Sim
COM-10 105 × 241 mm (4 1/8 × 9 1/2 pol.) – – Sim
Monarch 98 × 191 mm (3 7/8 × 7 1/2 pol.) – – Sim
Envelope
JE4
Transparências Letter 215,9 × 279,4 mm (8 1/2
A4 210 × 297 mm (8,3 × 11,7 pol.) Sim – Sim
Legal 215,9 × 355,6 mm (8 1/2 × 14 pol.) Sim – Sim
A5 148 × 210 mm (5,8 × 8,3 pol.) Sim – Sim
105 × 235 mm (4,1 × 9,3 pol.) – – Sim
× 11 pol.) Sim – Sim
18
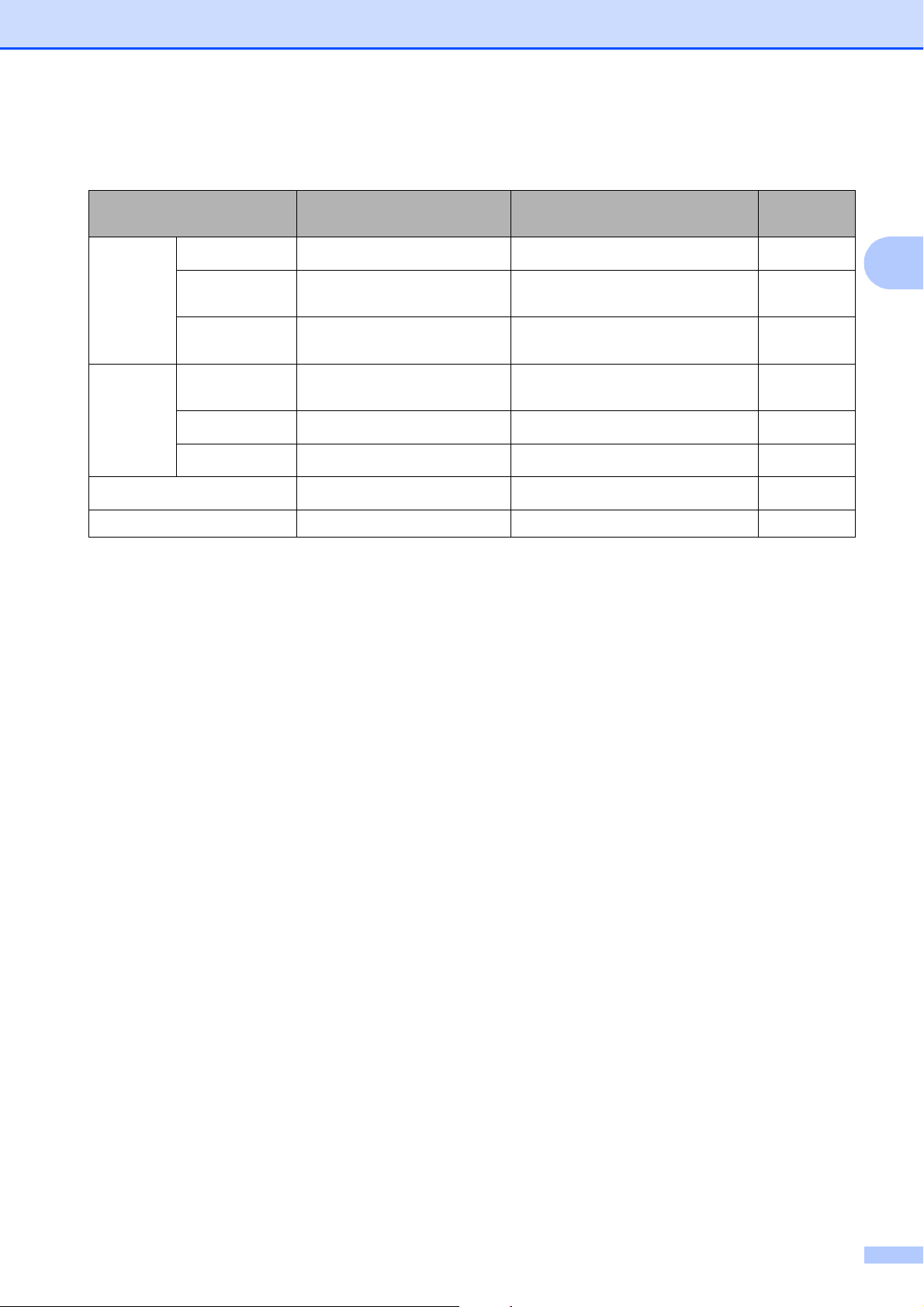
Colocar papel e documentos
Gramagem do papel, espessura e capacidade 2
Tipo de papel Peso Espessura Nº de
folhas
Folha de
Papel simples
papel
Papel para
jacto de tinta
Papel
Plastificado
Cartões Papel de
fotografia
Ficha
64 a 120 g/m
64 a 200 g/m
Até 220 g/m
Até 220 g/m
Até 120 g/m
2
2
2
2
2
0,08 a 0,15 mm
0,08 a 0,25 mm 20
Até 0,25 mm
Até 0,25 mm
Até 0,15 mm 30
100
20
20
1
23
23
2
Envelopes
Postal
Até 200 g/m
75 a 95 g/m
2
2
Até 0,25 mm 30
Até 0,52 mm 10
Transparências – – 10
1
Até 100 folhas de papel de 80 g/m2.
2
Para papel Foto 10 × 15 cm e papel Foto L, utilize a gaveta de papel fotográfico. (Consulte Colocar papel fotográfico
na página 13.)
3
O papel BP71 de 260 g/m2 foi especialmente concebido para aparelhos de jacto de tinta da Brother.
19
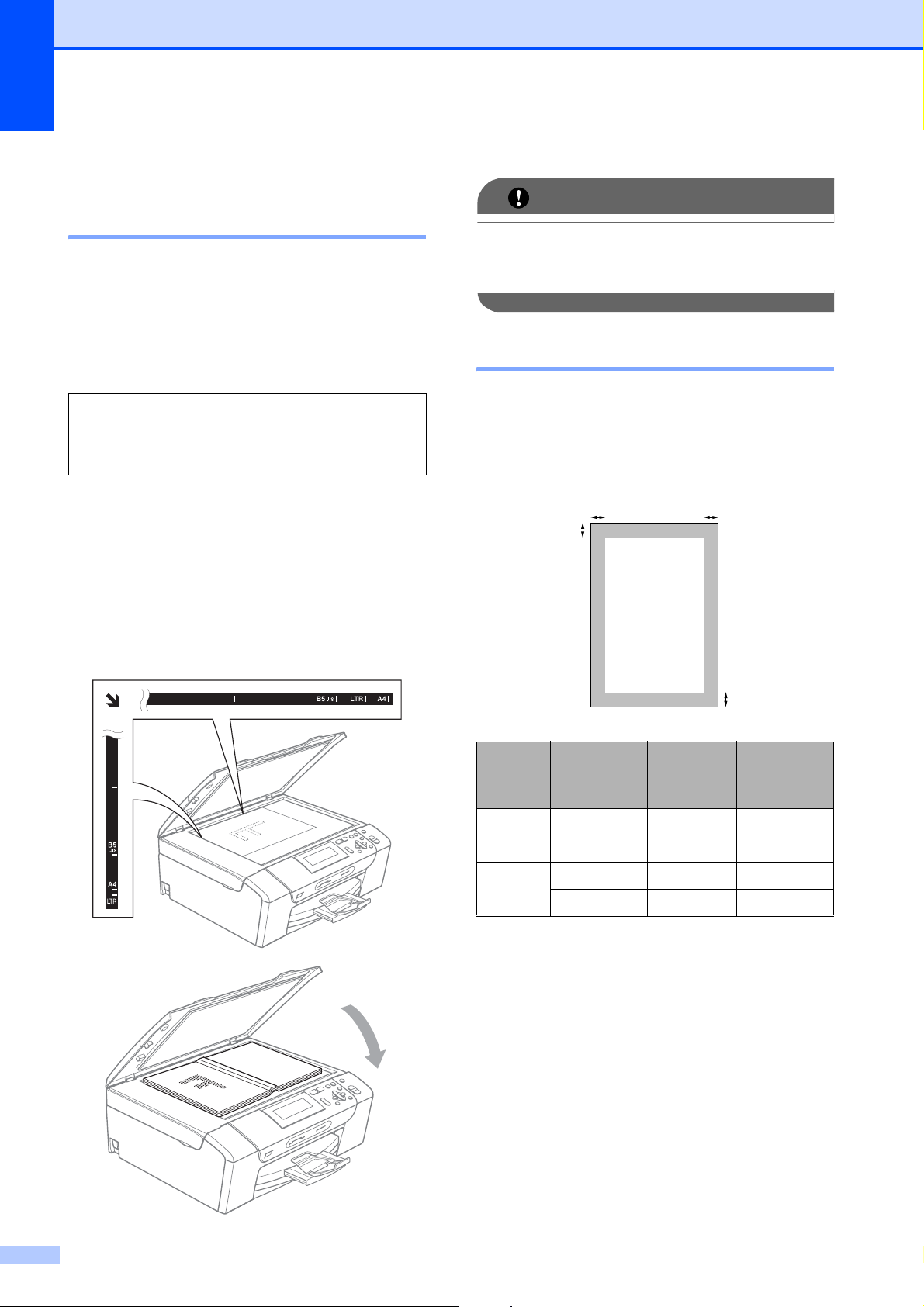
Capítulo 2
Colocar documentos 2
Utilizar o vidro do digitalizador 2
Pode utilizar o vidro do digitalizador para
copiar ou digitalizar páginas de um livro ou
uma página de cada vez.
Tamanhos de documentos suportados2
Comprimento: Até 297 mm
Largura: Até 215,9 mm
Peso: Até 2 kg
Como colocar documentos 2
a Levante a tampa dos documentos.
b Utilize as guias do documento do lado
esquerdo e superior para colocar o
documento virado para baixo no canto
superior esquerdo do vidro do digitalizador.
c Feche a tampa dos documentos.
IMPORTANTE
Se estiver a digitalizar um livro ou um
documento grosso, NÃO bata com a
tampa nem faça pressão.
Área de digitalização 2
A área de digitalização depende das
configurações da aplicação utilizadas. Os
valores seguintes indicam as áreas que não
podem ser digitalizadas.
3
1
4
2
Utilização
Copiar Letter 3 mm 3 mm
Digitalização
Tamanho
do
documento
A4 3 mm 3 mm
Letter 3 mm 3 mm
A4 3 mm 3 mm
Topo (1)
Fundo (2)
Esquerda (3)
Direita (4)
20
 Loading...
Loading...