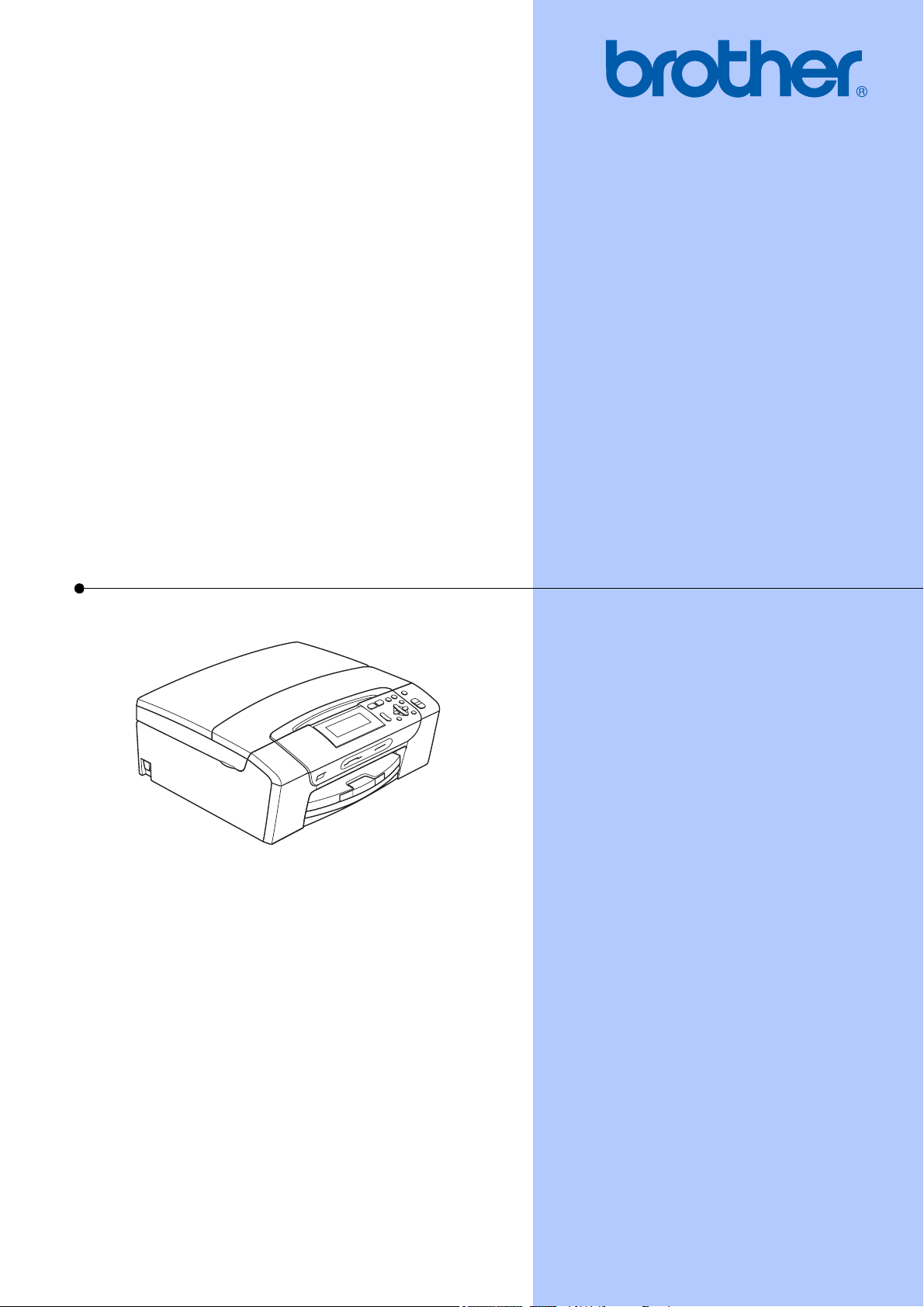
GUIDA DELL’UTENTE
DCP-395CN
Versione 0
ITA
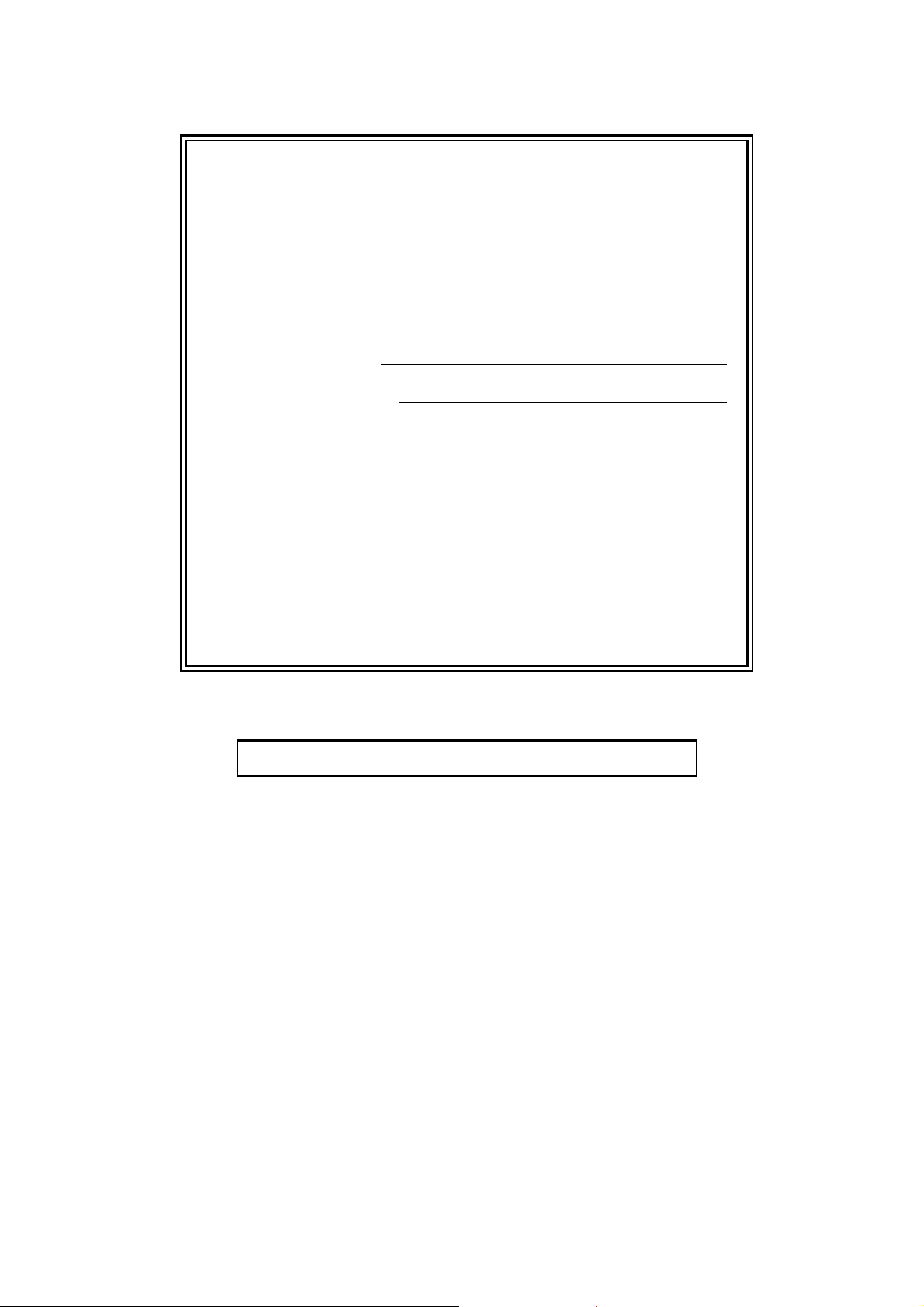
Per chiamare il Servizio di assistenza clienti
Completare le seguenti informazioni a titolo di
riferimento futuro:
Numero modello: DCP-395CN
1
Numero seriale:
Data dell'acquisto:
Luogo dell'acquisto:
1
Il numero seriale è situato sul retro dell'unità.
Conservare la Guida dell'utente con la ricevuta della
vendita quale documentazione permanente
dell'acquisto, in caso di furti, incendi o servizi
inerenti la garanzia.
Registrare il prodotto online all'indirizzo
http://www.brother.com/registration/
Registrando il prodotto con Brother, l'utente verrà registrato come
proprietario originale del prodotto. La registrazione con Brother:
può servire come conferma della data di acquisto del prodotto in caso
di smarrimento della ricevuta;
può supportare una richiesta di risarcimento in caso di
danneggiamento del prodotto coperto da assicurazione.
© 2009 Brother Industries, Ltd.
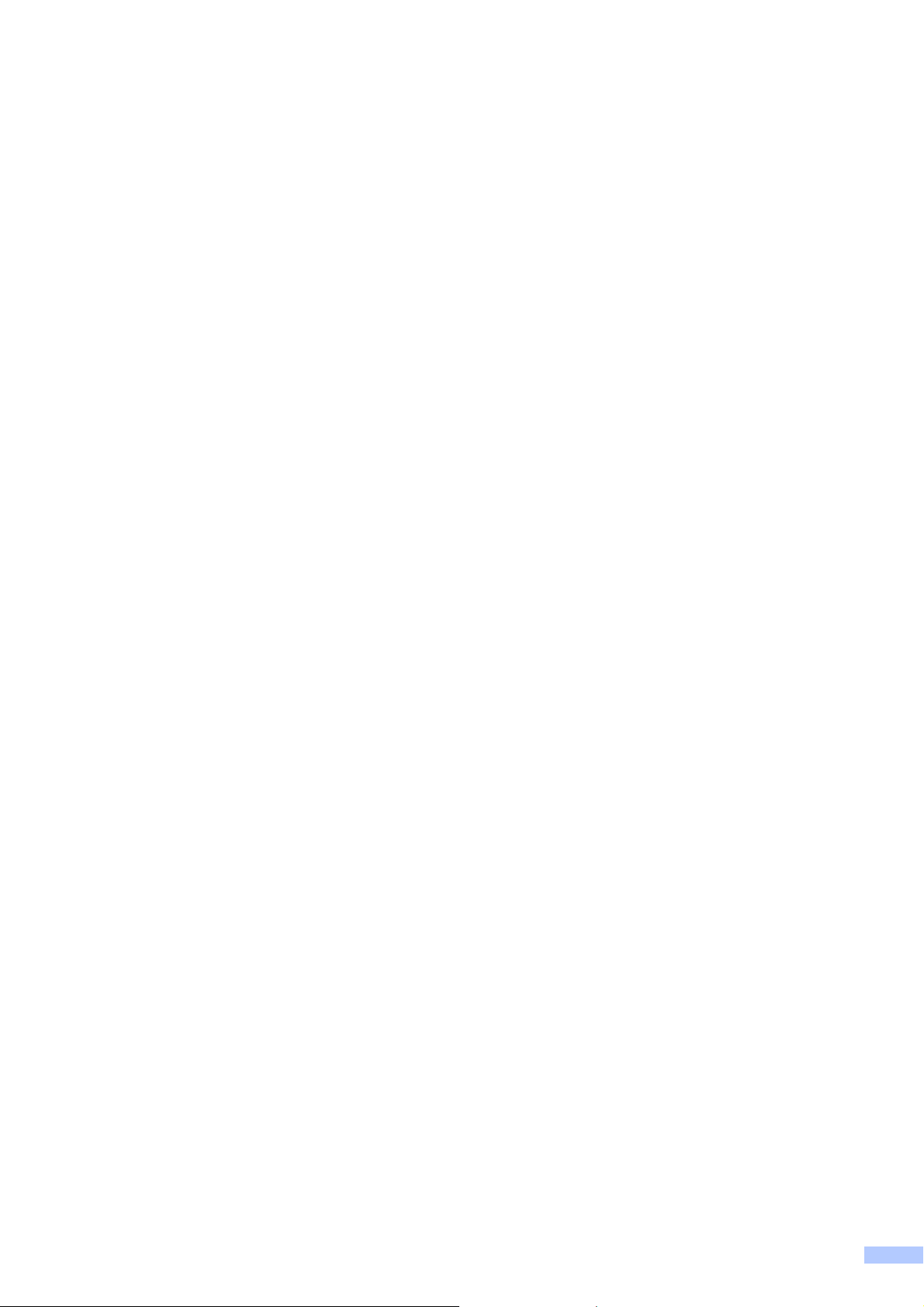
Informativa su redazione e pubblicazione
La presente guida è stata redatta e pubblicata sotto la supervisione di Brother Industries, Ltd. e
comprende la descrizione e le caratteristiche tecniche più aggiornate del prodotto.
Il contenuto della guida e le caratteristiche tecniche del prodotto sono soggetti a modifiche senza
preavviso.
Brother si riserva il diritto di apportare modifiche senza preavviso alle caratteristiche e ai materiali
qui acclusi e declina qualunque responsabilità per eventuali danni (compresi danni indiretti)
derivanti da errori o imprecisioni contenuti nei materiali presentati, compresi, senza alcuna
limitazione, errori tipografici e di altro tipo relativi alla pubblicazione.
i
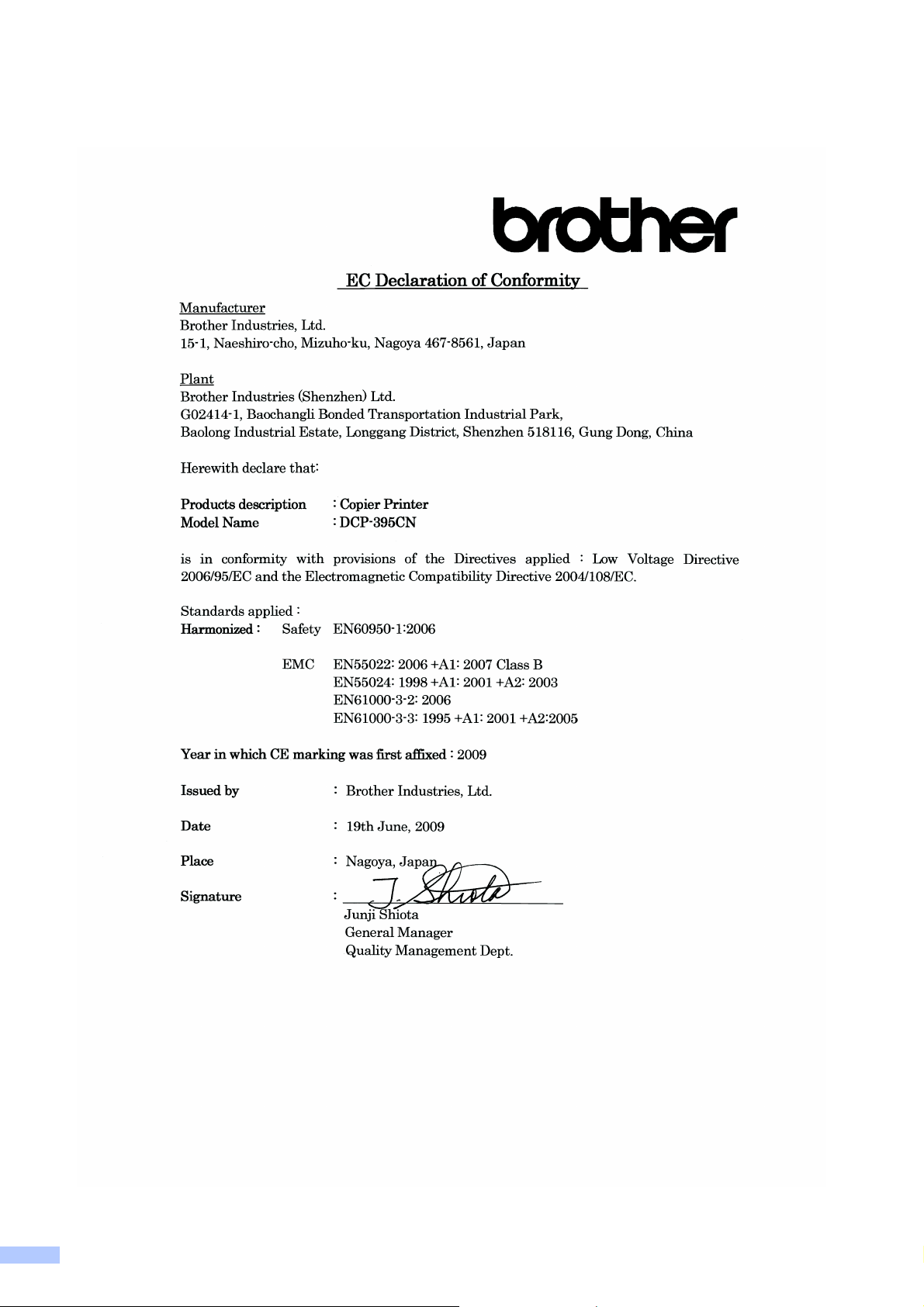
Dichiarazione di conformità CE
ii
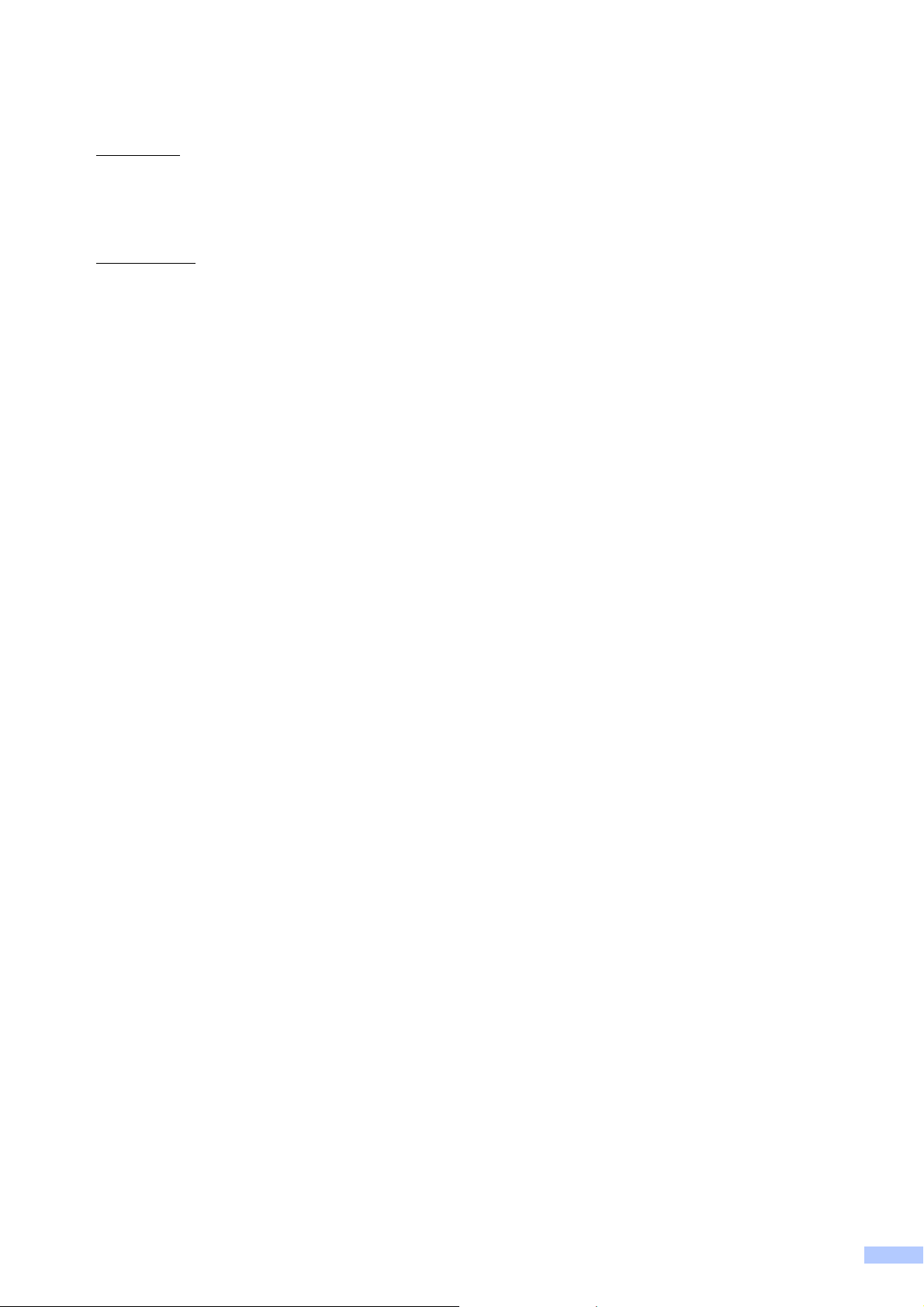
Dichiarazione di conformità CE
Produttore
Brother Industries, Ltd.
15-1, Naeshiro-cho, Mizuho-ku, Nagoya 467-8561, Giappone
Stabilimento
Brother Industries (Shenzhen) Ltd.
G02414-1, Baochangli Bonded Transportation Industrial Park,
Baolong Industrial Estate, Longgang District, Shenzhen 518116, Gung Dong, Cina
Con la presente dichiarano che:
Descrizione prodotti : Copiatrice/stampante
Nome modello : DCP-395CN
è conforme alle disposizioni delle Direttive vigenti: Direttiva Bassa Tensione 2006/95/CE e
Direttiva Compatibilità Elettromagnetica 2004/108/CE.
Standard applicati:
Armonizzati: Sicurezza EN60950-1: 2006
EMC EN55022: 2006 +A1: 2007 Classe B
EN55024: 1998 +A1: 2001 +A2: 2003
EN61000-3-2: 2006
EN61000-3-3: 1995 +A1: 2001 +A2: 2005
Anno di prima apposizione della marcatura CE: 2009
Rilasciata da : Brother Industries, Ltd.
Data : 19 Giugno, 2009
Luogo : Nagoya, Giappone
iii
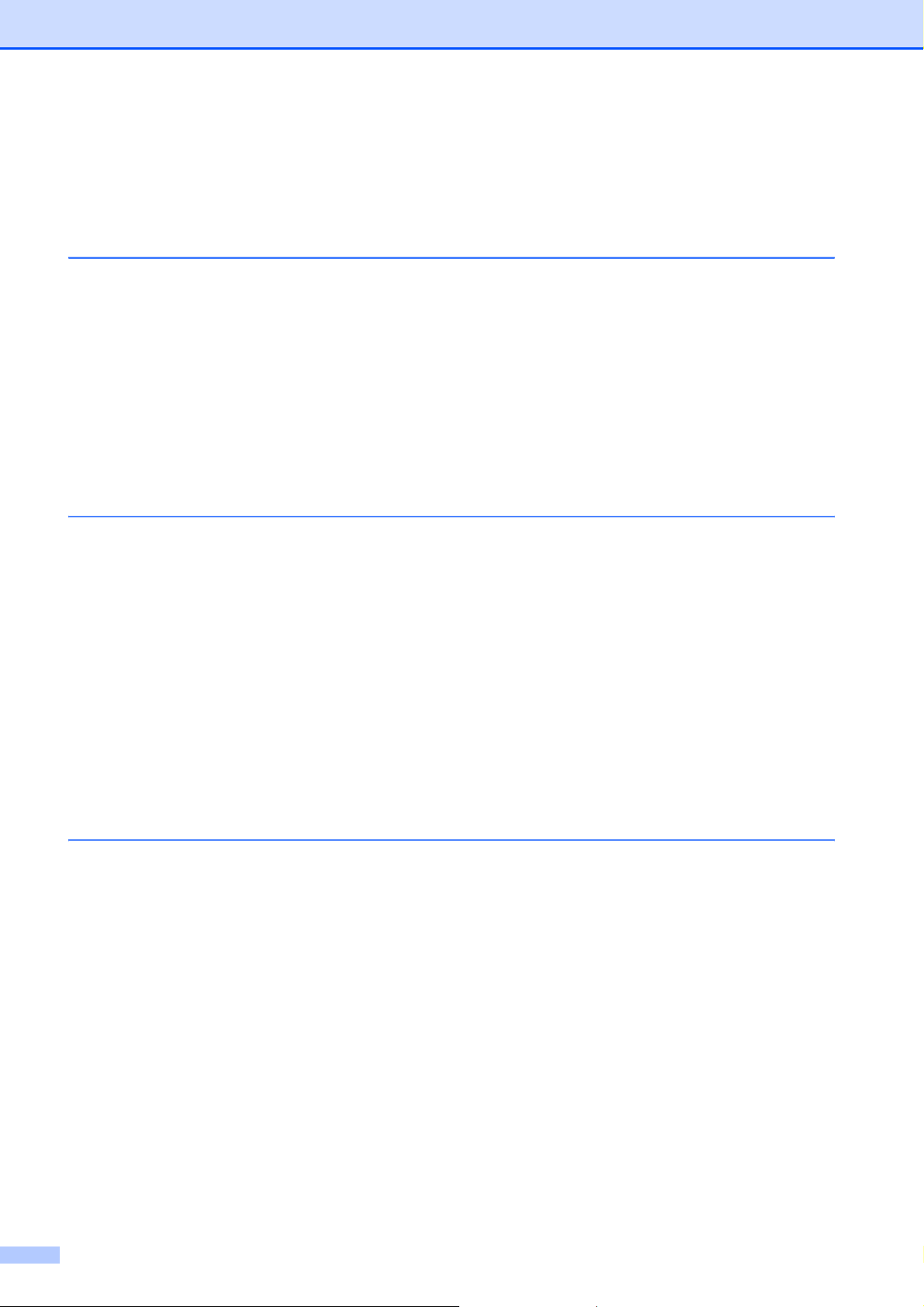
Sommario
Sezione I Generale
1 Informazioni generali 2
Utilizzo della documentazione ...............................................................................2
Simboli e convenzioni utilizzati nella documentazione ....................................2
Accesso alla Guida software dell'utente e alla Guida dell'utente in rete................3
Visualizzazione della documentazione............................................................3
Accesso al servizio Assistenza Brother (Windows
Pannello dei comandi ............................................................................................6
Indicazioni sul display......................................................................................7
Operazioni di base........................................................................................... 8
Indicazioni LED di avvertenza .........................................................................8
2 Caricamento di documenti e carta 9
Caricamento di carta e altri supporti di stampa .....................................................9
Caricamento di buste e cartoline ...................................................................11
Caricamento di carta fotografica....................................................................13
Rimozione delle piccole stampe dall'apparecchio .........................................14
Area stampabile.............................................................................................15
Carta e altri supporti di stampa utilizzabili ...........................................................16
Supporti di stampa consigliati........................................................................16
Manipolazione e utilizzo di supporti di stampa ..............................................17
Scelta del supporto di stampa corretto ..........................................................18
Caricamento di documenti ...................................................................................20
Utilizzo del piano dello scanner .....................................................................20
Area di scansione ..........................................................................................20
®
).............................................5
3 Setup generale 21
Impostazioni relative alla carta ............................................................................21
Tipo carta.......................................................................................................21
Formato carta ................................................................................................ 21
Modalità riposo ....................................................................................................22
Display .................................................................................................................22
Modifica della lingua del display ....................................................................22
Contrasto a display........................................................................................22
Impostazione della luminosità dello sfondo...................................................23
Impostazione di attesa per lo sfondo ............................................................23
Stampa rapporti...................................................................................................23
Come stampare un rapporto..........................................................................23
iv
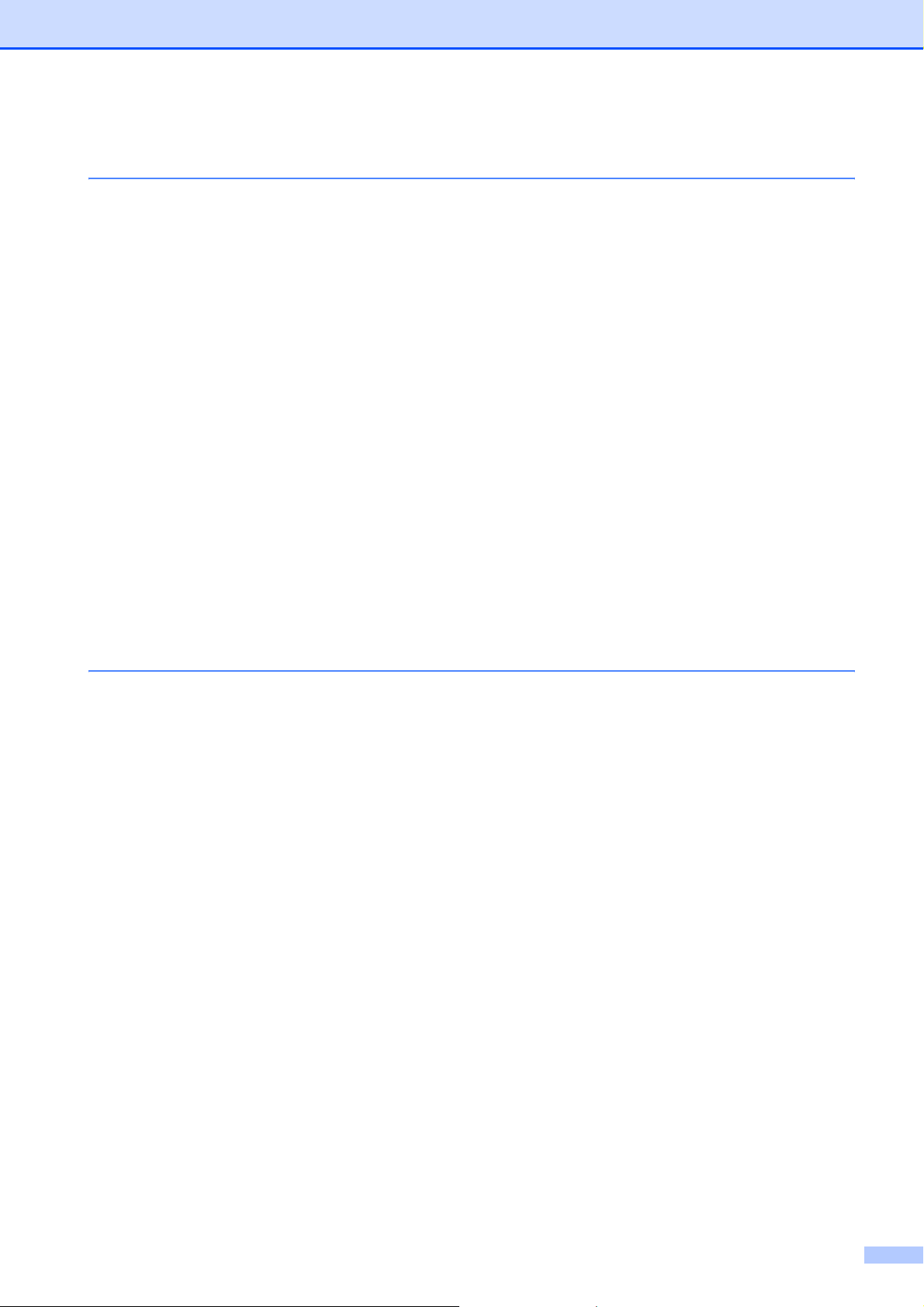
Sezione II Copia
4 Esecuzione di copie 26
Come effettuare le copie...................................................................................... 26
Esecuzione di una sola copia........................................................................26
Esecuzione di copie multiple.........................................................................26
Interruzione copia.......................................................................................... 26
Opzioni di copia ................................................................................................... 26
Modifica velocità e qualità copia....................................................................27
Ingrandimento o riduzione dell'immagine copiata..........................................28
Realizzazione di copie N in 1 o di poster (layout pagina)..............................29
Regolazione della luminosità e del contrasto ...............................................30
Mod.Salva ink ................................................................................................31
Opzioni carta .................................................................................................31
Copia libro ..................................................................................................... 32
Copia filig.......................................................................................................32
Impostazione delle modifiche come una nuova impostazione predefinita.....34
Ripristino di tutte le impostazioni di fabbrica ................................................. 34
Sezione III Stampa diretta
5 Stampa di fotografie da una scheda di memoria o da un'unità di
memoria Flash USB 36
Operazioni PhotoCapture Center™..................................................................... 36
Stampa da una scheda di memoria o da un'unità di memoria Flash USB
senza il computer ...................................................................................... 36
Scansione su una scheda di memoria o su un'unità di memoria Flash USB
senza il computer ...................................................................................... 36
Utilizzo di PhotoCapture Center™ dal computer...........................................36
Utilizzo di una scheda di memoria o di un'unità di memoria Flash USB........36
Struttura delle cartelle delle schede di memoria o dell'unità di memoria
Flash USB .................................................................................................37
Preparazione dell'apparecchio ............................................................................38
Accesso alla modalità PhotoCapture.............................................................39
Stampa di immagini .............................................................................................39
Vista foto........................................................................................................ 39
Stampa dell'indice (miniature) ....................................................................... 40
Stampa di foto ............................................................................................... 41
Effetti foto ......................................................................................................41
Ricer.per data................................................................................................44
Stamp.tutte Foto ............................................................................................45
Mostra Slide................................................................................................... 45
Ridimensionare..............................................................................................46
Stampa DPOF ............................................................................................... 46
v
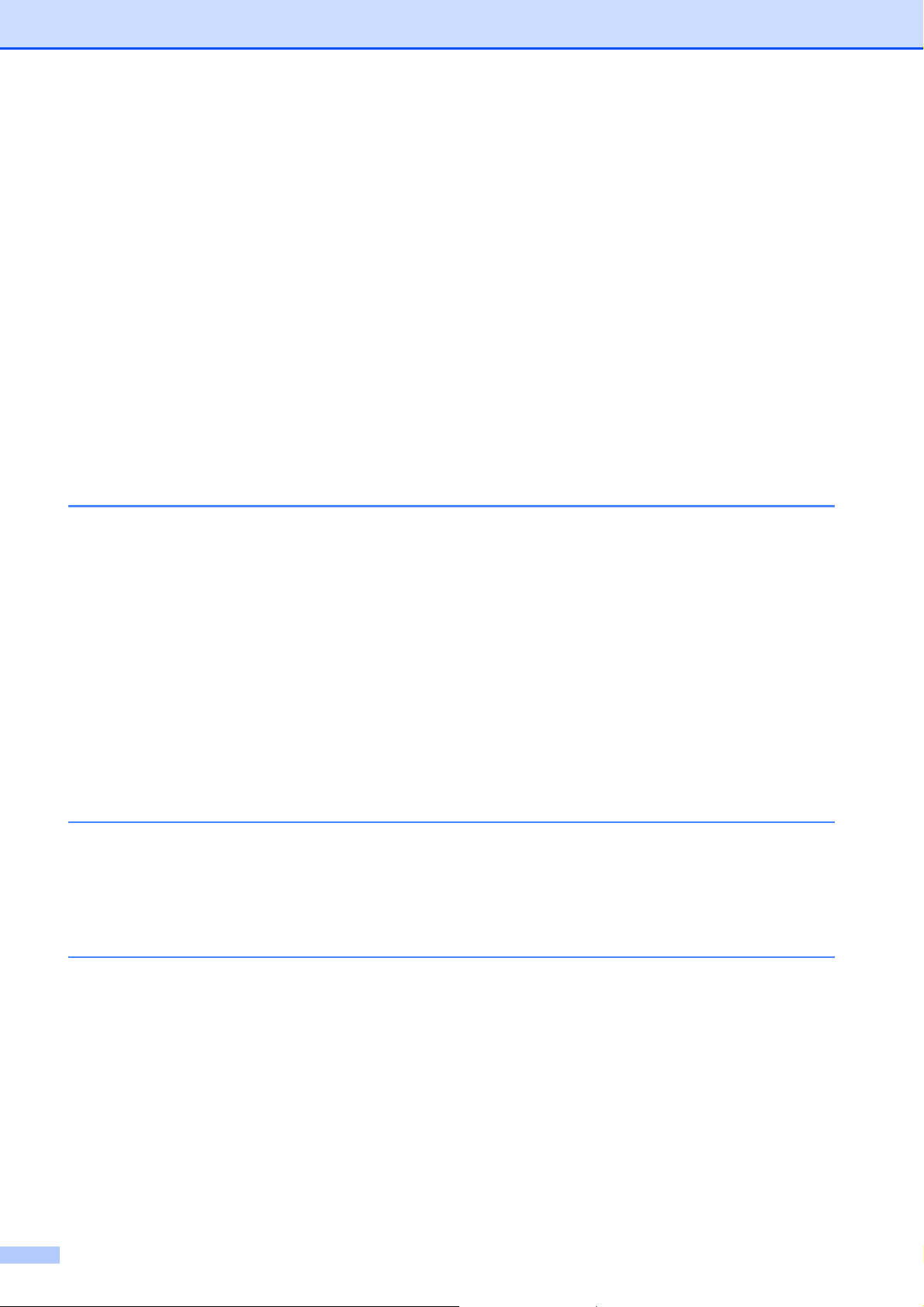
Impostazioni di stampa in PhotoCapture Center™..............................................47
Velocità e qualità di stampa...........................................................................48
Opzioni carta .................................................................................................48
Regolazione di luminosità, contrasto e colore...............................................49
Proporzionare................................................................................................50
Stampa senza bordi.......................................................................................50
Stampa data ..................................................................................................50
Impostazione delle modifiche come una nuova impostazione predefinita.....51
Ripristino di tutte le impostazioni di fabbrica .................................................51
Scansione su una scheda di memoria o su un'unità di memoria Flash USB.......51
Accesso alla modalità Scansione..................................................................51
Come eseguire la scansione su una scheda di memoria o su un'unità di
memoria Flash USB ..................................................................................52
Ritaglio auto...................................................................................................53
Come impostare l'impostazione predefinita...................................................54
Come ripristinare le impostazioni di fabbrica .................................................54
Interpretazione dei messaggi di errore ................................................................54
6 Stampa di foto da una fotocamera 55
Stampa diretta di fotografie da una fotocamera PictBridge .................................55
Requisiti di PictBridge....................................................................................55
Impostazione della fotocamera digitale .........................................................55
Stampa delle immagini .................................................................................. 56
Stampa DPOF ............................................................................................... 57
Stampa diretta di fotografie da una fotocamera digitale (senza PictBridge)........57
Stampa delle immagini .................................................................................. 58
Interpretazione dei messaggi di errore ................................................................58
Sezione IV Software
7 Funzioni software e di rete 60
Sezione V Appendice
A Sicurezza e restrizioni legali 62
Scelta del luogo di installazione...........................................................................62
Per un utilizzo sicuro dell'apparecchio.................................................................63
Istruzioni importanti per la sicurezza .............................................................67
IMPORTANTE - Per la sicurezza degli utilizzatori.........................................68
Connessione LAN..........................................................................................68
Interferenze radio ..........................................................................................68
Direttiva UE 2002/96/CE e EN50419 ............................................................69
Dichiarazione di qualifica International ENERGY STAR
Restrizioni legali per la copia...............................................................................70
Marchi di fabbrica ................................................................................................71
®
.............................69
vi
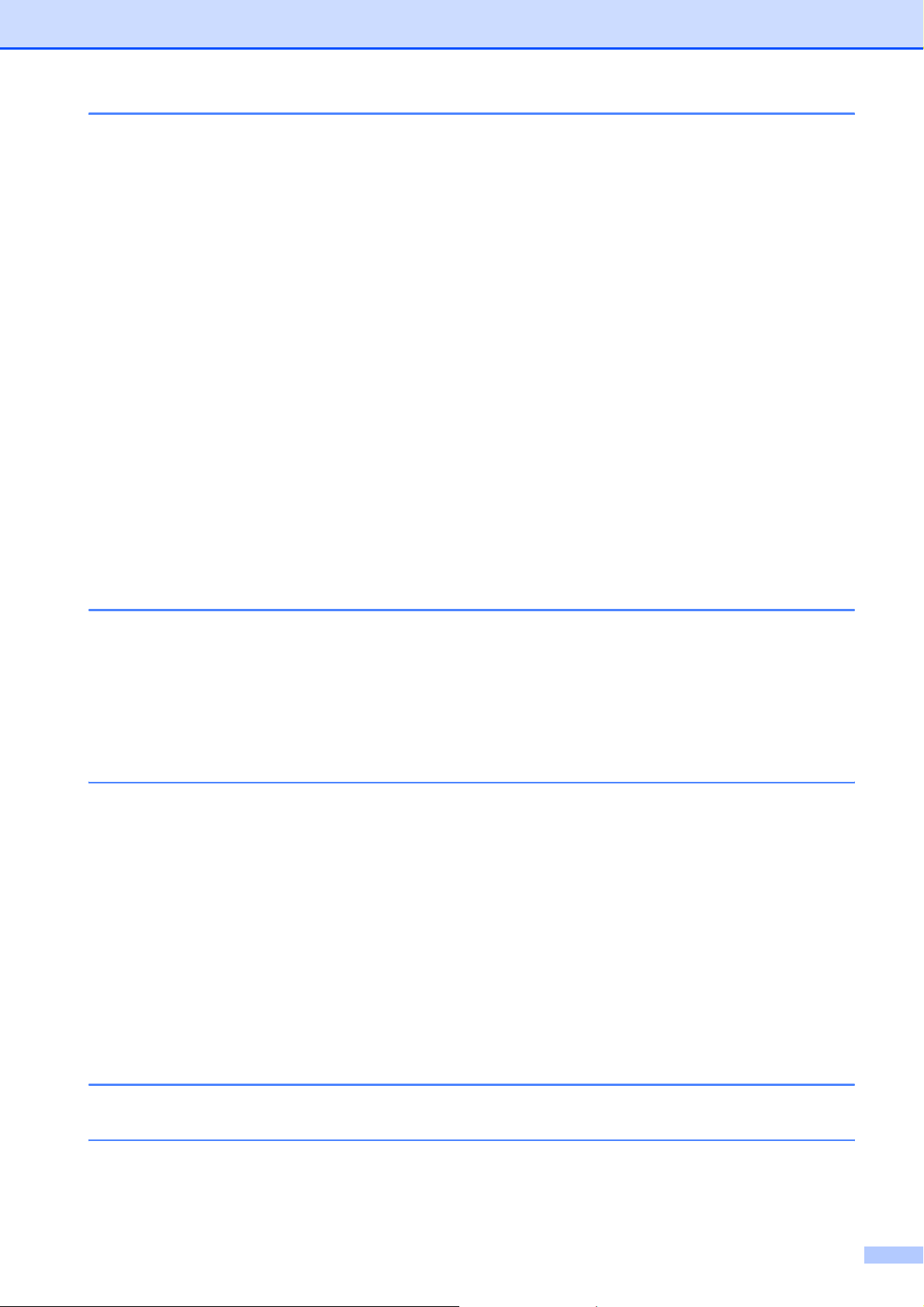
B Risoluzione dei problemi e manutenzione ordinaria 72
Risoluzione dei problemi...................................................................................... 72
In caso di problemi con l'apparecchio............................................................72
Messaggi di errore e di manutenzione.................................................................77
Animazione degli errori..................................................................................81
Inceppamento stampante o inceppamento carta ..........................................81
Manutenzione ordinaria .......................................................................................83
Sostituzione delle cartucce di inchiostro........................................................83
Pulizia della parte esterna dell'apparecchio .................................................. 86
Pulizia del piano dello scanner......................................................................87
Pulizia della piastra dell'apparecchio.............................................................87
Pulizia dei rulli di scorrimento carta ...............................................................88
Pulizia delle testine di stampa .......................................................................88
Verifica della qualità di stampa......................................................................89
Verifica dell'allineamento di stampa ..............................................................90
Controllo del livello di inchiostro .................................................................... 90
Informazioni sull'apparecchio ..............................................................................91
Controllo del numero seriale..........................................................................91
Funzioni di ripristino.......................................................................................91
Come reimpostare l'apparecchio...................................................................91
Imballaggio e spedizione dell'apparecchio..........................................................92
C Menu e funzioni 94
Programmazione a schermo................................................................................94
Tabella Menu.................................................................................................94
Memorizzazione ............................................................................................ 94
Tasti modalità e menu .........................................................................................94
Tabella Menu.................................................................................................95
D Specifiche tecniche 108
Generale............................................................................................................108
Supporti di stampa.............................................................................................110
Copia .................................................................................................................111
PhotoCapture Center™ .....................................................................................112
PictBridge ..........................................................................................................113
Scanner .............................................................................................................114
Stampante .........................................................................................................115
Interfacce...........................................................................................................116
Requisiti del computer .......................................................................................117
Materiali di consumo..........................................................................................118
Rete (LAN).........................................................................................................119
E Glossario 120
FIndice 121
vii
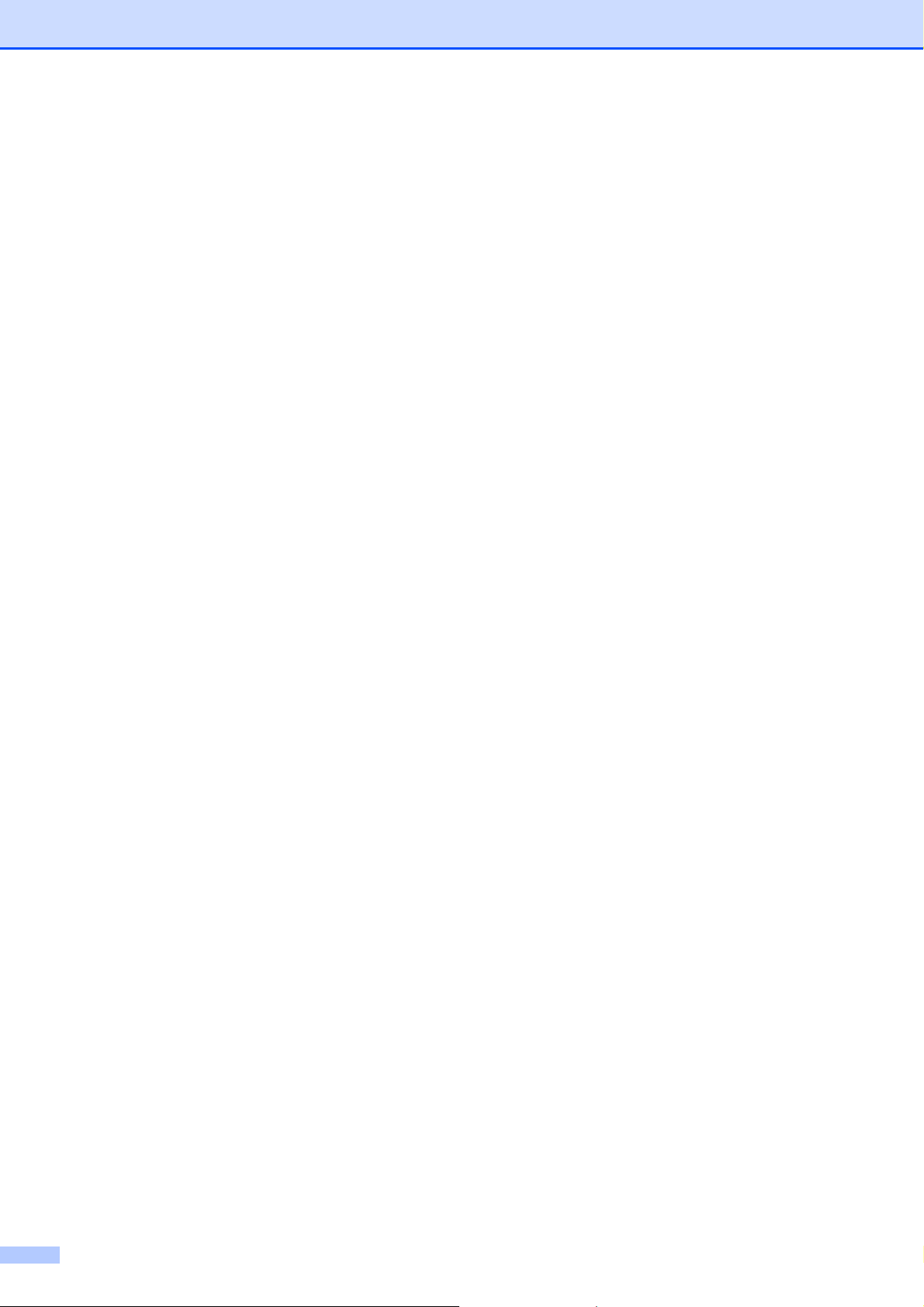
viii
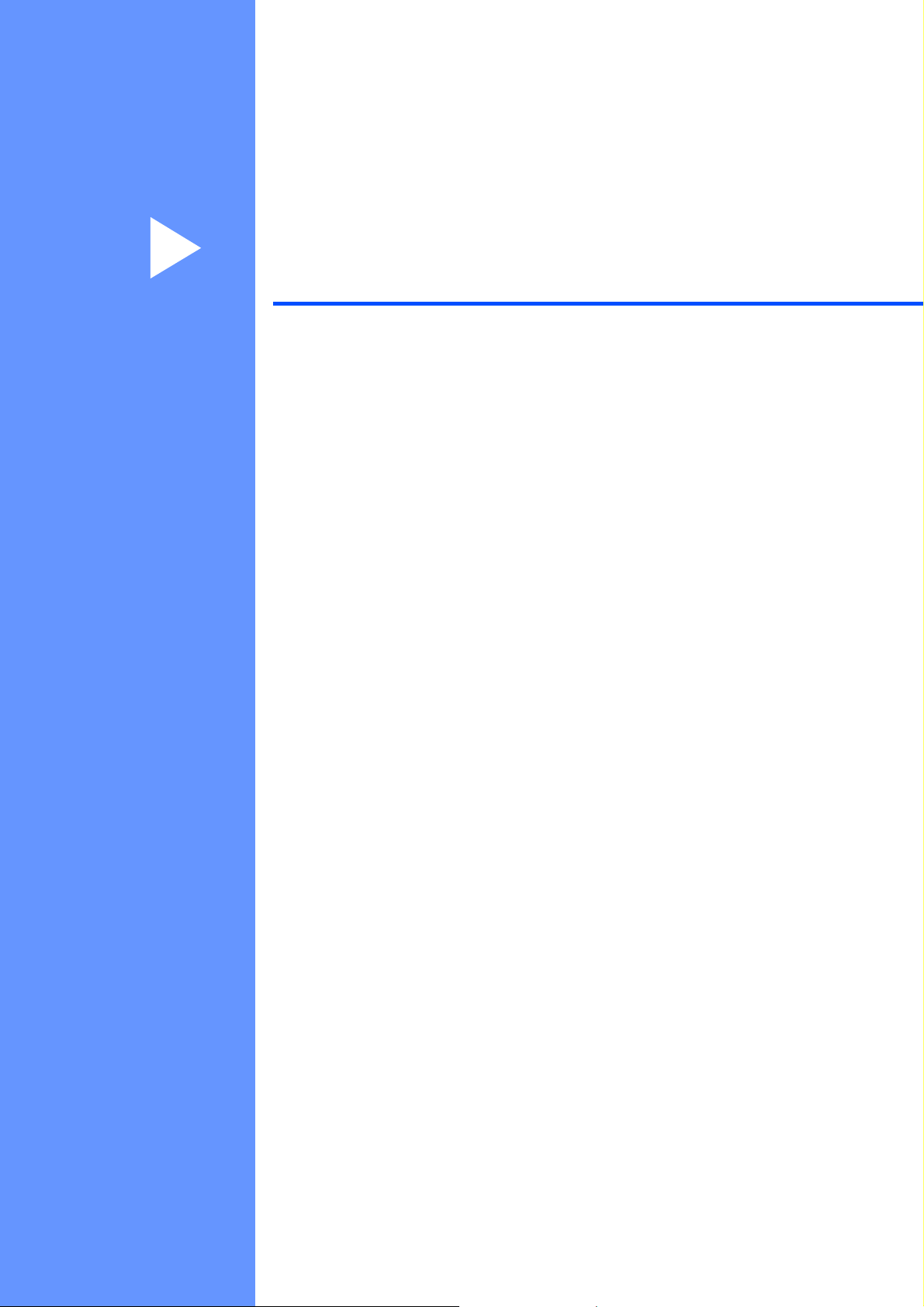
Sezione I
Generale I
Informazioni generali 2
Caricamento di documenti e carta 9
Setup generale 21
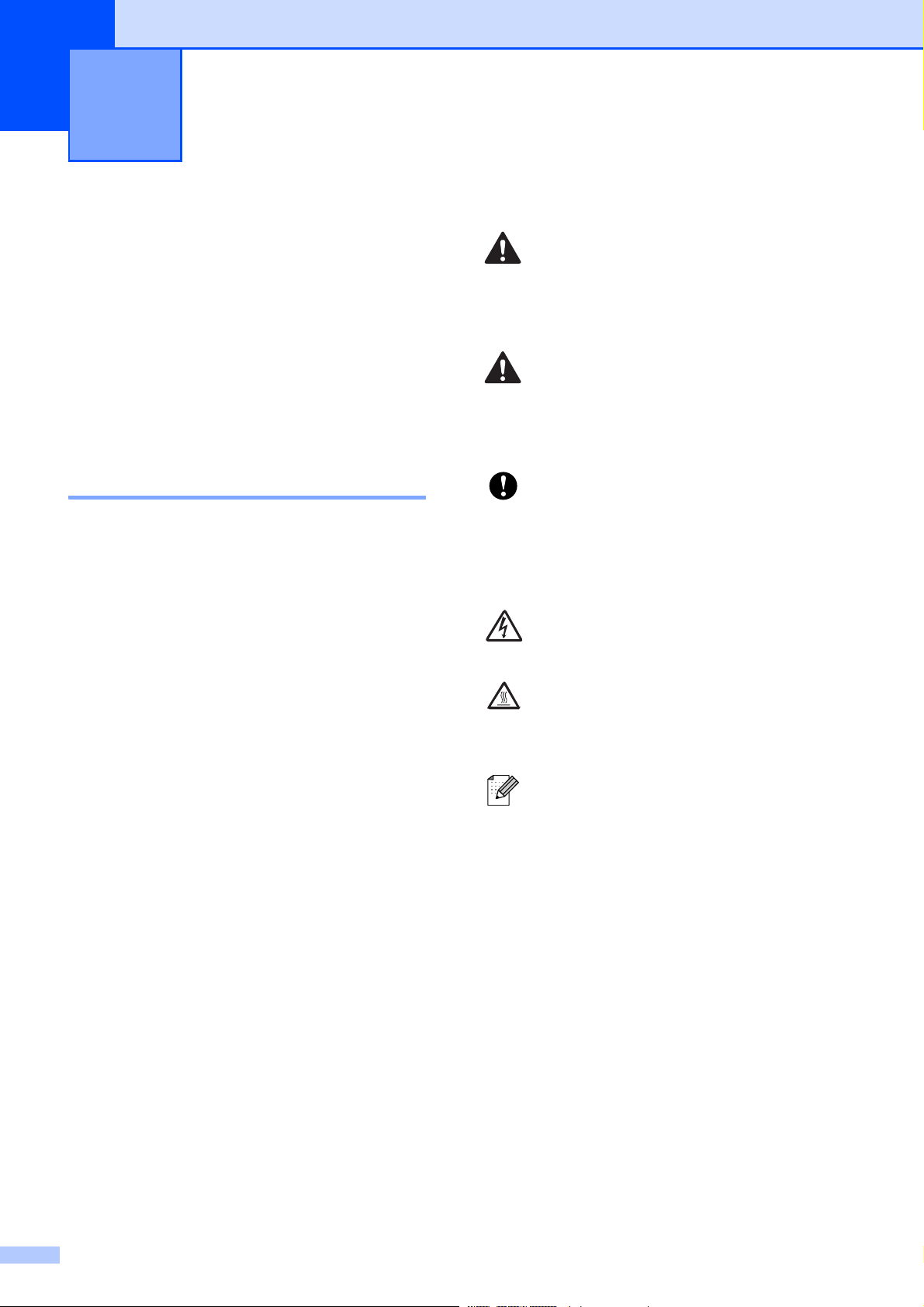
1
Informazioni generali 1
Utilizzo della documentazione
Grazie per avere acquistato un apparecchio
Brother. Consultando la documentazione è
possibile trarre il massimo dal proprio
apparecchio.
Simboli e convenzioni utilizzati nella documentazione 1
Nella documentazione sono utilizzati i
seguenti simboli e convenzioni.
Grassetto Il grassetto identifica un tasto
specifico sul pannello dei
comandi dell'apparecchio sulla
schermata del computer.
Corsivo Il corsivo evidenzia un punto
importante o rimanda a un
argomento correlato.
Courier
New
Il testo in font di tipo Courier
New identifica i messaggi che
compaiono sul display
dell'apparecchio.
AVVERTENZA
1
Le avvertenze hanno lo scopo di informare
sulle procedure da seguire per evitare
possibili lesioni personali.
ATTENZIONE
Procedure precauzionali da seguire o da
evitare per prevenire possibili lesioni di
lieve entità.
IMPORTANTE
L'indicazione IMPORTANTE indica le
procedure precauzionali da seguire o da
evitare per prevenire possibili problemi
dell'apparecchio o danni ad altri oggetti.
Le icone di Pericolo elettrico mettono
in guardia dal rischio di scosse
elettriche.
Le icone indicanti superfici calde
esortano a non toccare parti
dell'apparecchio che presentano
una temperatura elevata.
Le note forniscono istruzioni da
eseguire in determinate situazioni o
suggerimenti sull'interazione tra le
operazioni correnti ed altre
funzionalità dell'apparecchio.
2
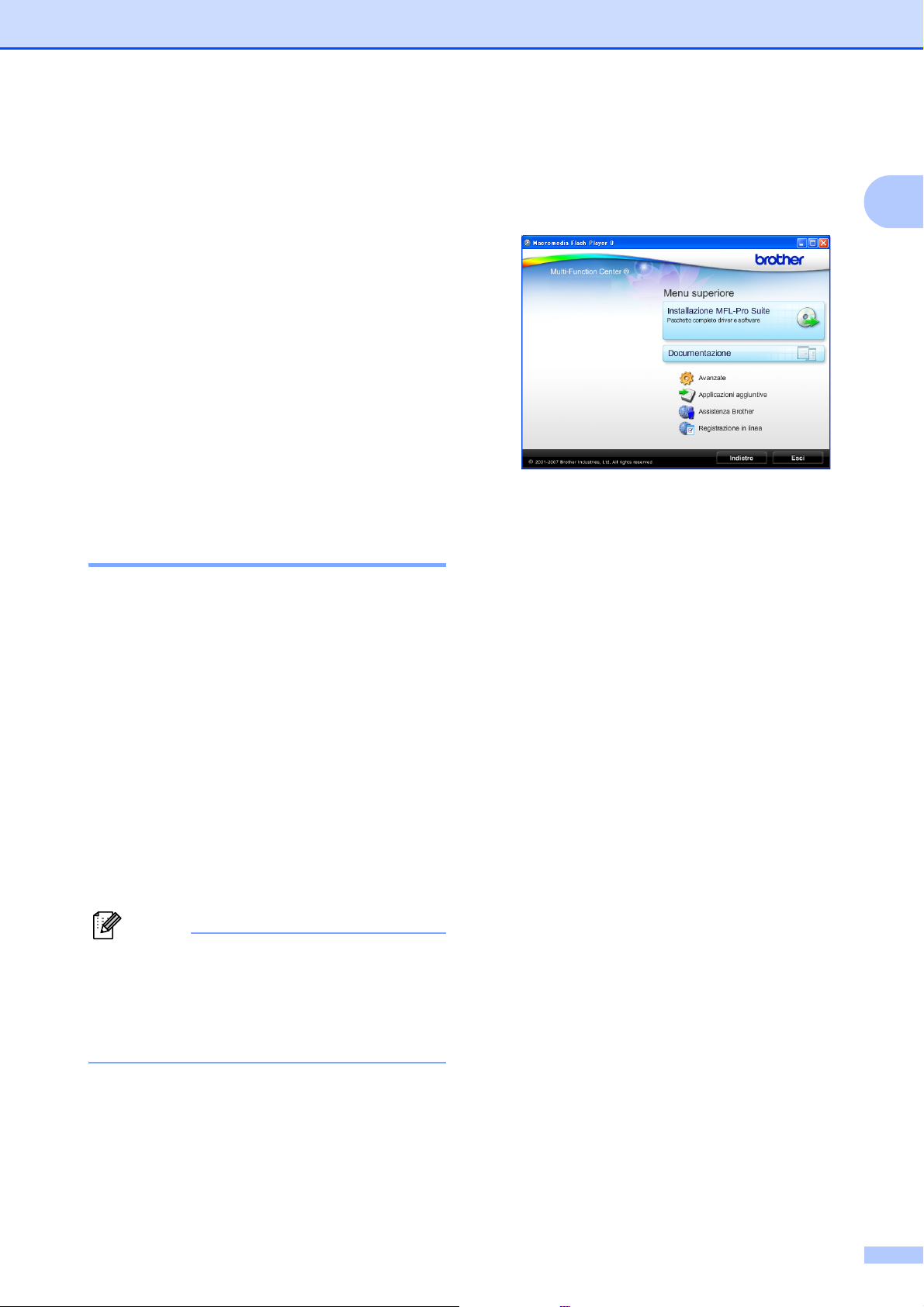
Informazioni generali
Accesso alla Guida software dell'utente e alla Guida dell'utente in rete
Questa Guida dell'utente non contiene la
totalità delle informazioni sull'apparecchio,
come ad esempio le istruzioni relative all'uso
delle funzioni avanzate di Stampante,
Scanner e Rete. Per ottenere informazioni
dettagliate su tali operazioni, leggere la
Guida software dell'utente e la Guida
dell'utente in rete.
Visualizzazione della documentazione 1
Visualizzazione della documentazione
(Windows
®
) 1
c Se appare una schermata per la scelta
della lingua, selezionare la propria
lingua. Viene visualizzato il menu
principale del CD-ROM.
1
1
d Fare clic su Documentazione.
e Fare clic sulla documentazione che si
desidera consultare.
Documenti HTML: Guide software
dell'utente e Guida dell'utente in
rete in formato HTML.
Per visualizzare la documentazione, dal
menu start, puntare su Brother, DCP-XXXX
(dove XXXX rappresenta il modello) dal
gruppo programmi, quindi selezionare Guida
dell'utente in formato HTML.
Se non è stato installato il software, è
possibile reperire la documentazione in base
alle istruzioni riportate di seguito:
a Accendere il PC. Inserire il CD-ROM
Brother nell'unità CD-ROM.
Nota
Se la schermata Brother non viene
visualizzata automaticamente, accedere a
Risorse del computer (Computer), fare
doppio clic sull'icona del CD-ROM, quindi
fare doppio clic su start.exe.
b Se viene visualizzata la schermata con i
nomi dei modelli, selezionare il nome
del proprio modello.
Questo formato è consigliato per la
visualizzazione sul computer.
Documenti PDF: Guida dell'utente
per operazioni indipendenti, Guida
software dell'utente e Guida
dell'utente in rete in formato PDF.
Questo formato è consigliato per la
stampa dei manuali. Fare clic per
accedere al Brother Solutions
Center, dove è possibile visualizzare
o scaricare i documenti PDF. (Sono
necessari l'accesso a Internet e il
software PDF Reader.)
3
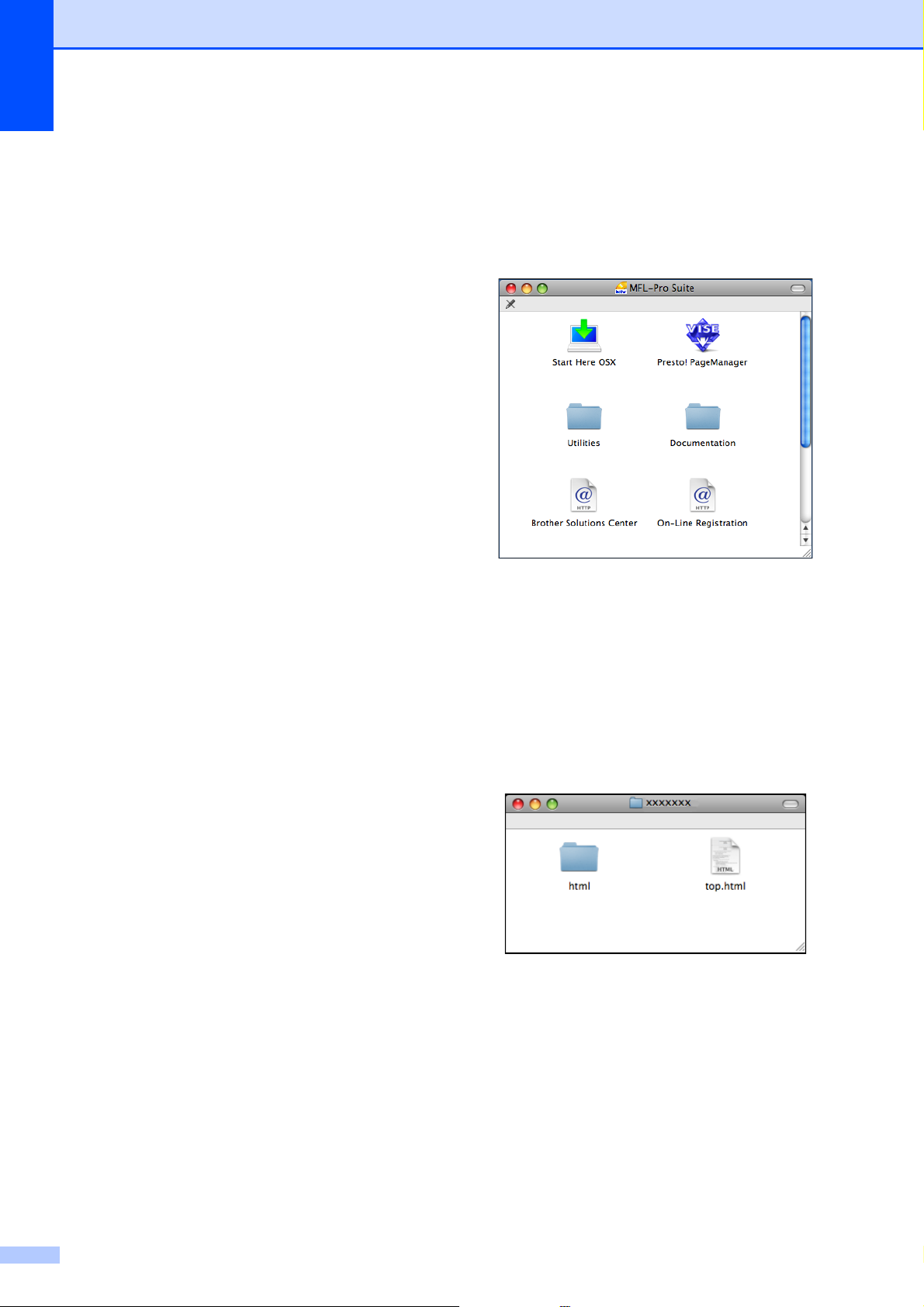
Capitolo 1
Come trovare le istruzioni di scansione
Sono disponibili diversi metodi per eseguire
la scansione dei documenti. È possibile
trovare le istruzioni nel modo seguente:
Guida software dell'utente
Scansione
(Per Windows
Windows
ControlCenter3
(Per Windows® 2000 Professional/
Windows
Scansione in rete
Guide operative di ScanSoft™
PaperPort™ 11SE con OCR
È possibile visualizzare la Guida operativa
completa di ScanSoft™ PaperPort™
11SE con OCR dal menu Guida
dell'applicazione ScanSoft™ PaperPort™
11SE.
®
2000 Professional/
®
XP e Windows Vista®)
®
XP e Windows Vista®)
Visualizzazione della documentazione
1
(Macintosh)
1
a Accendere il Macintosh. Inserire il
CD-ROM Brother nell'unità CD-ROM.
Viene visualizzata la seguente finestra.
b Fare doppio clic sull'icona
Documentation.
c Fare doppio clic sulla cartella della
lingua.
d Fare doppio clic su top.html per
visualizzare la Guida software
dell'utente e la Guida dell'utente in
rete in formato HTML.
e Fare clic sulla documentazione che si
desidera consultare.
Guida software dell'utente
Guida dell'utente in rete
4
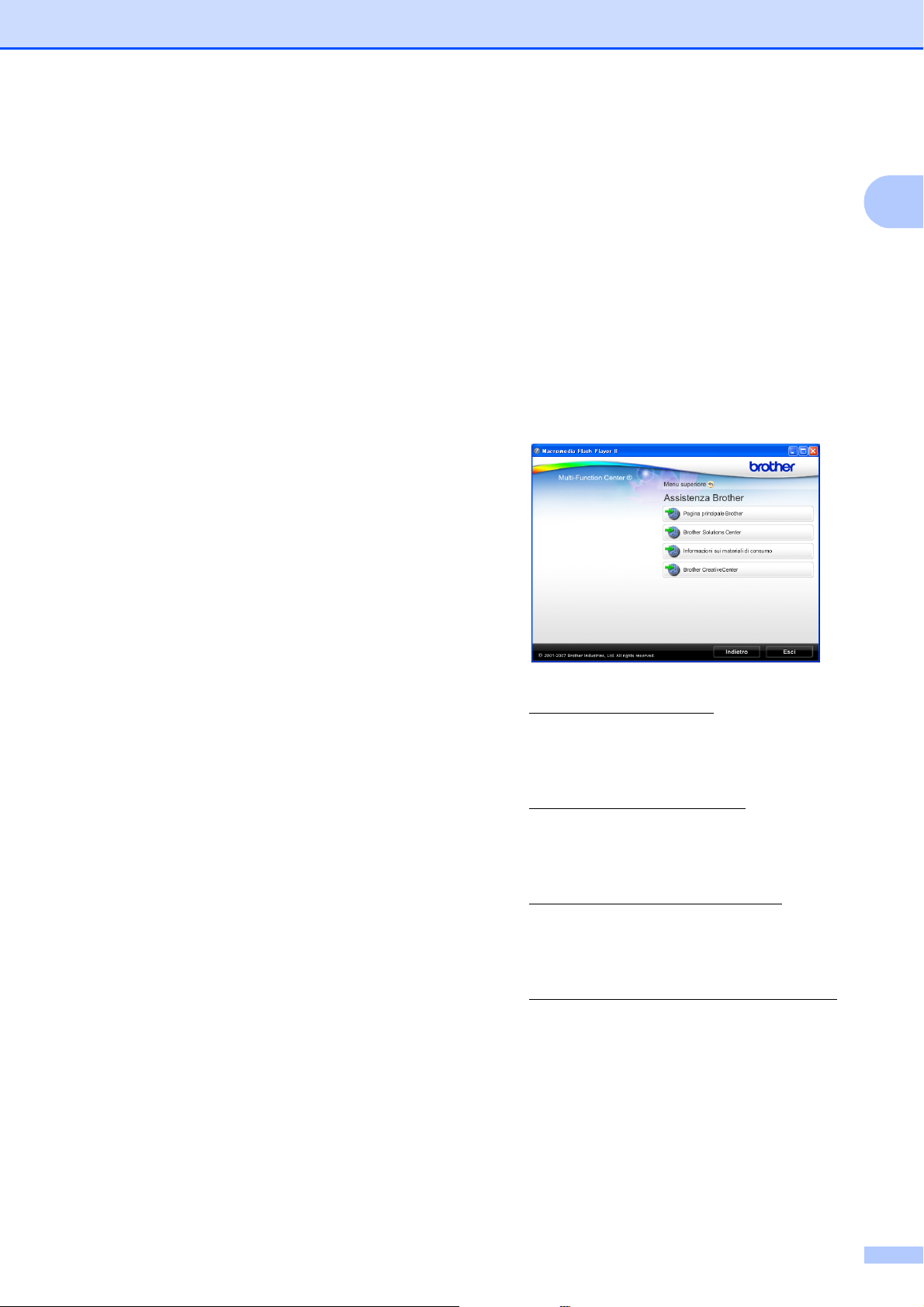
Informazioni generali
Come trovare le istruzioni di scansione
Sono disponibili diversi metodi per eseguire
la scansione dei documenti. È possibile
trovare le istruzioni nel modo seguente:
Guida software dell'utente
Scansione
(Mac OS X 10.3.9 - 10.5.x)
ControlCenter2
(Mac OS X 10.3.9 - 10.5.x)
Scansione in rete
(Mac OS X 10.3.9 - 10.5.x)
Guida dell'utente di Presto! PageManager
È possibile visualizzare la Guida
dell'utente completa di Presto!
PageManager dal menu Guida
dell'applicazione Presto! PageManager.
1
Accesso al servizio
Assistenza Brother
(Windows
È possibile trovare tutte le informazioni
necessarie sui contatti, ad esempio
l'assistenza Web (Brother Solutions Center)
sul CD-ROM Brother.
Fare clic su Assistenza Brother nel
menu principale. Viene visualizzata la
seguente schermata:
®
) 1
1
Per accedere al sito Web Brother
(http://www.brother.com
Pagina principale Brother.
Per le notizie e le informazioni
sull'assistenza dei prodotti più aggiornate
(http://solutions.brother.com
Brother Solutions Center.
Per visitare il sito Web e accedere ai
materiali di ricambio Brother originali
(http://www.brother.com/original/
clic su Informazioni sui materiali di
consumo.
Per accedere al Brother CreativeCenter
(http://www.brother.com/creativecenter/
per scaricare GRATUITAMENTE album di
fotografie e materiali stampabili, fare clic
su Brother CreativeCenter.
Per tornare al menu principale, fare clic su
Indietro o, una volta terminata la
sessione, fare clic su Esci.
), fare clic su
), fare clic su
), fare
)
5
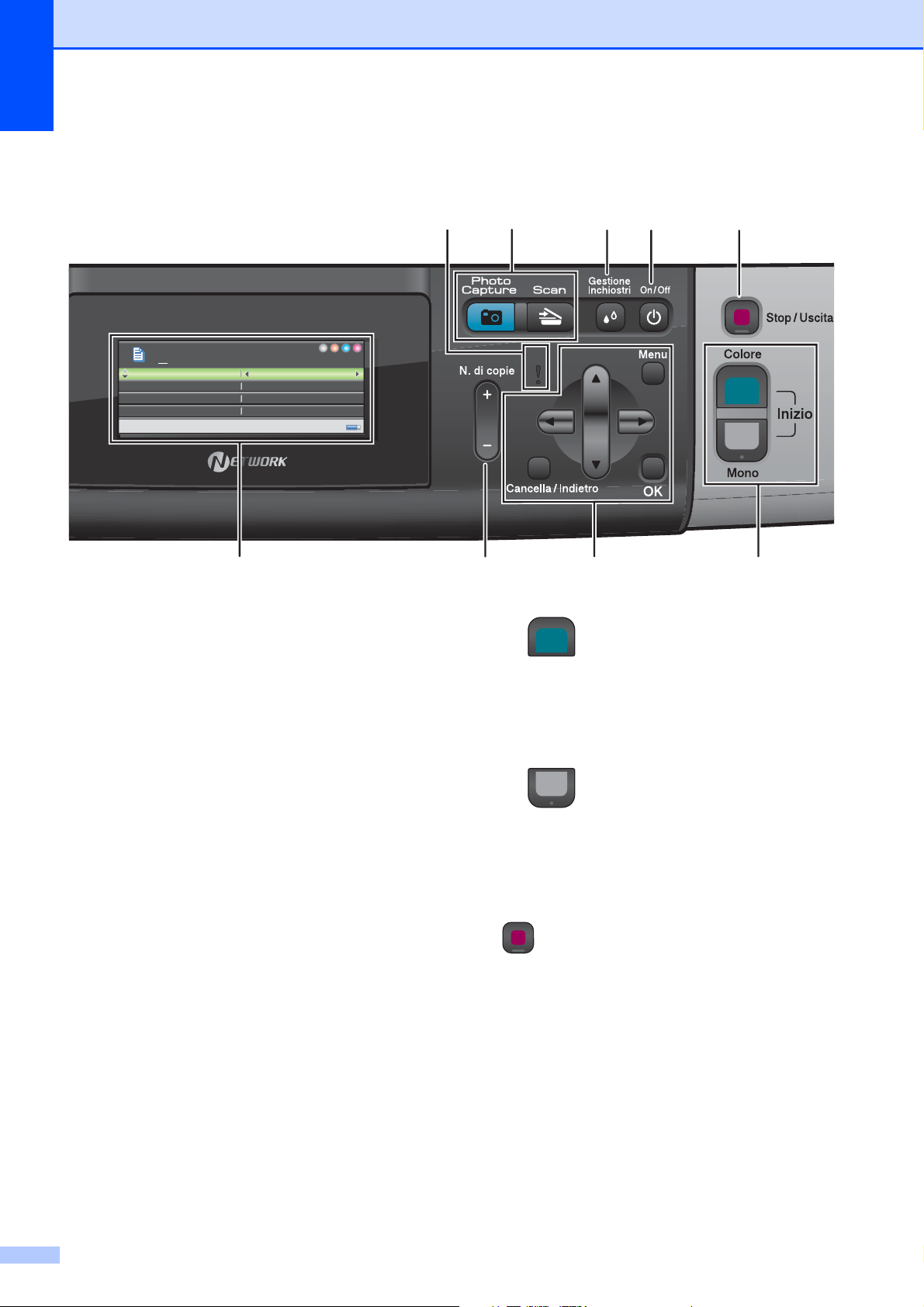
Capitolo 1
100 %
Ing ran d/R idu z.
Car ta nor mal e
Rat io:
ipo ca rta
Mem .
Pannello dei comandi 1
56
01
Qualità
Ingrand/Riduz.
Ratio:
Tipo carta
Normale
100%
Carta normale
Mem.
Mem.
9
78
134
1 LCD (display a cristalli liquidi)
Questo tasto consente di visualizzare
messaggi sullo schermo per semplificare
l'impostazione e l'uso dell'apparecchio.
Inoltre, è possibile regolare l'angolazione dello
schermo del display sollevandolo.
2 N.di copie
Utilizzare questo tasto per eseguire copie
multiple.
3 Tasti dei menu:
d oppure c
Premere per scorrere all'indietro o in avanti
alla selezione di menu desiderata.
Premere anche per selezionare le opzioni.
a oppure b
Premere per scorrere i menu e le opzioni.
Cancella/Indietro
Premere per passare al livello di menu
precedente.
Menu
Consente di accedere al menu principale di
programmazione dell'apparecchio.
OK
Consente di selezionare un'impostazione.
2
4 Tasti Avvia:
Inizio Colore
Consente di iniziare a eseguire copie a
colori. Inoltre, permette di avviare
un'operazione di scansione (a colori o in
bianco e nero, a seconda dell'impostazione
di scansione del software ControlCenter).
Inizio Mono
Consente di iniziare a eseguire copie in
bianco e nero. Inoltre, permette di avviare
un'operazione di scansione (a colori o in
bianco e nero, a seconda dell'impostazione
di scansione del software ControlCenter).
5 Stop/Uscita
Consente di interrompere un'operazione o di
uscire da un menu.
6On/Off
È possibile accendere e spegnere
l'apparecchio.
Se lo si spegne, l'apparecchio pulisce
comunque periodicamente le testine di stampa
per mantenere la qualità della stampa. Al fine
di prolungare la durata delle testine di stampa,
offrire un consumo ottimale della cartuccia di
inchiostro e mantenere una buona qualità di
stampa, l'apparecchio deve sempre rimanere
collegato all'alimentazione.
6
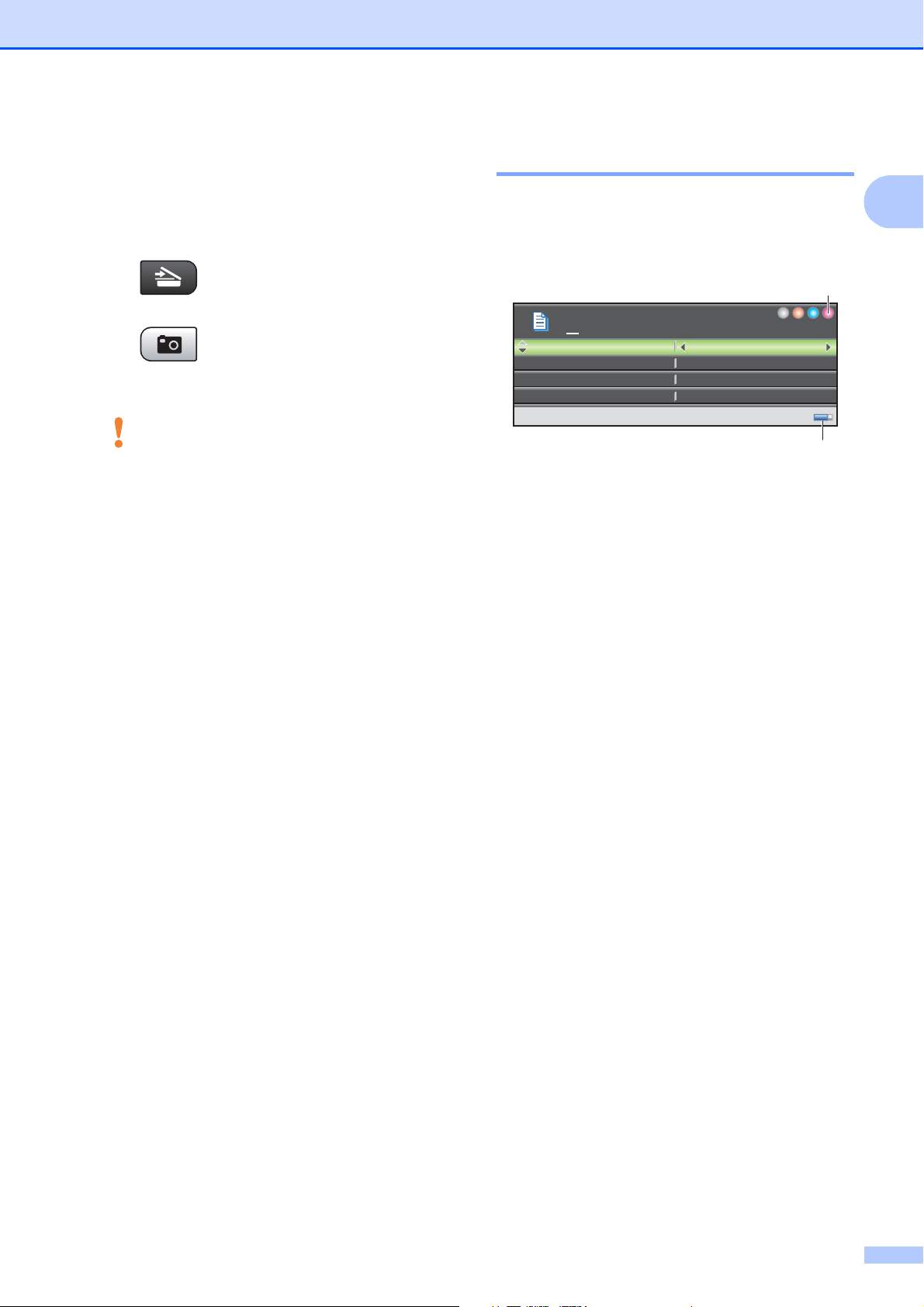
Informazioni generali
100%
Ingra nd /Riduz.
Carta n ormale
Ratio :
ipo c ar ta
Mem.
7 Gestione Inchiostri
Consente di eseguire la pulizia delle testine di
stampa, la verifica della qualità di stampa e
della quantità di inchiostro disponibile.
8 Tasti modalità:
Scan
Per accedere alla modalità Scansione.
Photo Capture
Consente di accedere alla modalità
PhotoCapture Center™.
9 LED di avvertenza
Si accende con luce arancione e lampeggia
quando il display visualizza un errore o un
messaggio di stato importante.
Indicazioni sul display 1
Il display indica la modalità in cui si trova
l'apparecchio, le impostazioni correnti e la
quantità di inchiostro disponibile.
1
01
Qualità
Ingrand/Riduz.
Ratio:
Tipo carta
1 Indicatore inchiostro
Consente di visualizzare la quantità di
inchiostro disponibile.
2 Stato memoria
Consente di visualizzare la memoria
disponibile nell'apparecchio.
Normale
100%
Carta normale
Mem.
Mem.
2
1
7
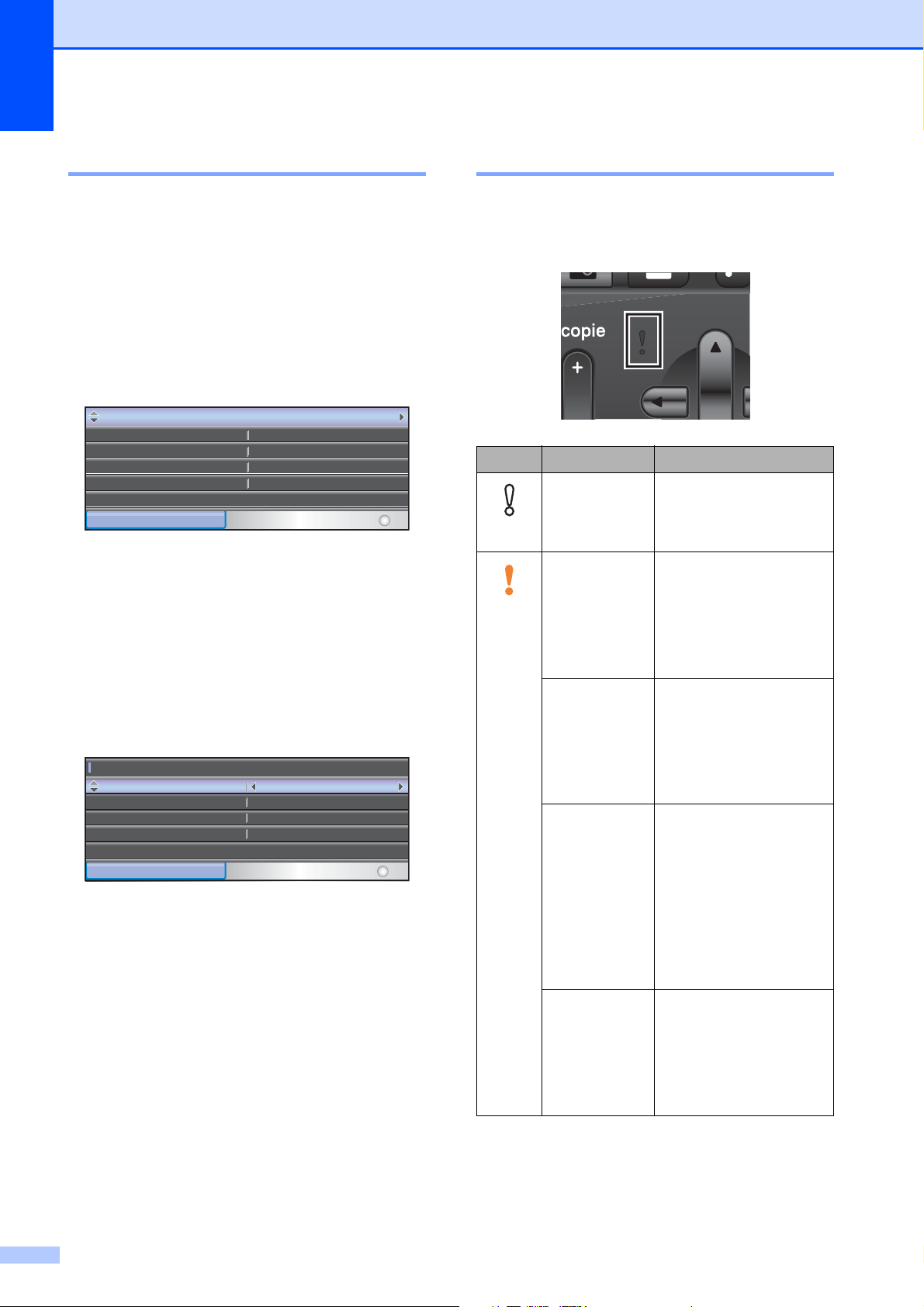
Capitolo 1
Rete
Info. m acchina
Imp.i ni ziale
Stamp .r apporto
Setup g enerale
ipo c ar ta
Forma to carta
Carta i nkjet
A4
Min.
Imp. Di splay
Modal it à risp.
Operazioni di base 1
Le fasi che seguono indicano la procedura di
modifica di un'impostazione nell'apparecchio.
In questo esempio l'impostazione Tipo carta
viene modificata da Carta normale a
Carta inkjet.
a Premere Menu.
b Premere a o b per selezionare
Setup generale.
Setup generale
Rete
Stamp.rapporto
Info. macchina
Imp.iniziale
MENU
Selezionare e prem.
OK
Premere OK.
c Premere a o b per selezionare
Tipo carta.
d Premere d o c per selezionare
Carta inkjet.
Premere OK.
L'impostazione corrente è visualizzata
sul display:
Setup generale
Tipo carta
Formato carta
Imp. Display
Modalità risp.
MENU
Carta inkjet
A4
5 Min.
OKSelezionare e prem.
e Premere Stop/Uscita.
Indicazioni LED di avvertenza1
Il LED (diodo a emissione luminosa) di
avvertenza è una spia che mostra lo stato
dell'apparecchio, come indicato nella tabella.
LED Stato DCP Descrizione
Pronto Il DCP è pronto per
l'uso.
No
Coperchio
aperto
Arancione
Impos.
stampare
Errore carta Caricare la carta nel
Il coperchio è aperto.
Chiudere il coperchio.
(Consultare Messaggi
di errore e di
manutenzione
a pagina 77.)
Sostituire la cartuccia di
inchiostro con una
nuova. (Consultare
Sostituzione delle
cartucce di inchiostro
a pagina 83.)
vassoio carta o
rimuovere la carta
inceppata. Controllare il
messaggio sul display.
(Consultare Messaggi
di errore e di
manutenzione
a pagina 77.)
Altri messaggi Controllare il
messaggio sul display.
(Consultare Messaggi
di errore e di
manutenzione
a pagina 77.)
8
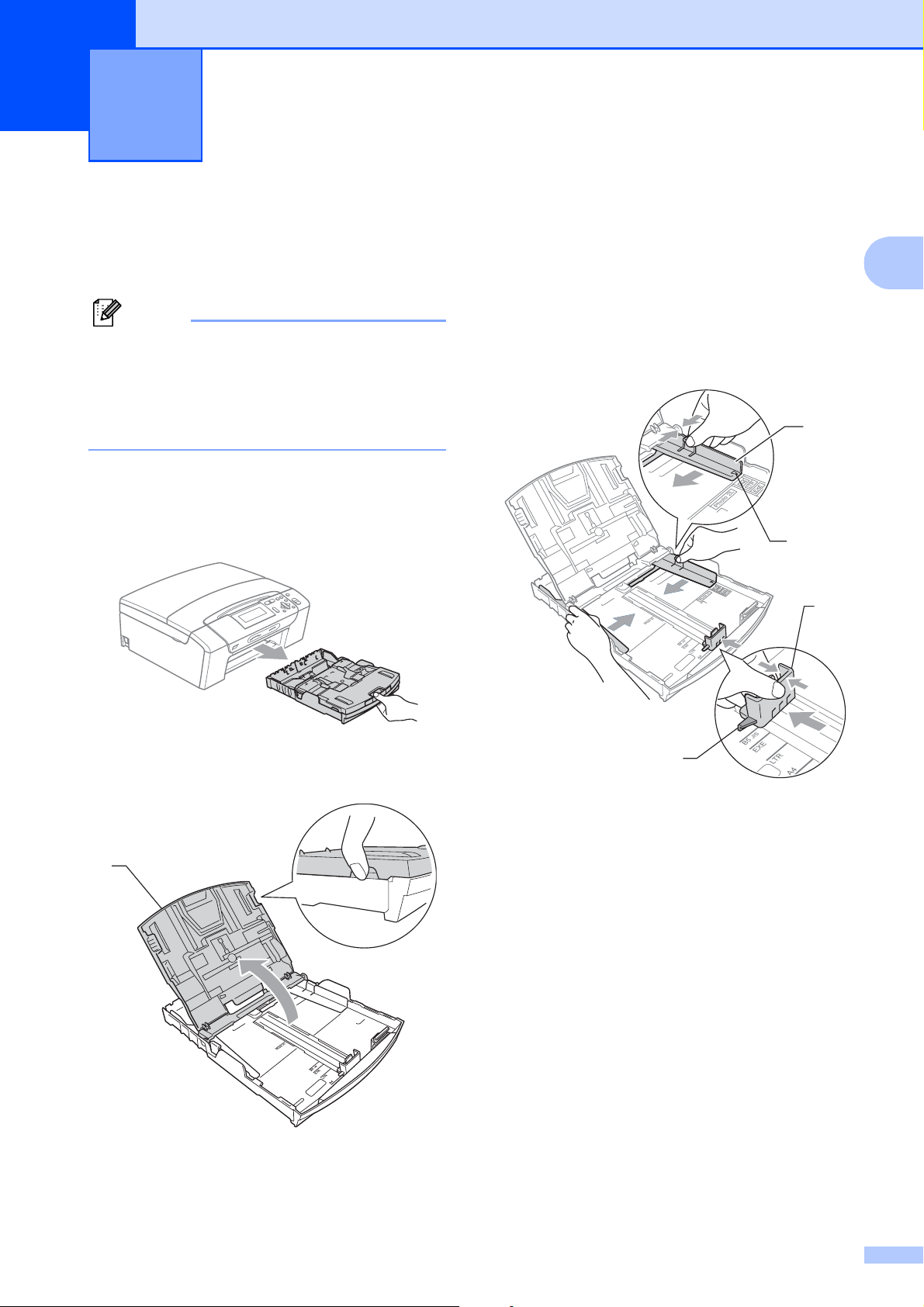
Caricamento di documenti e
2
carta
Caricamento di carta e altri supporti di stampa
Nota
Per stampare su carta Foto (10 × 15 cm) o
Foto L (89 × 127 mm), è necessario
utilizzare il vassoio carta fotografica.
(Consultare Caricamento di carta
fotografica a pagina 13.)
a Se aperto, chiudere il supporto
ribaltabile carta, quindi chiudere il
supporto carta. Estrarre il vassoio carta
dall'apparecchio.
2
c Con entrambe le mani, premere
delicatamente e fare scorrere le guide
2
laterali (1) e la guida lunghezza carta (2)
per adattarle al formato carta.
Assicurarsi che i simboli dei triangoli (3)
sulle guide laterali (1) e sulla guida
lunghezza carta (2) siano allineati con i
simboli del formato carta utilizzato.
1
3
2
b Sollevare il coperchio del vassoio uscita
carta (1).
1
2
3
9
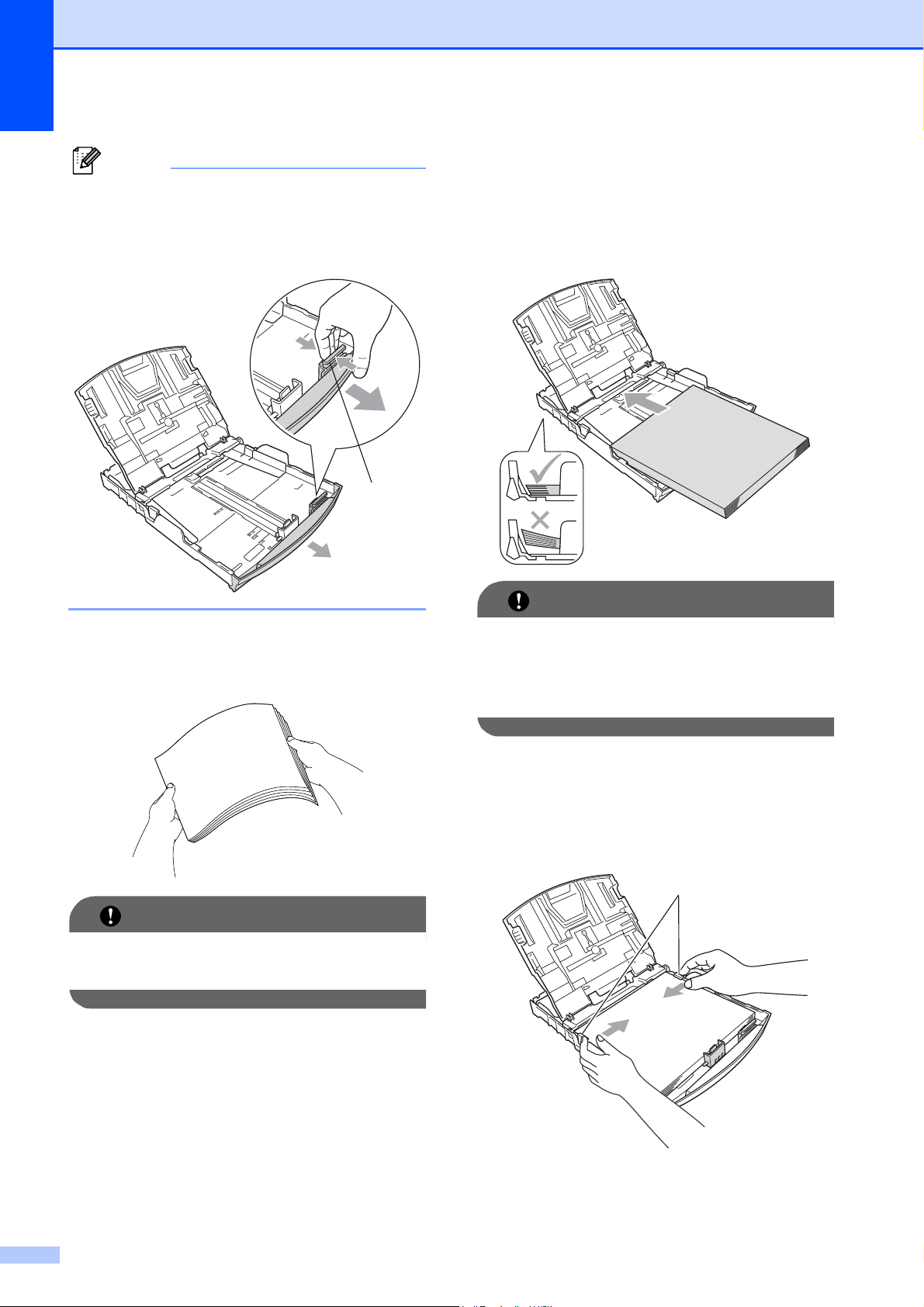
Capitolo 2
Nota
Quando si utilizza il formato carta Legal,
tenere premuto il pulsante universale di
sblocco guide (1) mentre si fa scorrere il
vassoio carta.
1
e Posizionare delicatamente la carta
nell'apposito vassoio, con la facciata da
stampare rivolta verso il basso e
inserendo prima il bordo superiore.
Verificare che la carta sia piana nel
vassoio.
d Smazzare la risma di carta per evitare
inceppamenti e problemi di
alimentazione della carta.
IMPORTANTE
Verificare sempre che la carta non sia
arricciata.
IMPORTANTE
Fare attenzione a non spingere troppo
oltre la carta; potrebbe sollevarsi sul retro
del vassoio e causare problemi di
alimentazione.
f Regolare delicatamente le guide
laterali (1) con entrambe le mani per
adattarle alla carta.
Accertarsi che le guide laterali tocchino
i lati della carta.
1
10
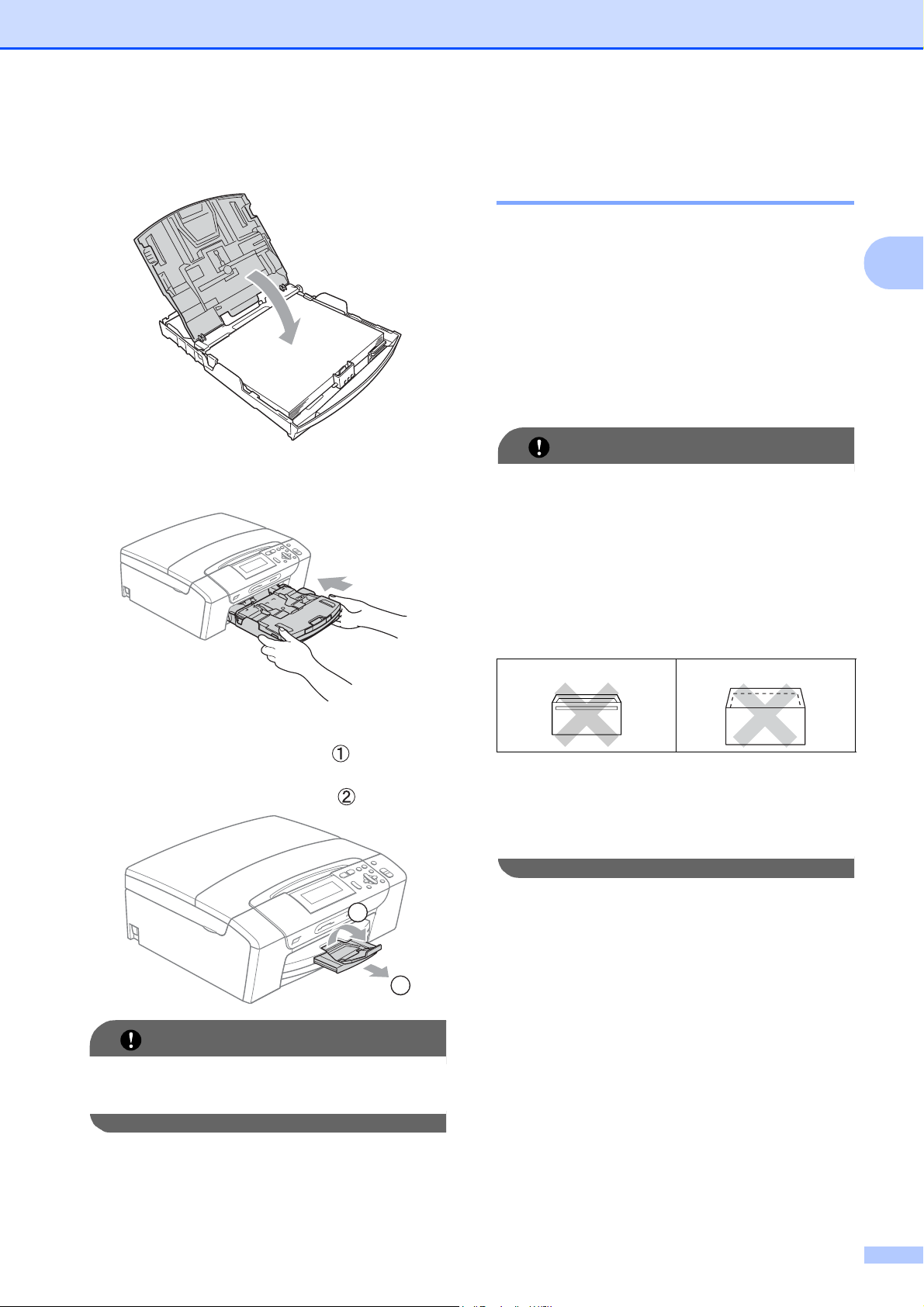
Caricamento di documenti e carta
g Chiudere il coperchio del vassoio uscita
carta.
h Con delicatezza, inserire il vassoio carta
completamente nell'apparecchio.
Caricamento di buste e cartoline 2
Informazioni sulle buste 2
Utilizzare buste con grammatura
2
compresa tra 80 e 95 g/m
Alcune buste richiedono l'impostazione
dei margini nell'applicazione. Eseguire
una stampa di prova prima di stampare
numerose buste.
.
IMPORTANTE
NON utilizzare i seguenti tipi di buste per
evitare problemi di alimentazione:
• Buste dalla forma voluminosa.
• Buste recanti caratteri in rilievo.
• Buste con fermagli o punti di cucitrice.
2
i Tenendo in posizione il vassoio carta,
estrarre il supporto carta ( ) fino a farlo
scattare in posizione, quindi aprire il
supporto ribaltabile carta ( ).
2
1
IMPORTANTE
NON utilizzare il supporto ribaltabile carta
per carta in formato Legal.
• Buste prestampate all'interno.
Colla 2
Doppio lembo 2
È possibile che si verifichino problemi di
alimentazione dovuti alla grammatura, al
formato e alla forma del lembo delle buste
utilizzate.
11
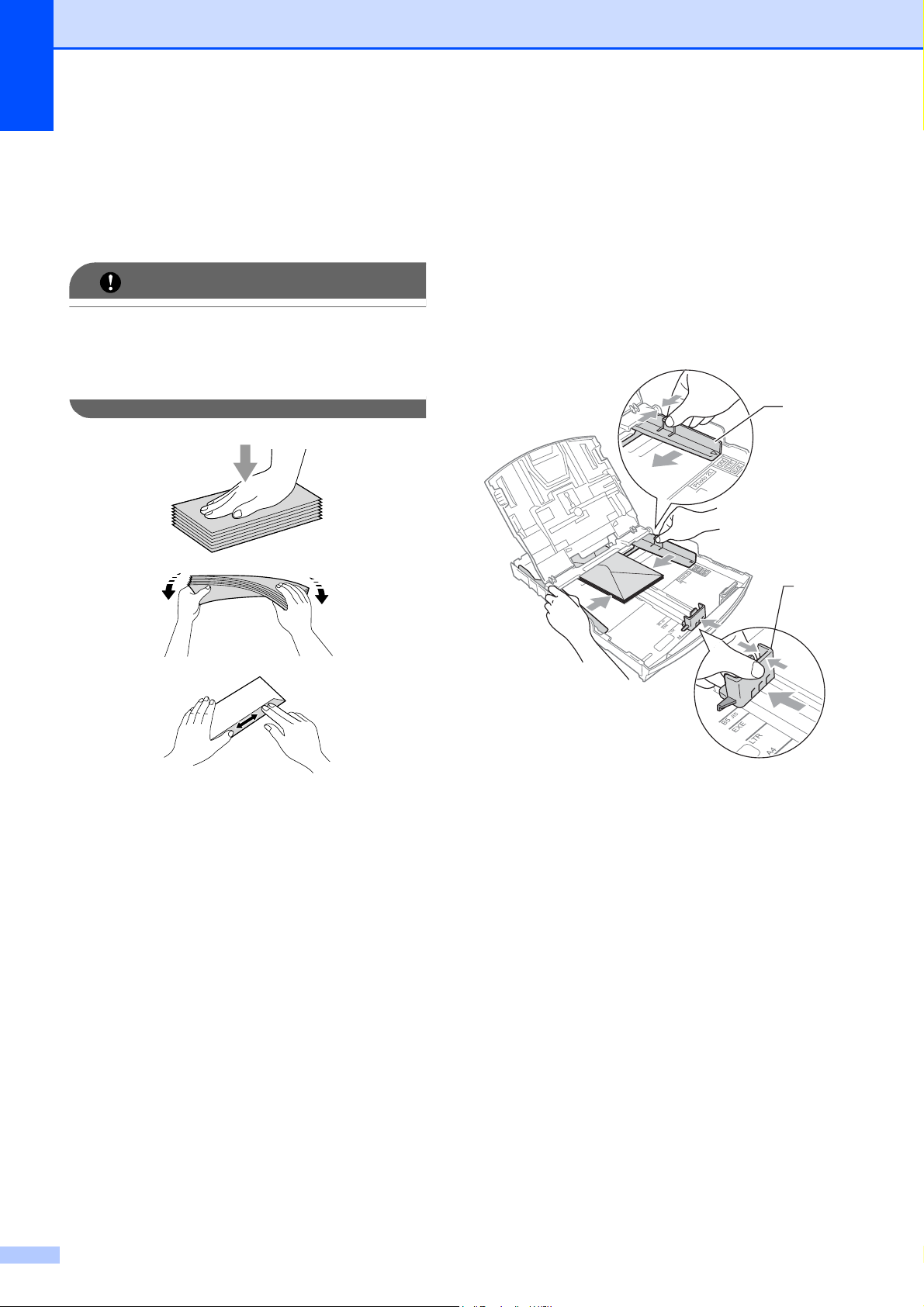
Capitolo 2
Come caricare buste e cartoline 2
a Prima di caricare, premere gli angoli e i
lati delle buste o delle cartoline per
appiattirli il più possibile.
IMPORTANTE
Inserire una cartolina o una busta alla
volta nel vassoio carta se durante
l'operazione ne vengono caricate due
contemporaneamente.
b Inserire le buste o le cartoline nel
vassoio carta con il lato sul quale verrà
stampato l'indirizzo rivolto verso il
basso, inserendo prima il bordo
superiore (parte superiore delle buste).
Con entrambe le mani, premere
delicatamente e fare scorrere le guide
laterali (1) e la guida lunghezza carta (2)
per adattarle al formato delle buste o
delle cartoline.
1
2
12
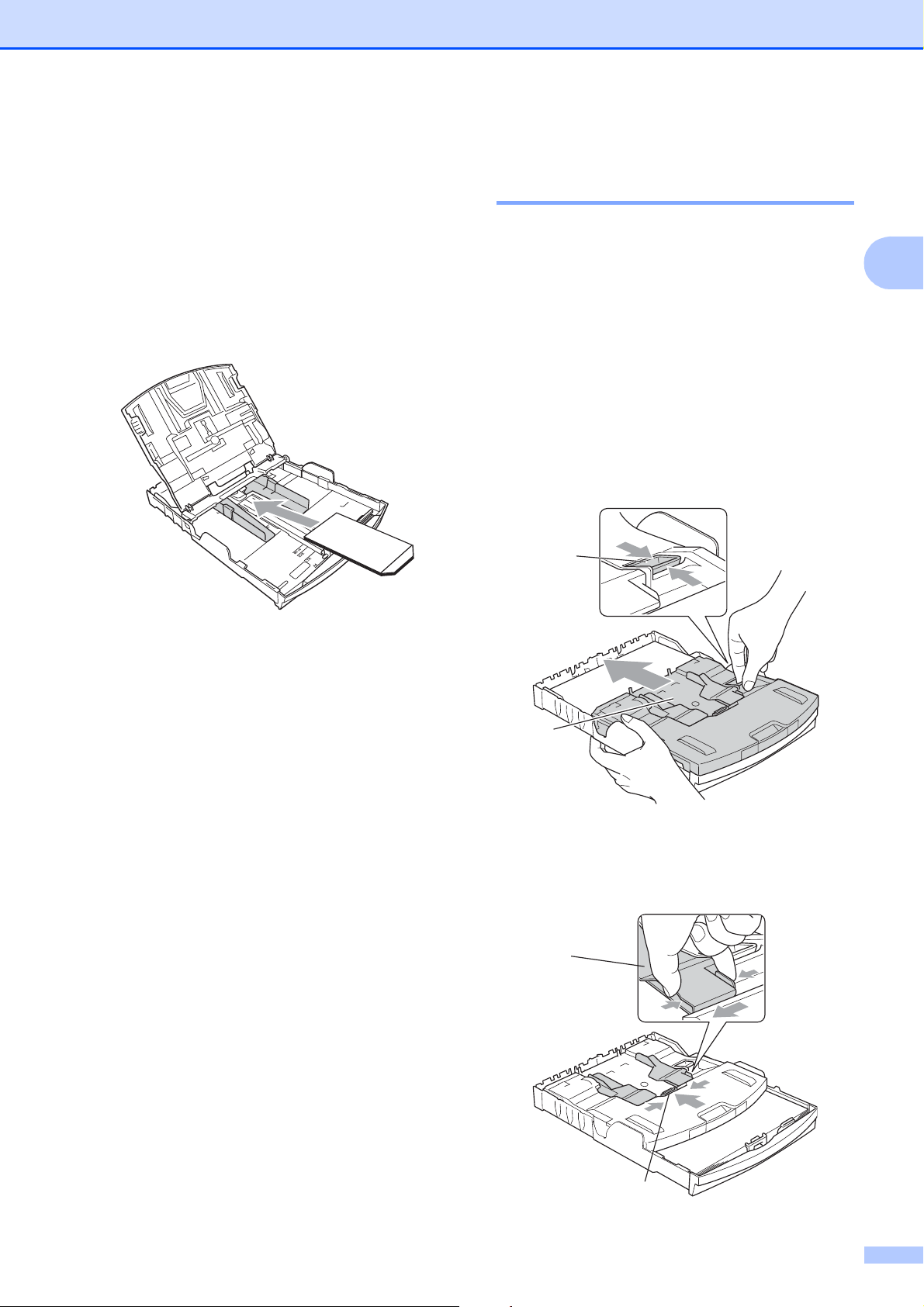
Caricamento di documenti e carta
In caso di problemi durante la stampa su buste con il lembo sul lato corto, effettuare la procedura seguente:
a Aprire il lembo della busta.
b Inserire la busta nel vassoio carta con il
lato dell'indirizzo rivolto verso il basso e
il lembo posizionato come mostrato in
figura.
Caricamento di carta fotografica 2
2
Utilizzare il vassoio carta fotografica, montato
sul coperchio del vassoio di uscita carta per
stampare su carta fotografica di formato Foto
(10 × 15 cm) e Foto L (89 × 127 mm).
Quando si utilizza il vassoio carta fotografica,
non è necessario estrarre la carta contenuta
nel vassoio sottostante.
2
a Premere il pulsante blu di sblocco del
vassoio carta fotografica (1) con l'indice
e il pollice della mano destra, quindi
spingere il vassoio carta fotografica in
avanti fino a farlo scattare nella
posizione di stampa foto (2).
1
c Regolare la dimensione e il margine
nell'applicazione.
2
3
3 Vassoio carta fotografica
b Premere e fare scorrere le guide
laterali (1) e la guida lunghezza carta (2)
per adattarle al formato carta.
1
2
13
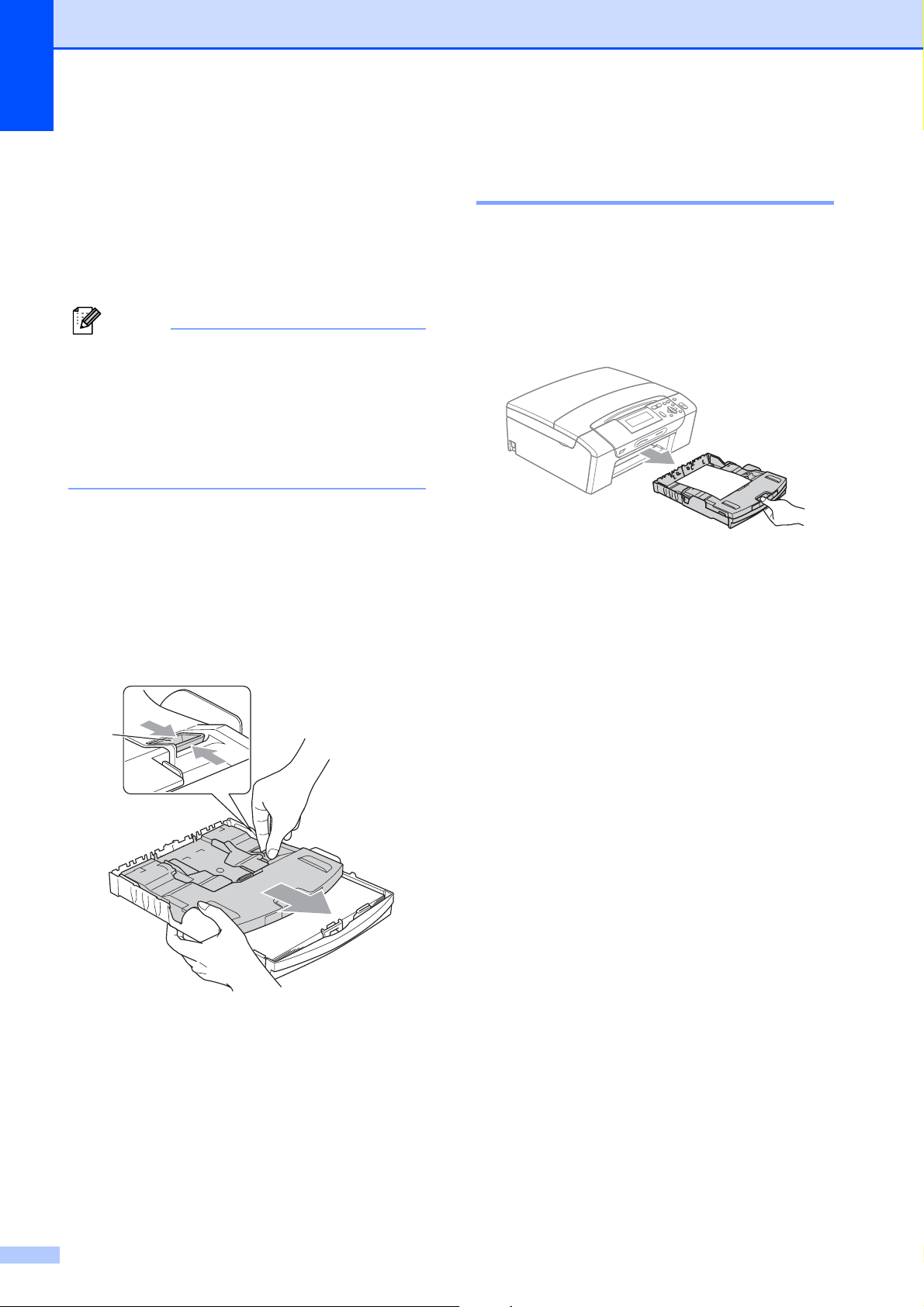
Capitolo 2
c Inserire la carta fotografica nel vassoio
carta fotografica e regolare
delicatamente le guide laterali per
adattarle alla carta.
Accertarsi che le guide laterali tocchino
i lati della carta. Verificare che la carta
sia piana nel vassoio.
Nota
• Fare attenzione a non spingere troppo
oltre la carta; potrebbe sollevarsi sul retro
del vassoio e causare problemi di
alimentazione.
• Verificare sempre che la carta non sia
arricciata.
d Una volta terminata la stampa delle foto,
ricollocare il vassoio carta fotografica
nella posizione di stampa normale.
Premere il pulsante blu di sblocco del
vassoio carta fotografica (1) con l'indice
e il pollice della mano destra, quindi
tirare indietro il vassoio carta fotografica
fino allo scatto (2).
Rimozione delle piccole stampe dall'apparecchio 2
Quando l'apparecchio espelle carta di
formato piccolo sul coperchio del vassoio di
uscita carta, la carta potrebbe non essere
raggiungibile. Accertarsi di aver terminato
l'operazione di stampa ed estrarre
completamente il vassoio dall'apparecchio.
1
2
14
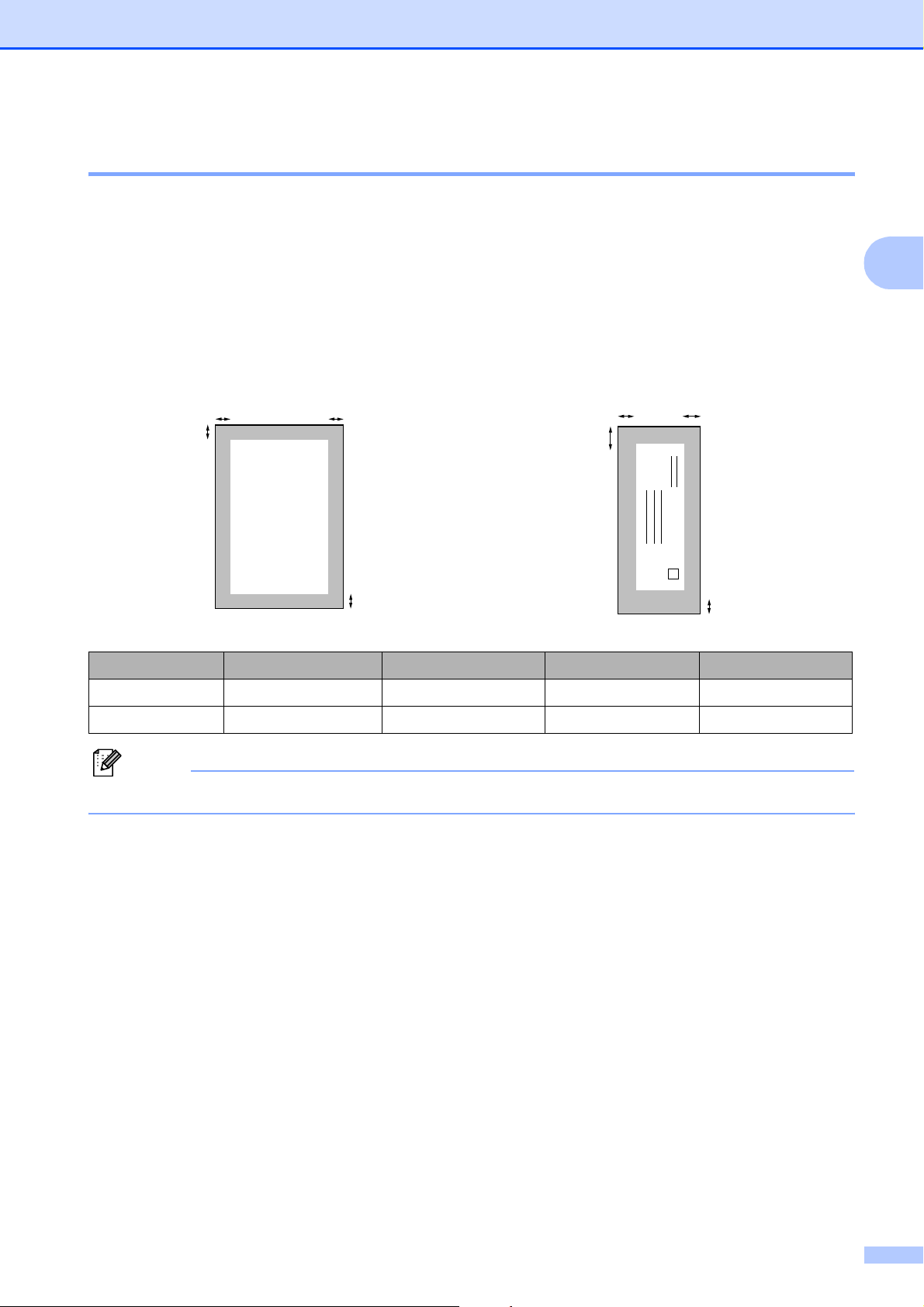
Caricamento di documenti e carta
Area stampabile 2
L'area di stampa dipende dalle impostazioni definite nell'applicazione utilizzata. I valori riportati
sotto indicano le aree non stampabili su fogli pretagliati e buste. L'apparecchio è in grado di
stampare nelle aree ombreggiate di carta pretagliata se la funzione di stampa Senza bordi è
disponibile e attiva.
(Consultare Stampa per Windows
dell'utente sul CD-ROM.)
Carta pretagliata Buste
3
1
®
o Stampa e invio di fax per Macintosh nella Guida software
4
3
4
1
2
2
Margine superiore (1)
Foglio pretagliato 3 mm 3 mm 3 mm 3 mm
Buste 12mm 24mm 3mm 3mm
Margine inferiore (2) Margine sinistro (3) Margine destro (4)
2
Nota
La funzione Senza bordi non è disponibile per le buste.
15
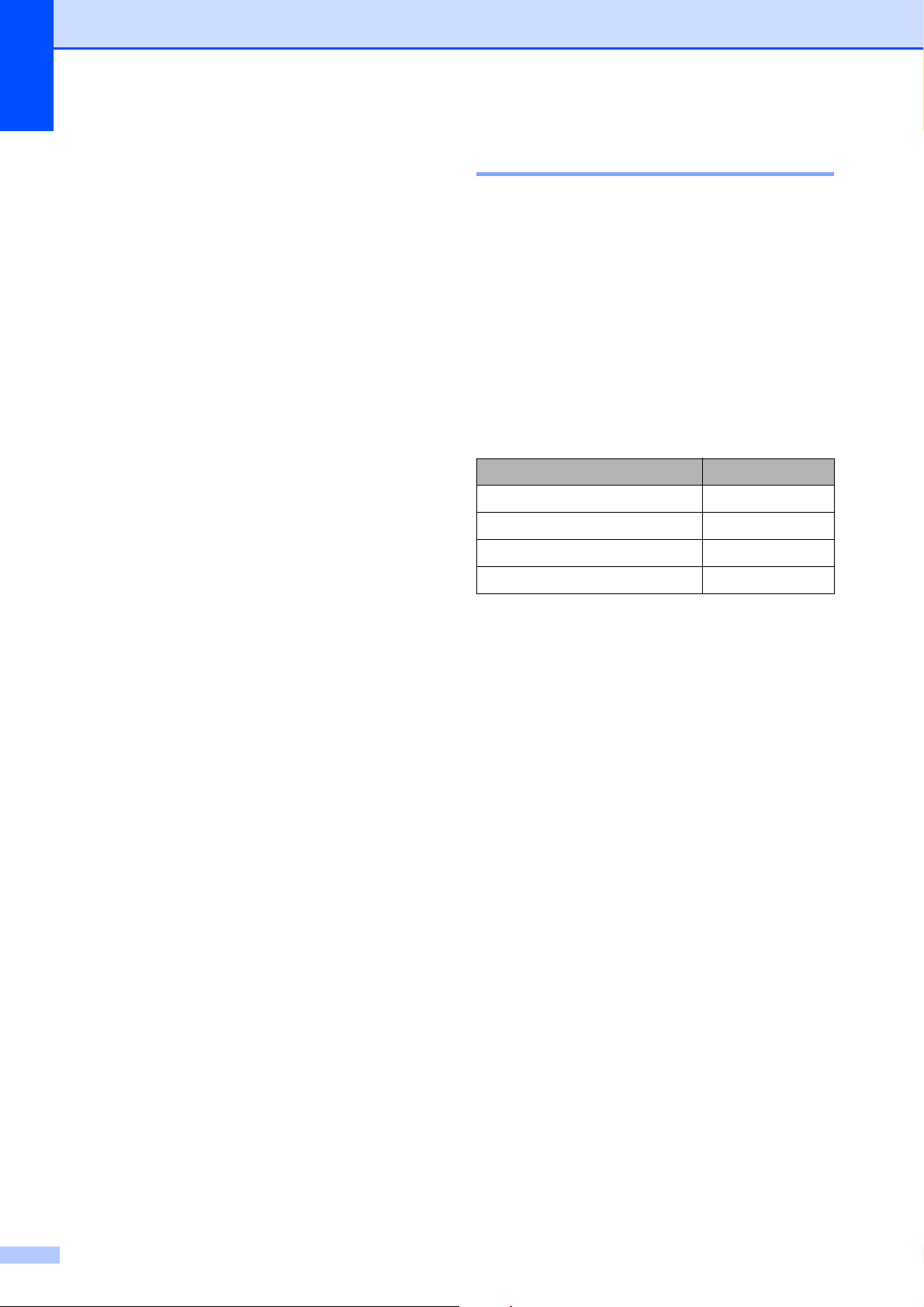
Capitolo 2
Carta e altri supporti di stampa utilizzabili
La qualità di stampa può essere condizionata
dal tipo di carta utilizzato nell'apparecchio.
Per ottenere la qualità di stampa migliore per
le impostazioni selezionate, impostare
sempre l'opzione Tipo carta in base al tipo di
carta usato.
È possibile usare carta comune, carta per
getto d'inchiostro, carta lucida, lucidi e buste.
Si consiglia di provare vari tipi di carta prima
di acquistarne in grandi quantità.
Per ottenere i risultati migliori, utilizzare carta
Brother.
Quando si stampa su carta per getto di
inchiostro, lucidi e carta lucida, accertarsi
di avere selezionato il supporto di stampa
corretto nella scheda 'Di base' del driver
di stampa o nell'impostazione Tipo carta
del menu dell'apparecchio (consultare
Tipo carta a pagina 31).
Supporti di stampa consigliati2
2
Per ottenere la migliore qualità di stampa, è
consigliabile utilizzare carta Brother. (Vedere
la tabella seguente.)
Se la carta Brother non è disponibile nel
proprio Paese, è consigliabile provare diversi
tipi di carta prima di acquistarne in grandi
quantità.
Si consiglia di utilizzare "Pellicola lucidi 3M"
per la stampa su lucidi.
Carta Brother
Tipo carta Elemento
A4 normale BP60PA
A4 carta fotografica lucida BP71GA4
A4 getto di inchiostro (Matte) BP60MA
10 × 15 cm carta lucida BP71GP
Quando si stampa su carta fotografica
Brother, caricare un foglio aggiuntivo della
stessa carta fotografica nel vassoio carta.
Un foglio aggiuntivo è incluso nella
confezione della carta per questo scopo.
Quando si utilizzano lucidi o carta
fotografica, rimuovere subito ogni foglio
per evitare sbavature di inchiostro o
inceppamenti della carta.
Evitare di toccare la superficie stampata
della carta subito dopo la stampa per non
macchiarsi nel caso in cui il foglio non sia
completamente asciutto.
16
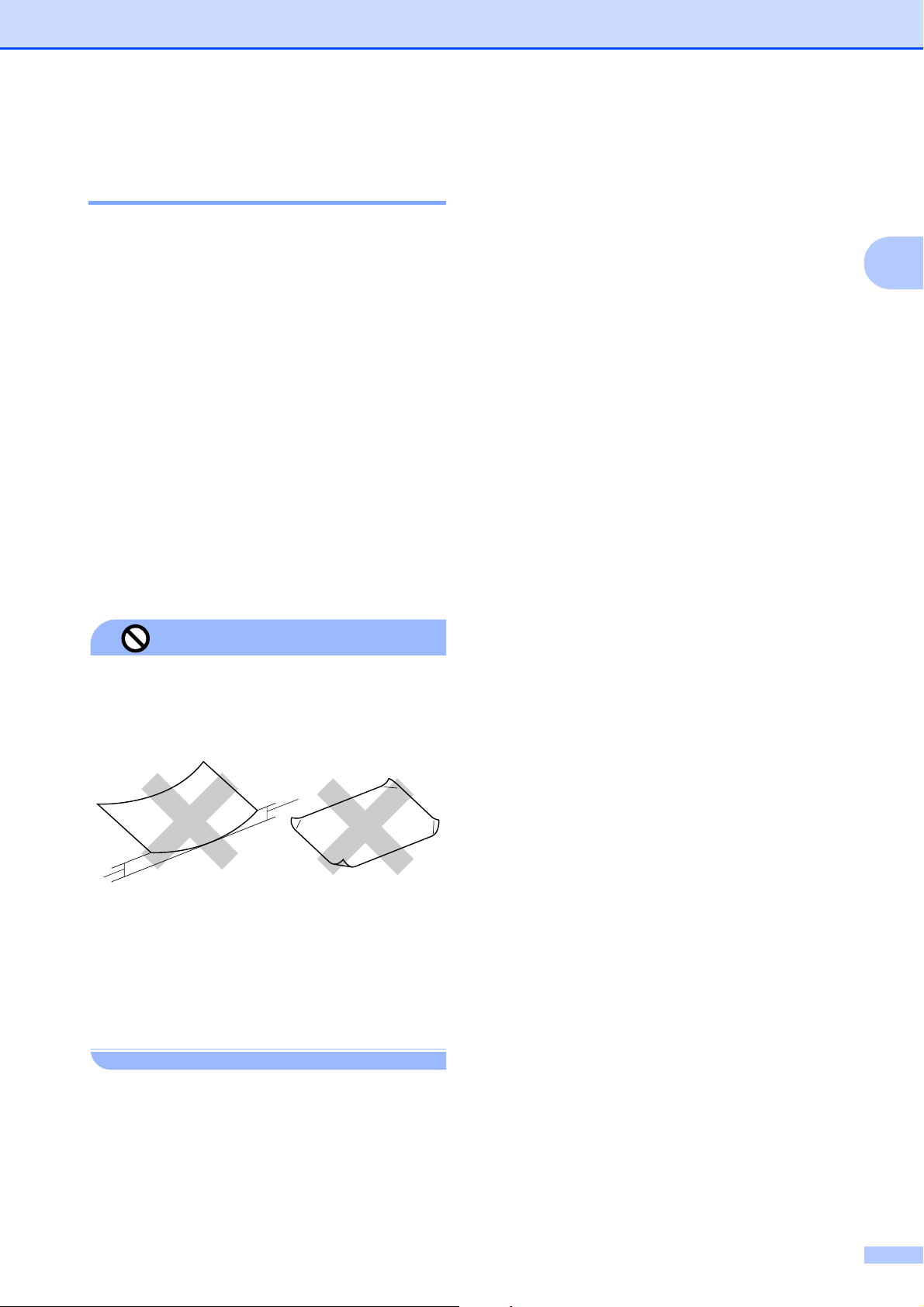
Caricamento di documenti e carta
Manipolazione e utilizzo di supporti di stampa 2
Conservare la carta nell'imballo originale
tenendolo chiuso. Conservare la carta in
orizzontale e lontano da umidità, luce
solare diretta e calore.
Evitare di toccare il lato lucido (patinato)
della carta fotografica. Caricare la carta
fotografica con il lato lucido rivolto verso il
basso.
Evitare di toccare entrambi i lati dei lucidi
perché questo supporto tende ad
assorbire facilmente acqua e
traspirazione, con conseguente riduzione
della qualità della stampa. I lucidi per
stampanti laser e fotocopiatrici possono
macchiare il documento successivo.
Utilizzare solo lucidi consigliati per la
stampa a getto di inchiostro.
Capacità del coperchio del vassoio uscita carta
Fino a 50 fogli di carta di formato Letter o A4
2
da 20 libbre o 80 g/m
Per evitare sbavature di inchiostro, si
consiglia di rimuovere i fogli di carta
fotografica e i lucidi dal coperchio del
vassoio uscita carta uno per volta.
.
2
2
NON utilizzare i seguenti tipi di carta:
• Carta danneggiata, arricciata, sgualcita
o di forma irregolare
Installazione errata
1
1
1 2 mm o maggiore
• Carta estremamente lucida o
particolarmente lavorata
• Carta non impilabile in modo uniforme
• Carta a grana corta
17
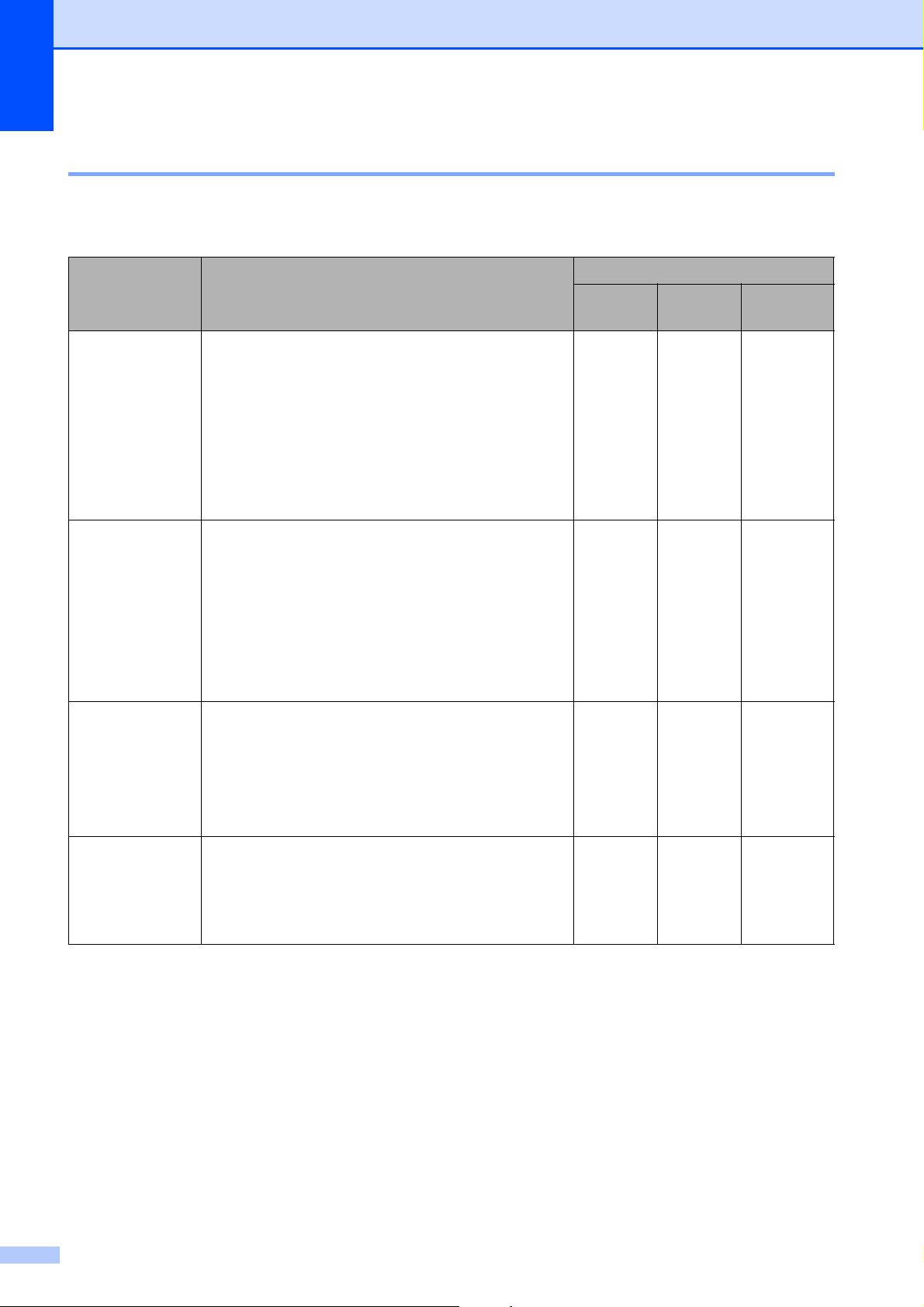
Capitolo 2
Scelta del supporto di stampa corretto 2
Tipo e formato carta per ciascuna funzione 2
Tipo carta Formato carta Uso
Copia Photo
Capture
Foglio pretagliato Letter 215,9 × 279,4 mm (8 1/2 × 11 pollici) Sì Sì Sì
A4 210 × 297 mm (8,3 × 11,7 pollici) Sì Sì Sì
Legal 215,9 × 355,6 mm (8 1/2 × 14 pollici) Sì – Sì
Executive 184 × 267 mm (7 1/4 × 10 1/2 pollici) – – Sì
JIS B5 182 × 257 mm (7,2 × 10,1 pollici) – – Sì
A5 148 × 210 mm (5,8 × 8,3 pollici) Sì – Sì
A6 105 × 148 mm (4,1 × 5,8 pollici) – – Sì
Schede Foto 10 × 15 cm (4 × 6 pollici) Sì Sì Sì
Foto L 89 × 127 mm (3 1/2 × 5 pollici) – – Sì
Foto 2L 13 × 18 cm (5 × 7 pollici) – Sì Sì
Foto 2 127 × 203 mm (5 × 8 pollici) – – Sì
Cartolina 1 100 × 148 mm (3,9 × 5,8 pollici) – – Sì
Cartolina 2
(Doppia)
Buste Busta C5 162 × 229 mm (6,4 × 9 pollici) – – Sì
Busta DL 110 × 220 mm (4,3 × 8,7 pollici) – – Sì
148 × 200 mm (5,8 × 7,9 pollici) – – Sì
Stampante
COM-10 105 × 241 mm (4 1/8 × 9 1/2 pollici) – – Sì
Monarch 98 × 191 mm (3 7/8 × 7 1/2 pollici) – – Sì
Busta JE4 105 × 235 mm (4,1 × 9,3 pollici) – – Sì
Lucidi Letter 215,9 × 279,4 mm (8 1/2 × 11 pollici) Sì – Sì
A4 210 × 297 mm (8,3
Legal 215,9 × 355,6 mm (8 1/2 × 14 pollici) Sì – Sì
A5 148 × 210 mm (5,8 × 8,3 pollici) Sì – Sì
× 11,7 pollici) Sì – Sì
18
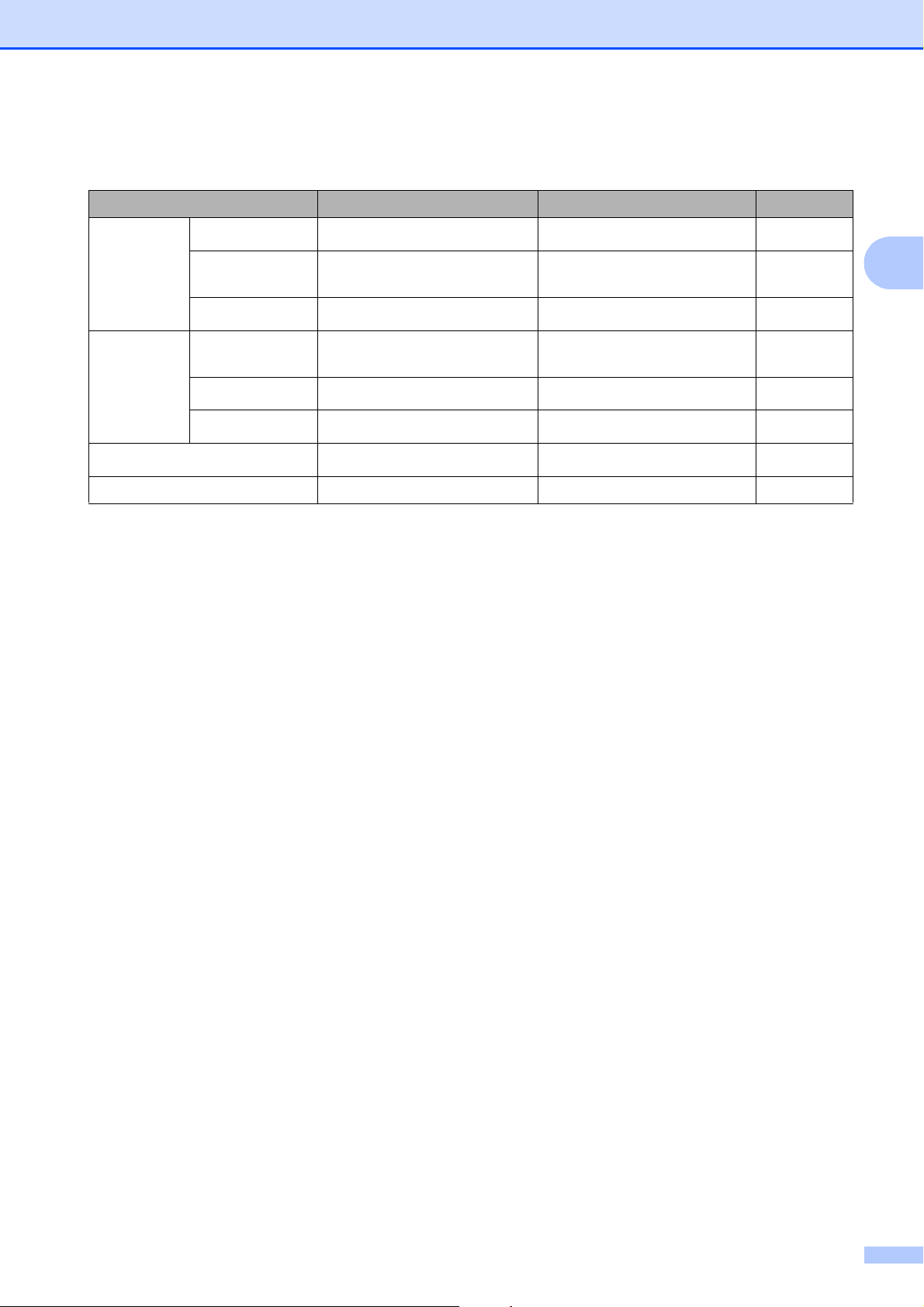
Caricamento di documenti e carta
Grammatura, spessore e capacità carta 2
Tipo carta Peso Spessore N. di fogli
Foglio
pretagliato
Carta normale
Carta per getto
di inchiostro
Carta lucida
Da 64 a 120 g/m
Da 64 a 200 g/m
Fino a 220 g/m
2
2
2
Da 0,08 a 0,15 mm
Da 0,08 a 0,25 mm 20
Fino a 0,25 mm
100
20
1
23
2
Schede Carta
Fino a 220 g/m
2
Fino a 0,25 mm
fotografica
2
2
2
Fino a 0,15 mm 30
Fino a 0,25 mm 30
Fino a 0,52 mm 10
Buste
Foto 2
Cartolina
Fino a 120 g/m
Fino a 200 g/m
Da 75 a 95 g/m
Lucidi – – 10
1
Fino a 100 fogli di carta da 80 g/m2.
2
Per la carta fotografica di formato Foto 10×15 cm e Foto L, utilizzare il vassoio carta fotografica. (Consultare
Caricamento di carta fotografica apagina13.)
3
La carta BP71 260 g/m2 è stata sviluppata appositamente per le stampanti a getto di inchiostro Brother.
20
23
19
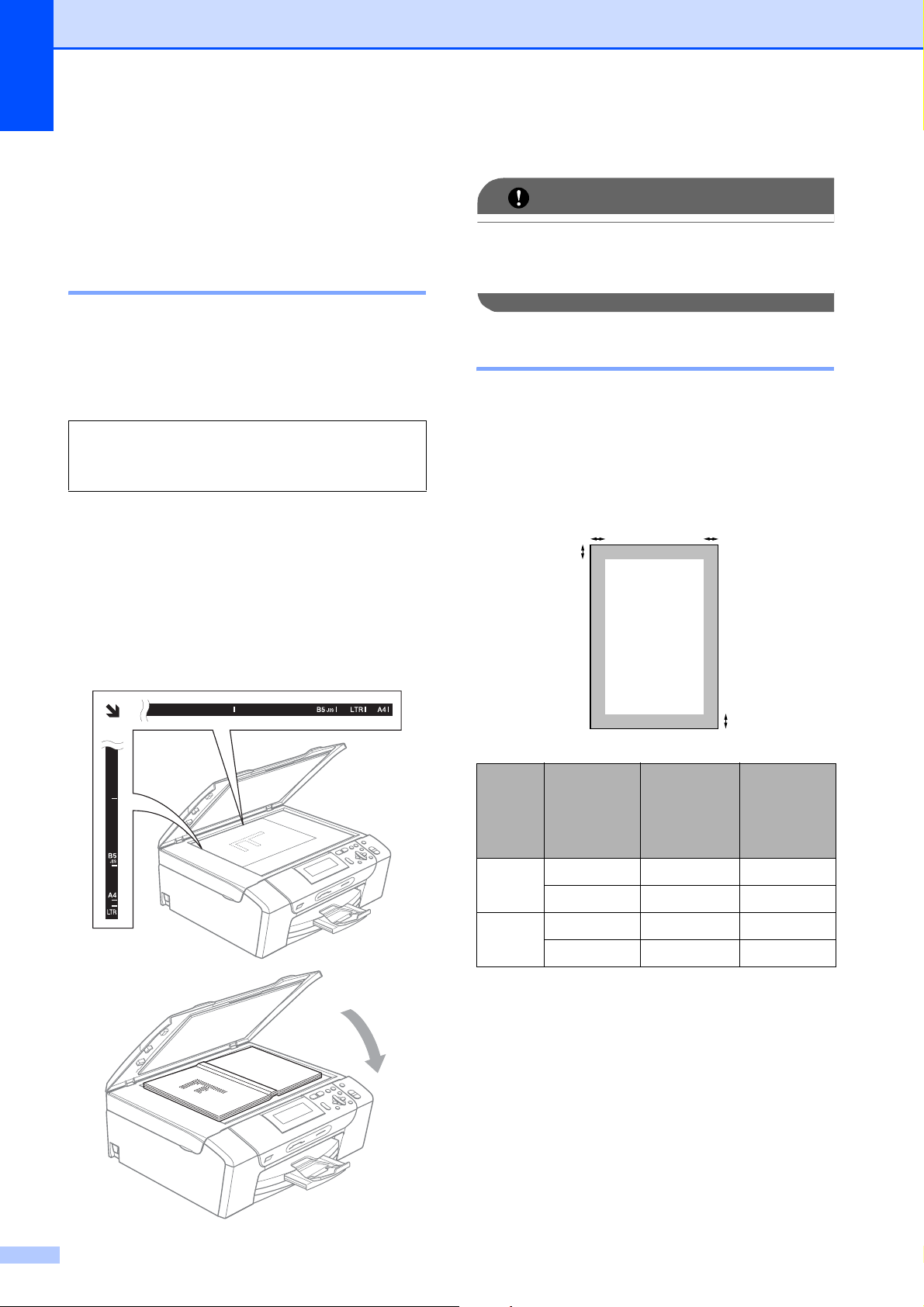
Capitolo 2
Caricamento di documenti
Utilizzo del piano dello scanner 2
È possibile usare il piano dello scanner per
copiare o eseguire la scansione di pagine di
un libro o singole pagine.
Dimensioni del documento supportate2
Lunghezza: Fino a 297 mm
Larghezza: Fino a 215,9 mm
Peso: Fino a 2 kg
Come caricare i documenti 2
a Sollevare il coperchio documenti.
b Usare le linee di riferimento a sinistra e
in alto per posizionare il documento con
la facciata stampata rivolta verso il
basso nell'angolo superiore sinistro del
piano dello scanner.
c Chiudere il coperchio documenti.
2
Area di scansione 2
L'area di scansione dipende dalle
impostazioni definite nell'applicazione
utilizzata. I valori riportati sotto indicano le
aree in cui non è possibile eseguire la
scansione.
IMPORTANTE
Se si esegue la scansione di un libro o di
un documento spesso, NON chiudere il
coperchio con forza né tenerlo premuto.
3
1
4
2
Uso Dimensioni
documento
Copia Letter 3 mm 3 mm
A4 3 mm 3 mm
Scansione
Letter 3 mm 3 mm
A4 3 mm 3 mm
Margine
superiore (1)
Margine
inferiore (2)
Margine
sinistro (3)
Margine
destro (4)
20
 Loading...
Loading...