Page 1
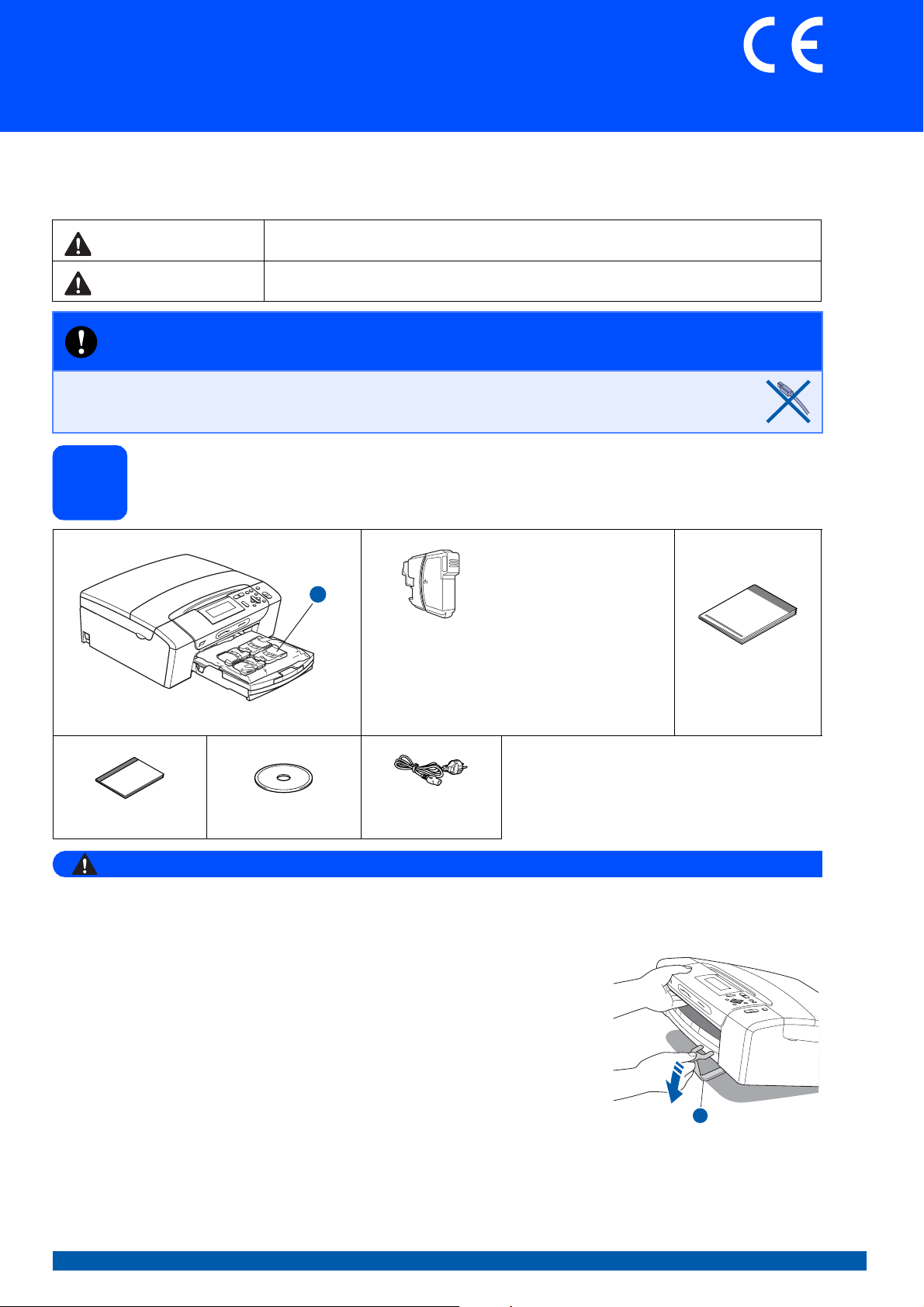
Guida di installazione rapida
Inizio
Prima di poter utilizzare l'apparecchio, leggere la presente Guida di installazione rapida per la corretta procedura
di impostazione e di installazione.
AVVERTENZA
ATTENZIONE
Le avvertenze indicano precauzioni da osservare per evitare possibili infortuni.
Procedure precauzionali da seguire o da evitare per prevenire possibili lesioni di lieve
entità.
DCP-395CN
IMPORTANTE
Per il momento, NON collegare il cavo USB (se si utilizza un
cavo USB).
Estrarre l'apparecchio dalla confezione e controllare i
1
componenti
Nero
Giallo
Ciano
Magenta
(Rendimento pari al 65%
circa rispetto alle cartucce
di ricambio) Per maggiori
dettagli, consultare la
sezione Materiali di
consumo nella Guida
dell
’utente.
Guida di installazione
rapida
Guida dell'utente CD-ROM
2
Cartucce
d’inchiostro fornite in
dotazione [x4]
Cavo di
alimentazione
AVVERTENZA
La confezione dell'apparecchio contiene buste di plastica. Per evitare rischi di soffocamento, tenere
queste buste fuori dalla portata di neonati e bambini.
a Rimuovere il nastro e la pellicola di protezione che ricoprono l’apparecchio.
b Rimuovere l'elemento di protezione di colore verde a sollevando la parte
anteriore della macchina e muovendo l'elemento di protezione verso il
basso.
c Rimuovere dal lato superiore del vassoio carta la busta di plastica b
contenente le cartucce d’inchiostro.
d Controllare che siano presenti tutti i componenti.
1
ITA Versione 0
1
Page 2
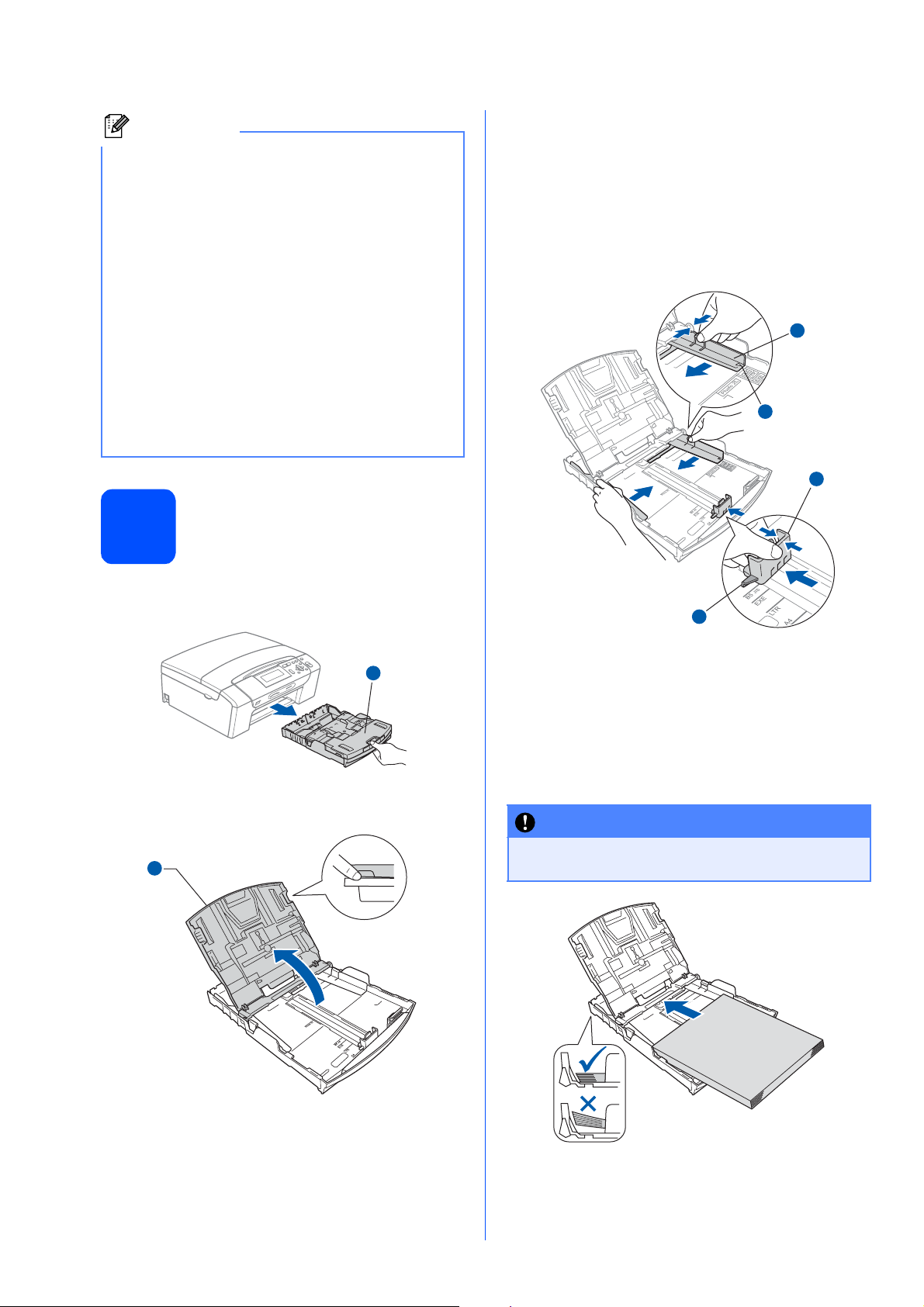
Nota
• I componenti inclusi nella confezione possono
variare in base al Paese d'acquisto.
• Conservare tutti i materiali di imballaggio e la
scatola nel caso in cui si debba spedire
l'apparecchio.
• È necessario acquistare il cavo di interfaccia
corretto per l’interfaccia utilizzata (per la
connessione USB oppure in rete).
Cavo USB
Accertarsi di utilizzare un cavo USB 2.0 (tipo A/B)
della lunghezza massima di 2 metri (il cavo non è
incluso).
Cavo di rete
Utilizzare un cavo doppino diritto di categoria 5 (o
superiore) per la rete Fast Ethernet 10BASE-T o
100BASE-TX.
Caricare carta normale
2
formato A4
c Utilizzando entrambe le mani, premere con
delicatezza e far scorrere le guide laterali a,
poi la guida lunghezza carta b per adattarle al
formato carta.
Accertarsi che i contrassegni triangolari c
presenti sulle guide laterali a e sulla guida
lunghezza carta b siano allineati al
contrassegno relativo al formato carta che si
intende utilizzare.
1
3
2
a Estrarre completamente dall'apparecchio il
vassoio carta a.
1
b Sollevare il coperchio del vassoio uscita
carta a.
1
3
d Smuovere la risma di carta per evitare
inceppamenti e problemi di alimentazione della
carta.
e Collocare delicatamente la carta nel vassoio
con il lato da stampare rivolto verso il basso,
inserendo prima il bordo superiore. Accertarsi
che la carta sia piana nel vassoio.
IMPORTANTE
NON spingere eccessivamente la carta
all'interno del vassoio.
f Accostare delicatamente le guide laterali alla
carta utilizzando entrambe le mani. Accertarsi
che le guide laterali tocchino il bordo della
carta.
2
Page 3
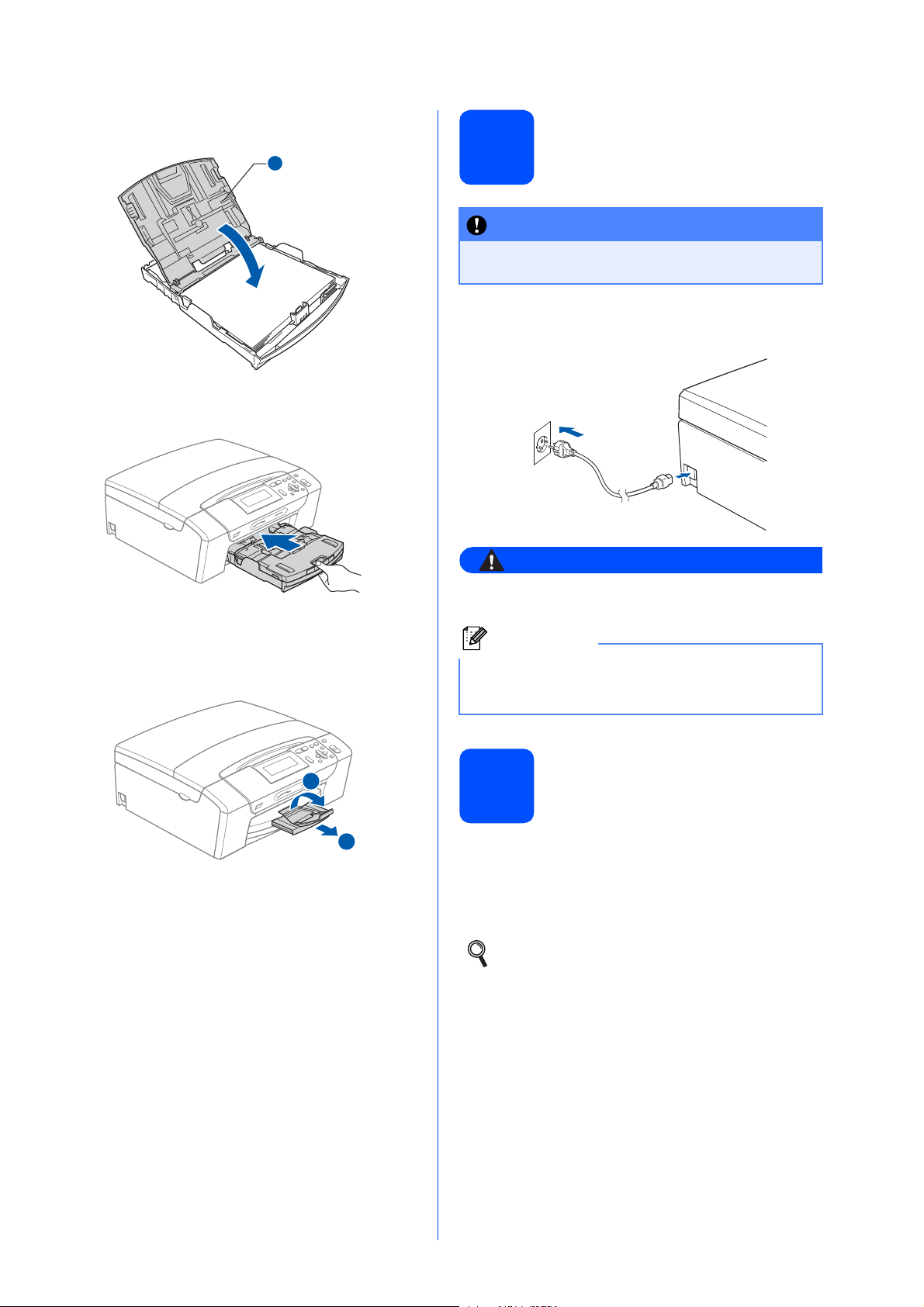
g Chiudere il coperchio del vassoio uscita
carta a.
1
h Reinserire lentamente il vassoio della carta
nell'apparecchio fino in fondo.
Collegare il cavo di
3
IMPORTANTE
Per il momento, NON collegare il cavo USB (se
si utilizza un cavo USB).
alimentazione
a Collegare il cavo di alimentazione.
AVVERTENZA
i Tenendo il vassoio carta in posizione, estrarre
il supporto carta a fino ad avvertire uno scatto,
quindi aprire il supporto ribaltabile carta b.
2
1
L'apparecchio deve essere dotato di spina con
messa a terra.
Nota
Il LED di avvertenza sul pannello di controllo
rimane acceso finché non saranno installate le
cartucce d'inchiostro.
Scegliere la lingua
4
desiderata
a Premere a o b per scegliere la lingua
desiderata, quindi premere OK.
b Premere a o b per selezionare (Yes (Si)) o (No)
quindi premere OK.
Se si imposta la lingua in modo errato, è
possibile modificare la selezione dopo aver
impostato data e ora. (Per maggiori dettagli,
consultare la sezione Modifica della lingua del
display nel Capitolo 3 della Guida dell'utente.)
3
Page 4
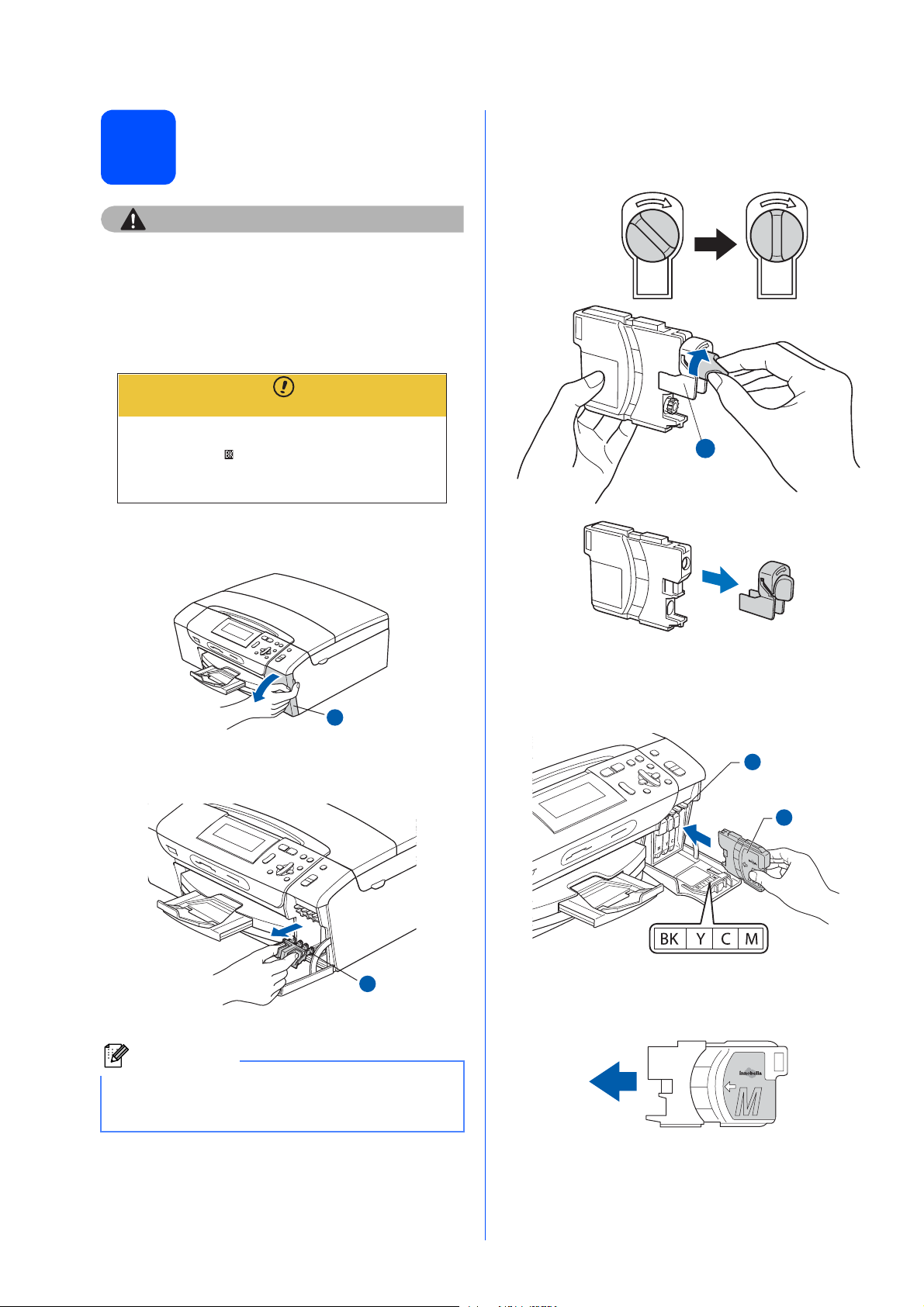
Installare le cartucce
5
Se l'inchiostro dovesse venire a contatto con gli
occhi, sciacquarli immediatamente con acqua e
consultare un medico in caso di irritazione.
d'inchiostro
ATTENZIONE
a Verificare che l'apparecchio sia acceso.
Sul display appare:
Ness. Cartuccia
Installa ink
Nero
b Aprire il coperchio delle cartucce
d'inchiostro a.
e Per aprire la chiusura sottovuoto, ruotare in
senso orario la manopola verde situata sul
coperchio di protezione giallo fino ad avvertire
uno scatto, quindi rimuovere il coperchio a.
1
1
c Rimuovere l'elemento di protezione di colore
verde a.
1
Nota
Non gettare l'elemento di protezione verde.
Questo sarà necessario in caso di trasporto
dell'apparecchio.
f Avere cura di far corrispondere il colore della
leva a al colore della cartuccia b, come
mostrato nella seguente figura.
1
2
g Inserire tutte le cartucce d'inchiostro nella
direzione indicata dalla freccia sull'etichetta.
d Estrarre la cartuccia d'inchiostro dalla
confezione.
4
Page 5
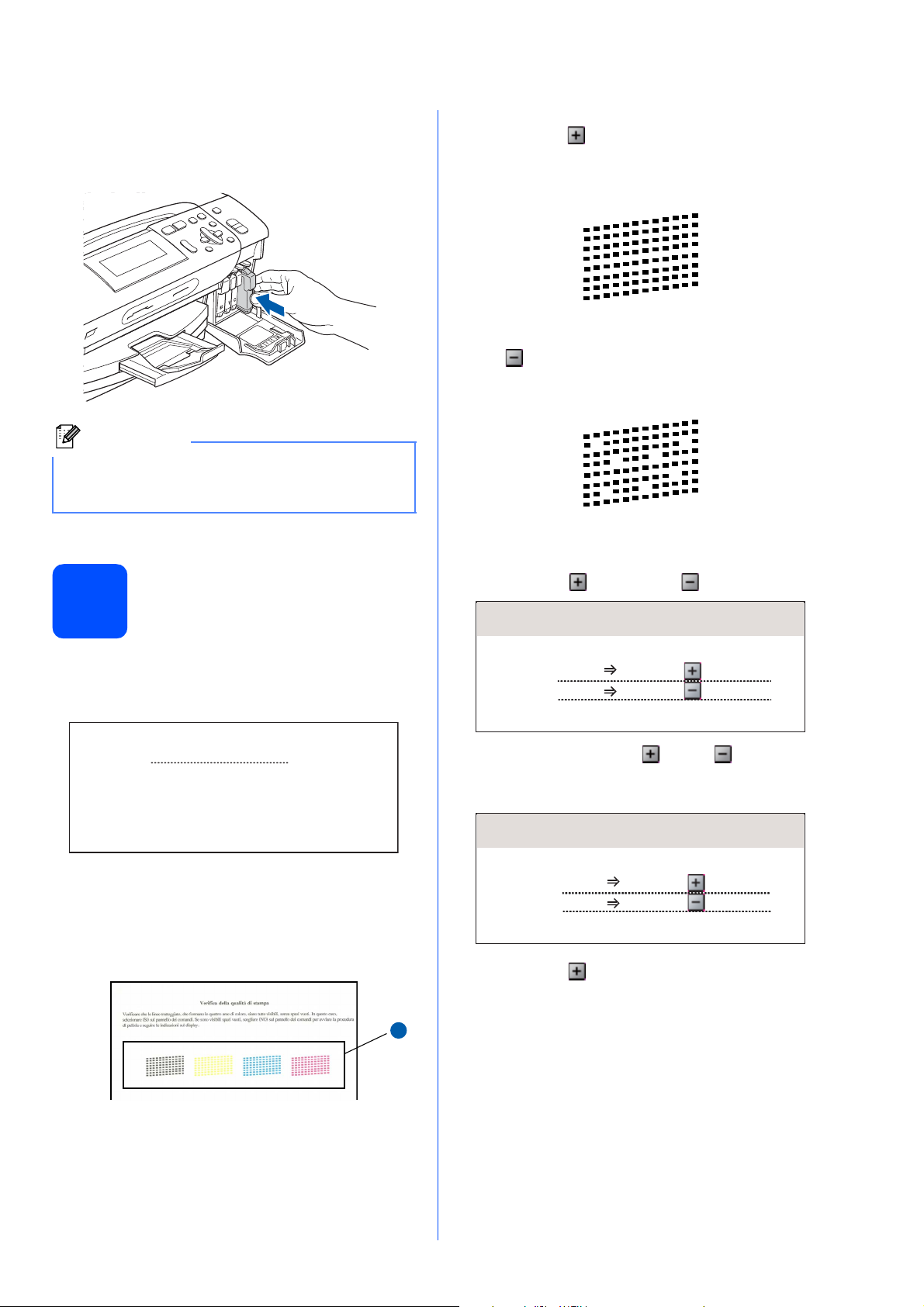
h Spingere delicatamente la cartuccia
1
d'inchiostro fino ad avvertire uno scatto. Dopo
aver installato tutte le cartucce, chiudere il
coperchio delle cartucce d'inchiostro.
Nota
L'apparecchio prepara per la stampa il sistema
dei tubi dell'inchiostro. Questo processo richiede
4 minuti circa. Non spegnere l'apparecchio.
Verificare la qualità di
6
stampa
c Se tutte le linee sono chiare e visibili,
premere (Si) per terminare la verifica della
qualità di stampa e passare al punto 7.
OK
Se alcune lineette risultano mancanti, premere
(No) e passare al punto d.
Scadente
d Il messaggio sul display chiede se la qualità di
stampa è soddisfacente per il nero e il colore.
Premere (Si) oppure (No).
Nero OK?
a Una volta terminato il processo di
preparazione, il display visualizza il seguente
messaggio
Inserire carta Premere
Inizio
Premere Inizio Colore.
b Controllare la qualità dei quattro blocchi di
colore a stampati sul foglio.
(nero/giallo/ciano/magenta)
Sì Premere
No
Dopo aver premuto (Si) o (No) sia per
il bianco e nero sia per il colore, sul display
viene visualizzato:
Inizio pulizia
Sì Premere
No
Premere
Premere
e Premere (Si), l'apparecchio avvia il ciclo di
pulizia delle cartucce dei colori.
1
f Al termine del ciclo di pulizia, premere
Inizio Colore. L'apparecchio stampa
nuovamente la pagina di verifica della qualità di
stampa. Tornare al punto b.
5
Page 6
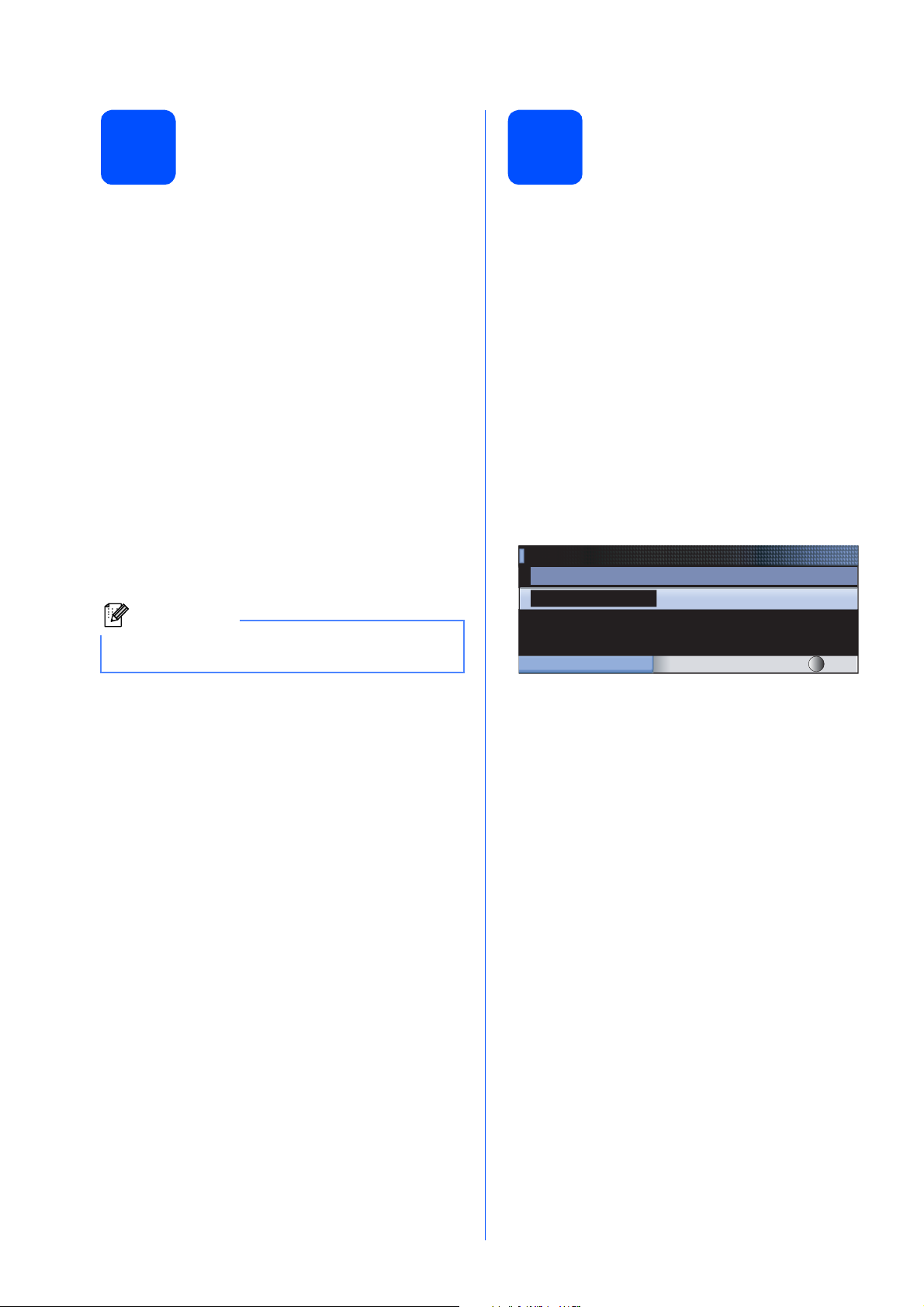
7
Impostare il contrasto a display (se necessario)
Impostare data e ora
8
In caso di difficoltà nel leggere il display, provare a
modificare l'impostazione del contrasto.
a Premere Menu.
b Premere a o b per selezionare
Setup generale.
Premere OK.
c Premere a o b per selezionare
Imp. Display.
Premere OK.
d Premere a o b per selezionare
Contrasto LCD.
e Premere d o c per selezionare Chiaro, Medio
o Scuro.
Premere OK.
f Premere Stop/Uscita.
Nota
È possibile anche regolare l'inclinazione del
display spostandolo verso l'alto.
L'impostazione di data e ora consente alla macchina
di eseguire a intervalli regolari la pulizia delle testine
di stampa, mantenendo così una qualità di stampa
ottimale. Inoltre, consente all'apparecchio di
assegnare un nome ai file creati utilizzando la
funzione Scan to Media.
a Premere Menu.
b Premere a o b per selezionare
Imp.iniziale.
Premere OK.
c Premere a o b per selezionare Data&Ora.
Premere OK.
d Premere ripetutamente a o b per immettere le
ultime due cifre dell'anno, quindi premere OK.
Data&Ora
Anno:20
09
MENU Inserire e premere OK
(ad esempio, immettere 0 9 per l'anno 2009.)
e Ripetere la procedura per il mese e l'anno e per
le ore e i minuti (formato 24 ore).
f Premere Stop/Uscita.
6
Page 7
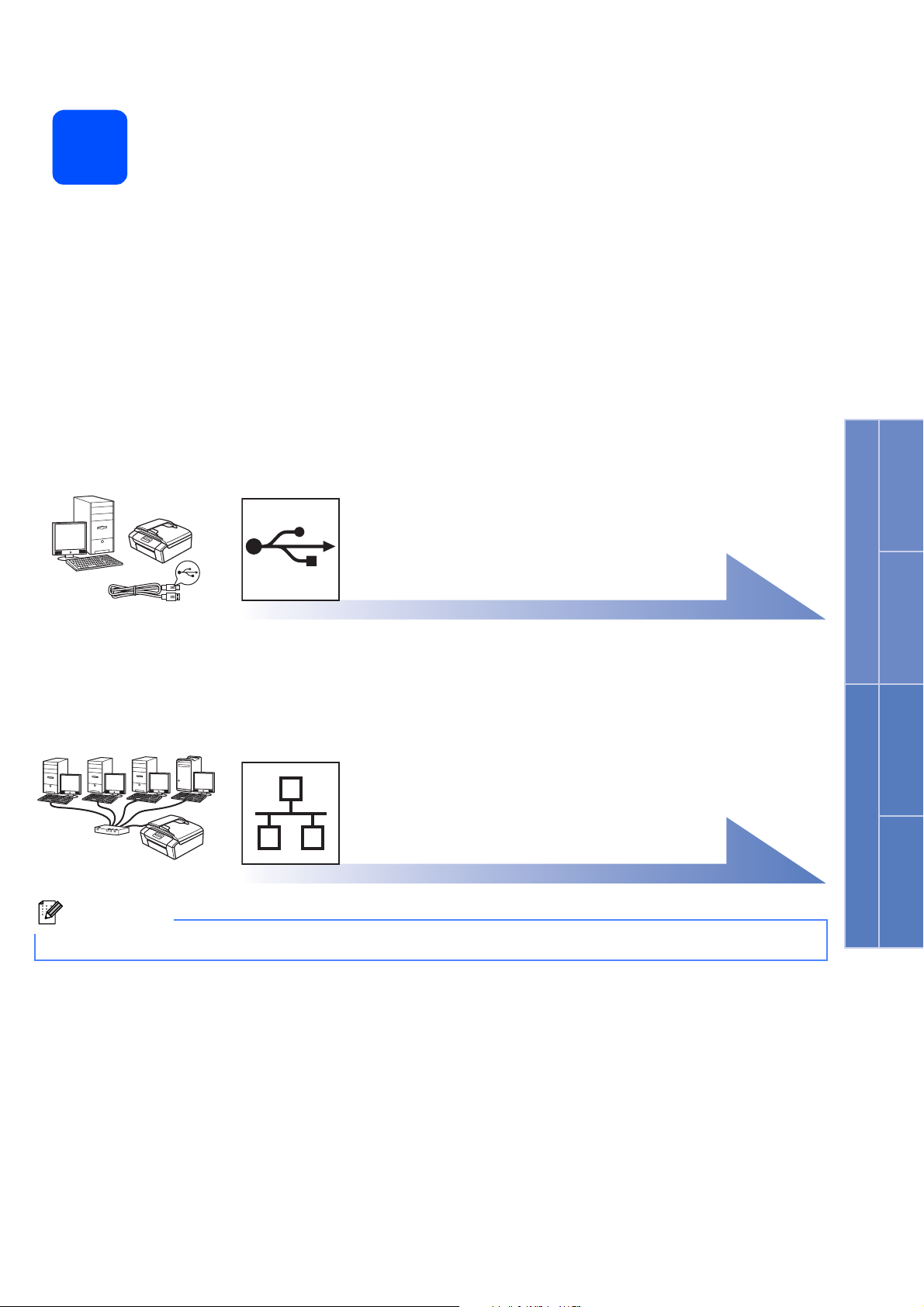
9
Selezionare il tipo di connessione
Windows
Cavo di interfaccia USB
Windows®, andare a pagina 8
Macintosh, andare a pagina 12
Rete cablata
Windows®, andare a pagina 15
Macintosh, andare a pagina 20
Nota
Per Windows Server® 2003/ 2008, consultare la Guida dell'utente in rete sul CD-ROM.
®
USB Rete cablata
Macintosh
Windows
®
Macintosh
Rete senza fili
7
Page 8
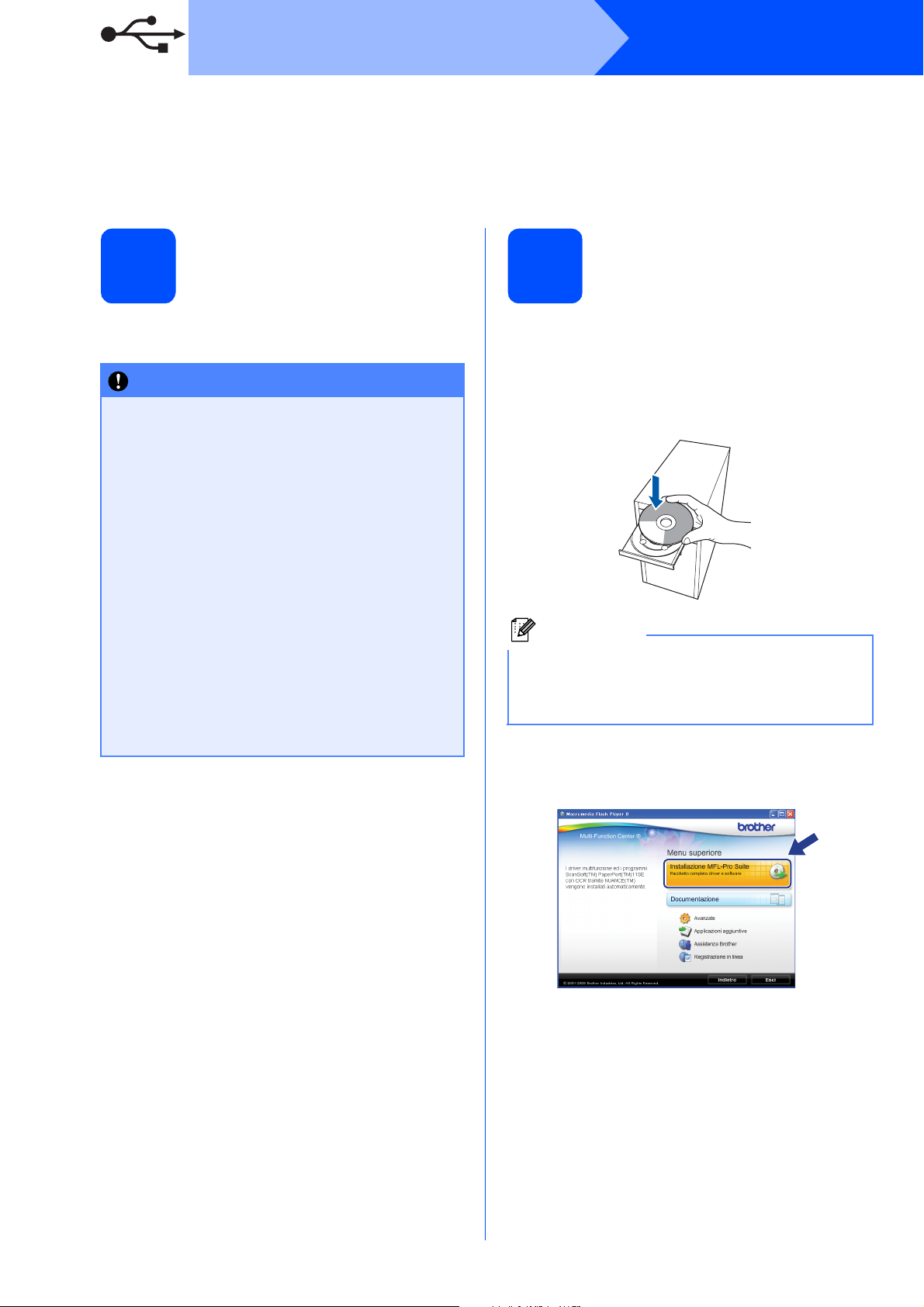
USB
Per gli utenti che utilizzano un cavo di interfaccia USB
(Windows
Windows Vista
®
2000 Professional/XP/XP Professional x64 Edition/
®
)
Windows
®
Prima dell'installazione
10
a Verificare che il computer sia acceso e di aver
eseguito l'accesso come amministratore.
IMPORTANTE
• Per il momento, NON collegare il cavo di
interfaccia USB.
• Se vi sono programmi in esecuzione,
chiuderli.
• Assicurarsi che nell'apparecchio non siano
inserite schede di memoria né unità di
memoria flash USB.
• Le schermate possono variare in base al
sistema operativo in uso.
• Il CD-ROM in dotazione include ScanSoft™
PaperPort™ 11SE. Questo software
supporta solo Windows
versione successiva), XP (SP2 o versione
successiva), XP Professional x64 Edition e
Windows Vista
MFL-Pro Suite, aggiornare Windows
Service Pack più recente.
®
Prima di installare
®
2000 (SP4 o
®
con il
Installare MFL-Pro Suite
11
a Inserire nell'unità CD-ROM il CD-ROM fornito
in dotazione. Se viene visualizzata una
schermata con il nome del modello,
selezionare l'apparecchio in uso. Se viene
visualizzata una schermata di selezione della
lingua, selezionare la lingua desiderata.
Nota
Se la schermata Brother non viene visualizzata
automaticamente, aprire Risorse del computer
(Computer), fare doppio clic sull'icona del
CD-ROM, quindi fare doppio clic su start.exe.
b Viene visualizzato il menu principale del
CD-ROM. Fare clic su Installazione MFL-Pro
Suite.
8
Page 9
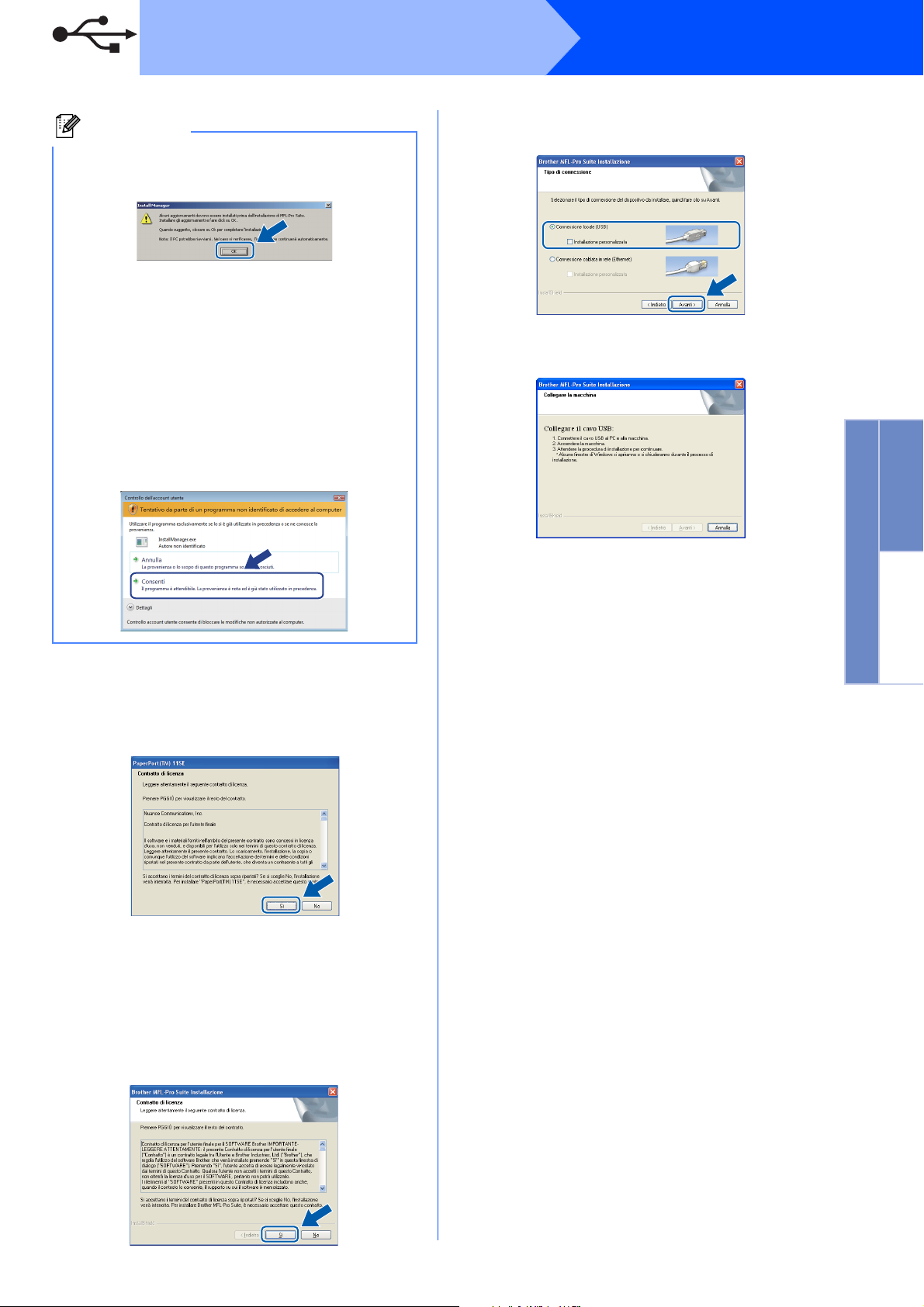
USB
Windows
®
Nota
• Se appare questa schermata, fare clic su OK e
riavviare il computer.
• Se l'installazione non prosegue
automaticamente, aprire nuovamente il menu
principale estraendo e poi reinserendo il
CD-ROM oppure fare doppio clic sul
programma start.exe nella cartella principale,
quindi continuare dal punto b per installare
MFL-Pro Suite.
• Per Windows Vista
schermata Controllo dell'account utente,
fare clic su Consenti.
®
, quando appare la
f Selezionare Connessione locale, quindi fare
clic su Avanti. L'installazione prosegue.
g Quando viene visualizzata questa schermata,
passare al punto successivo.
Windows
®
USB
Macintosh
c Quando viene visualizzata la finestra del
Contratto di licenza di ScanSoft™
PaperPort™ 11SE, fare clic su Sì per accettare
i termini del Contratto di licenza del software.
d Viene avviata automaticamente l'installazione
di ScanSoft™ PaperPort™ 11SE, seguita
dall'installazione di MFL-Pro Suite.
e Quando viene visualizzata la finestra del
Contratto di licenza software di Brother
MFL-Pro Suite, fare clic su Sì per accettare i
termini del Contratto di licenza software.
9
Page 10

USB
Collegare il cavo USB
12
IMPORTANTE
• NON collegare l'apparecchio a una porta
USB della tastiera o a un hub USB non
alimentato.
• Collegare l'apparecchio direttamente al
computer.
a Con entrambe le mani, utilizzare le linguette in
plastica poste ai lati dell’apparecchio per
sollevare il coperchio dello scanner fino a farlo
scattare nella posizione di apertura.
Windows
®
c Prestando la dovuta attenzione, far passare il
cavo USB nella canalina come mostrato di
seguito, disponendo il cavo intorno e verso il
lato posteriore dell'apparecchio. Quindi,
collegare il cavo al computer.
IMPORTANTE
Accertarsi che il cavo non impedisca al
coperchio di chiudersi per evitare che si
verifichino errori.
b Collegare il cavo USB al connettore USB
contrassegnato con il simbolo . Il
connettore USB si trova all'interno
dell'apparecchio sulla destra, come illustrato
qui di seguito.
LAN USB
d Sollevare il coperchio dello scanner per
togliere il blocco a.
Spingere delicatamente verso il basso il
supporto del coperchio dello scanner b e
chiudere il coperchio c.
1
2
3
e L'installazione prosegue automaticamente.
Le schermate di installazione vengono
visualizzate in sequenza.
IMPORTANTE
NON cancellare nessuna delle schermate
durante l'installazione. La visualizzazione di
tutte le schermate può richiedere alcuni
istanti.
10
f Quando viene visualizzata la schermata
Registrazione in linea, effettuare una
selezione e seguire le istruzioni visualizzate
sullo schermo.
Page 11

USB
Windows
®
Completare l'operazione
13
e riavviare
a Fare clic su Fine per riavviare il computer.
Una volta riavviato il computer, è necessario
eseguire l'accesso come amministratore.
Nota
Se durante l'installazione del software viene
visualizzato un messaggio di errore, eseguire il
programma di Diagnostica installazione situato
in start/Tutti i programmi/Brother/DCP-XXXX
(dove DCP-XXXX rappresenta il nome del
modello in uso).
Nota
Driver della stampante XML Paper Specification
Il driver della stampante XML Paper Specification è
il driver più adatto per stampare da applicazioni che
utilizzano i documenti XML Paper Specification.
Scaricare il driver più aggiornato connettendosi al
Brother Solutions Center all'indirizzo
http://solutions.brother.com/
.
Windows
®
USB
Macintosh
b Selezionare l'impostazione di aggiornamento
del firmware e fare clic su OK.
Nota
Per l'aggiornamento del firmware è necessario
l'accesso a Internet.
L'installazione è
Fine
completa.
Andare a
Passare all'installazione delle applicazioni
opzionali a pagina 23.
11
Page 12

USB
Per gli utenti che utilizzano un cavo di interfaccia USB (Mac OS X 10.3.9 - 10.4.x - 10.5.x)
b
Collegare il cavo USB al connettore USB
Prima dell'installazione
10
a Accertarsi che l'apparecchio sia collegato alla
rete elettrica e che il Macintosh sia acceso.
È necessario eseguire l'accesso come
amministratore.
IMPORTANTE
• Per i driver e le informazioni aggiornate sul
sistema operativo Mac OS X in uso, visitare
http://solutions.brother.com/
• Per gli utenti delle versioni di Mac OS X da
10.3.0 a 10.3.8 è richiesto l'aggiornamento a
Mac OS X 10.3.9 - 10.5.x.
• Assicurarsi che nell'apparecchio non siano
inserite schede di memoria né unità di
memoria flash USB.
Collegare il cavo USB
.
11
contrassegnato con il simbolo . Il connettore
USB si trova all'interno dell'apparecchio sulla
destra, come illustrato qui di seguito.
LAN USB
c Prestando la dovuta attenzione, far passare il
cavo USB nella canalina come mostrato di
seguito, disponendo il cavo intorno e verso il
lato posteriore dell'apparecchio. Quindi,
collegare il cavo al Macintosh.
Macintosh
IMPORTANTE
• NON collegare l'apparecchio a una porta
USB della tastiera o a un hub USB non
alimentato.
• Collegare l'apparecchio direttamente al
Macintosh.
a Con entrambe le mani, utilizzare le linguette in
plastica poste ai lati dell’apparecchio per
sollevare il coperchio dello scanner fino a farlo
scattare nella posizione di apertura.
IMPORTANTE
Accertarsi che il cavo non impedisca al
coperchio di chiudersi per evitare che si
verifichino errori.
12
Page 13

USB
Macintosh
d Sollevare il coperchio dello scanner per
togliere il blocco a.
Spingere delicatamente verso il basso il
supporto del coperchio dello scanner b e
chiudere il coperchio c.
1
2
3
Installare MFL-Pro Suite
12
a Inserire nell'unità CD-ROM il CD-ROM fornito
in dotazione.
e Selezionare l'apparecchio dall'elenco, quindi
fare clic su OK.
f Quando appare questa schermata, fare clic su
OK.
L'installazione di MFL-Pro Suite è
completa.
Passare al punto 13 a pagina 14.
Windows
®
USB
Macintosh
b Fare doppio clic sull’icona Start Here OSX per
l'installazione.
c Attendere alcuni secondi per l'installazione del
software. Dopo l'installazione, fare clic su
Riavvia per completare l'installazione del
software.
d Il software Brother ricercherà il dispositivo
Brother.
13
Page 14

USB
Installare
13
L’installazione di Presto! PageManager consente di
dotare Brother ControlCenter2 della funzionalità di
riconoscimento ottico dei caratteri (OCR). Presto!
PageManager consente di acquisire, condividere e
organizzare facilmente foto e documenti.
a Fare doppio clic sull'icona di Presto!
Presto! PageManager
PageManager e seguire le istruzioni
visualizzate sullo schermo.
Macintosh
Fine
L'installazione è
completa.
14
Page 15

Rete cablata
Windows
Per gli utenti che utilizzano un cavo di interfaccia di rete cablata
(Windows
Windows Vista
®
2000 Professional/XP/XP Professional x64 Edition/
®
)
®
Prima dell'installazione
10
a Verificare che il computer sia acceso e di aver
eseguito l'accesso come amministratore.
IMPORTANTE
• Se vi sono programmi in esecuzione,
chiuderli.
• Assicurarsi che nell'apparecchio non siano
inserite schede di memoria né unità di
memoria flash USB.
• Le schermate possono variare in base al
sistema operativo in uso.
• Il CD-ROM in dotazione include ScanSoft™
PaperPort™ 11SE. Questo software
supporta solo Windows
versione successiva), XP (SP2 o versione
successiva), XP Professional x64 Edition e
Windows Vista
MFL-Pro Suite, aggiornare Windows
Service Pack più recente.
®
. Prima di installare
IMPORTANTE
Durante l'installazione,
disabilitare tutti i software
®
2000 (SP4 o
®
con il
Collegare il cavo di rete
11
a Con entrambe le mani, utilizzare le linguette in
plastica poste ai lati dell’apparecchio per
sollevare il coperchio dello scanner fino a farlo
scattare nella posizione di apertura.
b Collegare il cavo di rete al connettore LAN
contrassegnato con il simbolo . Il
connettore LAN si trova all'interno
dell'apparecchio sulla sinistra, come illustrato
di seguito.
LAN USB
Windows
Rete cablata
®
Macintosh
firewall (ad eccezione del
®
Firewall di Windows
) e le
applicazioni antispyware o
antivirus.
15
Page 16

Rete cablata
c Prestando la dovuta attenzione, far passare il
cavo di rete nella canalina come mostrato di
seguito, disponendo il cavo intorno e verso il
lato posteriore dell'apparecchio. Quindi,
collegare il cavo alla rete.
Nota
Se si utilizza sia il cavo USB che il cavo di rete,
disporre entrambi i cavi nella canalina, uno sopra
l'altro.
Windows
®
Installare MFL-Pro Suite
12
a Inserire nell'unità CD-ROM il CD-ROM fornito
in dotazione. Se viene visualizzata una
schermata con il nome del modello,
selezionare l'apparecchio in uso. Se viene
visualizzata una schermata di selezione della
lingua, selezionare la lingua desiderata.
IMPORTANTE
Accertarsi che il cavo non impedisca al
coperchio di chiudersi per evitare che si
verifichino errori.
d Sollevare il coperchio dello scanner per
togliere il blocco a.
Spingere delicatamente verso il basso il
supporto del coperchio dello scanner b e
chiudere il coperchio c.
1
2
3
Nota
Se la schermata Brother non viene visualizzata
automaticamente, aprire Risorse del computer
(Computer), fare doppio clic sull'icona del
CD-ROM, quindi fare doppio clic su start.exe.
b Viene visualizzato il menu principale del
CD-ROM. Fare clic su Installazione MFL-Pro
Suite.
16
Page 17

Rete cablata
Windows
®
Nota
• Se appare questa schermata, fare clic su OK e
riavviare il computer.
• Se l'installazione non prosegue
automaticamente, aprire nuovamente il menu
principale estraendo e poi reinserendo il
CD-ROM oppure fare doppio clic sul
programma start.exe nella cartella principale,
quindi continuare dal punto b per installare
MFL-Pro Suite.
• Per Windows Vista
schermata Controllo dell'account utente,
fare clic su Consenti.
®
, quando appare la
f Selezionare Connessione cablata in rete,
quindi fare clic su Avanti.
g Per gli utenti di Windows
successiva / XP Professional x64 Edition /
Windows Vista
schermata, scegliere Modificare le
impostazioni della porta Firewall per
attivare la connessione in rete e procedere
con l'installazione. (Consigliata) e fare clic
su Avanti.
®
: quando appare questa
®
XP SP2 o versione
c Quando viene visualizzata la finestra del
Contratto di licenza di ScanSoft™
PaperPort™ 11SE, fare clic su Sì per accettare
i termini del Contratto di licenza del software.
d Viene avviata automaticamente l'installazione
di ScanSoft™ PaperPort™ 11SE, seguita
dall'installazione di MFL-Pro Suite.
e Quando viene visualizzata la finestra del
Contratto di licenza software di Brother
MFL-Pro Suite, fare clic su Sì per accettare i
termini del Contratto di licenza software.
Se si utilizza un firewall diverso dal firewall di
Windows
attivo, potrebbe essere visualizzata questa
schermata.
Per informazioni relative all'aggiunta delle
porte di rete indicate di seguito, consultare le
istruzioni fornite con il software firewall in uso.
Per la scansione in rete, aggiungere la porta
Se sussistono ancora problemi con i
®
o se il firewall Windows® non è
UDP 54925.
collegamenti di rete, aggiungere la porta
UDP 137.
Windows
Rete cablata
®
Macintosh
17
Page 18

Rete cablata
Windows
®
Nota
• Se alla rete è collegato più di un apparecchio,
selezionare dall'elenco l'apparecchio in uso,
quindi fare clic su Avanti.
Questa finestra non viene visualizzata se alla
rete è collegato solo un apparecchio, che verrà
quindi selezionato automaticamente.
• Se l'apparecchio non viene rilevato in rete,
viene visualizzata la seguente schermata.
h Viene avviata automaticamente l'installazione
dei driver Brother. Le schermate di
installazione vengono visualizzate in
sequenza.
IMPORTANTE
NON cancellare nessuna delle schermate
durante l'installazione. La visualizzazione di
tutte le schermate può richiedere alcuni
istanti.
Nota
Per Windows Vista®, quando appare questa
schermata fare clic sulla casella di spunta e quindi
su Installa per completare correttamente
l'installazione.
Controllare le impostazioni in base alle
istruzioni visualizzate sullo schermo.
• Se l'indirizzo IP dell'apparecchio non è ancora
configurato per l'utilizzo in rete, viene
visualizzata la seguente schermata.
Fare clic su OK, quindi selezionare Configura
indirizzo IP. Immettere per l'apparecchio un
indirizzo IP valido per la rete in uso, seguendo
le istruzioni visualizzate sullo schermo.
i Quando viene visualizzata la schermata
Registrazione in linea, effettuare una
selezione e seguire le istruzioni visualizzate
sullo schermo.
18
Page 19

13
Rete cablata
Completare l'operazione e riavviare
14
Windows
®
Installare MFL-Pro Suite su altri computer (se necessario)
a Fare clic su Fine per riavviare il computer. Una
volta riavviato il computer, è necessario
eseguire l'accesso come amministratore.
Nota
Se durante l'installazione del software viene
visualizzato un messaggio di errore, eseguire il
programma di Diagnostica installazione situato
in start/Tutti i programmi/Brother/DCP-XXXX
(dove DCP-XXXX rappresenta il nome del
modello in uso).
b Selezionare l'impostazione di aggiornamento
del firmware e fare clic su OK.
Per utilizzare l'apparecchio con dei computer in rete,
installare MFL-Pro Suite su tutti i computer. Passare
al punto 12 a pagina 16. Vedere anche il punto 10-a
a pagina 15 prima di eseguire l’installazione.
Nota
Licenza di rete (Windows®)
Questo prodotto comprende una licenza per PC
per un massimo di 2 utenti.
Questa licenza consente l’installazione di
MFL-Pro Suite, comprendente ScanSoft™
PaperPort™ 11SE, su un massimo di 2 computer
in rete.
Se si intende utilizzare più di 2 computer con
installato ScanSoft™ PaperPort™ 11SE,
acquistare il pacchetto Brother NL-5, che consiste
in un contratto di licenza multiplo per un massimo
di 5 utenti aggiuntivi Per acquistare il pacchetto
NL-5, contattare il proprio rivenditore autorizzato
Brother o il servizio di assistenza clienti Brother.
L'installazione è
Fine
completa.
Nota
Per l'aggiornamento del firmware è necessario
l'accesso a Internet.
Andare a
Passare all'installazione delle applicazioni
opzionali a pagina 23.
Nota
Driver della stampante XML Paper Specification
Il driver della stampante XML Paper Specification è
il driver più adatto per stampare da applicazioni che
utilizzano i documenti XML Paper Specification.
Scaricare il driver più aggiornato connettendosi al
Brother Solutions Center all'indirizzo
http://solutions.brother.com/
.
Windows
Rete cablata
®
Macintosh
19
Page 20

Rete cablata
Macintosh
Per gli utenti che utilizzano un cavo di interfaccia di rete cablata (Mac OS X 10.3.9 - 10.4.x - 10.5.x)
Prima dell'installazione
10
a Accertarsi che l'apparecchio sia collegato alla
rete elettrica e che il Macintosh sia acceso. È
necessario eseguire l'accesso come
amministratore.
IMPORTANTE
• Per i driver e le informazioni aggiornate sul
sistema operativo Mac OS X in uso, visitare
http://solutions.brother.com/
• Per gli utenti delle versioni di Mac OS X da
10.3.0 a 10.3.8 è richiesto l'aggiornamento a
Mac OS X 10.3.9 - 10.5.x.
• Assicurarsi che nell'apparecchio non siano
inserite schede di memoria né unità di
memoria flash USB.
.
Collegare il cavo di rete
11
a Con entrambe le mani, utilizzare le linguette in
plastica poste ai lati dell’apparecchio per
sollevare il coperchio dello scanner fino a farlo
scattare nella posizione di apertura.
b
Collegare il cavo di rete al connettore LAN
contrassegnato con il simbolo . Il connettore
LAN si trova all'interno dell'apparecchio sulla
sinistra, come illustrato di seguito.
LAN USB
20
Page 21

Rete cablata
c Prestando la dovuta attenzione, far passare il
cavo di rete nella canalina come mostrato di
seguito, disponendo il cavo intorno e verso il
lato posteriore dell'apparecchio. Quindi,
collegare il cavo alla rete.
IMPORTANTE
Macintosh
Installare MFL-Pro Suite
12
a Inserire nell'unità CD-ROM il CD-ROM fornito
in dotazione.
Accertarsi che il cavo non impedisca al coperchio
di chiudersi per evitare che si verifichino errori.
Nota
Se si utilizza sia il cavo USB che il cavo di rete,
disporre entrambi i cavi nella canalina, uno sopra
l'altro.
d Sollevare il coperchio dello scanner per
togliere il blocco a.
Spingere delicatamente verso il basso il
supporto del coperchio dello scanner b e
chiudere il coperchio c.
1
2
3
b Fare doppio clic sull’icona Start Here OSX per
l'installazione.
c Attendere alcuni secondi per l'installazione del
software. Dopo l'installazione, fare clic su
Riavvia per completare l'installazione del
software.
d Il software Brother ricercherà il dispositivo
Brother.
e Se l'apparecchio è configurato per la rete,
scegliere l'apparecchio dall'elenco, quindi fare
clic su OK.
Windows
Rete cablata
®
Macintosh
21
Page 22

Rete cablata
Macintosh
Nota
• Se l'apparecchio non viene rilevato in rete,
controllare le impostazioni di rete.
• Se appare questa schermata, fare clic su OK.
Immettere un nome della lunghezza massima
di 15 caratteri per il Macintosh in uso in Nome
Display, quindi fare clic su OK. Passare al
punto f.
Il nome immesso apparirà sul display LCD
dell'apparecchio quando si preme il tasto Scan
e si sceglie un'opzione di scansione. (Per
ulteriori informazioni, vedere Scansione in rete
nella Guida software dell'utente sul CD-ROM.)
f Se appare questa schermata, fare clic su OK.
Installare
13
L’installazione di Presto! PageManager consente di
dotare Brother ControlCenter2 della funzionalità di
riconoscimento ottico dei caratteri (OCR).
Presto! PageManager consente di acquisire,
condividere e organizzare facilmente foto e
documenti.
Presto! PageManager
a Fare doppio clic sull'icona di Presto!
PageManager e seguire le istruzioni
visualizzate sullo schermo.
Installare MFL-Pro Suite
su altri computer
14
Per utilizzare l'apparecchio con dei computer in rete,
installare MFL-Pro Suite su tutti i computer. Passare
al punto 12 a pagina 21. Vedere anche il punto 10-a
a pagina 20 prima di eseguire l’installazione.
(se necessario)
L'installazione di MFL-Pro Suite è
completa.
Passare al punto 13 a pagina 22.
Fine
L'installazione è
completa.
22
Page 23

Installazione Applicazioni Opzionali
Windows
®
Installare FaceFilter
1
FaceFilter Studio è un'applicazione di facile utilizzo
per la stampa di foto senza bordi. FaceFilter Studio
consente inoltre di modificare i dati delle foto e
applicare effetti, quali ad esempio la riduzione degli
occhi rossi e il miglioramento delle tonalità della pelle.
IMPORTANTE
• L'apparecchio deve essere acceso e
collegato al computer.
• Il computer deve essere collegato a Internet.
• Assicurarsi di aver eseguito l’accesso come
amministratore.
• Quest'applicazione non è disponibile per
Windows Server
Studio di Reallusion, Inc.
®
2003/2008.
a Aprire nuovamente il menu principale
estraendo e reinserendo il CD-ROM oppure
facendo doppio clic sul file start.exe dalla
cartella principale.
Installare la Guida di
2
Per ottenere informazioni sull'utilizzo di FaceFilter
Studio, scaricare e installare la Guida di FaceFilter
Studio.
FaceFilter Studio
a Per eseguire FaceFilter Studio, accedere sul
computer a start/Tutti i programmi/
Reallusion/FaceFilter Studio.
b Fare clic sul pulsante nell'angolo in alto
a destra dello schermo.
c Fare clic su Verifica aggiornamenti per
accedere alla pagina Web degli aggiornamenti
di Reallusion.
b Viene visualizzato il menu principale del
CD-ROM. Scegliere la lingua, quindi fare clic
su Applicazioni aggiuntive.
c Fare clic sul pulsante FaceFilter Studio per
avviare l'installazione.
d Fare clic sul pulsante Download e selezionare
la cartella in cui si desidera salvare il file.
e Uscire da FaceFilter Studio prima di avviare la
procedura di installazione della Guida di
FaceFilter Studio.
Fare doppio clic sul file scaricato dalla cartella
specificata e seguire le istruzioni visualizzate
sullo schermo per l'installazione.
Nota
Per visualizzare la guida completa Guida di
FaceFilter Studio, selezionare sul computer
start/Tutti i programmi/Reallusion/
FaceFilter Studio/Guida di FaceFilter Studio.
23
Page 24

Installazione Applicazioni Opzionali
Installare
3
È possibile installare BookScan&Whiteboard Suite.
Il software BookScan Enhancer consente di
correggere automaticamente le immagini acquisite
dai libri. Il software Whiteboard Enhancer consente
di pulire e migliorare testi e immagini delle foto di
lavagne. (È richiesto l'accesso a Internet.)
IMPORTANTE
• L'apparecchio deve essere acceso e
collegato al computer.
• Il computer deve essere collegato a Internet.
• Assicurarsi di aver eseguito l’accesso come
amministratore.
• Quest'applicazione non è disponibile per
Windows Server
BookScan&Whiteboard
Suite di Reallusion, Inc.
®
2003/2008.
Windows
®
a Aprire nuovamente il menu principale
estraendo e reinserendo il CD-ROM oppure
facendo doppio clic sul file start.exe dalla
cartella principale.
b Viene visualizzato il menu principale del
CD-ROM. Scegliere la lingua, quindi fare clic
su Applicazioni aggiuntive.
c Fare clic sul pulsante BookScan&Whiteboard
Suite per avviare l'installazione.
24
Page 25

Per utenti in rete
Utilità BRAdmin Light (per utenti Windows®)
BRAdmin Light è un programma di utilità per l'impostazione iniziale dei dispositivi Brother collegati in rete. Il
programma è anche in grado di cercare prodotti Brother presenti sulla rete, visualizzarne lo stato e configurarne
le impostazioni di rete di base, quali l'indirizzo IP.
Per ulteriori informazioni su BRAdmin Light, visitare il sito http://solutions.brother.com/
Nota
Se si desidera una gestione più avanzata della stampante, utilizzare la versione aggiornata dell'utilità
BRAdmin Professional di Brother, scaricabile dal sito internet http://solutions.brother.com/
.
.
Installare l'utilità di configurazione BRAdmin Light
a Fare clic su Avanzate, quindi su Utility di rete
nella schermata del menu.
Impostare Indirizzo IP, Subnet Mask e Gateway utilizzando BRAdmin Light
Nota
Se nella propria rete è presente un server
DHCP/BOOTP/RARP, non eseguire la seguente
operazione. L'apparecchio ottiene
automaticamente un indirizzo IP.
a Avviare BRAdmin Light. Il programma cerca
automaticamente le nuove periferiche.
b Fare doppio clic sulla periferica non
configurata.
b Fare clic su BRAdmin Light e seguire le
istruzioni visualizzate sullo schermo.
c Selezionare STATICO alla voce Metodo di
avvio. Immettere Indirizzo IP, Subnet mask e
Gateway, quindi fare clic su OK.
d Le informazioni relative agli indirizzi verranno
salvate nell'apparecchio.
25
Page 26

Per utenti in rete
Utilità BRAdmin Light (per utenti Mac OS X)
BRAdmin Light è un programma di utilità per l'impostazione iniziale dei dispositivi Brother collegati in rete. Il
programma è anche in grado di cercare prodotti Brother presenti sulla rete, visualizzarne lo stato e configurarne
le impostazioni di rete di base, quali l'indirizzo IP, da un computer con Mac OS X 10.3.9 - 10.5.x.
Il software BRAdmin Light viene installato automaticamente durante l'installazione del driver della stampante. Se
il driver della stampante è già installato, non è necessario installare nuovamente BRAdmin Light. Per ulteriori
informazioni su BRAdmin Light, visitare il sito http://solutions.brother.com/
.
Impostare Indirizzo IP, Subnet Mask e Gateway utilizzando BRAdmin Light
Nota
• Se nella propria rete è presente un server
DHCP/BOOTP/RARP, non eseguire la
seguente operazione. L'apparecchio ottiene
automaticamente un indirizzo IP.
• Accertarsi che sul computer sia installato il
software client Java™ 1.4.2 o versione
successiva.
a Fare doppio clic sull’icona Macintosh HD sulla
scrivania.
c Fare doppio clic sul file BRAdmin Light.jar ed
eseguire il software. BRAdmin Light cerca
automaticamente le nuove periferiche.
d Fare doppio clic sulla periferica non
configurata.
b Selezionare Libreria, Printers, Brother,
quindi Utilities.
e Selezionare STATICO alla voce Metodo Boot.
Immettere Indirizzo IP, Subnet mask e
Gateway, quindi fare clic su OK.
f Le informazioni relative agli indirizzi verranno
salvate nell'apparecchio.
26
Page 27

Materiali di consumo
Materiali di consumo di ricambio
Quando arriva il momento di sostituire le cartucce d'inchiostro, sul display LCD viene visualizzato un messaggio
di errore. Per ulteriori informazioni sulle cartucce d'inchiostro adatte al proprio apparecchio, visitare il sito
http://www.brother.com/original/
Cartucce d'inchiostro
Nero Giallo Ciano Magenta
LC1100BK LC1100Y LC1100C LC1100M
Che cos'è Innobella™?
Innobella™ è una gamma di materiali di consumo originali fornita da Brother.
Il nome "Innobella™" deriva dalle parole "Innovazione" e "Bella" e rappresenta
una tecnologia innovativa che garantisce risultati di stampa "belli" e "duraturi".
o contattare il rivenditore Brother locale.
Marchi commerciali
Il logo Brother è un marchio commerciale registrato di Brother Industries, Ltd.
Brother è un marchio commerciale registrato di Brother Industries, Ltd.
Multi-Function Link è un marchio commerciale registrato di Brother International Corporation.
Windows Vista è un marchio commerciale registrato o un marchio commerciale di Microsoft Corporation negli Stati Uniti e in altri paesi.
Microsoft, Windows, Windows Server e Internet Explorer sono marchi registrati di Microsoft Corporation negli Stati Uniti e/o in altri paesi.
Apple, Macintosh e Safari sono marchi di Apple Inc. registrati negli Stati Uniti e in altri paesi.
Nuance, il logo Nuance, PaperPort e ScanSoft sono marchi commerciali o marchi commerciali registrati di Nuance Communications, Inc. o
sue affiliate negli Stati Uniti e/o negli altri Paesi.
FaceFilter Studio è un marchio commerciale di Reallusion, Inc.
Ciascuna azienda i cui programmi software sono citati nel presente manuale ha un contratto di licenza software specifico per i rispettivi
programmi proprietari.
Tutti gli altri marchi sono di proprietà delle rispettive aziende.
Redazione e pubblicazione
Il presente manuale è stato redatto e pubblicato sotto la supervisione di Brother Industries, Ltd. e comprende la descrizione e le caratteristiche
tecniche più aggiornate del prodotto.
Il contenuto del presente manuale e le caratteristiche tecniche del prodotto sono soggetti a modifiche senza preavviso.
Brother si riserva il diritto di apportare modifiche senza preavviso alle caratteristiche tecniche e ai materiali qui acclusi e declina qualunque
responsabilità per eventuali danni (compresi danni indiretti) derivanti da errori o imprecisioni contenuti nei materiali presentati, compresi, in via
esemplificativa, errori tipografici e di altro tipo relativi alla pubblicazione.
Copyright e Licenza
©2009 Brother Industries, Ltd. Tutti i diritti riservati.
Questo prodotto include software sviluppato dalle seguenti aziende:
©1983-1998 PACIFIC SOFTWORKS, INC.
 Loading...
Loading...