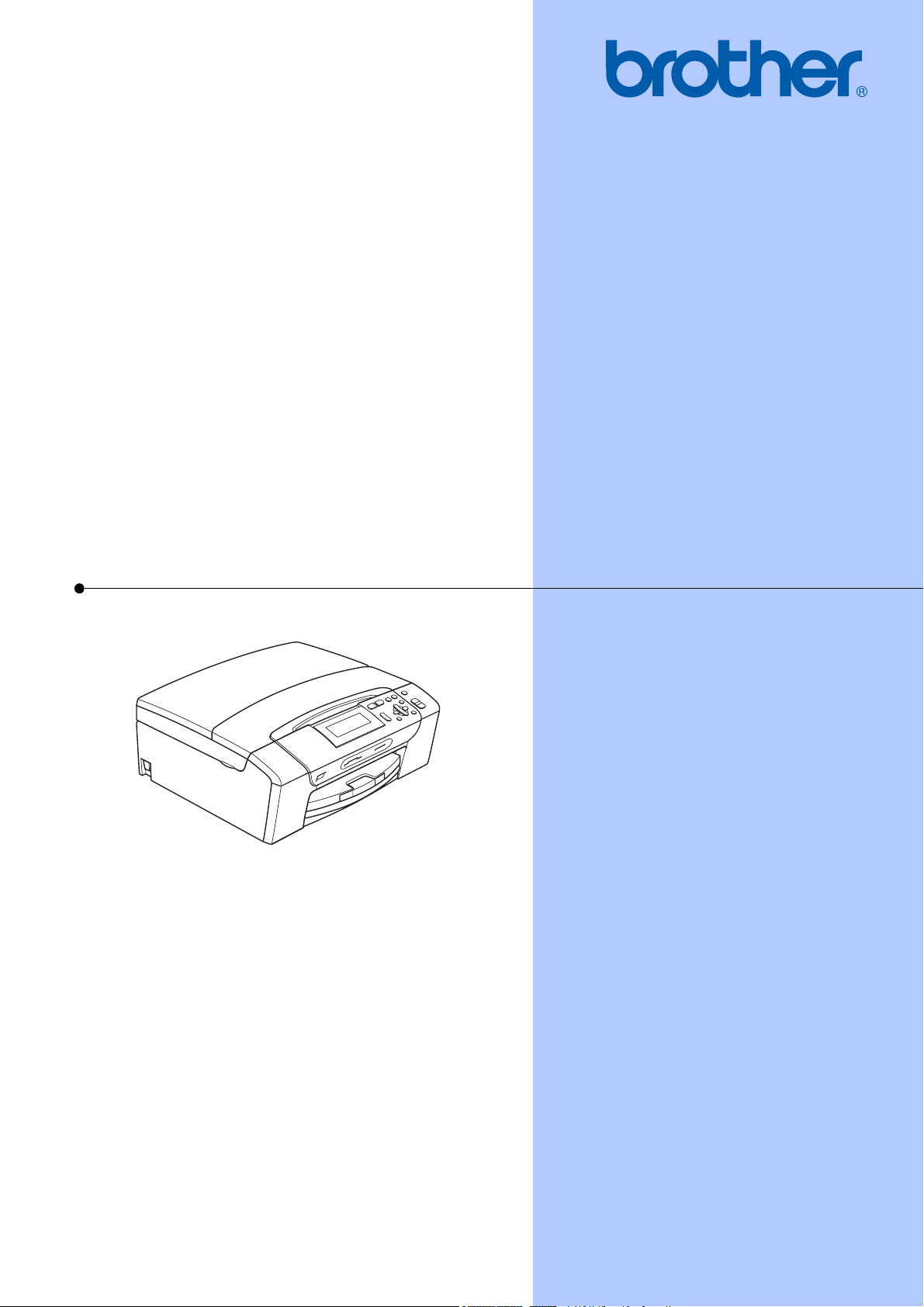
GUÍA DEL USUARIO
DCP-395CN
Versión 0
SPA
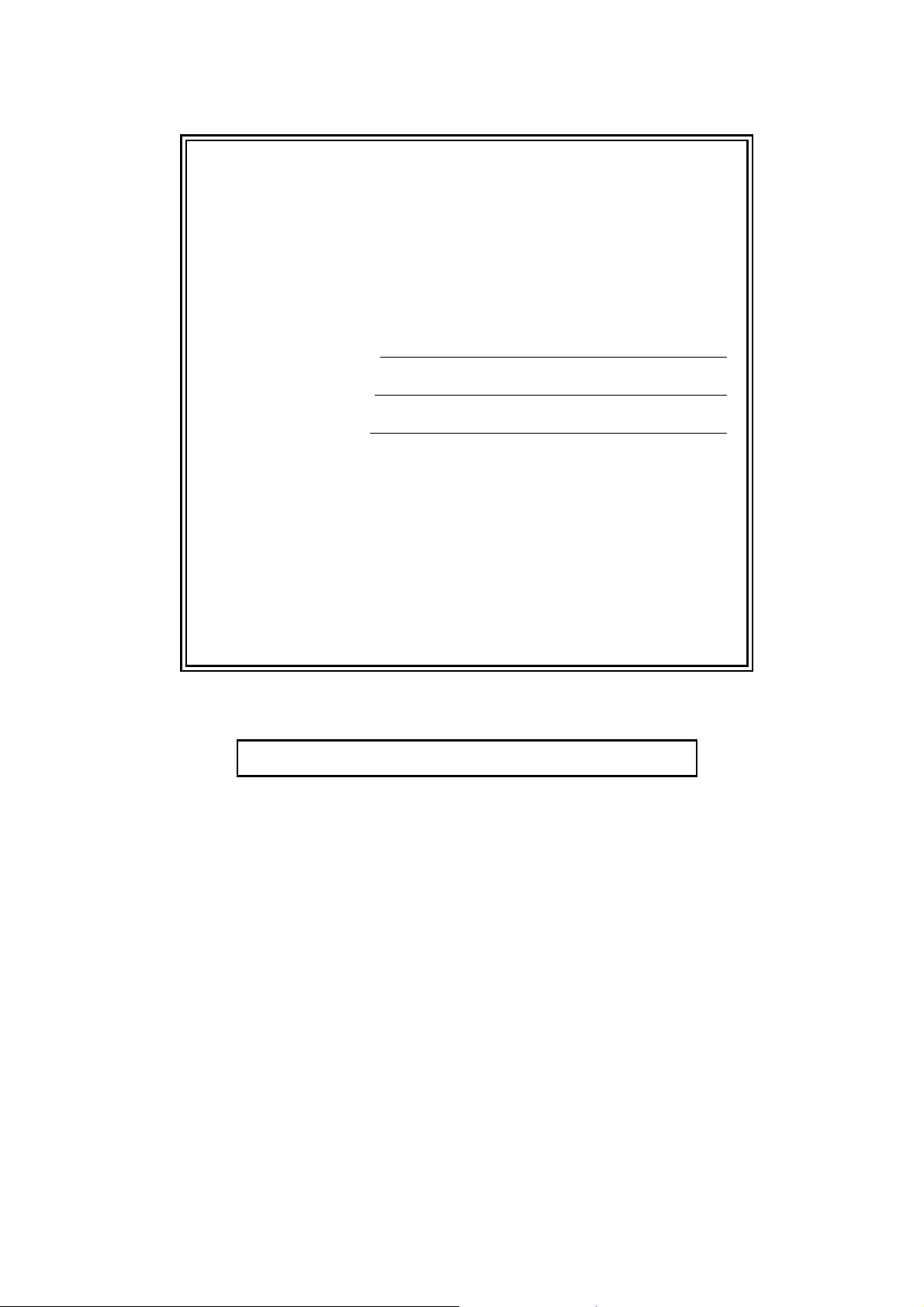
Si necesita llamar al servicio de atención al
cliente
Complete la información siguiente para consultarla
cuando sea necesario:
Número de modelo: DCP-395CN
Número de serie:
1
Fecha de compra:
Lug ar de compra:
1
El número de serie se encuentra en la parte trasera
de la unidad. Guarde esta Guía del usuario junto con
el recibo de venta como un registro permanente de
su compra, en caso de robo, incendio o servicio de
garantía.
Registre su producto en línea en
http://www.brother.com/registration/
Al registrar su producto con Brother, podrá ser registrado como el
propietario original del producto. Su registro de Brother:
podría servirle como confirmación de la fecha de compra de su
producto en caso de que hubiera perdido el recibo;
puede servirle para cobrar un seguro en caso de que la pérdida de
este producto estuviera asegurada.
© 2009 Brother Industries, Ltd.
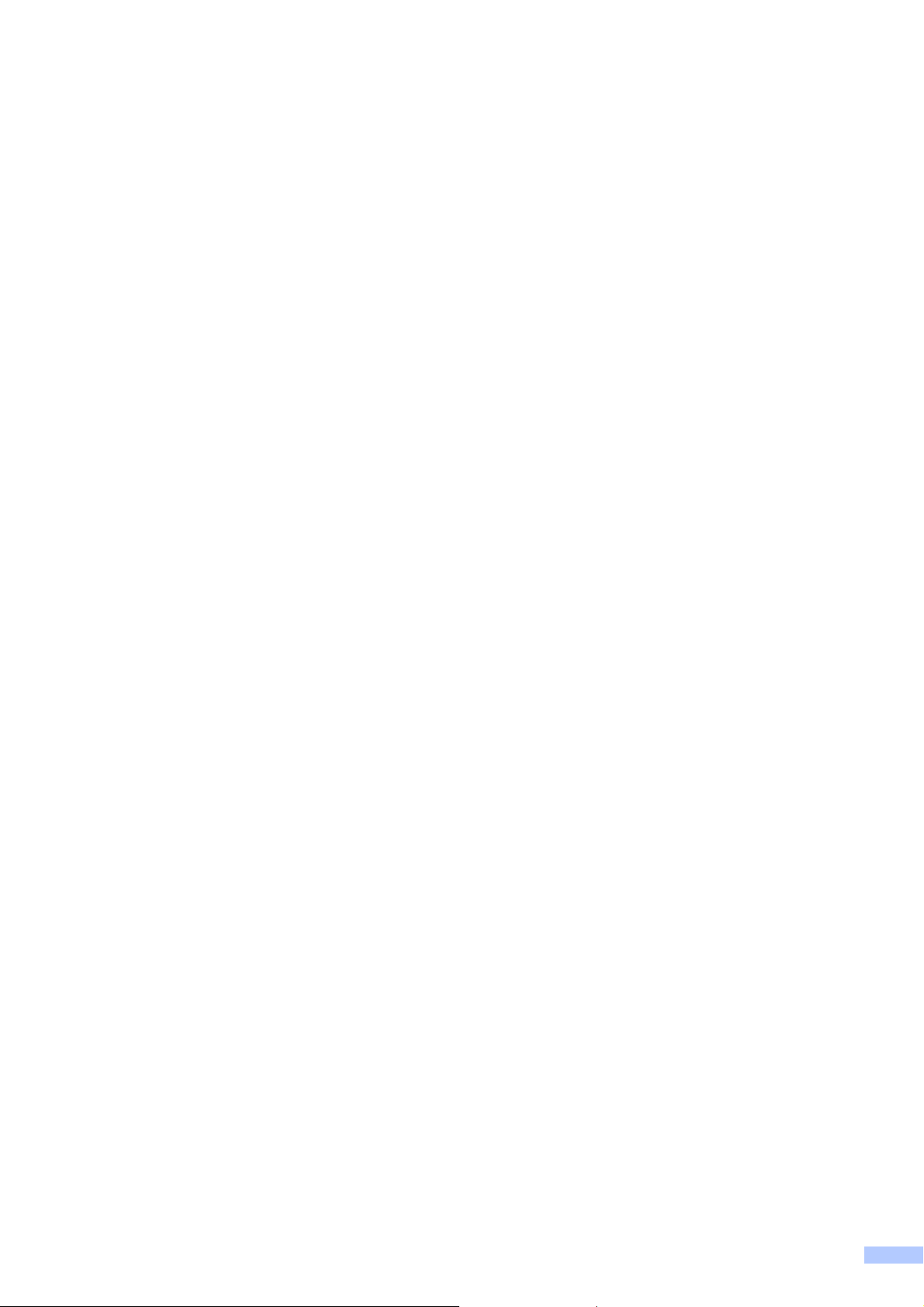
Compilación e información sobre esta publicación
Este manual ha sido compilado y publicado bajo la supervisión de Brother Industries, Ltd. y
contiene información referente a las descripciones de los productos más recientes y sus
especificaciones.
El contenido de este manual y las especificaciones descritas sobre este producto están sujetos
a cambios sin previo aviso.
Brother se reserva el derecho de hacer cambios sin previo aviso en las especificaciones y los
materiales descritos y no se hará responsable de ningún daño que pudiera tener lugar (incluido
el consecuente) a causa del contenido presentado, por ejemplo, errores tipográficos u otros
relacionados con esta publicación.
i
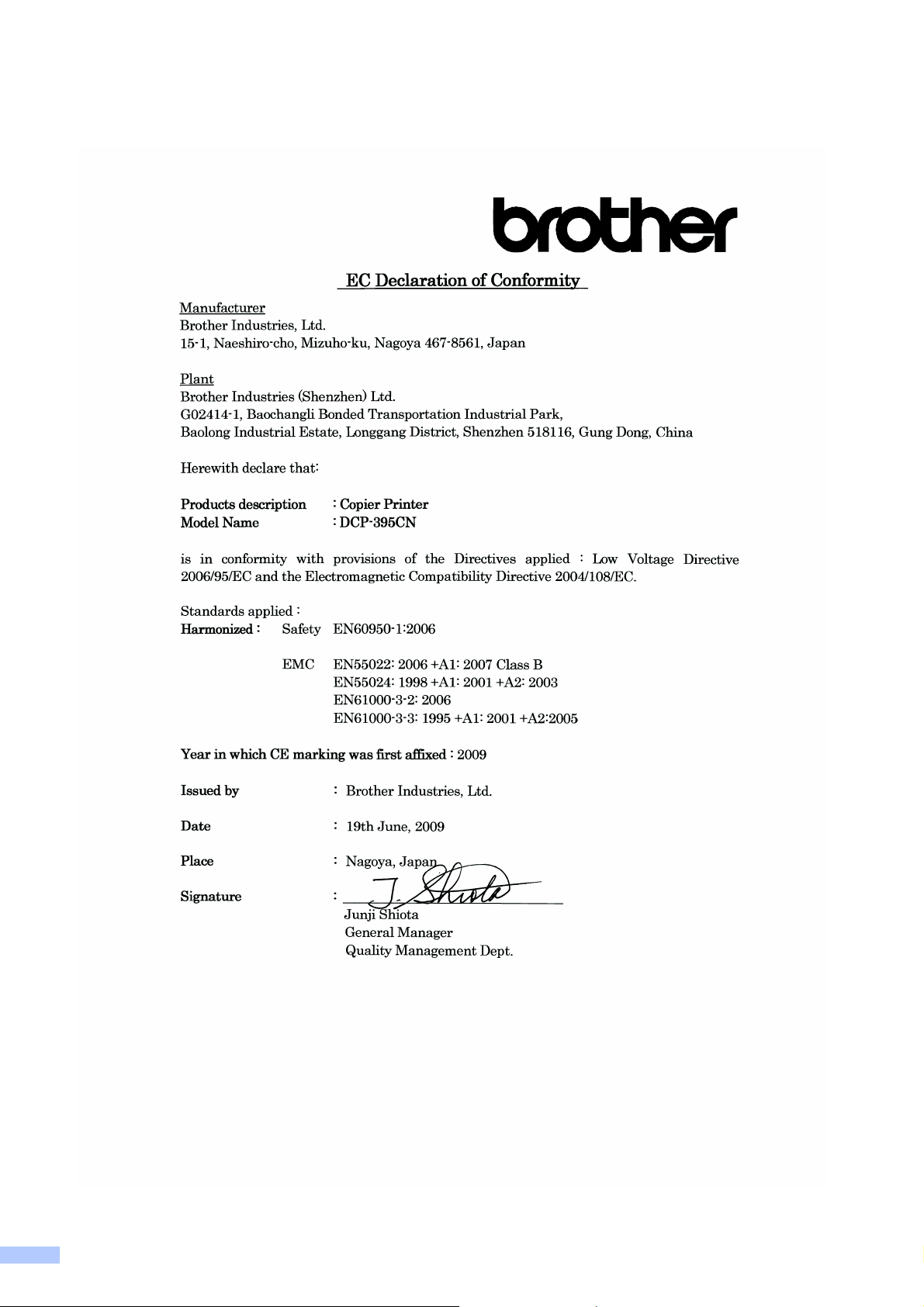
Declaración de conformidad de la CE
ii
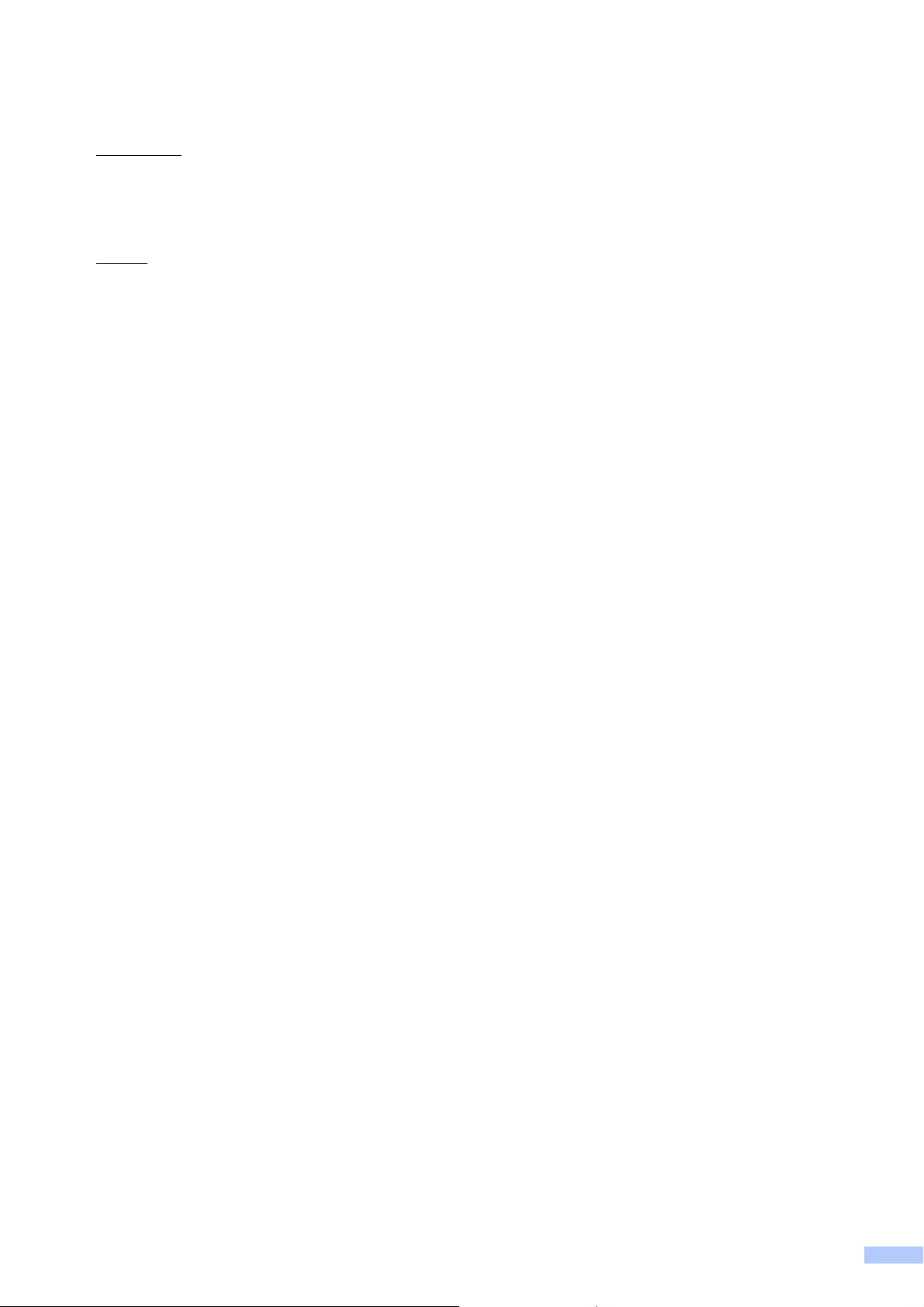
Declaración de conformidad de la CE
Fabricante
Brother Industries, Ltd.
15-1, Naeshiro-cho, Mizuho-ku, Nagoya 467-8561, Japón
Planta
Brother Industries (Shenzhen) Ltd.
G02414-1, Baochangli Bonded Transportation Industrial Park,
Baolong Industrial Estate, Longgang District, Shenzhen 518116, Gung Dong, China
A continuación, se declara que:
Descripción de productos : Copiadora/Impresora
Nombre del modelo : DCP-395CN
cumple con las disposiciones de la Directivas aplicadas: Directiva de "Baja Tensión"
2006/95/EC y la Directiva de compatibilidad electromagnética 2004/108/EC.
Estándares aplicados:
Estándar armonizado: Seguridad EN60950-1: 2006
EMC EN55022: 2006 +A1: 2007 Clase B
EN55024: 1998 +A1: 2001 +A2: 2003
EN61000-3-2: 2006
EN61000-3-3: 1995 +A1: 2001 +A2: 2005
Año en el que se estampó el marcado CE por primera vez: 2009
Emitido por : Brother Industries, Ltd.
Fecha : 19 de junio de 2009
Lugar : Nagoya, Japón
iii
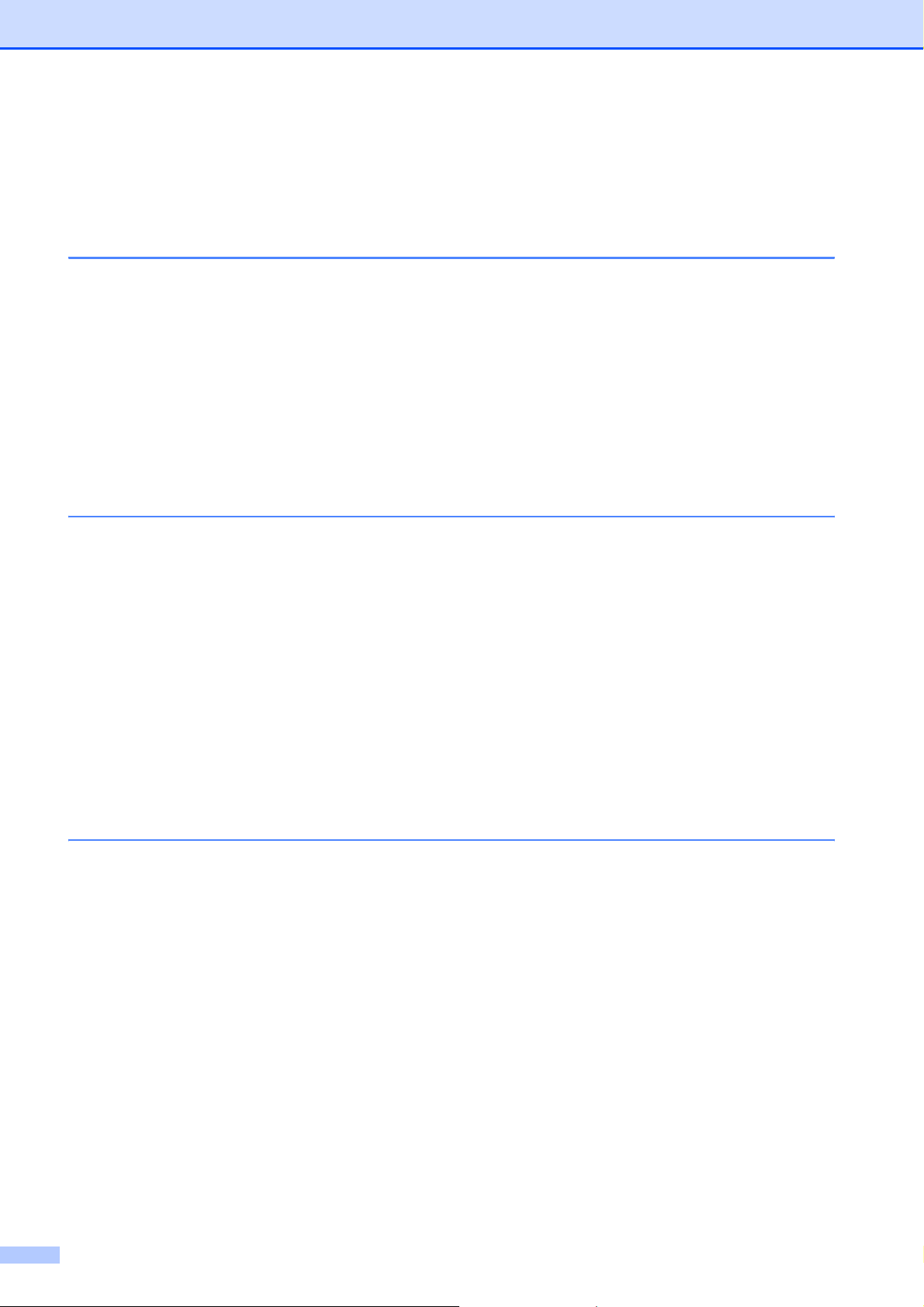
Tabla de contenido
Sección I Especificaciones generales
1 Información general 2
Uso de la documentación ......................................................................................2
Símbolos y convenciones utilizados en la documentación..............................2
Acceso a la Guía del usuario del software y a la Guía del usuario en red ............3
Para ver la documentación ..............................................................................3
Acceso al soporte técnico de Brother (Windows
Resumen del panel de control...............................................................................6
Indicaciones de la pantalla LCD ......................................................................7
Operaciones básicas .......................................................................................8
Indicaciones del indicador luminoso de advertencia .......................................8
2 Carga de papel y documentos 9
Carga de papel y otros soportes de impresión......................................................9
Carga de sobres y tarjetas postales ..............................................................11
Carga de papel fotográfico ............................................................................13
Extracción de impresiones pequeñas del equipo ..........................................15
Área de impresión .........................................................................................16
Papel aceptable y otros soportes de impresión...................................................17
Soporte de impresión recomendado .............................................................17
Manipulación y uso de soportes de impresión ..............................................18
Selección de soportes de impresión adecuados ...........................................19
Carga de documentos .........................................................................................21
Uso del cristal de escaneado ........................................................................21
Área de escaneado .......................................................................................21
®
)................................................5
3 Configuración general 22
Configuración del papel.......................................................................................22
Tipo de papel.................................................................................................22
Tamaño de papel...........................................................................................22
Modo espera........................................................................................................23
Pantalla LCD........................................................................................................23
Cambio del idioma de la pantalla LCD .......................................................... 23
Contraste de LCD..........................................................................................23
Configuración del brillo de la retroiluminación ...............................................24
Configuración del temporizador atenuado para la retroiluminación .............24
Impresión de informes .........................................................................................24
Cómo imprimir un informe .............................................................................24
iv
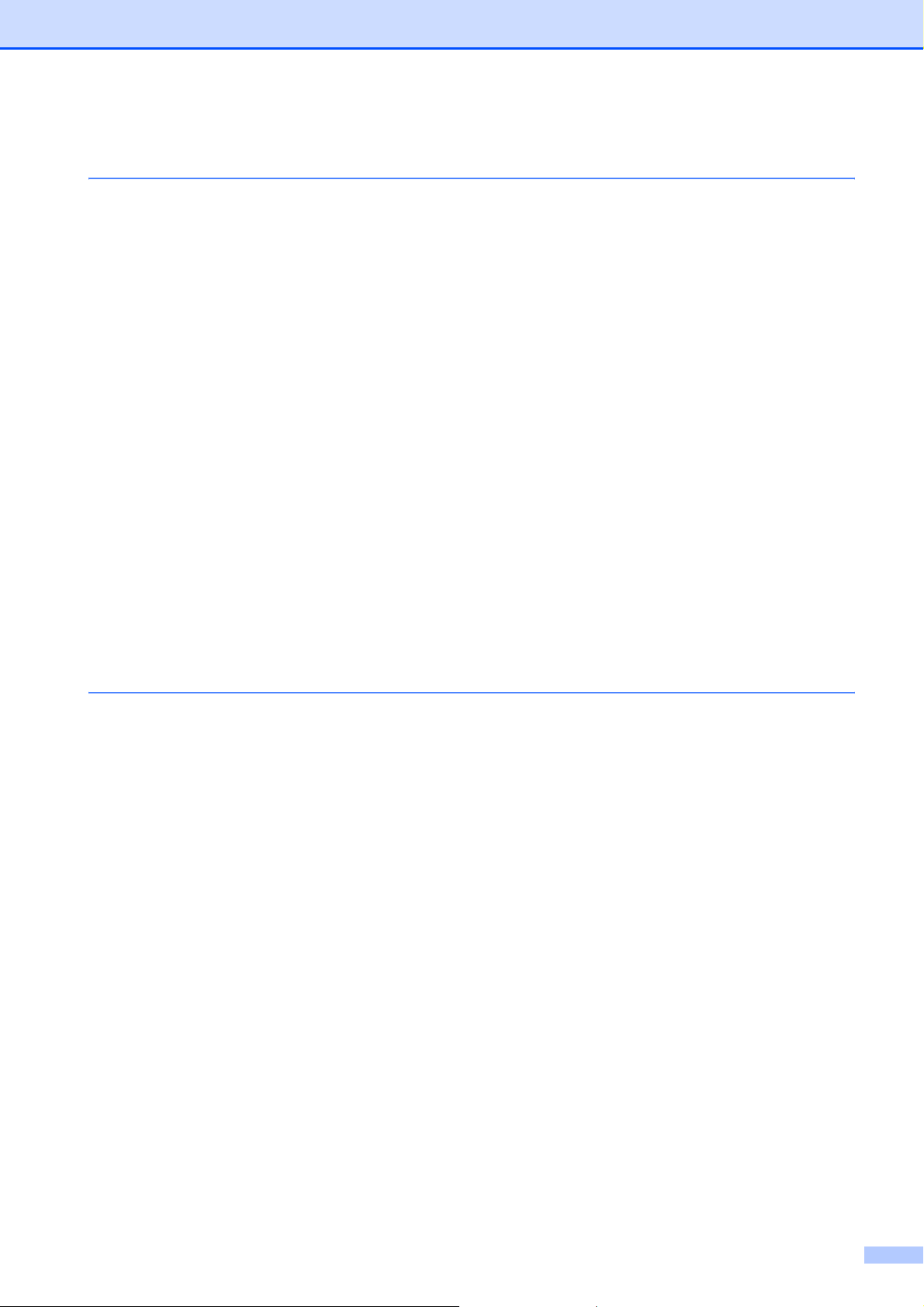
Sección II Copia
4 Cómo hacer copias 26
Cómo copiar ........................................................................................................ 26
Cómo hacer una copia única.........................................................................26
Cómo hacer copias múltiples ........................................................................ 26
Detención de la copia....................................................................................26
Opciones de copia...............................................................................................26
Cambio de velocidad y calidad de copia ....................................................... 27
Ampliación o reducción de la imagen copiada ..............................................28
Hacer copias N en 1 o un póster (formato página)........................................29
Ajuste de brillo y contraste ........................................................................... 30
Modo de ahorro de tinta ................................................................................31
Opciones de papel.........................................................................................31
Copia de libros...............................................................................................32
Copia de marca de agua ...............................................................................33
Ajuste de los cambios como una nueva configuración predeterminada .......34
Restablecimiento de todas las configuraciones a la configuración de
fábrica........................................................................................................34
Sección III Impresión directa
5 Impresión de fotos desde una tarjeta digital o
desde una unidad de memoria flash USB 36
Operaciones de PhotoCapture Center™.............................................................36
Impresión desde una tarjeta de memoria o desde una unidad de memoria
flash USB sin un ordenador.......................................................................36
Escaneado a una tarjeta de memoria o a una unidad de memoria
flash USB sin un ordenador.......................................................................36
Uso de PhotoCapture Center™ desde el ordenador.....................................36
Uso de una tarjeta de memoria o de una unidad de memoria flash USB .....36
Estructura de carpetas de tarjetas de memoria o de una unidad de
memoria flash USB.................................................................................... 37
Introducción .........................................................................................................38
Entrada al modo PhotoCapture..................................................................... 39
Impresión de imágenes .......................................................................................39
Visualización de fotografías...........................................................................39
Índice de impresión (imágenes en miniatura)................................................40
Impresión de fotografías................................................................................41
Mejora de fotografías.....................................................................................41
Buscar por fecha ...........................................................................................44
Impresión de todas las fotografías ................................................................45
Vista de diapositivas...................................................................................... 45
Recorte .......................................................................................................... 46
Impresión DPOF............................................................................................ 46
v
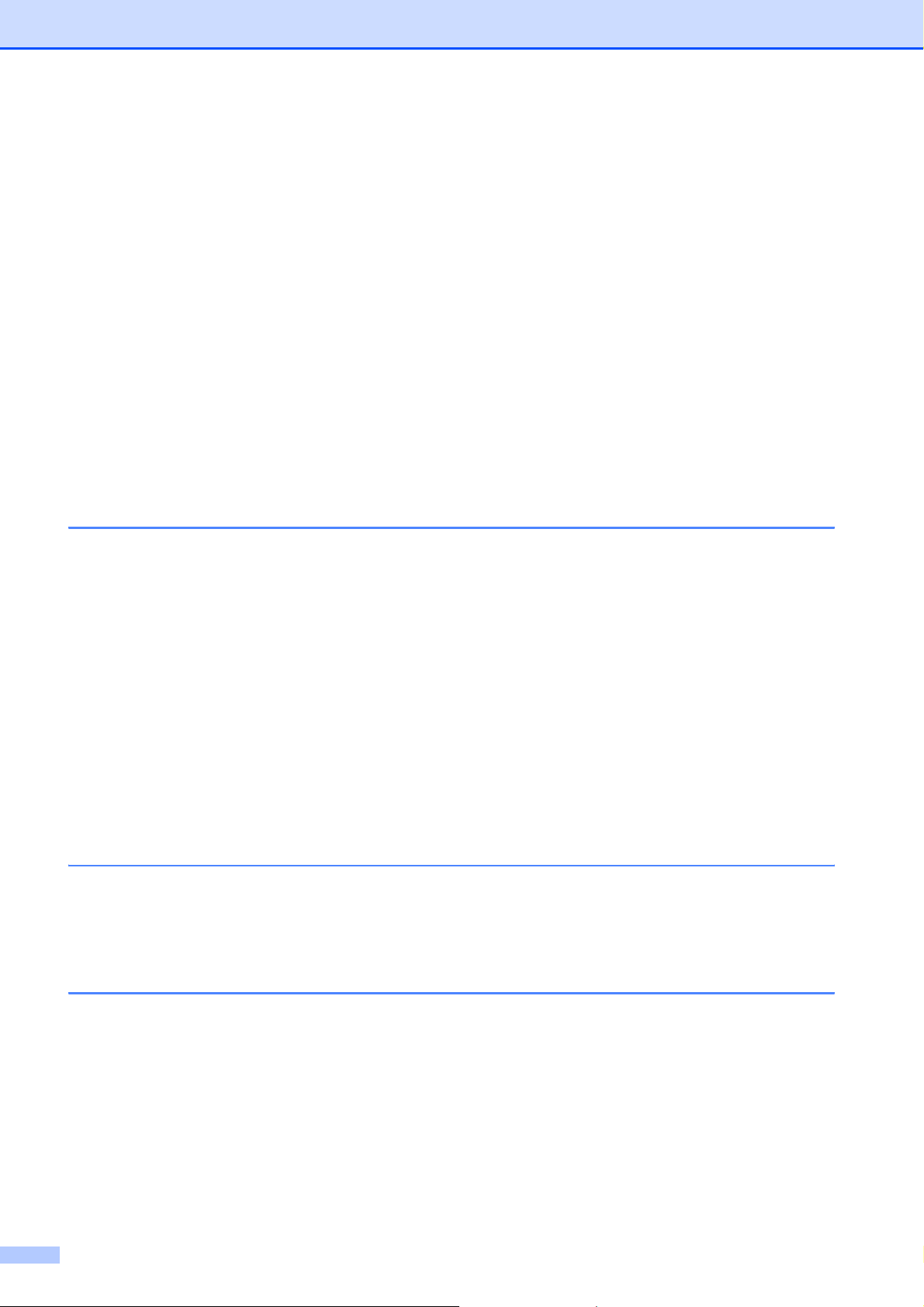
Configuración de impresión de PhotoCapture Center™ .....................................47
Calidad y velocidad de impresión..................................................................48
Opciones de papel.........................................................................................48
Ajuste de brillo, contraste y color................................................................... 49
Recorte ..........................................................................................................50
Impresión sin bordes .....................................................................................50
Impresión de fecha ........................................................................................50
Ajuste de los cambios como una nueva configuración predeterminada .......51
Restablecimiento de todas las configuraciones a la configuración
de fábrica...................................................................................................51
Escaneado a una tarjeta de memoria o a una unidad de memoria flash USB ....51
Entrada al modo Escáner..............................................................................51
Cómo escanear a una tarjeta de memoria o a una unidad de memoria
flash USB...................................................................................................52
Recorte automático .......................................................................................53
Cómo establecer una nueva configuración predeterminada .........................54
Cómo restaurar la configuración predeterminada de fábrica ........................54
Acerca de los mensajes de error .........................................................................54
6 Impresión de fotos desde una cámara 55
Impresión de fotografías directamente desde una cámara con PictBridge.........55
Requisitos PictBridge ....................................................................................55
Configuración de su cámara digital ...............................................................55
Impresión de imágenes ................................................................................. 56
Impresión DPOF ............................................................................................56
Impresión de fotografías directamente desde una cámara digital
(sin PictBridge) .................................................................................................57
Impresión de imágenes ................................................................................. 57
Acerca de los mensajes de error .........................................................................58
Sección IV Software
7 Funciones de software y red 60
Sección V Apéndices
A Avisos sobre seguridad y legales 62
vi
Cómo elegir el lugar de instalación......................................................................62
Para utilizar el equipo de forma segura ...............................................................63
Instrucciones de seguridad importantes........................................................67
IMPORTANTE: para su seguridad ................................................................68
Conexión LAN ...............................................................................................68
Radiointerferencias........................................................................................ 68
Directiva de la Unión Europea 2002/96/CE y EN50419 ................................68
Declaración de calificación internacional de ENERGY STAR
Limitaciones legales para la realización de copias..............................................70
Marcas comerciales.............................................................................................71
®
.....................69
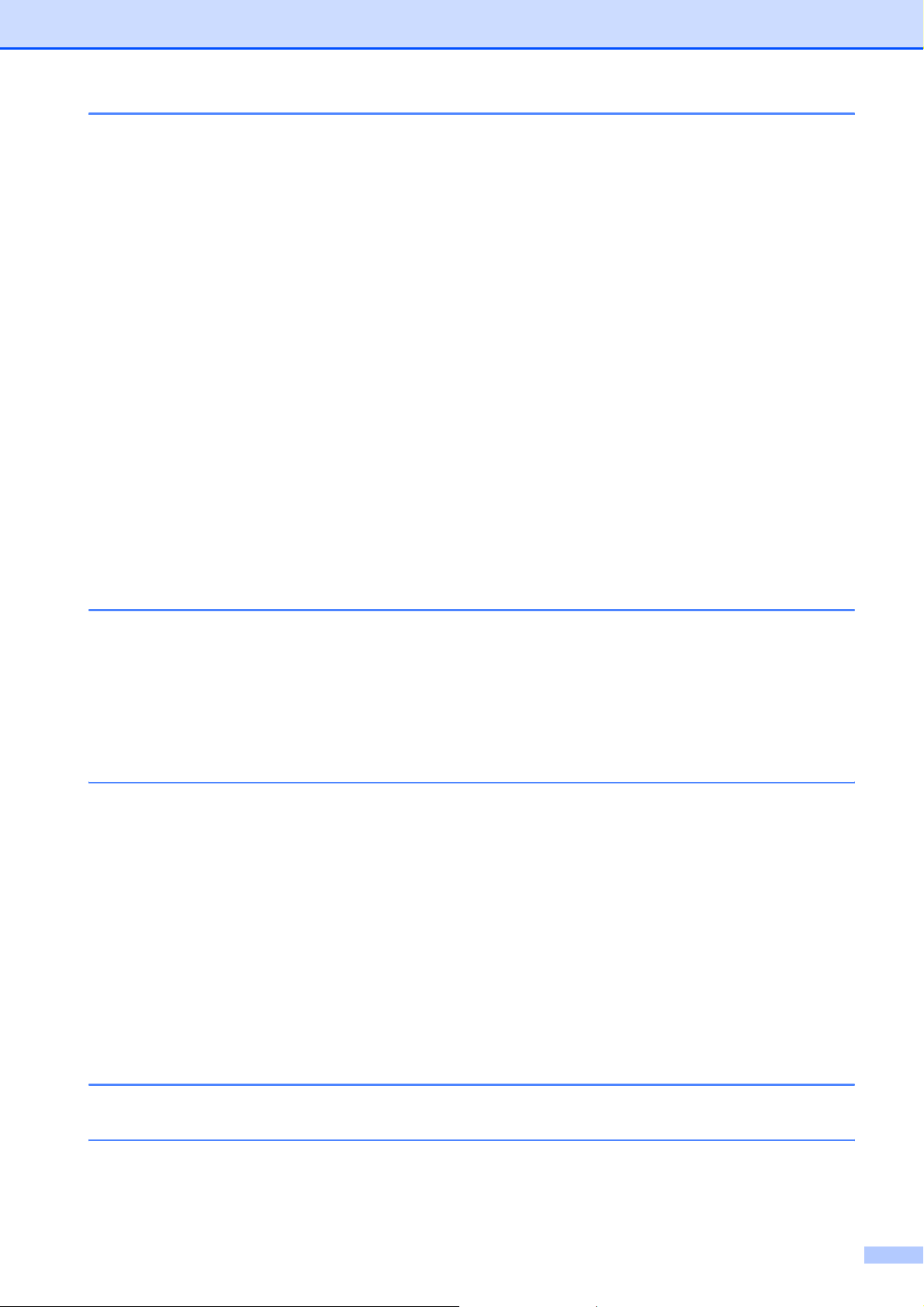
B Solución de problemas y mantenimiento rutinario 72
Solución de problemas ........................................................................................72
Si tiene problemas con el equipo ..................................................................72
Mensajes de error y de mantenimiento ............................................................... 78
Animación de error ........................................................................................82
Atasco de impresora o de papel....................................................................82
Mantenimiento rutinario .......................................................................................84
Sustitución de los cartuchos de tinta .............................................................84
Limpieza de la parte exterior del equipo........................................................87
Limpieza del cristal de escaneado ................................................................88
Limpieza de la placa de impresión del equipo............................................... 88
Limpieza de los rodillos de recogida de papel............................................... 89
Limpieza del cabezal de impresión ...............................................................89
Comprobación de la calidad de impresión ....................................................90
Comprobación de la alineación de la impresión............................................91
Comprobación del volumen de tinta..............................................................91
Información del equipo ........................................................................................92
Comprobación del número de serie ..............................................................92
Funciones de restablecimiento......................................................................92
Cómo restablecer el equipo...........................................................................92
Embalaje y transporte del equipo ........................................................................93
C Menús y funciones 95
Programación en pantalla....................................................................................95
Tabla de menús .............................................................................................95
Almacenamiento en memoria........................................................................95
Botones de modo y de menús.............................................................................95
Tabla de menús .............................................................................................96
D Especificaciones 108
Especificaciones generales ...............................................................................108
Soportes de impresión.......................................................................................110
Copia ................................................................................................................. 111
PhotoCapture Center™ ..................................................................................... 112
PictBridge .......................................................................................................... 113
Escáner .............................................................................................................114
Impresora...........................................................................................................115
Interfaces...........................................................................................................116
Requisitos del ordenador...................................................................................117
Consumibles ...................................................................................................... 118
Red (LAN).......................................................................................................... 119
E Glosario 120
FÍndice 121
vii
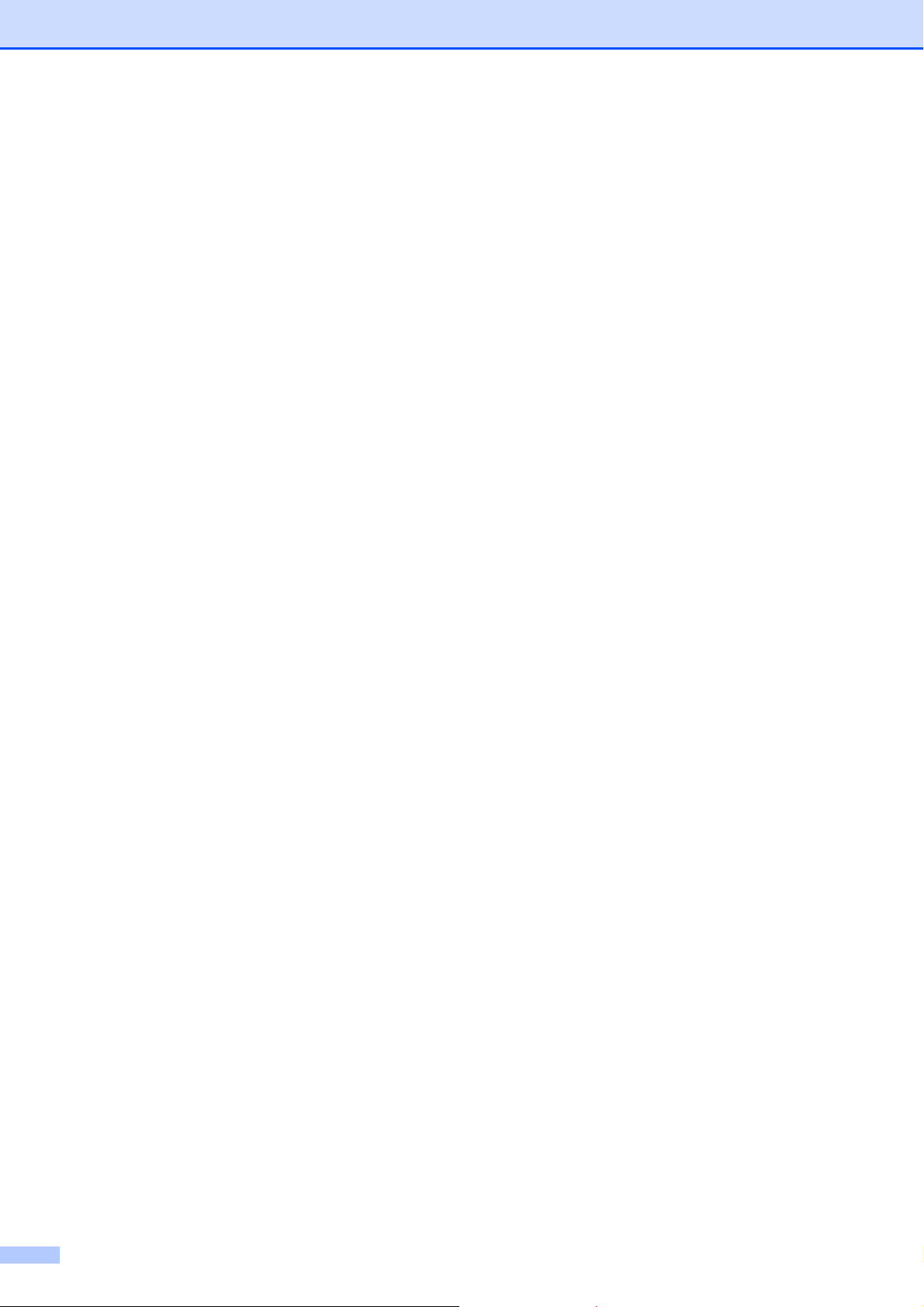
viii
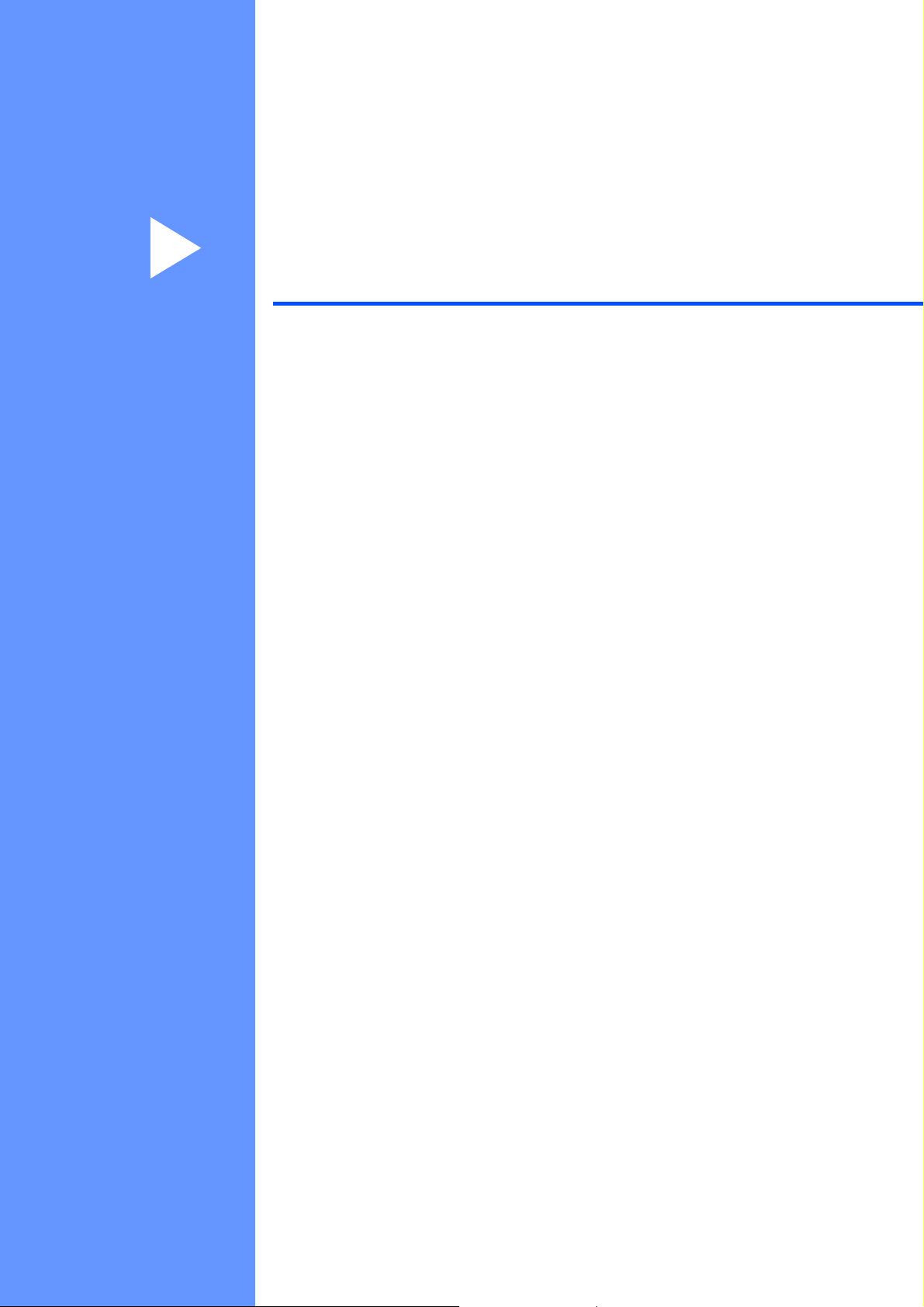
Sección I
Especificaciones generales
Información general 2
Carga de papel y documentos 9
Configuración general 22
I
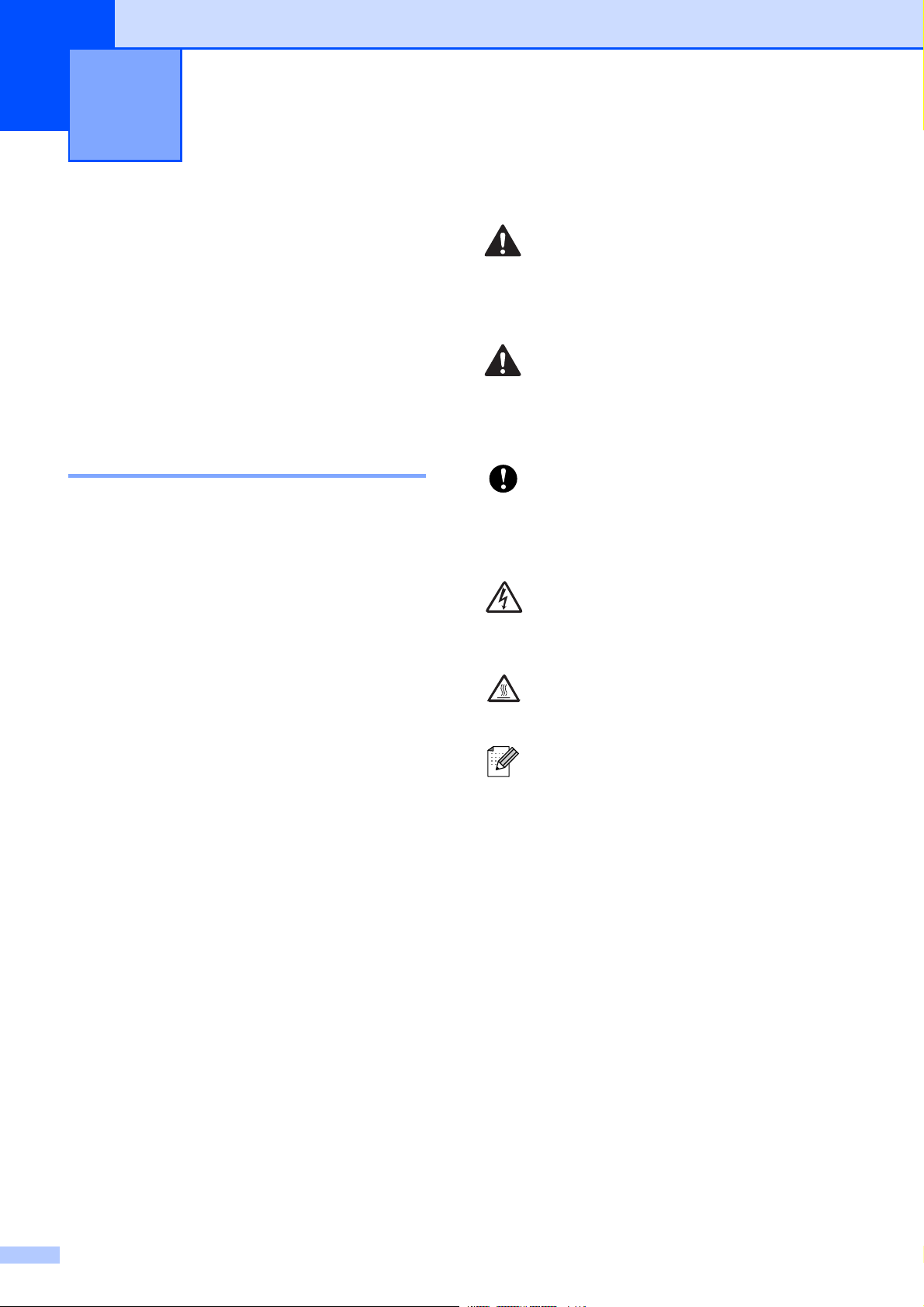
1
Información general 1
Uso de la documentación
¡Gracias por adquirir un equipo Brother!
Haber leído la documentación, le ayudará a
sacar el máximo partido a su equipo.
Símbolos y convenciones utilizados en la documentación 1
Los símbolos y convenciones siguientes se
emplean en toda la documentación.
Negrita La tipografía en negrita
identifica teclas específicas en
el panel de control del equipo,
o en la pantalla del ordenador.
Cursiva La tipografía en cursiva tiene
por objeto destacar puntos
importantes o derivarle a un
tema afín.
Courier
New
El texto en Courier New
identifica los mensajes que
aparecen en la pantalla LCD
del equipo.
ADVERTENCIA
1
Las llamadas de atención le informan sobre
lo que debe hacer para evitar una posible
lesión.
AVISO
En los avisos se indican los procedimientos
que se deben seguir para evitar causar
posibles daños de menor gravedad.
IMPORTANTE
IMPORTANTE describe los procedimientos
que se deben seguir para evitar causar
posibles daños al equipo o a otros objetos.
Los iconos de peligro por descarga
eléctrica le advierten de la
posibilidad de que sufra una
descarga eléctrica.
Los iconos Superficie caliente le
advierten que no toque las partes del
equipo con temperatura elevada.
Las notas indican cómo responder
ante situaciones que pueden
presentarse, ofreciendo consejos
sobre cómo funcionará cada
operación con otras funciones.
2
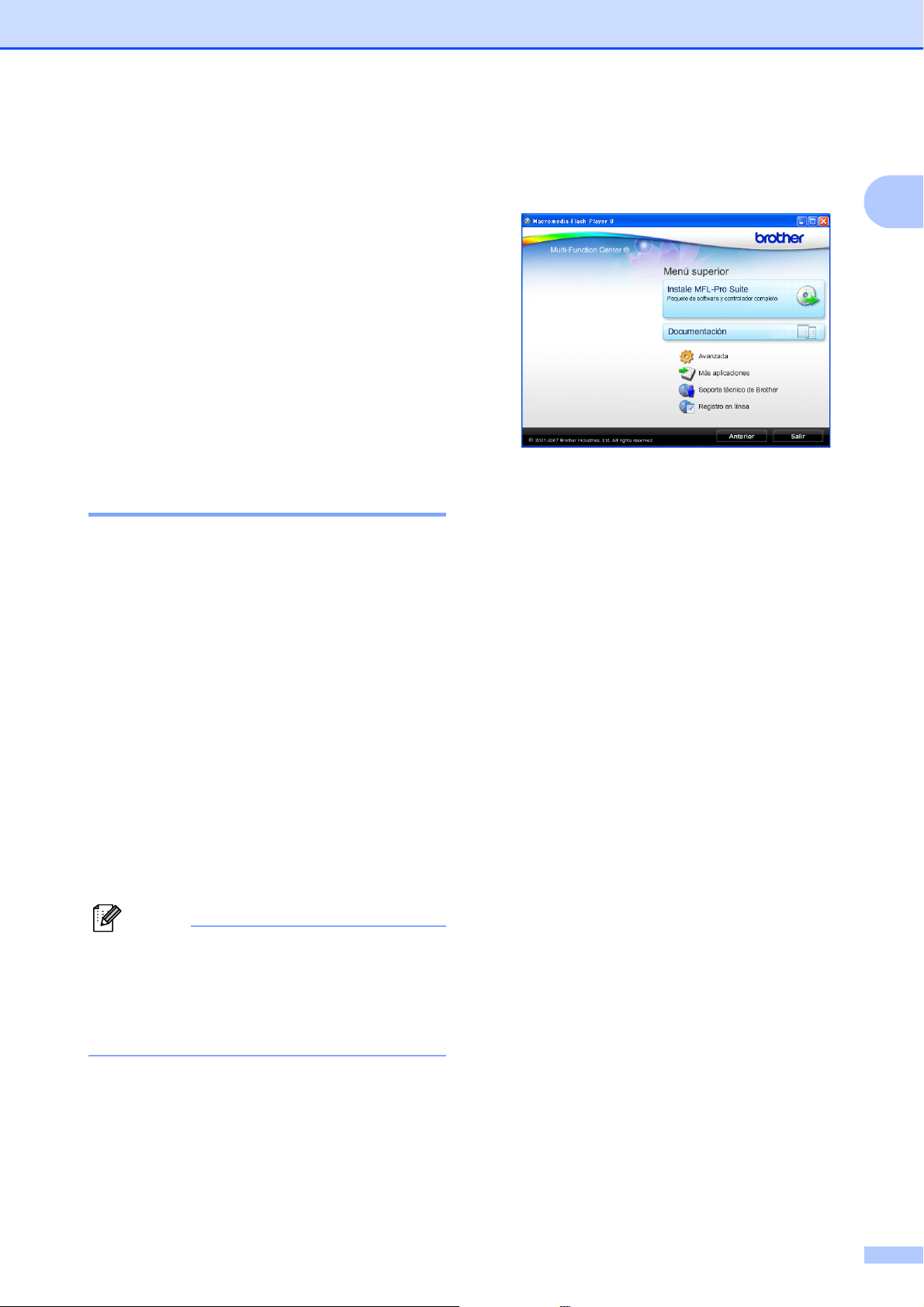
Información general
Acceso a la Guía del usuario del software y a la Guía del usuario en red
Esta Guía del usuario no contiene toda la
información acerca del equipo, como el uso
de las funciones avanzadas de impresora,
escáner y red. Cuando esté preparado para
conocer información detallada sobre estas
funciones, lea la Guía del usuario del
software y la Guía del usuario en red.
Para ver la documentación 1
Para ver la documentación
®
(Windows
Para ver la documentación, en el menú
Inicio, diríjase a Brother, DCP-XXXX (donde
XXXX corresponde al nombre de su modelo)
en el grupo de programas y, a continuación,
seleccione Guías del usuario en formato
HTML.
Si no ha instalado el software, puede
encontrar la documentación siguiendo las
instrucciones que se indican a continuación:
) 1
c Si aparece la pantalla del idioma, haga
clic en el idioma que prefiera. Aparecerá
el menú superior del CD-ROM.
1
1
d Haga clic en Documentación.
e Haga clic en la documentación que
desee leer.
Documentos HTML: Guía del
usuario del software y Guía del
usuario en red en formato HTML.
Se recomienda este formato para
visualizar esta información en el
ordenador.
Documentos PDF: Guía del
usuario para operaciones
independientes, Guía del usuario
del software y Guía del usuario en
red en formato PDF.
a Encienda el ordenador. Inserte el
CD-ROM de Brother en la unidad de
CD-ROM.
Nota
Si la pantalla de Brother no aparece
automáticamente, vaya a Mi PC
(Equipo), haga doble clic en el icono del
CD-ROM y, a continuación, haga doble
clic en start.exe.
b Si aparece la pantalla del nombre del
modelo, haga clic en el nombre del
modelo que está utilizando.
Se recomienda este formato para
imprimir los manuales. Haga clic
para acceder a Brother Solutions
Center, donde podrá ver o descargar
los documentos PDF. (Se requiere
acceso a Internet y software de PDF
Reader).
3
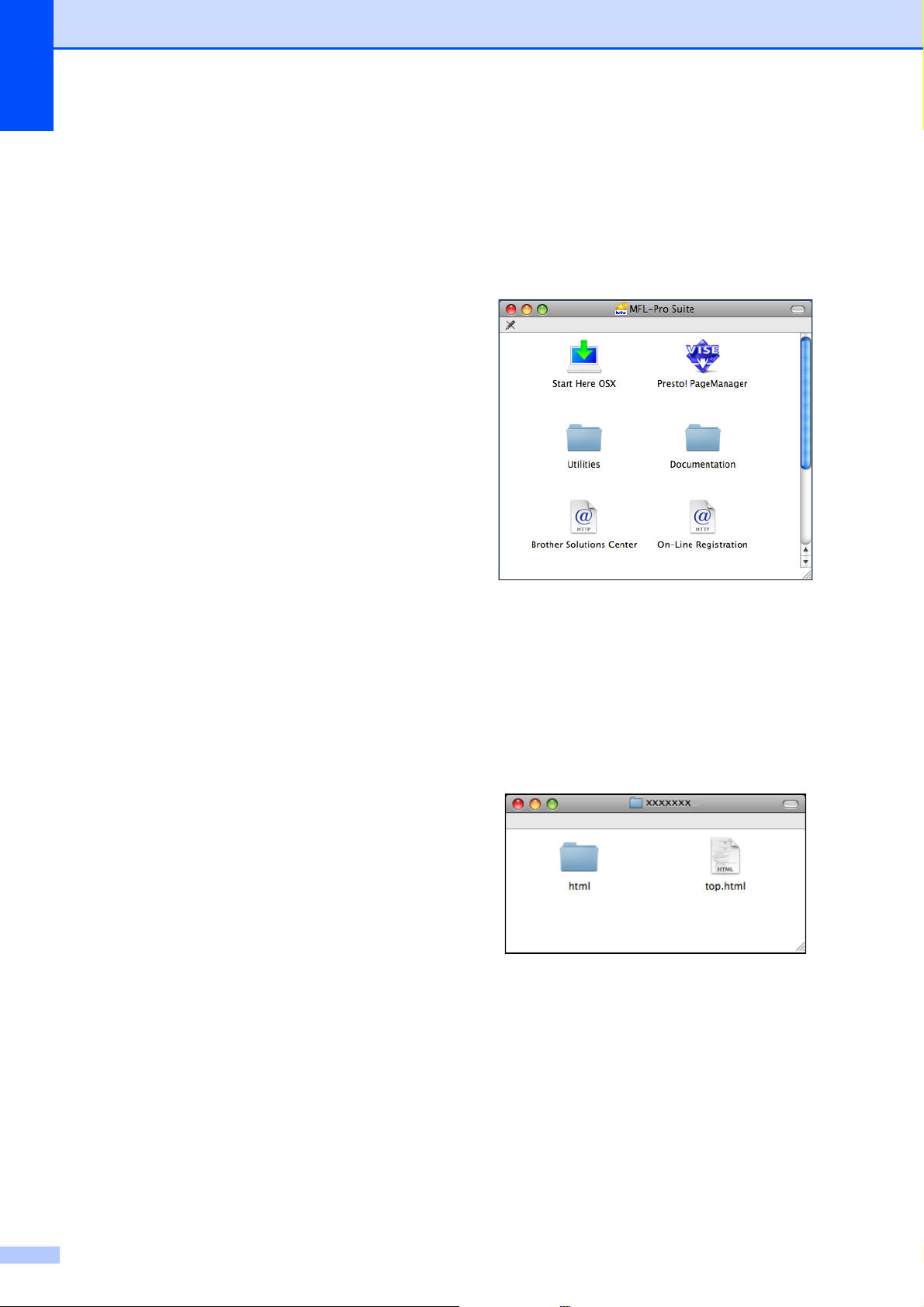
Capítulo 1
Cómo encontrar las instrucciones sobre escaneado
Existen varias maneras de escanear
documentos. Puede encontrar las
instrucciones de la siguiente manera:
Guía del usuario del software
Escaneado
(Para Windows
Professional/Windows
Windows Vista
ControlCenter3
(Para Windows
Professional/Windows
Windows Vista
Escaneado en red
Guías de procedimientos de ScanSoft™
PaperPort™ 11SE con OCR
Puede ver las guías completas de
procedimientos de ScanSoft™
PaperPort™ 11SE con OCR en la
selección Ayuda de la aplicación
ScanSoft™ PaperPort™ 11SE.
®
2000
®
)
®
2000
®
)
®
XP y
®
XP y
Para ver la documentación
1
(Macintosh)
1
a Encienda su equipo Macintosh. Inserte
el CD-ROM Brother en la unidad de
CD-ROM. A continuación se abrirá la
siguiente ventana.
b Haga doble clic en el icono
Documentation.
c Haga doble clic en la carpeta de idioma.
d Haga doble clic en el archivo top.html
para ver la Guía del usuario del
software y la Guía del usuario en red
en formato HTML.
e Haga clic en la documentación que
desee leer.
Guía del usuario del software
Guía del usuario en red
4
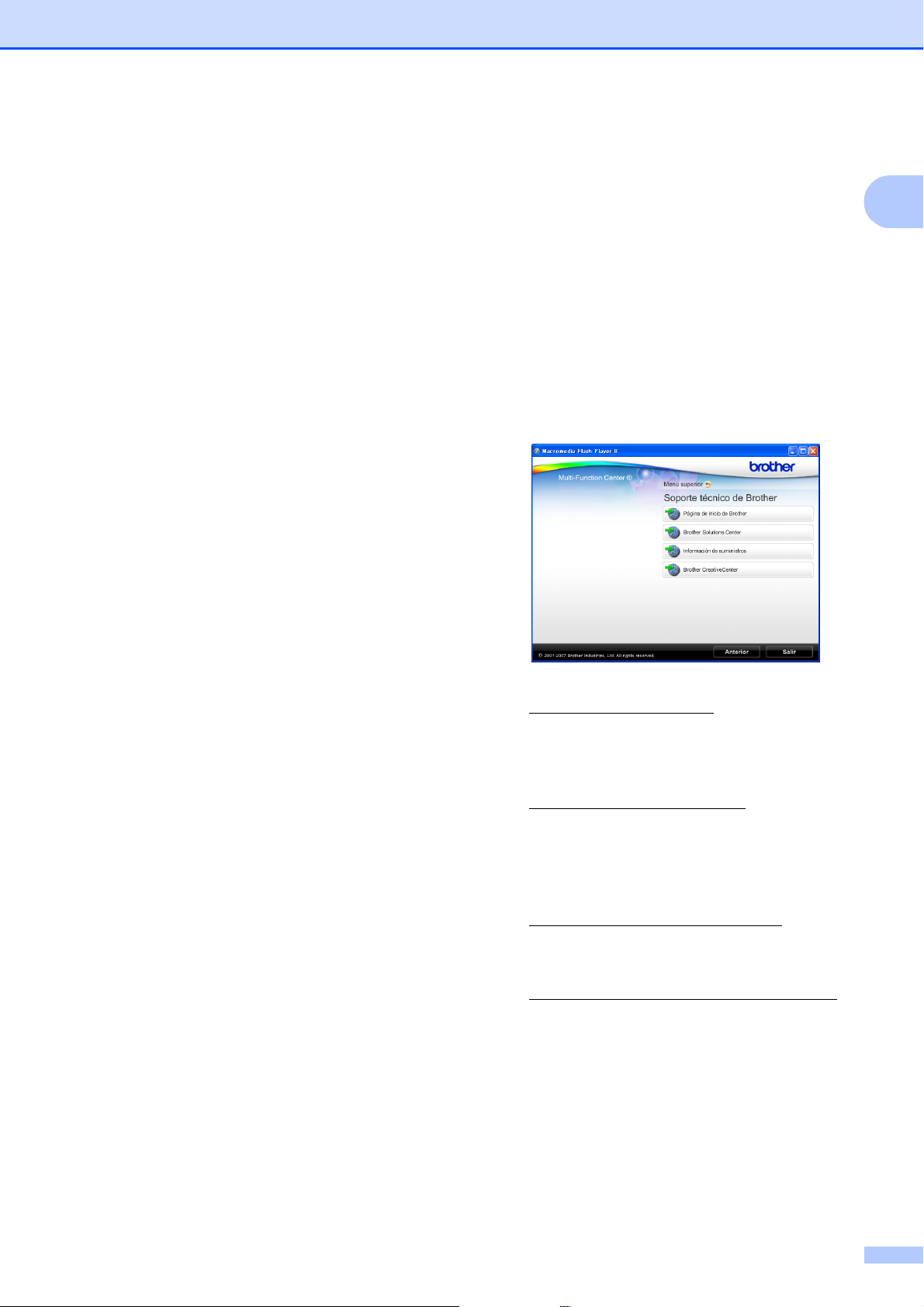
Información general
Cómo encontrar las instrucciones sobre escaneado
Existen varias maneras de escanear
documentos. Puede encontrar las
instrucciones de la siguiente manera:
Guía del usuario del software
Escaneado
(Mac OS X 10.3.9 - 10.5.x)
ControlCenter2
(Mac OS X 10.3.9 - 10.5.x)
Escaneado en red
(Mac OS X 10.3.9 - 10.5.x)
Guía del usuario de Presto! PageManager
La Guía del usuario completa de Presto!
PageManager puede visualizarse en la
selección Ayuda de la aplicación Presto!
PageManager.
1
Acceso al soporte
técnico de Brother
(Windows
Puede buscar todos los contactos que
necesite, como el soporte técnico Web
(Brother Solutions Center) en el CD-ROM de
Brother.
Haga clic en Soporte técnico de Brother
en el menú superior. Aparecerá la pantalla
siguiente:
®
) 1
1
Para obtener acceso a nuestro sitio Web
(http://www.brother.com
Página de inicio de Brother.
Si desea la información más actualizada y
la información sobre productos
(http://solutions.brother.com
Brother Solutions Center.
Para visitar nuestro sitio Web y obtener
información sobre suministros de Brother
originales
(http://www.brother.com/original/
clic en Información de suministros.
Para acceder a Brother CreativeCenter
(http://www.brother.com/creativecenter/
y obtener descargas de impresión y
proyectos fotográficos GRATUITOS,
haga clic en Brother CreativeCenter.
Para volver al menú superior, haga clic en
Anterior, o si ha finalizado, haga clic en
Salir.
), haga clic en
), haga clic en
), haga
)
5
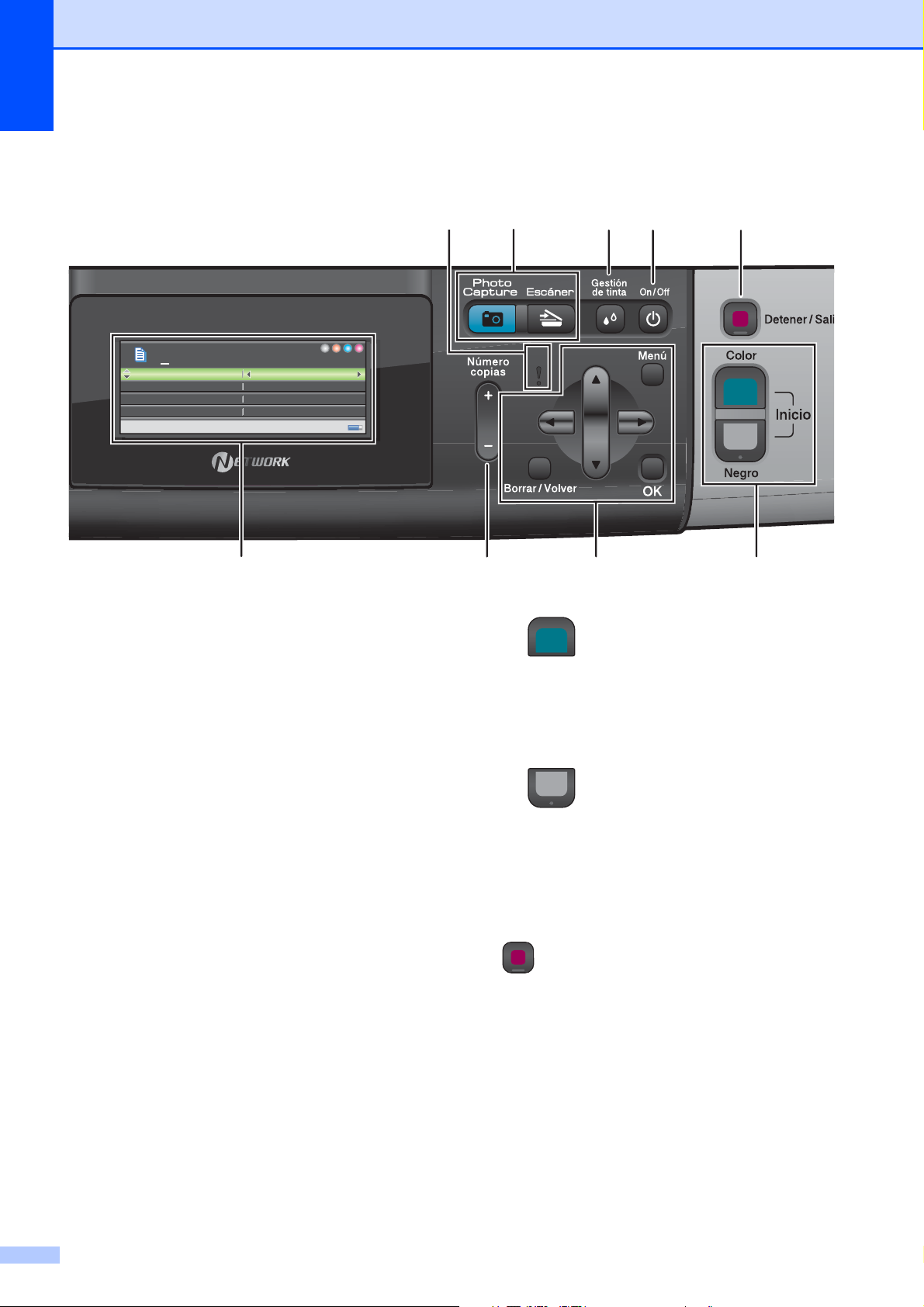
Capítulo 1
100 %
Ala rga r/Reduci r
Pap el normal
Rel aci ón:
ipo de papel
Mem .
Resumen del panel de control 1
56
01
Calidad
Alargar/Reducir
Relación:
Tipo de papel
Normal
100%
Papel normal
Mem.
Mem.
9
78
134
1 LCD (pantalla de cristal líquido)
Muestra los mensajes en la pantalla para
ayudarle a configurar y utilizar el equipo.
Además, puede ajustar el ángulo de la pantalla
LCD levantándola.
2 Número copias
Utilice esta tecla para crear varias copias.
3 Botones de menús:
d o bien c
Pulse estos botones para desplazarse
hacia atrás o hacia delante en una
selección de menús.
Asimismo, permite seleccionar opciones.
a o bien b
Pulse para desplazarse por los menús y
opciones.
Borrar/Volver
Pulse para volver al nivel de menú anterior.
Menú
Permite acceder al menú principal para
programar el equipo.
OK
Permite seleccionar una configuración.
2
4 Botones de inicio:
Inicio Color
Permite empezar a realizar copias a todo
color. Asimismo, permite iniciar una
operación de escaneado (en color o blanco
y negro, en función de la configuración de
escaneado del software ControlCenter).
Inicio Negro
Permite empezar a realizar copias en
blanco y negro. Asimismo, permite iniciar
una operación de escaneado (en color o
blanco y negro, en función de la
configuración de escaneado del software
ControlCenter).
5 Detener/Salir
Detiene una operación o sale de un menú.
6On/Off
Puede encender y apagar el equipo.
Si apaga el equipo, los cabezales de impresión
se limpiarán de forma periódica para mantener
la calidad de la impresión. Para mantener la
calidad de impresión, prolongar la vida útil del
cabezal de impresión y ahorrar tinta del
cartucho, debe mantener el equipo conectado
a la alimentación eléctrica en todo momento.
6
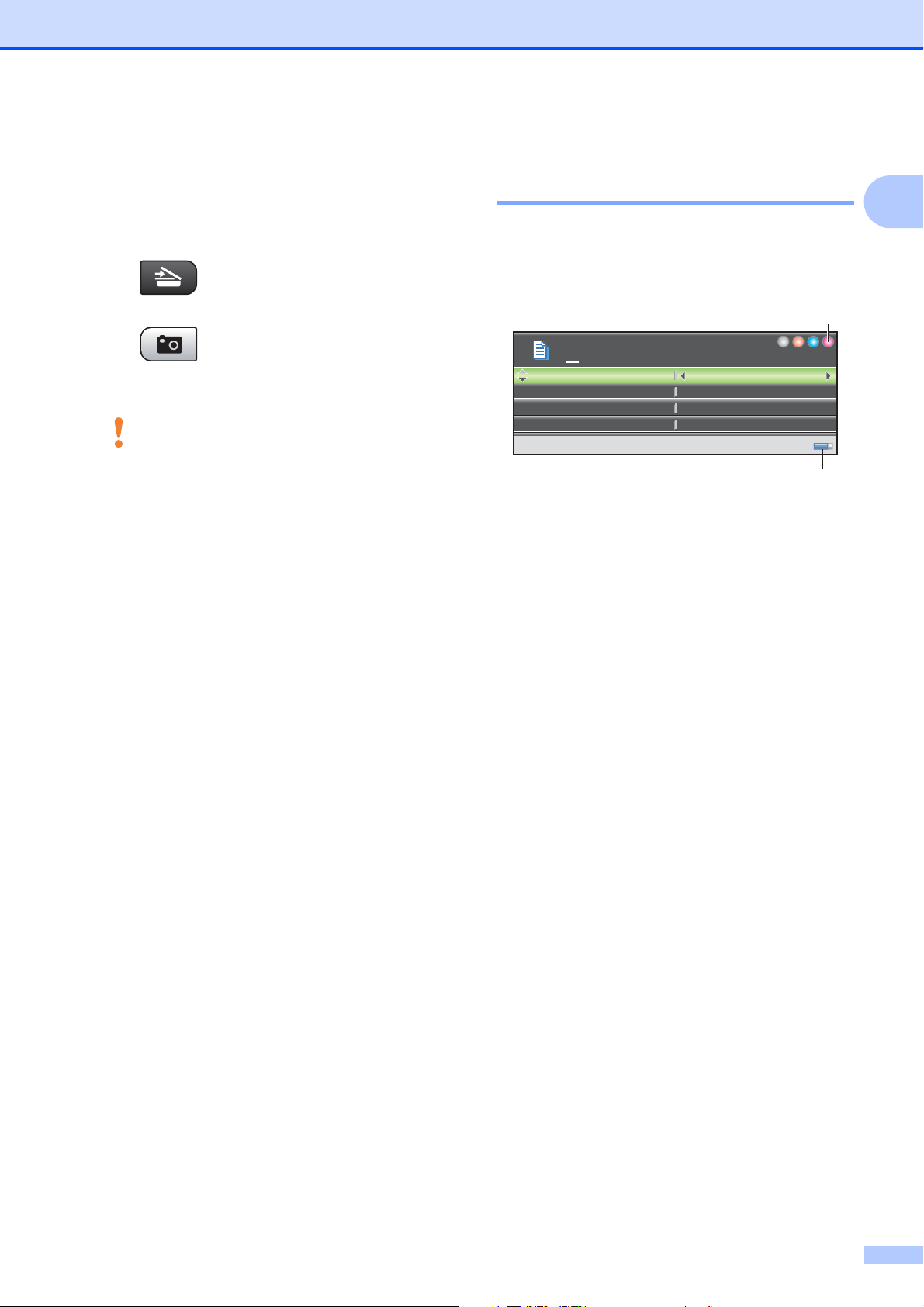
Información general
100%
Alargar/Reducir
Papel normal
Relación:
ipo de papel
Mem.
7 Gestión de tinta
Permite limpiar los cabezales de impresión,
comprobar la calidad de la impresión y
comprobar cuánta tinta queda.
8 Botones de modo:
Escáner
Permite acceder al modo Escáner.
Photo Capture
Permite acceder al modo de PhotoCapture
Center™.
9 Indicador luminoso de advertencia
Se vuelve naranja y parpadea cuando la
pantalla LCD muestra un error o un mensaje
de estado importante.
Indicaciones de la pantalla LCD 1
La pantalla LCD muestra el modo en el que
se encuentra el equipo, la configuración
actual y el volumen de tinta disponible.
1
01
Calidad
Alargar/Reducir
Relación:
Tipo de papel
1 Indicador de tinta
Permite ver el nivel de tinta disponible.
2 Estado de la memoria
Permite ver la cantidad de memoria disponible
en el equipo.
Normal
100%
Papel normal
Mem.
Mem.
2
1
7
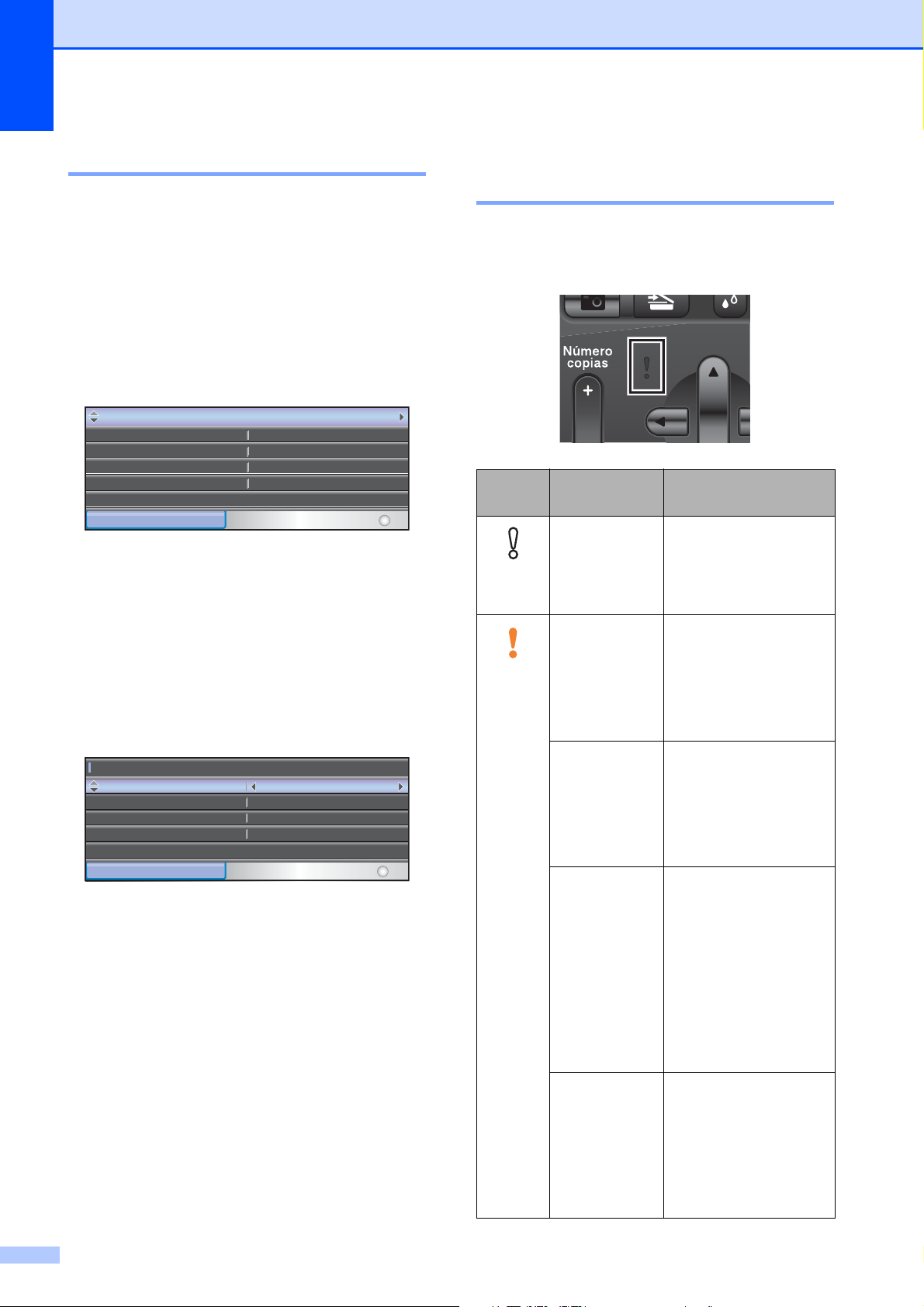
Capítulo 1
Red
Info. equipo
Conf.inicial
Imp. informes
Config. gral.
ipo de papel
amaño papel
Papel tinta
A4
Mins
Configu
. LCD
Modo espera
Operaciones básicas 1
En los siguientes pasos se describe cómo
cambiar una configuración en el equipo. En
este ejemplo, la configuración del tipo de
papel se cambia de Papel normal a
Papel tinta.
a Pulse Menú.
b Pulse a o b para seleccionar
Config. gral.
Config. gral.
Red
Imp. informes
Info. equipo
Conf.inicial
MENÚ
Seleccione y Pulse
OK
Pulse OK.
c Pulse a o b para seleccionar
Tipo de papel.
d Pulse d o c para seleccionar
Papel tinta.
Pulse OK.
Puede ver la configuración actual en la
pantalla LCD:
Config. gral.
Tipo de papel
Tamaño papel
Configu
r. LCD
Modo espera
MENÚ
Papel tinta
A4
5 Mins
OKSeleccione y Pulse
e Pulse Detener/Salir.
Indicaciones del indicador luminoso de advertencia 1
El indicador luminoso de advertencia (diodo
emisor de luz) es una luz que muestra el
estado del equipo, como aparece en la tabla.
Indicador
luminoso
Desacti
vado
Naranja
Estado del
Descripción
DCP
Preparado El equipo DCP está
preparado para su
uso.
Cubierta
abierta
La cubierta está
abierta. Cierre la
cubierta. (Consulte
Mensajes de error y
de mantenimiento
en la página 78).
No se puede
imprimir
Sustituya el cartucho
de tinta por otro
nuevo. (Consulte
Sustitución de los
cartuchos de tinta
en la página 84).
Error de
papel
Coloque el papel en la
bandeja o elimine el
atasco de papel.
Compruebe el
mensaje de la
pantalla LCD.
(Consulte Mensajes
de error y de
mantenimiento
en la página 78).
Otros
mensajes
Compruebe el
mensaje de la
pantalla LCD.
(Consulte Mensajes
de error y de
mantenimiento
8
en la página 78).
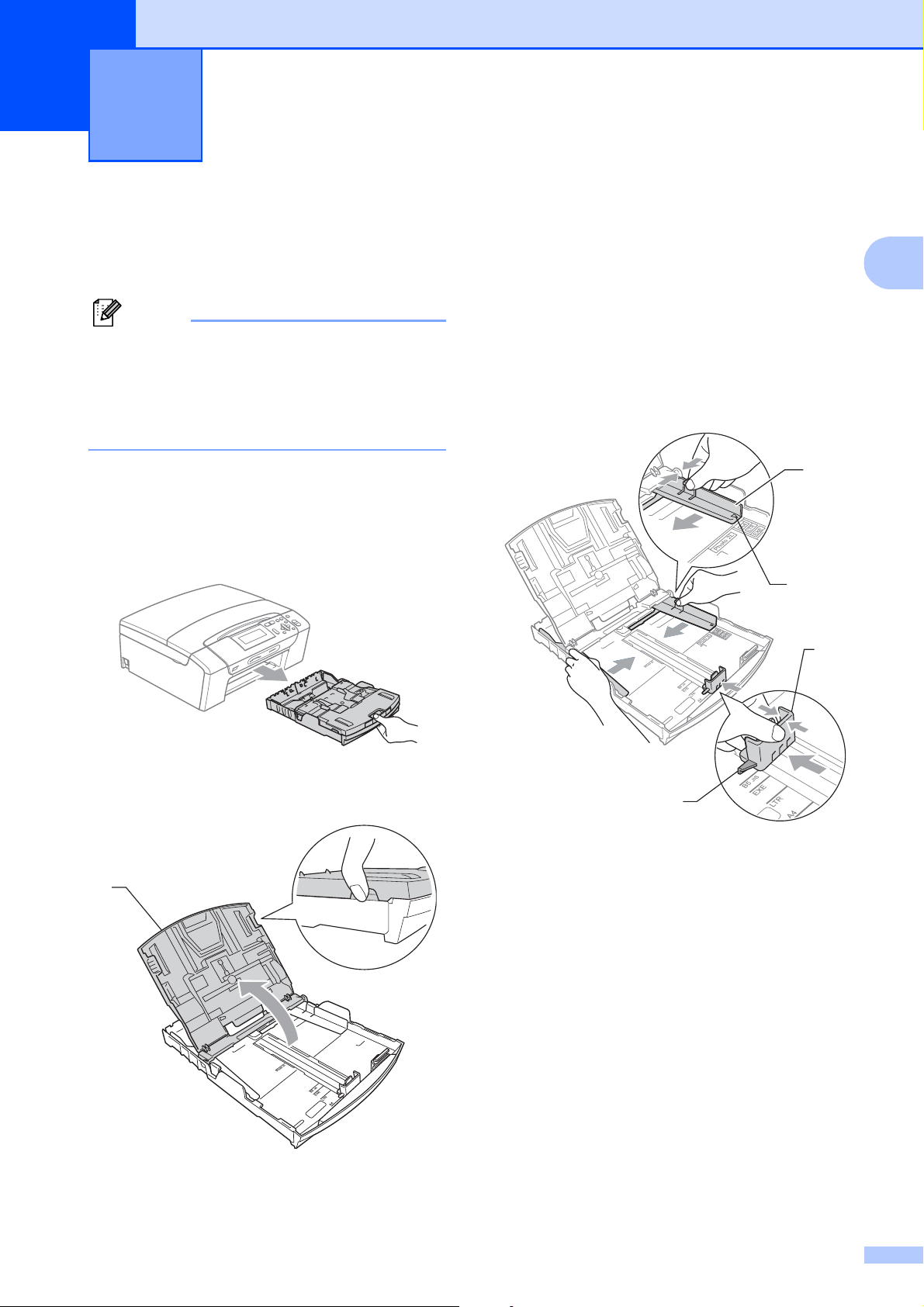
2
Carga de papel y documentos 2
Carga de papel y otros soportes de impresión
Nota
Si desea imprimir en papel Fotografía
(10 × 15 cm) o Fotografía L
(89 × 127 mm), asegúrese de utilizar la
bandeja fotográfica. (Consulte Carga de
papel fotográfico en la página 13).
a Si la aleta de soporte del papel está
abierta, ciérrela y, a continuación, cierre
el soporte del papel. Tire de la bandeja
de papel para sacarla por completo del
equipo.
c Con ambas manos, pulse y deslice
suavemente las guías laterales de
2
papel (1) y la guía de longitud de
papel (2) para ajustar el tamaño de
papel. Asegúrese de que las marcas
triangulares (3) en las guías laterales
del papel (1) y en la guía de longitud del
papel (2) están alineadas con las
marcas del tamaño de papel que está
utilizando.
1
3
2
2
b Levante la cubierta de la bandeja de
salida del papel (1).
1
3
9
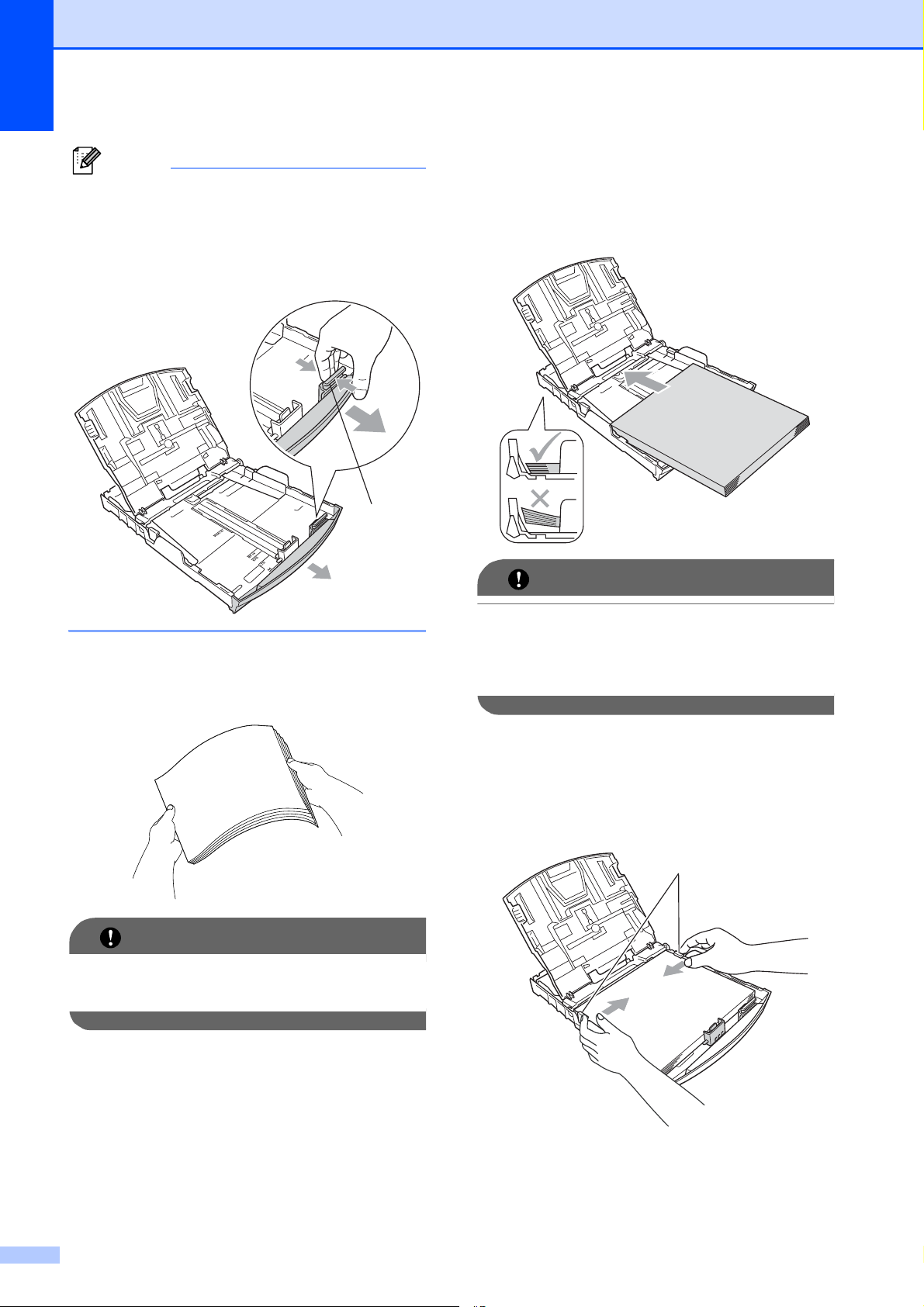
Capítulo 2
Nota
Cuando utilice el papel de tamaño Legal,
pulse y mantenga pulsado el botón de
guía universal (1) mientras desliza la parte
delantera de la bandeja de papel hacia el
exterior.
1
e Coloque cuidadosamente el papel cara
abajo en la bandeja y por el borde
superior.
Compruebe que el papel esté plano en
la bandeja.
IMPORTANTE
d Airee bien la pila de papel para evitar
que se produzcan atascos y problemas
de alimentación de papel.
IMPORTANTE
Asegúrese siempre de que el papel no
está curvado.
Evite empujar el papel demasiado; podría
levantarse en la parte posterior de la
bandeja y provocaría problemas de
alimentación de papel.
f Ajuste cuidadosamente las guías
laterales de papel (1) con las dos manos
para adaptarlas al papel.
Compruebe que las guías laterales del
papel tocan los bordes del papel.
1
10
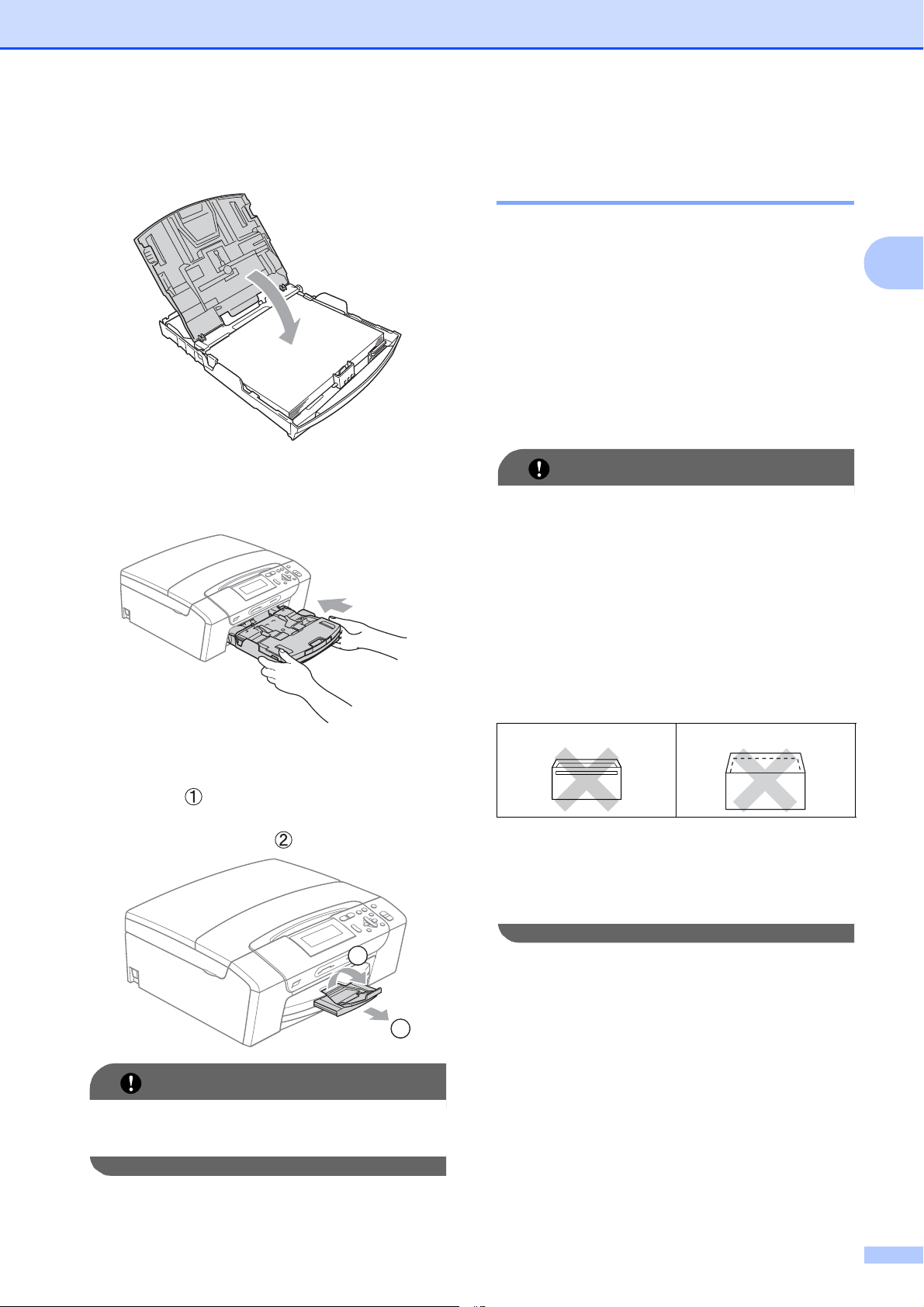
Carga de papel y documentos
g Cierre la cubierta de la bandeja de
salida del papel.
h Vuelva a introducir con cuidado la
bandeja de papel completamente en el
equipo.
Carga de sobres y tarjetas postales 2
Acerca de los sobres 2
Utilice sobres cuyo peso esté
2
comprendido entre 80 y 95 g/m
Para algunos sobres, es necesario
configurar los márgenes en la aplicación.
Antes de imprimir muchos sobres,
asegúrese de efectuar una prueba de
impresión primero.
.
IMPORTANTE
NO utilice ninguno de los siguientes tipos
de sobres, ya que estos podrían causar
problemas al alimentarlos:
• De estructura abombada.
2
i Mientras mantiene sujeta la bandeja de
papel en su lugar, extraiga el soporte de
papel ( ) hasta que se quede ajustado
y, a continuación, despliegue la aleta de
soporte de papel ( ).
2
1
• Escritos en letras o grabados en
relieve.
• Grapados.
• Previamente impresos en el interior.
Pegamento 2
Doble solapa 2
Ocasionalmente, podrá tener problemas
de alimentación de papel causados por el
grosor, el tamaño y la forma de la solapa
de los sobres que está utilizando.
IMPORTANTE
NO utilice la aleta de soporte del papel
para papel de tamaño Legal.
11
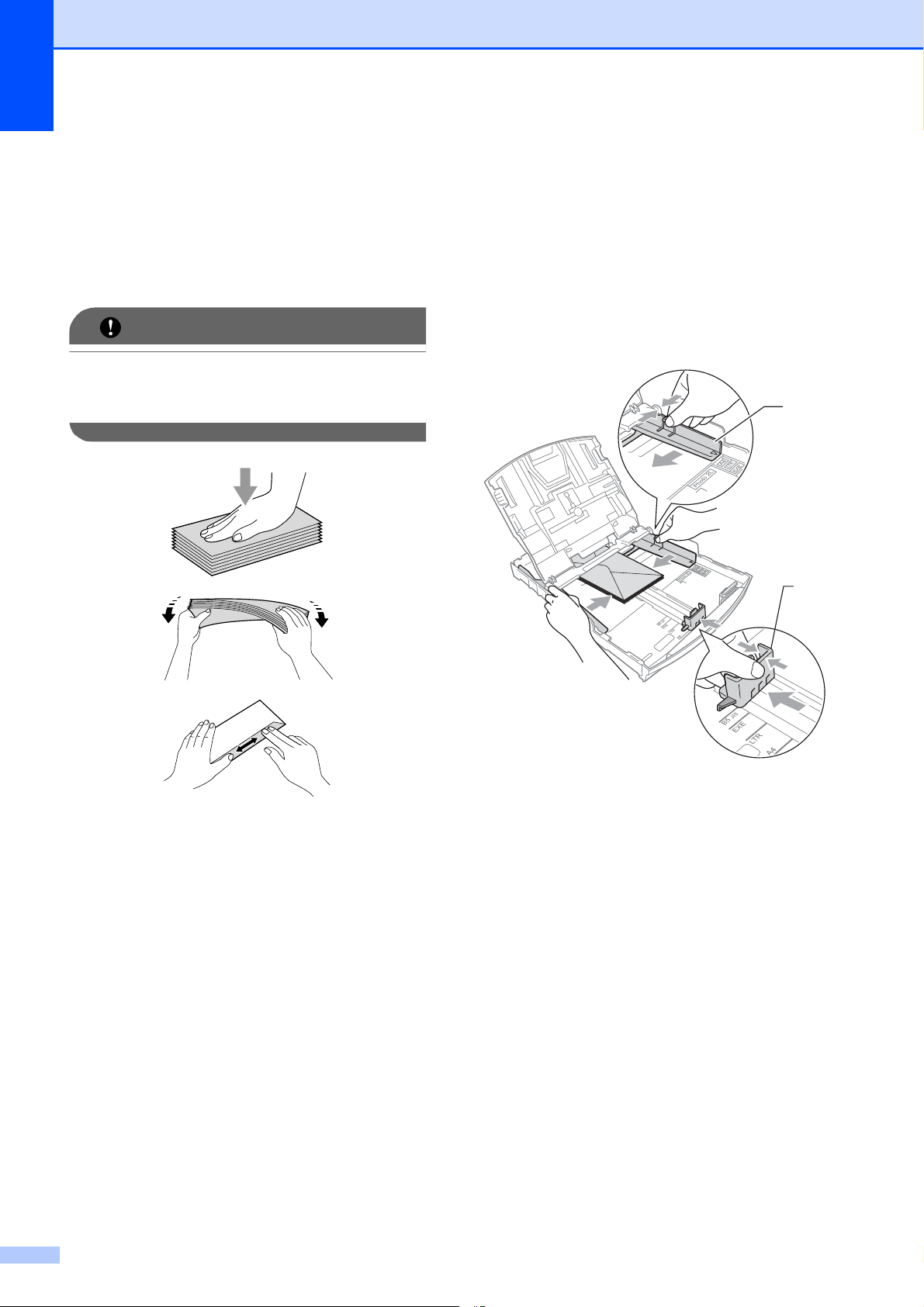
Capítulo 2
Cómo cargar sobres y tarjetas postales
a Antes de cargarlos, presione las
esquinas y laterales de los sobres o
tarjetas postales para alisarlos lo
máximo posible.
IMPORTANTE
Si los sobres o tarjetas postales son de
"doble cara", coloque un sobre o tarjeta
postal en la bandeja de papel cada vez.
b Coloque los sobres o tarjetas postales
2
en la bandeja de papel con el espacio
para la dirección hacia abajo,
introduciendo primero el borde principal
(parte superior de los sobres). Con
ambas manos, pulse y deslice
suavemente las guías laterales de
papel (1) y la guía de longitud de
papel (2) para ajustarlas al tamaño de
los sobres o tarjetas postales.
1
2
12
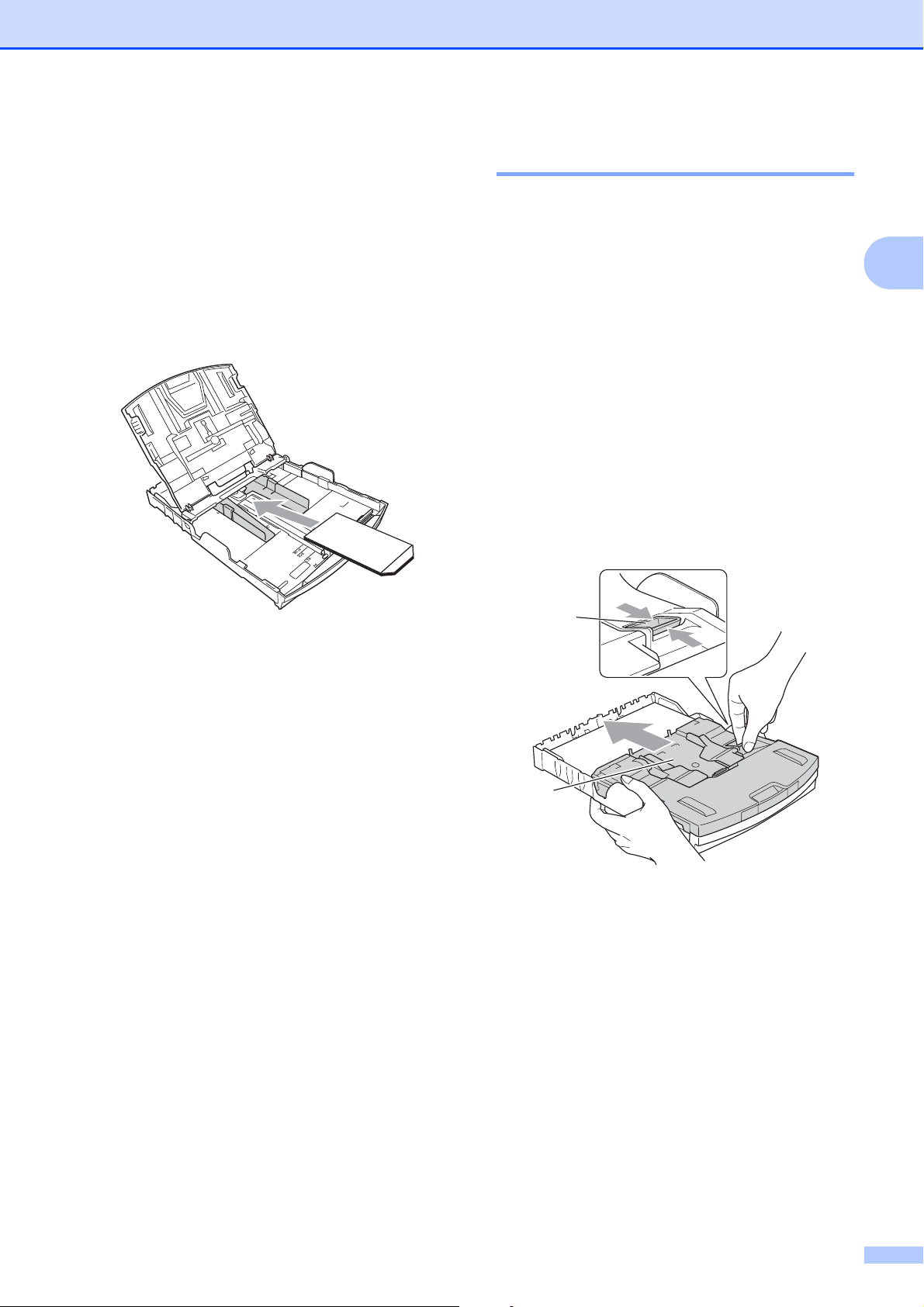
Carga de papel y documentos
Si se presentan problemas al imprimir sobres con la aleta en el borde corto, pruebe lo siguiente:
a Abra la solapa del sobre.
b Coloque el sobre en la bandeja de papel
con la dirección hacia abajo y colocando
la lengüeta como se muestra en la
ilustración.
Carga de papel fotográfico 2
2
Puede utilizar la bandeja de papel fotográfico
que está montada en la parte superior de la
cubierta de la bandeja de salida del papel
para efectuar la impresión sobre el papel de
tamaño Fotografía (10 × 15 cm) y
Fotografía L (89 × 127 mm). Al utilizar la
bandeja de papel fotográfico, no es necesario
retirar el papel que se encuentra en la
bandeja debajo de ésta.
2
a Pulse el botón de desbloqueo de la
bandeja fotográfica azul (1) utilizando el
dedo índice derecho y el pulgar, y
empuje la bandeja fotográfica hacia
delante hasta que haga clic en la
posición de impresión fotográfica (2).
c Ajuste el tamaño y el margen en función
de su aplicación.
1
2
3
3 Bandeja de papel fotográfico
13
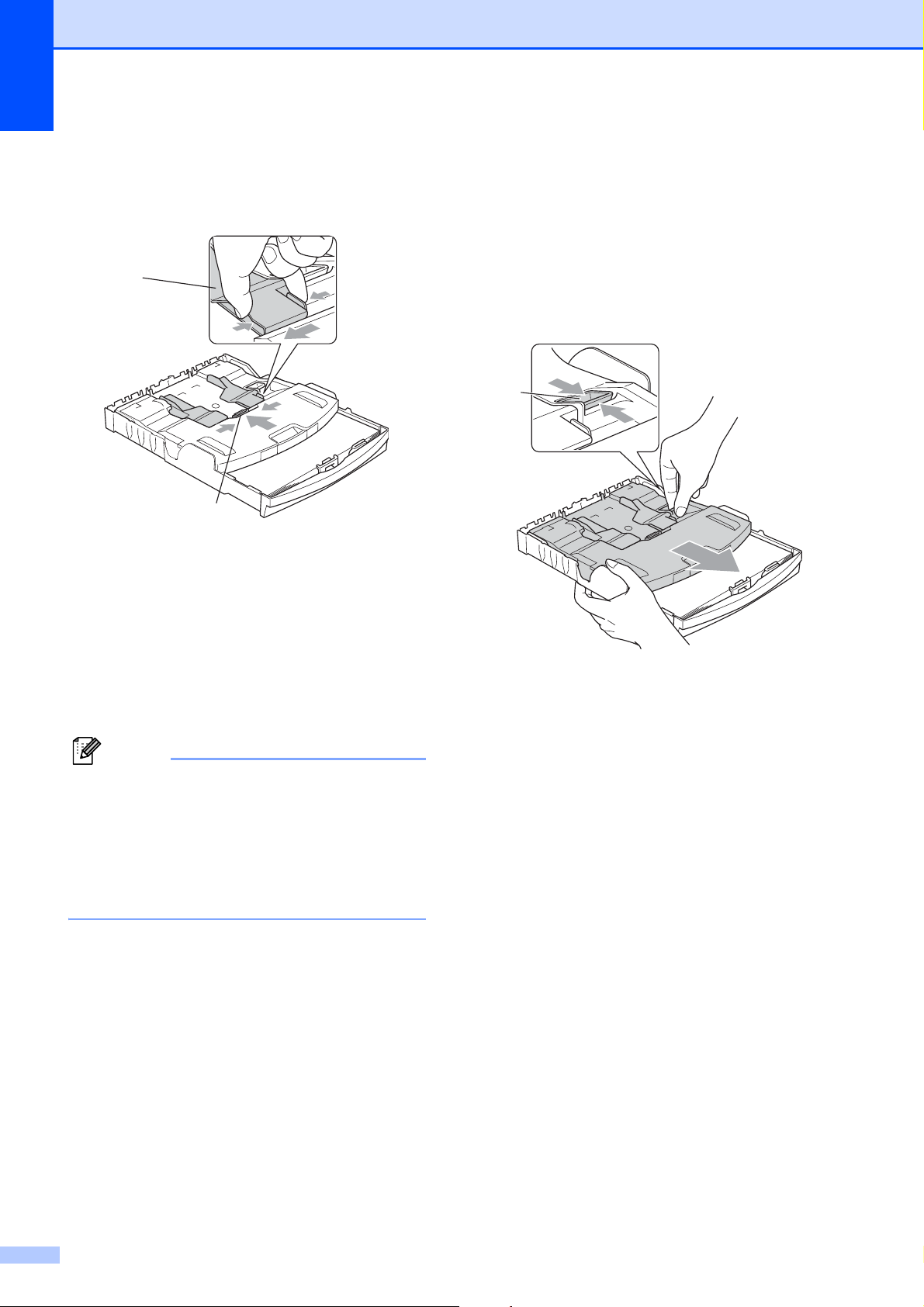
Capítulo 2
b Pulse y deslice las guías laterales de
papel (1) y la guía de longitud de
papel (2) para ajustar el tamaño de
papel.
1
2
c Introduzca el papel fotográfico en la
bandeja de papel fotográfico y ajuste
suavemente las guías laterales al papel
cargado.
Compruebe que las guías laterales del
papel tocan los bordes del papel.
Compruebe que el papel esté plano en
la bandeja.
d Al haber finalizado la impresión de
fotografías, vuelva a colocar la bandeja
de papel fotográfico en la posición
normal de impresión.
Pulse el botón de desbloqueo de la
bandeja fotográfica azul (1) utilizando el
dedo índice derecho y el pulgar, y tire de
la bandeja fotográfica hasta que haga
clic (2).
1
2
Nota
• Evite empujar el papel demasiado; podría
levantarse en la parte posterior de la
bandeja y provocaría problemas de
alimentación de papel.
• Asegúrese siempre de que el papel no
está curvado.
14
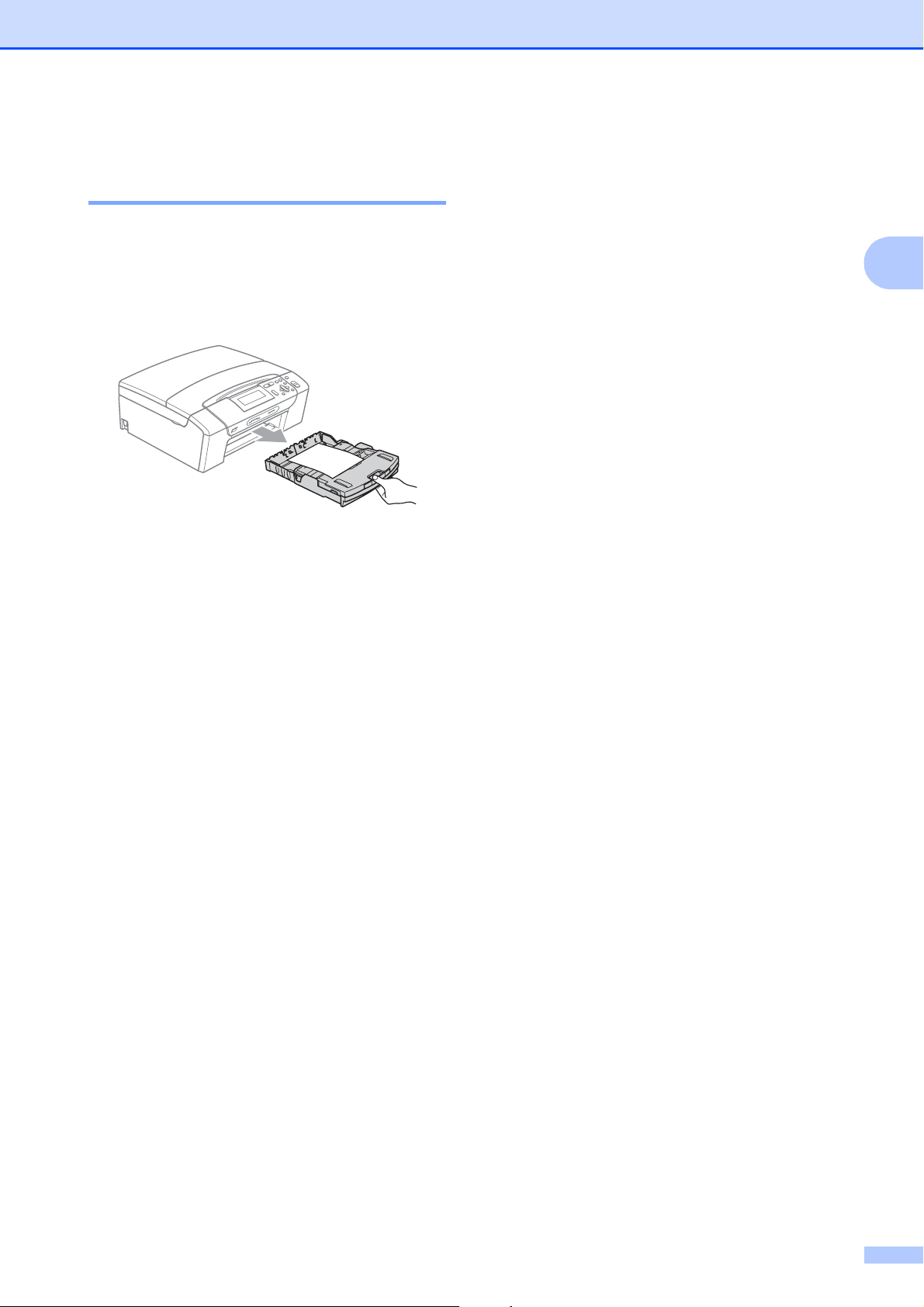
Extracción de impresiones pequeñas del equipo 2
Cuando el equipo expulsa papel pequeño en
la cubierta de la bandeja de salida del papel,
no podrá alcanzarlo. Asegúrese de que la
impresión ha finalizado y, a continuación,
extraiga la bandeja totalmente del equipo.
Carga de papel y documentos
2
15
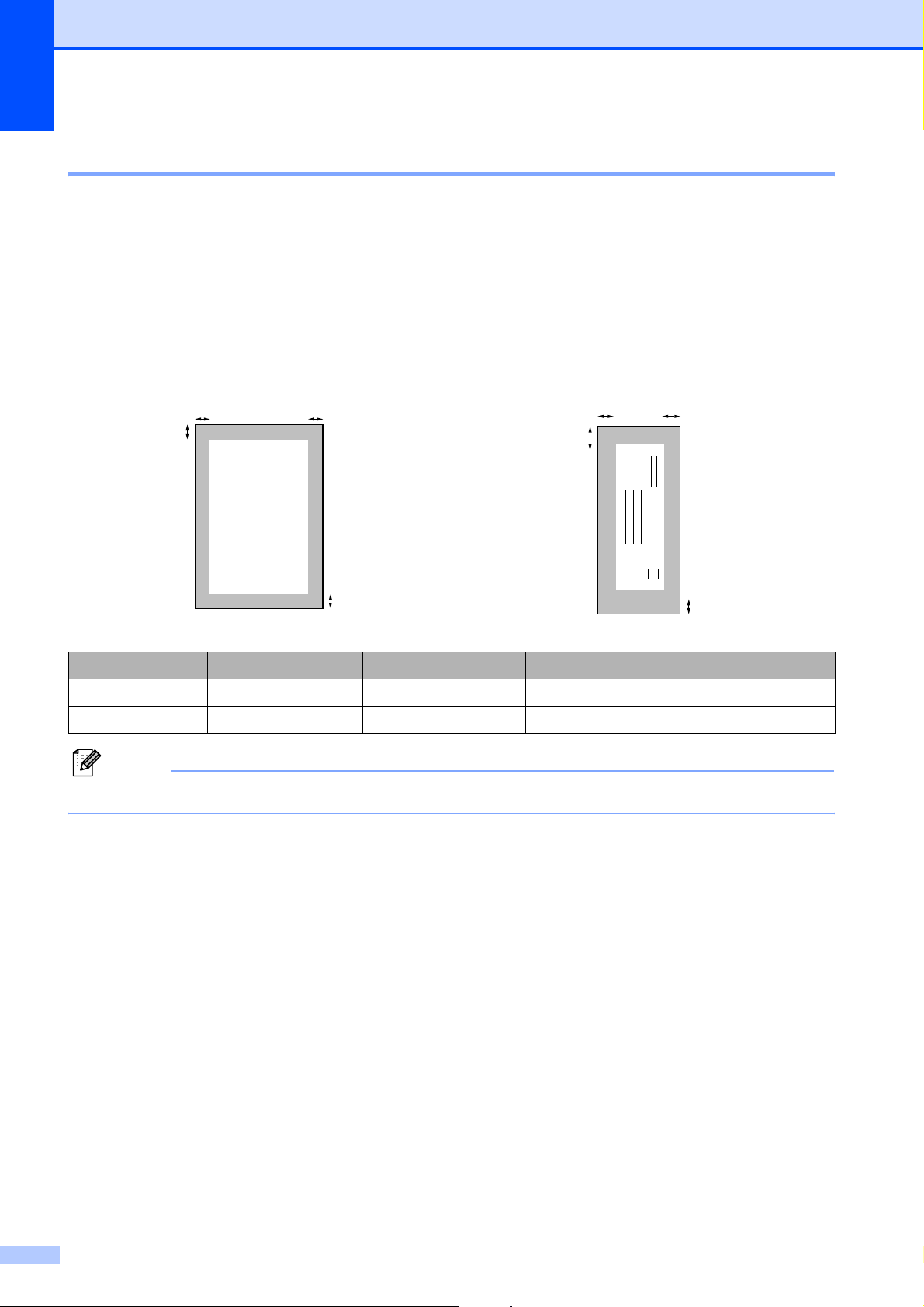
Capítulo 2
Área de impresión 2
El área de impresión dependerá de la configuración de la aplicación utilizada. Los siguientes
datos indican las áreas no imprimibles de hojas sueltas y sobres. El equipo puede efectuar la
impresión en las áreas sombreadas de las hojas sueltas cuando la opción Sin bordes está
disponible y activada.
(Consulte Impresión para Windows
usuario del software del CD-ROM).
Hojas sueltas de papel Sobres
3
1
®
o Impresión y envío de faxes para Macintosh en la Guía del
4
3
4
1
2
Arriba (1) Abajo (2) Izquierda (3) Derecha (4)
Hojas sueltas 3 mm 3 mm 3 mm 3 mm
Sobres 12 mm 24 mm 3 mm 3 mm
2
Nota
La función Sin bordes no se encuentra disponible para los sobres.
16
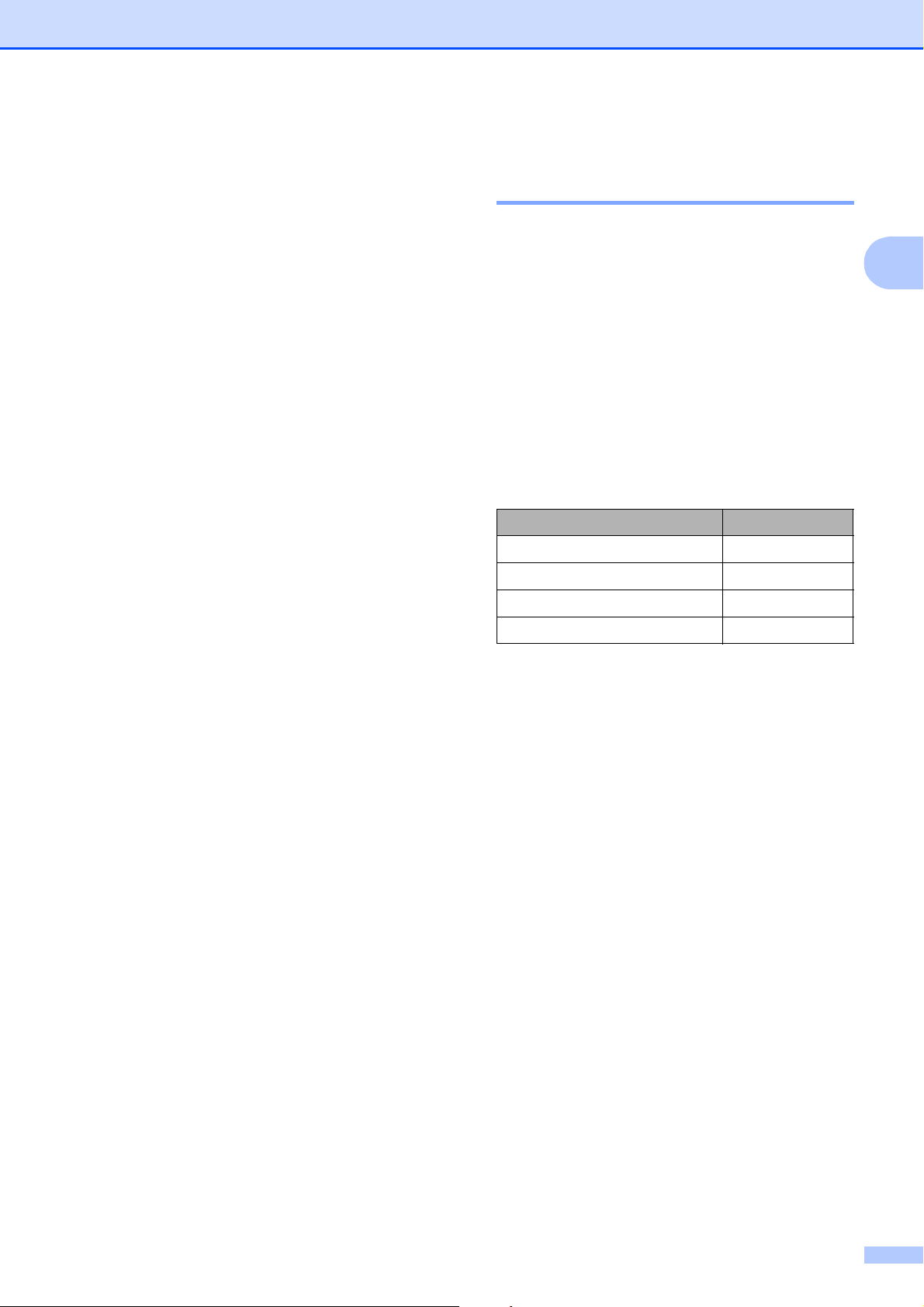
Carga de papel y documentos
Papel aceptable y otros soportes de impresión
La calidad de impresión puede verse
afectada por el tipo de papel que utilice en el
equipo.
Para obtener una calidad de impresión
óptima con las opciones de configuración
especificadas, configure siempre la opción
Tipo de papel en función del papel que utilice.
Puede utilizar papel normal, papel para
inyección de tinta (papel estucado), papel
satinado, transparencias y sobres.
Recomendamos probar distintos tipos de
papel antes de adquirir grandes cantidades.
Para obtener resultados óptimos, utilice el
papel Brother.
Al imprimir sobre papel para inyección de
tinta (papel estucado), transparencias y
papel satinado, asegúrese de seleccionar
el soporte de impresión correcto en la
ficha "Básica" del controlador de la
impresora o en la configuración de tipo de
papel del menú (Consulte Tipo de papel
en la página 31).
Soporte de impresión
2
recomendado 2
Para obtener una calidad óptima de
impresión, le sugerimos que utilice papel
Brother. (Consulte la tabla siguiente).
Si el papel Brother no está disponible en su
país, recomendamos probar distintos tipos
de papel antes de adquirir grandes
cantidades.
Le recomendamos utilizar "Película de
transparencias 3M" cuando imprima sobre
transparencias.
Papel Brother
Tipo de papel Articulo
A4 Normal BP60PA
A4 Papel fotográfico satinado BP71GA4
A4 inyección de tinta (Mate) BP60MA
10 x 15 cm Satinado BP71GP
2
Cuando imprima sobre papel fotográfico
Brother, cargue una hoja adicional del
mismo papel fotográfico en la bandeja de
papel. Para este fin se ha incluido una
hoja adicional en el paquete de papel.
Si se están imprimiendo transparencias o
papel fotográfico, retire cada hoja
inmediatamente para evitar que la tinta se
corra o que se produzcan atascos de
papel.
Evite tocar la superficie del papel
inmediatamente después de la impresión,
ya que es posible que la superficie no esté
completamente seca, por lo que puede
mancharse los dedos.
17
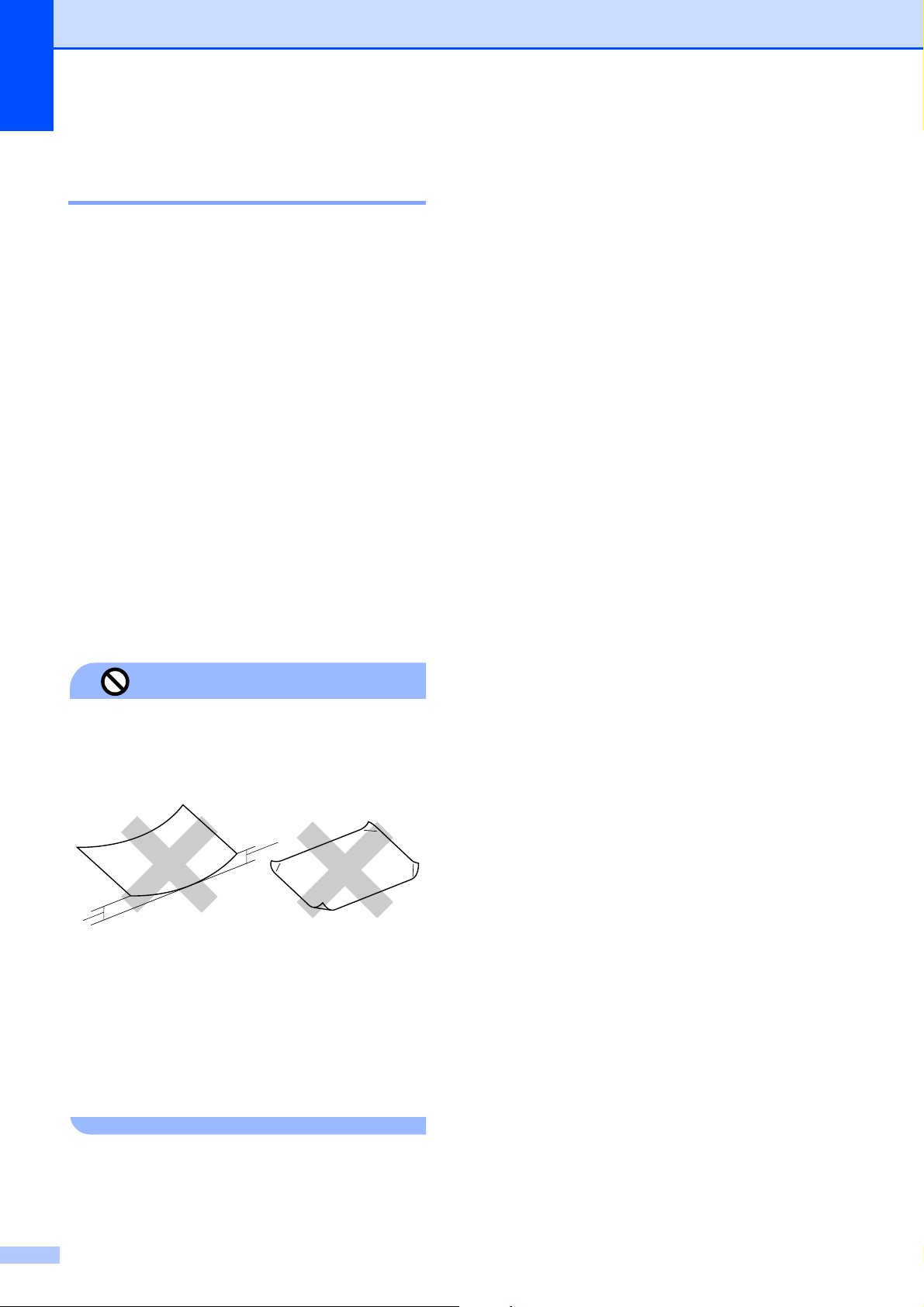
Capítulo 2
Manipulación y uso de soportes de impresión 2
Mantenga el papel guardado en su
embalaje original y manténgalo cerrado.
Mantenga el papel alisado y evite
exponerlo a la humedad, la luz solar
directa y cualquier fuente de calor.
Evite tocar la cara brillante (estucada) del
papel fotográfico. Cargue el papel
fotográfico con la cara brillante hacia
abajo.
Evite tocar las transparencias (ambas
caras), ya que absorben fácilmente el
agua y el sudor, lo que puede provocar
una merma en la calidad del documento
impreso. Las transparencias diseñadas
para las impresoras/copiadoras láser
pueden manchar el siguiente documento.
Utilice solamente transparencias
recomendadas para impresión de
inyección de tinta.
Capacidad de papel de la cubierta de la bandeja de salida del papel
Hasta 50 hojas tamaño Carta de 20 lib. o
2
papel A4 de 80 g/m
Las transparencias y el papel fotográfico
deben retirarse hoja por hoja de la
cubierta de la bandeja de salida del papel
para evitar que se corra la tinta.
.
2
NO utilice los siguientes tipos de papel:
• Papel dañado, curvado, arrugado o con
forma irregular.
Configuración incorrecta
1
1
1 2 mm o superior
• Papel extremadamente brillante o con
mucha textura
• Papel que no se pueda apilar
uniformemente
• Papel fabricado con una fibra corta
18
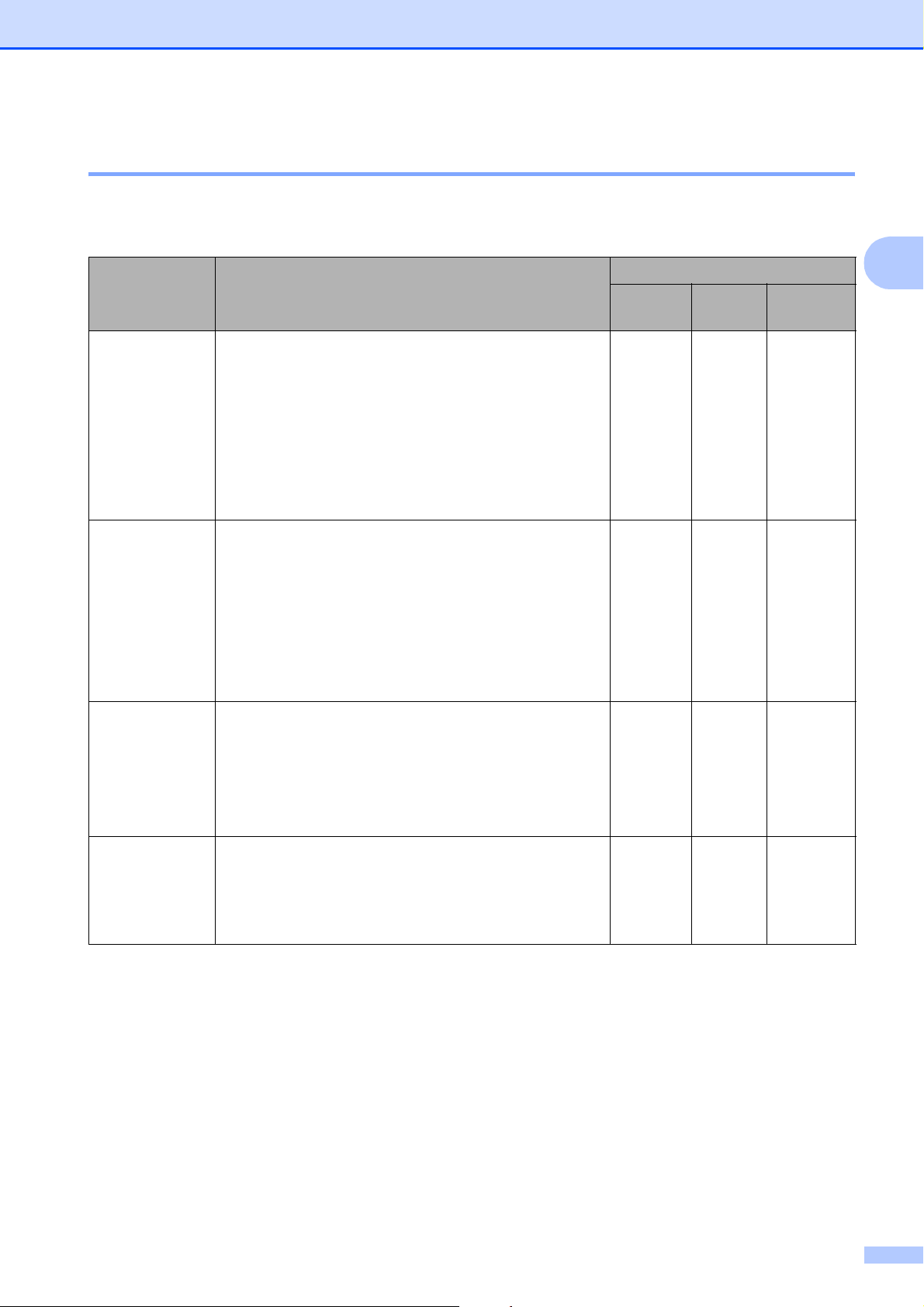
Carga de papel y documentos
Selección de soportes de impresión adecuados 2
Tipo de papel y tamaño para cada operación 2
Tipo de papel Tamaño de papel Utilización
Copia
Hojas sueltas Carta 215,9 × 279,4 mm (8 1/2 × 11 pulg.) Sí Sí Sí
A4 210 × 297 mm (8,3 × 11,7 pulg.) Sí Sí Sí
Legal 215,9 × 355,6 mm (8 1/2 × 14 pulg.) Sí – Sí
Ejecutivo 184 × 267 mm (7 1/4 × 10 1/2 pulg.) – – Sí
JIS B5 182 × 257 mm (7,2 × 10,1 pulg.) – – Sí
A5 148 × 210 mm (5,8 × 8,3 pulg.) Sí – Sí
A6 105 × 148 mm (4,1 × 5,8 pulg.) – – Sí
Tarjetas Foto 10 × 15 cm (4 × 6 pulg.) Sí Sí Sí
Fotografía L 89 × 127 mm (3 1/2 × 5 pulg.) – – Sí
Fotografía 2L 13 × 18 cm (5 × 7 pulg.) – Sí Sí
Ficha 127 × 203 mm (5 × 8 pulg.) – – Sí
Tarjeta postal 1 100 × 148 mm (3,9 × 5,8 pulg.) – – Sí
Tarjeta postal 2
(doble)
Sobres Sobre C5 162 × 229 mm (6,4 × 9 pulg.) – – Sí
148 × 200 mm (5,8 × 7,9 pulg.) – – Sí
Photo
Capture
Impresora
2
Sobre DL 110 × 220 mm (4,3 × 8,7 pulg.) – – Sí
COM-10 105 × 241 mm (4 1/8 × 9 1/2 pulg.) – – Sí
Monarca 98 × 191 mm (3 7/8 × 7 1/2 pulg.) – – Sí
Sobre JE4 105 × 235 mm (4,1 × 9,3 pulg.) – – Sí
Transparencias Carta 215,9 × 279,4 mm (8 1/2 × 11 pulg.) Sí – Sí
A4 210 × 297 mm (8,3 ×
Legal 215,9 × 355,6 mm (8 1/2 × 14 pulg.) Sí – Sí
A5 148 × 210 mm (5,8 × 8,3 pulg.) Sí – Sí
11,7 pulg.) Sí – Sí
19
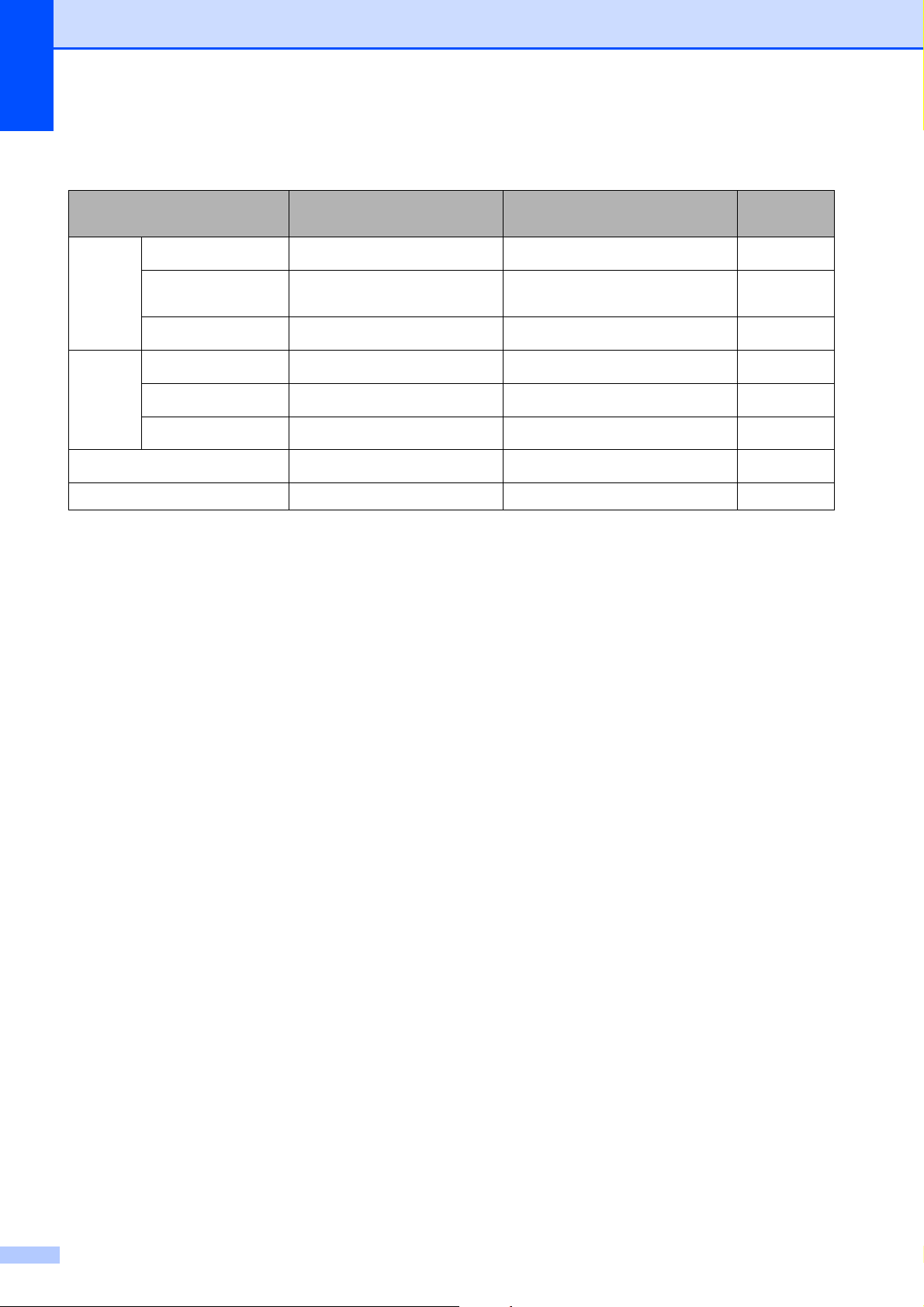
Capítulo 2
Peso del papel, grosor y capacidad 2
Tipo de papel Peso Grosor Nº de
hojas
Hojas
sueltas
Papel normal
Papel para
inyección de tinta
Papel satinado
64 a 120 g/m
64 a 200 g/m
Hasta 220 g/m
2
2
2
0,08 a 0,15 mm
0,08 a 0,25 mm 20
Hasta 0,25 mm
100
20
1
23
Tarjetas Tarjeta fotográfica
Ficha
Tarjeta postal
Sobres
Hasta 220 g/m
Hasta 120 g/m
Hasta 200 g/m
2
75a95g/m
2
2
2
Hasta 0,25 mm
Hasta 0,15 mm 30
Hasta 0,25 mm 30
Hasta 0,52 mm 10
20
23
Transparencias – – 10
1
Hasta 100 hojas de papel tamaño 80 g/m2.
2
Para el papel de tamaño Fotografía 10 × 15 cm y Fotografía L, utilice la bandeja de papel fotográfico. (Consulte Carga
de papel fotográfico en la página 13).
3
El papel BP71 260 g/m2 ha sido especialmente diseñado para equipos de inyección de tinta de Brother.
20
 Loading...
Loading...