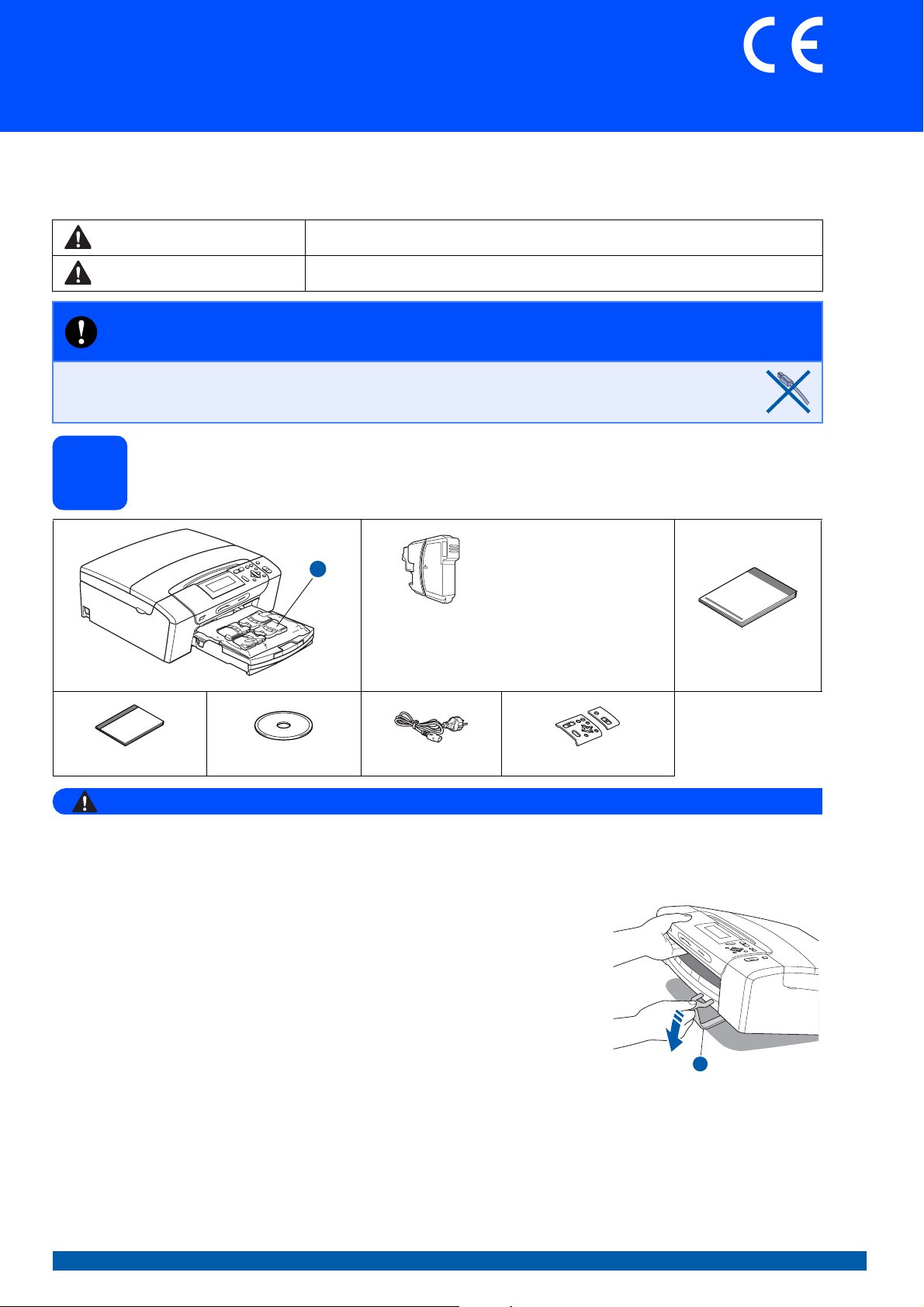
Installatiehandleiding
Hier beginnen
Volg de installatie- en configuratie-instructies in deze installatiehandleiding voordat u de machine in gebruik
neemt.
WAARSCHUWING
VOORZICHTIG
Waarschuwingen informeren u over de maatregelen die u moet treffen om
persoonlijk letsel te voorkomen.
Deze waarschuwingen wijzen u op procedures die u moet volgen om verwondingen
te voorkomen.
DCP-395CN
BELANGRIJK
Sluit de USB-kabel nog NIET aan (als u een USB-kabel
gebruikt).
De machine uitpakken en de onderdelen controleren
1
Zwart
2
Inktcartridges
[x4]
Geel
Cyaan
Magenta
(Circa 65% capaciteit van
de vervangingscartridge).
Zie Verbruiksartikelen in
de gebruikershandleiding
voor meer informatie.
Installatiehandleiding
Gebruikershandleiding Cd-rom
Netsnoer
Bedieningspaneel
WAARSCHUWING
Bij de verpakking van de machine is gebruikgemaakt van plastic zakken. Houd deze zakken uit de buurt
van baby's en kinderen om verstikking te voorkomen.
a Verwijder de beschermtape en de folie waarmee de machine bedekt is.
b Verwijder het beschermende groene deel a door de voorkant van de
machine op te tillen en de verpakking naar beneden te trekken.
c Verwijder de plastic zak b met de inktcartridges van de bovenkant van de
papierlade.
d Controleer of alle onderdelen zich in de verpakking bevinden.
1
DUT/BEL-DUT Versie 0
1
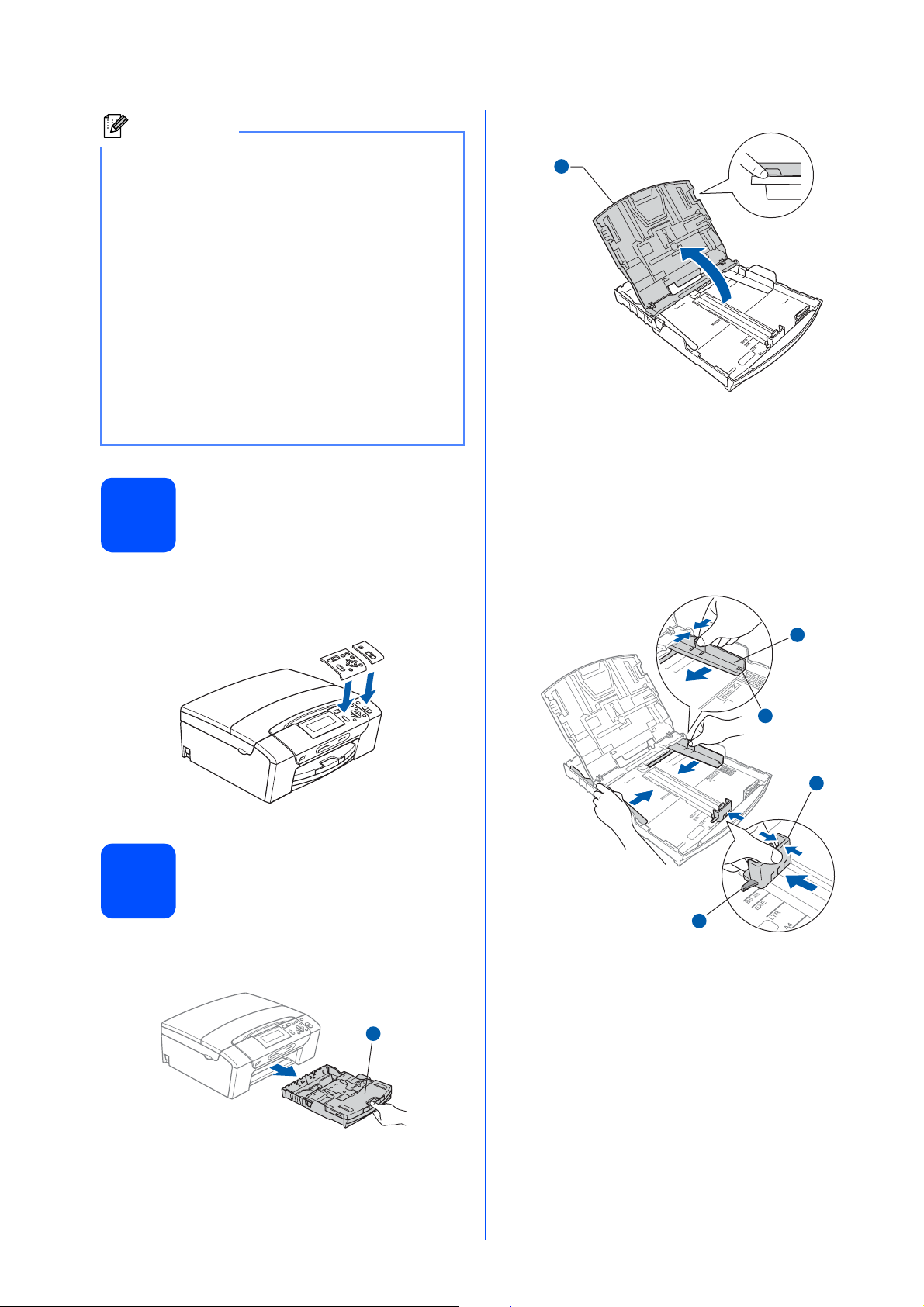
Opmerking
• De meegeleverde onderdelen kunnen per land
verschillen.
• Bewaar al het verpakkingsmateriaal en de
doos, voor het geval u de machine ooit moet
verzenden.
• U dient zelf een geschikte interfacekabel aan te
schaffen voor de interface die u wilt gebruiken
(voor een USB- of netwerkaansluiting).
USB-kabel
Gebruik in ieder geval een USB 2.0-kabel
(type A/B) die niet langer is dan 2 meter (de kabel
wordt niet meegeleverd).
Netwerkkabel
Gebruik een rechtstreekse categorie 5 (of hoger)
twisted-pairkabel voor een 10BASE-T- of 100BASETX Fast Ethernet-netwerk.
Het afdekplaatje
2
bevestigen op het
bedieningspaneel
b Open het deksel van de uitvoerlade a.
1
c Houd beide papiergeleiders voor de breedte
voorzichtig ingedrukt en stel deze af op het
formaat a van het papier dat u in de lade
plaatst. Doe vervolgens hetzelfde met de
papiergeleider voor de lengte b.
Zorg ervoor dat de driehoekjes c op de
papiergeleiders voor de breedte a en de
lengte b op gelijke hoogte met de aanduiding
voor het gebruikte papierformaat staan.
a Bevestig het afdekplaatje op het
bedieningspaneel van de machine.
Normaal papier van A4-
3
formaat plaatsen
a Trek de papierlade a volledig uit de machine.
1
1
3
2
3
d Waaier de stapel papier goed door om te
voorkomen dat papier vastloopt of scheef
wordt ingevoerd.
2
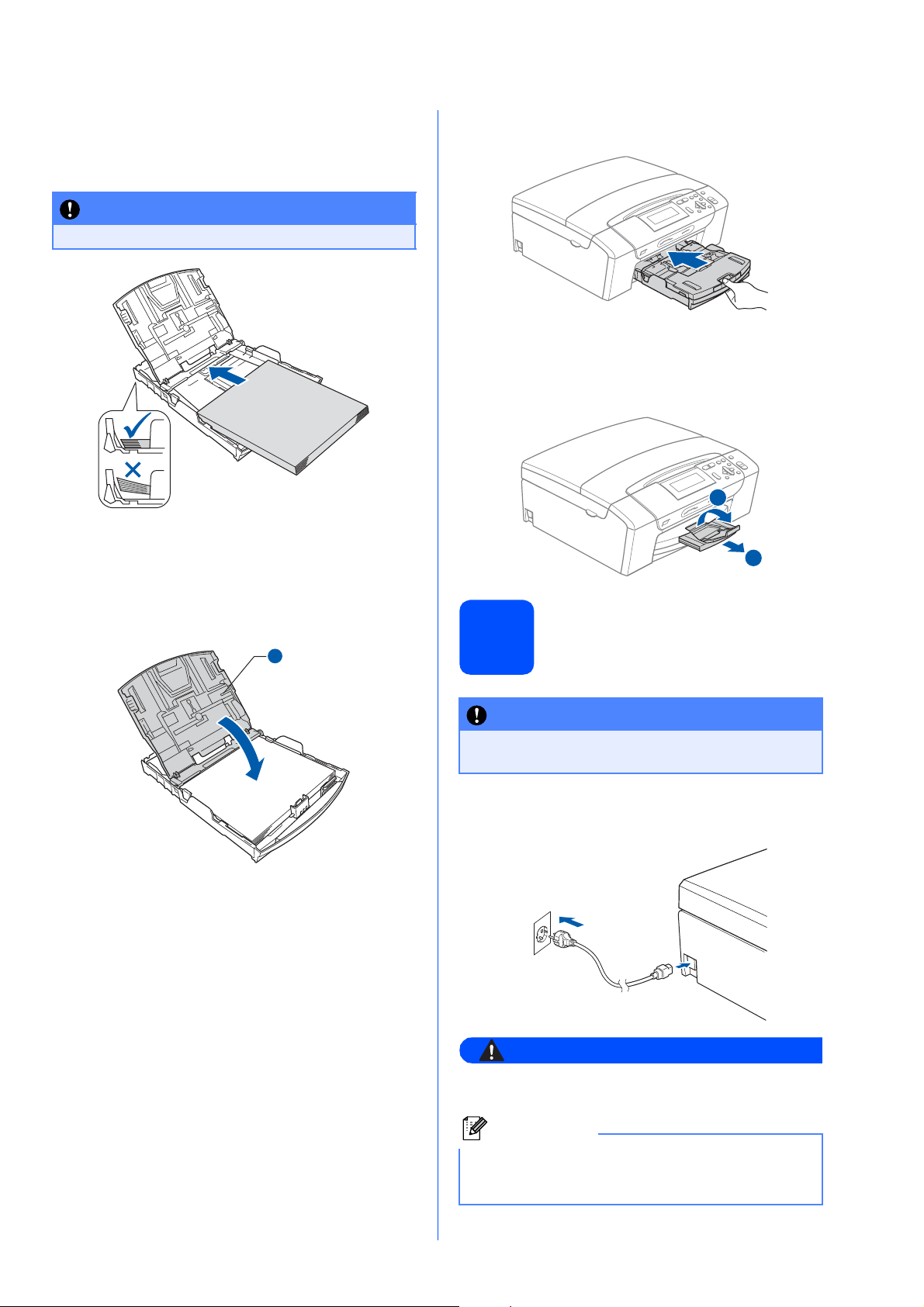
e Plaats het papier voorzichtig in de papierlade
met de afdrukzijde naar beneden en de
bovenrand eerst. Controleer of het papier vlak
in de lade ligt.
BELANGRIJK
Duw het papier NIET te ver in de lade.
f Pas de papiergeleiders met beide handen
voorzichtig aan het papier aan. Controleer of
de papiergeleiders voor de breedte de
papierranden raken.
h Duw de papierlade langzaam volledig in de
machine.
i Terwijl u de papierlade vasthoudt, trekt u de
papiersteun a uit tot u een klik hoort.
Vervolgens vouwt u de papiersteunklep b uit.
2
1
g Sluit het deksel van de uitvoerlade a .
1
Sluit het netsnoer aan
4
BELANGRIJK
Sluit de USB-kabel nu nog NIET aan (als u een
USB-kabel gebruikt).
a Sluit het netsnoer aan.
WAARSCHUWING
Deze machine moet worden voorzien van een
geaarde stekker.
Opmerking
Het waarschuwingslampje op het
bedieningspaneel blijft branden totdat u de
inktcartridges hebt geïnstalleerd.
3
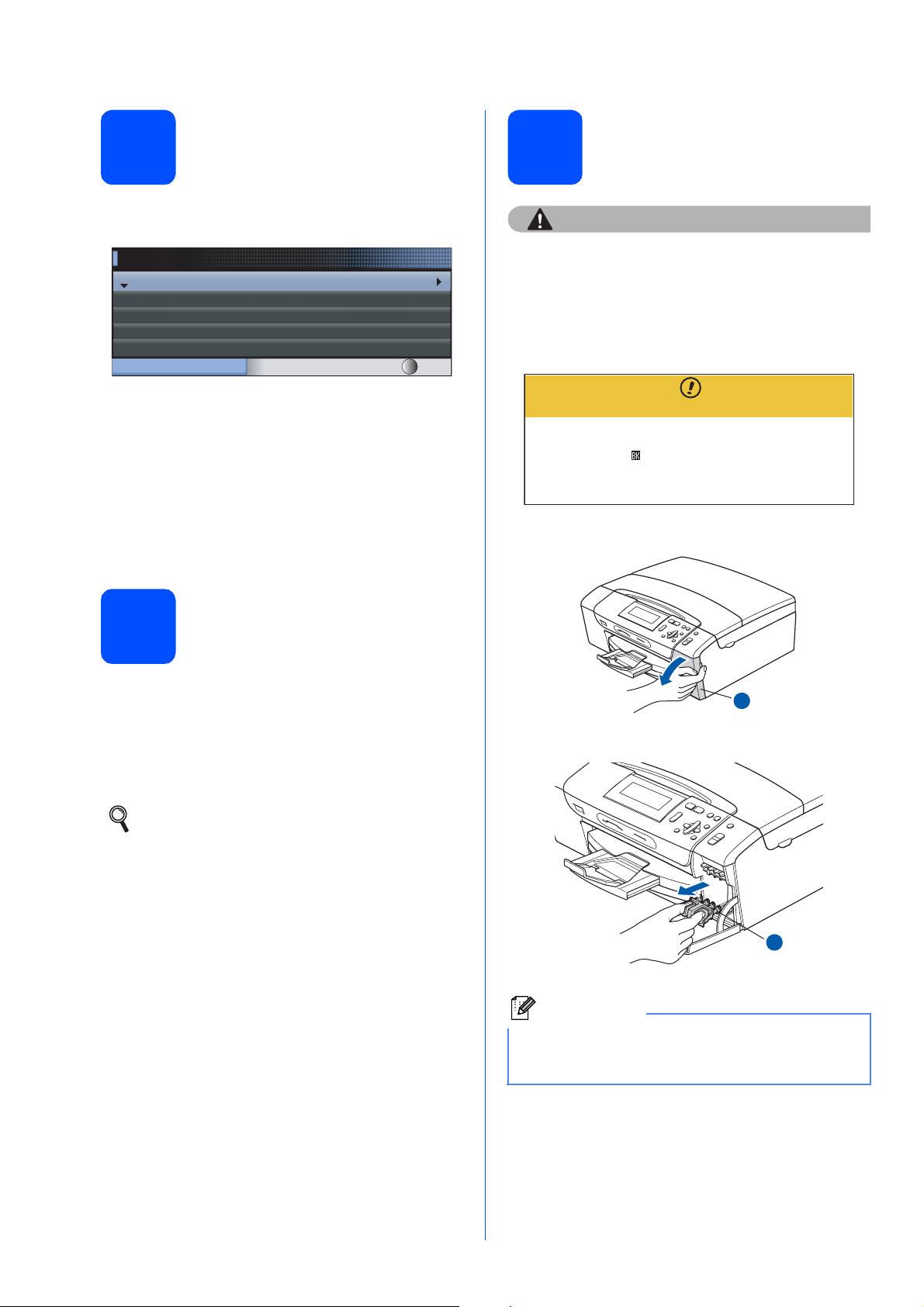
5
Uw land instellen
7
De inktcartridges plaatsen
a Nadat u het netsnoer hebt aangesloten,
verschijnt het volgende op het LCD-scherm:
Set Country
France
België
Nederland
Other Country
Set Country
Druk op a of b om uw land te selecteren en druk
op OK.
Sélect. & appuy.sur OK
b Druk op a of b om (Yes (Ja)) of (No (Nee)) te
selecteren en druk op OK.
Als u België of Other Country selecteert,
gaat u naar stap 6.
Als u France of Nederland selecteert, gaat u
naar stap 7.
Uw taal kiezen
6
(andere landen dan
Frankrijk en Nederland)
VOORZICHTIG
Als u inkt in uw ogen krijgt, spoel ze dan
onmiddellijk uit met water en raadpleeg een arts
als uw ogen geïrriteerd raken.
a Zorg dat de machine is ingeschakeld.
Op het LCD-scherm verschijnt:
Geen patroon
Installeer inkt
Zwarte inkt
b Open de klep van de inktcartridges a.
a Druk op a of b om uw taal te selecteren en druk
op OK.
b Druk op a of b om (Yes (Ja)) of (No (Nee)) te
selecteren en druk op OK.
Als u de verkeerde taal hebt ingesteld, kunt u
dit wijzigen nadat u de datum en tijd hebt
ingesteld. (Zie De Taal op het LCD-scherm
wijzigen in hoofdstuk 3 van de
Gebruikershandleiding.)
1
c Verwijder de groene bescherming a.
1
Opmerking
Gooi de groene bescherming niet weg. U hebt
deze nodig wanneer u de machine moet
vervoeren.
d Verwijder de inktcartridge uit de verpakking.
4
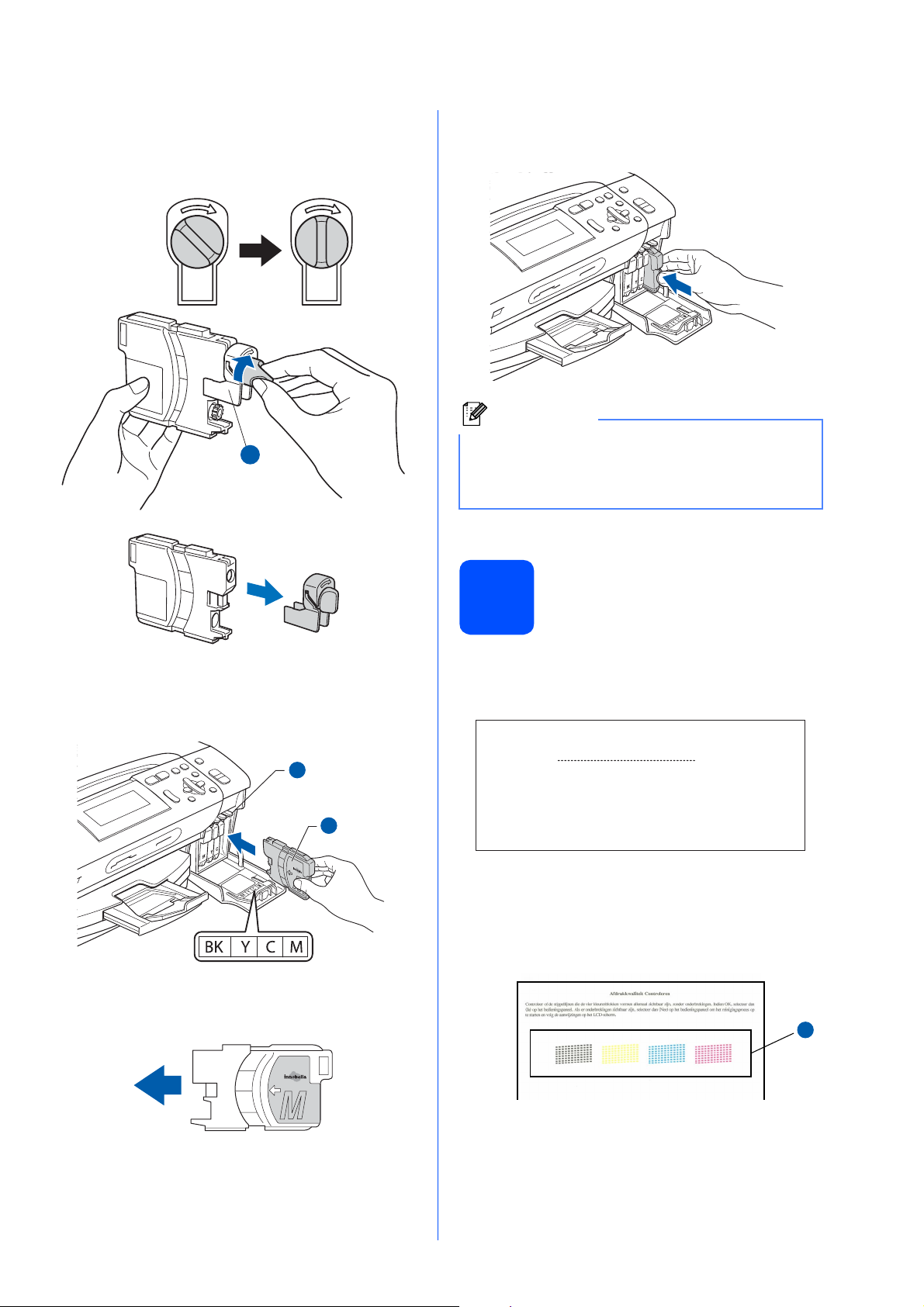
e Draai de groene knop op de gele beschermkap
1
naar rechts tot u een klik hoort om de
vacuümafsluiting te ontgrendelen en verwijder
de kap a.
1
h
Klik de inktcartridge voorzichtig op zijn plaats.
Sluit de klep van de cartridges nadat u alle
inktcartridges hebt geïnstalleerd.
Opmerking
De machine bereidt het inktbuizensysteem voor
op het afdrukken. Dit proces duurt ongeveer 4
minuten. Zet de machine gedurende deze tijd niet
uit.
f Zorg ervoor dat de kleur van de hendel a
overeenkomt met de kleur van de cartridge b,
zoals hieronder getoond.
1
2
g Plaats iedere inktcartridge in de richting van de
pijl op het etiket.
De afdrukkwaliteit
8
controleren
a Wanneer het voorbereidende proces is
voltooid, verschijnt het volgende bericht op het
LCD-scherm:
Plaats papier en Druk
op Start
Druk op Kleur Start.
b Controleer de kwaliteit van de vier
kleurenblokken a op de testpagina.
(zwart/geel/cyaan/magenta)
1
5
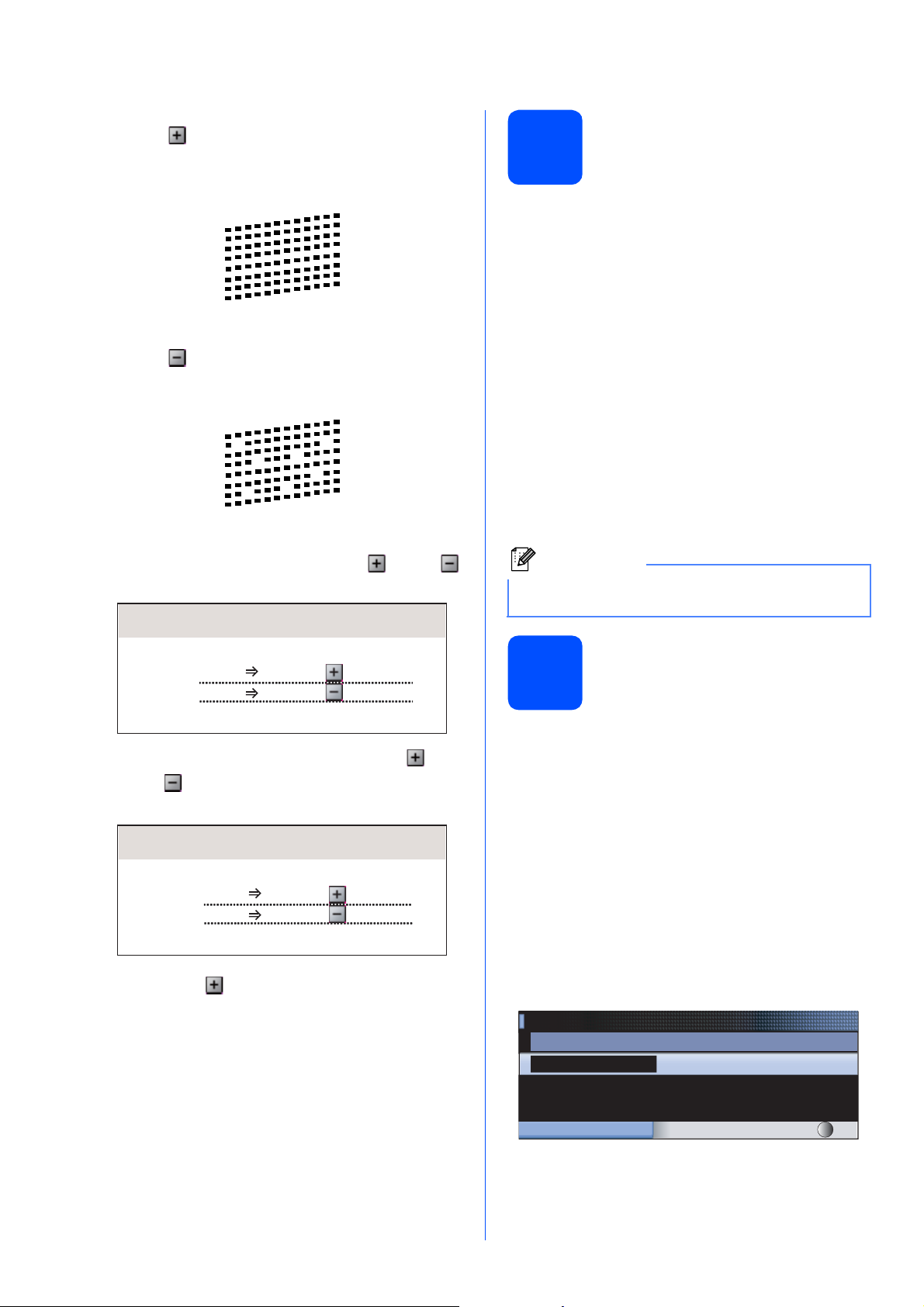
c Als alle lijnen duidelijk en zichtbaar zijn, drukt u
op (Ja) om de kwaliteitscontrole te
voltooien en gaat u naar stap 9.
OK
Als u ziet dat er korte lijnen ontbreken, drukt u
op (Nee) en gaat u verder naar d.
Niet OK
d U wordt gevraagd of de afdrukkwaliteit voor
zwart en kleur in orde is. Druk op (Ja) of
(Nee).
Zwart OK?
Het contrast van het LCD-
9
scherm instellen
(indien nodig)
Als u de tekst op het LCD-scherm moeilijk kunt lezen,
kunt u eens een andere contrastinstelling proberen.
a Druk op Menu.
b Druk op a of b om Standaardinst. te
selecteren. Druk op OK.
c Druk op a of b om LCD instell. te
selecteren. Druk op OK.
d Druk op a of b om LCD-contrast te
selecteren.
e Druk op d of c om Licht, Half of Donker te
selecteren. Druk op OK.
f Druk op Stop/Eindigen.
Opmerking
U kunt ook de hoek van het LCD-scherm
aanpassen door het omhoog te tillen.
Ja druk op
Nee
Nadat u voor zowel zwart als kleur op (Ja)
of (Nee) hebt gedrukt, verschijnt het
volgende op het LCD-scherm:
Reinigen starten
Ja druk op
Nee
druk op
druk op
e Druk op (Ja) om het reinigen van de
kleuren te starten.
f Nadat het reinigen is voltooid, drukt u op
Kleur Start. De testpagina wordt opnieuw
afgedrukt. Ga terug naar b.
De datum en tijd instellen
10
Door de datum en tijd in te stellen, kan de machine de
printkop regelmatig reinigen en zorgen voor een
optimale afdrukkwaliteit. Bovendien kan de machine
hiermee een naam geven aan bestanden die worden
aangemaakt met de functie Scannen naar media.
a Druk op Menu.
b Druk op a of b om Stand.instel. te
selecteren. Druk op OK.
c Druk op a of b om Datum&Tijd te selecteren.
Druk op OK.
d Druk herhaaldelijk op a of b om de laatste twee
cijfers van het jaar in te toetsen en druk op OK.
Datum&Tijd
Jaar:20
09
MENU
(Voer bijvoorbeeld 0 9 in voor 2009.)
Invoer & druk op OK
e Herhaal dit voor de maand en de dag, en uren
en minuten in 24-uursnotatie.
f Druk op Stop/Eindigen.
6
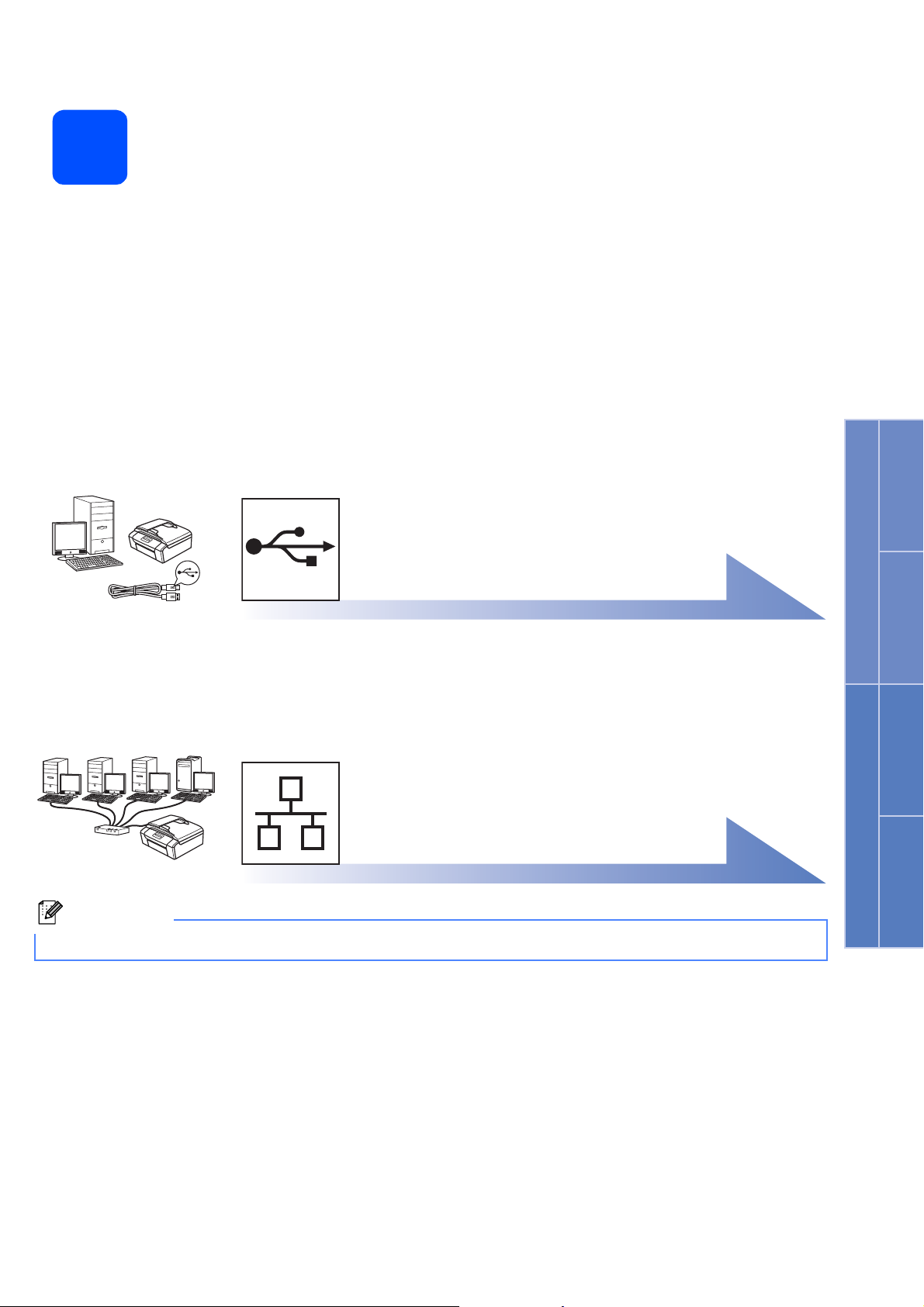
11
Het type verbinding selecteren
Windows
Bij gebruik van een USB-interfacekabel
Windows®, ga naar pagina 8
Macintosh, ga naar pagina 12
Voor bedrade netwerken
Windows®, ga naar pagina 15
Macintosh, ga naar pagina 20
Opmerking
Zie de Netwerkhandleiding op de cd-rom voor Windows Server® 2003/ 2008.
®
USB Bedraad netwerk
Macintosh
Windows
®
Macintosh
Draadloos netwerk
7
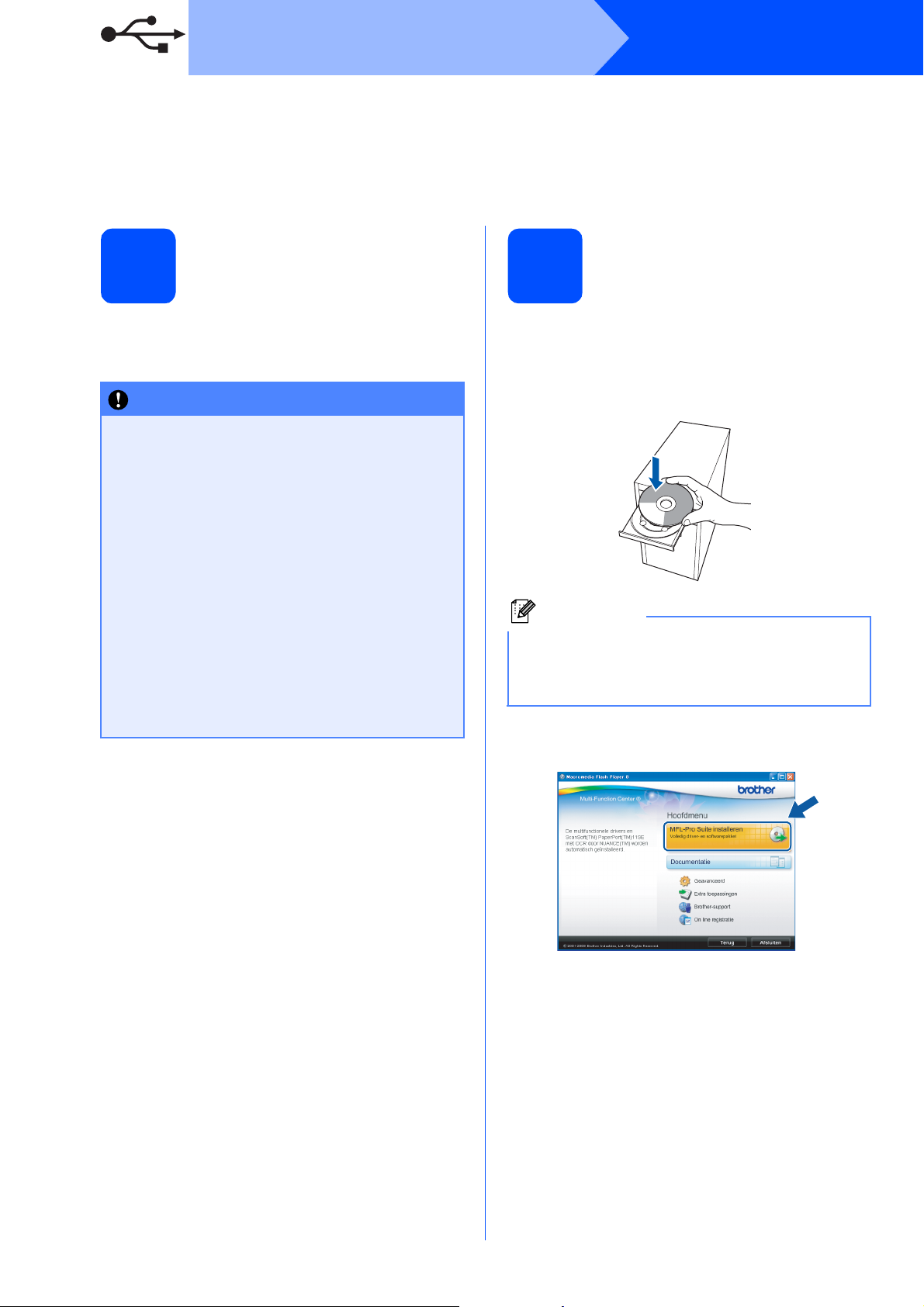
USB
Bij gebruik van de USB-interface
(Windows
Windows Vista
®
2000 Professional/XP/XP Professional x64 Edition/
®
)
Windows
®
Voordat u installeert
12
a Zorg ervoor dat de computer is ingeschakeld
en dat u bent aangemeld met
beheerderrechten.
BELANGRIJK
• Sluit de USB-kabel nog NIET aan.
• Sluit alle geopende programma's.
• Controleer of er geen geheugenkaarten of
een USB-flash-stick in de machine zijn
geïnstalleerd.
• De schermen kunnen afwijken naargelang
uw besturingssysteem.
• De meegeleverde cd-rom bevat ScanSoft™
PaperPort™ 11SE. Deze software
ondersteunt uitsluitend Windows
(SP4 of hoger), XP (SP2 of hoger), XP
Professional x64 Edition en Windows
®
Vista
. Werk uw systeem bij met het meest
recente Windows
MFL-Pro Suite installeert.
®
Service Pack voordat u
®
2000
MFL-Pro Suite installeren
13
a Plaats de meegeleverde cd-rom in uw
cd-romstation. Als het venster met de
modelnaam wordt weergegeven, kiest u uw
machine. Als het venster met de taal verschijnt,
kiest u de gewenste taal.
Opmerking
Als het scherm van Brother niet automatisch
verschijnt, gaat u naar Deze computer
(Computer), dubbelklikt u op het pictogram van
de cd-rom en vervolgens op start.exe.
b Het hoofdmenu van de cd-rom wordt geopend.
Klik op MFL-Pro Suite installeren.
8
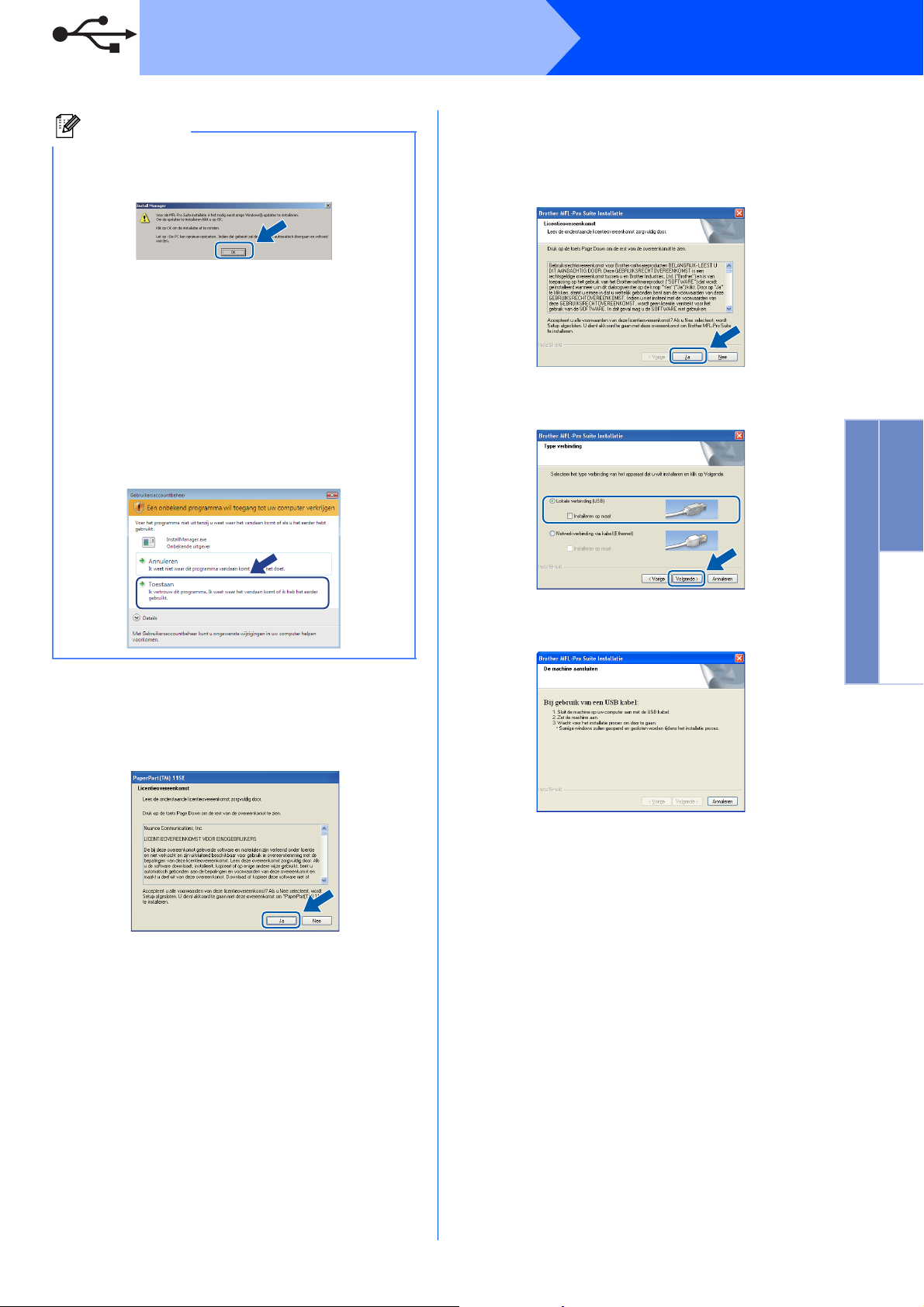
USB
Windows
®
Opmerking
• Wanneer dit scherm wordt weergegeven, klikt
u op OK en start u de computer opnieuw op.
• Als de installatie niet automatisch wordt
voortgezet, opent u het hoofdmenu opnieuw
door de cd-rom uit te werpen en weer in te
voeren of door in de hoofdmap op het
programma start.exe te dubbelklikken, waarna
u vanaf b verdergaat met het installeren van
MFL-Pro Suite.
• Windows Vista
Gebruikersaccountbeheer verschijnt, klikt u
op Toestaan.
®
: wanneer het venster
e Wanneer het venster met de
Licentieovereenkomst voor de Brother
MFL-Pro Suite-software wordt geopend, klikt u
op Ja als u akkoord gaat met de voorwaarden
van de Licentieovereenkomst.
f Kies Lokale verbinding en klik op Volgende.
De installatie wordt voortgezet.
Windows
®
USB
Macintosh
c Wanneer het venster Licentieovereenkomst
voor ScanSoft™ PaperPort™ 11SE verschijnt,
klikt u op Ja als u akkoord gaat met de
voorwaarden van de Licentieovereenkomst.
d De installatie van ScanSoft™ PaperPort™
11SE wordt automatisch gestart en daarna
wordt MFL-Pro Suite geïnstalleerd.
g Wanneer dit scherm verschijnt, gaat u naar de
volgende stap.
9
 Loading...
Loading...