Brother DCP-383C, DCP-385C, DCP-387C, DCP-585CW User Manual [nl]
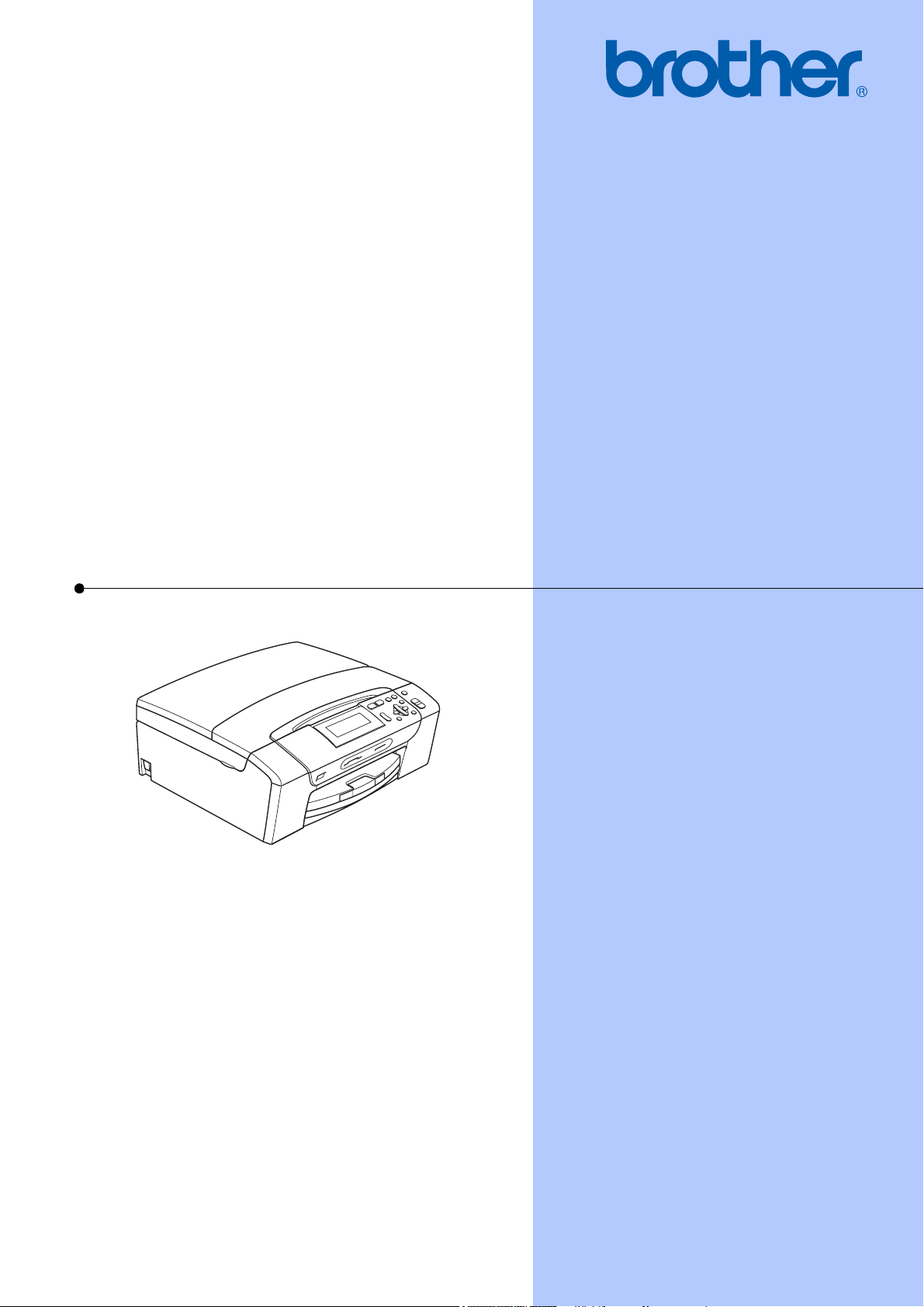
GEBRUIKERSHANDLEIDING
DCP-385C
DCP-383C
DCP-387C
DCP-585CW
Versie 0
DUT/BEL-DUT
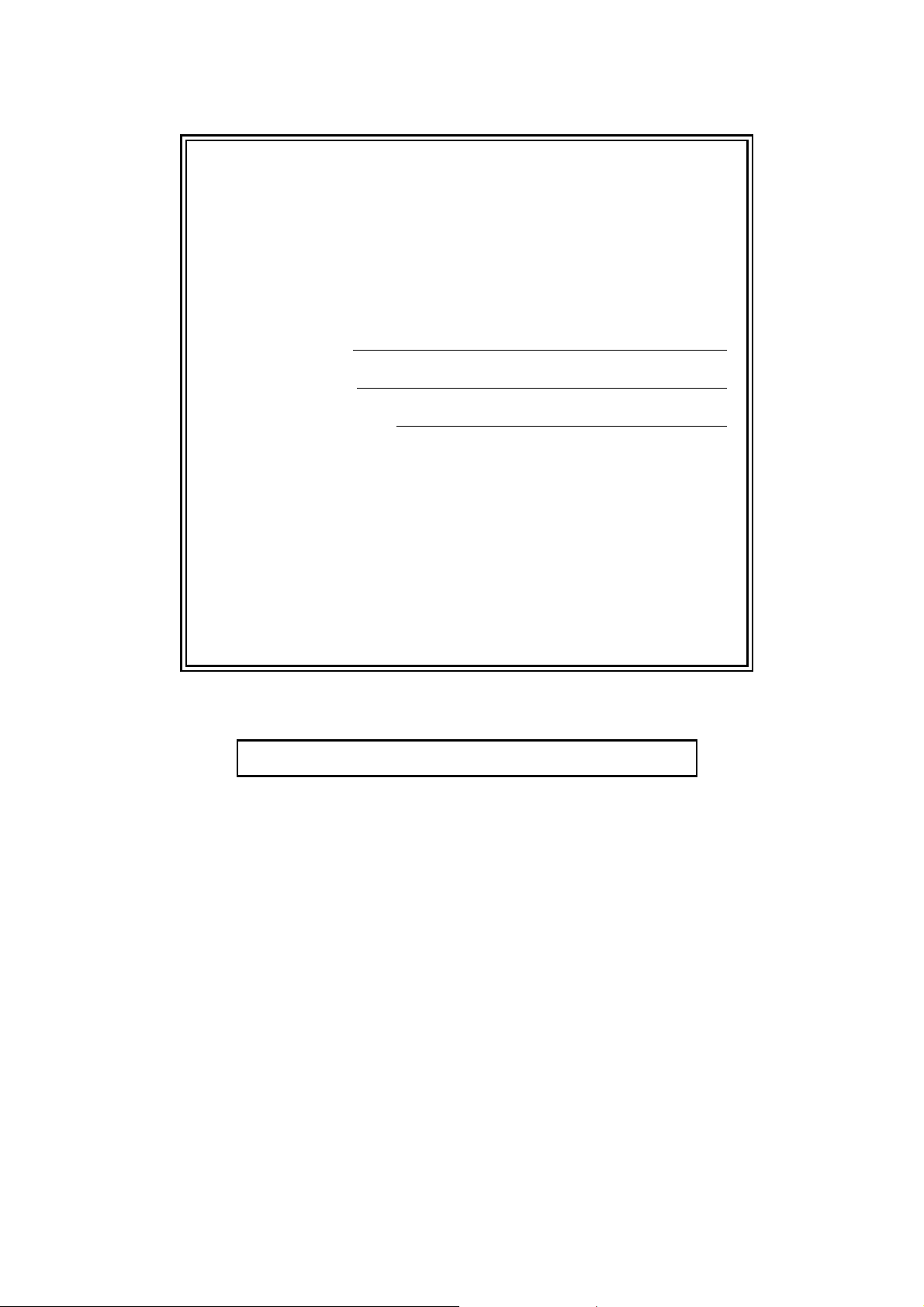
Als u de klantenservice moet bellen
A.u.b. de volgende gegevens invullen voor toekomstige
referentie:
Modelnummer: DCP-385C, DCP-383C, DCP-387C en
DCP-585CW (omcirkel uw modelnummer)
1
Serienummer:
Aankoopdatum:
Plaats van aankoop:
1
Het serienummer staat op de achterkant van het
apparaat. Bewaar deze gebruikershandleiding samen
met uw kassabon als aankoopbewijs in geval van
diefstal of brand of voor service die onder de garantie
valt.
Registreer uw product online op
http://www.brother.com/registration/
Door uw product bij Brother te registreren, wordt u geregistreerd als de
originele eigenaar van het product. Uw registratie bij Brother:
kan eventueel als bevestiging van de aankoopdatum van uw product
dienen, mocht u uw kassabon verliezen; en
kan eventueel een verzekeringsclaim van u ondersteunen, in geval
het product verloren gaat en dit gedekt is door de verzekering.
© 2008 Brother Industries, Ltd.
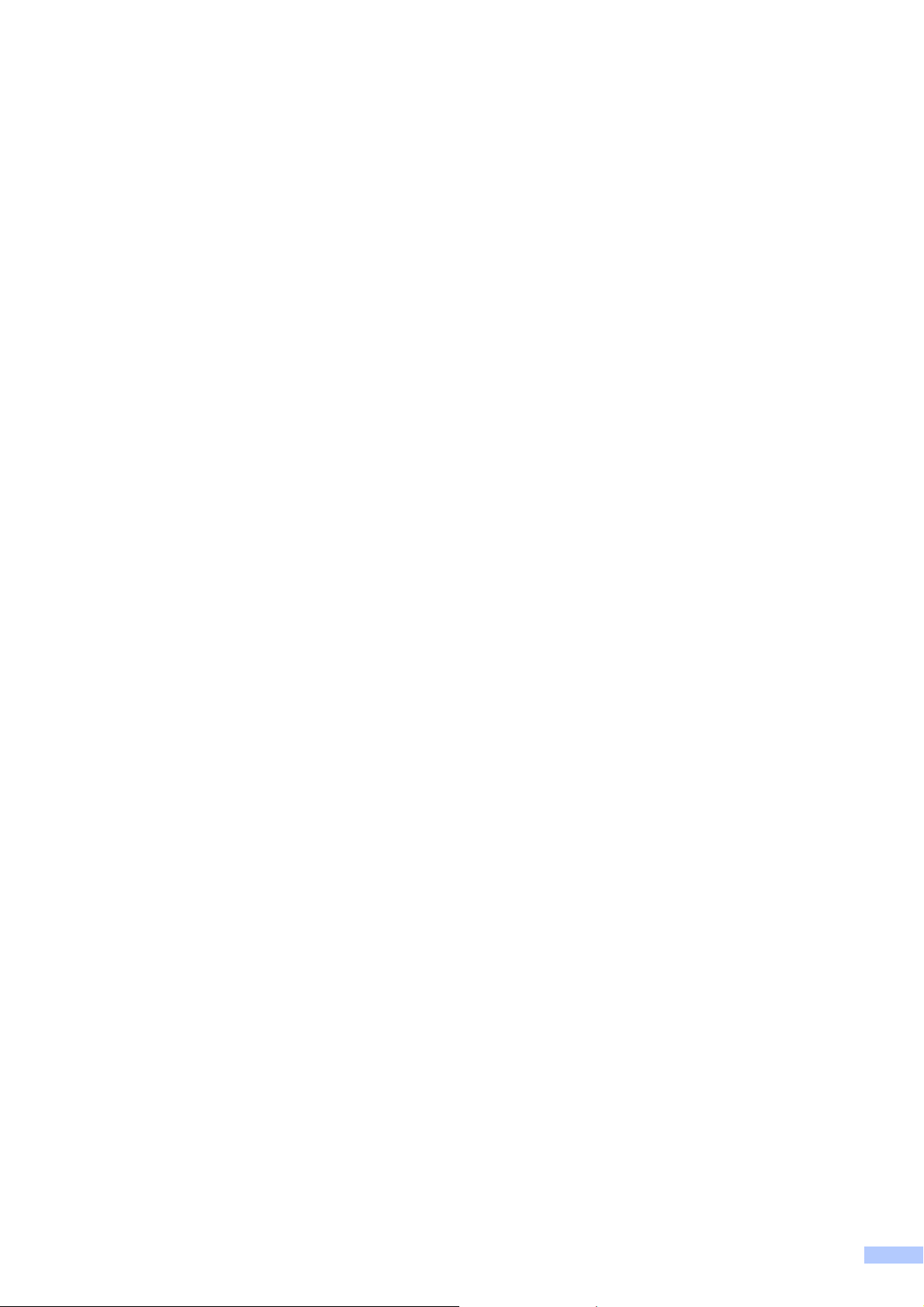
Samenstelling en publicatie
Deze handleiding is samengesteld en gepubliceerd onder supervisie van Brother Industries, Ltd.
De nieuwste productgegevens en -specificaties zijn in deze handleiding verwerkt.
De inhoud van deze handleiding en de specificaties van dit product kunnen zonder voorafgaande
kennisgeving worden gewijzigd.
Brother behoudt zich het recht voor om de specificaties en de inhoud van deze handleiding zonder
voorafgaande kennisgeving te wijzigen. Brother is niet verantwoordelijk voor enige schade (met
inbegrip van gevolgschade) voortvloeiend uit het gebruik van deze handleiding of de daarin
beschreven producten, inclusief maar niet beperkt tot zetfouten en andere fouten in deze
publicatie.
i
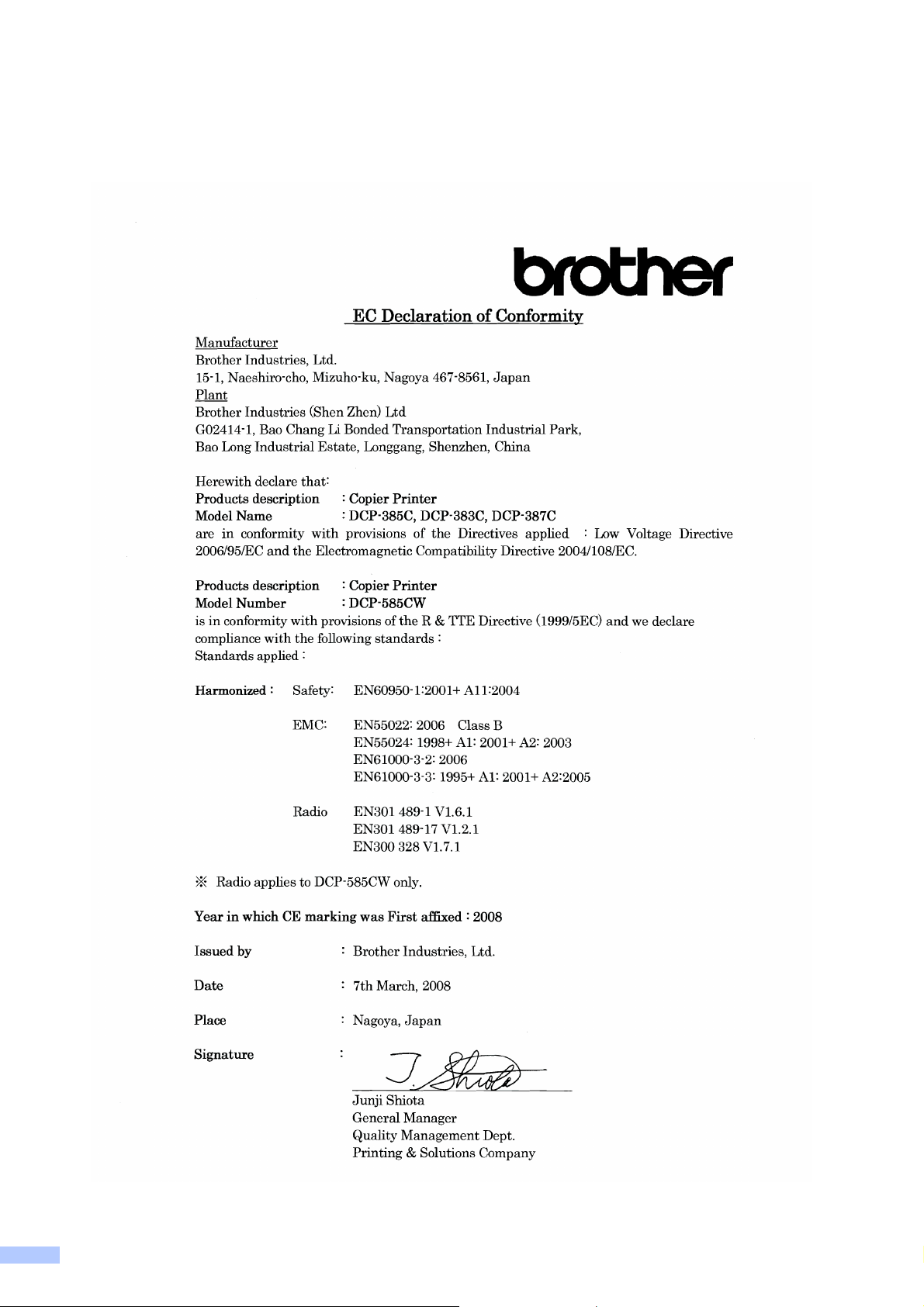
EG-conformiteitsverklaring onder de richtlijn R & TTE
ii
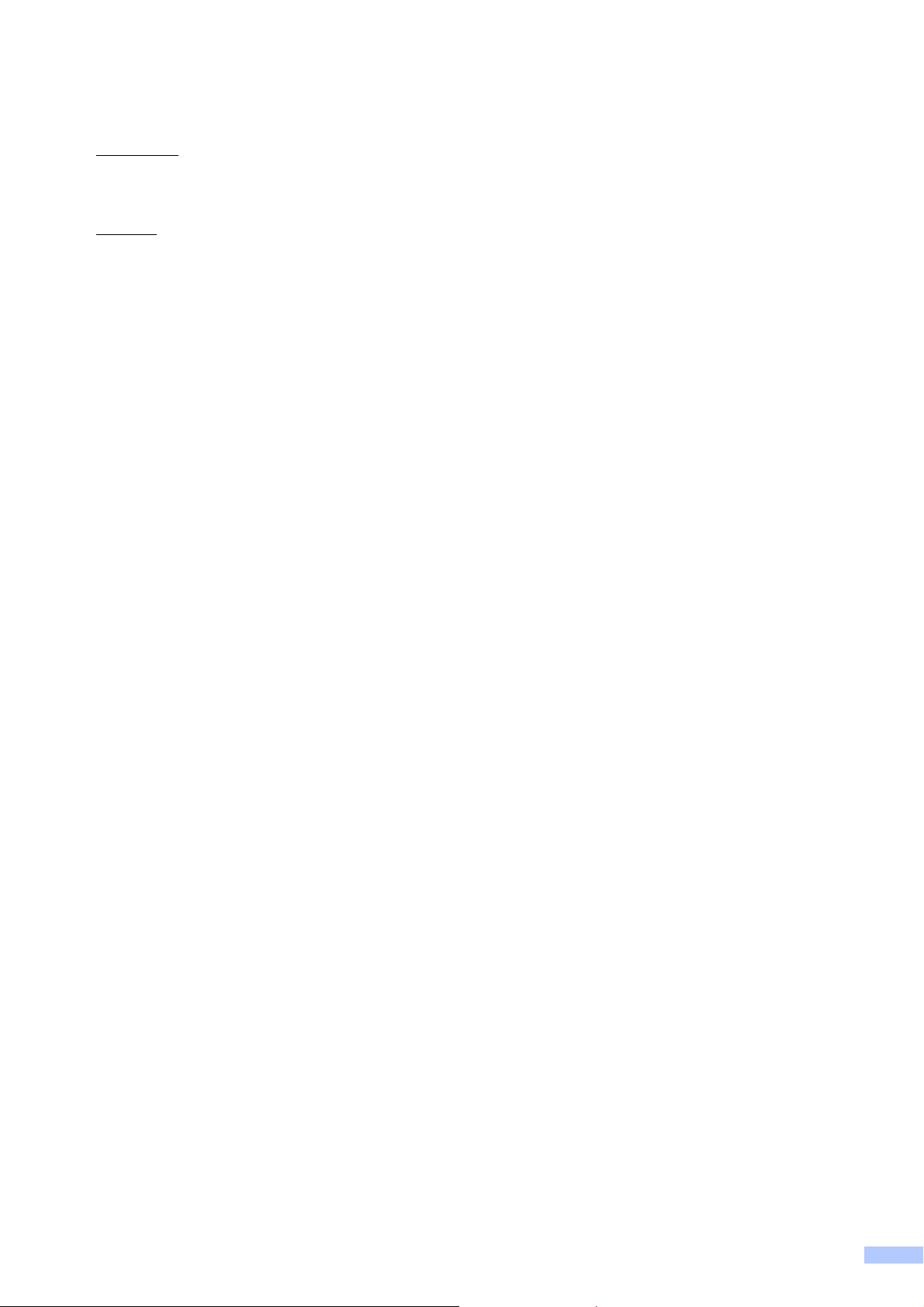
EG-conformiteitsverklaring onder de richtlijn R & TTE
Producent
Brother Industries, Ltd.
15-1, Naeshiro-cho, Mizuho-ku, Nagoya 467-8561, Japan
Fabriek
Brother Industries (Shen Zhen) Ltd
G02414-1, Bao Chang Li Bonded Transportation Industrial Park,
Bao Long Industrial Estate, Longgang, Shenzhen, China
Verklaren hierbij dat:
Productomschrijving : Kopieermachine/printer
Modelnaam : DCP-385C, DCP-383C, DCP-387C
voldoen aan de voorschriften van de volgende richtlijnen: laagspanningsrichtlijn 2006/95/EG en
de ECM-richtlijn 2004/108/EG.
Productomschrijving : Kopieermachine/printer
Modelnummer : DCP-585CW
voldoet aan de voorschriften van de richtlijn R & TTE (1999/5EG), en we verklaren dat het aan
de volgende standaards voldoet.
Toegepaste standaarden:
Geharmonieerd:
Veiligheid EN60950-1: 2001 +A11: 2004
EMC EN55022: 2006 Klasse B
EN55024: 1998 +A1: 2001 +A2: 2003
EN61000-3-2: 2006
EN61000-3-3: 1995 +A1: 2001 +A2: 2005
Radio EN301 489-1 V1.6.1
EN301 489-17 V1.2.1
EN300 328 V1.7.1
* Radio is alleen van toepassing op DCP-585CW.
Jaar waarin het CE-keurmerk voor het eerst werd toegekend: 2008
Uitgegeven door : Brother Industries, Ltd.
Datum : 7 maart 2008
Plaats : Nagoya, Japan
iii
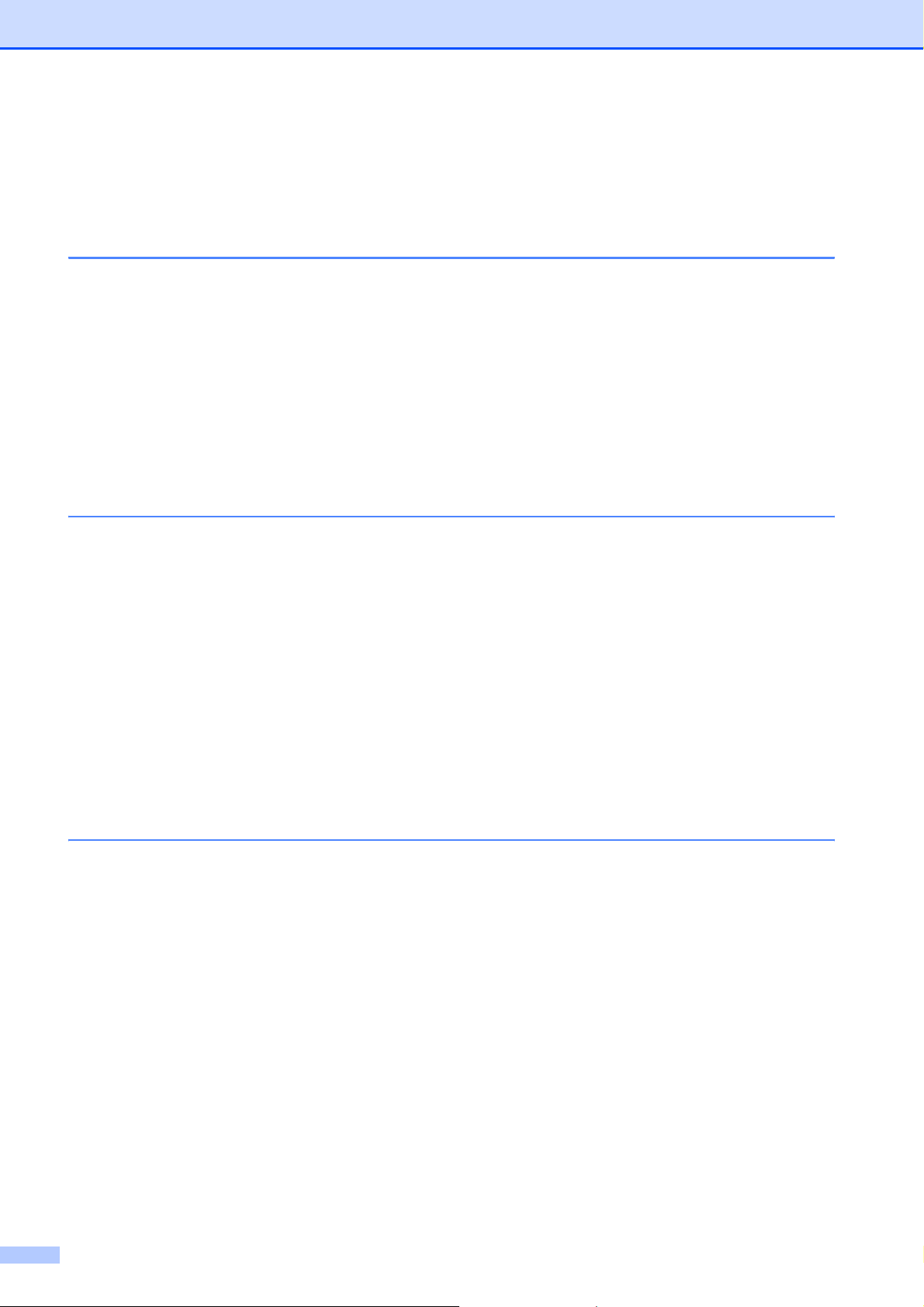
Inhoudsopgave
Paragraaf I Algemeen
1 Algemene informatie 2
Gebruik van de documentatie................................................................................2
Symbolen en conventies die in de documentatie gebruikt worden..................2
Toegang krijgen tot de softwarehandleiding en de netwerkhandleiding ................2
Documentatie bekijken ....................................................................................2
Brother-support oproepen (voor Windows
Overzicht van het bedieningspaneel......................................................................6
Indicatie op het LCD-scherm ...........................................................................7
Normale handelingen ......................................................................................7
Indicaties van het waarschuwingslampje ........................................................8
2 Documenten en papier laden 9
Papier en andere afdrukmedia laden.....................................................................9
Enveloppen en briefkaarten laden.................................................................11
Fotopapier laden............................................................................................13
Kleine afdrukken uit de machine verwijderen ................................................14
Afdrukgebied .................................................................................................15
Acceptabel papier en andere afdrukmedia..........................................................16
Aanbevolen afdrukmedia...............................................................................16
Omgaan met en gebruik van afdrukmedia ....................................................16
De juiste afdrukmedia selecteren .................................................................. 18
Documenten laden...............................................................................................20
De glasplaat gebruiken..................................................................................20
Scangebied....................................................................................................20
®
) .........................................................5
3 Algemene instellingen 21
Papierinstellingen ................................................................................................21
Papiersoort ....................................................................................................21
Papierformaat ................................................................................................21
Slaapstand...........................................................................................................22
LCD-scherm.........................................................................................................22
Taal op het LCD-scherm wijzigen..................................................................22
LCD-contrast .................................................................................................22
De helderheid van de achtergrondverlichting instellen..................................23
De lichtdimtimer voor de achtergrondverlichting instellen ............................23
Rapporten afdrukken ...........................................................................................24
Een rapport afdrukken ................................................................................... 24
iv
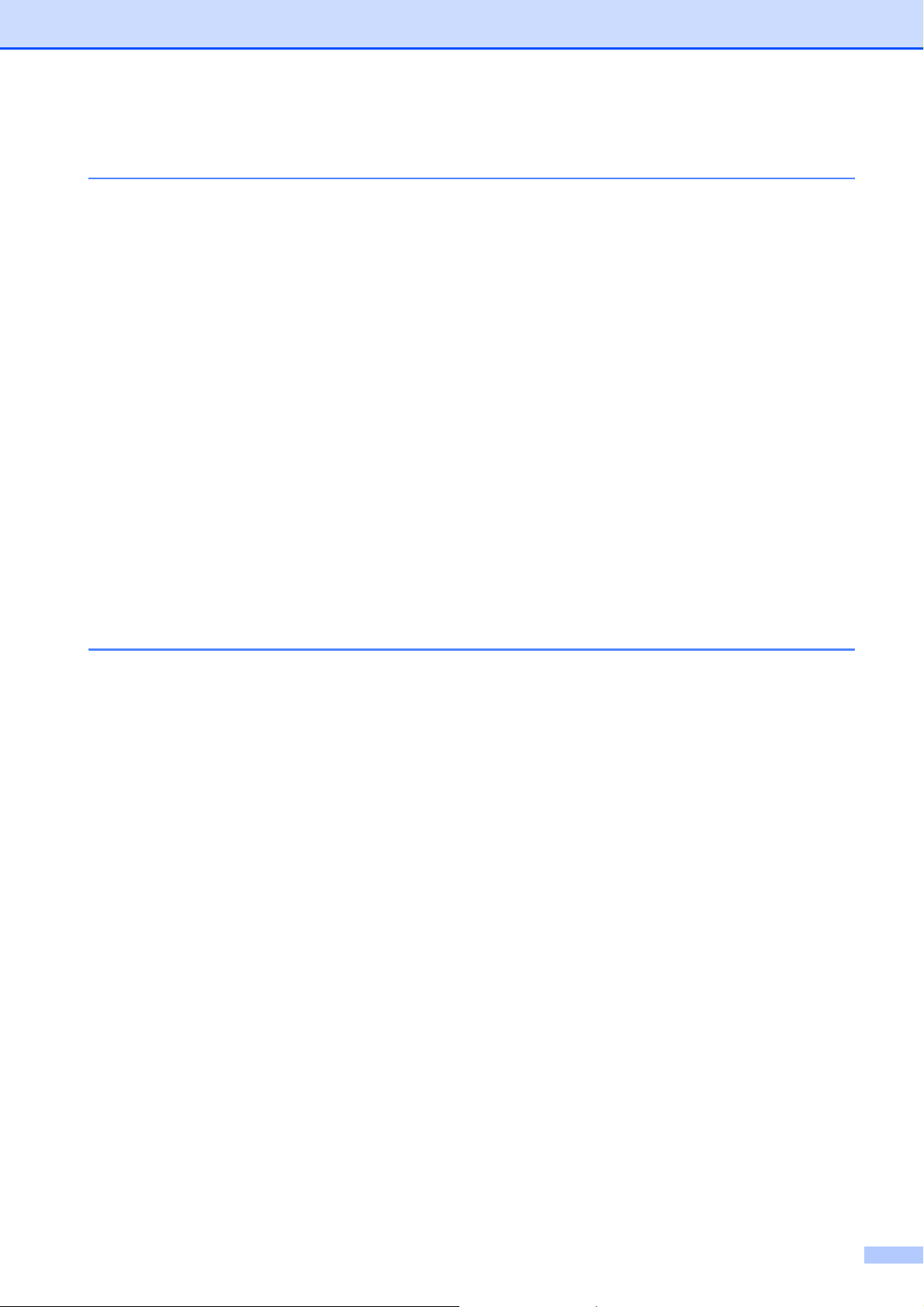
Paragraaf II Kopiëren
4Kopiëren 26
Kopiëren .............................................................................................................. 26
Eén kopie maken...........................................................................................26
Meerdere kopieën maken.............................................................................. 26
Kopiëren onderbreken ................................................................................... 26
Kopieeropties....................................................................................................... 26
Kopieersnelheid en -kwaliteit wijzigen...........................................................27
Gekopieerde afbeelding vergroten of verkleinen...........................................27
N op 1 kopieën of een poster maken (Pagina Lay-out) ................................28
Helderheid en contrast instellen ................................................................... 29
Papieropties................................................................................................... 30
Boek kopie..................................................................................................... 30
Watermerk kopie ........................................................................................... 31
Uw wijzigingen instellen als nieuwe standaardinstellingen............................32
Alle instellingen terugzetten naar de fabrieksinstellingen..............................32
Paragraaf III Direct foto's printen
5 Foto's afdrukken vanaf een geheugenkaart of
USB-flashstation 34
Werken met PhotoCapture Center™................................................................... 34
Afdrukken vanaf een geheugenkaart of USB-flashstation zonder een pc.....34
Scannen naar een geheugenkaart of een USB-flashstation zonder een
pc te gebruiken..........................................................................................34
PhotoCapture Center™ vanaf uw computer gebruiken.................................34
Een geheugenkaart of USB-flashstation gebruiken.......................................34
Mapstructuur van geheugenkaarten of een USB-flashstation.......................35
Aan de slag.......................................................................................................... 36
De modus PhotoCapture activeren ...............................................................37
Afbeeldingen afdrukken.......................................................................................37
Foto's weergeven ..........................................................................................37
Index afdrukken (miniaturen).........................................................................38
Foto's afdrukken ............................................................................................ 38
foto-effecten................................................................................................... 39
Zoek op datum............................................................................................... 42
Alle foto's afdrukken ......................................................................................43
Slide show ..................................................................................................... 43
Trimming (bijsnijden) ..................................................................................... 44
Afdrukken in DPOF-formaat .......................................................................... 44
v
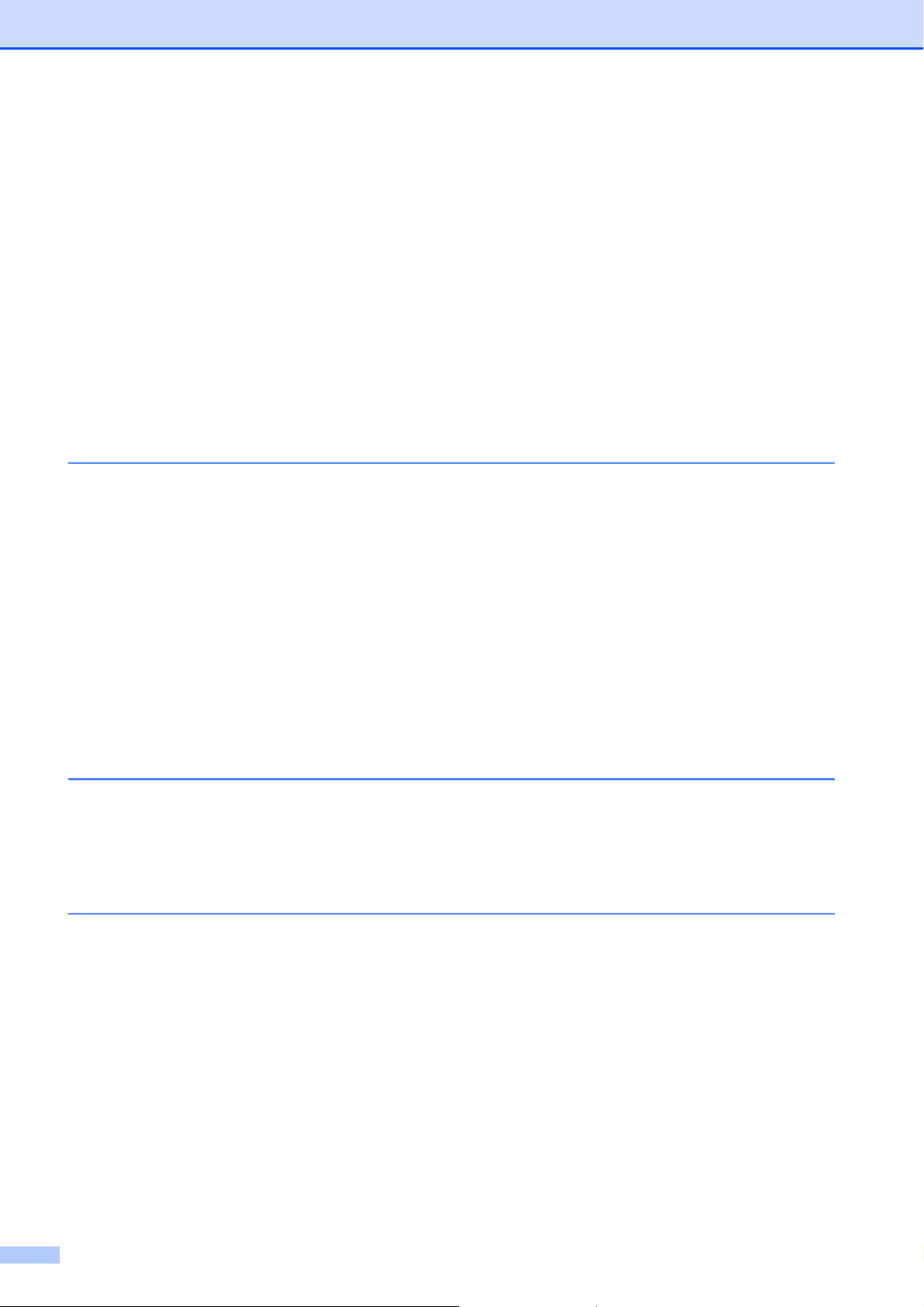
PhotoCapture Center™-afdrukinstellingen ..........................................................45
Afdruksnelheid en -kwaliteit...........................................................................46
Papieropties...................................................................................................46
Helderheid, contrast en kleur instellen .......................................................... 47
Bijsnijden (crop).............................................................................................48
Afdrukken zonder rand ..................................................................................48
Datum afdrukken ........................................................................................... 48
Uw wijzigingen instellen als nieuwe standaardinstellingen............................49
Alle instellingen terugzetten naar de fabrieksinstellingen..............................49
Scannen naar geheugenkaarten of USB-flashstations........................................49
De scanmodus activeren ...............................................................................49
Scannen naar een geheugenkaart of een USB-flashstation .........................50
Een nieuwe standaardinstelling opgeven ......................................................51
Fabrieksinstellingen herstellen ......................................................................51
Uitleg bij de foutmeldingen ..................................................................................51
6 Foto's afdrukken vanaf een camera 52
Foto's direct afdrukken vanaf een PictBridge-camera .........................................52
Vereisten voor PictBridge .............................................................................. 52
Uw digitale camera instellen ..........................................................................52
Foto's afdrukken ............................................................................................53
Afdrukken in DPOF-formaat ..........................................................................53
Foto's direct afdrukken vanaf een digitale camera (zonder PictBridge)...............54
Foto's afdrukken ............................................................................................54
Uitleg bij de foutmeldingen ..................................................................................55
Paragraaf IV Software
7 Software- en netwerkfuncties 58
Paragraaf V Appendices
A Veiligheid en wetgeving 60
Een geschikte plaats kiezen ................................................................................60
Veilig gebruik van de machine............................................................................. 61
Belangrijke veiligheidsinstructies...................................................................64
BELANGRIJK - Voor uw eigen veiligheid......................................................65
LAN-verbinding (alleen DCP-585CW)...........................................................65
Radiostoring ..................................................................................................65
EU-richtlijn 2002/96/EG en EN50419 ............................................................66
Naleving van de bepalingen van het ENERGY STAR
Wettelijke beperkingen voor kopiëren..................................................................67
Handelsmerken....................................................................................................68
®
-programma ............. 66
vi
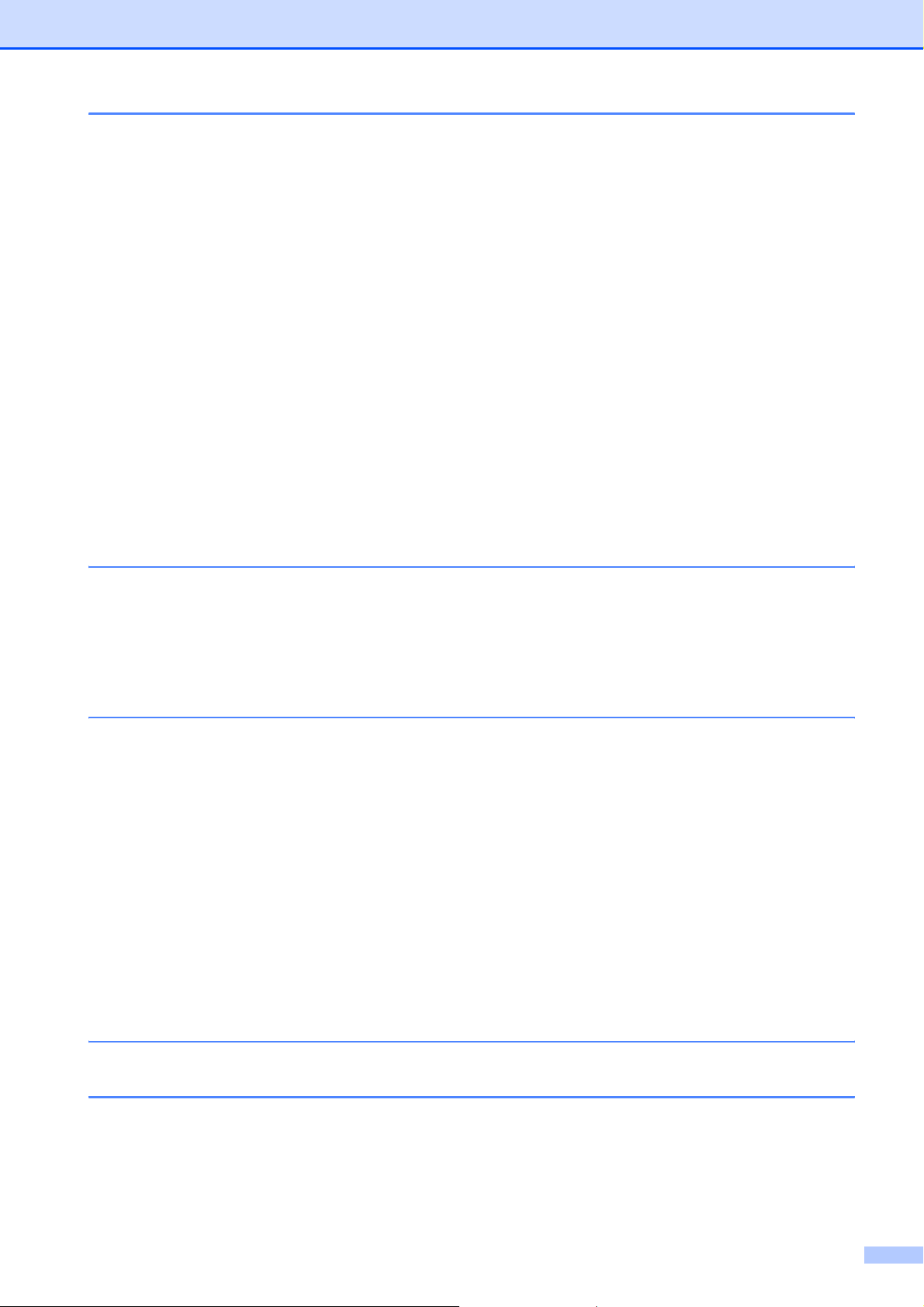
B Problemen oplossen en routineonderhoud 69
Problemen oplossen ........................................................................................... 69
Als u problemen met uw machine heeft ........................................................ 69
Foutmeldingen ..................................................................................................... 74
Foutanimatie .................................................................................................. 77
Papier vastgelopen in de printer....................................................................77
Routineonderhoud ...............................................................................................79
De inktcartridges vervangen..........................................................................79
De buitenkant van de machine schoonmaken...............................................82
De glasplaat reinigen..................................................................................... 82
De geleiderol van de machine reinigen .........................................................83
De invoerrol voor papier reinigen ..................................................................83
De printkop reinigen ...................................................................................... 84
De afdrukkwaliteit controleren .......................................................................84
De uitlijning controleren .................................................................................85
Het inktvolume controleren............................................................................ 86
Informatie over de machine ................................................................................. 86
Het serienummer controleren........................................................................86
De machine inpakken en vervoeren .................................................................... 86
C Menu en functies 89
Programmeren op het scherm ............................................................................. 89
Menutabel......................................................................................................89
Modus- en menutoetsen......................................................................................89
Menutabel......................................................................................................90
D Specificaties 103
Algemeen .......................................................................................................... 103
Afdrukmateriaal.................................................................................................. 105
Kopiëren ............................................................................................................106
PhotoCapture Center™ .....................................................................................107
PictBridge ..........................................................................................................108
Scanner .............................................................................................................109
Printer ................................................................................................................ 110
Interfaces ...........................................................................................................111
Vereisten voor de computer............................................................................... 112
Verbruiksartikelen .............................................................................................. 113
Netwerk (LAN) (alleen DCP-585CW) ................................................................114
Het draadloze netwerk configureren met één druk op de knop...................115
E Verklarende woordenlijst 116
FIndex 117
vii
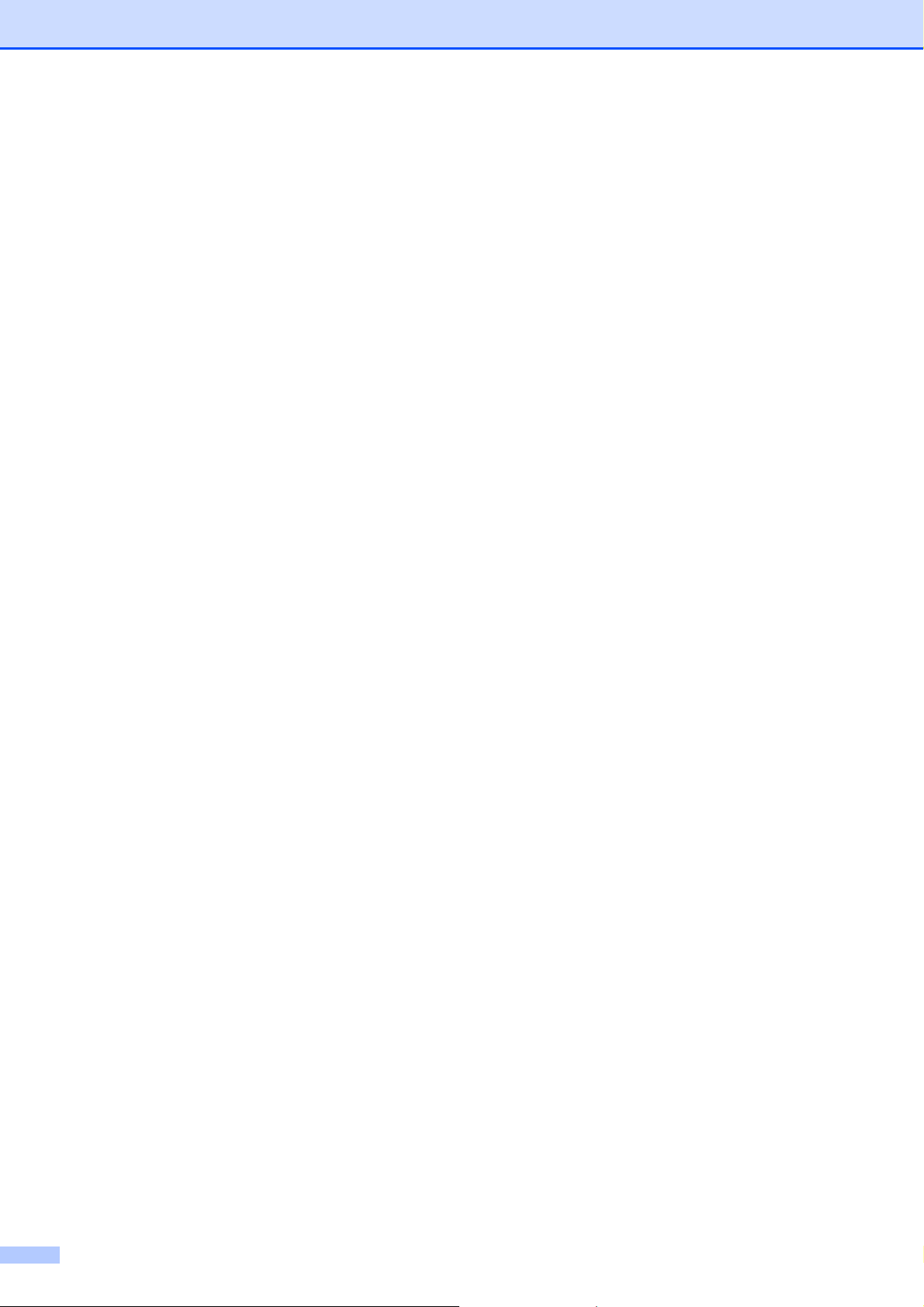
viii
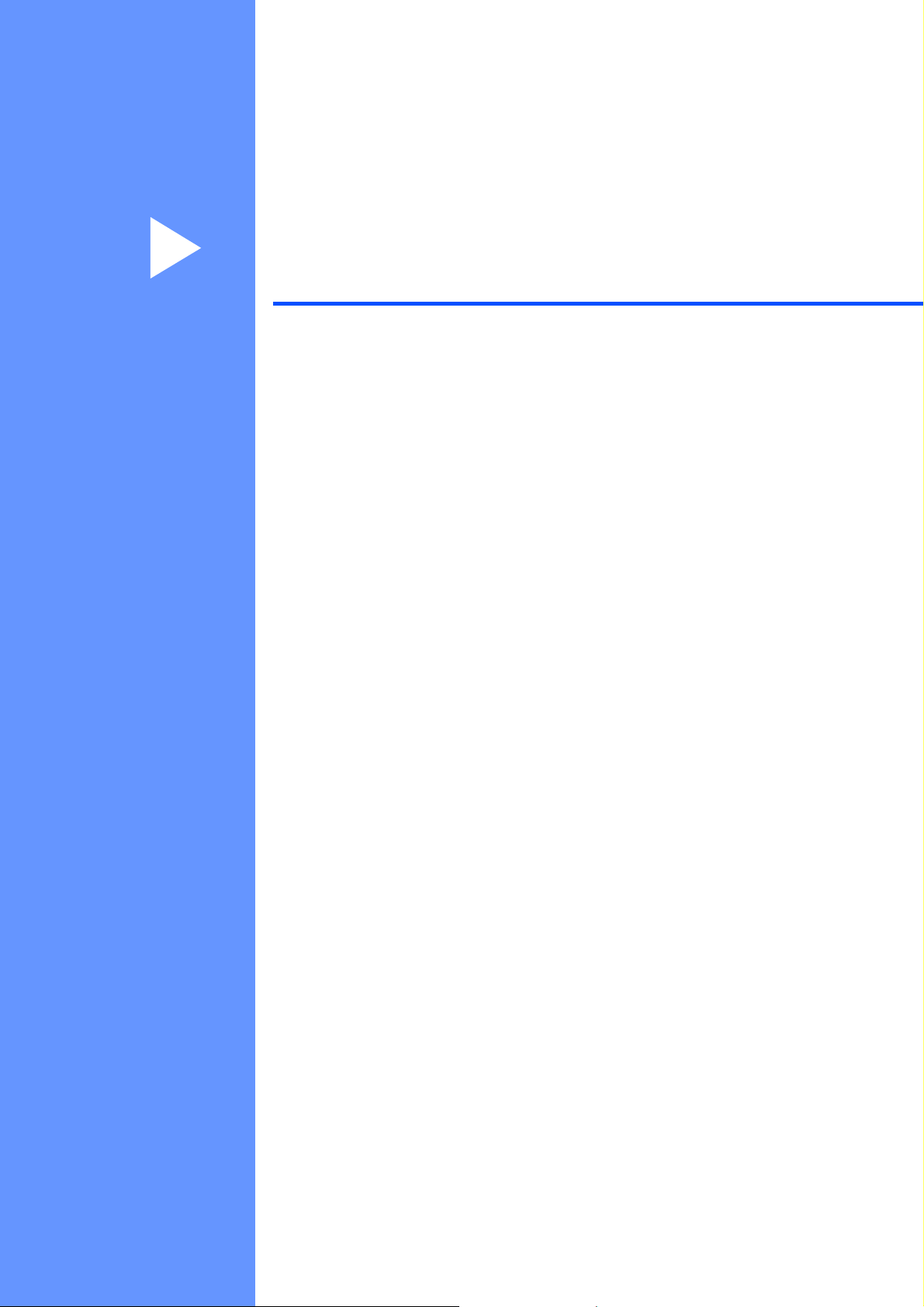
Paragraaf I
Algemeen I
Algemene informatie 2
Documenten en papier laden 9
Algemene instellingen 21
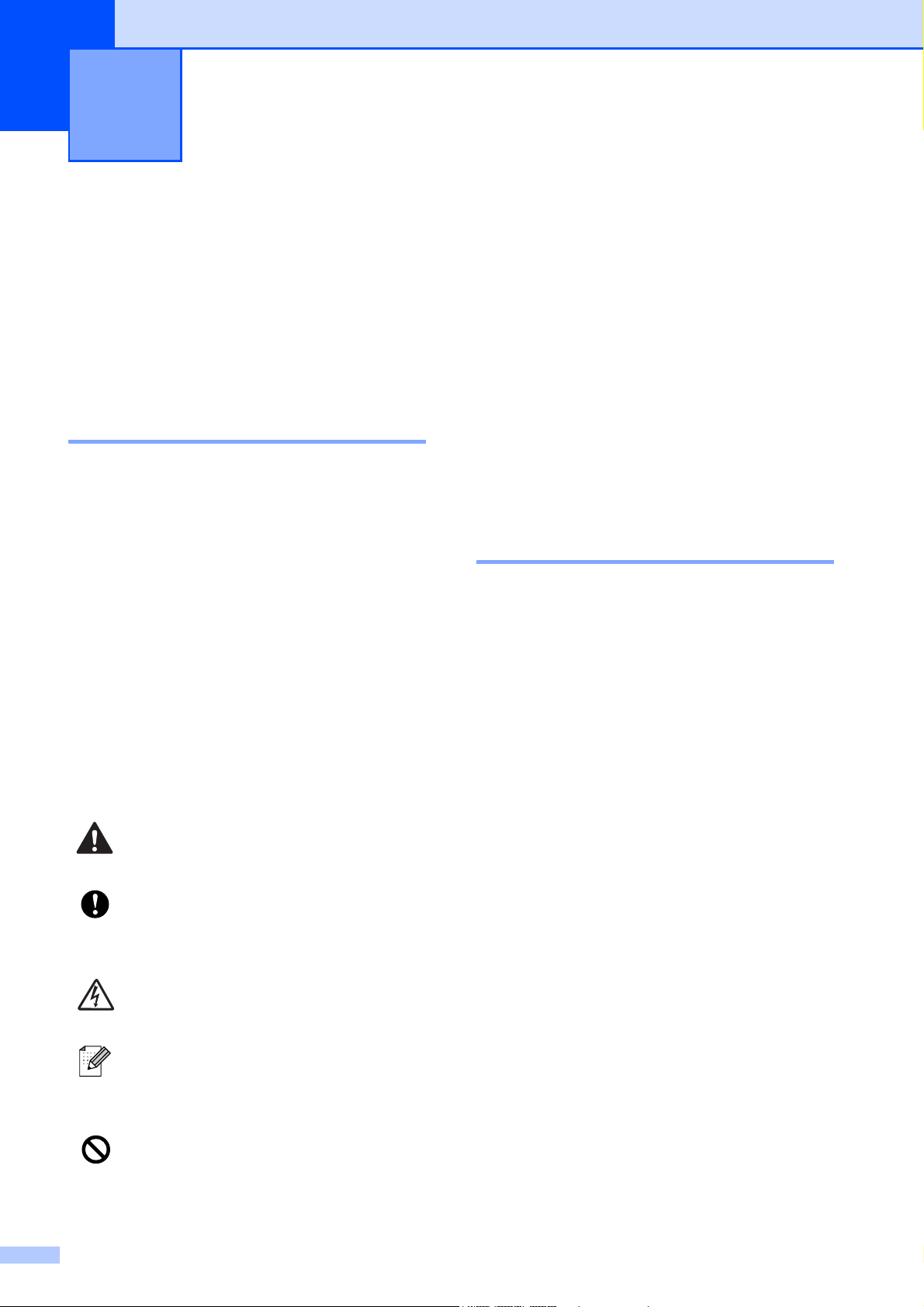
1
Algemene informatie 1
Gebruik van de documentatie
Dank u voor de aanschaf van een Brothermachine! Het lezen van de documentatie helpt
u bij het optimaal benutten van uw machine
Symbolen en conventies die in de documentatie gebruikt worden
De volgende symbolen en conventies worden
in de documentatie gebruikt.
Vet Vetgedrukte tekst verwijst naar
knoppen op het
bedieningspaneel van de
machine of op het
computerscherm.
Cursief Cursief gedrukte tekst
benadrukt een belangrijk punt
of verwijst u naar een verwant
onderwerp.
Courier
New
Het lettertype Courier New
verwijst naar meldingen die
worden weergegeven op het
LCD-scherm van de machine.
Waarschuwingen informeren u over
de maatregelen die u moet treffen om
te vermijden dat u letsel oploopt.
Deze waarschuwingen wijzen u op
procedures die u moet volgen om te
voorkomen dat de machine of andere
voorwerpen worden beschadigd.
Het pictogram Elektrisch gevaar
waarschuwt u voor mogelijke
elektrische schokken.
Opmerkingen leggen uit wat u in een
bepaalde situatie moet doen of hoe
de bewerking met andere functies
werkt.
Het pictogram Onjuiste configuratie
waarschuwt u voor apparaten en
bewerkingen die niet compatibel zijn
met de machine.
.
Toegang krijgen tot de
1
1
softwarehandleiding en
de netwerkhandleiding
Deze gebruikershandleiding bevat niet alle
informatie over de machine, zoals het gebruik
van de geavanceerde functies van de printer,
de scanner en het netwerk (alleen
DCP-585CW). Raadpleeg de
softwarehandleiding en
netwerkhandleiding voor gedetailleerde
informatie hierover.
Documentatie bekijken 1
Documentatie bekijken
®
(voor Windows
Als u de documentatie wilt bekijken, klikt u op
het menu start, wijst u vanuit de
programmagroep Brother, DCP-XXXX aan
(waarbij XXXX uw modelnaam is) en
selecteert u vervolgens
Gebruikershandleidingen in HTMLformaat.
Als u de software niet heeft geïnstalleerd,
kunt u de documentatie vinden door
onderstaande instructies op te volgen:
a Zet uw pc aan. Plaats de Brother cd-rom
in uw cd-rom-station.
b Als het scherm met de modelnaam
verschijnt, klikt u op de naam van uw
model.
) 1
1
2
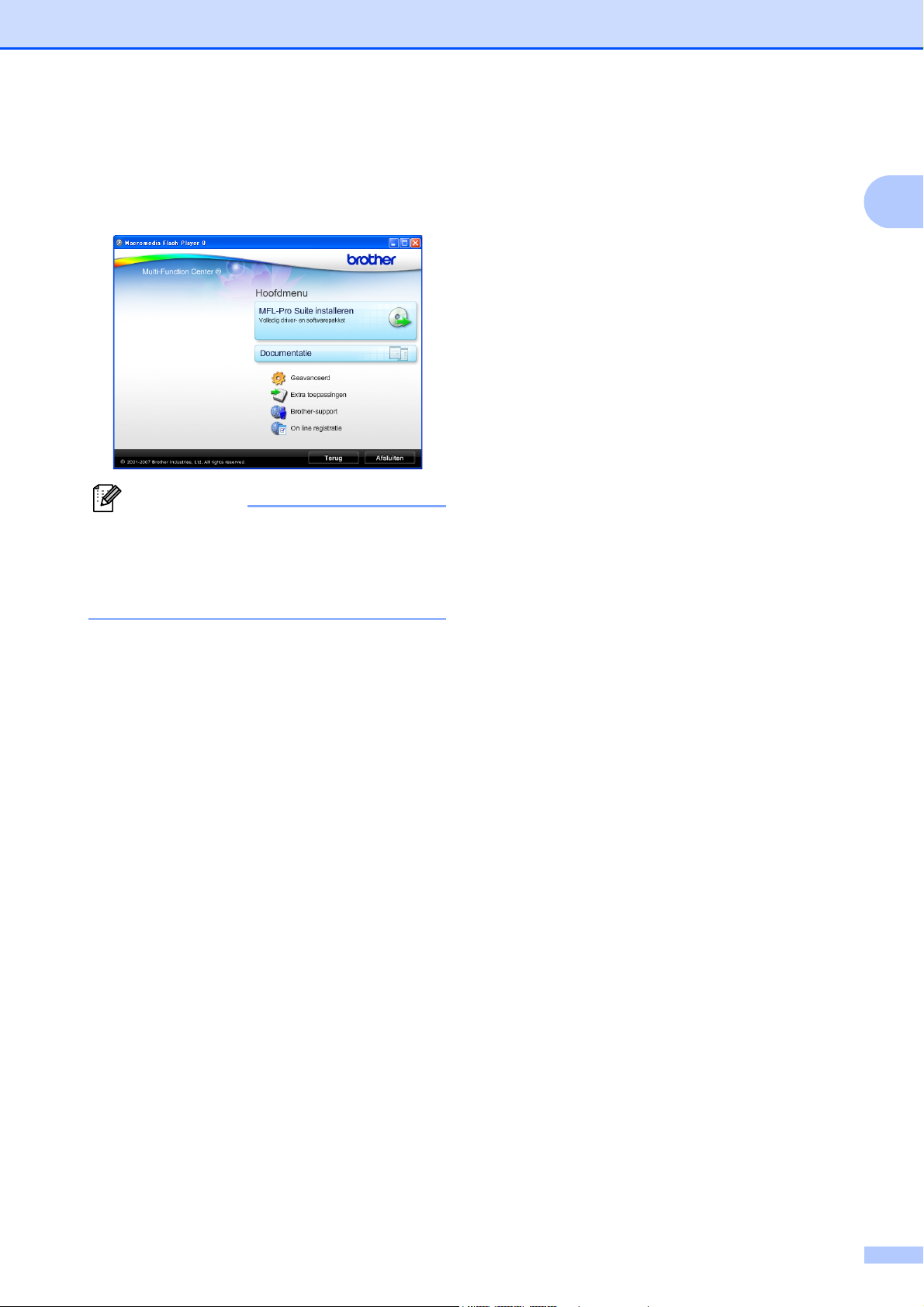
Algemene informatie
c Als het scherm met de taal verschijnt,
klikt u op de gewenste taal. Het
Hoofdmenu van de cd-rom wordt
weergegeven.
Opmerking
Als dit venster niet wordt geopend, kunt u
®
Windows
programma start.exe uit te voeren vanuit
de hoofdmap van de Brother-cd-rom.
Verkenner gebruiken om het
d Klik op Documentatie.
e Klik op de documentatie die u wilt lezen.
Instructies voor het scannen opzoeken
Er zijn verscheidene manieren waarop u
documenten kunt scannen. U kunt de
instructies als volgt vinden:
Softwarehandleiding
Scannen
(voor Windows
Windows
ControlCenter3
(voor Windows
Windows
Netwerkscannen
(alleen DCP-585CW)
ScanSoft™ PaperPort™ 11SE met OCRprocedurehandleidingen
U kunt de volledige
procedurehandleidingen voor ScanSoft™
PaperPort™ 11SE met OCR weergeven
via het menu Help in de toepassing
ScanSoft™ PaperPort™ 11SE.
®
2000 Professional/
®
XP en Windows Vista®)
®
2000 Professional/
®
XP en Windows Vista®)
1
1
HTML-documenten:
Softwarehandleiding en
Netwerkhandleiding in HTML-
formaat.
Dit formaat wordt aanbevolen voor
het lezen van documentatie op de
computer.
PDF-documenten:
Gebruikershandleiding voor
gebruik als zelfstandig apparaat,
Softwarehandleiding en
Netwerkhandleiding in PDF-
formaat.
Dit formaat wordt aanbevolen voor
het afdrukken van de handleidingen.
Klik op de koppeling om naar het
Brother Solutions Center te gaan,
waar u de PDF-documenten kunt
weergeven of downloaden. (Hiervoor
heeft u internettoegang en PDF
Reader-software nodig.)
Instructies voor netwerkinstellingen opzoeken (alleen DCP-585CW)
Uw machine kan worden aangesloten op een
draadloos of bekabeld netwerk. U kunt
belangrijke instructies voor instellingen
opzoeken in de installatiehandleiding. Als uw
draadloze toegangspunt ondersteuning biedt
voor SecureEasySetup™, Wi-Fi Protected
Setup™ of AOSS™, volgt u de stappen in de
installatiehandleiding. Raadpleeg voor meer
informatie over het instellen van een netwerk
de netwerkhandleiding.
1
3
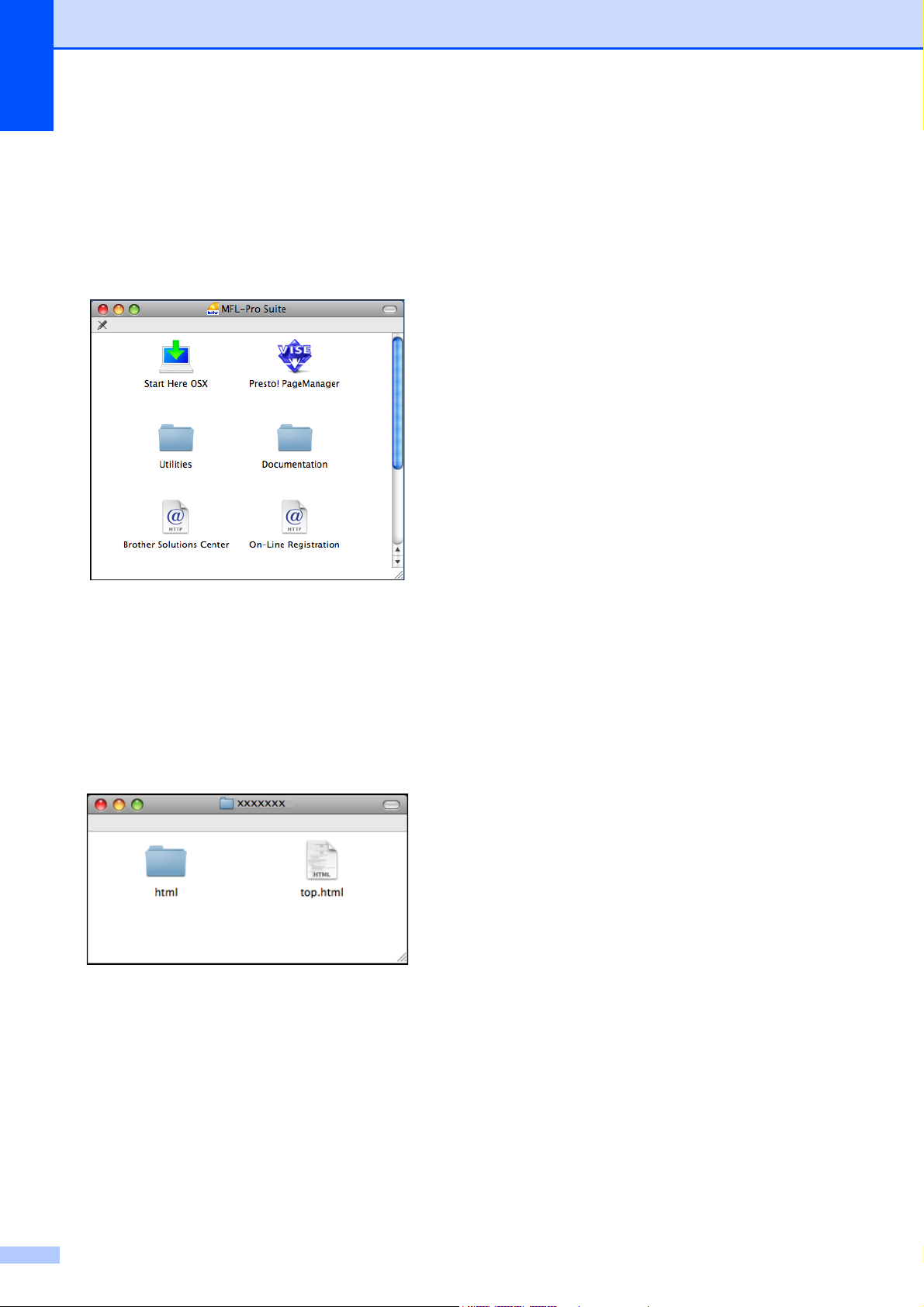
Hoofdstuk 1
Documentatie bekijken
®
(voor Macintosh
a Zet uw Macintosh
) 1
®
aan. Plaats de
Brother-cd-rom in het cd-rom-station.
Het volgende venster wordt
weergegeven.
b Dubbelklik op het pictogram
Documentation.
Instructies voor het scannen opzoeken
Er zijn verscheidene manieren waarop u
documenten kunt scannen. U kunt de
instructies als volgt vinden:
Softwarehandleiding
Scannen
(voor Mac OS
ControlCenter2
(voor Mac OS
Netwerkscannen
(voor Mac OS
(alleen DCP-585CW)
Presto!® PageManager®
Gebruikershandleiding
U kunt de volledige gebruikershandleiding
voor Presto!
via het menu Help in de toepassing
Presto!
®
®
X 10.2.4 of recenter)
®
X 10.2.4 of recenter)
®
X 10.2.4 of hoger)
®
PageManager® weergeven
PageManager®.
1
c Dubbelklik op uw taalmap.
d Dubbelklik op top.html om de
softwarehandleiding en
netwerkhandleiding in HTML-formaat
weer te geven.
e Klik op de documentatie die u wilt lezen.
Softwarehandleiding
Netwerkhandleiding
(alleen DCP-585CW)
Instructies voor netwerkinstellingen opzoeken (alleen DCP-585CW)
Uw machine kan worden aangesloten op een
draadloos of bekabeld netwerk. U kunt
belangrijke instructies voor instellingen
opzoeken in de installatiehandleiding. Als uw
draadloze toegangspunt ondersteuning biedt
voor SecureEasySetup™, Wi-Fi Protected
Setup™ of AOSS™, volgt u de stappen in de
installatiehandleiding. Raadpleeg voor meer
informatie over het instellen van een netwerk
de netwerkhandleiding.
1
4
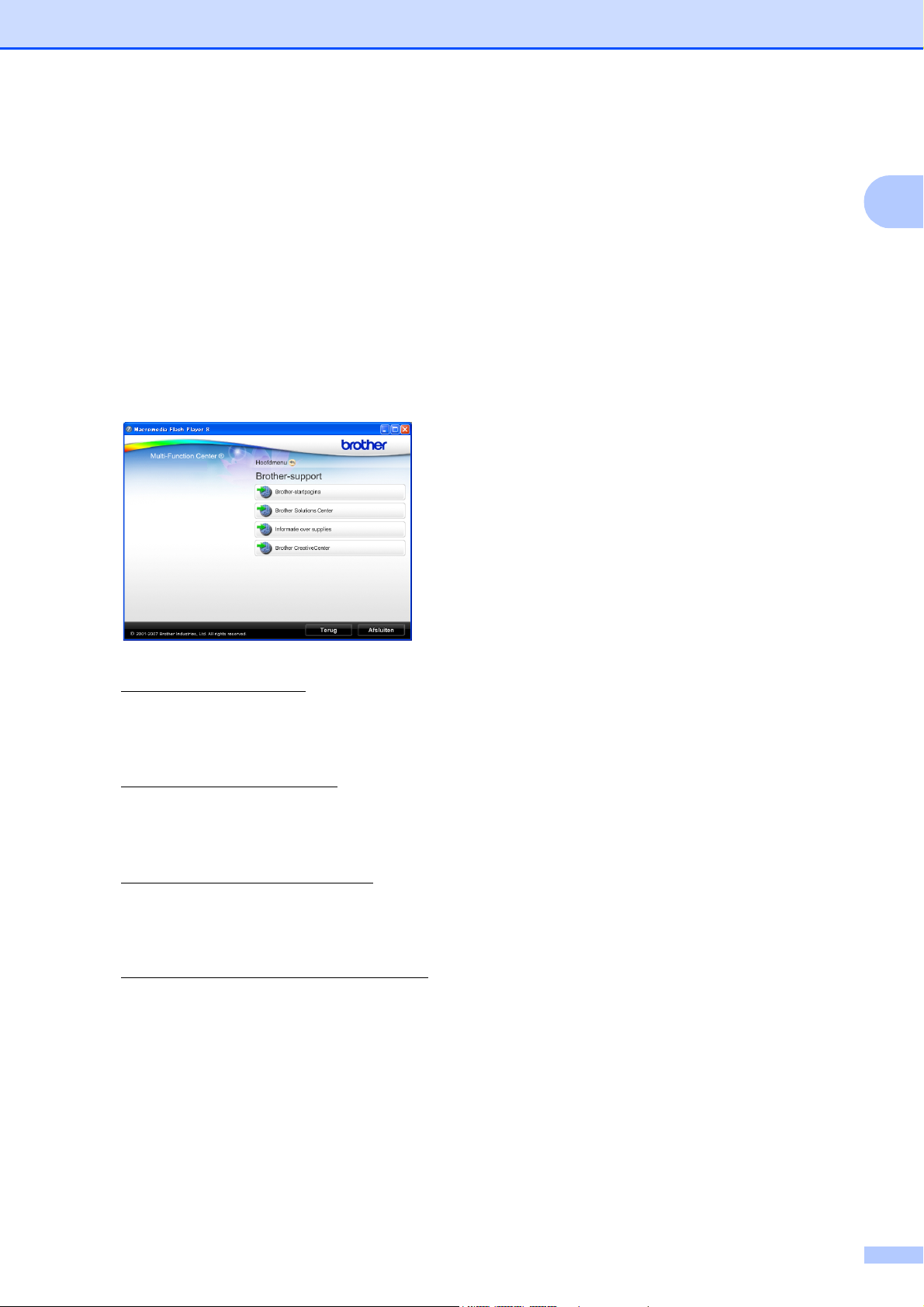
Brother-support
Algemene informatie
oproepen
(voor Windows
Alle gegevens van hulpbronnen, zoals
websupport (Brother Solutions Center) zijn
beschikbaar.
Klik op Brother-support in het
hoofdmenu. Het volgende scherm wordt
weergegeven:
®
) 1
1
Om onze website
(http://www.brother.com
op Brother-startpagina.
Voor het laatste nieuws en informatie over
productondersteuning
(http://solutions.brother.com
Brother Solutions Center.
Als u onze website voor originele
Brotherverbruiksartikelen
(http://www.brother.com/original/
bezoeken, klikt u op Informatie over
supplies.
Als u het Brother CreativeCenter
(http://www.brother.com/creativecenter/
voor GRATIS fotoprojecten en afdrukbare
downloads wilt openen, klikt u op Brother
CreativeCenter.
Om terug te gaan naar het hoofdmenu
klikt u op Terug. Wanneer u klaar bent
klikt u op Afsluiten.
) te openen klikt u
) klikt u op
) wilt
)
5
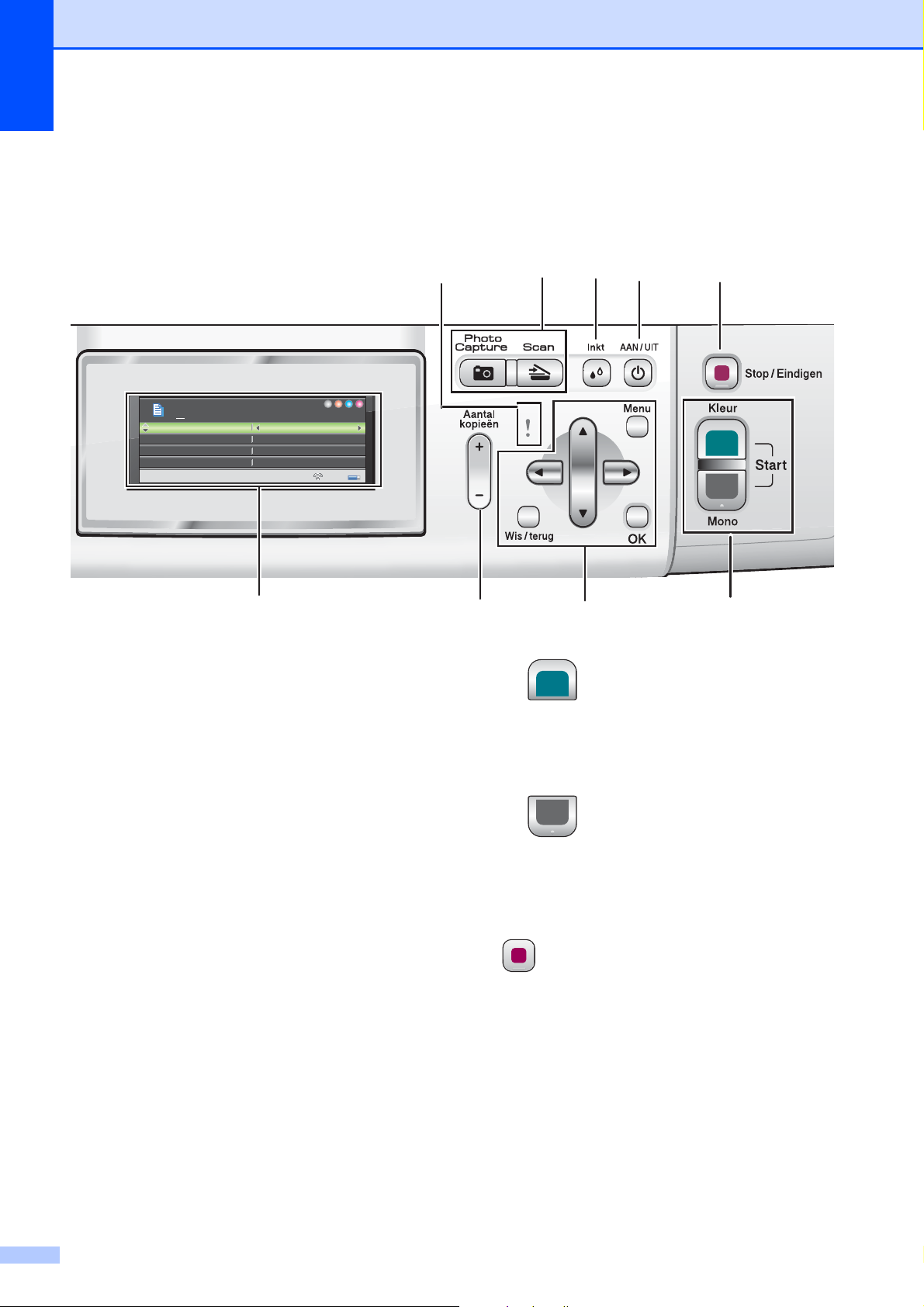
Hoofdstuk 1
Geh
100 %
erg
erk lei n
Nor maa l Pap ier
Pap ier soort
erh oud ing:
Overzicht van het bedieningspaneel 1
De DCP-385C, DCP-383C, DCP-387C en DCP-585CW hebben dezelfde toetsen op het
bedieningspaneel.
6
9
8
7
5
01
Kwaliteit
Verg
r././Verklein
Verhouding:
Papiersoort
Normaal
100%
Normaal Papier
Geh
.
134
1 LCD (liquid crystal display)
Op het LCD-scherm verschijnen prompts die u
helpen bij het instellen en gebruiken van uw
machine.
U kunt de helling van het LCD-scherm instellen
door het te kantelen.
2 Aantal kopieën
Gebruik deze toets om meerdere kopieën te
maken.
3 Menu-toetsen:
d of c
Druk hierop om naar een volgende of
vorige menuoptie te gaan.
Gebruik deze toetsen ook om opties te
kiezen.
a of b
Druk hierop om door de menu's en opties te
bladeren.
Wis/terug
Druk hierop om terug te gaan naar het
vorige menuniveau.
Menu
Hiermee opent u het hoofdmenu om de
machine te programmeren.
OK
Hiermee kunt u een instelling kiezen.
2
4 Starttoetsen:
Kleur Start
Hiermee start u het maken van kopieën in
kleur. Hiermee kunt u ook een
scanbewerking uitvoeren (in kleur of mono,
afhankelijk van de scaninstelling in de
ControlCenter-software).
Mono Start
Hiermee start u het maken van kopieën in
monochroom. Hiermee kunt u ook een
scanbewerking uitvoeren (in kleur of mono,
afhankelijk van de scaninstelling in de
ControlCenter-software).
5 Stop/Eindigen
Met een druk op deze toets wordt een
bewerking gestopt of een menu verlaten.
6 AAN/UIT
Hiermee schakelt u de machine in en uit.
Wanneer u de machine hebt uitgeschakeld,
wordt de printkop toch periodiek gereinigd om
de afdrukkwaliteit te behouden.
goede afdrukkwaliteit, een lange
levensduur van de printkop en een zo
zuinig mogelijk inktverbruik te
garanderen, dient u de machine steeds
aangesloten te laten op de stroombron.
Om een
6
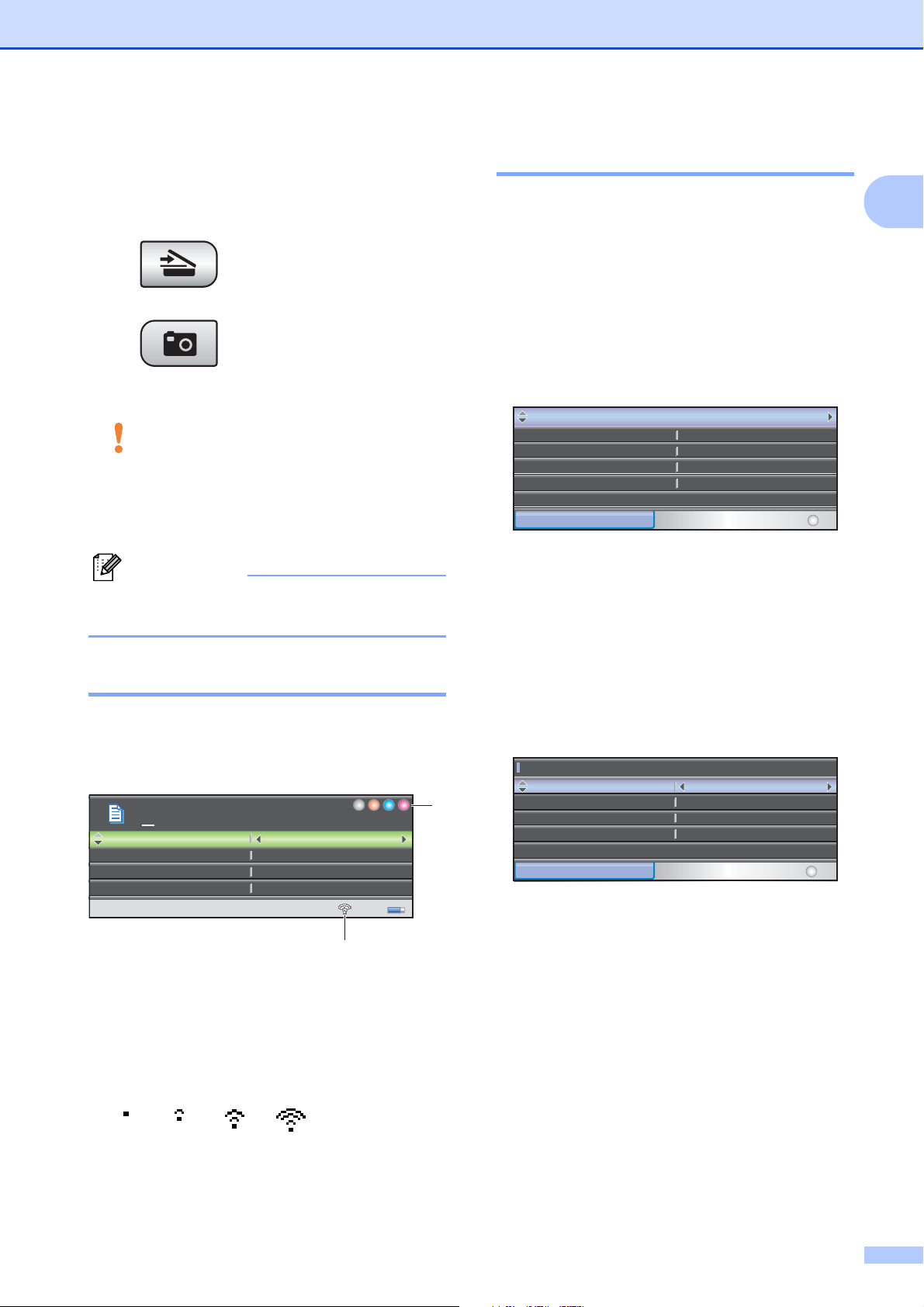
Algemene informatie
Ge h.
100%
Vergr./Ver kl ei n
Normaal Papier
Papiersoort
Verhouding:
Netwerk
Machine-info
Stand.instel.
Print lijsten
Standaardinst.
Papiersoort
Papierformaat
Inkjet papier
A4
Min.
LCD instell.
Slaapstand
7Inkt
Hiermee kunt u de printkop reinigen, de
afdrukkwaliteit en het inktniveau controleren.
8 Modustoetsen:
Scan
Geeft toegang tot scanmodus.
Photo Capture
Geeft toegang tot de modus PhotoCapture
Center™.
9 Waarschuwingslampje
Brandt oranje en knippert wanneer op het
LCD-scherm een foutmelding of een
belangrijke statusmelding wordt weergegeven.
Opmerking
De meeste illustraties in deze
gebruikershandleiding zijn van de DCP-385C.
Indicatie op het LCD-scherm 1
Op het LCD-scherm worden de modus van
de machine, de huidige instellingen en het
inktniveau weergegeven.
01
Kwaliteit
Vergr./Verklein
Verhouding:
Papiersoort
Normaal
100%
Normaal Papier
Geh.
Normale handelingen 1
In de volgende stappen wordt beschreven
hoe u een instelling in de machine wijzigt. In
dit voorbeeld wordt de instelling voor
Papiersoort gewijzigd van
Normaal Papier in Inkjet papier.
1
a Druk op Menu.
b Druk op a of b om Standaardinst. te
selecteren.
Standaardinst.
Netwerk
Print lijsten
Machine-info
Stand.instel.
MENU
Selecteer & druk op OK
Druk op OK.
c Druk op a of b om Papiersoort te
selecteren.
d Druk op d of c om Inkjet papier te
selecteren.
Druk op OK.
Op het LCD-scherm wordt de huidige
instelling weergegeven:
Standaardinst.
Papiersoort
2
Papierformaat
LCD instell.
Slaapstand
MENU
Inkjet papier
A4
1010Min.
Selecteer & druk op OK
e Druk op Stop/Eindigen.
1
1 Draadloze status (alleen DCP-585CW)
Een indicator met vier niveaus geeft de huidige
signaalsterkte van het draadloze netwerk weer
wanneer u gebruik maakt van een draadloze
verbinding.
0Max.
2 Inktindicator
Toont u de beschikbare hoeveelheid inkt.
7
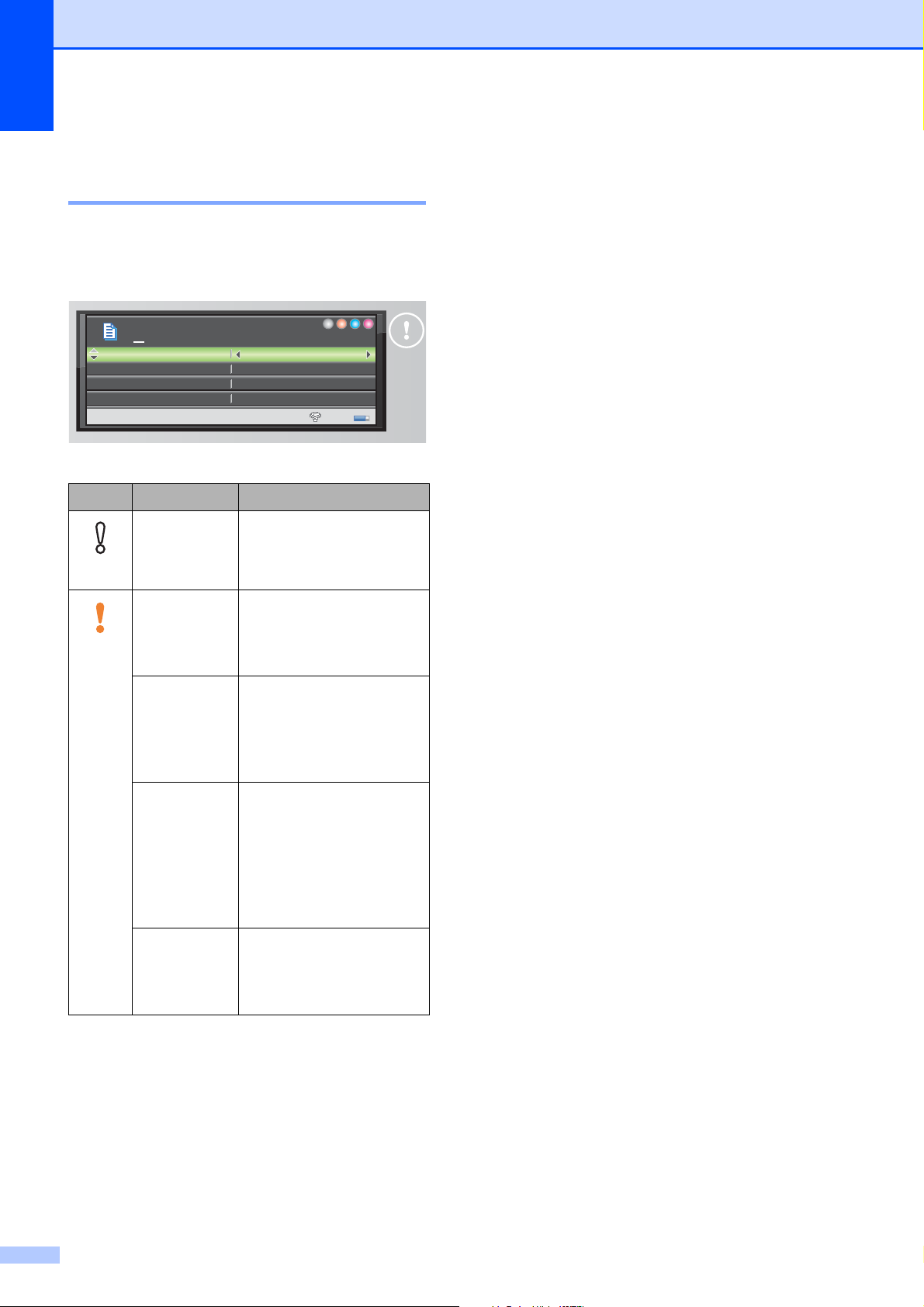
Hoofdstuk 1
Geh.
100%
Verg r./ Verklein
Norma al Papier
Papie rs oort
Verh ou di ng:
Indicaties van het waarschuwingslampje 1
Het waarschuwingslampje is een lampje dat
de status van de machine aangeeft, zoals in
de tabel vermeld.
01
Kwaliteit
Vergr./Verklein
Verhouding:
Papiersoort
Normaal
100%
Normaal Papier
Geh.
Geh.
Lampje
Uit
Oranje
DCP-status Omschrijving
Gereed De DCP is klaar voor
gebruik.
Open deksel Het deksel is open. Sluit
het deksel. (Zie
Foutmeldingen
op pagina 74.)
Kan niet
afdrukken
Vervang de inktcartridge
door een nieuw
exemplaar. (Zie De
inktcartridges vervangen
op pagina 79.)
Papierfout Plaats papier in de lade
of verwijder vastgelopen
papier. Controleer de
melding op het LCDscherm. (Zie
Foutmeldingen
op pagina 74.)
Andere
meldingen
Controleer de melding
op het LCD-scherm. (Zie
Foutmeldingen
op pagina 74.)
8
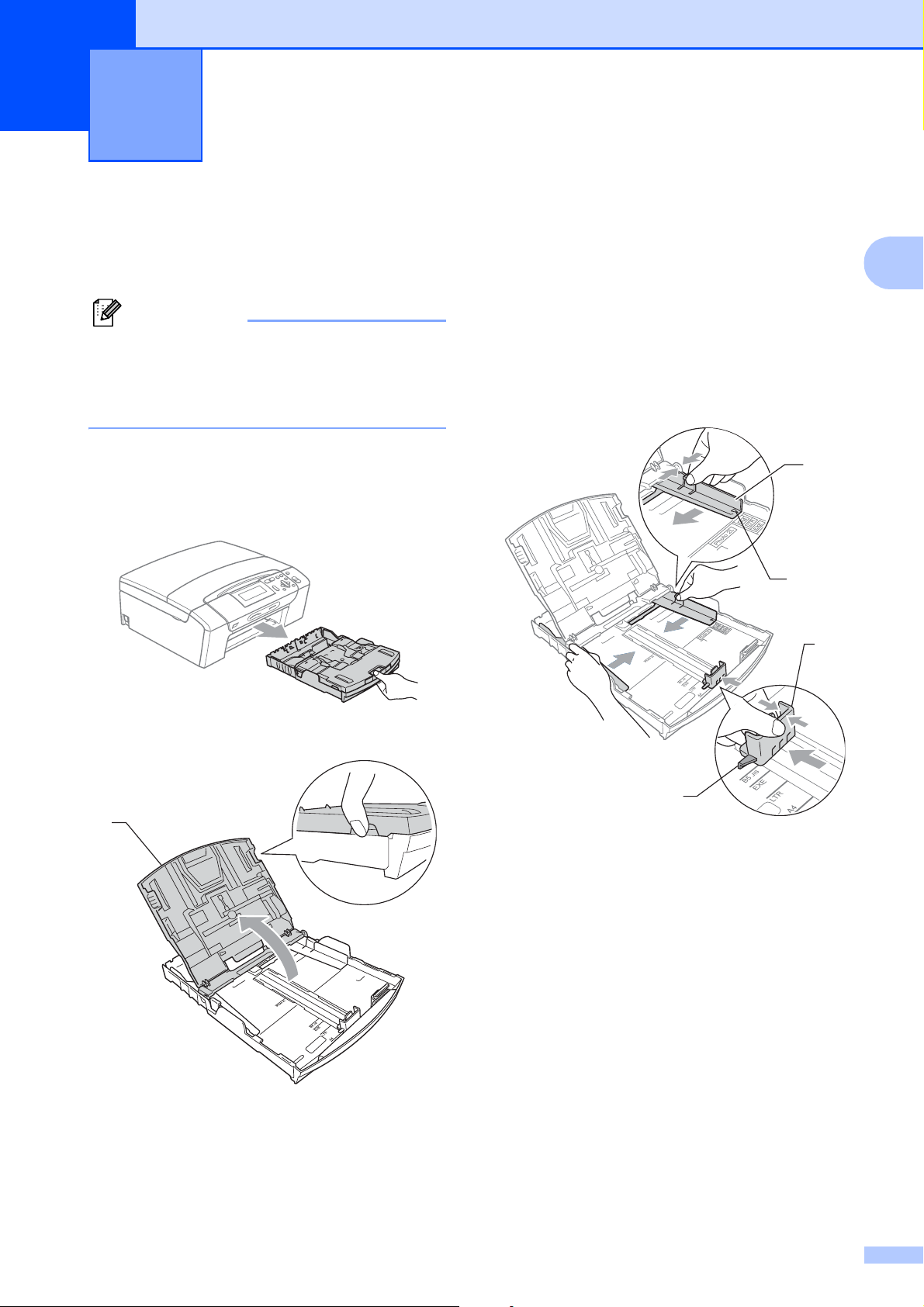
2
Documenten en papier laden 2
Papier en andere afdrukmedia laden
Opmerking
Om af te drukken op fotopapier van het
formaat 10 x 15 cm of Foto L, moet u de
fotopapierlade gebruiken. (Zie Fotopapier
laden op pagina 13.)
a Als de papiersteunklep is uitgevouwen,
vouwt u deze in en sluit u vervolgens de
papiersteun. Trek de papierlade volledig
uit de machine.
c Druk de papiergeleiders voor de breedte
(1) en vervolgens de papiergeleider
2
voor de lengte (2) met beide handen
voorzichtig in en stel deze geleiders af
op het papierformaat. Controleer of de
driehoekige markeringen (3) op de
papiergeleiders voor de breedte (1) en
de papiergeleider voor de lengte (2) op
een lijn staan met de markering voor het
papierformaat dat u gebruikt.
1
3
2
2
b Til het deksel van de uitvoerlade (1) op.
1
3
9
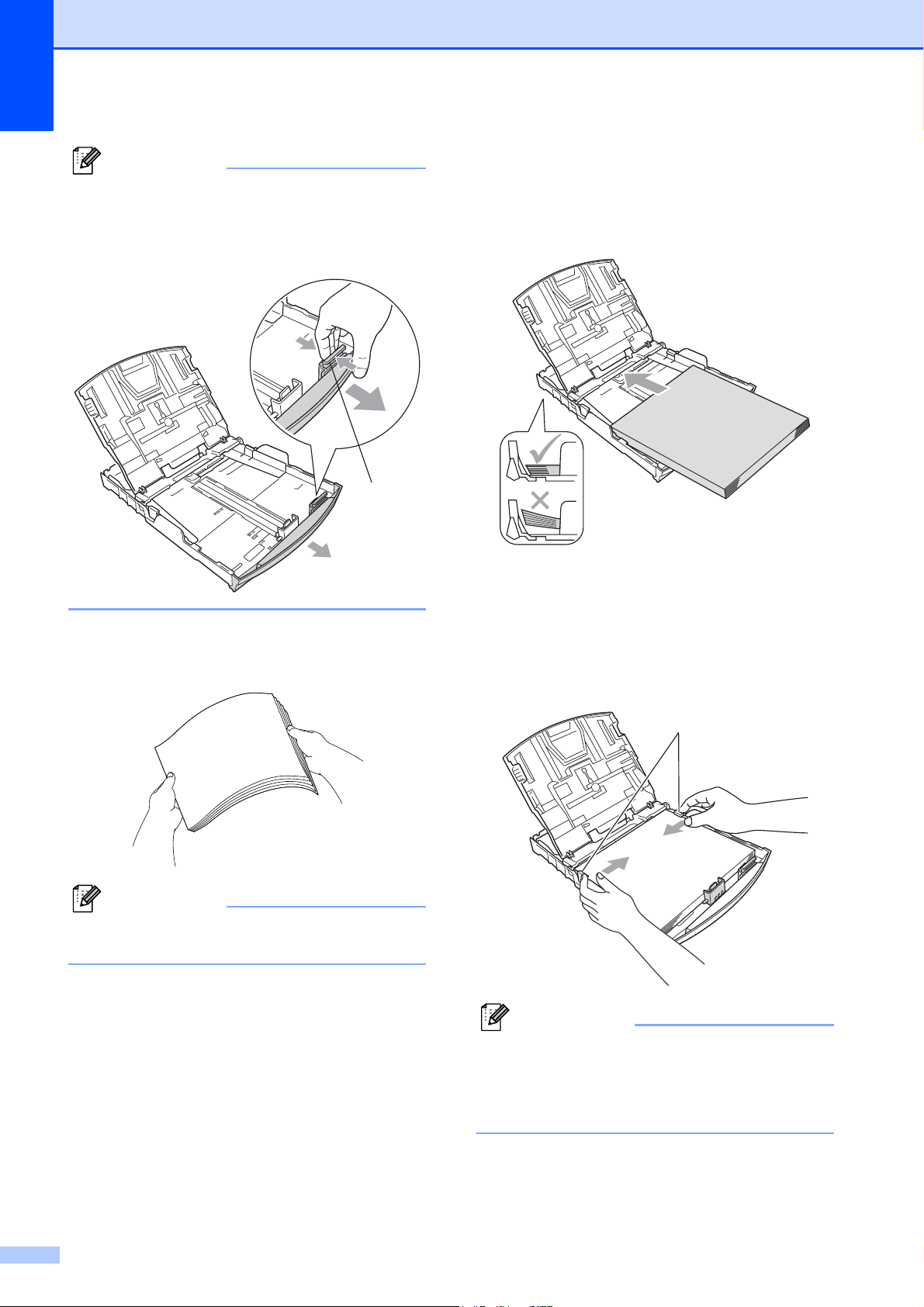
Hoofdstuk 2
Opmerking
Wanneer u papier van Legal-formaat
gebruikt, drukt u op de universele
ontgrendeling (1) terwijl u de voorkant van
de papierlade naar voren trekt.
1
d Blader de stapel papier goed door, om
te voorkomen dat papier vastloopt of
scheef wordt ingevoerd.
e Plaats het papier voorzichtig in de
papierlade met de afdrukzijde omlaag
en de bovenste rand eerst.
Controleer of het papier vlak in de lade
ligt.
f Pas de papiergeleiders voor de
breedte (1) voorzichtig met beide
handen aan het papier aan.
Zorg dat de papiergeleiders aan de
zijkant de randen van het papier
aanraken.
1
Opmerking
Draag er steeds zorg voor dat het papier
niet omkrult.
10
Opmerking
Zorg ervoor dat u het papier er niet te ver
in duwt; het kan aan de achterkant van de
lade omhoog gaan staan en problemen
veroorzaken bij de invoer.
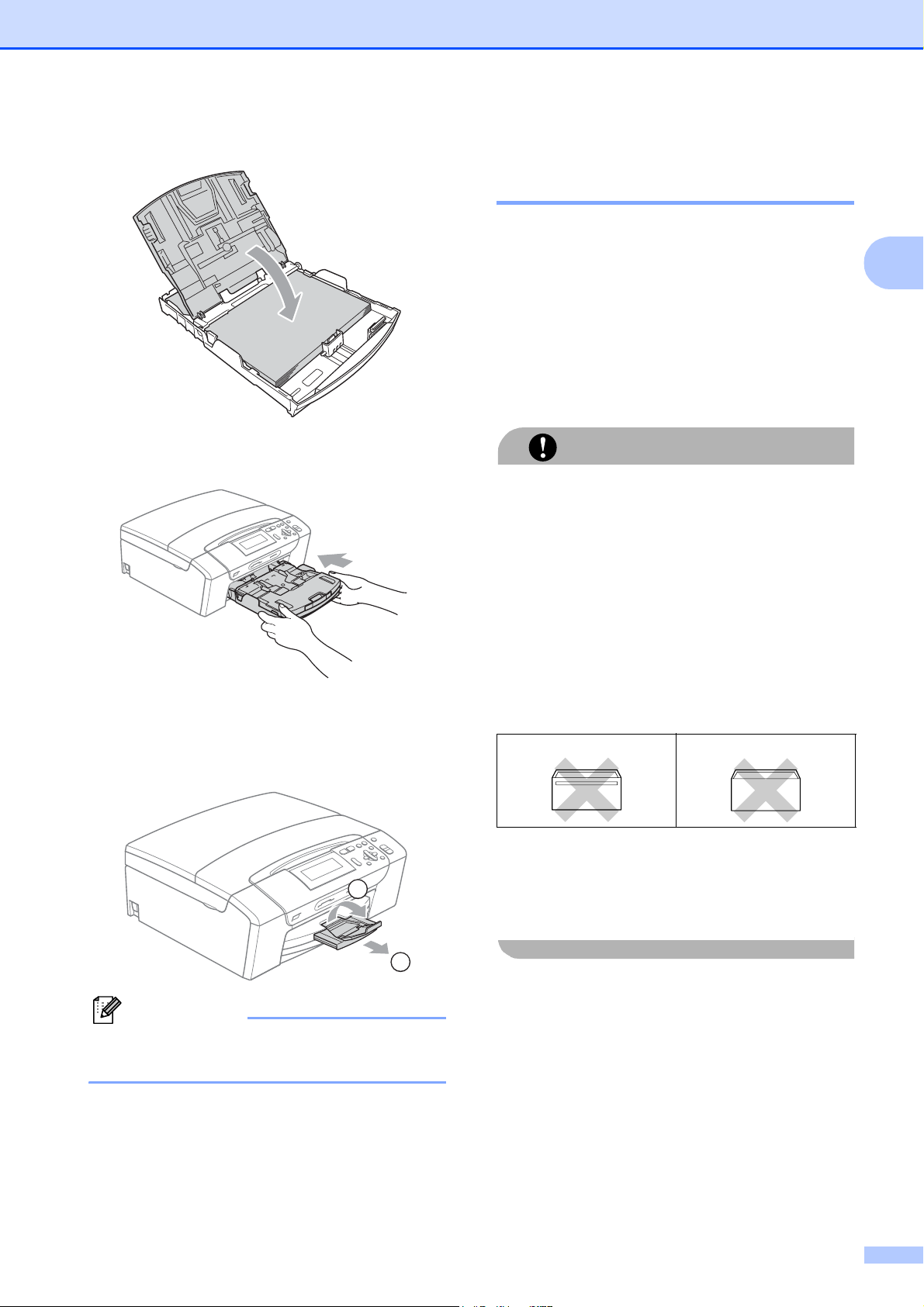
Documenten en papier laden
g Sluit het deksel van de papierlade.
h Duw de papierlade langzaam volledig in
de machine.
Enveloppen en briefkaarten laden 2
Informatie over enveloppen 2
Gebruik enveloppen met een gewicht
2
tussen 80 en 95 g/m
Voor sommige enveloppen is het nodig de
marge in te stellen in de toepassing. Maak
eerst een testafdruk voordat u veel
enveloppen afdrukt.
VOORZICHTIG
Gebruik NOOIT de volgende soorten
enveloppen, aangezien deze problemen
veroorzaken bij de papierinvoer:
• Zakachtige enveloppen.
• Enveloppen met reliëf (met verhoogd
opschrift).
.
2
i Terwijl u de papierlade vasthoudt, trekt
u de papiersteun (1) naar buiten tot u
een klik hoort en vouwt u de
papiersteunklep (2) uit.
2
1
Opmerking
Gebruik de papiersteunklep niet voor
papier van Legal-formaat.
• Enveloppen met sluithaken of nietjes.
• Enveloppen die aan de binnenkant zijn
voorbedrukt.
Lijm 2
Dubbele omslag 2
Het kan zijn dat u af en toe problemen
ondervindt bij de papierinvoer vanwege de
dikte, het formaat en de vorm van de
omslag van de enveloppen die u gebruikt.
11
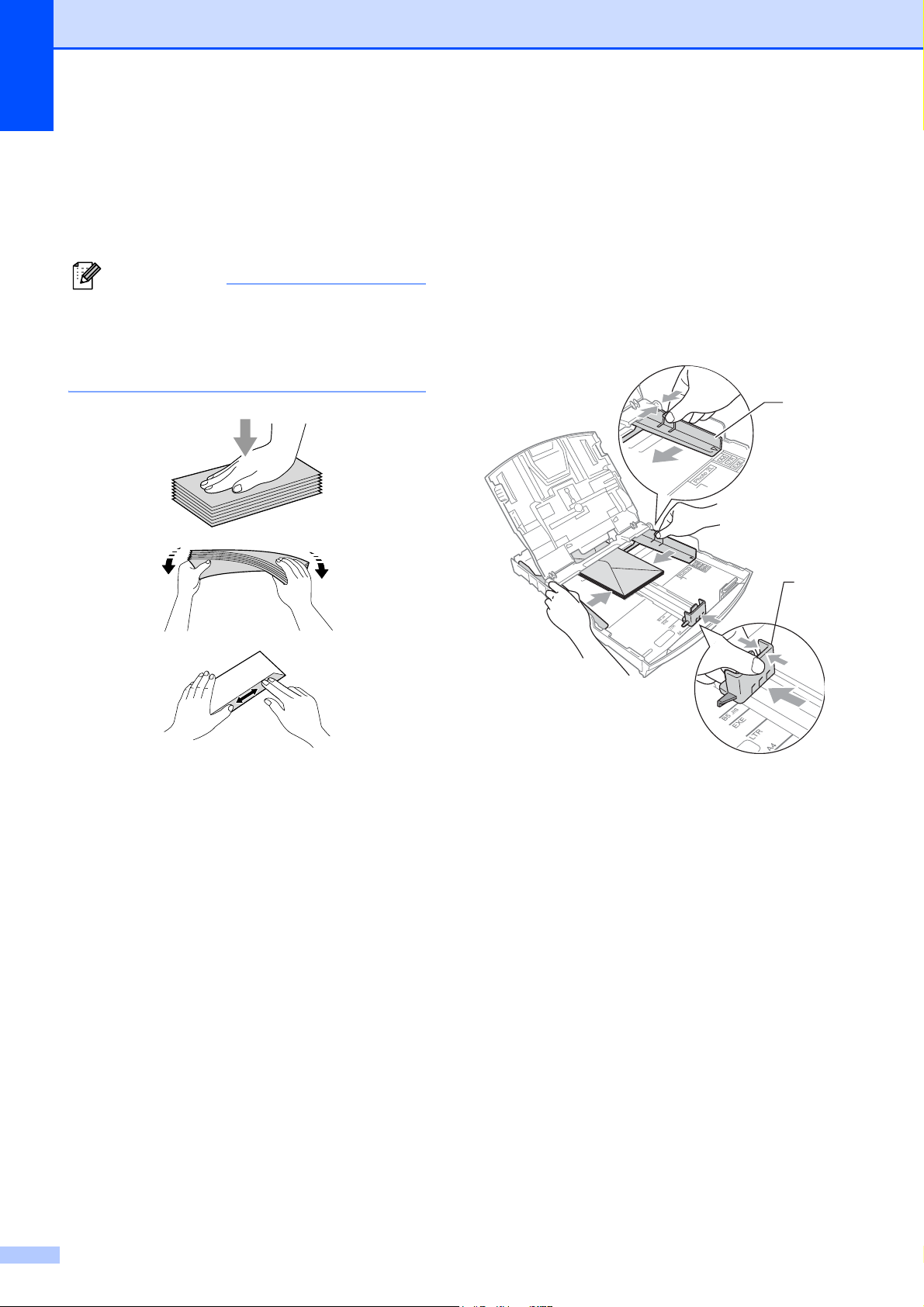
Hoofdstuk 2
Enveloppen en briefkaartenladen 2
a Druk de hoeken en zijkanten van de
enveloppen of briefkaarten zo plat
mogelijk alvorens deze te plaatsen.
Opmerking
Plaats de enveloppen of briefkaarten één
voor één in de papierlade als er
verschillende enveloppen of briefkaarten
tegelijk naar binnen worden getrokken.
b Leg enveloppen of briefkaarten in de
papierlade met de adreszijde naar
beneden en de invoerkant (bovenkant
van de enveloppen) eerst. Druk de
papiergeleiders voor de breedte (1) en
vervolgens de papiergeleider voor de
lengte (2) met beide handen voorzichtig
in en stel deze geleiders af op het
formaat van de enveloppen of
briefkaarten.
1
2
12
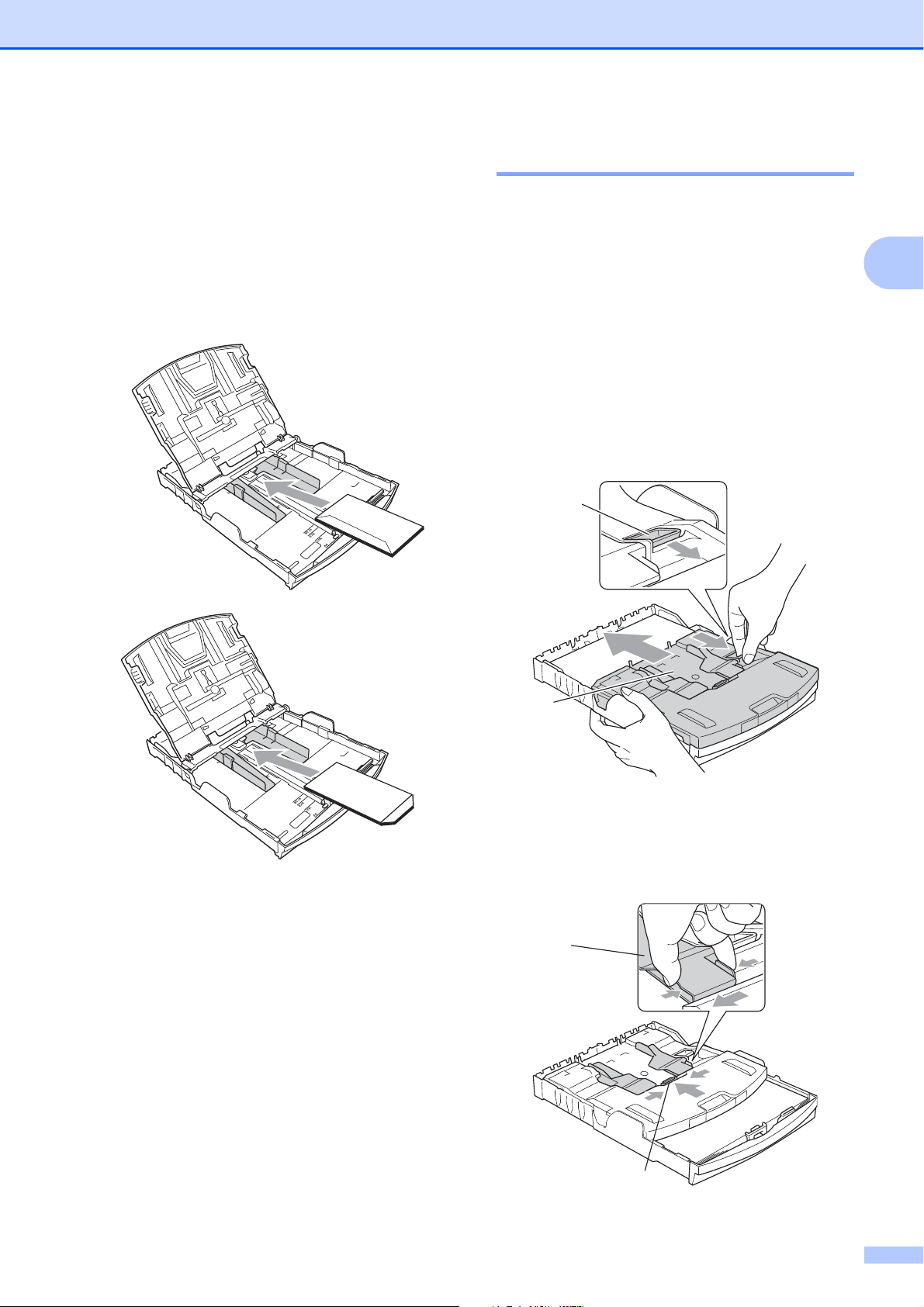
Documenten en papier laden
Als u problemen heeft bij het afdrukken op enveloppen, volg dan de volgende suggesties op:
a Zorg ervoor dat de omslag zich tijdens
het afdrukken aan de zijkant of aan de
achterkant van de envelop bevindt.
b Stel de maat en marge in bij uw
toepassing.
Fotopapier laden 2
2
Gebruik de fotopapierlade op het deksel van
de papierlade om op fotopapier van het
formaat 10 × 15 cm en Foto L af te drukken.
Als u de fotopapierlade gebruikt, hoeft u het
papier dat zich in de lade eronder bevindt niet
te verwijderen.
2
a Knijp de blauwe ontgrendelknop van de
fotopapierlade (1) met uw rechterduim
en -wijsvinger samen en duw de
fotopapierlade naar voren tot deze in de
positie voor het afdrukken van foto's
klikt (2).
1
2
3
3 Fotopapierlade
b
Druk de papiergeleiders voor de breedte (1)
en lengte (2) in en stel ze af op het
formaat van het papier.
1
2
13
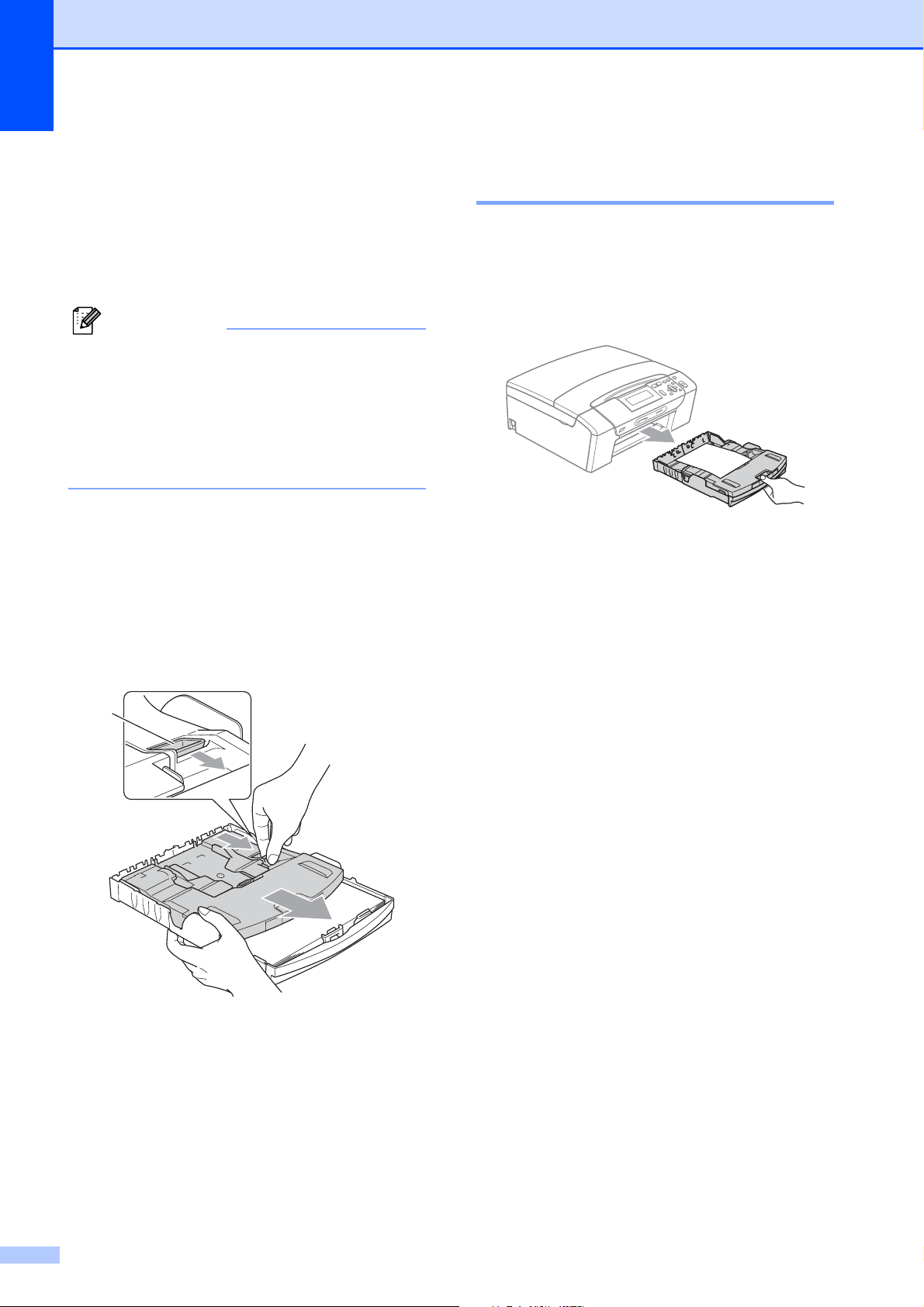
Hoofdstuk 2
c Plaats het fotopapier in de
fotopapierlade en duw de
papiergeleiders voor de breedte
voorzichtig tegen het papier aan.
Zorg dat de papiergeleiders aan de
zijkant de randen van het papier
aanraken.
Opmerking
• Zorg ervoor dat u het papier er niet te ver
in duwt; het kan aan de achterkant van de
lade omhoog gaan staan en problemen
veroorzaken bij de invoer.
• Draag er steeds zorg voor dat het papier
niet omkrult.
d Zet de fotopapierlade weer in de
normale afdrukstand als u klaar bent
met het afdrukken van foto's.
Knijp de blauwe ontgrendelknop van de
fotopapierlade (1) met uw rechterduim
en -wijsvinger samen en trek de
fotopapierlade naar achteren tot de lade
vastklikt (2).
Kleine afdrukken uit de machine verwijderen 2
Wanneer de machine kleine stukjes papier
uitwerpt in de papierlade, kunt u deze
misschien niet bereiken. Zorg dat het
afdrukken is voltooid, en trek vervolgens de
lade volledig uit de machine.
1
2
14
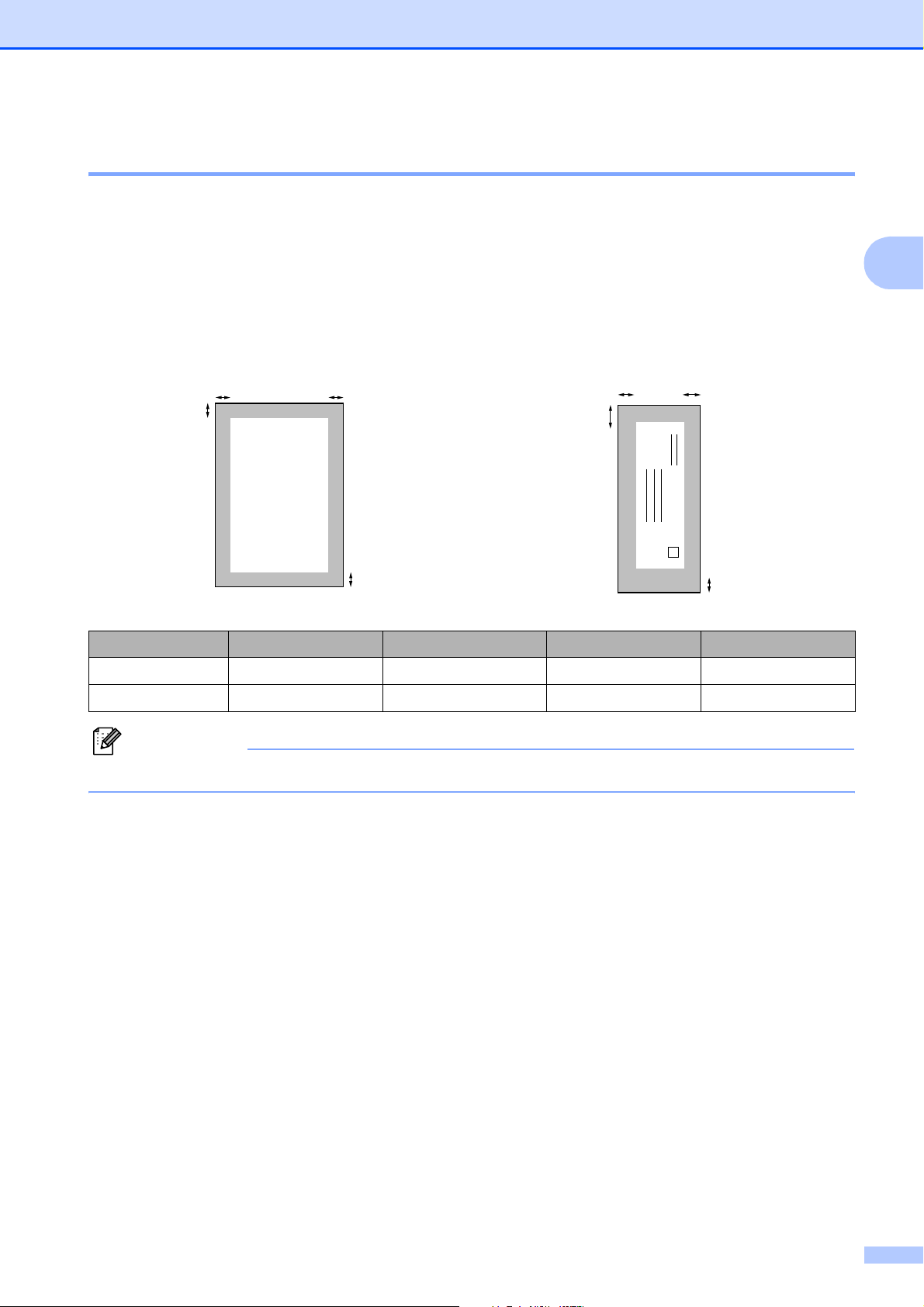
Documenten en papier laden
Afdrukgebied 2
Hoe groot het afdrukgebied is, is afhankelijk van de instellingen binnen de door u gebruikte
toepassing. De onderstaande afbeeldingen tonen de onbedrukbare gedeelten op losse vellen
papier en enveloppen. De machine kan alleen afdrukken in de grijze gedeelten van losse vellen
papier wanneer de afdrukfunctie Zonder marges beschikbaar is en aanstaat. (Zie Afdrukken voor
Windows
Losse vellen Enveloppen
®
of Afdrukken en faxen voor Macintosh® in de softwarehandleiding op de cd-rom.)
3
4
1
3
1
4
2
2
Bovenkant (1) Onderkant (2) Links (3) Rechts (4)
Losse vellen 3 mm 3 mm 3 mm 3 mm
Enveloppen 12 mm 24 mm 3 mm 3 mm
2
Opmerking
De functie Zonder rand is niet beschikbaar voor enveloppen.
15
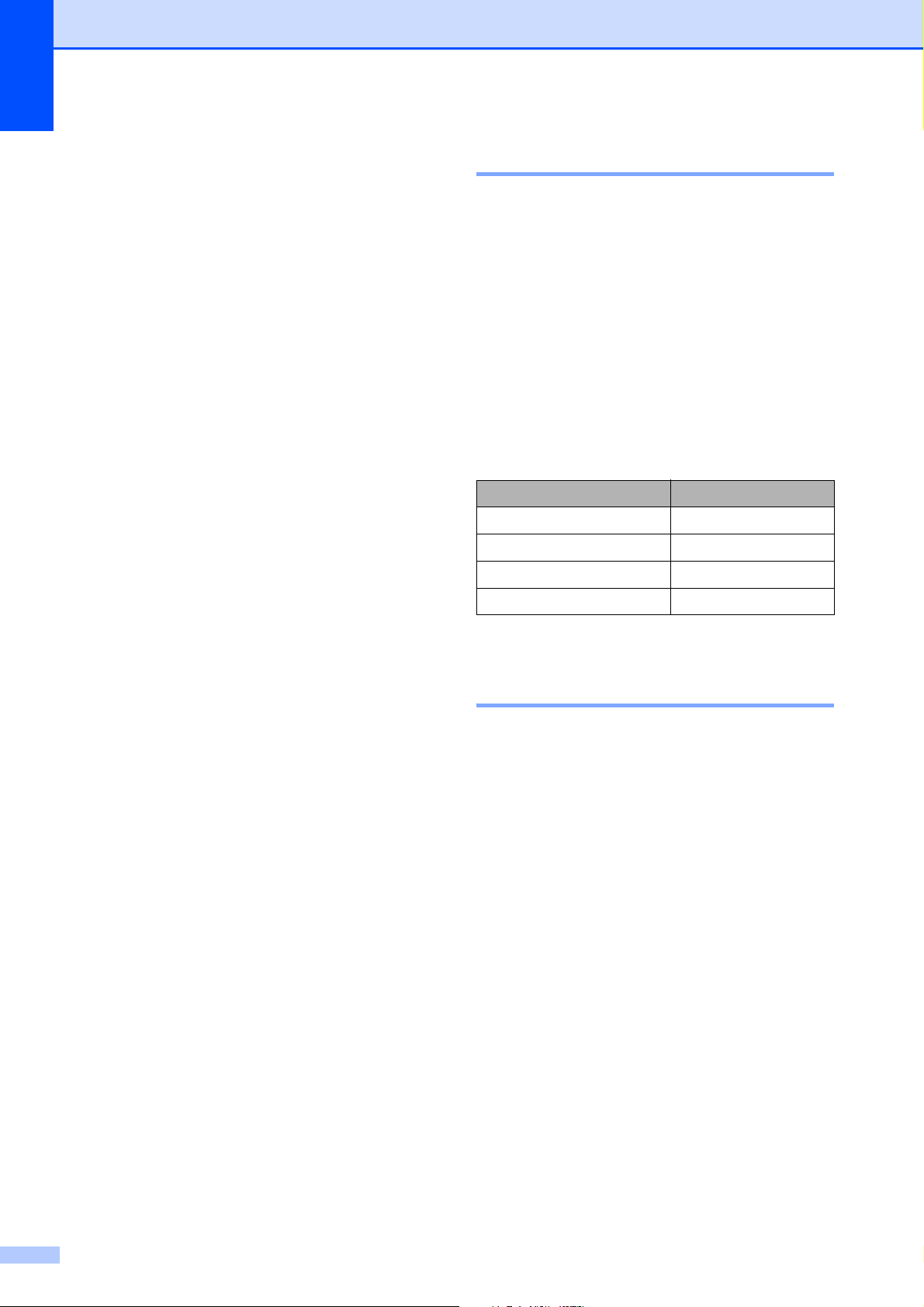
Hoofdstuk 2
Acceptabel papier en andere afdrukmedia
De afdrukkwaliteit kan worden beïnvloed
door het soort papier dat u in de machine
gebruikt.
Om de beste afdrukkwaliteit te krijgen voor de
instellingen die u heeft gekozen, moet u de
papiersoort altijd instellen op het type papier
dat u plaatst.
U kunt normaal papier, inkjetpapier (gecoat
papier), glanzend papier, transparanten en
enveloppen gebruiken.
Wij raden u aan om verschillende soorten
papier te testen, alvorens een grote
hoeveelheid aan te schaffen.
Gebruik voor optimale resultaten Brotherpapier.
Wanneer u afdrukt op inkjetpapier (gecoat
papier), transparanten of glanzend papier
moeten op het tabblad ‘Normaal’ van de
printerdriver of voor de instelling
Papiersoort in het menu altijd de juiste
afdrukmedia zijn geselecteerd (zie
Papiersoort op pagina 30).
Plaats een extra vel van hetzelfde
fotopapier in de papierlade als u afdrukt
op Brother-fotopapier. U vindt speciaal
voor dit doel een extra vel in het pak
fotopapier.
Als u transparanten of fotopapier gebruikt,
dient u elk vel onmiddellijk te verwijderen;
dit om te voorkomen dat de vellen aan
elkaar plakken of verstopt raken.
Raak het afgedrukte oppervlak van het
papier niet aan vlak na het afdrukken; de
inkt kan nog nat zijn en op uw vingers
vlekken.
Aanbevolen afdrukmedia 2
2
Om de beste afdrukkwaliteit te verkrijgen
raden wij u aan Brother-papier te gebruiken.
(Zie onderstaande tabel.)
Als er in uw land geen Brother-papier
beschikbaar is, raden wij u aan verschillende
soorten papier te testen voor u grote
hoeveelheden papier koopt.
Wij adviseren ‘3M Transparency Film’ te
gebruiken wanneer u op transparanten
afdrukt.
Brother-papier
Papiersoort Item
A4 Normaal BP60PA
A4 Glanzend Foto BP71GA4
A4 Inkjet (Mat) BP60MA
10 x 15 cm Glanzend BP71GP
Omgaan met en gebruik van afdrukmedia 2
Bewaar papier in de originele verpakking
en zorg dat deze gesloten blijft. Bewaar
het papier plat en verwijderd van vocht,
direct zonlicht en warmte.
Zorg dat u de glimmende (gecoate) zijde
van fotopapier niet aanraakt. Plaats
fotopapier met de glimmende zijde naar
beneden toe.
Raak de voor- of achterkant van
transparanten niet aan, daar deze
gemakkelijk water en transpiratie
absorberen, wat afbreuk doet aan de
afdrukkwaliteit. Transparanten die voor
laserprinters en -kopieerapparaten
ontworpen zijn, kunnen het volgende
document bevlekken. Gebruik alleen
transparanten die worden aanbevolen
voor inkjetprinters.
16
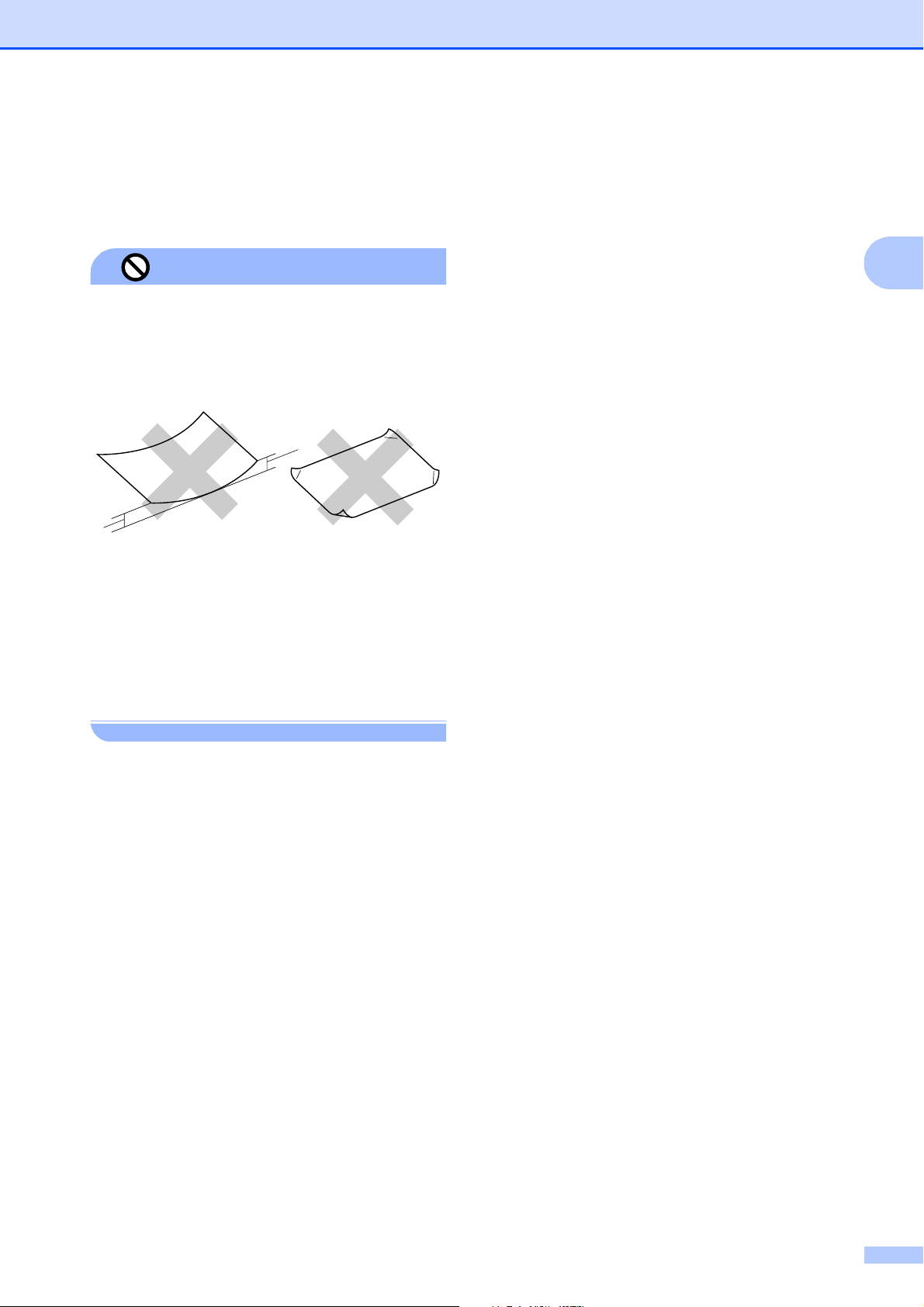
Dubbelzijdig afdrukken is alleen mogelijk
bij PC-printen. Zie Afdrukken voor
Windows
®
in de softwarehandleiding op
de cd-rom.
Documenten en papier laden
Onjuiste configuratie
Gebruik de volgende soorten papier NIET:
• papier dat beschadigd, gekruld of
gekreukt is of een onregelmatige vorm
heeft
1
1
1 2 mm of meer
• hoogglanzend of erg gestructureerd
papier
• papier dat niet netjes kan worden
gestapeld
• Langvezelig papier
2
Papiercapaciteit van de papierlade 2
Maximaal 50 vel Letter- of 80 g/m2 A4-papier.
Om vlekken te voorkomen moeten
transparanten en fotopapier vel voor vel
uit de papierlade worden genomen.
17
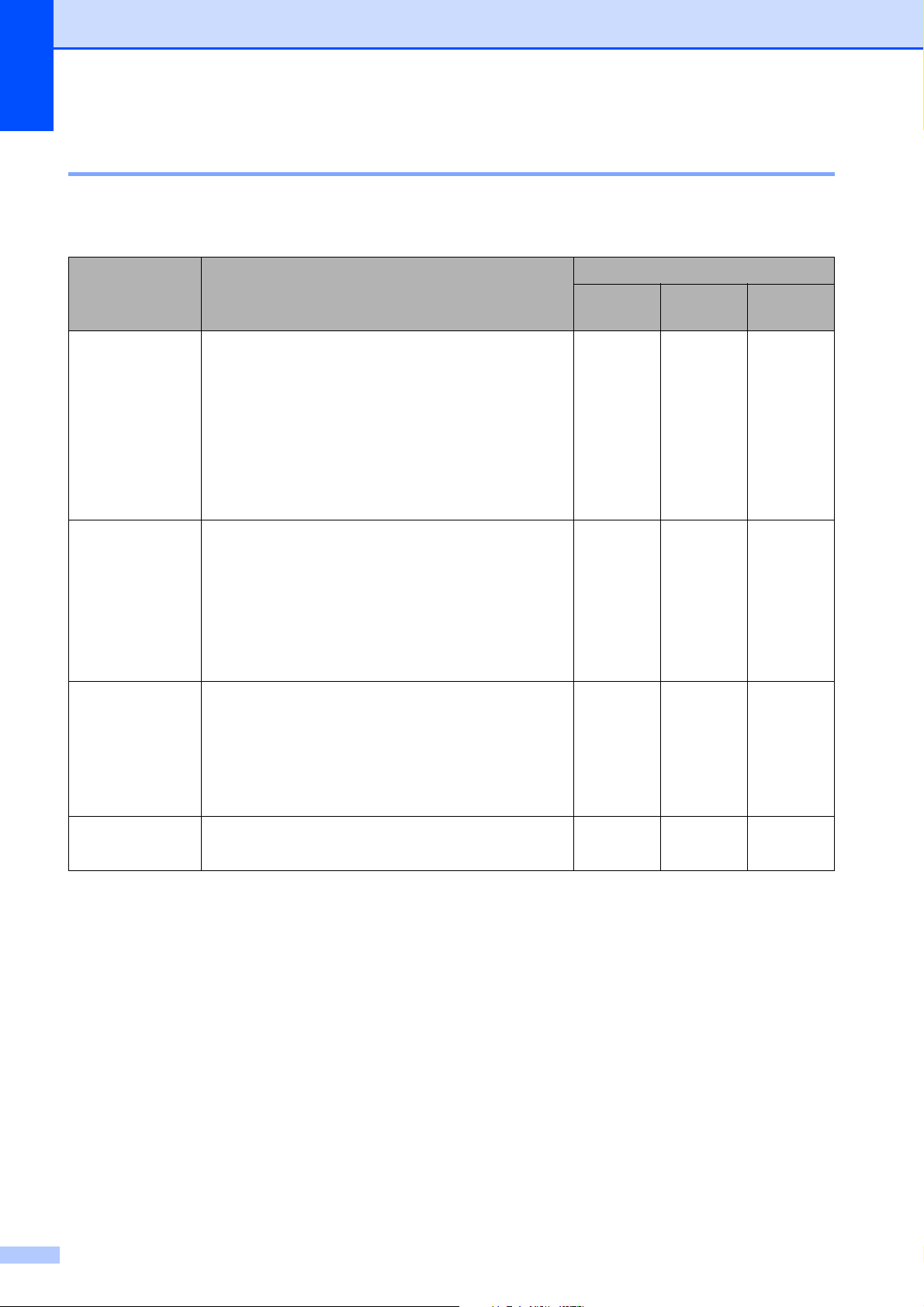
Hoofdstuk 2
De juiste afdrukmedia selecteren 2
Type en formaat papier voor elke functie 2
Papiersoort Papierformaat Gebruik
Kopiëren Photo
Capture
Losse vellen Letter 216 × 279 mm Ja Ja Ja
A4 210 × 297 mm Ja Ja Ja
Legal 216 × 356 mm Ja – Ja
Executive 184 × 267 mm – – Ja
JIS B5 182 × 257 mm – – Ja
A5 148 × 210 mm Ja – Ja
A6 105 × 148 mm – – Ja
Kaarten Foto 10 × 15 cm Ja Ja Ja
Foto L 89 × 127 mm – – Ja
Foto 2L 13 × 18 cm – Ja Ja
Indexkaart 127 × 203 mm – – Ja
Briefkaart 1 100 × 148 mm – – Ja
Briefkaart 2 (Dubbel) 148 × 200 mm – – Ja
Enveloppen C5-Envelop 162 × 229 mm – – Ja
DL-Envelop 110 × 220 mm – – Ja
Printer
COM-10 105 × 241 mm – – Ja
Monarch 98 × 191 mm – – Ja
JE4-Envelop 105 × 235 mm – – Ja
Transparanten Letter 216 × 279 mm Ja – Ja
A4 210 × 297 mm Ja – Ja
18
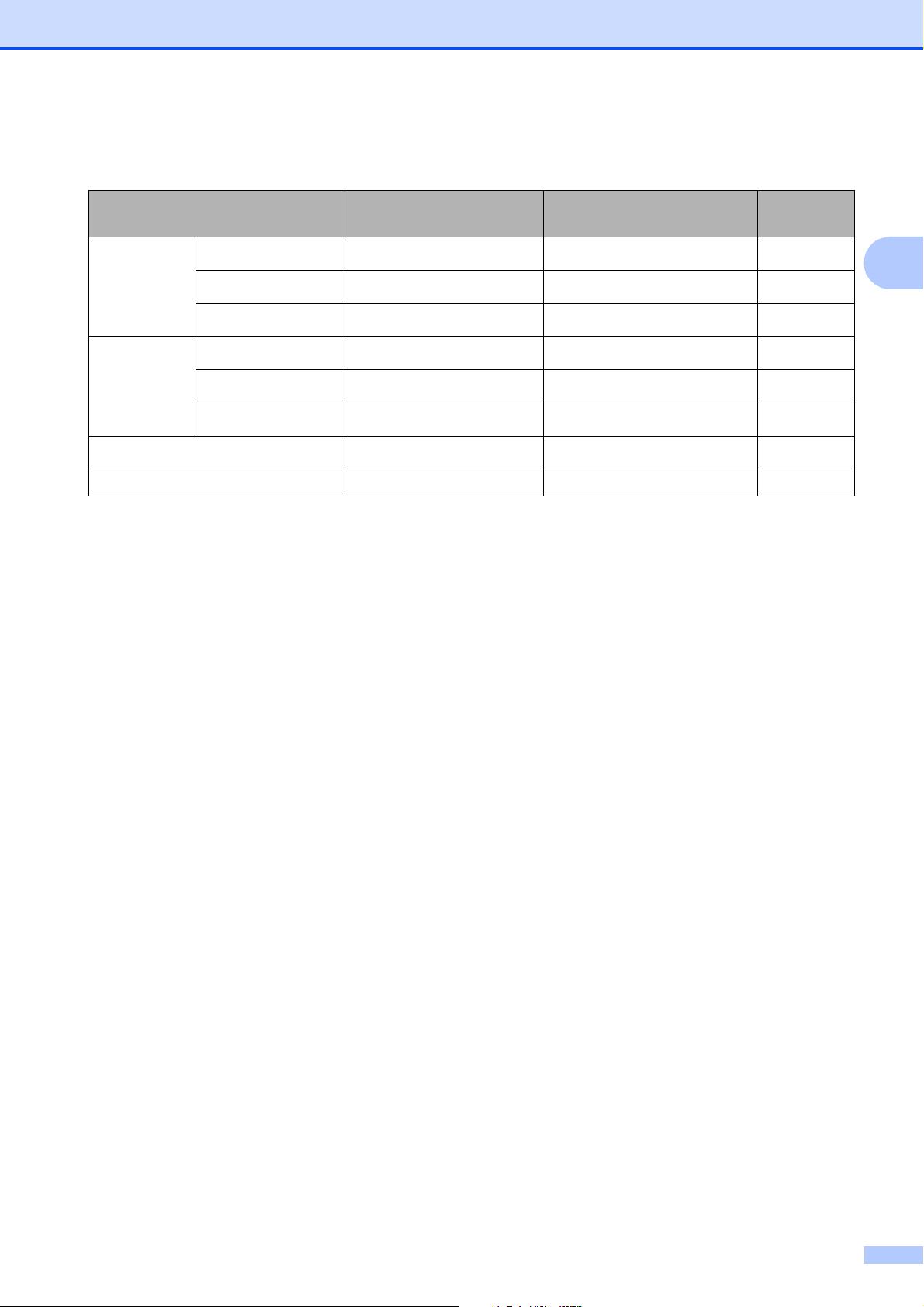
Documenten en papier laden
Gewicht, dikte en capaciteit papier 2
Papiersoort Gewicht Dikte Aantal
vellen
Losse vellen
Normaal papier
Inkjetpapier
64 tot 120 g/m
64 tot 200 g/m
2
2
0,08 tot 0,15 mm
0,08 tot 0,25 mm 20
100
1
2
Kaarten
Enveloppen
Glanzend papier
Fotokaart
Indexkaart
Briefkaart
Maximaal 220 g/m
Maximaal 220 g/m
Maximaal 120 g/m
Maximaal 200 g/m
2
75 tot 95 g/m
2
2
2
2
Maximaal 0,25 mm
Maximaal 0,25 mm
Maximaal 0,15 mm 30
Maximaal 0,25 mm 30
Maximaal 0,52 mm 10
20
20
2
2
Transparanten – – 10
1
Maximaal 100 vel papier van 80 g/m2.
2
Gebruik de fotopapierlade voor fotopapier van het formaat 10×15cm en Foto L. (Zie Fotopapier laden op pagina 13.)
19
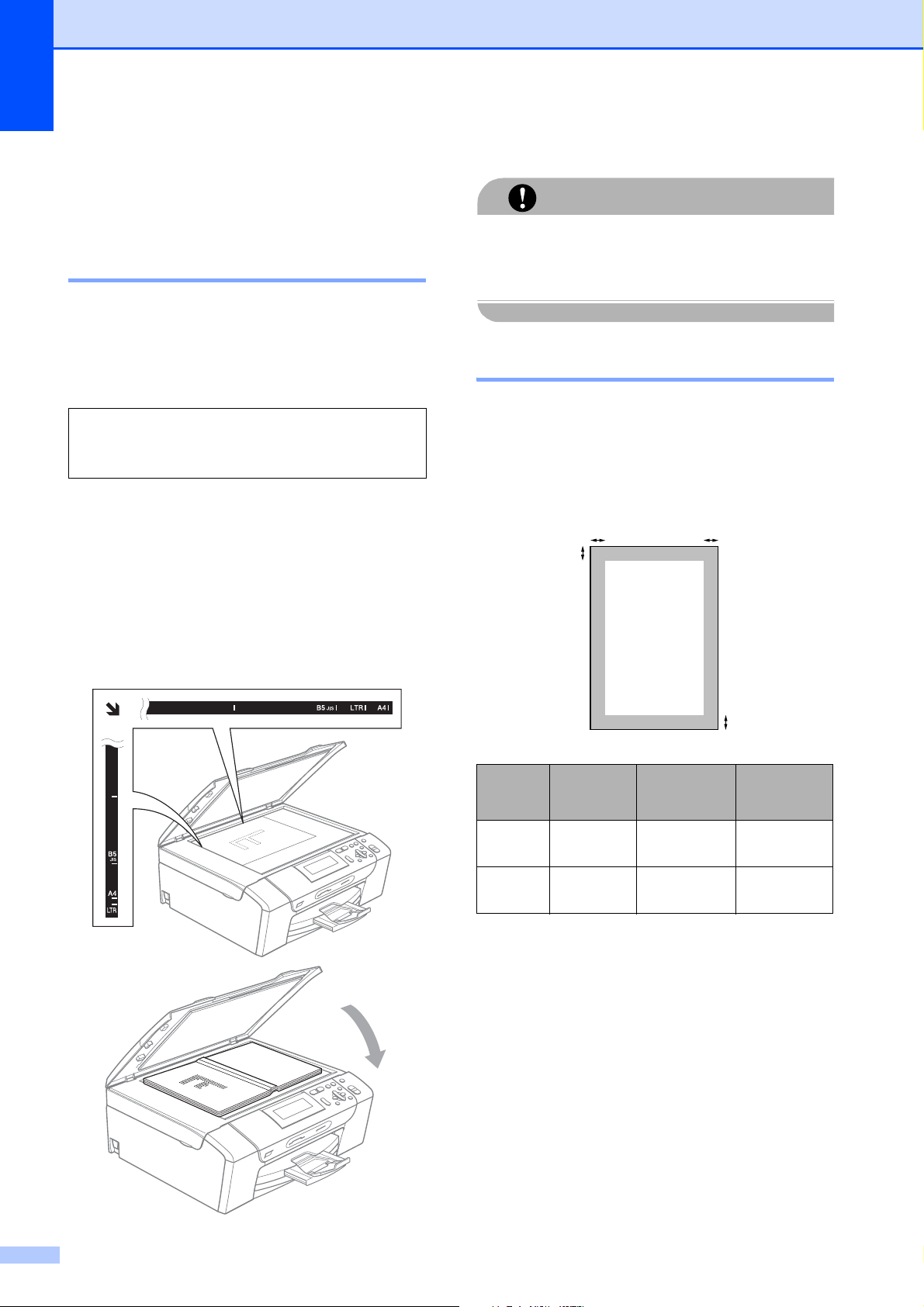
Hoofdstuk 2
Documenten laden 2
U kunt kopiëren en scannen vanaf de
glasplaat.
De glasplaat gebruiken 2
U kunt de glasplaat gebruiken om vel voor vel
te kopiëren of te scannen, of bijvoorbeeld
bladzijden uit een boek.
Ondersteunde documentformaten 2
Lengte: max. 297 mm
Breedte: max. 215,9 mm
Gewicht: max. 2 kg
Een document laden 2
a Til het documentdeksel op.
b Gebruik de documentgeleiders aan de
linker- en bovenkant om het document
in de linkerbovenhoek van de glasplaat
te leggen, met de bedrukte zijde naar
beneden.
c Sluit het documentdeksel.
Als u bezig bent een boek of een lijvig
document te scannen, laat het deksel dan
NIET dichtvallen en druk er niet op.
Scangebied 2
De grootte van het scangebied is afhankelijk
van de instellingen in de door u gebruikte
toepassing. De onderstaande afbeeldingen
tonen de gedeelten die u niet op A4- of Letterpapier kunt scannen.
VOORZICHTIG
3
1
4
2
Gebruik Documen
tgrootte
Kopiëren
Scannen
Alle
papierformaten
Alle
papierformaten
Bovenkant (1)
Onderkant (2)
3 mm 3 mm
3 mm 3 mm
Links (3)
Rechts (4)
20
 Loading...
Loading...