Page 1
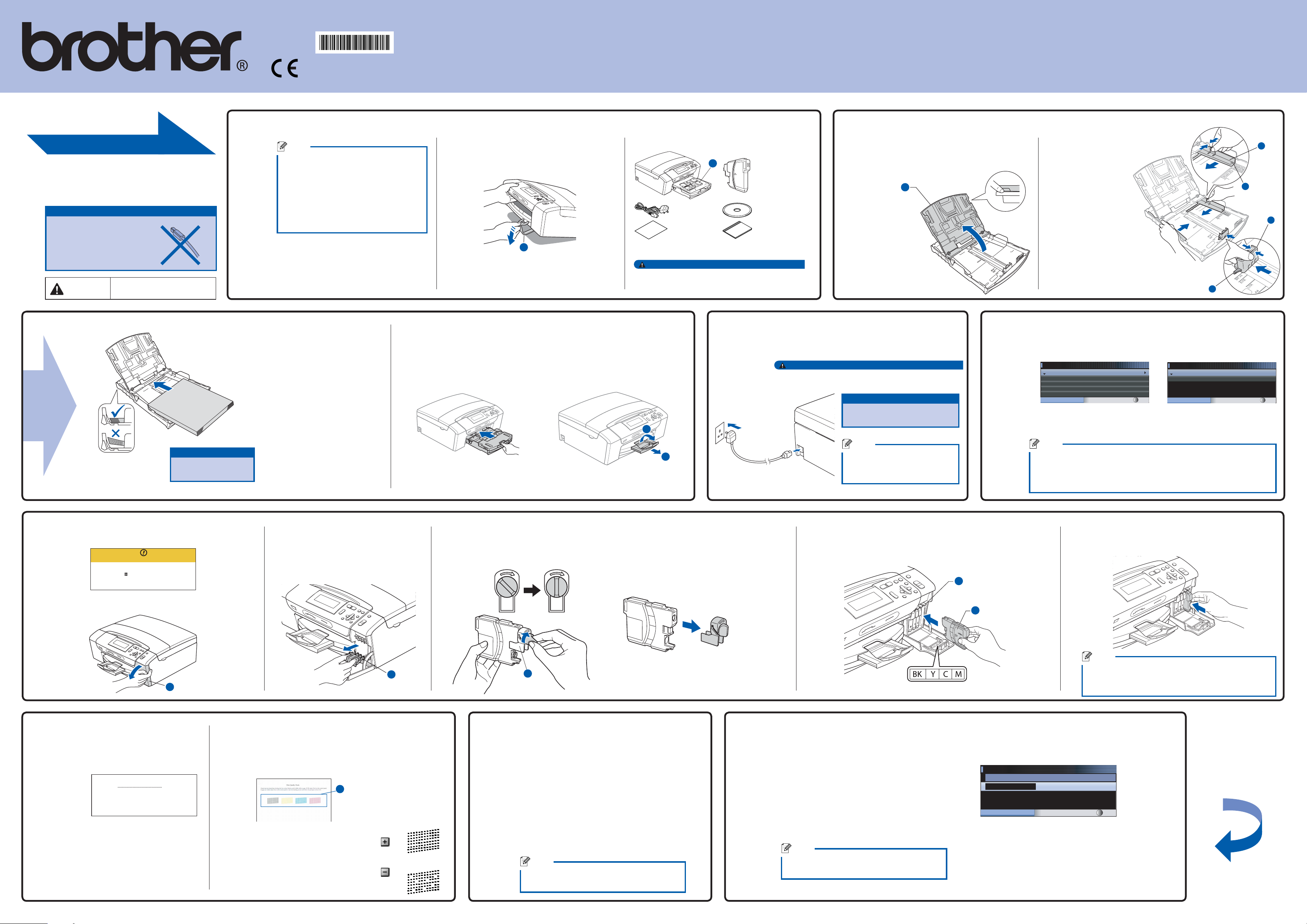
Before you can use the machine, read this Quick Setup Guide
1
1
for the correct setup and installation.
Quick Setup Guide
Start Here
Important
DO NOT
connect the
USB cable yet.
WARNING
Warnings tell you what to do to
prevent possible personal injury.
LS6233004
UK/IRE/GEN/SAF
Printed in China
Unpack the machine and check the components
b. Remove the green protective packing a
by lifting the front of the machine and then
pulling down on the packing part.
1
c. Remove the plastic bag b containing the ink
cartridges from on top of the paper tray.
1
Note
The components of your box may differ •
depending on your country.
Save all packing materials and the box in •
case for any reason you must ship your
machine.
A USB cable is not included. •
You need to purchase a USB 2.0 cable
that is no more than 2 metres long.
a. Remove the protective tape and film.
d. Make sure you have all components.
Inbox Ink
2
Power Cord CD-ROM
Quick Setup
Guide
1
Approx. 65% yield of the replacement cartridge. For details, see
Consumable items in the User’s Guide.
WARNING
Plastic bags are used in the packaging of your
machine. To avoid danger of suffocation, please
keep these bags away from babies and children.
Cartridges [x4]
Black
Yellow
Cyan
Magenta
User’s Guide
DCP-385C
DCP-383C
DCP-387C
Load plain A4 paper
a. Pull out the paper tray.
1
b. Lift the paper tray cover a.
2
1
c. Press and slide the
paper side guides
a and paper length
guide b to fit the
paper size.
Make sure that the
triangular marks c
on the paper side
guides a and paper
length guide b line
up with the mark for
the paper size you
are using.
1
3
2
3
Important
Do not push the paper
in too far.
Install the ink cartridges
a. The LCD shows:
No Cartridge
5
Install Ink
Black
d. Fan the stack of paper well.
g. Close the paper tray cover
e. Gently put the paper into
the paper tray.
Check that the paper is flat
in the tray.
f. Gently adjust the paper side
guides to the paper with
both hands. Make sure the
paper side guides touch the
edges of the paper.
c. Remove the green protective part a.
and slowly push the paper
tray back into the machine.
d. Unpack the ink cartridge.
Turn the green knob on the protective yellow cap clockwise until it clicks to release the vacuum
seal, then remove the cap a.
h. Pull out the paper support
a until it clicks, and then unfold
the paper support flap b.
2
Connect the power cord
a. Connect the power cord.
WARNING
3
1
The machine must be fi tted with an earthed plug.
Important
DO NOT connect the USB cable
yet.
Note
The control panel warning
LED will stay on until you have
installed the ink cartridges.
e. Install each ink cartridge in the direction of the arrow on the label.
Take care to match the colour of the lever a with the cartridge
colour b.
1
Set the language
a. After connecting the power
cord, the LCD shows:
Select Language
4
English
Français
Deutsch
Nederlands
Italiano
Select Language
Press a or b to choose your
language and press OK.
Note
The languages available may differ depending on your country.•
If you set the wrong language, you can change it again after •
setting the date and time.
(For details see Changing LCD language in Chapter 3 of the User’s Guide.)
f. Gently push the ink cartridge until it clicks. After all the
ink cartridges are installed close the ink cartridge cover.
b. Choose Yes or No and press
Select & Press OK
OK.
English
Yes
No
Select Language
Select & Press OK
b. Open the ink cartridge cover a.
1
Check the print quality
a. When the preparation process
has finished, the LCD shows this
message.
6
Press Colour Start.
Set Paper and Press
Start
b. Check the quality of the four colour
blocks a on the sheet.
(black/yellow/cyan/magenta)
1
If all lines are clear and visible, press o
(Yes) to finish the quality check.
If you can see missing short lines, press o
(No) and follow the steps on the LCD.
2
Note
1
Set the LCD contrast (If needed)
7
OK
Poor
1
a. Press Menu.
b. Press a or b to choose General Setup.
Press OK.
c. Press a or b to choose LCD Settings.
Press OK.
d. Press a or b to choose LCD Contrast.
e. Press d or c to choose Light, Med or Dark.
Press OK.
f. Press Stop/Exit.
Note
You can also adjust the angle of the display by
lifting it.
Set the date and time
a. Press Menu.
b. Press a or b to choose
8
Initial Setup, and then press OK.
c. Press a or b to choose
Date&Time, and then press OK.
Note
If you make a mistake and want to start again,
press Stop/Exit to go back to step a.
d. Press a or b repeatedly to enter the last two digits of
the year, and then press OK.
Date&Time
Year:20
08
MENU Input & Press OK
(e.g. Enter 08 for 2008.)
e. Repeat for Month and Day, and Hours and Minutes
in 24-hour format.
f. Press Stop/Exit.
The machine will prepare the ink tube system for printing.
This process will take approximately four minutes.
Do not turn off the machine.
Turn the sheet over.
Page 2
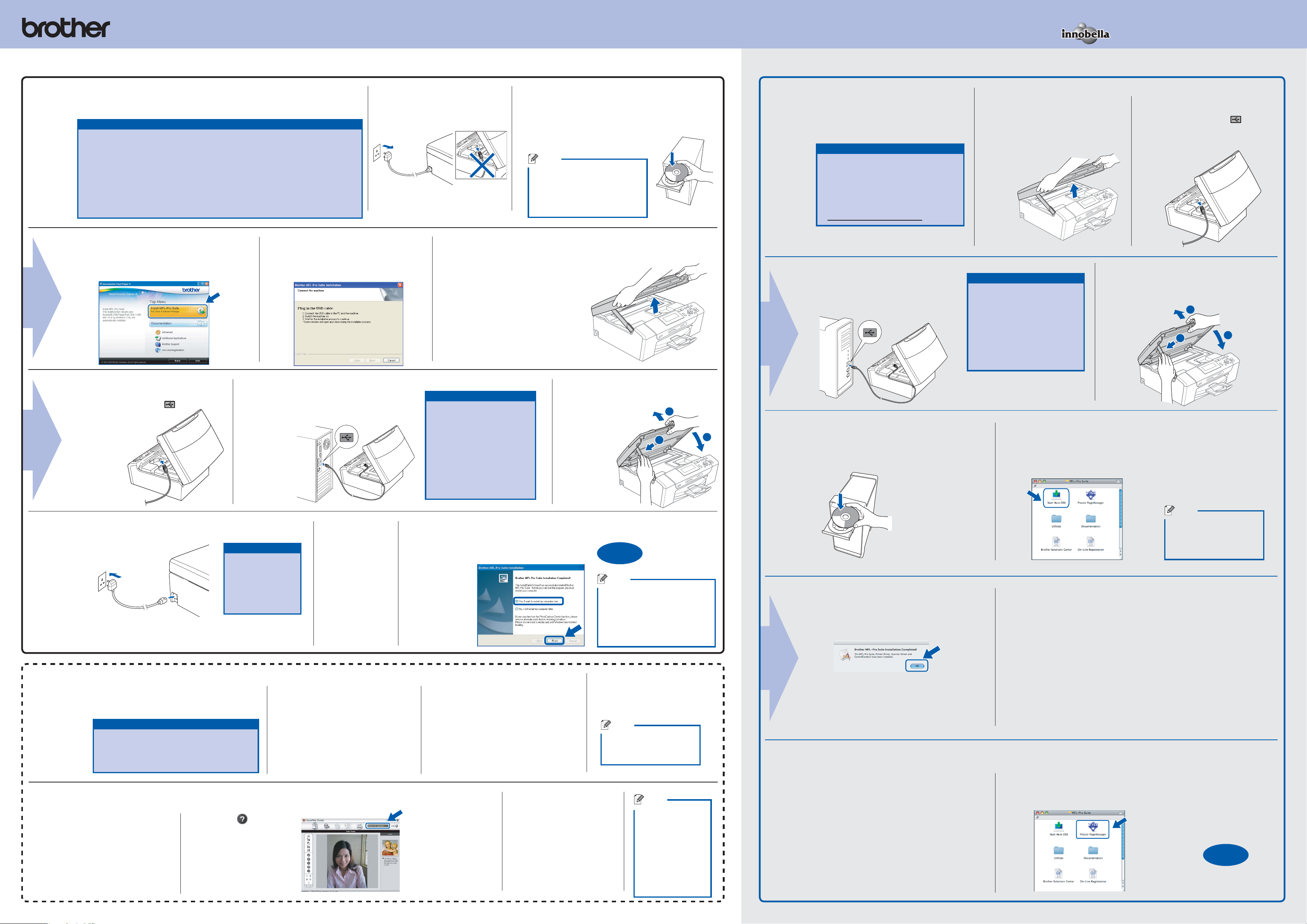
For
Windows
®
For
Mac OS® X
What is Innobella™?
Innobella™ is a range of genuine consumables offered by Brother.
The name “Innobella™” derives from the words “Innovation” and “Bella”
(meaning “Beautiful” in Italian) and is a representation of the “innovative”
technology providing you with beautiful and long lasting print results.
Before you install
a.
Make sure that your computer is ON and you are logged on with Administrator rights.
Important
9
DO NOT connect the USB cable yet.•
Close any applications.•
Make sure there are no memory cards or a USB Flash memory drive inserted.•
The screen may differ depending on the operating system.•
The supplied CD-ROM includes ScanSoft™ PaperPort™ 11SE.•
This software supports Windows•
Professional x64 Edition and Windows Vista
Service Pack before installing MFL-Pro Suite.
For Windows Vista•
b. Click Install MFL-Pro Suite, and click Yes
if you accept the license agreements.
®
2000 (SP4 or greater), XP (SP2 or greater), XP
®
, when the User Account Control screen appears, click Allow.
®
. Update to the latest Windows®
c. Follow the on-screen instructions
until this screen appears:
b. Disconnect the machine.
Connect the USB cable
11
Install MFL-Pro Suite
a. Insert the supplied CD-ROM into
your CD-ROM drive.
Choose your language.
10
Note
If the Brother screen does not
appear automatically, go to My
Computer (Computer), doubleclick the CD-ROM icon, and then
double-click start.exe.
a. Lift the scanner cover until it locks
securely into the open position.
Before you install
Make sure your machine is connected to the
power and your Macintosh® is ON. You must
be logged on with Administrator rights.
9
Important
Make sure there are no memory cards •
or a USB Flash memory drive inserted.
For Mac OS•
upgrade to Mac OS
(For the latest information for
Mac OS
http://solutions.brother.com/)
®
X 10.2.0 to 10.2.3 users,
®
X, visit
c. Carefully guide the USB cable into the
cable channel and out the back of the
machine.
d. Connect the cable to your Macintosh
®
X 10.2.4 or greater.
®
.
Connect the USB cable
a. Lift the scanner
cover until it locks
securely into the
10
Important
DO NOT connect the machine •
to a USB port on a keyboard
or a non-powered USB hub.
Connect the machine directly
to your Macintosh
Make sure that the cable does •
not restrict the cover from
closing, or an error may occur.
open position.
®
.
b. Connect the USB cable to the USB
socket marked with a symbol.
The USB socket is inside the
machine as shown below.
e. Lift the scanner cover to release the lock a.
Gently push the scanner cover support
down b and close the scanner cover c.
1
2
3
b.
Connect the USB cable to the USB
socket marked with a
symbol. The USB socket
is inside the machine
as shown.
Connect the power cord
a. Connect the power
cord.
12
The installation will continue automatically.
The installation screens appear one after another.
c. Carefully guide the USB cable into the cable
channel and out the back of the machine.
Connect the cable to your computer.
Important
DO NOT cancel any
of the screens.
It may take a
few minutes for
installation to
complete.
b. When the
On-Line
Registration
screen appears,
make your
selection and
follow the
on-screen
instructions.
Important
DO NOT connect the •
machine to a USB port on a
keyboard or a non-powered
USB hub. Connect the
machine directly to your
computer.
Make sure that the cable •
does not restrict the cover
from closing, or an error
may occur.
Finish and restart
a. Click Finish to restart your
computer.
13
d. Lift the scanner cover to release
the lock a. Gently push
the scanner cover
support down b
and close the
scanner
cover c.
Finish
Note
If an error message appears
during the software installation,
run the Installation Diagnostics
located in Start/All Programs/
Brother/DCP-XXXX (where
DCP-XXXX is your model name).
1
2
The installation is
now complete.
3
a. Insert the supplied CD-ROM into your
CD-ROM drive.
b. Double-click the Start Here OSX icon.
11
Note
It may take a few minutes
for installation to complete.
After the installation, click
Restart.
Install MFL-Pro Suite
c. Click OK.
d. For Mac OS
to 10.2.8 users,
click Add and then
choose USB.
®
X 10.2.4
e. Choose your
model name, and
then click Add.
f. Quit Print Center.
Install Optional Applications supported by Reallusion, Inc
14
FaceFilter Studio lets you edit your photo data
and add photo effects such as red eye reduction
or skin tone enhancement.
Important
The computer must be connected to the •
internet.
The machine must be ON and connected to •
the computer.
a. Open the main menu again by
ejecting and then reinserting the
CD-ROM or by double-clicking the
start.exe program from the root
folder.
Install FaceFilter Studio Help
15
a. Go to Start/
All Programs/
Reallusion/
FaceFilter Studio
on your computer.
b. Click the button on
the upper right corner
of the screen, and
then click Check for
updates to go to the
Reallusion update web
page.
b. The CD-ROM main menu will appear.
Choose your language and then click
Additional Applications.
c. Click the
Download button
and choose a
folder to save the
file in.
d. Close FaceFilter
Studio, double-click the
downloaded file from the
folder you specified, and
then follow the on-screen
instructions to install.
c. Click the FaceFilter Studio
button to install.
Note
You can also install
BookScan&Whiteboard
Suite from the main menu.
Note
To view FaceFilter
Studio Help,
go to Start/
All Programs/
Reallusion/
FaceFilter Studio/
FaceFilter Studio
Help on your
computer.
For Mac OS® X 10.3.x or greater users,
go to step 12.
Install Presto!® PageManager
When Presto!® PageManager® is installed,
OCR capability is added to Brother
12
ControlCenter2. With Presto!® PageManager®,
you can easily scan, share and organize
photos and documents.
For Mac OS® X 10.2.4 to 10.3.8 users, follow
the on-screen instructions, and download the
software from the Brother Solutions Center
website.
®
a. Double-click the Presto! PageManager icon
and follow the on-screen instructions.
Finish
The installation is
now complete.
 Loading...
Loading...