Brother DCP-375CW Software User Manual
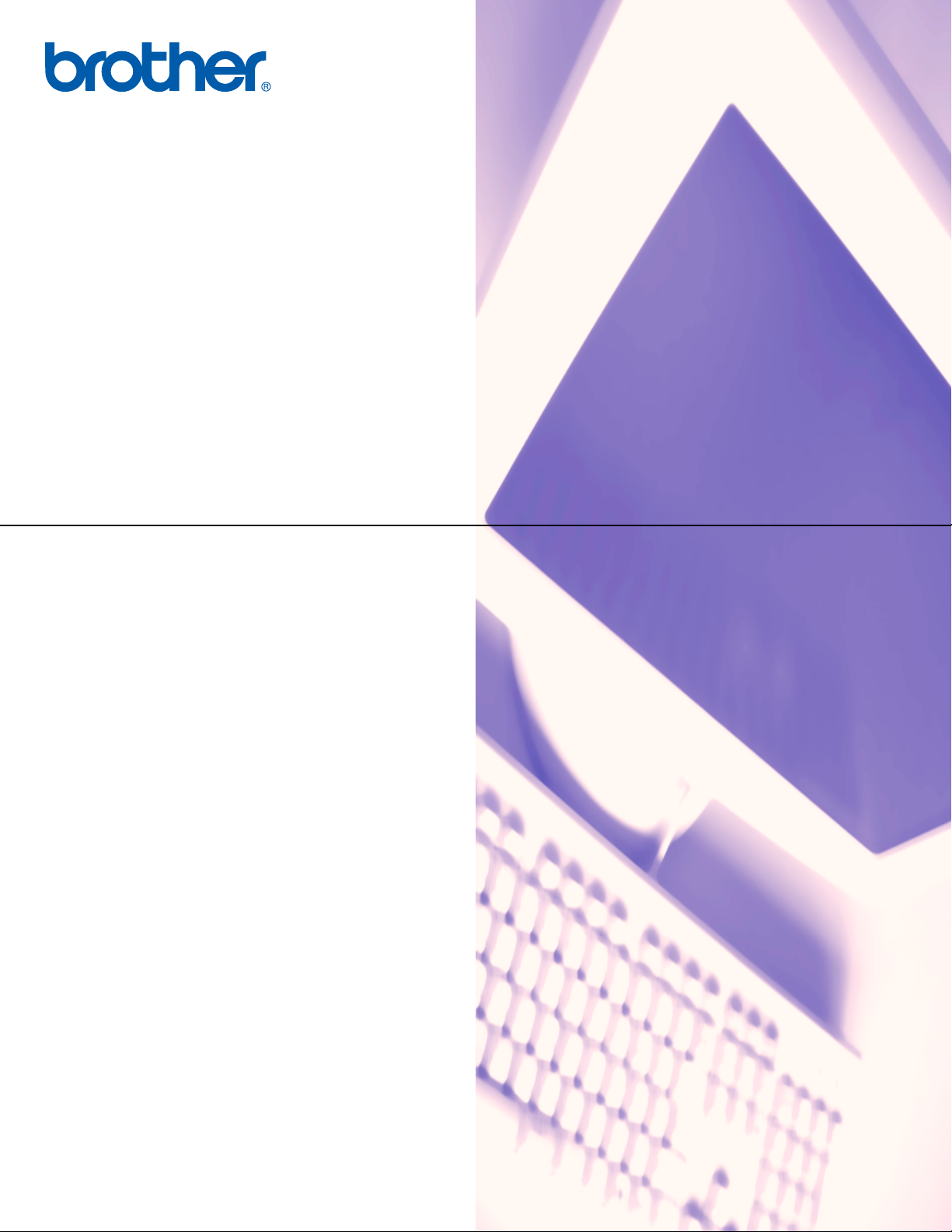
РЪКОВОДСТВО ЗА ПОТРЕБИТЕЛЯ
НА СОФТУЕРА
За потребители на DCP;
Документацията се отнася и за двата
модела MFC и DCP. „MFC” в
настоящото ръководство на
потребителя да се чете като „DCP”.
Вариант A
BUL
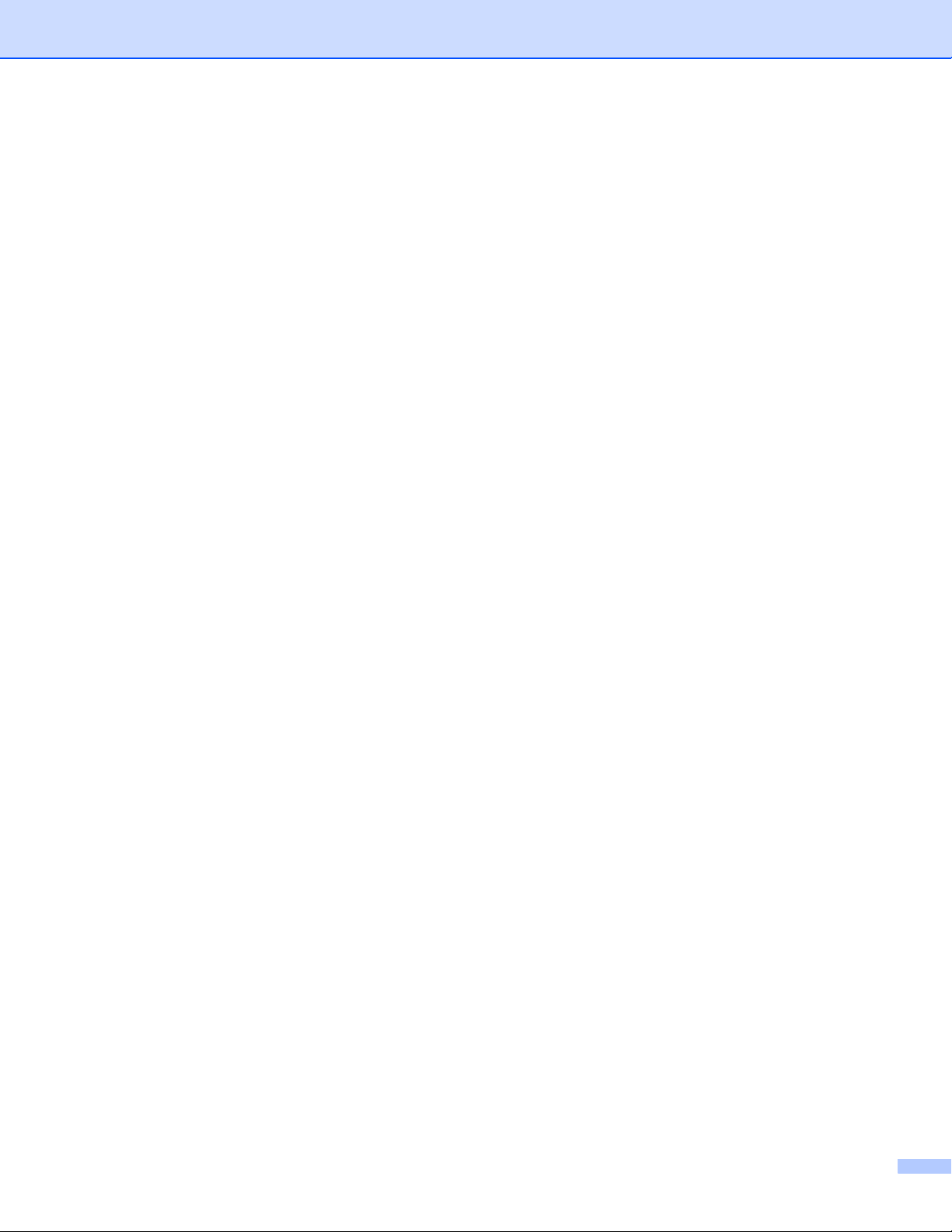
Търговски марки
Логото на Brother е регистрирана търговска марка на Brother Industries, Ltd.
Multi-Function Link е регистрирана търговска марка на Brother International Corporation.
Brother е регистрирана търговска марка на Brother Industries, Ltd.
Microsoft, Windows, Windows Server и Internet Explorer са регистрирани търговски марки на Microsoft
Corporation в САЩ и/или други страни.
Windows Vista е или регистрирана търговска марка, или търговска марка на Microsoft Corporation в
САЩ и други страни.
Apple, Macintosh, и Safari са търговски марки на
Adobe, Flash, Illustrator, PageMaker и Photoshop са или регистрирани търговски марки, или търговски
марки на Adobe Systems Incorporated в САЩ и/или други страни.
Nuance, логото на Nuance, PaperPort и ScanSoft са търговски марки или регистрирани търговски марки
на Nuance Communications, Inc. или на неговите филиали в САЩ и/или други държави.
CompactFlash е регистрирана търговска марка на SanDisk Corporation.
CorelDraw, Corel Paint Shop Pro
Corporation и/или нейните филиали в Канада, САЩ и/или други страни.
FaceFilter Studio е търговска марка на Reallusion, Inc.
Всички други търговски марки са собственост на техните притежатели.
Всяка компания, чиито софтуер е споменат в това ръководство, има софтуерно лицензионно
споразумение, специфично за нейните собствени програми
и Corel WordPerfect са търговски марки или търговски марки на Corel
Apple Inc., регистрирани в САЩ и други страни.
.
i
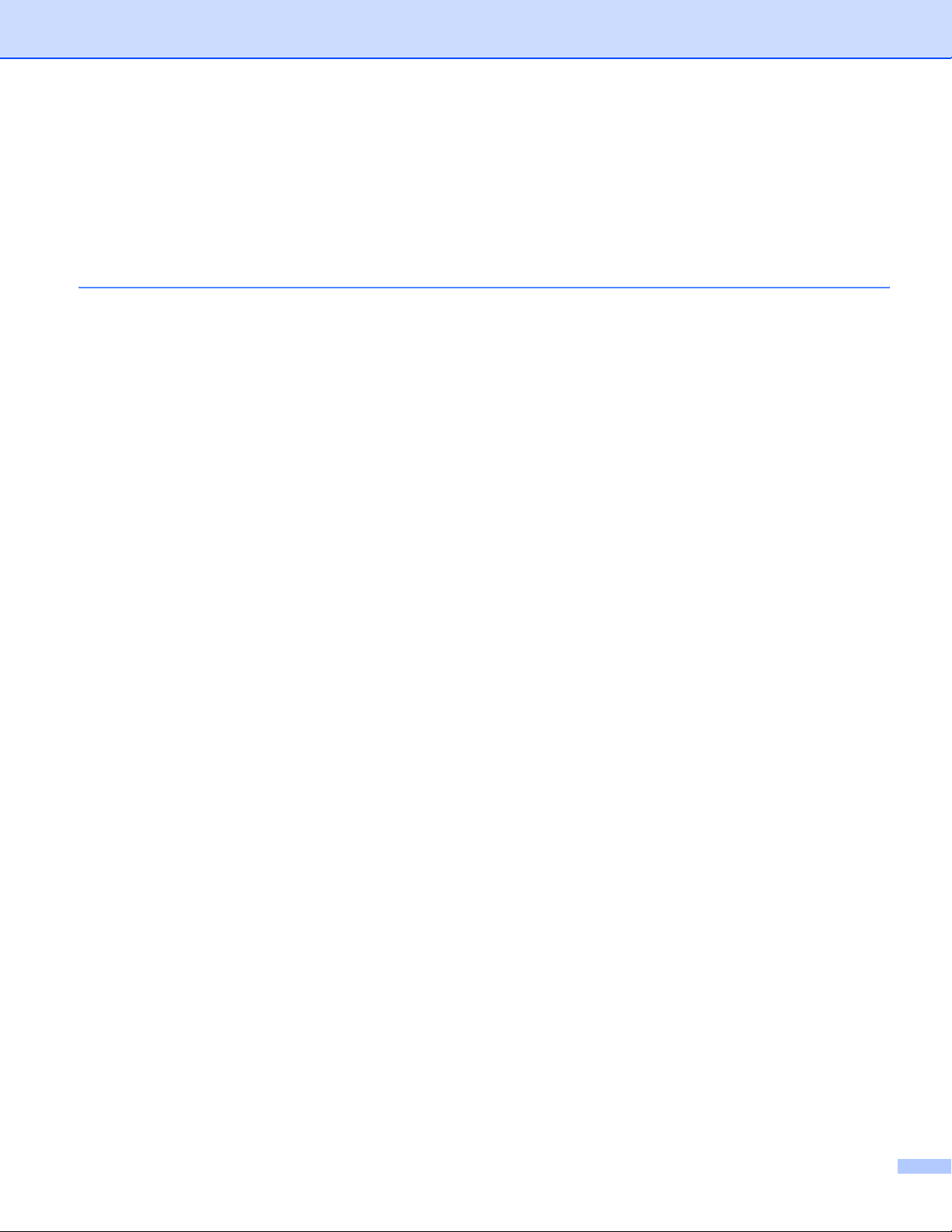
Съдържание
Раздел I Windows
®
1 Печатане 2
Използване на драйвера за принтер Brother.........................................................................................2
Характеристики ........................................................................................................................................3
Избор на правилния тип хартия .............................................................................................................3
Едновременно отпечатване, сканиране и изпращане на факс............................................................3
Изчистване на данни от паметта............................................................................................................3
Наблюдение на статуса ..........................................................................................................................4
Наблюдение на статуса на устройството........................................................................................4
Изключване на Наблюдение на статуса..........................................................................................5
Настройки на драйвера за принтер........................................................................................................6
Достъп до настройките на драйвера на принтера ................................................................................6
Раздел „Основни”..............................................................................................................................
Тип на носителя за печат..................................................................................................................7
Качество .............................................................................................................................................8
Размер на хартията...........................................................................................................................9
Цветен режим ....................................................................................................................................9
Подреждане на страница................................................................................................................10
Ориентация ......................................................................................................................................10
Копия.................................................................................................................................................11
Раздел „Разширени”..............................................................................................................................12
Цвят/Скала на сивия .......................................................................................................................13
Цветови настройки ..........................................................................................................................13
Режим на пестене на мастило (За DCP-395CN, MFC-495CW, DCP-593CW, DCP-595CW,
DCP-597CW и MFC-795CW)........................................................................................................15
Използване на воден знак...............................................................................................................15
Настройки за воден знак .................................................................................................................16
Други печатни опции........................................................................................................................18
Поддръжка........................................................................................................................................25
Използване на FaceFilter Studio при печат от REALLUSION..............................................................27
Стартиране на FaceFilter Studio при включено устройство
Стартиране на FaceFilter Studio, когато вашето устройство Brother е изключено .....................29
Печат на изображение ....................................................................................................................31
Интелигентен портрет .....................................................................................................................33
Намаляване на-ефекта „Червени очи”...........................................................................................33
Списък с изрази за печат ................................................................................................................34
Деинсталиране на FaceFilter Studio ...............................................................................................34
Brother.............................................28
.......7
ii
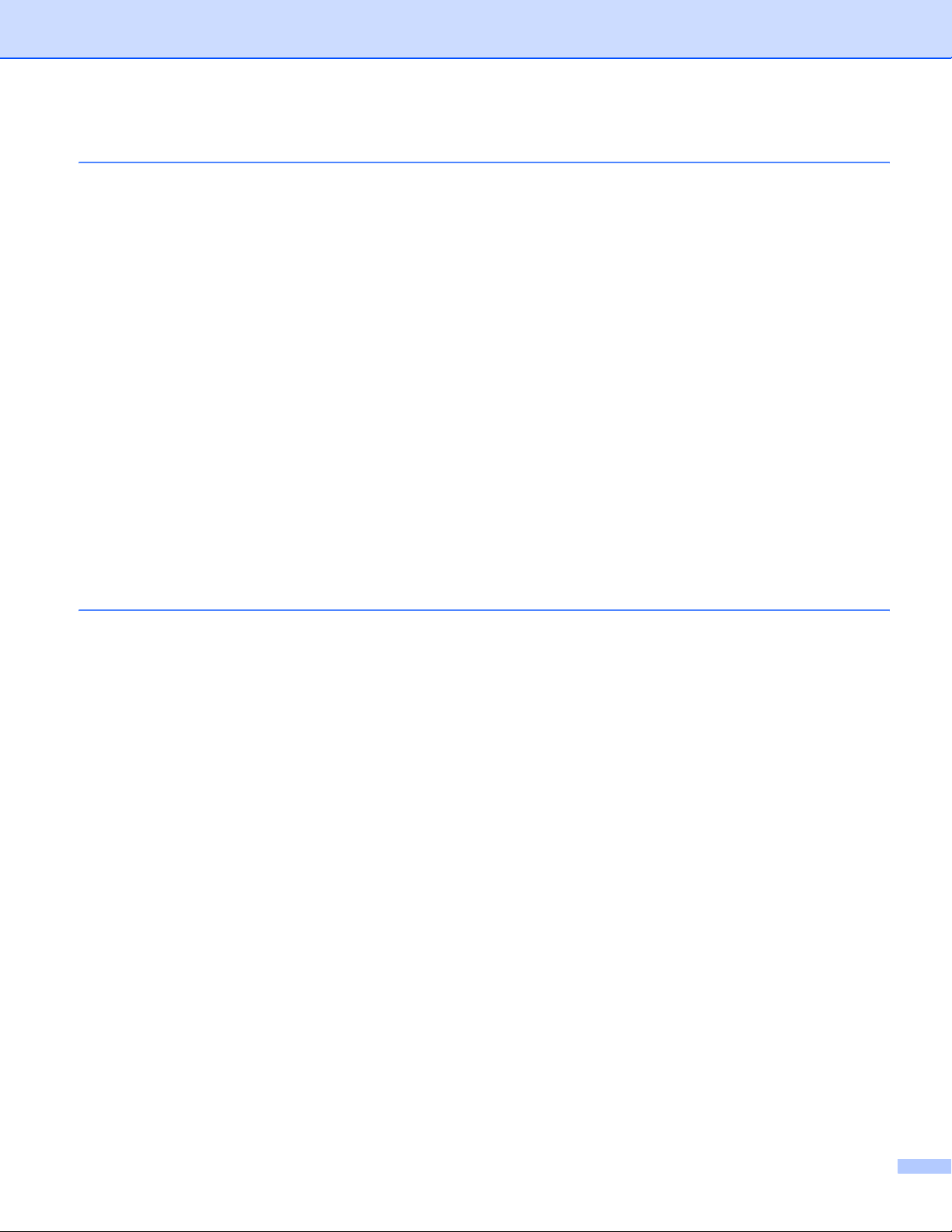
2 Сканиране 35
Сканиране на документ с помощта на TWAIN драйвер......................................................................35
Сканиране на документ в компютъра ............................................................................................36
Предварително сканиране за изрязване на част, която искате да бъде сканирана..................38
Настройки в диалоговия прозорец Настройка на скенера ...........................................................39
Сканиране на документ с помощта на WIA драйвер (за Windows
®
XP/Windows Vista®) .................43
Съответствие с WIA.........................................................................................................................43
Сканиране на документ в компютъра ............................................................................................43
Предварително сканиране и изрязване на част с използване на скенерното стъкло...............45
Сканиране на документ с използването на драйвер WIA
(Потребители на Windows Photo Gallery и Windows Fax and Scan) ................................................48
Сканиране на документ в компютъра ............................................................................................48
Предварително сканиране и изрязване на част с използване на скенерното стъкло...............50
Използване на ScanSoft™ PaperPort™ 11SE с OCR от NUANCE™..................................................52
Преглед на
елементи ......................................................................................................................53
Организиране на елементите в папки............................................................................................54
Бързи връзки до други приложения ...............................................................................................54
ScanSoft™ PaperPort™ 11SE с OCR ви позволява да конвертирате текст от изображение в
текст, който можете да редактирате ..........................................................................................54
Импортиране на елементи от други приложения .........................................................................55
Експортиране на елементи в други формати................................................................................55
Деинсталиране на ScanSoft™ PaperPort™ 11SE с OCR..............................................................55
3 ControlCenter3 56
Използване на ControlCenter3 ..............................................................................................................56
Смяна на потребителския интерфейс ...........................................................................................58
Изключване на функцията за Автоматично зареждане ...............................................................58
СКАНИРАНЕ...........................................................................................................................................59
Тип на файла ...................................................................................................................................60
Автоматично изрязване (За DCP-395CN, MFC-495CW, DCP-593CW, DCP-595CW,
DCP-597CW и MFC-795CW)........................................................................................................60
Изображение (например: Microsoft
®
Paint)....................................................................................61
OCR (Текстообработваща програма).............................................................................................63
Електронна поща.............................................................................................................................64
Файл..................................................................................................................................................65
ПОТРЕБИТЕЛСКО СКАНИРАНЕ..........................................................................................................66
Тип на файла ...................................................................................................................................67
Автоматично изрязване (За DCP-395CN, MFC-495CW, DCP-593CW, DCP-595CW,
DCP-597CW и MFC-795CW)........................................................................................................67
Настройка на определените от потребителя бутони....................................................................68
КАРТОВ ЦЕНТЪР ..................................................................................................................................73
Отворете папка PCC (PCC: PhotoCapture Center™).....................................................................73
Копиране от PCC .............................................................................................................................74
Копиране към Приложение .............................................................................................................75
FaceFilter Studio ...............................................................................................................................76
КОПИРАНЕ.............................................................................................................................................78
PC-ФАКС (само за модел MFC)............................................................................................................80
Изпращане .......................................................................................................................................81
Получаване/Преглед на получените (Не е налично за MFC-253CW, MFC-255CW,
MFC-257CW и MFC-295CN) ........................................................................................................82
Адресна
книга ..................................................................................................................................83
Конфигуриране ................................................................................................................................83
iii
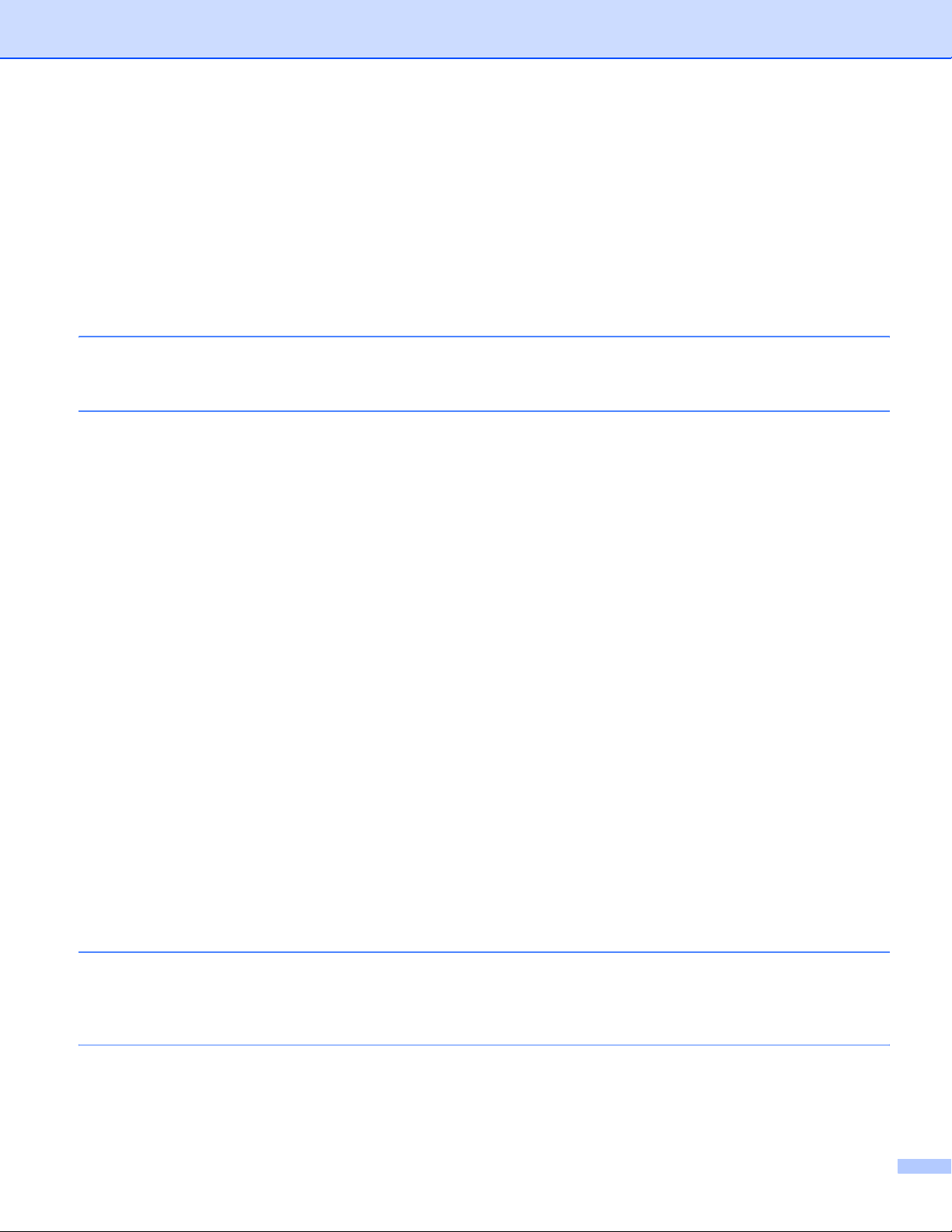
НАСТРОЙКА НА УСТРОЙСТВОТО......................................................................................................84
Отдалечено конфигуриране (Не е налично за модели, MFC-253CW, MFC-255CW,
MFC-257CW и MFC-295CN) ........................................................................................................85
Бързо-избиране (Не е налично за модели DCP, MFC-253CW, MFC-255CW, MFC-257CW и
MFC-295CN).................................................................................................................................86
Ниво на мастилото ..........................................................................................................................86
Ръководство за потребителя ..........................................................................................................86
4 Отдалечено конфигуриране (Не е налично за модели DCP,
MFC-253CW, MFC-255CW, MFC-257CW и MFC-295CN) 87
Отдалечено конфигуриране..................................................................................................................87
5 Софтуер PC-ФАКС на Brother (само за модел MFC) 89
PC-ФАКС изпращане.............................................................................................................................89
Настройка на информацията за потребителя...............................................................................90
Настройки за изпращане.................................................................................................................90
Настройка на начална страница.....................................................................................................92
Въвеждане на информация за начална страница........................................................................92
Изпращане на файл от PC-ФАКС при използване на потребителски интерфейс в
стил Facsimile...............................................................................................................................93
Изпращане на файл от PC-ФАКС при използване на потребителски интерфейс в стил
Обикновен....................................................................................................................................95
Адресна книга.........................................................................................................................................96
Адресна книга
Настройка на участник в Адресната книга.....................................................................................97
Настройка на Бързо избиране........................................................................................................98
Създаване на група за едновременно изпращане на факс.........................................................99
Редактиране на информация за участник .....................................................................................99
Изтриване на участник или група.................................................................................................100
Експортиране на адресна книга ...................................................................................................100
Импортиране на адресна книга ....................................................................................................102
Получаване на факс от компютър (Не е налично за MFC-253CW, MFC-255CW, MFC-257CW и
MFC-295CN) ......................................................................................................................................103
Активиране на софтуера
Стартиране на софтуера на Brother за получаване на факс от компютър на вашия
компютър....................................................................................................................................105
Настройка на вашия компютър.....................................................................................................105
Конфигуриране на настройките за получаване на факс от компютър през мрежа .................106
Преглеждане на нови факс съобщения.......................................................................................107
Brother......................................................................................................................97
за получаване на факс от компютър на вашето устройство...........104
6 PhotoCapture Center™ 108
Използване на PhotoCapture Center™ ...............................................................................................109
За потребители на компютърна мрежа (За модели с вградена поддръжка на мрежа) .................110
7 Настройки на защитната стена (За мрежови потребители) 111
Преди да използвате софтуера на Brother........................................................................................111
Потребители на Windows
Потребители на Windows Vista
®
XP SP2 ..............................................................................................112
®
...................................................................................................114
iv
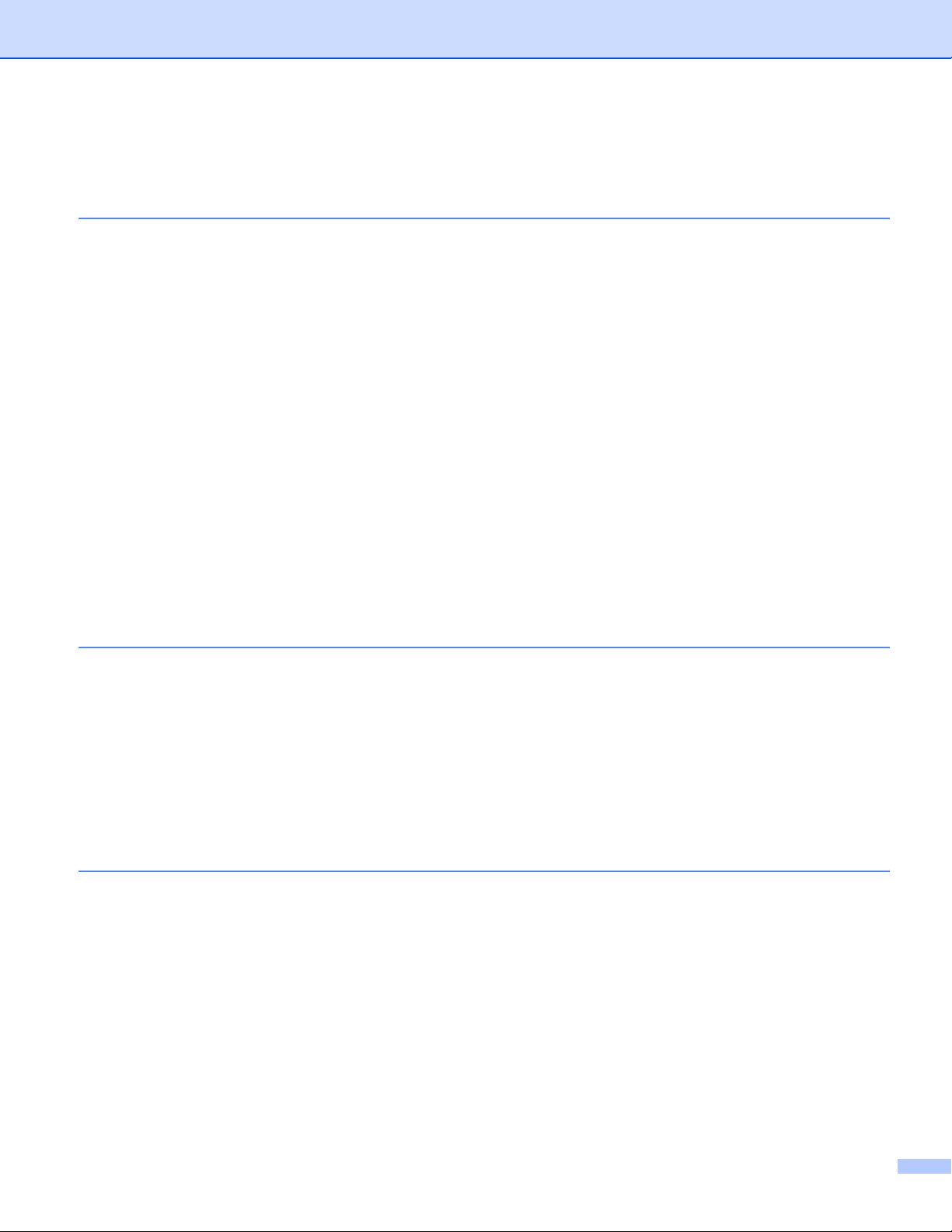
Раздел II Apple Macintosh
8 Печат и Изпращане на факс 118
Настройка на вашия Macintosh...........................................................................................................118
Избор на правилния тип хартия .........................................................................................................118
Едновременно отпечатване, сканиране и изпращане на факс .................................................118
Изчистване на данни от паметта..................................................................................................118
Наблюдение на статуса ................................................................................................................119
Използване на драйвер за мастило Brother ......................................................................................120
Избиране на опции за конфигуриране на страница ...................................................................120
Избиране на опции за печат.........................................................................................................122
Основни настройки ..............................................................................................................................123
Тип на носителя за печат..............................................................................................................123
Качество .........................................................................................................................................124
Цветен режим
Усъвършенствани настройки..............................................................................................................126
Цвят/Скала на сивия .....................................................................................................................127
Други печатни опции......................................................................................................................129
Поддръжка............................................................................................................................................130
Изпращане на факс (само за MFC модели) ......................................................................................131
Издърпване на vCard от приложението на Mac OS X Адресна книга
(за Mac OS X 10.3.9 до 10.4.x)..................................................................................................134
Използване на адресния панел на Mac OS X 10.5.x...................................................................135
................................................................................................................................125
9 Сканиране 137
Сканиране от Macintosh ......................................................................................................................137
Достъп до скенера .........................................................................................................................137
Сканиране на изображение на вашия Macintosh........................................................................138
Предварително сканиране на изображение................................................................................139
Настройки в прозореца Скенер ....................................................................................................140
Използване на Presto! PageManager..................................................................................................144
Характеристики ..............................................................................................................................144
Системни изисквания за Presto! PageManager............................................................................144
Техническа поддръжка..................................................................................................................145
10 ControlCenter2 147
Използване на ControlCenter2 ............................................................................................................147
Изключване на функцията за автоматично зареждане ..............................................................148
СКАНИРАНЕ.........................................................................................................................................149
Типове файлове.............................................................................................................................150
Изображение (например: Apple Preview).....................................................................................151
OCR (текстообработваща програма) ...........................................................................................153
Електронна поща...........................................................................................................................154
Файл................................................................................................................................................155
v
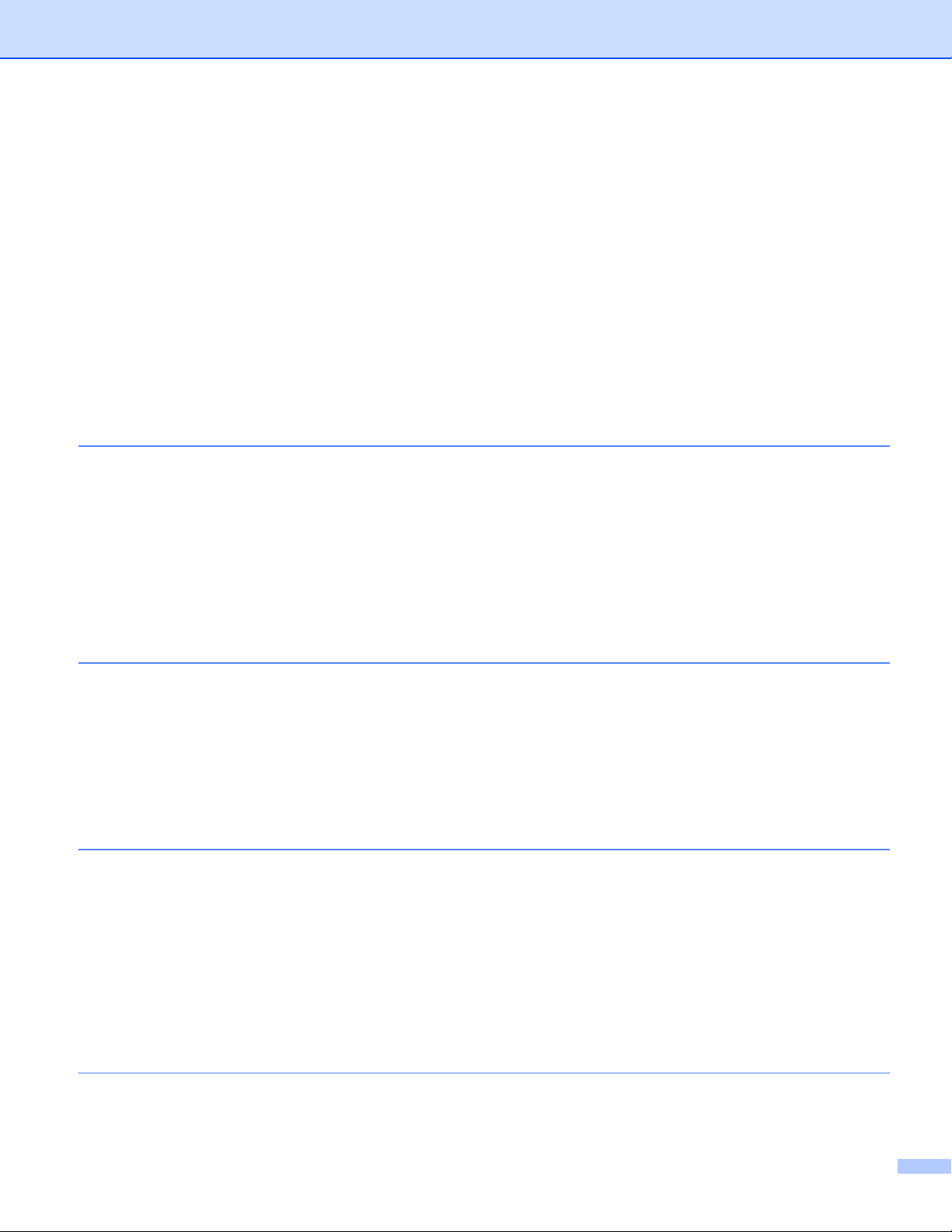
ПОТРЕБИТЕЛСКО СКАНИРАНЕ........................................................................................................156
Типове файлове.............................................................................................................................157
Дефинирани от потребителя бутони............................................................................................157
Сканиране към Изображение .......................................................................................................158
Сканиране към OCR ......................................................................................................................159
Сканиране към E-мейл..................................................................................................................160
Сканиране към Файл .....................................................................................................................161
COPY / PC-FAX (PC-FAX е само за MFC модели) ............................................................................162
НАСТРОЙКИ НА УСТРОЙСТВОТО....................................................................................................164
Отдалечено конфигуриране (Не е налично за модели DCP, MFC-253CW, MFC-255CW,
MFC-257CW и MFC-295CN) ......................................................................................................165
Бързо-избиране (Не е налично за модели DCP, MFC-253CW, MFC-255CW,
MFC-257CW и MFC-295CN) ......................................................................................................166
Ниво на мастилото ........................................................................................................................166
11 Отдалечено конфигуриране и PhotoCapture Center™ 167
Отдалечено конфигуриране (Не е налично за модели DCP, MFC-253CW, MFC-255CW,
MFC-257CW и MFC-295CN) .............................................................................................................167
PhotoCapture Center™ .........................................................................................................................169
За потребители на USB кабел ......................................................................................................170
За потребители на компютърна мрежа (За модели с вградена поддръжка на мрежа) ...........171
Раздел III Използване на клавиша за Сканиране
12 Сканиране през USB кабел 173
Използване на клавиш за сканиране с връзка чрез USB кабел.......................................................173
Сканиране към Електронна поща.................................................................................................174
Сканиране към Изображение .......................................................................................................175
Сканиране към OCR ......................................................................................................................176
Сканиране към Файл .....................................................................................................................177
Сканиране към носител.................................................................................................................178
Как да въведете нови настройки по подразбиране за Сканиране към носител.......................184
13 Мрежово сканиране (За модели с вградена поддръжка на мрежа) 187
Преди да използвате функциите за мрежово сканиране.................................................................187
Мрежов лиценз (Windows
Конфигуриране на мрежово сканиране за Windows
Конфигуриране на мрежово сканиране за Macintosh .................................................................191
Използване на клавиша за сканиране във вашата мрежа...............................................................193
Сканиране към E-мейл (компютър) ..............................................................................................193
Сканиране към Изображение .......................................................................................................195
Сканиране към OCR ......................................................................................................................196
Сканиране към Файл .....................................................................................................................198
®
) ..........................................................................................................187
®
.................................................................188
A Индекс 199
vi
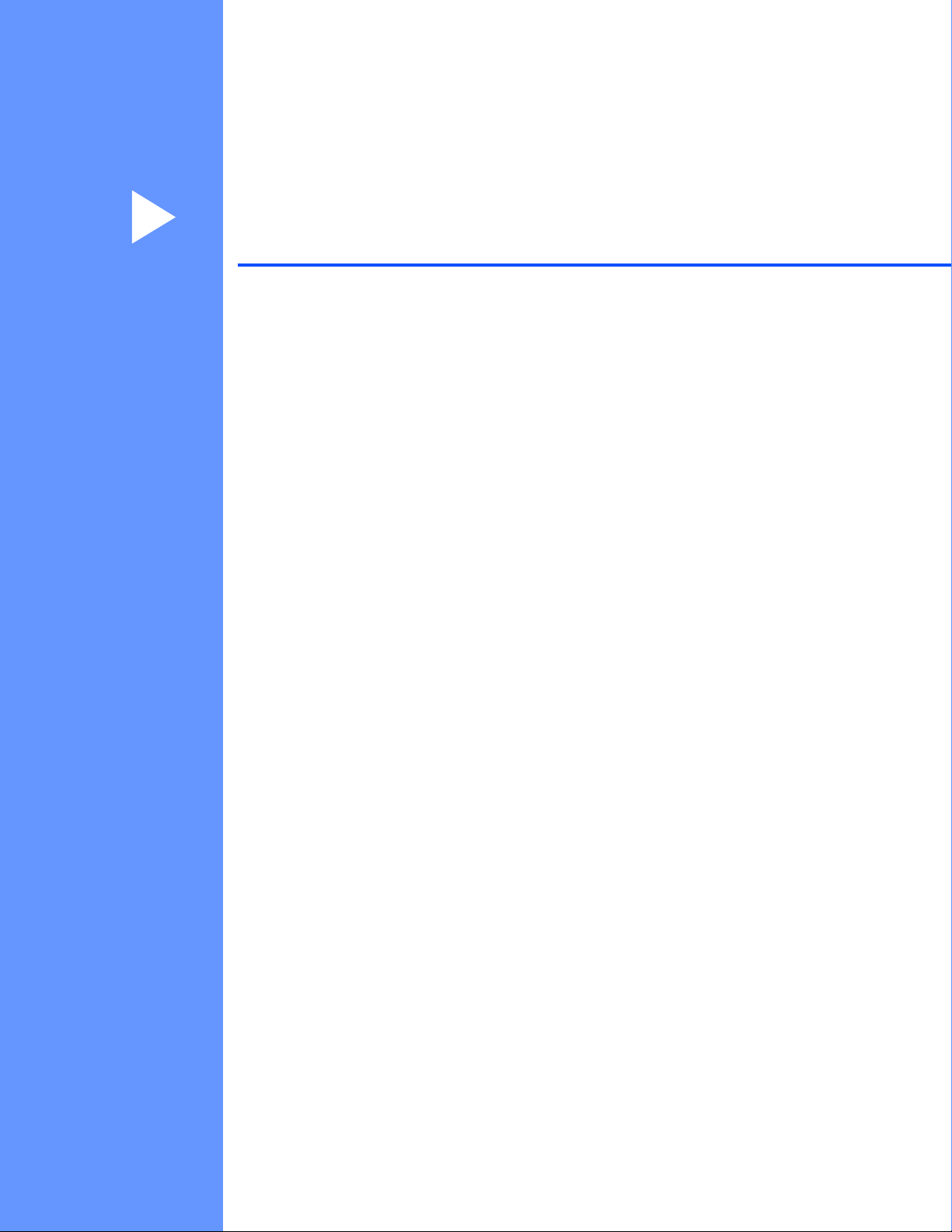
Раздел I
Windows
®
I
Печатане
Сканиране
ControlCenter3
Отдалечено конфигуриране (Не е налично за модели DCP,
MFC-253CW, MFC-255CW, MFC-257CW и MFC-295CN)
Софтуер PC-ФАКС на Brother (само за модел MFC)
PhotoCapture Center™
Настройки на защитната стена (За мрежови потребители)
2
35
56
87
89
108
111
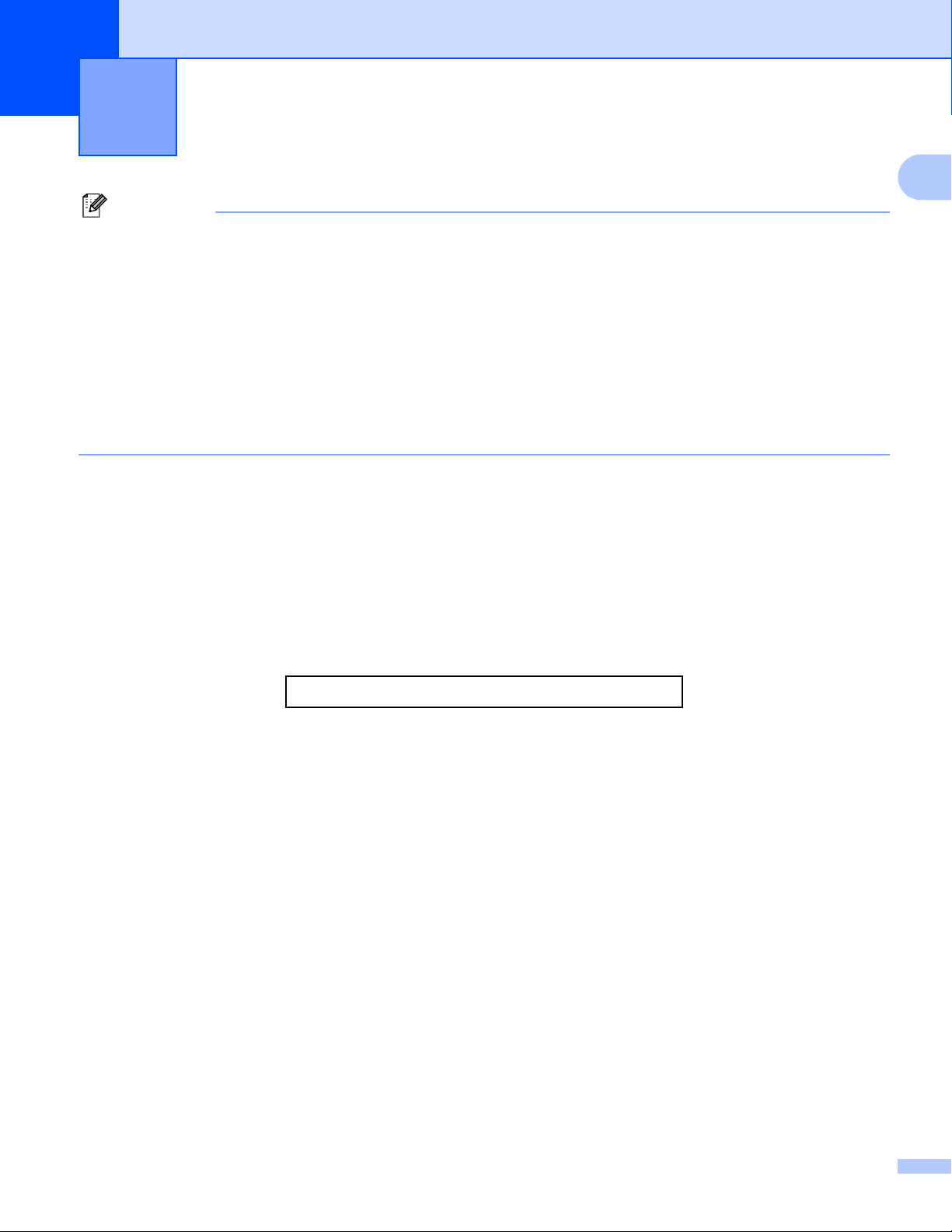
1
Забележка
• Екраните в този раздел са от Windows
зависимост от операционната система.
• Ако вашият компютър е защитен със защитна стена и не можете да извършвате мрежов печат,
мрежово сканиране или изпращане на факс от компютър, може да се наложи да конфигурирате
настройките на защитната стена. Ако използвате защитна стена
MFL-Pro Suite от CD-ROM, необходимите настройки на защитната стена са вече направени. Ако не
извършвате инсталацията от CD-ROM, вижте Настройки на защитната стена
(За мрежови потребители) на стр.111, за да конфигурирате защитната стена на Windows
използвате друг софтуер за лична Защитна стена, вижте Ръководството за потребителя за
вашия софтуер или се свържете с неговия производител.
Печатане 1
®
XP. Екраните на вашия компютър може да са различни, в
на Windows® и сте инсталирали
®
. Ако
Използване на драйвера за принтер Brother 1
Драйверът за принтер превежда данните от компютърното приложение и използвайки езика за
описание на страници, ги конвертира във формат, разбираем за принтера/ мултифункционалното
устройство.
1
На доставения с устройството CD-ROM ще намерите необходимите драйвери. Инсталирайте
драйверите, като следвате напътствията в Ръководството за бързо инсталиране. Освен това
можете да изтеглите най-новите драйвери от
Brother Solutions Center:
http://solutions.brother.com
2
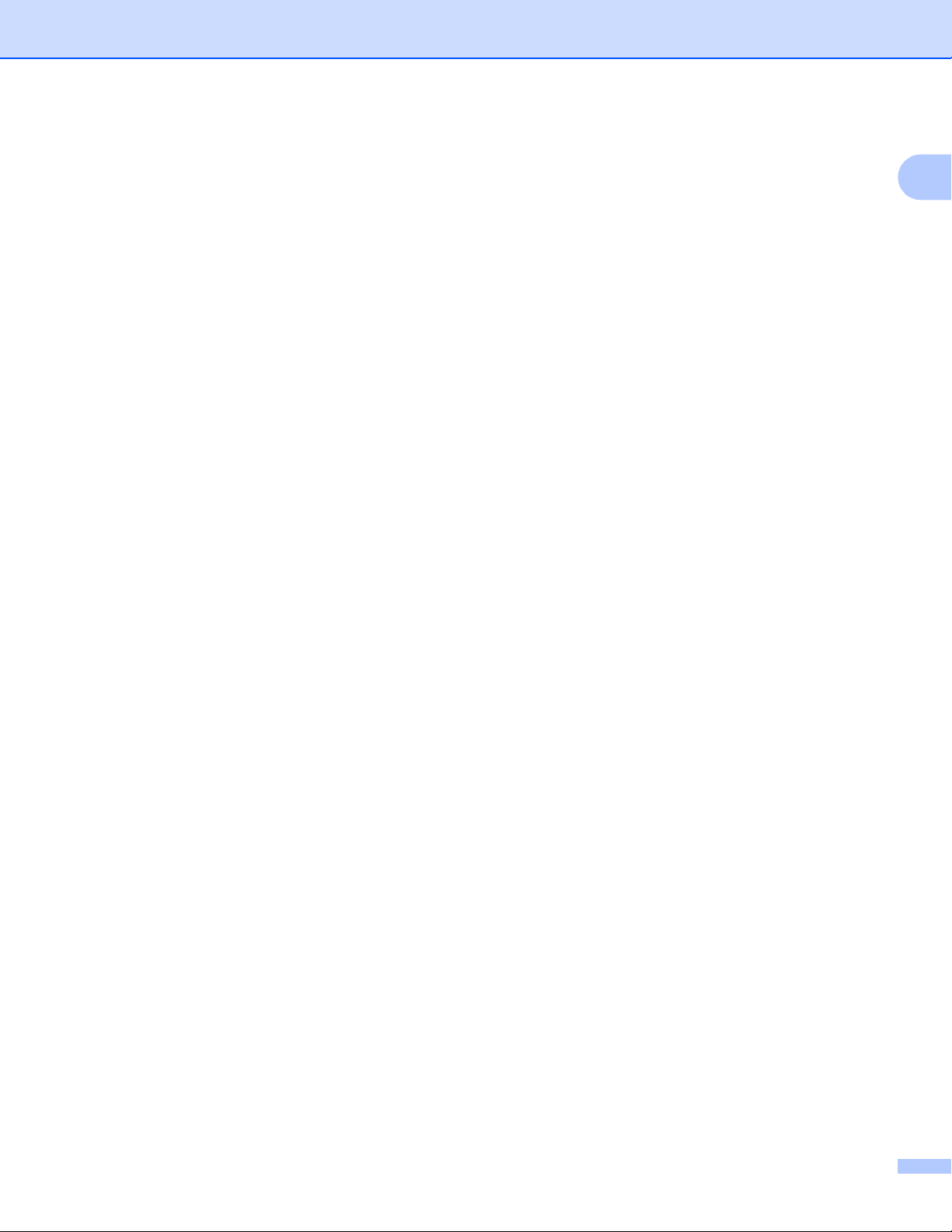
Печатане
Характеристики 1
Това устройство предлага много характеристики, които ще откриете във висококачествените
мастиленоструйни принтери.
Отлично качество на печат
Печат до 1200 × 6000 dpi на гланцирана хартия, за отпечатване при най-голямата възможна
разделителна способност. (Вижте Разделителна способност в Спецификации в Ръководство за
потребителя.) Драйверът за принтера поддържа N в 1, отпечатване на воден знак, технологията
Усилване на
Ниски експлоатационни разходи
Когато даден цвят мастило се изчерпи, вие трябва да смените само тонер-касетата за този цвят.
USB
Интерфейсът Универсална серийна шина (USB) предоставя бърза връзка с вашия компютър.
Ethernet
Интерфейсът Ethernet позволява на вашето устройство да влиза в контакт с множество компютри,
свързани в мрежа. Тази функция
моделите MFC-253CW, MFC-255CW и MFC-257CW)
цвета и много други характеристики.
е налична само при моделите с мрежов стандарт. (Не е налична при
1
Безжичен LAN (IEEE802.11b/g) (само за безжични модели)
Възможностите на безжичния LAN позволяват на вашето устройство да се свързва с други безжични
устройства, използващи безжичния стандарт IEEE802.11b/g в инфраструктурата и режими Ad-hoc. (За
подробности вижте Ръководство за мрежовия потребител.) Тази функция е налична
моделите с безжичен мрежов стандарт.
само при
Избор на правилния тип хартия 1
За извършване на висококачествен печат е важно да изберете правилния тип хартия. Преди да купите
хартията, не пропускайте да прочетете За хартията в Ръководство за потребителя.
Едновременно отпечатване, сканиране и изпращане на факс
Вашето устройство може да печата от компютъра, докато изпраща или получава факс в паметта, или
докато сканира и изпраща документ към компютъра. Изпращането на факс няма да бъде спряно по
време на разпечатване от компютър.
Все пак, когато машината копира или получава факс на хартия, това прекъсва разпечатването от
компютъра, което
ще продължи след завършване на копирането или получаването на факса.
1
Изчистване на данни от паметта 1
Ако LCD екранът показва Оставащи данни, можете да изчистите данните, останали в паметта на
принтера, с натискане на бутона Stop/Exit (Стоп/Излез) на контролния панел.
3
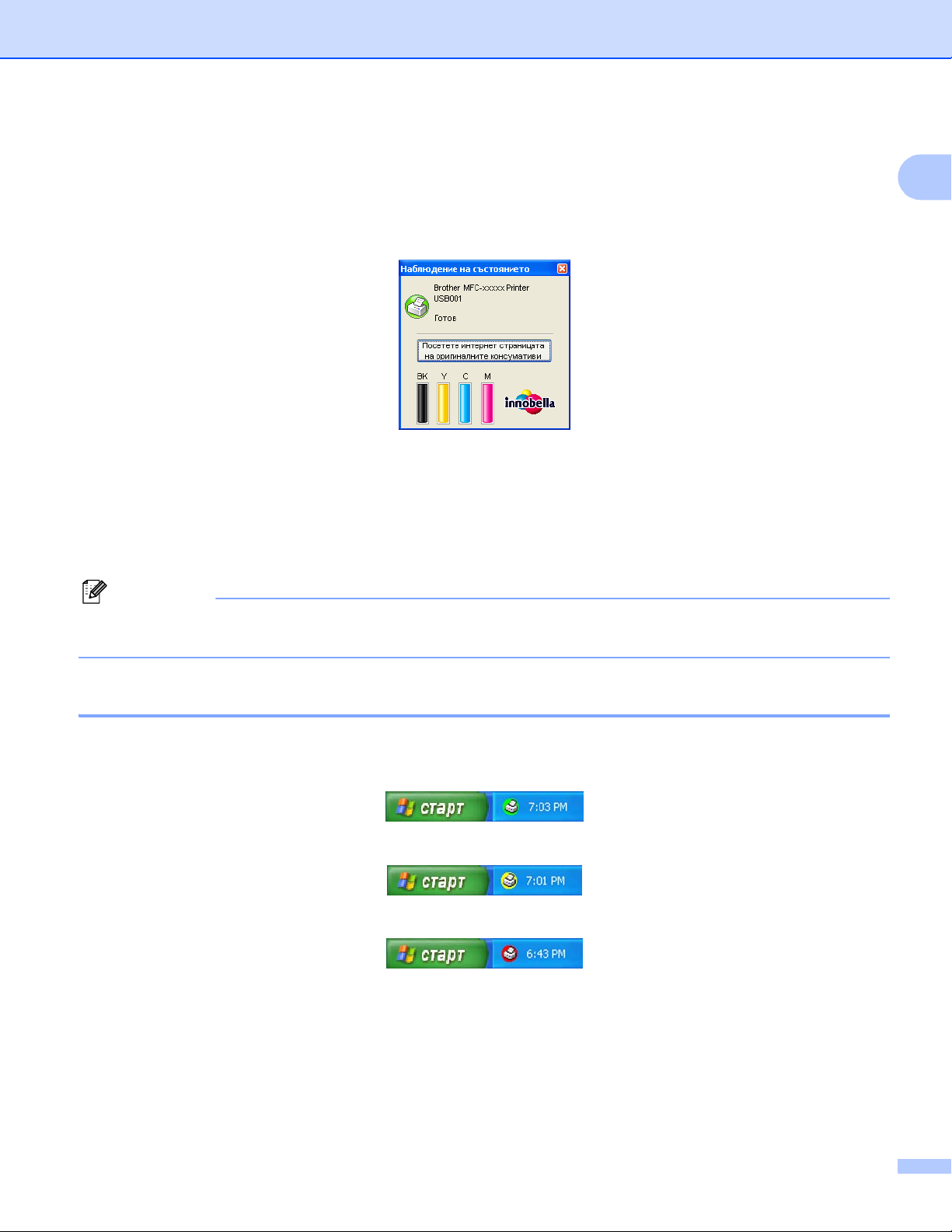
Печатане
Наблюдение на статуса 1
Функцията Наблюдение на статуса е конфигуриращ се софтуер за наблюдение на статуса на едно или
повече устройства, който ви позволява да получавате незабавно информация за всяка възникнала
грешка, като липса на хартия, заседнала в принтера хартия или необходимост от смяна на касета.
Можете да проверите статуса на устройството по всяко време чрез двойно щракване върху иконата в
системната ниша или чрез избор на Наблюдение на състоянието, намиращо се в старт/
Всички програми/Brother/MFC-XXXX на вашия компютър.
Има и връзка към уебсайта на Оригинални консумативи на Brother. Щракнете върху бутона
Посетете интернет страницата на оригиналните консумативи за повече информация относно
оригиналните консумативи на Brother.
1
Забележка
За повече информация за използване на софтуера Наблюдение на състоянието, щракнете с
десния бутон на мишката върху иконата Наблюдение на състоянието и изберете Помощ.
Наблюдение на статуса на устройството 1
След стартиране на компютъра иконата Наблюдение на статуса се появява в системната ниша.
Зелената икона показва нормален режим на изчакване.
Жълтата икона показва предупреждение.
Червената икона показва, че е настъпила грешка.
Има две места на компютъра, в които може да се показва Наблюдение на състоянието – в
системната ниша или на работния плот.
4
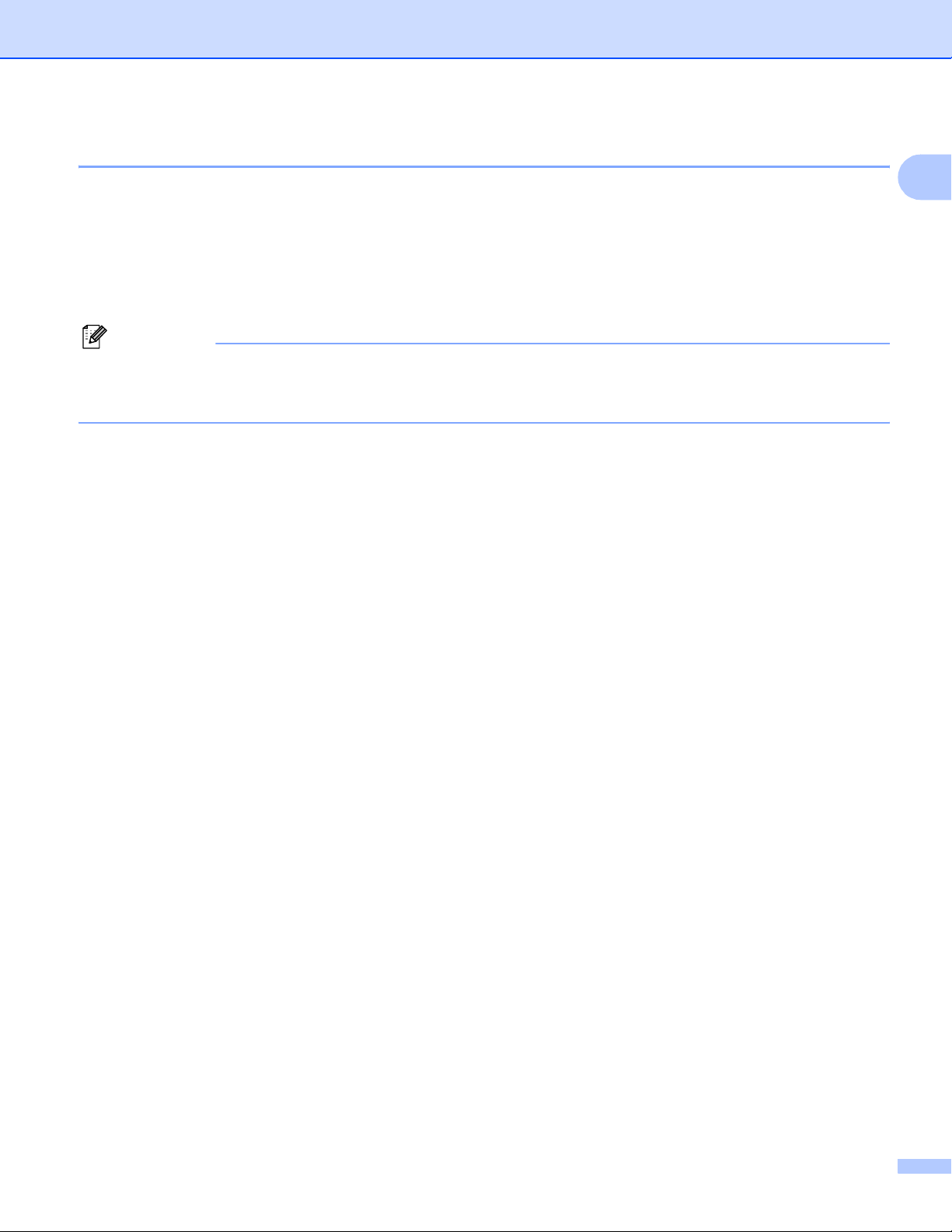
Печатане
Изключване на Наблюдение на статуса 1
Ако искате да изключите Наблюдение на статуса, изпълнете следните стъпки:
a Щракнете с десния бутон на мишката върху иконата или прозореца
Наблюдение на състоянието и щракнете върху Зареждане при Стартиране на Наблюдение
на състоянието, за да махнете отметката.
b Щракнете отново с десния бутон на мишката и след това щракнете върху Изход.
Забележка
Дори ако опцията Наблюдение на състоянието е изключена, вие пак можете да проверите статуса
на устройството, като щракнете върху Наблюдение на състоянието от менюто старт на вашия
компютър.
1
5
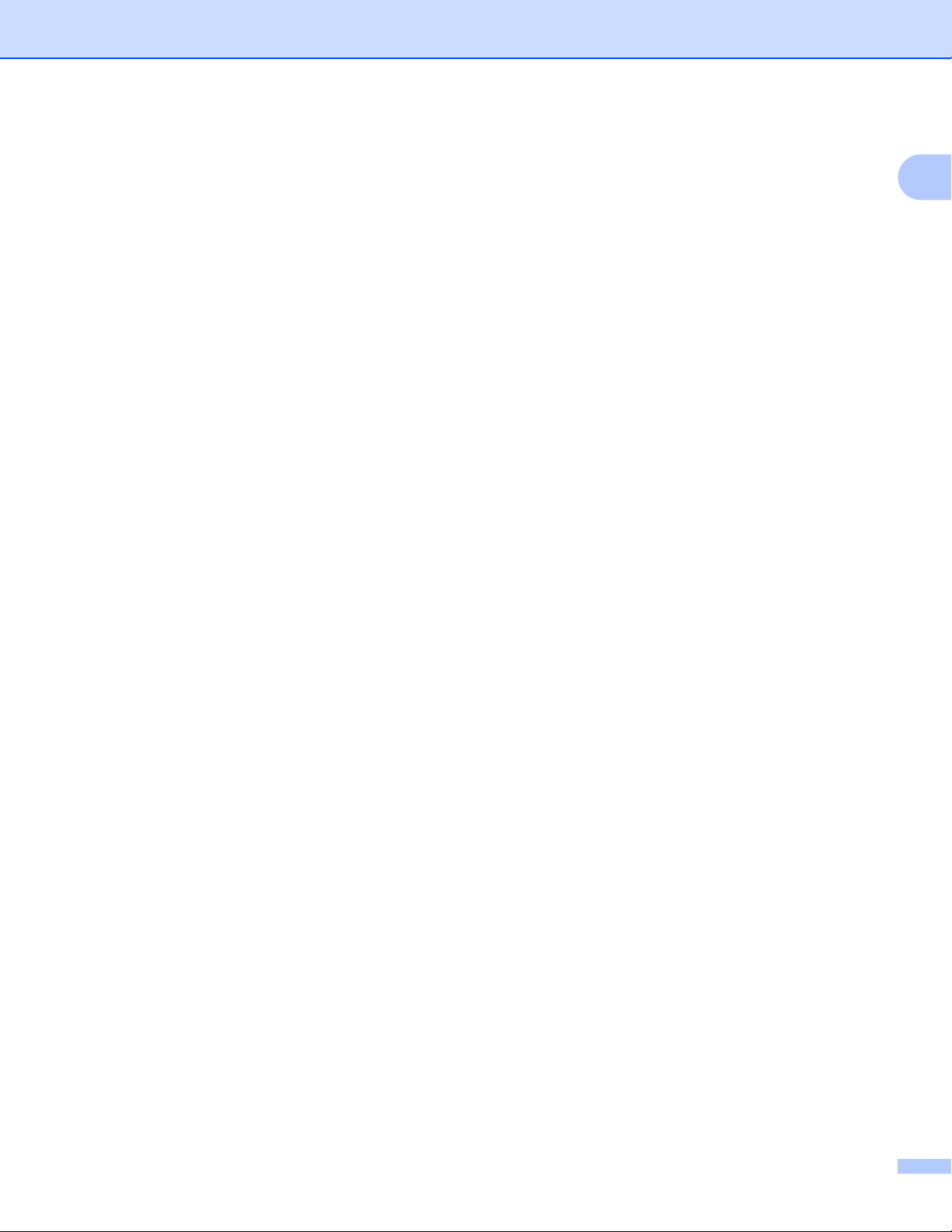
Печатане
Настройки на драйвера за принтер 1
Когато печатате от вашия компютър, можете да промените следните настройки на принтера:
Тип на носителя за печат/Качество (Скорост)
Размер на хартията
Подреждане на страница
Цветови настройки
Мащаб
Използване на воден знак
Отпечатваненадатаичас
Достъп до настройките на драйвера на принтера 1
a Щракнете върху Файл, след това върху Печат във вашето приложение.
b Изберете Brother MFC-XXXX Printer (където XXXX е името на модела) и щракнете върху
Предпочитания.
Появява се диалоговият прозорец със свойствата на принтера.
1
6
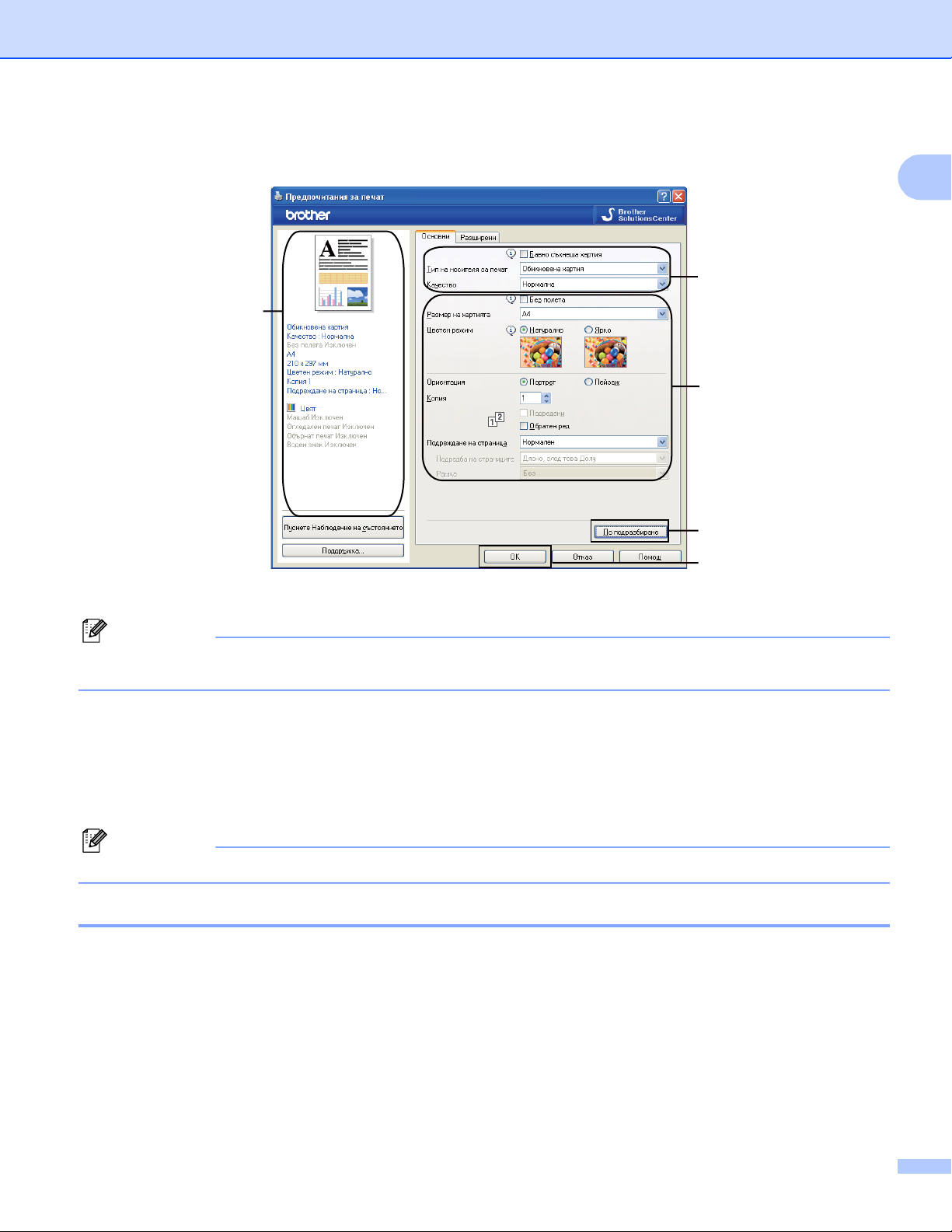
Печатане
Раздел „Основни” 1
1
5
2
3
1
4
a Изберете своя настройка за Бавно съхнеща хартия, Тип на носителя за печат и Качество (1).
Забележка
Проверете Бавно съхнеща хартия при печат на обикновена хартия, на която мастилото изсъхва
бавно. Тази настройка може да доведе до леко размазване на текста.
b Изберете Без полета, Размер на хартията, Цветен режим, Ориентация, брой Копия и
последователност на страниците, Обратен ред, Подреждане на страница,
Подредба на страниците, Рамка (ако има) (2).
c Щракнете върху OK (4), за да приложите избраните настройки.
За да се върнете към настройките по подразбиране, щракнете върху По подразбиране (3), след
това върху OK (4).
Забележка
Тази област (5) показва настоящите настройки.
Тип на носителя за печат 1
За постигане на най-добро качество при печатане, от настройките на драйвера трябва да изберете
вида носител, върху който ще печатате. Устройството променя начина на печат в зависимост от
избрания тип носител за печат.
Обикновена хартия
Хартия за мастиленоструен печат
Фотохартия Brother BP71
Фотохартия Brother BP61
Друга Фото Хартия
Трансперанти
7
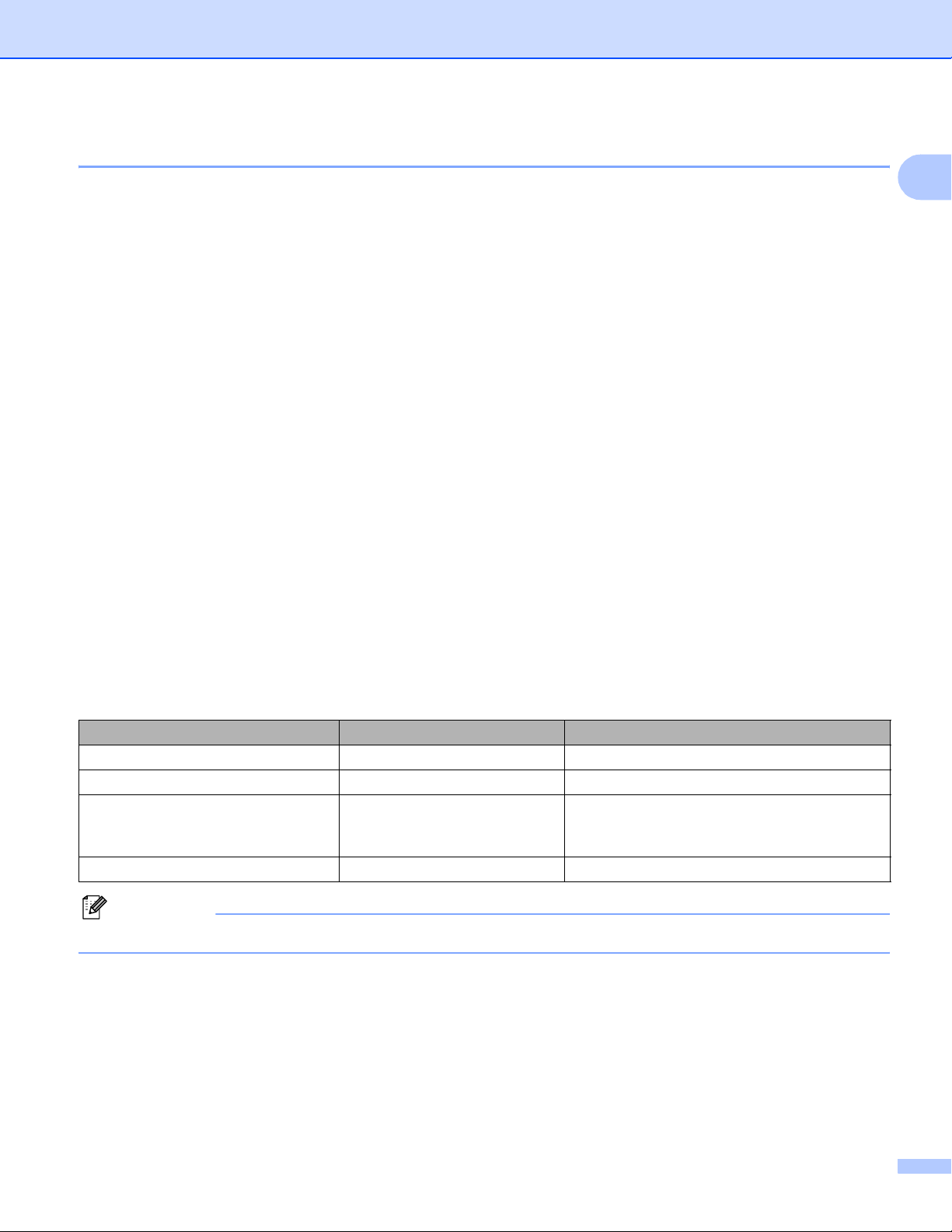
Печатане
Качество 1
Изборът на качество ви позволява да изберете разделителната способност на печата. Понеже
качеството и скоростта на печат са свързани, по-високото качество изисква повече време за
отпечатване на документа. Вариантите за избор на качество, които са достъпни, ще варират в
зависимост от типа носител, който сте избрали. (Вижте Разделителна способност в
Спецификации
в Ръководство за потребителя.)
Най-бърза
Използва се за печат на точни изображения, например снимки. При този режим разделителната
способност е най-висока, а скоростта – най-ниска.
Фотография
Използва се за печат на снимки. Тъй като данните за печат са много повече, отколкото в
обикновените документи, времето за
обработка, прехвърляне и печат е по-продължително.
Фина
По-добро качество на печата от режим Нормална и по-висока скорост на печата от режим
Фотография.
Нормална
Добро качество на печата с типична за принтера скорост.
Нормално бърза
По-добро качество на печата от режим Бърза по-висока скорост на печат от режим
Нормална.
1
Бърза
Най-бързият режим на печат при най-малко използване на мастило. Използва се за печатане на
документи с голям обем или документи за проверка.
Тип на носителя за печат Цвят / Скала на сивия цвят Избор на качеството на печат
Обикновена хартия Цвят / Скала на сивия цвят Бърза, Нормално бърза, Нормална, Фина
Хартия за мастиленоструен печат Цвят / Скала на сивия цвят Фина, Фотография
Фотохартия Brother BP71,
Фотохартия Brother BP61 или
Друга Фото Хартия
Трансперанти Цвят / Скала на сивия цвят Нормална, Фина
Цвят / Скала на сивия цвят Фина, Фотография, Най-бърза
Забележка
Настройките по подразбиране са показани с удебелен шрифт.
8
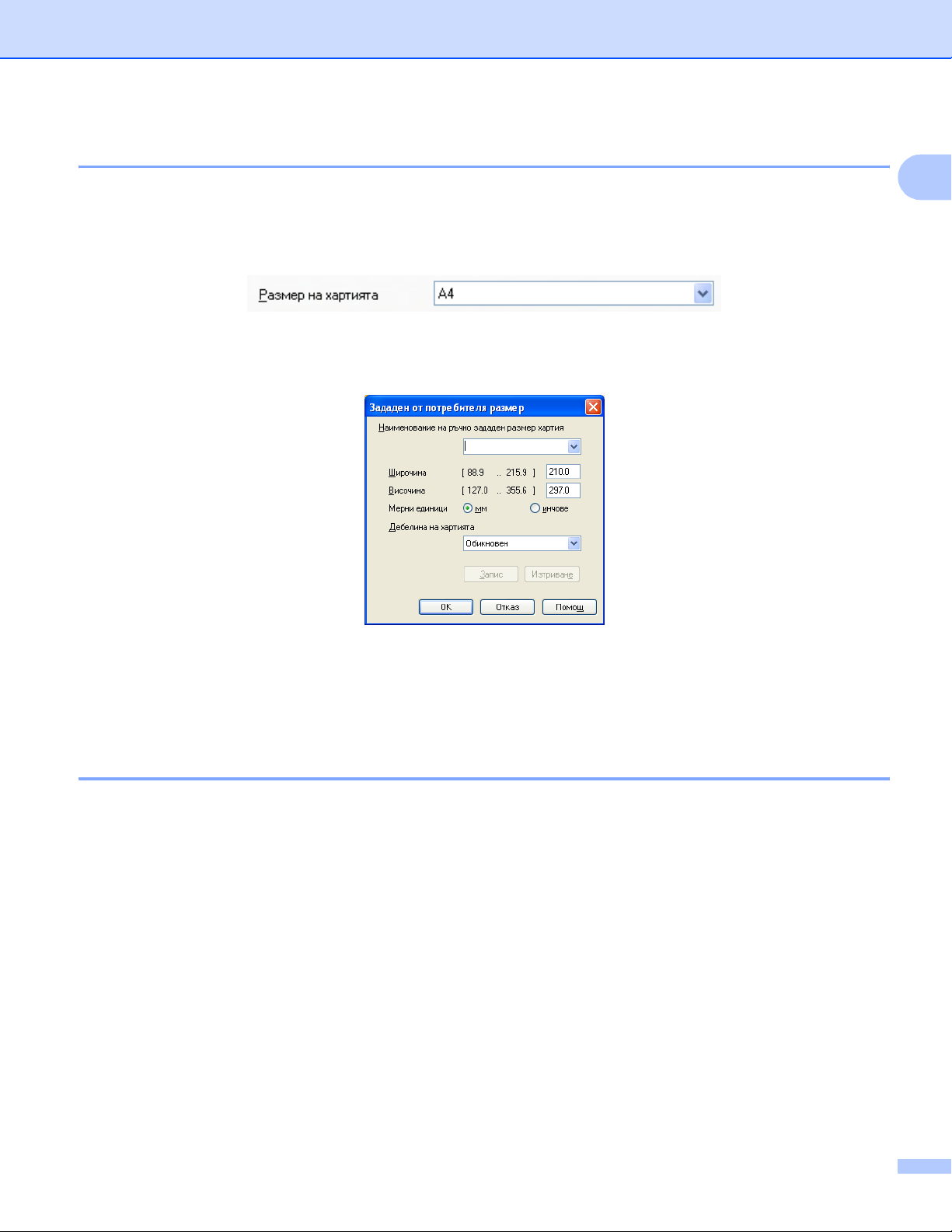
Печатане
Размер на хартията 1
Изборът на Размер на хартията включва голям набор от стандартни размери. Ако желаете, можете
да създадете размер по желание от 88,9 × 127,0 мм (3,5 × 5 инча) до 215,9 × 355,6 мм (8,5 × 14 инча).
Освен това можете да изберете настройка „Без полета” за определени размери на хартията. От
падащия списък изберете Размер на хартията, който използвате.
Може да създадете размер по желание чрез избиране на Зададен от потребителя. Определете
стойностите на Широчина и Височина и въведете име на създадения размер. Изберете точната
дебелина на хартията, за да подобрите качеството на печат.
1
За да печатате без полета 1
От падащото меню Размер на хартията изберете размера на хартията, на която искате да печатате,
като А4(Без полета).
Цветен режим 1
Цветът е настроен така, че да бъде най-близък до цвета на монитора.
Натурално: Използвайте за снимки. Цветът е настроен така, че цветовете, които се отпечатват, да
са естествени.
Ярко: Използвайте за бизнес графики като диаграми, чертежи и текст. Цветът е настроен така, че
цветовете, които се отпечатват, да са
по-ярки.
9
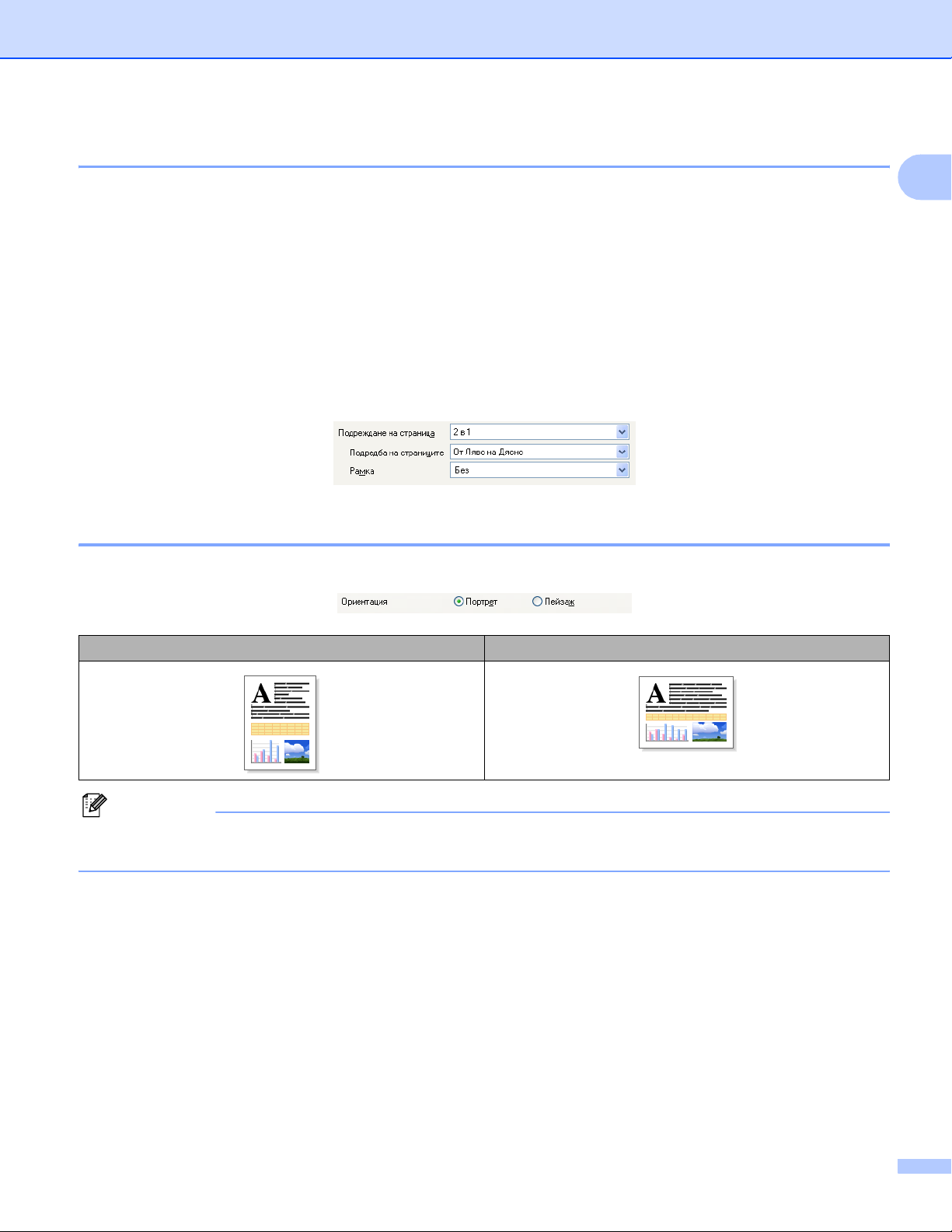
Печатане
Подреждане на страница 1
Опцията Подреждане на страница ви позволява да изберете опция N в 1 или опция 1 в N. Опцията
N в 1 отпечатва 2, 4, 9 или 16 страници от документ на 1 лист хартия. Опцията 1 в N позволява да
увеличите размера на печат и да отпечатате документа в режим Плакат.
Подредба на страниците 1
При избор на опцията „N в 1”, Подредба на страниците може да бъде избран от падащото меню.
Рамка 1
Когато използвате опцията N в 1 с характеристиката Подреждане на страница, можете да изберете
плътна граница, пунктирана граница или без граница около всяка от страниците на листа.
Ориентация 1
Ориентация избира позицията, в която документът ще бъде отпечатан (в Портрет или Пейзаж).
1
Портрет (Вертикално) Пейзаж (Хоризонтално)
Забележка
Ако приложният софтуер, който използвате, има подобна функция, ние ви препоръчваме да
използвате тази от приложението.
10
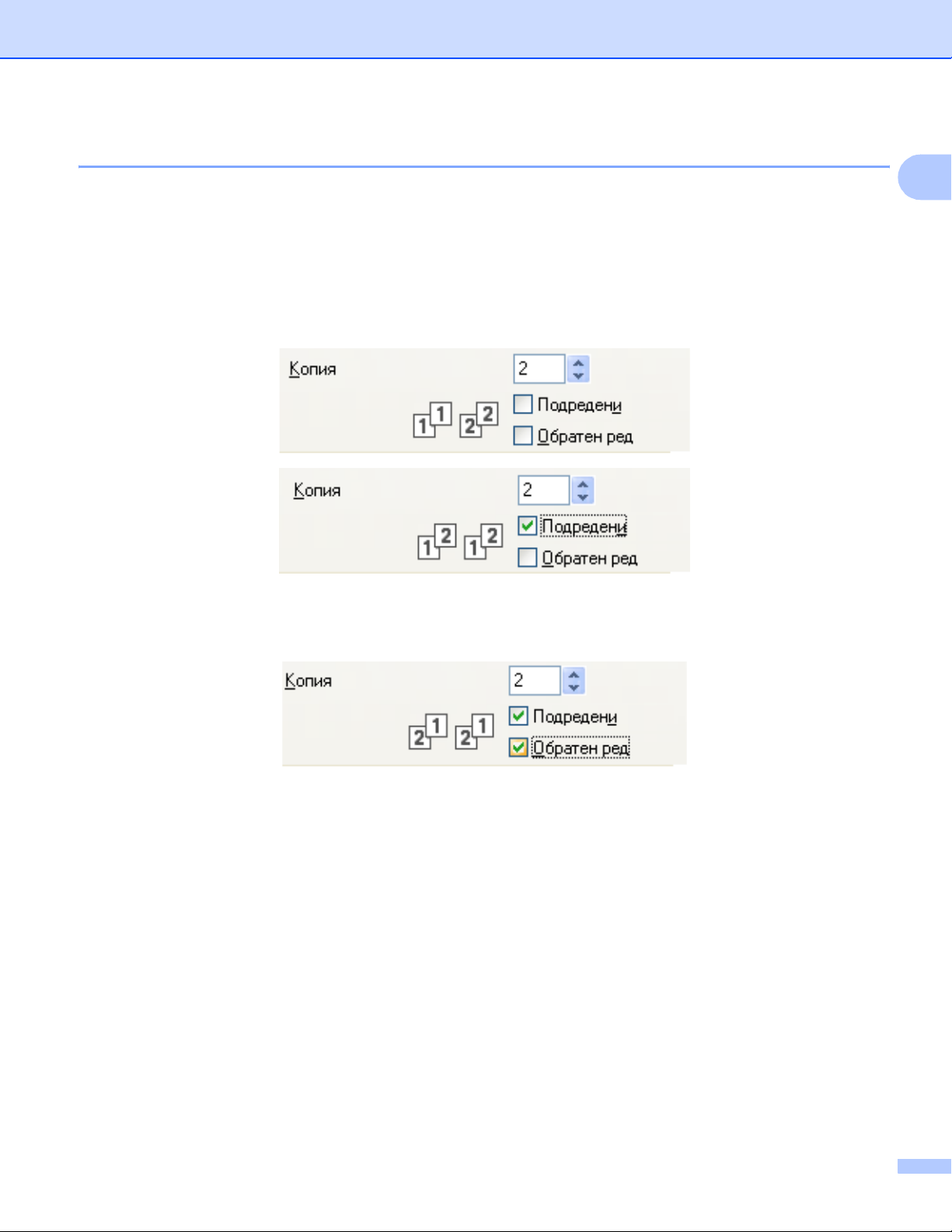
Печатане
Копия 1
Изборът на Копия задава броя на копията, които ще бъдат отпечатани (от 1 до 999).
Подредени 1
Ако поставите отметка в Подредени, ще бъде отпечатано едно пълно копие на вашия документ, а
след това и останалите копия, съгласно броя, който сте избрали. Ако няма отметка в Подредени,
всяка страница ще се отпечата толкова пъти, колкото копия сте задали, и след това ще започне
отпечатване на следващата страница от документа.
Обратен ред 1
1
Обратен ред отпечатва страниците на вашия документ в обърнат ред.
11
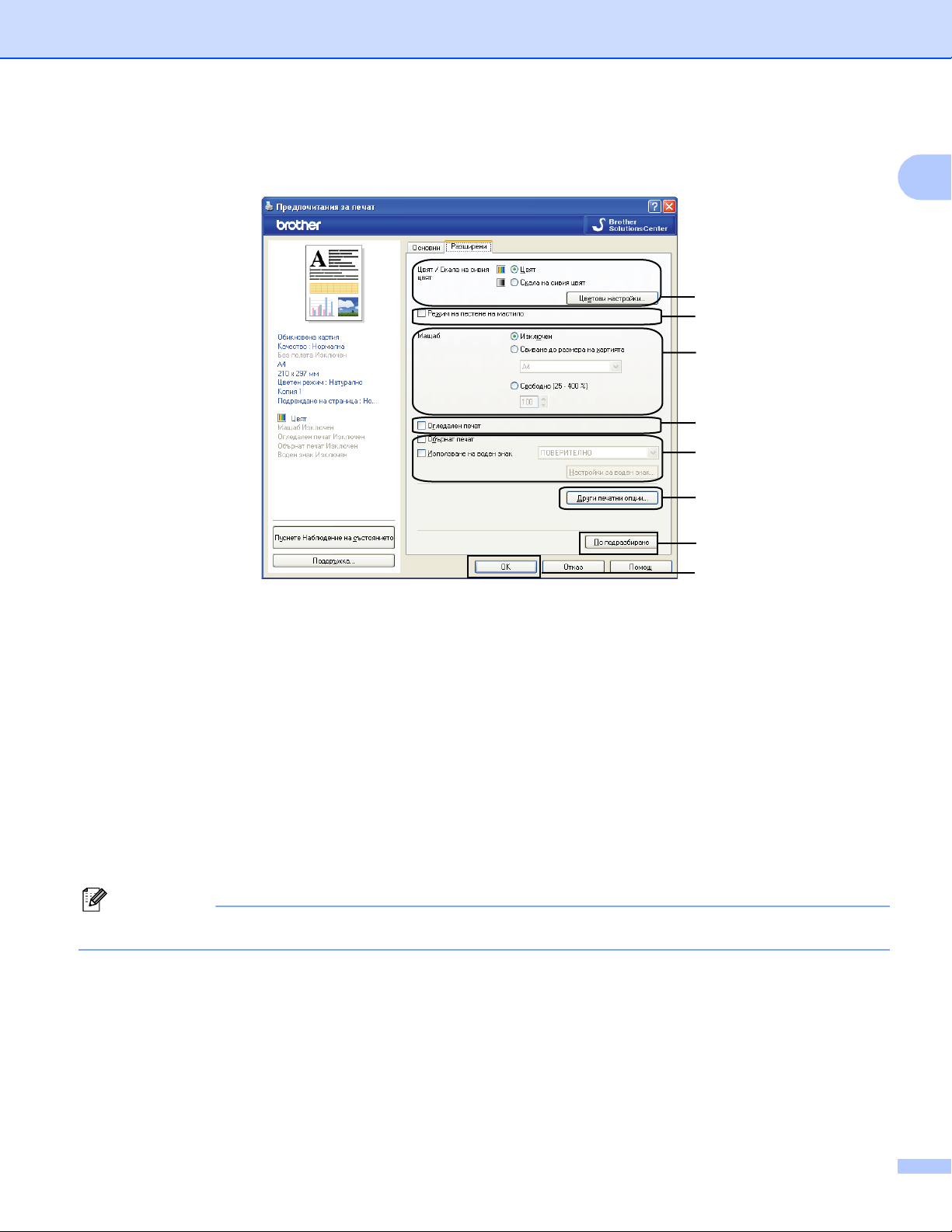
Печатане
Раздел „Разширени” 1
1
2
3
4
5
6
1
7
8
a Изберете вашата настройка за Цвят / Скала на сивия цвят (1).
b Изберете Режим на пестене на мастило, за да намалите разхода на мастило (2). (За
DCP-395CN, DCP-593CW, DCP-595CW, DCP-597CW, MFC-495CW и MFC-795CW)
c Изберете вашата настройка за характеристиката Мащаб (3).
Изберете Изключен, ако искате да отпечатате документа така, както се вижда на екрана.
Изберете Свиване до размера на хартията, ако искате да увеличите или намалите размера
на документа, така че да се побере на една страница.
Изберете Свободно, ако искате да намалите размера.
d Можете да изберете опцията за обратно отпечатване (4).
Поставете отметка в Огледален печат, за да обърнете данните отляво надясно.
Поставете отметка в Обърнат печат, за да обърнете данните отгоре надолу.
Забележка
Огледален печат липсва при избор на Трансперанти като Тип на носителя за печат.
e Можете да отпечатате лого или текст на вашия документ като воден знак (5). Можете да изберете
един от наличните водни знаци или можете да използвате Bitmap файл или текстов файл, който
сте създали.
f Щракнете върху бутона Други печатни опции, за да настроите още функции на принтера (6).
g Щракнете върху OK, за да приложите избраните настройки.
За да се върнете към настройките по подразбиране, щракнете върху По подразбиране (7), след
това върху OK (8).
12
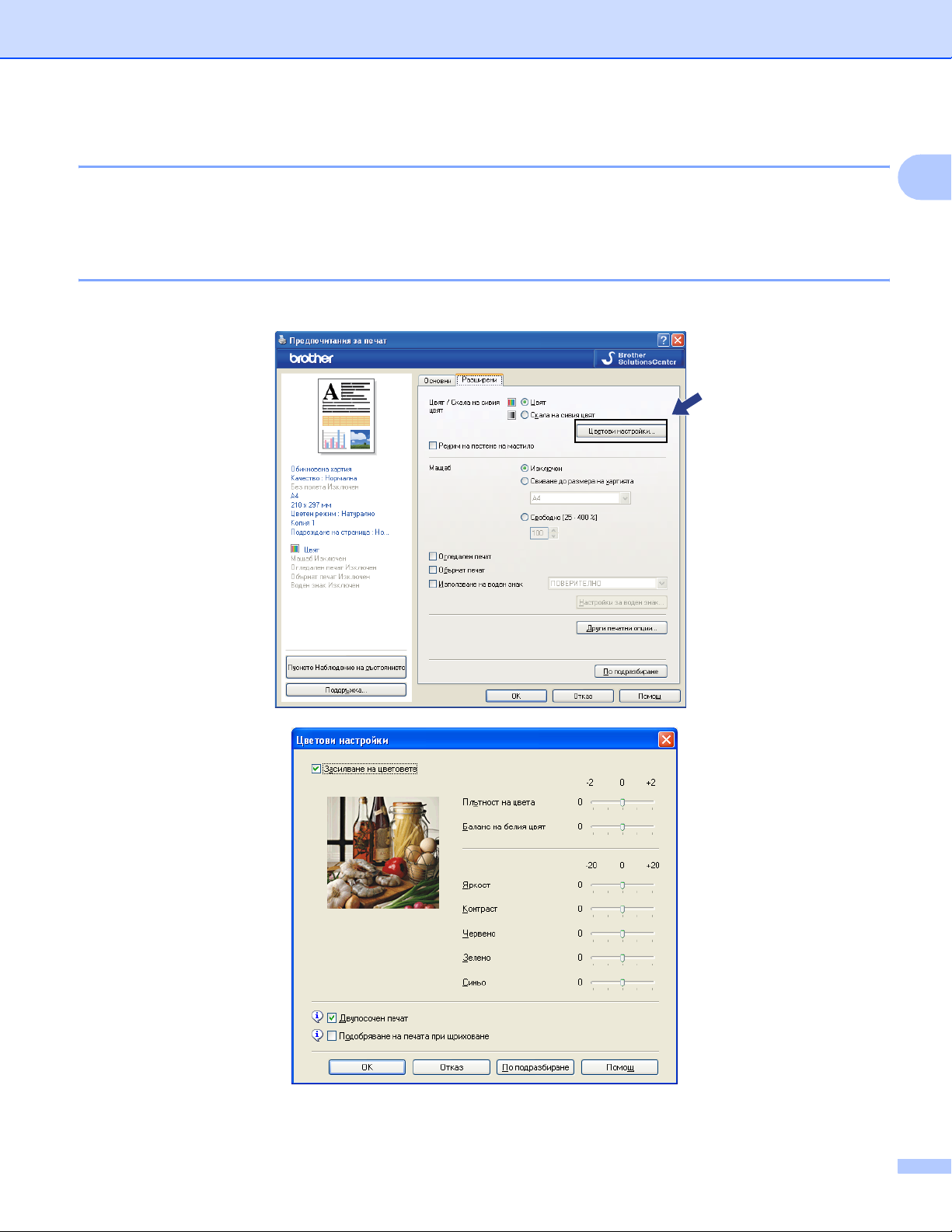
Печатане
Цвят/Скала на сивия 1
Този избор разрешава цветен документ да бъде отпечатан в черно и бяло с използване на скала на
сивото.
Цветови настройки 1
Щракнете върху бутона Цветови настройки, за да видите опциите за разширени настройки за печат.
1
13
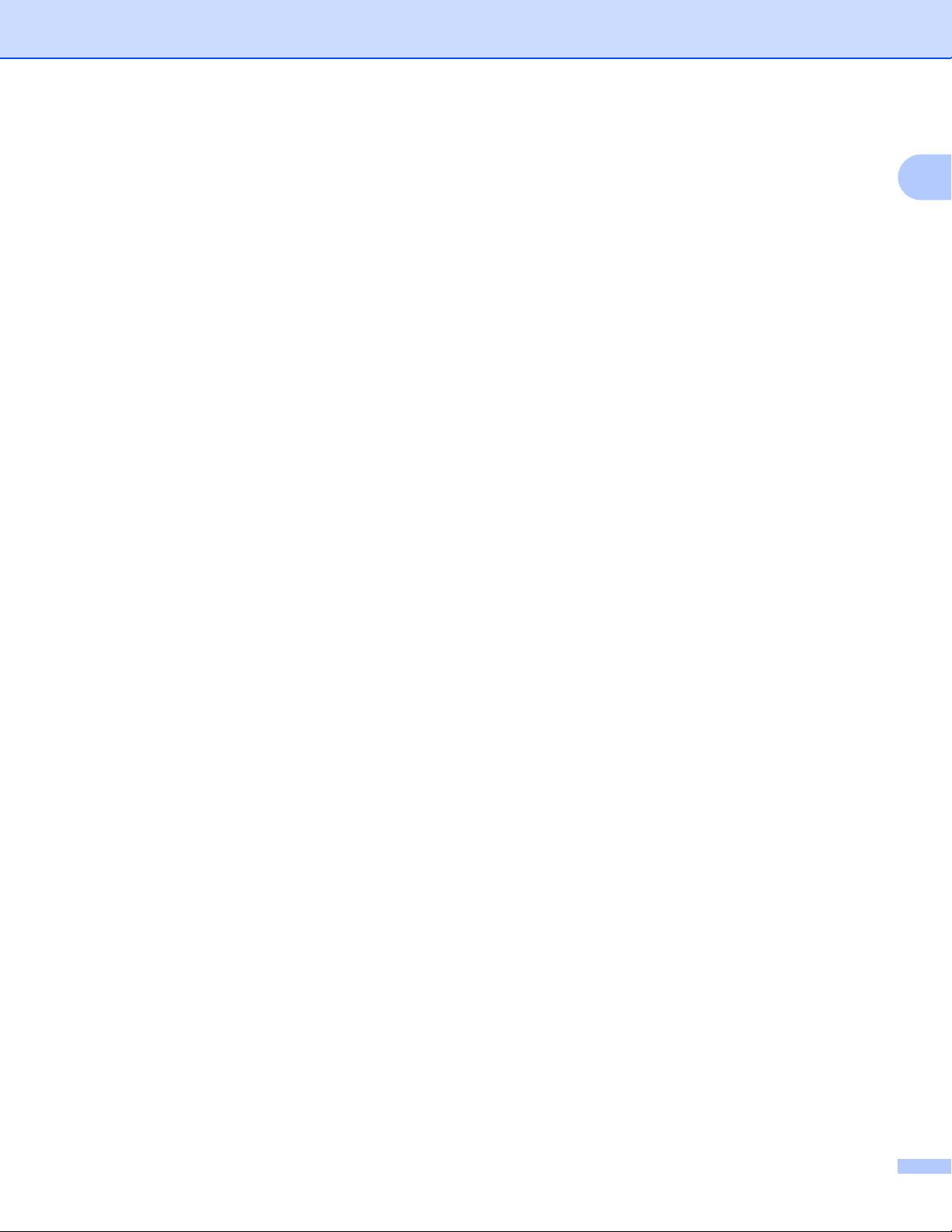
Печатане
Засилване на цветовете 1
Тази характеристика анализира вашето изображение, за да подобри неговата яркост, баланса на
белия цвят и плътността на цвета. Този процес може да отнеме няколко минути в зависимост от
размера на изображението и спецификациите на вашия компютър.
Плътност на цвета
Настройва общото количество цвят в изображението. Можете да увеличите или намалите
количеството цвят в
едно изображение, за да подобрите размити или бледи снимки.
Баланс на белия цвят
Настройва цвета на белите области на едно изображение. Осветлението, настройката на
фотоапарата и други фактори въздействат върху вида на бялото. Белите области в една снимка
могат да бъдат леко розови, жълти или в някакъв друг цвят. Чрез настройка на баланса
на белия
цвят можете да регулирате тези области.
Яркост
Настройва яркостта на цялото изображение. За да осветите или потъмните изображение,
преместете позиционната лента надясно или наляво.
Контраст
Регулира контраста на изображението. Тази характеристика ще направи тъмните области потъмни и светлите области – по-светли. Увеличете контраста, когато искате едно изображение да
по-ярко. Намалете контраста, когато искате едно изображение да е по-омекотено.
Червено
1
е
Увеличава интензитета на Червения цвят на изображението, за да го направи по-червен.
Зелено
Увеличава интензитета на Зеления цвят на изображението, за да го направи по-зелено.
Синьо
Увеличава интензитета на Синия цвят на изображението, за
да го направи по-синьо.
Двупосочен печат
Когато има отметка в Двупосочен печат, главата на принтера печата в двете посоки, което предлага
по-висока скорост на печат. Когато няма отметка, главата на принтера печата само в едната посока,
което дава по-високо качество на разпечатката, но при по-ниска скорост.
Подобряване на печата при щриховане
Изберете опцията Подобряване на печата при щриховане, ако отпечатаните запълвания и шарки
са различни от тези на екрана на вашия компютър.
1
1
14
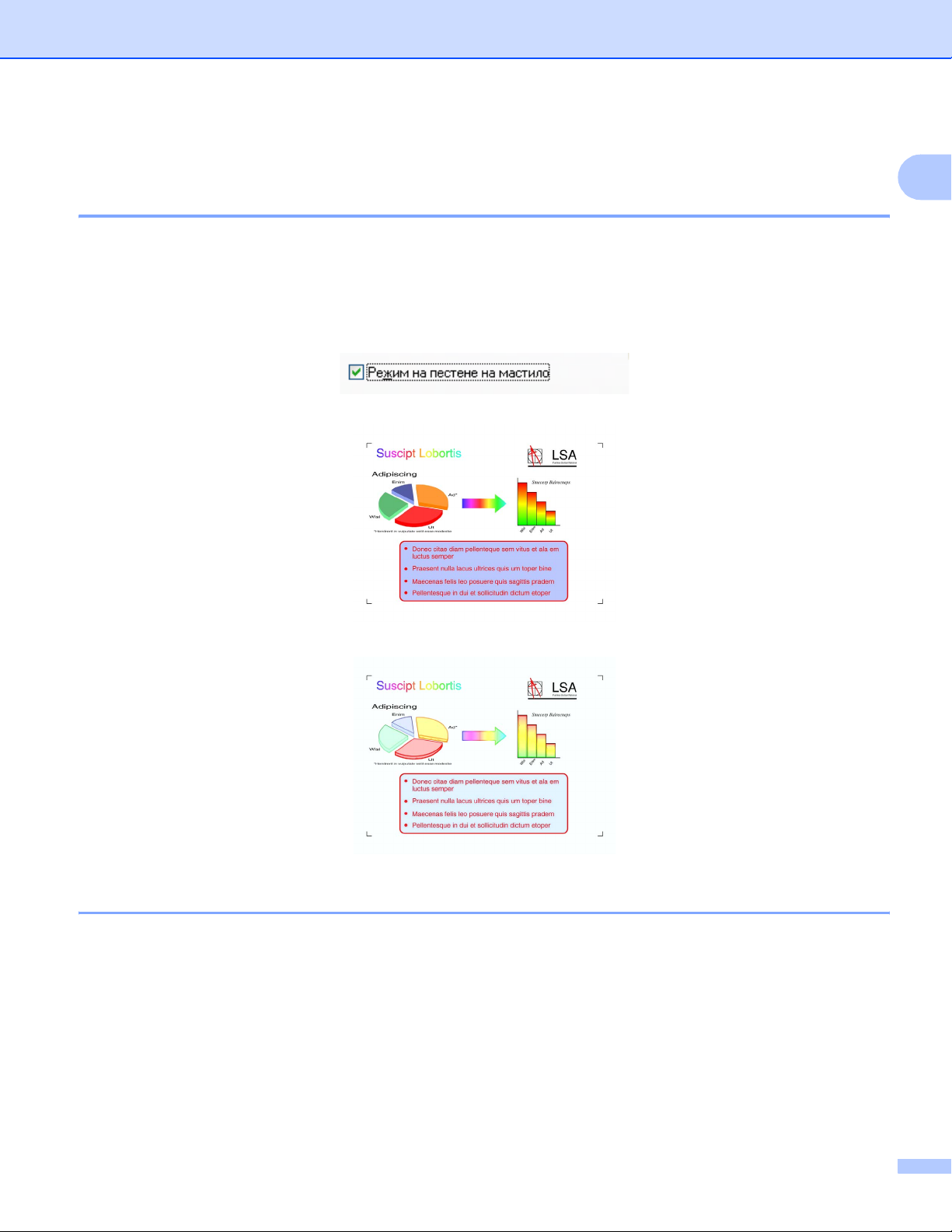
Печатане
Режим на пестене на мастило
(За DCP-395CN, MFC-495CW, DCP-593CW, DCP-595CW, DCP-597CW и
MFC-795CW) 1
Когато изберете Режим на пестене на мастило, устройството отпечатва цветовете по-светли и
подчертава контурите на изображенията. Количеството мастило, което се пести, зависи от типа на
документите, които се печатат.
Ако използвате Режим на пестене на мастило, вашите разпечатки може да изглеждат по-различни
от начина, по който изглеждат на монитора на вашия компютър.
Иконом. режим: Изкл. 1
1
Иконом. режим: Вкл. 1
Използване на воден знак 1
Можете да отпечатате лого или текст на вашия документ като воден знак. Можете да изберете един
от наличните водни знаци или можете да използвате Bitmap файл или текстов файл, който сте
създали.
Поставете отметка в полето за отметка Използване на воден знак и след това изберете от падащия
списък водния знак, който искате да използвате
.
15
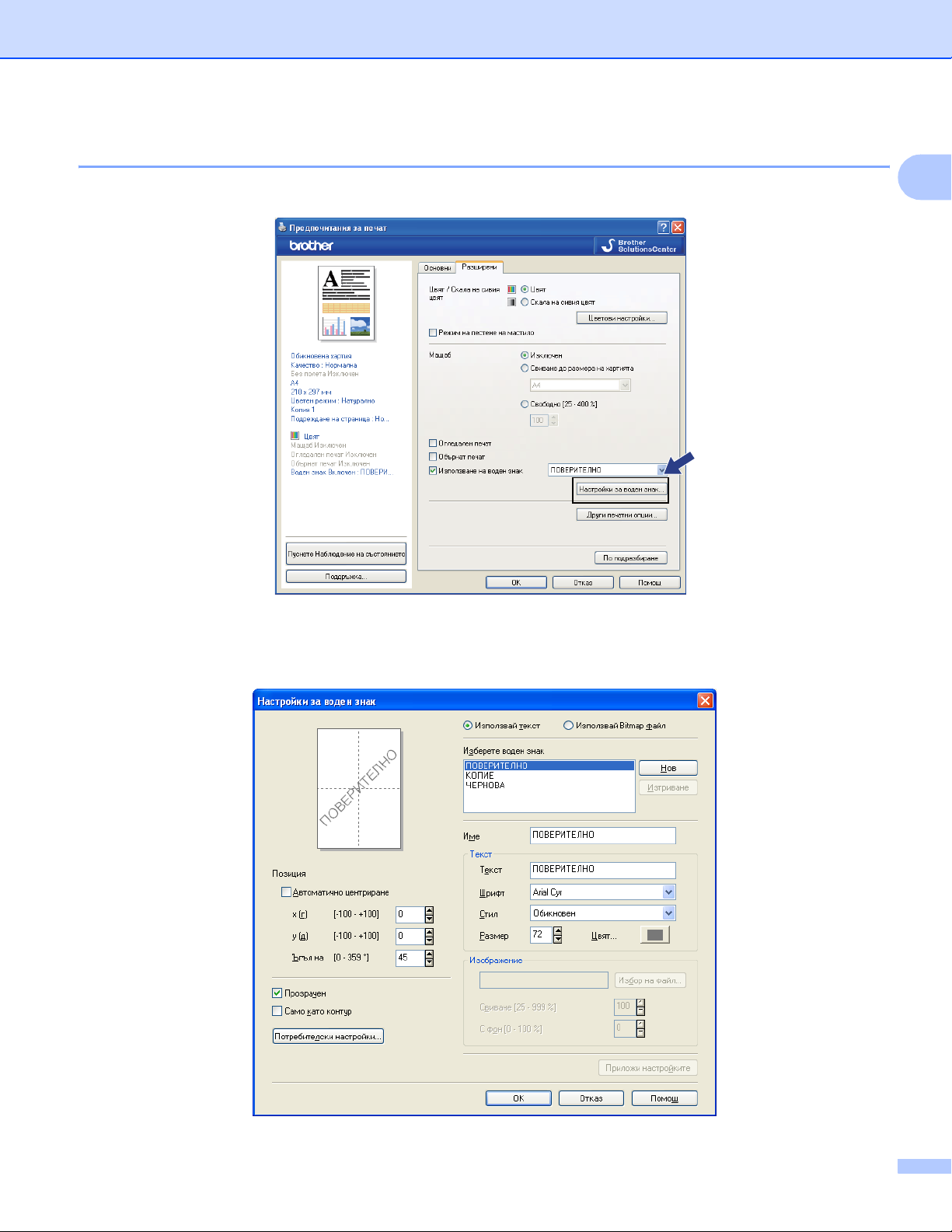
Печатане
Настройки за воден знак 1
Щракнете върху бутона Настройки за воден знак, за да промените настройките на водния знак.
Можете да изберете воден знак и да промените неговия размер и място на страницата. Ако желаете
да добавите нов воден знак, щракнете върху бутона Нов и след това изберете Използвай текст или
Използвай Bitmap файл.
1
16
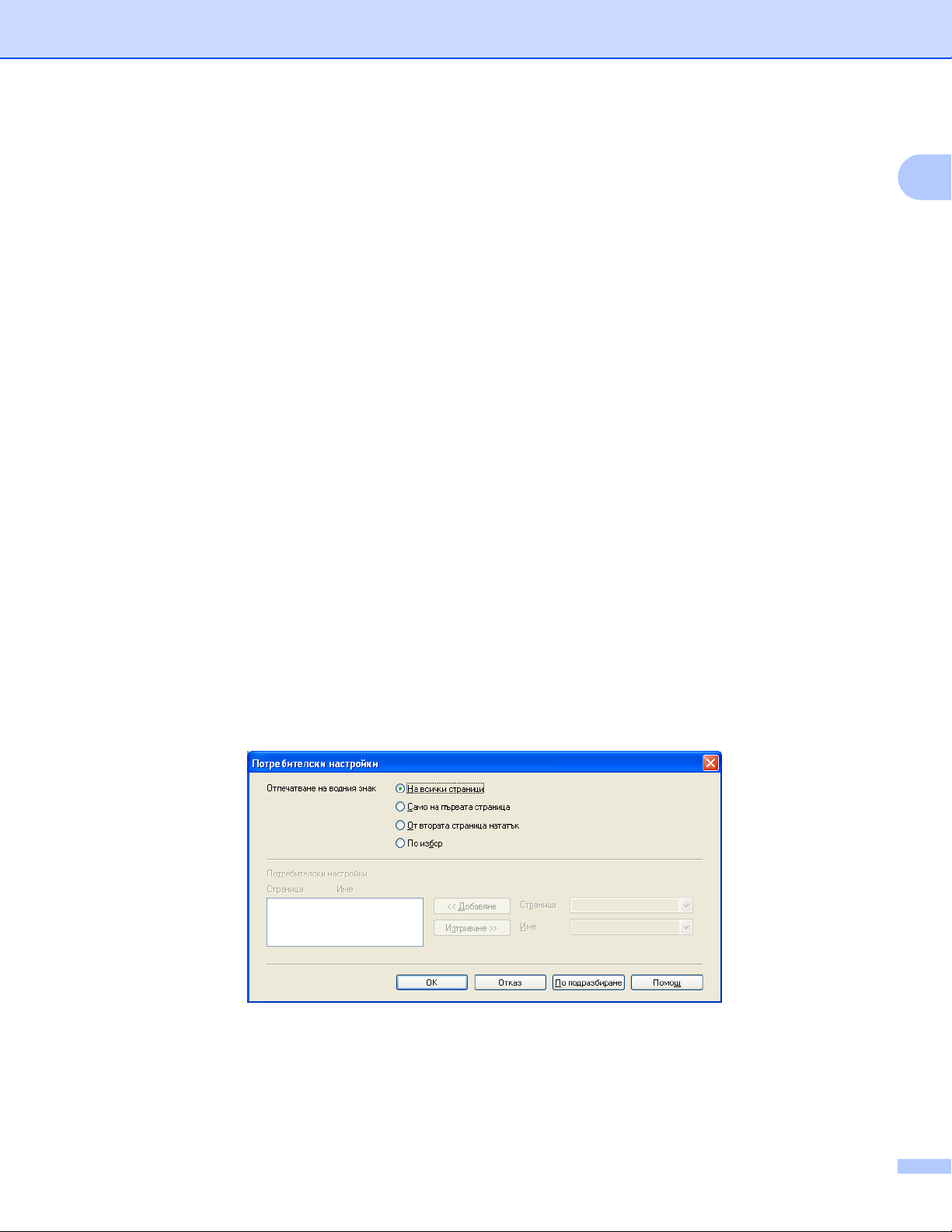
Печатане
Позиция 1
Използвайте тази настройка, ако желаете да регулирате мястото на водния знак на страницата.
Прозрачен
Поставете отметка в Прозрачен, за да отпечатате изображението, което сте избрали за воден знак,
във фона на вашия документ. Ако тази характеристика не е избрана с отметка, водният знак ще се
отпечата в горната част на вашия документ.
Само като контур
Поставете отметка в полето Само като контур, ако искате да отпечатате единствено контур от
водния знак.
Име
Изберете ПОВЕРИТЕЛНО, КОПИЕ или ЧЕРНОВА като име, или въведете желано име в полето.
Текст 1
Въведете текста на вашия воден знак в полето Текст и след това изберете Шрифт, Стил, Размер и
Цвят.
Изображение 1
Въведете име на файла и местоположение на Bitmap изображението или щракнете върху
Избор на файл, за да потърсите файла. Също така можете да зададете Свиване или Сфон на
изображението.
1
1
1
1
Потребителски настройки 1
Можете да отпечатате водния знак по един от следните начини:
На всички страници
Само на първата страница
От втората страница нататък
По избор
17
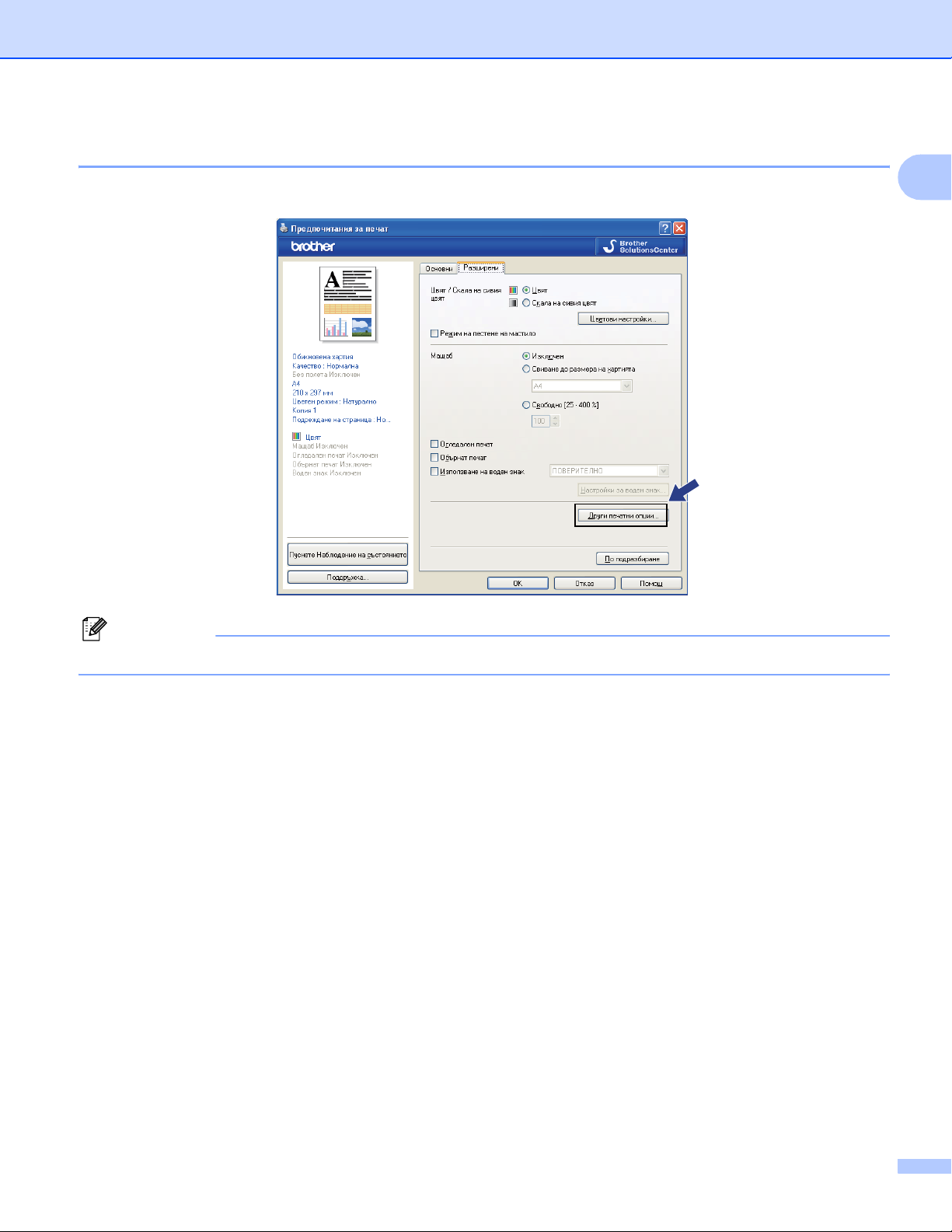
Печатане
Други печатни опции 1
Щракнете върху бутона Други печатни опции, за да настроите още функции на принтера:
1
Забележка
Показаните в този раздел екрани могат да се различават в зависимост от вашето устройство.
18
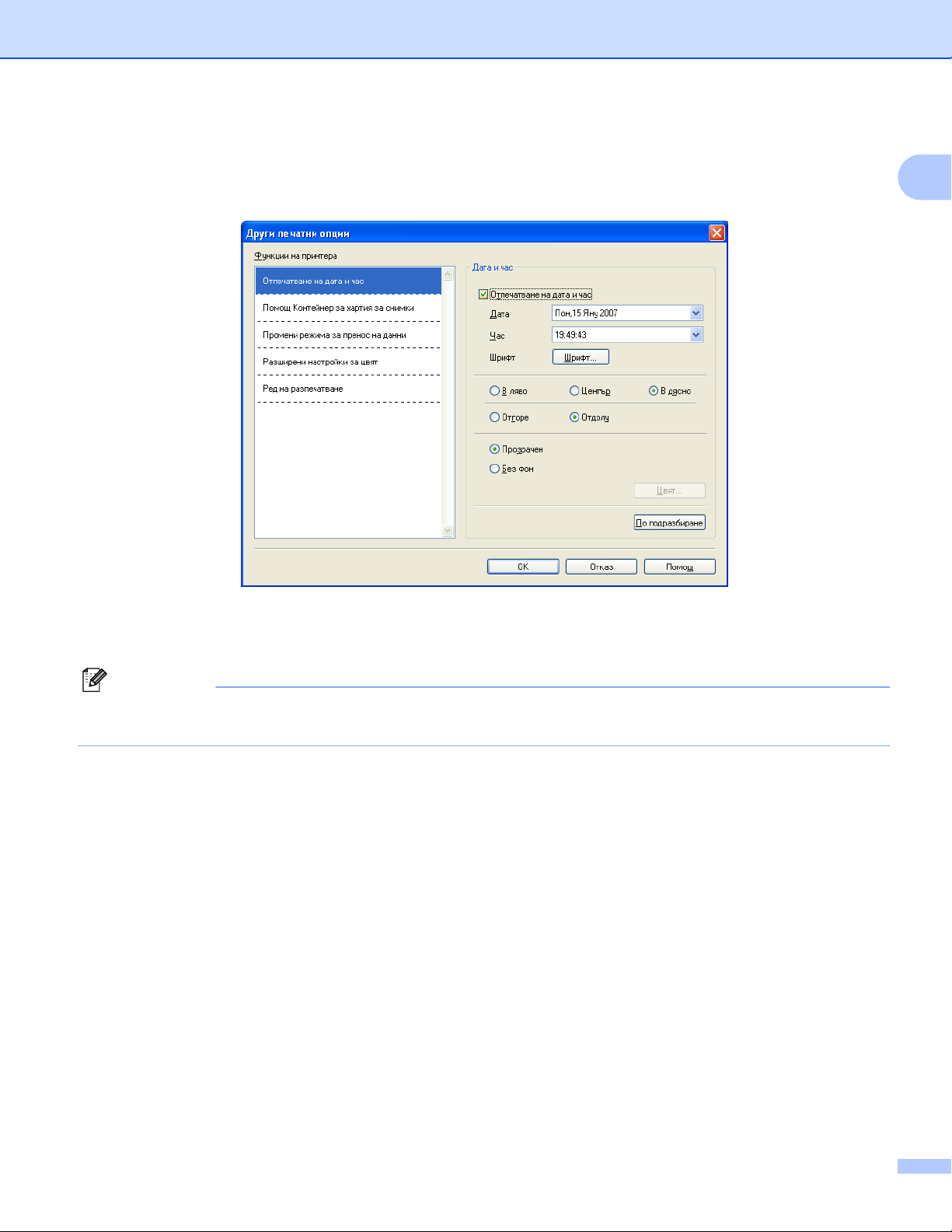
Печатане
Отпечатваненадатаичас 1
Когато функцията Отпечатване на дата и час е разрешена, датата и часът от часовника на вашия
компютър ще се отпечатат на вашия документ.
Поставете отметка в полето за отметка Отпечатваненадатаичас, за да промените Дата, Час,
Шрифт и позиция. За да включите фон с Дата и Час, изберете Без фон. Когато има отметка в
Без фон, можете да щракнете върху бутона Цвят, за да промените цвета на фона за Дата и Час.
1
Забележка
Полетата за избор показват формата на Дата и Час за отпечатване. Действителните Дата и Час,
отпечатани на вашия документ, автоматично се обновяват от настройките на вашия компютър.
19
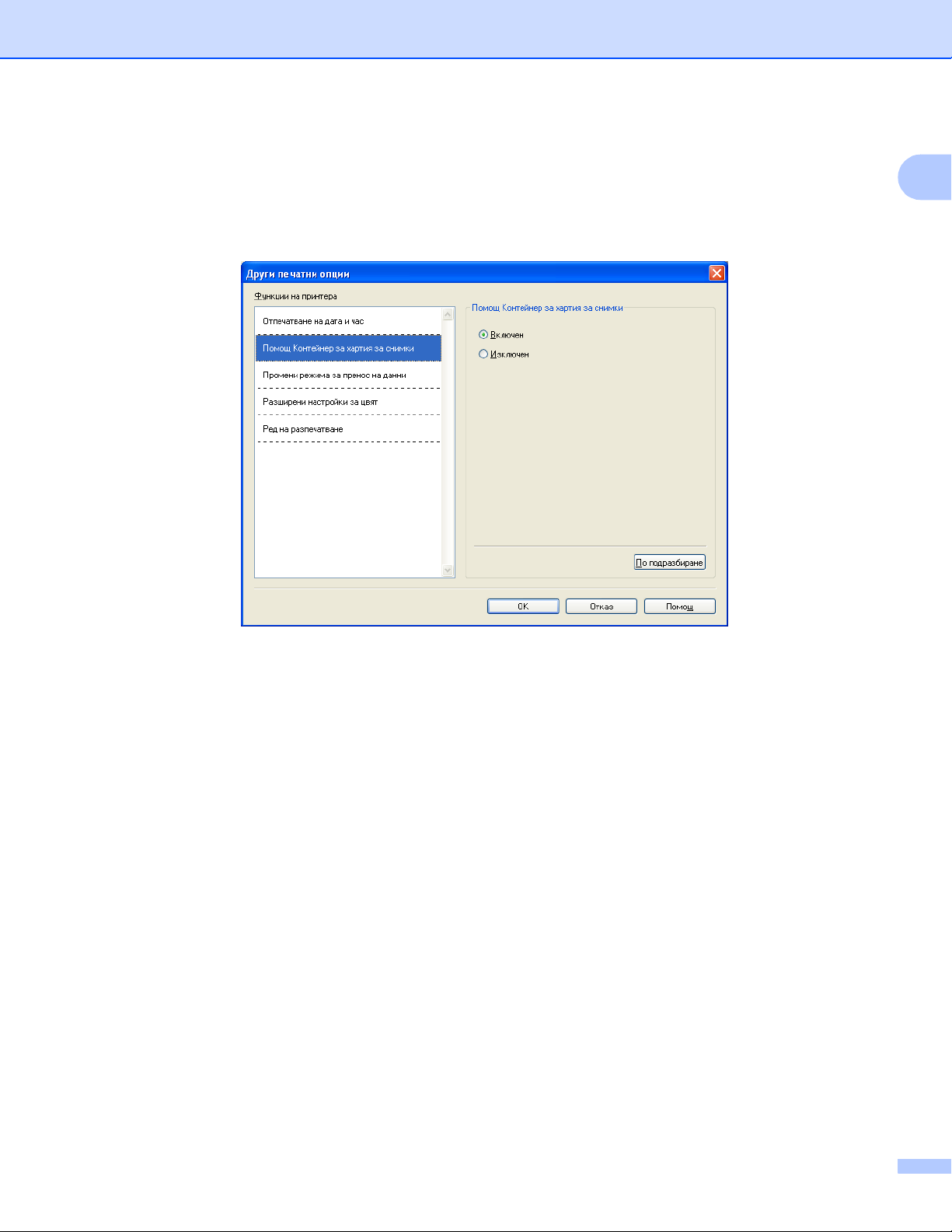
Печатане
Помощ Контeйнер за хартия за снимки
(За DCP-395CN, MFC-495CW, DCP-593CW, DCP-595CW, DCP-597CW и MFC-795CW) 1
Задайте Помощ Контeйнер за хартия за снимки на Включен, за да видите помощните инструкции
как да използвате контeйнеразахартиязаснимки, когато сте избрали хартия Фотография,
Фотография L или Пощенска картичка 1. (Налично при моделите с контейнер за хартия за снимки)
1
20
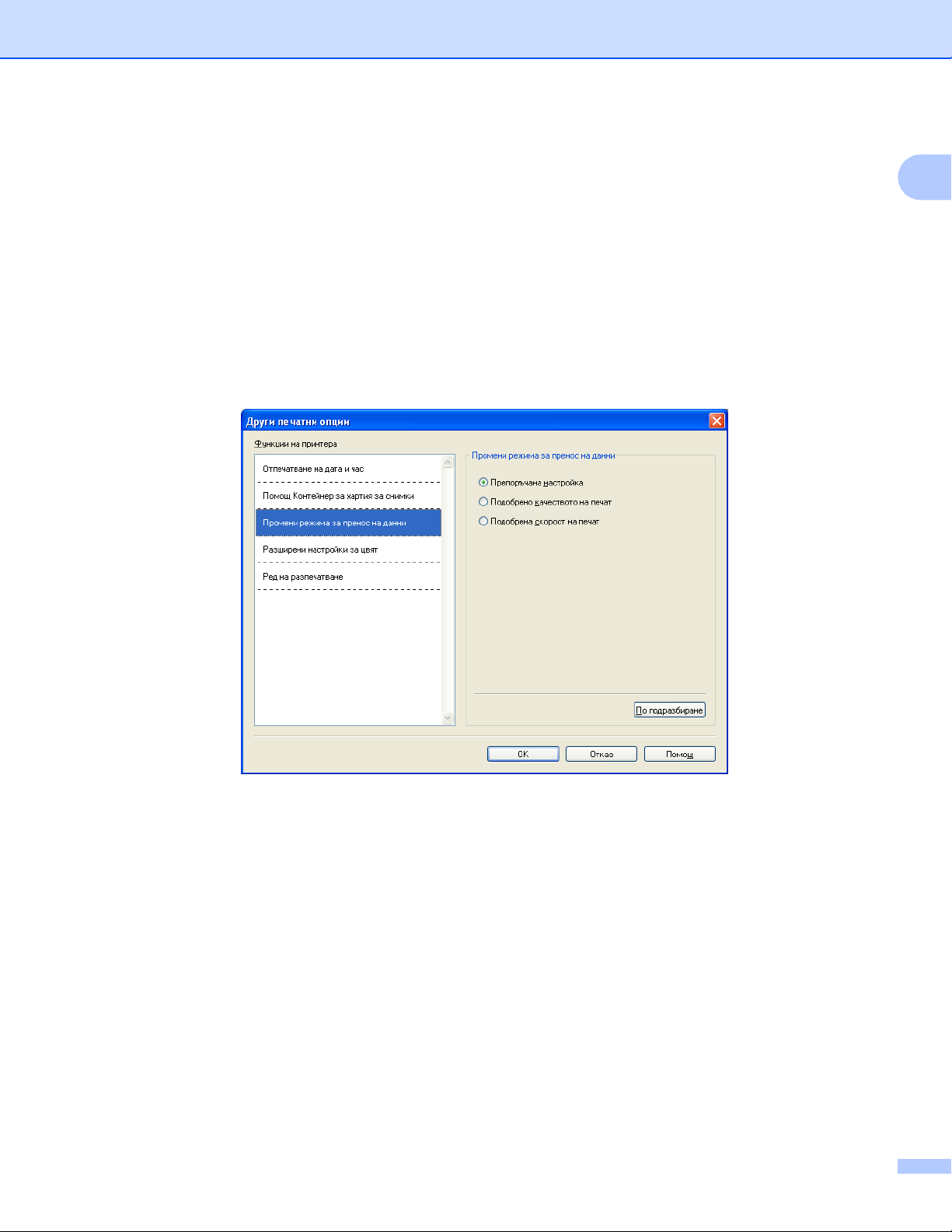
Печатане
Променирежимазапреноснаданни 1
Функцията Променирежимазапреноснаданни ви позволява да изберете режим на трансфер на
данни за печат, за подобряване на качеството или скоростта на печат.
Препоръчана настройка
Изберете Препоръчана настройка за обща употреба.
Подобрено качеството на печат
Изберете Подобрено качеството на печат за по-добро качество на печат. Скоростта на печат
може леко да се понижи, в зависимост от отпечатваните данни.
Подобрена скорост на печат
Изберете
Подобрена скорост на печат за по-висока скорост на печат.
1
21
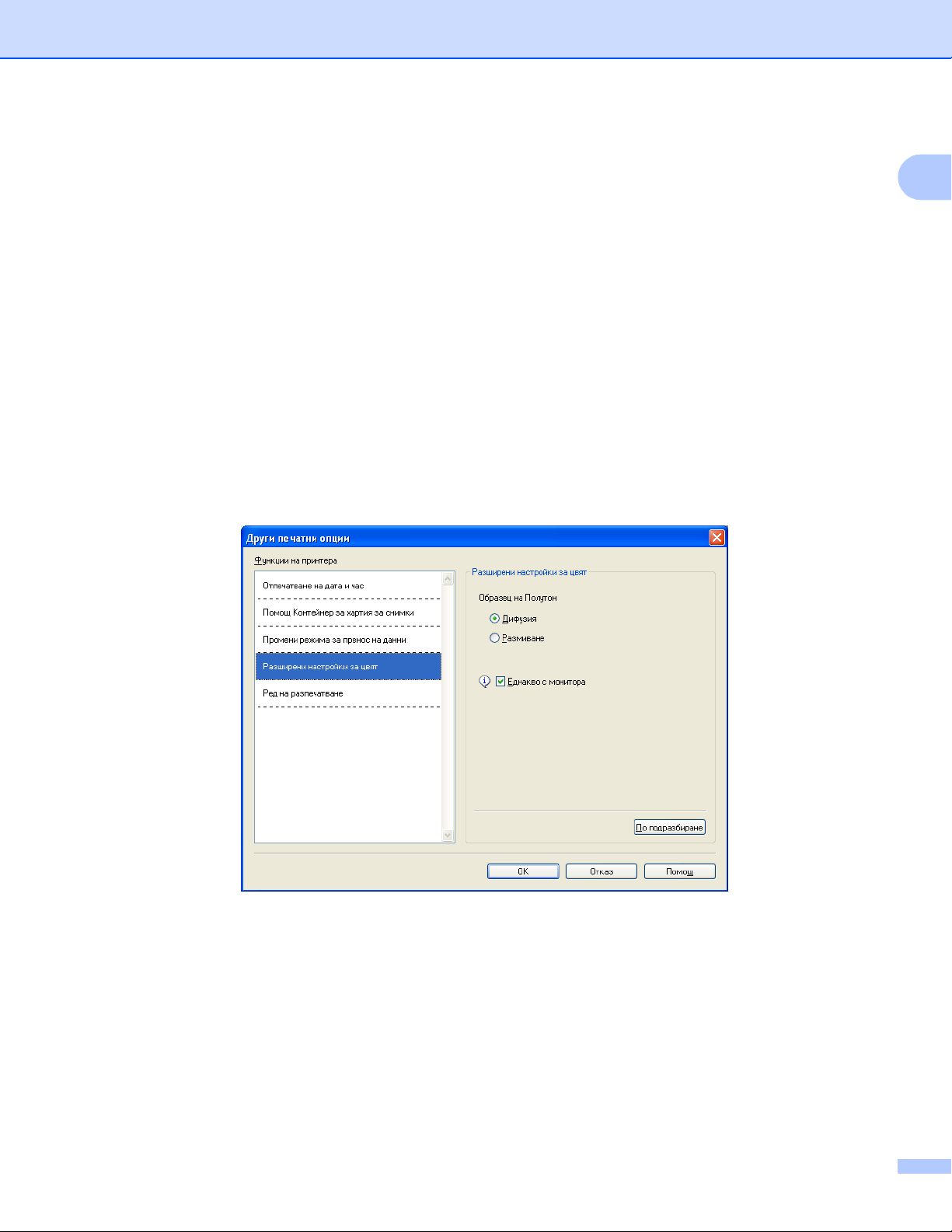
Печатане
Разширени настройки за цвят 1
Можете да зададете Образец на Полутон и Еднакво с монитора за повече цветни настройки.
Образец на Полутон
Устройството може да използва два метода (Дифузия или Размиване), за да организира точки за
показване на полутон. Има няколко предварително дефинирани образци и вие можете да изберете
кой от тях да използвате за вашия документ.
• Дифузия
Точките се разполагат на
случаен принцип, за да създадат полутон. Използвайте за отпечатване
на снимки, които имат бледи сенки и графики.
• Размиване
За създаване на полутон, точките се подреждат по предварително зададен образец.
Използвайте за отпечатване на графики, които имат определени цветни граници или за
отпечатване на диаграми, като бизнес диаграми.
Еднакво с монитора
Цветът е
настроен така, че да бъде най-близък до цвета на монитора.
1
22
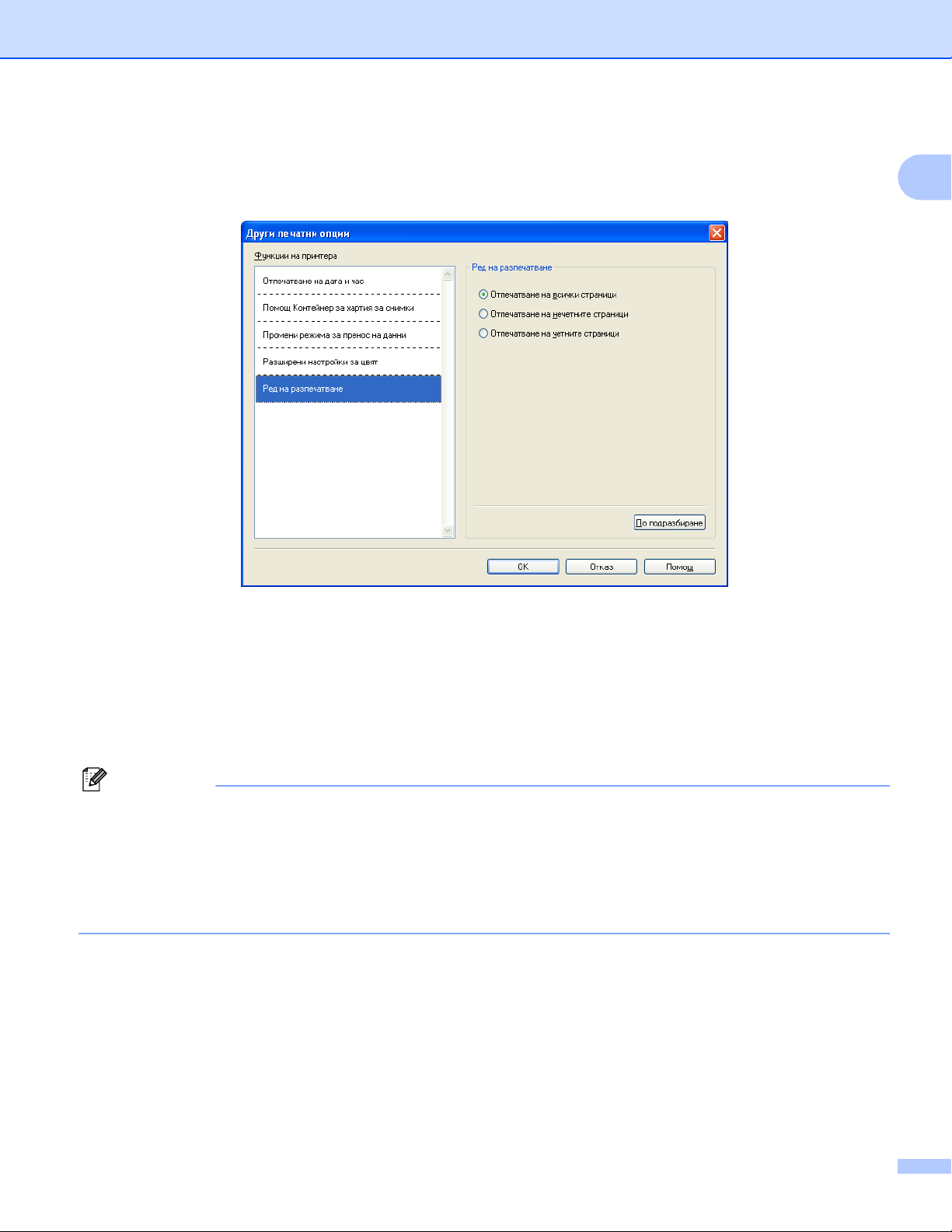
Печатане
Ред на разпечатване 1
Можете да изберете Отпечатване на всички страници, Отпечатване на нечетните страници или
Отпечатваненачетнитестраници.
Отпечатване на всички страници
1
Позволява да отпечатате всички страници.
Отпечатваненанечетнитестраници
Позволява да отпечатате само нечетните страници.
Отпечатваненачетнитестраници
Позволява да отпечатате само четните страници.
Забележка
• Скоростта на печат на Отпечатване на нечетните страници и
Отпечатваненачетнитестраници е по-ниска от другите настройки на драйвера за принтера.
• Когато изберете Отпечатване на нечетните страници и Отпечатване на четните страници, на
вашия компютър може да се появи съобщение за грешка, тъй като устройството спира за момент
по време на печат. Съобщението за грешка ще изчезне, след като
устройството рестартира
процеса на печатане.
Настройките Отпечатване на нечетните страници и Отпечатваненачетнитестраници поддържат
само A4 за Размер на хартията и Обикновена хартия за Тип на носителя за печат.
Може да отпечатате множество копия в подреден формат. Изберете броя на желаните копия и
поставете отметка в Подредени в раздела Основни.
Ако настройките Отпечатване на нечетните страници и Отпечатване на четните страници станат
сиви, върнете се на раздела Основни и раздела Разширени и щракнете
върху По подразбиране.
23
 Loading...
Loading...