Page 1
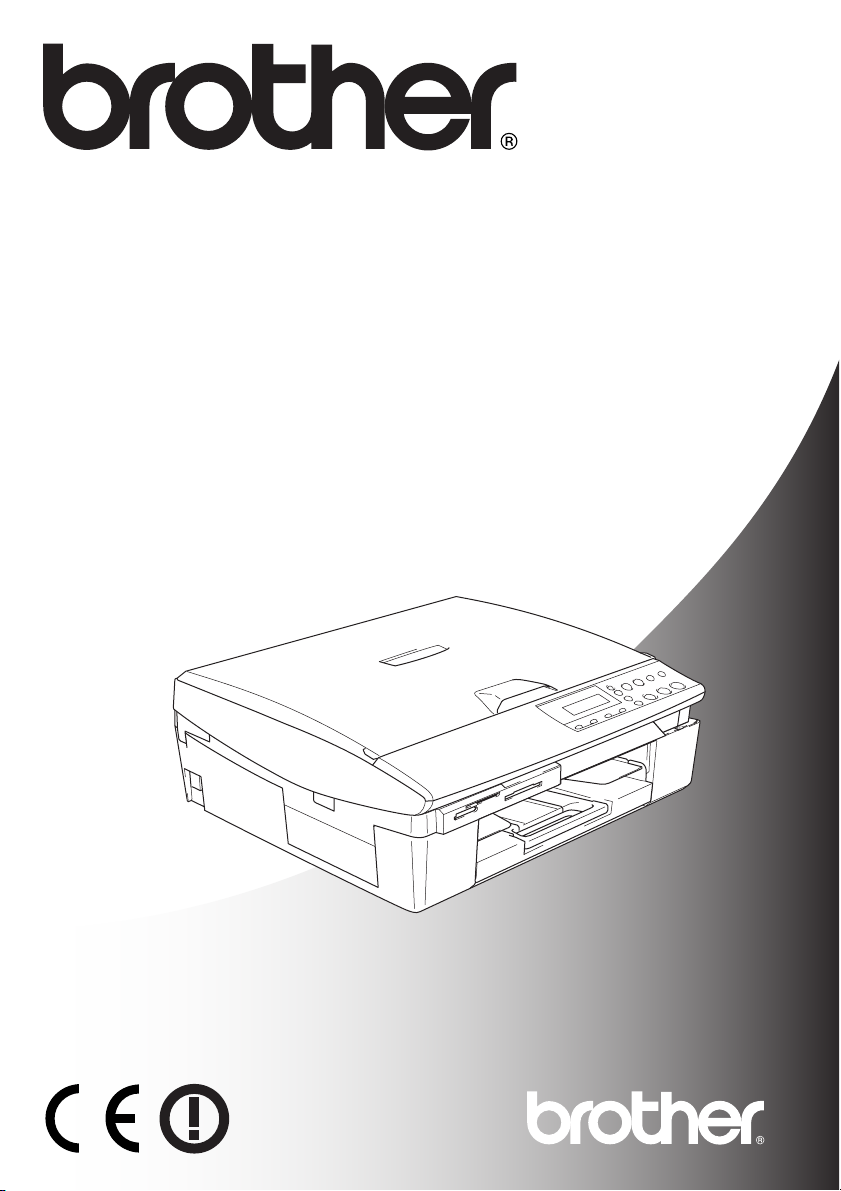
BR UGSANVISNING
DCP-115C
DCP-120C
DCP-315CN
DCP-340CW
Page 2
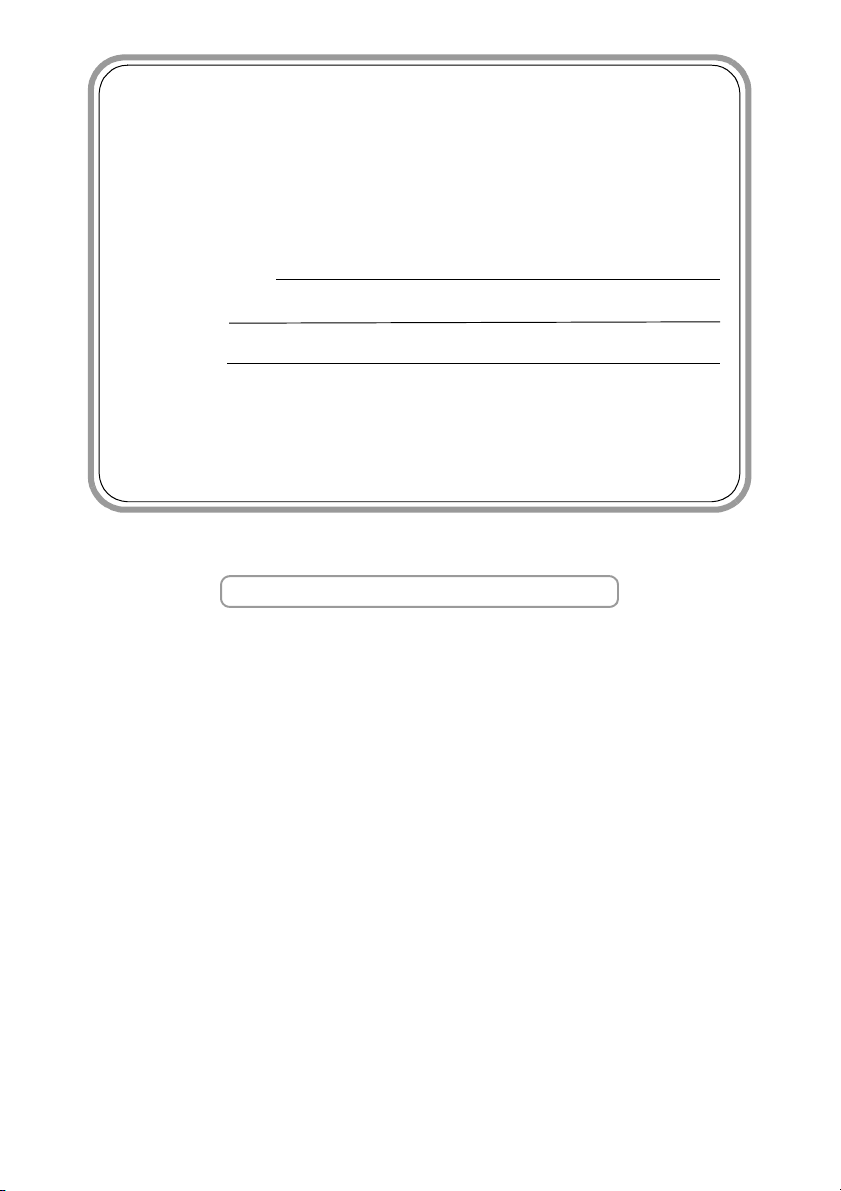
Hvis du har brug for at kontakte kundeservice,
skal du udfylde følgende oplysninger til fremtidig brug:
Modelnummer: DCP-115C, DCP-120C, DCP-315CN og
DCP-340CW (sæt en ring omkring dit modelnummer)
Serienummer:*
Købsdato:
Købssted:
* Serienummeret findes bag på enheden. Opbevar denne
brugsanvisning sammen med kvitteringen som
permanent købsbevis i tilfælde af tyveri, brand eller
garantiservice.
Registrer dit produkt online på
http://www.brother.com/registration/
Ved at registrere dit produkt hos Brother, vil du blive registreret
som den originale ejer af produktet.
©1996-2005 Brother Industries, Ltd.
Page 3
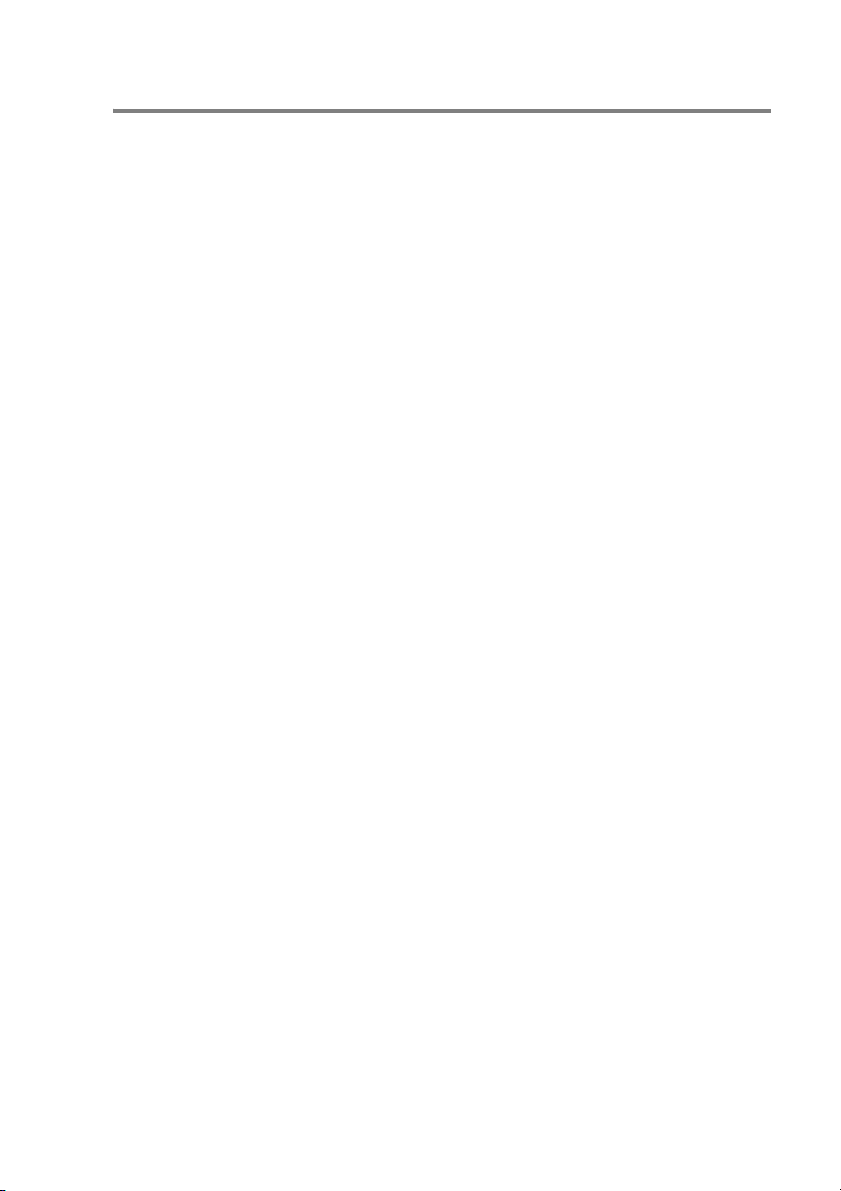
Bemærkning om kompilering og publikation
Under overvågning af Brother Industries Ltd. er denne
brugsanvisning blevet kompileret og publiceret til at dække de
nyeste produktbeskrivelser og specifikationer.
Indholdet af denne brugsanvisning og specifikationerne for dette
produkt er underlagt ændringer uden varsel.
Brother forbeholder sig ret til at foretage ændringer uden varsel i
specifikationerne og materialet indeholdt heri og vil ikke være
ansvarlig for nogen skade (inklusive følgeskade) som følge af tillid til
det præsenterede materiale, inklusive, men ikke begrænset til,
typografiske fejl og andre fejl i forbindelse med publikationen.
i
Page 4
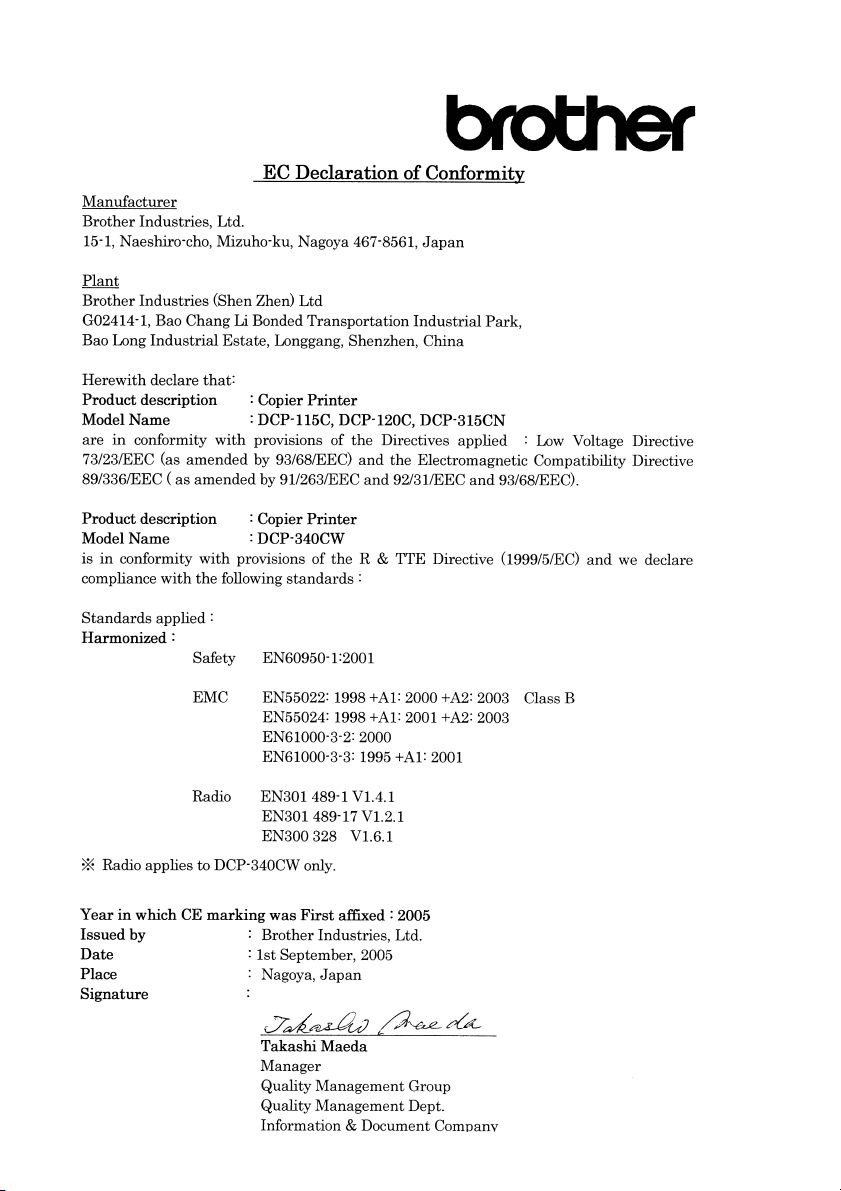
ii
Page 5
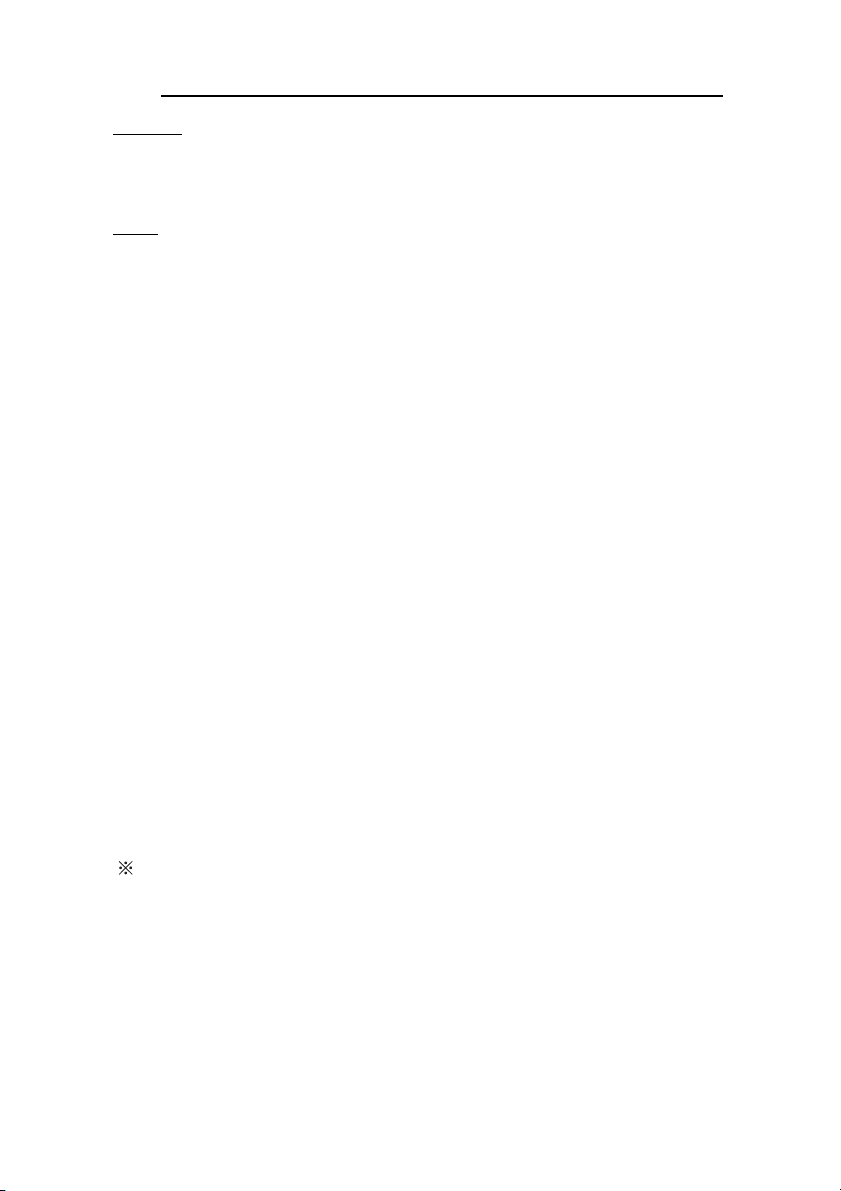
EU-overensstemmelseserklæring under R & TTE-direktivet
Producent
Brother Industries, Ltd.
15-1, Naeshiro-cho, Mizuho-ku,
Nagoya 467-8561, Japan
Fabrik
Brother Industries (Shen Zhen) Ltd
G02414-1, Bao Chang Li Bonded
Transportation Industrial Park,
Bao Lung Industrial Estate,
Longgang, Shenzhen, China
Erklærer hermed, at:
Produktbeskrivelse : Copier Printer
Modelnavn : DCP-115C, DCP-120C, DCP-315CN
er i overensstemmelse med bestemmelserne i det anvendte direktiv: Lavspændingsdirektivet
73/23/EEC (med ændring af 93/68/EEC) og Direktiv om elektromagnetisk kompatibilitet
89/336/EEC (med ændring af 91/263/EEC og 92/31/EEC og 93/68/EEC).
Produktbeskrivelse : Copier Printer
Modelnavn : DCP-340CW
er i overensstemmelse med bestemmelserne i R & TTE-direktiver (1999/5/EC), og at produktet er
i overensstemmelse med følgende standarder:
Sikkerhed : EN60950-1:2001
EMC : EN55022:1998+A1:2000 +A2:2003 klasse B
EN55024:1998+A1:2001 +A2:2003
EN61000-3-2:2000
EN61000-3-3:1995 +A1:2001
Radio : EN301 489-1 V1.4.1
EN301 489-17 V1.2.1
EN300 328 V1.6.1
Radio gælder kun for DCP-340CW.
Det år, hvor CE-mærkning første gang blev vedhæftet: 2005
Udstedt af : Brother Industries, Ltd.
Dato : 1. september 2005
Sted : Nagoya, Japan
iii
Page 6
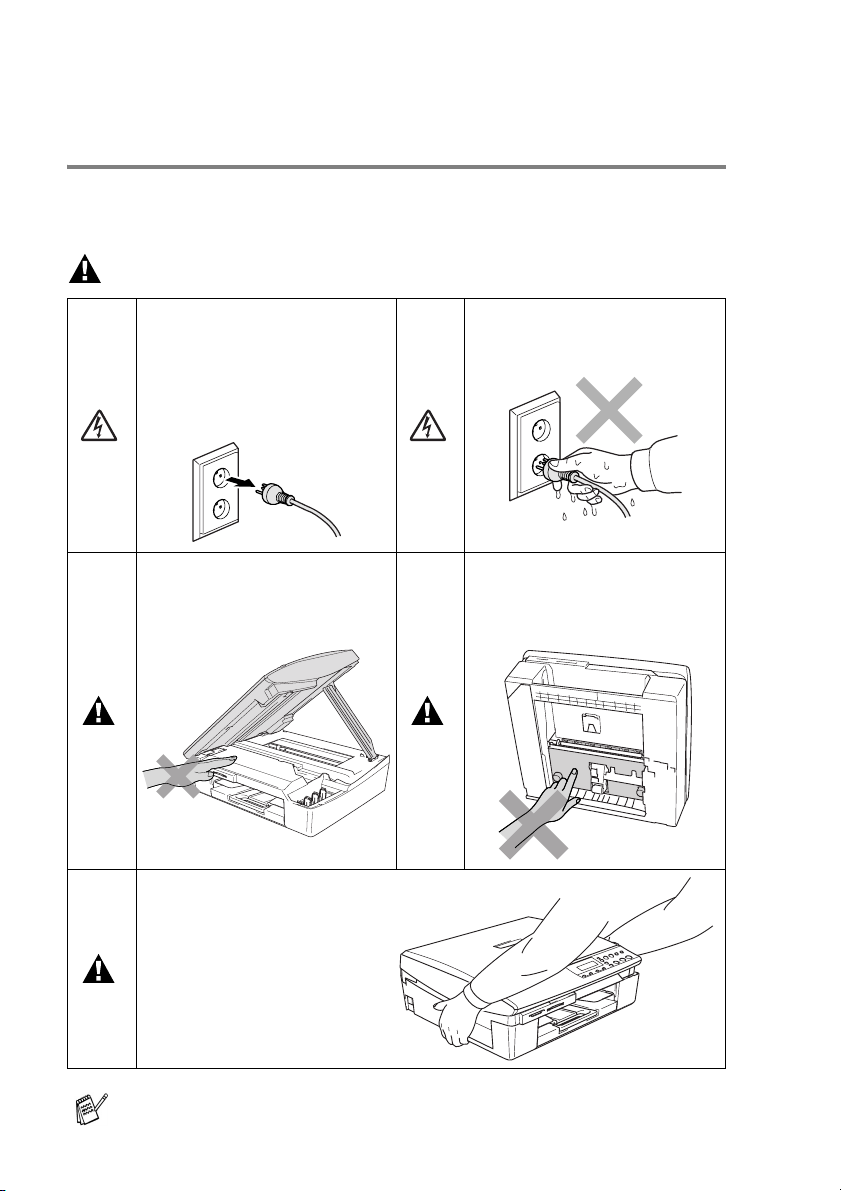
Sikkerhedsforanstaltninger
Sådan bruges maskinen sikkert
Læs disse instruktioner til senere reference, og før der forsøges
udført vedligeholdelse.
ADVARSEL
Der findes
højspændingselektroder indeni
maskinen. Før du rengør
maskinen, skal du sikre, at
netledningen er taget ud af
stikkontakten.
Anbring ikke hænderne på
kanten af maskinen under
scannerlåget, så du undgår at
komme til skade.
Når du flytter maskinen skal
du løfte den fra basisenheden
ved at anbringe en hånd på
hver side af enheden, som vist
på illustrationen. Bær IKKE
maskinen ved at holde den i
scannerlåget.
Rør ikke ved stikket med våde
hænder. Dette kan give
elektrisk stød.
Undgå at berøre det område,
der er skraveret på
illustrationen, så du ikke
kommer til skade.
De fleste illustrationer i denne Brugsanvisning viser DCP-115C.
iv
Page 7
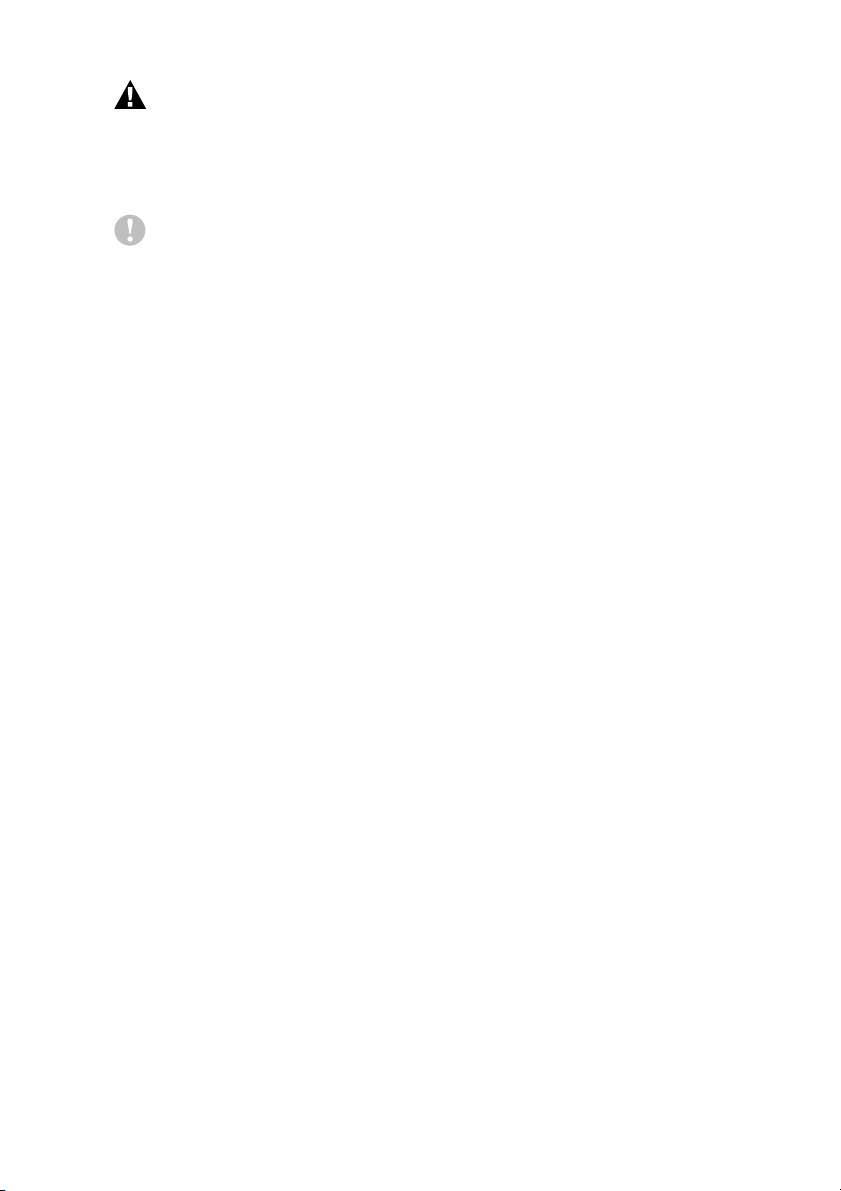
ADVARSEL
Dette produkt skal installeres i nærheden af en stikkontakt med nem
adgang. Hvis der opstår en nødsituation, skal du trække netstikket
ud at stikkontakten for at afbryde strømmen helt.
Forsigtig
For at bevare den bedste udskriftkvalitet, anbefaler vi, at du bruger
On/Off tasten til at afbryde din maskine. Træk ikke netledningen ud
af stikket med mindre du skal flytte maskinen eller foretage
vedligeholdelsesarbejde. Hvis du skal afbryde din maskine fra
strømmen, skal datoen og klokkeslættet indstilles igen. (Se Hurtig
installationsanvisning.)
v
Page 8
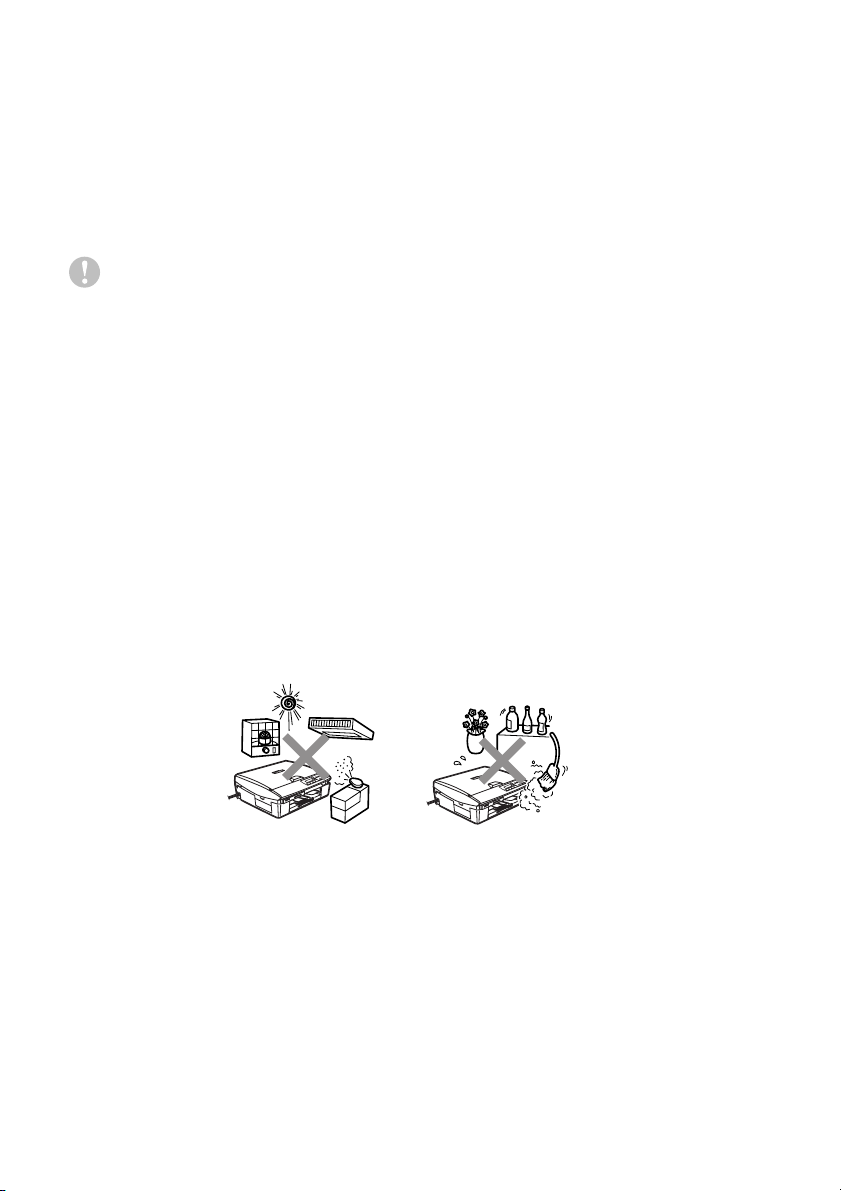
Valg af placering
Anbring maskinen på et fladt, stabilt underlag, der er fri for vibrationer
og stød, f.eks. et skrivebord. Anbring maskinen i nærheden af en
almindelig jordforbundet stikkontakt. Vælg en placering, hvor
temperaturen holder sig mellem 10° og 35° C.
Forsigtig
■ Undgå at anbringe maskinen i et befærdet område.
■ Undgå at anbringe maskinen på et gulvtæppe.
■ Undgå at anbringe den i nærheden af varmeapparater,
klimaanlæg, vand, kemikalier eller køleskabe.
■ Undgå at udsætte maskinen for direkte sollys, stærk varme,
fugtighed eller støv.
■ Undgå at tilslutte maskinen til stikkontakter, der styres af
vægafbrydere eller automatiske tidsure.
■ Afbrydelse af strømmen kan slette oplysningerne i maskinens
hukommelse.
■ Tilslut ikke maskinen til stikkontakter på samme kredsløb som
store apparater eller andet udstyr, der kan forstyrre
strømforsyningen.
vi
Page 9
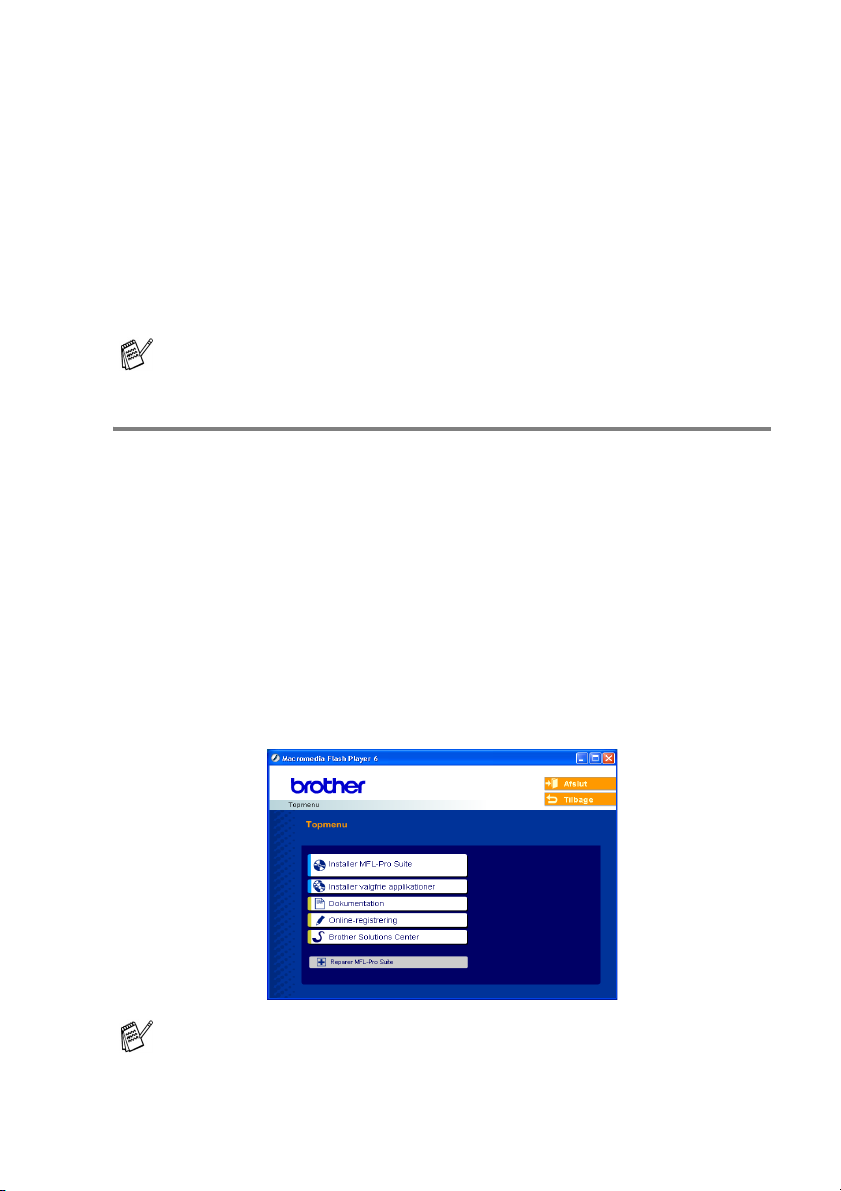
Sådan får du adgang til den komplette brugsanvisning
Denne brugsanvisning indeholder ikke alle oplysninger om
maskinen, såsom brug af avancerede funktioner som printeren,
scanneren og netværket. Når du er parat til at læse de detaljerede
oplysninger om disse funktioner, skal du læse den komplette
brugsanvisning, som findes i afsnittet “Dokumentation” på
cd-rom’en.
Netværket er kun tilgængeligt for DCP-315CN og DCP-340CW.
Sådan får du vist dokumentation (til Windows®)
I menuen Start skal du vælge Brother, MFL Pro Suite DCP-XXXX
(hvor XXXX er modelbetegnelsen) og derefter vælge
Brugsanvisning.
—ELLER—
1
Tænd pc’en. Sæt Brother cd-rom’en med navnet Windows® i
cd-rom-drevet.
2
Hvis du får vist skærmbilledet med modelnavnet, skal du klikke
på dit modelnavn.
3
Hvis du får vist sprogskærmbilledet, skal du klikke på dit sprog.
Cd-rom-hovedmenuen vises.
Hvis dette vindue ikke vises, skal du bruge Windows® Stifinder
til at køre programmet setup.exe fra rodmappen på Brother
cd-rom’en.
4
Klik på Dokumentation.
vii
Page 10
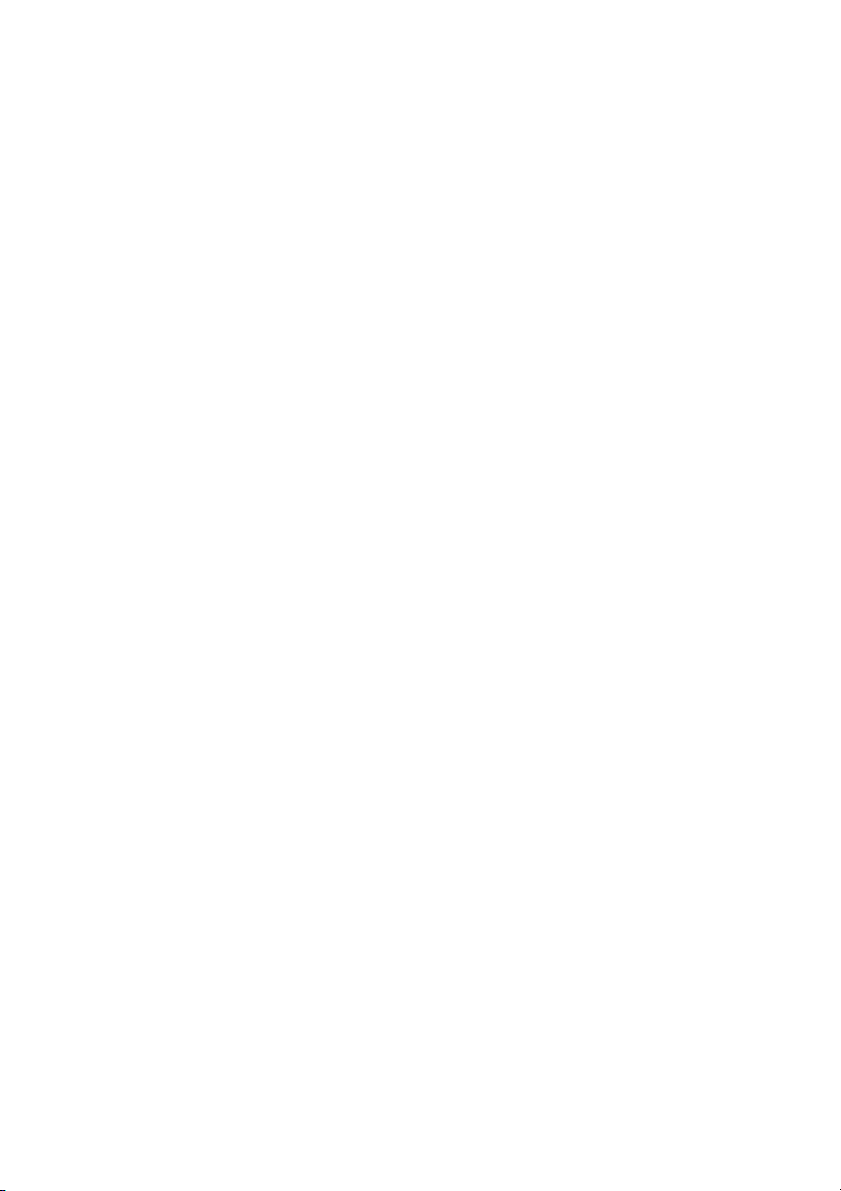
5
Klik på den dokumentation, du vil læse.
■ Hurtig installationsvejledning: Opsætnings- og
softwareinstallationsinstruktioner
■ Brugsanvisning (3 manualer): Brugsanvisning til
stand-alone funktioner, Brugsanvisning til software og
Brugsanvisning til netværk (kun DCP-315CN og
DCP-340CW)
■ PaperPort
®
Brugsanvisning:
Dokumenthåndteringssoftware
Sådan finder du scanningsinstruktioner
Der er adskillige måder du kan scanne dokumenter på. Du kan finde
instruktionerne på følgende måde:
Brugsanvisning til software:
■ Scanning på side 2-1
(Til Windows
■ ControlCenter2 på side 3-1
(Til Windows
■ Netværksscanning (kun DCP-315CN og DCP-340CW) på side 4-1
PaperPort
■ Instruktioner til scanning direkte fra ScanSoft
®
98/98SE/Me/2000 Professional og Windows® XP)
®
98/98SE/Me/2000 Professional og Windows® XP)
®
Brugsanvisning
®
PaperPort
®
Sådan finder du instruktioner til netværksopsætning (kun DCP-340CW)
Din maskine kan tilsluttes et trådløst eller kabelført netværk.
Du kan finde grundlæggende opsætningsinstruktioner i Hurtig
installationsanvisning.
Se Netværksbrugsanvisningen, hvis du ønsker yderligere oplysninger,
eller hvis dit AccessPoint understøtter SecureEasySetup
viii
™
.
Page 11
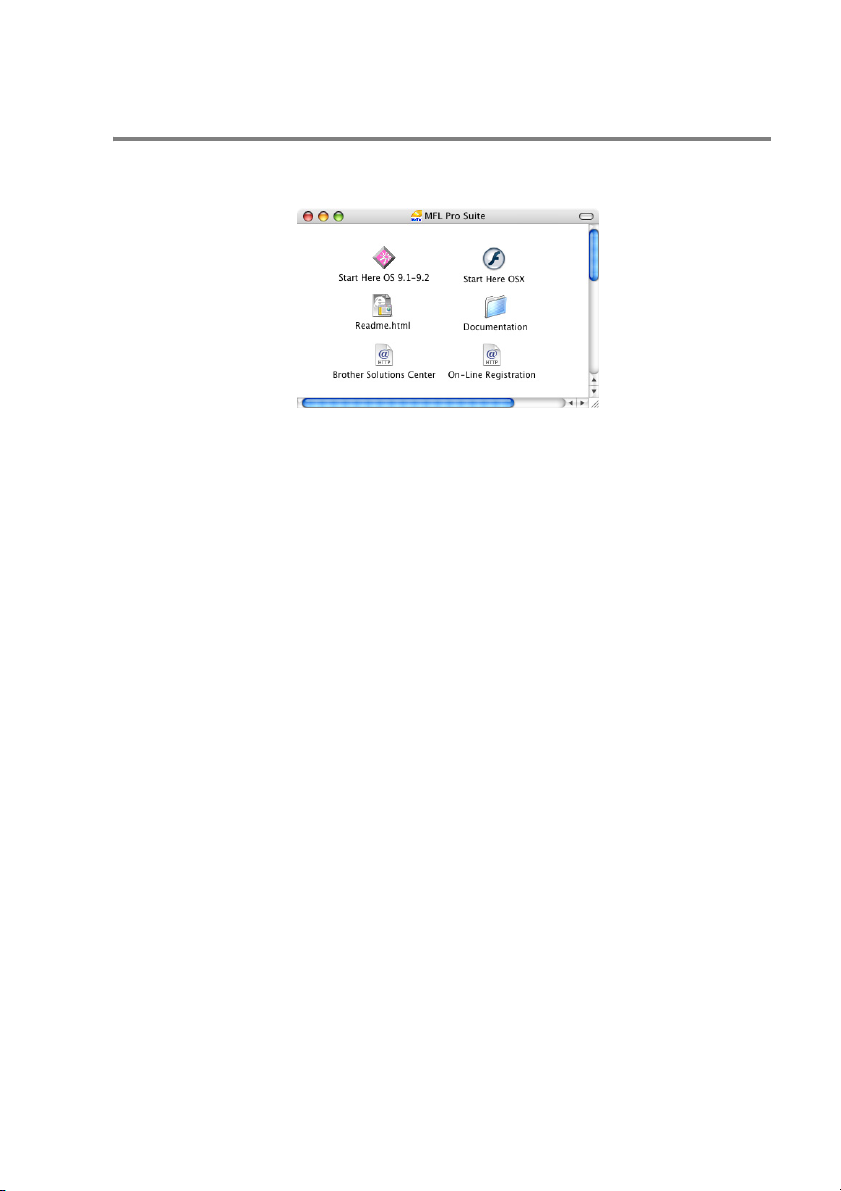
Sådan får du vist dokumentationen (til Macintosh®)
1
Tænd din Macintosh. Sæt Brother cd-rom’en med navnet
Macintosh
2
Dobbeltklik på ikonet Dokumentation.
3
Skærmbilledet Sprog vises - dobbeltklik på dit sprog.
4
Klik på den dokumentation, du vil læse.
■ Hurtig installationsvejledning: Opsætnings- og
softwareinstallationsinstruktioner
■ Brugsanvisning (3 manualer): Brugsanvisning til
stand-alone funktioner, Brugsanvisning til software og
Brugsanvisning til netværk (kun DCP-315CN og
DCP-340CW)
Sådan finder du scanningsinstruktioner
Der er adskillige måder du kan scanne dokumenter på. Du kan finde
instruktionerne på følgende måde:
Brugsanvisning til software:
■ Scanning på side 9-1
(For Mac OS
■ ControlCenter2 (Mac OS
■ Netværksscanning (kun DCP-315CN og DCP-340CW)
(til Mac OS
Presto!
®
■ Instruktioner til scanning direkte fra Presto!
Sådan finder du instruktioner til netværksopsætning (kun DCP-340CW)
Din maskine kan tilsluttes et trådløst eller kabelført netværk.
Du kan finde grundlæggende opsætningsinstruktioner i Hurtig
installationsanvisning.
Se Netværksbrugsanvisningen, hvis du ønsker yderligere oplysninger,
eller hvis dit AccessPoint understøtter SecureEasySetup
®
i cd-rom-drevet. Følgende vindue vises.
(Mac OS® X)
®
9.1-9.2/Mac OS® X 10.2.4 eller nyere)
®
X 10.2.4 eller nyere) på side 11-1
®
X 10.2.4 eller nyere) på side 10-1
PageManager® Brugsanvisning
®
PageManager
™
.
®
ix
Page 12
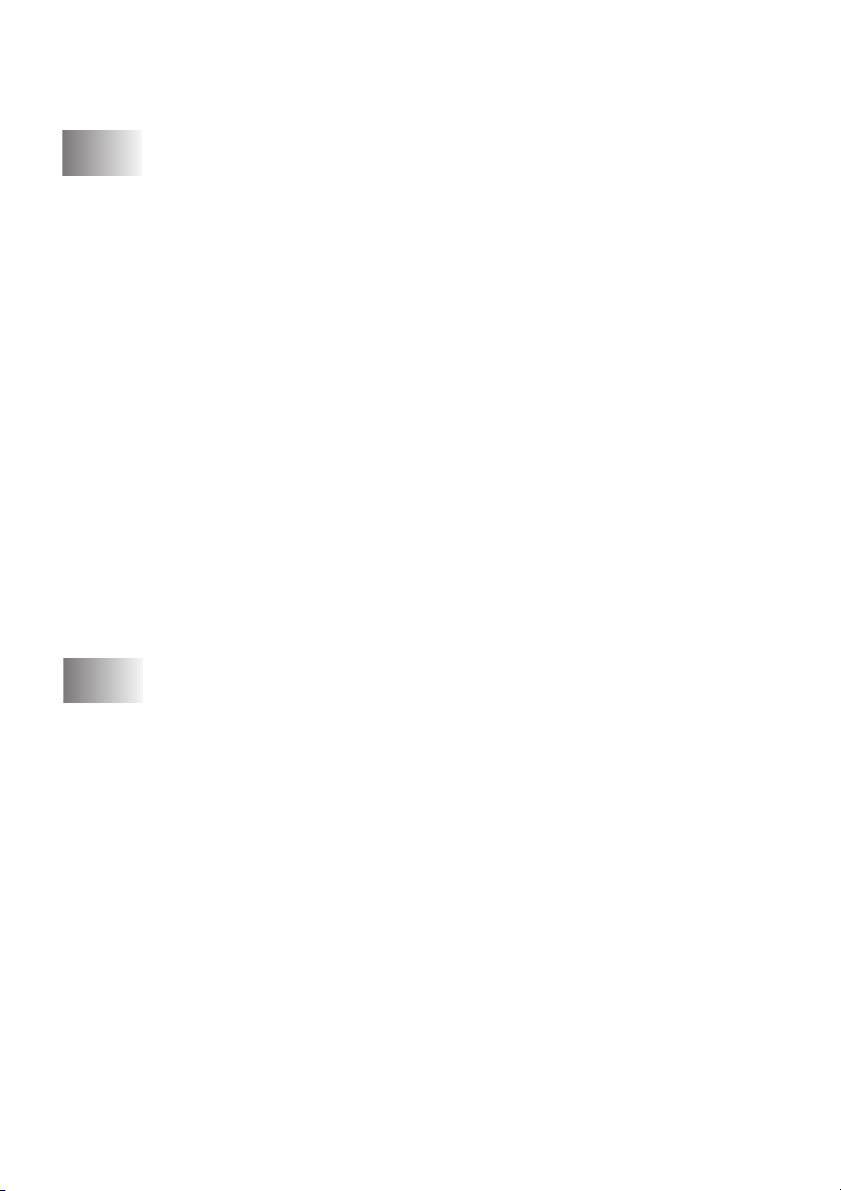
Indholdsfortegnelse
1
2
Introduktion .......................................................................... 1-1
Anvendelse af denne brugsanvisning ............................... 1-1
Sådan finder du oplysninger....................................... 1-1
Symboler anvendt i denne brugsanvisning.................1-1
Kontrolpaneloversigt .........................................................1-2
Advarselslampeindikationer........................................1-4
Ilægge dokumenter...........................................................1-5
Anvendelse af ADF’en (automatisk dokumentfremfører)
(kun DCP-120C og DCP-340CW) ..........................1-5
Bruge scannerglaspladen........................................... 1-7
Om papir ...........................................................................1-8
Anbefalet papir ...........................................................1-8
Håndtere og bruge specialpapir..................................1-9
Papirtype og –størrelse for hver funktion..............1-10
Papirvægt, tykkelse og kapacitet..........................1-11
Papirkapaciteten i udgangspapirstøtten ...............1-11
Printbart område...................................................1-12
Sådan ilægges papir, konvolutter og postkort ..........1-13
Sådan ilægges papir eller andre medier............... 1-13
Sådan ilægges konvolutter ................................... 1-15
Sådan ilægges postkort ........................................ 1-16
Tage kopier ...........................................................................2-1
Bruge maskinen som kopimaskine ................................... 2-1
Tage en enkelt kopi ....................................................2-1
Tage flere kopier......................................................... 2-1
Stop kopiering............................................................. 2-1
Bruge Copy-tasterne......................................................... 2-2
Forøgelse af kopieringshastighed eller -kvalitet .........2-3
Forstørrelse eller reduktion af det kopierede billede .....2-4
Ændring af de midlertidige kopiindstillinger ................2-6
Indstil papirtype ...................................................... 2-7
Indstil papirstørrelse ...............................................2-7
Justering af lysstyrken............................................2-8
Sortere kopier ved hjælp af ADF’en
(kun DCP-120C og DCP-340CW) ...................... 2-8
Lave N i 1 kopi eller plakat (Sidelayout) ..................... 2-9
Ændre standardkopiindstillingerne ................................2-12
Indstil papirtype.........................................................2-12
Indstil papirstørrelse .................................................2-13
Forøgelse af kopieringshastighed eller -kvalitet .......2-13
x
Page 13
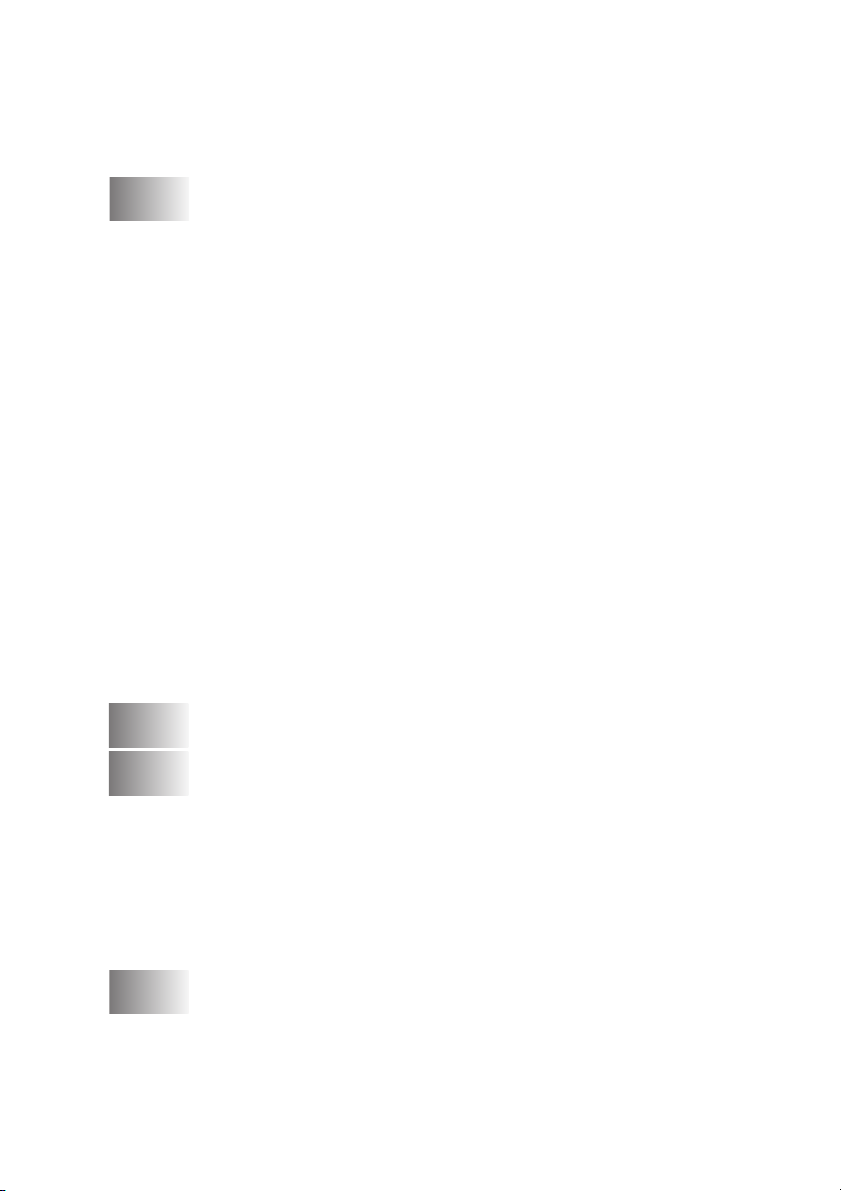
Justering af lysstyrken .............................................. 2-14
Justering af kontrast ................................................. 2-14
Justering af farvemætningen .................................... 2-15
Lovmæssige begrænsninger .......................................... 2-16
3
4
5
Walk-Up PhotoCapture Center™ ......................................... 3-1
Introduktion....................................................................... 3-1
PhotoCapture Center
Godt i gang ....................................................................... 3-3
Udskrive indekset (miniaturebilleder) ............................... 3-5
Udskrive billeder ............................................................... 3-6
DPOF-udskrivning ...................................................... 3-8
Ændre standardindstillingerne.......................................... 3-9
Forøgelse af kopieringshastighed eller -kvalitet ......... 3-9
Indstil papir og størrelse ............................................. 3-9
Justering af lysstyrken .............................................. 3-10
Justering af kontrast ................................................. 3-10
Farveforbedring ........................................................ 3-11
Beskæring ................................................................ 3-12
Uden kanter .............................................................. 3-13
Scan til kort..................................................................... 3-13
Ændre standardkvaliteten......................................... 3-14
Ændre standard filformatet sort & hvid ..................... 3-15
Ændre filformatet standardfarve............................... 3-15
Forstå fejlmeddelelserne .......................................... 3-16
Bruge PhotoCapture Center™ fra din computer ............ 3-16
Software- og netværksfunktioner ...................................... 4-1
Vigtige oplysninger ............................................................. 5-1
Af hensyn til din sikkerhed.......................................... 5-1
LAN-forbindelse (kun DCP-315CN og
DCP-340CW) ......................................................... 5-1
Erklæring om overholdelse af E
EU-direktiv 2002/96/EF og EN50419 ......................... 5-2
Vigtige sikkerhedsinstruktioner................................... 5-2
Varemærker................................................................ 5-4
™
-krav................................... 3-2
NERGY STAR
®
.............. 5-1
6
Fejlfinding og regelmæssig vedligeholdelse .................... 6-1
Fejlfinding ......................................................................... 6-1
Fejlmeddelelser .......................................................... 6-1
Dokumentstop (kun DCP-120C og DCP-340CW) ...... 6-3
Dokumentet sidder fast øverst i ADF-enheden .....6-3
Dokumentet sidder fast i ADF-enheden ................ 6-3
xi
Page 14
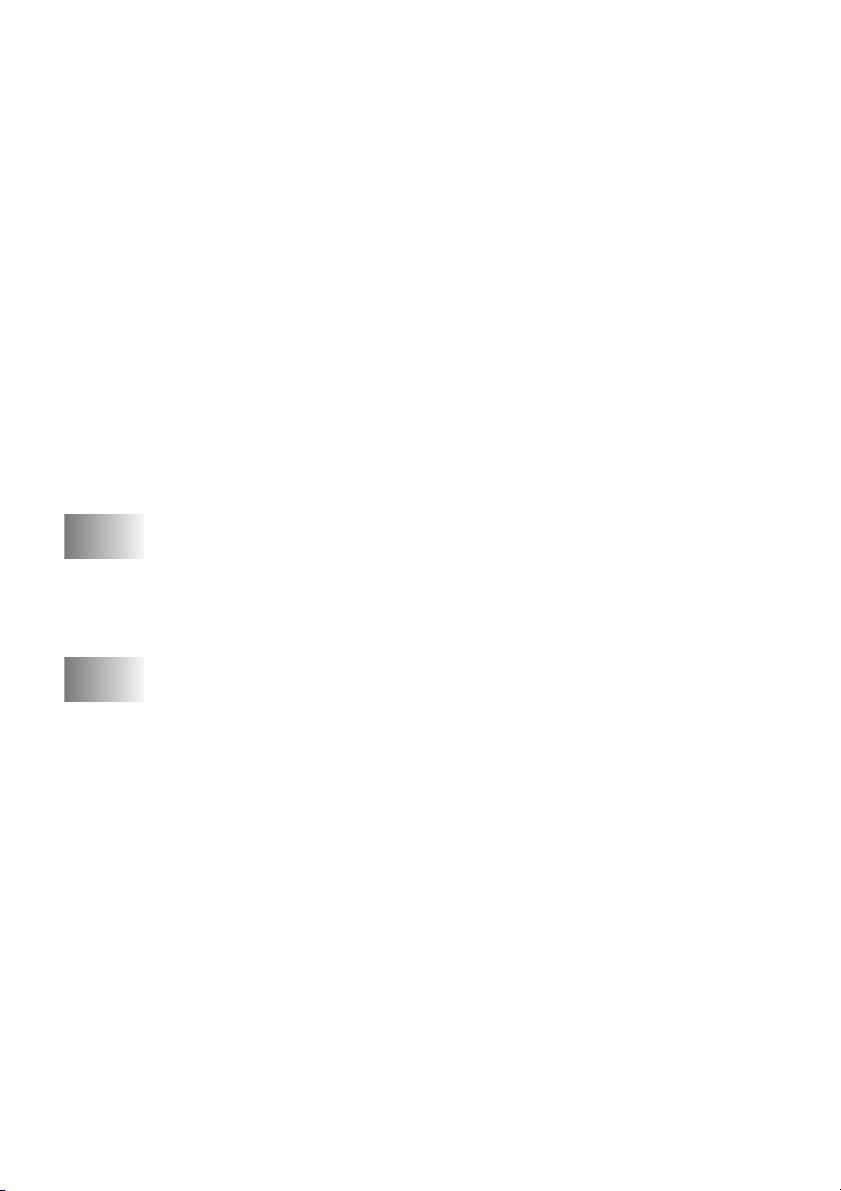
Printerstop eller papirstop...........................................6-4
Papiret sidder fast i papirmagasinet .......................6-4
Der er papirstop inden i maskinen..........................6-5
Hvis du har problemer med din maskine ....................6-7
Sådan ændres LCD-sproget.....................................6-11
Sådan forbedrer du LCD-visningen ..........................6-11
Indstille bipperlydstyrken .......................................... 6-11
Sådan forbedres udskriftkvaliteten .................................6-12
Rense printhovedet................................................... 6-12
Kontroller udskriftkvaliteten.......................................6-13
Kontroller udskriftjusteringen ....................................6-15
Kontrollere blækmængden ............................................. 6-16
Pakning og forsendelse af maskinen.............................. 6-17
Regelmæssig vedligeholdelse ........................................6-20
Rengøring af scanneren ........................................... 6-20
Rens maskinens printerpladen .................................6-21
Rensning af papiroptagningsrullen ........................... 6-22
Udskiftning af blækpatronerne.................................. 6-23
A
S
7
Appendiks ............................................................................ A-1
Programmering på skærmen ........................................... A-1
Menutabel.................................................................. A-1
Udskrive rapporter ..................................................... A-1
Menutaster....................................................................... A-2
Specifikationer .................................................................... S-1
Produktbeskrivelse .......................................................... S-1
Generelt ........................................................................... S-1
Udskriftmedier.................................................................. S-2
Kopiere ............................................................................ S-3
PhotoCapture Center
Scanner ........................................................................... S-5
Printer .............................................................................. S-6
Interfaces ......................................................................... S-6
Computerkrav .................................................................. S-7
Forbrugsstoffer ................................................................ S-8
Netværk (LAN) (kun DCP-315CN og DCP-340CW) ........ S-9
Indeks .....................................................................................I-1
™
.................................................... S-4
xii
Page 15
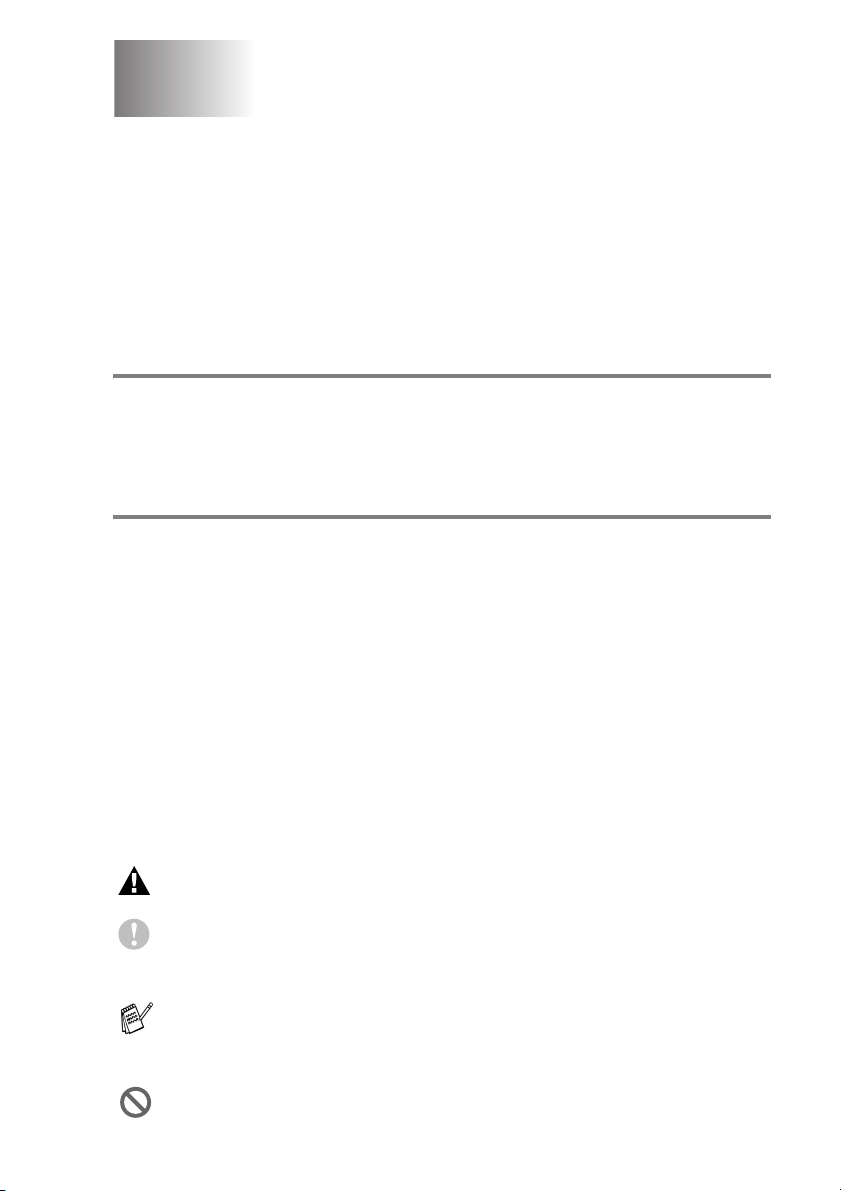
1
Introduktion
Anvendelse af denne brugsanvisning
Tak fordi du købte en Brother Digital Copier/Printer (DCP). Din
maskine er enkel at bruge med en vejledning på LCD-displayet, som
hjælper dig igennem programmering af den. Du kan få det optimale
ud af din maskine, hvis du læser denne brugsanvisning.
Sådan finder du oplysninger
Alle kapiteloverskrifter og underoverskrifter findes i
indholdsfortegnelsen. Du vil kunne finde oplysninger om en bestemt
facilitet eller funktion ved at se i indekset bagerst i denne brugsanvisning.
Symboler anvendt i denne brugsanvisning
I hele denne brugsanvisning finder du symboler, der henleder
opmærksomheden på vigtige advarsler, bemærkninger og
handlinger. For at gøre tingene tydeligere og hjælpe dig med at
trykke på de rigtige taster, har vi anvendt en speciel skrifttype og
tilføjet nogle meddelelser, der vises på LCD’et.
Fed Fed skrift identificerer bestemte taster på maskinens
kontrolpanel.
Kursiv Kursiv skrift fremhæver et vigtigt punkt eller henviser
til et relateret emne.
Courier New
Advarsler giver dig besked om, hvordan du undgår personskade.
Foholdsregler der angiver procedurer, du skal følge eller undgå
for at forhindre eventuel beskadigelse af maskinen eller andre
anordninger.
Bemærkninger fortæller, hvordan du skal reagere i en situation,
der kan opstå, eller giver tip om, hvordan funktionen virker
sammen med andre funktioner.
Forkert opsætning gør opmærksom på enheder og funktioner,
der ikke er kompatible med maskinen.
Skrifttypen Courier New identificerer meddelelser på
LCD’et på maskinen.
INTRODUKTION 1 - 1
Page 16
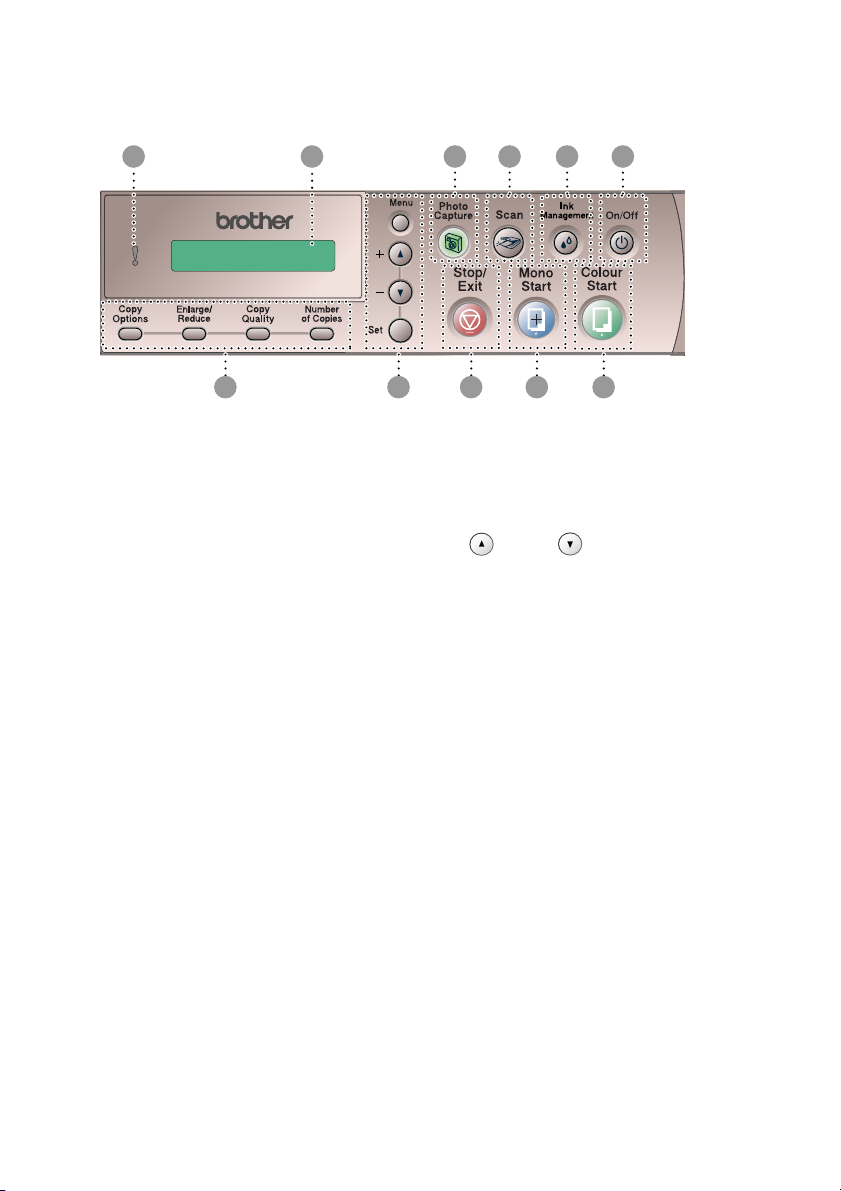
Kontrolpaneloversigt
1 2 3 4 5
67891011
Kopitaster
1
(Midlertidige indstillinger):
Copy Options
Du kan hurtigt og nemt vælge
midlertidige indstillinger til
kopiering.
Enlarge/Reduce
Gør det muligt at forstørre eller
reducere kopier afhængig af det
størrelsesforhold, du vælger.
Copy Quality
Brug denne tast til midlertidig
ændring af kvaliteten ved kopiering.
Number of Copies
Brug denne tast til at tage flere
kopier.
Menutaster:
2
Menu
Giver dig adgang til Menu for at
programmere.
+ eller
Tryk for at rulle gennem menuerne
og indstillingerne.
Du kan også bruge disse taster til at
indtaste nummeret.
Set
Giver dig mulighed for at gemme
dine indstillinger i maskinen.
-
1 - 2 INTRODUKTION
Page 17
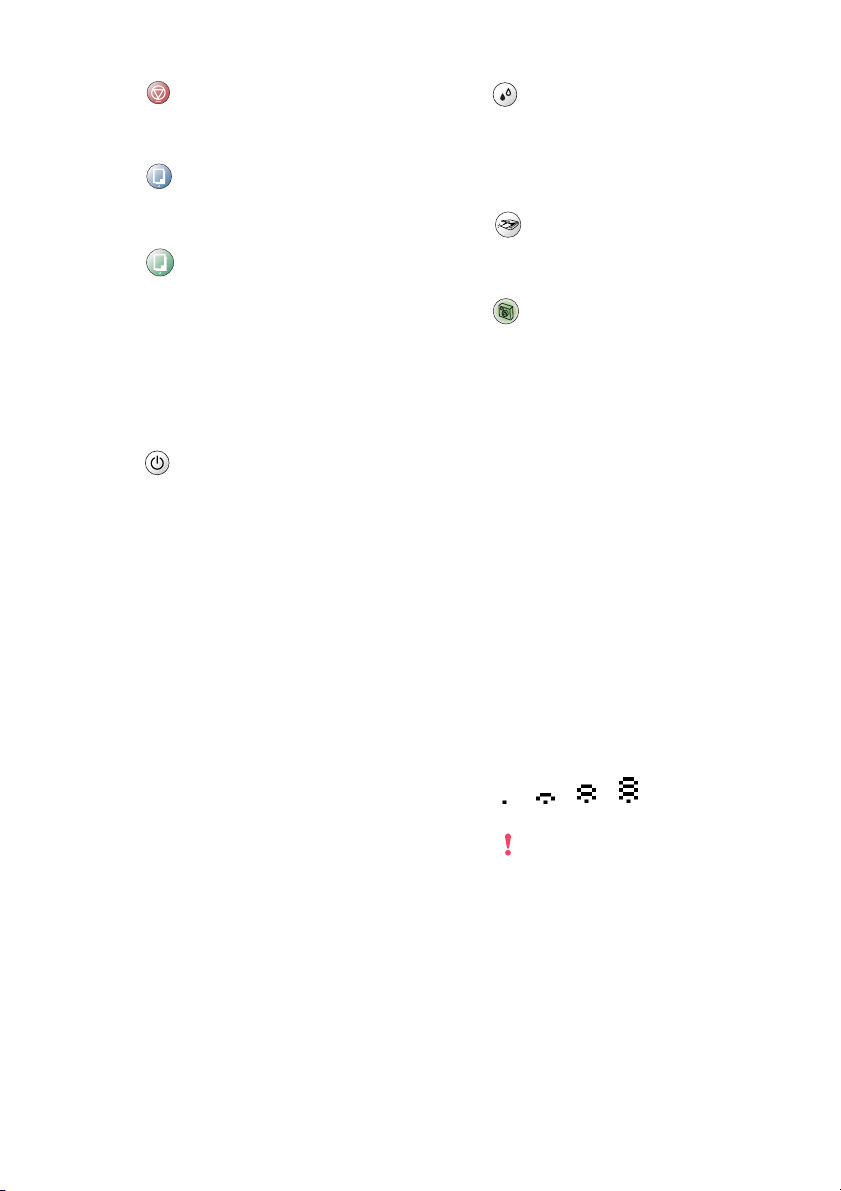
3
4
5
6
Stop/Exit
Stopper en funktion eller afslutter
menuen.
Mono Start
Giver dig mulighed for at lave
sort-hvide kopier.
Colour Start
Giver dig mulighed for at lave
farve-kopier.
Giver dig desuden mulighed for at
starte en scanning (i farver eller
sort/hvid, afhængigt af
scanningsindstillingen i
ControlCenter2-softwaren).
On/Off
Du kan tænde og slukke maskinen.
Giver dig desuden mulighed for at
starte en scanning (i farver eller
sort/hvid, afhængigt af
scanningsindstillingen i
ControlCenter2-softwaren).
7
8
9
0
Ink Management
Gør det muligt at rense
printhovederne, kontrollere
udskriftkvaliteten og den
tilgængelige mængde blæk.
Scan
Giver dig også mulighed for at starte
en scanning.
PhotoCapture
Giver adgang til PhotoCapture
™
Center
LCD (Liquid Crystal Display)
Viser meddelelser på skærmen som
hjælp til opsætning og brug af
maskinen.
LCD-eksemplerne i denne
vejledning er for modeller med et
en-linjedisplay. Der kan forekomme
små forskelle mellem de viste
eksempler og modeller med et
to-linjedisplay.
(kun DCP-340CW)
Når maskinen er tilsluttet et trådløst
netværk, vises styrken i det trådløse
signal via en indikator med fire
niveauer i højre side af maskinens
LCD-skærm.
.
oMax
A
Advarselslampe
Bliver rød, når LCD-displayet viser
en fejl- eller en vigtig
statusmeddelelse.
INTRODUKTION 1 - 3
Page 18
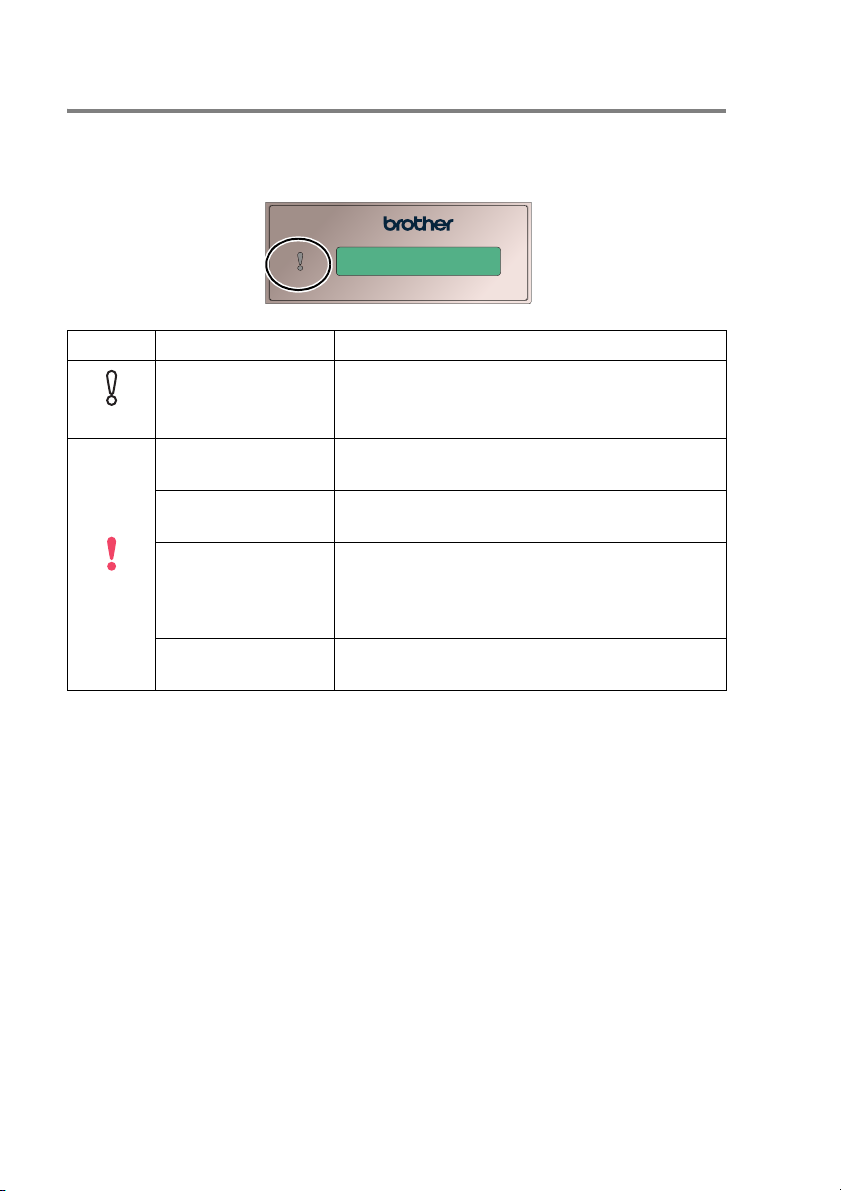
Advarselslampeindikationer
Advarselslampen (LED) lyser, når der er et problem med maskinen.
Du kan tjekke LCD-displayet for at få flere oplysninger om problemet.
LED Maskinens status Beskrivelse
Klar Maskinen er klar til brug.
Sluk
Låget er åbent Låget er åbent. Luk låget. (se Fejlmeddelelser
på side 6-1.)
Blæk tom Udskift blækpatronen med en ny. (se
Udskiftning af blækpatronerne på side 6-23.)
Papirfejl Læg papir i papirbakken, eller fjern
Rød
Andet Check LCD-meddelelsen. (se Fejlfinding og
papirstoppet. Check LCD-meddelelsen. (se
Fejlfinding og regelmæssig vedligeholdelse på
side 6-1.)
regelmæssig vedligeholdelse på side 6-1.)
1 - 4 INTRODUKTION
Page 19
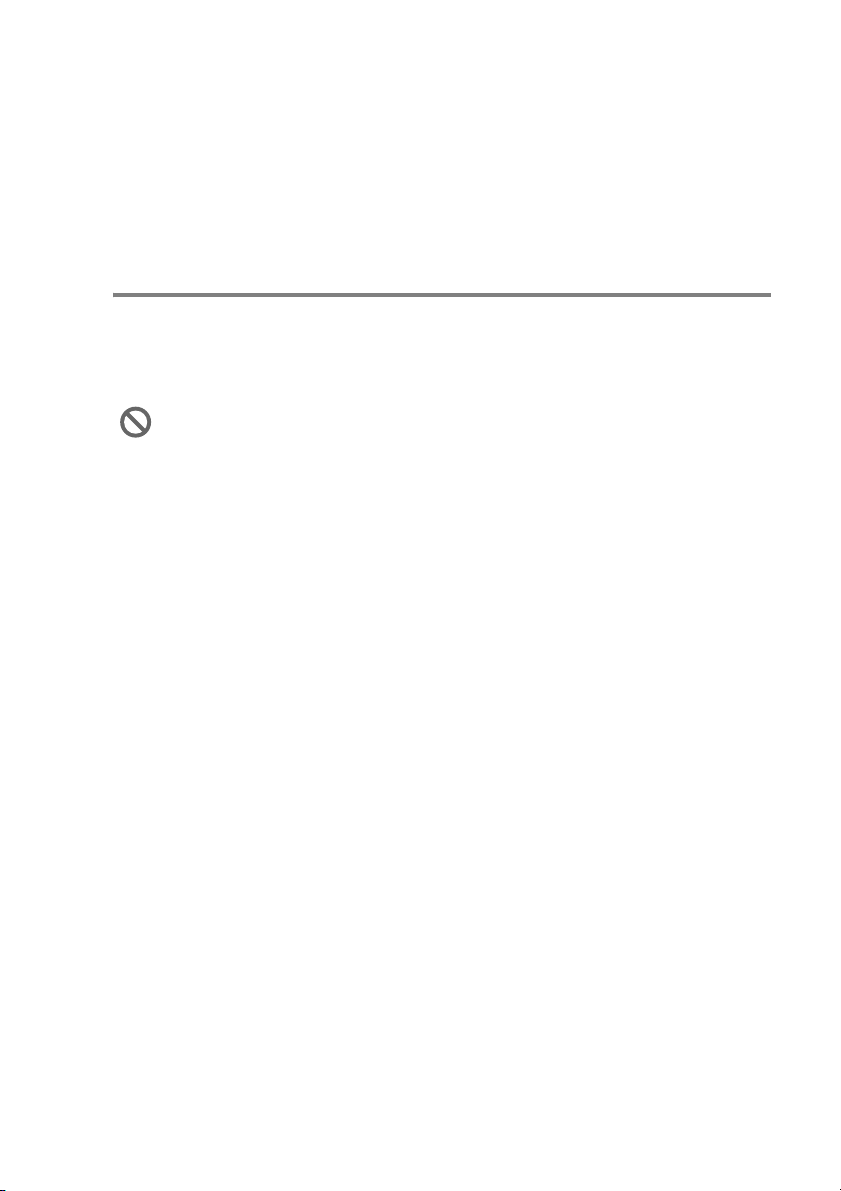
Ilægge dokumenter
Du kan lave kopier og scanne fra ADF’en (automatisk
dokumentfremfører) eller fra scannerglaspladen.
Anvendelse af ADF’en (automatisk dokumentfremfører) (kun DCP-120C og DCP-340CW)
ADF’en kan indeholde op til 10 sider og fremfører hvert ark enkeltvis.
Brug standard (80 g/m
dem i ADF’en.
Brug IKKE papir, der er krøllet, rynket, foldet, skævt, hæftet, er
forsynet med papirclips, sammenklistret eller forsynet med tape.
Brug IKKE karton, avispapir eller stof. (Se oplysninger om
kopiering eller scanning af denne type dokumenter i se Bruge
scannerglaspladen på side 1-7).
■ Sørg for, at dokumenter, der er skrevet med blæk, er helt tørre.
■ Dokumenter skal være 147-216 mm brede og 147-356 mm lange.
2
) papir, og luft altid siderne, før du lægger
INTRODUKTION 1 - 5
Page 20
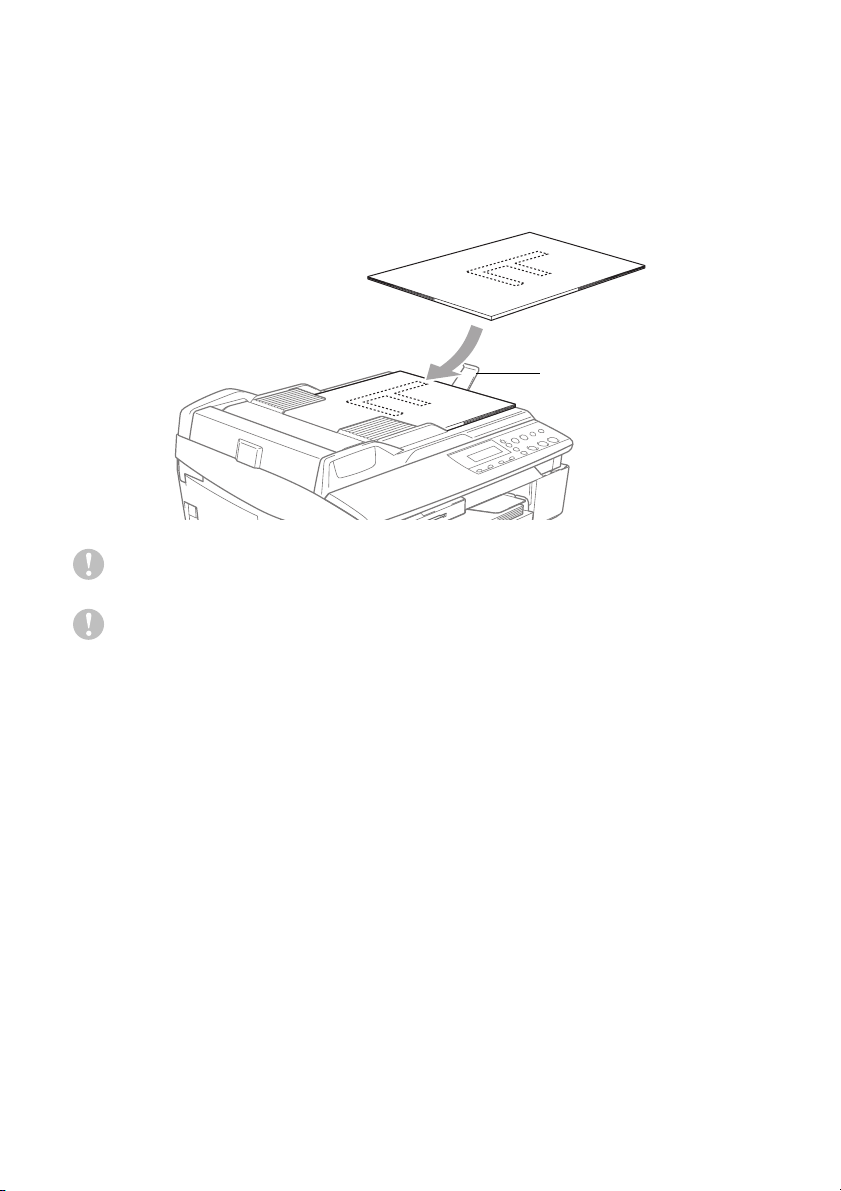
1
Luft siderne godt. Sørg for at anbringe dokumenterne med
forsiden nedad og øverste kant forrest i ADF’en, indtil du kan
mærke, at de berører fremføringsrullen.
2
Indstil papirstyrene, indtil de passer til dokumenternes bredde.
3
Fold ADF-outputstøtteklappen ud.
ADF-outputstøtteklap
Træk IKKE i dokumentet, mens det fremføres.
Når ADF’en skal anvendes, skal scannerglaspladen være tom.
1 - 6 INTRODUKTION
Page 21
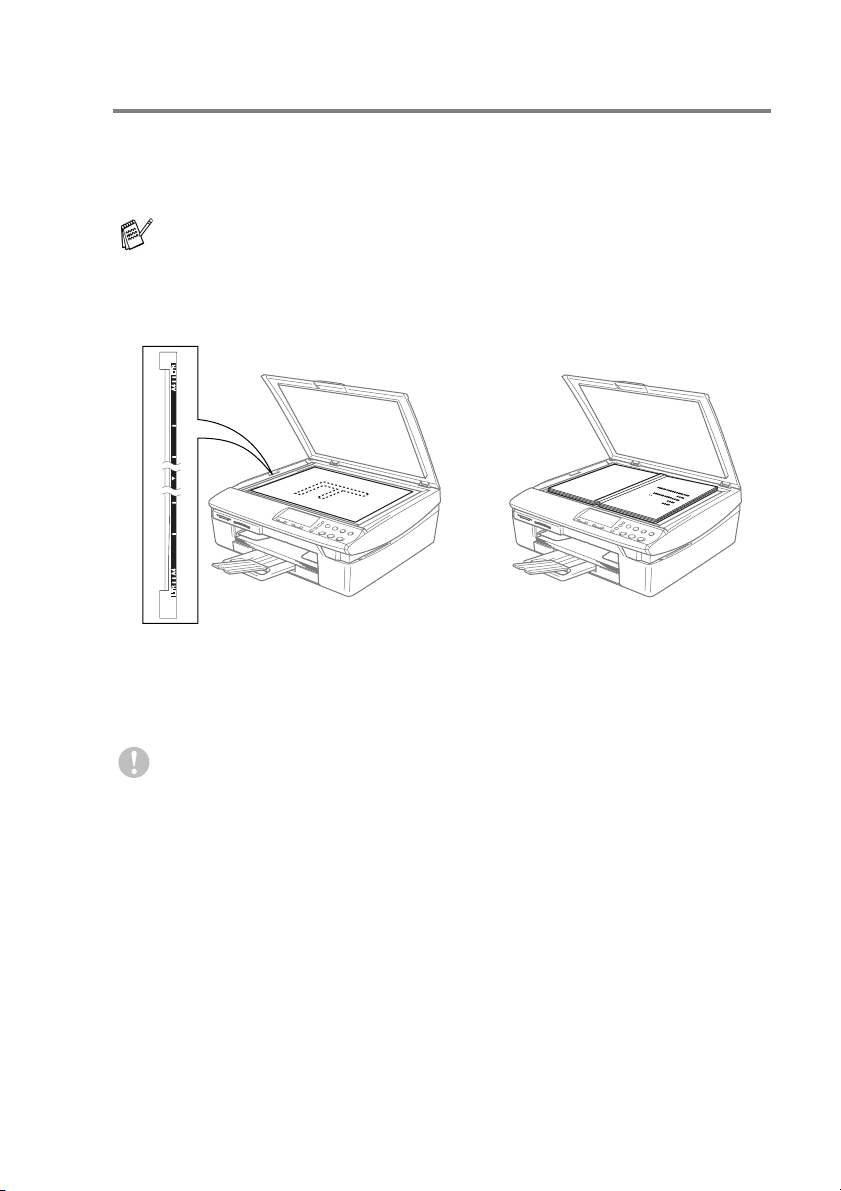
Bruge scannerglaspladen
Du kan bruge scannerglaspladen til at kopiere eller scanne sider i en
bog eller én side ad gangen. Dokumenter kan være op til 216 mm
brede og 297 mm lange.
(kun DCP-120C og DCP-340CW) Når scannerglaspladen skal
anvendes, skal ADF’en være tom.
1
Løft dokumentlåget.
Anbring dokumenterne
med forsiden nedad på
scannerglaspladen
2
Centrér dokumentet med forsiden nedad på scannerglaspladen
ved hjælp af dokumentstyrene til venstre.
3
Luk dokumentlåget.
Hvis dokumentet er en bog eller er tykt, må du ikke smække
låget ned eller trykke på det.
INTRODUKTION 1 - 7
Page 22
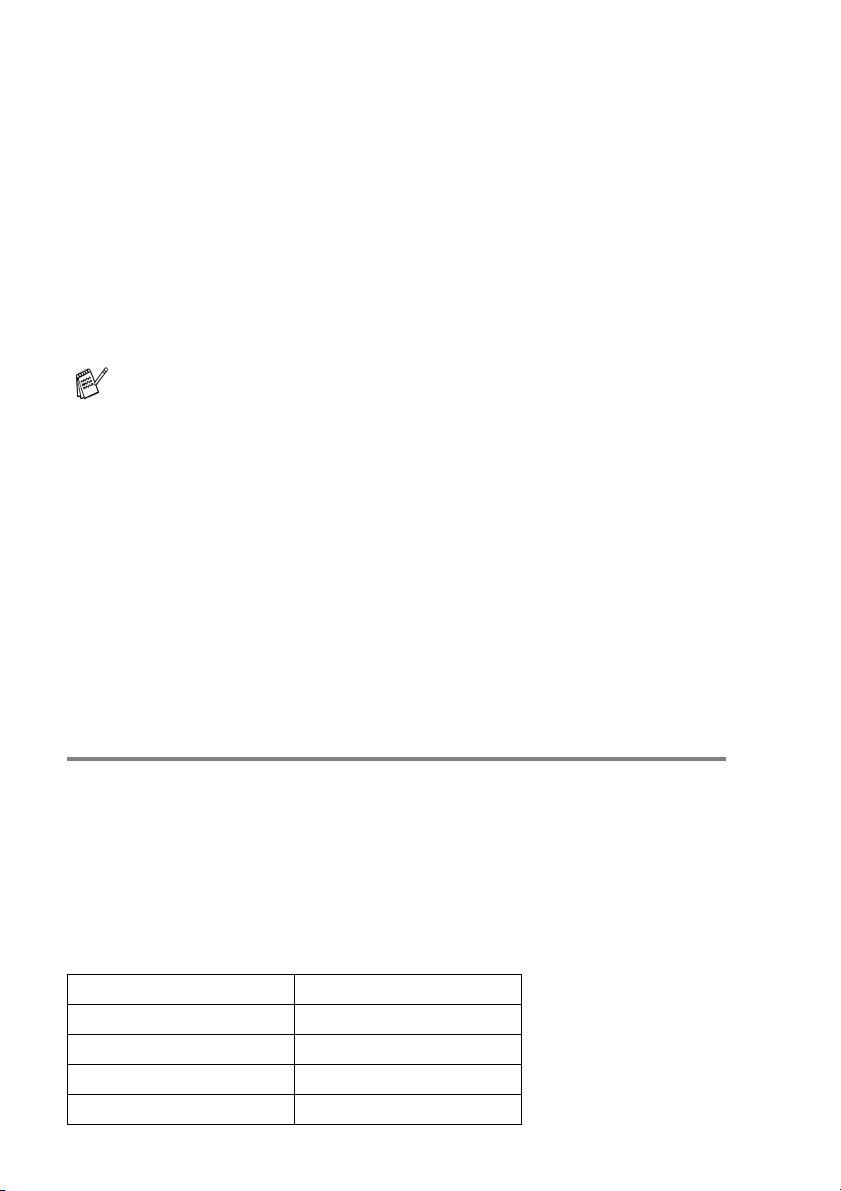
Om papir
Udskriftkvaliteten kan påvirkes af den type papir, du anvender i
maskinen.
Du opnår den bedste udskriftkvalitet for de valgte indstillinger, hvis
du altid indstiller Papirtype til at passe til den type papir, du lægger i.
Du kan bruge almindeligt papir, inkjetpapir (papir med belægning),
glittet papir, transparenter og konvolutter.
Det anbefales at teste de forskellige papirtyper før indkøb af store
mængder.
Følg papiranbefalingerne herunder for de bedste resultater.
■ Når du udskriver på inkjetpapir (papir med belægning),
transparenter og glittet papir, skal du sørge for at vælge det
rigtige medie under fanen “Grundlæggende” i printerdriveren
eller i indstillingen Papirtype i menuen.
■ Når du printer på skinnende papir fra Brother, skal arket med
anvisningerne, der følger med det skinnende papir, sættes i
papirbakken først og derefter placeres det skinnende papir
på arket med anvisninger.
■ Når du bruger transparenter eller glittet papir, skal du fjerne
hvert ark med det samme for at forhindre udtværing eller
papirstop.
■ Undgå at berøre den udskrevne overflade af papiret lige
efter udskrivning. Overfladen kan stadig være fugtig, og du
kan få blæk på fingrene.
Anbefalet papir
For at få den bedste udskriftkvalitet, anbefaler vi, at du bruger
Brother-papir. (Se tabellen herunder.)
Hvis du ikke kan få Brother-papir i dit land, anbefaler vi, at du tester
forskellige typer papir før du køber større mængder.
Vi anbefaler brug af “3M Transparency Film”, når du udskriver på
transparenter.
Brother-papir
Papirtype Element
A4 almindeligt BP60PA
A4 glittet BP60GLA
A4 Inkjet (Photo Matte) BP60MA
10 x 15 cm glittet BP60GLP
1 - 8 INTRODUKTION
Page 23
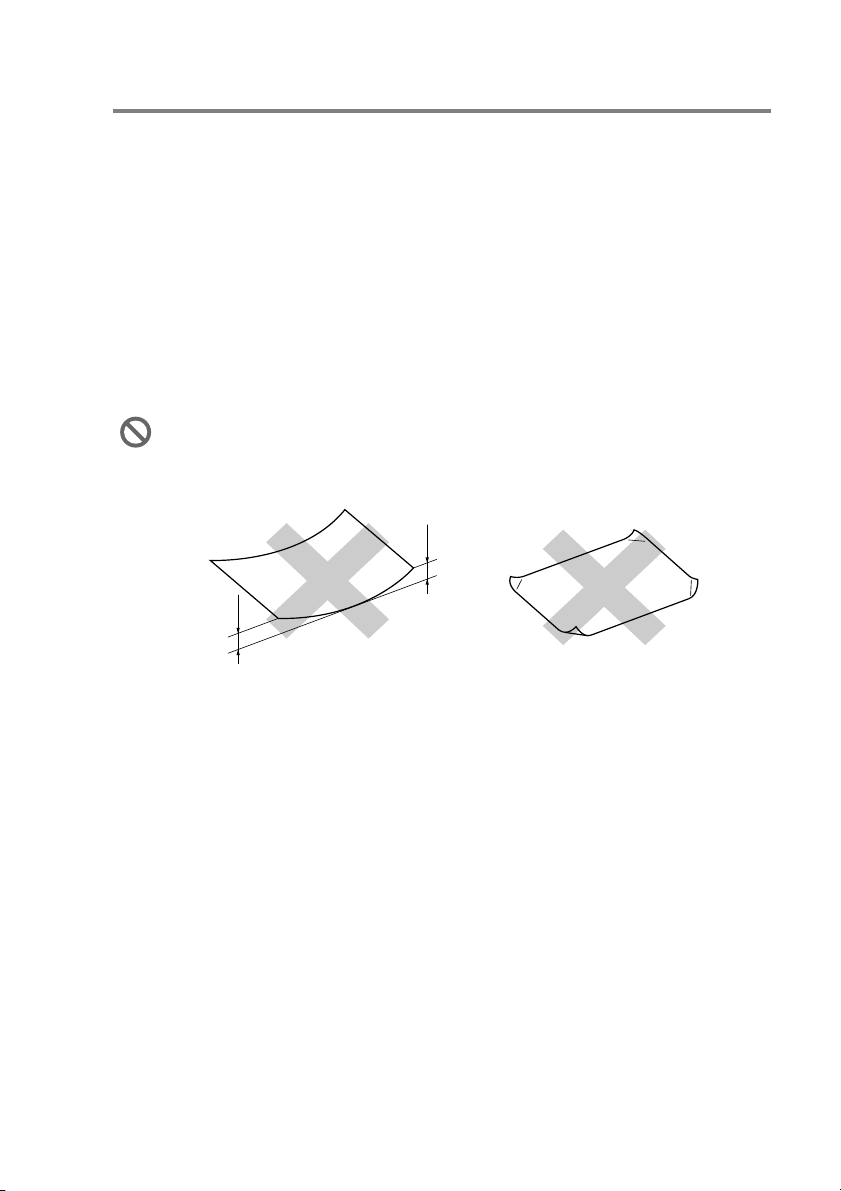
Håndtere og bruge specialpapir
■ Opbevar papir i originalemballagen, og hold denne lukket.
Opbevar papiret fladt og væk fra fugt, direkte sollys og varme.
■ Den belagte side af glittet papir er skinnende. Undgå at berøre
den skinnende (belagte) side. Ilæg det glittede papir med den
skinnende side nedad.
■ Undgå at berøre begge sider af transparenter, da de let
absorberer vand og sved, hvorved der kan forekomme forringet
udskriftkvalitet. Transparenter designet til
laserprintere/kopimaskiner kan plette dit næste dokument. Brug
kun transparenter, der er anbefalet til inkjetudskrivning.
Brug ikke papir:
■ der er beskadiget, krøllet, rynket eller har en uregelmæssig
form
2 mm
eller
længere
2 mm
eller
længere
■ der er meget skinnende eller har en kraftig struktur
■ der tidligere er udskrevet på en printer
■ der ikke kan arrangeres ensartet ved stakning
■ der er fremstillet med korte fibre
INTRODUKTION 1 - 9
Page 24
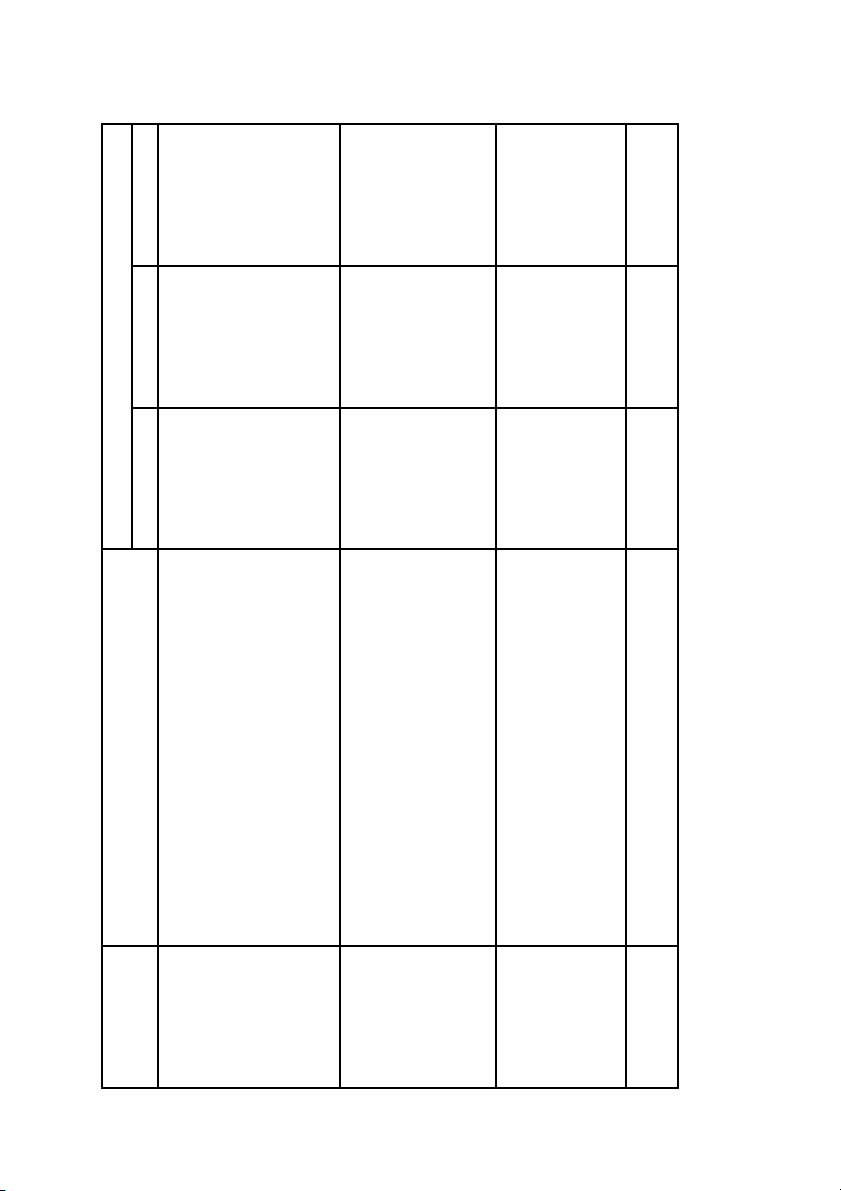
Kopi PhotoCapture Printer
A4 210 x 297 mm (8.3" x 11.7") Ja Ja Ja
Legal 216 x 356 mm (8 1/2" x 14") Ja — Ja
Executive 184 x 267 mm (7 1/4" x 10 1/2") — — Ja
Papirtype Papirstørrelse Brug
Papirtype og –størrelse for hver funktion
Papir Letter 216 x 279 mm (8 1/2" x 11") Ja Ja Ja
JIS B5 182 x 257 mm (7.2" x 10.1") — — Ja
A5 148 x 210 mm (5.8" x 8.3") Ja — Ja
A6 105 x 148 mm (4.1" x 5.8") — — Ja
Photo L 89 x 127 mm (3 1/2" x 5") — — Ja
Photo 2L 127 x 178 mm (5" x 7") — Ja Ja
Indekskort 127 x 203 mm (5" x 8") — — Ja
Postkort 1 100 x 148 mm (3.9" x 5.8") — — Ja
Postkort 2 (Dobbelt) 148 x 200 mm (5.8" x 7.9") — — Ja
DL Konvolut 110 x 220 mm (4.3" x 8.7") — — Ja
COM-10 105 x 241 mm (4 1/8" x 9 1/2") — — Ja
Monarch 98 x 191 mm (3 7/8" x 7 1/2") — — Ja
JE4 Konvolut 105 x 235 mm (4.1" x 9.3") — — Ja
A4 210 x 297 mm (8.3" x 11.7") Ja — Ja
Kort Foto 102 x 152 mm (4" x 6") Ja Ja Ja
Konvolutter C5 Konvolut 162 x 229 mm (6.4" x 9") — — Ja
Transparenter Letter 216 x 279 mm (8 1/2" x 11") Ja — Ja
1 - 10 INTRODUKTION
Page 25
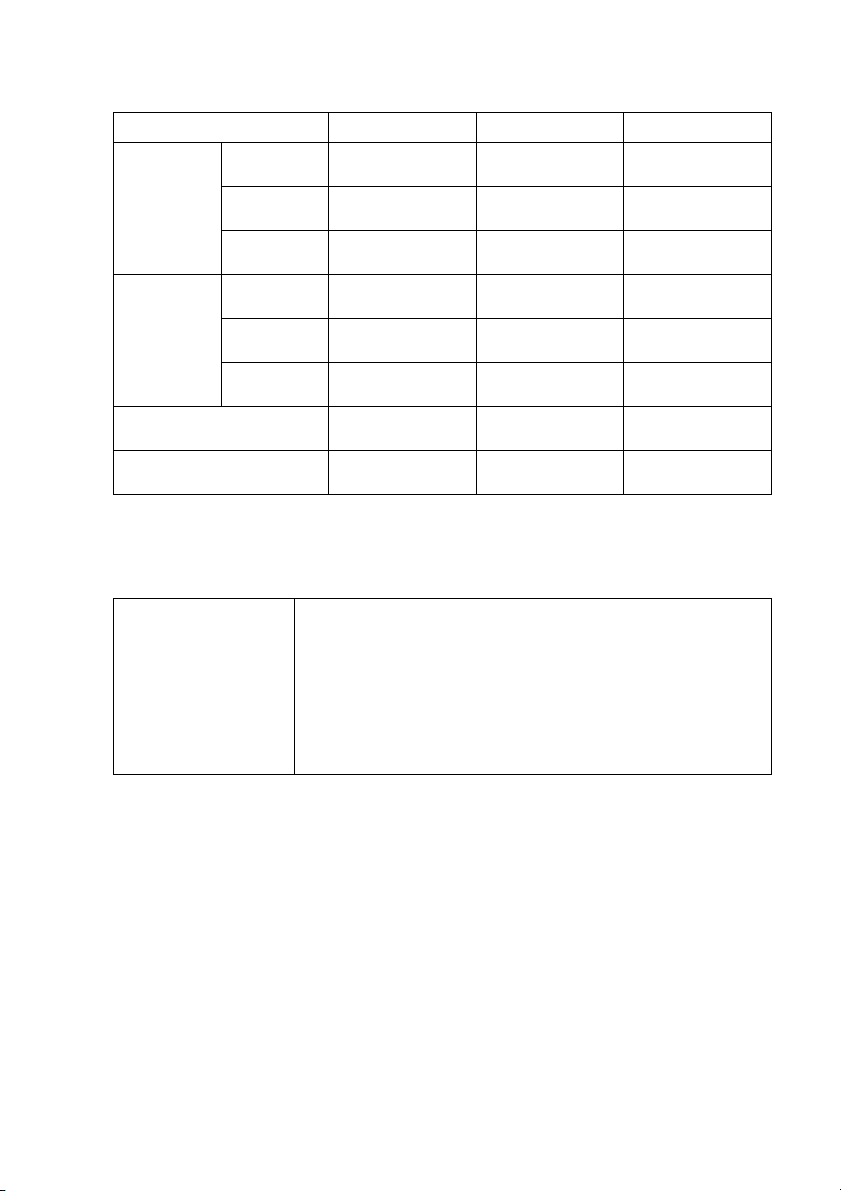
Papirvægt, tykkelse og kapacitet
Papirtype Vægt Tykkelse Antal ark
Papir Almindeligt
Kort Fotokort Op til 240 g/m
Konvolutter 75 til 95 g/m
Transparenter — — 10
papir
Inkjetpapir 64 til 200 g/m
Glittet papir Op til 220 g/m
Indekskort Op til 120 g/m
Postkort Op til 200 g/m
64 til 120 g/m
(17 til 32 lb)
(17 til 53 lb)
(Op til 58 lb)
(Op til 64 lb)
(Op til 32 lb)
(Op til 53 lb)
(20 til 25 lb)
2
2
2
2
2
2
2
0,08 til 0,15 mm
(0.003" til 0,006 ")
0,08 til 0,25 mm
(0.003" til 0,01 ")
Op til 0,25 mm
(Op til 0,01")
Op til 0,28 mm
(Op til 0,01")
Op til 0,15 mm
(Op til 0,006")
Op til 0,23 mm
(Op til 0,01")
Op til 0,52 mm
(Op til 0,02")
100
20
20
20
30
30
10
*
* Op til 50 ark for papir i Legal-format (80 g/m2).
* Op til 100 ark af 80 g/m
2
Papirkapaciteten i udgangspapirstøtten
Udgangspapirstøtte
Op til 25 ark à 80 g/m2 (A4)
■ Transparenter eller glittet papir skal tages ud
af udgangspapirstøtten én side ad gangen
for at undgå udtværing.
■ Legal-papir kan ikke stakkes på
udgangspapirstøtten.
INTRODUKTION 1 - 11
Page 26
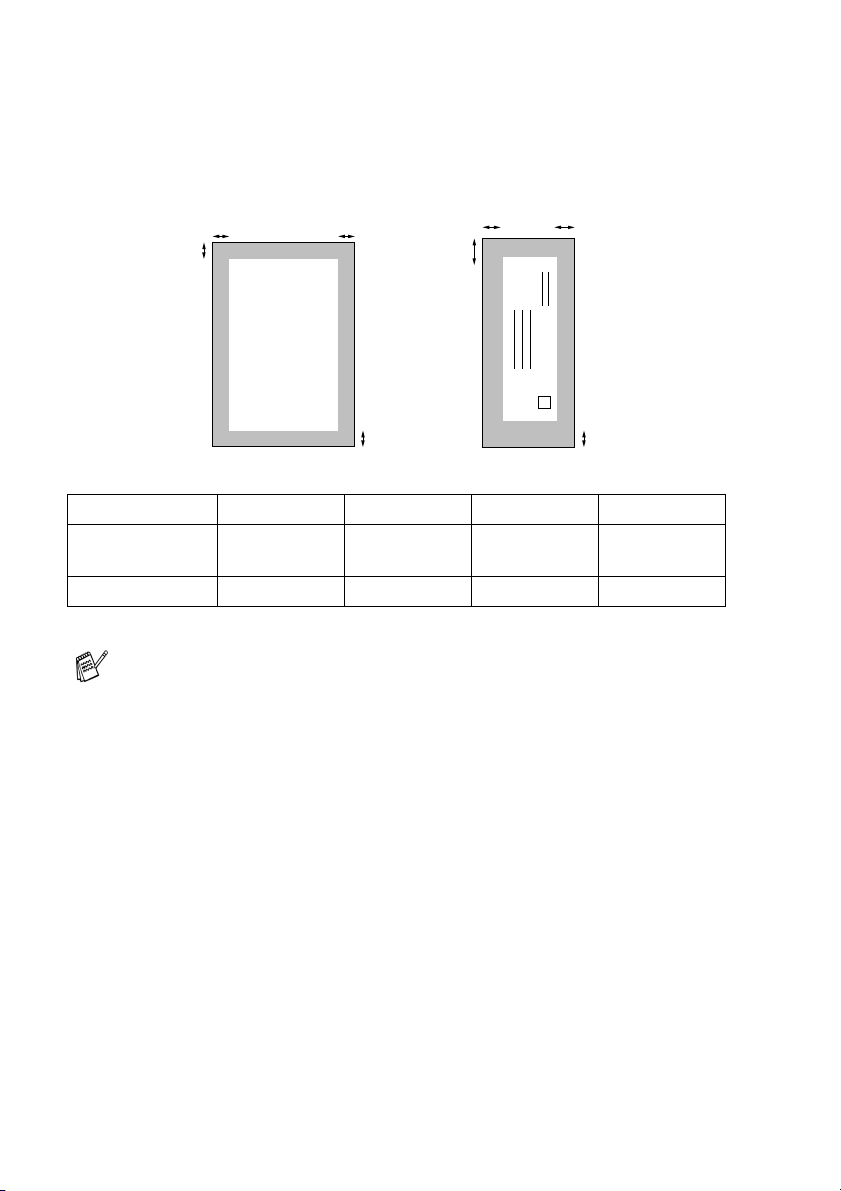
Printbart område
Nedenstående tal viser ikke-printbare områder på papirark og
konvolutter.
KonvolutterPapirark
34
1
34
1
■ ikke-printbart område
1Top 2
Ark 3 mm
(0 mm)*
2
Bund
1
3 mm
(0 mm)*
1
3Venstre 4Højre
3 mm
(0 mm)*
2
1
3 mm
(0 mm)*
Konvolutter 12 mm 24 mm 3 mm 3 mm
*1 Når du har slået Uden Kanter funktionen til.
■ Det printbare område afhænger af printerindstillingerne.
■ Ovenstående tal er tilnærmede værdier, og det printbare
område varierer, afhængigt af den type papirark du bruger.
1
1 - 12 INTRODUKTION
Page 27
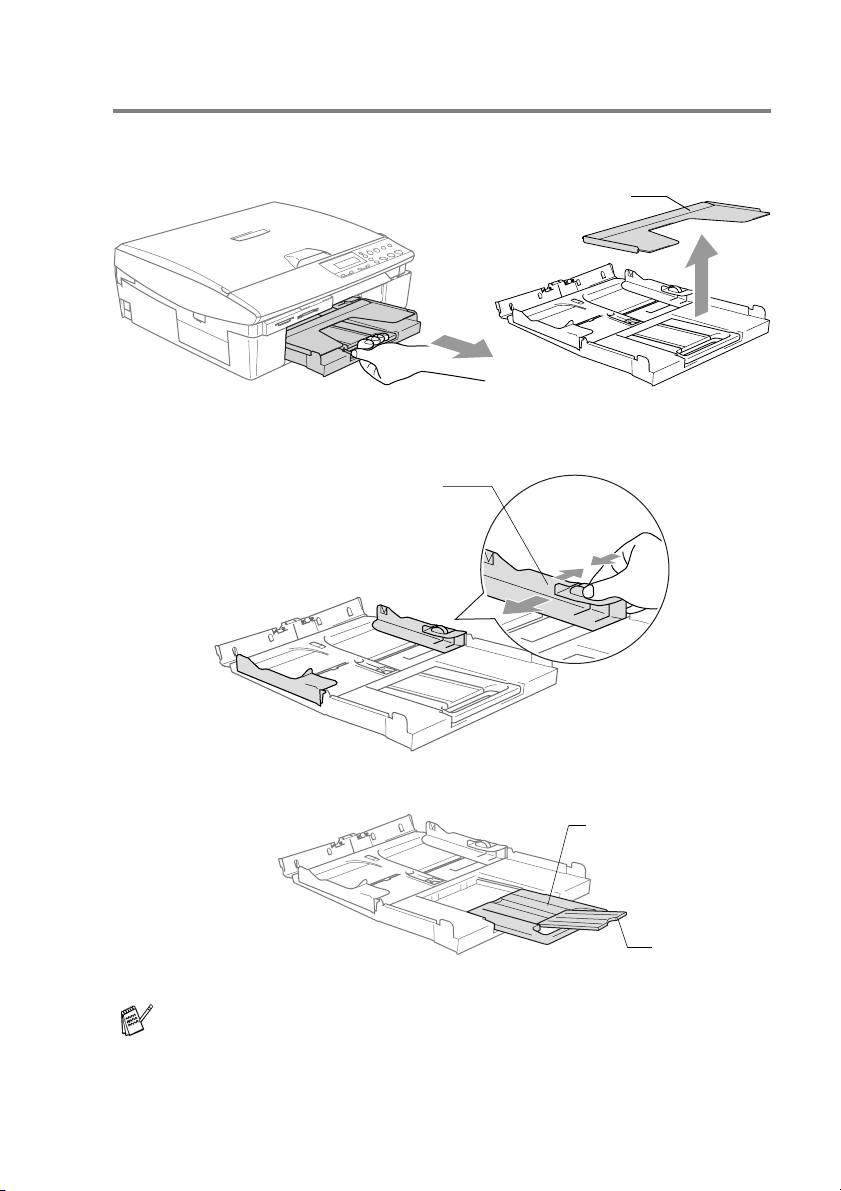
Sådan ilægges papir, konvolutter og postkort
Sådan ilægges papir eller andre medier
1
Tag papirmagasinet helt ud af maskinen og fjern låget.
Udgangspapirstøtte
2
Tryk og lad papirstyrene glide på plads, så de passer til
papirbredden.
Papirstyrer
3
Træk papirholderen ud og åbn papirholderklappen.
Udgangspapirmagasinet
Papirholderklap
Brug papirholderklappen til størrelserne Letter, Legal eller A4.
INTRODUKTION 1 - 13
Page 28
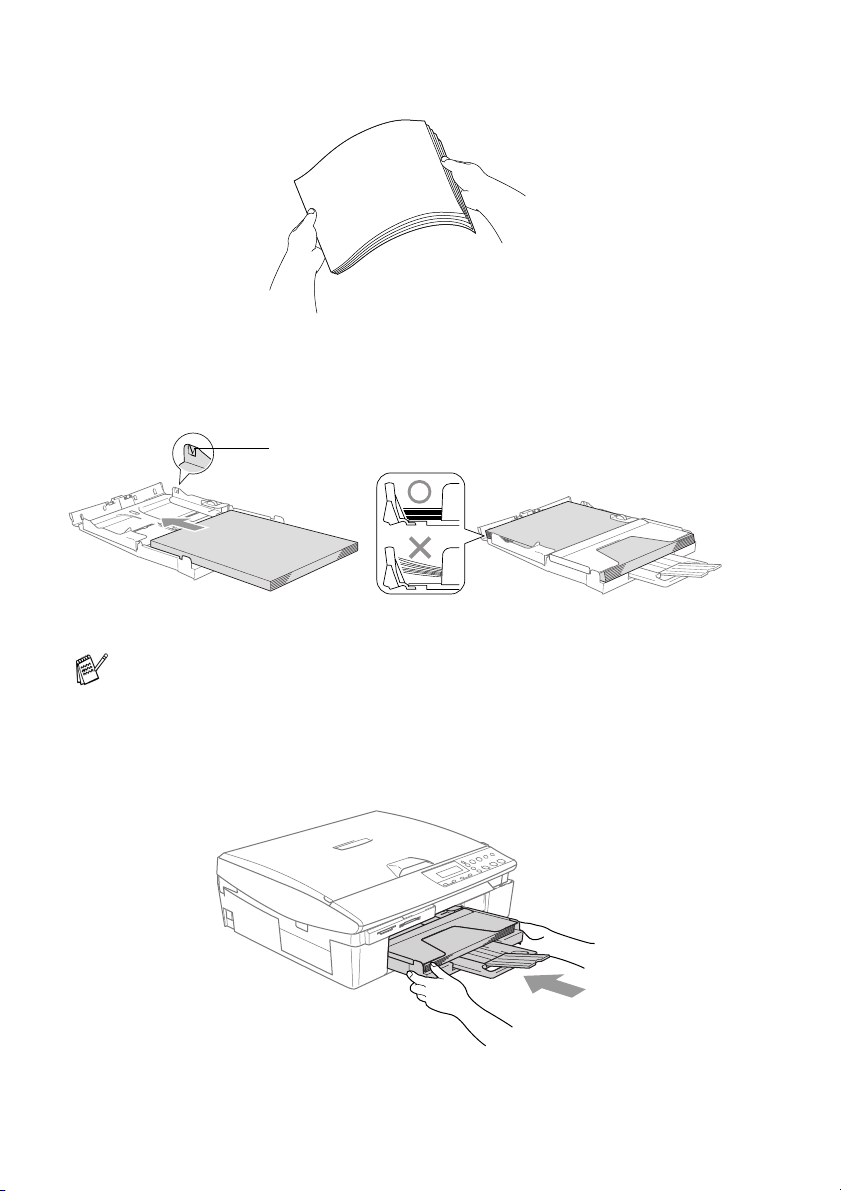
4
Luft papirstakken godt for at undgå papirstop og fremføringsfejl.
5
Sæt forsigtigt papiret i papirmagasinet med udskriftsiden nedad
og overkanten (papirets top) først.
Sørg for, at papiret er fladt og under maksimumpapirmærket.
Maksimum-mærke for papir
■ Sørg for, at papirsidestyrene berører papirets sider.
■ Pas på ikke at skubbe for langt ind. Det kan løfte sig bag i
bakken og medføre fremføringsproblemer.
6
Sæt magasinets låg på og skub papirmagasinet helt ind i
maskinen.
1 - 14 INTRODUKTION
Page 29
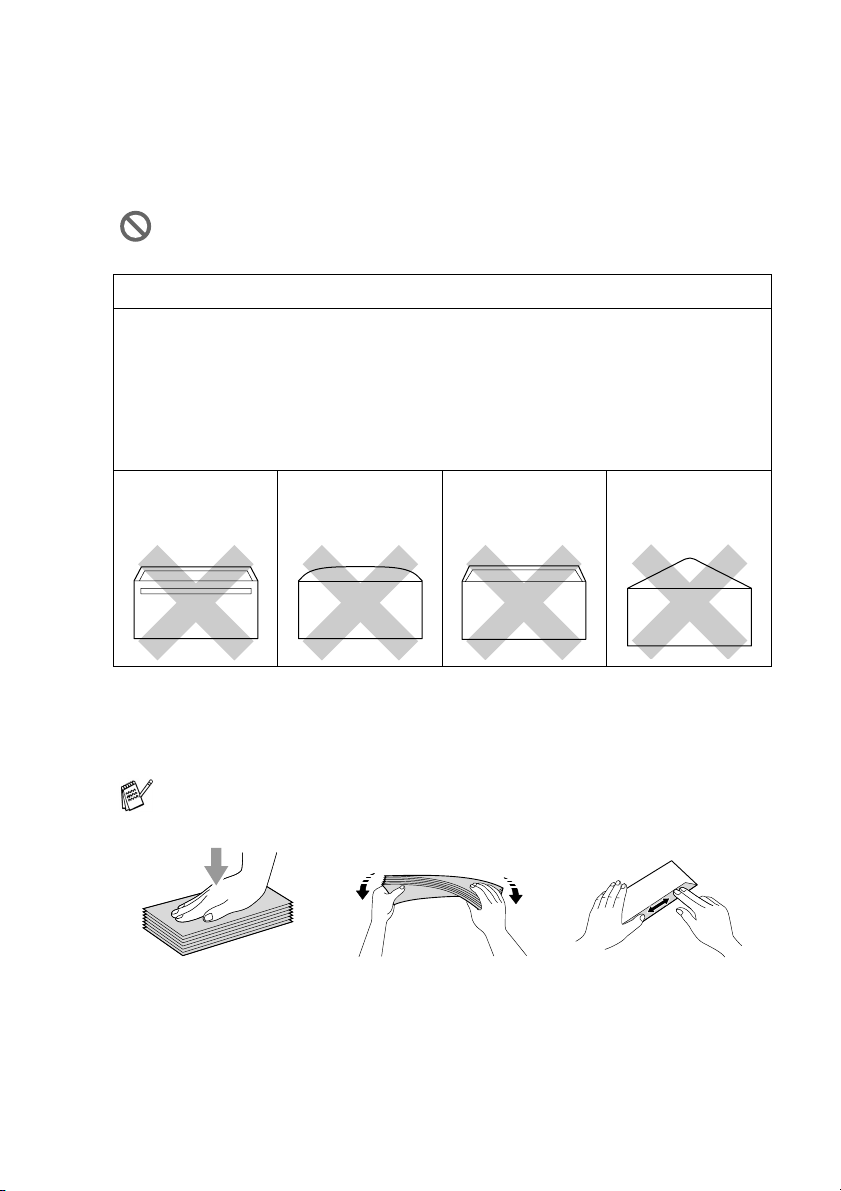
Sådan ilægges konvolutter
■ Brug konvolutter på 75-95 g/m2.
■ Nogle konvolutter kræver margenindstillinger i programmet. Sørg
for, at der først foretages en testudskrift.
For at undgå mulig skade på fremføringsmekanismen, må de
konvolutter, der er vist herunder, ikke bruges.
BRUG IKKE KONVOLUTTER:
■ der har en poset udformning
■ der er præget (er forsynet med hævet skrift)
■ der er forsynet med lukkeanordninger
■ der ikke er foldet skarpt
■ der er fortrykt på indersiden
■ Lim ■ Afrundet
klap
Sådan ilægges konvolutter
1
Tryk konvolutternes hjørner og sider sammen for at gøre dem
så flade som muligt, før du lægger dem i.
Hvis konvolutterne fremføres dobbelt, skal du lægge én
konvolut i papirmagasinet ad gangen.
■ Dobbelt
klap
■ Trekantet
klap
INTRODUKTION 1 - 15
Page 30
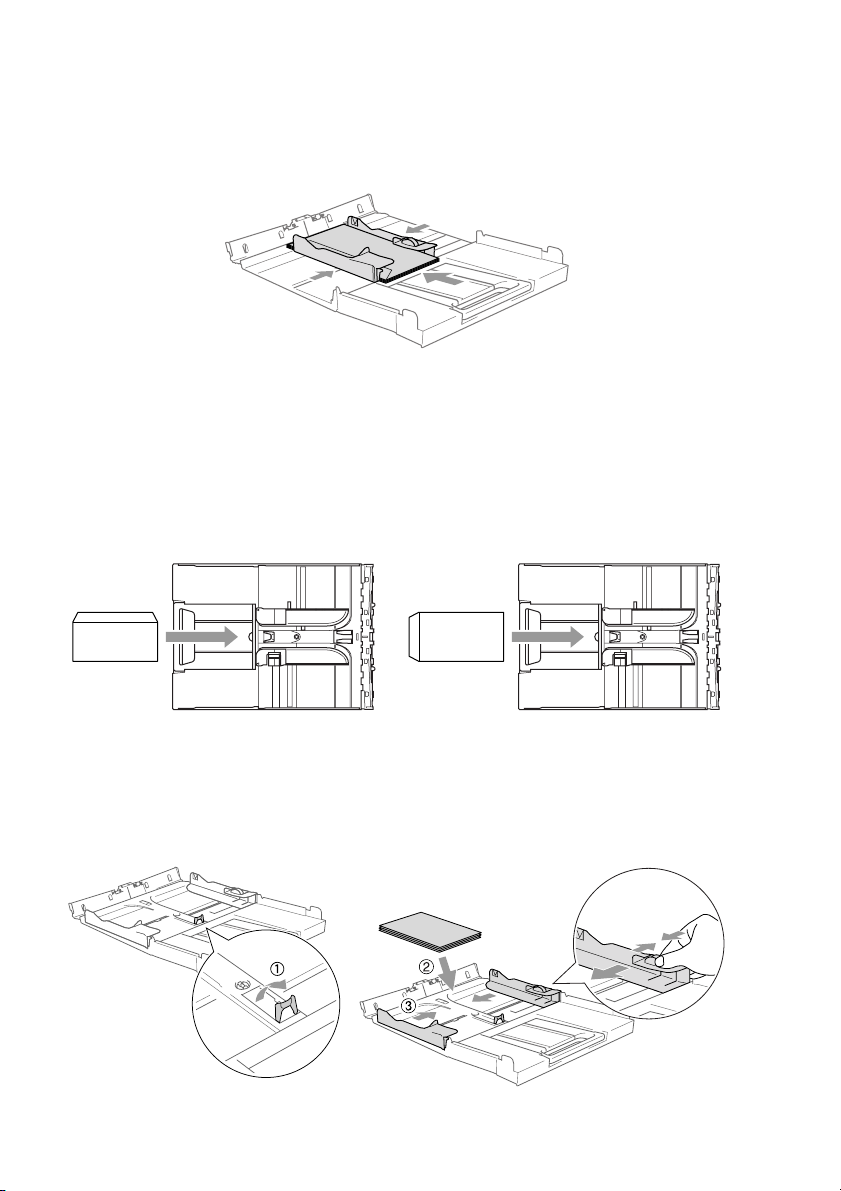
2
Sæt forsigtigt konvolutterne i papirmagasinet med adressesiden
nedad og overkanten (toppen af konvolutterne) først. Lad
papirstyrene glide på plads, så de passer til konvolutternes
bredde.
Hvis der er problemer med udskrivning på konvolutter, kan du
prøve følgende muligheder:
1
Åbn konvoluttens flap.
2
Sørg for, at den åbne flap enten er i siden af konvolutten eller på
konvoluttens bagkant, når der udskrives.
3
Juster størrelsen og margen i dit program.
Sådan ilægges postkort
1
Løft papirstoppet og læg postkort i papirmagasinet. Lad
papirstyrene glide på plads, så de passer til postkortenes
bredde.
1 - 16 INTRODUKTION
Page 31

2
Tage kopier
Bruge maskinen som kopimaskine
Du kan bruge maskinen som kopimaskine og tage op til 99 kopier ad
gangen.
Tage en enkelt kopi
1
Ilæg dokumentet.
2
Tryk på Mono Start eller Colour Start.
Du kan standse kopieringen ved at trykke på Stop/Exit.
Tage flere kopier
1
Ilæg dokumentet.
2
Tryk gentagne gange på Number of Copies indtil det
ønskede antal kopier vises (op til 99).
—ELLER—
Tryk på for at øge antallet af kopier.
Tryk på for at reducere antallet af kopier.
Antallet af kopier kan også øges/formindskes ved at holde
eller nede.
3
Tryk på Mono Start eller Colour Start.
(kun DCP-120C og DCP-340CW) Sorter kopierne ved at trykke
på tasten
kopiindstillinger på side 2-6).
Copy Options. (Se Ændring af de midlertidige
Stop kopiering
Du kan standse kopieringen ved at trykke på Stop/Exit.
TAGE KOPIER 2 - 1
Page 32

Bruge Copy-tasterne
Hvis du hurtigt vil ændre kopiindstillingerne midlertidigt for den
næste kopi, skal du bruge de midlertidige kopitaster. Du kan bruge
forskellige kombinationer.
Midlertidige kopitaster
Disse indstillinger er midlertidige, og maskinen vender tilbage til
standardindstillingerne 60 sekunder efter afslutningen på
kopieringen.
Du kan gemme de kopiindstillinger, du bruger mest ved at
indstille dem som standard. (Se Ændre
standardkopiindstillingerne på side 2-12.)
2 - 2 TAGE KOPIER
Page 33

Forøgelse af kopieringshastighed eller -kvalitet
Du kan vælge kopikvaliteten. Standardindstillingen er Normal.
Tryk på
Copy Quality
1
Ilæg dokumentet.
2
Tryk gentagne gange på Copy Quality for at vælge
kopikvaliteten (Fast, Normal eller Best).
3
Tryk på Mono Start eller Colour Start.
—ELLER—
Tryk på de andre midlertidige kopitaster for at vælge flere
indstillinger.
Normal Anbefalet funktion til almindelige
udskrifter. God kopikvalitet med
passende kopieringshastighed.
Fast Hurtig kopihastighed med det
laveste blækforbrug. Brug
HURTIG for at spare tid
(dokumenter, der skal læses
korrektur på, store dokumenter
eller mange kopier).
Best Brug denne funktion til at kopiere
præcise billeder som f.eks.
fotografier. BEDSTE bruger den
højeste opløsning og den laveste
hastighed.
TAGE KOPIER 2 - 3
Page 34

Forstørrelse eller reduktion af det kopierede billede
Du kan vælge følgende forstørrelses- eller formindskelsesforhold.
Bruger(25-400%) gør det muligt at indtaste et forhold mellem 25%
og 400%.
Tryk på
Enlarge/Reduce
Bruger(25-400%)
200%
198% 10x15cm→A4
186%10x15cm→LTR
142% A5→A4
104% EXE→LTR
100%
97% LTR→A4
93% A4→LTR
83%
78%
69% A4→A5
50%
2 - 4 TAGE KOPIER
Page 35

1
Ilæg dokumentet.
2
Tryk på Enlarge/Reduce.
3
Tryk på eller for at vælge den ønskede forstørrelse eller
formindskelse.
Tryk på
—ELLER—
Du kan vælge Bruger(25-400%) og trykke på
Tryk på eller for at indtaste et forstørrelses- eller
formindskelsesforhold fra 25% til 400%.
Tryk på
Forstørrelses- eller formindskelsesforholdet kan også
øges/formindskes ved at holde eller . nede
4
Tryk på Mono Start eller Colour Start.
—ELLER—
Tryk på de andre midlertidige kopitaster for at vælge flere
indstillinger.
Specielle kopiindstillinger (2 i 1 (P), 2 i 1 (L), 4 i 1 (P), 4 i 1 (L)
eller Plakat) er ikke tilgængelig med
Set.
Set.
Set.
Enlarge/Reduce.
TAGE KOPIER 2 - 5
Page 36

Ændring af de midlertidige kopiindstillinger
Brug Copy Options-tasten, hvis du hurtigt vil angive følgende
kopiindstillinger midlertidigt for næste kopi.
Tryk på
Copy
Options
Menuvalg Indstillinger
Vælg og tryk på Set
Papirtype Almindelig/
Papirstørrelse Letter/
Lysstyrke - + - + 2-8
Stak/Sortér
(kun DCP-120C og
DCP-340CW)
Sidelayout Fra(1 i 1)/
Vælg og tryk på Set
Inkjet/
Glittet/
Transparent
Legal/
A4/
A5/
10(B) x 15(H)cm
Stak/Sort Stak 2-8
2 i 1 (P)/
2 i 1 (L)/
4 i 1 (P)/
4 i 1 (L)/
Plakat(3 x 3)
Fabriksindstilling
Almindelig
A4 2-7
Fra
(1 i 1)
Side
2-7
2-9
Når du er færdig med vælge dine indstillinger ved at trykke på
Set,
viser LCD’en Midlertidig opsætn. og vender derefter tilbage til
Menuvalg.
Tryk på
Mono Start eller Colour Start, hvis du’er færdig med at
vælge indstillinger.
—ELLER—
Tryk på eller for at vælge flere indstillinger.
2 - 6 TAGE KOPIER
Page 37

Indstil papirtype
Hvis der kopieres på en anden type papir end almindeligt papir, skal
du vælge den medietype, som du bruger til at få den bedste
udskriftkvalitet.
1
Ilæg dokumentet.
2
Tryk på Copy Options og eller for at vælge
Papirtype.
Tryk på
3
Tryk på eller for at vælge den type papir, du bruger
(Almindelig, Inkjet, Glittet eller Transparent).
Tryk på
4
Tryk på Mono Start eller Colour Start.
—ELLER—
Tryk på eller for at vælge flere indstillinger.
Set.
Set.
Indstil papirstørrelse
Hvis der kopieres på en anden papirtype end A4-papir, skal du
ændre indstillingen for papirstørrelsen.
Du kan kun kopiere på papir af typen Letter, Legal, A4, A5 og
Fotokort (10 (B) x 15 (H) cm).
1
Ilæg dokumentet.
2
Tryk på Copy Options og eller for at vælge
Papirstørrelse.
Tryk på
3
Tryk på eller for at vælge den papirstørrelse, du bruger
(Letter, Legal, A4, A5 eller 10(B) x 15(H)cm).
Tryk på
4
Tryk på Mono Start eller Colour Start.
—ELLER—
Tryk på eller for at vælge flere indstillinger.
Set.
Set.
TAGE KOPIER 2 - 7
Page 38

Justering af lysstyrken
Du kan justere lysstyrken ved kopiering for at gøre kopier mørkere
eller lysere.
1
Ilæg dokumentet.
2
Tryk på Copy Options og eller for at vælge
Lysstyrke.
Tryk på
3
Tryk på for at tage en lysere
kopi.
—ELLER—
Tryk på for at tage en mørkere kopi.
Tryk på
4
Tryk på Mono Start eller Colour Start.
—ELLER—
Tryk på eller for at vælge flere indstillinger.
Sortere kopier ved hjælp af ADF’en (kun DCP-120C og DCP-340CW)
Du kan sortere flere kopier. Siderne stakkes i rækkefølgen 321, 321,
321 osv.
Set.
Set.
- +
1
Ilæg dokumentet.
2
Tryk på Copy Options og eller for at vælge
Stak/Sortér.
Tryk på
3
Tryk på eller for at vælge Sort.
Tryk på
4
Tryk på Mono Start eller Colour Start.
2 - 8 TAGE KOPIER
Set.
Set.
Page 39

Lave N i 1 kopi eller plakat (Sidelayout)
Du kan reducere antallet af kopier ved at bruge N i 1 kopifunktion.
Det giver dig mulighed for at kopiere to eller fire sider på en side,
hvormed du sparer papir. Det er også muligt, at lave en plakat. Når
du bruger Plakatfunktionen, deler du dit dokument i dele, hvorefter
delene forstørres, så du kan samle dem til en plakat. Hvis du vil
udskrive en plakat, skal du bruge scannerglaspladen.
■ Sørg for, at papirstørrelsen er indstillet til A4 eller Letter.
■ Du kan bruge N i 1 kopifunktion med kun 100%
kopistørrelse.
■ (P) betyder Portræt, og (L) betyder Landskab.
■ ADF er ikke tilgængelig for DCP-115C og DCP-315CN.
1
Ilæg dokumentet.
2
Tryk på Copy Options og eller for at vælge
Sidelayout.
Tryk på
3
Tryk på eller for at vælge 2 i 1 (P), 2 i 1 (L),
4 i 1 (P), 4 i 1 (L), Plakat(3 x 3) eller Fra(1 i 1).
Tryk på
4
Tryk på Mono Start for at scanne dokumentet.
Du kan også trykke på Colour Start, hvis du bruger plakatlayout
eller en DCP-315CN og DCP-340CW.
5
Hvis du laver en plakat eller har anbragt dokumentet i ADF’en,
scanner maskinen siden og begynder at udskrive.
Hvis du bruger scannerglaspladen:
6
Når maskinen har scannet siden,
viser LCD-displayet:
Tryk på for at scanne næste
side.
7
Læg det næste dokument på
scannerglaspladen.
Tryk på
8
Gentag Trin 6 og 7 for hver side i layoutet.
9
Når alle siderne i dokumentet er blevet scannet, skal du trykke
på for at afslutte.
Set.
Set.
Set.
Næste side?
▲ Ja ▼ Nej
Set næste side
Så tast Set
TAGE KOPIER 2 - 9
Page 40

Hvis du har valgt Glittet i papirtypeindstillingen for N i 1
kopier, vil maskinen udskrive billederne, som hvis du havde
valgt Normalt papir.
■ Hvis du laver mange farvekopier, er N i 1 kopier ikke
tilgængelig for DCP-315CN og DCP-340CW.
■ N i 1 farvekopier er ikke tilgængelig for DCP-115C og
DCP-120C.
■ Til plakater kan du ikke tage mere end én kopi.
Anbring hver side nedad i den retning og rækkefølge, der er vist
nedenfor.
2 i 1 (P)
2 i 1 (L)
4 i 1 (P)
4 i 1 (L)
2 - 10 TAGE KOPIER
Page 41

Plakat (3x3)
Du kan tage en kopi af et
fotografi i plakatstørrelse.
Til plakater kan du ikke tage mere end én kopi.
TAGE KOPIER 2 - 11
Page 42

Ændre standardkopiindstillingerne
Du kan gemme de kopiindstillinger, du bruger mest ved at indstille
dem som standard. Disse indstillinger bevares, indtil du ændrer dem
igen.
Indstil papirtype
Indstil maskinen til den type papir, du bruger, for at opnå den bedste
udskriftkvalitet.
1
Tryk på Menu.
2
Tryk på eller for at vælge 1.Kopi.
Tryk på
3
Tryk på eller for at vælge 1.Papirtype.
Tryk på
4
Tryk på eller for at vælge Almindelig, Inkjet,
Glittet eller Transparnt.
Tryk på
5
Tryk på Stop/Exit.
Maskinen sender papiret ud med udskriftsiden opad i
papirmagasinet foran på maskinen. Når du bruger transparenter
eller glittet papir, skal du fjerne hvert ark med det samme for at
forhindre udtværing eller papirstop.
Set.
Set.
Set.
2 - 12 TAGE KOPIER
Page 43

Indstil papirstørrelse
Du kan bruge fem størrelser papir til udskrivning af kopier: Letter,
Legal, A4, A5 og 10x15cm. Når du ændrer typen af papiret i
maskinen, skal du ændre indstillingen af Papirstørrelsen samtidigt,
så din maskine kan tilpasse kopien på siden.
1
Tryk på Menu.
2
Tryk på eller for at vælge 1.Kopi.
Tryk på
3
Tryk på eller for at vælge 2.Papirstørrelse.
Tryk på
4
Tryk på eller for at vælge Letter, Legal, A4, A5 eller
10x15cm.
Tryk på
5
Tryk på Stop/Exit.
Set.
Set.
Set.
Forøgelse af kopieringshastighed eller -kvalitet
1
Tryk på Menu.
2
Tryk på eller for at vælge 1.Kopi.
Tryk på
3
Tryk på eller for at vælge 3.Kvalitet.
Tryk på
4
Tryk på eller for at vælge Normal, Bedste eller
Hurtig.
Tryk på
5
Tryk på Stop/Exit.
Set.
Set.
Set.
TAGE KOPIER 2 - 13
Page 44

Justering af lysstyrken
1
Tryk på Menu.
2
Tryk på eller for at vælge 1.Kopi.
Tryk på
3
Tryk på eller for at vælge 4.Lysstyrke.
Tryk på
4
Tryk på for at tage en lysere kopi.
—ELLER—
Tryk på for at tage en mørkere kopi.
Tryk på
5
Tryk på Stop/Exit.
Set.
Set.
Set.
Justering af kontrast
Du kan ændre kontrasten for at få et billede til at se mere skarpt og
livagtigt ud.
1
Tryk på Menu.
2
Tryk på eller for at vælge 1.Kopi.
Tryk på
3
Tryk på eller for at vælge 5.Kontrast.
Tryk på
4
Tryk på for at forøge kontrasten.
—ELLER—
Tryk på for at formindske kontrasten.
Tryk på
5
Tryk på Stop/Exit.
Set.
Set.
Set.
2 - 14 TAGE KOPIER
Page 45

Justering af farvemætningen
Farvemætning kan kun ændres gennem standardindstillingen.
1
Tryk på Menu.
2
Tryk på eller for at vælge 1.Kopi.
Tryk på
3
Tryk på eller for at vælge 6.Farvejustering.
Tryk på
4
Tryk på eller for at vælge Rød, Grøn eller Blå.
Tryk på
5
Tryk på for at forøge farvemætningen.
—ELLER—
Tryk på for at formindske farvemætningen.
Tryk på
6
Gå tilbage til Trin 4 for at vælge den næste farve.
—ELLER—
Tryk på
Set.
Set.
Set.
Set.
Stop/Exit.
TAGE KOPIER 2 - 15
Page 46

Lovmæssige begrænsninger
Farvegengivelse af visse dokumenter er ulovlig og kan resultere i
enten strafferetsligt eller civilretsligt ansvar. Denne optegnelse er
beregnet som en vejledning mere end en komplet liste over alle
mulige forbud. Hvis du er i tvivl, foreslår vi, at du taler med de
pågældende myndigheder om eventuelle tvivlsomme dokumenter.
Det følgende er eksempler på dokumenter, der ikke må kopieres:
■ Penge
■ Obligationer eller andre gældsbeviser
■ Deponeringscertifikater
■ Militærpapirer eller indkaldelsespapirer
■ Pas
■ Poststempler (annullerede eller ikke-annullerede)
■ Immigrationspapirer
■ Sociale dokumenter
■ Checks eller bankanvisninger fra myndighederne
■ Identifikationsdokumenter, -skilte eller værdighedstegn
■ Kørekort og registreringsdokumenter til motorkøretøjer
Copyright-beskyttet materiale må ikke kopieres. Dele af
copyright-beskyttet materiale kan kopieres til ’rimeligt brug’. Mange
kopier kunne indikere forkert brug.
Kunstværker betragtes på samme måde som copyright-beskyttet
materiale.
2 - 16 TAGE KOPIER
Page 47

3
Walk-Up PhotoCapture
Center
Introduktion
Selvom maskinen ikke er forbundet med computeren, kan du
udskrive fotos direkte fra det digitale kameramedie. Brother
maskinen indeholder fem mediedrev (slots) til brug sammen med
populære digitale kameramedier: CompactFlash
Memory Stick
MultiMediaCard
®
, Memory Stick Pro™, SecureDigital™ (SD kort),
™
og xD-Picture kort™.
™
®
, SmartMedia®,
CompactFlash
(kun Type I)
PhotoCapture Center
fotografier fra dit digitale kamera ved høj opløsning til udskrivning af
fotografier i høj kvalitet.
■ miniSD™ kan bruges med miniSD™ adapteren.
■ Memory Stick Duo
■ Memory Stick Pro Duo
■ Adaptere er ikke inkluderede i maskinen. Kontakt en
®
SmartMedia
adapter.
™
Duo
adapter.
leverandør af adaptere.
®
Memory Stick
Memory Stick Pro
™
giver mulighed for at udskrive digitale
™
kan bruges med Memory Stick Duo™
™
®
SecureDigital
™
MultiMediaCard
kan bruges med Memory Stick Pro
™
™
xD-Picture kort
™
WALK-UP PHOTOCAPTURE CENTER™ 3 - 1
Page 48

PhotoCapture Center™-krav
Din maskine er beregnet til at være kompatibel med moderne
digitalkameraers billedfiler og mediekort, men læs venligst
nedenstående punkter for at undgå fejl.
■ DPOF-filen på mediekortet skal have et gyldigt format.
(Se DPOF-udskrivning på side 3-8.)
■ Billedfilens filtype skal være .JPG (andre billedfiltyper som
.JPEG, .TIF, .GIF osv. genkendes ikke).
■ Walk-up PhotoCapture Center
fra PhotoCapture Center
(Funktionerne kan ikke udføres samtidigt.)
■ IBM Microdrive
™
er ikke kompatibel med maskinen.
■ Maskinen kan læse op til 999 filer på ét mediekort.
■ Brug kun Smart-mediekort til 3,3 V.
■ CompactFlash
®
Type II er ikke understøttet.
■ xD-Picture-kort. Type M (stor kapacitet) understøttes.
™
™
-udskrivning skal udføres adskilt
-funktioner ved hjælp af pc’en.
Ved udskrivning af INDEKS eller BILLEDE udskriver
PhotoCapture Center
™
alle gyldige billeder - også selvom et
eller flere af billederne er ødelagt. En del af det ødelagte billede
kan muligvis udskrives.
Din maskine er designet til at læse mediekort, der er blevet
formateret af et digitalt kamera.
Når et digitalt kamera har formateret et mediekort, opretter det
en speciel mappe, hvortil det kopierer billeddata. Hvis du er nødt
til at ændre billeddata, der er gemt i et mediekort med din pc,
anbefaler vi at du ikke ændrer den mappestruktur, der er
oprettet af det digitale kamera. Når du gemmer nye eller
ændrede billedfiler til mediekortet, anbefaler vi også, at du
bruger den samme mappe som dit digitale kamera bruger. Hvis
ikke dataene er gemt I den samme mappe, kan maskinen ikke
læse filen eller udskrive billedet.
3 - 2 WALK-UP PHOTOCAPTURE CENTER
™
Page 49

Godt i gang
Sæt kortet godt ind i den relevante slot.
SecureDigital
MultiMediaCard
Memory Stick
Memory Stick Pro
™
™
®
™
SmartMedia
CompactFlash
xD-Picture Card
®
™
®
PhotoCapture nøgleindikationer:
■
PhotoCapture-lyset er TÆNDT,
mediekortet er sat rigtigt i.
■
PhotoCapture lyset er SLUKKET,
mediekortet er sat forkert i.
■
PhotoCapture lyset BLINKER, der læses
eller skrives til mediekortet.
Træk IKKE netledningen ud, og fjern IKKE mediekortet fra
mediedrevet (slot), mens maskinen læser eller skriver til kortet
(
PhotoCapture -tasten blinker). Du mister data, eller kortet
bliver beskadiget.
Maskinen kan kun læse ét mediekort ad gangen, så du må ikke
indsætte mere end ét kort ad gangen.
WALK-UP PHOTOCAPTURE CENTER™ 3 - 3
Page 50

Trinene herunder giver en kort beskrivelse af funktionen Direkte
udskrivning. Se de resterende sider for mere detaljerede
instruktioner.
1
Indsæt mediekort i mediedrevet (slot).
Når du indsætter mediekortet i den
relevante slot, viser LCD’et:
Meddelelsen om, at mediet er aktivt, vises i 60 sekunder og
forsvinder derefter. Også i dette tilfælde kan du skifte til
PhotoCapture-tilstand ved at trykke på
2
Tryk på (PhotoCapture).
Hvis dit digitale kamera understøtter udskrivning med DPOF, se
DPOF-udskrivning på side 3-8.
3
Udskriv indekset. Det vil vise miniaturebilleder af de fotos, der
er gemt på dit mediekort. Din maskine vil give hvert
miniaturebillede et billednummer.
Tryk på eller for at vælge Udskriv Index og tryk
derefter på
Tryk på
(Se Udskrive indekset (miniaturebilleder) på side 3-5.)
4
For at udskrive billederne skal du trykke på eller for at
vælge Udskriv Billede og derefter trykke på
Indtast billednummeret, og tryk på
Tryk på
(Se Udskrive billeder på side 3-6.)
Set.
Colour Start for at starte udskrivningen af indeksarket.
Set.
Colour Start for at starte udskrivningen.
C.Flash Aktiv
Tryk Photo...
PhotoCapture.
Set.
Du kan ændre indstillingerne for udskrivning af billeder, som
f.eks. papirtype & papirstørrelse, udskriftstørrelse og antal
kopier. (Se Udskrive billeder på side 3-6.)
3 - 4 WALK-UP PHOTOCAPTURE CENTER
™
Page 51

Udskrive indekset (miniaturebilleder)
PhotoCapture Center™ tildeler numre til billeder (f.eks. Nr.1, Nr.2,
Nr.3 osv.).
Programmet genkender ikke nogen af de numre eller filnavne, som
dit digitale kamera eller din PC har brugt til at identificere billederne.
Du kan udskrive en side med miniaturebilleder (indeksside med 6
eller 5 billeder pr. linje). Herved vises alle billederne på mediekortet.
1
Kontroller, at du har sat mediekortet i.
Tryk på
2
Tryk på eller for at vælge
Udskriv Index.
Tryk på
3
Tryk på eller for at vælge
6 Billeder/Lin. eller
5 Billeder/Lin..
Tryk på
(PhotoCapture). (Se side 3-3.)
Udskriv Index
Set.
6 Billeder/Lin.
Set.
Indeks Indeks
5 Billeder/Lin. 6 Billeder/Lin.
4
Tryk på Colour Start for at starte udskrivningen.
Udskrivningstiden for 5 billeder/linier vil være længere end for 6
billeder/linier, men kvaliteten er bedre. For at udskrive et billede,
se Udskrive billeder på side 3-6.
WALK-UP PHOTOCAPTURE CENTER™ 3 - 5
Page 52

Udskrive billeder
Før du kan udskrive et enkelt billede, skal du kende billednummeret.
1
Udskriv indekset først.
(Se Udskrive indekset (miniaturebilleder) på side 3-5.)
2
Kontroller, at du har sat mediekortet i.
Tryk på
3
Tryk på eller for at vælge
Udskriv Billede.
Tryk på
Hvis mediekortet indeholder gyldige DPOF-oplysninger, viser
LCD’et DPOF Udskr:Ja. Gå til DPOF-udskrivning på side 3-8.
4
Tryk gentagne gange på for at
indføre det billednummer, som du
vil udskrive fra indekssiden (miniaturebilleder).
Tryk på
Gentag dette trin, indtil du har indtastet numrene på alle de
billeder, du vil udskrive.
■ Tryk på for at formindske billednummeret.
■ Du kan indtaste alle numrene på en gang ved hjælp af
Copy Options tasten for bindestreg.
(Indtast for eksempel
billederne nr.1 til nr.5).
(PhotoCapture). (Se side 3-3.)
Udskriv Billede
Set.
Nr.:1,3,6
Set.
1, Copy Options, 5 for at udskrive
5
Efter at du har valgt alle billednumrene, skal du trykke på Set
igen, og gå til trin 6.
—ELLER—
Hvis du vil udskrive uden ændringer, skal du trykke på
Colour Start.
3 - 6 WALK-UP PHOTOCAPTURE CENTER
™
Page 53

Papirtype og papirstørrelse
6
Tryk på eller for at vælge den type papir, du bruger,
(Letter Glittet, 10x15cm Glittet, 13x18cm Glittet,
A4 Glittet, Letter Almindl, A4 Almindelig,
Letter Inkjet, A4 Inkjet eller 10x15cm Inkjet).
Tryk på
Hvis du har valgt A4 eller Letter, gå til trin 7.
Hvis du har valgt en anden størrelse, skal du gå til Trin 8.
—ELLER—
Hvis du vil udskrive uden ændringer, skal du trykke på
Set.
Colour Start.
Udskriftsstørrelse
7
Hvis du har valgt A4 eller Letter, tryk på eller for at
vælge udskriftstørrelsen (10x8cm, 13x9cm, 15x10cm,
18x13cm, 20x15cm eller Max. størrelse).
Tryk på
—ELLER—
Hvis du vil udskrive uden ændringer, skal du trykke på
Set og gå til Trin 8.
Colour Start.
Udskriftens placering for A4
1
10x8cm2 13x9cm3 15x10cm4 18x13cm5 20x15cm
6
Max.
størrelse
Antal kopier
8
Tryk på for at indføre det antal kopier du vil have.
Tryk på
Tryk på for at reducere antallet af kopier.
9
Tryk på Colour Start for at udskrive.
Dine midlertidige indstillinger vil blive bevaret indtil du tager
mediekortet ud af drevet (slot), udskriver billeder eller trykker på
Set.
Stop/Exit.
WALK-UP PHOTOCAPTURE CENTER™ 3 - 7
Page 54

DPOF-udskrivning
DPOF betyder Digital Print Order Format.
Hovedproducenterne af digitale kameraer (Canon Inc., Eastman
Kodak Company, Fuji Photo Film Co., Ltd., Matsushita Electric
Industrial Co., Ltd. og Sony Corporation) har oprettet denne standard
for at gøre det nemmere at udskrive billeder fra et digitalt kamera.
Hvis dit digitale kamera understøtter DPOF-udskrivning, kan du på
det digitale kameras display vælge de billeder og det antal kopier, du
vil udskrive.
®
Når hukommelseskortet (CompactFlash
®
, Memory Stick Pro™, SecureDigital™, MultiMediaCard™ og
Stick
xD-Picture kort
maskine, udskrives de valgte billeder nemt.
1
Indsæt dit mediekort i det rigtige
mediedrev (slot).
Meddelelsen om, at mediet er aktivt, vises i 60 sekunder og
forsvinder derefter. Også i dette tilfælde kan du skifte til
PhotoCapture-tilstand ved at trykke på
2
Tryk på (PhotoCapture).
3
Tryk på eller for at vælge Udskriv Billede.
Tryk på
4
Hvis der er en DPOF-fil på kortet,
viser LCD’et:
5
Tryk på eller for at vælge
DPOF Udskr:Ja.
Tryk på
™
) der indeholder DPOF-oplysninger er sat i din
Set.
Set.
, SmartMedia®, Memory
C.Flash Aktiv
PhotoCapture.
DPOF Udskr:Ja
DPOF Udskr:Nej
6
Tryk på eller for at vælge Letter Glittet,
10x15cm Glittet, 13x18cm Glittet, A4 Glittet,
Letter Almindl, A4 Almindelig, Letter Inkjet,
A4 Inkjet eller 10x15cm Inkjet.
Tryk på
Hvis du har valgt Letter eller A4, skal du trykke på eller
for at vælge udskriftstørrelsen (10x8cm, 13x9cm, 15x10cm,
18x13cm, 20x15cm eller Max. størrelse).
Tryk på
7
Tryk på Colour Start for at udskrive.
3 - 8 WALK-UP PHOTOCAPTURE CENTER
Set.
Set.
™
Page 55

Ændre standardindstillingerne
Du kan gemme de PhotoCapture Center™ -indstillinger, du bruger
mest ved at indstille dem som standard. Disse indstillinger bevares,
indtil du ændrer dem igen.
Forøgelse af kopieringshastighed eller -kvalitet
1
Tryk på Menu.
2
Tryk på eller for at vælge 2.PhotoCapture.
Tryk på
3
Tryk på eller for at vælge 1.Print kvalitet.
Tryk på
4
Tryk på eller for at vælge Normal eller Foto.
Tryk på
5
Tryk på Stop/Exit.
Indstil papir og størrelse
1
Tryk på Menu.
2
Tryk på eller for at vælge 2.PhotoCapture.
Tryk på
3
Tryk på eller for at vælge 2.Papir & Str..
4
Tryk på Set. Tryk på eller for at vælge
Letter Glittet, 10x15cm Glittet, 13x18cm Glittet,
A4 Glittet, Letter Almindl, A4 Almindelig,
Letter Inkjet, A4 Inkjet eller 10x15cm Inkjet.
Tryk på
5
Hvis du har valgt A4 eller Letter, tryk på eller for at
vælge udskriftstørrelsen (10x8cm, 13x9cm, 15x10cm,
18x13cm, 20x15cm eller Max. størrelse).
Tryk på
6
Tryk på Stop/Exit.
Set.
Set.
Set.
Set.
Set.
Set.
WALK-UP PHOTOCAPTURE CENTER™ 3 - 9
Page 56

Justering af lysstyrken
1
Tryk på Menu.
2
Tryk på eller for at vælge 2.PhotoCapture.
Tryk på
3
Tryk på eller for at vælge 3.Lysstyrke.
Tryk på
4
Tryk på for at få en lysere udskrift.
—ELLER—
Tryk på for at få en mørkere udskrift.
Tryk på
5
Tryk på Stop/Exit.
Set.
Set.
Set.
Justering af kontrast
Du kan vælge kontrastindstillingen. Mere kontrast vil få et billede til
at se mere skarpt og livagtigt ud.
1
Tryk på Menu.
2
Tryk på eller for at vælge 2.PhotoCapture.
Tryk på
3
Tryk på eller for at vælge 4.Kontrast.
Tryk på
4
Tryk på for at forbedre kontrasten.
—ELLER—
Tryk på for at formindske kontrasten.
Tryk på
5
Tryk på Stop/Exit.
Set.
Set.
Set.
3 - 10 WALK-UP PHOTOCAPTURE CENTER
™
Page 57

Farveforbedring
Du kan slå farveforbedringsfunktionen til for at udskrive mere
livagtige billeder. Udskrivningstiden vil være langsommere.
1
Tryk på Menu.
2
Tryk på eller for at vælge 2.PhotoCapture.
Tryk på
3
Tryk på eller for at vælge 5.Farvefremhæv.
Tryk på
4
Tryk på eller for at vælge Til.
Tryk på
—ELLER—
Vælg Fra og tryk på
Hvis du vælger Til, kan du tilpasse hvidbalancen, skarpheden
eller farvetætheden.
5
Tryk på eller for at vælge 1.Hvidbalance,
2.Skarphed eller 3.Farvetæthed.
Tryk på
6
Tryk på eller for at justere graden af indstilling.
Tryk på
7
Tryk på Stop/Exit.
■ Hvidbalance
Denne indstilling justerer nuancen på hvide områder i et billede.
Belysning, kameraindstillinger og andet har indvirkning på den
hvide farves udseende. De hvide områder i et billede kan være
svagt lyserøde, gule eller en anden farve. Ved at bruge denne
justering kan du korrigere for denne virkning og gøre de hvide
områder helt hvide igen.
■ Skarphed
Denne indstilling forbedrer detaljerne i billedet. Den svarer til
finjustering af fokuseringen i et kamera. Hvis billedet ikke er helt
i fokus og du ikke kan se de finere detaljer i billedet, skal du
justere skarpheden.
■ Farvetæthed
Denne indstilling justerer den totale mængde af farve i billedet.
Du kan forøge eller formindske mængden af farve i et billede for
at forbedre et udvisket eller svagt billede.
Set.
Set.
Set.
Set, og gå derefter til trin 7.
Set.
Set.
WALK-UP PHOTOCAPTURE CENTER™ 3 - 11
Page 58

Beskæring
Hvis fotoet er for langt, eller bredt til at passe ind på den tilgængelige
plads på det valgte layout, beskæres en del af billedet automatisk.
Standardindstillingen er Til. Hvis du vil udskrive et helt billede, skal
denne indstilling stilles til Fra.
1
Tryk på Menu.
2
Tryk på eller for at vælge 2.PhotoCapture.
Tryk på
3
Tryk på eller for at vælge 6.Beskæring.
Tryk på
4
Tryk på eller for at vælge Fra (eller Til).
Tryk på
5
Tryk på Stop/Exit.
Beskæring:Til
Set.
Set.
Set.
Beskæring:Fra
3 - 12 WALK-UP PHOTOCAPTURE CENTER
™
Page 59

Uden kanter
Denne funktion udvider det printbare område, så det passer til
papiret. Udskrivningstiden vil være lidt langsommere.
1
Tryk på Menu.
2
Tryk på eller for at vælge 2.PhotoCapture.
Tryk på
3
Tryk på eller for at vælge 7.Print til kant.
Tryk på
4
Tryk på eller for at vælge Fra (eller Til).
Tryk på
5
Tryk på Stop/Exit.
Set.
Set.
Set.
Scan til kort
Du kan scanne sort-hvide dokumenter og farvedokumenter til et
mediekort. Sort-hvide dokumenter gemmes i PDF (*.PDF) eller
TIFF-filformat (*.TIF). Farvedokumenter kan blive gemt i PDF
(*.PDF) eller JPEG (*.JPG) filformater. Standardindstillingen er
Farve 150 dpi, og standardfilformatet er PDF. Filnavnenes dato
er som standard dags dato. F.eks. vil det femte billede, der er
scannet den 1. juli 2005, få navnet 01070505.PDF. Du kan ændre
farven og kvaliteten efter behov.
Kvalitet Valgbart filformat Standardfilformat
S/H 200x100 dpi TIFF / PDF TIFF
S/H 200 dpi TIFF / PDF TIFF
Farve 150 dpi JPEG / PDF PDF
Farve 300 dpi JPEG / PDF PDF
Farve 600 dpi JPEG / PDF PDF
Du kan vælge standardfilformatet for S/H-eller farvefiler. (Se
Ændre standard filformatet sort & hvid på side 3-15 og Ændre
filformatet standardfarve på side 3-15.)
1
Indsæt et SmartMedia®, CompactFlash®, Memory Stick®,
Memory Stick Pro
xD-Picture kort
™
, SecureDigital™, MultiMediaCard™ eller
™
i maskinen.
WALK-UP PHOTOCAPTURE CENTER™ 3 - 13
Page 60

Du må ikke tage mediekortet ud, mens PhotoCapture blinker,
da kortet eller data der er gemt på kortet kan blive beskadiget.
2
Ilæg dokumentet.
3
Tryk på (Scan).
4
Tryk på eller for at vælge Scan til kort.
Tryk på
—ELLER—
Tryk på
scanning uden at ændre indstillinger.
5
Tryk på eller for at vælge den ønskede kvalitet.
Hvis du vil ændre filtypen, tryk på
—ELLER—
For at starte scanningen skal du trykke på
Colour Start.
6
Tryk på eller for at vælge den ønskede filtype.
Tryk på
scanningen.
Set for at ændre kvalitet og gå til Trin 5.
Mono Start eller Colour Start for at starte en
Set og gå til Trin 6.
Mono Start eller
Mono Start eller Colour Start for at starte
Ændre standardkvaliteten
1
Tryk på Menu.
2
Tryk på eller for at vælge 2.PhotoCapture.
Tryk på
3
Tryk på eller for at vælge 8.Scan til kort.
Tryk på
4
Tryk på eller for at vælge 1.Kvalitet.
Tryk på
5
Tryk på eller for at vælge S/H 200 x 100 dpi, S/H
200 dpi, Farve 150 dpi, Farve 300 dpi eller Farve 600
dpi.
Tryk på
6
Tryk på Stop/Exit.
3 - 14 WALK-UP PHOTOCAPTURE CENTER
Set.
Set.
Set.
Set.
™
Page 61

Ændre standard filformatet sort & hvid
1
Tryk på Menu.
2
Tryk på eller for at vælge 2.PhotoCapture.
Tryk på
3
Tryk på eller for at vælge 8.Scan til kort.
Tryk på
4
Tryk på eller for at vælge 2.SH Filtype.
Tryk på
5
Tryk på eller for at vælge TIFF eller PDF.
Tryk på
6
Tryk på Stop/Exit.
Set.
Set.
Set.
Set.
Ændre filformatet standardfarve
1
Tryk på Menu.
2
Tryk på eller for at vælge 2.PhotoCapture.
Tryk på
3
Tryk på eller for at vælge 8.Scan til kort.
Tryk på
4
Tryk på eller for at vælge 3.FarveFiltype.
Tryk på
5
Tryk på eller for at vælge PDF eller JPEG.
Tryk på
6
Tryk på Stop/Exit.
Set.
Set.
Set.
Set.
WALK-UP PHOTOCAPTURE CENTER™ 3 - 15
Page 62

Forstå fejlmeddelelserne
Når du kender de fejltyper, der kan opstå, når du bruger
PhotoCapture Center
™
, kan du nemt identificere og løse eventuelle
problemer.
Når en fejlmeddelelse vises på LCD’et, bipper maskinen for at få din
opmærksomhed.
Medie fejl
—Denne meddelelse vises, hvis du indsætter et
mediekort, der er defekt eller ikke formateret, eller hvis der er et
problem med mediedrevet. Tag mediekortet ud for at fjerne denne
fejl.
Ingen fil
—Denne meddelelse vises, hvis du prøver at gå ind på
et mediekort i drevet (slot), der ikke indeholder en .JPG-fil.
Hukommelse fuld
—Denne meddelelse vises, hvis du arbejder
med billeder, der er for store til maskinens hukommelse.
Bruge PhotoCapture Center™ fra din computer
Du kan få adgang til det mediekort, der sidder i mediedrevet (slot) i
maskinen, fra din computer.
(For Windows
brugsanvisningen til softwaren på CD-ROM’en og for Macintosh
brugere Brug PhotoCapture Center
®
brugere, se PhotoCapture Center™ på side 7-1 i
™
på side 12-3.)
®
3 - 16 WALK-UP PHOTOCAPTURE CENTER
™
Page 63

4
Software- og
netværksfunktioner
Brugsanvisningen på cd-rom’en indeholder Softwarebrugsanvisningen
og Netværksbrugsanvisningen til funktioner, der er tilgængelige, når der
er tilsluttet en computer (for eksempel udskrivning og scanning).
■ Udskrivning
(Se Kapitel 1 i Brugsanvisning til software på cd-rom’en, hvis du
vil have oplysninger om Windows
(Se Kapitel 8 i Brugsanvisning til software på cd-rom’en, hvis du
vil have oplysninger om Macintoch
■ Scanning
(Se Kapitel 2 i Brugsanvisning til software på cd-rom’en, hvis du
vil have oplysninger om Windows
(Se Kapitel 9 i Brugsanvisning til software på cd-rom’en, hvis du
vil have oplysninger om Macintoch
■ ControlCenter2
(Se Kapitel 3 i Brugsanvisning til software på cd-rom’en, hvis du
vil have oplysninger om Windows
(Se Kapitel 10 i Brugsanvisning til software på cd-rom’en, hvis du
vil have oplysninger om Macintoch
■ Netværksscanning (kun DCP-315CN og DCP-340CW)
(Se Kapitel 4 i Brugsanvisning til software på cd-rom’en, hvis du
vil have oplysninger om Windows
(Se Kapitel 11 i Brugsanvisning til software på cd-rom’en, hvis du
vil have oplysninger om Macintoch
■ PhotoCapture Center
(Se Kapitel 7 i Brugsanvisning til software på cd-rom’en, hvis du
vil have oplysninger om Windows
(Se Kapitel 12 i Brugsanvisning til software på cd-rom’en, hvis du
vil have oplysninger om Macintoch
■ Udskrivning via netværk (kun DCP-315CN og DCP-340CW)
(Se Netværksbrugsanvisningen på cd-rom’en, hvis du vil have
oplysninger om Windows
(Se Netværksbrugsanvisningen på cd-rom’en, hvis du vil have
oplysninger om Macintosh
™
®
.)
®
®
).
®
).
®
).
®
).
®
).
®
).
®
).
®
).
®
).
®
).
.)
Se Sådan får du adgang til den komplette brugsanvisning på
side vii.
SOFTWARE- OG NETVÆRKSFUNKTIONER 4 - 1
Page 64

5
Vigtige oplysninger
Af hensyn til din sikkerhed
For at garantere sikker drift må det medfølgende trebenede stik kun
sættes i en standard trebensstikdåse, som er effektivt jordforbundet
via det almindelige ledningsnet.
Det faktum, at udstyret fungerer tilfredsstillende, betyder ikke, at
strømmen er jordforbundet, og at installationen er helt sikker. For din
egen sikkerheds skyld bør du kontakte en kvalificeret elektriker, hvis
du er i tvivl om strømmen er effektivt jordforbundet.
LAN-forbindelse (kun DCP-315CN og DCP-340CW)
Forsigtig
Tilslut ikke dette produkt til en LAN-forbindelse, der bliver udsat for
overspænding.
Erklæring om overholdelse af ENERGY STAR
Formålet med International ENERGY STAR® Programmet er at fremme
udviklingen og udbredelsen af energibesparende kontorudstyr.
Som en E
at dette produkt opfylder E
energibesparelse.
5 - 1 VIGTIGE OPLYSNINGER
NERGY STAR
®
Partner har Brother Industries, Ltd. fastslået,
NERGY STAR
®
-retningslinierne for
®
Page 65

EU-direktiv 2002/96/EF og EN50419
(Kun i EU)
Udstyret er mærket med ovenstående genanvendelsessymbol. Det
betyder, at udstyret efter sin funktionstid skal kasseres separat på et
autoriseret indsamlingssted og ikke bortskaffes sammen med det
daglige husholdningsaffald. Dette vil gavne miljøet. (Kun i EU)
Vigtige sikkerhedsinstruktioner
1
Læs alle disse instruktioner.
2
Gem dem til senere reference.
3
Følg alle advarsler og instruktioner på produktet.
4
Tag netledningen til dette produkt ud af vægstikket før
rengøring. Brug ikke væske- eller aerosolrengøringsmidler.
Brug en fugtig klud til rengøring.
5
Brug ikke dette produkt i nærheden af vand.
6
Anbring ikke dette produkt på en ustabil vogn, et ustabilt stativ
eller bord. Produktet kan falde ned og blive alvorligt beskadiget.
7
Åbningerne i kabinettet og på bagsiden eller bunden er
beregnet til ventilation. Disse åbninger må ikke blokeres eller
tildækkes, hvis produktet skal kunne fungere pålideligt.
Åbningerne må aldrig blokeres ved at anbringe produktet på en
seng, en sofa, et tæppe eller et tilsvarende underlag. Dette
produkt må aldrig anbringes i nærheden af eller over en radiator
eller et varmeapparat. Dette produkt må aldrig indbygges,
medmindre der sørges for korrekt ventilation.
VIGTIGE OPLYSNINGER 5 - 2
Page 66

8
Dette produkt skal forsynes med strøm fra den type
strømforsyning, der er angivet på mærkaten. Hvis du er i tvivl
om den type strøm, der er til rådighed, skal du kontakte
forhandleren eller det lokale elværk.
Brug kun den netledning, der følger med denne maskine.
9
Dette produkt er forsynet med et trebenet jordforbundet stik,
hvor det tredje ben er forbundet til jord. Dette stik passer kun i
en jordforbundet stikkontakt. Dette er en sikkerhedsfunktion.
Hvis du ikke kan sætte stikket i stikkontakten, skal du tilkalde en
elektriker for at få udskiftet din forældede stikkontakt. Formålet
med det jordforbundne stik må ikke omgås.
10
Lad ikke noget hvile på netledningen. Anbring ikke dette
produkt, hvor man kan komme til at træde på ledningen.
11
Du må ikke anbringe noget foran maskinen, der kan blokere
udskrivning. Du må ikke anbringe noget, der kan blokere vejen
for udskrivning.
12
Vent, indtil siderne er kommet ud af maskinen, før du samler
dem op.
13
Træk stikket til dette produkt ud af stikkontakten, og overlad al
vedligeholdelse til autoriseret servicepersonale under følgende
omstændigheder:
■ Når netledningen er beskadiget eller flosset.
■ Hvis der er spildt væske i produktet.
■ Hvis produktet er blevet udsat for regn eller vand.
■ Hvis produktet ikke fungerer normalt, når
betjeningsanvisningerne følges. Brug kun de
kontrolfunktioner, som er omfattet af
betjeningsanvisningerne. Forkert indstilling af andre
kontrolfunktioner kan forårsage skader, og det vil ofte kræve
omfattende arbejde for en kvalificeret tekniker at reetablere
produktet til normal funktion.
■ Hvis produktet er blevet tabt, eller kabinettet er blevet
beskadiget.
■ Hvis produktets ydelse ændres markant som tegn på, at det
trænger til service.
14
Hvis du vil beskytte produktet mod overspænding, anbefaler vi
brug af en enhed til overspændingsbeskyttelse.
5 - 3 VIGTIGE OPLYSNINGER
Page 67

Varemærker
Brother-logoet er et registreret varemærke tilhørende Brother
Industries, Ltd.
Brother er et registreret varemærke tilhørende Brother Industries, Ltd.
Multi-Function Link er et registreret varemærke ejet af Brother
International Corporation.
© 2005 Brother Industries, Ltd. Alle rettigheder forbeholdes.
Windows og Microsoft er registrerede varemærker ejet af Microsoft i
USA og andre lande.
Macintosh og TrueType er registrerede varemærker ejet af Apple
Computer, Inc.
PaperPort og OmniPage OCR er registrerede varemærker tilhørende
ScanSoft, Inc.
Presto! PageManager er et registreret varemærke ejet af NewSoft
Technology Corporation.
Microdrive er et varemærke ejet af International Business Machine
Corporation.
SmartMedia er et registreret varemærke ejet af Toshiba Corporation.
CompactFlash er et registreret varemærke ejet af ScanDisk
Corporation.
Memory Stick er et registreret varemærke ejet af Sony Corporation.
SecureDigital er et varemærke ejet af Matsushita Electric Industrial
Co. Ltd., San Disk Corporation og Toshiba Corporation.
miniSD er et varemærke ejet af SD Association.
MultiMediaCard er et varemærke, der tilhører Infineon Technologies
og er givet i licens til MultiMediaCard Association.
xD-Picture Card er et varemærke ejet af Fuji Photo Film Co. Ltd.,
Olympus Optical Co. Ltd og Toshiba Corporation.
Memory Strick Pro, Memory Stick Pro Duo, Memory Stick Duo og
MagicGate er varemærker ejet af Sony Corporation.
BROADCOM, SecureEasySetup og SecureEasySetup-logoet er
varemærker eller registrerede varemærker ejet af Broadcom
Corporation i USA og/eller andre lande.
Det enkelte selskab, hvis softwaretitler nævnes i denne
brugsanvisning, har en softwarelicensaftale specielt for dets
mærkebeskyttede programmer.
Alle andre varemærker og produktnavne, der er nævnt i denne
brugsanvisning, Brugsanvisning til software og Brugsanvisning
til netværk (kun DCP-315CN og DCP-340CW) er registrerede
varemærker, der ejes af deres respektive selskaber.
VIGTIGE OPLYSNINGER 5 - 4
Page 68

Fejlfinding og regelmæssig
6
vedligeholdelse
Fejlfinding
Fejlmeddelelser
Som ethvert avanceret kontorprodukt kan der opstå fejl. Hvis dette
sker, identificerer maskinen problemet og viser en fejlmeddelelse.
De mest almindelige fejlmeddelelser er vist nedenfor.
Du kan selv afhjælpe de fleste problemer. Hvis du har brug for
yderligere hjælp, tilbyder Brother Solutions Center de seneste Ofte
Stillede Spørgsmål (FAQs) og fejlfindingstips.
Besøg os på http://solutions.brother.com
FEJLMEDDELELSER
FEJLMEDDELELSE
Blæk tom En eller flere blækpatroner er tomme.
Check
dokument
(kun DCP-120C og
DCP-340CW)
Check papir Maskinen mangler papir. Læg papir i, og tryk derefter på
Høj
Temperatur
Hukommelse
fuld
Ingen fil Mediekortet i mediedrevet indeholder ikke en
Ingen patron En blækpatron er ikke sat korrekt i. Tag blækpatronen ud, og sæt den
Kan ikke ændre
Kan ikke rense
Kan ikke init.
Kan ikke printe
Kan ikke scanne
ÅRSAG HANDLING
Maskinen stopper al udskrivning.
Dokumentet sidder fast i maskinen. Se Dokumentstop (kun DCP-120C
Dokumentet blev ikke indsat eller fremført
korrekt, eller dokumentet, der blev indført fra
ADF’en, var for langt.
Der er papirstop i maskinen. Se Papiret sidder fast i
Printhovederne er for varme. Lad maskinen køle af.
Maskinens hukommelse er fuld. (Kopiering er i gang)
.JPG-fil.
Der er opstået et mekanisk problem i
maskinen.
—ELLER—
Der er en blokering, som f.eks. en papirclip
eller forrevet papir i maskinen.
.
Udskift blækpatronerne.
(Se Udskiftning af blækpatronerne
på side 6-23.)
og DCP-340CW) på side 6-3.
Se Anvendelse af ADF’en
(automatisk dokumentfremfører)
(kun DCP-120C og DCP-340CW)
på side 1-5.
Mono Start eller Colour Start.
papirmagasinet på side 6-4 og Der
er papirstop inden i maskinen på
side 6-5.
Tryk på Stop/Exit, vent, indtil de
andre igangværende funktioner er
afsluttet, og prøv igen.
Sæt det rigtige mediekort i.
rigtigt i.
(Se Udskiftning af blækpatronerne
på side 6-23.)
Åbn scannerlåget og fjern
blokeringer inde i maskinen. Hvis
fejlmeddelelsen stadig vises, tages
stikket fra maskinen ud af kontakten
i nogle minutter, hvorefter den
tilsluttes strømmen igen.
6 - 1 FEJLFINDING OG REGELMÆSSIG VEDLIGEHOLDELSE
Page 69

FEJLMEDDELELSER
FEJLMEDDELELSE
Låget er
åbent
Lav
Temperatur
Medie fejl Mediekortet i mediedrevet indeholder ikke en
Næsten tom En eller flere af blækpatronerne er ved at løbe
Papirstop Der er papirstop inde i maskinen. Se Papiret sidder fast i
Rest data Printdata forbliver i maskinen hukommelse. Start udskrivningen igen fra
ÅRSAG HANDLING
Scannerlåget er ikke helt lukket. Løft scannerlåget og luk det igen.
Printhovederne er for kolde. Lad maskinen varme op.
.JPG-fil.
tør for blæk.
Printdata forbliver i maskinens hukommelse.
USB-kablet var trukket ud, mens computeren
sendte data til maskinen.
Sæt det rigtige mediekort i.
Bestil en ny blækpatron.
papirmagasinet på side 6-4 og Der
er papirstop inden i maskinen på
side 6-5.
computeren.
Tryk på Stop/Exit. Maskinen
annullerer jobbet og sender den
udskrevne side ud.
FEJLFINDING OG REGELMÆSSIG VEDLIGEHOLDELSE 6 - 2
Page 70

Dokumentstop (kun DCP-120C og DCP-340CW)
Hvis dokumentet sidder fast, skal du følge nedenstående trin.
Dokumentet sidder fast øverst i ADF-enheden
1
Tag alt det papir ud af ADF’en, der ikke sidder fast.
2
Åbn ADF-låget.
3
Træk det fastsiddende dokument ud til højre eller venstre.
4
Luk ADF-låget.
Tryk på Stop/Exit.
For at undgå dokumentstop i fremtiden, skal du lukke ADF-låget
ordentligt ved forsigtigt at skubbe det helt ind.
Dokumentet sidder fast i ADF-enheden
1
Tag alt det papir ud af ADF’en, der ikke sidder fast.
2
Løft dokumentlåget.
3
Træk det fastsiddende dokument ud til venstre.
4
Luk dokumentlåget.
Tryk på
6 - 3 FEJLFINDING OG REGELMÆSSIG VEDLIGEHOLDELSE
Stop/Exit.
Page 71

Printerstop eller papirstop
Fjern det fastsiddende papir, afhængig af hvor det sidder fast i
maskinen. Åbn og luk scannerlåget for at afhjælpe fejlen.
Papiret sidder fast i papirmagasinet
1
Tag papirmagasinet ud af maskinen.
Papirmagasin
2
Træk op i det fastsiddende papir for at fjerne det.
Fastsiddende papir
FEJLFINDING OG REGELMÆSSIG VEDLIGEHOLDELSE 6 - 4
Page 72

Der er papirstop inden i maskinen
1
Fjern lågen til udredning af papirstop. Tag det fastsiddende
papir ud af maskinen.
Låge til udredning af
papirstop
2
Sæt igen lågen til udredning af papirstop på.
3
Hvis ikke det papir, der sidder fast, kan trækkes ud, løftes
scannerlåget fra højre side af maskinen indtil det låses sikkert
fast i åben stilling.
4
Fjern det fastsiddende papir.
Scannerlåg
Hvis papiret sidder fast under printhovederne, skal du trække
maskinens netstik ud af strømkilden så du kan flytte
printhovederne og tage papiret ud.
6 - 5 FEJLFINDING OG REGELMÆSSIG VEDLIGEHOLDELSE
Page 73

5
Løft scannerlåget for at frigøre låsen. Skub forsigtigt til
scannerlågstøtten og luk scannerlåget.
FEJLFINDING OG REGELMÆSSIG VEDLIGEHOLDELSE 6 - 6
Page 74

Hvis du har problemer med din maskine
Hvis du mener, at der er et problem med maskinen, skal du se
skemaet herunder og følge fejlfindingstippene.
Se Brother Solutions Center for de seneste Ofte Stillede Spørgsmål
(FAQs) og fejlfindingstips.
Besøg os på http://solutions.brother.com
PROBLEM FORSLAG
Printerproblemer
Ingen udskrivning Kontroller grænsefladekabelforbindelsen eller den trådløse forbindelse
Dårlig udskriftkvalitet. Kontroller udskriftkvaliteten. (Se Kontroller udskriftkvaliteten på side
Der er hvide vandrette linjer i
tekst eller grafik.
Maskinen udskriver blanke
sider.
Tegn og linier er stakket. Kontroller udskriftkvaliteten (Se Kontroller udskriftjusteringen på side
Udskrevet tekst og billeder er
skæve.
(kun DCP-340CW) på både maskinen og computeren.
En eller flere blækpatroner er tomme. (Se Udskiftning af
blækpatronerne på side 6-23.)
Kontroller, om LCD’et viser en fejlmeddelelse. (Se Fejlmeddelelser på
side 6-1.)
6-13.)
Kontroller, at printerdriver- eller papirtypeindstillingen i menuen svarer
til den type papir, du bruger. (For Windows
side 1-5 i brugsanvisningen til softwaren på CD-ROM’en og for
Macintosh
Kontroller, at dine blækpatroner er friske. Patronerne forbliver friske i op
til to år, hvis de opbevares i deres oprindelige emballage. Derefter kan
blækket blive klumpet. Patronernes udløbsdatoer er trykt på pakken.
Prøv at bruge de anbefalede papirtyper. (Se Om papir på side 1-8.)
Det anbefalede miljø for maskinen ligger mellem 20 °C og 33 °C.
Rens printhovederne. (Se Rense printhovedet på side 6-12.)
Prøv at bruge de anbefalede papirtyper. (Se Om papir på side 1-8.)
Hvis der forekommer horisontale streger på det almindelige papir, kan
funktionen ’Forbedret normal udskrivning’ bruges til at forhindre
dannelse af streger på nogle typer almindeligt papir. Klik på
’Indstillinger’ i printerdriverfanen ’Grundlæggende’, og kontroller
’Forbedret normal udskrivning’.
Hvis du fortsat har horisontale streger, skal du ændre Medietype-valget
til ’Langsomt tørrende papir’ i printerdriverfanen ’Grundlæggende’ for at
forbedre udskriftskvaliteten.
Rens printhovederne. (Se Rense printhovedet på side 6-12.)
6-15.)
Sørg for, at papiret er lagt rigtigt i papirmagasinet og papirstyrene er
justeret korrekt. (Se Sådan ilægges papir, konvolutter og postkort på
side 1-13.)
®
brugere Brug Medietype på side 8-3.)
.
®
brugere, se Medietype på
6 - 7 FEJLFINDING OG REGELMÆSSIG VEDLIGEHOLDELSE
Page 75

PROBLEM FORSLAG
Pletter øverst midt på den
udskrevne side.
Papiret virker snavset, eller
blækket ser ud til at løbe.
Der er pletter på bagsid en eller
nederst på siden.
Der forekommer massive
linjer.
Udskrifterne er krøllede. I printerdriverfanen ‘Grundlæggende’ skal du klikke på ‘Indstillinger’, og
‘2 i 1 eller 4 i 1’-udskrivning
kan ikke udføres.
Udskrivningshastigheden er
for langsom.
Farveforbedring fungerer ikke
korrekt.
Maskinen fremfører flere sider Kontroller, at papiret er lagt korrekt i papirmagasinet. (Se Sådan
De udskrevne sider stables
ikke ordentligt.
Der kan ikke udskrives ved
hjælp af Paint Brush.
Der kan ikke udskrives ved
hjælp af Adobe Illustrator.
Kontroller, at papiret ikke er for tykt eller krøllet. (Se Om papir på side
1-8.)
Sørg for at bruge de anbefalede papirtyper. (Se Om papir på side 1-8.)
Rør ikke ved papiret, før blækket er tørt.
Kontrollér, at der ikke er blæk på printerpladen. (Se Rens maskinens
printerpladen på side 6-21.)
Sørg for at du anvender papirholderklappen. (Se Sådan ilægges papir,
konvolutter og postkort på side 1-13.)
Markér ‘Omvendt orden’ under fanen Grundlæggende i printerdriveren.
fjerne markeringen ‘Bi-direktionel udskrivning’.
Kontrollér, at indstillingen for papirstørrelse i programmet og i
printerdriveren er den samme.
Ændring af printerdriverindstillingen kan forbedre
udskrivningshastigheden.
Højeste opløsning behøver længere databehandling, overførsel og
udskrivningstid. Prøv de andre kvalitetsindstillinger i printerdriverfanen
‘Grundlæggende’. Klik også på fanen ‘Indstillinger’, og sørg for at fjerne
markeringen Farveforbedring.
Uden Kanter udskrivning er langsommere end normal udskrivning. Hvis
du vil udskrive hurtigere, skal du slå Uden Kanter funktionenen fra.
(Windows
Softwarebrugsanvisningen. Macintosh
in Softwarebrugsanvisningen på cd-rom’en.)
Hvis billeddataene ikke er i fuld farve i dit program (f.eks. 256 farver),
fungerer Farveforbedring ikke. Brug mindst 24-bit farvedata til
funktionen Farveforbedring.
®
: se Fanen Grundlæggende på side 1-5 i
®
: se Sideopsætning på side 8-7
ilægges papir, konvolutter og postkort på side 1-13.)
Kontroller, at der ikke er lagt mere end to papirtyper i papirmagasinet på
en gang.
Sørg for at du anvender papirholderklappen. (Se Sådan ilægges papir,
konvolutter og postkort på side 1-13.)
Prøv at angive skærmindstillingen til ’256 farver’.
Prøv at reducere udskriftopløsningen.
Kopieringsproblemer
Dårlige kopieringsresultater
ved brug af ADF.
(kun DCP-120C og
DCP-340CW)
Der er lodrette striber på
kopierne.
Prøv at bruge scannerglaspladen. (Se Bruge scannerglaspladen på
side 1-7).
Sommetider er der lodrette striber på kopierne. Rengør scanneren.
(Se Rengøring af scanneren på side 6-20.)
Scanningsproblemer
Dårlige scanningsresultater
ved brug af ADF.
(kun DCP-120C og
DCP-340CW)
Der vises TWAIN/WIA-fejl
under scanning.
Prøv at bruge scannerglaspladen. (Se Bruge scannerglaspladen på
side 1-7).
Kontroller, at Brother TWAIN/WIA-driveren er valgt som primær kilde. Klik i
®
PaperPort
på Scan i menuen Filer, og vælg Brother TWAIN/WIA-driveren.
Softwareproblemer
Kan ikke installere software
eller udskrift
Kør Reparer MFL-Pro Suite programmet på cd-rom’en. Dette program
vil reparere og geninstallere softwaren.
‘Enhed optaget’ Kontroller, at maskinen ikke viser en fejlmeddelelse på LCD’et.
FEJLFINDING OG REGELMÆSSIG VEDLIGEHOLDELSE 6 - 8
Page 76

PROBLEM FORSLAG
’Fejl ved forbindelsen’ Hvis maskinen ikke er forbundet til din pc, og du har indlæst
Brother-softwaren, viser pc’en ‘Fejl ved maskinforbindelsen’ hver gang
du genstarter Windows
®
. Du kan ignorere denne meddelelse, eller du
kan slå den fra på følgende måde.
Dobbeltklik på "\tool\warnOff.REG" på den leverede cd-rom.
Du kan slå den til igen ved at dobbeltklikke på "\tool\WarnOn.REG" på
den leverede cd-rom.
Scan-tasten på maskinens kontrolpanel fungerer ikke, medmindre du
genstarter pc’en, mens maskinen er tilsluttet.
™
Problemer med PhotoCapture Center
Ikke-permanent disk fungerer
ikke korrekt.
a)Har du installeret Windows
Hvis ikke, skal du gøre følgende:
1. Fjern USB-kablet.
2. Installer Windows
®
-2000 opdateringen. Se Hurtig
®
2000 opdateringen?
installationsanvisning. Efter installationen genstartes PC’en
automatisk.
3. Vent ca. 1 minut efter genstarten af PC’en, og forbind derefter
USB-kablet.
b)Tag mediekortet ud, og sæt det i igen.
c) Hvis du har foretaget "Skub ud" fra Windows
®
, skal du tage
mediekortet ud, før du fortsætter.
d) Hvis der vises en fejlmeddelelse , når du prøver at skubbe mediekortet
ud, betyder det, at kortet er i brug.
Vent lidt, og prøv igen.
e) Hvis intet af ovennævnte virker, skal du slukke din PC og maskine og
derefter tænde dem igen.
(Du skal trække netstikket fra maskinen ud for at slukke den).
Kan ikke komme ind i den
Sørg for, at du har sat mediekortet ind i mediebåsen.
ikke-permanente disk i
skrivebordsikonet.
Netværksproblemer (kun DCP-315CN og DCP-340CW)
®
Funktionen Netværks scanning
virker ikke.
Funktionen netværks-pc-fax
(modtag) virker ikke.
(Kun for Windows
afvist i den nødvendige netværkstilslutning. Følg instruktionerne
nedenfor for at konfigurere firewall’en. Hvis du bruger en anden firewall
end de nedenstående, skal du se instruktionerne til den pågældende
software eller kontakte softwareproducenten.
<Windows
-brugere) Firewall-indstilling på din PC kan blive
®
XP SP2-brugere.>
1. Klik på knappen ‘Start’, ‘Indstillinger’, ‘Kontrolpanel’ og derefter på
‘Windows Firewall’. Sørg for, at Windows Firewall på fanen
‘Basis’ er sat på Til.
2. Klik på fanen ’Undtagelser’ og knappen ’Tilføj port’.
3. Indtast et navn, portnummer (54295 for netværksscanning og
54926 for netværks-pc-fax-modtagelse), vælg ‘UDP’ og klik på ’OK’.
4. Sørg for, at den nye indstilling er tilføjet og afkrydset, og klik derefter
på ‘OK’.
®
XP SP1-brugere bedes besøge Brother Solutions Center.
®
-brugere>
®
-brugere>
Din computer kan ikke finde
maskinen.
Windows
<For Windows
Firewall-indstillingen på din PC kan afvise den nødvendige
netværkstilslutning. Se ovenstående anvisninger for at få flere
oplysninger.
<For Macintosh
Vælg igen din maskine i DeviceSelector-applikationen, der er placeret i
Macintosh HD/Library/Printers/Brother/Utilities eller fra tilstand 1 i
ControlCenter2.
6 - 9 FEJLFINDING OG REGELMÆSSIG VEDLIGEHOLDELSE
Page 77

PROBLEM FORSLAG
Jeg kan ikke udskrive via
netværket
Andre problemer
Forkert LCD-sprog Se Sådan forbedrer du LCD-visningen på side 6-11.
Jeg kan ikke se LCD’et tydeligt Prøv at ændre kontrastindstillingerne. (Se Sådan forbedrer du
Kontroller, at maskinen er tændt og online i tilstanden Klar. Udskriv
Netværkskonfigurationslisten for at se de aktuelle netværksindstillinger.
(Se Udskrive rapporter på side A-1.)
Slut LAN-kablet til hub’en igen for at kontrollere, at kabelføringen og
netværksforbindelserne er gode. Prøv om muligt at tilslutte maskinen til
en anden port i din hub ved hjælp af et andet kabel.
Hvis forbindelsen er i orden, vil maskinen vise LAN Aktiv i 2 sekunder.
(kun DCP-340CW)
(Hvis du bruger en trådløs forbindelse eller har ne tværksproblemer, skal
du se Netværksbrugsanvisningen på cd-rom’en for at få yderligere
oplysninger.)
LCD-visningen på side 6-11).
FEJLFINDING OG REGELMÆSSIG VEDLIGEHOLDELSE 6 - 10
Page 78

Sådan ændres LCD-sproget
Du kan ændre LCD-sproget.
1
Tryk på Menu.
2
Tryk på eller for at vælge 0.Grundindst..
Tryk på
3
Tryk på eller for at vælge 0.Lokal sprog.
Tryk på
4
Tryk på eller for at vælge sproget.
Tryk på
5
Tryk på Stop/Exit.
Set.
Set.
Set.
Sådan forbedrer du LCD-visningen
Du kan indstille LCD-kontrasten for at opnå en skarpere og mere klar
visning. Hvis du har problemer med at se LCD’et fra din plads, kan
du prøve at ændre kontrastindstillinger som forbedring.
1
Tryk på Menu.
2
Tryk på eller for at vælge 0.Grundindst.
Tryk på
3
Tryk på eller for at vælge 2.LCD Kontrast.
Tryk på
4
Tryk på eller for at vælge Mørk (eller Lys).
Tryk på
5
Tryk på Stop/Exit.
Set.
Set.
Set.
Indstille bipperlydstyrken
Du kan ændre bippervolumen. Standardindstillingen (fra fabrikken)
er Lav. Når bipperen er slået til, bipper maskinen, hver gang du
trykker på en tast eller begår en fejl.
1
Tryk på Menu.
2
Tryk på eller for at vælge 0.Grundindst.
Tryk på
3
Tryk på eller for at vælge 3.Volume.
Tryk på
4
Tryk på eller for at vælge funktion.
(Lav, Med, Høj eller Fra)
Tryk på
5
Tryk på Stop/Exit.
6 - 11 FEJLFINDING OG REGELMÆSSIG VEDLIGEHOLDELSE
Set.
Set.
Set.
Page 79

Sådan forbedres udskriftkvaliteten
Rense printhovedet
Maskinen renser regelmæssigt printhovedet for at sikre god
udskriftkvalitet. Du kan starte rensningen manuelt, når der er behov
for det.
Rens printhovedet og blækpatronerne, hvis du får en vandret linje i
teksten eller grafikken på de udskrevne sider. Du kan kun rense sort
eller tre farver på én gang (cyan/gul/magenta) eller alle fire farver
samtidig.
Rensning af printhovedet bruger blæk. For hyppig rensning bruger
unødvendigt meget blæk.
Forsigtig
Berør IKKE printhovedet. Berøring af printhovederne kan forårsage
permanent skade og gøre garantien på printhovederne ugyldig.
1
Tryk på (Ink Management).
2
Tryk på eller for at vælge Rensning.
Tryk på
3
Tryk på eller for at vælge Sort, Farve eller All.
Tryk på
Maskinen renser printhovedet. Når rensningen er færdig, går
maskinen automatisk tilbage til standby.
Set.
Set.
Hvis du har renset printhovedet mindst fem gange, og udskriften
ikke er blevet bedre, skal du kontakte Brother-forhandleren for
at få service.
FEJLFINDING OG REGELMÆSSIG VEDLIGEHOLDELSE 6 - 12
Page 80

Kontroller udskriftkvaliteten
Hvis farverne er udviskede eller stribede og der forekommer tekst på
udskriften, kan det skyldes at nogle af dyserne er stoppede. Det kan
du checke ved at udskrive udskriftkvalitetskontrolarket og se
dysekontrolmønsteret.
1
Tryk på (Ink Management).
2
Tryk på eller for at vælge Test udskrift.
Tryk på
3
Tryk på eller for at vælge Printkvalitet.
Tryk på
4
Tryk på Colour Start.
Maskinen begynder at udskrive udskriftkvalitetskontrolarket.
5
Følg instruktionerne på arket for at se om kvaliteten er OK.
Farve blok kvalitetscheck
LCD’et viser:
6
Check kvaliteten af de fire farveblokke på arket. (Sort/Farve)
7
Hvis alle linier er klare og tydelige, skal du trykke på (Ja) og
gå til trin 10.
—ELLER—
Hvis du kan se manglende korte linjer som vist nedenfor, skal
du trykke på (Nej).
Set.
Set.
Kvalitet OK?
▲ Ja ▼ Nej
OK Dårlig
LCD’en spørger dig, om
udskriftkvaliteten er OK for sort (BK)
og hver farve (Farve).
6 - 13 FEJLFINDING OG REGELMÆSSIG VEDLIGEHOLDELSE
Sort OK?
▲ Ja ▼ Nej
Page 81

8
Tryk på (Nej) for sort (BK) eller
hver farve (Colour) med et problem.
LCD’et viser:
Tryk på
begynder at rense printhovedet.
9
Tryk på Colour Start, når rensningen er afsluttet. Maskinen
begynder udskrivningen af udskriftkvalitetskontrolarket igen og
vender derefter tilbage til trin 5.
10
Tryk på Stop/Exit.
Hvis der fortsat forekommer manglende blæk på dette
udskriftkvalitetskontrolark, skal du gentage rensningen og
testudskrivningen mindst fem gange. Hvis der fortsat mangler blæk
efter femte rensning og testudskrift, skal blækpatronen med den
tilstoppede farve udskiftes. (Blækpatronen har muligvis siddet i
maskinen i over seks måneder, eller den trykte udløbsdato på
patronpakningen er overskredet. Eller blækpatronen har måske
været opbevaret forkert før brug).
Efter udskiftning af blækpatronen skal den kontrolleres ved
udskrivning af et andet udskriftkvalitetskontrolark. Hvis problemet
fortsat opstår, skal rensningen og testudskriften gentages mindst
fem gange med den nye patron. Hvis der stadig mangler blæk, skal
du ringe til en Brother-forhandler.
(Ja). Maskinen
Start rensning?
▲ Ja ▼ Nej
Forsigtig
Berør IKKE printhovedet. Berøring af printhovederne kan forårsage
permanent skade og gøre garantien på printhovederne ugyldig.
Når en udskriftdyse er
tilstoppet, ser
udskriftprøven sådan ud.
FEJLFINDING OG REGELMÆSSIG VEDLIGEHOLDELSE 6 - 14
Når udskriftdysen er renset,
er de vandrette linjer væk.
Page 82

Kontroller udskriftjusteringen
Du vil kun sjældent have brug for, at justere udskriftjusteringen.
Imidlertid, hvis den udskrevne tekst bliver gnidret eller billeder bliver
udviskede, efter at maskinen er blevet transporteret, vil det være
nødvendigt med en justering.
1
Tryk på (Ink Management).
2
Tryk på eller for at vælge Test udskrift.
Tryk på
3
Tryk på eller for at vælge Justering.
Tryk på
4
Tryk på Mono Start eller Colour Start.
Maskinen begynder at udskrive justeringscheckarket.
LCD’et viser:
5
Kontroller testudskrifterne i 600 dpi og 1200 dpi for at afgøre, om
nummer 5 passer bedst til nummer 0. Hvis nummer 5 passer
bedst til både 600 dpi og 1200 dpi, skal du trykke på
af afslutte justeringschecket og gå til trin 8.
—ELLER—
Hvis et andet testnummer passer bedre for enten 600 dpi eller
1200 dpi, skal du trykke på (Nej) for at vælge det.
6
For 600 dpi, tryk på eller for
at vælge nummeret på det
testudskrift, der passer bedst på
feltet 0 (1-8).
Tryk på
7
For 1200 dpi, tryk på eller for
at vælge nummeret på det
testudskrift, der passer bedst på
feltet 0 (1-8).
Tryk på
8
Tryk på Stop/Exit.
Set.
Set.
Set.
Set.
Justering OK?
▲ Ja ▼ Nej
(Ja) for
600dpi justering
Vælge Bedste#5
1200dpi just
Vælge Bedste#5
6 - 15 FEJLFINDING OG REGELMÆSSIG VEDLIGEHOLDELSE
Page 83

Kontrollere blækmængden
Du kan kontrollere den mængde blæk, der er tilbage i patronen.
1
Tryk på (Ink Management).
2
Tryk på eller for at vælge
Blækvolume.
Tryk på
3
Tryk på eller for at vælge den farve, du vil kontrollere.
LCD’et viser blækmængden.
4
Tryk på Stop/Exit.
Set.
Blækvolume
Bk:-+
Du kan kontrollere blækbeholdningen fra computeren.
(For Windows
brugsanvisningen til softwaren på CD-ROM’en og for
Macintosh
®
brugere, se Statusmonitor på side 1-3 i
®
brugere Brug Statusmonitor på side 8-2.)
FEJLFINDING OG REGELMÆSSIG VEDLIGEHOLDELSE 6 - 16
Page 84

Pakning og forsendelse af maskinen
Hver gang du transporterer maskinen, skal du anvende den
emballage, som maskinen blev leveret i. Hvis du ikke emballerer
maskinen rigtigt, kan garantien blive ugyldig.
Forsigtig
Det er vigtigt, at lade maskinen ‘parkere’ printhovedet efter et
udskriftjob. Lyt nøje til maskinen før du trækker stikket ud for at sikre,
at al mekanisk støj er stoppet. Hvis ikke maskinen får lov til, at
færdiggøre denne parkeringsproces kan det medføre
udskrivningsproblemer og mulig beskadigelse af printhovedet.
1
Løft scannerlåget fra højre side af maskinen indtil det låses
sikkert fast i åben stilling.
2
Fjern alle blækpatronerne, og sæt de gule beskyttende dele på.
(Se Udskiftning af blækpatronerne på side 6-23.)
Når du sætter de gule beskyttende dele på, skal du sikre,
at de klikker på plads som vist i diagrammet.
Forsigtig
Hvis du ikke kan finde de gule beskyttende dele, må du IKKE fjerne
blækpatronerne før forsendelsen. Det er vigtigt, at enten de gule
beskyttende dele eller blækpatronerne er på plads under
forsendelsen af maskinen. Forsendelse uden dem kan beskadige
maskinen og ophæve garantien.
6 - 17 FEJLFINDING OG REGELMÆSSIG VEDLIGEHOLDELSE
Page 85

3
Løft scannerlåget for at frigøre låsen. Skub forsigtigt
scannerlågstøtten nedad og luk skannerlåget.
4
Træk netstikket til maskinen ud af stikkontakten.
5
Træk interface-kablet ud af maskinen, hvis det er sat i.
6
Pak maskinen ind i posen, og anbring den i den originale kasse
med den originale emballage.
FEJLFINDING OG REGELMÆSSIG VEDLIGEHOLDELSE 6 - 18
Page 86

7
Pak det trykte materiale ind i den originale kasse som vist
nedenfor. Pak ikke de brugte blækpatroner ind i kassen.
8
Luk kassen.
6 - 19 FEJLFINDING OG REGELMÆSSIG VEDLIGEHOLDELSE
Page 87

Regelmæssig vedligeholdelse
Rengøring af scanneren
Løft dokumentlåget. Rens scannerglasset med isopropylalkohol på
en blød fnugfri klud.
Dokumentlåg
Rens glasstrimlen under filmen med isopropylalkohol på en blød,
fnugfri klud.
Glasstrimmel
FEJLFINDING OG REGELMÆSSIG VEDLIGEHOLDELSE 6 - 20
Page 88

Rens maskinens printerpladen
■ Pas på ikke at berøre stjernehjulet til papirfremføringen eller
kodningsfilmen.
■ Sørg for, at trække stikket til maskinen ud af kontakten før
printerpladen renses.
■ Hvis der er spildt blæk på eller omkring printerpladen, skal det
tørres af med en blød, tør, fnugfri klud.
Kodningsfilm
Må IKKE berøres!
Printerplade
rens her
Stjernehjul til papirfremføring
Må IKKE berøres!
6 - 21 FEJLFINDING OG REGELMÆSSIG VEDLIGEHOLDELSE
Page 89

Rensning af papiroptagningsrullen
1
Afbryd maskinen ved kontakten, og fjern låget til udredning af
papirstop.
2
Rens papiroptagningsrullen med isopropylalkohol på en
vattampon.
3
Låget til udredning af papirstop sættes på igen.
4
Sæt netstikket i igen.
FEJLFINDING OG REGELMÆSSIG VEDLIGEHOLDELSE 6 - 22
Page 90

Udskiftning af blækpatronerne
Maskinen er forsynet med en blækdråbetæller, som automatisk
overvåger blækniveauet i hver farvepatron. Når tælleren registrerer
en blækpatron, der er ved at løbe tør for blæk, giver maskinen
besked med en meddelelse på LCD’et.
LCD’et viser, hvilken blækpatron der mangler blæk eller er tom. Sørg
for at følge LCD-meddelelserne, så du udskifter farvepatronerne i
den rigtige rækkefølge.
Selv når maskinen meddeler dig, at en blækpatron er tom, vil der
være en lille mængde blæk tilbage i blækpatronen. Det er
nødvendigt, at holde en lille smule blæk i patronen, for at undgå, at
luften udtørrer og beskadiger printhovedet.
1
Løft scannerlåget fra højre side af maskinen indtil det låses
sikkert fast i åben stilling.
Hvis en eller flere blækpatroner er tomme, f.eks. den sorte, viser
LCD’et Blæk tom Sort og Udskift blæk.
2
Træk blækpatronkrogen imod dig og fjern blækpatronen for den
farve, der er vist på LCD’et.
Tom
Blækpatronkrog
3
Åbn posen med den nye blækpatron med den farve, der vises
på LCD’et, og tag blækpatronen ud.
6 - 23 FEJLFINDING OG REGELMÆSSIG VEDLIGEHOLDELSE
blækpatron
Page 91

4
Fjern de gule beskyttelseshætter.
Gul beskyttelseshætte
MÅ IKKE BERØRES!
Rør ikke ved området vist på illustrationen herover.
Hvis den gule beskyttelseshætte er taget af, når du åbner
posen, vil patronen ikke blive beskadiget.
5
Hver farve har sin egen præcise position. Hold blækpatronen
oprejst, når du sætter den i sædet. Tryk blækpatronen fast
nedad, til krogen smækker ovenpå.
Ny blækpatron
Blækpatronkrog
6
Løft scannerlåget for at frigøre låsen. Skub forsigtigt
scannerlågstøtten nedad og luk skannerlåget.
FEJLFINDING OG REGELMÆSSIG VEDLIGEHOLDELSE 6 - 24
Page 92

7
Hvis du har udskiftet en blækpatron mens Næsten tom blev vist
på LCD’et, anmoder LCD’et dig om at kontrollere, at det var en
helt ny patron. Eksempel: Udskiftede du Sort? ▲ Ja ▼
Nej. For hver ny patron du har installeret, skal du trykke på
(Ja) for automatisk at nulstille blækdråbetælleren for den
pågældende farve. Hvis den blækpatron, du installerede ikke er
helt ny, skal du sørge for at vælge (Nej).
Hvis du venter, indtil meddelelsen Blæk tom vises på LCD’et,
nulstiller maskinen automatisk blækdråbetælleren.
Hvis meddelelsen Installer vises på displayet, når du har
installeret blækpatroner, skal du kontrollere, at blækpatronerne
er installeret korrekt.
ADVARSEL
Hvis du får blæk i øjnene, skal du straks skylle dem med vand og
søge læge, om nødvendigt.
6 - 25 FEJLFINDING OG REGELMÆSSIG VEDLIGEHOLDELSE
Page 93

Forsigtig
■ Fjern IKKE blækpatronerne, hvis du ikke behøver at udskifte
dem. Hvis du gør det, kan blækmængden blive reduceret, og
maskinen ved ikke, hvor meget blæk der er tilbage i patronen.
■ RØR IKKE ved blækpatronåbningerne. Hvis du gør det, får du
blækpletter på dig.
■ Hvis du får blæk på kroppen eller på tøjet, skal du straks vaske
med sæbe eller vaskemiddel.
■ Hvis du installerer en blækpatron på den forkerte farveposition,
skal du rense printhovedet flere gange, før du begynder at
udskrive (når du har korrigeret patroninstallationen), fordi
farverne blev blandet.
■ Når du åbner en blækpatron, skal du installere den i maskinen og
bruge den færdig inden for seks måneder efter installationen.
Brug uåbnede blækpatroner i henhold til udløbsdatoen på
patronpakningen.
■ Demonter og pil ikke ved blækpatronen. Det kan medføre
blæklækage fra patronen.
■ Brother-multifunktionsmaskiner er designet til at arbejde med
blæk efter specielle specifikationer og giver en optimal ydelse
med ægte Brother-blækpatroner. Brother kan ikke garantere
denne optimale ydelse, hvis der anvendes blæk eller
blækpatroner med andre specifikationer. Brother anbefaler derfor
ikke brug af andre patroner end ægte Brother-patroner eller
påfyldning af tomme patroner med blæk fra andre kilder til denne
maskine. Hvis der opstår skader på printhovedet eller andre dele
af maskinen som følge af anvendelse af inkompatible produkter,
vil ingen reparationer som følge heraf være dækket af garantien.
FEJLFINDING OG REGELMÆSSIG VEDLIGEHOLDELSE 6 - 26
Page 94

A
Appendiks
Programmering på skærmen
Din maskine er designet til at være brugervenlig med programmering
på LCD’et. Den brugervenlige programmering hjælper dig med at få
det fulde udbytte af alle de menuvalg, maskinen har.
Da programmeringen udføres på LCD’et, har vi fremstillet en trinvis
vejledning på skærmen som hjælp til at programmere maskinen. Alt
hvad du behøver, er at følge vejledningen, da den fører dig gennem
alle menuvalgene og programmeringsmulighederne.
Menutabel
Du kan muligvis programmere din maskine uden brugsanvisningen,
hvis du bruger menutabellen, der starter på side A-3. Når du har læst
disse sider, kan du bedre forstå de menuvalg og de indstillinger, der
findes i maskinens programmer.
Udskrive rapporter
Følgende rapporter er tilgængelige.
1.Hjælpeliste
2.Brugerindstil.
3.Netværkskonfig
(kun DCP-315CN og
DCP-340CW)
1
Tryk på Menu.
2
Tryk på eller for at vælge Print rapport.
Tryk på
3
Tryk på eller for at vælge den ønskede rapport.
Tryk på
4
Tryk på Mono Start.
A - 1 APPENDIKS
Set.
Set.
Udskriver listen over Hjælp, så du hurtigt kan se,
hvordan du programmerer maskinen.
Udskriver dine indstillinger
Udskriver dine netværksindstillinger.
Page 95

Menutaster
Adgang til menuen
Rul gennem det aktuelle
menuniveau
Acceptér et valg
Gå til det næste menuniveau
Afslut menuen
Du kan få adgang til menutilstanden ved at trykke på Menu.
Når du kommer ind i menuen, ruller LCD’et.
1.Kopi
2.PhotoCapture
....
0.Grundindst.
Du kan rulle hurtigere gennem hvert menuniveau ved at trykke på
pilen for den retning, du ønsker: eller .
Vælg derefter en indstilling ved at trykke på
vises på LCD’et.
Derefter viser LCD’et det næste menuniveau.
Tryk på eller for at rulle til det næste menuvalg.
Tryk på
Når du er færdig med at indstille en funktion, viser LCD’et
Accepteret.
Set.
Set, når indstillingen
APPENDIKS A - 2
Page 96

Vælg Set
Hovedmenu Undermenu Menuvalg Indstillinger Beskrivelser Side
1.
Kopi
1.Papirtype — Almindelig
Papirstørrelse
2.
3.Kvalitet — Bedste
4.Lysstyrke —- +
5.Kontrast —- +
— Letter
Vælg
Inkjet
Glittet
Transparnt
Legal
A4
A5
10x15cm
Normal
Hurtig
- +
- +
- +
- +
- +
- +
- +
- +
for at
acceptere
Indstiller papirtypen i
papirmagasinet.
Indstiller
papirstørrelsen i
papirmagasinet.
Vælger
kopiopløsningen af
din type dokument.
Justerer lysstyrken. 2-14
Justerer kontrasten
på kopier.
for at
afslutte
2-12
2-13
2-13
2-14
Fabriksindstillingerne vises med fed skrift.
A - 3 APPENDIKS
Page 97

Hovedmenu Undermenu Menuvalg Indstillinger Beskrivelser Side
1.Kopi
(fortsat)
PhotoCapture
2.
6.
Farvejustering
1.Print
kvalitet
2.Papir &
Str.
3.Lysstyrke —- +
4.Kontrast —- +
1.Rød R:- +
2.Grøn G:- +
3.Blå B:- +
— Normal
—
R:- +
R:- +
R:- +
R:- +
G:- +
G:- +
G:- +
G:- +
B:- +
B:- +
B:- +
B:- +
Foto
Letter Glittet
10x15cm Glittet
13x18cm Glittet
A4 Glittet
Letter Almindl
A4 Almindelig
Letter Inkjet
A4 Inkjet
10x15cm Inkjet
- +
- +
- +
- +
- +
- +
- +
- +
Justerer mængden af
rødt på kopier.
Justerer mængden af
grønt på kopier.
Justerer mængden af
blåt på kopier.
Vælger
udskriftkvaliteten.
Vælger papir- og
udskriftstørrelsen.
Justerer lysstyrken. 3-10
Justerer kontrasten. 3-10
2-15
3-9
3-9
Fabriksindstillingerne vises med fed skrift.
APPENDIKS A - 4
Page 98

Hovedmenu Undermenu Menuvalg Indstillinger Beskrivelser Side
2.
PhotoCapture
(fortsat)
5.Farvefremhæv
6.Beskæring — Til
7.Print til
kant
8.Scan til
kort
Fremhævning:Til
Fremhævning:Fra
— Til
1.Kvalitet
2.SH Filtype TIFF
FarveFiltype
3.
1.
2.Skarphed
3.
Fra
Fra
S/H 200x100 dpi
S/H 200 dpi
Farve 150 dpi
Farve 300 dpi
Farve 600 dpi
PDF
PDF
JPEG
Hvidbalance
- +
- +
- +
- +
- +
- +
- +
- +
- +
- +
Farvetæthed
- +
- +
- +
- +
- +
Justerer nuancen på
hvide områder.
Forbedrer detaljerne
i billedet.
Justerer den totale
mængde farve i
billedet.
Beskærer billedet
rundt om margenen,
så det passer til
papirstørrelsen eller
udskriftstørrelsen.
Slå denne funktion
fra, hvis du vil
udskrive hele billeder
eller undgå utilsigtet
beskæring.
Udvider det printbare
område, så det
passer til papiret.
Vælg
scanningsopløsningen
af din dokumenttype.
Vælger
standardfilform atet til
sort-hvidscanning.
Vælger
standardfilform atet til
farvescanning.
3-11
3-12
3-13
3-13
Fabriksindstillingerne vises med fed skrift.
A - 5 APPENDIKS
Page 99

Hovedmenu Undermenu Menuvalg Indstillinger Beskrivelser Side
3.LAN
(kun
DCP-315CN)
1.Setup
TCP/IP
2.Opsætn.
div.
Fabriksinst.
0.
1.Boot
metode
2.IP-adresse [000-255].
3.Subnet
mask
4.Router [000-255].
5.Nodenavn BRN_XXXXXX Du kan bekræfte
6.Wins
config
7.Wins
server
8.Dns server (Primary)
9.APIPA Til
1.Ethernet Auto
— — Gendan alle
Auto
Static
RARP
BOOTP
DHCP
[000-255].
[000-255].
[000-255]
[000-255].
[000-255].
[000-255].
[000-255]
[000-255].
[000-255].
[000-255]
Auto
Static
(Primary)
000.000.000.000
(Sekundær)
000.000.000.000
000.000.000.000
(Sekundær)
000.000.000.000
Fra
100B-FD
100B-HD
10B-FD
10B-HD
Du kan vælge den
BOOT-metode, som
passer bedst til dine
behov.
Indtast IP-adressen.
Indtast
Subnet-masken.
Indtast
Gateway-adressen.
nodenavnet.
Du kan vælge WINSkonfigurationsfunktionen.
Angiver IP-adressen
på den primære eller
sekundære server.
Angiver IP-adressen
på den primære eller
sekundære server.
Tildeler automatisk
IP-adressen fra det
link-lokale
adresseområde.
Vælger Ethernet link.
netværksindstillinger
til fabriksstandarden.
Se
Brugsanvisning
til netværk på
cd-rom’en
Fabriksindstillingerne vises med fed skrift.
APPENDIKS A - 6
Page 100

Hovedmenu Undermenu Menuvalg Indstillinger Beskrivelser Side
3.LAN
(kun
DCP-340CW)
1.TCP/IP
(kabel)
2.TCP/IP
(WLAN)
1.Boot
metode
2.IP-adresse [000-255].
3.Subnet
mask
4.Router [000-255].
5.Nodenavn BRN_XXXXXX Indtast nodenavnet.
6.Wins
config
7.Wins
server
8.Dns server (Primary)
9.APIPA Til
1.Boot
metode
2.IP-adresse [000-255].
3.Subnet
mask
Auto
Static
RARP
BOOTP
DHCP
[000-255].
[000-255].
[000-255]
[000-255].
[000-255].
[000-255].
[000-255]
[000-255].
[000-255].
[000-255]
Auto
Static
(Primary)
000.000.000.000
(Secondary)
000.000.000.000
000.000.000.000
(Secondary)
000.000.000.000
Fra
Auto
Static
RARP
BOOTP
DHCP
[000-255].
[000-255].
[000-255]
[000-255].
[000-255].
[000-255].
[000-255]
Du kan vælge den
BOOT-metode, som
passer bedst til dine
behov.
Indtast IP-adressen.
Indtast
Subnet-masken.
Indtast
Gateway-adressen.
Du kan vælge WINS
-konfigurationsfunktionen.
Angiver IP-adressen
på den primære eller
sekundære server.
Angiver IP-adressen
på den primære eller
sekundære server.
Tildeler automatisk
IP-adressen fra det
link-lokale
adresseområde.
Du kan vælge den
BOOT-metode, som
passer bedst til dine
behov.
Indtast IP-adressen.
Indtast
Subnet-masken.
Se
Brugsanvisning
til netværk på
cd-rom’en
Fabriksindstillingerne vises med fed skrift.
A - 7 APPENDIKS
 Loading...
Loading...