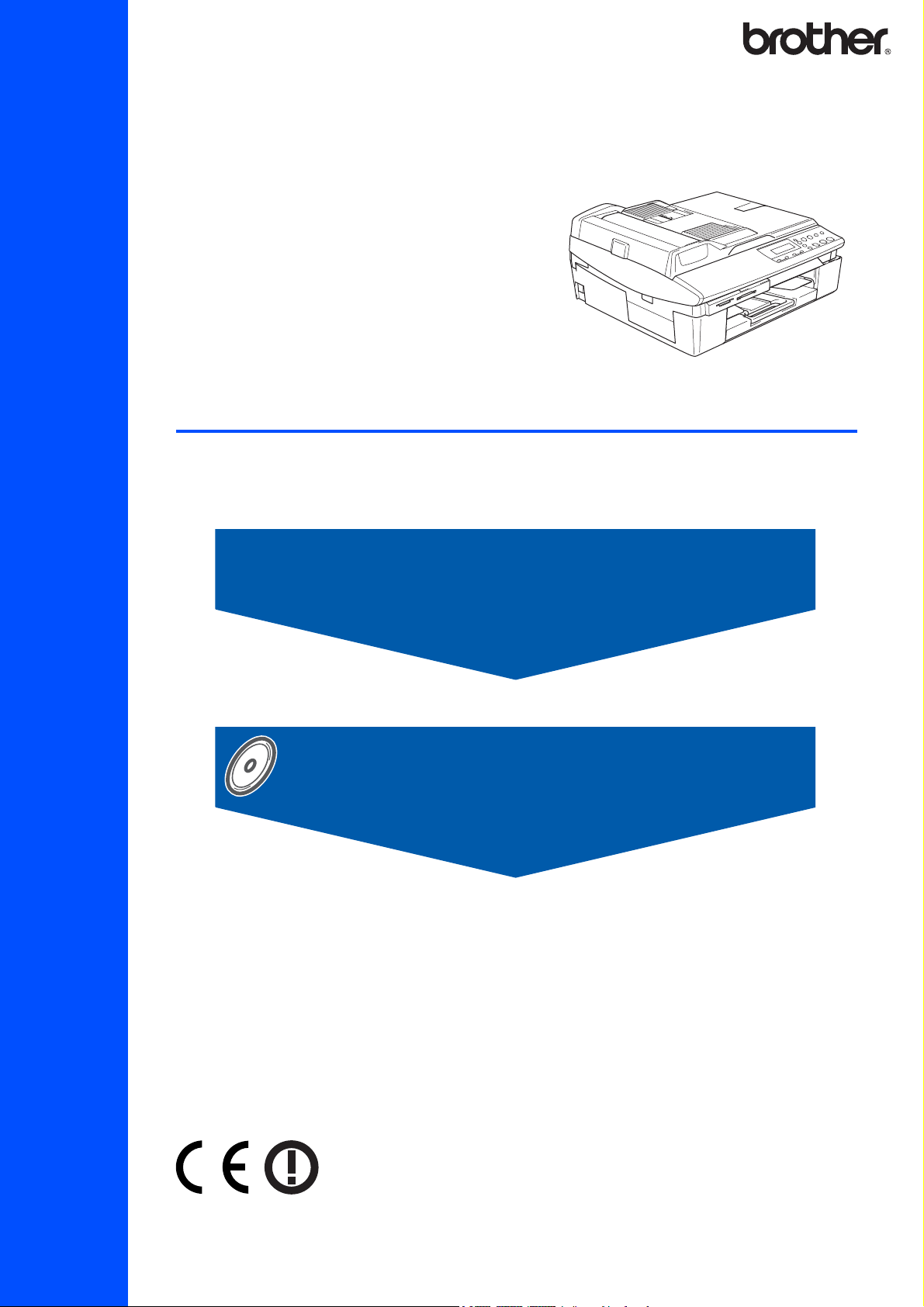
DCP-340CW
Før du kan bruge maskinen, skal du stille hardwaren op og installere softwaren.
Sørg for at læse ‘Hurtig installationsanvisning’, der indeholder de relevante instruktioner vedrørende
opsætning og installation.
Trin 1
Opsætning af maskinen
Trin 2
Installere drivere og software
Hurtig installationsanvisning
Installation udført!
Gem denne ‘Hurtig installationsanvisning’, brugsanvisning’ og den medfølgende cd-rom på et sted,
hvor du altid har dem ved hånden.
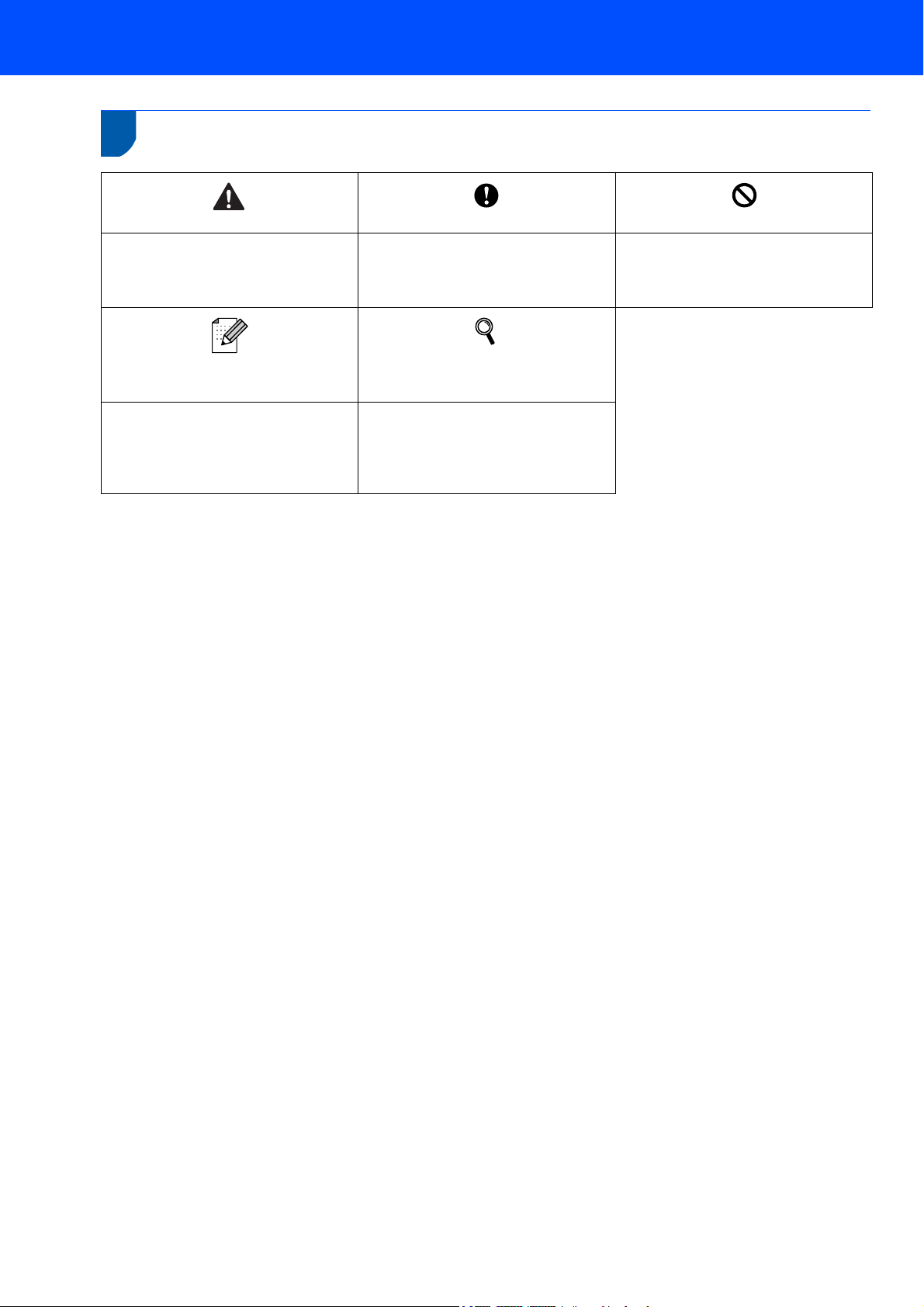
Sådan bruges maskinen sikkert
Advarsel
Advarsler fortæller dig, hvordan du
undgår personskade.
Bemærk!
Bemærkninger fortæller, hvordan du
skal reagere i situationer, der kan opstå,
eller giver tip om, hvilken indvirkning
den aktuelle funktion har på andre
faciliteter.
Forsigtig
Forsigtighedsforanstaltninger angiver
procedurer, du skal følge eller undgå,
for at forhindre eventuel beskadigelse af
maskinen eller andre anordninger.
Brugsanvisning’,
Softwarebrugsanvisning’ eller
Netværksbrugsanvisning’
Angiver en reference til
brugsanvisningen’, softwarebrugsanvisningen’ eller netværksbrugsanvisningen’ på den medfølgende
cd-rom.
Forkert opsætning
Ikoner for forkert opsætning gør
opmærksom på enheder og funktioner,
der ikke er kompatible med maskinen.
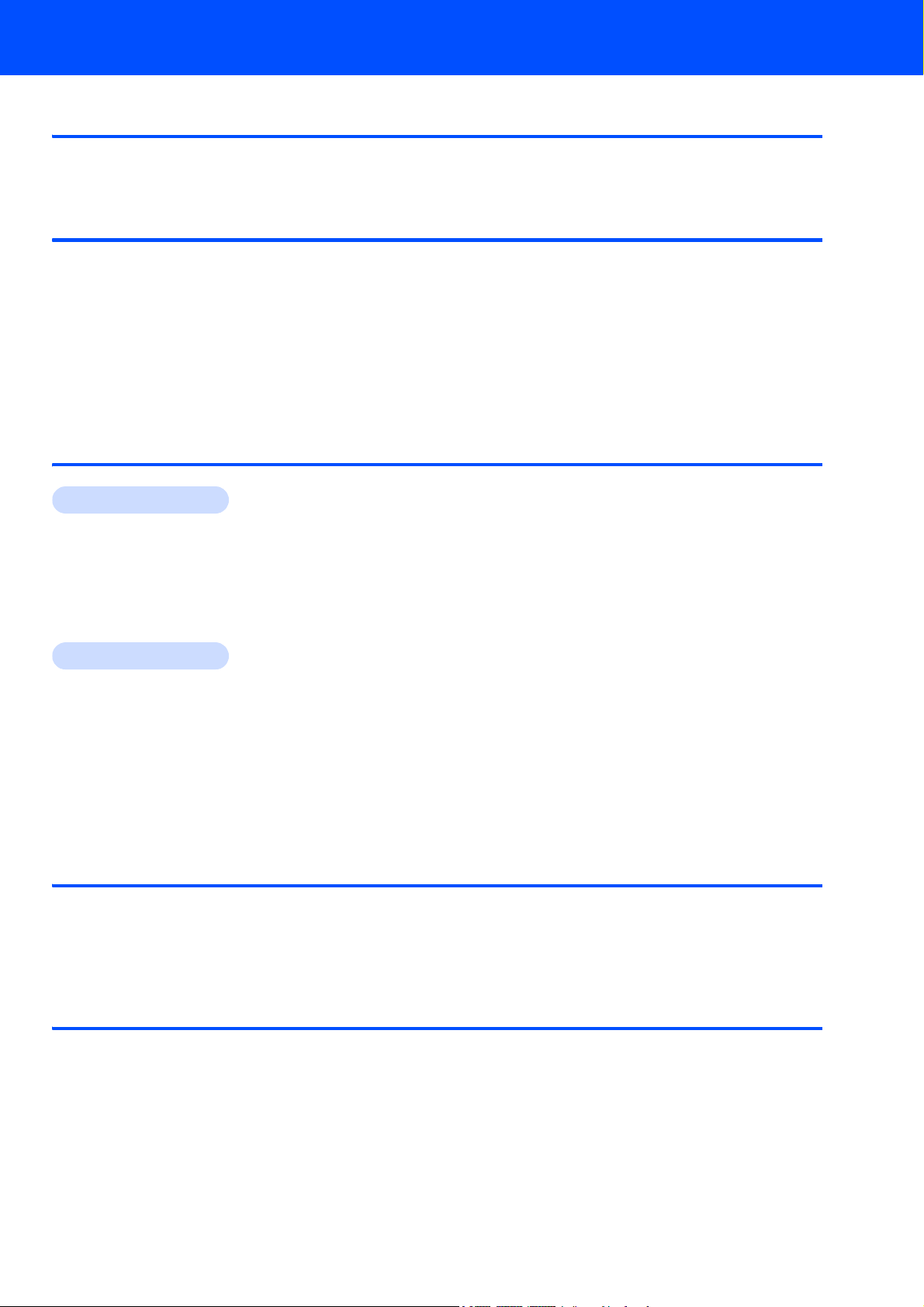
Indholdsfortegnelse
Kom godt i gang
Komponenterne i kassen ............................................................................................................................. 2
Kontrolpanel ................................................................................................................................................. 3
Trin 1 –
Fjernelse af de beskyttende elementer ........................................................................................................ 4
Påmontering af låget til kontrolpanelet......................................................................................................... 4
Ilægning af papir .......................................................................................................................................... 4
Installation af netledningen .......................................................................................................................... 5
Valg af sprog ................................................................................................................................................ 5
Isætning af blækpatroner ............................................................................................................................. 6
Udskriftskvalitetskontrol ............................................................................................................................... 8
Indstilling af datoen og klokkeslættet ........................................................................................................... 9
Trin 2 –
Windows
For brugere af USB-interface
(For Windows
For brugere af netværksinterfacekabler
(For Windows
For brugere af trådløst netværk
(For Windows
Macintosh
For brugere af USB-interface .................................................................................................................... 22
For Mac OS
For Mac OS
For brugere af netværksinterfacekabler .................................................................................................... 27
For Mac OS
For Mac OS
For brugere af trådløst netværk ................................................................................................................ 32
For Mac OS
Opsætning af maskinen
Installere drivere og software
®
®
98/98SE/Me/2000 Professional/XP) ................................................................................ 12
®
98/98SE/Me/2000 Professional/XP) ................................................................................ 15
®
98/98SE/Me/2000 Professional/XP i infrastrukturtilstand) ............................................... 18
®
®
X 10.2.4 eller nyere ....................................................................................................... 22
®
9.1 til 9.2 ........................................................................................................................ 25
®
X 10.2.4 eller nyere ....................................................................................................... 27
®
9.1 til 9.2 ........................................................................................................................ 30
®
X 10.2.4 eller nyere i infrastrukturtilstand ...................................................................... 32
Til netværksbrugere
Installation af konfigurationsprogrammet BRAdmin Professional .............................................................. 37
Indstilling af din IP-adresse, undernetmaske og gateway ved hjælp af BRAdmin Professional
(Til Windows
Sådan indstilles maskinens netværksindstillinger til trådløs LAN eller kablet LAN .................................... 38
®
-brugere).............................................................................................................................. 37
Forbrugsstoffer og ekstraudstyr
Forbrugsstoffer til udskiftning..................................................................................................................... 39
Blækpatron............................................................................................................................................ 39
1
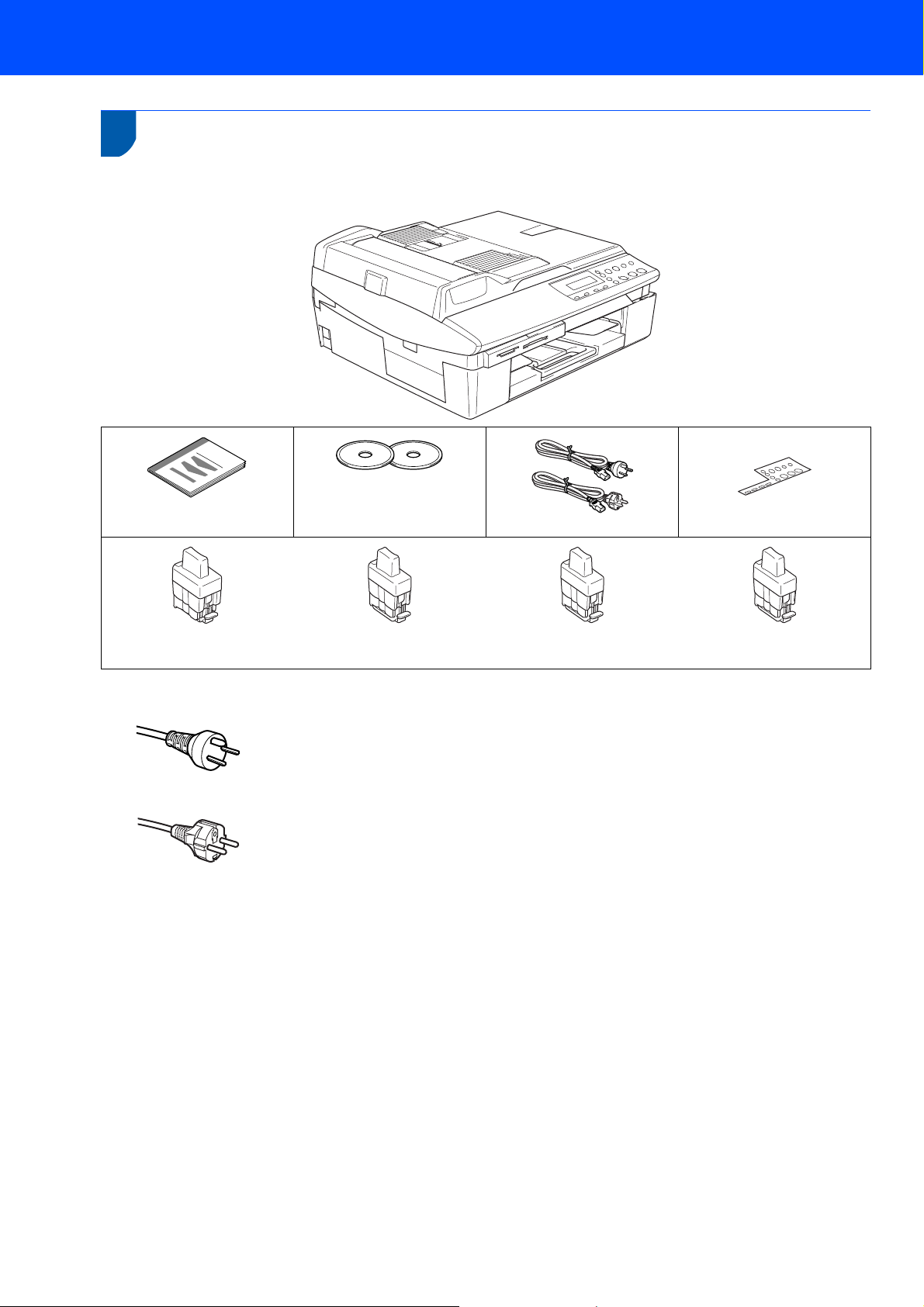
Kom godt i gang
1
Komponenterne i kassen
Komponenterne kan variere fra land til land.
Al pakkemateriale og emballage gemmes til en eventuel senere situation, hvor maskinen skal transporteres.
Cd-rom’er
Hurtig
installationsanvisning
Sort (LC900 BK)
Til Windows
Til Macintosh
Magenta (LC900M)
®
®
Netledning
Gul (LC900Y)
Blækpatroner
Brugsanvisningen er ikke standardtilbehør. Læs den komplette brugsanvisning på cd-rom’en.
Danske brugere:
Strømkablet leveret med denne maskine er forsynet med et jordforbundet trebenet stik.
Tilslut kun enheden til en jordforbundet stikkontakt.
Denne maskine skal være forbundet til jord, hvis du er i tvivl, kontakt da en autoriseret elektriker.
Svenske, norske og finske brugere:
Strømkablet leveret med denne maskine er forsynet med sidemonteret jord.
Tilslut kun enheden til en stikkontakt med jordforbindelse på siderne.
Denne maskine skal være jordforbundet, hvis du er i tvivl, kontakt da en autoriseret elektriker.
Låg til kontrolpanel
Cyan (LC900C)
ALLE BRUGERE:
For sikker brug af maskinen, skal det medfølgende strømkabel benyttes i en standard stikkontakt med jord. Ikke jordet udstyr
kan medføre fare for elektrisk stød og støj.
Forlængerledninger som bruges med dette udstyr skal være udstyret med korrekt jordforbindelse.
Ukorrekt tilslutning kan medføre skade på personer og udstyr.
At maskinen fungerer korrekt er ikke ensbetydende med at den tilsluttet til jord og at installationen forsvarlig. For egen
sikkerheds skyld, hvis du under nogen omstændigheder er i tvivl, kontakt da en autoriseret elektriker.
Et interfacekabel er ikke standardtilbehør. Køb det korrekte interfacekabel til det interface, du vil bruge
(USB eller netværk).
USB-kabel
Sørg for at anvende et USB 2.0-kabel, der har en længde på højst 2,0 meter.
Din DCP har et Full Speed USB 2.0-interface. DCP kan også tilsluttes til en computer med USB 1.1-interface.
Interfacekablet MÅ IKKE tilsluttes på nuværende tidspunkt.
Tilslutning af interfacekablet foretages under softwareinstallationsprocessen.
Netværkskabel
Brug et gennemgående kategori 5 (eller højere) parsnoet kabel til 10BASE-T eller 100BASE-TX Fast
Ethernet-netværk.
2
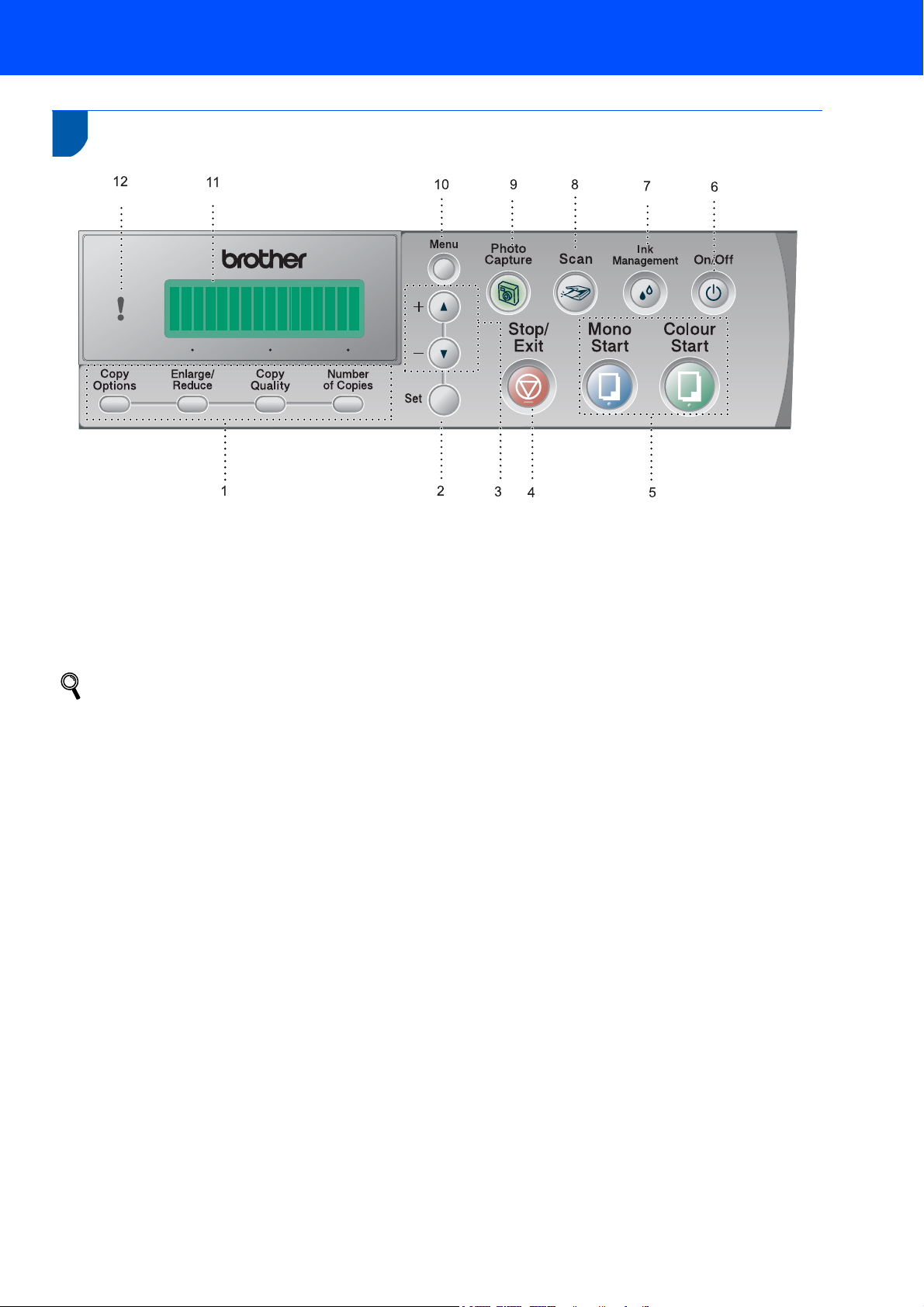
Kom godt i gang
Kontrolpanel
' &
%
$
1 Kopieringstaster
2Set-tast
3 Navigationstaster
4 Stop/Exit-tast
5Starttaster
6 Tænd/sluk-tast
Der findes oplysninger om kontrolpanelet i Kontrolpaneloversigt i Kapitel 1 i brugsanvisningen.
Windows
Mac OS
®
-skærmbillederne i Hurtig installationsanvisning er baseret på Windows® XP.
®
-skærmbillederne i Hurtig installationsanvisning er baseret på Mac OS® X 10.3.
!
"#
7 Blækstyringstast
8Scan-tast
9 PhotoCapture-tast
10 Menu-tast
11 LCD (Liquid Crystal Display)
12 Advarselslysdiode
3
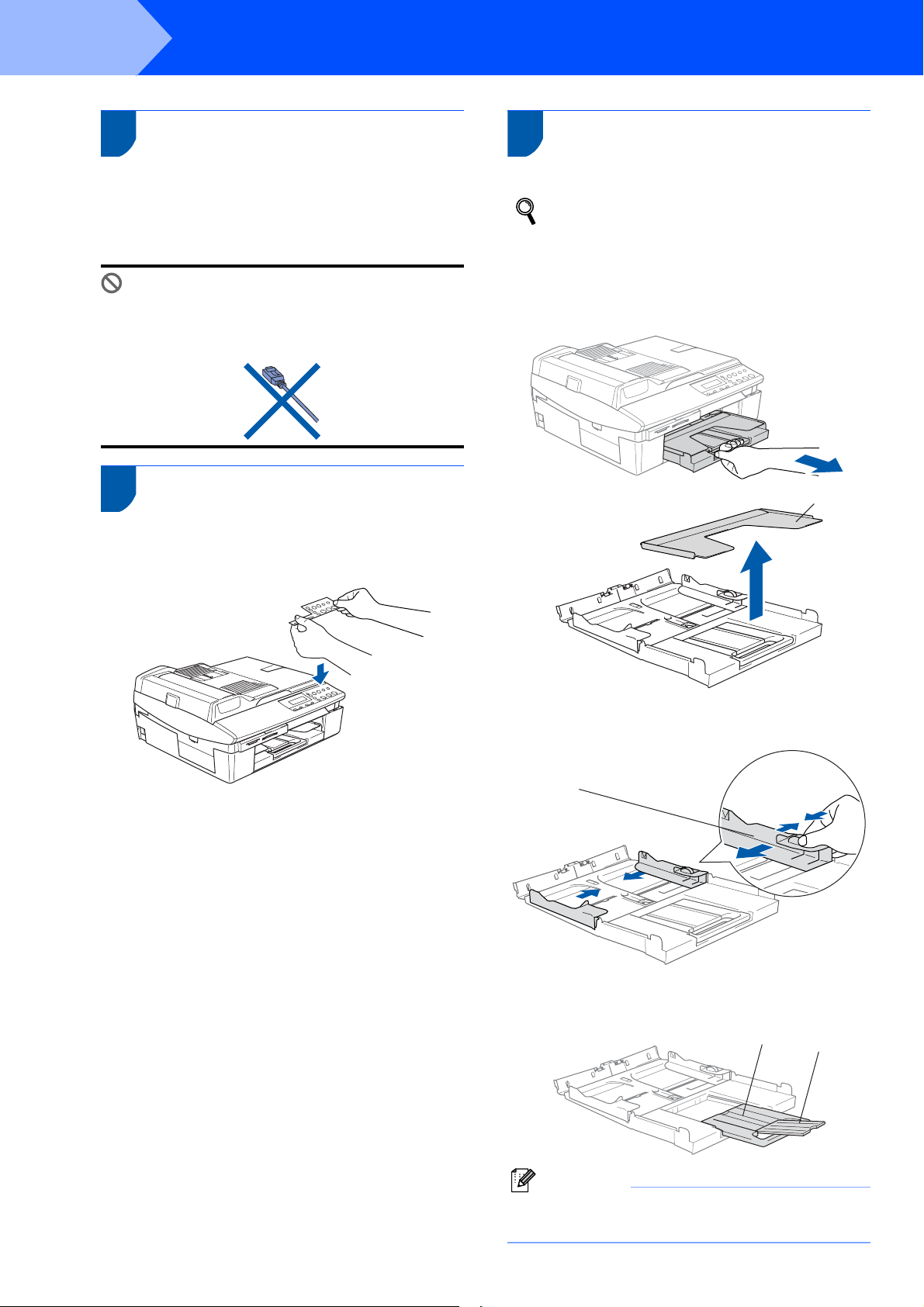
Trin 1
1
1 Fjernelse af de beskyttende
Opsætning af maskinen
elementer
3 Ilægning af papir
1 Fjern beskyttelsestapen og beskyttelsesarket
på scannerglaspladen.
Forkert opsætning
Tilslut IKKE USB-kablet. Tilslutning af USBkablet foretages under
softwareinstallationsprocessen.
2 Påmontering af låget til
1 Påmonter låget til kontrolpanelet på maskinen.
kontrolpanelet
Du kan ilægge op til 100 ark af kvaliteten
80 g/m
2
.
Du kan finde yderligere oplysninger om papir
i Kapitel 1 i Brugsanvisningen.
1 Tag papirmagasinet helt ud af maskinen, og
fjern udgangspapirmagasinet (1).
11
2 Tryk ned på papirstyret (1), og lad det glide på
plads, så det passer til papirbredden.
11
3 Tag papirstøtten ud, (1) og fold
papirstøtteklappen ud (2).
1
2
Bemærk!
Brug papirstøtteklappen til formaterne Letter,
Legal og A4.
4
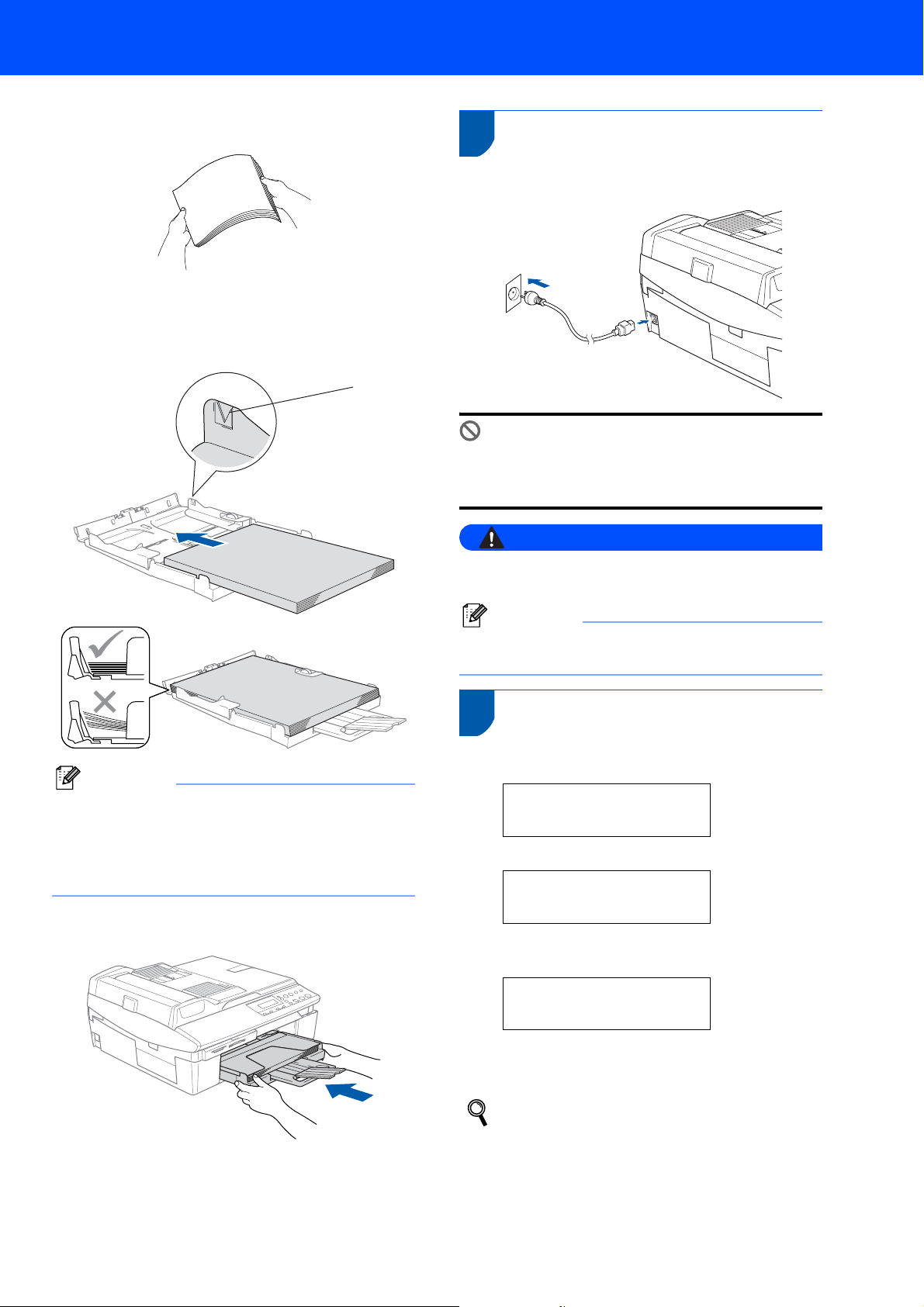
4 Luft papirstakken godt for at undgå papirstop
og fremføringsfejl.
5 Sæt forsigtigt papiret i papirmagasinet med
udskriftssiden nedad og overkanten først.
Check, at papiret ligger fladt i papirmagasinet
og under maksimumpapirmærket (1).
1
Opsætning af maskinen
4 Installation af netledningen
1 Tilslut netledningen.
Forkert opsætning
Tilslut IKKE USB-kablet endnu. Tilslutning af
USB-kablet foretages under
softwareinstallationsprocessen.
Bemærk!
• Sørg for, at papirsidestyrene berører papirets
sider.
• Pas på ikke at skubbe papiret for langt ind. Det kan
løfte sig bag i bakken og medføre
fremføringsproblemer.
6 Sæt udgangspapirmagasinets låg på igen, og
skub papirmagasinet helt ind i maskinen.
Advarsel
Maskinen skal være forsynet med et jordforbundet
stik.
Bemærk!
Kontrolpanelets advarselslysdiode lyser, indtil du
har installeret blækpatronerne.
5 Valg af sprog
1 Når du har tilsluttet netledningen, viser LCD'et:
Select Language
Press Set Key
Tryk på Set.
Select Language
Dansk e
2 Tryk på a eller b for at vælge et sprog, og tryk
på Set.
Dansk?
a. Yes b.No
3 Hvis du har valgt et sprog, skal du trykke på a
(Ja).
Hvis du har angivet et forkert sprog, kan du
ændre sproget, når du har indstillet datoen
og klokkeslættet. (Du kan få flere oplysninger
under ‘Sådan ændres LCD-sproget i kapitel 6
i brugsanvisningen).
5
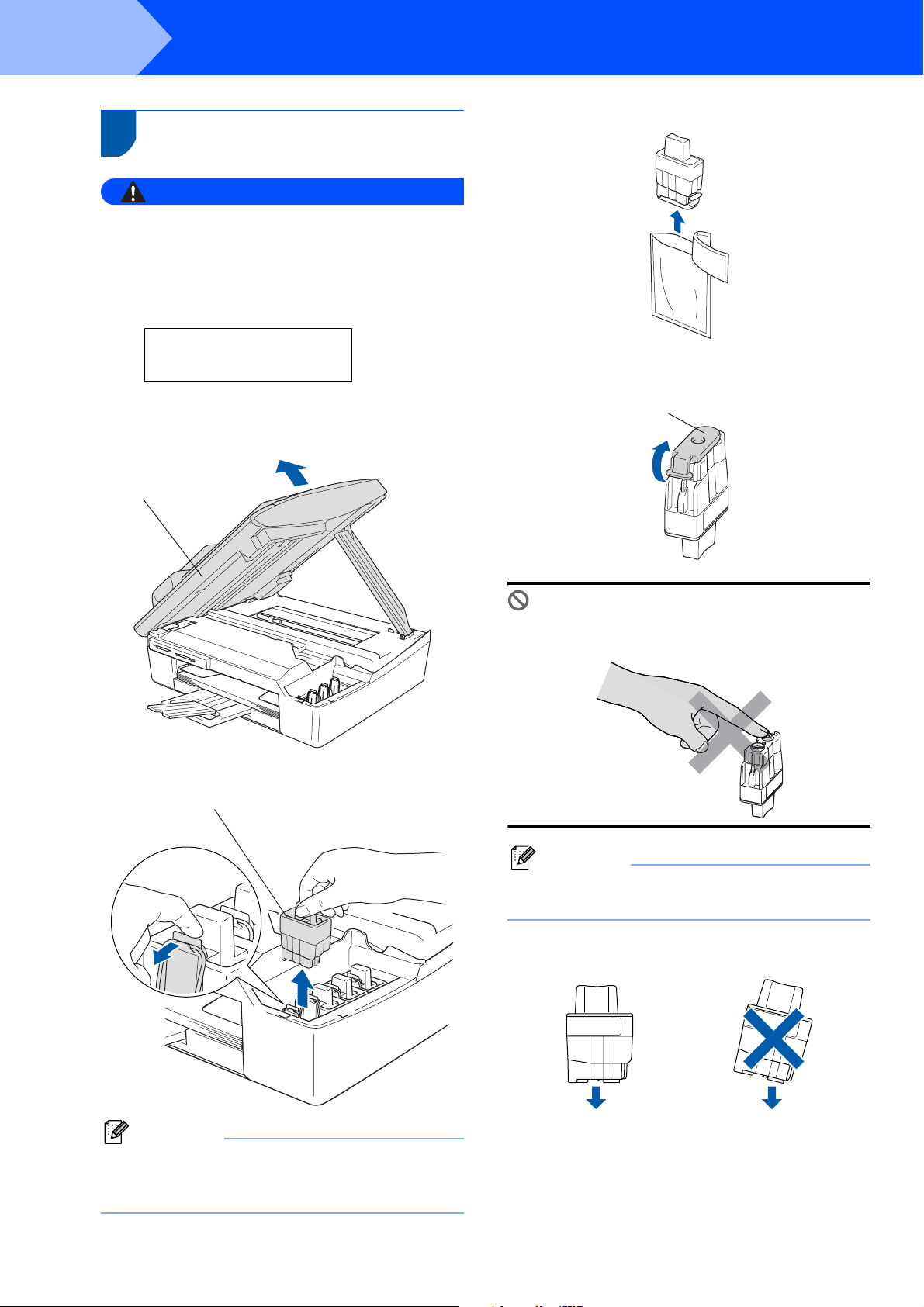
Trin 1
6 Isætning af blækpatroner
1 Kontroller, at der er tændt for strømmen.
2 Løft scannerlåget (1) fra højre side af
Opsætning af maskinen
Advarsel
Hvis du får blæk i øjnene, skal du straks skylle
dem med vand og søge læge, hvis der opstår
irritation.
LCD’et viser:
Ingen patron
Åbn scannerlåget og...
maskinen, indtil det låses sikkert fast i åben
stilling.
4 Tag blækpatronen ud.
5 Fjern omhyggeligt den gule beskyttelseshætte
(1).
11
1
3 Fjern de gule beskyttelsesdele (1).
1
Forkert opsætning
Rør IKKE ved området vist på illustrationen
herunder.
Bemærk!
Hvis den gule beskyttelseshætte er taget af, når
du åbner posen, vil patronen ikke blive beskadiget.
Hold blækpatronen lodret, når den sættes ind i
åbningen.
OKOK
Bemærk!
De gule beskyttende dele må ikke kasseres.
Du får brug for dem, hvis du skal transportere
maskinen.
6
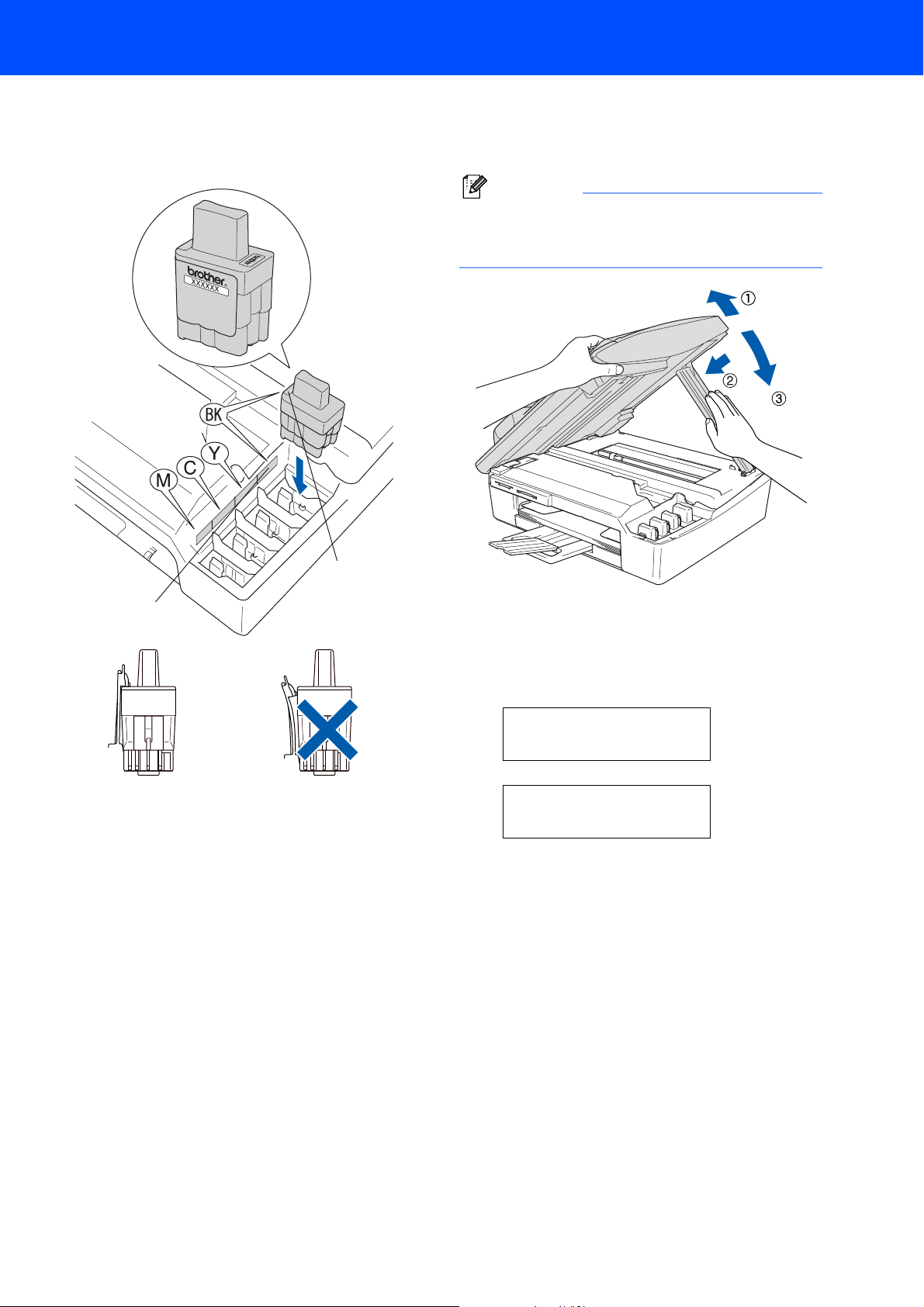
Opsætning af maskinen
6 Tryk blækpatronen godt ned, til den klikker på
plads. Vær opmærksom på, at åbningens farve
(1) skal passe til blækpatronens farve (2) som
vist i diagrammet herunder.
7 Løft scannerlåget for at frigøre låsen. Skub
forsigtigt scannerlågsstøtten ned, og luk
scannerlåget.
Bemærk!
Hvis LCD’et viser Installer xxxx, når du har
installeret blækpatronerne, skal du kontrollere, at
blækpatronerne er installeret rigtigt.
1
OKOK
2
Maskinen vil rense blækrørsystemet til brug for
første gang. Denne proces forekommer kun én
gang, nemlig første gang blækpatronerne
installeres. Rensningen kan vare op til fire
minutter.
LCD’et viser:
Forbered. System
Ca. 4 Min.
Rensning
Vent
7
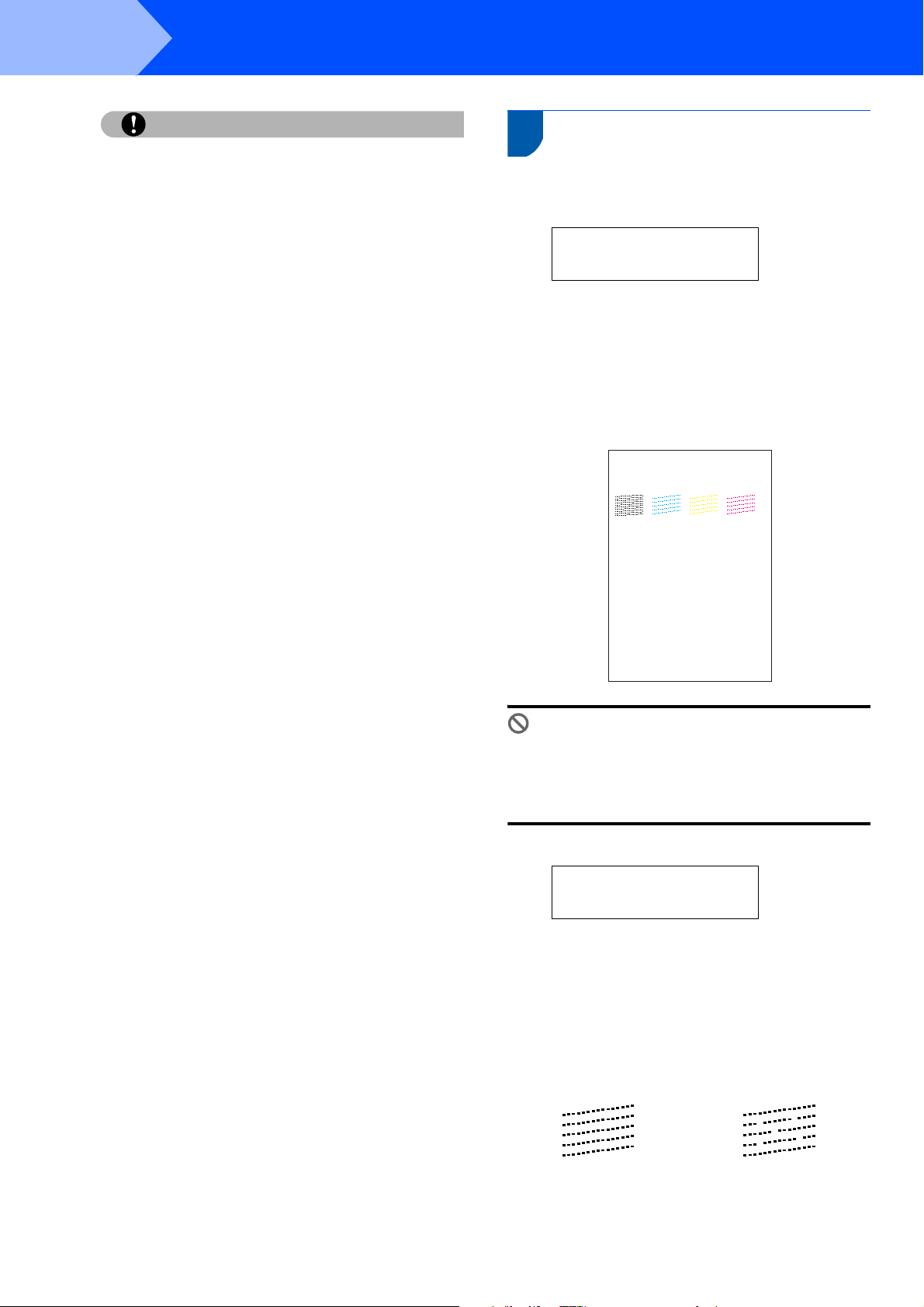
Trin 1
Opsætning af maskinen
Forsigtig
• Fjern IKKE blækpatronerne, hvis du ikke
behøver at udskifte dem. Hvis du gør dette, kan
blækmængden blive reduceret, og maskinen
ved da ikke, hvor meget blæk der er tilbage i
patronen.
• Ryst IKKE blækpatronerne. Hvis du får blæk på
kroppen eller på tøjet, skal du straks vaske
med sæbe eller vaskemiddel.
• Isæt og fjern IKKE patronerne gentagne gange.
Hvis du gør dette, kan der sive blæk ud af
patronen.
• Hvis du blander farverne ved installation af en
blækpatron på den forkerte farveposition, skal
du rense printhovedet flere gange, når du har
korrigeret installationen. (Se Rense
printhovedet i kapitel 6 i brugsanvisningen).
• Når du åbner en blækpatron, skal du installere
den i maskinen og bruge den op inden for seks
måneder efter installationen. Brug uåbnede
blækpatroner i henhold til udløbsdatoen på
patronpakningen.
• Demonter og pil IKKE ved blækpatronen. Det
kan medføre blæklækage fra patronen.
• Brother-multifunktionsmaskiner er designet til
at arbejde med blæk efter specielle
specifikationer og give en optimal ydelse med
ægte Brother-blækpatroner. Brother kan ikke
garantere denne optimale ydelse, hvis der
anvendes blæk eller blækpatroner med andre
specifikationer. Brother anbefaler derfor, at
man ikke bruger andet end ægte Brotherpatroner til denne maskine, og at man ikke
fylder tomme patroner med blæk fra andre
kilder. Hvis der opstår skader på printhovedet
eller andre dele af maskinen som følge af
anvendelse af inkompatible produkter, vil
ingen reparationer som følge heraf være
dækket af garantien.
7 Udskriftskvalitetskontrol
1 Når rensningscyklussen er afsluttet, viser
LCD'et:
Isæt papir og
Tryk Start
2 Kontroller, at papiret er lagt i papirmagasinet.
Tryk på Colour Start.
Maskinen begynder at udskrive kontrolarket for
udskriftskvalitet (kun under den første
installation af blækpatron).
3 Check kvaliteten af de fire farveblokkepå arket.
(sort/cyan/gul/magenta)
Forkert opsætning
Undgå at berøre den udskrevne overflade af
papiret lige efter udskrivning. Overfladen kan
stadig være fugtig og du kan få blæk på
fingrene.
4 LCD’et viser:
Kvalitet OK?
a Ja b Nej
Kontrol af udskrivningskvaliteten
1. Kontroller kvaliteten af blokkene med de fire farver, der består af de korte linjer.
2. Hvis alle de korte linjer er klare og synlige, er kvaliteten acceptabel. Marker (Ja).
Marker (Nej), hvis du bemærker manglende korte linjer, for at starte farveklaringsprocessen og
følg promptmeddelelserne på LCD.
5 Gør et af følgende:
Hvis alle linjer er klare og tydelige, skal du
trykke på a (Ja) for at afslutte
kvalitetskontrollen.
Hvis du kan se, at der mangler korte linjer,
skal du trykke på b (Nej) og gå videre til trin
6.
OK Dårlig
8
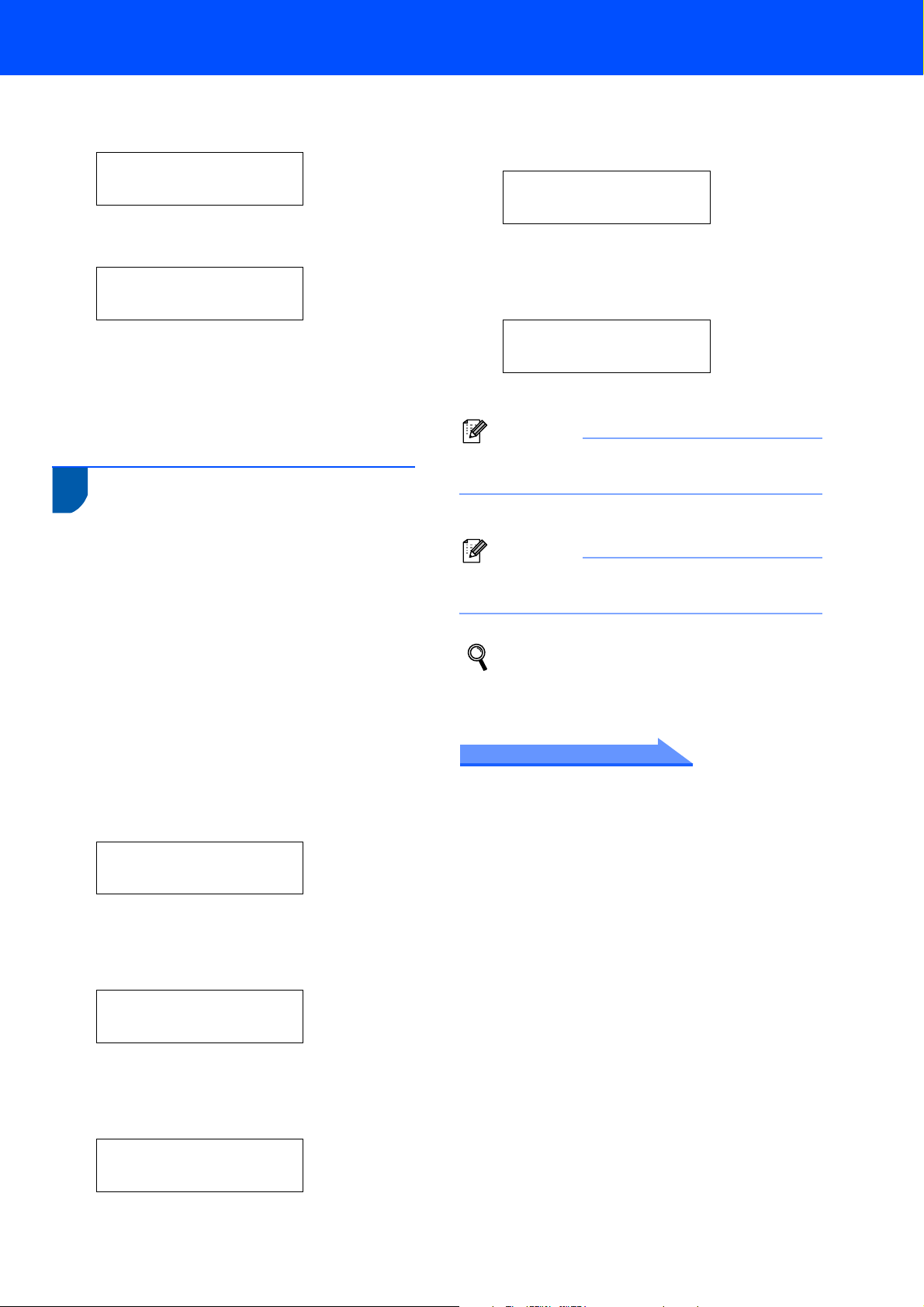
Opsætning af maskinen
6 LCD’et spørger dig, om udskriftskvaliteten er OK
for sort og farve. Tryk på a (Ja) eller b (Nej).
Sort OK?
a Ja b Nej
Når du har trykket på a (Ja) eller b (Nej) for
både sort og farve, viser LCD’et:
Start rensning?
a Ja b Nej
7 Tryk på a (Ja), hvorefter maskinen starter
rensningen af farverne.
8 Tryk på Colour Start, når rensningen er
afsluttet. Maskinen starter udskrivning af
udskriftskvalitetskontrolarket igen og går
tilbage til trin 3.
8 Indstilling af datoen og
Hvis du indstiller datoen og klokkeslættet, kan
maskinen rense printhovedet regelmæssigt, hvilket
sikrer optimal udskriftskvalitet. Maskinen kan
endvidere navngive filer, som oprettes ved hjælp af
Scan til kort-funktionen.
klokkeslættet
1 Tryk på Menu.
2 Tryk på a eller b for at vælge
0.Grundindst., og tryk derefter på Set.
7 Tryk på a flere gange for at indtaste
klokkeslættets to cifre i 24-timers format, og
tryk derefter på Set.
Dato/Tid
Klokkeslæt:15:XX
(Indtast f.eks. 1 5 for kl. 15.00 )
8 Tryk på a flere gange for at indtaste
minuttallets to cifre, og tryk derefter på Set.
Dato/Tid
Klokkeslæt:15:25
(Indtast f.eks. 1 5, 2 5 for kl. 15.25 )
Bemærk!
Du kan hurtigt øge eller mindske tallet ved at
trykke på
a
eller b og holde den nede.
9 Tryk på Stop/Exit.
Bemærk!
Hvis du vil starte forfra, skal du trykke på
Stop/Exit for at gå tilbage til trin 1.
For at bekræfte den aktuelle dato og det
aktuelle klokkeslæt udskrives
brugerindstillingsrapporten. (Se ‘Udskrive
rapporter’ i appendiks A i brugsanvisningen).
3 Tryk på a eller b for at vælge 1.Dato/Tid,
og tryk derefter på Set.
4 Tryk på a flere gange for at indtaste årets to
sidste cifre, og tryk derefter på Set.
Dato/Tid
Årstal:2005
(Indtast f.eks. 0 5 for 2005.)
5 Tryk på a flere gange for at indtaste månedens
to cifre, og tryk derefter på Set.
Dato/Tid
Måned:03
(Indtast f.eks. 0 3 for marts.)
6 Tryk på a flere gange for at indtaste dagens to
cifre, og tryk derefter på Set.
Dato/Tid
Dag:01
Gå videre til
Gå til Medfølgende cd-rom med ‘MFL-Pro
Suite’ på næste side for at installere driverne.
(Indtast f.eks. 0 1 for den første i måneden.)
9
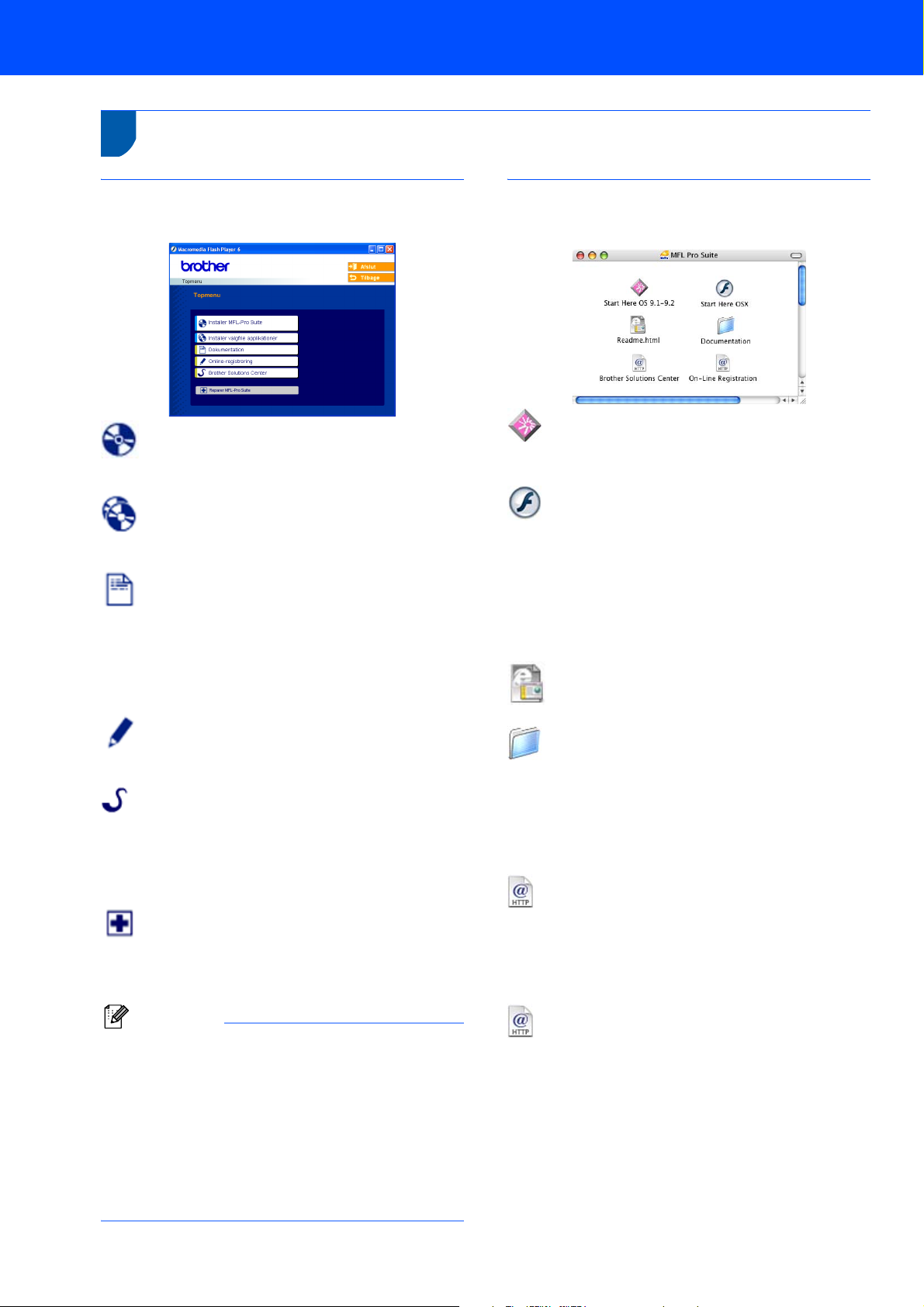
Medfølgende cd-rom med ‘MFL-Pro Suite’
1
Medfølgende cd-rom med ‘MFL-Pro Suite’
Windows
®
Installer MFL-Pro Suite
Du kan installere MFL-Pro Suite-softwaren og
multifunktionsdrivere.
Installer valgfrie applikationer
Du kan installere ekstra MFL-Pro Suitehjælpeprogrammer.
Dokumentation
Få vist brugsanvisningen og anden dokumentation i
PDF-format (Viewer inkluderet). Brugsanvisningen på
cd-rom’en indeholder brugsanvisninger til software- og
netværksfunktioner, der er tilgængelige, når der er
oprettet forbindelse til en computer (f.eks. udskrivning,
scanning og trådløst netværk).
Online-registrering
Du får et link til Brothers produktregistreringswebsted,
hvor du hurtigt kan registrere din maskine.
Brother Solutions Center
Du har adgang til Brother Solutions Center, som er et
websted, der indeholder information om dit Brotherprodukt, herunder ofte stillede spørgsmål (FAQ),
brugsanvisninger’, driveropdateringer og tip til brug af
maskinen.
Reparer MFL-Pro Suite (Kun USB)
Hvis der opstod en fejl under installationen af MFL-Pro
Suite, skal du bruge denne funktion til automatisk at
reparere og geninstallere MFL-Pro Suite.
Macintosh
®
Start Here OS 9.1-9.2
Du kan installere printerdriveren, scannerdriveren og
®
Presto!
PageManager® til Mac OS® 9.1-9.2.
Start Here OSX
Du kan installere MFL-Pro Suite, der indeholder
printerdriveren, scannerdriveren og Brother
ControlCenter2 til Mac OS
kan også installere Presto!
®
10.2.4 eller nyere. Du
®
PageManager® for at
tilføje OCR-funktionalitet til Brother ControlCenter2,
og udfør let scanning, deling og organisation af fotos
og dokumenter.
Readme.html
Du kan få vigtig information og fejlfindingstip.
Documentation
Få vist brugsanvisningen og anden dokumentation i
PDF-format. Brugsanvisningen på cd-rom’en
indeholder brugsanvisninger til software- og
netværksfunktioner, der er tilgængelige, når der er
oprettet forbindelse til en computer (f.eks.
udskrivning, scanning og trådløst netværk).
Brother Solutions Center
Du kan få adgang til Brother Solutions Center, som er
et websted, der indeholder information om dit
Brother-produkt, herunder ofte stillede spørgsmål
(FAQ), brugsanvisninger’, driveropdateringer og tip til
brug af maskinen.
10
Bemærk!
MFL-Pro Suite indeholder en printerdriver,
®
scannerdriver, ScanSoft
®
ScanSoft
PaperPort
OmniPage® og True Type® -skrifttyper.
®
9.0SE er et
dokumenthåndteringsprogram til visning af
indscannede dokumenter. ScanSoft
som er integreret i PaperPort
program, der konverterer billeder til tekst og sætter
teksten ind i dit standardtekstbehandlingsprogram.
PaperPort® 9.0SE,
®
®
OmniPage®,
9.0SE, er et OCR-
On-Line Registration
Du får et link til Brothers produktregistreringswebsted,
hvor du hurtigt kan registrere din maskine.
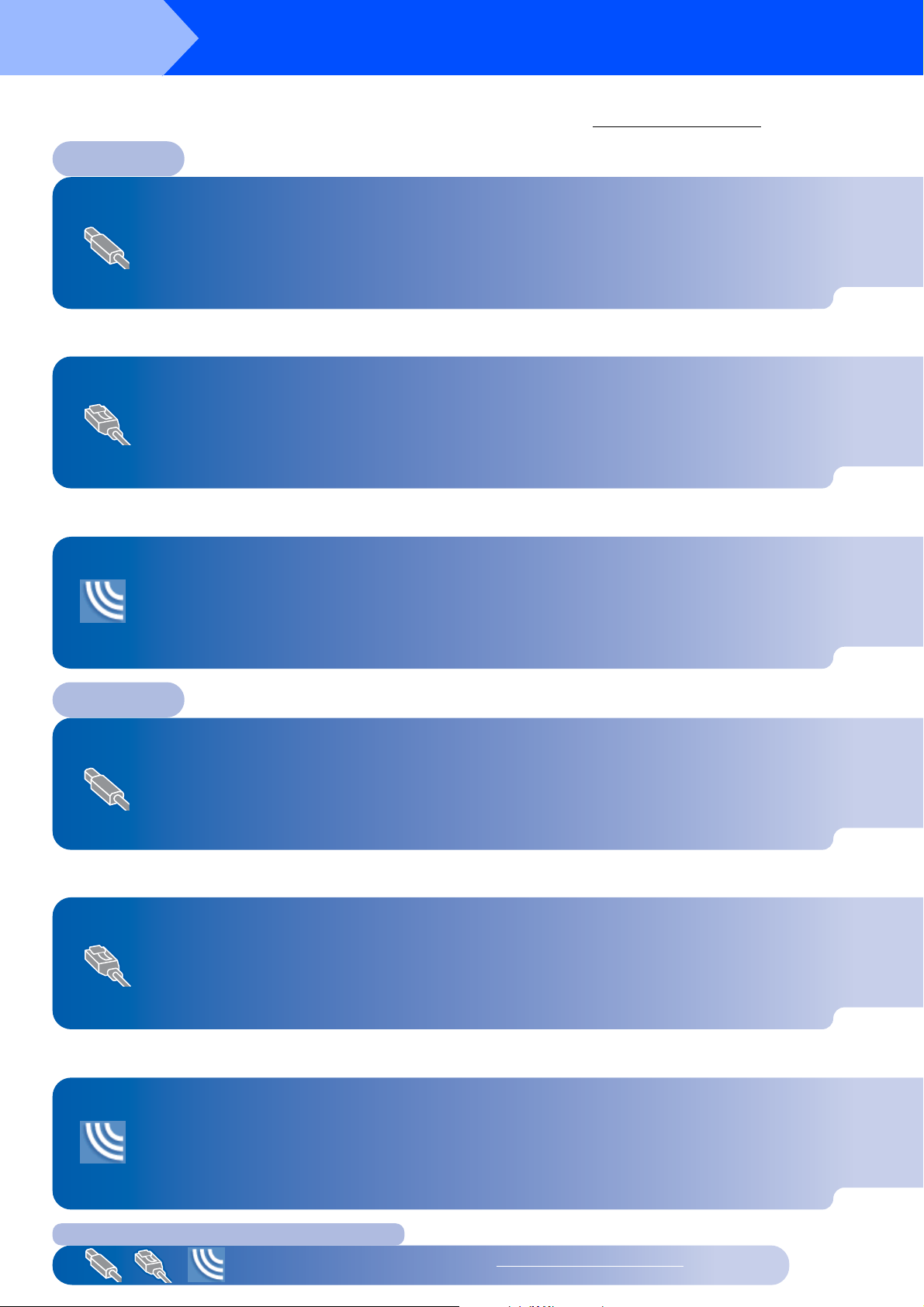
Trin 2
Følg instruktionerne på denne side for dit operativsystem og interfacekabel.
Du kan få de nyeste drivere og den nyeste dokumentation og finde den bedste løsning på dit problem eller få svar på dine spørgsmål
ved at opnå adgang til Brother Solutions Center direkte fra driveren eller ved at besøge http://solutions.brother.com
Installere drivere og software
Windows
For brugere af USB-interface
(For Windows
For brugere af netværksinterfacekabler
(For Windows
For brugere af trådløst netværk
(For Windows
®
®
98/98SE/Me/2000 Professional/XP)..................................................... 12
®
98/98SE/Me/2000 Professional/XP)..................................................... 15
®
98/98SE/Me/2000 Professional/XP i infrastrukturtilstand) ............... 18
Du kan få flere installationsoplysninger om understøttede funktioner i
netværksbrugsanvisningen på cd-rom’en.
Macintosh
For brugere af USB-interface......................................................................................... 22
For brugere af netværksinterfacekabler....................................................................... 27
®
For Mac OS® X 10.2.4 eller nyere ....................................................................................................... 22
For Mac OS
For Mac OS® X 10.2.4 eller nyere ....................................................................................................... 27
For Mac OS
®
9.1 til 9.2......................................................................................................................... 25
®
9.1 til 9.2......................................................................................................................... 30
For brugere af trådløst netværk .................................................................................... 32
For Mac OS® X 10.2.4 eller nyere i infrastrukturtilstand .................................................................. 32
Du kan få flere installationsoplysninger om understøttede funktioner i
netværksbrugsanvisningen på cd-rom’en.
Windows® XP Professional x64 Edition:
Besøg Brother Solutions Center (http://solutions.brother.com
for at hente drivere og få installationsvejledning.
)
11

Trin 2
®
USB
Windows
Installere drivere og software
1
For brugere af USB-interface
(For Windows
Vigtigt!
Sørg for, at du har udført instruktionerne fra
trin 1 Opsætning af maskinen på side 4-9.
Bemærk!
• Luk alle åbne programmer, før du installerer
MFL-Pro Suite.
• Sørg for, at der ikke er isat mediekort i maskinens
mediedrev.
1 Tag netledningen ud af stikkontakten og
computeren, hvis du allerede har forbundet
dem med et interface-kabel.
®
98/98SE/Me/2000 Professional/XP)
Windows
Bemærk!
• Hvis dette vindue ikke vises, skal du bruge
Windows
setup.exe fra Brother cd–rom’ens rodmappe.
• Hvis du bruger Windows
og ikke har installeret service pack 3 (SP3)
eller derover:
For at få adgang til funktionerne i PhotoCapture
Center™ fra computeren kan det være nødvendigt
at installere en opdatering til Windows
Opdateringen til Windows
Suite-installationsprogrammet.
For at installere opdateringen skal du følge
proceduren herunder:
1 Klik på OK for at starte installationen af
®
Explorer til at køre programmet
®
2000 Professional
®
2000 findes i MFL-Pro
opdateringerne til Windows
®
2000 først.
®
.
®
2 Tænd pc’en.
®
(Til Windows
logge på med administratorrettigheder.)
2000 Professional/XP skal du
3 Sæt den medfølgende cd i cd-rom-drevet. Hvis
du får vist skærmbilledet med modelnavnet,
skal du vælge din maskine. Hvis du får vist
sprogskærmbilledet, skal du klikke på dit
sprog.
4 Cd-rom-hovedmenuen vises. Klik på Installer
MFL-Pro Suite.
2 Når du bliver bedt om det, skal du klikke på OK
for at genstarte din computer.
3 Når computeren er blevet genstartet, fortsætter
installationen af MFL-Pro Suite automatisk.
Hvis installationen ikke fortsætter automatisk, skal
du åbne hovedmenuen igen ved at tage cd-rom'en
ud og derefter lægge den i igen eller ved at
dobbeltklikke på programmet setup.exe i
rodmappen og fortsætte fra trin 4 for at installere
MFL-Pro Suite.
5 Vælg Lokalforbindelse, og klik derefter på
Næste. Installationen fortsætter.
6 Når du har læst og accepteret licensaftalen for
ScanSoft
Ja.
®
PaperPort® 9.0SE, skal du klikke på
12

Installere drivere og software
Windows
®
7 Installationen af PaperPort
automatisk og efterfølges af installationen af
MFL-Pro Suite.
®
9.0SE starter
8 Når vinduet med licensaftalen for Brother
MFL-Pro Suite vises, skal du klikke på Ja, hvis
du accepterer licensaftalen.
9 Når dette skærmbillede vises, skal du gå videre
til næste trin.
12 Før forsigtigt USB-kablet igennem furen som
vist herunder, og følg furen rundt og hen til
maskinens bagside.
Forkert opsætning
• Du må IKKE tilslutte maskinen til en USB-port
på et tastatur eller en USB-hub uden
strømforsyning. Brother anbefaler, at
maskinen tilsluttes direkte til computeren.
• Sørg for, at kablet ikke hindrer låget i at blive
lukket, ellers kan der opstå fejl.
13 Løft scannerlåget for at frigøre låsen. Skub
forsigtigt scannerlågsstøtten ned, og luk
scannerlåget.
®
USB
Windows
10 Åbn scannerlåget til åben stilling.
11 Tilslut USB-kablet til USB-stikket, der er
markeret med et symbol. Du finder
USB-stikket til venstre over åbningerne til
blækpatronerne som vist herunder.
14 Tænd maskinen ved at sætte netledningen i
stikkontakten.
Det varer nogle få sekunder, før
installationsskærmbilledet vises.
Installationen af Brother-driverne starter
automatisk. Installationsskærmbillederne vises
et ad gangen. Vent i et par sekunder, før alle
skærmbilleder vises.
Forkert opsætning
Prøv IKKE at annullere et skærmbillede under
denne installation.
13

Trin 2
®
USB
Windows
Installere drivere og software
15 Når skærmbilledet - til online registrering vises,
skal du foretage dine valg og følge
instruktionerne på skærmen-.
16 Klik på Udfør for at genstarte computeren.
(Efter at du har genstartet computeren, skal du
for Windows
med administratorrettigheder).
®
2000 Professional/XP logge på
Windows
®
Bemærk!
Når computeren er blevet genstartet, vil
verificeringsprogrammet køre automatisk. Hvis
installationen er mislykket, vises
installationsresultatvinduet. Hvis
verificeringsprogrammet viser en fejl, skal du følge
instruktionerne -på skærmen eller læse
-onlinehjælp og Ofte stillede spørgsmål (FAQ) i
Start/Alle programmer/ Brother/
MFL-Pro Suite DCP-XXXX.
MFL-Pro Suite (herunder Brother
printerdriveren og scannerdriveren) er
installeret, og installationen er nu færdig.
14

Installere drivere og software
Windows
®
For brugere af netværksinterfacekabler
(For Windows
®
98/98SE/Me/2000 Professional/XP)
Vigtigt!
Sørg for, at du har udført instruktionerne fra
trin 1 Opsætning af maskinen på side 4-9.
1 Træk netstikket til maskinen ud af
stikkontakten.
2 Åbn scannerlåget til åben stilling.
3 Tilslut netværkskablet til LAN-stikket, der er
markeret med et symbol. Du finder
LAN-stikket til venstre over åbningerne til
blækpatronerne som vist herunder.
4 Før forsigtigt netværkskablet igennem furen
som vist herunder, og følg furen rundt og hen til
maskinens bagside.
Tilslut derefter kablet til dit netværk.
6 Tænd maskinen ved at sætte netledningen i
stikkontakten.
Forkert opsætning
Hvis du før har brugt maskinen i et trådløst
netværk, og du er ved at oprette et
kabelbaseret netværk, skal du kontrollere, at
maskinens Netværks I/F-indstilling er
Kablet LAN. Det trådløse netværksinterface
vil være inaktivt med denne indstilling.
Tryk på Menu.
Tryk på a eller b for 3.LAN, og tryk på Set.
Tryk på a eller b for 6.Netværks I/F, og tryk
på Set.
Tryk på a eller b for Kablet LAN, og tryk på
Set.
Hvis maskinen spørger: Genstarte?, skal du
trykke på a for Ja.
Maskinen genstarter automatisk.
®
Netværks-
Windows
interfacekabler
Forkert opsætning
Sørg for, at kablet ikke hindrer låget i at blive
lukket, ellers kan der opstå fejl.
Bemærk!
I tilfælde af, at du bruger både USB- og
LAN-kabler, skal du føre begge kabler igennem
furen med det ene oven på det andet.
5 Løft scannerlåget for at frigøre låsen. Skub
forsigtigt scannerlågsstøtten ned, og luk
scannerlåget.
7 Tænd computeren.
(For Windows
logge på med administratorrettigheder).
Luk alle åbne programmer, før du installerer
MFL-Pro Suite.
Bemærk!
Hvis du bruger personal firewall-software, skal
denne afbrydes før installationen. Når du er sikker
på, at du kan udskrive efter installationen, kan du
genstarte din personal firewall-software.
®
2000 Professional/XP skal du
8 Sæt den medfølgende cd i cd-rom-drevet. Hvis
du får vist skærmbilledet med modelnavnet, skal
du vælge din maskine. Hvis du får vist
sprogskærmbilledet, skal du klikke på dit sprog.
15

Trin 2
Installere drivere og software
Windows
®
9 Cd-rom-hovedmenuen vises. Klik på Installer
MFL-Pro Suite.
Bemærk!
®
Netværks-
Windows
interfacekabler
• Hvis dette vindue ikke vises, skal du bruge
Windows
setup.exe fra Brother cd-rom’ens rodmappe.
• Hvis du får vist følgende skærmbillede, skal du
klikke på OK for at installere opdateringer til
Windows
genstartes computeren muligvis. Installationen
fortsætter automatisk herefter.
®
Explorer til at køre programmet
®
. Når opdateringerne er installeret,
13 Når vinduet med licensaftalen for Brother
MFL-Pro Suite vises, skal du klikke på Ja, hvis
du accepterer licensaftalen.
14 Installationen af Brother-driverne starter
automatisk. Installationsskærmbillederne
vises et ad gangen, så vent lidt.
Forkert opsætning
Prøv IKKE at annullere et skærmbillede under
denne installation.
15 Hvis maskinen er konfigureret til dit netværk,
skal du vælge maskinen fra listen og derefter
klikke på Næste.
Hvis installationen ikke fortsætter automatisk, skal
du åbne hovedmenuen igen ved at tage cd-rom'en
ud og derefter lægge den i igen eller ved at
dobbeltklikke på programmet setup.exe i
rodmappen og fortsætte fra trin 9 for at installere
MFL-Pro Suite.
10 Vælg Kabelført netværksforbindelse, og klik
derefter på Næste.
11 Når du har læst og accepteret licensaftalen for
ScanSoft
Ja.
®
PaperPort® 9.0SE, skal du klikke på
Bemærk!
Dette vindue vises ikke, hvis der kun er tilsluttet én
maskine til netværket. I sådanne tilfælde vil den
blive valgt automatisk.
16 Hvis maskinen endnu ikke er konfigureret til
brug på dit netværk, vises følgende skærm.
Klik på OK.
Vinduet Konfigurér IP adresse vises. Indtast
de oplysninger om IP-adressen, der er
relevante for dit netværk, ved at følge
instruktionerne på skærmen.
12 Installationen af PaperPort
automatisk og efterfølges af installationen af
MFL-Pro Suite.
16
®
9.0SE starter

Installere drivere og software
17 Når skærmbilledet til online Brother- og
ScanSoft-registrering vises, skal du foretage
dine valg og følge instruktionerne på skærmen.
18 Klik på Udfør for at genstarte computeren.
(Til Windows
logge på med administratorrettigheder.)
®
2000 Professional/XP skal du
Windows
®
®
Netværks-
Windows
interfacekabler
Bemærk!
Når computeren er blevet genstartet, vil
verificeringsprogrammet køre automatisk. Hvis
installationen er mislykket, vises
installationsresultatvinduet. Hvis
verificeringsprogrammet viser en fejl, skal du følge
instruktionerne på skærmen eller læse
onlinehjælp og Ofte stillede spørgsmål (FAQ) i
Start/Alle programmer/Brother/
MFL-Pro Suite DCP-XXXX.
MFL-Pro Suite (herunder Brothernetværksprinterdriveren,
netværksscannerdriveren samt Network
PhotoCapture Center™) er installeret, og
installationen er nu færdig.
17

Trin 2
Installere drivere og software
Windows
For brugere af trådløst netværk
(For Windows® 98/98SE/Me/2000 Professional/XP i infrastrukturtilstand)
®
Vigtigt!
Sørg for, at du har udført instruktionerne fra
trin 1 Opsætning af maskinen på side 4-9.
Ved at følge disse instruktioner kan du installere din
Brother-maskine i et standard, lille kontor eller hjem
med trådløst netværk i infrastrukturtilstand ved brug
af en trådløs router eller et access points, der bruger
DHCP til at tildele IP-adresser.
Hvis du vil installere maskinen i en anden form for
trådløst miljø, kan du finde instruktioner hertil i
netværksbrugsanvisningen på cd-rom'en.
Du kan få vist netværksbrugsanvisningen ved at følge
instruktionerne nedenfor.
1 Tænd pc'en. Læg Brother cd-rom'en med
Windows
2 Hvis du får vist skærmbilledet med modelnavnet,
®
Trådløst
Netværk
Windows
skal du klikke på dit modelnavn.
3 Hvis skærmbilledet til valg af sprog vises, skal du
klikke på dit sprog. Cd-rom-ens hovedmenu vises.
4 Klik på Dokumentation.
5 Klik på Brugsanvisningen.
6 Klik på Netværksbrugsanvisningen.
®
i cd-rom-drevet.
Først skal du konfigurere maskinens trådløse
netværksindstillinger, så den kan kommunikere med
netværkets access point (routeren). Når maskinen er
blevet konfigureret til at kommunikere med dit access
point, har alle computere på netværket adgang til
maskinen. Hvis disse computere skal kunne bruge
maskinen, skal du installere MFL-Pro Software Suite.
Følgende trin guider dig igennem konfigurations- og
installationsprocessen.
1 Skriv de trådløse netværksindstillinger for dit
access point eller den trådløse router ned.
SSID (Service Set ID eller netværksnavn)
_________________________
WEP-nøgle (hvis den skal bruges)
Bemærk!
Hvis vinduet ikke vises, skal du bruge Windows®
Explorer til at køre programmet setup.exe fra
Brother cd-rom’ens rodbibliotek.
For at sikre de bedste resultater for udskrivning af
almindelige dokumenter skal Brother-maskinen
placeres så tæt på netværkets access point
(routeren) som muligt med færrest muligt hindringer i
vejen. Store genstande og vægge mellem de to
enheder samt interferens fra andet elektronisk udstyr
kan påvirke dokumenternes
dataoverførselshastighed.
Pga. af disse faktorer er et trådløst netværk ikke den
bedste tilslutningsmetode for alle typer dokumenter
og programmer. Hvis du udskriver store filer, som
eksempelvis fotografier på glittet papir eller flersidede
dokumenter med en blanding af tekst og grafik, bør du
overveje kabelført Ethernet for at få en hurtigere
dataoverførsel eller en USB-tilslutning, som giver den
hurtigste overførsel.
_________________________
WPA-PSK (TKIP) (hvis den skal bruges)
_________________________
WEP-nøglen er til 64 bit krypterede netværker
eller 128 bit krypterede netværker og kan
indeholde både tal og bogstaver. Hvis du ikke
kender disse oplysninger, skal du referere til
den dokumentation, der fulgte med dit access
point eller den trådløse router. Nøglen er en 64
bit eller 128 bit værdi, som skal indtastes i et
ASCII eller HEXADECIMALT format.
For eksempel:
64 bit ASCII: Bruger 5 teksttegn.
f.eks. “Hallo” (der er forskel på små og
store bogstaver)
64 bit
hexadecimal:
128 bit ASCII: Bruger 13 teksttegn.
128 bit
hexadecimal:
Bruger 10 cifre med hexadecimale
data.
f.eks. “71f2234aba”
f.eks. “Trådløstnetvk” (der er forskel
på små og store bogstaver)
Bruger 26 cifre med hexadecimale
data.
f.eks.
“71f2234ab56cd709e5412aa3ba”
18

Installere drivere og software
Windows
®
WPA-PSK aktiverer en Protected Access PreShared Key, som gør, at den trådløse Brothermaskine kan knyttes til access points med
TKIP-kryptering. WPA-PSK bruger en PreShared Key, som består af mere end 7 og
mindre end 64 tegn.
Bemærk!
Din maskine understøtter WEP og WPA-PSK
(TKIP). WPA-PSK (AES) understøttes ikke.
Du kan få flere oplysninger i kapitel 3 i
netværksbrugsanvisningen.
2 Tænd maskinen ved at sætte netledningen i
stikkontakten.
Forkert opsætning
Hvis du tidligere har konfigureret de trådløse
indstillinger på maskinen, skal du nulstille
netværkets LAN-indstillinger, før du kan
konfigurere de trådløse indstillinger igen.
Tryk på Menu.
Tryk på a eller b for 3.LAN, og tryk på Set.
Tryk på a eller b for 0.Fabriksinst., og tryk
på Set.
Tryk på a for Nulst.
Hvis maskinen spørger: Genstarte?, skal du
trykke på a for Ja. Maskinen genstarter
automatisk.
3 Tryk på Menu på maskinen, og brug så
tasterne a, b og Set til at vælge 3, 6, så WLAN
og så a Ja for at genstarte maskinen. Det
kablede netværksinterface bliver inaktivt med
denne indstilling.
Der går ca. 1 minut, før LAN-menuen er
tilgængelig på LCD-displayet igen.
En indikator med fire niveauer til højre på
maskinens LCD angiver det trådløse
signals styrke.
5 Maskinen søger efter dit netværk og viser en
liste over tilgængelige SSID'er. Du bør kunne
se den SSID, du skrev ned tidligere. Hvis
maskinen finder mere end ét netværk, skal du
bruge tasterne a eller b til at vælge dit
netværk, og så trykke på Set.
6 Brug tasterne a, b og Set til at vælge en af
indstillingerne nedenfor: Hvis dit netværk er
konfigureret til godkendelse og kryptering, skal
indstillingerne passe til dit netværk.
Ingen godkendelse eller kryptering:
Vælg Åbent system, tryk på Set, vælg så
Ingen som indstilling for Krypteringstype,
og tryk på Set. Tryk så på a Ja for at anvende
indstillingerne. Gå videre til trin 9.
Ingen godkendelse med WEP-kryptering:
Vælg Åbent system, tryk på Set, og brug så
a eller b til at vælge WEP som
Krypteringstype, og tryk på Set. Gå videre
til trin 7.
Godkendelse med WEP-kryptering: Vælg
Fælles tast, og tryk på Set. Gå videre til trin
7.
Godkendelse med WPA-PSK (TKIP)
kryptering: Vælg WPA-PSK, og tryk på Set. Gå
videre til trin 8.
7 Vælg det ønskede nøglenummer, og tryk på
Set. Indtast den WEP-nøgle, du skrev ned i trin
1. Brug tasterne a, b og Set til at vælge hvert
bogstav eller tal. Du kan bruge tasterne
Enlarge/Reduce og Number of Copies til at
flytte markøren til venstre og højre. Hvis du for
eksempel vil indtaste bogstavet a, skal du
trykke én gang på tasten a. Hvis du vil indtaste
tallet 3, skal du holde tasten a nede, indtil tallet
vises.
Bogstaverne vises i denne rækkefølge: lille
bogstav, stort bogstav, tal og specielle
bogstaver.
Tryk på Set, når du har indtastet alle tegnene,
og tryk så på a Ja for at anvende
indstillingerne. Gå videre til trin 9.
De fleste access points og routere kan lagre
mere end én nøgle, men de bruger kun én
ad gangen til godkendelse og kryptering.
®
Trådløst
Netværk
Windows
4 Når LAN-menuen bliver tilgængelig, skal du
trykke på Menu og bruge tasterne a, b og Set
til at vælge 3, 3, 1. Nu starter
installationsguiden til trådløst netværk.
19

Trin 2
Installere drivere og software
Windows
®
8 Indtast den WPA-PSK (TKIP)-nøgle WPA, du
skrev ned i trin 1. Brug tasterne a, b og Set til
at vælge hvert bogstav eller tal. Du kan bruge
tasterne Enlarge/Reduce og Number of
Copies til at flytte markøren til venstre og
højre. Hvis du for eksempel vil indtaste
bogstavet a, skal du trykke én gang på tasten
a. Hvis du vil indtaste tallet 3, skal du holde
tasten a nede, indtil tallet vises.
Tryk på Menu/Set, når du har indtastet alle
tegnene, og tryk så på a Ja for at anvende
indstillingerne. Gå videre til trin 9.
9 Maskinen vil nu forsøge at koble sig på dit
trådløse netværk med de oplysninger, du har
indtastet. Hvis det lykkes, vises Tilsluttet
kort på LCD-displayet.
Hvis maskinen ikke kan kobles til netværket,
skal du gentage trin 3 til 8 for at sikre, at du har
indtastet de rigtige oplysninger.
13 Cd-rom-hovedmenuen vises. Klik på Installer
MFL-Pro Suite.
Bemærk!
• Hvis dette vindue ikke vises, skal du bruge
Windows
setup.exe fra Brother cd-rom’ens rodmappe.
• Hvis du får vist følgende skærmbillede, skal du
klikke på OK for at installere opdateringer til
Windows
genstartes computeren muligvis. Installationen
fortsætter automatisk herefter.
®
Explorer til at køre programmet
®
. Når opdateringerne er installeret,
10 Kobl netledningen fra maskinen og sæt den i
®
Trådløst
Netværk
Windows
igen for at SLUKKE og TÆNDE for maskinen.
Det gør, at maskinen automatisk indhenter de
korrekte TCP/IP-adresseoplysninger fra dit
access point (routeren), hvis DHCP er aktiveret
(DHCP er normalt aktiveret på de fleste routere
med dit access point).
Hvis DHCP ikke er aktiveret på dit access
point, skal du konfigurere maskinens IPadresse, undernetmaske og gateway manuelt,
så de passer til dit netværk. Du kan finde flere
oplysninger i netværksbrugsanvisningen.
Hvis installationen ikke fortsætter automatisk, skal
du åbne hovedmenuen igen ved at tage cd-rom'en
ud og derefter lægge den i igen eller ved at
dobbeltklikke på programmet setup.exe i
rodmappen og fortsætte fra trin 13 for at installere
MFL-Pro Suite.
14 Vælg Trådløs netværkstilslutning , og klik på
Næste.
Den trådløse installation er nu
gennemført. Hvis du vil installere MFLPro Software Suite, skal du gå videre til
trin 11.
11 Tænd computeren.
Luk alle åbne programmer, før du installerer
MFL-Pro Suite.
Bemærk!
Hvis du bruger personal firewall-software, skal
denne afbrydes før installationen. Når du er sikker
på, at du kan udskrive efter installationen, kan du
genstarte din personal firewall-software.
12 Sæt den medfølgende cd i cd-rom-drevet. Hvis
du får vist skærmbilledet med modelnavnet,
skal du vælge din maskine. Hvis du får vist
sprogskærmbilledet, skal du klikke på dit
sprog.
15 Vælg Kun driverinstallation, og klik derefter
på Næste.
20

Installere drivere og software
Windows
®
16 Når du har læst og accepteret licensaftalen for
ScanSoft
Ja.
17 Installationen af PaperPort
®
PaperPort® 9.0SE, skal du klikke på
®
9.0SE starter
automatisk og efterfølges af installationen af
MFL-Pro Suite.
18 Når vinduet med licensaftalen for Brother
MFL-Pro Suite vises, skal du klikke på Ja, hvis
du accepterer licensaftalen.
Bemærk!
Dette vindue vises ikke, hvis der kun er tilsluttet én
maskine til netværket. I sådanne tilfælde vil den
blive valgt automatisk.
21 Når skærmbilledet til online Brother- og
ScanSoft-registrering vises, skal du foretage
dine valg og følge instruktionerne på skærmen.
22 Klik på Udfør for at genstarte computeren.
®
(Til Windows
logge på med administratorrettigheder.)
2000 Professional/XP skal du
®
19 Installationen af Brother-driverne starter
automatisk. Installationsskærmbillederne
vises et ad gangen, så vent lidt.
Forkert opsætning
• Prøv IKKE at annullere et skærmbillede under
denne installation.
• Hvis dine trådløse indstillinger mislykkes,
vises en fejlmeddelelse under installationen af
MFL-Pro Suite, og installationen afbrydes.
Hvis du støder på denne fejl, skal du gå videre
til trin 13 og installere den trådløse tilslutning
igen.
20 Vælg maskinen på listen, og klik derefter på
Næste.
Bemærk!
Når computeren er blevet genstartet, vil
verificeringsprogrammet køre automatisk. Hvis
installationen er mislykket, vises
installationsresultatvinduet. Hvis
verificeringsprogrammet viser en fejl, skal du følge
instruktionerne på skærmen eller læse
onlinehjælp og Ofte stillede spørgsmål (FAQ) i
Start/Alle programmer/Brother/
MFL–Pro Suite DCP–XXXX.
MFL-Pro Suite, herunder Brothernetværksprinterdriveren,
netværksscannerdriveren og Network
PhotoCapture Center™, er installeret, og
installationen er nu gennemført.
Trådløst
Netværk
Windows
21

Trin 2
For Mac OS® X 10.2.4 eller nyere
1 Tag netledningen ud af stikkontakten og
Installere drivere og software
For brugere af USB-interface
Vigtigt!
Sørg for, at du har udført instruktionerne fra
trin 1 Opsætning af maskinen på side 4-9.
Bemærk!
Brugere af Mac OS® X 10.2.0 til 10.2.3 skal
®
opgradere til Mac OS
de nyeste oplysninger om Mac OS
besøge http://solutions.brother.com
computeren, hvis du allerede har forbundet
dem med et interface-kabel.
X 10.2.4 eller nyere. (For
®
X bedes du
)
Macintosh
5 Klik på MFL-Pro Suite for at installere det.
6 Vælg Lokal forbindelse, og klik derefter på
Næste. Følg instruktionerne på -skærmen, og
genstart din Macintosh
®
.
®
2 Tænd for din Macintosh
®
USB
Macintosh
3 Sæt den medfølgende cd i cd-rom-drevet.
4 Dobbeltklik- på ikonet Start Here OSX for at
installere driverne og MFL-Pro Suite. Hvis du
får vist sprogskærmbilledet, skal du klikke på
dit sprog.
®
.
7 Når vinduet DeviceSelector vises, skal du
tilslutte USB-interfacekablet til din Macintosh
og derefter til maskinen.
Bemærk!
Vinduet DeviceSelector vises ikke, hvis du har
tilsluttet et USB-interfacekabel til maskinen, før du
genstarter din Macintosh
overskriver en tidligere installeret version af
Brother-softwaren. Hvis du møder dette problem,
skal du fortsætte med installationen, men springe
over 13. Du bør vælge din Brother-maskine fra
pop-up-menuen Model i hovedskærmbilledet til
ControlCenter2. Du kan få flere oplysninger i
kapitel 10 i softwarebrugsanvisningen på cd-rom.
®
, eller hvis du
22

Installere drivere og software
Macintosh
®
8 Åbn scannerlåget til åben stilling.
9 Tilslut USB-kablet til USB-stikket, der er
markeret med et symbol. Du finder USBstikket til venstre over åbningerne til
blækpatronerne som vist herunder.
10 Før forsigtigt USB-kablet igennem furen som
vist herunder, og følg furen rundt og hen til
maskinens bagside.
13 Vælg USB, og klik på OK.
14 Klik på GÅ og derefter på Programmer.
15 Dobbeltklik på mappen Hjælpeprogrammer.
Forkert opsætning
• Du må IKKE tilslutte maskinen til en USB-port
på et tastatur eller en USB-hub uden
strømforsyning. Brother anbefaler, at
maskinen tilsluttes direkte til computeren.
• Sørg for, at kablet ikke hindrer låget i at blive
lukket, ellers kan der opstå fejl.
11 Løft scannerlåget for at frigøre låsen. Skub
forsigtigt scannerlågsstøtten ned, og luk
scannerlåget.
12 Tænd maskinen ved at sætte netledningen i
stikkontakten.
16 Dobbeltklik på ikonet Printerværktøj.
Bemærk!
Brugere af Mac® OS X 10.2.x skal åbne ikonet
Printercentral.
17 Klik på Tilføj.
®
USB
Macintosh
23

Trin 2
Installere drivere og software
Macintosh
®
18 Vælg USB. (For brugere af Mac
til 10.3)
®
OS X 10.2.4
Bemærk!
Brugere af Mac® OS X 10.4 skal gå til trin 19.
19 Vælg DCP-XXXX (hvor XXXX er dit
modelnavn), og klik derefter på Tilføj.
21 For at installere Presto!
®
PageManager® skal
du klikke på ikonet Presto! PageManager og
følge instruktionerne på - skærmen.
Bemærk!
Når Presto!® PageManager® er installeret, føjes
OCR-funktionaliteten til Brother ControlCenter2.
Du kan nemt scanne, dele og organisere
fotografier og dokumenter ved hjælp af Presto!
®
PageManager
Presto!® PageManager® er installeret, og
installationen er nu gennemført.
.
®
20 Klik på Printerværktøj og derefter
Slut Printerværktøj.
®
USB
Macintosh
MFL-Pro Suite, Brother-printerdriveren,
scannerdriveren og Brother
ControlCenter2 er installeret, og
installationen er nu færdig.
24

Installere drivere og software
For Mac OS® 9.1 til 9.2
Macintosh
®
Vigtigt!
Sørg for, at du har udført instruktionerne fra
trin 1 Opsætning af maskinen på side 4-9.
1 Tag netledningen ud af stikkontakten og
computeren, hvis du allerede har forbundet
dem med et interface-kabel.
2 Tænd for din Macintosh
3 Sæt den medfølgende cd i cd-rom-drevet.
®
.
4 Dobbeltklik på ikonet Start Here OS 9.1-9.2 for
at installere printer- og scannerdriverne. Hvis
du får vist sprogskærmbilledet, skal du klikke
på dit sprog.
8 Tilslut USB-kablet til USB-stikket, der er
markeret med et symbol. Du finder USBstikket til venstre over åbningerne til
blækpatronerne som vist herunder.
9 Før forsigtigt USB-kablet igennem furen som
vist herunder, og følg furen rundt og hen til
maskinens bagside.
Tilslut det derefter til din Macintosh
®
.
5 Klik på MFL-Pro Suite for at installere det.
6 Følg instruktionerne på -skærmen, og genstart
din Macintosh
®
.
7 Åbn scannerlåget til åben stilling.
Forkert opsætning
• Du må IKKE tilslutte maskinen til en USB-port
på et tastatur eller en USB-hub uden
strømforsyning. Brother anbefaler, at
maskinen tilsluttes direkte til computeren.
• Sørg for, at kablet ikke hindrer låget i at blive
lukket, ellers kan der opstå fejl.
10 Løft scannerlåget for at frigøre låsen. Skub
forsigtigt scannerlågsstøtten ned, og luk
scannerlåget.
11 Tænd maskinen ved at sætte netledningen i
stikkontakten.
®
USB
Macintosh
25

Trin 2
Installere drivere og software
Macintosh
®
12 Klik på Vælger i Apple
®
-menuen.
13 Klik på ikonet Brother Ink.
I højre side af Vælger skal du vælge den
maskine, som du vil udskrive på.
Luk Vælger.
Brother printerdriveren og
scannerdriveren er nu installeret.
Bemærk!
®
USB
Macintosh
ControlCenter2 understøttes ikke af Mac OS® 9.x.
14 For at installere Presto!
®
PageManager® skal
du klikke på ikonet Presto! PageManager og
følge instruktionerne på - skærmen.
Bemærk!
Du kan nemt scanne, dele og organisere
®
fotografier og dokumenter ved hjælp af Presto!
PageManager
®
.
26
Presto!® PageManager® er installeret, og
installationen er nu gennemført.

Installere drivere og software
For brugere af netværksinterfacekabler
For Mac OS® X 10.2.4 eller nyere
Macintosh
®
Vigtigt!
Sørg for, at du har udført instruktionerne fra
trin 1 Opsætning af maskinen på side 4-9.
1 Træk netstikket til maskinen ud af
stikkontakten.
2 Tænd for din Macintosh
3 Læg den medfølgende cd-rom i cd-rom-drevet.
®
.
4 Dobbeltklik- på ikonet Start Here OSX for at
installere printer- og scannerdriverne. Hvis du
får vist sprogskærmbilledet, skal du klikke på
dit sprog.
5 Klik på MFL-Pro Suite for at installere det.
6 Vælg Kabelført netværksforbindelse, og klik
derefter på Næste. Følg instruktionerne på
-skærmen, og genstart din Macintosh
®
.
7 Når vinduet DeviceSelector vises, skal du
tilslutte netværksinterfacekablet til din
Macintosh
Bemærk!
Vinduet DeviceSelector vises ikke, hvis du har
tilsluttet et USB-interfacekabel til maskinen, før du
genstarter din Macintosh
overskriver en tidligere installeret version af
Brother-softwaren. Hvis du støder på dette
problem, skal du fortsætte installationen, men
spring trin 13 til 16 over. Du bør vælge din
Brother-maskine fra pop-up-menuen Model i
hovedskærmbilledet til ControlCenter2. Du kan få
flere oplysninger i kapitel 10 i softwarebrugsanvisningen på cd-rom’en.
®
og derefter til maskinen.
®
, eller hvis du
8 Åbn scannerlåget til åben stilling.
9 Tilslut netværkskablet til LAN-stikket, der er
markeret med et symbol. Du finder LANstikket til venstre over åbningerne til
blækpatronerne som vist herunder.
®
Netværks-
Macintosh
Interfacekabler
27

Trin 2
Installere drivere og software
Macintosh
®
10 Før forsigtigt netværkskablet igennem furen
som vist herunder, og følg furen rundt og hen til
maskinens bagside.
Tilslut derefter kablet til dit netværk.
Forkert opsætning
Sørg for, at kablet ikke hindrer låget i at blive
lukket, ellers kan der opstå fejl.
Bemærk!
I tilfælde af, at du bruger både USB- og LANkabler, skal du føre begge kabler igennem furen
med det ene oven på det andet.
11 Løft scannerlåget for at frigøre låsen. Skub
forsigtigt scannerlågsstøtten ned, og luk
scannerlåget.
13 Vælg netværk, og klik derefter på OK.
14 Hvis du vil bruge tasten Scan på maskinen til
at scanne netværket, skal du markere
afkrydsningsfeltet Registrer din computer til
“Scan til” funktionen på apparatet. Du skal
også indtaste et navn til din Macintosh
Vist navn. Det navn, du indtaster, vil blive vist
på maskinens LCD-display, når du trykker på
tasten Scan og vælger en scan-funktion. Du
kan indtaste et navn på op til 15 tegn.
(Du kan få flere oplysninger om
netværksscanning i kapitel 11 i
softwarebrugsanvisningen på cd-rom’en).
®
i feltet
®
Netværks-
Macintosh
12 Tænd maskinen ved at sætte netledningen i
stikkontakten.
Forkert opsætning
Hvis du før har brugt maskinen i et trådløst
netværk, og du er ved at oprette et
kabelbaseret netværk, skal du kontrollere, at
Interfacekabler
maskinens Netværks I/F-indstilling er
Kablet LAN. Det trådløse netværksinterface
vil være inaktivt med denne indstilling.
Tryk på Menu.
Tryk på a eller b for 3.LAN, og tryk på Set.
Tryk på a eller b for 6.Netværks I/F, og tryk
på Set.
Tryk på a eller b for Kablet LAN, og tryk på
Set.
Hvis maskinen spørger: Genstarte?, skal du
trykke på a for Ja. Maskinen genstarter
automatisk.
15 Klik på Gennemse.
16 Vælg modelnavn, og klik derefter på OK.
17 Klik på Gå og derefter på Programmer.
28

Installere drivere og software
Macintosh
®
18 Dobbeltklik på mappen Hjælpeprogrammer.
19 Dobbeltklik på ikonet Printerværktøj.
22 Vælg Brother DCP-XXXX (hvor XXXX angiver
modelnavnet), og klik derefter på Tilføj.
23 Klik på Printerværktøj og derefter
Slut Printerværktøj.
Bemærk!
Brugere af Mac® OS X 10.2.x skal klikke på ikonet
Printercentral.
20 Klik på Tilføj.
21 Foretag det valg, der er vist herunder. (For
brugere af Mac
Bemærk!
Brugere af Mac® OS X 10.4 skal gå til trin 22.
®
OS X 10.2.4 til 10.3)
MFL-Pro Suite, printerdriveren,
scannerdriveren og ControlCenter2 er
installeret.
Du kan få flere oplysninger om tilslutning af
maskinen til et Macintosh-netværk
®
i kapitel
6 i netværksbrugsanvisningen på cd-rom’en.
24 For at installere Presto!
®
PageManager® skal
du klikke på ikonet Presto! PageManager og
følge -instruktionerne på skærmen.
Bemærk!
Når Presto!® PageManager® er installeret, føjes
OCR-funktionaliteten til Brother ControlCenter2.
Endvidere kan du nemt scanne, dele og
organisere fotografier og dokumenter ved hjælp af
Presto!
®
PageManager®.
®
Netværks-
Macintosh
Interfacekabler
Presto!® PageManager® er installeret, og
installationen er nu gennemført.
29

Trin 2
For Mac OS® 9.1 til 9.2
Installere drivere og software
Macintosh
®
Vigtigt!
Sørg for, at du har udført instruktionerne fra
trin 1 Opsætning af maskinen på side 4-9.
1 Træk netstikket til maskinen ud af
stikkontakten.
2 Tænd for din Macintosh
3 Sæt den medfølgende cd i cd-rom-drevet.
®
.
4 Dobbeltklik på ikonet Start Here OS 9.1-9.2 for
at installere printer- og scannerdriverne. Hvis
du får vist sprogskærmbilledet, skal du klikke
på dit sprog.
8 Tilslut netværkskablet til LAN-stikket, der er
markeret med et symbol. Du finder LANstikket til venstre over åbningerne til
blækpatronerne som vist herunder.
9 Før forsigtigt netværkskablet igennem furen
som vist herunder, og følg furen rundt og hen til
maskinens bagside.
Tilslut derefter kablet til dit netværk.
®
Netværks-
Macintosh
Forkert opsætning
Sørg for, at kablet ikke hindrer låget i at blive
lukket, ellers kan der opstå fejl.
Bemærk!
5 Klik på MFL-Pro Suite for at installere det.
I tilfælde af, at du bruger både USB- og LANkabler, skal du føre begge kabler igennem furen
med det ene oven på det andet.
10 Løft scannerlåget for at frigøre låsen. Skub
forsigtigt scannerlågsstøtten ned, og luk
scannerlåget.
Interfacekabler
11 Tænd maskinen ved at sætte netledningen i
stikkontakten.
6 Følg instruktionerne på -skærmen, og genstart
din Macintosh
®
.
7 Åbn scannerlåget til åben stilling.
30

Installere drivere og software
Macintosh
®
Forkert opsætning
Hvis du før har brugt maskinen i et trådløst
netværk, og du er ved at oprette et
kabelbaseret netværk, skal du kontrollere, at
maskinens Netværks I/F-indstilling er
Kablet LAN. Det trådløse netværksinterface
vil være inaktivt med denne indstilling.
Tryk på Menu.
Tryk på a eller b for 3.LAN, og tryk på Set.
Tryk på a eller b for 6.Netværks I/F, og tryk
på Set.
Tryk på a eller b for Kablet LAN, og tryk på
Set.
Hvis maskinen spørger: Genstarte?, skal du
trykke på a for Ja.
Maskinen genstarter automatisk.
12 Klik på Vælger i Apple-menuen
®
.
14 For at installere Presto!
®
PageManager® skal
du klikke på ikonet Presto! PageManager og
følge -instruktionerne på skærmen.
Bemærk!
Du kan nemt scanne, dele og organisere
fotografier og dokumenter ved hjælp af Presto!
PageManager
Presto!® PageManager® er installeret, og
installationen er nu gennemført.
®
.
®
13 Klik på ikonet Brother Ink (IP), og vælg
derefter BRN_xxxxxx (hvor xxxxxx er de
sidste seks cifre i Ethernet-adressen). Luk
Vælger.
Du kan få flere oplysninger om tilslutning af
maskinen til et Macintosh-netværk
6 i netværksbrugsanvisningen på cd-rom’en.
MFL-Pro Suite, printerdriveren og
scannerdriveren er installeret.
Bemærk!
ControlCenter2 understøttes ikke af Mac OS® 9.x.
®
i kapitel
®
Netværks-
Macintosh
Interfacekabler
31

Trin 2
®
Trådløst
Netværk
Macintosh
Installere drivere og software
For brugere af trådløst netværk
For Mac OS® X 10.2.4 eller nyere i infrastrukturtilstand
Vigtigt!
Sørg for, at du har udført instruktionerne fra
trin 1 Opsætning af maskinen på side 4-9.
Ved at følge disse instruktioner kan du installere din
Brother-maskine i et standard, lille kontor eller hjem
med trådløst netværk i infrastrukturtilstand ved brug
af en trådløs router eller et access point, der bruger
DHCP til at tildele IP-adresser.
Hvis du vil installere maskinen i en anden form for
trådløst miljø, kan du finde instruktioner hertil i
netværksbrugsanvisningen på cd-rom'en.
Du kan få vist netværksbrugsanvisningen ved at følge
instruktionerne nedenfor.
1 Tænd for din Macintosh
med Macintosh
2 Dobbeltklik på ikonet Dokumentation.
3 Dobbeltklik på mappen med det ønskede sprog.
4 Dobbeltklik på netværksbrugsanvisningen
BH3eWLAN_DanNet.pdf.
For at sikre de bedste resultater for udskrivning af
almindelige dokumenter skal Brother-maskinen
placeres så tæt på netværkets access point
(routeren) som muligt med færrest muligt hindringer i
vejen. Store genstande og vægge mellem de to
enheder samt interferens fra andet elektronisk udstyr
kan påvirke dokumenternes
dataoverførselshastighed.
Pga. af disse faktorer er et trådløst netværk ikke den
bedste tilslutningsmetode for alle typer dokumenter
og programmer. Hvis du udskriver store filer, som
eksempelvis fotografier på glittet papir eller flersidede
dokumenter med en blanding af tekst og grafik, bør du
overveje kabelført Ethernet for at få en hurtigere
dataoverførsel eller en USB-tilslutning, som giver den
hurtigste overførsel.
Først skal du konfigurere maskinens trådløse
netværksindstillinger, så den kan kommunikere med
netværkets access point (routeren). Når maskinen er
blevet konfigureret til at kommunikere med dit access
point, har alle computere på netværket adgang til
maskinen. Hvis disse computere skal kunne bruge
maskinen, skal du installere MFL-Pro Software Suite.
Følgende trin guider dig igennem konfigurations- og
installationsprocessen.
®
®
. Læg Brother cd-rom'en
i cd-rom-drevet.
1 Skriv de trådløse netværksindstillinger for dit
access point eller den trådløse router ned.
SSID (Service Set ID eller netværksnavn)
_________________________
WEP-nøgle (hvis den skal bruges)
_________________________
WPA-PSK (TKIP) (hvis den skal bruges)
_________________________
WEP-nøglen er til 64 bit krypterede netværker
eller 128 bit krypterede netværker og kan
indeholde både tal og bogstaver. Hvis du ikke
kender disse oplysninger, skal du referere til
den dokumentation, der fulgte med dit access
point eller den trådløse router. Nøglen er en 64
bit eller 128 bit værdi, som skal indtastes i et
ASCII eller HEXADECIMALT format.
For eksempel:
64 bit ASCII: Bruger 5 teksttegn.
f.eks. “Hallo” (der er forskel på små og
store bogstaver)
64 bit
hexadecimal:
128 bit ASCII:Bruger 13 teksttegn.
128 bit
hexadecimal:
WPA-PSK aktiverer en Protected Access PreShared Key, som gør, at den trådløse Brothermaskine kan knyttes til access points med
TKIP-kryptering. WPA-PSK bruger en PreShared Key, som består af mere end 7 og
mindre end 64 tegn.
Bruger 10 cifre med hexadecimale
data.
f.eks. “71f2234aba”
f.eks. “Trådløstnetvk” (der er forskel
på små og store bogstaver)
Bruger 26 cifre med hexadecimale
data.
f.eks.
“71f2234ab56cd709e5412aa3ba”
Macintosh
®
32

Installere drivere og software
Macintosh
®
Bemærk!
Din maskine understøtter WEP og WPA-PSK
(TKIP). WPA-PSK (AES) understøttes ikke.
Du kan få flere oplysninger i kapitel 3 i
netværksbrugsanvisningen.
2 Tænd maskinen ved at sætte netledningen i
stikkontakten.
Forkert opsætning
Hvis du tidligere har konfigureret maskinens
trådløse indstillinger, skal du nulstille
netværksindstillingerne (LAN), før du kan
konfigurere de trådløse indstillinger igen.
Tryk på Menu.
Tryk på a eller b for 3.LAN, og tryk på Set.
Tryk på a eller b for 0.Fabriksinst., og tryk
på Set.
Tryk på a for Nulst.
Hvis maskinen spørger: Genstarte?, skal du
trykke på a for Ja. Maskinen genstarter
automatisk.
3 Tryk på Menu på maskinen, og brug så
tasterne a, b og Set til at vælge 3, 6, så WLAN
og så a Ja for at genstarte maskinen. Det
kablede netværksinterface bliver inaktivt med
denne indstilling.
Der går ca. 1 minut, før LAN-menuen er
tilgængelig på LCD-displayet igen.
En indikator med fire niveauer til højre på
maskinens LCD angiver det trådløse
signals styrke.
4 Når LAN-menuen bliver tilgængelig, skal du
trykke på Menu og bruge tasterne a, b og Set
til at vælge 3, 3, 1. Nu starter
installationsguiden til trådløst netværk.
5 Maskinen søger efter dit netværk og viser en
liste over tilgængelige SSID'er. Du bør kunne
se den SSID, du skrev ned tidligere. Hvis
maskinen finder mere end ét netværk, skal du
bruge tasterne a eller b til at vælge dit
netværk, og så trykke på Set.
6 Brug tasterne a, b og Set til at vælge en af
indstillingerne nedenfor: Hvis dit netværk er
konfigureret til godkendelse og kryptering, skal
indstillingerne passe til dit netværk.
Ingen godkendelse eller kryptering:
Vælg Åbent system, tryk på Set, vælg så
Ingen som indstilling for Krypteringstype,
og tryk på Set. Tryk så på a Ja for at anvende
indstillingerne. Gå videre til trin 9.
Ingen godkendelse med WEP-kryptering:
Vælg Åbent system, tryk på Set, og brug så
a eller b til at vælge WEP som
Krypteringstype, og tryk på Set. Gå videre
til trin 7.
Godkendelse med WEP-kryptering: Vælg
Fælles tast, og tryk på Set. Gå videre til trin
7.
Godkendelse med WPA-PSK (TKIP)
kryptering: Vælg WPA-PSK, og tryk på Set. Gå
videre til trin 8.
7 Vælg det ønskede nøglenummer, og tryk på
Set. Indtast den WEP-nøgle, du skrev ned i trin
1. Brug tasterne a, b og Set til at vælge hvert
bogstav eller tal. Du kan bruge tasterne
Enlarge/Reduce og Number of Copies til at
flytte markøren til venstre og højre. Hvis du for
eksempel vil indtaste bogstavet a, skal du
trykke én gang på tasten a. Hvis du vil indtaste
tallet 3, skal du holde tasten a nede, indtil tallet
vises.
Bogstaverne vises i denne rækkefølge: lille
bogstav, stort bogstav, tal og specielle
bogstaver.
Tryk på Set, når du har indtastet alle tegnene,
og tryk så på a Ja for at anvende
indstillingerne. Gå videre til trin 9.
De fleste access points og routere kan lagre
mere end én nøgle, men de bruger kun én
ad gangen til godkendelse og kryptering.
8 Indtast den WPA-PSK (TKIP)-nøgle WPA, du
skrev ned i trin 1. Brug tasterne a, b og Set til
at vælge hvert bogstav eller tal. Du kan bruge
tasterne Enlarge/Reduce og Number of
Copies til at flytte markøren til venstre og
højre. Hvis du for eksempel vil indtaste
bogstavet a, skal du trykke én gang på tasten
a. Hvis du vil indtaste tallet 3, skal du holde
tasten a nede, indtil tallet vises.
Tryk på Set, når du har indtastet alle tegnene,
og tryk så på a Ja for at anvende
indstillingerne. Gå videre til trin 9.
®
Trådløst
Netværk
Macintosh
33

Trin 2
Installere drivere og software
Macintosh
®
9 Maskinen vil nu forsøge at koble sig på dit
trådløse netværk med de oplysninger, du har
indtastet. Hvis det lykkes, vises Tilsluttet
kort på LCD-displayet.
Hvis maskinen ikke kan kobles til netværket,
skal du gentage trin 3 til 8 for at sikre, at du har
indtastet de rigtige oplysninger.
10 Kobl netledningen fra maskinen og tilslut den
igen for at SLUKKE og TÆNDE for maskinen.
Det gør, at maskinen automatisk indhenter de
korrekte TCP/IP-adresseoplysninger fra dit
access point (routeren), hvis DHCP er aktiveret
(DHCP er aktiveret som standard på de fleste
routere med dit access point).
Hvis DHCP ikke er aktiveret på dit access
point, skal du konfigurere maskinens IPadresse, undernetmaske og gateway manuelt,
så de passer til dit netværk. Du kan finde flere
oplysninger i netværksbrugsanvisningen.
Den trådløse installation er nu
gennemført. Hvis du vil installere MFLPro Software Suite, skal du gå videre til
trin 11.
11 Tænd for din Macintosh
12 Sæt den medfølgende cd i cd-rom-drevet.
®
.
13 Dobbeltklik på ikonet Start Here OSX for at
installere printer- og scannerdriverne. Hvis du
får vist sprogskærmbilledet, skal du klikke på
dit sprog.
15 Vælg Trådløs netværkstilslutning, og klik på
Næste.
16 Vælg Kun driverinstallation, og klik derefter
på Næste.
17 Følg instruktionerne på -skærmen, og genstart
din Macintosh
®
.
18 Når vinduet DeviceSelector vises, skal du
vælge netværk og derefter klikke på OK.
Vinduet DeviceSelector vises ikke, hvis du
også har tilsluttet et USB-interfacekabel til
maskinen, før du genstarter din Macintosh,
eller hvis du overskriver en tidligere installeret
version af Brother-softwaren. Hvis du støder på
dette problem, skal du fortsætte installationen,
men springe trin 19 til 21 over. Når
softwareinstallationen er gennemført, skal du
vælge din Brother-maskine fra pop-up-menuen
Model i hovedskærmbilledet til ControlCenter2.
Du kan få flere oplysninger i kapitel 10 i
softwarebrugsanvisningen på cd-rom'en.
14 Klik på MFL-Pro Suite for at installere det.
®
Trådløst
Netværk
Macintosh
34

Installere drivere og software
Macintosh
®
19 Hvis du vil bruge tasten Scan på maskinen til
at scanne netværket, skal du markere
afkrydsningsfeltet Registrer din computer til
“Scan til” funktionen på apparatet. Du skal
også indtaste et navn til din Macintosh
Displaynavn. Det navn, du indtaster, vil blive
vist på maskinens LCD-display, når du trykker
på tasten Scan og vælger en scan-funktion. Du
kan indtaste et navn på op til 15 tegn.
(Du kan få flere oplysninger om
netværksscanning i kapitel 11 i
softwarebrugsanvisningen på cd-rom'en).
20 Klik på Gennemse.
®
i feltet
23 Dobbeltklik på mappen Hjælpeprogrammer.
24 Dobbeltklik på ikonet Printerværktøj .
Bemærk!
Brugere af Mac® OS X 10.2.x skal åbne
Printercentral.
25 Klik på Tilføj.
21 Vælg modelnavn, og klik derefter på OK.
22 Klik på Gå og derefter på Programmer.
26 Foretag det valg, der er vist herunder. (For
brugere af Mac
®
OS X 10.2.4 til 10.3)
Bemærk!
Brugere af Mac® OS X 10.4 skal gå til trin 27.
®
35
Macintosh
Trådløst
Netværk

Trin 2
27 Vælg Brother DCP-XXXX (hvor XXXX angiver
28 Klik på Printerværktøj og derefter
Installere drivere og software
modelnavnet), og klik derefter på Tilføj.
Se kapitel 6 i netværksbrugsanvisningen på
cd-rom’en.
Slut Printerværktøj.
Macintosh
®
MFL-Pro Suite, printerdriveren,
scannerdriveren og ControlCenter2 er
installeret.
Du kan få flere oplysninger om tilslutning af
maskinen til et Macintosh-
®
netværk i kapitel 6 i
netværksbrugsanvisningen på cd-rom’en.
29 For at installere Presto!
®
PageManager® skal
du klikke på ikonet Presto!PageManager og
følge instruktionerne -på skærmen.
Bemærk!
Når Presto!®PageManager® er installeret, føjes
®
Trådløst
Netværk
Macintosh
OCR-funktionaliteten til Brother ControlCenter2.
Endvidere kan du nemt scanne, dele og
organisere fotografier og dokumenter ved hjælp af
Presto!
®
PageManager®.
36
Presto!® PageManager® er nu installeret,
og installationen er færdig.

Til netværksbrugere
1
Dette afsnit beskriver, hvordan du kan konfigurere netværksindstillingerne med BRAdmin Profession Utility, eller
hvordan du indstiller maskinens netværksindstillinger til trådløs LAN eller kablet LAN.
Installation af konfigurationsprogrammet BRAdmin Professional
Hjælpeprogrammet BRAdmin Professional til
®
Windows
netværkstilsluttede Brother-enheder, som f.eks.
multifunktionsenheder og/eller printere med
netværksfunktionalitet, der er forbundet i et LAN-miljø
(Local Area Network).
Macintosh
Center (http://solutions.brother.com
BRAdmin Light til Macintosh
BRAdmin Professional kan også bruges til at styre
enheder fra andre producenter, hvis produkter
understøtter SNMP (Simple Network Management
Protocol).
Du kan få flere oplysninger om BRAdmin Professional
og BRAdmin Light ved at besøge
http://solutions.brother.com
Til Windows®-brugere
er udviklet til administration af dine
®
-brugere skal besøge Brother Solutions
) for at hente
®
.
1 Sæt den medfølgende cd i cd-rom-drevet.
Åbningsskærmbilledet vises automatisk. Følg
instruktionerne på skærmen.
Indstilling af din IP-adresse,
undernetmaske og gateway
ved hjælp af BRAdmin
Professional (Til Windows
®
brugere)
1 Start BRAdmin Professional, og vælg TCP/IP.
2 Klik på Enheder og derefter Søg efter aktive
enheder.
BRAdmin vil automatisk søge efter nye enheder.
-
2 Klik på Installer valgfrie applikationer på
skærmbilledet med hovedmenuen.
3 Klik på BRAdmin Professional, og følg
instruktionerne på skærmen.
3 Dobbeltklik på den nye enhed.
4 Indtast IP- adresse, Undernetsmaske og
Gateway, og klik derefter på OK.
5 Adresseoplysningerne gemmes i maskinen.
Bemærk!
Du kan bruge hjælpeprogrammet BRAdmin
Professional til at indstille en adgangskode.
(Se netværksbrugsanvisningen på cd-rom'en).
37

Til netværksbrugere
Sådan indstilles maskinens
For at kunne koble din Brother-maskine på et trådløst
eller kablet netværk, skal du konfigurere maskinen til
den netværkstype, du anvender, via maskinens
kontrolpanel.
Trådløs LAN
På maskinen skal du trykke på Menu og så på
tasterne a, b og Set for at vælge 3, 6 og så WLAN,
og derefter trykke på a Ja for at genstarte maskinen.
Det kablede netværksinterface bliver inaktivt med
denne indstilling.
Der går ca. 1 minut, før LAN-menuen er tilgængelig
på LCD-displayet igen.
netværksindstillinger til
trådløs LAN eller kablet LAN
Kablet LAN
På maskinen skal du trykke på Menu, så på tasterne
a, b og Set for at vælge 3, 6 og så Kablet LAN, og
derefter trykke på a Ja for at genstarte maskinen.
Det trådløse netværksinterface bliver inaktivt med
denne indstilling.
Der går ca. 1 minut, før LAN-menuen er tilgængelig
på LCD-displayet igen.
38

Forbrugsstoffer og ekstraudstyr
1
Forbrugsstoffer til udskiftning
Når tiden er kommet til at udskifte blækpatroner, vil der blive vist en meddelelse på LCD’et. Hvis du vil have
yderligere oplysninger om blækpatroner til maskinen, skal du gå ind på adressen http://solutions.brother.com
kontakte din lokale Brother-forhandler.
Blækpatron
Sort Magenta Gul Cyan
LC900BK LC900M LC900Y LC900C
eller
39

Varemærker
Brother-logoet er et registreret varemærke tilhørende Brother Industries, Ltd.
Brother er et registreret varemærke tilhørende Brother Industries, Ltd.
Multi-Function Link er et registreret varemærke tilhørende Brother International Corporation.
Windows og Microsoft er registrerede varemærker tilhørende Microsoft i USA og andre lande.
Macintosh og True Type er registrerede varemærker tilhørende Apple Computer, Inc.
PaperPort og OmniPage OCR er registrerede varemærker tilhørende ScanSoft, Inc.
Presto! PageManager er et registreret varemærke ejet af NewSoft Technology Corporation.
BROADCOM, SecureEasySetup og SecureEasySetup-logoet er varemærker eller registrerede varemærker tilhørende
Broadcom Corporation i USA og/eller andre lande.
De enkelte selskaber, hvis softwaretitler er nævnt i denne brugsanvisning, har en softwarelicensaftale specifikt for deres
navnebeskyttede programmer.
Alle andre varemærker og produktnavne nævnt i denne brugsanvisning er varemærker eller registrerede varemærker,
der ejes af deres respektive selskaber.
Kompilering og publikation
Denne brugsanvisning er kompileret og udgivet under tilsyn af Brother Industries Ltd., og den indeholder de nyeste
produktbeskrivelser og specifikationer.
Indholdet af denne brugsanvisning og produktets specifikationer kan ændres uden varsel.
Brother forbeholder sig ret til uden varsel at foretage ændringer i specifikationerne og materialet i denne brugsanvisning og kan
ikke holdes ansvarlig for skader (herunder følgeskader) som følge af anvendelse af nærværende materiale, herunder, men
ikke begrænset til, typografiske fejl og andre fejl i forbindelse med publikationen.
Dette produkt er udviklet til brug i et professionelt miljø.
©2005 Brother Industries, Ltd. ©1998-2005 TROY Group, Inc. ©1983-2005 PACIFIC SOFTWORKS INC.
ALLE RETTIGHEDER FORBEHOLDES.

DAN
 Loading...
Loading...