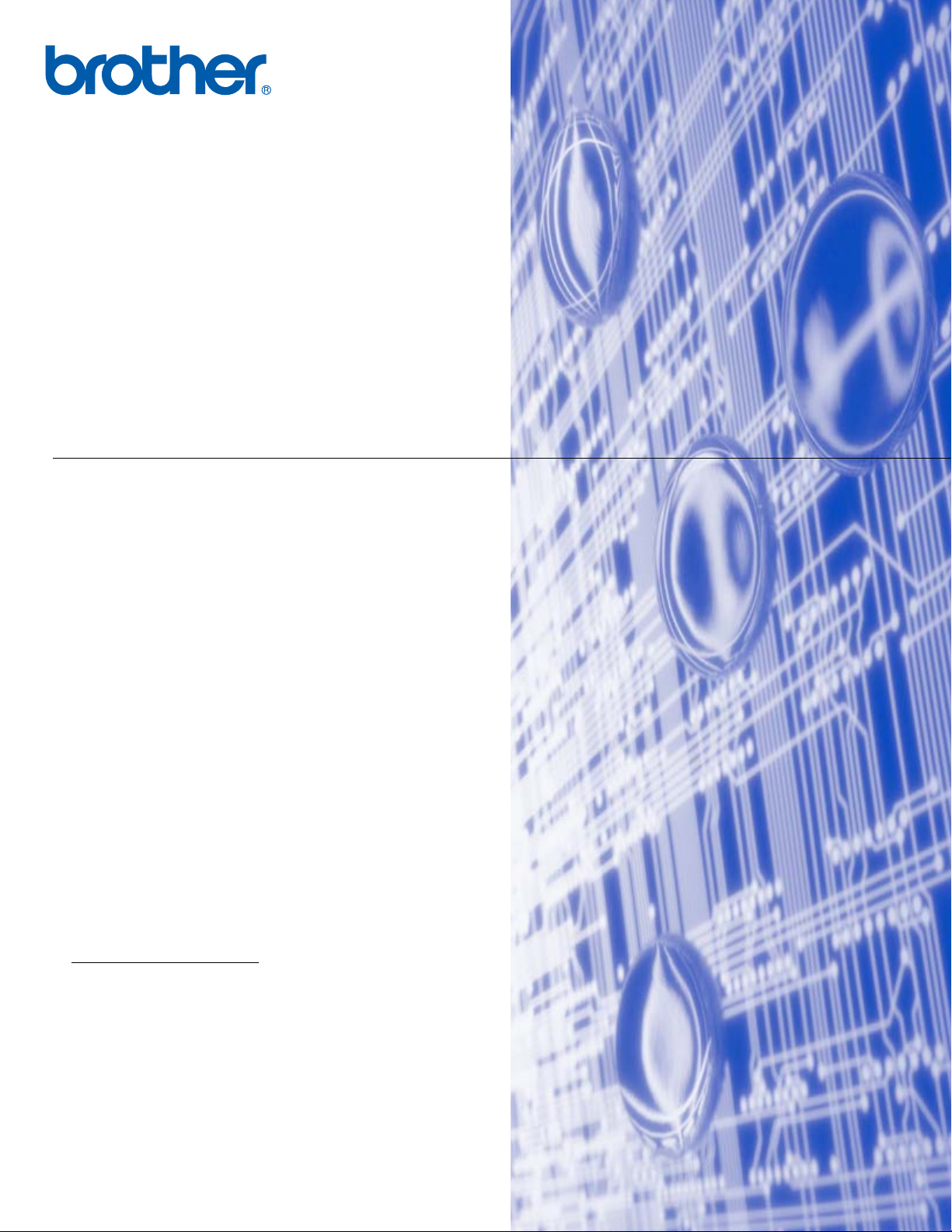
Internt Ethernet-printernetkort med flere funktioner til flere protokoller
og trådløst (IEEE 802.11b/g) Ethernet-printernetkort med flere
funktioner
NETVÆRKSBRUGSANVISNING
DCP-340CW
MFC-640CW
MFC-820CW
Læs denne brugsanvisning grundigt igennem før brug af
denne maskine på dit netværk. Du kan til enhver tid udskrive
eller læse brugsanvisningen fra cd-rom'en. Opbevar cdrom'en på et let tilgængeligt sted, så du hurtigt kan finde den.
Brother Solutions Center
(http://solutions.brother.com
de ressourcer, du måtte have brug for til din printer. Download
de seneste drivere og hjælpeprogrammer til din maskine, læs
de ofte stillede spørgsmål og tip til problemløsning, eller lær
mere om særlige udskrivningsløsninger.
Version A
) er stedet, hvor du kan finde alle
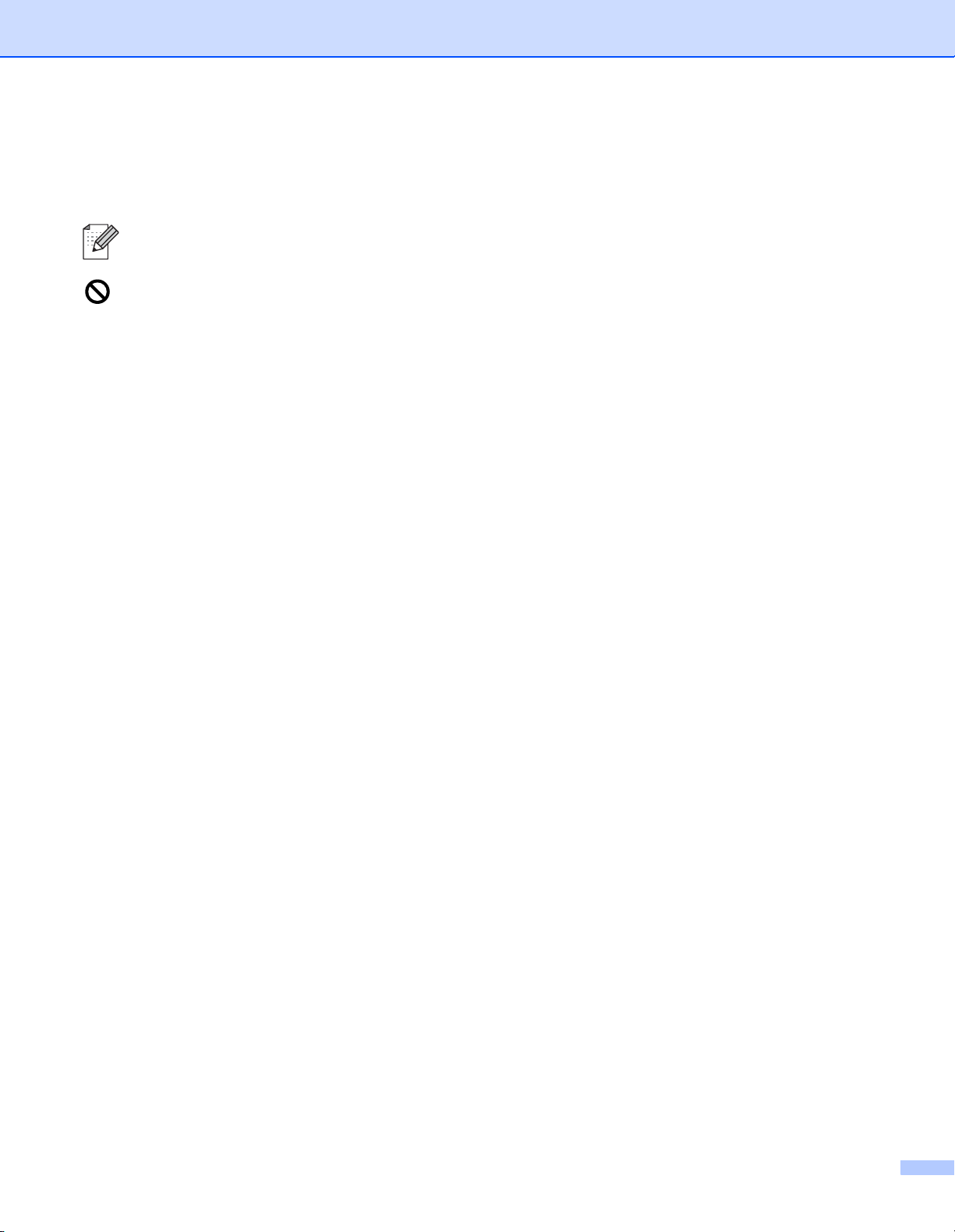
Definitioner af advarsler, forholdsregler og bemærkninger
Vi bruger følgende ikoner gennem hele brugsanvisningen:
Bemærkninger fortæller dig, hvordan du skal reagere i en given situation, eller giver tip om,
hvordan operationen fungerer med andre funktioner.
Ikonerne Ukorrekt opsætning gør dig opmærksom på, at enheder og handlinger ikke er
kompatible med printeren.
Varemærker
Brother og Brother-logoet er registrerede varemærker og BRAdmin Professional er et varemærke tilhørende
Brother Industries, Ltd.
UNIX er et registreret varemærke tilhørende The Open Group.
Apple, Macintosh, Quick Draw og LaserWriter er registrerede varemærker tilhørende Apple Computer, Inc.
HP, Hewlett-Packard, Jetdirect og PCL er registrerede varemærker tilhørende Hewlett-Packard Company.
Microsoft og Windows er registrerede varemærker tilhørende Microsoft Corporation.
BROADCOM, SecureEasySetup og SecureEasySetup-logoet er varemærker eller registrerede varemærker
tilhørende Broadcom Corporation.
Alle andre betegnelser samt mærke- og produktnavne, der er nævnt i denne brugsanvisning, er registrerede
varemærker eller varemærker tilhørende de respektive virksomheder.
Kompilerings- og publikationsbekendtgørelse
Denne brugsanvisning er kompileret og udgivet under tilsyn af Brother Industries Ltd. Den indeholder de
nyeste produktbeskrivelser og specifikationer.
Indholdet af brugsanvisningen og produktets specifikationer kan ændres uden varsel.
Brother forbeholder sig ret til uden varsel at foretage ændringer af specifikationerne og materialet heri og kan
ikke holdes ansvarlig for eventuelle skader (herunder følgeskader), der er forårsaget af tillid til de
præsenterede materialer, herunder, men ikke begrænset til, typografiske fejl og andre fejl i publikationen.
©2006 Brother Industries Ltd.
i
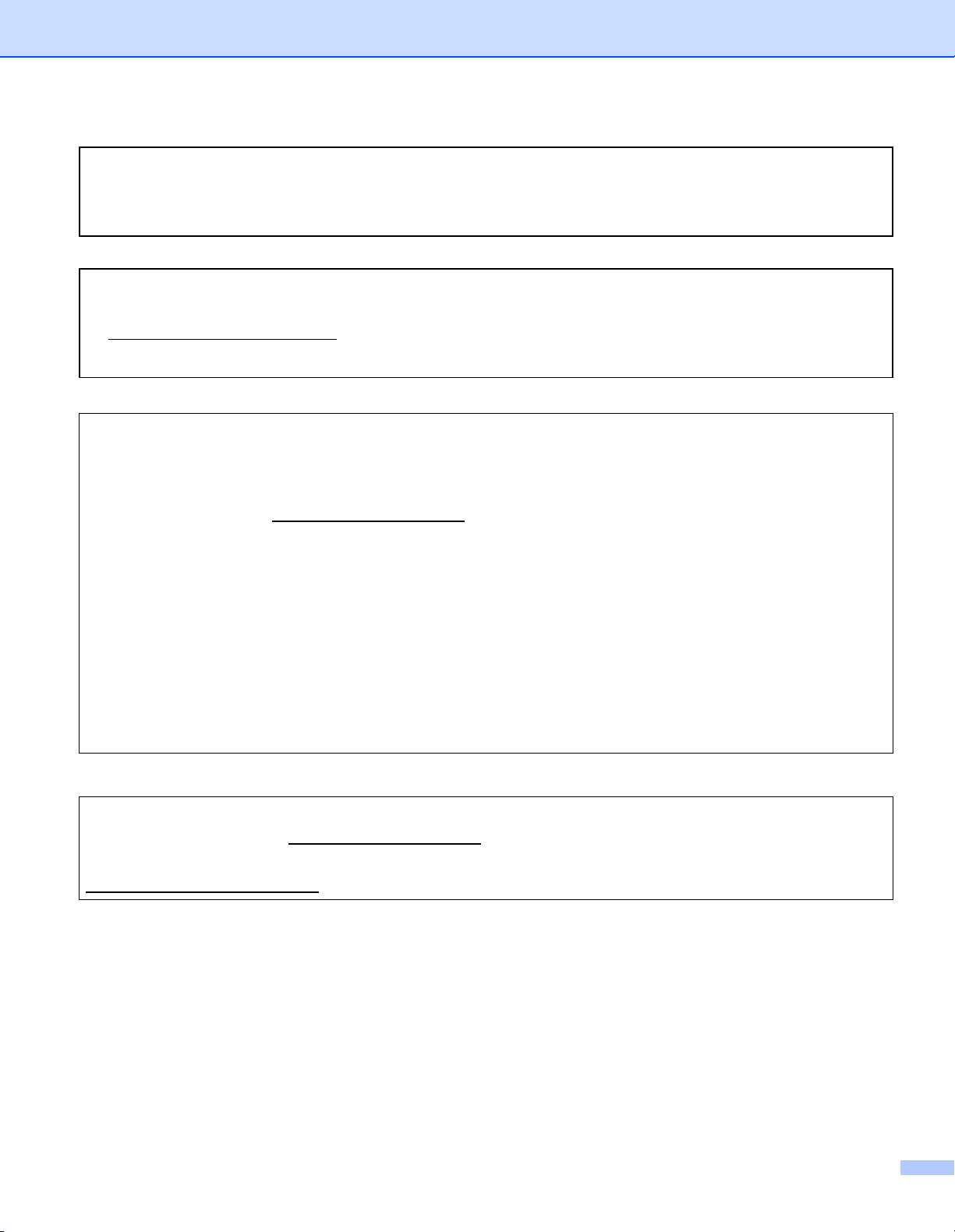
Dette produkt er kun godkendt til brug i det land, hvor det er købt. Brug ikke dette produkt uden
for det land, hvor det er købt, da det eventuelt er en overtrædelse af reglerne om trådløs
telekommunikation og strøm i det pågældende land.
Windows
x64 Edition og Windows
(http://solutions.brother.com
®
XP står i dette dokument for Windows® XP Professional, Windows® XP Professional
®
XP Home Edition. Besøg Brother Solutions Center
), hvis du ønsker yderligere oplysninger om support til Windows®
XP Professional x64 Edition.
BEMÆRK: Hvis du ønsker teknisk support og driftssupport, skal du ringe til det land, hvor du
har købt maskinen. Opkaldet skal foretages fra det pågældende land.
I Europa Besøg http://www.brother.com
for at få kontaktinformation til dit lokale Brother-kontor.
Hvis du har kommentarer eller forslag, er du velkommen til at skrive til os:
I Europa European Technical Services
1 Tame Street
Audenshaw
Manchester, M34 5JE
UK
Internetadresser
Brothers globale websted: http://www.brother.com
Ofte stillede spørgsmål (FAQ), produktsupport samt opdaterede drivere og hjælpeprogrammer findes på:
http://solutions.brother.com.
ii
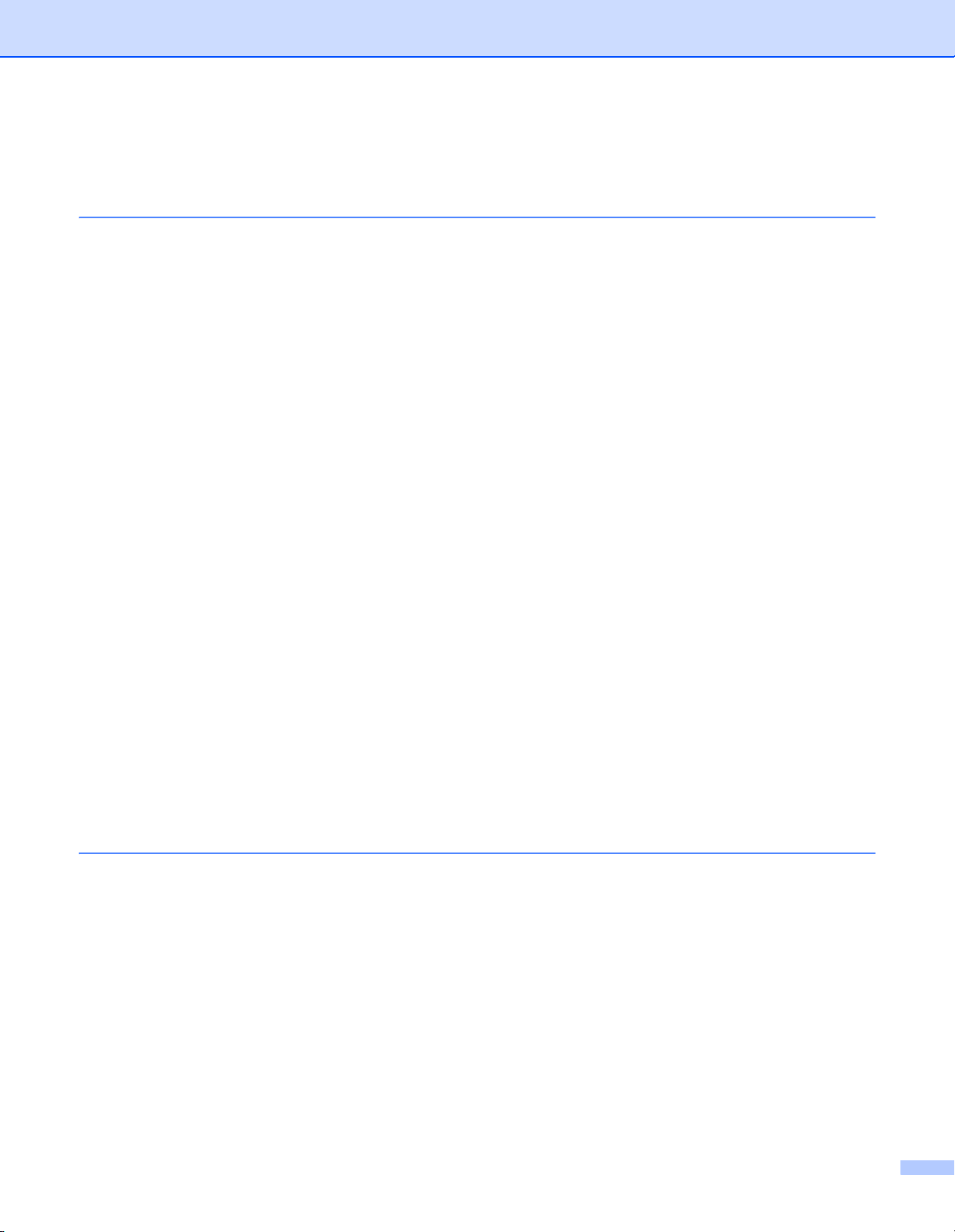
Indholdsfortegnelse
1 Indledning ..................................................................................................................1-1
Oversigt ............................................................................................................................................. 1-1
Netværksfunktioner............................................................................................................................ 1-2
Netværksudskrivning ................................................................................................................... 1-2
Netværksscanning....................................................................................................................... 1-2
Netværks-pc-fax (ikke tilgængelig for DCP-340CW) ................................................................... 1-2
Network PhotoCapture Center
Styringsprogram .......................................................................................................................... 1-3
BRAdmin Professional (Windows
BRAdmin Light (Mac OS
Fjernindstilling for Windows
Netværksforbindelsestyper ................................................................................................................ 1-3
Eksempel på kabelbaseret netværksforbindelse......................................................................... 1-3
Peer to Peer-udskrivning med TCP/IP .................................................................................... 1-3
Netværksdelt udskrivning ........................................................................................................1-4
Eksempel på trådløs netværksforbindelse .................................................................................. 1-5
Forbundet med en computer, der kan bruges i et trådløst netværk, med et
adgangspunkt i netværket (Infrastructure-mode) .................................................................... 1-5
Forbundet med en computer, der kan bruges i et trådløst netværk, uden et
adgangspunkt i netværket (Ad-hoc-mode) .............................................................................. 1-6
Der er et adgangspunkt i netværket, men computeren kan ikke bruges i et trådløst
netværk ................................................................................................................................... 1-6
Protokoller.......................................................................................................................................... 1-7
TCP/IP-protokoller og funktioner ................................................................................................. 1-7
DHCP/BOOTP/RARP.............................................................................................................. 1-7
APIPA...................................................................................................................................... 1-7
DNS-klient ............................................................................................................................... 1-7
LPR/LPD ................................................................................................................................. 1-7
Port9100.................................................................................................................................. 1-7
mDNS...................................................................................................................................... 1-8
TELNET................................................................................................................................... 1-8
SNMP ...................................................................................................................................... 1-8
TM
................................................................................................. 1-2
®
®
X 10.2.4 eller nyere) ...................................................................... 1-3
®
)......................................................................................... 1-3
/ fjernindstilling for Macintosh®.................................................. 1-3
2 Konfiguration af maskinen til et netværk med Ethernet-kabelforbindelse ..........2-1
Oversigt ............................................................................................................................................. 2-1
IP-adresser, undernetmasker og gateways ....................................................................................... 2-1
IP-adresse ................................................................................................................................... 2-1
Sådan tildeles printernetkortet en IP-adresse: ........................................................................ 2-2
Undernetmaske ........................................................................................................................... 2-2
Gateway (og router)..................................................................................................................... 2-3
Indstilling af IP-adresse og undernetmaske....................................................................................... 2-3
Konfiguration af maskinen til brug i et netværk vha. BRAdmin Professional
(kun Windows
BRAdmin Professional............................................................................................................. 2-3
Konfiguration af maskinen vha. BRAdmin Professional .......................................................... 2-3
Konfiguration af maskinen til brug i et netværk vha. kontrolpanelet ........................................... 2-4
Konfiguration af maskinen til brug i et netværk vha. andre metoder ........................................... 2-4
®
)........................................................................................................................... 2-3
iii
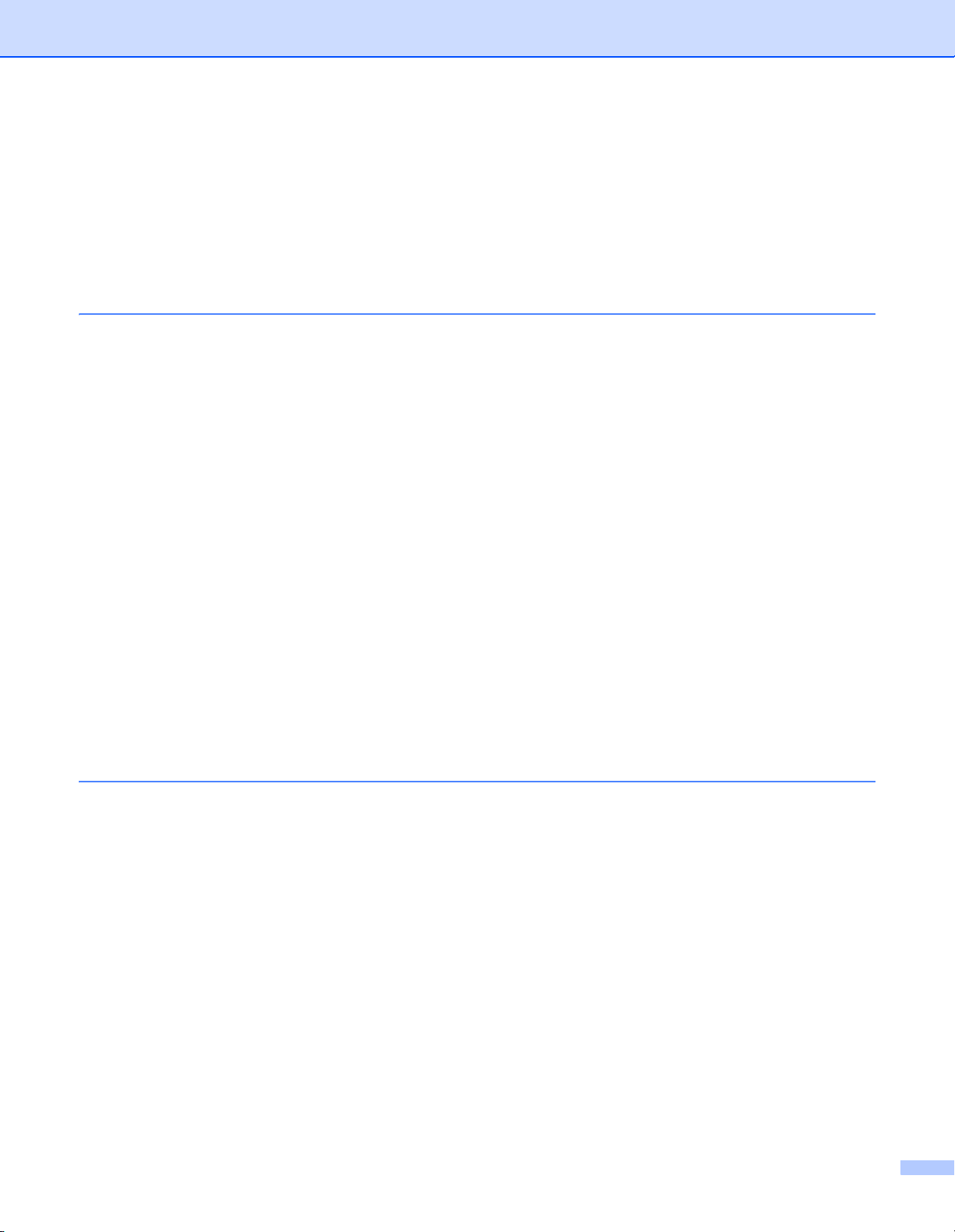
Ændring af printernetkortets indstillinger ........................................................................................... 2-5
Ændring af printernetkortets indstillinger vha. BRAdmin Professional (kun Windows
®
).............. 2-5
Ændring af printernetkortets indstillinger vha. kontrolpanelet...................................................... 2-5
Ændring af printernetkortets indstillinger ved hjælp af Fjernindstilling
(Windows
Fjernindstilling med Windows
Fjernindstilling med Macintosh
®
og Mac OS® X 10.2.4 eller højere) (ikke muligt for DCP-340CW) ........................ 2-6
®
................................................................................................ 2-6
®
.............................................................................................. 2-6
3 Konfiguration af maskinen til et trådløst netværk ..................................................3-1
Oversigt ............................................................................................................................................. 3-1
Termer og begreber inden for trådløst netværk................................................................................. 3-1
SSID (Service Set Identifier) og kanaler...................................................................................... 3-1
SSID ........................................................................................................................................ 3-1
Kanaler .................................................................................................................................... 3-1
Godkendelse og kryptering.......................................................................................................... 3-2
Godkendelsesmetoder ............................................................................................................ 3-2
Krypteringsmetoder ................................................................................................................. 3-2
Netværksnøgle ........................................................................................................................ 3-3
Konfiguration af maskinen i et trådløst netværk ................................................................................ 3-3
Brug af funktionen Opsæt.guide i kontrolpanelets LAN-menu til et trådløst netværk.................. 3-3
Konfiguration af maskinen i et trådløst netværk ved hjælp af SecureEasySetup
Konfiguration af maskinen til et trådløst netværk vha. Brothers automatiske
installationsprogram på cd-rom'en............................................................................................. 3-13
Ændring af printernetkortets indstillinger ......................................................................................... 3-13
Ændring af printernetkortets indstillinger vha. BRAdmin Professional (kun Windows
Ændring af printernetkortets indstillinger ved hjælp af Fjernindstilling
(Windows
Fjernindstilling med Windows
Fjernindstilling med Macintosh
®
og Mac OS® X 10.2.4 eller højere) (ikke muligt for DCP-340CW) .......................... 3-15
®
.............................................................................................. 3-15
®
............................................................................................ 3-15
Ændring af printernetkortets indstillinger vha. kontrolpanelets LAN-menu................................ 3-15
Konfiguration af maskinen til brug i et trådløst netværk vha. andre metoder ............................ 3-15
TM
-softwaren ..3-11
®
)............ 3-13
4 Indstilling ved hjælp af kontrolpanelet ....................................................................4-1
LAN-menu.......................................................................................................................................... 4-1
1.TCP/IP (kabel) / 2.TCP/IP (WLAN)........................................................................................... 4-1
1.Boot metode ......................................................................................................................... 4-1
2.IP-adresse ............................................................................................................................ 4-4
3.Subnet mask ........................................................................................................................ 4-6
4.Router................................................................................................................................... 4-7
5.Nodenavn ............................................................................................................................. 4-9
6.Wins config......................................................................................................................... 4-10
7.Wins server......................................................................................................................... 4-12
8.Dns server .......................................................................................................................... 4-14
9.APIPA................................................................................................................................. 4-16
3.Opsætning WLAN (kun trådløse netværk) ............................................................................. 4-17
1.Opsæt.guide....................................................................................................................... 4-17
2.SecureEasySetup...............................................................................................................4-17
4.WLAN Status (kun trådløse netværk)..................................................................................... 4-17
1.Status ................................................................................................................................. 4-17
2.Signal ................................................................................................................................. 4-19
3.SSID ................................................................................................................................... 4-20
iv
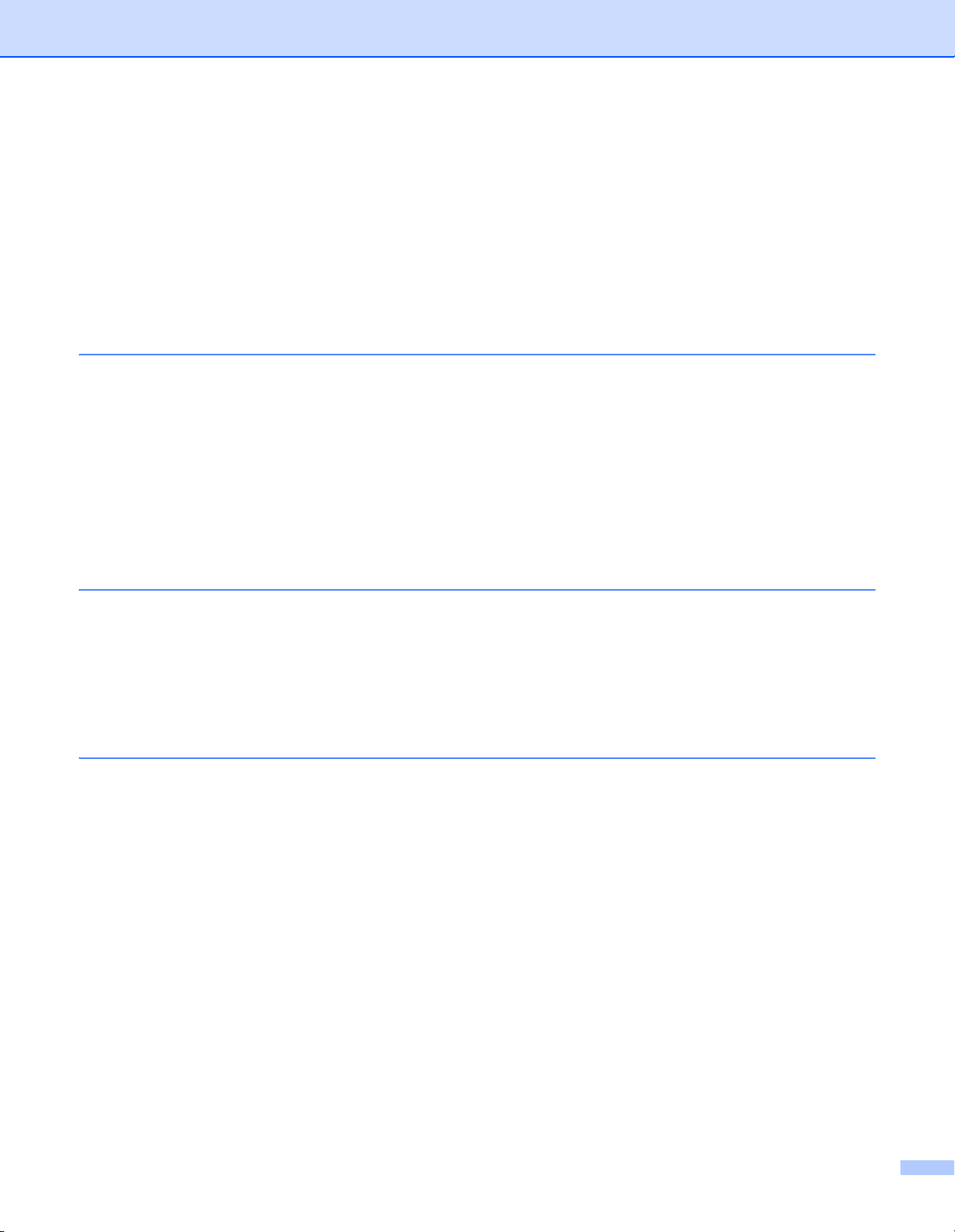
4.Komm. Tilst......................................................................................................................... 4-21
5.Sikkerh.mode...................................................................................................................... 4-22
5.Opsætn. div. ........................................................................................................................... 4-23
1. Kablet LAN (kun kabelbaserede netværk)......................................................................... 4-23
2. Tidszone (ikke tilgængelig for DCP-340CW)..................................................................... 4-24
6.Netværks I/F ........................................................................................................................... 4-26
Udskrivning af netværkskonfigurationslisten ................................................................................... 4-27
Tilbagestilling af netværksindstillingerne til fabriksindstillingerne .................................................... 4-28
5 Netværksudskrivning i Windows
®
:
grundlæggende TCP/IP Peer to Peer-udskrivning ...............................................5-1
Oversigt ............................................................................................................................................. 5-1
For Windows
Konfiguration af TCP/IP-standardport ......................................................................................... 5-1
Printerdriver endnu ikke installeret .......................................................................................... 5-1
Printerdriver er allerede installeret...........................................................................................5-2
For Windows
Installation af Brothers Peer to Peer-software ............................................................................. 5-3
Tildeling af printeren .................................................................................................................... 5-4
Tilføjelse af en ekstra Brother LPR-port ...................................................................................... 5-5
Andre informationskilder.................................................................................................................... 5-5
6 Netværksudskrivning i Macintosh
Oversigt ............................................................................................................................................. 6-1
Udskrivning fra Macintosh
Valg af printerdriveren (Mac OS
Ændring af konfigurationen ved hjælp af Fjernindstilling................................................................... 6-2
Ændring af konfigurationen ved hjælp af BRAdmin Light-værktøjet.................................................. 6-2
Andre informationskilder.................................................................................................................... 6-3
®
2000-/XP-brugere ...................................................................................................... 5-1
®
98/98SE/Me-brugere ................................................................................................. 5-3
®
.........................................................................6-1
®
med funktionerne til enkel netværkskonfiguration i Mac OS® X ............ 6-1
® X
10.2.4 eller nyere). .............................................................. 6-1
7 Fejlfinding ..................................................................................................................7-1
Oversigt ............................................................................................................................................. 7-1
Generelle problemer .......................................................................................................................... 7-1
Cd-rom'en er indsat, men starter ikke automatisk ................................................................... 7-1
Tilbagestilling af Brother-printernetkort til fabriksindstilling...................................................... 7-1
Min computer kan ikke finde maskinen/printernetkortet
Min maskine/mit printernetkort vises ikke i vinduet Fjerindstilling eller BRAdmin
Professional (BRAdmin Light) ................................................................................................. 7-1
Netværksudskriftssoftware, installationsproblemer ........................................................................... 7-2
Brother-printernetkortet kan ikke findes under installation af softwaren til
netværksudskrivning eller fra Brother-maskinens printerdriver i Windows
Brother-printernetkortet kan ikke findes med funktionerne til enkel netværkskonfiguration
i Mac OS
Udskrivningsproblemer ...................................................................................................................... 7-5
Udskriftsjob udskrives ikke ...................................................................................................... 7-5
Fejl under udskrivning ............................................................................................................. 7-6
Problemer med scanning og pc-fax ................................................................................................... 7-7
Funktionen til netværksscanning fungerer ikke i Windows
Funktionen netværks-pc-fax fungerer ikke i Windows
®
X. ........................................................................................................................... 7-2
®
.................................................... 7-7
®
........................................................... 7-7
®
............................ 7-2
v
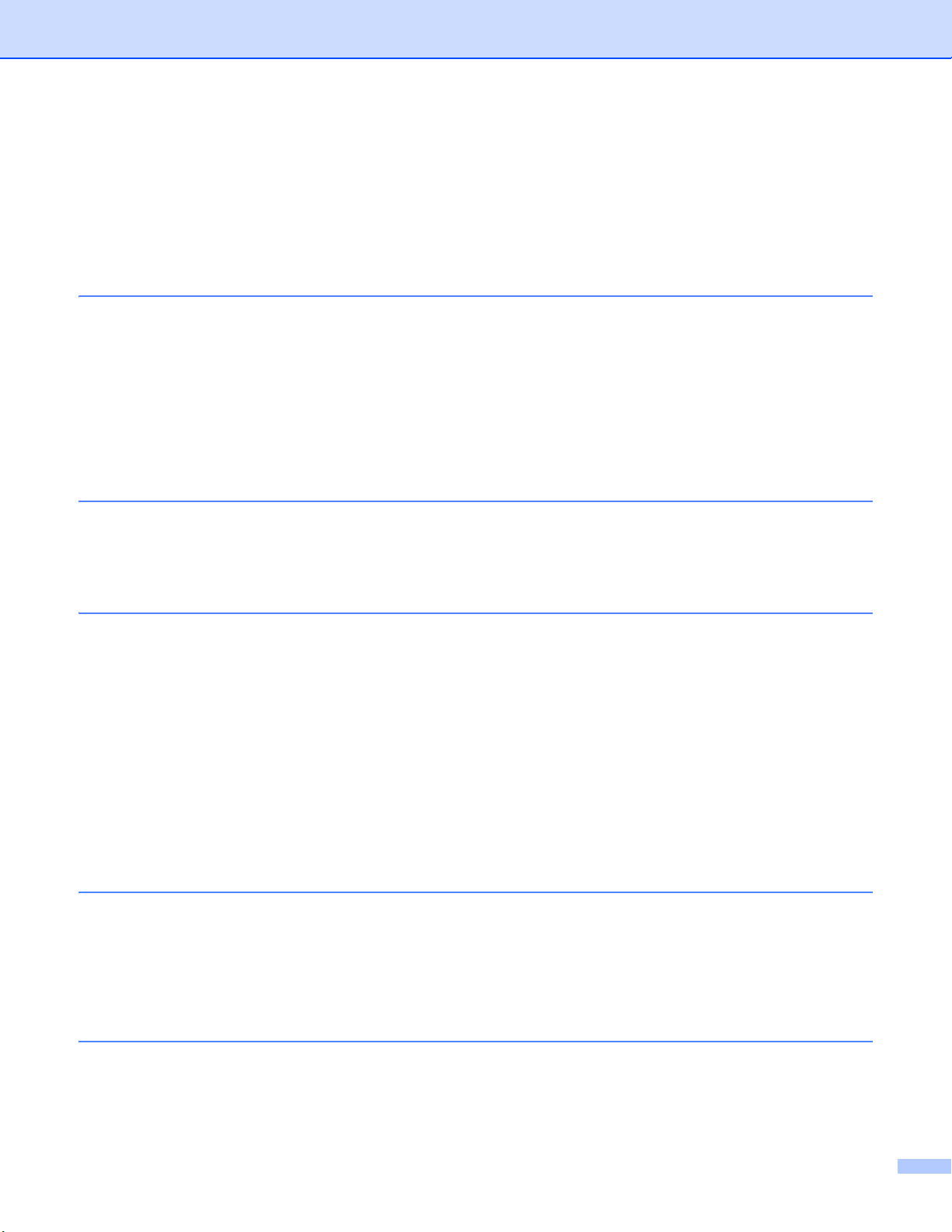
Fejlfinding i bestemte protokoller....................................................................................................... 7-7
Fejlfinding i Windows
Fejlfinding i trådløse netværk............................................................................................................. 7-8
Problemer ved installation af trådløs enhed ................................................................................ 7-8
Problemer med trådløs forbindelse ............................................................................................. 7-9
Den trådløse netværksforbindelse deaktiveres sommetider ................................................... 7-9
®
98/98SE/Me og Peer to Peer-udskrivning (LPR) .................................... 7-7
8 Trådløs installation for Windows
Installation med en trådløs computer i infrastrukturtilstand ............................................................... 8-1
Windows
Installation med en kabelført computer i infrastrukturtilstand .......................................................... 8-14
Windows
Installation med et adgangspunkt, der understøtter SecureEasySetup
(Windows® 98/98SE/Me/2000 Professional/XP) .......................................................................... 8-24
Installation med en trådløs computer i Ad hoc-tilstand.................................................................... 8-31
Windows
®
98/98SE/Me/2000 Professional/XP............................................................................ 8-1
®
98/98SE/Me/2000 Professional/XP.......................................................................... 8-14
®
98/98SE/Me/2000 Professional/XP.......................................................................... 8-31
9 Trådløs installation for Macintosh
Installation med en trådløs computer i infrastrukturtilstand til Mac OS® X 10.2.4 eller nyere............ 9-1
Installation med en kabelført computer i infrastrukturtilstand til Mac OS
Installation med en trådløs computer i Ad hoc-tilstand til Mac OS
®
...........................................................................8-1
TM
®
.........................................................................9-1
®
®
X 10.2.4 eller nyere....... 9-14
X 10.2.4 eller nyere ................ 9-25
A Appendiks A ..............................................................................................................A-1
Andre måder at angive IP-adressen på (for meget øvede brugere og administratorer) ....................A-1
Konfiguration af IP-adresse ved hjælp af DHCP .........................................................................A-1
Konfiguration af IP-adresse ved hjælp af BOOTP .......................................................................A-1
Konfiguration af IP-adresse ved hjælp af RARP .........................................................................A-2
Konfiguration af IP-adresse ved hjælp af APIPA .........................................................................A-3
Konfiguration af IP-adresse ved hjælp af ARP ............................................................................A-3
Windows
UNIX
Konfiguration af IP-adresse ved hjælp af TELNET......................................................................A-4
Konfiguration af IP-adresse ved hjælp af Brother Web BRAdmin-serversoftwaren til IIS* ..........A-5
Opdatering af andre maskiner via netværket (kun Windows
Installation ved brug af en netværksudskriftskø eller deling (kun printerdriver)................................. A-8
®
-systemer ................................................................................................................A-3
®
/Linux-systemer.............................................................................................................A-3
®
)..........................................................A-6
B Appendiks B ..............................................................................................................B-1
Specifikationer for printernetkort........................................................................................................B-1
Kabelbaseret Ethernet-netværk...................................................................................................B-1
Trådløst Ethernet-netværk...........................................................................................................B-2
Funktionstabel og fabriksindstillinger.................................................................................................B-4
Indtastning af tekst (MFC-640CW og MFC-820CW) .......................................................................B-10
I Indeks ..........................................................................................................................I-1
vi
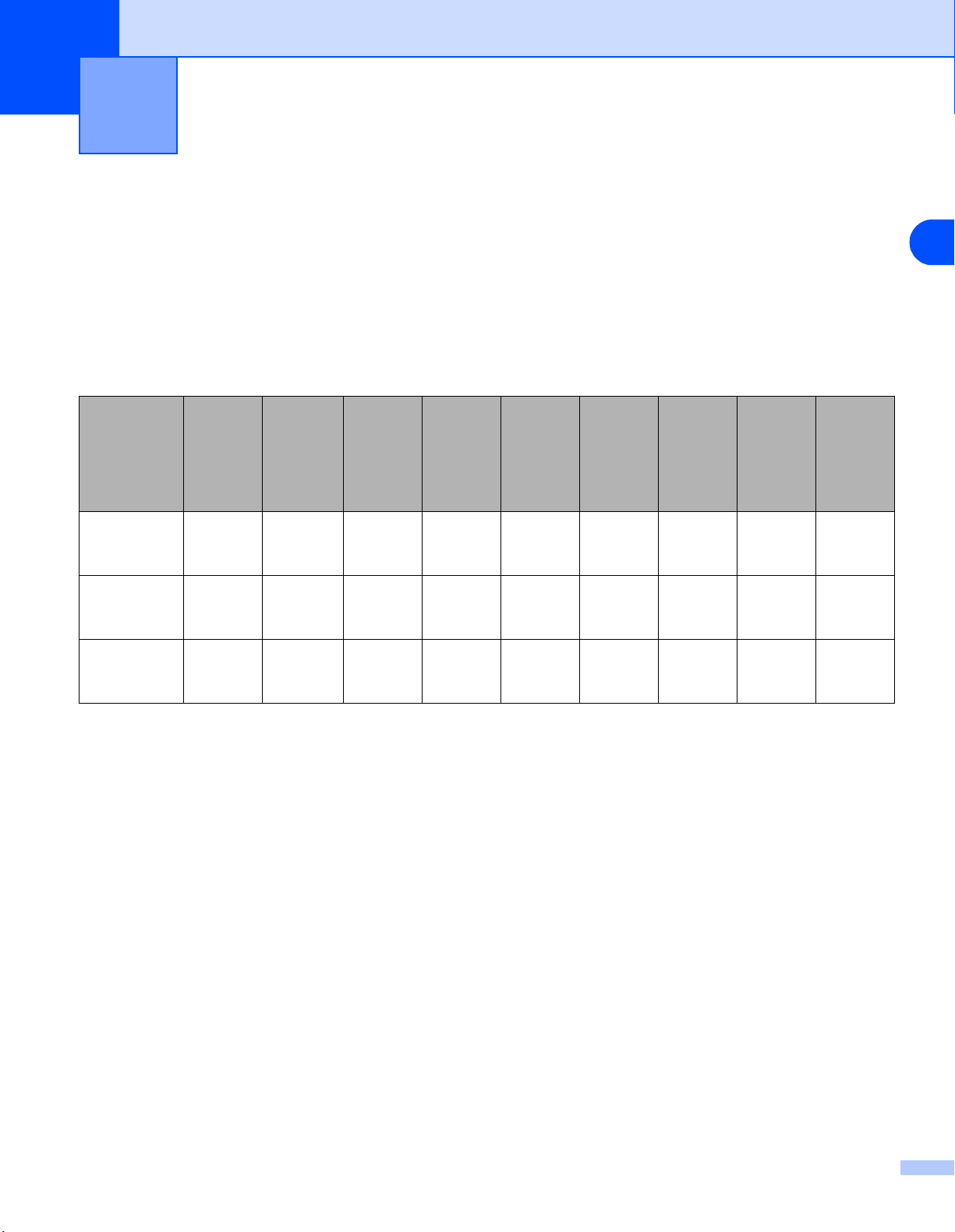
1
Oversigt
Indledning
Brother-maskinen kan deles af brugere på et 10/100 Mb kabelbaseret eller IEEE 802.11b/802.11g trådløst
Ethernet-netværk ved hjælp af det interne printernetkort. Printernetkortet understøtter forskellige funktioner
og forbindelsesmetoder afhængigt af det operativsystem, du bruger, på et netværk, der understøtter TCP/IP.
Disse funktioner omfatter udskrivning, scanning, pc-fax-afsendelse, pc-fax-modtagelse, PhotoCapture
TM
Center, Fjernindstilling og statusmonitor. I det nedenstående skema kan du se, hvilke netværksfunktioner og
forbindelser, der understøttes af de forskellige operativsystemer.
Operativsystemer
Windows
98/98SE/Me/
2000/XP
Mac OS® X
10.2.4 eller
nyere
Mac OS®
9.1-9.2
®
10/100
BASE-TX
kabelbaseret
Ethernet
(TCP/IP)
IEEE
802.11b/g
trådløst
Ethernet
(TCP/IP)
Udskrivning
Scanning Pc-fax-
afsendelse
Pc-faxmodtagelse
Photo
Capture
Center
TM
Fjernindstilling
Statusmonitor
✔✔✔✔✔✔✔✔✔
✔✔✔✔✔ ✔✔
✔
✔✔✔
1
Hvis du vil bruge Brother-maskinen via et netværk, skal du konfigurere printernetkortet og opsætte de
computere, du vil bruge.
For trådløse brugere:
For at opnå de bedste resultater ved udskrivning af almindelige hverdagsdokumenter skal Brother-maskinen
anbringes så tæt som muligt på netværksadgangspunktet (router) med færrest mulige forhindringer. Store
ting og vægge mellem de to enheder samt interferens fra andre elektroniske enheder kan påvirke
dataoverførselshastigheden for dine dokumenter.
På grund af disse faktorer er trådløse forbindelser måske ikke den bedste løsning for alle typer dokumenter
og programmer. Hvis du udskriver store filer, f.eks. billeder på blankt papir eller dokumenter med blandet
tekst og stor grafik, kan du overveje at vælge kabelført Ethernet for at få hurtigere dataoverførsel eller USB
for at få den hurtigste dataoverførsel.
1 - 1
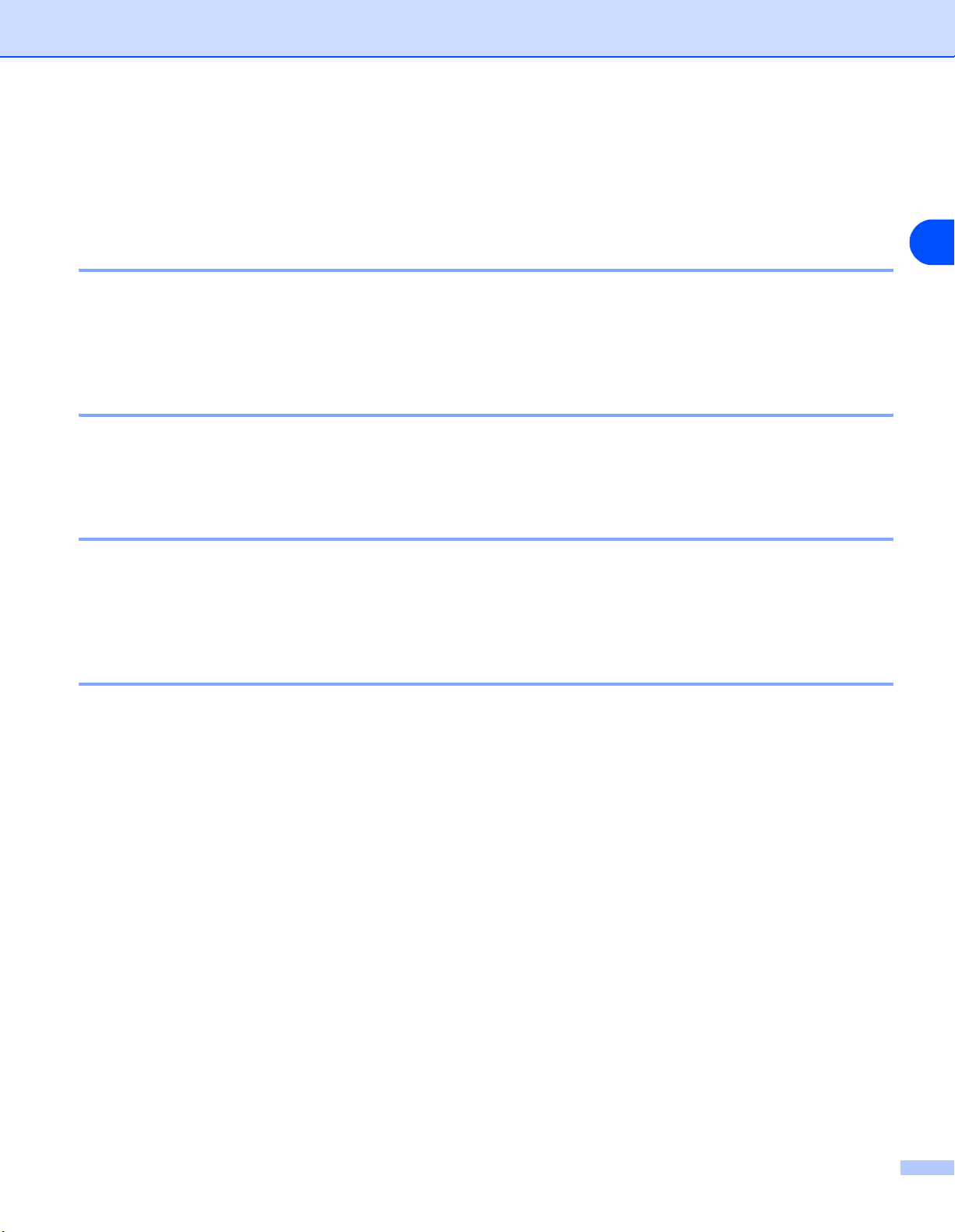
Indledning
Netværksfunktioner
Brother DCP-340CW, MFC-640CW og MFC-820CW har følgende grundlæggende netværksfunktioner.
Netværksudskrivning
Printernetkortet leverer udskrivningsservice for Windows® 98/98SE/Me/2000/XP, der understøtter
TCP/IP-protokollerne, og Macintosh
højere for et kabelbaseret netværk og Mac OS
®
, der understøtter TCP/IP (Mac OS® 9.1-9.2 / Mac OS® X 10.2.4 eller
®
X 10.2.4 eller højere for et trådløst netværk).
Netværksscanning
Du kan scanne dokumenterne over netværket til din computer (Se Kapitel 4 for Windows® og Kapitel 11 for
Macintosh
®
i Softwarebrugsanvisningen på cd-rom'en).
Netværks-pc-fax (ikke tilgængelig for DCP-340CW)
Du kan sende en pc-fil direkte som en pc-fax på netværket (Se Kapitel 6 for Windows® og Kapitel 8 for
Macintosh
kan også bruge pc-fax-modtagelse (Se Kapitel 6 i Softwarebrugsanvisningen).
Network PhotoCapture Center
®
i Softwarebrugsanvisningen på cd-rom'en, hvor du kan finde en komplet beskrivelse). Windows®
TM
1
Du kan se, hente og gemme data fra et mediekort, der er indsat i Brother-maskinen. Windows®-brugere:
Dobbeltklik på ikonet Network PhotoCapture Center
automatisk, når du vælger netværksforbindelse under softwareinstallationen. Macintosh
TM
på pc'ens skrivebord. Softwaren installeres
®
-brugere: Start en
webbrowser, hvor der er adgang til FTP, og indtast FTP://xxx.xxx.xxx.xxx (hvor xxx.xxx.xxx.xxx er
Brother-maskinens IP-adresse).
1 - 2
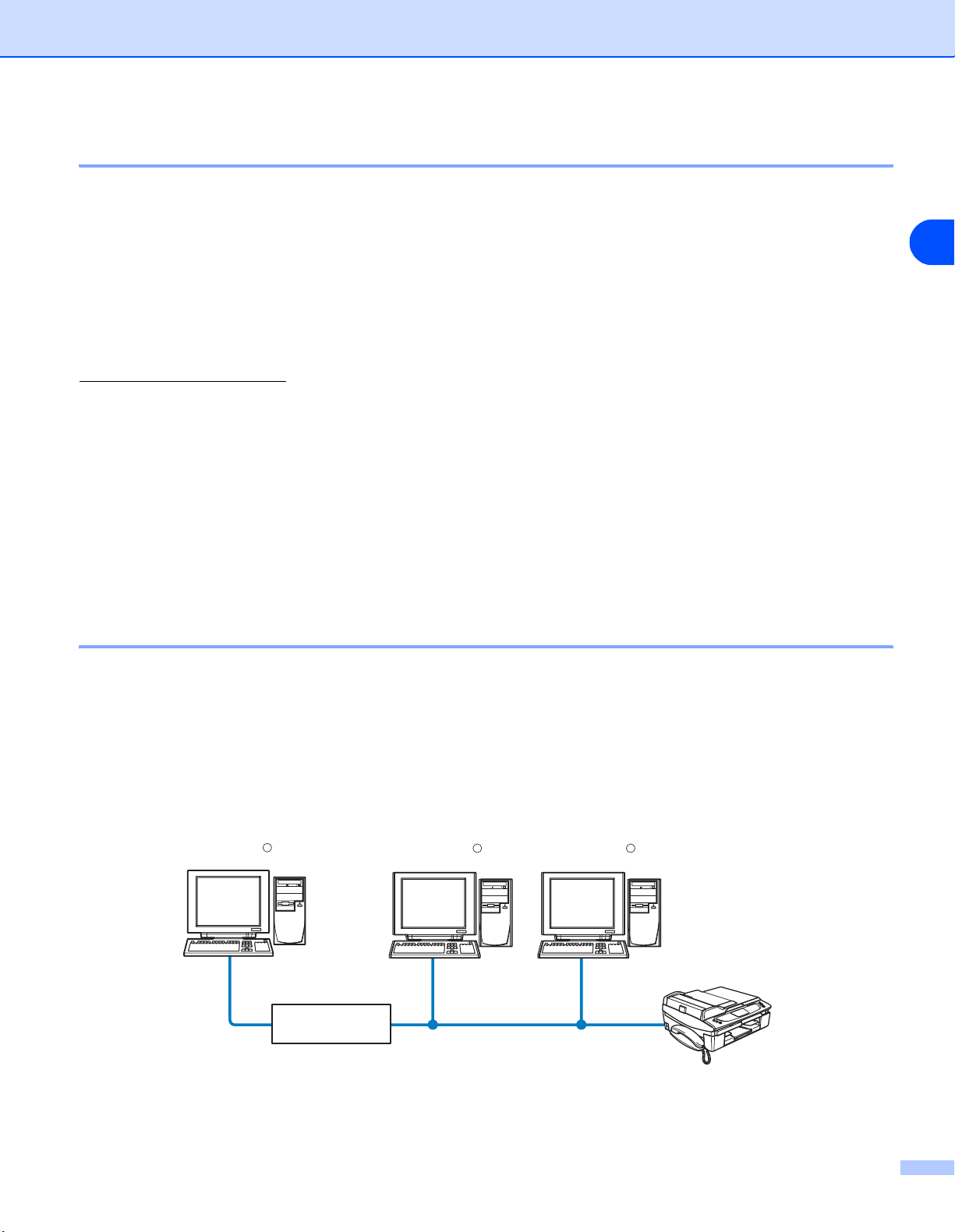
Indledning
Styringsprogram
BRAdmin Professional (Windows®)
BRAdmin Professional gør det nemt at arbejde med konfiguration og styring af indstillinger for fax og netværk.
BRAdmin Light (Mac OS® X 10.2.4 eller nyere)
BRAdmin Light er et hjælpeprogram til visning af maskinstatus og konfiguration af netværksindstillinger med
en computer, der bruger Mac OS
http://solutions.brother.com
Fjernindstilling for Windows® / fjernindstilling for Macintosh
Fjernindstillingssoftwaren giver dig mulighed for at konfigurere netværksindstillinger med Windows® eller
Macintosh
®
.
®
X 10.2.4 eller nyere. Du kan hente dette hjælpeprogram på adressen
.
®
Netværksforbindelsestyper
Eksempel på kabelbaseret netværksforbindelse
Peer to Peer-udskrivning med TCP/IP
1
I et Peer to Peer-miljø sender de enkelte computere data direkte til og modtager data direkte fra
Brother-maskinen.
Windows
R
Windows
R
Windows
R
Router
TCP/IPTCP/IP
Din maskine
1 - 3
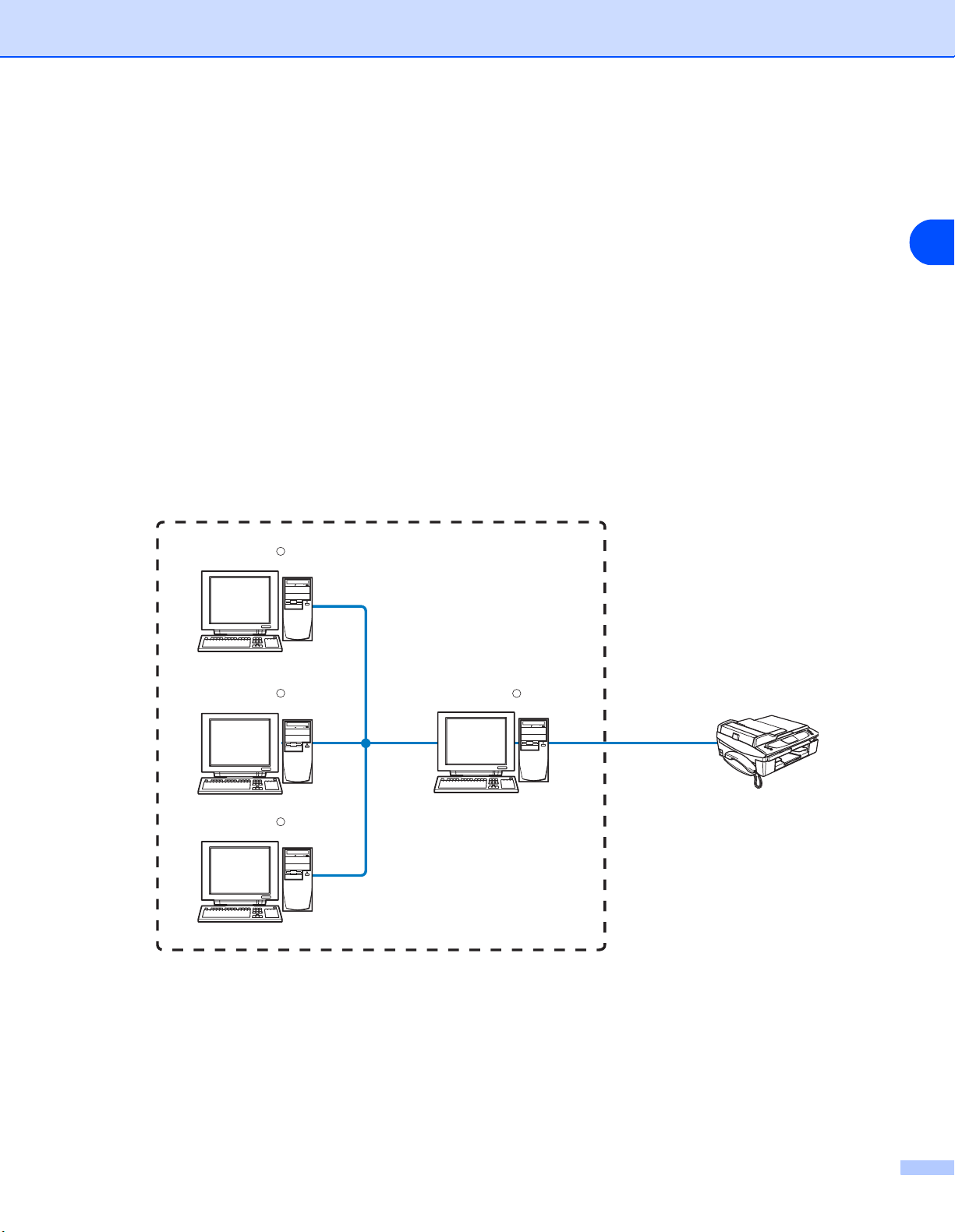
Indledning
■ I et mindre netværk med 2-3 computere anbefaler vi Peer to Peer-udskrivning, fordi det er nemmere at
konfigurere end netværksdelt udskrivning, som er beskrevet på næste side. Se Netværksdelt udskrivning
på side 1-4.
■ Alle computerne skal benytte TCP/IP-protokollen.
■ Brother-maskinen skal have en korrekt IP-adresse konfigureret.
■ Hvis du bruger en router, skal gateway-adressen konfigureres på computerne og Brother-maskinen.
■ Brother-maskinen kan også kommunikere med Macintosh
®
-enheder (TCP/IP-kompatible
operativsystemer).
Netværksdelt udskrivning
Ved netværksdeling sender de enkelte computere data til og modtager data fra Brother-maskinen via en
centralt styret computer. Denne type computer kaldes ofte en “server” eller en “udskriftsserver”. Den har til
opgave at styre udskrivningen af alle udskriftsjob.
1
Windows
Windows
Windows
R
R
R
Netværksdeling
Windows
R
TCP/IP
Din maskine
■ I et større netværk anbefaler vi udskrivning via netværksdeling.
■ “Serveren” eller “udskriftsserveren” skal bruge TCP/IP-udskriftsprotokollen.
■ Brother-maskinen skal have en korrekt IP-adresse konfigureret.
1 - 4
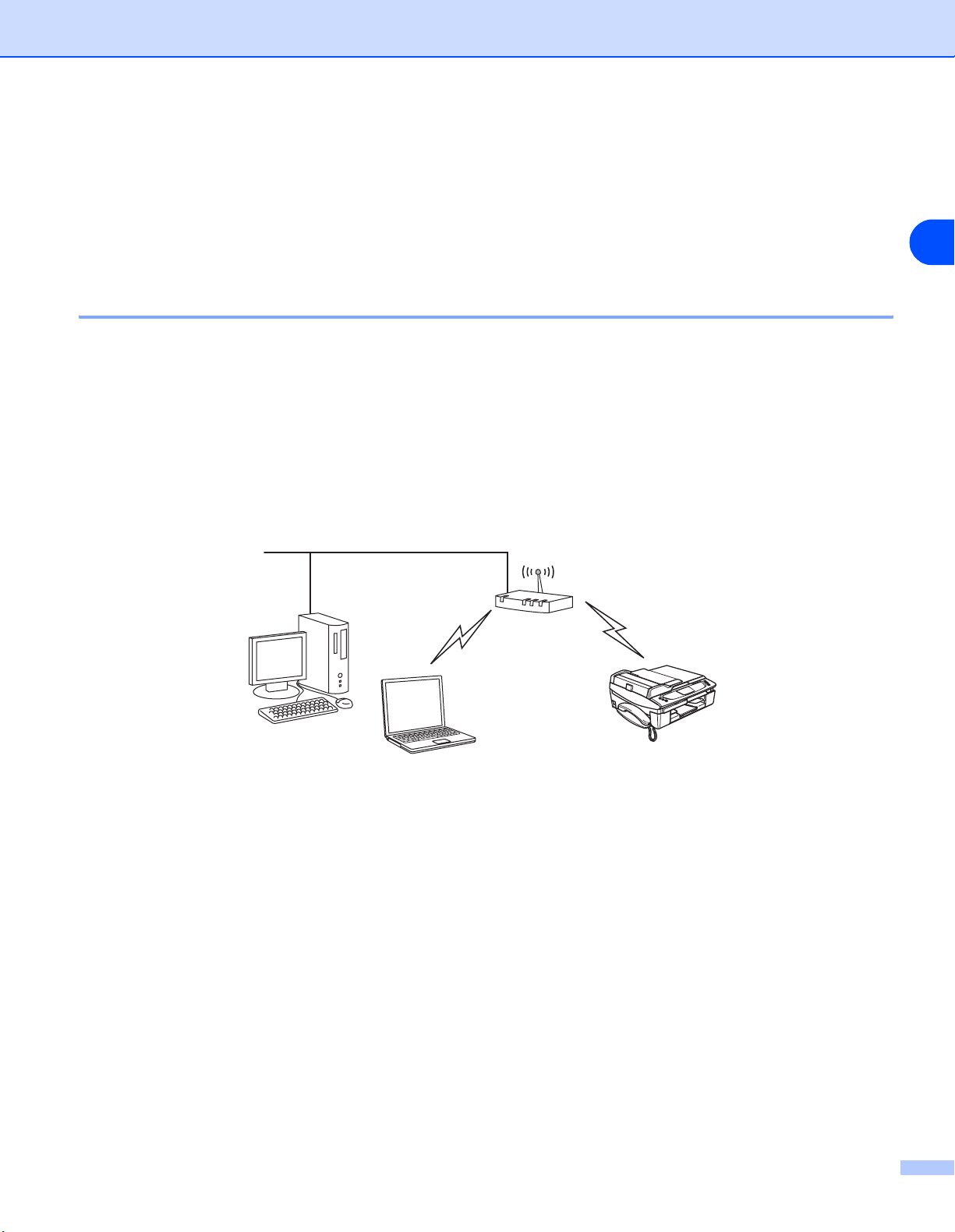
Indledning
■ Brother-maskinen skal have en korrekt IP-adressekonfiguration, medmindre maskinen deles via det
parallelle interface eller USB-interfacet på serveren.
■ Brother-maskinen kan også kommunikere med Macintosh
operativsystemer).
®
-enheder (TCP/IP-kompatible
Eksempel på trådløs netværksforbindelse
Forbundet med en computer, der kan bruges i et trådløst netværk, med et adgangspunkt i netværket (Infrastructure-mode)
Denne type netværk har et centralt adgangspunkt i netværkets hjerte. Adgangspunktet kan også fungere som
en bro eller en gateway til et kabelbaseret netværk. Når Brothers trådløse maskine (din maskine) er del af
dette netværk, modtager den alle udskriftsjob via et adgangspunkt.
Kabelforbundet computer tilsluttet adgangspunktet
1
1 - 5
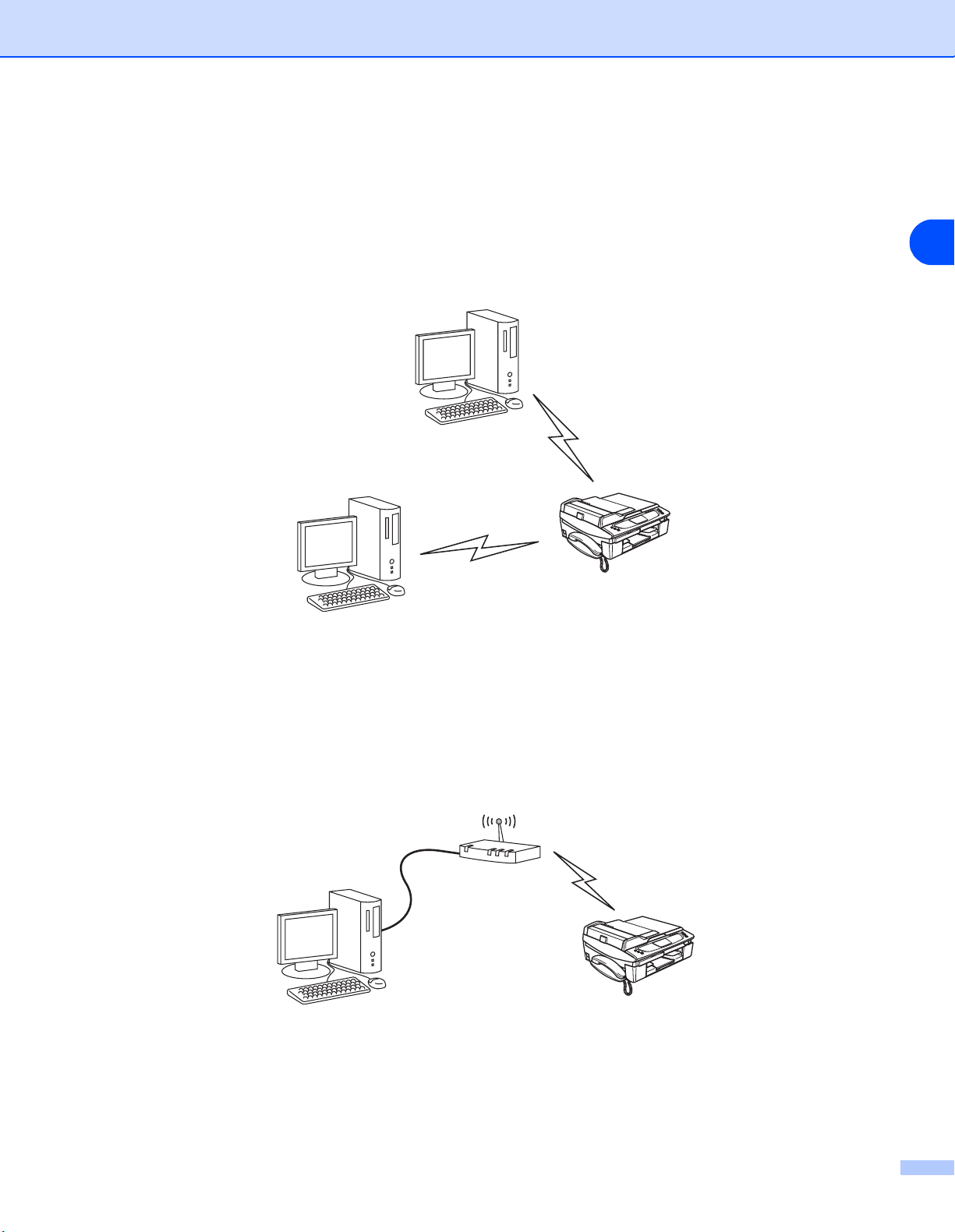
Indledning
Forbundet med en computer, der kan bruges i et trådløst netværk, uden et adgangspunkt i netværket (Ad-hoc-mode)
Denne type netværk har ikke et centralt adgangspunkt. Hver trådløs klient kommunikerer direkte med
hinanden. Når Brothers trådløse maskine (din maskine) er en del af dette netværk, modtager den alle
udskriftsjob direkte fra den computer, der sender udskriftsdataerne.
1
Der er et adgangspunkt i netværket, men computeren kan ikke bruges i et trådløst netværk
Denne type netværk har et centralt adgangspunkt i netværkets hjerte. Adgangspunktet er forbundet med en
computer, der ikke kan bruges i et trådløst netværk, med Ethernet-kablet. Når Brothers trådløse maskine (din
maskine) er en del af dette netværk, modtager den alle udskriftsjob via et adgangspunkt.
1 - 6
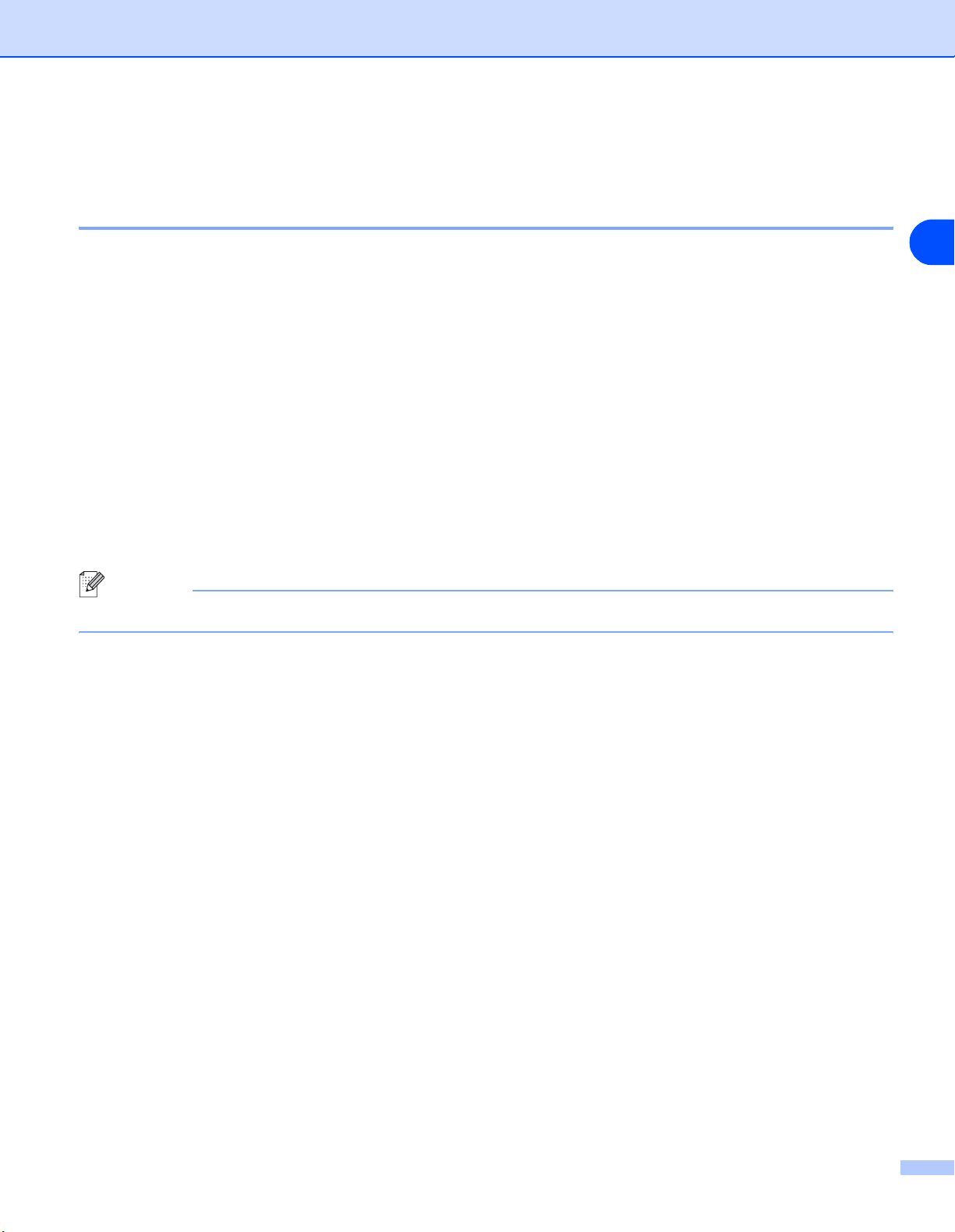
Indledning
Protokoller
TCP/IP-protokoller og funktioner
Protokoller er de standardiserede regelsæt for overførsel af data i et netværk. Protokollerne giver brugerne
mulighed for at få adgang til netværksforbundne ressourcer.
Det printernetkort, der anvendes i dette Brother-produkt, understøtter TCP/IP-protokollerne (Transmission
Control Protocol/Internet Protocol).
1
TCP/IP er det mest populære sæt af protokoller, der bruges til kommunikation såsom internet og e-mail.
Denne protokol kan bruges i næsten alle operativsystemer såsom Windows
Følgende TCP/IP-protokoller er tilgængelige på dette Brother-produkt.
®
, Macintosh® og Linux.
DHCP/BOOTP/RARP
Ved hjælp af protokollerne DHCP/BOOTP/RARP er det nemt at konfigurere IP-adressen automatisk.
Bemærk!
Kontakt din netværksadministrator, hvis du vil bruge DHCP-/BOOTP-/RARP-protokollerne.
APIPA
Hvis du ikke tildeler en IP-adresse manuelt (vha. BRAdmin-softwaren) eller automatisk (vha. en
DHCP/BOOTP/RARP-server), tildeler APIPA-protokollen (Automatic Private IP Addressing) automatisk en
IP-adresse fra området 169.254.1.0 til 169.254.254.255.
DNS-klient
Brother-printernetkortet understøtter DNS-klientfunktionen (Domain Name Service). Denne funktion gør det
muligt for printeren at kommunikere med andre enheder vha. sit DNS-navn.
LPR/LPD
Almindeligt anvendte udskriftprotokoller i et TCP/IP-netværk.
Port9100
Almindeligt anvendt udskriftprotokol i et TCP/IP-netværk.
1 - 7
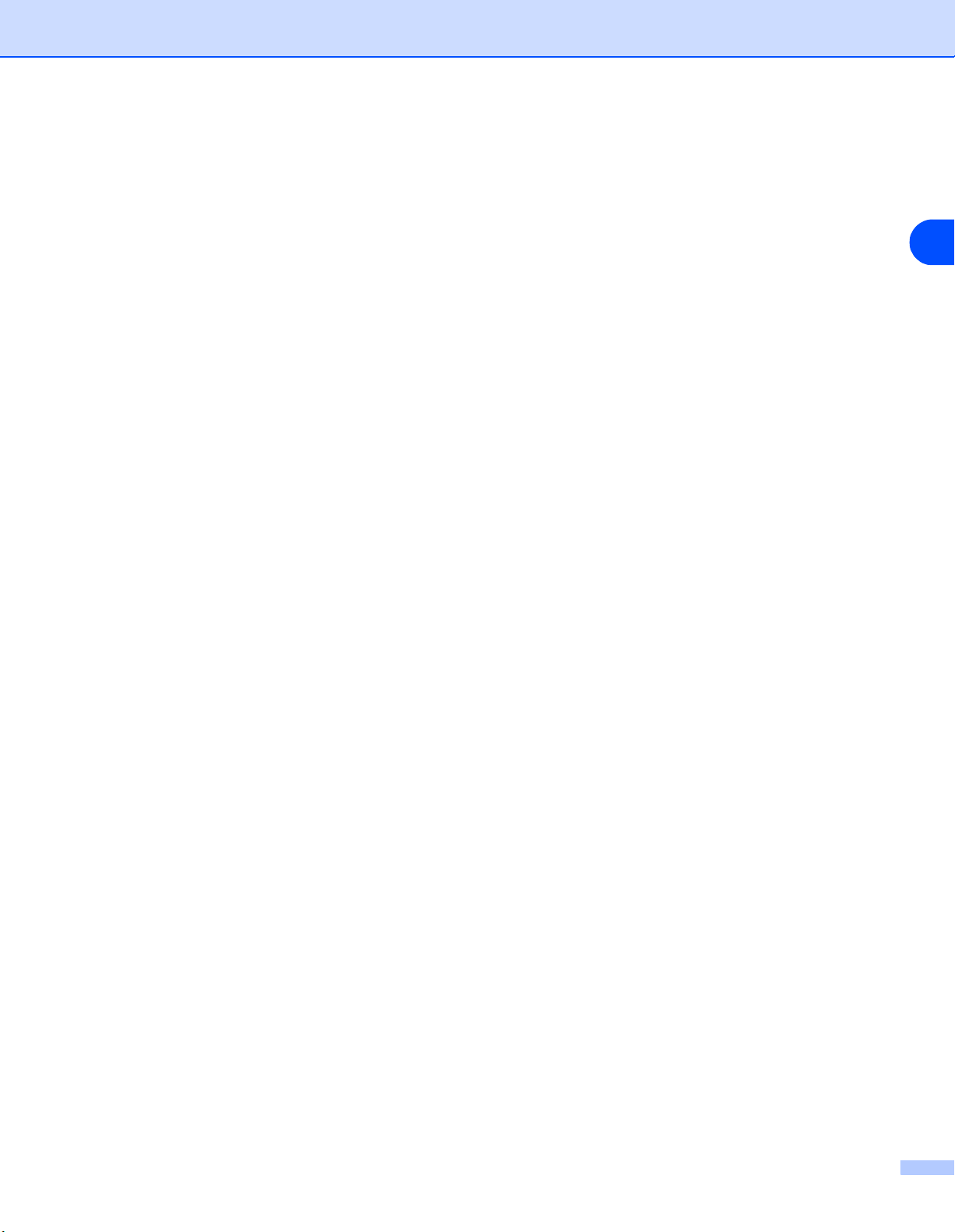
Indledning
mDNS
mDNS betyder, at Brother-printernetkortet automatisk kan konfigurere sig selv til at arbejde i et Mac OS®
X-system, der er konfigureret med funktionerne til en enkel netværkskonfiguration (Mac OS
®
X 10.2.4 eller
nyere).
TELNET
Brother-printernetkortet understøtter TELNET-serveren til kommandolinjekonfiguration.
SNMP
SNMP (Simple Network Management Protocol) bruges til at styre netværksenheder, herunder computere,
routere og netværksforberedte Brother-maskiner.
1
1 - 8
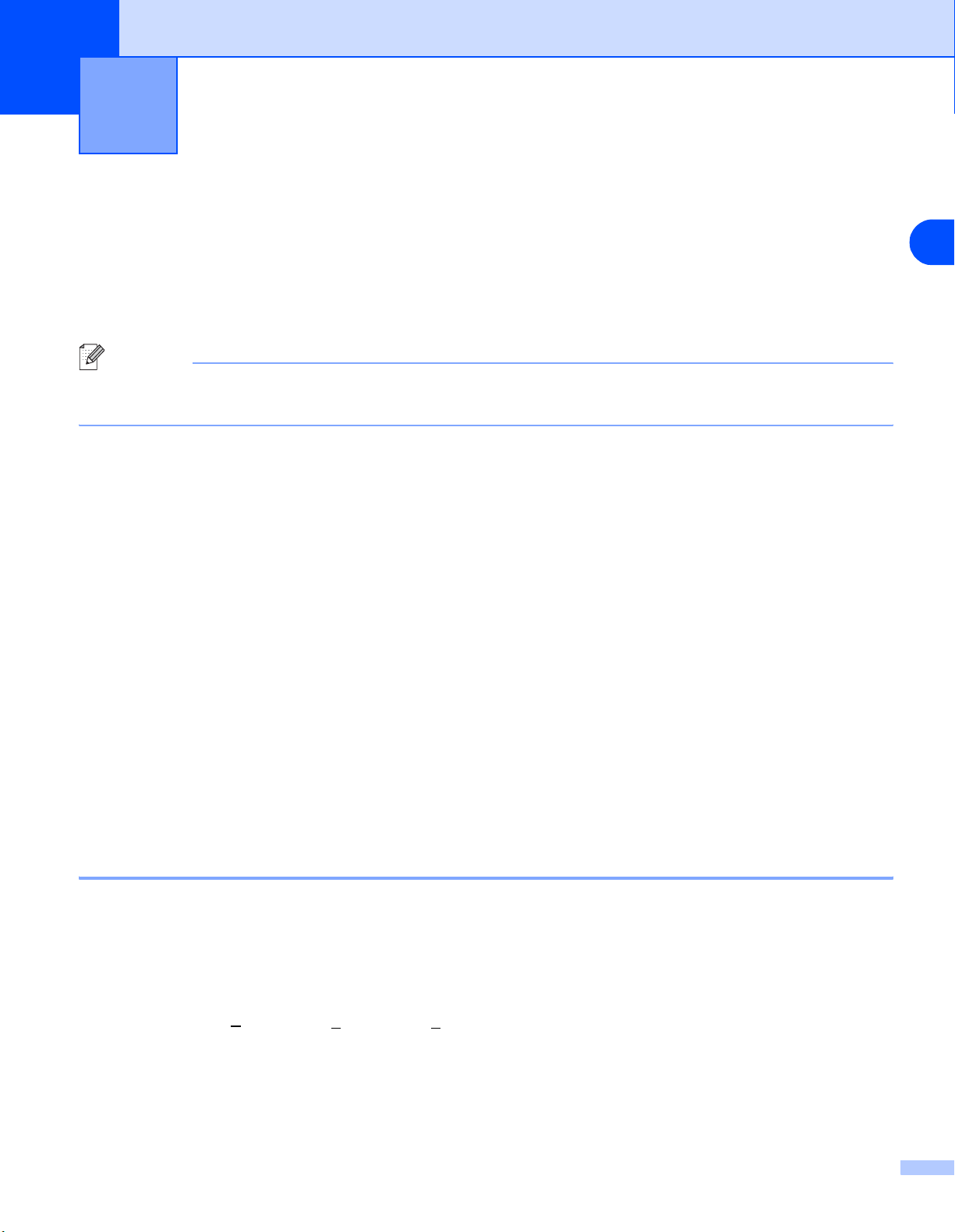
2
Konfiguration af maskinen til et netværk med Ethernet-kabelforbindelse
Oversigt
Før du bruger Brother-maskinen i et netværk, skal du konfigurere TCP/IP-indstillingerne. I dette kapitel lærer
du de grundlæggende trin med hensyn til udskrivning via netværket ved hjælp af TCP/IP-protokollen.
Bemærk!
Du kan konfigurere maskinens TCP/IP-indstillinger ved hjælp af kontrolpanelet på maskinens forside. Du kan
få yderligere oplysninger ved at se Indstilling ved hjælp af kontrolpanelet på side 4-1.
Vi anbefaler, at du anvender det automatiske installationsprogram på den cd-rom, der følger med maskinen.
Når du anvender dette program, kan du nemt koble maskinen til netværket og installere den
netværkssoftware og printerdriver, du skal bruge for at kunne udføre netværkskonfigurationen. Du bliver ledt
igennem af en vejledning på skærmen, indtil du kan bruge Brother-maskinen i netværket. Følg instrukserne
i den medfølgende Hurtig installationsanvisning.
Hvis du vil konfigurere maskinen uden det automatiske installationsprogram, bedes du læse dette kapitel og
lære, hvordan du konfigurerer TCP/IP-indstillinger. Derefter lærer du i Kapitel 5 (Windows
(Macintosh
computeren.
®
), hvordan du installerer netværkssoftwaren og printerdriveren i operativsystemet på
®
) og Kapitel 6
2
IP-adresser, undernetmasker og gateways
Når du vil anvende maskinen i et TCP/IP-netværksmiljø, skal du konfigurere IP-adressen og
undernetmasken. Den IP-adresse, du tildeler printernetkortet, skal befinde sig på det samme logiske netværk
som værtscomputerne. Hvis dette ikke er tilfældet, skal du konfigurere undernetmasken og
gateway-adressen.
IP-adresse
En IP-adresse er en række tal, der identificerer hver enkelt enhed, som er tilsluttet et netværk. En IP-adresse
består af fire tal adskilt med punktum. Hvert tal ligger mellem 0 og 255.
Eksempel: I et lille netværk skal du normalt ændre de sidste tal.
192.168.1.1
, 192.168.1.2, 192.168.1.3
2 - 1
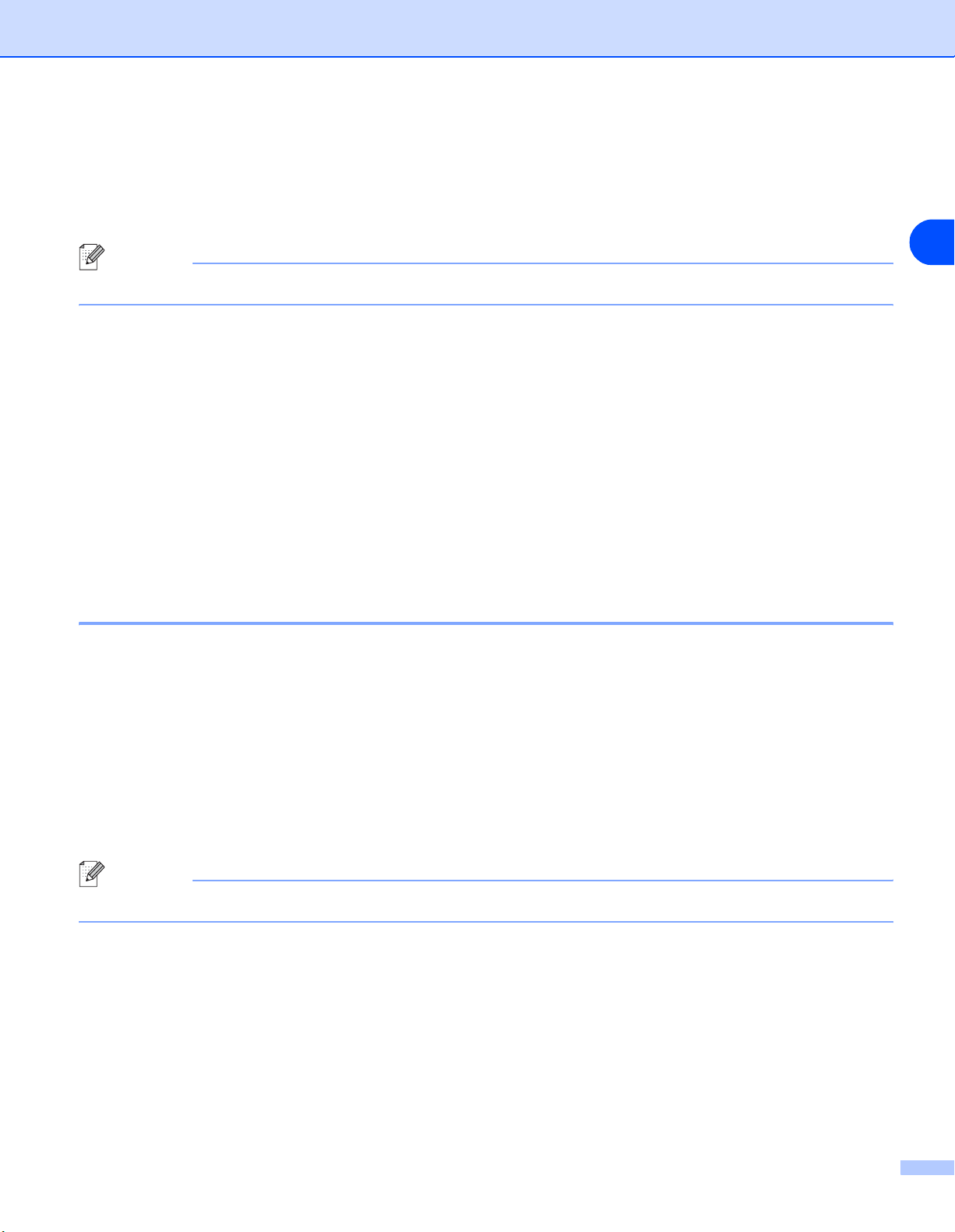
Konfiguration af maskinen til et netværk med Ethernet-kabelforbindelse
Sådan tildeles printernetkortet en IP-adresse:
Hvis netværket er tilkoblet en DHCP/BOOTP/RARP-server (ofte et UNIX®-/Linux- eller Windows®
2000/XP-netværk), finder printernetkortet automatisk IP-adressen på DHCP-serveren
Bemærk!
I mindre netværk er DHCP-serveren muligvis routeren.
Du kan få yderligere oplysninger om DHCP, BOOTP og RARP ved at se Konfiguration af IP-adresse ved
hjælp af DHCP på side A-1, Konfiguration af IP-adresse ved hjælp af BOOTP på side A-1 og Konfiguration
af IP-adresse ved hjælp af RARP på side A-2.
Hvis du ikke har en DHCP/BOOTP/RARP-server, tildeler APIPA-protokollen (Automatic Private IP
Addressing) automatisk en IP-adresse fra området 169.254.1.0 til 169.254.254.255. Du kan få flere
oplysninger om APIPA ved at se Konfiguration af IP-adresse ved hjælp af APIPA på side A-3.
Hvis APIPA-protokollen slås fra, er standard-IP-adressen for et Brother-printernetkort 192.0.0.192. Du kan
dog nemt ændre denne IP-adresse, så den stemmer overens med IP-adresseoplysningerne i dit netværk. Du
kan få oplysninger om, hvordan du ændrer IP-adressen ved at se Indstilling af IP-adresse og undernetmaske
på side 2-3.
2
Undernetmaske
Undernetmasker begrænser netværkskommunikationen.
Eksempel: PC1 kan tale med PC2
PC1's IP-adresse:192.168.1.2
Undernetmaske:255.255.255.0
PC2's IP-adresse:192.168.1.3
Undernetmaske:255.255.255.0
Bemærk!
0 angiver, at der ikke er nogen begrænsning for kommunikationen ved denne del af adressen.
I ovennævnte eksempel kan vi kommunikere med alt, der har en IP-adresse, som begynder med 192.168.1.X
2 - 2
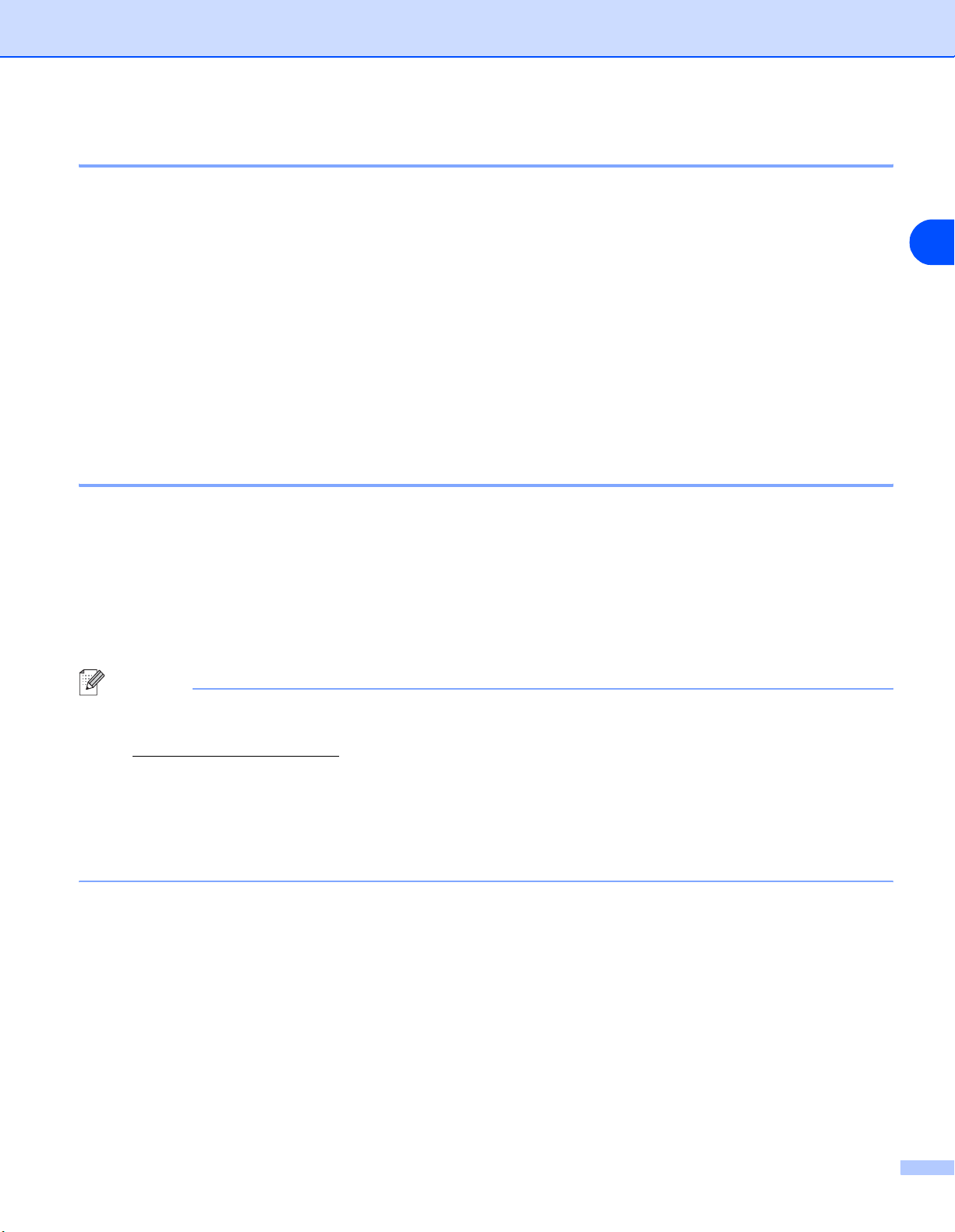
Konfiguration af maskinen til et netværk med Ethernet-kabelforbindelse
Gateway (og router)
En gateway er et netværkspunkt, der fungerer som indgang til andre netværk og sender data, der overføres
via netværket, til en præcis destination. Routeren ved, hvor den sende data, der ankommer til gateway'en,
hen. Hvis destinationen er på et eksternt netværk, overfører routeren data til det eksterne netværk. Hvis dit
netværk kommunikerer med andre netværk, skal du muligvis konfigurere gateway'ens IP-adresse. Hvis du
ikke kender gateway'ens IP-adresse, skal du spørge din netværksadministrator.
Indstilling af IP-adresse og undernetmaske
Konfiguration af maskinen til brug i et netværk vha. BRAdmin Professional (kun Windows®)
BRAdmin Professional
2
BRAdmin Professional er beregnet til styring af de Brother-maskiner, der er tilsluttet netværket i et
TCP/IP-miljø.
Konfiguration af maskinen vha. BRAdmin Professional
Bemærk!
• Brug den version af BRAdmin, der blev leveret på cd-rom'en sammen med Brother-produktet. Du kan
også hente den nyeste version af Brother BRAdmin Professional på adressen
http://solutions.brother.com
• Hvis du anvender personlig firewall-software (f.eks. Firewall til Internetforbindelse i Windows XP
skal du deaktivere den. Når du er sikker på, at du kan udskrive, skal du genstarte din personlige
firewall-software.
• Nodenavn: Nodenavnet vises i det aktuelle BRAdmin Professional-vindue. Standardnodenavnet er
"BRN_xxxxxx" ("xxxxxx" angiver de sidste seks cifre i Ethernet-adressen).
1
Start BRAdmin Professional (fra Windows® 98/98SE/Me/2000/XP) ved at klikke på Start / Programmer
/ Brother Administrator Utilities / Brother BRAdmin Professional Utilities / BRAdmin
Professional.
2
Vælg TCP/IP i den venstre ramme i BRAdmin-hovedvinduet.
. Dette hjælpeprogram kan kun anvendes af Windows®-brugere.
®
),
3
Vælg Søg efter aktive enheder i menuen Enheder. BRAdmin Professional søger nu automatisk efter
nye enheder.
2 - 3
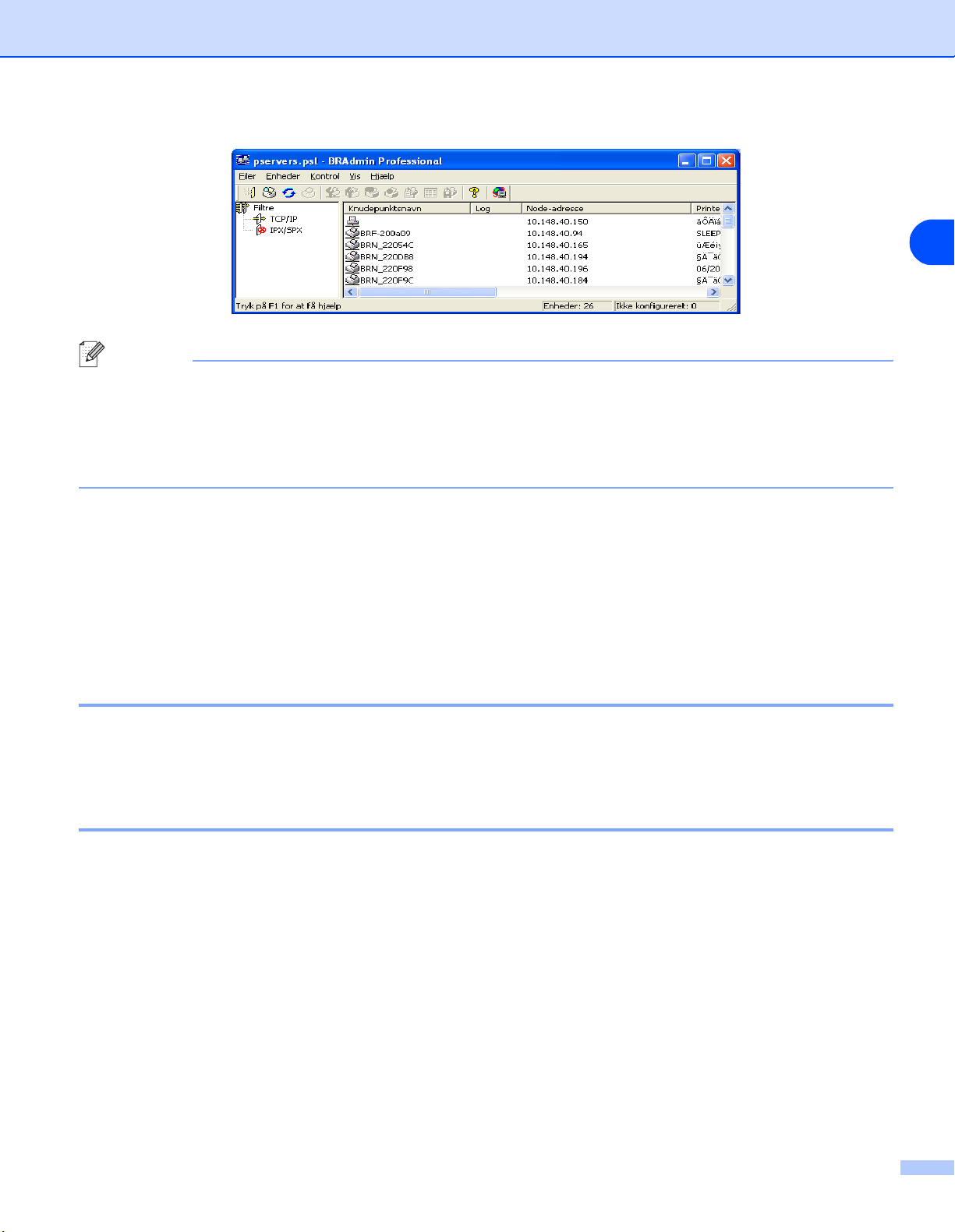
Konfiguration af maskinen til et netværk med Ethernet-kabelforbindelse
Bemærk!
• Hvis printernetkortets fabriksindstillinger er valgt uden at anvende en DHCP/BOOTP/RARP-server,
vises enheden som en APIPA-enhed på BRAdmin Professional-skærmen.
• Du kan finde nodenavnet og Ethernet-adressen (Node-adresse ovenfor) ved at udskrive
netværkskonfigurationslisten. Se Udskrivning af netværkskonfigurationslisten på side 4-27 for at få
oplysninger om, hvordan netværkskonfigurationslisten udskrives på printernetkortet.
4
Dobbeltklik på den ukonfigurerede enhed.
2
5
Indtast printernetkortets IP-adresse, undernetmaske og gateway (efter behov).
6
Klik på OK.
7
Hvis IP-adressen er konfigureret korrekt, vises Brother-printernetkortet på listen over enheder.
Konfiguration af maskinen til brug i et netværk vha. kontrolpanelet
Du kan konfigurere maskinen til brug i et netværk vha. kontrolpanelets LAN-menu. Se Indstilling ved hjælp af
kontrolpanelet på side 4-1.
Konfiguration af maskinen til brug i et netværk vha. andre metoder
Du kan konfigurere maskinen til brug i et netværk med andre metoder. Se Andre måder at angive IP-adressen
på (for meget øvede brugere og administratorer) på side A-1.
2 - 4
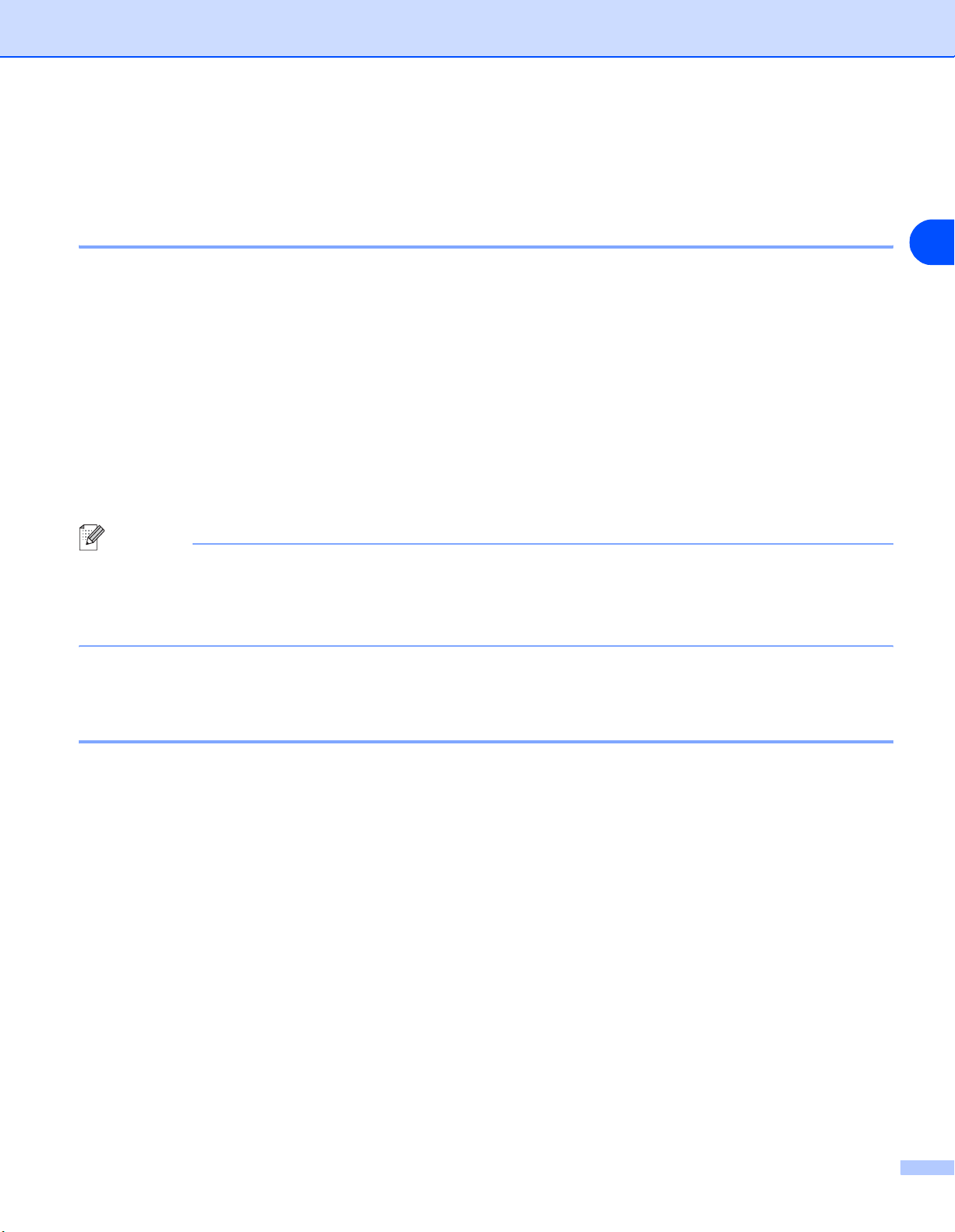
Konfiguration af maskinen til et netværk med Ethernet-kabelforbindelse
Ændring af printernetkortets indstillinger
Ændring af printernetkortets indstillinger vha. BRAdmin Professional (kun Windows®)
1
Start BRAdmin Professional (fra Windows® 98/98SE/Me/2000/XP) ved at klikke på Start / Programmer
/ Brother Administrator Utilities / Brother BRAdmin Professional Utilities / BRAdmin
Professional.
2
Vælg TCP/IP i den venstre ramme i BRAdmin-hovedvinduet.
3
Vælg det printernetkort, du vil konfigurere, i den højre ramme i BRAdmin-hovedvinduet.
4
Vælg Konfigurer udskriftsserver i menuen Kontrol.
5
Indtast en adgangskode, hvis du har indstillet en.
2
Bemærk!
Som standard kræves der ingen adgangskode til ændring af printernetkortets indstillinger. Du kan nu indstille
en adgangskode, der skal bruges ved ændring af printernetkortets indstillinger. Dobbeltklik på den enhed, du
vil angive en adgangskode for. Klik på fanen Kontrol, og klik derefter på Skift adgangskode. Indtast den
nye adgangskode.
6
Du kan nu ændre printernetkortets indstillinger.
Ændring af printernetkortets indstillinger vha. kontrolpanelet
Du kan konfigurere og ændre printernetkortets indstillinger vha. kontrolpanelets LAN-menu. Se Indstilling ved
hjælp af kontrolpanelet på side 4-1.
2 - 5
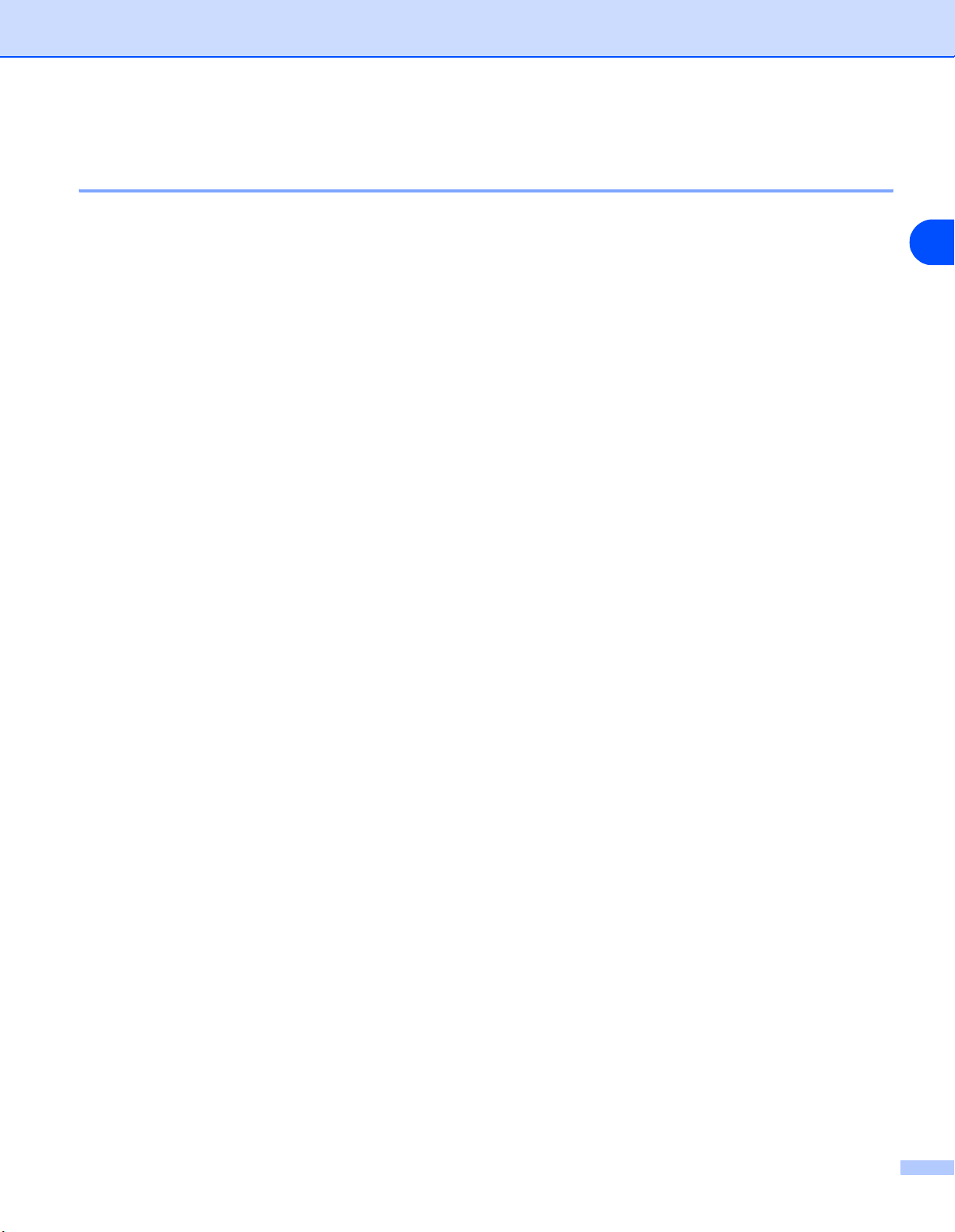
Konfiguration af maskinen til et netværk med Ethernet-kabelforbindelse
Ændring af printernetkortets indstillinger ved hjælp af Fjernindstilling (Windows® og Mac OS® X 10.2.4 eller højere) (ikke muligt for DCP-340CW)
Fjernindstilling med Windows
Fjernindstillingsprogrammet giver dig mulighed for at konfigurere netværksindstillinger med et
Windows
og vises på pc-skærmen. Hvis du ændrer indstillingerne, kan du sende dem direkte til maskinen.
1
2
3
®
-program. Når du åbner dette program, hentes indstillingerne på din maskine automatisk til pc'en
Klik på Start, Alle programmer, Brother, MFL-Pro Suite MFC-XXXX, Fjernindstilling og derefter på
MFC-XXXX LAN (hvor XXXX er modelnavnet).
Klik på TCP/IP (kabel) eller Opsætn. div..
Du kan nu ændre printernetkortets indstillinger.
Fjernindstilling med Macintosh
Fjernindstillingsprogrammet giver dig mulighed for at konfigurere mange MFC-indstillinger med et
Macintosh
Macintosh
maskinen.
1
®
-program. Når du åbner dette program, hentes indstillingerne på din maskine automatisk til din
®
og vises på Macintosh®-skærmen. Hvis du ændrer indstillingerne, kan du sende dem direkte til
Dobbeltklik på ikonet Macintosh HD på skrivebordet, Bibliotek, Printers, Brother og derefter Utilities.
®
®
2
2
Dobbeltklik på ikonet fjernindstilling.
3
Klik på TCP/IP (kabel) eller Opsætn. div..
4
Du kan nu ændre printernetkortets indstillinger.
2 - 6
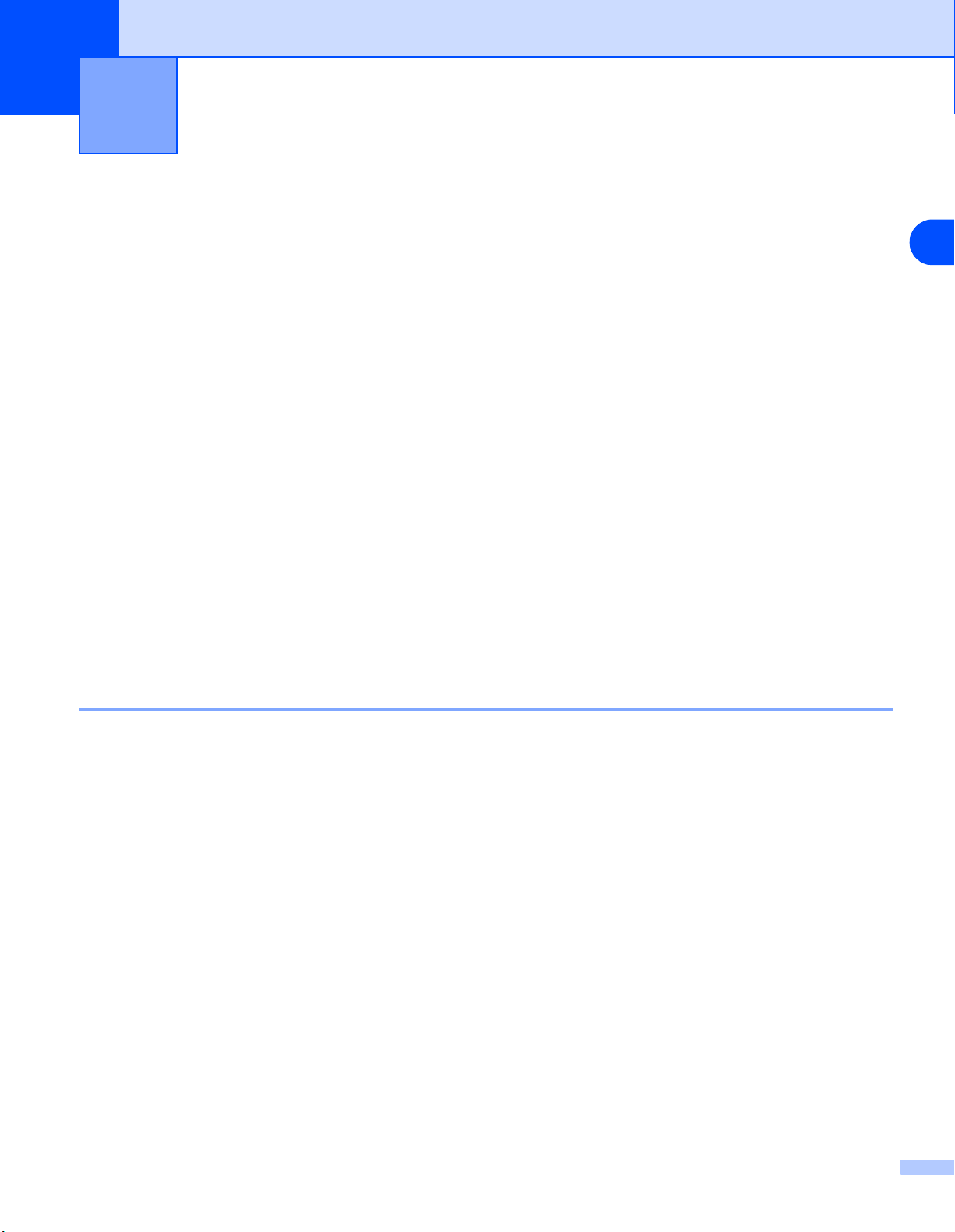
3
Konfiguration af maskinen til et trådløst netværk
Oversigt
Følg trinene i Hurtig installationsanvisning for at slutte maskinen til dit trådløse netværk. Vi anbefaler, at du
bruger guiden Installation fra maskinens kontrolpanel LAN-menu og installationsprogrammet på cd-rom'en,
som følger med maskinen. Ved at benytte denne metode kan du nemt forbinde maskinen og trådløse netværk
og installere netværkssoftwaren og printerdriveren. Følg instrukserne i den medfølgende Hurtig
installationsanvisning.
Læs dette kapitel for at få flere oplysninger om, hvordan du konfigurerer indstillinger for trådløse netværk. Se
se IP-adresser, undernetmasker og gateways på side 2-1, hvis du ønsker yderligere oplysninger om
TCP/IP-indstillinger. Derefter lærer du i Kapitel 5 (Windows
installerer netværkssoftwaren og driverne i operativsystemet på computeren.
®
) og Kapitel 6 (Macintosh®), hvordan du
Termer og begreber inden for trådløst netværk
Når du konfigurerer din trådløse Brother-enhed, skal du sikre, at den konfigureres, så den svarer til
indstillingerne på dit nuværende trådløse netværk. I dette afsnit finder du nogle af hovedtermerne og
-begreberne for disse indstillinger, hvilket kan være en hjælp, når du konfigurere den trådløse
netværksmaskine.
3
SSID (Service Set Identifier) og kanaler
Du skal konfigurere SSID og en kanal for at angive det trådløse netværk, du ønsker at etablere forbindelse til.
SSID
Alle trådløse netværk har deres eget netværksnavn og den tekniske term er SSID eller ESSID (Extended
Service Set Identifier). SSID er en værdi på 32 byte eller mindre og er tildelt adgangspunktet. De trådløse
netværksenheder, du ønsker at knytte til det trådløse netværk, skal matche adgangspunktet.
Adgangspunktet og det trådløse netværk sender med jævne mellemrum trådløse pakker (også kaldet en
beacon), der indeholder SSID-informationen. Når den trådløse netværksenhed modtager en beacon, kan du
identificere det trådløse netværk, der er tæt nok på til at radiobølgerne kan nå frem til din enhed.
Kanaler
Trådløse netværk bruger kanaler. Hver trådløse kanal bruger en forskellige frekvens. Når du konfigurerer
Brother-enheden til at fungere i et trådløst netværk, skal du indstille den til den kanal, der bruges af det
trådløse netværk, du etablerer forbindelse til. Der op til 14 forskellige kanaler, der kan bruges, når du bruger
et trådløst netværk. I mange lande er antallet af kanaler dog begrænset. Du kan få yderligere oplysninger ved
at se Specifikationer for printernetkort på side B-1.
3 - 1
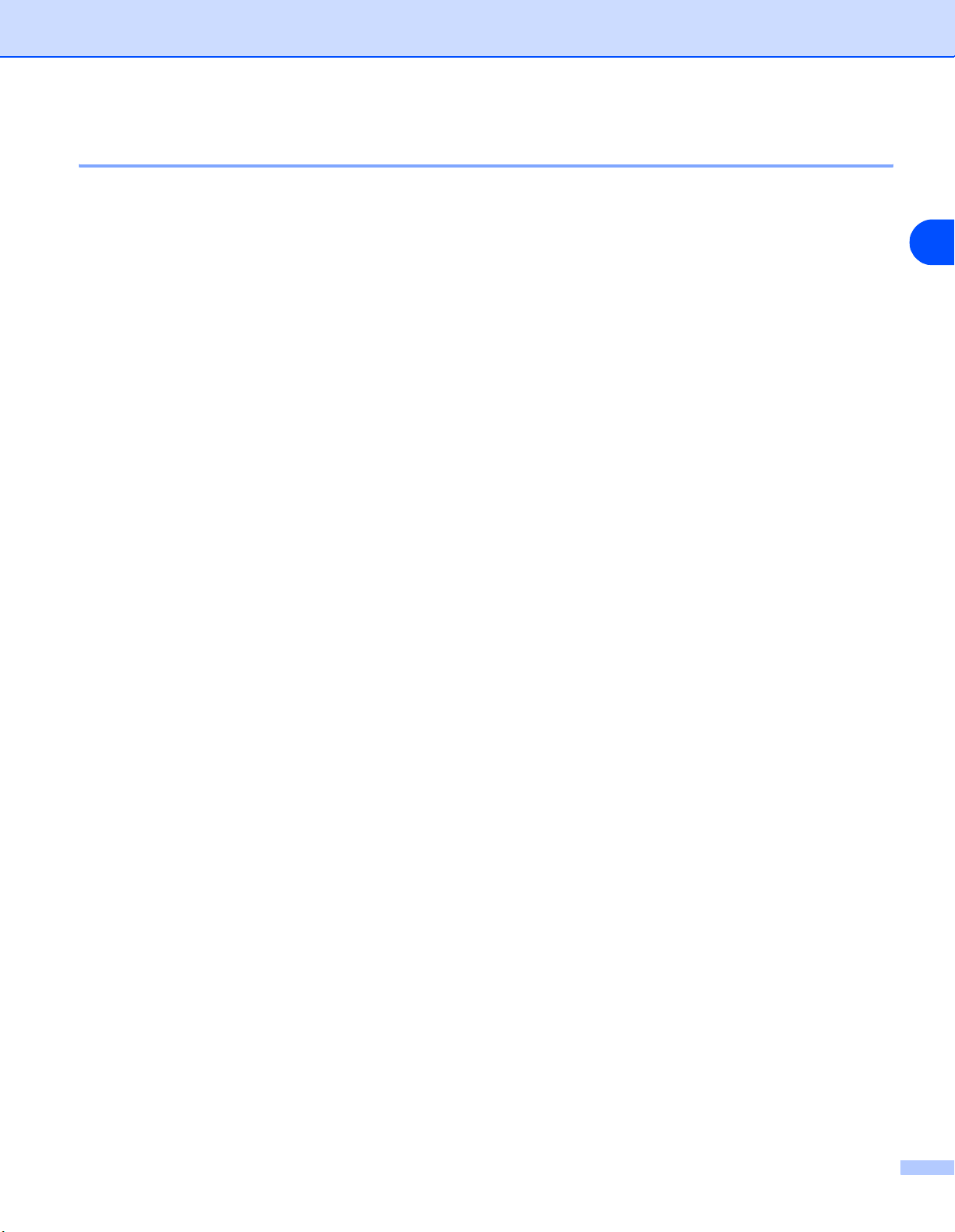
Konfiguration af maskinen til et trådløst netværk
Godkendelse og kryptering
De fleste trådløse netværk har en form for sikkerhedsindstillinger. Disse sikkerhedsindstillinger bestemmer
godkendelsen (hvordan enheden identificerer sig selv på netværket) og krypteringen (hvordan data
krypteres, når de sendes på netværket). Hvis du ikke angiver disse indstillinger korrekt, når du konfigurer din
trådløse Brother-enhed, kan den ikke opnå forbindelse til det trådløse netværk. Det er derfor vigtigt at være
omhyggelig med konfigureringen af disse indstillinger. Nedenfor kan du se, hvilke godkendelses- og
krypteringsmetoder din trådløse Brother-enhed understøtter.
Godkendelsesmetoder
Brother-maskinen understøtter følgende metoder:
■ Åbent system
Trådløse enheder får adgang til netværket uden at behøve godkendelse.
■ Delt nøgle
En hemmelig nøgle, der er afgjort på forhånd, og som alle enheder, der vil have adgang til netværket,
deler.
Brother-maskinen bruger WEP-nøglerne som den forhåndsafgjorte nøgle.
■ WPA-PSK
Aktiverer WPA PSK (Wi-Fi Protected Access Pre-shared key - Wi-Fi-beskyttet adgang med forhåndsdelt
nøgle), der gør den trådløse Brother-maskine i stand til at knytte sig til adgangspunkter ved hjælp af
TKIP-kryptering (WPA-Personlig). (Se Forbundet med en computer, der kan bruges i et trådløst netværk,
med et adgangspunkt i netværket (Infrastructure-mode) på side 1-5.)
3
Krypteringsmetoder
Kryptering bruges til at beskytte selve dataene, der sendes via det trådløs netværk. Brother-maskinen
understøtter følgende krypteringsmetoder:
■ Ingen
Der bruges ingen krypteringsmetode.
■ WEP
Ved brug af WEP (Wired Equivalent Privacy) sendes og modtages dataene med en sikker nøgle.
■ TKIP
TKIP (Temporal Key Integrity Protocol) giver en nøgle for hver pakke ved at kombinere kontrol af
meddelelsesintegritet og en mekanisme for nye nøgler.
■ Hvis du tidligere har konfigureret de trådløse indstillinger på maskinen, skal du nulstille netværkets
LAN-indstillinger, før du kan konfigurere de trådløse indstillinger igen. (Se Tilbagestilling af
netværksindstillingerne til fabriksindstillingerne på side 4-28)
3 - 2
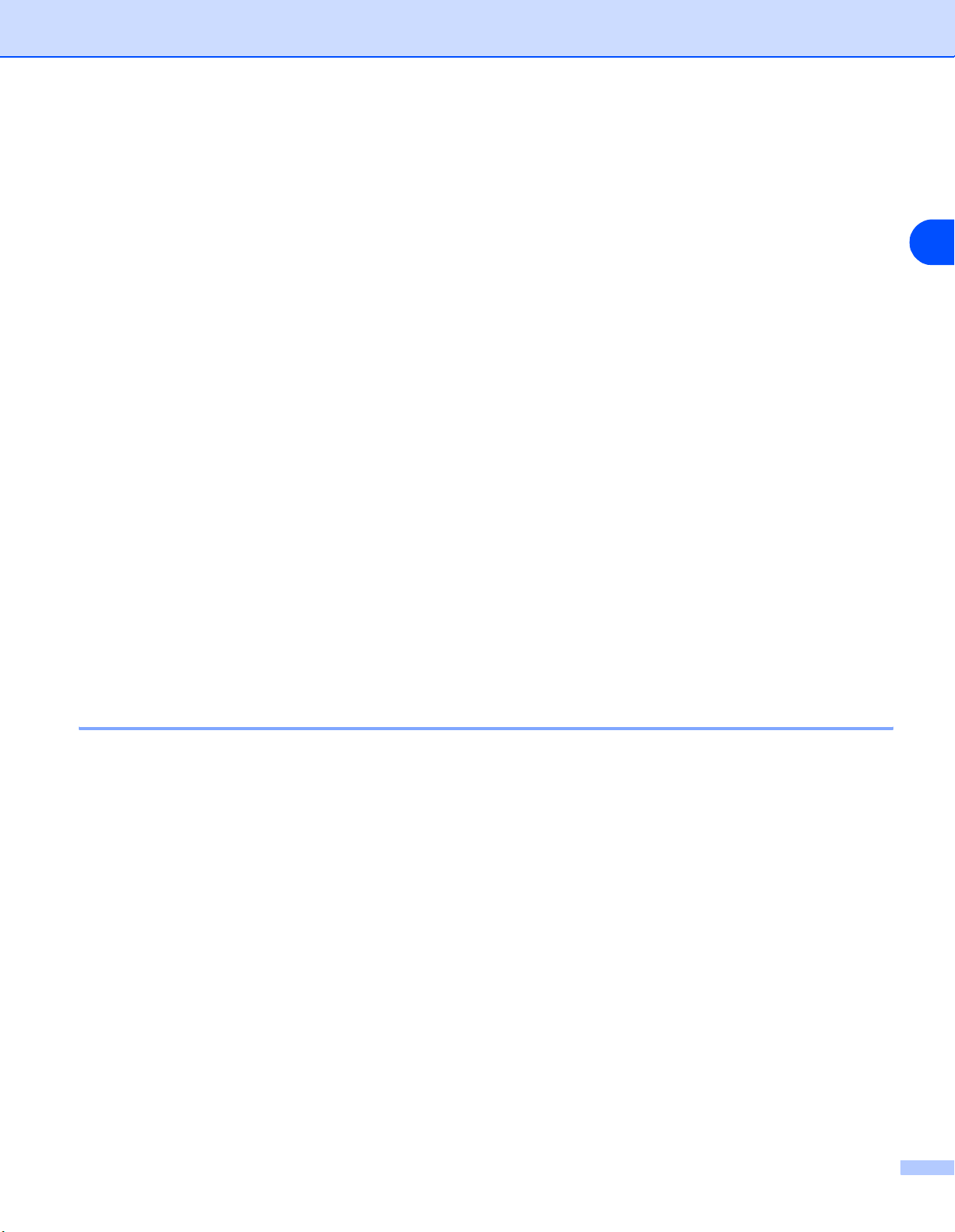
Konfiguration af maskinen til et trådløst netværk
Netværksnøgle
Der er visse regler for hver sikkerhedsmetode:
■ Åbent system/delt nøgle med WEP
Denne nøgle er en 64 bit eller 128 bit værdi, der skal indtastes i ASCII- eller HEXADECIMAL-format.
• 64 (40) bit ASCII: Bruger 5 teksttegn.
f.eks. "WLLAN" (der skelnes mellem store og små bogstaver).
• 64 (40) bit hexadecimal: Bruger 10 cifre af hexadecimale data.
f.eks. "71f2234aba"
• 128 (104) bit ASCII: Bruger 13 teksttegn.
f.eks. "Wirelesscomms" (der skelnes mellem store og små
bogstaver).
• 128 (104) bit hexadecimal: Bruger 26 cifre af hexadecimale data.
f.eks. "71f2234ab56cd709e5412aa2ba"
■ WPA-PSK og TKIP
Bruger en PSK (Pre-Shared Key – forhåndsdelt nøgle) på flere end 7, men færre end 64 tegn.
Konfiguration af maskinen i et trådløst netværk
Du kan konfigurere den trådløse netværksmaskine på tre måder: ved hjælp af maskinens kontrolpanel, ved
hjælp af SecureEasySetup
TM
-softwaren og ved hjælp af det automatiske installationsprogram på cd-rom'en.
3
Brug af funktionen Opsæt.guide i kontrolpanelets LAN-menu til et trådløst netværk
Du kan konfigurere printernetkortet ved hjælp af funktionen Opsæt.guide. Den finder du i LAN-menuen på
maskinens kontrolpanel. Se nedenstående trin for at få yderligere oplysninger.
■ Før du går i gang, skal du kontrollere, om dit adgangspunkt (routeren) eller computeren er tændt.
■ Kontrollér, at Netværks I/F er indstillet til WLAN. (Se 6.Netværks I/F på side 4-26)
■ Hvis du gerne vil forbinde maskinen og computeren i Ad hoc-mode, anbefaler vi, at du klargør det trådløse
netværk på computeren, før du starter den trådløse guide.
(DCP-340CW)
1
Tryk på Menu.
2
Tryk på ▲ eller ▼ for at vælge 3.LAN.
Tryk på Set.
3
Tryk på ▲ eller ▼ for at vælge 3.Opsætning WLAN.
Tryk på Set.
3 - 3
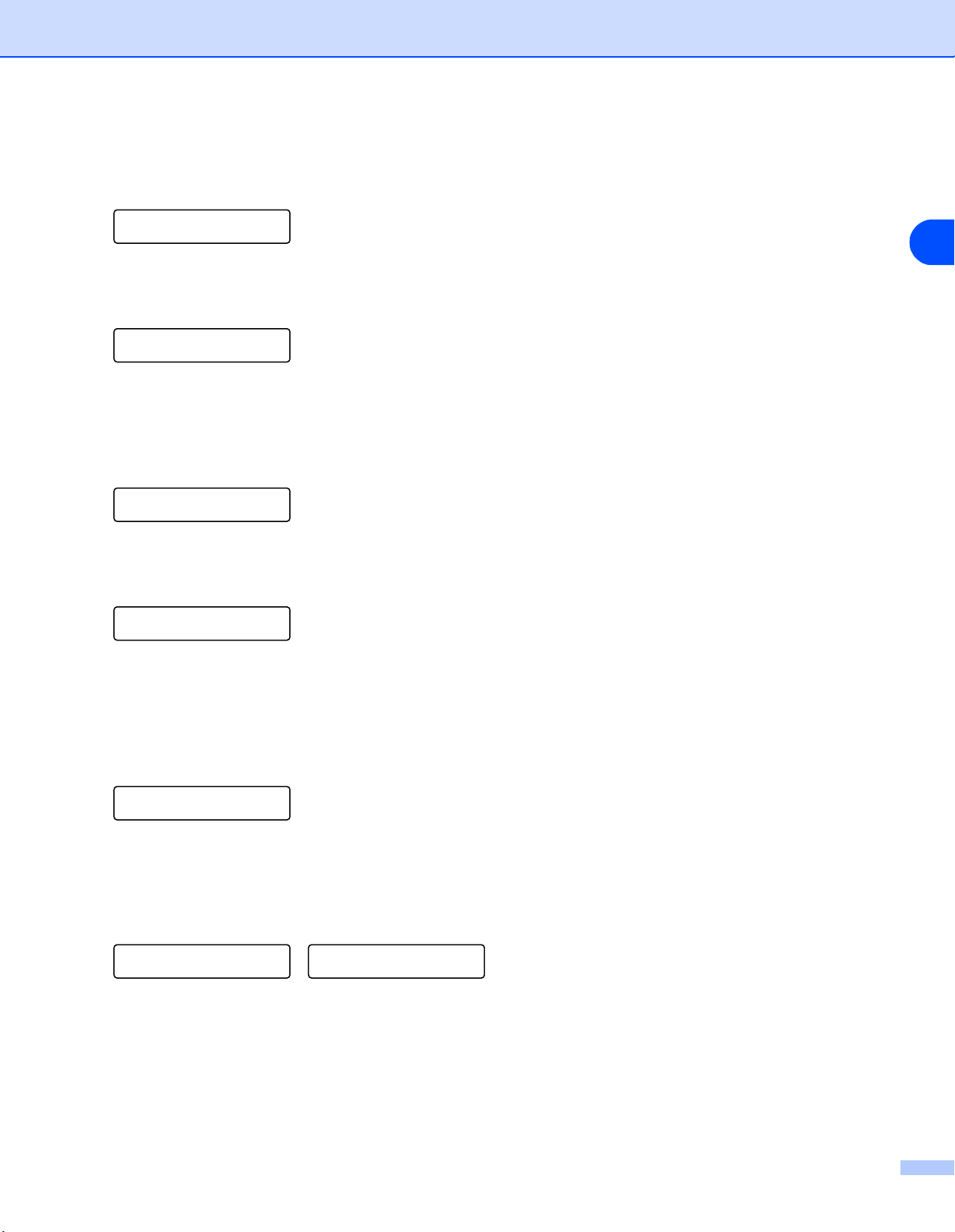
Konfiguration af maskinen til et trådløst netværk
4
Tryk på ▲ eller ▼ for at vælge 1.Opsæt.guide.
Tryk på Set.
Opsætning WLAN
1.Opsæt.guide
5
Maskinen søger efter et navn på et trådløst netværk (SSID) omkring maskinen.
Søger SSID
6
Efter et par sekunder kan du vælge SSID fra listen ved hjælp af ▲ eller ▼. Tryk på Set for at vælge SSID.
Hvis din SSID er vist, og du har valgt den, skal du gå videre til trin 11.
Hvis du vil tilføje en ny, skal du gå videre til trin 7.
Vælg SSID&Set
Brother
3
7
Vælg <Ny SSID> ved hjælp af ▲ eller ▼.
Vælg SSID&Set
<Ny SSID>
Tryk på Set.
8
Indtast en ny SSID ved hjælp af ▲ eller ▼. Du kan bruge knappen Enlarge/Reduce eller knappen
Number of copies til at rulle til venstre eller højre.
SSID:_
[I] [J]
Tryk på Set.
9
Vælg Infrastructure ved hjælp af ▲ eller ▼, når du bliver bedt om det.
Indstillingsvalg
Ad-hoc
Indstillingsvalg
Infrastructure
Tryk på Set.
Hvis du vælger Ad-hoc, skal du gå videre til trin 11.
3 - 4
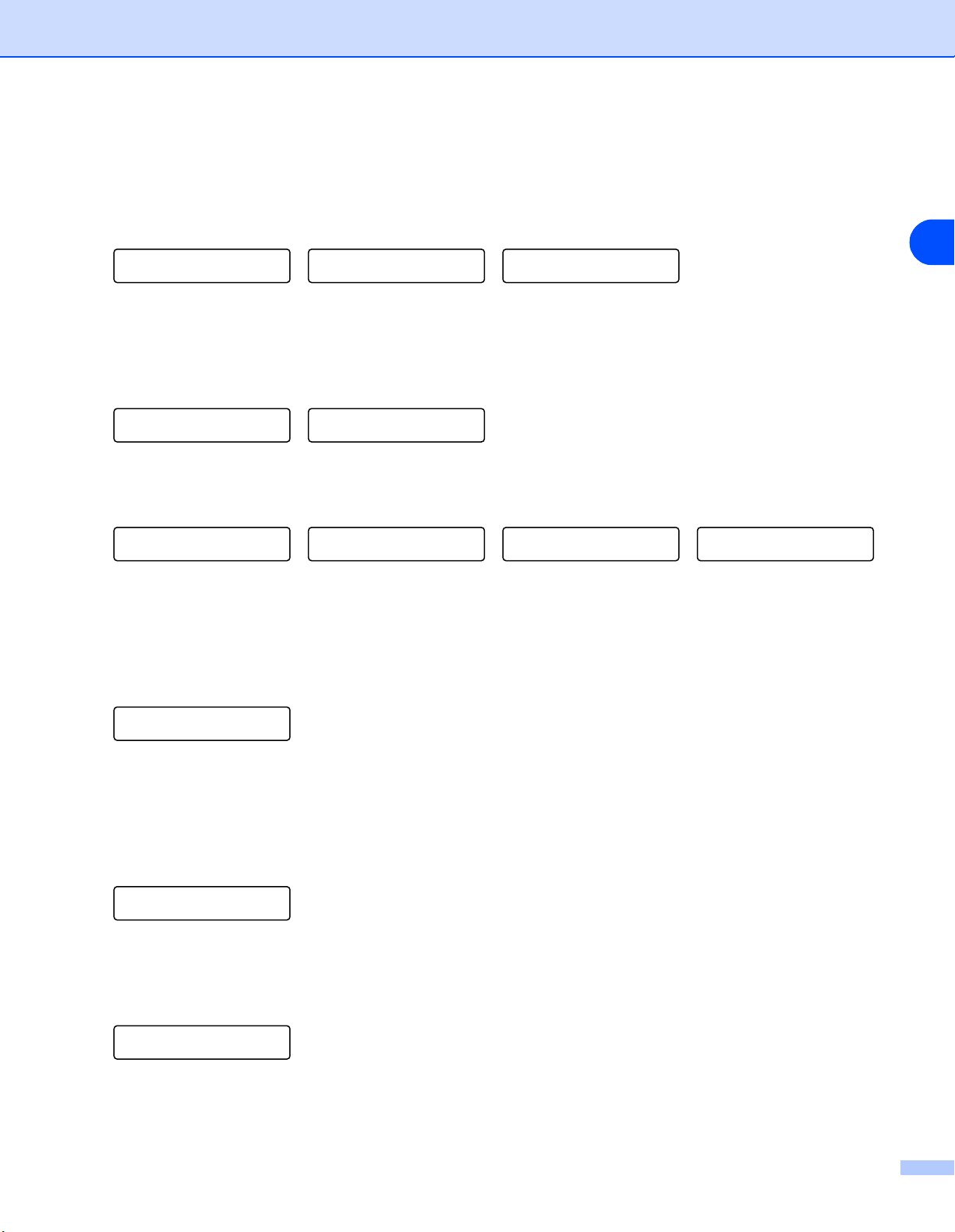
Konfiguration af maskinen til et trådløst netværk
10
Vælg godkendelsesmetoden ved hjælp af ▲ eller ▼, og tryk på Set.
Hvis du vælger Åbent system, skal du gå videre til trin 11.
Hvis du vælger Fælles tast, skal du gå videre til trin 12.
Hvis du vælger WPA-PSK, skal du gå videre til trin 13.
Aut. Valg
Åbent system
11
Vælg krypteringsmetoden Ingen eller WEP ved hjælp af ▲ eller ▼, og tryk på Set.
Hvis du vælger Ingen, skal du gå videre til trin 17.
Hvis du vælger WEP, skal du gå videre til trin 12.
Krypteringstype?
Ingen
12
Vælg nøglemuligheden TAST1, TAST2, TAST3 og TAST4 ved hjælp af ▲ eller ▼, og tryk på Set.
Indstil WEP KEY
TAST1:**********
Hvis du vælger den nøgle, der viser **********, skal du gå videre til trin 14.
Hvis du vælge en tom nøgle, skal du gå videre til trin 15.
13
Indtast en ny WPA-nøgle. Tryk på Set. Gå til trin 17.
Aut. Valg
Fælles tast
Krypteringstype?
WEP
Indstil WEP KEY
TAST2:
Aut. Valg
WPA-PSK
Indstil WEP KEY
TAST3:
Indstil WEP KEY
TAST4:
3
WPA
[I] [J]
14
Hvis du vil ændre den nøgle, du valgte i trin 12, skal du vælge Ændr ved hjælp af ▲ eller ▼. Tryk på Set.
Gå til trin 15.
Hvis du vil beholde den nøgle, du valgte i trin 12, skal du vælge Behold ved hjælp af
Set. Gå til trin 16.
TAST1:**********
▲ Ændr ▼ Behold
15
Indtast en ny WEP-nøgle ved hjælp af ▲ eller ▼. Du kan bruge knappen Enlarge/Reduce eller knappen
Number of copies til at rulle til venstre eller højre.
WEP
[I] [J]
Tryk på Set. Gå til trin 17.
▲ eller ▼. Tryk på
3 - 5
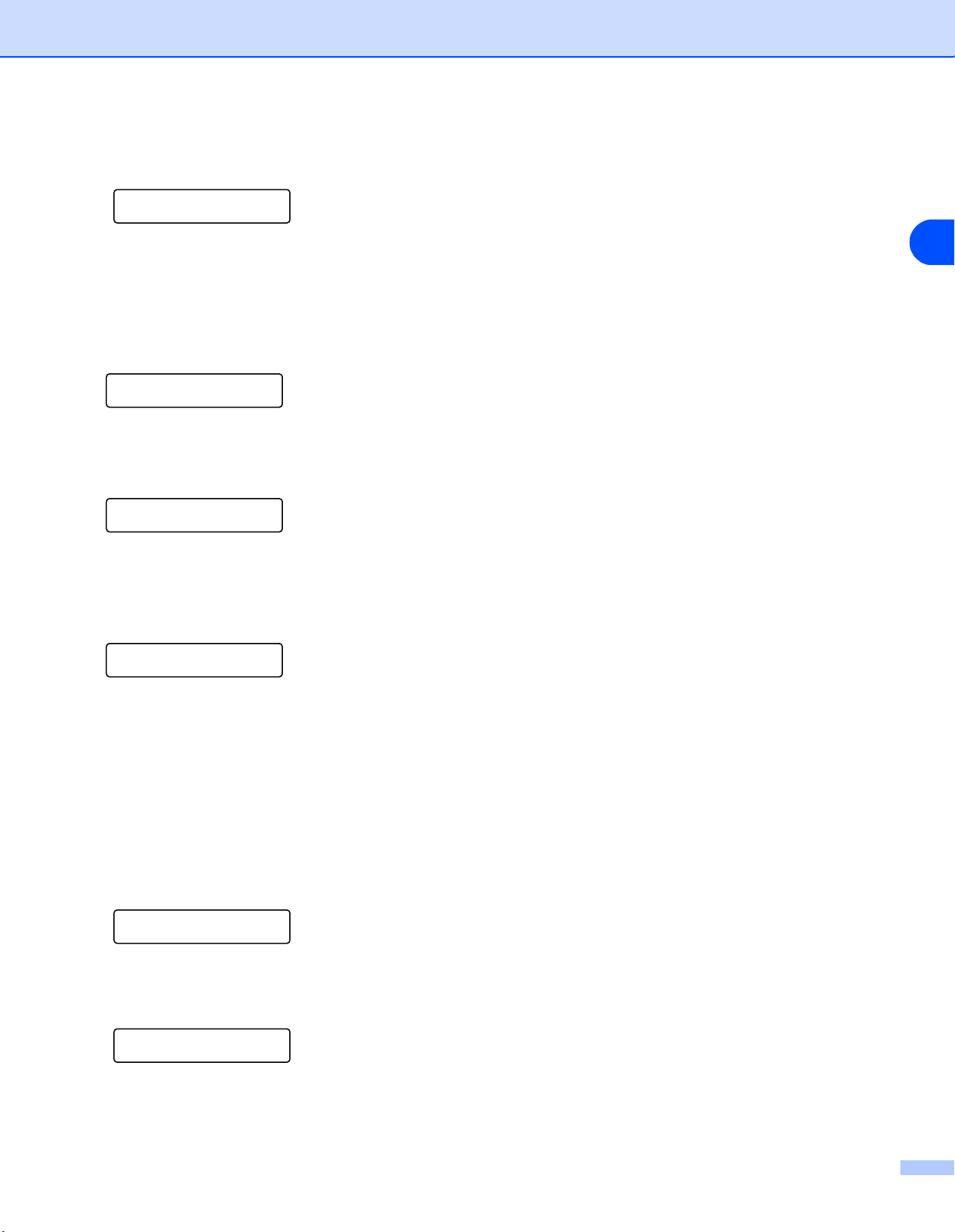
Konfiguration af maskinen til et trådløst netværk
16
Følgende vises.
TAST1 valgt
uden ændring
17
For at anvende indstillingerne skal du vælge Ja ved hjælp af ▲ eller ▼ og derefter trykke på Set. Vælg
Nej, hvis du vil annullere.
Hvis du vælger Ja, skal du gå videre til trin 18.
Hvis du vælger Nej, skal du gå tilbage til trin 2.
Anvend indstill.?
▲ Ja ▼ Nej
18
Maskinen etablerer forbindelse til det trådløse netværk, du angav.
Tilslutning WLAN
3
19
Hvis der blev oprettet forbindelse til det trådløse netværk, vises meddelelsen Tilsluttet i to sekunder
på displayet, og nu er konfigurationen gennemført.
Tilsluttet
20
Hvis du ikke fik etableret forbindelse, vises meddelelsen Tilslutningsfejl i to sekunder på
displayet. Se Fejlfinding i trådløse netværk på side 7-8.
(MFC-640CW)
1
Tryk på Menu/Set, 5, 3, 1.
Opsætning WLAN
1.Opsæt.guide
2
Maskinen søger efter et navn på et trådløst netværk (SSID) omkring maskinen.
Søger SSID
3 - 6
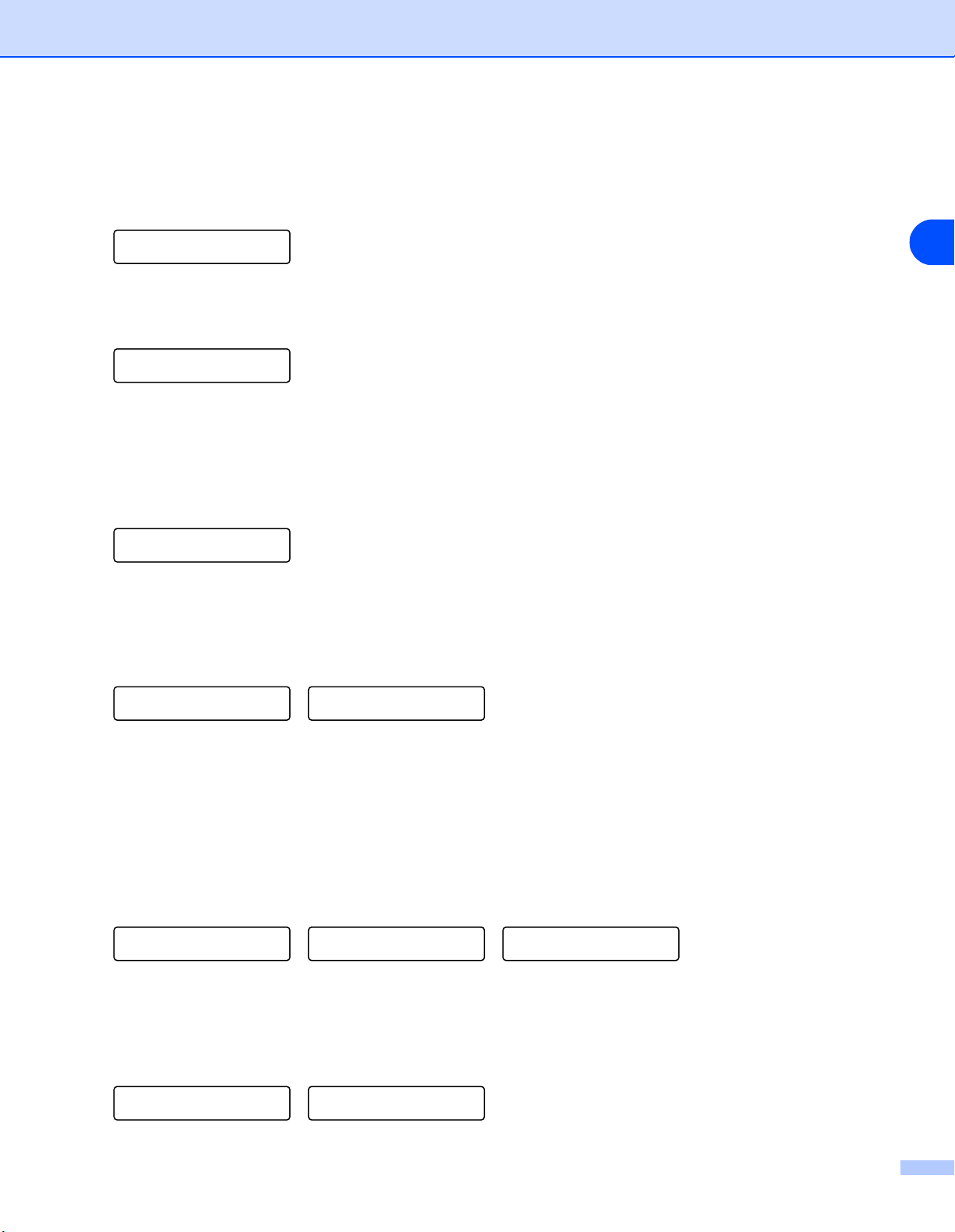
Konfiguration af maskinen til et trådløst netværk
3
Efter et par sekunder kan du vælge SSID fra listen ved hjælp af ▲ eller ▼. Tryk på Set for at vælge SSID.
Hvis din SSID er vist, og du har valgt den, skal du gå videre til trin 8.
Hvis du vil tilføje en ny, skal du gå videre til trin 4.
Vælg SSID&Set
Brother
4
Vælg <Ny SSID> ved hjælp af ▲ eller ▼.
Vælg SSID&Set
<Ny SSID>
Tryk på Set.
5
Indtast SSID. (Du kan få yderligere oplysninger om indtastning af tekst ved at se Indtastning af tekst
(MFC-640CW og MFC-820CW) på side B-10).
SSID:
_
Tryk på Set.
6
Vælg Infrastructure ved hjælp af ▲ eller ▼, når du bliver bedt om det.
3
Indstillingsvalg
Ad-hoc
Tryk på Set.
Hvis du vælger Ad-hoc, skal du gå videre til trin 8.
7
Vælg godkendelsesmetoden ved hjælp af ▲ eller ▼, og tryk på Set.
Hvis du vælger Åbent system, skal du gå videre til trin 8.
Hvis du vælger Fælles tast, skal du gå videre til trin 9.
Hvis du vælger WPA-PSK, skal du gå videre til trin 10.
Aut. Valg
Åbent system
8
Vælg krypteringsmetoden Ingen eller WEP ved hjælp af ▲ eller ▼, og tryk på Set.
Hvis du vælger Ingen, skal du gå videre til trin 14.
Hvis du vælger WEP, skal du gå videre til trin 9.
Krypteringstype?
Ingen
Indstillingsvalg
Infrastructure
Aut. Valg
Fælles tast
Krypteringstype?
WEP
Aut. Valg
WPA-PSK
3 - 7
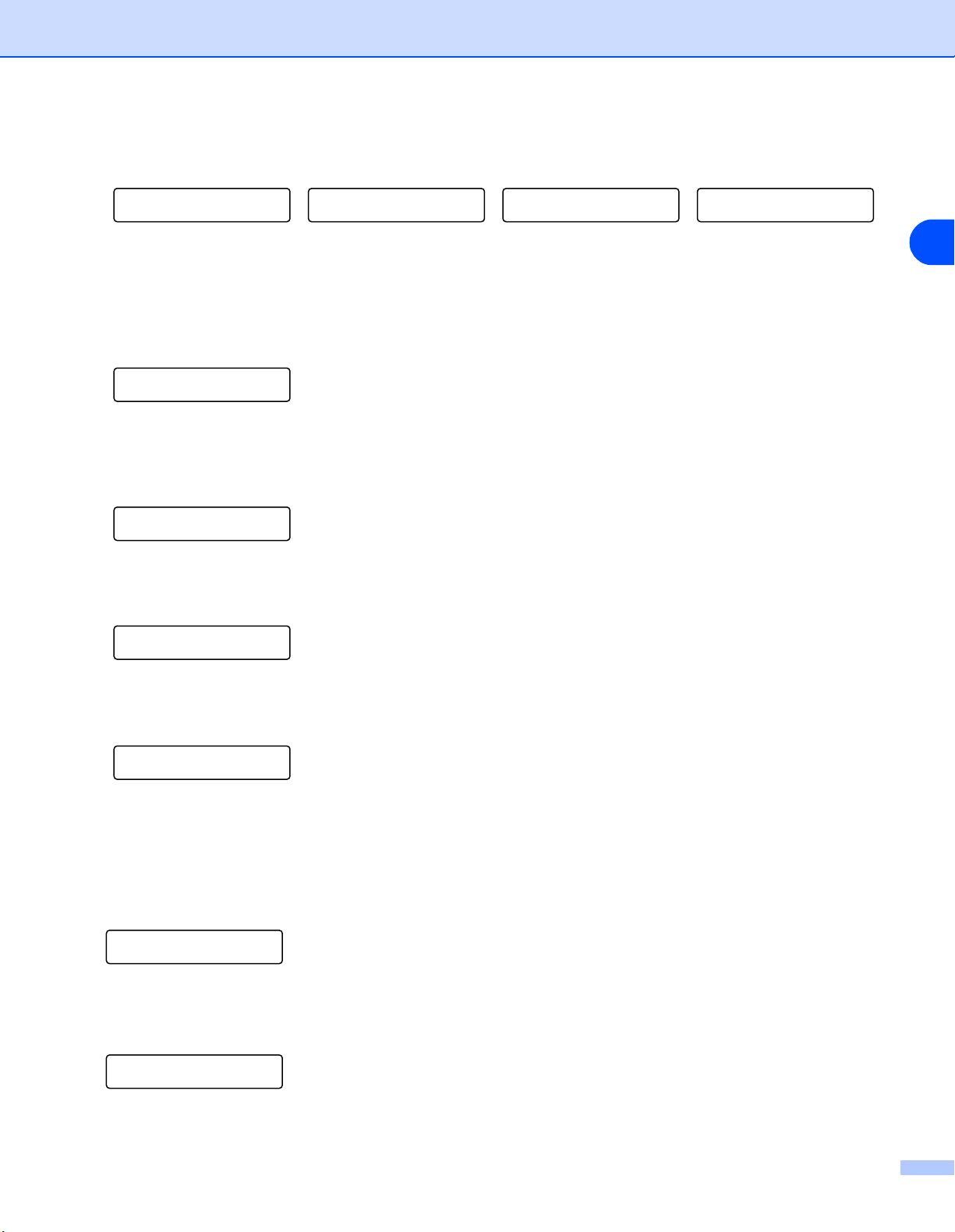
Konfiguration af maskinen til et trådløst netværk
9
Vælg nøglemuligheden TAST1, TAST2, TAST3 og TAST4 ved hjælp af ▲ eller ▼, og tryk på Set.
Indstil WEP KEY
TAST1:**********
Hvis du vælger den nøgle, der viser **********, skal du gå videre til trin 11.
Hvis du vælge en tom nøgle, skal du gå videre til trin 12.
10
Indtast en ny WPA-nøgle. Tryk på Set. Gå til trin 14.
WPA
_
11
Hvis du vil ændre den nøgle, du valgte i trin 9, skal du vælge 1.Ændr. Tryk på Set. Gå til trin 12.
Hvis du vil beholde den nøgle, du valgte i trin 9, skal du vælge 2.Behold. Tryk på Set. Gå til trin 13.
TAST1:**********
1.Ændr 2.Behold
12
Indtast en ny WPA-nøgle. Tryk på Set. Gå til trin 14.
WEP
_
Indstil WEP KEY
TAST2:
Indstil WEP KEY
TAST3:
Indstil WEP KEY
TAST4:
3
13
Følgende vises.
TAST1 valgt
uden ændring
14
For at anvende indstillingerne skal du vælge 1.Ja ved hjælp af ▲ eller ▼ og derefter trykke på Set. Vælg
2.Nej, hvis du vil annullere.
Hvis du vælger 1.Ja, skal du gå videre til trin 15.
Hvis du vælger 2.Nej, skal du gå tilbage til trin 2.
Anvend indstill.?
1.Ja 2.Nej
15
Maskinen etablerer forbindelse til den trådløse enhed, du angav.
Tilslutning WLAN
3 - 8
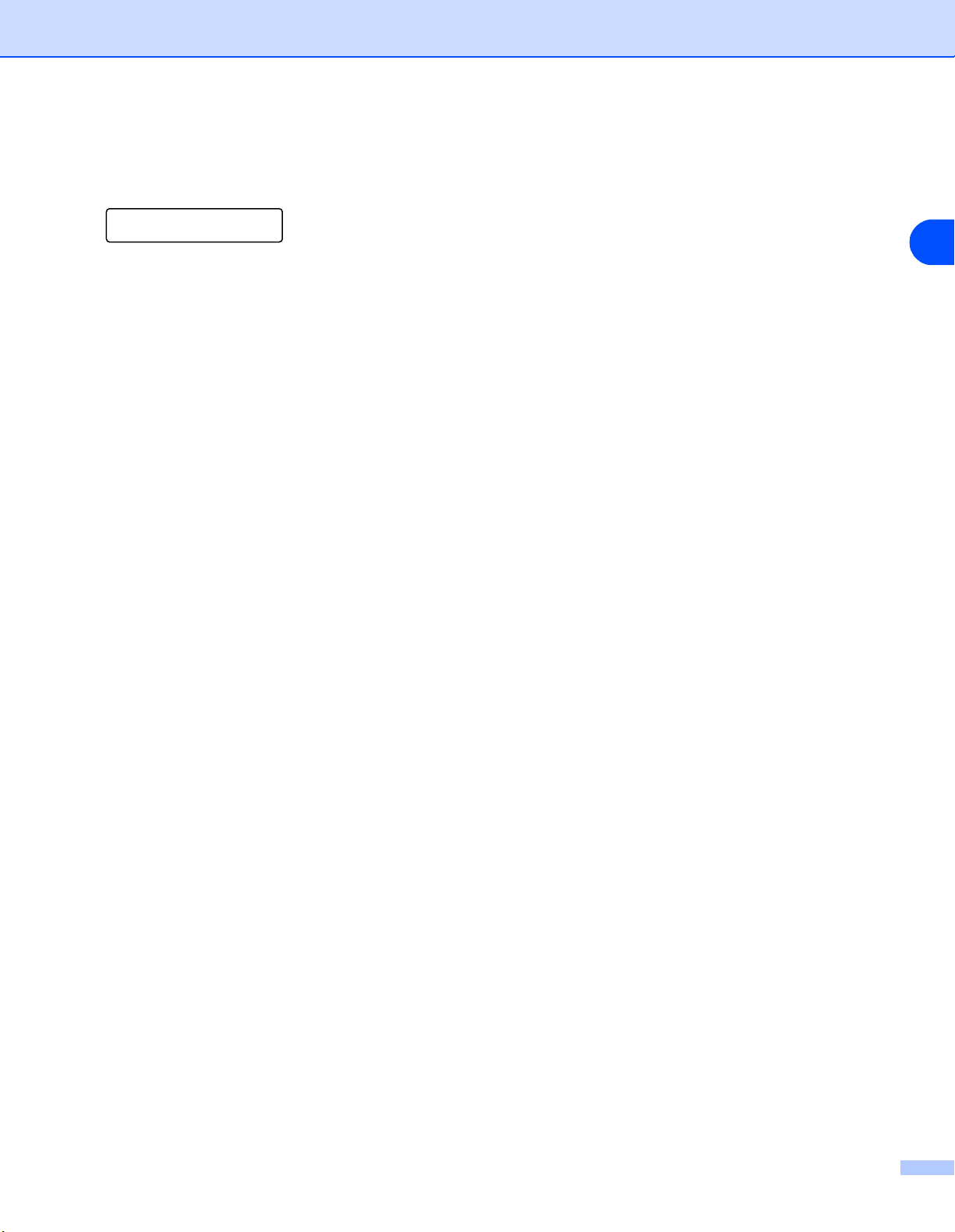
Konfiguration af maskinen til et trådløst netværk
16
Hvis der blev oprettet forbindelse til det trådløse netværk, vises meddelelsen Tilsluttet i to sekunder
på displayet, og nu er konfigurationen gennemført.
Tilsluttet
Hvis du ikke fik etableret forbindelse, vises meddelelsen Tilslutningsfejl i to sekunder på
displayet. Se Fejlfinding i trådløse netværk på side 7-8.
(MFC-820CW)
1
Tryk på Menu.
2
Tryk på ▲ eller ▼ for at vælge LAN.
Tryk på OK.
3
Tryk på ▲ eller ▼ for at vælge Opsætning WLAN
Tryk på OK.
3
4
Tryk på ▲ eller ▼ for at vælge Opsæt.guide.
Tryk på OK.
5
Maskinen søger efter et navn på et trådløst netværk (SSID) omkring maskinen.
6
Efter et par sekunder kan du vælge SSID fra listen ved hjælp af ▲ eller ▼. Tryk på OK for at vælge SSID.
Hvis du vælger den viste SSID, skal du gå videre til trin 11.
Hvis du vil tilføje en ny, skal du gå videre til trin 7.
7
Vælg <Ny SSID> ved hjælp af ▲ eller ▼.
Tryk på OK.
8
Indtast SSID. (Du kan få yderligere oplysninger om indtastning af tekst ved at se Indtastning af tekst
(MFC-640CW og MFC-820CW) på side B-10).
Tryk på OK.
9
Vælg Infrastructure ved hjælp af ▲ eller ▼, når du bliver bedt om det.
Tryk på OK.
Hvis du vælger Ad-hoc, skal du gå videre til trin 11.
10
Vælg godkendelsesmetoden ved hjælp af ▲ eller ▼, og tryk på OK.
Hvis du vælger Åbent system, skal du gå videre til trin 11.
Hvis du vælger Fælles tast, skal du gå videre til trin 12.
Hvis du vælger WPA-PSK, skal du gå videre til trin 13.
3 - 9

Konfiguration af maskinen til et trådløst netværk
11
Vælg krypteringsmetoden Ingen eller WEP ved hjælp af ▲ eller ▼, og tryk på OK.
Hvis du vælger Ingen, skal du gå videre til trin 17.
Hvis du vælger WEP, skal du gå videre til trin 12.
12
Vælg nøglemuligheden TAST1, TAST2, TAST3 og TAST4 ved hjælp af ▲ eller ▼, og tryk på OK.
Hvis du vælger den nøgle, der viser **********, skal du gå videre til trin 14.
Hvis du vælge en tom nøgle, skal du gå videre til trin 15.
13
Indtast en ny WPA-nøgle. Tryk på OK. Gå til trin 17.
14
Hvis du vil ændre den nøgle, du valgte i trin 12, skal du trykke på ▲ eller ▼ for at vælge Ændr.
Tryk på OK. Gå til trin 15.
Hvis du vil beholde den nøgle, du valgte i trin 12, skal du trykke på
Tryk på OK. Gå til trin 16.
15
Indtast en ny WEP-nøgle. Tryk på OK. Gå til trin 17.
16
Følgende vises.
▲ eller ▼ for at vælge Behold.
3
17
For at aktivere indstillingerne skal du trykke på 1 for at vælge Ja. Tryk på 2, hvis du for at vælge Nej.
Hvis du vælger 1 for Ja, skal du gå videre til trin 18.
Hvis du vælger 2 for Nej, skal du gå tilbage til trin 6.
18
Maskinen etablerer forbindelse til den trådløse enhed, du angav.
19
Hvis der blev oprettet forbindelse til det trådløse netværk, vises meddelelsen Tilsluttet i to sekunder
på displayet, og nu er konfigurationen gennemført.
Hvis du ikke fik etableret forbindelse, vises meddelelsen Tilslutningsfejl i to sekunder på
displayet. Se Fejlfinding i trådløse netværk på side 7-8.
3 - 10

Konfiguration af maskinen til et trådløst netværk
Konfiguration af maskinen i et trådløst netværk ved hjælp af
SecureEasySetupTM-softwaren
SecureEasySetupTM-softwaren er en nem måde at konfigurere dit trådløse netværk på. Med et tryk på en
knap på den trådløse router eller adgangspunktet kan du indstille og sikre det trådløse netværk. Routeren
eller adgangspunktet skal også understøtte SecureEasySetup
produktet, hvis du vil konfigurere routeren eller adgangspunktet med SecureEasySetup
Bemærk!
På routere eller adgangspunkter, der understøtter SecureEasySetupTM, kan du se følgende logo:
TM
. Se brugsanvisningen, der fulgte med
TM
.
(DCP-340CW)
1
Placer midlertidigt maskinen mindre end 50 cm fra adgangspunktet.
3
2
Tryk på SecureEasySetupTM-knappen på den trådløse router eller adgangspunktet.
3
Tryk på Menu på Brother-maskinens kontrolpanel.
4
Tryk på ▲ eller ▼ for at vælge 3.LAN.
Tryk på Set.
5
Tryk på ▲ eller ▼ for at vælge 3.Opsætning WLAN.
Tryk på Set.
6
Tryk på ▲ eller ▼ for at vælge 2.SecurEasySetup.
Tryk på Set.
7
Statussen for den trådløse netværksfunktion vises og er enten: Tilslutning WLAN, Tilsluttet
eller Tilslutningsfejl.
Tilslutning WLAN vises, når printernetkortet forsøger at etablere forbindelse til routeren eller
adgangspunktet.
3 - 11

Konfiguration af maskinen til et trådløst netværk
Tilsluttet vises, når printernetkortet har etableret forbindelse til routeren eller adgangspunktet. Du
kan nu bruge maskinen i et trådløst netværk.
Tilslutningsfejl vises, når printernetkortet ikke har etableret forbindelse til routeren eller
adgangspunktet. Start igen fra trin 1.
Hvis samme meddelelse vises igen, skal du nulstille printernetkortet til fabriksindstillingerne (side 4-28)
og prøve igen.
8
Tryk på Stop/Exit.
(MFC-640CW)
1
Placer midlertidigt maskinen mindre end 50 cm fra adgangspunktet.
2
Tryk på SecureEasySetupTM-knappen på den trådløse router eller adgangspunktet.
3
Tryk på Menu/Set, 5, 3, 2 på Brother-maskinens kontrolpanel.
3
4
Statussen for den trådløse netværksfunktion vises og er enten: Tilslutning WLAN, Tilsluttet
eller Tilslutningsfejl.
Tilslutning WLAN vises, når printernetkortet forsøger at etablere forbindelse til routeren eller
adgangspunktet.
Tilsluttet vises, når printernetkortet har etableret forbindelse til routeren eller adgangspunktet. Du
kan nu bruge maskinen i et trådløst netværk.
Tilslutningsfejl vises, når printernetkortet ikke har etableret forbindelse til routeren eller
adgangspunktet. Start igen fra trin 1.
Hvis samme meddelelse vises igen, skal du nulstille printernetkortet til fabriksindstillingerne (side 4-28)
og prøve igen.
Tryk på Stop/Exit.
(MFC-820CW)
1
Placer midlertidigt maskinen mindre end 50 cm fra adgangspunktet.
2
Tryk på SecureEasySetupTM-knappen på den trådløse router eller adgangspunktet.
3
Tryk på Menu på Brother-maskinens kontrolpanel.
4
Tryk på ▲ eller ▼ for at vælge LAN.
Tryk på OK.
3 - 12

Konfiguration af maskinen til et trådløst netværk
5
Tryk på ▲ eller ▼ for at vælge Opsætning WLAN.
Tryk på OK.
6
Tryk på ▲ eller ▼ for at vælge SecureEasySetup.
Tryk på OK.
7
Statussen for den trådløse netværksfunktion vises og er enten: Tilslutning WLAN, Tilsluttet
eller Tilslutningsfejl.
Tilslutning WLAN vises, når printernetkortet forsøger at etablere forbindelse til routeren eller
adgangspunktet.
Tilsluttet vises, når printernetkortet har etableret forbindelse til routeren eller adgangspunktet. Du
kan nu bruge maskinen i et trådløst netværk.
Tilslutningsfejl vises, når printernetkortet ikke har etableret forbindelse til routeren eller
adgangspunktet. Start igen fra trin 1.
Hvis samme meddelelse vises igen, skal du nulstille printernetkortet til fabriksindstillingerne (side 4-28)
og prøve igen.
3
Konfiguration af maskinen til et trådløst netværk vha. Brothers automatiske installationsprogram på cd-rom'en.
Se Kapitel 8. (Windows) og Kapitel 9 (Macintosh) for at finde oplysninger om, hvordan du bruger det
automatisk Brother-installationsprogram på cd-rom'en, der følger med maskinen.
Ændring af printernetkortets indstillinger
Når du har konfigureret maskinen, så den kan bruges i et trådløst netværk, kan du ændre de trådløse
indstillinger ved hjælp af BRAdmin Professional, Fjernindstillingssoftwaren eller kontrolpanelet på
Brother-maskinens forside.
Ændring af printernetkortets indstillinger vha. BRAdmin Professional (kun Windows®)
Bemærk!
• Brug den version af BRAdmin, der blev leveret på cd-rom'en sammen med Brother-produktet. Du kan
også hente den nyeste version af Brother BRAdmin Professional på adressen
http://solutions.brother.com
. Dette hjælpeprogram kan kun anvendes af Windows®-brugere.
3 - 13

Konfiguration af maskinen til et trådløst netværk
• Hvis du anvender personlig firewall-software (f.eks. Firewall til Internetforbindelse i Windows XP®),
skal du deaktivere den. Når du er sikker på, at du kan udskrive, skal du genstarte din personlige
firewall-software.
• Nodenavn: Nodenavnet vises i det aktuelle BRAdmin Professional-vindue. Standardnodenavnet er
"BRN_xxxxxx" ("xxxxxx" angiver de seks sidste cifre i Ethernet-adressen).
1
Start BRAdmin Professional (fra Windows® 98/98SE/Me/2000/XP) ved at klikke på Start / Programmer
/ Brother Administrator Utilities / Brother BRAdmin Professional Utilities / BRAdmin
Professional.
3
Bemærk!
• Hvis printernetkortets fabriksindstillinger er valgt og uden en DHCP/BOOTP/RARP-server, vises
enheden som en APIPA-enhed på BRAdmin Professional-skærmen.
• Du kan finde nodenavnet og Ethernet-adressen (Node-adresse ovenfor) ved at udskrive
netværkskonfigurationslisten. Se Udskrivning af netværkskonfigurationslisten på side 4-27 for at få
oplysninger om, hvordan netværkskonfigurationslisten udskrives på printernetkortet.
2
Vælg TCP/IP i den venstre ramme i BRAdmin-hovedvinduet.
3
Vælg det printernetkort, du vil konfigurere, i den højre ramme i BRAdmin-hovedvinduet.
4
Vælg Konfigurer Trådløst indstilling i menuen Kontrol.
5
Indtast en adgangskode, hvis du har indstillet en.
Bemærk!
Som standard kræves der ingen adgangskode til ændring af printernetkortets indstillinger. Du kan nu indstille
en adgangskode, der skal bruges ved ændring af printernetkortets indstillinger. Dobbeltklik på den enhed, du
vil angive en adgangskode for. Klik på fanen Kontrol, og klik derefter på Skift adgangskode. Indtast den
nye adgangskode.
6
Du kan nu ændre printernetkortets indstillinger.
3 - 14

Konfiguration af maskinen til et trådløst netværk
Ændring af printernetkortets indstillinger ved hjælp af Fjernindstilling (Windows® og Mac OS® X 10.2.4 eller højere) (ikke muligt for DCP-340CW)
Fjernindstilling med Windows
Fjernindstillingsprogrammet giver dig mulighed for at konfigurere netværksindstillinger med et
Windows
og vises på pc-skærmen. Hvis du ændrer indstillingerne, kan du sende dem direkte til maskinen.
1
2
3
®
-program. Når du åbner dette program, hentes indstillingerne på din maskine automatisk til pc'en
Klik på Start, Alle programmer, Brother, MFL-Pro Suite MFC-XXXX, Fjernindstilling og derefter på
MFC-XXXX LAN (hvor XXXX er modelnavnet).
Klik på TCP/IP (WLAN), Opsætning WLAN, WLAN Status eller Opsætn. div..
Du kan nu ændre printernetkortets indstillinger.
Fjernindstilling med Macintosh
Fjernindstillingsprogrammet giver dig mulighed for at konfigurere mange MFC-indstillinger med et
Macintosh
Macintosh
maskinen.
®
-program. Når du åbner dette program, hentes indstillingerne på din maskine automatisk til din
®
og vises på Macintosh®-skærmen. Hvis du ændrer indstillingerne, kan du sende dem direkte til
®
®
3
1
Dobbeltklik på ikonet Macintosh HD på skrivebordet, Bibliotek, Printers, Brother og derefter Utilities.
2
Dobbeltklik på ikonet fjernindstilling.
3
Klik på TCP/IP (WLAN), Opsætning WLAN, WLAN Status eller Opsætn. div..
4
Du kan nu ændre printernetkortets indstillinger.
Ændring af printernetkortets indstillinger vha. kontrolpanelets LAN-menu
Du kan konfigurere og ændre printernetkortets indstillinger vha. kontrolpanelets LAN-menu. Se Indstilling ved
hjælp af kontrolpanelet på side 4-1.
Konfiguration af maskinen til brug i et trådløst netværk vha. andre metoder
Du kan konfigurere maskinen til brug i et trådløst netværk med andre metoder. Se Andre måder at angive
IP-adressen på (for meget øvede brugere og administratorer) på side A-1.
3 - 15

4
Indstilling ved hjælp af kontrolpanelet
LAN-menu
Før du bruger Brother-produktet i et netværk, skal du konfigurere TCP/IP-indstillingerne korrekt. Hvis du
ønsker yderligere oplysninger, kan du se Konfiguration af maskinen til et netværk med
Ethernet-kabelforbindelse på side 2-1 eller Konfiguration af maskinen til et trådløst netværk på side 3-1.
I dette kapitel lærer du, hvordan du konfigurerer netværksindstillingerne ved hjælp af kontrolpanelet på
maskinens forside.
Med valgmulighederne i LAN-menuen på kontrolpanelet kan du indstille Brother-maskinen til din
netværkskonfiguration. Tryk på Menu/Set, og tryk derefter på det rigtige nummer, for eksempel 5 for LAN.
Gå videre til det punkt, du vil konfigurere. Se Funktionstabel og fabriksindstillinger på side B-4.
Bemærk, at maskinen leveres med softwaren BRAdmin Professional Windows
Fjernindstilling til Windows
Se Ændring af printernetkortets indstillinger på side 2-5 for at få oplysninger vedrørende kabelbaseret
forbindelse eller Ændring af printernetkortets indstillinger på side 3-13 vedrørende trådløs forbindelse.
®
og Macintosh®, som også kan bruges til at konfigurere mange ting i netværket.
®
og programmet
1.TCP/IP (kabel) / 2.TCP/IP (WLAN)
Hvis du slutter maskinen til netværket med Ethernet-kablet, skal du bruge valgmulighederne i TCP/IP (kabel).
Hvis du slutter maskinen til det trådløse Ethernet-netværk, skal du bruge valgmulighederne i TCP/IP (WLAN)
Denne menu rummer ni valgmuligheder: Boot metode, IP-adresse, Subnet mask, Router, Nodenavn,
Wins config, Wins server, Dns server og APIPA.
4
1.Boot metode
Dette punkt styrer, hvordan maskinen selv får fat i IP-adresserne. Standardindstillingen er Auto.
(DCP-340CW)
1
Tryk på Menu.
2
Tryk på ▲ eller ▼ for at vælge 3.LAN.
Tryk på Set.
3
(Kabelbaseret) Tryk på ▲ eller ▼ for at vælge 1.TCP/IP(kabel).
(Trådløs) Tryk på
Tryk på Set.
4
Tryk på ▲ eller ▼ for at vælge 1.Boot metode.
Tryk på Set.
5
Tryk på ▲ eller ▼ for at vælge Auto, Static, RARP, BOOTP eller DHCP.
Tryk på Set.
▲ eller ▼ for at vælge 2.TCP/IP(WLAN).
4 - 1

Indstilling ved hjælp af kontrolpanelet
6
Tryk på Stop/Exit.
(MFC-640CW)
1
(Kabelbaseret) Tryk på Menu/Set, 5, 1, 1.
(Trådløs) Tryk på Menu/Set, 5, 2, 1.
2
Tryk på ▲ eller ▼ for at vælge Auto, Static, RARP, BOOTP eller DHCP.
3
Tryk på Menu/Set.
4
Tryk på Stop/Exit.
(MFC-820CW)
1
Tryk på Menu.
2
Tryk på ▲ eller ▼ for at vælge LAN.
Tryk på OK.
3
(Kabelbaseret) Tryk på ▲ eller ▼ for at vælge TCP/IP(kabel).
(Trådløs) Tryk på
Tryk på OK.
▲ eller ▼ for at vælge TCP/IP(WLAN).
4
4
Tryk på ▲ eller ▼ for at vælge Boot metode.
Tryk på OK.
5
Tryk på ▲ eller ▼ for at vælge Auto, Static, RARP, BOOTP eller DHCP.
Tryk på OK.
6
Tryk på Stop/Exit.
Auto-tilstand
I denne tilstand scanner maskinen netværket for en DHCP-server. Hvis den kan finde en, og hvis
DHCP-serveren er konfigureret til at tildele en IP-adresse til maskinen, bruges den IP-adresse,
DHCP-serveren oplyser. Hvis der ikke er nogen DHCP, leder maskinen efter en BOOTP-server. Hvis der er
en BOOTP-server, og den er konfigureret korrekt, tager maskinen sin IP-adresse fra BOOTP-serveren. Hvis
der ikke er en BOOTP-server, leder maskinen efter en RARP-server. Hvis en RARP-server heller ikke svarer,
scannes IP-adressen via APIPA-funktionen, se Konfiguration af IP-adresse ved hjælp af APIPA på side A-3.
Når maskinen tændes for første gang, kan det tage den et par minutter at scanne netværket for en server.
4 - 2

Indstilling ved hjælp af kontrolpanelet
Static-tilstand
I denne tilstand skal maskinens IP-adresse tildeles manuelt. Når IP-adressen er indtastet, er den fastlåst til
den tildelte adresse.
RARP-tilstand
Du kan konfigurere IP-adressen for et Brother-printernetkort ved hjælp af funktionen Reverse ARP (RARP),
som du finder på din værtscomputer. Du skal redigere filen /etc/ethers (hvis denne fil ikke findes, kan du
oprette den) med et element, der ligner følgende: ("BRN" nedenfor er "BRW" for et trådløst netværk).
00:80:77:31:01:07 BRN_310107
Det første element er printernetkortets Ethernet-adresse, og det andet element er navnet på printernetkortet
(navnet skal være det samme som det, du angav i filen /etc/hosts).
Hvis rarp daemon ikke allerede kører, skal du starte den (afhængig af systemet kan kommandoen hedde
rarpd, rarpd -a, in.rarpd -a eller lignende. Indtast man rarpd eller se dokumentationen til systemet, hvis du vil
vide mere). Hvis du vil kontrollere, om rarp daemon kører på et Berkeley UNIX
®
-baseret system, skal du
indtaste følgende kommando:
ps -ax | grep -v grep | grep rarpd
®
Hvis der er tale om et AT&T UNIX
-baseret system, skal du indtaste:
ps -ef | grep -v grep | grep rarpd
Brother-printernetkortet vil få IP-adressen fra rarp daemon, når printeren tændes.
4
BOOTP-tilstand
BOOTP kan bruges i stedet for rarp og har den fordel, at du også har mulighed for at konfigurere
undernetmasken og gateway'en. Hvis du vil konfigurere IP-adressen ved hjælp af BOOTP, skal du sørge for,
at BOOTP er installeret og kører på din værtscomputer (dette vises som en service i værtscomputeren i filen
/etc/services. Indtast man bootpd, eller se dokumentationen til dit system, hvis du vil vide mere). BOOTP
startes normalt via filen /etc/inetd.conf, så du skal eventuelt aktivere den ved at fjerne “#” forrest i filens
bootp-element. Et eksempel på et typisk bootp-element i filen /etc/inetd.conf kunne være:
#bootp dgram udp wait /usr/etc/bootpd bootpd -i
Bemærk!
Elementet kan hedde “bootps” i stedet for “bootp” afhængigt af systemet.
Hvis du vil aktivere BOOTP, skal du blot bruge en editor til at slette “#” (hvis du ikke kan se “#”, betyder det,
at BOOTP allerede er aktiveret). Rediger derefter BOOTP-konfigurationsfilen (som regel /etc/bootptab), og
indtast navn, netværkstype (1 for Ethernet), Ethernet-adresse og IP-adresse, undernetmaske og
printernetkortets gateway. Der findes desværre ikke en standard, der fortæller, hvordan du skal indtaste
oplysningerne, så du skal læse dokumentationen til dit system (mange UNIX
®
-systemer opgiver
standardeksempler i filen bootptab, og du kan eventuelt bruge et sådant eksempel som reference). Typiske
eksempler på /etc/bootptab-elementer kunne være: ("BRN" nedenfor er "BRW" for et trådløst netværk).
4 - 3

Indstilling ved hjælp af kontrolpanelet
BRN_310107 1 00:80:77:31:01:07 192.189.207.3
og:
BRN_310107:ht=ethernet:ha=008077310107:\
ip=192.189.207.3:
Nogle BOOTP-værtsprogrammer reagerer ikke på BOOTP-forespørgsler, hvis du ikke har inkluderet et
download-filnavn i konfigurationsfilen. Hvis dette er tilfældet, skal du blot oprette en null-fil på
værtscomputeren og angive navnet på og stien til denne fil i konfigurationsfilen.
Som det var tilfældet med rarp, henter printernetkortet sin IP-adresse fra BOOTP-serveren, når printeren
tændes.
DHCP-tilstand
4
Protokollen Dynamic Host Configuration Protocol (DHCP) er en af de mange automatiske mekanismer, der
kan bruges til allokering af en IP-adresse. Hvis netværket er tilkoblet en DHCP-server (ofte et UNIX
Windows
registrerer navnet på enhver dynamisk navneservice, der er RFC 1001- og 1002-kompatibel.
Hvis du ikke ønsker, at printernetkortet skal konfigureres ved hjælp af DHCP, BOOTP eller RARP, skal du
angive Boot metode som Static. Dette vil hindre printernetkortet i at prøve at finde IP-adressen på et af disse
systemer. Du kan ændre Boot-metoden ved hjælp af maskinens kontrolpanel eller BRAdmin Professional.
®
2000/XP-netværk), finder printernetkortet automatisk sin IP-adresse på en DHCP-server og
Bemærk!
®
- eller
2.IP-adresse
Dette felt viser maskinens aktuelle IP-adresse. Hvis du har valgt Static som Boot metode, skal du indtaste
den IP-adresse, du vil tildele maskinen (spørg din netværksadministrator, hvilken IP-adresse du skal bruge).
Hvis du har valgt en anden metode end Static, forsøger maskinen at finde frem til sin IP-adresse ved hjælp
af protokollen DHCP eller BOOTP. Standard-IP-adressen for maskinen er sandsynligvis inkompatibel med
netværkets IP-adresse. Vi anbefaler, at du kontakter netværksadministratoren for at få en IP-adresse til det
netværk, enheden skal forbindes til.
(DCP-340CW)
1
Tryk på Menu.
2
Tryk på ▲ eller ▼ for at vælge 3.LAN.
Tryk på Set.
3
(Kabelbaseret) Tryk på ▲ eller ▼ for at vælge 1.TCP/IP(kabel).
(Trådløs) Tryk på
Tryk på Set.
▲ eller ▼ for at vælge 2.TCP/IP(WLAN).
4 - 4

Indstilling ved hjælp af kontrolpanelet
4
Tryk på ▲ eller ▼ for at vælge 2.IP-adresse.
Tryk på Set.
5
Tryk på ▲ eller ▼ for at vælge 1 for at foretage ændringer.
Tryk på Set.
6
Tryk gentagne gange på ▲ for at indtaste det første trecifrede tal i IP-adressen.
Tryk på Set.
Gentag dette trin, indtil du har indtastet det fjerde trecifrede tal for at færdiggøre IP-adressen.
Bemærk!
Hvert tal kan også gøres større/mindre ved at holde ▲ eller ▼ nede.
7
Tryk på Stop/Exit.
(MFC-640CW)
4
1
(Kabelbaseret) Tryk på Menu/Set, 5, 1, 2.
(Trådløs) Tryk på Menu/Set, 5, 2, 2.
2
Vælg 1 for at foretage ændringer. Indtast IP-adressen.
3
Tryk på Menu/Set.
4
Tryk på Stop/Exit.
(MFC-820CW)
1
Tryk på Menu.
2
Tryk på ▲ eller ▼ for at vælge LAN.
Tryk på OK.
3
(Kabelbaseret) Tryk på ▲ eller ▼ for at vælge TCP/IP(Kabel).
(Trådløs) Tryk på
Tryk på OK.
4
Tryk på ▲ eller ▼ for at vælge IP-adresse.
Tryk på OK.
▲ eller ▼ for at vælge TCP/IP(WLAN)
5
Tryk på ▲ eller ▼ for at vælge Ændr.
Tryk på OK.
4 - 5

Indstilling ved hjælp af kontrolpanelet
6
Indtast IP-adressen.
Tryk på OK.
7
Tryk på Stop/Exit.
3.Subnet mask
Dette felt viser den aktuelle undernetmaske, der bruges af maskinen. Hvis du ikke bruger DHCP eller BOOTP
til at få fat i undernetmasken, skal du indtaste den ønskede undernetmaske. Spørg din
netværksadministrator, hvilken undernetmaske du skal bruge.
(DCP-340CW)
1
Tryk på Menu.
2
Tryk på ▲ eller ▼ for at vælge 3.LAN.
Tryk på Set.
4
3
(Kabelbaseret) Tryk på ▲ eller ▼ for at vælge 1.TCP/IP(kabel).
(Trådløs) Tryk på
Tryk på Set.
4
Tryk på ▲ eller ▼ for at vælge 3.Subnet mask.
Tryk på Set.
5
Tryk på ▲ eller ▼ for at vælge 1 for at foretage ændringer.
Tryk på Set.
6
Tryk gentagne gange på ▲ for at indtaste det første trecifrede tal i undernetmaskeadressen
Tryk på Set.
Gentag dette trin, indtil du har indtastet det fjerde trecifrede tal for at færdiggøre
undernetmaskeadressen.
Bemærk!
Hvert tal kan også gøres større/mindre ved at holde ▲ eller ▼ nede.
7
Tryk på Stop/Exit.
▲ eller ▼ for at vælge 2.TCP/IP(WLAN).
4 - 6

Indstilling ved hjælp af kontrolpanelet
(MFC-640CW)
1
(Kabelbaseret) Tryk på Menu/Set, 5, 1, 3.
(Trådløs) Tryk på Menu/Set, 5, 2, 3.
2
Vælg 1 for at foretage ændringer. Indtast undernetmaskeadressen.
3
Tryk på Menu/Set.
4
Tryk på Stop/Exit.
(MFC-820CW)
1
Tryk på Menu.
2
Tryk på ▲ eller ▼ for at vælge LAN.
Tryk på OK.
3
(Kabelbaseret) Tryk på ▲ eller ▼ for at vælge TCP/IP(kabel).
(Trådløs) Tryk på
Tryk på OK.
4
Tryk på ▲ eller ▼ for at vælge Subnet mask.
Tryk på OK.
▲ eller ▼ for at vælge TCP/IP(WLAN)
4
5
Tryk på ▲ eller ▼ for at vælge Ændr.
Tryk på OK.
6
Indtast undernetmaskeadressen.
Tryk på OK.
7
Tryk på Stop/Exit.
4.Router
Dette felt viser den aktuelle gateway, der bruges af maskinen. Hvis du ikke bruger DHCP eller BOOTP til at
få fat i gateway- eller routeradressen, skal du indtaste den adresse, du vil tildele. Hvis du ikke har en gateway
eller router, skal du lade dette felt være tomt. Spørg din netværksadministrator, hvis du er i tvivl.
(DCP-340CW)
1
Tryk på Menu.
2
Tryk på ▲ eller ▼ for at vælge 3.LAN.
Tryk på Set.
4 - 7

Indstilling ved hjælp af kontrolpanelet
3
(Kabelbaseret) Tryk på ▲ eller ▼ for at vælge 1.TCP/IP(kabel).
(Trådløs) Tryk på
Tryk på Set.
4
Tryk på ▲ eller ▼ for at vælge 4.Router.
Tryk på Set.
5
Tryk på ▲ eller ▼ for at vælge 1 for at foretage ændringer.
Tryk på Set.
6
Tryk gentagne gange på ▲ for at indtaste det første trecifrede tal i gateway-adressen
Tryk på Set.
Gentag dette trin, indtil du har indtastet det fjerde trecifrede tal for at færdiggøre gateway-adressen.
Bemærk!
Hvert tal kan også gøres større/mindre ved at holde ▲ eller ▼ nede.
7
Tryk på Stop/Exit.
▲ eller ▼ for at vælge 2.TCP/IP(WLAN).
4
(MFC-640CW)
1
(Kabelbaseret) Tryk på Menu/Set, 5, 1, 4.
(Trådløs) Tryk på Menu/Set, 5, 2, 4.
2
Vælg 1 for at foretage ændringer. Indtast gateway-adressen.
3
Tryk på Menu/Set.
4
Tryk på Stop/Exit.
(MFC-820CW)
1
Tryk på Menu.
2
Tryk på ▲ eller ▼ for at vælge LAN.
Tryk på OK.
3
(Kabelbaseret) Tryk på ▲ eller ▼ for at vælge TCP/IP(kabel).
(Trådløs) Tryk på
Tryk på OK.
▲ eller ▼ for at vælge TCP/IP(WLAN)
4
Tryk på ▲ eller ▼ for at vælge Router.
Tryk på OK.
4 - 8

Indstilling ved hjælp af kontrolpanelet
5
Tryk på ▲ eller ▼ for at vælge Ændr.
Tryk på OK.
6
Indtast gateway-adressen.
Tryk på OK.
7
Tryk på Stop/Exit.
5.Nodenavn
Du kan registrere maskinens navn på netværket. Dette navn kaldes ofte et NetBIOS-navn. Det er det navn,
der er registreret af WINS-serveren på netværket. Brother anbefaler navnet BRN_xxxxxx for et kabelbaseret
netværk eller BRW_xxxxxx for et trådløst netværk (hvor XXXXXX er de sidste seks cifre i Ethernet-adressen)
(op til 15 tegn).
(DCP-340CW)
1
Tryk på Menu.
4
2
Tryk på ▲ eller ▼ for at vælge 3.LAN.
Tryk på Set.
3
(Kabelbaseret) Tryk på ▲ eller ▼ for at vælge 1.TCP/IP(kabel).
(Trådløs) Tryk på
Tryk på Set.
4
Tryk på ▲ eller ▼ for at vælge 5.Nodenavn.
Tryk på Set.
5
Tryk på ▲ eller ▼ for at vælge 1 for at foretage ændringer.
Tryk på Set.
6
Nodenavnet vises.
7
Tryk på Stop/Exit.
Bemærk!
DCP-340CW kan ikke ændre nodenavnet fra kontrolpanelmenuen, men BRAdmin Professional giver dig
mulighed for at ændre IP-adressen. Se Ændring af printernetkortets indstillinger vha. BRAdmin Professional
(kun Windows
®
) på side 2-5.
▲ eller ▼ for at vælge 2.TCP/IP(WLAN).
4 - 9

Indstilling ved hjælp af kontrolpanelet
(MFC-640CW)
1
(Kabelbaseret) Tryk på Menu/Set, 5, 1, 5.
(Trådløs) Tryk på Menu/Set, 5, 2, 5.
2
Vælg 1 for at foretage ændringer. Indtast nodenavnet.
3
Tryk på Menu/Set.
4
Tryk på Stop/Exit.
(MFC-820CW)
1
Tryk på Menu.
2
Tryk på ▲ eller ▼ for at vælge LAN.
Tryk på OK.
3
(Kabelbaseret) Tryk på ▲ eller ▼ for at vælge TCP/IP(kabel).
(Trådløs) Tryk på
Tryk på OK.
4
Tryk på ▲ eller ▼ for at vælge Nodenavn.
Tryk på OK.
▲ eller ▼ for at vælge TCP/IP(WLAN)
4
5
Tryk på ▲ eller ▼ for at vælge Ændr.
Tryk på OK.
6
Indtast nodenavnet.
Tryk på OK.
7
Tryk på Stop/Exit.
6.Wins config
Dette punkt styrer, hvordan maskinen selv får fat i IP-adresserne til WINS-serveren.
(DCP-340CW)
1
Tryk på Menu.
2
Tryk på ▲ eller ▼ for at vælge 3.LAN.
Tryk på Set.
4 - 10

Indstilling ved hjælp af kontrolpanelet
3
(Kabelbaseret) Tryk på ▲ eller ▼ for at vælge 1.TCP/IP(kabel).
(Trådløs) Tryk på
Tryk på Set.
4
Tryk på ▲ eller ▼ for at vælge 6.Wins config.
Tryk på Set.
5
Tryk på ▲ eller ▼ for at vælge Auto eller Static.
Tryk på Set.
6
Tryk på Stop/Exit.
(MFC-640CW)
1
(Kabelbaseret) Tryk på Menu/Set, 5, 1, 6.
(Trådløs) Tryk på Menu/Set, 5, 2, 6.
2
Tryk på ▲ eller ▼ for at vælge Auto eller Static.
▲ eller ▼ for at vælge 2.TCP/IP(WLAN).
4
3
Tryk på Menu/Set.
4
Tryk på Stop/Exit.
(MFC-820CW)
1
Tryk på Menu.
2
Tryk på ▲ eller ▼ for at vælge LAN.
Tryk på OK.
3
(Kabelbaseret) Tryk på ▲ eller ▼ for at vælge TCP/IP(kabel).
(Trådløs) Tryk på
Tryk på OK.
4
Tryk på ▲ eller ▼ for at vælge Wins config.
Tryk på OK.
5
Tryk på ▲ eller ▼ for at vælge Auto eller Static.
Tryk på OK.
▲ eller ▼ for at vælge TCP/IP(WLAN)
6
Tryk på Stop/Exit.
4 - 11

Indstilling ved hjælp af kontrolpanelet
Auto
Bruger automatisk en DHCP-forespørgsel til at bestemme IP-adresserne for de primære og sekundære
WINS-servere. Boot metode skal være indstillet til Auto, for at denne funktion virker.
Static
Bruger en specificeret IP-adresse til de primære og sekundære WINS-servere.
7.Wins server
(DCP-340CW)
1
Tryk på Menu.
2
Tryk på ▲ eller ▼ for at vælge 3.LAN.
Tryk på Set.
3
(Kabelbaseret) Tryk på ▲ eller ▼ for at vælge 1.TCP/IP(kabel).
(Trådløs) Tryk på
Tryk på Set.
▲ eller ▼ for at vælge 2.TCP/IP(WLAN).
4
4
Tryk på ▲ eller ▼ for at vælge 7.Wins server.
Tryk på Set.
5
Tryk på ▲ eller ▼ for at vælge Primary eller Secondary.
Tryk på Set.
6
Tryk gentagne gange på ▲ for at indtaste det første trecifrede tal i WINS-serveradressen.
Tryk på Set.
Gentag dette trin, indtil du har indtastet det fjerde trecifrede tal for at færdiggøre WINS-serveradressen.
Bemærk!
Hvert tal kan også gøres større/mindre ved at holde ▲ eller ▼ nede.
7
Tryk på Stop/Exit.
(MFC-640CW)
1
(Kabelbaseret) Tryk på Menu/Set, 5, 1, 7.
(Trådløs) Tryk på Menu/Set, 5, 2, 7.
2
Tryk på ▲ eller ▼ for at vælge Primary eller Secondary.
3
Tryk på Menu/Set.
4 - 12

Indstilling ved hjælp af kontrolpanelet
4
Indtast WINS-serveradressen.
5
Tryk på Menu/Set.
6
Tryk på Stop/Exit.
(MFC-820CW)
1
Tryk på Menu.
2
Tryk på ▲ eller ▼ for at vælge LAN.
Tryk på OK.
3
(Kabelbaseret) Tryk på ▲ eller ▼ for at vælge TCP/IP(kabel).
(Trådløs) Tryk på
Tryk på OK.
4
Tryk på ▲ eller ▼ for at vælge Wins server.
Tryk på OK.
▲ eller ▼ for at vælge TCP/IP(WLAN).
4
5
Tryk på ▲ eller ▼ for at vælge Primary eller Secondary.
Tryk på OK.
6
Tryk på ▲ eller ▼ for at vælge Ændr.
Tryk på OK.
7
Indtast WINS-serveradressen.
Tryk på OK.
8
Tryk på Stop/Exit.
IP-adresse for primær WINS-server
Dette felt angiver IP-adressen på den primære WINS-server (Windows
indstilles til andet end nul, kontakter maskinen denne server for at lade sit navn registrere i Windows
Name Service.
®
Internet Naming Service). Hvis det
®
Internet
4 - 13

Indstilling ved hjælp af kontrolpanelet
IP-adresse for sekundær WINS-server
Dette felt angiver IP-adressen til den sekundære WINS-server. Den bruges som backup til den primære
WINS-serveradresse. Hvis den primære server er utilgængelig, kan maskinen stadig registrere sig på den
sekundære server. Hvis det indstilles til andet end nul, kontakter maskinen denne server for at lade sit navn
registrere i Windows
skal du blot lade dette felt være tomt.
®
Internet Name Service. Hvis du har en primær WINS-server, men ingen sekundær,
8.Dns server
(DCP-340CW)
1
Tryk på Menu.
2
Tryk på ▲ eller ▼ for at vælge 3.LAN.
Tryk på Set.
3
(Kabelbaseret) Tryk på ▲ eller ▼ for at vælge 1.TCP/IP(kabel).
(Trådløs) Tryk på
Tryk på Set.
▲ eller ▼ for at vælge 2.TCP/IP(WLAN).
4
4
Tryk på ▲ eller ▼ for at vælge 8.Dns server. Tryk på Set.
5
Tryk på ▲ eller ▼ for at vælge Primary eller Secondary.
Tryk på Set.
6
Tryk gentagne gange på ▲ for at indtaste det første trecifrede tal i DNS-serveradressen.
Tryk på Set.
Gentag dette trin, indtil du har indtastet det fjerde trecifrede tal for at færdiggøre DNS-serveradressen.
Bemærk!
Hvert tal kan også gøres større/mindre ved at holde ▲ eller ▼ nede.
7
Tryk på Stop/Exit.
(MFC-640CW)
1
(Kabelbaseret) Tryk på Menu/Set, 5, 1, 8.
(Trådløs) Tryk på Menu/Set, 5, 2, 8.
2
Tryk på ▲ eller ▼ for at vælge Primary eller Secondary.
4 - 14

Indstilling ved hjælp af kontrolpanelet
3
Tryk på Menu/Set.
4
Indtast DNS-serveradressen.
5
Tryk på Menu/Set.
6
Tryk på Stop/Exit.
(MFC-820CW)
1
Tryk på Menu.
2
Tryk på ▲ eller ▼ for at vælge LAN.
Tryk på OK.
3
(Kabelbaseret) Tryk på ▲ eller ▼ for at vælge TCP/IP(kabel).
(Trådløs) Tryk på
Tryk på OK.
▲ eller ▼ for at vælge TCP/IP(WLAN)
4
4
Tryk på ▲ eller ▼ for at vælge Dns server.
Tryk på OK.
5
Tryk på ▲ eller ▼ for at vælge Primary eller Secondary.
Tryk på OK.
6
Tryk på ▲ eller ▼ for at vælge Ændr.
Tryk på OK.
7
Indtast DNS-serveradressen.
Tryk på OK.
8
Tryk på Stop/Exit.
IP-adresse for primær DNS-server
Dette felt angiver IP-adressen på den primære DNS-server (Domain Name Service).
IP-adresse for sekundær DNS-server
Dette felt angiver IP-adressen til den sekundære DNS-server. Den bruges som backup til den primære
DNS-serveradresse. Hvis den primære server ikke er tilgængelig, kontakter maskinen den sekundære
DNS-server.
4 - 15

Indstilling ved hjælp af kontrolpanelet
9.APIPA
Hvis du vælger indstillingen Til, tildeler printernetkortet automatisk en Link-Local IP-adresse i området
169.254.1.0-169.254.254.255, når printernetkortet ikke kan få en IP-adresse via den Boot metode, du har
indstillet (se 1.Boot metode på side 4-1). Hvis du vælger indstillingen Fra, ændres IP-adressen ikke, når
printernetkortet ikke kan få en IP-adresse via den Boot metode, du har valgt.
(DCP-340CW)
1
Tryk på Menu.
2
Tryk på ▲ eller ▼ for at vælge 3.LAN.
Tryk på Set.
3
(Kabelbaseret) Tryk på ▲ eller ▼ for at vælge 1.TCP/IP(kabel).
(Trådløs) Tryk på
Tryk på Set.
4
Tryk på ▲ eller ▼ for at vælge 9.APIPA.
Tryk på Set.
▲ eller ▼ for at vælge 2.TCP/IP(WLAN).
4
5
Tryk på ▲ eller ▼ for at vælge Til eller Fra.
Tryk på Set.
6
Tryk på Stop/Exit.
(MFC-640CW)
1
(Kabelbaseret) Tryk på Menu/Set, 5, 1, 9.
(Trådløs) Tryk på Menu/Set, 5, 2, 9.
2
Tryk på ▲ eller ▼ for at vælge Til eller Fra.
3
Tryk på Menu/Set.
4
Tryk på Stop/Exit.
(MFC-820CW)
1
Tryk på Menu.
2
Tryk på ▲ eller ▼ for at vælge LAN.
Tryk på OK.
4 - 16

Indstilling ved hjælp af kontrolpanelet
3
(Kabelbaseret) Tryk på ▲ eller ▼ for at vælge TCP/IP(kabel).
(Trådløs) Tryk på
Tryk på OK.
4
Tryk på ▲ eller ▼ for at vælge APIPA.
Tryk på OK.
5
Tryk på ▲ eller ▼ for at vælge Til eller Fra.
Tryk på OK.
6
Tryk på Stop/Exit.
▲ eller ▼ for at vælge TCP/IP(WLAN)
3.Opsætning WLAN (kun trådløse netværk)
1.Opsæt.guide
Funktionen Opsæt.guide fører dig gennem konfigurationen af det trådløse netværk. Du kan få yderligere
oplysninger ved at se Brug af funktionen Opsæt.guide i kontrolpanelets LAN-menu til et trådløst netværk på
side 3-3.
4
2.SecureEasySetup
SecureEasySetupTM-softwaren gør det nemmere at konfigurere det trådløse netværk, end hvis du gjorde
manuelt. Med et tryk på en knap på den trådløse router eller adgangspunktet kan du gennemføre indstillingen
og sikre det trådløse netværk. Routeren eller adgangspunktet skal også understøtte SecureEasySetup
Konfiguration af maskinen i et trådløst netværk ved hjælp af SecureEasySetup
TM
-softwaren på side 3-11.
TM
. Se
4.WLAN Status (kun trådløse netværk)
1.Status
I dette felt vises den aktuelle status for det trådløse netværk: Aktiv (802.11b), Aktiv (802.11g),
Søger SSID eller Deaktiveret.
(DCP-340CW)
1
Tryk på Menu.
2
Tryk på ▲ eller ▼ for at vælge 3.LAN.
Tryk på Set.
4 - 17

Indstilling ved hjælp af kontrolpanelet
3
Tryk på ▲ eller ▼ for at vælge 4.WLAN Status.
Tryk på Set.
4
Tryk på ▲ eller ▼ for at vælge 1.Status.
Tryk på Set.
5
Den aktuelle status for det trådløse netværk vises: Aktiv (802.11b), Aktiv (802.11g), Søger
SSID eller Deaktiveret.
6
Tryk på Stop/Exit.
(MFC-640CW)
1
Tryk på Menu/Set, 5, 4, 1.
2
Den aktuelle status for det trådløse netværk vises: Aktiv (802.11b), Aktiv (802.11g), Søger
SSID eller Deaktiveret.
4
3
Tryk på Stop/Exit.
(MFC-820CW)
1
Tryk på Menu.
2
Tryk på ▲ eller ▼ for at vælge LAN.
Tryk på OK.
3
Tryk på ▲ eller ▼ for at vælge WLAN Status.
Tryk på OK.
4
Tryk på ▲ eller ▼ for at vælge Status.
Tryk på OK.
5
Den aktuelle status for det trådløse netværk vises: Aktiv (802.11b), Aktiv (802.11g),
Deaktiveret eller Søger SSID.
6
Tryk på Stop/Exit.
4 - 18

Indstilling ved hjælp af kontrolpanelet
2.Signal
I dette felt vises den aktuelle styrke af netværkets signal: Højt, Middel, Lavt eller Ingen.
(DCP-340CW)
1
Tryk på Menu.
2
Tryk på ▲ eller ▼ for at vælge 3.LAN.
Tryk på Set.
3
Tryk på ▲ eller ▼ for at vælge 4.WLAN Status.
Tryk på Set.
4
Tryk på ▲ eller ▼ for at vælge 2.Signal.
Tryk på Set.
5
Den aktuelle styrke af netværkets signal vises: Højt, Middel, Lavt eller Ingen.
6
Tryk på Stop/Exit.
(MFC-640CW)
1
Tryk på Menu/Set, 5, 4, 2.
4
2
Den aktuelle styrke af netværkets signal vises: Højt, Middel, Lavt eller Ingen.
3
Tryk på Stop/Exit.
(MFC-820CW)
1
Tryk på Menu.
2
Tryk på ▲ eller ▼ for at vælge LAN.
Tryk på OK.
3
Tryk på ▲ eller ▼ for at vælge WLAN Status.
Tryk på OK.
4
Tryk på ▲ eller ▼ for at vælge Signal.
Tryk på OK.
5
Den aktuelle styrke af netværkets signal vises: Højt, Middel, Lavt eller WLAN ikke aktiv.
4 - 19

Indstilling ved hjælp af kontrolpanelet
6
Tryk på Stop/Exit.
3.SSID
I dette felt vises den aktuelle SSID for det trådløse netværk. På displayet vises mindre end 33 af SSID'ens
tegn.
(DCP-340CW)
1
Tryk på Menu.
2
Tryk på ▲ eller ▼ for at vælge 3.LAN.
Tryk på Set.
3
Tryk på ▲ eller ▼ for at vælge 4.WLAN Status.
Tryk på Set.
4
Tryk på ▲ eller ▼ for at vælge 3.SSID.
Tryk på Set.
4
5
Den aktuelle SSID for det trådløse netværk vises.
6
Tryk på Stop/Exit.
(MFC-640CW)
1
Tryk på Menu/Set, 5, 4, 3.
2
Den aktuelle SSID for det trådløse netværk vises.
3
Tryk på Stop/Exit.
(MFC-820CW)
1
Tryk på Menu.
2
Tryk på ▲ eller ▼ for at vælge LAN.
Tryk på OK.
3
Tryk på ▲ eller ▼ for at vælge WLAN Status.
Tryk på OK.
4 - 20

Indstilling ved hjælp af kontrolpanelet
4
Tryk på ▲ eller ▼ for at vælge SSID.
Tryk på OK.
5
Den aktuelle SSID for det trådløse netværk vises.
6
Tryk på Stop/Exit.
4.Komm. Tilst.
I dette felt vises den aktuelle kommunikationsmode for det trådløse netværk: Ad-hoc eller
Infrastructure.
(DCP-340CW)
1
Tryk på Menu.
2
Tryk på ▲ eller ▼ for at vælge 3.LAN.
Tryk på Set.
3
Tryk på ▲ eller ▼ for at vælge 4.WLAN Status.
Tryk på Set.
4
Tryk på ▲ eller ▼ for at vælge 4.Komm. Tilst..
Tryk på Set.
4
5
Den aktuelle kommunikationsmode for det trådløse netværk vises: Ad-hoc eller Infrastructure.
6
Tryk på Stop/Exit.
(MFC-640CW)
1
Tryk på Menu/Set, 5, 4, 4.
2
Den aktuelle trådløse kommunikationstilstand for det trådløse netværk vises: Ad-hoc eller
Infrastructure.
3
Tryk på Stop/Exit.
(MFC-820CW)
1
Tryk på Menu.
2
Tryk på ▲ eller ▼ for at vælge LAN.
4 - 21

Indstilling ved hjælp af kontrolpanelet
Tryk på OK.
3
Tryk på ▲ eller ▼ for at vælge WLAN Status.
Tryk på OK.
4
Tryk på ▲ eller ▼ for at vælge Komm. Tilst..
Tryk på OK.
5
Den aktuelle kommunikationsmode for det trådløse netværk vises: Ad-hoc eller Infrastructure.
6
Tryk på Stop/Exit.
5.Sikkerh.mode
I dette felt vises de aktuelle sikkerhedsindstillinger for det trådløse netværk, dvs. godkendelsesmetoden og
krypteringsmetodens indstillinger.
(DCP-340CW)
1
Tryk på Menu.
2
Tryk på ▲ eller ▼ for at vælge 3.LAN.
Tryk på Set.
3
Tryk på ▲ eller ▼ for at vælge 4.WLAN Status.
Tryk på Set.
4
4
Tryk på ▲ eller ▼ for at vælge 5.Sikkerh.mode.
Tryk på Set.
5
De aktuelle sikkerhedsindstillinger for det trådløse netværk vises: WEP, WPA-PSK eller Ingen.
6
Tryk på Stop/Exit.
(MFC-640CW)
1
Tryk på Menu/Set, 5, 4, 5.
2
De aktuelle sikkerhedsindstillinger for det trådløse netværk vises: WEP, WPA-PSK eller Ingen.
3
Tryk på Stop/Exit.
4 - 22

Indstilling ved hjælp af kontrolpanelet
(MFC-820CW)
1
Tryk på Menu.
2
Tryk på ▲ eller ▼ for at vælge LAN.
Tryk på OK.
3
Tryk på ▲ eller ▼ for at vælge WLAN Status.
Tryk på OK.
4
Tryk på ▲ eller ▼ for at vælge Sikkerh.mode.
Tryk på OK.
5
De aktuelle sikkerhedsindstillinger for det trådløse netværk vises: WEP, WPA-PSK eller Ingen.
6
Tryk på Stop/Exit.
4
5.Opsætn. div.
1. Kablet LAN (kun kabelbaserede netværk)
Ethernet link-tilstand. Auto gør det muligt at køre printernetkortet i indstillingerne for 100BaseTX fuld eller halv
dupleks eller 10BaseT fuld eller halv dupleks med autoforhandling.
100BASE-TX Full Duplex (100B-FD) eller Half Duplex (100B-HD) og 10BASE-T Full Duplex (10B-FD) eller
Half Duplex (10B-HD) fastsætter printernetkortets link-tilstand. Ændringen træder i kraft, når printernetkortet
er blevet nulstillet (standardindstillingen er Auto).
Bemærk!
Hvis du indstiller denne værdi forkert, kan du muligvis ikke kommunikere med printserveren.
(DCP-340CW)
1
Tryk på Menu.
2
Tryk på ▲ eller ▼ for at vælge 3.LAN.
Tryk på Set.
3
Tryk på ▲ eller ▼ for at vælge 5.Opsætn. div..
Tryk på Set.
4
Tryk på ▲ eller ▼ for at vælge 1.Kablet LAN.
Tryk på Set.
4 - 23

Indstilling ved hjælp af kontrolpanelet
5
Tryk på ▲ eller ▼ for at vælge AUTO/100B-FD/100B-HD/10B-FD/10B-HD.
Tryk på Set.
6
Tryk på Stop/Exit.
(MFC-640CW)
1
Tryk på Menu/Set, 5, 5, 1.
2
Tryk på ▲ eller ▼ for at vælge AUTO/100B-FD/100B-HD/10B-FD/10B-HD.
3
Tryk på Menu/Set.
4
Tryk på Stop/Exit.
(MFC-820CW)
4
1
Tryk på Menu.
2
Tryk på ▲ eller ▼ for at vælge LAN.
Tryk på OK.
3
Tryk på ▲ eller ▼ for at vælge Opsætn. div..
Tryk på OK.
4
Tryk på ▲ eller ▼ for at vælge Kablet LAN.
Tryk på OK.
5
Tryk på ▲ eller ▼ for at vælge AUTO/100B-FD/100B-HD/10B-FD/10B-HD.
Tryk på OK.
6
Tryk på Stop/Exit.
2. Tidszone (ikke tilgængelig for DCP-340CW)
I dette felt vises tidszonen i dit land. Den viste tid er forskellen mellem dit land og Greenwich Mean Time. For
eksempel er tidszonen for Eastern Time i USA og Canada GMT-05:00.
4 - 24

Indstilling ved hjælp af kontrolpanelet
(MFC-640CW)
1
Tryk på Menu/Set, 5, 5, 2.
2
Tryk på ▲ eller ▼ for at indtaste tiden.
Tryk på Set.
3
Tryk på Menu/Set.
4
Tryk på Stop/Exit.
(MFC-820CW)
1
Tryk på Menu.
2
Tryk på ▲ eller ▼ for at vælge LAN.
Tryk på OK.
4
3
Tryk på ▲ eller ▼ for at vælge Opsætn. div..
Tryk på OK.
4
Tryk på ▲ eller ▼ for at vælge Tidszone.
Tryk på OK.
5
Tryk på ▲ eller ▼ for at indtaste tiden.
Tryk på OK.
6
Tryk på Stop/Exit.
Tidszoneindstilling i Windows
Du kan finde tidsforskellen for der, hvor du befinder dig, ved hjælp af tidszoneindstillingen i Windows®.
1
Klik på Start.
2
Vælg Indstillinger / Kontrolpanel.
3
Dobbeltklik på Dato og klokkeslæt.
4
Vælg Tidszone.
®
5
Kontrollér din tidszoneindstilling på rullemenuen (denne menu viser tidsforskellen i forhold til GMT).
4 - 25

Indstilling ved hjælp af kontrolpanelet
6.Netværks I/F
Du kan vælge mellem kabelbaseret netværksforbindelse eller trådløs netværksforbindelse som
netværksforbindelsestype.
Hvis du vil bruge den trådløse netværksforbindelse, skal du vælge Kablet LAN, og hvis du vil bruge den
trådløse netværksforbindelse, skal du vælge WLAN. Der kan kun være en type netværksforbindelse aktiveret
ad gangen.
(DCP-340CW)
1
Tryk på Menu.
2
Tryk på ▲ eller ▼ for at vælge 3.LAN.
Tryk på Set.
3
Tryk på ▲ eller ▼ for at vælge 6.Netværks I/F.
Tryk på Set.
4
Tryk på ▲ eller ▼ for at vælge Kablet LAN eller WLAN.
Tryk på Set.
4
5
Hvis du ændrer den aktuelle indstilling, skal du trykke på ▲ eller ▼ for at vælge 1.Ja og genstarte
maskinen.
Hvis du ikke ændrer den aktuelle indstilling, skal du trykke på
menuen.
(MFC-640CW)
1
Tryk på Menu/Set, 5, 6.
2
Tryk på ▲ eller ▼ for at vælge Kablet LAN eller WLAN.
3
Hvis du ændrer den aktuelle indstilling, skal du vælge 1.Ja for at genstarte maskinen.
Hvis du ikke ændrer den aktuelle indstilling, skal du vælge 2.Nej for at afslutte menuen.
(MFC-820CW)
1
Tryk på Menu.
2
Tryk på ▲ eller ▼ for at vælge LAN.
Tryk på OK.
▲ eller ▼ for at vælge 2.Nej for at afslutte
3
Tryk på ▲ eller ▼ for at vælge Netværks I/F.
Tryk på OK.
4 - 26

Indstilling ved hjælp af kontrolpanelet
4
Tryk på ▲ eller ▼ for at vælge Kablet LAN eller WLAN.
Tryk på OK.
5
Hvis du ændrer den aktuelle indstilling, skal du vælge 1 for at genstarte maskinen.
Hvis du ikke ændrer den aktuelle indstilling, skal du vælge 2 for at afslutte menuen.
Udskrivning af netværkskonfigurationslisten
Bemærk!
Nodenavn: Nodenavnet vises i netværkskonfigurationslisten. Standardnodenavnet er "BRN_xxxxxx" for et
kabelbaseret netværk eller "BRW_xxxxxx" for et trådløst netværk ("xxxxxx" er de seks sidste cifre i
Ethernet-adressen).
Netværkskonfigurationslisten er en liste med al aktuel netværkskonfiguration, herunder
netværksindstillingerne for printernetkortet.
4
(DCP-340CW)
1
Tryk på Menu.
2
Tryk på ▲ eller ▼ for at vælge 4.Print rapport.
Tryk på Set.
3
Tryk på ▲ eller ▼ for at vælge 3.Netværkskonfig..
Tryk på Set.
4
Tryk på Mono Start eller Colour Start.
5
Tryk på Stop/Exit.
(MFC-640CW)
1
Tryk på Menu/Set, 6, 6.
2
Tryk på Mono Start eller Colour Start.
3
Tryk på Stop/Exit.
4 - 27

Indstilling ved hjælp af kontrolpanelet
(MFC-820CW)
1
Tryk på Menu.
2
Tryk på ▲ eller ▼ for at vælge Print rapport.
Tryk på OK.
3
Tryk på ▲ eller ▼ for at vælge Netværkskonfig.
Tryk på OK.
4
Tryk på Mono Start eller Colour Start.
Tilbagestilling af netværksindstillingerne til fabriksindstillingerne
Hvis du vil stille printernetkortet tilbage til fabriksindstillingerne (alle oplysninger som adgangskode og
IP-adresse), skal du følge disse trin:
4
Bemærk!
Med denne funktion tilbagestilles alle indstillinger for kabelbaserede og trådløse netværk til
fabriksindstillingerne.
(DCP-340CW)
1
Sørg for, at maskinen ikke kører, og frakobl derefter alle ledningerne fra maskinen (undtagen
netledningen).
2
Tryk på Menu.
3
Tryk på ▲ eller ▼ for at vælge 3.LAN.
Tryk på Set.
4
Tryk på ▲ eller ▼ for at vælge 0.Fabriksinst..
Tryk på Set.
5
Tryk på ▲ for at vælge Nulstil.
6
Tryk på ▲ igen for at vælge Ja.
7
Maskinen genstarter. Tilslut ledningerne igen, når genstarten er færdig.
4 - 28

Indstilling ved hjælp af kontrolpanelet
(MFC-640CW)
1
Sørg for, at maskinen ikke kører, og frakobl derefter alle ledningerne fra maskinen (undtagen
netledningen).
2
Tryk på Menu/Set, 5, 0.
3
Tryk på 1 for at vælge 1. Nulstil.
4
Tryk på 1 for at vælge 1.Ja.
5
Maskinen genstarter. Tilslut ledningerne igen, når genstarten er færdig.
(MFC-820CW)
1
Tryk på Menu.
2
Tryk på ▲ eller ▼ for at vælge LAN.
Tryk på OK.
3
Tryk på ▲ eller ▼ for at vælge Fabriksinst..
Tryk på OK.
4
Tryk på 1 for at vælge Fabriksinst..
5
Tryk på 1 for at vælge Genstarte?
4
4 - 29

5
Netværksudskrivning i Windows®: grundlæggende TCP/IP Peer to Peer-udskrivning
Oversigt
Hvis du er Windows®-bruger og vil udskrive vha. TCP/IP-protokollen i et Peer to Peer-miljø, skal du følge
vejledningen i dette kapitel. I dette kapitel beskrives det, hvordan du installerer den netværkssoftware og den
printerdriver, du skal bruge for at kunne anvende en netværksprinter.
Bemærk!
• Du skal konfigurere IP-adressen på maskinen, før du går videre med dette kapitel. Hvis du ikke har
konfigureret IP-adressen, skal du først gennemse Kapitel 2.
• Kontrollér, at værtscomputeren og printernetkortet befinder sig på samme undernet, eller at routeren
er konfigureret korrekt, så der kan overføres data mellem de to enheder.
• Hvis du anvender personlig firewall-software (f.eks. Firewall til Internetforbindelse i Windows XP®),
skal du deaktivere den før installationen. Når du er sikker på, at du kan udskrive, skal du genstarte din
personlige firewall-software.
• Hvis du opretter forbindelse til en netværksudskriftskø eller deler (kun udskrivning), skal du se
Installation ved brug af en netværksudskriftskø eller deling (kun printerdriver) på side A-8 for at få
oplysninger om installationen.
For Windows® 2000-/XP-brugere
5
Som standard installerer Windows® 2000/XP-systemet alle de programmer, der er nødvendige for, at du kan
udskrive. Dette afsnit beskriver den mest brugte konfiguration, TCP/IP-standardportudskrivning.
Hvis du allerede har installeret printerdriveren, skal du gå til Printerdriver er allerede installeret på side 5-2.
Konfiguration af TCP/IP-standardport
Printerdriver endnu ikke installeret
1
Windows® 2000: Gå til knappen Start, vælg Indstillinger, og vælg Printere.
Windows
2
Windows® 2000: Dobbeltklik på ikonet Tilføj printer for at starte Tilføj printer.
Windows
3
Klik på Næste, når du ser skærmen Velkommen til guiden Tilføj printer.
4
Vælg Lokal printer, og fjern markeringen af Find og installer min Plug and Play-printer automatisk.
®
XP: Gå til knappen Start, og vælg Printere og faxenheder.
®
XP: Dobbeltklik på ikonet Tilføj en printer for at starte guiden Tilføj printer.
5 - 1

5
Klik på Næste.
6
Du skal nu vælge den korrekte netværksudskrivningsport. Vælg Opret en ny port, og vælg
TCP/IP-standardport.
7
Klik på Næste.
8
Guiden Tilføj TCP/IP-standardprinterport vises. Klik på Næste.
9
Indtast IP-adressen eller navnet på den printer, du vil konfigurere. Guiden indsætter automatisk
oplysningerne om portnavn.
10
Klik på Næste.
11
Windows® 2000/XP etablerer nu kontakt til den printer, du har angivet. Hvis du ikke har angivet den
korrekte IP-adresse eller det korrekte navn, vises der en fejlmeddelelse.
12
Klik på Udfør for at afslutte guiden.
13
Når du har konfigureret porten, skal du angive, hvilken printerdriver du vil bruge. Vælg den ønskede
driver på listen over understøttede printere. Hvis du bruger en driver, der fulgte med maskinen på
cd-rom, skal du vælge funktionen Har diskette/cd for at få vist indholdet af cd-rom'en.
14
Du kan for eksempel vælge "X:\Dan\W2K\Addprt"-mappen (hvor X er drevbetegnelsen). Klik på Åbn, og
klik derefter på OK. Vælg din printer, og klik på Næste.
15
Specificer et navn, og vælg Ja eller Nej, hvis du ønsker denne driver som standardprinter, og klik
derefter på Næste.
5
16
Nu skal du angive, om du vil dele printeren, indtaste sharenavnet og klikke på Næste.
17
Vælg Ja og Næste for at udskrive en testside.
18
Fortsæt gennem guiden, og klik på Udfør, når du er færdig.
Printerdriver er allerede installeret
Hvis du allerede har installeret printerdriveren og ønsker at konfigurere den til udskrivning på netværk, skal
du gøre følgende:
1
Vælg den printerdriver, du vil konfigurere.
2
Vælg Filer og derefter Egenskaber.
3
Klik på fanen Porte i driveren, og klik på Tilføj port.
4
Vælg den port, du vil bruge. Dette er typisk TCP/IP-standardport. Klik derefter på knappen Ny port....
5 - 2

5
Guiden TCP/IP-standardport starter. Følg trin 8-12 i Printerdriver endnu ikke installeret på side 5-1.
6
Luk Tilføj port og dialogboksen Egenskaber.
For Windows® 98/98SE/Me-brugere
Windows® 98/98SE/Me-brugere kan sende udskriftsjob vha. Brother Peer to Peer-softwaren på den cd-rom,
der følger med maskinen.
Installation af Brothers Peer to Peer-software
Bemærk!
Hvis du allerede har installeret driveren fra installationsprogrammet på cd-rom'en, og du har valgt Brother
Peer-to-Peer Network Printer under installationen, behøver du ikke at installere netværkssoftwaren og
printerdriveren igen.
1
Start installationsprogrammet fra cd-rom'en som beskrevet i Hurtig installationsanvisning.
5
2
Vælg modelnavnet og dit sprog (om nødvendigt), og klik derefter på Installer valgfrie applikationer.
3
Klik på Printerdriver (Kun).
4
Klik på Næste for at fortsætte fra velkomstbeskeden. Følg instruktionerne på skærmen.
5
Vælg Standardinstallation, og klik derefter på Næste.
6
Vælg Brother Peer-to-Peer Network Printer, og klik derefter på Næste.
7
For LPR-brugere:
Vælg Søg netværket for enheder, og vælg fra en liste med de fundne enheder (Anbefalet). Eller
indtast printerens IP-adresse eller nodenavn. Klik på Næste.
For NetBIOS-brugere:
Vælg Søg netværket for enheder, og vælg fra en liste med de fundne enheder (Anbefalet). Klik på
Næste.
Bemærk!
Printerens IP-adresse og nodenavnet står i netværkskonfigurationslisten. Hvis du ønsker at vide, hvordan du
udskriver netværkskonfigurationslisten skal du se Udskrivning af netværkskonfigurationslisten på side 4-27.
5 - 3

8
For LPR-brugere:
Vælg din printer og LPR (anbefales), og klik derefter på Næste.
For NetBIOS-brugere:
Vælg din printer og NetBIOS, og klik derefter på Næste.
9
Klik på Udfør.
10
Klik på OK. Du skal genstarte computeren, når du bliver bedt om det.
Tildeling af printeren
5
Du skal nu oprette en printer på dit Windows®-system ved at bruge standard/almindelig
Windows
1
2
3
4
5
6
7
8
®
-printerinstallation.
Klik på knappen Start, vælg Indstillinger, og vælg Printere.
Dobbeltklik på ikonet Tilføj printer for at starte Guiden Printerinstallation.
Klik på Næste, når Guiden Tilføj printer vises.
Vælg Lokal printer, når du bliver spurgt om, hvordan printerne er forbundet med din computer, og klik
derefter på Næste.
Vælg den ønskede printermodel. Hvis den korrekte model ikke vises, skal du klikke på Har diskette/cd
og indsætte den cd-rom, der fulgte med maskinen.
Hvis du har valgt en printerdriver, der allerede er i brug, har du mulighed for at beholde den eksisterende
driver (anbefales) eller erstatte den. Vælg den ønskede funktion, og klik på Næste.
Vælg Brother LPR-porten (det portnavn, du tildelte i trin 6 i afsnittet Installation af Brothers Peer to
Peer-software på side 5-3), og klik på Næste.
Indtast et navn for Brother-printeren. Du kan f.eks. kalde printeren “Brother-netværksprinter”. Vælg Ja
eller Nej, hvis du ønsker denne driver som standardprinter, og klik derefter på Næste.
9
Windows® spørger dig nu, om du ønsker at udskrive en testside, vælg Ja, og vælg derefter Udfør. Du
har nu installeret programmet til Peer to Peer-udskrivning (LPR).
5 - 4

Tilføjelse af en ekstra Brother LPR-port
Du skal ikke køre hele installationsprogrammet igen for at tilføje en ny Brother LPR-port. Klik på knappen
Start, vælg Indstillinger, og åbn vinduet Printere. Klik på ikonet for den printer, som du vil konfigurere, klik
på menuen Filer, og vælg derefter Egenskaber. Klik på fanen Detaljer og derefter på knappen Tilføj port.
Markér alternativknappen Andre i dialogboksen Tilføj port, og markér Brother LPR-port. Klik på OK, og
indtast portnavnet. Standardportnavnet er BLP1. Hvis du allerede har brugt dette navn, vil du få vist en
fejlmeddelelse, hvis du prøver at bruge det igen. Brug i så fald BLP2, osv. Når du har angivet portnavnet, skal
du klikke på OK. Du får herefter vist dialogboksen Portegenskaber.
Indtast IP-adressen på den printer, som du vil udskrive til, og klik på OK. Den port, du netop har oprettet,
vises nu i printerdriverens indstilling Udskriv til følgende port.
Andre informationskilder
Se Kapitel 2. i denne brugsanvisning, hvis du vil vide, hvordan du konfigurerer printerens IP-adresse.
5
5 - 5

6
Oversigt
Netværksudskrivning i Macintosh
®
I dette kapitel beskrives, hvordan du udskriver fra Macintosh® på et netværk ved hjælp af funktionerne til
enkel netværkskonfiguration i Mac OS
konfigurerer Brother-blækprinteren på et netværk med Mac OS
følger med maskinen.
Du kan finde opdaterede oplysninger om udskrivning fra en Macintosh
http://solutions.brother.com
.
®
X 10.2.4 eller nyere. Du kan finde oplysninger om, hvordan du
®
9.1 til 9.2 i Hurtig installationsanvisning, som
®
hos Brother Solutions Center på:
Udskrivning fra Macintosh® med funktionerne til enkel
netværkskonfiguration i Mac OS
Med udgivelsen af Mac OS® X 10.2 introducerede Apple® understøttelse af funktionerne til enkel
netværkskonfiguration.
Med funktionerne til enkel netværkskonfiguration i Mac OS
computere og intelligente enheder ved at forbinde dem med hinanden. De intelligente enheder konfigurerer
automatisk sig selv til at være kompatible med netværket.
Du behøver ikke at konfigurere nogen IP-adresse eller netværksstrenge for printeren manuelt, da den
automatisk konfigurerer sig selv.
®
X
®
X kan du oprette et øjeblikkeligt netværk af
6
Bemærk, at Brother anbefaler, at du bruger Mac OS
®
X 10.2.4 eller en nyere version.
Valg af printerdriveren (Mac OS® X 10.2.4 eller nyere).
1
Tænd for maskinen.
2
Vælg menuen Gå og derefter Programmer.
3
Åbn mappen Hjælpeprogrammer.
4
Dobbeltklik på ikonet Printerværktøj. (Brugere af Mac OS® X 10.2.4: klik på ikonet Printercentral).
5
Klik på Tilføj.
(Brugere af Mac OS
(Brugere af Mac OS
®
X 10.2.4 til 10.3) Gå til trin 6.
®
X 10.4) Gå til trin 7.
6 - 1

Netværksudskrivning i Macintosh®
6
(Brugere af Mac OS® X 10.2.4 til 10.3)
Vælg følgende.
7
Vælg Brother MFC-XXXX eller Brother DCP-XXXX
(XXXX er modelnavnet), og klik derefter på Tilføj.
6
8
Klik på printeren, og klik derefter på Vælg som standard for at vælge printeren som standardprinter.
Printeren er nu klar til at udskrive.
Ændring af konfigurationen ved hjælp af Fjernindstilling
Fra en Macintosh® kan du lettest ændre parametrene for printer eller printernetkort med programmet
Fjernindstilling.
Se Ændring af printernetkortets indstillinger ved hjælp af Fjernindstilling (Windows
eller højere) (ikke muligt for DCP-340CW) på side 2-6.
®
og Mac OS® X 10.2.4
Ændring af konfigurationen ved hjælp af BRAdmin Light-værktøjet
Brother BRAdmin Light-værktøjet er et Java-program, der er udviklet til Mac OS® X 10.2.4 eller et nyere miljø.
BRAdmin Light giver dig mulighed for at ændre netværksindstillinger og opdatere firmware på Brothers
netværksklare maskiner. Du kan downloade BRAdmin Light fra Brother Solutions Center på:
http://solutions.brother.com
Bemærk, at du skal installere Runtime Environment 1.4.1 i Java-klientsoftwaren på din Macintosh
.
®
.
6 - 2

Netværksudskrivning i Macintosh®
Andre informationskilder
1
Se Kapitel 2. i denne brugsanvisning, hvis du vil vide, hvordan du konfigurerer printerens IP-adresse.
2
Besøg http://solutions.brother.com, hvis du ønsker yderligere oplysninger om udskrivning på netværk.
6
6 - 3

7
Oversigt
Fejlfinding
Dette kapitel beskriver, hvordan typiske netværksproblemer, som du måtte støde på ved brug af maskinen.
Hvis du har læst dette kapitel og stadig ikke er i stand til at løse dit problem, skal du besøge Brother Solutions
Center på: http://solutions.brother.com
Dette kapitel er opdelt i følgende afsnit:
■ Generelle problemer
■ Netværksudskriftssoftware, installationsproblemer
■ Udskrivningsproblemer
■ Problemer med scanning og pc-fax
■ Fejlfinding i bestemte protokoller
■ Fejlfinding i trådløse netværk
.
Generelle problemer
Cd-rom'en er indsat, men starter ikke automatisk
7
Hvis computeren ikke understøtter Autorun, starter menuen ikke automatisk, når du har indsat cd-rom'en.
Hvis det er tilfældet, skal du køre setup.exe i cd-rom'ens rodbibliotek.
Tilbagestilling af Brother-printernetkort til fabriksindstilling
Du kan stille printernetkortet tilbage til fabriksindstillingerne (alle oplysninger som adgangskode og
IP-adresse nulstilles). Se Tilbagestilling af netværksindstillingerne til fabriksindstillingerne på side 4-28.
Min computer kan ikke finde maskinen/printernetkortet Min maskine/mit printernetkort vises ikke i vinduet Fjerindstilling eller BRAdmin Professional (BRAdmin Light)
<Windows®>
Firewall-indstillingen på pc'en blokerer muligvis for den påkrævede netværksforbindelse. Du kan få yderligere
oplysninger ved at se Kontrollér følgende: på side 7-4.
<Macintosh
Vælg din maskine igen i programmet DeviceSelector i Macintosh HD/Bibliotek/Printers/Brother/Utilities eller
fra modellisten i ControlCenter2.
®
>
7 - 1

Fejlfinding
Netværksudskriftssoftware, installationsproblemer
Brother-printernetkortet kan ikke findes under installation af softwaren til
netværksudskrivning eller fra Brother-maskinens printerdriver i Windows
®
.
Brother-printernetkortet kan ikke findes med funktionerne til enkel netværkskonfiguration i Mac OS® X.
(Netværk med Ethernet-kabelforbindelse)
Kontrollér, at du har afsluttet IP-adresseindstillingen for Brother-printernetkortet ifølge Kapitel 2 i denne
brugsanvisning, før du installerer softwaren til netværksudskrivning eller printerdriveren.
(Trådløst netværk)
Kontrollér, at du har afsluttet IP-adresseindstillingen og de trådløse netværksindstillinger for
Brother-printernetkortet ifølge Kapitel 3 i denne brugsanvisning, før du installerer softwaren til
netværksudskrivning eller printerdriveren.
Kontrollér følgende:
1
Kontrollér, at maskinen er tændt, og at den er online og klar til at udskrive.
2
Kontrollér, om meddelelsen LAN Aktiv vises på LCD-displayet efter, at der er etableret forbindelse til
netværket.
7
LAN Aktiv vises på displayet: Printernetkortet er forbundet med netværket
LAN Aktiv vises ikke på displayet: Printernetkortet er ikke forbundet med netværket
3
Udskriv netværkskonfigurationslisten, og kontrollér, om indstillinger som IP-adressen er korrekte for dit
netværk. Problemet kan skyldes uoverensstemmelse mellem eller dubletter af IP-adresser. Kontrollér,
at IP-adressen er korrekt indlæst i printernetkortet. Sørg også for, at ingen andre noder på netværket har
denne IP-adresse. Du kan få oplysninger om, hvordan du udskriver netværkskonfigurationslisten, ved at
se Udskrivning af netværkskonfigurationslisten på side 4-27.
4
Kontrollér, at printernetkortet er på netværket, som følger:
Windows
®
Prøv at pinge printernetkortet fra værtsoperativsystemet med denne kommando:
ping ipaddress
ipaddress er printernetkortets IP-adresse (bemærk, at det i nogle tilfælde kan tage op til to minutter
for printernetkortet at hente IP-adressen efter indstilling af IP-adressen).
7 - 2

Fejlfinding
Macintosh
®
Mac OS® 9.1 til 9.2 (kun kabelbaseret netværksforbindelse)
(1) Åbn Vælger i menuen Apple.
(2) Klik på ikonet Brother Ink (IP), og kontrollér, at printernetkortets navn vises i den højre ramme. Hvis
det er synligt, er forbindelsen i orden. Ellers skal du gå videre til trin 5.
Mac OS
®
X 10.2.4 eller nyere
(1) Vælg menuen Gå og derefter Programmer.
(2) Åbn mappen Hjælpeprogrammer.
(3) Dobbeltklik på ikonet Printerværktøj.
(4) Klik på knappen Tilføj.
(Brugere af Mac OS X 10.2.4 til 10.3) Gå til (5).
(Brugere af Mac OS X 10.4) Gå til (6).
(5) (Brugere af Mac OS X 10.2.4 til 10.3) Foretag nedenstående valg.
7
(6) Kontrollér, at printernetkortet vises. Hvis det er synligt, er forbindelsen i orden. Ellers skal du gå
videre til trin 5.
5
Hvis du har prøvet 1-4 ovenfor, og det ikke hjælper, skal du tilbagestille printernetkortet til
fabriksindstillingerne og prøve fra den indledende indstilling igen. Hvis du ønsker yderligere oplysninger
om tilbagestilling til fabriksindstillingerne, skal du se Tilbagestilling af netværksindstillingerne til
fabriksindstillingerne på side 4-28.
7 - 3

Fejlfinding
6
Kontrollér følgende:
Windows
®
Hvis installationen mislykkedes, betyder det, at firewall'en på computeren muligvis blokerer for den
påkrævede netværksforbindelse til maskinen. Hvis det er tilfældet, skal du deaktivere firewall'en og
installere netværksdriverne igen.
<Windows
®
XP SP2-brugere>
(1) Klik på knappen Start, vælg Indstillinger, og vælg Kontrolpanel.
(2) Dobbeltklik på Windows Firewall.
(3) Klik på fanen Generelt. Kontrollér, at Slået fra (anbefales ikke) er markeret.
(4) Klik på OK.
<Windows
®
XP SP1-brugere>
(1) Find "Windows-tasten" på tastaturet. Det er tasten med Windows-logoet.
7
(2) Tryk på "Windows-tasten" plus tasten "E" for at åbne Denne computer.
(3) Højreklik på Netværkssteder til venstre, klik på Egenskaber, og højreklik derefter på
LAN-forbindelse. Klik derefter på Egenskaber.
(4) Klik på fanen Avanceret. Kontrollér, at feltet ved siden af Beskyt computeren... under Firewall til
Internetforbindelse ikke er markeret. Klik på feltet for at fjerne markeringen, hvis det er markeret.
Klik derefter på OK.
(5) Når du har deaktiveret din firewall, kan du forsøge at installere Brother-softwarepakken igen. Se
Hurtig installationsanvisning, der følger med maskinen, for at få information om installation fra
cd-rom'en.
(6) Hvis installationen ikke lykkedes, betyder det, at firewall'en på computeren blokerede for den
påkrævede netværksforbindelse. Hvis det er tilfældet, skal du altid deaktivere firewall'en, hver gang
du installerer netværksdriverne.
Bemærk!
Når du har installeret Brother-softwarepakken, skal du aktivere din firewall igen. Se Hurtig
installationsanvisning eller kontakt producenten af firewall-softwaren for at få oplysninger om, hvordan du
aktiverer firewall-softwaren igen.
7 - 4

Fejlfinding
Macintosh® (trådløst netværk)
Vælg din maskine igen i programmet DeviceSelector i Macintosh HD/Bibliotek/Printers/Brother/Utilities
eller fra ControlCenter2.
7
Flyt pc'en tættere på Brother-maskinen, og prøv igen.
8
Nulstil printernetkortet til dets fabriksindstillinger, og prøv igen. Hvis du ønsker yderligere oplysninger om
tilbagestilling til fabriksindstillingerne, skal du se Tilbagestilling af netværksindstillingerne til
fabriksindstillingerne på side 4-28.
Udskrivningsproblemer
Udskriftsjob udskrives ikke
Kontrollér status for og konfiguration af printernetkortet. Kontrollér følgende:
1
Kontrollér, at maskinen er tændt, og at den er online og klar til at udskrive.
2
Udskriv maskinens netværkskonfigurationsliste fra maskinen, og kontrollér, om indstillinger som
IP-adressen er korrekte for dit netværk. Problemet kan skyldes uoverensstemmelse mellem eller
dubletter af IP-adresser. Kontrollér, at IP-adressen er korrekt indlæst i printernetkortet. Sørg også for, at
ingen andre noder på netværket har denne IP-adresse.
7
3
Kontrollér, at printernetkortet er på netværket, som følger:
Windows
®
(1) Prøv at pinge printernetkortet fra værtsoperativsystemet med denne kommando:
ping ipaddress
ipaddress er printernetkortets IP-adresse (bemærk, at det i nogle tilfælde kan tage op til to
minutter for printernetkortet at hente IP-adressen efter indstilling af IP-adressen).
(2) Hvis det lykkes, skal du gå videre til Fejlfinding i Windows
(LPR). Ellers skal du gå videre til trin 4.
®
98/98SE/Me og Peer to Peer-udskrivning
7 - 5

Fejlfinding
Macintosh
®
Mac OS® 9.1 til 9.2
(1) Åbn Vælger i menuen Apple.
(2) Klik på ikonet Brother Ink (IP), og kontrollér, at printernetkortets navn vises i den højre ramme. Hvis
det er synligt, er forbindelsen i orden. Ellers skal du gå videre til trin 4.
Mac OS
®
X 10.2.4 eller nyere
(1) Vælg menuen Gå og derefter Programmer.
(2) Åbn mappen Hjælpeprogrammer.
(3) Dobbeltklik på ikonet Printerværktøj.
(4) Klik på knappen Tilføj.
(Brugere af Mac OS X 10.2.4 til 10.3) Gå til (5).
(Brugere af Mac OS X 10.4) Gå til (6).
(5) (Brugere af Mac OS X 10.2.4 til 10.3) Foretag nedenstående valg.
7
(6) Kontrollér, at printernetkortet vises. Hvis det er synligt, er forbindelsen i orden. Ellers skal du gå
videre til trin 5.
4
Stil printernetkortet tilbage til dets fabriksindstillinger, og prøv fra den indledende indstilling igen. Hvis du
ønsker yderligere oplysninger om tilbagestilling til fabriksindstillingerne, skal du se Tilbagestilling af
netværksindstillingerne til fabriksindstillingerne på side 4-28.
Fejl under udskrivning
Hvis du prøver at udskrive, mens andre udskriver store mængder data (f.eks. mange sider eller farvesider
med høj opløsning), kan printeren ikke acceptere dit udskriftsjob, før den igangværende udskrivning er
færdig. Hvis ventetiden for dit udskriftsjob overstiger en vis grænse, opstår der timeout, som medfører en
fejlmeddelelse. I den slags situationer skal du køre udskriftsjobbet igen, når de andre job er afsluttet.
7 - 6

Fejlfinding
Problemer med scanning og pc-fax
Funktionen til netværksscanning fungerer ikke i Windows
Funktionen netværks-pc-fax fungerer ikke i Windows
Firewall-indstillingen på pc'en blokerer muligvis for den påkrævede netværksforbindelse. Følg instruktionerne
herunder for at konfigurere Firewall'en. Hvis du bruger et personligt Firewall-program, skal du se
brugsanvisningen til programmet eller kontakte programproducenten.
<Windows
1
2
3
4
5
6
®
XP SP2-brugere>
Klik på knappen Start, vælg Indstillinger, og vælg Kontrolpanel.
Dobbeltklik på Windows Firewall.
Klik på fanen Generelt. Kontrollér, at Slået til er markeret.
Klik på fanen Undtagelser og derefter på knappen Tilføj port.
Indtast et navn, portnummer (54295 for netværksscanning og 54926 for pc fax-modtagelse), vælg UDP,
og klik på OK.
Kontrollér, at den nye indstilling bliver tilføjet og markeret, og klik derefter på OK.
®
®
7
Fejlfinding i bestemte protokoller
Fejlfinding i Windows® 98/98SE/Me og Peer to Peer-udskrivning (LPR)
Hvis du har problemer med at udskrive i et Windows® 98/98SE/Me Peer to Peer-netværk (LPR-metode), skal
du gøre følgende:
1
Sørg for, at portdriveren til Brother LPR er installeret korrekt og konfigureret i henhold til det, der er
beskrevet i kapitlet om Windows
side 5-3.
2
Prøv at aktivere optællingen af byte i området Konfigurer port i printerdriverens egenskaber.
Under installationen af BLP kan det være, at skærmen, der beder om et portnavn, ikke vises. Dette kan
forekomme på nogle Windows
®
®
98/98SE/Me Peer to Peer. Se For Windows® 98/98SE/Me-brugere på
98/98SE/Me-computere. Tryk på tasterne ALT og TAB for at få vist skærmen.
7 - 7

Fejlfinding
Fejlfinding i trådløse netværk
Problemer ved installation af trådløs enhed
Brother-printernetkortet findes ikke under installation ved hjælp af Installationsguiden til
trådløs enhed.
1
Kontrollér, at maskinen er tændt, og at den er online og klar til at udskrive.
2
Flyt computeren tættere på Brother-maskinen, og prøv igen.
3
Nulstil printernetkortet til dets fabriksindstillinger, og prøv igen. Hvis du ønsker yderligere oplysninger om
tilbagestilling til fabriksindstillingerne, skal du se Tilbagestilling af netværksindstillingerne til
fabriksindstillingerne på side 4-28.
Hvorfor skal jeg ændre maskinens netværksindstilling til “Kablet LAN” under indstillingen,
selvom jeg prøver at indstille trådløst LAN?
7
Hvis du bruger Windows® 98/98SE/Me/2000, Mac OS® X 10.2.4 eller nyere, eller hvis din maskine er sluttet
til det trådløse netværk via et netværkskabel, anbefales du at forbinde maskinen midlertidigt med dit
adgangspunkt, din hub eller din router ved hjælp af et netværkskabel. Du skal også midlertidigt ændre
maskinens netværksindstilling til kabelbaseret LAN. Maskinens netværksindstilling ændres automatisk til
trådløst LAN eller i løbet af indstillingen.
Windows
Installation med en trådløs computer i Ad hoc-tilstand på side 8-31.
Installation med en kabelført computer i infrastrukturtilstand på side 8-14.
Brug af funktionen Opsæt.guide i kontrolpanelets LAN-menu til et trådløst netværk på side 3-3.
Macintosh
Installation med en trådløs computer i Ad hoc-tilstand til Mac OS
Installation med en kabelført computer i infrastrukturtilstand til Mac OS
Brug af funktionen Opsæt.guide i kontrolpanelets LAN-menu til et trådløst netværk på side 3-3.
®
®
:
®
X 10.2.4 eller nyere på side 9-25.
®
X 10.2.4 eller nyere på side 9-14.
7 - 8

Fejlfinding
Problemer med trådløs forbindelse
Den trådløse netværksforbindelse deaktiveres sommetider
Den trådløse netværksforbindelses status påvirkes af Brother-maskinens og andre trådløse enheders
omgivelser. Nedenstående kan forårsage problemer med forbindelsen:
■ Der er en betonvæg eller en metalindrammet væg mellem Brother-maskinen og adgangspunktet.
■ Elektriske apparater som f.eks. fjernsyn, computere, mikrobølgeovne, samtaleanlæg, mobiltelefoner
samt batteriopladere og vekselstrømsadaptere kan være anbragt i nærheden af netværket.
■ Der er en sendestation eller højspændingsledning i nærheden af netværket.
■ Der tændes og slukkes for et lysstofrør i nærheden.
7
7 - 9

®
8
Trådløs installation for Windows
Installation med en trådløs computer i infrastrukturtilstand
Windows® 98/98SE/Me/2000 Professional/XP
Vigtigt
Hvis du tidligere har konfigureret de trådløse indstillinger på maskinen, skal du nulstille netværkets
LAN-indstillinger, før du kan konfigurere de trådløse indstillinger igen.
For DCP-340CW: Tryk på Menu,
acceptere ændringen. Maskinen genstarter automatisk.
For MFC-640CW: Tryk på Menu/Set, 5, 0, 1, og tryk derefter på 1.Ja for at acceptere ændringen. Maskinen
genstarter automatisk.
For MFC-820CW: Tryk på Menu,
tryk derefter på OK. Tryk på 1 to gange for at acceptere ændringen. Maskinen genstarter automatisk.
1
Tænd maskinen ved at sætte netledningen i en
stikkontakt.
▲ eller ▼ for at vælge 3, 0, og vælg Nulstil. Tryk på ▲ for Ja for at
▲ eller ▼ for LAN, og tryk på OK. Tryk på ▲ eller ▼ for Fabriksinst., og
8
2
Tænd computeren.
(For Windows
Luk alle åbne programmer, før du installerer MFL-Pro Suite.
Bemærk!
Hvis du bruger personlig firewall-software, skal denne afbrydes før installationen. Når du er sikker på, at du
kan udskrive efter installationen, kan du genstarte din personlige firewall-software.
3
Sæt den medfølgende cd i cd-rom-drevet. Hvis du får vist skærmbilledet med modelnavnet, skal du
vælge din maskine. Hvis du får vist sprogskærmbilledet, skal du klikke på dit sprog.
®
2000 Professional/XP skal du logge på med administratorrettigheder).
8 - 1

Trådløs installation for Windows
4
Cd-rom-hovedmenuen vises. Klik på Installer
®
MFL-Pro Suite.
Bemærk!
• Hvis dette vindue ikke vises, skal du bruge Windows® Stifinder til at køre programmet setup.exe fra
rodmappen på Brother cd-rom'en.
• Hvis du bruger Windows
®
2000 Professional og ikke har installeret Service Pack 3 (SP3) eller
nyere: For at få adgang til funktionerne i PhotoCapture Center™ fra din computer kan det være
nødvendigt at installere en opdatering af Windows
®
2000 først.
8
®
Windows
2000-opdateringen er inkluderet med installationsprogrammet til MFL-Pro Suite. For at
installere opdateringen skal du følge proceduren herunder:
1 Klik på OK for at starte installationen af opdateringerne til Windows
2 Når du bliver bedt om det, skal du klikke på OK for at genstarte din computer.
3 Når computeren er blevet genstartet, fortsætter installationen af MFL-Pro Suite automatisk.
Hvis installationen ikke fortsætter automatisk, skal du åbne hovedmenuen igen ved at tage cd-rom’en
ud og derefter sætte den i igen eller dobbeltklikke på programmet setup.exe i rodmappen og fortsætte
fra Trin 4 for at installere MFL-Pro Suite.
5
Vælg Trådløs netværkstilslutning, og klik derefter
på Næste.
®
.
8 - 2

Trådløs installation for Windows
6
Vælg Trådløs opsætning og driverinstallation, og
klik derefter på Næste.
7
Vælg Automatisk (Anbefalet), og klik derefter på
Næste.
®
8
8
Ved konfiguration anbefales det, at du midlertidigt
tilslutter din trådløse Brother-enhed direkte til en
ledig port på dit adgangspunkt, din hub eller router
ved hjælp af et netværkskabel.
Hvis du kan forbinde den midlertidigt med et
netværkskabel:
Vælg Jeg kan midlertidigt forbinde min enhed til
et access point med et netværkskabel, og klik
derefter på Næste.
Gå videre til trin 9.
Hvis du ikke har et netværkskabel eller ikke kan
forbinde din trådløse Brother-enhed midlertidigt til dit
adgangspunkt:
Vælg Jeg kan ikke tilslutte min enhed til mit
AccessPoint med et netværkskabel, og klik
derefter på Næste.
Gå videre til trin 10.
8 - 3

Trådløs installation for Windows
9
Læs Vigtigt.
®
For DCP-340CW: Tryk på Menu,
▲ eller ▼ for at
vælge 3, 6, og vælg Kablet LAN. Tryk på Menu.
Hvis Genstarte? vises, skal du trykke på
▲ for Ja.
Det trådløse netværksinterface bliver inaktivt med
denne indstilling. Maskinen genstarter automatisk.
Når den er genstartet, skal du markere
afkrydsningsfeltet på skærmen, og klik på Næste.
For MFC-640CW: Tryk på Menu/Set, 5, 6, og tryk
derefter på
▲ eller ▼ for at vælge Kablet LAN. Tryk
på Menu/Set. Hvis Genstarte? vises, tryk på
1.Ja. Det trådløse netværksinterface bliver inaktivt
med denne indstilling. Maskinen genstarter
automatisk. Når den er genstartet, skal du markere
afkrydsningsfeltet på skærmen, og klik på Næste.
For MFC-820CW: Tryk på Menu på kontrolpanelet. Tryk på
Tryk på
▲ eller ▼ for Netværks I/F, og tryk derefter på OK. Tryk på ▲ eller ▼ for Kablet LAN, og tryk
▲ eller ▼ for LAN, og tryk derefter på OK.
derefter på OK. Hvis Genstarte? vises, skal du trykke på 1 for Ja. Det trådløse netværksinterface
bliver inaktivt med denne indstilling. Maskinen genstarter automatisk. Når den er genstartet, skal du
markere afkrydsningsfeltet på skærmen, og klik på Næste.
Hvis Accepteret vises, skal du trykke på Stop/Exit. Markér afkrydsningsfeltet, og klik på Næste.
8
Bemærk!
Det vil tage ca. et minut, før der er adgang til LAN-menuen på LCD'et, når maskinen er genstartet eller tændt.
Ved konfiguration skal du midlertidigt tilslutte din
trådløse Brother-enhed direkte til en ledig port på dit
adgangspunkt, din hub eller router ved hjælp af et
netværkskabel.
Når dette skærmbillede vises, skal du lukke
scannerlåget op til åben position. Sæt
netværkskablet i adgangspunktet og derefter i
maskinen. Du finder LAN-stikket til venstre over
åbningerne til blækpatronerne som vist. Klik på
Næste, og gå videre til trin 13.
8 - 4

Trådløs installation for Windows
®
Bemærk!
Hvis du ikke har et netværkskabel, så markér
afkrydsningsfeltet Jeg har ikke noget netværkskabel,
og klik på Næste. Du er nødt til at konfigurere de trådløse
indstillinger fra kontrolpanelet. Følg vejledningerne på
skærmen for at afslutte opsætningen. Når opsætningen
er færdig, skal du gå videre til trin 22 for driverinstallation.
8
10
(Fortsat fra Trin 8) Hvis du vælger Denne PC har
trådløse egenskaber., skal du markere Jeg bruger
et AccessPoint i infrastrukturtilstand og derefter
klikke på Næste.
8 - 5

Trådløs installation for Windows
®
Hvis du vælger Denne PC bruger er tilsluttet et
trådløst netværk med et netværkskabel, skal du
konfigurere de trådløse indstillinger fra
kontrolpanelet. Klik på Næste, og følg
vejledningerne på skærmen for at afslutte
opsætningen. Se Brug af funktionen Opsæt.guide i
kontrolpanelets LAN-menu til et trådløst netværk på
side 3-3. Når du er færdig, skal du gå til
driverinstallation i Trin 22.
11
Læs Vigtigt.
8
For DCP-340CW: Tryk på Menu,
▲ eller ▼ for at
vælge 3, 6, og vælg WLAN. Tryk på Menu. Hvis
Genstarte? vises, skal du trykke på
▲ for Ja. Det
kablede netværksinterface bliver inaktivt med denne
indstilling. Maskinen genstarter automatisk. Når den
er genstartet, skal du markere afkrydsningsfeltet på
skærmen og klikke på Næste.
For MFC-640CW: Tryk på Menu/Set, 5, 6, og tryk
derefter på
▲ eller ▼ for at vælge WLAN. Tryk på
Menu/Set. Hvis Genstarte? vises, tryk på 1.Ja.
Det kablede netværksinterface bliver inaktivt med
denne indstilling. Maskinen genstarter automatisk.
Når den er genstartet, skal du markere
afkrydsningsfeltet på skærmen og klikke på Næste.
For MFC-820CW: Tryk på Menu på kontrolpanelet. Tryk på
Tryk på
▲ eller ▼ for Netværks I/F, og tryk derefter på OK. Tryk på ▲ eller ▼ for WLAN, og tryk derefter
▲ eller ▼ for LAN, og tryk derefter på OK.
på OK. Hvis Genstarte? vises, skal du trykke på 1 for Ja. Det kablede netværksinterface bliver inaktivt
med denne indstilling. Maskinen genstarter automatisk. Når den er genstartet, skal du markere
afkrydsningsfeltet på skærmen og klikke på Næste.
Hvis Accepteret vises, skal du trykke på Stop/Exit. Markér afkrydsningsfeltet, og klik på Næste.
Bemærk!
Det vil tage ca. et minut, før der er adgang til LAN-menuen på LCD'et, når maskinen er genstartet eller tændt.
8 - 6

Trådløs installation for Windows
®
Du er nødt til at ændre din pc's trådløse indstillinger
midlertidigt. Følg venligst instruktionerne på
skærmen. Sørg for, at du noterer alle indstillingerne
som for eksempel SSID eller din pc's kanal. Du skal
bruge dem til at sætte din pc tilbage til de oprindelige
trådløse indstillinger igen.
Punkt Anfør de aktuelle trådløse computerindstillinger
Kommunikationsmode
(Infrastruktur/Ad-Hoc)
Kanal: (1-14)
8
Netværksnavn:
(SSID / ESSID)
Autencitetmode:
(Åbent system/Delt nøgle)
Krypteringmode:
(Ingen/WEP/Other)
Krypteringnøgle:
12
For at kommunikere med den ukonfigurerede
maskine skal du midlertidigt ændre de trådløse
indstillinger på din pc, så de passer til maskinens
standardindstillinger, der er vist på dette
skærmbillede. Klik på Næste.
8 - 7

Trådløs installation for Windows
13
Hvis der findes mere end en trådløs maskine på
netværket, vises følgende liste. Hvis listen er tom, så
se, om der er tændt for adgangspunktet og
maskinen, og klik på Opdater. Vælg den maskine,
du ønsker at konfigurere, og klik på Næste.
Bemærk!
Standardnodenavnet for NC-xxxx (hvor “xxxx” er dit modelnavn) er “BRW_xxxxxx” eller “BRN_xxxxxx” (hvor
“xxxxxx” er de sidste seks cifre i Ethernet-adressen).
14
Installationsguiden vil søge efter trådløse netværk,
der er tilgængelige på maskinen. Hvis der findes
mere end et trådløst netværk, vises følgende liste.
Vælg det adgangspunkt, du ønsker at knytte
maskinen til, og klik så på Næste.
®
8
Bemærk!
• Hvis dit måladgangspunkt ikke vises på listen, kan
du tilføje det manuelt ved at klikke på knappen
Tilføj. Følg vejledningerne på skærmen for at
angive Navn (SSID) og Kanal-nummer.
• “SETUP” er standard-SSID for maskinen. Vælg
ikke denne SSID.
• Hvis listen er tom, så kontrollér, at
adgangspunktet er tilsluttet strømmen, og sørg
for, at maskinen og adgangspunktet er placeret
inden for det trådløse kommunikationsområde.
Klik derefter på Opdater.
8 - 8

Trådløs installation for Windows
15
Hvis dit netværk ikke er konfigureret til godkendelse
og kryptering, vises følgende skærm. Klik OK for at
fortsætte installationen, og gå videre til trin 17.
16
Hvis dit netværk er konfigureret til godkendelse og
kryptering, vises følgende skærm. Når du
konfigurerer din trådløse Brother-maskine, skal du
sikre, at den er konfigureret, så den passer til dit
eksisterende trådløse netværks godkendelses- og
krypteringsindstillinger. Vælg
Godkendelsesmetode og Krypteringsmetode fra
rullemenuerne i hvert indstillingsfelt. Angiv derefter
Netværksnøglen, og klik på Næste.
®
8
Bemærk!
• Hvis du ønsker at angive mere end en WEP-nøgle, så klik på Avanceret.
• Hvis du ikke kender godkendelses- og krypteringsindstillingerne for netværket, så kontakt din
netværksadministrator.
17
Klik på Næste. Indstillingerne bliver sendt til din
maskine. Indstillingerne bliver ikke ændret, hvis du
klikker på Annuller.
Bemærk!
• Hvis du ønsker at angive din maskines IP-adresseindstillinger manuelt, så klik på Skift IP-adresse,
og angiv de nødvendige IP-adresseindstillinger for dit netværk. Når du har foretaget dit valg, så klik
på Næste, hvorefter installationsguiden vil søge efter tilgængelige trådløse netværk.
• Kontrolpanelindstillingerne ændres automatisk til WLAN, når de trådløse indstillinger sendes til din
maskine.
8 - 9

Trådløs installation for Windows
18
Hvis du valgte at benytte et netværkskabel i Trin 8, så gå videre til trin 19.
Hvis du valgte ikke at benytte et netværkskabel i Trin 8, så gå videre til trin 21.
19
Frakobl netværkskablet mellem dit adgangspunkt
(hub eller router) og maskinen, og klik på Næste.
20
Maskinen genstarter automatisk. Når maskinen er
genstartet, så markér afkrydsningsfeltet Tjek og
bekræft, og klik derefter på Næste. Vent, indtil
maskinen er færdig med at genstarte. Gå videre til
trin 22.
®
8
21
Brug den information, du anførte i Trin 11, og sæt din
computers trådløse indstillinger tilbage til de
oprindelige indstillinger. Klik på Næste.
Du er nu færdig med den trådløse opsætning. En indikator med fire niveauer på
maskinens LCD angiver det trådløse signals styrke. Hvis du valgte at installere
driverne i Trin 6, så gå videre til trin 22.
8 - 10

Trådløs installation for Windows
22
Driverinstallationen starter. Når du har læst og
godkendt licensaftalen til ScanSoft
9.0SE, skal du klikke på Ja.
(Ikke muligt, hvis du valgte Kun driverinstallation i
Trin 6).
23
Installationen af PaperPort® 9.0SE starter automatisk og efterfølges af installationen af MFL-Pro Suite.
24
Når vinduet med licensaftalen for Brother MFL-Pro
Suite vises, skal du klikke på Ja, hvis du accepterer
den.
®
®
PaperPort®
8
25
Installationen af Brother-driverne starter automatisk.
Installationsskærmbillederne vises et ad gangen. Vent et lille stykke tid.
Forkert opsætning
• Prøv IKKE at annullere et skærmbillede under denne installation.
• Hvis dine trådløse indstillinger mislykkes, vises en fejlmeddelelse under installationen af
MFL-Pro Suite, og installationen afbrydes. Hvis du støder på denne fejl, så gå videre til trin
4, og installer den trådløse forbindelse igen.
8 - 11

Trådløs installation for Windows
26
Hvis maskinen er konfigureret til dit netværk, skal du
vælge maskinen fra listen og derefter klikke på
Næste.
Bemærk!
Dette vindue vises ikke, hvis der kun er forbundet en enkelt maskine til netværket, idet den så vil blive valgt
automatisk.
27
Hvis maskinen endnu ikke er konfigureret til brug på
dit netværk, vises følgende skærm.
Klik på OK.
Vinduerne Konfigurér IP adresse vises. Indtast de
oplysninger om IP-adressen, der er relevante for dit
netværk, ved at følge instruktionerne på skærmen.
®
8
28
Når Brother- og
ScanSoft
skal du foretage dit valg og følge instruktionerne på
skærmen.
29
Klik på Udfør for at genstarte computeren. (For
Windows
med administratorrettigheder).
®
-onlineregistreringsskærmbilledet vises,
®
2000 Professional/XP skal du logge på
8 - 12

Trådløs installation for Windows
®
Bemærk!
Når computeren er blevet genstartet, vil verificeringsprogrammet køre automatisk. Hvis installationen er
mislykket, vises installationsresultatvinduet. Hvis verificeringsprogrammet viser en fejl, skal du følge
instruktionerne på skærmen eller læse onlinehjælp og Ofte stillede spørgsmål (FAQ) i Start/Alle
programmer/Brother/MFL-Pro MFC-820CW (eller DCP-340CW eller Suite MFC-640CW).
MFL-Pro Suite, herunder Brother-netværksprinterdriveren,
netværksscannerdriveren samt netværks-PhotoCapture CenterTM er installeret, og
installationen er nu færdig.
8
8 - 13

Trådløs installation for Windows
®
Installation med en kabelført computer i infrastrukturtilstand
Windows® 98/98SE/Me/2000 Professional/XP
Vigtigt
Hvis du tidligere har konfigureret de trådløse indstillinger på maskinen, skal du nulstille netværkets
LAN-indstillinger, før du kan konfigurere de trådløse indstillinger igen.
8
For DCP-340CW: Tryk på Menu,
acceptere ændringen. Maskinen genstarter automatisk.
For MFC-640CW: Tryk på Menu/Set, 5, 0, 1, og tryk derefter på 1.Ja for at acceptere ændringen. Maskinen
genstarter automatisk.
For MFC-820CW: Tryk på Menu,
tryk derefter på OK. Tryk på 1 to gange for at acceptere ændringen. Maskinen genstarter automatisk.
1
Tænd maskinen ved at sætte netledningen i en
stikkontakt.
2
Tænd computeren.
(For Windows
Luk alle åbne programmer, før du installerer MFL-Pro Suite.
®
2000 Professional/XP skal du logge på med administratorrettigheder).
▲ eller ▼ for at vælge 3, 0, og vælg Nulstil. Tryk på ▲ for Ja for at
▲ eller ▼ for LAN, og tryk på OK. Tryk på ▲ eller ▼ for Fabriksinst., og
Bemærk!
Hvis du bruger personlig firewall-software, skal denne afbrydes før installationen. Når du er sikker på, at du
kan udskrive efter installationen, kan du genstarte din personlige firewall-software.
3
Sæt den medfølgende cd i cd-rom-drevet. Hvis du får vist skærmbilledet med modelnavnet, skal du
vælge din maskine. Hvis du får vist sprogskærmbilledet, skal du klikke på dit sprog.
8 - 14

Trådløs installation for Windows
4
Cd-rom-hovedmenuen vises. Klik på Installer
®
MFL-Pro Suite.
Bemærk!
• Hvis dette vindue ikke vises, skal du bruge Windows® Stifinder til at køre programmet setup.exe fra
rodmappen på Brother cd-rom'en.
• Hvis du bruger Windows
®
2000 Professional og ikke har installeret Service Pack 3 (SP3) eller
nyere: For at få adgang til funktionerne i PhotoCapture Center™ fra din computer kan det være
nødvendigt at installere en opdatering af Windows
®
2000 først.
8
®
Windows
2000-opdateringen er inkluderet med installationsprogrammet til MFL-Pro Suite. For at
installere opdateringen skal du følge proceduren herunder:
1 Klik på OK for at starte installationen af opdateringerne til Windows
2 Når du bliver bedt om det, skal du klikke på OK for at genstarte din computer.
3 Når computeren er blevet genstartet, fortsætter installationen af MFL-Pro Suite automatisk.
Hvis installationen ikke fortsætter automatisk, skal du åbne hovedmenuen igen ved at tage cd-rom’en
ud og derefter sætte den i igen eller dobbeltklikke på programmet setup.exe i rodmappen og fortsætte
fra Trin 4 for at installere MFL-Pro Suite.
5
Vælg Trådløs netværkstilslutning, og klik derefter
på Næste.
®
.
8 - 15

Trådløs installation for Windows
6
Vælg Trådløs opsætning og driverinstallation, og
klik derefter på Næste.
7
Vælg Automatisk (Anbefalet), og klik derefter på
Næste.
®
8
8
Ved konfiguration anbefales det, at du midlertidigt
tilslutter din trådløse Brother-enhed direkte til en
ledig port på dit adgangspunkt, din hub eller router
ved hjælp af et netværkskabel.
Hvis du kan forbinde den midlertidigt med et
netværkskabel:
Vælg Jeg kan midlertidligt forbinde min enhed til
et access point med et netværkskabel, og klik
derefter på Næste.
Gå videre til trin 9.
Hvis du ikke har et netværkskabel eller ikke kan
forbinde din trådløse Brother-enhed midlertidigt til dit
adgangspunkt:
Vælg Jeg kan ikke tilslutte min enhed til mit
AccessPoint med et netværkskabel, og klik
derefter på Næste.
Gå videre til trin 10.
8 - 16

Trådløs installation for Windows
9
Læs Vigtigt.
®
For DCP-340CW: Tryk på Menu,
▲ eller ▼ for at
vælge 3, 6, og vælg Kablet LAN. Tryk på Menu.
Hvis Genstarte? vises, skal du trykke på
▲ for Ja.
Det trådløse netværksinterface bliver inaktivt med
denne indstilling. Maskinen genstarter automatisk.
Når den er genstartet, skal du markere
afkrydsningsfeltet på skærmen, og klik på Næste.
For MFC-640CW: Tryk på Menu/Set, 5, 6, og tryk
derefter på
▲ eller ▼ for at vælge Kablet LAN. Tryk
på Menu/Set. Hvis Genstarte? vises, tryk på
1.Ja. Det trådløse netværksinterface bliver inaktivt
med denne indstilling. Maskinen genstarter
automatisk. Når den er genstartet, skal du markere
afkrydsningsfeltet på skærmen, og klik på Næste.
For MFC-820CW: Tryk på Menu på kontrolpanelet. Tryk på
Tryk på
▲ eller ▼ for Netværks I/F, og tryk derefter på OK. Tryk på ▲ eller ▼ for Kablet LAN, og tryk
▲ eller ▼ for LAN, og tryk derefter på OK.
derefter på OK. Hvis Genstarte? vises, skal du trykke på 1 for Ja. Det trådløse netværksinterface
bliver inaktivt med denne indstilling. Maskinen genstarter automatisk. Når den er genstartet, skal du
markere afkrydsningsfeltet på skærmen, og klik på Næste.
Hvis Accepteret vises, skal du trykke på Stop/Exit. Markér afkrydsningsfeltet, og klik på Næste.
8
Bemærk!
Det vil tage ca. et minut, før der er adgang til LAN-menuen på LCD'et, når maskinen er genstartet eller tændt.
Ved konfiguration skal du midlertidigt tilslutte din
trådløse Brother-enhed direkte til en ledig port på dit
adgangspunkt, din hub eller router ved hjælp af et
netværkskabel.
Når dette skærmbillede vises, skal du lukke
scannerlåget op til åben position. Sæt
netværkskablet i adgangspunktet og derefter i
maskinen. Du finder LAN-stikket til venstre over
åbningerne til blækpatronerne som vist. Klik på
Næste, og gå videre til trin 12.
8 - 17

Trådløs installation for Windows
Bemærk!
Hvis du ikke har et netværkskabel, så markér
afkrydsningsfeltet Jeg har ikke noget netværkskabel,
og klik på Næste. Du er nødt til at konfigurere de trådløse
indstillinger fra kontrolpanelet. Følg vejledningerne på
skærmen for at afslutte opsætningen. Når opsætningen
er færdig, skal du gå videre til trin 19 for driverinstallation.
®
8
10
(Fortsat fra Trin 8) Vælg Denne PC bruger er
tilsluttet et trådløst netværk med et
netværkskabel, og klik derefter på Næste.
11
Følg vejledningerne på skærmen for at afslutte
opsætningen med kontrolpanelet. Se Brug af
funktionen Opsæt.guide i kontrolpanelets
LAN-menu til et trådløst netværk på side 3-3. Når du
er færdig, skal du gå til driverinstallation i Trin 19.
8 - 18
 Loading...
Loading...