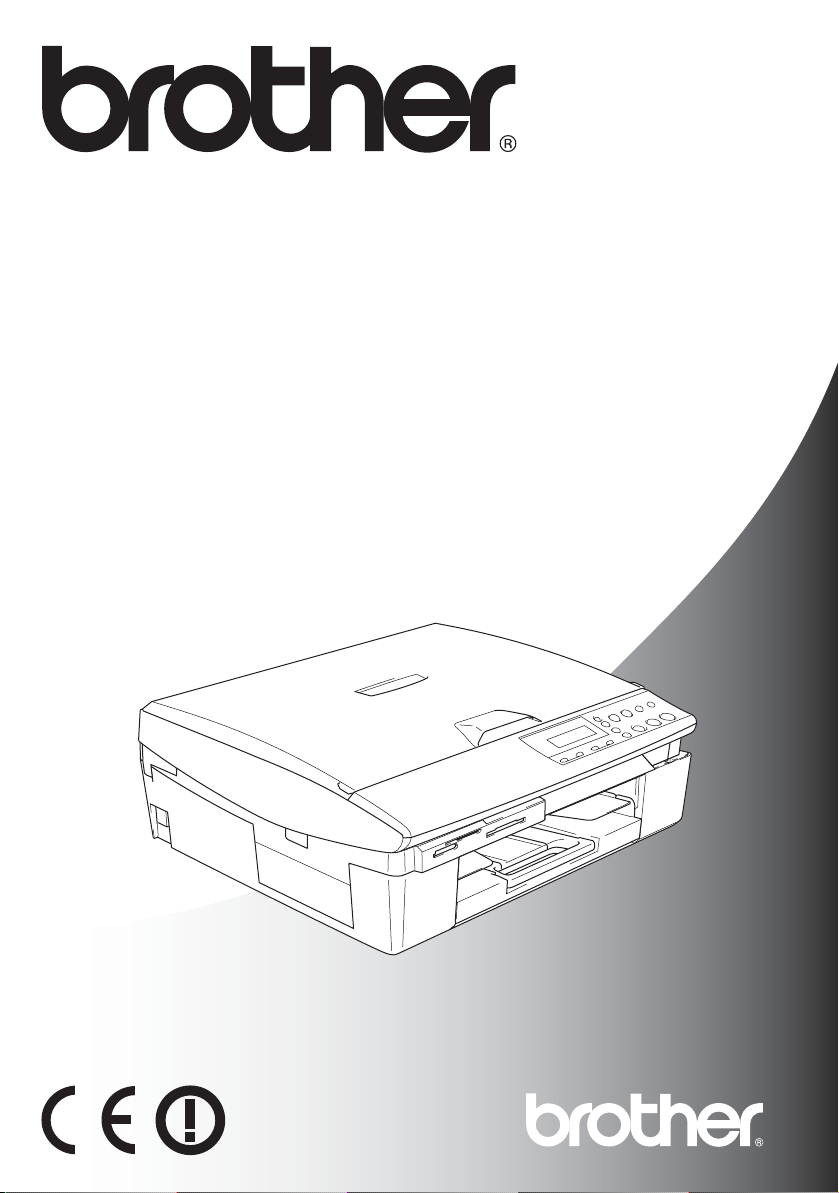
Benutzerhandbuch
DCP-115C
DCP-120C
DCP-315CN
DCP-340CW
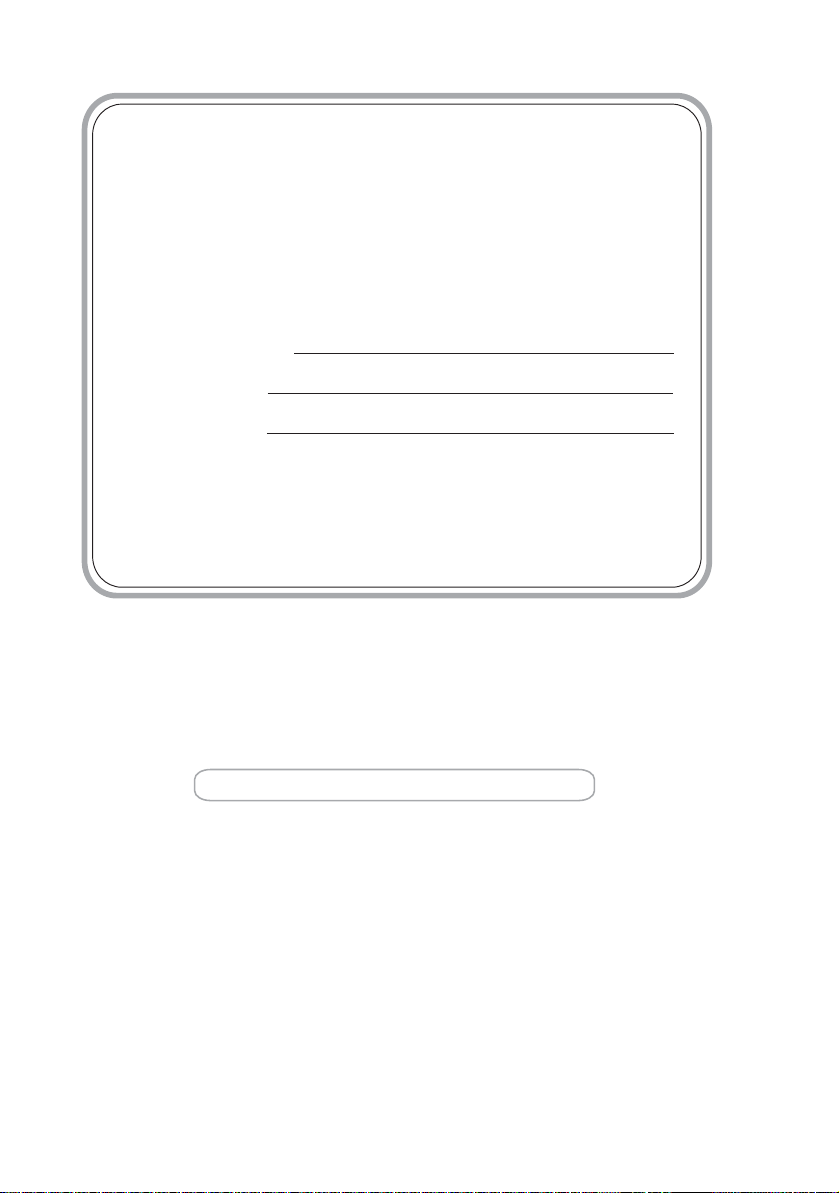
Service-Informationen
Füllen Sie die folgenden Felder aus, damit Sie im
Bedarfsfall (z.
darauf zurückgreifen können:
Modellbezeichnung:
DCP-115C, DCP-120C, DCP-315CN, DCP-340CW
(Markieren Sie, welches Modell Sie besitzen)
Seriennummer:*
Gekauft am:
Gekauft bei:
* Die Seriennummer finden Sie an der Rückseite des
Gerätes. Bewahren Sie dieses Benutzerhandbuch
und den Kaufbeleg sorgfältig als Nachweis für den
Kauf des Gerätes auf.
B. bei Hotline-Anfragen) jederzeit
Registrieren Sie Ihr Produkt online unter
http://www.brother.com/registration/
©1996-2005 Brother Industries, Ltd.
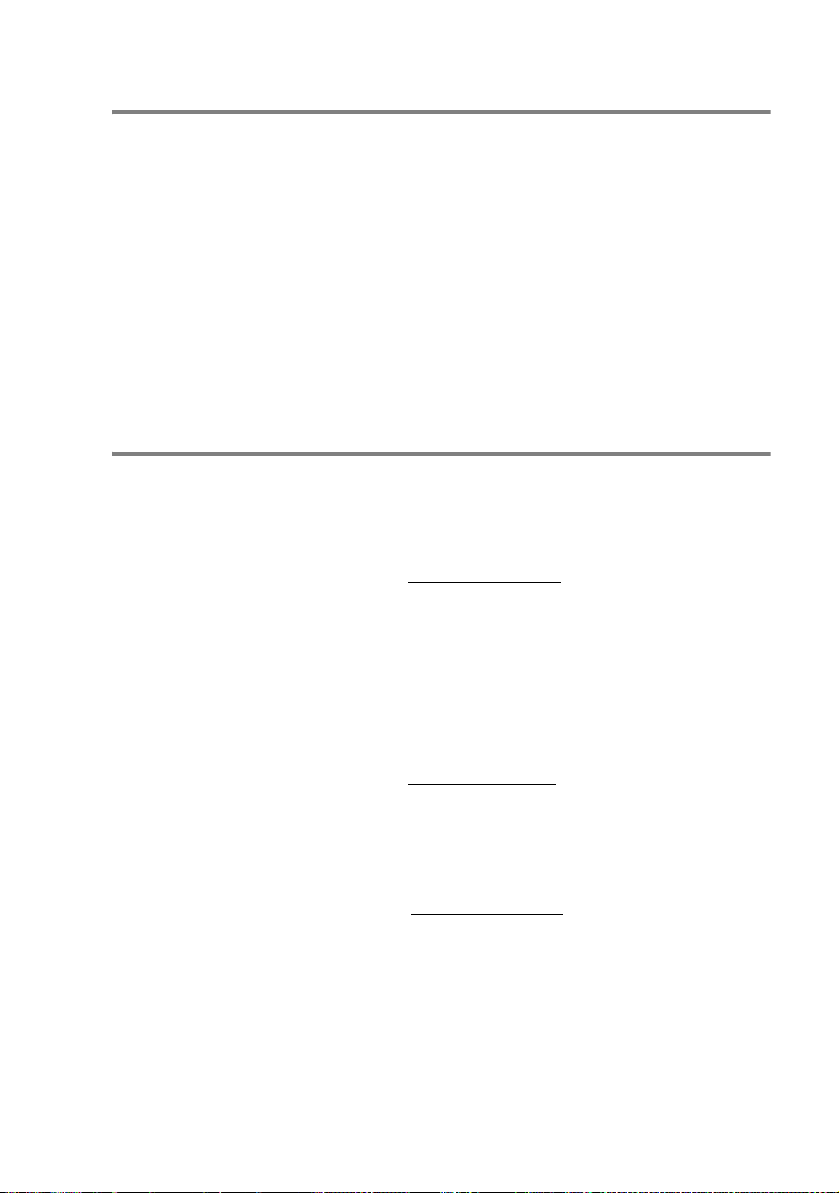
Zu diesem Handbuch
Das Handbuch wurde unter der Aufsicht von Brother Industries Ltd.
erstellt und veröffentlicht. Es enthält die technischen Angaben und
Produktinformationen entsprechend dem aktuellen Stand vor der
Veröffentlichung.
Der Inhalt des Handbuches und die technischen Daten des Produk-
tes können ohne vorhe rige Ankündigung geändert werden.
Die Firma Brother be hält sich das Recht vor, Änderungen bzgl. der
technischen Daten und der hierin enthaltenen Materialien vorzunehmen. Br other übernimmt keine Haftung bei offensichtlichen Druck-
und Satzfehlern.
Kundeninformation
Nur für Deutschland
Brother Hotline FAX/MFC/DCP
und Drucker : 0180 5002491 (EUR 0,12/Min.)
Internet : www.brother.de
E-Mail : service@brother.de
Nur für Österreich
Suppor t Drucker : printer@brother.at
Suppor t Fax : fax@bro t her.at
Telefon : 01/61007-0
Internet : www.brother.at
Nur für die Schweiz
Brother Hotline : 0900 900 484 (bis 2 Min 0.12 Fr./Min,
danach 3.--Fr./ M in)
Internet : www.brother.ch
E-Mail : support@brother.ch
i
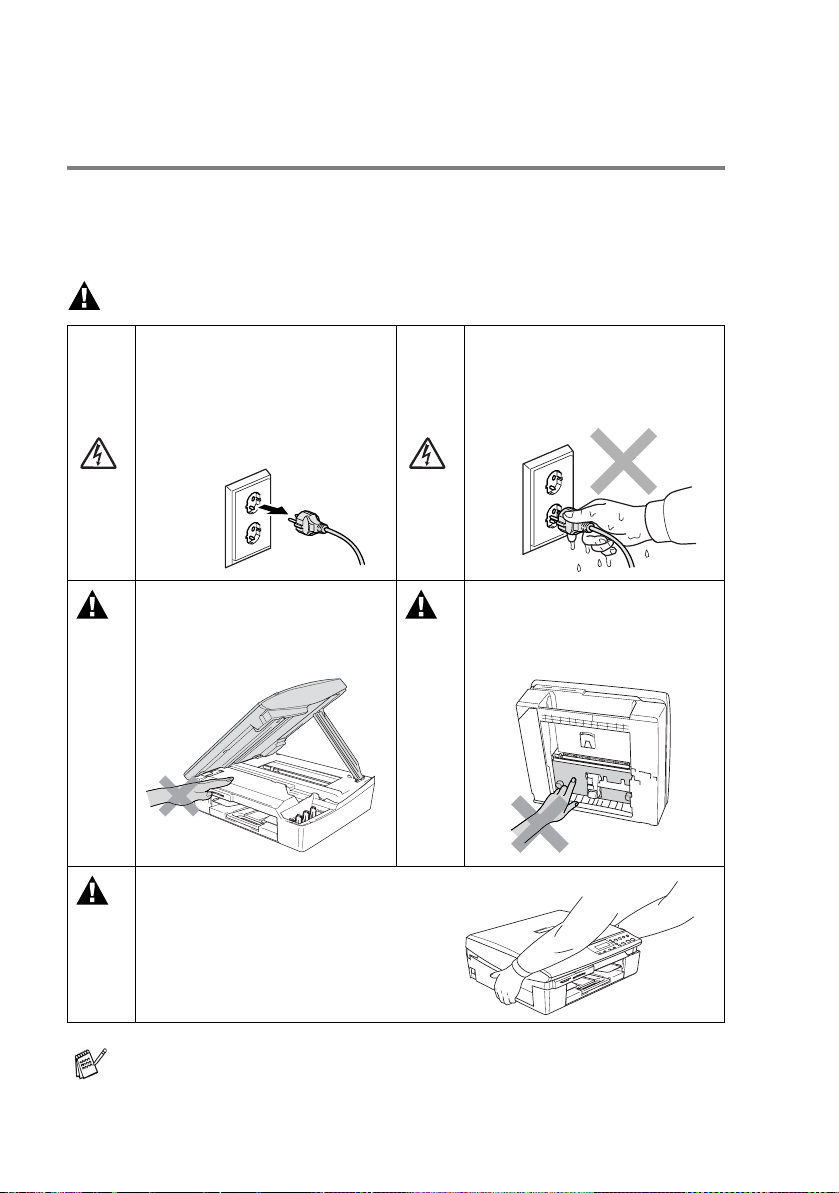
Sicherheitshinweise
Das Gerät sicher verwenden
Bewahren Sie diese Hinweise zum Nachschlagen sorgfältig auf. Beachten Sie diese Hinweise besonders, bevor Sie Wartungs- und Re i nigungsarbeite n am DCP vornehmen .
WARNUNG
Im Inneren des Gerätes befinden sich unter hoher Spannung stehende Elektroden.
Ziehen Sie daher den Netzste-
cker aus der Steckdose, bevor
Sie das Gerät reinigen.
Um Verletzungen zu vermei-
den, legen Sie Ihre Hand bei
geöffnetem Gehäusedeckel
nicht auf die Gehäusekante.
Fassen Sie das DCP zum Transport
seitlich am Gehäuseboden an, wie in
der Abbildung gezeigt . Heben Sie das
DCP zum Tra nspor tieren nicht am Gehäusedeckel an.
Fassen Sie den Netzstecker
nicht mit nassen oder feuchten
Händen an, um ein en Stromschlag zu vermeiden.
Fassen Sie nicht an die in der
Abbildung unten gezeigte Stelle, um Verletzungen zu vermeiden.
Die Abbi ldungen in diesem Benutzerhandbuch zeigen meistens
das DCP-115C.
ii
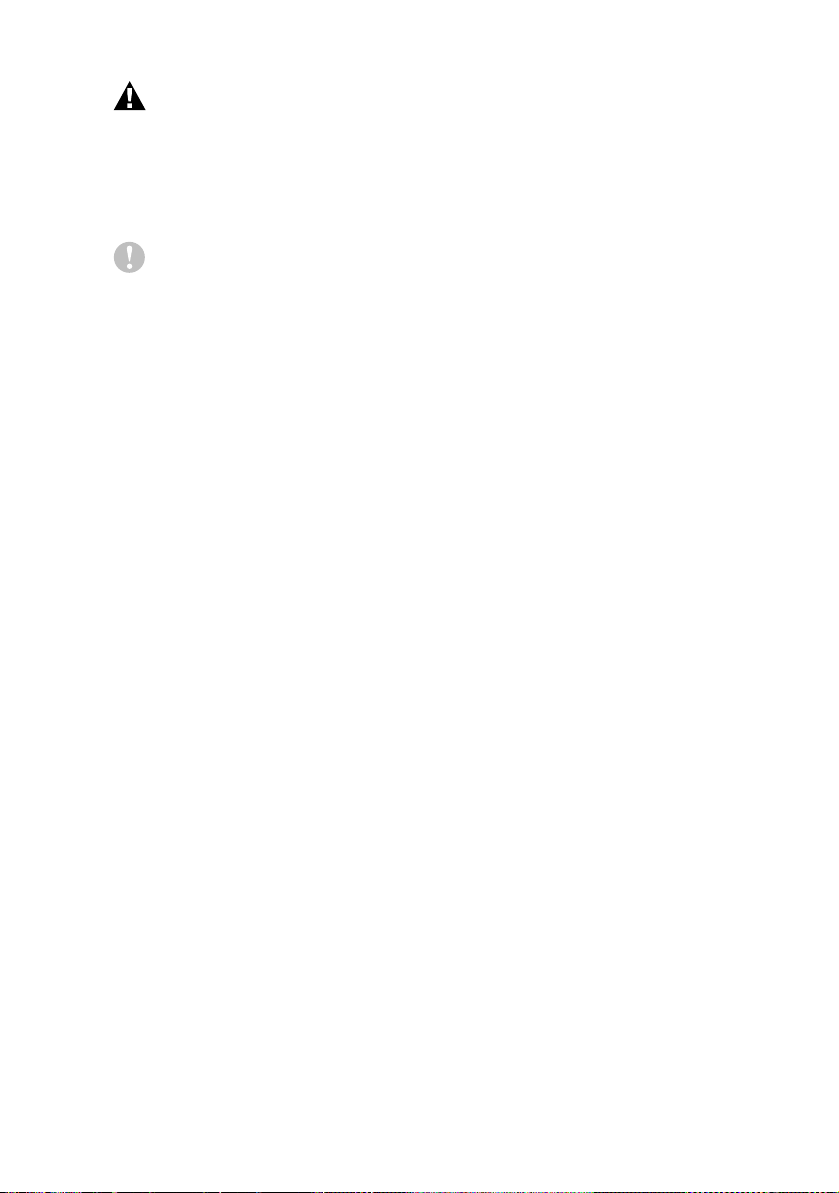
WARNUNG
Das DCP muss an eine geerdete, jederzeit leicht zugängliche Netz-
steckdose angeschlossen werden, damit es schnell vom Netz ge-
trennt werden kann . Um im N ot f all die Stromv ersorgung vollständig
zu unterbrechen, muss der Netzstecker gezogen werden.
Vorsicht
Damit S i e di e b este Druckqualität erhalten, empfehlen wir, das DCP
nur mit der Ein/Aus-Taste auszuschalten. Der Netzstecker sollte nur
aus der Steckdose gezogen werden, wenn dies für einen Transport
oder zur Wartung oder Pfl ege notwendig ist. Wenn der Netzstecker
gezogen wurde, müssen Datum und Uhrzeit wied er eingestellt werden (siehe Installationsanleitung).
iii
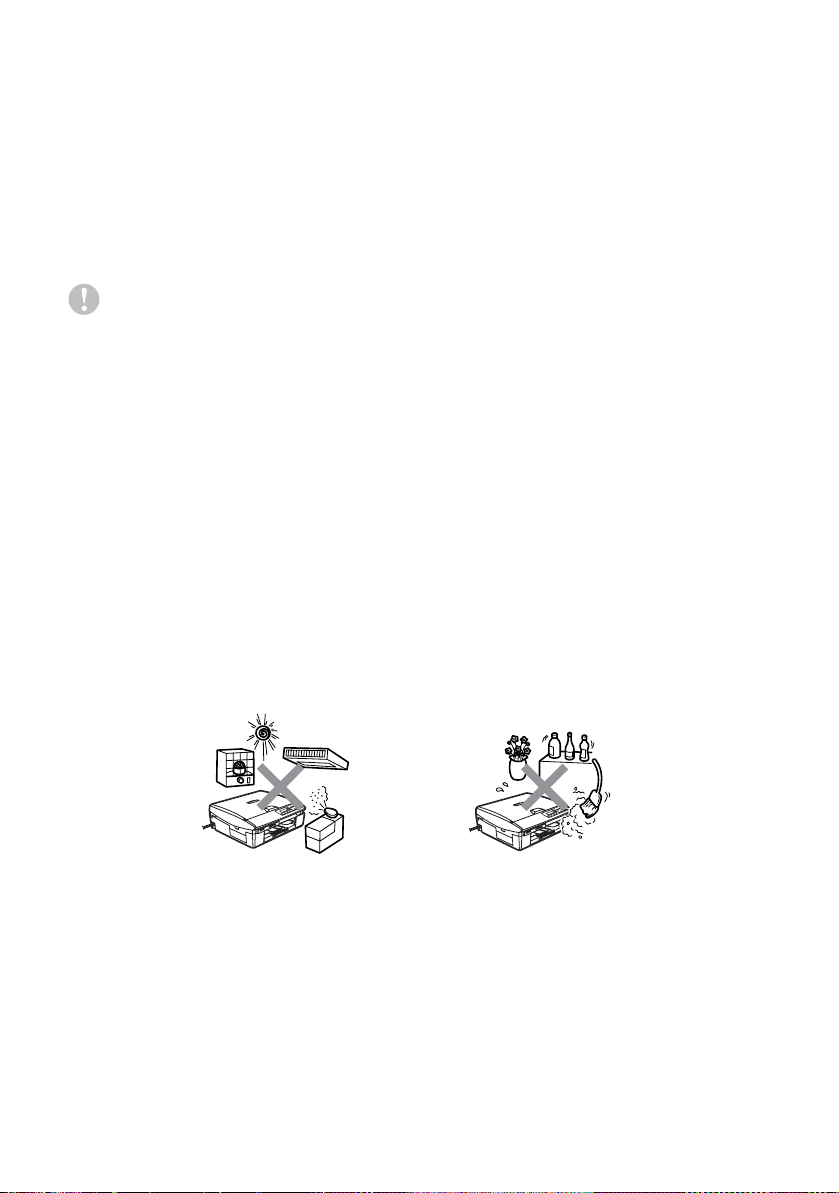
Standortwahl
Stellen Sie das DCP auf eine ebene und stabile Fläche, wie z.B. einen Schr eib tisch. Der Standort sollte vibrations- und er schütterungs-
frei se in. I n de r Näh e sollte sich eine jederzeit leicht zugängliche , geerdete Netzsteckdose befinden. Ach t en Sie darauf, dass die
Raumtemperatur zwischen 10° C und 35° C liegt.
Vorsicht
■ Stellen Sie das DCP nicht auf einen Te ppich.
■ Stellen Sie das DC P nic ht in der Nähe von Wärm equellen, w ie
Heizkörpern, Klimaanlagen, Kühlschränken usw. und nicht in der
Nähe von Wasserquellen (wie z.B. Waschb ec k en) oder Ch em ikalien auf.
■ Achten Sie darauf, dass das DCP nicht direkter Sonn en-
einstrahlung, extremer Hitze, Feuchtigkei t oder Staub ausgesetzt
ist.
■ Schließen Sie das DCP nicht an Netzsteckdosen mit Sc halter
oder Zeitschaltuhren an, da durc h Stromunterbrechungen even-
tuell gespeichert e D at en gelöscht werden.
■ Achten Sie darauf, dass an de rselben Steckdose keine größeren
Geräte m it hohem Ene rgieverbra uch angeschlossen sind, die
Stromunterbrech
ungen verursachen können.
iv
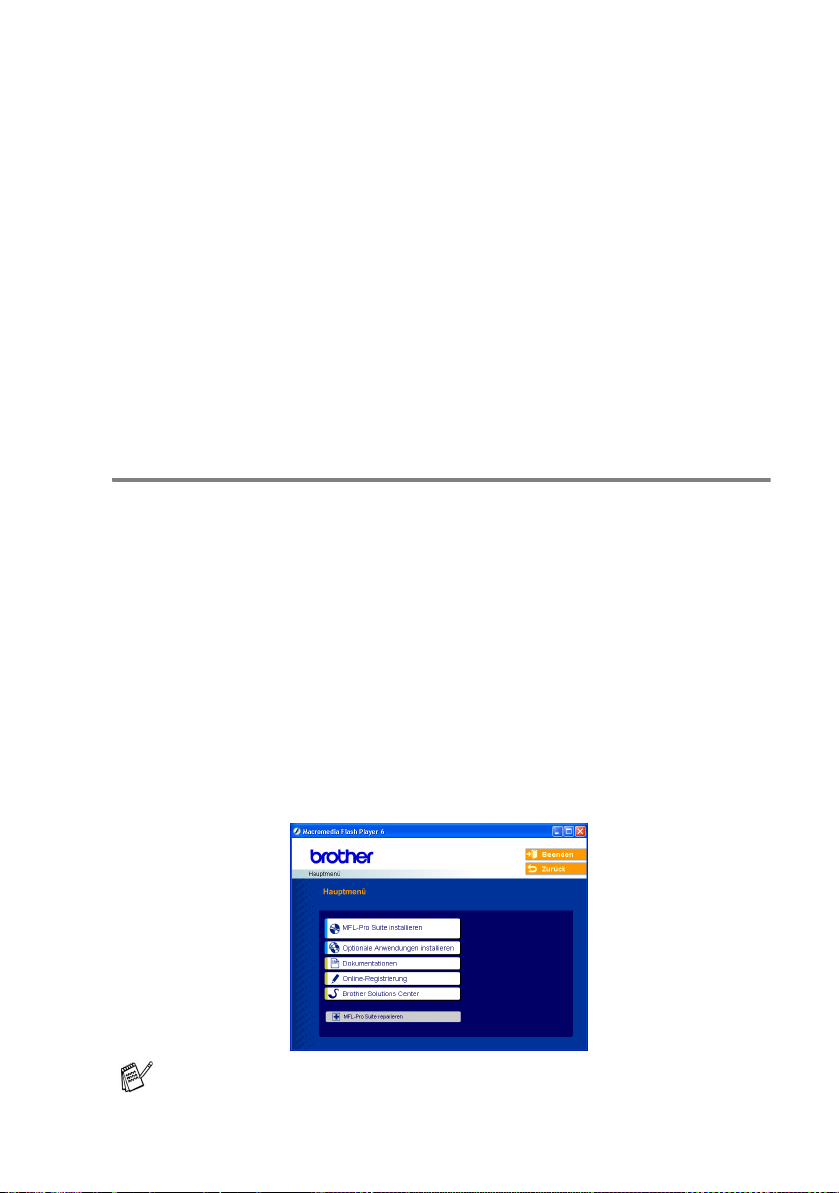
Mitgelieferte Dokumentationen
Das vorliegende Handbuch beschreibt vorwie gend di e Kopie rer- und
Speicherkarten-Funktionen sowie die W art ung und Pflege des DCP.
Informat ionen zur Ve rw endung de s DCP als Drucker, Scanner und
als Netzwerkgerät (nur DCP-315CN und DCP-340CW) finden Sie in
den Dokumentationen auf der mitgelieferten Brother CD-ROM. Die-
se liegen im praktischen PDF-Format vor, so dass Sie Funktionsbe-
schreibungen und Informa t ionen mit der elektronis chen Suche und
den Lesezeichen schnell finden kö nnen.
Beim Ar be it en am PC h ilf t Ih nen di e On li ne- Hi l fe der T rei b er und An-
wendungen beim Einstellen und Verwenden der v erschiedenen
Funktionen.
Handbücher ansehen (Windows
Wählen Sie im Start-Menü Brother, MFL-Pro Suite DCP-XXXX und
klicken Sie dann auf Benutzerhandbücher (DCP -XXXX steht für
den Modellnamen Ih res DCP).
— Oder —
1.
Schalt en Sie den PC ein. Legen Sie die Brothe r C D-ROM für
Windows® in das CD-ROM-Laufwerk ein.
2.
Wenn das Dialogfeld zur Auswahl des Modells erscheint, wäh-
len Sie Ih r D C P-Modell aus.
3.
Wenn da s Dialogfeld zur Auswahl Ihrer Sprache erscheint, wählen Sie d ie gewünschte Sprache.
Der MFL-Pro Suite Hauptbildschirm erscheint:
®
)
Falls nach Einlegen der C D -R OM kein Fe nster erscheint, starten Sie im Windows
zeichnis der Brother CD-ROM.
®
Explorer die Datei setup.exe im Hauptver-
v
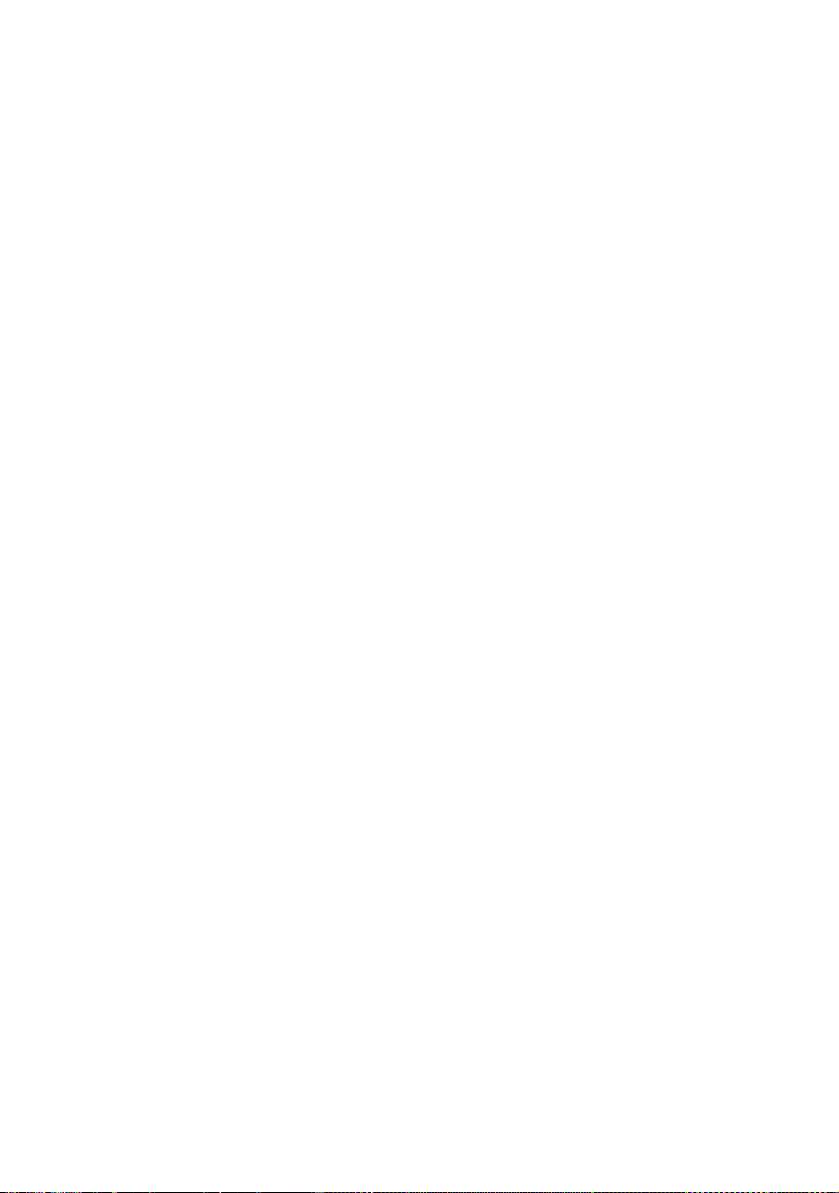
4.
Klicken Sie auf Dokumentationen.
5.
Klicken Sie auf das Handbuch, das Sie lesen m öc hten:
■ Installationsanleitung: Beschreibt die Installation des DCP
und der mitgelieferten Software.
■ Benutzerhandbuch (in 3 Handbücher untergliedert):
Benutzerhandbuch für Funktionen, die ohne PC -Anschluss
zur Verfü gung stehen (wie Kopier- u nd Speicherk arten-
Funktionen).
Software-Handbuch für Drucker- und Scanne r-F unktionen.
Netzwerkhandbuch zu den Netzwer k f unktionen des DCP-
315CN und des DCP-340CW.
®
■ PaperPort
-Benutzerhandbuch für die PaperPort®-Soft-
ware.
Beschreibung der Scanner-Funktionen
Es gibt verschieden e Mö gl ic hk eit en, Vo rla ge n zu scannen. Hi er k ön -
nen Sie In fo rm ationen finden:
Software-Handbuch:
■ Scannen in Kapite l 2
(Windows
■ Scanner-Taste des MFC/DCP mit USB-Anschluss in Kapitel 2
(Windows
■ ControlCenter2 in Kapitel 3
(Windows
■ Scannen im Netz (für standardmäßig netzwerkfähige Modelle) in
Kapitel 4
(nur DCP- 315CN und DC P-340CW)
PaperPort
■ Scannen mit Scan Soft
®
98/98SE/ M e/2000 Pr of essional/XP)
®
98/98SE/ M e/2000 Pr of essional/XP)
®
98/98SE/ M e/2000 Pr of essional/XP)
®
-Benutzerhandbuch:
®
PaperPort
®
Beschreibung der Netzwerk-Einrichtung für DCP-340CW
Das DCP-340CW lässt sich an ein verkabeltes Netzwerk (LAN) oder
ein Wireless-Netzwerk (WLAN) ans chließen. In der Installationsan-
leitung finden Sie grundlegende Sch rit t e z ur Netzwerk-Einrichtung
des Gerätes. Weit ere Infor m at ionen dazu sowie Informationen zu
SecureEasySetup
ROM.
vi
TM
finden Sie im N etzwerkhandbuch auf der CD-
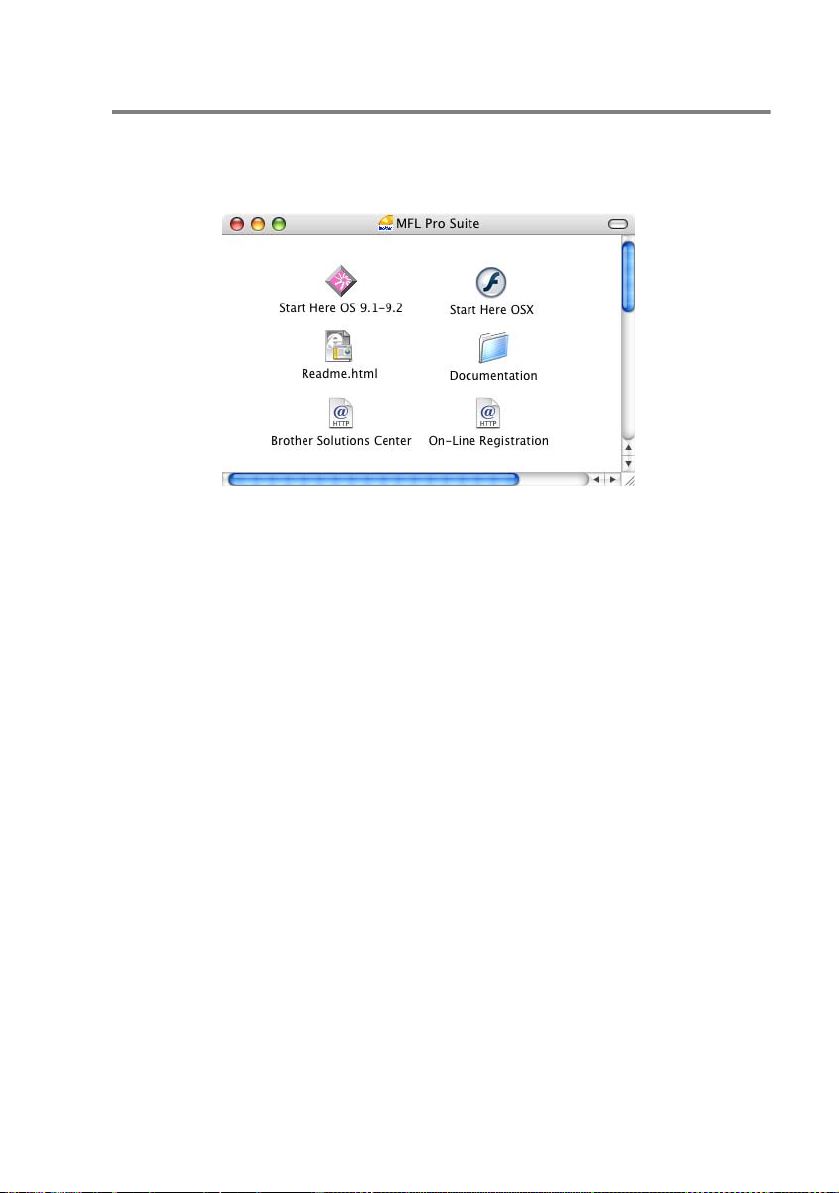
Handbücher ansehen (Macintosh
1.
Schalten Sie den Computer ein. Legen S ie di e Brot her CD-R OM
für Macintosh
schirm erscheint:
2.
Doppelk licken Sie auf Documentation.
3.
Wenn das Dialogfeld zur Sprachauswahl erscheint, wählen Sie
die gewünschte Sprache.
4.
Klicken Sie auf das Handbuch, das Sie lesen möchten:
■ Installationsanleitung: Beschreibt die Installation des DCP
und der mitgelieferten Software.
■ Benutzerhandbuch (in 3 Handbücher untergliedert):
Benutzerhandbuch für Funktionen, die o hne PC-An schluss
zur Verf ügung ste hen (wie Kopier- und Speic herkartenFunktionen).
Software-Handbuch fü r Drucker- und Scanner-Funktionen.
Netzwerkhandbuch zu den Netzwerkf unktionen des DCP-
315CN und des DCP-340CW.
®
in das CD-ROM-Laufwerk ei n. D er f olgen de B ild-
®
)
(Mac OS® X)
vii
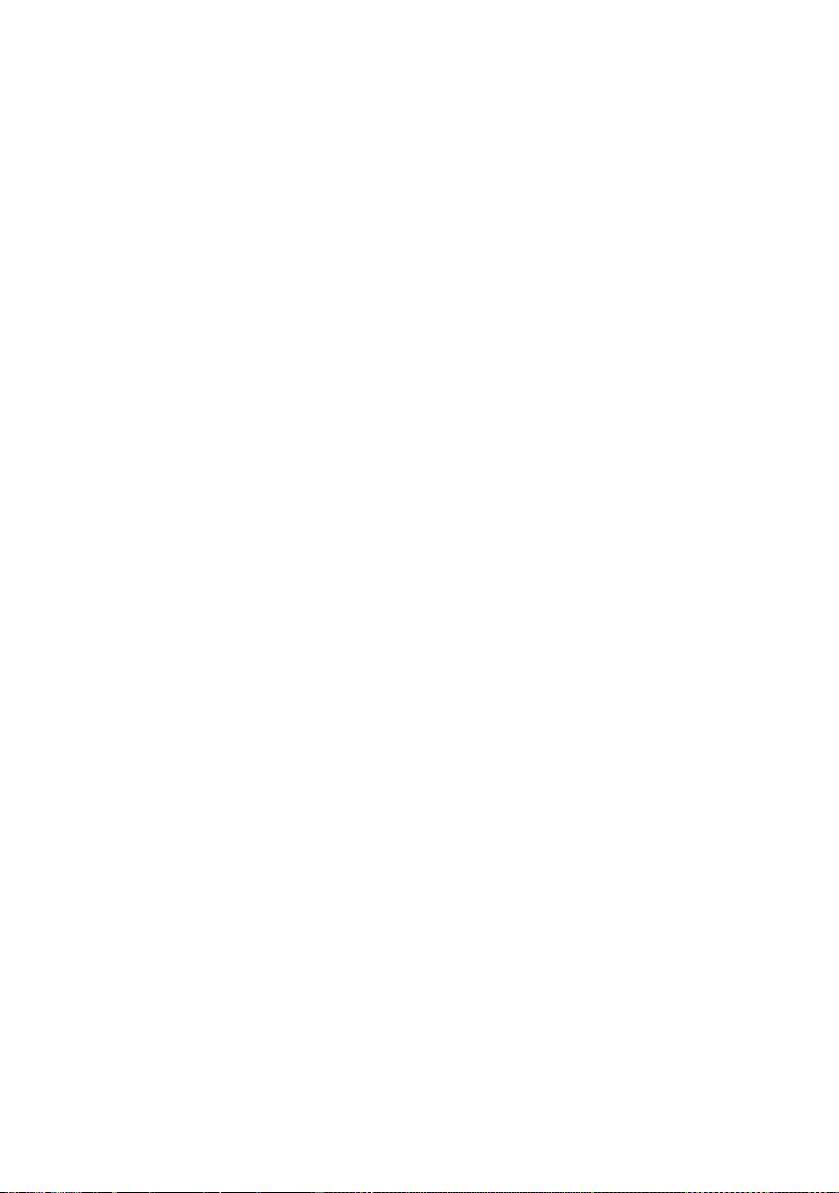
Beschreibung der Scanner-Funktionen
Es gibt verschieden e Mö gl ic hk eit en, Vo rla ge n zu scannen. Hi er k ön -
nen Sie In fo rm ationen finden:
Software-Handbuch:
■ Scannen in Kapite l 9
®
(Mac OS
■ Scanner-Taste verwenden (Mac OS
9.1-9.2/Mac OS® X 10.2.4 od er höher)
®
X 10.2.4 oder höher mit
USB-Anschluss) in Kapitel 9
®
(Mac OS
9.1-9.2/Mac OS® X 10.2.4 od er höher)
■ ControlCenter2 in Kapitel 10
®
(Mac OS
X 10.2.4 ode r höher)
■ Scannen im Netz (f ür s t andardmä ß ig netzwerkfähige Mod elle)
®
(für Mac OS
(nur DCP- 315CN und DC P-340CW m it M ac OS
X 10.2.4 od er höher) in Kapitel 11
®
X 10.2.4 ode r
höher)
®
Presto!
■ Scannen mit Presto!
PageManager®-Benutzerhandbuch:
®
PageManager
®
Beschreibung der Netzwerk-Einrichtung für DCP-340CW
Das DCP-340CW lässt sich an ein verkabeltes Netzwerk (LAN) oder
ein Wireless-Netzwerk (WLAN) ans chließen. In der Installationsan-
leitung finden Sie grundlegende Sch rit t e z ur Netzwerk-Einrichtung
des Gerätes. Weit ere Infor m at ionen dazu sowie Informationen zu
SecureEasySetup finden Sie im Net z w erkhandb uch auf der CDROM.
viii
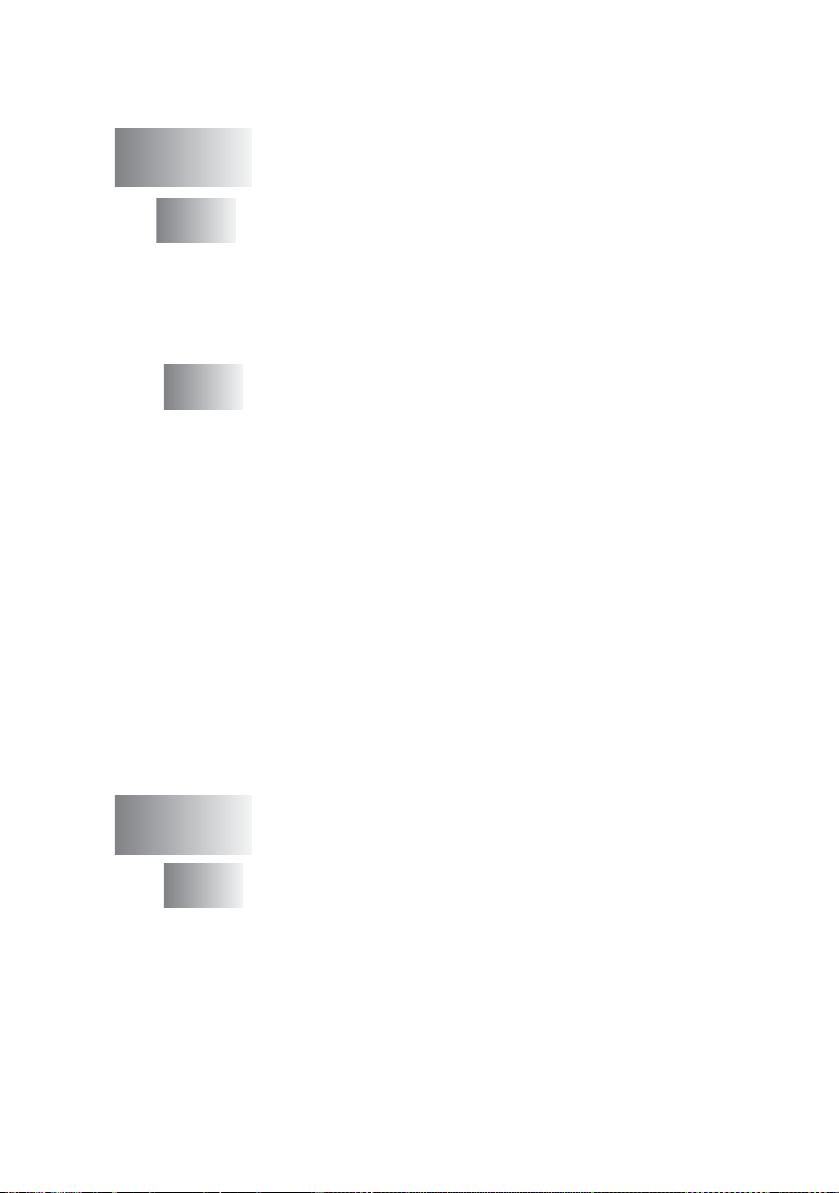
Inhaltsverzeichnis
Teil I
Allgemeines .........................................1
1
Bedienungselemente und ihre Funktionen ................... 2
Zur Verwendung dieses Handbuches ................................2
Auffinden von Informationen..........................................2
Verwendete Symbole und Formatierungen...................3
Tasten und ihre Funktionen . .............................................. 4
Warn-LED des DCP und DCP -Status ...........................6
2
Vorlagen und Papier einlegen ........................................7
Vorlagen einlegen ..............................................................7
Automatischer Vorlageneinzug (ADF) (nur DCP -120C
und DCP-340CW) ....................................................7
Vorlagenglas ................................................................. 9
Verwendbare Papiersorten und Druckmedien .................10
Empfohlene Papiersorten ....................................... 10
Aufbewahren und Benutzen von Spezialpapier .......... 11
Papiersorten und Verwendungsmöglichkeiten........12
Papierspezifikationen und Kapazität der Papierzufuhr
13
Kapazität der Papierablage..................................... 13
Bedruckbarer Bere ich ....................... ..................... .....14
Papier, Umschläge und Postkarten einlegen .............15
Papier einlegen .......................................................15
Umschläge einlegen ............................................... 17
Postkarten einlegen ................................................18
Teil II
1
Farbkopierer ......................................19
Kopieren .........................................................................20
Kopien anfertigen .............................................................20
Einzelne Kopie anfertigen ...........................................20
Mehrere Kopie n anfertigen .................................. .......20
Kopieren abbrechen ....................................................20
Kopiertasten verwenden .... ..............................................21
Kopiergeschwindigkeit oder Druckqualität erhöhen ...22
Vergrößern/Verkleinern .............................................. 23
ix
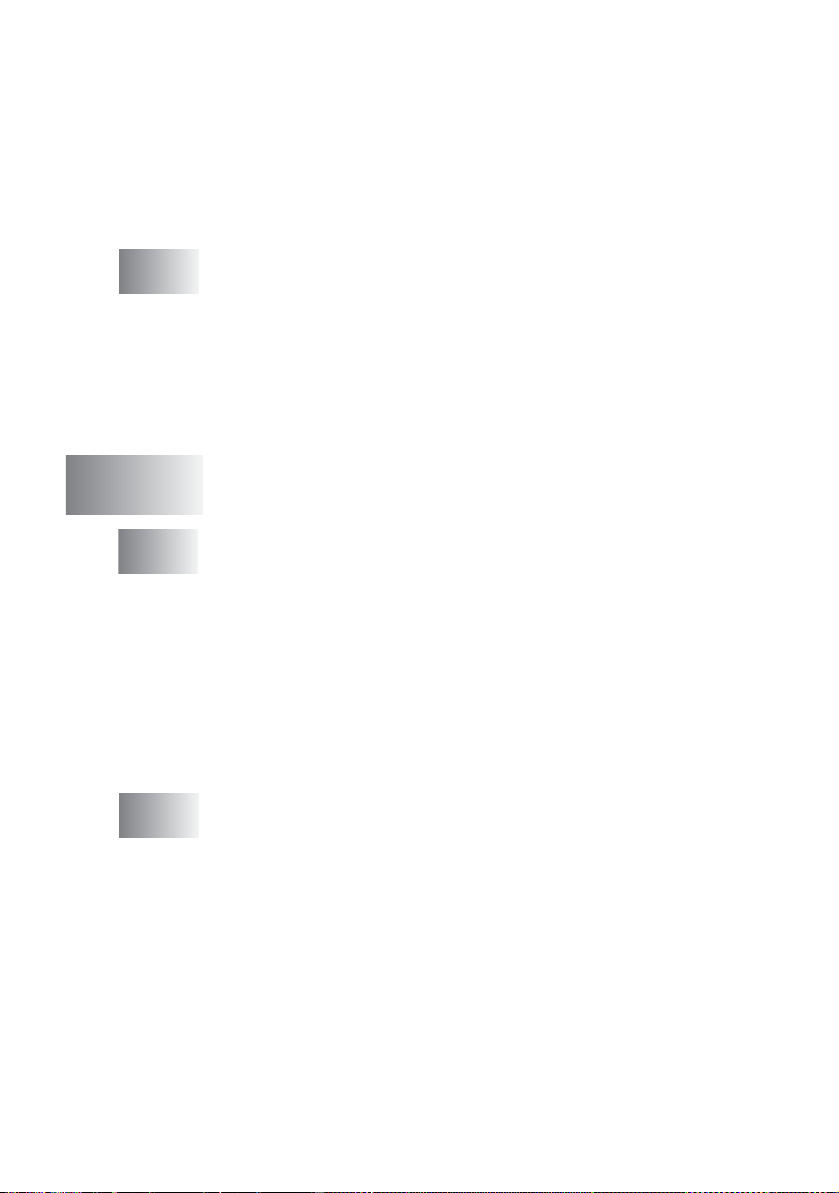
Optionen .....................................................................25
Papiersorte ..............................................................26
Papierformat ............................................................26
Helligkeit .................................................................27
Sortiert kopieren über den Vorlageneinzug
(nur DCP-120C und DCP-340CW) ....... ..... .. ..... ..27
Seitenmontage ........................................................ 28
2
Grundeinstellungen ändern ..........................................32
Grundeinstellungen zum Kopieren ...................................32
Papiersorte ..................................................................32
Papierformat ................................................................32
Kopiergeschwindigkeit oder Druckqualität erhöhen ....33
Helligkeit .....................................................................33
Kontrast ....................................................................... 34
Farbabgleich ...............................................................34
Teil III
1
2
Speicherkarten-Station .....................35
Allgemeines ...................................................................36
Speicherkarten.................................................................. 36
Funktionen der Speicherkarten-Station ...................... 37
Drucken von der Speicherkarte ohne PC ................37
Scannen auf die Speicherkarte ohne PC.................37
Speicherkarte als Wechsellaufwerk ........................ 37
Wichtige Hinweise zur Verwendung der
Speicherkarten-Station............................................38
Speicherka r te ein legen ..... ..................... ...................... ....39
Fehlermeldungen .............................................................40
Bilder drucken ...............................................................41
So einfach geht’s...............................................................41
Index (Miniaturansichten) drucken ...................................42
Bilder dru cken ..................................................................43
DPOF-Ausdruck ..........................................................46
Grundeinstellungen ändern ..............................................48
Druckgeschwindigkeit oder Druckqualität erhöhen .....48
Papiersorte und Papierformat einstellen .....................48
Helligke it ein stellen......................................................49
Kontrast einstellen ......................................................49
Farboptimierung ..........................................................50
Größe anpassen ..........................................................51
Randlos drucken ......................................................... 52
x
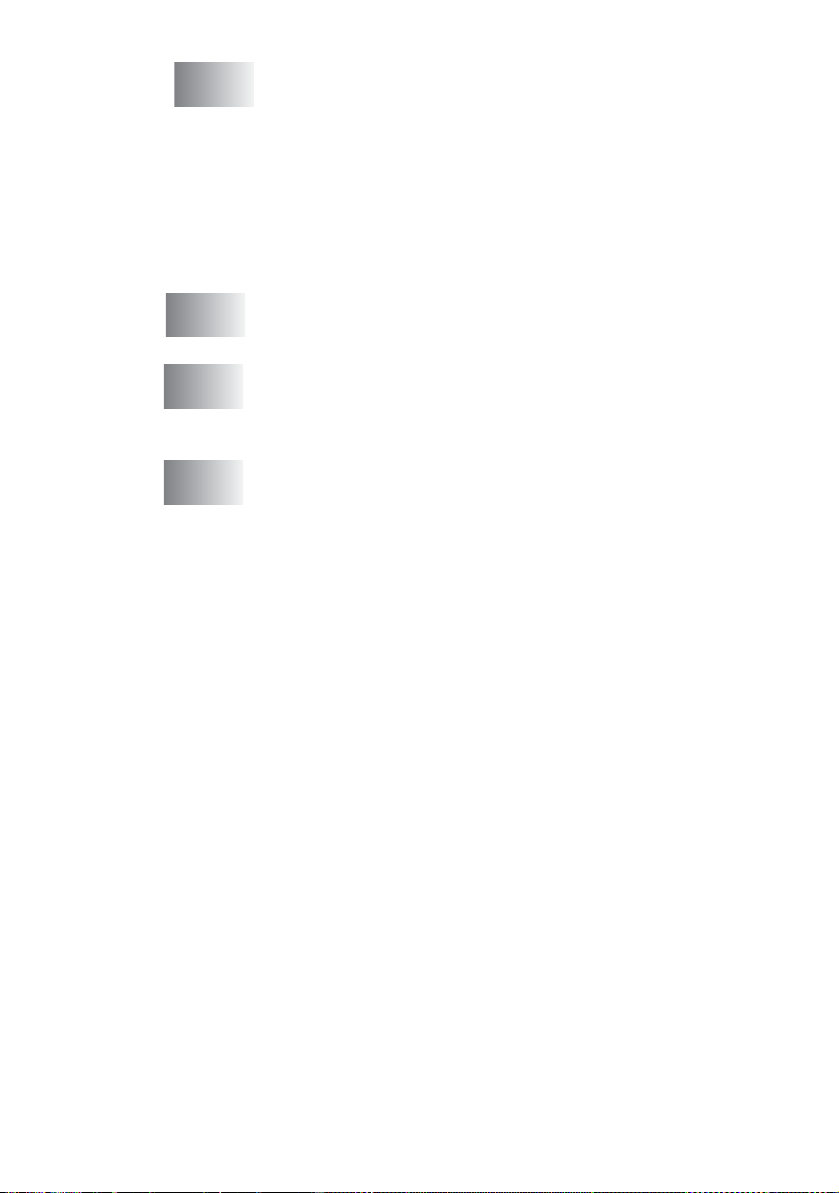
3
Scan to Speicherkarte ..................................................53
Scan to Speicher ka rte ............ ...................... ...................53
Grundeinstellungen ändern ........... ...................... ............55
Druckqualität änder n ................................. ............ .....55
Dateityp für schwarzweiße Vorlagen ändern . ............. 55
Dateityp für farb ige Vorlagen ändern ..........................56
Anhang .............................................................57
A
B
C
Software-und Netzwerk-Funktionen ............................58
Übersicht ....................................................................58
Wichtige Informationen .................................................60
Sicherheitshinweise..........................................................62
Warenzeichen ...................................................................64
Wartung und Problemlösung ........................................ 65
Was tun bei Störungen? .................................................. 65
Fehlermeldungen ........................................................65
Dokumentenstau
(nur DCP-120C und DCP-340CW) .........................67
Dokumentenstau oben im Einzug ...........................67
Dokumentenstau im Innern des Einzugs.................67
Papierstau ..................................................................68
Papierstau in der Papierzufuhr................................ 68
Papierstau im Innern des DCP............................. ...69
Probleme und Abhilfe .................................................71
Displaysprache wählen ....................................................75
LCD-Kontrast einstellen....................................................75
Signalton einstellen .........................................................76
Druckqualität steigern ...................................................... 77
Druckkopf reinigen.......................................................77
Testdru
Vertikale Ausrichtung prüfen.......................................80
Tintenvo r r a t über p rü fen........... ...................... ...................81
Tintenpatronen wechseln .................................................82
Regelmäßige Reinigung...................................................86
Scanner reinigen ............ ..................... ..................... ...86
Druckwalze reinigen ...... ..................... ..................... ...87
Papiereinzugsrolle reinigen ........................................88
Verpacken des DCP für einen Transport..........................89
ck .................................................................... 78
xi
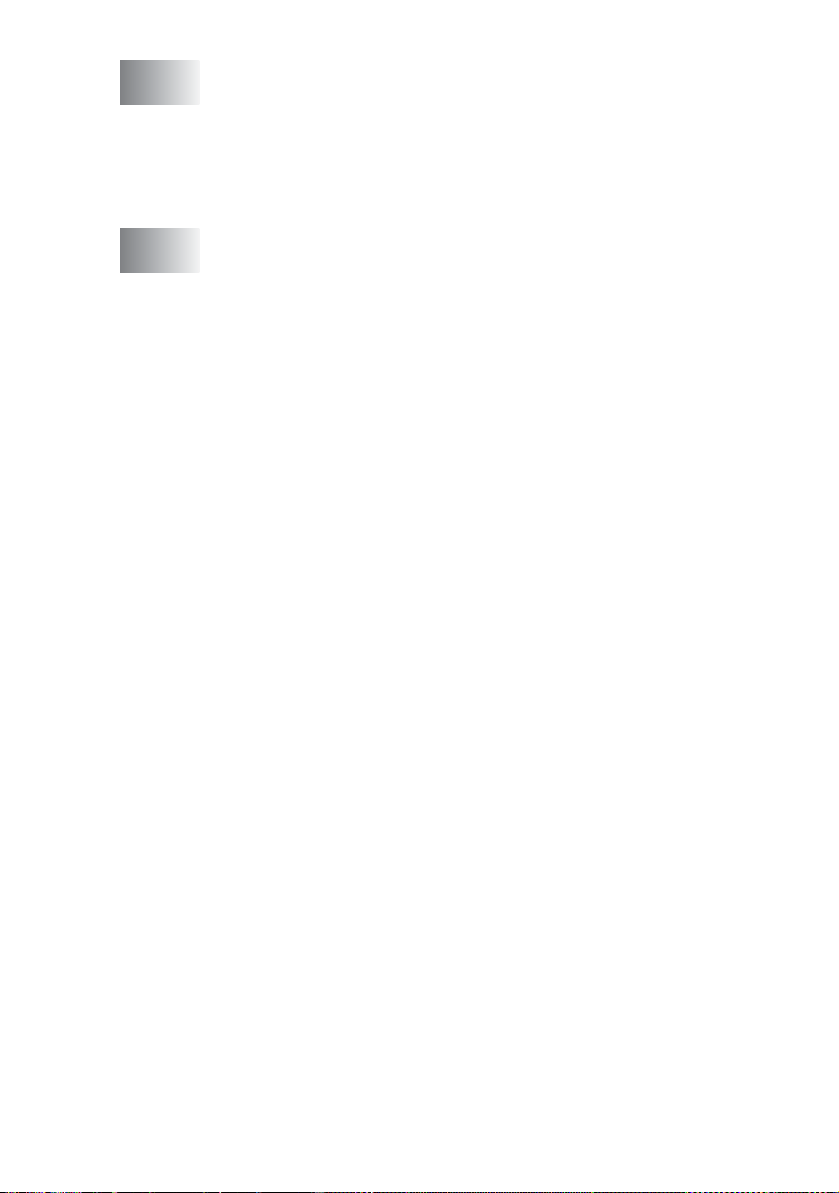
D
Menü und Funktionen .................................................... 92
Benutzerfreundliche Bedienung........................................92
Menüfunktionen...........................................................92
Listen ausdrucken ............................................................92
Navigationstasten .............................................................93
Funktionstabellen..............................................................94
E
Technische Daten ........................................................ 101
Allgemein........................................................................101
Druckmedien...................................................................103
Kopierer..........................................................................103
Speicherkarten-Station .................................................. 104
Drucker...........................................................................105
Scanner ..........................................................................106
Schnittstellen .................................................................106
Systemvorausset zungen ................................................107
Verbrauchsmaterialien ................................................... 108
DCP-Server
(nur DCP-315CN und DCP-340CW) ...... ............ .........109
Stichwortverzeichnis .........................................110
xii
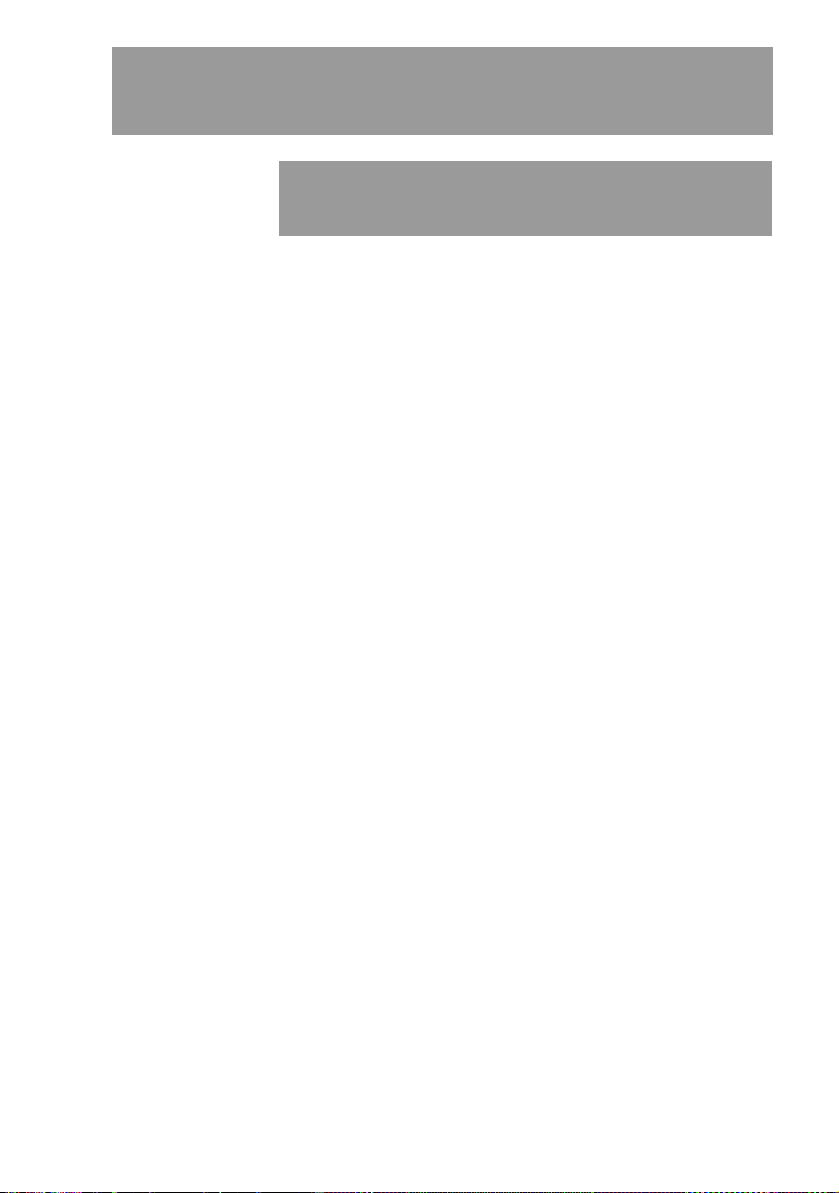
Teil I
1. Bedienungselemente und ihre
2. Vorlagen und Papier einlegen
Teil I
Allgemeines
Funktionen
TEIL I ALLGEMEINES 1
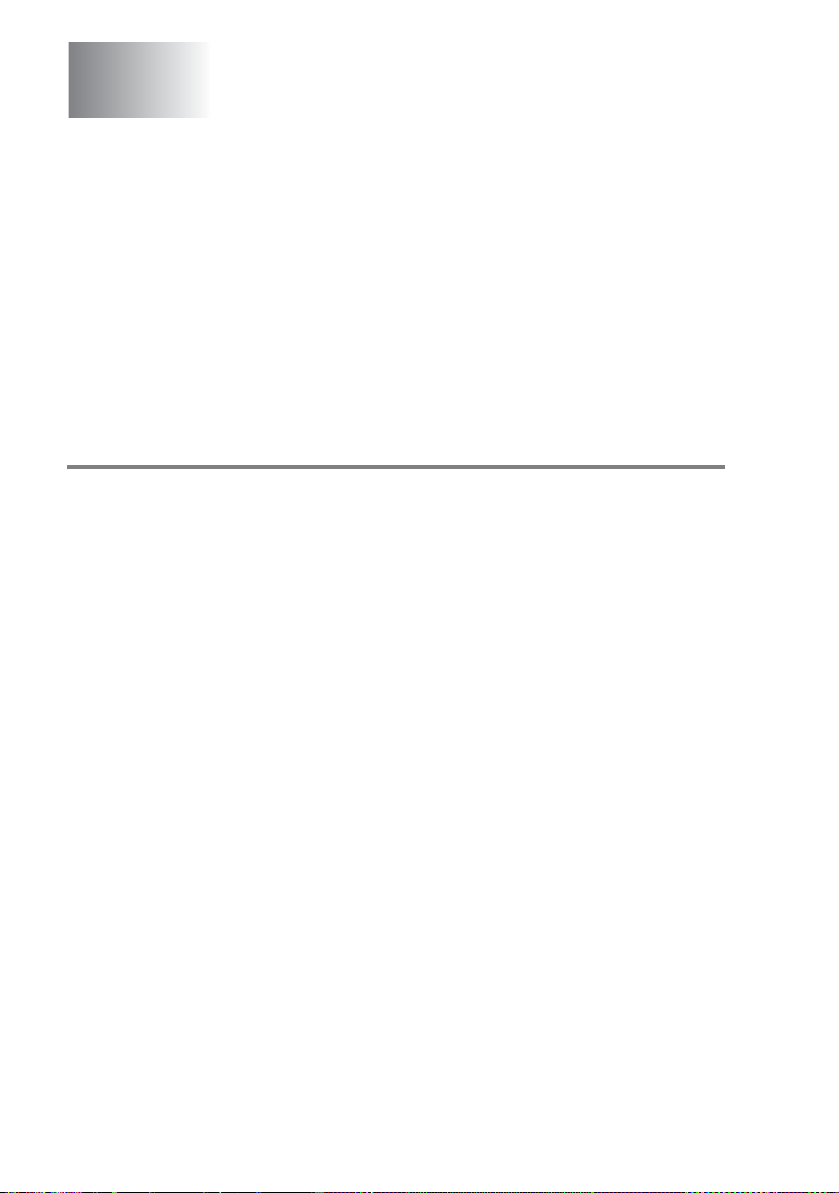
1
Bedienungselemente und
ihre Funktionen
Zur Verwendung dieses Handbuches
Nehmen Sie sich ein wenig Zeit und lesen Sie dieses Handbuch auf-
merksam durch, um die Funktionen des DCP optimal nutzen zu können.
Die Abbildungen in diesem Benutzerhandbuch zeigen meistens das
DCP-115C.
Auffinden von Informationen
Schlagen Sie im Inhaltsverzeichnis nach. Das Handbuch ist thematisch gegliedert, so dass Sie Informat ionen zu einem bestimmten
Themenbereich schnell f inden werden. Am Ende des Handbuches
finden Sie ein ausführliches Stichwortverzeichnis. Zum schnellen
Nachschlage n v on Me nüfunktion en v erwende n Sie die Funktions-
tabellen (siehe Seite 94). Wenn Sie ei nmal die Funktion einer Taste
vergessen habe n, sehen Sie einfa c h in der Funktionstastenüber-
sicht auf Seite 4 nach.
2 TEIL I ALLGEMEINES - KAPITEL 1
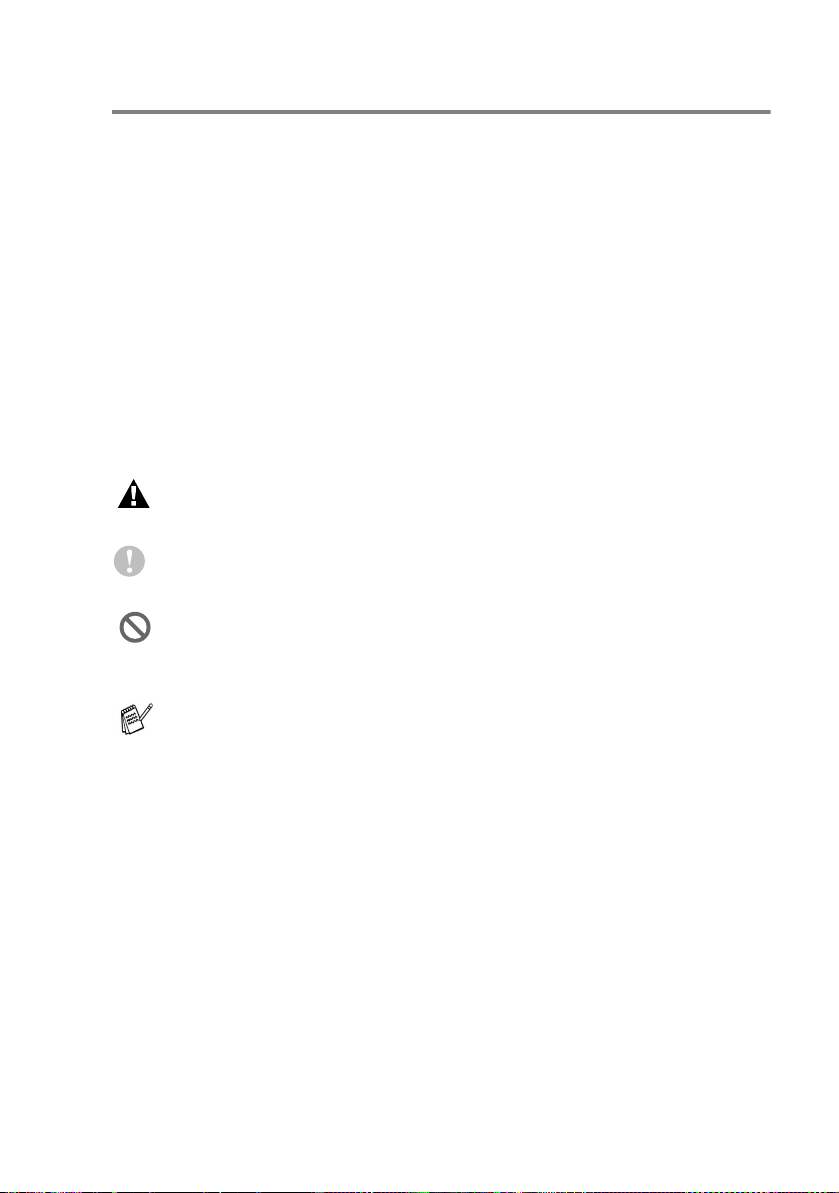
Verwendete Symbole und Formatierungen
In diesem Ben utzerhandbuch werden spezielle Symbole verwendet,
die Sie auf wichtig e Hinweise, Warnungen und T ipps aufme rksam
machen sollen. Es wurd en auch verschiedene Displayanze igen in
den Text eingefügt und Tastennamen durch spezielle Format e hervorgehoben, damit die Anleitungen und Hinwei se leicht zu verstehen
und auszuführen sind.
Fett Namen von Tasten des DCP sind in Fettdruck dar-
gestellt
Kursiv Hebt wichtig e Punkte hervor und verweist auf ande-
re Stellen im Benutzerhandbuch
Schrift Anzeigen, die im Display des DCP erscheinen
Warnungen und Vorsichtsmaßnahmen zur Vermeidung von
Verletzungen.
Vorsichtsmaßnahmen, die beachtet werden müssen, um Schä-
den am DCP oder an anderen Gegenständen zu vermeiden.
Falsche Einstellungen, Geräte und Funktionen, die n ic ht ko m patibel mit dem DCP sind und daher nicht verwendet werden
können.
Hinweise, wie auf eine bestimmte Situation reagiert werden sollte, und Tipps zur beschriebenen Funktion.
BEDIENUNGSELEMENTE UND IHRE FUNKTIONEN
3
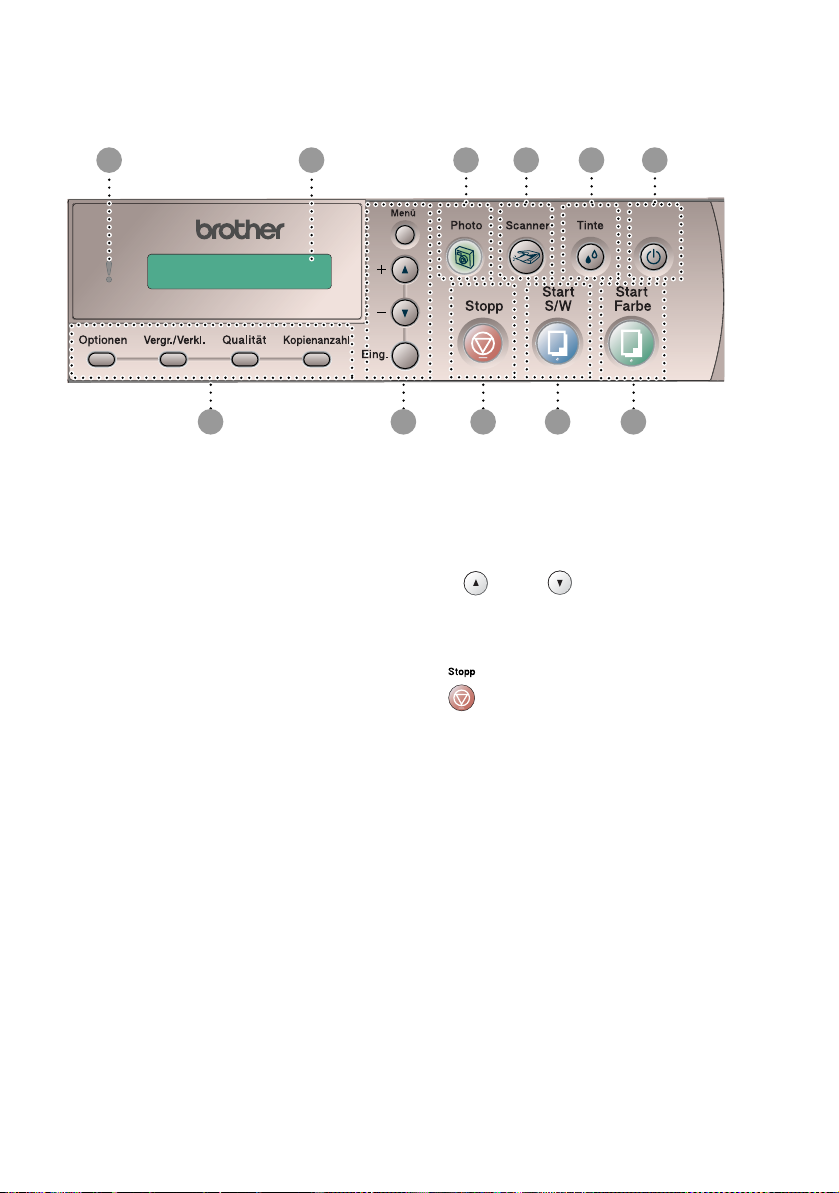
Tasten und ihre Funktionen
1 2 3 4 5
67891011
Kopiertasten
1
(Temporäre Einstellungen):
Optionen
Zum schnellen Ändern von Kopiereinstellungen für die nächste Kopie.
Vergr./Verkl.
Zum Vergrö ß e rn und Verkleinern
von Kopien.
Qualität
Zur Wahl der Kopierqualität ent-
sprechend der Art der zu kopieren-
den Vorlage.
Kopienanzahl
Zum mehrfachen Kopieren einer
Vorlage.
Eing.
2
Zum Bestätigen einer Auswahl und
zum Speichern der im Menü gewählten Einstellungen.
+ oder -
3
Zur Auswahl von Menüs und Optionen innerhalb einer Menüebene
und zur Eingabe von Zahlen.
4
Stopp
Zum Abbrechen einer Funktion und
zum Verlassen des Funktions-
menüs.
4 TEIL I ALLGEMEINES - KAPITEL 1
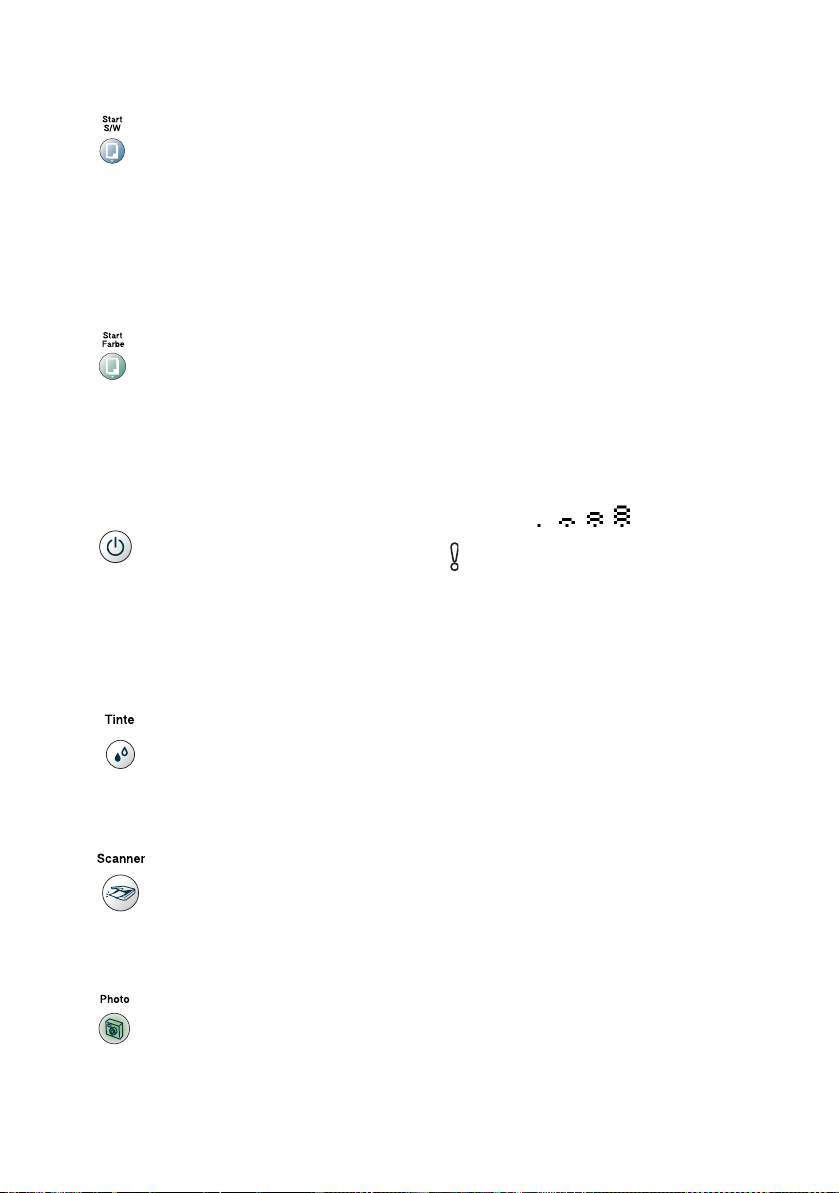
Start-Tasten:
5
Start S/W
Zum Anfertigen einer Schwarzweiß-Kopie.
Diese Taste di ent auch zu m Starten
eines Scanvorganges (farbig oder
schwarzweiß ent sprechend der im
Brother ControlCenter2 gewählten
Einstellung).
Start Farbe
LC-Display (LCD)
0
Zeigt Funktionen, Bedienungshinweise und Fehlermel dungen an.
Die Abbildungen in diesem Handbuch zeigen das einzeilige Display
des DCP-115C und DCP-120C.
Die zweizeiligen Displayanzeigen
des DCP-315CN und des
DCP-340CW können in einigen Fäl len davon abweichen.
Ruft das Funktionsm enü zum Einstellen von Funktionen auf.
Zum Anfertigen einer Farbkopie.
Diese Taste di ent auch zu m Starten
eines Scanvorganges (farbig oder
schwarzweiß ent sprechend der im
Brother ControlCenter2 gewählten
Einstellung).
6
7
8
9
Ein/Aus-Taste
Schaltet das DCP ein bzw. aus.
Auch wenn das DCP aus geschal tet
ist, reinigt es den Druckkopf in regelmäßigen Abständen, um die optimale Druckqualität zu gewährleisten.
Tinte
Zum Reinigen des Druckkopfs, zur
Überprüfung der Druckqualität und
zum Anzeigen des Tintenvorrats.
Scanner
Zur Verwendung der Scannerfunktionen (siehe Software-Handbuch).
Photo
Nur DCP-340CW:
Bei Verwendung des DCP in einem
Wireless-Net zwerk ze igt ein v ierst ufiger Indikator rechts im Display die
Stärke des WLAN-Signal s an.
0 Maximal
A
Warn-LED
Leuchtet rot, wenn im Dis play eine
Fehleranzeig e oder ei ne wichtige
Statusmeldung er scheint.
Zum Aufrufen der SpeicherkartenStation (PhotoCapture Center
™
).
BEDIENUNGSELEMENTE UND IHRE FUNKTIONEN
5
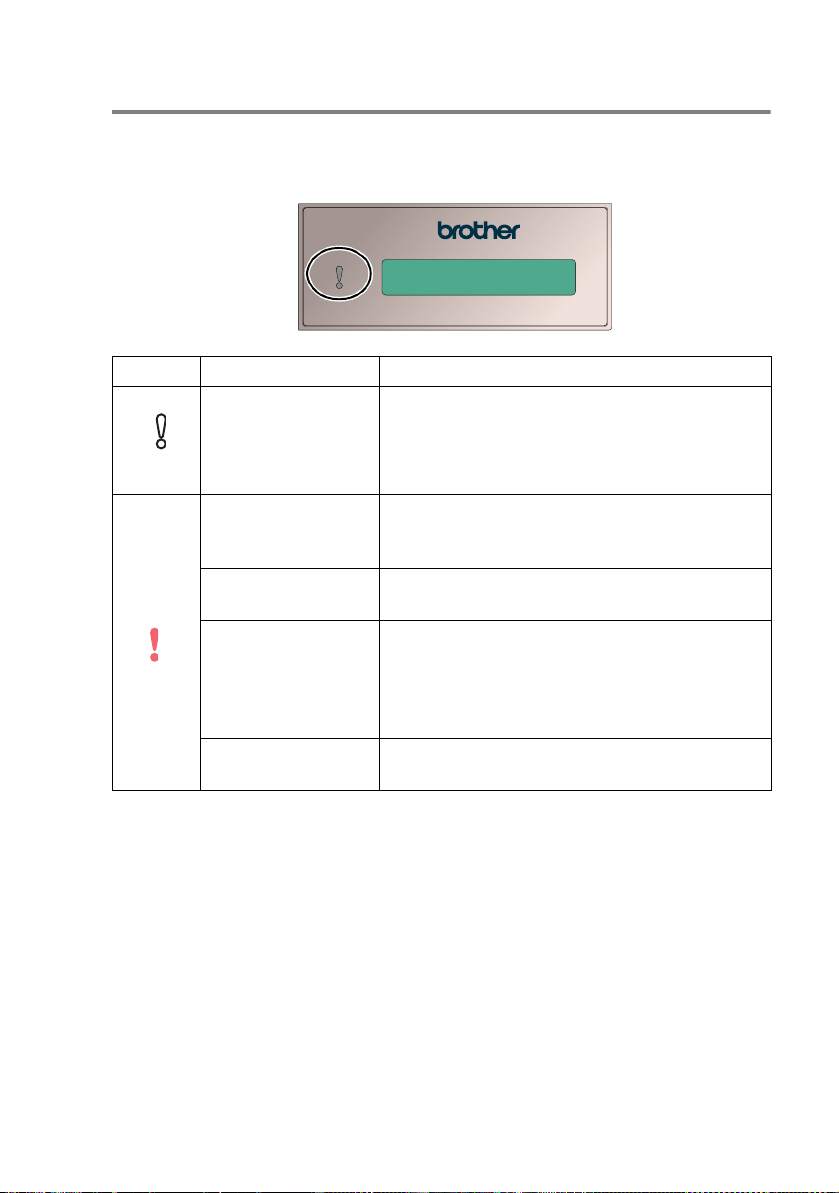
Warn-LED des DCP und DCP-Status
Die Warn-LED leuchtet rot, wenn am DCP ein Problem auftritt. Im
LC-Display finden Sie dann weitere Informationen.
LED DCP-Status Beschreibung
Betriebsbereit Das DCP ist betriebsbereit.
Aus
Gehäusedeckel
offen
Tinte leer Ersetzen Sie die Tintenpatrone(n) (siehe Tin-
Papierfehler Legen Sie Papier in die Papierzufuhr ein oder
Rot
Andere Fehler Beachten Sie die Anzeige i m Display (siehe
Der Gehäusedeck el i st offen oder nicht richtig
geschlossen. Schließen Sie den Gehäuse-
deckel.
tenpatronen wechseln auf Seite 82).
beseitigen Sie den Papierstau. Achten Sie auf
die Anzeige im Display (siehe Papier, Umschlä-
ge und Postkarten einlegen auf Seite 15 bzw.
Papierstau auf Seite 68).
Fehlermeldungen auf Seite 65).
6 TEIL I ALLGEMEINES - KAPITEL 1
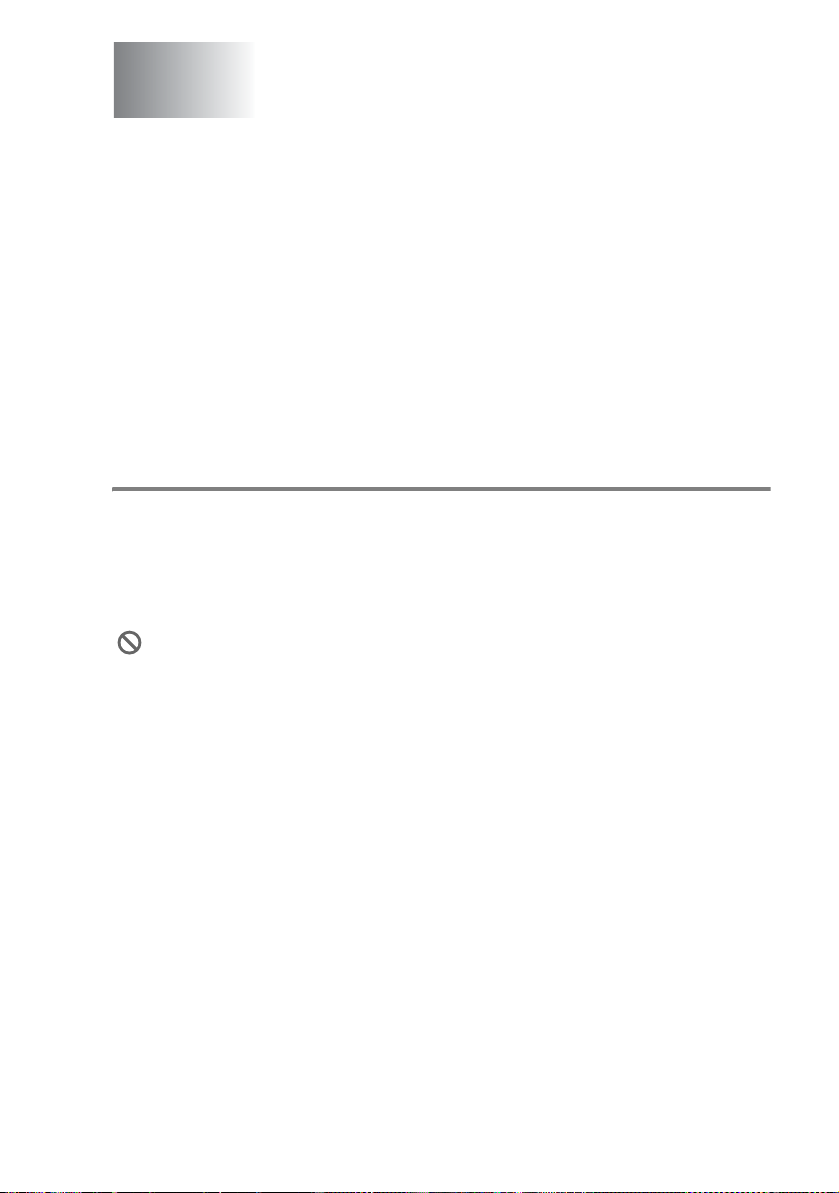
2
Vorlagen und Papier
einlegen
Vorlagen einlegen
Sie können einzelne Blätter, Seiten eines Buches oder Zeitungsausschnitte auf das Vorlagenglas des DCP legen und zum Kopieren
oder Scannen einlesen lassen. Mit dem DCP-120C und dem
DCP-34 0C W k önnen Sie D ok umente mit bis zu 10 Seiten aus dem
Vorlageneinzug automatisch einziehen.
Automatischer Vorlageneinzug (ADF) (nur DCP-120C und DCP-340CW)
In den automatischen Vorlageneinzug können bis zu 10 Seiten eingelegt we rden, die na c heinander automatisch eingezogen werden.
Verwenden Sie Normalpapier (80 g/m
Dokumente stets gut auf, bevor Sie sie in de n Einzug einlegen.
Verwenden Sie kein gerolltes, geknicktes, gefalt etes, geklebtes,
eingerissenes od er geheftetes Papier.
Legen S ie k ein e K art en , Z eit ungen oder Stoffe in den Vorlageneinzug, sondern benutzen Sie für solche Dokumente das Vorl agenglas (siehe Vorlagenglas auf Seite 9).
2
). Fächern Sie mehrseitige
■ Achten Sie darauf, dass mit Tinte geschriebene oder gedruckte
Dokumente vollkommen getrocknet si nd, bevor Si e sie in den
Vorlageneinzug ein legen.
■ Die Dokumente können zwischen 14,7 und 21,6 cm br eit und zw i-
schen 14,7 und 35,6 cm lang sein.
VORLAGEN UND PAPIER EINLEGEN
7
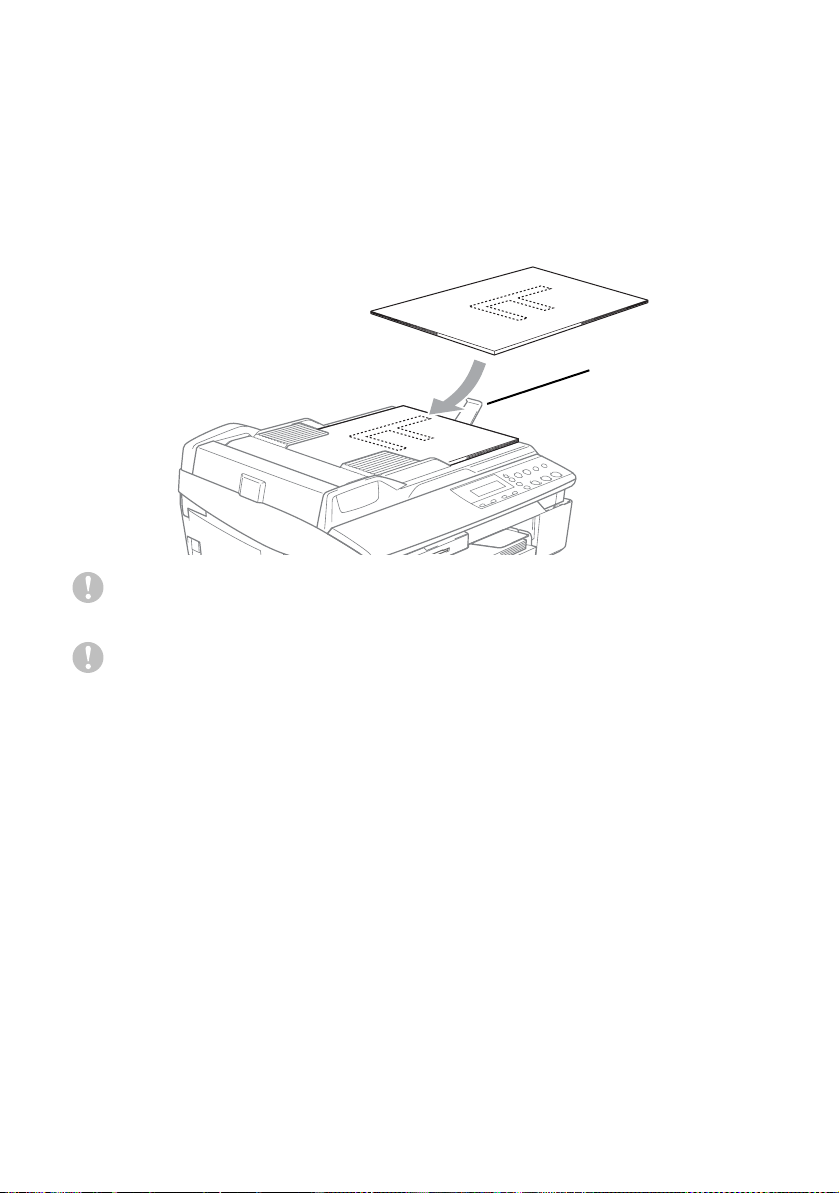
1.
Fäche rn Sie die Sei t en gut a uf und legen Sie sie dann mit der
einzulesenden Seite nach unten und der Oberkante zuerst
in den V orlageneinzug ein, bis sie die Einzugsrolle berühren.
2.
Richten Sie die Papierfüh rungen ent sprechend der Dokumen-
tenbreite aus.
3.
Klappen Sie den Vorlagenstopper aus.
Vorlagenstopper
Ziehen Sie nicht an der Vorlage, w ährend sie vo m D C P ein-
gezogen wird.
Liegt ein dickeres Dokument auf dem Vorlagenglas, kann dies
den automatischen Vorlageneinzug behindern.
8 TEIL I ALLGEMEINES - KAPITEL 2
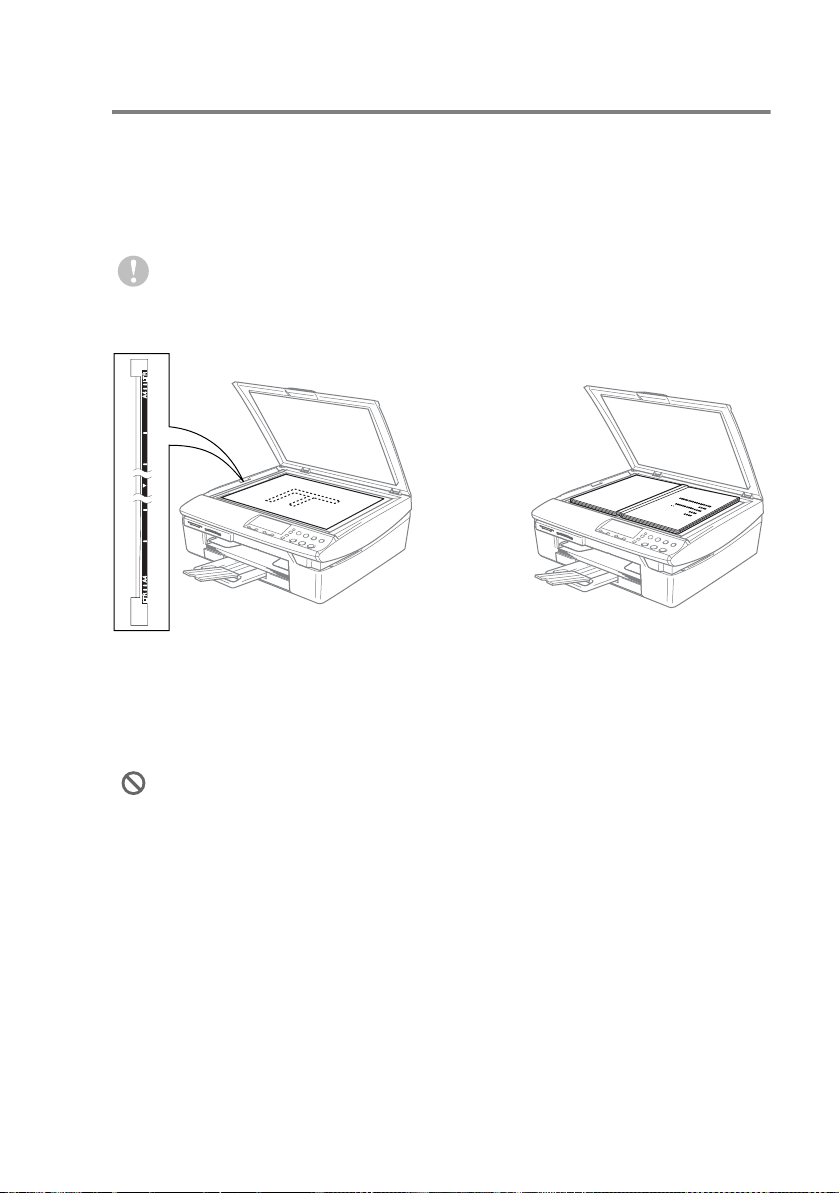
Vorlagenglas
Sie können einzelne Blätter, Seiten eines Buches oder Zeitungsausschnitt e zum Kopieren oder Scannen auf das Vorlagen gla s des DCP
legen. Die einzulesen den Vorlagen k önnen bis zu 21,6 x 29,7 cm
(A4- F ormat) groß sein.
.
Nur DCP-120C und DCP-340CW: Zur Verwendung des Vorla genglases muss der Vorlageneinzug leer sein.
1.
Öffnen Sie die Vorlagenglas-Abdeckung.
Vorlage mit bedruck-
ter Sei te na ch unten
einlegen
2.
Legen S ie die Vorlage mit der bedr uckten Seite nach unten auf
das Vorlagenglas. Zent rieren Sie die Vorlage m it H ilf e der Mar-
kierungen an der linken S eit e des Vorlagenglases.
3.
Schließ en Sie die Vorlagenglas-Abdeckung.
.
Schließen Sie die Abdeckung vorsichtig und drücken Sie nicht
darauf, wenn z.B. ein Buch oder ein dickeres Manuskript auf
dem Glas liegt.
VORLAGEN UND PAPIER EINLEGEN
9
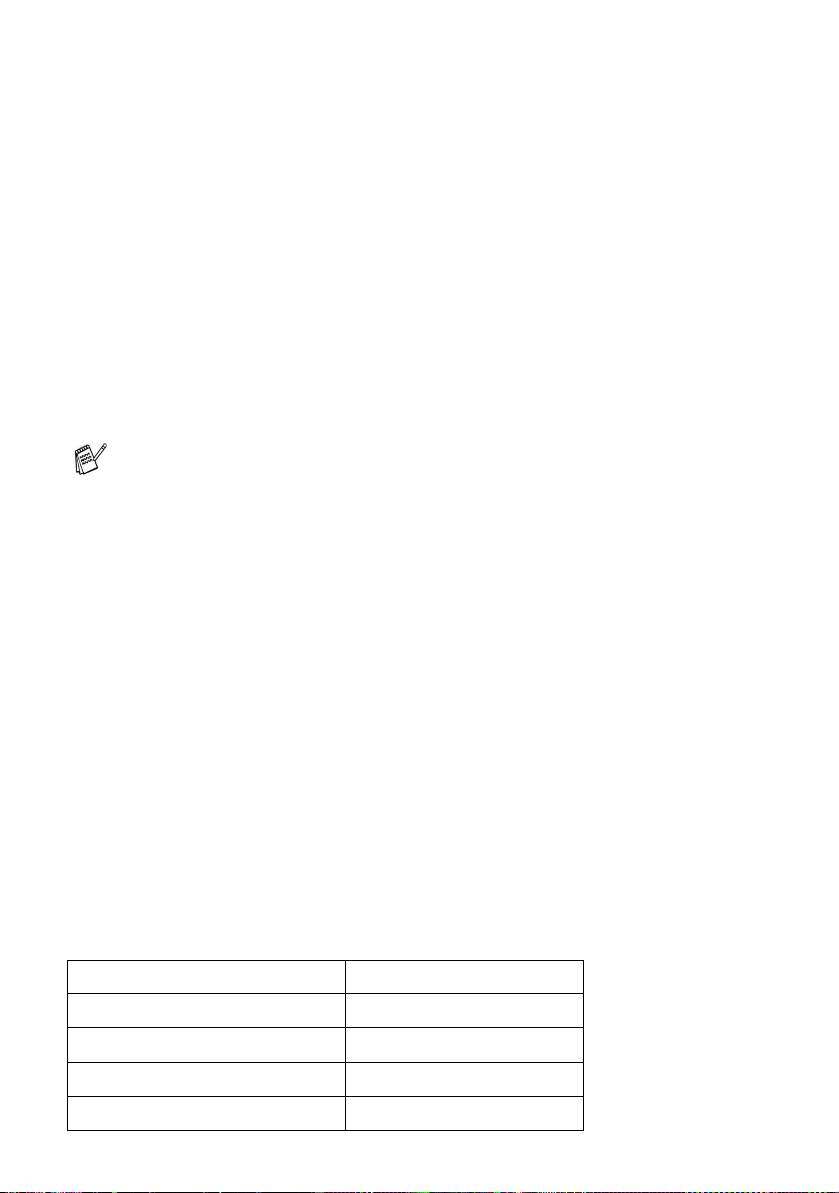
Verwendbare Papiersorten und
Druckmedien
Die Qualit ät der Ausdrucke wird durch die verwendete P apiersorte
beeinflusst. Damit Sie die besten Resultate erhalten, empfehlen wir
die Verwendung des unten genann te n Brother-P apiers.
Falls kein Brother-Papier erhältlich ist, sollte n Sie verschiedene Pa-
piersorten testen, be v or Sie größe re M engen eink aufen.
Sie können Normalpapier, beschichtetes Inkjet-Papier, Glanzpapier,
Folien und Umschläge verwenden.
Stellen Sie das DCP stets auf die verw endete Papiersorte ein, um
die bestmögliche Druckq ualität für die von Ihnen gewählten Einstel-
lungen z u erhalten.
■ Damit Sie jeweils die bestmögli c he Druckqualität e rhalten,
kann das DCP die Druckweise an das verwendete Pap ier
bzw. Druckmedium anpassen. Den k en Sie desha lb daran,
wenn Sie beschichtetes Papier, Glanzpapier oder Folien in
die Papie rz ufuhr einlegen, im Funktionsmenü des DCP
(
Menü, 1, 1) bzw. in der Registerkarte Grundeinstellung
des Druckertreibers die passende Einstellung zu wählen.
■ Glanzpapier und Folien sollten nicht auf der Papierablage
gestapelt werden, sondern direkt nach der Ausgabe herausgenomm en werden , um einen Papierstau oder das Ver-
schmieren der Schrift zu vermeiden.
■ Berühre n Sie die bedruckte Se ite des Papiers nicht direkt
nach dem D rucke n, um das Verschmiere n der Schrift und
Tintenflec k en auf d e r Haut zu vermeide n.
Empfohlene Papiersorten
Um die bestmögliche Druckq ualität zu erhalten, em pf ehlen wir,
Brother-Papier zu verwenden. Bei Verwendung von Brother Glanzpapier legen Sie zuerst das mit dem Glanzpapier (BP60GLA) ge lieferte Beiblatt ein und le gen Sie dann das Glanzpapier darauf.
Papierart Bezeichnung
Normal papier A4 BP60PA
Glanzpapier A4 BP60G LA
Inkjet-Papier A4 (m at t ) BP60MA
Glanzp api er 10 c m x 15 cm BP60GL P
10 TEIL I ALLGEMEINES - KAPITEL 2
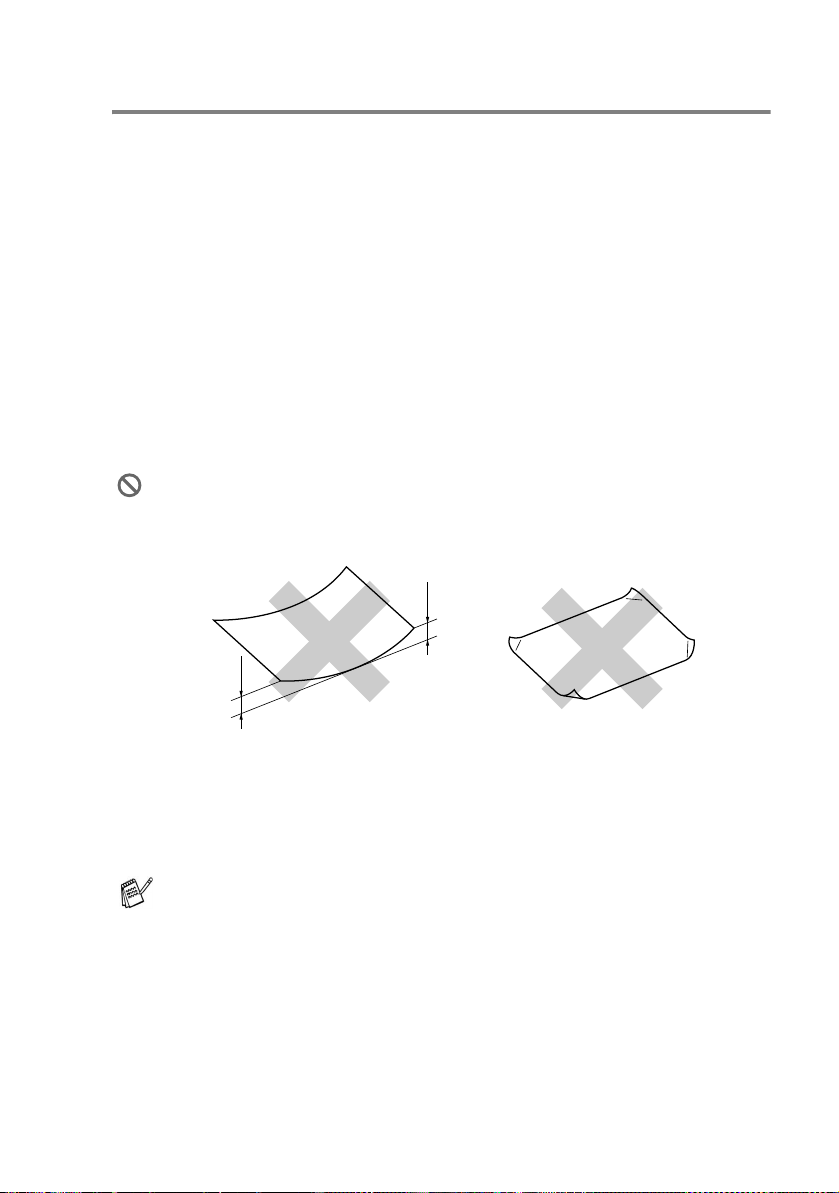
Aufbewahren und Benutzen von Spezialpapier
■ Lagern S ie das Papier in der verschlossenen Originalverpa-
ckung. Das Papier muss ge rade liegen und vor Feuchtigkei t, direkter So nneneinstrahlung und Hitze geschützt sein.
■ Die beschichtete Seite des Glanzpapiers ist leicht am Gl anz zu
erkennen. Berühren Sie die glänzende Seite nicht. Legen Sie das
Glanzpapier mit der glänzenden Seite nach unten ein.
■ Berühre n Sie nicht die Vorder- oder Rückseite von Folien, w eil
diese leic ht F euc htigkeit a ufnehmen und dadurch die Druckqualität beein t räc htigt werd en k önnte. Die Verwendung von Folien
für Laserdrucker/ -k opierer ka nn z ur Verschmutzung des nächs-
ten Dokume ntes führen. Benutzen Sie n ur f ür T int en strahlgeräte
empfoh lene Folien.
Die folg enden Papierarten sollten NICHT verwendet werden:
■ Beschädigte, gerollte, gebogene, zerknitterte oder ungleich-
mäßig ge f ormte Blätter
2 mm
oder
mehr
2 mm
oder
mehr
■ Extrem glänzend e oder stark strukturierte Papiersorten
■ Mit einem Drucker vorbedruckte Blätter
■ Papiere, die nicht exakt übereinandergelegt werden können
■ Papiersorten aus kurzfaserigem Papier
Hinweise zu verwendbaren Umschlägen und zum Einlegen von
Umschlägen finden Sie im Ab schnitt Umschläge einlegen auf
Seite 17.
VORLAGEN UND PAPIER EINLEGEN
11
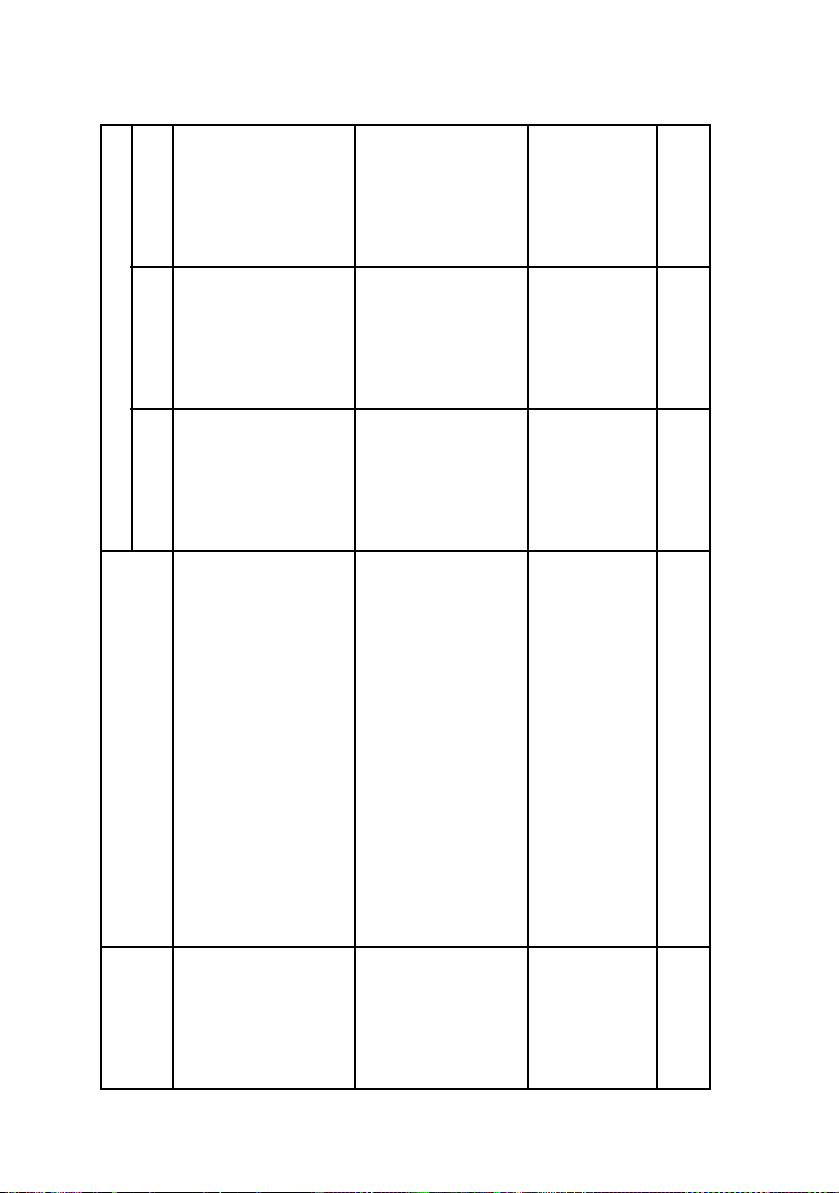
Drucken
Station
Kopieren Speicherkarten-
148 x 200 mm — — Ja
Letter 216 x 279 mm Ja Ja Ja
Legal 216 x 356 mm Ja — Ja
Executive 184 x 267 mm — — Ja
JIS B5 182 x 257 mm — — Ja
A5 148 x 210 mm Ja — Ja
A6 105 x 148 mm — — Ja
Papiersorte Papierformat Verwendung
Papiersorten und Verwendungsmöglichkeiten
Einzelblatt A4 210 x 297 mm Ja Ja Ja
12 TEIL I ALLGEMEINES - KAPITEL 2
(doppelt)
Foto L 89 x 127 mm — — Ja
Foto 2L 127 x 178 mm — Ja Ja
Karten Foto 102 x 152 mm Ja Ja Ja
Postkarte 2
Foto 127 x 203 mm — — Ja
Postkarte 1 100 x 148 mm — — Ja
DL-Umschlag 110 x 220 mm — — Ja
COM-10 105 x 241 mm — — Ja
Monarch 98 x 191 mm — — Ja
JE4-Umschlag 105 x 235 mm — — Ja
Letter 216 x 279 mm Ja — Ja
Umschläge C5-Umschlag 162 x 229 mm — — Ja
Folien A4 210 x 297 mm Ja — Ja
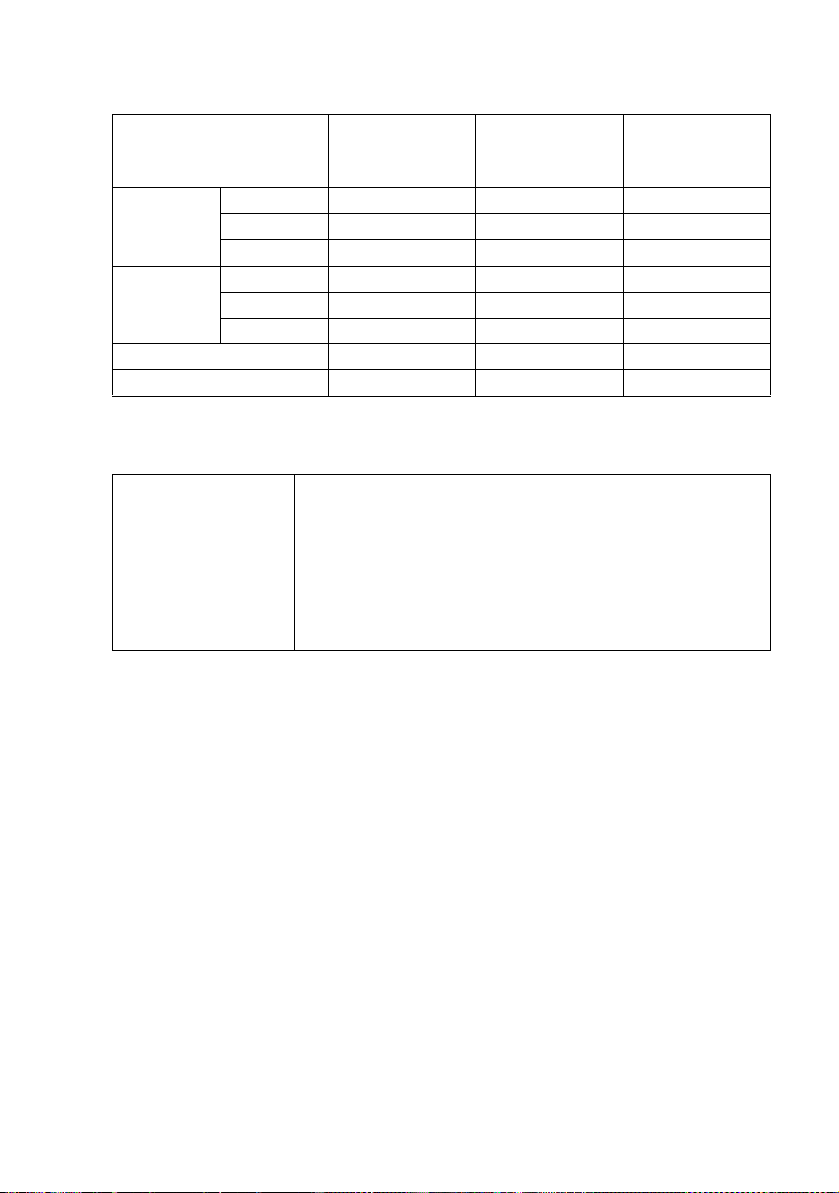
Papierspezifikationen und Kapazität der Papierzufuhr
Papiersorte Papiergewicht Papierstärke Kapazität der
Papierzufuhr
(Blatt)
Einzelblatt Normalpapier 64 bis 120 g/m
Inkjet-Papier 64 bis 200 g/m
Glanzpapier Bis zu 220 g/m
Karten Fotokarte Bis zu 240 g/m
Karteikarte Bis zu 120 g/m
Postkarte Bis zu 200 g/m
Umschläge 75 bis 95 g/m
Folien ——10
2
0,08 bis 0,15 mm 100 (80 g/m2) *
2
0,08 bis 0,25 mm 20
2
Bis zu 0,25 mm 20
2
Bis zu 0,28 mm 20
2
Bis zu 0,15 mm 30
2
Bis zu 0,23 mm 30
2
Bis zu 0,52 mm 10
* Legal-Format: Bis zu 50 Blatt mit einem Papiergewicht von 80 g/m2.
Kapazität der Papierablage
Papierablage Bis zu 25 Blät te r à 80 g/ m2 (A4)
■ Folien und Glanzpapier müssen sofort S eite
für Seit e v on der Papierablage genommen
werden, damit die Sc hrift nicht ve rschmiert.
■ Papie r im Legal-Format kann nic ht auf der
Papierablage gestapelt werden.
VORLAGEN UND PAPIER EINLEGEN
13
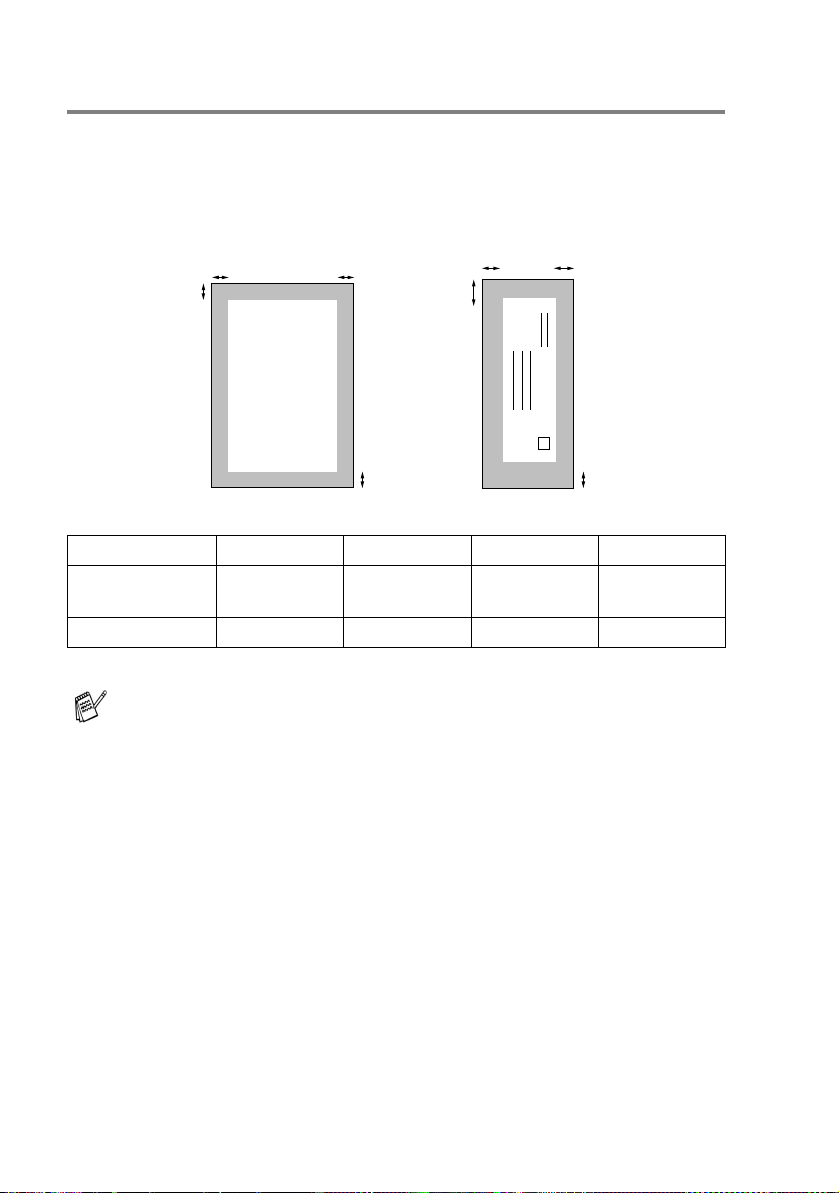
Bedruckbarer Bereich
Der bedruckbare Bereich ist von de r Art de r Anw endung abh ängig.
Die folgenden Abbildungen zeigen den nicht bedruckbaren Bereic h
von Einzelblätte rn und U m schlägen.
UmschlagEinzelblatt
34
1
34
1
2
■ nicht bedruckbarer Bereich
1 (oben) 2
Einzelblatt 3 mm
(0 mm)*
Umschlag 12 mm 24 mm 3 mm 3 mm
*1 Wenn die Funktion „Randlos drucken“ eingeschaltet ist.
1
(unten)
3 mm
(0 mm)*
1
3 (links) 4 (rec h ts)
3 mm
(0 mm)*
2
1
3 mm
(0 mm)*
Der bedruckbare Bereic h f ür die Druckerfunktionen ist von den
Druckertreiber-Einstellungen abhängig.
Die oben genannte n Angaben sind keine absoluten A ngaben,
sondern Richtwerte. Der bedruckbare Bereich kann je nach Papiersort e v ariieren.
1
14 TEIL I ALLGEMEINES - KAPITEL 2
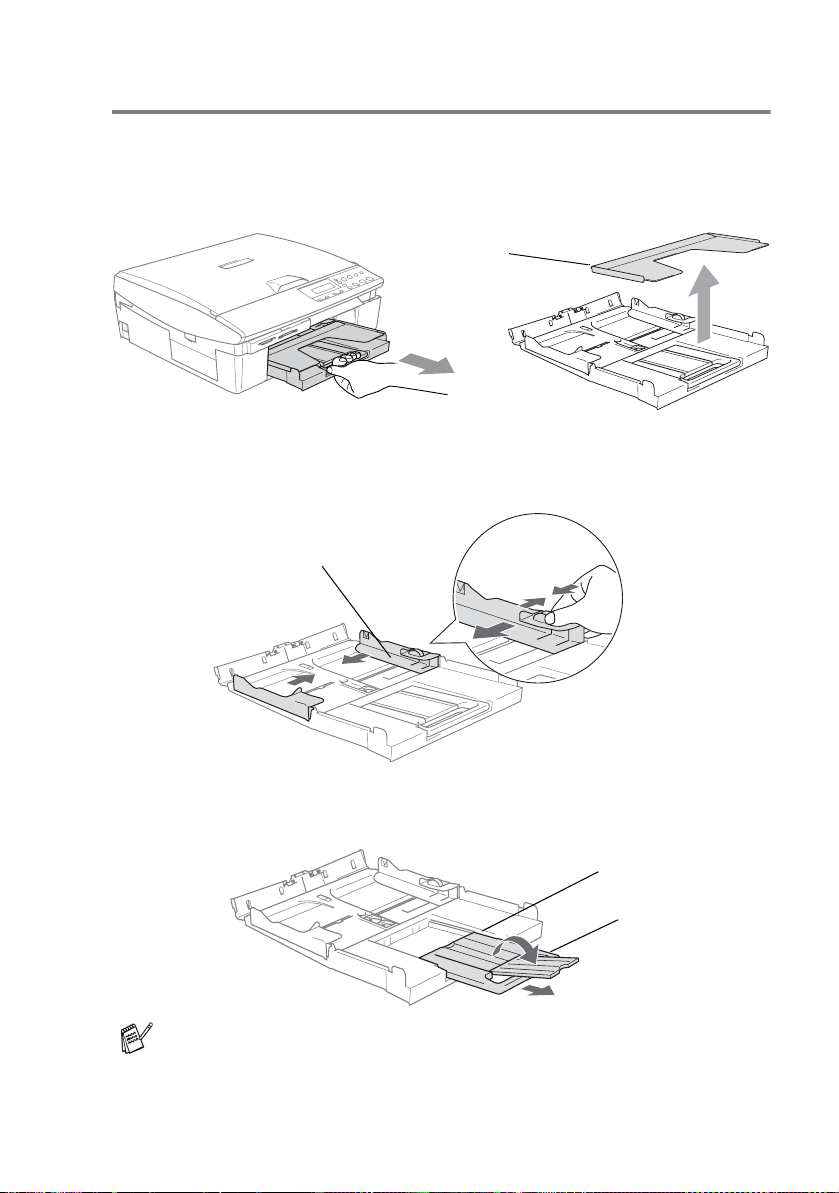
Papier, Umschläge und Postkarten einlegen
Papier einlegen
1.
Ziehen Sie die Papierzufuhr v ollstän dig aus dem DCP heraus.
Nehm en Sie dann die Abdeckung ab.
Abdeckung
2.
Drücken Sie die beiden Teile der seitlichen Papierführungen z usammen und verschieben Sie sie entsprec hend der Breite des
Papiers.
Papierführung
3.
Ziehen Sie die Papierablage heraus und klappen Sie die Papier-
stütze aus.
Papierablage
Papiers tütze
Klapp en Sie die Papierstütze stets aus, wenn Sie A4-, Letteroder Le gal - Papi e r ve rwen de n. Dad urch können die bedruckten
Seiten ordentlich übereinander gestapelt und Fle cken am unte-
ren Rand des Papi ers vermieden werden.
VORLAGEN UND PAPIER EINLEGEN
15
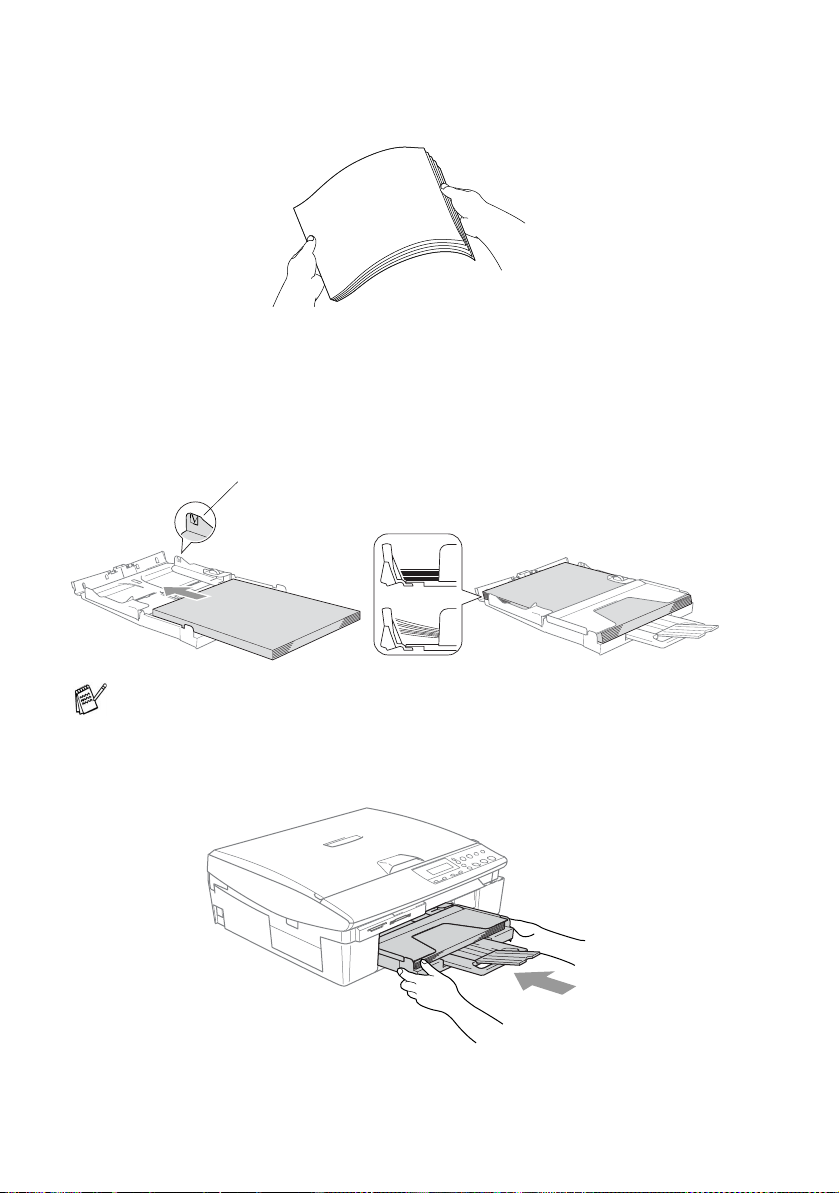
4.
Fächern Sie den Papiersta p el gu t auf, damit das Papier richtig
eingezogen werden kann und kein Papierstau ent steht.
5.
Legen S ie das Papier vorsichtig mit der Oberkante zuerst und
mit der zu bedruckenden Seite nach unten ein .
Vergewissern Sie sich, dass das P api er fl ac h in de r Zufuhr liegt
und der Stapel die Markierung für die maximale Stapelhöhe
nicht überschreitet.
Markierung für die
maximal e Stapelhöhe
Richtig
Falsch
Vergewissern Sie sic h, dass die Papierf ührungen die Papierkanten berühren.
6.
Befestigen Sie wieder die Abdeckung der Papierzufuhr und
schiebe n Sie die Papierzufuhr fest in das DCP ein.
16 TEIL I ALLGEMEINES - KAPITEL 2

Umschläge einlegen
■ Verwenden Sie Umschläge m it einem Gewic ht v on 75 bis
95 g/m
2
.
■ Zum Bedrucken einiger Umschläge kann es notwendig sein, die
Seitenränder im Anwendungsprogramm zu än de rn. Fe rt ige n S ie
zunächst einen Probedruck an, um die Ein stellungen zu prüfen.
Um eventuelle Schäden an der Papierzuführung zu vermei den ,
verwe nden Sie nich t die unten aufgefüh rt en U m schläge.
Die folgenden Umschläge NICHT verwenden:
■ Ausgebeulte Um schläge
■ Geprägte Umschläge
■ Umschläge m it Klammern
■ Schlecht gefalzte Umschläge
■ Innen bedruckte Umschläge
■ Selbst-
klebender
Verschluss
■ Mit a bge-
rundeter
Lasche
■ Mit
doppelter
Lasche
■ Mit
dreieckiger
Lasche
So legen Sie Umschläge in die Papierzufuhr ein
1.
Vor dem Einlegen sollten Sie die Ecken und Kanten der Um-
schläge sowie de n gesamten St apel (maxim al 10 Umschläge)
möglichst flach zusammendrücken.
Falls zwei Umschläge auf einmal eingezogen werden, sollten
Sie Umschlag für Umschlag einzeln ein legen.
VORLAGEN UND PAPIER EINLEGEN
17

2.
Legen Sie die Umschläge mit der Oberkante zuerst und mit der
zu bedruckenden Seite nach unten wi e in der A bbil dung gezeigt
ein.
Verschieben Sie di e Papierfüh rungen entsprechend d er Breite
der Umschläge.
Falls Probleme beim Einzug auftreten sollten, versuchen Sie
diese wie folgt zu beheben:
1.
Klappen Sie die Lasche der Umschläge auf.
2.
Legen Sie die Umschläge so ein, dass d ie La sche zur Seite oder
nach hint en zeigt.
3.
Stellen Sie am Computer im Anwendungsprogramm das richti -
ge Papie rf orm at und die Sei t enränder ein.
Postkarten einlegen
1.
Klapp en Sie de n Papi ersto pp er h oc h und legen Sie die Postkar-
ten in die Papierzufuhr ein.
Verschieben Sie di e Papierfüh rungen entsprechend d er Breite
der Postkarten.
18 TEIL I ALLGEMEINES - KAPITEL 2

Teil II
1. Kopieren
2. Grundeinstellungen ändern
Farbkopierer
TEIL II FARBKOPIERER 19

1
Kopieren
Kopien anfertigen
Mit dem DCP können Sie eine Vorlage bis zu 99-mal kopieren.
Einzelne Kopie anfertigen
1.
Legen S ie die Vorlage ein.
2.
Drücken Sie Start S/W oder Start Farbe.
Um den K opiervorga ng abzubrechen, drücken Sie Stopp.
Mehrere Kopien anfertigen
1.
Legen S ie die Vorlage ein.
2.
Drücken Sie Kopienanzahl so oft, bis die gewüns chte Kopien-
anzahl im D isplay angezeigt (bis zu 99)
— oder —
wählen Sie mit oder die gewünschte Ko pi ena nza hl aus.
Wenn Si e oder gedrü ckt h alte n, w ird schnel ler durch d ie
Kopiena nz ahl geblät t ert .
3.
Drücken Sie Start S/W oder Start Farbe.
Nur DCP-120C und DCP-340CW: Zum Sortieren vo n Kopien
drücken Sie
Optionen (siehe Optionen auf Seite 25).
Kopieren abbrechen
Drücken Sie Stopp, um den Ko piervorga ng abzubrechen.
20 TEIL II FARBKOPIERER - KAPITEL 1

Kopiertasten verwenden
Mit den Ko piertasten können Sie die Einstellungen temporär, das
heißt für die nächste Kopie ändern. Sie können verschiedene Einstellungskombinatione n w ählen.
Kopiertasten für
temporäre
Einstellungen
■ Die hier gewählten Einstellungen sind temporär und werde n
eine Min ute na ch de m Kop ier vor g ang w ied er auf die Grund-
einstellungen zurückgesetzt. Wenn Sie die gew ählten Einstellungen für weitere Kopien nutzen möchten, starten Sie
den nächsten Kopiervorga ng vor Ablau f einer Min ute.
■ Sie können di e Einstellungen, die Sie meistens verwenden,
als Grundeinstellungen speichern ( siehe Grundeinstellun-
gen zum Kopieren auf Seite 32).
KOPIEREN
21

Kopiergeschwindigkeit oder Druckqualität erhöhen
Sie können die gewünschte Kopierqualität einstellen. Die werkseiti-
ge Einstellung ist Normal.
Drücken Sie Normal Für norm ale Ausdrucke empfoh-
len. Sie erhalten eine gute Druckqualität bei an gemessener Druckgeschwindigkeit.
Entwurf
Hoch Besonders hohe Druckqualität für
1.
Legen S ie die Vorlage ein.
2.
Drücken Sie Qualität so oft, bis die gewünschte Einstellung im
Display angezeigt wird (Entwurf, Normal oder Hoch).
3.
Drücken Sie Start S/W oder Start Farbe
— oder —
wählen Sie mit den Kopiertasten weitere tem poräre Einstellun-
gen.
Hohe Kopiergeschwindigkeit und
geringster Tintenverbrauch. Sinnvoll für Entwurfsdrucke oder
wenn schnell viele Kopien erstellt
werden sollen.
detaillierte Bilde r und Fotos. Es
wird mit der höchst en Auflösung
und der geringsten Ge schwindigkeit ge druckt.
22 TEIL II FARBKOPIERER - KAPITEL 1

Vergrößern/Verkleinern
Die fol genden Ver größerungs-/Verkleinerungsstuf en k önnen ge-
wählt werden. Die Einstellung Benutz.:25-400% ermöglicht die
Eingabe eines Wertes zwischen 25 und 400 Prozent.
Drücken Sie Benutz.:25-400%
200%
198% 10x15cm→A4
186%10x15cm→LTR
142% A5→A4
104% EXE→LTR
100%
97% LTR→A4
93% A4→LTR
83%
78%
69% A4→A5
50%
1.
Legen Si e die Vorlag e ein.
2.
Drücken Sie Vergr./Verkl.
3.
Wählen Sie mit od er die gewünschte Vergrößerungs-
bzw. Verkleine rungsstufe.
Drücken Sie
— oder —
wählen Sie Benutz.:25-400% und drücken Sie
Wählen Sie dann mit oder die gewünschte Vergröße-
rungs- bzw. Ve rk leinerungsstufe zwischen 25% und 400%.
Drücken Sie
Wenn Sie oder gedrückt halten, wird schneller durch die
Vergrößerungs- bzw. Verkleiner ungsstufen geblät t ert.
Eing.
Eing.
Eing.
KOPIEREN
23

4.
Drücken Sie Start S/W oder Start Farbe,
— oder —
wählen Sie mit den Kopiertasten weitere tem poräre Einstellun-
gen.
Wenn eine Vergrößerungs- oder V erk leinerungsstufe gewählt
wurde, können die Seitenmontage-Funktionen 2 auf 1 (H),
2 auf 1 (Q), 4 auf 1 (H), 4 auf 1 (Q) und Poster
nicht verwendet werden.
24 TEIL II FARBKOPIERER - KAPITEL 1

Optionen
Mit der Taste Optionen könn en Si e ver schiede ne Einstellungen für
die nächste Kopie ändern.
Drücken Sie Funktion Optionen Werkseiti-
ge Einstellung
Wählen, dann Eing.
Papiersorte Normal
Papierformat Letter
Helligkeit - + - + 27
Normal/Sortiert
(nur DCP-120C
und DCP-340CW)
Seitenmontage Aus(1 auf 1)
Wählen, dann Eing.
Inkjet
Glanz
Folie
Legal
A4
A5
10(B) x 15(H)cm
Normal
Sortiert
2 auf 1 (H)
2 auf 1 (Q)
4 auf 1 (H)
4 auf 1 (Q)
Poster (3 x 3)
Normal 26
A4 26
Normal 27
Aus
(1 auf 1)
Seite
28
Nachdem Sie Einstellungen mit der Taste
Eing. vorgenommen h a-
ben, zeig t d as Display Temporäre Einst. und dann wieder das
Funktionsm enü an.
Drücken Sie
Start S/W oder Start Farbe, um den Kopiervo rgang
zu starten,
— oder —
wählen Sie mit od er weiter e Einstellungen.
KOPIEREN
25

Papiersorte
Damit Sie die beste Kopierqualität erhalten, sollten Sie das DCP auf
die zum Kopieren verwendete Papiers orte einstellen.
1.
Legen S ie die Vorlage ein.
2.
Drücken Sie Optionen und wählen Sie dann mit oder
die Anzeige Papiersorte.
Drücken Sie
3.
Wählen Si e mi t oder die Ei n stellung entsprechend dem
in die Papierzufuhr eingele gt en Papier (Normal, Inkjet,
Glanz od er Folie).
Drücken Sie
4.
Drücken Sie Start S/W oder Start Farbe
— oder —
wählen Sie mit oder weitere Einstellungen.
Eing.
Eing.
Papierformat
Stellen Sie hier ein, auf welches P apierformat k opiert werden soll.
Es kann auf die Pa pier form ate A4 , A5, F oto (1 0 x 15 cm) , Lett er
und Legal kopiert werden.
1.
Legen S ie die Vorlage ein.
2.
Drücken Sie Optionen und wählen Sie dann mit oder
die Anzeige Papierformat.
Drücken Sie
3.
Wählen Sie mit oder das zum Kopier en verwende t e Papierformat (Letter, Legal, A4, A5 oder 10(B) x 15(H)cm).
Drücken Sie
4.
Drücken Sie Start S/W oder Start Farbe
— oder —
wählen Sie mit oder weitere Einstellungen.
Eing.
Eing.
26 TEIL II FARBKOPIERER - KAPITEL 1

Helligkeit
Sie können die Helligkeit wie folgt erhöhen oder verringern, um eine
hellere o der dunklere Kopie zu erh alt en.
1.
Legen Si e die Vorlag e ein.
2.
Drücken Sie Optionen und wählen Sie da nn mit oder
die Anzeige Helligkeit.
Drücken Sie
3.
Drücken Sie , wenn die Kopie
heller werden soll
— oder —
drücke n Sie , wenn die Kopie dunkler w erden soll.
Drücken Sie
4.
Drücken Sie Start S/W oder Start Farbe
— oder —
wählen Sie mit oder weitere Einstellungen.
Eing.
Eing.
- +
Sortiert kopieren über den Vorlageneinzug (nur DCP-120C und DCP-340CW)
Zum mehrfachen Kopieren einer mehrseitigen Vorlage können Sie
wählen, ob die Kopien sorti ert (Seite 3, 2, 1, 3, 2, 1) oder norm al
(3, 3, 2, 2, 1, 1) ausgege ben werde n sollen.
1.
Legen Si e die Vorlag e ein.
2.
Drücken Sie Optionen und wählen Sie dann mit oder
die Funktion Normal/Sortiert.
Drücken Sie
3.
Wählen Sie mit oder die Ein s tellung Sortiert.
Drücken Sie
4.
Drücken Sie Start S/W oder Start Farbe
— oder —
wählen Sie mit oder weitere Einstellungen.
Eing.
Eing.
KOPIEREN
27

Seitenmontage
Sie können Papier sparen, indem Sie 2 o der 4 Seiten auf ein Blatt
kopieren. Die Seiten können im Querforma t od er i m Ho chf or mat auf
das Blatt gedruckt werden. Sie könn en auch Poster anfertigen. Dazu
druckt das DCP die Vorlage entsprechend vergrößer t auf 3 mal 3
Seiten aus. Verwenden Sie das Vorlagenglas, wenn Sie ein Poster
erstellen möchten.
■ Vergewissern Sie sich, dass als Papierformat A4 oder Let-
ter einge stellt ist.
■ Die Seitenmontage-Funk t ionen könn en nur verwendet wer-
den, wen n als Vergrößerungs-/Verkleinerungsstufe 100%
gewählt ist.
■ Nur das DCP-120C und das DCP -340CW sind mit einem
Vorlageneinzug ausgestattet.
1.
Legen S ie die Vorlage ein.
2.
Drücken Sie Optionen und wählen Sie dann mit oder
die Anzeige Seitenmontage.
Drücken Sie
3.
Wählen Sie mit oder die Anzeige 2auf1(H),
2auf1(Q), 4auf1(H), 4auf1(Q) oder
Poster (3 x 3).
Drücken Sie
Eing.
Eing.
(H) bedeutet Hochformat und (Q) bedeutet Querformat.
4.
Drücken Sie Start S/W.
Sie können stattdessen auch
biges Poster zu erstellen. Mit dem DCP-315CN und dem
DCP-34 0C W k önnen Sie
2-auf-1- oder 4-auf-1-Kopien verwenden.
5.
Wenn Sie ein Poster ausdrucken lassen ode r den Vorlageneinzug des DCP-120C oder des DCP-340CW benutz en, liest da s
DCP nun die V orlage ein und beginnt zu drucken.
28 TEIL II FARBKOPIERER - KAPITEL 1
Start Farbe drücken, um ein far-
Start Farbe auch für einzelne

Wenn Sie das Vorla genglas für 2-auf-1- oder 4-auf-1-K opien verwenden:
6.
Das DCP liest die Seite ein und das
Display zeigt:
Drücken Sie , um die nächste Sei-
te einzulesen.
7.
Legen S ie die n ächste Seite auf das
Vorlagenglas.
Drücken Sie
Wiederholen Sie die Schritt e 6 und 7 für die restlichen Seit en.
8.
Nachdem alle Seiten eingelesen wurden, drüc k en Sie , um
die Funktion abzuschließen.
■ Auch we nn für die Funktionen 2auf1 oder 4auf1 als
Papiersorte die Einstellung Glanzpapier gewählt ist,
werden die Seiten so gedruckt, als wäre Normalpapier
gewählt.
■ Mit dem DCP-115C und DCP-120C können die Funktionen
2auf1 oder 4auf1 nur für s chwarzweiße Kopien be-
nutzt werden.
■ Wenn Sie farbige Mehrfachkopien anfertigen, sind di e Funk-
tionen 2auf1 oder 4auf1 am DCP-315CN und am
DCP-340CW nicht verfügbar.
■ Beim Erstellen eines Posters können nich t mehrere Kopien
angefertigt w erden.
Eing.
Nächste Seite?
▲ Ja ▼ Nein
Nächste Seite
dann EING.
KOPIEREN
29

Legen Sie die Vorlage mit der einzulesenden Seite nach unten
in der Richtung ein, wie in den Abbildungen gezeigt:
2 auf 1 (Hochformat)
2 auf 1 (Querformat)
4 auf 1 (Hochformat)
4 auf 1 (Querformat)
30 TEIL II FARBKOPIERER - KAPITEL 1

Poster (3x3)
Sie können ein Foto zu einem Poster v ergröße rn
lassen.
KOPIEREN
31

2
Grundeinstellunge n ändern
Grundeinstellungen zum Kopieren
Sie können die Kopiereinstellungen, die Sie meistens verw enden,
als Grundeinstellungen speicher n. D iese Grundeinstellungen blei-
ben wirksam, bis sie wieder im Funktionsmenü geändert werden.
Papiersorte
Damit Sie die beste Kopierqualität erhalten, sollten Sie das DCP auf
die zum Kopieren verwendete Papiers orte einstellen.
1.
Drücken Sie Menü.
2.
Wählen Sie mit oder die Anz eige 1.Kopie.
Drücken Sie
3.
Wählen Sie mit oder die Anzeige 1.Papiersorte.
Drücken Sie
4.
Wählen Sie mit oder die Einstellung Normal, Inkjet,
Glanz od er Folie.
Drücken Sie Eing.
5.
Drücken Sie Stopp.
Eing.
Eing.
Das DCP legt das Papier mit der bedruckten Sei t e nach oben
auf der Papierablage ab. Wenn Sie auf Glanzpapier oder Folien
kopieren, sollten Sie die einzelnen Blätter sofort von der Pa pie r ablage n ehmen, um das Verschmieren der Tinte oder Papierstaus zu vermeiden.
Papierformat
Zum Ko pieren könn en Sie zwischen fünf versc hiedenen Papierfor maten wählen: A4, A5, Foto (10 x 15 cm), Letter und Legal . Ändern
Sie die se Einstellung stets entsprech end dem eing elegten Papier.
1.
Drücken Sie Menü.
2.
Wählen Sie mit oder die Anz eige 1.Kopie.
Drücken Sie
32 TEIL II FARBKOPIERER - KAPITEL 2
Eing.

3.
Wählen Sie mit oder die Anzeige 2.Papierformat.
Drücken Sie
4.
Wählen Sie mit oder die Einstellung Letter, Legal,
A4, A5 oder 10x15cm.
Drücken Sie
5.
Drücken Sie Stopp.
Eing.
Eing.
Kopiergeschwindigkeit oder Druckqualität erhöhen
1.
Drücken Sie Menü.
2.
Wählen Sie mit oder die An z eige 1.Kopie.
Drücken Sie
3.
Wählen Sie mit oder die Anzeige 3.Qualität.
Drücken Sie
4.
Wählen Sie mit oder die Einstellung Normal, Hoch oder
Entwurf.
Drücken Sie
5.
Drücken Sie Stopp.
Eing.
Eing.
Eing.
Helligkeit
1.
Drücken Sie Menü.
2.
Wählen Sie mit oder die An z eige 1.Kopie.
Drücken Sie
3.
Wählen Sie mit oder die Anzei ge 4.Helligkeit.
Drücken Sie
4.
Drücken Sie , wenn die Ko pie heller we rden soll
— oder —
drück en Sie , wen n die Kopie dunkler werde n soll.
Drücken Sie
5.
Drücken Sie Stopp.
Eing.
Eing.
Eing.
GRUNDEINSTELLUNGEN ÄNDERN
33

Kontrast
Durch eine höhere Kontrasteinstellung werden die Konturen schärfer
und die Kopien sehen insgesamt lebendiger aus.
1.
Drücken Sie Menü.
2.
Wählen Sie mit oder die Anzeige 1.Kopie.
Drücken Sie
3.
Wählen Sie mit oder die Anzeige 5.Kontrast.
Drücken Sie
4.
Drücken Sie , um den Kontrast zu erhöhen
— oder —
drücken Sie , um den Kontrast zu verr ingern.
Drücken Sie
5.
Drücken Sie Stopp.
Eing.
Eing.
Eing.
Farbabgleich
1.
Drücken Sie Menü.
2.
Wählen Sie mit oder die Anze ige 1.Kopie.
Drücken Sie
3.
Wählen Sie mit oder die Anzeige 6.Farbabgleich.
Drücken Sie
4.
Wählen Sie mit oder die Einstellung Rot, Grün oder
Blau.
Drücken Sie
5.
Drücken Sie , um den Far banteil zu erhöhen
— oder —
drücken Sie , um den Farbanteil zu verringern.
Drücken Sie
6.
Gehen Sie zurück zu Schritt 4, um die Einstellung ein er wei teren
Farbe zu ändern
— oder —
drücken Sie
Eing.
Eing.
Eing.
Eing.
Stopp.
34 TEIL II FARBKOPIERER - KAPITEL 2

Teil III
Speicherkarten-Station
1. Allgemeines
2. Bilder drucken
2. Scan to Speicherkarte
Teil III
TEIL III SPEICHERKARTEN-STATION 35

1
Allgemeines
Speicherkarten
Mit der integrierten Speicherkarten-Station (PhotoCapture Centre™)
®
mit L a ufwerken für Compac tFlash
®
Stick
-, Memory Stick Pro™-, SecureDigital™ (SD)- , MultiMedia-
™
Card
- und xD-Picture Card™-Spei c herkarte n haben Sie die Bear-
(Typ I)-, SmartMedia®-, Memory
beitung und Verwaltung Ihrer digital en D okumente und Hardcopies
voll im G rif f.
Auch wenn Ihr DCP nicht an einen Compute r angeschlossen ist,
können Sie Fotos direkt von der Speicherkarte drucken.
CompactFlash
(nur Typ I)
®
SmartMedia
®
Memory Stick
Memory Stick Pro
®
SecureDigital
™
MultiMediaCard
™
xD-Picture Card
™
™
Mit den en tsprechen den Adapte rn können a uch miniSD™- Kar-
™
ten, Memory Stick Duo
-Karten und Memory Stick Pro Duo™-
Karten ve rw endet werden.
Die Adapter sind nicht im Lieferumfang des DCP enthalten.
Wenden Sie sich an den Fachhandel, wenn Sie einen Adapter
benötigen.
36 TEIL III SPEICHERKARTEN-STATION - KAPITEL 1

Funktionen der Speicherkarten-Station
Drucken von der Speicherkarte ohne PC
Sie können Bilder im JPEG-Format, z.B. digitale Fotos, ohne PC Anschluss in erstklassiger Qualität und in vielen verschiedenen Größen drucken. Der In dex- Druck verschafft Ihnen eine Übersic ht über
die auf der Karte gespeicherten Fotos. Der Mehrfachdruck erlaubt
Ihnen, mehrere Fotos zum Drucken auszuwählen (siehe Bilder dru-
cken auf Seite 41).
Scannen auf die Speicherkarte ohne PC
Mit dieser Funktion können Sie Hardcopies direkt ohne PC-An-
schluss auf die Speicherkarte scannen.
So einfac h geht’s: Ka rt e in den Einschub des DCP stecken,
Scanner-Taste drücken, die Anzeige Scannen:Karte und gege-
benenfalls Druckqualität und Dateityp wählen. Die SpeicherkartenStation des DCP macht so im Handumdrehen aus Ihrer Hardcopy
eine digitale Kopie im PDF-, JPEG- oder TIFF-Format (siehe Scan to
Speicherkarte auf Seite 53).
Speicherkarte als Wechsellaufwerk
Sie können mit Ihrem Computer auf eine in das DCP eingel egte
Speicherkarte zugreifen und die Speicherkarten-Station des DCP als
Wechsellaufwerk in Ihrem PC oder Apple
So einfach geht’s: Speicherkarte in den Einschub des DCP stecken
und Dateien auf dem Computer-Bildschi rm betrachte n, bearbeiten
und zum Archivieren wieder auf der Karte speichern.
Lesen Sie dazu im Software-Handbuch auf der CD-ROM Speicherkarten-S t at ion (Photo C apt ure Center™) in Kapitel 7 für Windows
bzw. Speicherkarten-Station (PhotoCap tu re Center™) in Kapite l 12
für Macintosh
®
.
®
Macintosh® verwenden.
®
ALLGEMEINES
37

Wichtige Hinweise zur Verwendung der Speicherkarten-Station
Mit Ihrem D C P können S ie m oderne Speicherkarten und Dateiformate verw enden. B eac hten Sie jed oc h die folgen den Hinweise, um
Fehler z u vermeiden:
■ Die DPOF-Datei auf der Speic her ka r te muss im gültigen Format
sein (siehe DPOF-Ausdruck auf Seite 46).
■ Die Dateinamen erw eiterung der Bilddateien muss JPG sein
(JPEG, TIF, GIF und andere Da t einamenerweiterunge n w erden
nicht erkannt).
■ Die Speic herkarten-Station k ann entwed er über das Funktions-
tastenfeld des DCP oder vom Computer aus verwendet werden.
Die gleichzeitige Verwendung über die Tasten des DCP und über
den Computer ist nicht möglich.
®
■ IBM Microdrive
■ Das DCP kann bis zu 999 Dateien einer Speicherkarte lesen.
■ Verwenden Sie nur SmartMedia
■ CompactFlash
■ Die xD-Picture Card
stützt.
ist mit dem DCP nicht kompatibel.
®
-Speicherkarten fü r 3, 3 V.
®
Typ II-Ka rte n w erden nich t unterstützt.
™
Typ M (hohe Kapaz itä t ) w ird auch unter-
■ Beim Drucken eines Index oder von Bildern druckt das DCP
stets alle gültigen Bilddateien aus, auch wenn diese teilweie
beschädigt sind. Dadurch kann es vor k om men, dass Teile
eines def ek t en Bildes ge druckt werden.
■ Das DCP kann Daten vo n Speicherka rt en lesen, die von ei-
ner Digitalkamera formatiert wurden. Beim Formatieren er-
stellt die Kamera ein en Ordner, in dem die Bilddateien ge-
speiche rt we rden. Wenn Sie auf der Karte gespeicherte
Dateien am PC bearbeite n, sollten Sie die von der Ka m era
erstellte Ordnerstruktur auf der Karte nicht verändern.
Neue oder ge än der te D at eie n sollten stets in dem auch von
der Kamera zur Bildspeicherung verwendeten Ordner gespeichert werden, da das DCP die Dateien sonst eventuell
nicht lesen oder dru
38 TEIL III SPEICHERKARTEN-STATION - KAPITEL 1
cken kann.

Speicherkarte einlegen
Setzen S ie die Karte fest in den ent sp rechende n Einschub ein.
SecureDigital
MultiMediaCard
Memory Stick
Memory Stick Pro
Taste
■ Die Taste
™
Photo:
™
®
™
SmartMedia
®
Photo leuchtet, wenn die Spei-
CompactFlash
(nur Typ I)
xD-Picture Card
®
™
cherkarte richtig eingesetzt ist.
■ Die Taste
Photo leuchtet nicht, wenn die
Speicherk arte nicht ric ht ig oder wenn k eine
Speicherk arte eing esetzt ist.
■ Die Taste
Photo blink t , wenn von de r Spei-
cherk arte gelese n oder auf die Karte geschrieben wird.
Ziehen Sie nicht den Netzstecker des DCP und nehme n Sie d ie
Speicherk arte nicht aus der Speicherkarten -Station heraus,
während das DCP von der Karte liest oder auf die Kar t e
schreibt (T aste
Photo blinkt). Dadurch werden Daten zer-
stört oder die Speicherkarte wird beschädigt.
Das DCP kann jeweils nur auf eine Kart e z ugreifen. Setzen Sie daher jeweils immer nur eine Karte ein.
ALLGEMEINES
39

Fehlermeldungen
Das DCP zeigt Bedienungs- und a ndere Fehle r beim Arbei te n m it
der Spei cherka rten- Stati on durch entsprechende Meld ungen an und
gibt einen Signalton aus.
Kartenfehler: Diese Meldung erscheint, wenn Sie eine Speicher-
karte einsetzen, die nicht richtig formatiert oder defekt ist, od er wen n
ein Laufwerkproblem auftritt. Nehmen Sie in diesem Fall die Speicherka rt e heraus (siehe Fehlermeldungen auf Seite 65).
Keine Datei: Diese Meldung erscheint, wenn Sie versuchen, auf
die Spei c herkart e z uzugreifen und auf der Kart e k eine JPG- D at ei
vorhanden ist.
Speicher voll: Diese Meldung ers cheint, wenn das Bild zu groß
für den v erf ügbaren Speicher des DCP ist.
40 TEIL III SPEICHERKARTEN-STATION - KAPITEL 1

2
Bilder drucken
So einfach geht’s
Im Folgenden werden kurz die einzelnen Schritte zum Drucken von
Fotos beschrieben. E ine ausführliche Beschreibung der einzelnen
Funktionen finden Sie auf den folgenden Se it en.
1.
Schieben Sie die Speicherkarte fest in de n en tsprechenden Ein-
schub ein.
Wenn die Karte richt ig eingelegt
wurde, ze igt das Display z.B.:
Die Aktiv-Anzeige wird nach ca. 1 Minute ausgeblendet. Auch
danach können Sie die Speicherkarten-Funk ti onen durch
C.Flash aktiv
SPEICHERKARTEN..
Drücken der Taste (
2.
Drücken Sie (Photo).
Wenn Ihre digitale Kamera den DPOF-Druck unterstützt, lesen
Sie DPOF-Ausdruck auf Seite 46.
3.
Drucken Sie einen Index der auf der Karte gespeicher ten Bil der,
indem Sie mit oder Index drucken wählen und dann
Eing. drücken.
Starten Sie den Ausdruck mit
turans ic ht en) drucken auf Seite 42).
4.
Wählen S ie mit oder Bilder drucken und drüc ken Si e
Eing.
5.
Wählen Sie die Nummern der Bilder, di e gedruckt werden sol-
len, und drücken Sie
Starte n Sie den Ausdruck mit Start Farbe (siehe Bilder dru-
cken auf Seite 43).
■ Sie können vor dem Ausdruck die gewünschte Anzahl der
Kopie n, die Papier sorte, das Papier- und Druckformat wäh-
len (siehe Bilder druck en auf S eit e 43).
■ Zum Ändern der Grundeinstellungen (wie Druckqualität und
Farbabgleich) für die Speicherk arten-Funktionen lesen Sie
Grundeinstellungen ändern auf Seite 48.
Photo) verwenden.
Start Farbe (siehe Index (Minia-
Eing.
BILDER DRUCKEN
41

Index (Miniaturansichten) drucken
Die Spei cher kar ten- Stat ion o rdnet jede m Bil d automatisch eine eigene Nummer zu ( z.B. No.1, No.2, No.3, etc.) . Nummern oder Namen,
die Ihre digitale Kamera od er der Computer für die einzelnen Bilder
verwendet, werden von der Speicherkarten-Station nicht erkannt.
Mit der Index-Funktion können Sie Miniaturansichten von allen Bildern auf der Speicher k art e m it den dazugehörigen Bildnummern
ausdrucken lassen.
1.
Vergewissern S ie sich, dass die Spei cherkar te richti g eingesetzt
ist (siehe Speicherkarte einlegen auf S eit e 39).
Drücken Sie (
2.
Wählen Sie mit oder
Index drucken.
Drücken Sie
3.
Wählen Sie mit oder
6 Bilder/Zeile oder
5 Bilder/Zeile.
Drücken Sie
5 Bilder/Zeile 6 Bilder/Zeile
4.
Drücken Sie Start Farbe, um de n Ausdruck zu starten.
Die Druckgeschwindigkeit ist mit der Einstellung
5 Bilder/Zeile geringer als mit 6 Bilder/Zeile, die
Druckqualität ist jedoch besser.
42 TEIL III SPEICHERKARTEN-STATION - KAPITEL 2
Photo).
Index drucken
Eing.
6 Bilder/Zeile
Eing.
Index Index

Bilder drucken
Bevor Sie Bilder ausdrucken können, müssen Sie die im Index aus-
gedruckten Bildnummern kennen .
1.
Drucken Sie zuerst einen Inde x aus (siehe Ind ex (M iniaturan -
sichten) druck en auf Seite 42).
2.
Vergewissern Sie sich, dass die Speicherkarte richtig eingesetzt
ist (siehe Speicherkarte ei nlegen auf Seite 39).
Drücken Sie (
3.
Wählen Sie mit oder
Bilder drucken.
Drücken Sie
Wenn sich auf der Speicherkarte DPOF-Infor mationen befinden,
zeigt d a s Display DPOF-Druck:Ja. Lesen Sie dazu
DPOF-Ausdruck auf Seite 46.
4.
Drücken Sie wiederholt, um die
im Index ausgedruckte Nummer
des zu druckenden Bildes auszuwählen.
Drücken Sie
Wiederholen Sie diesen Schritt, bis die N ummern aller Bilder,
die gedr uckt werden sollen, eingegeben wurden.
■ Mit können Sie bei der Auswahl der angezeigten Bil de r
zurück blättern.
■ Mit Hilfe der Taste
Nummern angeben. (Um zum Beispiel die Bilder Nr. 1 bis 5
zu drucken, wählen Sie
wählen anschließend
5.
Nachd em Sie alle gew ünschten Bildnummern eingegeben haben, drüc k en Sie noc h einmal Eing.
Lesen Sie bei Schritt 6 weiter, wenn Sie die Einstellungen zum
Drucken der Bilder ändern möchten
— oder —
drücken Sie
Photo).
Bilder drucken
Eing.
Nr.:1,3,6
Eing.
Optionen können Sie einen Bereich von
1, drücken dann Optionen und
5.)
Start Farbe, um den Ausdruck zu starten.
BILDER DRUCKEN
43

Papiersorte und Papierformat
6.
Wählen Sie mit oder die Papiersorte und das Format, auf
das die Bilder gedruckt werden sollen
(Letter Glanz, 10x15 Glanz, 13x18cm Glanz,
A4 Glanz, Letter Normal, A4 Normal, Letter Inkjet,
A4 Inkjet oder 10x15 Inkjet).
Drücken Sie
Wenn Sie A4 oder Letter gewähl t haben , lesen Si e bei Sch ritt
7 weiter.
Wenn Sie eine andere Einstellung gewählt haben, lesen Sie bei
Schritt 8 weite r.
— Oder —
Um den Ausdruck ohne Änderung von Einstellungen zu starten,
drücken Sie
Druckformat
7.
Wenn Sie A4 oder Letter gewählt haben, wählen Sie nun mit
oder das gewünschte Druckformat (10x8cm, 13x9cm,
15x10cm, 18x13cm, 20x15cm oder Max. Größe).
Drücken Sie
— oder —
um den Ausdruck ohne Änderung vo n Ein stellungen zu starten,
drücken Sie
Druckformat und Druckposition
Eing.
Start Farbe.
Eing. und lesen Sie bei Sch rit t 8 weiter
Start Farbe.
1
10x8cm2 13x9cm3 15x10cm4 18x13cm5 20x15cm
44 TEIL III SPEICHERKARTEN-STATION - KAPITEL 2
6
Max. Größe

Kopienanzahl
8.
Wählen Sie mit die gewünschte Kopienanzahl aus.
Mit können Sie die Anzahl verringern.
Drücken Sie
9.
Drücken Sie Start Farbe, um den Ausdruck zu starten.
Beachten Sie, dass vorgenom m ene temporäre Einstellungen
wieder gelöscht werden, wenn di e Karte aus dem Einschub herausgenommen wir d, Bilder gedruckt wurden oder
drückt wird.
Eing.
Stopp ge-
BILDER DRUCKEN
45

DPOF-Ausdruck
DPOF (D igit al Print Ord er F ormat) ist ein vo n großen Digit alkamera-Herstellern (Canon Inc., Eastman Kodak Company, Fuji Photo
Film Co. Ltd., Matsushita Electric Industrial Co., Ltd. und Sony Cor-
poration) entwickelter Standard, der es erleicht ert, mit digit alen Kameras fotografierte Bilder zu drucken.
Wenn die d ig it ale Kame r a den DPO F- Druck unterstützt, können Sie
im Display der digitalen Ka m era die Bild er un d die gewün schte An-
zahl von Ausdrucken wählen.
®
Wenn anschließend die Speicherkarte (Com pac t F lash
®
, Memory Stick®, Memory Stick Pro™, SecureDigital™, MultiMe-
dia
diaCard
das DCP eingeschoben wird, können die ausgewählten Bilder einfach ausgedruckt wer den.
1.
™
oder xD-P ic t ure Card™) mit den DPOF-Informationen in
Schieben Sie die Speicherkarte in
den entsprechenden Einschub ein.
Im Display erscheint z. B .:
Diese Anzeige wird nach ca. einer Minute ausgeblend et . A uch
C.Flash aktiv
, Sma r tMe -
danach können Sie noch durch Drücken der Taste (
auf die Speic herkart en-Station zugreifen.
2.
Drücken Sie (Photo).
3.
Wählen Sie mit oder
Bilder drucken.
Drücken Sie
Wenn auf der Karte eine DPOF-Da-
tei gespeic hert ist, erscheint im Dis-
play:
4.
Wählen Sie mit oder die
Anzeige DPOF-Druck:Ja.
Drücken Sie
46 TEIL III SPEICHERKARTEN-STATION - KAPITEL 2
Eing.
Eing.
Bilder drucken
DPOF-Druck:Ja
Photo)

5.
Wählen Sie mit oder die Papiersorte und das Forma t, auf
das die Bilder gedruckt werden sollen (Letter Glanz,
10x15 Glanz, 13x18cm Glanz, A4 Glanz,
Letter Normal, A4 Normal, Letter Inkjet, A4 Inkjet
oder 10x15 Inkjet).
Drücken Sie
Wenn Sie A4 oder Letter gewählt haben, wählen Sie nun mit
oder da s gewünschte Druckformat (10x8cm, 13x9cm,
15x10cm, 18x13cm, 20x15cm oder Max. Größe).
Drücken Sie
6.
Drücken Sie Start Farbe, um den Ausdruck zu starten.
Eing.
Eing.
BILDER DRUCKEN
47

Grundeinstellungen ändern
Sie könn en die Ei nstellungen, die Sie no rmaler weise verwenden, als
Grundeinstellungen spe ic hern. Die Grundeinstellungen für die Speicherkarten-Station (PhotoCapture Cent er
wieder geändert we rden.
™
) ble iben w irksam, bis sie
Druckgeschwindigkeit oder Druckqualität erhöhen
1.
Drücken Sie Menü.
2.
Wählen Sie mit oder d as Menü 2.Speicherkarten.
Drücken Sie
3.
Wählen Sie mit oder die Anzeige 1.Druckqualität.
Drücken Sie
4.
Wählen Sie mit oder die Einstellung Normal oder Foto.
Drücken Sie
5.
Drücken Sie Stopp.
Eing.
Eing.
Eing.
Papiersorte und Papierformat einstellen
1.
Drücken Sie Menü.
2.
Wählen Sie mit oder da s Menü 2.Speicherkarten.
Drücken Sie
3.
Wählen Sie mit oder die Anzeige 2.Format/Papier.
Drücken Sie
4.
Wählen Sie mit oder die Einstellung Letter Glanz,
10x15 Glanz, 13x18cm Glanz, A4 Glanz,
Letter Normal, A4 Normal, Letter Inkjet, A4 Inkjet
oder 10x15 Inkjet.
Drücken Sie
5.
Wenn Sie A4 oder Letter gewählt haben, wählen Sie nun
mit oder das gewünschte Druckformat (10x8cm,
13x9cm, 15x10cm, 18x13cm, 20x15cm oder Max. Größe).
Drücken Sie
6.
Drücken Sie Stopp.
Eing.
Eing.
Eing.
Eing.
48 TEIL III SPEICHERKARTEN-STATION - KAPITEL 2

Helligkeit einstellen
1.
Drücken Sie Menü.
2.
Wählen Sie mit oder das Menü 2.Speicherkarten.
Drücken Sie
3.
Wählen Sie mit oder die Anzeige 3.Helligkeit.
Drücken Sie
4.
Wenn der Ausdruck heller werden soll, drücken Sie
— oder —
wenn der Ausdruck dunkler werden soll, drücken Sie .
Drücken Sie
5.
Drücken Sie Stopp.
Eing.
Eing.
Eing.
Kontrast einstellen
Eine hohe Kontrasteinstellung ergi bt schärfere und lebhaftere Bilder.
1.
Drücken Sie Menü.
2.
Wählen Sie mit oder das Menü 2.Speicherkarten.
Drücken Sie
3.
Wählen Sie mit oder die Anzeige 4.Kontrast.
Drücken Sie
4.
Um den Kontrast zu erhöhen, drücken Sie
— oder —
um den Kontrast zu verrin gern, drück en Sie .
Drücken Sie
5.
Drücken Sie Stopp.
Eing.
Eing.
Eing.
BILDER DRUCKEN
49

Farboptimierung
Wenn die Farbop timierung eingeschaltet ist, werden die Bilder in
lebhafteren Farben gedruckt. Die Druckgeschwindigkeit verringert
sich dadurch.
1.
Drücken Sie Menü.
2.
Wählen Sie mit oder das Menü 2.Speicherkarten.
Drücken Sie
3.
Wählen Sie mit oder die Anzeige 5.Farboptimieren.
Drücken Sie
4.
Wählen Sie mit oder die Einstellung Ein.
Drücken Sie
— oder —
wählen Sie Aus und drücken Sie
Schritt 7 fort.
Wenn Sie in Schritt 4 d ie Einstellung Ein wählen, können Sie
den Weiß abgleich, die Schärfe oder die Farbintensität
einstellen.
5.
Wählen Sie mit oder die Anz eige 1.Weißabgleich,
2.Schärfe oder 3.Farbintensität.
Drücken Sie
6.
Wählen Sie mit oder die gewünschte Einstellung.
Drücken Sie
7.
Drücken Sie Stopp.
■ Weißabgleich
Diese Einstellung korrig iert die Verfärbung von weißen Bereichen innerhalb eines Bildes. Beleuchtung, Kamer ae instellungen
und ander e Bedingungen könne n eine Verfä r bung der weißen
Bereiche hervorr ufen. Dadurch können die weißen Bereiche
leicht ge lblich, rosa, oder in einer anderen Farbe getönt erschei-
nen. Mit dem Weißabgleich können Sie diese Verfärbung korrigieren, um vollkommen weiße Bereiche zu erhalten.
Eing.
Eing.
Eing.
Eing. Fahren Sie dann mit
Eing.
Eing.
50 TEIL III SPEICHERKARTEN-STATION - KAPITEL 2

■ Schärfe
Diese Ein s te llung hebt di e D et ails eines Bildes hervor. Sie entspricht der Feinfokussierung mit einer Kamera. Wenn ein Bild
nicht scharfgestellt i st, können Sie feine Details des Bildes nicht
sehen.
■ Farbintensität
Sie können die Farb int ensität erh öhen oder vermindern, um die
Qualität eines zu blassen oder zu bunten Bildes zu verbessern.
Größe anpassen
Wenn das Foto zu hoch oder zu breit ist, um auf das gewählte Format zu passen, kann es mit dieser Funktion automatisch zurechtgeschni tten und a n das Papie rfor mat an gepa sst we rde n. Werk sei tig ist
diese Funktion eingeschaltet. Wenn Sie möchten, dass das Bild vollständig ausgedruckt wird, wählen Sie die Einstellung Aus.
1.
Drücken Sie Menü.
2.
Wählen Sie mit oder das Menü 2.Speicherkarten.
Drücken Sie
3.
Wählen Sie mit oder die Anzei ge 6.Anpassen.
Drücken Sie
4.
Wählen Sie mit oder die Einstellung
Drücken Sie Eing.
5.
Drücken Sie Stopp.
Eing.
Eing.
Aus
(oder
Ein
)
.
Anpassen:Ein
Anpassen:Aus
/
/
/
/
/
/
/
/
/
/
/
/
/
/
/
/
/
/
/
/
/
/
/
/
/
/
/
/
/
/
/
/
/
/
/
/
/
/
/
/
/
/
/
/
/
/
/
/
/
/
/
/
/
/
/
/
/
/
/
/
/
/
/
/
/
/
/
/
/
/
/
/
/
/
/
/
/
/
/
/
/
/
/
/
/
/
/
/
BILDER DRUCKEN
51

Randlos drucken
Diese Fun k tio n erw eitert den bedruckbaren Bereich, so dass bis an
die Kanten des Papiers heran gedruckt werden kann.
1.
Drücken Sie Menü.
2.
Wählen Sie mit oder das Menü 2.Speicherkarten.
Drücken Sie
3.
Wählen Sie mit oder die Anzeige 7.Randlos.
Drücken Sie
4.
Wählen Sie mit oder die Einstellung Aus (oder Ein).
Drücken Sie
5.
Drücken Sie Stopp.
Eing.
Eing.
Eing.
52 TEIL III SPEICHERKARTEN-STATION - KAPITEL 2

3
Scan to Speicherkarte
Scan to Speicherkarte
Sie können schwarzweiß e oder farbige Dokumente, z.B. Foto s ,
einscannen und direkt auf einer Speicherkarte speiche rn. Schwarz weiße Dokumente werden im PDF- (*.PDF) oder TIFF-Format (*.TIF)
gespeichert. Bei farbigen Originalen können Sie zwischen dem PDFoder JPEG-Dateit y p (* . PD F bz w . *.J PG) wähle n. D ie Standardeinstellung für die Scanqualität ist Farbe 150 dpi und als Dateiformat
ist PDF voreingestellt. Als Dateiname wird das aktuell e D at um ver-
wendet. Zum Beispiel wird das dritte Bild, das am 15. J uli 2005 ein-
gescannt wird, 15070503.PDF genannt.
Sie können die Einstellungen für Farbe bzw. Schwarzweiß und Qualität sowie den Dateityp ändern .
Qualität Dateityp Werkseitige Einstel-
lung (Standard)
SW 200x100 dpi TIFF / PDF TIFF
SW 200 dpi TIFF / PDF TIFF
Farbe 150 dpi JPEG / PDF PDF
Farbe 300 dpi JPEG / PDF PDF
Farbe 600 dpi JPEG / PDF PDF
Sie können den Standard-Dateityp ändern (siehe Dateityp für
farbige Vorlagen ändern auf Se it e 56 und Dateityp für farbige
Vorlag en ändern auf Seite 56).
1.
Schieben Sie die Sm artMedia®-, CompactFlash® (Typ I)-, Memor y St ic k
Card
entsprechenden Einschub am DCP.
Um Be schädigungen zu vermeid en, nehmen Si e die Speich erkarte ni ch t aus dem DCP heraus, während von der Karte gelesen oder auf die Karte geschrieben wird (Taste (
blinkt).
®
™
-, Memory Stick Pro™-, SecureDigital™-, MutliMedia-
- oder xD-P ic t ure Card™-Speicherkarte in den
SCAN TO SPEICHERKARTE
Photo)
53

2.
Legen S ie die Vorlage ein.
3.
Drücken Sie (Scanner).
4.
Wählen Sie mit oder die Funktion Scannen:Karte.
Wenn Sie eine andere Druckqualität wählen möchten, drücken
Sie
Eing. und lesen dann bei Sc hritt 5 weiter,
— oder —
drücken Sie
gang ohn e Einstellungsänderungen zu starten.
5.
Wählen Sie mit oder die gewünschte Qualit ät aus.
Um den Dateityp zu ändern, drücken Sie
bei Schritt 6 weiter,
— oder —
drücken Sie
gang zu starten.
6.
Wählen Sie mit oder den gewünschten Dateityp .
Drücken Sie
gang zu starten.
Die so gewäh lten Qualitäts- und Dat eit y p-Einstellungen gelten
nur für das aktuell ein gelegte Dokument. Sie werde n anschlie-
ßend wieder auf die Grundeinstellungen zurück gesetzt.
Start S/W oder Start Farbe, um den Scanvor-
Eing. und lesen dann
Start S/W oder Start Farbe, um den Scanvor-
Start S/W oder Start Farbe, um den Sc anvor-
54 TEIL III SPEICHERKARTEN-STATION - KAPITEL 3

Grundeinstellungen ändern
Druckqualität ändern
1.
Drücken Sie Menü.
2.
Wählen Sie mit oder das Menü 2.Speicherkarten.
Drücken Sie
3.
Wählen Sie mit oder die Anzeige 8.Scannen:Karte.
Drücken Sie
4.
Wählen Sie mit oder die Anzeige 1.Qualität.
Drücken Sie
5.
Wählen Sie mit oder die Einstellung SW 200x100 dpi,
SW 200 dpi, Farbe 150 dpi, Farbe 300 dpi oder
Farbe 600 dpi.
Drücken Sie
6.
Drücken Sie Stopp.
Dateityp für schwarzweiße Vorlagen ändern
1.
Drücken Sie Menü.
2.
Wählen Sie mit oder das Menü 2.Speicherkarten.
Drücken Sie
3.
Wählen Sie mit oder die Anzeige 8.Scannen:Karte.
Drücken Sie
4.
Wählen Sie mit oder die Anzeige 2.Vorlage s/w.
Drücken Sie
5.
Wählen Sie mit oder die Einstellung TIFF oder PDF.
Drücken Sie
6.
Drücken Sie Stopp.
Eing.
Eing.
Eing.
Eing.
Eing.
Eing.
Eing.
Eing.
SCAN TO SPEICHERKARTE
55

Dateityp für farbige Vorlagen ändern
1.
Drücken Sie Menü.
2.
Wählen Sie mit oder d as Menü 2.Speicherkarten.
Drücken Sie
3.
Wählen Sie mit oder die Anzeige 8.Scannen:Karte.
Drücken Sie
4.
Wählen Sie mit oder die Anzeige 2.Vorlage farbig.
Drücken Sie
5.
Wählen Sie mit oder die Einstellung PDF oder JPEG.
Drücken Sie
6.
Drücken Sie Stopp.
Eing.
Eing.
Eing.
Eing.
56 TEIL III SPEICHERKARTEN-STATION - KAPITEL 3

Anhang
A Software-und Netzwerk-Funktionen
B Wichtige Informationen
C Wartung und Problemlösung
D Menü und Funktionen
E Technische Daten
Anhang
Teil III
ANHANG 57

A
Software-und
Netzwerk-Funktionen
Übersicht
Im Benutzerhandbuch auf der CD-ROM sind das Software-Hand-
buch und das Netzwerkhandbuch enthalten, in dem alle Funktionen
ausführli ch e rk lär t sind, die nach Anschluss des DCP an einen Computer verwendet werden können:
■ Farbdrucker-Funktionen
®
Windows
der CD-ROM
Macintosh
ware-Handbuch auf der CD-ROM
■ Scanner-Funktionen
Windows
der CD-ROM
Macintosh
auf der CD-ROM
■ ControlCenter2
Windows
buch auf der CD-ROM
Macintosh
10.2. 4 oder höher) im Software-Han dbuch auf der CD-ROM
■ Scannen im Netz (nur
Windows
netzwerkfähige M odelle) im Software-Handbuch auf der
CD-ROM
Macintosh
DCP-Modellen und MFC-215C) im Software-Handbuch auf der
CD-ROM
: siehe Kapitel 1 - Dr ucke n im Software-Handbuch auf
®
: siehe Kapitel 8 - Drucken und Faxe senden im Soft-
®
: siehe Kapitel 2 - Scannen im Software-Handbuch auf
®
: siehe Kapitel 9 - Scannen im Software-Handbuch
®
: siehe Kap it el 3 - C ontrolCenter2 im Software-Hand-
®
: siehe Kap it el 10 - ControlC enter2 (Mac OS® X
DCP-315CN und DCP-340CW)
®
: siehe Kapitel 4 - Scannen im Netz (für standardmäßig
®
: siehe Kapitel 5 - Remote Setup (nicht möglich mit
58 ANHANG A

■ Speicherkarten-Station
®
Windows
: siehe Kapitel 7 - Speiche rk arten-Stat ion (Photo C ap-
ture Center™) im Software-Handbuch auf der CD-ROM
®
Macintosh
: siehe Kapitel 12 - Remote Setup und Speicherkar-
ten-Station (PhotoCapture Center™) im Software-Handbuch auf
der CD-ROM
■ Drucken im Netz (nur
®
Windows
Macintosh
: siehe Netzwerkhandbuch auf der CD-ROM
®
: siehe Netzwerkhandbuch auf der CD-ROM
DCP-315CN und DCP-340CW)
Lesen Sie dazu au c h Mitgelieferte Dokumentationen, S e i te v.
SOFTWARE- UND NETZWERK-FUNKTIONEN
59

B
Wichtige Inf ormationen
Wichtig - Für Ihre Sicherheit
Schließ en Sie das DCP nur an einer geerdeten Stec k dose an.
Die Tatsache, dass da s DCP richti g arbeitet, be deutet nicht, dass
der Netzanschluss richtig geerdet und vo llk ommen sicher ist. Falls
Sie ni cht ga nz sicher sind, ob der Net zan schluss korrekt geerdet ist,
wenden Sie sich bit t e an einen qualifizierten Elektriker .
DCP vom Stromnetz trennen
Schließ en Sie das DCP nur an einer jederzeit leicht zugänglichen,
geerde t en Netzsteckdose an, damit Sie im N otfall den N et z stecker
ziehen k önnen, um das D C P ganz vom S tr om netz zu trennen.
LAN-Anschluss (nur DCP-315CN und DCP-340CW)
Vorsicht
Schließ en Sie das DCP nur in einem Netzw erk an, in dem k eine
Überspannungen entstehen können.
Internationale ENERGY STAR
Das Internationale ENERGY STAR
Herstellung und Verbreitung energiesparender Bürogeräte zu för-
dern.
Als Partner des In t ernational en E
Brother Industries, Ltd., dass di eses Produkt den internationalen
NERGY STAR
E
60 ANHANG B
®
-Richtlinien für Ene rgiesparen entspricht.
®
Konformität
®
-Programm hat die Aufgabe, die
NERGY STAR
®
Programms bestätigt

Kennzeichnung gemäß EU-Richtlinien 2002/96/EC und EN50419
Dieses Produkt trägt das Recycling-Symbol gemäß der EU-Richtlinie
2002/96/ EC. Das bedeutet, dass das Gerät am Ende der Nutzungs-
zeit kostenlos bei einer komm un alen Sammelstelle zum Recyceln
abgege ben werden m uss. Eine Entsorgung über de n H aus-/Restmüll ist nicht gestattet. Dies ist ein aktiver Beitrag zum Umweltschutz. ( Nur innerhalb der EU)
WICHTIGE INFORMATIONEN
61

Sicherheitshinweise
1.
Lesen Sie die folgenden Hinweise aufmerksam durch.
2.
Bewahren Sie diese Sicher heitshinweise zum Na chschlagen
sorgfältig auf.
3.
Befolgen Sie alle am Gerät angebrachten W arn- und Sicherheitshinweise.
4.
Ziehen Sie vor Reinigungsarbeiten den Netzstecker des DCP
aus der Steckdo se. Reinige n Sie das DCP nicht mit flüssigen
Reinigungsmitteln oder Sprühreinigern. Verwenden Sie zur Reinigung e in leicht angef euchtetes Tuch.
5.
Verwen de n Si e d as DCP nicht in der Nä he von Wasserquellen,
wie Handwaschbecken.
6.
Stellen Sie das DCP nicht auf instabilen Standflächen auf. Es
könnte herunterfallen und beschädigt werden.
7.
Die Schlitze und Öffnungen im Gehäuse dienen zur Belüftung.
Um eine n z uverlässigen Betrieb des DCP zu ermögl ichen und
um die Überhitzung de s DCP zu ve rm eiden, dü rf en die Belüftungsschlitze und Öffnungen nicht zugestellt oder durch Vor-
hänge, D ec k en, weiche U nt erlagen usw. abge deckt werden.
Stellen Sie das DCP nie auf Heizkörpern oder in der Nähe von
Wärmequellen auf. Das DCP darf nicht in Einbauschränken
oder abgeschlossenen Regalen aufgestellt werden, wenn nicht
für ausreichende Belüftung gesorgt ist. Die Luft muss frei um
das DCP zirkulieren können.
8.
Das DCP darf nur an ein Stromnetz angeschlossen werden , das
den auf dem Aufkleber angegebenen technisc hen Daten entspricht. Wenden Sie sich an Ihren Brothe r Vertr iebspartner oder
einen Ele k tr ik er, f alls Sie sich nicht sicher sind, ob ihr N et z anschluss geeignet ist.
Verwenden Sie nur das mit dem DCP gelieferte Netzkabel.
9.
Schließen Sie das DCP an einer jede rz eit leicht zugänglichen,
geerdeten Netzsteckdose an, um es im Notfall schnell vom Netz
trennen zu können. Verwenden Sie nur ein ge erdetes Netzkabel
mit geerdetem Netzstecker. Deakti vi ere n Sie auf keinen Fall
den Schut z leiter des Steckers, da er eine wi ch t ige Sicherheit s-
funktion darstellt.
62 ANHANG B

10.
Stellen Sie keine Gegenstände auf das Netzkabel. Verlegen Sie
das Netzkabel so, dass nie m and darauf tret en oder darü ber
stolpe rn kann.
11.
Stellen oder legen Sie keine Gegenstände vo r das DCP , die d ie
Ausgabe der bedruckten Seit en behindern.
12.
Berühr en Sie die Dokumente nicht während des Ausdrucks.
Warten Sie, bis das DCP die Sei t en ausgegeben hat, bevor Sie
die Sei t en entnehme n.
13.
Unter d en f olgenden U m ständen sollten Si e den Netzstecker
ziehen und sich an Ihren Br ot her-Vertr iebspartner wenden:
■ Wenn das Netzkabel durchgescheuert bzw . beschädigt oder
der Netzstecker defek t ist.
■ Wenn F lüssigkeit in das Gerät gelangt ist.
■ Wenn das DCP Regen, Wasser od er extremer Fe uchtigkeit
ausgesetzt wurde.
■ Wenn das DCP nicht m ehr richtig arbeitet, obw ohl es ent-
sprechend den Anweisungen in den mitgelieferten Doku-
menta tio nen bedient wurde. Nehmen Sie nur die in den mitgeliefert en Dokumentatio nen beschriebenen Einstellungen
vor. Durch die Änderung andere r Einstellungen können Geräteteile beschädigt und teure Reparaturen notwendig werden.
■ Wenn da
digt ist.
■ Falls das DCP nicht wie gewohnt arbeitet und eine Repa ra-
tur notwendig ist.
14.
Um da s DCP vor Überspannungsspitzen zu sicher n, em pfeh len
wir die Verwendung eines Überspannungsschutzes.
s DCP herunterg ef alle n oder das Gehä use beschä-
WICHTIGE INFORMATIONEN
63

Warenzeichen
Das Brother Logo ist ein eingetragenes Warenzeichen von Brother
Industries, Ltd.
Brother ist ein e inge tragen es Wa renze ichen von B roth er In dustries, Ltd.
© 2005 Brother Industries, Ltd. Alle Rechte vorbehalten.
Windows und Microsoft sind eingetragene Warenzeichen von Micro-
soft in den U SA und anderen Ländern.
Macintosh und TrueType sind eingetragene Warenzeichen von App-
le Computer, Inc.
PaperPort und OmniPage OCR sind e ingetragen e W arenzeichen
von ScanSoft, Inc.
Presto! PageManager ist ein eingetragenes Warenzeichen von
NewSoft Technology Corporation.
Microdrive ist ein Warenzeichen der International Business Machine
Corporation.
Smart Media ist ein eingetragen es Warenzeichen der Toshiba Cor-
poration.
Comp act F l ash ist ein eingetragenes Warenzeichen der SanDisk
Corporation.
Memory Stick ist ein eingetragenes Ware nz eichen de r Sony Corpo-
ration.
SecureDigital is
Co. Ltd., San Disk Co rporation und der Toshiba Corporation.
SanDisk ist Lizenzinhaber der SD- und miniSD-Warenzeichen.
MultiMediaCar d is t e in Warenzeic hen von Inf ineon Technologies
und für die MultiMediaCard-Associaton lizenziert.
xD-Picture Ca rd i st e i n Wa ren zei ch en d er Fujifilm Co. Ltd., Olympus
Optica l C o. Lt d und der Toshiba Corporation.
Memory Stick
MagicGate sind Warenzeichen der Sony Corporation.
BROADCOM, SecureEasySetup und das SecureEasyS etup-Logo
sind Warenzeichen bzw. eingetragene Warenzeichen der Broadcom
Corporation in de n U SA und/oder anderen Ländern.
Alle Firm en, deren P rogrammnamen in diesem Hand buch erwähnt
sind, ha ben spezielle Lizenzv ereinbarungen für die zu Ihrem Eigen-
tum geh örenden Programme.
Alle anderen im Benutzer-, Software und Netzwerkhandbuch
(nur DCP-315CN und DCP-340CW) erwähnten Produktnamen
und Produktbezeichnungen sind Warenzeichen oder eingetra-
gene Warenzeichen der betreffenden Firmen.
t ein Ware nzei chen der Matsushita Electric Industrial
Pro, Memory Stick Pro Duo, Memory Stick Duo und
64 ANHANG B

Wartung und
C
Problemlösung
Was tun bei Störungen?
Fehlermeldungen
Sollten einmal Fehler oder Probleme durch Fehl bedienung auftreten,
erkennt das Gerät meist selbst die Fehlerursache und z eigt einen
entspre c henden Hin w eis im Display an. Im Folgenden werd en die
Fehlermeldungen erklärt und Hinweise zur Abhilfe gegeben.
Sie können die meisten Probleme selbst beheben. Falls Sie weit er e
Hilfe benötigen, finden Sie auf der Brother-Homepage Antworten auf
häufig gestellte Fragen (FAQ) sowie Tipps, um Störungen zu beheben. Besuchen Sie daz u www.brother.de
http://solutions.brother.com
Fehlermeldungen
Fehlermeldung
Abdeckung
offen
Dokument
prüfen
(nur DCP-120C
und DCP-340CW)
Fehler:Drucken
Fehler:Init.
Fehler:Scannen
Fehler:Reinigen
Fehler:Wechseln
Kartenfehler
Keine Datei Auf der Speicherkarte ist keine .JPG-Datei
Mögliche Ursache Mögliche Abhilfe
Der Gehäusedeckel ist nicht richtig ges chlossen.
Die Vorlage wurde nicht richtig in den Vorlageneinzug eingelegt bzw. nicht richtig eingezogen oder das Dokument ist zu lang.
Das Dokument hat sich im Gerä t gestaut. Beheben Sie den Dokumentenstau
Ein mechanisches Problem am DCP.
— Oder —
Ein Fremdkörper (Büroklammer, Papierreste
usw.) befindet sich im DCP.
Die Speicherkarte ist defekt bzw. nicht formatiert oder an der Speicherkarten-Station ist
ein Problem aufgetreten.
gespeichert.
, www.brother.ch oder
Schließen Sie den Gehäusedeckel.
Lesen Sie Automatischer Vorlagen-
einzug (ADF) (nur DCP-120C und
DCP-340CW) auf Seite 7.
wie unter Dokumentenstau (nur
DCP-120C und DCP-340CW) auf
Seite 67 beschrieben.
Öffnen Sie den Gehäus edeckel des
DCP und entfernen Sie den
Fremdkörper. Falls die Anzeige
weiter erscheint, ziehen Sie den
Netzstecker, warten einige Minuten
und schließen Sie dann den Netz-
stecker wieder an.
Nehmen Sie die Karte heraus und
setzen Sie sie erneut ein (siehe
Speicherkarte einlegen auf Seite
39). Falls der Fehler wieder ange-
zeigt wird, prüfen Sie das Laufwerk,
indem Sie eine Karte einsetzen, von
der Sie wissen, dass sie vom DCP
gelesen werden kann.
Setzen Sie die richtige Speicherkarte ein (siehe Speicherkarte einlegen
auf Seite 39).
WARTUNG UND PROBLEMLÖSUNG 65

Fehlermeldungen
Fehlermeldung
Keine Patrone Eine Patrone wu rde nicht richtig eingesetzt. Nehmen Sie die Patrone heraus und
XXXX leer
(Cyan leer,
Schwarz leer,
Gelb leer,
Magenta leer)
Papier prüfen Es ist kein Papier eingelegt. Legen Sie Papier ein und drücken
Papierstau Das Papier hat sich im DCP gestaut. Ziehen Sie das Papier nicht sofort
Restdaten Es befinden sich noch zu druckende Daten im
Speicher voll Der Speicher des DCP ist voll. Beim Kopieren: Drücken Sie
Wenig
Schwarz,
Cyan, Gelb
oder Magenta
Zu kalt Der Druckkopf ist zu kalt. Stellen Sie Ihr Gerät in einen war-
Zu warm Der Druckkopf ist überhitzt. Warten Sie, bis sich der Druckkopf
Mögliche Ursache Mögliche Abhilfe
setzen Sie die Patrone richtig ein
(siehe Tintenpatronen wechseln auf
Seite 82).
Eine oder mehrere Tintenpatronen sind leer.
Es werden alle Druckvorgänge unterbrochen.
Das Papier hat sich im Innern des DCP
gestaut.
Speicher des DCP.
Es befinden sich noch zu druckende Daten im
Speicher des DCP, weil während der
Datenübertragung das USB-Kabel
abgezogen wurde.
Eine oder mehrere Tintenpatronen sind fast
leer.
Ersetzen Sie die Patrone(n) (siehe
Tintenpatronen wechseln auf Seite
82).
Sie dann Start S/W oder Start
Farbe.
Beheben Sie den Papierstau wie in
Papierstau in der Papierzufuhr auf
Seite 68 und Papierstau im Innern
des DCP auf Seite 69 beschrieben.
heraus, sondern lesen Sie zuerst
Papierstau in der Papierzufuhr auf
Seite 68 und Papierstau im Innern
des DCP auf Seite 69.
Starten Sie den Ausdruck erneut.
Drücken Sie
bricht dadurch den Druckauftrag ab
und gibt die zuletzt gedruckte Seite
aus.
und warten Sie, bis die momentan
ausgeführte Funktion abgeschlossen ist. Versuchen Sie es dann noch
einmal.
Bestellen/kaufen Sie nun die entsprechende neue Patrone.
men Raum oder heizen Sie den
Raum.
abgekühlt hat.
Stopp. Das DCP
Stopp
66 ANHANG C

Dokumentenstau (nur DCP-120C und DCP-340CW)
Dokumentenstau oben im Einzug
1.
Nehm en Sie das gesa mte, nicht gestaute Papier aus de m Vorlageneinzug.
2.
Öffnen Sie die Abdeckung des Vorlageneinzugs.
3.
Ziehen Sie das gesta ute Dokument aus dem Einzug heraus.
4.
Schließ en Sie wied er die Abdeckung des Vorlageneinzugs.
5.
Drücken Sie Stopp.
Um weitere Dokumentenstaus zu verhindern, schließen sie die
Abdeckung des Vorlageneinzugs richtig, indem Sie sie in der
Mitte leicht her unterdrücken.
Dokumentenstau im Innern des Einzugs
1.
Nehm en Sie das gesa mte, nicht gestaute Dokument aus dem
Vorlageneinzug.
2.
Öffnen Sie die Vorlagenglas-Abdeckung.
3.
Ziehen Sie das gesta ute Papier nach links heraus.
WARTUNG UND PROBLEMLÖSUNG 67

4.
Schließ en Sie wiede r die Vorlagenglas-Abdeckung.
5.
Drücken Sie Stopp.
Papierstau
Entfernen Sie das gestaute Papier, je nachdem wo im DCP es sich
gestaut hat, wie im Folgenden beschrieben. Öffnen Sie dann den
Gehäusedeckel und schließen S ie ihn wieder, um die Fehlermeldung zu löschen.
Papierstau in der Papierzufuhr
1.
Ziehen Sie die Papierzufuhr vollständig aus dem DCP heraus.
Papierzufuhr
2.
Ziehen Sie das Papi er nach vorn heraus.
68 ANHANG C
Gestautes Papier

Papierstau im Innern des DCP
1.
Nehm en Sie die Papierstau-Abdeckung an der Rückseite des
DCP ab und ziehen S ie das gestaute Papier heraus.
Papiers tau-Abdeckung
2.
Setzen Sie die Papierstau-Abdeckung wieder ein.
3.
Falls der Papierstau nun noch nicht behoben ist, heben Sie die
recht e Seite des Gehäusedeckels wie unten gezeigt an, bis er
einrastet.
4.
Ziehen Sie nun das gestaute Papier heraus .
Gehäusedeckel
Falls sich das Papier unter dem Druckkopf gestaut hat , ziehen
Sie den Net zstecker des DCP. Sie können dann den Druckkopf
verschieben, um das gestaute Papier zu entfer nen.
WARTUNG UND PROBLEMLÖSUNG 69

5.
Schließen Sie den Gehäusedeckel. H eben Sie ihn da z u
zunächst an, um die Stütze zu lösen, un d drück en Sie d ie Stüt ze
vorsichtig nac h unten.
70 ANHANG C

Probleme und Abhilfe
Sollten die Ausdrucke des DCP nicht zufriedenstellend ausfallen,
fertigen Sie zuerst eine Kopie an. Ist dies e gut, liegt das Problem
wahrscheinlich nicht beim DCP. Versuchen Si e, mit Hilfe der f olgenden Tabelle den Feh ler zu beseitigen.
Auf der Brot her-Homep age finden Sie die neusten Informatio nen
und Tipps zu Ihrem DCP. Besuchen Sie unsere Websites
www.brother.de
Problem Mögliche Abhilfe
Kopieren
Schlechte Kopierqualität bei
Verwendung des Vorlageneinzugs (nur DCP-120C und
DCP-340CW)
In den Kopien sind vertikale
Streifen zu sehen
Drucken
Es wird nicht gedruckt Vergewissern Sie sich, dass das Datenkabel am DCP und am Compu-
„2 au f 1“- oder „4 auf 1“-Druck
kann nicht ausgeführt werden
Das Gerät dru ckt zu langsam Durch Ändern der Druckertreiber-Einstellungen kann die Druckge-
Die Farboptimierung funktio-
niert nicht richtig
Mit Paint Brush kann nicht gedruckt werden
Mit Adobe Illustrator kann nicht
gedruckt werden
, www.brother.ch oder http://solutions.brother.com
Verwenden Sie das Vorlagenglas (siehe Vorlagenglas auf Seite 9).
Reinigen Sie den Scanner (siehe Scanner reinigen auf Seite 86).
ter richtig angeschlossen ist oder eine funktionierende WLAN-Verbindung (nur DCP-340CW) besteht.
Eine oder mehrere Tintenpatronen s ind leer (siehe Tintenpatronen
wechseln auf Seite 82).
Prüfen Sie, ob im LC-Display eine Fehlermeldung angezeigt wird (siehe
Fehlermeldungen
Stellen Sie im Anwendungsprogramm und im Druckertreiber das glei-
che Papierformat ein.
schwindigkeit erhöht werden.
Beim Drucken mit höchster Auflösung erhöht sich die zur Datenverarbeitung, zur Datenübertragung und die zum Dr ucken benötigte Zeit.
Probieren Sie andere Qualitätseinstellungen in der Registerkarte
„Grundeinstellungen“ des Druckertreibers aus. Klicken Sie auch in der
Regi
sterkarte „Grundeinstellungen“ auf „Einstellungen“ und deaktivie-
ren Sie die „Farboptimierung“.
Der randlose Ausdruck erfolgt langsamer als der normale Ausdruck.
Wenn Sie schneller ausdrucken möchten, schalten Sie diese Funktion
aus (siehe im Software-Handbuch auf CD-ROM Registerkarte „Grund-
einstellungen“ in Kapitel 1 für Windows
tel 8 für Macintos h
Wenn die Bilddaten Ihrer Anwendung nicht mit hoher Farbeinstellung
(wie z.B. 256 Farben) erstellt wurden, funktioniert die Farboptimierung
nicht. Verwenden Sie mindestens 24-Bit-Farben, wenn Sie die Farboptimierung nutzen möchten.
Stellen Sie die Bildschirmanzeige auf 256 Farben ein.
Verringern Sie die Auflösung.
auf Seite 65).
®
).
®
bzw. Randlo s dr ucke n in Kapi-
WARTUNG UND PROBLEMLÖSUNG 71

Problem Mögliche Abhilfe
Druck qual ität
Schlechte Druckqualität Fertigen Sie einen Testdruck zur Kontrolle und Verbesserung der
Druckqualität an (siehe Testdruck auf Seite 78).
Vergewiss ern Sie sich, dass im Funktionsmenü des DCP die richtige
Papiersorte gewählt ist (siehe Papiersorte auf Seite 32 bzw. 26 beim
Kopieren oder für die Speicherkartenstation Papiersorte und Papierfor-
mat einstellen auf Seite 48). Beim Drucken vom Computer aus vergewissern Sie s ich, dass im Druckertreiber die richtige Papiersorte gewählt ist (siehe im Software-Handbuch auf CD-ROM Medium in Kapitel
1 für Windows
®
bzw. Medium in Kapitel 8 für Mac OS®).
Vergewiss ern Sie sich, dass die Tintenpatronen noch fris ch sind. In der
Originalverpackung bleiben die Patronen bis zu zwei Jahre frisch. Danach können sich Klumpen bilden. Beachten Sie das auf der Verpackung der Tintenpatronen aufgedruckte Verfallsdatum.
Verwenden Sie eine empfohlene Papiersorte (siehe Empfohlene Pa-
piersorten auf Seite 10).
Die Umgebungstemperatur des DCP sollte zw isc hen 20 °C bi s 33 °C liegen.
Weiße, horizontale Linien in
Texten oder Grafiken
Reinigen Sie den Druckkopf (siehe Druckkopf reinigen auf Seite 77).
Verwenden Sie eine empfohlene Papiersorte (siehe Empfohlene Pa-
piersorten auf Seite 10).
Wenn auf Normalpapier horizontale Streifen entstehen, hilft eventuell
die Funktion „Optimierter Normaldruck“, das
piersorten zu beheben. Klicken Sie im Druckertreiber auf die Regis ter-
karte „ Grundeinstellungen“, dann auf „Einstellungen“ und aktivieren Sie
„Optimierter Normaldruck“. Falls weiterhin horizontale Streifen entste-
hen, wählen Sie im Druckertreiber in der Registerkarte „Grundeinstel-
lungen“ als Medium „Langsam trocknendes Papier“.
Problem auf einigen Pa-
Das DCP gi b t l e er e S ei t e n a us Reinigen Sie den Druckkopf (siehe Druckkopf reinigen auf Seite 77).
Zeichen und Linien sind ver-
zerrt
Texte bzw. Grafiken werden
verzerrt oder schief gedruckt
Überprüfen Sie die vertikale Ausrichtung des Druckkopfs (siehe Vertika-
le Ausrichtung prüfen auf Seite 80).
Vergewiss
ist und dass die Papierführungen richtig eingestellt s ind (siehe Papier,
ern Sie sich, dass das Papier richtig in die Zufuhr eingelegt
Umschläge und Postkarten einlegen auf Seite 15).
Verschmierte Tinte in der Mitte
am oberen Rand der Seiten
Verschmutzte Ausdrucke /
Tinte verläuft
Flecken auf der Rückseite
oder am unteren Rand der Seiten
Vergewiss ern Sie sich, dass Sie kein zu dickes oder gewelltes Papier
verwenden (siehe Verwendbare Papiersorten und Druckmedien auf
Seite 10).
Verwenden Sie die empfohlenen Papiersorten (siehe Verwendbare Pa-
piersorten und Druckmedien auf Seite 10). Lassen Sie die Tinte voll-
ständig trocknen, bevor Sie die Ausdrucke berühren.
Reinigen Sie die Druckwalze (siehe Druckwalze reinigen
Vergewiss ern Sie sich, dass die Papierstütze ausgeklappt ist (siehe Pa-
pier, Umschläge und Postkarten einlegen auf Seite 15).
auf Seite 87).
Die Ausdrucke sind zerknittert Klicken Sie in der Registerkarte „Grundeins tellungen“ des Druckertrei-
bers auf „Einstellungen“ und deaktivieren Sie dann den „Bidirektionaldruck“.
Die bedruckten Seiten werden
nicht richtig gestapelt
Vergewiss ern Sie sich, dass die Papierstütze ausgeklappt ist (siehe Pa-
pier, Umschläge und Postkarten einlegen auf Seite 15).
72 ANHANG C

Problem Mögliche Abhilfe
Druckqualität (Fortsetzung)
Es werden mehrere Blätter auf
einmal aus der Papierzufuhr
eingezogen
Vergewissern Sie sich, dass das Papier richtig eingelegt ist (siehe Pa-
pier, Umschläge und Postkarten einlegen auf Seite 15).
Stellen Sie sicher, dass nicht unterschiedliche Sorten Papier in die Zu-
fuhr eingelegt sind. Wenn Sie eine andere Papiersorte verwenden
möchten, nehmen Sie das zuvor verwendete Papier aus der Papierzu-
fuhr, bevor sie die neue Papiersorte einlegen.
Scanner-Probleme
Schlechte Ergebnisse bei Verwendung des Vorlagenein-
zugs (nur DCP-120C und
DCP-340CW)
Beim Scannen wird ein
TWAIN/WIA-Fehler angezeigt
Verwenden Sie das Vorlagenglas (siehe Vorlagenglas auf Seite 9).
Vergewissern Sie sich, dass der Brother TWAIN/WIA-Treiber gewählt
ist. In PaperPort® klicken Sie dazu im Menü „Datei“ auf „Scannen“ und
wählen Sie dann den Brother TWAIN/WIA-Treiber aus.
Software-Probleme
Die Software kann nicht instal-
liert oder es kann nicht gedruckt werden
Eine Fehlermeldung, dass das
Gerät beschäftigt ist, erscheint
auf dem Bildschirm
Starten Sie das Programm MFL-Pro Suite reparieren auf der
CD-ROM. Es repariert die Software und installiert sie neu.
Sehen Sie nach, ob im Display eine Fehlermeldung erscheint und ver-
suchen Sie, den Fehler mit Hilfe der Tabelle Fehlermeldungen auf Seite
65 zu beheben.
Speicherkarten-Station
Die Speicherkarten-Station arbeitet nicht richtig
■ Haben Sie das Windows
Wenn nicht, gehen Sie wie folgt vor:
1. Ziehen Sie das USB-Kabel ab.
2. Installieren Sie das Windows
die Installationsanleitung. Nach der Installation wird der Computer
automatisch neu gestartet.
3. Warten Sie nach dem Neustart ca. 1 Minute und schließen Sie
dann das USB-Kabel an.
■ Nehmen Sie die Speicherkarte aus dem DCP heraus und setzen S i e
sie wieder ein.
■ Wenn Sie am PC unter Windows
haben, müssen Sie zuerst die Speicherkarte herausnehmen, bevor
Sie fortfahren.
■ Wenn bei Verwendung des Befehls „Auswerfen“ eine Fehlermeldung
erscheint, bedeutet dies, dass auf die Speicherkarte zugegriffen wird.
Warten Sie einen Moment und versuchen Sie es dann noch einmal.
■ Wenn all dies nicht hilft, schalten Sie den PC aus und ziehen Sie den
Netzstecker des DCP aus der Stec k d ose. Warten Sie kurz und schal-
ten Sie dann den PC wieder ein und schließen Sie den Netzstecker
des DCP wieder an.
Über das Desktop-Symbol
kann nicht auf die Speicherkarte zugegriffen werden
Vergewissern Sie sich, dass die Speicherkarte richtig in den entsprechenden Ein
schub eingesetzt ist.
®
2000 Update installiert?
®
2000 Update. Lesen Sie dazu auch
®
den Befehl „Auswerfen“ verwendet
WARTUNG UND PROBLEMLÖSUNG 73

Problem Mögliche Abhilfe
Netzwerkprobleme (nur DCP-315CN und DCP-340CW)
Es kann nicht über das Netzwerk gescannt werden
Der PC-Faxempfang über das
Netzwerk funktioniert nicht
Wenn Sie unter Windows
ben eventuell das Zustandekommen der erforderlichen Netzwerkver-
bindung verhindert. Lesen Sie die folgenden Anweisu ngen zum Konfi-
gurieren der Firewall. Wenn Sie andere als die unten genannten
Firewalls verwenden, lesen Sie die Anleitung Ihrer Firewall-Software
oder fragen Sie beim Hersteller der Software nach.
Benutzer von Windows
1.Wählen Sie im Start-Menü, (Einstellungen,) Systemsteuerung
und Windows-Firewall. Vergewiss ern Sie s ich, dass in der Regis-
terkarte Allgemein die Firewall aktiviert ist.
2.Klicken Sie in der Registerkarte Ausnahmen auf Port...
3.Geben Sie einen Namen (z.B. Scannen mit DCP) und einen Port
(54295 für Scannen im Netzwerk, 54926 für PC-Faxempfang) ein.
Wählen Sie dann UDP und klicken Sie auf OK.
4.Vergewissern Sie sich, dass die neue Einstellung hinzugefügt wur-
de und dass sie aktiviert ist. Klicken Sie auf OK.
Benutzer von Windows
Aktuelle Hinweise finden Sie auf der Brother Website oder im Brother
Solutions Center:
www.brother.de, www.brother.ch oder http://solutions.brother.com
Der Computer findet das DCP
im Netzwerk nicht
Mit einem Windows
Firewall-Einstellungen am PC haben eventuell das Zus tandekommen
der erforderlichen Netzwerkverbindung verhindert. Genaueres dazu
finden Sie in den Hinweisen oben.
Mit einem Macintosh
®
-PC:
®
:
Wählen Sie das DCP erneut mit dem Brother DeviceSelector aus.
Diese Anwendung finden Sie unter Macintosh HD/Library/Printers /
Brother/Utilities oder über die Schaltfläche Modell im Hauptbildschirm des ControlCenter2.
Es kann nicht über das Netzwerk gedruckt werden
1.Vergewissern Sie sich, dass das DCP einges chaltet und zum Dru-
cken bereit ist.
2.Drucken Sie eine Netzwerk-Konfigurationsliste mit den aktuellen Einstellungen aus (siehe Listen ausdrucken auf Seite 92) und überprüfen
Sie die Einstellungen.
3.Schließen Sie das Netzwerkkabel erneut am Hub an, um sicher zu
stellen, da
DCP an einem anderen Anschluss des Hubs mit einem anderen Kabel anzuschließen. Wenn der Anschluss korrekt ist, er scheint für zwei
Sekunden LAN aktiv im Display.
ss der Anschluss richtig hergestellt ist. Versuchen Sie, das
Nur DCP-340CW:
Wenn Sie eine kabellose Netzwerkverbindung (WLAN) verwenden,
finden Sie für weitere Informationen im Netzwerkhandbuch auf der
CD-ROM.
Andere Probleme
Die Displayanzeigen erschei-
nen in der falschen Sprache
Die Displayanzeigen lassen
sich schlecht lesen
Stellen Sie die Displaysprache ein (siehe Displaysprache wählen auf
Seite 75).
Ändern Sie die Kontrasteinstellung (siehe LCD-Kontrast einstellen auf
Seite 75).
®
arbeiten: Firewall-Einstellungen am PC ha-
®
XP SP2 :
®
XP SP1 :
74 ANHANG C

Displaysprache wählen
Sie können wählen, in welcher Sprache die Disp lay -Anzeige n er-
scheinen.
1.
Drücken Sie Menü.
2.
Wählen Sie mit
Drücken Sie
3.
Wählen Sie mit
Drücken Sie
4.
Wählen Sie mit
Drücken Sie
5.
Drücken Sie Stopp.
Eing.
Eing.
Eing.
oder
oder
oder
das Menü 0.Inbetriebnahme.
die An z eige 0.Displaysprache.
die gewünschte Sprache.
LCD-Kontrast einstellen
Sie können den Kontrast des LC-Displays erhöhen, um die An zeigen
klarer und kontrastreicher zu sehen. Je nac hdem, wie das DCP auf-
gestellt ist und in welch em W inkel auf das Displ ay geschaut wird,
kann durch die Veränd erung des Kontrastes die Lesbarkeit des Dis-
plays verbe ssert werden.
1.
Drücken Sie Menü.
2.
Wählen Sie mit
Drücken Sie
3.
Wählen Sie mit
Drücken Sie
4.
Wählen Sie mit
Hell).
Drücken Sie
5.
Drücken Sie Stopp.
Eing.
Eing.
Eing.
oder
oder
oder
das Menü 0.Inbetriebnahme.
die Anzeige 2.LCD-Kontrast.
die Ein stellung Dunkel (oder
WARTUNG UND PROBLEMLÖSUNG 75

Signalton einstellen
Werkseitig ist der Signalton auf Leise gestellt. Er ist zu hören, wenn
Sie eine Taste drücken oder ein Fehler auftritt . Si e kö nnen die Laut-
stärke v erändern oder den Signalton ausschalten.
1.
Drücken Sie Menü.
2.
Wählen Sie mit
Drücken Sie
3.
Wählen Sie mit
Drücken Sie
4.
Wählen Sie mit
Laut ode r Aus.
Drücken Sie
5.
Drücken Sie Stopp.
Eing.
Eing.
Eing.
oder
oder
oder
das Menü 0.Inbetriebnahme.
die Anzeige 3.Lautstärke.
die Einstellung Leise, Normal,
76 ANHANG C

Druckqualität steigern
Druckkopf reinigen
Um die b estmögliche Druckqualität zu erhalten, reinigt das DCP den
Druckkopf automatisch in regelmäßigen Abständen . Be i Bedar f k önnen Sie di e D ruckko pfreinigung auch manuell starten.
Wenn zum Bei spie l in Texten und Graf ik en ei n e hori zo nt al e Lin i e erscheint, soll t en Sie den Druckkopf reinigen. Sie können entweder
nur Schwa rz od er dr ei Fa rbe n auf einmal (Cyan/Gelb/Magenta) oder
alle vier Fa rben auf ein m al reinigen.
Bei d er D ruckkopfreinigung wird Tinte verbraucht. Durch zu häu figes
Reinigen wird unnötig Tinte verschwendet.
Vorsicht
Reinigen Sie den Druckkopf NICHT mit e inem Tuch oder mit den Fi ngern. Das Berühren des Druckkopfes führt zu dauerha fte n Sc häde n
am Druckkopf und zum Verlust des Garant ieanspruches.
1.
Drücken Sie (Tinte).
2.
Wählen Sie mit
oder
die Anzeige Reinigen.
Drücken Sie
3.
Wählen Sie mit
Alles.
Drücken Sie
Der Dr uckkopf wi rd nun automatisch gereinigt. Nach Abschluss
der Reinigung wechselt das DCP automatisch wieder zur Bereitschaftsanzeige.
Falls die Druckqualität sich nac h mindestens fünfmaligem Reinigen nicht verbessert hat, wende n Sie sich bitte an Ihren
Brother Vertri ebspartner.
Eing.
Eing.
oder
die Anz eig e Schwarz, Farbe oder
WARTUNG UND PROBLEMLÖSUNG 77

Testdruck
Falls die Druckqualität nicht zufriedenstellend sein sollte, lassen Sie
zuerst eine Testsei te ausdrucken, um zu sehen, welc he Einstellungen geä ndert werden sollten.
1.
Drücken Sie (Tinte).
2.
Wählen Sie mit
oder
die Anzeige Testdruck.
Drücken Sie
3.
Wählen Sie mit
Drücken Sie
4.
Drücken Sie Start Farbe.
Das DCP druckt eine Testseite zur Überprüfung der
Druckqualität aus.
5.
Überprüf en Sie dann anhand der Anweisungen auf der
Testsei te, ob d i e Druckq ualität gut ist.
Das Display zeigt:
6.
Prüfen Sie die Druckqualität der vier aus kurzen Linien beste-
henden Farbblöcke auf der Testseite.
7.
Wenn alle kurzen, gestrichelten Linien klar und deutlich zu se-
hen sind, ist die D ruckqualität gut. Drücken Sie in diesem Fall
(Ja) und dann Stopp, um die Druckqualitätsprüfung zu
beenden.
— Oder —
Falls - wie unten gez eigt - einige Striche fehlen, drücken Sie
(Nein).
Eing.
oder
die Anzeige Druckqualität.
Eing.
OK Schlecht
Qualität OK?
▲ Ja ▼ Nein
Sie werden gefragt, ob die Druck-
qualität des schwarzen und der drei
farbigen Blöcke gut ist.
78 ANHANG C
Schwarz OK?
▲ Ja ▼ Nein

8.
Drücken Sie (Nein), wenn di e Druckqual ität des schwarzen
Blockes bzw. die Druckqualität der Farb blöcke nicht gut ist.
Nachd em Sie die Frag e beantwortet habe n, z eigt das Display:
Drücken Sie
kopfreinigung zu starten.
9.
Nachdem der Reinigungsvorgang abgeschlossen ist, drück en
Start Farbe. Das DCP druckt nochmals die Testseite. Ge-
Sie
hen Sie wieder wie ab Schritt 5 beschrieben vor.
Falls anschli eßend im Testdruck ei ne Farbe wied er nicht richtig gedruckt wird, sollten Sie den R einigungsvorgang und den Testdruck
mindestens 5-mal wiederholen. Wenn danach das Problem nicht behoben ist, sollten Sie die entsprechende Tintenpatrone austauschen.
(Vielleicht war die Ti nt enpatrone länger als 6 Monate oder über ihr
Verfallsdatum hinaus im Gerät oder die Patrone wurde vor dem Einsetzen nic ht richtig ge lagert.)
Fertigen Sie nach dem Austauschen de r Ti nt enpa tr one e rne ut ei nen
Testdruck an. Besteht da s Problem weiter, wiederholen Sie den Reinigungsvorgang für die neue Farbe und den Testdruck mindesten
5-mal. Fehlt anschließe nd noch imm er T inte im Ausdruck, wenden
Sie sich bitte an Ihren Br ot her Vertrie bspartner.
(Ja), um die Druck-
Reinigen starten
▲ Ja ▼ Nein
s
Vorsicht
Berüh ren Si e nic ht den D ruckkopf. Dies kann zu Schä den am Ge r ät
und zum Verlust der Gewährleistung führen.
Wenn eine Druckkopf-Düse
verstopft ist, sind horizontale Streifen im Ausdruck zu
sehen
WARTUNG UND PROBLEMLÖSUNG 79
Nach der Reinigung sind
keine horizont alen Stre ifen
mehr zu sehen

Vertikale Ausrichtung prüfen
Die vertikale Ausrichtung des Druckkopfs werden Sie nur sehr selten
prüfen müssen. Wenn jedoch z.B. nach einem Transport des DCP
gedruckter Text verschwommen aussieht od er gedruckte Bilder
blass erscheinen, sollten Sie di e vertikale Ausrichtung prüfen.
1.
Drücken Sie (Tinte).
2.
Wählen Sie mit
oder
die Anzeige Testdruck.
Drücken Sie
3.
Wählen Sie mit
Drücken Sie
4.
Drücken Sie Start S/W
Das DCP druckt eine Testseite zur Überprüfung der vertik alen
Ausrichtung aus.
Das Display zeigt:
5.
Überprüf en Sie anhand der Testmuster fü r 600 dpi und 1200
dpi, ob das Muster Nr. 5 am besten dem Beispiel „0“ entspricht.
Wenn Nr. 5 am besten dem Beispiel „0“ entspricht, drü ck en Si e
(Ja) und dann Stopp, um den Test zu beenden.
— Oder —
Falls ein anderes Testmuster dem Beispiel „0“ für 600 dpi oder
1200 dpi besser ent spricht, drücken Sie (Nein), um das ent-
spreche nde Testmuster zu wählen.
6.
Wählen Si e fü r 60 0 d pi mit
die Nummer des Testmusters,
das dem Beispiel „0“ am besten entspricht (1-8).
Drücken Sie
7.
Wählen Sie für 1200 dpi mit
oder
ters, das dem Beispiel „0“ am bes-
ten ent spricht (1-8).
Drücken Sie
8.
Drücken Sie Stopp.
Eing.
oder
die Anzeige Ausrichtung.
Eing.
oder
Start Farbe.
oder
Eing.
die Nummer des Testmus-
Eing.
Ausrichtung OK?
▲ Ja ▼ Nein
Ausricht 600 dpi
Beste: Nr. eing.5
Ausricht 1200 dpi
Beste: Nr. eing.5
80 ANHANG C

Tintenvorrat überprüfen
Sie können überprüf en, wieviel T inte sich noc h in den Tinten patronen befindet.
1.
Drücken Sie (Tinte).
2.
Wählen Sie mit
zeige Tintenvorrat.
Drücken Sie
3.
Wählen Sie mit
tenvor rat Sie überprüf en möchte n.
Im Display wird der Tintenvorrat angezeigt.
4.
Drücken Sie Stopp.
Sie können den Tintenvorrat vo n Ih rem Computer aus überprü-
fen (siehe Sta t us M onitor im Kapitel 1 des Sof t w are-Hand bu-
ches auf der CD-ROM (Windows
Kapitel 8 des Software-Handbuches auf der CD-ROM (Macin-
®
tosh
)).
Eing.
oder
oder
die An-
die Tinten pat rone aus, deren Tin-
®
) bzw. siehe Status Monitor im
Tintenvorrat
S:- +
WARTUNG UND PROBLEMLÖSUNG 81

Tintenpatronen wechseln
Das DCP ist mit einem Tintenpunktzähler ausgestattet, der automa-
tisch den Tintenvorrat für jede Tintenpatrone ermittelt. Wenn der Tintenvor rat z u Ende geht , e rscheint ein e entspreche nde Meldung im
Display.
Das Display zeigt an, welche Tint enfarbe leer oder fast leer ist. F o l gen Sie den Hinweisen im Display, damit Sie die Farben in der richtigen Re ihenfolge ersetzen.
Wenn das DCP anzeigt, dass eine Ti ntenpatr one leer ist, befi n det sich noch ein kleiner Ti ntenrest in der Patron e. Es ist not-
wendig, dass ein wenig Tin te in der Patron e bleibt, dam it der
Druckkopf nicht austrocknet und beschädigt wird.
Verwenden Sie nur original Brother Tint enpatron en. Die Verwendung von Verbrauchsmaterial, das nic ht den Spezifik ationen von
Brother entspricht und/oder von gleicher Qualität und Eignung wie
das von Brother gelieferte oder freigegebene ist, k a nn zu Schäden
am Gerät und zum Ve r lust von Gewährleistungsans prüchen führen.
82 ANHANG C

1.
Heben Sie die rech te Seite des Gehäusedeckels an, bis er ei nrastet.
Wenn ein e oder mehrere Tint enpatr onen le er sind, zum Beispiel
die Patrone mit schwarzer Tinte, wird im Display Schwarz
leer und Tinte wechseln angezeigt.
2.
Ziehen Sie den Tintenpatronen-Haken zu sich und nehmen S ie
die Patrone für die im Display angezeigte F arbe heraus.
Tintenpatronen-Haken
3.
Öffnen Sie den Beutel der entsprec henden neuen Tintenpatrone und nehmen Sie die Patrone heraus. Halten Sie die Patrone
gerade.
4.
Entfernen Sie vorsichtig den gelben Verschluss der Tintenpatrone.
Gelber
Verschluss
Berühren Sie nicht den in der Abbildung rechts gezeigten Be-
reich.
Auch wenn sich beim Öffnen des Beutels der gelbe Verschluss
der Tintenpatrone gelöst hat, können Sie die Patrone problemlos verwenden.
Leere Tintenpatrone
NICHT BERÜHREN
WARTUNG UND PROBLEMLÖSUNG 83

5.
OK
Achten S ie darauf, dass die Ti nt enpatron en jeweils an de r ric htigen Far bposition eingesetzt werden. Halten Sie die Patrone
gerade und drücken Sie sie fest nach unten, bis der Haken an
der Oberkante der Patrone einrastet.
Neue Tintenpatrone
OK
OK
Nach unten
drücken, bis
der Haken an
der Oberka nte
der Patrone
einrastet.
6.
Nachdem Sie die Tintenpatronen installiert hab en, heben Sie
den Geh äusedeckel ein wenig an, um die Stütze zu lösen.
Drücken Sie die Stütze vorsichtig nach unten und schließen Sie
den Geh äusedeckel.
7.
Falls Sie ei ne Ti nten patr one ersetzt haben, während im Display
angezeigt wurde, dass die Patrone fast leer ist (z.B . Wenig
Schwarz), kann es sein, da ss im LC-Display di e Frage er-
scheint, ob die Patron e ausgetauscht wurde,
z. B .: Ausgetauscht? Schw?
Wenn Sie eine neue Tintenpatrone eingesetzt haben, d rüc k en
Sie
rückzusetzen . Wenn die eingesetzte Tintenpatrone nicht unbe-
nutzt war, drücken
für Ja, um den Tintenpunktzähler für diese Farbe zu-
Sie für
▲ Ja ▼ Nein
Nein
.
84 ANHANG C
■ Wenn Sie eine Tintenpatrone erst ersetzen, während im
LC-Display angeze ig t wir d, dass sie leer ist (z.B. Schwarz
leer), setzt das DCP den Tintenpunktzähler für diese Pa-
trone automatisch zurück.
■ Wenn nach der Installation von Patronen im LC-D isplay
Einsetzen angezeigt wird, ü berprüfen S ie, ob alle Patronen richti g eingesetzt sind.

WARNUNG
Falls Tint e in Ihr e Augen gelangt, waschen Sie sie sofort mit Wasser
aus und suchen Sie w enn nötig ei nen Arzt auf.
Vorsicht
■ Entf ern en Sie di e Ti nt enpa tr on en N ICH T, we nn Si e ni ch t er setzt
werden müssen. Dadurch kann Tinte auslaufen und der Tinte nvorrat vom DCP nicht mehr richtig ermittelt werden.
■ Berühre n Sie nicht die Ti nt enpatrone nschächte im G erät. Dabei
kann Tinte auf die Haut gelangen.
■ Falls Tinte auf Klei dung oder Haut gelangt, sollten Sie sie sofort
mit Seife oder Wasch m it t el entfernen.
■ Falls eine Tintenfarbe an der falschen Position ei ngesetz t wurde,
muss die Patrone wieder entfernt und an de r ric htigen Po sition
eingesetzt werden. Sie müssen den Druckko pf mehrmals reini gen, bevor Sie den nächsten Aus druck starten, weil sich die Farben verm ischt ha ben.
■ Setzen S ie eine neue Patrone dir ek t nac h dem Öffn en in das
DCP ein, und verbrauchen Sie sie innerhalb von 6 Monaten. Eine
ungeöff net e Patr one
sollte bis zum aufgedruckten Verfallsdatum
verbrauc ht w erden.
■ Nehme n Sie die Tinte npatron e nicht auseinander und nehmen
Sie keine Veränderungen an ihr vor. Dadurch könnte Tinte aus-
laufen.
■ Füllen Sie die Patronen NICHT wieder auf. Das Wiederauffüllen
kann zur Beschädigung des Druckkopfes und z um Verlust de s
Gewährleistungsanspruches führen. Verwenden Sie nur original
Brother Tintenpatronen. Die Verwendung von Verbrauchsmateri-
al, das nicht den Spezi fika tio nen vo n Br other e ntspricht und/oder
von glei cher Qualität und Eignung wie d as von Brother gelieferte
oder freigegebene i
st, kann zu Schäden am Gerät und zum Ver-
lust von Gewährleistungsansprüchen führen.
WARTUNG UND PROBLEMLÖSUNG 85

Regelmäßige Reinigung
Scanner reinigen
Ziehen Sie den Ne tzstecke r d es DCP. Öffnen Sie die Vorlagenglas-Abdeckung. Reinigen Sie das Vorlagenglas mit einem fussel-
freien, leicht mit Isopropylalkohol angefeuchteten weichen Tuch.
Vorlagenglas-
abdeckung
Reinigen Sie den Glasstreifen mit einem fusselfreien, leicht mit
Isopro py lalkohol an gefeuchteten weichen Tuch.
Glasstreifen
86 ANHANG C
 Loading...
Loading...