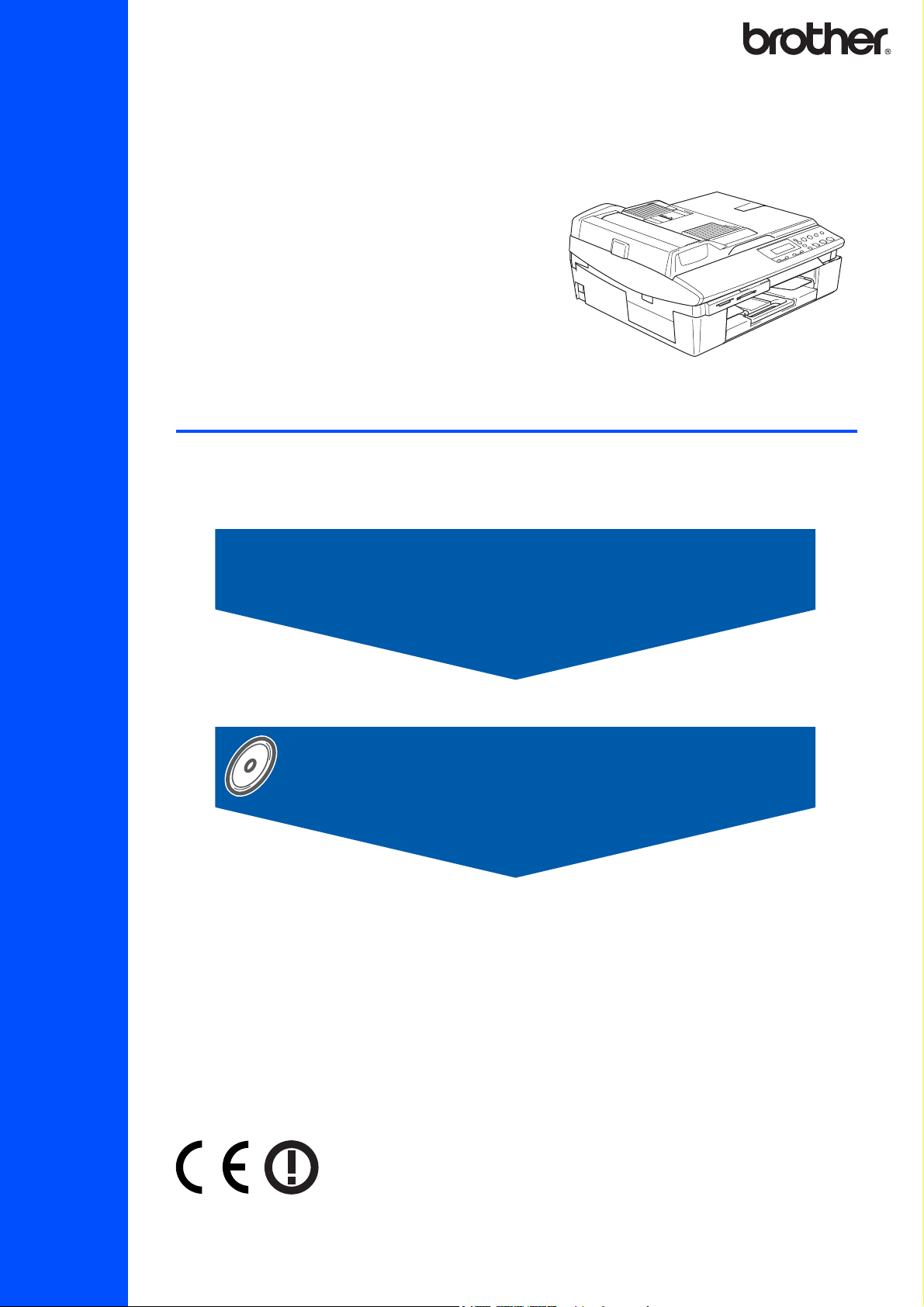
DCP-340CW
U kunt de machine pas gebruiken nadat u alle hardware en software hebt geïnstalleerd.
Lees deze ‘Installatiehandleiding’ voor installatie-instructies en -procedures.
Stap 1
De machine installeren
Stap 2
Het stuurprogramma en software installeren
De installatie is voltooid!
Installatiehandleiding
Bewaar deze installatiehandleiding, de gebruikershandleiding en de meegeleverde cd-rom op een
veilige plaats, zodat u ze altijd snel kunt raadplegen.
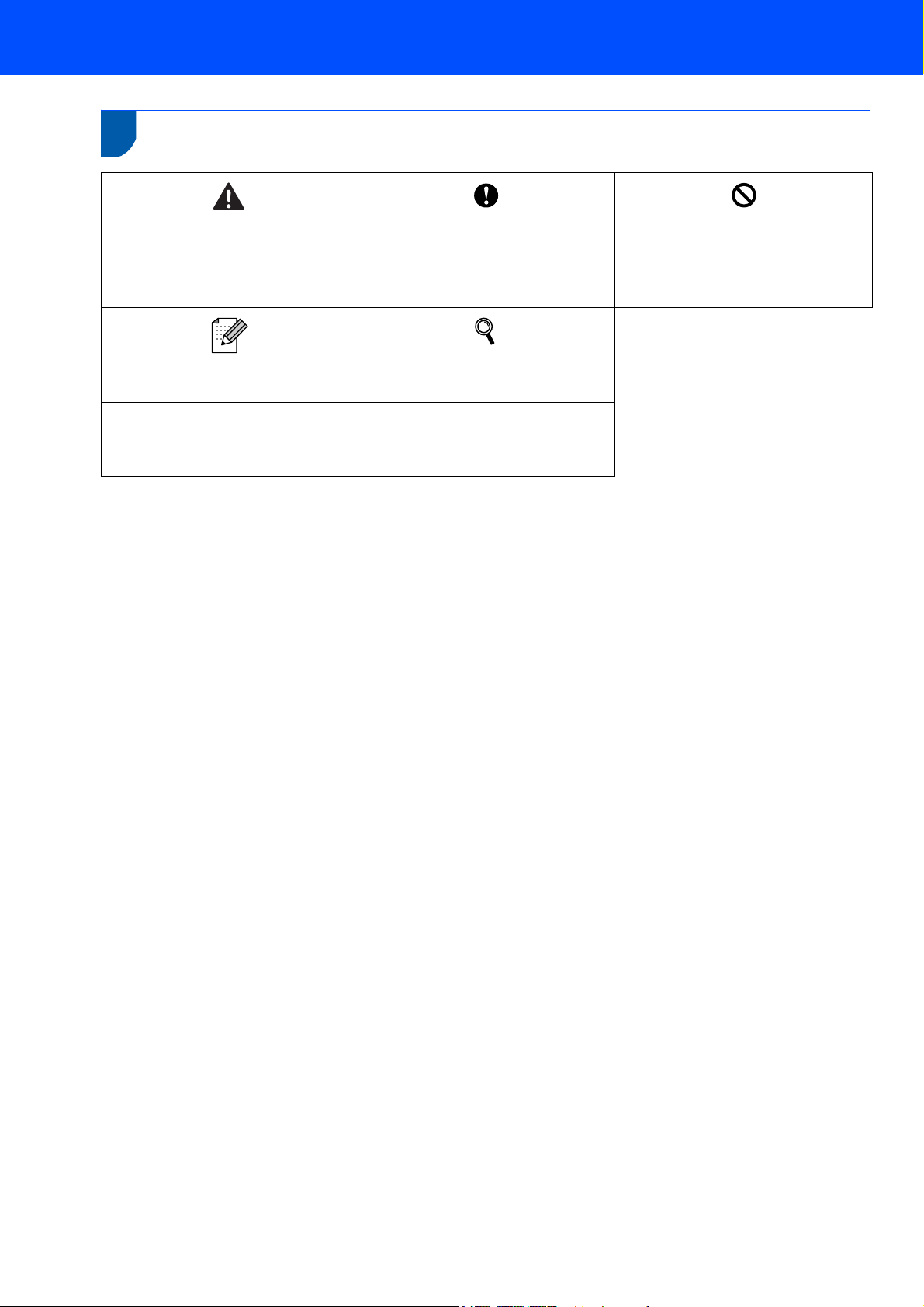
Veilig gebruik van de machine
Waarschuwing
Waarschuwingen informeren u over de
maatregelen die u moet treffen om
persoonlijk letsel te voorkomen.
Opmerking
Opmerkingen leggen uit hoe u op een
bepaalde situatie moet reageren, of hoe
de huidige bewerking met andere
functies werkt.
Let op
Deze waarschuwingen wijzen u op
procedures die u moet volgen om te
voorkomen dat de machine of andere
voorwerpen schade oplopen.
Gebruikershandleiding,
softwarehandleiding of
netwerkhandleiding
Verwijzingen naar de gebruikershandleiding, softwarehandleiding of
netwerkhandleiding op de bijgeleverde
cd-rom.
Onjuiste configuratie
Het pictogram Onjuiste configuratie
attendeert u op apparaten en
bewerkingen die niet compatibel zijn
met de machine.
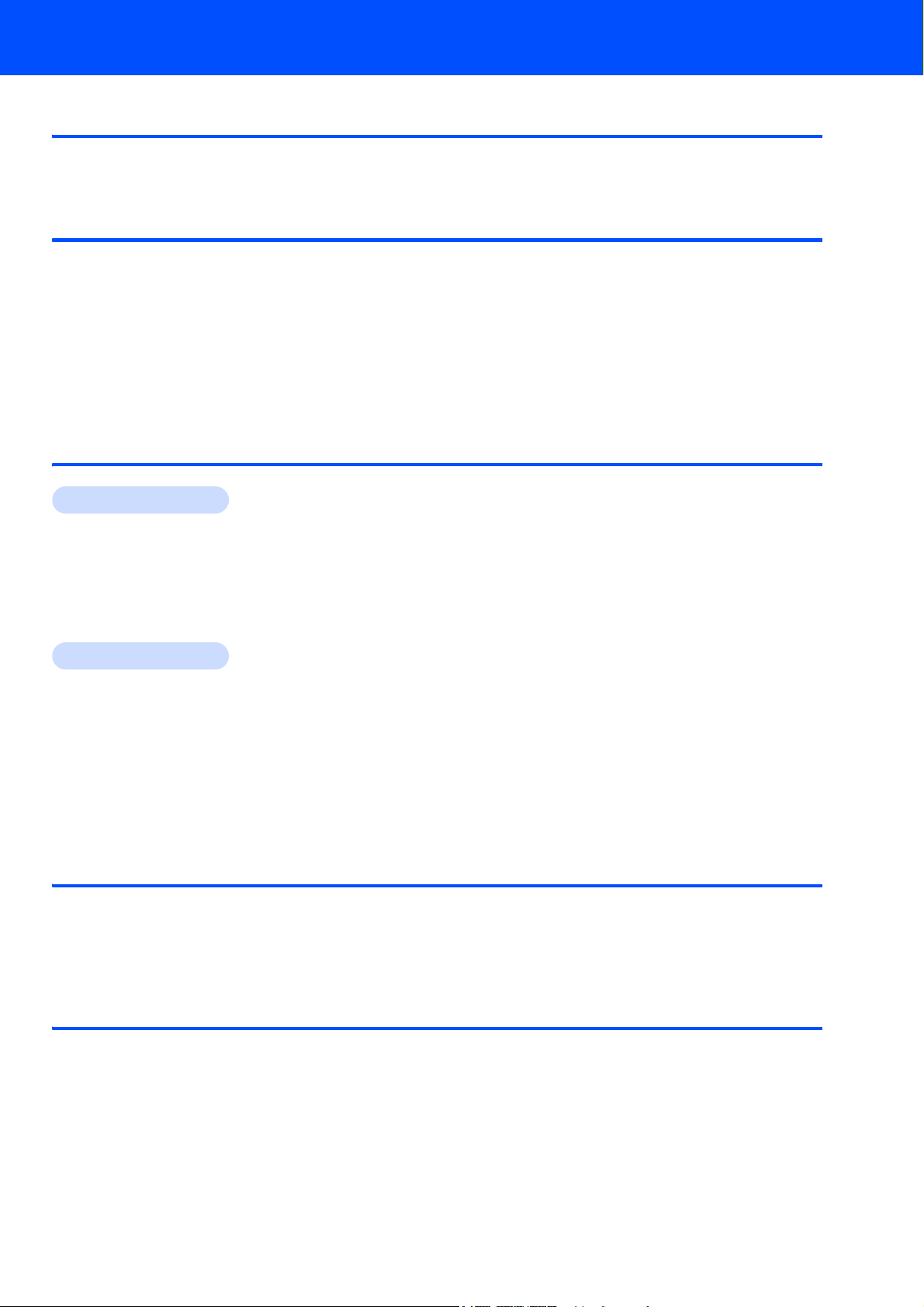
Inhoudsopgave
Aan de slag
Onderdelen in de doos ................................................................................................................................. 2
Bedieningspaneel......................................................................................................................................... 3
Stap 1 –
De bescherming verwijderen........................................................................................................................ 4
De bedekking van het bedieningspaneel bevestigen .................................................................................. 4
Papier plaatsen ............................................................................................................................................ 4
Het netsnoer bevestigen .............................................................................................................................. 5
Een taal kiezen............................................................................................................................................. 5
De inktcartridges plaatsen............................................................................................................................ 6
Afdrukkwaliteit controleren ........................................................................................................................... 8
De datum en tijd instellen............................................................................................................................. 9
Stap 2 –
Windows
Bij gebruik van de USB-interface
(voor Windows
Bij gebruik van een bedraad netwerk
(voor Windows
Bij gebruik van een draadloos netwerk
(voor Windows
Macintosh
Bij gebruik van de USB-interface .............................................................................................................. 22
Voor Mac OS
Voor Mac OS
Bij gebruik van een bedraad netwerk........................................................................................................ 27
Voor Mac OS
Voor Mac OS
Bij gebruik van een draadloos netwerk ..................................................................................................... 32
Voor Mac OS
De machine installeren
Het stuurprogramma en software installeren
®
®
98/98SE/Me/2000 Professional/XP)............................................................................... 12
®
98/98SE/Me/2000 Professional/XP)............................................................................... 15
®
98/98SE/Me/2000 Professional/XP in infrastructuurmodus) .......................................... 18
®
®
X 10.2.4 of hoger ......................................................................................................... 22
®
9.1 tot en met 9.2 ........................................................................................................ 25
®
X 10.2.4 of hoger ......................................................................................................... 27
®
9.1 tot en met 9.2 ........................................................................................................ 30
®
X 10.2.4 of hoger in infrastructuurmodus .................................................................... 32
Voor netwerkgebruikers
Het configuratieprogramma BRAdmin Professional installeren ................................................................. 37
Het IP-adres, het subnetmasker en de gateway instellen met BRAdmin Professional
(bij gebruik van Windows
De netwerkinstellingen van de machine instellen op draadloos LAN of bedraad LAN .............................. 38
®
)........................................................................................................................ 37
Verbruiksonderdelen en opties
Verbruiksonderdelen vervangen ................................................................................................................ 39
Inktcartridge .......................................................................................................................................... 39
1
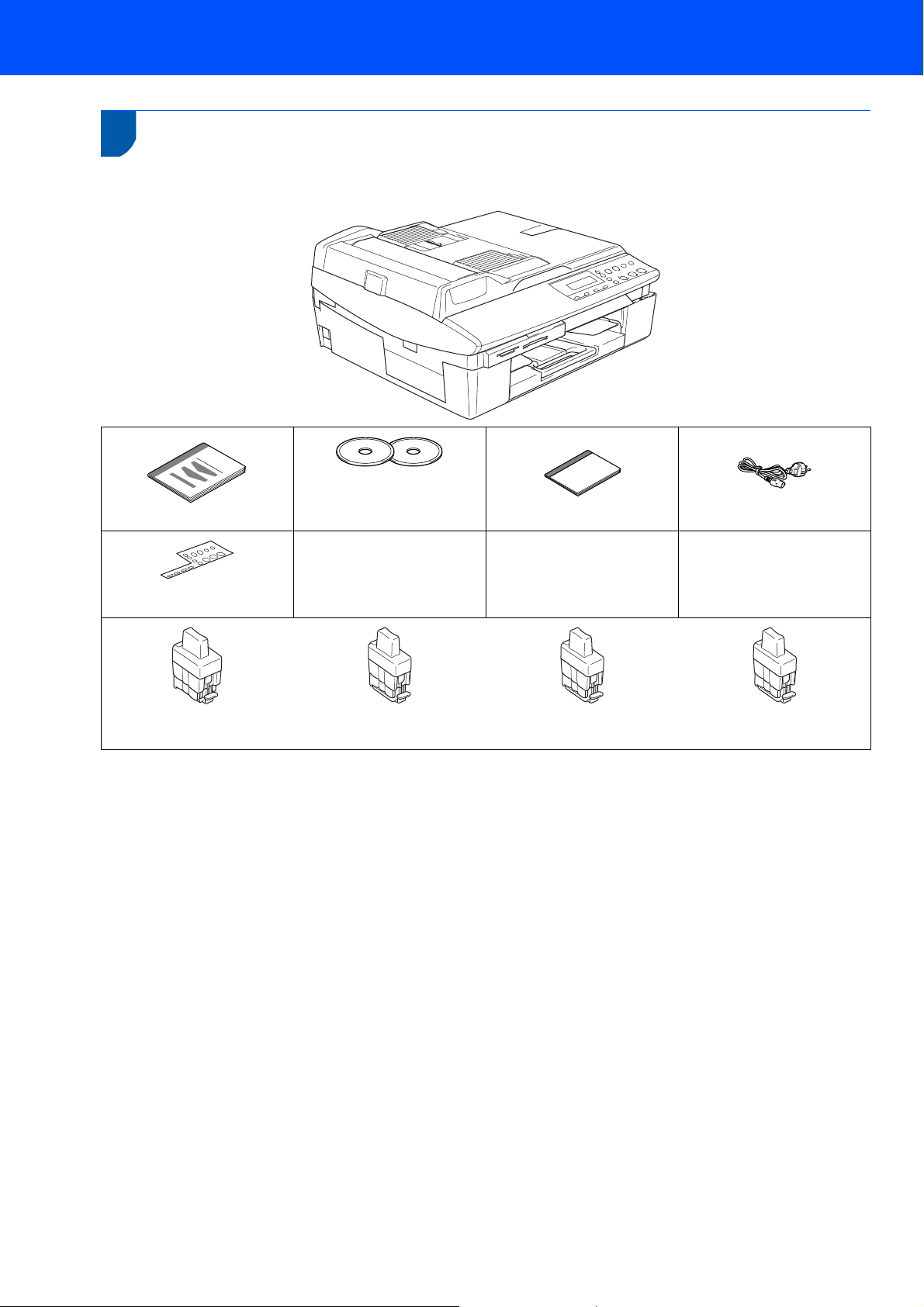
Aan de slag
1
Onderdelen in de doos
Welke onderdelen er worden geleverd, kan van land tot land verschillen.
Bewaar alle verpakkingsmateriaal en de doos voor het geval dat u uw apparaat moet vervoeren.
Cd-roms
®
®
Gebruikershandleiding
Netsnoer
Installatiehandleiding
Voor Windows
Voor Macintosh
Bedekking
bedieningspaneel
Zwart (LC900 BK)
Magenta (LC900M)
Geel (LC900Y)
Cyaan (LC900C)
Inktcartridges
Een interfacekabel wordt niet standaard meegeleverd. U dient zelf een geschikte interfacekabel aan te schaffen
voor de interface die u wilt gebruiken (USB of netwerk).
USB-kabel
Gebruik een USB 2.0-kabel die niet langer is dan 2 meter.
Uw DCP heeft een full speed USB 2.0-interface. U kunt de DCP ook aansluiten op een computer met een USB
1.1-interface.
Sluit de interfacekabel nu nog NIET aan.
De interfacekabel wordt pas aangesloten tijdens het installeren van de software.
Netwerkkabel
Gebruik een rechtstreekse categorie 5 (of hoger) twisted-pairkabel voor een 10BASE-T- of 100BASE-TX Fast
Ethernet-netwerk.
2
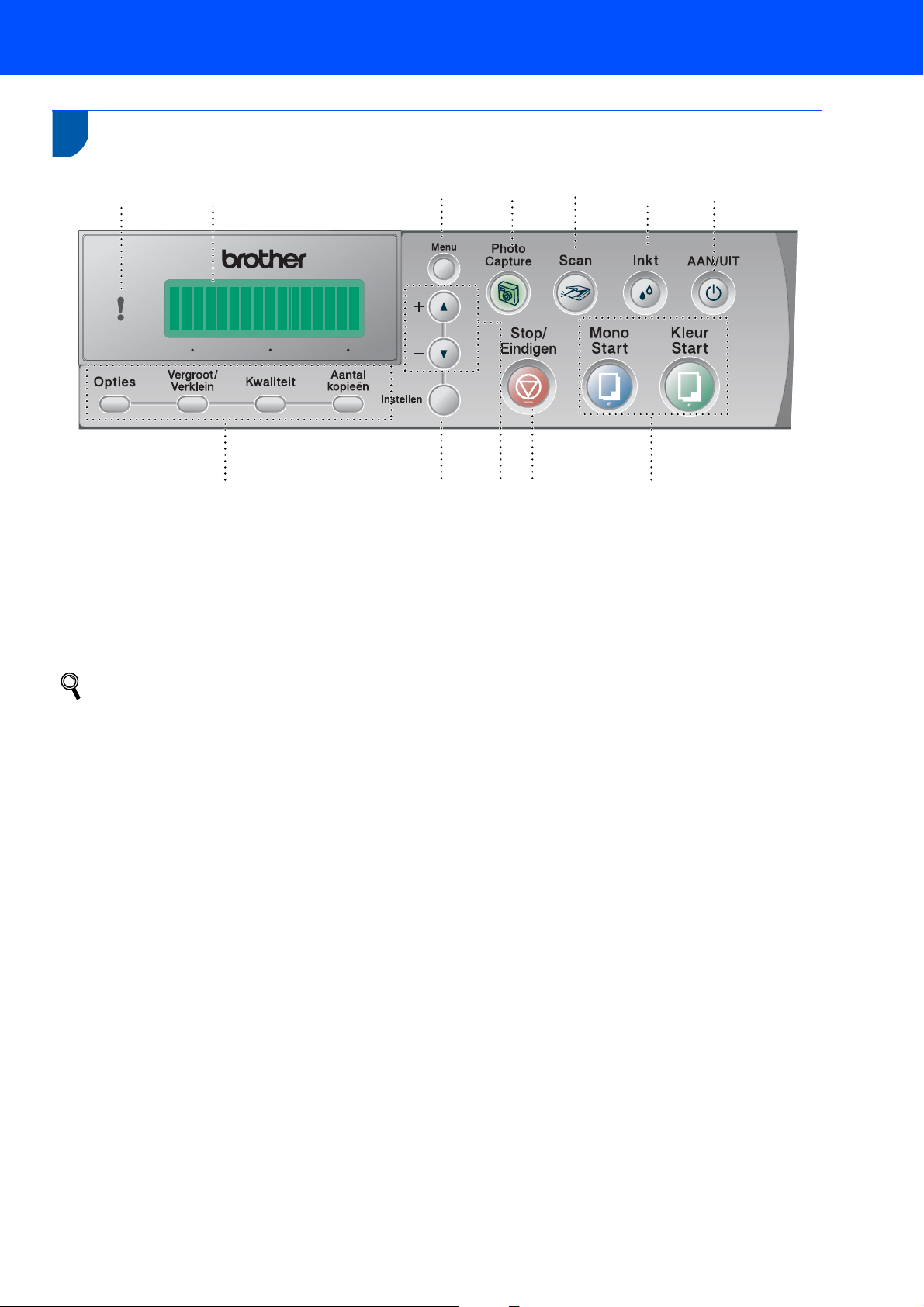
Aan de slag
Bedieningspaneel
12
11
10 9 8
7
6
12
1 Kopieertoetsen
2 Toets Instellen
3 Navigatietoetsen
4 Toets Stop/Eindigen
5 Starttoetsen
6 Toets Aan/Uit
Zie Overzicht van het bedieningspaneel in hoofdstuk 1 van de gebruikershandleiding voor meer
informatie over het bedieningspaneel.
De afbeeldingen van Windows
De afbeeldingen van Mac OS
3
45
7 Toets Inkt
8 Toets Scan
9 Toets PhotoCapture
10 Toets Menu
11 LCD-scherm
12 Waarschuwingslampje
®
-vensters in deze installatiehandleiding zijn gebaseerd op Windows® XP.
®
-vensters in deze installatiehandleiding zijn gebaseerd op Mac OS® X 10.3.
3
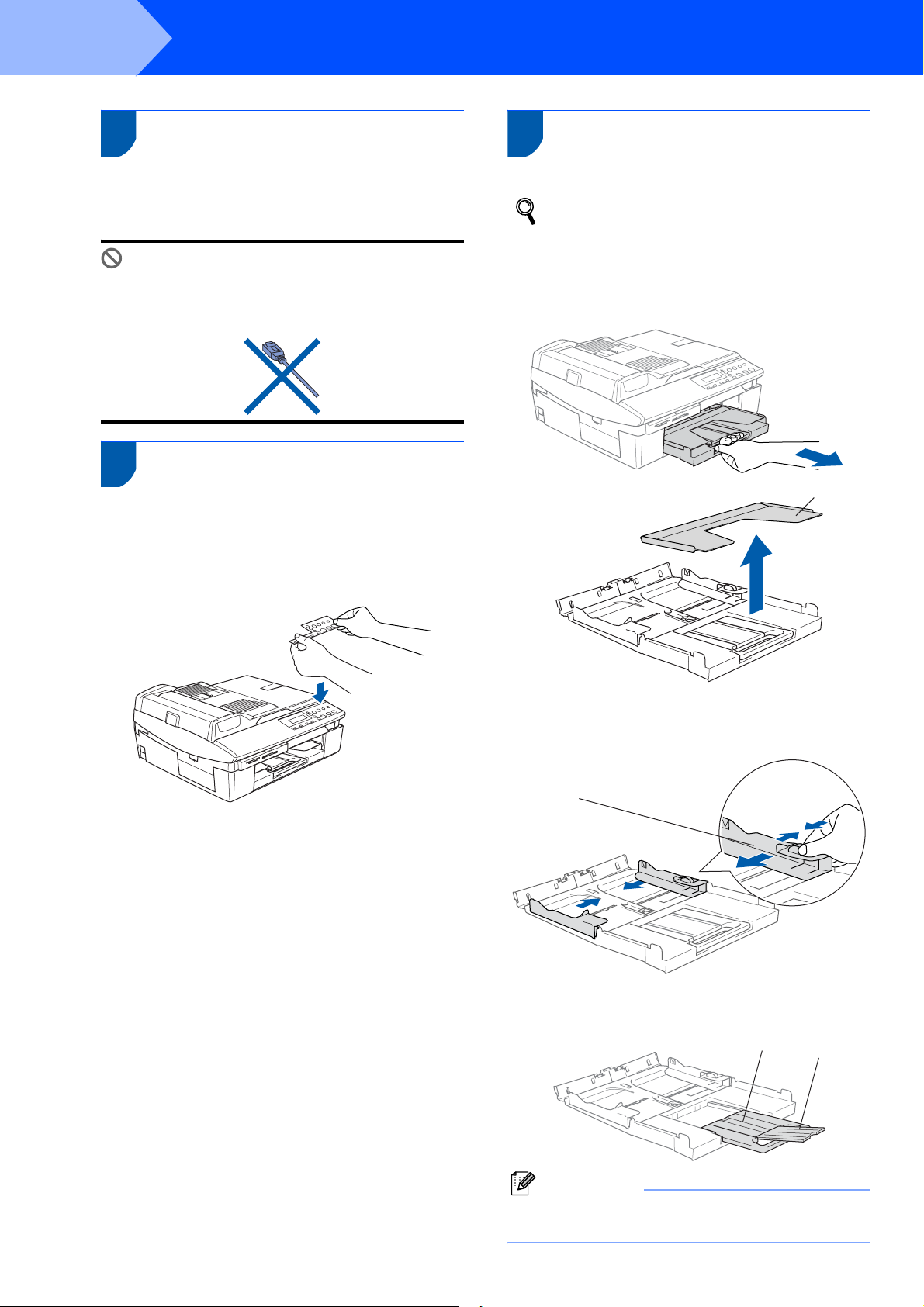
Stap 1
1
1 De bescherming verwijderen
1 Verwijder de beschermende tape en het
Sluit de USB-kabel nog NIET aan. De USBkabel wordt pas aangesloten tijdens het
installeren van de software.
De machine installeren
beschermingsblad van de glasplaat.
Onjuiste configuratie
3 Papier plaatsen
U kunt maximaal 100 vellen van 80 g/m2
plaatsen.
Raadpleeg Over papier in hoofdstuk 1 van de
gebruikershandleiding voor meer informatie.
1 Trek de papierlade volledig uit de machine en
verwijder de uitvoerpapierlade (1).
2 De bedekking van het
bedieningspaneel
bevestigen
1 Bevestig de bedekking van het
bedieningspaneel op de machine.
11
2 Houd de papiergeleider (1) ingedrukt en stel
deze papiergeleider af op de breedte van het
gebruikte papier.
11
3 Trek de papiersteun (1) eruit en vouw de
papiersteunklep (2) uit.
1
Opmerking
Gebruik de papiersteunklep voor de
papierformaten Letter, Legal en A4.
4
2
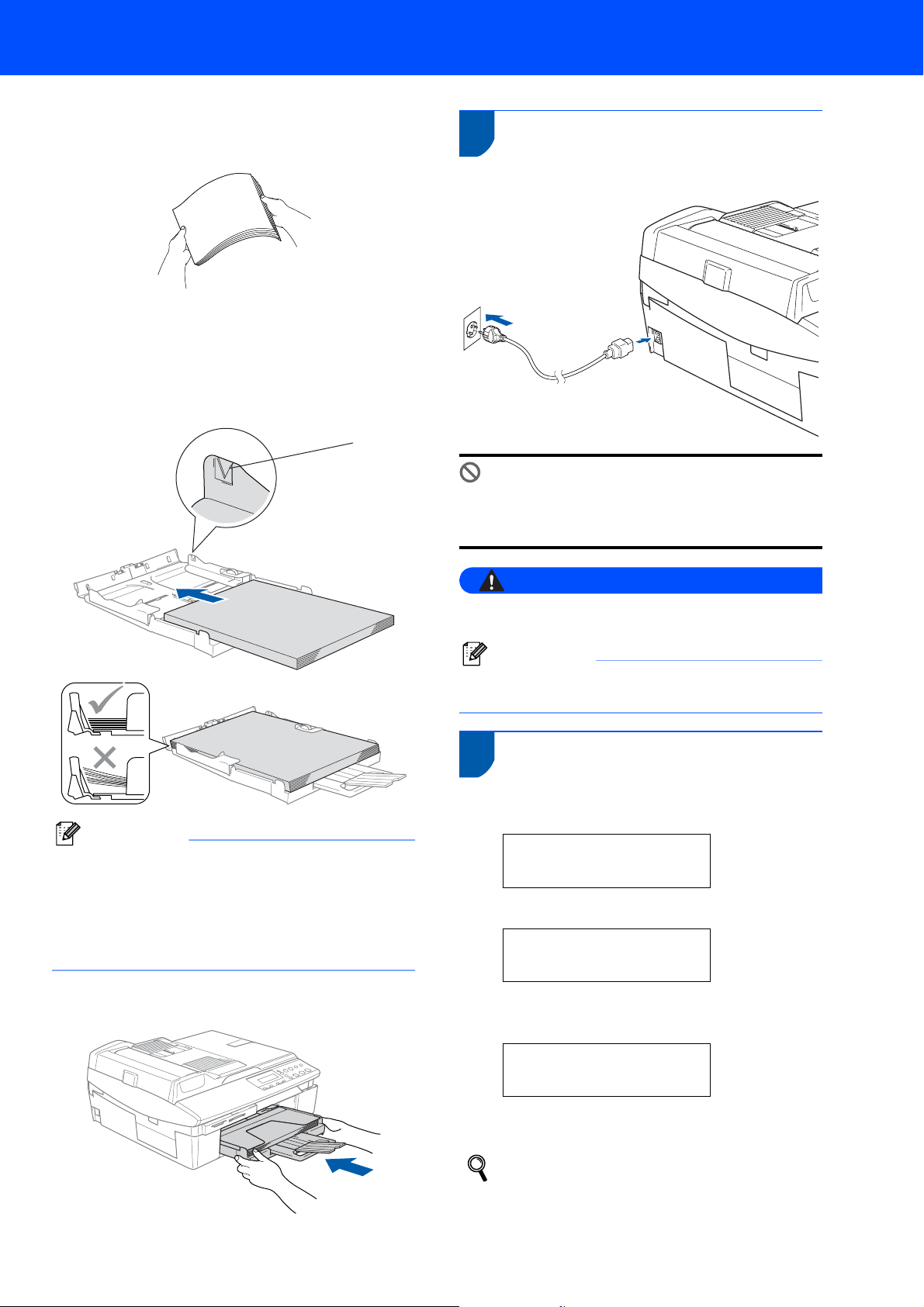
4 Waaier de stapel papier goed door om te
voorkomen dat papier vastloopt of scheef
wordt ingevoerd.
5 Plaats het papier voorzichtig in de papierlade
met de afdrukzijde omlaag en de bovenste
rand eerst.
Controleer of het papier vlak in de lade ligt en
of het papier niet boven het aangegeven
maximum (1) komt.
1
De machine installeren
4 Het netsnoer bevestigen
1 Sluit het netsnoer aan.
Onjuiste configuratie
Sluit de USB-kabel nog NIET aan. De USBkabel wordt pas aangesloten tijdens het
installeren van de software.
Opmerking
• Zorg dat de papiergeleiders aan de zijkant de
randen van het papier aanraken.
• Zorg ervoor dat u het papier niet te ver induwt; het
kan aan de achterkant van de lade omhoog gaan
staan en problemen veroorzaken bij de
papierinvoer.
6 Plaats de uitvoerpapierlade terug en schuif de
papierlade stevig terug in de machine.
Waarschuwing
Deze machine moet worden voorzien van een
geaarde stekker.
Opmerking
Het waarschuwingslampje op het bedieningspaneel
blijft branden tot u de inktcartridges hebt geïnstalleerd.
5 Een taal kiezen
1 Nadat u het netsnoer hebt aangesloten, wordt
op het LCD-scherm het volgende weergegeven:
Select Language
Press Set Key
Druk op Instellen.
Select Language
Nederlands e
2 Druk op a of b om uw taal te selecteren en
druk op Instellen.
Nederlands?
a. Yes b.No
3 Druk na het kiezen van uw taal op a (Ja).
Als u per ongeluk de verkeerde taal hebt
ingesteld, kunt u de taal wijzigen na het
instellen van de datum en tijd. (Raadpleeg
“De taal op het LCD-scherm wijzigen” in
hoofdstuk 6 van de gebruikershandleiding.)
5
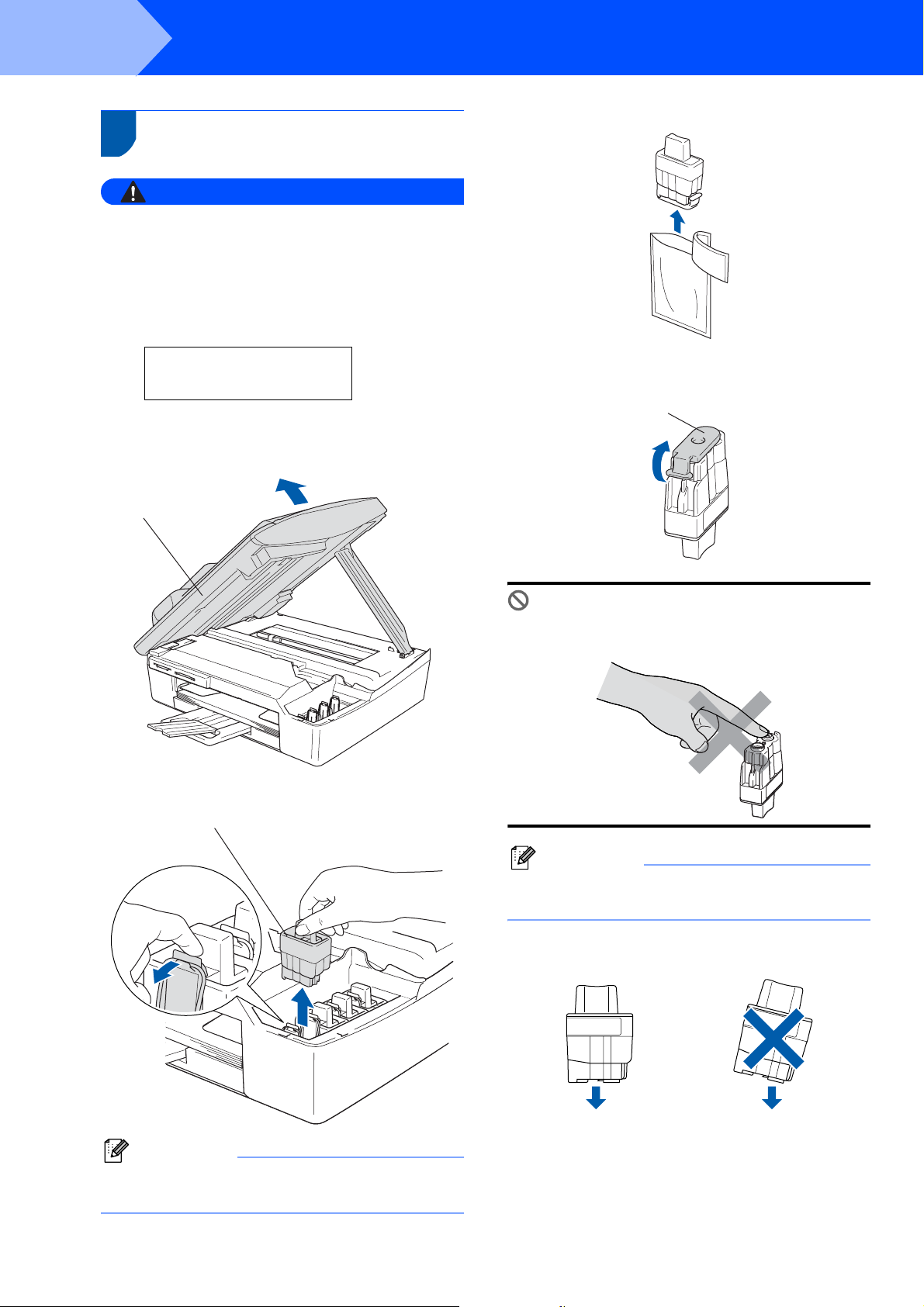
Stap 1
6 De inktcartridges plaatsen
Mocht u inkt in uw ogen krijgen, spoel ze dan
onmiddellijk uit met water en raadpleeg een arts
als uw ogen geïrriteerd raken.
1 Zorg dat de machine aanstaat.
2 Til het scannerdeksel (1) op aan de rechterkant
De machine installeren
Waarschuwing
Op het LCD-scherm wordt het volgende
weergegeven:
Geen patr oon
Afdekkap scanner openen...
van de machine, totdat deze in de open stand
vergrendeld is.
4 Verwijder de inktcartridge.
5 Verwijder voorzichtig het gele beschermkapje
(1).
11
1
3 Verwijder de gele beschermkapjes (1).
1
Onjuiste configuratie
Raak het hieronder aangegeven gebied NIET
aan.
Opmerking
Als het gele beschermkapje loskomt terwijl u de
zak opent, loopt de cartridge geen schade op.
Houd de inktcartridge rechtop terwijl u deze in
de sleuf plaatst.
OKOK
Opmerking
Gooi de gele beschermkapjes niet weg. U hebt
deze nodig als u de machine wilt vervoeren.
6
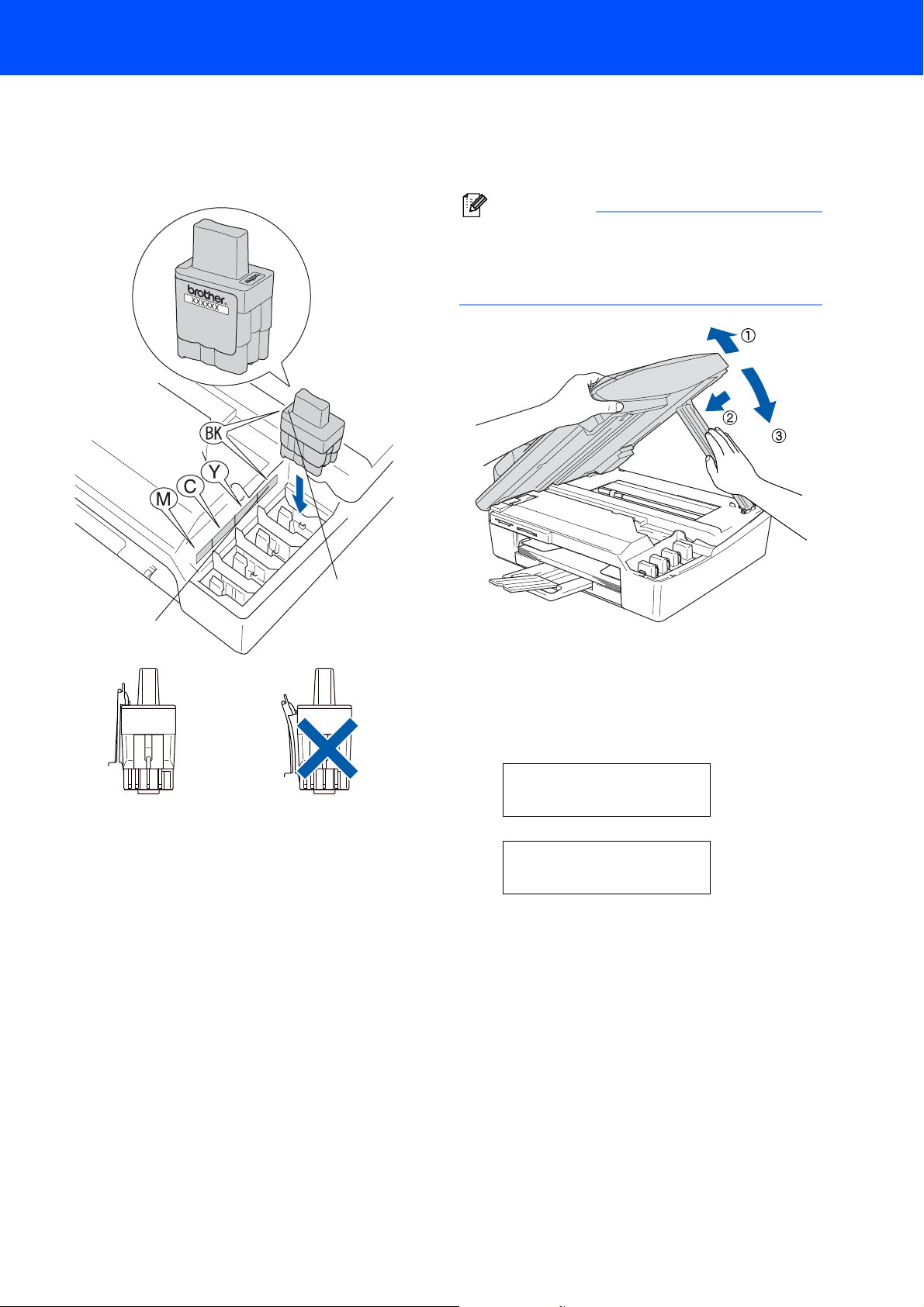
De machine installeren
6 Duw stevig op de inktcartridge totdat de haak
eroverheen klikt. Zorg dat de kleur van de sleuf
(1) correspondeert met de kleur van de
kleurencartridge (2), zoals aangegeven in het
onderstaande schema.
7 Til het scannerdeksel op om de vergrendeling
los te maken. Druk de steun van het
scannerdeksel voorzichtig naar beneden en
sluit het scannerdeksel.
Opmerking
Als op het LCD-scherm de melding
Installeer xxxx wordt weergegeven nadat u
de inktcartridges hebt geïnstalleerd, dient u te
controleren of de cartridges juist zijn geïnstalleerd.
1
OKOK
2
De machine zal het inktbuizensysteem reinigen
voor het eerste gebruik. Dit wordt slechts één
keer gedaan, wanneer de inktcartridges voor
het eerst worden geplaatst. Het
reinigingsproces duurt ongeveer vier minuten.
Op het LCD-scherm wordt het volgende
weergegeven:
Initialiseren
Ong. 4 minuten
Reinigen
Wachten a.u.b.
7
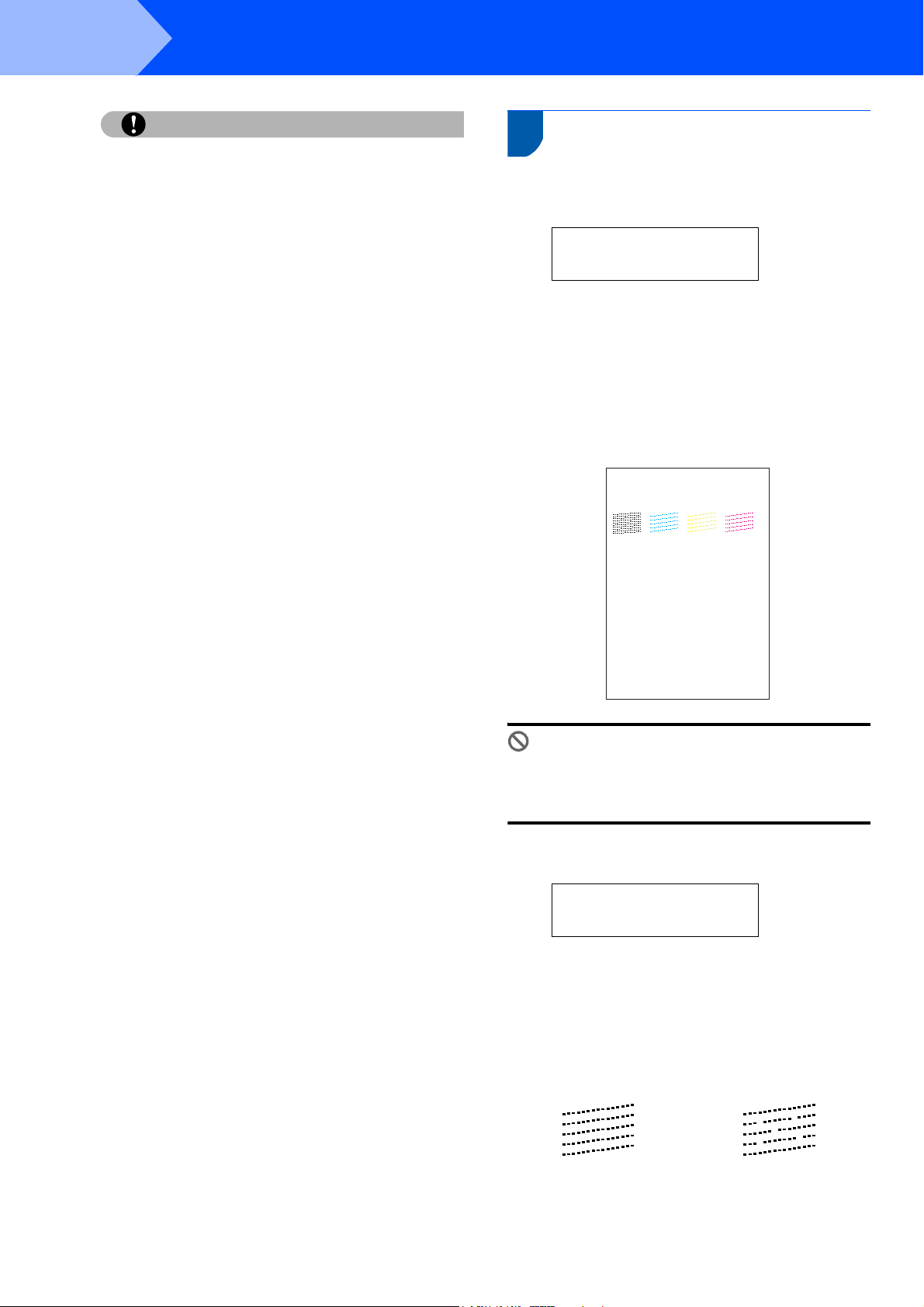
Stap 1
De machine installeren
Let op
• Verwijder inktcartridges NIET voordat ze niet
aan vervanging toe zijn. Als u dit toch doet,
kan dit de hoeveelheid inkt verminderen en
weet de machine niet hoeveel inkt er nog in de
cartridge zit.
• Schud de inktcartridges NIET. Als de inkt
vlekken op uw huid of kleding achterlaat, was
deze dan onmiddellijk met zeep of een
wasmiddel.
• Het is beter de cartridges NIET herhaaldelijk te
plaatsen en te verwijderen. Hierdoor kan er
inkt uit lopen.
• Als de kleuren zijn gemengd omdat u een
inktcartridge in de verkeerde kleurpositie hebt
geïnstalleerd, dient u de cartridge op de juiste
plaats te installeren en de printkop vervolgens
verschillende malen te reinigen. (Raadpleeg
De printkop reinigen in hoofdstuk 6 van de
gebruikershandleiding.)
• Installeer een inktcartridge onmiddellijk na het
openen in de machine en verbruik deze binnen
zes maanden na de installatie. Gebruik
ongeopende inktcartridges vóór de uiterste
verbruiksdatum die op de verpakking van de
cartridge vermeld staat.
• De inktcartridge NIET openmaken of ermee
knoeien, want daardoor kan de cartridge inkt
verliezen.
• De multifunctionele machines van Brother zijn
ontworpen om te werken met inkt van een
bepaalde specificatie en leveren optimale
prestaties indien gebruikt met originele
inktcartridges van Brother. Brother kan deze
optimale prestaties niet garanderen indien inkt
of inktcartridges van andere specificaties
gebruikt worden. Het gebruik van andere
cartridges dan de originele Brother-cartridges
of het gebruik van cartridges die met inkt van
andere merken zijn gevuld, wordt derhalve
afgeraden op deze machine. Indien de printkop
of andere delen van de machine beschadigd
raken door het gebruik van producten die niet
geschikt zijn voor deze machine, worden
reparaties die hieruit voortvloeien niet door de
garantie gedekt.
7 Afdrukkwaliteit controleren
1 Nadat het reinigen voltooid is, wordt op het
LCD-scherm het volgende weergegeven:
Plaats papier en
Druk op Start
2 Zorg dat er papier in de papierlade zit.
Druk op Kleur Start.
De machine begint de testpagina af te drukken
(alleen wanneer de inktcartridges voor de
eerste keer worden geïnstalleerd).
3 Controleer de kwaliteit van de vier
kleurenblokken op de testpagina.
(zwart/ cyaan/ geel/ magenta)
1. Controleer de kwaliteit van de door streepjes gevormde blokken met vier kleuren.
2. Met alle streepjes duidelijk zichtbaar, is de kwaliteit acceptabel. Selecteer (Ja).
Als er streepjes ontbreken, selecteer (Nee) om kleurenschoning te starten en volg het verloop
op het LCD.
Controle Afdrukkwaliteit
Onjuiste configuratie
Raak het afgedrukte oppervlak van het papier
niet aan vlak na het afdrukken. De inkt kan nog
nat zijn en op uw vingers vlekken.
4 Op het LCD-scherm wordt het volgende
weergegeven:
Kwaliteit OK?
a Ja b Nee
5 Voer een van de volgende handelingen uit:
Als alle lijnen duidelijk zichtbaar zijn, drukt u
op a (Ja) om de kwaliteitscontrole te
voltooien.
Als er korte lijnen ontbreken, drukt u op b
(Nee) en gaat u naar stap 6.
OK Niet OK
8
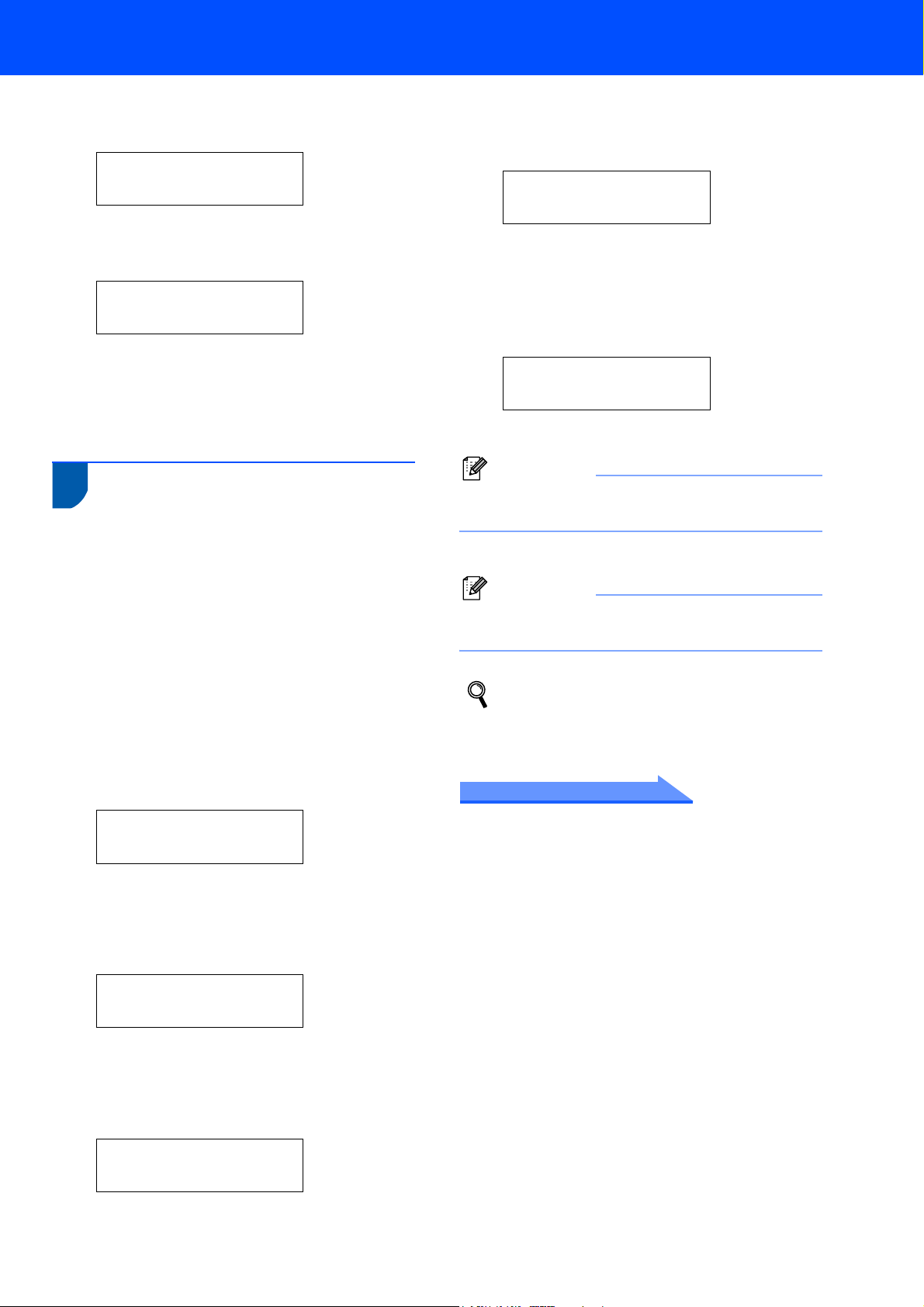
De machine installeren
6 U wordt gevraagd of de afdrukkwaliteit voor zwart
en kleur in orde is. Druk op a (Ja) of b (Nee).
Zwart OK?
a Ja b Nee
Nadat u op a (Ja) of b (Nee) hebt gedrukt
voor zowel zwart als kleur, verschijnt het
volgende op het LCD-scherm:
Reinigen starten
a Ja b Nee
7 Druk op a (Ja) en de machine gaat de kleuren
reinigen.
8 Druk op Kleur Start wanneer het reinigen is
voltooid. De Testpagina Afdrukkwaliteit wordt
nogmaals afgedrukt en u gaat terug naar stap 3.
8 De datum en tijd instellen
Door het instellen van de datum en tijd kan de
machine de printkop regelmatig reinigen om de
optimale afdrukkwaliteit te behouden. De machine
kan hierdoor ook een naam geven aan bestanden die
met de functie Scannen naar Kaart zijn gemaakt.
1 Druk op Menu.
2 Druk op a of b om 0.Stand.instel. te
selecteren en druk vervolgens op Instellen.
3 Druk op a of b om 1.Datum/Tijd te
selecteren en druk vervolgens op Instellen.
4 Druk herhaaldelijk op a om de laatste twee
cijfers van het jaar in te voeren en druk
vervolgens op Instellen.
Datum/Tijd
Jaar:2005
7 Druk herhaaldelijk op a om de twee cijfers
voor het uur in 24-uursnotatie in te voeren en
druk vervolgens op Instellen.
Datum/Tijd
Tijd:15:XX
(Voor drie uur ’s middags voert u bijvoorbeeld
1 5 in.)
8 Druk herhaaldelijk op a om de twee cijfers
voor de minuten in te voeren en druk
vervolgens op Instellen.
Datum/Tijd
Tijd:15:25
(Voor 15:25 voert u bijvoorbeeld 1 5, 2 5 in.)
Opmerking
U kunt de waarde snel verhogen of verlagen door
a
of b ingedrukt te houden.
9 Druk op Stop/Eindigen.
Opmerking
Als u opnieuw wilt beginnen, drukt u op
Stop/Eindigen om terug te gaan naar stap 1.
U kunt de huidige datum en tijd controleren
door het rapport Gebruikersinstellingen af te
drukken. (Zie ‘Rapporten afdrukken’ in
appendix A van de gebruikershandleiding.)
Ga nu naar
Ga naar ‘MFL-Pro Suite’ op de meegeleverde
cd-rom op de volgende pagina om de drivers te
installeren.
(Voor 2005 voert u bijvoorbeeld 0 5 in.)
5 Druk herhaaldelijk op a om de laatste twee
cijfers van de maand in te voeren en druk
vervolgens op Instellen.
Datum/Tijd
Maand:03
(Voor maart voert u bijvoorbeeld 0 3 in.)
6 Druk herhaaldelijk op a om de laatste twee
cijfers van de dag in te voeren en druk
vervolgens op Instellen.
Datum/Tijd
Dag:01
(Voor de eerste dag van de maand voert u
bijvoorbeeld 0 1 in.)
9
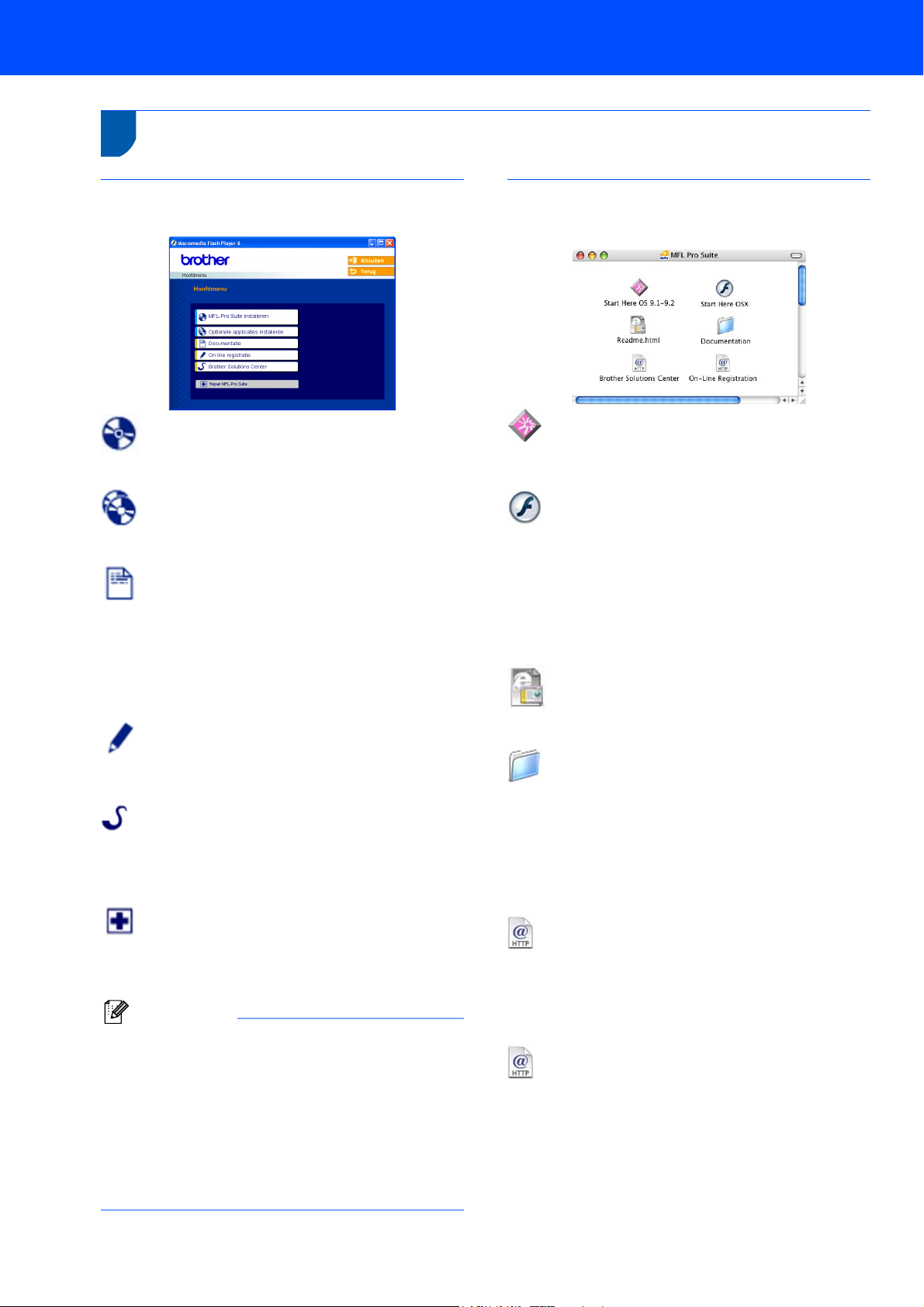
‘MFL-Pro Suite’ op de meegeleverde cd-rom
1
‘MFL-Pro Suite’ op de meegeleverde cd-rom
Windows
®
MFL-Pro Suite installeren
U kunt de software voor MFL-Pro Suite en
multifunctionele drivers installeren.
Optionele applicaties installeren
U kunt andere hulpprogramma’s voor MFL-Pro Suite
installeren.
Documentatie
U kunt de gebruikershandleiding en andere
documenten in PDF-indeling bekijken (viewer
meegeleverd). De gebruikershandleiding op de cdrom omvat de software- en de netwerkhandleiding
voor de functies die beschikbaar zijn bij aansluiting op
een computer (bijvoorbeeld printen, scannen en
draadloze netwerkvoorzieningen).
On line registratie
Macintosh
®
Start Here OS 9.1-9.2
®
U kunt de printerdriver, scannerdriver en Presto!
®
PageManager
voor Mac OS® 9.1-9.2 installeren.
Start Here OSX
U kunt de MLF-Pro Suite-software met de
printerdriver, scannerdriver en Brother
ControlCenter2 voor Mac OS
installeren. Verder kunt u Presto!
®
10.2.4 of hoger
®
PageManager®
installeren om OCR-functionaliteit aan Brother
ControlCenter2 toe te voegen en gemakkelijk foto’s
en documenten te scannen, te delen en te ordenen.
Readme.html
Hier vindt u belangrijke informatie en tips voor het
oplossen van problemen.
Voor het snel registreren van uw machine wordt u
doorverwezen naar de registratiepagina voor Brotherproducten.
Brother Solutions Center
Hiermee gaat u naar het Brother Solutions Center, een
website waar u informatie vindt over uw Brother-product,
zoals veelgestelde vragen, gebruikershandleidingen,
driverupdates en tips voor het gebruik van uw machine.
Repair MFL-Pro Suite (alleen voor USB)
Als er tijdens de installatie van MFL-Pro Suite fouten
optreden, kunt u deze functie gebruiken om de software
automatisch te herstellen en opnieuw te installeren.
Opmerking
MFL-Pro Suite omvat een printerdriver,
scannerdriver, ScanSoft
®
ScanSoft
PaperPort
OmniPage® en True Type®-lettertypen.
®
9.0SE is een toepassing voor het
beheren van documenten en voor het weergeven
van gescande documenten. ScanSoft
dat in PaperPort
®
OCR-toepassing die een beeld in tekst omzet en
deze tekst in uw standaardtekstverwerker plaatst.
®
PaperPort® 9.0SE,
®
OmniPage®,
9.0SE is geïntegreerd, is een
Documentation
U kunt de gebruikershandleiding en andere
documenten in PDF-indeling bekijken. De
gebruikershandleiding op de cd-rom omvat de
software- en de netwerkhandleiding voor de functies
die beschikbaar zijn bij aansluiting op een computer
(bijvoorbeeld printen, scannen en draadloze
netwerkvoorzieningen).
Brother Solutions Center
Hiermee gaat u naar het Brother Solutions Center,
een website waar u informatie vindt over uw Brotherproduct, zoals veelgestelde vragen,
gebruikershandleidingen, driverupdates en tips voor
het gebruik van uw machine.
On-Line Registration
Voor het snel registreren van uw machine wordt u
doorverwezen naar de registratiepagina voor Brotherproducten.
10
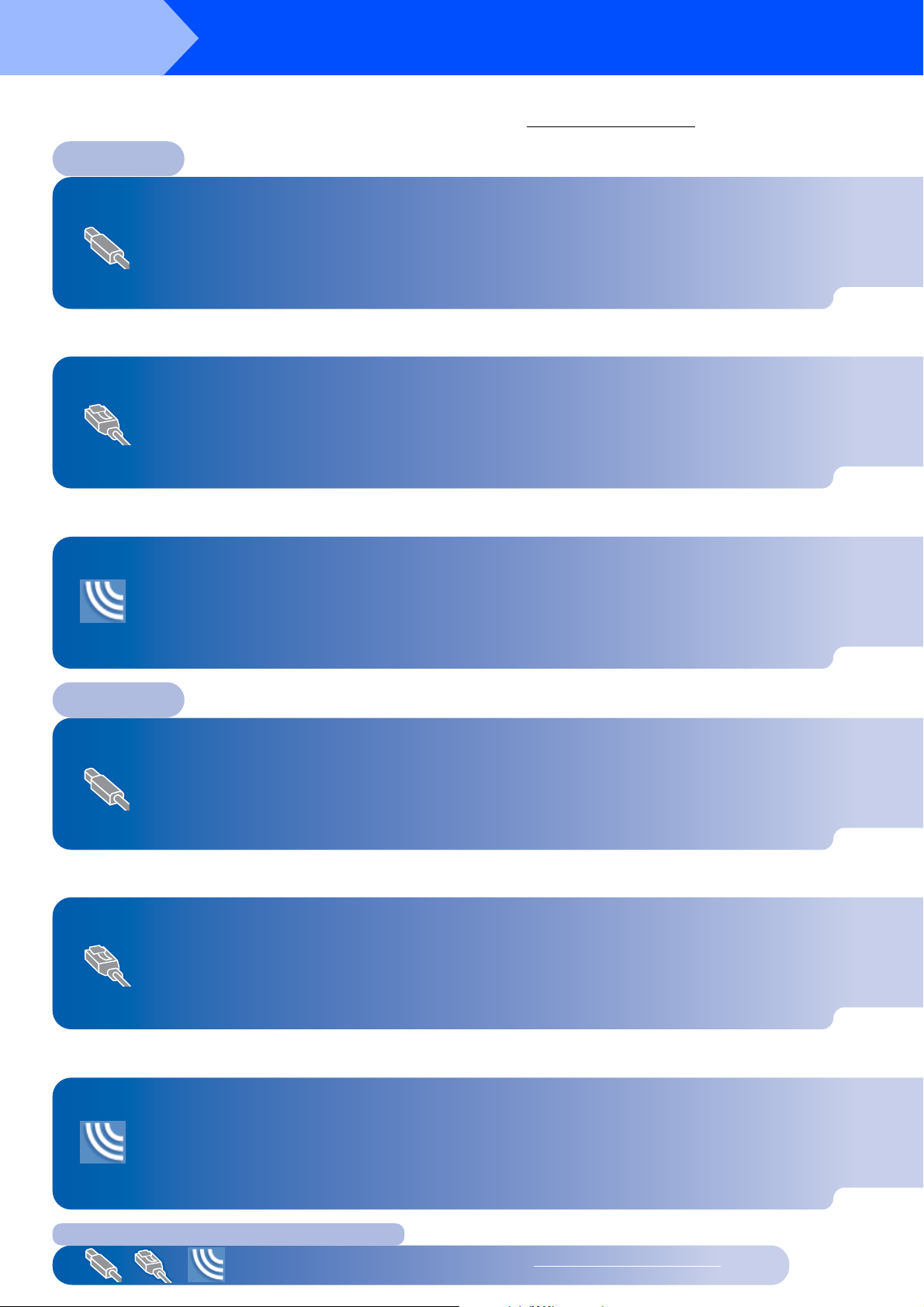
Stap 2
Volg de instructies op deze pagina die betrekking hebben op uw besturingssysteem en uw interfacekabel.
Voor de nieuwste drivers en documentatie en voor de beste oplossing voor uw problemen of vragen, heeft u vanaf uw driver direct
toegang tot het Brother Solutions Center of kunt u de website raadplegen op http://solutions.brother.com
Het stuurprogramma en software installeren
Windows
Bij gebruik van de USB-interface
(voor Windows
Bij gebruik van een bedraad netwerk
(voor Windows
Bij gebruik van een draadloos netwerk
(voor Windows
®
®
98/98SE/Me/2000 Professional/XP)................................................... 12
®
98/98SE/Me/2000 Professional/XP)................................................... 15
®
98/98SE/Me/2000 Professional/XP in infrastructuurmodus).......... 18
Zie de netwerkhandleiding op de cd-rom voor meer informatie over de overige
ondersteunde configuratiemethoden.
Macintosh
Bij gebruik van de USB-interface .................................................................................. 22
Bij gebruik van een bedraad netwerk ........................................................................... 27
®
Voor Mac OS® X 10.2.4 of hoger......................................................................................................... 22
Voor Mac OS
Voor Mac OS® X 10.2.4 of hoger......................................................................................................... 27
Voor Mac OS
®
9.1 tot en met 9.2 ........................................................................................................ 25
®
9.1 tot en met 9.2 ........................................................................................................ 30
Bij gebruik van een draadloos netwerk ........................................................................ 32
Voor Mac OS® X 10.2.4 of hoger in infrastructuurmodus ................................................................ 32
Zie de netwerkhandleiding op de cd-rom voor meer informatie over de overige
ondersteunde configuratiemethoden.
Windows® XP Professional x64 Edition:
Ga naar het Brother Solutions Center (http://solutions.brother.com
voor het downloaden van drivers en installatie-instructies.
)
11

Stap 2
1
®
Het stuurprogramma en software installeren
Bij gebruik van de USB-interface
®
(voor Windows
98/98SE/Me/2000 Professional/XP)
Windows
®
Windows
USB
Belangrijk
Zorg dat u de instructies in stap 1 De machine
installeren op pagina 4-9 hebt uitgevoerd.
Opmerking
• Sluit alle andere programma’s voordat u MFL-Pro
Suite installeert.
• Zorg dat er geen mediakaarten in het station van
de machine zijn geplaatst.
1 Haal de stekker van de machine uit het
stopcontact en uit uw computer, als u reeds
een interfacekabel hebt aangesloten.
2 Zet uw pc aan.
®
(Voor Windows
als beheerder zijn aangemeld.)
2000 Professional/XP moet u
3 Plaats de meegeleverde cd-rom in uw cd-
romstation. Als het venster met de modelnaam
wordt weergegeven, kiest u uw machine. Als
het taalvenster verschijnt, kiest u de gewenste
taal.
4 Het hoofdmenu van de cd-rom wordt geopend.
Klik op MFL-Pro Suite installeren.
Opmerking
• Als dit venster niet wordt geopend, gebruikt u
®
Windows
setup.exe uit te voeren vanuit de hoofdmap van
de Brother-cd–rom.
• Wanneer u Windows
gebruikt en Service Pack 3 (SP3) of hoger niet
hebt geïnstalleerd:
Als u via uw computer toegang wilt krijgen tot de
functies van PhotoCapture Center™, moet u
waarschijnlijk eerst een Windows
installeren.
De Windows
installatieprogramma van MFL-Pro Suite.
Volg onderstaande stappen om de update te
installeren:
1 Klik op OK om de Windows
installeren.
2 Klik op OK om uw computer opnieuw op te
starten wanneer u hierom wordt verzocht.
3 Nadat de computer opnieuw is opgestart, zal
de installatie van MFL-Pro Suite automatisch
worden voortgezet.
Als de installatie niet automatisch wordt
voortgezet, opent u het hoofdmenu opnieuw door
de cd-rom uit te werpen en weer in de computer te
steken of door in de hoofdmap te dubbelklikken op
het programma setup.exe, waarna u verdergaat
vanaf stap 4 om MFL-Pro Suite te installeren.
Verkenner om het programma
®
2000 Professional
®
2000-update
®
2000-update is inbegrepen bij het
®
-updates te
5 Selecteer Lokale verbinding en klik
vervolgens op Volgende. De installatie wordt
voortgezet.
12

Het stuurprogramma en software installeren
Windows
®
6 Als u de licentieovereenkomst van ScanSoft
PaperPort
gaat met de voorwaarden klikt u op Ja.
7 De installatie van PaperPort
automatisch gestart en vervolgens wordt
MFL-Pro Suite geïnstalleerd.
®
9.0SE hebt gelezen en akkoord
®
9.0SE wordt
8 Wanneer het venster met de
softwarelicentieovereenkomst voor Brother
MFL-Pro Suite wordt geopend, klikt u op Ja als
u akkoord gaat met de voorwaarden van de
softwarelicentie-overeenkomst.
®
12 Leid de USB-kabel voorzichtig in de goot die
via een bocht naar de achterkant van de
machine loopt, zoals hieronder aangegeven.
®
USB
Windows
Onjuiste configuratie
• Sluit de machine NIET aan op een USB-poort
op een toetsenbord of een USB-hub zonder
voeding. Brother adviseert u de machine direct
op uw computer aan te sluiten.
• Zorg dat de kabel geen belemmering vormt
voor het sluiten van de afdekkap; anders zou
er een fout kunnen optreden.
13 Til het scannerdeksel op om de vergrendeling
los te maken. Druk de steun van het
scannerdeksel voorzichtig naar beneden en
sluit het scannerdeksel.
9 Wanneer dit venster verschijnt, gaat u naar de
volgende stap.
10 Til de afdekkap van de scanner op en zet de
kap in de geopende stand.
11 Sluit de USB-kabel aan op het USB-contact,
dat is gemarkeerd met het symbool . U
vindt het USB-contact links boven de sleuven
voor de inktcartridges, zoals hieronder
aangegeven.
14 Zet de machine aan door de stekker in het
stopcontact te steken.
Na een paar seconden worden de
installatievensters weergegeven.
De installatie van de Brother-drivers start
automatisch. De installatievensters worden
één voor één geopend. U zult een paar
seconden moeten wachten voordat alle
vensters worden geopend.
Onjuiste configuratie
Probeer NIET de vensters te annuleren tijdens
de installatie.
13

Stap 2
15 Wanneer het venster On line-registratie
®
USB
Windows
16 Klik op Voltooien om de computer opnieuw te
Het stuurprogramma en software installeren
verschijnt, selecteert u de gewenste optie en
volgt u de instructies op het scherm.
starten.
(Wanneer u een computer met Windows
2000 Professional/XP opnieuw opstart, dient u
als beheerder te zijn aangemeld.)
®
Windows
®
Opmerking
Nadat de computer opnieuw is opgestart, wordt
automatisch een installatiediagnose uitgevoerd.
Als de installatie niet is gelukt, worden de
resultaten van de installatie in een venster
getoond. Als bij de diagnose een fout wordt
geconstateerd, volgt u de instructies op het
scherm of raadpleegt u de on line Help en
veelgestelde vragen in Start/Alle programma’s/
Brother/MFL-Pro Suite DCP-XXXX.
MFL-Pro Suite (inclusief de Brotherprinterdriver en -scannerdriver) is
geïnstalleerd en de installatie is nu
voltooid.
14

Het stuurprogramma en software installeren
Windows
®
Bij gebruik van een bedraad netwerk
(voor Windows
®
98/98SE/Me/2000 Professional/XP)
Belangrijk
Zorg dat u de instructies in stap 1 De machine
installeren op pagina 4-9 hebt uitgevoerd.
1 Haal de stekker van de machine uit het
stopcontact.
2 Til de afdekkap van de scanner op en zet de
kap in de geopende stand.
3 Sluit de netwerkkabel aan op het LAN-contact,
dat is gemarkeerd met het symbool . U
vindt de LAN-contactdoos links boven de
sleuven voor de inktcartridges, zoals hieronder
aangegeven.
4 Leid de netwerkkabel voorzichtig in de goot die
via een bocht naar de achterkant van de
machine loopt, zoals hieronder aangegeven.
Sluit vervolgens de kabel op het netwerk aan.
6 Zet de machine aan door de stekker in het
stopcontact te steken.
Onjuiste configuratie
Als u de draadloze instellingen al eerder voor uw
machine hebt geconfigureerd en u het bedraad
netwerk wilt configureren, moet u controleren of
bij Netwerk I/F LAN met kabel wordt
weergegeven. De interface voor het draadloze
netwerk werkt niet als deze instelling is
geactiveerd.
Druk op Menu.
Druk op a of b voor 3.LAN en druk op
Instellen.
Druk op a of b voor 6.Netwerk I/F en druk
op Instellen.
Druk op a of b voor LAN met kabel en druk
op Instellen.
Als Heropstart OK? in het LCD-scherm van
het apparaat verschijnt, drukt u op a voor Ja.
De machine wordt automatisch opnieuw
opgestart.
®
Netwerk
Bedraad
Windows
Onjuiste configuratie
Zorg dat de kabel geen belemmering vormt
voor het sluiten van de afdekkap; anders zou
er een fout kunnen optreden.
Opmerking
Als u zowel een USB- als een LAN-kabel gebruikt,
moet u beide kabels op elkaar door de goot leiden.
5 Til het scannerdeksel op om de vergrendeling
los te maken. Druk de steun van het
scannerdeksel voorzichtig naar beneden en
sluit het scannerdeksel.
7 Zet de computer aan.
(Voor Windows
als beheerder zijn aangemeld.)
Sluit alle actieve toepassingen alvorens
MFL-Pro Suite te installeren.
®
2000 Professional/XP moet u
Opmerking
Vóór de installatie moet u eventuele persoonlijke
firewall-software uitschakelen. Als u zeker weet
dat de printer na de installatie werkt, kunt u de
persoonlijke firewall-software opnieuw
inschakelen.
8 Plaats de meegeleverde cd-rom in uw cd-
romstation. Als het venster met de modelnaam
wordt weergegeven, kiest u uw machine. Als
het taalvenster verschijnt, kiest u de gewenste
taal.
15

Stap 2
Het stuurprogramma en software installeren
Windows
®
®
Bedraad
Windows
Netwerk
9 Het hoofdmenu van de cd-rom wordt geopend.
Klik op MFL-Pro Suite installeren.
Opmerking
• Als dit venster niet wordt geopend, gebruikt u
®
Windows
setup.exe uit te voeren vanuit de hoofdmap van
de Brother cd-rom.
• Wanneer het volgende scherm wordt
weergegeven, klikt u op OK om de Windows
updates te installeren. Nadat de updates zijn
geïnstalleerd wordt uw pc mogelijk opnieuw
opgestart. De installatie wordt vervolgens
automatisch voortgezet.
Als de installatie niet automatisch wordt
voortgezet, opent u het hoofdmenu opnieuw door
de cd-rom uit te werpen en weer in de computer te
steken of door in de hoofdmap te dubbelklikken op
het programma setup.exe, waarna u verdergaat
vanaf stap 9 om MFL-Pro Suite te installeren.
Verkenner om het programma
®
-
10 Selecteer Netwerkverbinding via kabel en
klik op Volgende.
12 De installatie van PaperPort
automatisch gestart en vervolgens wordt
MFL-Pro Suite geïnstalleerd.
®
9.0SE wordt
13 Wanneer het venster met de
softwarelicentieovereenkomst voor Brother
MFL-Pro Suite wordt geopend, klikt u op Ja als
u akkoord gaat met de voorwaarden van de
softwarelicentie-overeenkomst.
14 De installatie van de Brother-drivers start
automatisch. De installatieschermen worden
na elkaar weergegeven. U moet dus even
wachten.
Onjuiste configuratie
Probeer NIET de vensters te annuleren tijdens
de installatie.
15 Als de machine is geconfigureerd voor uw
netwerk, selecteert u de machine in de lijst en
klikt u op Volgende.
11 Als u de licentieovereenkomst van ScanSoft
®
9.0SE hebt gelezen en akkoord
16
PaperPort
gaat met de voorwaarden klikt u op Ja.
Opmerking
Als er slechts één machine op het netwerk is
aangesloten, wordt dit venster niet weergegeven
en wordt de desbetreffende machine automatisch
geselecteerd.
®
16 Als de machine nog niet voor gebruik op uw
netwerk is geconfigureerd, verschijnt het
volgende venster.
Klik op OK.
Het venster Configureer het IP Adres wordt
geopend. Voer de IP-adresgegevens voor uw
netwerk in door de instructies op het scherm te
volgen.

Het stuurprogramma en software installeren
17 Wanneer het venster On line-registratie voor
Brother en ScanSoft verschijnt, selecteert u de
gewenste optie en volgt u de instructies op het
scherm.
Windows
®
18 Klik op Voltooien om de computer opnieuw te
starten.
(Voor Windows
als beheerder zijn aangemeld.)
Opmerking
Nadat de computer opnieuw is opgestart, wordt
automatisch een installatiediagnose uitgevoerd.
Als de installatie niet is gelukt, worden de
resultaten van de installatie in een venster
getoond. Als bij de diagnose een fout wordt
geconstateerd, volgt u de instructies op het
scherm of raadpleegt u de on line Help en
veelgestelde vragen in Start/Alle programma’s/
Brother/MFL-Pro Suite DCP-XXXX.
®
2000 Professional/XP moet u
®
Netwerk
Bedraad
Windows
MFL-Pro Suite (inclusief de drivers voor
de netwerkprinter en netwerkscanner en
het programma Network PhotoCapture
Center™) is nu geïnstalleerd en de
installatie is voltooid.
17

Stap 2
Het stuurprogramma en software installeren
Windows
®
Bij gebruik van een draadloos netwerk
(voor Windows® 98/98SE/Me/2000 Professional/XP in infrastructuurmodus)
Belangrijk
Zorg dat u de instructies in stap 1 De machine
installeren op pagina 4-9 hebt uitgevoerd.
Met deze instructies installeert u uw Brother-machine
in een standaard draadloos netwerk voor kleine of
thuiskantoren in infrastructuurmodus, met een
draadloze router of aansluitpunt waarbij gebruik wordt
gemaakt van DHCP voor het toewijzen van IPadressen.
Als u uw machine wilt installeren in een andere
draadloze omgeving kunt u de bijbehorende
instructies vinden in de Netwerkhandleiding op de cdrom.
U kunt de Netwerkhandleiding op de volgende manier
weergeven.
1 Zet uw pc aan. Plaats de meegeleverde cd-rom
®
Netwerk
Draadloos
Windows
met het Windows
2 Als het venster met de modelnaam wordt
weergegeven, klikt u op naam van uw model.
3 Als het taalvenster verschijnt, klikt u op de
gewenste taal. Het hoofdmenu van de cd-rom
wordt geopend.
4 Klik op Documentatie.
5 Klik op de Gebruikershandleiding.
6 Klik op de Netwerkhandleiding.
®
-label in uw cd-romstation.
Als eerste moet u de instellingen voor het draadloze
netwerk van uw machine zodanig configureren dat
deze kan communiceren met uw netwerkaansluitpunt
(router). Nadat de machine is geconfigureerd voor
communicatie met uw aansluitpunt hebben de
computers in uw netwerk toegang tot de machine. Als
u de machine wilt gebruiken vanaf deze computers,
moet u de MFL-Pro Software Suite installeren. De
volgende stappen begeleiden u door het configuratieen installatieproces.
1 Noteer de draadloze netwerkinstellingen voor
uw aansluitpunt of draadloze router.
SSID (Serviceset-ID of netwerknaam)
_________________________
WEP-sleutel (indien nodig)
_________________________
WPA-PSK (TKIP) (indien nodig)
Opmerking
Als het venster niet wordt geopend, gebruikt u
®
Windows
setup.exe uit te voeren vanuit de hoofdmap van de
Brother-cd-rom.
De beste resultaten bij uw normale, dagelijkse
afdrukwerkzaamheden krijgt u als u de Brothermachine zo dicht mogelijk in de buurt van het
netwerkaansluitpunt (router) plaatst met zo weinig
mogelijk obstakels. De gegevensoverdrachtsnelheid
van uw documenten kan worden beïnvloed door grote
objecten en wanden tussen de twee apparaten en
storing van andere elektronische apparaten.
Ten gevolge van deze factoren is een draadloze
verbinding mogelijk niet de meest geschikte
oplossing voor alle typen documenten en
toepassingen. Als u grote bestanden afdrukt, zoals
foto’s op glanzend papier of documenten van
meerdere pagina’s met een combinatie van tekst en
grote afbeeldingen, kunt u overwegen bedrade
Ethernet te gebruiken voor een snellere
gegevensoverdracht of USB voor de hoogste
doorvoersnelheid.
Verkenner om het programma
_________________________
De WEP-sleutel is voor 64-bits versleutelde
netwerken of 128-bits versleutelde netwerken
en kan zowel cijfers als letters bevatten. Als u
deze informatie niet bij de hand hebt,
raadpleegt u de documentatie bij uw
aansluitpunt of draadloze router. Deze sleutel
is een 64-bits of 128-bits waarde die moet
worden ingevoerd in een ASCII- of
HEXADECIMALE indeling.
Voorbeeld:
64-bits ASCII: Hierbij worden 5 teksttekens gebruikt.
Bijv. “Hallo” (deze waarde is
hoofdlettergevoelig)
64-bits
hexadecimaal:
128-bits
ASCII:
128-bits
hexadecimaal:
Hierbij worden 10 hexadecimale
cijfers gebruikt.
Bijv. “71f2234aba”
Hierbij worden 13 teksttekens
gebruikt.
Bijv. “Wirelesscomms” (deze waarde
is hoofdlettergevoelig)
Hierbij worden 26 hexadecimale
cijfers gebruikt.
Bijv.
“71f2234ab56cd709e5412aa3ba”
18

Het stuurprogramma en software installeren
Windows
®
WPA-PSK maakt een vooraf gedeelde sleutel
voor beveiligde toegang mogelijk waarmee de
draadloze Brother-machine via TKIPversleuteling een koppeling met aansluitpunten
tot stand kan brengen. Bij WPA-PSK wordt een
vooraf gedeelde sleutel gebruikt die meer dan 7
en minder dan 64 tekens lang is.
Opmerking
Uw machine ondersteunt zowel WEP als WPAPSK (TKIP). WPA-PSK (AES) wordt niet
ondersteund.
Raadpleeg hoofdstuk 3 van de
Netwerkhandleiding voor nadere details.
2 Zet de machine aan door de stekker in het
stopcontact te steken.
4 Als het LAN-menu beschikbaar wordt, drukt u
op Menu en gebruikt u vervolgens de toetsen
a, b en Instellen om 3, 3, 1 te kiezen. De
installatiewizard voor draadloze netwerken
wordt hiermee gestart.
5 De machine zoekt naar uw netwerk en geeft
een lijst van beschikbare SSID’s weer. De
SSID die u eerder hebt genoteerd, wordt nu
weergegeven. Als de machine meer dan één
netwerk vindt, gebruikt u de toetsen a of b om
uw netwerk te kiezen, waarna u op Instellen
drukt.
6 Gebruik de toetsen a, b en Instellen om een
van de onderstaande opties te kiezen: Als uw
netwerk is geconfigureerd voor verificatie en
versleuteling, moet u dezelfde instellingen
gebruiken als voor uw netwerk.
Geen verificatie of versleuteling: Kies Open
Systeem, druk op Instellen, kies vervolgens
Geen bij Type Codering en druk op
Instellen. Druk vervolgens op a Ja om uw
instellingen toe te passen. Ga naar stap 9.
®
Onjuiste configuratie
Als u de draadloze instellingen van het
apparaat al eerder hebt geconfigureerd, moet u
de LAN-instellingen resetten voordat u de
draadloze instellingen opnieuw kunt
configureren.
Druk op Menu.
Druk op a of b voor 3.LAN en druk op
Instellen.
Druk op a of b voor 0.Factory Reset en
druk op Instellen.
Druk op a voor Reset.
Als Heropstart OK? in het LCD-scherm van
het apparaat verschijnt, drukt u op a voor Ja.
De machine wordt automatisch opnieuw
opgestart.
3 Druk op de machine op Menu en gebruik
vervolgens de toetsen a, b en Instellen om
achtereenvolgens 3, 6, WLAN en a Ja te
kiezen om de machine opnieuw op te starten.
Als u deze instelling opgeeft, wordt de interface
voor het bedrade netwerk inactief.
Het duurt ongeveer één minuut voordat het
LAN-menu op het LCD-scherm opnieuw
beschikbaar wordt.
De draadloze signaalsterkte wordt rechts in
het LCD-scherm op de machine op vier
niveaus weergegeven.
Geen verificatie met WEP-versleuteling:
Kies Open Systeem, druk op Instellen en
gebruik de toets a of b om WEP te kiezen bij
Type Codering. Druk vervolgens op
Instellen. Ga naar stap 7.
Verificatie met WEP-versleuteling: Kies
Gedeelde Sleutel en druk op Instellen. Ga
naar stap 7.
Verificatie met WPA-PSK (TKIP)versleuteling: Kies WPA-PSK en druk op
Instellen. Ga naar stap 8.
7 Kies het juiste toetsnummer en druk op
Instellen. Voer de WEP-sleutel in die u hebt
genoteerd in stap 1 , waarbij u de toetsen a, b
en Instellen gebruikt voor het kiezen van elke
letter of elk cijfer. U kunt de toetsen
Vergroot/Verkleinen en Aantal kopieën
gebruiken om de cursor naar links of rechts te
verplaatsen. Zo kunt u bijvoorbeeld de letter a
invoeren door eenmaal op de toets a te
drukken. Als u het cijfer 3 wilt invoeren, houdt
u de toets a ingedrukt totdat het cijfer wordt
weergegeven.
De letters worden in deze volgorde
weergegeven: kleine letters, hoofdletters,
cijfers en speciale tekens.
Druk op Instellen als u alle tekens hebt
ingevoerd en druk vervolgens op a Ja om uw
instellingen toe te passen. Ga naar stap 9.
Netwerk
Draadloos
Windows
19

Stap 2
Het stuurprogramma en software installeren
Windows
®
De meeste aansluitpunten en routers
kunnen meer dan één sleutel bevatten,
maar zij gebruiken er telkens maar één voor
verificatie en versleuteling.
8 Voer de WPA-PSK (TKIP)-sleutel WPA in die u
hebt genoteerd in stap 1, waarbij u de toetsen
a, b en Instellen gebruikt voor het kiezen van
elke letter of elk cijfer. U kunt de toetsen
Vergroot/Verkleinen en Aantal kopieën
gebruiken om de cursor te verplaatsen. Zo kunt
u bijvoorbeeld de letter a invoeren door
eenmaal op de toets a te drukken. Als u het
cijfer 3 wilt invoeren, houdt u de toets a
ingedrukt totdat het cijfer wordt weergegeven.
Druk op Instellen als u alle tekens hebt
ingevoerd en druk vervolgens op a Ja om uw
instellingen toe te passen. Ga naar stap 9.
12 Plaats de meegeleverde cd-rom in uw cd-
romstation. Als het venster met de modelnaam
wordt weergegeven, kiest u uw machine. Als
het taalvenster verschijnt, kiest u de gewenste
taal.
13 Het hoofdmenu van de cd-rom wordt geopend.
Klik op MFL-Pro Suite installeren.
9 Uw machine probeert nu verbinding te maken
met uw draadloze netwerk met behulp van de
informatie die u hebt ingevoerd. Als dit lukt,
wordt kort Verbonden weergegeven op het
®
Netwerk
Draadloos
Windows
LCD-scherm.
Als uw machine er niet in slaagt verbinding te
maken met uw netwerk, herhaalt u stappen 3
tot en met 8 om er zeker van te zijn dat u de
juiste informatie hebt ingevoerd.
10 Koppel het netsnoer los en sluit het vervolgens
opnieuw aan om de machine uit en weer aan te
zetten. Hierdoor kan de machine automatisch de
juiste TCP/IP-adresgegevens ophalen van uw
aansluitpunt (router) als DHCP is ingeschakeld
(DHCP is gewoonlijk standaard ingeschakeld
voor de meeste aansluitpunten en routers).
Als DHCP niet is ingeschakeld op uw
aansluitpunt, moet u het IP-adres, het
subnetmasker en de gateway van de machine
handmatig configureren voor opname in het
netwerk. Raadpleeg de Netwerkhandleiding
voor nadere details.
Opmerking
• Als dit venster niet wordt geopend, gebruikt u
®
Windows
setup.exe uit te voeren vanuit de hoofdmap van
de Brother cd-rom.
• Wanneer het volgende scherm wordt
weergegeven, klikt u op OK om de Windows
updates te installeren. Nadat de updates zijn
geïnstalleerd wordt uw pc mogelijk opnieuw
opgestart. De installatie wordt vervolgens
automatisch voortgezet.
Als de installatie niet automatisch wordt
voortgezet, opent u het hoofdmenu opnieuw door
de cd-rom uit te werpen en weer in de computer te
steken of door in de hoofdmap te dubbelklikken op
het programma setup.exe, waarna u verdergaat
vanaf stap 13 om MFL-Pro Suite te installeren.
Verkenner om het programma
®
-
14 Kies Draadloze netwerkverbinding en klik op
Volgende.
De configuratie van draadloze instellingen
is nu voltooid. Ga verder met stap 11 voor
het installeren van de MFL-Pro Suite.
11 Zet de computer aan.
Sluit alle actieve toepassingen alvorens
MFL-Pro Suite te installeren.
Opmerking
Vóór de installatie moet u eventuele persoonlijke
firewall-software uitschakelen. Als u zeker weet
dat de printer na de installatie werkt, kunt u de
persoonlijke firewall-software opnieuw
inschakelen.
20

Het stuurprogramma en software installeren
Windows
®
15 Kies Alleen driver installeren en klik daarna
op Volgende.
16 Als u de licentieovereenkomst van ScanSoft
PaperPort
gaat met de voorwaarden klikt u op Ja.
17 De installatie van PaperPort
automatisch gestart en vervolgens wordt
MFL-Pro Suite geïnstalleerd.
®
9.0SE hebt gelezen en akkoord
®
9.0SE wordt
®
20 Kies de machine uit de lijst en klik op Volgende.
Opmerking
Als er slechts één machine op het netwerk is
aangesloten, wordt dit venster niet weergegeven
en wordt de desbetreffende machine automatisch
geselecteerd.
21 Wanneer het venster On line-registratie voor
Brother en ScanSoft verschijnt, selecteert u de
gewenste optie en volgt u de instructies op het
scherm.
®
Netwerk
Draadloos
Windows
18 Wanneer het venster met de
softwarelicentieovereenkomst voor Brother
MFL-Pro Suite wordt geopend, klikt u op Ja als
u akkoord gaat met de voorwaarden van de
softwarelicentieovereenkomst.
19 De installatie van de Brother-drivers start
automatisch. De installatieschermen worden
na elkaar weergegeven. U moet dus even
wachten.
Onjuiste configuratie
• Probeer NIET de vensters te annuleren tijdens
de installatie.
• Als uw draadloze instellingen niet gelukt zijn,
verschijnt een foutbericht tijdens de installatie
van MFL-Pro Suite en wordt de installatie
afgebroken. Als deze fout zich voordoet, gaat u
naar stap 13 en stelt u de draadloze verbinding
opnieuw in.
22 Klik op Voltooien om de computer opnieuw te
starten.
(Voor Windows
als beheerder zijn aangemeld.)
Opmerking
Nadat de computer opnieuw is opgestart, wordt
automatisch een installatiediagnose uitgevoerd.
Als de installatie niet is gelukt, worden de
resultaten van de installatie in een venster
getoond. Als bij de diagnose een fout wordt
geconstateerd, volgt u de instructies op het
scherm of raadpleegt u de on line Help en
veelgestelde vragen in Start/Alle programma’s/
Brother/MFL–Pro Suite DCP–XXXX.
MFL-Pro Suite, inclusief de drivers voor
de Brother-netwerkprinter en
netwerkscanner en het programma
Network PhotoCapture Center™, is nu
geïnstalleerd en de installatie is voltooid.
®
2000 Professional/XP moet u
21

Stap 2
Voor Mac OS® X 10.2.4 of hoger
Het stuurprogramma en software installeren
Bij gebruik van de USB-interface
Macintosh
®
Belangrijk
Zorg dat u de instructies in stap 1 De machine
installeren op pagina 4-9 hebt uitgevoerd.
Opmerking
Gebruikers van Mac OS® X 10.2.0 tot en met
®
10.2.3 moeten upgraden naar Mac OS
of hoger. (Voor up-to-date informatie over Mac
®
OS
X kunt u terecht op
http://solutions.brother.com
)
X 10.2.4
1 Haal de stekker van de machine uit het
stopcontact en uit uw computer, als u reeds
een interfacekabel hebt aangesloten.
5 Klik op MFL-Pro Suite om de software te
installeren.
6 Kies Lokale verbinding en klik vervolgens op
Volgende. Volg de instructies op het scherm
en start uw Macintosh
®
opnieuw op.
2 Zet uw Macintosh
®
®
aan.
3 Plaats de meegeleverde cd-rom in uw cd-
USB
Macintosh
romstation.
7 Wacht tot het venster DeviceSelector wordt
weergegeven en koppel de USBinterfacekabel eerst op uw Macintosh en
vervolgens op de machine aan.
4 Dubbelklik op het symbool Start Here OSX om
de drivers en MFL-Pro Suite te installeren. Als
het taalvenster verschijnt, kiest u de gewenste
taal.
Opmerking
Het venster DeviceSelector verschijnt niet als u
een USB-interfacekabel op de machine hebt
®
aangesloten voordat u de Macintosh
opstartte, of als u een eerder geïnstalleerde versie
van de Brother-software overschrijft. Als dit
probleem zich voordoet, gaat u verder met de
installatie maar slaat u stap 13 over. U dient uw
Brother-machine te selecteren in de lijst met
modellen in het hoofdvenster van ControlCenter2.
Zie hoofdstuk 10 in de softwarehandleiding op de
cd-rom voor meer informatie.
opnieuw
22

Het stuurprogramma en software installeren
Macintosh
®
8 Til de afdekkap van de scanner op en zet de
kap in de geopende stand.
9 Sluit de USB-kabel aan op het USB-contact,
dat is gemarkeerd met het symbool . U
vindt het USB-contact links boven de sleuven
voor de inktcartridges, zoals hieronder
aangegeven.
10 Leid de USB-kabel voorzichtig in de goot die
via een bocht naar de achterkant van de
machine loopt, zoals hieronder aangegeven.
13 Selecteer USB en klik vervolgens op OK.
14 Klik op Ga en vervolgens op Programma’s.
15 Dubbelklik op de map Hulpprogramma’s.
Onjuiste configuratie
• Sluit de machine NIET aan op een USB-poort
op een toetsenbord of een USB-hub zonder
voeding. Brother adviseert u de machine direct
op uw computer aan te sluiten.
• Zorg dat de kabel geen belemmering vormt
voor het sluiten van de afdekkap; anders zou
er een fout kunnen optreden.
11 Til het scannerdeksel op om de vergrendeling
los te maken. Druk de steun van het
scannerdeksel voorzichtig naar beneden en
sluit het scannerdeksel.
12 Zet de machine aan door de stekker in het
stopcontact te steken.
16 Dubbelklik op het symbool
Printerconfiguratie.
Opmerking
Als u Mac® OS X 10.2.x gebruikt, opent u het
pictogram Afdrukbeheer.
17 Klik op Voeg toe.
®
USB
Macintosh
23

Stap 2
Het stuurprogramma en software installeren
Macintosh
®
18 Kies USB. (Bij gebruik van Mac OS
tot 10.3)
®
X 10.2.4
Opmerking
Ga naar stap 19 als u met Mac OS® X 10.4 werkt.
19 Kies DCP-XXXX (waarbij XXXX voor de naam
van uw model staat) en klik op Voeg toe.
21 Om Presto!
®
PageManager® te installeren,
klikt u op het symbool Presto! PageManager
en volgt u de instructies op het scherm.
Opmerking
Door Presto!®PageManager® te installeren voegt
u OCR-functionaliteit aan Brother ControlCenter2
toe. U kunt eenvoudig foto’s en documenten
scannen, delen en ordenen met Presto!
®
PageManager
.
Presto!® PageManager® is geïnstalleerd
en de installatie is nu voltooid.
®
20 Klik op Printerconfiguratie en vervolgens op
Stop Printerconfiguratie.
®
USB
Macintosh
MFL-Pro Suite, de Brother-printerdriver
en -scannerdriver en Brother
ControlCenter2 zijn geïnstalleerd en de
installatie is nu voltooid.
24

Het stuurprogramma en software installeren
Voor Mac OS® 9.1 tot en met 9.2
Macintosh
®
Belangrijk
Zorg dat u de instructies in stap 1 De machine
installeren op pagina 4-9 hebt uitgevoerd.
1 Haal de stekker van de machine uit het
stopcontact en uit uw computer, als u reeds
een interfacekabel hebt aangesloten.
2 Zet uw Macintosh
®
aan.
3 Plaats de meegeleverde cd-rom in uw cd-
romstation.
4 Dubbelklik op het pictogram Start Here OS
9.1-9.2 om de printer- en de scannerdriver te
installeren. Als het taalvenster verschijnt, kiest
u de gewenste taal.
8 Sluit de USB-kabel aan op het USB-contact,
dat is gemarkeerd met het symbool . U
vindt het USB-contact links boven de sleuven
voor de inktcartridges, zoals hieronder
aangegeven.
9 Leid de USB-kabel voorzichtig in de goot die
via een bocht naar de achterkant van de
machine loopt, zoals hieronder aangegeven.
Sluit de kabel vervolgens aan op uw
Macintosh
®
.
5 Klik op MFL-Pro Suite om de software te
installeren.
6 Volg de instructies op het scherm en start uw
Macintosh
®
opnieuw op.
7 Til de afdekkap van de scanner op en zet de
kap in de geopende stand.
Onjuiste configuratie
• Sluit de machine NIET aan op een USB-poort
op een toetsenbord of een USB-hub zonder
voeding. Brother adviseert u de machine direct
op uw computer aan te sluiten.
• Zorg dat de kabel geen belemmering vormt
voor het sluiten van de afdekkap; anders zou
er een fout kunnen optreden.
10 Til het scannerdeksel op om de vergrendeling
los te maken. Druk de steun van het
scannerdeksel voorzichtig naar beneden en
sluit het scannerdeksel.
11 Zet de machine aan door de stekker in het
stopcontact te steken.
®
USB
Macintosh
25

Stap 2
Het stuurprogramma en software installeren
Macintosh
®
12 Klik op Kiezer in het Apple
®
-menu.
13 Klik op het symbool Brother Ink.
Selecteer rechts van de Kiezer de machine
waarop u wilt afdrukken.
Sluit de Kiezer.
De Brother-printerdriver en
-scannerdriver zijn geïnstalleerd.
Opmerking
®
USB
Macintosh
ControlCenter2 wordt niet ondersteund door Mac
®
9.x.
OS
14 Om Presto!
®
PageManager® te installeren,
klikt u op het symbool Presto! PageManager
en volgt u de instructies op het scherm.
Opmerking
U kunt eenvoudig foto’s en documenten scannen,
®
delen en ordenen met Presto!
PageManager®.
26
Presto!® PageManager® is geïnstalleerd
en de installatie is nu voltooid.

Het stuurprogramma en software installeren
Bij gebruik van een bedraad netwerk
Voor Mac OS® X 10.2.4 of hoger
Macintosh
®
Belangrijk
Zorg dat u de instructies in stap 1 De machine
installeren op pagina 4-9 hebt uitgevoerd.
1 Haal de stekker van de machine uit het
stopcontact.
2 Zet uw Macintosh
®
aan.
3 Plaats de meegeleverde cd-rom in uw
cd-romstation.
4 Dubbelklik op het symbool Start Here OSX om
de printer- en de scannerdriver te installeren.
Als het taalvenster verschijnt, kiest u de
gewenste taal.
5 Klik op MFL-Pro Suite om de software te
installeren.
6 Selecteer Netwerkverbinding via kabel en klik
vervolgens op Volgende. Volg de instructies op
het scherm en start uw Macintosh
®
opnieuw op.
7 Wacht tot het venster DeviceSelector wordt
weergegeven en sluit de
netwerkinterfacekabel eerst op uw Macintosh
en vervolgens op de machine aan.
Opmerking
Het venster DeviceSelector verschijnt niet als u
een USB-interfacekabel op de machine hebt
aangesloten voordat u de Macintosh
opstartte, of als u een eerder geïnstalleerde versie
van de Brother-software overschrijft. Als dit
probleem zich voordoet, gaat u verder maar slaat
u stap 13 tot en met 16 over. U dient uw Brothermachine te selecteren in de lijst met modellen in
het hoofdvenster van ControlCenter2. Zie
hoofdstuk 10 in de softwarehandleiding op de cdrom voor meer informatie.
®
opnieuw
8 Til de afdekkap van de scanner op en zet de
kap in de geopende stand.
9 Sluit de netwerkkabel aan op het LAN-contact,
dat is gemarkeerd met het symbool . U vindt
de LAN-contactdoos links boven de sleuven voor
de inktcartridges, zoals hieronder aangegeven.
®
®
Netwerk
Bedraad
Macintosh
27

Stap 2
Het stuurprogramma en software installeren
Macintosh
®
10 Leid de netwerkkabel voorzichtig in de goot die
via een bocht naar de achterkant van de
machine loopt, zoals hieronder aangegeven.
Sluit vervolgens de kabel op het netwerk aan.
Onjuiste configuratie
Zorg dat de kabel geen belemmering vormt
voor het sluiten van de afdekkap; anders zou
er een fout kunnen optreden.
Opmerking
Als u zowel een USB- als een LAN-kabel gebruikt,
moet u beide kabels op elkaar door de goot leiden.
11 Til het scannerdeksel op om de vergrendeling
los te maken. Druk de steun van het
scannerdeksel voorzichtig naar beneden en
sluit het scannerdeksel.
12 Zet de machine aan door de stekker in het
stopcontact te steken.
13 Selecteer netwerk en klik vervolgens op OK.
14 Als u de toets Scan op de machine wilt gebruiken
om te scannen via het netwerk, moet u het
selectievakje Registreer uw computer met de
“Scan naar” functies op de machine
inschakelen. Verder moet u een naam voor uw
Macintosh
De naam die u hier invoert wordt weergegeven
op het LCD-scherm van de machine wanneer u
op de toets Scan drukt en een scanoptie kiest.
De naam mag niet meer dan 15 tekens lang zijn.
(Raadpleeg hoofdstuk 11 van de
softwarehandleiding op de cd-rom voor meer
informatie over scannen in een netwerk.)
®
invoeren in het veld Display naam.
®
Bedraad
Macintosh
15 Klik op Bladeren.
Onjuiste configuratie
Als u de draadloze instellingen al eerder voor uw
machine hebt geconfigureerd en u het bedraad
netwerk wilt configureren, moet u controleren of
Netwerk
bij Netwerk I/F LAN met kabel wordt
weergegeven. De interface voor het draadloze
netwerk werkt niet als deze instelling is
geactiveerd.
Druk op Menu.
Druk op a of b voor 3.LAN en druk op
Instellen.
Druk op a of b voor 6.Netwerk I/F en druk
op Instellen.
Druk op a of b voor LAN met kabel en druk
op Instellen.
Als Heropstart
het apparaat verschijnt, drukt u op a voor Ja.
De machine wordt automatisch opnieuw
opgestart.
OK? in het LCD-scherm van
16 Selecteer de naam van uw model en klik
vervolgens op OK.
17 Klik op Ga en vervolgens op Programma’s.
28

Het stuurprogramma en software installeren
Macintosh
®
18 Dubbelklik op de map Hulpprogramma’s.
19 Dubbelklik op het symbool
Printerconfiguratie.
22 Kies Brother DCP-XXXX (waarbij XXXX voor
de naam van uw model staat) en klik op Voeg
toe.
23 Klik op Printerconfiguratie en vervolgens op
Stop Printerconfiguratie.
Opmerking
Als u Mac® OS X 10.2.x gebruikt, opent u het
pictogram Afdrukbeheer.
20 Klik op Voeg toe.
21 Kies de hieronder aangegeven optie. (Bij
gebruik van Mac OS
®
X 10.2.4 tot 10.3)
MFL-Pro Suite, de printerdriver, de
scannerdriver en ControlCenter2 zijn
geïnstalleerd.
Raadpleeg hoofdstuk 6 van de
netwerkhandleiding op de cd-rom voor meer
informatie over het aansluiten van de
machine op een Macintosh
24 Om Presto!
®
PageManager® te installeren, klikt
®
u op het symbool Presto! PageManager en
volgt u de instructies op het scherm.
-netwerk.
®
Bedraad
Macintosh
Netwerk
Opmerking
Ga naar stap 22 als u met Mac OS® X 10.4 werkt.
Opmerking
Door Presto!®PageManager® te installeren voegt
u OCR-functionaliteit aan Brother ControlCenter2
toe. U kunt eenvoudig foto’s en documenten
scannen, delen en ordenen met
Presto!
®
PageManager®.
Presto!® PageManager® is geïnstalleerd
en de installatie is nu voltooid.
29

Stap 2
Voor Mac OS® 9.1 tot en met 9.2
Het stuurprogramma en software installeren
Macintosh
®
Belangrijk
Zorg dat u de instructies in stap 1 De machine
installeren op pagina 4-9 hebt uitgevoerd.
1 Haal de stekker van de machine uit het
stopcontact.
2 Zet uw Macintosh
®
aan.
3 Plaats de meegeleverde cd-rom in uw cd-
romstation.
4 Dubbelklik op het pictogram Start Here OS
9.1-9.2 om de printer- en de scannerdriver te
installeren. Als het taalvenster verschijnt, kiest
u de gewenste taal.
8 Sluit de netwerkkabel aan op het LAN-contact,
dat is gemarkeerd met het symbool . U
vindt de LAN-contactdoos links boven de
sleuven voor de inktcartridges, zoals hieronder
aangegeven.
9 Leid de netwerkkabel voorzichtig in de goot die
via een bocht naar de achterkant van de
machine loopt, zoals hieronder aangegeven.
Sluit vervolgens de kabel op het netwerk aan.
®
Bedraad
Macintosh
Onjuiste configuratie
Zorg dat de kabel geen belemmering vormt
voor het sluiten van de afdekkap; anders zou
er een fout kunnen optreden.
5 Klik op MFL-Pro Suite om de software te
installeren.
Opmerking
Als u zowel een USB- als een LAN-kabel gebruikt,
moet u beide kabels op elkaar door de goot leiden.
10 Til het scannerdeksel op om de vergrendeling
Netwerk
los te maken. Druk de steun van het
scannerdeksel voorzichtig naar beneden en
sluit het scannerdeksel.
11 Zet de machine aan door de stekker in het
stopcontact te steken.
6 Volg de instructies op het scherm en start uw
Macintosh
®
opnieuw op.
7 Til de afdekkap van de scanner op en zet de
kap in de geopende stand.
30

Het stuurprogramma en software installeren
Macintosh
®
Onjuiste configuratie
Als u de draadloze instellingen al eerder voor uw
machine hebt geconfigureerd en u het bedraad
netwerk wilt configureren, moet u controleren of
bij Netwerk I/F LAN met kabel wordt
weergegeven. De interface voor het draadloze
netwerk werkt niet als deze instelling is
geactiveerd.
Druk op Menu.
Druk op a of b voor 3.LAN en druk op
Instellen.
Druk op a of b voor 6.Netwerk I/F en druk
op Instellen.
Druk op a of b voor LAN met kabel en druk
op Instellen.
Als Heropstart OK? in het LCD-scherm van
het apparaat verschijnt, drukt u op a voor Ja.
De machine wordt automatisch opnieuw
opgestart.
12 Klik op Kiezer in het Apple
®
-menu.
Opmerking
ControlCenter2 wordt niet ondersteund door Mac
®
9.x.
OS
14 Om Presto!
®
PageManager® te installeren, klikt
u op het symbool Presto! PageManager en
volgt u de instructies op het scherm.
Opmerking
U kunt eenvoudig foto’s en documenten scannen,
®
delen en ordenen met Presto!
Presto!® PageManager® is geïnstalleerd
en de installatie is nu voltooid.
PageManager®.
13 Klik op het symbool Brother Ink (IP) en kies
vervolgens BRN_xxxxxx (waarbij xxxxxx staat
voor de laatste zes cijfers van het Ethernetadres). Sluit de Kiezer.
Raadpleeg hoofdstuk 6 van de
netwerkhandleiding op de cd-rom voor meer
informatie over het aansluiten van de
machine op een Macintosh
MFL-Pro Suite, de printerdriver en de
scannerdriver zijn nu geïnstalleerd.
®
-netwerk.
31
®
Bedraad
Macintosh
Netwerk

Stap 2
Voor Mac OS® X 10.2.4 of hoger in infrastructuurmodus
Het stuurprogramma en software installeren
Bij gebruik van een draadloos netwerk
Macintosh
®
Belangrijk
Zorg dat u de instructies in stap 1 De machine
installeren op pagina 4-9 hebt uitgevoerd.
Met deze instructies installeert u uw Brother-machine
in een standaard draadloos netwerk voor kleine of
thuiskantoren in infrastructuurmodus, met een
draadloze router of aansluitpunt waarbij gebruik wordt
gemaakt van DHCP voor het toewijzen van IPadressen.
Als u uw machine wilt installeren in een andere
draadloze omgeving kunt u de bijbehorende
instructies vinden in de Netwerkhandleiding op de cdrom.
U kunt de Netwerkhandleiding op de volgende manier
weergeven.
1 Zet uw Macintosh
Brother-cd-rom met het Macintosh
cd-romstation.
2 Dubbelklik op het pictogram Documentation icon.
3 Dubbelklik op de map met uw taal.
4 Dubbelklik op de Netwerkhandleiding
BH3eWLAN_DutNet.pdf.
®
aan. Plaats de meegeleverde
®
-label in uw
Als eerste moet u de instellingen voor het draadloze
netwerk van uw machine zodanig configureren dat deze
kan communiceren met uw netwerkaansluitpunt (router).
Nadat de machine is geconfigureerd voor communicatie
met uw aansluitpunt hebben de computers in uw
netwerk toegang tot de machine. Als u de machine wilt
gebruiken vanaf deze computers, moet u de MFL-Pro
Software Suite installeren. De volgende stappen
begeleiden u door het configuratie- en installatieproces.
1 Noteer de draadloze netwerkinstellingen voor
uw aansluitpunt of draadloze router.
SSID (Serviceset-ID of netwerknaam)
_________________________
WEP-sleutel (indien nodig)
De beste resultaten bij uw normale, dagelijkse
afdrukwerkzaamheden krijgt u als u de Brothermachine zo dicht mogelijk in de buurt van het
netwerkaansluitpunt (de router) plaatst met zo weinig
mogelijk obstakels. De gegevensoverdrachtsnelheid
van uw documenten kan worden beïnvloed door grote
objecten en wanden tussen de twee apparaten en
storing van andere elektronische apparaten.
Ten gevolge van deze factoren is een draadloze
verbinding mogelijk niet de meest geschikte
oplossing voor alle typen documenten en
toepassingen. Als u grote bestanden afdrukt, zoals
foto’s op glanzend papier of documenten van
meerdere pagina’s met een combinatie van tekst en
grote afbeeldingen, kunt u overwegen bedrade
Ethernet te gebruiken voor een snellere
gegevensoverdracht of USB voor de hoogste
doorvoersnelheid.
®
Netwerk
Draadloos
Macintosh
_________________________
WPA-PSK (TKIP) (indien nodig)
_________________________
De WEP-sleutel is voor 64-bits gecodeerde
netwerken of 128-bits gecodeerde netwerken
en kan zowel cijfers als letters bevatten. Als u
deze informatie niet bij de hand hebt, raadpleegt
u de documentatie bij uw aansluitpunt of
draadloze router. Deze sleutel is een 64-bits of
128-bits waarde die moet worden ingevoerd in
een ASCII- of HEXADECIMALE indeling.
Voorbeeld:
64-bits ASCII: Hierbij worden 5 teksttekens gebruikt.
Bijv. “Hallo” (deze waarde is
hoofdlettergevoelig)
64-bits
hexadecimaal:
128-bits
ASCII:
128-bits
hexadecimaal:
Hierbij worden 10 hexadecimale
cijfers gebruikt.
Bijv. “71f2234aba”
Hierbij worden 13 teksttekens
gebruikt.
Bijv. “Wirelesscomms” (deze waarde
is hoofdlettergevoelig)
Hierbij worden 26 hexadecimale
cijfers gebruikt.
Bijv.
“71f2234ab56cd709e5412aa3ba”
32

Het stuurprogramma en software installeren
Macintosh
®
WPA-PSK maakt een vooraf gedeelde sleutel
voor beveiligde toegang mogelijk waarmee de
draadloze Brother-machine via TKIP-codering
een koppeling met aansluitpunten tot stand kan
brengen. Bij WPA-PSK wordt een vooraf
gedeelde sleutel gebruikt die meer dan 7 en
minder dan 64 tekens lang is.
Opmerking
Uw machine ondersteunt zowel WEP als WPAPSK (TKIP). WPA-PSK (AES) wordt niet
ondersteund.
Raadpleeg hoofdstuk 3 van de
Netwerkhandleiding voor nadere details.
2 Zet de machine aan door de stekker in het
stopcontact te steken.
4 Als het LAN-menu beschikbaar wordt, drukt u
op Menu en gebruikt u vervolgens de toetsen
a, b en Instellen om 3, 3, 1 te kiezen. De
installatiewizard voor draadloze netwerken
wordt hiermee gestart.
5 De machine zoekt naar uw netwerk en geeft
een lijst van beschikbare SSID’s weer. De
SSID die u eerder hebt genoteerd, wordt nu
weergegeven. Als de machine meer dan één
netwerk vindt, gebruikt u de toetsen a of b om
uw netwerk te kiezen, waarna u op Instellen
drukt.
6 Gebruik de toetsen a, b en Instellen om een
van de onderstaande opties te kiezen: Als uw
netwerk is geconfigureerd voor verificatie en
versleuteling, moet u dezelfde instellingen
gebruiken als voor uw netwerk.
Geen verificatie of versleuteling: Kies Open
Systeem, druk op Instellen, kies vervolgens
Geen bij Type Codering en druk op
Instellen. Druk vervolgens op a Ja om uw
instellingen toe te passen. Ga naar stap 9.
Onjuiste configuratie
Als u de draadloze instellingen voor de
machine al eerder hebt geconfigureerd, moet u
de netwerk (LAN)-instellingen resetten voordat
u de draadloze instellingen opnieuw kunt
configureren.
Druk op Menu.
Druk op a of b voor 3.LAN en druk op
Instellen.
Druk op a of b voor 0.Factory Reset en
druk op Instellen.
Druk op a voor Reset.
Als Heropstart OK? in het LCD-scherm van
het apparaat verschijnt, drukt u op a voor Ja.
De machine wordt automatisch opnieuw
opgestart.
3 Druk op de machine op Menu en gebruik
vervolgens de toetsen a, b en Instellen om
achtereenvolgens 3, 6, WLAN en a Ja te
kiezen om de machine opnieuw op te starten.
Als u deze instelling opgeeft, wordt de interface
voor het bedrade netwerk inactief.
Het duurt ongeveer één minuut voordat het
LAN-menu op het LCD-scherm opnieuw
beschikbaar wordt.
De draadloze signaalsterkte wordt rechts in
het LCD-scherm op de machine op vier
niveaus weergegeven.
Geen verificatie met WEP-versleuteling:
Kies Open Systeem, druk op Instellen en
gebruik de toets a of b om WEP te kiezen bij
Type Codering. Druk vervolgens op
Instellen. Ga naar stap 7.
Verificatie met WEP-versleuteling: Kies
Gedeelde Sleutel en druk op Instellen. Ga
naar stap 7.
Verificatie met WPA-PSK (TKIP)versleuteling: Kies WPA-PSK en druk op
Instellen. Ga naar stap 8.
7 Kies het juiste toetsnummer en druk op
Instellen. Voer de WEP-sleutel in die u hebt
genoteerd in stap 1 en gebruik de toetsen a,
b en Instellen voor het kiezen van elke letter
of elk cijfer. U kunt de toetsen
Vergroot/Verkleinen en Aantal kopieën
gebruiken om de cursor naar links of rechts te
verplaatsen. Zo kunt u bijvoorbeeld de letter a
invoeren door eenmaal op de toets a te
drukken. Als u het cijfer 3 wilt invoeren, houdt
u de toets a ingedrukt totdat het cijfer wordt
weergegeven.
De letters worden in deze volgorde
weergegeven: kleine letters, hoofdletters,
cijfers en speciale tekens.
Druk op Instellen als u alle tekens hebt
ingevoerd en druk vervolgens op a Ja om uw
instellingen toe te passen. Ga naar stap 9.
®
Netwerk
Draadloos
Macintosh
33

Stap 2
Het stuurprogramma en software installeren
Macintosh
®
De meeste aansluitpunten en routers
kunnen meer dan één sleutel bevatten,
maar zij gebruiken er telkens maar één voor
verificatie en versleuteling.
8 Voer de WPA-PSK (TKIP)-sleutel WPA in die u
hebt genoteerd in stap 1, waarbij u de toetsen
a, b en Instellen gebruikt voor het kiezen van
elke letter of elk cijfer. U kunt de toetsen
Vergroot/Verkleinen en Aantal kopieën
gebruiken om de cursor te verplaatsen. Zo kunt
u bijvoorbeeld de letter a invoeren door
eenmaal op de toets a te drukken. Als u het
cijfer 3 wilt invoeren, houdt u de toets a
ingedrukt totdat het cijfer wordt weergegeven.
Druk op Instellen als u alle tekens hebt
ingevoerd en druk vervolgens op a Ja om uw
instellingen toe te passen. Ga naar stap 9.
9 Uw machine probeert nu verbinding te maken
met uw draadloze netwerk met behulp van de
informatie die u hebt ingevoerd. Als dit lukt,
wordt kort Verbonden weergegeven op het
LCD-scherm.
13 Dubbelklik op het symbool Start Here OSX
om de printer- en de scannerdriver te
installeren. Als het taalvenster verschijnt, kiest
u de gewenste taal.
14 Klik op MFL-Pro Suite om de software te
installeren.
Als uw machine er niet in slaagt verbinding te
maken met uw netwerk, herhaalt u stappen 3
tot en met 8 om er zeker van te zijn dat u de
juiste informatie hebt ingevoerd.
10 Koppel het netsnoer los en sluit het vervolgens
opnieuw aan om de machine uit en weer aan te
zetten. Hierdoor kan de machine automatisch
de juiste TCP/IP-adresgegevens ophalen van
uw aansluitpunt (router) als DHCP is
ingeschakeld (DHCP is gewoonlijk standaard
ingeschakeld voor de meeste aansluitpunten
en routers).
Als DHCP niet is ingeschakeld op uw
aansluitpunt, moet u het IP-adres, het
subnetmasker en de gateway van de machine
handmatig configureren voor opname in het
netwerk. Raadpleeg de Netwerkhandleiding
voor nadere details.
De configuratie van draadloze
instellingen is nu voltooid. Ga verder met
stap 11 voor het installeren van de MFLPro Suite.
15 Kies Draadloze netwerkverbinding en klik op
Volgende.
16 Kies Alleen driver installeren en klik daarna
op Volgende.
17 Volg de instructies op het scherm en start uw
Macintosh
®
opnieuw op.
®
11 Zet uw Macintosh
®
aan.
12 Plaats de meegeleverde cd-rom in uw cd-
romstation.
Netwerk
Draadloos
Macintosh
34

Het stuurprogramma en software installeren
Macintosh
®
18 Als het venster DeviceSelector verschijnt, kiest
u netwerk en klikt u vervolgens op OK. Het
venster DeviceSelector verschijnt niet als u
een USB-interfacekabel op de machine hebt
aangesloten voordat u de Macintosh opnieuw
opstartte, of als u een eerder geïnstalleerde
versie van de Brother-software overschrijft. Als
dit probleem zich voordoet, gaat u verder maar
slaat u stappen 19 tot en met 21 over. Nadat
de installatie van de software is voltooid, dient
u uw Brother-machine te selecteren in de lijst
met modellen in het hoofdvenster van
ControlCenter2. Zie hoofdstuk 10 in de
Softwarehandleiding op de cd-rom voor meer
informatie.
21 Selecteer de naam van uw model en klik
vervolgens op OK.
22 Klik op Ga en vervolgens op Programma’s.
23 Dubbelklik op de map Hulpprogramma’s.
19 Als u de toets Scan op de machine wilt
gebruiken om te scannen via het netwerk, moet
u het selectievakje Registreer uw computer
met de “Scan naar” functies op de machine
inschakelen. Verder moet u een naam voor uw
Macintosh
naam. De naam die u hier invoert wordt
weergegeven op het LCD-scherm van de
machine wanneer u op de toets Scan drukt en
een scanoptie kiest. De naam mag niet meer
dan 15 tekens lang zijn.
(Raadpleeg hoofdstuk 11 van de
Softwarehandleiding op de cd-rom voor meer
informatie over scannen in een netwerk.)
20 Klik op Bladeren.
®
invoeren in het veld Display
24 Dubbelklik op het symbool
Printerconfiguratie.
Opmerking
Als u Mac® OS X 10.2.x gebruikt, opent u het
pictogram Afdrukbeheer.
25 Klik op Voeg toe.
35
®
Netwerk
Draadloos
Macintosh

Stap 2
Het stuurprogramma en software installeren
Macintosh
®
26 Kies de hieronder aangegeven optie. (Bij
gebruik van Mac OS
®
X 10.2.4 tot 10.3)
Opmerking
Ga naar stap 27 als u met Mac OS® X 10.4 werkt.
27 Kies Brother DCP-XXXX (waarbij XXXX voor
de naam van uw model staat) en klik op Voeg
toe.
29 Om Presto!
®
PageManager® te installeren, klikt
u op het symbool Presto!PageManager en
volgt u de instructies op het scherm.
Opmerking
Door Presto!®PageManager® te installeren voegt
u OCR-functionaliteit aan Brother ControlCenter2
toe. U kunt eenvoudig foto’s en documenten
scannen, delen en ordenen met
Presto!
®
PageManager®.
Presto!®PageManager® is geïnstalleerd en
de installatie is voltooid.
Raadpleeg hoofdstuk 6 van de
Netwerkhandleiding op de cd-rom.
28 Klik op Printerconfiguratie en vervolgens op
Stop Printerconfiguratie.
MFL-Pro Suite, de printerdriver, de
scannerdriver en ControlCenter2 zijn
geïnstalleerd.
Raadpleeg hoofdstuk 6 van de
Netwerkhandleiding op de cd-rom voor meer
®
informatie over het aansluiten van de machine
op een Macintosh
®
-netwerk.
Netwerk
Draadloos
Macintosh
36

Voor netwerkgebruikers
1
In dit gedeelte wordt uitgelegd hoe u netwerkinstellingen kunt configureren met het hulpprogramma BRAdmin
Professional of hoe u de netwerkinstellingen van de machine kunt instellen op draadloos LAN of bedraad LAN.
Het configuratieprogramma BRAdmin Professional installeren
Het hulpprogramma BRAdmin Professional voor
®
Windows
die via een Local Area Network (LAN-omgeving) zijn
aangesloten op uw Brother-netwerk, zoals
multifunctionele netwerkapparaten en/of
netwerkprinters.
Ga bij gebruik van een Macintosh
Solutions Center (http://solutions.brother.com
BRAdmin Light voor Macintosh
BRAdmin Professional kan ook worden gebruikt om
apparaten van andere producenten te beheren die
SNMP (Simple Network Management Protocol)
ondersteunen.
Ga voor meer informatie over BRAdmin Professional
en BRAdmin Light naar http://solutions.brother.com
Bij gebruik van Windows
is ontworpen om de apparaten te beheren
®
naar het Brother
) om
®
te downloaden.
®
1 Plaats de meegeleverde cd-rom in uw cd-
romstation. Het beginscherm wordt
automatisch weergegeven. Volg de instructies
op uw scherm.
Het IP-adres, het
subnetmasker en de
gateway instellen met
BRAdmin Professional (bij
®
gebruik van Windows
1 Start BRAdmin Professional en kies TCP/IP.
)
2 Klik op Apparaten en vervolgens op
Actieve apparaten zoeken.
BRAdmin zoekt automatisch naar nieuwe
apparaten.
2 Klik op Optionele applicaties installeren in
het hoofdmenu.
3 Klik op BRAdmin Professional en volg de
instructies op het scherm.
3 Dubbelklik op het nieuwe apparaat.
4 Definieer de instellingen voor IP-adres,
Subnetmasker en Gateway en klik vervolgens
op OK.
5 De adresgegevens voor de machine worden
opgeslagen.
Opmerking
U kunt een wachtwoord instellen via het
hulpprogramma BRAdmin Professional.
(Raadpleeg de netwerkhandleiding op de cd-rom.)
37

Voor netwerkgebruikers
De netwerkinstellingen van
Als u uw Brother-machine wilt aansluiten op een
draadloos of bedraad netwerk moet u het te
gebruiken netwerktype voor de machine instellen op
het bedieningspaneel van de machine.
Voor draadloos LAN
Druk op de machine op Menu en gebruik vervolgens
de toetsen a, b en Instellen om achtereenvolgens
3, 6, WLAN en vervolgens a Ja te kiezen om de
machine opnieuw op te starten. Als u deze instelling
opgeeft, wordt de interface voor het bedrade netwerk
inactief.
de machine instellen op
draadloos LAN of bedraad
LAN
Het duurt ongeveer één minuut voordat het LANmenu op het LCD-scherm opnieuw beschikbaar
wordt.
Voor bedraad LAN
Druk op de machine op Menu en gebruik vervolgens
de toetsen a, b en Instellen om achtereenvolgens
3, 6, LAN met kabel en vervolgens a Ja te kiezen
om de machine opnieuw op te starten. Als u deze
instelling opgeeft, wordt de interface voor het bedrade
netwerk inactief.
Het duurt ongeveer één minuut voordat het LANmenu op het LCD-scherm opnieuw beschikbaar
wordt.
38

Verbruiksonderdelen en opties
1
Verbruiksonderdelen vervangen
Wanneer het tijd is om inktcartridges te vervangen, wordt er een foutmelding op het LCD-scherm weergegeven.
Ga voor meer informatie over de inktcartridges voor uw apparaat naar http://solutions.brother.com
contact op met uw lokale Brother-dealer.
Inktcartridge
Zwart Magenta Geel Cyaan
LC900BK LC900M LC900Y LC900C
of neem
39

Handelsmerken
Het Brother-logo is een wettig gedeponeerd handelsmerk van Brother Industries, Ltd.
Brother is een wettig gedeponeerd handelsmerk van Brother Industries, Ltd.
Multi-Function Link is een wettig gedeponeerd handelsmerk van Brother International Corporation.
Windows en Microsoft zijn wettig gedeponeerde handelsmerken van Microsoft in de VS en andere landen.
Macintosh en TrueType zijn wettig gedeponeerde handelsmerken van Apple Computer, Inc.
PaperPort en OmniPage OCR zijn wettig gedeponeerde handelsmerken van ScanSoft, Inc.
Presto! PageManager is een wettig gedeponeerd handelsmerk van NewSoft Technology Corporation.
BROADCOM, SecureEasySetup en het SecureEasySetup-logo zijn handelsmerken of gedeponeerde handelsmerken van
Broadcom Corporation in de Verenigde Staten en/of andere landen.
Elk bedrijf waarvan software in deze handleiding wordt vermeld, heeft een softwarelicentieovereenkomst die specifiek bedoeld
is voor de betreffende programma’s.
Alle andere merknamen en productnamen die in deze handleiding worden gebruikt, zijn handelsmerken of wettig
gedeponeerde handelsmerken van de desbetreffende bedrijven.
Samenstelling en publicatie
Deze handleiding is samengesteld en gepubliceerd onder supervisie van Brother Industries, Ltd. De nieuwste
productgegevens en -specificaties zijn in deze handleiding verwerkt.
De inhoud van deze handleiding en de specificaties van dit product kunnen zonder voorafgaande kennisgeving worden
gewijzigd.
Brother behoudt zich het recht voor om de specificaties en de inhoud van deze handleiding zonder voorafgaande kennisgeving
te wijzigen. Brother is niet verantwoordelijk voor enige schade (met inbegrip van gevolgschade) voortvloeiend uit het gebruik
van deze handleiding of de daarin beschreven producten, inclusief maar niet beperkt tot zetfouten en andere fouten in deze
publicatie.
Dit product is bedoeld voor gebruik in een professionele omgeving.
©2005 Brother Industries, Ltd. ©1998-2005 TROY Group, Inc. ©1983-2005 PACIFIC SOFTWORKS INC.
ALLE RECHTEN VOORBEHOUDEN.

DUT
 Loading...
Loading...