Brother DCP-340CW Quick Setup Guide [pt]
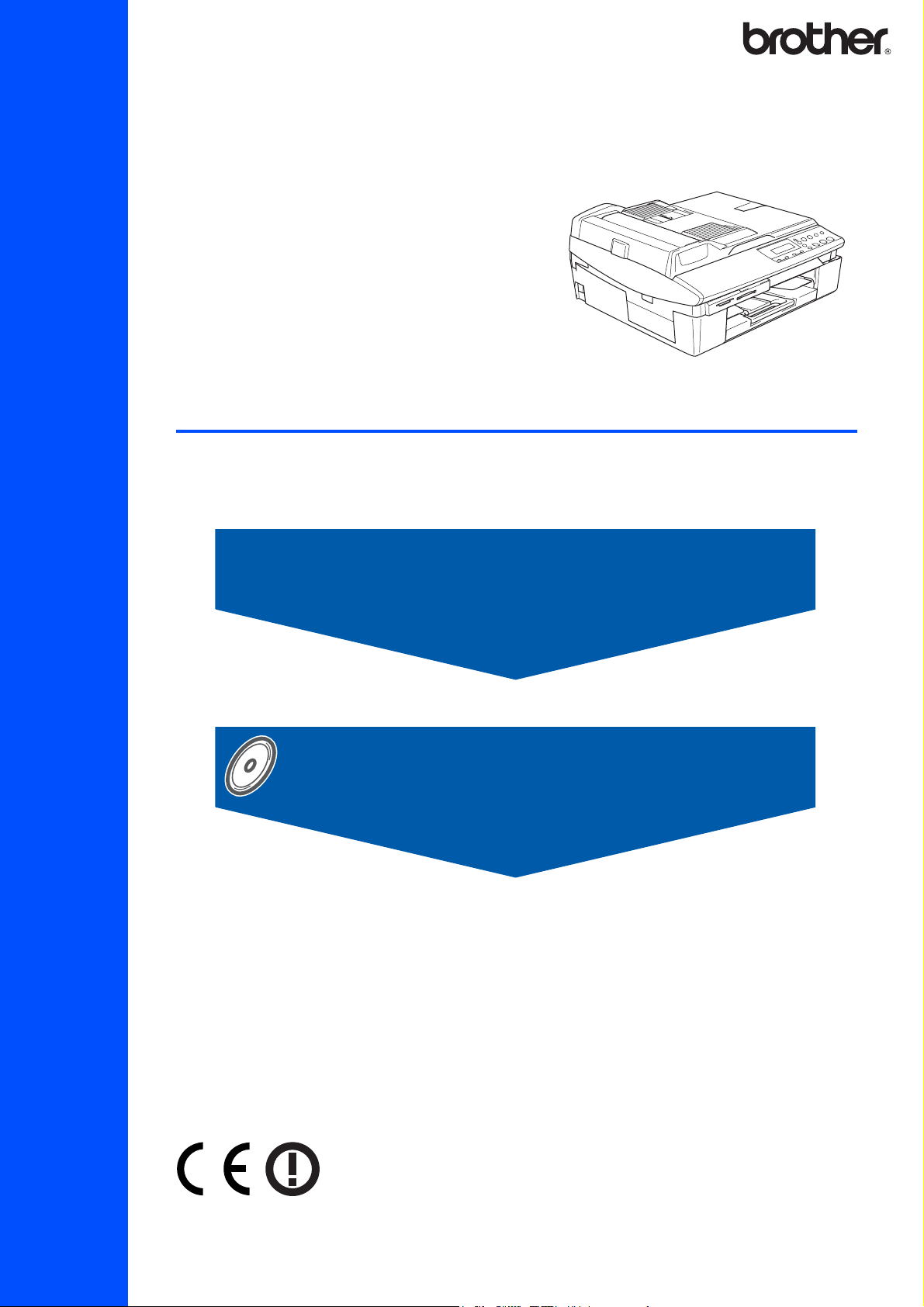
DCP-340CW
Antes de utilizar o aparelho, deve configurar o equipamento e instalar o software.
Leia o ‘Guia de Instalação Rápida’ para as instruções sobre instalação e procedimento de
configuração correctos.
Guia de Instalaçao Rápida
A Configuração foi Completada!
FASE 1
Configurar o aparelho
FASE 2
Instalar o Controlador e o Software
Guarde este ‘Guia de Instalação Rápida’, o Manual d’o Utilizador e o CD-ROM fornecido, num local
acessível para uma consulta rápida e fácil em qualquer altura.
Versão B
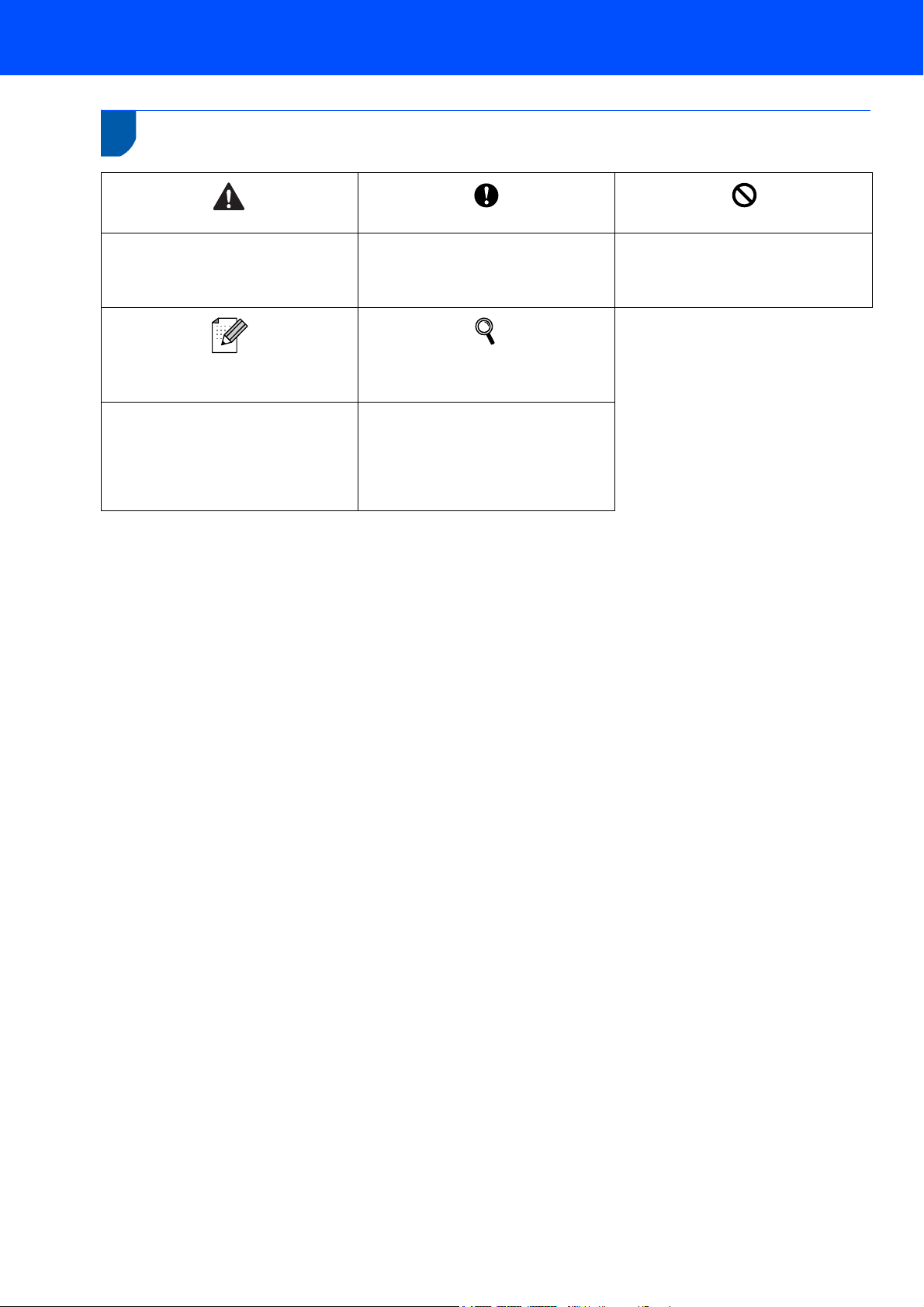
Para utilizar o aparelho de forma segura
Advertência
O sinal Advertência indica-lhe o que
fazer para evitar possíveis ferimentos.
Nota
O sinal Nota indica o que fazer se
ocorrerem determinadas situações ou
oferece sugestões sobre o
funcionamento de uma determinada
operação em conjunto com outras
funções.
Cuidado
O sinal Cuidado especifica os
procedimentos que deve seguir ou
evitar para prevenir possíveis danos no
aparelho ou noutros objectos.
Manual do Utilizador, Manual do
Utilizador de Software ou Manual do
Utilizador de Rede
Indica referências ao Manual do
Utilizador, ao Manual do Utilizador do
Software ou ao Manual do Utilizador de
Rede, no CD-ROM fornecido.
Configuração Incorrecta
Os ícones de Configuração Incorrecta
alertam para dispositivos e operações
não compatíveis com o aparelho.
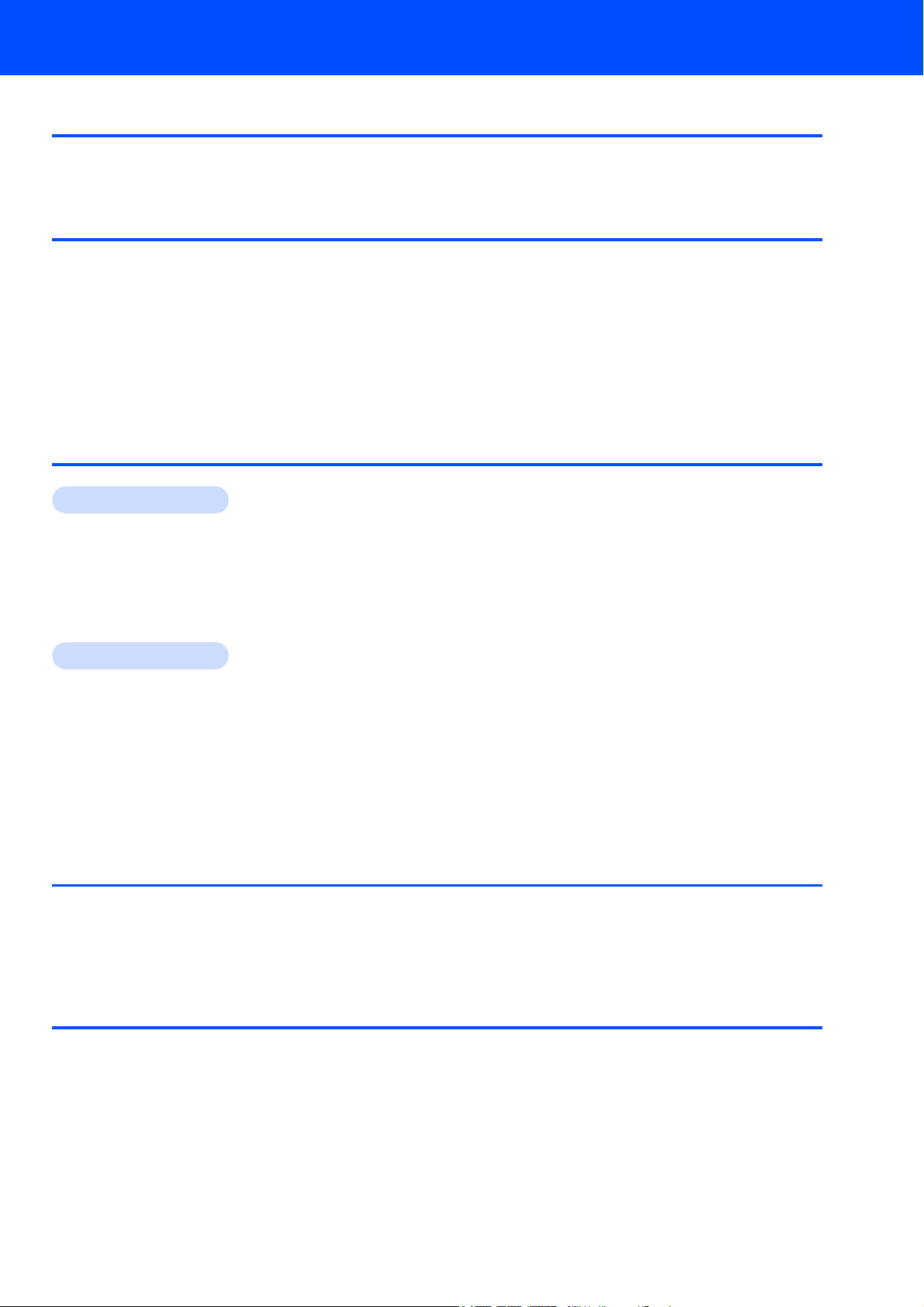
Como Começar
Componentes da embalagem ......................................................................................................................2
Painel de controlo ........................................................................................................................................ 3
Índice
FASE 1 –
Retirar as peças de protecção.....................................................................................................................4
Colocar a tampa do painel de controlo ........................................................................................................ 4
Colocar papel............................................................................................................................................... 4
Instalar o cabo de alimentação....................................................................................................................5
Seleccionar o idioma....................................................................................................................................5
Instalar os cartuchos de tinta .......................................................................................................................6
Verificar a qualidade de impressão.............................................................................................................. 8
Definir a data e hora.....................................................................................................................................9
FASE 2 –
Windows
Para Utilizadores com Interface USB
(Para Windows
Para Utilizadores de Rede com Interface de Fios
(Para Windows
Para Utilizadores de Rede Sem Fios
(Para Windows
Macintosh
Para Utilizadores com Interface USB........................................................................................................ 22
Para Mac OS
Para Mac OS
Para Utilizadores de Rede com Interface de Fios..................................................................................... 27
Para Mac OS
Para Mac OS
Para Utilizadores de Rede Sem Fios ........................................................................................................ 32
Para Mac OS
Configurar o aparelho
Instalar o Controlador e o Software
®
®
98/98SE/Me/2000 Professional/XP) .............................................................................. 12
®
98/98SE/Me/2000 Professional/XP) .............................................................................. 15
®
98/98SE/Me/2000 Professional/XP em modo de infra-estrutura).................................. 18
®
®
X 10.2.4 ou superior.................................................................................................... 22
®
9.1 a 9.2 ...................................................................................................................... 25
®
X 10.2.4 ou superior.................................................................................................... 27
®
9.1 a 9.2 ...................................................................................................................... 30
®
X 10.2.4 ou superior no modo de infra-estrutura......................................................... 32
Para Utilizadores de Rede
Instalar o utilitário de configuração BRAdmin Professional ....................................................................... 37
Definir endereço IP, Máscara de Sub-Rede e Gateway utilizando o BRAdmin Professional
(Para utilizadores Windows
Como configurar as definições de rede do aparelho para LAN sem fios ou LAN com fios ....................... 38
®
) ....................................................................................................................37
Consumíveis e Opções
Consumíveis de substituição ..................................................................................................................... 39
Cartucho de tinta................................................................................................................................... 39
1
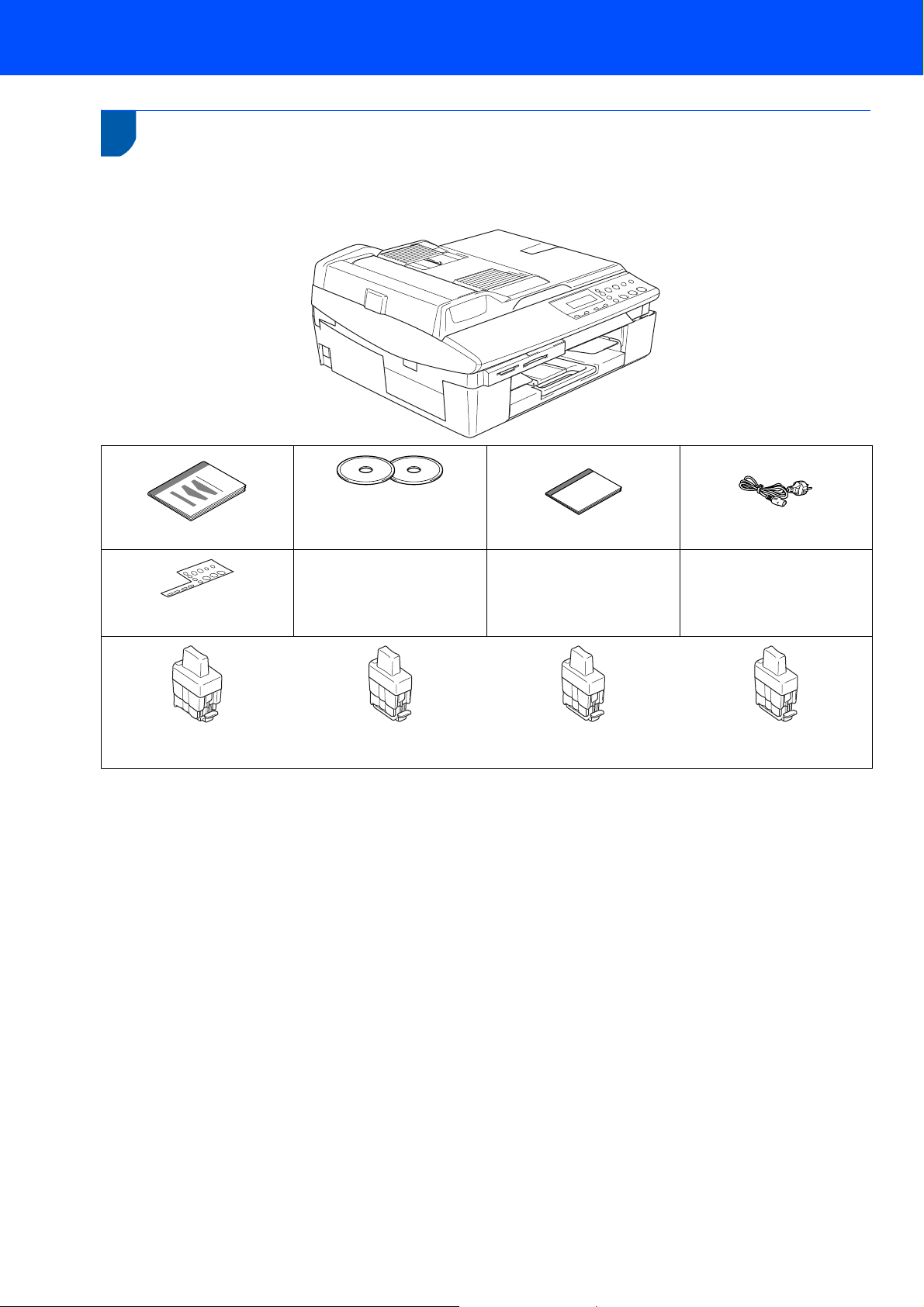
Como Começar
1
Componentes da embalagem
Os componentes incluídos na embalagem podem ser diferentes de país para país.
Guarde todos os materiais da caixa e a própria caixa para a eventualidade de ter de devolver o aparelho
posteriormente.
CD-ROM
®
®
Manual do Utilizador
Cabo de Alimentação
Guia de Instalação Rápida
Para Windows
Para Macintosh
Tampa do Painel de
Controlo
Preto (LC900 BK)
Magenta (LC900M)
Amarelo (LC900Y)
Cião (LC900C)
Cartuchos de Tinta
O cabo de interface não é um acessório incluído. Compre o cabo de interface adequado para a interface que
pretende utilizar (USB ou de rede).
Cabo USB
Certifique-se de que utiliza um cabo USB 2.0 não superior a (2 metros).
O DCP tem uma interface USB compatível com a especificação USB 2.0.
NÃO ligue o cabo de interface neste momento.
A ligação do cabo de interface deve ser efectuada durante o processo de instalação do software.
Cabo de rede
Utilize um cabo de par entrelaçado de Categoria 5 (ou superior) directo para rede 10BASE-T ou Fast Ethernet
100BASE-TX.
2
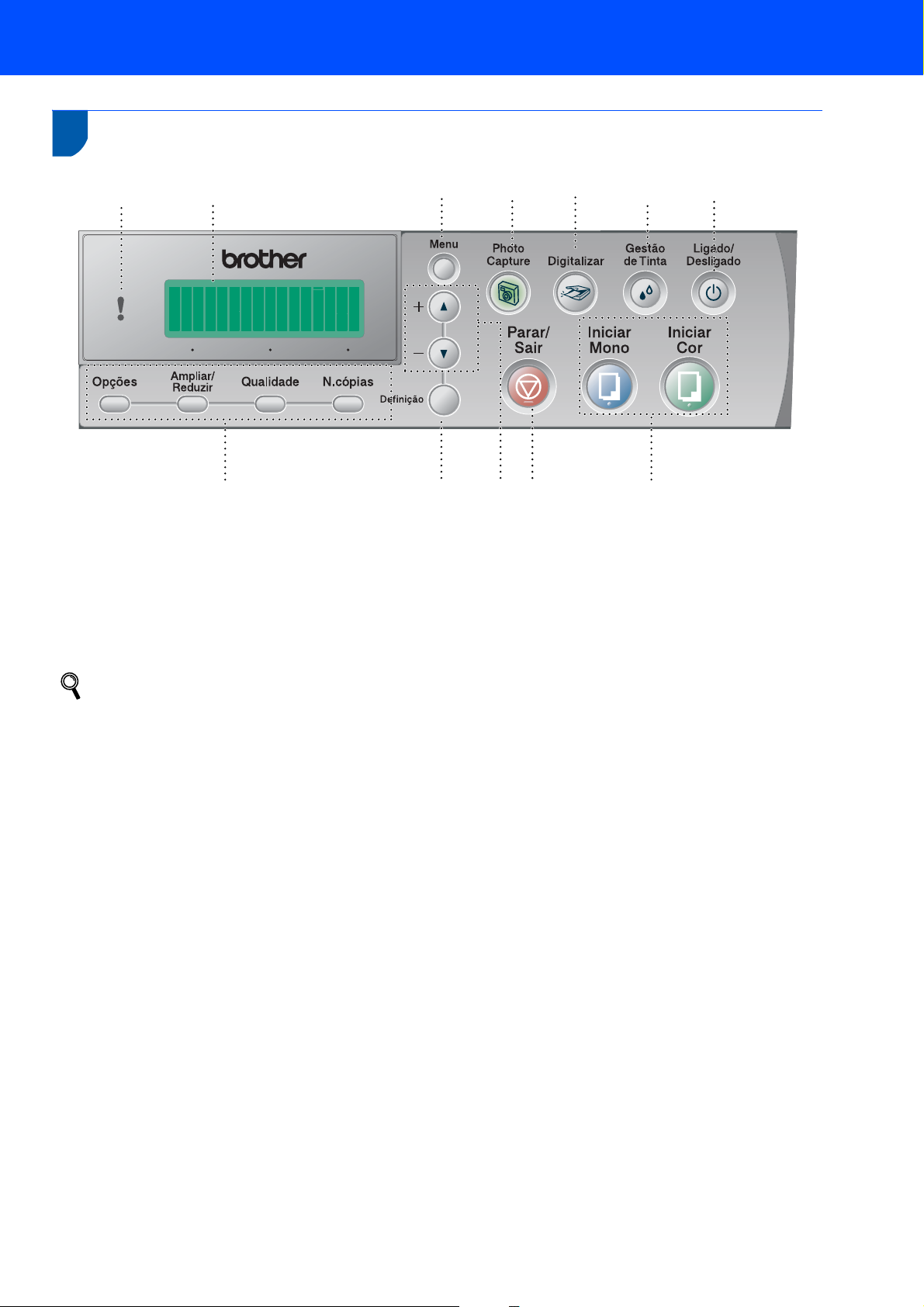
Como Começar
Painel de controlo
12
11
10 9 8
7
6
1 Teclas de Cópia
2 Tecla Definição
3 Teclas de Navegação
4Tecla Parar/Sair
5 Teclas Iniciar
6 Tecla Lig/Desl
Para mais detalhes sobre o painel de controlo, consulte a Sumário do painel de controlo no Capítulo 1 do
Manual do Utilizador.
Os ecrãs para Windows
Os ecrãs para Mac OS
12
®
neste Guia de Instalação Rápida baseiam-se no Windows® XP.
®
neste Guia de Instalação Rápida baseiam-se no Mac OS® X 10.3.
3
45
7 Tecla gestão de tinta
8 Tecla Digitalizar
9 Tecla PhotoCapture
10 Tecla Menu
11 LCD (Ecrã de Cristais Líquidos)
12 LED de Advertência
3
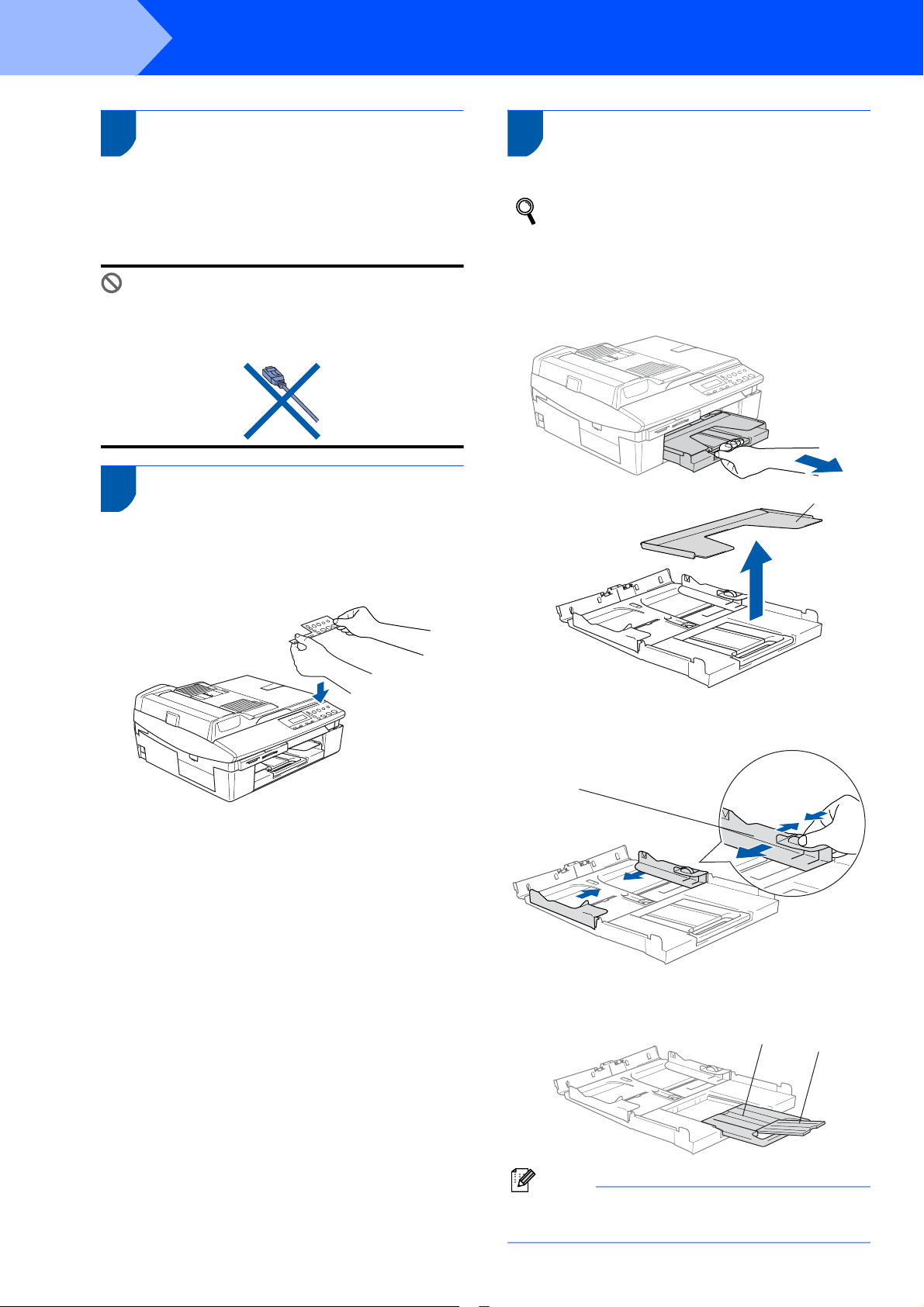
FASE 1
1
1 Retirar as peças de
Configurar o aparelho
protecção
3 Colocar papel
1 Retire a fita de protecção e a folha de
protecção do vidro do scanner.
Configuração incorrecta
NÃO ligue o cabo USB. A ligação do cabo USB
é feita durante o processo de instalação do
software.
2 Colocar a tampa do painel de
controlo
1 Coloque a tampa do painel de controlo no
aparelho.
Pode colocar até 100 folhas de papel de 80 g/m2.
Para mais detalhes, consulte Acerca do
papel no Capítulo do Manual do Utilizador.
1 Puxe o tabuleiro de papel completamente para
fora do aparelho e retire o tabuleiro de saída de
papel (1).
11
2 Prima e faça deslizar a guia do papel (1) para
ajustar à largura do papel.
11
3 Puxe o suporte de papel para fora (1) e
desdobre a aba do suporte de papel (2).
1
2
Nota
Utilize a aba do suporte de papel para papel de
tamanho A4, Carta e Legal.
4
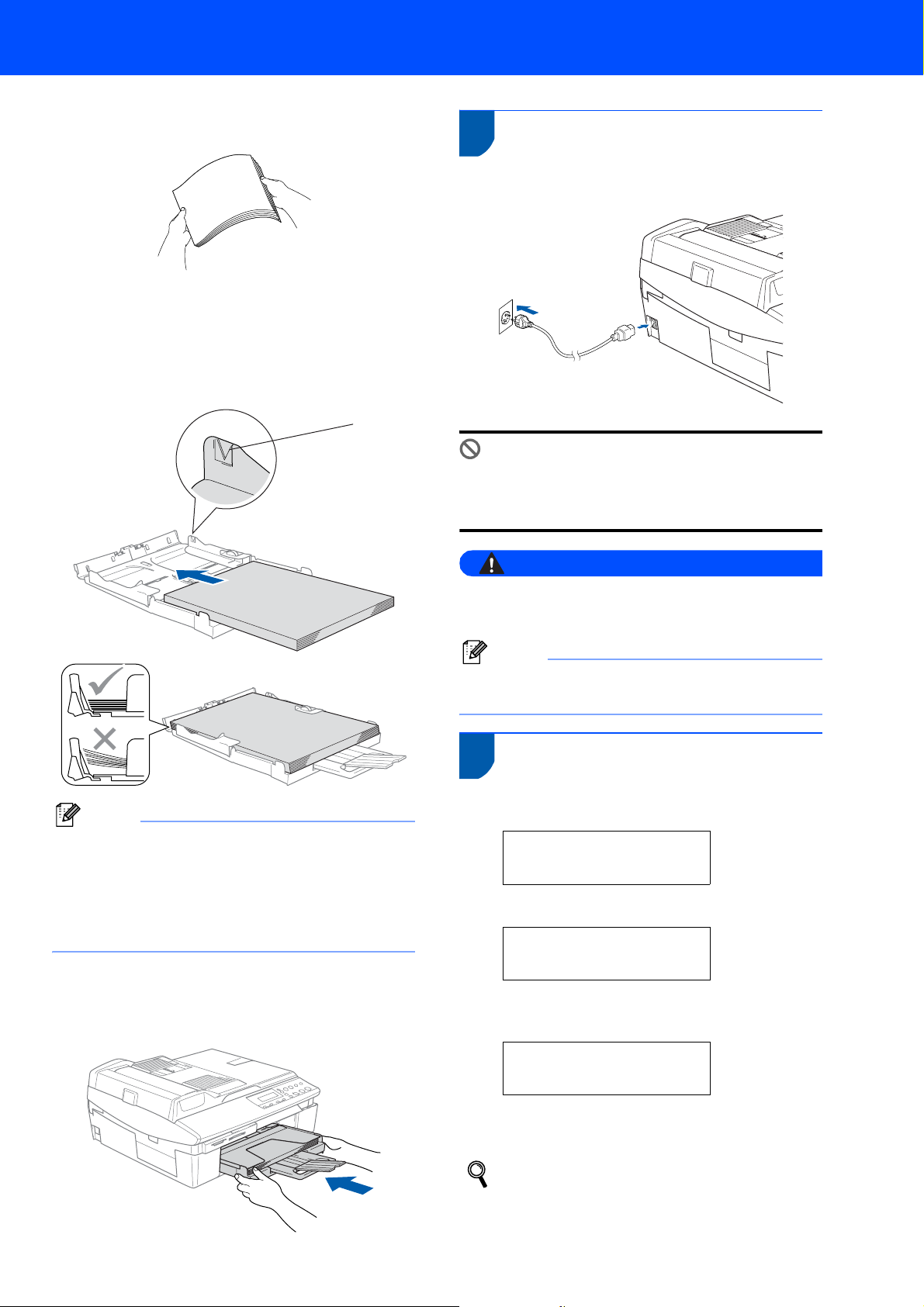
4 Folheie a pilha de papel para evitar o seu
encravamento ou alimentação errada.
5
Coloque com cuidado o papel no respectivo
tabuleiro com o lado de impressão voltado para
baixo e introduzindo primeiro a margem superior.
Verifique se o papel está bem assente no
tabuleiro e abaixo da marca máxima de papel
(1).
1
Configurar o aparelho
4
1 Ligue o cabo de alimentação.
Instalar o cabo de alimentação
Configuração incorrecta
NÃO ligue ainda o cabo USB. A ligação do
cabo USB é feita durante o processo de
instalação do software.
Nota
• Certifique-se de que as guias laterais do papel
tocam nas partes laterais do papel.
• Tenha cuidado para não empurrar o papel
demasiado para dentro; pode levantar-se na parte
traseira do tabuleiro e causar problemas na
alimentação de papel.
6 Coloque novamente o tabuleiro de saída de
papel na posição correcta e empurre o
tabuleiro de papel firmemente até que encaixe
no aparelho.
Advertência
O aparelho deve estar equipado com uma ficha
com ligação à terra.
Nota
O LED de Advertência do painel de controlo permanecerá
aceso até os cartuchos de tinta terem sido instalados.
5 Seleccionar o idioma
1
Após ligar o cabo de alimentação, o LCD indica:
Select Language
Press Set Key
Prima Definição.
Select Language
Português e
2 Prima a ou b para seleccionar o idioma e
prima Definição.
Português?
a. Yes b.No
3 Após seleccionar o idioma, prima a (Sim).
Se tiver definido o idioma incorrecto, pode efectuar
a sua alteração após definir a data e hora. (Para
mais detalhes, consulte "Como alterar o idioma do
LCD" no Capítulo 6 do Manual do Utilizador.)
5
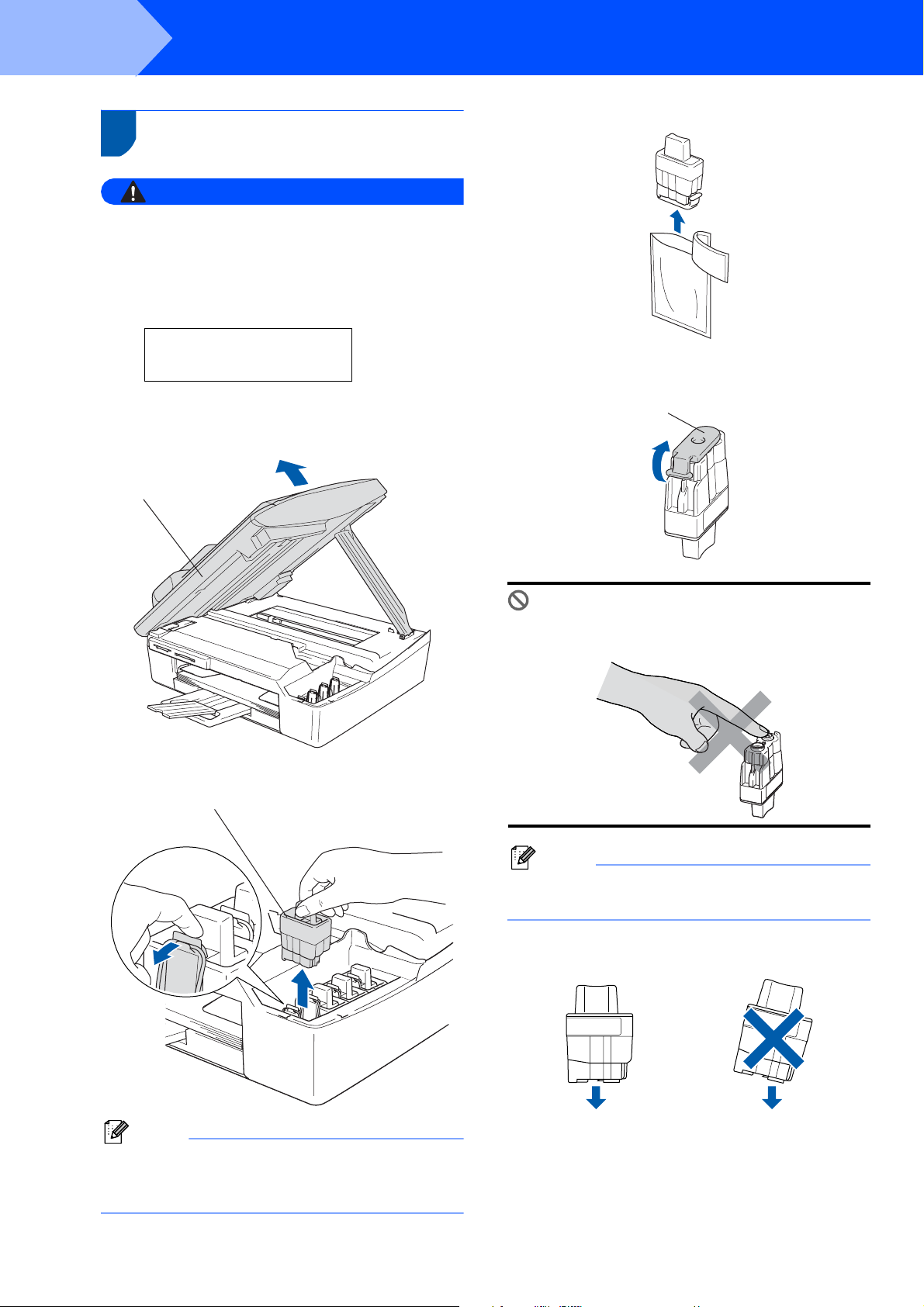
FASE 1
OK
6
Se a tinta entrar em contacto com os olhos, laveos imediatamente com água e em caso de
irritação consulte um médico.
1 Certifique-se de que o aparelho está ligado.
2 Levante a tampa do scanner (1) no lado direito
Configurar o aparelho
Instalar os cartuchos de tinta
Advertência
O LCD indica:
Nenhum Cartucho
Abra a tampa do digitalizador e...
do aparelho até bloquear de forma segura na
posição de aberta.
4 Retire o cartucho de tinta.
5 Com cuidado, retire a tampa de protecção
amarela (1).
11
1
3 Retire as peças amarelas de protecção (1).
1
Configuração incorrecta
NUNCA toque na zona indicada na ilustração
abaixo.
Nota
Se a tampa amarela de protecção sair quando
abrir o saco, o cartucho não ficará danificado.
Mantenha o cartucho de tinta na posição
vertical quando o inserir na ranhura.
OK
OK
Nota
Não elimine as peças amarelas de protecção.
Serão necessárias durante o transporte do
aparelho.
6
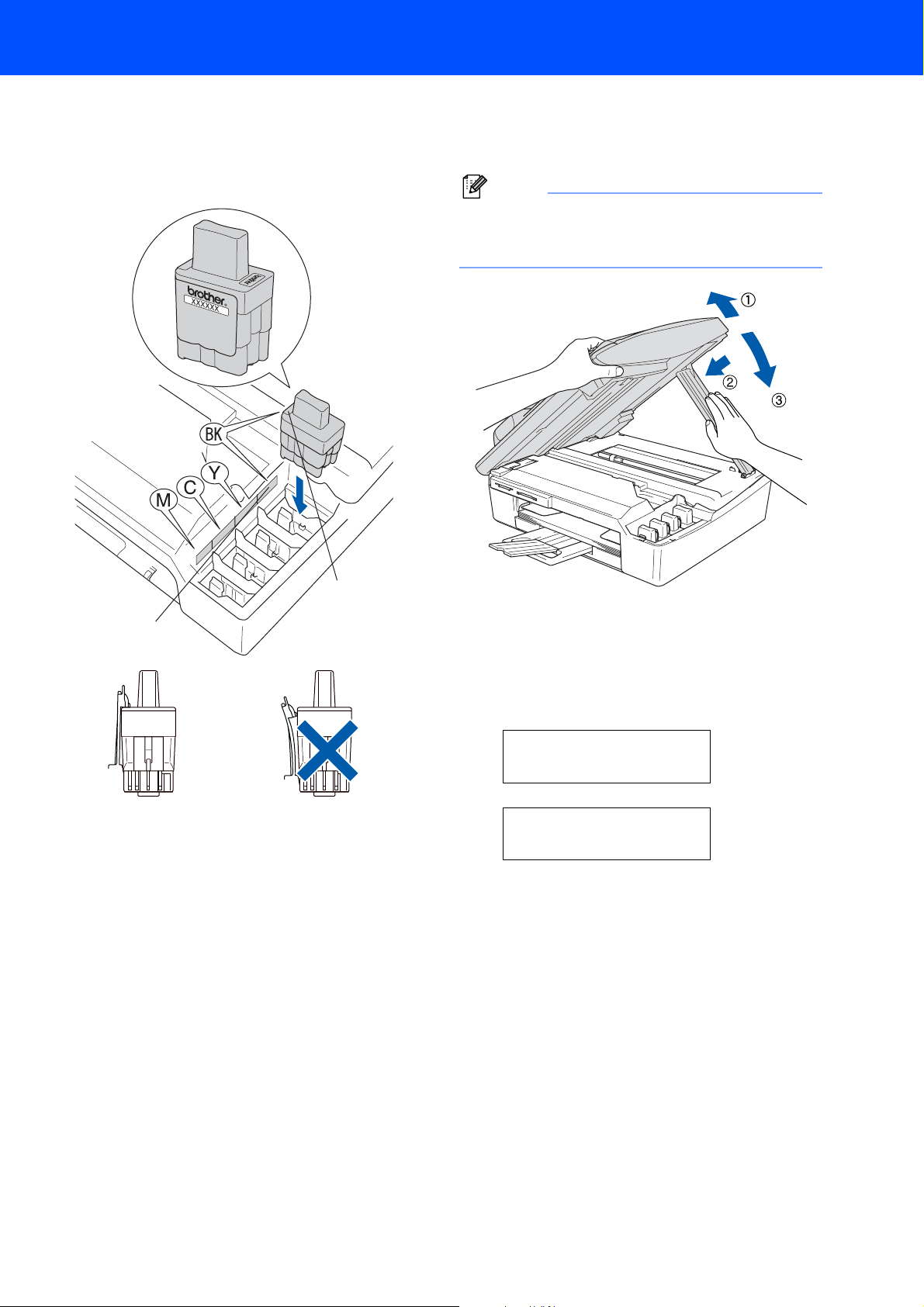
Configurar o aparelho
OK
6 Empurre firmemente o cartucho de tinta até o
gancho encaixar sobre este, prestando
atenção para que a cor da ranhura (1)
corresponda à cor do cartucho (2), conforme
indicado no diagrama em baixo.
7 Levante a tampa do scanner para a soltar do
bloqueio. Empurre com cuidado o suporte da
tampa do scanner e feche-a.
Nota
Se o LCD indicar Instale xxxx após instalar os
cartuchos de tinta, verifique se estes estão
instalados correctamente.
1
OK
OK
2
O aparelho limpa o sistema de tubo de tinta
antes da primeira utilização. Este processo
ocorre apenas uma vez, quando os cartuchos
de tinta são colocados pela primeira vez. O
processo de limpeza demora
aproximadamente quatro minutos.
O LCD indica:
Prepara Sistema
Aprox 4 Minutos
Limpando
Aguarde
7
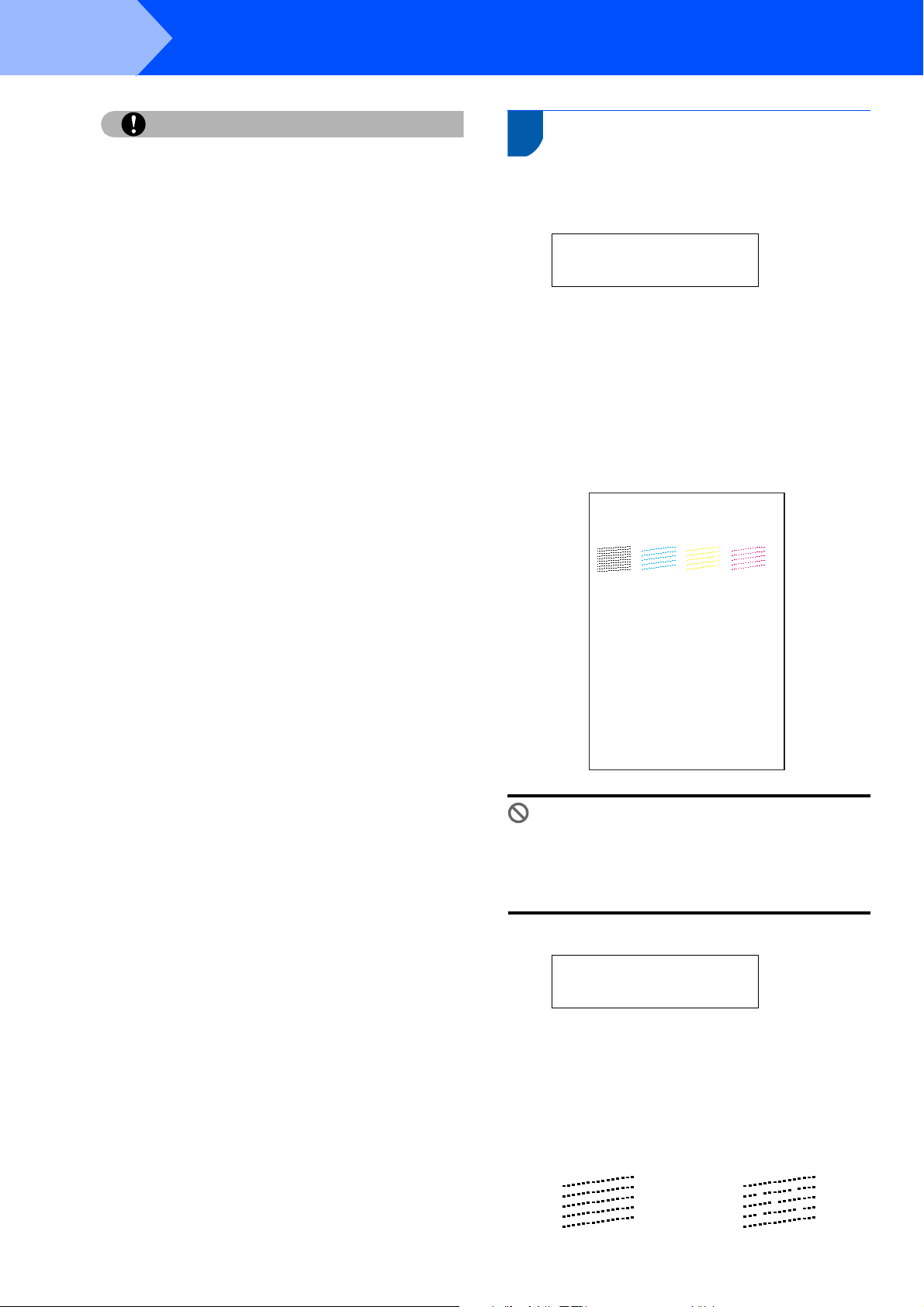
FASE 1
Configurar o aparelho
Cuidado
• NÃO retire os cartuchos de tinta se não for
necessário substituí-los. Se o fizer, poderá
reduzir a quantidade da tinta e o aparelho não
saberá qual a quantidade de tinta existente no
cartucho.
• NÃO agite os cartuchos de tinta. Se sujar as
roupas ou a pele com tinta, lave imediatamente
com sabão ou detergente.
• NÃO insira ou remova os cartuchos
repetidamente. Se o fizer, a tinta poderá sair do
cartucho.
• Se misturar as cores por ter colocado os
cartuchos de tinta na posição errada, limpe a
cabeça de impressão várias vezes depois de
colocar os cartuchos na posição correcta.
(Consulte Limpar a cabeça de impressão no
capítulo 6 do Manual do Utilizador.)
• Depois de abrir um cartucho de tinta, coloqueo no aparelho e use-o no prazo de seis meses
após a referida colocação. Utilize cartuchos
novos até à conclusão da data de validade
indicada na embalagem.
• NÃO desmonte nem force o cartucho de tinta,
já que tal pode causar a saída de tinta do
cartucho.
• Os aparelhos multifunções da Brother foram
concebidos para utilizar tinta de uma
determinada especificação e funcionam de
acordo com um nível de desempenho
excelente quando utilizam cartuchos de tinta
originais Brother. A Brother não garante este
desempenho óptimo se for utilizada tinta ou
cartuchos de outras especificações. A Brother
não recomenda então a utilização de
cartuchos que não sejam cartuchos originais
Brother com este aparelho nem a recarga de
cartuchos vazios com tinta de outra origem. Se
ocorrerem danos na cabeça de impressão ou
noutras peças do aparelho, como resultado da
utilização de produtos incompatíveis com o
aparelho, as reparações necessárias poderão
não estar abrangidas pela garantia.
7 Verificar a qualidade de
1 Após o ciclo de limpeza terminar, o LCD indica:
impressão
Coloque Papel e
Prima Iniciar
2 Certifique-se de o tabuleiro contém papel.
Prima Iniciar Cor.
O aparelho começa a imprimir a Folha de
Verificação da Qualidade de Impressão
(apenas durante a instalação inicial do
cartucho de tinta).
3 Verifique a qualidade dos quatro blocos de cor
na folha.
(preto/ cião/ amarelo/ magenta)
Configuração incorrecta
Evite tocar na superfície impressa do papel
logo a seguir à impressão; a superfície
impressa pode não estar completamente seca
e pode sujar os dedos.
4 O LCD indica:
Qualidade OK?
a sim b não
Verificação da Qualidade de Impressão
1. Verifique a qualidade dos quatro blocos de cor constituídos por linhas curtas.
2. Se todas as linhas estiverem claras e visíveis, a qualidade é aceitável. Seleccione (Sim).
Se puder ver linhas curtas em falta, seleccione (Não) para iniciar o processo de limpeza das
cores e siga as indicações no LCD.
5 Proceda de uma das seguintes formas:
Se todas as linhas estiverem nítidas e
visíveis, prima a (Sim) para terminar a
verificação de qualidade.
Se as linhas estiverem a tracejado, prima b
(Não) e vá para o passo 6.
OK Qualidade deficiente
8
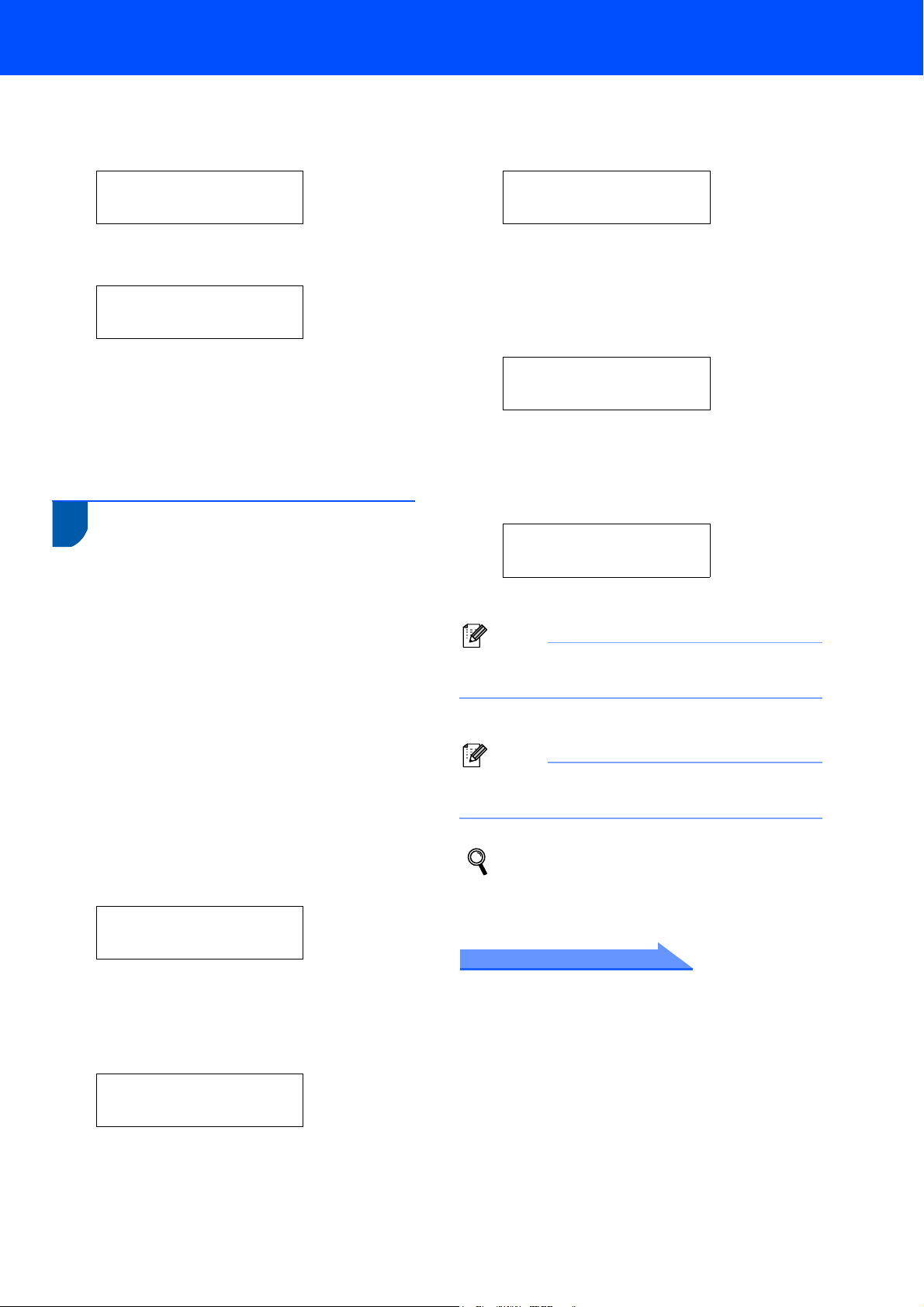
Configurar o aparelho
6 O LCD pergunta se a qualidade de impressão
é boa para preto e cor. Prima a (Sim) ou b
(Não) .
Preto ok?
a sim b não
Após premir a (Sim) ou b (Não) para preto e
cor, o LCD indica:
Começa Limpando?
a sim b não
7 Prima a (Sim), o aparelho começa então a
limpar as cores.
8 Após terminar a limpeza, prima Iniciar Cor. O
aparelho começa a imprimir a folha de
verificação da qualidade de impressão e volta
à fase 3.
8 Definir a data e hora
A definição de data e hora permite ao aparelho limpar
regularmente a cabeça de impressão e manter uma
qualidade de impressão excelente. Permite
igualmente ao aparelho atribuir um nome aos
ficheiros criados através da função Digitalizar para
Cartão.
1 Prima Menu.
2 Prima a ou b para seleccionar
0.Conf.inicial e, em seguida, prima
Definição.
3 Prima a ou b para seleccionar 1.Data/Hora
e, em seguida, prima Definição.
6 Prima a repetidamente para introduzir os dois
dígitos para o dia e, em seguida, prima
Definição.
Data/Hora
Dia:01
(p.ex. Introduza 0 1 para o primeiro dia do
mês.)
7 Prima a repetidamente para introduzir os dois
dígitos para a hora no formato de 24-horas e,
em seguida, prima Definição.
Data/Hora
Hora:15:XX
(p.ex. Introduza 1 5 para as 3:00 P.M.)
8 Prima a repetidamente para introduzir os dois
dígitos para os minutos e, em seguida, prima
Definição.
Data/Hora
Hora:15:25
(p.ex. Introduza 1 5, 2 5 para as 3:25 P.M.)
Nota
Pode aumentar ou diminuir o número
rapidamente, premindo sem soltar a ou b.
9 Prima Parar/Sair.
Nota
Se pretender começar novamente, prima
Parar/Sair para voltar ao Passo 1.
4 Prima a repetidamente para introduzir os
últimos dois dígitos do ano e, em seguida,
prima Definição.
Data/Hora
Ano:2005
(p.ex. Introduza 0 5 para 2005.)
5 Prima a repetidamente para introduzir os dois
dígitos para o mês e, em seguida, prima
Definição.
Data/Hora
Mês:03
(p.ex. Introduza 0 3 para Março.)
Para confirmar a data e hora actuais,
imprima o Relatório das Definições do
Utilizador. (Consulte ‘Imprimir relatórios’ no
Apêndice A do Manual do Utilizador.)
Avance para
Vá para CD-ROM ‘MFL-Pro Suite’ fornecido na
página seguinte para instalar os controladores.
9
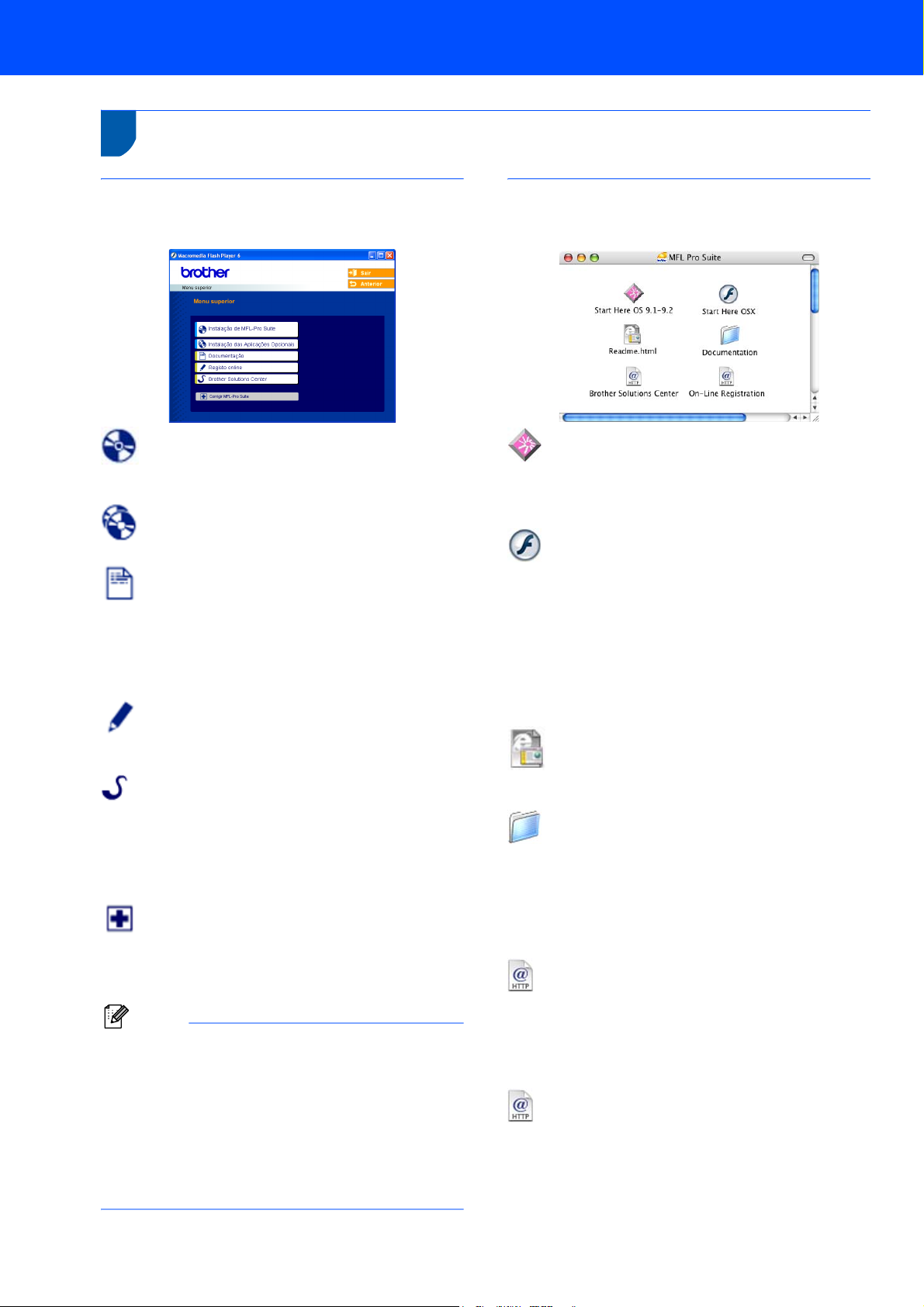
CD-ROM ‘MFL-Pro Suite’ fornecido
1
CD-ROM ‘MFL-Pro Suite’ fornecido
Windows
®
Instalaçao de MFL-Pro Suite
Pode instalar o software MFL-Pro Suite e os
controladores multifunções.
Instalaçao das Aplicações Opcionais
Pode instalar os utilitários adicionais do software MFL-Pro Suite.
Documentação
Consulte o Manual do Utilizador e os outros documentos em
formato PDF (Viewer incluído). O Manual do Utilizador do CDROM inclui os Manuais dos Utilizadores de Software e de Rede
para as funções disponíveis quando ligado a um computador
(p.ex. Impressão, Digitalização e detalhes da rede sem fios).
Registo online
Macintosh
®
Start Here OS 9.1-9.2
Pode instalar o controlador da impressora, o
®
controlador do scanner e o Presto!
para Mac OS
®
9.1-9.2.
PageManager®
Start Here OSX
Pode instalar o MFL-Pro Suite que inclui o
controlador da impressora, o controlador do scanner
e o Brother ControlCenter2 para Mac OS
superior. Pode também instalar o Presto!
PageManager
®
para adicionar funcionalidades OCR
®
10.2.4 ou
®
ao ControlCenter2 da Brother e, facilmente,
digitalizar, partilhar e organizar fotografias e
documentos.
Será encaminhado para a página Web de Registo do Produto
Brother, para efectuar um registo rápido do seu aparelho.
Brother Solutions Center
Pode aceder ao Brother Solutions Center, um site Web
que fornece informação sobre os produtos Brother,
incluindo Questões Frequentemente Colocadas,
Manuais do Utilizador, actualizações dos controladores
e sugestões sobre como utilizar o aparelho.
Corrigir MFL-Pro Suite (apenas USB)
Se tiver ocorrido um erro durante a instalação do
MFL-Pro Suite, utilize esta selecção para reparar
automaticamente e voltar a instalar o MFL-Pro Suite.
Nota
MFL-Pro Suite inclui o Controlador da Impressora,
Controlador do Scanner, PaperPort
OmniPage
PaperPort
documentos para visualizar documentos digitalizados.
OmniPage
PaperPort
®
da ScanSoft® e os tipos de letra True Type®.
®
9.0SE é uma aplicação de gestão de
®
da ScanSoft®, que está integrado no
®
9.0SE, é uma aplicação OCR que permite
converter imagens em texto colocando-o, em seguida, no
processador de texto predefinido.
®
9.0SE da ScanSoft®,
Readme.html
Pode obter informações importantes e sugestões
para a resolução de problemas.
Documentation
Consulte o Manual do Utilizador e outros documentos
em formato PDF. O Manual do Utilizador do CD-ROM
inclui os Manuais dos Utilizadores de Software e de
Rede para as funções disponíveis quando ligado a
um computador (p.ex. Impressão, Digitalização e
detalhes da rede sem fios).
Brother Solutions Center
Pode aceder ao Brother Solutions Center, um site
Web que fornece informações sobre os produtos
Brother incluindo FAQ (Questões Frequentemente
Colocadas), Manuais do Utilizador, actualizações de
controladores e sugestões para utilizar o aparelho.
On-Line Registration
Será reencaminhado para a página Web de Registo
do Produto Brother, para efectuar um registo rápido
do seu aparelho.
10
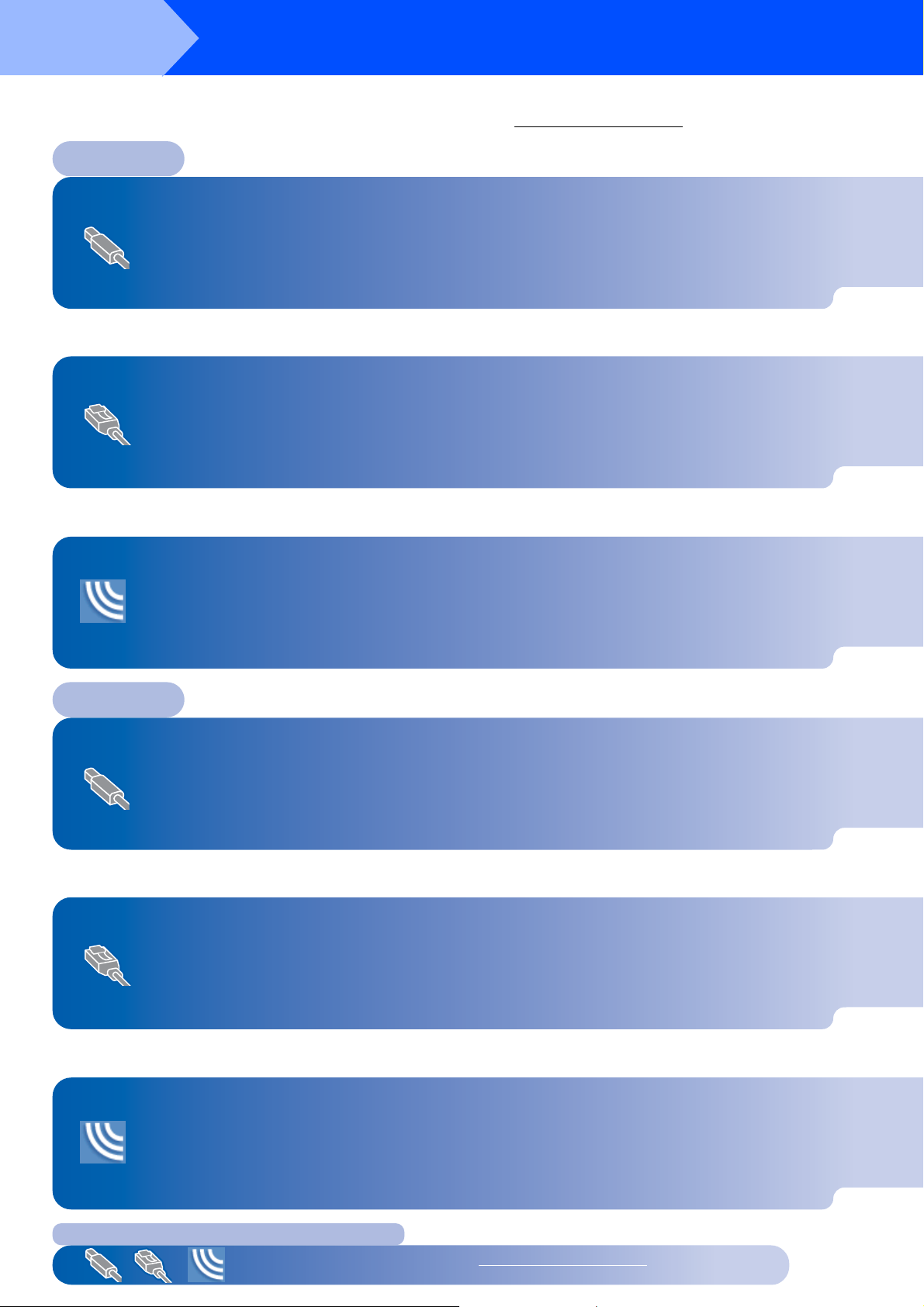
FASE 2
Siga as instruções nesta página relativamente ao seu sistema operativo e ao interface.
Para os controladores mais recentes e documentação e saber qual é a melhor solução para os seus problemas ou questões, aceda
ao Brother Solutions Center directamente a partir do controlador ou vá até http://solutions.brother.com
Instalar o Controlador e o Software
Windows
Para Utilizadores com Interface USB
(Para Windows
Para Utilizadores de Rede com Interface de Fios
(Para Windows
Para Utilizadores de Rede Sem Fios
(Para Windows
®
®
98/98SE/Me/2000 Professional/XP)................................................... 12
®
98/98SE/Me/2000 Professional/XP)................................................... 15
®
98/98SE/Me/2000 Professional/XP em modo de infra-estrutura)... 18
Pata outros métodos de configuração suportados, consulte o Guia do Utilizador da Rede no
CD-ROM para mais detalhes sobre a instalação.
Macintosh
Para Utilizadores com Interface USB............................................................................ 22
Para Utilizadores de Rede com Interface de Fios........................................................ 27
®
Para Mac OS® X 10.2.4 ou superior.................................................................................................... 22
Para Mac OS
Para Mac OS® X 10.2.4 ou superior.................................................................................................... 27
Para Mac OS
®
9.1 a 9.2........................................................................................................................ 25
®
9.1 a 9.2........................................................................................................................ 30
Para Utilizadores de Rede Sem Fios............................................................................. 32
Para Mac OS® X 10.2.4 ou superior no modo de infra-estrutura..................................................... 32
Pata outros métodos de configuração suportados, consulte o Guia do Utilizador da Rede no
CD-ROM para mais detalhes sobre a instalação.
Windows® XP Professional x64 Edition:
Visite o Brother Solutions Center (http://solutions.brother.com) para transferência
de controladores e para informação sobre as etapas de instalação.
11
 Loading...
Loading...