Brother DCP-340CW, MFC-820CW, MFC-640CW Software Manual [it]
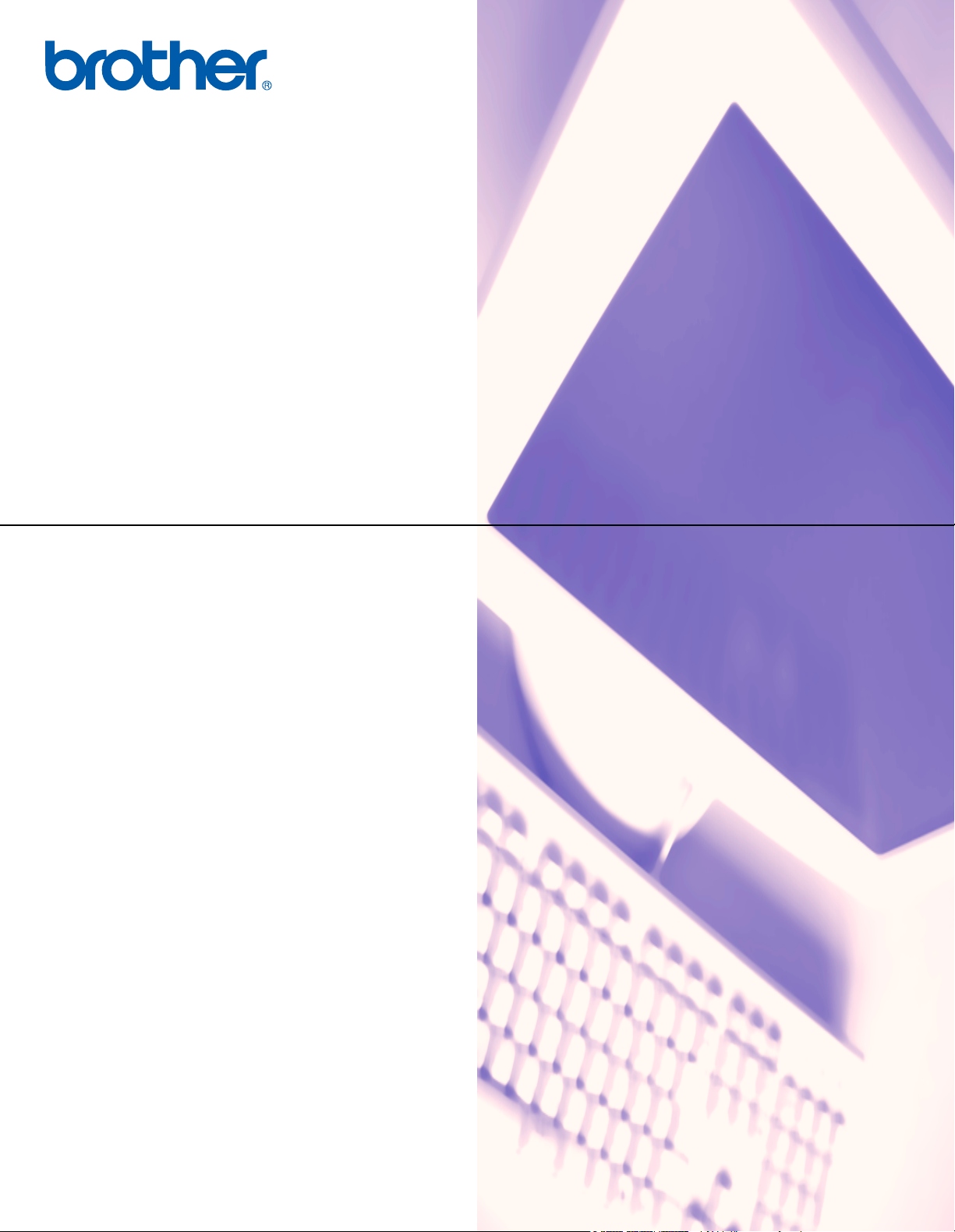
GUIDA SOFTWARE
DELL’UTENTE
Versione B
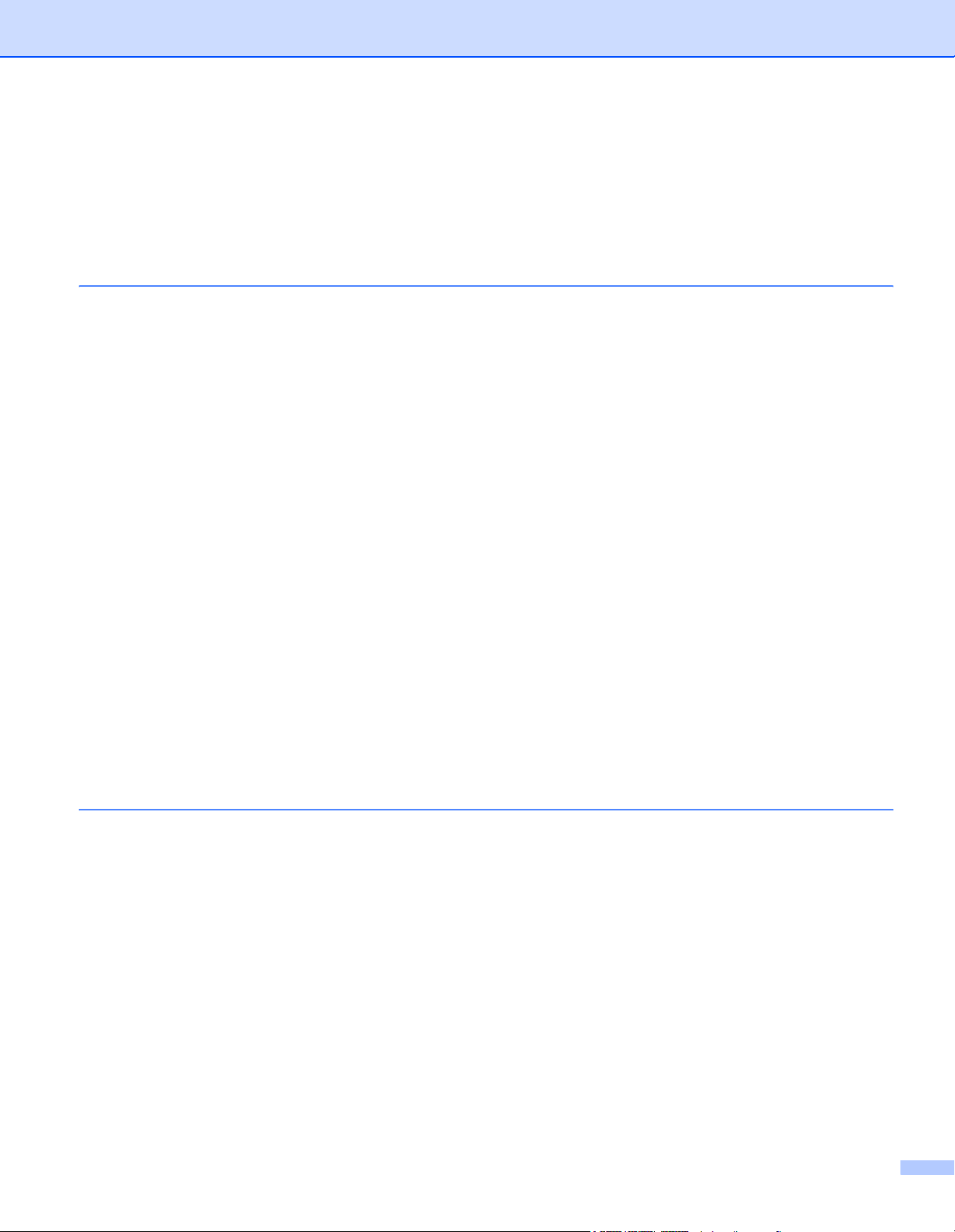
Sommario
Sezione I Windows
1Stampa
Uso del driver stampante Brother..............................................................................................................2
Caratteristiche............................................................................................................................................2
Selezione del tipo corretto di carta ............................................................................................................3
Esecuzione simultanea delle operazioni di stampa, scansione e di invio di fax ........................................3
Cancellazione dei dati dalla memoria ........................................................................................................3
Verifica della qualità di stampa ..................................................................................................................3
Controllo stato............................................................................................................................................4
Monitoraggio dello stato dell’apparecchio ...........................................................................................4
Disattivazione di Controllo stato ..........................................................................................................5
Impostazioni del driver stampante.............................................................................................................5
Accesso alle impostazioni del driver stampante ........................................................................................5
Scheda Di base .........................................................................................................................................6
Tipo Media...........................................................................................................................................6
Qualità .................................................................................................................................................7
Impostazioni di stampa avanzate ........................................................................................................8
Formato carta ....................................................................................................................................10
Dimensione Carta..............................................................................................................................11
Orientamento.....................................................................................................................................11
Copie .................................................................................................................................................12
Scheda Avanzate ....................................................................................................................................13
Colore ................................................................................................................................................14
Scala..................................................................................................................................................16
Filigrana.............................................................................................................................................17
Opzioni periferica...............................................................................................................................19
Scheda Supporto .....................................................................................................................................22
®
2 Scansione
Scansione di un documento utilizzando il driver TWAIN .........................................................................23
Conformità TWAIN ............................................................................................................................23
Accesso allo scanner.........................................................................................................................24
Scansione di un documento nel PC ..................................................................................................25
Impostazioni della finestra di dialogo Scanner Setup (impostazione scanner) .................................27
Scansione di un documento con il driver WIA
(solo per Windows
Conformità WIA .................................................................................................................................30
Accesso allo scanner.........................................................................................................................30
Scansione di un documento nel PC ..................................................................................................31
Uso del tasto Scan
(utenti con interfaccia USB).................................................................................................................36
Scansione a E-mail............................................................................................................................36
Scansione a immagine ......................................................................................................................37
Scansione a OCR..............................................................................................................................37
Scansione a file .................................................................................................................................38
®
XP).......................................................................................................................30
i
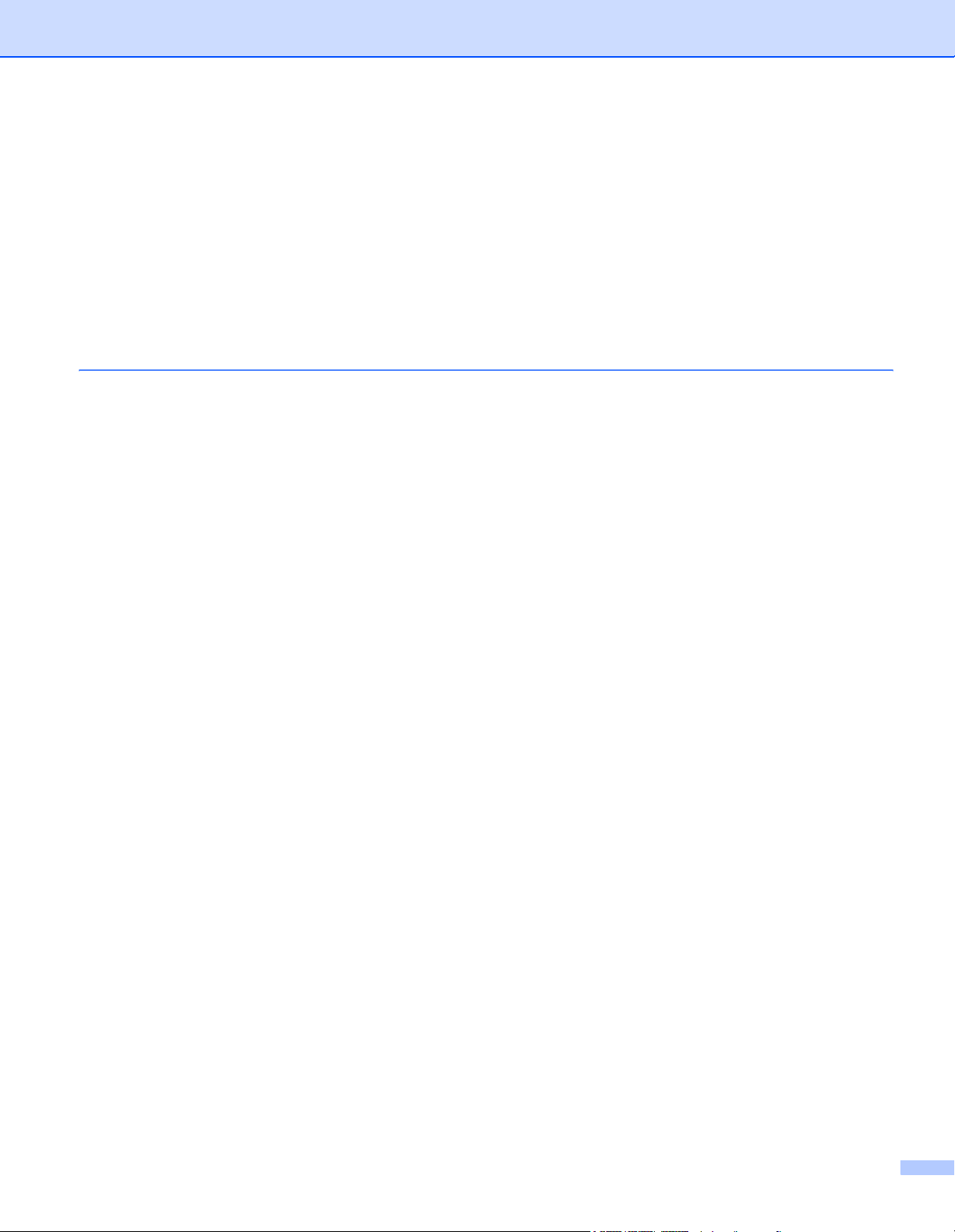
Scansione a scheda
(non disponibile per il modello DCP-116C, DCP-117C e MFC-215C) .........................................38
Uso di ScanSoft
Visualizzazione degli oggetti .............................................................................................................44
Organizzazione degli oggetti in cartelle.............................................................................................45
Collegamenti rapidi ad altre applicazioni ...........................................................................................45
Conversione dell'immagine di un testo modificabile tramite ScanSoft
Importazione di elementi provenienti da altre applicazioni ................................................................46
Esportazione di elementi in altri formati.............................................................................................46
Disinstallazione di PaperPort
3 ControlCenter2
Uso di ControlCenter2 .............................................................................................................................48
Disattivazione della funzione di autocaricamento..............................................................................49
SCANSIONE .....................................................................................................................................49
SCANSIONE PERSONALIZZATA ....................................................................................................50
PHOTOCAPTURE (Solo USB)..........................................................................................................50
COPIA ...............................................................................................................................................50
PC-FAX (non disponibile per modelli DCP).......................................................................................50
IMPOSTAZIONI DISPOSITIVO .........................................................................................................51
SCANSIONE............................................................................................................................................52
Immagine
(esempio: Microsoft
OCR
(programma di elaborazione testi).................................................................................................54
E-mail ................................................................................................................................................55
File allegati ........................................................................................................................................55
File.....................................................................................................................................................56
SCANSIONE PERSONALIZZATA...........................................................................................................57
Personalizzazione di pulsanti definiti dall'utente................................................................................58
PHOTOCAPTURE (Solo USB)................................................................................................................62
Aprire la cartella PCC
(PCC: PhotoCapture Center™) ....................................................................................................62
Copia da PCC....................................................................................................................................62
Copia su applicazione .......................................................................................................................63
COPIA .....................................................................................................................................................64
PC-FAX
(solo per modelli MFC) .........................................................................................................................65
Invia ...................................................................................................................................................65
Ricevi/Visualizza documenti ricevuti
(solo per MFC-425CN, MFC-640CW e MFC-820CW) ..................................................................66
Rubrica ..............................................................................................................................................67
Impostazione .....................................................................................................................................67
IMPOSTAZIONI DISPOSITIVO ...............................................................................................................68
Impostazione remota
(non disponibile per modelli DCP e MFC-215C) ...........................................................................68
Composizione rapida
(non disponibile per modelli DCP e MFC-215C) ...........................................................................69
Livello inchiostro ................................................................................................................................70
®
PaperPort® 9.0SE e OmniPage® OCR.......................................................................43
®
OmniPage® OCR ...............46
®
9.0SE e di ScanSoft® OmniPage® OCR ..........................................47
®
Paint)..........................................................................................................52
ii

4 Scansione in rete
(Per i modelli con supporto di rete integrata)
Operazioni preliminari alla scansione in rete...........................................................................................71
Licenza di rete ...................................................................................................................................71
Configurazione della scansione in rete..............................................................................................72
Uso del tasto Scan...................................................................................................................................74
Scansione ad E-mail (PC) .................................................................................................................74
Scansione a immagine ......................................................................................................................75
Scansione a OCR..............................................................................................................................75
Scansione a file .................................................................................................................................76
5 Impostazione remota
(non disponibile per modelli DCP e MFC-215C)
Impostazione remota ...............................................................................................................................77
6 Software Brother PC-FAX
(solo per modelli MFC)
Invio tramite PC-FAX ...............................................................................................................................79
Impostazione delle informazioni utente .............................................................................................80
Impostazione dell'invio ......................................................................................................................81
Rubrica ..............................................................................................................................................82
Impostazione Numeri diretti .....................................................................................................................83
Agenda Telefonica Brother ................................................................................................................84
Impostazione di un contatto nell’agenda telefonica...........................................................................84
Impostazione di un gruppo per la trasmissione circolare ..................................................................85
Modifica delle informazioni relative ai contatti ...................................................................................85
Cancellazione di un contatto o di un gruppo .....................................................................................85
Esportazione dell’agenda telefonica..................................................................................................86
Importazione dell’agenda telefonica ..................................................................................................87
Impostazione di una copertina...........................................................................................................88
Inserimento delle informazioni della copertina ..................................................................................88
Invio di file come PC-FAX utilizzando l'interfaccia utente Stile Facsimile..........................................89
Invio di un file come PC-FAX utilizzando l'interfaccia utente Stile semplice......................................90
Ricezione PC-FAX
(solo per MFC-425CN, MFC-640CW e MFC-820CW) .........................................................................92
Attivazione della funzione PC-FAX sull'apparecchio.........................................................................93
Esecuzione del software di ricezione PC-FAX sul PC.......................................................................94
Impostazione del PC .........................................................................................................................94
Configurazione delle impostazioni di ricezione PC-FAX in rete ........................................................95
Visualizzazione dei nuovi messaggi PC-FAX....................................................................................96
7 PhotoCapture Center™
Utenti con interfaccia USB.......................................................................................................................97
Per utenti con interfaccia di rete
(Per i modelli con supporto di rete integrata)........................................................................................99
iii
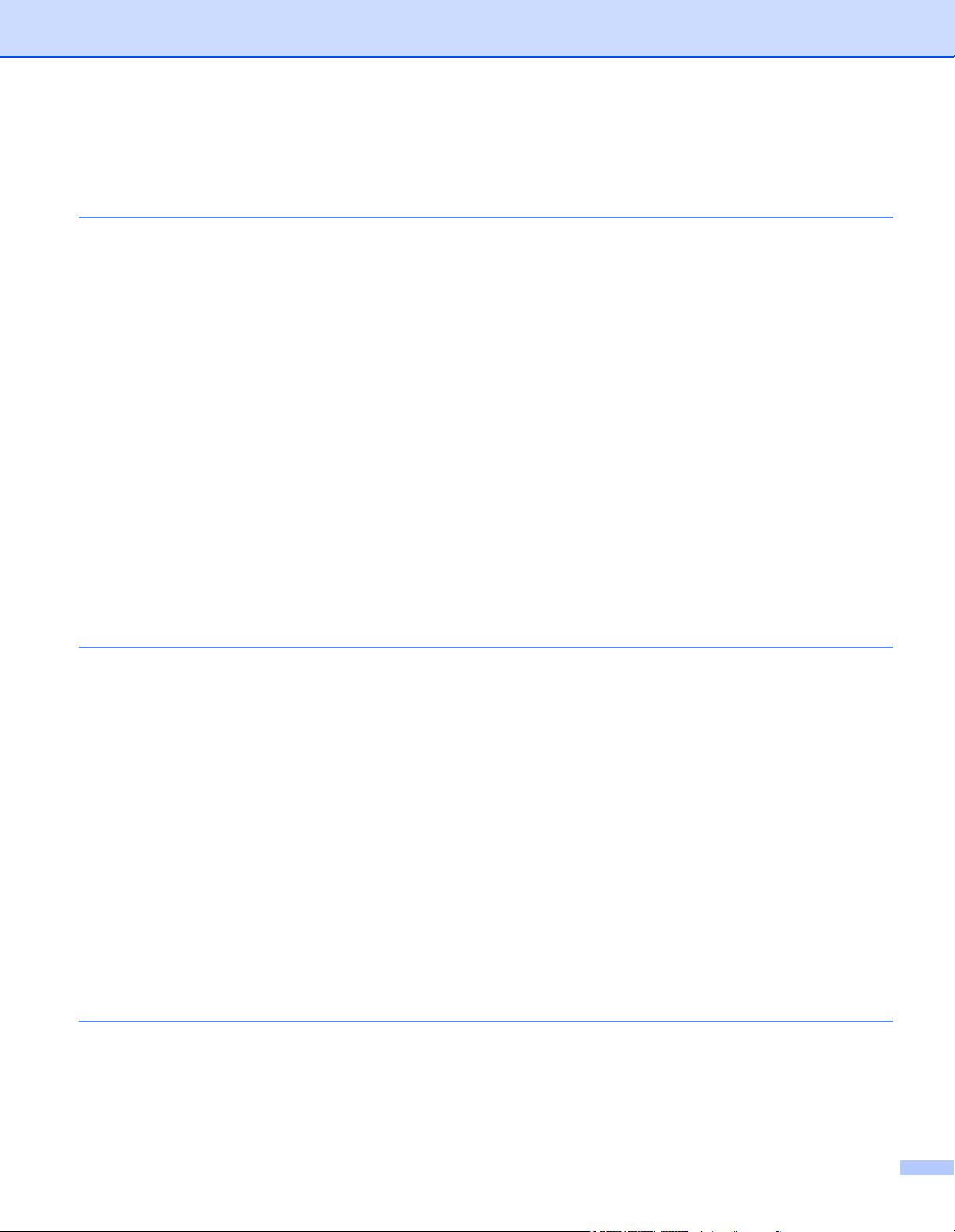
Sezione II Apple® Macintosh
8 Stampa e invio di fax
Impostazione di un Apple® Macintosh® dotato di interfaccia USB ........................................................101
Esecuzione simultanea delle operazioni di stampa, scansione e di invio di fax..............................101
Cancellazione dei dati dalla memoria..............................................................................................102
Verifica della qualità di stampa........................................................................................................102
Controllo stato .................................................................................................................................102
Tipo Media.......................................................................................................................................103
Qualità .............................................................................................................................................103
Uso del driver di stampa Brother
(Mac OS
Selezione delle opzioni di impostazione pagina ..............................................................................105
Selezione delle opzioni di stampa ...................................................................................................106
Uso del driver di stampa Brother
(Mac OS
Selezione di una stampante ............................................................................................................107
Impostazione pagina .......................................................................................................................107
Stampa di un documento.................................................................................................................108
Invio di fax
(solo per modelli MFC) .......................................................................................................................109
Mac OS
Mac OS
®
X).......................................................................................................................................105
®
9.1-9.2)..............................................................................................................................107
®
X ......................................................................................................................................109
®
9.1-9.2 .............................................................................................................................112
®
9 Scansione
Scansione da un Macintosh®................................................................................................................114
Accesso allo scanner.......................................................................................................................114
Scansione di un'immagine in Macintosh
Prescansione di un'immagine..........................................................................................................115
Impostazioni della finestra Scanner.................................................................................................116
Uso del tasto Scan
(utenti con interfaccia USB)................................................................................................................119
Scansione a E-mail..........................................................................................................................119
Scansione a immagine ....................................................................................................................120
Scansione a OCR............................................................................................................................120
Scansione a file ...............................................................................................................................121
Scansione a scheda
(non disponibile per i modelli DCP-116C, DCP-117C e MFC-215C) ..........................................121
Utilizzo di Presto!
Caratteristiche .................................................................................................................................126
Requisiti di sistema per Presto!
Supporto tecnico..............................................................................................................................127
10 ControlCenter2
Uso di ControlCenter2
(Mac OS
Disattivazione della funzione di autocaricamento............................................................................130
SCANSIONE ...................................................................................................................................130
SCANSIONE PERSONALIZZATA ..................................................................................................131
®
X 10.2.4 o versione successiva).......................................................................................129
®
.......................................................................................115
®
PageManager®.......................................................................................................126
®
PageManager®...........................................................................126
iv

COPIA / PC-FAX .............................................................................................................................131
IMPOSTAZIONI DISPOSITIVO .......................................................................................................131
SCANSIONE..........................................................................................................................................132
Immagine
(esempio: Apple
OCR
(programma di elaborazione testi)...............................................................................................134
E-mail ..............................................................................................................................................135
File allegati ......................................................................................................................................135
File...................................................................................................................................................136
SCANSIONE PERSONALIZZATA.........................................................................................................137
Pulsanti definiti dall'utente ...............................................................................................................137
Scansione a immagine ....................................................................................................................138
Scansione a OCR............................................................................................................................139
Scansione a E-mail..........................................................................................................................140
Scansione a file ...............................................................................................................................141
COPIA / PC-FAX ...................................................................................................................................142
IMPOSTAZIONI DISPOSITIVO .............................................................................................................143
Impostazione remota
(non disponibile per modelli DCP e MFC-215C) .........................................................................143
Composizione rapida
(non disponibile per modelli DCP e MFC-215C) ........................................................................144
Livello inchiostro ..............................................................................................................................145
11 Scansione in rete
(Per i modelli con supporto di rete integrata)
®
PreView)........................................................................................................132
Operazioni preliminari alla scansione in rete.........................................................................................146
Configurazione della scansione in rete............................................................................................146
Uso del tasto Scan.................................................................................................................................148
Scansione a E-mail..........................................................................................................................148
Scansione a immagine ....................................................................................................................149
Scansione a OCR............................................................................................................................149
Scansione a file ...............................................................................................................................150
12 Impostazione remota e PhotoCapture Center™
Impostazione remota dell'apparecchio
(Per Mac OS
(non disponibile per modelli DCP e MFC215C)..................................................................................151
PhotoCapture Center™ .........................................................................................................................152
Utenti con interfaccia USB...............................................................................................................152
Per utenti con interfaccia di rete
(Per i modelli con supporto di rete integrata)...............................................................................154
®
X 10.2.4 o versione successiva)
A Indice
Windows® XP, citato in questa guida, si riferisce a Windows® XP Professional, Windows® XP Professional
x64 Edition e Windows
Visitare il sito Brother Solutions Center (http://solutions.brother.com
di Windows
®
XP Professional x64 Edition.
®
XP Home Edition.
) per ulteriori informazioni sul supporto
Per gli utenti dei modelli DCP: questa guida si riferisce a entrambi i modelli MFC e DCP. La sigla ‘MFC’ in
questa guida dell’utente indica quindi sia ‘MFC’ che ‘DCP’.
v
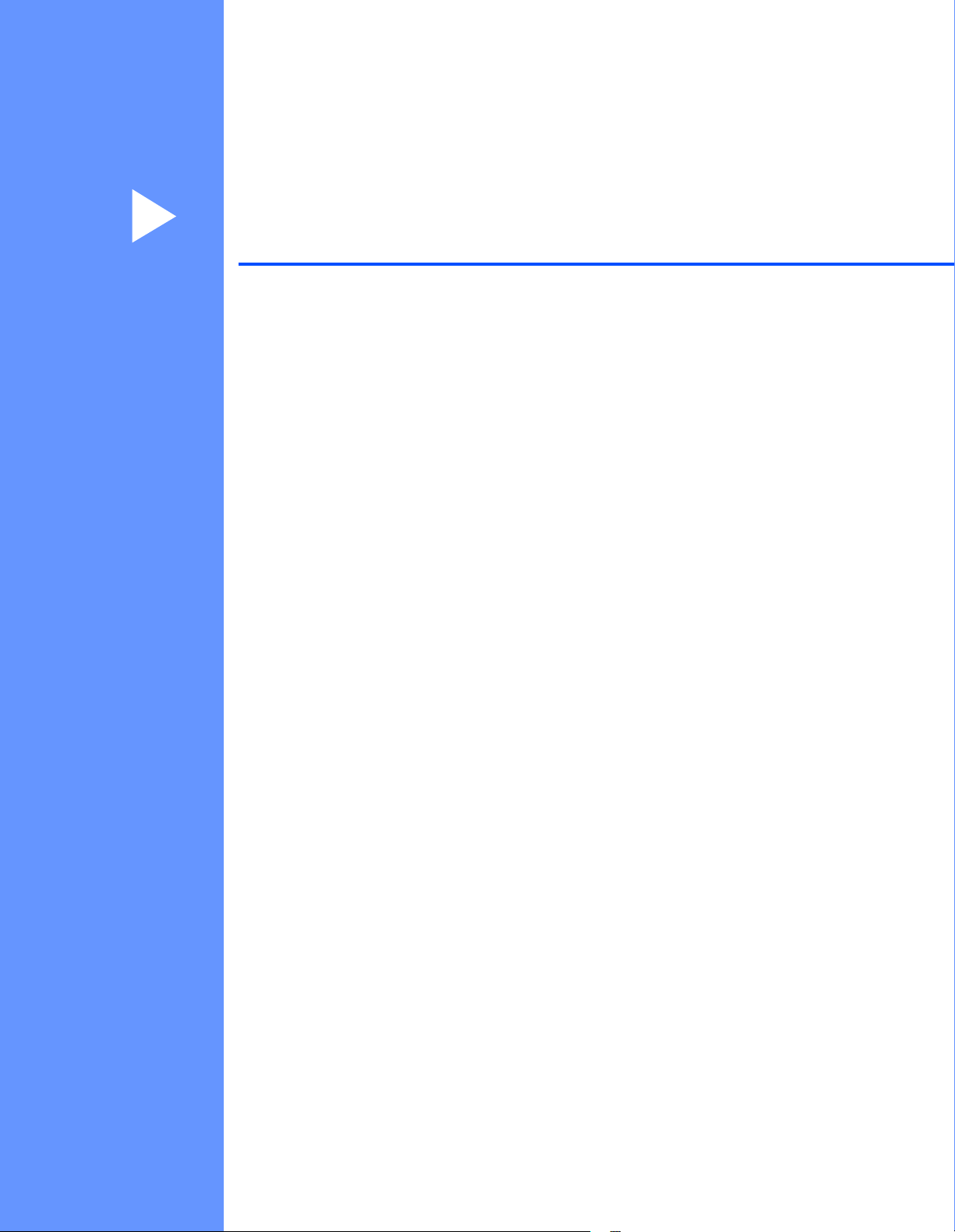
Sezione I
Windows
Stampa 2
Scansione 23
ControlCenter2 48
®
I
Scansione in rete (Per i modelli con supporto di rete integrata)
Impostazione remota (non disponibile per modelli DCP e
MFC-215C)
Software Brother PC-FAX (solo per modelli MFC) 79
PhotoCapture Center™ 97
71
77
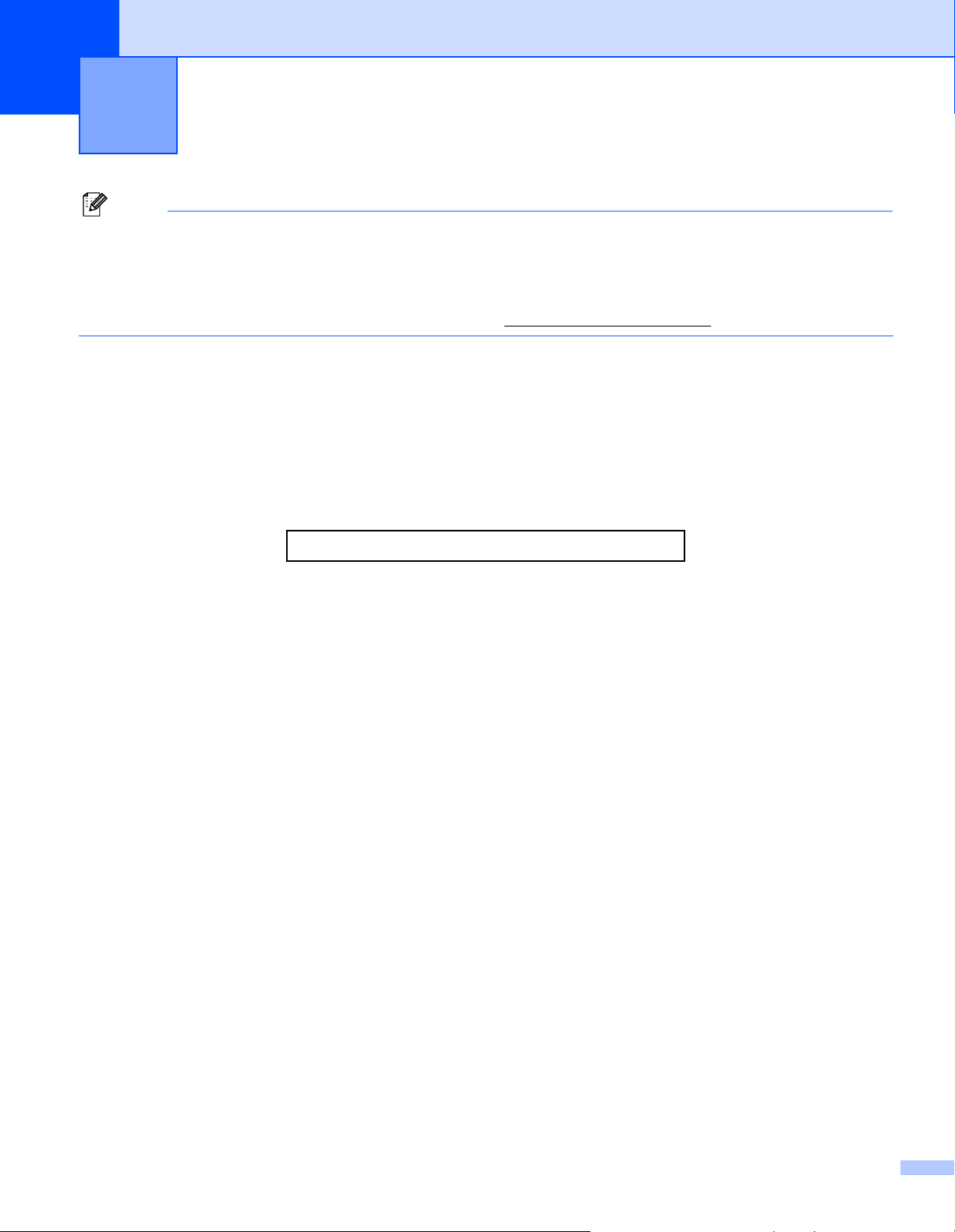
1
Nota
• Le schermate riportate in questa sezione si riferiscono a Windows
proprio PC possono variare a seconda del sistema operativo installato.
• Se il PC è protetto da un firewall e non è possibile eseguire la stampa, sarà necessario configurare le
impostazioni del firewall in modo da consentire la comunicazione tramite la porta numero 137. Per ulteriori
informazioni, visitare il sito Brother Solutions Center (http://solutions.brother.com
Stampa 1
®
XP. Le schermate visualizzate sul
).
Uso del driver stampante Brother 1
Un driver stampante converte i dati dalla propria applicazione del PC in un formato che può essere compreso
dalla stampante/periferica multifunzione tramite un linguaggio di descrizione della pagina.
Gli appositi driver sono forniti sul CD-ROM in dotazione all'apparecchio. Installare i driver seguendo le
istruzioni fornite dalla Guida di installazione rapida. È inoltre possibile scaricare le versioni più recenti dei
driver dal sito Brother Solutions Center all'indirizzo:
http://solutions.brother.com
Caratteristiche 1
Questo apparecchio dispone di numerose caratteristiche tipiche di una stampante a getto di inchiostro di alta qualità.
Velocità di stampa elevata
Selezionando la modalità Veloce, è possibile stampare fino a 15 pagine al minuto a colori, e fino a 20 pagine
al minuto in bianco e nero.
Stampe brillanti di alta qualità
Per ottenere la massima risoluzione possibile, eseguire la stampa a una risoluzione di 1200 × 6000 su carta
lucida. (Vedere Risoluzione nella sezione Specifiche della Guida dell'utente.) Il driver stampante supporta le
funzioni di stampa 2 in 1, stampa Filigrana, la tecnologia Miglioramento colore e molte altre funzioni.
Bassi costi di esercizio
Ogni volta che si esaurisce un determinato colore d'inchiostro, è sufficiente sostituire la sola cartuccia vuota
con una nuova.
USB
L'interfaccia USB(Universal Serial Bus) garantisce la comunicazione rapida con il PC.
Ethernet
L'interfaccia Ethernet consente all'apparecchio di comunicare con più PC in rete. Questa funzione è
disponibile solo nei modelli con interfaccia di rete standard.
LAN senza fili (IEEE802.11b/g) (solo per DCP-340CW, MFC-640CW e MFC-820CW)
La funzionalità LAN senza fili consente all'apparecchio di comunicare con altre periferiche senza fili utilizzando
lo standard wireless IEEE802.11b/g nelle modalità Infrastruttura e Ad-hoc. (Consultare la Guida dell'utente in
rete per maggiori dettagli.) Questa funzione è disponibile solo nei modelli con interfaccia di rete standard.
2
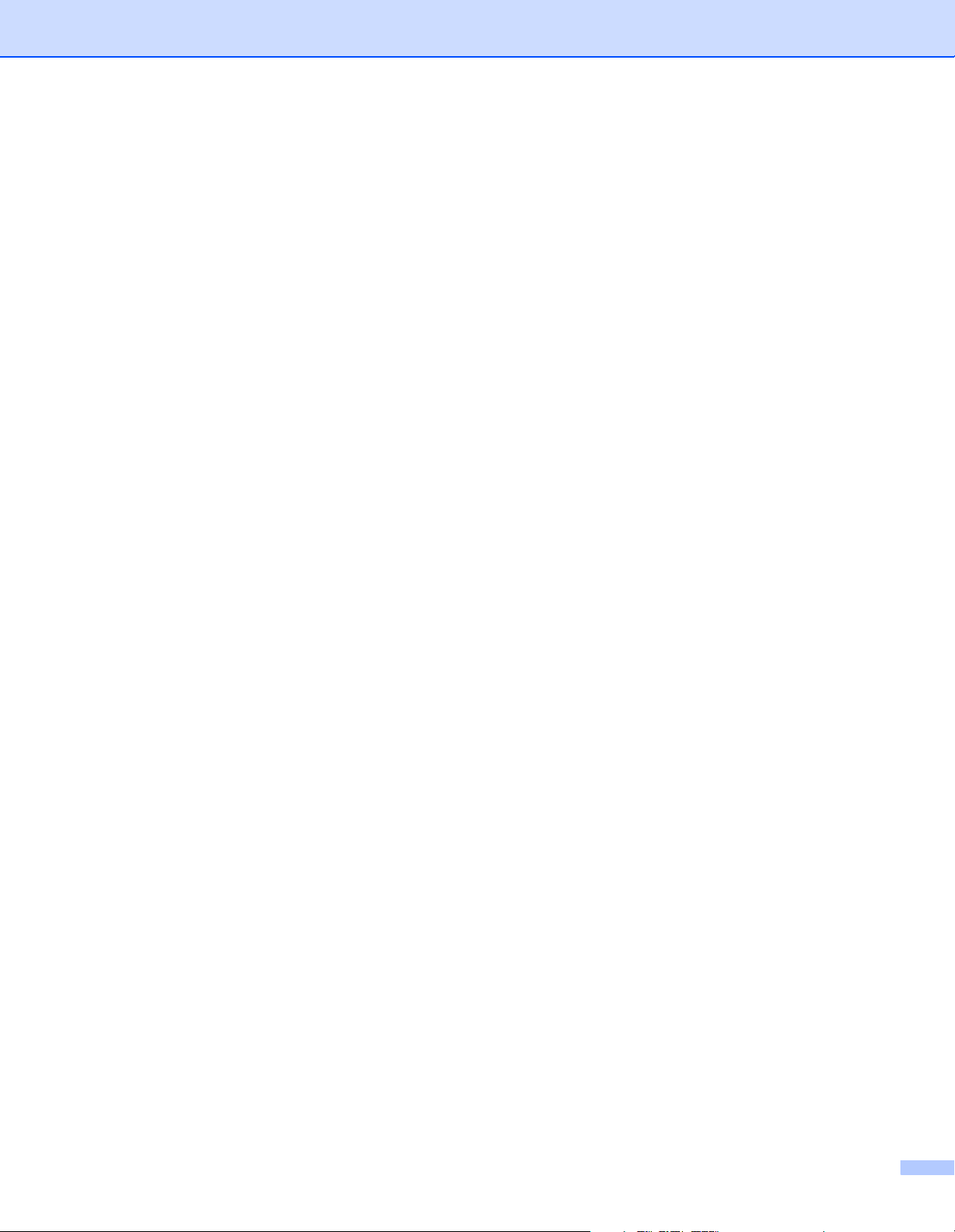
Stampa
Selezione del tipo corretto di carta 1
Per ottenere un'elevata qualità di stampa, è importante scegliere il tipo di carta corretto. Prima di acquistare
la carta, leggere la sezione Informazioni sulla carta nella Guida dell'utente.
Esecuzione simultanea delle operazioni di stampa, scansione e di invio di fax
L'apparecchio è in grado di stampare dal PC durante l'invio o la ricezione di fax in memoria o durante la
scansione di un documento nel PC. L'invio di fax non verrà interrotto da un'operazione di stampa del PC.
Tuttavia, se è in corso un'operazione di copia o la ricezione di un fax, l'apparecchio mette in pausa
l'operazione di stampa del PC e la riprende al temine della copia o della ricezione del fax.
Cancellazione dei dati dalla memoria 1
Se il display LCD visualizza Dati rimasti, è possibile cancellare i dati rimasti nella memoria premendo il
tasto Stop/Uscita sul pannello dei comandi.
Verifica della qualità di stampa 1
Per verificare la qualità di stampa ed eventualmente migliorarla, vedere Miglioramento della qualità di stampa
nella Guida dell'utente.
1
3

Stampa
Controllo stato 1
L'utilità Controllo stato è un software configurabile che consente di monitorare lo stato di una o più periferiche,
notificando immediatamente all'utente messaggi di errore come mancanza o inceppamento della carta o
l'esaurimento della cartuccia.
È possibile verificare in qualsiasi momento lo stato della periferica facendo doppio clic sull'icona nell'area
delle applicazioni o scegliendo Controllo dello stato da Start/Tutti i programmi/Brother/
MFL-Pro Suite MFC-XXXX.
Nota
Per ulteriori informazioni sull'utilizzo del software Controllo stato, fare clic con il pulsante destro del mouse
sull'icona Controllo dello stato e scegliere Guida in Linea.
Monitoraggio dello stato dell’apparecchio 1
Dopo l'avvio del PC, l'icona Controllo stato viene visualizzata nell'area delle applicazioni.
Un'icona verde indica una condizione di stand-by normale.
Un'icona gialla indica un avviso.
Un'icona rossa indica che si è verificato un errore.
La finestra Controllo stato può essere visualizzata in tre posizioni sul PC - nel taskbar, nell'area delle
applicazioni o sul desktop.
4
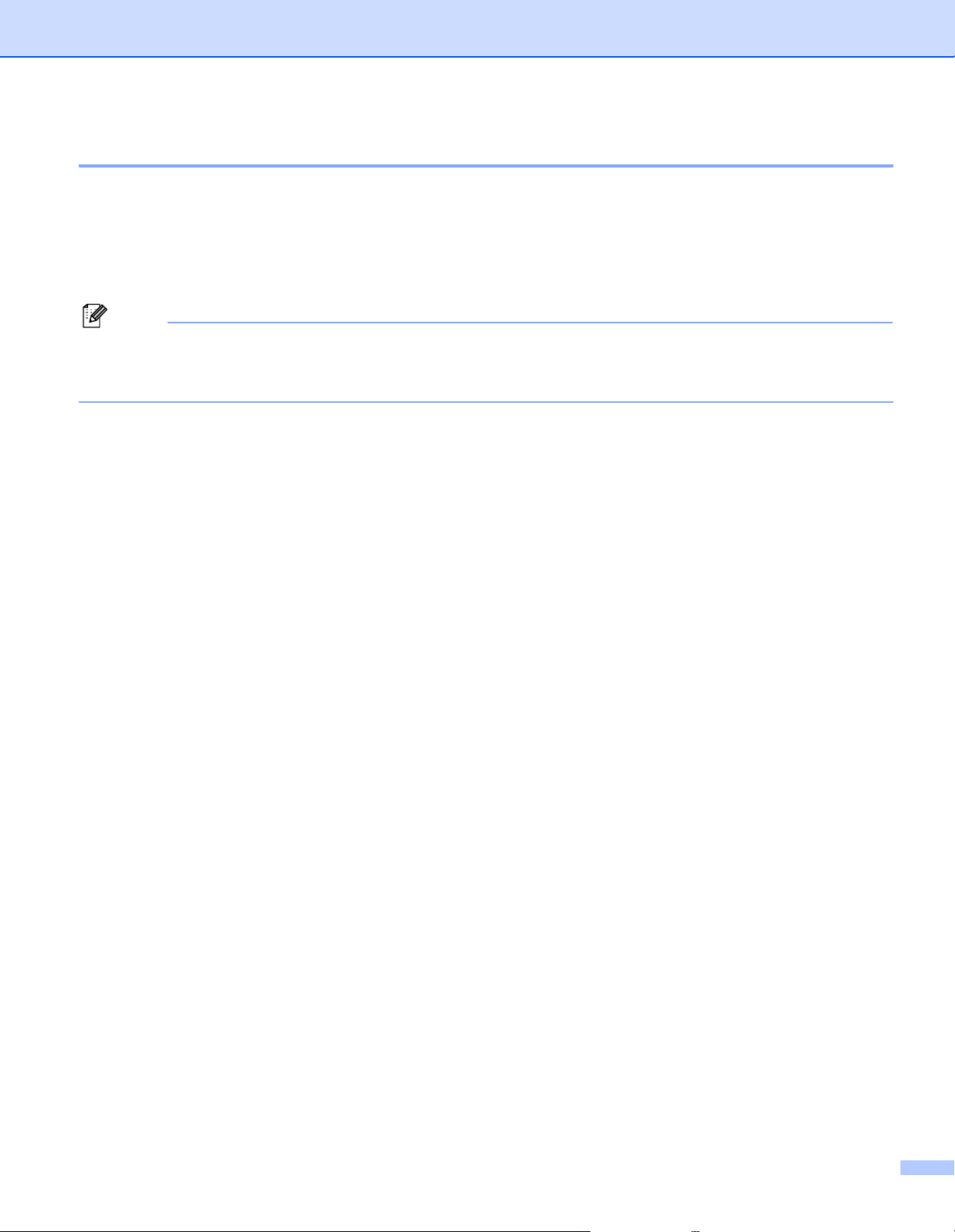
Stampa
Disattivazione di Controllo stato 1
Per disattivare il Controllo stato, eseguire le seguenti operazioni:
a Fare clic con il pulsante destro del mouse sull'icona o nella finestra Controllo dello stato e scegliere
Carica monitoraggio stato all'avvio.
b Disattivare questa funzione e chiudere la finestra facendo clic su Esci.
Nota
Anche se la funzione Controllo stato è disattivata, è possibile verificare lo stato dell'apparecchio in
qualsiasi momento facendo clic su Controllo dello stato dal menu Start del PC. Per attivare la funzione
Controllo stato, aprire la finestra del menu mentre si sta visualizzando lo stato.
Impostazioni del driver stampante 1
Quando si stampa dal PC, è possibile modificare le seguenti impostazioni della stampante:
Tipo di Media/Qualità (Velocità)
Dim. Carta
Corrispondenza colori/Mezzitoni
Migliora Colore
Scala
Filigrana
Stampa data e ora
Impostazione rapida della stampa
Accesso alle impostazioni del driver stampante 1
a Nell'applicazione, fare clic su File e scegliere Stampa.
b Scegliere Brother MFC-XXXX USB Printer (dove XXXX indica il nome del proprio modello) e fare clic
su Proprietà.
Verrà visualizzata la finestra di dialogo Proprietà della stampante.
5

Stampa
Scheda Di base 1
1
5
2
4
3
a Scegliere il Tipo Media e la Qualità (1).
b Scegliere Formato carta, Dim Carta, Senza bordi o Bordo, Orientamento, numero di Copie e l'ordine
di stampa delle pagine (2).
c Fare clic su OK (3) per applicare le impostazioni scelte.
Per ripristinare le impostazioni predefinite, fare clic su Predefinito (4) e scegliere OK (3).
Nota
L'area (5) mostra le impostazioni correnti di Qualità, Formato carta, Dim Carta, Orientamento,
Fascicola/Ordine inverso e Colore/Scale di grigio.
Tipo Media 1
Per ottenere risultati di stampa ottimali, il tipo di supporto caricato per la stampa deve essere selezionato nel
driver. L'apparecchio modifica il metodo di stampa in base al tipo di supporto selezionato.
Carta normale
Carta inkjet
Carta lucida
Lucidi
Carta a lento assorbimento
Nota
Scegliere Carta a lento assorbimento per stampare su carta normale che non consente una rapida
essiccazione dell'inchiostro. Con questa impostazione la stampa del testo potrebbe apparire leggermente
sfocata.
6
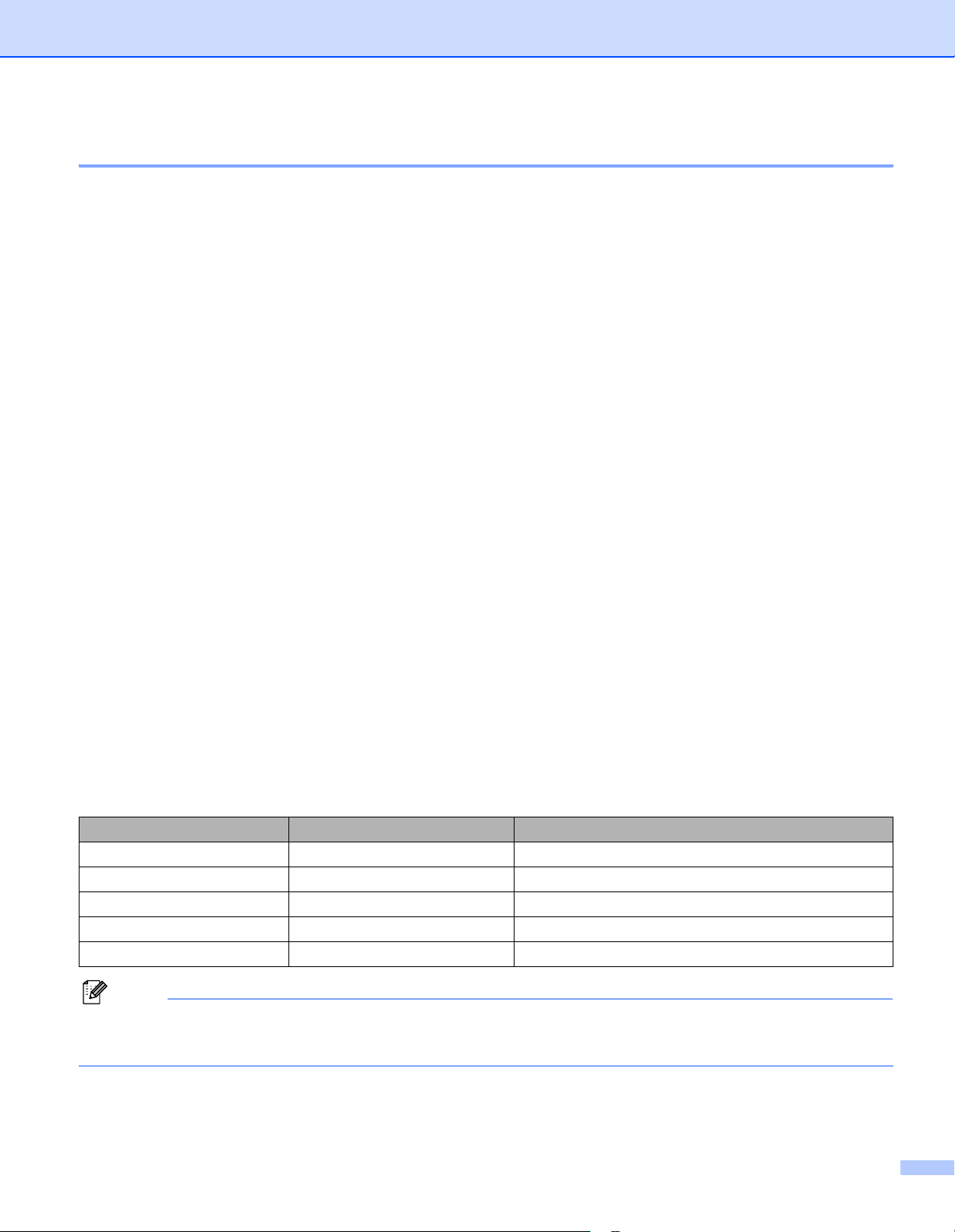
Stampa
Qualità 1
L'impostazione della qualità consente di scegliere la risoluzione di stampa. Dato che la qualità e la velocità
di stampa sono correlate tra loro, maggiore la qualità, maggiore sarà il tempo necessario per stampare il
documento. Le impostazioni di qualità disponibili variano a seconda del tipo di supporto selezionato.
Alta
Fino a 1200 × 6000 dpi. (Vedere Risoluzione nella sezione Specifiche della Guida dell'utente.) Utilizzare
questa impostazione per stampare immagini dettagliate, come le fotografie. Questa è la risoluzione
massima che comporta però la velocità di stampa più bassa.
Fotografia
Fino a 1200 × 2400 dpi. Utilizzare questa impostazione per stampare fotografie. Poiché la quantità dei dati
di stampa è molto più elevata rispetto a un documento normale, i tempi di elaborazione, di trasferimento
dei dati e di stampa saranno maggiori.
Fine
1200 × 1200 dpi. Offre una qualità di stampa migliore rispetto alla modalità Normale e una velocità di
stampa superiore rispetto alla modalità Fotografia.
Stampa normale avanzata
750 × 750 dpi. Questa modalità può essere utilizzata solo impostando il Tipo Media su Carta normale,
Carta a lento assorbimento o Lucidi.
Normale
600 × 600 dpi. Offre una buona qualità di stampa con una velocità standard.
Veloce Normale
600 × 300 dpi. Offre una qualità di stampa maggiore rispetto alla modalità Veloce e una velocità di stampa
superiore rispetto alla modalità Normale.
Veloce
600 × 150 dpi. Offre la modalità di stampa più veloce con il minor consumo di inchiostro. Utilizzare questa
impostazione per stampare grandi tirature di documenti o bozze.
Tipo Media Colore/Scale di grigio Qualità di stampa selezionata
Carta normale Colore/Scale di grigio Veloce, Veloce Normale, Normale, Fine
Carta inkjet Colore/Scale di grigio Fine, Fotografia
Carta lucida Colore/Scale di grigio Fine, Fotografia, Alta
Lucidi Colore/Scale di grigio Normale, Fine
Carta a lento assorbimento Colore/Scale di grigio Veloce, Veloce Normale, Normale, Fine
Nota
• Le impostazioni predefinite sono evidenziate in grassetto.
• L'impostazione di Qualità di stampa Alta non è disponibile quando si seleziona la stampa Senza bordi.
7

Stampa
Impostazioni di stampa avanzate 1
Fare clic sul pulsante Impostazioni per visualizzare le opzioni relative alle impostazioni di stampa avanzate.
Stampa bidirezionale 1
Se l'opzioneStampa bidirezionale è selezionata, le testine di stampa stampano in entrambe le direzioni,
determinando una maggiore velocità di stampa. Se deselezionata, le testine di stampa stampano in un'unica
direzione determinando una maggiore qualità di stampa, ma una velocità di stampa minore.
Stampa normale avanzata 1
Utilizzare questa modalità se vengono stampate strisce orizzontali sulla carta. In questo modo, viene
aumentata la risoluzione di stampa per evitare striature su alcuni tipi di carta. Rispetto alla modalità Normale
la qualità di stampa risulterà nel complesso migliorata, ma a scapito della velocità di stampa. Scegliere
questa modalità solo quando si stampa su Carta normale, Carta a lento assorbimento o Lucidi.
Migliora Colore 1
Questa funzione analizza l'immagine per migliorarne nitidezza, bilanciamento del bianco e densità del colore.
Questo processo può impiegare diversi minuti a seconda della dimensione dell'immagine e delle prestazioni del PC.
8
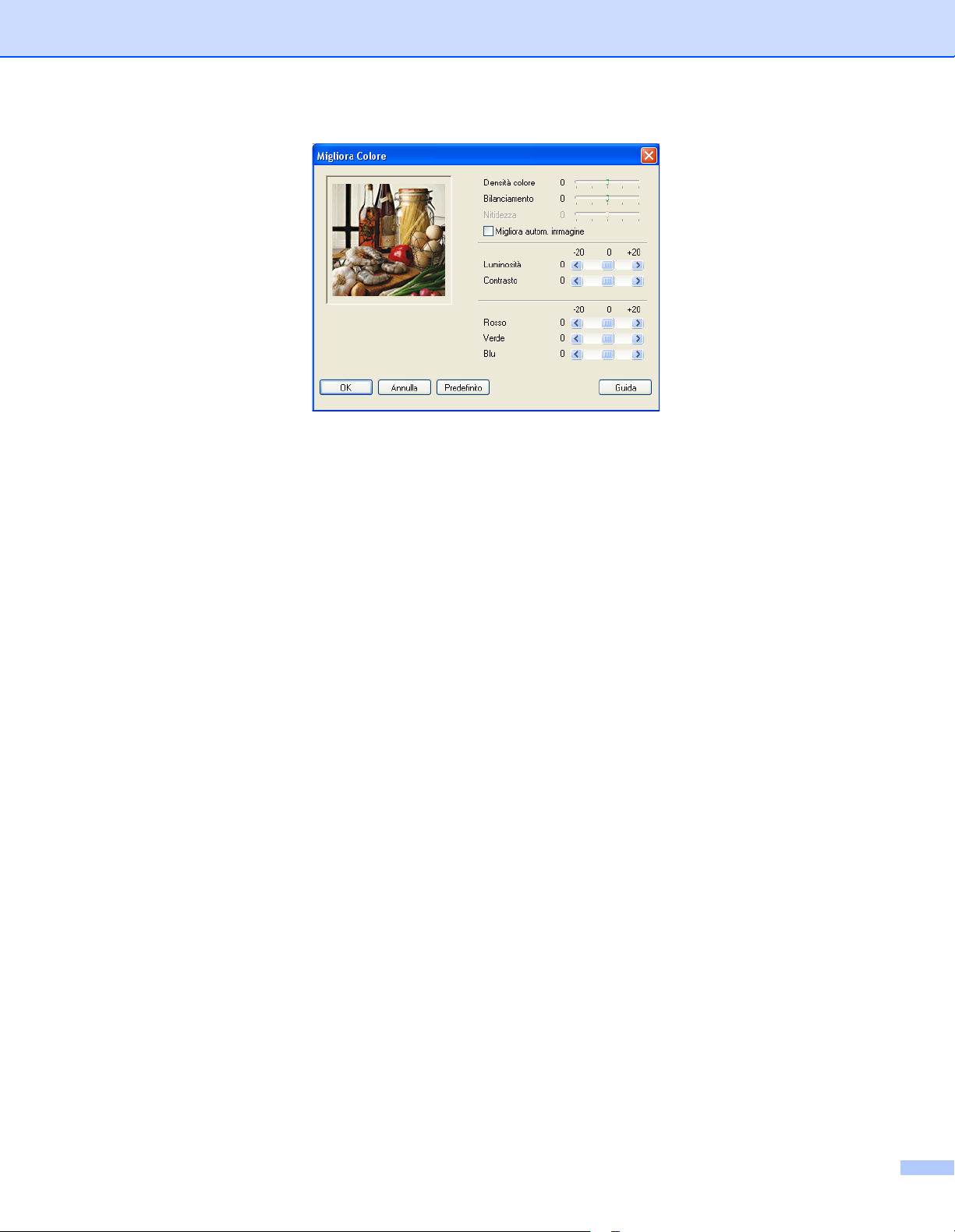
Densità colore
Consente di regolare la quantità totale di colore nell'immagine. È possibile aumentare o diminuire la
quantità di colore in un'immagine per migliorare un'immagine sbiadita o debole.
Bilanciamento
Consente di regolare la tonalità delle aree bianche di un'immagine. L'aspetto delle aree bianche è
influenzato dalla luce, dalle impostazioni della macchina fotografica e da altri fattori. Le aree bianche
possono apparire leggermente rosa, gialle o di qualche altro colore. La regolazione del bilanciamento del
bianco consente di ripristinare le aree bianche.
Stampa
Nitidezza
Consente di migliorare i dettagli di un'immagine, analogamente alla messa a fuoco in un macchina
fotografica. Regolare la nitidezza quando l'immagine non è perfettamente a fuoco e risulta difficile
distinguerne i particolari più dettagliati.
Migliora autom. immagine
Consente di modificare le impostazioni della singola immagine per migliorarne la stampa. Questa opzione
analizza anche i pixel circostanti nel documento.
Luminosità
Consente di regolare la luminosità dell'intera immagine. Per schiarire o scurire l'immagine, spostare il
dispositivo di scorrimento verso sinistra o verso destra.
Contrasto
Consente di regolare il contrasto dell'immagine. Questa funzione scurisce ulteriormente le zone scure e
schiarisce ulteriormente le zone chiare. Aumentare il contrasto per ottenere un'immagine più chiara.
Diminuire il contrasto per ammorbidire i contorni dell'immagine.
Rosso
Consente di aumentare l'intensità del Rosso enfatizzando questo colore nell'immagine.
Verde
Consente di aumentare l'intensità del Verde enfatizzando questo colore nell'immagine.
Blu
Consente di aumentare l'intensità del Blu enfatizzando questo colore nell'immagine.
9
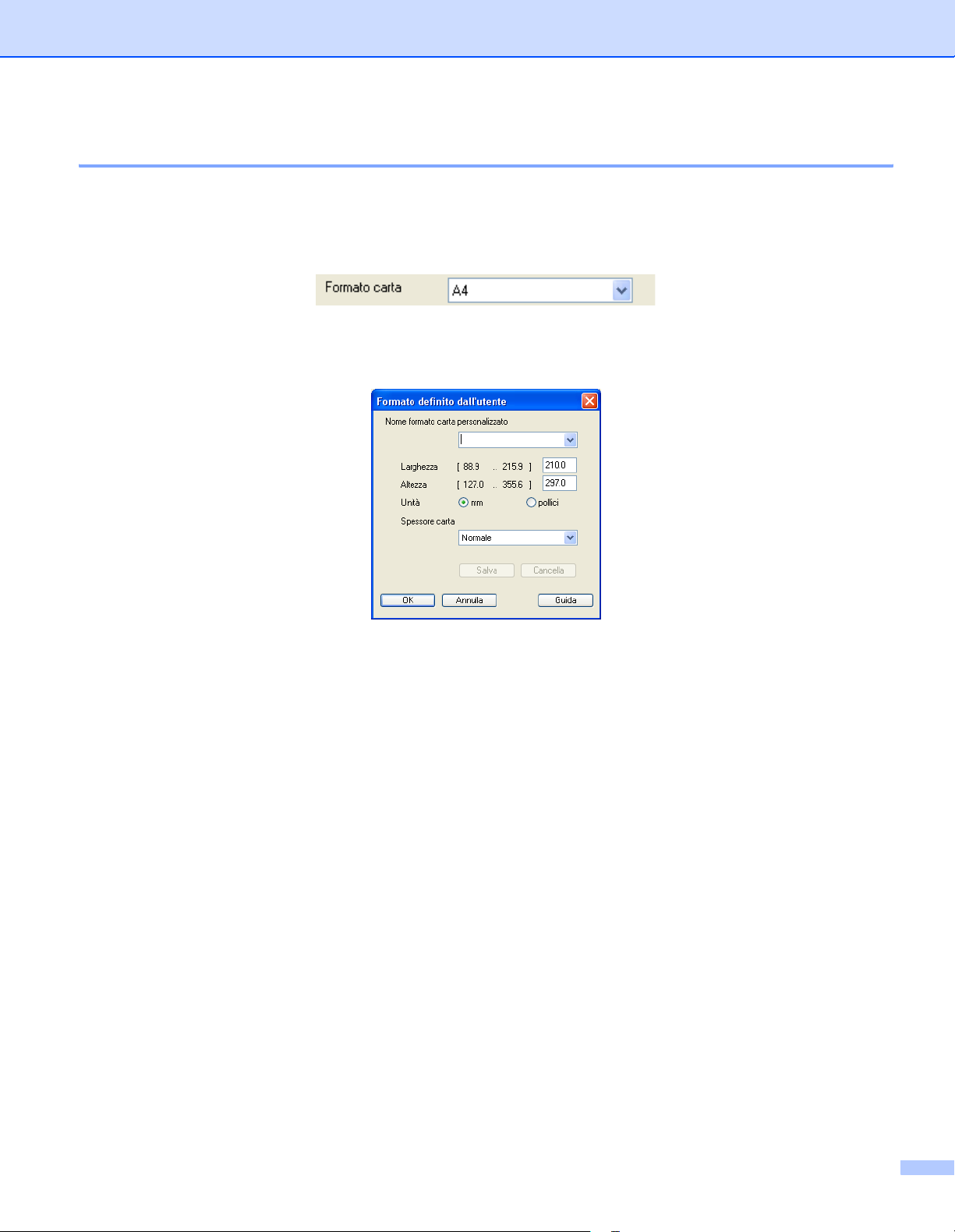
Stampa
Formato carta 1
L'opzione Formato carta consente di scegliere tra una vasta gamma di formati di carta standard. Se
necessario, è possibile creare formati personalizzati con dimensioni comprese tra 88,9 × 127,0 mm (3,5 × 5
pollici) e 215,9 x 355,6 mm (8,5 × 14 pollici). Per determinati formati carta è possibile scegliere l'opzione
Senza bordi. Scegliere il Formato carta appropriato dall'elenco a discesa.
Per creare un formato personalizzato, scegliere Formato definito dall'utente. Specificare i valori di
Larghezza e Altezza e immettere il nome desiderato per questo formato personalizzato. Per migliorare la
qualità delle stampe, scegliere lo spessore della carta corretto.
Per eseguire la stampa senza bordi 1
Dall'elenco a discesa Formato carta scegliere il formato della carta che si desidera stampare, come ad
esempio A4 (senza bordi).
10
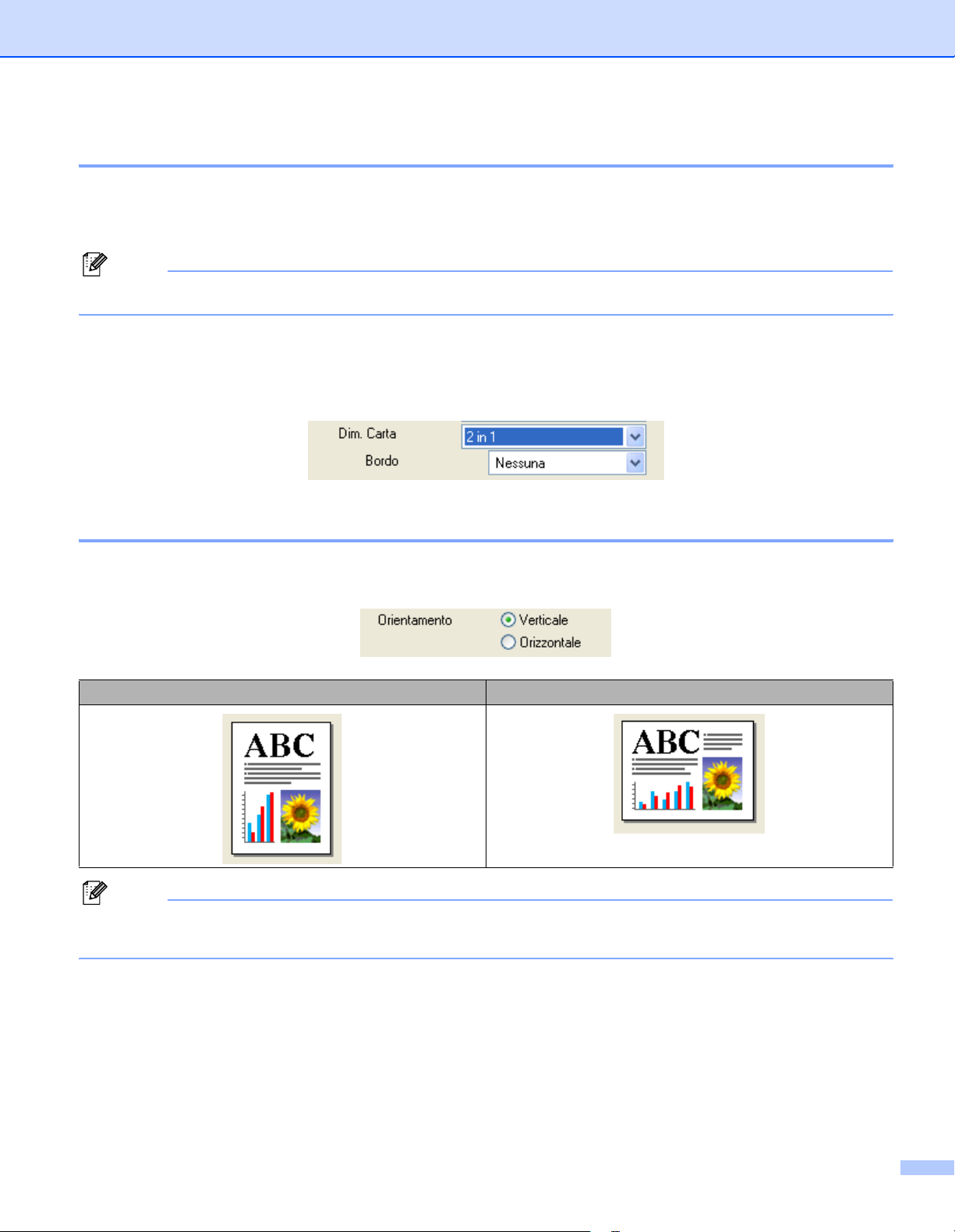
Stampa
Dimensione Carta 1
L'opzione Dim. Carta consente l'utilizzo delle opzioni di stampa N in 1 o 1 in N. Con le opzioni N in 1 è
possibile stampare 2 o 4 pagine di un documento su un unico foglio. Le opzioni 1 in N ingrandiscono le
dimensioni di stampa consentendo di stampare un documento in modalità Poster.
Nota
®
In Windows
98/98SE/Me l'opzione 4 in 1 non è disponibile.
Bordo 1
Quando si stampano più pagine su un unico foglio, la funzione Dim. Carta consente di scegliere un bordo
continuo o tratteggiato oppure di non stampare alcun bordo attorno a ciascuna pagina sul foglio.
Orientamento 1
L'opzione Orientamento consente di scegliere la posizione in cui verrà stampato il documento (Verticale o
Orizzontale).
Verticale Orizzontale
Nota
Se il proprio software applicativo contiene una funzione simile a questa, si consiglia di utilizzare quella
fornita dall'applicazione.
11
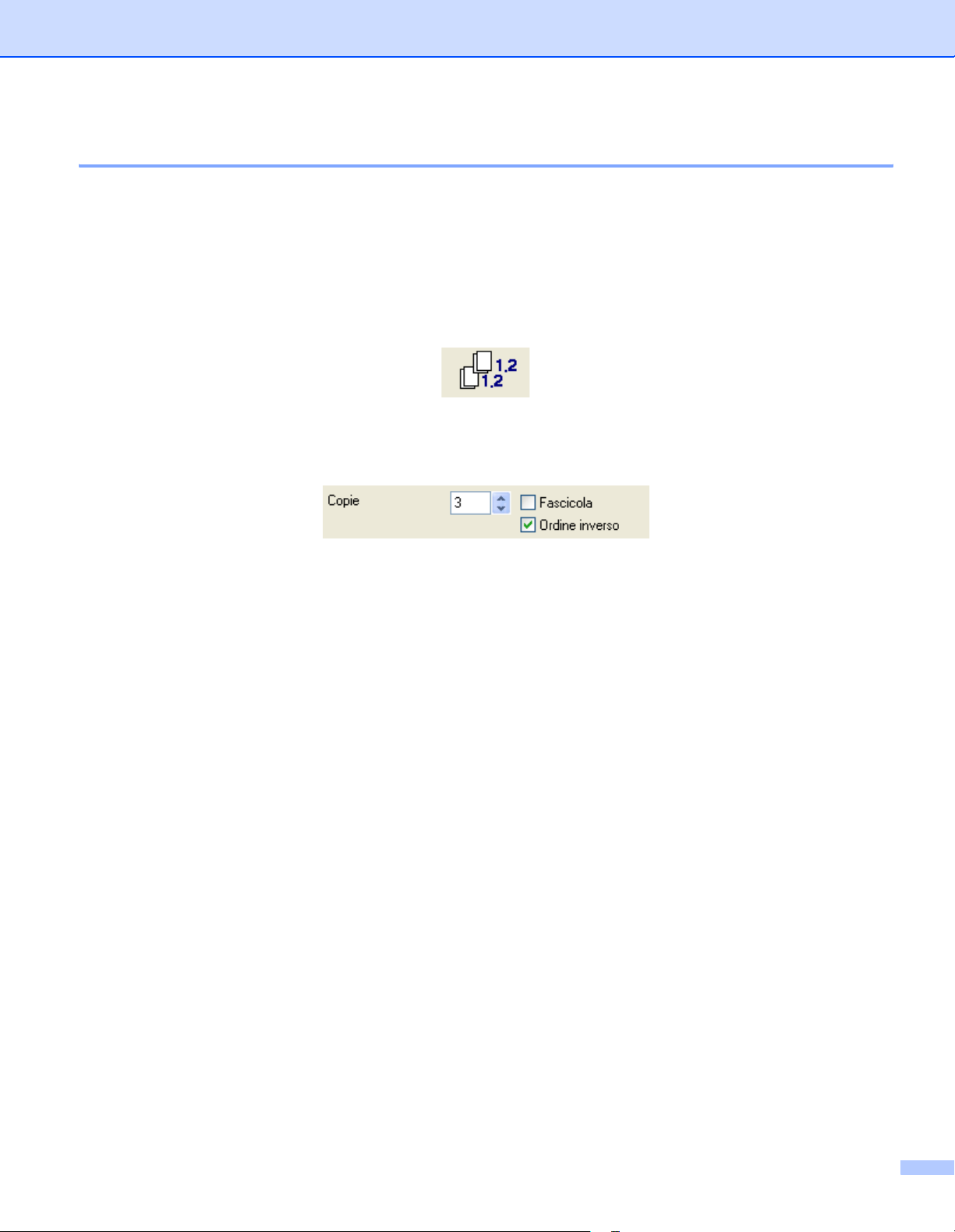
Stampa
Copie 1
L'opzione Copie consente di impostare il numero di copie da stampare (da 1 a 999).
Fascicola 1
Se selezionata, l'opzione Fascicola produce la stampa di una copia completa del documento, quindi ripete
la stampa in base al numero di copie selezionato. Se l'opzione Fascicola è deselezionata, viene eseguita la
stampa di ciascuna pagina in base al numero di copie selezionato prima di passare alla stampa della pagina
successiva.
Ordine inverso 1
L'opzione Ordine inverso consente di stampare le pagine del documento in ordine inverso.
12
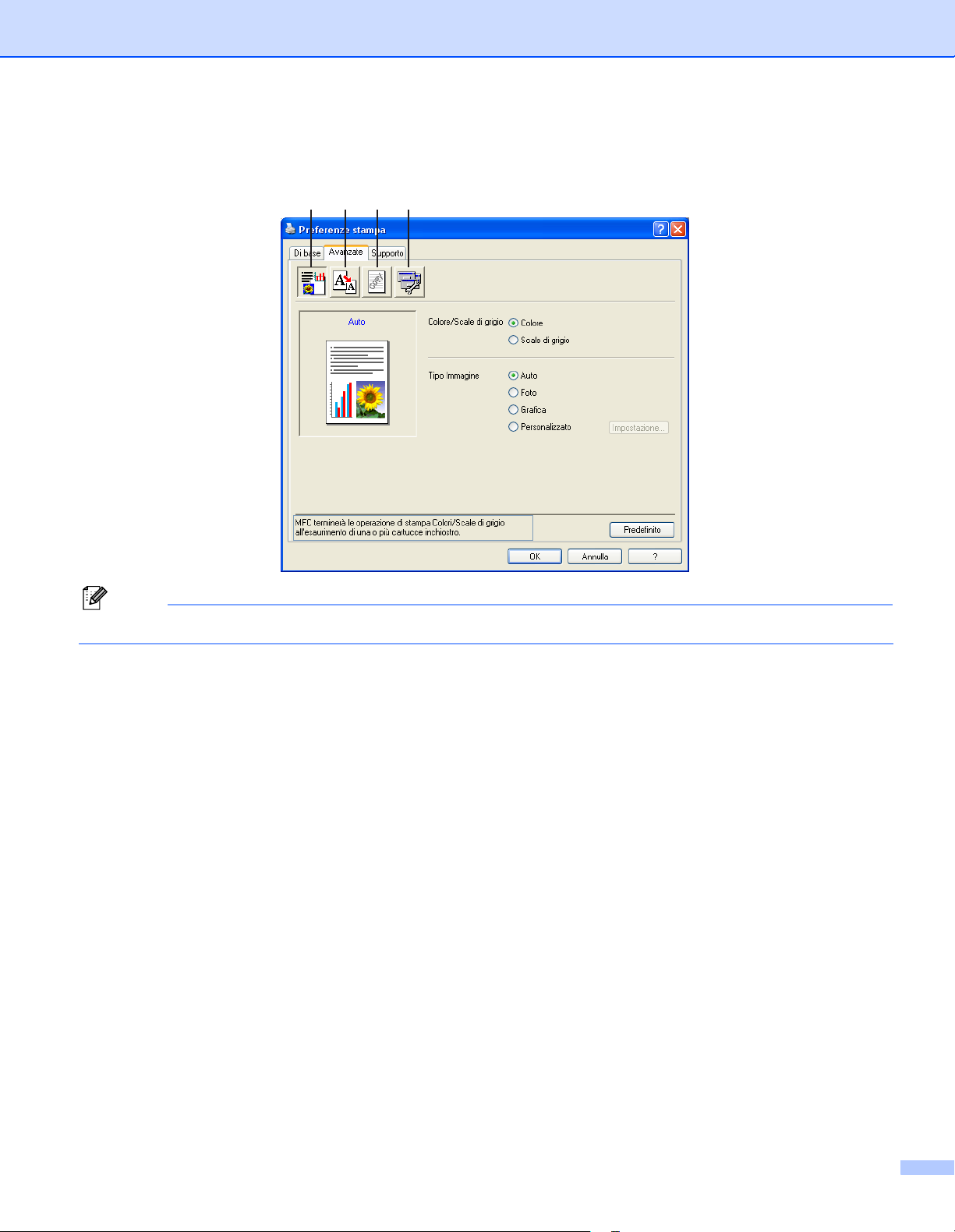
Stampa
Scheda Avanzate 1
1 2 3 4
Nota
Per ripristinare le impostazioni predefinite, fare clic su Predefinito.
Per modificare le impostazioni della scheda, fare clic su una delle seguenti icone:
Colore (1)
Scala (2)
Filigrana (3)
Opzioni periferica (4)
13
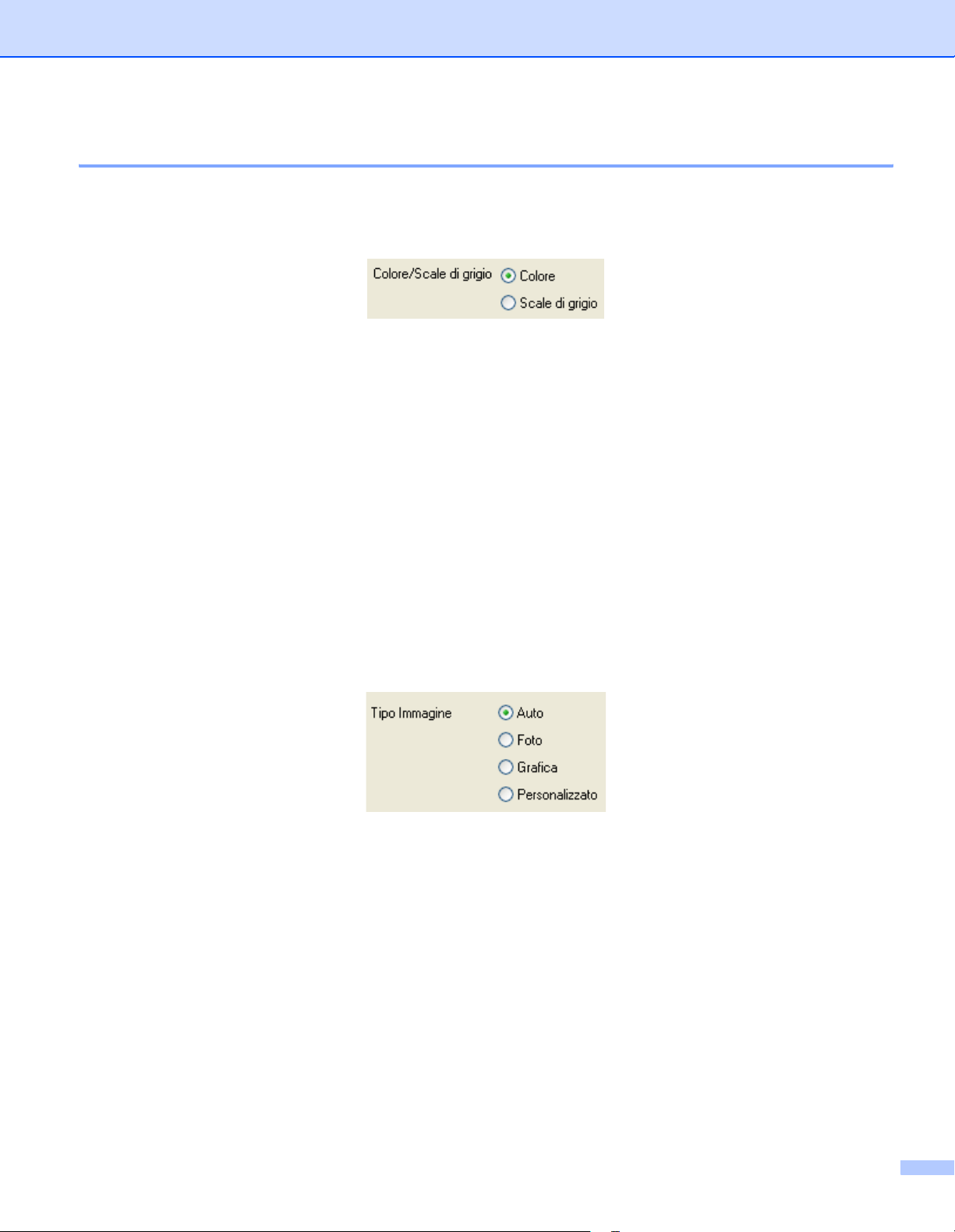
Stampa
Colore 1
Colore/Scala di grigio 1
Questa opzione consente di stampare un documento a colori in bianco e nero in base a una scala di grigi.
Tipo immagine 1
Il driver stampante selezionerà il metodo di corrispondenza dei colori e il metodo dei mezzitoni più idonei al
tipo di immagine da stampare. Di norma, la stampa di testi e grafici risulterà più brillante mentre quella delle
fotografie presenterà contorni più attenuati.
Auto
Il driver stampante selezionerà automaticamente il tipo di immagine.
Foto
Utilizzare questa opzione per stampare immagini fotografiche.
Grafica
Utilizzare questa opzione per stampare documenti contenenti testo o grafica (diagrammi o immagini di clip
art).
Personalizzato
Selezionare questa modalità per scegliere il metodo di corrispondenza dei colori e il metodo dei mezzitoni.
14
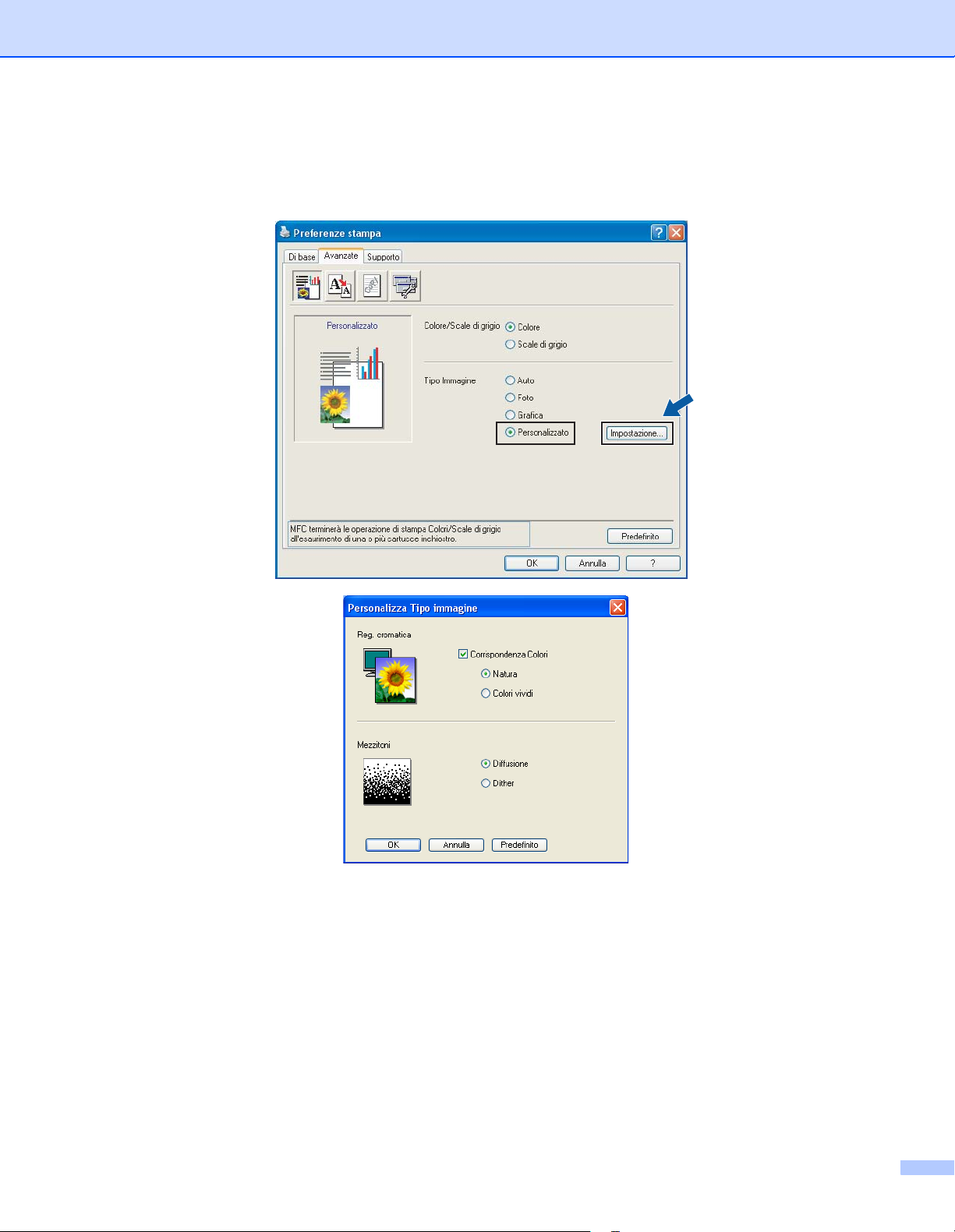
Stampa
Personalizza Tipo immagine 1
Questa opzione consente di scegliere manualmente il metodo di corrispondenza dei colori. Scegliere il più
idoneo al documento da stampare.
Corrispondenza Colori
Regola il colore per ottenere la migliore corrispondenza rispetto ai colori del monitor del PC.
• Natura: ideale per immagini fotografiche. Il colore viene regolato per ottenere una stampa dei colori più
naturale.
• Colori vividi: da utilizzare per testi e grafica, come diagrammi, grafici e testo. Il colore viene regolato
per ottenere una stampa dei colori più brillante.
15
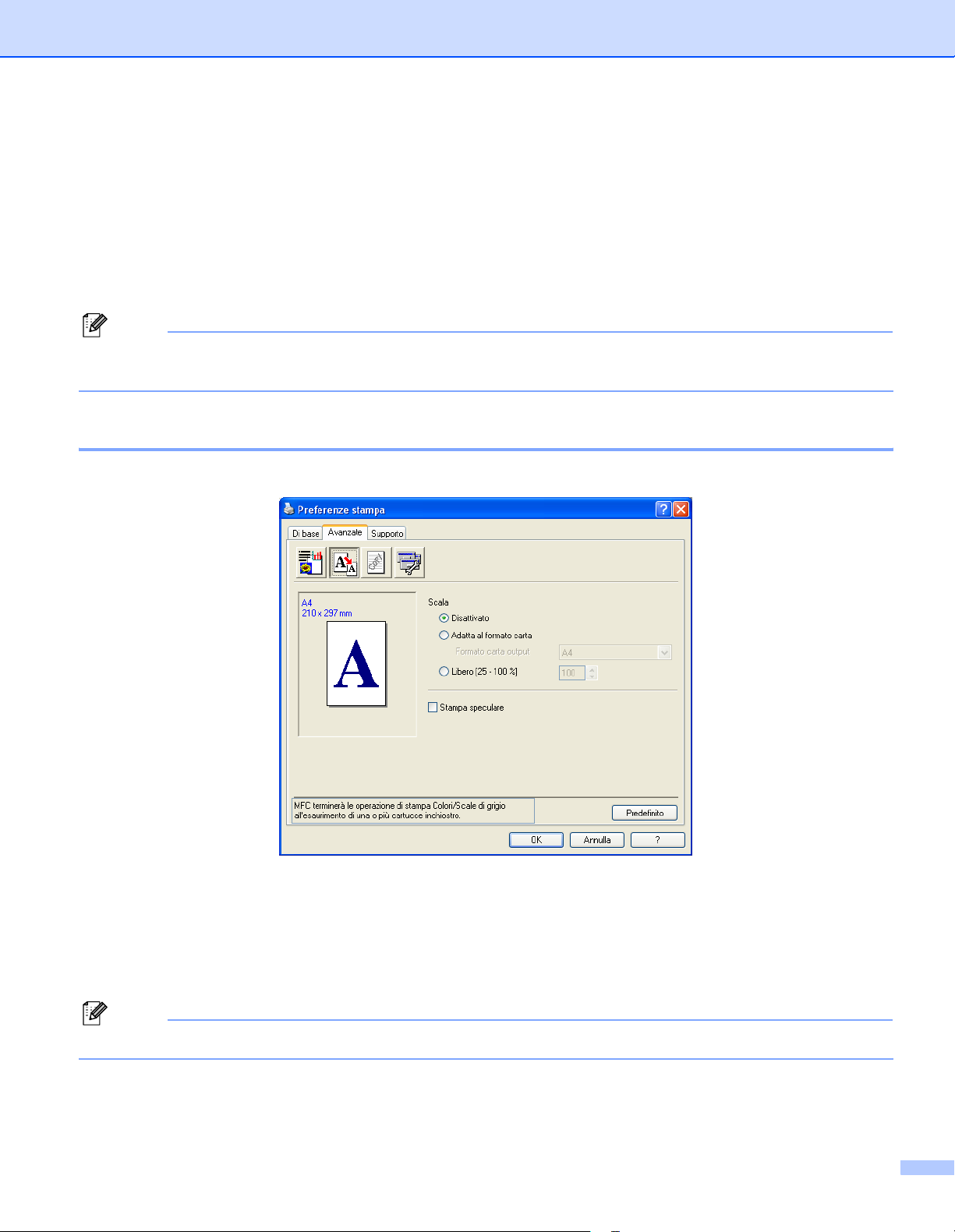
Stampa
Mezzitoni
L'apparecchio può utilizzare due metodi (Diffusione o Dither) di distribuzione dei punti per riprodurre i
mezzitoni. Questa impostazione mette a disposizione alcuni modelli predefiniti per consentire all'utente di
scegliere quello più idoneo al proprio documento.
• Diffusione: i punti vengono distribuiti in modo casuale. Utilizzare questo metodo per la stampa di
fotografie contenenti sfumature più delicate ed elementi grafici.
• Dither: i punti vengono distribuiti in base a un modello predefinito. Utilizzare questo metodo per la
stampa di elementi grafici dai contorni a colori ben definiti o diagrammi.
Nota
Alcune impostazioni di mezzitoni non sono disponibili con determinate combinazioni delle impostazioni di
Tipo Media e Qualità.
Scala 1
La funzione Scala consente di modificare la dimensione di stampa del documento.
Selezionare Disattivato per stampare il documento così come appare sullo schermo.
Selezionare Adatta al formato carta per stampare documenti di formato non standard o se si dispone
solo di carta di formato standard.
Selezionare Libero per ridurre la dimensione di stampa.
Selezionare Stampa speculare per invertire l'orientamento dei dati da sinistra a destra.
Nota
L'opzioneStampa speculare non è disponibile quando il Tipo Media selezionato è Lucidi.
16

Stampa
Filigrana 1
Questa funzione consente di stampare un logo o un testo nel documento come Filigrana. È possibile
scegliere una delle Filigrane predefinite o utilizzare un file bitmap o di testo creato in precedenza.
Selezionare Utilizza filigrana, e scegliere la filigrana desiderata.
Sullo sfondo 1
Selezionare Sullo sfondo per stampare la filigrana sullo sfondo del documento. Se questa opzione non è
selezionata, la Filigrana verrà stampata sopra il documento.
In testo contorno (solo in Windows® 2000 Professional/XP) 1
Selezionare In testo contorno per stampare solo il contorno della filigrana.
Stampa filigrana 1
La funzione Stampa filigrana consente di selezionare una delle seguenti opzioni di stampa:
Su tutte le pagine
Solo sulla prima pagina
Dalla seconda pagina
Personalizza
17

Stampa
Impostazione filigrana 1
È possibile modificare le dimensioni della filigrana e la sua posizione sulla pagina scegliendo la filigrana e
facendo clic sul pulsante Modifica. Per aggiungere una nuova filigrana, fare clic sul pulsante Nuovo, quindi
scegliere Testo o Bitmap in Stile filigrana.
Titolo
Scegliere RISERVATO, COPIA o BOZZA o immettere nel campo il titolo desiderato.
Testo filigrana
Immettere il testo della filigrana nella casella Testo, quindi scegliere le opzioni di Font, Punti, Colore e
Stile.
Bitmap filigrana
Specificare il nome e il percorso del file contenente l'immagine bitmap nella casella File oppure fare clic
su Sfoglia per cercare il file. È possibile anche impostare la dimensione in scala dell'immagine.
Posizione
Utilizzare questa impostazione se si desidera modificare la posizione della filigrana sulla pagina.
18

Stampa
Opzioni periferica 1
Questa finestra consente di impostare le seguenti funzioni stampante:
Stampa data e ora 1
Selezionare la casella di controllo Stampa data e ora per stampare la data e l'ora sul documento in base
all'orologio di sistema del PC.
Fare clic sul pulsante Impostazione per modificare Data, Ora, Posizione e Font. Per includere uno sfondo
con Data e Ora, scegliere Opaco. Se si seleziona Opaco, è possibile fare clic sul pulsante Colore per
modificare il colore dello sfondo della Data e dell'Ora.
Nota
Il riquadro di anteprima visualizzerà il formato della Data e dell'Ora da stampare. La Data e l'Ora effettive
stampate sul documento vengono prelevate automaticamente dall'orologio del PC.
19

Stampa
Impostazione rapida della stampa 1
La funzione Impostazione rapida della stampa consente di selezionare rapidamente le impostazioni del
driver. Per visualizzare le impostazioni, fare clic sull'icona sull'area delle applicazioni. Questa opzione può
essere impostata su Attivato o Disattivato da Opzioni periferica.
20
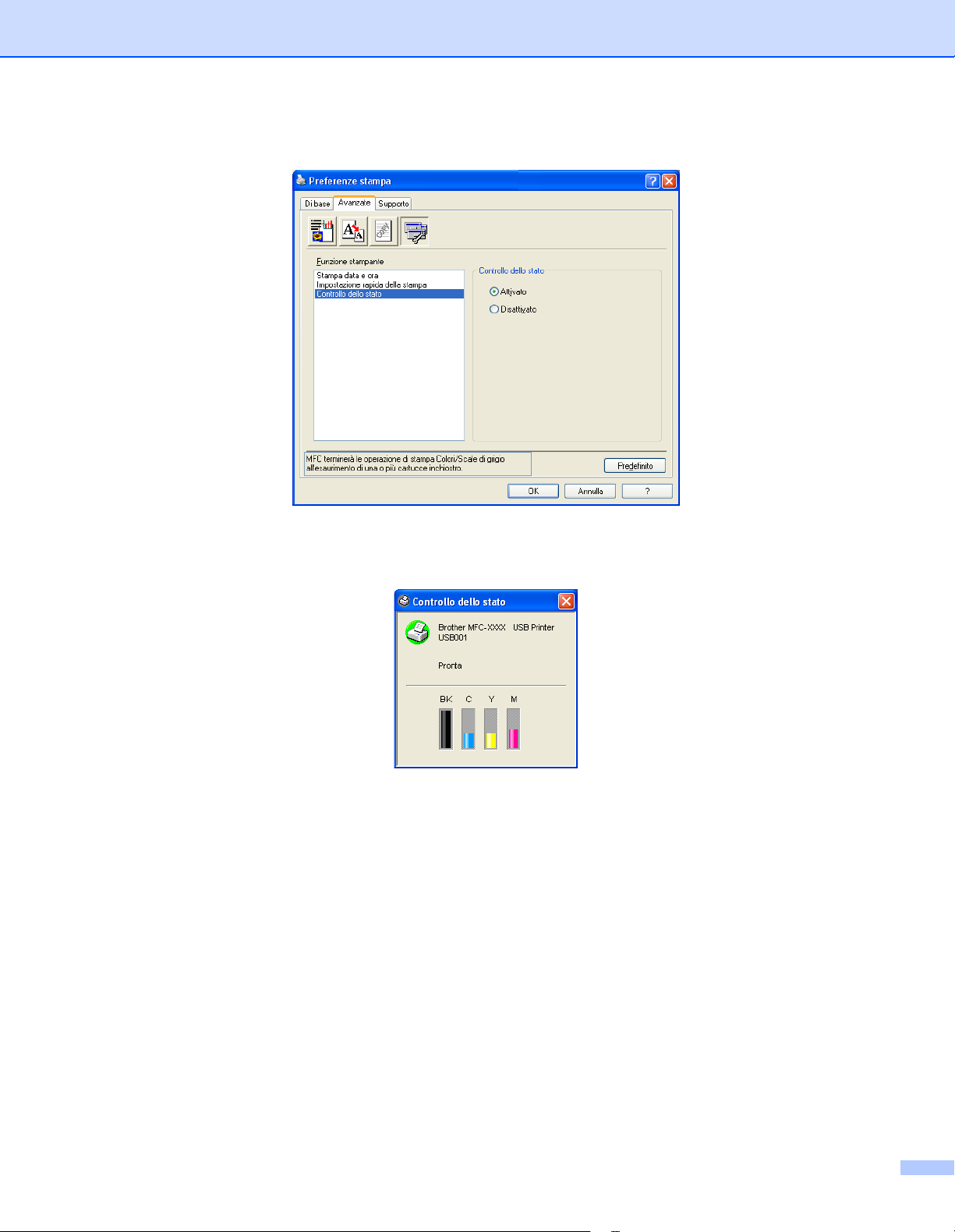
Stampa
Controllo stato 1
La funzione di Controllo stato consente di visualizzare velocemente il livello di inchiostro e lo stato della
stampante durante la stampa. L’impostazione predefinita di Controllo stato è Attivato. Questa opzione può
essere impostata su Attivato o Disattivato da Opzioni periferica.
21
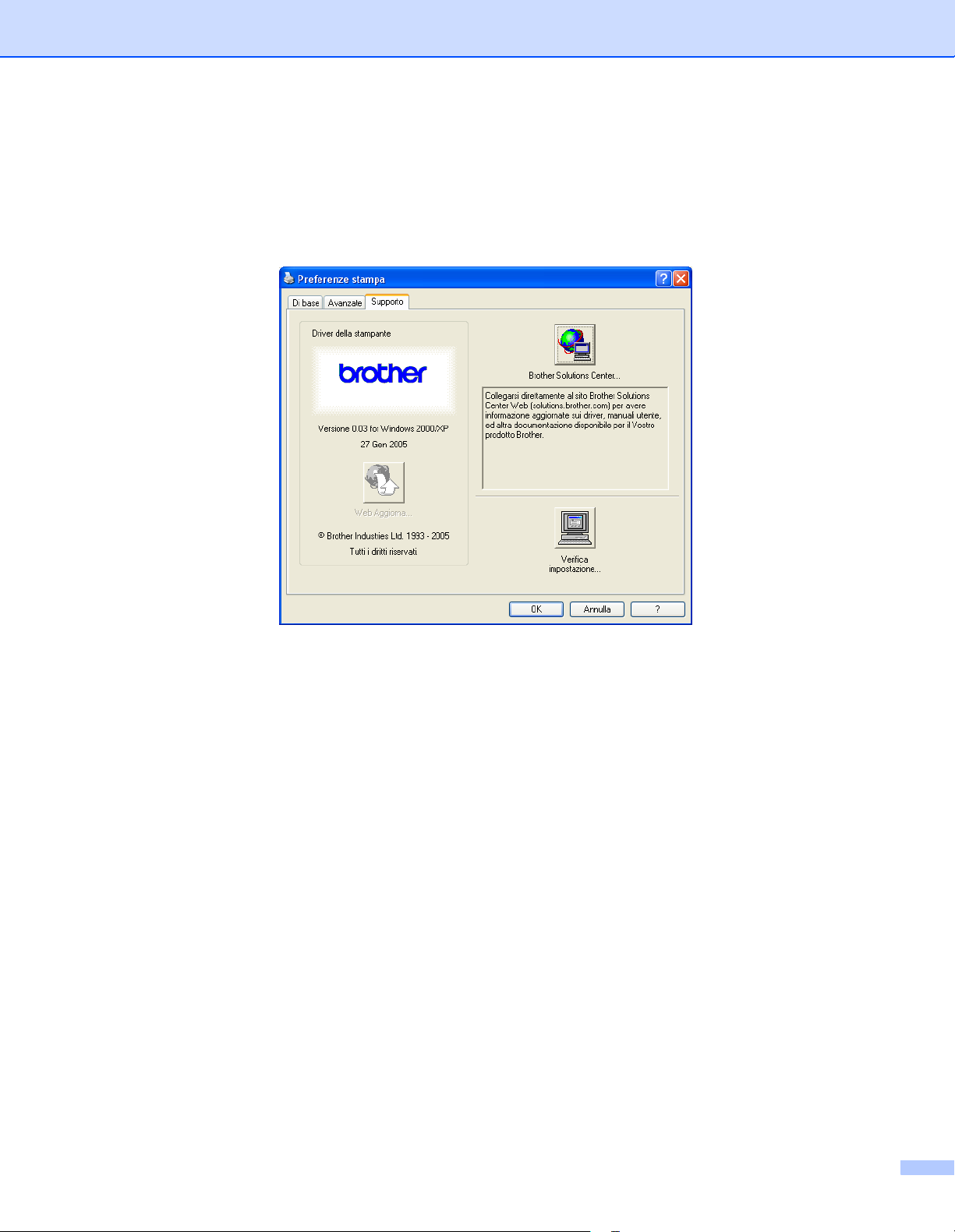
Stampa
Scheda Supporto 1
La scheda Supporto mostra la versione del driver e informazioni sulle impostazioni. Questa scheda contiene
anche collegamenti al sito Web Brother Solutions Center e ad altri siti per l'aggiornamento del driver.
Fare clic sulla scheda Supporto per visualizzare la seguente schermata:
Brother Solutions Center
Il sito Web Brother Solutions Center contiene informazioni sui prodotti Brother, una sezione dedicata
alle FAQ (domande più frequenti), guide utente, aggiornamenti per i driver e consigli sull'utilizzo
dell'apparecchio.
Web Aggiorna
Questo pulsante apre una connessione al sito Web di Brother per scaricare automaticamente gli
aggiornamenti per i driver della stampante sul PC.
Verifica impostazione
Questo pulsante visualizza un elenco delle impostazioni correnti del driver.
22

2
Le operazioni di scansione e i driver differiscono a seconda del sistema operativo utilizzato. Come
impostazione predefinita, l’apparecchio utilizza un driver conforme allo standard TWAIN per la scansione di
documenti dalle applicazioni.
Windows
Sono installati due driver scanner. Un driver per scanner compatibile con tecnologia TWAIN (vedere
Conformità TWAIN a pagina 23) e un Driver Windows
un documento con il driver WIA (solo per Windows
Per eseguire la scansione in ambiente Windows
Nota
• Per ulteriori informazioni su ScanSoft
PaperPort
• Se il PC è protetto da un firewall e non è possibile eseguire la scansione, sarà necessario configurare le
impostazioni del firewall in modo da consentire la comunicazione tramite la porta numero 137 e 54925.
Per ulteriori informazioni, visitare il sito Brother Solutions Center (http://solutions.brother.com
Scansione 2
®
XP
®
Imaging Acquisition (WIA) (vedere Scansione di
®
XP) a pagina 30).
®
XP è possibile selezionare uno qualsiasi dei due driver.
®
PaperPort® e su OmniPage®OCR, vedere Uso di ScanSoft®
®
9.0SE e OmniPage® OCR a pagina 43.
).
Scansione di un documento utilizzando il driver TWAIN 2
Conformità TWAIN 2
Il software Brother MFL-Pro Suite include un driver per scanner compatibile con la tecnologia TWAIN. I driver
TWAIN soddisfano il protocollo universale di comunicazione standard tra scanner e software applicativi. Ciò
®
consente non solo la scansione di immagini direttamente nel visualizzatore di PaperPort
Brother con l'apparecchio, ma anche la scansione diretta di immagini in centinaia di altre applicazioni che
supportano la scansione TWAIN. Queste applicazioni comprendono programmi diffusi quali Adobe
®
PhotoShop
, Adobe® PageMaker®, CorelDraw® e molti altri.
9.0SE fornito da
®
23
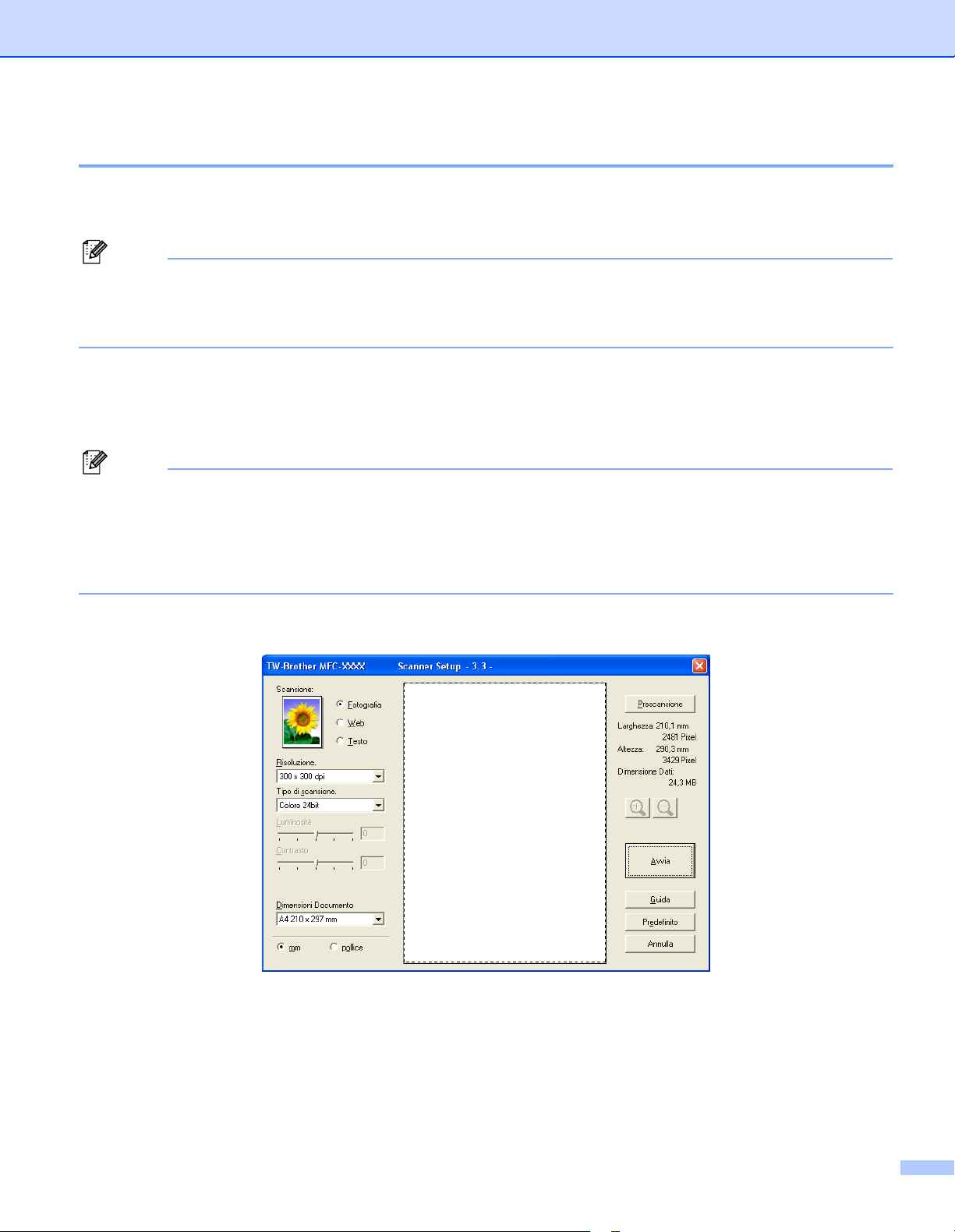
Scansione
Accesso allo scanner 2
a Avviare il software ScanSoft
®
PaperPort® 9.0SE installato durante l'installazione di MFL-Pro Suite per
eseguire la scansione di un documento.
Nota
Le istruzioni relative alla scansione riportate in questa guida si riferiscono al software ScanSoft
PaperPort
®
9.0SE. Se si sta eseguendo una scansione utilizzando altre applicazioni i passaggi potrebbero
variare.
b Fare clic su File, quindi scegliere Scansione. Oppure fare clic sul pulsante Scansione.
Verrà visualizzato il riquadro Scansione sul lato sinistro dello schermo.
c Dall'elenco a discesa Scanner selezionare lo scanner che si sta utilizzando.
Nota
®
• Per Windows
XP:
selezionare TW-Brother MFC-XXXX USB oppure TW-Brother MFC-XXXX LAN.
• Per altri sistemi operativi:
selezionare Brother MFC-XXXX USB oppure Brother MFC-XXXX LAN
(dove XXXX indica il nome del proprio modello).
d Fare clic su Scansione.
Verrà visualizzata la finestra di dialogo Scanner Setup (impostazione scanner):
®
24
 Loading...
Loading...