Page 1
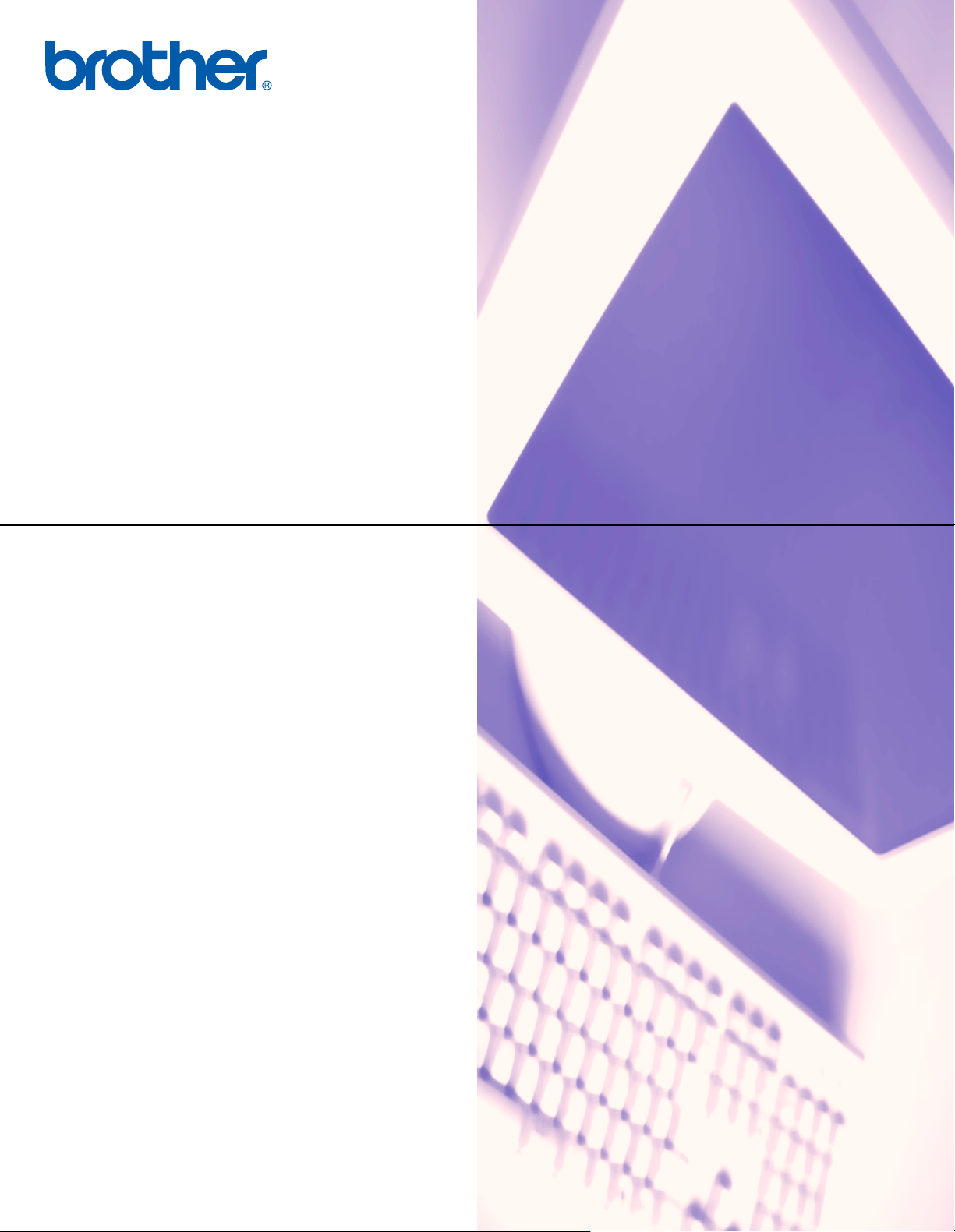
РУКОВОДСТВО ПО
ИСПОЛЬЗОВАНИЮ
ПРОГРАММНОГО ОБЕСПЕЧЕНИЯ
Page 2
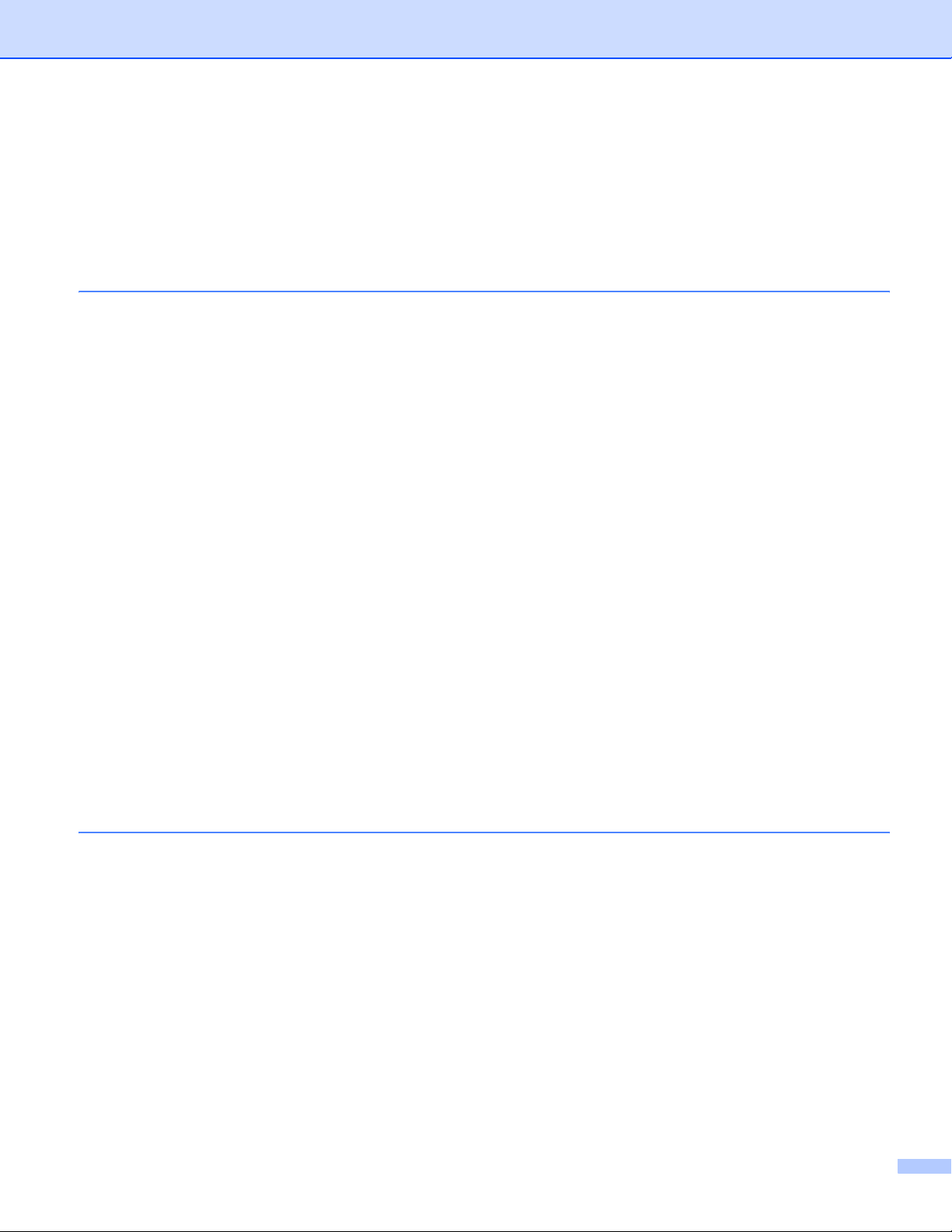
Содержание
Раздел I Windows
1 Печать
Использование драйвера принтера Brother ..........................................................................................2
Характеристики ........................................................................................................................................2
Выбор бумаги...........................................................................................................................................3
Печать документа ....................................................................................................................................3
Одновременная печать, сканирование и отправка или прием факса .................................................3
Удаление данных из памяти ...................................................................................................................3
Проверка качества печати ......................................................................................................................3
Монитор состояния..................................................................................................................................4
Контроль состояния аппарата ..........................................................................................................4
Выключение Монитора состояния....................................................................................................5
Параметры драйвера принтера..............................................................................................................5
Доступ к параметрам драйвера принтера .............................................................................................5
Вкладка «Основные»...............................................................................................................................6
Тип печатного носителя ....................................................................................................................6
Качество .............................................................................................................................................7
Вспомогательные настройки печати................................................................................................8
Формат бумаги
Макет страницы ...............................................................................................................................11
Ориентация ......................................................................................................................................11
Число копий......................................................................................................................................12
Вкладка «Дополнителъные» .................................................................................................................13
Цвет ..................................................................................................................................................14
Масштаб ...........................................................................................................................................17
Водяной знак....................................................................................................................................18
Параметры устройства....................................................................................................................20
Вкладка «Поддержка» ...........................................................................................................................22
.................................................................................................................................10
®
2 Сканирование
Сканирование документа при помощи драйвера TWAIN ...................................................................23
Совместимость с TWAIN .................................................................................................................23
Доступ к сканеру ..............................................................................................................................24
Сканирование документа в компьютер..........................................................................................25
Параметры в диалоговом окне настройки сканера.......................................................................26
Сканирование документа при помощи драйвера WIA
(только для Windows
Совместимость с WIA......................................................................................................................30
Доступ к сканеру ..............................................................................................................................30
Сканирование документа в компьютер..........................................................................................31
Использование клавиши “Сканирование”
(для кабеля USB) ...............................................................................................................................35
Сканирование для электронной почты ..........................................................................................35
Сканирование для обработки изображения ..................................................................................36
Сканирование для распознавания .................................................................................................36
®
XP) .................................................................................................................30
i
Page 3
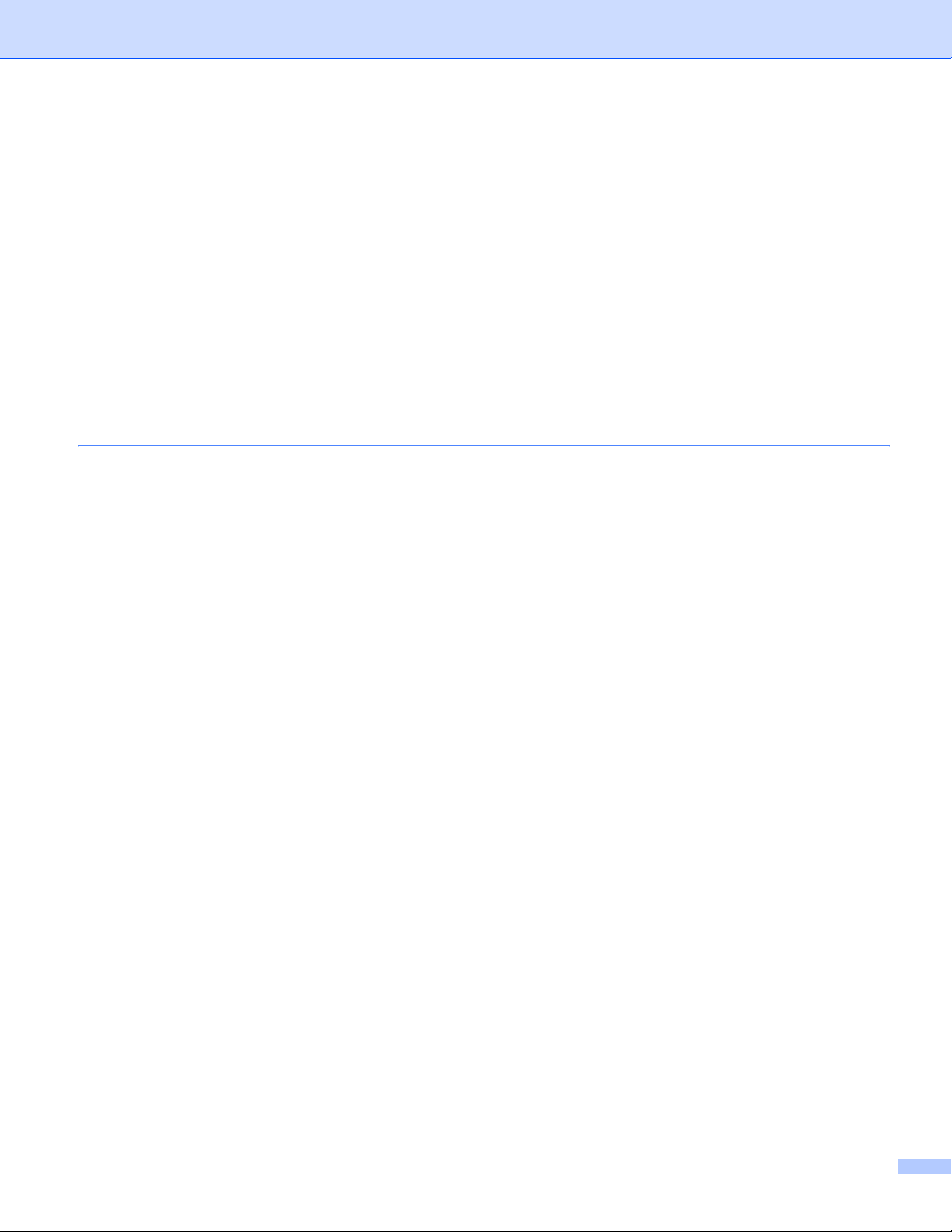
Сканирование в файл......................................................................................................................37
Сканирование на карту памяти
(недоступно для MFC-215C) ......................................................................................................37
Использование программы оптического распознавания текста ScanSoft
OmniPage
®
...........................................................................................................................................41
Просмотр элементов .......................................................................................................................42
Систематизация элементов в папках.............................................................................................43
Ссылки на другие приложения .......................................................................................................43
Программа оптического распознавания текста ScanSoft
преобразовывать изображение текста в текст, который можно редактировать ....................44
Можно импортировать элементы из других приложений.............................................................44
Можно экспортировать элементы в другие форматы...................................................................44
Удаление PaperPort
OmniPage
3 ControlCenter2
Работа с ControlCenter2 ........................................................................................................................46
Отключение функции «Автозагрузка»............................................................................................46
СКАНИРОВАНИЕ.............................................................................................................................47
ПОЛЬЗОВАТЕЛЬСКОЕ СКАНИРОВАНИЕ.....................................................................................47
PHOTOCAPTURE (только USB)......................................................................................................48
КОПИРОВАНИЕ...............................................................................................................................48
PC-FAX (недоступен для моделей DCP) .......................................................................................48
НАСТРОЙКА УСТРОЙСТВА ...........................................................................................................48
СКАНИРОВАНИЕ...................................................................................................................................49
Обработка изображения
(например: Microsoft Paint) .........................................................................................................49
OCR
(Текстовый редактор) ..................................................................................................................51
Электронная почта ..........................................................................................................................52
Вложенные файлы ..........................................................................................................................52
Файл..................................................................................................................................................53
ПОЛЬЗОВАТЕЛЬСКОЕ СКАНИРОВАНИЕ...........................................................................................54
Персонализация определенной пользователем кнопки...............................................................55
PHOTOCAPTURE (только USB)............................................................................................................59
Открытие папки PhotoCapture Center
(PCC: PhotoCapture Center™) ....................................................................................................59
Копирование из PhotoCapture Center .............................................................................................59
Копирование в приложение ............................................................................................................60
КОПИР ....................................................................................................................................................61
PC-FAX
(Недоступен для моделей DCP) ........................................................................................................63
Отправить.........................................................................................................................................63
Адресная книга ................................................................................................................................64
Настройка.........................................................................................................................................64
НАСТРОЙКА УСТРОЙСТВА .................................................................................................................65
Уровень чернил................................................................................................................................65
®
PaperPort® 9.0SE и
®
OmniPage® позволяет
®
®
...................................................................................................................................45
9.0SE и программы оптического распознавания текста ScanSoft®
ii
Page 4
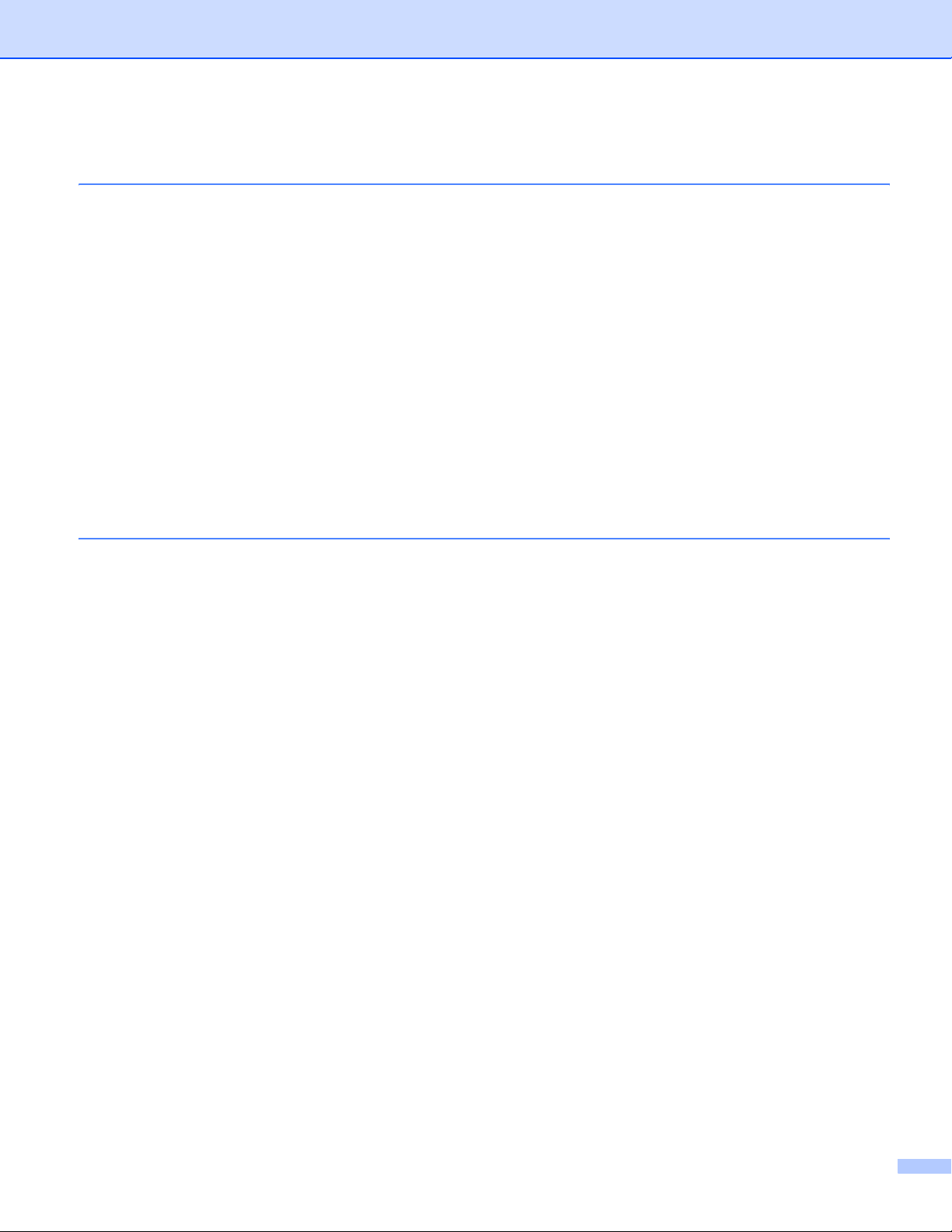
4 Программа PC-FAX компании Brother
(недоступна для моделей DCP)
PC-FAX отправка ...................................................................................................................................66
Настройка сведений о пользователе.............................................................................................67
Настройка передачи ........................................................................................................................68
Адресная книга ................................................................................................................................69
Настройка быстрый набор ....................................................................................................................70
Адресная книга Brother....................................................................................................................71
Ввод записей в адресную книгу......................................................................................................71
Настройка группы для рассылки ....................................................................................................72
Изменение информации об адресате............................................................................................72
Удаление адресата или группы......................................................................................................72
Экспорт адресной книги ..................................................................................................................73
Импорт в адресную книгу................................................................................................................74
Настройка титульной страницы......................................................................................................75
Ввод информации для титульной страницы .................................................................................75
Отправка через PC-FAX при помощи
Отправка через PC-FAX при помощи интерфейса в простом стиле...........................................77
интерфейса Стиль факса.................................................76
5 PhotoCapture Center™
Использование USB-кабеля..................................................................................................................79
iii
Page 5
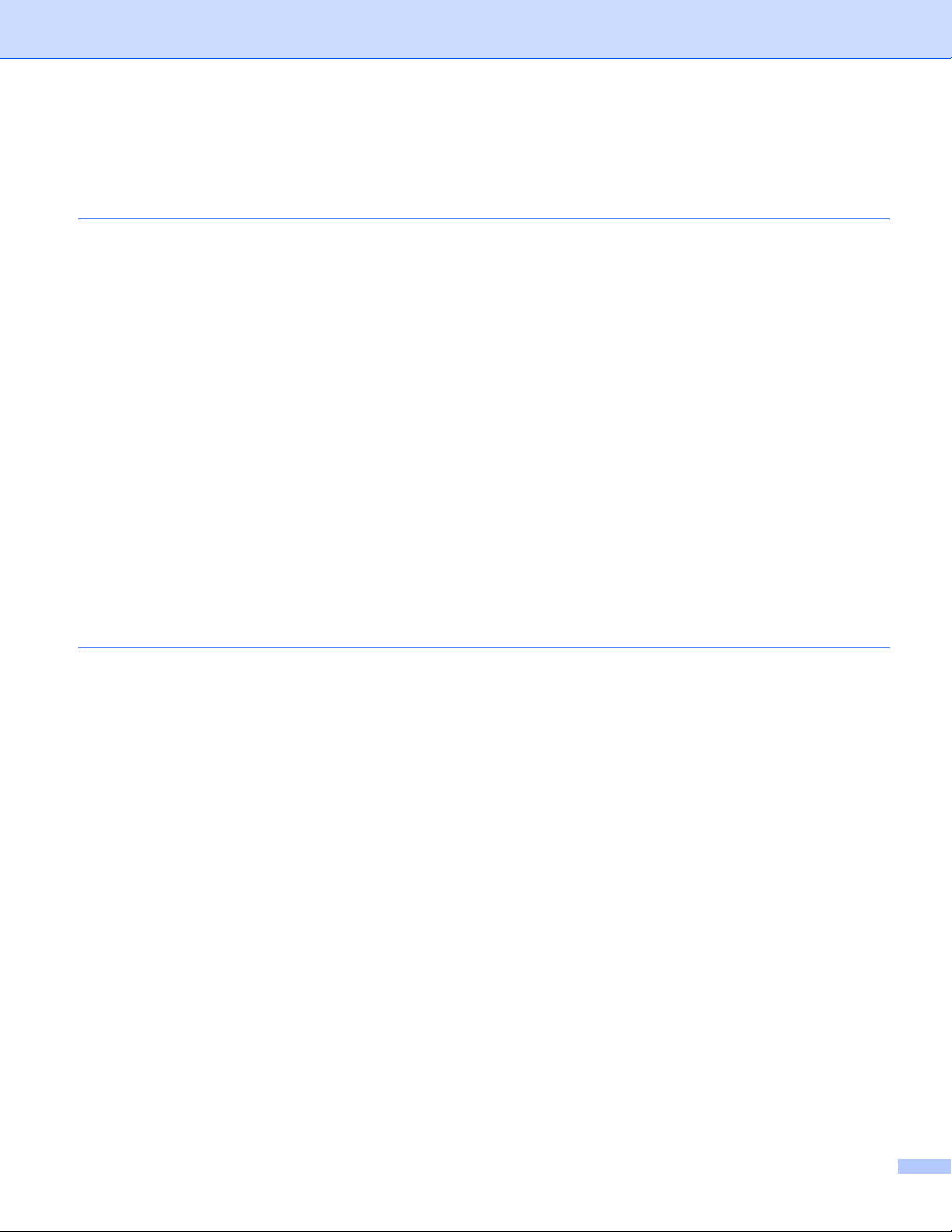
Раздел II Apple® Macintosh
6 Печать и отправка/получение факсов
Настройка компьютера Apple® Macintosh® с разъемом USB. ............................................................82
Одновременная печать, сканирование и отправка/получение факсов.......................................82
Удаление данных из памяти...........................................................................................................83
Проверка качества печати ..............................................................................................................83
Status Monitor ...................................................................................................................................83
Media Type........................................................................................................................................84
Качество ...........................................................................................................................................84
Использование драйвера струйной печати для принтера компании Brother
(для Mac OS
Выбор опций настройки страницы .................................................................................................86
Выбор опций печати ........................................................................................................................87
Использование драйвера струйной печати для принтера компании Brother
(для Mac OS
Выбор принтера...............................................................................................................................88
Параметры страницы ......................................................................................................................88
Печать документа ............................................................................................................................89
Отправка факса
(не доступно в моделях DCP) ............................................................................................................90
Для Mac OS
Для Mac OS
®
X)..................................................................................................................................86
®
9.1-9.2).........................................................................................................................88
®
X.................................................................................................................................90
®
9.1-9.2........................................................................................................................93
®
7 Сканирование
Сканирование из Macintosh®................................................................................................................95
Доступ к сканеру ..............................................................................................................................95
Сканирование изображения в Macintosh
Предварительное сканирование изображения.............................................................................96
Настройки в окне сканера ...............................................................................................................97
Использование клавиши «Сканирование»
(при подключении через USB) .........................................................................................................100
Сканирование в почтовую программу..........................................................................................100
Сканирование в файл изображения ............................................................................................101
Сканирование и распознавание ...................................................................................................101
Сканирование в файл....................................................................................................................102
Сканирование на карту памяти
(недоступно для моделей MFC-215C) .....................................................................................102
Использование Presto!
Характеристики..............................................................................................................................106
Системные требования для Presto!
Техническая поддержка ................................................................................................................107
®
.....................................................................................96
®
PageManager®.............................................................................................106
®
PageManager®..................................................................106
iv
Page 6
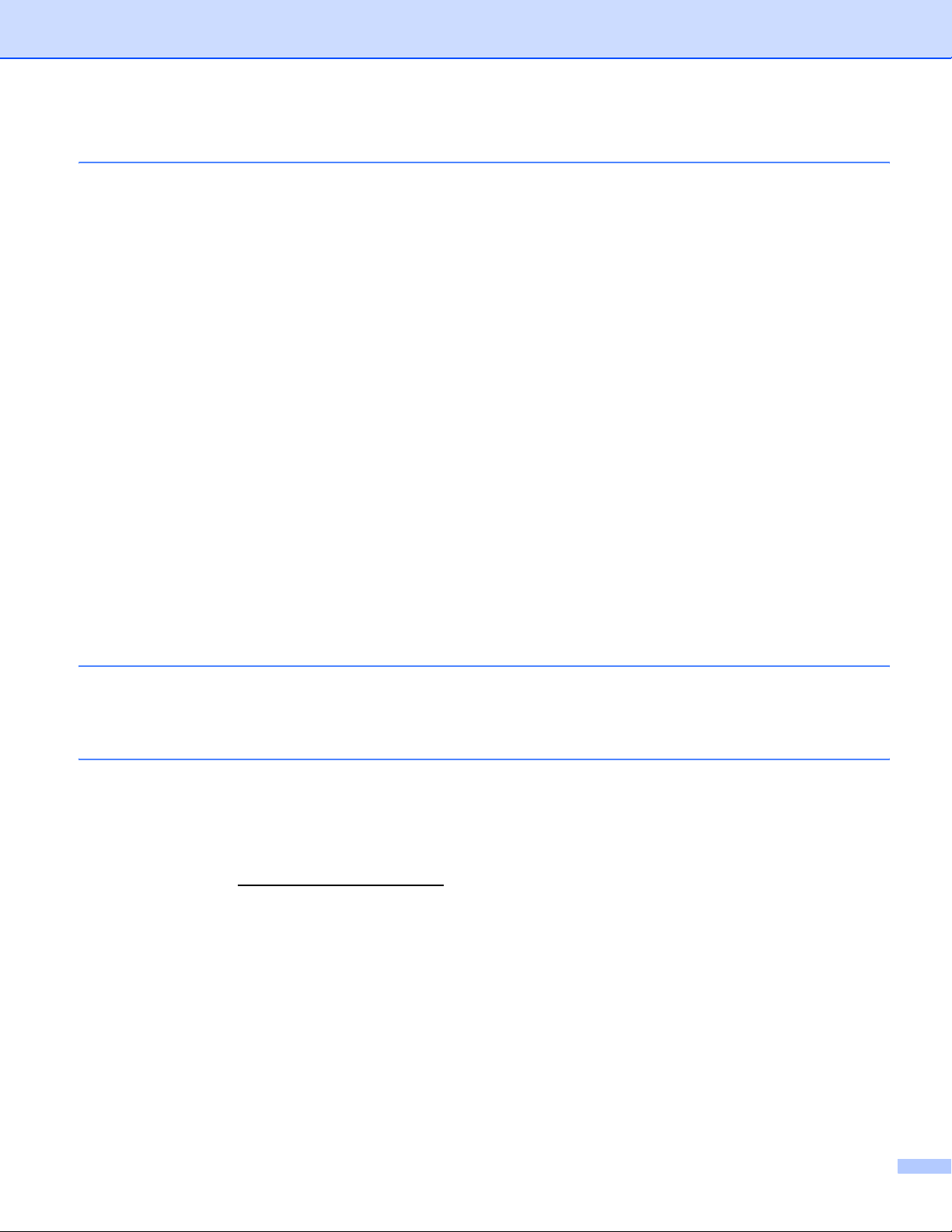
8 ControlCenter2
Использование ControlCenter2
(для Mac OS
Выключение функции автозагрузки .............................................................................................110
SCAN...............................................................................................................................................110
CUSTOM SCAN ..............................................................................................................................111
COPY / PC-FAX ..............................................................................................................................111
DEVICE SETTINGS ........................................................................................................................111
SCAN.....................................................................................................................................................112
Image
(пример: Apple PreView) ...........................................................................................................113
OCR
(текстовый редактор)................................................................................................................114
E-mail ..............................................................................................................................................115
Вложенные файлы ........................................................................................................................115
File...................................................................................................................................................116
CUSTOM SCAN ....................................................................................................................................117
Настраиваемая кнопка ..................................................................................................................117
Scan to Image .................................................................................................................................118
Scan to OCR ...................................................................................................................................119
Scan to E-mail .................................................................................................................................120
Scan to File......................................................................................................................................121
COPY / PC-FAX ....................................................................................................................................122
DEVICE SETTINGS ..............................................................................................................................123
Ink Level ..........................................................................................................................................123
®
X 10.2.4 и выше) ......................................................................................................109
9 Дистанционная настройка и PhotoCapture Center™
PhotoCapture Center™ .........................................................................................................................124
Если используется USB-кабель ...................................................................................................124
A Указатель
В данной документации термин Windows® XP обозначает операционные системы Windows® XP
®
Professional, Windows
За дополнительной информацией о Windows
Solutions Center (http://solutions.brother.com
Для владельцев моделей DCP: Данная документация относится как к моделям MFC, так и к
моделям DCP. Все указания на модели «MFC» в данном руководстве пользователя можно
рассматривать как указания на модели «DCP».
XP Professional x64 Edition и Windows® XP Home Edition.
®
XP Professional x64 Edition обратитесь в центр
).
v
Page 7
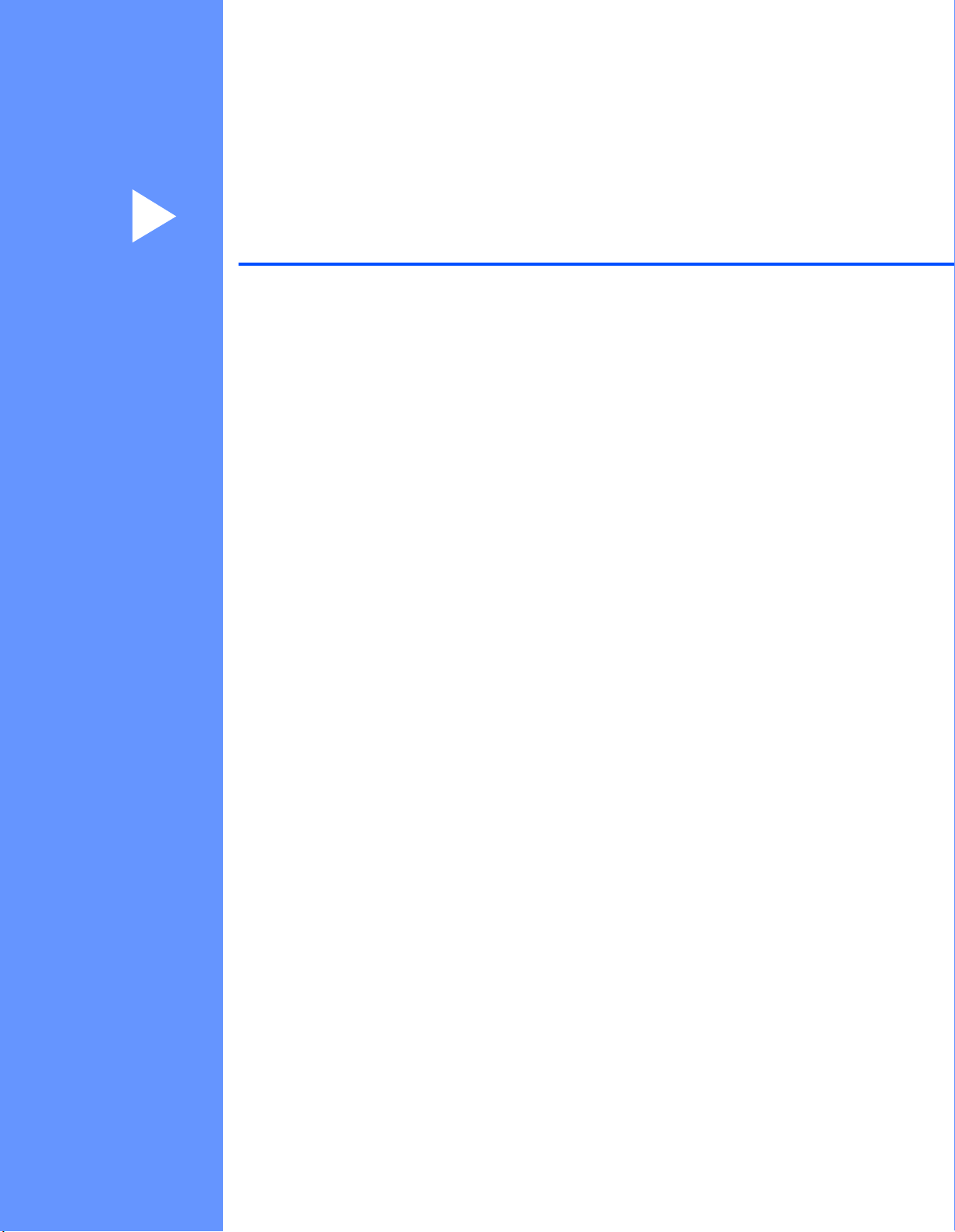
Раздел I
Windows
Печать 2
Сканирование 23
ControlCenter2 46
Программа PC-FAX компании Brother (недоступна для
моделей DCP)
PhotoCapture Center™ 79
®
I
66
Page 8
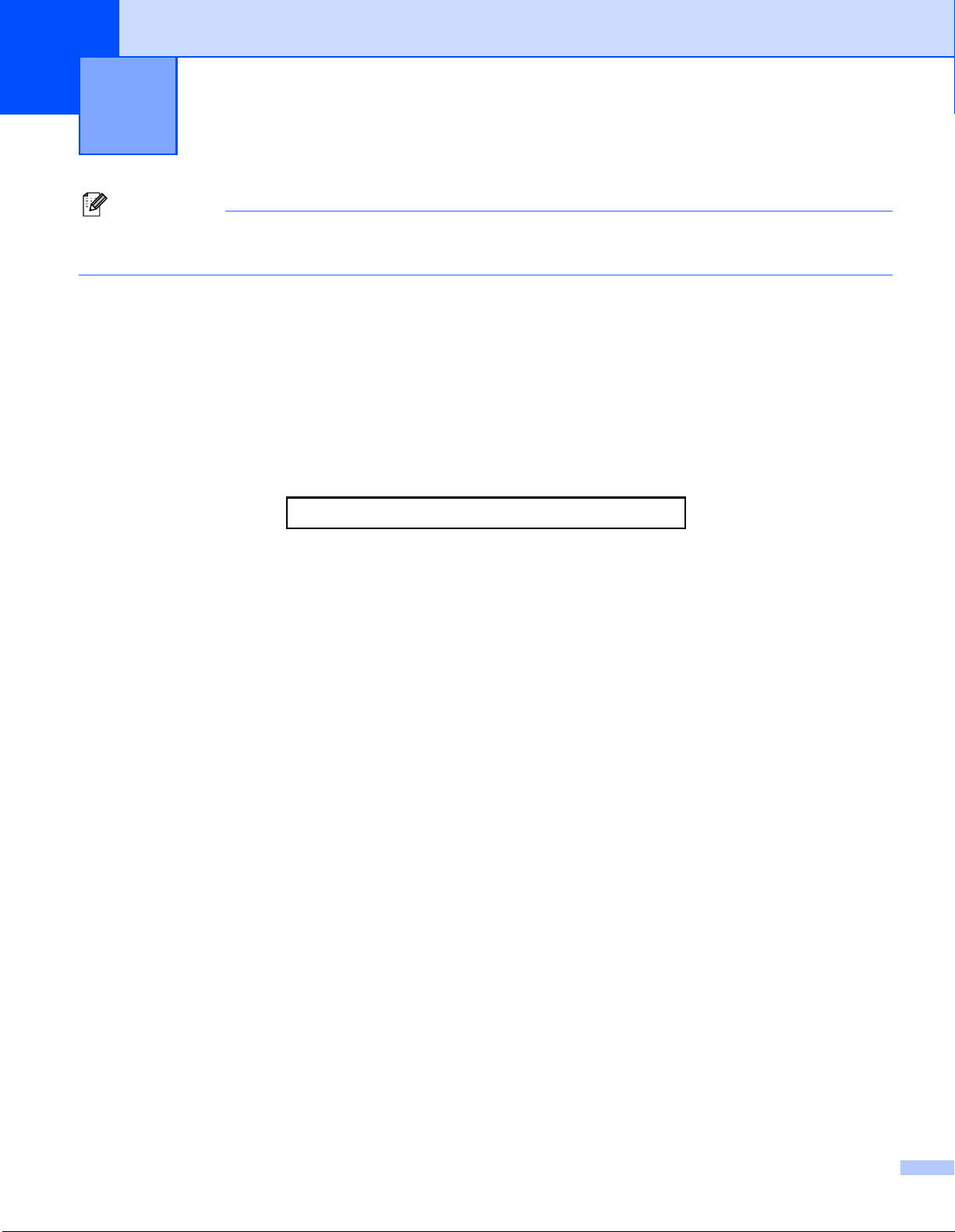
1
Примечание
Экраны, представленные в этом разделе, получены из Windows
компьютере могут быть другими в зависимости от вашей операционной системы.
Печать 1
®
XP. Изображения на вашем
Использование драйвера принтера Brother 1
Драйвер принтера – это программное обеспечение, преобразующее данные из формата,
используемого компьютером, в формат, требуемый определенным принтером, с использованием
командного языка принтера или языка описания страниц.
Драйверы принтера находятся на компакт-диске, который прилагается к аппарату. Вначале
установите драйверы, используя Руководство по быстрой установке. Последнюю версию драйвера
принтера можно загрузить с сайта
Brother Solutions Center по адресу:
http://solutions.brother.com
Характеристики 1
Данный аппарат обладает многими характеристиками высококачественного струйного принтера.
Высокая скорость печати
В быстром режиме аппарат печатает до 15 цветных и до 20 черно-белых страниц.
Великолепное качество печати
Допускается печать с разрешением до 1200 × 6000 dpi (точек на дюйм) на глянцевой бумаге, что
является максимальным возможным разрешением. (См. пункт «Разрешение» в разделе
«Технические характеристики»
можно использовать функцию 2 в 1, печать водяных знаков, технологию «Улучшение цвета» и другие
функции.
Низкая стоимость эксплуатации
Когда заканчиваются чернила определенного цвета, необходимо заменять только пустой картридж.
USB
Интерфейс USB обеспечивает высокоскоростную связь с компьютером.
Ethernet
Интерфейс Ethernet позволяет связать аппарат с несколькими компьютерами, объединенными в сеть.
Данная
функция поддерживается только моделями Network Standard.
в руководстве пользователя.) Для повышения качества печати
2
Page 9
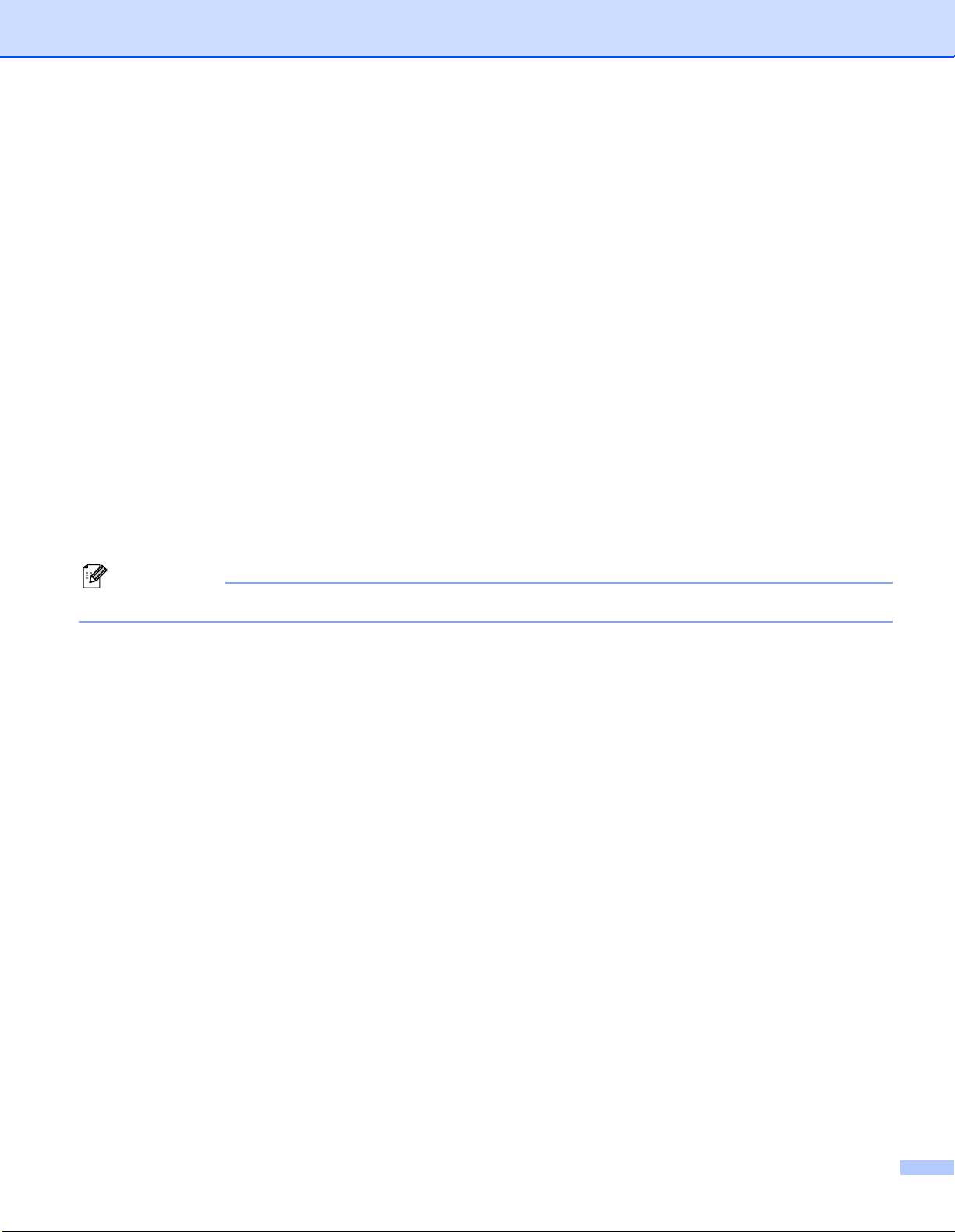
Печать
Выбор бумаги 1
Чтобы при использовании данного аппарата добиться высокого качества печати, необходимо
правильно подобрать бумагу. Обязательно прочитайте раздел Бумага в Руководстве пользователя,
прежде чем покупать бумагу для аппарата.
Печать документа 1
Когда аппарат получает данные с компьютера, он начинает печать, подавая бумагу из входного лотка
для бумаги. В лоток для бумаги может загружаться бумага и конверты различных типов.
a Дайте команду Печать с компьютера.
Если к компьютеру подключены другие принтеры, выберите в качестве драйвера принтера в
пункте меню приложения Печать или Параметры печати Brother MFC-XXXX USB Printer (где
XXXX — номер модели) и нажмите OK, чтобы начать печать.
b Компьютер отправит данные аппарату.
На дисплее появится надпись Receiving Data.
c После того как аппарат закончит печать всех документов, на дисплее появятся дата и время.
Примечание
В используемом приложении можно выбрать формат и ориентацию бумаги.
Если приложение не позволяет задать пользовательский формат бумаги, выберите больший формат.
Затем настройте область печати в приложении, меняя правые и левые поля.
Одновременная печать, сканирование и отправка или прием факса 1
Аппарат может выполнять печать с компьютера, одновременно отправляя или принимая факс в
память или сканируя документ в компьютер. Отправка факса не будет останавливаться во время
печати с компьютера.
Однако когда аппарат выполняет копирование или принимает факс на бумагу, печать с компьютера
приостанавливается, а затем возобновляется после завершения копирования или приема факса
.
Удаление данных из памяти 1
Если на экране появляется надпись Data Remaining, можно стереть данные, оставшиеся в памяти
принтера, нажав кнопку Стоп/Выход.
Проверка качества печати 1
Если необходимо проверить качество печати и выяснить, как можно его повысить, обратитесь к
разделу Улучшение качества печати в Руководстве пользователя.
3
Page 10
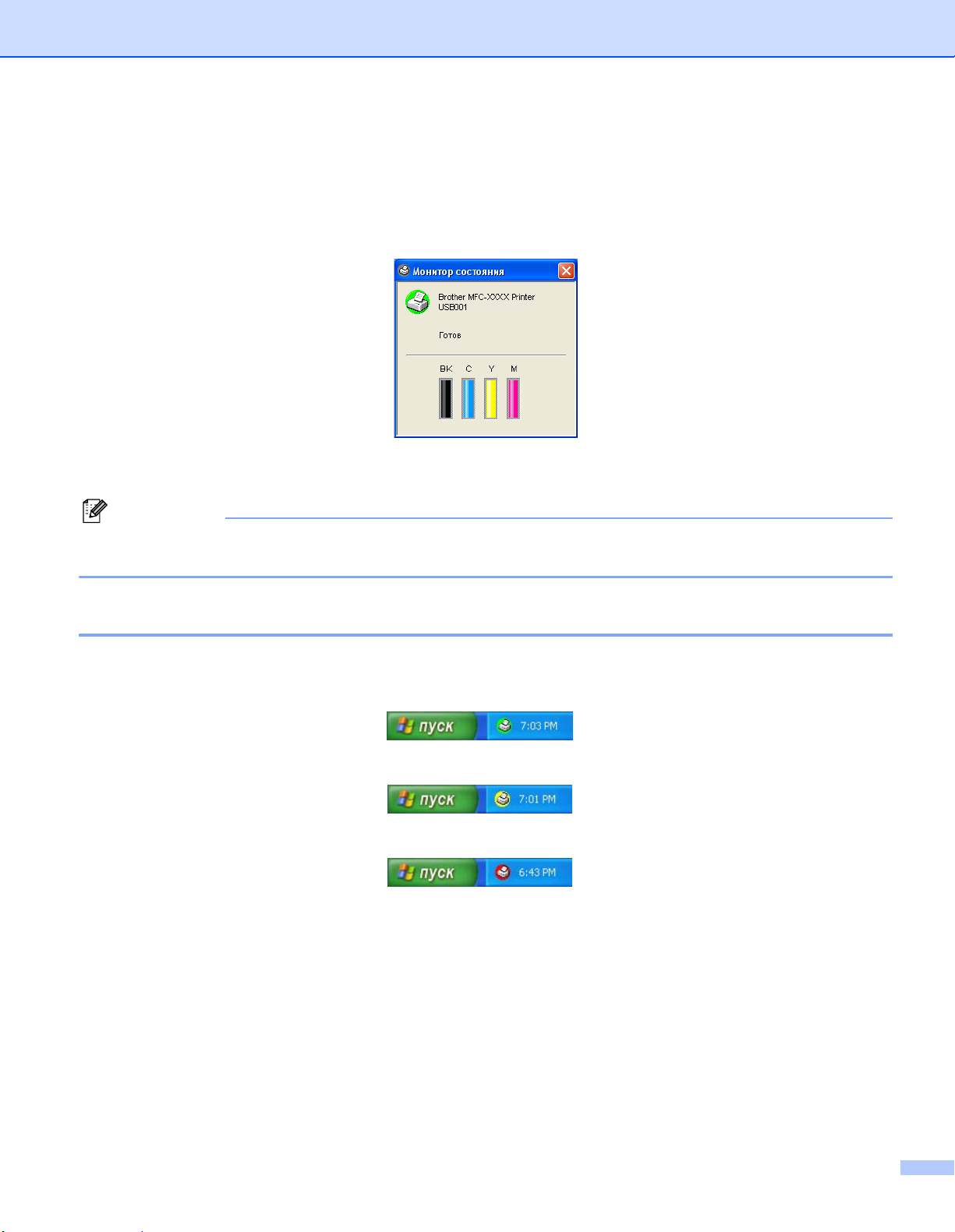
Печать
Монитор состояния 1
Утилита Монитор состояния — это настраиваемая программа, позволяющая следить за состоянием
одного или нескольких устройств. Утилита незамедлительно выдает извещения об ошибках,
например об отсутствии бумаги, замятии бумаги или отсутствии чернил в картридже.
Состояние устройства можно проверить в любой момент, дважды щелкнув значок на панели задач или выбрав
Монитор состояния
пункт
Примечание
Для получения более подробной информации по использованию программы Монитор состояния
щелкните значок программы Монитор состояния правой клавишей мыши и выберите Помощь.
в меню компьютера
Пуск/Все программы/Brother/MFL-Pro Suite MFC-XXXX
.
Контроль состояния аппарата 1
При включении компьютера в области уведомлений появляется постоянный значок.
Если значок зеленый, аппарат находится в обычном режиме ожидания.
Желтый значок — предупреждение.
Красный значок говорит о том, что произошла ошибка печати.
На экране компьютера есть три области, в которых может отображаться Монитор состояния: панель
задач, область уведомлений и рабочий стол.
4
Page 11
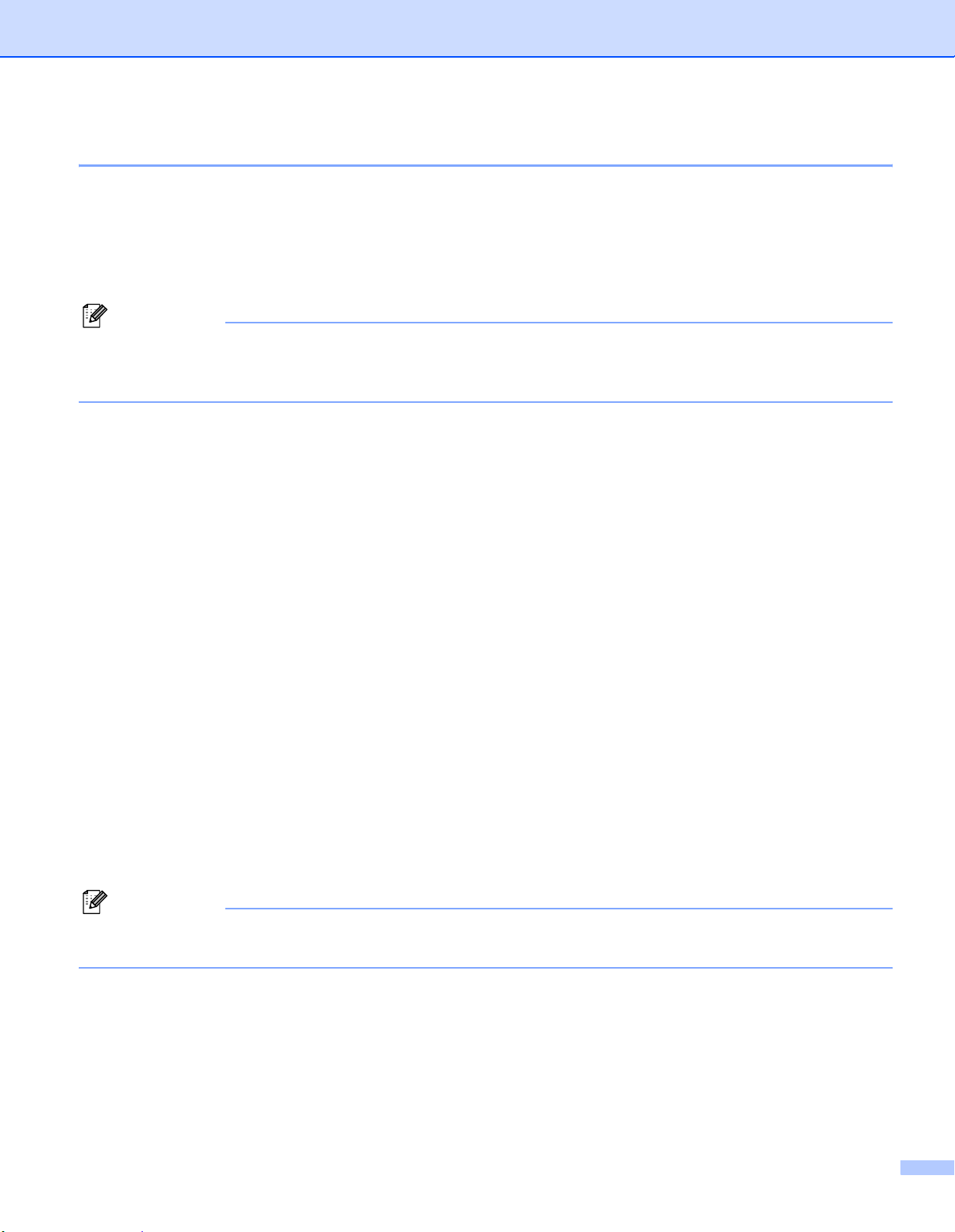
Печать
Выключение Монитора состояния 1
Если необходимо выключить монитор состояния, сделайте следующее:
a Щелкните правой кнопкой мыши значок или окно Монитор состояния и выберите пункт
Загружать монитор состояния при запуске.
b Отключите эту функцию и закройте окно, щелкнув Выход.
Примечание
Даже если монитор состояния выключен, состояние аппарата можно проверить, выбрав пункт
Монитор состояния в меню Пуск компьютера. Включить монитор состояния можно через меню,
пока отображается состояние аппарата.
Параметры драйвера принтера 1
При печати с компьютера можно изменить следующие параметры принтера:
Тип печатного носителя/Качество (скорость)
Макет страницы
Согласование цветов/Полутоновая палитра
Улучшение цвета
Масштаб
Водяной знак
Печать даты и времени
Быстрая настройка печати
Доступ к параметрам драйвера принтера 1
a В используемом приложении щелкните меню Файл, затем Печать.
b Выберите Brother MFC-XXXX USB Printer (где XXXX — номер модели) и щелкните Свойства.
Появится диалоговое окно принтера.
Примечание
Способ доступа к параметрам драйвера принтера зависит от операционной системы и
используемых приложений.
5
Page 12
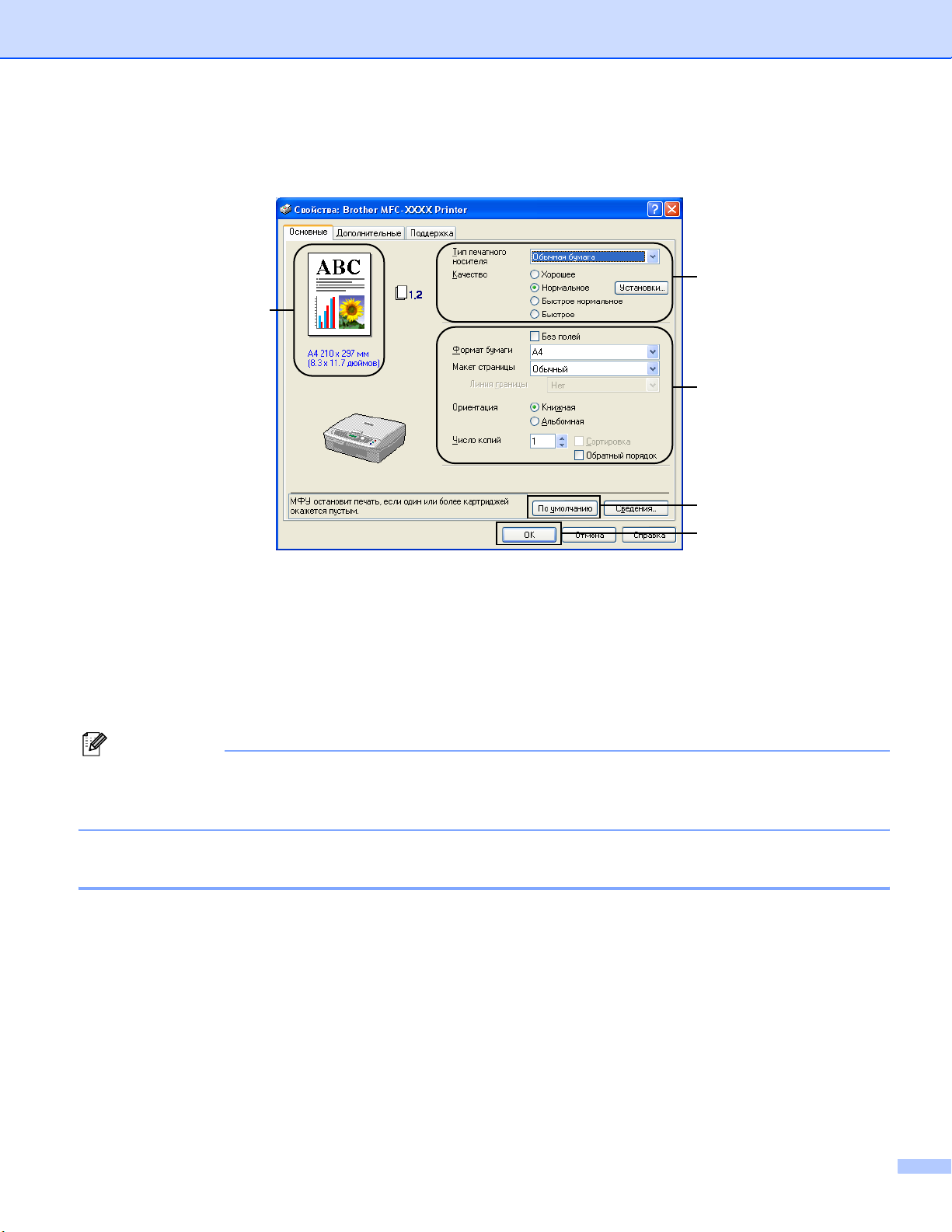
Печать
Вкладка «Основные» 1
1
5
2
4
3
a Выберите Тип печатного носителя и Качество (1).
b Выберите Формат бумаги, Макет страницы, Без полей, Линия границы (если необходимо),
Ориентация, Число копий и порядок сортировки страниц (2).
c Щелкните OK (3), чтобы применить выбранные настройки.
Чтобы восстановить настройки по умолчанию, щелкните По умолчанию (4), а затем нажмите
кнопку OK (3).
Примечание
В этой области (5) отображаются текущие значения следующих параметров: Качество,
Формат бумаги, Макет страницы, Ориентация, Сортировка/Обратный порядок и
Цвет/Шкала уровней серого.
Тип печатного носителя 1
Для достижения наилучшего качества печати тип используемого материала должен быть указан в
настройках. Способ печати аппарата меняется в зависимости от выбранного материала .
Обычная бумага
Бумага для струйной печати
Глянцевая бумага
Прозрачные пленки
Медленно сохнущая бумага
6
Page 13
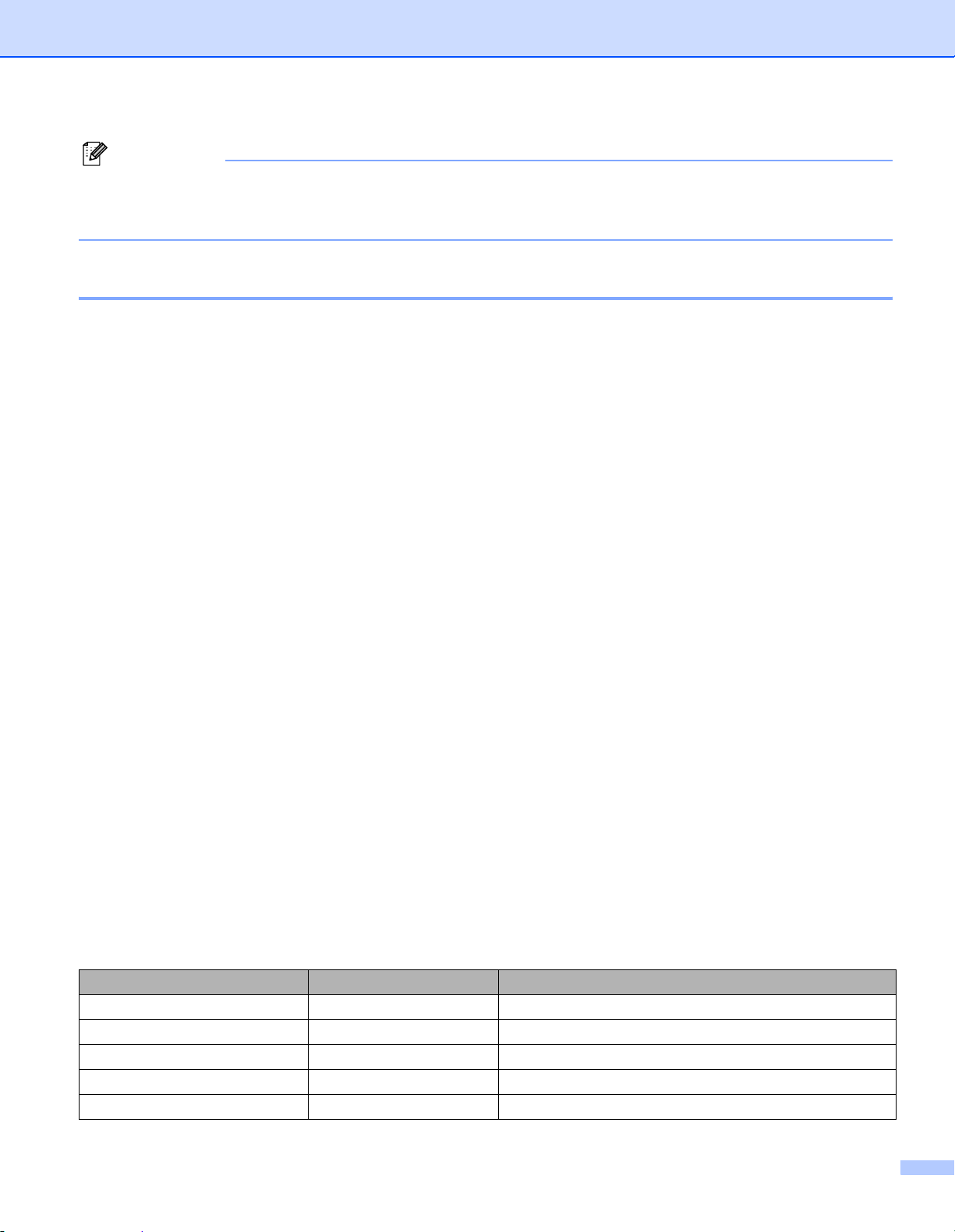
Печать
Примечание
Выберите пункт Медленно сохнущая бумага, если при печати используется обычная бумага, на
которой долго сохнут чернила. Этот параметр может привести к незначительному размытию
текста.
Качество 1
Раздел Качество позволяет выбрать необходимое для документа разрешение принтера. Качество и
скорость печати зависят друг от друга. Чем выше качество печати, тем больше времени будет
занимать печать документа. Доступные значения качества печати зависят от выбранного носителя
для печати.
Самое высокое
До 1200 × 6000 dpi. (См. пункт Разрешение в разделе Технические характеристики Руководства
пользователя.) Используется для печати детальных изображений, например фотографий. Печать
выполняется с самым высоким разрешением и самой низкой скоростью.
Для фотографий
1200 × 2400 dpi. Используется для печати фотографий. Поскольку данные для печати значительно
превосходят по размеру обычный документ, на обработку, передачу данных и печать
затрачивается больше времени.
Хорошее
1200 × 1200 dpi. Обеспечивает лучшее качество
печати, чем в режиме Нормальное и большую
скорость, чем в режиме Для фотографий.
Улучшенная нормальная печать
750 × 750 dpi. Флажок Улучшенная нормальная печать можно установить, если в качестве
носителя выбрана Обычная бумага или Прозрачные пленки.
Нормальное
600 × 600 dpi. Обеспечивается хорошее качество печати при стандартной скорости.
Быстрое нормальное
600 × 300 dpi. Обеспечивает лучшее качество печати, чем в режиме Быстрое и большую скорость,
чем в режиме Нормальное.
Быстрое
600 × 150 dpi. Самая быстрая печать при наименьшем расходе чернил. Используется для печати
большого количества документов или черновых документов.
Тип печатного носителя Цветной/черно-белый Качество печати
Обычная бумага Цветной/черно-белый
Бумага для струйных принтеров
Глянцевая бумага Цветной/черно-белый Хорошее, Для фотографий, Самое высокое
Прозрачные пленки Цветной/черно-белый Нормальное, Хорошее
Медленно сохнущая бумага
Цветной/черно-белый Хорошее, Для фотографий
Цветной/черно-белый
Быстрое, Быстрое нормальное,
Быстрое, Быстрое нормальное,
Нормальное
Нормальное
, Хорошее
, Хорошее
7
Page 14
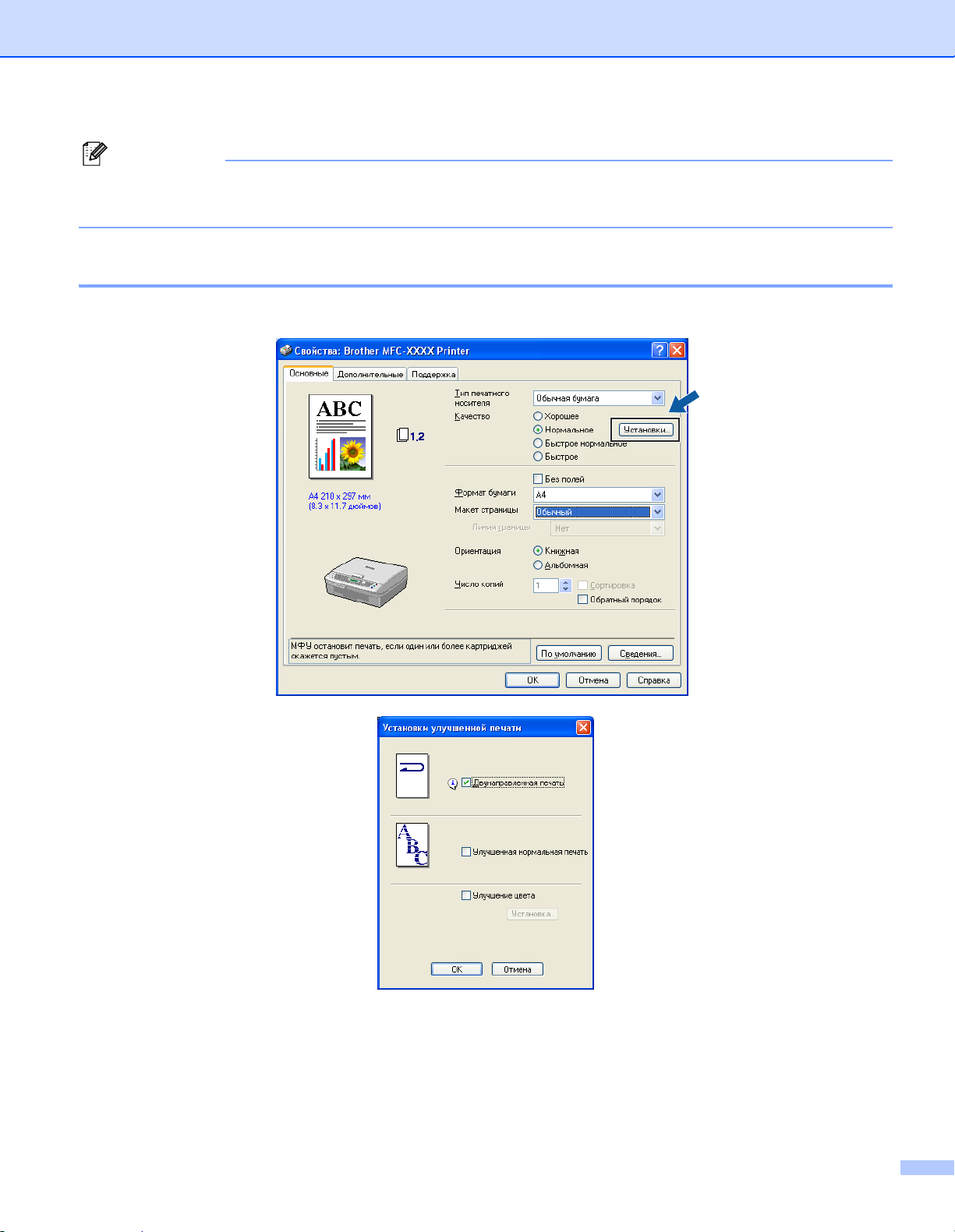
Печать
Примечание
• Параметры по умолчанию выделены жирным шрифтом.
• Значение Самое высокое для качества печати недоступно, если выбрана печать без полей.
Вспомогательные настройки печати 1
Нажмите кнопку Установки, чтобы просмотреть возможные вспомогательные параметры.
Двунаправленная печать 1
Когда установлен флажок Двунаправленная печать, головка принтера печатает в при движении в
обоих направлениях, за счет чего повышается скорость печати. Если этот флажок снят, головка
принтера печатает только при движении в одном направлении, что обеспечивает более высокое
качество печати.
8
Page 15
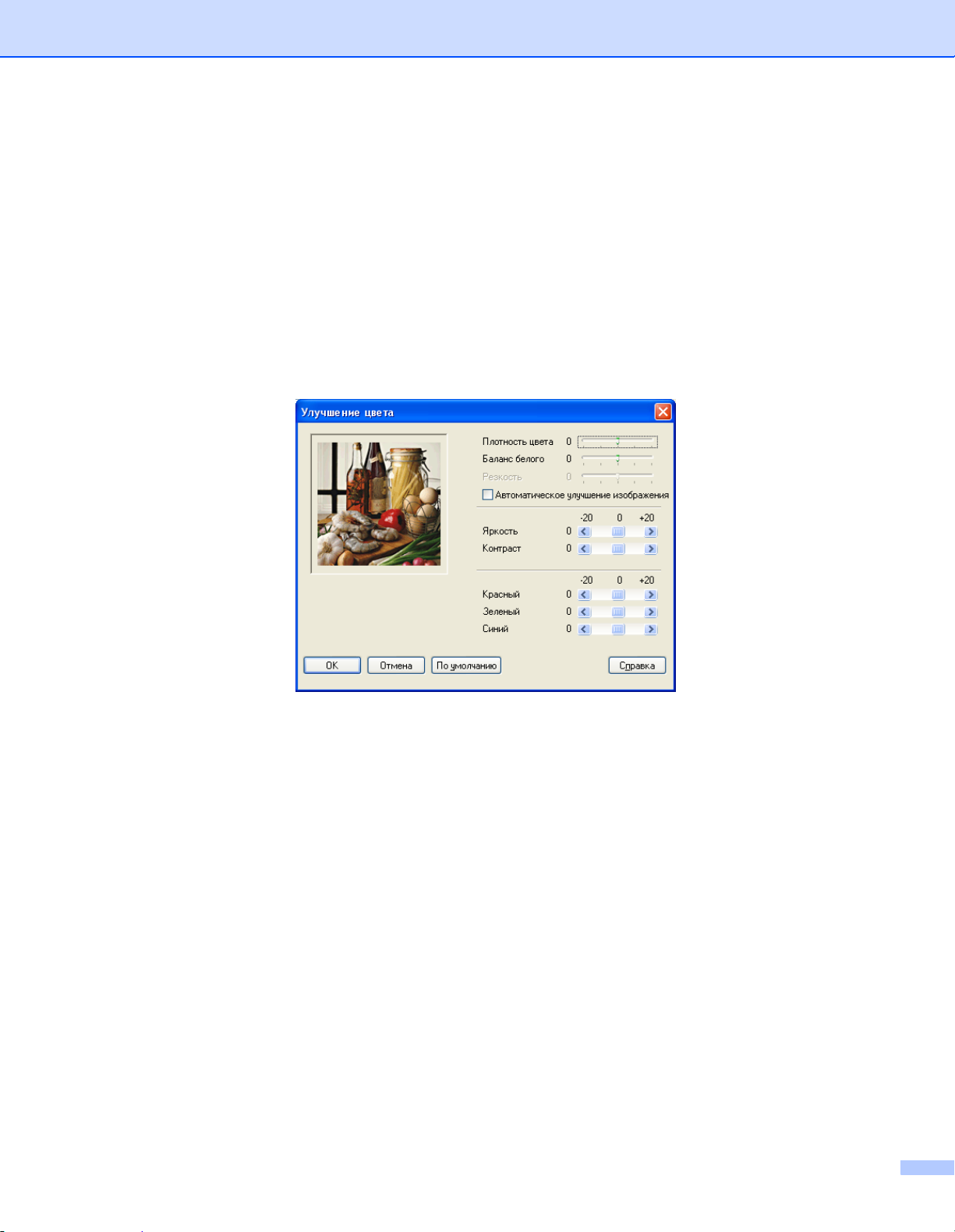
Печать
Улучшенная нормальная печать 1
Используйте этот режим, если на бумаге появляются тонкие горизонтальные полосы. Разрешение
печати будет увеличено, что поможет избежать появления полос на некоторых типах бумаги. Общее
качество печати повысится, но скорость будет немного меньше, чем в режиме Нормальное. Этот
режим может использоваться только при печати на Обычная бумаге, Медленно сохнущей бумаге
или на Прозрачных пленках.
Улучшение цвета 1
Данная функция анализирует изображение, чтобы настроить резкость, баланс белого и плотность
цвета. Этот процесс может занять несколько минут в зависимости от размера изображения и
технических характеристик компьютера.
Плотность цвета
Обеспечивает настройку общего количества цвета на изображении. Количество цвета можно
увеличить или уменьшить, чтобы улучшить размытое или неяркое изображение.
Баланс белого
Этот параметр настраивает оттенок белых областей изображения. На оттенок белого влияет
освещение, настройки камеры и другие факторы. Белые области изображения могут быть
розоватыми, желтоватыми или иметь какой-либо другой оттенок
. Настраивая баланс белого,
можно сделать белые области изображения вновь чисто белыми.
Резкость
Повышает детальность изображения, действует подобно точной фокусировке фотокамеры. Если
изображение не в фокусе и вы не можете различить детали, необходимо настроить резкость.
Автоматическое улучшение изображения
Позволяет изменять индивидуальные параметры изображения, благодаря чему повышается
качество печатного изображения, и анализирует сведения об
окружающих или соседних пикселях
документа.
9
Page 16
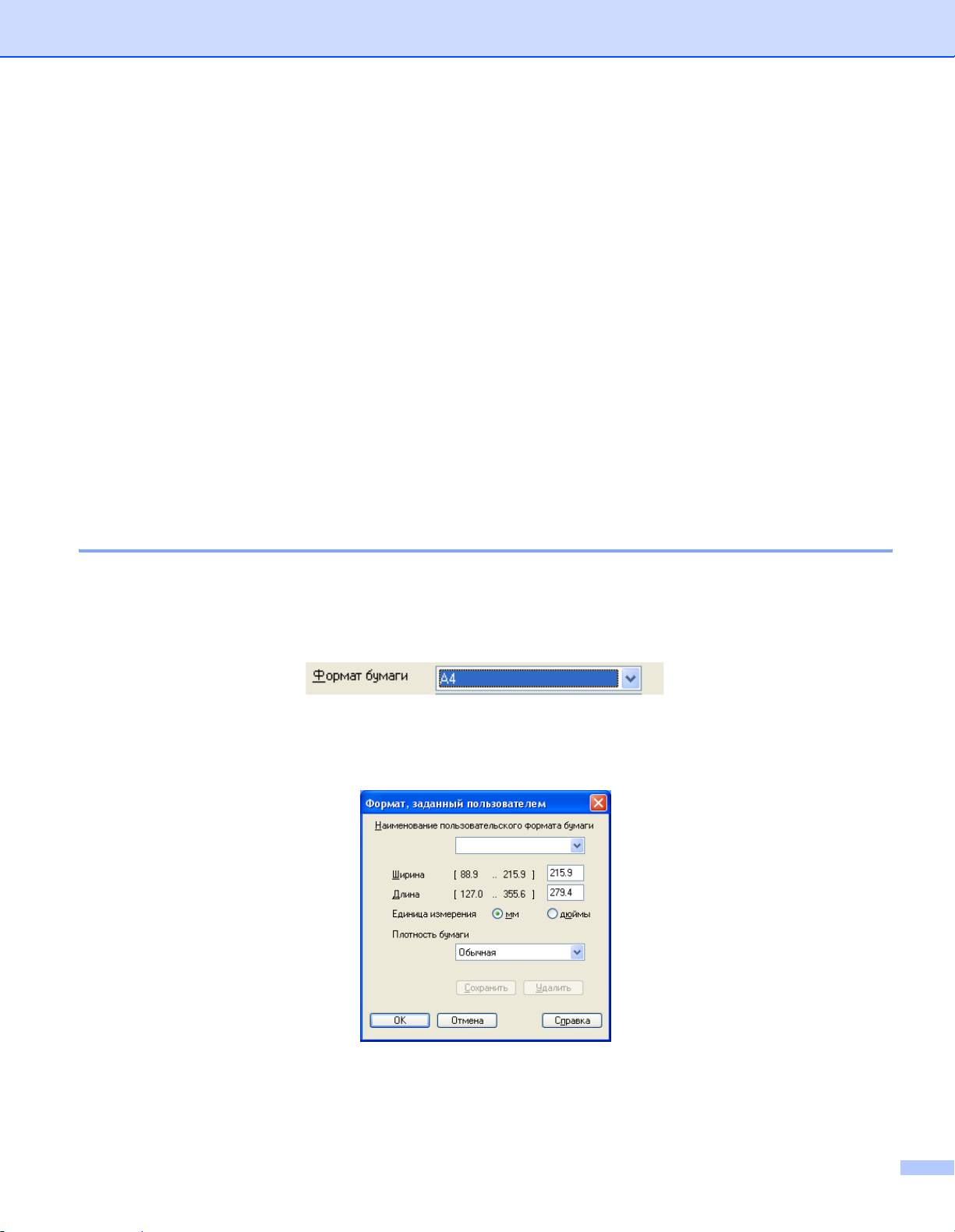
Яркость
Позволяет настроить яркость всего изображения. Чтобы сделать изображение светлее или
темнее, переместите ползунок регулятора влево или вправо.
Контраст
Позволяет настроить контрастность изображения. В результате этого темные области становятся
темнее, а светлые — светлее. Если необходимо сделать изображение более четким, повысьте
контрастность. Если необходимо сделать изображение более четким, повысьте контрастность.
Если необходимо
сделать изображение смягченным, понизьте контрастность.
Красный
Печать
Позволяет увеличить интенсивность
Красной
составляющей и усилить красный оттенок изображения.
Зеленый
Позволяет увеличить интенсивность
Зеленой
составляющей и усилить зеленый оттенок изображения.
Синий
Позволяет увеличить интенсивность Синей составляющей и усилить синий оттенок изображения.
Формат бумаги 1
В список Формат бумаги включены многие стандартные форматы бумаги. При необходимости вы
можете создать пользовательский формат, от 88,9 × 127,0 мм до 215,9 x 355,6 мм. Для определенных
форматов бумаги можно выбрать печать без полей. В разворачивающемся списке выберите
используемый Формат бумаги.
Пользовательский формат можно создать, выбрав пункт Формат, заданный пользователем.
Укажите Ширина и Длина и введите название данного пользовательского формата. Правильно
укажите плотность бумаги: это позволит повысить качество печати.
Печать без полей 1
В разворачивающемся списке Формат бумаги выберите необходимый формат, например, A4 (без
полей).
10
Page 17
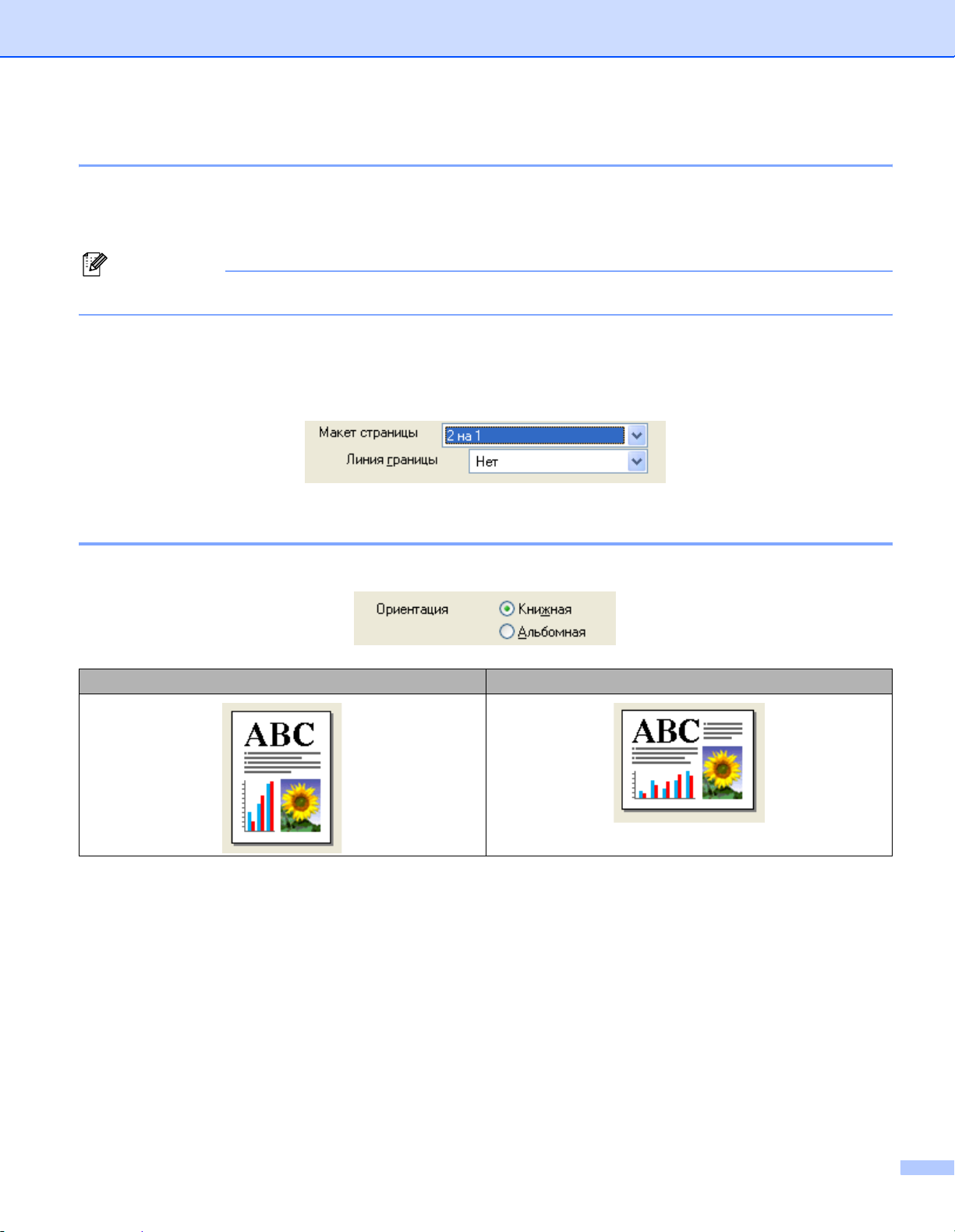
Печать
Макет страницы 1
Список Макет страницы позволяет настроить печать нескольких страниц на одном листе бумаги
благодаря уменьшению изображений или увеличить изображения, чтобы напечатать одну страницу
на нескольких листах.
Примечание
При использовании ОС Windows
®
98/98SE/Me значение «4 на 1» недоступно.
Линия границы 1
При печати нескольких страниц на одном листе с помощью функции Макет страницы вокруг каждой
страницы можно провести сплошную границу, границу пунктиром или не проводить границы вообще.
Ориентация 1
Ориентация позволяет выбрать положение печатаемого документа (Книжная или Альбомная).
Книжная (вертикальная) Альбомная (горизонтальная)
11
Page 18
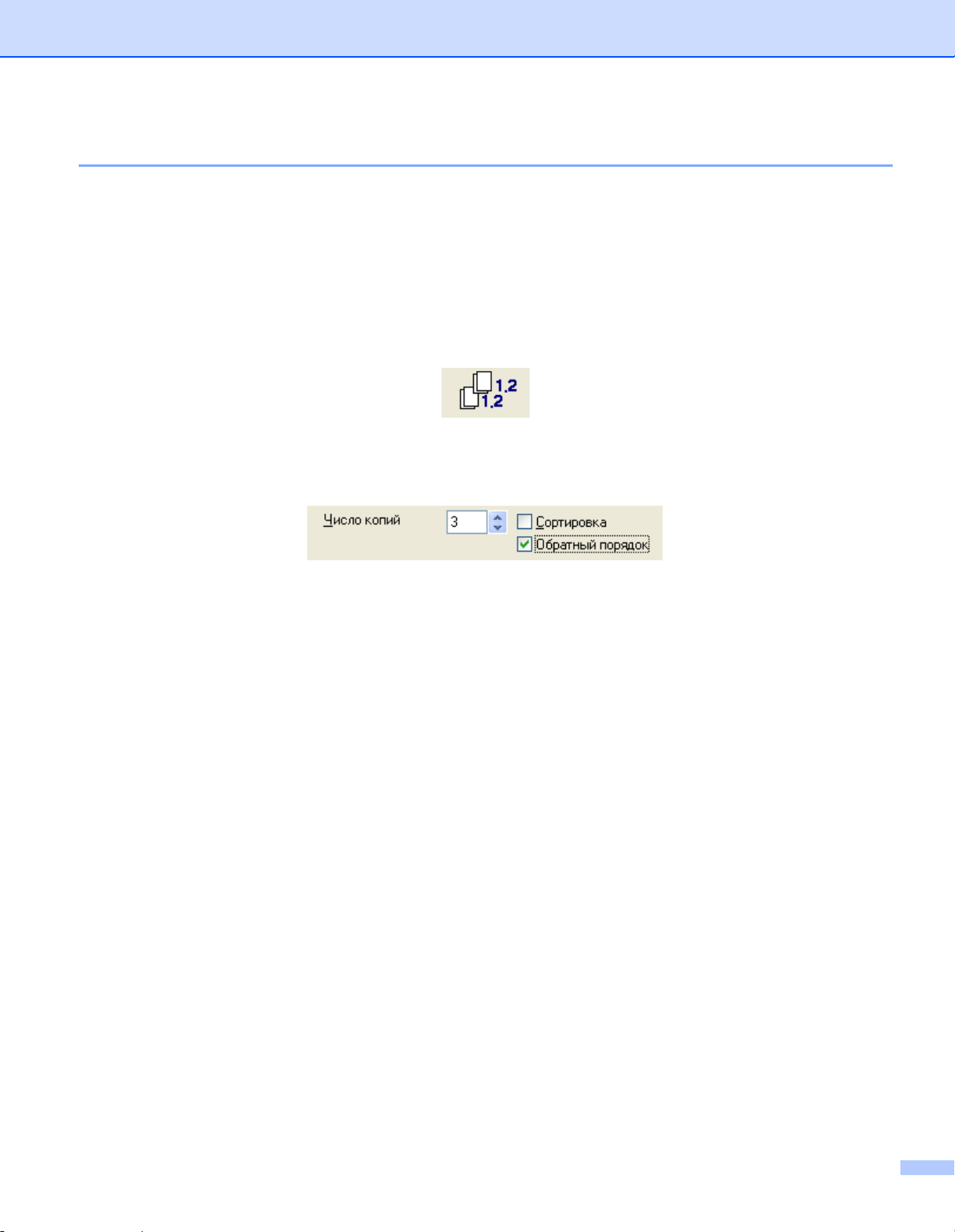
Печать
Число копий 1
В пункте Число копий указывается, сколько экземпляров документа будет напечатано (от 1 до 999).
Сортировка 1
Если флажок Сортировка установлен, сначала будет печататься одна полная копия документа, а
затем она будет повторяться, в соответствии с указанным количеством копий. Если флажок
Сортировка снят, сначала будут напечатаны все экземпляры одной страницы (в соответствии с
указанным количеством копий), и только после этого будет печататься следующая страница
документа.
Обратный порядок 1
Функция Обратный порядок позволяет печатать страницы документа в обратном порядке.
12
Page 19
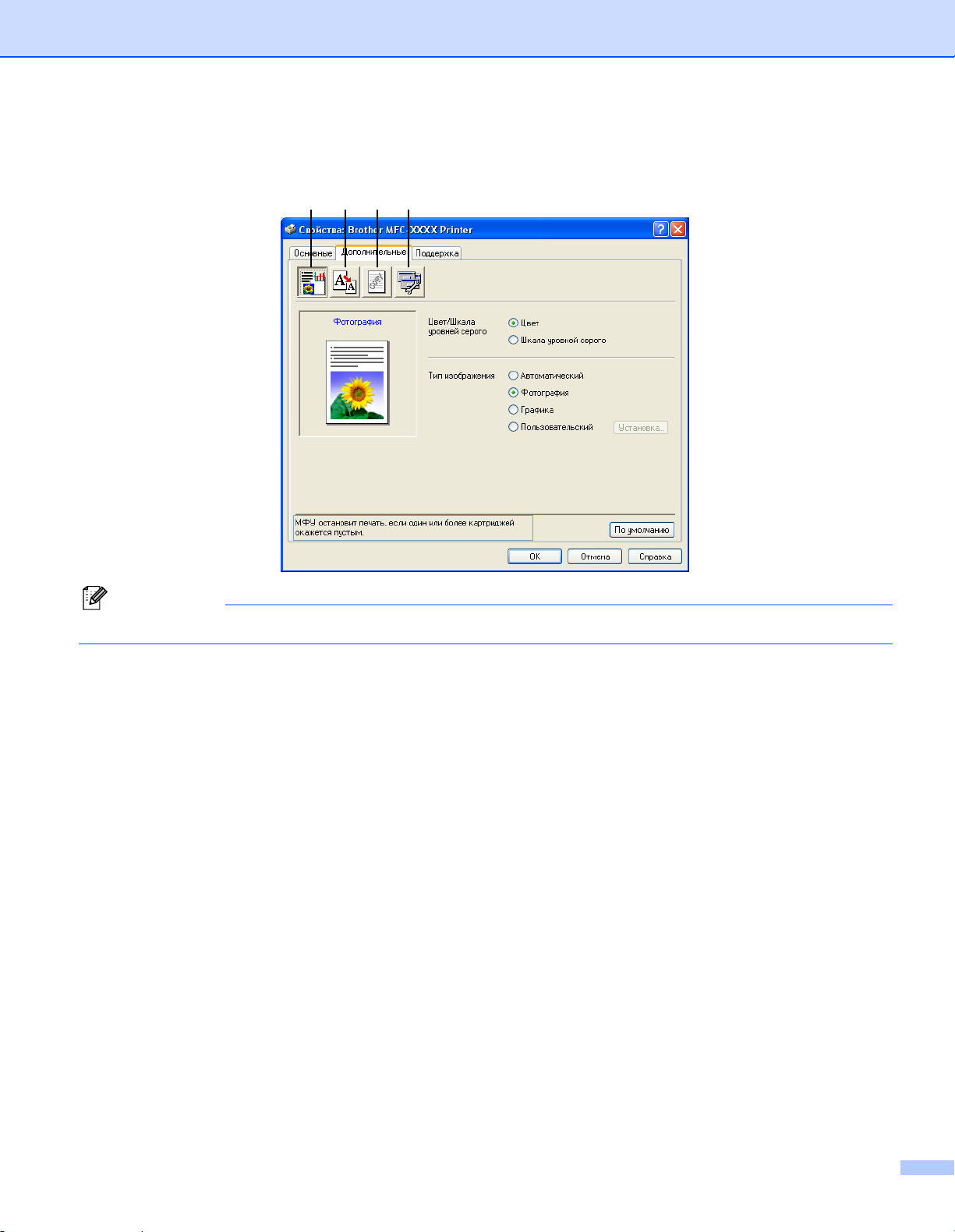
Печать
Вкладка «Дополнителъные» 1
1 2 3 4
Примечание
Чтобы восстановить значения по умолчанию, нажмите кнопку По умолчанию.
Изменить параметры вкладки можно, щелкнув один из следующих значков:
Цвет (1)
Масштаб (2)
Водяной знак (3)
Параметры устройства (4)
13
Page 20
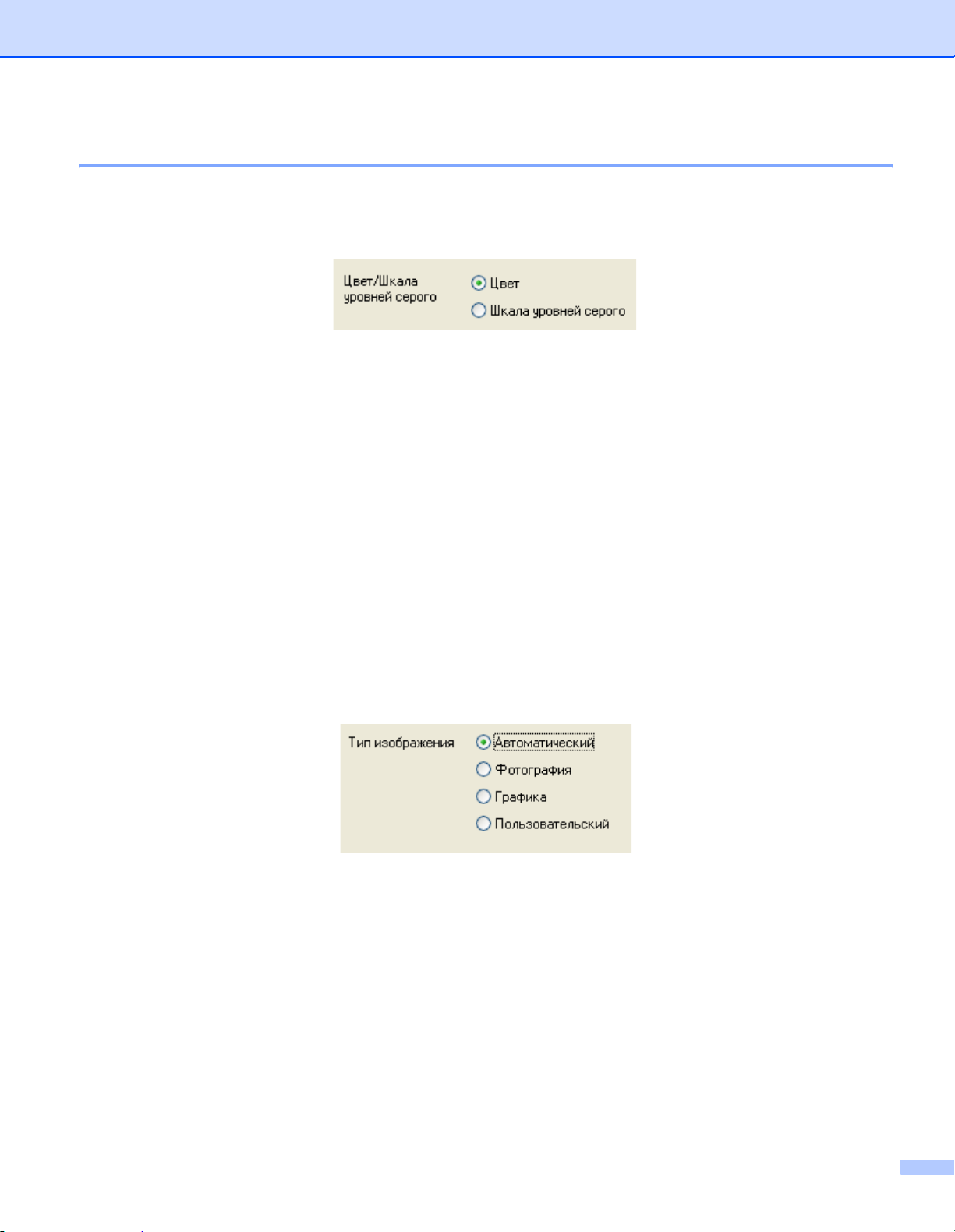
Печать
Цвет 1
Цвет/Шкала уровней серого 1
Этот пункт позволяет печатать цветной документ черно-белым при помощи градаций серого цвета.
Тип изображения 1
Драйвер принтера выберет наиболее подходящий метод согласования цветов и полутоновую палитру
в зависимости от типа изображения. Обычно текст и деловая графика печатаются в ярких цветах, а
фотографии — в приглушенных.
Автоматический
Драйвер принтера выбирает тип изображения автоматически.
Фотография
Используется для печати фотографий.
Графика
Используется для печати документов, содержащих текст или деловую графику
(схемы или
иллюстрации).
Пользовательский
Если вы хотите самостоятельно выбрать метод согласования цветов и полутоновую палитру,
выберите этот режим..
14
Page 21
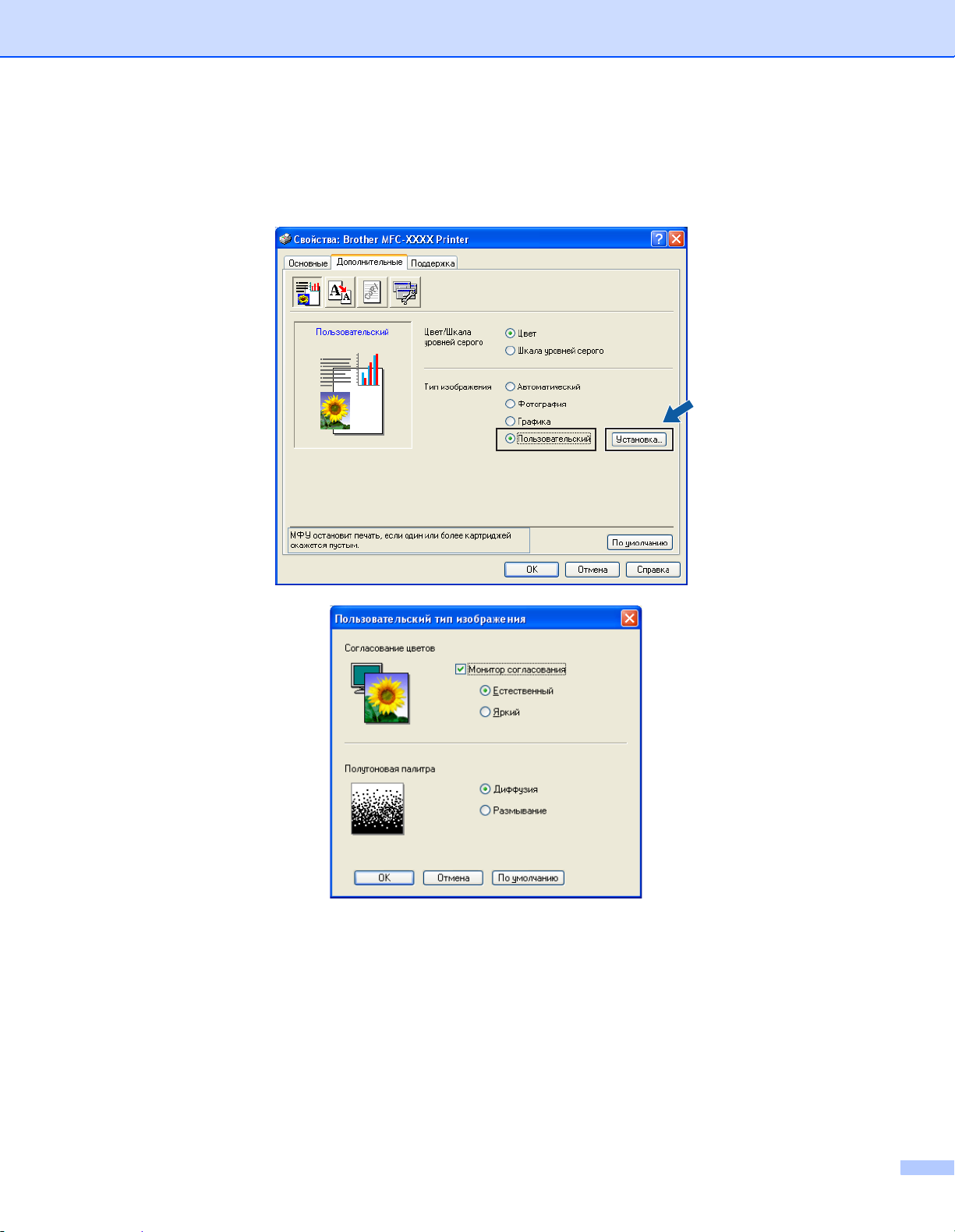
Печать
Пользовательский тип изображения 1
Метод согласования цветов можно выбрать вручную. Выберите наиболее подходящий для данного
документа метод.
Монитор согласования
Цвет настраивается так, чтобы он максимально соответствовал цвету, который пользователь
видит на экране компьютера.
• Естественный: используется для печати фотографий. Цвет настраивается так, чтобы цвета
печатного изображения были более естественными.
• Яркий: используется для печати деловой графики, например, диаграмм, чертежей и текста.
Цвет настраивается так, чтобы цвета печатного изображения были более
яркими.
15
Page 22
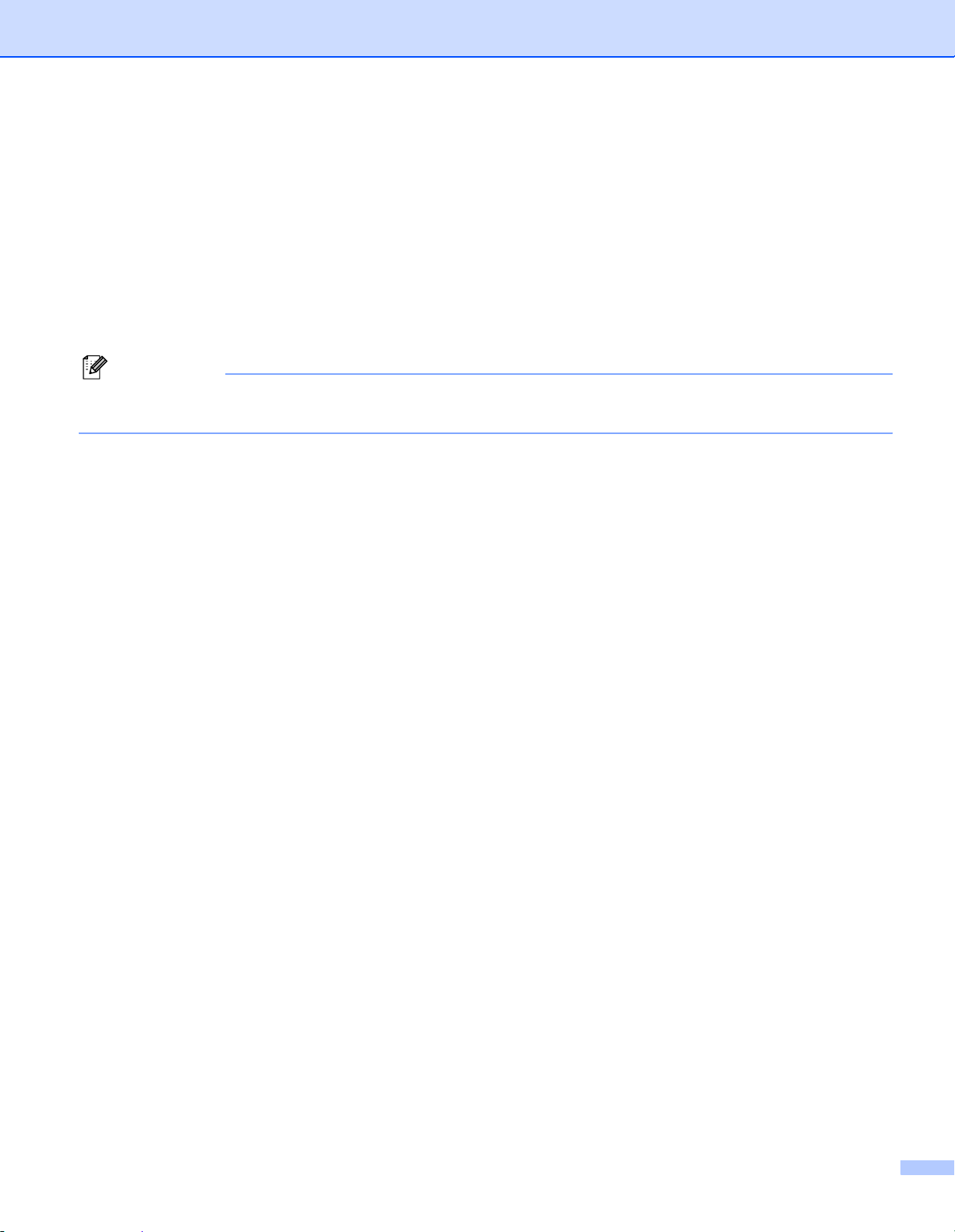
Полутоновая палитра
Аппарат может использовать один из двух методов (Диффузия или Размывание) для
упорядочивания точек, благодаря чему создаются полутона. Для печати документа можно выбрать
один из заранее созданных образцов. Выберите правильный метод.
• Диффузия: точки расставляются в случайном порядке, в результате чего создаются полутона.
Используется для печати фотографий с тонкими оттенками цветов
и графики.
• Размывание: точки расставляются в соответствии с заранее установленным образцом,
благодаря чему создаются полутона. Используется для печати графики с четкими границами
цветовых областей или для печати диаграмм, например, деловых.
Примечание
Некоторые настройки полутоновой палитры могут быть недоступны для отдельных комбинаций
Тип печатного носителя и Качество.
Печать
16
Page 23
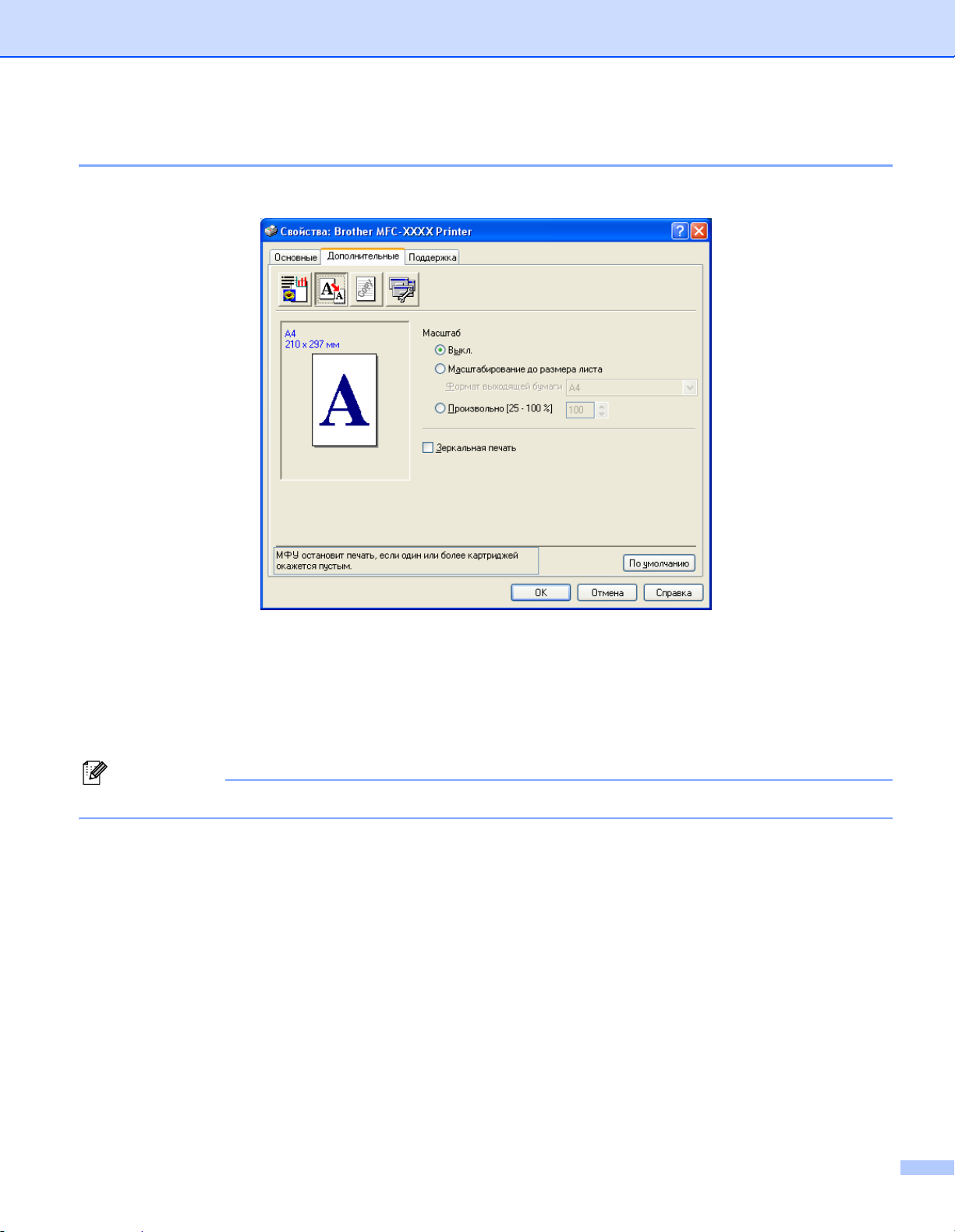
Печать
Масштаб 1
Формат печатаемого документа можно изменять при помощи функции Масштаб.
Выберите Выкл., если необходимо напечатать документ так, как он выглядит на экране.
Выберите Масштабирование до размера листа, если документ имеет нестандартный формат,
или если имеется бумага только стандартного формата.
Выберите Произвольно, если необходимо уменьшить размер документа.
Установите флажок Зеркальная печать, чтобы отобразить документ слева направо.
Примечание
Зеркальная печать недоступна, если в качестве Тип печатного носителя выбраны Пленки.
17
Page 24
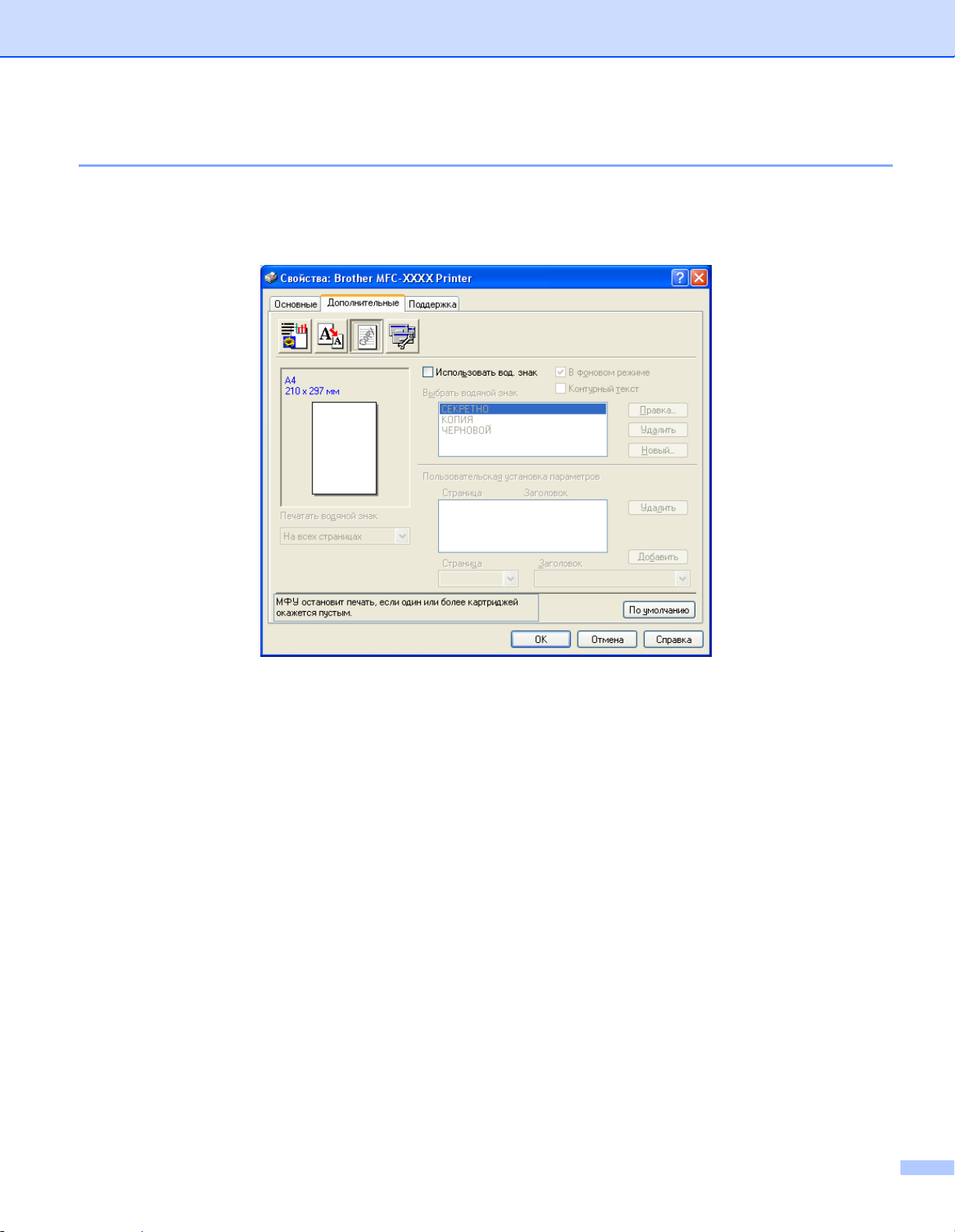
Печать
Водяной знак 1
В качестве водяного знака можно добавить в документ логотип или текст. Вы можете выбрать один из
готовых водяных знаков или использовать созданный вами файл растрового изображения или текста.
Установите флажок Использовать вод. знак и выберите требуемый водяной знак.
В фоновом режиме 1
Установите флажок В фоновом режиме, чтобы печатать документ на фоне водяного знака. Если
этот флажок снят, водяной знак будет напечатан поверх документа.
Контурный текст (только для Windows® 2000 Professional/XP) 1
Установите флажок Контурный текст, если необходимо напечатать только контур водяного знака.
Печатать водяной знак 1
Список Печатать водяной знак содержит следующие пункты:
На всех страницах
Только на первой странице
Со второй страницы
Выбирает пользователь
18
Page 25
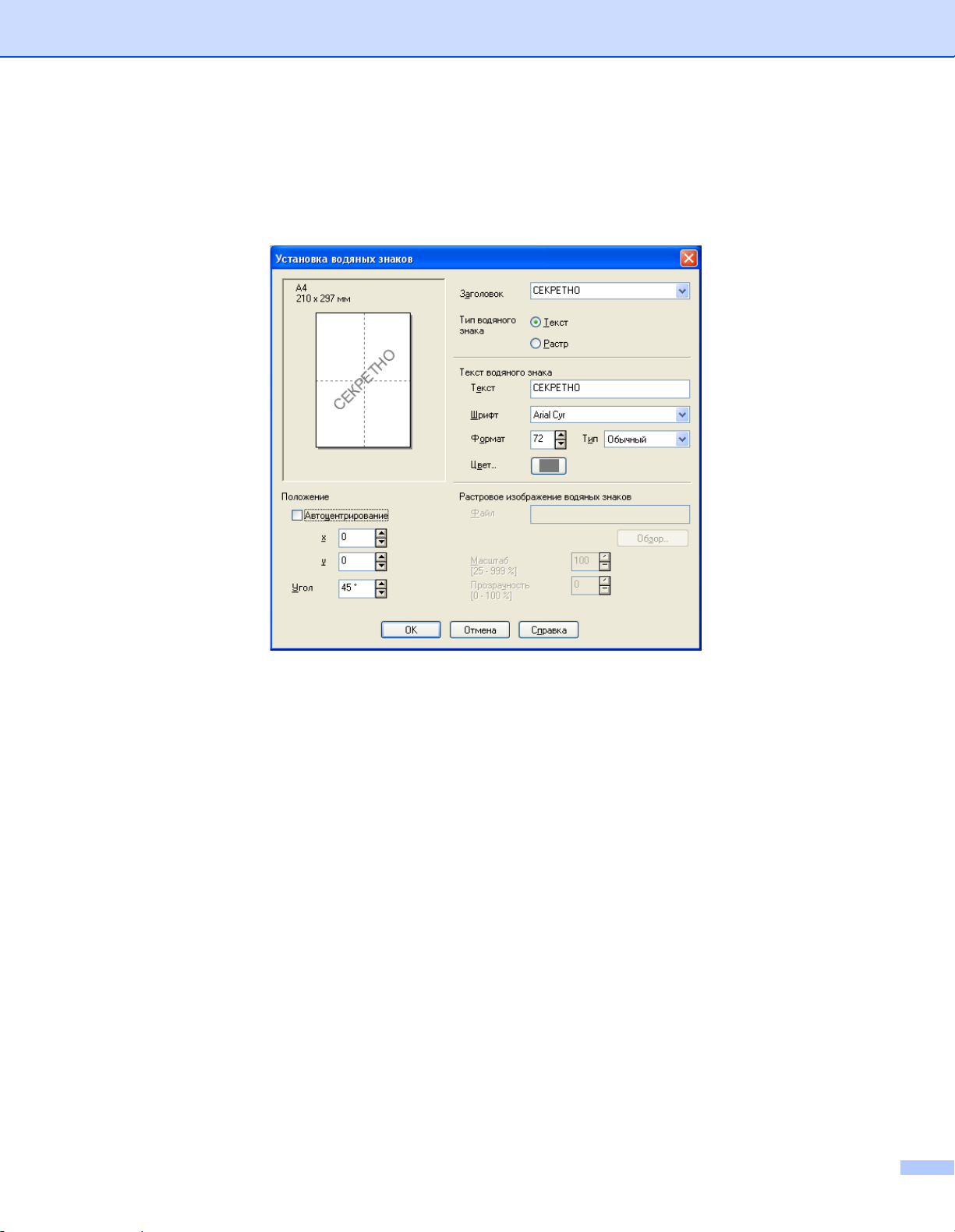
Печать
Установка водяных знаков 1
Вы можете изменить размер и положение водяного знака на странице, выбрав водяной знак и нажав
кнопку Правка. Если необходимо добавить новый водяной знак, нажмите кнопку Новый и выберите
Текст или Растр в области Тип водяного знака.
Заголовок
Выберите СЕКРЕТНО, КОПИЯ или ЧЕРНОВОЙ или введите собственный заголовок в этом поле.
Текст водяного знака
Введите текст водяного знака в поле Текст и выберите Шрифт, Формат, Цвет и Тип.
Растровое изображение водяных знаков
Введите имя и расположение растрового изображения в поле Файл или нажмите кнопку Обзор,
чтобы найти нужный файл. Можно также установить масштаб изображения
.
Положение
Используйте этот параметр, если необходимо указать положение водяного знака на странице.
19
Page 26
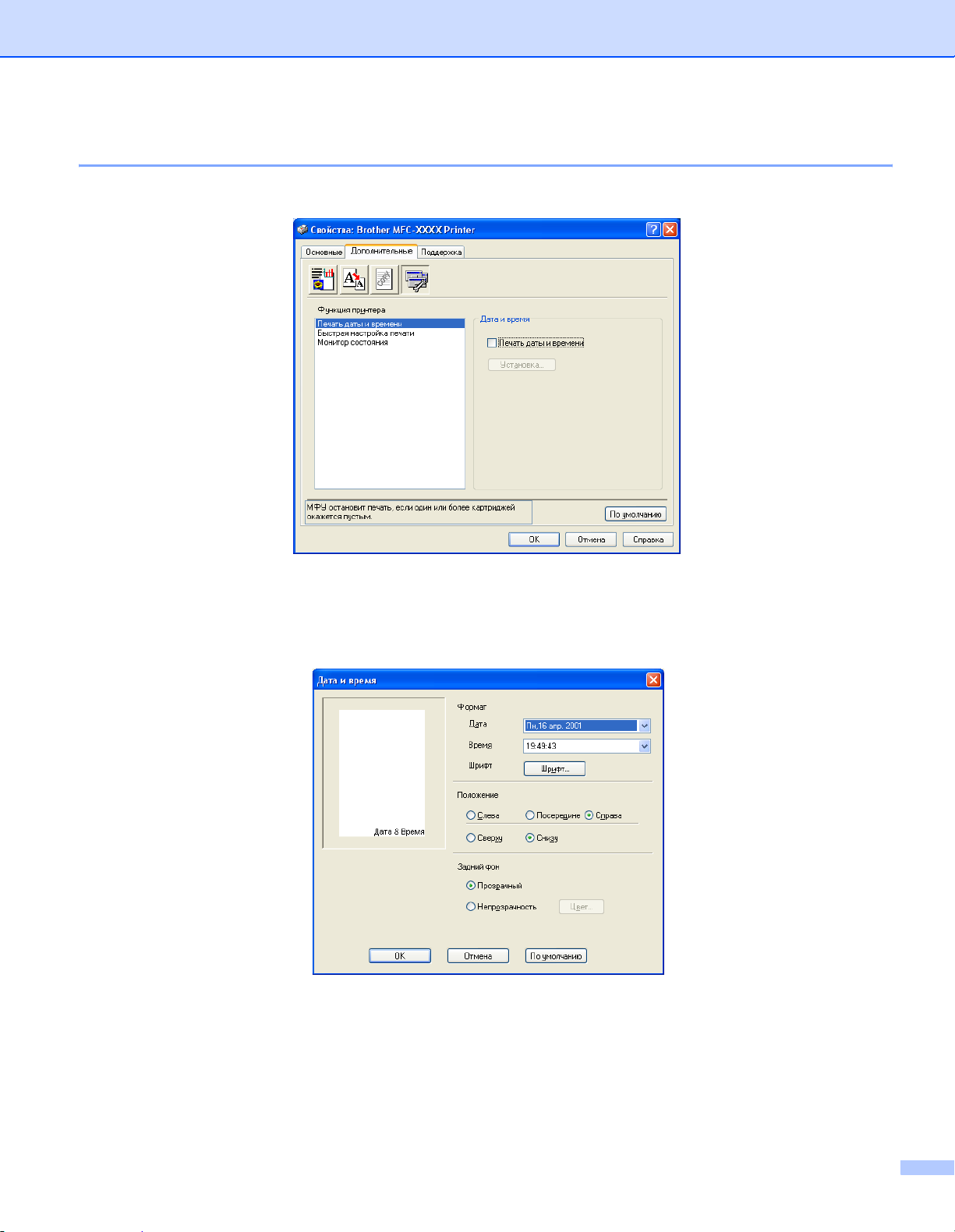
Печать
Параметры устройства 1
Вы можете настроить следующие функции принтера:
Печать Даты и времени 1
Если включена функция Печать даты и времени, в печатаемом документе будет указываться дата
и время, установленное на часах компьютера.
Нажмите кнопку Установка, чтобы изменить Дата, Время, Положение или Шрифт. Чтобы включить
фон для Дата и Время, выберите Непрозрачность. Когда флажок Непрозрачность установлен,
можно нажать кнопку Цвет, чтобы изменить цветфона Дата и Время.
20
Page 27
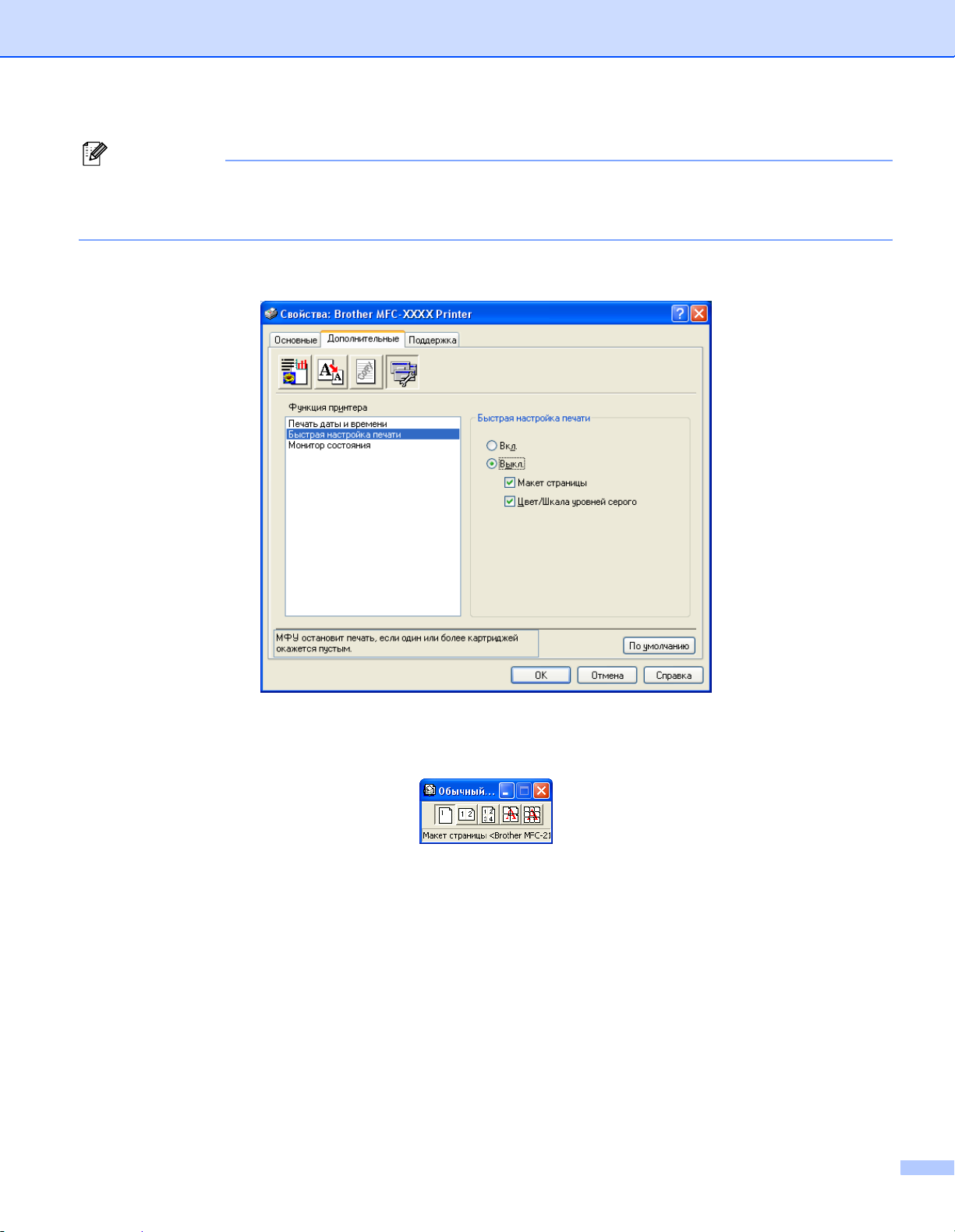
Печать
Примечание
В разворачивающемся списке отображается формат, в котором будет печататься Дата и Время.
Сведения о Дате и Времени, печатаемом в документе, автоматически берутся из параметров
компьютера.
Быстрая настройка печати 1
Функция Быстрая настройка печати позволяет быстро выбрать параметры драйвера. Чтобы
просмотреть параметры, щелкните значок в области уведомлений. В Параметры устройства для
этой функции можно установить значение Вкл. или Выкл..
Монитор состояния 1
Монитор состояния показывает количество чернил и состояние принтера (любые возможные ошибки
принтера) во время печати. По умолчанию для монитора состояния установлено значение Выкл.
Если необходимо выключить монитор состояния, щелкните вкладку Дополнительные, выберите
Параметры устройства, а затем — Монитор состояния.
21
Page 28
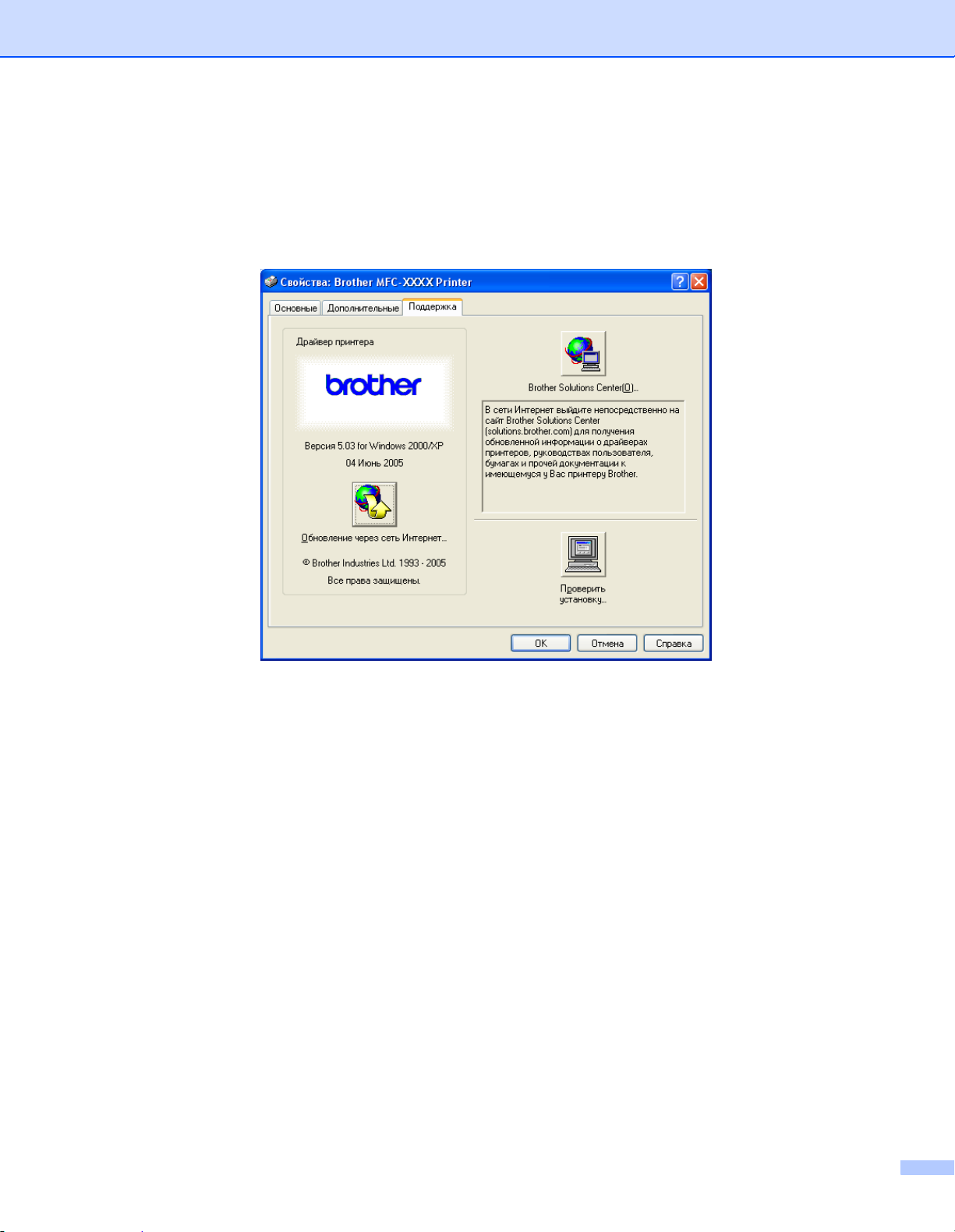
Печать
Вкладка «Поддержка» 1
На вкладке Поддержка содержится информация о версии драйвера и параметрах. Там также есть
ссылки на сайт Brother Solutions Center и на сайт с обновлениями драйвера.
Щелкните вкладку Поддержка. Появится следующий экран:
Brother Solutions Center
Brother Solutions Center — это сайт, содержащий сведения о продукции Brother, в том числе часто
задаваемые вопросы и ответы на них, руководства пользователя, обновления для драйверов и
советы по эксплуатации аппарата.
Обновление через сеть Интернет
Вы можете узнать, появились ли на сайте Brother автоматически загружаемые обновления для
драйвера принтера, установленного на вашем компьютере.
Проверить установку
Вы можете
проверить текущие параметры драйвера.
22
Page 29
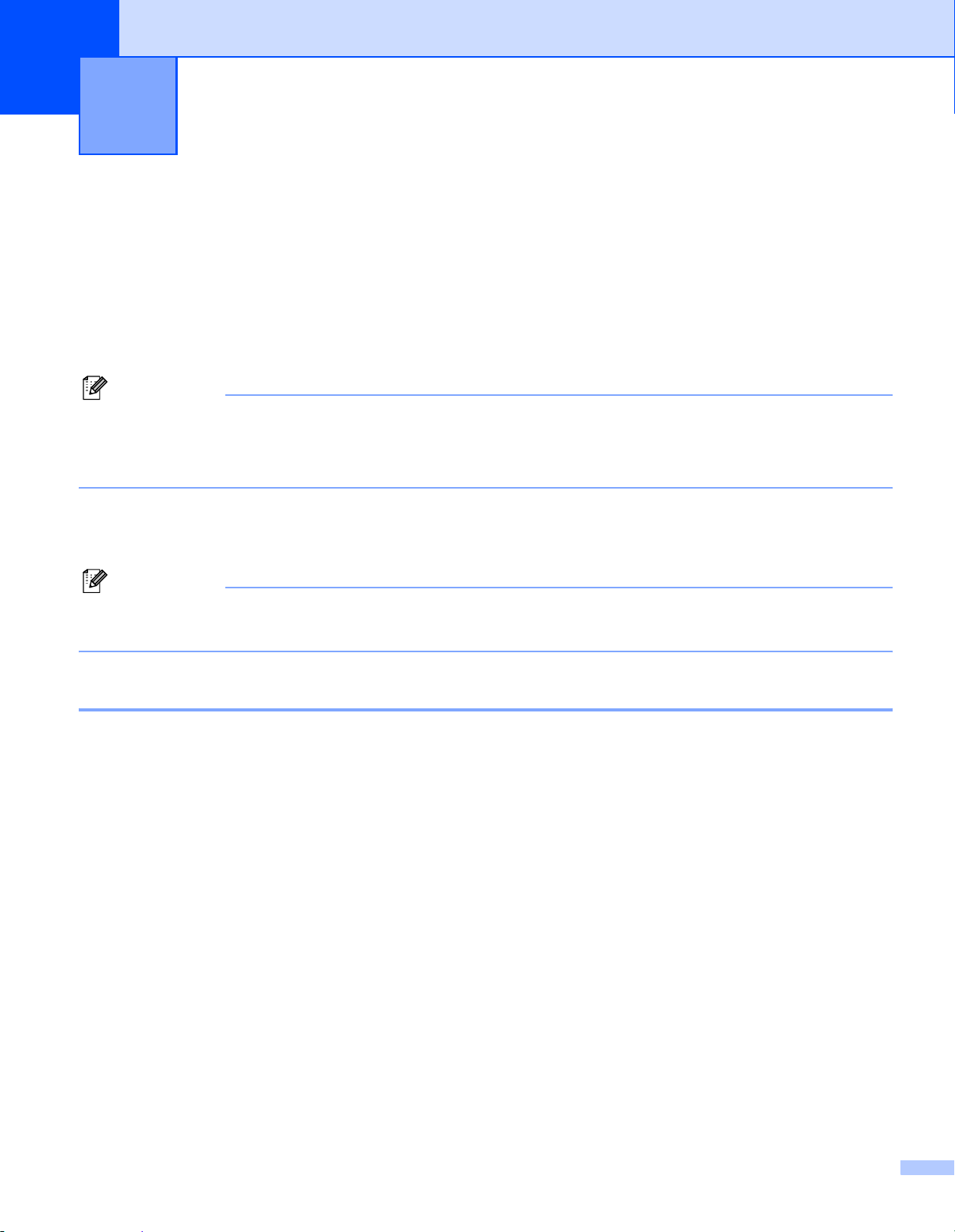
2
Операции сканирования и драйверы различаются в зависимости от операционной системы. Для
сканирования документов из приложений аппарат использует TWAIN-совместимый драйвер.
Для Windows
Установлены два драйвера сканера. TWAIN-совместимый драйвер сканера (См. Совместимость
с TWAIN на стр. 23) и драйвер Windows
при помощи драйвера WIA (только для Windows
Пользователи Windows
Примечание
Для программы PaperPort
ScanSoft
PaperPort
Сканирование 2
®
XP
®
Imaging Acquisition (WIA) (см. Сканирование документа
®
XP) на стр. 30).
®
XP при сканировании документов могут выбирать любой драйвер.
®
и программы оптического распознавания текста OmniPage® компании
®
см. Использование программы оптического распознавания текста ScanSoft®
®
9.0SE и OmniPage® на стр. 41.
Сканирование документа при помощи драйвера TWAIN 2
Примечание
Экраны, представленные в этом разделе, взяты из Windows
могут быть другими в зависимости от используемой операционной системы
®
2000. Экраны на вашем компьютере
Совместимость с TWAIN 2
Программное обеспечение Brother MFL-Pro Suite включает TWAIN-совместимый драйвер сканера.
Драйверы TWAIN совместимы со стандартным универсальным протоколом связи между сканерами и
приложениями. Это означает, что вы можете сканировать изображения не только непосредственно в
®
программу просмотра PaperPort
поддерживающих сканирование TWAIN. В число этих приложений входят такие популярные
®
программы, как Adobe
Photoshop®, Adobe® PageMaker®, CorelDraw® и многие другие.
9.0 SE, прилагаемую к аппарату, но и в сотни других приложений,
23
Page 30
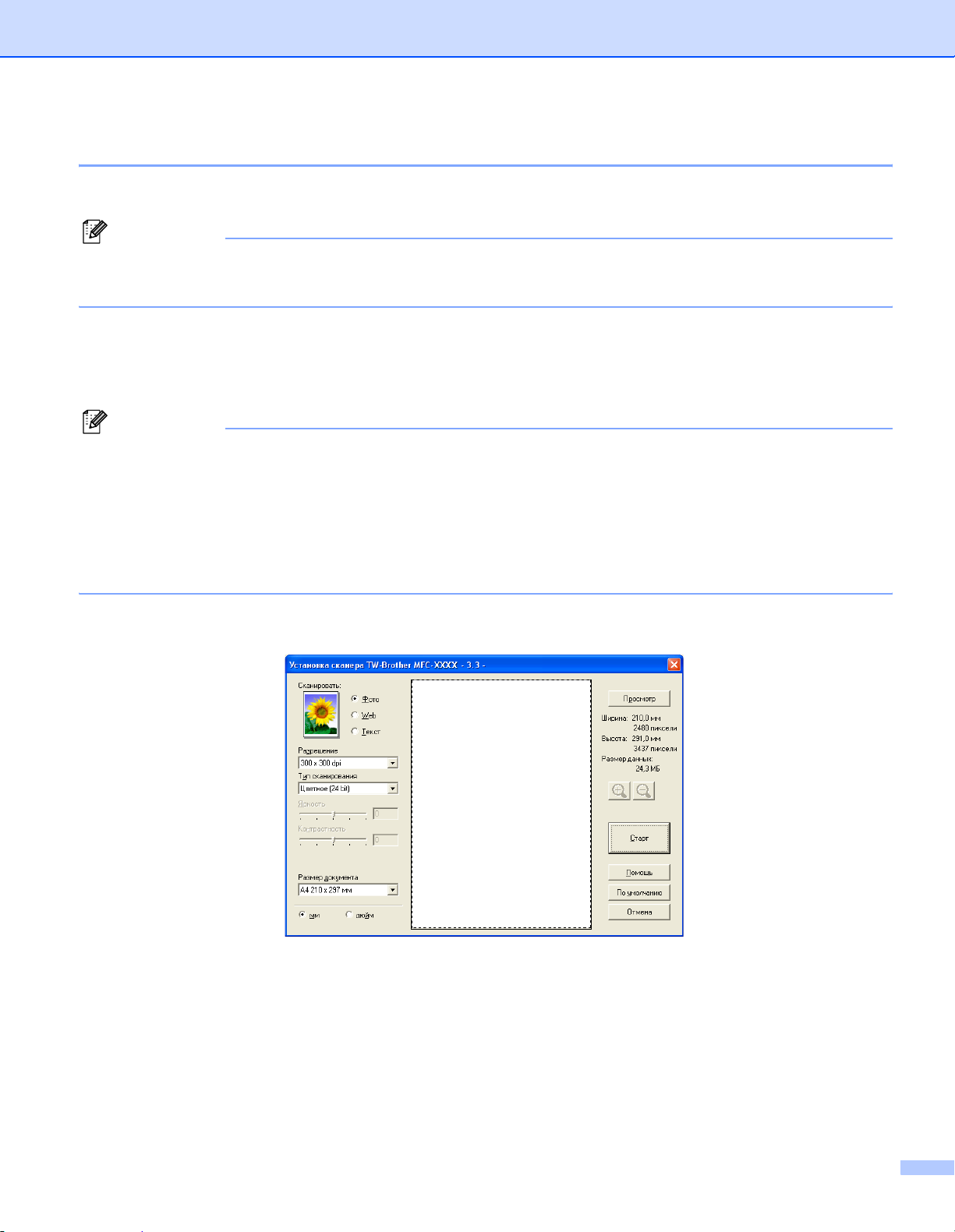
Сканирование
Доступ к сканеру 2
a Откройте приложение (ScanSoft
®
PaperPort® 9.0SE) для сканирования документа.
Примечание
Инструкции для сканирования в этом руководстве относятся к использованию ScanSoft
PaperPort
®
9.0SE. При сканировании в другом приложении этапы могут отличаться.
b Щелкните Файл, затем Сканировать. Или щелкните кнопку Сканир..
В левой части экрана появляется панель Сканировать.
c Выберите используемый вами сканер из окна разворачивающегося списка Сканер.
Примечание
• Для Windows
®
XP:
выберите TW-Brother MFC-XXXX USB, TW-Brother DCP-XXXX USB,
TW-Brother MFC-XXXX LAN или TW-Brother DCP-XXXX LAN.
• Для других операционных систем:
выберите Brother MFC-XXXX USB, Brother DCP-XXXX USB,
Brother MFC-XXXX LAN или Brother DCP-XXXX LAN.
(XXXX – название модели вашего аппарата.)
d Щелкните Сканировать.
Появится диалоговое окно установки сканера:
®
24
Page 31

Сканирование
Сканирование документа в компьютер 2
Можно отсканировать целую страницу или ее часть после предварительного сканирования
документа.
Сканирование целой страницы 2
a Вставьте документ.
b При необходимости отрегулируйте следующие параметры в диалоговом окне настройки сканера:
Сканировать
Разрешение
Тип сканирования
Яркость
Контрастность
Размер документа
c Щелкните Старт.
®
По завершении сканирования щелкните Отмена для возврата к окну PaperPort
9.0SE.
Предварительное сканирование для обрезки части, которую необходимо отсканировать 2
Кнопка Просмотр используется для предварительного просмотра изображения для обрезки
нежелательных частей. Когда вы будете удовлетворены результатом предварительного просмотра,
щелкните кнопку Старт в окне настройки сканера для сканирования изображения.
a Вставьте документ.
1
b Установите нужные значения параметров Сканировать, Разрешение, Тип сканирования,
Яркость, Контрастность и Размер документа.
c Щелкните Просмотр.
Все изображение будет отсканировано в компьютер и появится в зоне сканирования (1)
диалогового окна настройки сканера.
25
Page 32

Сканирование
d Нажмите левую кнопку мыши и, удерживая ее нажатой, растяните указателем мыши область,
которую необходимо отсканировать.
Примечание
Можно увеличить изображение с помощью значка , после этого можно возвратить
изображение к первоначальному размеру с помощью значка .
e Снова загрузите документ.
Примечание
Пропустите этот этап, если документ на этапе a был размещен на стекле сканера.
f Щелкните Старт.
®
Теперь в окне PaperPort
выбранная зона документа.
g
В окне PaperPort® 9.0SE используйте имеющиеся возможности для повышения качества изображения.
Параметры в диалоговом окне настройки сканера 2
Сканировать 2
Выберите тип выходного изображения: Фото, Web или Текст. Разрешение и Тип сканирования
будут изменены для каждого параметра по умолчанию.
Параметры по умолчанию приведены в таблице ниже:
9.0SE (или в окне вашего приложения) будет отображаться только
Сканировать Разрешение Тип сканирования
Фото Используется для сканирования фотоизображений.300 × 300 dpi 24-разрядный цвет
Web Используется для размещения отсканированного
изображения в Интернете.
Текст
Используется для сканирования текстовых документов.
100 × 100 dpi 24-разрядный цвет
200 × 200 dpi Черно-белое
26
Page 33

Сканирование
Разрешение 2
Можно изменить разрешение сканирования в разворачивающемся списке Разрешение. Для более
высокого разрешения требуются больше памяти и времени передачи, однако оно позволяет получить
более качественное отсканированное изображение. В приведенной ниже таблице указано возможное
разрешение и доступные цвета.
Разрешение Чёрно-белое/Серый тон
(стохастическое
растрирование)
100 × 100 dpi Да Да Да
150 × 150 dpi Да Да Да
200 × 200 dpi Да Да Да
300 × 300 dpi Да Да Да
400 × 400 dpi Да Да Да
600 × 600 dpi Да Да Да
1200 × 1200 dpi Да Нет Да
2400 × 2400 dpi Да Нет Да
4800 × 4800 dpi Да Нет Да
9600 × 9600 dpi Да Нет Да
19200 × 19200 dpi Да Нет Да
Цветное (256 оттенков) Настоящий серый/
Цветное (24 bit)
Тип сканирования 2
Чёрно - белое
Используется для текста или рисунков.
Серый тон (стохастическое растрирование)
Используется для фотографий и графики. (Стохастическое растрирование – это метод для
создания смоделированных серых изображений без использования настоящих серых точек. Для
создания эффекта серого черные точки размещаются по определенной схеме).
Настоящий серый
Используется для фотографий и графики. Этот режим более
точен, так как в нем используется до
256 оттенков серого.
Цветное (256 оттенков)
Для сканирования изображения используется до 256 цветов.
Цветное (24 bit)
Для сканирования изображения используется до 16,8 миллионов цветов.
Несмотря на то, что при использовании
Цветное (24 bit) создается изображение с наиболее
точными цветами, файл с таким изображением будет приблизительно в три раза больше, чем
файл, созданный с использованием
Цветное (256 оттенков). Требуется самый большой объем
памяти и самое длительное время передачи.
27
Page 34

Сканирование
Яркость 2
Отрегулируйте настройку (от -50 до 50) для получения наилучшего изображения. Значение по
умолчанию - 0, представляющее «середину».
Установка уровня Яркость обеспечивается путем перетаскивания ползунка вправо или влево для
получения более светлого или более темного изображения. Также можно установить уровень, введя
значения в окно.
Если отсканированное изображение слишком светлое, установите более низкое значение Яркость и
снова
отсканируйте документ. Если изображение слишком темное, установите более высокое
значение Яркость и снова отсканируйте документ.
Примечание
Настройка Яркость доступна только при выборе Чёрно-белое, Серый тон или Настоящий серый.
Контрастность 2
Уровень контраста можно увеличить или уменьшить путем перемещения ползунка влево или вправо.
При его увеличении подчеркиваются темные и светлые зоны изображения, а при его уменьшении
обнаруживается больше деталей в серых зонах. Также можно установить уровень Контрастность,
введя значения в окно.
Примечание
Настройка Контрастность доступна только при выборе Серый тон или Настоящий серый.
Размер документа 2
Выберите один из следующих размеров:
A4 210 × 297 мм
JIS B5 182 × 257 мм
Letter 8 1/2 × 11 дюймов
A5 148 × 210 мм
Executive 7 1/4 × 10 1/2 дюймов
Визитка
Если вы используете аппарат планшетного типа, можно сканировать визитные карточки. Для
сканирования визитных карточек выберите размер Визитка, а затем положите карточку лицевой
стороной вниз в центре стекла сканера.
При сканировании фотографий или
или других графических приложениях необходимо сделать несколько проб с различными
настройками контраста и разрешения для определения наиболее подходящего вам режима.
Фотография 4 × 6 дюймов
других изображений для использования в текстовом редакторе
Index Card 5 × 8 дюймов
Фотография L 89 × 127 мм
Фотография 2L 127 × 178 мм
28
Page 35

Сканирование
Открытка 1 100 × 148 мм
Открытка 2 148 × 200 мм
Задать... (регулируется пользователем от 0,35 × 0,35 дюймов до 8,5 × 14 дюймов или от 8,9 × 8,9 мм
до 215,9 × 355,6 мм.)
При выбора размера Задать... появится диалоговое окно Заданный Pазмер Документа.
Установите значения параметров Имя для Заданного Размера, Ширина и Высота для документа.
В качестве единиц измерения ширины и высоты можно использовать ‘мм’ или ‘дюймы’.
Примечание
Фактически выбранный вами формат бумаги можно видеть на экране.
• Ширина: определяет ширину зоны сканирования
• Высота: определяет высоту зоны сканирования
• Размер данных: отображение приблизительного размера данных в растровом формате.
Размер будет другим для других форматов файлов, например JPEG.
29
Page 36

Сканирование
Сканирование документа при помощи драйвера WIA
(только для Windows® XP) 2
Совместимость с WIA 2
Для сканирования изображений с аппарата в Windows® XP можно использовать Windows® Image
Acquisition (WIA). Можно сканировать изображения непосредственно в программу просмотра
PaperPort
в любое другое приложение, поддерживающее сканирование WIA или TWAIN.
Доступ к сканеру 2
a Для сканирования документа откройте приложение.
Инструкции для сканирования в этом руководстве относятся к использованию ScanSoft
PaperPort
b Щелкните Файл, затем Сканировать. Или щелкните кнопку Сканир..
®
9.0SE, прилагаемую к аппарату, или же можно сканировать изображения непосредственно
Примечание
®
9.0SE. Операции при сканировании из другой программы могут быть другими.
В левой части экрана появляется панель сканирования.
®
c Выберите используемый вами сканер из окна разворачивающегося списка Сканер.
Примечание
• Выберите WIA-Brother MFC-XXXX USB, WIA-Brother DCP-XXXX USB,
WIA-Brother MFC-XXXX LAN или WIA-Brother DCP-XXXX LAN
(где XXXX – название модели вашего аппарата).
• При выборе TW-Brother MFC-XXXXXXX будет использоваться драйвер TWAIN.
d Щелкните Сканировать.
Появится диалоговое окно сканирования:
30
Page 37

Сканирование
Сканирование документа в компьютер 2
Целую страницу можно отсканировать двумя способами. Можно использовать либо устройство
автоматической подачи документов, либо стекло планшетного сканера.
Если необходимо отсканировать, а затем обрезать часть страницы после предварительного
сканирования документа, необходимо использовать стекло сканера (планшетного). (См.
Предварительное сканирование для обрезки части, которую необходимо отсканировать на стр.
25.)
Сканирование документа с использованием устройства автоматической подачи документов 2
a Вставьте документ.
1
2
1 Тип изображения
2 Настроить качество сканированного изображения
b Выберите тип изображения (1).
c Если требуются дополнительные настройки, щелкните Настроить качество сканированного
изображения (2). В окне Дополнительные свойства можно установить настройки Яркость,
Контрастность, Разрешение и Тип изображения. По окончании настройки щелкните OK.
31
Page 38

Сканирование
Примечание
Максимальное разрешение сканера - 1200 dpi.
Для разрешений выше 1200 dpi используйте утилиту сканера Brother. (См. Утилита сканера
Brother на стр. 34.)
d Щелкните кнопку Сканировать в диалоговом окне сканирования.
Аппарат начнет сканирование документа.
Предварительное сканирование для обрезки части, которую необходимо отсканировать со стекла сканера 2
Кнопка Просмотр используется для предварительного просмотра изображения для обрезки всех
нежелательных частей. Когда вы будете удовлетворены результатом предварительного просмотра,
щелкните кнопку Сканировать в диалоговом окне сканирования для сканирования изображения.
a Положите документ лицевой стороной вниз на стекло сканера.
1
2
3
1 Тип изображения
2 Настроить качества сканированного изображения
3 Зона сканирования
b Выберите тип изображения (1).
c Щелкните Просмотр.
Все изображение будет отсканировано в компьютер и появится в зоне сканирования (3).
32
Page 39

Сканирование
d Нажмите левую кнопку мыши и, удерживая ее нажатой, растяните указателем мыши область,
которую необходимо отсканировать.
e Если требуются дополнительные настройки, щелкните
Настроить качества сканированного изображения (2). В окне Дополнительные свойства
можно установить настройки Яркость, Контрастность, Разрешение и Тип изображения. По
окончании настройки щелкните OK.
f Щелкните кнопку Сканировать в диалоговом окне сканирования.
Аппарат начнет сканирование документа.
®
Теперь в окне PaperPort
выбранная зона документа.
9.0SE (или в окне вашего приложения) будет представлена только
33
Page 40

Сканирование
Утилита сканера Brother 2
Утилита сканера Brother используется для настройки драйвера сканера WIA для разрешений выше
1200 dpi и для изменения максимального формата сканирования. Если необходимо установить в
качестве формата по умолчанию Legal, измените параметр с помощью этой утилиты. Для того, чтобы
новые настройки вступили в силу, необходимо перезапустить компьютер.
Примечание
Настройка формата бумаги недоступна для DCP-115C и MFC-215C.
Запуск утилиты
Утилиту можно запустить, выбрав Утилита сканера из меню
Пуск/Все программы/Brother/MFL-Pro Suite MFC-XXXX (XXXX – название модели)/Настройки
сканера.
Примечание
При сканировании документа с разрешением выше 1200 dpi размер файла может быть очень
большим. Убедитесь, что оперативной памяти и места на жестком диске достаточно для файла,
получаемого в результате сканирования. Если оперативной памяти или места на жестком диске
недостаточно, компьютер может зависнуть, и вы можете потерять свой файл.
34
Page 41

Сканирование
Использование клавиши “Сканирование”
(для кабеля USB) 2
Можно использовать клавишу (Сканирование) на панели управления для сканирования
документов в текстовые редакторы, графические или почтовые программы или в папку на
компьютере. Преимущество использования (Сканирование) состоит в том, что можно избежать
работы с мышью, которая требуется при сканировании с компьютера.
Для использования клавиши (Сканирование) на панели управления необходимо установить
Brother MFL-Pro Software Suite и подключить аппарат к компьютеру. При установке MFL-Pro Suite с
прилагаемого компакт-диска также устанавливаются ControlCenter2 и необходимые драйверы.
Сканирование с помощью клавиши (Сканирование) осуществляется с конфигурацией,
установленной на вкладке «Кнопка устройства» ControlCenter2. (См. СКАНИРОВАНИЕ на стр. 49.)
Сведения о настройке параметров сканирования кнопок ControlCenter2, а также
сведения о запуске
необходимого приложения с помощью (Сканирование) см. на Работа с ControlCenter2 на стр.
46.
Сканирование для электронной почты 2
Можно отсканировать черно-белый документ или цветной документ в программу электронной почты
в виде вложенного файла. Можно изменить настройку клавиши (Сканирование). (См.
Электронная почта на стр. 52.)
a Вставьте документ.
b Нажмите (Сканирование).
Scan to E-mail e
c Нажмите a или b для выбора Scan to E-mail.
Нажмите Меню/Установить. (для MFC)
Нажмите Установить. (для DCP)
d Нажмите Ч/б старт или Цвет. старт.
Аппарат отсканирует документ, создаст вложение в виде файла и запустит приложение
электронной почты, отображая новое сообщение, ожидающее ввода адреса.
35
Page 42

Сканирование
Сканирование для обработки изображения 2
Можно отсканировать цветное изображение в графическое приложение для просмотра и обработки.
Можно изменить настройку клавиши (Сканирование). (См. Обработка изображения (например:
Microsoft Paint) на стр. 49.)
a Загрузите документ.
b Нажмите (Сканирование).
Scan to Image e
c Нажмите a или b для выбора Scan to Image.
Нажмите Меню/Установить. (для MFC)
Нажмите Установить. (для DCP)
d Нажмите Ч/б старт или Цвет. старт.
Аппарат начнет сканирование.
Сканирование для распознавания 2
Если документом является текст, при помощи программы оптического распознавания текста
®
ScanSoft
результат в текстовом редакторе для просмотра и обработки. Можно изменить настройку клавиши
OmniPage® его можно преобразовать в редактируемый текстовый файл и отобразить
(Сканирование). (См. OCR (Текстовый редактор) на стр. 51.)
a Загрузите документ.
b Нажмите (Сканирование).
Scan to OCR e
c Нажмите a или b для выбора Scan to OCR.
Нажмите Меню/Установить. (для MFC)
Нажмите Установить. (для DCP)
d Нажмите Ч/б старт или Цвет. старт.
Аппарат начнет сканирование.
36
Page 43

Сканирование
Сканирование в файл 2
Можно отсканировать черно-белый или цветной документ в компьютер и сохранить его в виде файла
в выбранной папке. Тип файла и конкретная папка определяются в соответствии с параметрами,
указанными на экране настройки “Сканировать в файл” Brother MFL-Pro Control Center. (См. Файл на
стр. 53.)
a Загрузите документ.
b Нажмите (Сканирование).
Scan to File e
c Нажмите a или b для выбора Scan to File.
Нажмите Меню/Установить. (для MFC)
Нажмите Установить. (для DCP)
d Нажмите Ч/б старт или Цвет. старт.
Аппарат начнет сканирование.
Примечание
При необходимости сканирования в цвете, следует выбрать цветной тип сканирования на вкладке
Кнопка устройства конфигурации ControlCenter2. При необходимости черно-белого
сканирования следует выбрать черно-белый тип сканирования на вкладке Кнопка устройства
конфигурации ControlCenter2. (См. СКАНИРОВАНИЕ на стр. 49.)
Сканирование на карту памяти
(недоступно для MFC-215C) 2
Можно сканировать черно-белые и цветные документы на карту памяти. Черно-белые документы
сохраняются в форматах PDF (*.PDF) и TIFF (*.TIF). Цветные документы могут быть сохранены в
форматах PDF (*.PDF) и JPEG (*.JPG). По умолчанию установлен параметр Color 150 dpi, формат
файла по умолчанию - PDF. Имена файлов по умолчанию соответствуют текущей дате. Например,
пятое изображение, отсканированное 1 июля 2005 года, получит имя 07010505.PDF. Можно изменять
цвет, качество и имя файла.
Качество Формат файла Формат файла по умолчанию
B/W 200×100 dpi TIFF / PDF TIFF
B/W 200 dpi TIFF / PDF TIFF
Color 150 dpi JPEG / PDF PDF
Color 300 dpi JPEG / PDF PDF
Color 600 dpi JPEG / PDF PDF
Примечание
Можно выбрать формат файла по умолчанию для черно-белых или цветных файлов. (См.
Изменение формата черно-белого файла по умолчанию на стр. 39 и Изменение формата
цветного файла по умолчанию на стр. 40.)
37
Page 44

Сканирование
a Установите в аппарат карту памяти SmartMedia
®
, CompactFlash
Pro™, MultiMediaCard™, SecureDigital™ или xD-Picture Card™
1
Аппарат также поддерживает карты памяти CompactFlash® типа 1 и xD-Picture Card™ типа M (большая емкость).
2
Могут использоваться карты памяти MagicGate Memory Stick® и Memory Stick Pro™, но чтение хранящихся на картах памяти
музыкальных данных невозможно.
ОСТОРОЖНО
® 1
, Memory Stick
1
.
® 2
, Memory Stick
ЗАПРЕЩАЕТСЯ отключать шнур питания, кабель USB или извлекать карту памяти SmartMedia®,
CompactFlash
®
, Memory Stick®, Memory Stick Pro™, MultiMediaCard™, SecureDigital™ или xD-Picture
Card™ из аппарата во время чтения карты памяти (Кнопка PhotoCapture мигает). Это может
привести к потере данных или повреждению карты.
В случае извлечения карты памяти во время мигания кнопки PhotoCapture необходимо по крайней
мере перезагрузить компьютер перед повторной установкой карты. Установка другой карты памяти
до перезагрузки компьютера может привести к
потере данных на карте.
b Загрузите документ.
c Нажмите (Сканирование).
d Нажмите a или b для выбора Scan to Card.
Выполните одно из следующих действий:
Для изменения качества нажмите Меню/Установить или Установить и перейдите к этапу e.
Нажмите Ч/б старт или Цвет. старт для запуска сканирования без изменения параметров.
e Нажмите a или b для выбора необходимого качества.
Выполните одно из следующих действий:
Для изменения типа файла нажмите Меню/Установить или Установить и перейдите к этапу
f.
Для начала сканирования нажмите Ч/б старт или Цвет. старт.
f Нажмите a или b для выбора нужного типа файла.
Выполните одно из следующих действий:
Для изменения имени файла нажмите Меню/Установить или Установить и перейдите к этапу
g.
Для начала сканирования нажмите Ч/б старт или Цвет. старт.
g Имя файла устанавливается автоматически. Однако можно ввести нужное имя с помощью
клавиатуры набора номера. Можно изменять только первые 6 цифр (недоступно для моделей
DCP).
Нажмите Ч/б старт или Цвет. старт для запуска сканирования.
38
Page 45

Сканирование
Изменение настройки качества по умолчанию 2
(для моделей DCP) 2
a Нажмите Меню.
b Нажмите или для выбора 2.PhotoCapture.
Нажмите Установить.
c Нажмите или для выбора 8.Scan to Card.
Нажмите Установить.
d Нажмите или для выбора 1.Quality.
Нажмите Установить.
1.Quality
e Нажмите или , чтобы выбрать B/W 200×100 dpi, B/W 200 dpi, Color 150 dpi,
Color 300 dpi или Color 600 dpi.
Нажмите Установить.
f Нажмите Стоп/Выход.
Изменение формата черно-белого файла по умолчанию 2
(для моделей DCP) 2
a Нажмите Меню.
b Нажмите или для выбора 2.PhotoCapture.
Нажмите Установить.
c Нажмите или для выбора 8.Scan to Card.
Нажмите Установить.
d Нажмите или для выбора 2.B/W File Type.
Нажмите Установить.
2.B/W File Type
e Нажмите или , чтобы выбрать TIFF или PDF.
Нажмите Установить.
f Нажмите Стоп/Выход.
39
Page 46

Сканирование
Изменение формата цветного файла по умолчанию 2
(для моделей DCP) 2
a Нажмите Меню.
b Нажмите или для выбора 2.PhotoCapture.
Нажмите Установить.
c Нажмите или для выбора 8.Scan to Card.
Нажмите Установить.
d Нажмите или для выбора 3.ColorFile Type.
Нажмите Установить.
3.ColorFile Type
e Нажмите или , чтобы выбрать PDF или JPEG.
Нажмите Установить.
f Нажмите Стоп/Выход.
40
Page 47

Сканирование
Использование программы оптического распознавания
текста ScanSoft® PaperPort® 9.0SE и OmniPage
ScanSoft® PaperPort® 9.0SE для Brother – программа управления документами. Можно использовать
®
PaperPort
PaperPort
в систематизации графических и текстовых документов. Она позволяет комбинировать и компоновать
документы различных форматов для печати, отправки факсов или систематизации файлов.
Доступ к ScanSoft
9.0SE.
См. документацию по ScanSoft
9.0SE для просмотра отсканированных документов.
®
9.0SE имеет совершенную, но простую в использовании систему учета, которая поможет
®
PaperPort® 9.0SE осуществляется через группу программ ScanSoft® PaperPort®
®
PaperPort® 9.0SE на компакт-диске.
®
2
Полное Руководство пользователя ScanSoft® PaperPort® 9.0SE, включая программу оптического
®
распознавания текста ScanSoft
OmniPage®, находится в документации на компакт-диске.
Данная глава является только введением в основные операции.
При установке MFL-Pro Suite, ScanSoft
®
распознавания текста ScanSoft
OmniPage® устанавливаются автоматически.
®
PaperPort® 9.0SE для Brother и программа автоматического
41
Page 48

Сканирование
Просмотр элементов 2
ScanSoft® PaperPort® 9.0SE обеспечивает несколько способов просмотра элементов:
В виде Рабочий стол отображаются эскизы (небольшие рисунки, означающие элементы на рабочем
столе или в папке).
Элементы в выбранной папке отображаются на рабочем столе PaperPort
®
элементы PaperPort
9.0SE (файлы MAX) и элементы не PaperPort® 9.0SE (файлы, созданные в
других программах).
Элементы, не являющиеся элементами PaperPort
®
9.0SE, включают значок, указывающий на
программу, в которой они были созданы; элемент, не являющийся элементом PaperPort
отображается в виде небольшого эскиза прямоугольной формы, а не фактического изображения.
®
9.0SE. Отображаются
®
,
В виде PageViewer отображается одна страница крупным планом, элемент PaperPort® 9.0SE можно
открыть, дважды щелкнув его.
®
Элемент, не являющийся элементом PaperPort
9.0SE, можно открыть двойным щелчком, если на
компьютере установлено соответствующее приложение для отображения.
42
Page 49

Сканирование
Систематизация элементов в папках 2
PaperPort® 9.0SE имеет простую в использовании систему учета для систематизации элементов.
Система учета состоит из папок и элементов, которые выбираются для просмотра в виде “Рабочий
стол”. Элемент может являться или не являться элементом PaperPort
Папки в виде «Папка» образуют ‘древовидную’ структуру. Этот раздел используется для выбора
папок и просмотра их элементов в виде «Рабочий стол».
Можно просто перетаскивать элементы в папку. Когда папка будет выделена, отпустите кнопку
мыши, и элемент будет сохранен в этой папке..
®
9.0SE:
Папки могут быть ‘вложенными’—т. е. сохраняться в
При двойном щелчке папки ее элементы (и файлы MAX PaperPort
®
элементами PaperPort
9.0SE) отображаются на рабочем столе.
других папках.
®
9.0SE, и файлы, не являющиеся
Для управления папками и элементами, отображаемыми в виде “Рабочий стол”, можно также
использовать проводник Windows
®
.
Ссылки на другие приложения 2
ScanSoft® PaperPort® 9.0SE автоматически распознает множество других приложений в компьютере
и создает на них “рабочую ссылку”.
На панели «Передать в» в нижней части рабочего стола отображаются значки, связанные с этими
приложениями.
Для использования ссылки перетащите элемент на один из значков для запуска приложения.
Типовым применением панели “Передать в” является выбор элемента, затем его
На этом примере панели “Передать в” показано несколько приложений со ссылками на PaperPort
9.0SE.
отправка по факсу.
®
Если PaperPort® 9.0SE не распознает автоматически одно из приложений на компьютере, вы можете
вручную создать ссылку, используя команду Новаяссылканапрограмму.... (Более подробную
®
информацию о создании новых ссылок см. в PaperPort
9.0SE раздела “Документация” на компакт-
диске.)
43
Page 50

Сканирование
Программа оптического распознавания текста ScanSoft® OmniPage® позволяет преобразовывать изображение текста в текст, который можно редактировать 2
ScanSoft® PaperPort® 9.0SE может быстро преобразовать текст в элементе ScanSoft® PaperPort®
9.0SE (который является просто изображением текста) в текст, который можно обрабатывать в
текстовом редакторе.
PaperPort
OmniPage
PaperPort
распознавания текста, если таковое уже установлено на компьютере. Можно преобразовать весь
элемент или, при помощи команды Копировать текст, можно выбрать для преобразования только
часть текста.
При перетаскивании элемента на значок ссылки текстового редактора запускается встроенная
программа оптического распознавания текста PaperPort
программу оптического распознавания текста.
®
9.0SE использует приложение для оптического распознавания текста ScanSoft®
®
, которое поставляется вместе с PaperPort® 9.0SE.
®
9.0SE может использовать предпочитаемое вами приложение для оптического
®
’, или же вы можете использовать свою
Можно импортировать элементы из других приложений 2
Помимо отсканированных элементов в PaperPort® 9.0SE можно различными способами
®
импортировать элементы и преобразовать их в файлы PaperPort
Печать из вида “Рабочий стол” из другого приложения, например, Microsoft
(MAX):
®
Excel.
Импорт файлов, сохраненных в других форматах, например, растровое изображение (BMP) или
файл TIFF Windows
®
.
Можно экспортировать элементы в другие форматы 2
Можно экспортировать или сохранять элементы PaperPort® 9.0SE в нескольких популярных форматах
файлов, например, BMP, JPEG, TIFF, PDF или в файлы с автономным просмотром.
Например, для создания файла для веб-страницы экспортируйте его как файл JPEG. В веб-страницах
для отображения изображений часто используют файлы JPEG.
Экспорт файла изображения 2
a Щелкните Файл, затем Сохранить как в окне PaperPort
Появится диалоговое окно Сохранить ‘XXXXX’.
®
9.0SE.
b Выберите диск и папку сохранения файла.
44
Page 51

Сканирование
c Введите новое имя файла и выберите тип файла или выберите название в текстовом окне “Имя
файла”. (Для получения подсказки можно выполнить прокрутку списка папок и названий файлов.)
d Щелкните Сохранить для сохранения файла или Отмена для возврата к PaperPort
его сохранения.
®
9.0SE без
Удаление PaperPort® 9.0SE и программы оптического распознавания
текста ScanSoft® OmniPage
Для Windows® 98/98SE и Windows® Me 2
®
a Щелкните кнопку Пуск, Настройка, Панель управления, Установка и удаление программ,
затем щелкните вкладку Установка/удаление.
b Выберите в списке PaperPort, затем щелкните Добавитъ/Удалитъ.
Для Windows® 2000 Professional 2
a Щелкните кнопку Пуск, Настройка, Панель Управления, Установка и удаление программ.
b Выберите в списке PaperPort, затем щелкните Изменить или Удалить.
Для Windows® XP 2
2
a Щелкните кнопку Пуск, Панель управления, Установка и удаление программ, затем щелкните
значок Изменение или удаление программ.
b Выберите в списке PaperPort, затем щелкните Изменить или Удалить.
45
Page 52

3
Примечание
Функции ControlCenter2 могут быть разными в зависимости от модели аппарата.
ControlCenter2 3
Работа с ControlCenter2 3
ControlCenter2 – это утилита, позволяющая легко и быстро получить доступ к часто используемым
приложениям. Использование ControlCenter2 позволяет избавиться от необходимости запускать
приложения вручную. ControlCenter2 обеспечивает 6 категорий операций:
a Сканирование непосредственно в файл, электронную почту, текстовый редактор или
графическое приложение по вашему выбору.
b
Кнопки Пользовательское сканирование позволяют настроить кнопку для нужного вам приложения.
c Доступ к расширенным функциям PhotoCapture Center™.
d Доступ к функциям копирования через компьютер.
e Доступ к приложениям ‘PC-FAX’ для вашего аппарата.
f Доступ к параметрам, позволяющим настроить ваш аппарат.
В разворачивающемся списке Модель можно выбрать модель аппарата, к которому будет
подключен ControlCenter2.
Кроме того, можно открыть окно настройки для каждой функции, щелкнув кнопку Конфигурация.
Отключение функции «Автозагрузка» 3
После запуска ControlCenter2 через меню Пуск на панели задач появится значок. Окно ControlCenter2
можно открыть, дважды щелкнув значок .
Если вы не хотите, чтобы ControlCenter2 запускался автоматически при каждом включении компьютера,
a Щелкните значок ControlCenter2 на панели задач правой кнопкой мыши
и выберите ПРЕДПОчТЕНИџ.
Появится окно предпочтений ControlCenter2.
46
Page 53

ControlCenter2
b Снимите флажок Запускать ControlCenter при запуске компьютера.
c Щелкните OK для закрытия окна.
СКАНИРОВАНИЕ 3
Имеется четыре кнопки приложений, позволяющие выполнить функции
Сканировать в изображение, Сканировать в OCR, Сканировать в электронную почту и
Сканировать в файл.
Изображение (По умолчанию: Microsoft Paint)
Позволяет сканировать страницу непосредственно в любую программу просмотра/обработки
графических файлов. Можно выбрать программу назначения, например, MS Paint, Corel PhotoPaint,
Adobe PhotoShop или любую программу для обработки изображений, установленную на
компьютере.
OCR (По умолчанию: MS NotePad)
Позволяет сканировать страницу или документ
распознавания текста и передавать текст (а не изображение) в текстовый редактор. Можно
выбрать текстовый редактор назначения, например, NotePad, MS Word, Word Perfect или любую
программу для обработки текста, установленную на компьютере.
Электронная почта (По умолчанию: ваша программа-приложение электронной почты)
Позволяет сканировать страницу или документ непосредственно в сообщение электронной почты
в
качестве стандартного вложенного файла. Можно выбрать тип и разрешение вложения.
Файл
Позволяет сканировать непосредственно в файл на диске. При необходимости можно изменить тип
файла и папку назначения.
ControlCenter2 обеспечивает возможность настроить клавишу Сканирование вашего аппарата и
кнопку программы ControlCenter2 для каждой функции сканирования. Чтобы настроить клавишу
Сканирование вашго аппарата, выберите вкладку Кнопка устройства
кнопки СКАНЕР. Чтобы настроить кнопки программ в ControlCenter2, выберите вкладку Программная
кнопка в меню конфигурации для каждой кнопки СКАНЕР.
, автоматически запускать приложение для
в меню настройки для каждой
ПОЛЬЗОВАТЕЛЬСКОЕ СКАНИРОВАНИЕ 3
Можно установить имя и параметры каждой из этих кнопок, чтобы они соответствовали вашим
конкретным требованиям. Для этого щелкните кнопку правой клавишей мыши и выполните указания
меню настройки.
47
Page 54

ControlCenter2
PHOTOCAPTURE (только USB) 3
Три функции позволяют получить доступ к карте памяти, вставленной в аппарат. Эти функции
доступны, только если аппарат подключен к компьютеру через кабель USB.
Открыть папку PhotoCapture Center
Эта функция позволяет просматривать файлы и папки, содержащиеся на карте памяти. (См.
Использование USB-кабеля. на стр. 79.)
Скопировать из PhotoCapture Center
Позволяет копировать файлы с карты памяти в
выбрать нужную папку.
Скопировать в приложение
Позволяет копировать файл с карты памяти на рабочий стол программы просмотра изображений.
определенную папку на компьютере. Можно
КОПИРОВАНИЕ 3
Эта функция позволяет использовать компьютер и любой драйвер принтера для расширенных
операций копирования. Можно отсканировать страницу при помощи аппарата и напечатать копии,
используя любую из функций драйвера принтера аппарата, или направить результат копирования на
любой стандартный драйвер принтера, установленный на компьютере, включая сетевые принтеры.
Можно выбрать нужные параметры не более чем
для четырех кнопок.
PC-FAX (недоступен для моделей DCP) 3
Эти кнопки предназначены для отправки или получения факсов с использованием приложения
"PC-FAX" компании Brother.
Отправить
Позволяет сканировать страницу или документ и автоматически отправлять изображение в виде
факса через компьютер при помощи программы "PC-FAX" компании Brother. (См. PC-FAX отправка
на стр. 66.)
Адресная книга
Позволяет открывать адресную книгу программы PC-FAX компании Brother. (См. Адресная книга
Brother на стр. 71.)
Настройка
Позволяет
настроить параметры отправки PC-FAX. (См. Настройка передачи на стр. 68.)
НАСТРОЙКА УСТРОЙСТВА 3
Позволяет выбрать параметры аппарата и проверить уровень чернил.
Уровень чернил
Позволяет проверить количество чернил.
48
Page 55

ControlCenter2
СКАНИРОВАНИЕ 3
Имеется четыре кнопки приложений, позволяющие Сканировать в изображение,
Сканировать в OCR, Сканировать в электронную почту и Сканировать в файл.
Примечание
Можно настроить клавишу аппарата Сканирование для каждой кнопки ControlCenter2 на вкладке
Кнопка устройства.
Обработка изображения (например: Microsoft Paint) 3
Функция Сканировать в изображение позволяет сканировать изображение непосредственно в
графическое приложение для обработки изображения. Чтобы изменить параметры по умолчанию,
щелкните кнопку правой клавишей мыши и выберите вкладку Программная кнопка.
Если вы хотите отсканировать и обрезать часть страницы после предварительного сканирования
документа, установите флажок Показать интерфейс сканера.
Если нужно, измените другие параметры.
Для изменения приложения назначения выберите соответствующее приложение из
раскрывающегося списка Конечное приложение. К этому списку можно добавить приложение,
щелкнув кнопку Добавить.
49
Page 56

ControlCenter2
Введите Имя приложения (до 30 символов) и Расположение приложения. Местоположение
приложения можно найти, щелкнув значок . Выберите Тип файла из разворачивающегося списка.
Можно удалить добавленное вами приложение. Выберите Имя приложения и нажмите кнопку
Удалить.
Примечание
Эта функция имеется для режимов «Сканировать в электронную почту» и «Сканировать в». Это
окно может быть разным в зависимости от функции.
50
Page 57

ControlCenter2
OCR
(Текстовый редактор) 3
Сканировать в OCR преобразует графические данные изображения страницы в текст, который
можно обрабатывать любым текстовым редактором. Можно изменить текстовый редактор по
умолчанию.
Чтобы настроить Сканировать в OCR, щелкните кнопку правой клавишей мыши и выберите вкладку
Программная кнопка.
Для изменения приложения назначения выберите соответствующее приложение из
раскрывающегося списка Конечное приложение. К этому списку можно добавить приложение,
щелкнув кнопку Добавить. Чтобы удалить приложение, щелкните кнопку Удалить.
Если вы хотите отсканировать и обрезать часть страницы после предварительного сканирования
документа, установите флажок Показать интерфейс сканера.
Можно также настроить другие параметры функции Сканировать в OCR.
51
Page 58

ControlCenter2
Электронная почта 3
Функция
Сканировать в электронную почту
позволяет сканировать документ в приложение
электронной почты по умолчанию, чтобы результат сканирования можно было отправить в качестве
вложенного файла. Для изменения программы электронной почты по умолчанию или типа вложенного
файла щелкните эту кнопку правой клавишей мыши и выберите вкладку
Программная кнопка
.
Чтобы изменить программу-приложение электронной почты, выберите нужную программу электронной
почты из раскрывающегося списка
добавить приложение, щелкнув кнопку
1
При первом запуске ControlCenter2 появится раскрывающийся список всех подходящих программ электронной почты. Если при работе
приложения пользователя с ControlCenter2 возникают проблемы, выберите приложение из списка.
Программа-приложение электронной почты
Добавить 1. Чтобы удалить приложение, щелкните кнопку
. К этому списку можно
Удалить
Можно также изменить другие параметры, используемые для создания вложенных файлов.
.
Если вы хотите отсканировать и обрезать часть страницы после предварительного сканирования
документа, установите флажок Показать интерфейс сканера.
Вложенные файлы 3
Тип файла для вложения в сообщение электронной почты или для сохранения в папке можно выбрать
из следующего списка.
Тип файла 3
Выберите из раскрывающегося списка тип файла, в котором вы хотите сохранить отсканированные изображения.
Windows Bitmap (*.bmp)
JPEG (*.jpg)
TIFF – Несжатый (*.tif)
TIFF – Сжатый (*.tif)
TIFF многостраничный - Несжатый (*.tif)
TIFF многостраничный - Сжатый (*.tif)
Portable Network Graphics (*.png)
PDF (*.pdf)
52
Page 59

ControlCenter2
Файл 3
Кнопка Сканировать в файл позволяет сканировать изображение в файл любого формата на
жестком диске. Это позволяет удобно хранить бумажные документы. Чтобы выбрать тип файла и
папку, щелкните кнопку правой клавишей мыши и выберите вкладку Программная кнопка.
Выберите тип файла для сохраненного изображения из раскрывающегося списка Тип файла. Файл
можно сохранить в папке по умолчанию, обозначенную в окне Конечная папка или в другой папке.
Для этого щелкните значок .
Чтобы узнать, где было сохранено отсканированное изображение по окончании сканирования,
установите флажок Показать папку. Чтобы каждый раз указывать путь сохранения отсканированного
изображения
, установите флажок Показать окно "Сохранить как".
Если вы хотите отсканировать и обрезать часть страницы после предварительного сканирования
документа, установите флажок Показать интерфейс сканера.
Примечание
О поддерживаемых типах файлов см. Вложенные файлы на стр. 52.
53
Page 60

ControlCenter2
ПОЛЬЗОВАТЕЛЬСКОЕ СКАНИРОВАНИЕ 3
Четыре кнопки можно настроить так, чтобы вам было удобнее сканировать.
Для настройки кнопки щелкните ее правой клавишей мыши, после чего появится окно настройки. Есть
четыре функции сканирования: Сканировать в изображение, Сканировать в OCR,
Сканировать в электронную почту и Сканировать в файл.
Сканировать в изображение
Позволяет сканировать страницу непосредственно в любую программу просмотра/редактирования
графических файлов. В качестве назначения можно выбрать
изображений, установленное на компьютере.
Сканировать в OCR
Преобразует отсканированные документы в текстовые файлы, доступные для обработки. Можно
также выбрать приложение назначения для распознанного текста.
Сканировать в электронную почту
Вкладывает отсканированные изображения в сообщения электронной почты. Можно выбрать
любую программу-приложение электронной почты, установленную на компьютере. Можно выбрать
тип файла вложения
и создать перечень электронных адресов для быстрой рассылки, выбранных
из адресной книги электронной почты.
любое приложение для обработки
Сканировать в файл
Эта настройка позволяет сохранять отсканированное изображение в любой папке на локальном
жестком диске вашего компьютера или на сетевом диске. Кроме того, можно выбирать тип файла
для сохранения.
54
Page 61

ControlCenter2
Персонализация определенной пользователем кнопки 3
Для настройки кнопки щелкните ее правой клавишей мыши, после чего появится окно настройки.
Следуйте указаниям по настройке кнопки.
Сканирование в изображение 3
Вкладка Общие
Введите имя в поле Имя для Пользовательское1 (не более 30 символов), чтобы создать имя
кнопки.
Выберите тип сканирования из поля Операция сканирования.
Вкладка Настройки
Выберите параметры Конечное приложение, Тип файла, Разрешение, Тип сканирования,
Размер документа, Показать интерфейс сканера, Яркость и Контраст.
55
Page 62

ControlCenter2
Сканировать в OCR 3
Вкладка Общие
Введите имя в поле Имя для Пользовательское (не более 30 символов), чтобы создать имя
кнопки.
Выберите тип сканирования из поля Операция сканирования.
Вкладка Настройки
Выберите параметры Конечное приложение, Тип файла, Разрешение, Тип сканирования,
Размер документа, Показать интерфейс сканера, Яркость и Контраст.
56
Page 63

ControlCenter2
Сканировать в электронную почту 3
Вкладка Общие
Введите имя в поле Имя для Пользовательское (не более 30 символов), чтобы создать имя
кнопки.
Выберите тип сканирования из поля Операция сканирования.
Вкладка Настройки
Выберите параметры Программа-приложение электронной почты, Тип файла, Разрешение,
Тип сканирования, Размер документа, Показать интерфейс сканера, Яркость и Контраст.
57
Page 64

ControlCenter2
Сканировать в файл 3
Вкладка Общие
Введите имя в поле Имя для Пользовательское (не более 30 символов), чтобы создать имя
кнопки.
Выберите тип сканирования из поля Операция сканирования.
Вкладка Настройки
Выберите Тип файла из раскрывающегося списка. Сохраните файл в папке по умолчанию,
показанной в поле Конечная папка или в другой папке. Для этого щелкните значок .
Установите флажок Показать папку, чтобы узнать, где было сохранено отсканированное
изображение по окончании сканирования. Установите флажок Показать окно "Сохранить как",
чтобы каждый раз указывать путь сохранения отсканированного изображения.
Выберите параметры Разрешение, Тип сканирования, Размер документа,
Показать интерфейс сканера, Яркость и Контраст.
58
Page 65

ControlCenter2
PHOTOCAPTURE (только USB) 3
Эти кнопки позволяют открывать и копировать файлы и папки с карты памяти, вставленной в аппарат.
Открытие папки PhotoCapture Center
(PCC: PhotoCapture Center™) 3
Кнопка Открыть папку центра PhotoCapture позволяет открыть проводник Windows® для просмотра
файлов и папок на карте памяти.
Копирование из PhotoCapture Center 3
Кнопка Скопировать из центра PhotoCapture позволяет копировать файлы с карты памяти в папку
на жестком диске. Чтобы изменить конечную папку или другие параметры, щелкните кнопку правой
клавишей мыши и выберите нужные параметры копирования файлов.
Настройка параметров копирования папки ("Скопировать папку") 3
Создать новую папку на основе даты или месяца
По умолчанию выбрана Дата. Новая папка получит имя на основании даты создания копируемого
файла. Копия файла будет сохранена в данной папке. Например, копия файла, созданного 8
октября 2005 г. будет сохранена в папке 08102005.
59
Page 66

ControlCenter2
Структура папки
Копия будет сохранена в той же папке, что и оригинал. Новые папки не будут создаваться. Если вы
установите флажок Создать корневую папку с датой, будет создана папка с именем на
основании текущей даты. Копия файла будет сохранена в данной папке.
Копирование в приложение 3
Кнопка Скопировать в приложение позволяет открывать файлы, скопированные в папку
определенного приложения, с помощью этого приложения. Чтобы изменить параметры папки,
щелкните кнопку правой клавишей мыши и выберите нужные параметры копирования файлов.
Настройка параметров копирования папки ("Скопировать папку") 3
Создать новую папку на основе даты или мес яца
По умолчанию выбрана Дата. Новая папка получит имя на основании даты создания копируемого
файла. Копия файла будет сохранена в данной папке. Например, копия файла, созданного 8
октября 2005 г. будет сохранена в папке 08102005.
Структура папки
Копия будет сохранена в той же папке, что и оригинал. Новые папки не будут создаваться. Если
установите флажок Создать корневую папку с датой, будет создана папка с именем на
основании текущей даты. Копия файла будет сохранена в данной папке.
вы
60
Page 67

ControlCenter2
КОПИР 3
Кнопки Копирование1-Копирование4 можно персонализировать. Это позволит вам пользоваться
дополнительными функциями копирования, например, печатью N-в-1.
Чтобы воспользоваться кнопками Копирование, настройте драйвер принтера, щелкнув кнопку
правой клавишей мыши.
Введите имя в поле Имя для Копирование1 (не более 30 символов) и установите
Соотношение копирования.
Выберите параметры Разрешение, Тип сканирования, Размер документа,
Показать интерфейс сканера, Яркость и Контраст.
Перед завершением настройки кнопки Копирование установите Название принтера. Затем
щелкните кнопку Опции печати, чтобы на экране отобразились параметры драйвера принтера.
61
Page 68

ControlCenter2
В диалоговом окне параметров драйвера принтера можно выбрать дополнительные параметры
печати.
Примечание
• Чтобы кнопки копирования можно было использовать, необходимо настроить их все.
• Окно Опции печати будет разным в зависимости от выбранной вами модели принтера.
62
Page 69

ControlCenter2
PC-FAX
(Недоступен для моделей DCP) 3
Щелкнув нужную кнопку, можно быстро открыть программу для отправки или приема факсов PC-FAX
или править адресную книгу.
Отправить 3
Кнопка Отправить позволяет отсканировать документ и автоматически отправить изображение с
компьютера как факс, используя программу PC-FAX компании Brother. (См. PC-FAX отправка на стр.
66.)
Чтобы изменить параметры Отправить, щелкните эту кнопку правой клавишей мыши для вывода
окна настройки. Можно изменить параметры Разрешение, Тип сканирования, Размер документа,
Показать интерфейс сканера, Яркость и Контраст.
63
Page 70

ControlCenter2
Адресная книга 3
Кнопка Адресная книга позволяет добавлять, исправлять или стирать записи в адресной книге.
Чтобы настроить эту кнопку, щелкните кнопку Адресная книга. Откроется диалоговое окно. (См.
Адресная книга Brother на стр. 71.)
Настройка 3
Чтобы установить параметры пользователя для приложения PC-FAX, щелкните кнопку Настройка.
(См. Настройка сведений о пользователе на стр. 67.)
64
Page 71

ControlCenter2
НАСТРОЙКА УСТРОЙСТВА 3
Эта кнопка позволяет настроить параметры аппарата или проверить уровень чернил.
Уровень чернил 3
Кнопка Уровень чернил позволяет открыть окно Монитор состояния, в котором отображается
уровень чернил для каждого картриджа.
65
Page 72

Программа PC-FAX компании Brother
4
Примечание
Если используется Windows
правами администратора.
(недоступна для моделей DCP)
®
XP или Windows® 2000 Professional, вам необходимо обладать
PC-FAX отправка 4
Функция PC-FAX Brother позволяет отправить файл из приложения или файл документа как
стандартное факсимильное сообщение. Файл, созданный в любом приложении, можно отправить как
факсимильное сообщение через PC-FAX. Можно даже создать титульную страницу. Для этого
необходимо только включить получающие стороны в список адресатов или в группы в адресной книге
PC-FAX или просто ввести адрес назначения
быстрого поиска адресатов можно воспользоваться функцией поиска по адресной книге.
Функция PC-FAX Brother позволяет использовать компьютер для отправки факсов из приложения
Windows. В программу PC-FAX входит удобная адресная книга, позволяющая быстро найти
получателей факсов и добавить новых.
Последнюю информацию и обновления для функции PC-FAX Brother можно найти на сайте
http://solutions.brother.com.
или номер факса в интерфейс пользователя. Для
4
Примечание
Функция PC-FAX доступна только для черно-белых документов.
66
Page 73

Программа PC-FAX компании Brother (недоступна для моделей DCP)
Настройка сведений о пользователе 4
Примечание
Доступ к сведениям о пользователе из диалогового окна отправки факса можно получить, щелкнув
значок .
(См. Отправка через PC-FAX при помощи интерфейса Стиль факса на стр. 76.)
a Нажмите кнопку Пуск, выберите Все программы, Brother, MFL-Pro Suite MFC-XXXX (где XXXX
— номер модели), PC-FAX отправка , а затем Установка PC-FAX.
Появится диалоговое окно Настройка программы Brother PC-Факс :
b Введите информацию для создания заголовка факса и титульной страницы.
c Нажмите кнопку O`Kей, чтобы сохранить Информация пользователя.
67
Page 74

Программа PC-FAX компании Brother (недоступна для моделей DCP)
Настройка передачи 4
В диалоговом окне Настройка-программы-Brother PC-Факс щелкните вкладку Передача факса.
Появится следующий экран.
Доступ к внешней линии
Введите в этом поле номер для доступа к внешней линии. Это иногда требуется местной офисной
АТС (например, если для выхода на внешнюю линию из вашего офиса требуется набирать 9).
Включать заголовок
Для добавления шапки в верхней части страниц отправляемого вами факса установите флажок
Включать заголовок.
Интерфейс пользователя
Выберите один из двух вариантов интерфейса
Простой стиль
4
: Простой стиль или Стиль факса.
Стиль факса 4
68
Page 75

Программа PC-FAX компании Brother (недоступна для моделей DCP)
Адресная книга 4
Если на компьютере установлен Outlook Express, на вкладке Адресная книга можно выбрать
адресную книгу для отправки PC-FAX: Адресную книгу Brother или Outlook Express.
Для файла адресной книги необходимо ввести путь и имя файла базы данных, содержащего
информацию адресной книги.
Нажмите кнопку Просмотр, чтобы выбрать файл базы данных.
Если вы выбрали Outlook Express, вы можете открыть адресную книгу Outlook Express, нажав кнопку
Адресная книга в диалоговом окне отправки факса.
69
Page 76

Программа PC-FAX компании Brother (недоступна для моделей DCP)
Настройка быстрый набор 4
В диалоговом окне Настройка программы Brother PC-Факс щелкните вкладку Быстрый набор.
(Для использования этой функции необходимо выбрать интерфейс пользователя Стиль факса).
Каждой из десяти кнопок Быстрый набор можно назначить адресата или группу.
Назначение адреса кнопке быстрый набор
a Щелкните кнопку Быстрый набор, которую необходимо запрограммировать.
b Щелкните адресата или группу, которую вы хотите сохранить на данной кнопке Быстрый набор.
c Нажмите кнопку Добавить >>.
Очистка кнопки Быстрый набор
a Щелкните кнопку Быстрый набор, которую необходимо очистить.
b Нажмите кнопку Сбросить.
4
4
70
Page 77

Программа PC-FAX компании Brother (недоступна для моделей DCP)
Адресная книга Brother 4
a Нажмите кнопку Пуск, выберите Все программы, Brother, MFL-Pro Suite MFC-XXXX (где XXXX
— номер модели), PC-FAX отправка, а затем Адресная книга программы PC-FAX.
Появится диалоговое окно Адресная книга Brother:
Ввод записей в адресную книгу 4
В Адресную книга Brother можно добавлять, изменять и удалять записи и группы.
a Для добавления адресата в диалоговом окне адресной книги щелкните значок .
Появится диалоговое окно Ввод записей в адресную книгу Brother:
b В диалоговом окне ввода записей введите информацию об адресате. Поле Имя должно быть
обязательно заполнено. Нажмите кнопку O`Kей, чтобы сохранить информацию.
71
Page 78

Программа PC-FAX компании Brother (недоступна для моделей DCP)
Настройка группы для рассылки 4
Чтобы отправить одно и то же сообщение через PC-FAX нескольким получателям, можно создать
группу.
a Для создания группы в диалоговом окне Адресная книга Brother щелкните значок .
Появится диалоговое окно Создание группы адресов:
b Введите название новой группы в поле Название группы.
c В поле Доступные имена выберите адресатов, которые должны быть включены в группу, и
нажмите кнопку Добавить >>.
Адресаты, добавленные в группу, отображаются в поле Состав группы.
d Добавив всех необходимых адресатов, нажмите кнопку O`Kей.
Примечание
При рассылке с использованием PC-FAX сообщения могут быть направлены максимум на 50
номеров факсов.
Изменение информации об адресате 4
a Выберите адресата или группу, которую вы желаете отредактировать.
b Щелкните значок правки .
c Измените информацию об адресате или группе.
d Нажмите кнопку O`Kей.
Удаление адресата или группы 4
a Выберите адресата или группу, которую вы желаете удалить.
b Щелкните значок удаления .
c Когда появится диалоговое окно Адресная книга Brother, нажмите кнопку OK.
72
Page 79

Программа PC-FAX компании Brother (недоступна для моделей DCP)
Экспорт адресной книги 4
Всю адресную книгу можно экспортировать в текстовый файл ASCII (*.csv). Вы можете также создать
визитную карточку Vcard, которую можно прикрепить к исходящей электронной-почте адресата.
(Vcard — это электронная визитная карточка, содержащая контактные сведения отправителя).
Экспорт всей текущей адресной книги 4
Примечание
Если вы создаете Vcard, необходимо вначале выбрать адресата.
Если в пункте a вы выбрали Vcard, в поле Тип файла будет стоять в.картоика.
a Выполните одно из следующих действий:
В адресной книге щелкните меню Файл, Экспорт, а затем Текст.
Щелкните в.картоика и перейдите к пункту e.
b В колонке Доступные пункты выберите поля данных, которые вы хотите экспортировать, и
нажмите кнопку Добавить >>.
Примечание
Выбирайте пункты в том порядке, в котором они должны появляться в списке.
c
Если вы экспортируете в файл ASCII, выберите
Поля данных будут разделяться соответственно
Разделительный символ (Закладка
Закладка
или
Запятая
.
или
Запятая
).
d Нажмите кнопку O`Kей, чтобы сохранить информацию.
e Введите имя файла и нажмите кнопку Сохранить.
73
Page 80

Программа PC-FAX компании Brother (недоступна для моделей DCP)
Импорт в адресную книгу 4
В адресную книгу можно импортировать текстовые файлы ASCII (*.csv) или Vcards (электронные
визитные карточки).
Импорт текстового файла ASCII: 4
a Выполните одно из следующих действий:
В адресной книге щелкните меню Файл, Импорт, а затем Текст.
Щелкните в.картоика и перейдите к пункту e.
b В колонке Доступные пункты выберите поля данных, которые вы хотите импортировать, и
нажмите кнопку Добавить >>.
Примечание
Поля в перечне доступных пунктов выбирайте в том порядке, в котором они представлены в
импортируемом текстовом файле.
c Выберите Разделительный символ (Закладка или Запятая) в соответствии с тем, какой
символ используется в импортируемом файле.
d Нажмите кнопку O`Kей, чтобы импортировать данные.
e Введите имя файла и нажмите кнопку Открыть.
Примечание
Если вы выбрали текстовый файл в пункте a, в поле
Тип файлов
будет стоять
В.Карточка (*.vcf)
.
74
Page 81

Программа PC-FAX компании Brother (недоступна для моделей DCP)
Настройка титульной страницы 4
В диалоговом окне PC-Факс щелкните значок чтобы открыть окно настройки титульной страницы
PC-FAX.
Появится диалоговое окно Настройка титульной-страницы Brother PC Факс:
Ввод информации для титульной страницы 4
Примечание
При отправке факса нескольким адресатам информация об адресате не будет печататься на
титульной странице.
Кому
От кого
Примечание
Введите комментарий, который вы желаете добавить к титульной странице.
Форма
Выберите формат титульной страницы, который вы желаете использовать.
Импорт BMP файла
В титульную страницу можно включить файл растрового изображения, например, логотип вашей
компании.
Для выбора файла BMP используйте клавишу Просмотр, а затем выберите стиль выравнивания.
Включить титульную страницу всчет
Если
флажок Включить титульную страницу всчет установлен, нумерация страниц будет
начинаться с титульной страницы. Если флажок Включить титульную страницу всчет снят, она
не будет учитываться при нумерации страниц.
75
Page 82

Программа PC-FAX компании Brother (недоступна для моделей DCP)
Отправка через PC-FAX при помощи интерфейса Стиль факса 4
a Создайте файл в любом компьютерном приложении.
b В используемом приложении щелкните меню Файл, а затем Печать.
Появится диалоговое окно Печать:
c Выберите в качестве принтера Brother PC-FAX и нажмите кнопку Печать.
Появится интерфейс в стиле факса:
Примечание
Если появляется интерфейс в простом стиле, измените настройку пользовательского интерфейса.
(См. Настройка передачи на стр. 68.)
d Введите номер факса одним из следующих способов:
Введите номер при помощи клавиатуры набора номера.
Нажмите одну из 10 кнопок Быстрый набор.
Нажмите кнопку Адресная книга и выберите адресата или группу в адресной книге.
Если вы ошиблись, нажмите кнопку Сбросить, чтобы удалить всю введенную информацию.
e Чтобы включить титульную страницу, щелкните Титульная страница ВКЛ.
Примечание
Чтобы создать или изменить титульную страницу, можно также щелкнуть значок титульной
страницы .
76
Page 83

Программа PC-FAX компании Brother (недоступна для моделей DCP)
f Нажмите кнопку Старт, чтобы отправить факс.
Примечание
• Если необходимо отменить отправку факса, нажмите кнопку Старт.
• Если нужно набрать номер повторно, нажмите кнопку Повторный набор, чтобы просмотреть пять
последних набранных номеров факсов, выберите номер и нажмите кнопку Старт.
Отправка через PC-FAX при помощи интерфейса в простом стиле 4
a Создайте файл в любом компьютерном приложении.
b В используемом приложении щелкните меню Файл, а затем Печать.
Появится диалоговое окно Печать:
c Выберите в качестве принтера Brother PC-FAX и нажмите кнопку Печать.
Появится интерфейс в простом стиле:
Примечание
Если появляется интерфейс в стиле факса, измените настройку пользовательского интерфейса.
(См. Настройка передачи на стр. 68.)
d Введите номер факса одним из способов:
Введите номер факса в поле Кому.
Нажмите кнопку Кому и выберите номера факсов получателей в адресной книге.
Если вы ошиблись, нажмите кнопку Сбросить, чтобы удалить всю введенную информацию.
77
Page 84

Программа PC-FAX компании Brother (недоступна для моделей DCP)
e Чтобы включить титульную страницу, установите флажок Титульная страница ВКЛ.
Примечание
Чтобы создать или изменить титульную страницу, можно также щелкнуть значок .
f Щелкните значок отправки .
Примечание
Если необходимо отменить отправку факса, щелкните значок отмены .
78
Page 85

5
PhotoCapture Center™ 5
ОСТОРОЖНО
НЕ запускайте компьютер с установленной в гнезде аппарата картой памяти. Это может привести к
потере данных или повреждению карты.
Примечание
• PhotoCapture Center™ будет считывать только те карты памяти, которые были установлены
первыми.
• Когда аппарат выполняет печать из PhotoCapture Center™, доступ с компьютера к PhotoCapture
Center™ для выполнения других операций невозможен.
Использование USB-кабеля. 5
Примечание
Пользователям Windows
необходимо установить обновление Windows
ознакомится в руководстве по быстрой установке.
a Вставьте в аппарат карту SmartMedia
MultiMediaCard™, SecureDigital™ или xD-Picture Card™
1
Данное изделие также поддерживает CompactFlash® типа 1 и xD-Picture Card™ типа M (большой емкости).
2
Можно использовать MagicGate Memory Stick® и Memory Stick Pro™, но будет невозможно считывать записанные на них
музыкальные данные.
®
2000 для доступа с компьютера к функциям PhotoCapture Center™
®
2000 update. С указаниями по установке можно
®
, CompactFlash
® 1
, Memory Stick
1
.
® 2
, Memory Stick Pro™,
b В проводнике Windows
®
дважды щелкните значок съемный диск 1. На экране компьютера
отобразятся файлы и папки с карты памяти.
Можно внести изменения в файл и сохранить его на другой носитель в компьютере.
1
Если на компьютер установлена ОС Windows® XP и было создано имя метки тома карты памяти, это имя будет отображаться
вместо слов‘Съемный диск’.
79
Page 86

PhotoCapture Center™
При извлечении карты памяти выполните следующие действия для предотвращения
повреждения карты памяти:
5
a В Проводнике Windows
®
щелкните правой кнопкой мыши значок съемного диска и выберите
Извлечь.
b Прежде чем извлечь карту памяти, дождитесь прекращения мигания подсветки клавиши
PhotoCapture.
НЕ отключайте шнур электропитания, кабель USB и не извлекайте карты SmartMedia®,
CompactFlash
Card™ из аппарата во время процесса считывания карты памяти (подсветка клавиши PhotoCapture
мигает). Это может привести к потере данных или повреждению карты.
При извлечении карты памяти во время мигания подсветки клавиши PhotoCapture необходимо
сразу перезагрузить компьютер до повторной установки карты памяти. Если до перезагрузки
компьютера будет установлена другая карта памяти,
потеряны.
ОСТОРОЖНО
®
, Memory Stick®, Memory Stick Pro™, MultiMediaCard™, SecureDigital™ или xD-Picture
данные, хранящиеся на ней, могут быть
80
Page 87

Раздел II
Apple
Печать и отправка/получение факсов 82
Сканирование 95
ControlCenter2 109
Дистанционная настройка и PhotoCapture Center™ 124
®
Macintosh
®
II
Page 88

6
Печать и отправка/получение факсов 6
Примечание
Представленные в данном разделе снимки экранов взяты из Mac OS
®
компьютера Macintosh
могут различаться в зависимости от операционной системы.
®
X 10.2.4. Окна на дисплее
Настройка компьютера Apple® Macintosh® с разъемом USB.
Примечание
Перед подключением аппарата к компьютеру Macintosh
длиной не более 2 метров.
Неправильная настройка
НЕ подключайте аппарат к порту USB на клавиатуре или концентратору USB, не подключенному к питанию.
Поддерживаемые аппаратом функции зависят от используемой операционной системы. В таблице
ниже указаны функции, поддерживаемые различными операционными системами.
Функция
Mac OS
9.1-9.2
Печать Да Да
Сканирование (TWAIN) Да Да
ControlCenter2
1
Нет Да
PC-FAX отправка Да Да
Дистанционная настройка Нет Да
PhotoCapture Center Да Да
®
®
необходимо приобрести USB-кабель
Mac OS® X
10.2.4 или выше
2
6
1
Дополнительные сведения о ControlCenter2 см. Использование ControlCenter2 (для Mac OS® X 10.2.4 и выше) на стр. 109.
2
Пользователям Mac OS® X с 10.2.0 по 10.2.3 необходимо обновить систему Mac OS® до версии X 10.2.4 или выше. (Для получения
последний сведений о Mac OS
®
X посетите веб-сайт: http://solutions.brother.com.)
Одновременная печать, сканирование и отправка/получение факсов 6
Аппарат может выполнять печать с компьютера Macintosh®, одновременно отправляя или получая
®
факсы в память или сканируя документ в компьютер Macintosh
®
Macintosh
отправка факсов не будет прекращена.
Однако когда аппарат выполняет копирование или получает факс на бумаге, операция печати с
компьютера Macintosh
®
приостанавливается, после завершения копирования или получения факса
печать возобновляется.
. Во время печати с компьютера
82
Page 89

Печать и отправка/получение факсов
Удаление данных из памяти 6
Если на дисплее отображается Data Remaining, с помощью клавиши Стоп/Выход можно удалить
данные, оставшиеся в памяти принтера.
Проверка качества печати 6
При необходимости просмотра параметров и улучшения качества печати см. раздел Улучшение
качества печати в Руководстве пользователя.
Status Monitor 6
Утилита Status Monitor - это настраиваемое программное обеспечения для контроля состояния аппарата
и просмотра сообщений об ошибках, например, об отсутствии бумаги, ее замятии или о нехватке чернил,
в соответствии с запланированным интервалом обновлений. Перед использованием программы
необходимо указать модель аппарата в опции
Состояние устройства можно проверить, щелкнув значок Ink Level на вкладке DEVICE SETTINGS в
ControlCenter2, или выбрав Brother Status Monitor в Macintosh HD/Library/Printers/Brother/Utilities.
Model
всплывающего меню ControlCenter2.
Обновление сведений о состоянии аппарата
При необходимости получения текущих сведений о состоянии аппарата при открытом окне утилиты
Status Monitor щелкните кнопку обновления (1).
1
Можно установить интервал обновления сведений о состоянии аппарата. Перейдите в строку меню
Brother Status Monitor и выберите опцию Preferences.
Как скрыть или отобразить окно
После запуска утилиты Status Monitor можно скрыть или отобразить ее окно. Чтобы скрыть окно,
перейдите в строку меню Brother Status Monitor и выберите опцию Hide Brother Status Monitor.
Для отображения окна щелкните значокStatus Monitor на
панели инструментов или
щелкните кнопку Ink Level на вкладке DEVICE SETTINGS в ControlCenter2.
Выход из окна утилиты
Перейдите в строку меню и выберите опцию Quit.
83
Page 90

Печать и отправка/получение факсов
Media Type 6
Для получения наилучших результатов печати установите тип носителя в драйвере принтера.
Аппарат изменяет способ печати в зависимости от типа носителя.
Plain Paper
Inkjet Paper
Glossy Paper
Transparencies
Slow Drying Paper
Примечание
Выберите опцию Slow Drying Paper при печати на обычной бумаге, чернила на которой медленно
высыхают. Данная настройка может привести к незначительной смазанности текста.
Качество 6
Опция выбора качества служит для установки разрешения печати данного документа. Качество
печати и ее скорость взаимосвязаны. Чем выше качество, тем больше времени потребуется на
выполнение печати. Доступные опции качества печати различаются в зависимости от выбранного
типа носителя.
Highest
До 1200 × 6000 dpi. (См. раздел Разрешение в Руководстве пользователя.) Используется для
печати детализированных изображений
, например, фотографий. Это самое высокое разрешение и
самая низкая скорость печати. При печати без полей опция качества печати Highest Print Quality
недоступна.
Photo
1200 × 2400 dpi. Используется для печати фотографий. Так как объем данных печати значительно
превышает объем данных обычного документа, то обработка, перенос данных и печать займут
больше времени.
Fine
1200 × 1200 dpi. Печать лучше,
чем в режиме Normal и быстрее, чем в режиме Photo.
Enhanced Normal Printing
750 × 750 dpi. Используйте этот режим при появлении на печати узких горизонтальных полос.
Увеличение разрешения помогает избежать появления полос. Скорость печати немного снизится
по сравнению с режимом нормальной печати. Этот режим можно использовать только при
установке опций Plain Paper или Transparencies.
Normal
600 × 600 dpi. Хорошее качество печати с обычной скоростью.
Fast Normal
600 × 300 dpi. Печать лучше, чем в режиме Fast и быстрее, чем в режиме Normal.
84
Page 91

Печать и отправка/получение факсов
Media Type Color/Grayscale Print Quality Selection
Plain Paper Color/Grayscale Fast Normal, Normal, Fine
Inkjet Paper Color/Grayscale Fine, Photo
Glossy Paper Color/Grayscale Fine, Photo, Highest
Transparencies Color/Grayscale Normal, Fine
Slow Drying Paper Color/Grayscale Fast Normal, Normal, Fine
Примечание
• Настройки по умолчанию выделены жирным шрифтом.
• При установке печати без полей опция качества печати Highest Print Quality недоступна.
85
Page 92

Печать и отправка/получение факсов
Использование драйвера струйной печати для принтера
компании Brother
(для Mac OS
Выбор опций настройки страницы 6
a Можно использовать приложение TextEdit, щелкнув File, затем Page Setup. Убедитесь, что
MFC-XXXX (где XXXX номер вашей модели) выбран в пункте всплывающего меню Format for.
Можно изменить параметры Paper Size, Orientation и Scale, затем щелкнуть OK.
®
X) 6
b Можно использовать приложение TextEdit, щелкнув в нем File, затем Print. Для начала печати
щелкните Print.
Для выполнения печати без полей 6
В всплывающем меню Paper Size выберите необходимый формат бумаги, например, A4 (borderless).
86
Page 93

Печать и отправка/получение факсов
Выбор опций печати 6
Для управления специальными функциями печати выберите в диалоговом окне печати Print Settings.
Можно изменить опции Quality, Media Type, Color/Grayscale, Paper Thickness,
Bi-Directional Printing, Enhanced Normal Printing и Mirror Printing.
87
Page 94

Печать и отправка/получение факсов
Использование драйвера струйной печати для принтера
компании Brother
(для Mac OS
Выбор принтера 6
a Откройте в меню Apple пункт Chooser
®
9.1-9.2) 6
b Щелкните значок Brother Ink. В правой части окна Chooser щелкните принтер, на котором будет
выполняться печать. Закройте окно Chooser.
Параметры страницы 6
a Можно использовать приложение Presto!
Можно изменить опции Paper Size, Paper Thickness, Paper Source, Orientation, Borderless
Printing и Scaling, затем щелкните OK.
Для выполнения печати без полей 6
Установите флажок Borderless Printing.
®
PageManager®, щелкнув в нем File, затем Page Setup.
88
Page 95

Печать и отправка/получение факсов
Печать документа 6
a Можно использовать приложение Presto!
начала печати щелкните Print.
®
PageManager®, щелкнув в нем File затем Print. Для
Примечание
При необходимости изменения опций Copies, Pages, Quality, Media Type или Color/Grayscale
установите необходимые параметры до того, как щелкнуть Print. Щелкните кнопку Option или
Settings для изменения опции Image Type или других опций печати.
89
Page 96

Печать и отправка/получение факсов
Отправка факса
(не доступно в моделях DCP) 6
Для Mac OS® X 6
Можно отправить факс непосредственно из приложения Macintosh®
a Создайте документ в приложении Macintosh
b Щелкните File, затем Print.
Отобразится диалоговое окно печати:
c В всплывающем меню выберите Send Fax.
®
.
90
Page 97

Печать и отправка/получение факсов
d В всплывающем меню выберите Facsimile в пункте Output.
e Введите номер факса в окне Input Fax Number, затем для отправки факса щелкните Print.
Примечание
Если необходимо отправить факс на несколько номеров, щелкните Add после ввода первого
номера факса. Номера факса получателей будут включены в диалоговое окно.
91
Page 98

Печать и отправка/получение факсов
Перетащите vCard из программы Mac OS Address Book
®
Можно отправить факс с помощью vCard (электронной визитной карточки) из программы Mac OS® X
Address Book.
a Щелкните Address Book.
b Перетащите vCard из программы Mac OS
®
X Address Book в поле Destination Fax Numbers.
6
Примечание
Если и домашний и офисный номера факсов содержатся в программе Mac OS
®
X Address Book,
выберите в всплывающем меню номер либо work fax, либо home fax в поле Stored Fax Numbers,
затем перетащите vCard.
c По завершении адресации факса щелкните Print.
Примечание
Используемая vCard должна содержать либо work fax, либо home fax.
92
Page 99

Печать и отправка/получение факсов
Для Mac OS® 9.1-9.2 6
Можно отправить факс непосредственно из приложения Macintosh®
a Создайте документ в приложении Macintosh
®
.
b Щелкните File, затем Print.
Отобразится диалоговое окно печати:
После выбора Printer, верхняя кнопка Print и кнопка Address недоступны.
c В всплывающем меню выберите Facsimile в пункте Output.
После выбора Facsimile, верхняя кнопка меняет значение на Send Fax, а Address становится
доступной.
Примечание
Для отправки отдельных страниц документа введите номера страниц в соответствующем поле.
93
Page 100

Печать и отправка/получение факсов
d Щелкните Send Fax.
Отобразится диалоговое окно Send Fax
В диалоговом окне Send Fax находится два списковых окна. В левом списке отображаются все
ранее Stored Fax Numbers, а в правом выбранные вами Destination Fax Numbers.
e Введите номер факса в поле Input Fax Number.
f По завершении адресации факса щелкните Send Fax.
Примечание
Если щелкнуть Send Fax без адресации факса, отображается следующее сообщение об ошибке:
Щелкните OK для перехода к диалоговому окну Send Fax.
94
 Loading...
Loading...