Brother DCP-340CW, MFC-820CW, MFC-640CW Software Manual [pt]
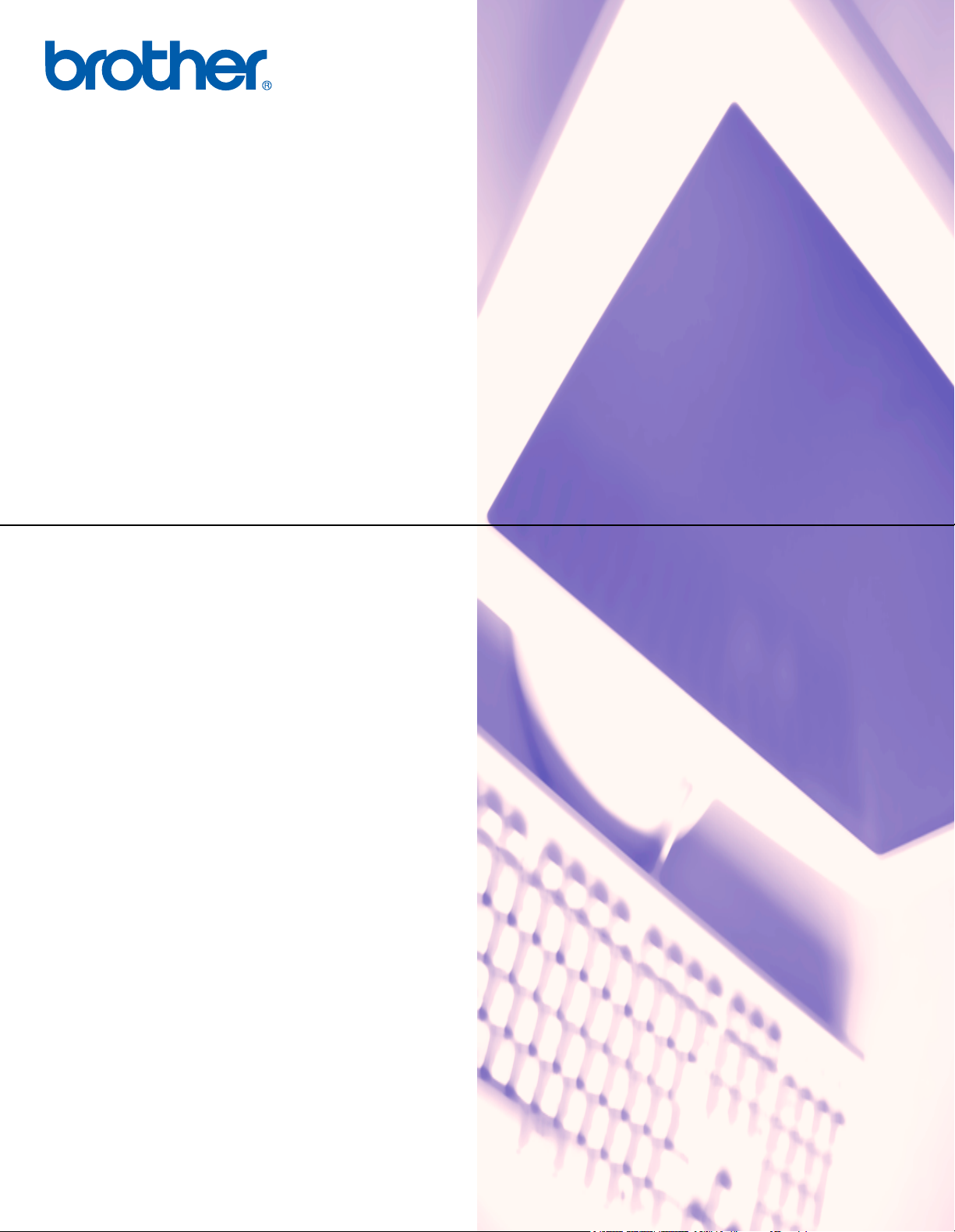
MANUAL DO UTILIZADOR
DE SOFTWARE
Versão B
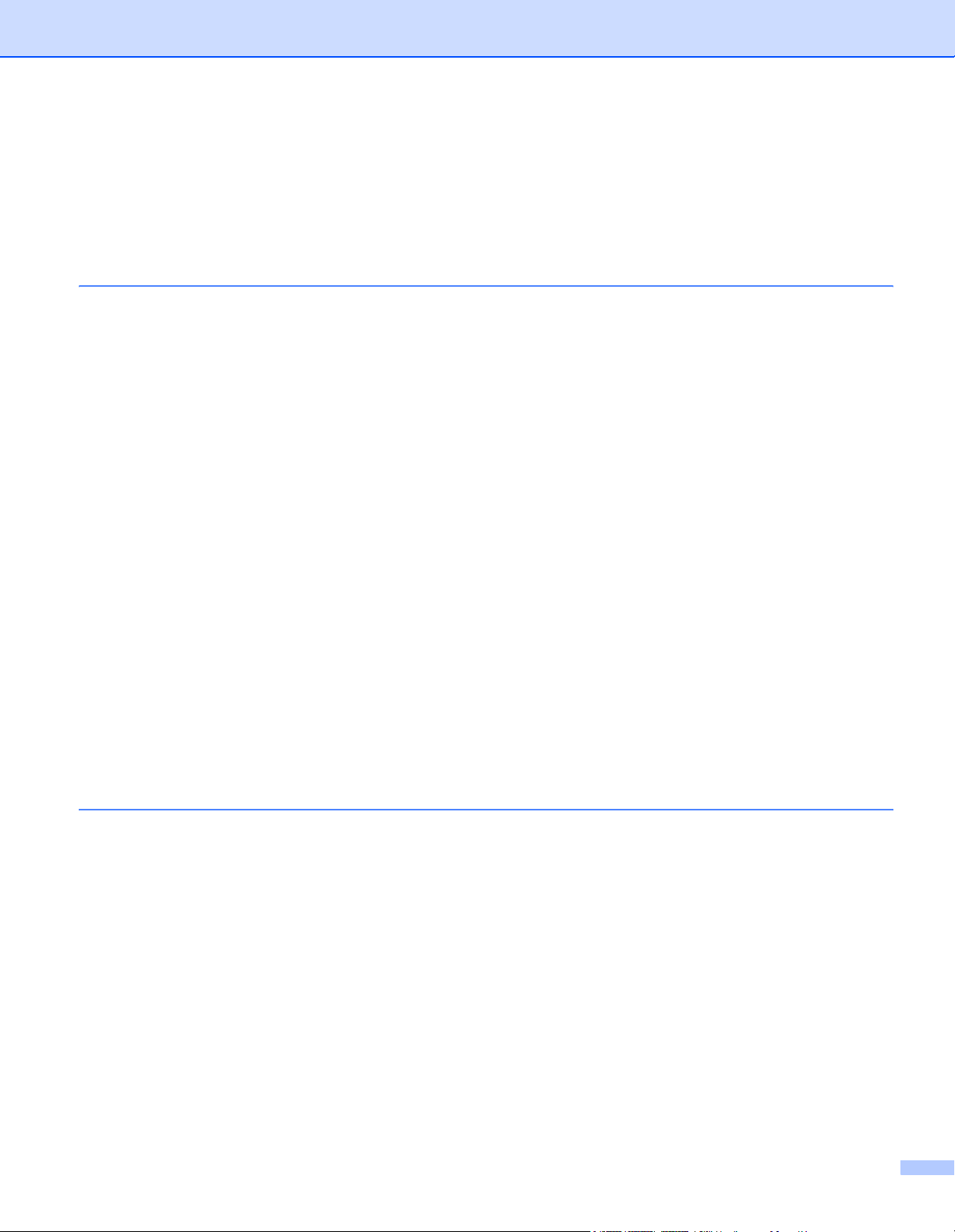
Índice
Secção I Windows
1 Impressão
Usar o controlador da impressora Brother.................................................................................................2
Funcionalidades.........................................................................................................................................2
Seleccionar o tipo adequado de papel ......................................................................................................3
Impressão, digitalização e envio de faxes em simultâneo.........................................................................3
Eliminar dados da memória .......................................................................................................................3
Verificar a qualidade da impressão ...........................................................................................................3
Monitor de estado ......................................................................................................................................4
Monitorizar o estado do aparelho ........................................................................................................4
Desligar o Monitor de estado...............................................................................................................5
Definições do controlador da impressora ..................................................................................................5
Aceder às definições do controlador de impressora..................................................................................5
Separador básico.......................................................................................................................................6
Tipo de suporte....................................................................................................................................6
Qualidade ............................................................................................................................................7
Configuração da Impressão Melhorada ..............................................................................................8
Formato do Papel ..............................................................................................................................10
Disposição da Página........................................................................................................................11
Orientação .........................................................................................................................................11
Cópias ...............................................................................................................................................12
Separador avançado ...............................................................................................................................13
Cor.....................................................................................................................................................14
Dimensionamento..............................................................................................................................16
Marca de Água ..................................................................................................................................17
Opções do Dispositivo.......................................................................................................................19
Separador Suporte ..................................................................................................................................22
®
2 Digitalizar
Digitalizar um documento utilizando o controlador TWAIN .....................................................................23
Compatível com TWAIN ....................................................................................................................23
Aceder ao Digitalizador .....................................................................................................................24
Digitalizar um documento para o PC.................................................................................................25
Definições na caixa de diálogo Configuração do Digitalizador..........................................................27
Digitalizar um documento utilizando um controlador WIA
(Apenas para Windows
Compatível com WIA.........................................................................................................................30
Aceder ao digitalizador ......................................................................................................................30
Digitalizar um documento para o PC.................................................................................................31
Utilizar a tecla Digitalizar
(para utilizadores de cabos USB).........................................................................................................36
Digitalização para E-mail...................................................................................................................36
Digitalização para Imagem ................................................................................................................37
Digitalização para OCR .....................................................................................................................37
Digitalização para Ficheiro ................................................................................................................38
®
XP) ...............................................................................................................30
i
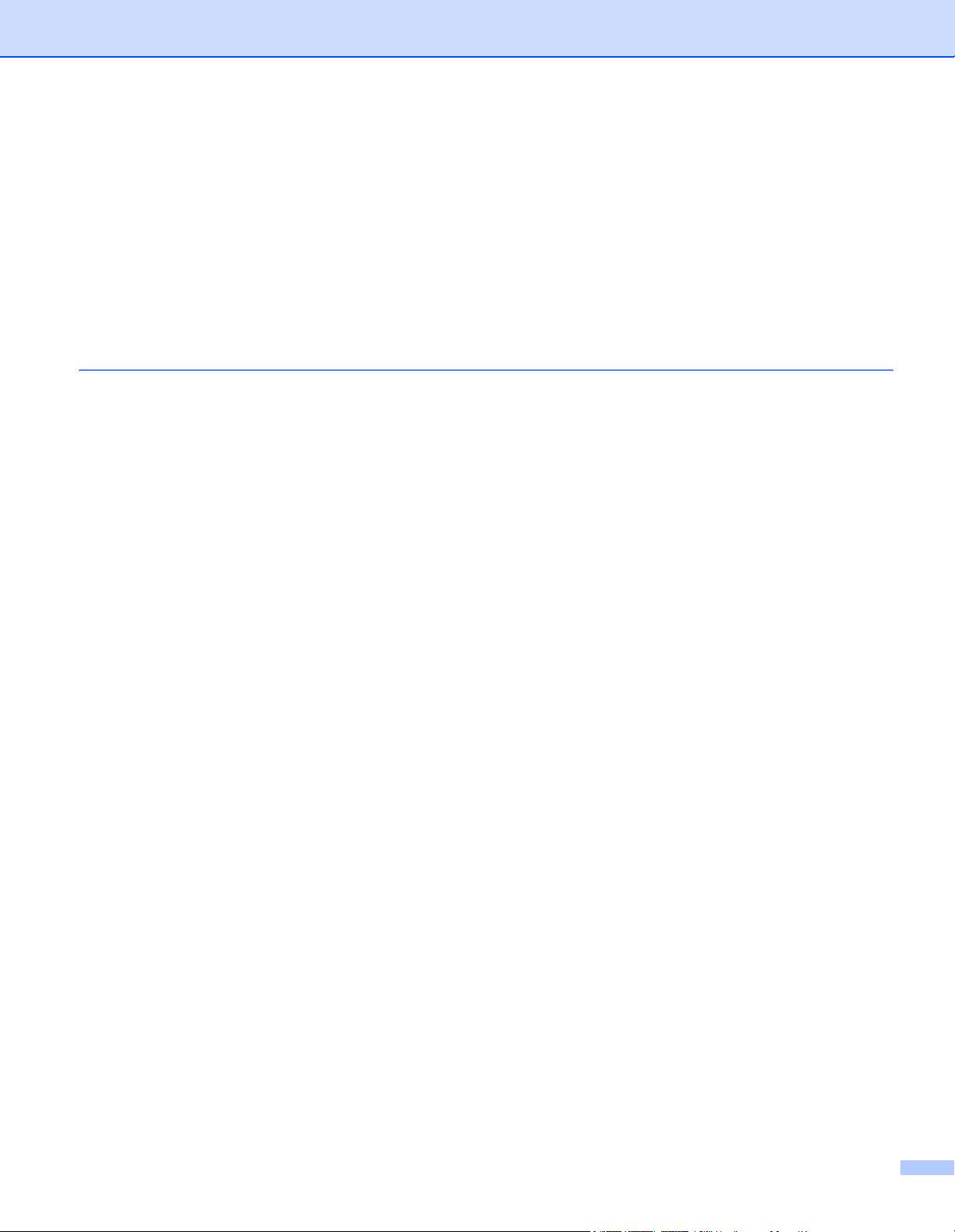
Digitalização para cartão
(Não disponível para DCP-116C, DCP-117C e MFC-215C)........................................................38
Utilizar o PaperPort
Visualizar itens ..................................................................................................................................44
Organizar itens nas pastas ................................................................................................................45
Ligações rápidas para outras aplicações ..........................................................................................45
O ScanSoft
Pode importar itens de outras aplicações .........................................................................................46
Pode exportar itens para outros formatos .........................................................................................46
Desinstalar o PaperPort
3 ControlCenter2
Utilizar o ControlCenter2 .........................................................................................................................48
Desactivar a função de Carregamento Automático...........................................................................49
DIGITALIZAÇÃO ...............................................................................................................................49
DIGITALIZAÇÃO PERSONALIZADA ................................................................................................50
PHOTOCAPTURE (Apenas USB).....................................................................................................50
CÓPIA ...............................................................................................................................................50
PC-FAX (Não disponível para modelos DCP)...................................................................................50
CONFIGURAÇÕES DO DISPOSITIVO ............................................................................................51
DIGITALIZAÇÃO .....................................................................................................................................52
Imagem
(exemplo: Microsoft
OCR
(Programa de processamento de texto)........................................................................................54
E-mail ................................................................................................................................................55
Anexos de Ficheiros ..........................................................................................................................55
Ficheiro..............................................................................................................................................56
DIGITALIZAÇÃO PERSONALIZADA ......................................................................................................57
Personalizar um botão definido pelo utilizador..................................................................................58
PHOTOCAPTURE (Apenas USB)...........................................................................................................62
Abre a pasta PCC
(PCC: PhotoCapture Center™) ....................................................................................................62
Copiar do PCC ..................................................................................................................................62
Copiar para Aplicação .......................................................................................................................63
CÓPIA .....................................................................................................................................................64
PC-FAX
(apenas para modelos MFC) ................................................................................................................65
Enviar ................................................................................................................................................65
Receber/Ver faxes recebidos
(apenas para MFC-425CN, MFC-640CW e MFC-820CW)..........................................................66
Livro de Endereços............................................................................................................................67
Configuração .....................................................................................................................................67
CONFIGURAÇÕES DO DISPOSITIVO...................................................................................................68
Configuração Remota
(Não disponível para modelos DCP e MFC-215C) .......................................................................68
Marcação Rápida
(Não disponível para modelos DCP e MFC-215C) ......................................................................69
Nível de Tinta ....................................................................................................................................70
®
9.0SE e o OCR OmniPage® da ScanSoft®...........................................................43
®
OmniPage® OCR permite-lhe converter texto de imagem em texto editável. .............46
®
9.0SE e o OCR OmniPage® da ScanSoft®..............................................47
®
Paint)..........................................................................................................52
ii
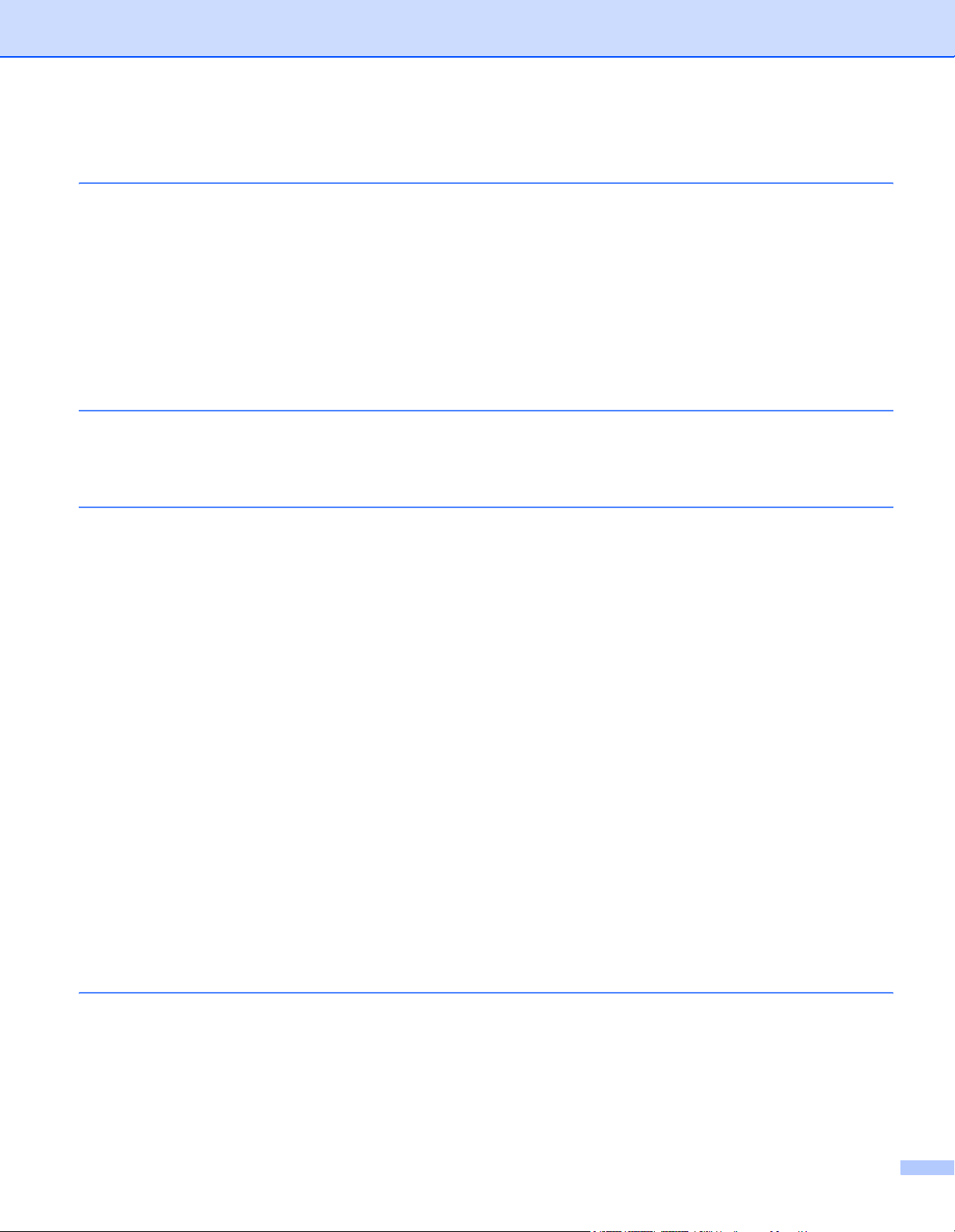
4 Digitalização em Rede
(Para modelos com suporte de rede incorporada)
Antes de utilizar a Digitalização em Rede ...............................................................................................71
Licença de rede .................................................................................................................................71
Configurar Digitalização em Rede.....................................................................................................72
Usar a tecla Digitalizar.............................................................................................................................74
Digitalização para E-mail (PC) ..........................................................................................................74
Digitalização para Imagem ................................................................................................................75
Digitalizar para OCR..........................................................................................................................75
Digitalização para Ficheiro ................................................................................................................76
5 Configuração Remota
(Não disponível para modelos DCP e MFC-215C)
Configuração Remota..............................................................................................................................77
6 Software PC-FAX da Brother
(apenas para modelos MFC)
Envio PC-FAX..........................................................................................................................................79
Configurar as informações do utilizador ............................................................................................80
Configurar o envio .............................................................................................................................81
Livro de endereços ............................................................................................................................82
Configurar Marcação rápida ....................................................................................................................83
Livro endereços Brother ....................................................................................................................84
Configurar um membro no Livro endereços ......................................................................................84
Configurar um grupo para distribuição ..............................................................................................85
Editar informação dos membros........................................................................................................85
Eliminar um membro ou grupo ..........................................................................................................85
Exportar Livro de Endereços .............................................................................................................86
Importar para o livro de endereços....................................................................................................87
Configurar uma folha de rosto...........................................................................................................88
Introdução da informação da folha de rosto ......................................................................................88
Enviar um ficheiro como PC-FAX usando a interface do utilizador estilo Facsimile .........................89
Enviar um ficheiro como PC-FAX usando a interface do utilizador Estilo simples............................90
Recepção PC-FAX
(apenas para MFC-425CN, MFC-640CW e MFC-820CW) ..................................................................92
Activar o software PC-FAX no seu aparelho .....................................................................................93
Executar o software de recepção PC-FAX no computador...............................................................94
Configurar o PC.................................................................................................................................94
Configurar as Definições de Recepção PC-FAX em Rede ...............................................................95
Visualizar as mensagens novas do PC-FAX.....................................................................................96
7 PhotoCapture Center™
Para utilizadores de cabo USB................................................................................................................97
Para utilizadores de cabo de rede
(Para modelos com suporte de rede incorporada) ...............................................................................99
iii
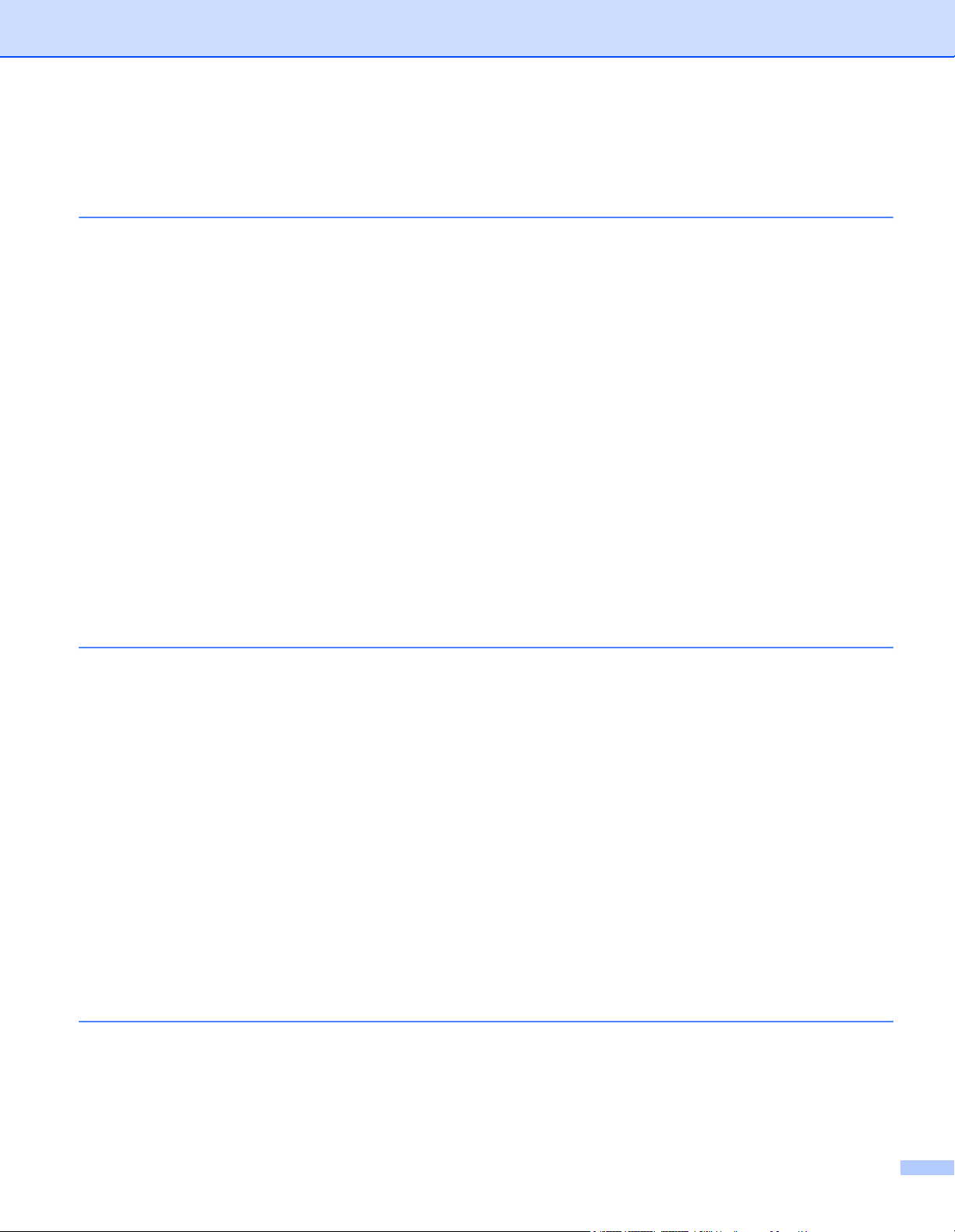
Secção II Apple® Macintosh
8 Impressão e Envio de faxes
Configurar o Macintosh® da Apple®, equipado com USB .....................................................................101
Impressão, digitalização e envio de faxes em simultâneo ..............................................................101
Eliminar dados da memória .............................................................................................................102
Verificar a qualidade da impressão .................................................................................................102
Monitor de estado............................................................................................................................102
Tipo de suporte................................................................................................................................103
Qualidade ........................................................................................................................................103
Usar o controlador de tinta da Brother
(Para Mac OS
Seleccionar opções de configuração da página ..............................................................................105
Seleccionar as opções de impressão..............................................................................................106
Usar o controlador de tinta da Brother
(Para Mac OS
Escolher uma impressora................................................................................................................107
Configuração da Página..................................................................................................................107
Imprimir um documento ...................................................................................................................108
Enviar um fax
(Não disponível para modelos MFC)..................................................................................................109
Para Mac OS
Para Mac OS
®
X) ..............................................................................................................................105
®
9.1-9.2) .....................................................................................................................107
®
X .............................................................................................................................109
®
9.1-9.2.....................................................................................................................112
®
9 Digitalizar
Digitalizar a partir de um Macintosh®....................................................................................................114
Aceder ao digitalizador ....................................................................................................................114
Digitalizar uma imagem para o Macintosh
Pré-digitalizar uma imagem .............................................................................................................115
Configurações na Janela do Digitalizador .......................................................................................116
Utilizar a tecla Digitalizar
(Para utilizadores de cabos USB) ......................................................................................................119
Digitalização para E-mail.................................................................................................................119
Digitalizar para Imagem...................................................................................................................120
Digitalizar para OCR........................................................................................................................120
Digitalizar para Ficheiro...................................................................................................................121
Digitalizar para cartão
(Não disponível para DCP-116C, DCP-117C e MFC-215C).......................................................121
Utilizar o Presto!
Funcionalidades ..............................................................................................................................126
Requisitos do sistema para o Presto!
Apoio Técnico..................................................................................................................................127
10 ControlCenter2
Utilizar o ControlCenter2
(Para Mac OS
Desactivar a função de Carregamento Automático.........................................................................130
DIGITALIZAÇÃO .............................................................................................................................130
DIGITALIZAÇÃO PERSONALIZADA ..............................................................................................131
®
....................................................................................115
®
PageManager®........................................................................................................126
®
PageManager®..................................................................126
®
X 10.2.4 ou superior) ...............................................................................................129
iv
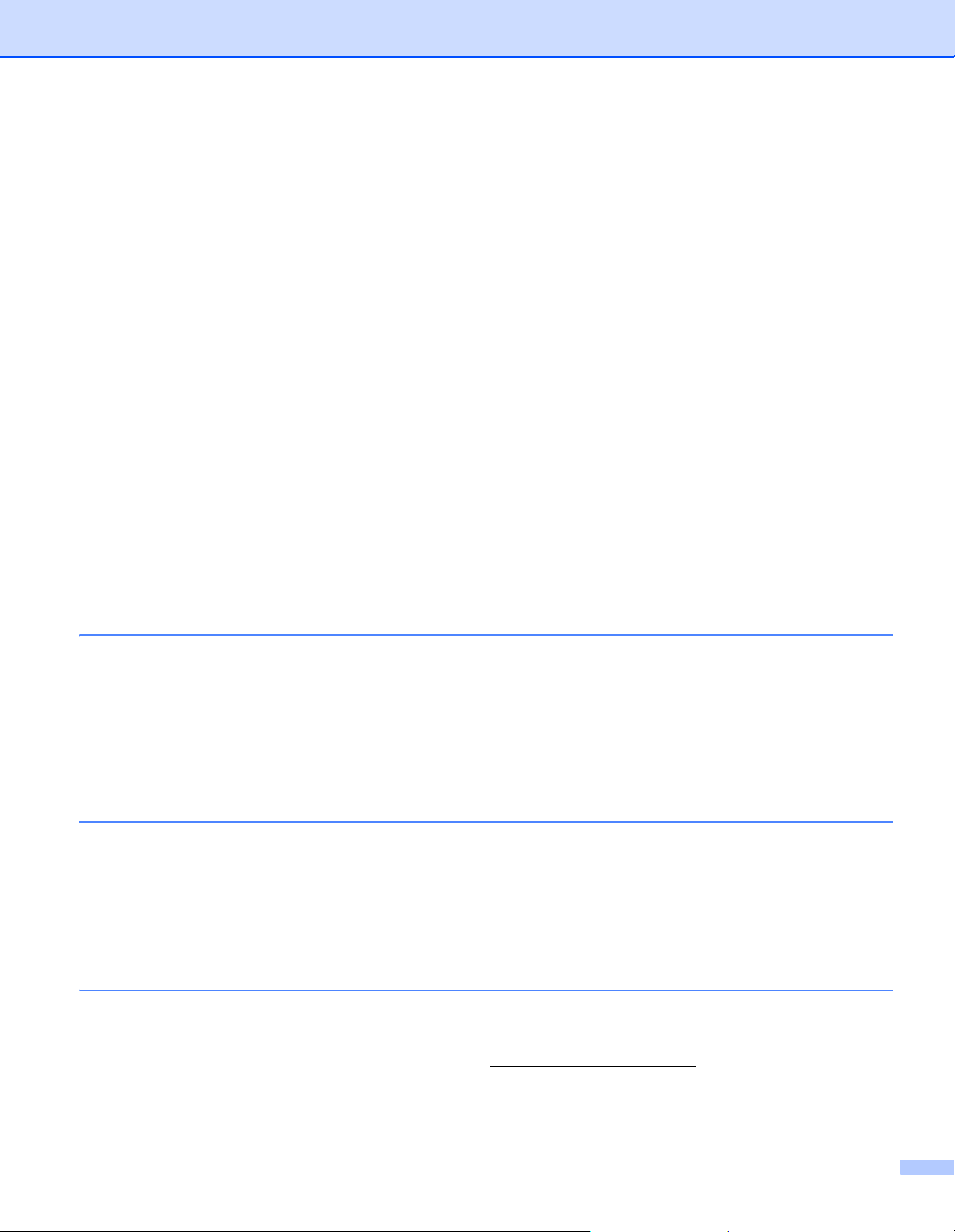
CÓPIA/PC-FAX ...............................................................................................................................131
CONFIGURAÇÕES DO APARELHO ..............................................................................................131
DIGITALIZAÇÃO ...................................................................................................................................132
Imagem
(exemplo: Apple
OCR
(Programa de processamento de texto)......................................................................................134
E-mail ..............................................................................................................................................135
Anexos de Ficheiros ........................................................................................................................135
Ficheiro............................................................................................................................................136
DIGITALIZAÇÃO PERSONALIZADA ....................................................................................................137
Botão definido pelo utilizador ..........................................................................................................137
Digitalização para Imagem ..............................................................................................................138
Digitalização para OCR ...................................................................................................................139
Digitalização para E-mail .................................................................................................................140
Digitalização para Ficheiro ..............................................................................................................141
CÓPIA/PC-FAX .....................................................................................................................................142
CONFIGURAÇÕES DO DISPOSITIVO.................................................................................................143
Configuração Remota
(Não disponível para modelos DCP e MFC-215C) .....................................................................143
Marcação Rápida
(Não disponível para modelos DCP e MFC-215C) ....................................................................144
Nível de Tinta ..................................................................................................................................145
®
PreView)........................................................................................................132
11 Digitalização em Rede
(Para modelos com suporte de rede incorporada)
Antes de utilizar a Digitalização em Rede .............................................................................................146
Configurar digitalização em rede.....................................................................................................146
Utilizar a tecla Digitalizar .......................................................................................................................148
Digitalização para E-mail.................................................................................................................148
Digitalização para Imagem ..............................................................................................................149
Digitalização para OCR ...................................................................................................................149
Digitalização para Ficheiro ..............................................................................................................150
12 Configuração Remota e PhotoCapture Center™
Configuração Remota
(Para Mac OS
PhotoCapture Center™ .........................................................................................................................152
Para utilizadores de cabo USB........................................................................................................152
Para utilizadores de cabo de rede
(Para modelos com suporte de rede incorporada) ......................................................................154
®
X 10.2.4 ou superior) (Não disponível para modelos DCP e MFC-215C) ................151
A Índice remissivo
Windows® XP nesta documentação refere-se a Windows® XP Professional, Windows® XP Professional
x64 Edition e Windows
Professional x64 Edition, visite o Solutions Center (http://solutions.brother.com
®
XP Home Edition. Para mais informações sobre suporte para Windows® XP
)
Para utilizadores de DCP: Esta documentação destina-se a modelos MFC e DCP. Por essa razão neste
Manual do Utilizador onde lê ‘MFC’, queira ler ‘MFC’ como ‘DCP.’
v
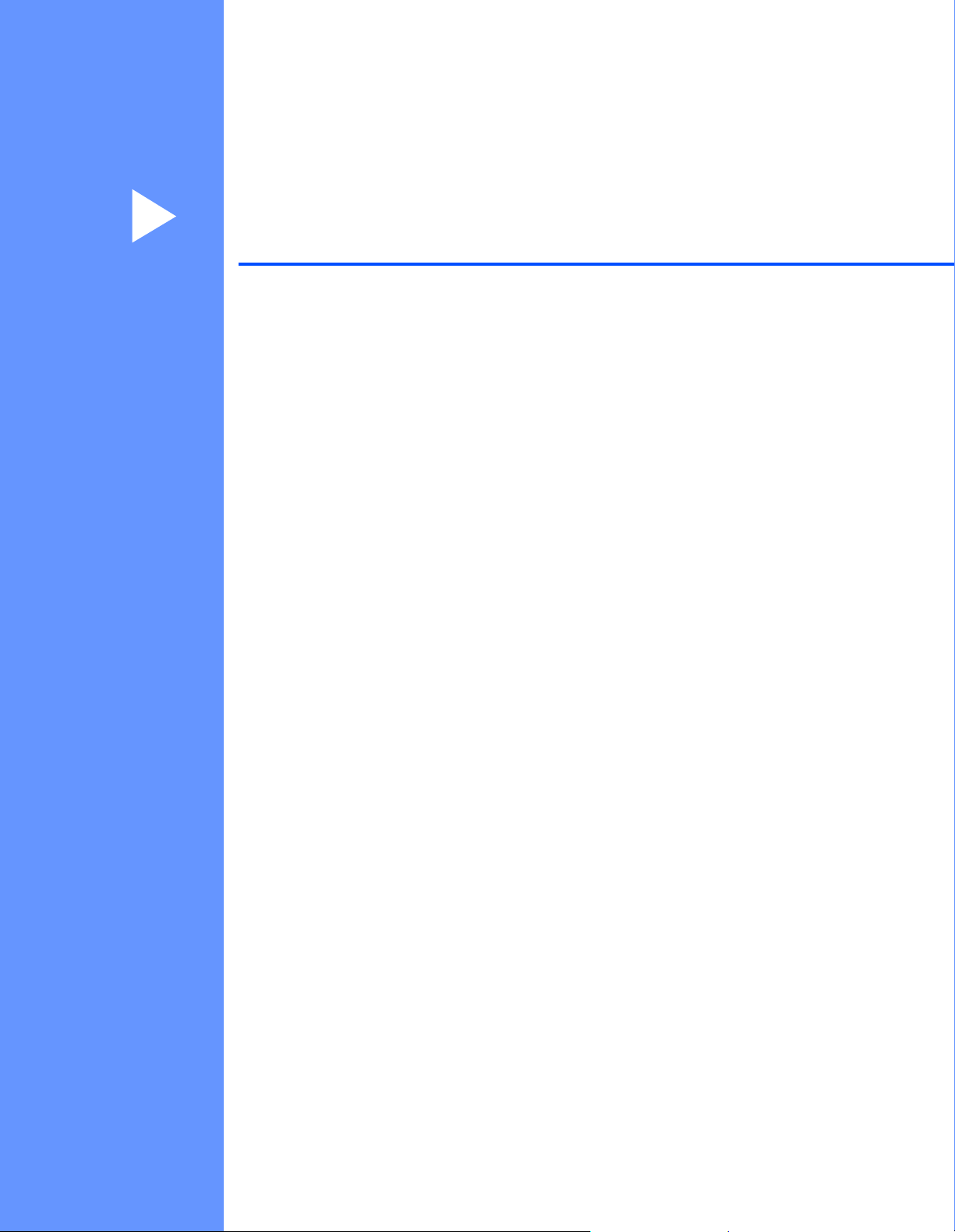
Secção I
Windows
Impressão 2
Digitalizar 23
ControlCenter2 48
Digitalização em Rede (Para modelos com suporte de rede
incorporada)
Configuração Remota (Não disponível para modelos DCP e
MFC-215C)
®
I
71
77
Software PC-FAX da Brother (apenas para modelos MFC)79
PhotoCapture Center™ 97
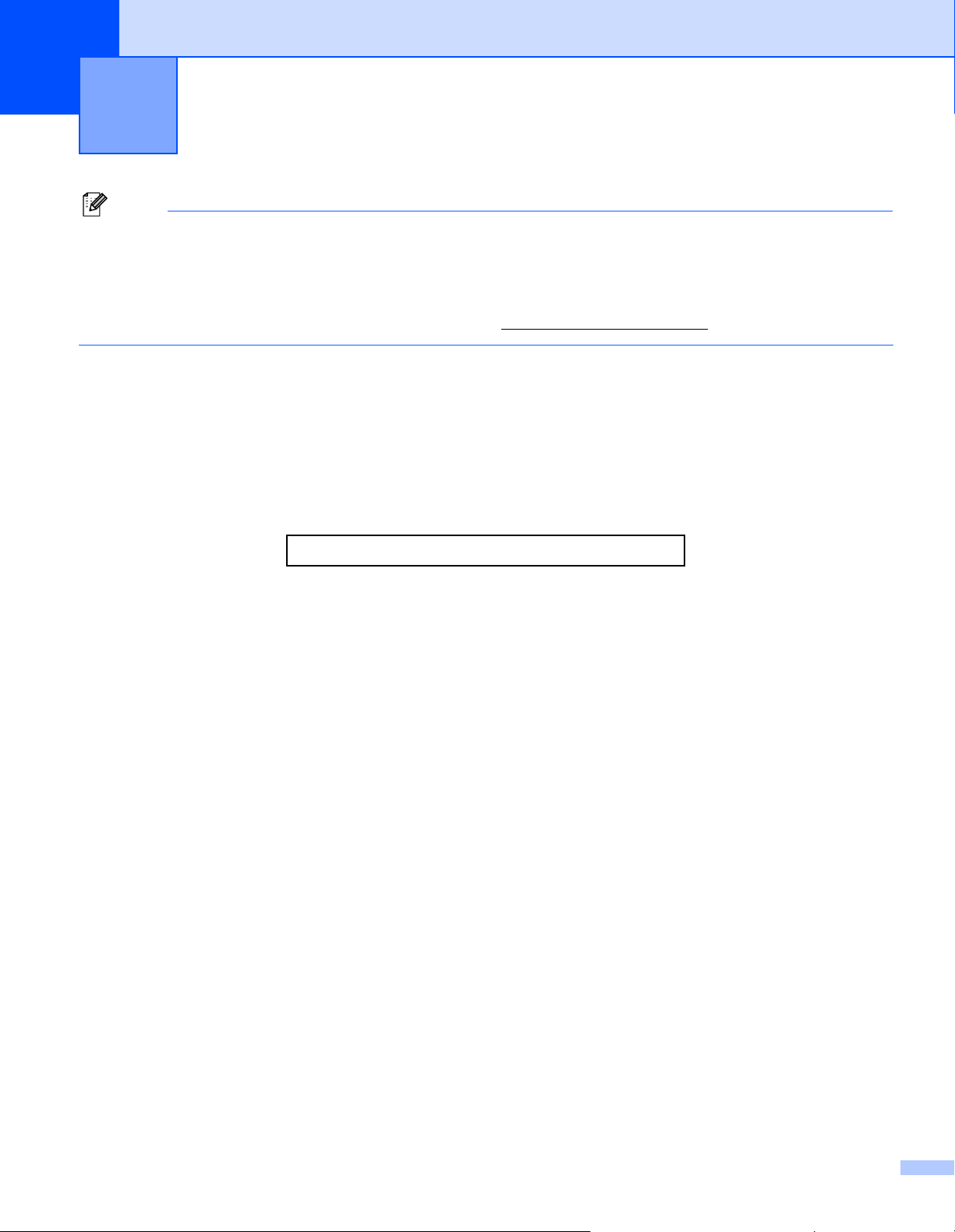
1
Nota
• Os ecrãs desta secção são para Windows
sistema operativo.
• Se o computador estiver protegido com uma firewall e não conseguir imprimir, pode ser necessário
configurar as definições da firewall para permitir a comunicação através do número de porta 137. Para
mais informações, visite o Brother Solutions Center (http://solutions.brother.com
Impressão 1
®
XP. Os ecrãs no seu computador podem variar consoante o
).
Usar o controlador da impressora Brother 1
Um controlador de impressora traduz os dados da aplicação do PC e, utilizando uma linguagem de descrição
de páginas, converte-os num formato compreendido pela impressora/dispositivo multi-funções.
Os controladores adequados encontram-se no CD-ROM fornecido com o equipamento. Instale os
controladores seguindo os passos no Guia de Instalação Rápida. Também pode transferir os controladores
mais recentes a partir do Brother Solutions Center em:
http://solutions.brother.com
Funcionalidades 1
O aparelho oferece várias funcionalidades também presentes numa impressora de jacto de tinta de alta
qualidade.
Impressão de Alta Velocidade
Usando o modo Rápido, pode imprimir até 15 páginas a cores por minuto e até 20 páginas a preto e branco
por minuto.
Resultados Brilhantes de Elevada Qualidade
Imprimir com uma resolução até 1200 × 6000 ppp em papel plastificado permite obter a resolução mais
elevada possível. (Consulte a Resolução nas Especificações do Manual do Utilizador.) O controlador da
impressora comporta a função 2 em 1, a impressão de Marca de Água, a tecnologia de Melhoria da Cor e
muitas outras funções.
Baixo Custo de Funcionamento
Sempre que uma determinada cor de tinta se esgotar, terá apenas de substituir o cartucho vazio.
USB
A interface USB permite uma comunicação rápida com o computador.
Ethernet
A interface Ethernet permite que o aparelho comunique com vários computadores ligados numa rede. Esta
função está disponível apenas para modelos Standard de Rede.
LAN sem fios (IEEE802.11b/g) (Apenas DCP-340CW, MFC-640CW e MFC-820CW)
A LAN sem fios permite que o seu aparelho comunique com outros dispositivos sem fios, utilizando a norma de
rede sem fios IEEE802.11b/g nos modos de Infra-estrutura e Ad-hoc. (Para mais informações, consulte o
Manual do Utilizador de Rede.) Esta função está disponível apenas para modelos Standard de Rede.
2
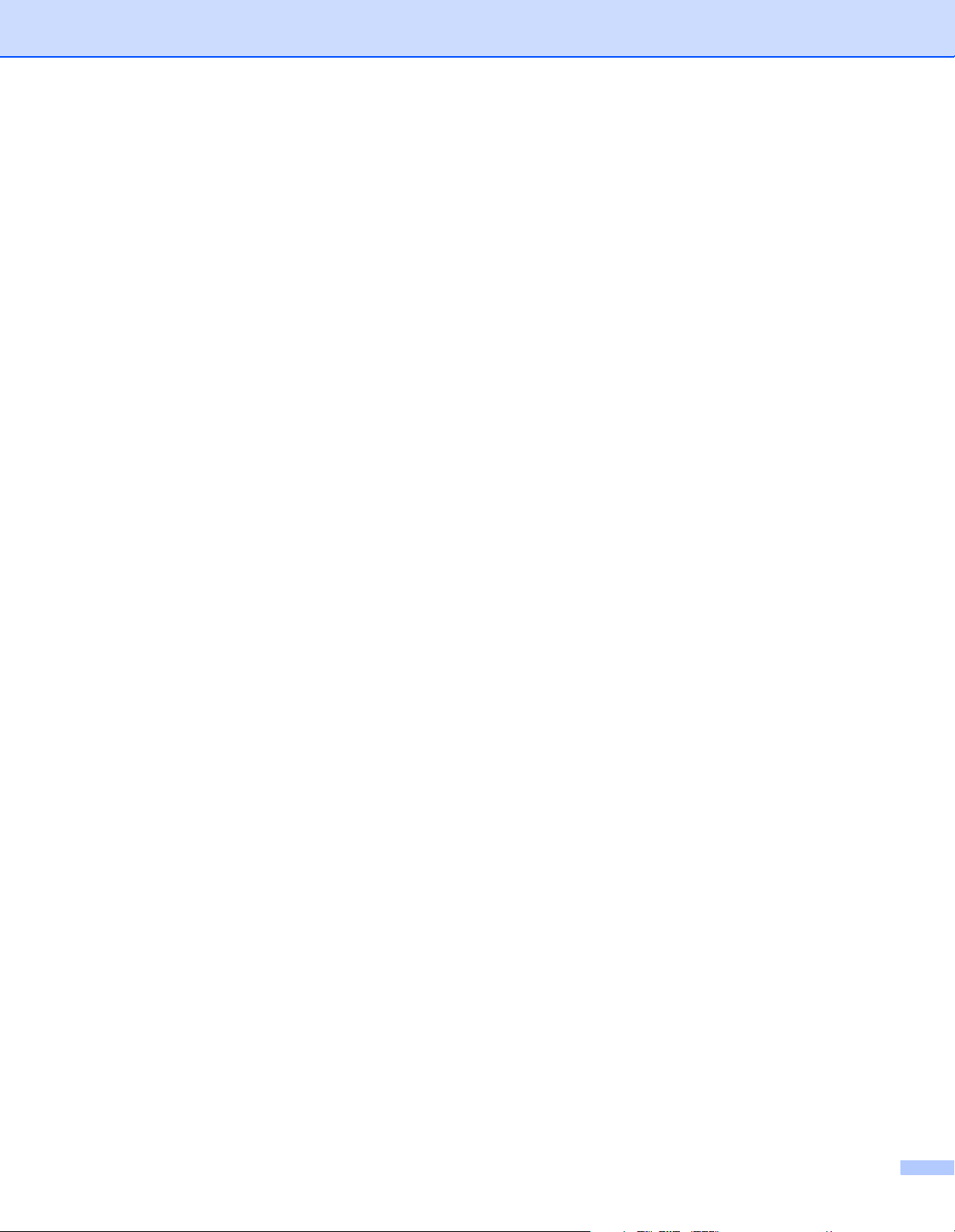
Impressão
Seleccionar o tipo adequado de papel 1
Para uma impressão de elevada qualidade, é importante seleccionar o tipo adequado de papel. Certifiquese de que lê a secção Acerca do Papel no Manual do Utilizador antes de comprar papel.
Impressão, digitalização e envio de faxes em simultâneo 1
O aparelho permite imprimir dados do computador durante o envio ou recepção de faxes na memória ou
durante a digitalização de um documento para o computador. O envio de faxes não é interrompido durante
a impressão através do PC.
No entanto, durante a cópia ou recepção de faxes directamente para papel, a operação de impressão de
dados do computador é interrompida (pausa) e retomada após a cópia ou recepção do fax.
Eliminar dados da memória 1
Se o LCD indicar Restam dados, pode eliminar os restantes dados da memória premindo a tecla
Parar/Sair no painel de controlo.
Verificar a qualidade da impressão 1
Se pretender verificar a qualidade da impressão e saber como a pode melhorar, consulte Melhorar qualidade
de impressão no Manual do Utilizador.
3
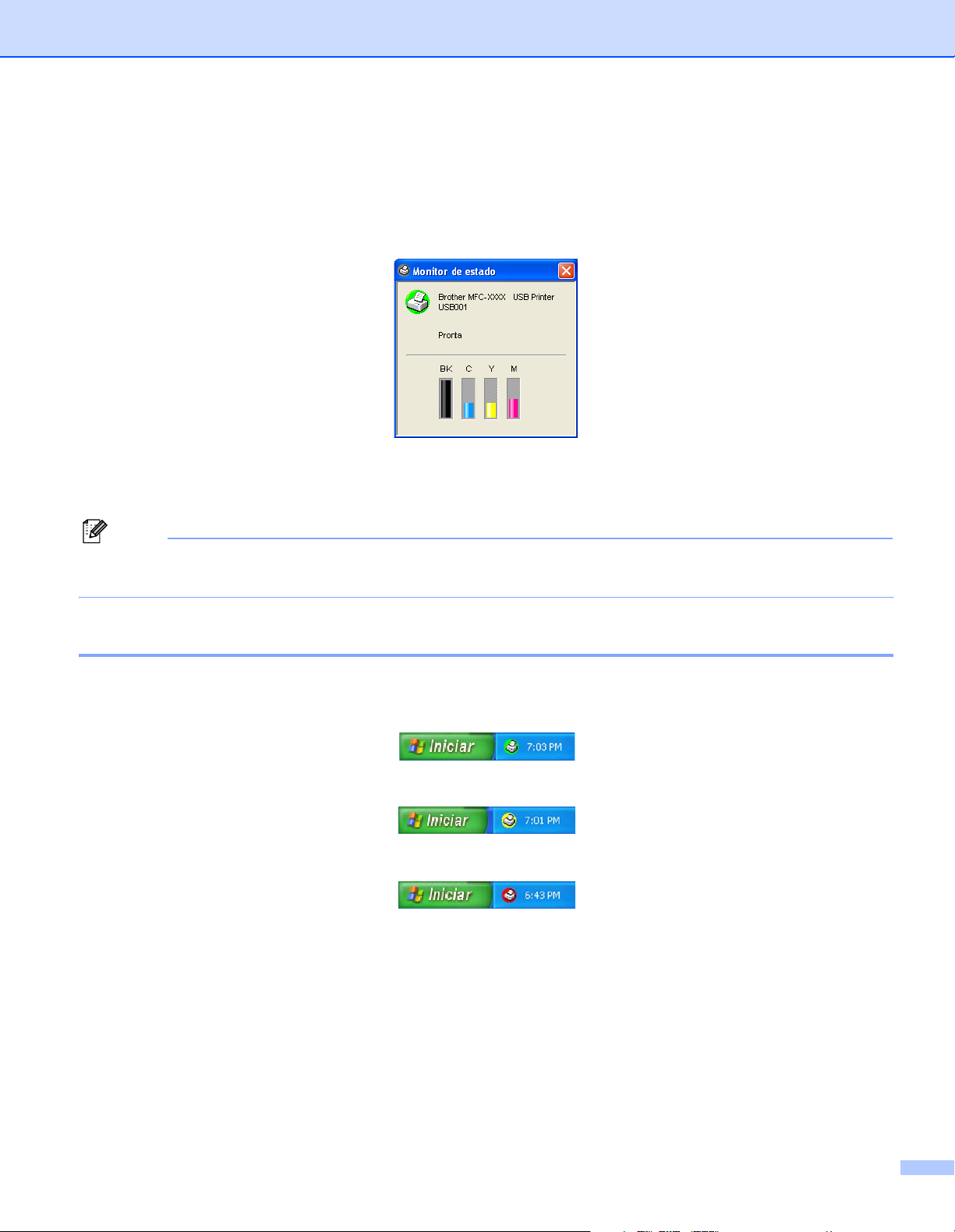
Impressão
Monitor de estado 1
O utilitário Monitor de estado é uma ferramenta de software configurável para monitorizar o estado de um ou
mais aparelhos, permitindo-lhe saber imediatamente se existem erros, tais como falta de papel, papel
encravado ou cartucho vazio.
Pode verificar o estado do aparelho em qualquer momento fazendo duplo clique no ícone da área de
notificação da barra de tarefas ou seleccionando Monitor de estado em Iniciar/Todos
os programas/Brother/MFL-Pro Suite MFC-XXXX no computador.
Nota
Para obter mais informações sobre como utilizar o software Monitor de estado, com o botão direito do rato
clique no ícone Monitor de estado e seleccione Ajuda.
Monitorizar o estado do aparelho 1
Quando tiver iniciado o computador, o ícone do Monitor de estado aparece na barra de tarefas.
O ícone verde é o indicador de estado de espera normal.
O ícone amarelo indica um sinal de aviso.
O ícone vermelho indica que ocorreu um erro.
O Monitor de estado pode ser visualizado no computador em três locais diferentes—na barra de tarefas, na
área de notificação da barra de tarefas ou no ambiente de trabalho.
4
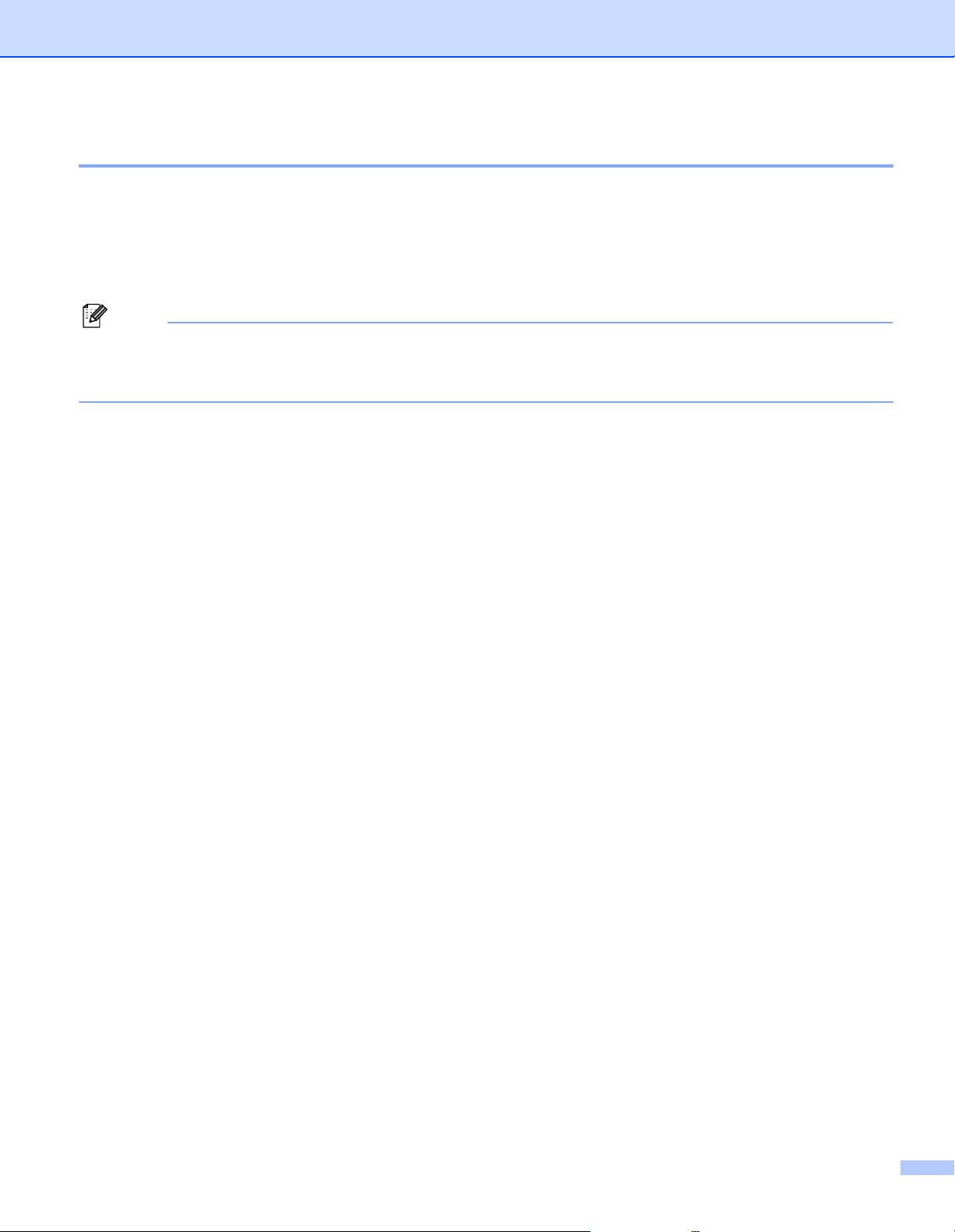
Impressão
Desligar o Monitor de estado 1
Se pretender desligar o Monitor de estado, proceda da seguinte forma:
a Com o botão direito do rato, clique no ícone ou janela Monitor de estado e seleccione
Carregar Monitor de Status ao Arranque.
b Coloque esta função na posição de Desligada e feche a janela clicando em Sair.
Nota
Mesmo que o Monitor de estado esteja desligado, pode verificar o estado do aparelho em qualquer
momento clicando em Monitor de estado, no menu Iniciar do computador. Pode ligar o
Monitor de estado abrindo a janela de menu quando visualizar o estado.
Definições do controlador da impressora 1
Pode alterar as seguintes definições da impressora quando imprimir dados do computador.
Tipo de Suporte/Qualidade (Velocidade)
Disposição da Página
Correspondência de Cores/Meio-tom
Melhoria da Cor
Impressâo Normal Avançada
Marca de Água
Imprimir Data e Hora
Configuração Rápida de Impressão
Aceder às definições do controlador de impressora 1
a Na sua aplicação clique em Ficheiro e, depois, em Imprimir.
b Seleccione Brother MFC-XXXX USB Impressora (em que XXXX é o nome do modelo do seu
aparelho) e clique em Preferências.
Surge a caixa de diálogo de propriedades da impressora.
5
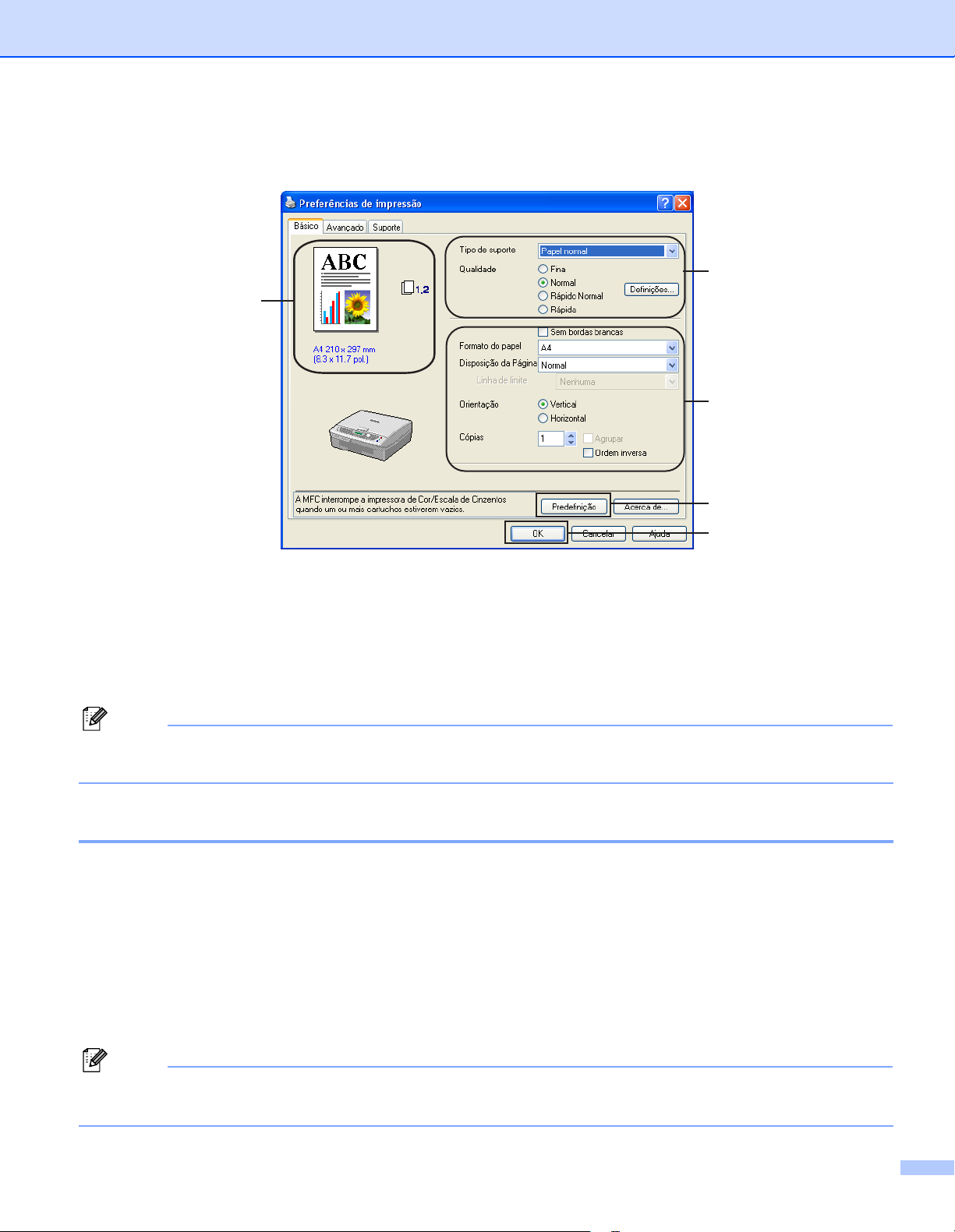
Impressão
Separador básico 1
1
5
2
4
3
a Seleccione o Tipo de suporte e a Qualidade (1).
b Seleccione o Formato do papel, a Disposição da Página, Sem bordas brancas, Linha de limite
(caso se aplique), a Orientação, o número de Cópias e a Ordenação das Páginas (2).
c Clique em OK (3) para aplicar as definições escolhidas.
Para repor os valores predefinidos, clique em Predefinição (4) e, depois, em OK (3).
Nota
Esta área (5) indica as configurações actuais de Qualidade, Formato do papel, Disposição da Página,
Orientação, Agrupar/Ordem inversa e Cor/Escala de cinzentos.
Tipo de suporte 1
Para obter os melhores resultados de impressão, o papel a imprimir deve ser seleccionado no controlador.
O aparelho altera o modo de impressão em função do tipo de papel seleccionado.
Papel normal
Papel impressora de tinta
Papel brilhante
Transparências
Papel Secante lento
Nota
Seleccione Papel Secante lento quando imprimir em papel normal, em que a tinta leva tempo a secar.
Esta definição pode causar ligeiros desbotamentos do texto.
6
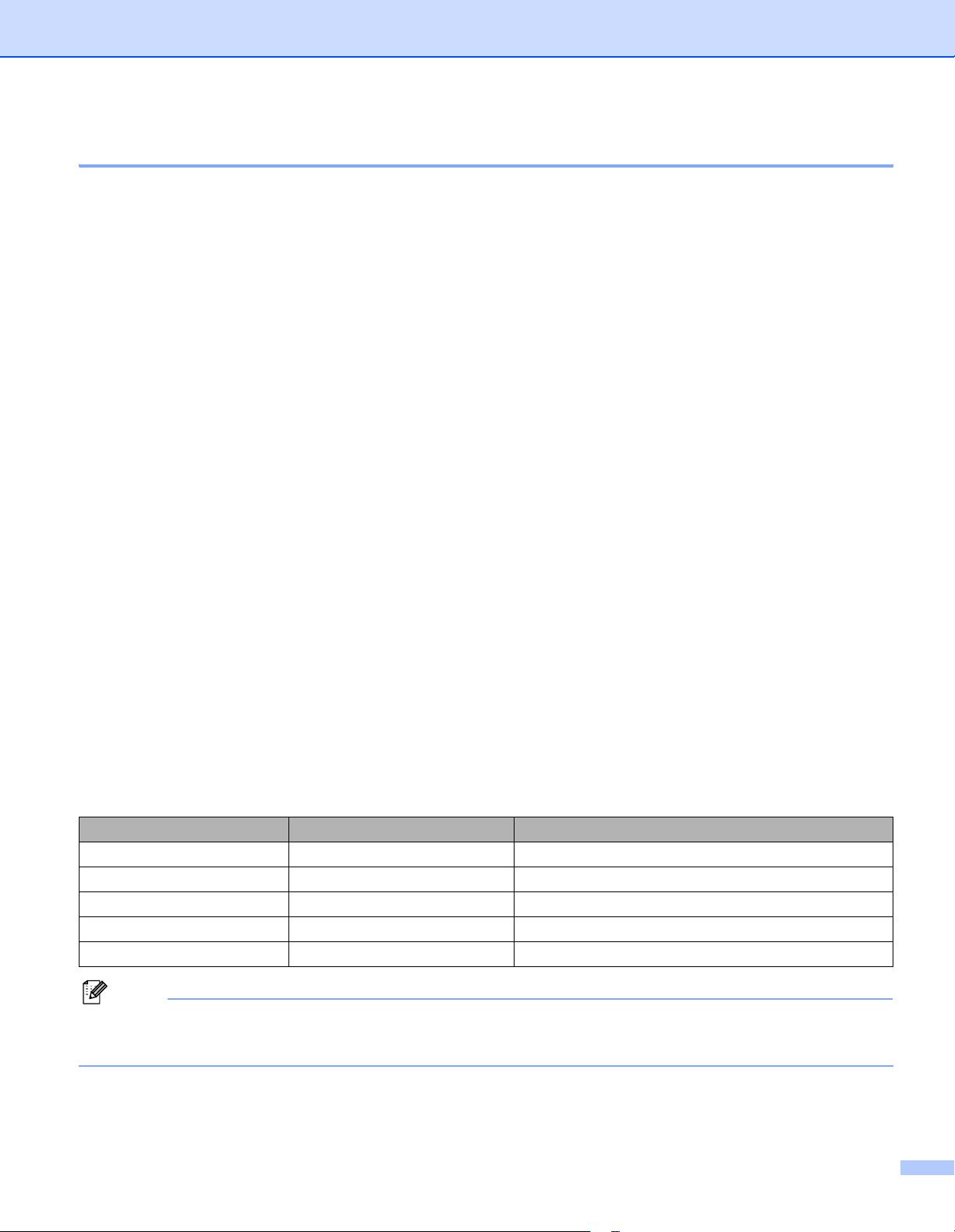
Impressão
Qualidade 1
As opções de qualidade permitem-lhe seleccionar a resolução de impressão. Uma vez que a qualidade e a
velocidade de impressão estão relacionadas, quanto mais alta for a qualidade, mais lenta será a impressão
do documento. As opções de qualidade disponíveis variam em função do tipo de papel seleccionado.
Máximo
Até 1200 × 6000 ppp. (Consulte a Resolução nas Especificações do Manual do Utilizador.) Use esta
opção para imprimir imagens muito definidas, tais como fotografias. É a resolução mais elevada e a
velocidade mais baixa.
Fotografia
Até 1200 × 2400 ppp. Utilize esta opção para imprimir fotografias. Dado que os dados de impressão têm
uma dimensão muito superior aos de um documento normal, o tempo de processamento, a duração da
transferência dos dados e os tempos de impressão serão maiores.
Fina
1200 × 1200 ppp. Melhor qualidade de impressão do que na opção Normal e velocidade de impressão
mais rápida do que na opção Fotografia.
Impressão Normal Avançada
750 × 750 ppp. Só pode utilizar este modo se tiver definido o Tipo de suporte para Papel normal, Papel
Secante lento ou Transparências.
Normal
600 × 600 ppp. Boa qualidade de impressão com velocidade de impressão normal.
Rápida Normal
600 × 300 ppp. Melhor qualidade de impressão do que na opção Rápida e velocidade mais rápida do que
na opção Normal.
Rápida
600 × 150 ppp. A opção de impressão mais rápida e em que se utiliza menos quantidade de tinta. Utilize
esta opção para imprimir documentos grandes ou documentos para revisão.
Tipo de suporte Cor/Escala de cinzentos Selecção da Qualidade da Impressão
Papel Normal Cor/Escala de cinzentos Rápida, Rápido Normal, Normal, Fina
Papel impressora de tinta Cor/Escala de cinzentos Fina, Fotografía
Papel Brilhante Cor/Escala de cinzentos Fina, Fotografia, Máximo
Transparências Cor/Escala de cinzentos Normal, Óptima
Papel Secante lento Cor/Escala de cinzentos Rápida, Rápido Normal, Normal, Fina
Nota
• Os valores predefinidos são indicados a negrito.
• A opção “Máximo” não está disponível se seleccionar a opção de impressão sem margens.
7
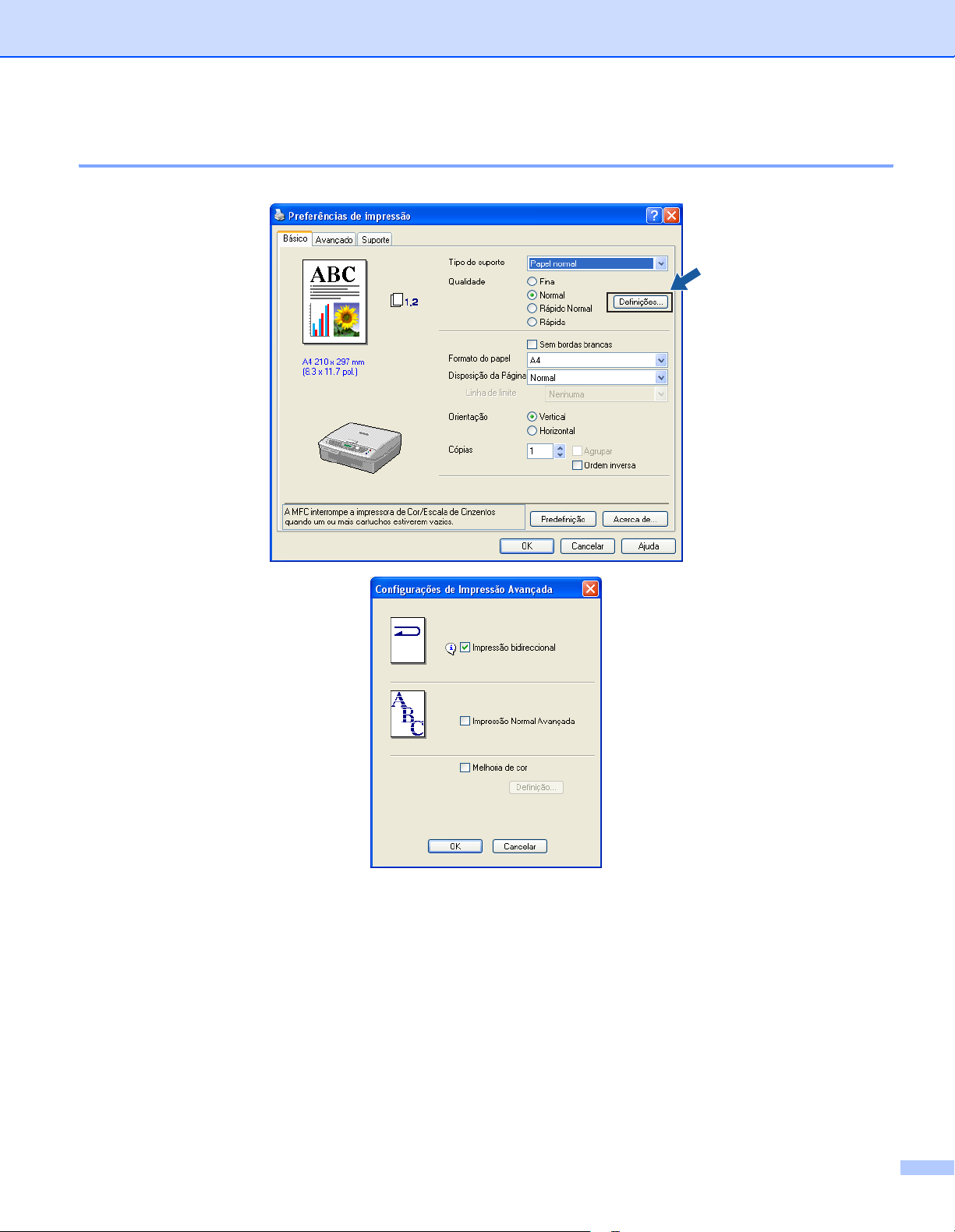
Impressão
Configuração da Impressão Melhorada 1
Clique no botão Definições para ver as opções referentes à configuração da impressão melhorada.
Impressão bidireccional 1
Quando seleccionar Impressão bidireccional, as cabeças de impressão imprimem em ambas as direcções
e a velocidade de impressão é maior. Quando não seleccionar esta opção, as cabeças de impressão
imprimem apenas numa direcção com melhor qualidade, mas a velocidade é inferior.
Impressão Normal Avançada 1
Utilize este modo se no papel aparecerem bandas finas horizontais. Este modo aumenta a resolução de
impressão, o que ajuda a evitar a formação de bandas em alguns tipos de papel. A qualidade geral da
impressão é melhor, mas a velocidade de impressão é um pouco mais baixa que no modo Normal. Apenas
pode utilizar este modo quando imprimir em Papel normal, Papel Secante lento ou Transparências.
Melhoria da Cor 1
Esta função analisa a imagem para melhorar a qualidade da nitidez, o equilíbrio dos brancos e a densidade
da cor. Este processo pode demorar alguns minutos em função do tamanho da imagem e das características
do computador.
8
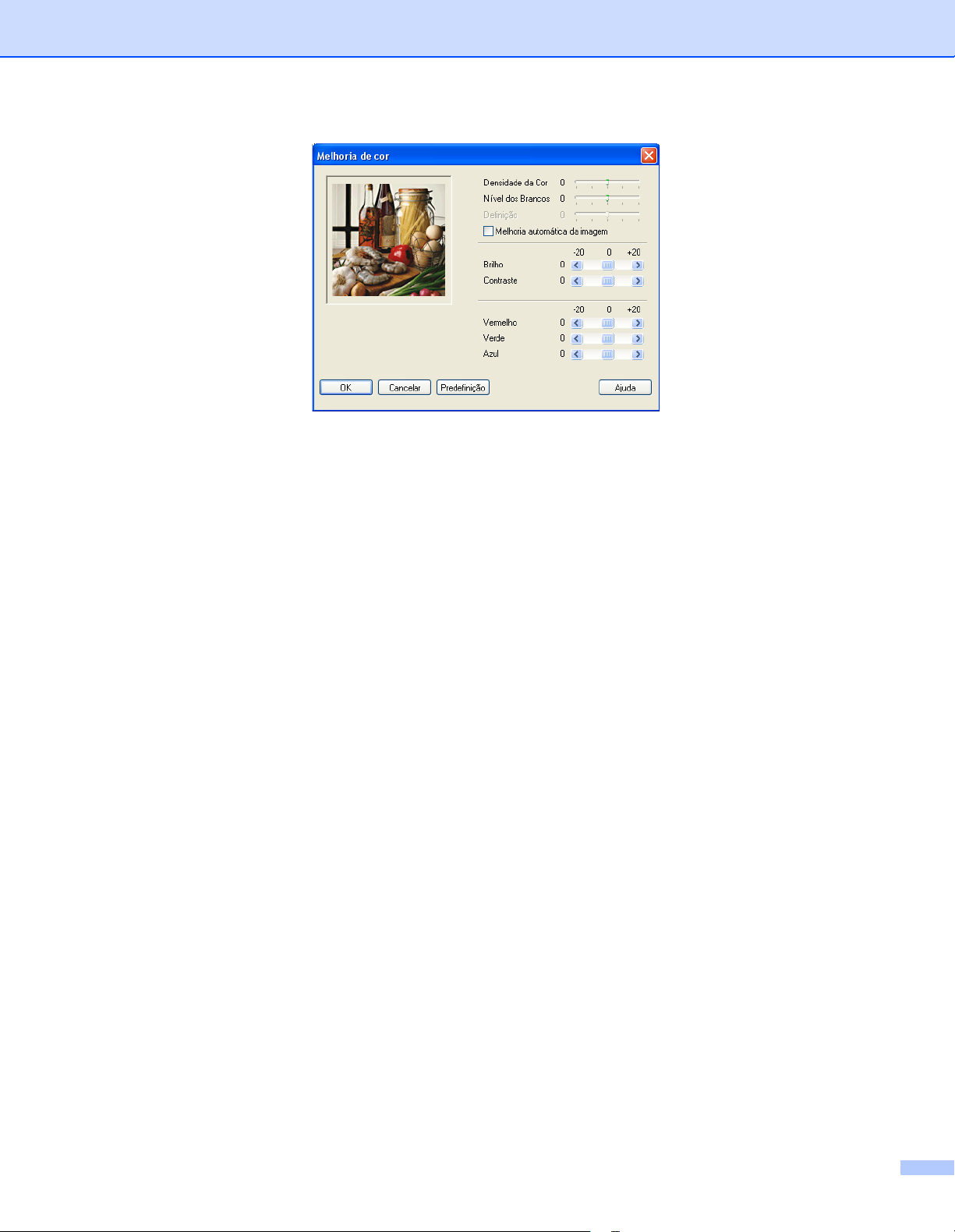
Impressão
Densidade da Cor
Ajusta o volume total da cor na imagem. Pode aumentar ou diminuir o volume da cor na imagem para
melhorar imagens desbotadas ou de cores fracas.
Nível dos Brancos
Ajusta o tom das áreas brancas da imagem. A iluminação, as configurações da câmara e outros
elementos afectam o aspecto dos brancos. As áreas brancas da imagem podem ser ligeiramente
rosadas, amareladas ou de outra cor. Ao ajustar o equilíbrio dos brancos também pode ajustar as áreas
brancas.
Definição
Aumenta o detalhe da imagem, semelhante ao ajuste de focagem numa câmara. Se a imagem não estiver
completamente focada e os mais pequenos detalhes da imagem não forem visíveis, ajuste a nitidez.
Melhoria automática da imagem
Permite alterar individualmente as configurações da imagem melhorando a imagem impressa e analisa
os dados dos pixels circundantes ou próximos no documento.
Brilho
Ajusta o brilho de toda a imagem. Para tornar a imagem mais clara ou escura, mova a barra de
deslocamento para a esquerda ou direita.
Contraste
Ajusta o contraste de uma imagem. Escurece ainda mais as áreas escuras e clareia ainda mais as áreas
claras. Aumente o contraste quando pretender tornar uma imagem mais clara. Diminua o contraste
quando pretender tornar uma imagem mais suave.
Vermelho
Aumenta a intensidade do Vermelho numa imagem para tornar a imagem mais vermelha.
Verde
Aumenta a intensidade do Verde numa imagem para tornar a imagem mais verde.
Azul
Aumenta a intensidade do Azul numa imagem para tornar a imagem mais azul.
9
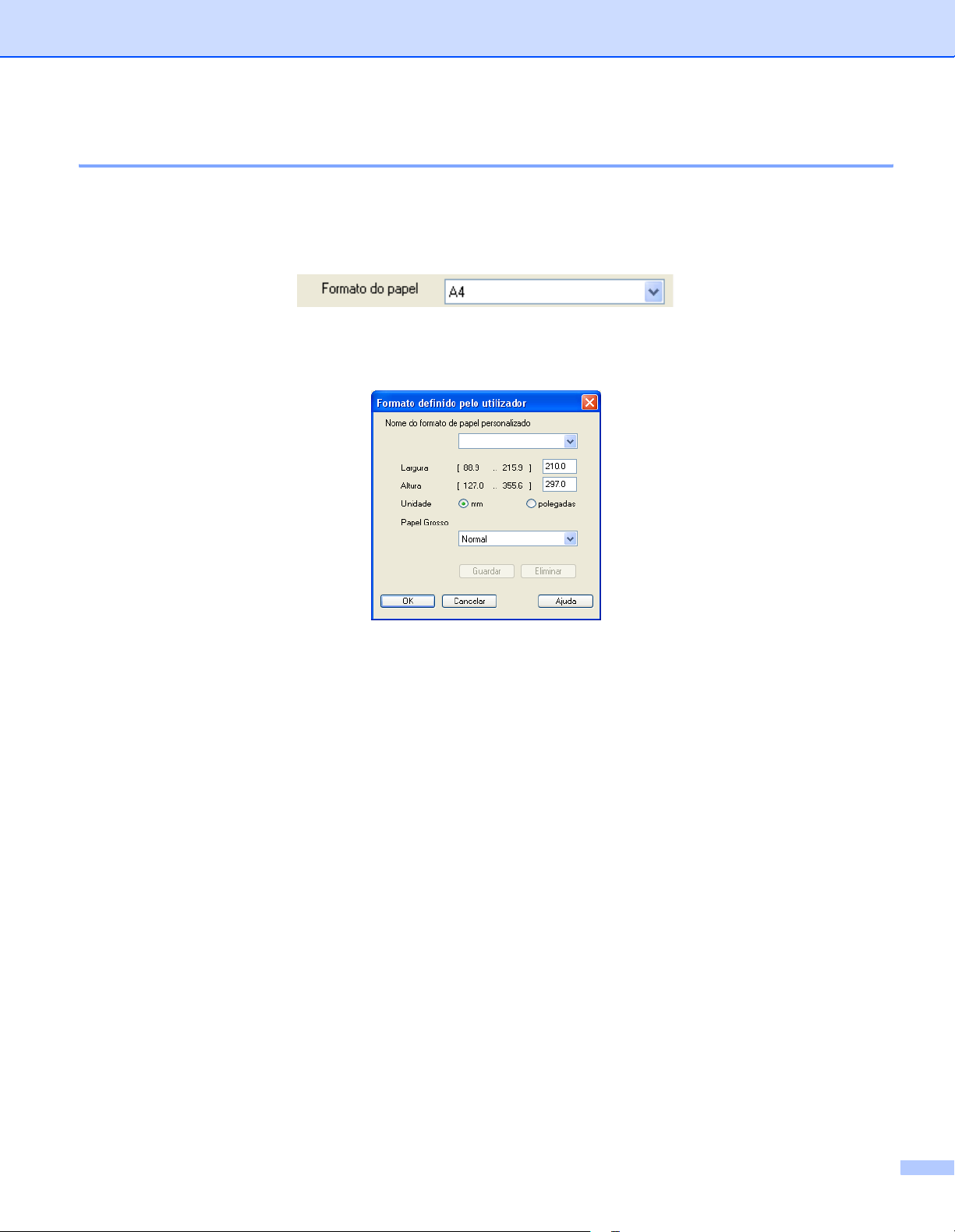
Impressão
Formato do Papel 1
A opção Formato do papel oferece uma ampla selecção de tamanhos de papel normais. Se quiser, pode
criar um tamanho personalizado entre 88,9 × 127,0 mm e 215,9 x 355,6 mm. Também pode seleccionar a
configuração da impressão sem margens para tamanhos de papel específicos. Na lista pendente, seleccione
o Formato do papel que estiver a utilizar.
Pode introduzir um tamanho personalizado seleccionando Formato Definido pelo utilizador. Especifique
os valores de Largura e Altura e introduza um nome à sua escolha para esse tamanho personalizado.
Seleccione a espessura do papel adequada para melhorar os resultados de impressão.
Para efectuar impressão sem limites 1
Na lista pendente Formato do papel seleccione o tamanho de papel em que pretende imprimir, como por
exemplo A4 (Sem bordas brancas).
10
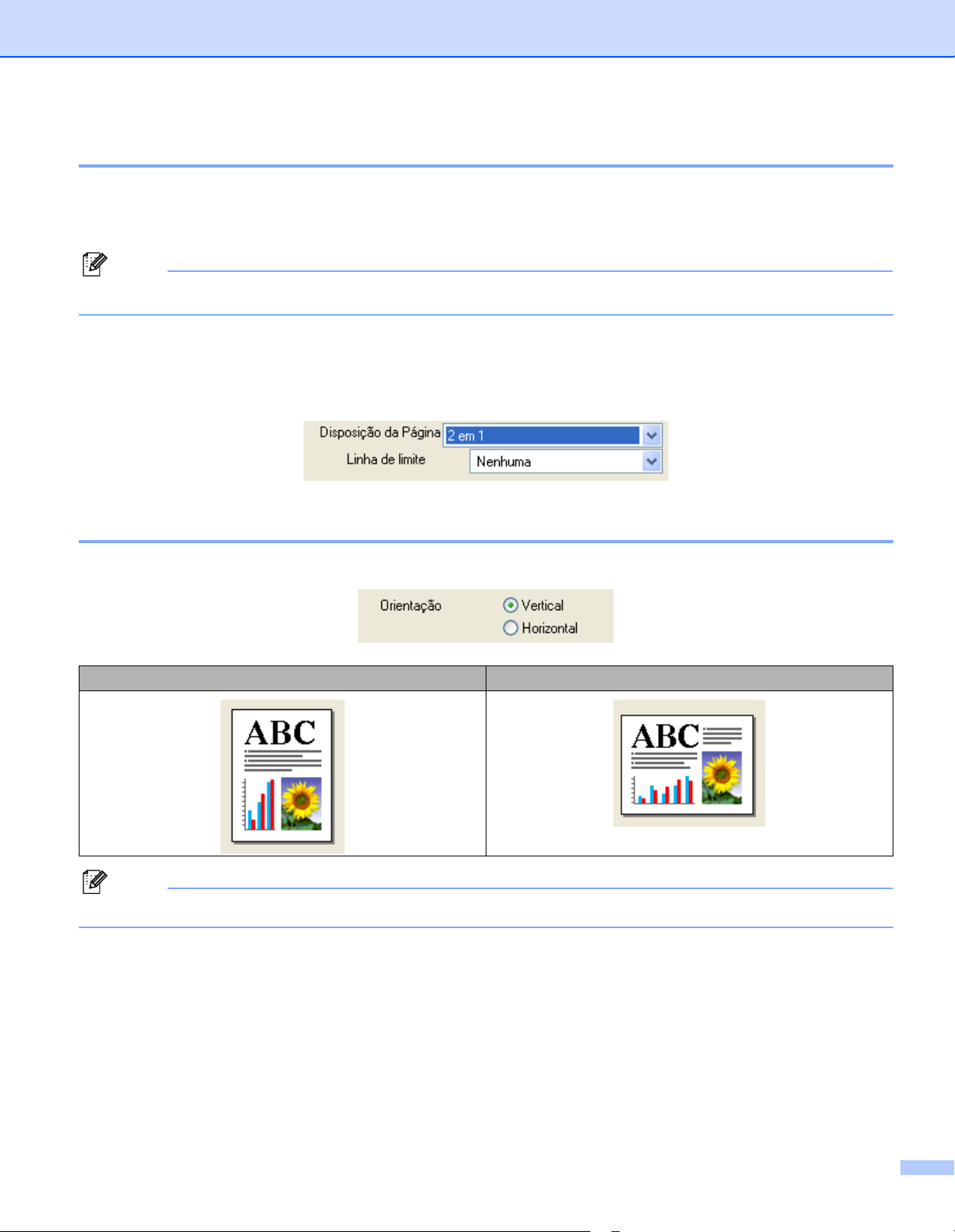
Impressão
Disposição da Página 1
A opção Disposição da Página permite-lhe seleccionar a opção N em 1 ou 1 em N. A opção N em 1 permite
imprimir 2 ou 4 páginas de um documento numa folha de papel. A opção 1 em N aumenta o tamanho de
impressão e imprime o documento no modo de impressão de póster.
Nota
®
Se usar o Windows
98/98SE/Me, a opção 4 em 1 não está disponível.
Linha de limite 1
Quando imprimir múltiplas páginas numa folha com a função Disposição da Página, pode optar por incluir
um limite sólido, pontilhado ou nenhum limite em cada página da folha.
Orientação 1
Orientação permite seleccionar a posição de impressão do documento (entre Vertical ou Horizontal).
Retrato (Vertical) Paisagem (Horizontal)
Nota
Se o software da sua aplicação contiver uma função semelhante, é aconselhável utilizar o da aplicação.
11
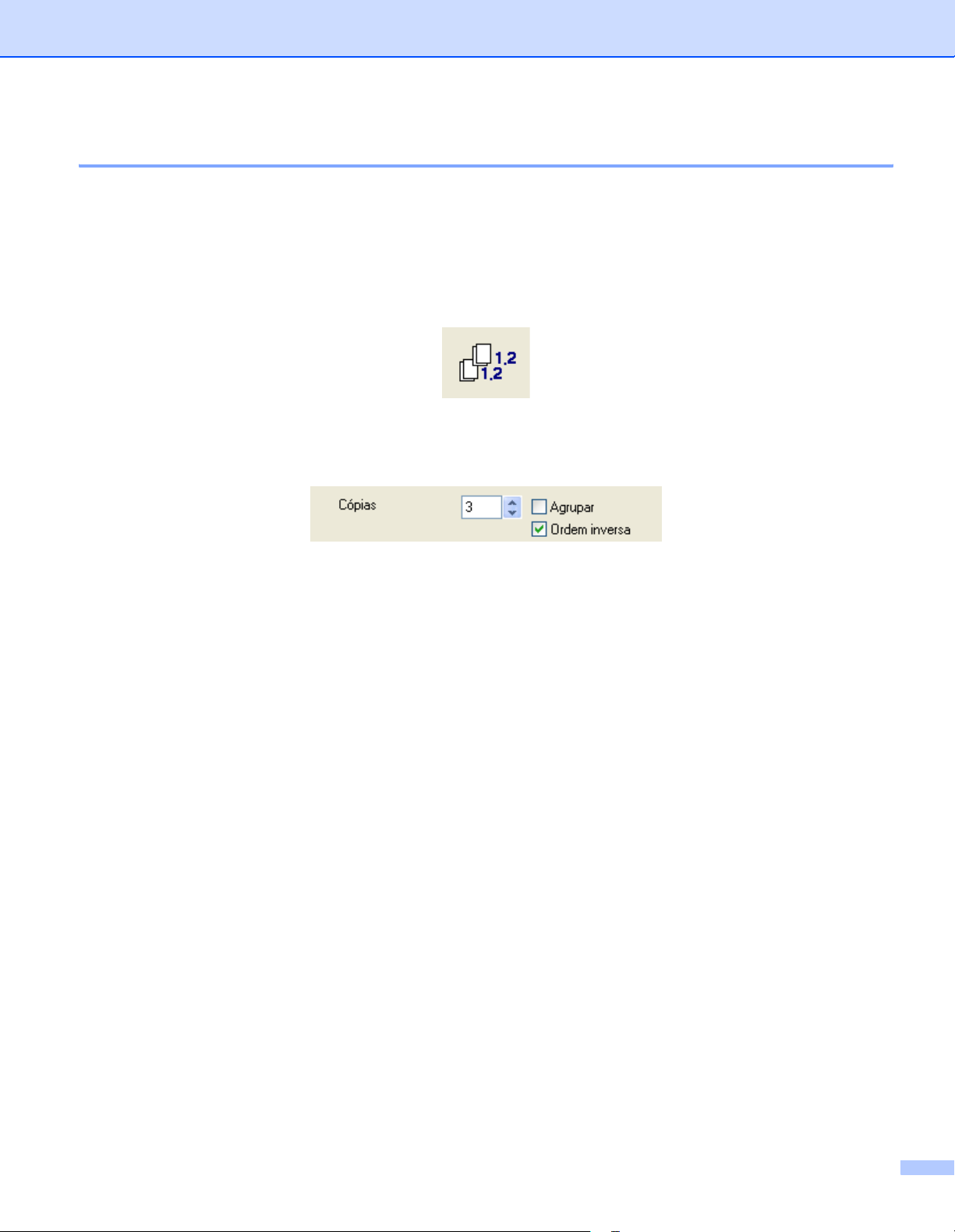
Impressão
Cópias 1
A opção Cópias permite definir o número de cópias a imprimir (1 a 999).
Agrupar 1
Se seleccionar Agrupar, é impressa uma cópia completa do documento e depois a impressão é repetida o
número de vezes seleccionado. Se não seleccionar Agrupar, é impresso o número total de cópias de uma
página e só depois é impressa a página seguinte do documento.
Ordem inversa 1
Ordem inversa imprime as páginas do documento pela ordem inversa.
12
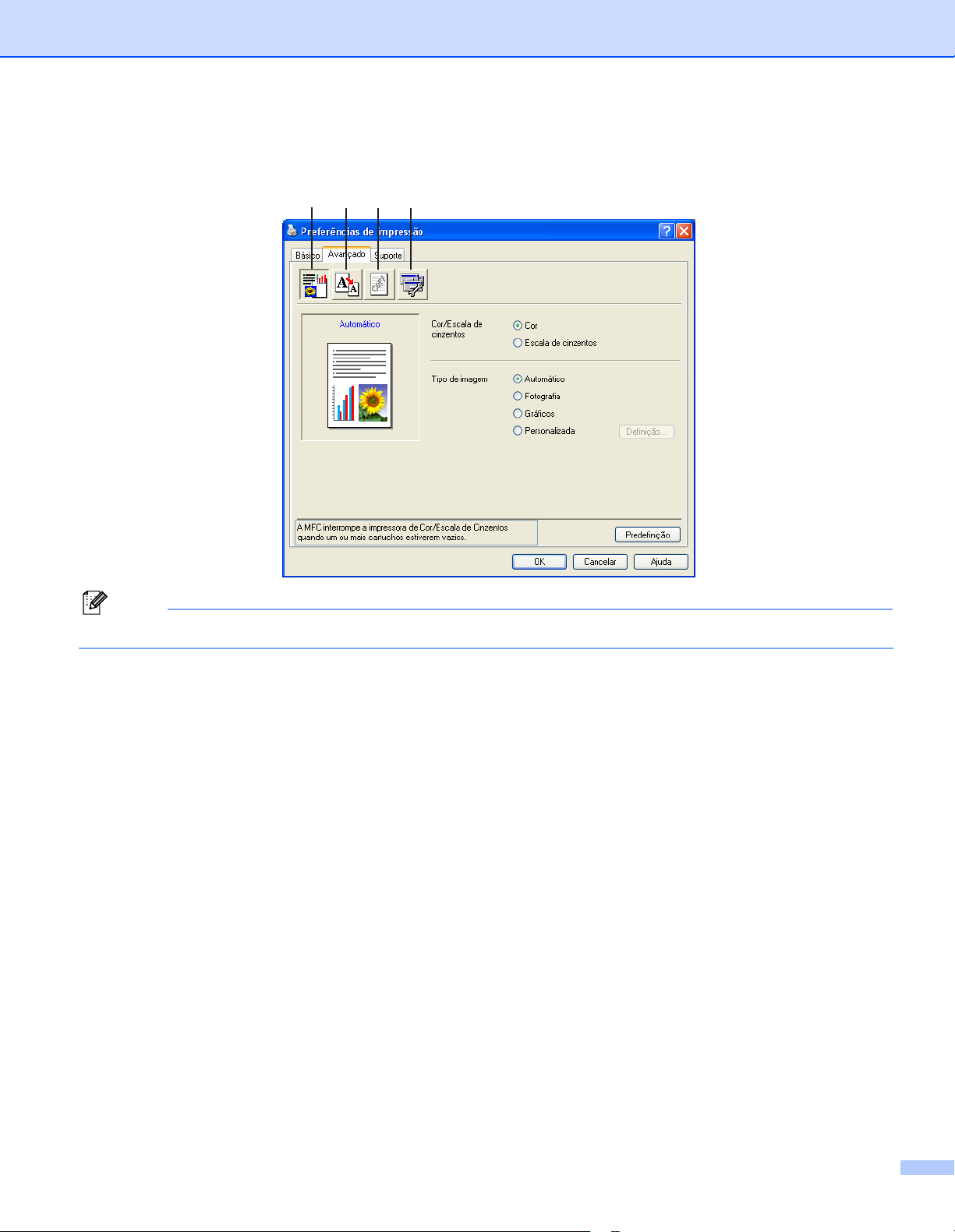
Impressão
Separador avançado 1
2
1
3
4
Nota
Para repor os valores predefinidos, clique em Predefinição.
Altere as configurações do separador seleccionando um dos seguintes ícones:
Cor (1)
Dimensionamento (2)
Marca de Água (3)
Opções do Dispositivo (4)
13
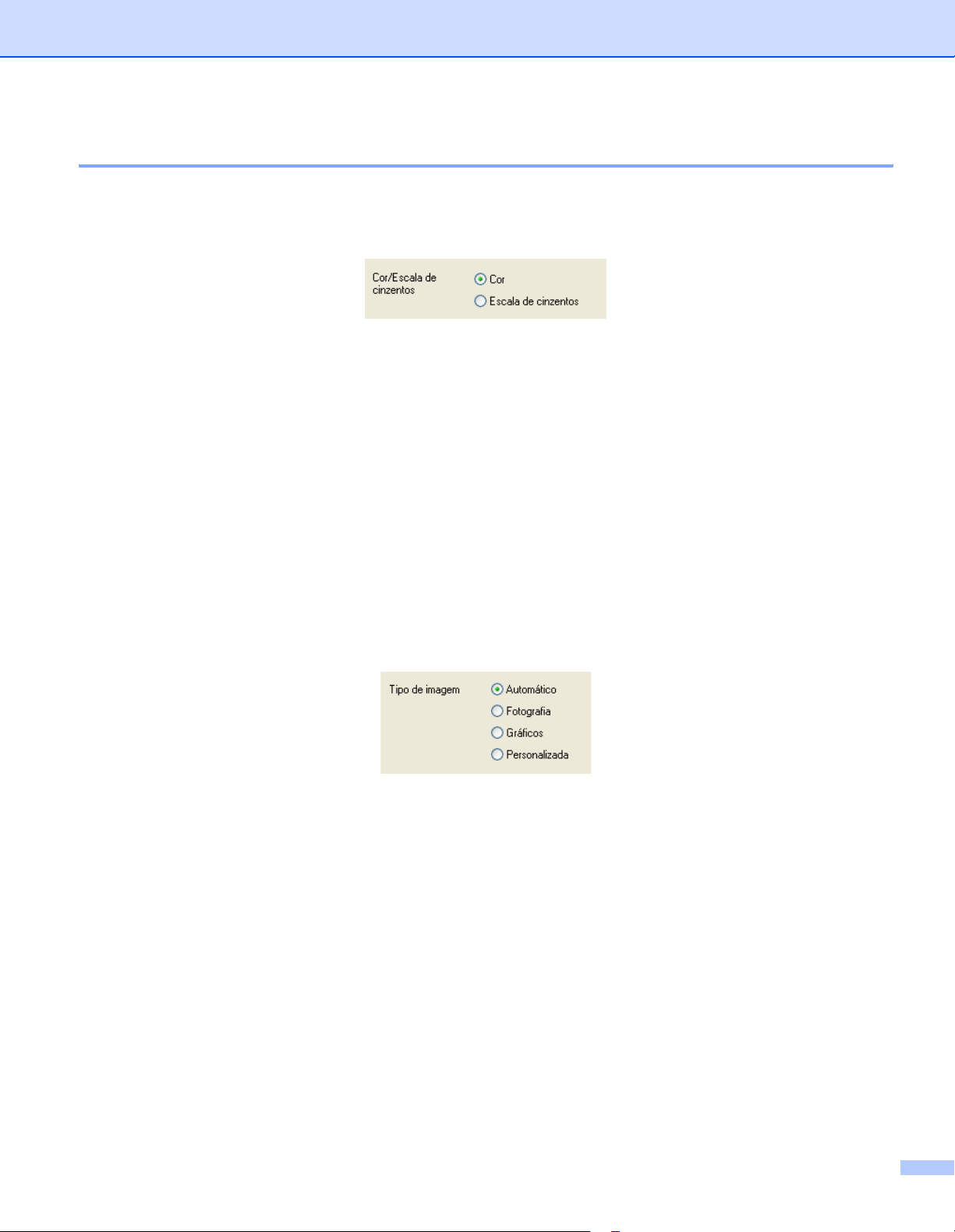
Impressão
Cor 1
Cor/Escala de cinzentos 1
Esta opção permite imprimir um documento a cores a preto e branco com escala de cinzento.
Tipo de imagem 1
O controlador da impressora selecciona o método de equivalência de cores e meio-tom mais adequado, em
função do tipo de imagem. Normalmente, texto e gráficos são impressos nitidamente e as fotografias mais
suavemente.
Automático
O controlador da impressora selecciona automaticamente o tipo de imagem.
Fotografia
Utilize esta opção para fotografias.
Gráficos
Utilize esta opção para documentos com texto ou gráficos (tabelas ou desenhos).
Personalizada
Se pretender seleccionar o método de equivalência de cores e meio-tom, seleccione este modo.
14
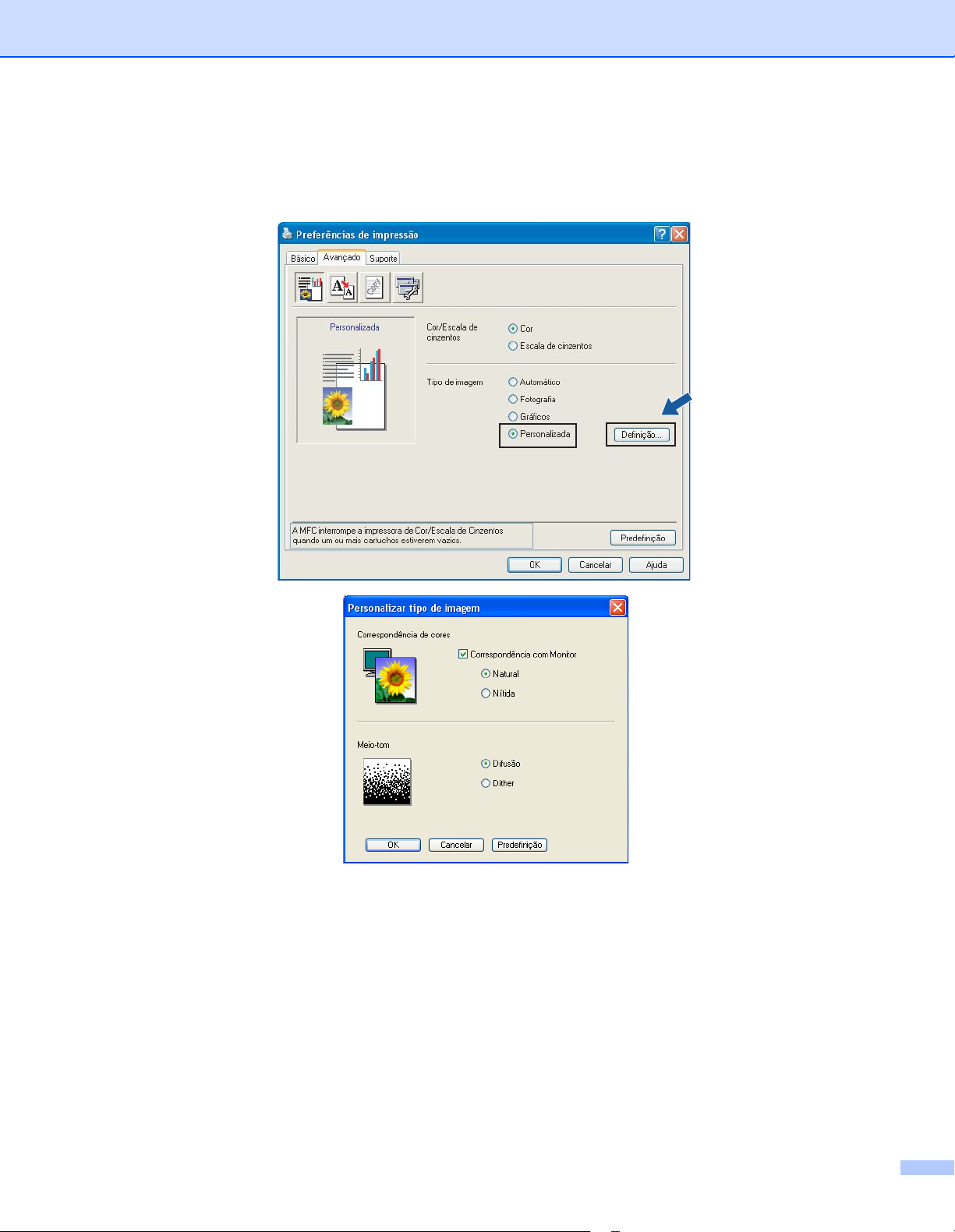
Impressão
Personalizar tipo de imagem 1
Pode seleccionar o método de equivalência de cores manualmente. Seleccione o método mais adequado
ao documento.
Correspondência com Monitor
Acor é ajustada para corresponder o mais possível às cores do monitor.
• Natural: utilize esta opção para fotografias. A cor é ajustada para impressões em cores mais naturais.
• Nítida: utilize esta opção para gráficos tais como tabelas, gráficos e texto. A cor é ajustada para
impressões em cores mais nítidas.
15
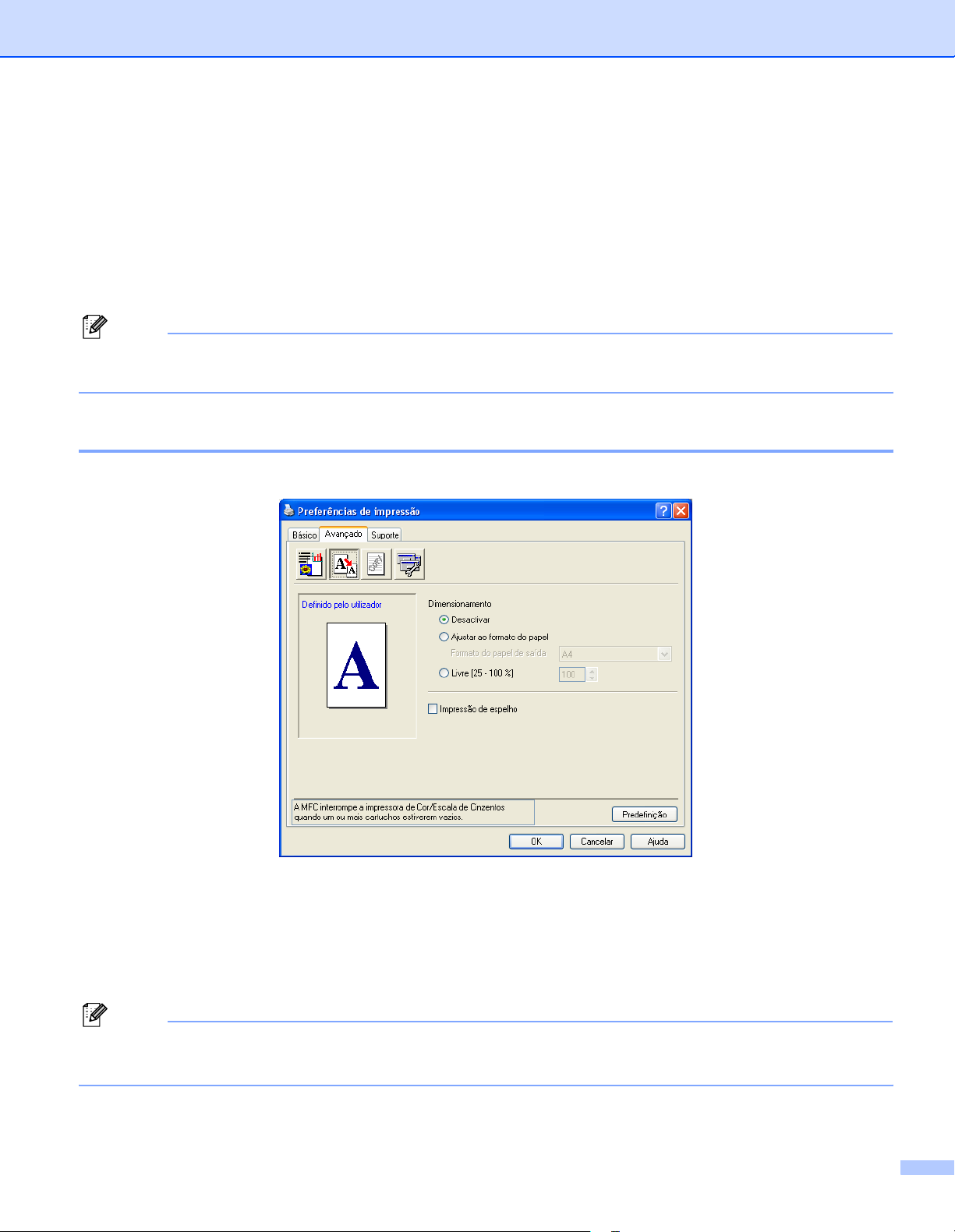
Impressão
Meio-tom
O aparelho pode utilizar dois métodos (Difusão ou Dither) para dispor os pontos de forma a representar
meios-tons. Existem alguns padrões predefinidos e pode seleccionar o que pretende usar no documento.
• Difusão: os pontos são colocados aleatoriamente para criar os meios-tons. Utilize este método para
imprimir fotografias com sombras delicadas e gráficos.
• Dither: os pontos são colocados segundo um padrão predefinido para criar meios-tons. Utilize este
método para imprimir gráficos com limites decor bem definidos ou tabelas.
Nota
Algumas definições de meio-tom não podem ser seleccionadas em conjunto com algumas definições de
Tipo de suporte e Qualidade.
Dimensionamento 1
Pode alterar o tamanho de impressão do documento através da opção Dimensionamento.
Seleccione Desactivar se pretender imprimir o documento tal como apresentado no ecrã.
Seleccione Ajustar ao formato do papel, se o tamanho do documento a imprimir for pouco comum ou
se possuir apenas papel de tamanho normal.
Seleccione Livre se pretender reduzir o tamanho.
Seleccione Impressão de espelho para inverter os dados da esquerda para a direita.
Nota
A opção Impressão de espelho não está disponível quando selecciona Transparências como Tipo
de suporte.
16
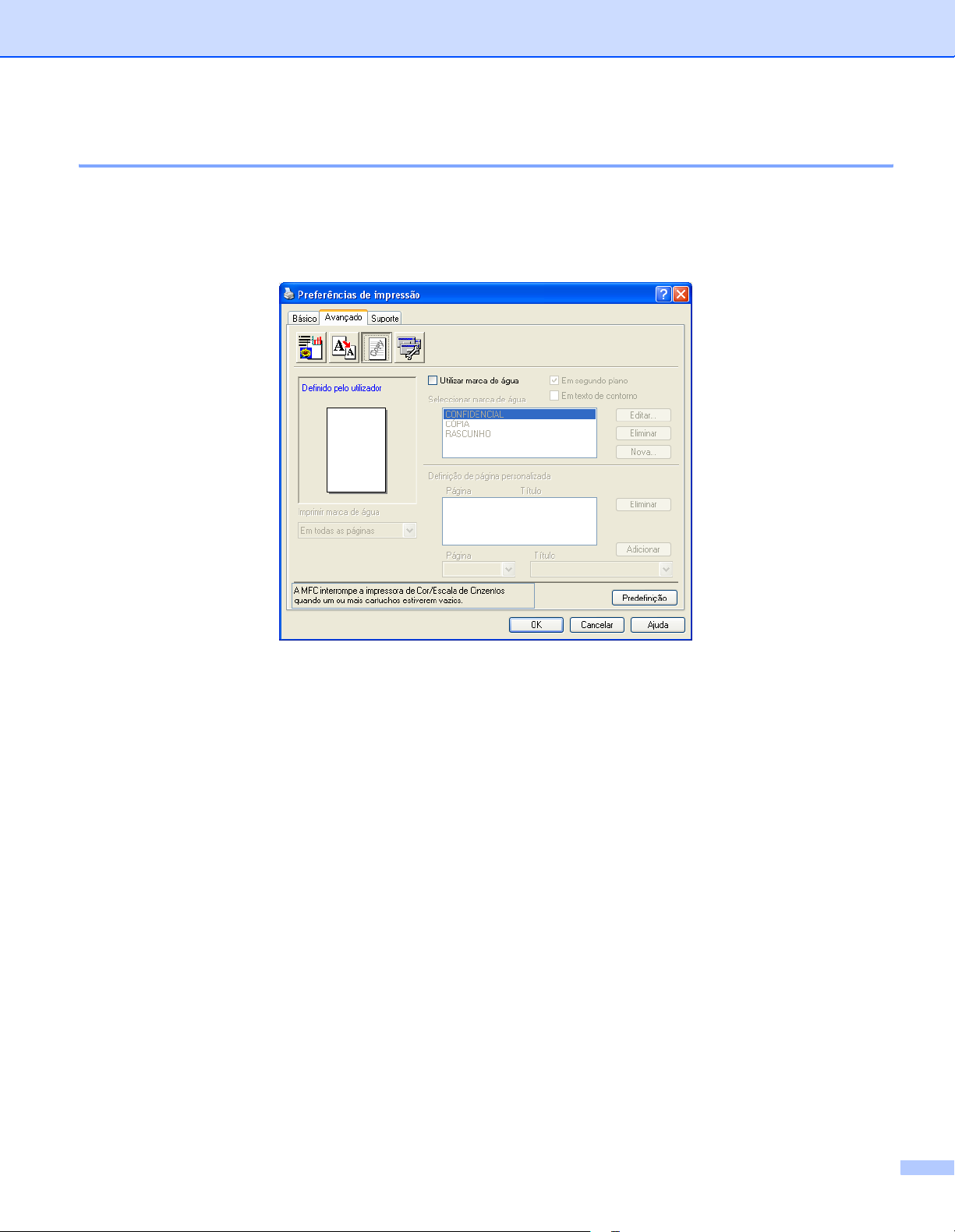
Impressão
Marca de Água 1
Pode imprimir um logótipo ou texto no documento sob a forma de uma Marca de água. Pode seleccionar
uma das Marcas de Água predefinidas ou usar um ficheiro de mapa de bits ou um ficheiro de texto criado
por si.
Seleccione Utilizar marca de água e depois seleccione a marca de água que pretende usar.
Em segundo plano 1
Seleccione Em segundo plano para imprimir a imagem da marca de água como fundo do documento. Se
não seleccionar esta opção, a marca de água é impressa por cima do documento.
Em texto de contorno (Apenas Windows® 2000 Professional/XP) 1
Seleccione Em texto de contorno se pretender imprimir apenas o contorno da marca de água.
Imprimir Marca de Água 1
A função Imprimir Marca de Água permite usar as seguintes opções de impressão:
Em todas as páginas
Apenas na primeira página
A partir da segunda página
Personalizar
17
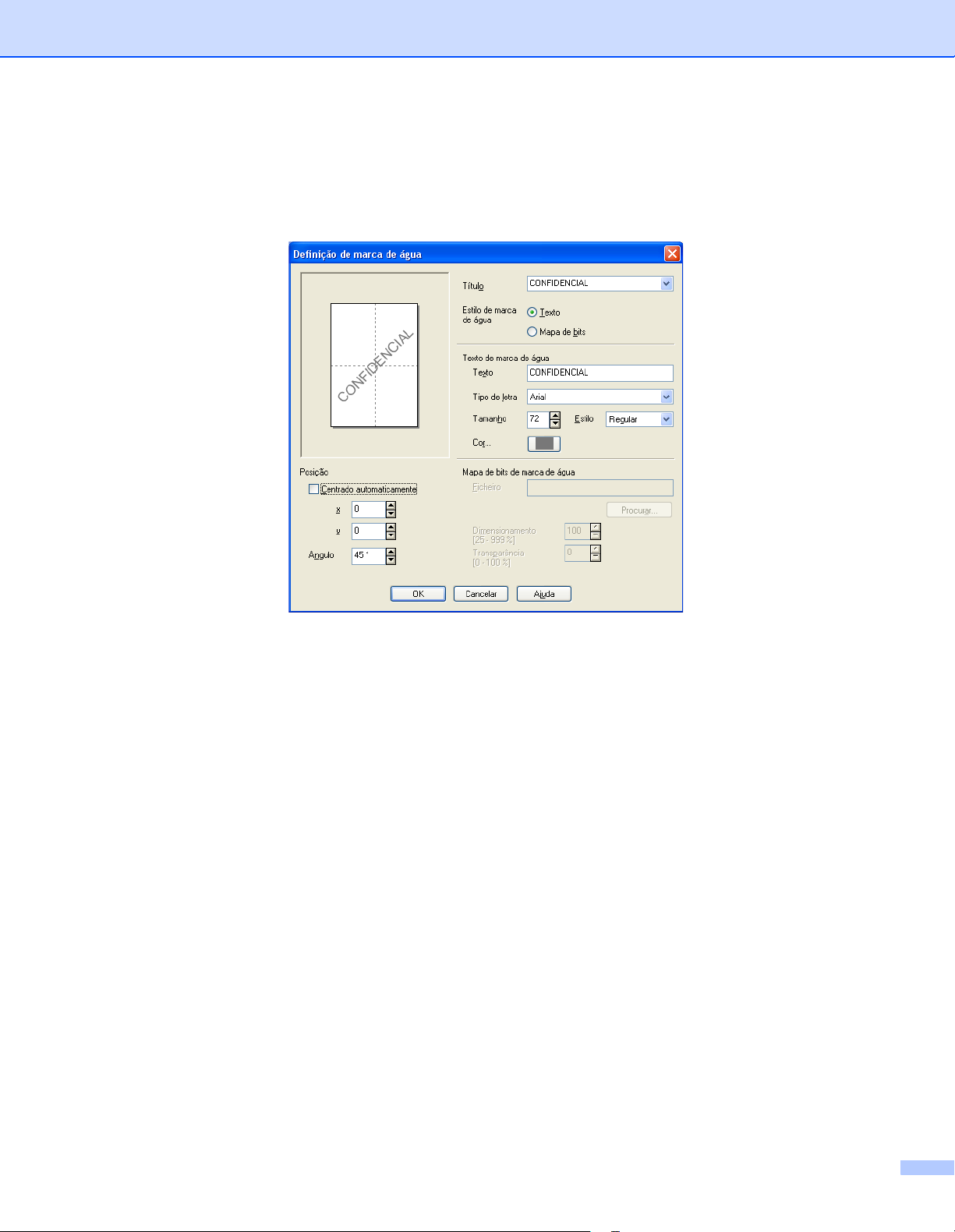
Impressão
Definição de marca de água 1
Pode alterar o tamanho e a posição da Marca de água na página, seleccionando Marca de água e clicando
no botão Editar. Se pretender adicionar uma nova Marca de Água, clique no botão Nova e, depois,
seleccione Texto ou Mapa de bits em Estilo de marca de água.
Título
Seleccione CONFIDENCIAL, CÓPIA ou RASCUNHO como título ou introduza um título personalizado no
campo apropriado.
Texto de marca de água
Introduza o texto da marca de água na caixa Texto e seleccione o Tipo de letra, o Tamanho, a Cor e o
Estilo.
Mapa de bits de marca de água
Introduza o nome do ficheiro e a localização da imagem em mapa de bits na caixa Ficheiro ou clique em
Procurar para localizar o ficheiro. Também pode definir o tamanho da imagem.
Posição
Esta opção permite-lhe controlar o local onde pretende posicionar a marca de água na página.
18
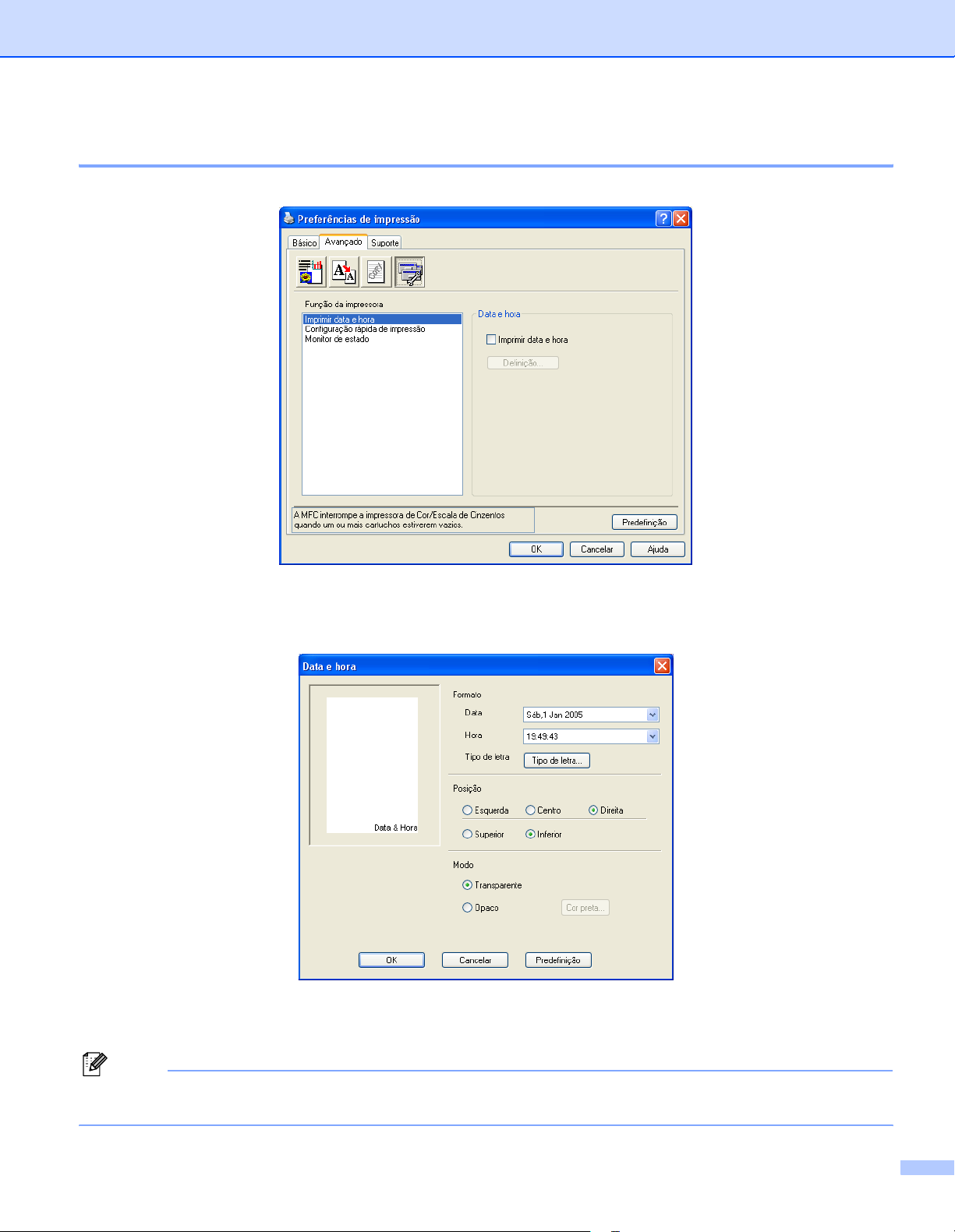
Impressão
Opções do Dispositivo 1
Pode definir as seguintes Funções da Impressora:
Imprimir data e hora 1
Quando activada, a função Imprimir data e hora permite imprimir a data e a hora no documento usando o
relógio do computador.
Clique no botão Definição para alterar a Data, a Hora, a Posição e o Tipo de letra. Para incluir um fundo
com a Data e a Hora, seleccione Opaco. Quando seleccionar a opção Opaco, pode clicar no botão Cor
preta... para alterar a cor do fundo da Data e da Hora.
Nota
A caixa de selecção indica o formato da Data e daHora a imprimir. A Data e a Hora realmente impressas
no documento são automaticamente obtidas a partir das configurações do computador.
19
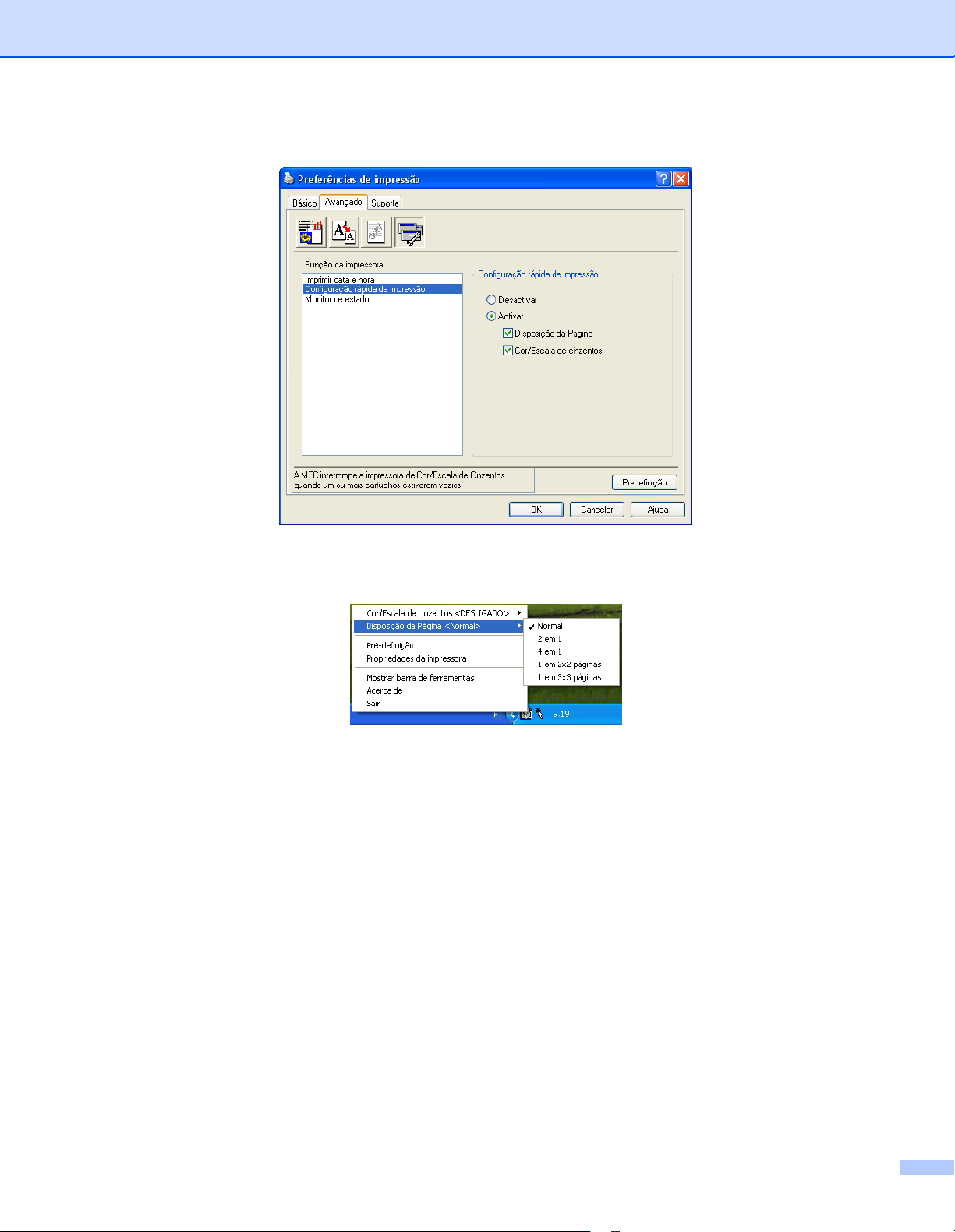
Impressão
Configuração rápida de impressão 1
A função Configuração rápida de impressão permite-lhe seleccionar rapidamente as definições da
impressora. Para ver as definições, clique no ícone da área de notificação da barra de tarefas. Esta função
pode ser definida para Activar ou Desactivar na secção Opções do Dispositivo.
20
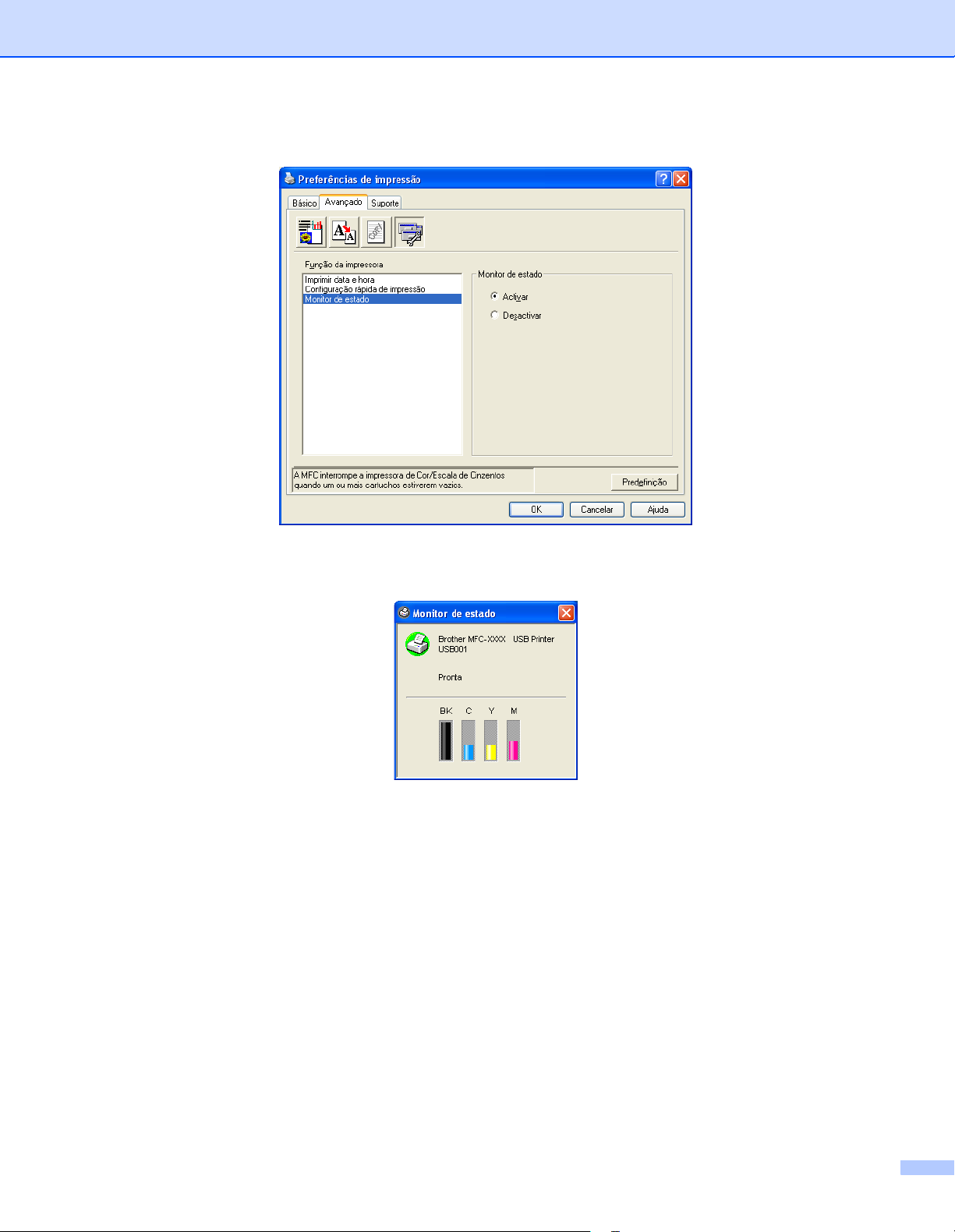
Impressão
Monitor de estado 1
A função Status Monitor permite ver rapidamente o volume da tinta e o estado da impressora durante a
impressão. A configuração predefinida para Monitor de estado é Activar. Esta função pode ser definida para
Activar ou Desactivar na secção Opções do Dispositivo.
21
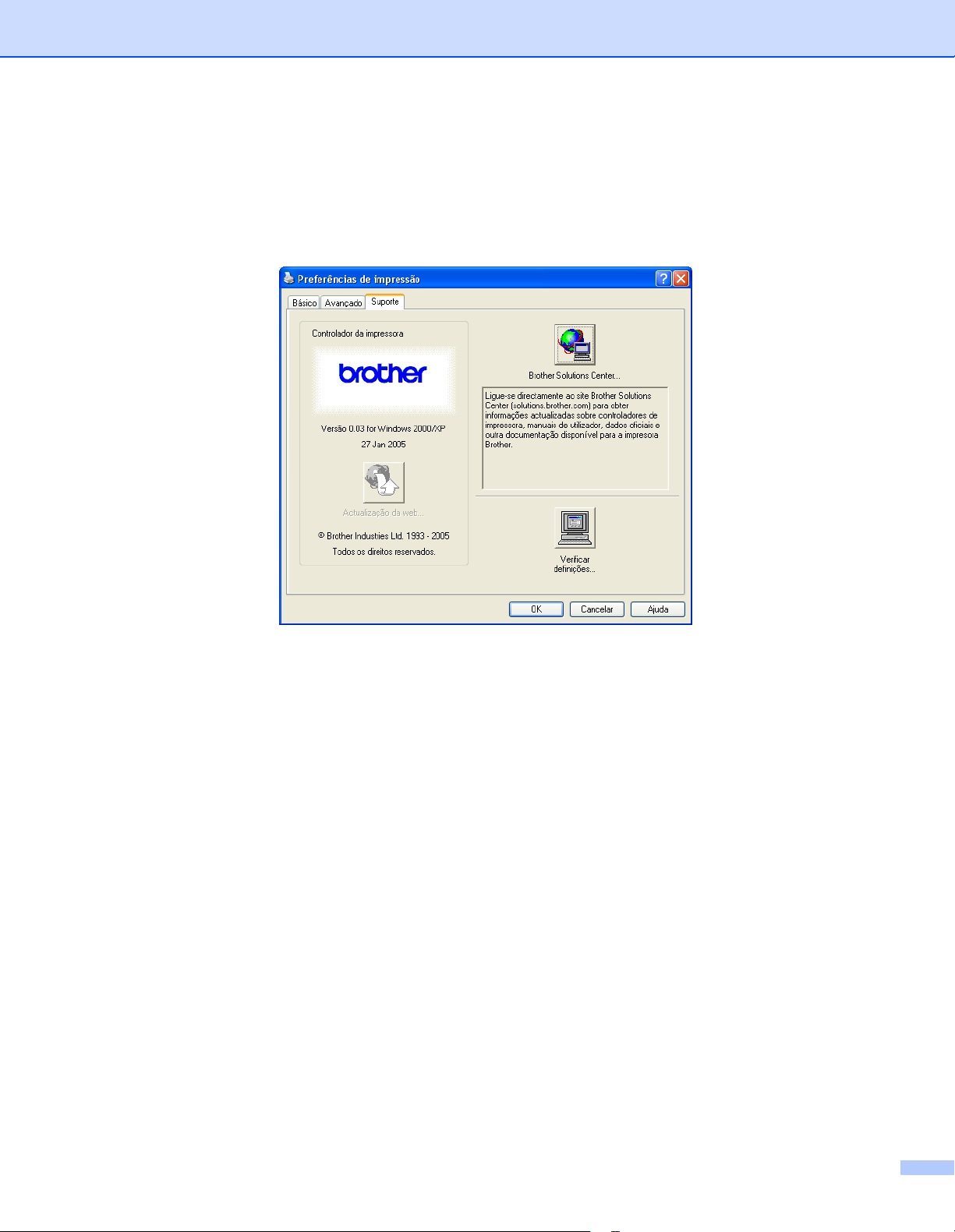
Impressão
Separador Suporte 1
O separador Suporte apresenta a versão do controlador e as informações da configuração. Existem também
ligações para o Brother Solutions Center e para Websites de actualização dos controladores.
Clique no separador Suporte para visualizar o seguinte ecrã:
Brother Solutions Center
O Brother Solutions Center é um Website que oferece informação sobre os produtos Brother, incluindo
FAQs (Perguntas Mais Frequentes), Manuais de utilização, actualizações dos controladores e sugestões
para usar o aparelho.
Actualização da Web
Pode visitar o Website da Brother para transferir actualizações automáticas do controlador de impressora
para o computador.
Verificar definições
Pode verificar as definições actuais do controlador.
22
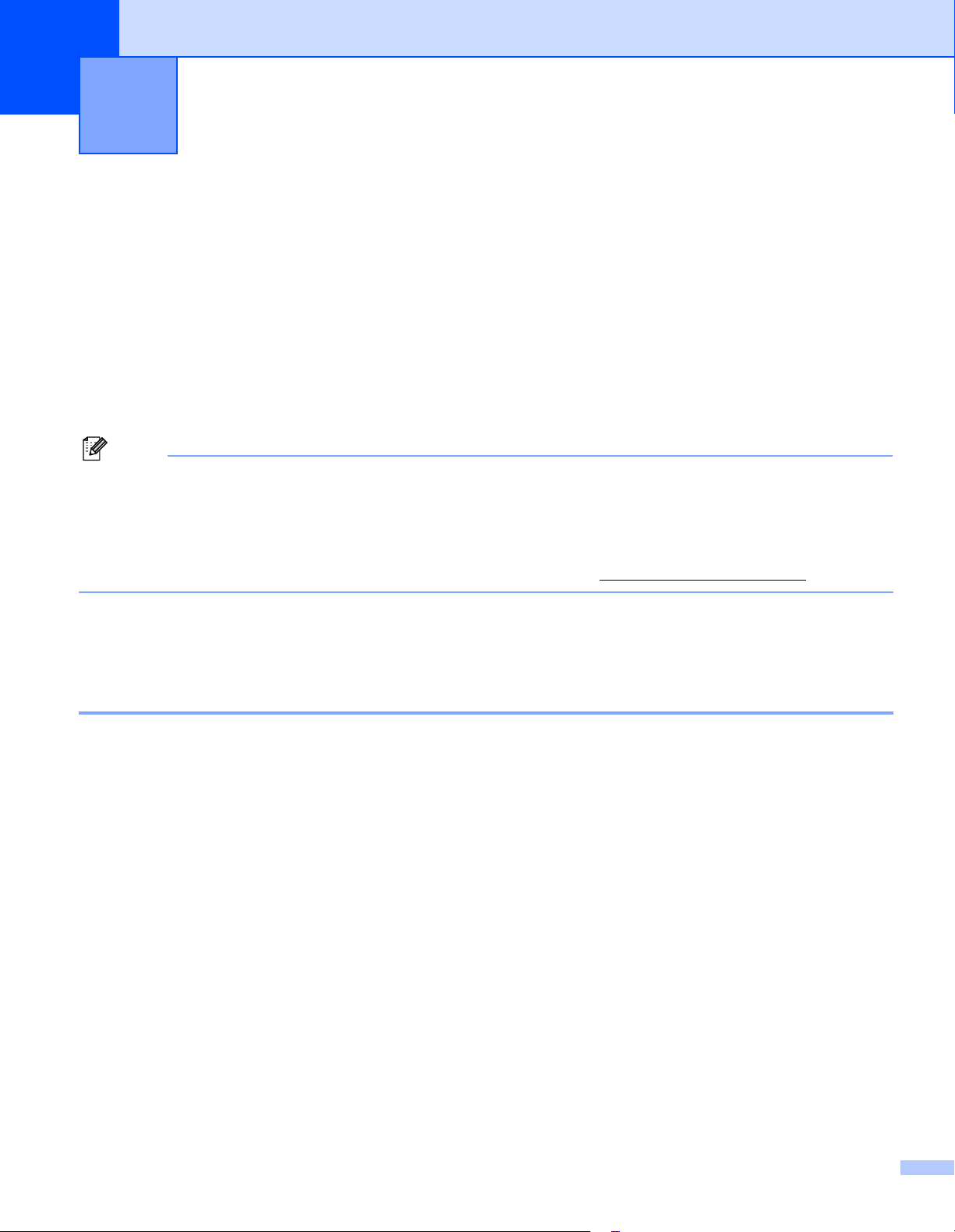
2
As operações de digitalização e os controladores utilizados variam em função do sistema operativo utilizado.
Por predefinição, o aparelho utiliza um controlador compatível com TWAIN para a digitalização de
documentos nas suas aplicações.
Para Windows
Estão instalados dois controladores de digitalizador. Um controlador de digitalizador compatível com
TWAIN (consulte Compatível com TWAIN na página 23) e um controlador Windows
(WIA) (consulte Digitalizar um documento utilizando um controlador WIA (Apenas para Windows
XP) na página 30).
Os utilizadores do Windows
documentos.
Nota
• Para o PaperPort
OCR OmniPage
• Se o computador estiver protegido com uma firewall e não conseguir digitalizar, pode ser necessário
configurar as definições da firewall para permitir a comunicação através dos números de porta 137 e
54925. Para mais informações, visite o Brother Solutions Center (http://solutions.brother.com
Digitalizar 2
®
XP
®
Imaging Acquisition
®
®
XP podem seleccionar qualquer um dos controladores para digitalizar
®
da ScanSoft ® e para o OCR OmniPage®, consulte Utilizar o PaperPort® 9.0SE e o
®
da ScanSoft®na página 43.
).
Digitalizar um documento utilizando o controlador TWAIN 2
Compatível com TWAIN 2
O software Brother MFL-Pro Suite inclui um controlador de digitalizador compatível com TWAIN. Os
controladores TWAIN satisfazem os requisitos do protocolo universal standard de comunicações entre
digitalizadores e aplicações de software. Isto significa que não só pode digitalizar imagens directamente para
o visualizador PaperPort
directamente para centenas de outras aplicações de software que suportem a digitalização TWAIN. Essas
aplicações incluem programas populares como o Adobe
®
CorelDraw
e muitos outros.
®
9.0 SE que a Brother incluiu no aparelho, como também pode digitalizar imagens
®
Photoshop®, o Adobe® PageMaker®, o
23
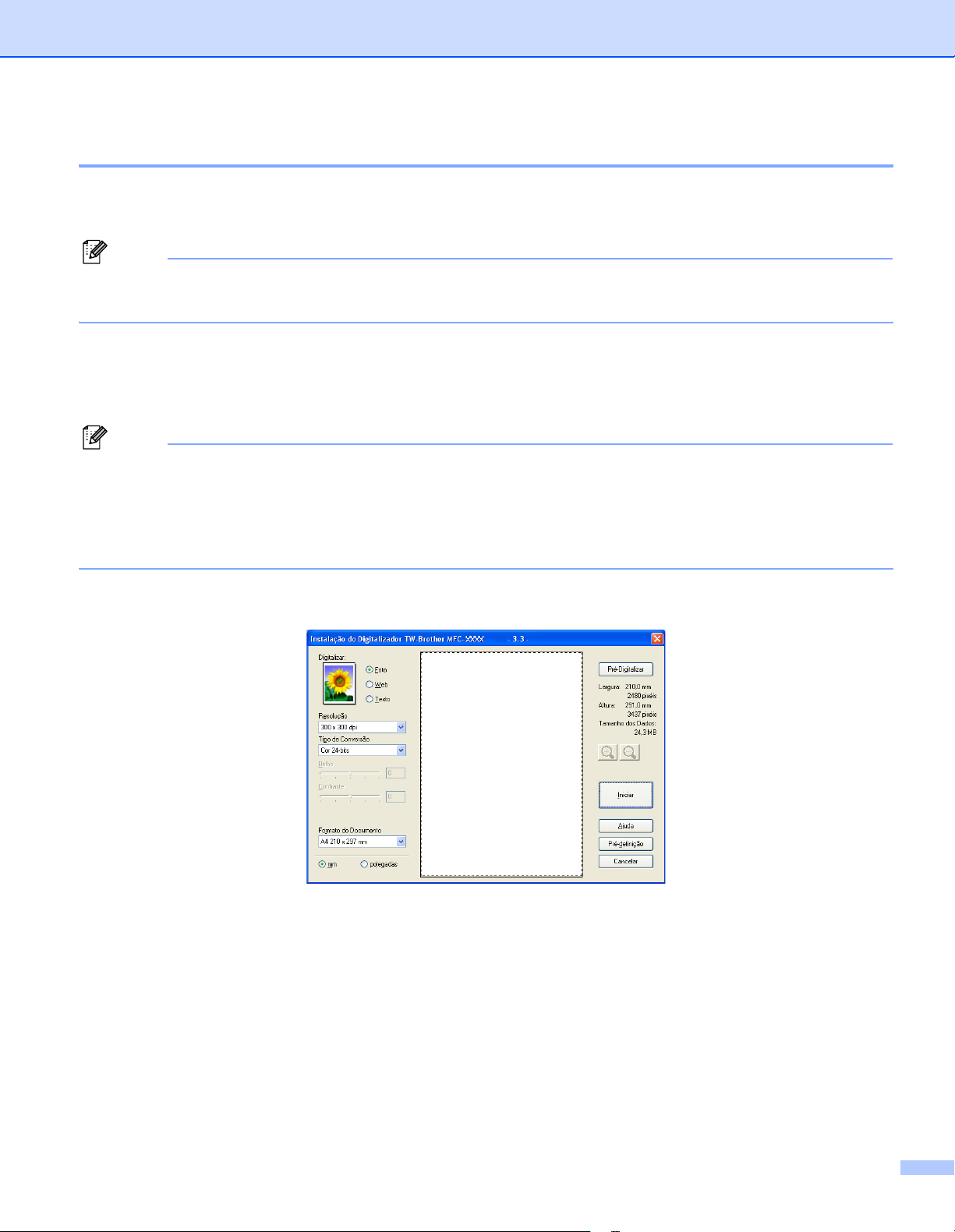
Digitalizar
Aceder ao Digitalizador 2
a Inicie o software ScanSoft
®
PaperPort® 9.0SE instalado durante a instalação do MFL-Pro Suite para
digitalizar um documento.
Nota
®
As instruções para digitalização neste Manual destinam-se ao PaperPort
9.0SE da ScanSoft®. As
etapas de digitalização podem variar quando se utilizam outras aplicações de software.
b Clique em Arquivo e, depois, em Digitalizar. Ou clique no botão Digitalizar.
A janela Digitalizar abre-se do lado esquerdo do ecrã.
c Na lista pendente Scanner, seleccione o digitalizador que está a usar.
Nota
®
• Para Windows
XP:
seleccioneTW-Brother MFC-XXXX USB ou TW-Brother MFC-XXXX LAN.
• Para outros sistemas operativos:
seleccione Brother MFC-XXXX USB ou Brother MFC-XXXX LAN.
(Em que XXXX é o nome do seu modelo).
d Clique em Digitalizar.
A caixa de diálogo Configuração do Digitalizador é apresentada:
24
 Loading...
Loading...