Page 1
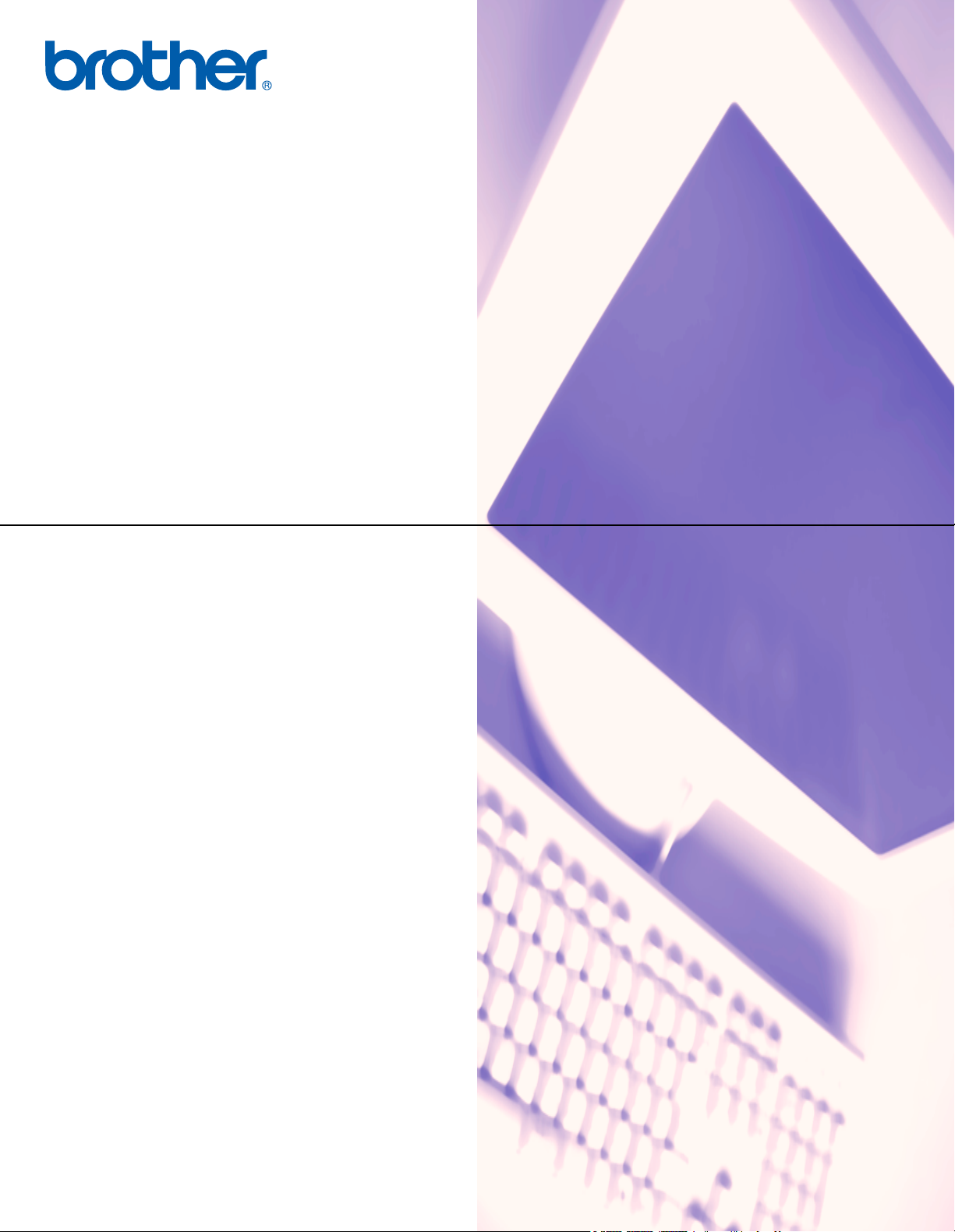
PROGRAMVAREHÅNDBOK
Version C
Page 2
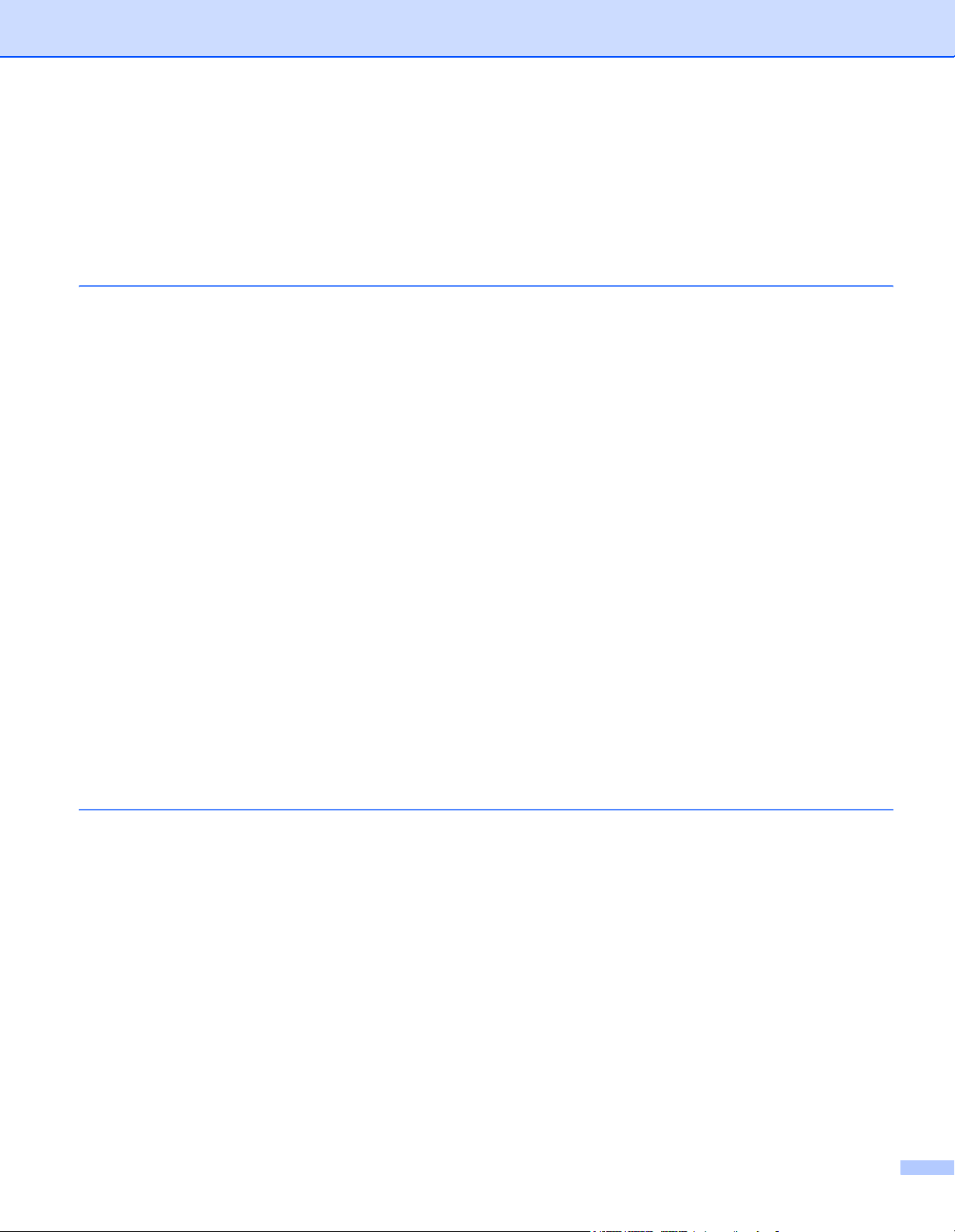
Innholdsfortegnelse
Avsnitt I Windows
1 Utskrift
Bruke skriverdriveren for Brother...............................................................................................................2
Funksjoner.................................................................................................................................................2
Velge riktig type papir ................................................................................................................................3
Samtidig utskrift, skanning og faksing .......................................................................................................3
Tømme minnet for data .............................................................................................................................3
Kontroller utskriftskvaliteten.......................................................................................................................3
Statusovervåkning .....................................................................................................................................4
Overvåke maskinens status ................................................................................................................4
Slå av statusovervåkingen...................................................................................................................5
Stille inn skriverdriveren.............................................................................................................................5
Tilgang til innstillingen til skriverdriveren ...................................................................................................5
Kategorien Grunnleggende........................................................................................................................6
Medietype ............................................................................................................................................6
Kvalitet.................................................................................................................................................7
Forbedret utskriftsoppsett....................................................................................................................8
Papirstørrelse ....................................................................................................................................10
Sideoppsett........................................................................................................................................11
Orientering.........................................................................................................................................11
Kopier ................................................................................................................................................12
Kategorien Avansert ................................................................................................................................13
Farge .................................................................................................................................................14
Skalering............................................................................................................................................16
Vannmerke ........................................................................................................................................17
Enhetsalternativer..............................................................................................................................19
Kategorien Støtte.....................................................................................................................................22
®
2 Skanning
Skanne et dokument ved hjelp av TWAIN-driveren.................................................................................23
TWAIN-kompatibel ............................................................................................................................23
Få tilgang til skanneren .....................................................................................................................24
Skanne et dokument inn i PCen........................................................................................................25
Innstillinger i dialogboksen Skanneroppsett ......................................................................................27
Skanne et dokument ved hjelp av WIA-driver
(Kun for Windows
WIA-kompatibilitet..............................................................................................................................30
Få tilgang til skanneren .....................................................................................................................30
Skanne et dokument inn i PCen........................................................................................................31
Bruke Scan-tasten
(for brukere med USB-kabel)...............................................................................................................36
Skanne til E-post ...............................................................................................................................36
Skanne til Bilde..................................................................................................................................37
Skanne til OCR (optisk tegngjenkjennelse) .......................................................................................37
Skanne til fil .......................................................................................................................................38
®
XP) ........................................................................................................................30
i
Page 3
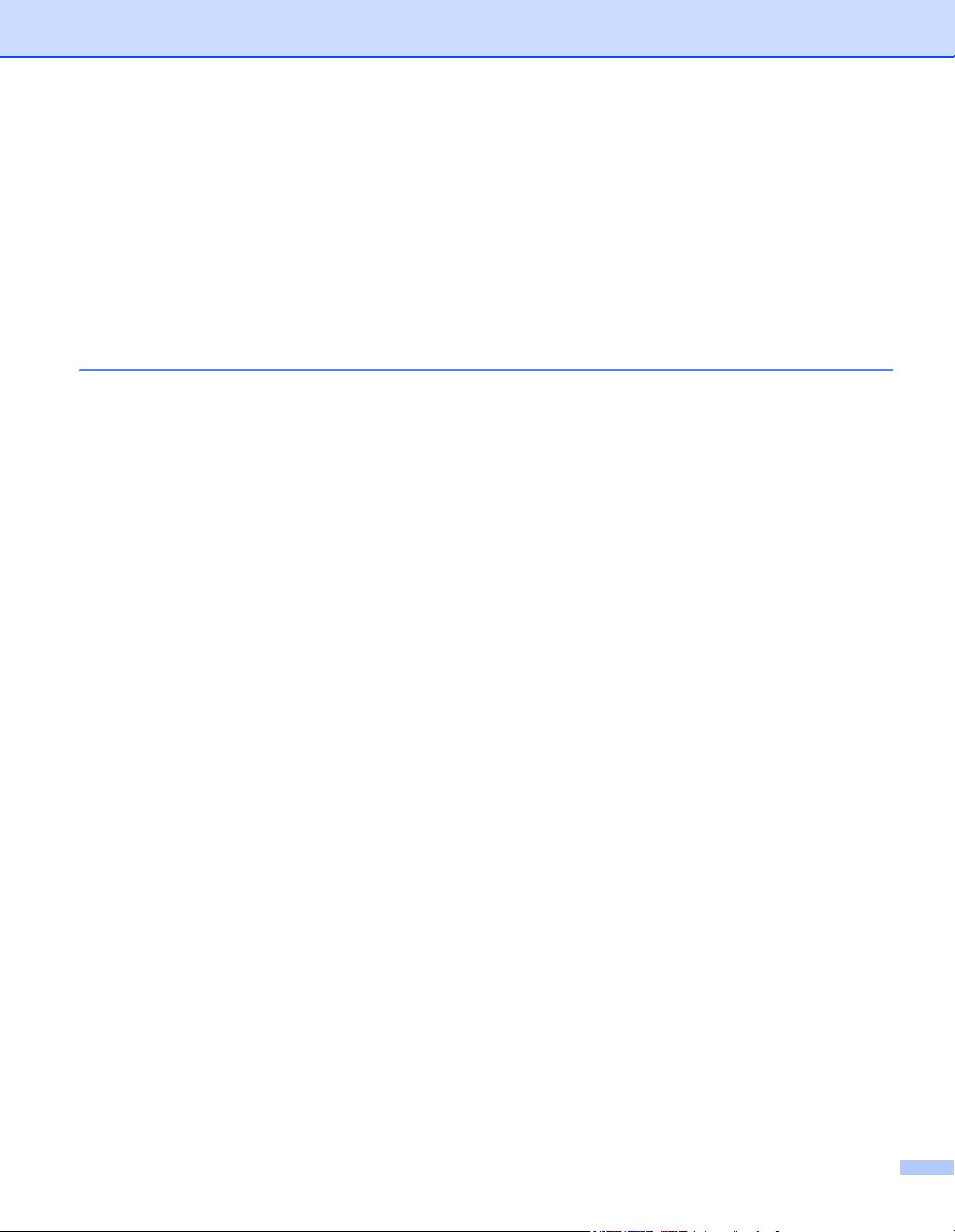
Skanne til kort
(Ikke tilgjengelig for DCP-116C, DCP-117C og MFC-215C)........................................................38
Med ScanSoft
Vise objekter......................................................................................................................................44
Ordne objekter i mapper....................................................................................................................45
Hurtigkoblinger til andre brukerprogrammer......................................................................................45
Med ScanSoft
Du kan importere objekter fra andre brukerprogrammer ...................................................................46
Du kan eksportere objekter i andre formater.....................................................................................46
Avinstallere PaperPort
3 ControlCenter2
Bruke ControlCenter2 ..............................................................................................................................48
Slå av Automatisk innlasting..............................................................................................................49
SKANNING........................................................................................................................................49
BRUKERDEF SKANNING.................................................................................................................50
PHOTOCAPTURE/FOTOFANGST (Kun USB).................................................................................50
KOPIERE...........................................................................................................................................50
PC-FAKS (Ikke tilgjengelig for DCP-modeller) ..................................................................................50
OPPSETT FOR INNRETNING ..........................................................................................................51
SKANNING ..............................................................................................................................................52
Bilde
(eksempel: Microsoft
OCR
(tekstbehandlingsprogram)............................................................................................................54
E-post ................................................................................................................................................55
Filvedlegg ..........................................................................................................................................55
Fil.......................................................................................................................................................56
BRUKERDEF SKANNING.......................................................................................................................57
Tilpasse en brukerdefinert knapp ......................................................................................................58
PHOTOCAPTURE/FOTOFANGST (Kun USB).......................................................................................62
Åpne mappen PCC
(PCC: PhotoCapture Center™) ....................................................................................................62
Kopiere fra PCC ................................................................................................................................62
Kopiere til programmet ......................................................................................................................63
KOPIERE.................................................................................................................................................64
PC-FAKS
(Kun for MFC-modeller)........................................................................................................................65
Send ..................................................................................................................................................65
Motta/Se mottatte fakser
(kun MFC-425CN, MFC-640CW og MFC-820CW) ......................................................................66
Adressebok .......................................................................................................................................67
Oppsett ..............................................................................................................................................67
OPPSETT FOR INNRETNING ................................................................................................................68
Fjernoppsett
(Ikke tilgjengelig for DCP-modeller og MFC-215C).......................................................................68
Hurtigoppringing
(Ikke tilgjengelig for DCP-modeller og MFC-215C).......................................................................69
Blekknivå ..........................................................................................................................................70
®
PaperPort® 9.0SE og OmniPage® OCR........................................................................43
®
OmniPage® OCR kan du konvertere bildetekst til tekst som kan redigeres ............46
®
9.0SE og ScanSoft® OmniPage® OCR ......................................................47
®
Paint)........................................................................................................52
ii
Page 4
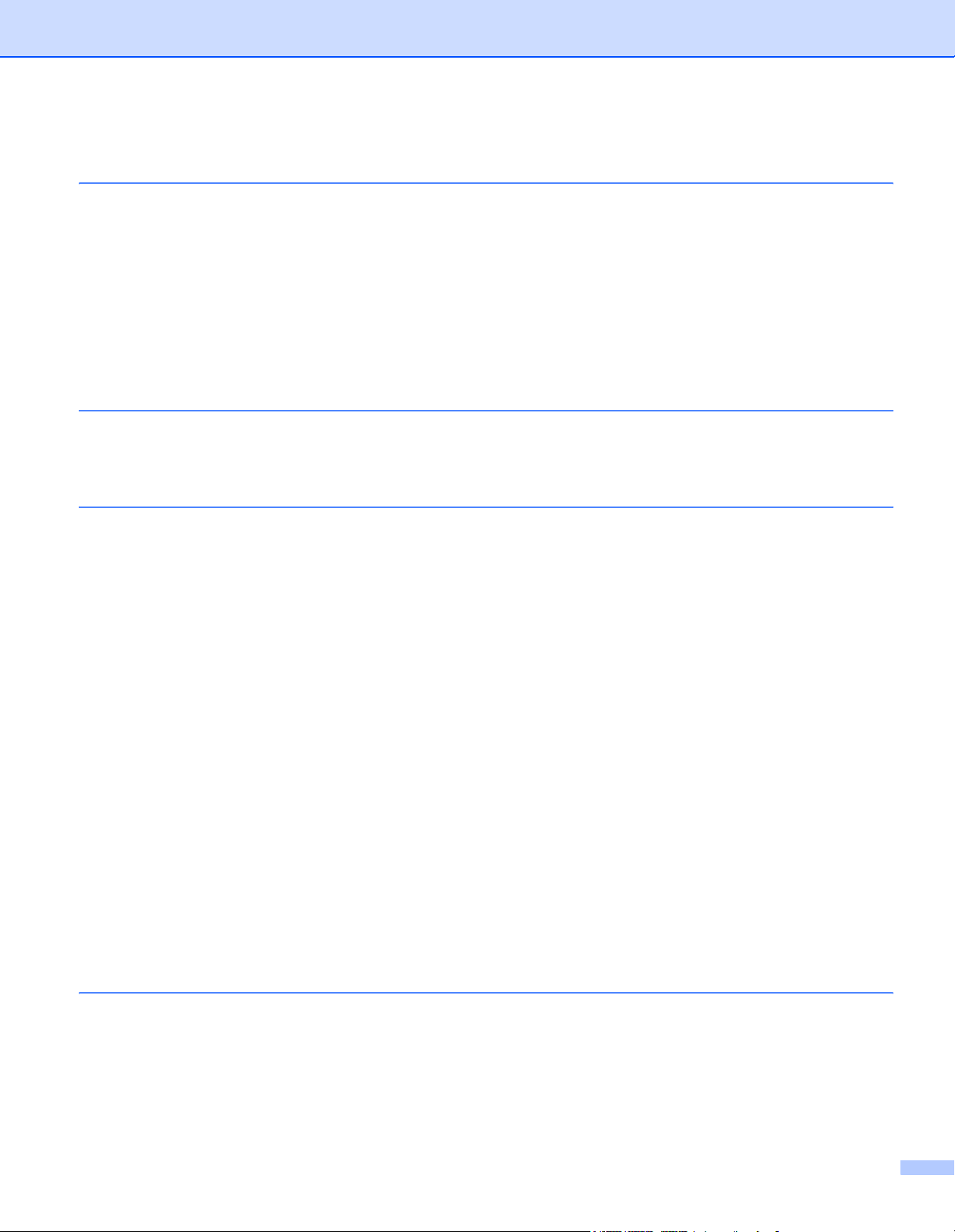
4 Nettverksskanning
(For modeller med støtte for innebygd nettverk)
Før bruk av nettverksskanning ................................................................................................................71
Nettverkslisens ..................................................................................................................................71
Konfigurere nettverksskanning..........................................................................................................72
Bruke Scan-tasten ...................................................................................................................................74
Skanne til E-post (PC) .......................................................................................................................74
Skanne til bilde ..................................................................................................................................75
Skanne til OCR (optisk tegngjenkjennelse) .......................................................................................75
Skanne til fil .......................................................................................................................................76
5 Fjernoppsett
(Ikke tilgjengelig for DCP-modeller og MFC-215C)
Fjernoppsett.............................................................................................................................................77
6 Brother PC-FAX-program
(Kun for MFC-modeller)
PC-FAX-sending......................................................................................................................................79
Oppsett av brukerinformasjon ...........................................................................................................80
Oppsett for sender .............................................................................................................................81
Adressebok .......................................................................................................................................82
Oppsett for Hurtigvalg..............................................................................................................................83
Brother Adressebok...........................................................................................................................84
Legge til et medlem i adresseboken..................................................................................................84
Sette opp en gruppe for gruppesending............................................................................................85
Redigere medlemsinformasjon..........................................................................................................85
Slette et medlem eller en gruppe.......................................................................................................85
Eksportere adresseboken..................................................................................................................86
Importere til adresseboken ................................................................................................................87
Sette opp en forside ..........................................................................................................................88
Angi forsideinformasjon .....................................................................................................................88
Sende en fil som en PC-FAX med Faksstil som brukergrensesnitt...................................................89
Sende en fil som en PC-FAX med Enkel stil som brukergrensesnitt.................................................90
PC-FAX-mottak
(MFC-425CN, MFC-640CW og MFC-820CW).....................................................................................92
Aktivere PC-FAX på din maskin ........................................................................................................93
Kjøre mottaksprogrammet Brother PC-FAX på PCen.......................................................................94
Sette opp datamaskinen ....................................................................................................................94
Konfigurere innstillingene for nettverks-PC-FAX-mottak ...................................................................95
Vise nye PC-FAX-meldinger..............................................................................................................96
7 PhotoCapture Center™
For brukere med USB-kabel ....................................................................................................................97
For brukere av nettverkskabel
(For modeller med støtte for innebygd nettverk) ..................................................................................99
iii
Page 5
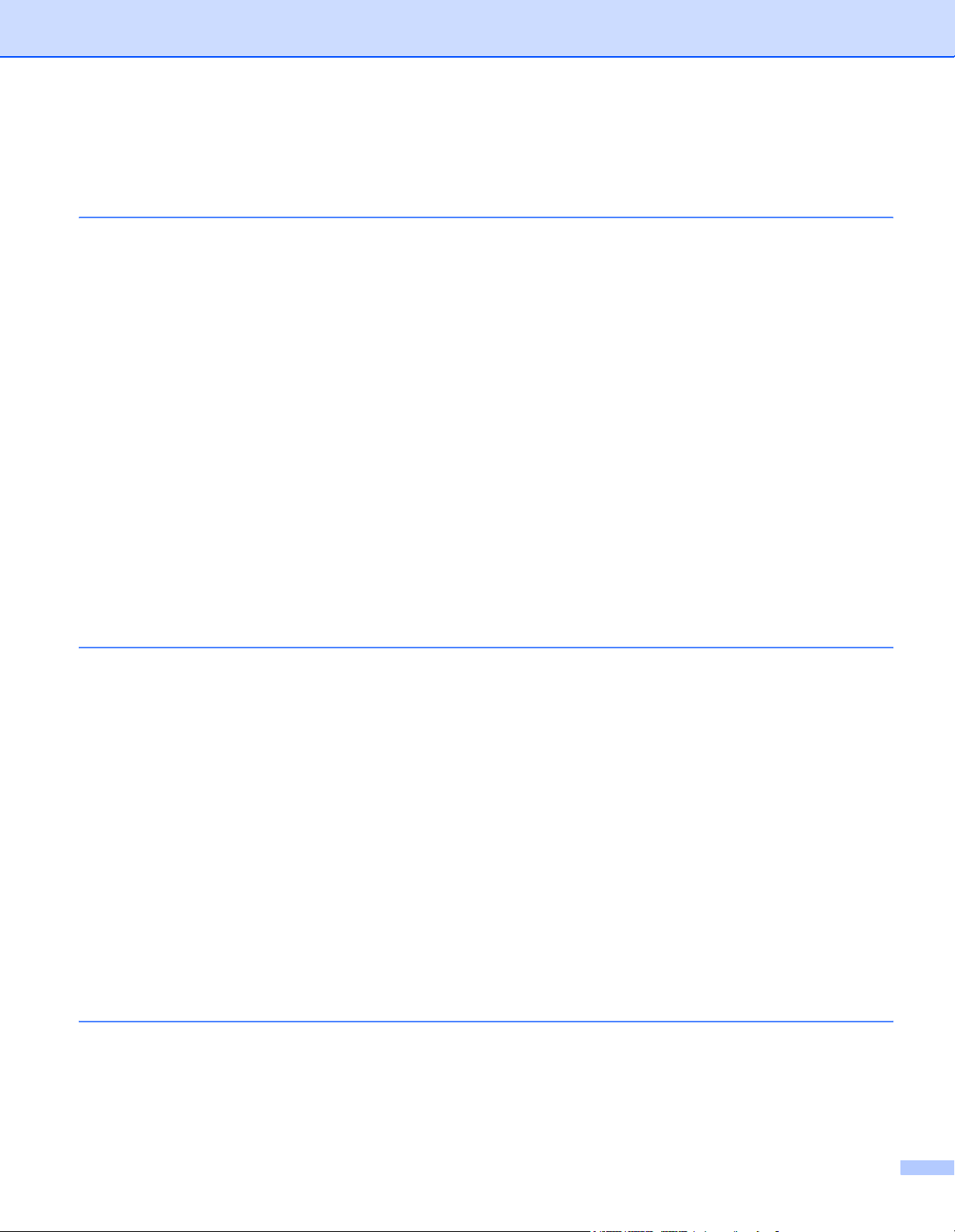
Avsnitt II Apple® Macintosh
8 Skrive ut og fakse
Konfigurere en USB-utstyrt Apple® Macintosh®-maskin .......................................................................101
Samtidig utskrift, skanning og faksing .............................................................................................101
Tømme minnet for data ...................................................................................................................102
Kontroller utskriftskvaliteten.............................................................................................................102
Statusovervåkning ...........................................................................................................................102
Medietype ........................................................................................................................................103
Kvalitet.............................................................................................................................................103
Bruke Brother blekkdriver
(For Mac OS
Velge alternativer for utskriftsformat................................................................................................105
Velge utskriftsalternativer ................................................................................................................106
Bruke Brother blekkdriver
(For Mac OS
Velge en skriver...............................................................................................................................107
Sideoppsett......................................................................................................................................107
Skrive ut et dokument......................................................................................................................108
Sende en telefaks
(Kun for MFC-modeller)......................................................................................................................109
For Mac OS
For Mac OS
®
X) ................................................................................................................................105
®
9.1-9.2)........................................................................................................................107
®
X................................................................................................................................109
®
9.1-9.2.......................................................................................................................112
®
9 Skanning
Skanne fra en Macintosh®-maskin ........................................................................................................114
Få tilgang til skanneren ...................................................................................................................114
Skanne et bilde inn i en Macintosh
Prøve scanne et bilde......................................................................................................................115
Innstillinger i skannervinduet ...........................................................................................................116
Bruke Scan-tasten
(for brukere med USB-kabel)..............................................................................................................119
Skanne til E-post .............................................................................................................................119
Skanne til bilde ................................................................................................................................120
Skann til OCR..................................................................................................................................120
Skanne til fil .....................................................................................................................................121
Skann til kort
(Ikke tilgjengelig for DCP-116C, DCP-117C og MFC-215C).......................................................121
Bruke Presto!
Funksjoner.......................................................................................................................................126
Systemkrav for Presto!
Teknisk støtte ..................................................................................................................................127
®
10 ControlCenter2
Bruke ControlCenter2
(For Mac OS
Slå av Automatisk innlasting............................................................................................................130
SKANNING......................................................................................................................................130
BRUKERDEFINERT SKANNING ....................................................................................................131
®
-maskin ...................................................................................115
PageManager®.............................................................................................................126
®
PageManager®........................................................................................126
®
X 10.2.4 eller nyere)...................................................................................................129
iv
Page 6
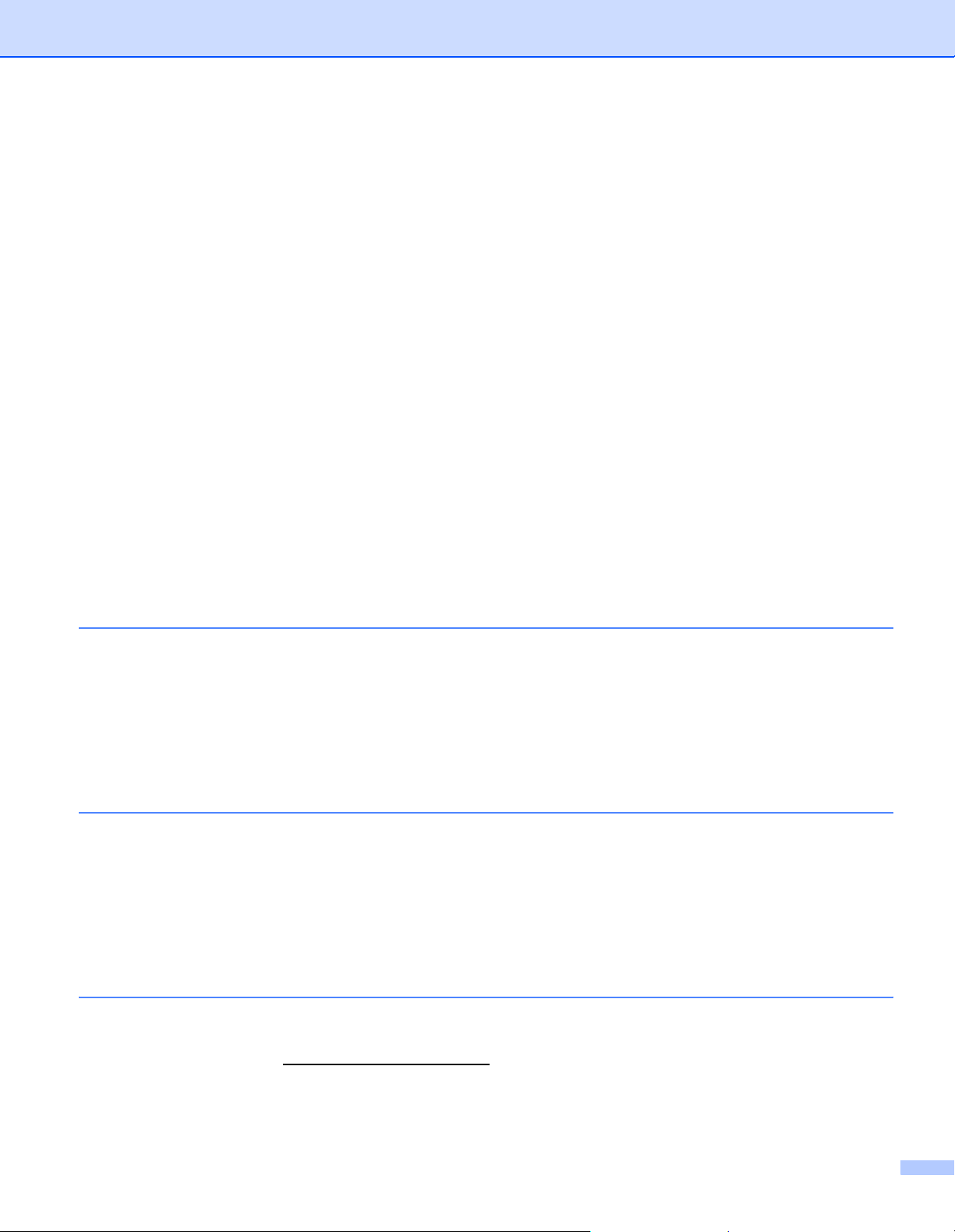
KOPIERE / PC-FAKS ......................................................................................................................131
OPPSETT FOR INNRETNING ........................................................................................................131
SKANNING ............................................................................................................................................132
Bilde
(eksempel: Apple
OCR
(tekstbehandlingsprogram)..........................................................................................................134
E-post ..............................................................................................................................................135
Filvedlegg ........................................................................................................................................135
Fil.....................................................................................................................................................136
BRUKERDEFINERT SKANNING ..........................................................................................................137
Brukerdefinert knapp .......................................................................................................................137
Skanne til bilde ................................................................................................................................138
Skanne til OCR (optisk tegngjenkjennelse) .....................................................................................139
Skanne til E-post .............................................................................................................................140
Skanne til fil .....................................................................................................................................141
KOPIERE / PC-FAKS ............................................................................................................................142
OPPSETT FOR INNRETNING ..............................................................................................................143
Fjernoppsett
(Ikke tilgjengelig for DCP-modeller og MFC-215C).....................................................................143
Hurtigoppringing
(Ikke tilgjengelig for DCP-modeller og MFC-215C).....................................................................144
Blekknivå ........................................................................................................................................145
11 Nettverksskanning
(For modeller med støtte for innebygd nettverk)
®
PreView) ......................................................................................................132
Før bruk av nettverksskanning ..............................................................................................................146
Konfigurere nettverksskanning........................................................................................................146
Bruke Scan-tasten .................................................................................................................................148
Skanne til E-post .............................................................................................................................148
Skanne til bilde ................................................................................................................................149
Skanne til OCR (optisk tegngjenkjennelse) .....................................................................................149
Skanne til fil .....................................................................................................................................150
12 Fjernoppsett og PhotoCapture Center™
Fjernoppsett
(For Mac OS
(Ikke tilgjengelig for DCP-modeller og MFC-215C) ............................................................................151
PhotoCapture Center™ .........................................................................................................................152
For brukere med USB-kabel ............................................................................................................152
For brukere av nettverkskabel
(For modeller med støtte for innebygd nettverk) .........................................................................154
®
X 10.2.4 eller nyere)
A Stikkordliste
Windows® XP i denne dokumentasjonen representerer Windows® XP Professional, Windows® XP
Professional x64 Edition og Windows
Gå til Solutions Center (http://solutions.brother.com
Professional x64 Edition.
®
XP Home Edition.
) for mer informasjon om støtte for Windows® XP
For DCP-brukere: Denne dokumentasjonen er for både MFC- og DCP-modeller. Der det står ‘MFC’ i
denne brukerveiledningen skal ‘MFC’ leses som ‘DCP’.
v
Page 7
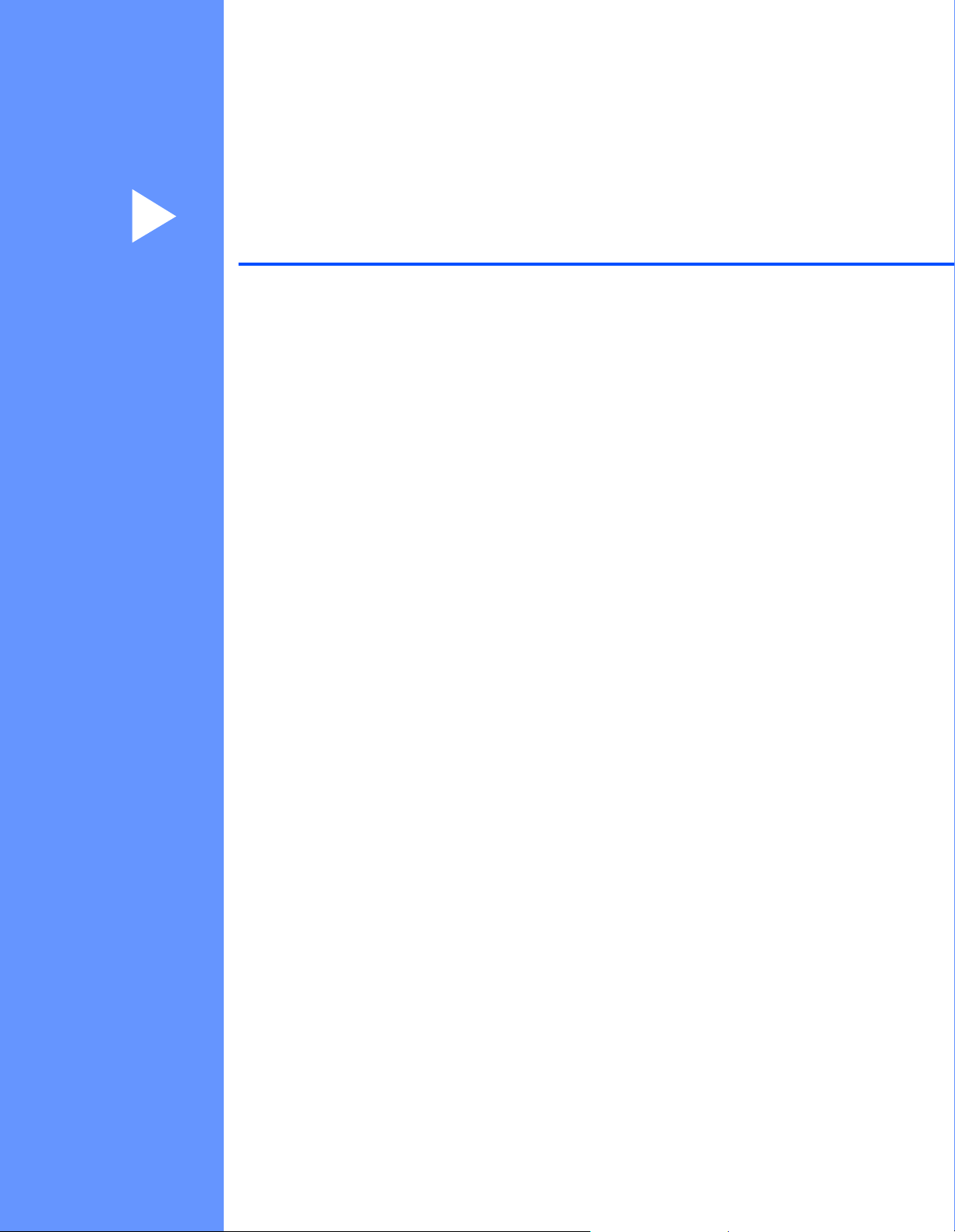
Avsnitt I
Windows
Utskrift 2
Skanning 23
ControlCenter2 48
Nettverksskanning (For modeller med støtte for innebygd
nettverk)
Fjernoppsett (Ikke tilgjengelig for DCP-modeller og
MFC-215C)
®
I
71
77
Brother PC-FAX-program (Kun for MFC-modeller) 79
PhotoCapture Center™ 97
Page 8
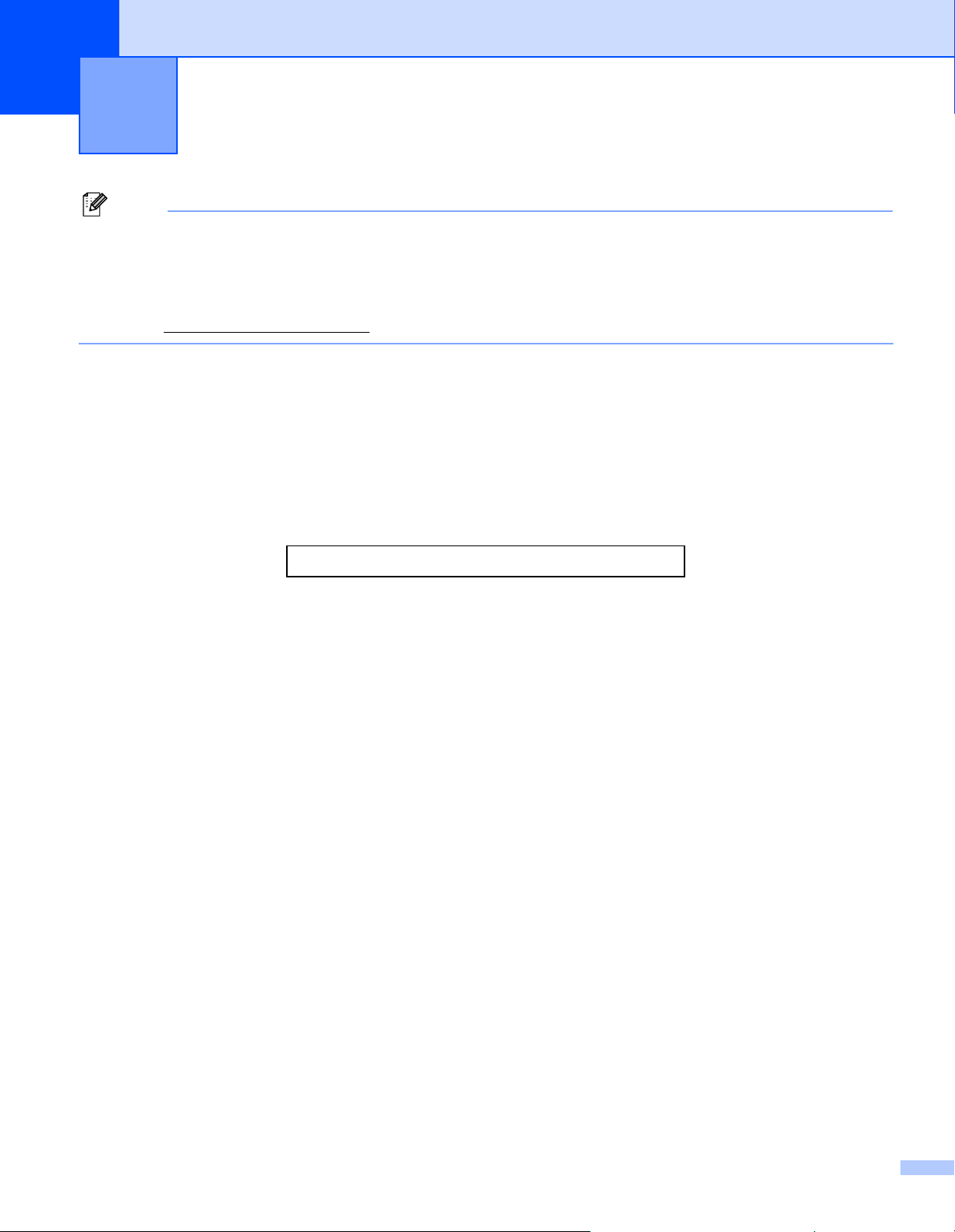
1
Merk
• Skjermbildene som vises i dette avsnittet er fra Windows
avhengig av hvilket operativsystem du kjører.
• Hvis PC-en er beskyttet av en brannmur og ikke kan skrive ut, kan det hende du må konfigurere
brannmurinnstillingene for å tillate kommunikasjon gjennom portnummer 137. Besøk Brother Solutions
Center (http://solutions.brother.com
Utskrift 1
®
XP. Skjermbildene på din PC kan variere
) for mer informasjon.
Bruke skriverdriveren for Brother 1
En skriverdriver oversetter dataene fra PC-programmet og bruker et sidebeskrivelsesspråk til å konvertere
dem til et format som kan forstås av skriveren/flerfunksjonsenheten.
Du finner passende drivere på CDen som følger med maskinen. Installer driverne ved å følge
fremgangsmåten i Hurtigstartguiden. Du kan dessuten laste ned de siste driverne fra Brother Solutions
Center på:
http://solutions.brother.com
Funksjoner 1
Denne maskinen tilbyr mange av de funksjonene du vil finne i blekkskrivere av høy kvalitet.
Hurtig utskriftshastighet
Med Rask modus kan du skrive ut opptil 15 sider i minuttet i fullfarge, og opptil 20 sider i minuttet i mono.
Glimrende høykvalitetsutskrifter
Med utskrifter på opptil 1200 × 6000 punkter per tomme (dpi) på glanset papir får du den høyest mulige
oppløsningen. (Se Oppløsning i Spesifikasjoner i Brukermanualen.) Skriverdriveren støtter 2-i-1,
vannmerkeutskrift, Fargeforbedringer-teknologi og mange andre funksjoner.
Lave driftskostnader
Når du slipper opp for en spesiell blekkfarge, trenger du bare å bytte ut den patronen som er tom.
USB
Universal Serial Bus-grensesnittet gir deg rask kommunikasjon med PCen.
Ethernet
Ethernet-grensesnittet lar maskinen kommunisere med flere PCer tilkoplet et nettverk. Denne funksjonen er
kun tilgjengelig for standard nettverksmodeller.
Trådløs LAN (IEEE802.11b/g) (kunDCP-340CW, MFC-640CW og MFC-820CW)
Den trådløse LAN-funksjonen gjør det mulig for maskinen din å kommunisere med andre trådløse enheter
med den trådløse IEEE802.11b/g-standarden i modusene infrastruktur og Ad-hoc. (Se Brukerhåndbok for
nettverk for flere detaljer.) Denne funksjonen er kun tilgjengelig for standard nettverksmodeller.
2
Page 9
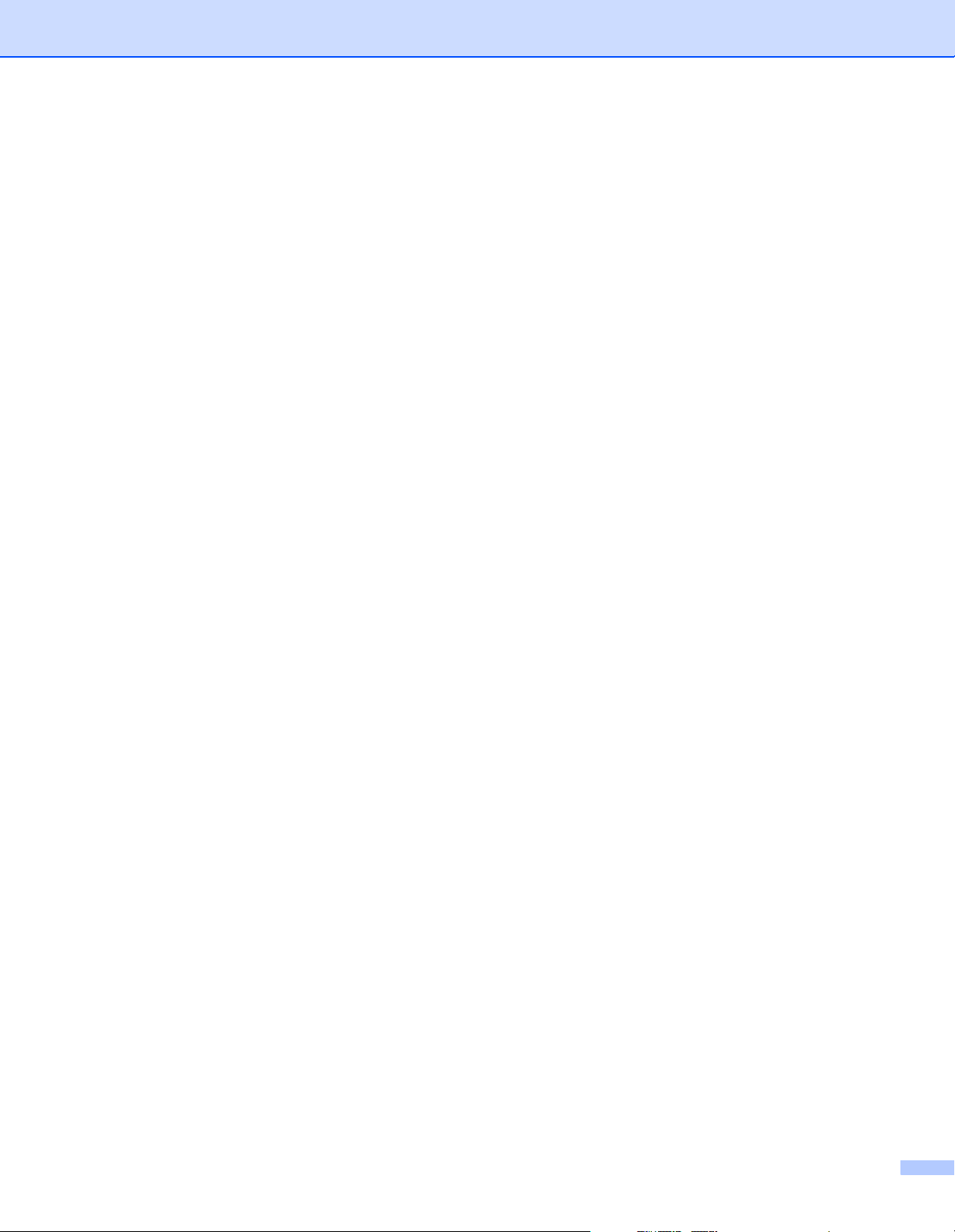
Utskrift
Velge riktig type papir 1
For utskrifter av høy kvalitet er det viktig å velge riktig type papir. Sørg for at du leser Om papir i
Brukermanualen før du kjøper papir.
Samtidig utskrift, skanning og faksing 1
Maskinen kan skrive ut fra PCen mens den sender eller mottar en faks i minnet eller mens den skanner et
dokument inn i PCen. Faksforsendelser stanser ikke under PC-utskrift.
Men mens maskinen kopierer eller mottar en faks på papir, stanses PC-utskriften midlertidig og gjenopptas
når kopieringen eller faksmottaket er ferdig.
Tømme minnet for data 1
Hvis Data i minnet vises i displayet, kan du tømme minnet for gjenværende data ved å trykke på
Stop/Exit-tasten på kontrollpanelet.
Kontroller utskriftskvaliteten 1
Hvis du ønsker å sjekke utskriftskvaliteten og finne ut hvordan du kan forbedre den, kan du lese Forbedre
utskriftskvaliteten i Brukermanualen.
3
Page 10
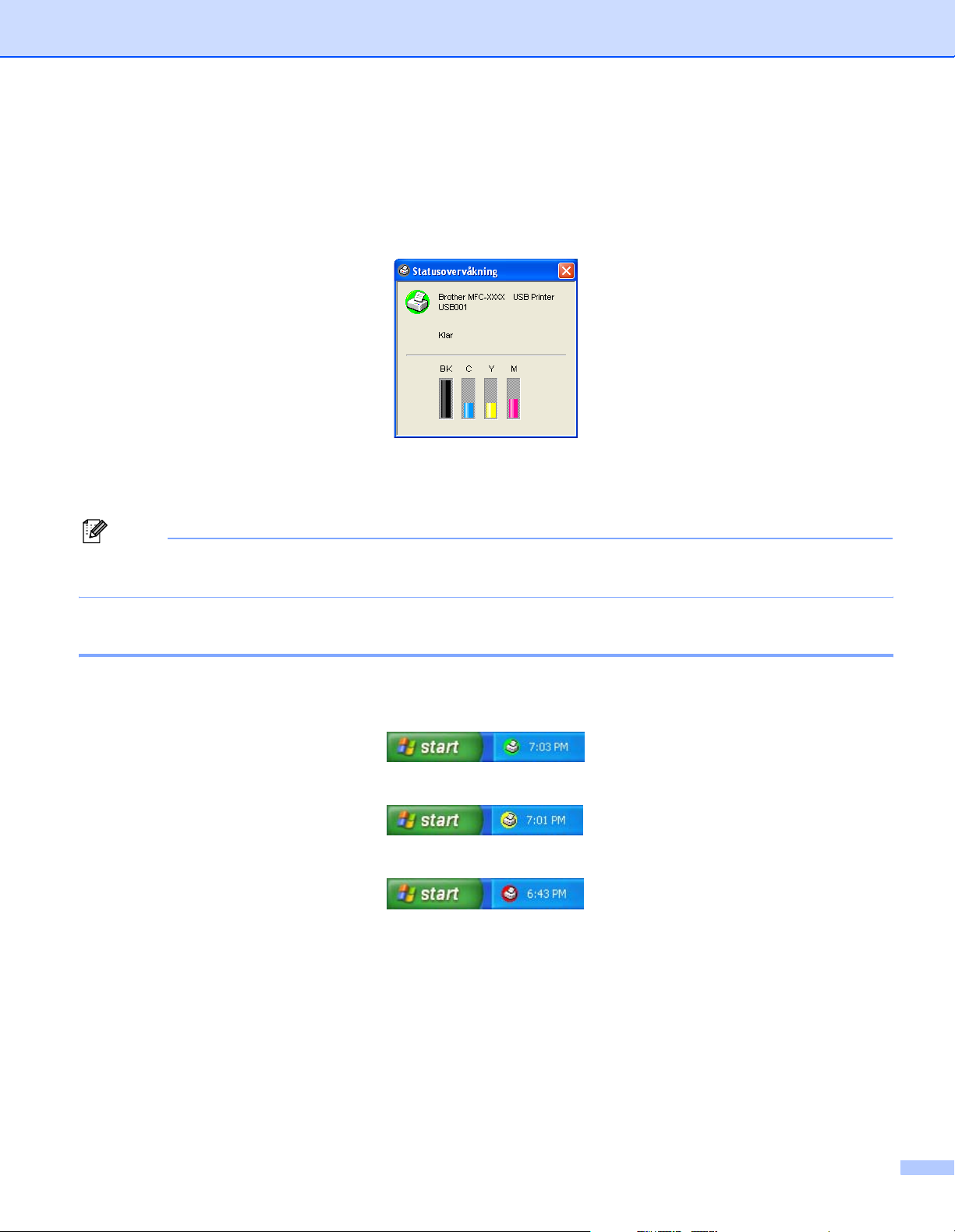
Utskrift
Statusovervåkning 1
Statusovervåkning er et konfigurerbart programverktøy for overvåking av statusen til én eller flere enheter,
noe som gjør at du umiddelbart kan få feilmeldinger, som for eksempel at det er tomt for papir, at papiret har
kjørt seg fast eller at det er tomt for blekk.
Du kan til enhver tid kontrollere enhetens status ved å dobbeltklikke på ikonet i oppgavelinjen eller ved å
velge Statusovervåkning som du finner under
Start/Alle programmer/Brother/MFL-Pro Suite MFC-XXXX på PCen.
Merk
For mer informasjon om bruk av programmet Status Monitor kan du høyreklikke på Statusovervåkning-
ikonet og velge Hjelp.
Overvåke maskinens status 1
Når du starter PCen, vises Statusovervåkning-ikonet på oppgavelinjen.
Et grønt ikon betyr normal stand-by-status.
Et gult ikon angir en advarsel.
Et rødt ikon angir at det har oppstått en feil.
Det er tre steder der du kan vise Status Monitor på en PC—på en av oppgavelinjene eller på skrivebordet.
4
Page 11
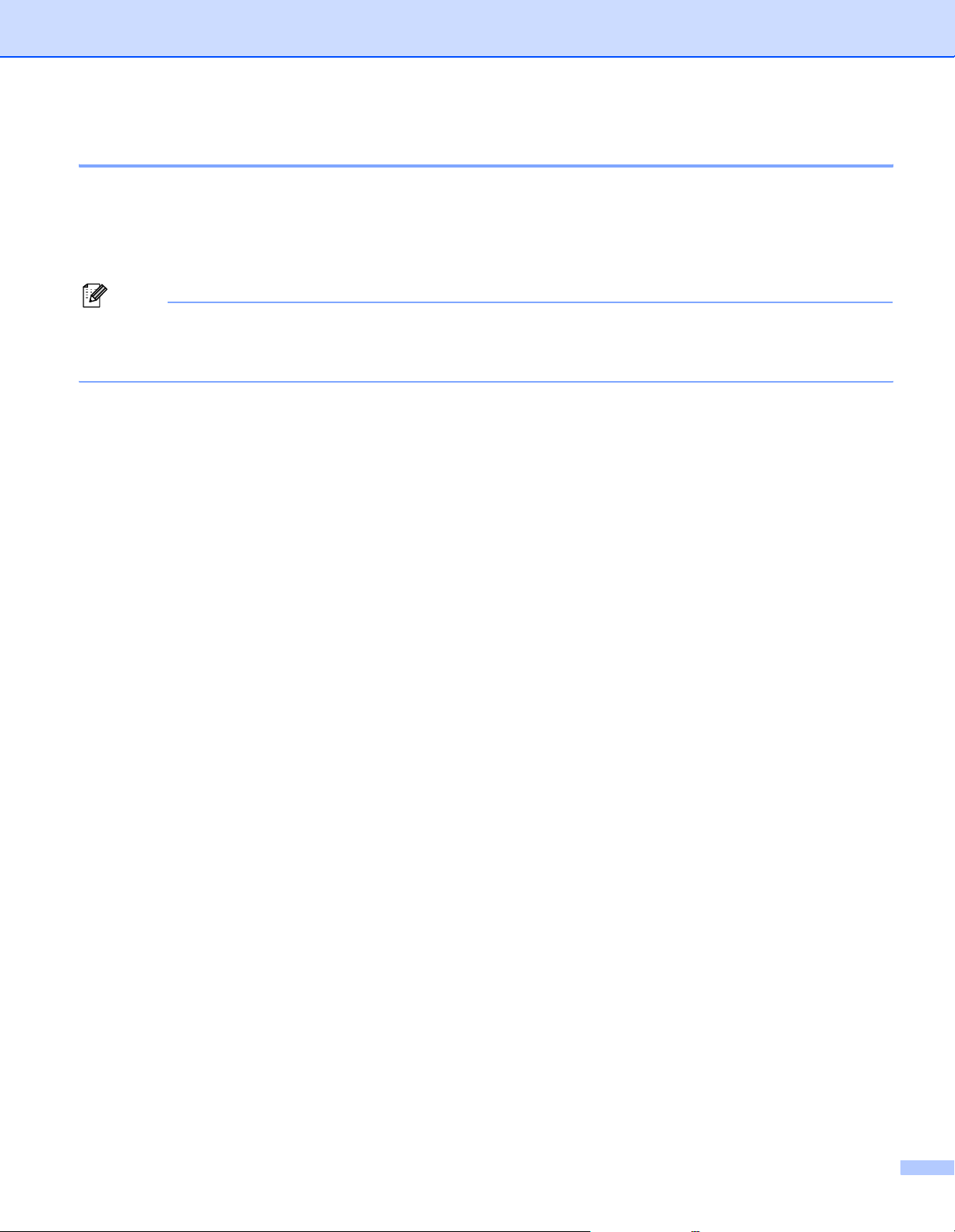
Utskrift
Slå av statusovervåkingen 1
Hvis du ønsker å slå av statusovervåkingen, må du følge disse trinnene:
a Høyreklikk på Statusovervåkning-ikonet eller vinduet og velg Last monitorstatus ved oppstart.
b Sett denne funksjonen på Av og lukk vinduet ved å velge Avslutt.
Merk
Selv om statusovervåkingen er slått av, kan du når som helst kontrollere maskinens status ved å klikke på
Statusovervåkning fra Start-menyen på PCen. Du kan slå på statusovervåkingen ved å åpne
menyvinduet når du viser status.
Stille inn skriverdriveren 1
Du kan endre følgende skriverinnstillinger når du skriver ut fra PCen:
Mediatype/Kvalitet (hastighet)
Sideoppsett
Farge sammensetning/Halvtonemønster
Fargeforsterkning
Skalering
Vannmerke
Skriv ut dato og klokkeslett
Hurtig skriveroppsett
Tilgang til innstillingen til skriverdriveren 1
a Klikk på Fil og deretter på Skriv ut i programmet.
b Velg Brother MFC-XXXX USB Printer (der XXXX er modellnavnet) og klikk på Innstillinger.
Dialogboksen skriveregenskaper vises.
5
Page 12
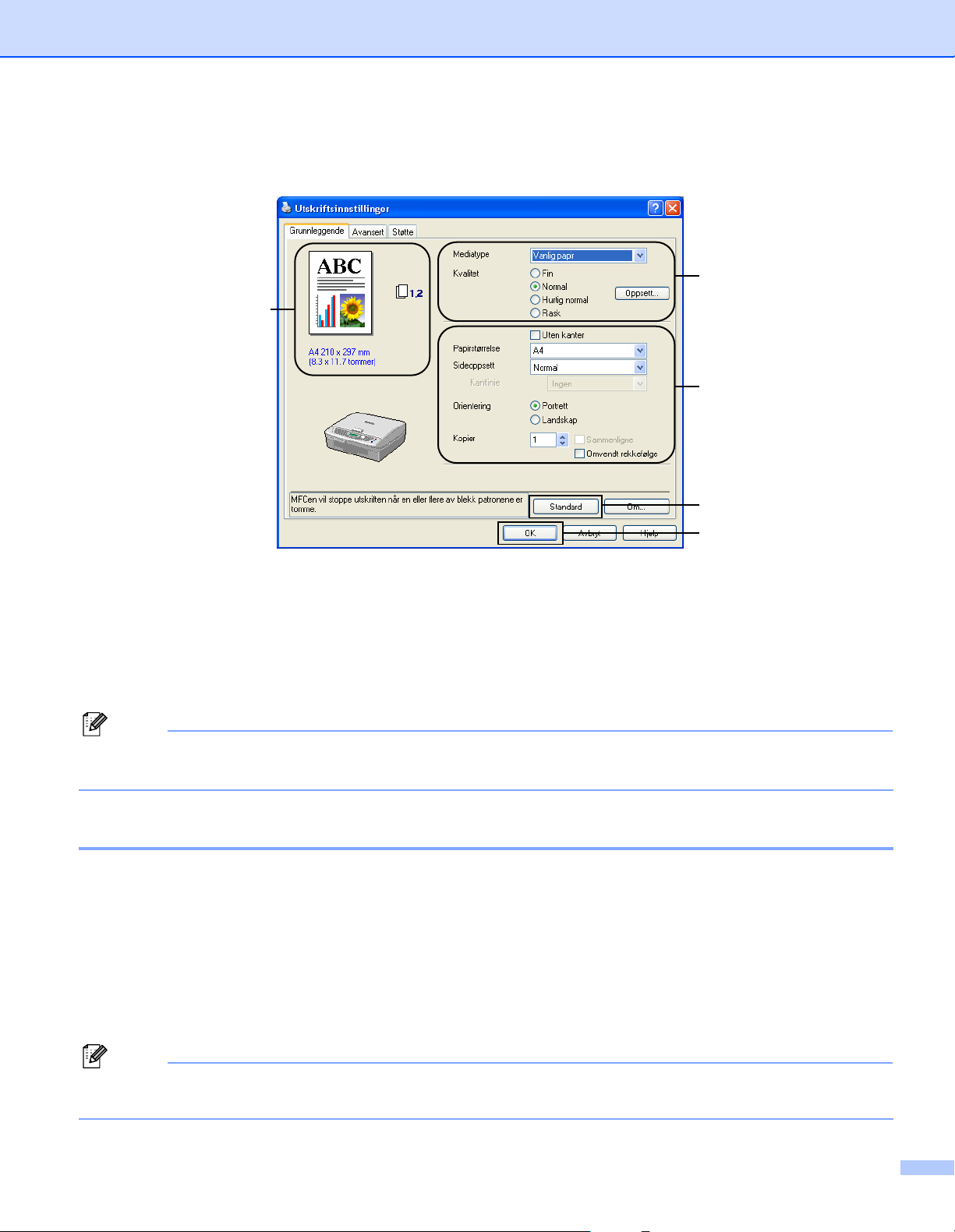
Utskrift
Kategorien Grunnleggende 1
1
5
2
4
3
a Velg Mediatype og Kvalitet (1).
b Velge Papirstørrelse, Sideoppsett, Uten kanter, Kantlinje (eventuelt), Orientering, antall Kopier og
siderekkefølgen (2).
c Klikk på OK (3) for å bruke de valgte innstillingene.
Du kan gå tilbake til standardinnstillingene ved å klikke på Standard (4) og deretter OK (3).
Merk
Dette området (5) viser de gjeldende innstillingene for Kvalitet, Papirstørrelse, Sideoppsett,
Orientering, Sammenligne/Omvendt rekkefølge og Farge/Gråtone.
Medietype 1
For å få best mulig utskriftsresultater må mediene du skal skrive ut på, velges i driveren. Maskinen endrer
utskriftsmåte avhengig av hvilken medietype som er valgt.
Vanlig papir
Blekk papir
Glanset papir
Transparenter
Langsomt tørkende papir
Merk
Velg Langsomt tørkende papir når du skriver ut på vanlig papir der blekket tørker sakte. Denne
innstillingen kan føre til at teksten blir litt uskarp.
6
Page 13
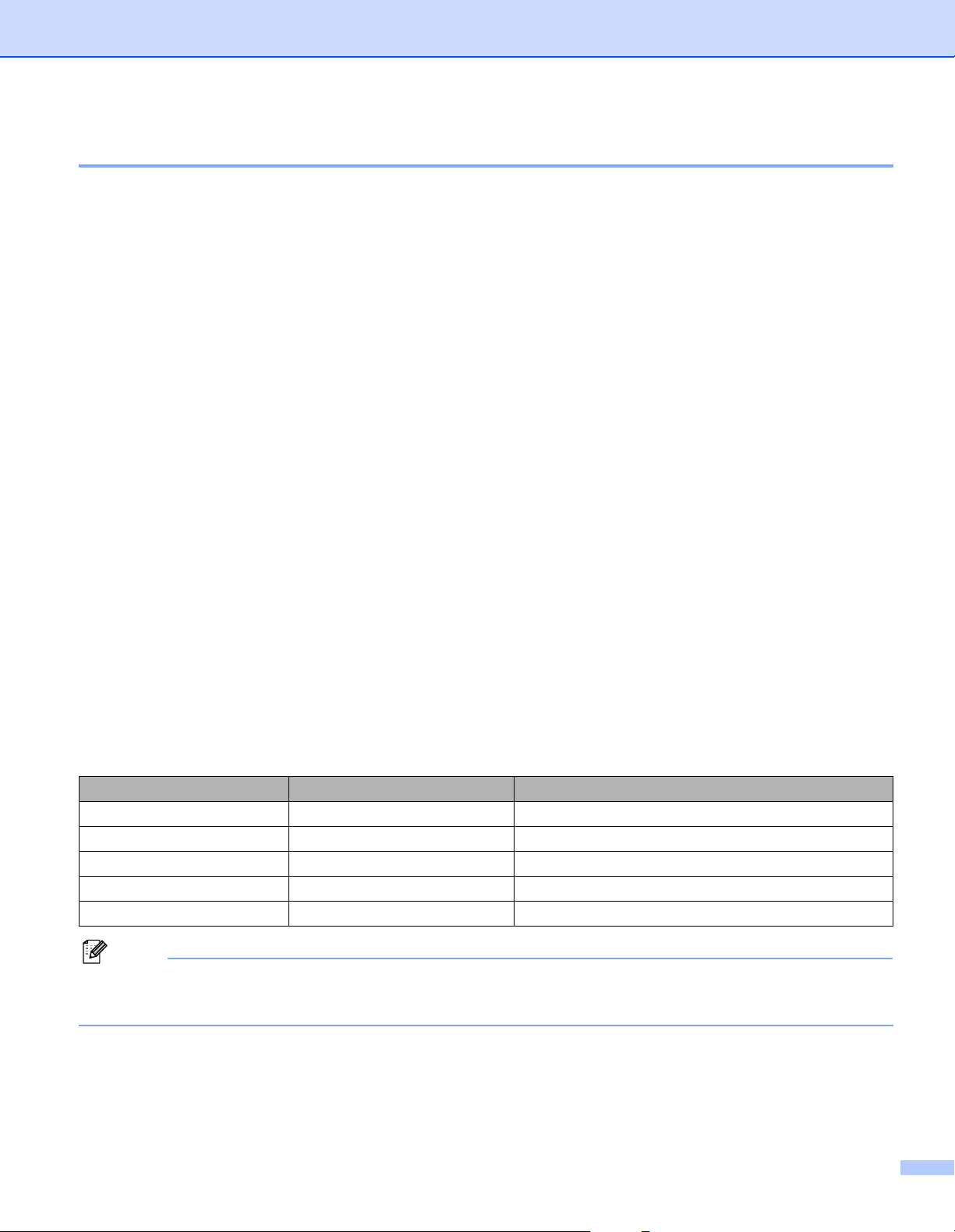
Utskrift
Kvalitet 1
Kvalitetsvalget lar deg velge oppløsning for utskriften. Ettersom det er en sammenheng mellom kvalitet og
hastighet, vil det ta langer å skruve ut dokumentet. De tilgjengelige kvalitetsinnstillingene avhenger av valgt
medietype.
Høyest
Opptil 1200 × 6000 dpi (punkter per tomme). (Se Oppløsning i Spesifikasjoner i Brukermanualen.) Brukes
til å skrive ut presise bilder, som for eksempel fotografier. Dette er den høyeste oppløsningen og den
laveste hastigheten.
Foto
Opptil 1200 × 2400 dpi (punkter per tomme). Brukes for utskrift av fotografier. Ettersom utskriftsdataene
er langt mer omfattende enn for et normalt dokument, tar behandlingen, dataoverføringen og utskriften
lengre tid.
Fin
1200 × 1200 dpi. Bedre utskriftskvalitet enn Normal og høyere utskriftshastighet enn Foto.
Forbedret normal utskrift
750 × 750 dpi. Du kan bruke denne modusen bare dersom du har angitt Mediatype til Vanlig papir,
Langsomt tørkende papir eller Transparenter.
Normal
600 × 600 dpi. God utskriftskvalitet med vanlig utskriftshastighet.
Hurtig normal
600 × 300 dpi. Bedre utskriftskvalitet enn Rask og høyere utskriftshastighet enn Normal.
Rask
600 × 150 dpi. Den raskeste utskriftsmodusen og minst mulig blekk brukes. Brukes for utskrift av
dokumenter i store volumer eller dokumenter for korrekturlesning.
Medietype Farge/Gråtone Valg av utskriftskvalitet
Vanlig papir Farge/Gråtone Rask, Hurtig normal, Normal, Fin
Blekk papir Farge/Gråtone Fin, Foto
Glanset papir Farge/Gråtone Fin, Foto, Høyest
Transparenter Farge/Gråtone Normal, Fin
Langsomt tørkende papir Farge/Gråtone Rask, Hurtig normal, Normal, Fin
Merk
• Fabrikkinnstillingene vises i fet skrift.
• Det er ikke mulig å velge høyeste utskriftskvalitet hvis du velger utskrift uten kanter.
7
Page 14
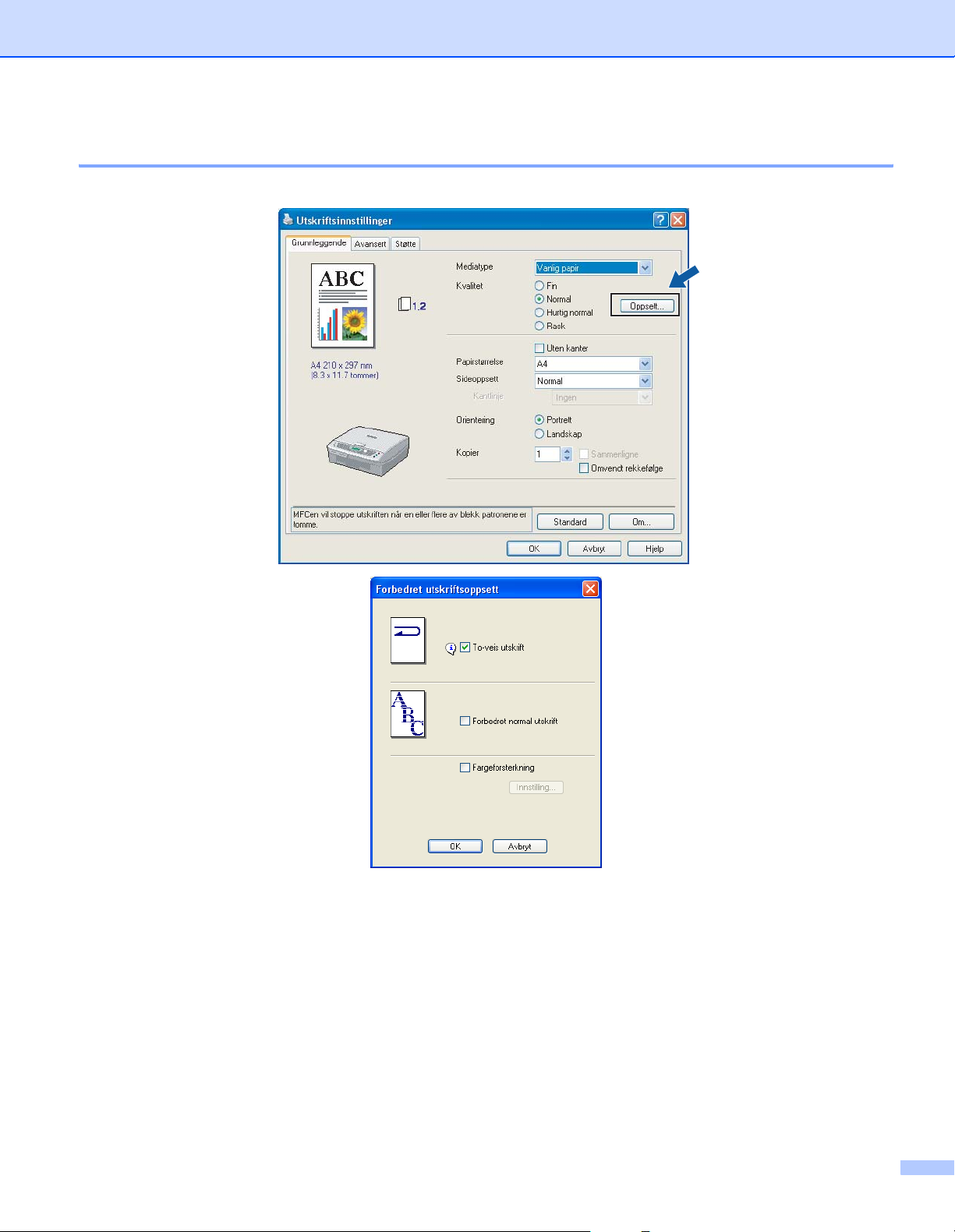
Utskrift
Forbedret utskriftsoppsett 1
Klikk på Oppsett-knappen for å se alternativer for innstillinger for forbedret utskrift.
To-veis utskrift 1
Når To-veis utskrift er krysset av, skriver skrivehodene i begge retninger og gir høyere utskriftshastighet.
Når funksjonen ikke er krysset av, skriver skrivehodene bare i én retning for å gi utskrifter av høyere kvalitet,
men det tar lenger tid.
Forbedret normal utskrift 1
Bruk denne modusen hvis det vises fine horisontale bånd på utskriften. Dette gir utskrift med høyere
oppløsning for å unngå striper på enkelte typer papir. Utskriftskvaliteten blir bedre, men utskriftshastigheten
blir noe dårligere enn i Normal-modus. Du kan bruke denne innstillingen når du skriver ut Vanlig papir,
Langsomt tørkende papir eller Transparenter.
Fargeforsterkning 1
Denne funksjonen analyserer bildet for å forbedre skarphet, hvitbalanse og fargeintensitet. Prosessen kan ta
flere minutter, avhengig av bildets størrelse og datamaskinens spesifikasjoner.
8
Page 15
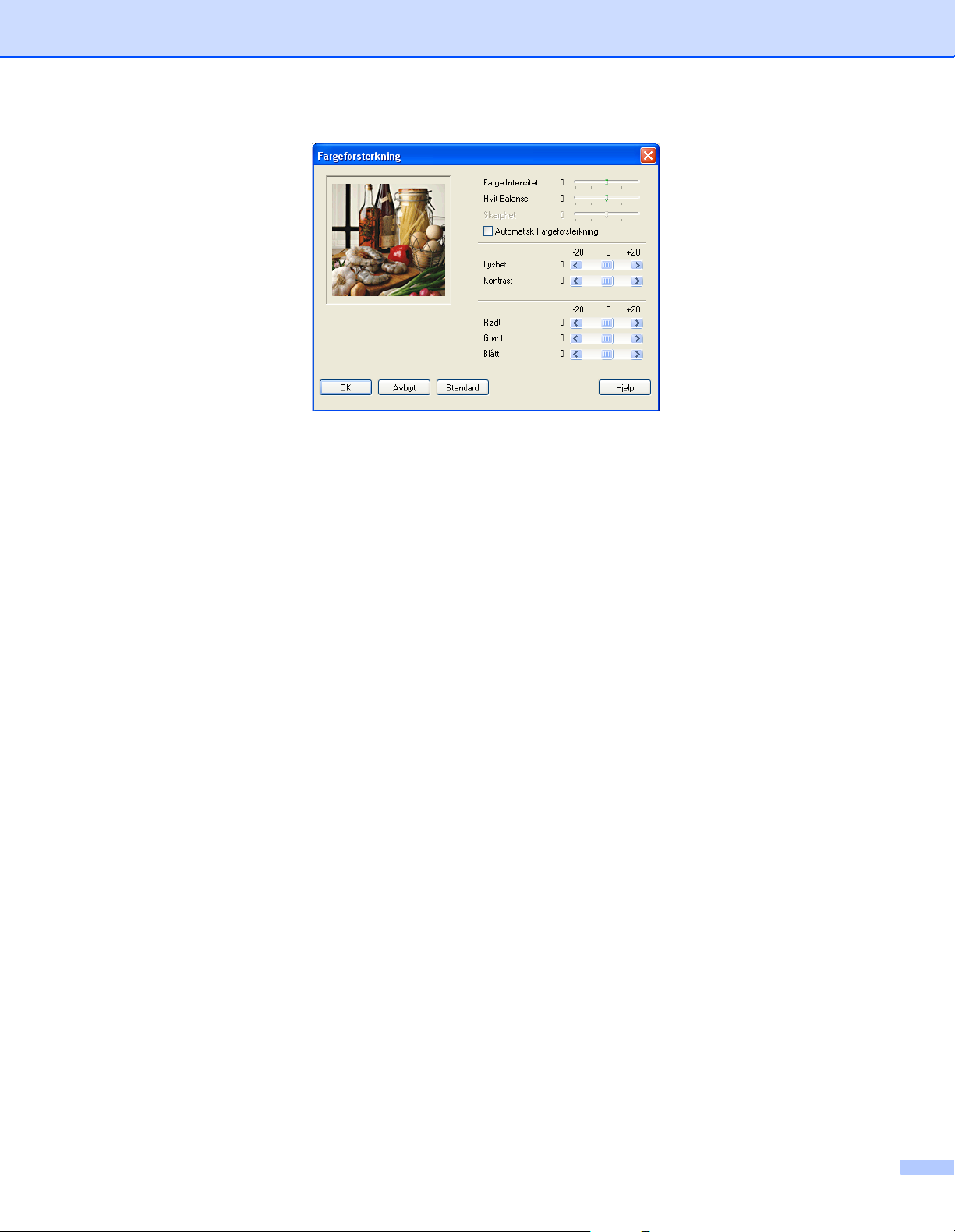
Farge Intensitet
Justerer fargene i bildet som helhet. Du kan øke eller redusere fargemengden i bildet for å forbedre et
utvisket eller blekt bilde.
Hvit Balanse
Justerer nyansen i de hvite områdene i et bilde. Belysning, kamerainnstillinger og annet påvirker
gjengivelsen av hvitt. De hvite områdene i et bilde kan virke svakt rosa, svakt gule eller være preget av en
annen farge. Ved å justere den hvite balansen kan du justere de hvite områdene.
Utskrift
Skarphet
Forbedrer detaljene i et bilde, på samme måte som å finfokusere et kamera. Hvis bildet ikke er riktig
fokusert og du ikke kan se de fine detaljene i det, bør du justere skarpheten.
Automatisk Fargeforsterkning
Gjør det mulig å foreta individuelle justeringer av bildeinnstillinger for å forbedre det trykte bildet, og
analyserer data fra omkringliggende eller tilstøtende piksler i dokumentet.
Lyshet
Juster lysstyrken i hele bildet. Du kan gjøre et bilde lysere eller mørkere ved å dra glidebryteren mot
venstre eller høyre.
Kontrast
Justerer bildets kontraster. Den gjør mørke områder mørkere og lyse områder lysere. Øk kontrasten hvis
du vil gjøre et bilde klarere. Reduser kontrasten hvis du vil at et bilde skal være mer avdempet.
Rødt
Øker intensiteten av rødt i et bilde for å gjøre det rødere.
Grønt
Øker intensiteten av grønt i et bilde for å gjøre det grønnere.
Blått
Øker intensiteten av blått i et bilde for å gjøre det blåere.
9
Page 16
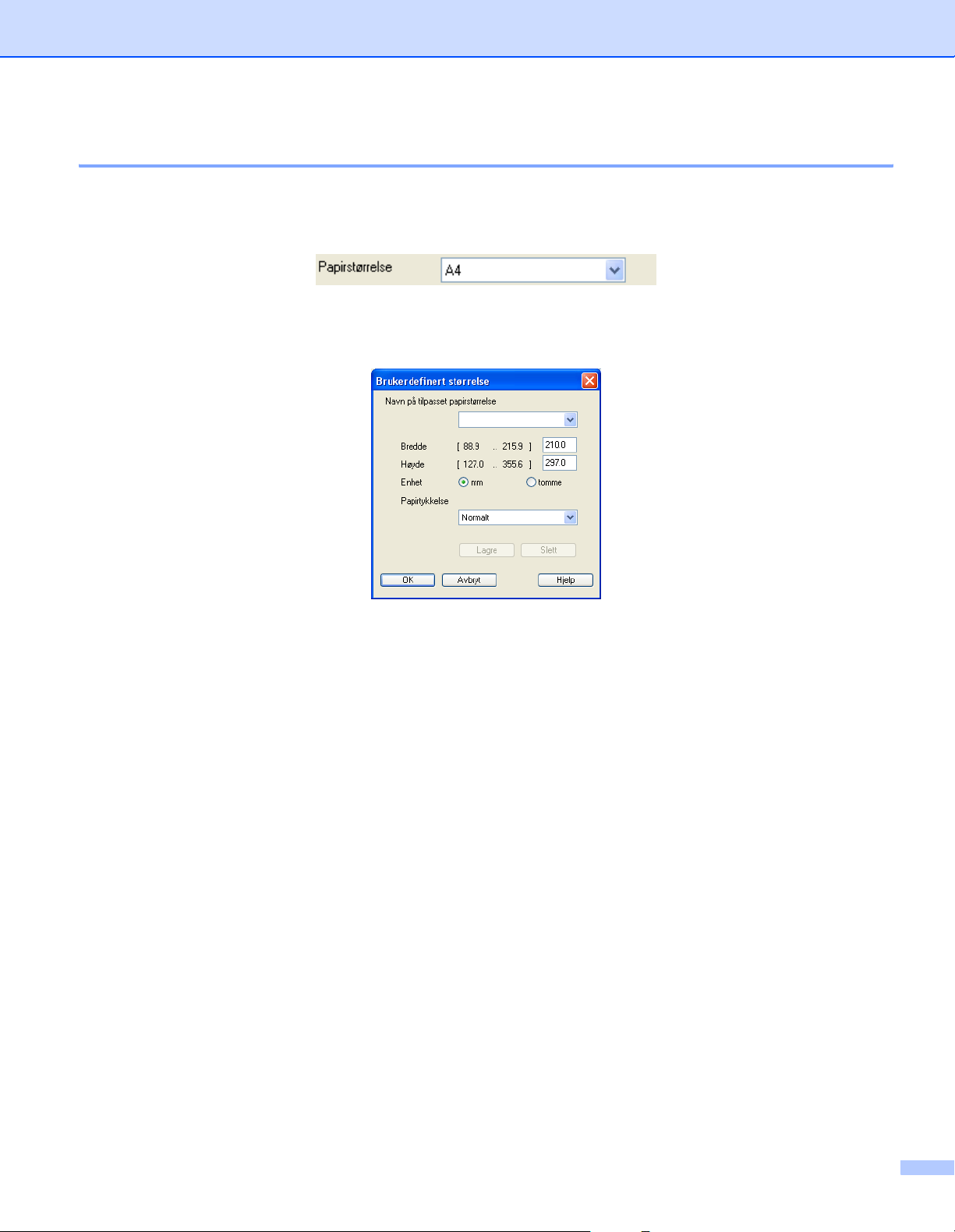
Utskrift
Papirstørrelse 1
Valg av Papirstørrelse omfatter et stort utvalg av standard papirformater. Etter behov kan du opprette
egendefinerte formater fra 88,9 × 127,0 mm (3,5 × 5 in,) til 215,9 x 355,6 mm (8,5 × 14 in,). Du kan også velg
innstilling uten kant for spesifikke papirformater. Fra rullegardinlisten velger du Papirstørrelse du bruker.
Du kan opprette et egendefinert format ved å velge Brukerdefinert. Spesifiser verdiene for Bredde og
Høyde, og angi et navn for denne egendefinerte størrelsen. Velg riktig papirtykkelse for å forbedre kvaliteten
på utskriftene.
Slik skriver du ut uten kanter 1
Velg rullegardinlisten Papirstørrelse velger du papirformatet du ønsker å skrive ut, for eksempel A4 (uten
kanter).
10
Page 17
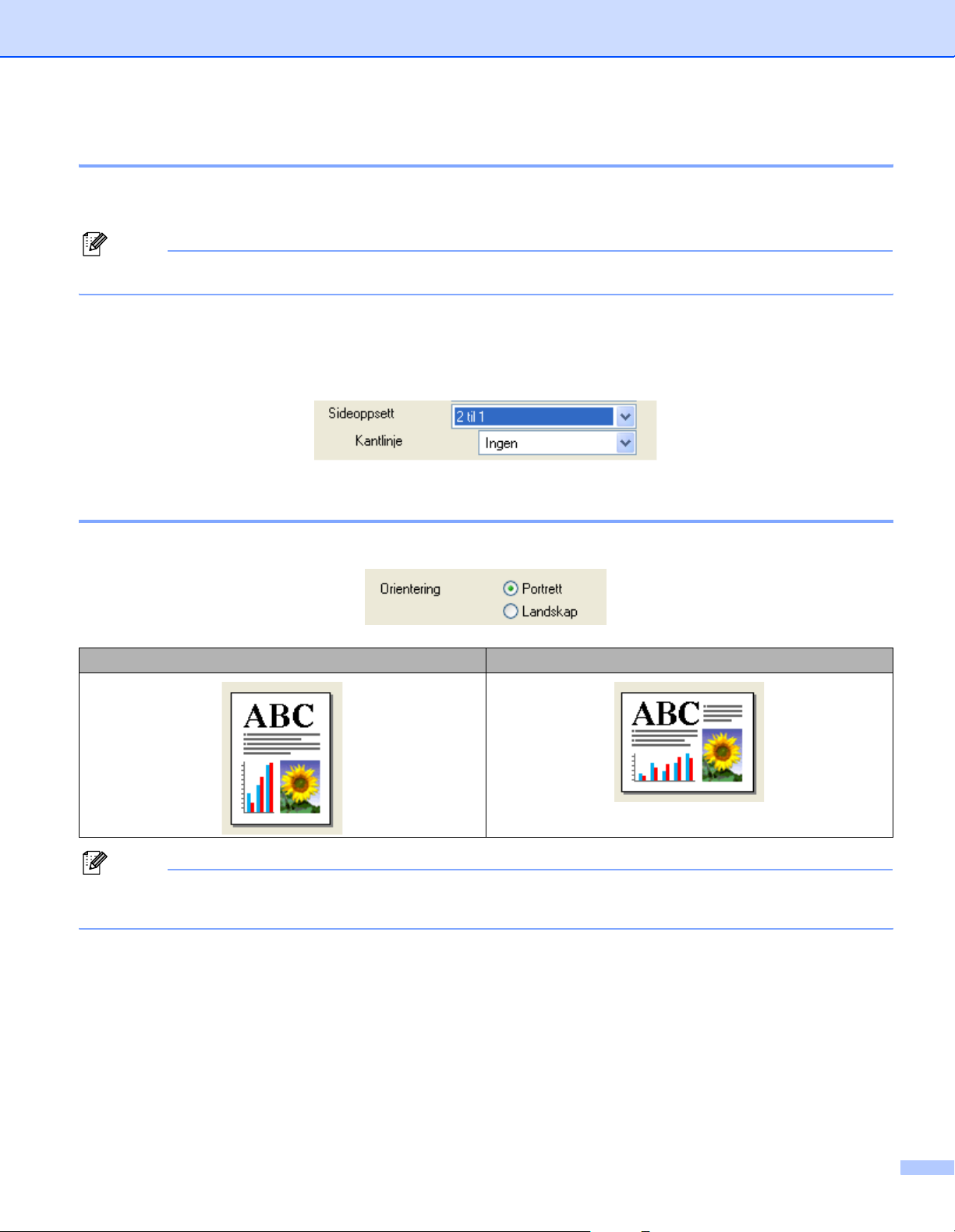
Utskrift
Sideoppsett 1
Alternativet Sideoppsett lar deg velge mellom alternativene N i 1 eller 1 i N. N i 1 skriver ut 2 eller 4 sider av
et dokument på 1 papirark. 1 i N forstørrer utskriftsformatet og skriver ut dokumentet i plakatmodus.
Merk
®
Hvis du bruker Windows
98/98SE/Me, er 4 i 1-oppsettet ikke tilgjengelig.
Kantlinje 1
Når du skriver ut flere sider på ett ark med Sideoppsett -funksjonen, kan du velge om du vil ha en heltrukken
kantlinje, en stiplet kantlinje eller ingen kantlinje rundt hver av sidene på arket.
Orientering 1
Med Orientering-innstillingen velger du utskriftsretningen for dokumentet (Portrett eller Landskap).
Portrett (vertikalt) Landskap (horisontalt)
Merk
Hvis programmet har en en funksjon som tilsvarer denne, anbefaler vi at du bruker den som er i
programmet.
11
Page 18
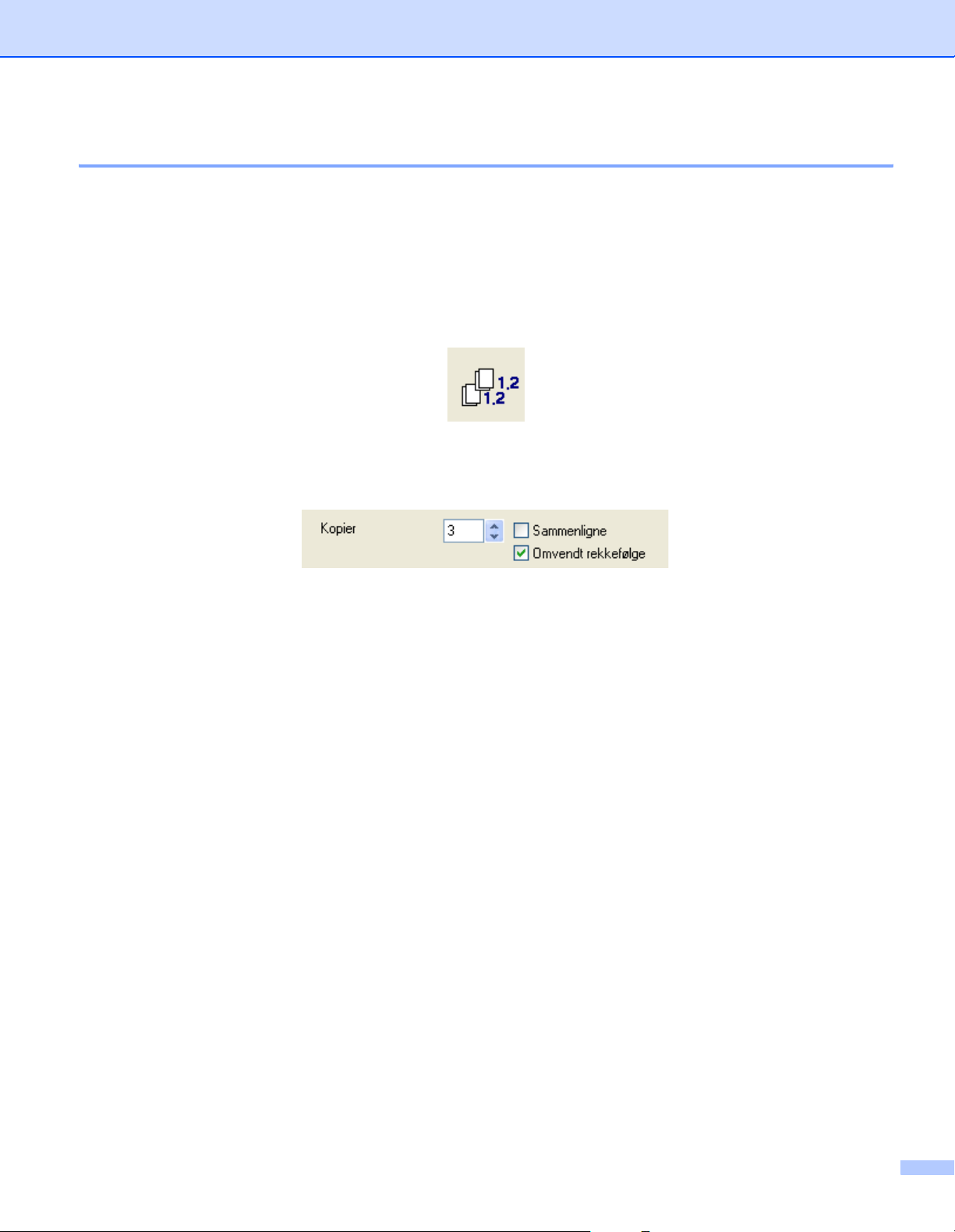
Utskrift
Kopier 1
Med Kopier-innstillingen angir du hvor mange kopier som skal skrives ut (1 til 999).
Sammenligne 1
Når det er krysset av for Sammenligne, blir det skrevet ut ett komplett eksemplar av dokumentet, og
utskriften blir gjentatt så mange ganger som det antall eksemplarer du har valgt. Hvis Sammenligne ikke er
merket av, så vil hver side skrives ut så mange ganger som angitt av antall eksemplarer før den neste siden
av dokumentet skrives ut.
Omvendt rekkefølge 1
Omvendt rekkefølge skriver ut sidene i dokumentet ditt i omvendt rekkefølge.
12
Page 19
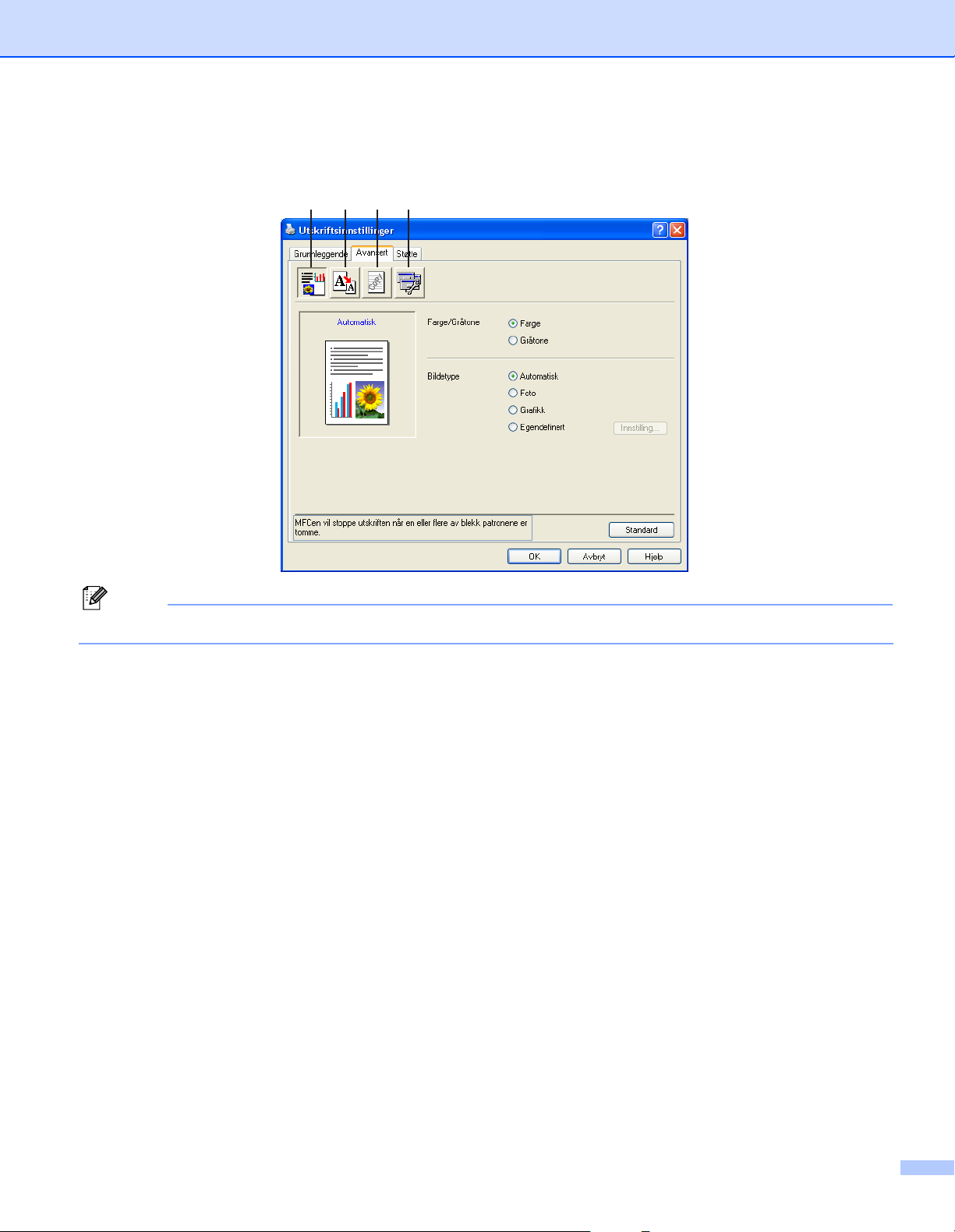
Utskrift
Kategorien Avansert 1
1 2 3 4
Merk
Hvis du vil gå tilbake til standardinnstillingene, klikker du Standard.
Endre innstillingene i kategorien ved å klikke på ett av disse ikonene:
Farge (1)
Skalering (2)
Vannmerke (3)
Enhetsalternativer (4)
13
Page 20
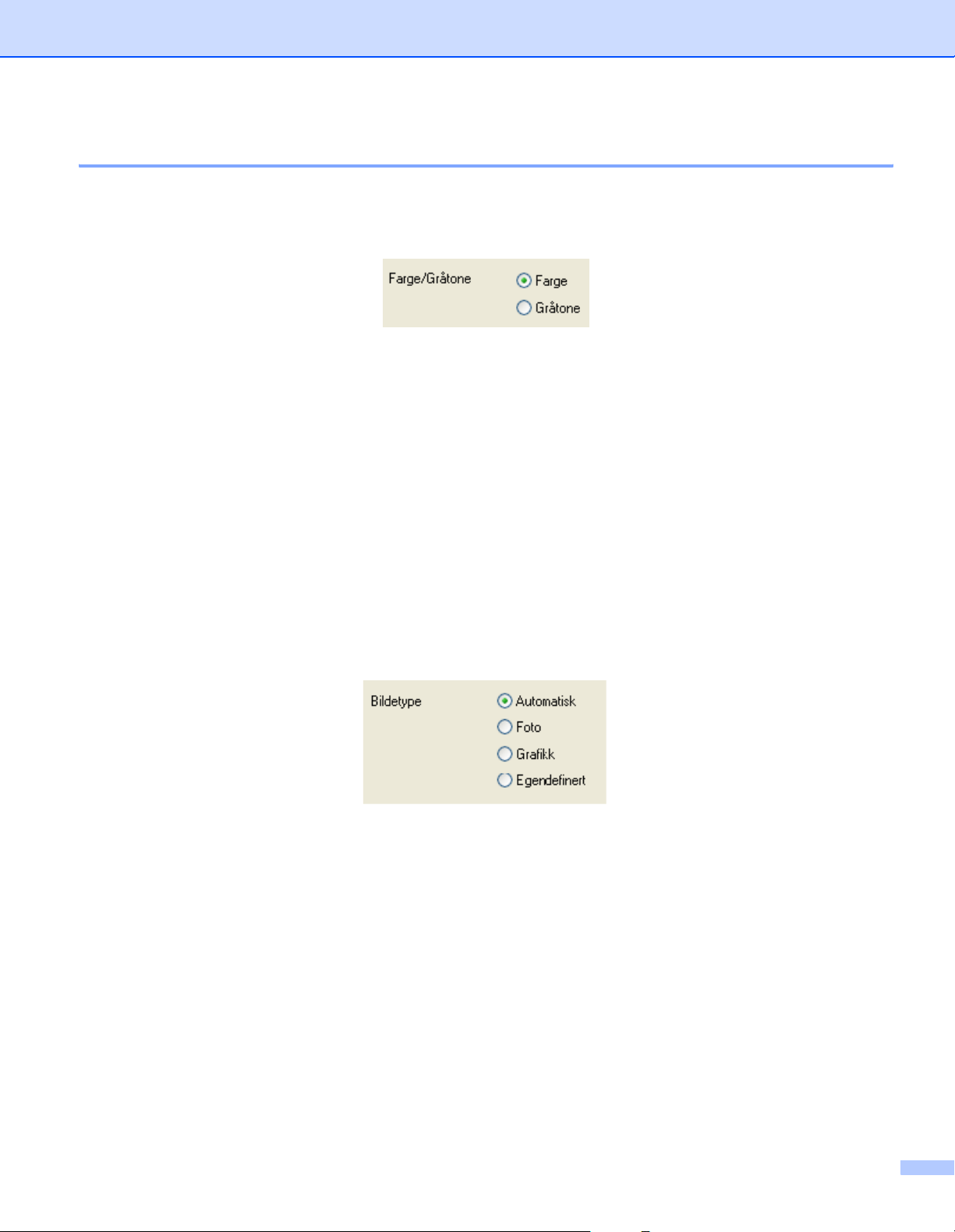
Utskrift
Farge 1
Farge/Gråtone 1
Med dette alternativet kan du skrive ut et fargedokument i svart-hvitt ved å bruke gråskala.
Bildetype 1
Skriverdriveren velger den mest hensiktsmessige fargeavstemmings- og halvtonemetoden for bildetypen.
Generelt blir tekst og forretningsgrafikk skrevet ut med sterke farger og toner, og fotografier med mykere
effekter.
Automatisk
Skriverdriveren velger automatisk bildetypen.
Foto
Brukes for fotografier.
Grafikk
Brukes for dokumenter som inneholder tekst eller forretningsgrafikk (diagrammer eller utklipp).
Egendefinert
Hvis du vil velge fargeavstemmings- og halvtonemetode, velger du denne modusen.
14
Page 21
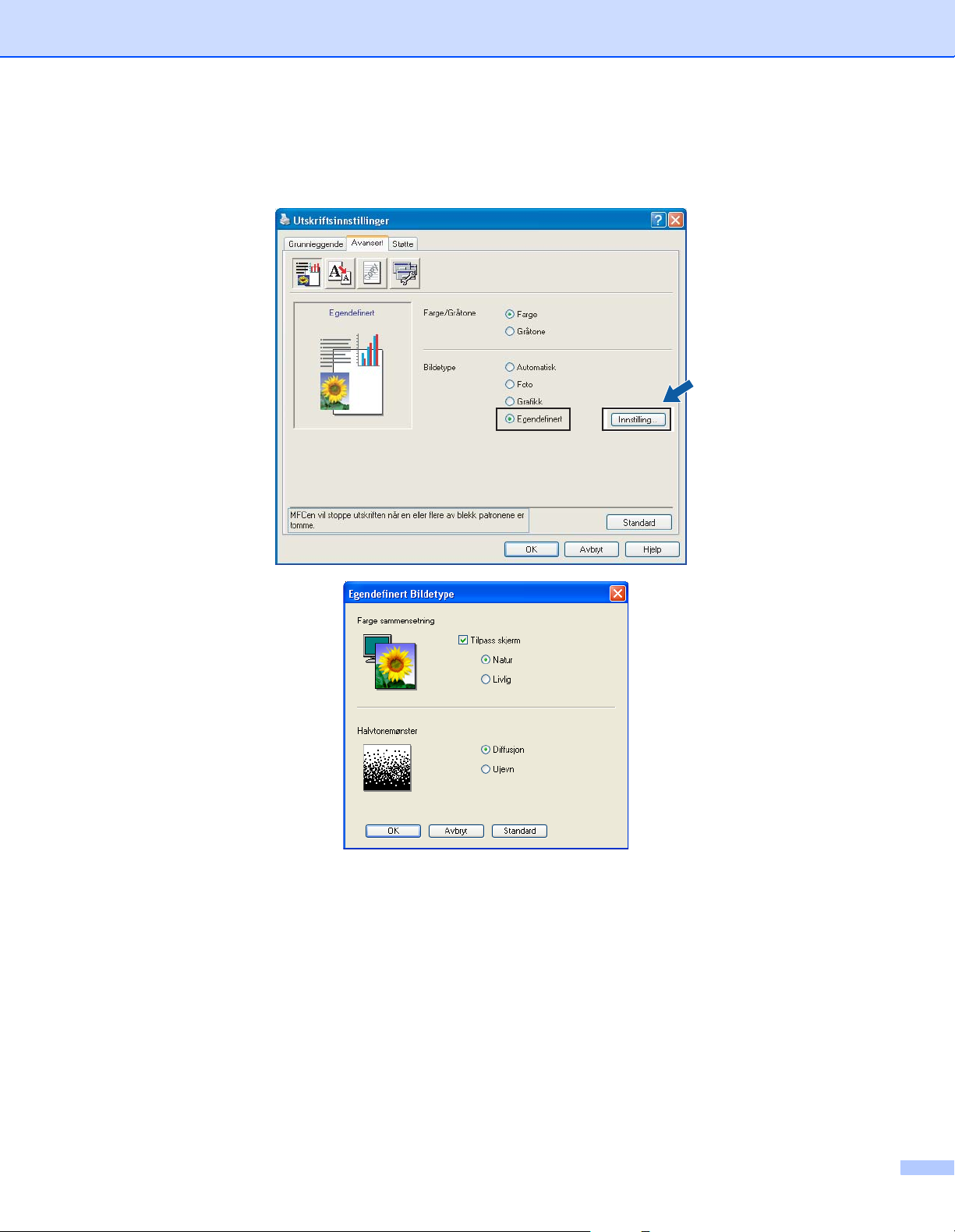
Utskrift
Egendefinert Bildetype 1
Du kan velge fargeavstemmingsmetode manuelt. Velg den som er best for dokumentet.
Tilpass skjerm
Fargene justeres slik at de er mest mulig i samsvar med fargene på PC-skjermen.
• Natur: Brukes for fotografier. Fargene justeres slik at det skrives ut mer naturlige farger.
• Livlig: Brukes for forretningsgrafikk som diagrammer, grafiske fremstillinger og tekst. Fargene justeres
slik at det skrives ut mer livlige farger.
15
Page 22
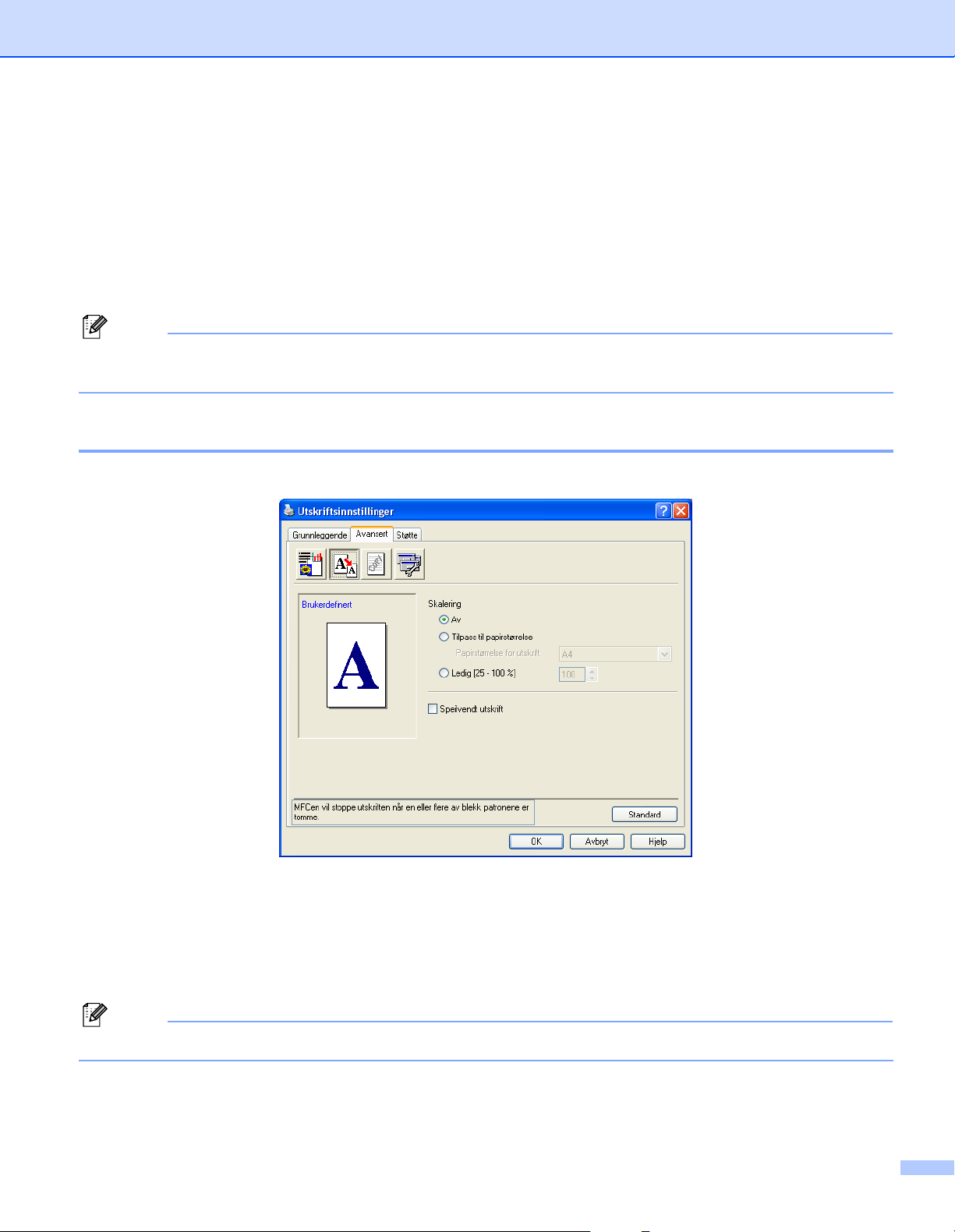
Utskrift
Halvtonemønster
Maskinen kan bruke to metoder (Diffusjon eller Ujevn) til å organisere prikkene i halvtoner. Det finnes
noen forhåndsdefinerte mønstre og du kan velge det du ønsker å bruke for ditt dokument.
• Diffusjon: Punkter plasseres vilkårlig for å skape halvtoner. Brukes for å skrive ut fotografier som har
delikate sjatteringer og grafikk.
• Ujevn: Punkter plasseres i et forhåndsdefinert mønster for å skape halvtoner. Brukes for å skrive ut
grafikk som har definitive fargegrenser eller for å skrive ut diagrammer.
Merk
Noen halvtoneinnstillinger kan ikke velges sammen med visse kombinasjoner av innstillingene
Mediatype og Kvalitet.
Skalering 1
Du kan endre utskriftsstørrelsen for dokumentet med Skalering-funksjonen.
Velg Av hvis du vil skrive ut dokumentet slik det fremstår på skjermen.
Velg Tilpass til papirstørrelse hvis dokumentet har en uvanlig størrelse eller hvis du bare har papir i
standardformat.
Velg Ledig (fri skalering) hvis du vil redusere formatet.
Merk av for Speilvendt utskrift hvis du vil reversere dataene fra venstre til høyre.
Merk
Speilvendt utskrift er ikke tilgjengelig hvis du velger Transparenter som Mediatype.
16
Page 23
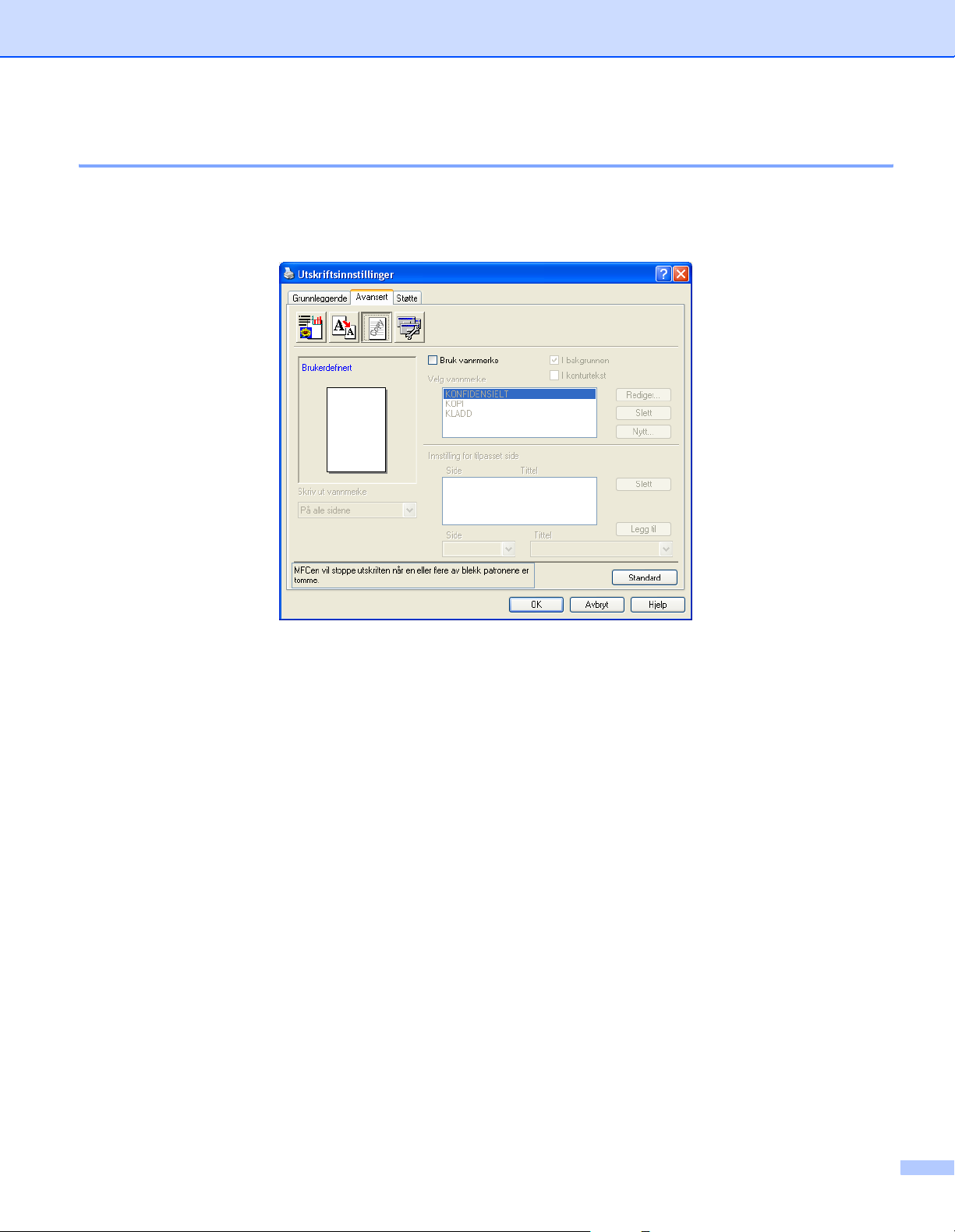
Utskrift
Vannmerke 1
Du kan skrive ut en logo eller tekst som et vannmerke i dokumentet. Du kan velge et av de forhåndslagde
vannmerkene, eller du kan bruke en punktgrafikk- eller tekstfil som du selv har laget.
Merk av for Bruk vannmerke, og velg ønsket vannmerke.
I bakgrunnen 1
Merk av for I bakgrunnen for å skrive ut vannmerkebildet i bakgrunnen på dokumentet. Hvis du ikke merker
av for denne funksjonen, blir vannmerket skrevet ut oppå dokumentet.
I Konturtekst (bare Windows® 2000 Professional/XP) 1
Merk av for I konturtekst hvis du bare vil skrive ut et omriss av vannmerket.
Skriv ut vannmerke 1
Funksjonen Skriv ut vannmerke gir følgende valg ved utskrift:
På alle sidene
Bare på første side
Fra andre side
Tilpasset
17
Page 24
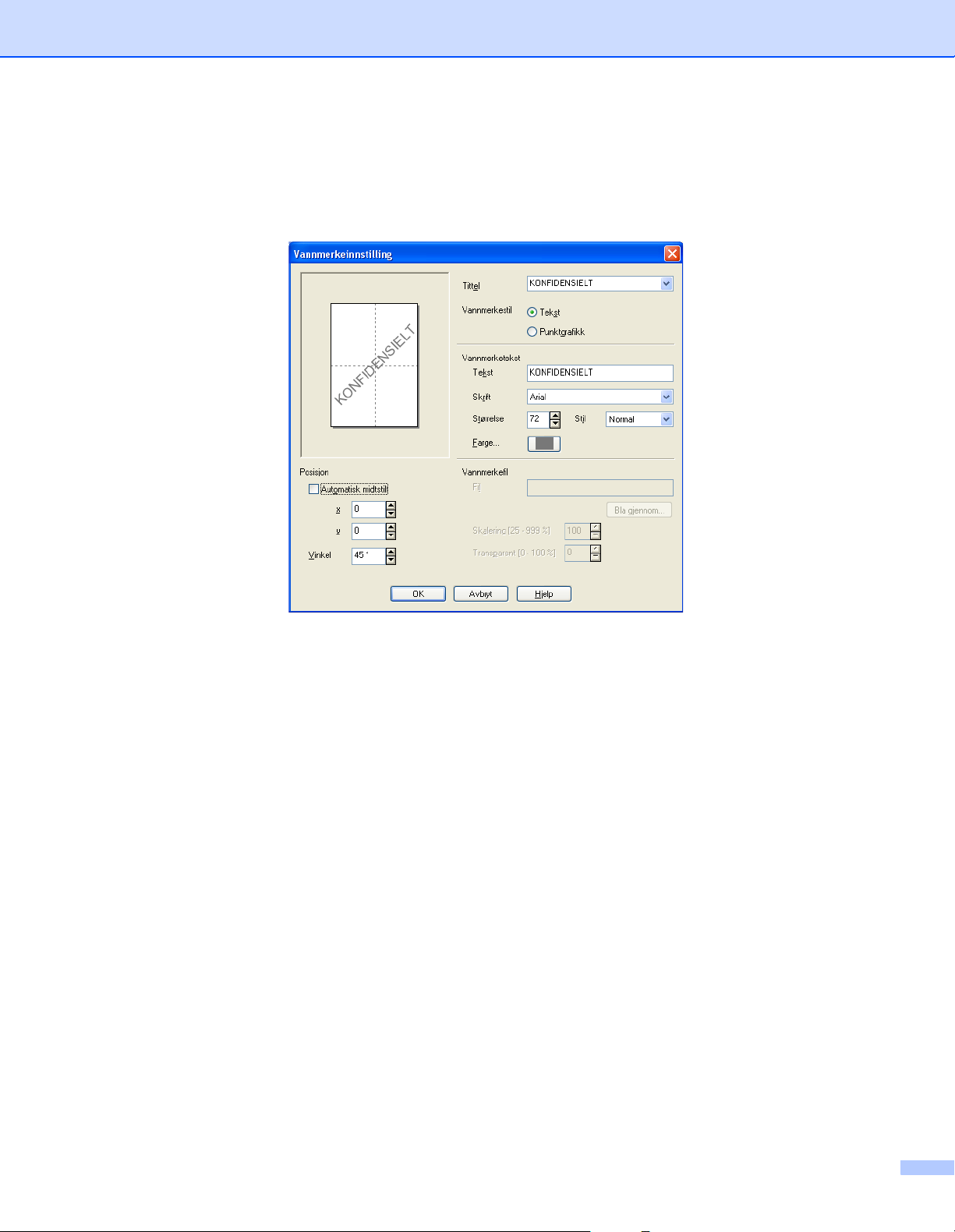
Utskrift
Vannmerkeinnstilling 1
Du kan endre vannmerkets størrelse og plassering på siden ved å velge vannmerket og klikke Rediger-
knappen. Hvis du vil legge til et nytt vannmerke, klikker du Nytt-knappen og velger Tekst eller Punktgrafikk
under Vannmerkestil.
Tittel
Velge KONFIDENSIELT, KOPI eller KLADD som tittel, eller du kan skrive inn din egen tittel.
Vannmerketekst
Tast inn vannmerketeksten i Tekst-boksen, og velg så Skrift, Størrelse, Farge og Stil.
Vannmerkefil
Tast inn navnet og plasseringen for punktgrafikkbildet i boksen Fil, eller klikk på Bla gjennom for å søke
etter filplasseringen. Du kan også angi skaleringsformat for bildet.
Posisjon
Bruk denne innstillingen hvis du ønsker å styre plasseringen av vannmerket på siden.
18
Page 25
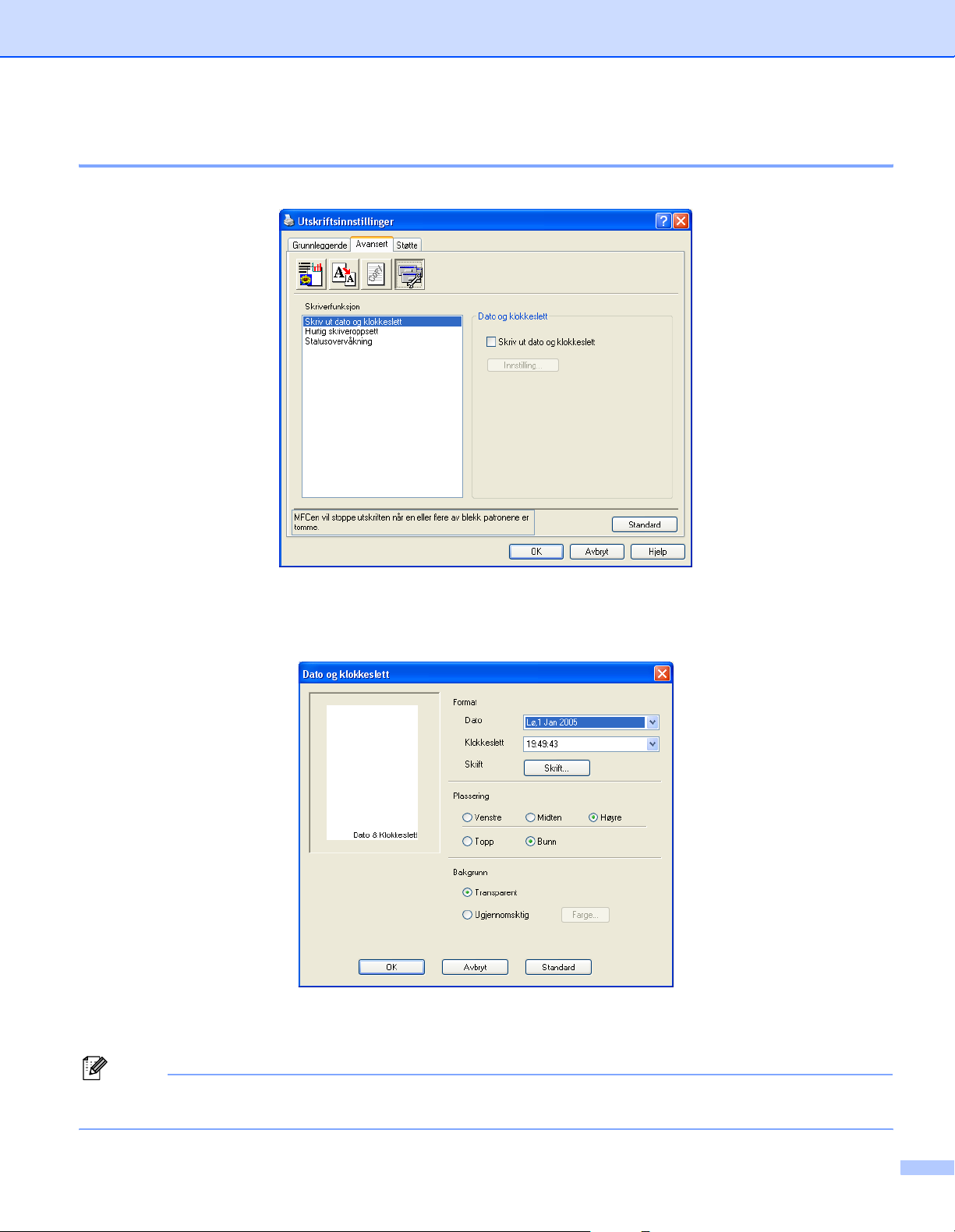
Utskrift
Enhetsalternativer 1
Du kan stille inn følgende skriverfunksjoner:
Skriv ut dato og klokkeslett 1
Når funksjonen Skriv ut dato og klokkeslett er aktivert, blir dato og klokkeslett (fra datasystemets klokke)
skrevet ut på dokumentet.
Klikk på knappen Innstilling for å endre Dato, Klokkeslett, Plassering og Skrift. Hvis du vil legge til en
bakgrunn med Dato og Klokkeslett, velger du Ugjennomsiktig. Når Ugjennomsiktig er valgt, kan du klikke
Farge-knappen for å endre fargen på Dato og Klokkeslett.
Merk
Valgboksen viser formatet for Dato og klokkeslett som skal skrives ut. Faktisk Dato og Klokkeslett som
skrives ut på dokumentet hentes automatisk fra datamaskinens innstillinger.
19
Page 26
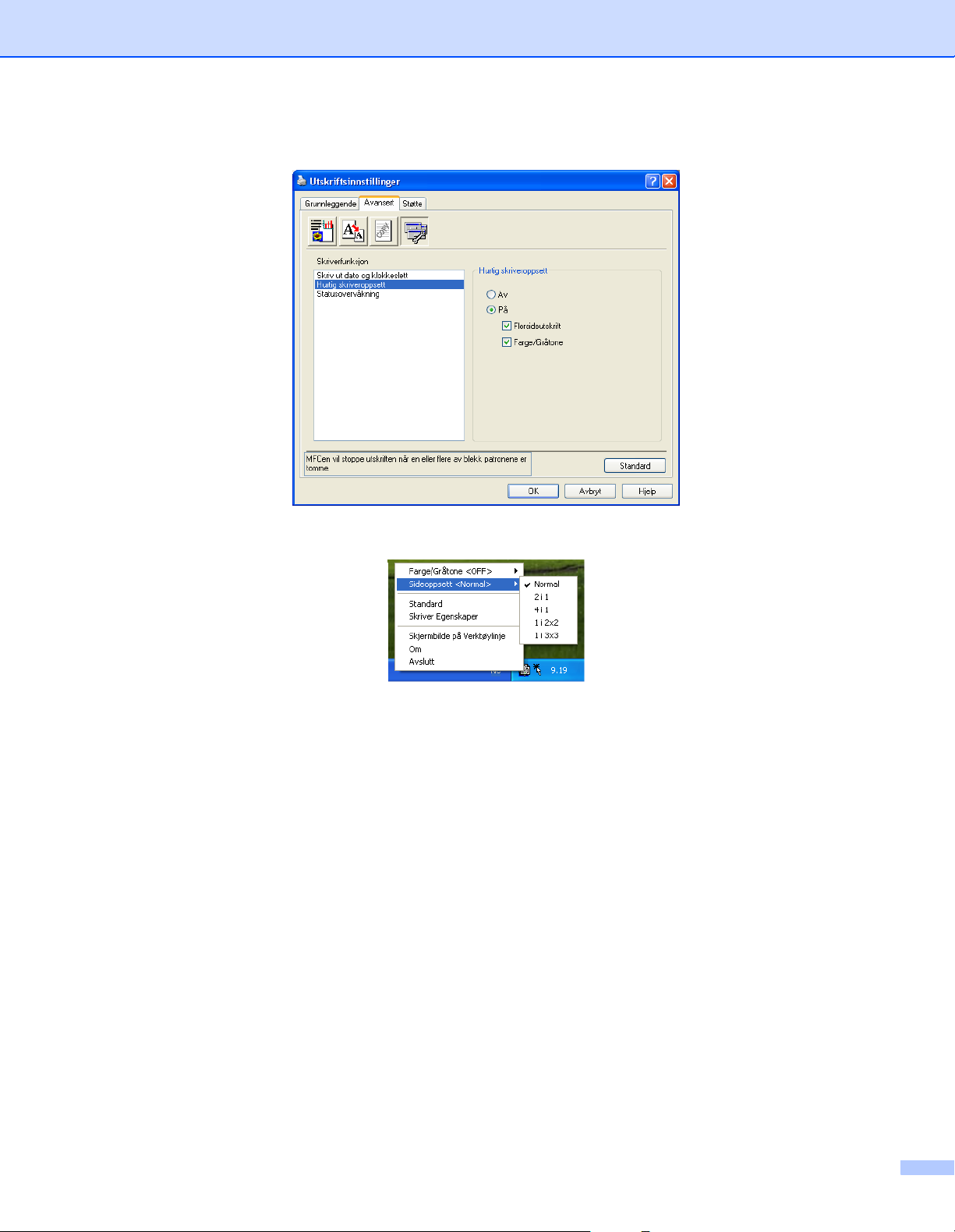
Utskrift
Hurtig skriveroppsett 1
Hurtig skriveroppsett-funksjonen lar deg velge driverinnstillinger raskt. Klikk på ikonet i oppgavelinjen for å
vise innstillingene.
20
Page 27
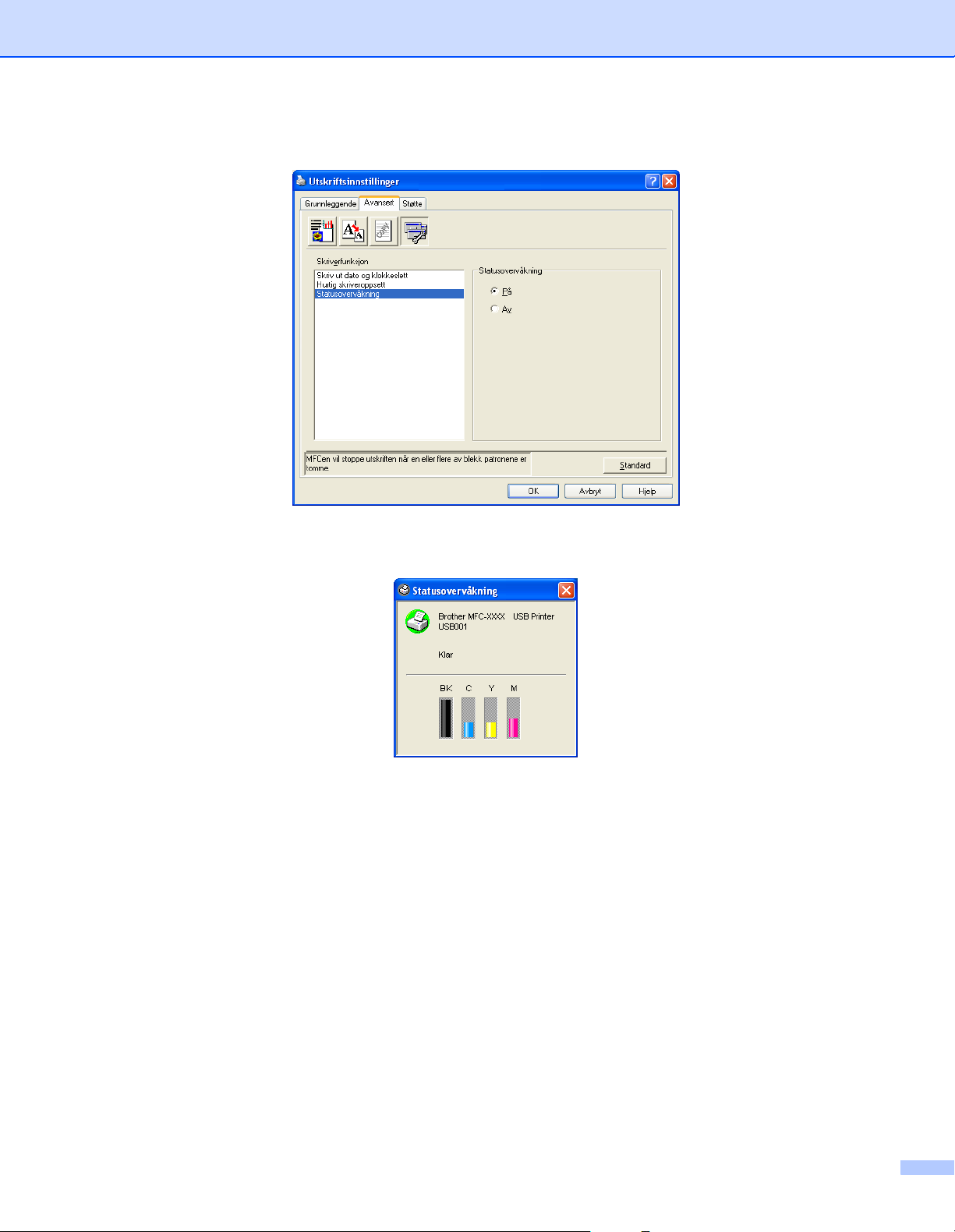
Utskrift
Statusovervåkning 1
Med funksjonen Statusovervåkning kan du raskt vise blekknivået og skriverstatusen når du skriver ut.
Standardinnstillinger for statusovervåkingen er På. Denne funksjonen kan settes til På eller Av i
Enhetsalternativer.
21
Page 28
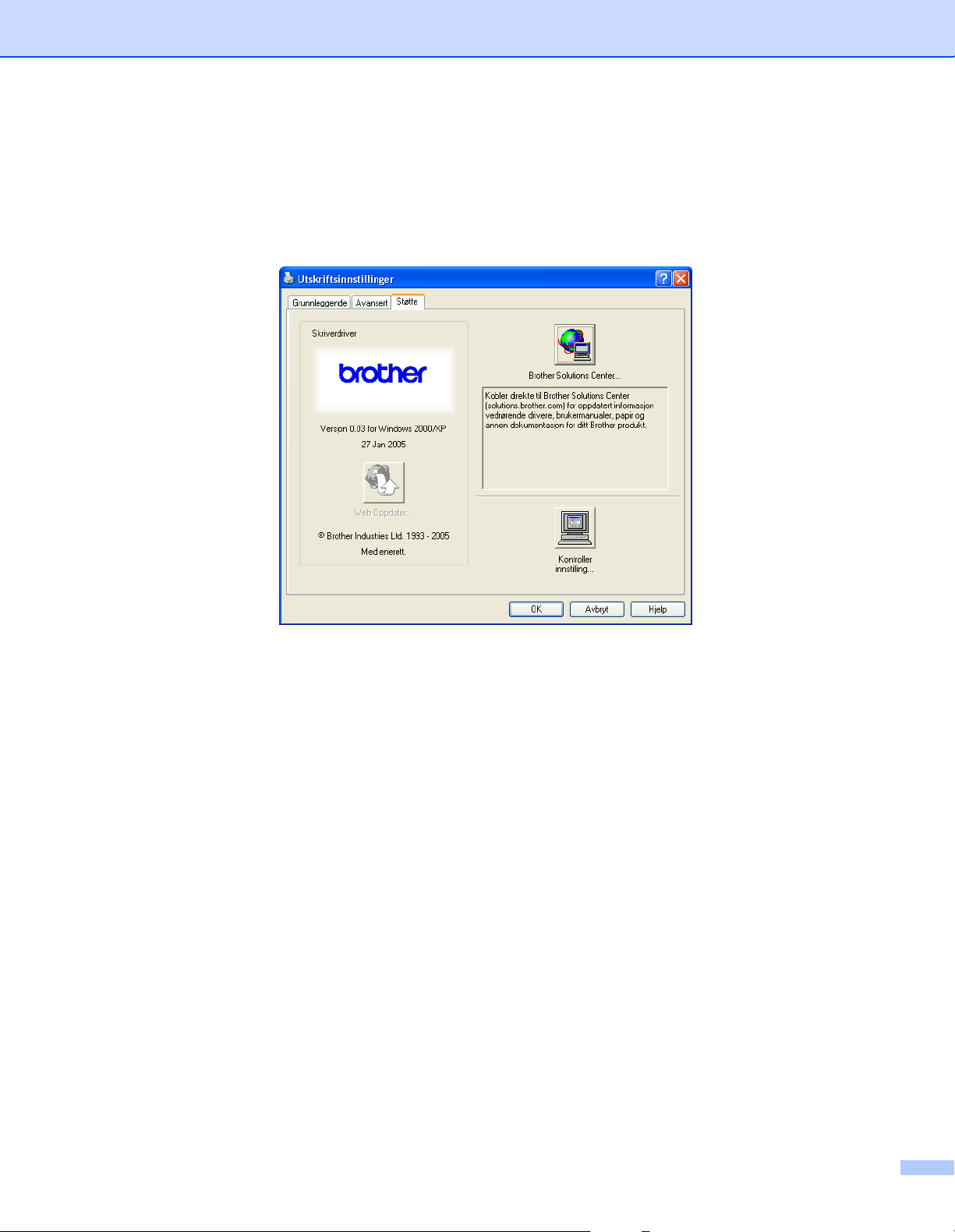
Utskrift
Kategorien Støtte 1
Kategorien Støtte viser driverversjonen og informasjon om innstillinger. Det er også lenker til
Brother Solutions Center og nettsteder med oppdaterte drivere.
Velg kategorien Støtte for å få frem følgende dialogboks:
Brother Solutions Center
Brother Solutions Center er et Web-område som gir informasjon om Brother-produktet ditt, inklusive
Vanlige spørsmål (FAQ), Brukermanualer, driveroppdateringer og tips om hvordan du kan bruke
maskinen.
Web Oppdater
Du kan sjekke med nettstedet til Brother om det er automatiske nedlastinger for å oppdatere
skriverdriveren på PCen.
Kontroller innstilling
Du kan kontrollere de gjeldende driverinnstillingene.
22
Page 29
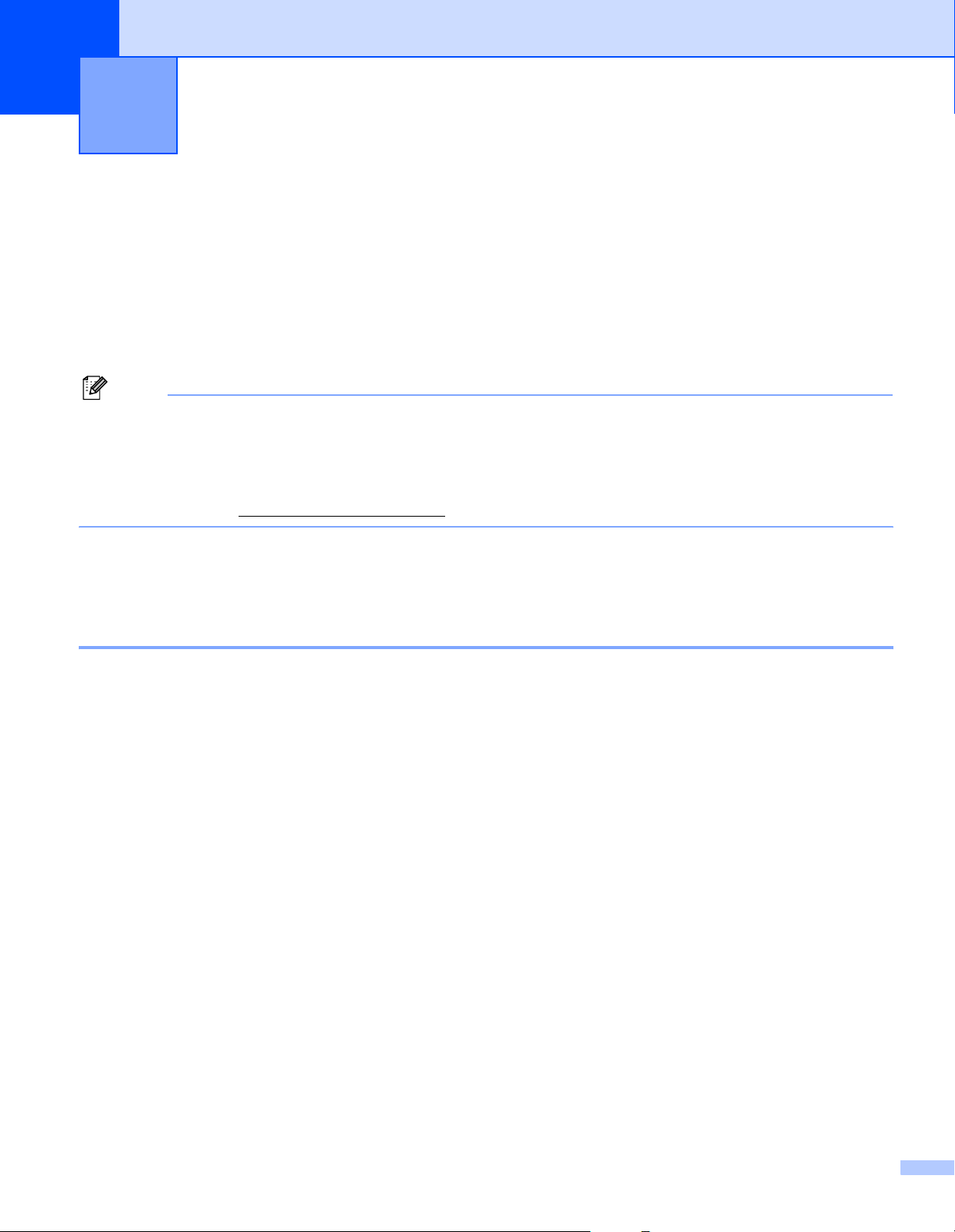
2
Skanning og driverne som brukes vil variere med operativsystemet som brukes. Som standard bruker
maskinen en TWAIN-kompatibel driver for skanning av dokumenter fra brukerprogrammer.
For Windows
To skannerdrivere er installert. En TWAIN-kompatibel skannerdriver (Se TWAIN-kompatibel på side 23)
og en Windows
for Windows
De som bruker Windows
Merk
• For ScanSoft
OCR på side 43.
• Hvis PC-en er beskyttet av en brannmur og ikke kan skanne, kan det hende du må konfigurere
brannmurinnstillingene for å tillate kommunikasjon gjennom portnummer 137 og 54925. Besøk Brother
Solutions Center (http://solutions.brother.com
Skanning 2
®
XP
®
Imaging Acquisition (WIA)-driver (Se Skanne et dokument ved hjelp av WIA-driver (Kun
®
XP) på side 30).
®
XP kan velge begge drivere når de skanner dokumenter.
®
PaperPort® og OmniPage® OCR, se Med ScanSoft® PaperPort® 9.0SE og OmniPage®
) for mer informasjon.
Skanne et dokument ved hjelp av TWAIN-driveren 2
TWAIN-kompatibel 2
Programvaren Brother MFL-Pro Suite inneholder en TWAIN-kompatibel skannerdriver. TWAIN-drivere følger
standard universalprotokoll for kommunikasjon mellom skannere og brukerprogrammer. Dette betyr at du
ikke bare kan skanne bilder direkte inn i PaperPort
maskinen din, men at du også kan skanne bilder direkte inn i hundrevis av andre brukerprogrammer som
støtter TWAIN-skanning. Blant disse programmene finner du populære programmer som Adobe
Photoshop
®
, Adobe® PageMaker®, CorelDraw® og mange andre.
®
9.0 SE-visningsprogrammet som Brother leverer med
®
23
Page 30
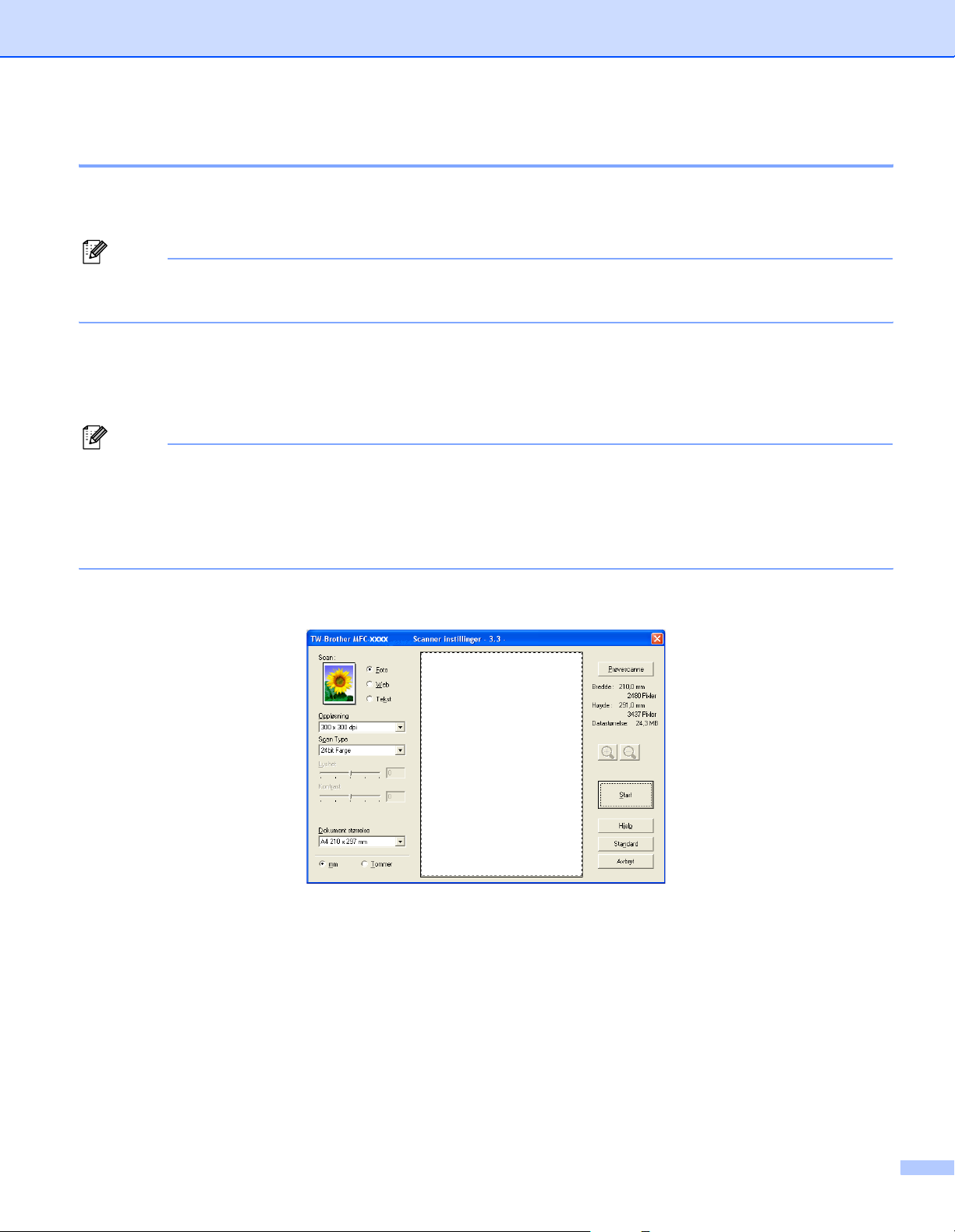
Skanning
Få tilgang til skanneren 2
a Start programmet ScanSoft
®
PaperPort® 9.0SE som ble installert sammen med MFL-Pro Suite for å
skanne et dokument.
Merk
Instruksjonene for skanning i denne håndboken gjelder for bruk av ScanSoft
Fremgangsmåten for skanning kan variere når det brukes andre programmer.
b Klikk på Fil og deretter Skann. Eller klikk på knappen Skann.
Skanne-panelet vises til venstre på skjermen.
c Velg skanneren du skal bruke, fra rullegardinlisten Skanner.
Merk
®
• For Windows
XP:
Velg TW-Brother MFC-XXXX USB eller TW-Brother MFC-XXXX LAN.
• For andre operativsystemer:
Velg Brother MFC-XXXX USB eller Brother MFC-XXXX LAN.
(XXXX er navnet på din modell.)
d Klikk Skann.
Dialogboksen Skanneroppsett åpnes:
®
PaperPort® 9.0SE.
24
Page 31

Skanning
Skanne et dokument inn i PCen 2
Du kan skanne en hel side eller en del av siden etter å ha prøveskannet dokumentet.
Skanne en hel side 2
a Legg i dokumentet.
b Juster om nødvendig disse innstillingene i dialogboksen for skanneroppsett:
Bildetype
Oppløsning
Scan Type
Lyshet
Kontrast
Dokumentstørrelse
c Klikk Start.
Når du er ferdig med å skanne, klikker du på Avbryt for å gå tilbake til PaperPort
Prøvescanne et bilde — for å beskjære et parti du vil skanne 2
®
9.0SE-vinduet.
Prøvescanne-knappen brukes til å forhåndsvise et bilde og gjør det også mulig å skjære bort eventuelle
uønskede deler av det. Når du er fornøyd med at du skanner det rette området, klikker du Start-knappen i
dialogboksen Skanneoppsett for å skanne bildet.
a Legg i dokumentet.
1
b Velg innstillinger for Bildetype, Oppløsning, Scan Type, Lyshet, Kontrast og Dokument størrelse
etter behov.
c Klikk på Prøvescanne.
Hele bildet skannes inn i PCen og vises i skanneområdet (1) i dialogboksen Skanneoppsett.
25
Page 32

Skanning
d Trykk og hold nede venstre museknapp og dra den over den delen du ønsker å skanne.
Merk
Du kan forstørre bildet ved hjelp av -ikonet og deretter bruke -ikonet til å gjenopprette bildet til
opprinnelig format.
e Legg i dokumentet igjen.
Merk
Hopp over dette trinnet dersom du la dokumentet på skanneglasset i trinn a.
f Klikk Start.
Denne gangen vises bare det valgte området av dokumentet i vinduet i PaperPort
brukerprogrammet ditt).
g I PaperPort
®
9.0SE-vinduet kan du bruke de tilgjengelige alternativene for å finjustere bildet.
®
9.0SE (eller
26
Page 33

Skanning
Innstillinger i dialogboksen Skanneroppsett 2
Bildetype 2
Velg utskriftsbildetype fra Foto, Web eller Tekst. Oppløsning og Scan Type endres automatisk for hver
standardinnstilling.
Standardinnstillingene vises i tabellen nedenfor:
Bildetype Oppløsning Scan Type
Foto Bruk denne innstillingen når du skal skanne
fotografier.
Web Bruk denne innstillingen hvis det skannede bildet
skal publiseres på Internettsider.
Tekst Bruk denne innstillingen når du skal skanne
tekstdokumenter.
Oppløsning 2
Du kan velge en skanningsoppløsning fra rullegardinlisten Oppløsning. Høyere oppløsninger bruker mer
minne og har lengre overføringstid, men gir et finere skannet bilde. Tabellen nedenfor viser oppløsningene
du kan velge og de tilgjengelige fargene.
300 × 300 dpi 24-biters farge
100 × 100 dpi 24-biters farge
200 × 200 dpi Svart-hvitt
Oppløsning Svart & hvit /
Grå (feiloppretting)
100 × 100 dpiJaJaJa
150 × 150 dpiJaJaJa
200 × 200 dpiJaJaJa
300 × 300 dpiJaJaJa
400 × 400 dpiJaJaJa
600 × 600 dpiJaJaJa
1200 × 1200 dpi Ja Nei Ja
2400 × 2400 dpi Ja Nei Ja
4800 × 4800 dpi Ja Nei Ja
9600 × 9600 dpi Ja Nei Ja
19200 × 19200 dpi Ja Nei Ja
256 farger Ekte grå/24 bit farge
Scan Type 2
Svart-hvitt
Brukes for tekst eller strektegninger.
Grå (Feil oppretting)
Brukes for fotografier eller grafikk. (Feiloppretting er en metode for å lage simulerte grå bilder uten å bruke
virkelige grå punkter. Svarte punkter er plassert i et bestemt mønster for å virke grå.)
Ekte grå
Brukes for fotografier eller grafikk. Denne modusen er nøyaktigere fordi den bruker opptil 256 gråtoner.
27
Page 34

Skanning
256 farger
Bruker opp til 256 farger til å skanne inn bildet.
24 bit farge
Bruker opp til 16,8 millioner farger til å skanne inn bildet.
Selv om bruk av 24 bit farge gir et bilde med den mest nøyaktige reproduksjonen av fargene, blir bildefilen
omtrent tre ganger større enn en fil opprettet med 256 farger. Den krever mest minne og bruker lengst
overføringstid.
Lyshet 2
Juster denne innstillingen (-50 til 50) for å få det beste bildet. Standardverdien er 0, noe som representerer
et gjennomsnitt og som vanligvis passer for de fleste bilder.
Du kan angi Lyshet nivået ved å dra glidebryteren mot høyre eller venstre for å gjøre bildet lysere eller
mørkere. Du kan også skrive inn en verdi i boksen for å angi nivået.
Hvis det skannede bildet er for lyst, velger du et lavere Lyshet nivå og skanner dokumentet på nytt. Hvis
bildet er for mørkt, velger du et høyere Lyshet nivå og skanner dokumentet på nytt.
Merk
Lyshet innstillingen er kun tilgjengelig når du har angitt Scan Type til Svart-hvitt, Grå eller Ekte grå.
Kontrast 2
Du kan øke eller redusere kontrastnivået ved å dra glidebryteren mot venstre eller høyre. En økning
fremhever mørke og lyse områder i bildet, mens en reduksjon avdekker flere detaljer i grå områder. Du kan
også skrive inn en verdi i boksen for å angi Kontrast.
Merk
Kontrast innstillingen er kun tilgjengelig når du har angitt Scan Type til Grå eller Ekte grå.
Når du skanner fotografier eller andre bilder som skal brukes i en tekstbehandler eller et annet grafikkprogram,
bør du prøve ulike innstillinger for Oppløsning, Scan Type, Lyshet og Kontrast for å se hva som dekker
behovene best.
Dokumentstørrelse 2
Velg ett av følgende formater:
A4 210 × 297 mm
JIS B5 182 × 257 mm
Letter 8 1/2 × 11 tommer
Legal 8 1/2 × 14 tommer (Tilgjengelig på ADF-modellen)
A5 148 × 210 mm
Executive 7 1/4 x 10 1/2 tommer
Visittkort
Hvis du vil skanne visittkort, velger du Visittkort -formatet og legger visittkortet med forsiden ned midt på
skannerglassplaten.
28
Page 35

Skanning
Foto 1 4 × 6 tommer
Foto 2 5 × 8 tommer
Foto L 89 × 127 mm
Foto 2L 127 × 178 mm
Postkort 1 100 × 148 mm
Postkort 2 148 × 200 mm
Brukerdefinert (bruker kan justere fra 0,35 × 0,35 in. til 8,5 × 14 in. eller 8,9 × 8,9 mm til 215,9 × 355,6 mm.)
Hvis du velger Brukerdefinert som format, vises dialogboksen Brukerdefinert Dokumentstørrelse.
Skriv inn Navn, Bredde og Høyde for dokumentet.
Du kan velge 'mm' eller 'tommer' som måleenhet for bredde og høyde.
Merk
Du kan se det faktiske papirformatet på skjermen.
• Bredde: Viser bredden på skanneområdet.
• Høyde: viser høyden på skanneområdet.
• Datastørrelse: viser omtrentlig datastørrelse i punktgrafikkformat. Størrelsen vil variere med filtypen,
oppløsningen og antall farger benyttet.
29
Page 36

Skanning
Skanne et dokument ved hjelp av WIA-driver
®
(Kun for Windows
WIA-kompatibilitet 2
For Windows® XP kan du velge Windows® Image Acquisition (WIA) for å skanne bilder. Du kan skanne bilder
direkte inn i PaperPort
skanne bilder direkte inn i et hvilket som helst annet brukerprogram som støtter WIA- eller TWAIN-skanning.
Få tilgang til skanneren 2
a Åpne brukerprogrammet for å skanne et dokument.
Merk
Instruksjonene for skanning i denne håndboken er basert på bruk av ScanSoft
Prosessen vil variere når det skannes fra andre programmer.
b Klikk på Fil og deretter Skann. Eller klikk på knappen Skann.
Skannpanelet vises til venstre på skjermen.
®
9.0 SE visningsprogrammet som Brother leverer med skanneren din, eller du kan
XP) 2
®
PaperPort® 9.0SE.
c Velg skanneren du skal bruke, fra rullegardinlisten Skanner.
Merk
• Velg WIA-Brother MFC-XXXX USB eller WIA-Brother MFC-XXXX LAN
(Der XXXX er navnet på din modell.)
• Hvis du velger TW-Brother MFC-XXXX, startes TWAIN-driveren.
d Klikk Skann.
Dialogboksen Skann vises:
30
Page 37

Skanning
Skanne et dokument inn i PCen 2
Du kan skanne en hel side på to måter. Du kan enten bruke den automatiske dokumentmateren eller
glassplaten i planskanneren.
Hvis du ønsker å skanne og deretter beskjære en del av siden etter at du har prøveskannet dokumentet, må
du bruke glassplaten (planskanner). (Se Prøvescanne et bilde — for å beskjære et parti du vil
skanne på side 25.)
Skanne et dokument fra den automatiske dokumentmateren (Tilgjengelig på ADF-modellen)2
a Legg i dokumentet.
1
2
3
4
1 Papirkilde
2 Bildetype
3 Juster kvaliteten på det skannede bildet
4 Sidestørrelse
b Velg Dokumentmater fra rullegardinlisten Papirkilde (1).
c Velg bildetypen (2).
d Velg Sidestørrelse fra rullegardinlisten (4).
31
Page 38

e Hvis du ønsker å endre noen avanserte innstillinger, klikker du på
Juster kvaliteten på det skannede bildet (3). Du kan velge Lysstyrke, Kontrast, Oppløsning og
Bildetype fra Avanserte egenskaper. Klikk på OK etter at du har valgt innstillingene.
Merk
Som standard kan skanneroppløsningen settes til maksimalt 1200 dpi.
Bruk Brother skannerverktøy hvis du ønsker å skanne med høyere oppløsninger. (Se Brother
skannerverktøy på side 35.)
f Klikk på Skann-knappen i dialogboksen Skann.
Maskinen begynner å skanne dokumentet.
Skanning
32
Page 39

Skanning
Prøvescanne og beskjære en del ved bruk av skannerglassplaten 2
Forhåndsvisning-knappen brukes til å forhåndsvise et bilde slik at du kan skjære bort eventuelle uønskede
deler av det. Når du er fornøyd med forhåndsvisningen, klikker du Skann-knappen i dialogboksen Skann for
å skanne bildet.
a Legg dokumentet på skannerglassplaten med forsiden ned.
b Velg Planskanner i rullegardinlisten Papirkilde (1).
Merk
Hvis maskinen ikke har en automatisk dokumentmater, trenger du ikke angi Papirkilde.
1
2
3
1 Papirkilde
2 Bildetype
3 Juster kvaliteten på det skannede bildet
4 Skanneområde
c Velg bildetypen (2).
d Klikk på Forhåndsvisning.
Hele bildet skannes inn i PCen og vises i skanneområdet (4).
4
33
Page 40

e Dra musepekeren over den delen du ønsker å skanne.
f Hvis du trenger tilgang til avanserte innstillinger, klikker du på
Juster kvaliteten på det skannede bildet (3). Du kan velge Lysstyrke, Kontrast, Oppløsning og
Bildetype fra Avanserte egenskaper. Klikk på OK etter at du har valgt en innstilling.
Skanning
g Klikk på Skann-knappen i dialogboksen Skanne.
Maskinen begynner å skanne dokumentet.
Denne gangen vises bare det valgte området av dokumentet i vinduet i PaperPort
brukerprogrammet ditt).
®
9.0SE (eller
34
Page 41

Skanning
Brother skannerverktøy 2
Brother skannerverktøy brukes til å konfigurere WIA-skannerdriveren for høyere oppløsninger enn 1200 dpi,
og til å endre papirstørrelse. Hvis du vil velge Legal-format som standardformat, kan du endre innstillingen
med dette verktøyet. Du må starte datamaskinen på nytt for at de nye innstillingene skal aktiveres.
Merk
Papirformatet er ikke tilgjengelig for DCP-115C, DCP-116C, DCP-117C, DCP-315CN og MFC-215C.
Kjøre verktøyet
Du kan kjøre verktøyet ved å velge Skanner verktøy som du finner under
Start/Alle programmer/Brother/MFL-Pro Suite MFC-XXXX-menyen (der XXXX er modellnavnet)/
Skannerinnstillinger.
Merk
Hvis du skanner dokumentet med en høyere oppløsning enn 1200 dpi, kan filstørrelsen øke dramatisk.
Forsikre deg om at du har nok ledig minne- og harddiskkapasitet for den aktuelle filstørrelsen for bildet du
prøver å skanne. Hvis du ikke har nok minne eller harddiskplass, så kan PCen fryse når dokumentet
skannes og du kan miste filen.
35
Page 42

Bruke Scan-tasten
Skanning
(for brukere med USB-kabel)
Merk
Hvis du benytter Scan-tasten på et nettverk, må du lese Bruke Scan-tasten på side 74.
Du kan bruke (Scan)-tasten på kontrollpanelet til å skanne dokumenter direkte inn i et
tekstbehandlings-, grafikk- eller e-postprogram eller til en mappe på PCen.
Før du kan bruke (Scan)-tasten på kontrollpanelet, må du installere programvaren Brother MFL-Pro
Suite og koble maskinen til datamaskinen. Hvis du installerte MFL-Pro Suite fra den medfølgende CDen, så
er de korrekte driverne og programvaren ControlCenter2 installert. Skanning med (Scan) -tasten
bruker konfigurasjonen i kategorien Enhetsknapp i programvaren ControlCenter2. (Se
SKANNING på side 52.) Du finner opplysninger om hvordan du konfigurerer skanneinnstillingene på
ControlCenter2 og hvordan du skal kjøre programmet du ønsker med (Scan)-tasten under Bruke
ControlCenter2 på side 48.
Skanne til E-post 2
2
Du kan skanne enten et svarthvitt- eller et fargedokument inn i e-postprogrammet som et filvedlegg. Du kan
endre konfigurasjonen for (Scan)-tasten. (Se E-post på side 55.)
a Legg i dokumentet.
b Trykk på tasten (Scan).
c Trykk a eller b for å velge Scan > E-Mail.
Trykk på Menu/Set, Set eller OK.
d Trykk Mono Start eller Colour Start.
Maskinen begynner å skanne dokumentet, oppretter et filvedlegg og starter e-postprogrammet.
36
Page 43

Skanning
Skanne til Bilde 2
Du kan skanne et fargebilde inn i grafikkprogrammet ditt for å se på det og redigere det. Du kan endre
®
konfigurasjonen for (Scan)-tasten. (Se Bilde (eksempel: Microsoft
Paint) på side 52.)
a Legg i dokumentet.
b Trykk på tasten (Scan).
c Trykk a eller b for å velge Scan til bilde.
Trykk på Menu/Set, Set eller OK.
d Trykk Mono Start eller Colour Start.
Maskinen begynner å skanne.
Skanne til OCR (optisk tegngjenkjennelse) 2
Hvis originaldokumentet består av tekst, kan du bruke ScanSoft® OmniPage® OCR-programmet til å skanne
dokumentet og konvertere det til en tekstfil som kan redigeres i et ordbehandlingsprogram. Du kan endre
konfigurasjonen for (Scan)-tasten. (Se OCR (tekstbehandlingsprogram) på side 54.)
a Legg i dokumentet.
b Trykk på tasten (Scan).
c Trykk a eller b for å velge Scan til OCR.
Trykk på Menu/Set, Set eller OK.
d Trykk Mono Start eller Colour Start.
Maskinen begynner å skanne.
37
Page 44

Skanning
Skanne til fil 2
Du kan skanne en original i svarthvitt eller i farger inn i PCen og lagre bildet som en fil i ønsket mappe. Filtype
og målmappe avhenger av innstillingene du har valgt på konfigurasjonsskjermbildet Skann til fil i Brother
MFL-Pro Control Center. (Se Fil på side 56.)
a Legg i dokumentet.
b Trykk på tasten (Scan).
c Trykk a eller b for å velge Scan til fil.
Trykk på Menu/Set, Set eller OK.
d Trykk Mono Start eller Colour Start.
Maskinen begynner å skanne.
Merk
Hvis du ønsker å skifte mellom skanning i farger og sort/hvitt, skal du velge farge eller sort/hvitt som
alternativ i type skanning i kategorien Innretningens tast på konfigurasjonsskjermbildet for
ControlCenter2. (Se SKANNING på side 52.)
Skanne til kort (Ikke tilgjengelig for DCP-116C, DCP-117C og MFC-215C) 2
Du kan skanne svart-hvitt- og fargedokumenter direkte til et mediakort. Svart-hvit-dokumenter lagres i
filformatene PDF (*.PDF) eller TIFF (*.TIF). Fargedokumenter kan lagres i filformatene PDF (*.PDF) eller
JPEG (*.JPG). Med unntak for MFC-820CW, er standardinnstillingen Farge 150 dpi og standard filformat
er PDF. For MFC-820CW, er standardinnstillingen 150dpi Farge for fargedokumenter og standardfilformat
er PDF. For dokumenter i svart-hvitt er standardinnstillingen 200x100dpi S/H og standardfilformat er TIFF.
Filnavn er basert på den gjeldende datoen. For eksempel ville det femte bildet skannet juli 1, 2006, få
filnavnet 01070605.PDF. Du kan endre fargen, kvaliteten og filnavnet.
Oppløsning
(Unntatt MFC-820CW)
S/H 200x100 dpi 200x100dpi S/H TIFF / PDF TIFF
S/H 200 dpi 200dpi S/H TIFF / PDF TIFF
Farge 150 dpi 150dpi Farge JPEG / PDF PDF
Farge 300 dpi 300dpi Farge JPEG / PDF PDF
Farge 600 dpi 600dpi Farge JPEG / PDF PDF
Merk
Du kan velge standard filformat for filer i svart-hvitt eller farger. (Se Endre standard filformat for filer i svarthvitt på side 41, og Endre standard filformat for farge Filformat på side 42.)
Oppløsning
(For MFC-820CW)
Alternative filformater Standard filformat
38
Page 45

Skanning
a Sett inn et SmartMedia
SecureDigital™ eller xD-Picture Card™
1
Dette produktet støtter også CompactFlash® type 1 og xD-Picture Card™ type M (Høy kapasitet).
2
MagicGate Memory Stick® og Memory Stick Pro™ kan brukes, men eventuelle musikkdata på kortet kan ikke leses.
FORSIKTIG
®
, CompactFlash®1, Memory Stick®2, Memory Stick Pro ™, MultiMediaCard™,
1
i maskinen.
Du må IKKE trekke ut strømledningen eller ta ut et SmartMedia®, CompactFlash®, Memory Stick®,
Memory Stick Pro™, MultiMediaCard™, SecureDigital™ eller xD-Picture Card™ fra maskinen mens den
er i ferd med å lese kortet (PhotoCapture-tasten blinker). Det kan føre til at du mister dataene eller skader
kortet.
Hvis du tar ut mediekortet mens PhotoCapture-tasten blinker, må du straks starte datamaskinen på nytt
før du setter mediekortet inn igjen. Hvis du setter inn et annet mediekort før datamaskinen har startet på
nytt, kan dataene på kortet bli ødelagt.
b Legg i dokumentet.
c Trykk på tasten (Scan).
d Trykk a eller b for å velge Scan til kort.
Trykk på Menu/Set, Set eller OK.
Gjør ett av følgende:
Hvis du vil endre kvalitet, trykker du på Menu/Set, Set eller OK og går til e.
Trykk Mono Start eller Colour Start for å starte skanningen uten å endre noen innstillinger.
e Trykk på a eller b for å velge ønsket kvalitet.
Trykk på Menu/Set, Set eller OK.
Gjør ett av følgende:
Hvis du vil endre filtype, trykker du på Menu/Set, Set eller OK og går til f.
Trykk på Mono Start eller Colour Start for å starte skanningen uten å endre noen innstillinger.
f Trykk på a eller b for å velge ønsket filtype.
Trykk på Menu/Set, Set eller OK.
Gjør ett av følgende:
Hvis du vil endre filnavn, trykker du på Menu/Set, Set eller OK og går til g.
Trykk på Mono Start eller Colour Start for å starte skanningen uten å endre noen innstillinger.
Merk
• Hvis du velger farge i innstillingen a oppløsning, kan du ikke velge TIFF.
• Hvis du velger monokrom i innstillingen a oppløsning, kan du ikke velge JPEG.
g Filnavnet angis automatisk. Men du kan angi et ønsket navn ved å bruke talltastaturet. Du kan bare
endre de seks første sifrene. (Kun for MFC)
Trykk på Menu/Set, Set eller OK.
Merk
Trykk på Stop/Exit eller Clear for å slette bokstavene du anga.
h Trykk Mono Start eller Colour Start for å starte skanningen.
39
Page 46

Skanning
Endre standardkvalitet 2
(Kun for MFC-425CN og MFC-640CW) 2
a Trykk Menu/Set, 4, 8, 1.
1.Kvalitet
b Trykk på a eller b for å velge S/H 200x100 dpi, S/H 200 dpi, Farge 150 dpi,
Farge 300 dpi eller Farge 600 dpi.
Trykk Menu/Set.
c Trykk Stop/Exit.
(Kun for DCP-modeller)
a Trykk Menu.
b Trykk a eller b for å velge 2.Bildeuthenting.
Trykk Set.
c Trykk a eller b for å velge 8.Scan til kort.
Trykk Set.
d Trykk a eller b for å velge 1.Kvalitet.
Trykk Set.
1.Kvalitet
e Trykk på a eller b for å velge S/H 200x100 dpi, S/H 200 dpi, Farge 150 dpi,
Farge 300 dpi eller Farge 600 dpi.
Trykk Set.
f Trykk Stop/Exit.
2
40
Page 47

Skanning
Endre standard filformat for filer i svart-hvitt 2
(Kun for MFC-425CN og MFC-640CW) 2
a Trykk Menu/Set, 4, 8, 2.
2.SH Filtype
b Trykk på a eller b for å velge TIFF eller PDF.
Trykk Menu/Set.
c Trykk Stop/Exit.
(For DCP-modeller)
a Trykk Menu.
b Trykk a eller b for å velge 2.Bildeuthenting.
Trykk Set.
c Trykk a eller b for å velge 8.Scan til kort.
Trykk Set.
d Trykk a eller b for å velge 2.SH Filtype.
Trykk Set.
2.SH Filtype
e Trykk på a eller b for å velge TIFF eller PDF.
Trykk Set.
f Trykk Stop/Exit.
2
41
Page 48

Skanning
Endre standard filformat for farge Filformat 2
(Kun for MFC-425CN og MFC-640CW) 2
a Trykk Menu/Set, 4, 8, 3.
3.Farge Filtype
b Trykk på a eller b for å velge PDF eller JPEG.
Trykk Menu/Set.
c Trykk Stop/Exit.
(For DCP-modeller)
a Trykk Menu.
b Trykk a eller b for å velge 2.Bildeuthenting.
Trykk Set.
c Trykk a eller b for å velge 8.Scan til kort.
Trykk Set.
d Trykk a eller b for å velge 3.Farge Filtype.
Trykk Set.
3.Farge Filtype
e Trykk på a eller b for å velge PDF eller JPEG.
Trykk Set.
f Trykk Stop/Exit.
2
42
Page 49

Skanning
Med ScanSoft® PaperPort® 9.0SE og OmniPage® OCR 2
ScanSoft® PaperPort® 9.0SE for Brother er et dokumentbehandlingsprogram. Du bruker PaperPort® 9.0SE
til å vise skannede dokumenter.
®
PaperPort
som hjelper deg med å organisere grafikk- og tekstdokumenter. Det gir deg muligheten til å blande eller
'stable', dokumenter i ulike formater for utskrift, faksing eller arkivering.
9.0SE er ikke bare for visning, men er et avansert, men likevel brukervennlig arkiveringssystem
Dette kapittelet gir bare en innføring i de grunnleggende funksjonene til programvaren. Se brukermanualen
for ScanSoft
Hele Brukermanualen for ScanSoft
®
for flere opplysninger.
®
PaperPort® 9.0SE inkludert ScanSoft® OmniPage® OCR, ligger i
Dokumentasjon-mappen på CDen som fulgte med maskinen.
®
Når du installerer MFL-Pro Suite, installeres ScanSoft
OmniPage
Du har tilgang til ScanSoft
under Start/Alle programmer/ScanSoft
®
OCR automatisk.
®
PaperPort® 9.0SE gjennom programgruppen ScanSoft® PaperPort® 9.0SE
®
PaperPort® 9.0SE på PCen.
PaperPort® 9.0SE for Brother og ScanSoft®
43
Page 50

Skanning
Vise objekter 2
Det er flere måter å vise objekter på i ScanSoft® PaperPort® 9.0SE:
Skrivebordsvisning viser filen i den valgte mappen med et miniatyrbilde (et lite bilde som viser viser hver fil
på et skrivebord eller i en mappe) eller et ikon.
®
Du kan se både PaperPort
andre programmer).
®
Ikke-PaperPort
9.0SE-objekter omfatter et ikon som indikerer programmet som ble brukt til å opprette
objektet.
9.0SE-objekter (MAX-filer) og ikke-PaperPort® 9.0SE-objekter (filer opprettet i
Sidevisning viser et nærbilde av en enkelt side. Du kan åpne et PaperPort® 9.0SE-objekt ved å dobbeltklikke
på ikonet eller miniatyrbildet i Skrivebordsvisning.
Forutsatt at du har det riktige brukerprogrammet på PCen, kan du også dobbeltklikke et ikke-PaperPort
®
9.0SE-objekt for å åpne det i det aktuelle programmet.
44
Page 51

Skanning
Ordne objekter i mapper 2
PaperPort® 9.0SE har et brukervennlig arkiveringssystem for organisering av objekter. Arkiveringssystemet
består av mapper og objekter som du velger for å se på dem i skrivebordsvisning. Et objekt kan være et
PaperPort
®
9.0SE-objekt eller et ikke-PaperPort®9.0SE-objekt:
Mapper ordnes i en 'tre'-struktur i Mappevisning. Du bruker dette panelet for å velge mapper og se
objektene i dem i Skrivebordsvisning.
Du kan enkelt dra og slippe et objekt inn i en mappe. Når mappen er uthevet, slipp museknappen, så er
objektet lagret i denne mappen.
Mapper kan 'nestes'—dvs. lagres i andre mapper.
®
Når du dobbeltklikker på en mappe, vises mappens innhold (både PaperPort
PaperPort
Du kan også bruke Windows
®
9.0SE-filer) på skrivebordet.
®
Utforsker til å holde orden på mappene og objektene som vises i
9.0SE-MAX-filer og ikke-
skrivebordsvisning.
Hurtigkoblinger til andre brukerprogrammer 2
ScanSoft® PaperPort® 9.0SE gjenkjenner automatisk mange andre brukerprogrammer på PCen og oppretter
'arbeidskoblinger' til dem.
Send til-linjen nederst i skrivebordvisningen viser ikoner for disse koblede programmene.
Hvis du vil bruke en kobling, drar du et objekt til det aktuelle ikonet for å starte programmet som ikonet
representerer. En vanlig måte å bruke Send til-linjen på, er å velge et objekt og deretter sende det som faks.
®
Dette eksemplet på en Send til-linje viser flere brukerprogrammer med koblinger til PaperPort
®
Hvis PaperPort
kobling manuelt ved bruk av kommandoen Ny programkobling... . (Se PaperPort
9.0SE ikke automatisk gjenkjenner et av brukerprogrammene på PCen, kan du opprette en
®
9.0SE i
9.0SE.
Dokumentasjon-mappen på CDen for detaljer.)
45
Page 52

Skanning
Med ScanSoft® OmniPage® OCR kan du konvertere bildetekst til tekst som kan redigeres 2
ScanSoft® PaperPort® 9.0SE kan raskt konvertere teksten på et ScanSoft® PaperPort® 9.0SE-objekt (som
egentlig bare er et bilde av teksten) til tekst som du kan redigere i et tekstbehandlingsprogram.
®
PaperPort
følger med PaperPort
PaperPort
konvertere hele objektet, eller du kan velge bare å konvertere en del av det, med Kopier tekst-kommandoen.
Hvis du drar et objekt til et koblingsikon for tekstbehandling, starter PaperPort
program, eller du kan bruke ditt eget OCR-program.
9.0SE bruker det optiske tegngjenkjennelsesprogrammet ScanSoft® OmniPage® OCR, som
®
9.0SE.
®
9.0SE kan bruke ditt foretrukne OCR-program hvis du allerede har det på PCen. Du kan
®
9.0SEs innebygde OCR-
Du kan importere objekter fra andre brukerprogrammer 2
I tillegg til å skanne objekter, kan du hente objekter inn i PaperPort® 9.0SE på mange forskjellige måter og
®
konvertere dem til PaperPort
Skrive ut til Skrivebordsvisning fra et annet program, for eksempel Microsoft
Importere filer lagret i andre filformater, for eksempel Windows
Format (TIFF).
9.0SE (MAX)-filer:
®
Excel.
®
Bitmap (BMP) eller Tagged Image File
Du kan eksportere objekter i andre formater 2
Du kan eksportere eller lagre PaperPort® 9.0SE objekter i mange populære filformater, blant annet BMP,
JPEG, TIFF og PDF eller som et selvvisningsprogram.
Eksportere en bildefil 2
a Klikk på Fil og deretter Lagre som i PaperPort
Dialogboksen Lagre "XXXXX" som åpnes.
®
9.0SE-vinduet.
b Velg stasjonen og mappen der du vil lagre filen.
c Skriv inn det nye filnavnet og velg filtype, eller velg et navn fra Filnavn-boksen. (Du kan bla gjennom
mappene og filnavnene for å få hjelp av ledetekster.)
d Klikk Lagre for å lagre filen, eller Avbryt for å gå tilbake til PaperPort
®
9.0SE uten å lagre den.
46
Page 53

Skanning
Avinstallere PaperPort® 9.0SE og ScanSoft® OmniPage® OCR 2
For Windows® 98/98SE and Windows® Me 2
a Klikk på Start-knappen, Innstillinger, Kontrollpanel, Legg til/fjern programmer og klikk på
kategorien Installer/avinstaller.
b Velg PaperPort fra listen og klikk påLegg til/fjern.
For Windows® 2000 Professional 2
a Klikk på Start-knappen, Innstillinger, Kontrollpanel og deretter Legg til/fjern programmer.
b Velg PaperPort fra listen og klikk på Endre eller Fjern.
For Windows® XP: 2
a Klikk på Start-knappen, Kontrollpanel, Legg til eller fjern programmer og klikk på ikonet
Endre eller fjerne programmer.
b Velg PaperPort fra listen og klikk på Endre eller Fjern.
47
Page 54

3
Merk
Funksjonene som kan benyttes i ControlCenter2 vil variere avhengig av modellen.
ControlCenter2 3
Bruke ControlCenter2 3
ControlCenter2 er et hjelpeprogram som gir deg tilgang til de skanneprogrammene du bruker mest raskt og
lett. Ved å benytte ControlCenter2 eliminerer du behovet for å åpne de enkelte programmene.
ControlCenter2 har følgende funksjoner:
a Skanning direkte til en fil, e-post, et tekstbehandlingsprogram eller et grafikkprogram etter eget ønske.
(1)
b Egendefinerte knapper som du kan konfigurere etter behov. (2)
c Gir deg tilgang de avanserte funksjonene til PhotoCapture Center™. (3)
d Tilgang til Kopier-funksjonene på PCen. (4)
e Tilgang til 'PC-FAX' programmene som er tilgjengelige for din enhet. (5)
f Tilgang til de innstillingene som er tilgjengelige for å konfigurere enheten. (6)
g Du kan også velge hvilken maskin som er tilkoblet med ControlCenter2 fra rullegardinlisten Modell. (7)
h Du kan også åpne konfigurasjonsvinduet for hver funksjon ved å klikke på Konfigurasjon-knappen. (8)
7
1
2
3
4
5
6
Merk
For å kunne velge en annen tilkoblet modell fra rullegardinlisten Modell, må du ha installert MFL-Pro
Suite for den aktuelle modellen på din datamaskin.
8
48
Page 55

ControlCenter2
Slå av Automatisk innlasting 3
Når du har startet ControlCenter2 fra Start-menyen, vil ikonet vises på oppgavelinjen. Du kan åpne
ControlCenter2-vinduet ved å dobbeltklikke på ikonet.
Hvis du ikke ønsker at ControlCenter2 skal kjøre automatisk hver gang du starer PCen.
a Høyreklikk på ControlCenter2-ikonet i oppgavelinjen og
velg Valg.
Innstillingsvinduet for ControlCenter2 vises.
b Fjern merket ved Start ControlCenter når datamaskinen startes.
c Klikk på OK for å lukke vinduet.
SKANNING 3
Det er fire skannealternativer Skanne til bilde, Skanne til OCR, Skanne til E-post og Skanne til fil.
®
Bilde (Standard: Microsoft
Lar deg skanne en side direkte inn i et hvilket som helst program for grafikkfremvisning/-redigering. Du kan
velge grafikkprogram, for eksempel Microsoft
hvilket som helst bilderedigeringsprogram på PCen.
OCR (Standard: Microsoft
Lar deg skanne en side eller et dokument, kjøre OCR-programmet automatisk og legge teksten (ikke et
grafisk bilde) inn i et tekstbehandlingsprogram. Du kan velge hvilket tekstbehandlingsprogram du vil bruke,
for eksempel Microsoft
tekstbehandlingsprogram på PCen.
E-post (Standard: ditt standard e-postprogram)
Lar deg skanne en side eller et dokument direkte inn i et e-postprogram som et standard vedlegg. Du kan
velge filtype og oppløsning for vedlegget.
Fil
Lar deg skanne direkte til en fil på harddisken. Du kan endre filtype og målmappe etter behov.
ControlCenter2 gir deg muligheten til å konfigurerer Scan-tasten på din maskin og ControlCenter2-knappen
for hver skannerfunksjon. For å konfigurere tasten Scan på maskinen må du velge kategorien
Innretningens tast i konfigurasjonsmenyen for hver av SKANNING-knappen. For å konfigurere
programvareknappen i ControlCenter2 velger du kategorien Programvaretast i konfigurasjonsmenyen for
hver av SKANNING-knappene.
Paint)
®
Paint, CorelPHOTO-PAINT®, Adobe® PhotoShop® eller et
®
NotePad)
®
NotePad, Microsoft® Word, Corel® WordPerfect® eller et annet
49
Page 56

ControlCenter2
BRUKERDEF SKANNING 3
Du kan endre konfigurasjonen for hver av knappene etter behov ved å høyreklikke knappen og følge
instruksjonene.
PHOTOCAPTURE/FOTOFANGST (Kun USB) 3
Det er tre metoder for å få tilgang til data som lagres på et mediekort. Disse tilgangsmetodene er bare
tilgjengelig når maskinen er tilkoplet PCen med en USB-kabel.
Åpne mappen PCC
Lar deg se filene og mappene som er på mediekortet. (Se For brukere med USB-kabel på side 97.)
Kopiere fra PCC
Lar deg kopiere filene på mediekortet til en spesifikk mappe på PCen. Du kan velge målmappen.
Kopiere til programmet
Lar deg kopiere filene på mediekortet direkte til et spesifikt program.
KOPIERE 3
Lar deg bruke datamaskinen og enhver skriverdriver for å få avanserte kopieringsfunksjoner. Du kan skanne
siden på maskinen og skrive ut kopiene ved hjelp av de ulike funksjonene i maskinens skriverdriver eller du
kan sende det kopierte materialet til en hvilken som helst standard skriverdriver som er installert på PCen,
inkludert nettverksskrivere.
Du kan konfigurere dine innstillinger på opp til fire knapper.
PC-FAKS (Ikke tilgjengelig for DCP-modeller) 3
Disse knappene er for sending eller mottak av fakser ved hjelp av Brother PC-FAX-program.
Send
Lar deg skanne en side eller et dokument og automatisk sende bildet som faks fra datamaskinen ved hjelp
av programmet Brother PC-FAX. (Se PC-FAX-sending på side 79.)
Motta
Ved å klikke på denne knappen vil PC-FAX receive-programvaren startes slik at PCen begynner å motta
telefaksdata fra Brother-maskinen. Etter aktivering av PC-FAX-alternativet skifter ikonet navn til Se
mottatte fakser som, når det klikkes, vil åpne et program og vise de mottatte faksene. Før du benytter
PC-FAX til mottak må du velge alternativet PC-FAX Motta fra Brother-maskinens kontrollpanel. (Se
PC-FAX-mottak (MFC-425CN, MFC-640CW og MFC-820CW) på side 92.)
Adressebok
Lar deg åpne adresseboken i Brother PC-FAX. (Se Brother Adressebok på side 84.)
Oppsett
Lar deg konfigurerer innstillingene til Brother PC-FAX. (Se Oppsett for sender på side 81.)
50
Page 57

ControlCenter2
OPPSETT FOR INNRETNING 3
Du kan konfigurere maskininnstillingene eller kontrollere blekknivået.
Fjernoppsett
Lar deg åpne Fjernoppsett-programmet. (Se Fjernoppsett på side 77.)
Hurtigoppringing
Lar deg åpne Angi hurtigoppringningsvinduet i Fjernoppsett. (Se Fjernoppsett på side 77.)
Blekknivå
Lar deg sjekke blekkstatus.
51
Page 58

ControlCenter2
SKANNING 3
Det er fire skannealternativer: Programmene Skanne til bilde, Skanne til OCR, Skanne til E-post og
Skanne til fil.
Merk
Du kan konfigurere maskinens Scan-tast for hver ControlCenter2-knapp i kategorien Innretningens tast.
Bilde (eksempel: Microsoft® Paint) 3
Skanne til bilde-funksjonen lar deg skanne et bilde direkte inn i et hvilket som helst program for
grafikkfremvisning/-redigering. For å endre standardinnstillingen, høyreklikker du på knappen Bilde, klikker
på knappen Konfigurasjon og klikker på kategorien Programvaretast.
Hvis du ønsker å skanne og deretter beskjære en del av siden etter at du har prøveskannet dokumentet, må
merke av i boksen Vis skannergrensesnittet.
Hvis det er nødvendig endrer du også de andre innstillingene.
Hvis du vil bytte til et annet program, velger du det aktuelle programmet fra rullegardinlisten Målprogram. Du
kan legge til et program på listen ved å klikke på Føy til-knappen.
52
Page 59

ControlCenter2
Tast inn Programnavn (maks 30 tegn) og Der programmet befinner seg. Du kan også finne programmets
plassering ved å klikke på -ikonet. Velg også Filtype fra rullegardinlisten.
Du kan slette et program du har lagt til ved å klikke på Slett-knappen i kategorien Programvaretast.
Merk
Denne funksjonen er også tilgjengelig for Skann til e-post og Skann til OCR. Vinduet kan variere avhengig
av funksjonen.
53
Page 60

ControlCenter2
OCR (tekstbehandlingsprogram) 3
Skanne til OCR skanner et dokument og konverterer det til tekst. Denne teksten kan redigeres med et
tekstbehandlingsprogram.
For å konfigurere Skanne til OCR skal du høyreklikke på OCR-knappen, klikke på Konfigurasjon og
deretter på Programvaretast-kategorien.
Hvis du vil bytte til et annet tekstbehandlingsprogram, velger du ønsket program fra rullegardinlisten for
Målprogram . Du kan legge til et program på listen ved å klikke på Føy til-knappen. Trykk på Slett-knappen
i kategorien Programvaretast for å slette et program.
Hvis du ønsker å skanne og deretter beskjære en del av siden etter at du har prøveskannet dokumentet, må
merke av i boksen Vis skannergrensesnittet.
Du kan også konfigurere de andre innstillingene for Skanne til OCR.
54
Page 61

ControlCenter2
E-post 3
Skanne til E-post lar deg skanne et dokument til ditt standard e-post program, slik at du kan sende den
innskannede jobben som et vedlegg. Hvis du vil bytte standard e-postprogram eller filtype for vedlegg,
høyreklikker du på knappen E-post på Konfigurasjon og deretter Programvaretast.
For å endre E-post programmet, velger du foretrukket E-post program fra rullegardinlisten E-postprogram.
Du kan legge til et program på listen ved å klikke på Føy til-knappen
et program.
1
Når du starter ControlCenter2 første gang, vises en standardliste over kompatible e-postprogrammer på rullegardinlisten. Hvis du har problemer
med å bruke et egendefinert program sammen med ControlCenter2, bør du velge et program fra listen.
1
. Trykk på Slett-knappen for å slette
Du kan også endre de andre innstillingene som benyttes til å opprette vedlegget.
Hvis du ønsker å skanne og deretter beskjære en del av siden etter at du har prøveskannet dokumentet, må
merke av i boksen Vis skannergrensesnittet.
Filvedlegg 3
Du kan velge fra følgende liste over filtyper som kan benyttes for lagring i en mappe.
Filtype 3
Velg filtypen fra rullegardinlisten som du ønsker at det skannede bildet skal lagres som.
Windows Bitmap (*.bmp)
JPEG (*.jpg)
TIFF – Ukomprimert (*.tif)
TIFF – Komprimert (*.tif)
TIFF Flerside – Ukomprimert (*.tif)
TIFF Flerside – Komprimert (*.tif)
Bærbar nettverksgrafikk (*.png)
PDF (*.pdf)
55
Page 62

ControlCenter2
Fil 3
Skanne til fil-knappen gjør at du kan skanne et bilde til en mappe på harddisken i en av filtypene vist i
filvedleggslisten. For å konfigurere filtypen og mappen skal du høyreklikke på Fil-knappen, på
Konfigurasjon og deretter på Programvaretast-kategorien.
Velg filtypen for lagret bilde fra rullegardinlisten Filtype. Du kan lagre filen i standardmappen vist i Målmappe
eller velge foretrukket mappe ved å klikke på -ikonet.
For å vise hvor det skannede bildet ble lagret når skanningen er ferdig må du krysse av i boksen Vis mappe.
For å kunne angi målmappen til det skannede bildet hver gang du skanner må du krysse av i boksen Vis
vinduet Lagre som.
Hvis du ønsker å skanne og deretter beskjære en del av siden etter at du har prøveskannet dokumentet, må
merke av i boksen Vis skannergrensesnittet.
56
Page 63

ControlCenter2
BRUKERDEF SKANNING 3
Brukerdef skanning lar deg opprette dine egne skannealternativer.
For å konfigurere en knapp kan du høyreklikke på den aktuelle knappen og klikke på Konfigurasjon. Det er
fire alternativer Skanne til bilde, Skanne til OCR, Skanne til E-post og Skanne til fil.
Skanne til bilde
Lar deg skanne en side direkte inn i et hvilket som helst program for bildefremvisning/-redigering. Du kan
velge ethvert bilderedigeringsprogram på PCen.
Skanne til OCR (optisk tegngjenkjennelse)
Konverterer skannede dokumenter til redigerbare tekstfiler. Du kan velge målprogram for den redigerbare
teksten..
Skanne til E-post
Legger de skannede bildene ved en e-postmelding. Du kan velge ethvert e-postprogram installert på
PCen. Du kan også velge filtype for vedlegg og opprette en hurtigliste med e-postadresser fra
e-postadresseboken.
Skanne til fil
Lar deg lagre et skannet bilde i en hvilken som helst mappe på en lokal harddisk eller på en harddisk i
nettverket. Du kan også velge filtypen som skal brukes.
57
Page 64

ControlCenter2
Tilpasse en brukerdefinert knapp 3
For å konfigurere en knapp skal du høyreklikke på knappen og deretter klikke på Konfigurasjon-knappen
for å se konfigurasjonsvinduet.
Skanne til bilde 3
Kategorien Generelt
Skriv et navn i Navn for brukerdef (opptil 30 tegn) for å gi knappen et navn.
Velg skanntype fra feltet Skanneraksjon.
Kategorien Oppsett
Velg innstillingene Målprogram, Filtype, Oppløsning, Skannetype, Dokumentstørrelse,
Vis skannergrensesnittet, Lysstyrke og Kontrast.
58
Page 65

ControlCenter2
Skanne til OCR (optisk tegngjenkjennelse) 3
Kategorien Generelt
Skriv et navn i Navn for brukerdef (opptil 30 tegn) for å gi knappen et navn.
Velg skanntype fra feltet Skanneraksjon.
Kategorien Oppsett
Velg innstillingene Målprogram, Filtype, Oppløsning, Skannetype, Dokumentstørrelse, OCR
programvare, OCR-språk, Vis skannergrensesnittet, Lysstyrke og Kontrast.
59
Page 66

ControlCenter2
Skanne til E-post 3
Kategorien Generelt
Skriv et navn i Navn for brukerdef (opptil 30 tegn) for å gi knappen et navn.
Velg skanntype fra feltet Skanneraksjon.
Kategorien Oppsett
Velg E-postprogram, Filtype, Oppløsning, Skannetype, Dokumentstørrelse,
Vis skannergrensesnittet, Lysstyrke og Kontrast.
60
Page 67

ControlCenter2
Skanne til fil 3
Kategorien Generelt
Skriv et navn i Navn for brukerdef (opptil 30 tegn) for å gi knappen et navn.
Velg skanntype fra feltet Skanneraksjon.
Kategorien Oppsett
Velg filformatet fra rullegardinlisten Filtype. Lagre filen i standardmappen vist i boksen Målmappe eller
velg foretrukket mappe ved å klikke på -ikonet. Kryss av Vis mappe for å vise hvor det skannede
bildet lagres etter skanning. Kryss av Vis vinduet Lagre som for å angi målmappen for det skannede
bildet etter hver skanning.
Velg innstillingene Oppløsning, Skannetype, Dokumentstørrelse, Vis skannergrensesnittet,
Lysstyrke og Kontrast.
61
Page 68

ControlCenter2
PHOTOCAPTURE/FOTOFANGST (Kun USB) 3
Disse knappene kan benyttes til å åpne eller kopiere filene og mappene fra et mediekort som er satt inn i
maskinen.
Åpne mappen PCC (PCC: PhotoCapture Center™) 3
Åpne mappen PCC-knappen starter Windows® Utforsker og viser filene og mappene på mediekortet.
Kopiere fra PCC 3
Knappen Kopiere fra PCC lar deg kopiere filer på et mediekort til en mappe på harddisken. For å endre
målmappen eller andre innstillinger, høyreklikker du på knappen, klikke på Konfigurasjon og angi dine
ønskede innstillinger for filkopiering.
Angi Kopiere mappe 3
Lag en ny mappe basert på dato eller måned
Standardinnstillingen er Dato. En mappe ble opprettet med et navn hentet fra datoen den originale filen
ble laget. Filen lagres deretter i denne mappen. For eksempel vil en fil opprettet på mediekortet 8. oktober
2006, blir lagret i en mappe med navnet 20061008.
Mappestruktur
Kopien lagres med samme mappestruktur som originalen. Hvis du merker av for Lag en tilhørende
datomappe, lages det en mappe med et navn basert gjeldende dato. Kopien lagres deretter i denne
mappen.
62
Page 69

ControlCenter2
Kopiere til programmet 3
Knappen Kopiere til programmet lar deg åpne filene fra det spesifiserte programmet etter at de kopiert til
programmets mappe. For å endre mappeinnstillingene, høyreklikker du på knappen og angi dine ønskede
innstillinger for filkopiering.
Angi Kopiere mappe 3
Lag en ny mappe basert på dato eller måned
Standardinnstillingen er Dato. En kopieringsmappe ble opprettet med et navn basert på datoen den
originale filen ble laget. Kopien lagres deretter i denne mappen. For eksempel vil kopien av en fil, opprettet
8. oktober 2006, blir lagret i en mappe med navnet 20061008.
Mappestruktur
Kopien lagres i samme mappestruktur som originalen. Det opprettes ikke noen ny mappe. Hvis du merker
av for Lag en tilhørende datomappe, lages det en mappe med et navn basert gjeldende dato. Kopien
lagres deretter i denne mappen.
63
Page 70

ControlCenter2
KOPIERE 3
Knappene Kopi1 til Kopi4 kan tilpasses for å la deg bruke avanserte kopieringsfunskjoner som N-i-1-utskrift.
For å bruke Kopi-knappene må du konfigurere skriverdriveren ved å høyreklikke på knappen og velge
Konfigurasjon.
Skriv et navn i Navn for Kopi (opptil 30 tegn) og velge Kopiforhold.
Velg innstillingene Oppløsning, Skannetype, Dokumentstørrelse, Vis skannergrensesnittet, Lysstyrke
og Kontrast som skal brukes.
Før du fullfører konfigurasjonen av Kopiere-knappen, må du angi Skrivernavn og klikke på Skrivervalg-
knappen for å vise skriverdriverens innstillinger.
Merk
• Du må konfigurere hver av Kopier-knappene før de kan brukes.
• Dialogboksen for Skrivervalg kan variere, avhengig av hvilken Brother-modell du har valgt.
64
Page 71

PC-FAKS
ControlCenter2
(Kun for MFC-modeller)
PC-FAX lar deg sende og motta fakser. Du kan dessuten konfigurere adresseboken og endre noen generelle
maskininnstillinger.
Send 3
Knappen Send lar deg skanne en side eller et dokument og automatisk sende bildet som faks fra
datamaskinen ved hjelp av programmet Brother PC-FAX. (Se PC-FAX-sending på side 79.)
For å endre Send-innstillingene må du høyreklikke på Send-knappen og påKonfigurasjon. Du kan endre
innstillingene Oppløsning, Skannetype, Dokumentstørrelse, Vis skannergrensesnittet, Lysstyrke og
Kontrast.
3
65
Page 72

ControlCenter2
Motta/Se mottatte fakser (kun MFC-425CN, MFC-640CW og MFC-820CW) 3
Brother PC-FAX-mottak lar deg vise og lagre fakser på PCen. Det installeres automatisk når du installerer
MFL-Pro Suite.
Ved å klikke på Motta-knappen vil PC-FAX-mottak startes slik at den kan motta telefaksdata fra Brothermaskinen. Før du benytter mottaksfunksjonen til PC-FAX må du velge alternativet PC-FAX motta fra Brothermaskinens kontrollpanel. (Se Kjøre mottaksprogrammet Brother PC-FAX på PCen. på side 94.)
For å konfigurere PC-FAX Receive-programmet, se Sette opp datamaskinen på side 94.
Når PC-FAX Receive-programmet kjører kan du åpne visningsprogrammet med knappen Se mottatte
fakser. (PaperPort
®
9.0SE)
Merk
Du kan også starte PC-FAX-programmet fra startmenyen. (Se Kjøre mottaksprogrammet Brother PC-FAX
på PCen. på side 94.)
66
Page 73

ControlCenter2
Adressebok 3
Knappen for Adressebok lar deg legge til eller slette kontakter fra adresseboken. For å redigere denne
knappen må du klikke på Adressebok-knappen for å åpne dialogboksen. (Se Brother
Adressebok på side 84.)
Oppsett 3
Ved å klikke på Oppsett-knappen kan du konfigurere brukerinnstillingene for PC-FAX programmet.
(Se Oppsett av brukerinformasjon på side 80.)
67
Page 74

ControlCenter2
OPPSETT FOR INNRETNING 3
Du kan konfigurere maskininnstillingene eller kontrollere blekknivået i alternativet Oppsett for innretning.
Fjernoppsett (Ikke tilgjengelig for DCP-modeller og MFC-215C) 3
Knappen for Fjernoppsett lar deg åpne vinduet for Fjernoppsett-programmet for å konfigurere maskinens
innstillingsmenyer.
Merk
Flere opplysninger finner du i Fjernoppsett på side 77.
68
Page 75

ControlCenter2
Hurtigoppringing (Ikke tilgjengelig for DCP-modeller og MFC-215C) 3
Hurtigoppringing-knappen gjør det mulig å åpne Sett kortnr-vinduet i programmet for fjernoppsett. Du kan
deretter lett registrere eller endre kortnumrene fra PCen.
(Unntatt MFC-820CW)
(MFC-820CW)
Du kan registrere opptil 2 faks- eller telefonnumre per hurtigoppringing.
69
Page 76

ControlCenter2
Blekknivå 3
Knappen Blekknivå åpner Statusovervåkning-vinduet, og viser der blekknivået for hver av blekkpatronene.
70
Page 77

Nettverksskanning
4
(For modeller med støtte for innebygd
nettverk)
For å kunne bruke maskinen som en nettverksskanner må den være konfigurert med en TCP/IP-adresse. Du
kan angi eller endre adresseinnstillingene fra kontrollpanelet (Se Brukerhåndboken for nettverket på CDen)
eller ved å bruke programmet BRAdmin Professional. Hvis du installerte maskinen i henhold til instruksene
for en nettverksbruker i Hurtigstartguiden, så skal maskinen allerede være konfigurert for nettverket.
Merk
• For nettverksskanning kan maksimalt 25 klienter være tilkoplet én maskin på et nettverk. Hvis for
eksempel 30 klienter prøver å koble til samtidig, vil 5 av dem ikke bli vist i displayet.
• Hvis PC-en er beskyttet av en brannmur og ikke kan skanne, kan det hende du må konfigurere
brannmurinnstillingene for å tillate kommunikasjon gjennom portnummer 137 og 54925. Besøk Brother
Solutions Center (http://solutions.brother.com
Før bruk av nettverksskanning 4
Nettverkslisens 4
) for mer informasjon.
4
Dette produktet har PC-lisens for opptil to brukere.
®
Denne lisensen støtter installasjon av MFL-Pro Software Suite med ScanSoft
på nettverket.
®
Hvis du vil bruke mer enn to PCer med ScanSoft
som er en flerbrukerlisens for opptil fem ekstra brukere. Ta kontakt med din Brother-forhandler hvis du vil
kjøpe NL-5-pakken.
PaperPort® installert, må du kjøpe pakken Brother NL-5,
PaperPort® på opptil 2 PCer
71
Page 78

Nettverksskanning (For modeller med støtte for innebygd nettverk)
Konfigurere nettverksskanning 4
Hvis du bruker en annen maskin enn den som opprinnelig ble registrert mot PCen under installasjonen av
MFL-Pro Suite (se Hurtigstartguiden), må du endre maskinen som er registrert på PCen og gjøre følgende:
a For Windows
®
XP klikker du på Start-knappen, Kontrollpanel, Skrivere og Annen maskinvare,
deretter Skannere og kameraer (eller Kontrollpanel, Skannere og kameraer).
For Windows
Skannere og kameraer.
®
98/Me/2000 klikker du på Start-knappen, Kontrollpanel, deretter
b Høyreklikk på Skannerdriver-ikonet og velg Egenskaper.
Dialogboksen Egenskaper for nettverksskanner vises.
c Klikk på Nettverksinnstillinger-kategorien og velg den aktuelle tilkoplingsmetoden.
Angi adresse til din maskin 4
1 Angi IP-adressen til maskinen i IP Adresse og klikk deretter på Bruk.
72
Page 79

Nettverksskanning (For modeller med støtte for innebygd nettverk)
Angi nodenavnet til din maskin 4
1 Angi maskinens nodenavn i Nodenavn eller klikk på Bla gjennom og velg den aktuelle enheten du
ønsker å bruke.
2 Klikk på Bruk.
d Klikk på kategorien Skanne til knapp og skriv PCens navn i feltet Navn som vises. Navnet vises i
displayet på maskinen. Som standard vises navnet på din PC. Du kan skrive inn et hvilket som helst
navn.
e Hvis du ønsker å unngå å motta uønskede dokumenter, skal du angi en 4-sifret kode i Pin-kode og Legg
inn Pin-koden på nytt-feltet. For å sende data til en datamaskin som er beskyttet med et PIN-kode, blir
du i displayet bedt om å taste inn PIN-koden før dokumentet kan bli skannet og sendt til maskinen. (Se
Bruke Scan-tasten på side 74.)
73
Page 80

Nettverksskanning (For modeller med støtte for innebygd nettverk)
Bruke Scan-tasten 4
Merk
Hvis du benytter Scan-tasten på USB, må du lese Bruke Scan-tasten (for brukere med USB-
kabel) på side 36.
Skanne til E-post (PC) 4
Når du velger Skann til e-post (PC), vil dokumentet bli skannet og sendt direkte til den PCen du har definert
i nettverket. Programvaren ControlCenter2 vil starte standard-e-postprogrammet på den angitte PCen. Du
kan skanne og sende et svart-hvitt eller farge-dokument fra PCen som et vedlegg.
Du kan endre konfigurasjonen for (Scan). (Se E-post på side 55.)
a Legg i dokumentet.
b Trykk på tasten (Scan).
c Trykk a eller b for å velge Scan > E-Mail.
Trykk på Menu/Set, Set eller OK.
d Trykk a eller b for å velge PCen du vil bruke til å sende dokumentet som E-post.
Trykk på Menu/Set, Set eller OK.
Hvis du i displayet blir bedt om å angi en PIN-kode, taster du inn den firesifrede PIN-koden for PCen på
kontrollpanelet.
Trykk på Menu/Set, Set eller OK.
e Trykk Mono Start eller Colour Start.
Maskinen begynner å skanne.
74
Page 81

Nettverksskanning (For modeller med støtte for innebygd nettverk)
Skanne til bilde 4
Når du velger Skann til bilde, vil dokumentet bli skannet og sendt direkte til den PCen du har definert i
nettverket. Programvaren ControlCenter2 vil starte standardgrafikkprogrammet på den angitte PCen. Du kan
endre konfigurasjonen for Scan-tasten. (Se Bilde (eksempel: Microsoft
®
Paint) på side 52.)
a Legg i dokumentet.
b Trykk på tasten (Scan).
c Trykk a eller b for å velge Scan til bilde.
Trykk på Menu/Set, Set eller OK.
d Trykk på a eller b for å velge PCen du vil sende til.
Trykk på Menu/Set, Set eller OK.
Hvis du i displayet blir bedt om å angi en PIN-kode, taster du inn den firesifrede PIN-koden for PCen på
kontrollpanelet.
Trykk på Menu/Set, Set eller OK.
e Trykk Mono Start eller Colour Start.
Maskinen begynner å skanne.
Skanne til OCR (optisk tegngjenkjennelse) 4
Når du velger Skann til OCR, vil dokumentet bli skannet og sendt direkte til den PCen du har definert i
nettverket. Programvaren ControlCenter2 vil starte programvaren ScanSoft
dokumentet til tekst slik at du kan lese og redigere det i et tekstbehandlingsprogram på den definerte PCen.
Du kan endre konfigurasjonen for Scan-tasten. (Se OCR (tekstbehandlingsprogram) på side 54.)
®
OmniPage® OCR og konvertere
a Legg i dokumentet.
b Trykk på tasten (Scan).
c Trykk a eller b for å velge Scan til OCR.
Trykk på Menu/Set, Set eller OK.
d Trykk på a eller b for å velge PCen du vil sende til.
Trykk på Menu/Set, Set eller OK.
Hvis du i displayet blir bedt om å angi en PIN-kode, taster du inn den firesifrede PIN-koden for PCen på
kontrollpanelet.
Trykk på Menu/Set, Set eller OK.
e Trykk Mono Start eller Colour Start.
Maskinen begynner å skanne.
75
Page 82

Nettverksskanning (For modeller med støtte for innebygd nettverk)
Skanne til fil 4
Når du velger Skann til fil kan du skanne et dokument i svarthvitt eller farger og sende det direkte til en PC
som du har definert i nettverket. Filen vil bli lagret i den mappen og det filformatet du har konfigurert i
ControlCenter2. Du kan endre konfigurasjonen for Scan-tasten. (Se Fil på side 56.)
a Legg i dokumentet.
b Trykk på tasten (Scan).
c Trykk a eller b for å velge Scan til fil.
Trykk på Menu/Set, Set eller OK.
d Trykk på a eller b for å velge PCen du vil sende til.
Trykk på Menu/Set, Set eller OK.
Hvis du i displayet blir bedt om å angi en PIN-kode, taster du inn den firesifrede PIN-koden for PCen på
kontrollpanelet.
Trykk på Menu/Set, Set eller OK.
e Trykk Mono Start eller Colour Start.
Maskinen begynner å skanne.
Merk
Hvis du ønsker de skannede dataene i farger, må du velge farge under type skanning i kategorien
Innretningens tast i konfigurasjonen av ControlCenter2. Hvis du ønsker de skannede dataene i svarthvitt, må du velge svart-hvitt under type skanning i kategorien Innretningens tast i ControlCenter2konfigurasjon. (Se SKANNING på side 52.)
76
Page 83

Fjernoppsett
5
(Ikke tilgjengelig for DCP-modeller og
MFC-215C)
Fjernoppsett 5
Med programmet Fjernoppsett kan du konfigurere mange maskininnstillinger fra et Windows®-program. Når
du starter dette programmet, blir innstillingene på maskinen automatisk lastet ned til datamaskinen og vist på
skjermen. Hvis du endrer innstillingene, kan du laste dem direkte opp til maskinen.
Klikk på Start-knappen, Alle programmer, Brother, MFL-Pro Suite MFC-XXXX, Fjernoppsett og deretter
MFC-XXXX USB eller MFC-XXXX LAN (XXXX er modellnavnet).
5
OK
Lar deg starte opplasting av data til maskinen og avslutter Fjernoppsett-programmet. Hvis det vises en
feilmelding på skjermen, legger du inn de riktige dataene på nytt og klikker på OK.
Avbryt
Lar deg avslutte Fjernoppsett-programmet uten å laste opp data til maskinen.
Legg til
Lar deg laste opp data til maskinen uten å avslutte Fjernoppsett-programmet.
Skriv ut
Lar deg skrive ut de valgte elementene på maskinen. Du kan ikke skrive ut dataene før de er lastet opp til
maskinen. Klikk på Legg til for å laste opp de nye dataene til maskinen og klikk deretter på Skriv ut.
Eksporter
Lar deg lagre de gjeldende konfigurasjonsinnstillingene i en fil.
Importer
Lar deg lese innstillingene fra en fil.
77
Page 84

Fjernoppsett (Ikke tilgjengelig for DCP-modeller og MFC-215C)
Merk
• Du kan bruke knappene Eksporter og Importer til å lagre flere forskjellige sett med innstillinger for din
maskin.
• Hvis du vil lagre alle innstillingene, merker du MFC-XXXX øverst på listen over innstillinger, og deretter
klikker du på Eksporter.
• Hvis du vil lagre én enkelt innstilling eller en gruppe med innstillinger, merker du overskriften til hver enkelt
innstilling eller funksjon (vil du for eksempel velge alle faksinnstillinger, merker du Faks) på listen over
innstillinger, og deretter klikker du på Eksporter.
• Hvis du bruker en annen maskin enn den som opprinnelig ble registrert mot PCen under installasjonen
av MFL-Pro Suite (se Hurtigstartguiden), må du angi den nye maskinen. Åpne egenskapene til
Fjernoppsett-programmet og velg den nye maskinen. For å åpne Egenskaper for programmet for
fjernoppsett må du klikke på Start-knappen, Alle programmer, Brother, MFL-Pro Suite MFC-XXXX,
Fjernoppsett og deretter høyreklikke på MFC-XXXX USB eller MFC-XXXX LAN. (Kun for
nettverksbrukere)
• Hvis PC-en er beskyttet av en brannmur og ikke kan bruke Fjernoppsett, kan det hende du må konfigurere
brannmurinnstillingene for å tillate kommunikasjon gjennom portnummer 137. Besøk Brother Solutions
Center (http://solutions.brother.com
) for mer informasjon.
78
Page 85

Brother PC-FAX-program
6
Merk
Hvis du bruker Windows
som administrator.
(Kun for MFC-modeller)
®
XP eller Windows® 2000 Professional, må du logge på med tilgangsrettigheter
PC-FAX-sending 6
Med funksjonen Brother PC-FAX kan du bruke datamaskinen til å sende en program- eller dokumentfil som
en standard faks. Du kan sende en fil opprettet i ethvert program på PCen som en PC-FAX. Du kan også
legge ved en beskjed på en forside. Alt du trenger å gjøre er å sette opp mottakerne som medlemmer eller
grupper i adresseboken din i PC-FAX, eller ganske enkelt taste inn mottakerens adresse eller faksnummer i
brukergrensesnittet. Du kan bruke søkefunksjonen i adresseboken for raskt å finne medlemmer å sende til.
Brother PC-FAX-funksjonen lar deg bruke PCen til å sende en faks fra et Windows-program. PC-FAXprogrammet har en nyttig adressebok som raskt lar deg finne og skrive inn nye faksnumre.
Du finner ny informasjon og oppdateringer om Brother PC-FAX-funksjonen på http://solutions.brother.com
Merk
• PC-FAX-programmet kan bare sende svart/hvite faksdokumenter.
.
6
• Hvis PC-en er beskyttet av en brannmur og ikke kan bruke PC-FAX-sending, kan det hende du må
konfigurere brannmurinnstillingene for å tillate kommunikasjon gjennom portnummer 137. Besøk Brother
Solutions Center (http://solutions.brother.com
) for mer informasjon.
79
Page 86

Brother PC-FAX-program (Kun for MFC-modeller)
Oppsett av brukerinformasjon 6
Merk
Du får tilgang til brukerinformasjonen fra dialogboksen for sending av PC-FAX ved å klikke på -ikonet.
(Se Sende en fil som en PC-FAX med Faksstil som brukergrensesnitt på side 89.)
a Klikk på Start-knappen, Alle programmer, Brother, MFL-Pro Suite MFC-XXXX (XXXX er
modellnavnet), PC-FAX-sending og deretter PC-FAKS Innstillinger.
Brother PC-FAX oppsett-dialogboksen vises:
b Angi denne informasjonen for å opprette fakshode og forside.
c Klikk på OK for å lagre Brukerinformasjon.
80
Page 87

Brother PC-FAX-program (Kun for MFC-modeller)
Oppsett for sender 6
Fra dialogboksen Brother PC-FAX oppsett klikker du på kategorien Sender for å vise skjermbildet nedenfor.
Tilgang til Ekstern linje
Skrive et nummer for å få tilgang til en ekstern linje her. Dette er av og til nødvendig på lokale
sentralbordsystemer (for eksempel når du må slå 9 for å få en bylinje når du ringer fra kontoret).
Inkluder overskrift
Hvis du vil legge til informasjon i en overskrift øverst på fakssidene du sender, merker du av for
Inkluder overskrift.
Bruker grensesnitt
Velg brukergrensesnitt fra to alternativer: Enkel stil eller Faksstil.
Enkel stil
6
Faks stil 6
81
Page 88

Brother PC-FAX-program (Kun for MFC-modeller)
Adressebok 6
Hvis Outlook Express er installert på PCen, kan du velge fra kategorien Adressebok hvilken adressebok
som PC-FAX skal bruke til sending. Det er to typer: Brother Adressebok eller Outlook Express.
For adressebokfilen må du angi banen og filnavnet til databasefilen som inneholder
adressebokinformasjonen.
Klikk på Bla igjennom-knappen for å velge databasefilen.
Hvis du velger Outlook Express, kan du bruke adresseboken i Outlook Express ved å klikke på Adressebok-
knappen i dialogboksen FAX-sending.
82
Page 89

Brother PC-FAX-program (Kun for MFC-modeller)
Oppsett for Hurtigvalg 6
Fra dialogboksen Brother PC-FAX Oppsett klikker du på kategorien Hurtigvalg. (Du må velge
brukergrensesnittet Kun for Faks stil bruke denne funksjonen.)
Du kan registrere et medlem eller en gruppe på hver av de ti Hurtigvalg-knappene.
Når du skal registrere en adresse i en hurtigvalgknapp:
a Klikk Hurtigvalg-knappen du vil programmere.
b Klikk medlemmet eller gruppen du vil lagre på Hurtigvalg-knappen.
c Klikk på Legg til >>.
Slette en Hurtigvalgknapp:
a Klikk på Hurtigvalg-knappen du vil slette.
b Klikk på Slett.
6
6
83
Page 90

Brother PC-FAX-program (Kun for MFC-modeller)
Brother Adressebok 6
a Klikk på Start-knappen, Alle programmer, Brother, MFL-Pro Suite MFC-XXXX (XXXX er
modellnavnet), PC-FAX sending og deretter PC-FAX Adressebok.
Dialogboksen Brother Adressebok åpnes:
Legge til et medlem i adresseboken 6
I dialogboksen Brother Adressebok kan du legge til, redigere og slette medlemmer og grupper.
a Klikk ikonet i dialogboksen Adressebok for å legge til et medlem.
Dialogboksen Brother adressebok-Kontaktinnstillinger åpnes:
b Skriv inn informasjon om medlemmet i dialogboksen. Navn er et nødvendig felt. Klikk OK for å lagre
informasjonen.
84
Page 91

Brother PC-FAX-program (Kun for MFC-modeller)
Sette opp en gruppe for gruppesending 6
Du kan opprette en gruppe slik at du kan sende samme PC-FAX til flere mottakere samtidig.
a I dialogboksen Brother Adressebok klikker du på -ikonet for å opprette en gruppe.
Dialogboksen Brother adressebok Gruppeinnstillinger åpnes:
b Skriv inn navnet på den nye gruppen i Gruppenavn-feltet.
c I boksen Tilgjengelige Navn velger du medlemmene som skal inkluderes i gruppen, og klikker på Legg
til >>.
Medlemmer som er lagt til gruppen vises i boksen Gruppe Medlemmer.
d Når du er ferdig med å legge til medlemmer, klikker du OK.
Merk
Du kan ha opptil 50 medlemmer av en gruppe.
Redigere medlemsinformasjon 6
a Velg medlemmet eller gruppen du vil redigere.
b Klikk redigeringsikonet .
c Endre medlems- eller gruppeinformasjonen.
d Klikk OK.
Slette et medlem eller en gruppe 6
a Velg medlemmet eller gruppen du vil slette.
b Klikk sletteikonet .
c Når bekreftelsesdialogboksen åpnes, klikker du på OK.
85
Page 92

Brother PC-FAX-program (Kun for MFC-modeller)
Eksportere adresseboken 6
Du kan eksportere hele adresseboken til en ASCII-tekstfil (*.csv). du kan også velge og opprette et Vcard
som kan tilknyttes et medlems utgående e-post. (Et "vCard" er et elektronisk visittkort som inneholder
avsenderens kontaktinformasjon.)
Eksportere hele den gjeldende adresseboken 6
Merk
Hvis du oppretter et "vCard", må du først velge medlemmet.
Hvis du velger Vcard i a, Filtype: vil være Vkort (*.vcf).
a Gjør ett av følgende:
I adresseboken klikker du på Fil, Eksporter og deretter Text.
Klikk på Vkort og gå til e.
b Fra kolonnen Tilgjengelige poster velger du datafeltene du vil eksportere og klikker på Legg til >>.
Merk
Velg elementene i den rekkefølgen de skal vises i listen.
c Hvis du eksporterer til en ASCII-fil, velger du Tabulator eller Komma fra Skilletegn. Dette velger en
Tabulator eller et Komma som skilletegn mellom datafeltene.
d Klikk på OK for å lagre dataene.
e Skriv inn filnavnet og klikk på Lagre.
86
Page 93

Brother PC-FAX-program (Kun for MFC-modeller)
Importere til adresseboken 6
Du kan importere ASCII-tekstfiler (*.csv) eller vCard (elektroniske visittkort) til adresseboken.
Importere en ASCII-tekstfil 6
a Gjør ett av følgende:
I adresseboken klikker du på Fil, Importer og deretter Text.
Klikk på Vkort og gå til e.
b Fra kolonnen Tilgjengelige poster velger du datafeltene du vil importere og klikker på Legg til >>.
Merk
I listen over tilgjengelige poster velger du feltene i samme rekkefølge som den de har i tekstfilen som
importeres.
c Velg Tabulator eller Komma basert på filformatet du importerer fra Skilletegn.
d Klikk på OK for å importere dataene.
e Skriv inn filnavnet og klikk på Åpne.
Merk
Hvis du velger en tekstfil i a, vil Filtype: være Text filer (*.csv).
87
Page 94

Brother PC-FAX-program (Kun for MFC-modeller)
Sette opp en forside 6
I PC-FAX-dialogboksen klikker du på -ikonet for å få tilgang til oppsettskjermbildet for PC-FAX-forside.
Dialogboksen Brother PC-FAKS Forside Oppsett vises:
Angi forsideinformasjon 6
Merk
Hvis du sender en faks til flere mottakere, skrives ikke mottakerinformasjonen ut på forsiden.
Til
Fra
Kommentar
Skriv inn kommentaren du vil ha på forsiden.
Skjema
Velg formatet for forsiden.
Importer BMP-fil
Du kan sette inn en punktgrafikkfil, for eksempel firmalogo, på forsiden.
Bruk Bla gjennom-knappen til å velge BMP-filen, og velg deretter justeringsstil.
Tell forside
Hvis det er krysset av for Tell forside, blir forsiden tatt med i sidenummereringen. Når Tell forside ikke
er krysset av, telles forsiden ikke.
88
Page 95

Brother PC-FAX-program (Kun for MFC-modeller)
Sende en fil som en PC-FAX med Faksstil som brukergrensesnitt 6
a Opprett en fil med et program på PCen.
b Klikk på Fil og deretter på Skriv ut.
Dialogboksen Skriv ut vises:
c Velg Brother PC-FAX som skriver og klikk på Skriv ut.
Brukergrensesnittet Faksstil vises:
Merk
Hvis brukergrensesnittet Enkel stil vises, må du endre innstillingen for brukergrensesnitt. (Se Oppsett for
sender på side 81.)
d Angi et faksnummer ved å bruke en av følgende metoder:
Bruk talltastaturet til å taste inn nummeret.
Klikk på en av de 10 Hurtigvalg-knappene.
Klikk Adressebok-knappen, og velg et medlem eller en gruppe fra adresseboken.
Hvis du gjør en feil, kan du klikke Slett for å slette alt du har lagt inn.
e For å ta med en forside skal du klikke på Forside på.
Merk
Du kan også klikke på forsideikonet for å opprette eller redigere en forside.
89
Page 96

Brother PC-FAX-program (Kun for MFC-modeller)
f Klikk Start for å sende faksen.
Merk
• Hvis du vil annullere faksen, klikker du Stopp.
• Hvis du vil slå et nummer om igjen, klikker du på Repetisjon for å bla gjennom de fem siste faksnumrene.
Velg et nummer og klikk på Start.
Sende en fil som en PC-FAX med Enkel stil som brukergrensesnitt 6
a Opprett en fil med et program på PCen.
b Klikk på Fil og deretter på Skriv ut.
Dialogboksen Skriv ut vises:
c Velg Brother PC-FAX som skriver og klikk på Skriv ut.
Brukergrensesnittet Enkel stil vises:
Merk
Hvis brukergrensesnittet Faksstil vises, må du endre innstillingen for brukergrensesnitt. (Se Oppsett for
sender på side 81.)
d Angi faksnummeret ved å bruke en av følgende metoder:
Angi faksnummeret i Til:-feltet.
Klikk på Til:-knappen og velg faksnumre fra adresseboken.
Hvis du gjør en feil, kan du klikke Slett for å slette alt du har lagt inn.
90
Page 97

Brother PC-FAX-program (Kun for MFC-modeller)
e For å sende en forside og kommentar skal du krysse av Forside på.
Merk
Du kan også klikke ikonet for å opprette eller redigere en forside.
f Klikk på sendeikonet .
Merk
Hvis du vil annullere faksen, klikker du avbrytikonet .
91
Page 98

PC-FAX-mottak
Brother PC-FAX-program (Kun for MFC-modeller)
(MFC-425CN, MFC-640CW og MFC-820CW)
Merk
• For å kunne bruke PC-FAX-mottak må du logge på med administratorrettigheter.
• For å bruke PC-FAX-mottak med en datamaskin med Windows
Network PC-FAX-mottakprogrammet ekskluderes fra brannmurinnstillingen. Se Feilsøking og
regelmessig vedlikehold i Brukermanualen eller besøk Brother Solutions Center
(http://solutions.brother.com
) for mer informasjon.
• Hvis PC-en er beskyttet av en brannmur og ikke kan bruke PC-FAX-mottak, kan det hende du må
konfigurere brannmurinnstillingene for å tillate kommunikasjon gjennom portnummer 137 og 54926 skal
kunne fungere. Besøk Brother Solutions Center (http://solutions.brother.com
Avhengig av hvilket operativsystem du bruker, kan det hende at det vises en advarsel om sikkerhet når du
starter funksjonen PC-FAX-mottak. Du må angre blokkering av programmet for å aktivere PC-FAX-mottak.
®
XP som er beskyttet av brannmur må
) for mer informasjon.
6
Programmet Brother PC-FAX receive lar deg vise og lagre fakser på PCen. Det installeres automatisk når du
installerer MFL-Pro Suite og fungerer på både lokale og nettverkstilkoplede maskiner.
Når den er aktivert vil maskinen motta fakser til minnet. Når den har mottatt en faks sendes den automatisk
til PC-en.
Hvis du slår av PCen, vil maskinen fortsette å motta og lagre faksene i minnet. Maskindisplayet vil vise antall
lagrede fakser, for eksempel:
PC-Faksmeld.:001
Når du slår på PCen vil PC-FAX receive-programmet automatisk overføre faksene til PCen.
Gjør følgende for å aktivere PC-FAX-mottaksprogrammet:
Før du benytter mottaksfunksjonen til PC-FAX må du velge PC-FAX-mottak på maskinens meny.
Kjør programmet Brother PC-FAX receive på PCen. (Vi anbefaler å krysse av i boksen Legg til
oppstartmappe, slik at programmet starter automatisk og overfører eventuelle fakser når PCen startes.)
92
Page 99

Brother PC-FAX-program (Kun for MFC-modeller)
Aktivere PC-FAX på din maskin 6
Du har alternativet å aktivere Sikkerhetsutskrift. Når dette er aktivert vil maskinen skrive ut en kopi av faksen
før faksen sendes til PCen eller PCen slås av.
(For MFC-425CN og MFC-640CW)
a Trykk Menu/Set, 2, 5, 1.
b Trykk a eller b for å velge PC mottak.
Trykk Menu/Set.
c Trykk på a eller b for å velge USB eller PCens navn hvis du er koplet til et nettverk.
Trykk Menu/Set.
d Trykk på a eller b for å velge Backuputskr.:På eller Backuputskr.:Av.
Trykk Menu/Set.
e Trykk Stop/Exit.
(For MFC-820CW)
a Trykk Menu.
b Trykk på a eller b for å velge Fax, Avansert faksoperasjon, Vid.send/Lagre og PC mottak.
Trykk OK.
c Trykk på a eller b for å velge USB eller PCens navn hvis du er koplet til et nettverk.
Trykk OK.
d Trykk på a eller b for å velge Backuputskr.:På eller Backuputskr.:Av.
Trykk OK.
e Trykk Stop/Exit.
Merk
Hvis du velger Backuputskr.:På, vil maskinen også skrive ut faksen på din maskin, slik at du har en
kopi hvis strømmen forsvinner før den er sendt til datamaskinen. Faksmeldingene slettes automatisk fra
maskinens minne når de er skrevet ut og sendt til PCen. Når Sikkerhetsutskrift er slått av, blir telefaksene
automatisk slettet fra maskinens minne når de er overført til PCen.
93
Page 100

Brother PC-FAX-program (Kun for MFC-modeller)
Kjøre mottaksprogrammet Brother PC-FAX på PCen. 6
Klikk på Start-knappen, Alle programmer, Brother, MFL-Pro Suite MFC-XXXX, 'PC-FAX mottak' og
deretter på MFC-XXXX eller MFC-XXXX LAN (XXXX er modellnavnet).
PC-FAX-ikonet vises i PCens systemstatusfelt.
Sette opp datamaskinen 6
a Høyreklikk PC-FAX-ikonet i systemstatusfeltet på PCen og klikk på
PC-FAKS Mottak Oppsett.
Dialogboksen PC-FAKS Mottak Oppsett vises:
b I Lagre fil som skal du klikke på Bla igjennom-knappen for å endre banen der PC-FAX-filene lagres.
c I Filformat velger du .tif eller .max som format for mottatte dokumenter. Standardformatet er .tif.
d Kryss av Spill wave-fil når Faks mottas. for å spille wave-filer når du mottar en faks, og angi banen for
wave-filen.
e For å automatisk starte mottaksprogrammet PC-FAX når du starter Windows
legg til Oppstart katalog.
®
må du krysse av
f Se informasjonen nedenfor hvis du ønsker å bruker PC-FAX-mottak.
94
 Loading...
Loading...