Brother DCP-330C User manual [zh]
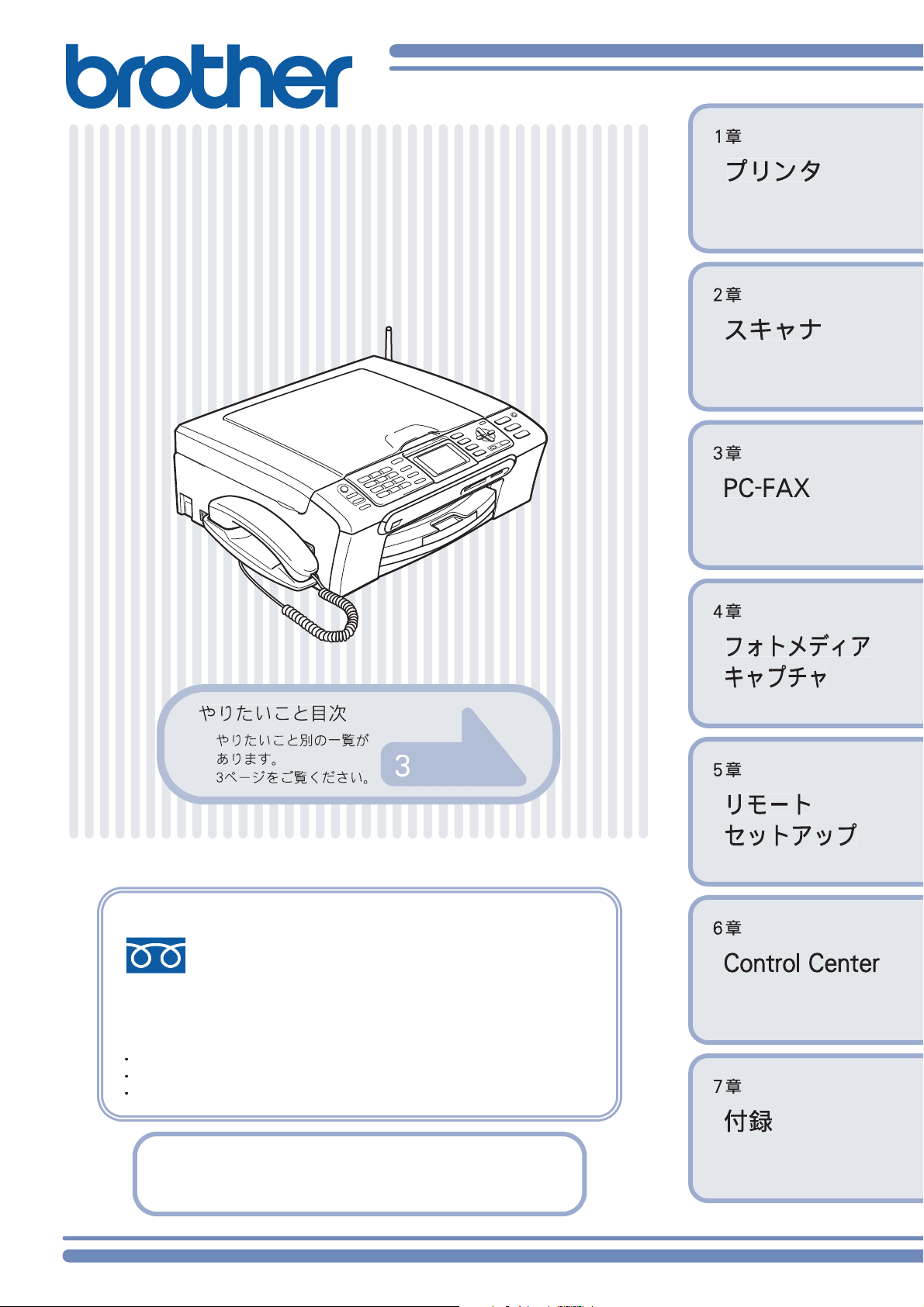
ξȜΎȜΒ΄ͼΡ
ȃ
ȡΩΕϋڰဥ༎ȡ
βȜΐ
ࣾ
ݖအௗ࢛ȪήρΎȜȜσΓϋΗȜȫ
ġ ıIJijıȽĶĺıȽĴĹIJ
ġ ɦġഩდ๔ۼ֑ಕփȃ
ġ ັশۼȇġȡ߄ġ ĺȇııġȡġijıȇııġ
ġ ാȆġ ĺȇııġȡġIJĸȇıı
ήρΎȜȜσΓϋΗȜȂήρΎȜ์คڼٛ২אȃ
ဟ൚২ȪήρΎȜ์คȪڼȫȫݝݝȃ
ݖအௗ࢛ૂ༭ȂئܱεȜΠβȜΐږ
εȜΠβȜΐȪήρΎȜΕςνȜΏοϋΓϋΗȜȫ
https://www.regist.brother-hanbai.co.jp/user_regist/
http://solutions.brother.co.jp
ϋρͼϋξȜΎȜഴġ
Version B
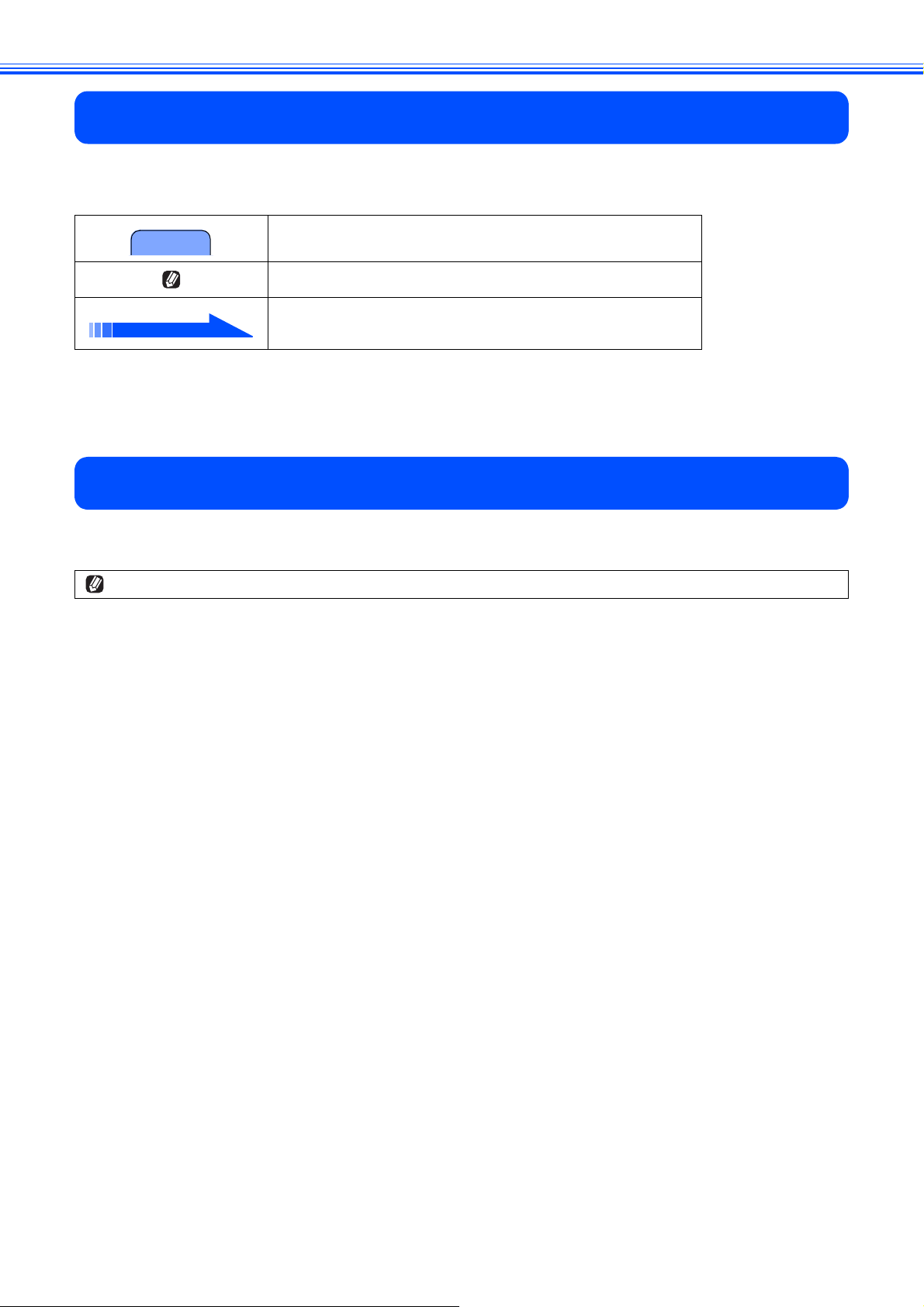
本書の見かた
● 本書で使用されている記号
本書では、下記の記号が使われています。
注意
● 本書で使用されているイラスト
本書では本製品や操作パネルの説明に、DCP-330C を使用しています。他のモデルをお使いの場合、操作パネルの説明は該
当するボタンに読み替えてください。
お使いいただく上での注意事項、制限事項などを記載しています。
知っていると便利なことや、補足を記載しています。
参照先などを記載しています。
必要なソフトウェア
本製品をプリンタやスキャナとして使うには、付属の CD-ROM に収録されているドライバとソフトウェアをイ
ンストールする必要があります。
パソコンとの接続やドライバのインストール方法については、「かんたん設置ガイド」をお読みください。
1
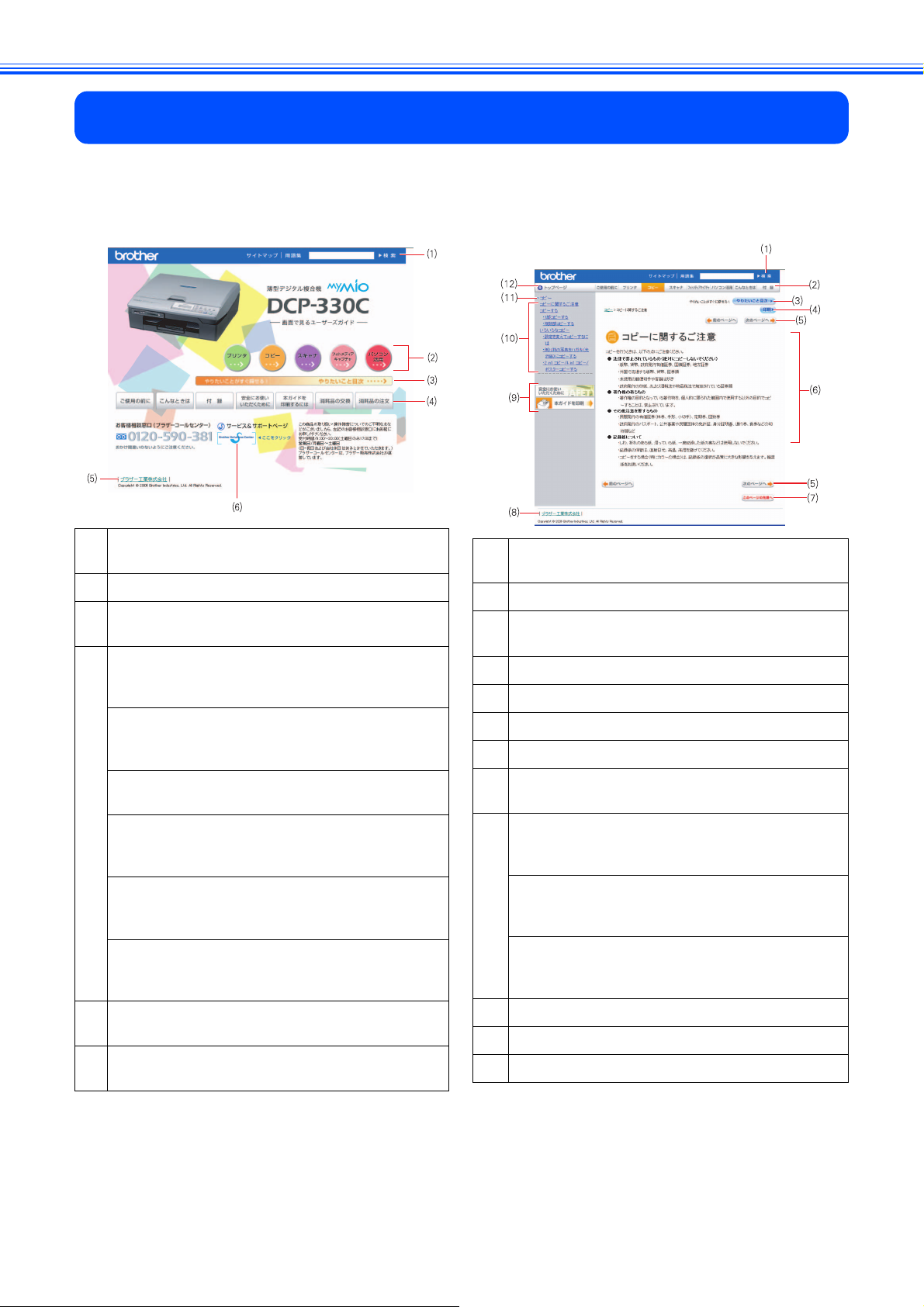
画面で見るユーザーズガイドについて
画面で見るユーザーズガイド(HTML 形式)の画面と操作を説明します。
※ この画面は説明のために作成したもので、実際の画面はご使用のモデルによって異なります。
●表紙 ●内容
1
本ガイドの文書内で単語や単語の一部(文字列)を
検索することができます。
2
各機能のページ(章)に移動します。
3
「やりたいこと目次」
やりたいことから操作を探せる目次を表示します。
4
「ご使用の前に」
ご使用の前に知っておいていただきたい内容を説明
しています。
「こんなときは」
日常のお手入れや困ったときの解決方法などを説明
しています。
「付録」
機能一覧/仕様などについて説明しています。
「安全にお使いいただくために」
本製品を安全にお使いいただくために、守っていた
だきたい事項を説明しています。
「本ガイドを印刷するには」
「画面で見るユーザーズガイド」を印刷する方法を説
明しています。
「消耗品の交換」「消耗品の注文」
インクカートリッジの交換方法や、ご注文方法を説
明しています。
5
ブラザー工業株式会社のホームページに移動しま
す。
6
ブラザーソリューションセンターのホームページに
移動します。
1
本ガイドの文書内で単語や単語の一部(文字列)を
検索することができます。
2
各機能のページ(章)に移動します。
3
「やりたいこと目次」
やりたいことから操作を探せる目次を表示します。
4
現在のページを印刷します。
5
次のページに移動します。
6
操作内容を表示します。
7
現在のページの最上部に移動します。
8
ブラザー工業株式会社のホームページに移動しま
す。
9
「安全にお使いいただくために」
本製品を安全にお使いいただくために、守っていた
だきたい事項を説明しています。
「ネットワーク設定」※ネットワークモデルのみ
ネットワーク接続でご利用になる場合の内容を説明
しています。
「本ガイドを印刷するには」
「画面で見るユーザーズガイド」を印刷する方法を説
明しています。
10
中見出し・小見出しです。
11
大見出しです。
12
トップページに移動します。
2
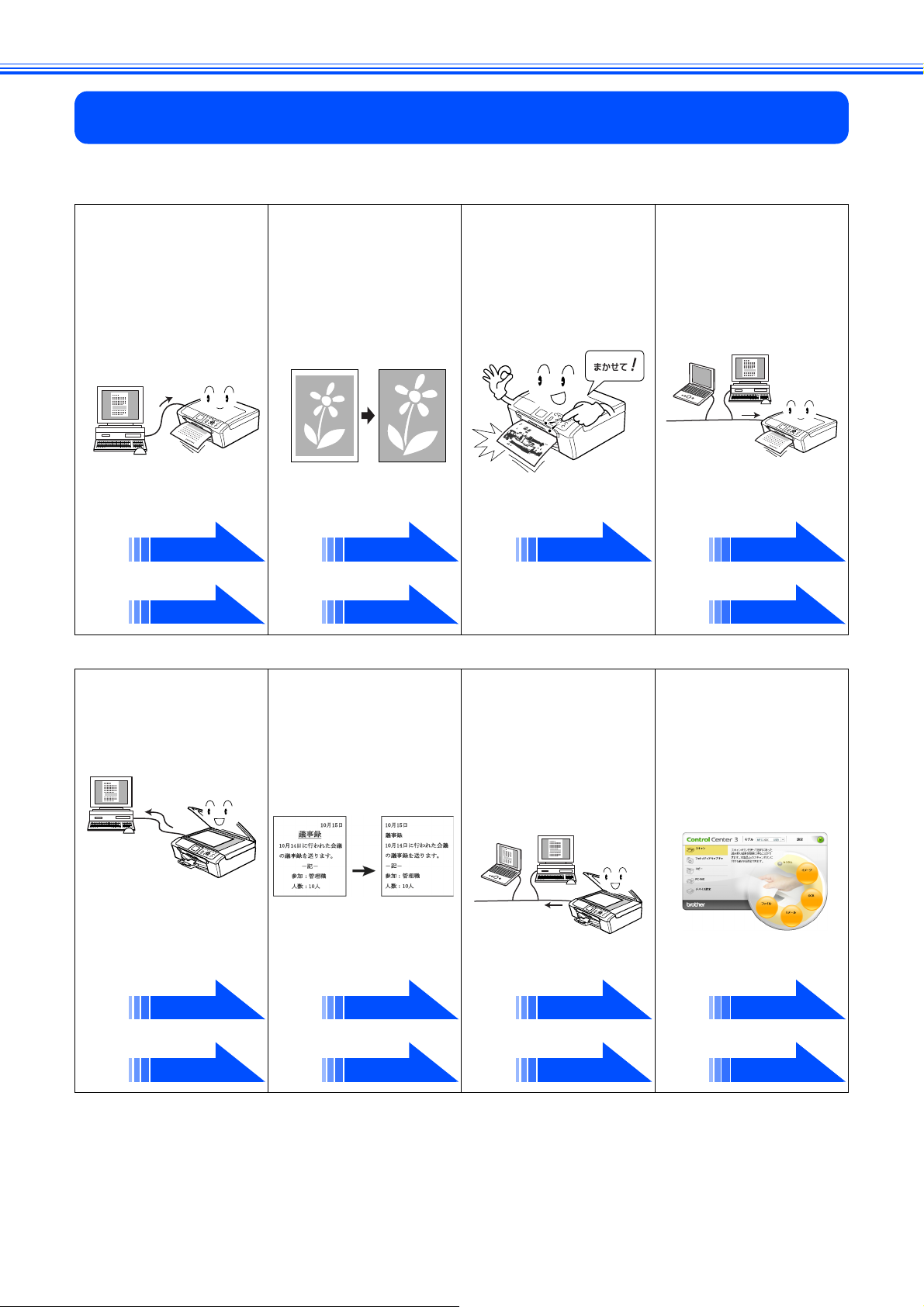
やりたいこと目次
● プリンタ
● プリンタとして使う
本製品とパソコンを接
続して、プリンタとして
利用できます。
[Windows®の場合 ]
9 ページ
[Macintosh®の場合 ]
77 ページ
● スキャナ
● 記録紙いっぱいに印
刷する
[ふちなし印刷]
余白が出ないように、記
録紙いっぱいに印刷で
きます。写真やハガキを
印刷するときに便利で
す。
[Windows®の場合 ]
15 ページ
[Macintosh®の場合 ]
77 ページ
● 設定を選んで印刷す
る
[おまかせ印刷]
あらかじめ登録されて
いる設定を選ぶだけで、
印刷できます。
(Windows
[Windows®の場合 ]
®
のみ)
12 ページ
● ネットワークプリン
タとして利用する
本製品をネットワーク
環境で使用します。ネッ
トワーク上の複数のパ
ソコンから印刷できま
す。
[Windows®の場合 ]
8ページ
[Macintosh®の場合 ]
76 ページ
● 原稿をスキャンして
パソコンに保存する
本製品とパソコンを接
続して、スキャナとして
利用できます。
[Windows®の場合 ]
26 ページ
[Macintosh®の場合 ]
82 ページ
● 文字を修正できるよ
うにスキャンする
[Brother 日本語 OCR]
スキャンした画像デー
タを解析して、文書(テ
キスト)データに変換で
きます。
[Windows®の場合 ]
27 ページ
[Macintosh®の場合 ]
83 ページ
● ネットワークスキャ
ナとして使う
本製品をネットワーク
上で共有できるスキャ
ナとして利用できます。
(パソコン上でスキャン
ボタンの登録が必要で
す。)
[Windows®の場合 ]
26 ページ
[Macintosh®の場合 ]
89 ページ
● よく使うスキャン設
定を登録する
[ControlCenter]
あらかじめ、よく使う設
定を登録しておくと、ボ
タンをクリックするだ
けで設定した内容でス
キャンができます。
[Windows®の場合 ]
65 ページ
[Macintosh®の場合 ]
107 ページ
3
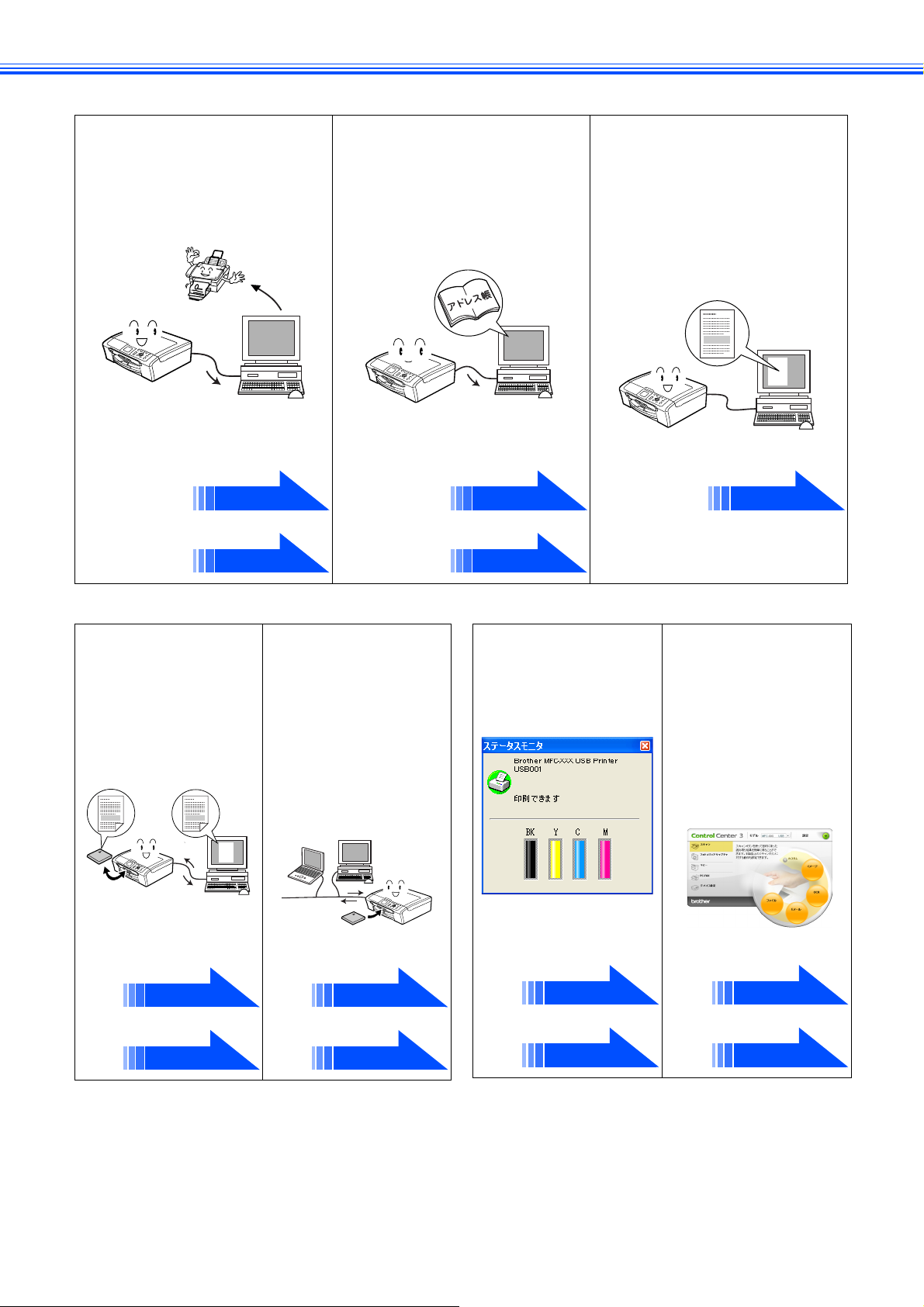
● PC-FAX
● パソコンからファクスを送る
[PC-FAX 送信]
パソコンで作成した書類や画像な
どを、アプリケーションから直接
ファクスできます。わざわざ印刷す
る必要はありません。
[Windows®の場合 ]
40 ページ
[Macintosh®の場合 ]
91 ページ
● アドレス帳を利用する
[PC-FAX アドレス帳]
PC-FAX を送るときに利用するア
ドレス帳を作成できます。Outlook
Express や Outlook のアドレス帳
データを使用することもできます。
(Windows
®
のみ)
[Windows®の場合 ]
42 ページ
[Macintosh®の場合 ]
92 ページ
● 受信したファクスをパソコン
で確認する
[PC-FAX 受信]
受信したファクスを本製品と接続
しているパソコンに送ります。パソ
コン上で内容を確認してから印刷
できます。(Windows®のみ)
※ ネットワーク環境にも対応してい
ます。
[Windows®の場合 ]
49 ページ
● フォトメディアキャプチャ ● その他
● メモリーカードをリ
ムーバブルディスク
として利用する
カードスロットにセッ
トしたメモリーカード
は、パソ コ ン上 で「リ
ムーバブルディスク」と
して使用できます。
[Windows®の場合 ]
53 ページ
[Macintosh®の場合 ]
● ネットワークでメモ
リーカードを利用す
る
[ネットワークメディ
アカードアクセス]
ネットワークで接続さ
れた複数のパソコンか
ら、本製品のカードス
ロットにセットしたメ
モリーカードにアクセ
スします。
[Windows®の場合 ]
53 ページ
[Macintosh®の場合 ]
● パソコンからインク
残量を確認する
[ステータスモニタ]
現在のインク残量を確
認できます。
[Windows®の場合 ]
[Macintosh®の場合 ]
10 ページ
● スキャナ、PC-FAX な
どをかんたんに起動
する
[ControlCenter]
スキャナや PC-FAX、リ
モートセットアップ機
能などをかんたんに起
動できるソフトウェア
「ControlCenter」を使用
できます。
[Windows®の場合 ]
61 ページ
[Macintosh®の場合 ]
95 ページ
95 ページ
110 ページ
103 ページ
4
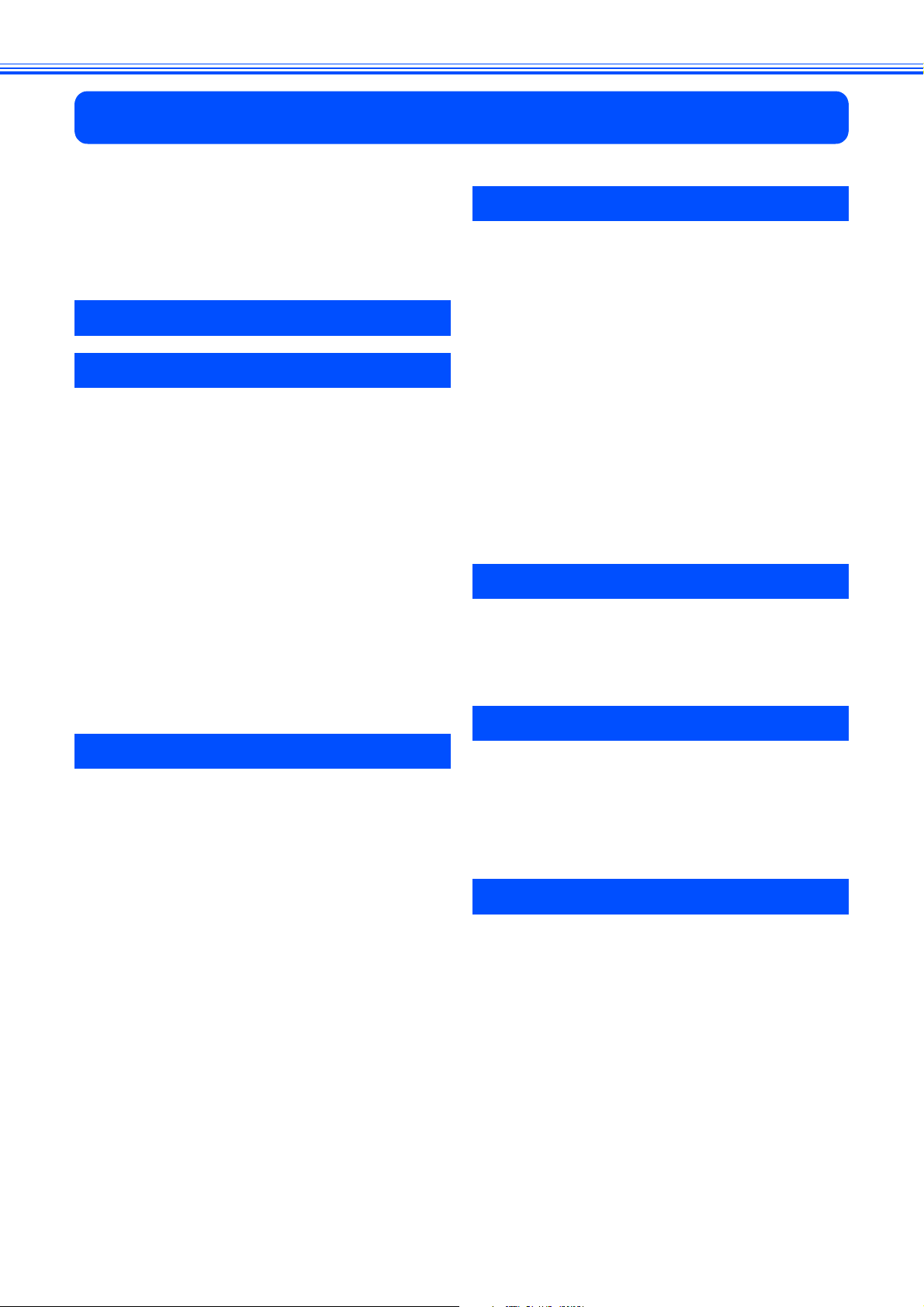
目次
本書の見かた ........................................................1
必要なソフトウェア .............................................1
画面で見るユーザーズガイドについて ................2
やりたいこと目次 ................................................3
目次 ......................................................................5
Windows®編
第 1 章 プリンタ .............................. 7
プリンタとして使う前に ......................................8
ドライバをインストールする必要があります ...................8
こんなことができます .......................................................8
記録紙について .................................................................8
印刷する ...............................................................9
メモリーに残っているデータを消す .................................9
印刷品質をチェックする ...................................................9
ジョブをキャンセルする ...................................................9
印刷状況やインク残量を確認する
(ステータスモニタ) ...........................................10
本製品の状態を確認する .................................................10
ステータスモニタのウインドウを表示する ....................10
ステータスモニタを表示しない ......................................11
印刷の設定を変更する .......................................12
「おまかせ印刷」タブの設定 ............................................12
「基本設定」タブの設定 ...................................................13
「拡張機能」タブの設定 ...................................................17
「サポート」タブの確認 ...................................................20
「おまかせ印刷」の設定を変更する .................................21
第 3 章 PC-FAX ........................... 37
PC-FAX を使う前に ........................................... 38
個人情報を登録する ........................................................ 38
送信の設定をする ........................................................... 38
アドレス帳を設定する ....................................................39
パソコンからファクスを送る ............................ 40
ファクススタイルでファクスを送る ............................... 40
シンプルスタイルでファクスを送る ............................... 41
PC-FAX アドレス帳を利用する ......................... 42
PC-FAX アドレス帳に相手先を登録する ........................ 42
グループダイヤルに相手先を登録する ........................... 43
ワンタッチダイヤルに相手先を登録する .......................44
アドレス帳をエクスポートする ......................................45
アドレス帳をインポートする .........................................47
送付書を作成する ........................................................... 48
パソコンでファクスを受信する ........................ 49
PC-FAX 受信を起動する ................................................. 49
本製品を PC-FAX 受信モードにする ..............................49
PC-FAX 受信するパソコンを変更する ........................... 50
受信したときは ............................................................... 51
第 4 章 フォトメディアキャプチャ .... 52
パソコンからメモリーカードを使う ................. 53
メモリーカードにアクセスする ......................................53
ネットワーク経由でメモリーカードに
アクセスする ...................................................................53
メモリーカードを取り出す ............................................. 54
第 5 章 リモートセットアップ .......... 55
第 2 章 スキャナ ............................ 23
スキャナとして使う前に ....................................24
ドライバをインストールする必要があります .................24
スキャン方法を選ぶ ........................................................25
本製品のスキャンボタンからスキャンする .......26
原稿をスキャンする ........................................................26
原稿の文字をテキストデータとしてスキャンする .........27
スキャンした画像を指定したフォルダに保存する .........28
スキャンした画像を E メールで送る ..............................29
アプリケーションから直接スキャンする
(TWAIN) ............................................................30
原稿をスキャンする ........................................................30
TWAIN ダイアログボックスの設定について ...................31
WIA を使ってスキャンする場合
(Windows
原稿をスキャンする ........................................................33
ADF(自動原稿送り装置)から原稿をスキャンする
(ADF 搭載モデルのみ) ....................................................34
WIA ダイアログボックスの設定について ....................... 35
原稿の文字を修正できるようにスキャンする ...36
®
XP) .................................................33
リモートセットアップを利用する ..................... 56
リモートセットアップとは ............................................. 56
本製品の設定をパソコンから変更する ........................... 56
本製品の電話帳を作成・変更する
(カラー液晶モデルの場合) ............................................. 58
本製品の電話帳を作成・変更する
(液晶 2 行モデルの場合) ................................................ 59
第6章 便利な使い方(
ControlCenter3) ......60
ControlCenter3 とは .......................................... 61
ControlCenter3 の画面 .................................................... 61
ControlCenter3 を起動する ............................................. 62
ControlCenter3 のスキンを変更する ............................... 62
スキャン ............................................................ 63
スキャンを実行する ........................................................ 63
スキャンの設定を変更する ............................................. 63
カスタム ............................................................ 65
スキャンの設定を登録する ............................................. 65
カスタムスキャンを実行する .........................................66
フォトメディアキャプチャ ................................ 67
メモリーカードにアクセスする ......................................67
メモリーカードのデータをパソコンにコピーする .........67
メモリーカードのデータをビューアで開く .................... 68
コピー ................................................................ 70
コピーの設定を登録する .................................................70
コピーを実行する ........................................................... 71
5
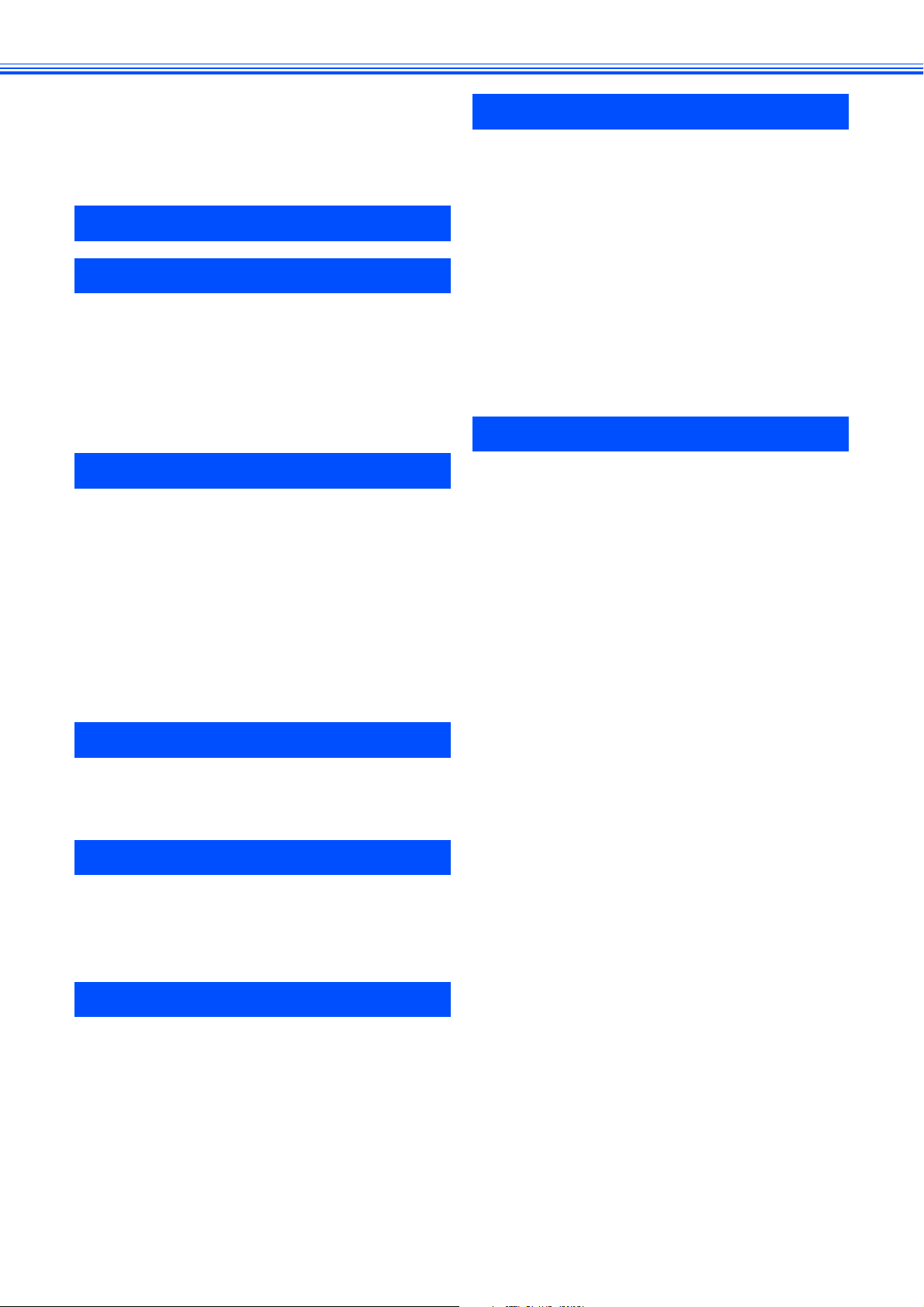
PC-FAX ..............................................................72
ファクスする ...................................................................72
パソコンでファクスを受信する ......................................73
PC-FAX の設定を行う .....................................................73
デバイス設定 ......................................................74
本製品の設定を確認・変更する ......................................74
Macintosh®編
第 1 章 プリンタ ............................ 75
プリンタとして使う前に ....................................76
ドライバをインストールする必要があります .................76
こんなことができます .....................................................76
記録紙について ...............................................................76
印刷する .............................................................77
メモリーに残っているデータを消す ...............................78
印刷品質をチェックする .................................................78
ジョブをキャンセルする .................................................78
第6章 便利な使い方(
ControlCenter2) ....102
ControlCenter2 とは ........................................103
ControlCenter2 の画面 .................................................. 103
ControlCenter2 を起動する ...........................................104
スキャン .......................................................... 105
スキャンを実行する ......................................................105
スキャンの設定を変更する ........................................... 105
カスタム .......................................................... 107
スキャンの設定を登録する ........................................... 107
カスタムスキャンを実行する ....................................... 107
コピー /PC-FAX ...............................................108
コピーや PC-FAX の設定を登録する ............................ 108
コピーを実行する ......................................................... 108
ファクスする ................................................................. 109
デバイス設定 ................................................... 110
本製品の設定を確認・変更する ....................................110
付 録 ...................................... 111
第 2 章 スキャナ ............................ 79
スキャナとして使う前に ....................................80
ドライバをインストールする必要があります .................80
スキャン方法を選ぶ ........................................................81
本製品のスキャンボタンからスキャンする .......82
原稿をスキャンする ........................................................82
原稿の文字を修正できるようにスキャンする .................83
スキャンした画像を指定したフォルダに保存する .........84
スキャンした画像を E メールで送る ..............................85
アプリケーションから直接スキャンする ..........86
TWAIN ダイアログボックスの設定について ...................87
ネットワークスキャン機能を使う .....................89
ネットーワークスキャンを使用する前に ........................89
第 3 章 PC-FAX ............................ 90
Macintosh®からファクスを送る .......................91
アドレスブックを利用する ................................92
アドレスブックから送信先を設定する ........................... 92
第 4 章 フォトメディアキャプチャ ....94
Macintosh®からメモリーカードを使う ............95
メモリーカードにアクセスする ......................................95
ネットワーク経由でメモリーカードに
アクセスする ...................................................................95
メモリーカードを取り出す .............................................96
エラーメッセージが表示されたときは ............112
故障かな?と思ったときは .............................. 112
使用環境 .......................................................... 113
Windows®の場合 ..........................................................113
Macintosh
®
の場合 ........................................................ 113
索 引 .............................................................. 114
特許、規制 ....................................................... 116
国際エネルギースタープログラム ................................ 116
VCCI 規格 ...................................................................... 116
商標について ................................................... 116
第 5 章 リモートセットアップ ..........97
リモートセットアップを利用する .....................98
リモートセットアップとは .............................................98
本製品の設定を Macintosh
本製品の電話帳を作成・変更する
(カラー液晶モデルの場合) ...........................................100
本製品の電話帳を作成・変更する
(液晶 2 行モデルの場合) ...............................................101
®
から変更する ......................98
6
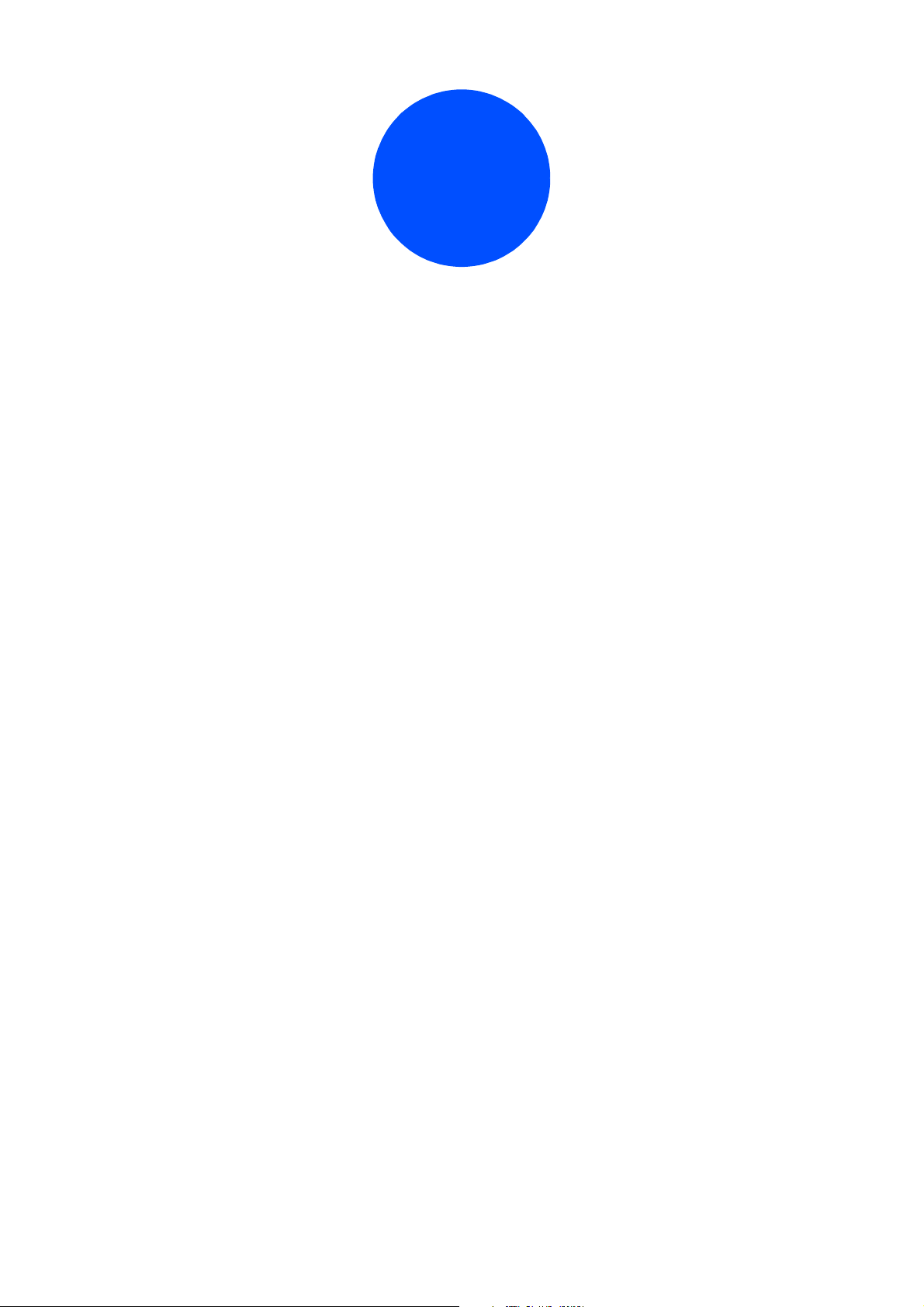
Windows
第 1 章 プリンタ
プリンタとして使う前に .............................................. 8
ドライバをインストールする必要があります ........ 8
こんなことができます ............................................ 8
記録紙について ....................................................... 8
印刷する ....................................................................... 9
メモリーに残っているデータを消す ....................... 9
印刷品質をチェックする ......................................... 9
ジョブをキャンセルする ......................................... 9
印刷状況やインク残量を確認する
(ステータスモニタ) ................................................... 10
本製品の状態を確認する ....................................... 10
ステータスモニタのウインドウを表示する .......... 10
ステータスモニタを表示しない ............................ 11
®
印刷の設定を変更する ................................................ 12
「おまかせ印刷」タブの設定 ................................. 12
「基本設定」タブの設定 ........................................ 13
印刷品質の設定 .......................................................... 14
「拡張機能」タブの設定 ........................................ 17
印刷品質の設定 .......................................................... 17
ページの設定 .............................................................. 18
ウォーターマークの設定 ............................................ 18
その他の設定 .............................................................. 19
「サポート」タブの確認 ........................................ 20
「おまかせ印刷」の設定を変更する ...................... 21
7
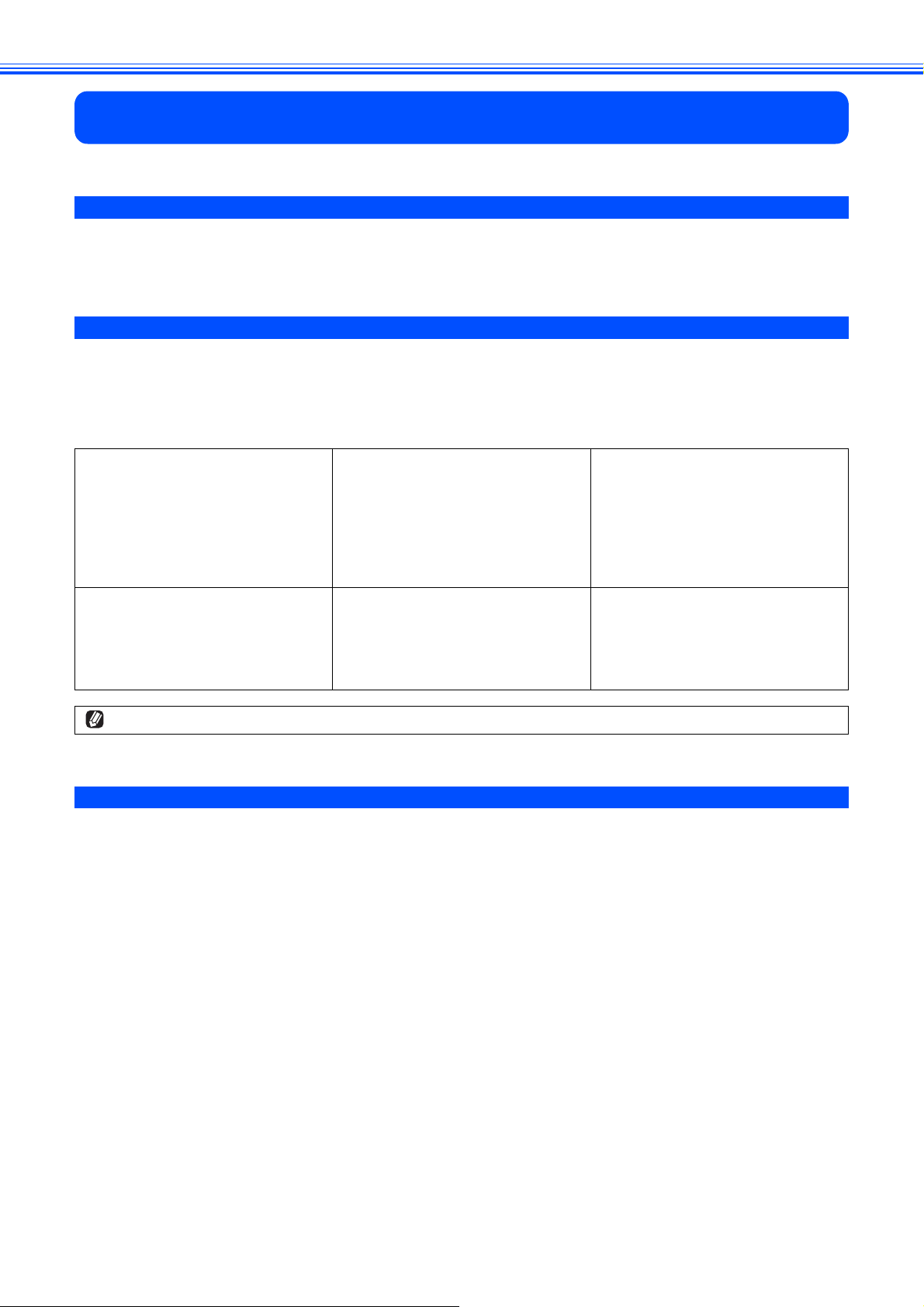
Windows
®
第1 章 プリンタ
プリンタとして使う前に
ドライバをインストールする必要があります
本製品をプリンタとして使用する場合、付属の CD-ROM に収録されているドライバをインストールする必要があります。
パソコンとの接続や、ドライバのインストール方法については、「かんたん設置ガイド」をご覧ください。
こんなことができます
本製品は、高品質のインクジェットプリンタとしての特長を備えており、ファクスの送受信中やスキャン中でもパソコンか
らのデータを印刷できます。
ネットワーク環境ではネットワークプリンタとして使用できます。
以下に、プリンタとしての特長を説明します。
第 1 章 プリンタ
● ハイスピード印刷
「高速」モードを使うことで 1 分間
に最高 20 ~ 22 枚のフルカラー印刷
/25~ 27枚のモノクロ印刷ができま
す。印刷時間は印刷する内容によっ
て違います。
※モデルによって数値は異なります。
● 多彩な記録紙対応
本製品は普通紙、インクジェット
紙、光沢紙、OHP フィルム、はが
き、および封筒に対応します。
(ラベル紙には対応していません。)
本製品では、双方向印字と片方向印字が選べます。片方向印字のほうが高画質ですが、印刷スピードは遅くなります。
● 1200 × 6000dpi 出力
特殊コーティング紙や光沢紙に高
解像度 1200 × 6000dpi で印刷しま
す。
● USB(Universal Serial Bus)
2.0 フルスピードに対応
本製品の USB ポートはコンピュー
タとの通信に対応します。
● 経済的な印刷コスト
なくなったカラーのインクカート
リッジだけ交換することができ、経
済的です。
● 画質強調
本製品は印刷する画像に対して、よ
り鮮やかに、よりシャープに補正を
加えることができます。また、この
設定はカスタマイズも可能です。
記録紙について
本製品をプリンタとして使う場合の記録紙については、ユーザーズガイドをご覧ください。
⇒ユーザーズガイド「記録紙のセット」
8
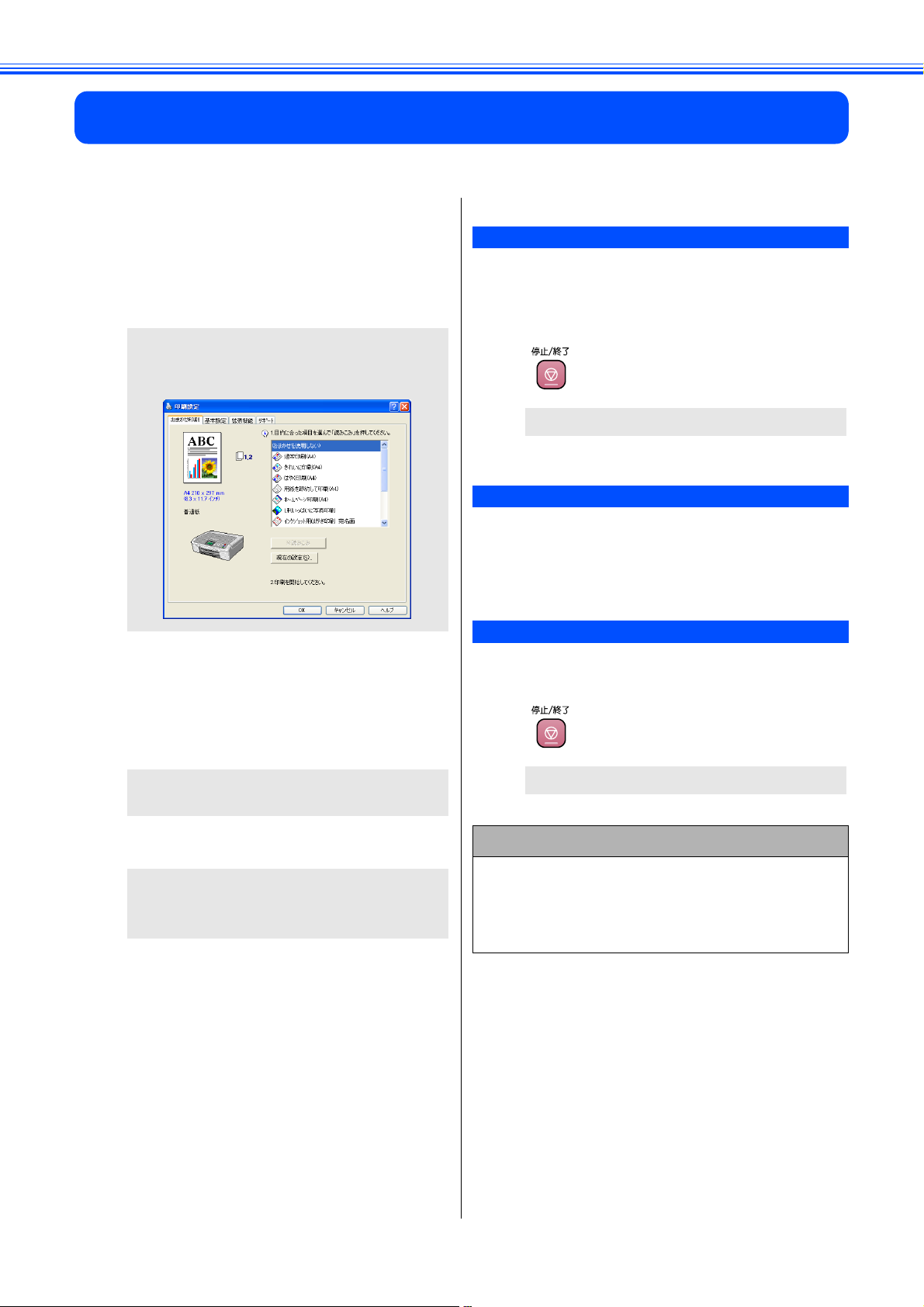
Windows
®
印刷する
本製品をプリンタとして使うときは、「通常使うプリンタ」として設定し、各種の印刷設定を行います。
第 1 章 プリンタ
a
アプリケーションソフトの[ファイル]
メニューから[印刷]を選ぶ
[印刷]ダイアログボックスで、接続して
b
いる本製品のモデル名を選び、[プロパ
ティ]をクリックする
[印刷設定]ダイアログボックスが表示されます。
(最初は「おまかせ印刷」タブが表示されていま
す。)
c
d
必要に応じて各項目を設定する
設定内容の詳細について
⇒ 12 ページ「印刷の設定を変更する」
[OK]をクリックする
メモリーに残っているデータを消す
何らかの理由で印刷を中断したとき、本製品のメモリーに印
刷のデータが残っていることがあります。液晶ディスプレイ
に「データが残っています」と表示されている場合、残って
いるデータを消します。
a
を押す
メモリーに残っているデータが削除されます。
印刷品質をチェックする
きれいに印刷されないときは、印刷品質をチェックしてくだ
さい。
⇒ユーザーズガイド「印刷品質をチェックする」
ジョブをキャンセルする
処理中のジョブをキャンセルして、メモリーからデータを消
します。
a
を押す
設定した内容が有効になり、[印刷]ダイアログ
ボックスに戻ります。
[OK]をクリックする
e
ファイルが印刷されます。
次回の印刷から本製品が選ばれ、設定した内容で
印刷されます。
印刷がキャンセルされます。
ファクスを送受信中に印刷する
ファクスを送受信しているときや原稿をスキャンしてい
る間も、印刷をすることができます。
ただし、受信したファクスを印刷している間は、印刷が一
時的に停止します。ファクスの出力が完了したあとで、印
刷が再開されます。
9
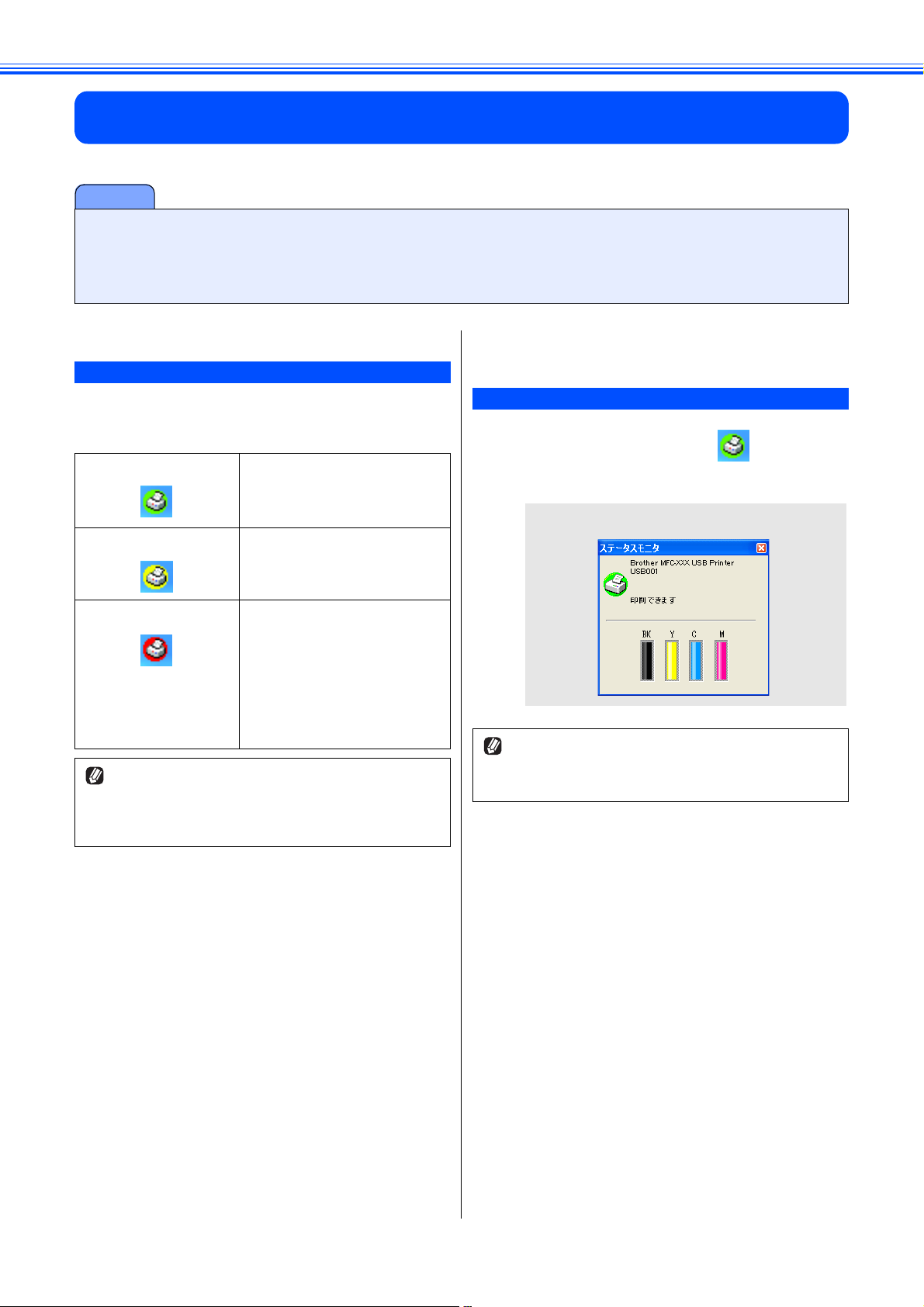
Windows
®
印刷状況やインク残量を確認する(ステータスモニタ)
使用しているパソコンから、本製品の印刷状況やインクの残量、記録紙の有無などを確認できます。
注意
■ 1 色でもインクカートリッジが「インク切れ」になると、本製品はモノクロ / カラーともに印刷をすることができなく
なります。このときにファクスが送られてきた場合は、本製品はメモリー代行受信でファクスを受信します。
■ 1 色でもインクカートリッジが「まもなくインク切れ」になると、本製品はカラーファクスの受信を行いません。その
ため、定期的にインクの残量を確認することをお勧めします。
第 1 章 プリンタ
本製品の状態を確認する
パソコンを起動すると、タスクトレイに本製品の状態を示す
アイコンが表示されます。アイコンの色で本製品の状態を見
分けることができます。
● 緑色のアイコン
● 黄色のアイコン
● 赤色のアイコン
お買い上げ時の設定ではタスクトレイにアイコンが表示さ
れますが、デスクトップに表示させることもできます。表
示させる内容や場所を変更するときは、タスクトレイのア
イコンを右クリックして、[オプション]-[設定]を選択
して、設定します。
本製品は正常に動作していま
す。
本製品は警告状態です。
本製品に何らかのエラーが発
生しています。 エラーが発生し
ているときは、本製品の状態を
確認してください。問題が解決
しないときは、ユーザーズガイ
ドをご覧ください。
⇒ユーザーズガイド「困ったと
きは」
ステータスモニタのウインドウを表示
する
a
タスクトレイのアイコン をダブルク
リックする
ステータスモニタのウィンドウが表示されます。
タスクトレイにアイコンが表示されていない場合は、[ス
タート]メニューから[すべてのプログラム(プログラ
ム)]-[Brother]-[(モデル名)]-[ステータスモニ
タ]を選びます。
10
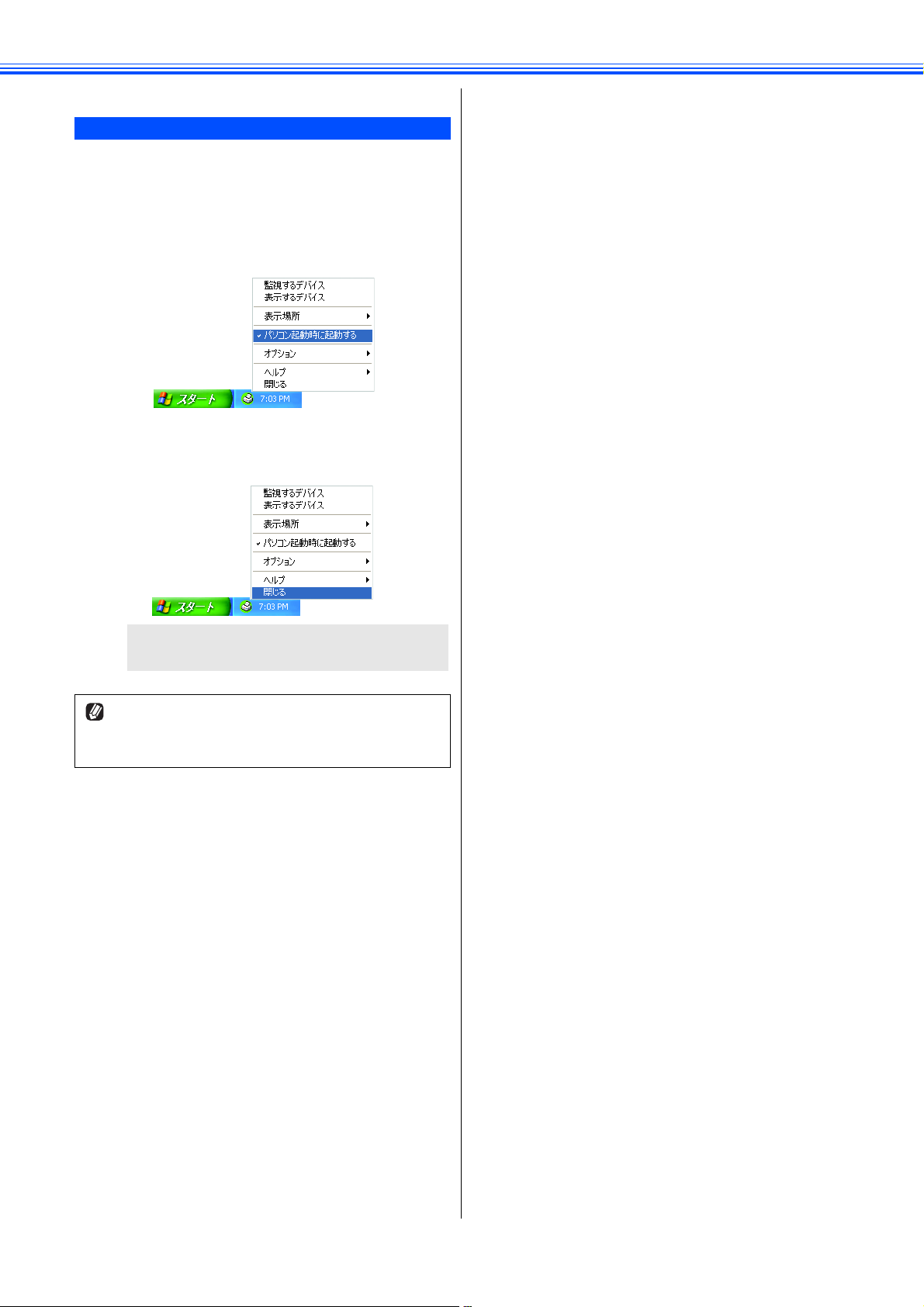
Windows
®
ステータスモニタを表示しない
ステータスモニタを常に表示しないときは、以下の手順で操
作します。
第 1 章 プリンタ
a
タスクトレイのアイコンを右クリックし、
[パソコン起動時に起動する]を選んで
チェックをはずす
b
タスクトレイのアイコンを右クリックし、
[閉じる]を選ぶ
ステータスモニタのアイコンがタスクトレイか
ら消えます。
タスクトレイにアイコンがない状態でステータスモニタを
表示する場合は、[スタート]メニューから[すべてのプロ
グラム(プログラム)]-[Brother]-[(モデル名)]-
[ステータスモニタ]を選びます。
11
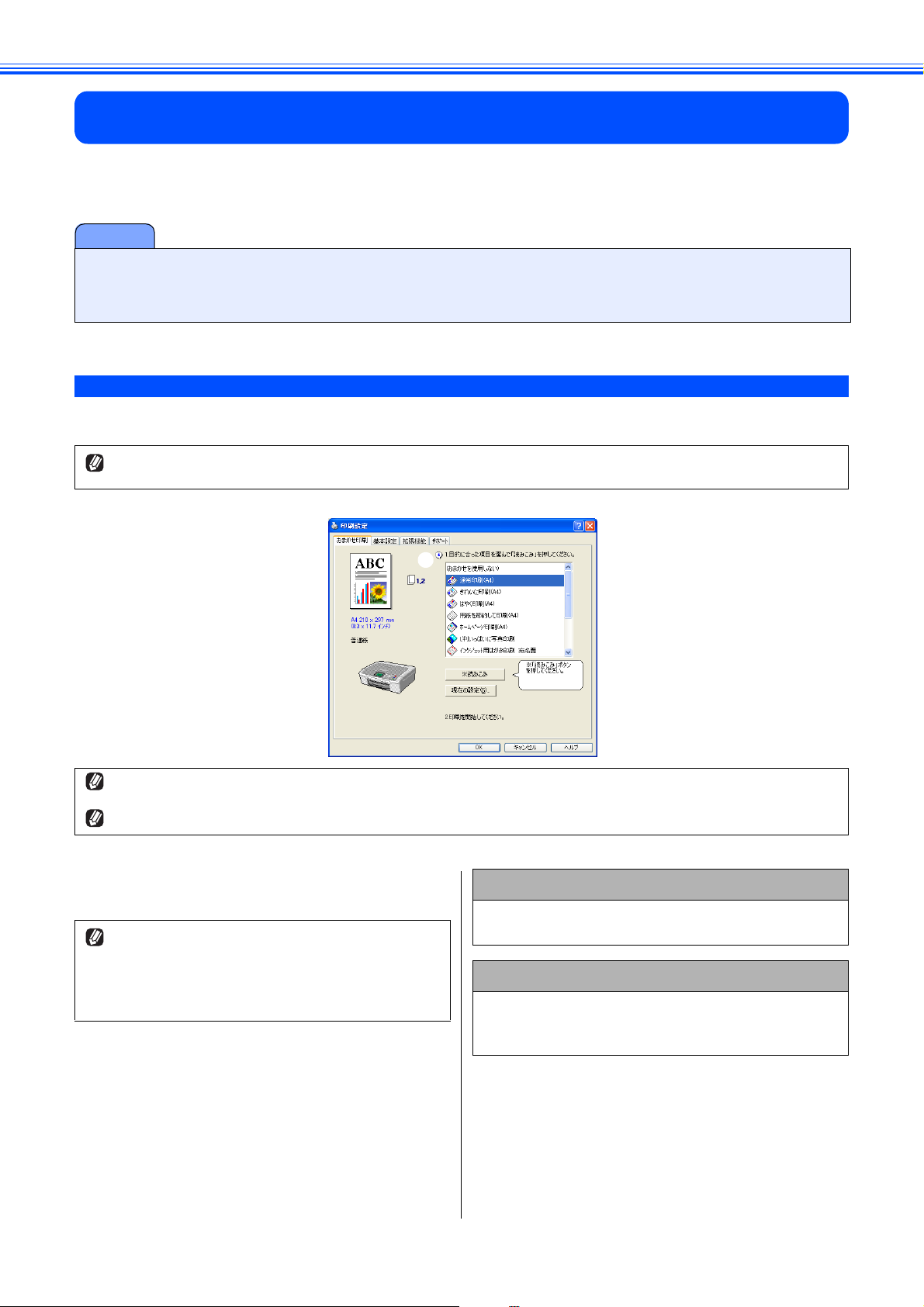
Windows
®
印刷の設定を変更する
パソコンから印刷するときは、印刷する内容に合わせてプリンタドライバで設定を行います。プリンタドライバ
で設定できる項目は、OS が異なっていても基本的に同じです。機能の詳細は、プリンタドライバのオンライン
ヘルプを参照してください。
注意
■ お使いの OS によっては利用できない項目があります。
■ お使いのアプリケーションソフトに類似した機能がある場合は、両方の設定が有効となりますので、同時に使用しない
でください。
「おまかせ印刷」タブの設定
本製品のプリンタドライバには、あらかじめ「通常印刷(A4)」「L 判いっぱいに写真印刷」など 11 種類の印刷設定が登録さ
れています。登録されている設定を使うと、目的に応じた印刷が簡単に行えます。
最新のプリンタドライバは、Brother Solutions Center(ブラザーソリューションセンター http://solutions.brother.co.jp)からダウン
ロードできます。
第 1 章 プリンタ
1
(*)の部分には、用紙種類、印刷品質、用紙サイズ、レイアウト、印刷の向き、印刷順序、カラー / モノクロの現在の設定が表示
されます。
「おまかせ印刷」タブは、表示しないようにすることもできます。⇒ 21 ページ「「おまかせ印刷」タブを表示させたくないときは」
a 項目
目的に応じた印刷設定を選び、[読みこみ]をクリックす
ると、設定内容が読み込まれます。
設定項目について詳しくは、以下をご覧ください。
印刷部数、印刷方向、部単位で印刷
⇒ 13 ページ「「基本設定」タブの設定」
ウォーターマーク
⇒ 17 ページ「「拡張機能」タブの設定」
おまかせ印刷の設定内容を確認するときは
おまかせ印刷の設定を確認するときは、「おまかせ印刷」
タブの[現在の設定]をクリックします。
おまかせ印刷の設定を変更するときは
おまかせ印刷の設定を変更するときは、「拡張機能」タブ
の「その他の特殊機能」から行います。
⇒ 21 ページ「「おまかせ印刷」の設定を変更する」
12
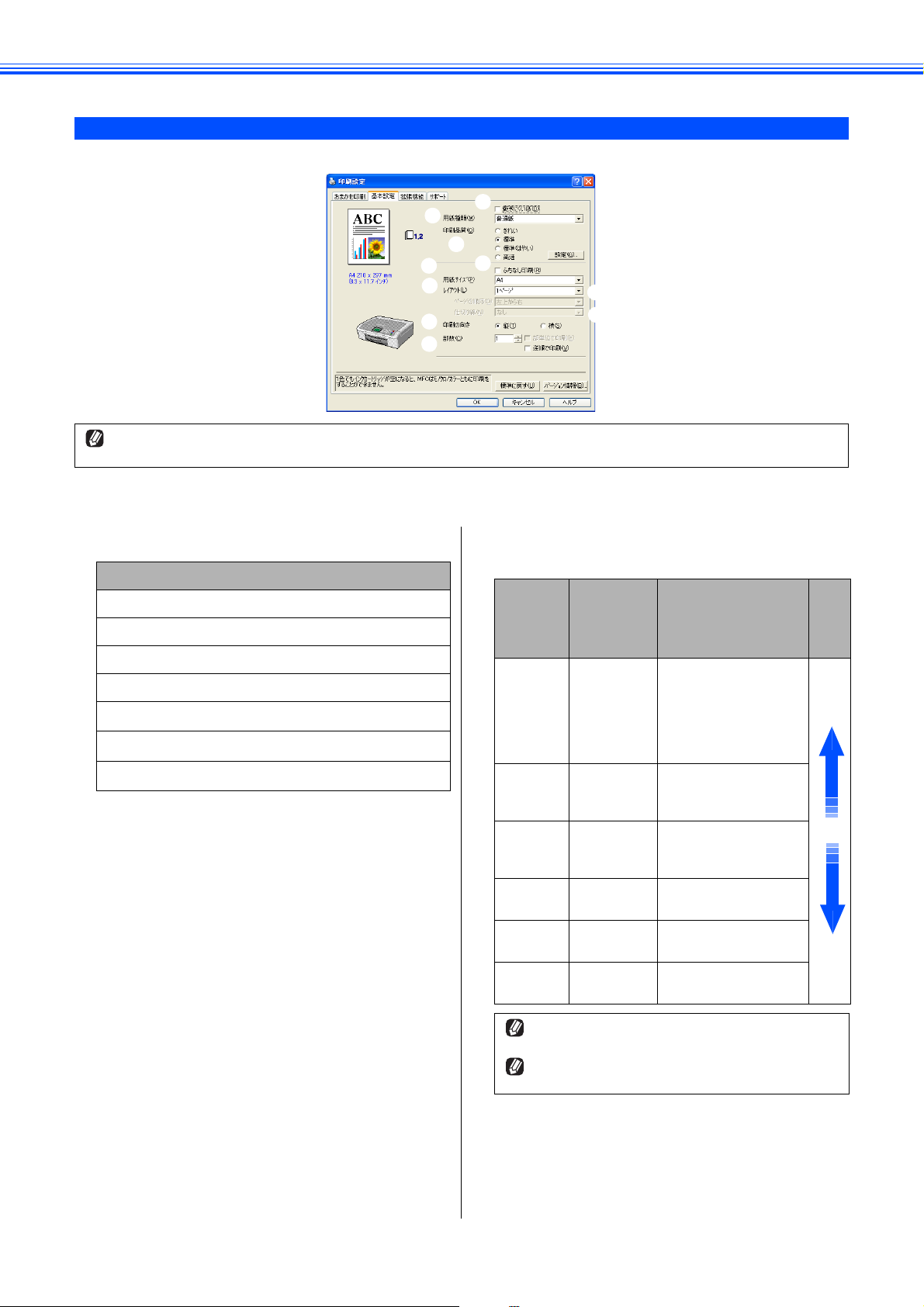
Windows
®
「基本設定」タブの設定
選んだ設定を確定するときは、[OK]をクリックします。標準設定に戻すときは[標準に戻す]をクリックします。
第 1 章 プリンタ
1
2
3
5
6
9
4
7
8
0
(*)の部分には、用紙種類、印刷品質、用紙サイズ、レイアウト、印刷の向き、印刷順序、カラー / モノクロの現在の設定が表示
されます。
a 用紙種類
記録紙の種類を選びます。記録紙トレイにセットした記
録紙の種類を選ぶことで、印刷品質が向上します。
用紙の種類
普通紙
インクジェット紙
ブラザー写真光沢紙
その他光沢紙
OHP フィルム
写真用はがき 宛名面
写真用はがき 裏面(通信面)
b 乾きにくい紙
一部のインクジェットはがきの宛名側など、インクが乾
きにくい記録紙を使用する場合にチェックします。
c 印刷品質
印刷する文書に必要な(最適な)印刷解像度を選びます。
選べる解像度は、①で選んだ記録紙の種類によって異な
ります。
設定
高速 600 × 150 大量の文書や、校正用の
標準
(はやい)
標準 600 × 600 「標準(はやい)」より、
きれい 1200× 1200 精密な文章や画像を印
写真 1200× 2400 精密な画像を印刷する
写真
(最高画質)
解像度
(dpi)
文書を印刷するとき
※最も印刷速度が速く
(「標準」の 2 ~ 3 倍の速
度)、インクの消費量も
少なくなります。
600 × 300 通常の印刷のとき
(品質と印刷時間のバラ
ンスがとれています。)
さらに高画質で印刷す
るとき
刷するとき
とき
1200× 6000 さらに精密な画像を印
刷するとき
内容
印
刷
速
度
速
い
遅
い
印刷速度は印刷品質(解像度)と関係があり、品質が
良いほど印刷速度は遅くなります。
「高速」を選ぶと、「標準(はやい)」に比べて、インク
の消費量を約 40%おさえることができます。
13
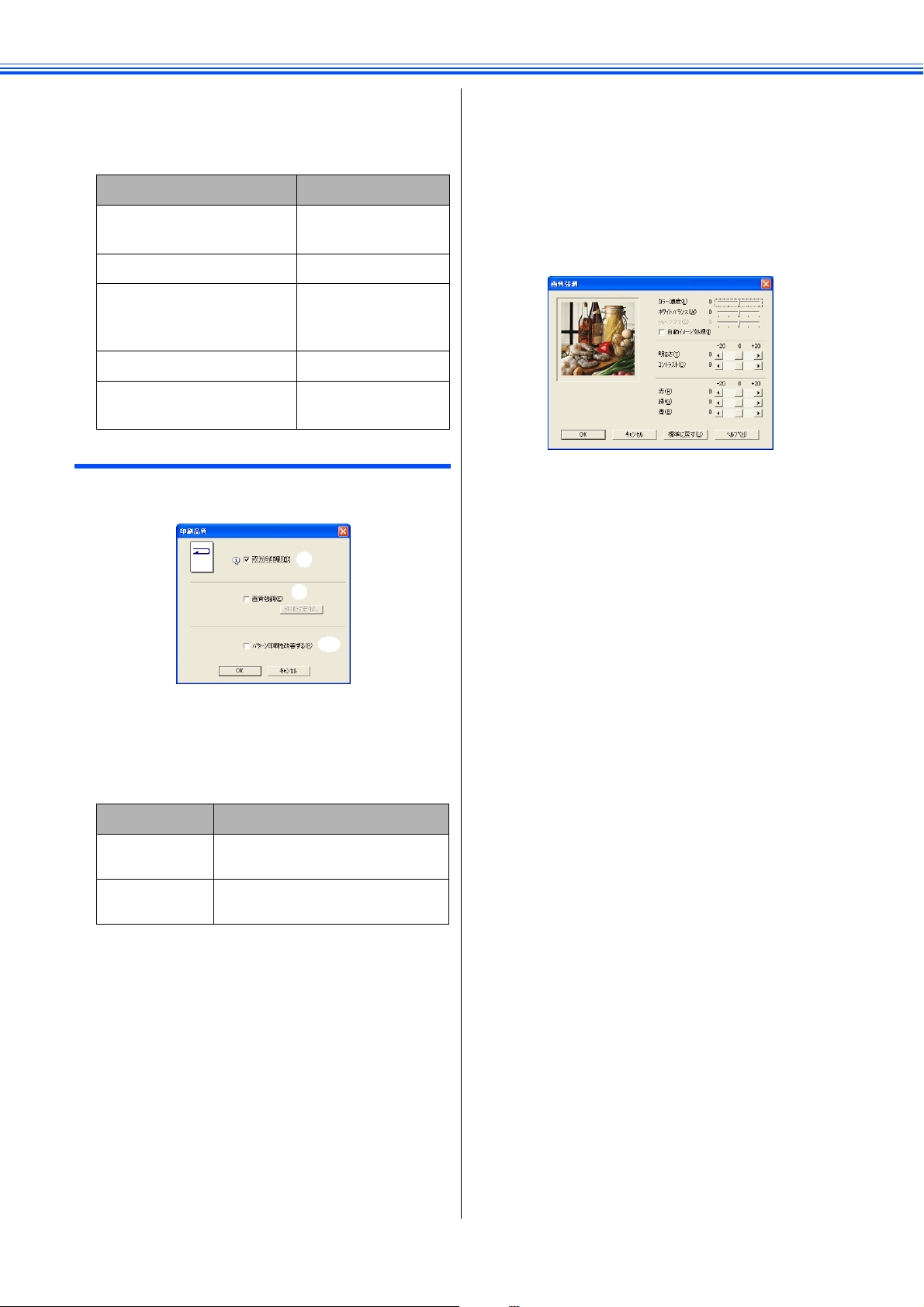
Windows
®
第 1 章 プリンタ
● 用紙種類と印刷品質の関連について
記録紙の種類を指定したとき、選べる印刷品質は以下の
とおりです。お買い上げ時は、太字の項目が選ばれるよ
う設定されています。
用紙の種類 印刷品質
普通紙 高速 / 標準(はやい)/
標準 / きれい
インクジェット紙 きれい / 写真
ブラザー写真光沢紙 /
その他光沢紙 /
写真用はがき 裏面(通信面)
OHP フィルム 標準 / きれい
写真用はがき 宛名面 高速 / 標準(はやい)/
きれい / 写真 /
写真(最高画質)
標準 / きれい
印刷品質の設定
[設定]をクリックして表示されるダイアログボックスで、印
刷品質の設定を行います。
(A)
(B)
(C)
(A) 双方向印刷
チェックするとプリントヘッドが両方向から印刷を行
います。
チェックを外すと、片方向印刷になります。印刷速度
は遅くなりますが印刷品質は向上します。
設定 内容
チェックなし 一方向から印刷します。
(印刷品質が良い)
(B) 画質強調
チェックすると、「詳細設定」の内容が有効になります。
この機能は、画像を自動分析し、鮮明さ、ホワイトバ
ランス、色の濃さを改善するものです。
画像データの容量やパソコンの仕様によっても異なり
ますが、この処理には数分かかります。
画質強調は、画素数の少ないデジタルカメラの画像
データに対して有効です。
メガピクセルのデジタルカメラで撮影した画像データ
は、画質強調しないで印刷してください。
• カラー濃度
画像中のカラー全体の濃度(色の濃さ)を調整します。画
像の色の量を増減し、色あせた画像や弱々しい画像を改善
できます。
• ホワイトバランス
画像中の白色部分の色合いを基準に、全体の色合いを調整
します。白色部分を調整することで、より自然に近い色合
いに印刷できます。
• シャープネス
画像中の輪郭部分のシャープさを強調して、はっきりとし
た画像に調整できます。
• 自動イメージ処理
チェックすると、より鮮やかに印刷するよう画像を自動的
に補正します。この設定を選ぶと、印刷速度は遅くなりま
す。
• 明るさ
画像全体の明るさを調整します。
• コントラスト(濃淡)
画像のコントラスト(濃淡)を調整します。
• 赤・緑・青
画像中の各色(赤・緑・青)のバランスを調整します。
例)全体に赤みを加えるには、赤の割合を増やします。
チェックあり 双方向から印刷します。
(印刷速度が速い)
(C) パターン印刷を改善する
(Windows
パソコンで表示されるパターンと異なる印刷がされる
場合に選択します。
®
2000/XP のみ)
14
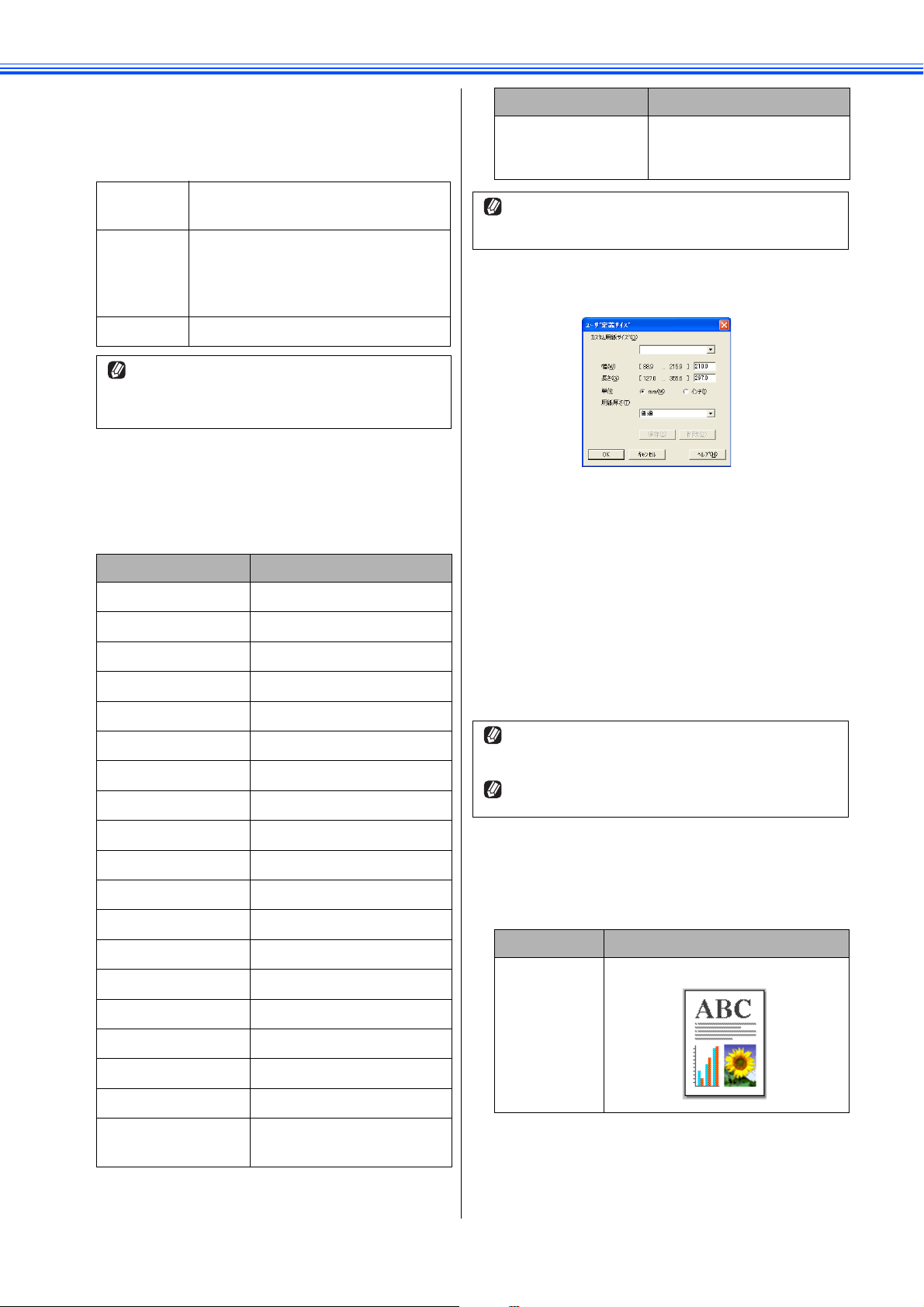
Windows
®
第 1 章 プリンタ
d ふちなし印刷
(5)の「用紙サイズ」でふちなし印刷ができる用紙が選
ばれると自動的にチェックされます。
ふちなし印刷ができる用紙の条件は以下のとおりです。
用紙サイズ A4/ レター /A6/ ハガキ /L 判 /2L 判 /
ポストカード / インデックスカード
用紙種類 普通紙 / インクジェット紙 /
ブラザー写真光沢紙 / その他光沢紙 /
写真用はがき 宛名面 /
写真用はがき 裏面(通信面)
印刷品質 標準(はやい)/ 標準 / きれい / 写真
アプリケーションによってはふちなし印刷が有効にな
らない場合があります。詳細については、ブラザーソ
リューションセンター:http://solutions.brother.co.jp を
ご覧ください。
e 用紙サイズ
記録紙トレイにセットした記録紙のサイズを選びます。
選択肢にないサイズの記録紙に印刷したいときは、「ユー
ザー定義サイズ」を選んで、任意の用紙サイズを登録し
ます。
設定 サイズ
A3
B4(JIS)
レジャー
ふちなし印刷ができる用紙には(フチナシ)がついていま
す。ふちなし印刷を行う場合は(フチナシ)の用紙を選ん
でください。
自動的に「印刷用紙サイズ」
に合った大きさに合わせま
す。
●(*)ユーザー定義サイズ
ユーザー定義サイズは、以下の手順で設定します。
(1) 使用する用紙のサイズをはかる
(2) 「ユーザー定義サイズ」を選ぶ
(3) 用紙サイズに名前を付ける
設定 サイズ
A4
レター 216 × 279mm
リーガル 216 × 356mm
エグゼクティブ 184 × 267mm
B5(JIS) 182 × 257mm
A5
A6
ポストカード 102 × 152mm
インデックスカード 127 × 203mm
L 判 89 × 127mm
2L 判 127 × 178mm
ハガキ 100 × 148mm
往復ハガキ 148 × 200mm
C5 封筒 162 × 229mm
Com-10
210 × 297mm
148 × 210mm
105 × 148mm
105 × 241mm
(4) 用紙サイズの単位(ミリまたはインチ)を選ぶ
(5) 長さと幅を入力する
(6) 用紙の厚み(普通 / 厚紙 / 封筒)を選ぶ
普通紙を使う場合は「普通」を、厚い用紙を使う場合
は「厚い」を、封筒を使う場合は「封筒」を選びます。
(7) [保存]をクリックする
入力した名前で、用紙サイズが登録されます。
アプリケーションによっては、用紙サイズの設定が無効に
なる場合があります。お使いのアプリケーションに、適切
な用紙サイズが設定されていることを確認してください。
最小の用紙サイズを設定した場合は、余白の設定を確認し
てください。何も印刷されないことがあります。
f レイアウト
1 ページのサイズを縮小して複数のページを 1 枚の用紙
に印刷したり、拡大して 1 ページを複数の用紙に印刷で
きます。
設定 内容
1 ページ そのままのサイズで印刷します。
DL 封筒 110 × 220mm
モナーク 98 × 191mm
洋形 4 号封筒 105 × 235mm
ユーザー定義サイズ
(*)
88.9 × 127.0mm (最小)
215.9 × 355.6mm(最大)
15
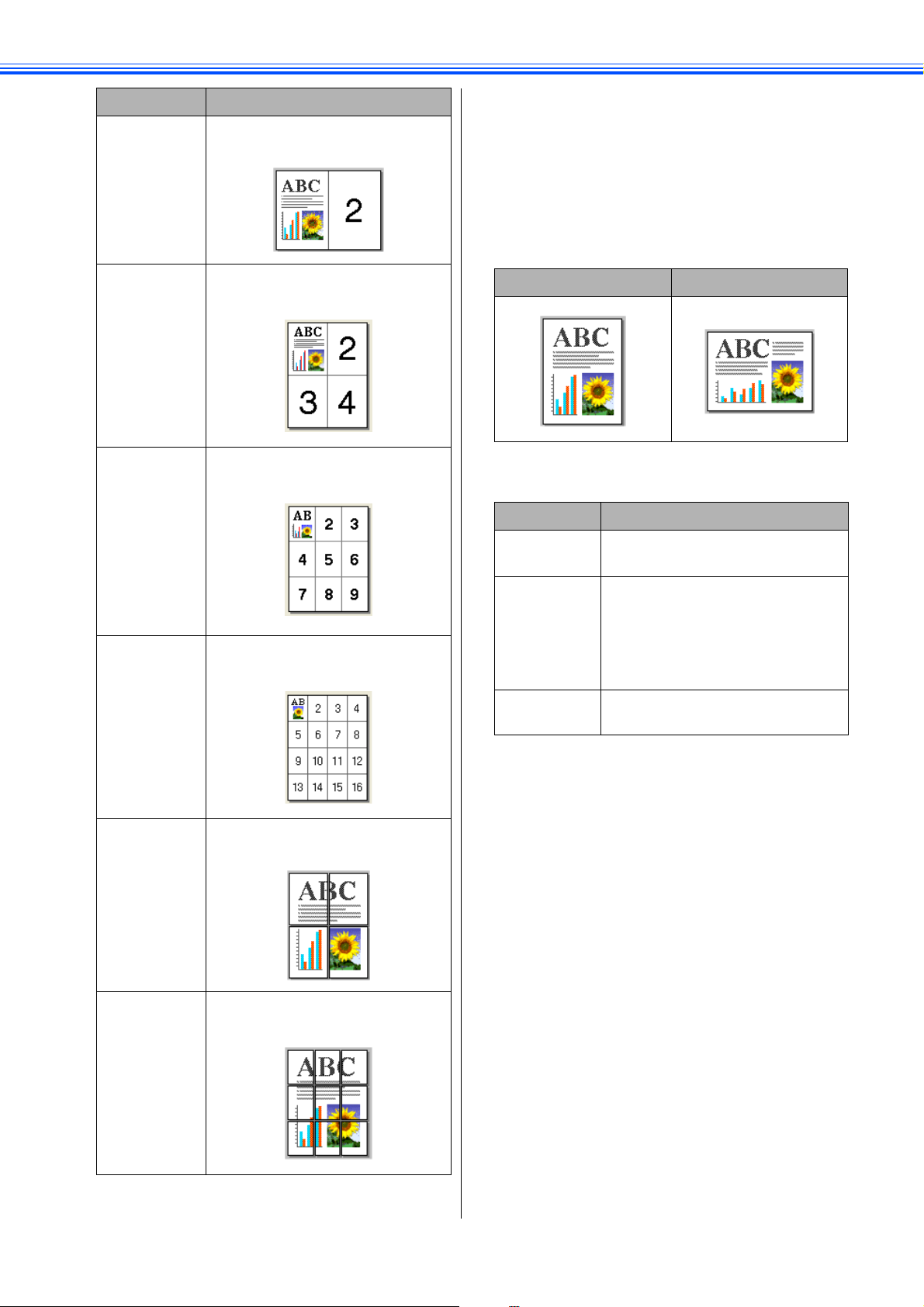
Windows
®
第 1 章 プリンタ
設定 内容
2 ページ 1 枚の記録紙に 2 ページを縮小して
印刷します。
4 ページ
(Windows
2000/XP のみ)
9 ページ
(Windows
2000/XP のみ)
®
®
1 枚の記録紙に 4 ページを縮小して
印刷します。
1 枚の記録紙に 9 ページを縮小して
印刷します。
g ページの順序(Windows
ページの配置順序を選択します。
®
2000/XP のみ)
h 仕切り線
レイアウトで「2 ページ」または「4 ページ」を選んだ場
合は、ページの間に実線または破線の境界線を印刷でき
ます。
i 印刷の向き
文書を印刷する向き(縦または横)を設定します。
縦 横
j 部数
印刷する部数と印刷順序を設定します。
設定 内容
16 ページ
(Windows
2000/XP のみ)
縦 2 ×横 2 倍 4 枚の記録紙に 1 ページを分割して
®
1 枚の記録紙に 16 ページを縮小して
印刷します。
印刷します。
部数 印刷する部数(1 ~ 999)を入力しま
す。
部単位で印刷 チェックすると、文書一式が一部印
刷されてから、設定した部数だけ印
刷が繰り返されます。チェックを外
すと、各ページが設定された部数だ
け印刷されてから、次のページが印
刷されます。
逆順で印刷 チェックすると、文書が最後のペー
ジから印刷されます。
k 給紙方法(セカンドトレイのあるモデルのみ)
給紙するトレイを選びます。
縦 3 ×横 3 倍 9 枚の記録紙に 1 ページを分割して
印刷します。
16
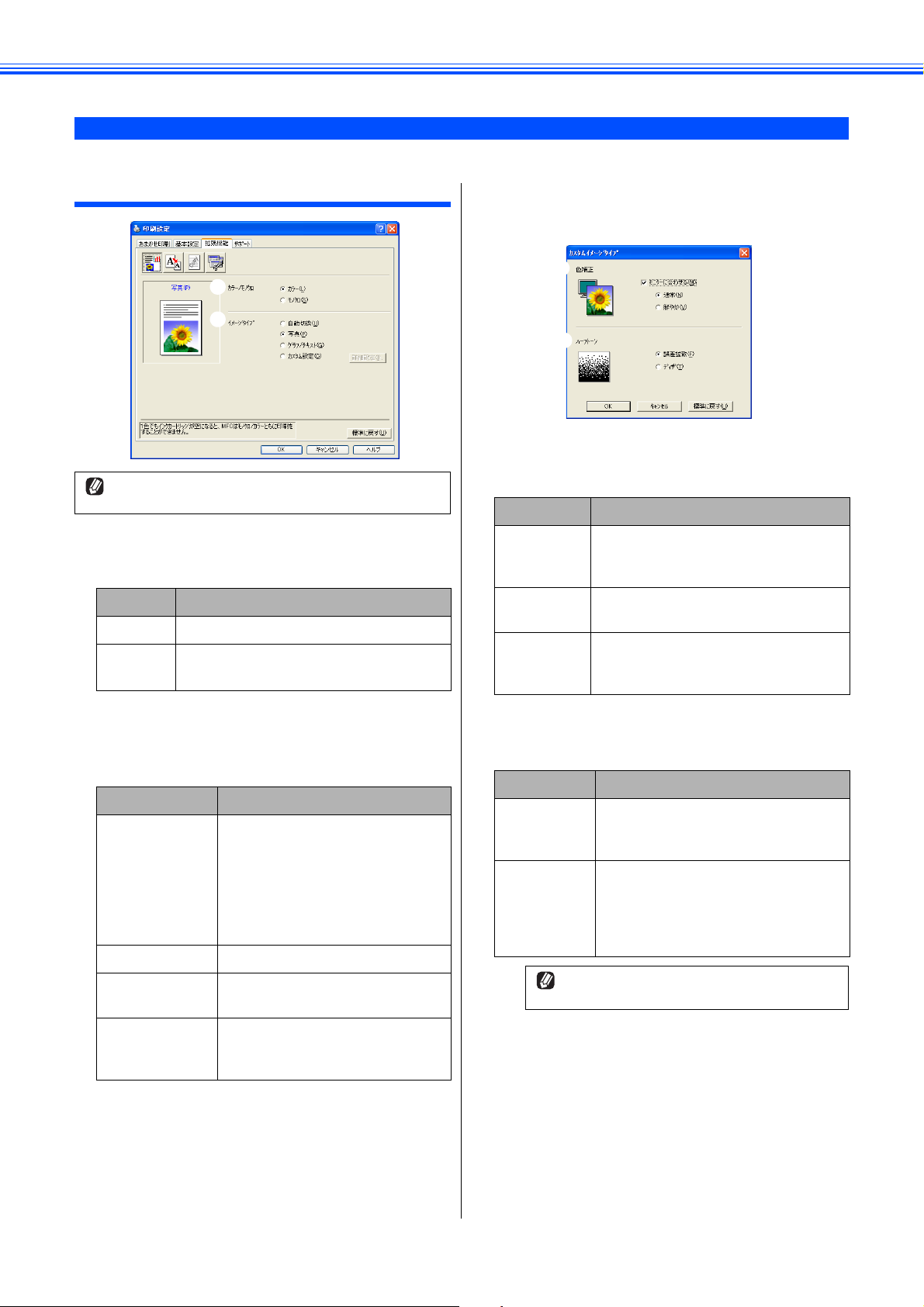
Windows
®
「拡張機能」タブの設定
選んだ設定を確定するときは、[OK]をクリックします。標準設定に戻すときは、[標準に戻す]をクリックします。
第 1 章 プリンタ
印刷品質の設定
1
(*)
(*)の部分には、カラー / モノクロ、イメージタイプの現
在の設定が表示されます。
2
a カラー / モノクロ
「カラー」か「モノクロ」を選びます。
設定 内容
カラー カラーで印刷されます。
モノクロ 256 階調のグレースケールで印刷されま
す。
●(*)カスタム設定
「カスタム設定」を選び、[詳細設定]をクリックすると、
「色補正」と「ハーフトーン」を設定できます。
(A)
(B)
(A) 色補正
色補正の設定を選びます。
設定 内容
モニターに
合わせる
通常 写真のとき選びます。(自然な色に調整
鮮やか 図表(グラフ、切り抜き等)を含む文
印刷する色をパソコンのモニターで見
ている色に最も近くなるように調整し
ます。
されます。)
書のとき選びます。(より鮮やかな色に
調整します。)
b イメージタイプ
印刷したい文書のタイプに合わせてイメージタイプを選
びます。
設定 内容
自動切換 プリンタドライバが、画像種類に
応じて最も適切な色補正および
ハーフトーンパターンを自動選択
します。一般的に、本文や図表は
鮮明に印刷され、画像はソフトに
印刷されます。(通常は、このモー
ドを使用してください。)
写真 写真のとき選びます。
グラフ/テキスト 図表(グラフ、切り抜き等)を含
む文書のとき選びます。
カスタム設定
(*)
色補正およびハーフトーンパター
ンを任意に設定したいときに選び
ます。
(B) ハーフトーン
ハーフトーンを表現する点の位置を決めます。画像に
あわせて適切な方法を選んでてください。
設定 内容
誤差拡散 点を無作為に配置して、ハーフトーン
を表現します。図表や微妙な影を持つ
写真を印刷するのに適しています。
ディザ 色をあらかじめ決められたパターン
で配置して、ハーフトーンを表現しま
す。色の境界がはっきりしている図や
業務用グラフなどを印刷するのに適
しています。
用紙種類や印刷品質選択の組み合わせによって
は、選べないハーフトーン設定もあります。
17
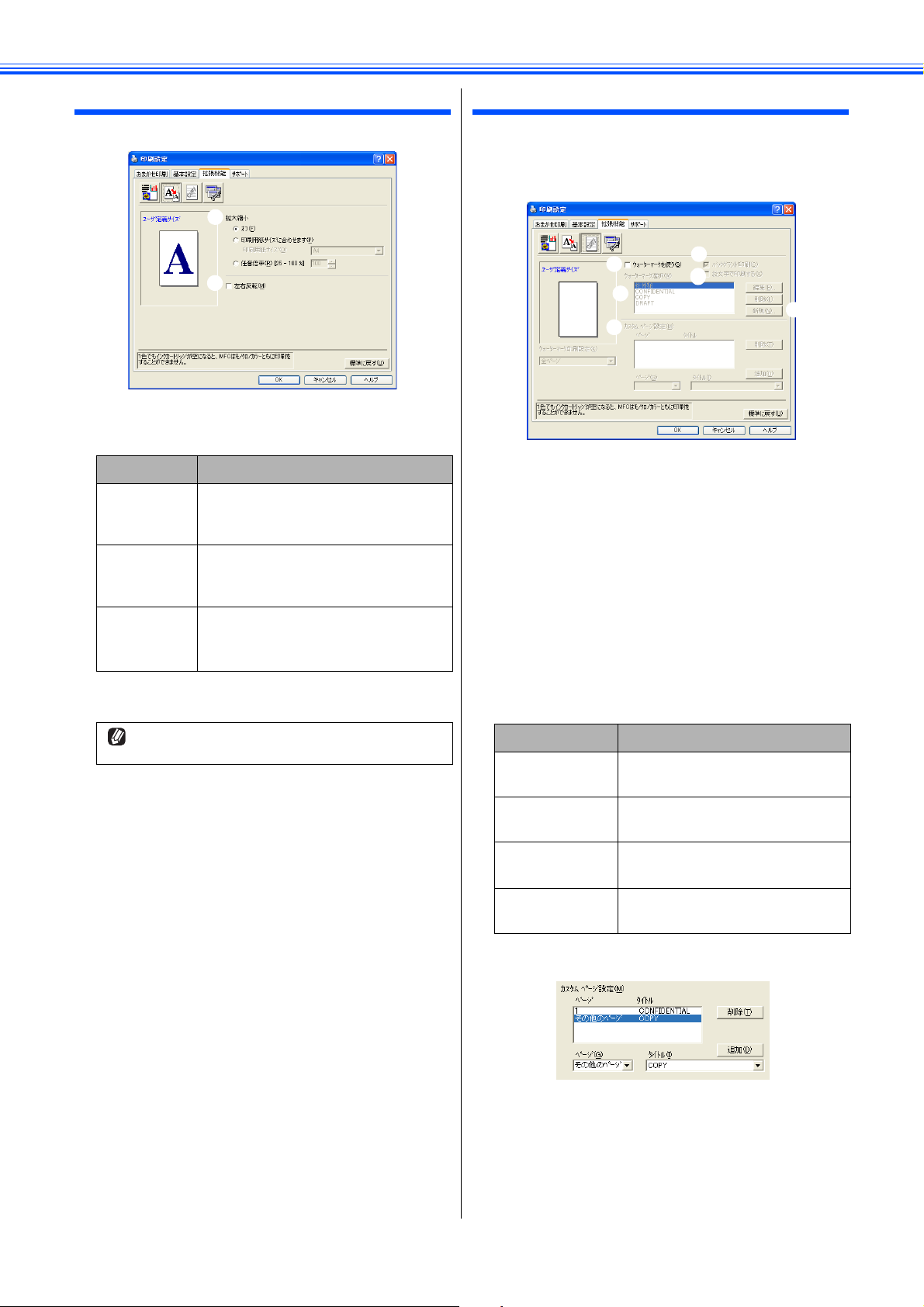
Windows
®
第 1 章 プリンタ
ページの設定
ページの設定では、文書の印刷サイズを変更できます。
1
2
a 拡大縮小
印刷したい内容の拡大縮小を設定します。
設定 内容
オフ 拡大縮小しないとき選びます。
(画面に表示されたとおりに印刷され
ます。)
印刷用紙サ
イズに合わ
せます
任意倍率 縮小したいとき選びます。
印刷に使用する用紙サイズに合わせ
て、文書のサイズを拡大または縮小す
るとき選びます。
(25 ~ 100%の間で、任意の倍率を設
定します。)
b 左右反転
チェックすると、左右を反転して印刷できます。
ウォーターマークの設定
ロゴや本文をウォーターマーク(透かし絵)として文書に入
れます。あらかじめ設定されたウォーターマークを選んだ
り、作成済みのビットマップファイルまたはテキストファイ
ルを使うことができます。
1
2
3
4
6
5
a ウォーターマークを使う
チェックすると、ウォーターマークを印刷できます。
「ウォーターマーク選択」から使用したいウォーターマー
クを選んでください。
b バックグランド印刷
チェックすると、文書の背後にウォーターマークが印刷
されます。チェックを外すと、文書の一番上(前面)に
ウォーターマークが印刷されます。
c 袋文字で印刷する(Windows
チェックすると、ウォーターマークが袋文字で印刷され
ます。
®
2000/XP のみ)
d ウォーターマークの印刷設定
ウォーターマークの印刷のしかたを選びます。
「用紙種類」で「OHP フィルム」を選んでいるときは設
定できません。
設定 内容
全ページ ウォーターマークが全ページに印
刷されます。
開始ページのみ ウォーターマークが開始ページに
のみ印刷されます。
2 ページ目から ウォーターマークが 2 ページ目か
ら印刷されます。
カスタム(*) ウォーターマークを印刷するペー
ジと内容をそれぞれ設定します。
(*)「カスタム」を選んだときは、「カスタム ページ設定」でペー
ジと内容を設定します。
18
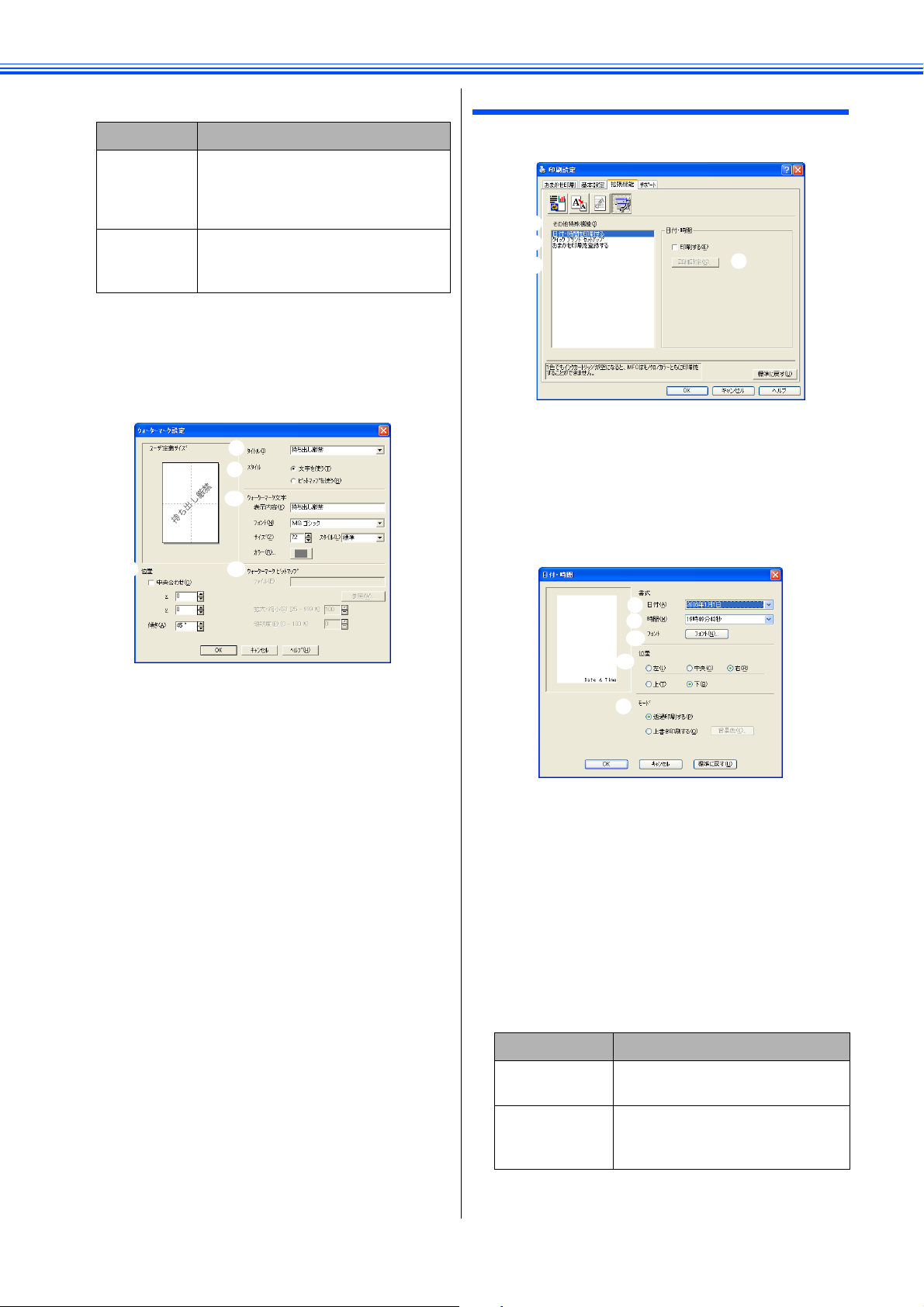
Windows
®
第 1 章 プリンタ
e ウォーターマークの編集/削除
設定 内容
[編集] ウォーターマークを選び、[編集]を
クリックすると、ウォーターマークの
サイズとページ上の位置を変更でき
ます。
[削除] ウォーターマークを選び、[削除] を
クリックすると、すでに設定されてい
るウォーターマークを削除できます。
f ウォーターマークの新規追加
新しいウォーターマークを追加したい場合は、「ウォー
ターマークを使う」をチェックして、[ 新規 ]をクリッ
クします。以下の画面で、ウォーターマークを設定しま
す。
(A)
(B)
(C)
(D)(E)
その他の設定
文書に印刷する日付や時間を設定したり、印刷設定をすばや
く行うための設定ができます。
1
3
4
2
a 日付と時間の印刷
[印刷する]をチェックすると、設定した日付と時刻を文
書に印刷できます。
b[詳細設定]
[印刷する]をチェックし、[詳細設定]をクリックする
と、日付と時間を設定できます。([日付・時間 ]ダイア
ログボックスが表示されます。)
(A) タイトル
作成するウォーターマークのタイトルを入力します。
ここで設定したタイトルは、「ウォーターマーク選択」
に表示されます。
(B) スタイル
新しく設定するウォーターマークが、文字かビット
マップかを選びます。
(C) ウォーターマーク文字
ウォーターマークが文字のときは、「表示内容」に文字
を入力し、フォント、サイズ、スタイル、カラーを設
定します。
(D) ウォーターマークビットマップ
ウォーターマークがビットマップ形式の画像のとき
は、[参照]をクリックするか、「ファイル」にデータ
が保存されている場所のパスを入力して指定します。
また、画像のサイズや画像の濃さ(透明度)を設定で
きます。
(E) 位置
ウォーターマークを入れる位置を設定します。
(A)
(B)
(C)
(D)
(E)
(A) 日付
日付を選びます。
(B) 時間
時間を選びます。
(C) フォント
フォントを選びます。
(D) 位置
日付を印刷する位置を選びます。
(E) モード
日付と時間の背景を選びます。
設定 内容
透過印刷する 日付と時刻の背景に色を入れない
とき設定します。
上書き印刷する 日付と時刻の背景に色を入れると
き設定します。背景色は、 [背景色]
をクリックし、色を指定します。
19
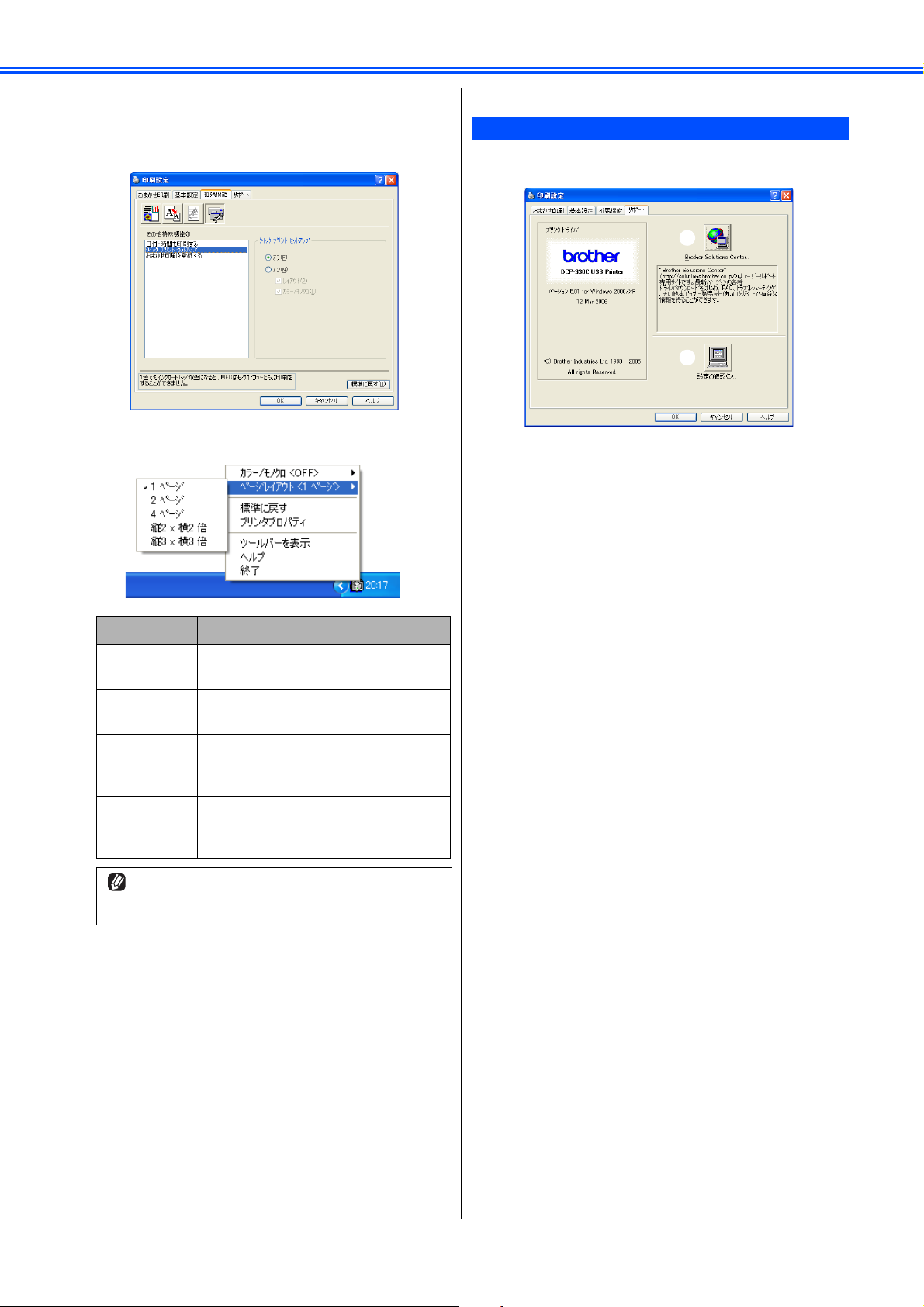
Windows
®
第 1 章 プリンタ
c クイックプリントセットアップ
クイックプリントセットアップで「オン」を選ぶと、「レ
イアウト」と「カラー/モノクロ」の設定をすばやく選
べます。
タスクトレイのアイコンをクリックするだけで、設定を
確認できます。
「サポート」タブの確認
本製品にインストールされているドライバのバージョンや
設定情報、サポート情報を参照できます。
1
2
a Brother Solutions Center
(ブラザーソリューションセンター)
クリックすると、よくある質問(Q&A)、最新のドライバ
やソフトウェアのダウンロードなど、ブラザー製品に関
する情報を提供しているホームページが表示されます。
b 設定の確認
クリックすると、現在の基本的なドライバ設定の一覧が
表示されます。
設定 内容
オフ クイックプリントセットアップを設
定しません。
オン クイックプリントセットアップを設
定します。
レイアウト チェックすると、タスクトレイのアイ
コンをクリックして、現在の「レイア
ウト」設定を確認できます。
カラー/
モノクロ
この機能を使う場合は Windows® のスタートメニュー
から[設定]-[プリンタと FAX]を選び、お使いのモ
デルの印刷設定を選んで設定を行ってください。
チェックすると、タスクトレイのアイ
コンをクリックして、現在の「カラー
/モノクロ」設定を確認できます。
d おまかせ印刷を登録する
「おまかせ印刷を登録する」をクリックすると、おまかせ
印刷の設定を登録したり、「おまかせ印刷」タブを表示し
ないように設定できます。
⇒ 21 ページ「「おまかせ印刷」の設定を変更する」
20
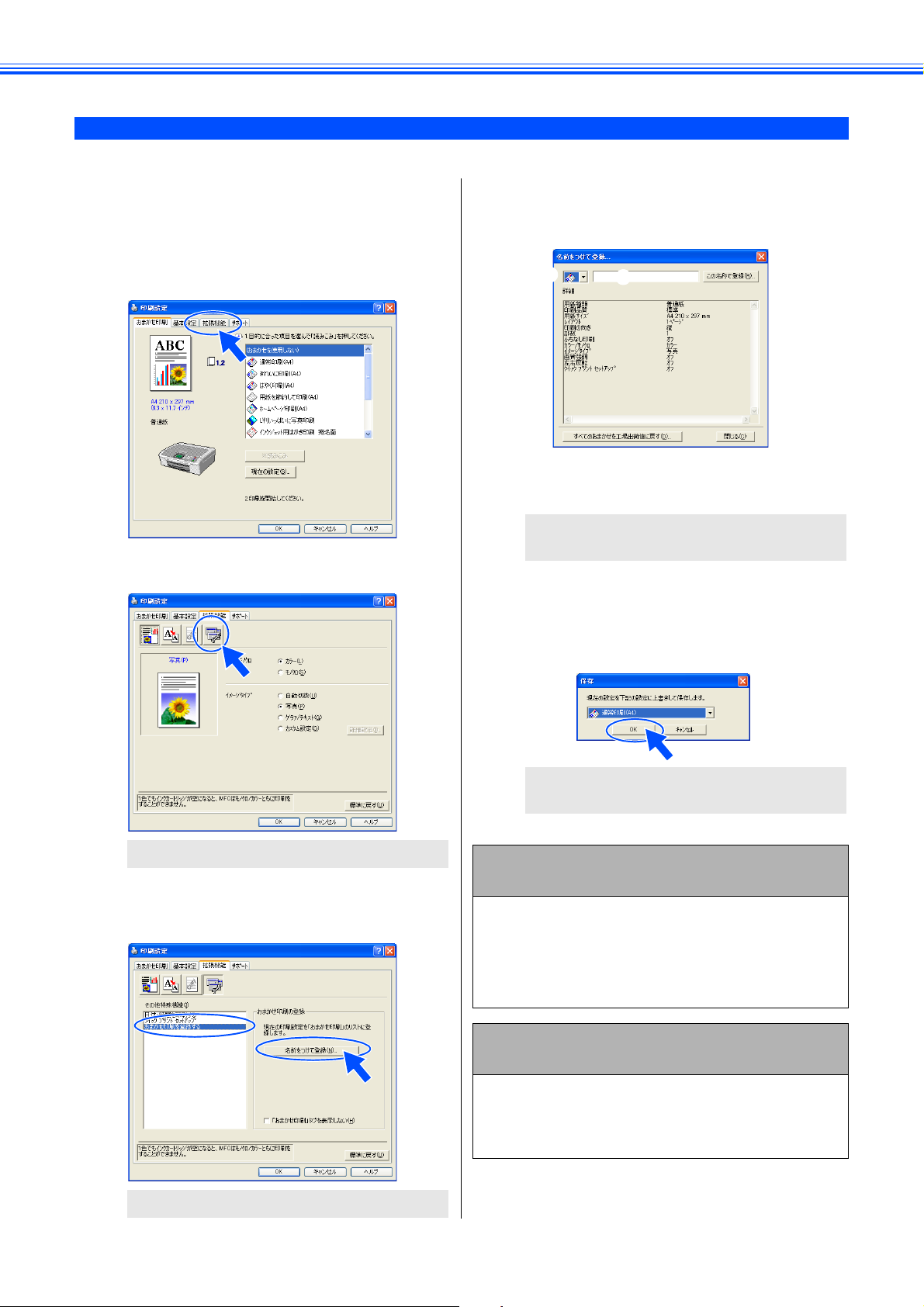
Windows
®
「おまかせ印刷」の設定を変更する
「おまかせ印刷」の設定を変更して、よく使う印刷設定を登録できます。
第 1 章 プリンタ
a
プリンタドライバで、登録したい印刷設
定に変更する
⇒ 12 ページ「印刷の設定を変更する」
「拡張機能」タブをクリックする
b
[その他の特殊機能]をクリックする
c
e
アイコン(1)を選び、登録したい名称を
入力(2)する
1
[この名称で登録]をクリックする
f
設定を保存するダイアログボックスが表示され
ます。
g
上書きしたい設定を選び、[OK]をク
2
リックする
「ユーザー設定」以外の設定内容も書き換えることが
できます。
「その他の特殊機能」の設定画面が表示されます。
「おまかせ印刷を登録する」をクリック
d
し、[名前をつけて登録]をクリックする
「おまかせ印刷」の印刷設定一覧が表示されます。
設定した印刷設定が、「おまかせ印刷」に登録さ
れます。
おまかせ印刷の設定内容をお買い上げ時の設
定に戻すときは
おまかせ印刷の設定をお買い上げ時の設定に戻すときは、
手順 e の画面で、[すべてのおまかせを工場出荷値に戻
す]をクリックします。
◆ おまかせ印刷の設定が、すべてお買い上げ時の設
定に戻ります。
「おまかせ印刷」タブを表示させたくないとき
は
「おまかせ印刷」タブを表示させたくないときは、手順 d
の画面で、「おまかせ印刷」タブを表示しない」をチェッ
クします。
◆「おまかせ印刷」タブが表示されなくなります。
21
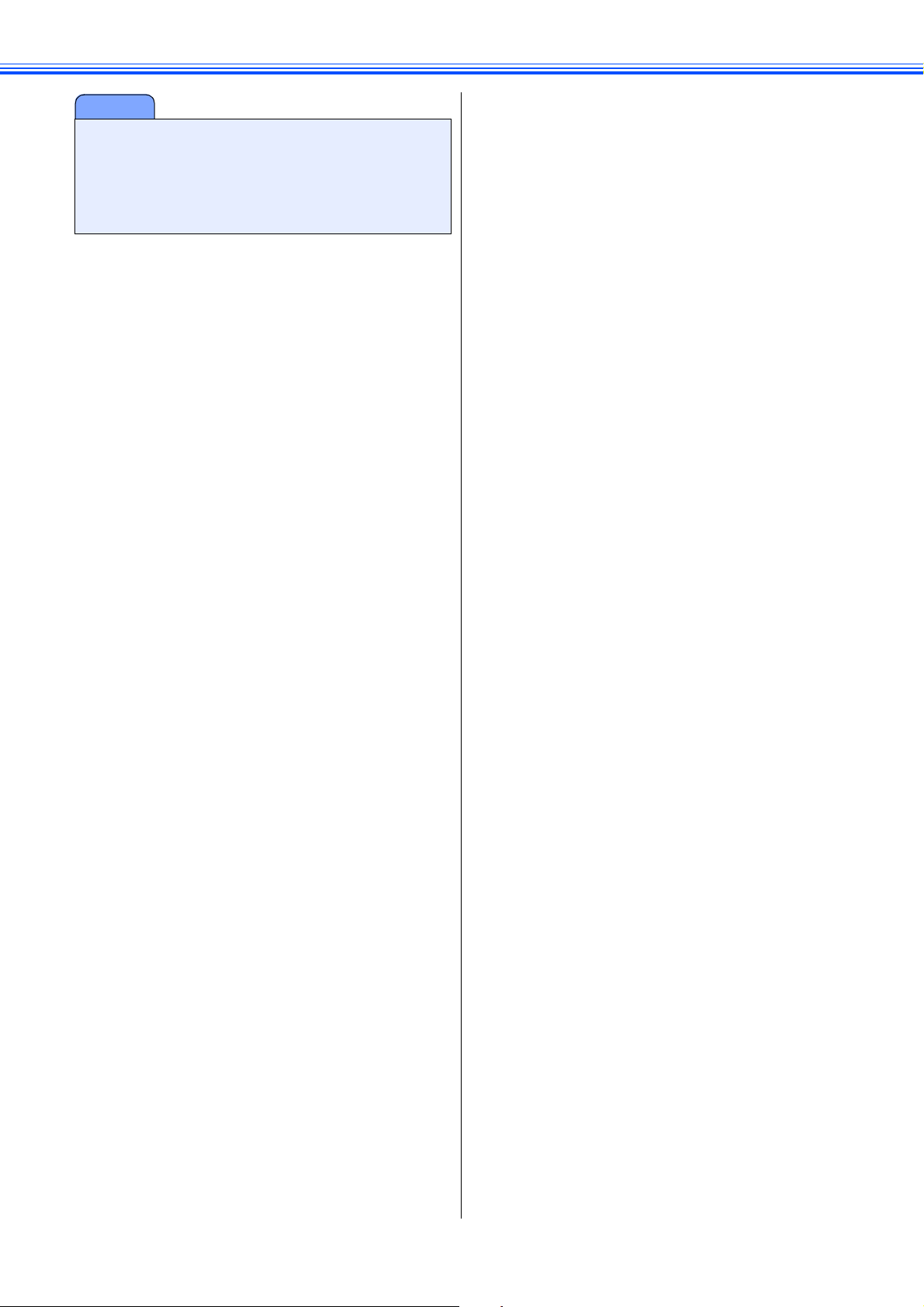
Windows
®
注意
■ 印刷部数、印刷方向、部単位で印刷、ウォーターマー
クに関する設定は、「基本設定」タブまたは「拡張機
能」タブで別途設定を行う必要があります。
⇒ 13 ページ「「基本設定」タブの設定」
⇒ 17 ページ「「拡張機能」タブの設定」
第 1 章 プリンタ
22
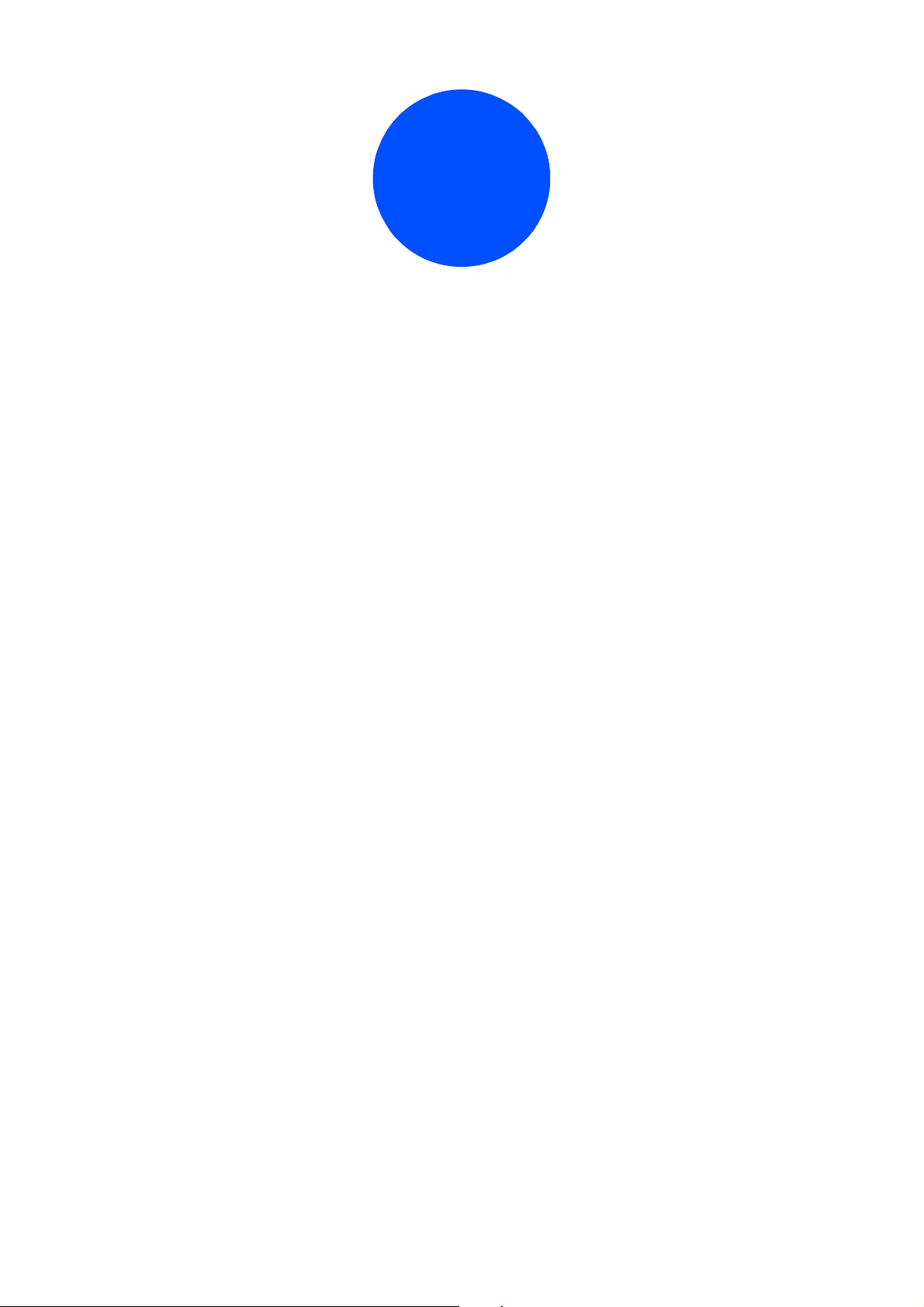
Windows
第 2 章 スキャナ
スキャナとして使う前に ............................................ 24
ドライバをインストールする必要があります ...... 24
スキャン方法を選ぶ .............................................. 25
本製品のスキャンボタンからスキャンする ............... 26
原稿をスキャンする .............................................. 26
原稿の文字をテキストデータとして
スキャンする ......................................................... 27
スキャンした画像を指定したフォルダに
保存する ................................................................ 28
スキャンした画像を E メールで送る .................... 29
アプリケーションから直接スキャンする(TWAIN) .. 30
原稿をスキャンする .............................................. 30
TWAIN ダイアログボックスの設定について ........ 31
®
WIA を使ってスキャンする場合(Windows
原稿をスキャンする .............................................. 33
ADF(自動原稿送り装置)から原稿をスキャンする
(ADF 搭載モデルのみ) ......................................... 34
WIA ダイアログボックスの設定について ............. 35
XP) ..... 33
®
原稿の文字を修正できるようにスキャンする ............ 36
23
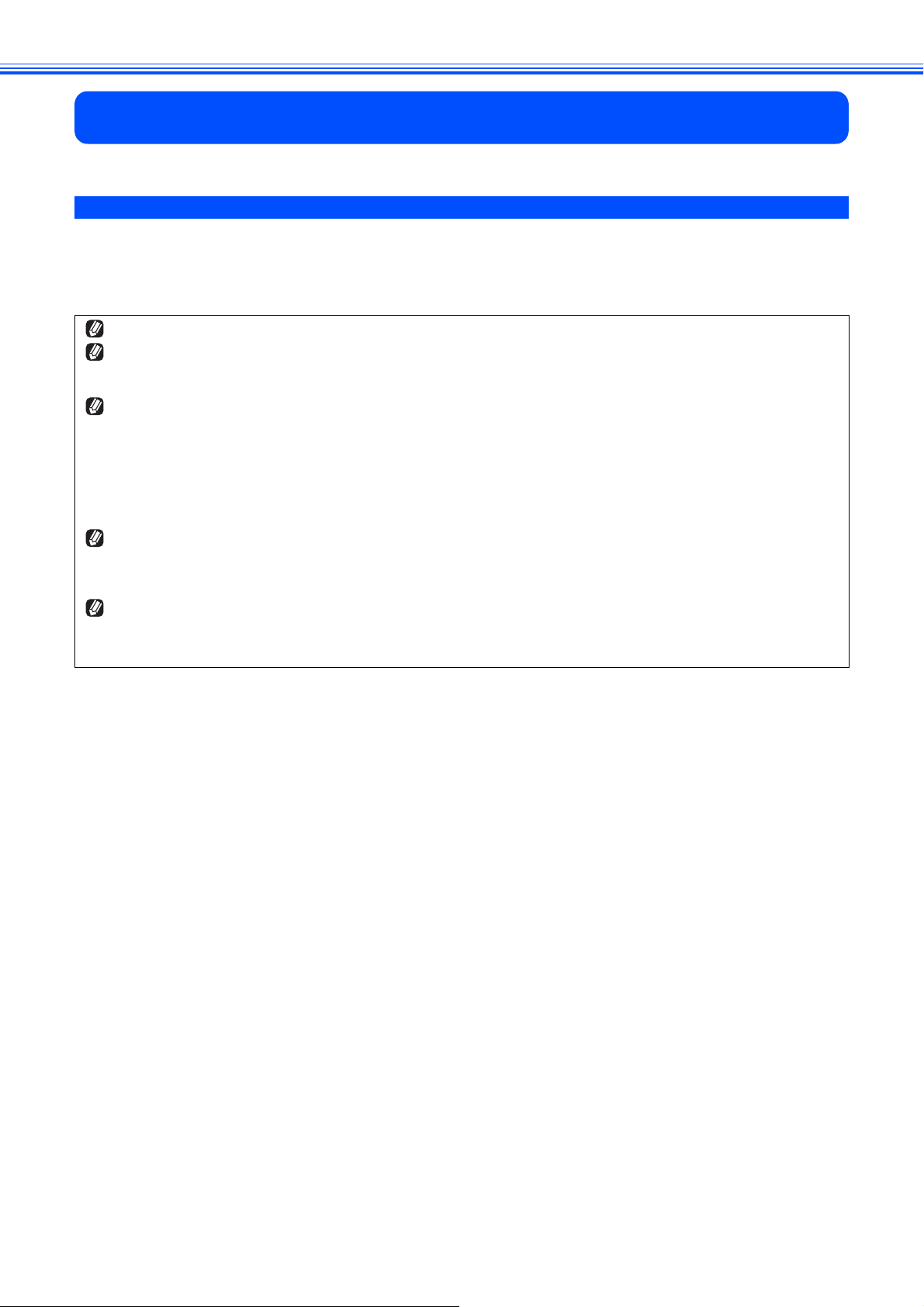
Windows
®
第2 章 スキャナ
スキャナとして使う前に
ドライバをインストールする必要があります
本製品をスキャナとして使用する場合は、付属の CD-ROM に収録されているドライバをインストールする必要があります。
また、以下のソフトウェアを使用すると、スキャンした文書や画像を管理したり、加工することができます。
•Presto!® PageManager®
• Brother 日本語 OCR
ドライバやソフトウェアのインストール方法については、「かんたん設置ガイド」をお読みください。
Brother 日本語 OCR は、スキャンした画像ファイルをテキストファイルに変換できます。漢字、ひらがな、カタカナ、アルファ
ベット、アラビア数字および図表の入った原稿を認識できます。変換したファイルは TXT 形式、RTF 形式、CSV 形式で保存でき
るので、Microsoft
「Presto!
®
る情報は以下のとおりです。
ニューソフトジャパン株式会社 東京都港区新橋 6-21-3
ニューソフトカスタマーサポートセンター
Te l :03-5472-7008 、Fax:03-5472-7009
受付時間:10:00 ~ 12:00 、13:00 ~ 17:00 (土曜、日曜、祝祭日を除く)
電子メール:nj.nsc@newsoft.co.jp
ホームページ:http://www.newsoft.co.jp
TWAIN とは、スキャナなどの画像入力デバイス用の関数(API)や手続きの集合体です。多くのスキャナやグラフィックソフト
ウェアが TWAIN に対応しています。「WIA(Windows Image Acquisition)」は Windows でデジタルカメラやスキャナなどから USB
などを通して画像を取り込むためのものです。WIA は Windows
どは対応していないことがあります。
本製品をネットワーク接続でご利用の場合、本製品のスキャンボタンからネットワークスキャン機能を使うには、スキャンした
データを受信するパソコンでスキャンボタンの登録が必要です。スキャンボタンの登録が完了すると、本製品のスキャンボタンを
押したときに選択項目として登録したパソコンの名前が表示されます。詳しくは「画面で見るユーザーズガイド」をご覧ください。
⇒画面で見るユーザーズガイド「ネットワーク設定」ー「ネットワークスキャン機能を使う」
®
Word や Microsoft® Excel で編集できます。
PageManager®」に関する詳細は、ソフトウェアに付属のヘルプを参照してください。なお、テクニカルサポートに関す
®
Me から採用された新しい機能なので、古い機種やソフトウェアな
第 2 章 スキャナ
24
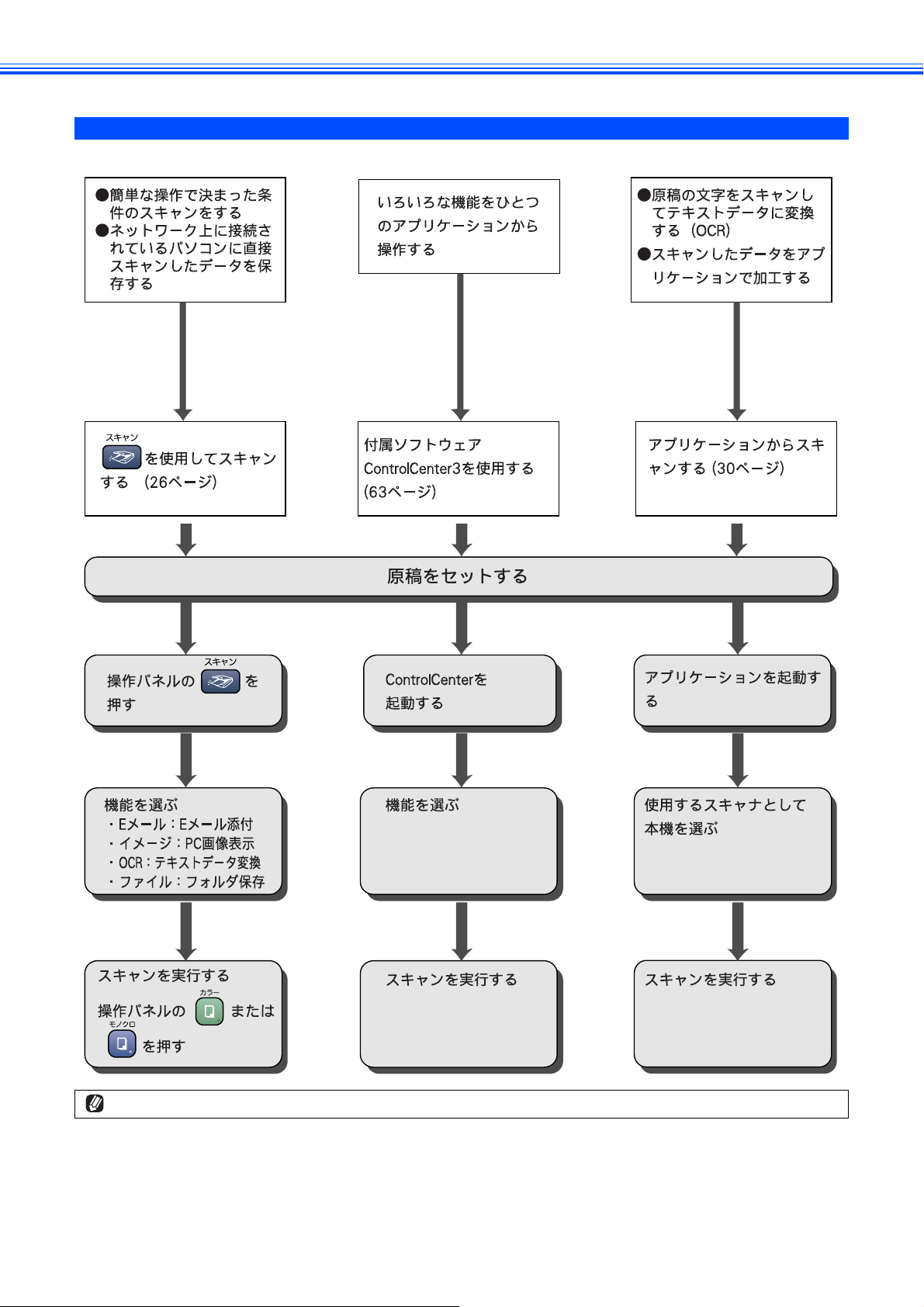
Windows
®
スキャン方法を選ぶ
本製品を使ってスキャンするとき、目的に応じてスキャンの方法や使用するアプリケーションを使い分けてください。
第 2 章 スキャナ
ボタンの形はモデルによって異なります。
25
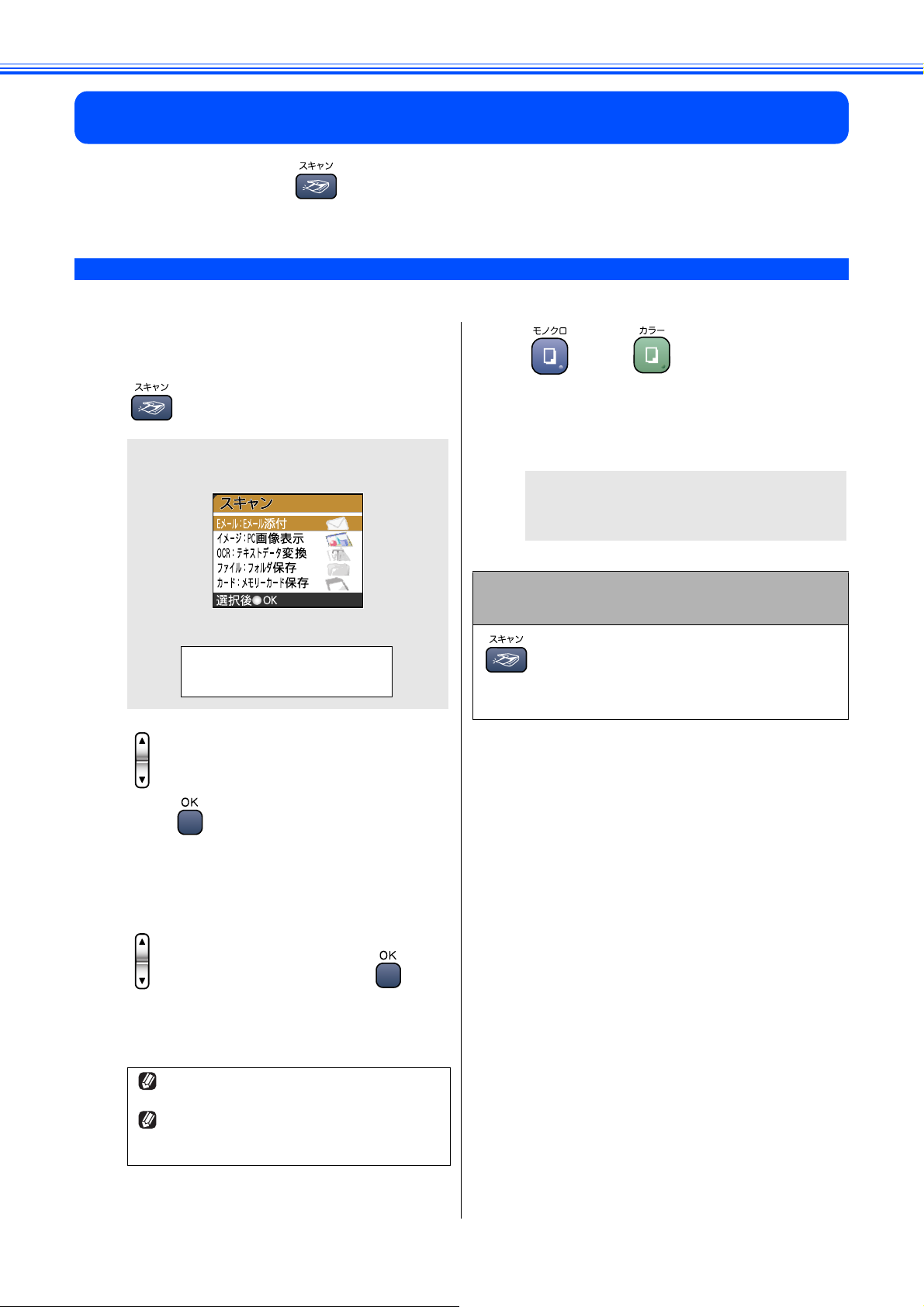
Windows
®
本製品のスキャンボタンからスキャンする
操作パネルのスキャンボタン( )を使ってスキャンする方法を説明します。
原稿をスキャンする
原稿をスキャンして、ファイルとしてパソコンに保存します。
第 2 章 スキャナ
a
b
c
ADF(自動原稿送り装置)または原稿台
ガラスに原稿をセットする
を押す
以下の画面が表示されます。
• カラー液晶モデルの場合
• 液晶 2 行モデルの場合
スキャン:▲▼デ センタク
で、【イメージ:PC 画像表示】を
e
パソコンの設定がカラーの場合はカラーで、モノク
ロの場合はモノクロでスキャンされます。カラー/
モノクロの設定は、Control Center で変更できます。
⇒ 63 ページ「スキャンの設定を変更する」
または を押す
原稿がスキャンされます。
ControlCenter で設定されているアプリケーショ
ンが起動し、画像データが表示されます。
ControlCenter からスキャンするときの設定を
変更する
を使ってスキャンするときの設定は、
ControlCenter から変更できます。
⇒ 63 ページ「スキャンの設定を変更する」
選び、 を押す
液晶 2 行モデルの場合は、「スキャンイメージ」を選
びます。
(ネットワーク接続の場合)
d
で保存先のパソコンを選び、 を
押す
USB 接続しているパソコンを選ぶ場合は、
< USB >を選びます。
本製品がネットワークに接続されていない場合、
この操作は必要ありません。
パソコンにパスワードが設定されている場合は、
保存先のパソコンを選んだ後に、パスワードを入
力します。
26
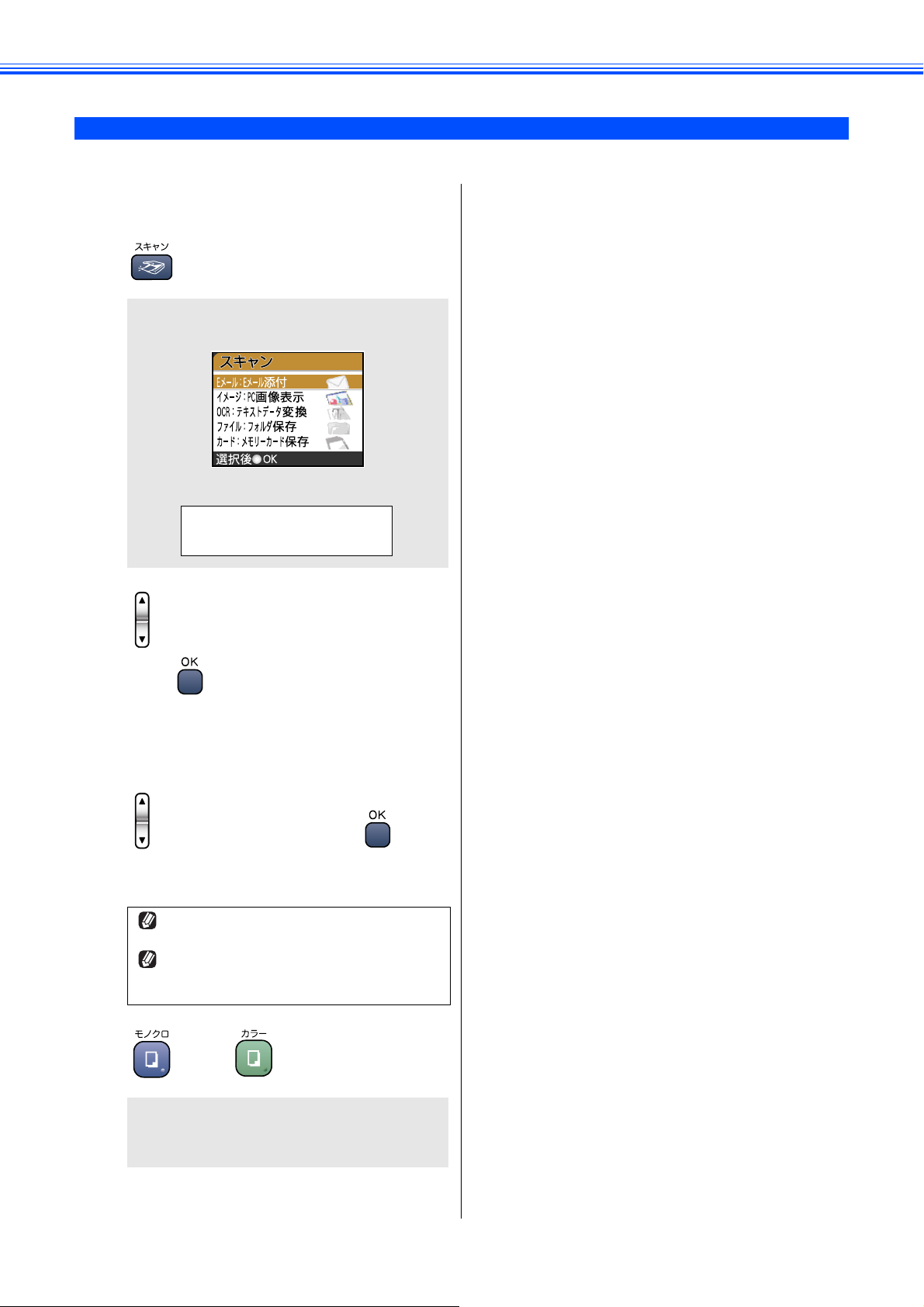
Windows
®
原稿の文字をテキストデータとしてスキャンする
文字の入った原稿をスキャンして、パソコンで編集できる文字データ(テキストデータ)に変換します。
第 2 章 スキャナ
a
b
c
ADF(自動原稿送り装置)または原稿台
ガラスに原稿をセットする
を押す
以下の画面が表示されます。
• カラー液晶モデルの場合
• 液晶 2 行モデルの場合
スキャン:▲▼デ センタク
で、【OCR:テキストデータ変換】を
選び、 を押す
液晶 2 行モデルの場合は、「スキャン OCR」を選び
ます。
(ネットワーク接続の場合)
d
で保存先のパソコンを選び、 を押す
USB 接続しているパソコンを選ぶ場合は、
< USB >を選びます。
本製品がネットワークに接続されていない場合、
この操作は必要ありません。
パソコンにパスワードが設定されている場合は、
保存先のパソコンを選んだ後に、パスワードを入
力します。
e
または を押す
原稿がスキャンされます。
ControlCenter の設定に従って文字データへの変
換が実行され、テキストデータが表示されます。
27
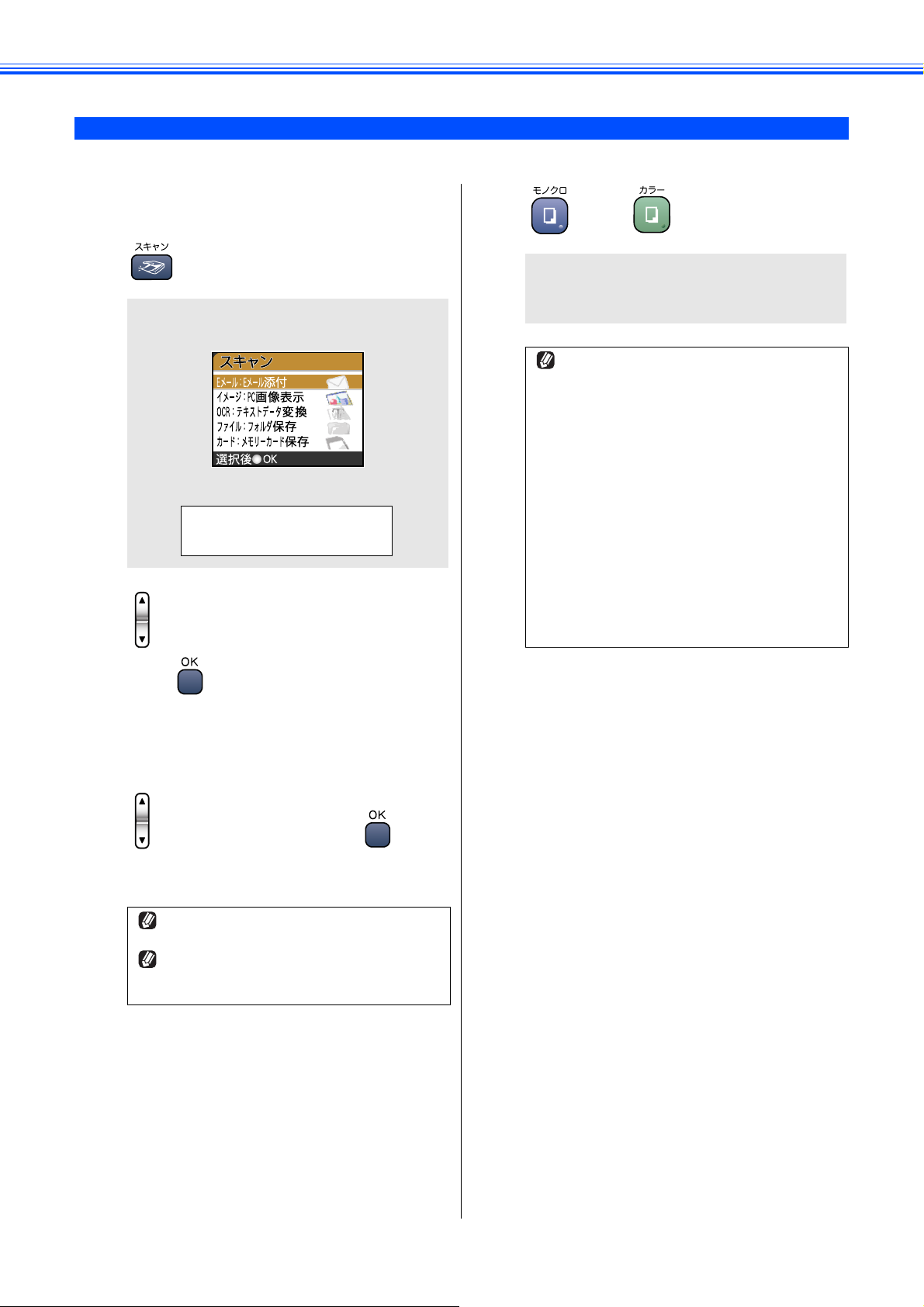
Windows
®
スキャンした画像を指定したフォルダに保存する
原稿をスキャンしてパソコンの指定したフォルダに保存します。
第 2 章 スキャナ
a
b
c
ADF(自動原稿送り装置)または原稿台
ガラスに原稿をセットする
を押す
以下の画面が表示されます。
• カラー液晶モデルの場合
• 液晶 2 行モデルの場合
スキャン:▲▼デ センタク
で、【ファイル:フォルダ保存】を
e
または を押す
原稿がスキャンされます。
ControlCenter で設定されている保存先に、指定
したファイル形式でデータが保存されます。
保存されるファイル形式や保存先フォルダ、ファ
イル名の初期設定は以下のとおりです。
• 保存先フォルダ
マイドキュメント \ マイピクチャ \ Control
Center 3 \ Scan
マイピクチャフォルダがない場合は、「マイド
キュメント \ ControlCenter3 \ Scan」となりま
す。
• ファイル形式
JPG
• ファイル名(Windows
CCFyyyymmdd_XXXXX
yyyy:西暦
mm:月
dd:日
XXXXX:通し番号
*
OS によって、ファイル名のルールが異なり
ます。
®
2000/XP の場合)
選び、 を押す
液晶 2 行モデルの場合は、「スキャンファイル」を選
びます。
(ネットワーク接続の場合)
d
で保存先のパソコンを選び、 を押す
USB 接続しているパソコンを選ぶ場合は、
< USB >を選びます。
本製品がネットワークに接続されていない場合、
この操作は必要ありません。
パソコンにパスワードが設定されている場合は、
保存先のパソコンを選んだ後に、パスワードを入
力します。
28
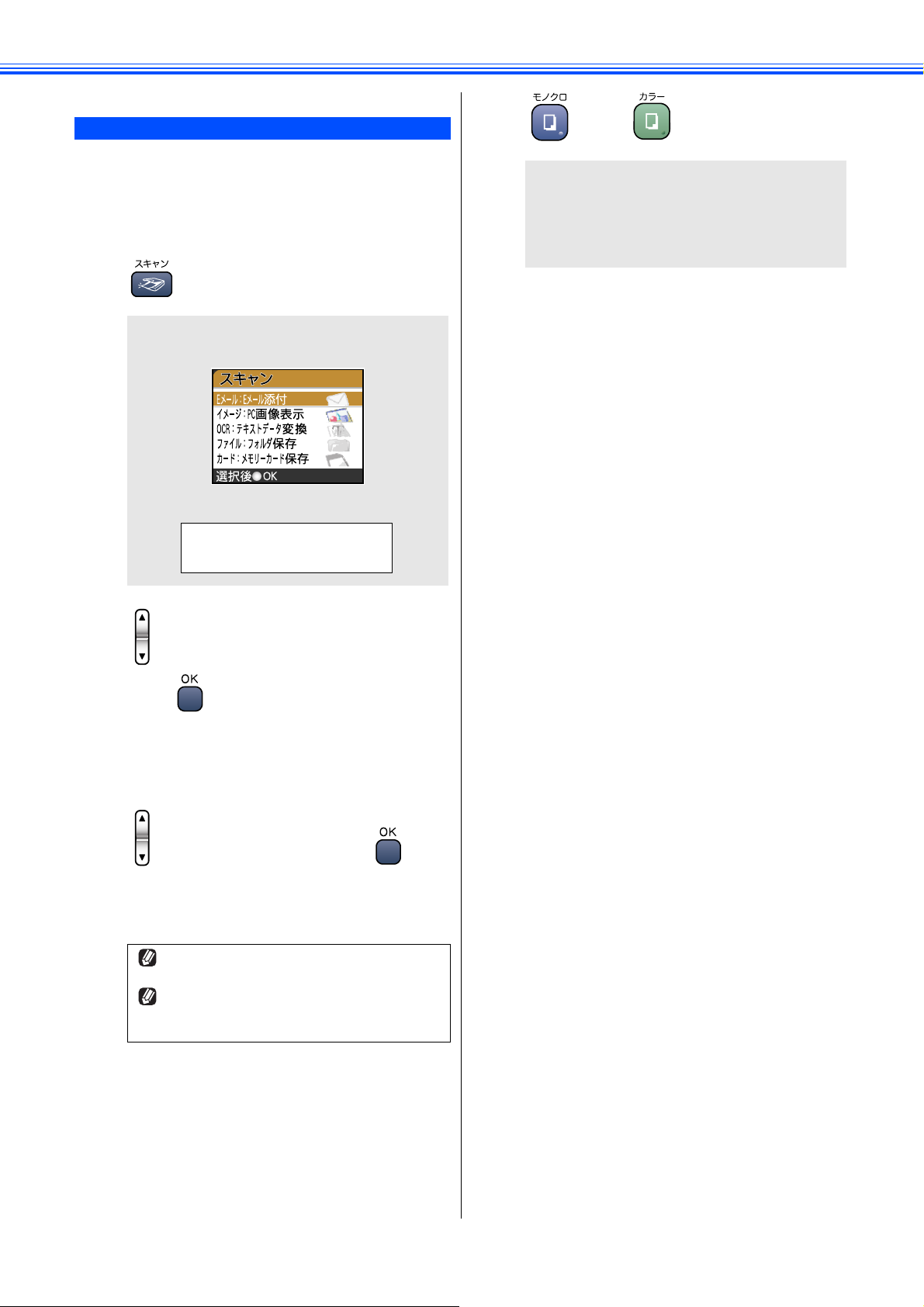
Windows
®
スキャンした画像を E メールで送る
スキャンした画像を添付ファイルにして、メールの送信画面
を起動します。
a
ADF(自動原稿送り装置)または原稿台
ガラスに原稿をセットする
e
第 2 章 スキャナ
または を押す
原稿がスキャンされます。
スキャンされた原稿が添付ファイルとして保存
されます。ControlCenter で設定されているメー
ルソフトが起動し、メッセージが表示されるので
宛先のメールアドレスを入力します。
b
c
を押す
以下の画面が表示されます。
• カラー液晶モデルの場合
• 液晶 2 行モデルの場合
スキャン:▲▼デ センタク
で、【 E メール:E メール添付】を
選び、 を押す
液晶 2 行モデルの場合は、「スキャン E メール」を
選びます。
(ネットワーク接続の場合)
d
で保存先のパソコンを選び、 を押
す
USB 接続しているパソコンを選ぶ場合は、
< USB >を選びます。
本製品がネットワークに接続されていない場合、
この操作は必要ありません。
パソコンにパスワードが設定されている場合は、
保存先のパソコンを選んだ後に、パスワードを入
力します。
29
 Loading...
Loading...