Brother DCP-330C, DCP-540CN User manual
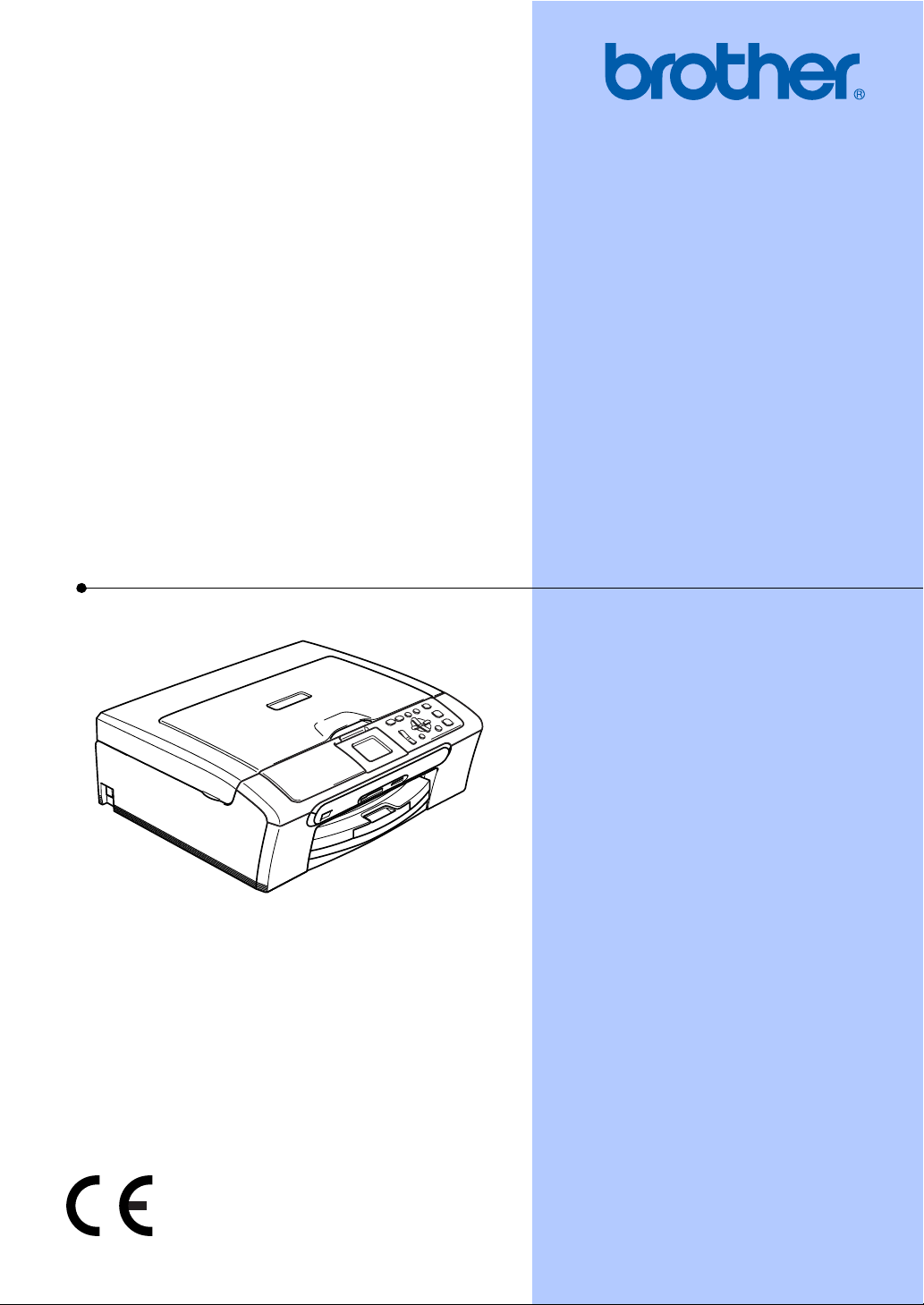
GUIDA DELL’UTENTE
DCP-330C
DCP-540CN
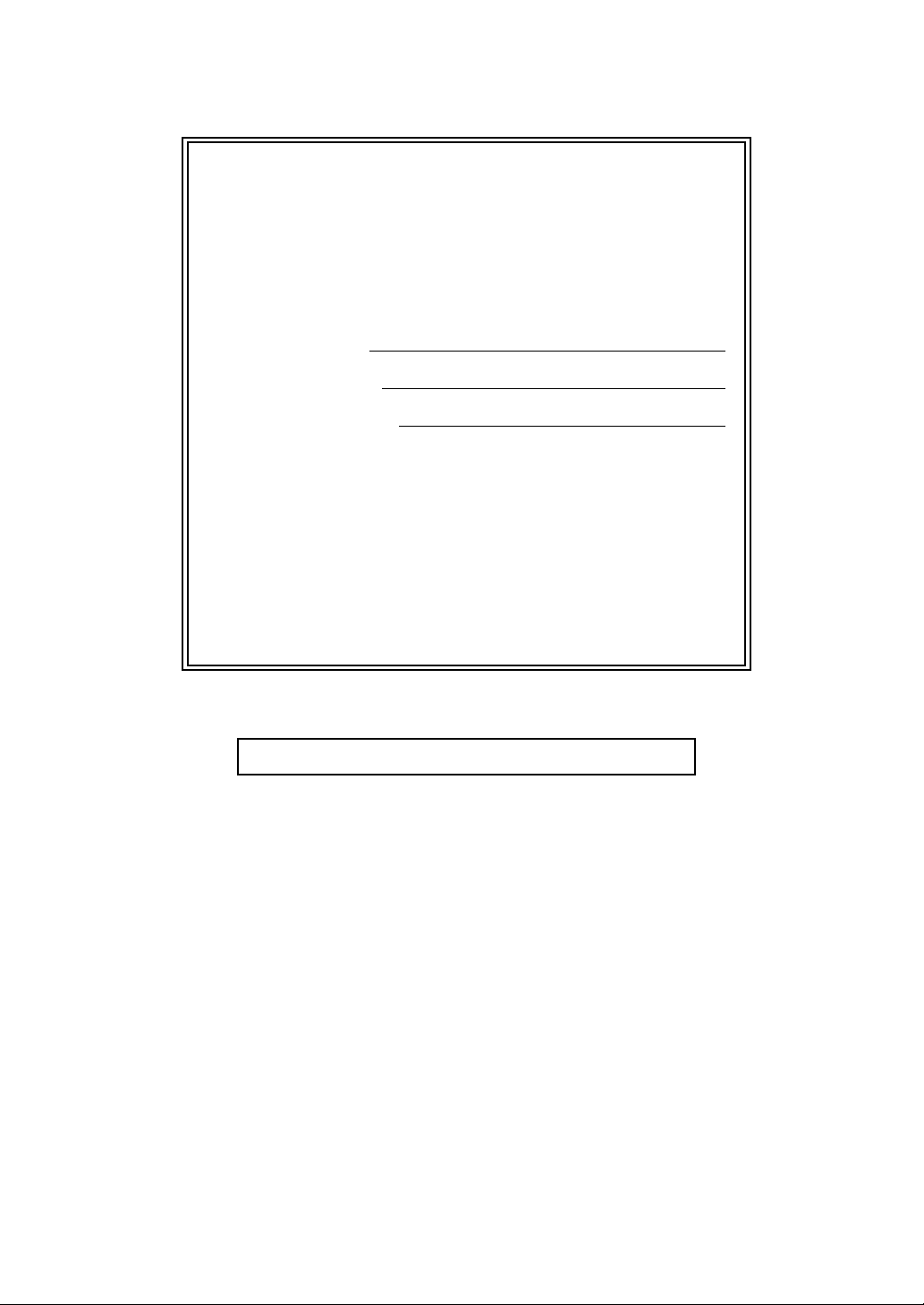
Per chiamare il Servizio di assistenza clienti
Completare le seguenti informazioni a titolo di
riferimento futuro:
Numero modello: DCP-330C e DCP-540CN (Fare un
cerchio sul numero modello)
Numero seriale:
1
Data dell'acquisto:
Luogo dell'acquisto:
1 Il numero seriale è stampigliato sul retro dell'unità.
Conservare la Guida dell'utente con la ricevuta della
vendita quale documentazione permanente
dell'acquisto, in caso di furti, incendi o servizi
inerenti la garanzia.
Registrare il prodotto on-line all'indirizzo
http://www.brother.com/registration/
Registrando il prodotto con la Brother, verrete registrati come
proprietario originale del prodotto. Registrazione con Brother:
può servire da conferma della data di acquisto del prodotto nel caso
in cui la ricevuta venisse smarrita; e
può sostenere una richiesta di risarcimento in caso di
danneggiamento del prodotto coperto da assicurazione.
© 2006 Brother Industries, Ltd.
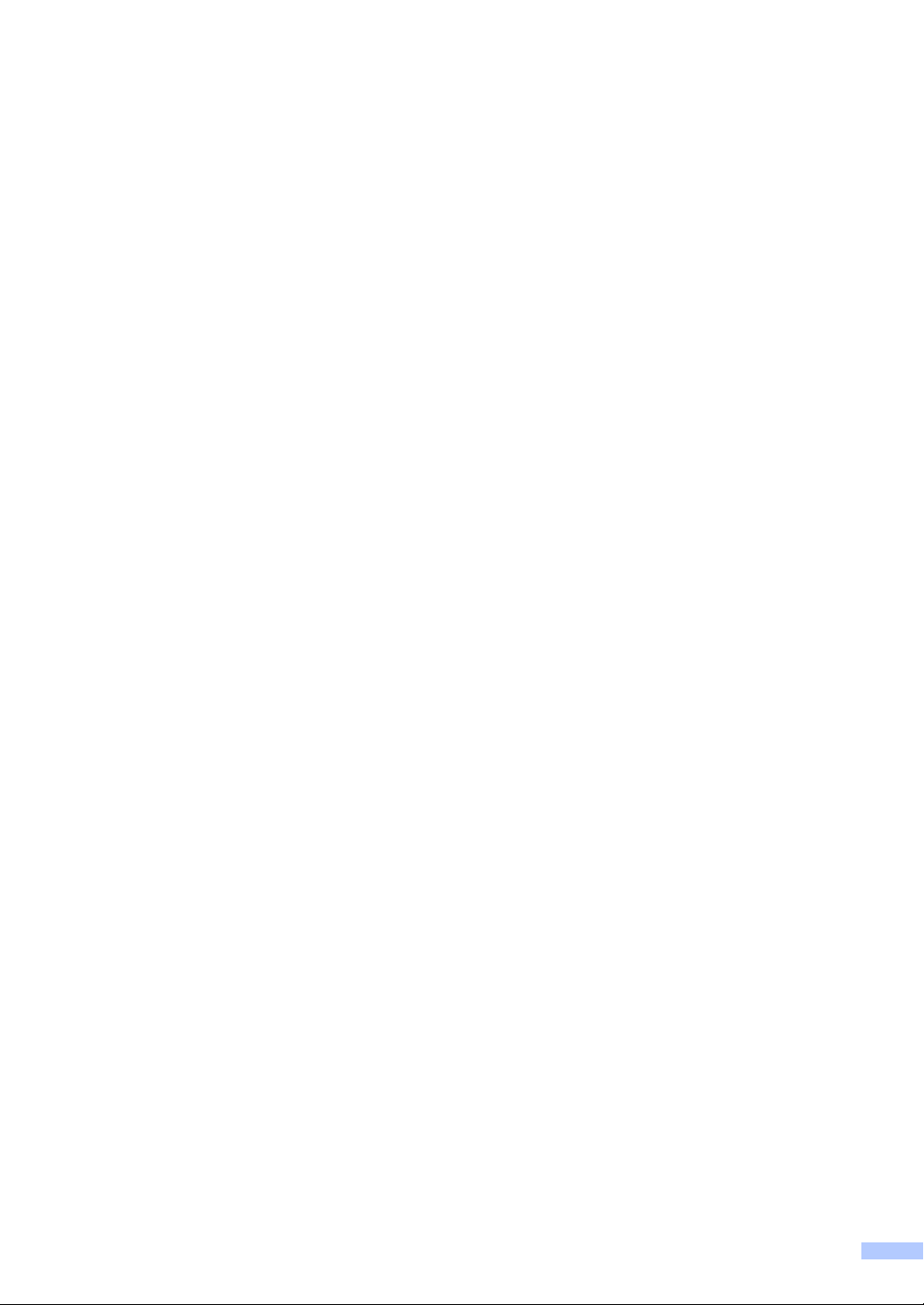
Avviso su redazione e pubblicazione
La presente guida è stata redatta e pubblicata sotto la supervisione di Brother Industries Ltd. e
comprende la descrizione e le caratteristiche tecniche più aggiornate del prodotto.
Il contenuto della guida e le caratteristiche tecniche del prodotto sono soggetti a modifiche senza
preavviso.
Brother si riserva il diritto di apportare modifiche senza preavviso alle caratteristiche e ai materiali
qui acclusi e declina qualunque responsabilità per eventuali danni (compresi danni indiretti)
derivanti da imprecisioni contenuti nei materiali presentati compresi, senza limitazione alcuna,
errori tipografici e di altro tipo relativi alla pubblicazione.
i
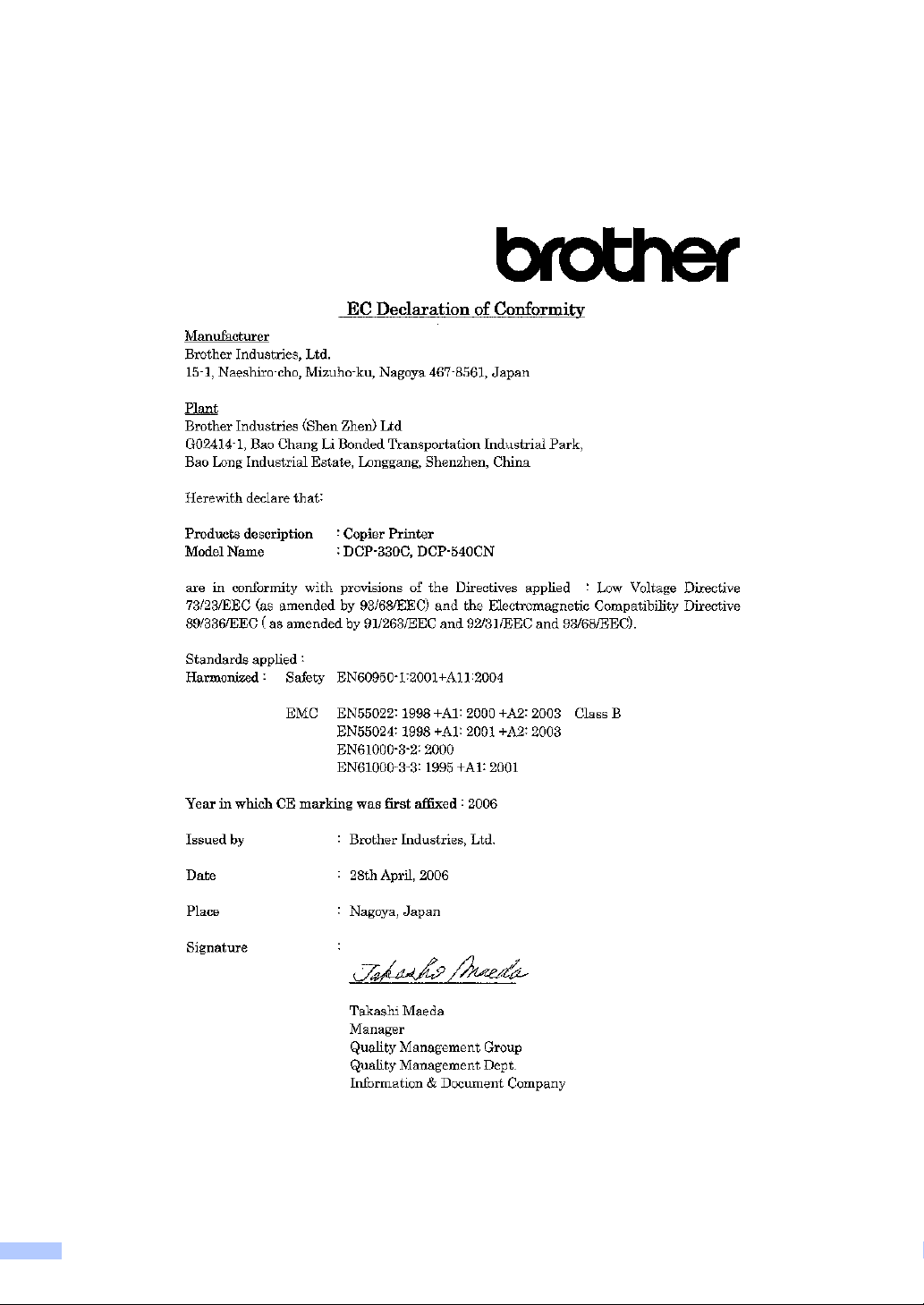
Dichiarazione di conformità CE soggetta alla Direttiva R& TTE
ii
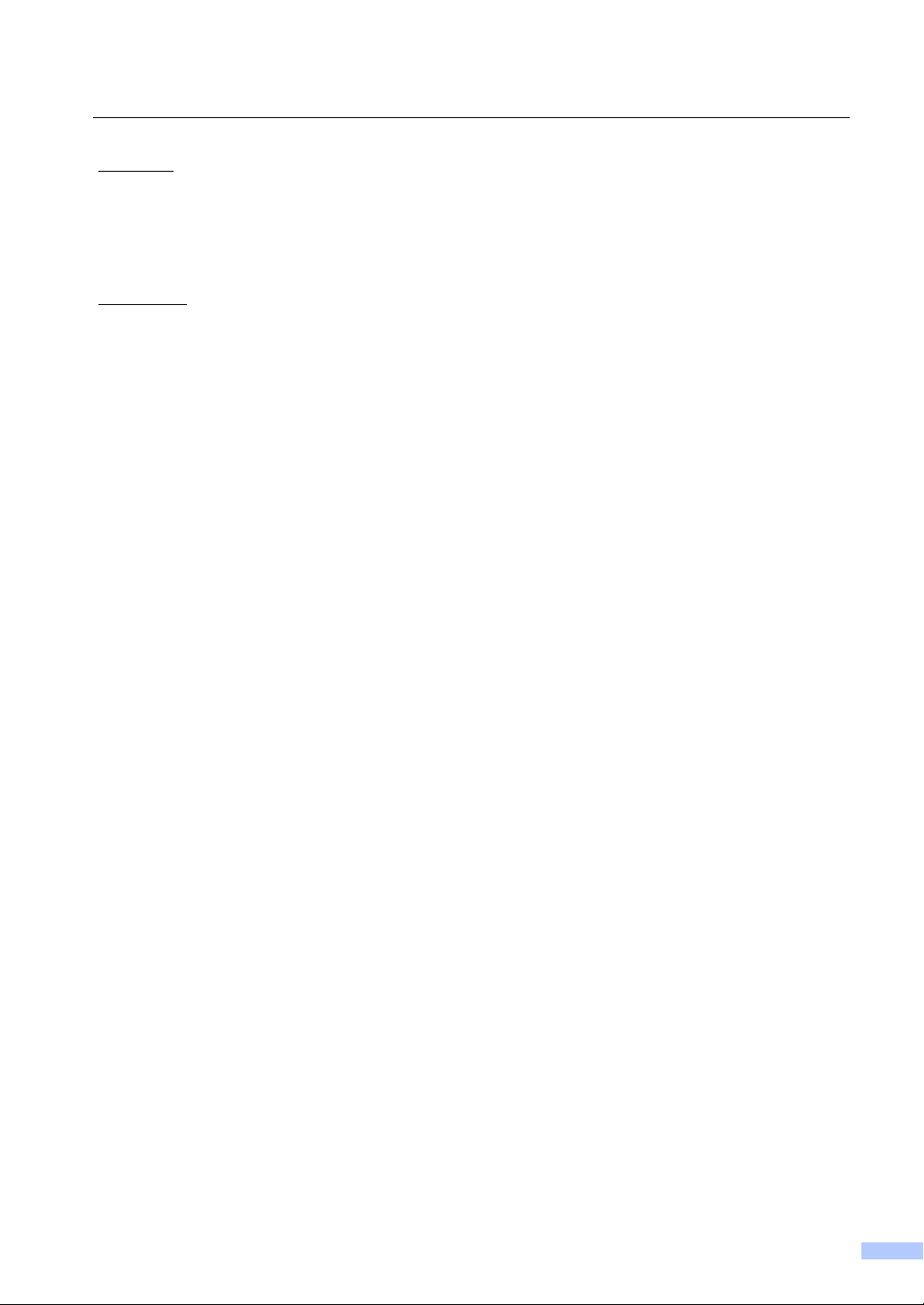
Dichiarazione di conformità CEE in base alla Direttiva R e TTE
Produttore
Brother Industries, Ltd.
15-1, Naeshiro-cho, Mizuho-ku,
Nagoya 467-8561, Giappone
Stabilimento
Brother Industries (Shen Zhen) Ltd
G02414-1, Bao Chang Li Bonded
Transportation Industrial Park,
Bao Long Industrial Estate,
Longgang, Shenzhen, China
Con la presente dichiara che:
Descrizione dei prodotti : Stampante Fotocopiatrice
Nome del modello : DCP-330C, DCP-540CN
sono conformi alle disposizioni contenute nella Direttiva applicata: Direttiva Bassa Tensione 73/23/CEE
(emendata con 93/68/CEE) e Direttiva Compatibilità Elettromagnetica 89/336/CEE (emendata con
91/263/CEE, 92/31/CEE e 93/68/CEE).
Standard applicati:
Armonizzati:
Sicurezza EN60950-1: 2001 +A11: 2004
EMC : EN55022: 1998 +A1: 2000 +A2: 2003 Classe B
: EN55024: 1998 +A1: 2001 +A2: 2003
EN61000-3-2: 2000
EN61000-3-3: 1995 +A1: 2001
Anno di prima apposizione della marcatura CE : 2006
Rilasciato da : Brother Industries, Ltd.
Data : 28 Aprille 2006
Luogo del rilascio : Nagoya, Giappone
iii
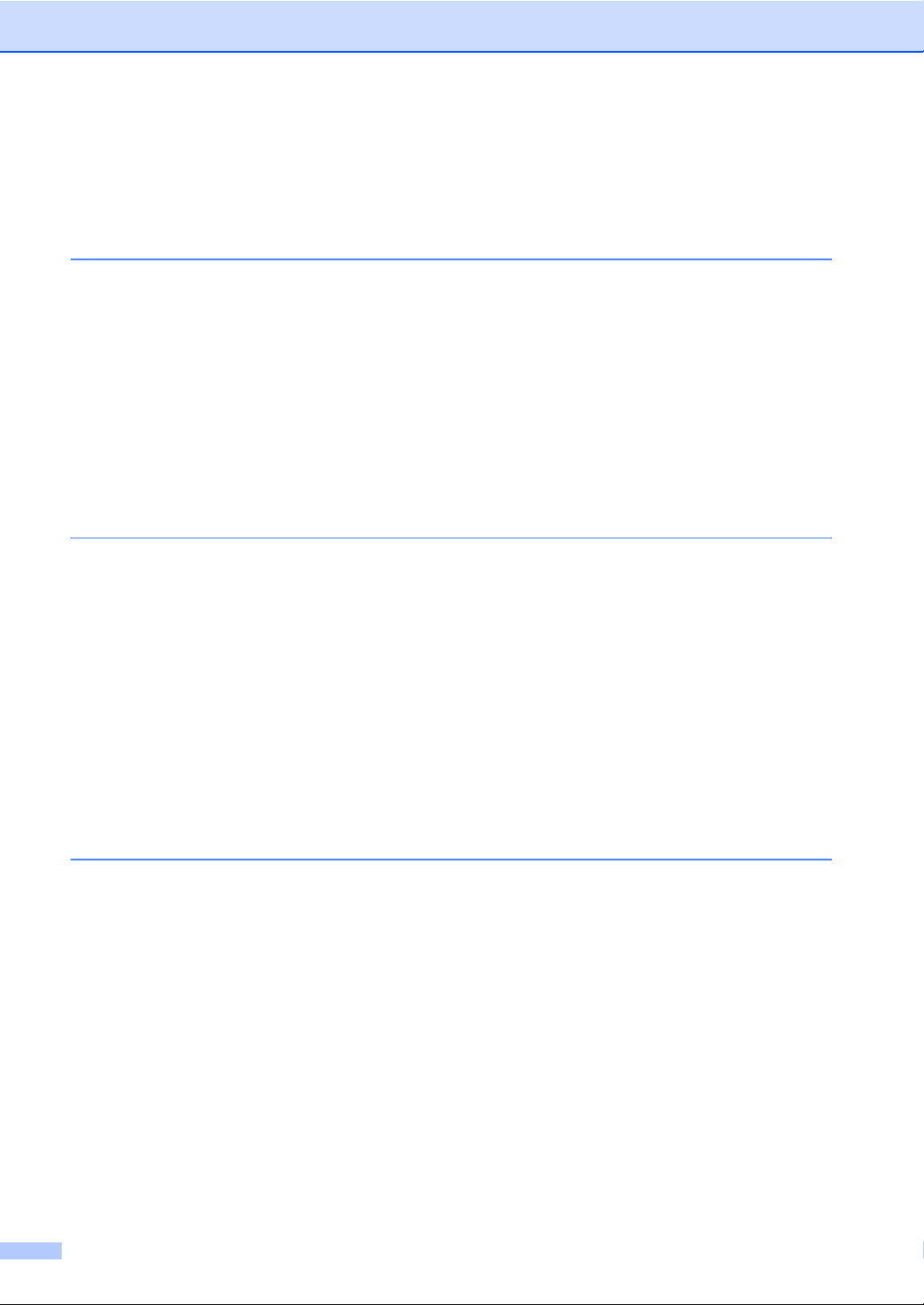
Sommario
Sezione I Generale
1 Informazioni generali
Utilizzo della documentazione ...............................................................................2
Simboli e convenzioni utilizzati nella documentazione ....................................2
Accesso alla Guida software dell’utente e alla Guida dell’utente in rete
(solo per il modello DCP-540CN) .......................................................................3
Visualizzazione documentazione ....................................................................3
Pannello dei comandi ............................................................................................6
Indicazioni display ..........................................................................................8
Operazioni base ..............................................................................................8
Indicazioni LED di segnalazione......................................................................9
Stampa dei rapporti .........................................................................................9
2 Caricamento di documenti e carta
Caricamento di documenti ...................................................................................10
Utilizzo ADF (solo per il modello DCP-540CN) .............................................10
Utilizzo del piano dello scanner .....................................................................11
Area di scansione ..........................................................................................12
Carta utilizzabile e altri supporti...........................................................................12
Supporti consigliati ........................................................................................13
Manipolazione e utilizzo di supporti ...............................................................13
Scelta del supporto corretto...........................................................................14
Caricamento di carta, buste e altri supporti .........................................................16
Caricamento carta e altri supporti..................................................................16
Caricamento buste, cartoline e carta fotografica ...........................................18
Area stampabile.............................................................................................21
3 Impostazione generale
Impostazioni carta................................................................................................22
Tipo carta.......................................................................................................22
Formato carta ................................................................................................22
display..................................................................................................................23
Contrasto display...........................................................................................23
Impostazione luminosità sfondo ....................................................................23
Impostazione Attesa per lo sfondo ...............................................................23
Impostazione funzione Spegni monitor .........................................................24
iv
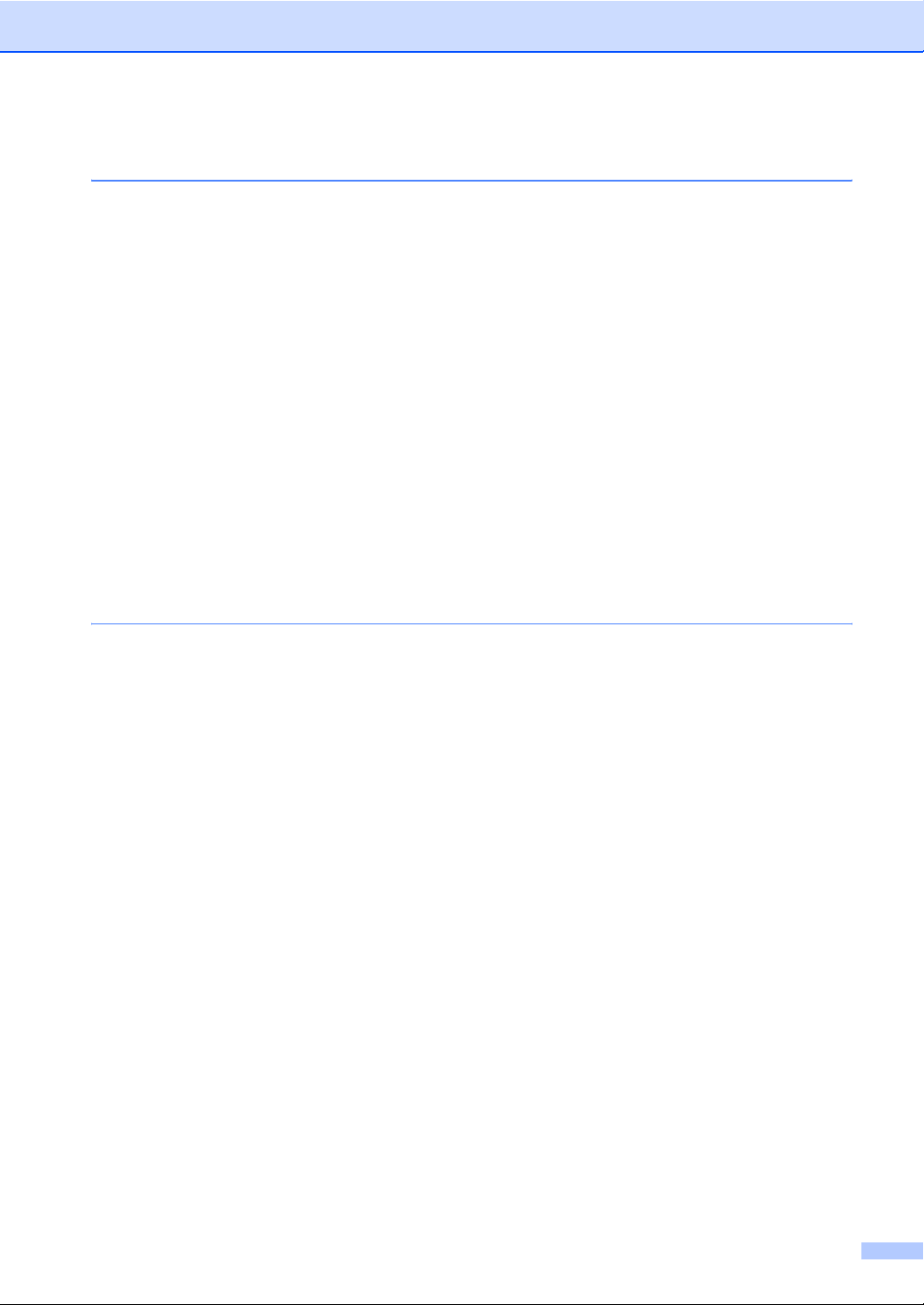
Sezione II Copia
4 Esecuzione di copie
Come effettuare le copie......................................................................................26
Esecuzione di una sola copia ........................................................................26
Esecuzione di copie multiple .........................................................................26
Interruzione copia ..........................................................................................26
Opzioni copia.......................................................................................................26
Modifica velocità copia e qualità....................................................................27
Ingrandimento o riduzione immagine copiata................................................28
Realizzazione di copie N in 1 o di poster (layout pagina)..............................28
Ordinamento copie utilizzando l'alimentatore automatico ADF
(solo per il modello DCP-540CN) ..............................................................30
Regolazione luminosità, contrasto e colore...................................................30
Opzioni carta .................................................................................................31
Impostazioni modifiche come una nuova impostazione predefinita ..............32
Ripristino di tutte le impostazioni alle impostazione di fabbrica.....................32
Sezione III Stampa fotografica diretta
5 Stampa di foto da una scheda di memoria
Operazioni PhotoCapture Center™.....................................................................34
Stampa da una scheda di memoria senza un PC .........................................34
Scansione ad una scheda di memoria senza un PC .....................................34
Utilizzo di PhotoCapture Center™ dal computer...........................................34
Utilizzo schede memoria. ..............................................................................34
Struttura cartelle scheda di memoria.............................................................35
Preparazione dell’apparecchio ............................................................................ 36
Accesso alla modalità PhotoCapture.............................................................37
Stampa Immagini.................................................................................................37
Vista foto........................................................................................................37
Stampa indice (Miniature)..............................................................................38
Stampa tutte le foto .......................................................................................38
Stampa foto ...................................................................................................38
Stampa DPOF ...............................................................................................39
PhotoCapture Center™ impostazioni stampa .....................................................40
Stampa Qualità..............................................................................................42
Opzioni carta .................................................................................................42
Regolazione luminosità, contrasto e colore...................................................42
Ritaglio...........................................................................................................44
Stampa senza bordi.......................................................................................44
Impostazioni delle modifiche come una nuova impostazione predefinita......44
Ripristino di tutte le impostazioni alle impostazione di fabbrica.....................44
Scansione a scheda ...........................................................................................45
Accesso alla modalità Scansione..................................................................45
Come eseguire la scansione a scheda..........................................................45
Interpretazione dei messaggi d’errore .................................................................46
v
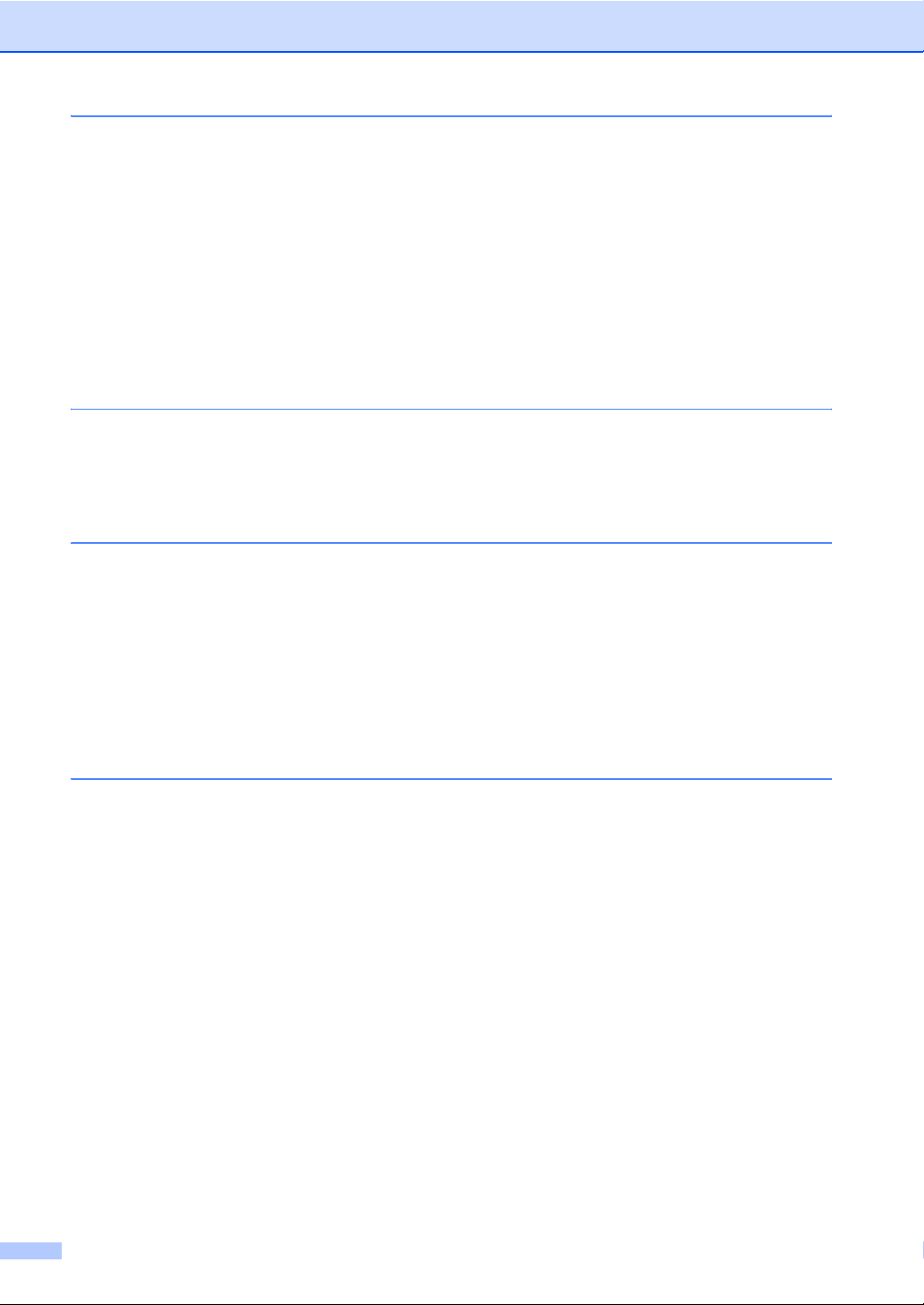
6 Stampa di foto da una fotocamera con PictBridge
Prima di utilizzare PictBridge...............................................................................47
Requisiti PictBridge .......................................................................................47
Utilizzo di PictBridge............................................................................................47
Impostazione della fotocamera digitale .........................................................47
Stampa Immagini.................................................................................................48
Stampa DPOF ...............................................................................................49
Interpretazione dei messaggi d’errore .................................................................49
Sezione IV Software
7 Funzioni software e di rete
Sezione V Anexos
A Norme legali e di sicurezza
Scelta del luogo di installazione...........................................................................54
Per utilizzare l'apparecchio in modo sicuro ...................................................55
Istruzioni importanti per la sicurezza .............................................................58
IMPORTANTE - Per la vostra sicurezza .......................................................59
connessione LAN (solo per i modelli DCP-540CN) .......................................59
Direttiva UE 2002/96/CE e EN50419 ............................................................60
Restrizioni legali per la copia.........................................................................60
Marchi di fabbrica ..........................................................................................61
B Risoluzione dei problemi e manutenzione ordinaria
Risoluzione dei problemi .....................................................................................62
In caso di problemi con l’apparecchio ...........................................................62
Messaggi di errore...............................................................................................67
Modifica lingua display ..................................................................................69
Inceppamento documenti (solo per il modello DCP-540CN).........................69
Inceppamento stampante o inceppamento carta ..........................................70
Manutenzione ordinaria .......................................................................................72
Sostituzione cartucce d'inchiostro .................................................................72
Pulizia della parte esterna dell’apparecchio ..................................................74
Pulizia dello scanner......................................................................................75
Pulizia piastra stampante dell'apparecchio....................................................75
Pulizia del rullo di scorrimento carta..............................................................76
Pulizia testine di stampa................................................................................76
Controllo della qualità di stampa ...................................................................77
Verifica dell'allineamento di stampa ..............................................................78
Controllo livello d'inchiostro ...........................................................................78
Informazioni apparecchio.....................................................................................79
Controllo numero seriale ...............................................................................79
Imballaggio e spedizione dell'apparecchio ..........................................................79
vi
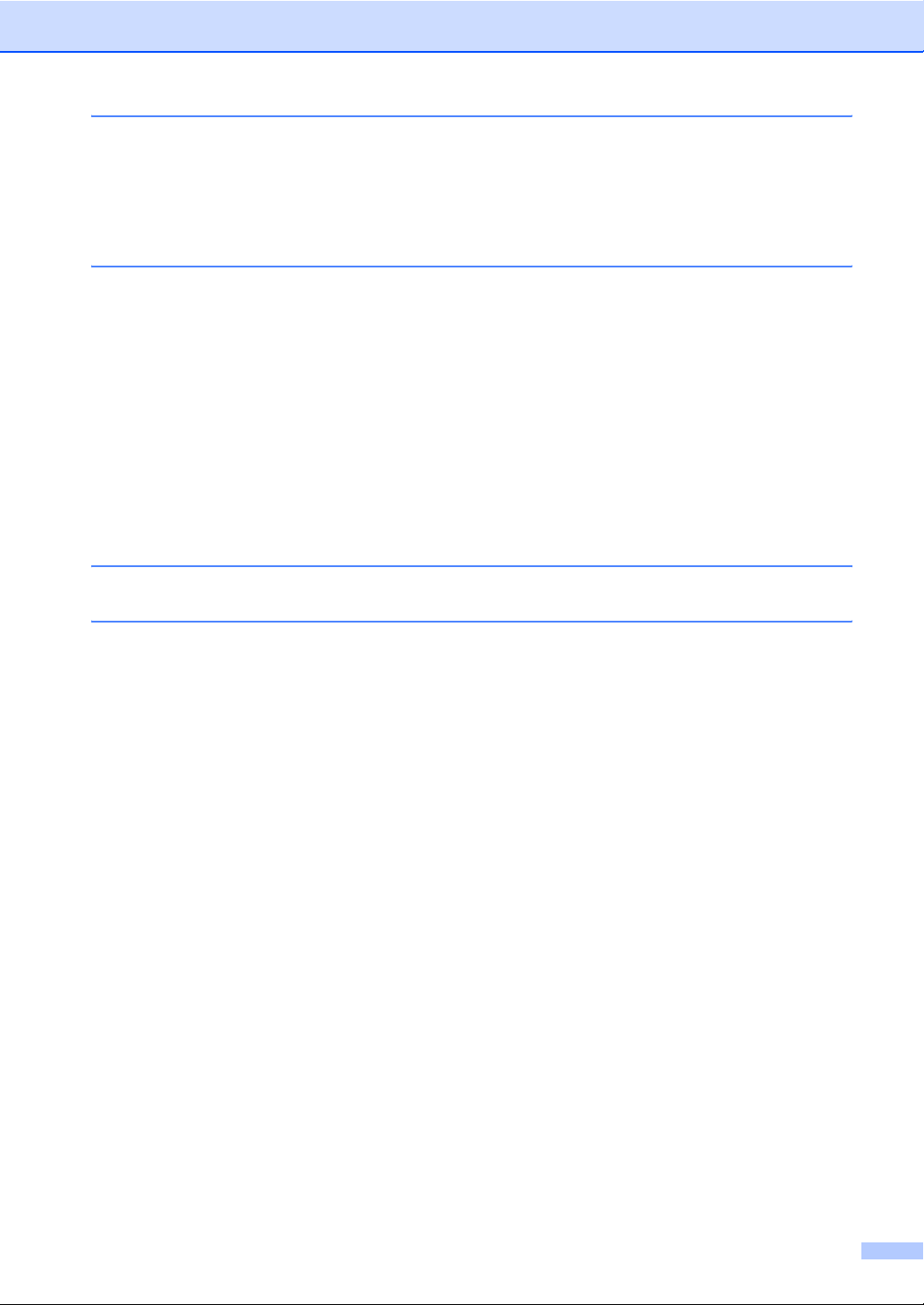
C Menu e funzioni
Programmazione a schermo................................................................................82
Tabella menu.................................................................................................82
Tasti Menu...........................................................................................................82
Tabella Menu.................................................................................................83
D Specifiche tecniche
Generale..............................................................................................................91
Supporti di stampa...............................................................................................93
Copia ...................................................................................................................94
PhotoCapture Center™.......................................................................................95
PictBridge ............................................................................................................95
Scanner ...............................................................................................................96
Stampante ...........................................................................................................97
Interfacce.............................................................................................................98
Requisiti del computer.........................................................................................99
Materiali di consumo..........................................................................................100
Rete (LAN) (solo per i modelli DCP-540CN) .....................................................101
E Glossario
FIndice
vii
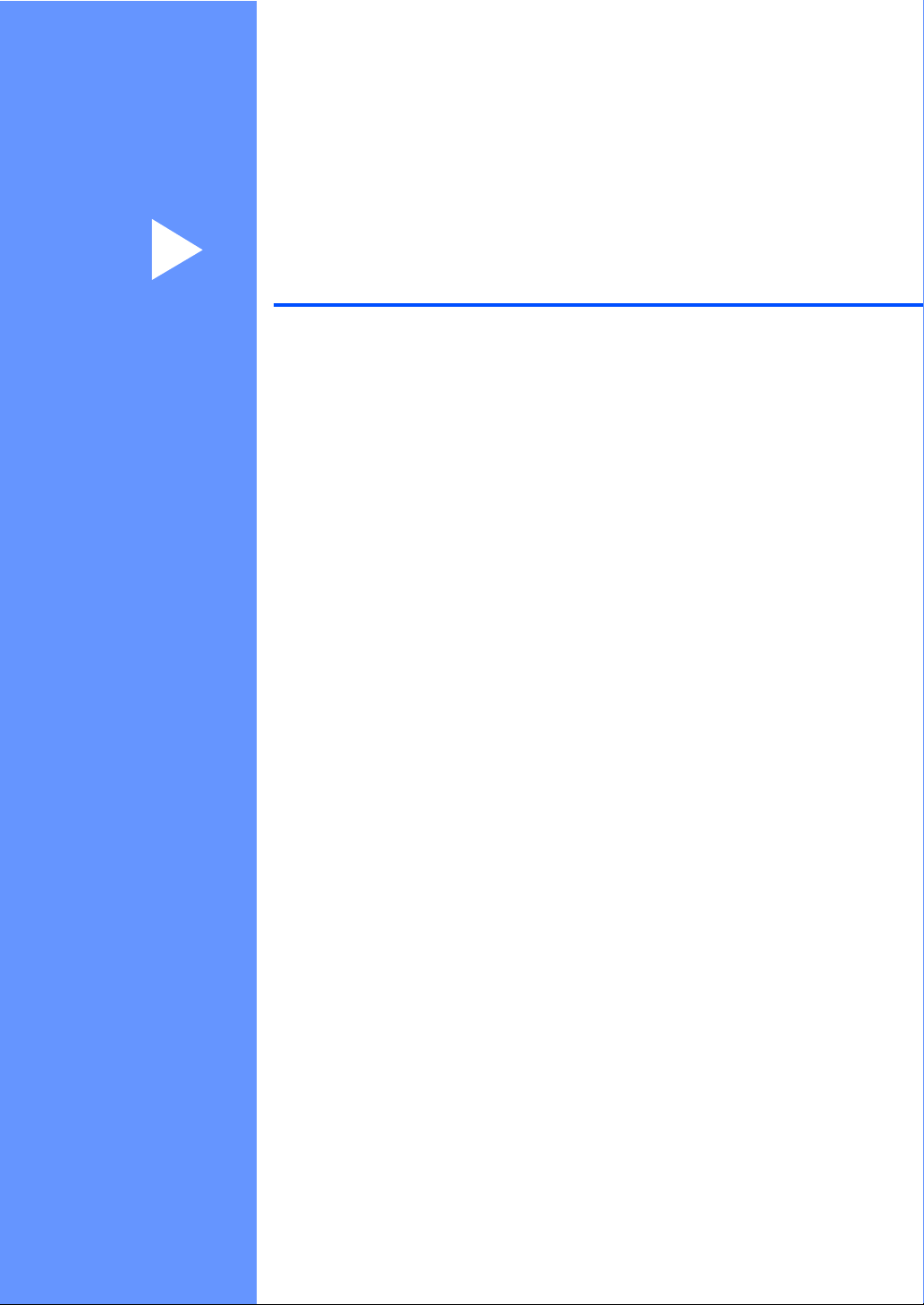
Sezione I
Generale I
Informazioni generali 2
Caricamento di documenti e carta 10
Impostazione generale 22
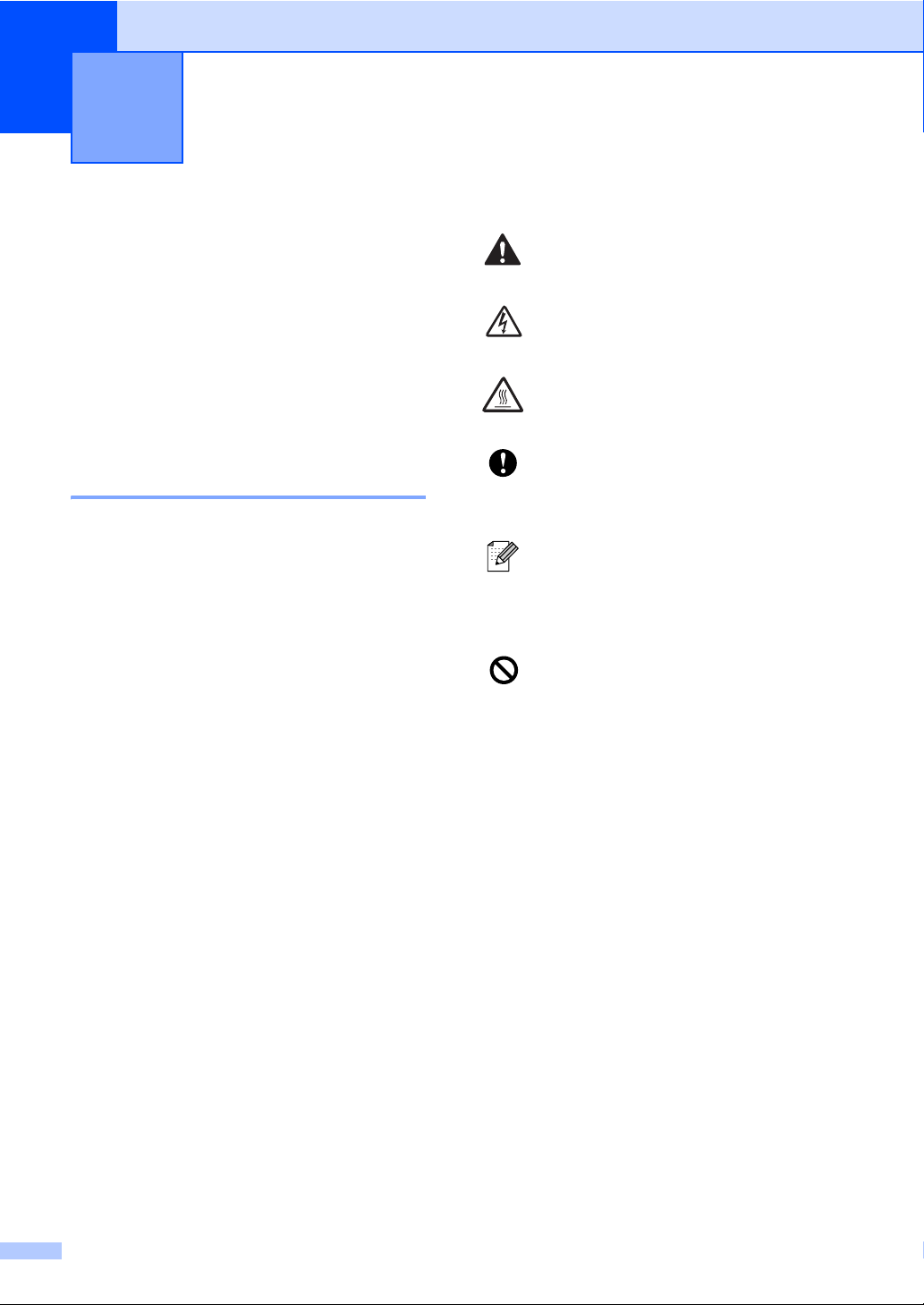
1
Informazioni generali 1
Utilizzo della documentazione
Vi ringraziamo per per acquistato un
apparecchio Brother! Consultando la
documentazione è possibile trarre il massimo
dal proprio apparecchio.
Simboli e convenzioni utilizzati nella documentazione 1
Nella documentazione sono utilizzati i simboli
e le convenzioni che seguono.
Grassetto
Corsivo Il corsivo evidenzia un punto
Courier
New
Il grassetto identifica tasti
speciali sul pannello dei
comandi dell’apparecchio.
importante o rimanda a un
argomento correlato.
Il testo in font di tipo Courier
New identifica i messaggi che
compaiono sul display
dell’apparecchio.
Le avvertenze hanno lo scopo di
1
informare sulle procedure da seguire
per evitare possibili lesioni personali.
Le icone di Pericolo elettrico
avvertono della possibilità che si
verifichino scosse elettriche.
Le icone di Superficie calda
avvertono l'utente di non toccare i
componenti caldi dell’apparecchio.
I simboli di attenzione indicano
procedure specifiche da seguire o da
evitare per evitare possibili danni
all'apparecchio o ad altri oggetti.
Le note forniscono istruzioni da
eseguire in determinate situazioni o
suggerimenti sul funzionamento
dell'operazione con altre funzionalità
dell'apparecchio.
Le icone con dicitura “Impostazione
errata” informano sull’incompatibilità
dell’apparecchio con alcuni
dispositivi o alcune procedure.
2
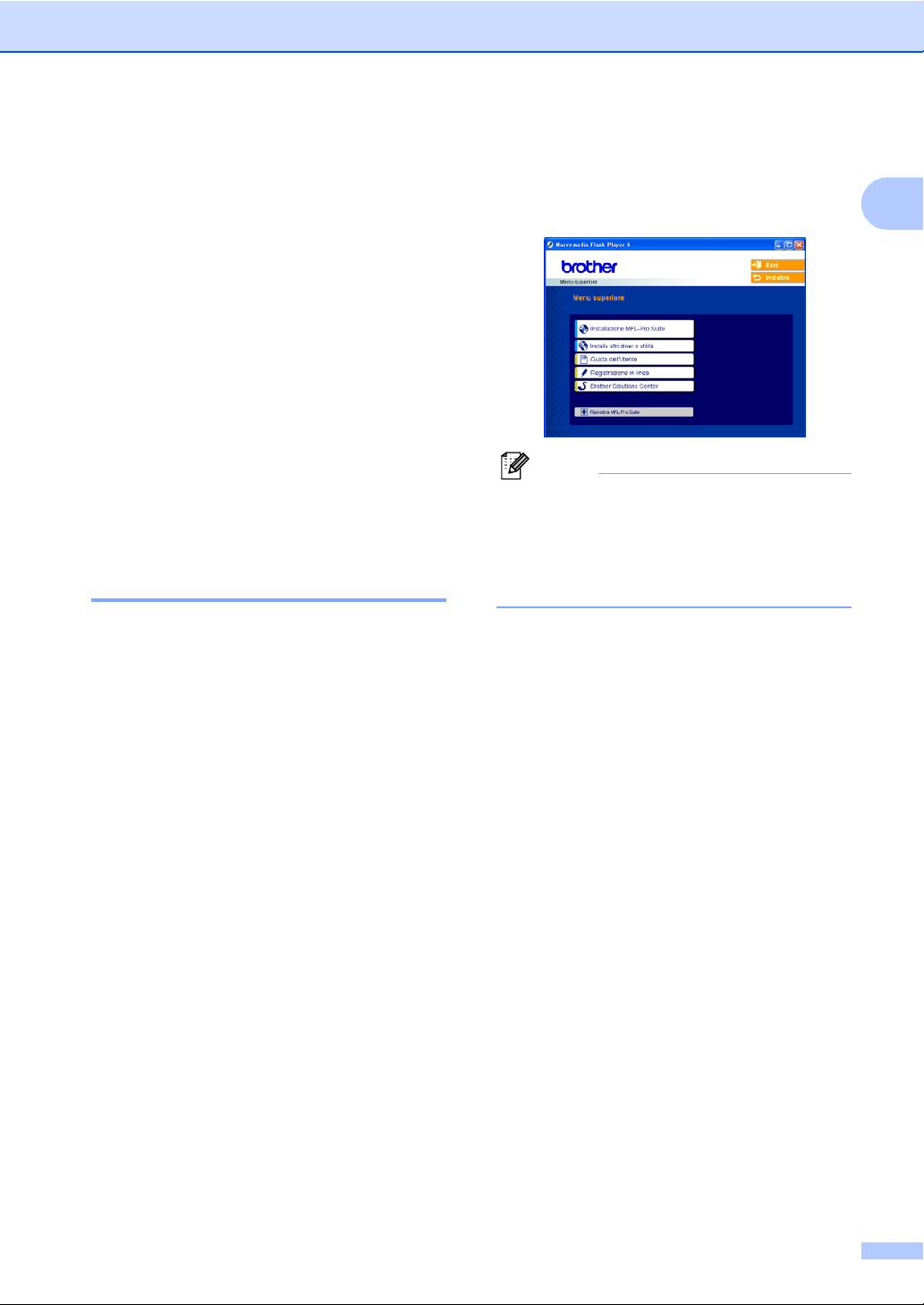
Informazioni generali
Accesso alla Guida software dell’utente e alla Guida dell’utente in rete (solo per il modello DCP-540CN)
Questa Guida dell’utente non contiene tutte
le informazioni sull’apparecchio, come quelle
sull’uso della Stampante, dello Scanner e
della rete. Per studiare le informazioni
dettagliate su queste operazioni, leggere la
Guida software dell’utente e la Guida
dell’utente in rete (solo per il modello
DCP-540CN) incluse nel CD-ROM.
Visualizzazione documentazione 1
Visualizzazione documentazione (Per Windows®) 1
c Se appare una schermata per la scelta
della lingua, selezionare la propria
lingua. Si visualizza il menu principale
del CD-ROM.
1
Nota
Se questa finestra non appare, utilizzare
l'applicazione Esplora risorse di
Windows
setup.exe dalla directory principale del
CD-ROM Brother.
®
per eseguire il programma
d Fare clic su Guida dell’utente.
1
Per visualizzare la documentazione, dal
menu Start , puntare su Brother, DCP-XXXX
(dove XXXX è il nome del modello) dal
gruppo programmi, quindi selezionare
Guida dell'utente.
Se non è stato installato il software, è
possibile trovare la documentazione
seguendo le istruzioni che seguono:
a Accendere il PC. Inserire il CD-ROM
Brother per Windows
CD-ROM.
®
nell'unità
b Se viene visualizzata la schermata con i
nomi dei modelli, selezionare il nome
del proprio modello.
3
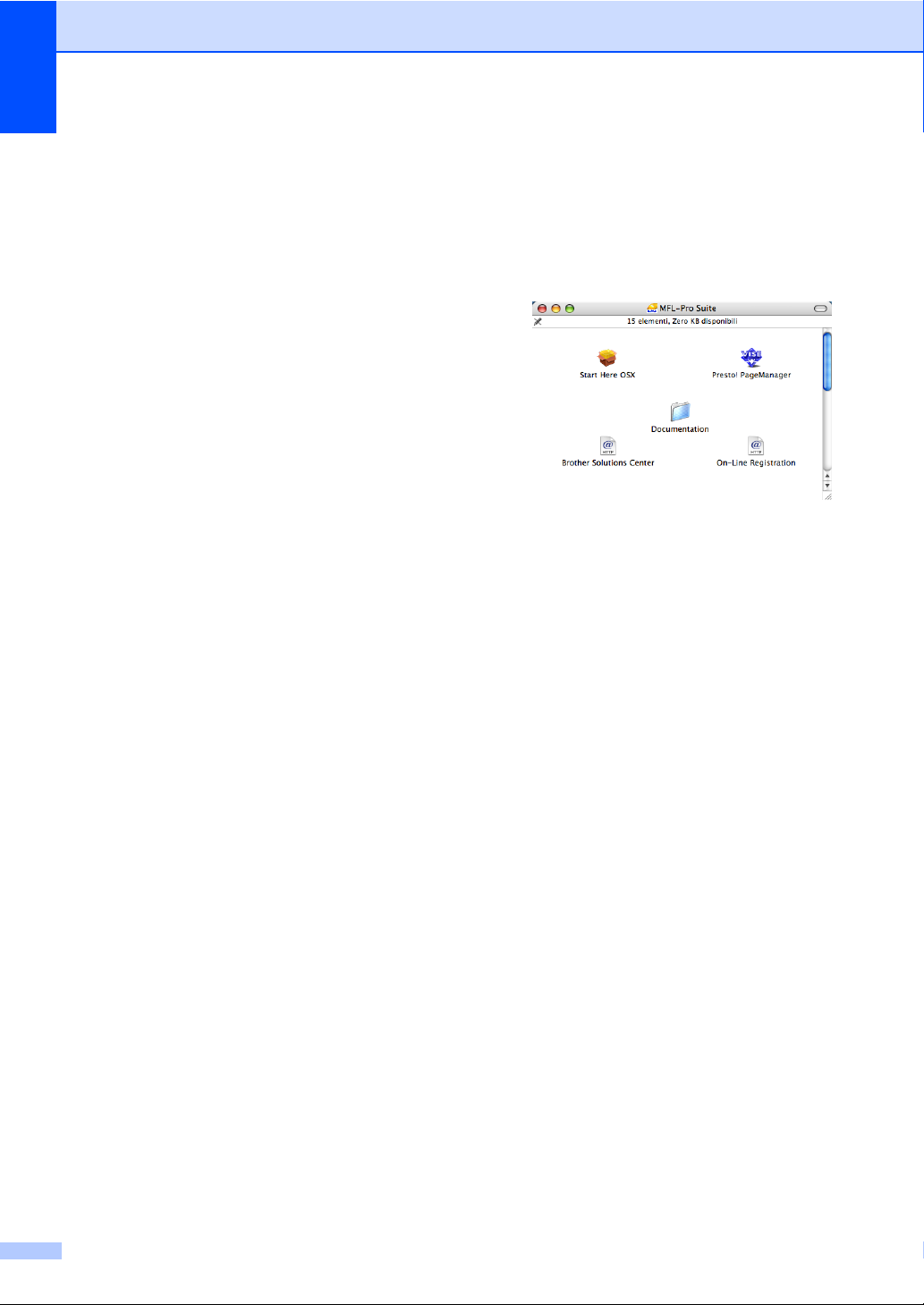
Capitolo 1
Come trovare le indicazioni di scansione 1
Diverse sono le modalità per eseguire la
scansione dei documenti. Si possono trovare
le istruzioni nel modo che segue:
Guida software dell’utente
Scansione (Per Windows
98/98SE/Me/2000 Professional e
Windows
ControlCenter3 (Per Windows®
98/98SE/Me/2000 Professional e
Windows
Scansione in rete (solo per i modelli
DCP-540CN)
Guida dell’utente PaperPort
Indicazioni per la scansione diretta da
ScanSoft
dell'utente completa ScanSoft
PaperPort
visualizzata dalla selezione Aiuti in
ScanSoft
OCR.
®
XP)
®
XP)
®
PaperPort®. La Guida
®
SE con OCR può essere
®
PaperPort® con applicazione
®
®
SE con OCR
®
Visualizzazione documentazione (Per Macintosh®) 1
a Accendere il Macintosh
ROM Brother contrassegnato per
Macintosh
visualizzata la seguente finestra.
®
nell’unità CD-ROM. Viene
®
. Inserire il CD-
b Fare doppio clic sull'icona
Documentation.
c Viene visualizzata la schermata di
selezione della Lingua: fare doppio clic
sulla propria lingua.
d Fare doppio clic sul file della pagina
superiore.
e Fare doppio clic sulla cartella della
lingua.
Guida software dell'utente : Guida
software dell'utente in formato HTML
Guida dell'utente in rete : Guida
dell’utente in rete (solo per i modelli
DCP-540CN) in formato HTML
4
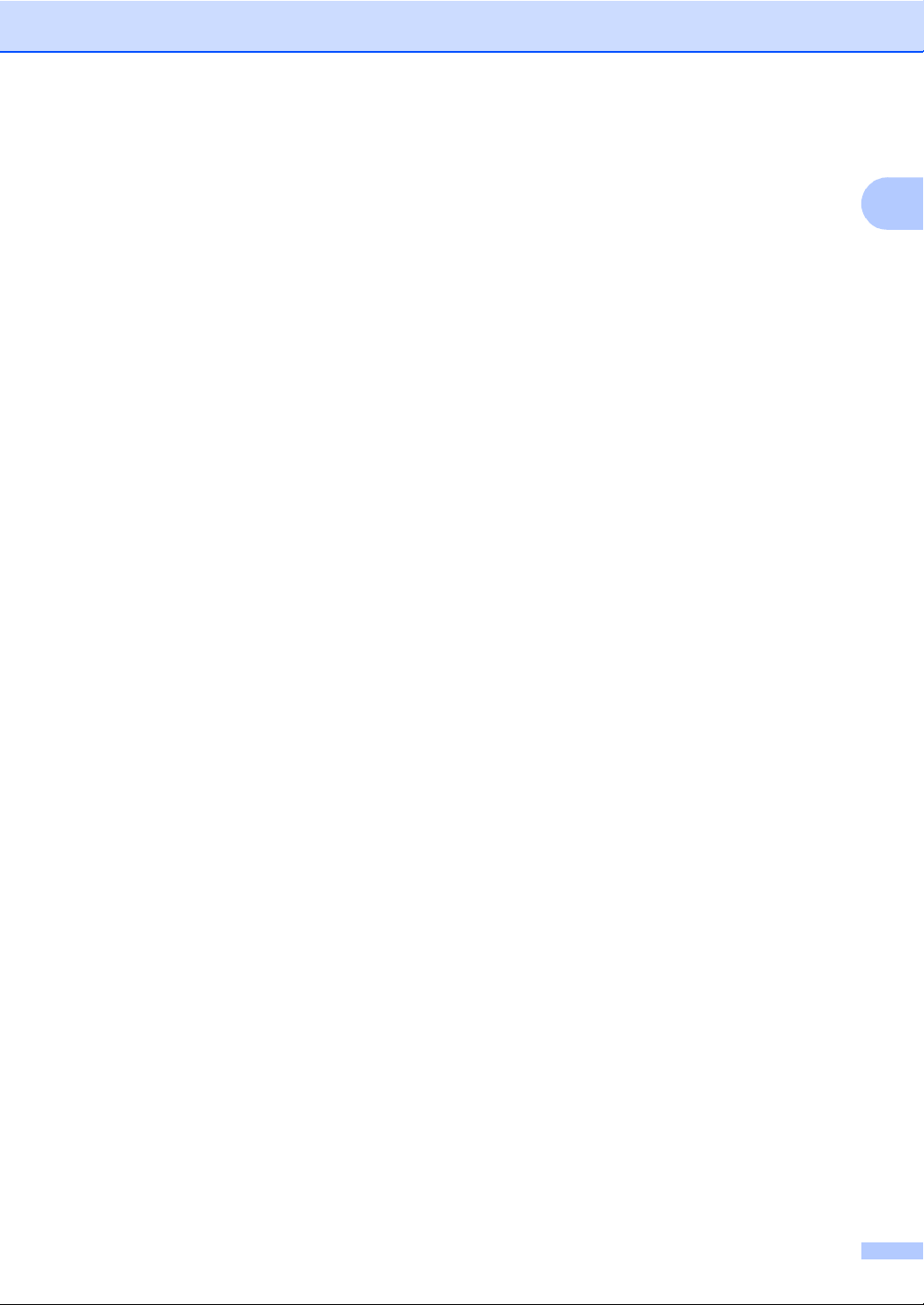
Come trovare le indicazioni di scansione 1
Diverse sono le modalità per eseguire la
scansione dei documenti. Si possono trovare
le istruzioni nel modo che segue:
Guida software dell’utente
Scansione (Per Mac OS
versione successiva)
ControlCenter2 (Per Mac OS
versione successiva)
Scansione in rete (Per Mac OS
o versione successiva)
(solo per i modelli DCP-540CN)
Guida dell'utente Presto!
Istruzioni per la scansione diretta da
Presto!
®
PageManager®. La Guida
dell'utente completa di Presto!
PageManager
®
può essere visualizzata
dalla selezione Aiuti in Presto!
Applicazione PageManager
®
X 10.2.4 o
®
X 10.2.4 o
®
X 10.2.4
®
PageManager®
®
®
®
.
Informazioni generali
1
5
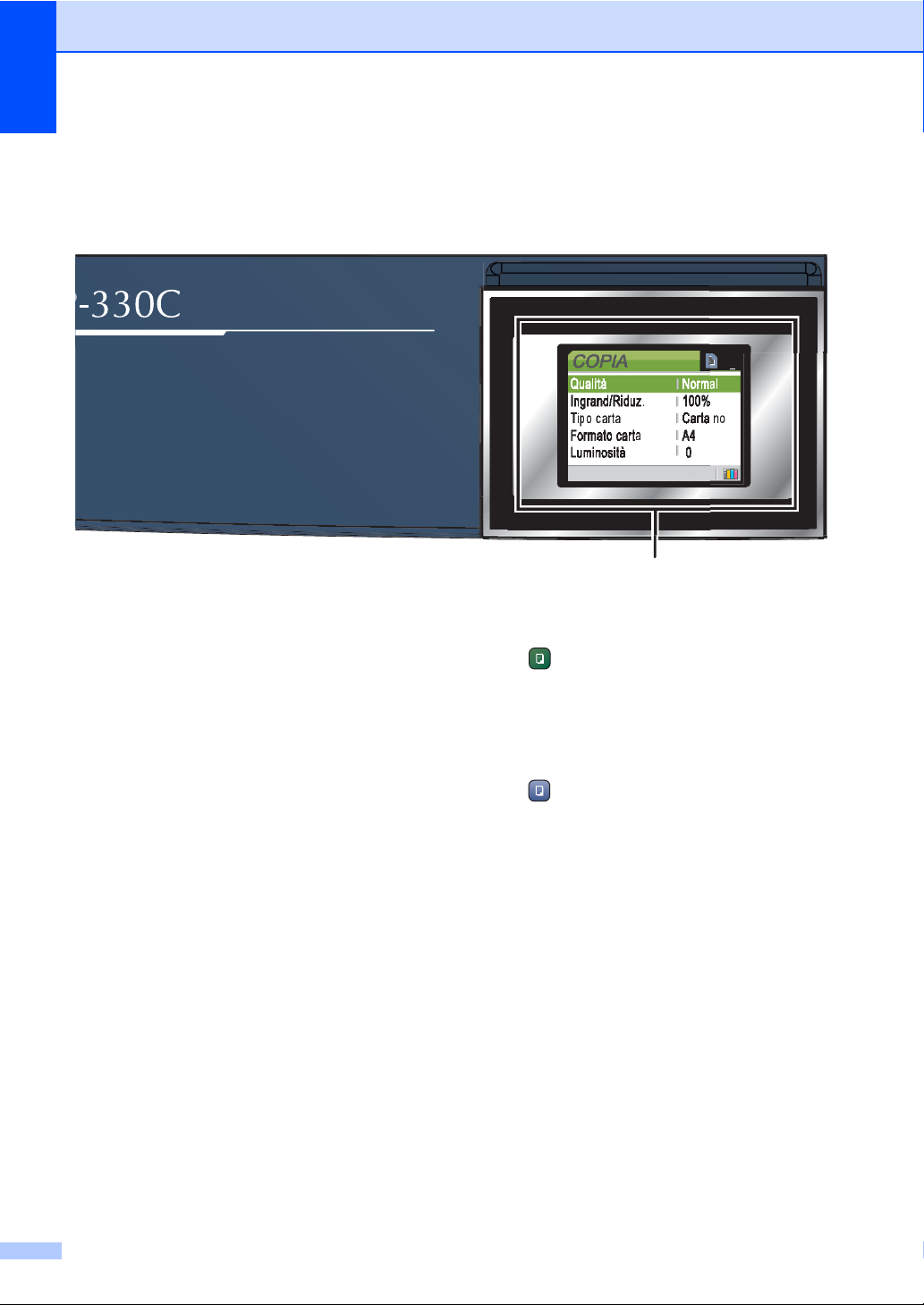
Capitolo 1
Pannello dei comandi 1
01
e
r
1
1 LCD (display a cristalli liquidi)
Questo tasto consente di visualizzare
messaggi sullo schermo per semplificare
l’impostazione e il funzionamento
dell’apparecchio.
Inoltre, è possibile regolare l’angolazione del
display sollevandolo.
2 Numero di copie
Utilizzare questo tasto per eseguire copie
multiple.
3 Tasti del menu:
d o c
Premere per scorrere indietro o avanti le
opzioni dei menu.
a o b
Premere per scorrere menu e opzioni.
Menu
Permette l’accesso al menu principale.
OK
Permette di selezionare un'impostazione.
4 Tasti Avvia:
Colore Inizio
Permette di avviare l'esecuzione di copie a
colori. Inoltre, permette di avviare
un'operazione di scansione (a colori o in
bianco e nero, a seconda dell'impostazione
di scansione del software ControlCenter).
Mono Inizio
Permette di avviare l'esecuzione di copie in
bianco e nero. Inoltre, permette di avviare
un'operazione di scansione (a colori o in
bianco e nero, a seconda dell'impostazione
di scansione del software ControlCenter).
6
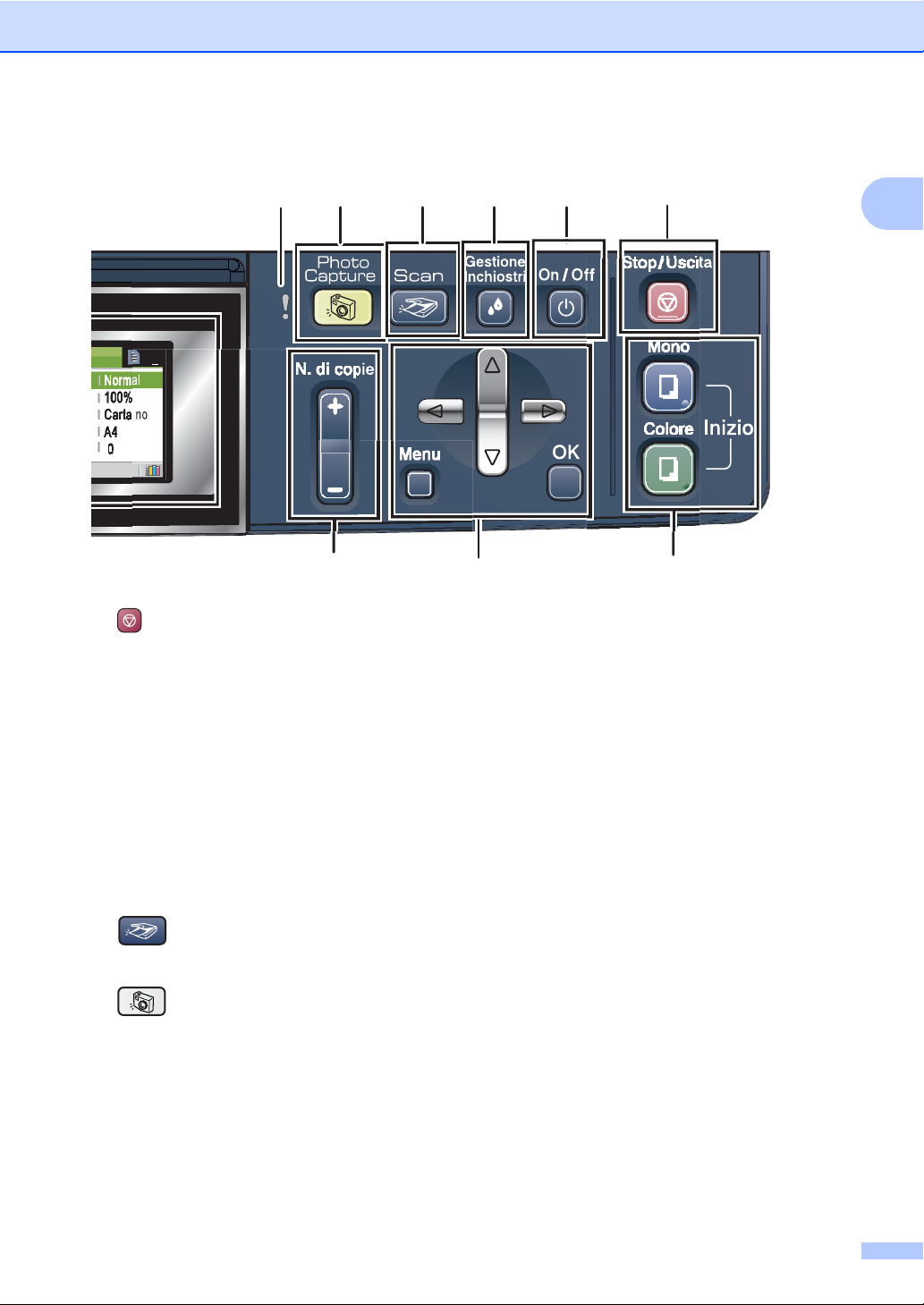
Informazioni generali
97810
01
e
r
2
5 Stop/Uscita
Consente di interrompere un'operazione o di
uscire da un menu.
6On/Off
È possibile accendere o spegnere
l'apparecchio.
Anche quando spento, l'apparecchio pulisce
periodicamente le testine di stampa per
mantenere la qualità di stampa.
7 Gestione Inchiostri
Questo tasto consente di pulire le testine di
stampa, controllare la qualità di stampa e
verificare la quantità d’inchiostro disponibile.
56
3
4
1
8 Scan
Per accedere alla modalità Scansione.
9 PhotoCapture
Permette l’accesso alla modalità
PhotoCapture Center™.
10 LED di segnalazione
Diventa rosso quando il display visualizza un
errore o un importante messaggio di stato.
7
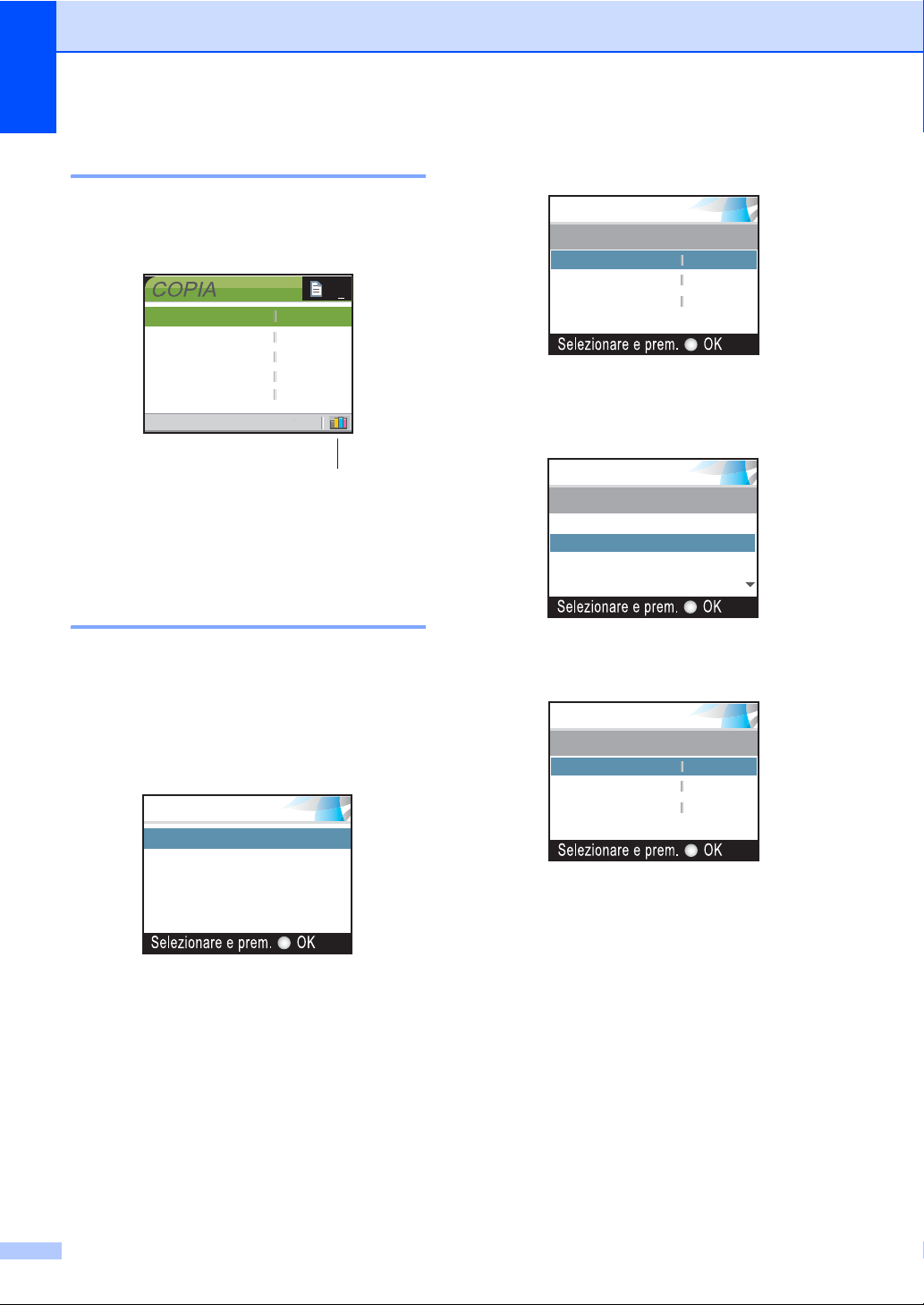
Capitolo 1
Indicazioni display 1
Il display mostra lo stato corrente
dell’apparecchio quando l’apparecchio non è
in uso.
01
Normale
100%
Carta nor
A4
0
Qualità
10.10.2006 Fax
Ingrand/Riduz.
Tipo carta
20:48
Formato carta
Luminosità
1
1 Indicatore inchiostro
Consente di visualizzare il livello d’inchiostro
disponibile.
Operazioni base 1
Ad esempio, per modificare il tipo di carta su
Carta get. Inch..
a Premere Menu.
b Premere a o b per scegliere
Setup generale.
MENU
Setup generale
Stamp rapporto
Info.apparech.
Imp iniziale
c Premere a o b per scegliere
Tipo carta.
MENU
Setup generale
Tipo carta
Formato carta
Imp. Display
Premere OK.
Carta nor
A4
d Premere a o b per scegliere
Carta get. Inch.
MENU
Tipo carta
Carta normale
Carta get. Inch
Brother Photo
Altra carta fot.
Premere OK.
È possibile visualizzare le impostazioni
correnti sul display.
MENU
Setup generale
Tipo carta
Formato carta
Imp. Display
Carta get
A4
e Premere Stop/Uscita.
Premere OK.
8
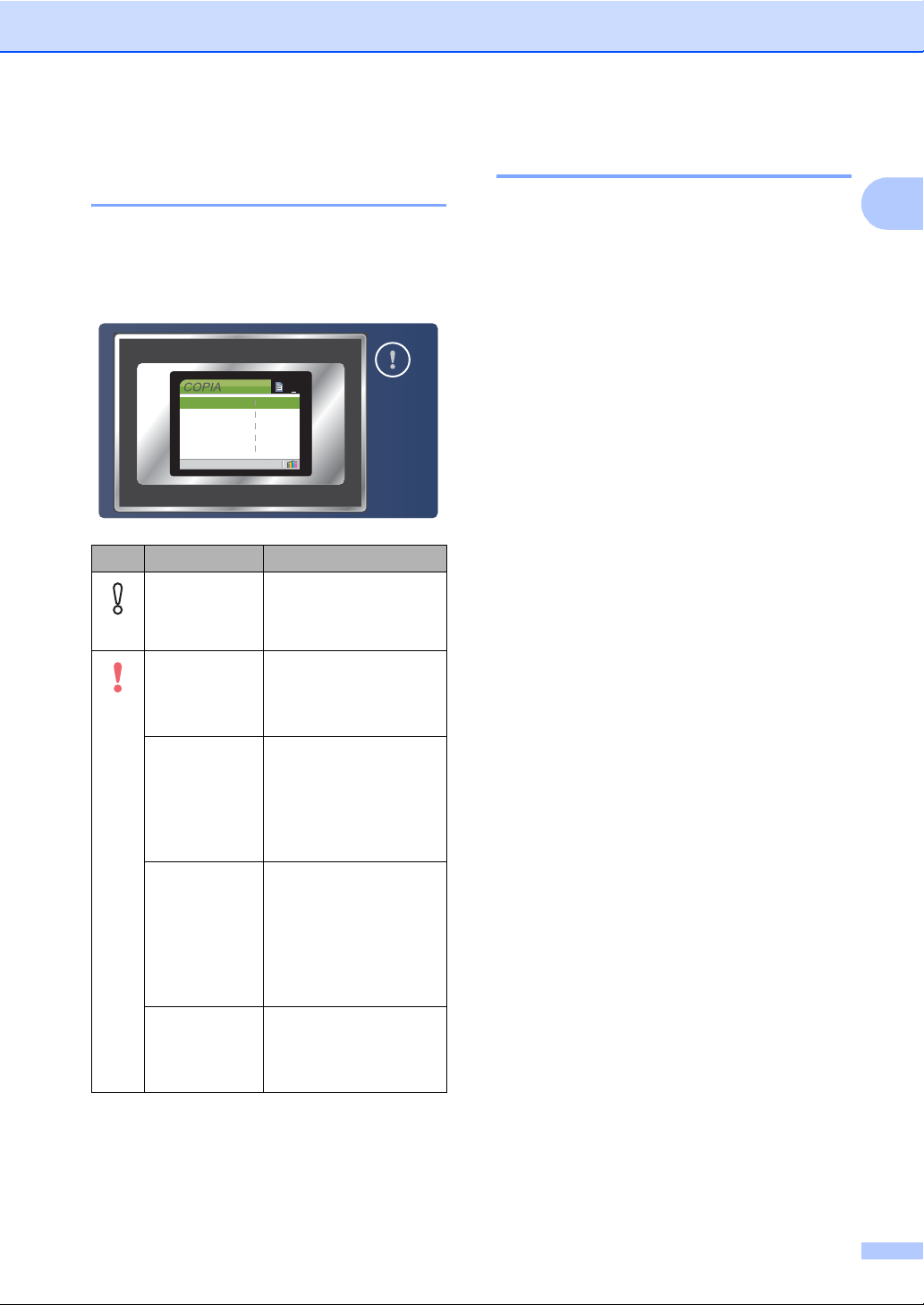
Informazioni generali
Indicazioni LED di segnalazione 1
Il LED di stato (Diodo emettitore di luce) è una
luce che indica lo stato di DCP. Il display
mostra lo stato corrente dell'apparecchio
quando l'apparecchio non è in uso.
Qualità
Ingrand/Riduz.
Tipo carta
Formato carta
Luminosità
LED stato DCP Descrizione
Pronto Il DCP è pronto per
No
Coperchio
aperto
Rosso
Inchiostro
esaurito
Errore carta Inserire carta nel
Altri messaggi Verificare il messaggio
01
Normale
100%
Carta nor
A4
0
essere utilizzato.
Il coperchio è aperto.
Chiudere il coperchio.
(Consultare Messaggi
di errore a pagina 67.)
Sostituire la cartuccia di
inchiostro con una
nuova. (Consultare
Sostituzione cartucce
d'inchiostro a
pagina 72.)
vassoio o eliminare
l'inceppamento carta.
Verificare il messaggio
del display. (Consultare
Messaggi di errore a
pagina 67.)
del display. (Consultare
Messaggi di errore a
pagina 67.)
Stampa dei rapporti 1
Sono disponibili i seguenti tipi di rapporto:
Aiuti
Si tratta di una lista di aiuto per la
programmazione rapida dell’apparecchio.
Impost.Utente
Elenca le impostazioni.
Config.Rete (solo per i modelli DCP-
540CN)
Elenca le impostazioni di rete.
Come effettuare la stampa di un rapporto 1
a Premere Menu.
b Premere a o b per scegliere
Stamp rapporto.
Premere OK.
c Premere a o b per selezionare il
rapporto desiderato.
Premere OK.
d Premere Mono Inizio.
1
9
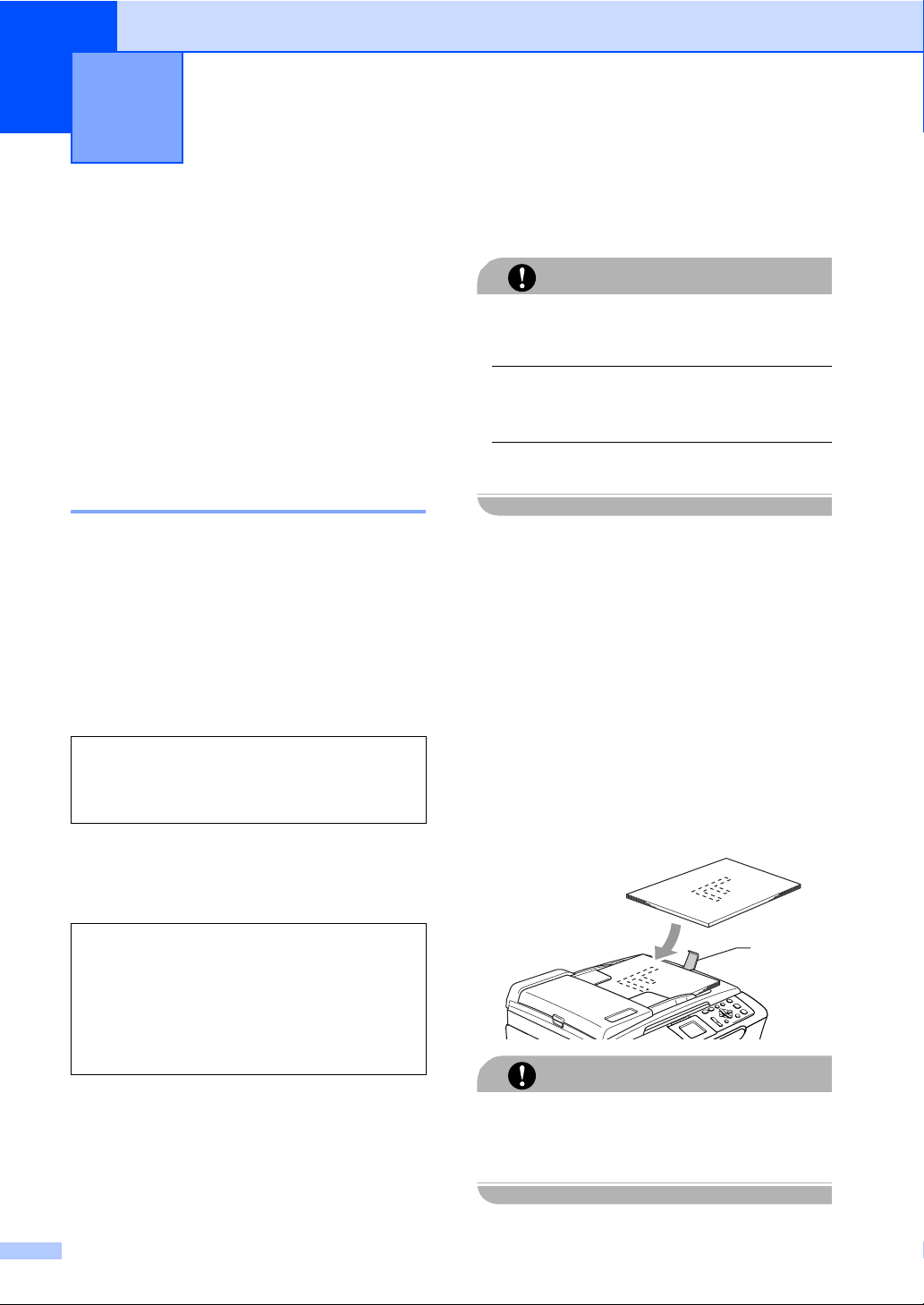
2
Caricamento di documenti e carta
2
Caricamento di documenti 2
È possibile effettuare copie e scansioni
utilizzando il dispositivo ADF (alimentatore
automatico documenti) e il piano dello
scanner.
Utilizzo ADF (solo per il modello DCP-540CN) 2
L’ADF può contenere fino a 10 pagine ed
alimenta automaticamente i fogli
nell’apparecchio uno ad uno. Utilizzare carta
standard da 80 g/m
sempre le pagine prima di introdurle
nell'alimentatore automatico.
Ambiente consigliato 2
Temperatura: da 20 a 30° C (da 68 a 86° F)
Umidità: 50% - 70%
Carta:
Dimensioni del documento supportate 2
2
(20 libbre) e separare
2
80 g/m
A4 (20 libbre LTR)
Come caricare i documenti 2
NON tirare il documento durante la sua
alimentazione.
NON utilizzare fogli piegati, strappati, con colla,
nastro adesivo, punti di cucitrice o fermagli.
NON introdurre cartone, fogli di giornale o stoffa.
Accertarsi che l’inchiostro sia asciutto
ATTENZIONE
prima di introdurre il documento
nell’apparecchio.
a Separare bene le pagine. Introdurre i
documenti nell'ADF inserendoli dal
margine superiore e con la facciata
stampata rivolta verso il basso fino a
toccare il rullo di alimentazione.
b Regolare le guide laterali in base alla
larghezza dei documenti.
c
Aprire il supporto ribaltabile uscita
documenti dell'alimentatore automatico (1).
Lunghezza: da 148 a 355,6 mm (da
5,8a14pollici)
Larghezza: da 148 a 215,9 mm (da
5,8a8,5pollici)
Peso:
10
da 64 a 90 g/m
17 a 24 libbre)
2
(da
1
NON lasciare documenti spessi sul piano
dello scanner. Altrimenti, l'alimentatore
automatico potrebbe incepparsi.
ATTENZIONE
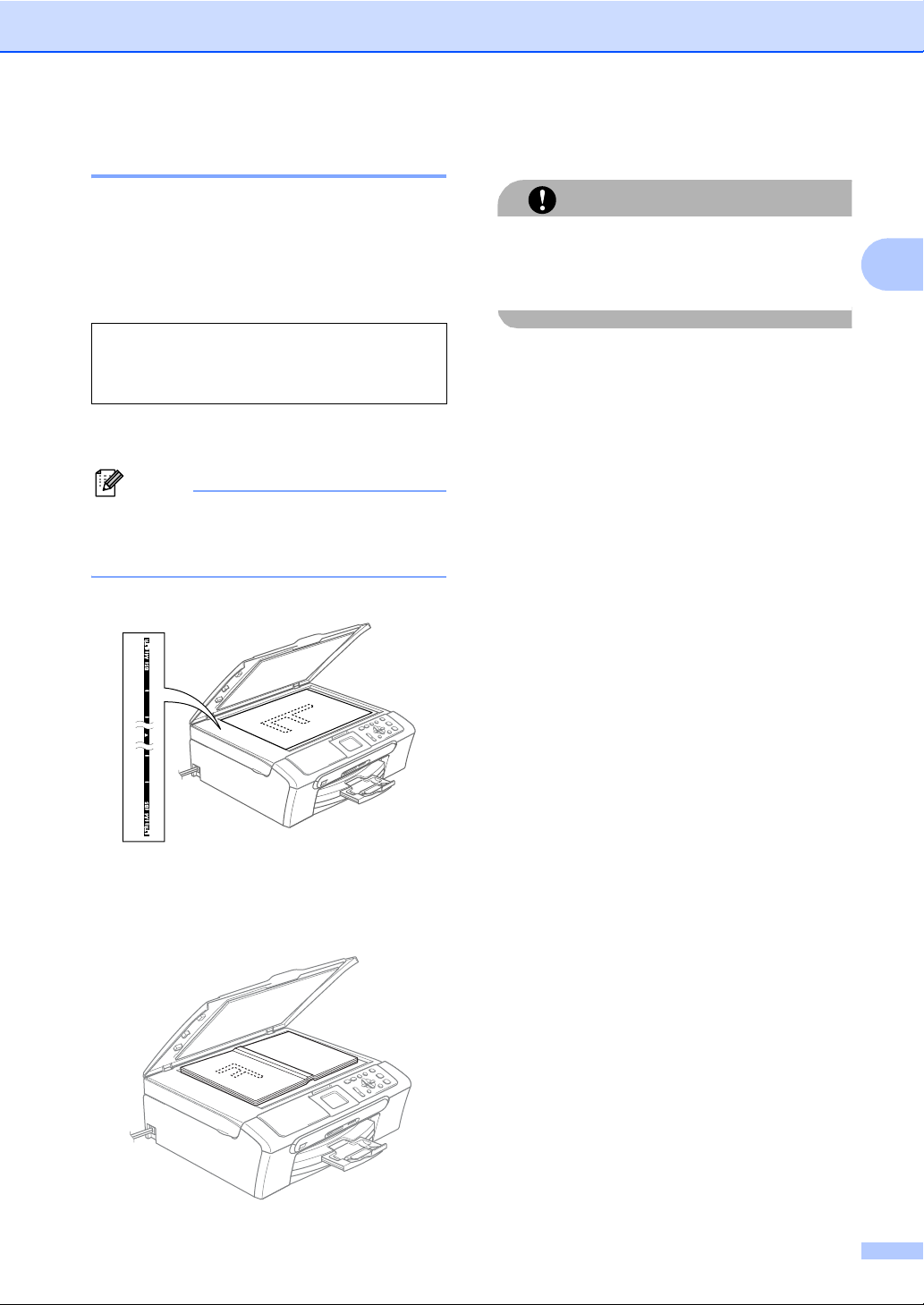
Caricamento di documenti e carta
Utilizzo del piano dello scanner
È possibile usare il piano dello scanner per
copiare o eseguire la scansione di pagine di
un libro o singole pagine.
Dimensioni del documento supportate2
Lunghezza: fino a 297 mm (11,7 pollici)
Larghezza: fino a 215,9 mm (8,5 pollici)
Peso: massimo 2 kg (4,4 libbre)
Come caricare i documenti 2
Nota
Per utilizzare il piano dello scanner
l'alimentatore automatico deve essere
vuoto.
a Sollevare il coperchio documenti.
c Chiudere il coperchio documenti.
2
ATTENZIONE
Se si esegue la scansione di un libro o di un
documento spesso, NON abbassare il
coperchio con forza né tenerlo premuto.
2
b Usare le linee di riferimento a sinistra
per posizionare il documento al centro
del piano dello scanner, con il lato di
stampa rivolto verso il basso.
11
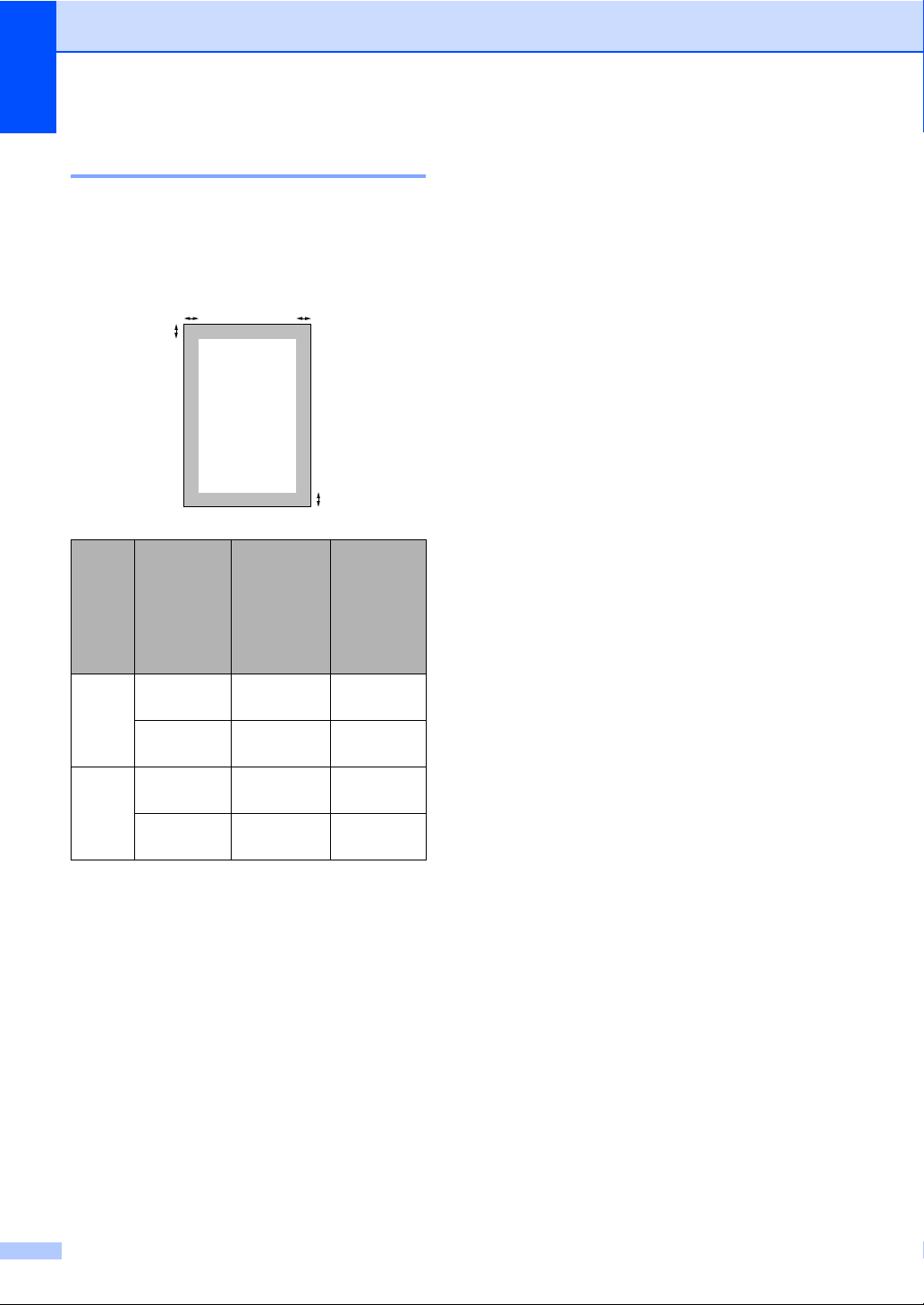
Capitolo 2
Area di scansione 2
L’area di scansione dipende dalle
impostazioni definite nell’applicazione
utilizzata. Le figure seguenti mostrano le
zone esterne all’area di scansione.
3
1
Uso
Copia Letter 3 mm
Scansione
Dimensioni
Documento
A4 3 mm
Letter 3 mm
A4 3 mm
Margine
superiore
(1)
Margine
inferiore
(2)
(0,12 pollici)
(0,12 pollici)
(0,12 pollici)
(0,12 pollici)
4
2
Sinistro
(3)
Destro (4)
3mm
(0,12 pollici)
3mm
(0,12 pollici)
3mm
(0,12 pollici)
0 mm
(0 pollici)
Carta utilizzabile e altri supporti 2
La qualità di stampa può essere influenzata
dal tipo di carta usata nell’apparecchio.
Per ottenere la qualità di stampa migliore per
le impostazioni selezionate, impostare
sempre l'opzione Tipo carta in base al tipo di
carta usato.
È possibile usare carta comune, carta per
getto d’inchiostro, carta lucida, lucidi e buste.
Si consiglia di provare vari tipi di carta prima
di acquistarne in grandi quantità.
Per ottenere i migliori risultati, usare carta
Brother.
Quando si stampa su carta per getto
d’inchiostro (carta patinata), acetati e
carta lucida è importante verificare di
avere selezionato il supporto di stampa
adatto nella scheda ‘Di base’ del driver di
stampa o nell’impostazione Tipo carta nel
menu.
Quando si stampa su carta fotografica
Brother, caricare nel vassoio carta prima
di tutto il foglio di istruzioni accluso con la
carta fotografica, quindi posizionare la
carta fotografica sul foglio di istruzioni.
Quando si utilizzano lucidi o carta
fotografica, si consiglia di rimuovere
subito ogni foglio per evitare sbavature
d’inchiostro o inceppamenti della carta.
12
Evitare di toccare la superficie stampata
della carta subito dopo la stampa per non
macchiarsi nel caso in cui il foglio non sia
completamente asciutto.
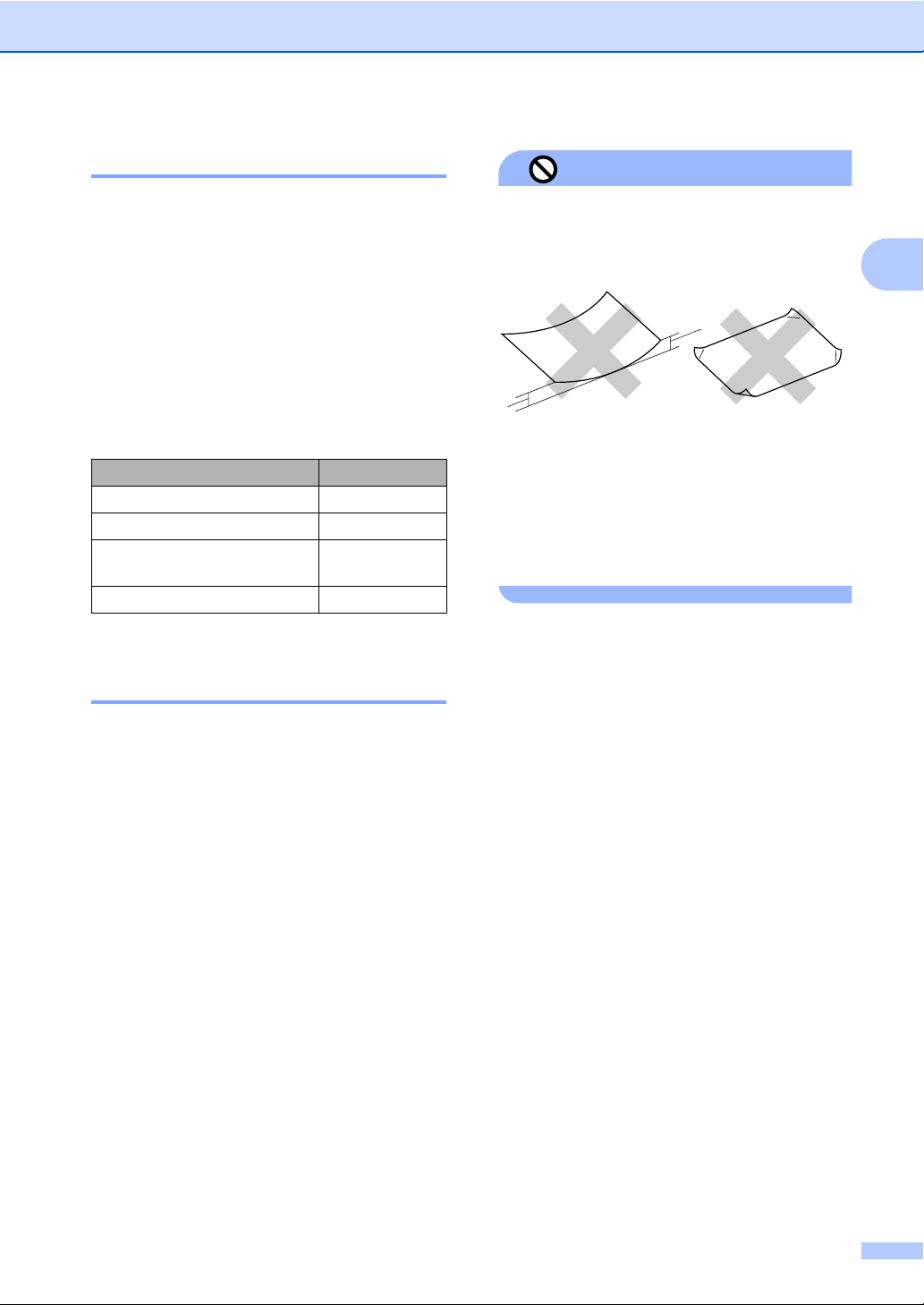
Caricamento di documenti e carta
Supporti consigliati 2
Per ottenere la migliore qualità di stampa,
suggeriamo di utilizzare carta Brother.
(Vedere la tabella seguente).
Se la carta Brother non è disponibile nel
proprio Paese, consigliamo di provare vari tipi
di carta prima di acquistarne in grandi
quantità.
Consigliamo di utilizzare ‘Pellicola lucidi 3M’
quando si stampa su lucidi.
Carta Brother
Tipo carta Elemento
Normale A4 BP60PA
A4 carta fotografica lucida BP61GLA
Per getto d’inchiostro A4
(Matte)
Lucido 10 x 15 cm BP61GLP
BP60MA
Manipolazione e utilizzo di supporti 2
Installazione errata
NON utilizzare i seguenti tipi di carta:
• danneggiata, arricciata, sgualcita o di
forma irregolare
1
1
1 2 mm (0,08 pollici) o più lunga
• molto lucida o particolarmente lavorata
• già stampata da una stampante
• non impilabile in modo uniforme
• prodotta con grana corta
Capacità del vassoio uscita carta 2
Fino a 50 fogli di carta di formato Letter da
20 libbre o A4 da 80 g/m
2
A4.
2
Conservare la carta nell’imballo originale
tenendolo chiuso. Conservare la carta in
orizzontale e lontano da umidità, luce
solare diretta e calore.
Il lato patinato della carta fotografica è
riflettente. Evitare di toccare il lato trattato
della carta lucida (lato riflettente).
Caricare la carta fotografica
nell’alimentatore, con il lato lucido rivolto
verso il basso.
Non mettere le dita sui lucidi perché
questo supporto tende ad assorbire
facilmente acqua e traspirazione con
conseguente riduzione della qualità della
stampa. I lucidi per stampanti
laser/fotocopiatrici possono macchiare il
documento successivo. Utilizzare solo
lucidi consigliati per la stampa a getto
d’inchiostro.
Per evitare sbavature d’inchiostro, si
consiglia di rimuovere subito i fogli di carta
fotografica o i lucidi dal vassoio uscita
carta.
13
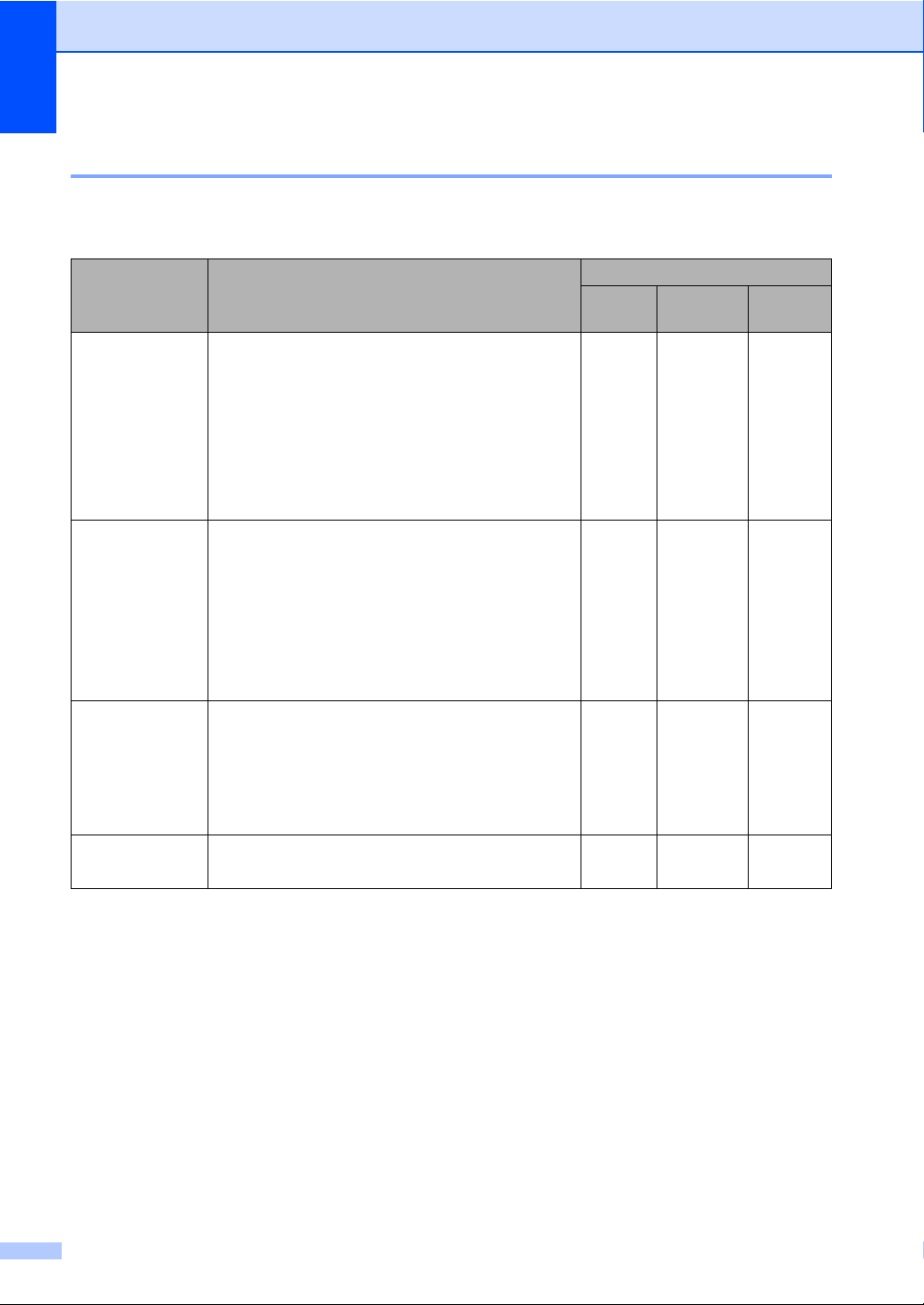
Capitolo 2
Scelta del supporto corretto 2
Tipo e formato carta per ciascuna funzione 2
Tipo carta Formato carta Uso
Copia Photo
Capture
Foglio pretagliato Letter 216 × 279 mm (8 1/2 × 11 pollici) Sì Sì Sì
A4 210 × 297 mm (8,3 × 11,7 pollici) Sì Sì Sì
Legal 216 × 356 mm (8 1/2 × 14 pollici) Sì – Sì
Executive 184 × 267 mm (7 1/4 × 10 1/2 pollici) – – Sì
JIS B5 182 × 257 mm (7,2 × 10,1 pollici) – – Sì
A5 148 × 210 mm (5,8 × 8,3 pollici) Sì – Sì
A6 105 × 148 mm (4,1 × 5,8 pollici) – – Sì
Schede Foto 10 × 15 cm (4 × 6 pollici) Sì Sì Sì
Foto L 89 × 127 mm (3 1/2 × 5 pollici) – – Sì
Foto 2L 13 × 18 cm (5 × 7 pollici) – Sì Sì
Scheda 127 × 203 mm (5 × 8 pollici) – – Sì
Cartolina 1 100 × 148 mm (3,9 × 5,8 pollici) – – Sì
Cartolina 2
(Doppia)
Buste Busta C5 162 × 229 mm (6,4 × 9 pollici) – – Sì
Busta DL 110 × 220 mm (4,3 × 8,7 pollici) – – Sì
COM-10 105 × 241 mm (4 1/8 × 9 1/2 pollici) – – Sì
Monarch 98 × 191 mm (3 7/8 × 7 1/2 pollici) – – Sì
Busta JE4 105 × 235 mm (4,1 × 9,3 pollici) – – Sì
Lucidi Letter 216 × 279 mm (8 1/2 × 11 pollici) Sì – Sì
A4 210 × 297 mm (8,3 ×
148 × 200 mm (5,8 × 7,9 pollici) – – Sì
11,7 pollici) Sì – Sì
Stampante
14
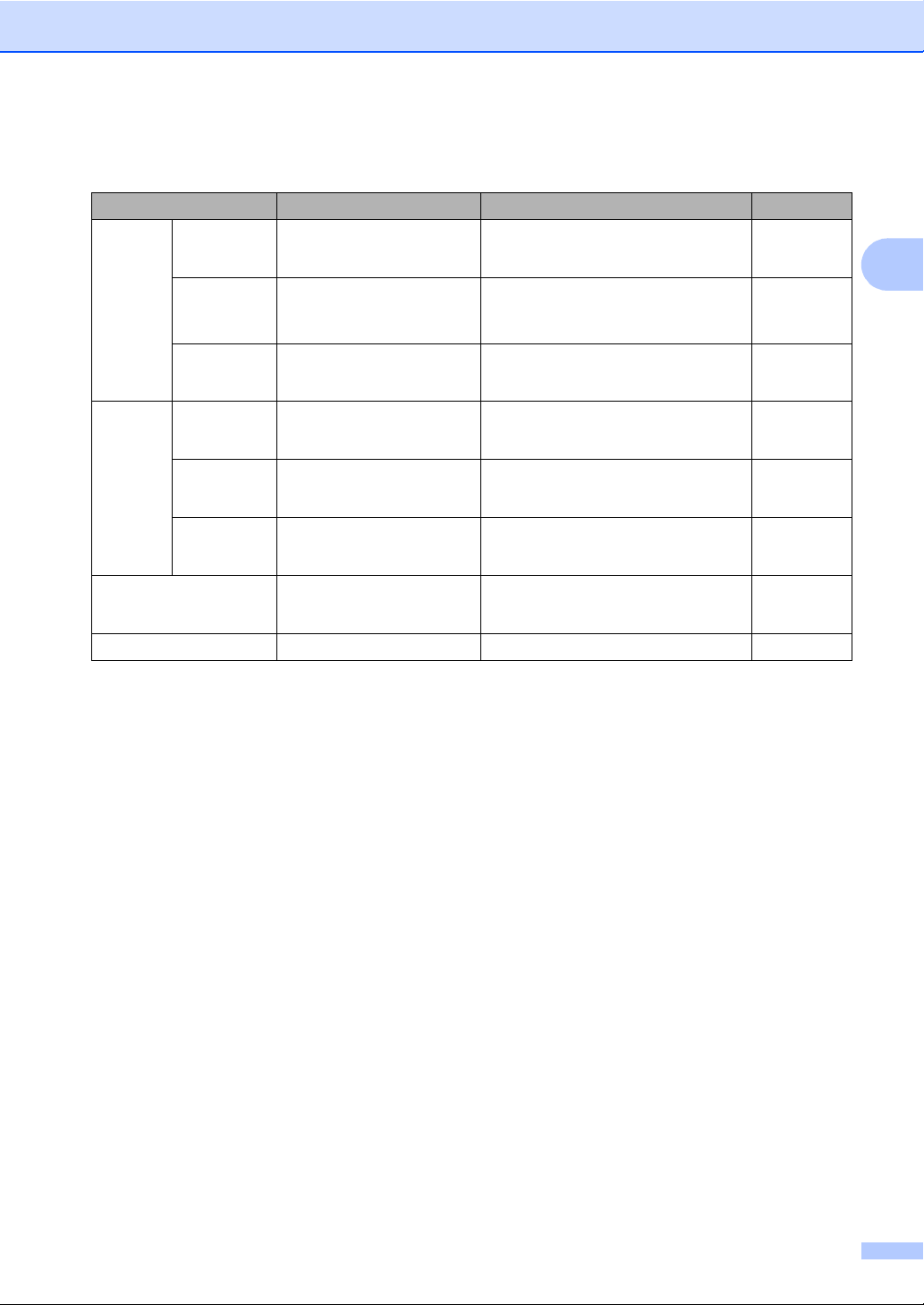
Caricamento di documenti e carta
Grammatura, spessore e capacità carta 2
Tipo carta Peso Spessore N. di fogli
Foglio
pretagliato
Carta
normale
Carta per
getto
d’inchiostro
Carta lucida
da 64 a 120 g/m
(da 17 a 32 libbre)
da 64 a 200 g/m
(da 17 a 53 libbre)
Fino a 220 g/m
2
da 0,08 a 0,15 mm
(da 0,003 a 0,006 pollici)
2
da 0,08 a 0,25 mm
(da 0,003 a 0,01pollici)
2
Fino a 0,25 mm (fino a 0,01 pollici)
(Fino a 58 libbre)
Schede Carta
fotografica
Scheda
Fino a 240 g/m
(Fino a 64 libbre)
Fino a 120 g/m
2
2
Fino a 0.28 mm (fino a 0,01 pollici) 20
Fino a 0,15 mm (fino a 0,006 pollici) 30
(Fino a 32 libbre)
Cartolina
Fino a 200 g/m
2
Fino a 0.23 mm (fino a 0,01 pollici) 30
(Fino a 53 libbre)
Buste
da 75 a 95 g/m
2
Fino a 0,52 mm (fino a 0,02 pollici) 10
(da 20 a 25 libbre)
Lucidi – – 10
100
20
20
1
2
2
1
Fino ad un massimo di 50 fogli di carta di formato Legal 80 g/m2 (20 libbre).
Fino a 100 fogli di carta da 80 g/m
2
Per carta fotografica di formato 10 x 15 cm e Foto L,
È disponibile anche il vassoio carta fotografica.
2
(20 libbre).
15
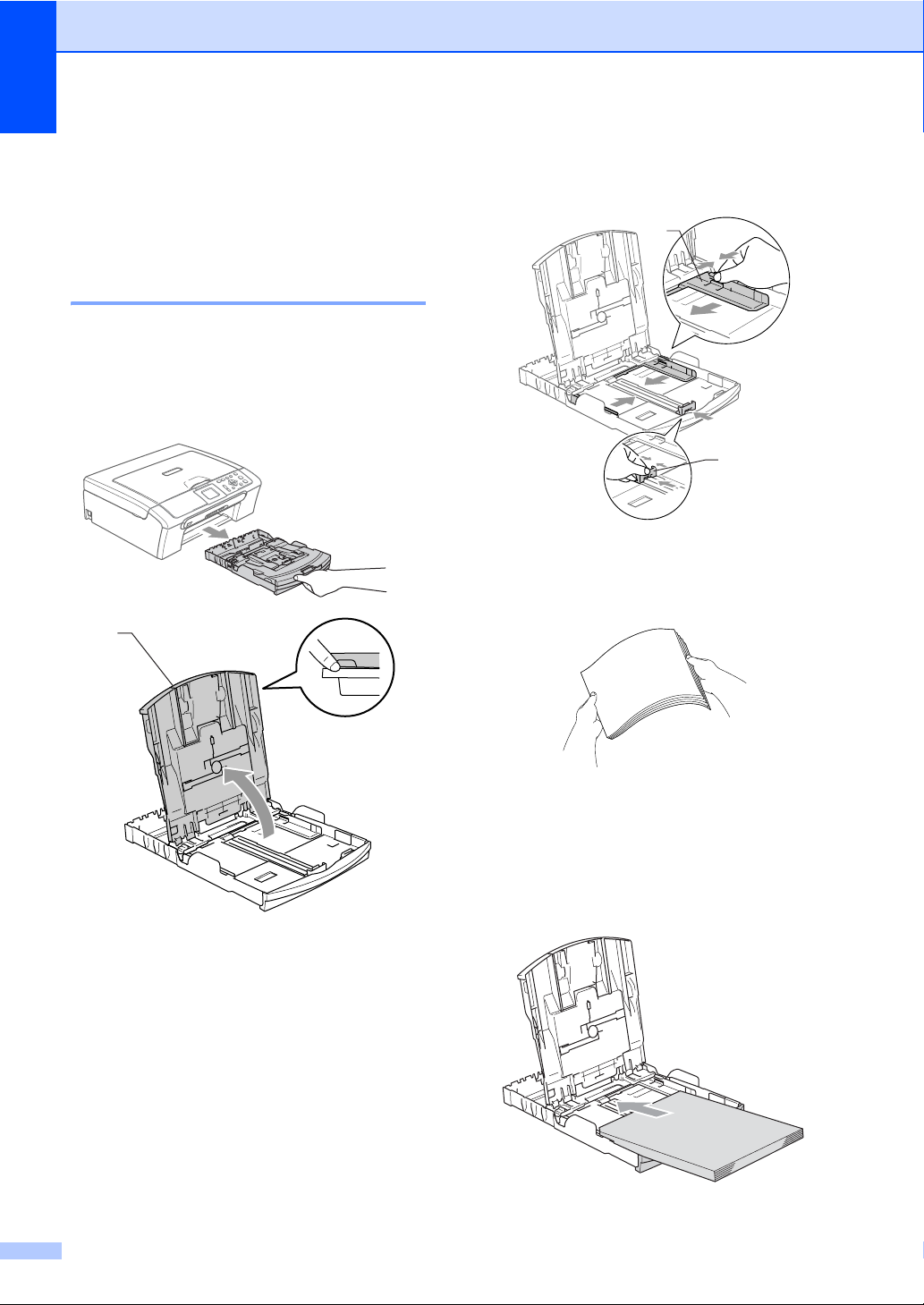
Capitolo 2
Caricamento di carta, buste e altri supporti 2
Caricamento carta e altri supporti 2
a Estrarre il vassoio carta
dall’apparecchio.
Se il supporto ribaltabile carta è aperto,
chiuderlo e sollevare il coperchio del
vassoio di uscita carta (1).
1
b Premere e far scorrere le guide laterali
(1) e la guida lunghezza carta (2) per
adattarle al formato carta.
1
2
c Smazzare la risma di carta per evitare
inceppamenti e problemi di
alimentazione della carta.
16
d Posizionare delicatamente la carta
nell'apposito vassoio, con la facciata da
stampare rivolta verso il basso e
inserendo prima il bordo superiore.
Verificare che la carta sia piana nel
vassoio.
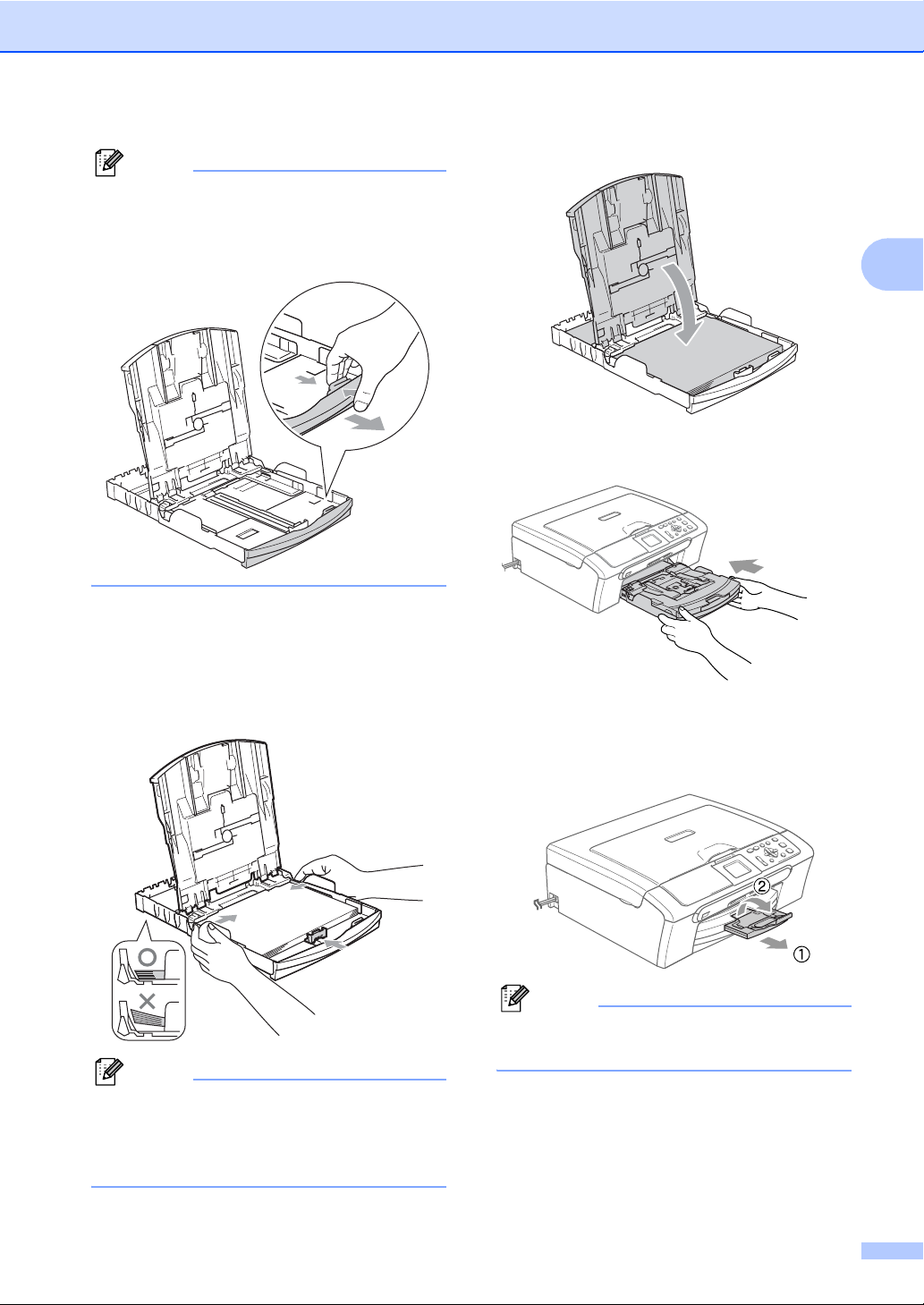
Nota
Quando si utilizza carta di formato Legal,
premere e tenere premuto il pulsante di
sblocco della guida universale mentre si
estrae il lato anteriore del vassoio carta.
e Regolare delicatamente le guide laterali
con entrambe le mani e la guida
lunghezza carta in modo che si adatti al
foglio.
Accertarsi che le guide laterali tocchino
i lati della carta.
Caricamento di documenti e carta
f Chiudere il coperchio del vassoio carta.
g Inserire delicatamente il vassoio carta
completamente nell'apparecchio.
h Tenendo il vassoio carta in posizione,
estrarre il supporto carta (1) fino a farlo
scattare in posizione e aprire il supporto
ribaltabile carta (2).
2
Nota
Fare attenzione a non spingere troppo
oltre la carta; potrebbe sollevarsi sul retro
del vassoio e causare problemi di
alimentazione.
Nota
Non utilizzare il supporto ribaltabile carta
per carta di formato Legal.
17
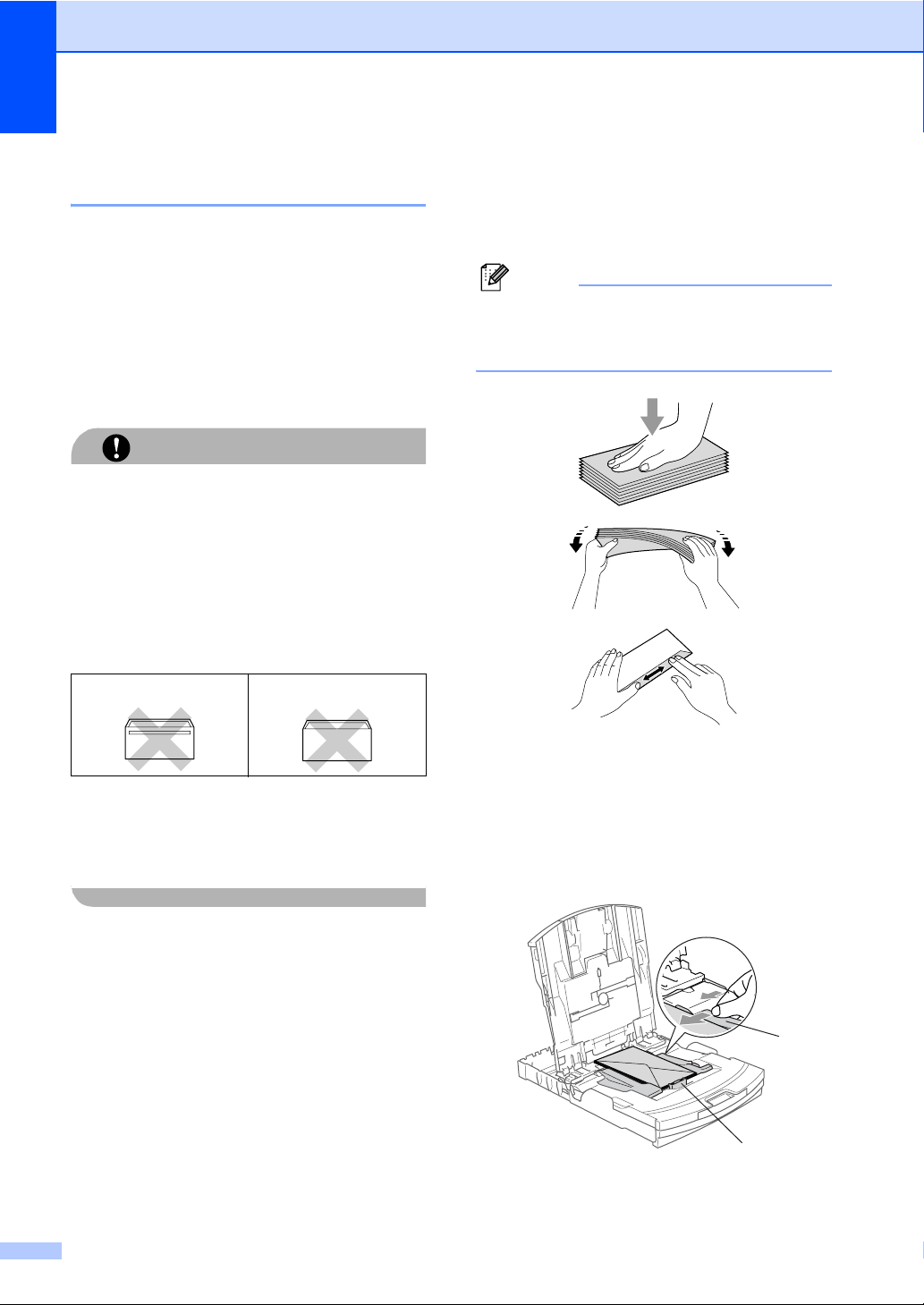
Capitolo 2
Caricamento buste, cartoline e carta fotografica 2
Caricamento buste 2
Utilizzare buste di peso compreso tra 75 e
95 g/m
Per alcune buste è necessario impostare i
margini nell'applicazione. Accertarsi di
eseguire prima di tutto una stampa di
prova.
Non utilizzare i seguenti tipi di buste
perché potrebbero incepparsi:
2
(tra 20 e 25 libbre).
ATTENZIONE
• Se piuttosto slargate.
• Se recanti caratteri in rilievo
• Con fermagli o graffette.
• Se prestampate all'interno.
Come caricare buste e cartoline 2
a Prima di caricarle, premere sugli angoli
e sui lati delle buste o delle cartoline per
appiattirli il più possibile.
Nota
Se le buste o le cartoline entrano ‘due alla
volta,’ metterle nel vassoio carta una alla
volta.
Colla 2 Doppio lembo 2
È possibile che di tanto in tanto si
verifichino problemi di alimentazione carta
causati dallo spessore, dal formato e dalla
forma del lembo delle buste utilizzate.
b Inserire le buste o le cartoline
nell'apposito vassoio, con il lato nel
quale è stampato l'indirizzo rivolto verso
il basso, inserendo prima il bordo
superiore. Far scorrere le guide laterali
(1) e la guida lunghezza carta (2) per
adattarle al formato di buste o cartoline.
1
2
18
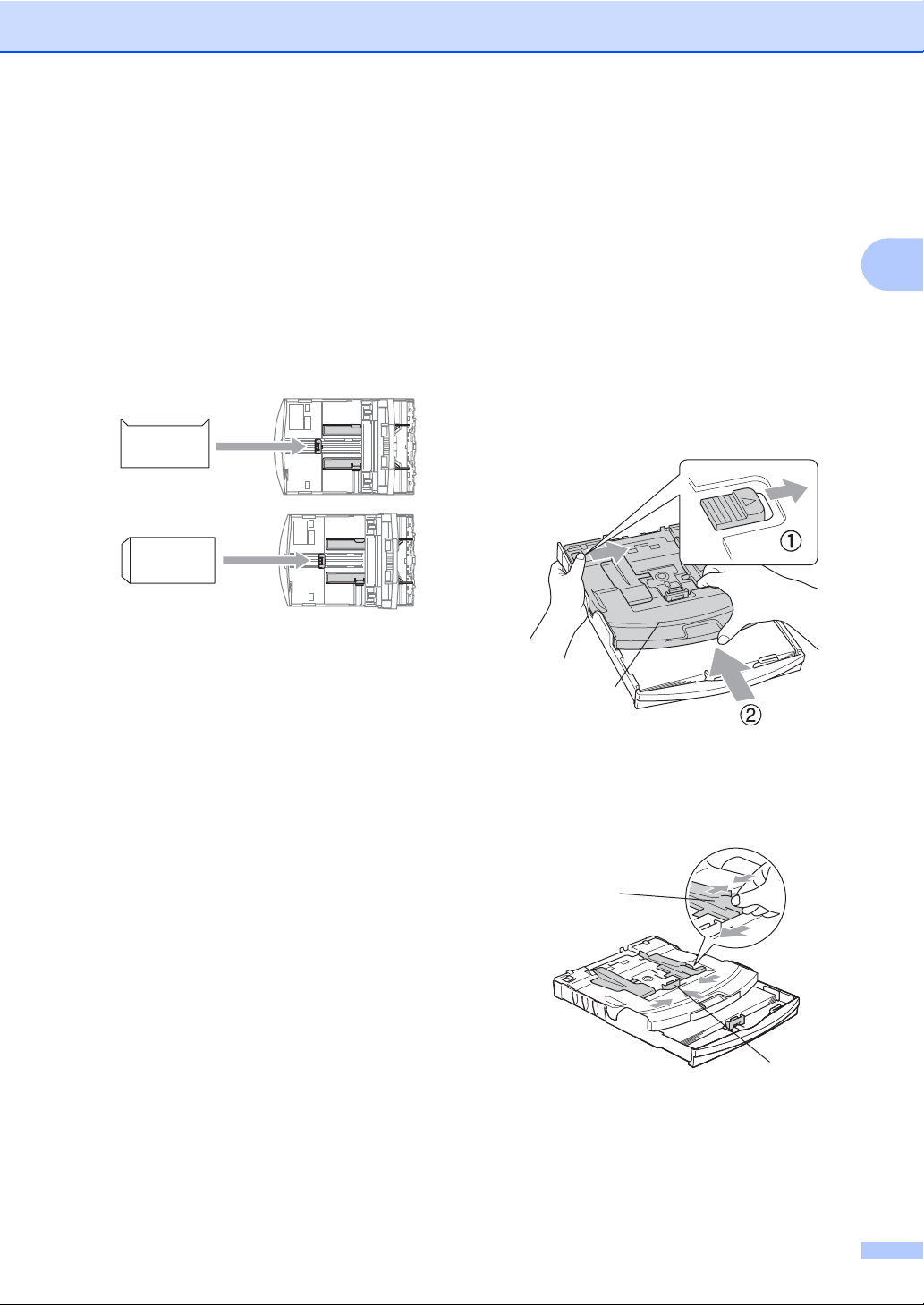
Caricamento di documenti e carta
Se si verificano problemi quando si
stampa su buste, provare con la seguente
procedura:
a Aprire il lembo della busta.
b Quando si stampa, accertarsi che il
lembo aperto sia laterale o nella
direzione opposta a quella di stampa.
c Regolare la dimensione e il margine
nell'applicazione.
Caricamento carta fotografica 2
È possibile utilizzare il vassoio per carta
2
fotografica montato sulla parte superiore del
vassoio carta per stampare carta fotografica
di formato 10 × 15 cm e foto L. Utilizzando il
vassoio per carta fotografica, non è
necessario estrarre la carta inserita nel
vassoio originale.
a Premere il tasto di sblocco vassoio carta
fotografica con il pollice sinistro e
reinserire il vassoio carta fotografica (la
parte superiore del vassoio) fino a farlo
scattare nella posizione di stampa foto.
2
1
1 Photo Paper Tray
b Premere e far scorre le guide laterali (1)
e la guida lunghezza carta (2) per
adattarle al formato carta.
1
2
19
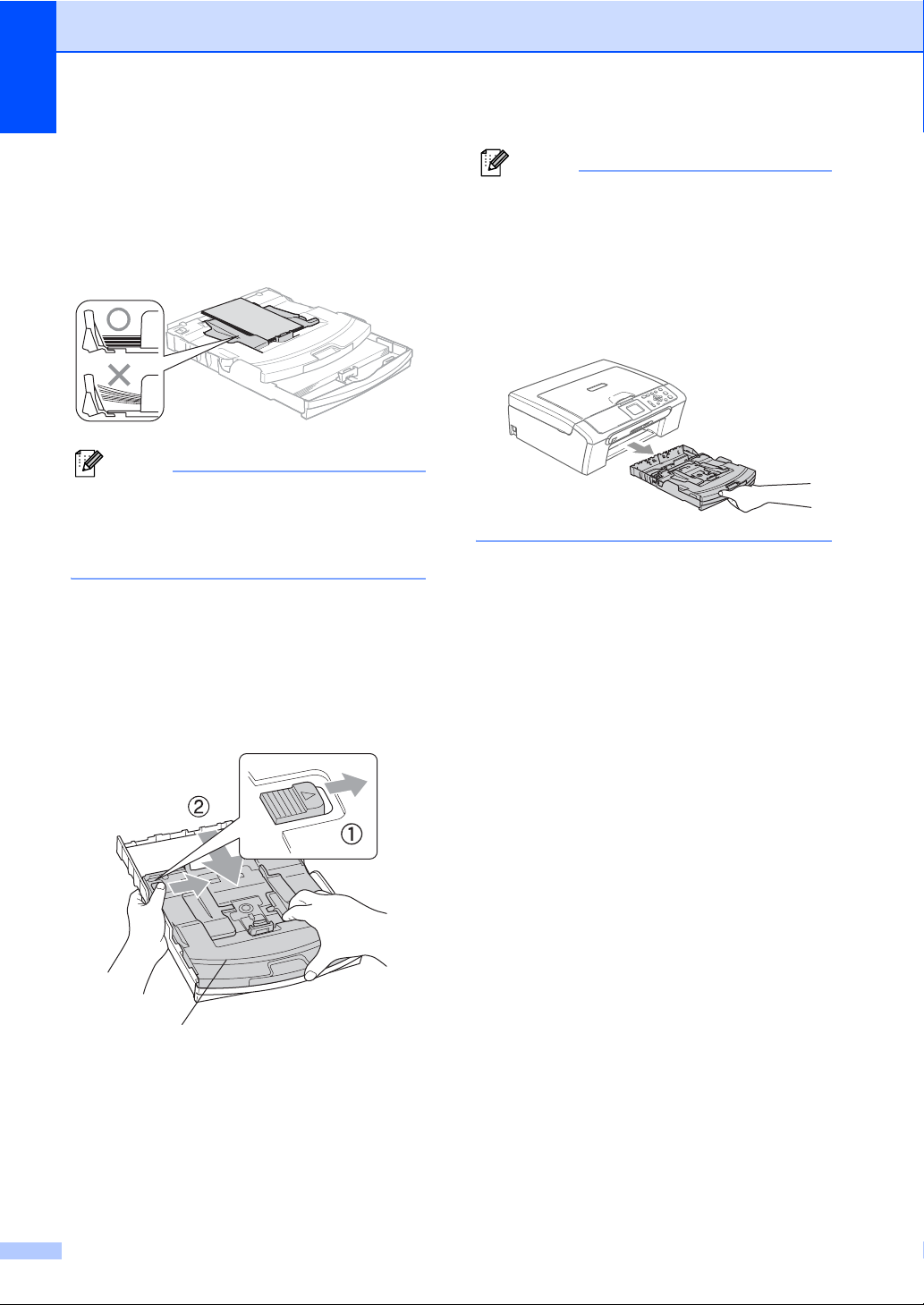
Capitolo 2
c Inserire la carta fotografica nel vassoio
carta fotografica e regolare
delicatamente le guide laterali al
formato della carta.
Accertarsi che le guide laterali carta
tocchino i lati della carta.
Nota
Fare attenzione a non spingere troppo
oltre la carta; potrebbe sollevarsi sul retro
del vassoio e causare problemi di
alimentazione.
d Una volta ultimata la stampa delle foto,
riportare il vassoio di carta fotografica
nella normale posizione di stampa.
Premere il pulsante di sblocco carta
fotografica con il pollice sinistro e tirare
il vassoio uscita carta in avanti fino a
farlo scattare in posizione.
Nota
Quando l'apparecchio espelle carta di
formato piccolo sul vassoio di uscita carta,
è possibile non essere in grado di
prenderla. Accertarsi che l'operazione di
stampa sia terminata, quindi estrarre
completamente il vassoio
dall'apparecchio.
20
1
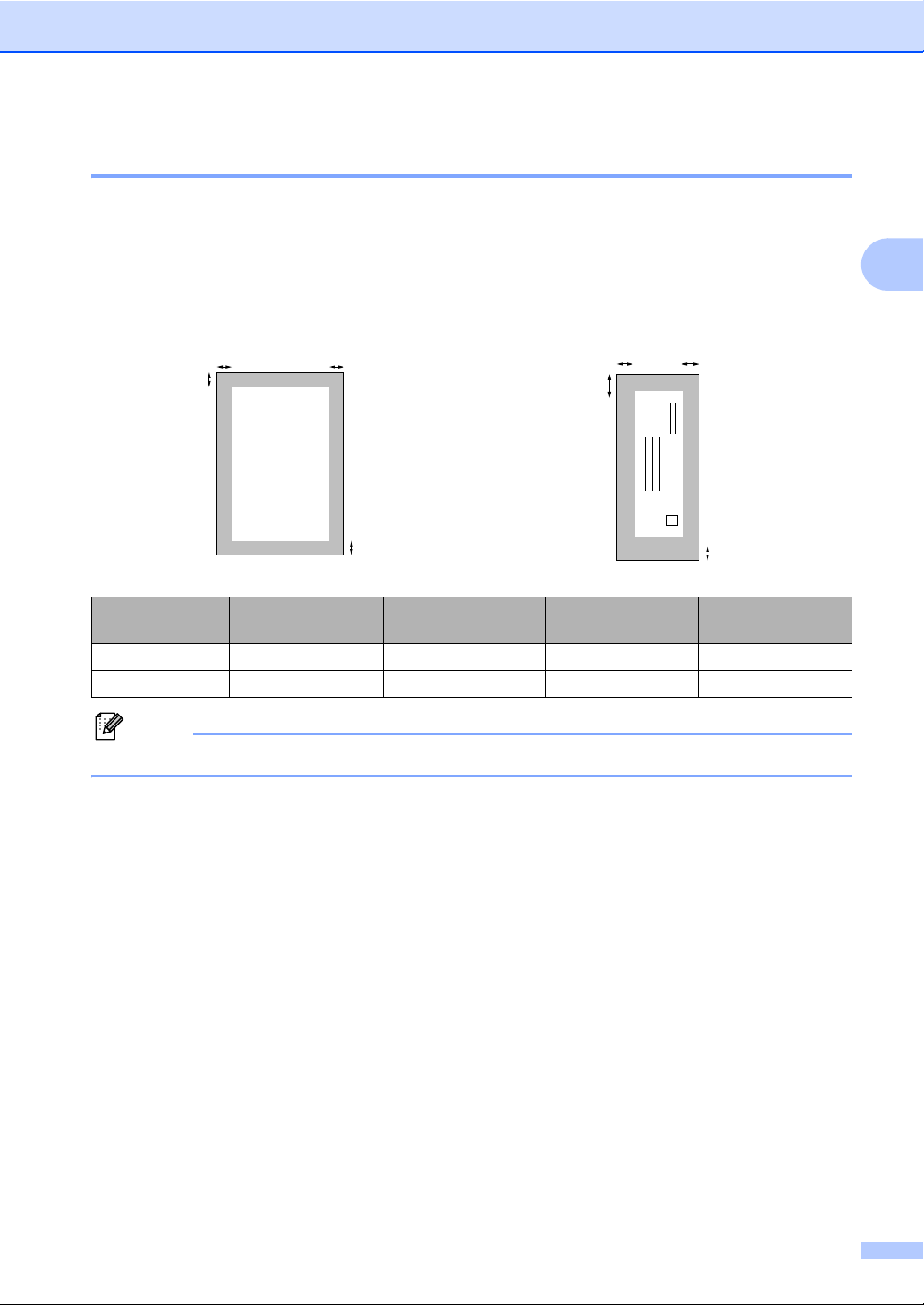
Caricamento di documenti e carta
Area stampabile 2
L’area di stampa dipende dalle impostazioni definite nell’applicazione utilizzata. Le illustrazioni
sotto riportate mostrano le aree non stampabili su fogli pretagliati e buste. L'apparecchio è in
grado di stampare esclusivamente nelle parti selezionate quando la funzione di stampa senza
bordi è disponibile ed è attiva.
Carta pretagliata Buste
3
1
4
3
1
4
2
2
Margine superiore
(1)
Foglio pretagliato 3 mm (0,12 pollici) 3 mm (0,12 pollici) 3 mm (0,12 pollici) 3 mm (0,12 pollici)
Buste 12 mm (0,47 pollici) 24 mm (0,95 pollici) 3 mm (0,12 pollici) 3 mm (0,12 pollici)
Margine inferiore
(2)
Sinistro (3) Destro (4)
2
Nota
La funzione Senza bordi non è disponibile per Buste.
21
 Loading...
Loading...