Brother DCP-310CN, DCP-110C Quick installation guide
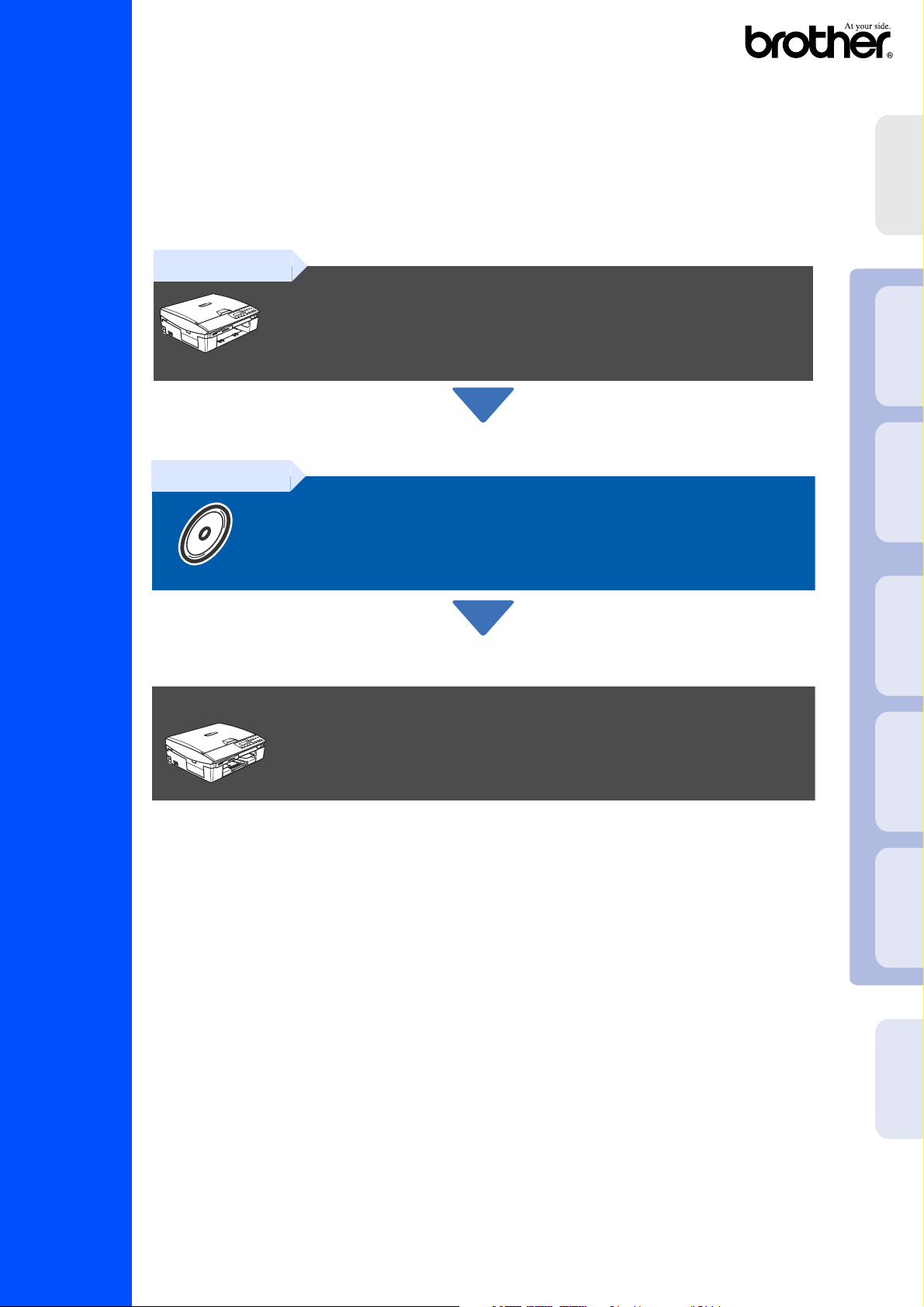
Pour pouvoir utiliser l'appareil, vous devez programmer le matériel et installer le pilote.
Pour vous aider à commencer à configurer l’appareil et installer les pilotes et les logiciels,
veuillez lire ce “guide d'installation rapide” et suivre les instructions simples.
Etape 1
Installation
de l'appareil
DCP-110C
DCP-310CN
Etape 2
Installation de l'appareil
Installation des pilotes et logiciels
L'installation est terminée!
®
Windows
®
Réseau
Windows
®
8.6 - 9.2
Mac OS
Installation des pilotes et logiciels
X
®
Pour obtenir les pilotes les plus récents et pour trouver la meilleure réponse à votre problème ou
à votre question, accédez directement au "Brother Solutions Center" (Centre de Solutions
Brother) à partir du pilote ou allez à http://solutions.brother.com
Conservez ce “guide d'installation rapide”, le guide de l'utilisateur et les CD-ROM fournis dans un
endroit commode pour pouvoir à tout moment les consulter facilement et rapidement.
Guide d'installation rapide
Version B
Mac OS
®
Réseau
Pour les
utilisateurs réseau
Macintosh
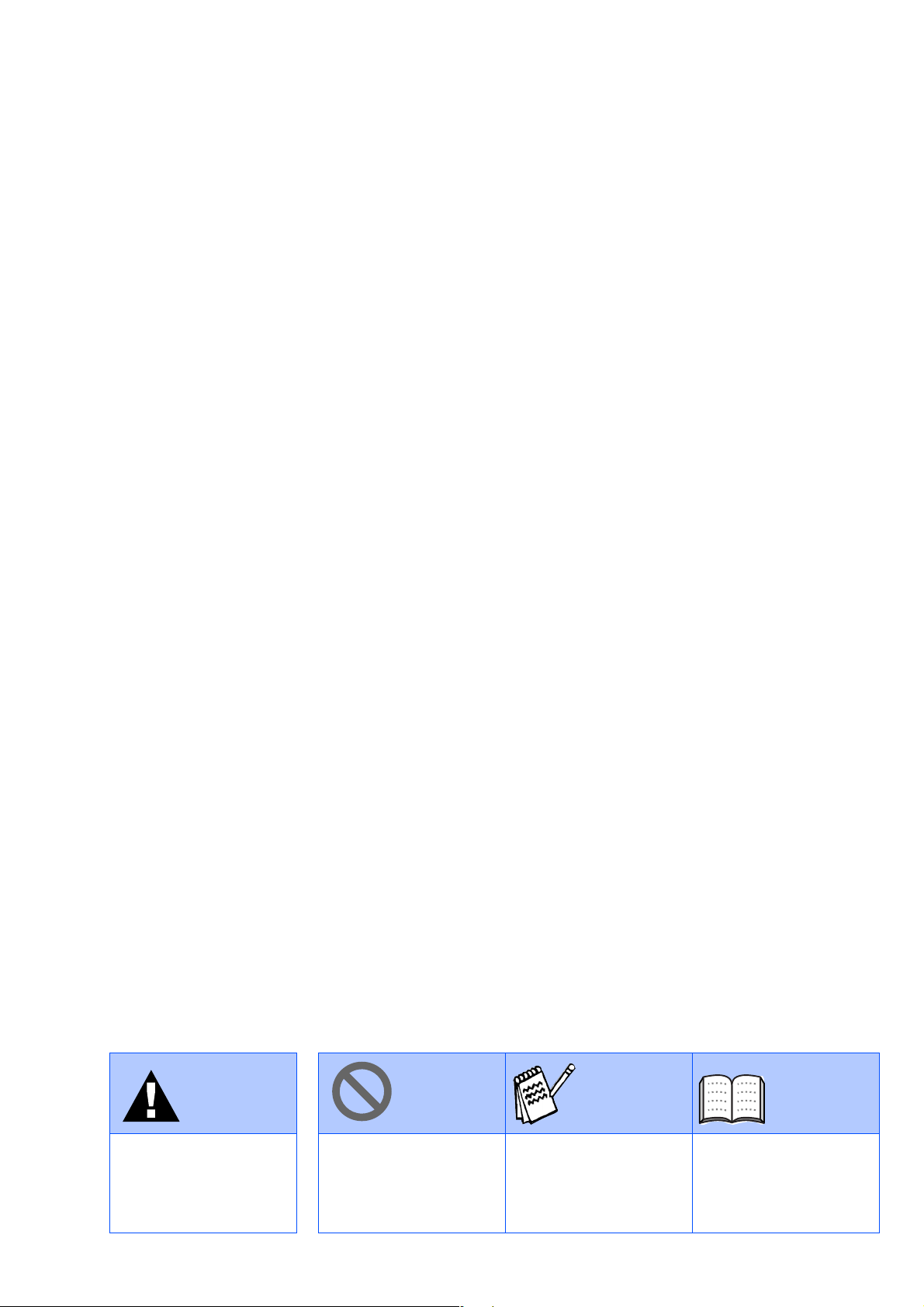
■
Avertissement
Avertissements devant
être respectés pour éviter
d'éventuelles blessures.
Précautions devant être
respectées pour utiliser
correctement l'appareil et
pour ne pas
l'endommager.
Conseil
Notes et astuces utiles à
se rappeler lorsqu'on
utilise l'appareil.
Guide de
l'utilisateur
Référence au guide de
l'utilisateur.
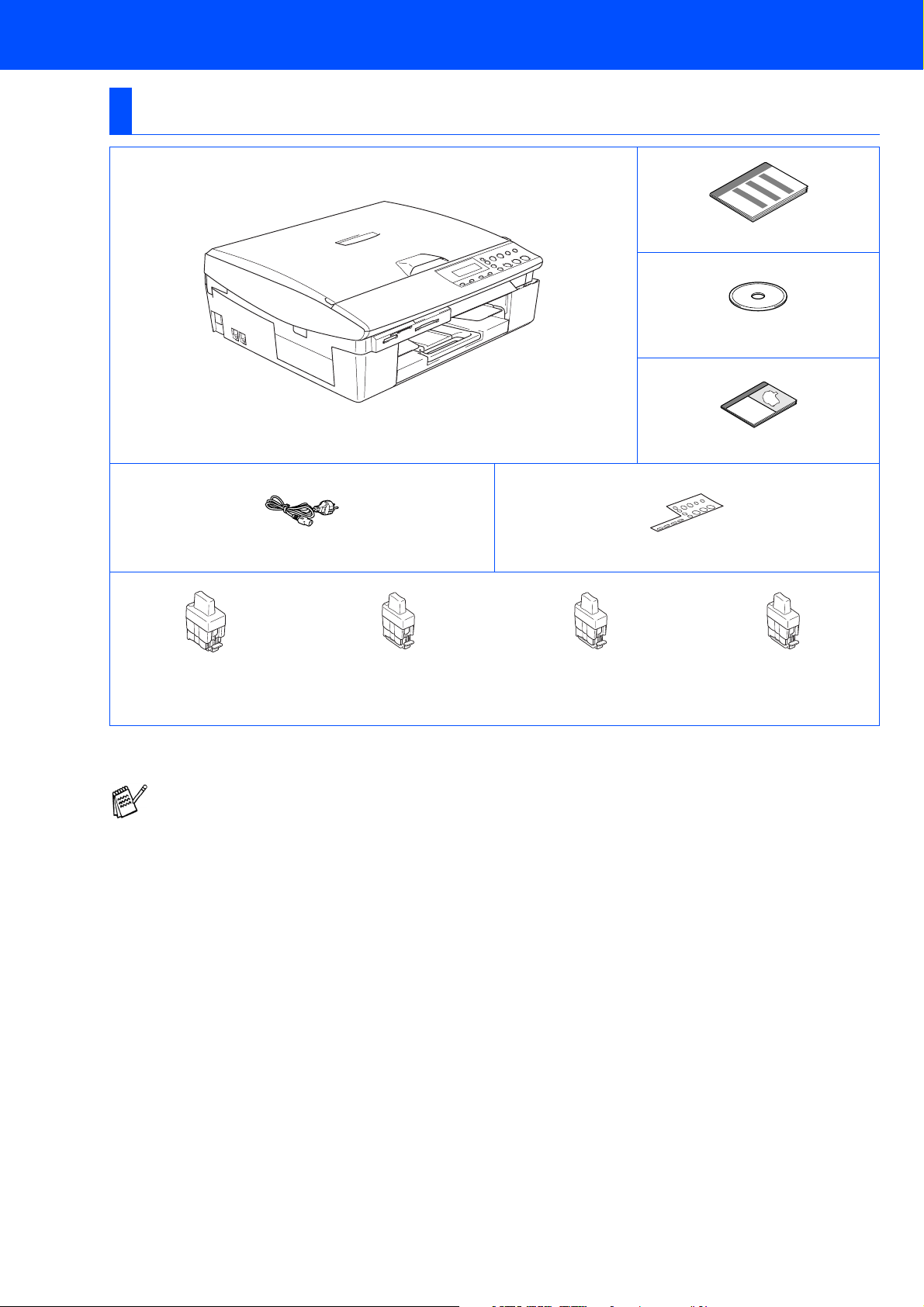
■ Comment commencer
Composants du carton
DCP
Guide d'installation rapide
CD-ROM
Guide de l'utilisateur
Cordon d'alimentation
Noir
(LC900BK)
Les composants dans le carton peuvent être différents d'un pays à l'autre.
Conservez tous les matériaux d'emballage et le carton.
Si vous branchez l’appareil par le biais USB:
■
Le câble d'interface n'est pas un accessoire standard. Veuillez acheter un câble d’interface USB 2.0
qui convient à votre système.
■
Veuillez à utililser un câble d’interface USB 2.0 ne mesurant pas plus de 2 mètres de long.
■
Votre appareil présente une interface full speed USB 2.0. Cette interface est compatible avec
Hi-Speed USB 2.0; toutefois, le taux maximum de transfert de données sera de 12 Mbits/s. L’appareil
peut aussi être raccordé à un ordinateur muni d'une interface USB 1.1.
Magenta
(LC900M)
Cartouches d’encre
Panneau de commande
Jaune
(LC900Y)
Cyan
(LC900C)
1
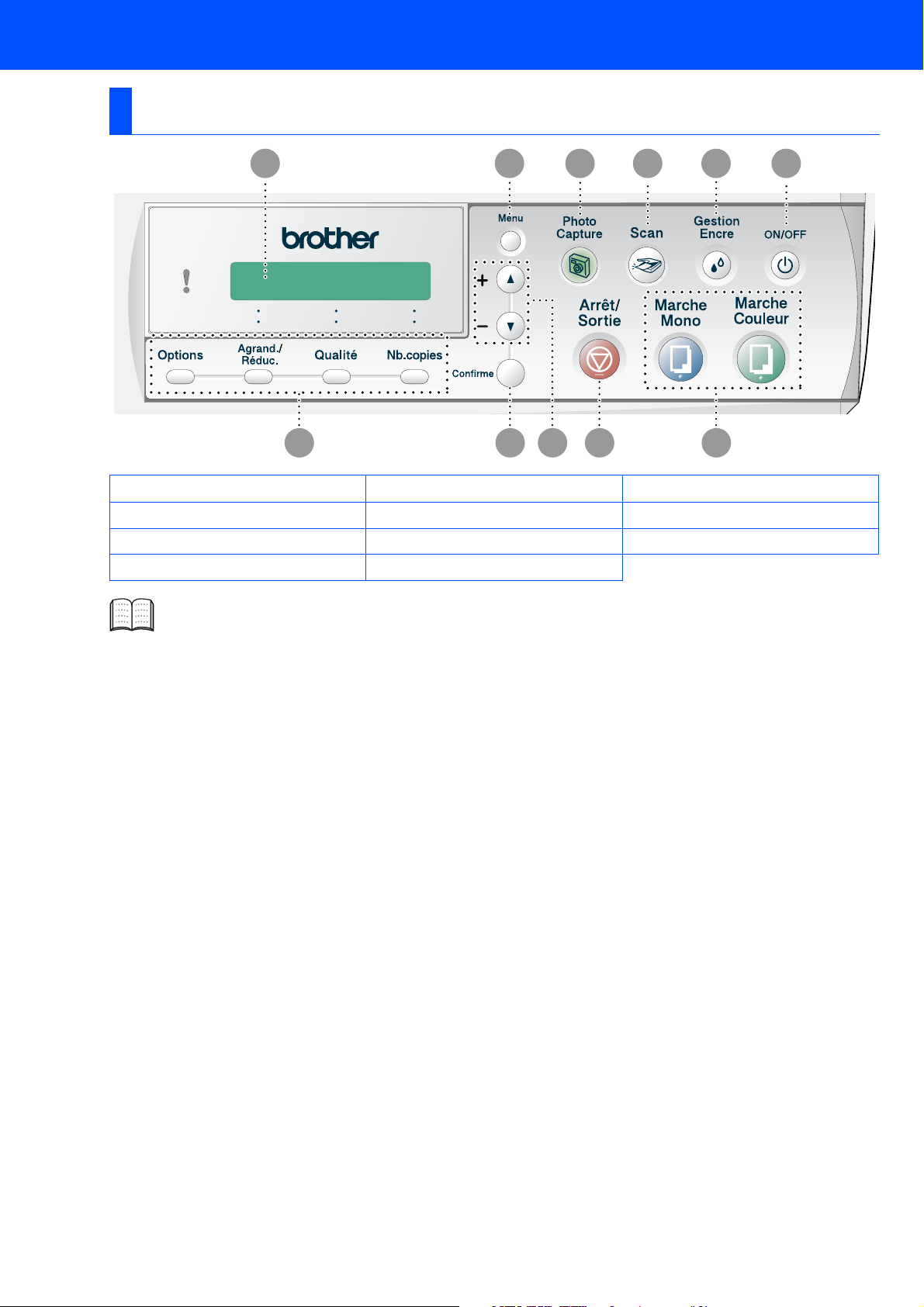
Panneau de commande
1011 9 8 7 6
1 2 4 53
1. Touches Copie 5. Touches marche 9. Touche PhotoCapture
2. Touche de confirmation 6. Touche On/Off (marche/arrêt) 10. Touche de menu
3. Touches de navigation 7. Touche d’encre 11.
4. Touche d’arrêt/sortie 8. Touche Scan
Pour plus de détails sur le panneau de commande, voir "Vue d’ensemble du panneau de commande"
dans le chapitre 1 du guide de l’utilisateur.
Ecran à cristaux liquides (LCD)
2
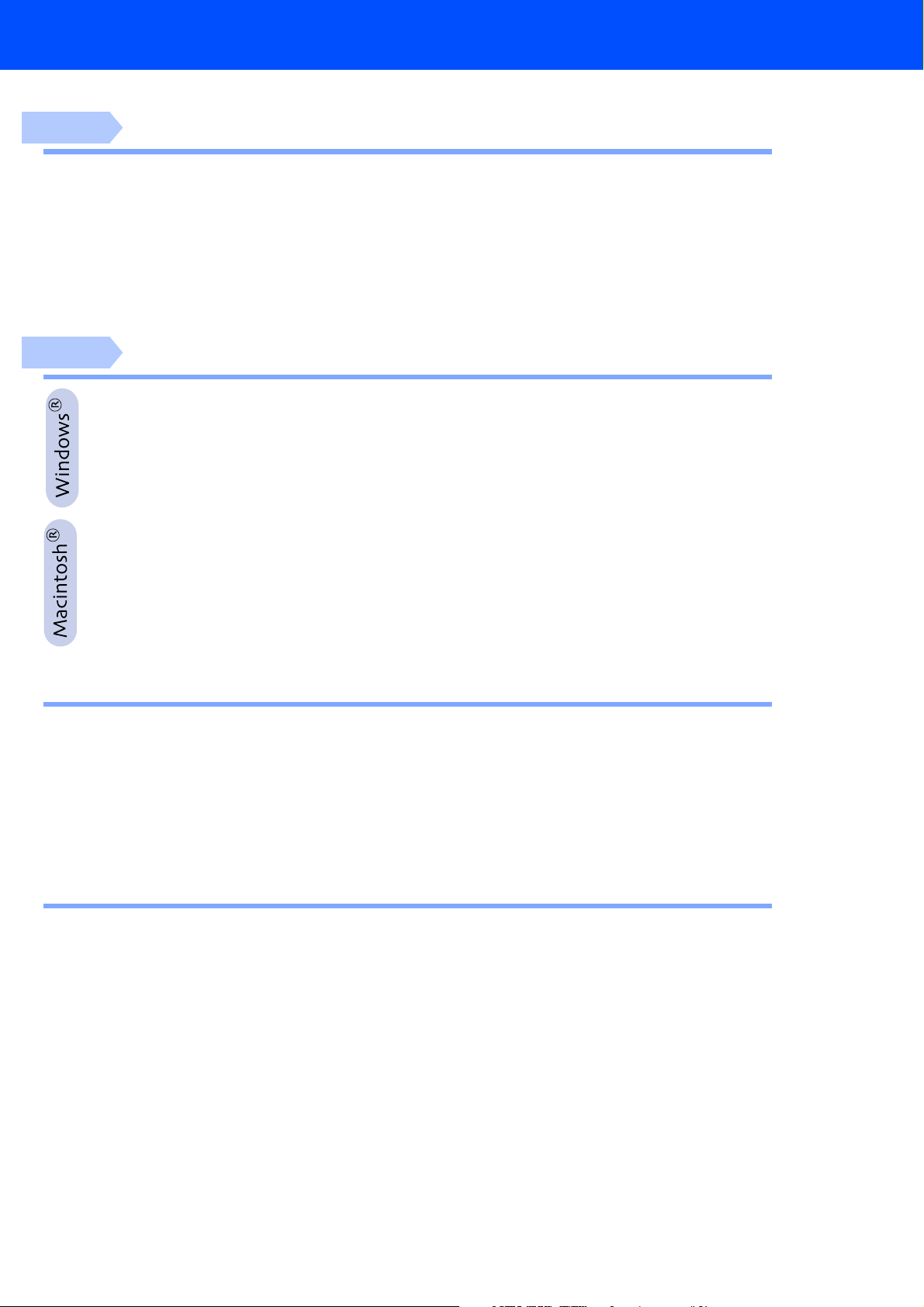
Table des matières
Etape 1
Etape 2
Installation de l'appareil
1. Dépose des protections ....................................................................................4
2. Fixation du panneau de commande ................................................................. 4
3. Chargement du papier .......................................................................................4
4. Installez le cordon d'alimentation..................................................................... 5
5. Sélection de votre langue..................................................................................5
6. Installation des cartouches d'encre ................................................................. 5
7. Contrôle de la qualité de l’impression .............................................................8
8. Configuration de la date et de l’heure..............................................................9
Installation des pilotes et logiciels
CD-ROM fourni (MFL-Pro Suite)......................................................................... 10
Pour les utilisateurs d'un câble d'interface USB
(Pour Windows® 98/98SE/Me/2000 Professional/XP)....................................... 12
Pour les utilisateurs d'un câble d'interface réseau (DCP-310CN)
(Pour Windows® 98/98SE/Me/2000 Professional/XP)....................................... 15
Pour les utilisateurs d’un câble d'interface USB.............................................. 18
■
Pour Mac OS® 8.6 à 9.2 ......................................................................................18
■
Pour Mac OS® X 10.2.4 ou version plus récente..............................................20
Pour les utilisateurs d’un câble d’interface réseau (DCP-310CN uniquement).. 22
■
Pour les utilisateurs de Mac OS® 8.6 à 9.2 .......................................................23
■
Pour les utilisateurs de Mac OS® X 10.2.4 ou version plus récente ..............25
Pour les utilisateurs réseau (DCP-310CN uniquement)
■
Guide de l'utilisateur en réseau, chapitre Carte ............................................... 28
Rétablissement des configurations réseau par défaut du fabricant .............. 28
Installation de l'utilitaire de configuration BRAdmin Professional
(Utilisateurs Windows® uniquement)............................................................... 29
Saisie de l'adresse IP, du masque de sous-réseau et de la passerelle à l'aide
de BRAdmin Professional (Utilisateurs Windows® uniquement)...................... 30
Consommables et Options
■
Consommables.................................................................................................... 31
Option................................................................................................................... 31
3
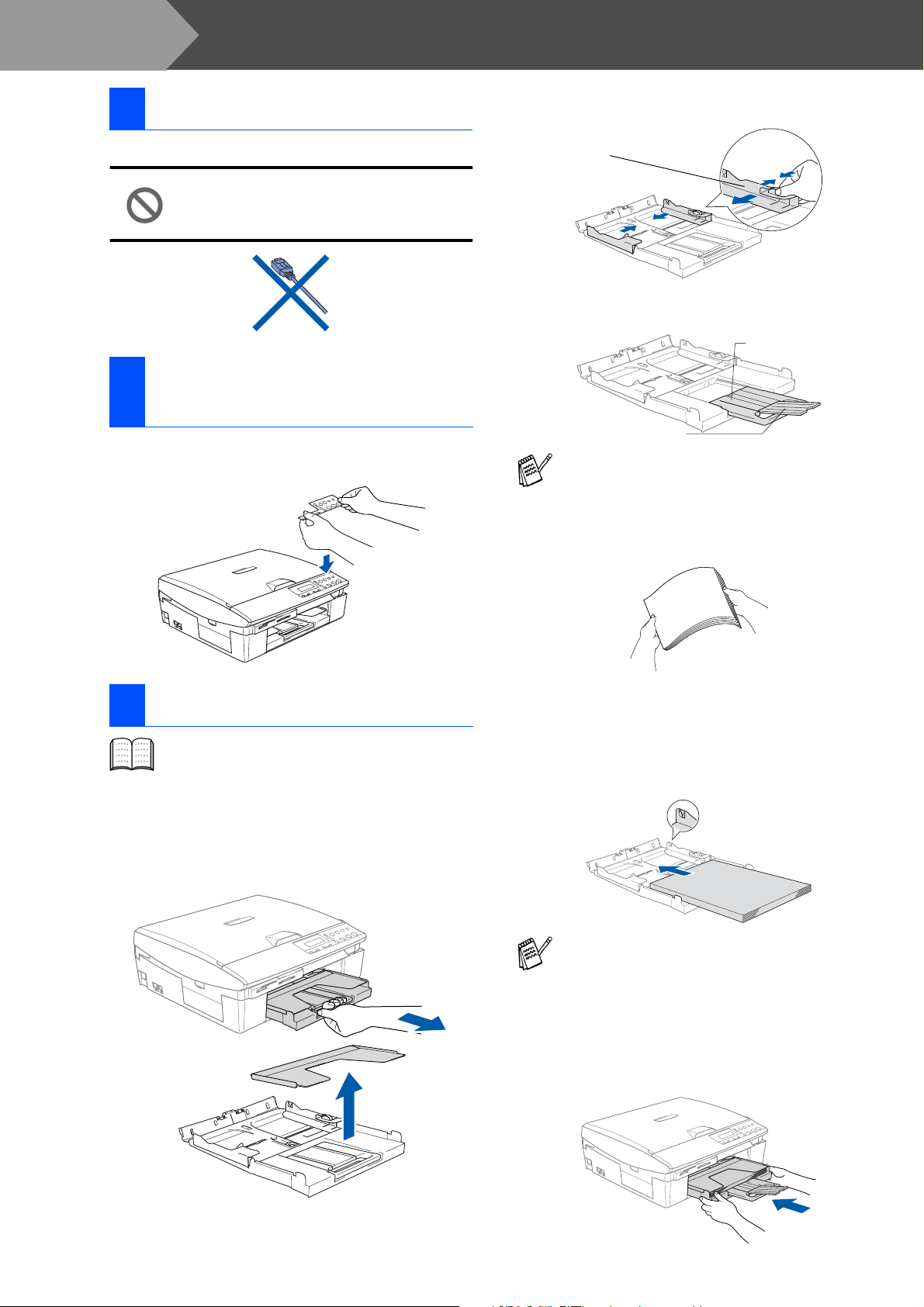
Etape 1
1 Dépose des protections
Installation de l'appareil
Appuyez sur le guide-papier et faites-le
2
glisser pour l'adapter à la largeur du papier.
Enlevez la bande de protection.
1
NE raccordez PAS le câble USB. Le
câble USB est raccordé lorsqu'on
installe le pilote.
Fixation du panneau de
2
commande
Fixez le panneau de commande sur
1
l’appareil.
Guide-papier latéral
Retirez le support papier et dépliez le volet
3
du support papier.
Support papier
Volet du support papier
Utilisez le volet du support papier pour feuille
de papier Lettre, Légal et A4.
Déployez en éventail la pile de papier pour
4
éviter les bourrages et les mauvaises
alimentations.
3 Chargement du papier
Vous pouvez charger jusqu'à 100 feuilles
de papier de 80 g/m
Pour plus de détails, voir “A propos du
papier” au chapitre 1 du guide de
l’utilisateur.
Sortez complètement le bac à papier de
1
l’appareil et enlevez le bac de sortie papier.
2
.
Sans forcer, insérez le papier dans le bac à
5
papier avec la face imprimée vers le bas et
le bord supérieur en premier.
Vérifiez que le papier est bien plat dans le
bac et ne dépasse pas le repère de papier
maximum.
■
Vérifiez que les guides-papier latéraux
touchent les bords du papier.
■
Prenez soin de ne pas pousser le papier
trop loin; il peut soulever à l’arrière du bac et
entraîner des problèmes de l’alimentation
du papier.
Remettez le couvercle du bac et poussez le
6
bac à papier fermement dans l’appareil.
4
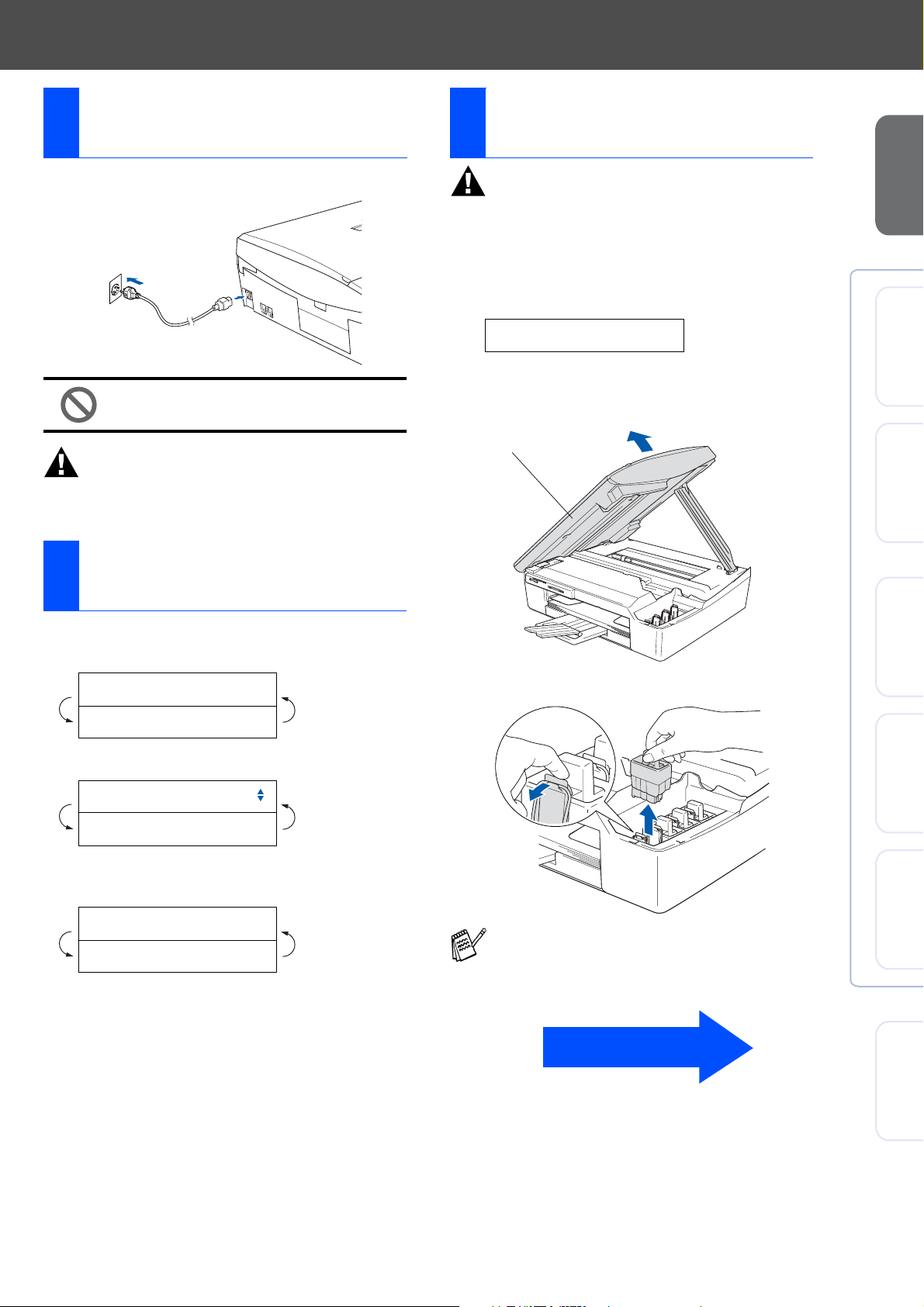
Installez le cordon
4
d'alimentation
Raccordez le cordon d'alimentation.
1
Installation des
6
cartouches d'encre
Avertissement
Si de l'encre est projetée dans les yeux, lavez-les
immédiatement avec de l'eau, et en cas d'irritation,
consultez un médecin.
Vérifiez que l'appareil est sous tension.
1
L'affichage à cristaux liquides indique:
Pas de cartouche
Installation
de l'appareil
®
NE raccordez PAS encore le câble
USB.
Avertissement
L’appareil doit être équipé d'une prise raccordée à la
terre.
Sélection de votre
5
langue
L’écran s’affiche après le raccordement du
1
cordon d’alimentation;
Select Language
Press Set Key
Appuyez sur Confirme.
English?
Select
▲▼
& Set
Soulevez le capot du scanner à partir de
2
côté droit de l’appareil jusqu'à ce qu'il soit
verrouillé dans la position ouverte.
Capot du scanner
Enlevez les protections.
3
Windows
Réseau
®
Mac OS
X
®
Mac OS
®
Windows
8.6 - 9.2
Appuyez sur ▲ ou ▼ pour sélectionner votre
2
langue puis appuyez sur Confirme.
English?
▲
Yes ▼No
Si votre langue a été sélectionnée, appuyez
3
▲
(Oui).
sur
Ne jetez pas les protections.
Vous en aurez besoin pour transporter
l'appareil.
A suivre...
®
Réseau
Macintosh
Pour les
utilisateurs réseau
5
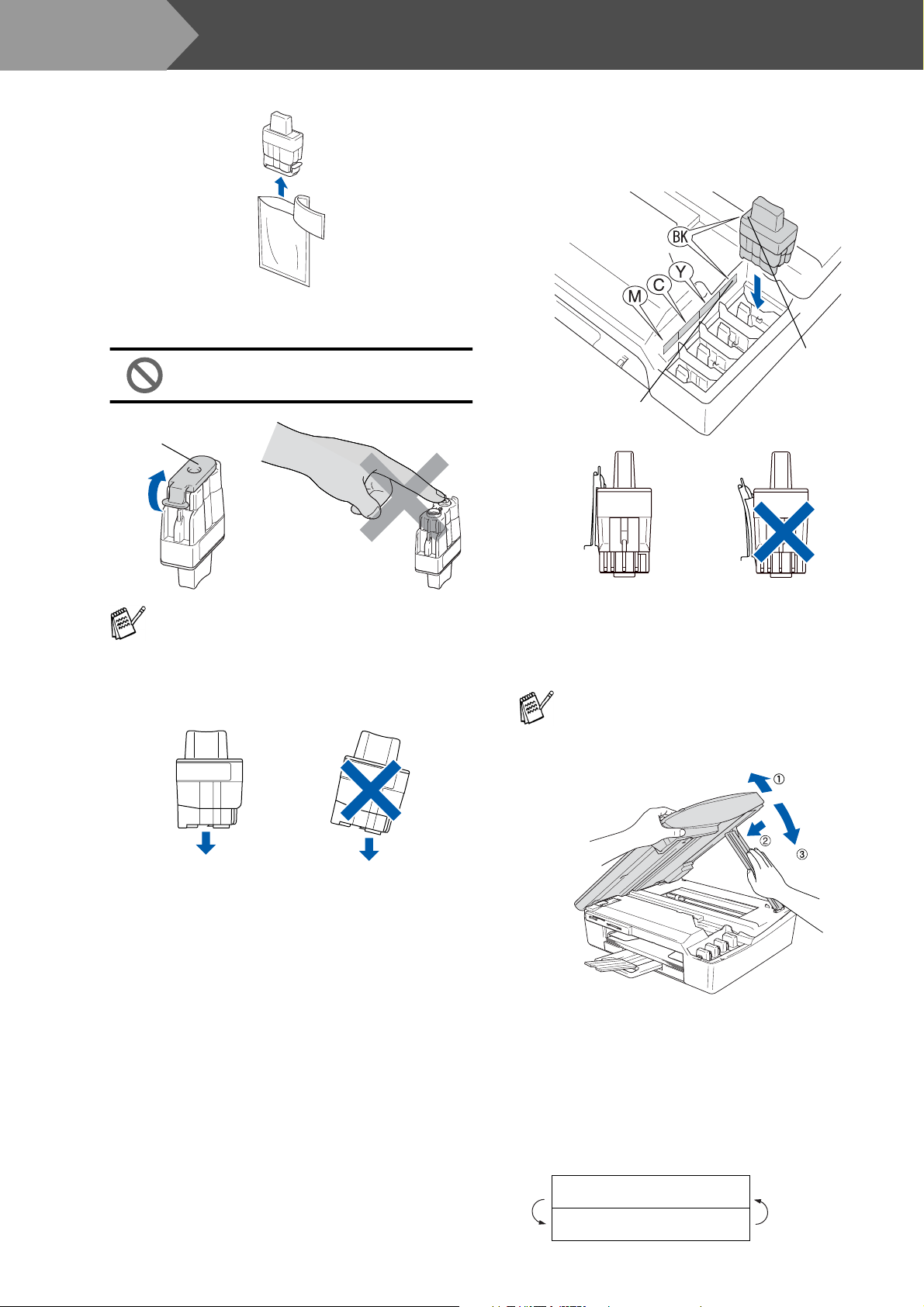
OK
OK
Etape 1
Installation de l'appareil
Enlevez la cartouche d'encre.
4
Enlevez avec précaution le capuchon
5
inférieur.
NE touchez PAS la zone indiquée
sur l’illustration ci-dessous.
Ouverture
Appuyez sur la cartouche d’encre jusqu’à ce
6
que le crochet se casse au-dessus de lui,
vérifiez que la couleur de fente (A)
corresponde à la couleur de cartouche (B),
comme indiqué sur le schéma ci-dessous.
(A)
OK
OK
(B)
Si le couvercle de la cartouche s’enlève
lorsque vous ouvrez l’emballage, la
cartouche ne sera pas endommagée.
Conservez la cartouche d’encre en position
verticale lorsque vous l’insérez dans la
fente.
OK
OK
Soulevez le capot du scanner pour le
7
déverrouiller. Sans forcer, poussez le
support de capot du scanner en bas et
refermez le capot du scanner.
Si Installer apparaît à l'écran après
l'installation des cartouches d'encre, vérifiez
que les cartouches d'encre sont installées
correctement.
L’appareil nettoyera le système de tube
d’encre pour être utilisé pour la première
fois. Ce processus ne se produira qu’une
fois, lors de la première installation des
cartouches d’encre. Le processus de
nettoyage durera jusqu’à quatre minutes
environ.
L’écran affiche:
Initialisation
Approx 4 Minutes
6
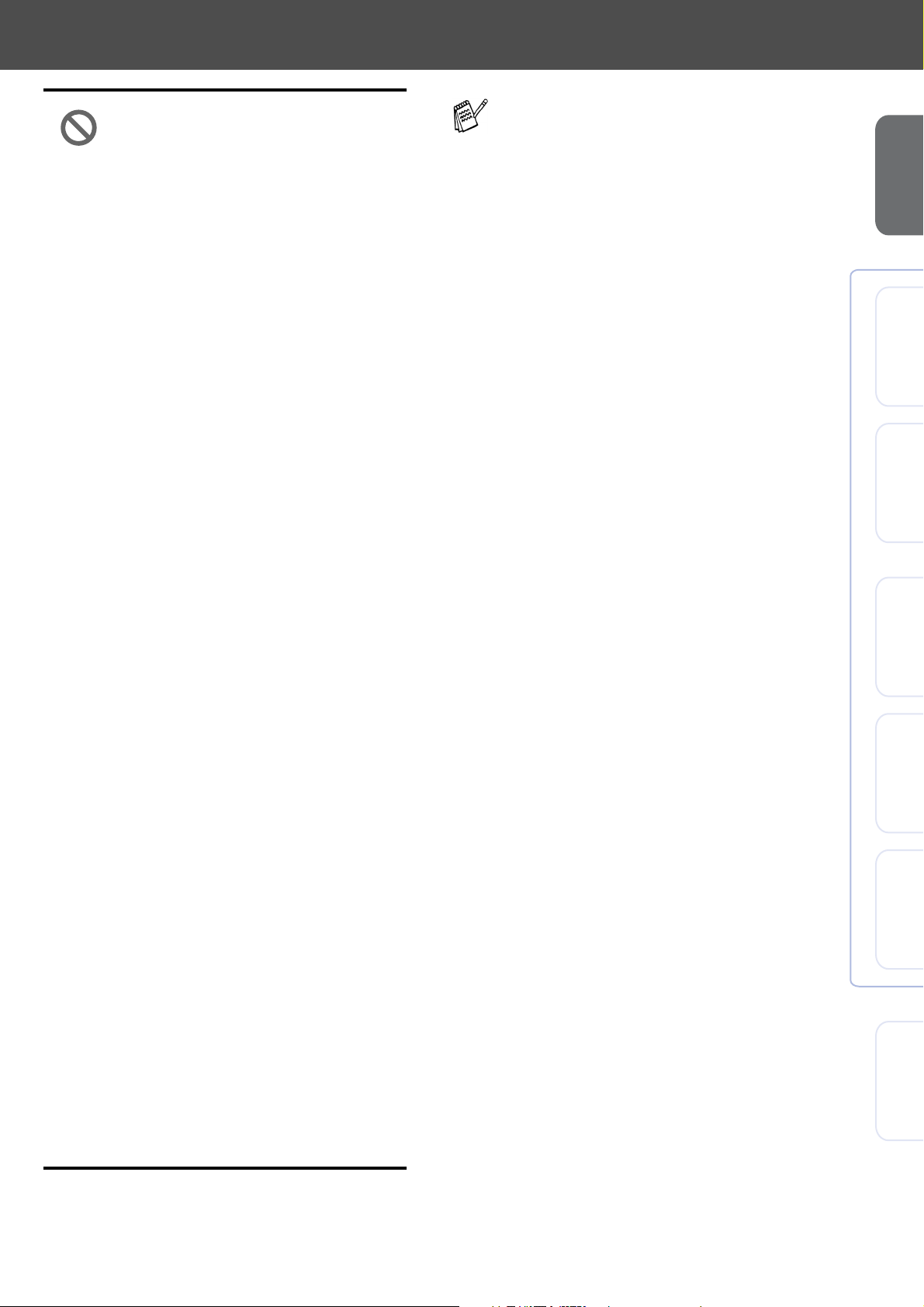
• NE retirez PAS les cartouches
d’encre si elles n’ont pas besoin
d’être remplacées. Si vous les
enlevez, la quantité d'encre
diminuera, et l'appareil ne
connaîtra pas la quantité d'encre
restant dans la cartouche.
• NE secouez PAS les cartouches
d'encre. En cas de taches
d’encre sur la peau ou les
vêtements, lavez immédiatement
au savon ou au détergent.
• NE démontez PAS ou NE
modifiez PAS la cartouche
d’encre car l’encre risque de
s’échapper de la cartouche.
•
Les appareils à jet d’encre de
Brother sont conçus pour
fonctionner avec une encre aux
spécifications particulières pour
un niveau de performances
optimales lorsqu’ils sont utilisés
avec des cartouches d’encre
Brother d'origine.
Brother ne peut
garantir ces performances
optimales si de l’encre ou des
cartouches d’encre de
spécifications différentes sont
utilisées. Par conséquent,
Brother déconseille l’utilisation
de cartouches autres que les
cartouches Brother d’origine
avec cet appareil, ainsi que le
remplissage de cartouches vides
avec de l’encre provenant
d’autres sources. Si la tête
d’impression ou d’autres pièces
de cet appareil sont
endommagées à la suite de
l’utilisation d’encre ou de
cartouches d’encre autres que
les produits Brother d’origine, en
raison de l’incompatibilité ou de
la mauvaise adéquation de ces
produits avec votre appareil,
toute réparation rendue
nécessaire ne sera pas couverte
par la garantie.
• Veillez à NE PAS insérer et sortir
trop fréquemment les
cartouches. Le faire entraînerait
une fuite d’encre au niveau de la
cartouche.
■
Si vous mélangez les couleurs, en
installant une cartouche d'encre à la
mauvaise position, vous devrez effectuer
plusieurs nettoyages de la tête
d'impression après avoir corrigé
l'installation de la cartouche. (Voir
“Nettoyage de la tête d’impression” au
chapitre 5 de Dépistage des pannes et
entretien normal du guide de l’utilisateur.)
■
Lorsque vous avez ouvert une cartouche
d'encre, installez-la dans l'appareil et
utilisez-la pendant les six mois suivant
l'installation. Utilisez toute cartouche
d’encre non ouverte avant la date
d’expiration qui figure sur la boîte.
Installation
®
Windows
Réseau
®
Mac OS
X
®
Mac OS
Réseau
Pour les
de l'appareil
®
Windows
8.6 - 9.2
®
Macintosh
utilisateurs réseau
7
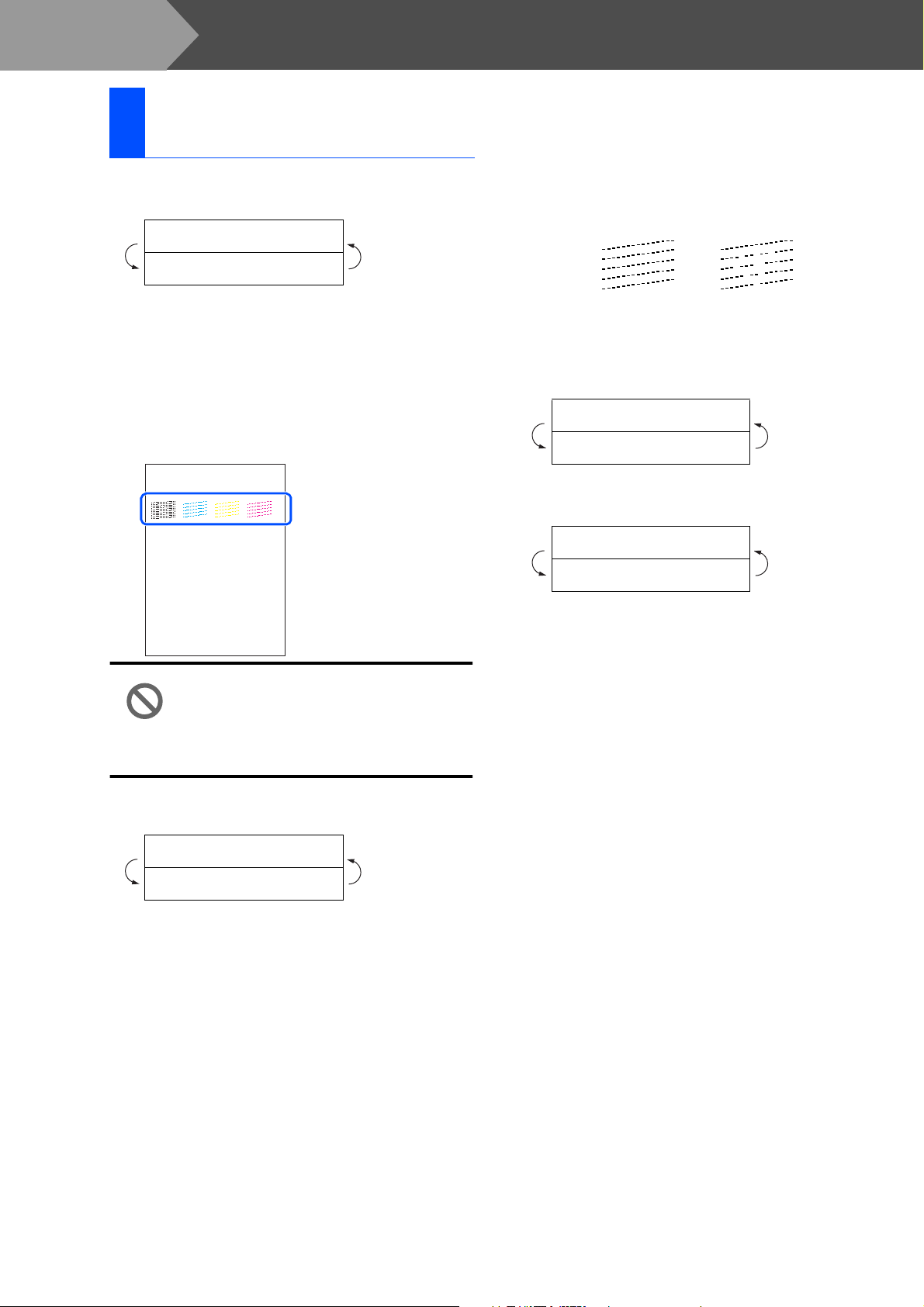
Etape 1
Contrôle de la qualité de
7
l’impression
A la fin du cycle de nettoyage, l'affiche à
1
cristaux liquides indique:
Placer papier &
Appuyer Marche
Vérifiez que le papier est chargé dans le bac
2
à papier.
Appuyez sur Marche Couleur.
L'appareil commence à imprimer la PAGE
3
DE CONTROLE DE LA QUALITE DE
L'IMPRESSION (uniquement pendant
l'installation de la cartouche d'encre initiale).
1. Vérifiez la qualité des blocs à quatre couleurs formés par les lignes courtes.
2. Si toutes les lignes courtes sont claires et visibles, la qualité est acceptable. Sélectionnez (Oui).
S'il y a des lignes courtes qui manquent, sélectionnez (Non) pour commencer le processus de
nettoyage des couleurs et suivez les invites sur l'écran LCD.
Installation de l'appareil
Si toutes les lignes sont claires et visibles,
5
appuyer sur
la qualité.
---OU--Si vous remarquez qu’il manque des petites
lignes, appuyez sur
L’écran vous demande si la qualité de
6
l’impression est OK pour le noir et la
couleur. Appuyer sur
de commande.
Noir OK?
▲
Contrôle de la qualité de l'impression
Après avoir sélectionné
pour le noir et la couleur, l’écran indique:
▲
pour terminer Le contrôle de
▼
et passez à 6.
OK Mauvais
▲
Oui ▼ Non
▼
sur le panneau
ou
▲
(Oui) ou ▼ (Non)
Evitez de toucher la surface
imprimée du papier immédiatement
après l’impression car il se peut que
la surface ne soit pas tout à fait
sèche et salisse vos doigts.
L’écran affiche:
4
Qualité ok?
▲
Oui ▼ Non
Vérifiez la qualité des quatre blocs de
couleur, composés de lignes courtes,
imprimés sur la feuille.
(NOIR/ CYAN/ JAUNE/ MAGENTA)
Démar.nettoyage?
▲
Oui ▼ Non
Appuyer sur
commence le nettoyage des couleurs.
Une fois le nettoyage terminé, appuyez sur
Marche Couleur. L’appareil commence à
imprimer la PAGE DE CONTROLE DE LA
QUALITE DE L’IMPRESSION à nouveau et
revient à l’étape
▲
(Oui), ensuite l’appareil
.
3
8
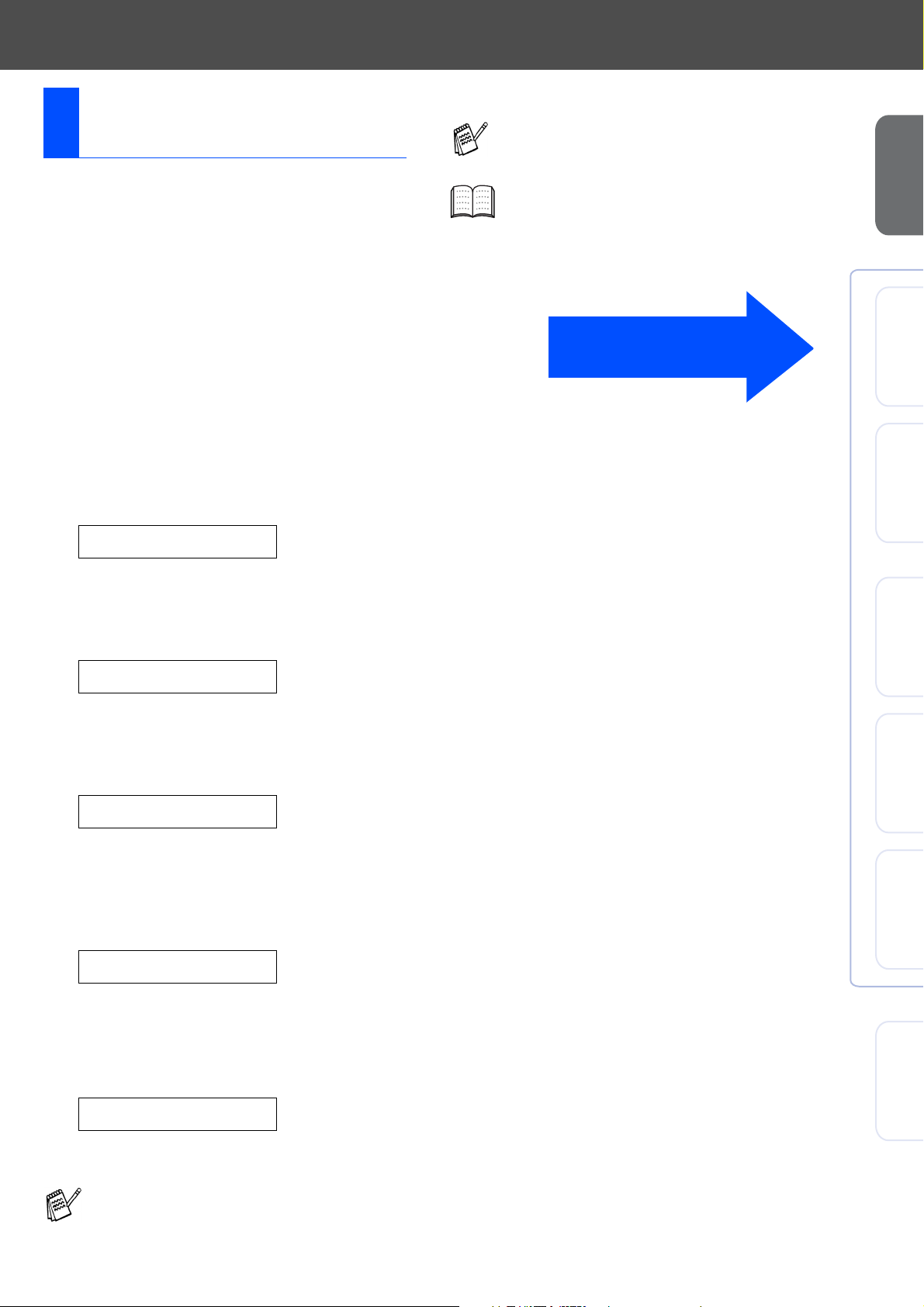
Configuration de la date
8
et de l’heure
La configuration de la date et de l’heure permet de
nettoyer régulièrement la tête d’impression et de
maintenir la qualité de l’impression optimale à
l’appareil. Elle permet également à l’appareil de
nommer des fichiers creés lorsqu’on utilise la fonction
Numérisation vers une carte mémoire.
Appuyez sur Menu.
1
Appuyez sur ▲ ou ▼ pour sélectionner
2
0.Param.syst., puis appuyez sur
Confirme.
Appuyer sur ▲ ou ▼ pour sélectionner
3
1.Date/Heure, puis appuyez sur Confirme.
Appuyez de façon itérative sur ▲ pour
4
entrer les deux derniers chiffres de l’année,
puis appuyez sur Confirme.
Année:2004
Appuyez sur Arrêt/Sortie.
9
Si vous voulez recommencer à partir de
1
l'étape
Pour confirmer la date et l’heure actuelle,
imprimez le rapport des paramètres de
l’utilisateur. (Voir “Impression des rapports”
de l’Annexe dans le guide de l’utilisateur)
, appuyez sur Arrêt/Sortie.
Continuez à l’étape 2,
Installation des
pilotes et logiciels
Installation
de l'appareil
®
Windows
®
Réseau
Windows
(par exemple tapez 0 4 pour 2004.)
Appuyez de façon itérative sur ▲ pour
5
entrer les deux derniers chiffres du mois,
puis appuyez sur Confirme.
Mois:03
(par exemple tapez 0 3 pour mars.)
Appuyez de façon itérative sur ▲ pour
6
entrer les deux derniers chiffres du jour,
puis appuyez sur Confirme.
Jour:01
(par exemple tapez 0 1.)
Appuyez de façon itérative sur ▲ pour
7
entrer les deux chiffres pour l’heure suivant
un format de 24 heures, puis appuyez sur
Confirme.
Heure:15:XX
(par exemple tapez 1 5 pour 3 heures de
l’après-midi.)
®
Mac OS
X
®
Mac OS
Réseau
8.6 - 9.2
®
Macintosh
Appuyez de façon itérative sur ▲ pour
8
entrer les deux chiffres de la minute, puis
appuyez sur Confirme.
Heure:15:25
(par exemple tapez 1 5, 2 5 pour 3h25 de
l’après-midi.)
Vous pouvez augmenter ou réduire le chiffre
▲
en continuant d’appuyer sur
ou
▼
Pour les
utilisateurs réseau
.
9
 Loading...
Loading...