Page 1
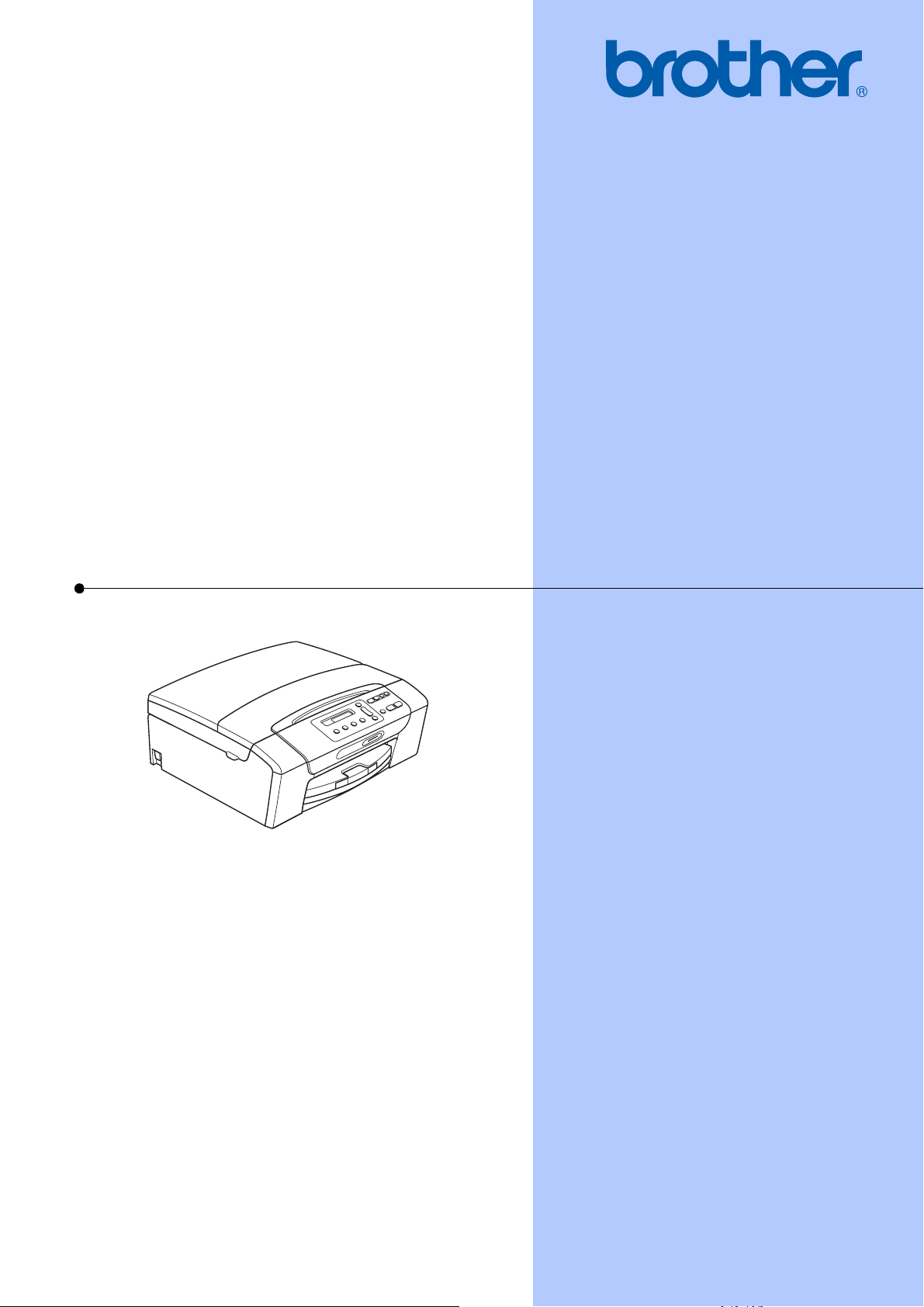
PŘÍRUČKA UŽIVATELE
DCP-193C
DCP-195C
DCP-197C
DCP-365CN
DCP-373CW
DCP-375CW
DCP-377CW
Verze 0
CZE
Page 2
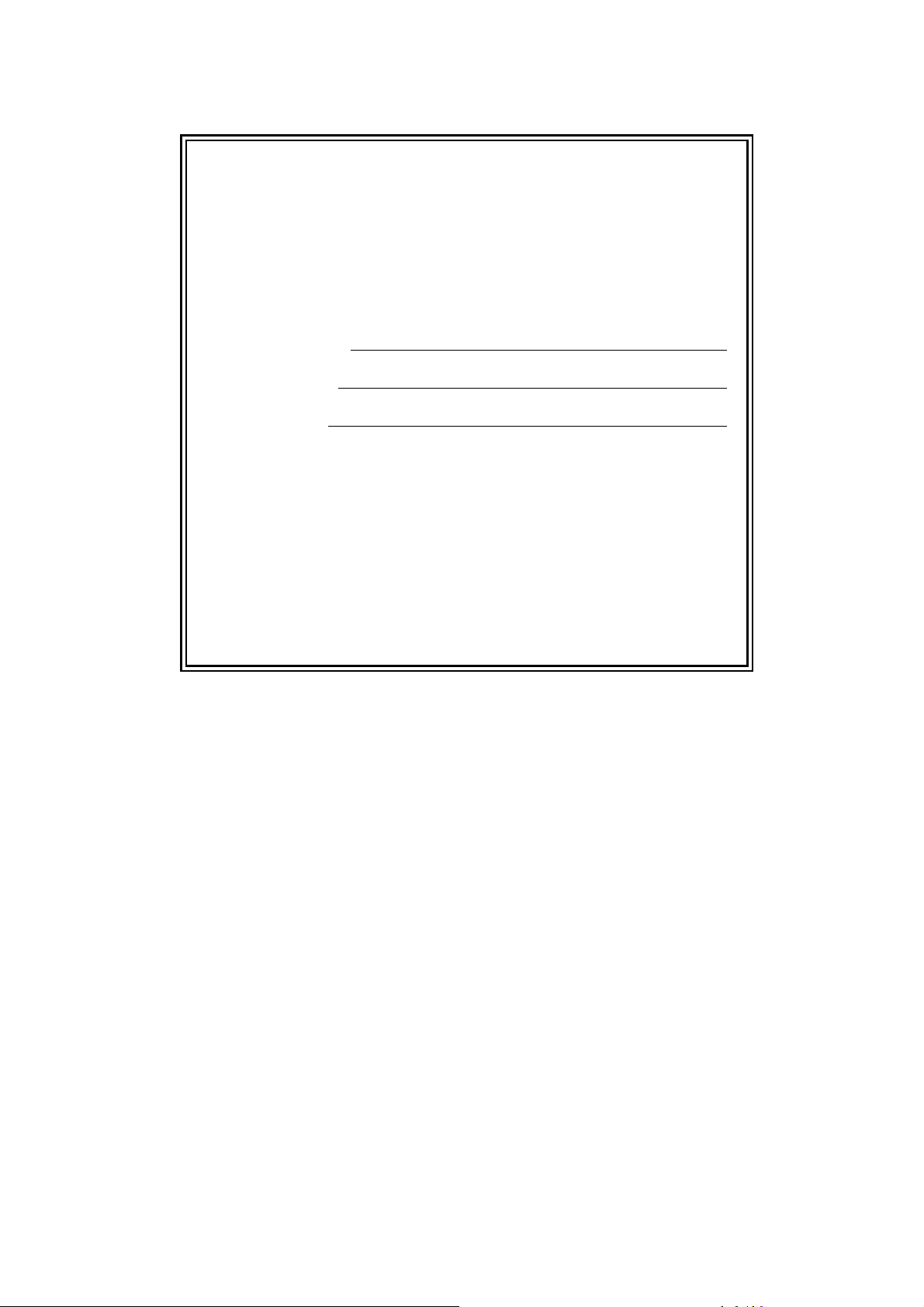
Pokud potřebujete volat zákaznický servis,
vyplňte následující informace pro budoucí použití:
Číslo modelu: DCP-193C, DCP-195C, DCP-197C,
DCP-365CN, DCP-373CW, DCP-375CW a DCP-377CW
(zakroužkujte číslo svého modelu)
1
Výrobní číslo:
Datum koupě:
Místo koupě:
1
Výrobní číslo je na zadní straně jednotky. Uschovejte
si tuto Příručku uživatele společně s prodejní
stvrzenkou jako trvalý doklad o nákupu pro případ
odcizení, požáru nebo záručního servisu.
© 2009 Brother Industries, Ltd.
Page 3
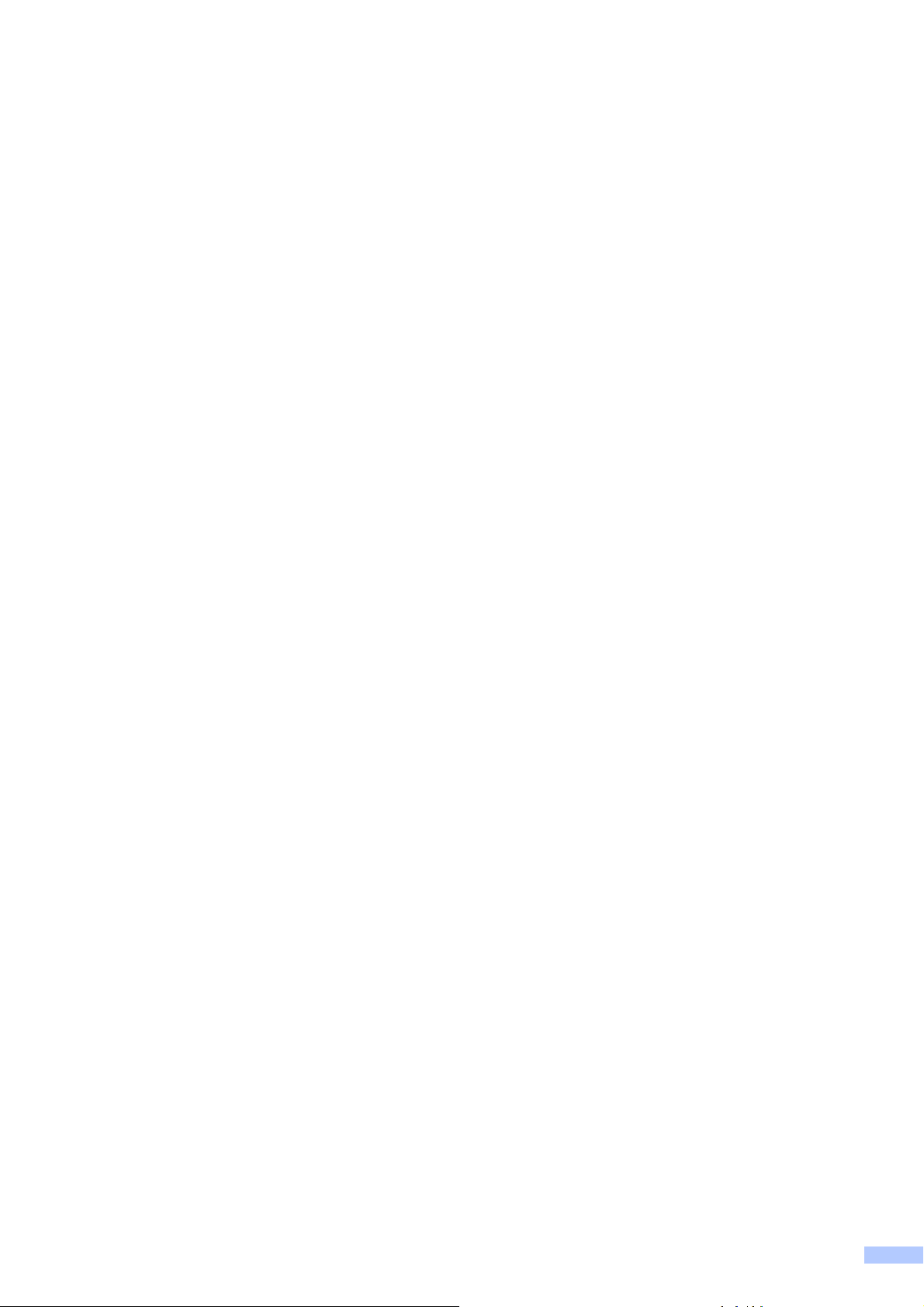
Oznámení o sestavení a publikování
Tato příručka byla sestavena a publikována pod dohledem společnosti Brother Industries, Ltd. a
zahrnuje nejnovější popisy a specifikace produktu.
Obsah příručky a specifikace produktu podléhají změnám bez upozornění.
Společnost Brother si vyhrazuje právo provádět změny ve zde obsažených specifikacích a
materiálech bez upozornění a není zodpovědná za žádné škody (včetně následných) způsobené
spolehnutím se na prezentované materiály, včetně, ale ne omezeně, na typografické a další
chyby vztahující se k publikaci.
i
Page 4
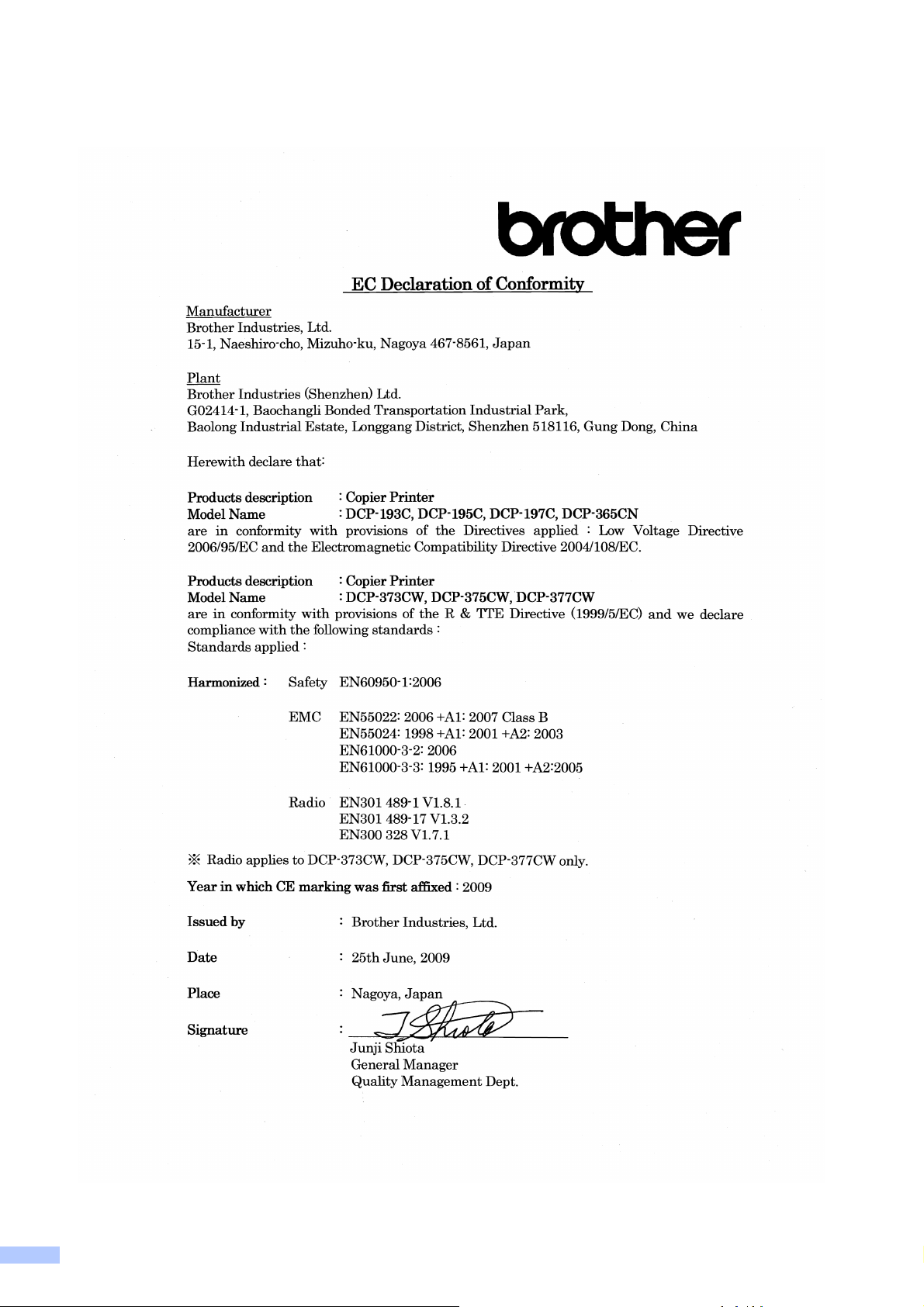
Prohlášení o shodě EC
ii
Page 5
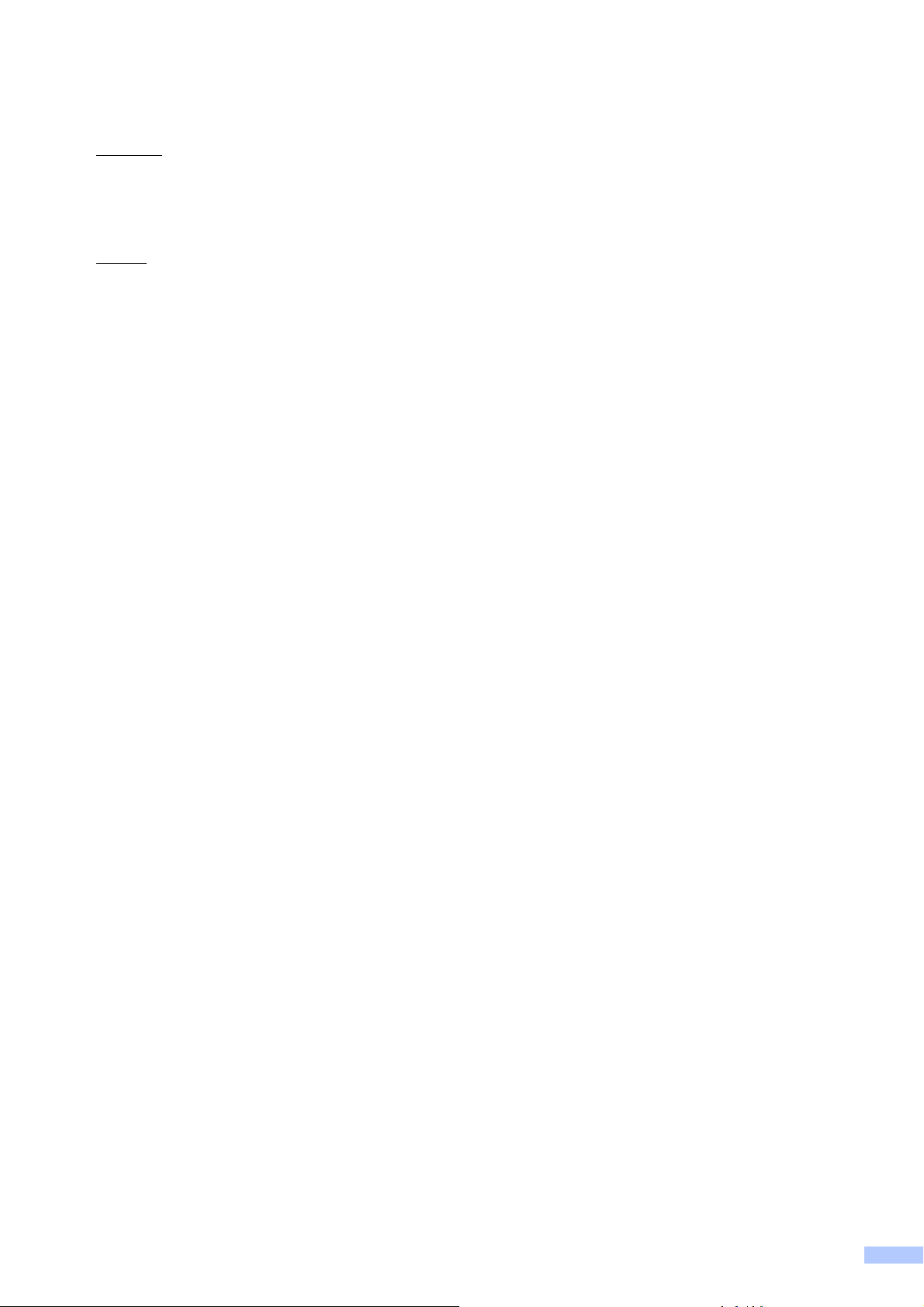
Prohlášení o shodě EC
Výrobce
Brother Industries, Ltd.
15-1, Naeshiro-cho, Mizuho-ku, Nagoya 467-8561, Japonsko
Závod
Brother Industries (Shenzhen) Ltd.
G02414-1, Baochangli Bonded Transportation Industrial Park,
Baolong Industrial Estate, Longgang District, Shenzhen 518116, Gung Dong, Čína
Tímto prohlašuje, že:
Popis produktů : Kopírka s tiskárnou
Název modelu : DCP-193C, DCP-195C, DCP-197C, DCP-365CN
splňují požadavky příslušných směrnic: směrnice pro nízká napětí 2006/95/ES a směrnice o
elektromagnetické kompatibilitě 2004/108/ES.
Popis produktů : Kopírka s tiskárnou
Název modelu : DCP-373CW, DCP-375CW, DCP-377CW
jsou v souladu s ustanoveními směrnice R & TTE (1999/5/ES) a prohlašujeme soulad
s následujícími normami:
Uplatněné normy:
Harmonizované: Bezpečnost EN60950-1: 2006
EMC EN55022: 2006 +A1: 2007 třída B
EN55024: 1998 +A1: 2001 +A2: 2003
EN61000-3-2: 2006
EN61000-3-3: 1995 +A1: 2001 +A2: 2005
Rádio EN301 489-1 V1.8.1
EN301 489-17 V1.3.2
EN300 328 V1.7.1
* Rádio platí pouze pro DCP-373CW, DCP-375CW, DCP-377CW.
Rok prvního označení CE: 2009
Vydal : Brother Industries, Ltd.
Datum : 25. června 2009
Místo : Nagoya, Japonsko
iii
Page 6
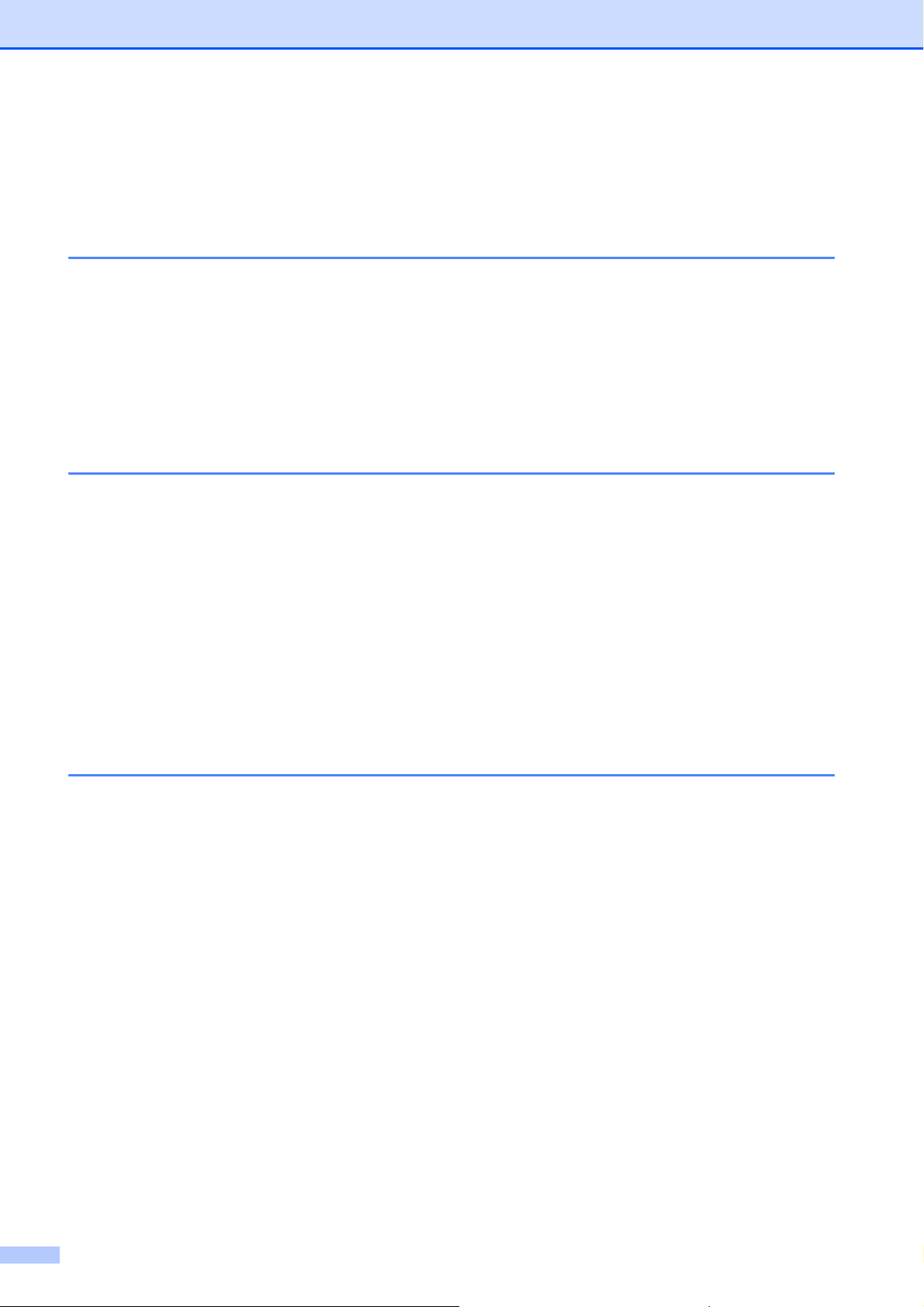
Obsah
Oddíl I Obecné
1 Obecné informace 2
Používání dokumentace ........................................................................................2
Symboly a konvence použité v dokumentaci...................................................2
Přístup k Příručce uživatele programů a Příručce síñových aplikací .....................3
Prohlížení dokumentace..................................................................................3
Zákaznická podpora společnosti Brother (Pro Windows
Přehled ovládacího panelu ....................................................................................6
Varovná kontrolka LED....................................................................................7
2 Vkládání dokumentů a papíru 8
Vkládání papíru a dalších tiskových médií.............................................................8
Vkládání obálek a pohlednic..........................................................................10
Vyjímání malých tisků ze zařízení ................................................................. 12
Potisknutelná oblast ......................................................................................13
Přijatelný papír a další tisková média..................................................................14
Doporučovaná tisková média ........................................................................14
Manipulace a používání tiskových médií .......................................................15
Výběr správného tiskového média ................................................................16
Vkládání dokumentů............................................................................................18
Používání skla skeneru .................................................................................18
Skenovatelná oblast ......................................................................................19
®
)....................................5
3 Obecné nastavení 20
Displej LCD..........................................................................................................20
Změna jazyka displeje LCD...........................................................................20
Změna kontrastu displeje LCD ......................................................................20
Režim spánku......................................................................................................20
Zprávy tisku .........................................................................................................21
Jak vytisknout zprávu .................................................................................... 21
iv
Page 7
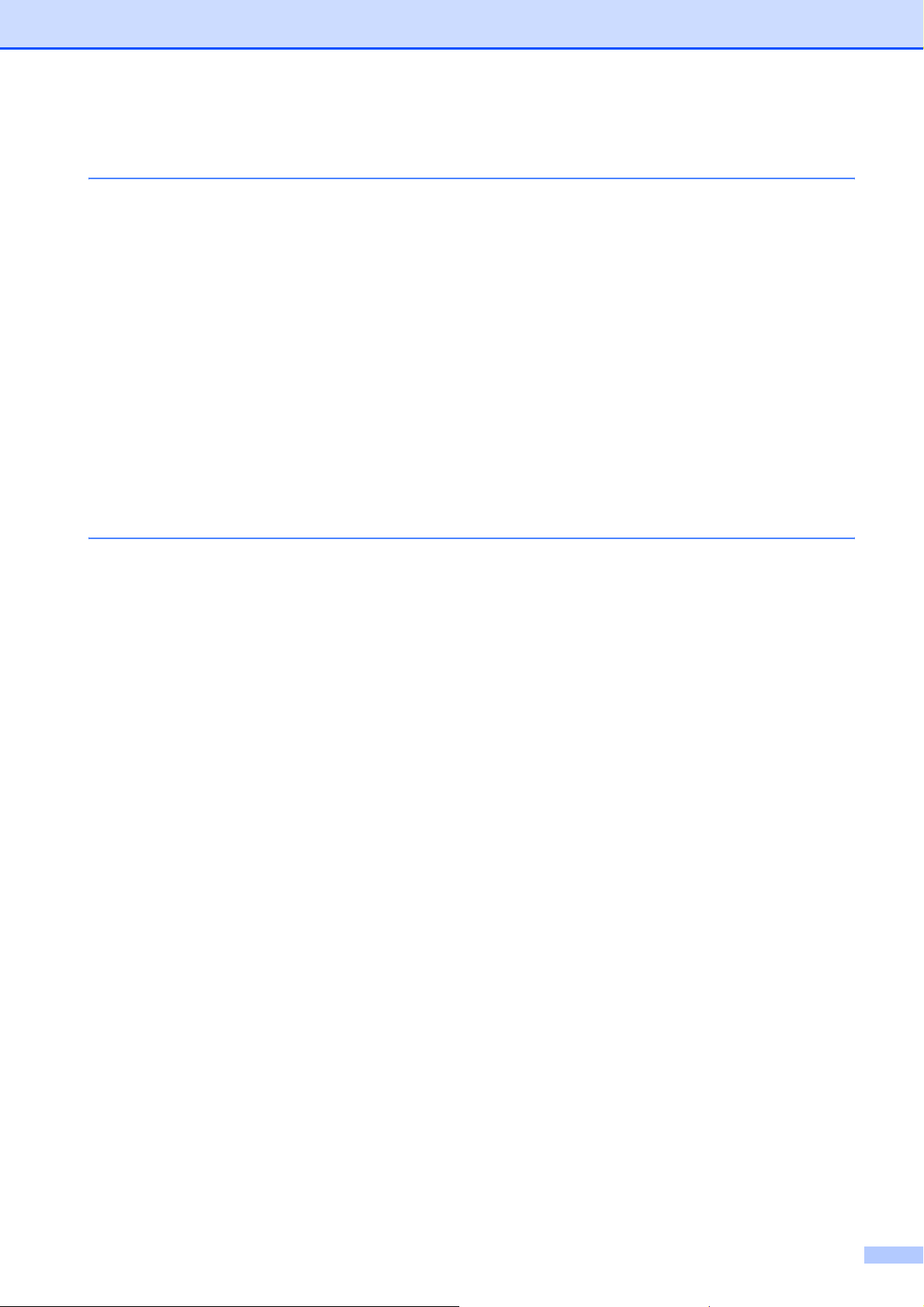
Oddíl II Kopírování
4Kopírování 24
Kopírování ...........................................................................................................24
Tvorba jednoduché kopie ..............................................................................24
Tvorba vícenásobných kopií.......................................................................... 24
Zastavení kopírování .....................................................................................24
Možnosti kopírování.............................................................................................24
Změna rychlosti a kvality kopírování .............................................................25
Zvětšování nebo zmenšování kopírovaného obrazu.....................................26
Pořizování kopií N na 1 nebo plakátu (Rozvržení stránky)............................27
Nastavení jasu a kontrastu ............................................................................28
Volby papíru ..................................................................................................29
Oddíl III Přímý tisk
5 Tisk fotografií z paměñové karty nebo USB flash disku 32
Práce s aplikací PhotoCapture Center™............................................................. 32
Tisk z paměñové karty nebo USB flash disku bez počítače ..........................32
Skenování na paměñovou kartu nebo USB flash disk bez počítače..............32
Použití aplikace PhotoCapture Center™ z počítače .....................................32
Používání paměñové karty nebo USB flash disku ......................................... 32
Paměñové karty, USB flash disky a struktury složek. ....................................33
Začínáme............................................................................................................. 34
Tisk z paměñové karty nebo USB flash disku ...................................................... 35
Tisk rejstříku (miniatury) ................................................................................ 35
Tisk fotografií.................................................................................................36
Tisk DPOF .....................................................................................................37
PhotoCapture Center™ nastavení tisku ..............................................................38
Kvalita tisku ................................................................................................... 38
Volby papíru ..................................................................................................38
Zvýraznění barvy ...........................................................................................39
Výřez ............................................................................................................. 41
Tisk bez ohraničení ....................................................................................... 42
Tisk data ........................................................................................................42
Skenování na paměñovou kartu nebo USB flash disk .........................................42
Změna kvality obrázku................................................................................... 43
Změna černobílého formátu souboru ............................................................43
Změna barevného formátu souboru ..............................................................43
Význam chybových hlášení .................................................................................44
v
Page 8
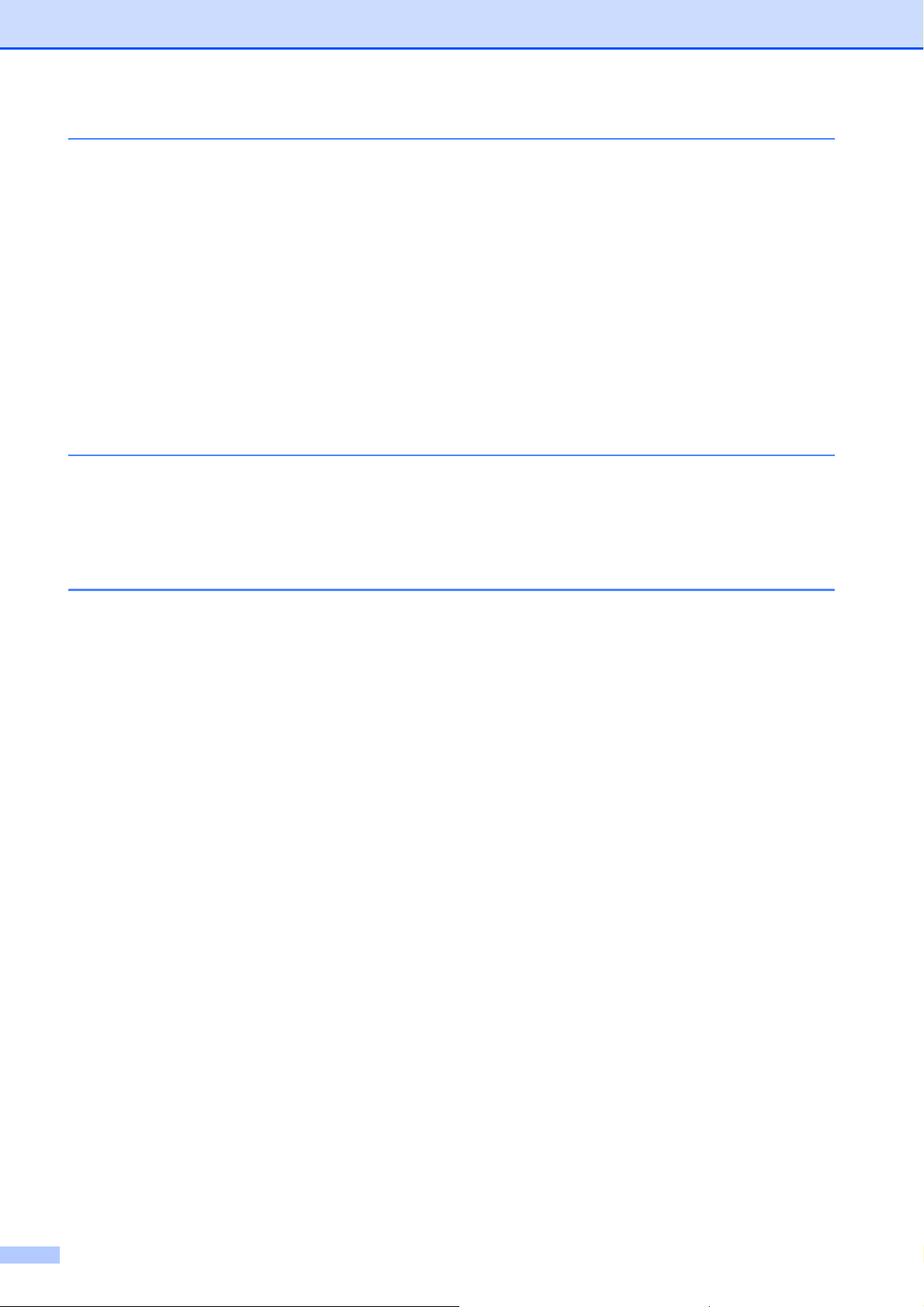
6 Tisk fotografií z fotoaparátu (pouze model DCP-193C,
DCP-195C, DCP-197C a DCP-365CN) 45
Tisk fotografií přímo z fotoaparátu s technologií PictBridge ................................45
Požadavky na technologii PictBridge ............................................................45
Nastavení digitálního fotoaparátu..................................................................45
Tisk obrázků ..................................................................................................46
Tisk DPOF .....................................................................................................46
Tisk fotografií přímo z digitálního fotoaparátu (bez PictBridge)...........................47
Tisk obrázků ..................................................................................................47
Význam chybových hlášení .................................................................................48
Oddíl IV Programové vybavení
7 Programové a síñové funkce 50
Oddíl V Dodatky
ABezpečností předpisy a pokyny 52
Volba umístění.....................................................................................................52
Bezpečné používání zařízení ..............................................................................53
Důležité bezpečnostní pokyny .......................................................................57
DŮLEŽITÉ – Pro vaši bezpečnost.................................................................58
Připojení k síti LAN ........................................................................................ 58
Rušení radiovými vlnami ...............................................................................58
Směrnice EU 2002/96/EC a EN50419 ..........................................................58
Prohlášení o mezinárodní shodě ENERGY STAR
Zákonná omezení kopírování ..............................................................................60
Ochranné známky................................................................................................61
®
......................................59
vi
Page 9

BOdstraňování problémů a běžná údržba 62
Odstraňování potíží ............................................................................................. 62
Pokud máte se zařízením problémy ..............................................................62
Chybová hlášení a hlášení o údržbě ...................................................................67
Uvíznutí papíru v tiskárně nebo uvíznutí papíru............................................71
Běžná údržba ......................................................................................................73
Výměna inkoustových kazet ..........................................................................73
Čištění vnější části zařízení........................................................................... 75
Čištění skla skeneru ......................................................................................76
Čištění tiskového válce..................................................................................76
Vyčištění válečků podavače papíru ...............................................................77
Čištění tiskové hlavy...................................................................................... 77
Kontrola kvality tisku ......................................................................................78
Kontrola zarovnání tisku ................................................................................79
Kontrola objemu inkoustu ..............................................................................79
Informace o zařízení............................................................................................ 80
Kontrola výrobního čísla ................................................................................80
Funkce resetování .........................................................................................80
Resetování zařízení.......................................................................................80
Balení a přeprava stroje.......................................................................................81
C Nabídka a funkce 83
Programování na displeji ..................................................................................... 83
Tabulka nabídky ............................................................................................83
Ukládání do paměti ....................................................................................... 83
Tlačítka nabídky...................................................................................................83
Tabulka nabídky ..................................................................................................85
D Technické údaje 94
Obecné ................................................................................................................ 94
Tisková média......................................................................................................96
Kopie ...................................................................................................................97
PhotoCapture Center™ .......................................................................................98
PictBridge (pouze model DCP-193C, DCP-195C, DCP-197C a DCP-365CN) ...99
Skener ...............................................................................................................100
Tiskárna.............................................................................................................101
Rozhraní ............................................................................................................102
Požadavky na počítač........................................................................................ 103
Spotřební materiál .............................................................................................104
Síñ (LAN) (pouze model DCP-365CN, DCP-373CW,
DCP-375CW a DCP-377CW).........................................................................105
Bezdrátová jednotlačítková konfigurace (DCP-373CW/375CW/377CW)....106
ERejstřík 107
vii
Page 10
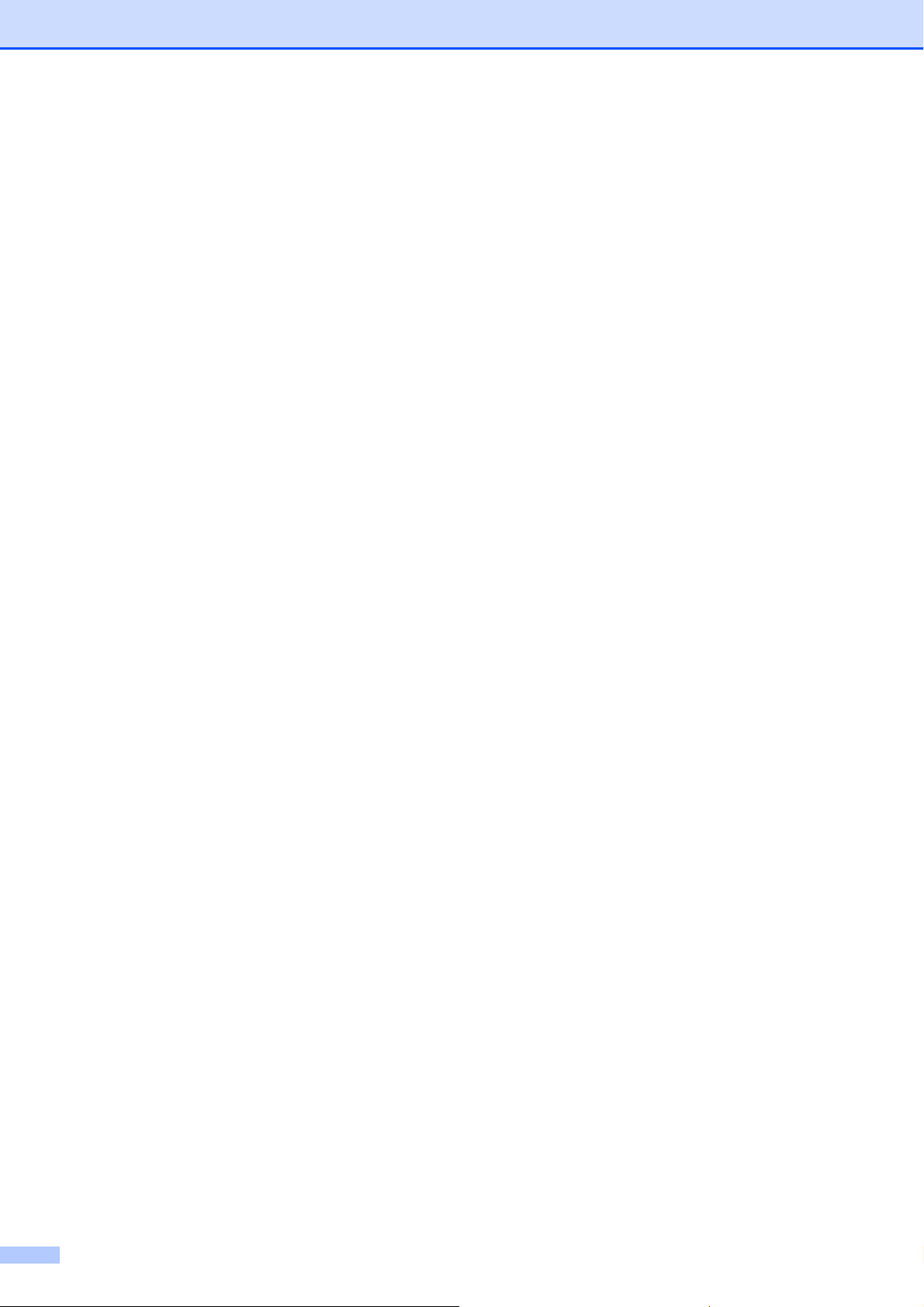
viii
Page 11
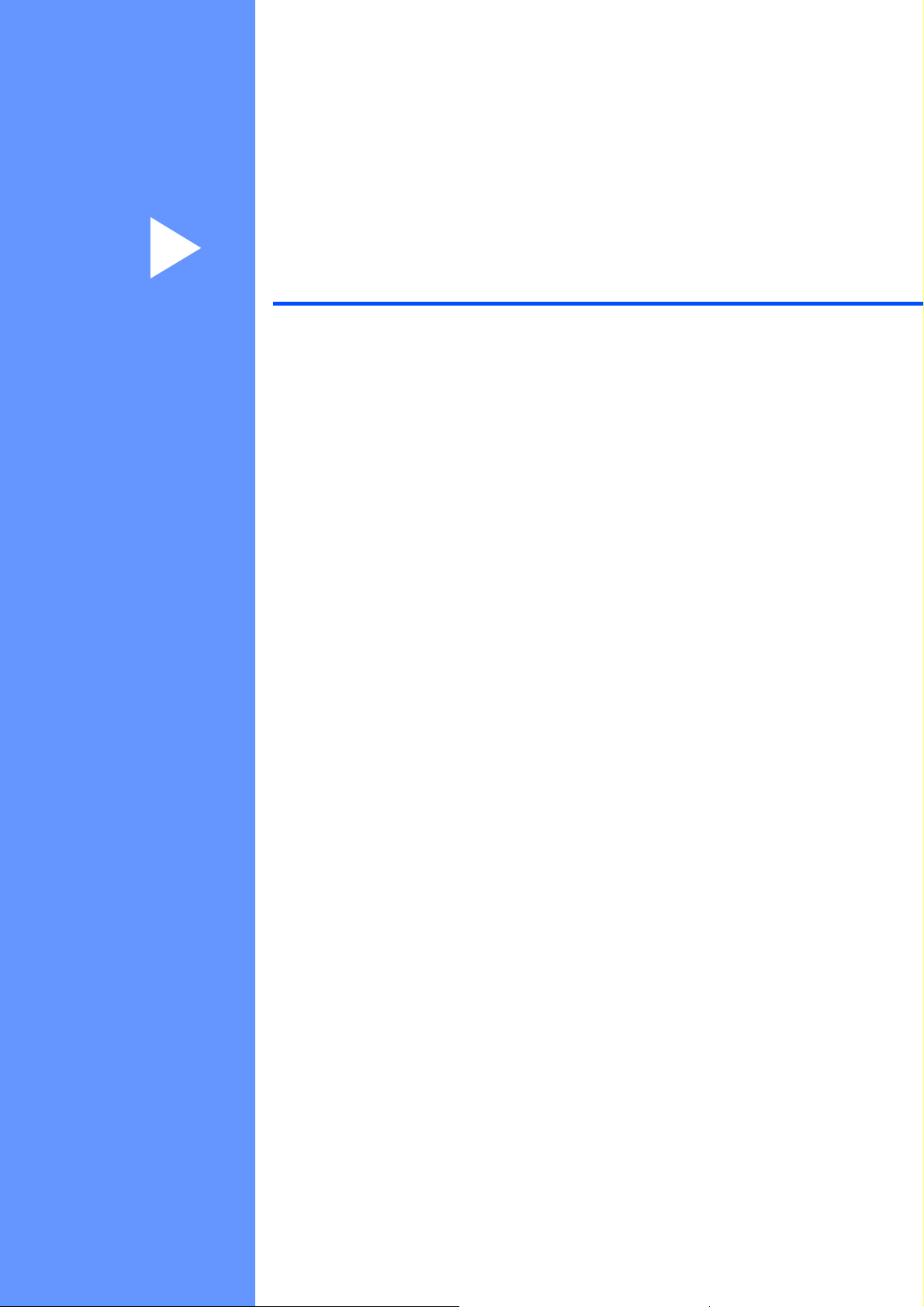
Oddíl I
Obecné I
Obecné informace 2
Vkládání dokumentů a papíru 8
Obecné nastavení 20
Page 12
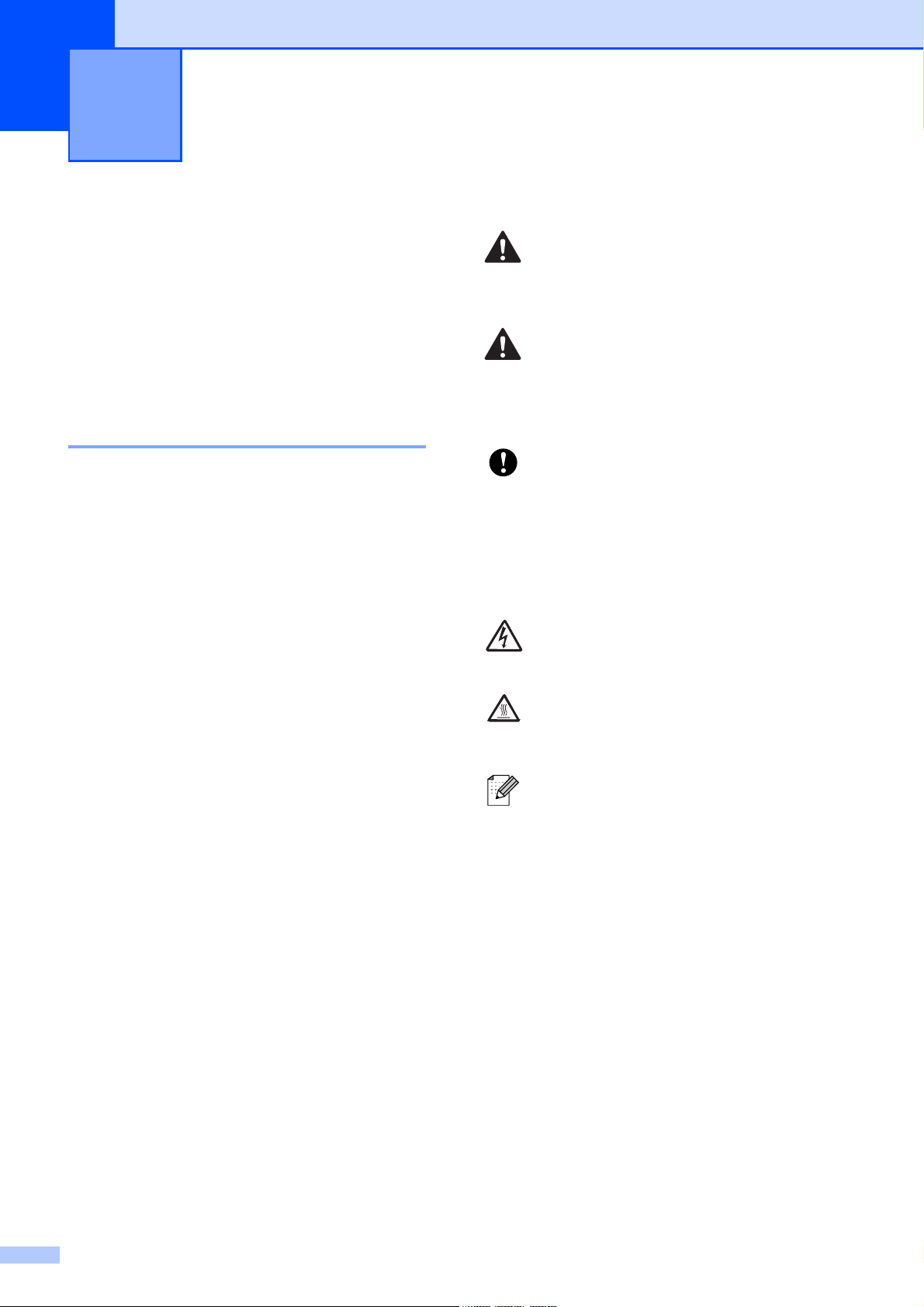
1
Obecné informace 1
Používání dokumentace
Děkujeme, že jste si zakoupili zařízení
značky Brother! Přečtení dokumentace vám
pomůže využít zařízení co nejlépe.
Symboly a konvence použité v dokumentaci 1
V této dokumentaci jsou použity následující
symboly a konvence.
Tučné
písmo
Kurzíva Kurzíva zdůrazňuje důležitý
Courier
New
Tučným písmem jsou
označena speciální tlačítka na
ovládacím panelu přístroje
nebo obrazovce počítače.
bod nebo odkazuje na příbuzné
téma.
Písmem Courier New jsou
označeny zprávy na displeji
LCD zařízení.
VAROVÁNÍ
1
Varování informují uživatele o postupech,
které zabraňují možnému zranění osob.
UPOZORNĚNÍ
Upozornění uvádějí postupy, které je nutno
dodržovat nebo se jich vyvarovat, aby se
předešlo možným drobným zraněním.
DŮLEŽITÉ
DŮLEŽITÉ upozornění informuje uživatele
o postupech, které je nutno dodržovat nebo
se jich vyvarovat, aby se zabránilo
možnému poškození zařízení nebo jiného
vybavení.
Ikony Nebezpečí zásahu elektrickým
proudem varují před možným
zásahem elektrickým proudem.
Ikony Horký povrch vás varují,
abyste se nedotýkali těch částí
stroje, které jsou horké.
Poznámky uvádějí, jak reagovat na
situaci, která může nastat, nebo
poskytují tipy, jak aktuální operace
funguje s jinými procesy.
2
Page 13
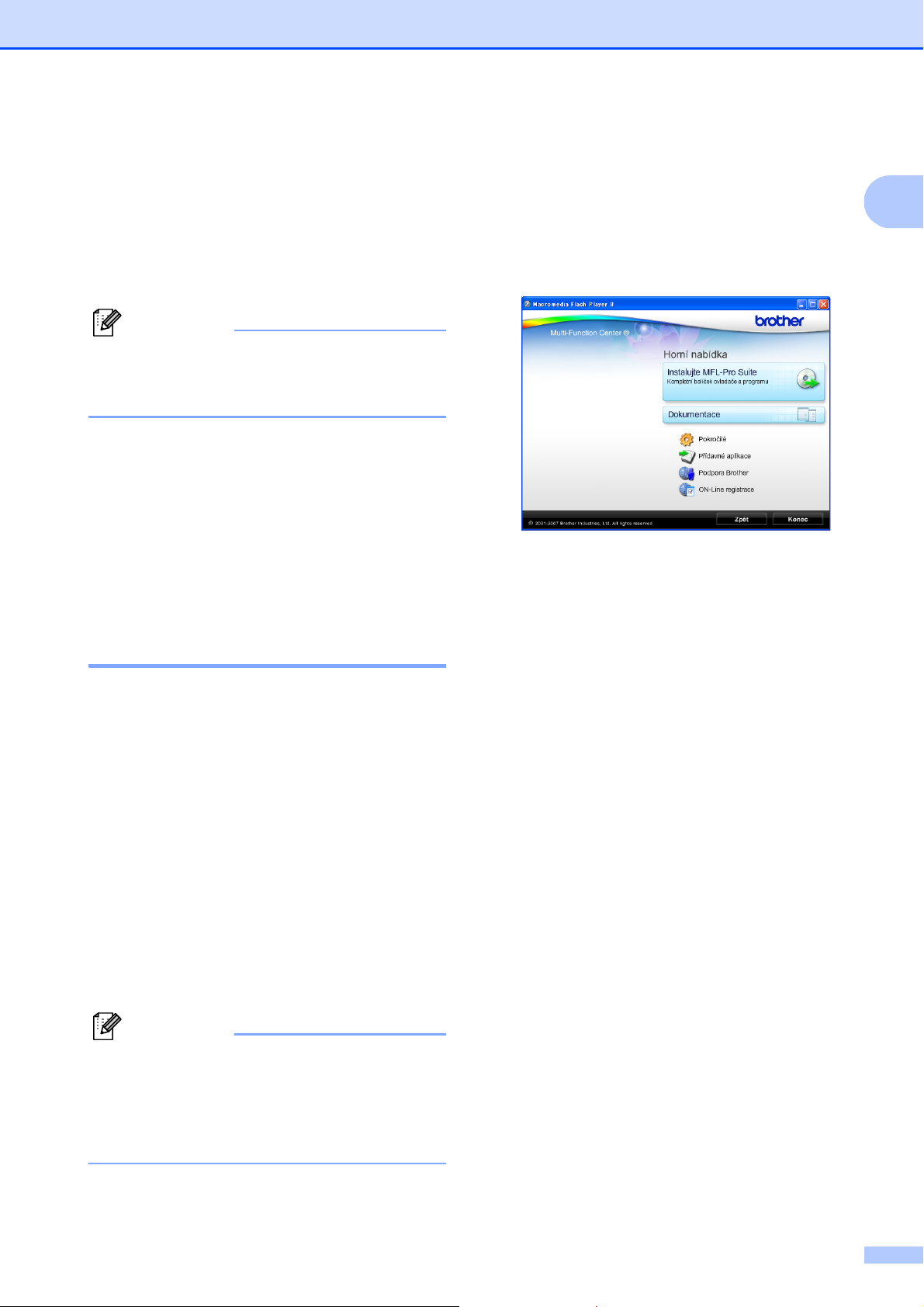
Obecné informace
Přístup k Příručce
uživatele programů a
Příručce síñových
aplikací
Poznámka
Příručka síñových aplikací je dostupná
jen pro model DCP-365CN, DCP-373CW,
DCP-375CW a DCP-377CW.
Tato Příručka uživatele neobsahuje všechny
informace o zařízení, jako například
používání pokročilých funkcí tiskárny a
skeneru a sítě. Chcete-li se dozvědět
podrobné informace o těchto operacích,
přečtěte si Příručku uživatele programů a
Příručku síñových aplikací na disku
CD-ROM.
b Pokud se objeví obrazovka s názvem
modelu, klepněte na název svého
modelu.
1
c Pokud se objeví obrazovka volby
1
jazyka, klepněte na svůj jazyk. Zobrazí
se hlavní nabídka disku CD-ROM.
d Klepněte na položku Dokumentace.
e Klepněte na dokumentaci, kterou si
chcete přečíst.
Prohlížení dokumentace 1
Prohlížení dokumentace
(pro Windows
Chcete-li si prohlížet dokumentaci, vyberte v
nabídce Start položku Programy, poté
položku Brother, DCP-XXXX (kde XXXX je
číslo vašeho modelu) a zvolte Příručky
uživatele v HTML formátu.
Pokud jste program dosud nenainstalovali,
můžete najít dokumentaci na základě
následujících pokynů:
®
) 1
a Zapněte počítač. Vložte disk CD-ROM
Brother do jednotky CD-ROM.
Poznámka
Pokud se okno Brother nezobrazí
automaticky, otevřete Tento počítač
(Počítač), dvakrát klikněte na ikonu
CD-ROM a pak dvakrát klikněte na
start.exe.
Dokumenty HTML:
Příručka uživatele, Příručka
uživatele programů a Příručka
síñových aplikací ve formátu HTML.
Tento formát se doporučuje pro
prohlížení na počítači.
Dokumenty PDF:
Příručka uživatele pro samostatné
operace, Příručka uživatele
programů a Příručka síñových
aplikací ve formátu PDF.
V tomto formátu se doporučuje
tisknout příručky. Klepnutím na tuto
položku otevřete Brother Solutions
Center, kde můžete prohlížet či
stahovat dokumenty ve formátu
PDF. (Podmínkou je připojení
k internetu a program pro čtení
souborů ve formátu PDF.)
3
Page 14
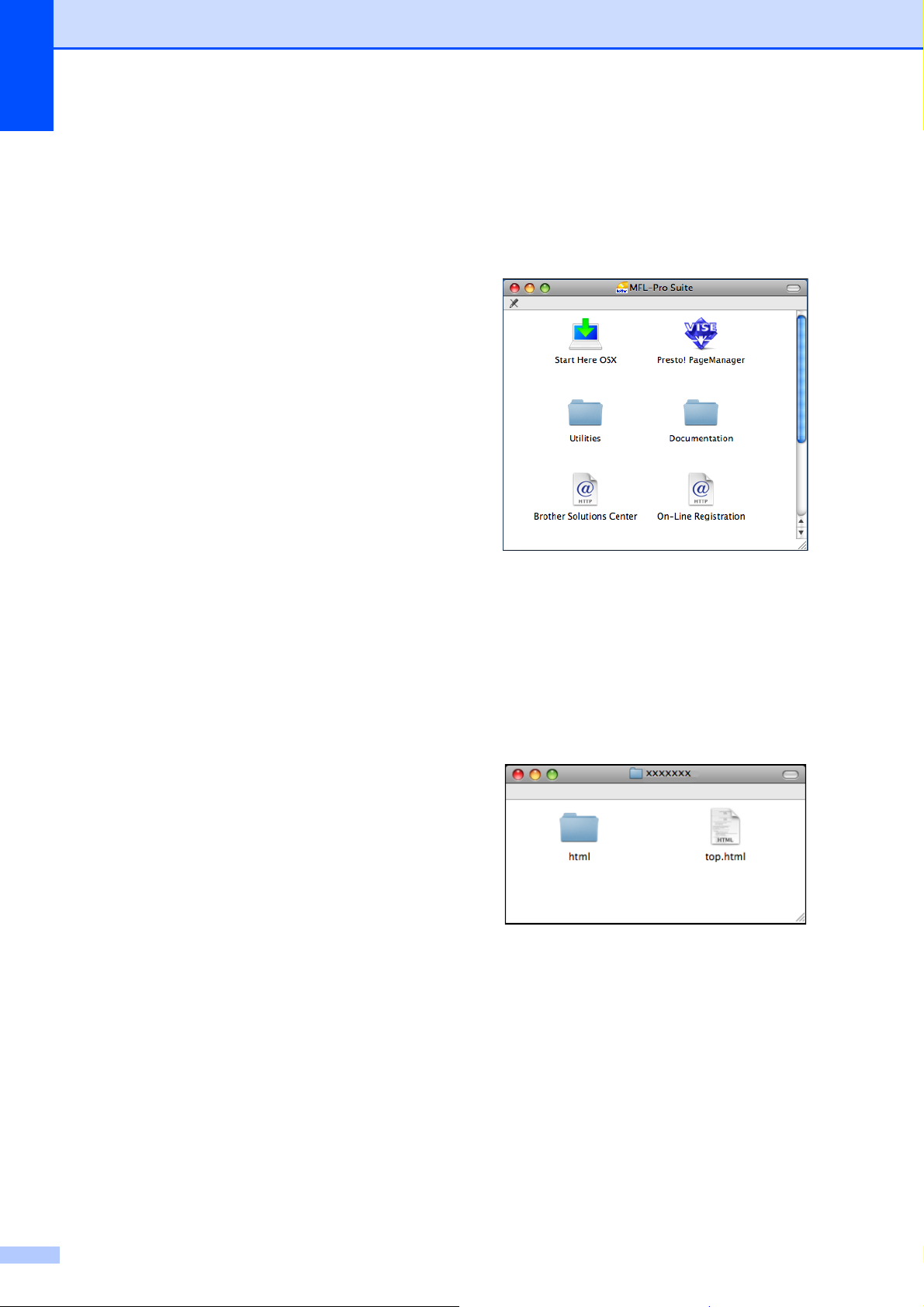
1. kapitola
Jak najít pokyny ke skenování 1
Existuje několik způsobů, jak skenovat
dokumenty. Můžete zde najít následující
pokyny:
Příručka uživatele programů
Skenování
(Pro operační systém Windows
®
Professional/Windows
®
Windows Vista
)
XP a
ControlCenter3
(Pro operační systém Windows
®
Professional/Windows
®
Windows Vista
)
XP a
Síñové skenování
(Pro operační systém Windows
®
Professional/Windows
®
Windows Vista
)
XP a
ScanSoft™ PaperPort™ 11SE s příručkou
OCR
®
2000
®
2000
®
2000
Prohlížení dokumentace (pro Macintosh)
a Zapněte počítač Macintosh. Vložte disk
CD-ROM Brother do jednotky CD-ROM.
Objeví se následující okno.
b Poklepejte na ikonu Documentation
(Dokumentace).
c Poklepejte na složku jazyka.
1
Kompletní ScanSoft™ PaperPort™ 11SE
s příručkami OCR lze prohlížet volbou
možnosti Nápověda v aplikaci ScanSoft™
PaperPort™ 11SE.
Jak najít pokyny k nastavení sítě (pouze model DCP-373CW, DCP-375CW a DCP-377CW)
Zařízení lze připojit k bezdrátové nebo
drátové síti. Základní pokyny k nastavení
najdete ve Stručném návodu k obsluze.
Jestliže příslušný bezdrátový přístupový bod
podporuje aplikaci SecureEasySetup™,
Wi-Fi Protected Setup nebo AOSS™,
postupujte podle kroků uvedených ve
Stručném návodu k obsluze. Další informace
o síñové instalaci najdete v Příručce síñových
aplikací.
d Dvojitým kliknutím na soubor top.html
zobrazíte Příručka uživatele, Příručku
uživatele programů a Příručku
síñových aplikací ve formátu HTML.
1
e Klepněte na dokumentaci, kterou si
chcete přečíst.
Příručka uživatele
Příručka uživatele programů
Příručka síñových aplikací
4
Page 15
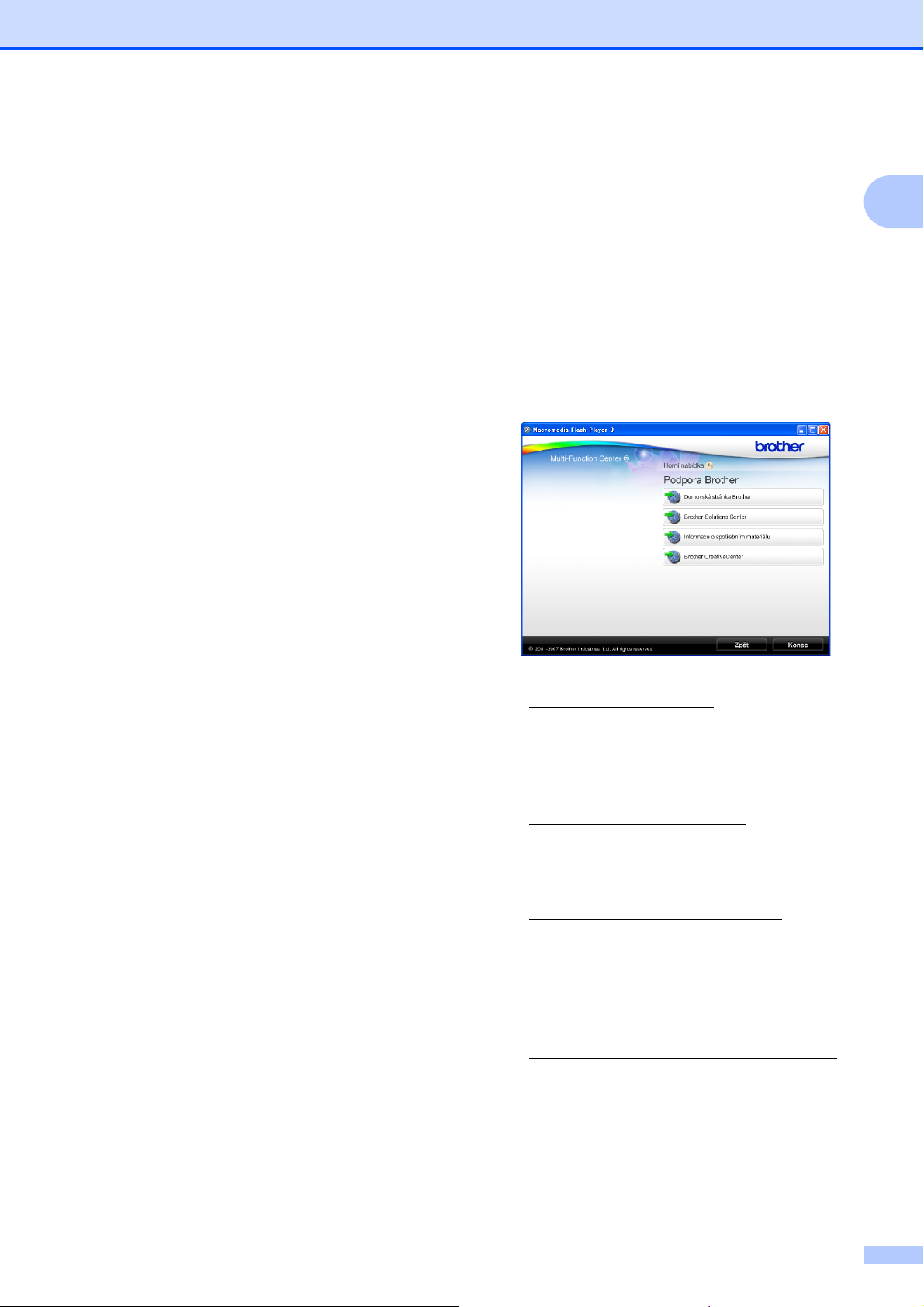
Obecné informace
Jak najít pokyny ke skenování 1
Existuje několik způsobů, jak skenovat
dokumenty. Můžete zde najít následující
pokyny:
Příručka uživatele programů
Skenování
(pro operační systém Mac OS X
10.3.9 -10.5.x)
ControlCenter2
(pro operační systém Mac OS X
10.3.9 - 10.5.x)
Síñové skenování
(pro operační systém Mac OS X
10.3.9 -10.5.x)
Příručka uživatele programu Presto!
PageManager
Pokyny pro skenování přímo z aplikace
Presto! PageManager. Kompletní
Příručku uživatele programu Presto!
PageManager lze prohlížet volbou
možnosti Nápověda v aplikaci Presto!
PageManager.
Jak najít pokyny k nastavení sítě (pouze model DCP-373CW, DCP-375CW a DCP-377CW)
Zařízení lze připojit k bezdrátové nebo
drátové síti. Základní pokyny k nastavení
najdete ve Stručném návodu k obsluze.
Jestliže příslušný bezdrátový přístupový bod
podporuje aplikaci SecureEasySetup™,
Wi-Fi Protected Setup nebo AOSS™,
postupujte podle kroků uvedených ve
Stručném návodu k obsluze. Další informace
o síñové instalaci najdete v Příručce síñových
aplikací.
Zákaznická podpora
společnosti Brother
(Pro Windows
Zde najdete všechny potřebné kontakty, jako
např. webovou podporu (Brother Solutions
Center), nebo na disku CD-ROM Brother.
V hlavní nabídce klepněte na položku
Podpora Brother. Zobrazí se následující
okno:
Chcete-li navštívit naše webové stránky
(http://www.brother.com
položku Domovská stránka Brother.
Klepnutím na položku Brother Solutions
1
Center získáte nejnovější zprávy a
informace o podpoře k produktům
(http://solutions.brother.com
Klepnutím na položku Informace o
spotřebním materiálu navštívíte naše
webové stránky
(http://www.brother.com/original/
najdete originální zboží společnosti
Brother.
Klepnutím na položku Brother
CreativeCenter vstoupíte do střediska
Brother CreativeCenter
(http://www.brother.com/creativecenter/
odkud můžete ZDARMA stahovat
fotografické projekty a dokumenty pro tisk.
®
) 1
), klepněte na
).
), kde
),
1
Klepnutím na možnost Zpět se vrátíte do
hlavní nabídky. V případě, že jste skončili,
klepněte na možnost Konec.
5
Page 16
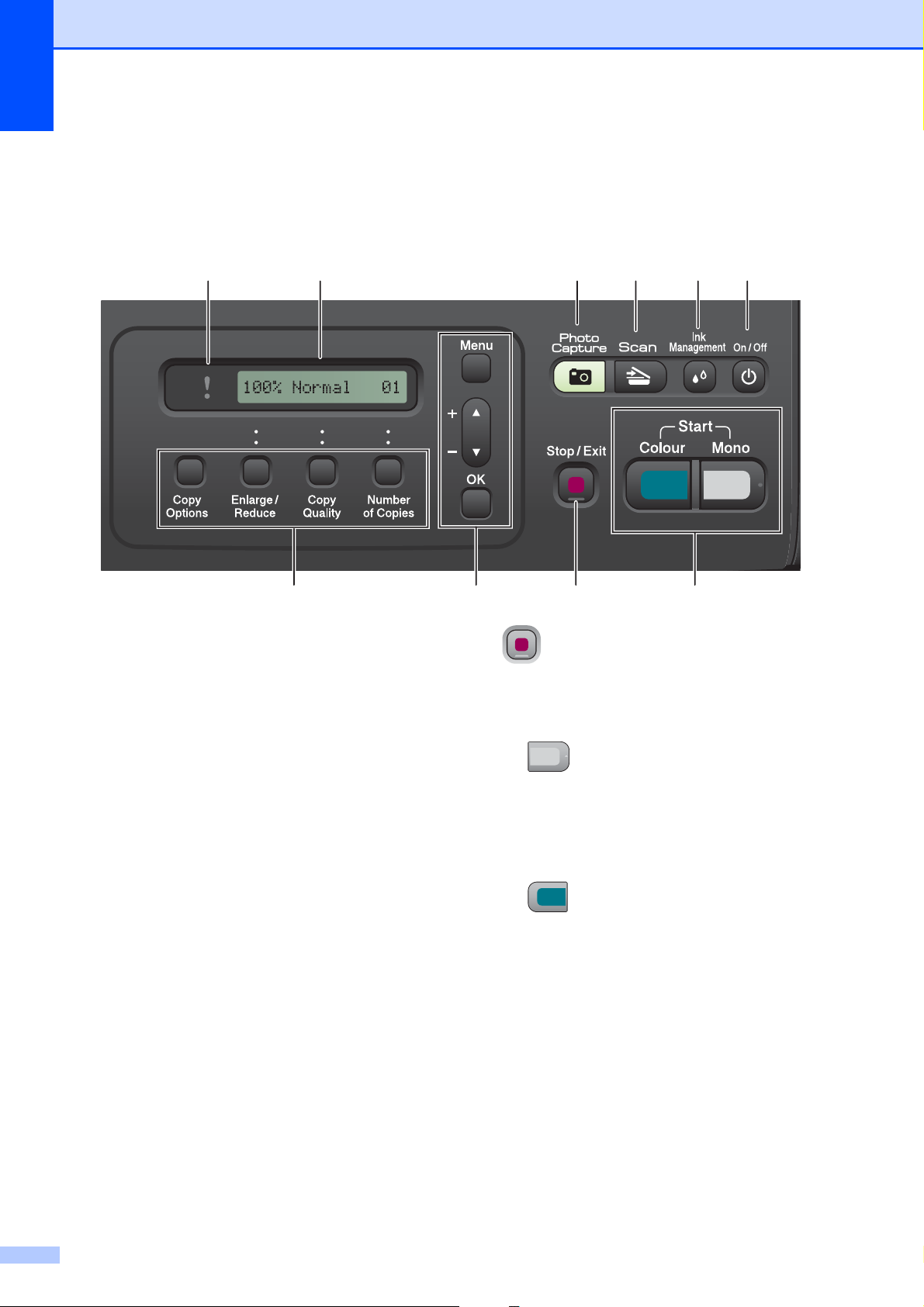
1. kapitola
Přehled ovládacího panelu 1
Modely DCP-193C, DCP-195C, DCP-197C, DCP-365CN, DCP-373CW, DCP-375CW a
DCP-377CW mají na ovládacím panelu stejná tlačítka.
10 9 8 7 6 5
1Tlačítka pro kopírování:
V režimu kopírování umožňují dočasně měnit
nastavení kopírování.
Copy Options (Volby kopírování)
Můžete snadno a rychle vybrat dočasná
nastavení kopírování.
Enlarge/Reduce (Zvětšení/Zmenšení)
Umožňuje zvětšovat nebo zmenšovat
kopie v závislosti na vybraném poměru.
Copy Quality (Kvalita kopírování)
Toto tlačítko použijte pro dočasnou změnu
kvality kopií.
Number of Copies (Počet kopií)
Pomocí tohoto tlačítka vytvoříte větší počet
kopií.
2Tlačítka nabídky:
Menu
Slouží k přístupu do hlavní nabídky.
+a nebo -b
Stisknutím můžete procházet nabídky a
možnosti.
OK
Umožňuje vybrat nastavení.
4321
3 Stop/Exit (Stop/Konec)
Slouží k ukončení operace nebo ukončení
nabídky.
4 Spouštěcí tlačítka:
Mono Start (Start Mono)
Umožňuje zahájit černobílé kopírování.
Rovně
(barevné nebo černobílé, v závislosti na
nastavení skenování v programu
ControlCenter).
Colour Start (Start Barva)
Umožňuje zahájit plnobarevné kopírování.
Rovněž umožňuje zahájit skenování
(barevné nebo černobílé, v závislosti na
nastavení skenování v programu
ControlCenter).
5 On/Off (Zapnuto/Vypnuto)
Slouží k zapnutí a vypnutí zařízení.
I když zařízení vypnete, bude pravidelně čistit
tiskovou hlavu, aby byla zachována kvalita
tisku. Chcete-li zachovat kvalitu tisku,
prodloužit životnost tiskové hlavy a dosáhnout
maximální úspory inkoustových zásobníků,
zařízení by mělo být trvale připojeno ke zdroji
napájení.
ž umožňuje zahájit skenování
6
Page 17
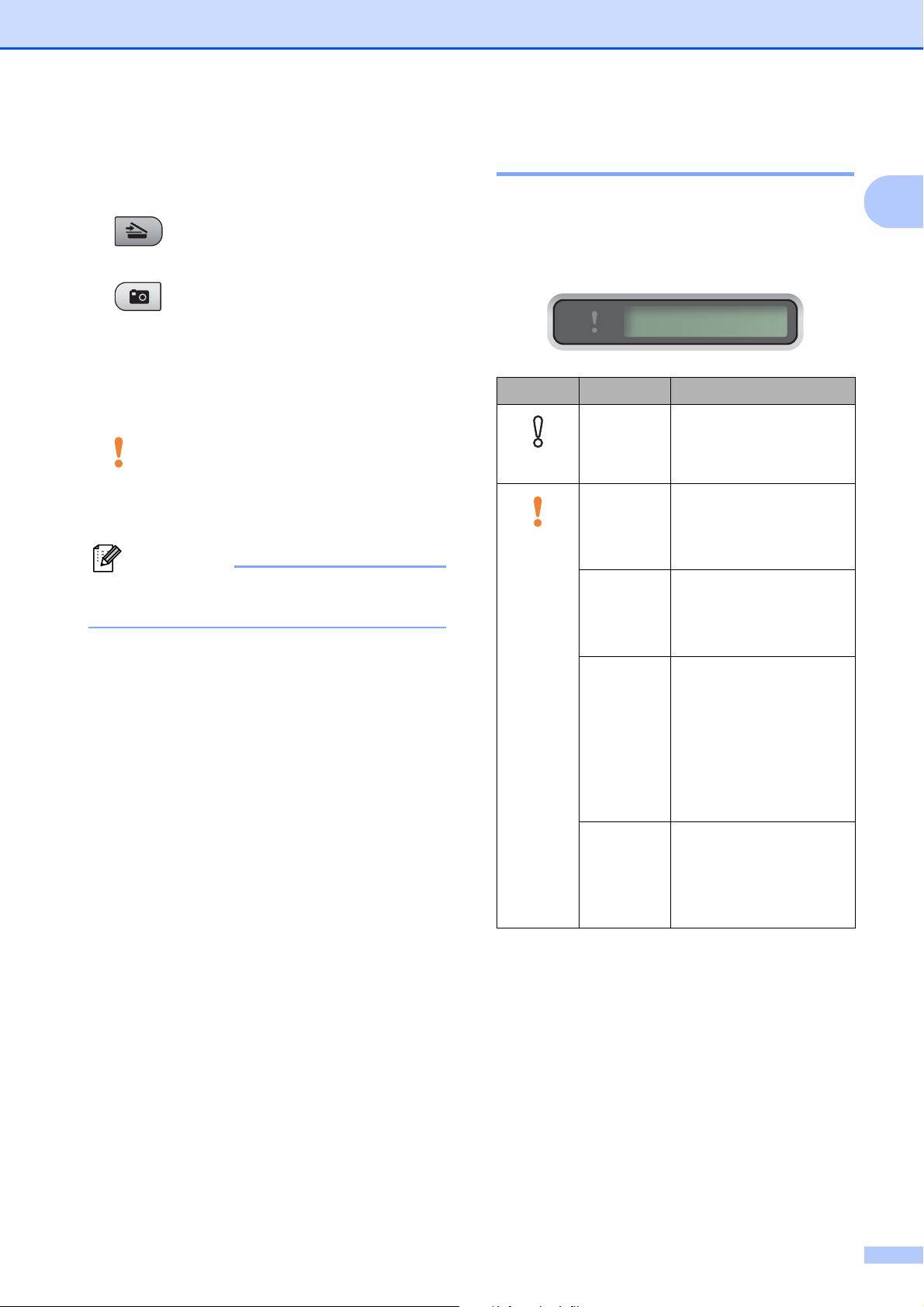
Obecné informace
6 Ink Management (Správce inkoustu)
Slouží k čištění tiskové hlavy, kontrole kvality
tisku a zjištění dostupného množství inkoustu.
7 Scan (Sken)
Slouží ke vstupu do režimu skenování.
8 Photo Capture (Fotocapture)
Slouží ke vstupu do režimu PhotoCapture
Center™.
9 Displej LCD (displej z tekutých krystalů)
Zobrazuje hlášení na displejiLCD usnadňující
nastavení a používání zařízení.
10 Varovná kontrolka LED
Chyby, které displej LCD zobrazí, a důležité
stavové zprávy jsou doprovázeny oranžovým
blikáním.
Poznámka
Většina ilustrací použitých v této Příručce
uživatele zachycuje model DCP-375CW.
Varovná kontrolka LED 1
Varovná kontrolka LED (dioda emitující
světlo) je světelný indikátor, který udává stav
zařízení DCP. Displej LCD zobrazuje aktuální
stav nečinného zařízení.
100% Normal 01
LED Stav DCP Popis
Vypnuto
Oranžová
Připraveno Zařízení DCP je
připraveno k použití.
Kryt je
otevřen
Je otevřen kryt. Zavřete
kryt. (Viz Chybová
hlášení a hlášení o
údržbě na straně 67.)
Nelze
tisknout
Vyměňte inkoustovou
kazetu za novou. (Viz
Výměna inkoustových
kazet na straně 73.)
1
Chyba
papíru
Další
hlášení
Do zásobníku vložte
papír nebo odstraňte
uvíznutý papír.
Zkontrolujte hlášení na
displeji LCD. (Viz
Odstraňování problémů
a běžná údržba
na straně 62.)
Zkontrolujte hlášení na
displeji LCD. (Viz
Chybová hlášení a
hlášení o údržbě
na straně 67.)
7
Page 18
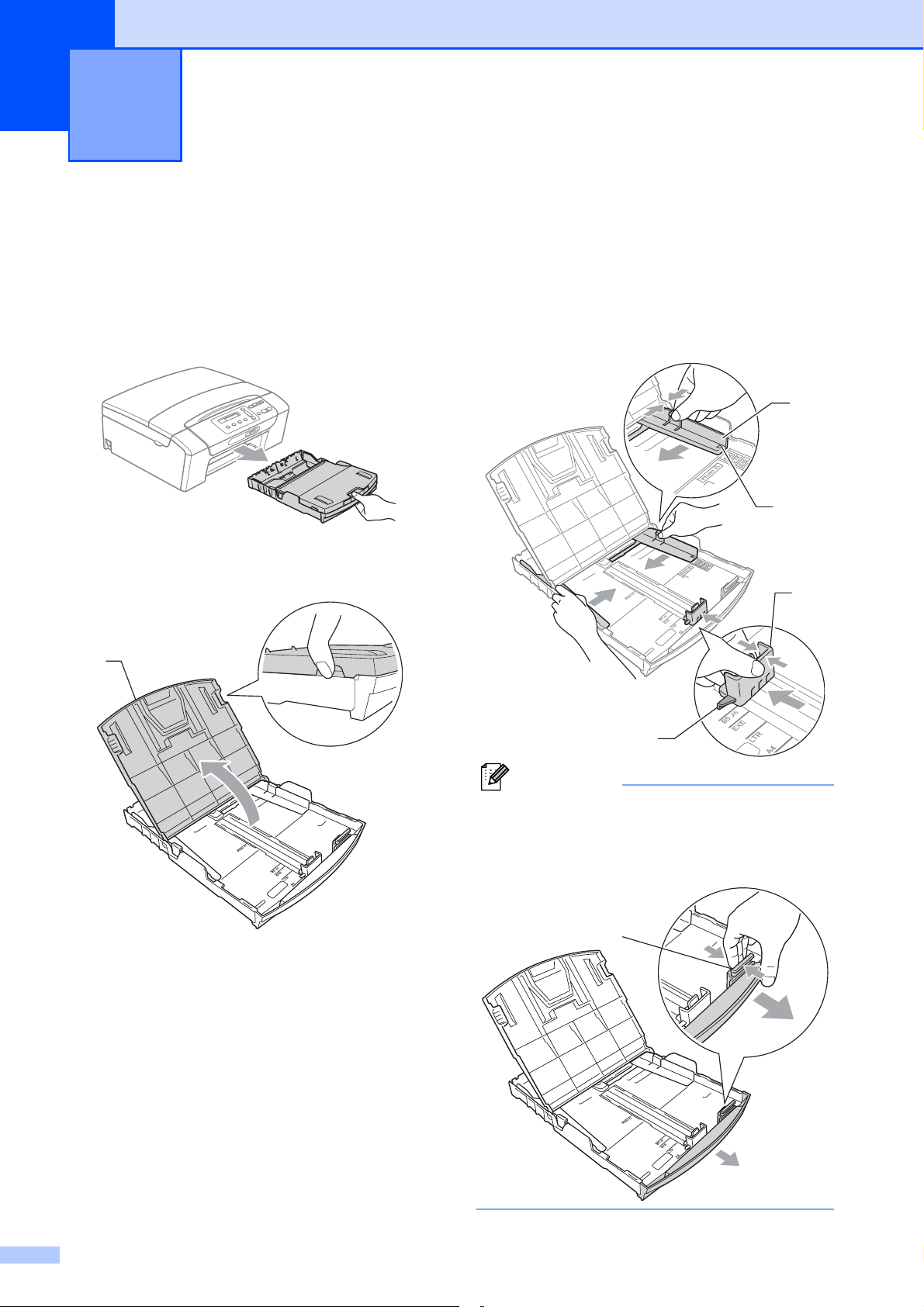
2
Vkládání dokumentů a papíru 2
Vkládání papíru a dalších tiskových médií
a Vysuňte zásobník papíru ze zařízení.
b Zvedněte kryt výstupního zásobníku
papíru (1).
1
c Oběma rukama opatrně stiskněte a
přesuňte boční vodítka papíru (1) a
potom podélné vodítko papíru (2) tak,
aby odpovídala velikosti papíru.
2
Trojúhelníkové značky (3) na bočních
vodítkách papíru (1) a podélném vodítku
papíru (2) musí být zarovnány se značkami
odpovídajícími použitému formátu papíru.
1
3
2
3
Poznámka
Pokud používáte papír formátu Legal,
stiskněte a přidržte univerzální uvolňovací
tlačítko vodítka (1) a vysuňte přední část
zásobníku papíru.
1
8
Page 19
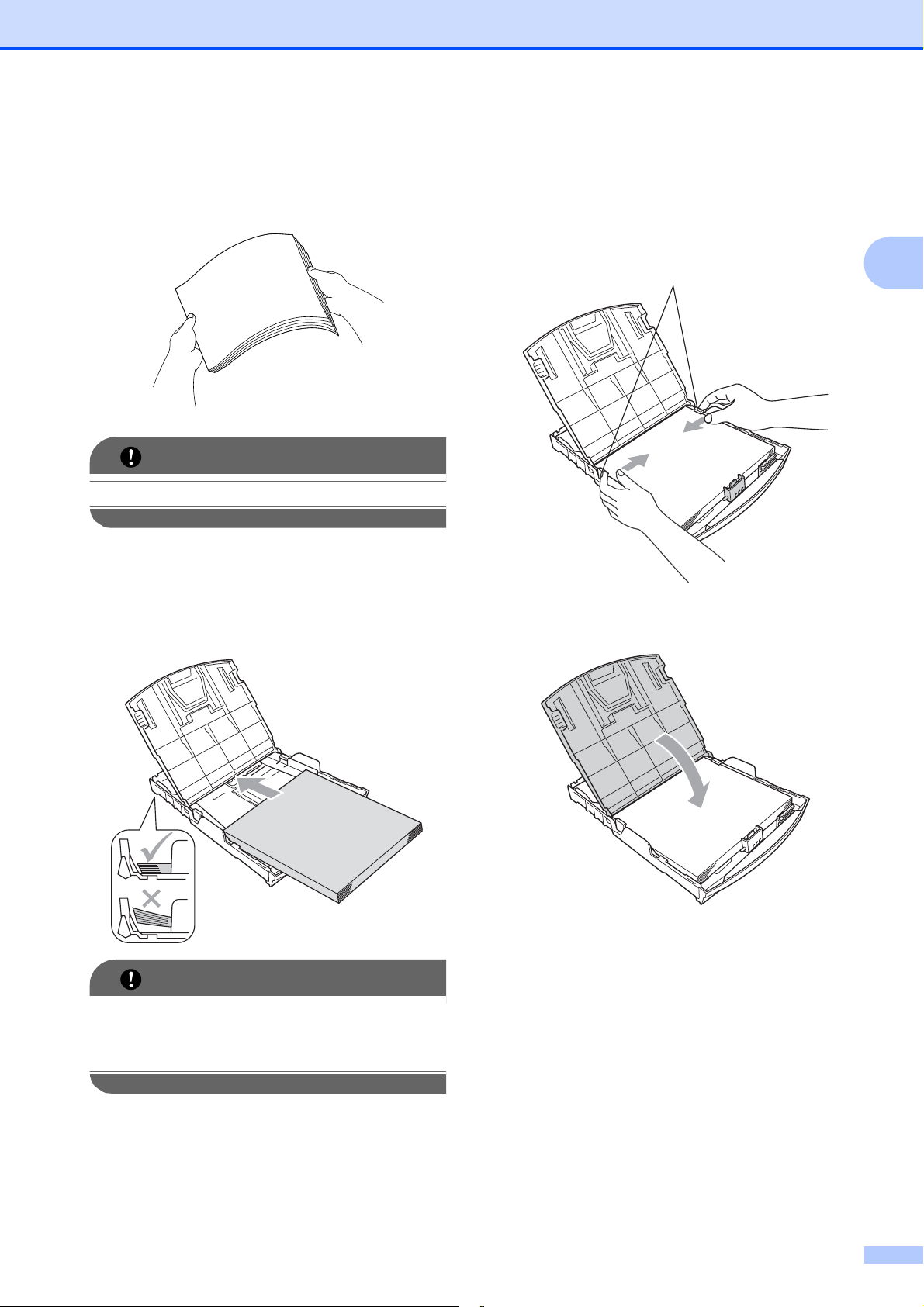
Vkládání dokumentů a papíru
d Provětrejte řádně sadu papíru, abyste
se vyhnuli uvíznutí a chybnému
zavedení papíru.
DŮLEŽITÉ
Vždy se ujistěte, že papír není zmačkaný.
e Opatrně umístěte papír do zásobníku
papíru tiskovou stranou dolů a horním
okrajem dopředu.
Zkontrolujte, zda papír leží v zásobníku
naplocho.
f Oběma rukama opatrně nastavte boční
vodítka papíru (1) tak, aby odpovídala
velikosti papíru.
Ujistěte se, že se boční vodítka papíru
dotýkají stran papíru.
1
g Zavřete kryt výstupního zásobníku
papíru.
2
DŮLEŽITÉ
Nezasunujte papír příliš hluboko; mohl by
se v zadní části zásobníku zvednout a
způsobit problémy při podávání.
9
Page 20
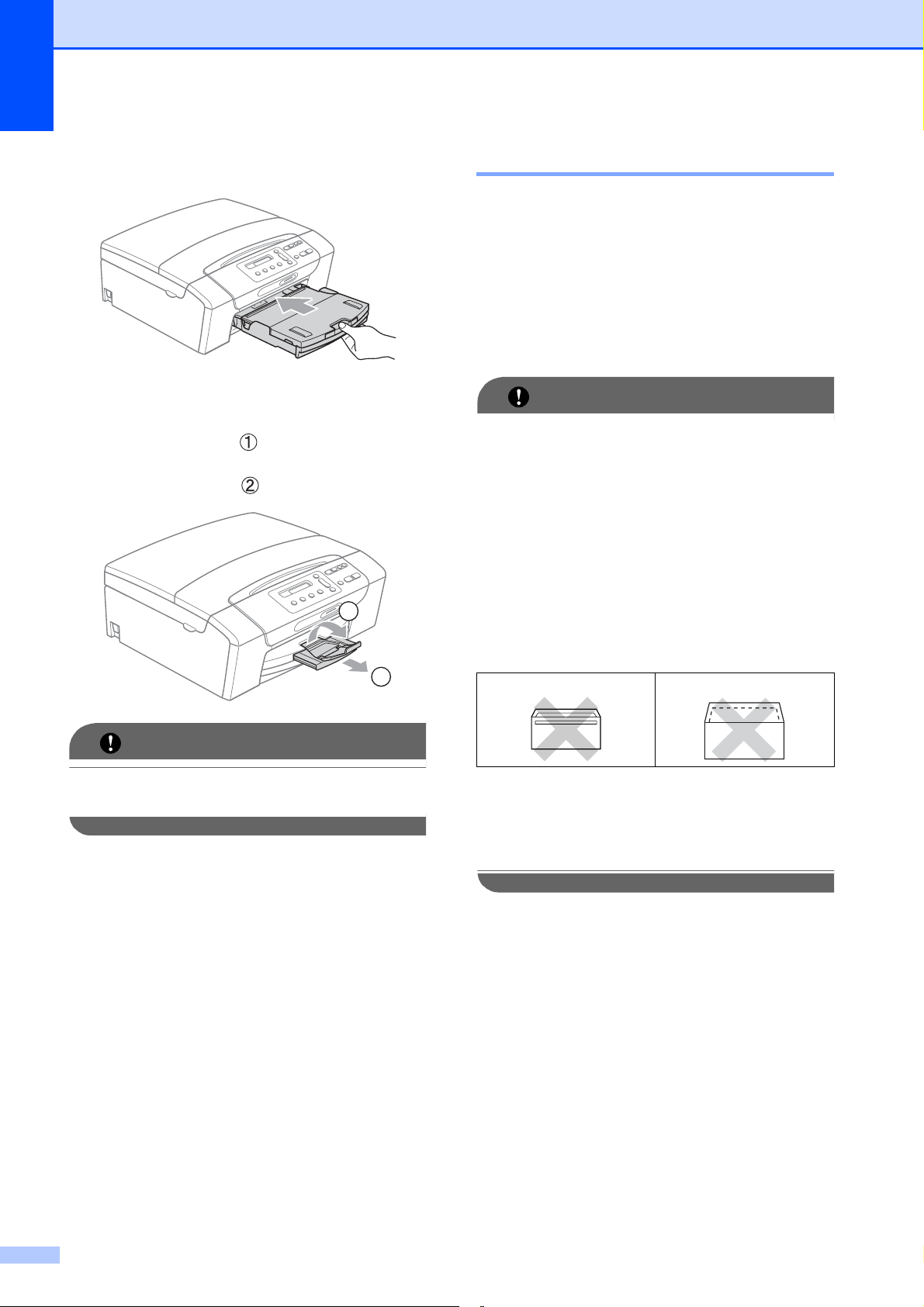
2. kapitola
h Pomalu zasuňte zásobník papíru zcela
do zařízení.
i Za současného přidržování zásobníku
papíru na svém místě vysunujte
podpěru papíru ( ), dokud nezaklapne,
a potom rozložte prodloužení rozkládací
podpěry papíru ( ).
2
Vkládání obálek a pohlednic 2
Informace o obálkách 2
Používejte obálky s hmotností v rozmezí
80 až 95 g/m
Některé obálky vyžadují nastavení okrajů
v aplikaci. Před tiskem většího počtu
obálek proveďte nejprve zkušební tisk.
2
.
DŮLEŽITÉ
NEPOUŽÍVEJTE žádný z následujících
typů obálek, protože mohou způsobit
problémy při podávání:
• Obálky s pytlíkovitou konstrukcí.
• Obálky, které mají reliéf (mají
vyvýšený nápis).
• Obálky sešité sešívačkou nebo
obsahující svorky.
• Obálky, které jsou uvnitř předtištěné.
1
DŮLEŽITÉ
NEPOUŽÍVEJTE rozkládací podpěru
papíru pro papír formátu Legal.
Lepidlo 2
Dvojitá kapsa 2
Příležitostně se můžete setkat s problémy
při podávání papíru, které jsou způsobeny
tloušñkou, velikostí a tvarem chlopní
obálek, které používáte.
10
Page 21
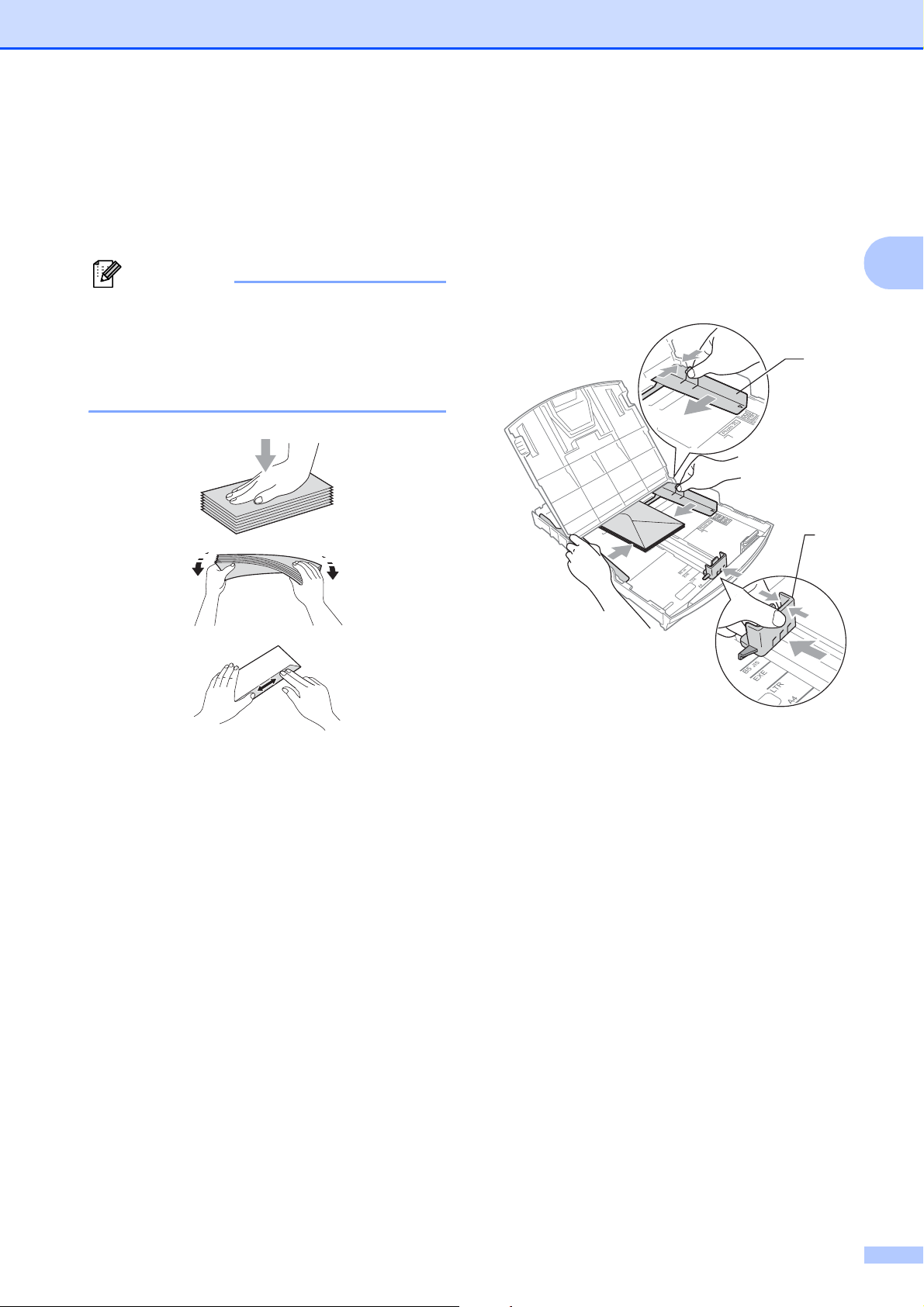
Vkládání dokumentů a papíru
Vkládání obálek a pohlednic 2
a Před vkládáním stiskněte rohy a okraje
obálek a pohlednic a co nejvíce je
zploštěte.
Poznámka
Pokud se obálky nebo pohlednice
nesprávně podávají (efekt
„vícenásobného“ podávání), vkládejte do
zásobníku papíru vždy jen jednu obálku
nebo pohlednici.
b Vložte obálky nebo pohlednice do
zásobníku papíru stranou, na niž chcete
tisknout, dolů a nejkratším okrajem
napřed dle vyobrazení. Oběma rukama
opatrně stiskněte a přesuňte boční
vodítka papíru (1) a podélné vodítko
papíru (2) tak, aby odpovídala velikosti
obálek nebo pohlednic.
2
1
2
11
Page 22
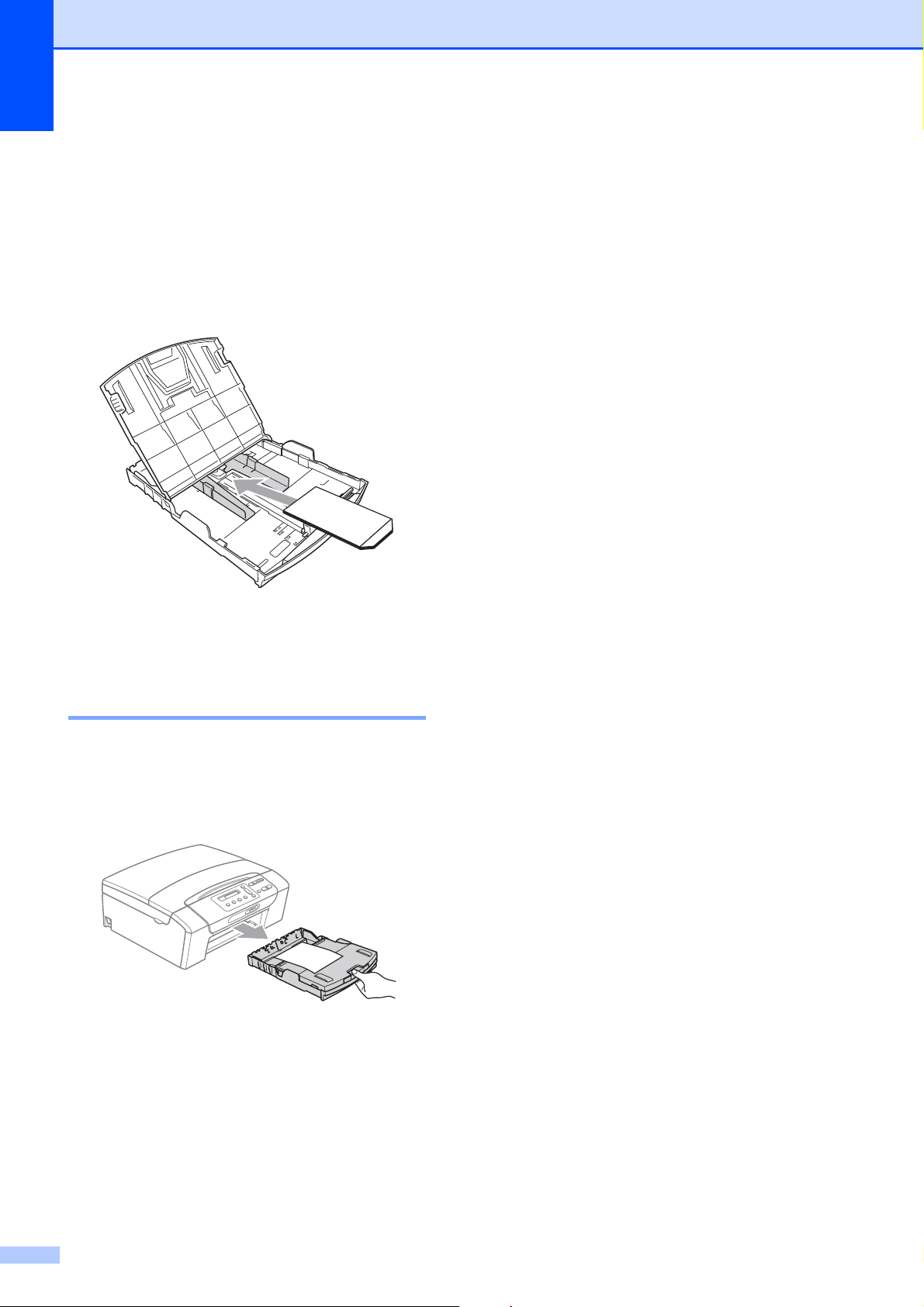
2. kapitola
Pokud máte potíže s tiskem na obálky s
klapkou na krátkém okraji, zkuste
následující:
a Otevřete klapku obálky.
b Vložte obálku do zásobníku papíru s
adresovou stranou dolů a klapkou
umístěnou dle ilustrace.
2
c Nastavte velikost a okraje v aplikaci.
Vyjímání malých tisků ze
zařízení 2
Když zařízení vysunuje malý papír do
výstupního zásobníku papíru, nemusíte být
schopni na něj dosáhnout. Ujistěte se, že tisk
skončil, a vysuňte zásobník zcela ze zařízení.
12
Page 23
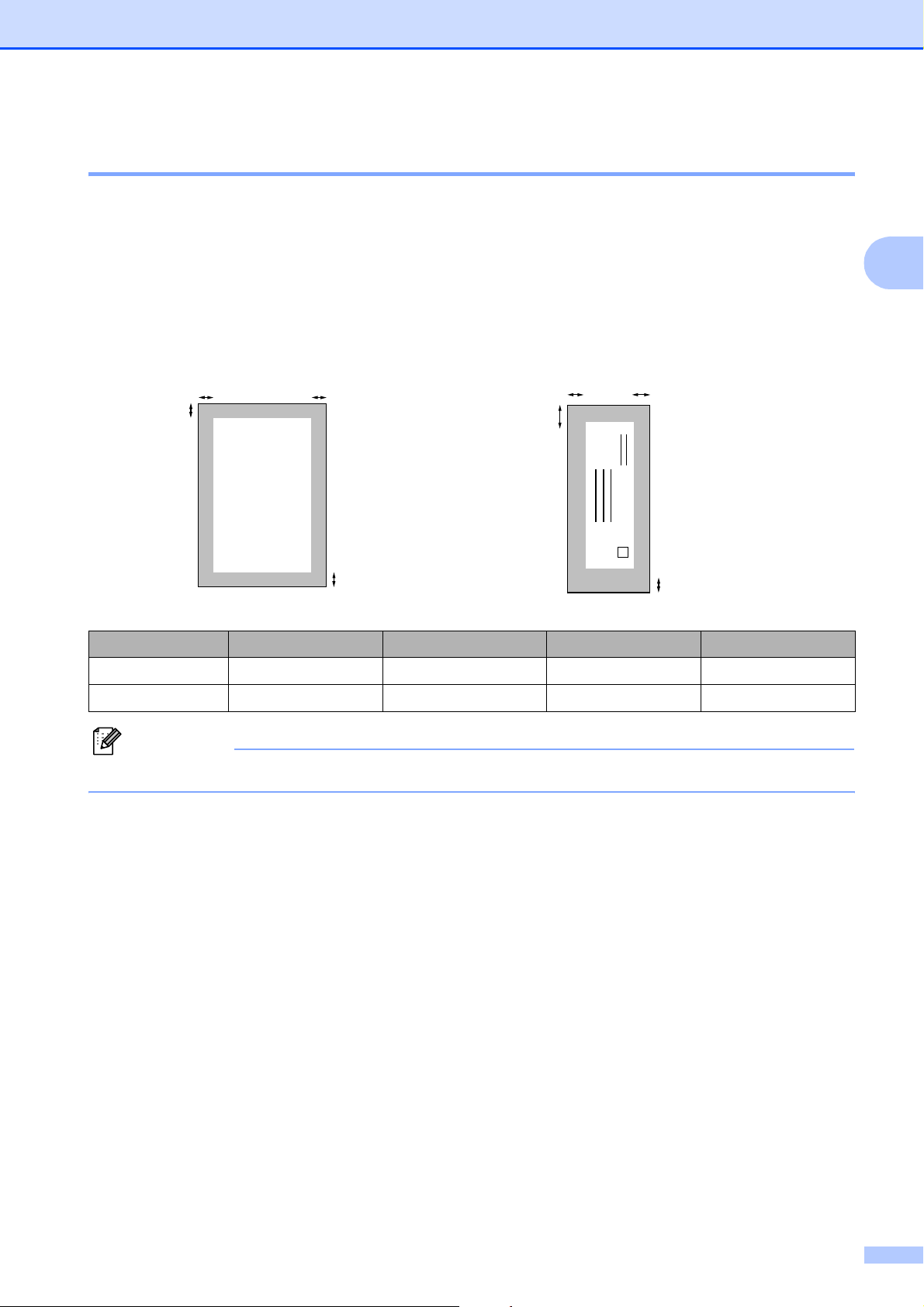
Vkládání dokumentů a papíru
Potisknutelná oblast 2
Potisknutelná oblast závisí na nastaveních v aplikaci, kterou používáte. Následující ilustrace
zobrazují nepotisknutelné oblasti na jednotlivých listech papíru a obálkách. Zařízení může
tisknout v šedých oblastech řezaného papíru, pokud je funkce tisku Bez ohraničení k dispozici a
je zapnutá. (Viz Tisk pro operační systém Windows
Macintosh v Příručce uživatele programů na disku CD-ROM.)
Řezaný papír Obálky
3
4
1
®
nebo Tisk a faxování pro operační systém
3
4
1
2
2
Horní (1) Spodní (2) Levá (3) Pravá (4)
Řezaný papír 3 mm 3 mm 3 mm 3 mm
Obálky 12 mm 24 mm 3 mm 3 mm
2
Poznámka
Funkce Bez ohraničení není pro obálky k dispozici.
13
Page 24
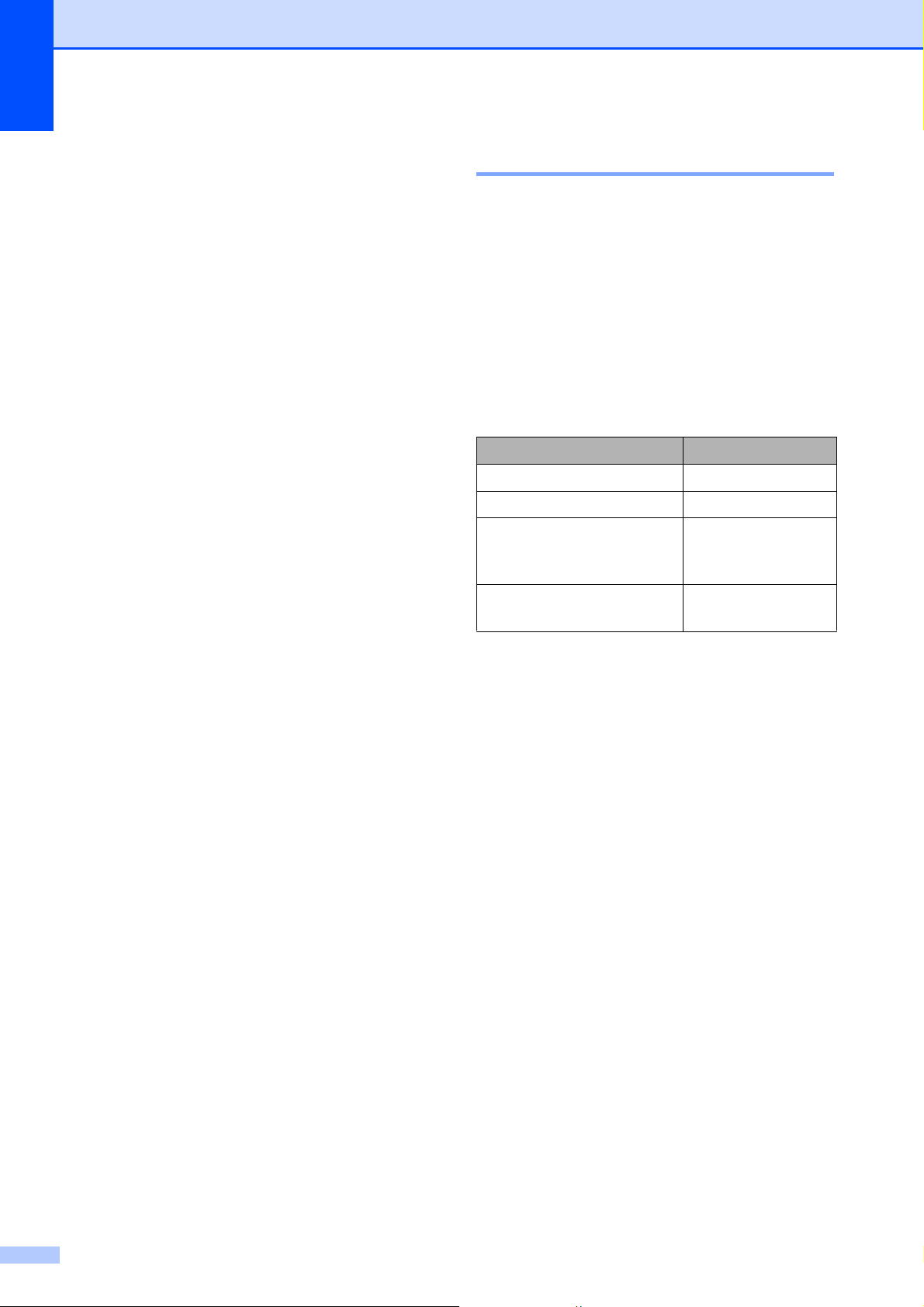
2. kapitola
Přijatelný papír a další tisková média
Kvalita tisku může být ovlivněna typem
papíru, který použijete v zařízení.
Abyste získali nejlepší kvalitu tisku pro
nastavení, která jste zvolili, vždy nastavujte
Typ papíru tak, aby odpovídal typu papíru,
který jste vložili.
Můžete použít obyčejný papír, papír pro
inkoustové tiskárny (křídový papír), papír s
lesklým povrchem, průhledné fólie a obálky.
Před nákupem velkých množství různých
typů papíru doporučujeme jejich otestování.
Chcete-li dosáhnout nejlepších výsledků,
používejte papír Brother.
Pokud tisknete na papír pro inkoustové
tiskárny (křídový papír), průhledné
materiály a fotografický papír, vyberte
správně tiskové médium ve složce
,Základní‘ ovládače tiskárny nebo v
nastavení Typ papíru nabídky. (Viz Typ
papíru na straně 29.)
Doporučovaná tisková média 2
2
Pro dosažení nejlepší kvality tisku
doporučujeme papír Brother. (Viz následující
tabulka.)
Pokud ve vaší zemi není papír Brother k
dispozici, doporučujeme před nákupem
velkých množství papírů jejich otestováním.
Při tisku na průhledné materiály
doporučujeme možnost „Průhledná fólie 3M“.
Papír Brother
Typ papíru Položka
A4 obyčejný BP60PA
A4 lesklý fotografický BP71GA4
A4 pro tisk na
inkoustových tiskárnách
(matný)
10 × 15 cm lesklý
fotografický
BP60MA
BP71GP
Tisknete-li na fotografický papír Brother,
vložte do zásobníku papíru jeden list
stejného fotografického papíru navíc. V
balíčku papíru je pro tento účel obsažen
jeden list papíru navíc.
Pokud používáte průhledné materiály
nebo fotografický papír, vyjímejte každou
stránku zvlášñ, abyste zabránili rozmazání
nebo uvíznutí papíru.
Nedotýkejte se vytištěného povrchu
papíru bezprostředně po tisku; povrch
nemusí být zcela suchý a může zanechat
skvrny na prstech.
14
Page 25
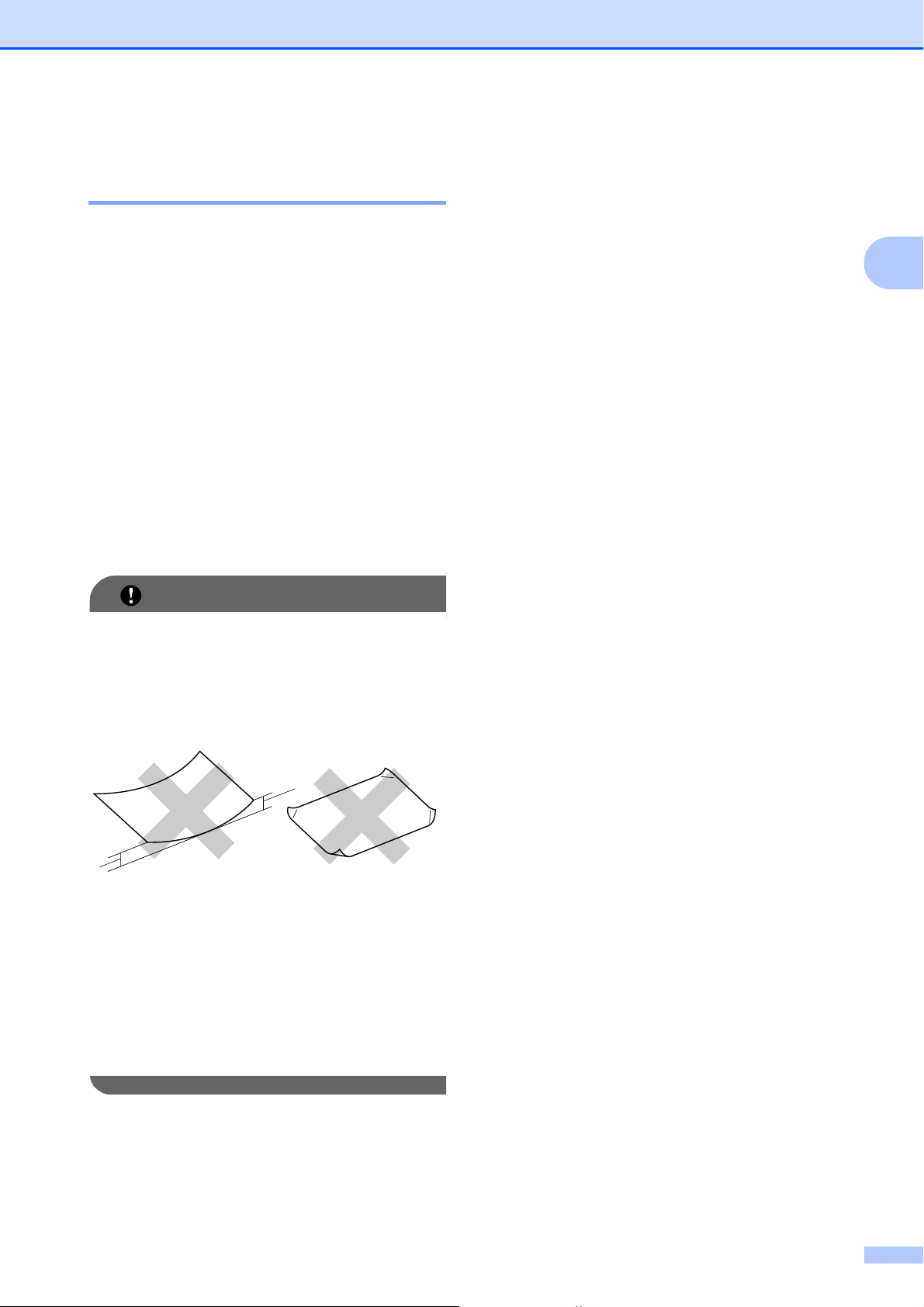
Vkládání dokumentů a papíru
Manipulace a používání tiskových médií 2
Papír skladujte v originálním balení a
udržujte jej hermeticky uzavřený. Udržujte
papír vyrovnaný a mimo dosah vlhkosti,
přímého slunečního světla a tepla.
Nedotýkejte se lesklé (potažené) strany
fotografického papíru. Fotografický papír
vkládejte lesklou stranou směrem dolů.
Nedotýkejte se obou stran průhledných
materiálů, protože snadno absorbují vodu
a pot, což může způsobit sníženou kvalitu
výstupu. Průhledné materiály určené pro
laserové tiskárny/kopírky mohou způsobit
potřísnění dalšího dokumentu. Používejte
pouze průhledné materiály doporučené
pro tisk na inkoustových tiskárnách.
DŮLEŽITÉ
Kapacita krytu výstupního zásobníku papíru
Až 50 listů papíru formátu Letter s hmotností
2
20 lb nebo formátu A4 s gramáží 80 g/m
Průhledné materiály a fotografický papír
musí být odebírány z krytu výstupního
zásobníku papíru jednotlivě, aby nedošlo
k rozmazání.
.
2
2
NEPOUŽÍVEJTE následující druhy
papíru:
• Poškozený, zkroucený, pomačkaný
papír nebo papír s nepravidelným
tvarem
1
1
1Zakřivení 2 mm nebo více může vést
k zaseknutí.
• Extrémně lesklý nebo vysoce zrnitý
papír,
• Papír, který při stohování nelze
rovnoměrně uspořádat,
• Papír vyrobený s krátkými vlákny.
15
Page 26
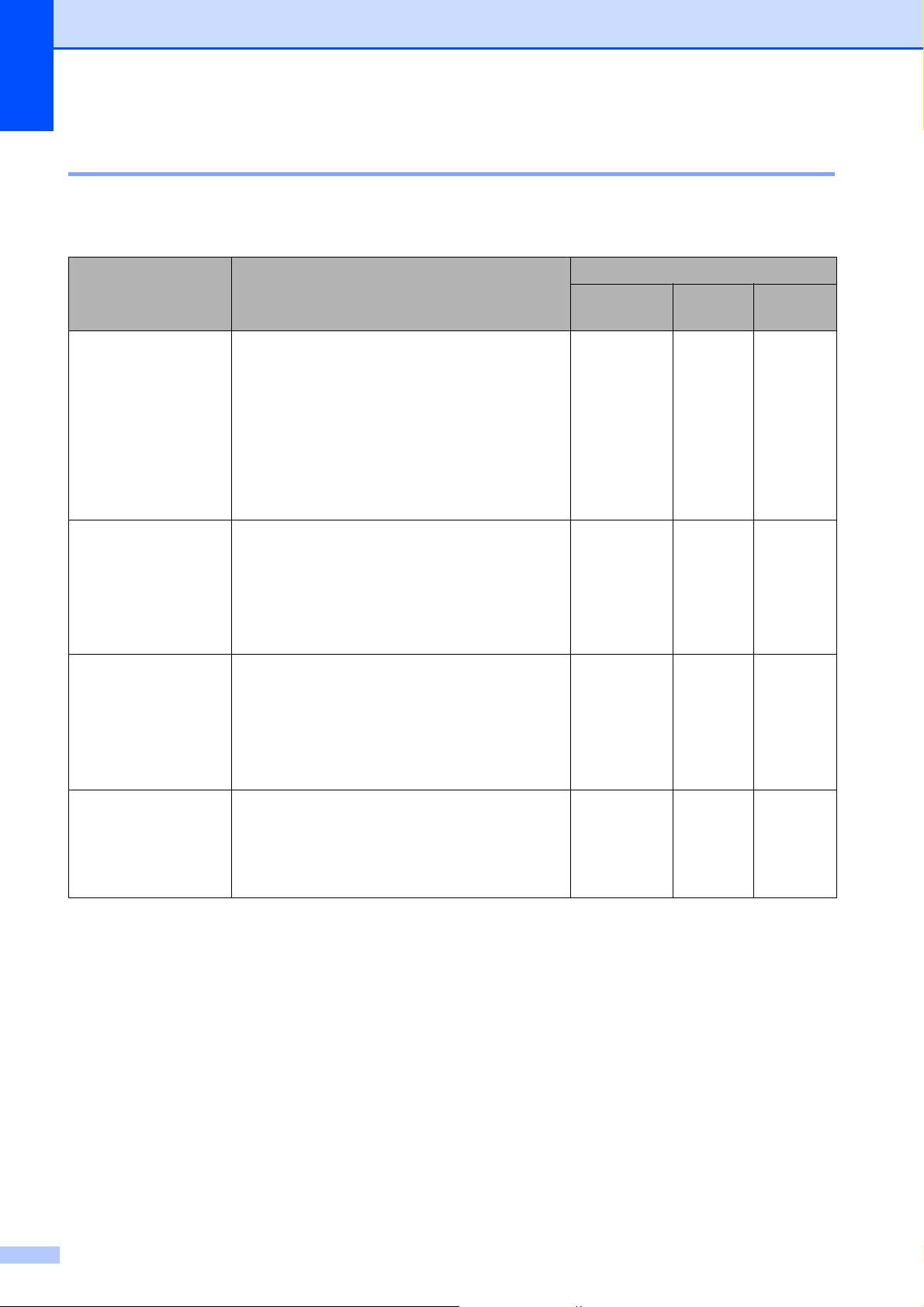
2. kapitola
Výběr správného tiskového média 2
Typ a velikost papíru pro každou operaci 2
Typ papíru Velikost papíru Použití
Kopírování Photo
Capture
Řezaný papír Letter 215,9 × 279,4 mm Ano Ano Ano
A4 210 × 297 mm Ano Ano Ano
Legal 215,9 × 355,6 mm Ano – Ano
Executive 184 × 267 mm – – Ano
JIS B5 182 × 257 mm – – Ano
A5 148 × 210 mm Ano – Ano
A6 105 × 148 mm – – Ano
Karty Fotografie 10 × 15 cm Ano Ano Ano
Fotografie 2L 13 × 18 cm – Ano Ano
Štítek 127 × 203 mm – – Ano
Pohlednice 1 100 × 148 mm – – Ano
Pohlednice 2 (Dvojitá) 148 × 200 mm – – Ano
Obálky Obálka C5 162 × 229 mm – – Ano
Obálka DL 110 × 220 mm – – Ano
COM-10 105 × 241 mm – – Ano
Tiskárna
Monarch 98 × 191 mm – – Ano
Obálka JE4 105 × 235 mm – – Ano
Průhledné materiály Letter 215,9 × 279,4 mm Ano – Ano
A4 210 × 297 mm Ano – Ano
Legal 215,9 × 355,6 mm Ano – Ano
A5 148 × 210 mm Ano – Ano
16
Page 27
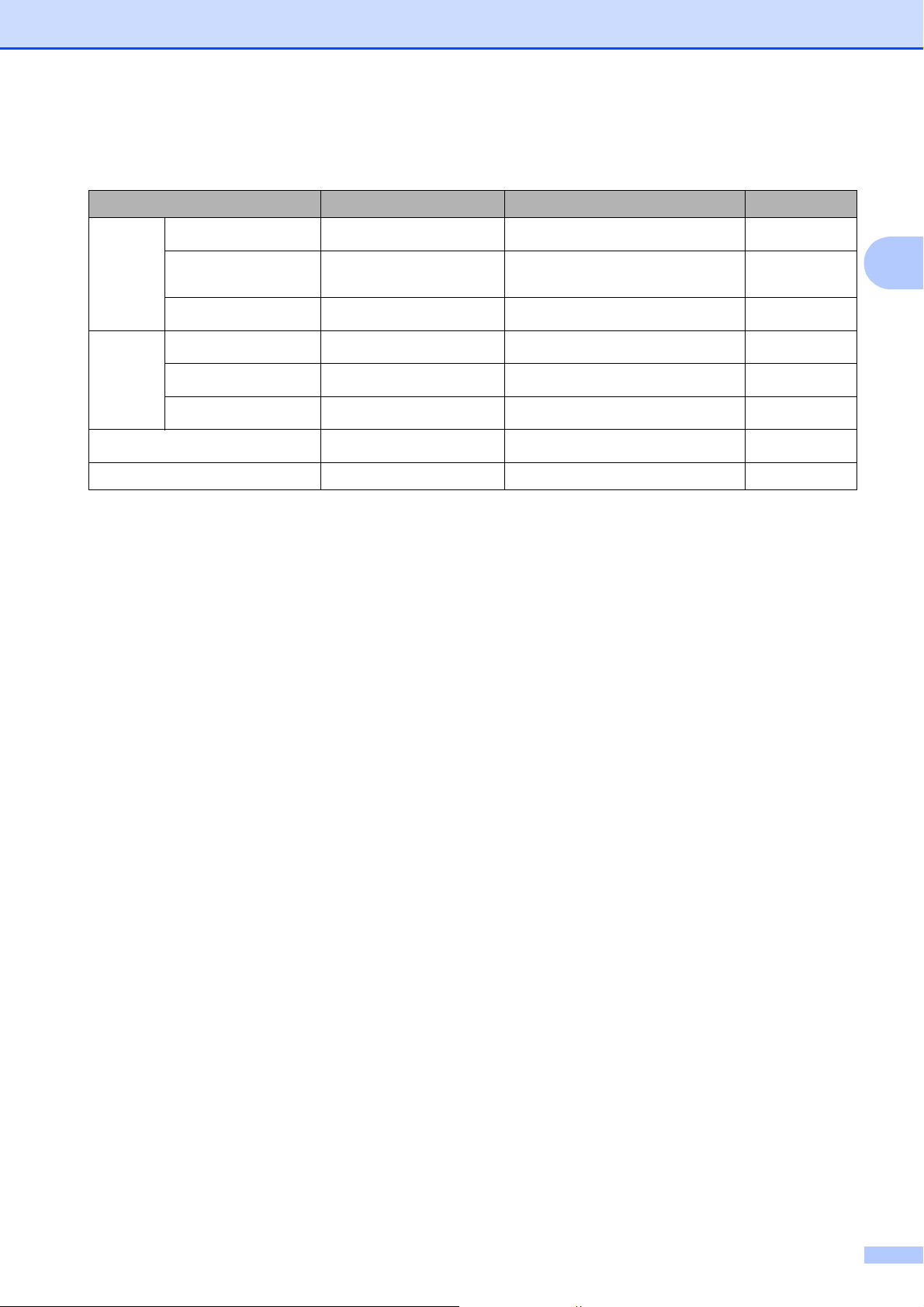
Vkládání dokumentů a papíru
Gramáž papíru, tloušñka a kapacita 2
Typ papíru Hmotnost Tloušñka Počet listů
Řezaný
papír
Standardní papír
Papír pro
inkoustové tiskárny
Lesklý papír
64 až 120 g/m
64 až 200 g/m
Až 220 g/m
2
2
2
0,08 až 0,15 mm
0,08 až 0,25 mm 20
Až 0,25 mm
100
20
1
2
2
Karty Fotografická karta
Štítek
Pohlednice
Obálky
Až 220 g/m
Až 120 g/m
Až 200 g/m
75 až 95 g/m
2
2
2
2
Až 0,25 mm
Až 0,15 mm 30
Až 0,25 mm 30
Až 0,52 mm 10
Průhledné materiály – – 10
1
Až 100 listů papíru 80 g/m2.
2
Papír BP71 260 g/m2 je určen výlučně pro inkoustové tiskárny Brother.
20
2
17
Page 28
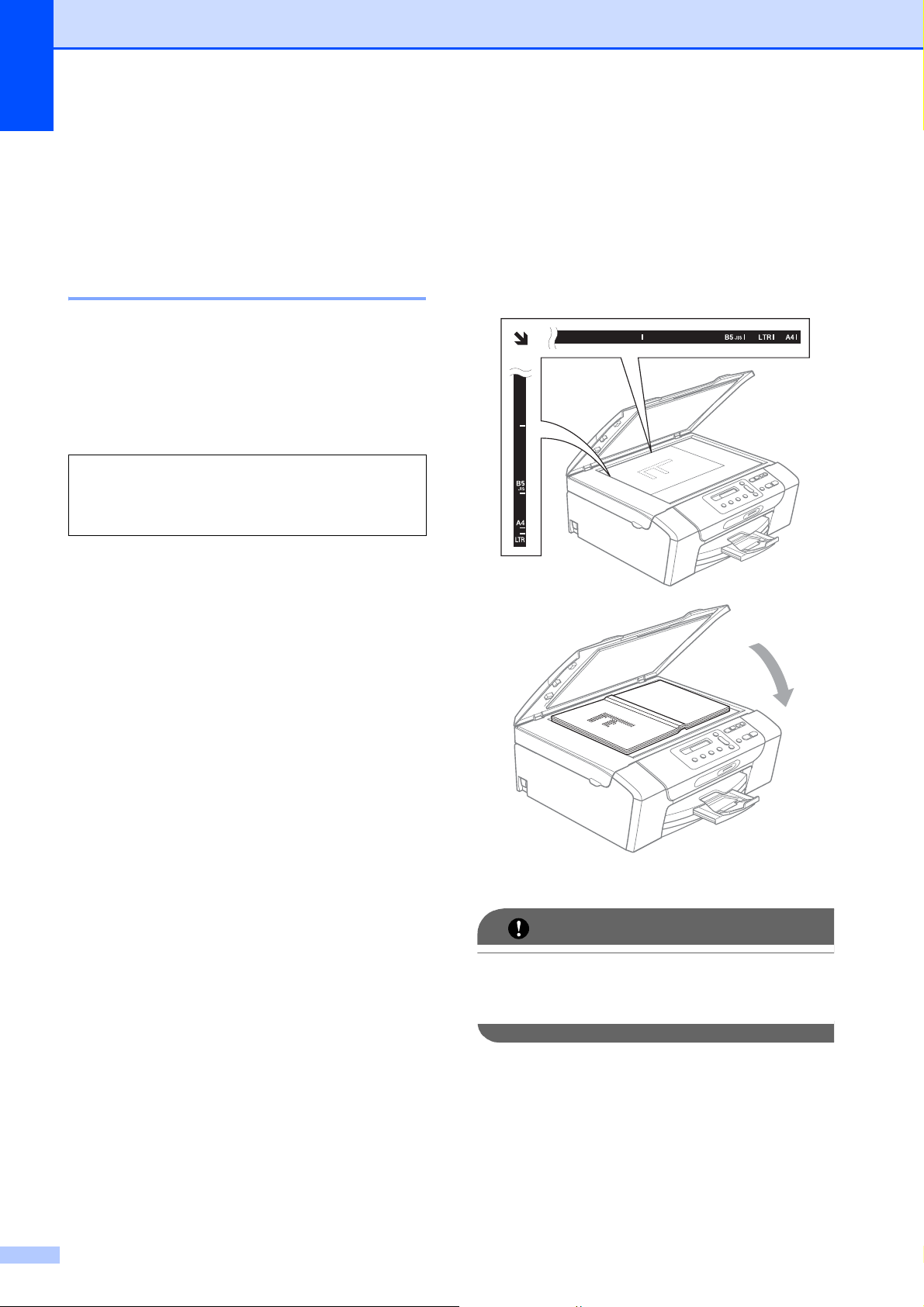
2. kapitola
Vkládání dokumentů 2
Ze skla skeneru můžete kopírovat a
skenovat.
Používání skla skeneru 2
Sklo skeneru můžete použít pro kopírování
nebo skenování po jedné straně nebo pro
stránky z knih.
Podporované velikosti dokumentu 2
Délka: Do 297 mm
Šířka: Do 215,9 mm
Hmotnost: Do 2 kg
Jak vkládat dokumenty 2
a Zvedněte kryt dokumentu.
b Pomocí vodítka dokumentu na levé
straně a vpředu umístěte dokument
lícem dolů do horního levého rohu skla
skeneru.
18
c Zavřete kryt dokumentu.
DŮLEŽITÉ
Pokud skenujete knihu nebo silný
dokument, kryt NEDORÁŽEJTE ani na
něj NETLAČTE.
Page 29
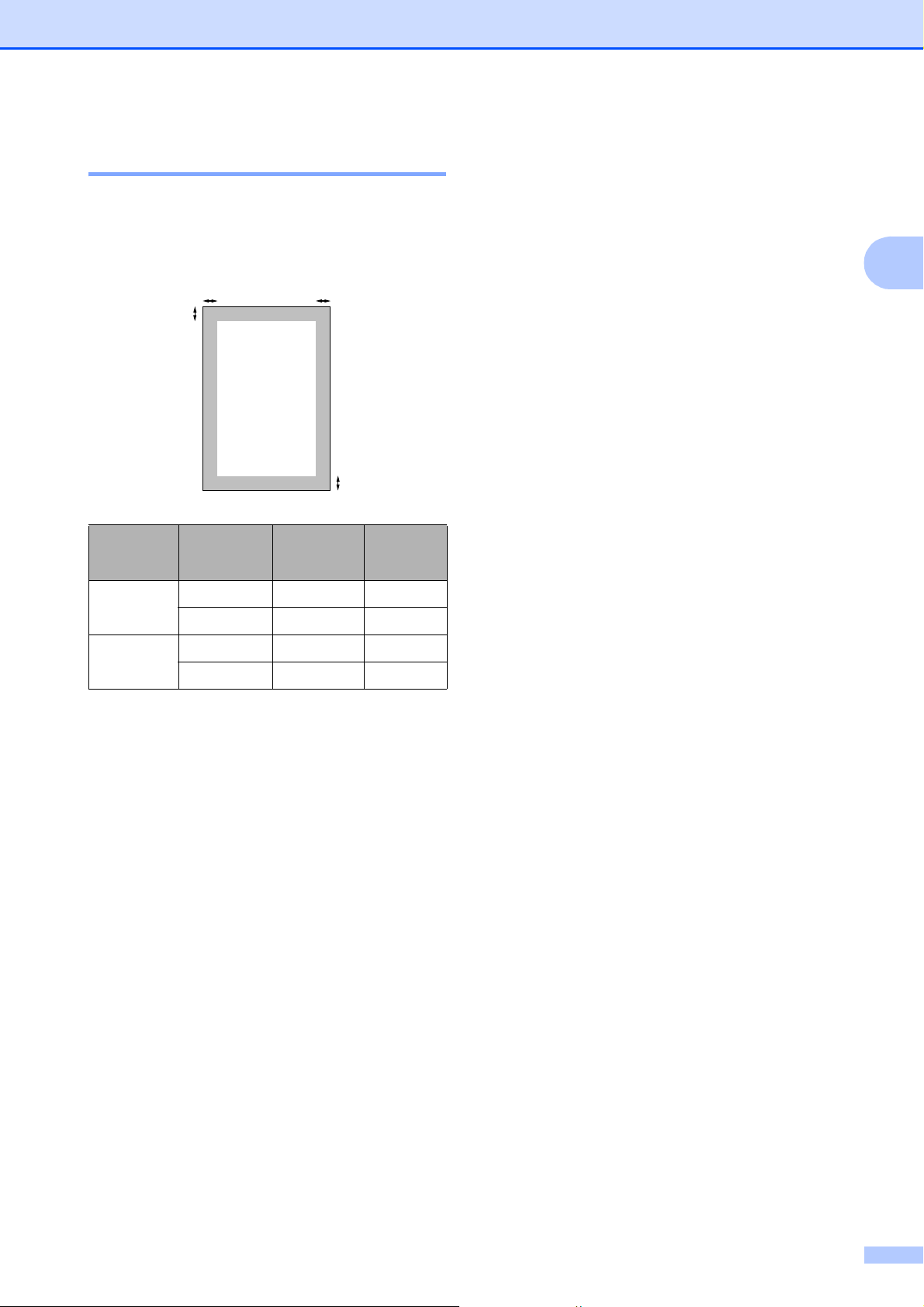
Skenovatelná oblast 2
Skenovatelná oblast závisí na nastaveních v
aplikaci, kterou používáte. Údaje uvedené
níže označují oblasti, které nelze skenovat.
3
1
4
2
Vkládání dokumentů a papíru
2
Použití
Kopírování Letter 3 mm 3 mm
Skenování Letter 3 mm 3 mm
Velikost
dokumentu
A4 3 mm 3 mm
A4 3 mm 3 mm
Horní (1)
Spodní (2)
Levá (3)
Pravá (4)
19
Page 30
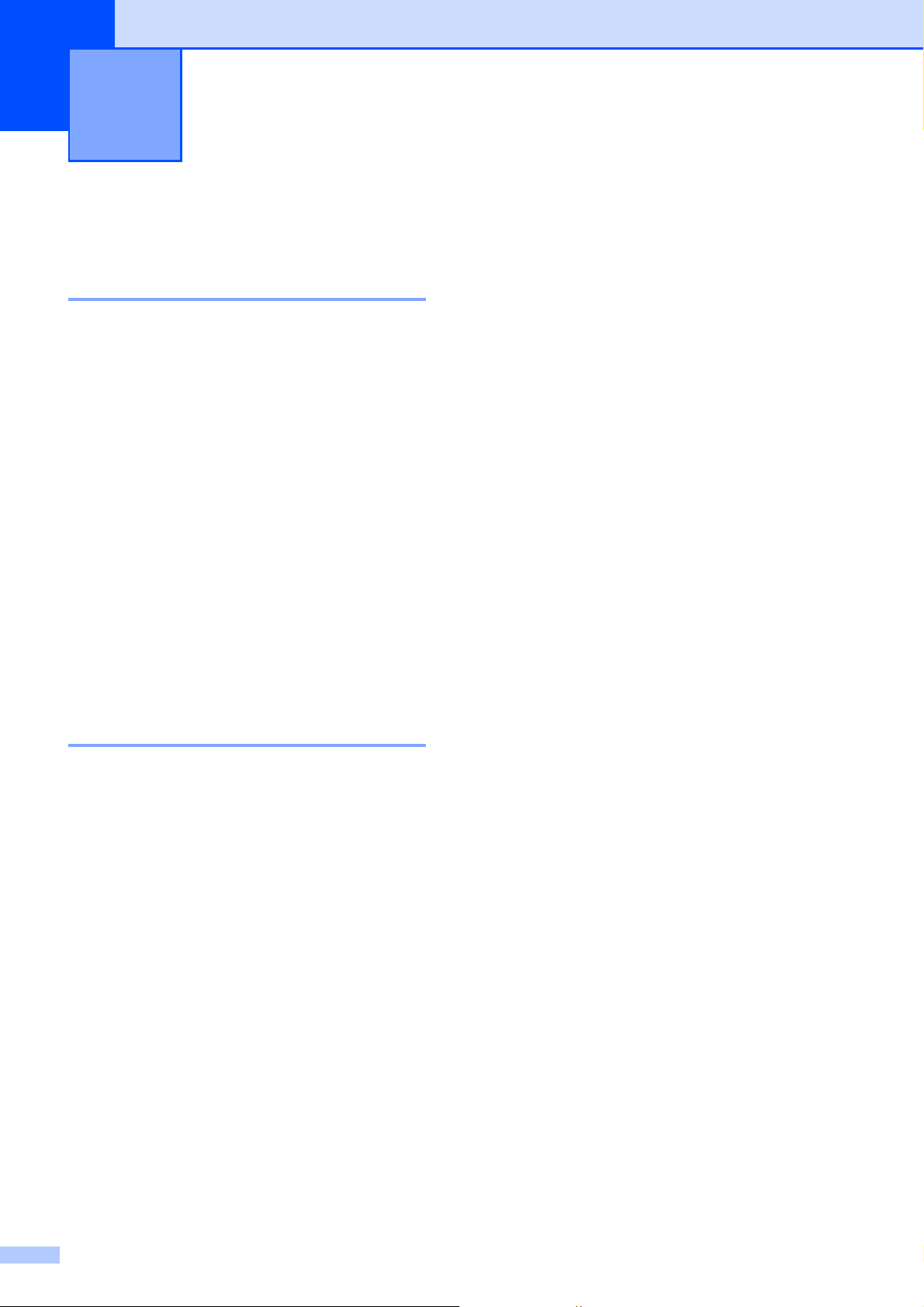
3
Obecné nastavení 3
Displej LCD 3
Změna jazyka displeje LCD 3
Lze změnit jazyk displeje LCD.
a Stiskněte tlačítko Menu.
b Stisknutím tlačítka a nebo b zvolíte
0.Pocat.nastav.
Stiskněte tlačítko OK.
c Stisknutím tlačítka a nebo b zvolíte
0.Mistni jazyk.
Stiskněte tlačítko OK.
d Stisknutím tlačítka a nebo b zvolíte
požadovaný jazyk.
Stiskněte tlačítko OK.
e Stiskněte tlačítko
Stop/Exit (Stop/Konec).
Změna kontrastu displeje LCD
Režim spánku 3
Můžete zvolit dobu, po kterou bude zařízení v
nečinnosti (od 1 do 60 minut), než přejde do
režimu spánku. Časovač bude spuštěn
znovu, pokud je u zařízení provedena nějaká
operace.
a Stiskněte tlačítko Menu.
b Stisknutím tlačítka a nebo b zvolíte
0.Pocat.nastav.
Stiskněte tlačítko OK.
c Stisknutím tlačítka a nebo b zvolíte
3.Rezim spanku.
Stiskněte tlačítko OK.
d Stisknutím tlačítka a nebo b zvolte
možnost 1 Min, 2 Min., 3 Min.,
5 Min., 10 Min., 30 Min. nebo
60 Min., která představuje dobu, po
kterou bude zařízení nečinné, než
přejde do režimu spánku.
3
Stiskněte tlačítko OK.
Nastavením kontrastu displeje LCD lze získat
ostřejší a sytější zobrazení. Pokud máte
potíže se čtením displeje LCD, zkuste změnit
nastavení kontrastu.
a Stiskněte tlačítko Menu.
b Stisknutím tlačítka a nebo b zvolíte
0.Pocat.nastav.
Stiskněte tlačítko OK.
c Stisknutím tlačítka a nebo b zvolíte
2.LCD Kontrast.
Stiskněte tlačítko OK.
d Stisknutím tlačítka a nebo b zvolte
možnost Svetly nebo Tmavy.
Stiskněte tlačítko OK.
e Stiskněte tlačítko
Stop/Exit (Stop/Konec).
e Stiskněte tlačítko
Stop/Exit (Stop/Konec).
20
Page 31

Zprávy tisku 3
K dispozici jsou následující zprávy:
Napoveda
Seznam nápovědy s pokyny k
programování zařízení.
Obecné nastavení
Konfigurace
Uvádí seznam nastavení.
Sit.konfig.
(pouze model DCP-365CN, DCP-373CW,
DCP-375CW a DCP-377CW)
Uvádí seznam síñových nastavení.
Jak vytisknout zprávu 3
a Stiskněte tlačítko Menu.
b (DCP-193C, DCP-195C a DCP-197C)
Stisknutím tlačítka a nebo b zvolíte
3.Tisk hlaseni.
Stiskněte tlačítko OK.
(DCP-365CN, DCP-373CW,
DCP-375CW a DCP-377CW)
Stisknutím tlačítka a nebo b zvolíte
4.Tisk hlaseni.
Stiskněte tlačítko OK.
3
c Stisknutím tlačítka a nebo b zvolte
požadovanou zprávu.
Stiskněte tlačítko OK.
d Stiskněte tlačítko
Mono Start (Start Mono).
e Stiskněte tlačítko
Stop/Exit (Stop/Konec).
21
Page 32

3. kapitola
22
Page 33

Oddíl II
Kopírování II
Kopírování 24
Page 34

4
Kopírování 4
Kopírování 4
Zařízení můžete používat jako kopírku a
vytvořit najednou až 99 kopií.
Tvorba jednoduché kopie 4
a Vložte dokument.
(Viz Vkládání dokumentů na straně 18.)
b Stiskněte tlačítko
Mono Start (Start Mono) nebo
Colour Start (Start Barva).
Tvorba vícenásobných kopií 4
V rámci jedné tiskové úlohy můžete vytvořit
až 99 kopií.
a Vložte dokument.
(Viz Vkládání dokumentů na straně 18.)
Možnosti kopírování 4
Když chcete rychle změnit nastavení
kopírování pro následující kopii, použijte
dočasná tlačítka Kopírování. Zvolit můžete
různé kombinace.
Zařízení se vrátí k výchozím nastavením
1 minutu po dokončení kopírování.
Poznámka
Některá nastavení kopírování, která
nejčastěji používáte, můžete uložit tak, že
je nastavíte jako výchozí. Pokyny pro
jednotlivé funkce najdete v příslušné
kapitole.
b Opakovaně stiskněte tlačítko
Number of Copies (Počet kopií),
dokud se neobjeví počet kopií, který
požadujete (až 99).
Nebo změňte počet kopií stisknutím
tlačítka a nebo b.
c Stiskněte tlačítko
Mono Start (Start Mono) nebo
Colour Start (Start Barva).
Zastavení kopírování 4
Chcete-li kopírování zastavit, stiskněte
tlačítko Stop/Exit (Stop/Konec).
24
Page 35

Kopírování
Změna rychlosti a kvality
kopírování 4
Můžete zvolit z rozsahu nastavení kvality.
Výchozí nastavení je Normal.
Pokud chcete dočasně změnit nastavení
kvality, postupujte podle následujících
pokynů:
Stiskněte
tlačítko
Normal Normální režim se
doporučuje pro
běžné výtisky.
Nabízí dobrou
kvalitu a
uspokojivou
rychlost kopírování.
Rychly Vysoká rychlost
kopírování a
nejnižší spotřeba
inkoustu. Tuto
možnost použijte
pro časově úsporný
tisk dokumentů pro
korekturu, velkých
dokumentů nebo
mnoha kopií.
Pokud chcete změnit výchozí nastavení,
postupujte podle následujících pokynů:
a Stiskněte tlačítko Menu.
b Stisknutím tlačítka a nebo b zvolíte
1.Kopir.
Stiskněte tlačítko OK.
c Stisknutím tlačítka a nebo b zvolíte
3.Kvalita.
Stiskněte tlačítko OK.
d Stisknutím tlačítka a nebo b zvolte
Normal, Rychly nebo Nejlepsi.
Stiskněte tlačítko OK.
e Stiskněte tlačítko
Stop/Exit (Stop/Konec).
4
Nejlepsi Režim nejvyšší
kvality použijte na
kopírování
přesných obrázků,
jako jsou fotografie.
Poskytuje nejvyšší
rozlišení a nejnižší
rychlost.
a Vložte dokument.
b Opakovaným stisknutím tlačítka
Copy Quality (Kvalita kopírování)
zvolte možnost Normal, Rychly nebo
Nejlepsi.
c Stiskněte tlačítko
Mono Start (Start Mono) nebo
Colour Start (Start Barva).
25
Page 36

4. kapitola
Zvětšování nebo zmenšování
kopírovaného obrazu 4
Můžete vybrat poměr zmenšení nebo
zvětšení. Vyberete-li Upravit na str.,
zařízení upraví velikost automaticky podle
nastavené velikosti papíru.
Stiskněte tlačítko Upravit na str.
Rucne (25-400%)
198% 10x15cmiA4
186%10x15cmiLTR
142% A5iA4
100%
97% LTRiA4
93% A4iLTR
83%
69% A4iA5
47% A4i10x15cm
Chcete-li zvětšit nebo zmenšit následující
kopie, postupujte podle těchto pokynů:
a Vložte dokument.
b Stiskněte tlačítko Enlarge/Reduce
(Zvětšení/Zmenšení).
c Proveďte jeden z následujících postupů:
Stisknutím tlačítka a nebo b zvolte
požadovaný poměr zvětšení nebo
zmenšení. Stiskněte tlačítko OK.
Stisknutím tlačítka a nebo b zvolte
možnost Rucne (25-400%).
Stiskněte tlačítko OK. Opakovaným
stisknutím tlačítka a nebo b zadejte
poměr zvětšení nebo zmenšení od
25% do 400%. Stiskněte tlačítko OK.
d Stiskněte tlačítko
Mono Start (Start Mono) nebo
Colour Start (Start Barva).
Poznámka
• Možnosti Rozvržení stránky nejsou u
nastavení Enlarge/Reduce
(Zvětšení/Zmenšení) k dispozici.
• Možnost Upravit na str. nefunguje
správně, pokud je dokument na skle
skeneru pootočen o více než 3 stupně.
Pomocí vodítka dokumentu na levé straně
a vpředu umístěte dokument lícem dolů
do levého horního rohu skla skeneru.
26
Page 37

Kopírování
Pořizování kopií N na 1 nebo
plakátu (Rozvržení stránky) 4
Funkce kopírování N na 1 napomáhá šetření
papíru tím, že umožňuje kopírování dvou či
čtyř stránek na jednu stranu výtisku.
Můžete také vytvořit plakát. Když používáte
funkci plakátu, zařízení rozdělí dokument na
části, pak části zvětší tak, abyste je mohli
sestavit do plakátu.
DŮLEŽITÉ
• Ujistěte se, že je velikost papíru
nastavena na možnost Letter nebo A4.
• U možností N na 1 a plakát nelze použít
nastavení zvětšování/zmenšování.
• Barevné kopie N na 1 nejsou k dispozici.
• (V) znamená Na výšku a (S) znamená
Na šířku.
a Vložte dokument.
b Zadejte požadovaný počet kopií.
c Stisknutím tlačítka
Copy Options (Volby kopírování) a
a nebo b zvolte možnost Soutisk.
Stiskněte tlačítko OK.
d Stisknutím tlačítka a nebo b zvolte
možnost 2na1(V), 2na1(S),
4na1(V), 4na1(S),
Poster(3 x 3) nebo
Vyp.(1 na 1).
Stiskněte tlačítko OK.
e Stiskněte tlačítko
Mono Start (Start Mono) pro
skenování dokumentu. Pokud používáte
rozvržení pro plakát, můžete stisknout
také tlačítko
Colour Start (Start Barva).
4
•Současně můžete vytvářet pouze jednu
kopii plakátu.
Stiskněte tlačítko
a poté pomocí tlačítka
a nebo b zvolte
možnost Soutisk
Vyp.(1 na 1)
2na1(V)
2na1(S)
4na1(V)
4na1(S)
Poster(3 x 3)
f Až zařízení naskenuje stránku,
stisknutím tlačítka a (Ano) naskenujete
další stránku.
Dalsi stranka?
a Ano b Ne
g Umístěte další stránku na sklo skeneru.
Stiskněte tlačítko OK.
Vloz dalsi list
Pak stisk.OK
h Opakujte kroky f a g pro všechny
stránky rozvržení.
i Po naskenování všech stránek
dokončete úlohu stisknutím tlačítka
b (Ne).
Poznámka
Pokud je jako typ papíru pro kopie N na 1
nastaven libovolný lesklý papír, budou
obrázky vytištěny jako při nastavení
standardního papíru.
27
Page 38

4. kapitola
Kopírujete-li ze skla skeneru, umístěte
dokument lícem dolů ve směru znázorněném
níže:
2 na 1 (V)
2 na 1 (S)
4 na 1 (V)
4 na 1 (S)
Poster (3×3)
Můžete vytvořit kopii fotografie velikosti
plakátu.
Nastavení jasu a kontrastu 4
Jas 4
Pokud chcete dočasně změnit nastavení
jasu, postupujte podle následujících pokynů:
Stiskněte tlačítko
a poté pomocí tlačítka a nebo b
zvolte možnost Jas
-nnonn+
a Vložte dokument.
b Zadejte požadovaný počet kopií.
c Stisknutím tlačítka
Copy Options (Volby kopírování) a
a nebo b zvolte možnost Jas.
Stiskněte tlačítko OK.
-nnonn+ e
d Stisknutím tlačítka a nebo b zesvětlíte
nebo ztmavíte kopii.
Stiskněte tlačítko OK.
e Stiskněte tlačítko
Mono Start (Start Mono) nebo
Colour Start (Start Barva).
Pokud chcete změnit výchozí nastavení,
postupujte podle následujících pokynů:
a Stiskněte tlačítko Menu.
b Stisknutím tlačítka a nebo b zvolíte
1.Kopir.
Stiskněte tlačítko OK.
c Stisknutím tlačítka a nebo b zvolíte
4.Jas.
Stiskněte tlačítko OK.
d Stisknutím tlačítka a nebo b zesvětlíte
nebo ztmavíte kopii.
Stiskněte tlačítko OK.
28
e Stiskněte tlačítko
Stop/Exit (Stop/Konec).
Page 39

Kopírování
Kontrast 4
Přizpůsobením kontrastu můžete docílit
ostřejšího a živějšího vzhledu obrázku.
a Stiskněte tlačítko Menu.
b Stisknutím tlačítka a nebo b zvolíte
1.Kopir.
Stiskněte tlačítko OK.
c Stisknutím tlačítka a nebo b zvolíte
5.Kontrast.
Stiskněte tlačítko OK.
d Stisknutím tlačítka a nebo b zvýšíte či
snížíte kontrast.
Stiskněte tlačítko OK.
e Stiskněte tlačítko
Stop/Exit (Stop/Konec).
Volby papíru 4
Typ papíru 4
Pokud kopírujete na speciální papír, nastavte
zařízení na typ papíru, který používáte,
abyste získali nejlepší kvalitu tisku.
Stiskněte tlačítko
a poté pomocí tlačítka
a nebo b zvolte
možnost
Typ papiru
Standard.papir
Ink jet papir
Brother BP71
Dalsi leskle
Prusvitny
a Vložte dokument.
b Zadejte požadovaný počet kopií.
4
c nbStisknutím tlačítka
Copy Options (Volby kopírování) a
a nebo b zvolte možnost Typ papiru.
Stiskněte tlačítko OK.
d Stisknutím tlačítka a nebo b zvolte typ
papíru, který používáte.
Stiskněte tlačítko OK.
e Stiskněte tlačítko
Mono Start (Start Mono) nebo
Colour Start (Start Barva).
29
Page 40

4. kapitola
Pokud chcete změnit výchozí nastavení,
postupujte podle následujících pokynů:
a Stiskněte tlačítko Menu.
b Stisknutím tlačítka a nebo b zvolíte
1.Kopir.
Stiskněte tlačítko OK.
c Stisknutím tlačítka a nebo b zvolíte
1.Typ papiru.
Stiskněte tlačítko OK.
d Stisknutím tlačítka a nebo b zvolte
možnost Standard.papir,
Ink jet papir, Brother BP71,
Dalsi leskle nebo Prusvitny.
Stiskněte tlačítko OK.
e Stiskněte tlačítko
Stop/Exit (Stop/Konec).
Velikost papíru 4
Pokud kopírujete na papír jiného formátu než
A4, je nutné změnit nastavení formátu papíru.
Můžete kopírovat pouze na papír formátu
Letter, Legal, A4, A5 nebo Fotografie
10 × 15 cm.
Stiskněte tlačítko
a poté pomocí tlačítka
a nebo b zvolte
možnost
Rozmer pap.
Letter
Legal
A4
A5
10(S) x 15(V)cm
a Vložte dokument.
b Zadejte požadovaný počet kopií.
c Stisknutím tlačítka
Copy Options (Volby kopírování) a
a nebo b zvolte možnost Rozmer pap.
Stiskněte tlačítko OK.
d Stisknutím tlačítka a nebo b zvolte typ
papíru, který používáte.
Stiskněte tlačítko OK.
e Stiskněte tlačítko
Mono Start (Start Mono) nebo
Colour Start (Start Barva).
Pokud chcete změnit výchozí nastavení,
postupujte podle následujících pokynů:
a Stiskněte tlačítko Menu.
b Stisknutím tlačítka a nebo b zvolíte
1.Kopir.
Stiskněte tlačítko OK.
c Stisknutím tlačítka a nebo b zvolíte
2.Rozmer pap.
Stiskněte tlačítko OK.
d Stisknutím tlačítka a nebo b zvolte
velikost papíru, kterou používáte,
Letter, Legal, A4, A5 nebo 10x15cm.
Stiskněte tlačítko OK.
30
e Stiskněte tlačítko
Stop/Exit (Stop/Konec).
Page 41

Oddíl III
Přímý tisk III
Tisk fotografií z paměñové karty nebo
USB flash disku
Tisk fotografií z fotoaparátu
(pouze model DCP-193C, DCP-195C,
DCP-197C a DCP-365CN)
32
45
Page 42

Tisk fotografií z paměñové karty
5
nebo USB flash disku
Práce s aplikací PhotoCapture Center™
Poznámka
DCP-373CW, DCP-375CW a
DCP-377CW podporují pouze paměñové
karty.
Tisk z paměñové karty nebo
USB flash disku bez počítače 5
I když není zařízení připojeno k počítači,
můžete tisknout fotografie přímo z média
digitálního fotoaparátu nebo USB flash disku.
(Viz Tisk z paměñové karty nebo USB flash
disku na straně 35.)
5
Používání paměñové karty
nebo USB flash disku 5
5
Zařízení Brother má jednotky médií (sloty)
pro běžná média digitálních fotoaparátů
(Memory Stick™, Memory Stick PRO™, SD,
SDHC, xD-Picture Card™) a USB flash disky.
Memory Stick™
Memory Stick PRO™
xD-Picture Card™
SD, SDHC
22 mm nebo méně
11 mm nebo méně
USB flash disk
Skenování na paměñovou
kartu nebo USB flash disk bez
počítače 5
Dokumenty můžete naskenovat a uložit je
přímo na paměñovou kartu nebo USB flash
disk. (Viz Skenování na paměñovou kartu
nebo USB flash disk na straně 42.)
Použití aplikace
PhotoCapture Center™ z
počítače 5
K paměñové kartě nebo USB flash disku,
které jsou vloženy do přední části zařízení,
lze přistupovat z počítače.
(Viz PhotoCapture Center™ pro Windows
nebo PhotoCapture Center™ pro Macintosh
v Příručce uživatele programů na disku
CD-ROM.)
®
Paměñovou kartu miniSD lze použít s
adaptérem miniSD.
Paměñovou kartu microSD lze použít s
adaptérem microSD.
Paměñovou kartu Memory Stick Duo™ lze
použít s adaptérem Memory Stick Duo™.
Paměñovou kartu Memory Stick PRO
Duo™ lze použít s adaptérem Memory
Stick PRO Duo™.
Paměñovou kartu Memory Stick Micro™
(M2™) lze použít s adaptérem Memory
Stick Micro™ (M2™).
Adaptéry nejsou s tímto zařízením
dodávány. Obrañte se na příslušného
dodavatele adaptérů.
Tento výrobek podporuje xD-Picture
+
Card™ typ M / typ M
(velká kapacita).
IBM Microdrive™ není se zařízením
kompatibilní.
Funkce PhotoCapture Center™ umožňuje
tisknout digitální fotografie z digitálního
fotoaparátu při vysokém rozlišení ve
fotografické kvalitě.
/ typ H
32
Page 43

Tisk fotografií z paměñové karty nebo USB flash disku
Paměñové karty, USB flash
disky a struktury složek. 5
Zařízení je navrženo tak, aby bylo
kompatibilní s obrazovými soubory v
moderních digitálních fotoaparátech, na
paměñových kartách nebo USB flash discích.
Seznamte se s následujícími body, abyste se
vyhnuli chybám:
Soubor s obrázkem musí mít příponu
.JPG (jiné přípony, jako například .JPEG,
.TIF, .GIF atd., nebudou rozpoznány).
Přímý tisk z aplikace PhotoCapture
Center™ bez počítače musí být prováděn
nezávisle na operacích aplikace
PhotoCapture Center™ pomocí počítače.
(Současný provoz není možný.)
Zařízení může z paměñové karty nebo
USB flash disku načíst až 999 souborů.
Když digitální fotoaparát formátuje
pamě
ñovou kartu, vytvoří speciální složku,
do které kopíruje data obrázků. Pokud
potřebujete upravit data obrázků uložená
na paměñové kartě pomocí počítače,
doporučujeme, abyste neupravovali
strukturu složek vytvořenou digitálním
fotoaparátem. Při ukládání nových nebo
upravených souborů obrázků na
paměñovou kartu doporučujeme také
použít stejnou složku, kterou používá
digitální fotoaparát. Pokud data nejsou
uložena do stejné složky, nemusí být
zařízení schopné přečíst soubor nebo
vytisknout obrázek.
(Uživatelé USB flash disků)
Toto zařízení podporuje USB flash disky,
které byly naformátovány operačním
systémem Windows
®
.
5
Soubor DPOF na paměñové kartě musí
mít platný formát DPOF. (Viz Tisk DPOF
na straně 37.)
Uvědomte si následující skutečnosti:
Při tisku rejstříku nebo obrázků vytiskne
aplikace PhotoCapture Center™ všechny
platné obrázky, i když je jeden nebo více
obrázků poškozeno. Poškozené snímky
vytištěny nebudou.
(Uživatelé paměñových karet)
Zařízení je navrženo pro čtení
paměñových karet, které byly
naformátovány digitálním fotoaparátem.
33
Page 44

5. kapitola
Začínáme 5
Do správného slotu pevně vložte paměñovou
kartu nebo USB flash disk.
1234
1USB flash disk
2 SD, SDHC
3 Memory Stick™, Memory Stick PRO™
4 xD-Picture Card™
Photo Capture (Fotocapture) bliká -
paměñová karta nebo USB flash disk jsou
načítány nebo se na ně zapisuje.
DŮLEŽITÉ
NEODPOJUJTE napájecí kabel ani
nevysunujte paměñovou kartu nebo USB
flash disk z jednotky pro média (slotu)
nebo z konektoru USB, když zařízení
používá paměñovou kartu nebo USB flash
disk ke čtení nebo zápisu
(Photo Capture (Fotocapture) bliká).
Může dojít ke ztrátě dat nebo poškození
karty.
Zařízení může načítat data pouze z jednoho
zařízení najednou.
DŮLEŽITÉ
Konektor USB podporuje pouze USB
flash disky, fotoaparáty kompatibilní s
technologií PictBridge nebo digitální
fotoaparáty, které používají standard
velkokapacitního zařízení USB. Žádná
další zařízení USB nejsou podporována.
Základní stav
Photo Capture (Fotocapture):
Photo Capture (Fotocapture) svítí -
paměñová karta nebo USB flash disk jsou
správně vloženy.
Photo Capture (Fotocapture) nesvítí -
paměñová karta nebo USB flash disk
nejsou správně vloženy.
34
Page 45

Tisk fotografií z paměñové karty nebo USB flash disku
Tisk z paměñové karty
nebo USB flash disku
Před tiskem fotografie musíte nejprve
vytisknout rejstřík miniatur, abyste mohli
zvolit číslo fotografie, kterou chcete
vytisknout. Pro začátek tisku přímo z
paměñové karty nebo USB flash disku
dodržujte pokyny uvedené níže:
a Zkontrolujte, zda jste paměñovou kartu
nebo USB flash disk vložili do
správného slotu. Například na displeji
LCD se zobrazí následující hlášení:
M.Stick aktivni
b Stiskněte tlačítko
(Photo Capture (Fotocapture)).
Pokyny pro tisk DPOF najdete v části
Tisk DPOF na straně 37.
c Stisknutím tlačítka a nebo b zvolte
možnost Indexovy tisk a poté
stiskněte tlačítko OK.
d Stisknutím tlačítka
Colour Start (Start Barva) zahajte tisk
rejstříku. Poznamenejte si číslo
obrázku, který chcete vytisknout. Viz
Tisk rejstříku (miniatury) na straně 35.
e Chcete-li tisknout obrázky, stisknutím
tlačítka a nebo b zvolte možnost
Obrazovy tisk v nabídce c a poté
stiskněte tlačítko OK. (Viz Tisk fotografií
na straně 36.)
Tisk rejstříku (miniatury) 5
5
Aplikace PhotoCapture Center™ přiřadí
obrázkům čísla (jako např. č. 1, č. 2, č. 3 a tak
dále).
Aplikace PhotoCapture Center™ tato čísla
využívá k identifikaci obrázků. Můžete
vytisknout stránku miniatur a zobrazit
všechny obrázky na paměñové kartě nebo
USB flash disku.
Poznámka
Na stránce rejstříku budou správně
vytištěny pouze názvy souborů s délkou
8 znaků nebo méně.
5
a Zkontrolujte, zda jste paměñovou kartu
nebo USB flash disk vložili do
správného slotu.
Stiskněte tlačítko
(Photo Capture (Fotocapture)).
b Stisknutím tlačítka a nebo b zvolte
možnost Indexovy tisk.
Stiskněte tlačítko OK.
c Stisknutím tlačítka a nebo b zvolte
možnost 6 Obr./Radek nebo
5 Obr./Radek. Stiskněte tlačítko OK.
f Zadejte číslo obrázku a stiskněte
tlačítko OK.
g Zahajte tisk stisknutím tlačítka
Colour Start (Start Barva).
6 Obr./Radek 5 Obr./Radek
Tisk pro volbu 5 Obr./Radek je
pomalejší než u volby 6 Obr./Radek,
avšak kvalita je vyšší.
35
Page 46

5. kapitola
d Stisknutím tlačítka a nebo b zvolte typ
papíru, který používáte,
Standard.papir, Ink jet papir,
Brother BP71 nebo Dalsi leskle.
Stiskněte tlačítko OK.
e Stisknutím tlačítka a nebo b zvolte
velikost papíru, kterou používáte, A4
nebo Letter.
Stiskněte tlačítko OK.
f Zahajte tisk stisknutím tlačítka
Colour Start (Start Barva).
Tisk fotografií 5
Dříve než budete moci tisknout jednotlivé
obrázky, musíte znát číslo obrázku.
a Zkontrolujte, zda jste paměñovou kartu
nebo USB flash disk vložili do
správného slotu.
b Nejdříve vytiskněte rejstřík. (Viz Tisk
rejstříku (miniatury) na straně 35.)
Stiskněte tlačítko
(Photo Capture (Fotocapture)).
c Stisknutím tlačítka a nebo b zvolte
možnost Obrazovy tisk. Stiskněte
tlačítko OK.
Poznámka
Pokud paměñová karta nebo USB flash
disk obsahuje platné údaje DPOF, na
displeji LCD se zobrazí
DPOF Tisk:Ano. (Viz Tisk DPOF
na straně 37.)
d Opakovaným stisknutím tlačítka a
zadejte číslo obrázku, který chcete
vytisknout z rejstříku miniatur.
Po vybrání čísel obrázků stiskněte
tlačítko OK.
Ci.:1,3,6
Poznámka
• Stisknutím tlačítka b snížíte číslo obrázku.
•Můžete zadat najednou řadu čísel pomocí
tlačítka
Copy Options (Volby kopírování) pro
pomlčku. (Například zadáním 1,
Copy Options (Volby kopírování), 5
nastavíte tisk obrázků č. 1 až č. 5.)
•Můžete zadat až 11 znaků (včetně čárek)
pro čísla obrázků, které chcete tisknout.
36
Page 47

Tisk fotografií z paměñové karty nebo USB flash disku
e Jakmile vyberete obrázky, které chcete
vytisknout, stisknutím tlačítka OK
vyberte nastavení.
Pokud jste již nastavení zvolili, stiskněte
tlačítko Colour Start (Start Barva).
f Stisknutím tlačítka a nebo b zvolte typ
papíru, který používáte,
Standard.papir, Ink jet papir,
Brother BP71 nebo Dalsi leskle.
Stiskněte tlačítko OK.
g Stisknutím tlačítka a nebo b zvolte
formát papíru, který používáte, Letter,
A4, 10x15cm nebo 13x18cm.
Stiskněte tlačítko OK.
Pokud jste vybrali velikost Letter
nebo A4, přejděte ke kroku h.
Pokud jste vybrali jinou velikost,
přejděte ke kroku i.
Pokud jste dokončili výběr
nastavení, stiskněte tlačítko
Colour Start (Start Barva).
V následující části jsou uvedeny polohy tisku
při použití papíru A4.
1
8x10cm
4
13x18cm
2
9x13cm
5
15x20cm
3
10x15cm
6
Max. rozmer
Tisk DPOF 5
DPOF je zkratka pro Digital Print Order
Format.
5
h Stisknutím tlačítka a nebo b zvolte
velikost tisku (8x10cm, 9x13cm,
10x15cm, 13x18cm, 15x20cm nebo
Max. rozmer).
Stiskněte tlačítko OK.
i Proveďte jeden z následujících postupů:
Chcete-li zvolit počet výtisků,
přejděte na j.
Pokud nechcete měnit žádná
nastavení, stiskněte tlačítko
Colour Start (Start Barva).
j Stisknutím tlačítka a nebo b zadejte
požadovaný počet kopií.
Stiskněte tlačítko OK.
k Zahajte tisk stisknutím tlačítka
Colour Start (Start Barva).
Významní výrobci digitálních fotoaparátů
(Canon Inc., Eastman Kodak Company,
FUJIFILM Corporation, Panasonic
Corporation a Sony Corporation) vytvořili
tento standard, aby se usnadnil tisk obrázků
z digitálního fotoaparátu.
Pokud digitální fotoaparát podporuje tisk
DPOF, budete moci vybrat na displeji
digitálního fotoaparátu obrázky a počet kopií,
které chcete tisknout.
Pokud do zařízení vložíte paměñovou kartu
obsahující informace DPOF, můžete zvolené
obrázky snadno vytisknout.
a Zcela zasuňte paměñovou kartu do
správného slotu.
M.Stick aktivni
Stiskněte tlačítko
(Photo Capture (Fotocapture)).
b Stisknutím tlačítka a nebo b zvolte
možnost Obrazovy tisk. Stiskněte
tlačítko OK.
37
Page 48

5. kapitola
c Pokud se na kartě nachází soubor
DPOF, na displeji LCD se zobrazí
následující:
DPOF Tisk:Ano e
d Stisknutím tlačítka a nebo b zvolte
možnost DPOF Tisk:Ano.
Stiskněte tlačítko OK.
e Stisknutím tlačítka a nebo b zvolte typ
papíru, který používáte,
Standard.papir, Ink jet papir,
Brother BP71 nebo Dalsi leskle.
Stiskněte tlačítko OK.
f Stisknutím tlačítka a nebo b zvolte
formát papíru, který používáte, Letter,
A4, 10x15cm nebo 13x18cm.
Stiskněte tlačítko OK.
Pokud jste vybrali velikost Letter
nebo A4, přejděte ke kroku g.
Pokud jste vybrali jinou velikost,
přejděte ke kroku h.
Pokud jste dokončili výběr
nastavení, stiskněte tlačítko
Colour Start (Start Barva).
g Stisknutím tlačítka a nebo b zvolte
velikost tisku (8x10cm, 9x13cm,
10x15cm, 13x18cm, 15x20cm nebo
Max. rozmer).
Stiskněte tlačítko OK.
PhotoCapture Center™ nastavení tisku
Tato nastavení zůstanou aktivní, dokud je
znovu nezměníte.
Kvalita tisku 5
a Stiskněte tlačítko Menu.
b Stisknutím tlačítka a nebo b zvolíte
2.FotoCapture.
Stiskněte tlačítko OK.
c Stisknutím tlačítka a nebo b zvolíte
1.Kvalita tisku.
Stiskněte tlačítko OK.
d Stisknutím tlačítka a nebo b zvolte
možnost Normal nebo Foto.
Stiskněte tlačítko OK.
e Stiskněte tlačítko
Stop/Exit (Stop/Konec).
Volby papíru 5
Typ papíru 5
a Stiskněte tlačítko Menu.
5
h Zahajte tisk stisknutím tlačítka
Colour Start (Start Barva).
Poznámka
A Pokud je tiskový příkaz vytvořený ve
fotoaparátu poškozen, může dojít k chybě
souboru DPOF. Chcete-li problém
odstranit, odstraňte a vytvořte nový příkaz
tisku pomocí fotoaparátu. Pokyny k
odstranění a novému vytvoření tiskového
příkazu naleznete na webových stránkách
výrobce fotoaparátu nebo v přiložené
dokumentaci.
38
b Stisknutím tlačítka a nebo b zvolíte
2.FotoCapture.
Stiskněte tlačítko OK.
c Stisknutím tlačítka a nebo b zvolíte
2.Typ papiru.
Stiskněte tlačítko OK.
d Stisknutím tlačítka a nebo b zvolte
Standard.papir, Ink jet papir,
Brother BP71 nebo Dalsi leskle.
Stiskněte tlačítko OK.
e Stiskněte tlačítko
Stop/Exit (Stop/Konec).
Page 49

Tisk fotografií z paměñové karty nebo USB flash disku
Velikost papíru 5
a Stiskněte tlačítko Menu.
b Stisknutím tlačítka a nebo b zvolíte
2.FotoCapture.
Stiskněte tlačítko OK.
c Stisknutím tlačítka a nebo b zvolíte
3.Rozmer pap.
Stiskněte tlačítko OK.
d Stisknutím tlačítka a nebo b zvolte
formát papíru, který používáte, Letter,
A4, 10x15cm nebo 13x18cm.
Stiskněte tlačítko OK.
e Stiskněte tlačítko
Stop/Exit (Stop/Konec).
Velikost tisku 5
Toto nastavení je k dispozici, pouze pokud je
v nastavení formátu papíru zvolen formát
Letter nebo A4.
a Stiskněte tlačítko Menu.
Zvýraznění barvy 5
Pomocí funkce zvýraznění barvy můžete
tisknout živější obrázky.
Jas 5
a Stiskněte tlačítko Menu.
b Stisknutím tlačítka a nebo b zvolíte
2.FotoCapture.
Stiskněte tlačítko OK.
c Stisknutím tlačítka a nebo b zvolíte
5.Zvyrazn.barvy.
Stiskněte tlačítko OK.
d Stisknutím tlačítka a nebo b zvolte
možnost Zap. (nebo Vyp.).
Stiskněte tlačítko OK.
Zvolíte-li možnost Vyp., pokračujte
krokem g.
e Stisknutím tlačítka a nebo b zvolíte
1.Jas.
Stiskněte tlačítko OK.
5
b Stisknutím tlačítka a nebo b zvolíte
2.FotoCapture.
Stiskněte tlačítko OK.
c Stisknutím tlačítka a nebo b zvolíte
4.Velik.Tisk.
Stiskněte tlačítko OK.
d Stisknutím tlačítka a nebo b zvolte
velikost papíru, kterou používáte,
(8x10cm, 9x13cm, 10x15cm,
13x18cm, 15x20cm nebo
Max. rozmer).
Stiskněte tlačítko OK.
e Stiskněte tlačítko
Stop/Exit (Stop/Konec).
f Stisknutím tlačítka a nebo b zesvětlíte
nebo ztmavíte tisk.
Stiskněte tlačítko OK.
g Stiskněte tlačítko
Stop/Exit (Stop/Konec).
Kontrast 5
Můžete zvolit nastavení kontrastu. Větším
kontrastem dosáhnete ostřejšího a živějšího
vzhledu obrázku.
a Stiskněte tlačítko Menu.
b Stisknutím tlačítka a nebo b zvolíte
2.FotoCapture.
Stiskněte tlačítko OK.
c Stisknutím tlačítka a nebo b zvolíte
5.Zvyrazn.barvy.
Stiskněte tlačítko OK.
39
Page 50

5. kapitola
d Stisknutím tlačítka a nebo b zvolte
možnost Zap. (nebo Vyp.). Stiskněte
tlačítko OK.
Zvolíte-li možnost Vyp., pokračujte
krokem g.
e Stisknutím tlačítka a nebo b zvolíte
2.Kontrast.
Stiskněte tlačítko OK.
f Stisknutím tlačítka a nebo b zvýšíte či
snížíte kontrast.
Stiskněte tlačítko OK.
g Stiskněte tlačítko
Stop/Exit (Stop/Konec).
Vyvážení bílé 5
Můžete upravit bílé oblasti tisku a nastavit je
tak, aby byly opět čistě bílé.
a Stiskněte tlačítko Menu.
Ostrost 5
Pomocí tohoto nastavení můžete zvýšit
ostrost obrázku.
a Stiskněte tlačítko Menu.
b Stisknutím tlačítka a nebo b zvolíte
2.FotoCapture.
Stiskněte tlačítko OK.
c Stisknutím tlačítka a nebo b zvolíte
5.Zvyrazn.barvy.
Stiskněte tlačítko OK.
d Stisknutím tlačítka a nebo b zvolte
možnost Zap. (nebo Vyp.).
Stiskněte tlačítko OK.
Zvolíte-li možnost Vyp., pokračujte
krokem g.
e Stisknutím tlačítka a nebo b zvolíte
4.Ostrost.
Stiskněte tlačítko OK.
b Stisknutím tlačítka a nebo b zvolíte
2.FotoCapture.
Stiskněte tlačítko OK.
c Stisknutím tlačítka a nebo b zvolíte
5.Zvyrazn.barvy.
Stiskněte tlačítko OK.
d Stisknutím tlačítka a nebo b zvolte
možnost Zap. (nebo Vyp.).
Stiskněte tlačítko OK.
Zvolíte-li možnost Vyp., pokračujte
krokem g.
e Stisknutím tlačítka a nebo b zvolíte
3.Vyvazeni bile.
Stiskněte tlačítko OK.
f Stisknutím tlačítka a nebo b přizpůsobte
úroveň vyvážení bílé.
Stiskněte tlačítko OK.
f Stisknutím tlačítka a nebo b zvýšíte či
snížíte ostrost.
Stiskněte tlačítko OK.
g Stiskněte tlačítko
Stop/Exit (Stop/Konec).
g Stiskněte tlačítko
Stop/Exit (Stop/Konec).
40
Page 51

Tisk fotografií z paměñové karty nebo USB flash disku
Sytost barvy 5
Můžete upravit celkové množství barvy v
obrázku, a vylepšit tak vybledlý nebo nejasný
obrázek.
a Stiskněte tlačítko Menu.
b Stisknutím tlačítka a nebo b zvolíte
2.FotoCapture.
Stiskněte tlačítko OK.
c Stisknutím tlačítka a nebo b zvolíte
5.Zvyrazn.barvy.
Stiskněte tlačítko OK.
d Stisknutím tlačítka a nebo b zvolte
možnost Zap. (nebo Vyp.).
Stiskněte tlačítko OK.
Zvolíte-li možnost Vyp., pokračujte
krokem g.
e Stisknutím tlačítka a nebo b zvolíte
5.Sytost barvy.
Stiskněte tlačítko OK.
Výřez 5
Pokud je fotografie příliš dlouhá či široká a
přesahuje dostupný prostor zvoleného
rozvržení, bude část obrázku automaticky
oříznuta.
Výchozí nastavení je Zap. Pokud chcete
tisknout celý obrázek, přepněte toto
nastavení na možnost Vyp.
Jestliže také používáte nastavení Bez
ohraničení, přepněte možnost Bez okraju
na hodnotu Vyp. (Viz Tisk bez ohraničení
na straně 42.)
5
a Stiskněte tlačítko Menu.
b Stisknutím tlačítka a nebo b zvolíte
2.FotoCapture.
Stiskněte tlačítko OK.
c Stisknutím tlačítka a nebo b zvolíte
6.Vyrez.
Stiskněte tlačítko OK.
f Stisknutím tlačítka a nebo b zvýšíte či
snížíte množství barvy.
Stiskněte tlačítko OK.
g Stiskněte tlačítko
Stop/Exit (Stop/Konec).
Poznámka
Nastavením vyvážení bílé, ostrosti či
sytosti barvy prodloužíte dobu tisku.
d Stisknutím tlačítka a nebo b zvolte
možnost Vyp. (nebo Zap.).
Stiskněte tlačítko OK.
e Stiskněte tlačítko
Stop/Exit (Stop/Konec).
Vyrez:Zap.
Vyrez:Vyp. 5
5
41
Page 52

5. kapitola
Tisk bez ohraničení 5
Tato funkce rozšiřuje potisknutelnou oblast k
okrajům papíru. Čas tisku bude poněkud
delší.
a Stiskněte tlačítko Menu.
b Stisknutím tlačítka a nebo b zvolíte
2.FotoCapture.
Stiskněte tlačítko OK.
c Stisknutím tlačítka a nebo b zvolíte
7.Bez okraju.
Stiskněte tlačítko OK.
d Stisknutím tlačítka a nebo b zvolte
možnost Vyp. (nebo Zap.).
Stiskněte tlačítko OK.
e Stiskněte tlačítko
Stop/Exit (Stop/Konec).
Skenování na
paměñovou kartu nebo
USB flash disk
Na paměñovou kartu nebo USB flash disk
můžete skenovat černobílé a barevné
dokumenty. Černobílé dokumenty se uloží ve
formátech souborů PDF (*.PDF) nebo TIFF
(*.TIF). Barevné dokumenty mohou být
uloženy ve formátech souborů PDF (*.PDF)
nebo JPEG (*.JPG). Výchozí nastavení je
Barva 150 dpi a výchozí formát souborů
je PDF. Zařízení automaticky vytvoří názvy
souborů na základě aktuálního data.
(Podrobnosti viz Stručný návod k obsluze.)
Například pátý obrázek naskenovaný
1. června 2009 bude mít název
01070905.PDF. Můžete měnit barvu a
kvalitu.
5
Tisk data 5
Pokud je datum obsaženo v datech
fotografie, lze je vytisknout. Datum bude
vytištěno v pravém dolním rohu. Pokud data
neobsahují informaci o kalendářním datu,
nelze tuto funkci použít.
a Stiskněte tlačítko Menu.
b Stisknutím tlačítka a nebo b zvolíte
2.FotoCapture.
Stiskněte tlačítko OK.
c Stisknutím tlačítka a nebo b zvolíte
8.Tisk data.
Stiskněte tlačítko OK.
d Stisknutím tlačítka a nebo b zvolte
možnost Zap. (nebo Vyp.).
Stiskněte tlačítko OK.
Kvalita Volitelný formát
souboru
Barva 150 dpi JPEG / PDF
Barva 300 dpi JPEG / PDF
Barva 600 dpi JPEG / PDF
C/B 200x100 dpi TIFF / PDF
C/B 200 dpi TIFF / PDF
a Zkontrolujte, zda jste paměñovou kartu
nebo USB flash disk vložili do
správného slotu.
DŮLEŽITÉ
NEVYJÍMEJTE paměñovou kartu nebo
USB flash disk, pokud bliká
Photo Capture (Fotocapture), aby
nedošlo k poškození karty či USB flash
disku nebo na nich uložených dat.
e Stiskněte tlačítko
Stop/Exit (Stop/Konec).
Poznámka
Nastavení DPOF ve fotoaparátu musí být
vypnuto, používáte-li funkci Tisk data.
42
b Vložte dokument.
c Stiskněte tlačítko (Scan (Sken)).
Page 53

Tisk fotografií z paměñové karty nebo USB flash disku
d Stisknutím tlačítka a nebo b zvolte
možnost Sken do media.
Proveďte jeden z následujících postupů:
Chcete-li změnit kvalitu, stiskněte
tlačítko OK a přejděte na krok e.
Chcete-li spustit skenování,
stiskněte tlačítko
Mono Start (Start Mono) nebo
Colour Start (Start Barva).
e Stisknutím tlačítka a nebo b zvolte
kvalitu a poté stiskněte tlačítko OK.
Proveďte jeden z následujících postupů:
Chcete-li změnit typ souboru,
přejděte ke kroku f.
Chcete-li spustit skenování,
stiskněte tlačítko
Mono Start (Start Mono) nebo
Colour Start (Start Barva).
f Stisknutím tlačítka a nebo b zvolte
kvalitu a poté stiskněte tlačítko OK.
Stiskněte tlačítko
Mono Start (Start Mono) nebo
Colour Start (Start Barva).
Změna černobílého formátu
souboru 5
a Stiskněte tlačítko Menu.
b Stisknutím tlačítka a nebo b zvolíte
2.FotoCapture.
Stiskněte tlačítko OK.
c Stisknutím tlačítka a nebo b zvolíte
0.Sken do media.
Stiskněte tlačítko OK.
d Stisknutím tlačítka a nebo b zvolíte
2.C/b soubor.
Stiskněte tlačítko OK.
e Stisknutím tlačítka a nebo b zvolte
možnost TIFF nebo PDF.
Stiskněte tlačítko OK.
f Stiskněte tlačítko
Stop/Exit (Stop/Konec).
Změna barevného formátu
5
Změna kvality obrázku 5
a Stiskněte tlačítko Menu.
b Stisknutím tlačítka a nebo b zvolíte
2.FotoCapture.
Stiskněte tlačítko OK.
c Stisknutím tlačítka a nebo b zvolíte
0.Sken do media.
Stiskněte tlačítko OK.
d Stisknutím tlačítka a nebo b zvolíte
1.Kvalita.
Stiskněte tlačítko OK.
e Stisknutím tlačítka a nebo b zvolte
možnost Barva 150 dpi,
Barva 300 dpi, Barva 600 dpi,
C/B 200x100 dpi nebo
C/B 200 dpi.
Stiskněte tlačítko OK.
f Stiskněte tlačítko
Stop/Exit (Stop/Konec).
souboru 5
a Stiskněte tlačítko Menu.
b Stisknutím tlačítka a nebo b zvolíte
2.FotoCapture.
Stiskněte tlačítko OK.
c Stisknutím tlačítka a nebo b zvolíte
0.Sken do media.
Stiskněte tlačítko OK.
d Stisknutím tlačítka a nebo b zvolíte
3.Barevny soubor.
Stiskněte tlačítko OK.
e Stisknutím tlačítka a nebo b zvolte
možnost PDF nebo JPEG.
Stiskněte tlačítko OK.
f Stiskněte tlačítko
Stop/Exit (Stop/Konec).
43
Page 54

5. kapitola
Význam chybových hlášení
Seznámíte-li se s typy chyb, které se mohou
vyskytnout během používání aplikace
PhotoCapture Center™, můžete snadno
identifikovat a odstranit veškeré problémy.
Nepouzitel. HUB.
Toto hlášení se objeví, pokud byl ke
konektoru USB připojen rozbočovač nebo
USB flash disk s rozbočovačem.
Chyba media
Toto hlášení se objeví, pokud připojíte
paměñovou kartu, která je buď špatná
nebo není naformátovaná, nebo pokud
existuje problém s jednotkou pro média.
Chcete-li odstranit tuto chybu, vyjměte
paměñovou kartu.
Zadny soubor
Toto hlášení se objeví, pokud se snažíte v
jednotce (slotu) zpřístupnit paměñovou
kartu nebo USB flash disk, které
neobsahují soubory JPG.
5
Preplnena pamet
Toto hlášení se objeví, pokud pracujete s
obrázky, které jsou příliš velké pro paměñ
zařízení.
Medium je plne.
Toto hlášení se objeví, pokud se snažíte
na paměñovou kartu nebo USB flash disk
uložit více než 999 souborů.
Nepouzit.zariz.
Toto hlášení se objeví, pokud bylo ke
konektoru USB připojeno zařízení USB
nebo USB flash disk, které nejsou
podporovány (informace získáte na
webové stránce
http://solutions.brother.com
se může objevit také pokud připojíte ke
konektoru USB nefunkční zařízení.
). Toto hlášení
44
Page 55

Tisk fotografií z fotoaparátu
6
(pouze model DCP-193C,
DCP-195C, DCP-197C a
DCP-365CN)
Tisk fotografií přímo z fotoaparátu s technologií PictBridge
Zařízení Brother podporuje standard
PictBridge, který vám umožňuje tisknout
fotografie přímo z jakéhokoli digitálního
fotoaparátu kompatibilního s technologií
PictBridge.
Pokud fotoaparát využívá standard
velkokapacitního paměñového zařízení USB,
můžete rovněž tisknout fotografie z
digitálního fotoaparátu bez technologie
PictBridge. Viz Tisk fotografií přímo z
digitálního fotoaparátu (bez PictBridge)
na straně 47.
Požadavky na technologii PictBridge 6
Aby nedocházelo k chybám, zapamatujte si
následující zásady:
Zařízení musí být propojeno s digitálním
fotoaparátem pomocí vhodného kabelu
USB.
Soubor s obrázkem musí mít příponu
.JPG (jiné přípony, jako například .JPEG,
.TIF, .GIF atd., nebudou rozpoznány).
Při používání funkce PictBridge nelze
používat aplikaci PhotoCapture Center™.
6
Nastavení digitálního fotoaparátu 6
6
Ujistěte se, že je fotoaparát v režimu
PictBridge. Na LCD displeji fotoaparátu
kompatibilního s technologií PictBridge
mohou být k dispozici tato nastavení
PictBridge.
V závislosti na fotoaparátu nemusí být
některá z těchto nastavení k dispozici.
Volby nabídky
fotoaparátu
Velikost papíru Letter, A4, 10 x 15 cm,
Typ papíru Obyčejný papír, Lesklý
Rozvržení Bez okrajů: Zap.,
Nastavení DPOF
Kvalita tisku Normální, Jemná,
Zvýraznění barvy Zap., Vyp., Nastavení
Tisk data Zap., Vyp., Nastavení
1
Podrobnější informace, viz Tisk DPOF na straně 46.
2
Pokud je fotoaparát nastaven pro použití nastavení
tiskárny (výchozí nastavení), bude zařízení tisknout
fotografie pomocí následujících nastavení.
Možnosti
Nastavení tiskárny
(výchozí nastavení)
papír, Papír pro
inkoustové tiskárny,
Nastavení tiskárny
(výchozí nastavení)
Bez okrajů: Vyp.,
Nastavení tiskárny
(výchozí nastavení)
1
-
Nastavení tiskárny
(výchozí nastavení)
tiskárny (výchozí
nastavení)
tiskárny (výchozí
nastavení)
2
2
6
2
2
2
2
45
Page 56

6. kapitola
Nastavení Možnosti
Velikost papíru 10×15 cm
Typ papíru Lesklý papír
Rozvržení Bez okrajů: Zap.
b Fotoaparát zapněte.
Jakmile zařízení fotoaparát rozpozná,
na LCD displeji se zobrazí následující
hlášení:
Fotoap.pripojen
Kvalita tisku Jemná
Zvýraznění barvy Vypnuto
Tisk data Vypnuto
Tato nastavení se použijí také v případě,
že fotoaparát nemá žádné volby nabídky.
Názvy a dostupnost jednotlivých
nastavení závisí na specifikacích
fotoaparátu.
Podrobnější informace o změně nastavení
PictBridge najdete v dokumentaci dodané s
fotoaparátem.
Tisk obrázků 6
Poznámka
Před připojením digitálního fotoaparátu
vyjměte ze zařízení všechny paměñové
karty a USB flash disky.
a Zkontrolujte, zda je fotoaparát vypnutý.
Pomocí kabelu USB připojte fotoaparát
ke konektoru USB (1) na zařízení.
c Podle pokynů vašeho fotoaparátu zvolte
fotografii, kterou chcete vytisknout.
Když zařízení zahájí tisk fotografie, na
LCD se zobrazí Tiskne.
DŮLEŽITÉ
Abyste zabránili poškození zařízení,
nepřipojujte ke konektoru USB žádné jiné
zařízení než digitální fotoaparát nebo
USB flash disk.
Tisk DPOF 6
DPOF je zkratka pro Digital Print Order
Format.
Významní výrobci digitálních fotoaparátů
(Canon Inc., Eastman Kodak Company,
FUJIFILM Corporation, Panasonic
Corporation a Sony Corporation) vytvořili
tento standard, aby se usnadnil tisk obrázků
z digitálního fotoaparátu.
Pokud digitální fotoaparát podporuje tisk
DPOF, budete moci vybrat na displeji
digitálního fotoaparátu obrázky a počet kopií,
které chcete tisknout.
1 Konektor rozhraní USB
46
Poznámka
A Pokud je tiskový příkaz vytvořený ve
fotoaparátu poškozen, může dojít k chybě
souboru DPOF. Chcete-li problém
odstranit, odstraňte a vytvořte nový příkaz
tisku pomocí fotoaparátu. Pokyny k
1
odstranění a novému vytvoření tiskového
příkazu naleznete na webových stránkách
výrobce fotoaparátu nebo v přiložené
dokumentaci.
Page 57

Tisk fotografií z fotoaparátu (pouze model DCP-193C, DCP-195C, DCP-197C a DCP-365CN)
Tisk fotografií přímo z digitálního fotoaparátu (bez PictBridge)
Pokud fotoaparát podporuje standard
velkokapacitního paměñového zařízení USB,
můžete fotoaparát připojit v režimu ukládání.
To vám umožní vytisknout z fotoaparátu
fotografie.
Pokud chcete fotografie tisknout v režimu
PictBridge, přečtěte si část Tisk fotografií
přímo z fotoaparátu s technologií PictBridge
na straně 45.
Poznámka
Název, dostupnost a funkce se liší v
závislosti na konkrétním digitálním
fotoaparátu. Podrobné pokyny, např. jak
se přepnout z režimu PictBridge do režimu
velkokapacitního zařízení USB, naleznete
v dokumentaci dodané s fotoaparátem.
Tisk obrázků 6
Poznámka
6
Před připojením digitálního fotoaparátu
vyjměte ze zařízení všechny paměñové
karty a USB flash disky.
a Pomocí kabelu USB připojte fotoaparát
ke konektoru USB (1) na zařízení.
6
1
1 Konektor rozhraní USB
b Fotoaparát zapněte.
c Postupujte podle kroků v části Tisk
fotografií na straně 36.
DŮLEŽITÉ
Abyste zabránili poškození zařízení,
nepřipojujte ke konektoru USB žádné jiné
zařízení než digitální fotoaparát nebo
USB flash disk.
47
Page 58

6. kapitola
Význam chybových hlášení
Seznámíte-li se s typy chyb, které se mohou
vyskytnout během používání digitálního
fotoaparátu, můžete snadno identifikovat a
odstranit veškeré problémy.
Preplnena pamet
Toto hlášení se objeví, pokud pracujete s
obrázky, které jsou příliš velké pro paměñ
zařízení.
Nepouzit.zariz.
Toto hlášení se objeví, pokud připojíte
fotoaparát, který nepoužívá standard
velkokapacitního paměñového zařízení
USB. Toto hlášení se může objevit také
pokud připojíte ke konektoru USB
nefunkční zařízení.
Podrobnější řešení najdete v části Chybová
hlášení a hlášení o údržbě na straně 67.
6
48
Page 59

Oddíl IV
Programové vybavení
Programové a síñové funkce 50
IV
Page 60

7
Programové a síñové funkce 7
Poznámka
Příručka síñových aplikací je dostupná
jen pro model DCP-365CN, DCP-373CW,
DCP-375CW a DCP-377CW.
Disk CD-ROM obsahuje Příručku uživatele
programů a Příručku sí
funkce, které jsou k dispozici po připojení k
počítači (například tisk a skenování). Příručka
obsahuje odkazy, pomocí kterých můžete
klepnutím snadno přejít přímo na daný oddíl.
K dispozici jsou informace o následujících
funkcích:
tisk,
skenování,
ControlCenter3 (pro operační systémy Windows®),
ControlCenter2 (pro operační systémy Macintosh),
PhotoCapture Center™,
síñový tisk,
síñové skenování,
drátová a bezdrátová síñ.
Jak číst Příručku uživatele ve formátu HTML
Toto je stručný odkaz na používání Příručky
uživatele ve formátu HTML.
Pro operační systémy Windows
ñ
ových aplikací pro
®
c V seznamu v levé části okna klepněte
na nadpis kapitoly, kterou si chcete
přečíst.
Pro operační systémy Macintosh
a Ujistěte se, že je počítač Macintosh
zapnutý. Vložte disk CD-ROM Brother
do jednotky CD-ROM.
b Poklepejte na ikonu Documentation
(Dokumentace).
Poznámka
Pokud jste nenainstalovali programy,
podívejte se na informace v části
Prohlížení dokumentace na straně 3.
a Z nabídky Start ukažte na položku
Brother, DCP-XXXX (kde XXXX je číslo
vašeho modelu) ve skupině programů a
klepněte na položku Příručky uživatele
v HTML formátu.
b Klepněte na položku PŘÍRUČKA
UŽIVATELE PROGRAMŮ (nebo
PŘÍRUČKA SÍŤOVÝCH APLIKACÍ) v
horní nabídce.
c Poklepejte na složku svého jazyka a
poté poklepejte na soubor top.html.
d Klepněte na položku PŘÍRUČKA
UŽIVATELE PROGRAMŮ (nebo
PŘÍRUČKA SÍŤOVÝCH APLIKACÍ) v
horní nabídce a v seznamu v levé části
okna klepněte na nadpis kapitoly, kterou
si chcete přečíst.
50
Page 61

Oddíl V
Dodatky V
Bezpečností předpisy a pokyny 52
Odstraňování problémů a běžná údržba 62
Nabídka a funkce 83
Technické údaje 94
Page 62

Bezpečností předpisy a pokyny A
A
Volba umístění A
Umístěte zařízení na plochý stabilní povrch bez vibrací a otřesů, například na stůl. Zařízení
umístěte do blízkosti standardní uzemněné elektrické zásuvky. Zvolte si umístění, kde teplota
zůstává mezi 10 °C a 35 °C.
NEUMÍSŤUJTE zařízení do blízkosti topení, klimatizačních jednotek, chladniček, lékařského
zařízení, chemikálií nebo vody.
NEPŘIPOJUJTE zařízení k elektrickým zásuvkám, které jsou na stejném elektrickém obvodu
s velkými spotřebiči nebo jiným vybavením, které by mohlo přerušit dodávku energie.
VAROVÁNÍ
UPOZORNĚNÍ
• Neumísñujte zařízení na frekventované místo.
• Neumísñujte zařízení na koberec.
•NEUMÍSŤUJTE zařízení na místo, které je vystaveno přímému slunečnímu záření,
nadměrnému horku, vlhkosti nebo prachu.
•NEPŘIPOJUJTE zařízení k elektrickým zásuvkám ovládaným nástěnnými spínači nebo
automatickými časovači.
•Přerušením energie může dojít ke smazání dat v paměti zařízení.
•NEPŘEKLÁPĚJTE zařízení a neumísñujte jej na nakloněný povrch. Pokud tak učiníte,
riskujete vylití inkoustu a poškození vnitřních součástí zařízení.
52
Page 63

Bezpečností předpisy a pokyny
Bezpečné používání zařízení A
Uschovejte tyto pokyny pro další použití a přečtěte si je před zahájením každé údržby.
VAROVÁNÍ
Uvnitř tohoto zařízení se nachází vysokonapěñové elektrody. Než začnete čistit vnitřek zařízení,
ujistěte se, že je napájecí kabel odpojen z elektrické zásuvky. Zabráníte tak zásahu elektrickým
proudem.
NEDOTÝKEJTE se zástrčky mokrýma rukama. Mohlo by dojít k zásahu elektrickým proudem.
A
NETAHEJTE za napájecí kabel v jeho polovině. Mohlo by dojít k zásahu elektrickým proudem.
K čištění vnitřních ani vnějších součástí zařízení NEPOUŽÍVEJTE hořlavé látky, spreje nebo
tekuté či aerosolové čisticí prostředky. Mohlo by dojít ke vzniku požáru nebo zásahu elektrickým
proudem.
Pokud se zařízení přehřívá nebo z něj vychází kouř či silný zápach, ihned jej odpojte z elektrické
zásuvky. Kontaktujte telefonicky svého prodejce výrobků Brother nebo zákaznický servis
společnosti Brother.
53
Page 64

Pokud do zařízení vniknou kovové předměty, voda nebo jiné tekutiny, ihned je odpojte
z elektrické zásuvky. Kontaktujte telefonicky svého prodejce výrobků Brother nebo zákaznický
servis společnosti Brother.
Toto zařízení musí být umístěno v blízkosti snadno přístupné elektrické zásuvky. Je-li v případě
nutnosti nezbytné zcela vypnout napájení zařízení, musíte odpojit napájecí kabel z elektrické
zásuvky.
Zařízení by mělo být připojeno ke zdroji střídavého napájení, který odpovídá rozsahu
uvedenému na výkonnostním štítku. NEPŘIPOJUJTE zařízení ke zdroji stejnosměrného
napájení nebo střídači. V případě jakýchkoli nejasností kontaktujte kvalifikovaného elektrikáře.
Vždy se ujistěte, že je zástrčka zcela zasunutá.
NEPOUŽÍVEJTE zařízení, pokud je napájecí kabel roztřepený nebo poškozený. Pokud tak
učiníte, riskujete vznik požáru.
54
Page 65

Bezpečností předpisy a pokyny
UPOZORNĚNÍ
NEPOKLÁDEJTE ruce na okraj zařízení pod kryt skeneru. Mohlo by dojít ke zranění.
NEPOKLÁDEJTE ruce na okraj krytu zásobníku papíru pod kryt zásobníku papíru. Mohlo by
dojít ke zranění.
A
55
Page 66

NEDOTÝKEJTE se oblasti, která je na obrázku zvýrazněná. Mohlo by dojít ke zranění.
Při přemísñování zařízení je třeba je zvednout z podstavce: zařízení uchopte rukama na obou
stranách (viz obrázek). NEPŘENÁŠEJTE zařízení za kryt skeneru nebo kryt pro odstranění
uvíznutého papíru.
Blesk a přepětí mohou zařízení poškodit! Doporučujeme používat u napájecího kabelu kvalitní
ochranu proti přepětí nebo během bouřky kabel odpojit.
56
Page 67

Bezpečností předpisy a pokyny
Důležité bezpečnostní pokyny A
1Přečtěte si všechny tyto pokyny.
2 Uschovejte je pro budoucí použití.
3 Dodržujte všechna varování a pokyny uvedené na zařízení.
4 NEPOUŽÍVEJTE toto zařízení v blízkosti vody.
5NEUMÍSŤUJTE toto zařízení na nestabilní vozík, podstavec nebo stůl. Mohlo by dojít k pádu
a k vážnému poškození zařízení.
6 Otvory a sloty v plášti a na zadní nebo spodní části jsou určeny k větrání. Aby bylo zajištěno
spolehlivé fungování zařízení a ochrana před přehřátím, nesmí být tyto otvory blokovány nebo
zakrývány. Neblokujte otvory umístěním zařízení na postel, pohovku, koberec nebo jiný
podobný povrch. Toto zařízení zásadně neumísñujte do blízkosti radiátoru nebo topení či na
radiátor nebo topení. Toto zařízení nikdy nedávejte do vestavěných prostor, pokud nezajistíte
odpovídající odvětrávání.
7 Používejte pouze napájecí kabel, který je dodáván s tímto zařízením.
8 Toto zařízení je vybaveno 3-vodičovou uzemněnou zástrčkou, tzn. zástrčkou s třetím
(uzemňovacím) kolíkem. Tuto zástrčku lze zasunout pouze do uzemněné zásuvky. Jedná se
o bezpečnostní opatření. Pokud zástrčku nelze zasunout do zásuvky, požádejte elektrikáře
o výměnu zastaralé zásuvky. NEOBCHÁZEJTE bezpečnostní funkci uzemn
9 Na napájecí kabel NEUMÍSŤUJTE žádné předměty. NEUMÍSŤUJTE napájecí kabel na místo,
kde by na něj lidé mohli šlapat.
10 NEUMÍSŤUJTE před zařízení nic, co by blokovalo tisk. NEUMÍSŤUJTE nic do cesty tisku.
11 Před odebráním počkejte, než se stránky vysunou ze zařízení.
12 Dojde-li k některé z následujících událostí, odpojte zařízení z elektrické zásuvky a přenechejte
veškerý servis autorizovanému servisnímu personálu společnosti Brother:
Do zařízení vnikla tekutina.
Zařízení bylo vystaveno dešti nebo vodě.
Pokud zařízení nefunguje normálně při dodržování provozních pokynů, upravujte pouze ty
ovladače, které jsou uvedeny v provozních pokynech. Nesprávné seřizování dalších
ovladačů může vést k poškození a často bude vyžadovat rozsáhlý zásah kvalifikovaného
technika pro obnovení normálního chodu výrobku.
Pokud došlo k pádu zařízení či poškození pláště.
Výkon zařízení se podstatně změnil a je třeba provést opravu.
ěné zásuvky.
A
13 Doporučujeme chránit zařízení před přepě
(přepěñová ochrana).
14 Aby se omezilo nebezpečí vzniku požáru, zásahu elektrickým proudem nebo zranění,
dodržujte následující zásady:
NEPOUŽÍVEJTE toto zařízení v blízkostí jiných zařízení, která používají vodu, dále
v blízkosti bazénů nebo ve vlhkém suterénu.
NEPOKOUŠEJTE se o provoz zařízení během bouřky nebo při úniku plynu.
tím pomocí vhodného ochranného zařízení
57
Page 68

DŮLEŽITÉ – Pro vaši bezpečnost A
Pro zajištění bezpečného provozu zařízení připojte dodanou tříkolíkovou zástrčkou pouze do
standardní tříkolíkové elektrické zásuvky, která je řádně uzemněna v rámci domácí
elektroinstalace.
Fakt, že zařízení pracuje uspokojivě, neznamená, že je napájecí kabel uzemněný a že je instalace
naprosto bezpečná. Pokud si nejste jisti, zda je elektroinstalace správně uzemněná, poraďte se
s kvalifikovaným elektrikářem.
Připojení k síti LAN A
UPOZORNĚNÍ
NEPŘIPOJUJTE toto zařízení k připojení k síti LAN, které je vystaveno přepětí.
Rušení radiovými vlnami A
Toto zařízení splňuje směrnici EN55022 (CISPR publikace 22)/třída B. Při připojování zařízení
kpočítači se ujistěte, že používáte kabel USB, jehož délka nepřesahuje 2 metry.
Směrnice EU 2002/96/EC a EN50419 A
Toto zařízení je označeno výše uvedeným recyklačním symbolem. To znamená, že na konci
životnosti zařízení musíte zajistit, aby bylo uloženo odděleně na sběrném místě, zřízeném pro
tento účel, a ne na místech určených pro ukládání běžného netříděného komunálního odpadu.
Toto opatření přispívá k ochraně životního prostředí. (Pouze pro Evropskou unii.)
58
Page 69

Bezpečností předpisy a pokyny
Prohlášení o mezinárodní shodě ENERGY STAR
®
Účelem mezinárodního programu ENERGY STAR® je podporovat rozvoj a popularizovat
energeticky úsporná zařízení pro vybavení kanceláří.
Společnost Brother Industries, Ltd., která je partnerem programu ENERGY STAR®, prohlašuje,
®
že toto zařízení splňuje veškeré požadavky potřebné k označení výrobku ENERGY STAR
.
A
A
59
Page 70

Zákonná omezení kopírování A
Kopírování určitých položek nebo dokumentů se záměrem spáchat podvod je trestným činem.
Cílem tohoto memoranda je být spíše příručkou než kompletním seznamem. Doporučujeme,
abyste ho zkontrolovali s příslušnými zákonnými úřady, pokud máte pochybnosti o určité položce
v dokumentu.
Následující položky jsou příklady dokumentů, které se nesmí kopírovat:
peníze,
obligace nebo jiné certifikáty zadluženosti,
vkladové certifikáty,
dokumenty ozbrojených sil nebo vojenské služby,
pasy,
poštovní známky (orazítkované nebo neorazítkované),
imigrační dokumenty,
dokumenty sociální péče,
šeky nebo směnky vystavené orgány státní správy,
identifikační dokumenty, známky nebo odznaky.
Díla chráněná autorským právem nelze kopírovat. Části děl chráněných autorským právem lze
kopírovat pro účely „poctivého obchodu“. Vícenásobné kopie mohou poukazovat na nesprávné
zacházení.
Umělecká díla by měla být považována za ekvivalent děl chráněných autorským právem.
Licence a vlastnická osvědčení k motorovým vozidlům se nesmí kopírovat na základě určitých
státních/oblastních zákonů.
60
Page 71

Bezpečností předpisy a pokyny
Ochranné známky A
Logo Brother je registrovaná ochranná známka společnosti Brother Industries, Ltd.
Brother je registrovaná ochranná známka společnosti Brother Industries, Ltd.
Multi-Function Link je registrovaná ochranná známka společnosti Brother International
Corporation.
Windows Vista je registrovanou ochrannou známkou nebo ochrannou známkou společnosti
Microsoft Corporation v USA a dalších zemích.
Microsoft, Windows a Windows Server jsou registrované ochranné známky společnosti Microsoft
Corporation v USA a/nebo dalších zemích.
Macintosh a TrueType jsou registrované ochranné známky společnosti Apple Inc.
Nuance, logo Nuance, PaperPort a ScanSoft jsou ochranné známky nebo registrované ochranné
známky společnosti Nuance Communications, Inc. nebo jejích přičleněných organizací v USA
a/nebo dalších zemích.
Microdrive je ochranná známka společnosti International Business Machines Corporation.
Memory Stick je registrovaná ochranná známka společnosti Sony Corporation.
xD-Picture Card je obchodní známkou společnosti FUJIFILM Corporation, Toshiba Corporation a
Olympus Optical Co. Ltd.
Memory Stick PRO, Memory Stick PRO Duo, Memory Stick Duo a MagicGate Memory Stick,
Memory Stick Micro a M2 jsou ochranné známky společnosti Sony Corporation.
PictBridge je ochranná známka.
BROADCOM, SecureEasySetup a logo SecureEasySetup jsou ochranné známky nebo
registrované ochranné známky společnosti Broadcom Corporation v USA a/nebo dalších zemích.
AOSS je ochranná známka společnosti Buffalo Inc.
Wi-Fi, WPA, WPA2 a Wi-Fi Protected Setup jsou buď obchodní známky, nebo registrované
obchodní známky Wi-Fi Alliance ve Spojených státech a/nebo jiných zemích.
Intel a Pentium jsou obchodní známky společnosti Intel Corporation v USA a jiných zemích.
AMD je obchodní známka společnosti Advanced Micro Devices, Inc.
FaceFilter Studio je ochranná známka společnosti Reallusion, Inc.
Všechny ostatní ochranné známky jsou majetkem příslušných vlastníků.
A
61
Page 72

Odstraňování problémů a běžná
B
údržba
Odstraňování potíží B
Pokud se domníváte, že se zařízením není něco v pořádku, zkontrolujte následující tabulku a
postupujte podle tipů pro odstraňování problémů.
Většinu problémů lze snadno vyřešit vlastními silami. Potřebujete-li přesto pomoc, středisko
Brother Solutions Center nabízí aktuální seznam často kladených dotazů (FAQ) a tipy pro
odstraňování problémů. Nahlédněte na webové stránky http://solutions.brother.com
Pokud máte se zařízením problémy B
Tisk
Problém Doporučení
Zařízení netiskne. Zkontrolujte připojení kabelu rozhraní nebo bezdrátové připojení k zařízení i k
počítači. (Viz Stručný návod k obsluze.)
Ujistěte se, že je zařízení zapojeno do zásuvky a není vypnuto.
Zkontrolujte, zda není na displeji LCD zobrazeno chybové hlášení. (Viz Chybová
hlášení a hlášení o údržbě na straně 67.)
Jedna či více inkoustových kazet dosáhly konce životnosti. (Viz Výměna
inkoustových kazet na straně 73.)
Pokud displej LCD hlásí Nelze tisknout a Vymen. ink. XX (kde XX je
zkratka pro barevnou náplň), viz část Výměna inkoustových kazet na straně 73.
Zkontrolujte, zda byl nainstalován a zvolen správný ovladač tiskárny.
Zkontrolujte, zda je zařízení online. Klepněte na tlačítko Start a potom na položku
Tiskárny a faxy. Zvolte položku Brother DCP-XXXX (kde XXXX je název vašeho
modelu) a zkontrolujte, že není zaškrtnuté políčko „Používat tiskárnu offline“.
Pokud zvolíte nastavení Tisknout liché stránky a Tisknout sudé stránky, může
se na počítači zobrazit zpráva upozorňující na chybu tisku, protože se zařízení
během tisku pozastaví. Chybové hlášení zmizí, jakmile zařízení začne znovu
tisknout.
Tisk za použití nastavení Tisknout stránku může zabrat více času než obvykle, a
počítač tak může zobrazit chybovou zprávu o uplynutí časového limitu. Zobrazí-li
se na displeji LCD Tiskne, bude tisk zahájen za chvíli.
.
B
62
Page 73

Odstraňování problémů a běžná údržba
Tisk (Pokračování)
Problém Doporučení
Špatná kvalita tisku Zkontrolujte kvality tisku. (Viz Kontrola kvality tisku na straně 78.)
Nastavení Ovladač tiskárny nebo Typ papíru v nabídce musí odpovídat typu
®
používaného papíru. (Viz Tisk pro operační systém Windows
faxování pro operační systém Macintosh v Příručce uživatele programů na disku
CD-ROM.)
Zkontrolujte, zda jsou inkoustové kazety čerstvé. Následující případy mohou vést
k zaschnutí inkoustu:
Datum trvanlivosti vytištěné na obalu inkoustových kazet je prošlé. (Originální
kazety Brother jsou použitelné po dobu až dvou let, jsou-li uchovávány v
originálním balení.)
Inkoustová kazeta se v zařízení nachází déle než šest měsíců.
Inkoustová kazeta pravděpodobně nebyla před použitím skladována
správným způsobem.
Ujistěte se, že používáte originální inkoust Brother Innobella™.
Zkuste použít doporučené typy papíru. (Viz Přijatelný papír a další tisková média
na straně 14.)
Doporučená okolní teplota pro zařízení je mezi 20 °C a 33 °C.
Na textu nebo obrázcích se
objevují vodorovné bílé čáry.
Zařízení tiskne prázdné stránky. Vyčist
Znaky a řádky splývají. Zkontrolujte zarovnání tisku. (Viz Kontrola zarovnání tisku na straně 79.)
Vytištěný text nebo obrázky jsou
nakřivo.
Rozmazaná skvrna uprostřed
horního okraje vytištěné stránky.
Rozmazaná skvrna v levém či
pravém rohu vytištěné stránky.
Tisk je rozmazaný nebo zřejmě
uniká inkoust.
Na zadní straně nebo při dolním
okraji stránky se objevují skvrny.
Zařízení tiskne na stránce husté
čáry.
Vyčistěte tiskovou hlavu. (Viz Čištění tiskové hlavy na straně 77.)
Ujistěte se, že používáte originální inkoust Brother Innobella™.
Zkuste použít doporučené typy papíru. (Viz Přijatelný papír a další tisková média
na straně 14.)
ěte tiskovou hlavu. (Viz Čištění tiskové hlavy na straně 77.)
Ujistěte se, že používáte originální inkoust Brother Innobella™.
Zkontrolujte, že je papír v zásobníku papíru správně umístěný a že jsou postranní
vodítka papíru správně nastavená. (Viz Vkládání papíru a dalších tiskových médií
na straně 8.)
Zkontrolujte, že je kryt pro odstranění uvíznutého papíru správně nasazen.
Ujistěte se, že není papír příliš silný nebo zkroucený. (Viz Přijatelný papír a další
tisková média na straně 14.)
Ujistěte se, že papír není zkroucený při tištění na jeho druhou stranu pomocí
nastavení Tisknout liché stránky a Tisknout sudé stránky.
Zkontrolujte, zda používáte doporučené typy papíru. (Viz Přijatelný papír a další
tisková média na straně 14.) Nedotýkejte se papíru, dokud inkoust nezaschne.
Ujistěte se, že používáte originální inkoust Brother Innobella™.
Používáte-li fotografický papír, ujistěte se, že jste nastavili správný typ papíru.
Pokud tisknete fotografie z počítačem nastavte v ovladači tiskárny ve složce
Základní položku Typ papíru.
Zkontrolujte, zda tiskový válec není znečištěn inkoustem. (Viz Čištění tiskového
válce na straně 76.)
Ujistěte se, že používáte originální inkoust Brother Innobella™.
Použijte prodloužení rozkládací podpěry papíru. (Viz Vkládání papíru a dalších
tiskových médií na straně 8.)
Zaškrtněte v ovladači tiskárny ve složce Základní pole Opačné pořadí.
nebo Tisk a
B
63
Page 74

Tisk (Pokračování)
Problém Doporučení
Výtisky jsou pomačkané. Ve složce Pokročilé v ovladači tiskárny klepněte na možnost Nastavení barev...
a zrušte zaškrtnutí políčka Obousměrný tisk pro systém Windows
Bi-Directional Printing (Obousměrný tisk) pro systém Macintosh.
Ujistěte se, že používáte originální inkoust Brother Innobella™.
Nelze provést tisk „2 na 1“ nebo
„4 na 1“.
Rychlost tisku je příliš pomalá. Zkuste změnit nastavení ovladače tiskárny. Nejvyšší rozlišení vyžaduje delší
Funkce Zvýraznění barvy
nepracuje správně.
Podávání fotografického papíru
nepracuje správně.
Zařízení podává více stránek
najednou.
Vpřístroji je uvíznutý papír. Viz Uvíznutí papíru v tiskárně nebo uvíznutí papíru na straně 71. Ujistěte se, že je
Vytištěné stránky nejsou složeny
rovně.
Zařízení netiskne z aplikace
®
Adobe
Illustrator®.
Zkontrolujte, že je nastavení Formát papíru v používané aplikaci a v ovladači
tiskárny stejné.
zpracování dat, odesílání a tisk. Zkuste použít jiné nastavení kvality tisku
vovladači tiskárny ve složce Základní. Rovněž klepněte na záložku Nastavení
barev... a zkontrolujte, zda není zaškrtnuto políčko Zvýraznění barvy.
Vypněte funkci tisku bez okrajů. Tisk bez ohraničení je pomalejší než normální
®
tisk. (Viz Tisk pro operační systém Windows
systém Macintosh v Příručce uživatele programů na disku CD-ROM.)
Pokud v aplikaci nejsou obrazová data v plných barvách (jako např. 256 barev),
nebude funkce Zvýraznění barvy fungovat. S funkcí Zvýraznění barvy použijte
data s nejméně 24bitovými barvami.
Při tisku na fotografický papír Brother vždy vložte jeden list fotografického papíru
navíc před vložením papíru, na který chcete tisknout.
Vyčistěte váleček podavače papíru. (Viz Vyčištění válečků podavače papíru
na straně 77.)
Zkontrolujte, že je papír do zásobníku papíru vložen správným způsobem. (Viz
Vkládání papíru a dalších tiskových médií na straně 8.)
V zásobníku papíru mohou být vloženy maximálně dva typy papíru najednou.
vodítko papíru nastaveno podle velikosti používaného papíru. Nevytahujte
zásobník papíru, vkládáte-li papír formátu A5 a menší.
Použijte prodloužení rozkládací podpěry papíru. (Viz Vkládání papíru a dalších
tiskových médií na straně 8.)
Zkuste zmenšit rozlišení tisku. (Viz Tisk pro operační systém Windows
a faxování pro operační systém Macintosh v Příručce uživatele programů na disku
CD-ROM.)
nebo Tisk a faxování pro operační
®
nebo
®
nebo Tisk
Problémy s kopírováním
Problém Doporučení
Na kopiích se objevují svislé čáry. Pokud se na kopiích objevují svislé čáry, vyčistěte skener. (Viz Čištění skla
skeneru na straně 76.)
Funkce zarovnání na stránku
nepracuje správně.
Ujistěte se, že zdrojový dokument není vložen nakřivo. Upravte pozici dokumentu
a pokus opakujte.
Potíže se skenování
Problém Doporučení
Při zahájení skenování se objeví
chyby TWAIN/WIA.
64
Zkontrolujte, že je ovladač Brother TWAIN/WIA zvolen jako primární zdroj. V
aplikaci PaperPort™ 11SE s OCR klepněte na položky Soubor, Skenovat nebo
získat fotografii a klepněte na položku Vybrat, čímž zvolíte ovladač Brother
TWAIN/WIA.
Page 75

Odstraňování problémů a běžná údržba
Potíže se skenování (Pokračování)
Problém Doporučení
Funkce OCR (optické
rozpoznávání znaků) nepracuje.
Funkce zarovnání na stránku
nepracuje správně.
Zkuste zvýšit rozlišení skeneru.
Ujistěte se, že je dokument na skle skeneru správně umístěn.
Problémy s programem
Problém Doporučení
Nelze instalovat program nebo
tisknout.
„Zařízení je zaneprázdněno“ Zkontrolujte, že na displeji LCD zařízení není chybové hlášení.
Z aplikace FaceFilter Studio nelze
tisknout obrázky.
Spusñte program Oprava MFL-Pro Suite, který najdete na disku CD-ROM. Tento
program opraví a znovu nainstaluje program.
Abyste mohli používat aplikaci FaceFilter Studio, musíte ji nejprve nainstalovat z
disku CD-ROM dodaného společně se zařízením. Informace o instalaci aplikace
FaceFilter Studio najdete ve Stručném návodu k obsluze.
Než aplikaci FaceFilter Studio poprvé spustíte, musíte rovněž zkontrolovat, že je
zařízení Brother zapnuto a připojeno k počítači. To vám umožní přistupovat ke
všem funkcím aplikace FaceFilter Studio.
Problémy s PhotoCapture Center™
Problém Doporučení
Vyměnitelný disk nefunguje
správně.
1 Nainstalovali jste aktualizaci operačního systému Windows
proveďte následující:
1) Odpojte kabel USB.
2) Nainstalujte aktualizaci operačního systému Windows
následujících způsobů.
Z disku CD-ROM nainstalujte sadu MFL-Pro Suite. (Viz Stručný
Stáhněte si nejaktuálnější servisní balíček z webových stránek
3) Po restartování počítače počkejte přibližně 1 minutu a potom připojte
kabel USB.
2 Vyjměte paměñovou kartu nebo USB flash disk a znovu ji/jej zasuňte.
3 Pokud jste použili příkaz „Vysunout“ v operačním systému Windows
vyjměte paměñovou kartu nebo USB flash disk dříve, než budete pokračovat.
4 Pokud se při pokusu o vyjmutí paměñové karty či USB flash disku zobrazí
chybové hlášení, znamená to, že se karta právě používá. Chvíli počkejte a
potom akci opakujte.
návod k obsluze.)
společnosti Microsoft.
®
2000? Pokud ne,
®
2000 jedním z
®
,
B
5 Pokud výše uvedený postup nefunguje, vypněte počítač i zařízení a znovu je
zapněte. (Zařízení je třeba vypnout odpojením napájecího kabelu z elektrické
zásuvky.)
Přístup k vyměnitelnému disku
prostřednictvím ikony na pracovní
ploše nefunguje.
Nevytiskne se část fotografie. Zkontrolujte, zda jsou vypnuté funkce Tisk bez ohraničení a Výřez. (Viz Tisk bez
Ujistěte se, že jste paměñovou kartu nebo USB flash disk správně vložili.
ohraničení na straně 42 a Výřez na straně 41.)
65
Page 76

Problémy se sítí
Problém Doporučení
Nelze tisknout prostřednictvím sítě.Ujistěte se, že je zařízení zapnuté, online a v režimu Připraven. Vytiskněte
seznam Konfigurace sítě (viz Zprávy tisku na straně 21.) a zkontrolujte aktuální
síñová nastavení vytištěná v tomto seznamu. Připojte znovu kabel LAN k
rozbočovači a ověřte, zda je v pořádku kabeláž i síñová připojení. Je-li to možné,
zkuste zařízení připojit k jinému portu rozbočovače pomocí jiného kabelu. Pokud
jsou připojení v pořádku, na zařízení se na 2 sekundy zobrazí LAN aktivni.
(Jestliže máte problémy se sítí, najdete další informace v Příručce síñových
aplikací.)
Nefunguje funkce síñového
skenování.
Počítač nemůže nalézt zařízení.
(Pouze pro uživatele systému Windows
zřejmě odmítá nezbytné síñové připojení. Nakonfigurujte bránu firewall podle
následujících pokynů. Jestliže používáte osobní program pro bránu firewall,
prostudujte si Příručku uživatele příslušného programu nebo se obrañte na jeho
výrobce.
®
Uživatelé systémů Windows
XP SP2 a Windows Vista® si mohou prostudovat
část Nastavení brány Firewall v Příručce uživatele programů na disku CD-ROM.
®
Uživatelé systému Windows
(http://solutions.brother.com
XP SP1, navštivte Brother Solutions Center.
)
<uživatelé operačního systému Windows
Nastavení brány firewall na počítači zřejmě odmítá nezbytné síñové připojení. Viz
výše uvedené pokyny.
®
) Nastavení brány firewall na počítači
®
>
<uživatelé operačního systému Macintosh>
Vyberte znovu zařízení v aplikaci Device Selector (Výběr zařízení) umístěné ve
složce Macintosh HD/Library/Printers/Brother/Utilities/DeviceSelector nebo
v seznamu modelů v programu ControlCenter2.
66
Page 77

Odstraňování problémů a běžná údržba
Chybová hlášení a hlášení o údržbě B
K chybám může dojít stejně jako u kteréhokoliv jiného složitého kancelářského zařízení. Pokud k
tomu dojde, zařízení chybu identifikuje a zobrazí chybové hlášení. Nejběžnější hlášení o chybách
a údržbě jsou popsána v následující části.
Většinu chybových hlášení a hlášení o údržbě lze napravit vlastními silami. Pokud přesto
potřebujete pomoc, středisko Brother Solutions Center nabízí aktuální seznam často kladených
dotazů (FAQ) a tipy pro odstraňování problémů.
Nahlédněte na webové stránky http://solutions.brother.com
Chybové hlášení Příčina Akce
Doch. ink.-cerna
Doch. ink.-zluta
Doch. ink.-azur.
Doch. ink.-purp.
Chyba media Paměñová karta je poškozená,
Chybi patrona
Neni patrona
Medium je plne. Používaná paměñová karta nebo
V jedné nebo více inkoustových
kazetách dochází inkoust.
nesprávně naformátovaná nebo
došlo k jinému problému s
paměñovou kartou.
Inkoustová kazeta není vložena
správným způsobem.
USB flash disk již obsahuje 999
souborů.
Objednejte novou inkoustovou kazetu.
Pokračujte v tisku, dokud se na displeji
LCD nezobrazí Nelze tisknout.
Zasuňte kartu znovu zcela do slotu tak,
aby byla ve správné poloze. Pokud chyba
přetrvává, zkuste do jednotky pro média
(slotu) v zařízení vložit jinou paměñovou
kartu, o které víte, že funguje.
Vyjměte novou inkoustovou kazetu a
instalujte ji na místo, dokud nezaklapne.
(Viz Výměna inkoustových kazet
na straně 73.)
Zařízení dokáže ukládat na paměñovou
kartu nebo USB flash disk pouze v
případě, že je na ní uloženo méně než
999 souborů. Zkuste uvolnit místo
odstraněním nepoužívaných souborů a
opakujte pokus.
.
B
Nelze cistit XX Došlo k mechanické závadě
zařízení.
—NEBO—
V zařízení se nachází cizí
ředmět, například svorka nebo
p
útržek papíru.
Nelze inicial XX Došlo k mechanické závadě
zařízení.
—NEBO—
V zařízení se nachází cizí
předmět, například svorka nebo
útržek papíru.
Otevřete kryt skeneru a vyhledejte v
zařízení cizí předmět. Pokud chybové
hlášení nezmizí, na několik minut odpojte
zařízení od zdroje napájení a poté je znovu
připojte.
Otevřete kryt skeneru a vyhledejte v
zařízení cizí předmět. Pokud chybové
hlášení nezmizí, na několik minut odpojte
zařízení od zdroje napájení a poté je znovu
připojte.
67
Page 78

Chybové hlášení Příčina Akce
Nelze rozpoznat Instalace nové inkoustové kazety
proběhla příliš rychle a zařízení ji
nerozpoznalo.
Používáte-li jiný inkoust než
originální inkoust Brother,
zařízení nemusí kazetu
rozpoznat.
Inkoustová kazeta není vložena
správným způsobem.
Nelze skenov. XX Došlo k mechanické závadě
zařízení.
—NEBO—
V zařízení se nachází cizí
předmět, například svorka nebo
útržek papíru.
Nelze tisk. XX Došlo k mechanické závadě
zařízení.
—NEBO—
V zařízení se nachází cizí
předm
útržek papíru.
ět, například svorka nebo
Vyjměte novou inkoustovou kazetu a
instalujte ji na místo, dokud nezaklapne.
Nahraďte kazetu originální inkoustovou
kazetou od společnosti Brother. Pokud
chyba přetrvává, obrañte se na prodejce
výrobků Brother.
Vyjměte novou inkoustovou kazetu a
instalujte ji na místo, dokud nezaklapne.
(Viz Výměna inkoustových kazet
na straně 73.)
Otevřete kryt skeneru a vyhledejte v
zařízení cizí předmět. Pokud chybové
hlášení nezmizí, na několik minut odpojte
zařízení od zdroje napájení a poté je znovu
připojte.
Otevřete kryt skeneru a vyhledejte v
zařízení cizí předmět. Pokud chybové
hlášení nezmizí, na několik minut odpojte
zařízení od zdroje napájení a poté je znovu
připojte.
Nelze tisknout
Vymen. ink. XX
Nepouzit.zariz.
Odpojte zarizeni od
predniho konektoru.
Vypnete & zapnete
pristroj stisknutim
tlacit. On/Off na
ridicim panelu.
Nepouzit.zariz.
Odpojte prosim USB
zarizeni.
Nepouzitel. HUB. Rozbočovač nebo USB flash disk
Nizka teplota Tisková hlava má příliš nízkou
Jedna či více inkoustových kazet
dosáhly konce životnosti. Zařízení
ukončí všechny tiskové operace.
Ke konektoru USB bylo připojeno
nefunkční zařízení.
Ke konektoru USB bylo připojeno
nepodporované zařízení USB
nebo USB flash disk.
(Další informace najdete na
webových stránkách
http://solutions.brother.com
s rozbočovačem byl připojen ke
konektoru USB.
teplotu.
.)
Vyměňte inkoustové kazety. (Viz Výměna
inkoustových kazet na straně 73.)
Nefunkční zařízení od konektoru USB
odpojte a pro vypnutí zařízení a následné
zapnutí zařízení stiskněte tlačítko
On/Off (Zapnuto/Vypnuto).
Odpojte zařízení od konektoru USB.
Rozbočovač nebo USB flash disk
s rozbočovačem není podporován.
Odpojte zařízení od konektoru USB.
Nechte zařízení zahřát.
Otevreny kryt Kryt skeneru není zcela zavřený. Kryt skeneru zvedněte a znovu zavřete.
68
Page 79

Odstraňování problémů a běžná údržba
Chybové hlášení Příčina Akce
Pouze CB tisk
Vymen. ink. X
Jedna či více barevných
inkoustových kazet dosáhly
konce životnosti. Zobrazí-li se na
displeji LCD tato zpráva, každá
z operací probíhá následovně:
Tisk
Kliknete-li v ovladači tiskárny
na kartě Pokročilé na
možnost Stupně šedi,
můžete zařízení používat jako
černobílou tiskárnu po dobu
přibližně čtyř týdnů
(v závislosti na počtu
vytištěných stránek).
Kopírování
Je-li typ papíru nastaven na
Standard.papir nebo
Ink jet papir, můžete
pořizovat černobílé kopie.
Je-li typ papíru nastaven na
Dalsi leskle, Brother BP71
nebo Prusvitny, zařízení
zastaví všechny tiskové operace.
Pokud odpojíte zařízení od
napájení nebo vyjmete
inkoustovou kazetu, nebudete
moci zařízení používat, dokud
nenainstalujete kazetu novou.
(Viz Výměna inkoustových kazet
na straně 73.)
Vyměňte inkoustové kazety. (Viz Výměna
inkoustových kazet na straně 73.)
B
Preplnena pamet Pamě
Vysoka teplota Tisková hlava má vysokou
Zadny soubor Paměñová karta nebo USB flash
ñ zařízení je zaplněna. Pokud právě probíhá kopírování, stiskněte
Na paměñové kartě nebo USB
flash disku není dostatek volného
místa pro naskenování
dokumentů.
teplotu.
disk v jednotce pro média
neobsahuje žádný soubor ve
formátu JPG.
tlačítko Stop/Exit (Stop/Konec) a
počkejte, dokud neskončí ostatní
probíhající operace, a pak pokus
zopakujte.
Uvolněte na paměñové kartě nebo USB
flash disku místo odstraněním
nepoužívaných souborů a poté pokus
zopakujte.
Nechte zařízení vychladnout.
Vložte do slotu správnou paměñovou kartu
nebo USB flash disk.
69
Page 80

Chybové hlášení Příčina Akce
Zaseknuty papir V zařízení uvízl papír. Otevřete kryt pro odstranění uvíznutého
papíru (na zadní straně zařízení) a
odstraňte uvíznutý papír podle kroků v
kapitole Uvíznutí papíru v tiskárně nebo
uvíznutí papíru na straně 71.
Ujistěte se, že nastavení vodítka papíru
odpovídá správné velikosti papíru.
Zavri kryt ink. Kryt inkoustové kazety není zcela
zavřený.
Zbyvaji data Tisková data zůstávají v paměti
zařízení.
Zkontr.papir V zařízení došel papír nebo papír
v zásobníku není řádně vložen
nebo kryt pro odstraňování
uvíznutého papíru není řádně
nasazen.
Papír uvízl v zařízení. Odstraňte uvíznutý papír a řiďte se přitom
Pevně zavřete kryt inkoustové kazety, až
zaklapne.
Stiskněte tlačítko
Stop/Exit (Stop/Konec). Zařízení zruší
úlohu a odstraní ji z paměti. Zkuste
tisknout znovu.
Proveďte jeden z následujících postupů:
Doplňte do zásobníku papír a poté
stiskněte tlačítko
Mono Start (Start Mono) nebo
Colour Start (Start Barva).
Vyjm
kroky popsanými v části Uvíznutí papíru v
tiskárně nebo uvíznutí papíru
na straně 71.
ěte papír a znovu jej vložte, poté
stiskněte tlačítko
Mono Start (Start Mono) nebo
Colour Start (Start Barva). (Viz
Vkládání papíru a dalších tiskových
médií na straně 8.)
Zkontr.rozm.pap. Papír nemá správnou velikost. Ujistěte se, že nastavení Formát papíru
odpovídá velikosti papíru v zásobníku.
Vložte papír o správné velikosti a poté
stiskněte tlačítko
Mono Start (Start Mono) nebo
Colour Start (Start Barva). (Viz Velikost
papíru na straně 30.)
70
Page 81

Odstraňování problémů a běžná údržba
Uvíznutí papíru v tiskárně
nebo uvíznutí papíru B
Vytáhněte uvíznutý papír podle toho, kde v
zařízení uvízl.
a Vyjměte zásobník papíru (1) ze
zařízení.
1
b Vytáhněte uvíznutý papír (1) a stiskněte
tlačítko Stop/Exit (Stop/Konec).
1
d Otevřete kryt pro odstranění uvíznutého
papíru (1) na zadní straně zařízení.
Vytáhněte uvíznutý papír ze zařízení.
1
c Restartujte přístroj zvednutím krytu
skeneru z přední strany přístroje a poté
jej uzavřete.
Pokud nemůžete odstranit uvíznutý
papír z přední strany zařízení nebo
pokud se i po odstranění uvíznutého
papíru chybové hlášení stále
objevuje na displeji LCD, přejděte na
další krok.
e Zavřete kryt pro odstranění uvíznutého
papíru.
Zkontrolujte, zda je kryt správně
uzavřen.
B
71
Page 82

f Pomocí obou rukou uchopte zařízení za
plastové výstupky na obou stranách
zařízení a zvedejte kryt skeneru (1),
dokud není bezpečně ukotven v
otevřené poloze.
Ověřte, zda uvnitř stroje nezůstal žádný
uvíznutý papír. Zkontrolujte oba konce
vozíku tiskové hlavy.
g Zvednutím krytu skeneru uvolníte
zámek ( ). Opatrně oběma rukama
zatlačte podpěru krytu skeneru směrem
dolů ( ) a kryt skeneru zavřete ( ).
1
1
DŮLEŽITÉ
• Pokud papír uvízl pod tiskovou hlavou,
odpojte zařízení od zdroje napájení a pak
přesuňte tiskovou hlavu, abyste mohli
vytáhnout papír.
• Pokud se tisková hlava nachází v pravém
rohu, jak je znázorněno na obrázku,
nemůžete ji posunout. Přidržujte tlačítko
Stop/Exit (Stop/Konec), dokud se hlava
neposune doprostřed. Poté odpojte
zařízení od zdroje napájení a vyjměte
papír.
2
3
h Pomalu zasuňte zásobník papíru zcela
do zařízení.
i Za současného přidržování zásobníku
papíru na svém místě vysunujte
podpěru papíru ( ), dokud nezaklapne,
a potom rozložte prodloužení rozkládací
podpěry papíru ( ).
2
1
• Pokud se inkoust dostane do styku
s pokožkou nebo oděvem, okamžitě
zasažené místo omyjte mýdlem nebo
saponátem.
72
DŮLEŽITÉ
NEPOUŽÍVEJTE rozkládací podpěru
papíru pro papír formátu Legal.
Page 83

Odstraňování problémů a běžná údržba
Běžná údržba B
Výměna inkoustových kazet B
Zařízení je vybaveno čítačem inkoustových
bodů. Čítač inkoustových bodů automaticky
sleduje úroveň inkoustu v každé ze 4 kazet.
Když zařízení zjistí, že v kazetě dochází
inkoust, zařízení vám to sdělí hlášením na
displeji LCD.
Displej LCD vám oznámí, ve které kazetě
dochází inkoust nebo která potřebuje
výměnu. Dávejte pozor, abyste plnili pokyny k
výměně inkoustových kazet zobrazené na
displeji LCD ve správném pořadí.
I když zařízení hlásí, že je nutno vyměnit
inkoustovou kazetu, vždy v ní zůstane malé
množství inkoustu. V inkoustové kazetě je
nutné ponechat určité množství inkoustu, aby
se zabránilo tomu, aby vzduch vysušil a
poškodil sestavu tiskové hlavy.
DŮLEŽITÉ
Multifunkční zařízení Brother jsou
navržena pro práci s inkoustem určité
specifikace a budou vykazovat maximální
výkon a spolehlivost s originálními
inkoustovými kazetami značky Brother.
Společnost Brother nemůže zaručit
optimální výkon a spolehlivost v případě
používání inkoustu nebo inkoustových
kazet jiných specifikací. Proto společnost
Brother nedoporučuje používat jiné než
originální kazety značky Brother, ani
doplňovat prázdné kazety inkoustem
jiných výrobců. Pokud dojde k poškození
tiskové hlavy nebo jiné části tohoto
zařízení z důvodu používání inkoustu
nebo inkoustových kazet jiných značek,
nebude se na veškeré nezbytné opravy
pravděpodobně vztahovat záruka.
a Otevřete kryt inkoustových kazet.
Pokud jedna či více inkoustových kazet
dosáhnou konce životnosti, na displeji
LCD se zobrazí Pouze CB tisk nebo
Nelze tisknout.
b Stiskněte páčku pro uvolnění zámku, jak
je znázorněno na obrázku, a uvolněte
kazetu zobrazenou na displeji LCD.
Vyjměte kazetu ze zařízení.
c Otevřete obal nové inkoustové kazety
barvy zobrazené na displeji LCD a
potom inkoustovou kazetu vyjměte.
B
73
Page 84

d Otáčejte zeleným knoflíkem na žluté
ochranné krytce po směru hodinových
ručiček, dokud se neozve cvaknutí
indikující zrušení vakuového těsnění, a
poté krytku odstraňte (1).
1
e Každá barva má svoji vlastní správnou
polohu. Vložte inkoustovou kazetu ve
směru šipky na štítku.
f Jemně zatlačte na inkoustovou kazetu,
dokud nezaklapne, a poté zavřete kryt
inkoustové kazety.
g Zařízení automaticky vynuluje čítač
inkoustových bodů.
Poznámka
• Pokud jste vyměnili inkoustovou kazetu,
například černou, displej LCD vás může
vyzvat, abyste ověřili, že byla úplně nová
(Vymenil jsi K?). Pro každou novou
kazetu, kterou jste nainstalovali, stiskněte
tlačítko a (Ano), abyste automaticky
resetovali čítač inkoustových bodů pro
danou barvu. Pokud inkoustová kazeta,
kterou jste instalovali, není nová, stiskněte
tlačítko b (Ne).
74
• Pokud displej LCD po instalaci
inkoustových kazet zobrazuje zprávu
Chybi patrona, Neni patrona nebo
Nelze rozpoznat, ověřte, zda jsou
inkoustové kazety nainstalovány správně.
UPOZORNĚNÍ
Pokud dojde ke kontaktu inkoustu s očima,
ihned je vypláchněte vodou a v případě
obav vyhledejte lékaře.
Page 85

Odstraňování problémů a běžná údržba
DŮLEŽITÉ
• NEVYJÍMEJTE inkoustové kazety, pokud
je nepotřebujete vyměnit. Pokud to
uděláte, může to snížit kvalitu inkoustu a
zařízení nebude znát množství
zbývajícího inkoustu v kazetě.
• NEDOTÝKEJTE se zasunovacích otvorů
kazety. Pokud to uděláte, může inkoust
potřísnit vaši kůži.
• Pokud se inkoust dostane do styku
s pokožkou nebo oděvem, okamžitě
zasažené místo omyjte mýdlem nebo
saponátem.
• Pokud zaměníte barvy instalováním
inkoustové kazety do nesprávné pozice,
po nápravě instalace kazety vyčistěte
několikrát tiskovou hlavu.
• Jakmile otevřete inkoustovou kazetu,
nainstalujte ji do zařízení a spotřebujte ji
do šesti měsíců od instalace. Používejte
neotevřené inkoustové kazety do data
spotřeby uvedeného na balení kazety.
Čištění vnější části zařízení B
DŮLEŽITÉ
• Používejte neutrální čisticí prostředky.
Čištění těkavými tekutinami, jako je
ředidlo nebo benzin, poškodí vnější
povrch zařízení.
• NEPOUŽÍVEJTE čisticí materiály, které
obsahují čpavek.
•K odstraňování nečistot z ovládacího
panelu NEPOUŽÍVEJTE izopropylalkohol.
Může způsobit popraskání panelu.
Čistěte vnější části zařízení následujícím
způsobem:
a Vyjměte zásobník papíru (1) ze
zařízení.
1
• NEROZEBÍREJTE inkoustovou kazetu
ani s ní nemanipulujte, může to způsobit
únik inkoustu mimo kazetu.
b Vytřete vnější část zařízení měkkou
látkou, abyste odstranili prach.
c Zvedněte výstupní kryt zásobníku
papíru a odstraňte vše, co uvízlo uvnitř
zásobníku papíru.
B
75
Page 86

d Vytřete vnitřní a vnější část zásobníku
papíru měkkou látkou, abyste odstranili
prach.
e Zavřete výstupní kryt zásobníku papíru
a pomalu zasuňte zásobník papíru zcela
do zařízení.
Čištění skla skeneru B
Čištění tiskového válce B
Než začnete s čištěním tiskového válce (1),
odpojte zařízení z elektrické zásuvky.
UPOZORNĚNÍ
a Zvedejte kryt skeneru, dokud nezůstane
ukotven v otevřené pozici.
b Vyčistěte tiskový válec (1) a přilehlé
okolí a utřete částečky inkoustu jemnou
textilií, která nepouští vlákna.
a Zvedněte kryt dokumentů (1). Vyčistěte
sklo skeneru (2) a bílý plast (3) měkkou
látkou, ze které se neuvolňují vlákna,
zvlhčenou nehořlavým čisticím
prostředkem na sklo.
1
3
2
1
76
Page 87

Odstraňování problémů a běžná údržba
Vyčištění válečků podavače
papíru B
a Vysuňte zásobník papíru zcela ze
zařízení.
b Odpojte zařízení z elektrické zásuvky a
sejměte kryt pro odstranění uvízlého
papíru (1) na zadní straně zařízení.
1
Čištění tiskové hlavy B
Aby byla zachována kvalita tisku, zařízení v
případě potřeby automaticky čistí tiskovou
hlavu. Pokud se zhorší kvalita tisku, můžete
proces čištění zahájit manuálně.
Tiskovou hlavu a inkoustové kazety vyčistěte,
pokud na vytištěných stránkách nebo v textu
zjistíte vodorovnou čáru, popř. vynechaný
text. Můžete vyčistit pouze černou kazetu, tři
barevné kazety najednou
(azurová/žlutá/purpurová) nebo všechny čtyři
barvy najednou.
Čištění tiskové hlavy spotřebovává inkoust.
Příliš časté čištění znamená zbytečnou
spotřebu inkoustu.
DŮLEŽITÉ
NEDOTÝKEJTE se tiskové hlavy. Pokud
byste se tiskové hlavy dotkli, mohlo by
dojít k jejímu trvalému poškození a záruka
na tiskovou hlavu by propadla.
c Vyčistěte váleček na podávání
papíru (1) pomocí izopropylalkoholu na
vatovém tampónu.
1
d Zavřete kryt pro odstranění uvíznutého
papíru.
Zkontrolujte, zda je kryt správně
uzavřen.
e Zasuňte zásobník papíru pevně zpět do
zařízení.
a Stiskněte tlačítko
Ink Management (Správce inkoustu).
b Stisknutím tlačítka a nebo b zvolte
možnost Cisteni.
Stiskněte tlačítko OK.
c Stisknutím tlačítka a nebo b zvolte
K, Barva nebo Vse.
Stiskněte tlačítko OK.
Zařízení vyčistí tiskovou hlavu. Po
dokončení čištění se zařízení
automaticky vrátí do pohotovostního
režimu.
Poznámka
Pokud se kvalita tisku nezlepší ani po pěti
čištěních tiskové hlavy, nahraďte každou
z problémových barev novou originální
kazetou Innobella™ od společnosti
Brother. Zkuste tiskovou hlavu vyčistit
znovu pětkrát za sebou. Pokud se kvalita
tisku ani potom nezlepší, kontaktujte
prodejce společnosti Brother.
B
f Znovu připojte napájecí šňůru.
77
Page 88

Kontrola kvality tisku B
Pokud jsou barvy a text vybledlé nebo
pruhované, mohou být některé trysky
zaschlé. Tuto možnost můžete ověřit
vytištěním kontrolního vzorku kvality tisku a
prohlédnutím kontrolní šablony trysek.
a Stiskněte tlačítko
Ink Management (Správce inkoustu).
b Stisknutím tlačítka a nebo b zvolte
možnost Test tisku.
Stiskněte tlačítko OK.
c Stisknutím tlačítka a nebo b zvolte
možnost Kvalita tisku.
Stiskněte tlačítko OK.
d Stiskněte tlačítko
Colour Start (Start Barva).
Zařízení začne tisknout kontrolní vzorek
kvality tisku.
e Ve vzorku zkontrolujte kvalitu čtyř
barevných bloků.
f Na displeji LCD se zobrazí dotaz, zda
jsou všechny čtyři barvy v pořádku.
Je kvalita ok?
a Ano b Ne
i Na displeji LCD se zobrazí dotaz, zda
chcete zahájit čištění.
Vycistit?
a Ano b Ne
Stiskněte tlačítko a (Ano).
Zařízení začne čistit tiskovou hlavu.
j Po dokončení čištění stiskněte tlačítko
Colour Start (Start Barva).
Zařízení začne znovu tisknout kontrolní
vzorek kvality tisku a potom se vrátí ke
kroku e.
k Stiskněte tlačítko
Stop/Exit (Stop/Konec).
Pokud jste tento postup provedli již
pětkrát a kvalita tisku stále není
uspokojivá, vyměňte tiskovou kazetu se
zaschlou barvou.
Po výměně inkoustové kazety
zkontrolujte kvalitu tisku. Pokud problém
přetrvává, zopakujte u nové inkoustové
kazety alespoň pětkrát čištění a
testovací tisk. Pokud inkoust i nadále
chybí, kontaktujte prodejce společnosti
Brother.
DŮLEŽITÉ
g Proveďte jeden z následujících postupů:
Jsou-li všechny čáry jasné a
viditelné, stisknutím tlačítka a zvolte
možnost Ano a přejděte ke kroku k.
Pokud některé krátké čáry chybí (viz
obrázek níže), stisknutím tlačítka b
zvolte možnost Ne.
OK Špatná kvalita
h Na displeji LCD se zobrazí dotaz, zda je
kvalita tisku černé a tří barev v pořádku.
K OK?
a Ano b Ne
Stiskněte tlačítko a (Ano) nebo b (Ne).
NEDOTÝKEJTE se tiskové hlavy. Pokud
byste se tiskové hlavy dotkli, mohlo by
dojít k jejímu trvalému poškození a záruka
na tiskovou hlavu by propadla.
Poznámka
Pokud je tryska
tiskové hlavy
zaschlá, vypadá
vytisknutý vzorek
následujícím
způsobem.
i
Po vyčištění
trysky tiskové
hlavy vodorovné
čáry zmizí.
78
Page 89

Odstraňování problémů a běžná údržba
Kontrola zarovnání tisku B
Pokud je po přemístění zařízení tištěný text
rozmazaný nebo jsou obrázky vybledlé, bude
možná zapotřebí upravit zarovnání tisku.
a Stiskněte tlačítko
Ink Management (Správce inkoustu).
b Stisknutím tlačítka a nebo b zvolte
možnost Test tisku.
Stiskněte tlačítko OK.
c Stisknutím tlačítka a nebo b zvolte
možnost Zarovnani.
Stiskněte tlačítko OK.
d Stiskněte tlačítko
Mono Start (Start Mono) nebo
Colour Start (Start Barva).
Zařízení začne tisknout kontrolní vzorek
zarovnání.
Je zarovnani OK?
a Ano b Ne
e Zkontrolujte, zda číslo 5 na testovacích
výtiscích 600 dpi a 1 200 dpi co nejvíce
odpovídá číslu 0.
Pokud vzorek číslo 5 na obou
testovacích vzorcích 600 dpi a
1 200 dpi přesně odpovídá,
stisknutím tlačítka a (Ano) dokončete
kontrolu zarovnání a přejděte ke
kroku h.
Pokud testovacímu vzorku 600 dpi
nebo 1 200 dpi lépe odpovídá jiné
číslo vzorku, zvolte je stisknutím
tlačítka b (Ne).
f V případě vzorku 600 dpi stisknutím
tlačítka a nebo b vyberte číslo
testovacího výtisku, který nejvíce
odpovídá vzorku číslo 0 (1–8).
Nastav.600dpi
g V případě vzorku 1 200 dpi stisknutím
tlačítka a nebo b vyberte číslo
testovacího výtisku, který nejvíce
odpovídá vzorku číslo 0 (1–8).
Nastav.1200dpi
Vyber nejlepsi#5
Stiskněte tlačítko OK.
h Stiskněte tlačítko
Stop/Exit (Stop/Konec).
Kontrola objemu inkoustu B
Můžete zkontrolovat množství inkoustu, které
zůstalo v kazetě.
a Stiskněte tlačítko
Ink Management (Správce inkoustu).
b Stisknutím tlačítka a nebo b zvolte
možnost Mnozstvi ink.
Stiskněte tlačítko OK.
Displej LCD zobrazuje množství
inkoustu.
BK:-ooooonn+ e
c Stisknutím tlačítka a nebo b zvolte
barvu, kterou chcete zkontrolovat.
d Stiskněte tlačítko
Stop/Exit (Stop/Konec).
Poznámka
Množství inkoustu můžete zkontrolovat z
počítače. (Viz Tisk pro operační systém
Windows® nebo Tisk a faxování pro
operační systém Macintosh v Příručce
uživatele programů na disku CD-ROM.)
B
Vyber nejlepsi#5
Stiskněte tlačítko OK.
79
Page 90

Informace o zařízení B
Kontrola výrobního čísla B
Výrobní číslo zařízení můžete zobrazit na
displeji LCD.
a Stiskněte tlačítko Menu.
b (DCP-193C, DCP-195C a DCP-197C)
Stisknutím tlačítka a nebo b zvolíte
4.Prist. info.
Stiskněte tlačítko OK.
(DCP-365CN, DCP-373CW,
DCP-375CW a DCP-377CW)
Stisknutím tlačítka a nebo b zvolíte
5.Prist. info.
Stiskněte tlačítko OK.
c Stisknutím tlačítka a nebo b zvolíte
1.Vyrobni cislo.
Stiskněte tlačítko OK.
XXXXXXXXX
Funkce resetování B
K dispozici jsou následující funkce resetu:
1 Sit
(pouze model DCP-365CN, DCP-373CW,
DCP-375CW a DCP-377CW)
Můžete resetovat tiskový server zpět na
výchozí nastavení výrobce, jako je heslo a
informace o adrese IP.
2 Vsechna nastav
Můžete resetovat všechna nastavení
stroje zpět na nastavení, která byla
provedena u výrobce.
Společnost Brother důrazně doporučuje
používat tento postup při likvidaci stroje.
Poznámka
Odpojte kabel rozhraní, než zvolíte Sit
nebo Vsechna nastav.
Resetování zařízení B
d Stiskněte tlačítko
Stop/Exit (Stop/Konec).
a Stiskněte tlačítko Menu.
b Stisknutím tlačítka a nebo b zvolíte
0.Pocat.nastav.
Stiskněte tlačítko OK.
c Stisknutím tlačítka a nebo b zvolíte
4.Tovarni reset.
Stiskněte tlačítko OK.
d (pouze model DCP-365CN,
DCP-373CW, DCP-375CW a
DCP-377CW)
Stisknutím tlačítka a nebo b zvolte
požadovaný reset.
Stiskněte tlačítko OK.
e Stisknutím tlačítka a nebo b zvolte
možnost a Nulov nebo b Nechat.
f Potvrďte výběr stisknutím tlačítka a.
80
Page 91

Odstraňování problémů a běžná údržba
Balení a přeprava stroje
Při přepravě zařízení používejte balicí
materiály, které byly dodány se zařízením. Při
balení zařízení postupujte podle níže
uvedených kroků. Na poškození zařízení
během přepravy se nevztahuje záruka.
DŮLEŽITÉ
Po dokončení tiskové úlohy je nezbytné
nechat zařízení „zaparkovat“ tiskovou
hlavu. Pozorně naslouchejte, až v
zařízení ustane veškerý mechanický hluk,
a potom je odpojte. Neponecháte-li
zařízení zaparkovat tiskovou hlavu, může
dojít k problémům s tiskem a k možnému
poškození tiskové hlavy.
a Otevřete kryt inkoustových kazet.
b Stiskněte páčku uvolňující zámek na
tiskové kazetě a všechny kazety
vyjměte. (Viz Výměna inkoustových
kazet na straně 73.)
DŮLEŽITÉ
B
• Ujistěte se, že úchytky po obou stranách
zelené krytky (1) zacvakly na své
místo (2).
1
2
• Nemáte-li k dispozici zelené ochranné
krytky, před převážením NEVYJÍMEJTE
inkoustové kazety ze zařízení. Zařízení
lze převážet buď s nasazenými zelenými
ochrannými krytkami, nebo s vloženými
inkoustovými kazetami. V případě
převážení bez krytek může dojít k
poškození zařízení, na které se nebude
vztahovat záruka.
B
c Nasaďte zelenou ochrannou krytku a
poté zavřete kryt kazety.
d Odpojte zařízení z elektrické zásuvky.
e Oběma rukama uchopte zařízení za
plastové výstupky na obou stranách
zařízení a zvedejte kryt skeneru, dokud
se bezpečně neukotví v otevřené
poloze. Je-li k zařízení připojen kabel
rozhraní, odpojte jej.
81
Page 92

f Zvednutím krytu skeneru uvolníte
zámek ( ). Opatrně zatlačte podpěru
krytu skeneru směrem dolů ( ) a kryt
skeneru zavřete ( ).
1
h Umístěte zařízení a tiskové materiály do
původní krabice společně s původním
balicím materiálem podle obrázku.
Nebalte do krabice použité inkoustové
kazety.
2
g Zabalte zařízení do obalu.
3
82
i Zavřete krabici a přelepte ji páskou.
Page 93

C
Nabídka a funkce C
Programování na displeji
Toto zařízení je navrženo tak, aby se snadno
používalo díky programování na displeji LCD
pomocí tlačítek nabídky. Uživatelsky
příjemné programování vám pomůže plně
využít všech možností nabídek, které
zařízení nabízí.
Vzhledem k tomu, že programování probíhá
na displeji LCD, vytvořili jsme podrobné
pokyny na obrazovce, které vám pomohou
zařízení naprogramovat. Musíte jen
postupovat podle pokynů, které vás provedou
nabídkami a možnostmi programování.
Tabulka nabídky C
Zařízení můžete naprogramovat pomocí
tabulky nabídky, která začíná na str. 85. Tyto
stránky uvádějí seznam možností voleb a
nabídky.
Tlačítka nabídky C
C
Vstupte do nabídky.
Procházejte aktuální úrovní
nabídky.
Přejděte na další úroveň nabídky.
Přijměte volbu.
Uzavřete nabídku nebo ukončete
aktuální operaci.
Ukládání do paměti C
Vaše nastavení nabídky se trvale ukládají a v
případě výpadku napájení nebudou ztracena.
Dočasná nastavení (například kontrast) se
ztratí.
C
83
Page 94

Vstup do režimu nabídky:
a Stiskněte tlačítko Menu.
b Proveďte volbu.
Každou úroveň nabídky můžete také
procházet rychleji stisknutím tlačítka
a nebo b v požadovaném směru.
1.Kopir
2.FotoCapture
3.Sit
4.Tisk hlaseni
5.Prist. info.
0.Pocat.nastav.
c Po zobrazí této možnosti na displeji
LCD stiskněte tlačítko OK.
Na displeji LCD se potom zobrazí další
úroveň nabídky.
d Stisknutím tlačítka a nebo b přejděte na
další výběr nabídky.
e Stiskněte tlačítko OK.
Po dokončení nastavení volby se na
displeji LCD zobrazí zpráva
Potvrzeno.
f Stiskněte tlačítko
Stop/Exit (Stop/Konec).
84
Page 95

Nabídka a funkce
Tabulka nabídky C
Tato tabulka nabídky vám pomůže pochopit volby nabídky a možnosti, které se nacházejí v
programech zařízení. Tovární nastavení jsou zobrazena tučně s hvězdičkou.
Vyberte a potvrďte
stisknutím tlačítka
OK
Hlavní
nabídka
1.Kopir 1.Typ papiru — Standard.papir*
Vedlejší nabídka Volby nabídky Možnosti Popisy Stránka
2.Rozmer pap. — Letter
Vyberte a potvrďte
stisknutím tlačítka
OK
Ink jet papir
Brother BP71
Dalsi leskle
Prusvitny
Legal
A4*
pro přijetí pro
ukončení
Nastavuje typ papíru v
zásobníku papíru.
Nastavuje velikost papíru
v zásobníku papíru.
29
30
C
A5
10x15cm
3.Kvalita — Nejlepsi
Normal*
Rychly
4.Jas — -nnnno+
-nnnon+
-nnonn+*
-nonnn+
-onnnn+
5.Kontrast — -nnnno+
-nnnon+
-nnonn+*
-nonnn+
-onnnn+
Tovární nastavení jsou zobrazena tučně s hvězdičkou.
Volba rozlišení kopírování
pro váš typ dokumentu.
Přizpůsobuje jas kopií. 28
Přizpůsobuje kontrast
kopií.
25
29
85
Page 96

Hlavní
nabídka
2.FotoCapture
Vedlejší nabídka Volby nabídky Možnosti Popisy Stránka
1.Kvalita tisku
— Normal
Volba kvality tisku. 38
Foto*
2.Typ papiru — Standard.papir
Volba typu papíru. 38
Ink jet papir
Brother BP71
Dalsi leskle*
3.Rozmer pap. — Letter
Volba velikosti papíru. 39
A4
10x15cm*
13x18cm
4.Velik.Tisk — 8x10cm
9x13cm
10x15cm
Volba velikosti tisku.
(Objeví se při volbě
nabídky Formát papíru A4
nebo Letter.)
39
13x18cm
15x20cm
Max. rozmer*
Tovární nastavení jsou zobrazena tučně s hvězdičkou.
86
Page 97

Nabídka a funkce
Hlavní
nabídka
2.FotoCapture
(pokračování)
Vedlejší nabídka Volby nabídky Možnosti Popisy Stránka
5.Zvyrazn.barvy
Zvyrazneni:Zap.
Zvyrazneni:Vyp.
1.Jas
*
-nnnno+
-nnnon+
-nnonn+*
-nonnn+
-onnnn+
2.Kontrast
-nnnno+
-nnnon+
-nnonn+*
-nonnn+
-onnnn+
3.Vyvazeni bile
-nnnno+
-nnnon+
-nnonn+*
Přizpůsobuje jas. 39
Přizpůsobuje kontrast. 39
Přizpůsobuje odstín bílých
oblastí.
40
-nonnn+
-onnnn+
4.Ostrost
-nnnno+
-nnnon+
-nnonn+*
-nonnn+
-onnnn+
5.Sytost barvy
-nnnno+
-nnnon+
-nnonn+*
-nonnn+
-onnnn+
6.Vyrez — Zap.*
Vyp.
Tovární nastavení jsou zobrazena tučně s hvězdičkou.
Zvýrazňuje detail obrázku. 40
Přizpůsobuje celkové
množství barvy v obrázku.
Ořezává obrázek kolem
okrajů, aby odpovídal
velikosti papíru nebo
velikosti tisku. Vypněte
tuto funkci, pokud chcete
tisknout celé obrázky nebo
zabránit nechtěnému
oříznutí.
41
41
C
87
Page 98

Hlavní
nabídka
2.FotoCapture
(pokračování)
Vedlejší nabídka Volby nabídky Možnosti Popisy Stránka
7.Bez okraju — Zap.*
Vyp.
8.Tisk data — Zap.
Vyp.*
0.Sken do media
1.Kvalita C/B 200x100 dpi
C/B 200 dpi
Rozšíří potisknutelnou
oblast, aby odpovídala
okrajům papíru.
Vytiskne na fotografii
datum.
Volba rozlišení skenování
pro váš typ dokumentu.
42
42
42
Barva 150 dpi*
Barva 300 dpi
Barva 600 dpi
2.C/b soubor TIFF*
PDF
3.Barevny soubor
PDF*
JPEG
Volba výchozího formátu
souborů pro černobílé
skenování.
Volba výchozího formátu
souborů pro barevné
skenování.
Tovární nastavení jsou zobrazena tučně s hvězdičkou.
88
Page 99

Nabídka a funkce
Síñová nabídka (pouze model DCP-365CN, DCP-373CW, DCP-375CW a DCP-377CW)
Úroveň 1Úroveň 2Úroveň 3Úroveň 4 Možnosti Popisy
3.Sit 1.Dratova LAN 1.TCP/IP 1 .BOOT Metoda Aut o*
Static
RARP
BOOTP
DHCP
2.IP Adresa [000-255].
[000-255].
[000-255].
[000-255]
3.Maska podsite
[000-255].
[000-255].
[000-255].
Volba metody
BOOT, která
nejlépe vyhovuje
vašim potřebám.
Zadání adresy IP.
Zadání masky
podsítě.
[000-255]
4.Brana [000-255].
[000-255].
[000-255].
[000-255]
5.Jmeno uzlu
6.WINS Nastav.
7.WINS Server (Primarni)
8.DNS Server (Primarni)
9.APIPA Zap.*
2.Ethernet — Auto*
BRNXXXXXXXXXXXX
Auto*
Static
000.000.000.000
(Sekundarni)
000.000.000.000
000.000.000.000
(Sekundarni)
000.000.000.000
Vyp.
100B-FD
100B-HD
Zadání adresy
brány.
Zobrazení
aktuálního jména
uzlu.
Volba režimu
konfigurace
WINS.
Zadání adresy IP
primárního nebo
sekundárního
serveru.
Zadání adresy IP
primárního nebo
sekundárního
serveru.
Automatické
přidělení adresy
IP z lokálního
rozsahu adres.
Volba režimu
ethernetového
připojení.
C
10B-FD
10B-HD
Viz Příručka síñových aplikací na disku CD-ROM.
Tovární nastavení jsou zobrazena tučně s hvězdičkou.
89
Page 100

Úroveň 1Úroveň 2Úroveň 3Úroveň 4 Možnosti Popisy
3.Sit
(pokračování)
1.Dratova LAN
(pokračování)
3.MAC adresa — — Adresu MAC
vašeho zařízení
najdete na
ovládacím panelu.
2.WLAN 1.TCP/IP 1.BOOT Metoda Auto*
Static
RARP
Volba metody
BOOT, která
nejlépe vyhovuje
vašim potřebám.
BOOTP
DHCP
2.IP Adresa [000-255].
Zadání adresy IP.
[000-255].
[000-255].
[000-255]
3.Maska podsite
[000-255].
[000-255].
Zadání masky
podsítě.
[000-255].
[000-255]
4.Brana [000-255].
[000-255].
Zadání adresy
brány.
[000-255].
[000-255]
5.Jmeno uzlu
BRWXXXXXXXXXXXX
Zobrazení
aktuálního jména
uzlu.
6.WINS Nastav.
7.WINS Server (Primarni)
8.DNS Server (Primarni)
9.APIPA Zap.*
Auto*
Static
000.000.000.000
(Sekundarni)
000.000.000.000
000.000.000.000
(Sekundarni)
000.000.000.000
Vyp.
Volba režimu
konfigurace
WINS.
Zadání adresy IP
primárního nebo
sekundárního
serveru.
Zadání adresy IP
primárního nebo
sekundárního
serveru.
Automatické
přidělení adresy
IP z lokálního
rozsahu adres.
2.Pruvodce nast.
— — Nakonfigurování
tiskového serveru.
Viz Příručka síñových aplikací na disku CD-ROM.
Tovární nastavení jsou zobrazena tučně s hvězdičkou.
90
 Loading...
Loading...