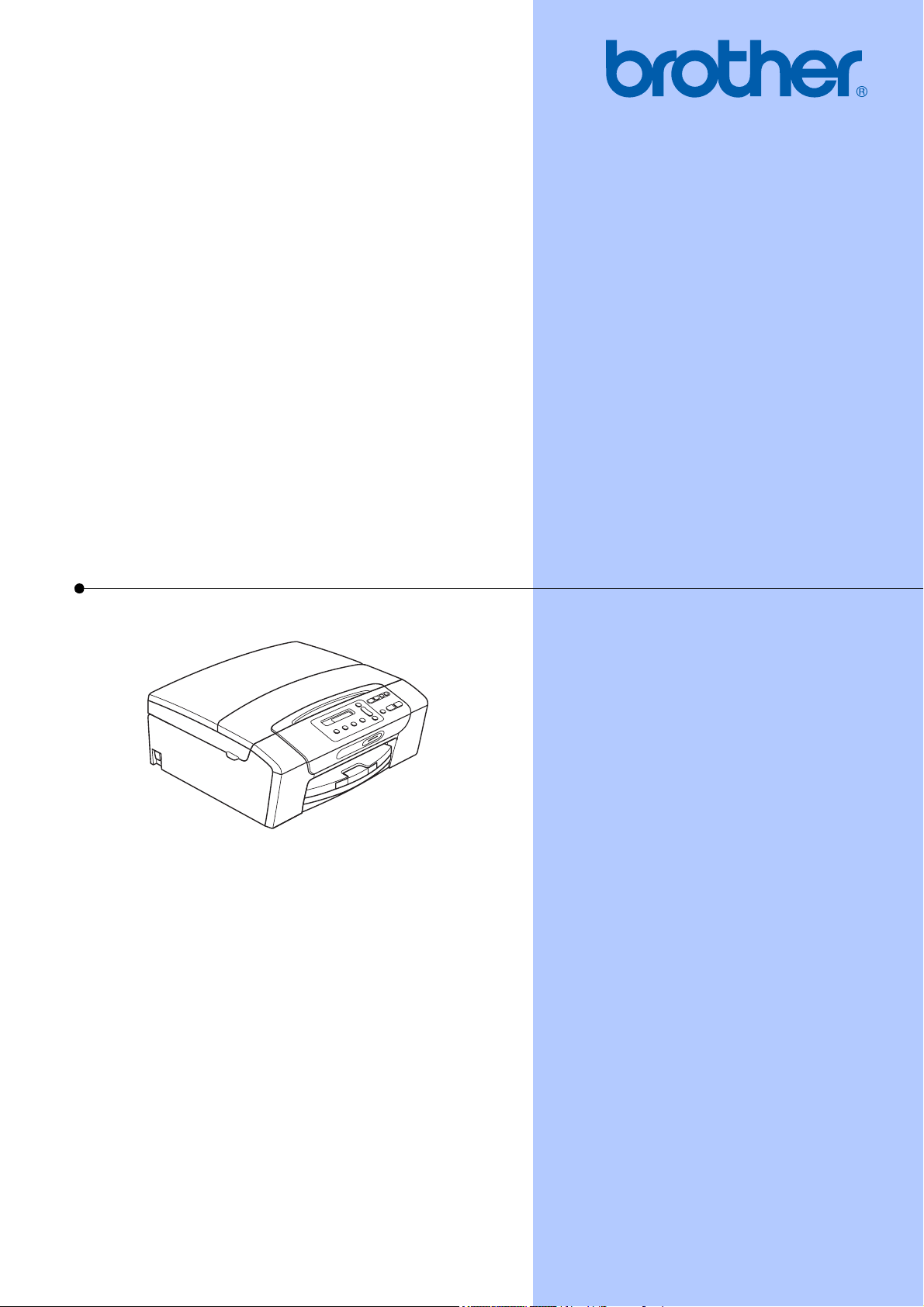
BENUTZERHANDBUCH
DCP-193C
DCP-195C
DCP-197C
DCP-365CN
DCP-373CW
DCP-375CW
DCP-377CW
Version 0
GER/AUS/SWI-GER
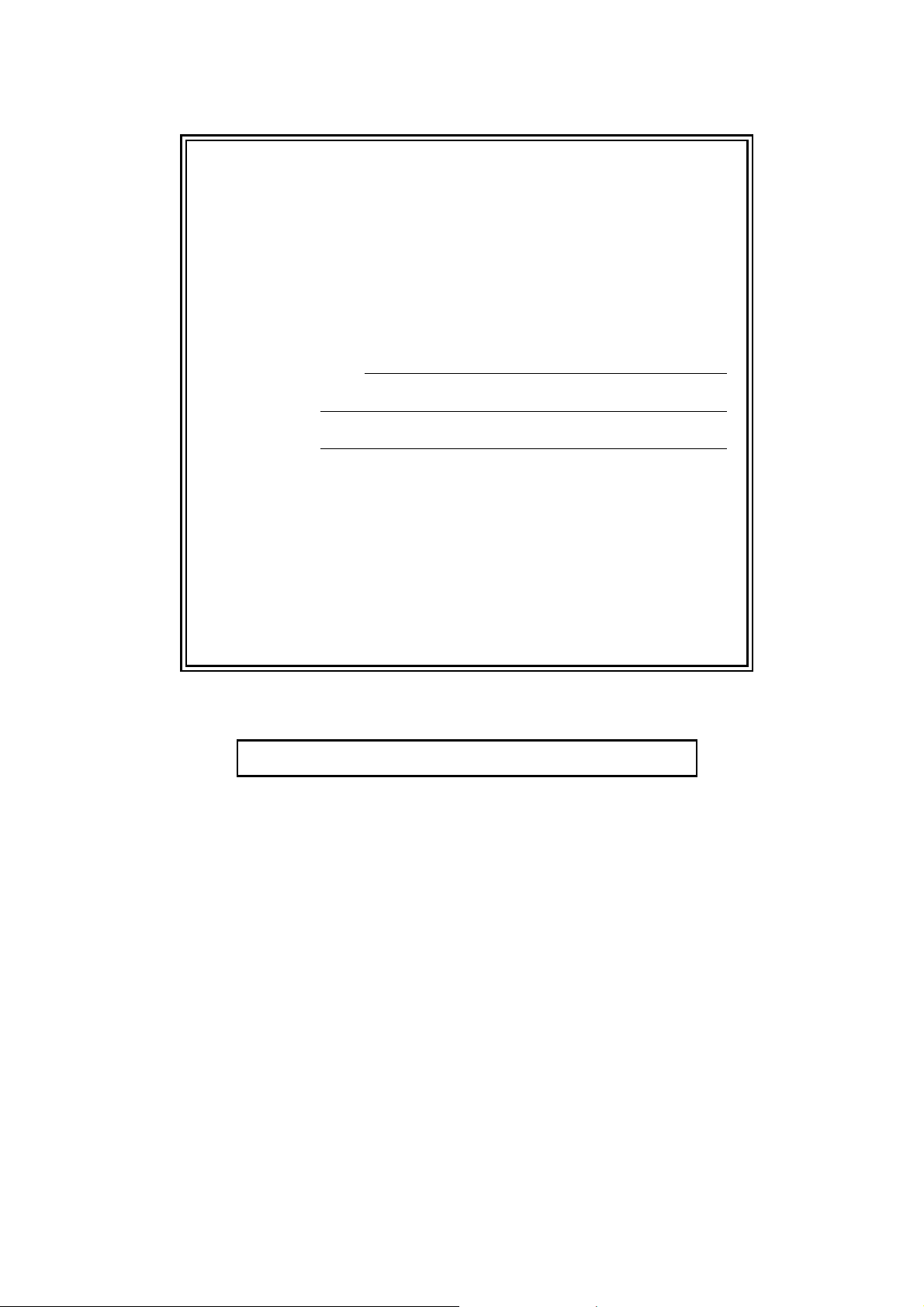
Service-Information
Füllen Sie die folgenden Felder aus, damit Sie bei
Bedarf jederzeit darauf zurückgreifen können:
Modell: DCP-193C, DCP-195C, DCP-197C, DCP-365CN,
DCP-373CW, DCP-375CW und DCP-377CW (Markieren
Sie, welches Modell Sie besitzen.)
1
Seriennummer:
Gekauft am:
Gekauft bei:
1
Die Seriennummer finden Sie an der Rückseite des
Gerätes. Bewahren Sie das Benutzerhandbuch und
den Kaufbeleg sorgfältig auf als Nachweis für den
Kauf des Gerätes bei Diebstahl, Feuerschäden oder
Garantieanspruch.
Registrieren Sie Ihr Gerät schnell und bequem online unter
http://www.brother.com/registration/
Durch die Registrierung des Gerätes werden Sie als der Eigentümer des
Gerätes eingetragen. Die Registrierung bei Brother kann
als Nachweis des Kaufdatums dienen, falls Sie den Kaufbeleg nicht
mehr besitzen, und
bei Diebstahl oder Verlust des Gerätes als Kaufbeleg für
Versicherungsleistungen dienen.
© 2009 Brother Industries, Ltd.
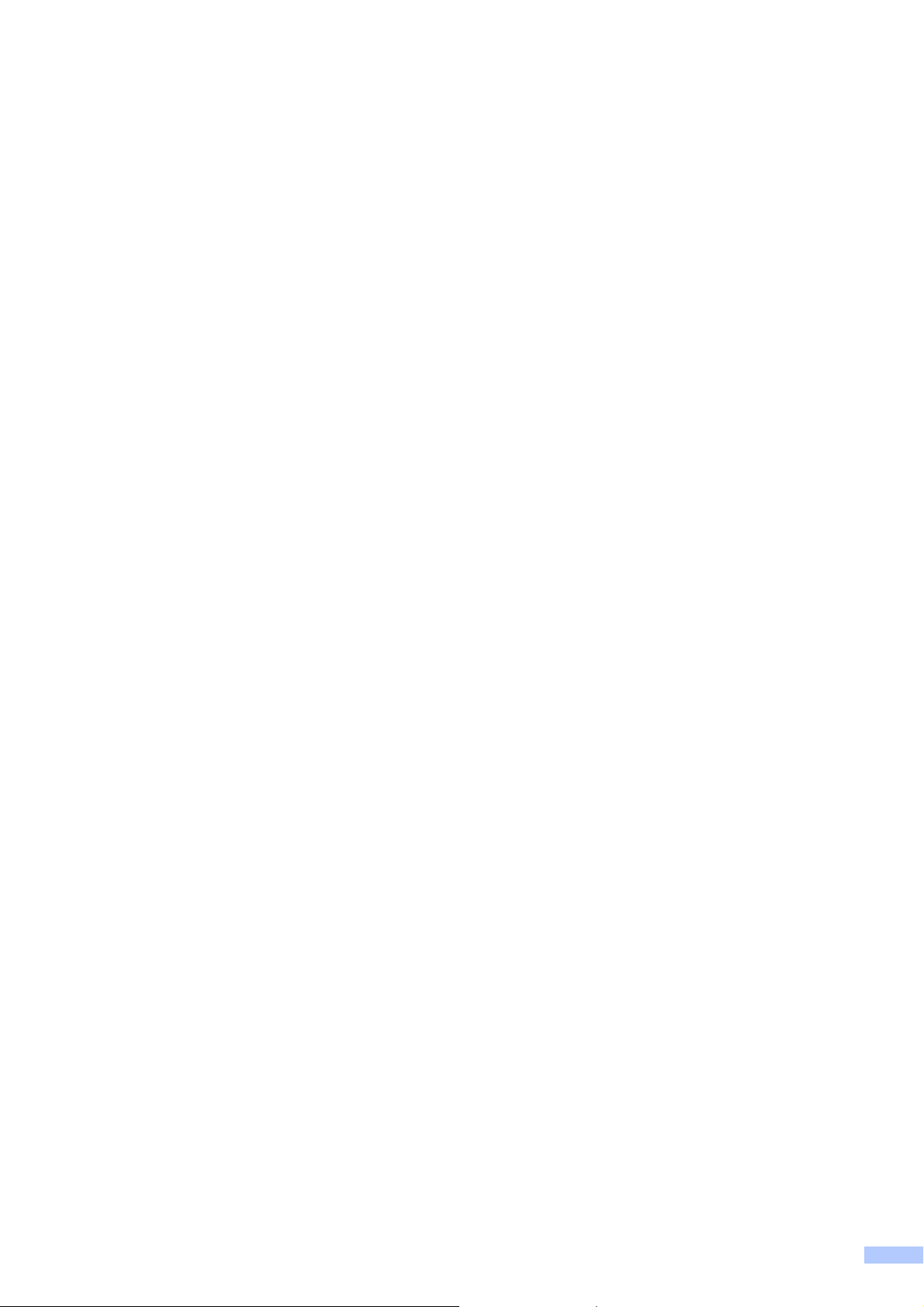
Hinweis zu diesem Handbuch
Dieses Handbuch wurde unter der Aufsicht von Brother Industries Ltd. erstellt und veröffentlicht.
Es enthält die neuesten technischen Angaben und Produktinformationen.
Der Inhalt dieses Handbuches und die technischen Daten dieses Produktes können ohne
vorherige Ankündigung geändert werden.
Die Firma Brother behält sich das Recht vor, Änderungen bzgl. der technischen Daten und der
hierin enthaltenen Materialien ohne vorherige Ankündigung vorzunehmen. Brother übernimmt
keine Haftung bei offensichtlichen Druck- und Satzfehlern.
i
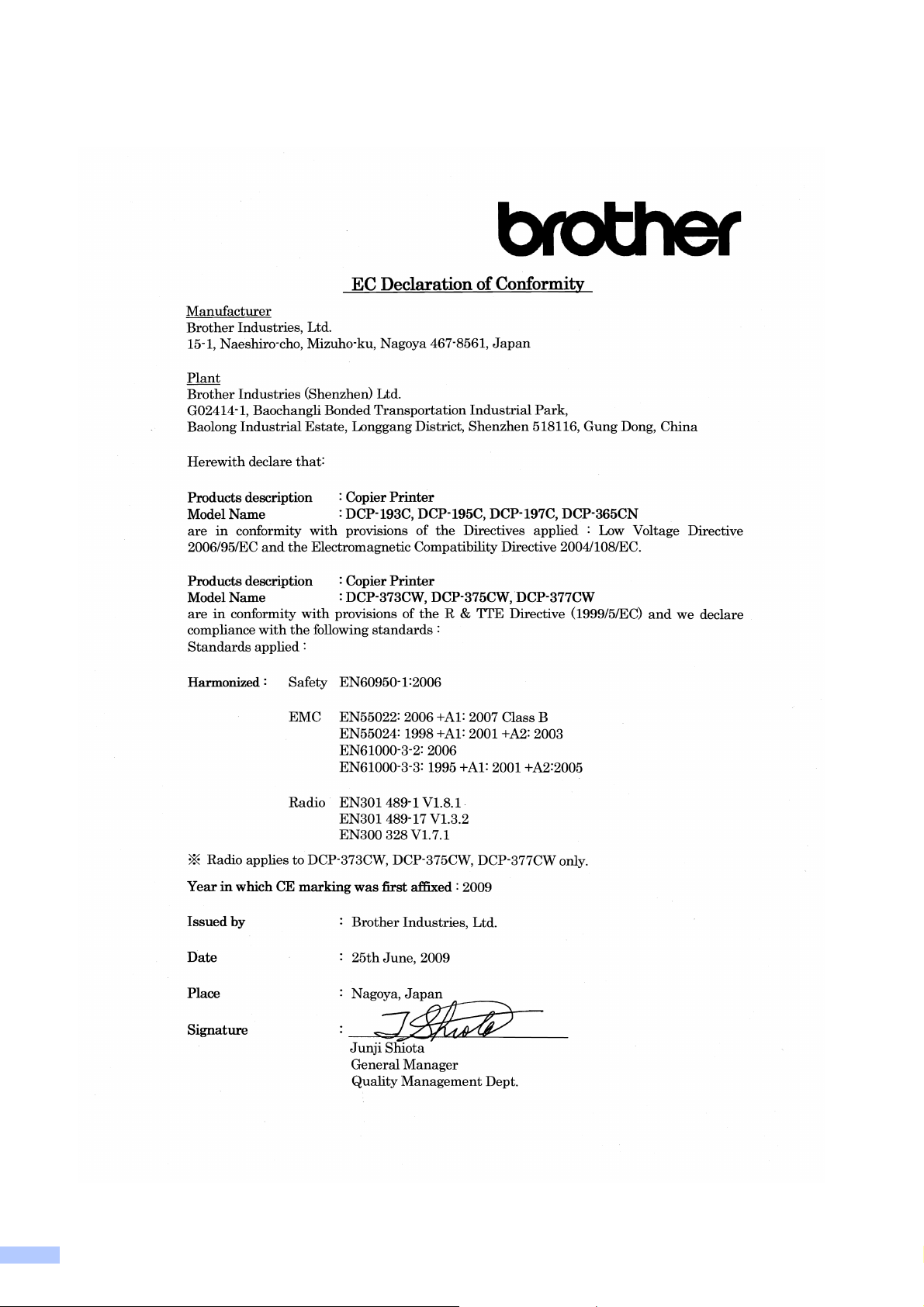
EG-Konformitätserklärung
ii
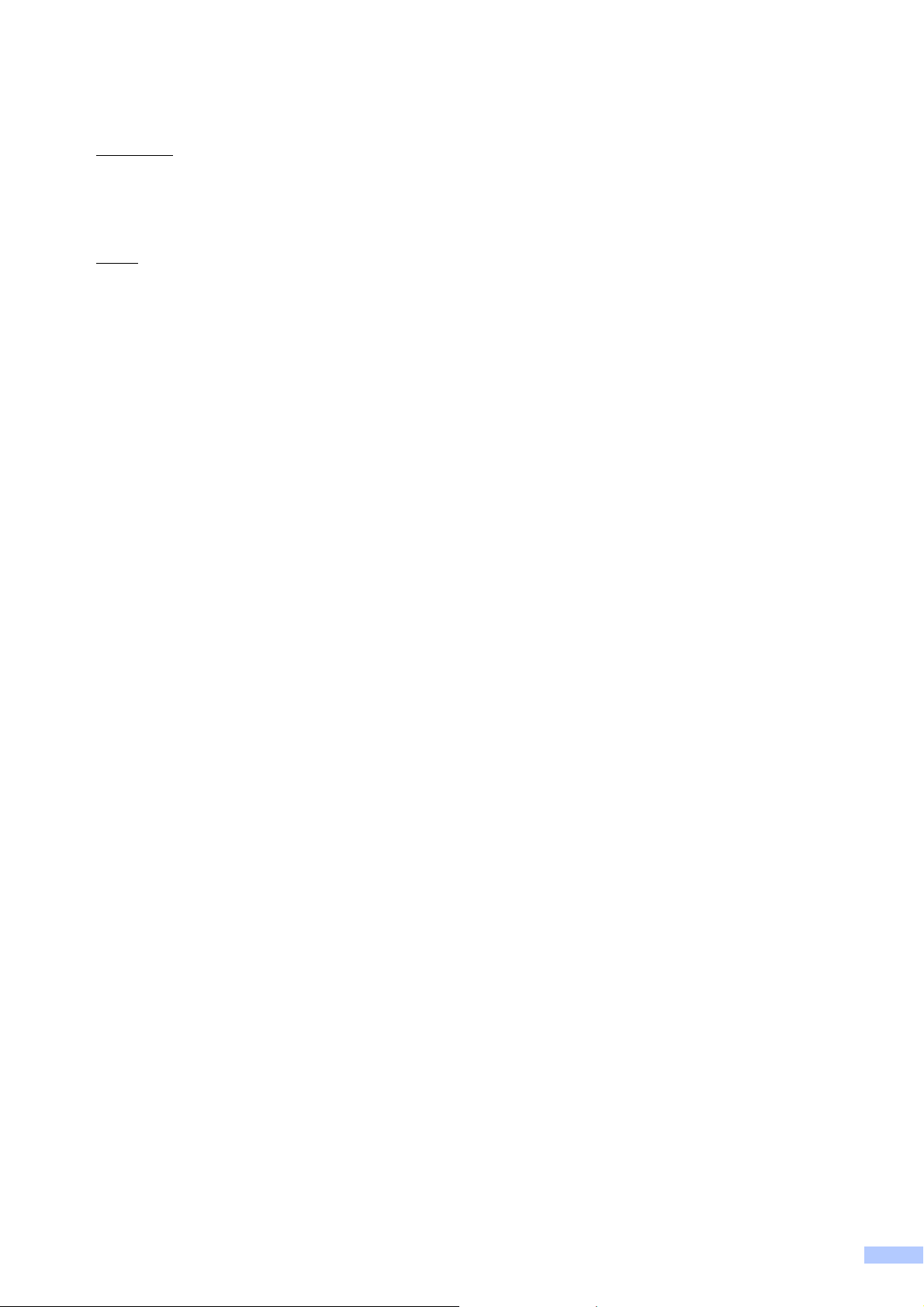
EG-Konformitätserklärung
Hersteller
Brother Industries Ltd.,
15-1, Naeshiro-cho, Mizuho-ku, Nagoya 467-8561, Japan
Werk
Brother Industries (Shenzhen) Ltd.
G02414-1, Baochangli Bonded Transportation Industrial Park,
Baolong Industrial Estate, Longgang District, Shenzhen 518116, Gung Dong, China
bestätigen, dass:
Produktbeschreibung : Kopierer/Drucker
Modellname : DCP-193C, DCP-195C, DCP-197C, DCP-365CN
mit den Bestimmungen der folgenden Richtlinien übereinstimmen: Niederspannungsrichtlinie
2006/95/EG und Elektromagnetische Kompatibilitätsrichtlinie 2004/108/EG.
Produktbeschreibung : Kopierer/Drucker
Modellname : DCP-373CW, DCP-375CW, DCP-377CW
mit den Bestimmungen der R & TTE-Direktive (1999/5/EG) und den folgenden Standards
übereinstimmen:
Erfüllte Normen:
Harmonisierte Normen: Sicherheit EN60950-1:2006
EMV EN55022: 2006 +A1: 2007 Klasse B
EN55024: 1998 +A1: 2001 +A2: 2003
EN61000-3-2: 2006
EN61000-3-3: 1995 +A1: 2001 +A2: 2005
Funk EN301 489-1 V1.8.1
EN301 489-17 V1.3.2
EN300 328 V1.7.1
* Funk nur für DCP-373CW, DCP-375CW, DCP-377CW
Jahr, in dem die CE-Markierung zuerst angebracht wurde: 2009
Herausgegeben von : Brother Industries, Ltd.
Datum : 25. Juni 2009
Ort : Nagoya, Japan
iii
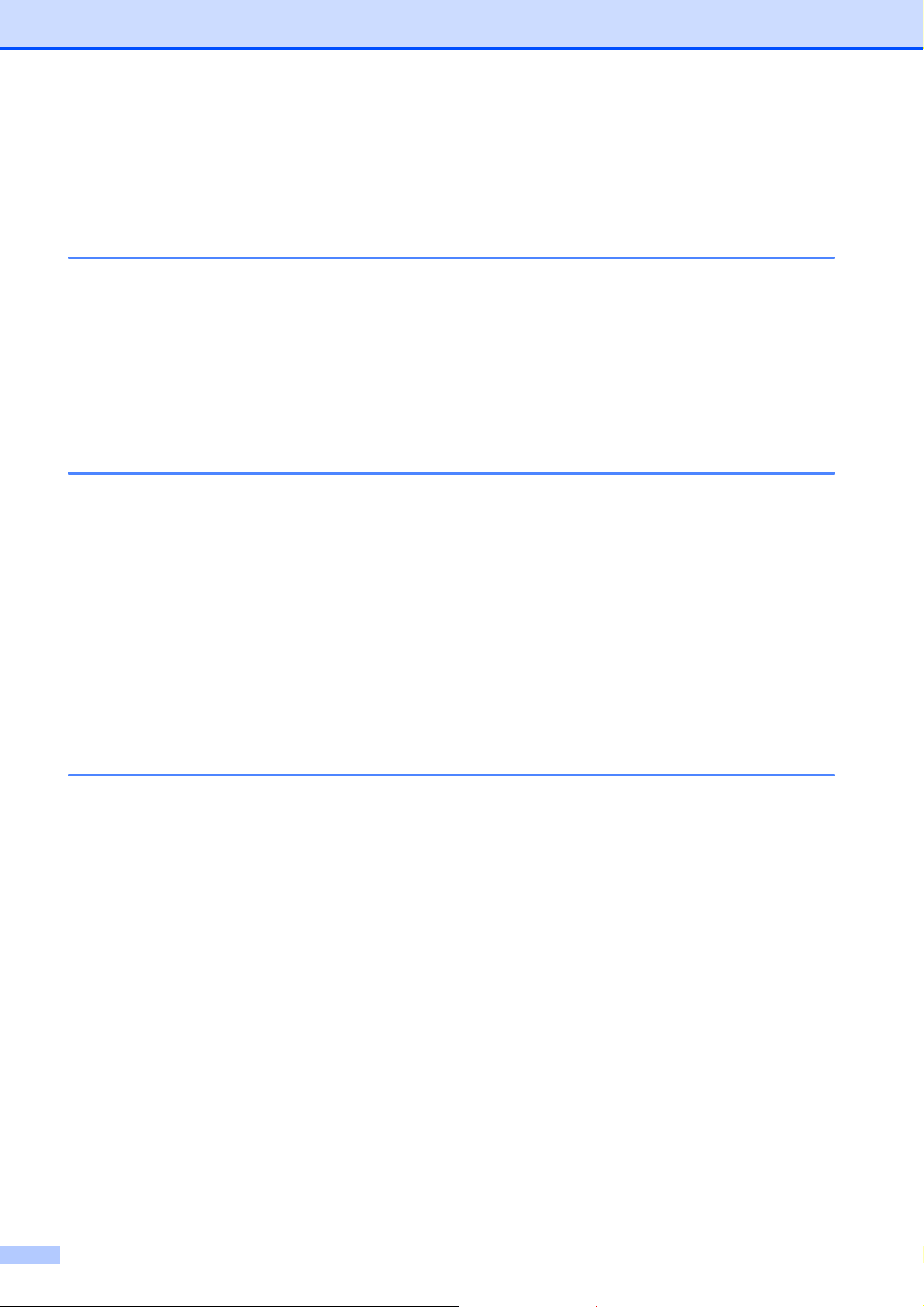
Inhaltsverzeichnis
Teil I Allgemein
1 Allgemeine Informationen 2
Zur Verwendung dieses Handbuches....................................................................2
In diesem Handbuch verwendete Formatierungen und Symbole....................2
Software- und Netzwerkhandbuch aufrufen ..........................................................3
Handbücher ansehen ......................................................................................3
Zugang zum Brother-Support (Windows
Tasten und ihre Funktionen...................................................................................6
Warn-LED........................................................................................................7
2 Papier und Vorlagen einlegen 8
Papier und andere Druckmedien einlegen ............................................................8
Umschläge und Postkarten einlegen.............................................................10
Kleine Ausdrucke entnehmen........................................................................11
Bedruckbarer Bereich ....................................................................................12
Verwendbare Papiersorten und andere Druckmedien.........................................13
Empfohlene Druckmedien .............................................................................13
Aufbewahren und Benutzen von Druckmedien .............................................14
Das richtige Druckmedium wählen ................................................................15
Vorlagen einlegen................................................................................................17
Vorlagenglas verwenden ...............................................................................17
Scanbereich...................................................................................................18
®
) ............................................................5
3 Geräteeinstellungen 19
Display .................................................................................................................19
Displaysprache ändern ..................................................................................19
LCD-Kontrast ändern.....................................................................................19
Energie sparen ....................................................................................................19
Berichte und Listen ausdrucken ..........................................................................20
Bericht oder Liste ausdrucken .......................................................................20
iv
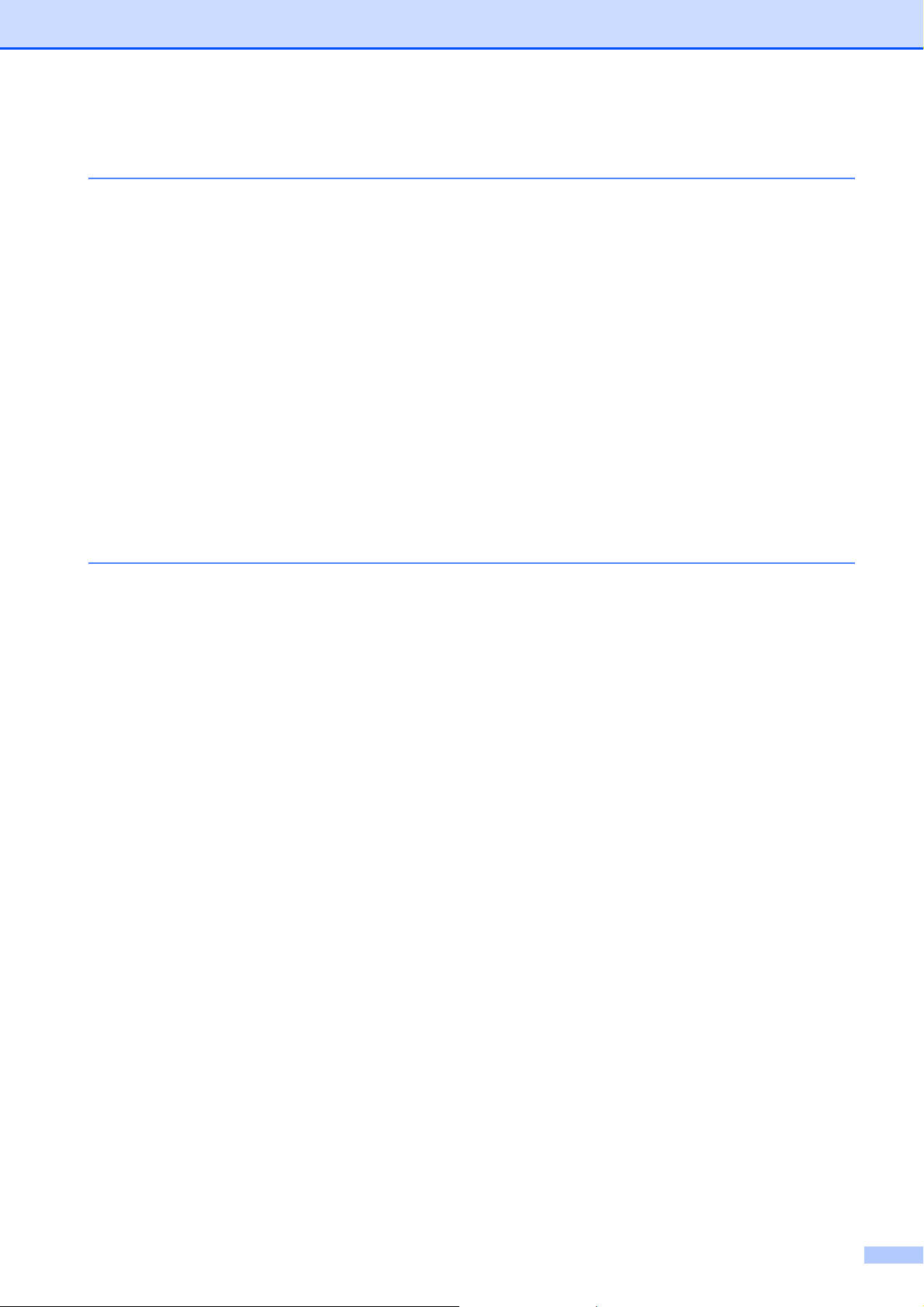
Teil II Kopieren
4Kopieren 22
Kopien anfertigen ................................................................................................ 22
Einzelne Kopie anfertigen.............................................................................. 22
Mehrere Kopien anfertigen ............................................................................ 22
Kopieren abbrechen ......................................................................................22
Kopiereinstellungen .............................................................................................22
Kopierqualität und -geschwindigkeit ändern..................................................23
Vergrößern/Verkleinern ................................................................................. 24
Seitenmontage (N auf 1 oder Poster)............................................................25
Helligkeit und Kontrast einstellen ..................................................................26
Papiereinstellungen .......................................................................................27
Teil III Direktdruck
5 Bilder von einer Speicherkarte oder einem USB-Stick
(USB-Flash-Speicher) drucken 30
Speichermedium-Funktionen...............................................................................30
Drucken von einer Speicherkarte oder einem USB-Stick ohne PC...............30
Scannen auf Speicherkarte oder USB-Stick ohne PC...................................30
Speichermedium vom Computer aus verwenden..........................................30
Speicherkarten oder USB-Sticks verwenden ................................................30
Speicherkarten, USB-Sticks und Ordnerstrukturen .......................................31
Erste Schritte .......................................................................................................32
So werden Bilder von einer Speicherkarte oder einem USB-Stick
(USB-Flash-Speicher) gedruckt........................................................................33
Index (Miniaturansichten) drucken ................................................................33
Fotos drucken ................................................................................................ 34
DPOF-Druck ..................................................................................................35
Druckeinstellungen ..............................................................................................36
Druckqualität..................................................................................................36
Papiereinstellungen .......................................................................................36
Farboptimierung ............................................................................................ 37
Anpassen.......................................................................................................39
Randlos drucken............................................................................................40
Datum drucken .............................................................................................. 40
Scannen auf eine Speicherkarte oder einen USB-Stick ......................................41
Bildqualität ändern.........................................................................................41
Dateityp für schwarzweiße Vorlagen ändern .................................................42
Dateityp für farbige Vorlagen ändern.............................................................42
Fehlermeldungen.................................................................................................42
v
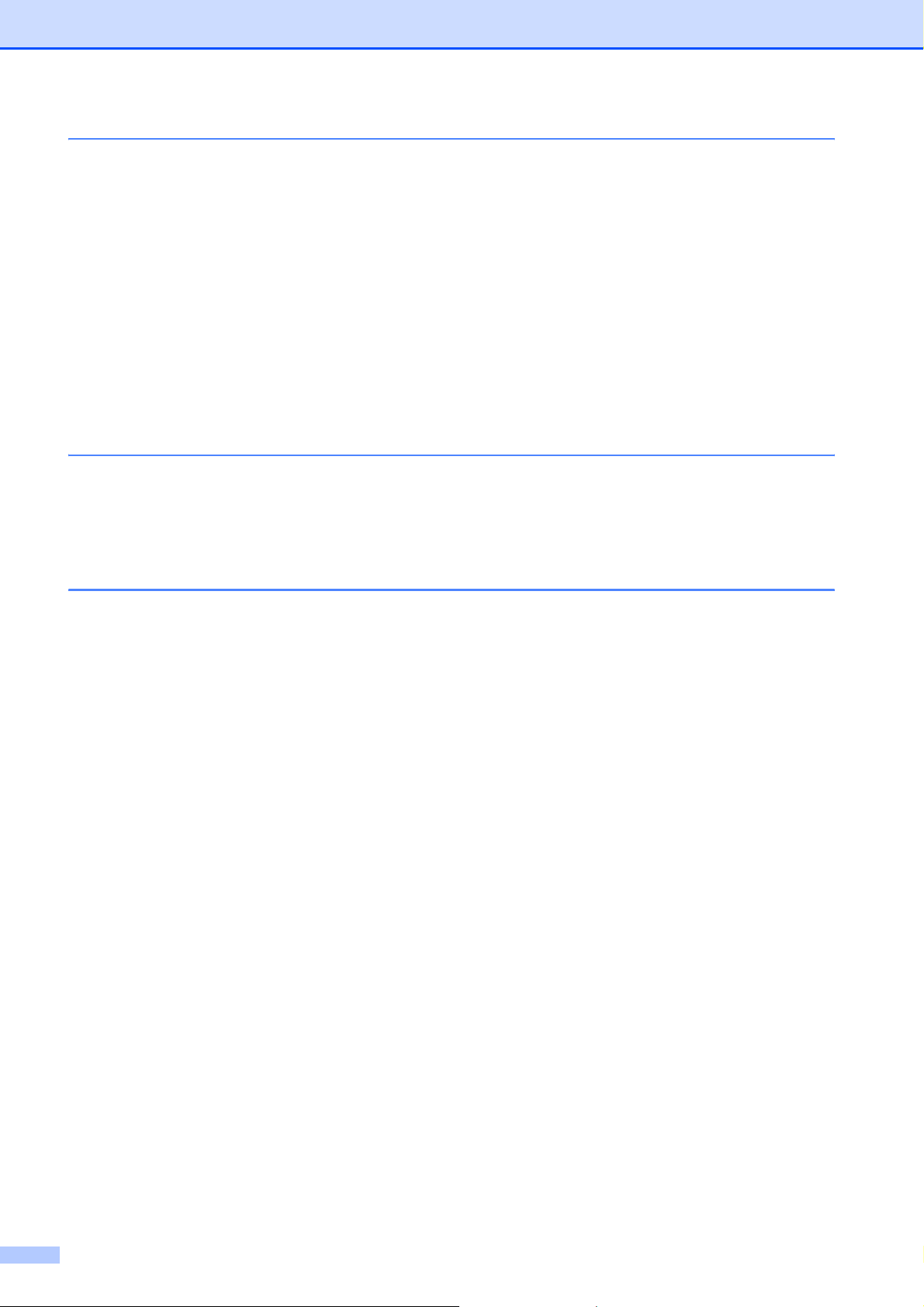
6 Fotos von einer Kamera drucken
(nur DCP-193C, DCP-195C, DCP-197C, DCP-365CN) 43
Fotodirektdruck von einer PictBridge-Kamera.....................................................43
PictBridge-Voraussetzungen .........................................................................43
Digitale Kamera einstellen.............................................................................43
Bilder drucken................................................................................................44
DPOF-Druck ..................................................................................................44
Fotodirektdruck von einer Digitalkamera (ohne PictBridge) ................................45
Bilder drucken................................................................................................45
Fehlermeldungen.................................................................................................46
Teil IV Software
7 Software- und Netzwerk-Funktionen 48
Teil V Anhang
A Sicherheitshinweise und Vorschriften 50
Standortwahl ........................................................................................................50
Hinweise zur sicheren Verwendung des Gerätes................................................51
Wichtige Sicherheitshinweise ........................................................................55
Wichtig - Für Ihre Sicherheit ..........................................................................56
LAN-Anschluss ..............................................................................................56
Funkentstörung..............................................................................................56
Maschinenlärminformations-Verordnung 3. GPSGV.....................................56
EU-Richtlinien 2002/96/EG und EN50419.....................................................57
Internationale ENERGY STAR
Gesetzliche Vorschriften zum Kopieren...............................................................58
Warenzeichen......................................................................................................59
®
-Kennzeichnung..........................................57
vi
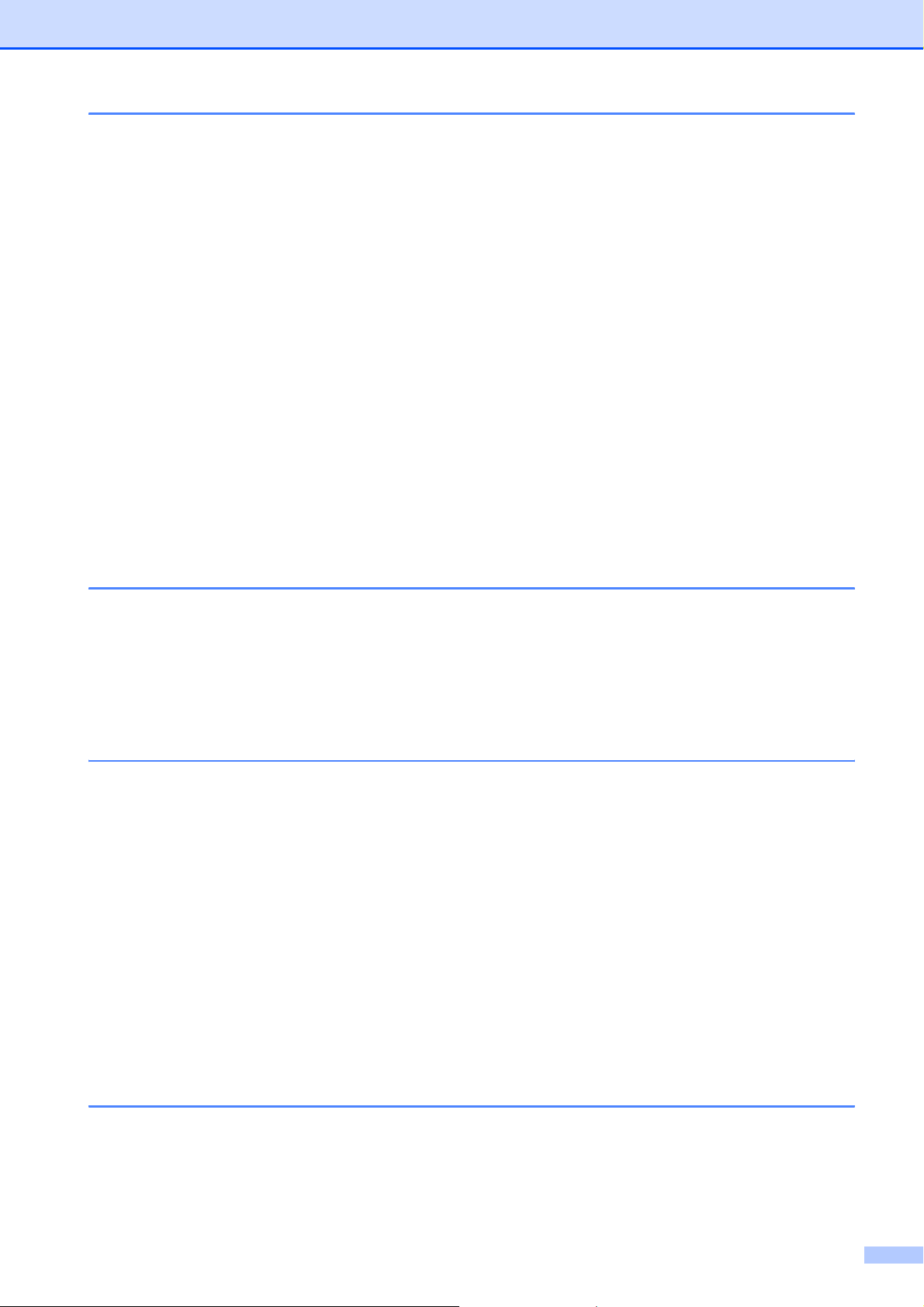
B Problemlösung und Wartung 60
Problemlösung.....................................................................................................60
Falls Probleme auftreten sollten .................................................................... 60
Fehler- und Wartungsmeldungen ........................................................................65
Papierstau beheben ......................................................................................69
Regelmäßige Wartung.........................................................................................71
Tintenpatronen wechseln ..............................................................................71
Gehäuse des Gerätes reinigen......................................................................73
Vorlagenglas reinigen....................................................................................74
Druckwalze reinigen ......................................................................................74
Papiereinzugsrollen reinigen ......................................................................... 75
Druckkopf reinigen.........................................................................................75
Druckqualität prüfen ......................................................................................76
Vertikale Ausrichtung prüfen .........................................................................77
Tintenvorrat überprüfen .................................................................................78
Geräteinformationen ............................................................................................78
Seriennummer anzeigen ...............................................................................78
Reset-Funktionen .......................................................................................... 79
Einstellungen des Gerätes zurücksetzen ......................................................79
Verpacken des Gerätes für einen Transport........................................................80
C Menü und Funktionen 82
Benutzerfreundliche Bedienung...........................................................................82
Funktionstabelle ............................................................................................ 82
Datenerhalt ...................................................................................................82
Menütasten..........................................................................................................82
Funktionstabelle...................................................................................................84
D Technische Daten 93
Allgemein.............................................................................................................93
Druckmedien........................................................................................................95
Kopierer ...............................................................................................................96
Speichermedium-Funktionen...............................................................................97
PictBridge (nur DCP-193C, DCP-195C, DCP-197C und DCP-365CN)...............98
Scanner ...............................................................................................................99
Drucker .............................................................................................................. 100
Schnittstellen ..................................................................................................... 101
Systemvoraussetzungen ...................................................................................102
Verbrauchsmaterialien.......................................................................................103
Netzwerk (LAN) (nur DCP-365CN, DCP-373CW, DCP-375CW und
DCP-377CW)..................................................................................................104
Wireless-Konfiguration per Tastendruck (DCP-373CW/375CW/377CW) ...105
E Stichwortverzeichnis 106
vii
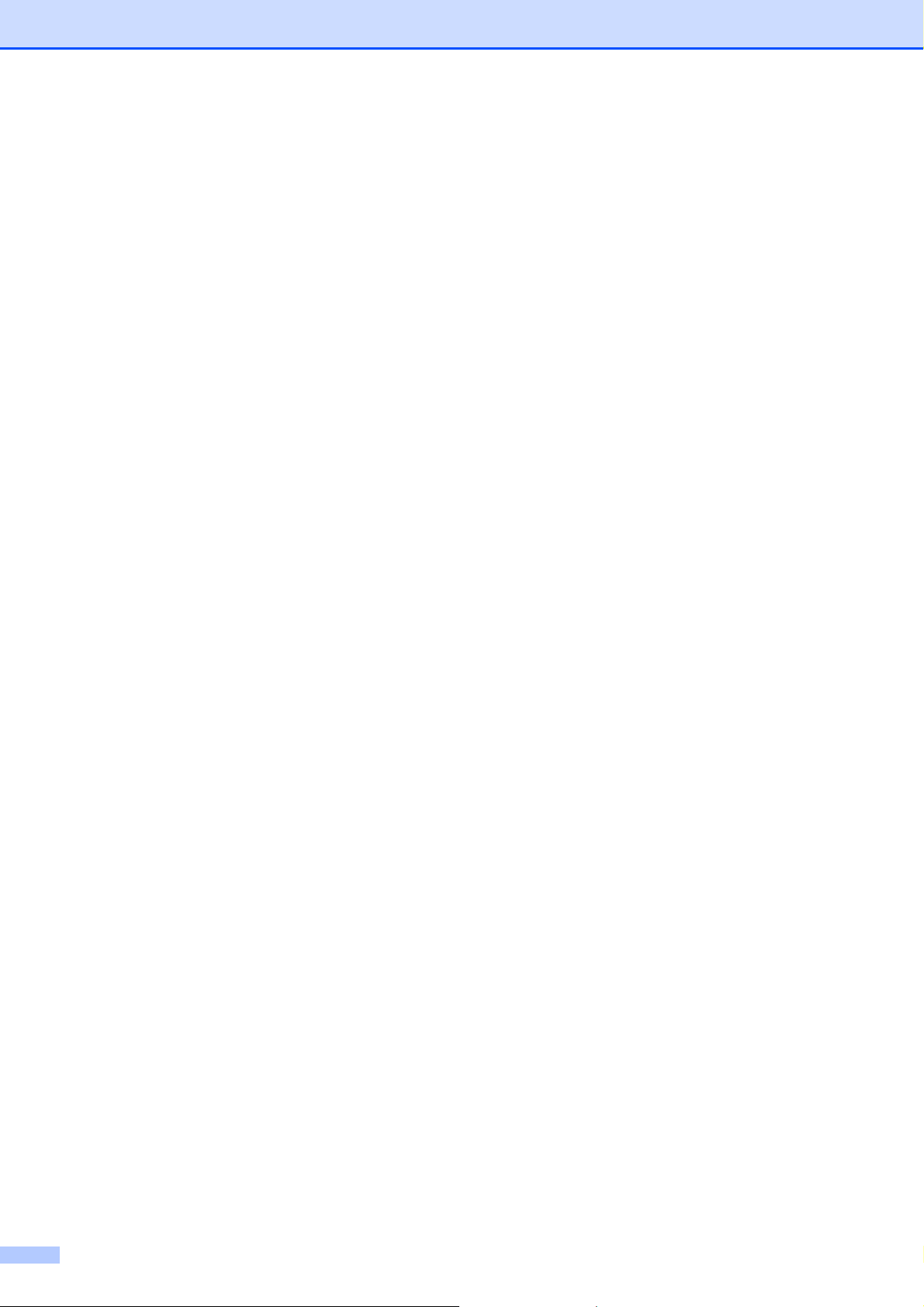
viii
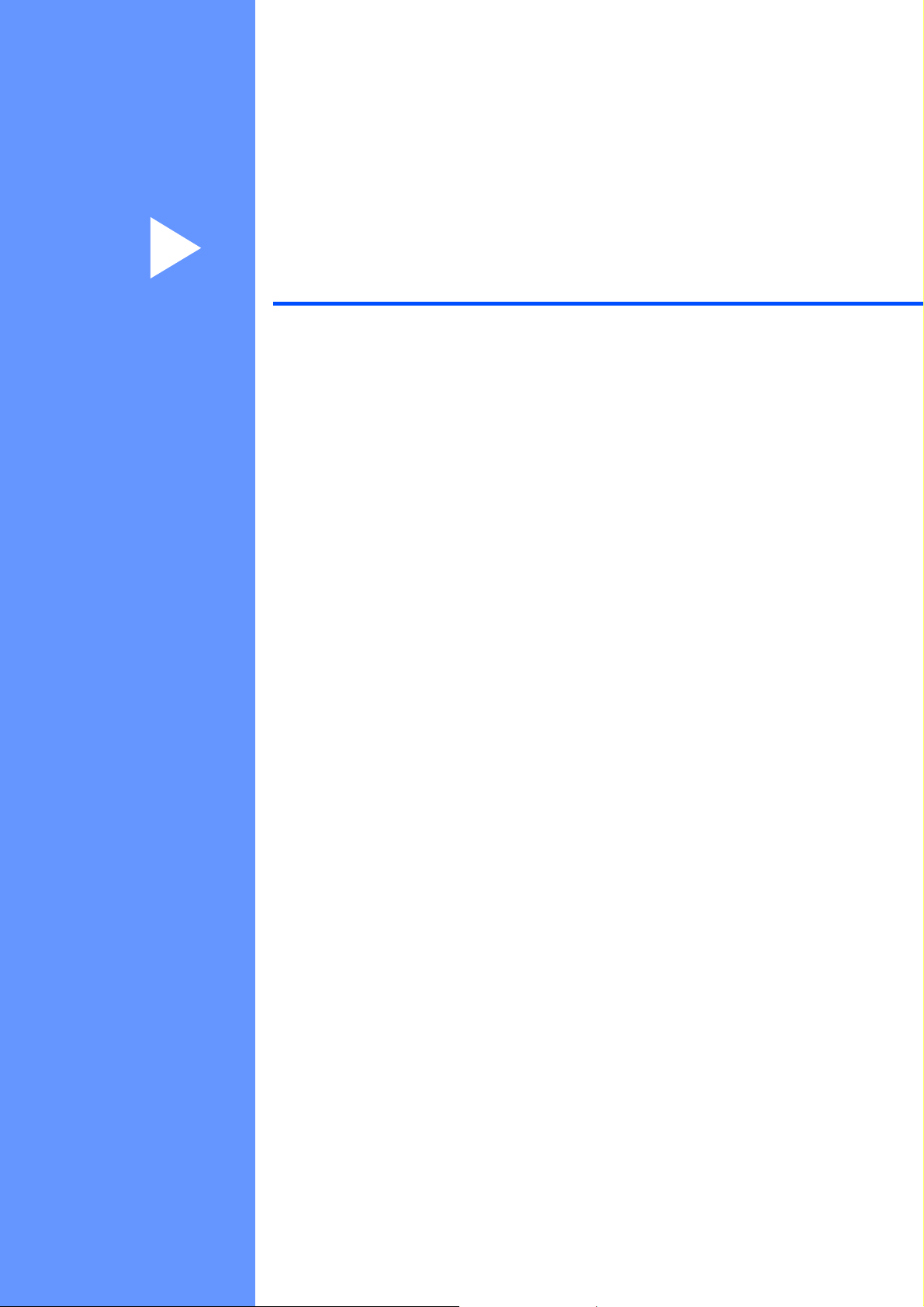
Teil I
Allgemein I
Allgemeine Informationen 2
Papier und Vorlagen einlegen 8
Geräteeinstellungen 19
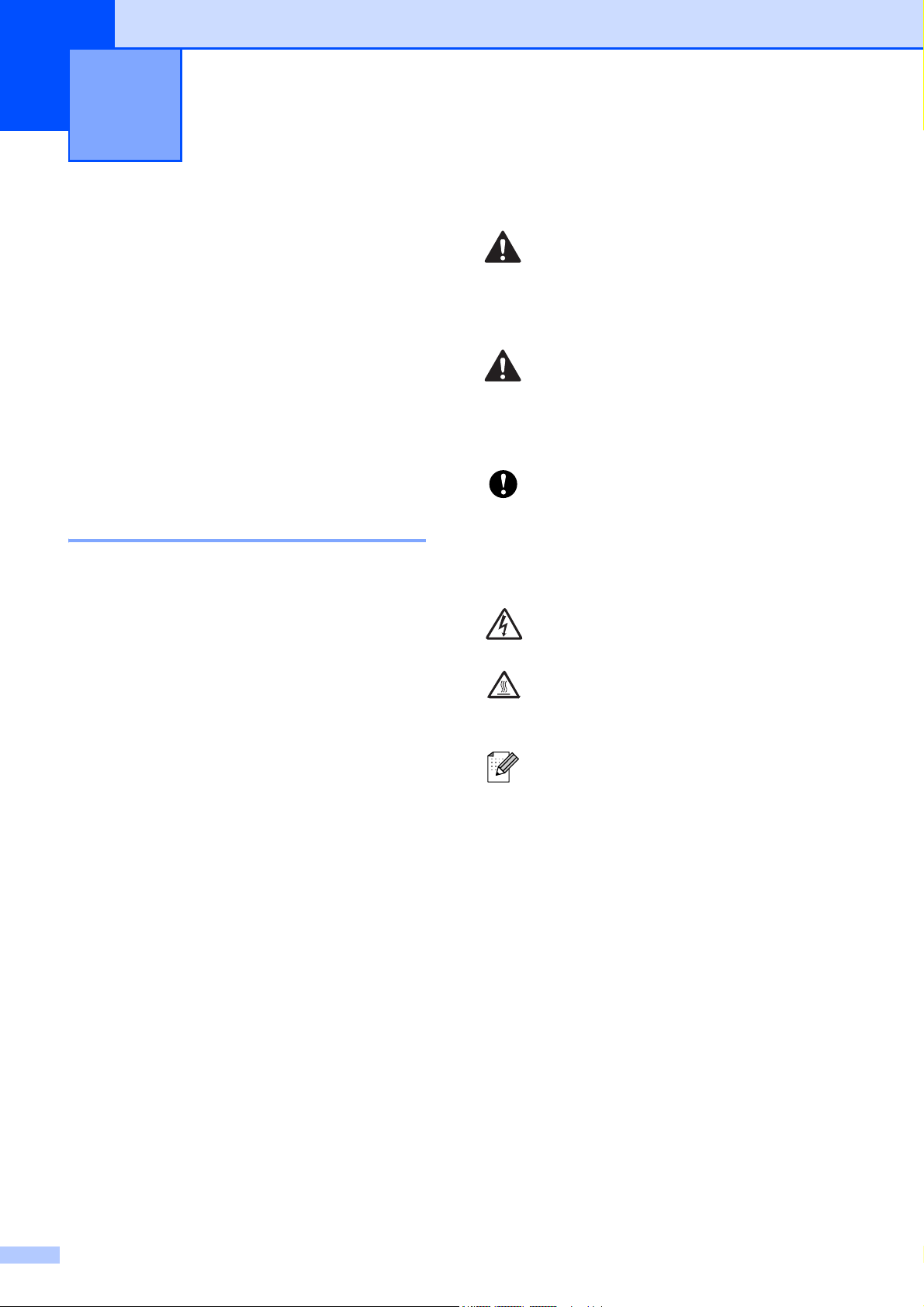
1
Allgemeine Informationen 1
Zur Verwendung dieses Handbuches
Sie haben ein leistungsstarkes, leicht zu
bedienendes Brother-Gerät gekauft. Nehmen
Sie sich ein wenig Zeit und lesen Sie dieses
Handbuch aufmerksam durch, um die
Funktionen des Gerätes optimal nutzen zu
können.
In diesem Handbuch verwendete Formatierungen und Symbole 1
Die folgenden Formate und Symbole werden
in diesem Handbuch verwendet:
Fett Namen von Tasten des
Gerätes oder von Optionen
und Schaltflächen auf dem
Computer-Bildschirm.
WARNUNG
1
Die Hinweise unter WARNUNG müssen
beachtet werden, um Verletzungsgefahr zu
vermeiden.
VORSICHT
VORSICHT weist auf Maßnahmen hin, die
befolgt oder vermieden werden müssen,
um leichte Verletzungen zu vermeiden.
WICHTIG
WICHTIG beschreibt Maßnahmen, die
durchgeführt oder vermieden werden
müssen, um Schäden am Gerät oder an
anderen Gegenständen zu vermeiden.
Warnt vor Stromschlaggefahr.
Weist auf Teile des Gerätes hin, die
heiß sind und daher nicht berührt
werden sollen.
Kursiv Hebt wichtige Punkte hervor
und verweist auf verwandte
Themen.
Courier
New
Anzeigen, die im Display des
Gerätes erscheinen.
Hinweise, wie auf eine bestimmte
Situation reagiert werden sollte, und
hilfreiche Tipps zur beschriebenen
Funktion.
2
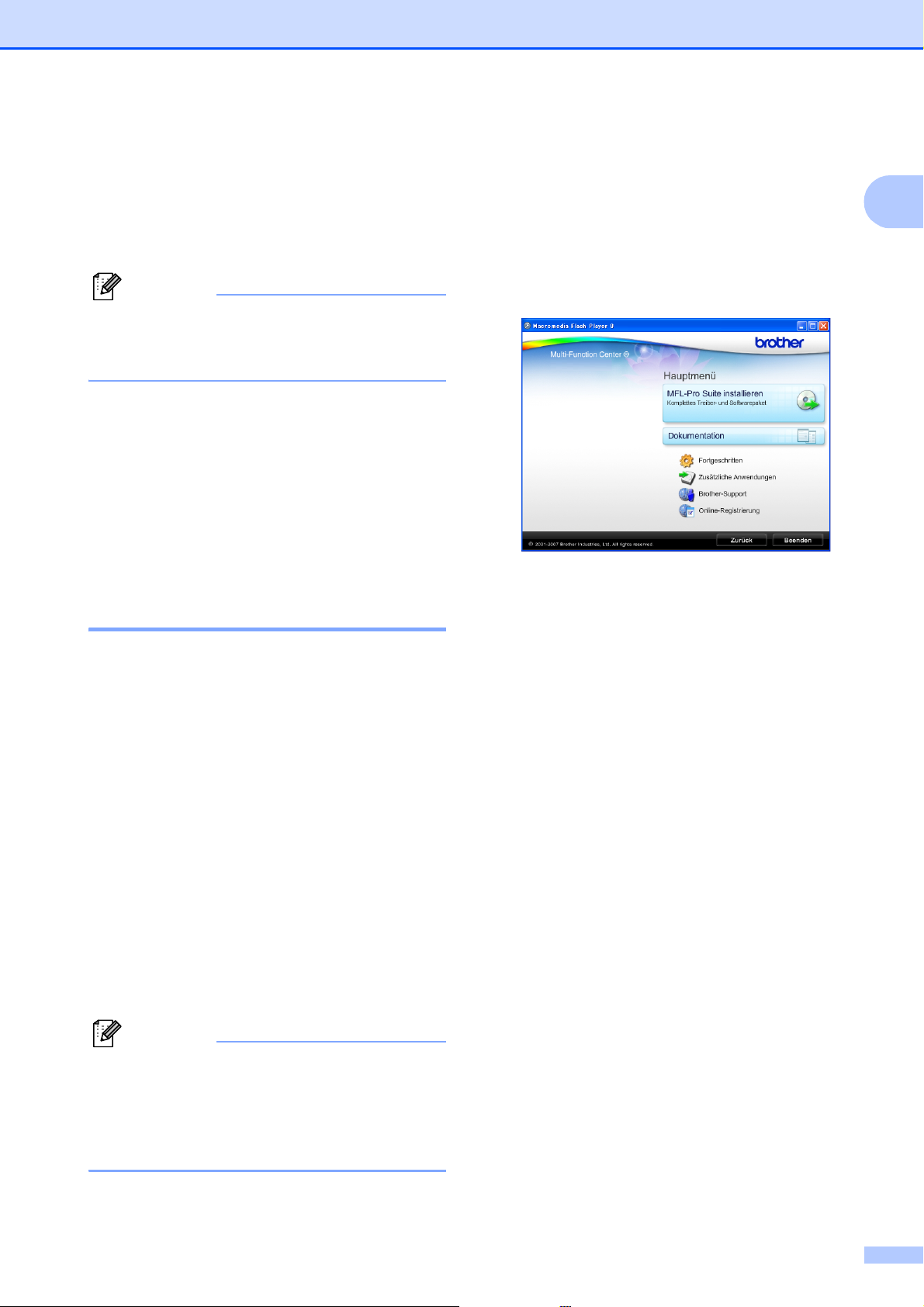
Allgemeine Informationen
Software- und Netzwerkhandbuch aufrufen
Hinweis
Das Netzwerkhandbuch ist nur für das
DCP-365CN, DCP-373CW, DCP-375CW
und DCP-377CW verfügbar.
Dieses Benutzerhandbuch enthält nicht alle
Informationen zu Ihrem Gerät, wie zum
Beispiel die Verwendung der erweiterten
Drucker-, Scanner- und Netzwerkfunktionen.
Wenn Sie ausführliche Informationen über
diese Funktionen erhalten möchten, lesen
Sie das Software-Handbuch und das
Netzwerkhandbuch auf der CD-ROM.
b Wenn das Dialogfeld zur Auswahl des
Modells erscheint, klicken Sie auf den
Modellnamen Ihres Gerätes.
1
c Wenn das Dialogfeld zur Auswahl der
Sprache erscheint, wählen Sie Ihre
Sprache. Das Hauptmenü der CD-ROM
erscheint.
1
d Klicken Sie auf Dokumentation.
Handbücher ansehen 1
Handbücher ansehen
®
(Windows
Um die Handbücher über das Start-Menü
aufzurufen, zeigen Sie in der
Programmgruppe auf Brother, DCP-XXXX
(XXXX steht für den Namen Ihres Modells)
und wählen Sie dann Benutzerhandbücher
im HTML-Format.
Wenn Sie die Software nicht installiert haben,
können Sie die Dokumentationen wie folgt
aufrufen:
) 1
a Schalten Sie Ihren Computer ein. Legen
Sie die Brother CD-ROM in das
CD-ROM-Laufwerk ein.
Hinweis
Wenn der Brother-Bildschirm nicht
automatisch erscheint, doppelklicken Sie
unter Arbeitsplatz (Computer) auf das
CD-ROM-Symbol und doppelklicken Sie
dann auf start.exe.
e Klicken Sie auf das Handbuch, das Sie
lesen möchten:
HTML-Dokumente:
Software-Handbuch und
Netzwerkhandbuch im
HTML-Format.
Dieses Format wird zur Ansicht am
Computer empfohlen.
PDF-Dokumente:
Benutzerhandbuch für Funktionen,
die ohne Computeranschluss zur
Verfügung stehen, Software-
Handbuch und Netzwerkhandbuch
im PDF-Format.
Dieses Format wird zum Ausdrucken
der Handbücher empfohlen. Klicken
Sie hier, um zum Brother Solutions
Center zu gelangen, wo Sie die
PDF-Dokumente ansehen oder
herunterladen können.
(Internetzugang und PDF-ReaderSoftware sind erforderlich.)
3
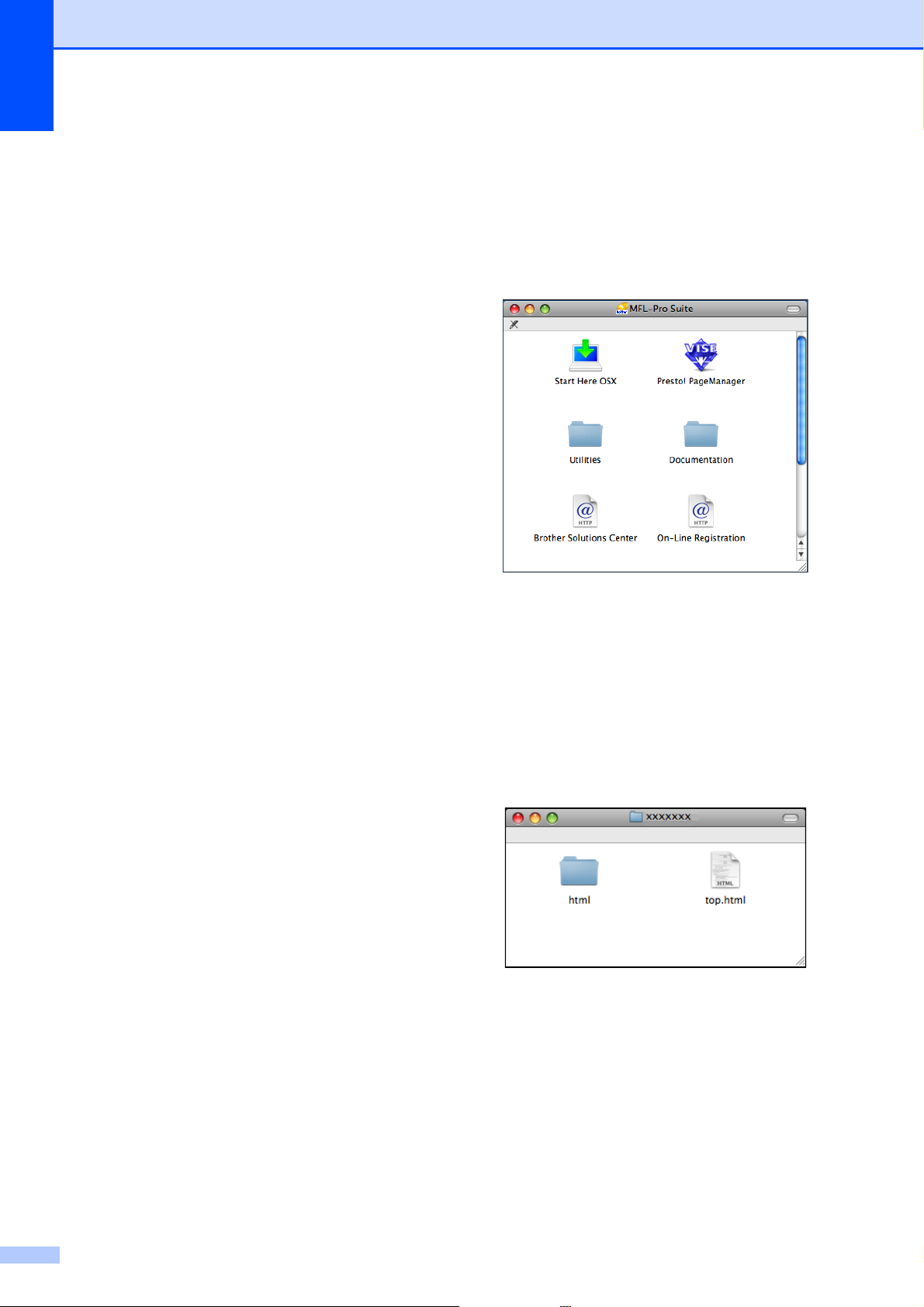
Kapitel 1
Beschreibung der Scanner-Funktionen
Es gibt verschiedene Möglichkeiten,
Vorlagen zu scannen. Hier können Sie
Informationen finden:
Software-Handbuch
Scannen
(Windows
Windows
®
2000 Professional/
®
XP und Windows Vista®)
ControlCenter3
(Windows® 2000 Professional/
®
Windows
XP und Windows Vista®)
Scannen im Netzwerk
(Windows® 2000 Professional/
®
Windows
XP und Windows Vista®)
Kurzanleitungen von Scansoft™
PaperPort™ 11SE mit OCR
Die vollständigen Kurzanleitungen von
ScanSoft™ PaperPort™ 11SE mit OCR
(Texterkennung) können über die Hilfe
von ScanSoft™ PaperPort™ 11SE
aufgerufen werden.
Beschreibung der Netzwerkeinrichtung (nur DCP-373CW, DCP-375CW und DCP-377CW)
Handbücher ansehen
1
(Macintosh)
1
a Schalten Sie Ihren Macintosh ein.
Legen Sie die Brother CD-ROM in das
CD-ROM-Laufwerk. Das folgende
Fenster erscheint.
b Doppelklicken Sie auf das Symbol
Documentation.
c Doppelklicken Sie auf den Ordner für
Ihre Sprache.
d Doppelklicken Sie auf top.html, um das
Software-Handbuch und
Netzwerkhandbuch im HTML-Format
anzusehen.
1
Das Gerät kann an ein verkabeltes Netzwerk
oder an ein Wireless-Netzwerk (WLAN)
angeschlossen werden. In der
Installationsanleitung finden Sie
grundlegende Schritte zur Einrichtung. Falls
Ihr Wireless Access Point
SecureEasySetup™, Wi-Fi Protected Setup
oder AOSS™ unterstützt, folgen Sie den
Anweisungen in der Installationsanleitung.
Weitere Informationen zur
Netzwerkeinrichtung finden Sie im
Netzwerkhandbuch.
4
e Klicken Sie auf das Handbuch, das Sie
lesen möchten:
Software-Handbuch
Netzwerkhandbuch
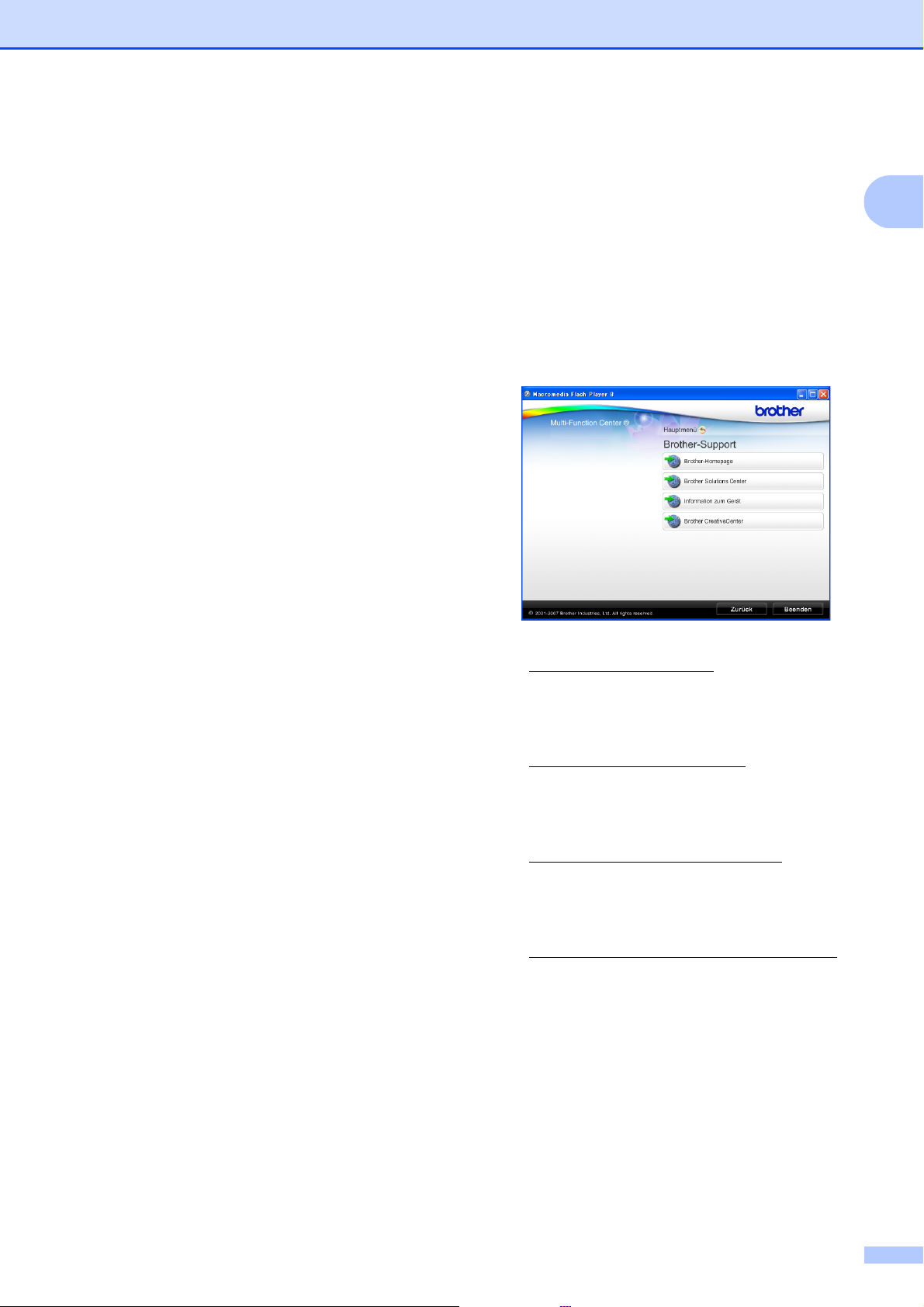
Allgemeine Informationen
Beschreibung der Scanner-Funktionen
Es gibt verschiedene Möglichkeiten,
Vorlagen zu scannen. Hier können Sie
Informationen finden:
Software-Handbuch
Scannen
(Mac OS X 10.3.9 - 10.5.x)
ControlCenter2
(Mac OS X 10.3.9 - 10.5.x)
Scannen im Netzwerk
(Mac OS X 10.3.9 - 10.5.x)
Presto! PageManager-Handbuch
Anleitung zum Scannen direkt aus Presto!
PageManager. Das vollständige
Benutzerhandbuch von Presto!
PageManager kann über die Hilfe des
Programms Presto! PageManager
aufgerufen werden.
1
Support (Windows
Auf der Brother CD-ROM finden Sie alle
Kontaktdaten, die Sie benötigen, wie
Web-Support (Brother Solutions Center).
Klicken Sie auf Brother-Support im
Hauptmenü. Der folgende Bildschirm wird
angezeigt:
®
) 1
1
Zugang zum Brother-
Beschreibung der Netzwerkeinrichtung (nur DCP-373CW, DCP-375CW und DCP-377CW)
Das Gerät kann an ein verkabeltes Netzwerk
oder an ein Wireless-Netzwerk (WLAN)
angeschlossen werden. In der
Installationsanleitung finden Sie
grundlegende Schritte zur Einrichtung. Falls
Ihr Wireless Access Point
SecureEasySetup™, Wi-Fi Protected Setup
oder AOSS™ unterstützt, folgen Sie den
Anweisungen in der Installationsanleitung.
Weitere Informationen zur
Netzwerkeinrichtung finden Sie im
Netzwerkhandbuch.
Um unsere Website
(http://www.brother.com
klicken Sie auf Brother-Homepage.
1
Um die neuesten Produkt- und
Supportinformationen aufzurufen
(http://solutions.brother.com
auf Brother Solutions Center.
Um unsere Website zum original Brother
Verbrauchsmaterial aufzurufen
(http://www.brother.com/original/
Sie auf Information zum Gerät.
Um zum Brother CreativeCenter zu
gelangen
(http://www.brother.com/creativecenter/
wo Sie kostenlose Fotoprojekte und
druckbare Downloads finden, klicken Sie
auf Brother CreativeCenter.
Um zum Hauptmenü zurückzugelangen,
klicken Sie auf Zurück oder zum
Verlassen auf Beenden.
) aufzurufen,
), klicken Sie
), klicken
),
5

Kapitel 1
Tasten und ihre Funktionen 1
Das DCP-193C, DCP-195C, DCP-197C, DCP-365CN, DCP-373CW, DCP-375CW und
DCP-377CW haben die gleichen Funktionstasten.
10 9 8 7 6 5
100% Normal 01
1 Kopierer-Tasten:
Zum temporären Ändern der
Kopiereinstellungen im Kopierbetrieb.
Kopieroptionen
Zum schnellen Ändern von
Kopiereinstellungen für die nächste Kopie.
Vergr./Verkl.
Zum Vergrößern und Verkleinern beim
Kopieren.
Kopierqualität
Zum Ändern der Qualität für die nächste
Kopie.
Kopienanzahl
Zum Wählen der Anzahl der Kopien.
2 Menü-Tasten:
Menü
Zum Aufrufen des Hauptmenüs.
+a oder -b
Zum Blättern durch die Menüs und
Optionen.
OK
Zur Bestätigung einer Einstellung.
3 Stopp
4321
4 Start-Tasten:
Start S/W
Zum Anfertigen einer Schwarzweiß-Kopie.
Diese Taste dient auch zum Starten eines
Scanvorganges (farbig oder schwarzweiß
entsprechend der im ControlCenter
gewählten Einstellung).
Start Farbe
Zum Anfertigen einer Farbkopie. Diese
Taste dient auch zum Starten eines
Scanvorganges (farbig oder schwarzweiß
entsprechend der im ControlCenter
gewählten Einstellung).
5 Ein/Aus-Taste
Sie können das Gerät ein- und ausschalten.
Auch wenn das Gerät ausgeschaltet ist, reinigt
es in regelmäßigen Abständen den Druckkopf,
um die Druckqualität zu erhalten. Um die
Druckqualität zu erhalten, die Lebensdauer
des Druckkopfes zu verlängern und die
Tintenpatronen bestmöglichst zu nutzen, sollte
der Netzstecker des Gerätes immer
angeschlossen sein.
Zum Abbrechen einer Funktion oder zum
Verlassen des Funktionsmenüs.
6
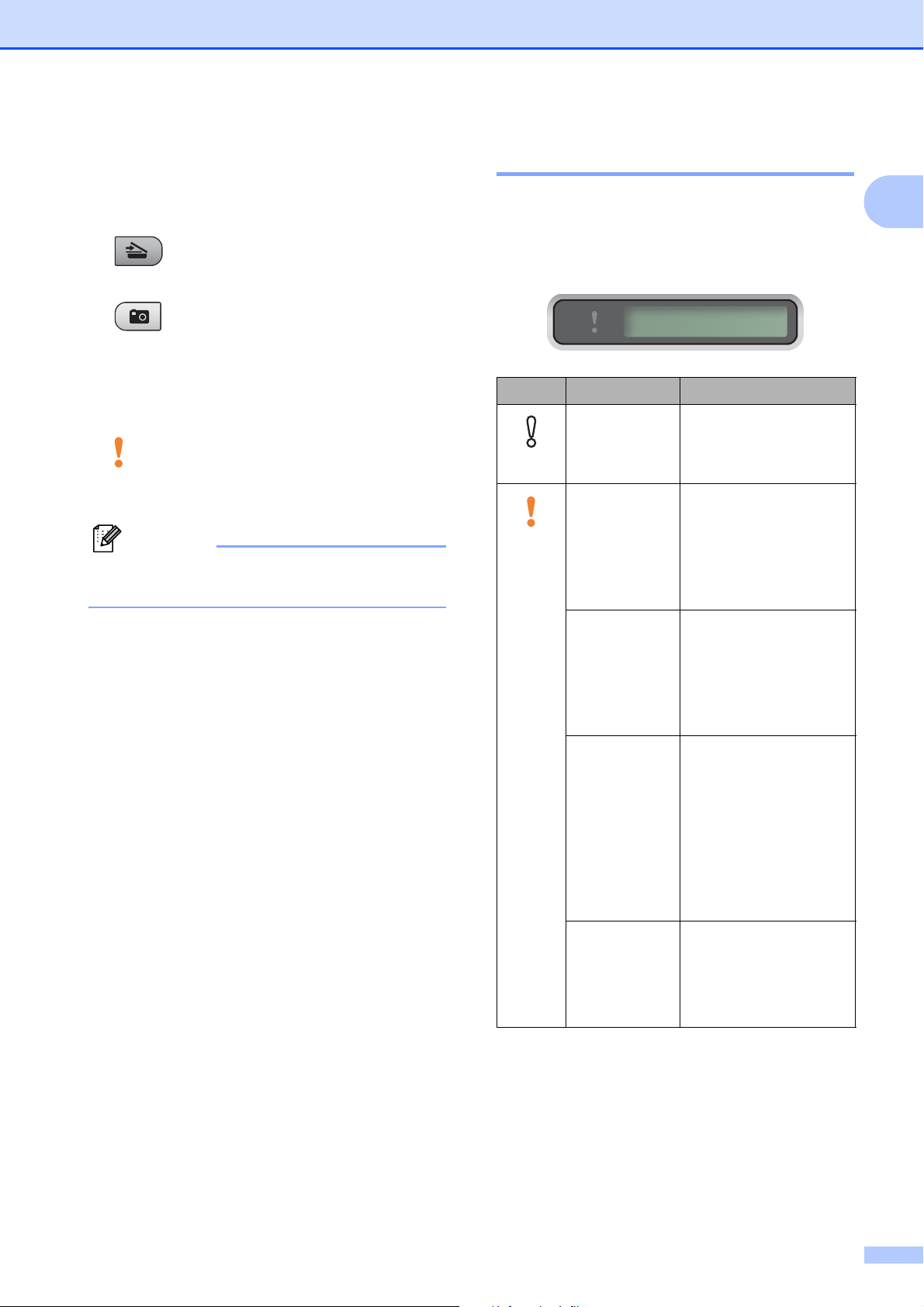
Allgemeine Informationen
6Tinte
Zum Reinigen des Druckkopfes, zur
Überprüfung der Druckqualität und zum
Anzeigen des Tintenvorrats.
7 Scanner
Zur Verwendung der Scannerfunktionen.
8 Photo
Zur Verwendung der Photo-Funktionen.
9 Display (LCD - Flüssigkristallanzeige)
Zeigt Funktionen und Bedienungshinweise zur
einfachen Verwendung des Gerätes an.
10 Warn-LED
Blinkt orange, wenn im Display ein Fehler oder
eine wichtige Statusmeldung angezeigt wird.
Hinweis
Die meisten Abbildungen in diesem
Benutzerhandbuch zeigen das DCP-375CW.
Warn-LED 1
Die Warn-LED (Leuchtdiode) zeigt den DCPStatus an. Das Display zeigt den aktuellen
Gerätestatus an, wenn das Gerät nicht mit
einer anderen Funktion beschäftigt ist.
100% Normal 01
LED DCP-Status Beschreibung
Betriebsbereit Das DCP ist
betriebsbereit.
Aus
Orange
Abdeckung
offen
Drucken nicht
möglich
Die Abdeckung ist
offen. Schließen Sie
die Abdeckung. (Siehe
Fehler- und
Wartungsmeldungen
auf Seite 65.)
Ersetzen Sie die
Tintenpatrone durch
eine neue Patrone.
(Siehe Tintenpatronen
wechseln
auf Seite 71.)
1
Papier-fehler Legen Sie Papier in
die Papierzufuhr ein
oder beseitigen Sie
den Papierstau.
Beachten Sie die
Anzeige im Display.
(Siehe Problemlösung
und Wartung
auf Seite 60.)
Andere
Meldungen
Beachten Sie die
Anzeige im Display.
(Siehe Fehler- und
Wartungsmeldungen
auf Seite 65).
7
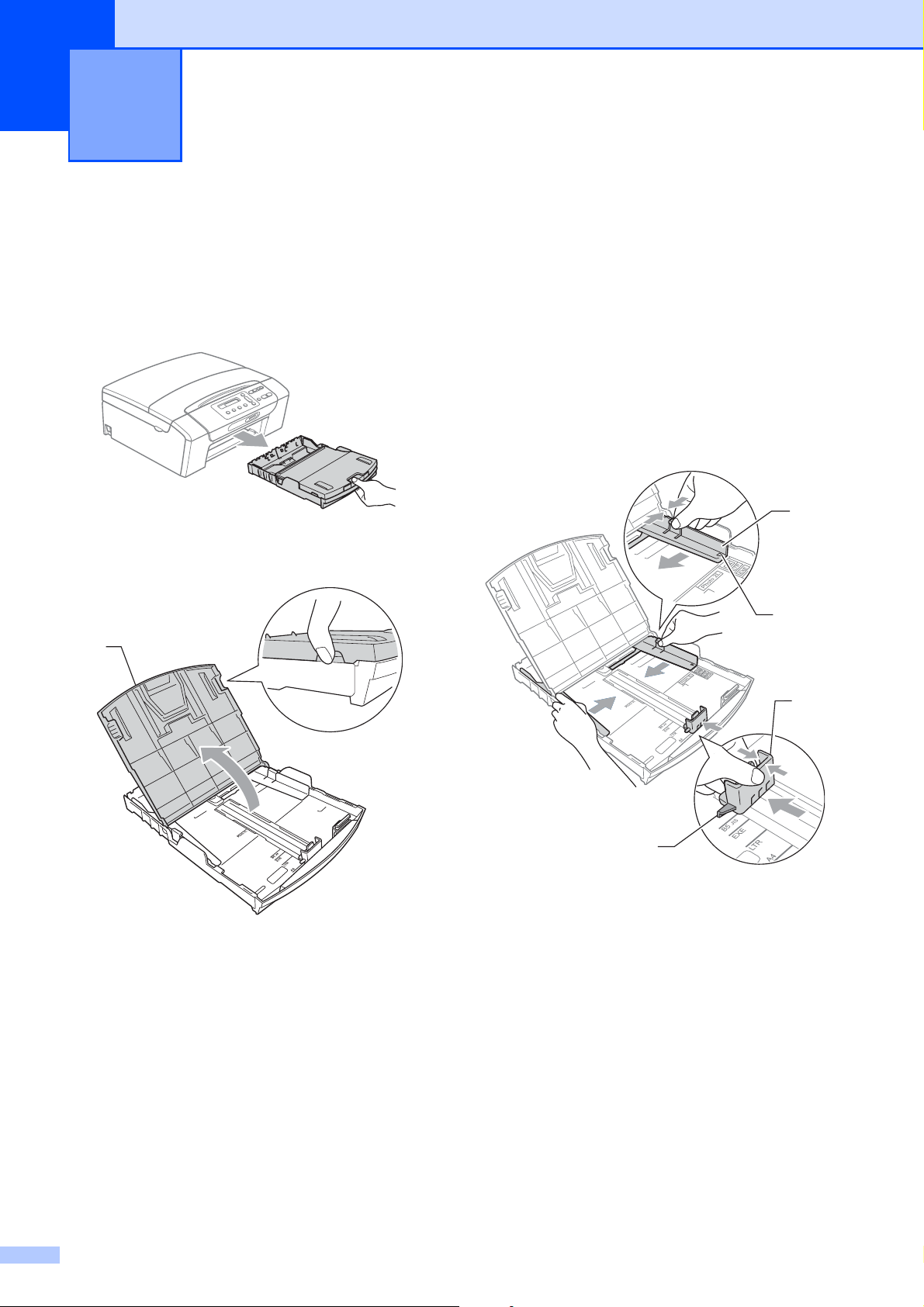
2
Papier und Vorlagen einlegen 2
Papier und andere Druckmedien einlegen
a Ziehen Sie die Papierkassette ganz aus
dem Gerät heraus.
b Öffnen Sie die Abdeckung der
Papierkassette (1).
1
c Halten Sie den Hebel der Papierführung
jeweils gedrückt und verschieben Sie
2
mit beiden Händen vorsichtig die
seitlichen Papierführungen (1) und dann
die Papierlängen-Führung (2)
entsprechend dem Papierformat.
Vergewissern Sie sich, dass die
dreieckigen Markierungen (3) der
seitlichen Papierführungen (1) und der
Papierlängen-Führung (2) mit den
Markierungen für das verwendete
Papierformat ausgerichtet sind.
1
3
2
3
8
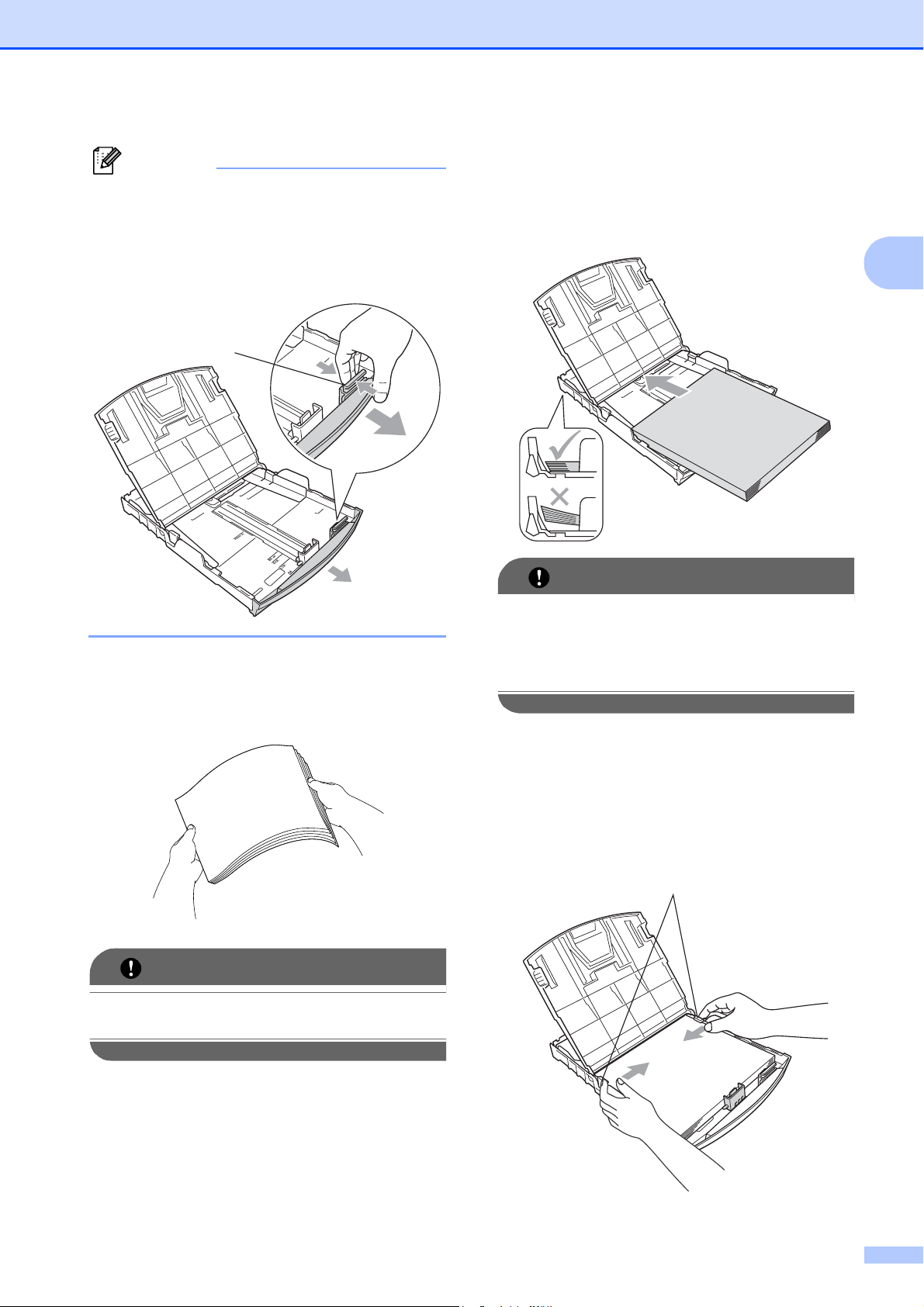
Papier und Vorlagen einlegen
Hinweis
Zur Verwendung von Überformaten
(Legal-Papier) halten Sie die Taste zum
Lösen der Universalführung (1) gedrückt,
während Sie die Verlängerung der
Kassette ausziehen.
1
e Legen Sie das Papier vorsichtig mit der
Oberkante zuerst und mit der zu
bedruckenden Seite nach unten ein.
Achten Sie darauf, dass das Papier
flach in der Kassette liegt.
WICHTIG
2
d Fächern Sie den Papierstapel gut auf,
um Papierstaus und Fehler beim Einzug
zu vermeiden.
WICHTIG
Vergewissern Sie sich, dass das Papier
nicht gewellt ist.
Schieben Sie das Papier nicht zu weit vor,
weil es sich sonst am hinteren Ende der
Zufuhr anhebt und dadurch Probleme
beim Einzug entstehen können.
f
Schieben Sie vorsichtig mit beiden
Händen die seitlichen Papierführungen (1)
bis an die Papierkanten.
Vergewissern Sie sich, dass die
Papierführungen die Papierkanten leicht
berühren.
1
9
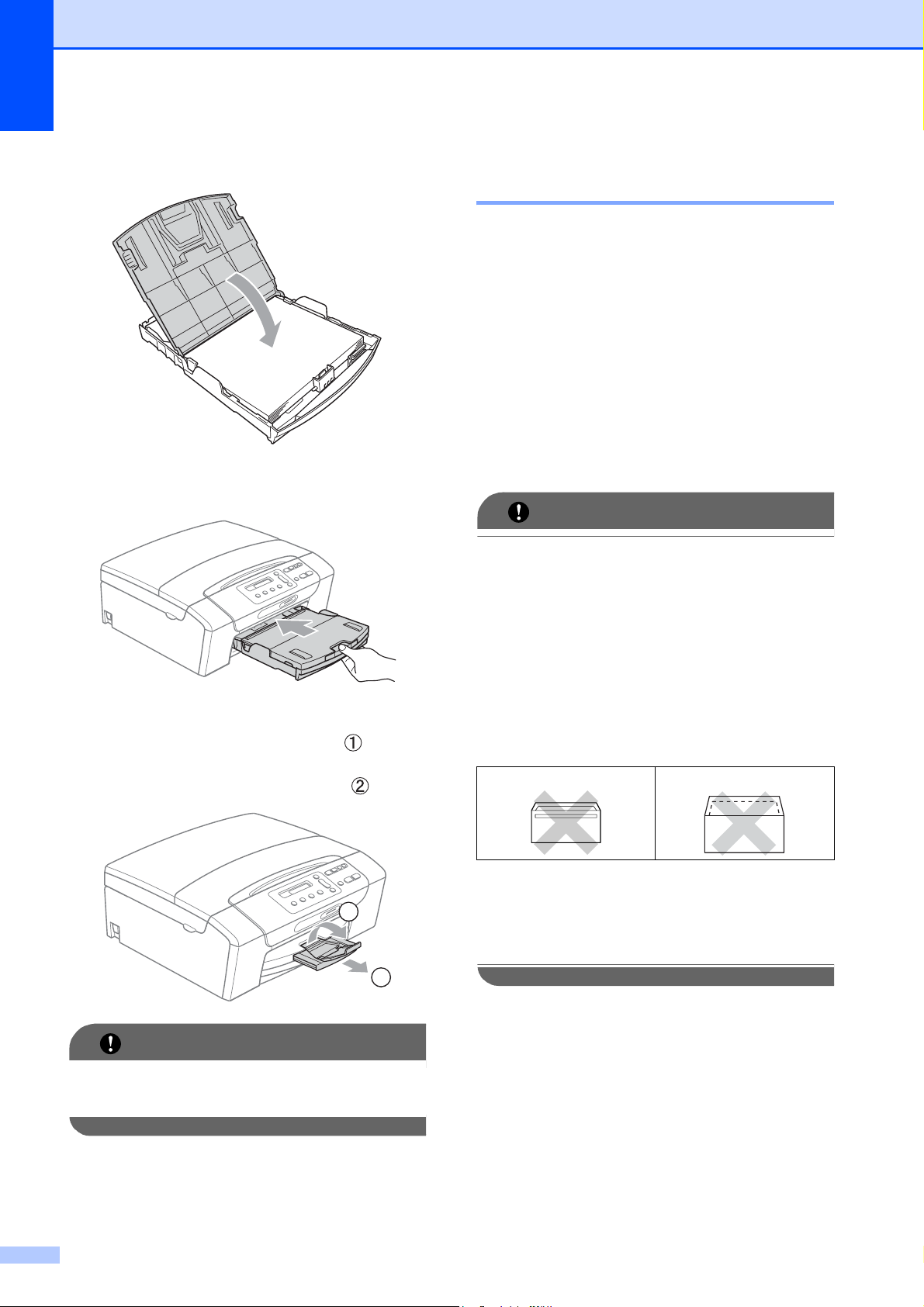
Kapitel 2
g Schließen Sie die Abdeckung der
Papierkassette.
h Schieben Sie die Papierkassette
langsam vollständig in das Gerät.
Umschläge und Postkarten einlegen 2
Hinweise zu den Umschlägen 2
Das Gewicht der verwendeten Umschläge
2
sollte zwischen 80 und 95 g/m
Zum Bedrucken einiger Umschläge
müssen die Seitenränder im
Anwendungsprogramm eingestellt
werden. Fertigen Sie zunächst einen
Probedruck an, um die Einstellungen zu
prüfen, bevor Sie eine größere Anzahl
Umschläge bedrucken.
liegen.
WICHTIG
Verwenden Sie NICHT die folgenden
Arten von Umschlägen, da sie Probleme
beim Einzug verursachen:
i Halten Sie die Papierkassette fest und
ziehen Sie die Papierablage ( )
heraus, bis sie hörbar einrastet.
Klappen Sie die Papierstütze ( ) aus.
2
1
WICHTIG
• Ausgebeulte Umschläge
• Umschläge mit geprägtem Druck
(wie Initialen, Embleme)
• Umschläge mit Klammern
• Innen bedruckte Umschläge
Selbstklebend 2
Doppelte Lasche 2
Gelegentlich können aufgrund von
Papierstärke, Größe und Laschenart der
verwendeten Umschläge Probleme beim
Papiereinzug auftreten.
Verwenden Sie die Papierstütze NICHT
für Papier im Legal-Format.
10
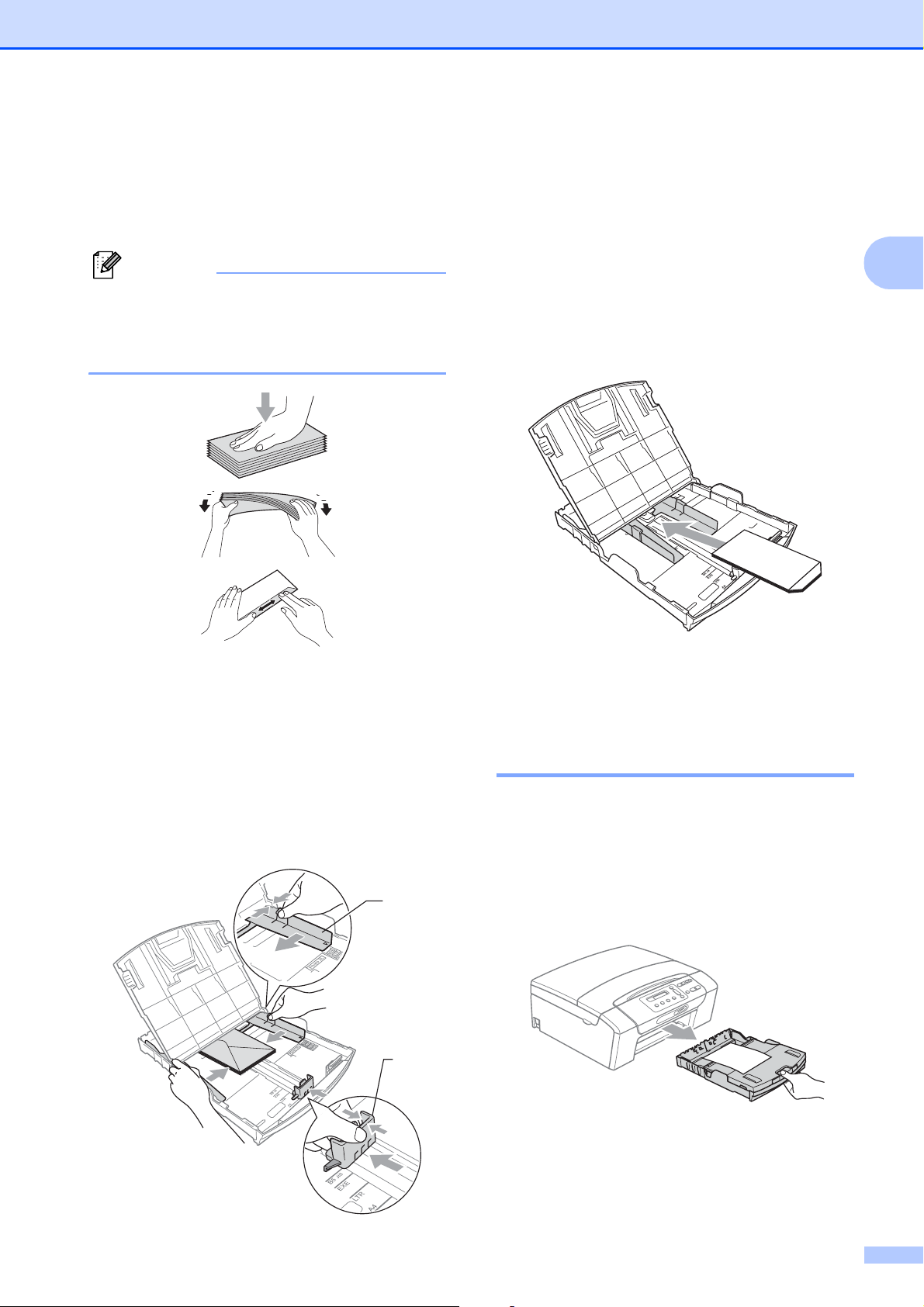
Papier und Vorlagen einlegen
Umschläge und Postkarten einlegen 2
a
Vor dem Einlegen sollten Sie die Ecken und
Kanten der Umschläge oder Postkarten
möglichst flach zusammendrücken
.
Hinweis
Falls zwei Umschläge oder Postkarten auf
einmal eingezogen werden, sollten Sie
Umschlag für Umschlag bzw. Postkarte
für Postkarte einzeln einlegen.
Falls Probleme beim Bedrucken von
Umschlägen auftreten sollten, deren
Lasche sich an der kurzen Seite befindet,
versuchen Sie Folgendes:
a Klappen Sie die Umschlaglasche auf.
b Legen Sie den Umschlag mit der zu
bedruckenden Seite nach unten und der
Lasche wie in der Abbildung gezeigt in
die Papierzufuhr ein.
2
2
b
Legen Sie Umschläge bzw. Postkarten mit
der zu bedruckenden Seite nach unten und
der kurzen Seite zuerst in die Papierkassette
ein, wie in der Abbildung gezeigt. Halten Sie
den Hebel der Papierführung jeweils
gedrückt und verschieben Sie mit beiden
Händen vorsichtig die seitlichen
Papierführungen (1) und die PapierlängenFührung (2) entsprechend der Größe der
Umschläge bzw. Postkarten
.
c Stellen Sie im Anwendungsprogramm
das richtige Papierformat und die
Seitenränder ein.
Kleine Ausdrucke entnehmen2
Falls kleine Papierformate zu weit hinten im
Ausgabefach abgelegt werden und nicht
herausgenommen werden können, warten
Sie, bis der Druckvorgang abgeschlossen ist.
1
2
Ziehen Sie dann die Papierkassette
vollständig heraus.
11
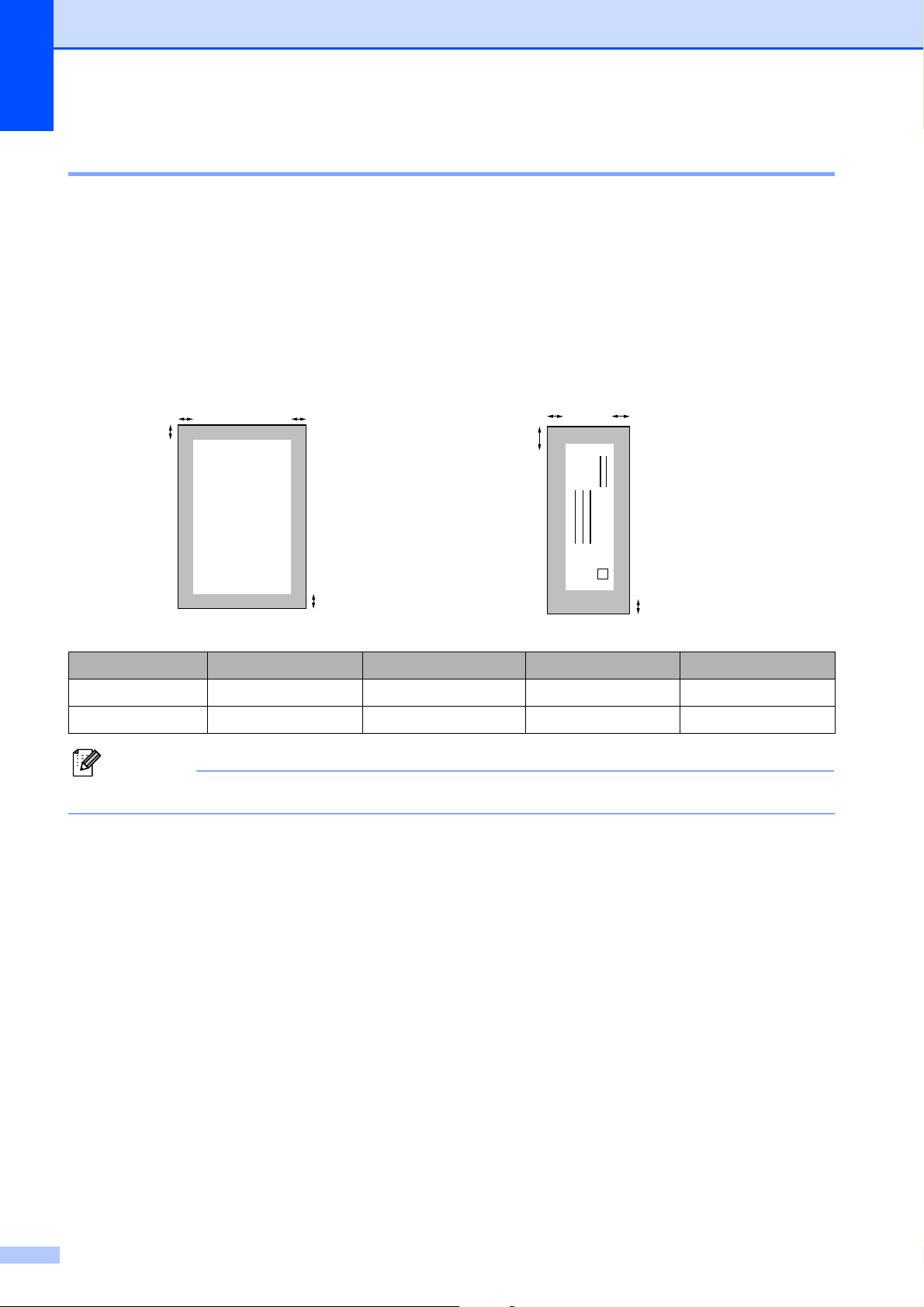
Kapitel 2
Bedruckbarer Bereich 2
Der bedruckbare Bereich ist von den Einstellungen in der von Ihnen benutzten Anwendung
abhängig. Die folgenden Abbildungen zeigen den nicht bedruckbaren Bereich von Einzelblättern
und Umschlägen. Das Gerät kann die schattierten Bereiche von Einzelblättern bedrucken, wenn
die Funktion „Randlos drucken“ zur Verfügung steht und eingeschaltet ist. (Siehe Drucken für
Windows
CD-ROM.)
Einzelblatt Umschläge
®
bzw. Drucken und Faxe senden für Macintosh im Software-Handbuch auf der
3
4
1
3
1
4
2
Oben (1) Unten (2) Links (3) Rechts (4)
Einzelblatt 3 mm 3 mm 3 mm 3 mm
Umschläge 12 mm 24 mm 3 mm 3 mm
2
Hinweis
Die Funktion „Randlos drucken“ kann nicht für Umschläge verwendet werden.
12
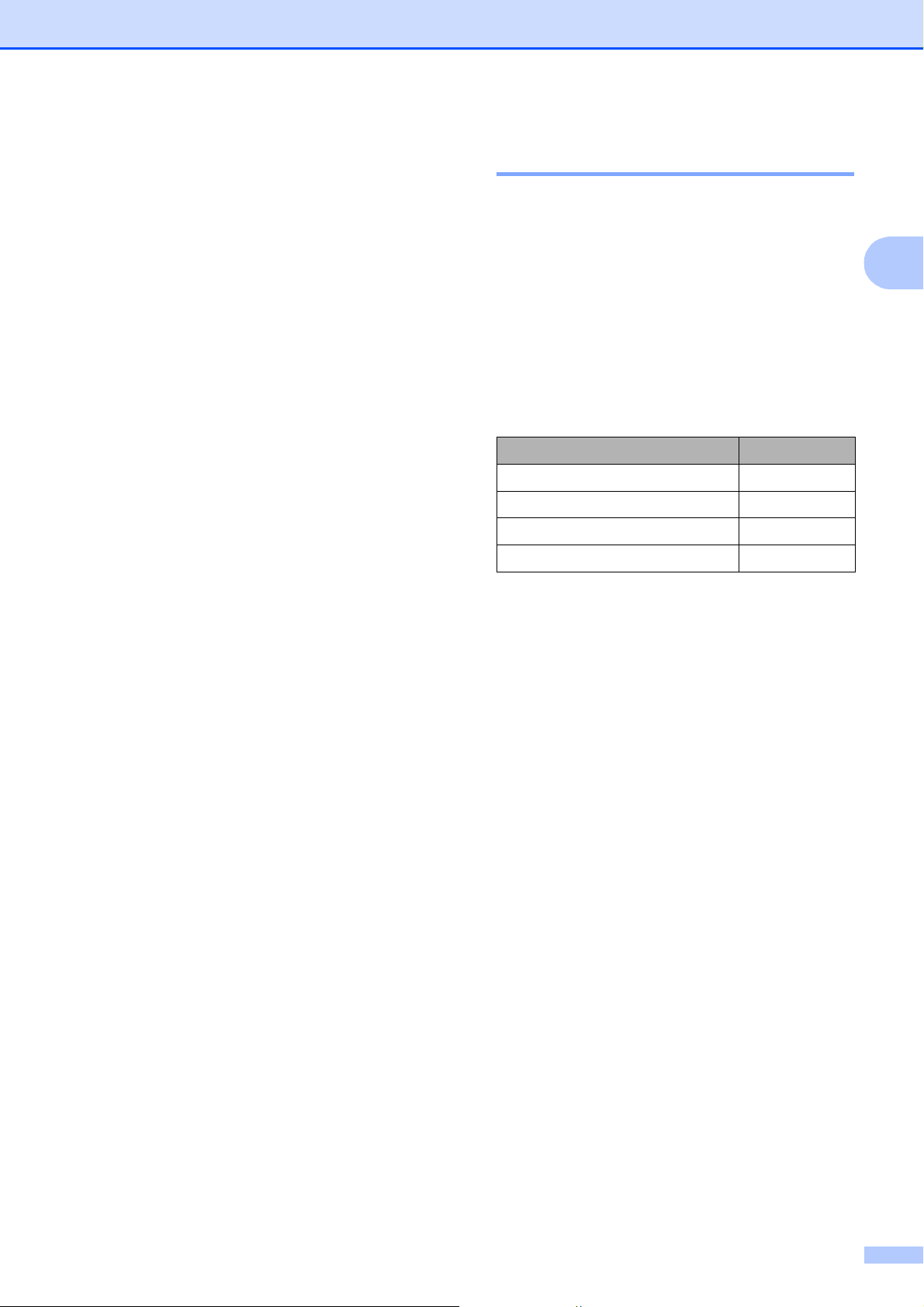
Papier und Vorlagen einlegen
Verwendbare Papiersorten und andere Druckmedien
Die Druckqualität wird durch die verwendete
Papiersorte beeinflusst.
Stellen Sie das Gerät stets auf die
verwendete Papiersorte ein, um die
bestmögliche Druckqualität für die von Ihnen
gewählten Einstellungen zu erhalten.
Sie können Normalpapier, Inkjet-Papier
(beschichtetes Papier), Glanzpapier, Folien
und Umschläge verwenden.
Wir empfehlen, verschiedene Papiersorten
zu testen, bevor Sie größere Mengen kaufen.
Damit Sie die besten Resultate erhalten,
sollten Sie Brother-Papier verwenden.
Wenn Sie auf Inkjet-Papier (beschichtetes
Papier), Folien oder Fotopapier drucken,
denken Sie daran, in der Registerkarte
Grundeinstellungen des Druckertreibers
bzw. im Funktionsmenü des Gerätes die
entsprechende Einstellung zu wählen.
(Siehe Papiersorte auf Seite 27.)
Empfohlene Druckmedien 2
Um die beste Druckqualität zu erhalten,
2
empfehlen wir, Brother-Papier zu verwenden
(siehe Tabelle unten).
Falls kein Brother-Papier erhältlich ist, sollten
Sie verschiedene Papiersorten testen, bevor
Sie größere Mengen einkaufen.
Für den Druck auf Folien empfehlen wir
„3M-Folien“.
Brother-Papier
Papiersorte Bezeichnung
Normalpapier A4 BP60PA
Glossy Photo-Papier A4 BP71GA4
Inkjet-Papier A4 (matt) BP60MA
Glossy Photo-Papier 10 × 15 cm BP71GP
2
Bei Verwendung von Brother Photo-
Papier legen Sie ein zusätzliches Blatt des
gleichen Photo-Papiers in die Zufuhr. In
der Packung ist dazu ein Blatt mehr als
angegeben enthalten.
Fotopapier und Folien sollten sofort von
der Papierablage genommen werden, um
einen Papierstau oder das Verschmieren
der Schrift zu vermeiden.
Berühren Sie die bedruckte Seite des
Papiers nicht direkt nach dem Drucken.
Die Tinte ist eventuell noch nicht
vollständig trocken und könnte
verschmieren oder Flecken auf der Haut
verursachen.
13
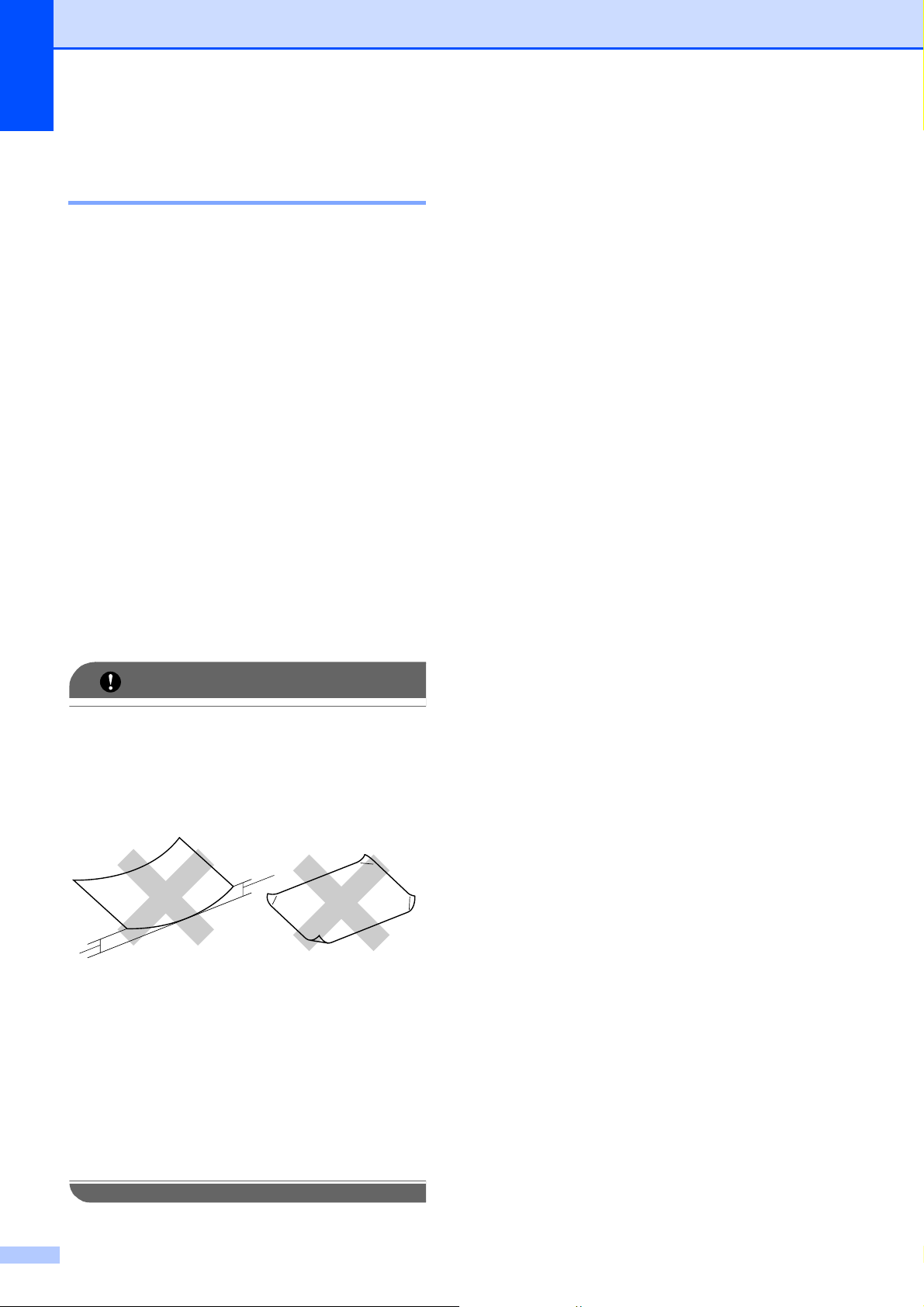
Kapitel 2
Aufbewahren und Benutzen von Druckmedien 2
Lagern Sie das Papier in der
verschlossenen Originalverpackung. Das
Papier muss gerade liegen und vor
Feuchtigkeit, direkter Sonneneinstrahlung
und Hitze geschützt sein.
Berühren Sie die glänzende
(beschichtete) Seite des Fotopapiers
nicht. Legen Sie das Fotopapier mit der
glänzenden Seite nach unten ein.
Berühren Sie nicht die Vorder- oder
Rückseite von Folien, weil diese leicht
Feuchtigkeit aufnehmen und dadurch die
Druckqualität beeinträchtigt werden
könnte. Die Verwendung von Folien für
Laserdrucker/-kopierer kann zur
Verschmutzung des nächsten
Dokumentes führen. Verwenden Sie nur
speziell für Tintenstrahlgeräte empfohlene
Folien.
Kapazität der Papierablage 2
Bis zu 50 Blatt A4-Papier (80 g/m2).
Folien oder Fotopapier müssen sofort
Seite für Seite von der Papierablage
genommen werden, damit die Schrift nicht
verschmiert.
WICHTIG
Verwenden Sie NICHT die folgenden
Papierarten:
• Beschädigte, gerollte, gebogene,
zerknitterte oder ungleichmäßig
geformte Blätter
1
1
1 2 mm oder eine größere Wölbung
kann Papierstaus verursachen.
• Extrem glänzende oder stark
strukturierte Papiersorten
• Papiere, die nicht exakt
übereinandergelegt werden können
• Breitbahn-Papier (Faser längs zur
kurzen Kante)
14
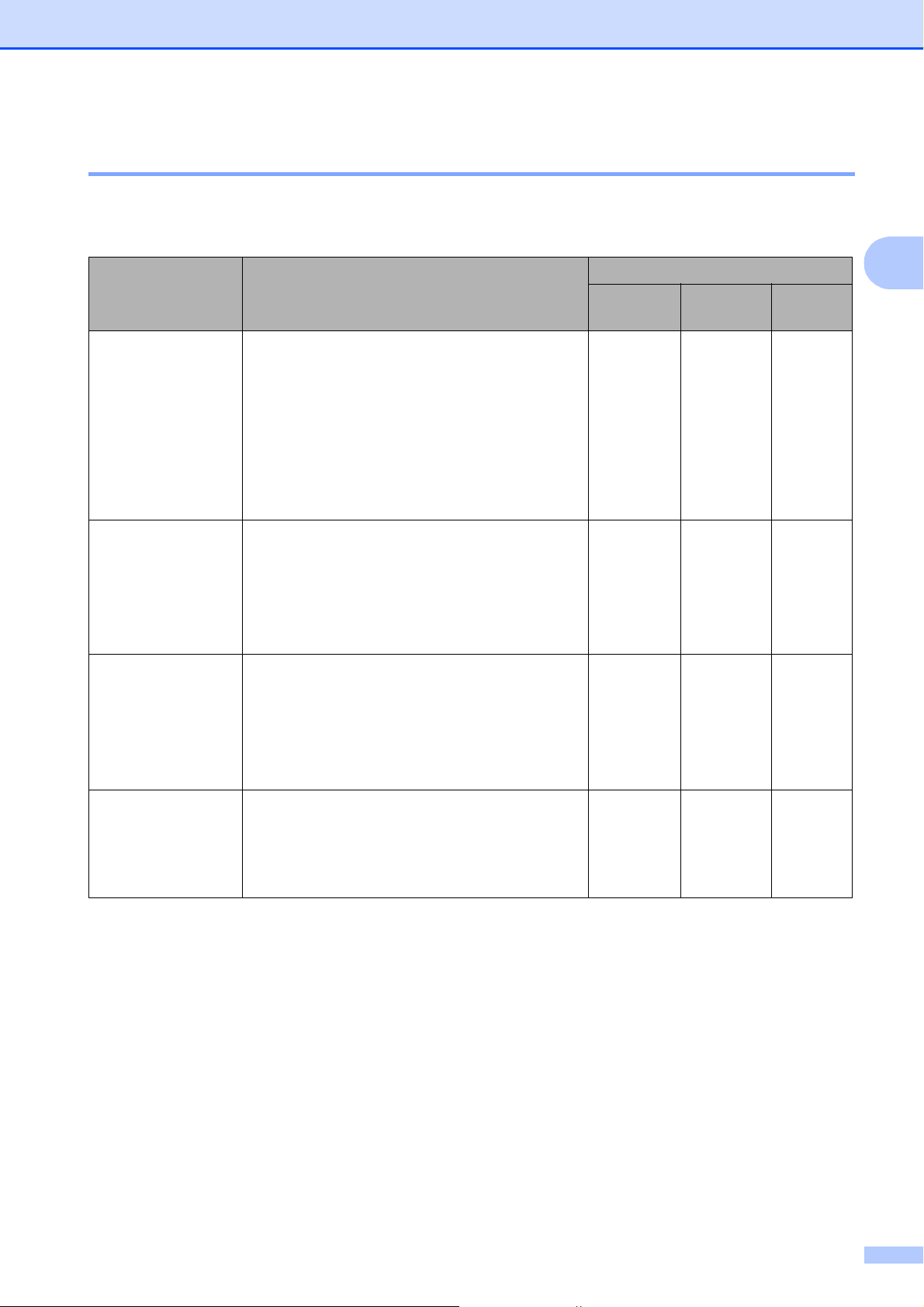
Papier und Vorlagen einlegen
Das richtige Druckmedium wählen 2
Papiersorten und Verwendungsmöglichkeiten 2
Papiersorte Papiergröße Verwendung
Kopieren Fotodi-
rektdruck
Einzelblatt Letter 215,9 × 279,4 mm Ja Ja Ja
A4 210 × 297 mm Ja Ja Ja
Legal 215,9 × 355,6 mm Ja – Ja
Executive 184 × 267 mm – – Ja
JIS B5 182 × 257 mm – – Ja
A5 148 × 210 mm Ja – Ja
A6 105 × 148 mm – – Ja
Karten Photo 1 10 × 15 cm Ja Ja Ja
Photo 2L 13 × 18 cm – Ja Ja
Karteikarte (Photo 2) 127 × 203 mm – – Ja
Postkarte 1 100 × 148 mm – – Ja
Postkarte 2 (doppelt) 148 × 200 mm – – Ja
Umschläge C5-Umschlag 162 × 229 mm – – Ja
DL-Umschlag 110 × 220 mm – – Ja
Drucken
2
COM-10 105 × 241 mm – – Ja
Monarch 98 × 191 mm – – Ja
JE4-Umschlag 105 × 235 mm – – Ja
Folien Letter 215,9 × 279,4 mm Ja – Ja
A4 210 × 297 mm Ja – Ja
Legal 215,9 × 355,6 mm Ja – Ja
A5 148 × 210 mm Ja – Ja
15
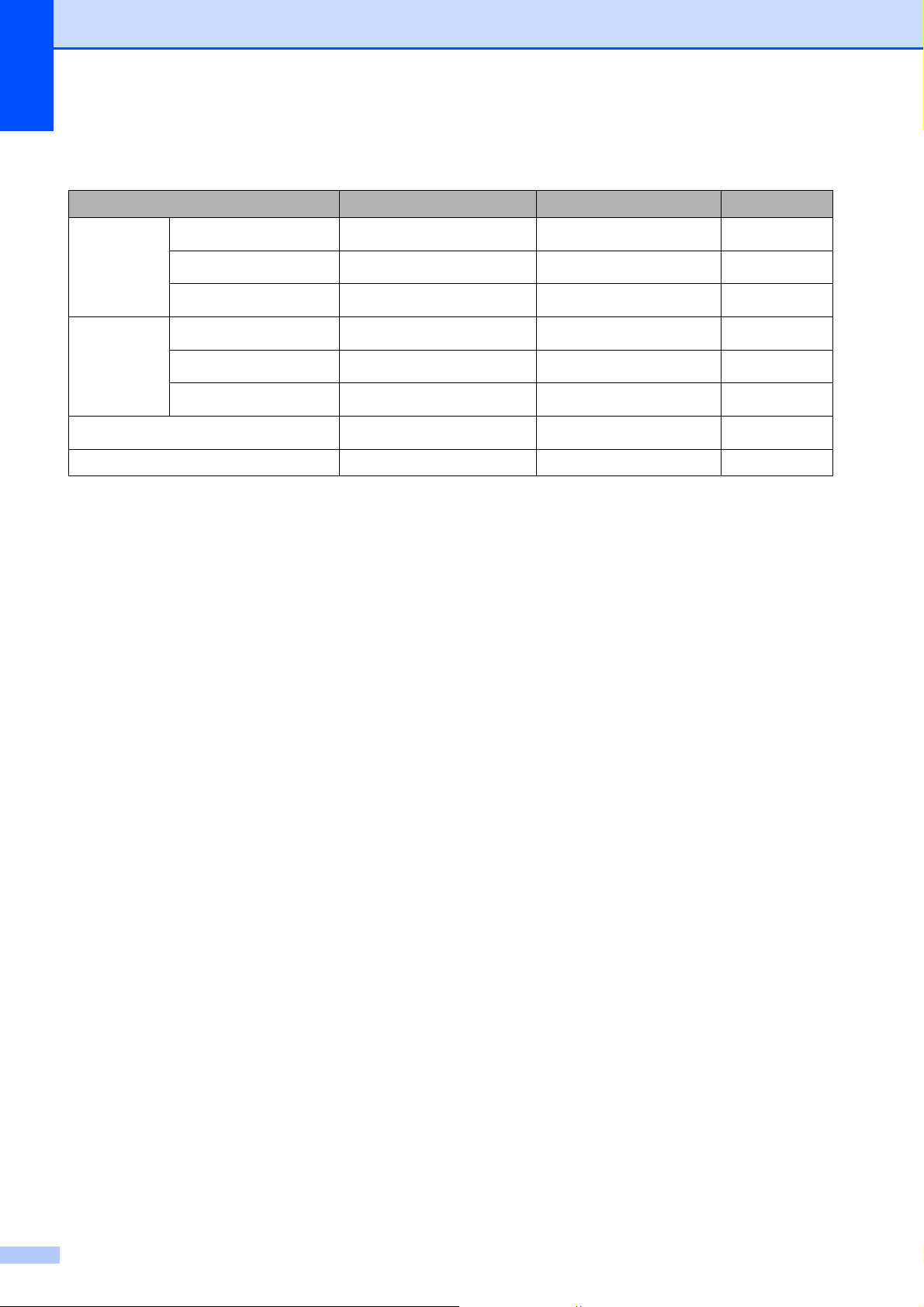
Kapitel 2
Papiergewicht/-stärke und Kapazität der Papierzufuhr 2
Papiersorte Gewicht Stärke Anzahl Blatt
Einzelblatt
Normalpapier
Inkjet-Papier
64 bis 120 g/m
64 bis 200 g/m
2
2
0,08 bis 0,15 mm
0,08 bis 0,25 mm 20
100
1
2
2
2
2
2
Bis zu 0,25 mm
Bis zu 0,25 mm
Bis zu 0,15 mm 30
Bis zu 0,25 mm 30
Bis zu 0,52 mm 10
Karten
Umschläge
Glanzpapier
Fotokarte
Karteikarte (Photo 2)
Postkarte
Bis zu 220 g/m
Bis zu 220 g/m
Bis zu 120 g/m
Bis zu 200 g/m
75 bis 95 g/m
Folien – – 10
1
Bis zu 100 Blatt (80 g/m2)
2
BP71-Papier (260 g/m2) wurde speziell für Brother Tintenstrahlgeräte entwickelt.
20
20
2
2
16
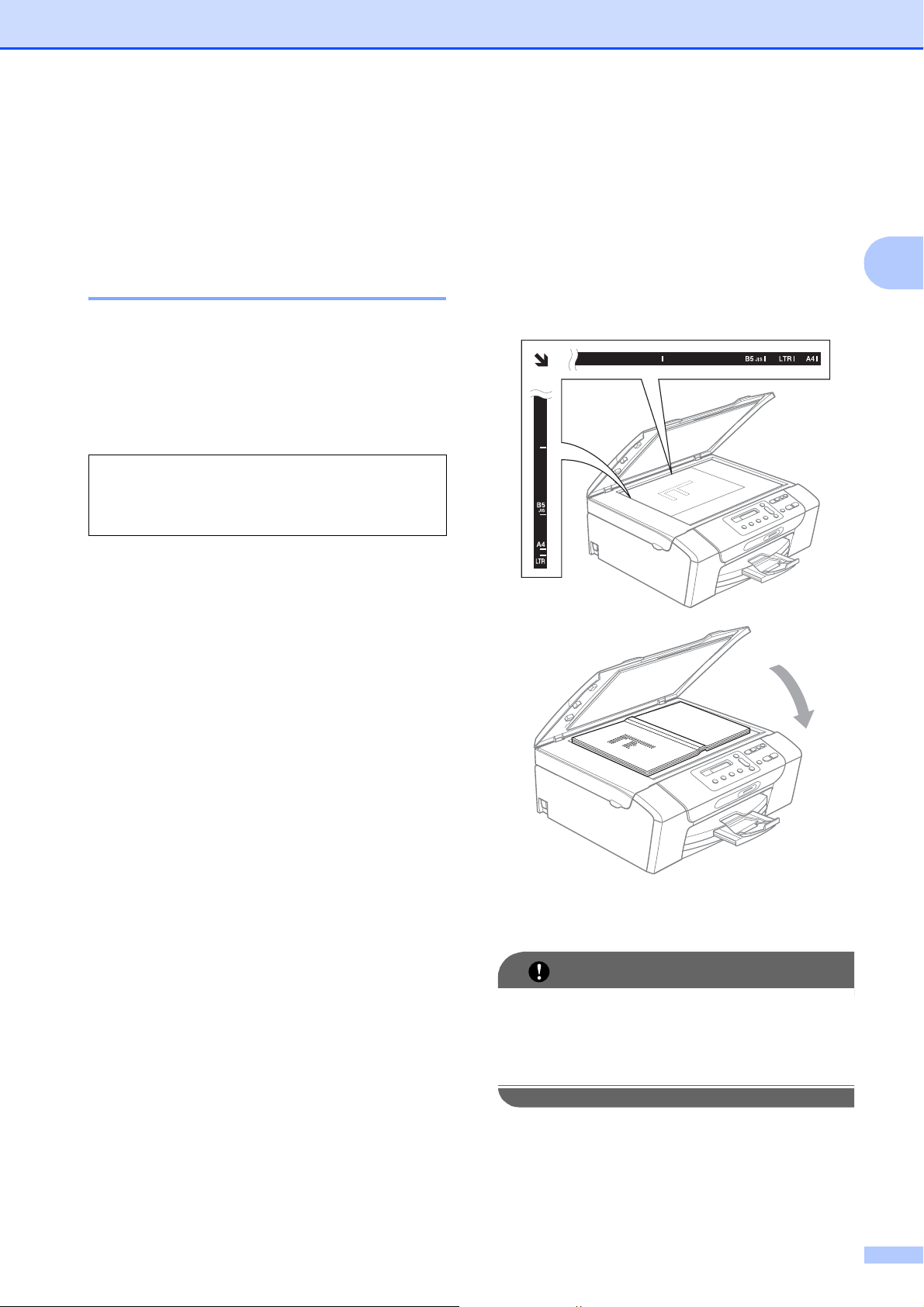
Papier und Vorlagen einlegen
Vorlagen einlegen 2
Sie können zum Kopieren und Scannen das
Vorlagenglas verwenden.
Vorlagenglas verwenden 2
Vom Vorlagenglas können Seiten eines
Buches, Zeitungsausschnitte sowie einzelne
Seiten kopiert oder eingescannt werden.
Verwendbare Vorlagen 2
Länge: Bis zu 297 mm
Breite: Bis zu 215,9 mm
Gewicht: Bis zu 2 kg
So legen Sie die Vorlagen ein 2
a Öffnen Sie die Vorlagenglas-
Abdeckung.
b Legen Sie die Vorlage mit Hilfe der
Markierungen links und oben mit der
bedruckten Seite nach unten in die
obere linke Ecke des Vorlagenglases.
2
c Schließen Sie die Vorlagenglas-
Abdeckung.
WICHTIG
Schließen Sie die Abdeckung vorsichtig
und drücken Sie nicht auf die Abdeckung,
wenn z. B. ein Buch oder ein dickeres
Manuskript auf dem Glas liegt.
17
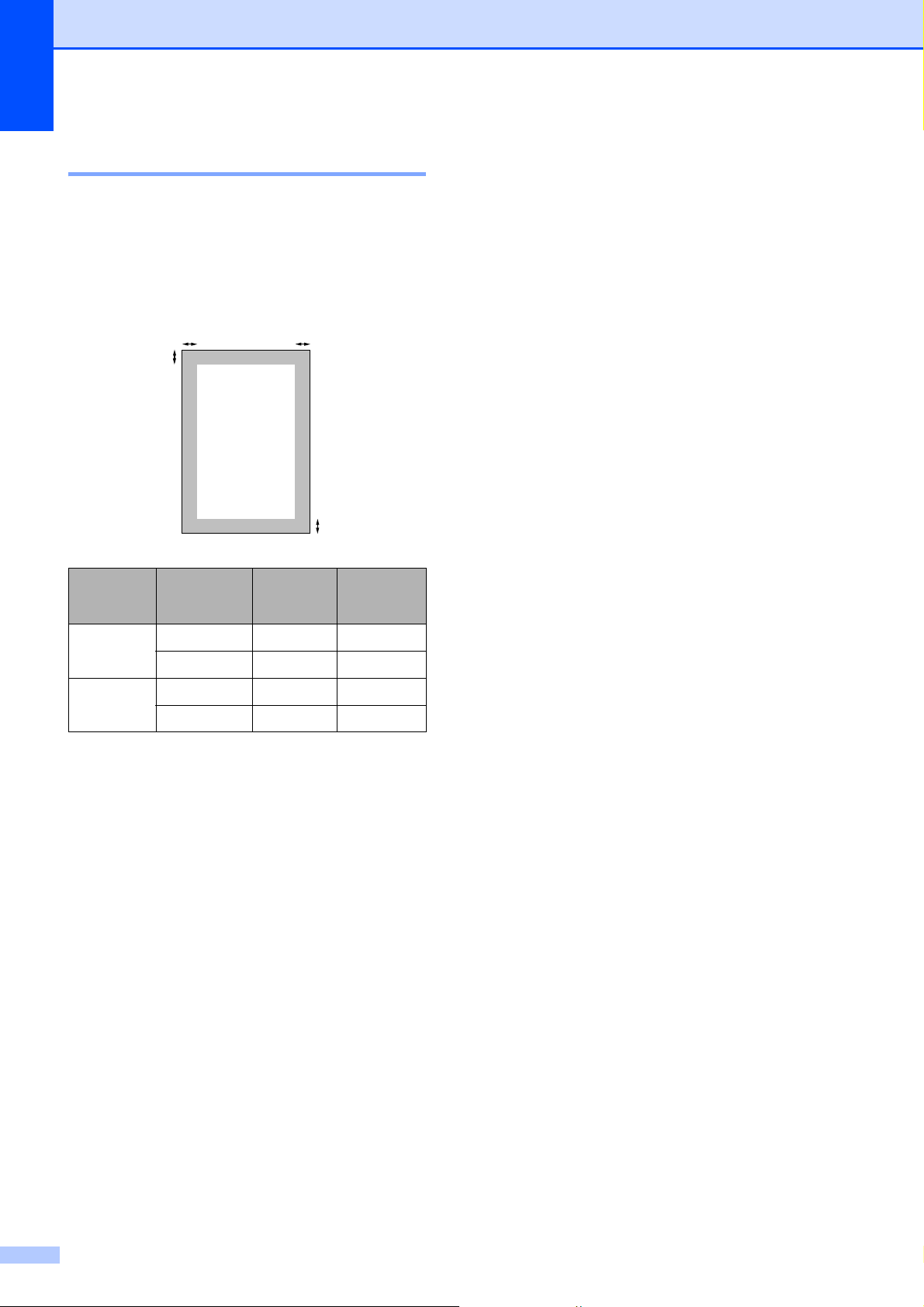
Kapitel 2
Scanbereich 2
Der scanbare Bereich ist von den
Einstellungen in der verwendeten
Anwendung abhängig. Unten sind die
Bereiche des Papiers angegeben, die nicht
eingelesen werden können.
3
1
4
2
Verwendung
Kopieren Letter 3 mm 3 mm
Scannen Letter 3 mm 3 mm
Dokumentengröße
A4 3 mm 3 mm
A4 3 mm 3 mm
Oben (1)
Unten (2)
Links (3)
Rechts (4)
18
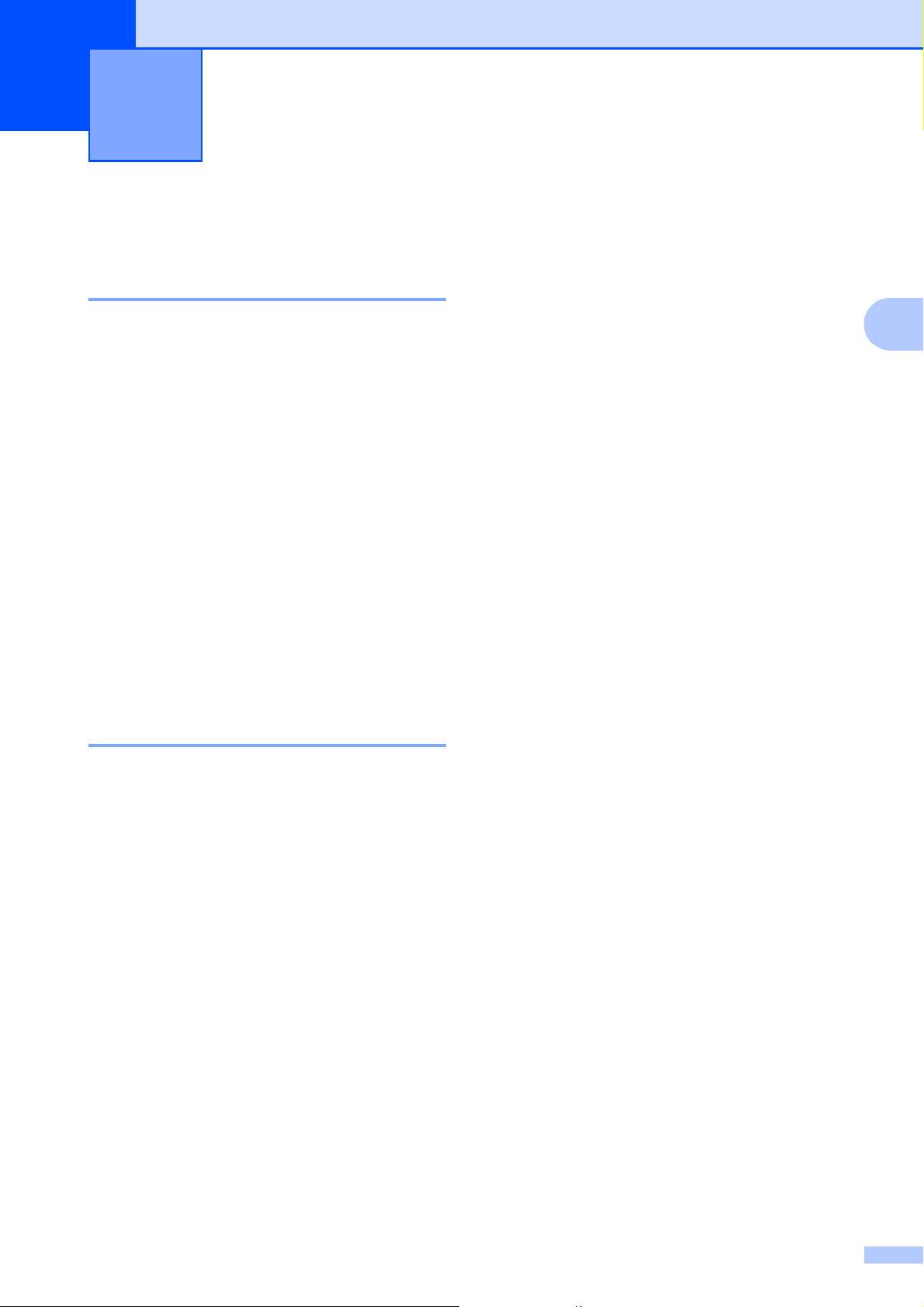
3
Geräteeinstellungen 3
Display 3
Displaysprache ändern 3
Sie können die Displayanzeigensprache
ändern.
a Drücken Sie Menü.
b Drücken Sie a oder b, um
0.Inbetriebnahme zu wählen.
Drücken Sie OK.
c Drücken Sie a oder b, um
0.Displaysprache zu wählen.
Drücken Sie OK.
d Drücken Sie a oder b, um Ihre Sprache
zu wählen.
Drücken Sie OK.
e Drücken Sie Stopp.
LCD-Kontrast ändern 3
Durch die Veränderung des Kontrastes
können die Anzeigen im Display klarer und
mit schärferen Konturen dargestellt werden.
Wenn Sie die Anzeigen im Display nicht gut
lesen können, sollten Sie es mit einer
anderen Kontrasteinstellung versuchen.
Energie sparen 3
Sie können wählen, wie viele Minuten (1 bis
60 Minuten) nach der letzten Verwendung
des Gerätes automatisch zum
Energiesparmodus umgeschaltet werden
soll. Der Zähler für die Abschaltzeit wird
automatisch wieder zurückgesetzt, wenn am
Gerät eine Funktion ausführt wird.
a Drücken Sie Menü.
b Drücken Sie a oder b, um
0.Inbetriebnahme zu wählen.
Drücken Sie OK.
c Drücken Sie a oder b, um
3.Energiesparen zu wählen.
Drücken Sie OK.
d Drücken Sie a oder b, um 1 Min,
2 Min., 3 Min., 5 Min., 10 Min.,
30 Min. oder 60 Min. zu wählen.
Nach dieser Zeit schaltet das Gerät zum
Energiesparmodus um.
Drücken Sie OK.
e Drücken Sie Stopp.
3
a Drücken Sie Menü.
b Drücken Sie a oder b, um
0.Inbetriebnahme zu wählen.
Drücken Sie OK.
c Drücken Sie a oder b, um
2.LCD-Kontrast zu wählen.
Drücken Sie OK.
d Drücken Sie a oder b, um Hell oder
Dunkel zu wählen.
Drücken Sie OK.
e Drücken Sie Stopp.
19
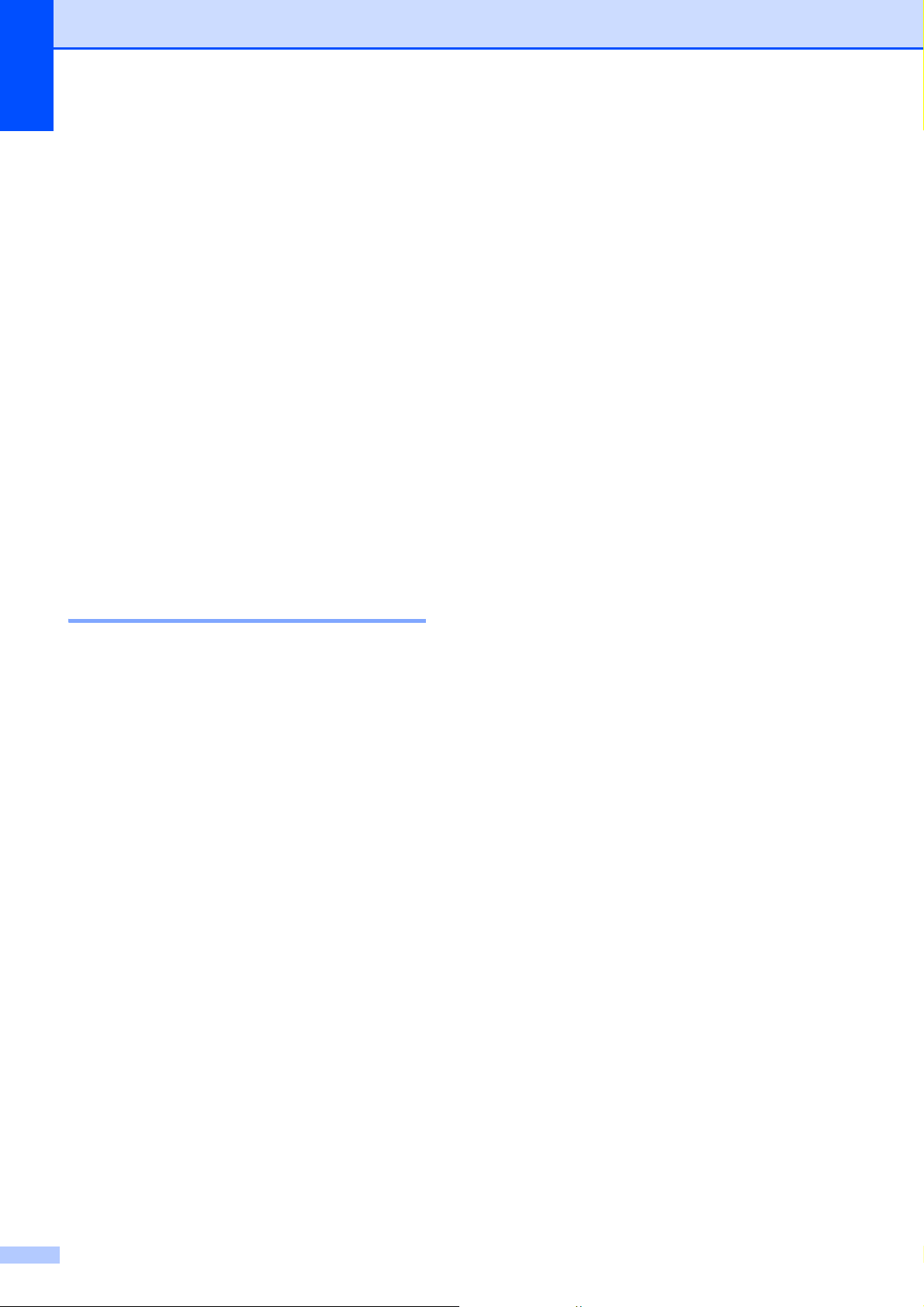
Kapitel 3
Berichte und Listen ausdrucken
Die folgenden Berichte und Listen können
ausgedruckt werden:
Hilfe
Hilfe zum Einstellen von Funktionen.
Geräteeinstell
Liste der gewählten Einstellungen.
Netzwerk-Konf.
(nur DCP-365CN, DCP-373CW,
DCP-375CW und DCP-377CW)
Liste der gewählten
Netzwerkeinstellungen.
Bericht oder Liste ausdrucken 3
3
a Drücken Sie Menü.
b (DCP-193C, DCP-195C und
DCP-197C)
Drücken Sie a oder b, um
3.Ausdrucke zu wählen.
Drücken Sie OK.
(DCP-365CN, DCP-373CW,
DCP-375CW und DCP-377CW)
Drücken Sie a oder b, um
4.Ausdrucke zu wählen.
Drücken Sie OK.
c Drücken Sie a oder b, um den
gewünschten Ausdruck zu wählen.
Drücken Sie OK.
d Drücken Sie Start S/W.
e Drücken Sie Stopp.
20
 Loading...
Loading...