Page 1
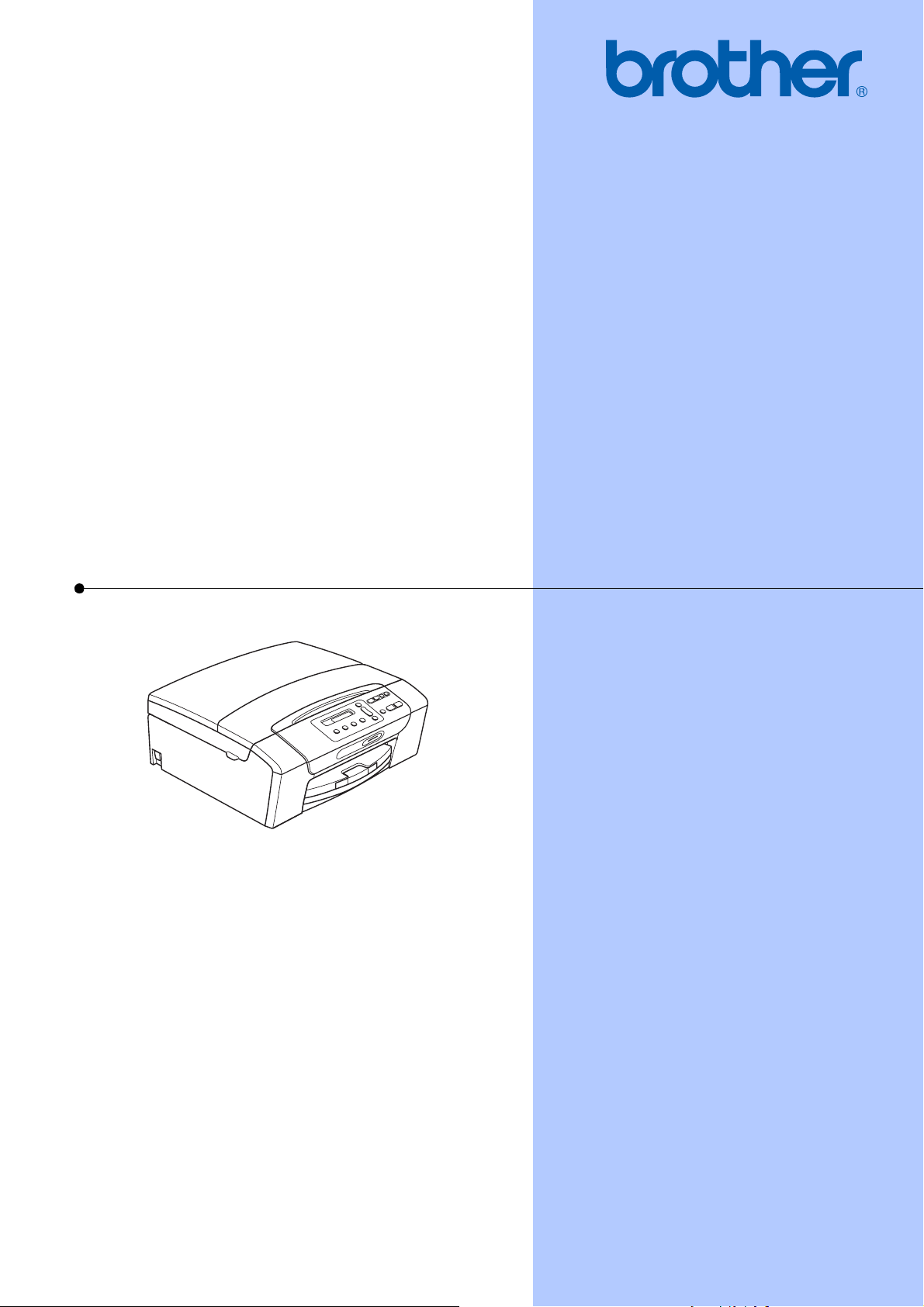
PODRĘCZNIK UŻYTKOWNIKA
DCP-193C
DCP-195C
DCP-197C
DCP-365CN
DCP-373CW
DCP-375CW
DCP-377CW
Wersja 0
POL
Page 2
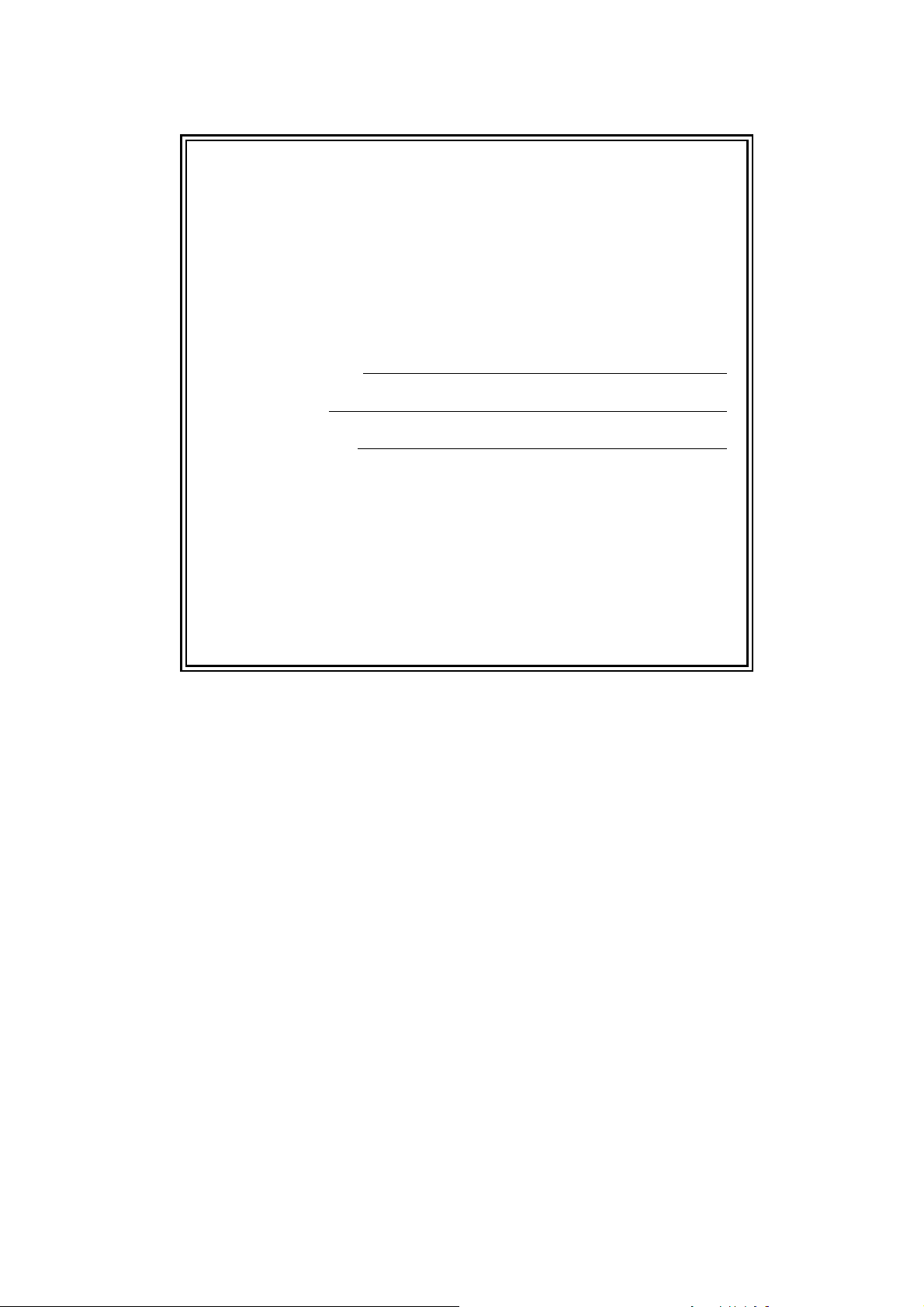
Jeśli potrzebujesz pomocy Serwisu
Prosimy o wypełnienie poniższej informacji do
wykorzystania w przyszłości:
Numer modelu: DCP-193C, DCP-195C, DCP-197C,
DCP-365CN, DCP-373CW, DCP-375CW i DCP-377CW
(zaznacz numer modelu)
1
Numer seryjny:
Data zakupu:
Miejsce zakupu:
1
Numer seryjny znajduje się z tyłu urządzenia.
Zachowaj niniejszy Podręcznik Użytkownika wraz z
paragonem (fakturą), jako potwierdzenie dokonania
zakupu produktu w przypadku kradzieży, pożaru czy
roszczeń gwarancyjnych.
© 2009 Brother Industries, Ltd.
Page 3
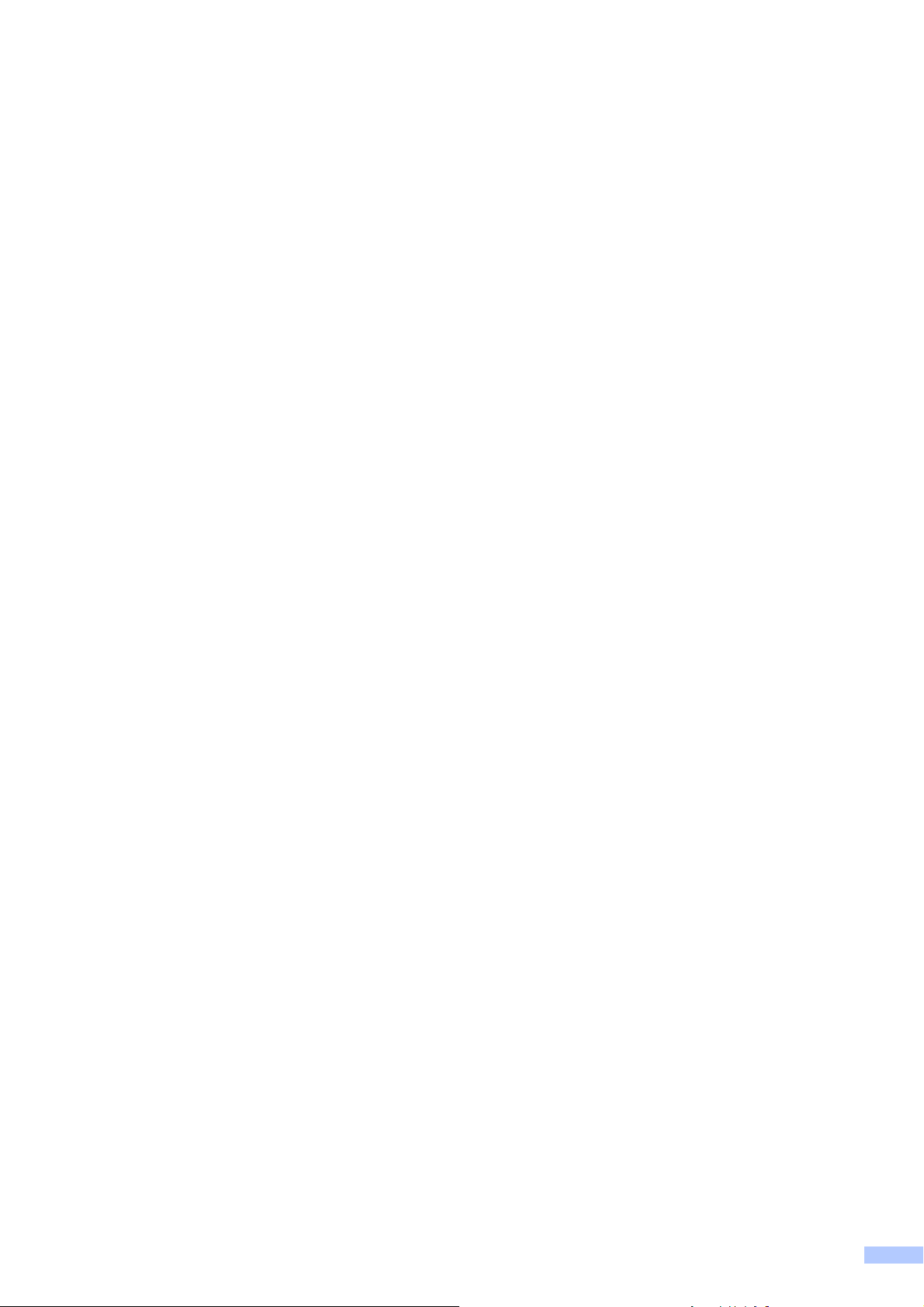
Nota dotycząca opracowania i publikacji
Niniejszy podręcznik został opracowany i wydany pod nadzorem firmy Brother Industries, Ltd. i
zawiera najnowsze opisy i dane techniczne wyrobu.
Treść niniejszego podręcznika oraz dane techniczne wyrobu podlegają zmianom bez
powiadomienia.
Firma Brother zastrzega sobie prawo do dokonywania zmian bez powiadomienia w
specyfikacjach i dokumentacji zawartych w niniejszej instrukcji i nie ponosi odpowiedzialności za
jakiekolwiek szkody (także pośrednie) spowodowane korzystaniem z tych informacji, w tym także
za błędy typograficzne i inne, które mogą występować w tej publikacji.
i
Page 4
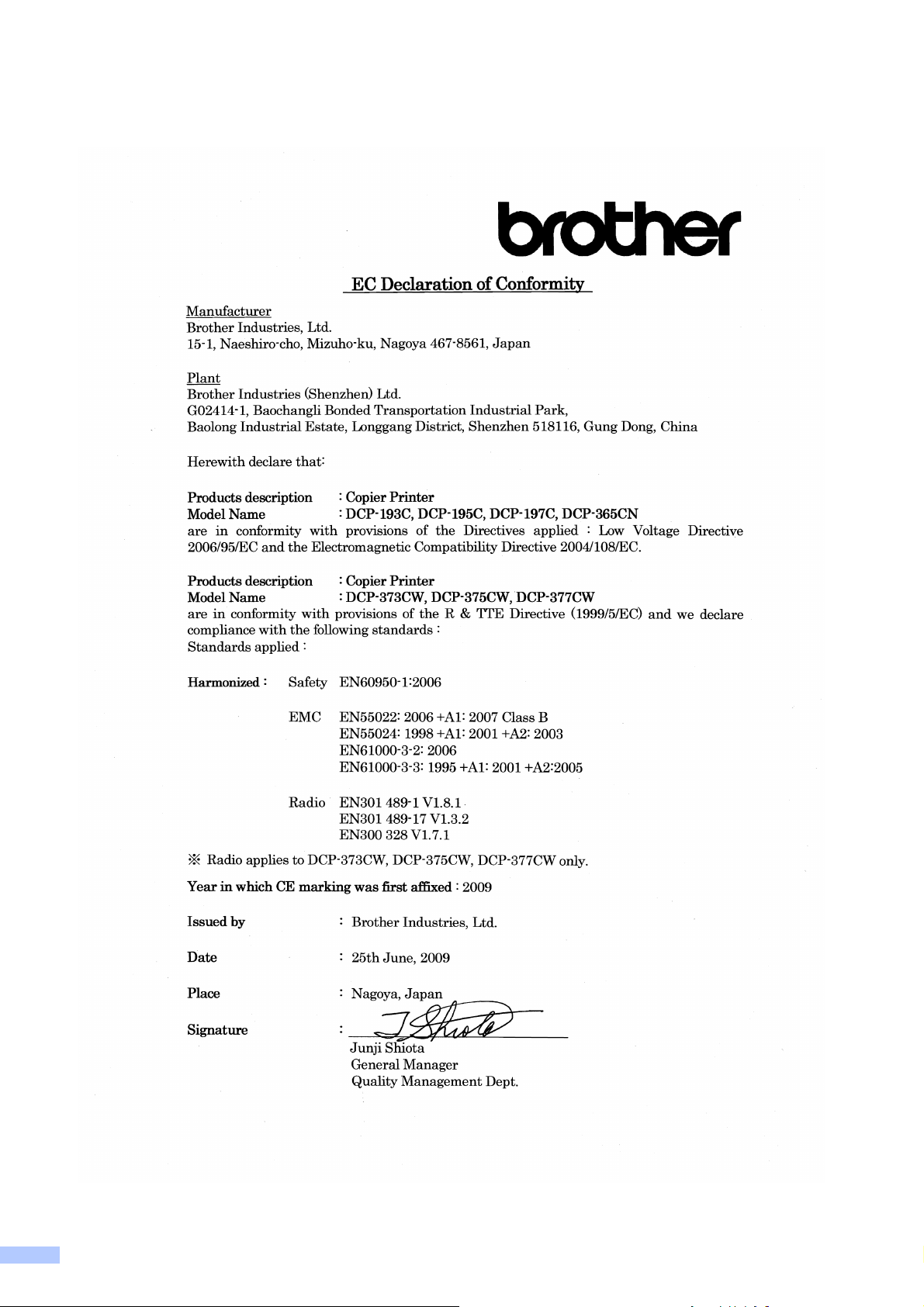
Deklaracja zgodności EC
ii
Page 5
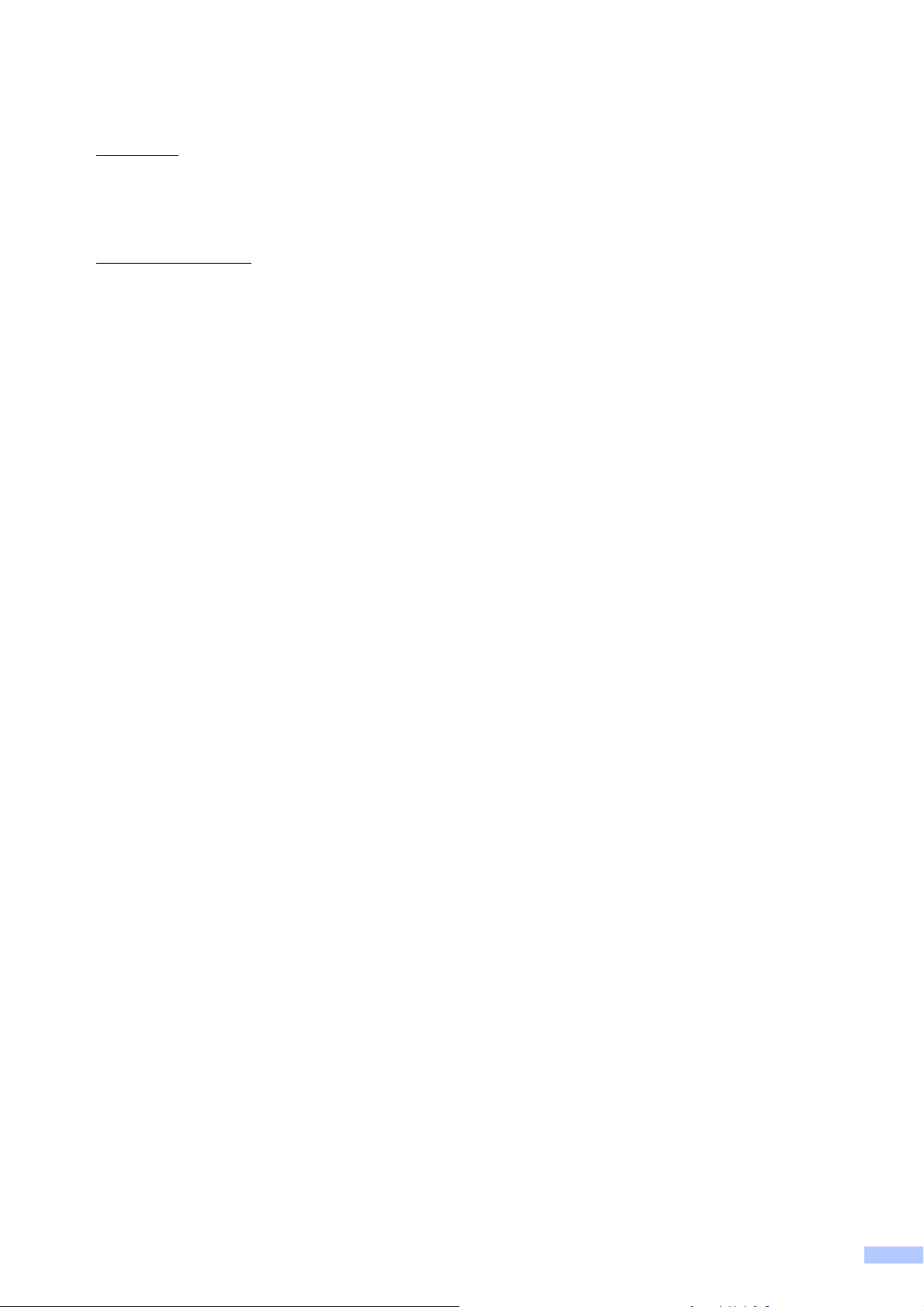
Deklaracja zgodności EC
Producent
Brother Industries, Ltd.
15-1, Naeshiro-cho, Mizuho-ku, Nagoya 467-8561, Japonia
Zakład produkcyjny
Brother Industries (Shenzhen) Ltd.
G02414-1, Baochangli Bonded Transportation Industrial Park,
Baolong Industrial Estate, Longgang District, Shenzhen 518116, Gung Dong, Chiny
Niniejszym oświadcza, że:
Opis produktu : Kopiarko-drukarka
Nazwa modelu : DCP-193C, DCP-195C, DCP-197C, DCP-365CN
spełniają wymogi zastosowanych dyrektyw: dyrektywy niskonapięciowej 2006/95/EC oraz
dyrektywy dotyczącej kompatybilności elektromagnetycznej 2004/108/EC.
Opis produktu : Kopiarko-drukarka
Nazwa modelu : DCP-373CW, DCP-375CW, DCP-377CW
są zgodne z postanowieniami dyrektywy R i TTE (1999/5/EC) i z następującymi normami:
Zastosowane normy:
Zharmonizowane:
Bezpieczeństwo
EN60950-1: 2006
EMC EN55022: 2006 +A1: 2007 Klasa B
EN55024: 1998 +A1: 2001 +A2: 2003
EN61000-3-2: 2006
EN61000-3-3: 1995 +A1: 2001 +A2: 2005
Radio EN301 489-1 V1.8.1
EN301 489-17 V1.3.2
EN300 328 V1.7.1
* Radio dotyczy wyłącznie urządzeń DCP-373CW, DCP-375CW, DCP-377CW.
Rok pierwszego przyznania znaku CE: 2009
Przyznany przez : Brother Industries, Ltd.
Data : 25 czerwca 2009
Miejscowość : Nagoya, Japonia
iii
Page 6
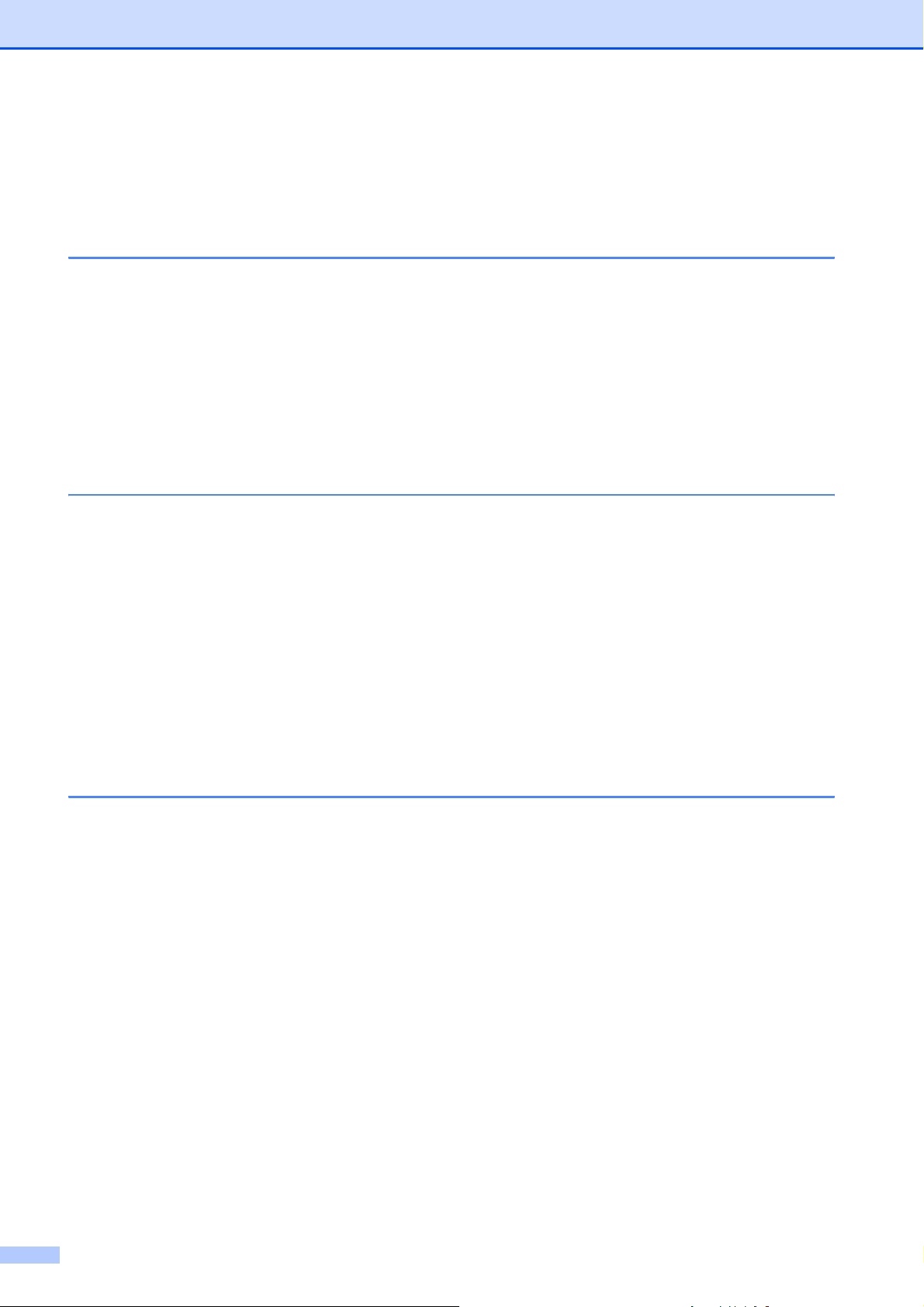
Spis Treści
Sekcja I Ogólne
1 Informacje ogólne 2
Korzystanie z dokumentacji ................................................................................... 2
Symbole i konwencje użyte w dokumentacji ...................................................2
Uzyskiwanie dostępu do Podręcznika Użytkownika Oprogramowania i
Podręcznika Użytkownika Sieci .......................................................................... 3
Przeglądanie dokumentacji .............................................................................3
Dostęp do pomocy technicznej Brother (Windows
Przegląd panelu sterowania ..................................................................................6
Wskazania ostrzegawczej lampki LED ............................................................ 7
2 Ładowanie papieru i dokumentów 8
Ładowanie papieru i innych nośników ...................................................................8
Ładowanie kopert i kart pocztowych..............................................................10
Wyciąganie małych wydruków z urządzenia .................................................12
Obszar wydruku.............................................................................................13
Akceptowany papier i inne nośniki.......................................................................14
Zalecane nośniki............................................................................................14
Przechowywanie i używanie nośników.......................................................... 15
Wybór prawidłowego nośnika........................................................................ 16
Ładowanie dokumentów ...................................................................................... 18
Korzystanie z szyby skanera .........................................................................18
Obszar skanowania ....................................................................................... 19
®
)............................................. 5
3 Konfiguracja ogólna 20
Wyświetlacz LCD ................................................................................................. 20
Zmiana języka na wyświetlaczu LCD ............................................................20
Zmiana kontrastu wyświetlacza LCD.............................................................20
Tryb uśpienia ....................................................................................................... 20
Drukowanie raportów...........................................................................................21
Jak drukować raporty ....................................................................................21
iv
Page 7
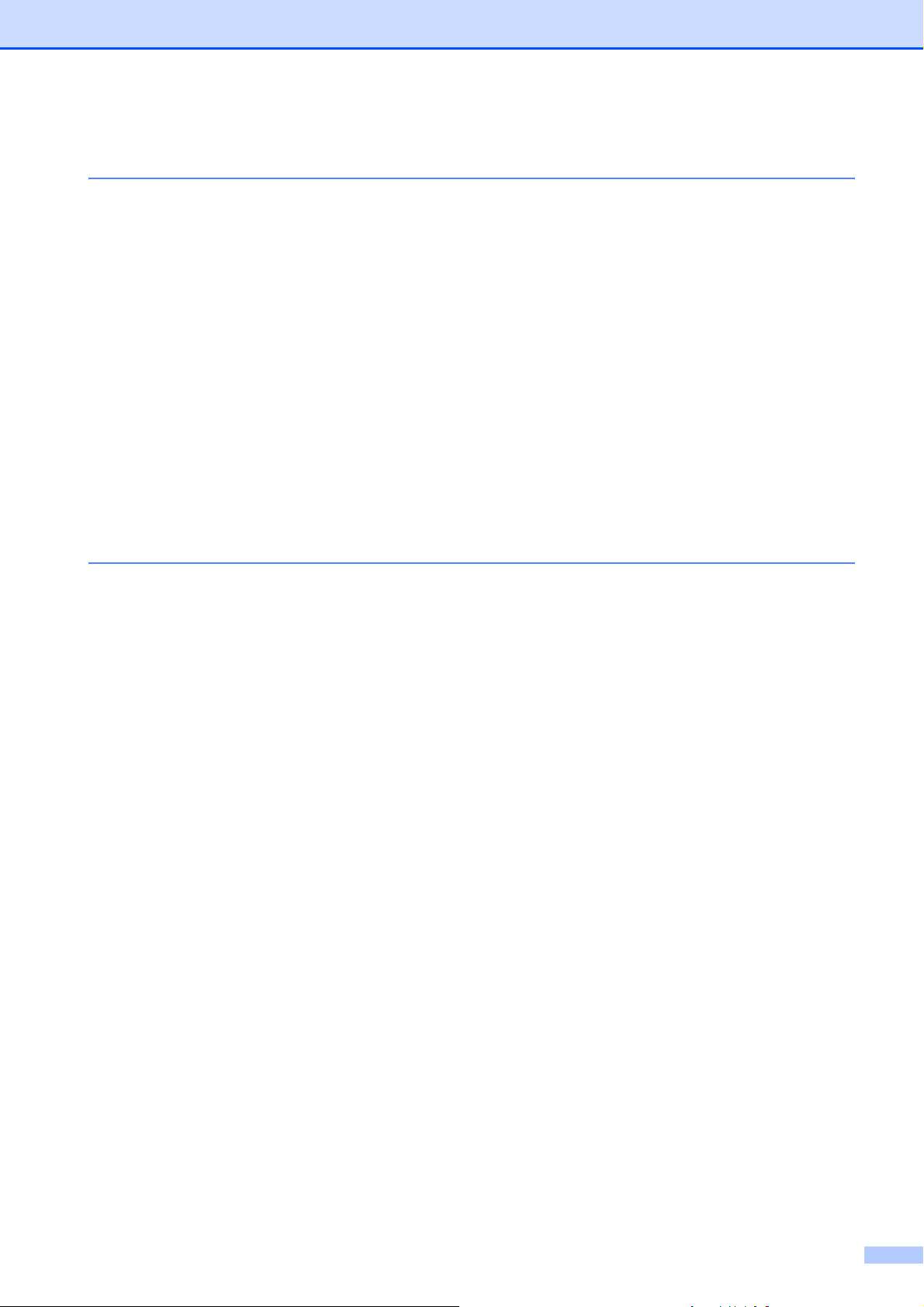
Sekcja II Kopiowanie
4 Tworzenie kopii 24
Jak kopiować ....................................................................................................... 24
Tworzenie pojedynczej kopii.......................................................................... 24
Tworzenie wielu kopii ....................................................................................24
Kończenie kopiowania...................................................................................24
Opcje kopiowania ................................................................................................ 24
Zmiana prędkości i jakości kopiowania ......................................................... 25
Powiększanie i zmniejszanie kopiowanego obrazu .......................................26
Wykonywanie plakatu lub N kopii na 1 arkuszu (Układ strony) ..................... 27
Regulacja jasności i kontrastu .......................................................................28
Opcje papieru ................................................................................................ 29
Sekcja III Drukowanie bezpośrednie
5 Drukowanie zdjęć z karty pamięci lub nośnika pamięci
USB Flash 32
Operacje PhotoCapture Center™........................................................................32
Drukowanie zdjęć z karty pamięci lub nośnika pamięci USB Flash bez
użycia komputera ...................................................................................... 32
Skanowanie do karty pamięci lub nośnika pamięci USB Flash bez użycia
komputera ................................................................................................. 32
Korzystanie z funkcji PhotoCapture Center™ z komputera ..........................32
Korzystanie z karty pamięci lub nośnika pamięci USB Flash ........................ 32
Karty pamięci, nośniki pamięci USB Flash i struktury folderów ..................... 33
Jak rozpocząć pracę............................................................................................ 34
Drukowanie z karty pamięci lub nośnika pamięci USB Flash .............................. 35
Drukowanie indeksu (miniatury) .................................................................... 35
Drukowanie zdjęć ..........................................................................................36
Drukowanie DPOF......................................................................................... 37
Ustawienia drukowania PhotoCapture Center™ .................................................38
Jakość druku .................................................................................................38
Opcje papieru ................................................................................................ 38
Wzmocnienie koloru ...................................................................................... 39
Przycinanie .................................................................................................... 41
Drukowanie bez marginesu ...........................................................................42
Drukowanie daty............................................................................................ 42
Skanowanie do karty pamięci lub nośnika pamięci USB Flash ........................... 42
Zmiana jakości obrazu................................................................................... 43
Zmiana formatu pliku czarno-białego ............................................................ 43
Zmiana formatu pliku kolorowego.................................................................. 43
Komunikaty błędów..............................................................................................44
v
Page 8
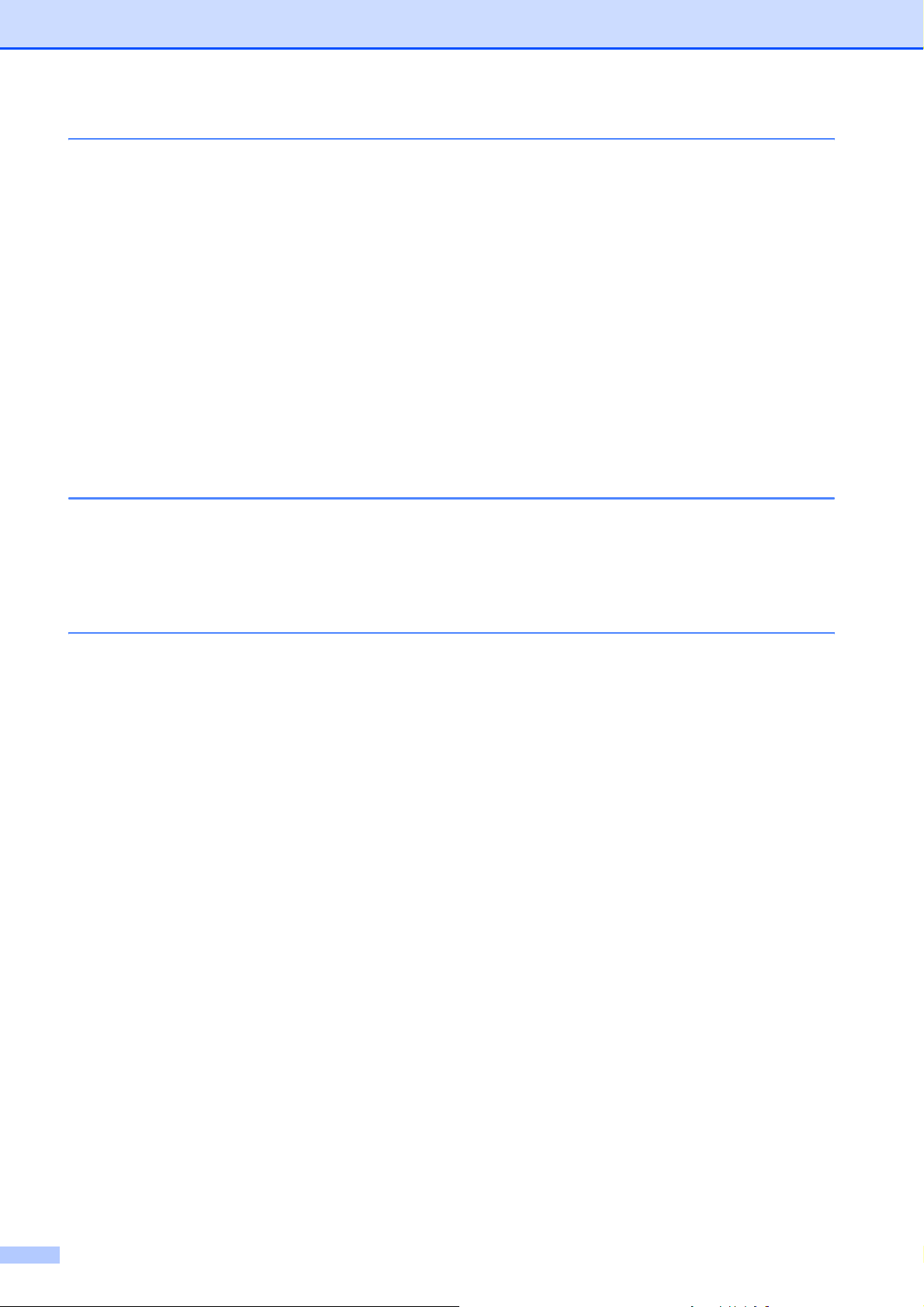
6 Drukowanie zdjęć z aparatu cyfrowego (tylko modele
DCP-193C, DCP-195C, DCP-197C, DCP-365CN) 45
Drukowanie zdjęć bezpośrednio z aparatu cyfrowego zgodnego ze standardem
PictBridge ......................................................................................................... 45
Wymagania standardu PictBridge .................................................................45
Ustawienia aparatu cyfrowego ......................................................................45
Drukowanie obrazów ..................................................................................... 46
Drukowanie DPOF......................................................................................... 46
Drukowanie zdjęć bezpośrednio z aparatu cyfrowego
(bez obsługi standardu PictBridge)...................................................................47
Drukowanie obrazów ..................................................................................... 47
Komunikaty błędów..............................................................................................48
Sekcja IV Oprogramowanie
7 Funkcje oprogramowania i sieci 50
Sekcja V Załączniki
ABezpieczeństwo i zgodność z prawem 52
Wybór miejsca .....................................................................................................52
W celu bezpiecznego użytkowania urządzenia ................................................... 53
Ważne środki ostrożności..............................................................................57
WAŻNE - Dla Twojego bezpieczeństwa ........................................................58
Złącze LAN .................................................................................................... 58
Zakłócenia radiowe........................................................................................ 58
Dyrektywa UE 2002/96/WE oraz norma EN50419 ........................................58
Deklaracja zgodności z międzynarodowym programem
ENERGY STAR
Prawne ograniczenia kopiowania ........................................................................ 60
Znaki towarowe.................................................................................................... 61
®
.......................................................................................59
vi
Page 9
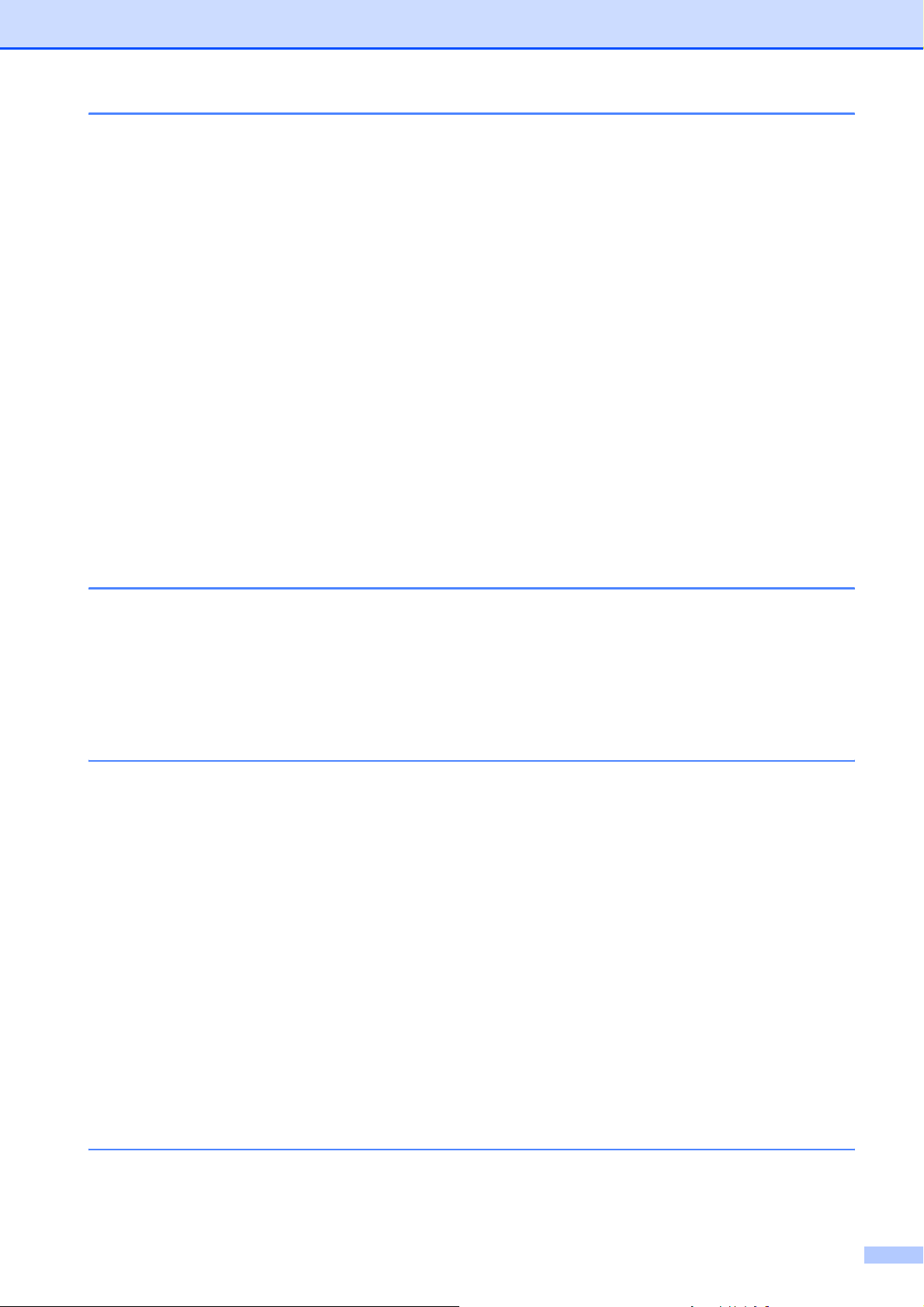
B Usuwanie niesprawności i rutynowa obsługa konserwacyjna 62
Usuwanie niesprawności ..................................................................................... 62
Jeżeli masz problemy z urządzeniem............................................................ 62
Komunikaty błędów i standardowe komunikaty konserwacyjne ..........................67
Zacięcie drukarki lub zacięcie papieru...........................................................71
Rutynowa obsługa konserwacyjna ...................................................................... 73
Wymiana wkładów atramentowych ............................................................... 73
Czyszczenie obudowy urządzenia ................................................................ 75
Czyszczenie szyby skanera .......................................................................... 76
Czyszczenie wałka drukarki .......................................................................... 76
Czyszczenie wałków papieru.........................................................................77
Czyszczenie głowicy drukującej .................................................................... 77
Kontrola jakości wydruku ............................................................................... 78
Sprawdzanie wyrównania drukowania ..........................................................79
Sprawdzanie poziomu atramentu .................................................................. 80
Informacje o urządzeniu ...................................................................................... 80
Sprawdzanie numeru seryjnego ....................................................................80
Funkcje resetowania...................................................................................... 81
Resetowanie urządzenia ............................................................................... 81
Pakowanie i transport urządzenia........................................................................ 81
C Menu oraz funkcje 84
Programowanie na wyświetlaczu......................................................................... 84
Tabela menu.................................................................................................. 84
Przechowywanie danych w pamięci ............................................................. 84
Przyciski menu.....................................................................................................84
Tabela menu........................................................................................................86
D Specyfikacje 96
Ogólne ................................................................................................................. 96
Nośniki do drukowania......................................................................................... 98
Kopiowanie .......................................................................................................... 99
PhotoCapture Center™ ..................................................................................... 100
PictBridge (tylko modele DCP-193C, DCP-195C, DCP-197C oraz
DCP-365CN) ..................................................................................................101
Skaner ...............................................................................................................102
Drukarka ............................................................................................................ 103
Interfejsy ............................................................................................................104
Wymagania komputera...................................................................................... 105
Materiały eksploatacyjne ................................................................................... 106
Sieć (LAN) (tylko modele DCP-365CN, DCP-373CW, DCP-375CW oraz
DCP-377CW)..................................................................................................107
Konfiguracja sieci bezprzewodowej za pomocą jednego przycisku
(DCP-373CW/375CW/377CW) ...............................................................108
E Indeks 109
vii
Page 10
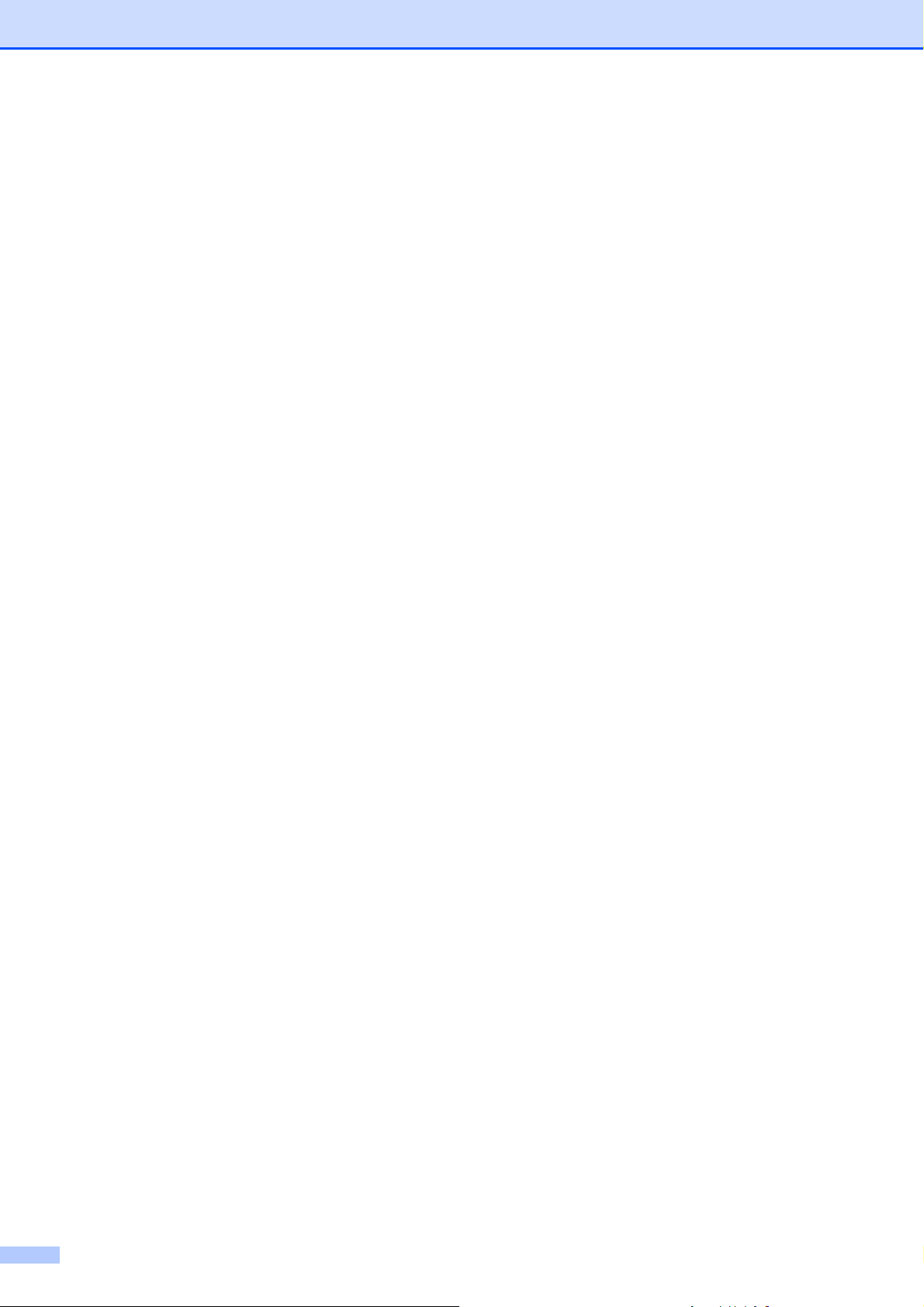
viii
Page 11
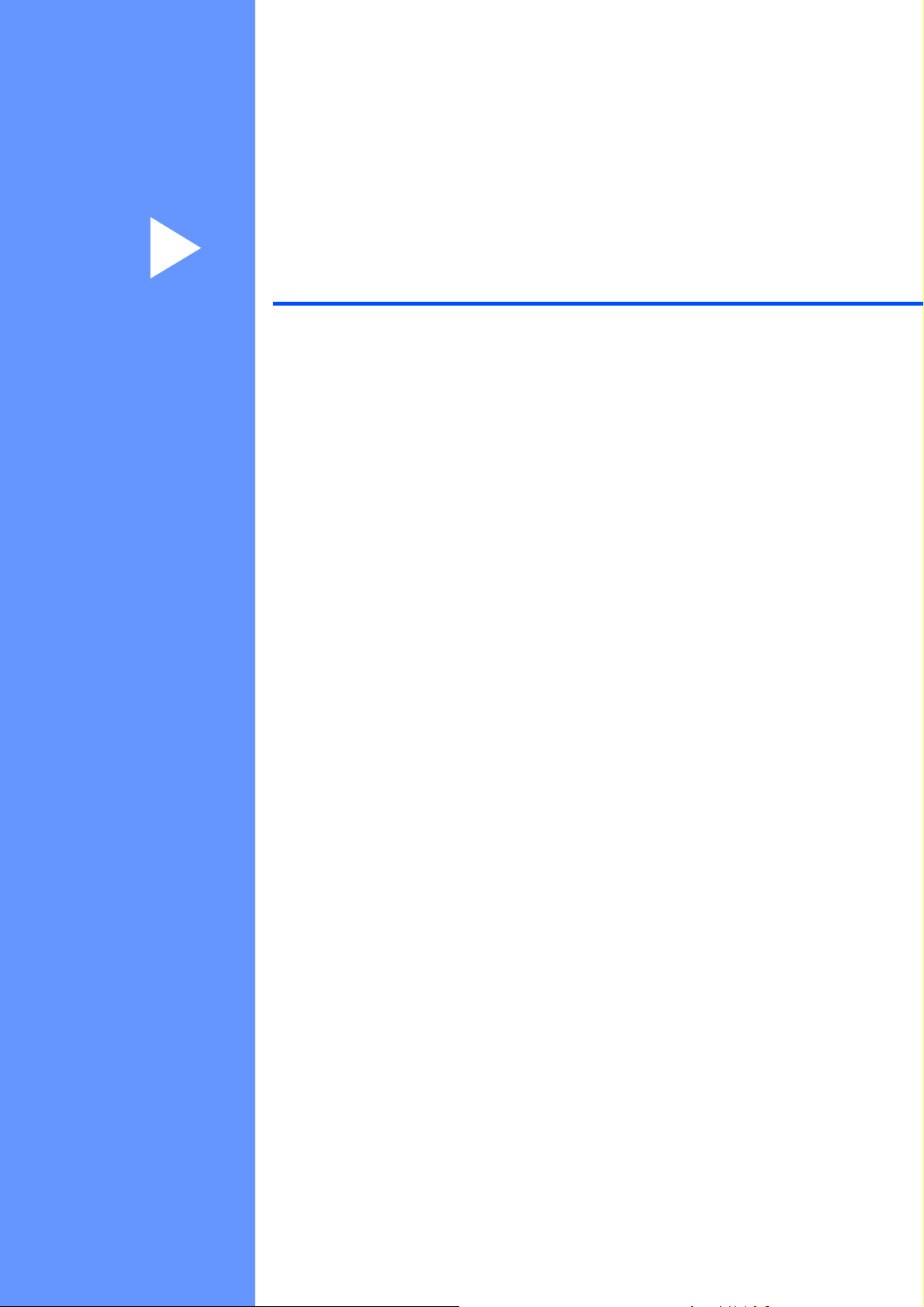
Sekcja I
Ogólne I
Informacje ogólne 2
Ładowanie papieru i dokumentów 8
Konfiguracja ogólna 20
Page 12
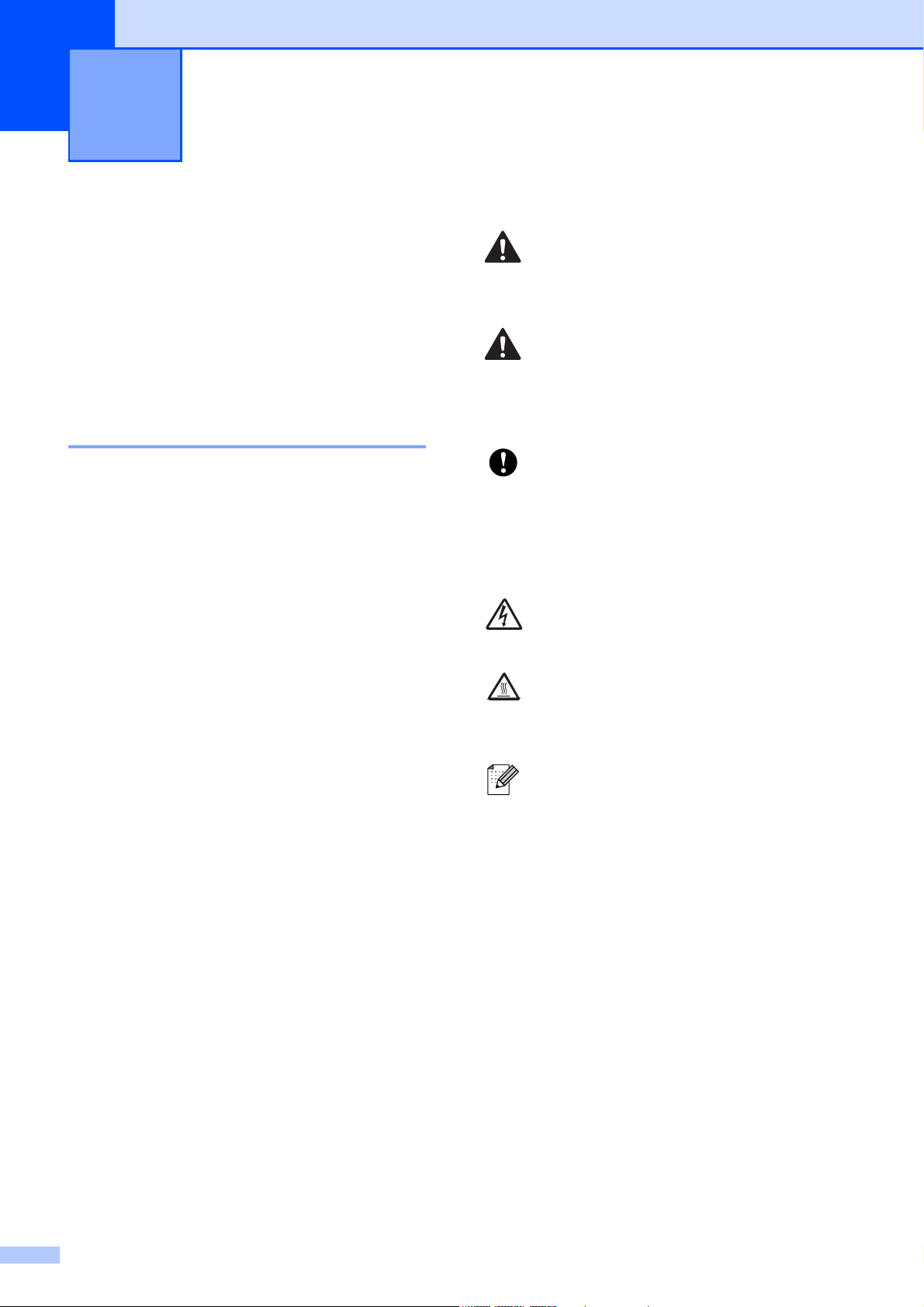
1
Informacje ogólne 1
Korzystanie z dokumentacji
Dziękujemy za zakup urządzenia firmy
Brother! Przeczytanie dokumentacji pozwoli
na optymalne korzystanie z urządzenia.
Symbole i konwencje użyte w
dokumentacji 1
W dokumentacji zostały użyte następujące
symbole oraz konwencje.
Wytłuszczenie
Kursywa Tekst pisany kursywą
Courier
New
Druk wytłuszczony wskazuje
określone przyciski na panelu
sterowania urządzenia lub na
ekranie komputera.
uwydatnia ważny punkt lub
kieruje do pokrewnego tematu.
Czcionką Courier New
pokazane są komunikaty
pokazywane na wyświetlaczu
LCD urządzenia.
OSTRZEŻENIE
1
Ostrzeżenia mówią, co należy robić, aby
uniknąć ewentualnych obrażeń fizycznych.
UWAGA
Przestrogi określają procedury, do których
należy się stosować, aby zapobiec
możliwym, lekkim obrażeniom.
WAŻNE
Słowo WAŻNE określa procedury, do
których należy się stosować, aby zapobiec
możliwym problemom z urządzeniem lub
uszkodzeniom innych przedmiotów.
Ikony zagrożenia elektrycznego
ostrzegają o możliwym porażeniu
elektrycznym.
Ikony „Gorąca powierzchnia”
ostrzegają przed dotknięciem
gorących elementów urządzenia.
Uwagi mówią, jak należy reagować
na sytuację, która może wystąpić,
lub określają wskazówki dotyczące
przebiegu bieżącej operacji z innymi
funkcjami.
2
Page 13
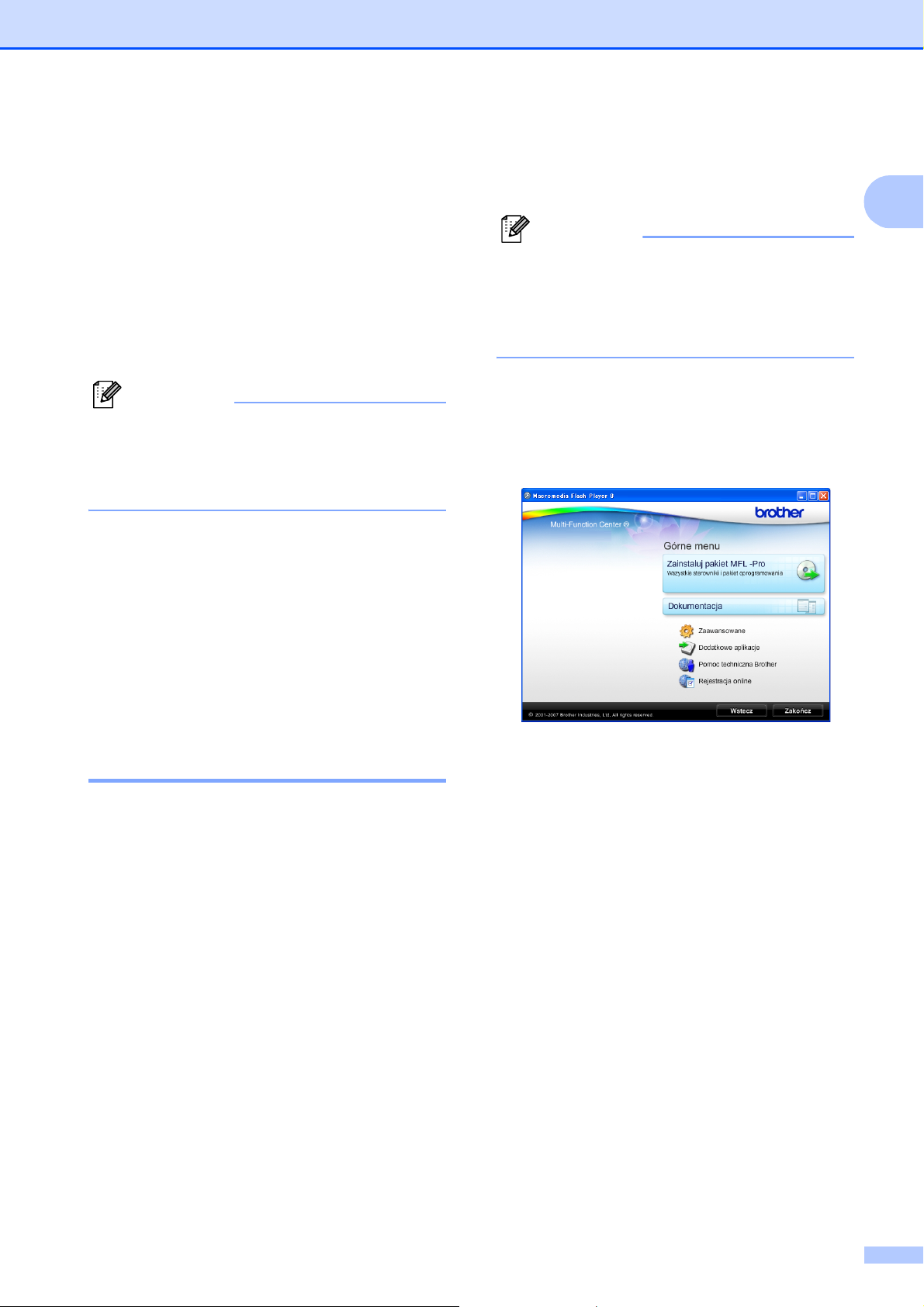
Informacje ogólne
Uzyskiwanie dostępu do Podręcznika Użytkownika Oprogramowania i Podręcznika Użytkownika Sieci
Informacja
Instrukcja obsługi dla sieci jest
dostępna wyłącznie dla modeli
DCP-365CN, DCP-373CW, DCP-375CW
i DCP-377CW.
Niniejszy podręcznik użytkownika nie
zawiera wszystkich informacji o urządzeniu,
np. informacji dotyczących korzystania z
zaawansowanych funkcji drukarki, skanera i
sieci. W celu zapoznania się ze
szczegółowymi informacjami na temat tych
operacji należy przeczytać Instrukcja
oprogramowania oraz Instrukcja obsługi
dla sieci, które można znaleźć na płycie CD.
a Włącz komputer. Włóż płytę CD-ROM z
oprogramowaniem Brother do napędu
CD-ROM.
1
Informacja
Jeżeli ekran Brother nie zostanie
wyświetlony automatycznie, przejdź do
okna Mój komputer (Komputer), kliknij
dwukrotnie ikonę napędu CD-ROM,
1
a następnie ikonę start.exe.
b Gdy na ekranie pojawią się nazwy modeli,
kliknij nazwę posiadanego modelu.
c Gdy na ekranie pojawią się języki, kliknij
swój język. Wyświetlone zostanie menu
główne płyty CD.
Przeglądanie dokumentacji 1
Przeglądanie dokumentacji
®
(Windows
Aby wyświetlić dokumentację, w menu Start
wskaż polecenie Brother, DCP-XXXX (gdzie
XXXX to nazwa modelu) z grupy programów,
a następnie wybierz Podręczniki
użytkownika w formacie HTML.
Jeśli oprogramowanie nie zostało
zainstalowane, dokumentację można
znaleźć postępując wg poniższych instrukcji:
) 1
d Kliknij Dokumentacja.
e Wybierz dokumentację, którą chcesz
przeczytać.
Dokumenty w formacie HTML:
Podręcznik użytkownika,
Instrukcja oprogramowania,
Instrukcja obsługi dla sieci i
Podręcznik użytkownika w
formacie HTML.
Ten format jest zalecany do
przeglądania na komputerze.
Dokumenty w formacie PDF:
Podręcznik użytkownika dla
operacji niezależnych, Instrukcja
oprogramowania i Instrukcja
obsługi dla sieci w formacie PDF.
Ten format jest zalecany do wydruku
podręczników. Kliknij, aby przejść do
Brother Solutions Center, gdzie
można przeglądać i pobierać
dokumenty PDF. (Wymagany jest
dostęp do Internetu i program do
odczytu plików PDF).
3
Page 14
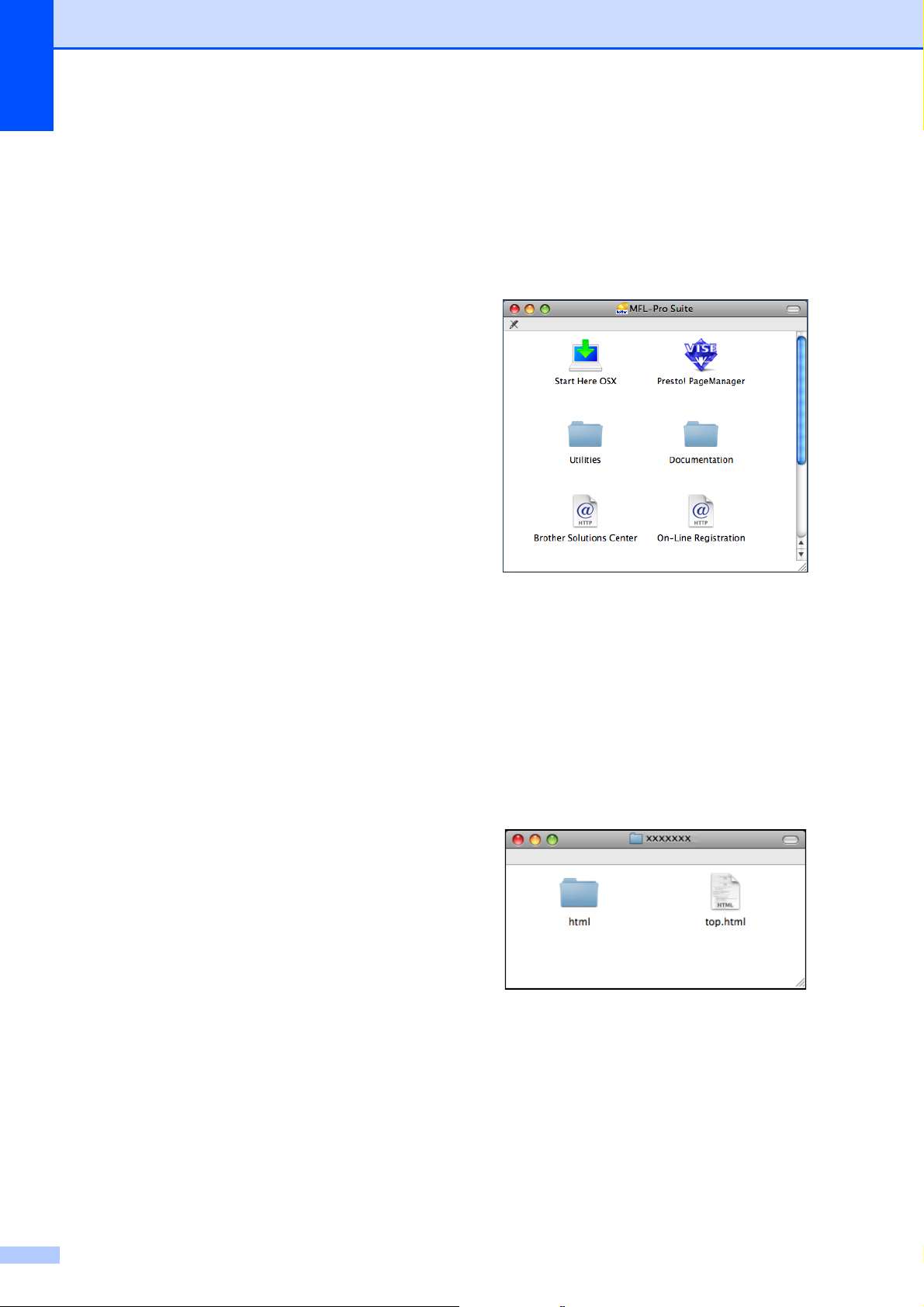
Rozdział 1
Jak znaleźć instrukcje Skanowania 1
Istnieje kilka sposobów skanowania
dokumentów. Instrukcje można znaleźć w
sposób następujący:
Podręcznik użytkownika oprogramowania
Skanowanie
(Windows
Windows
ControlCenter3
(Windows
Windows
Skanowanie sieciowe
(Windows
Windows
Scansoft™ PaperPort™ 11SE z Instrukcją
OCR
Kompletny ScanSoft™ PaperPort™ 11SE
z instrukcjami dla programów OCR można
wyświetlić z zakładki Pomoc w aplikacji
ScanSoft™ PaperPort™ 11SE.
®
2000 Professional/
®
XP i Windows Vista®)
®
2000 Professional/
®
XP i Windows Vista®)
®
2000 Professional/
®
XP i Windows Vista®)
Wyświetlanie dokumentacji (Macintosh)
a Włącz komputer Macintosh. Włóż płytę
CD z oprogramowaniem Brother do
napędu CD-ROM. Pojawi się
następujące okno.
b Kliknij dwukrotnie na ikonę
Documentation (Dokumentacja).
c Kliknij dwukrotnie folder języka.
1
Wyszukiwanie instrukcji konfiguracji sieci (tylko modele DCP-373CW, DCP-375CW i DCP-377CW)
Twoje urządzenie zostało podłączone do
sieci bezprzewodowej lub kablowej.
Instrukcje konfiguracji podstawowej znajdują
się w Podręczniku Szybkiej Konfiguracji.
Jeżeli Twój punkt dostępu obsługuje
SecureEasySetup™, Wi-Fi Protected Setup
lub AOSS™, wykonaj czynności zawarte w
Podręczniku szybkiej konfiguracji. Więcej
informacji na temat konfiguracji sieci znajduje
się w Instrukcji obsługi dla sieci.
d Kliknij dwukrotnie top.html, aby
wyświetlić Podręcznik użytkownika,
1
Instrukcja oprogramowania,
Podręcznik użytkownika, Instrukcja
obsługi dla sieci i Podręcznik
użytkownika w formacie HTML.
e Wybierz dokumentację, którą chcesz
przeczytać.
Podręcznik użytkownika
Podręcznik użytkownika
oprogramowania
Podręcznik użytkownika sieci
4
Page 15
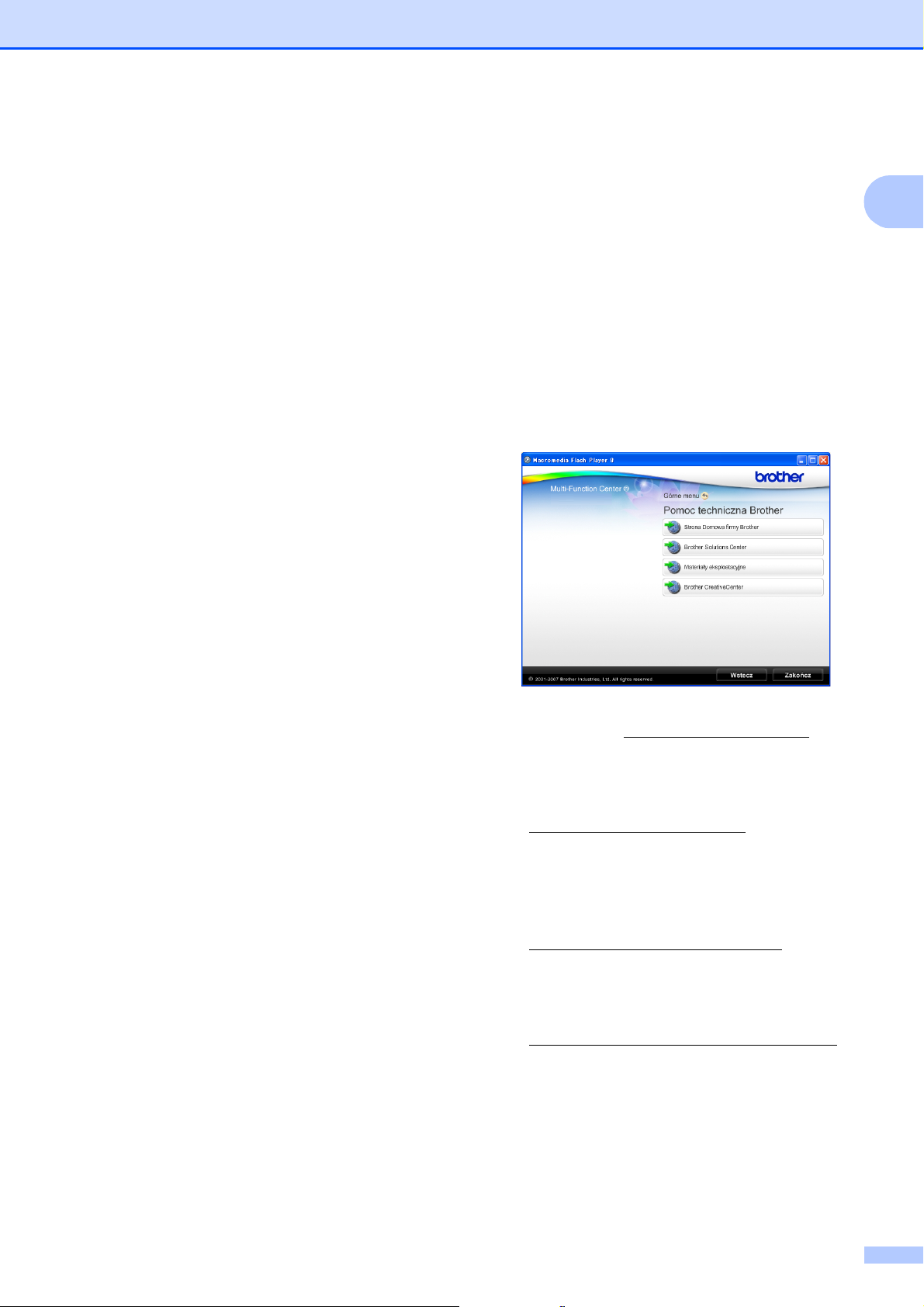
Informacje ogólne
Jak znaleźć instrukcje Skanowania 1
Istnieje kilka sposobów skanowania
dokumentów. Instrukcje można znaleźć w
sposób następujący:
Podręcznik użytkownika oprogramowania
Skanowanie
(Mac OS X 10.3.9 – 10.5.x)
ControlCenter2
(Mac OS X 10.3.9 – 10.5.x)
Skanowanie sieciowe
(Mac OS X 10.3.9 – 10.5.x)
Podręcznik Użytkowania Presto!
PageManager
Instrukcje skanowania bezpośrednio z
aplikacji Presto! PageManager. Komplet
Podręczników Użytkownika Presto!
PageManager można wyświetlić z
poziomu zakładki Pomoc w aplikacji
Presto! PageManager.
Dostęp do pomocy
technicznej Brother
(Windows
Wszystkie wymagane informacje
kontaktowe, takie jak pomoc techniczna
przez Internet (Brother Solutions Center),
można znaleźć na płycie CD Brother.
Kliknij pozycję Pomoc techniczna
Brother w menu głównym. Wyświetlony
zostanie poniższy ekran:
®
) 1
1
Wyszukiwanie instrukcji konfiguracji sieci (tylko modele DCP-373CW, DCP-375CW i DCP-377CW)
Twoje urządzenie zostało podłączone do
sieci bezprzewodowej lub kablowej.
Instrukcje konfiguracji podstawowej znajdują
się w Podręczniku Szybkiej Konfiguracji.
Jeżeli Twój punkt dostępu obsługuje
SecureEasySetup™, Wi-Fi Protected Setup
lub AOSS™, wykonaj czynności zawarte w
Podręczniku szybkiej konfiguracji. Więcej
informacji na temat konfiguracji sieci znajduje
się w Instrukcji obsługi dla sieci.
1
Aby przejść do strony internetowej
producenta (http://www.brother.com
kliknij Strona Domowa firmy Brother.
Aby przejść do najnowszych wiadomości
i informacji o produktach
(http://solutions.brother.com
Brother Solutions Center.
Aby przejść do strony zawierającej
informacje o oryginalnych materiałach
eksploatacyjnych Brother
(http://www.brother.com/original/
Materiały eksploatacyjne.
Aby przejść do witryny Brother
CreativeCenter
(http://www.brother.com/creativecenter/
w celu pobrania BEZPŁATNYCH
projektów fotograficznych i plików
przeznaczonych do wydruku, kliknij
Brother CreativeCenter.
), kliknij
),
), kliknij
)
Aby powrócić do menu głównego, kliknij
Wstecz lub, jeśli zakończyłeś, kliknij
Zakończ.
5
Page 16
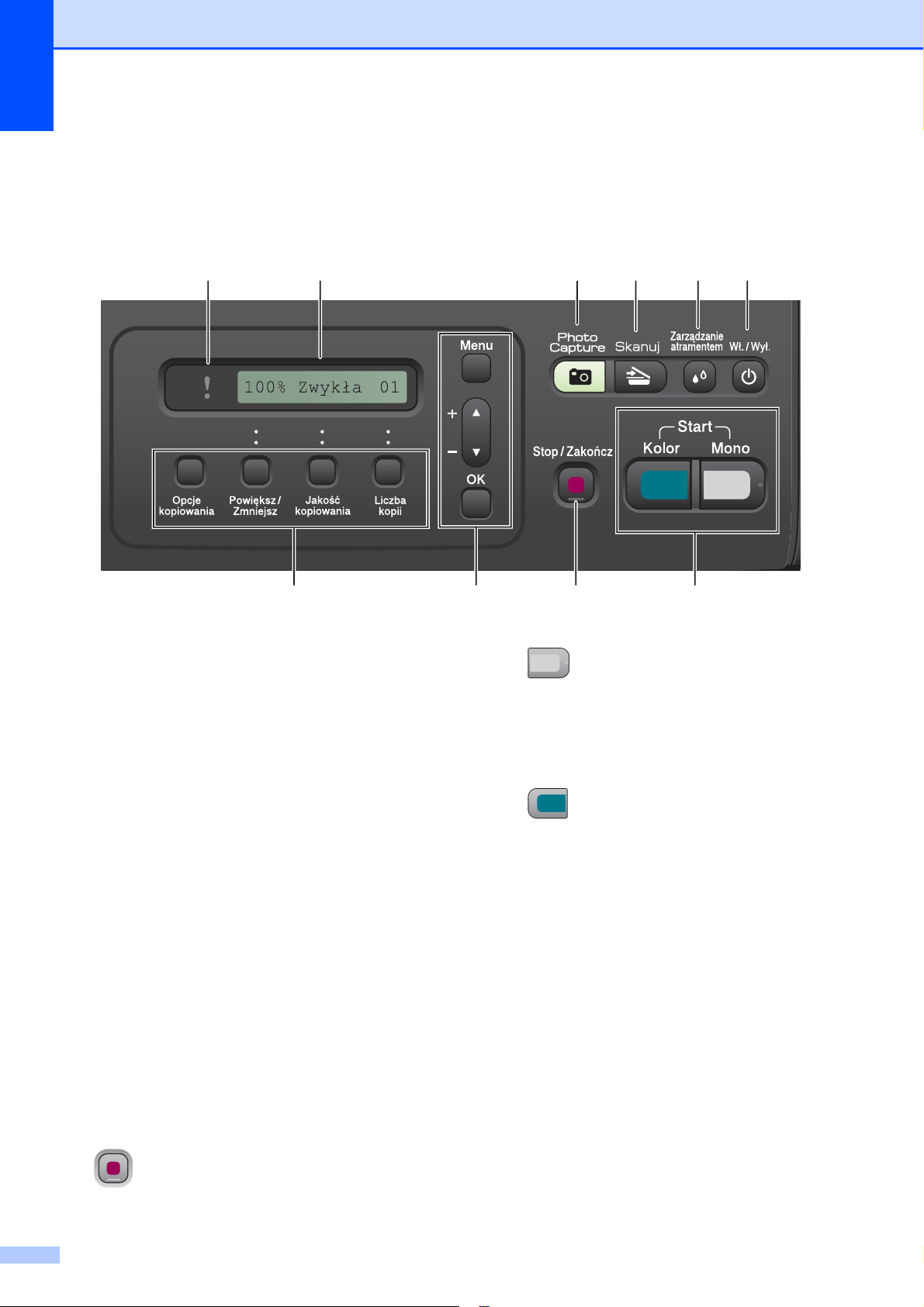
Rozdział 1
Przegląd panelu sterowania 1
Urządzenia DCP-193C, DCP-195C, DCP-197C, DCP-365CN, DCP-373CW, DCP-375CW oraz
DCP-377CW są wyposażone w takie same przyciski na panelu sterowania.
10 9 8 7 6 5
1 Przyciski kopiowania:
Umożliwia tymczasową zmianę ustawień
kopiowania w trybie kopiowania.
Opcje kopiowania
Pozwala szybko i łatwo wybrać
tymczasowe ustawienia dla kopiowania.
Powiększ/Zmniejsz
Pozwala na powiększanie lub
pomniejszanie kopii w zależności od
wybranych proporcji.
Jakość kopiowania
Użyj tego przycisku, aby zmienić
tymczasowo jakość wydruku kopii.
Liczba kopii
Użyj tego przycisku, aby drukować wiele
kopii.
2 Przyciski menu:
Menu
Umożliwia dostęp do głównego menu.
+a lub -b
Naciskaj, aby przewijać menu i opcje.
OK
Pozwala wybrać ustawienie.
3 Stop/Zakończ
Zatrzymuje operację lub wychodzi z menu.
4321
4 Przyciski startu:
Start Mono
Umożliwia wykonywanie kopii czarnobiałych. Umożliwia również skanowanie (w
kolorze lub czarno-białe, w zależnoś
ustawień skanowania w oprogramowaniu
ControlCenter).
Start Kolor
Pozwala na wykonywanie kopii
kolorowych. Umożliwia również
skanowanie (w kolorze lub czarno-białe, w
zależności od ustawień skanowania w
oprogramowaniu ControlCenter).
5Wł./Wył.
Można włączyć i wyłączyć urządzenie.
Jeśli wyłączysz urządzenie, będzie ono
czyściło okresowo głowicę drukującą, aby
zachować jakość drukowania. Aby zachować
jakość wydruku, przedłużyć żywotność głowicy
drukującej i zapewnić najlepszą ekonomię
wkładów z tuszem, urzą
zawsze podłączone do zasilania.
6Zarządzanie atramentem
Umożliwia wyczyszczenie głowicy drukującej,
sprawdzenie jakości drukowania oraz
sprawdzenie ilości dostępnego atramentu.
dzenie powinno być
ci od
6
Page 17
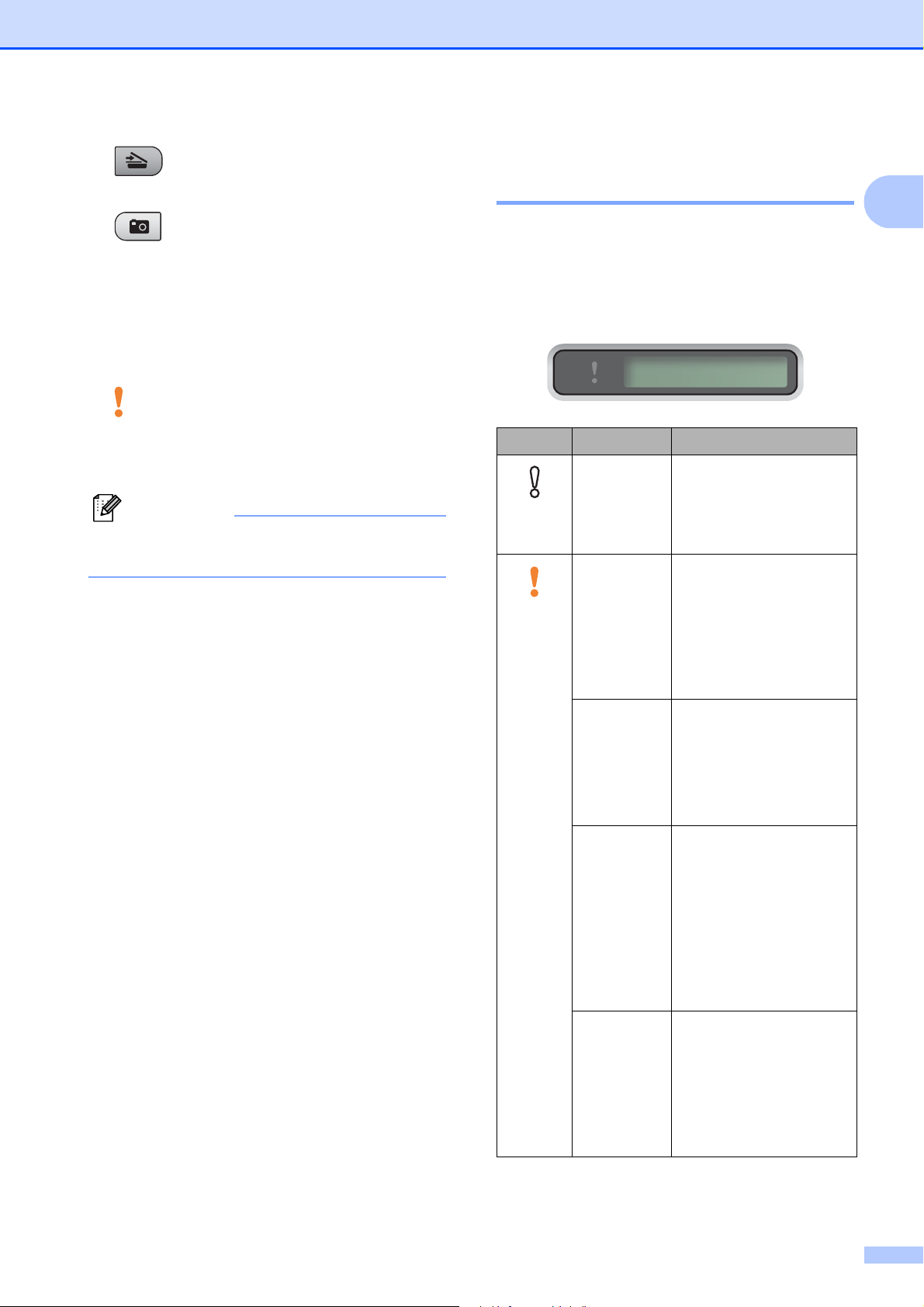
Informacje ogólne
7 Skanuj
Umożliwia dostęp do trybu skanowania.
8 PhotoCapture
Umożliwia dostęp do trybu PhotoCapture
Center™.
9LCD (wyświetlacz ciekłokrystaliczny)
Wyświetla na wyświetlaczu LCD komunikaty
pomocne w konfiguracji i użytkowaniu
urządzenia.
10 Ostrzegawcza lampka LED
Miga kolorem pomarańczowym, gdy LCD
wyświetla komunikat błędu lub ważny
komunikat stanu.
Informacja
Większość ilustracji w Podręczniku
użytkownika pokazuje model DCP-375CW.
Wskazania ostrzegawczej lampki LED 1
Lampka ostrzegawcza LED (Light Emitting
Diode) jest lampką wskazującą status DCP.
Na ekranie LCD wyświetlany jest aktualny
stan urządzenia, gdy urządzenie znajduje się
wtrybie uśpienia.
100% Zwykła 01
LED Stan DCP Opis
Gotowy DCP jest gotowy do
pracy.
Wyłączony
Otwarta
pokrywa
Pomarańczowy
Pokrywa jest otwarta.
Zamknij pokrywę.
(Patrz Komunikaty
błędów i standardowe
komunikaty
konserwacyjne
na stronie 67).
1
Nie można
drukować
Błąd
papieru
Inne
komunikaty
Wymień wkład
atramentowy na nowy.
(Patrz Wymiana
wkładów
atramentowych
na stronie 73).
Połóż papier na tacy lub
usuń zacięcie papieru.
Sprawdź komunikat na
wyświetlaczu LCD.
(Patrz Usuwanie
niesprawności i
rutynowa obsługa
konserwacyjna
na stronie 62).
Sprawdź komunikat na
wyświetlaczu LCD.
(Patrz Komunikaty
błędów i standardowe
komunikaty
konserwacyjne
na stronie 67).
7
Page 18
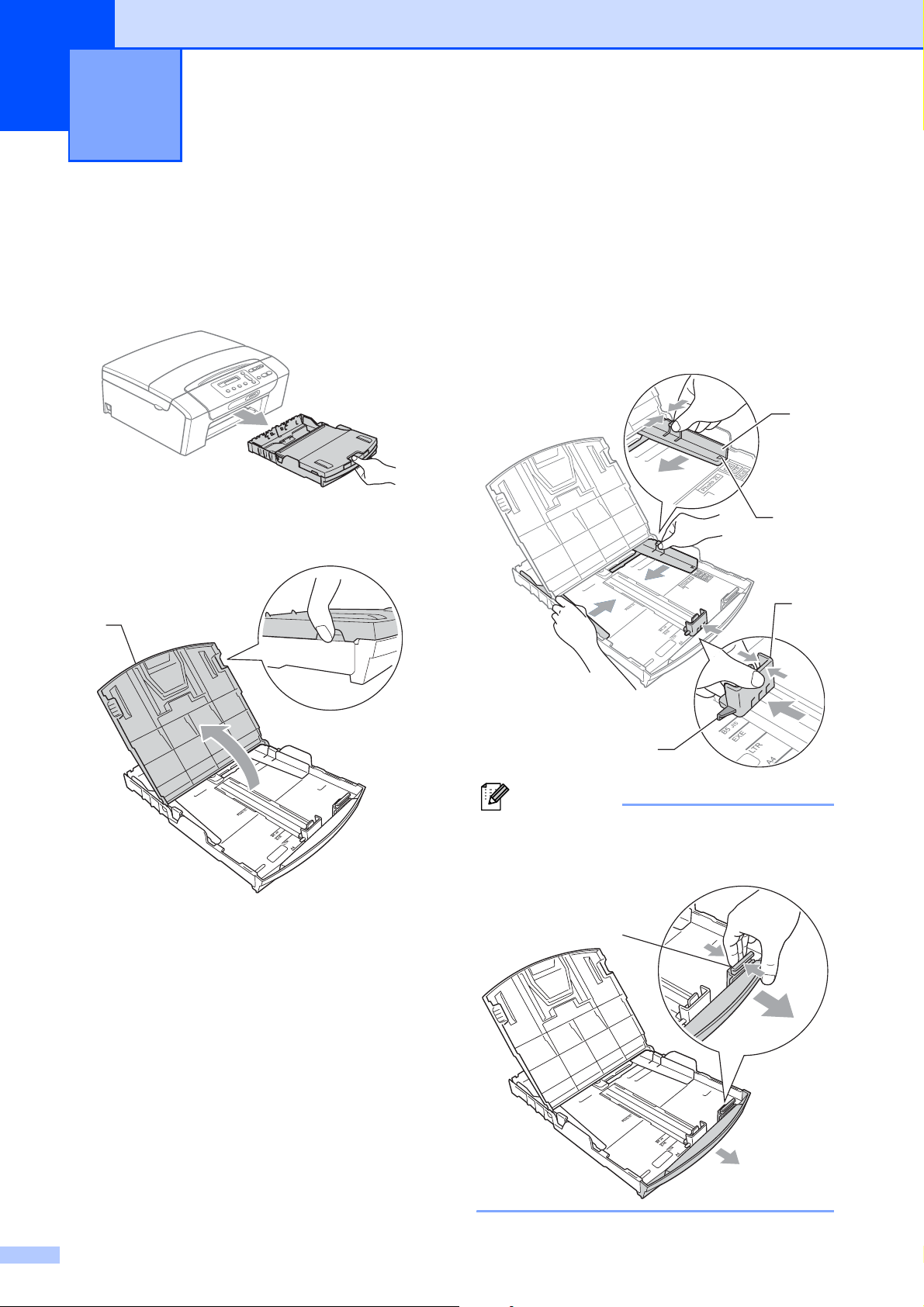
Ładowanie papieru
2
i dokumentów
Ładowanie papieru i innych nośników
a Wyciągnij tacę papieru z urządzenia.
b Podnieś pokrywę tacy wyjściowej
papieru (1).
2
c Dwiema rękami naciśnij i przesuń
boczne prowadnice papieru (1)
2
i prowadnicę długości papieru (2) tak,
aby dostosować ją do rozmiaru papieru.
Sprawdź, czy trójkątne oznaczenia (3)
na prowadnicach bocznych papieru (1)
i prowadnicy długości papieru (2) są
zrównane z oznaczeniami rozmiaru
używanego papieru.
1
3
2
1
3
Informacja
W przypadku papieru formatu Legal naciśnij
i przytrzymaj przycisk zwalniania prowadnicy (1)
po wysunięciu przedniej części tacy papieru.
1
8
Page 19
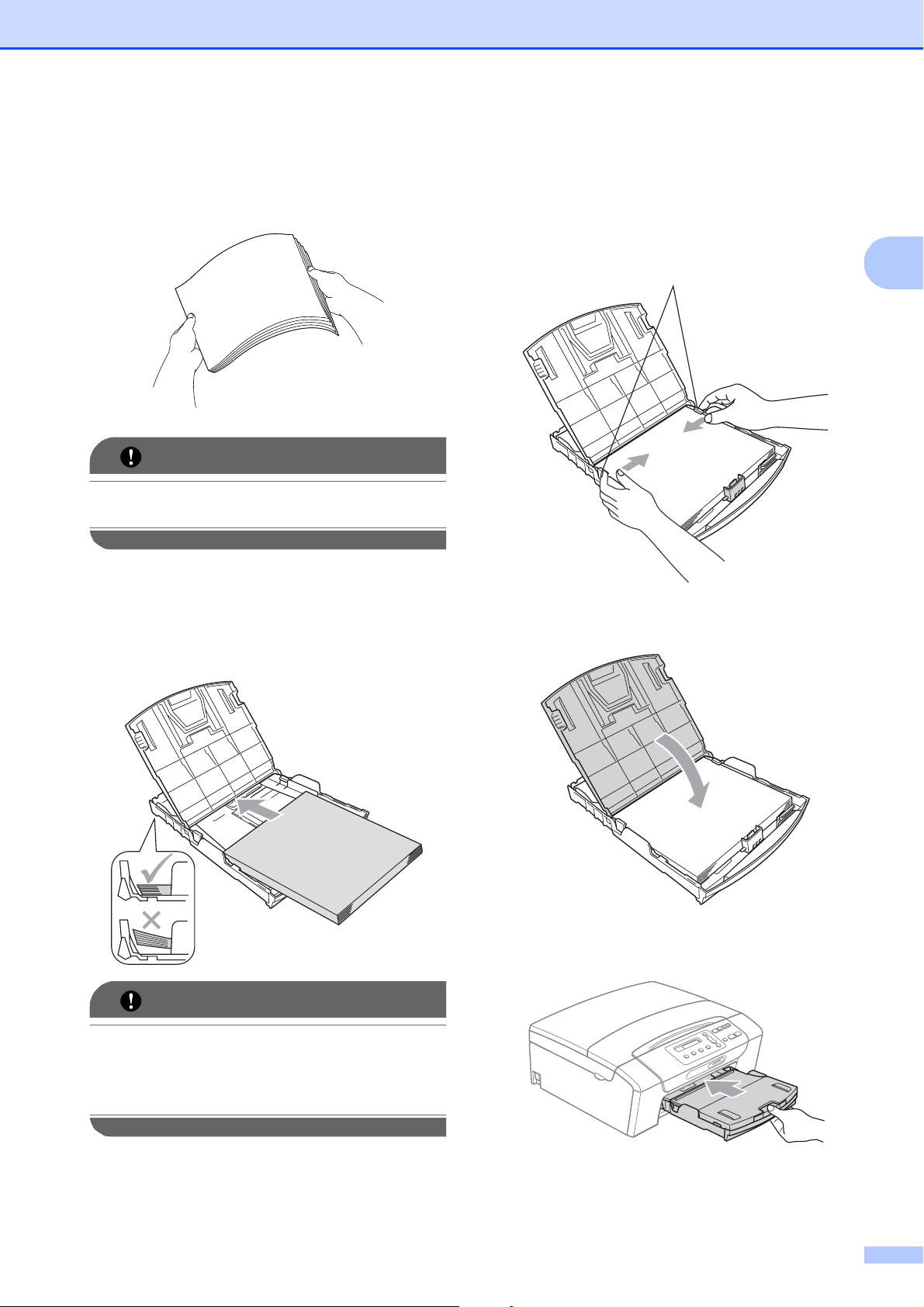
Ładowanie papieru i dokumentów
d Dokładnie przekartkuj stos papieru, aby
zapobiec blokowaniu i niewłaściwemu
podawaniu.
WAŻNE
Zawsze sprawdzaj czy papier nie zwija
się.
e Delikatnie włóż papier do tacki
podajnika stroną drukowaną w dół i
górnym brzegiem do przodu.
Sprawdź, czy papier leży płasko w
podajniku.
f Delikatnie ustaw boczne prowadnice
papieru (1) obiema dłońmi, aby
dopasować papier.
Upewnij się, że boczne prowadnice
papieru dotykają brzegów papieru.
1
g Zamknij pokrywę tacy wyjściowej
papieru.
2
WAŻNE
Uważaj, by nie wsuwać papieru zbyt
daleko, gdyż może on unieść się na tylnej
części podajnika i powodować problemy z
podawaniem papieru.
h Powoli wsuń całą tacę papieru do
urządzenia.
9
Page 20
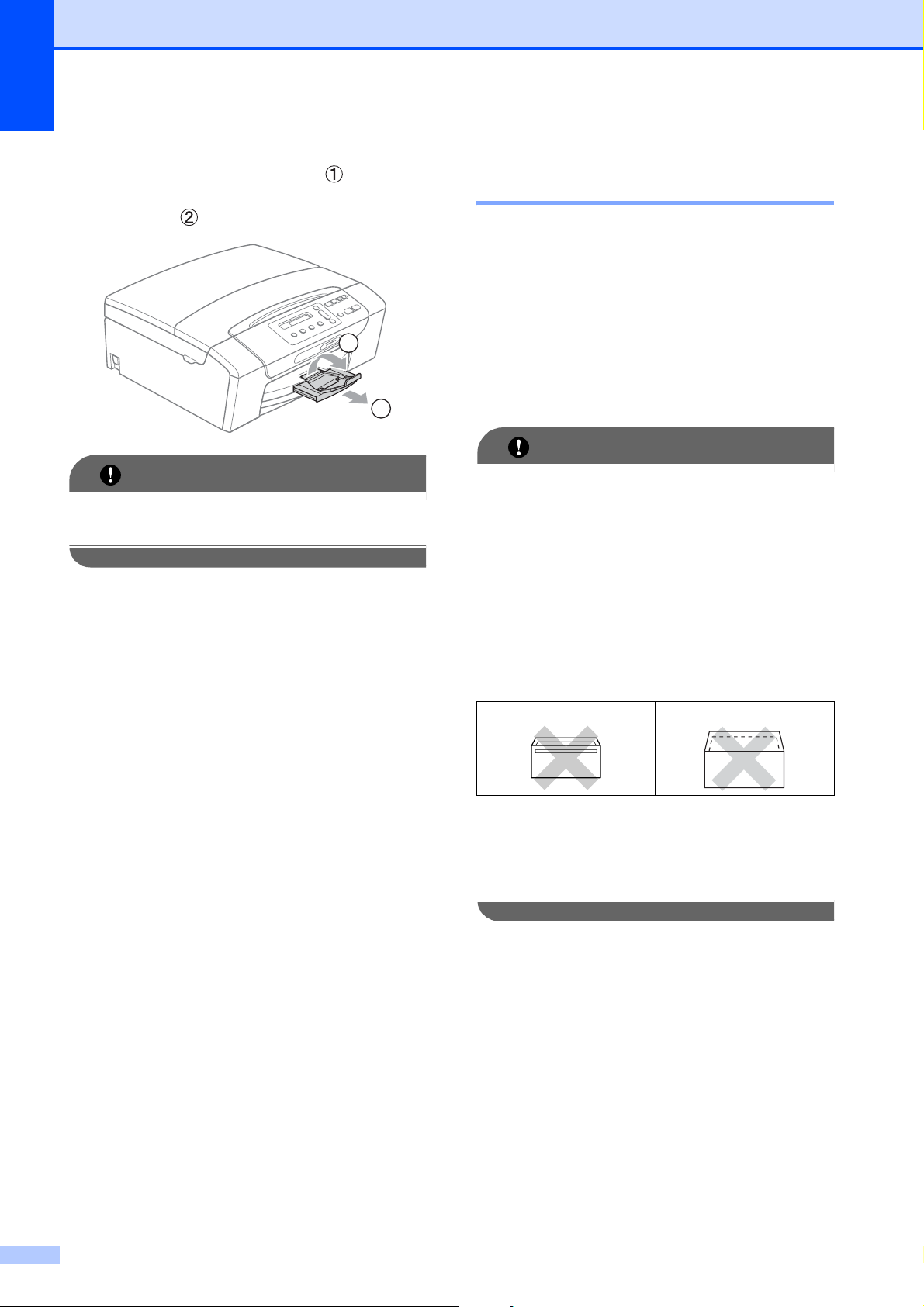
Rozdział 2
i Trzymając tacę papieru na miejscu,
wyciągaj podporę papieru ( ) aż do
zatrzaśnięcia i rozłóż klapkę podpory
papieru ( ).
2
1
WAŻNE
NIE używaj klapki podpory papieru dla
papieru formatu Legal.
Ładowanie kopert i kart
pocztowych 2
Koperty 2
Należy używać kopert o wadze od
2
80 do 95 g/m
Niektóre koperty wymagają ustawienia w
aplikacji parametrów marginesów. Przed
przystąpieniem do drukowania większej
ilości kopert wykonaj wydruk testowy.
.
WAŻNE
NIE używać następujących typów kopert,
gdyż może to spowodować problemy z
pobieraniem:
• O budowie umożliwiającej zwiększenie
pojemności.
•Wytłaczanych (z wypukłym napisem).
• Z zapięciami.
• Z nadrukiem od wewnątrz.
Z klejem 2
Podwójne skrzydełko 2
Czasem możesz mieć problemy z
pobieraniem papieru spowodowane
grubością, rozmiarem i kształtem klapki
używanej koperty.
10
Page 21
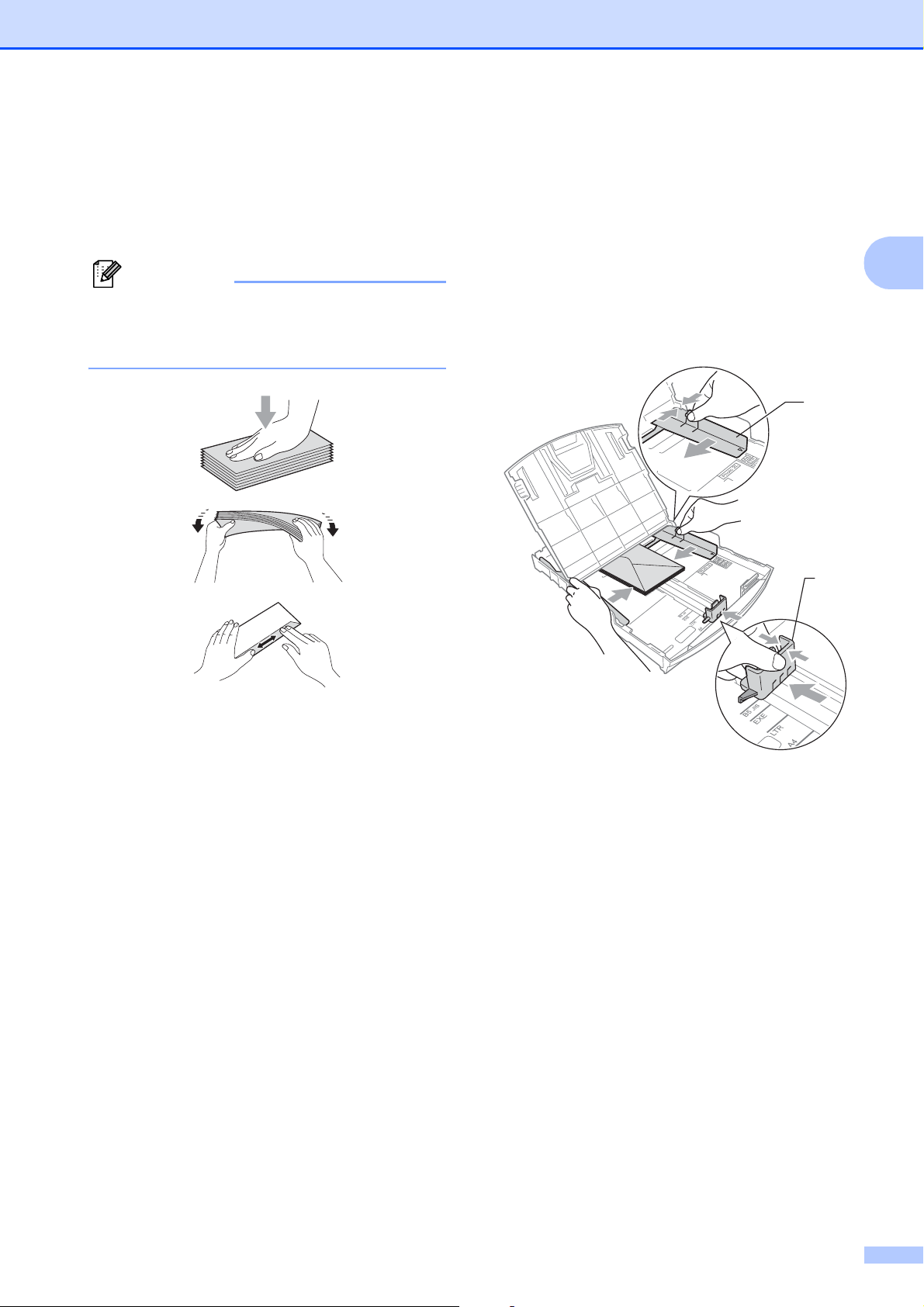
Ładowanie papieru i dokumentów
Ładowanie kopert i kart pocztowych 2
a Przed włożeniem należy nacisnąć rogi i
brzegi kopert lub kart pocztowych, aby
je maksymalnie spłaszczyć.
Informacja
Jeśli koperty lub karty pocztowe są
pobierane po dwie, należy umieszczać je
na tacy pojedynczo.
b Umieść koperty lub karty pocztowe na
tacy, kierując stronę przeznaczoną do
druku w dół, a krótszą krawędź do
przodu, jak pokazano na ilustracji.
Dwiema rękami, delikatnie wciśnij
iprzesuń boczne prowadnice
papieru (1) i prowadnicę długości
papieru (2) w taki sposób, aby
dopasować je do rozmiaru kopert lub
kart pocztowych.
1
2
2
11
Page 22
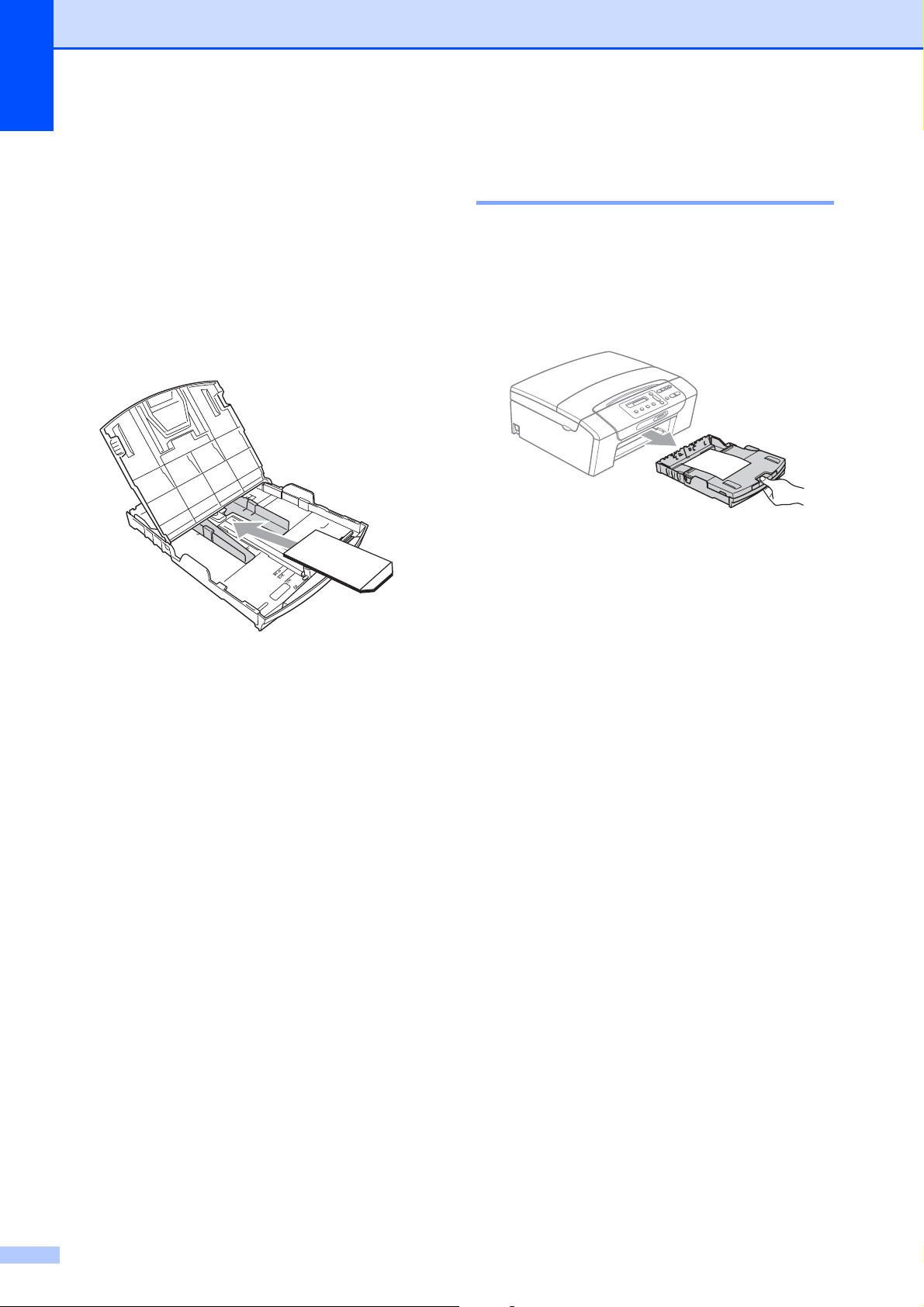
Rozdział 2
Jeżeli podczas drukowania na kopertach z
klapką na krótkiej krawędzi występują
problemy, spróbuj wykonać poniższe
czynności:
a Otwórz klapkę koperty.
b Umieść kopertę na tacy, stroną
przeznaczoną do druku skierowaną
wdół i klapką ustawioną w sposób
przedstawiony na ilustracji.
Wyciąganie małych
wydruków z urządzenia 2
2
Gdy urządzenie wyrzuca papier małego
formatu na tacę wyjściową papieru, możesz
nie być w stanie go chwycić. Upewnij się, że
drukowanie zostało zakończone, a następnie
wyciągnij całkowicie tacę z urządzenia.
c Dostosuj rozmiar i marginesy w
aplikacji.
12
Page 23
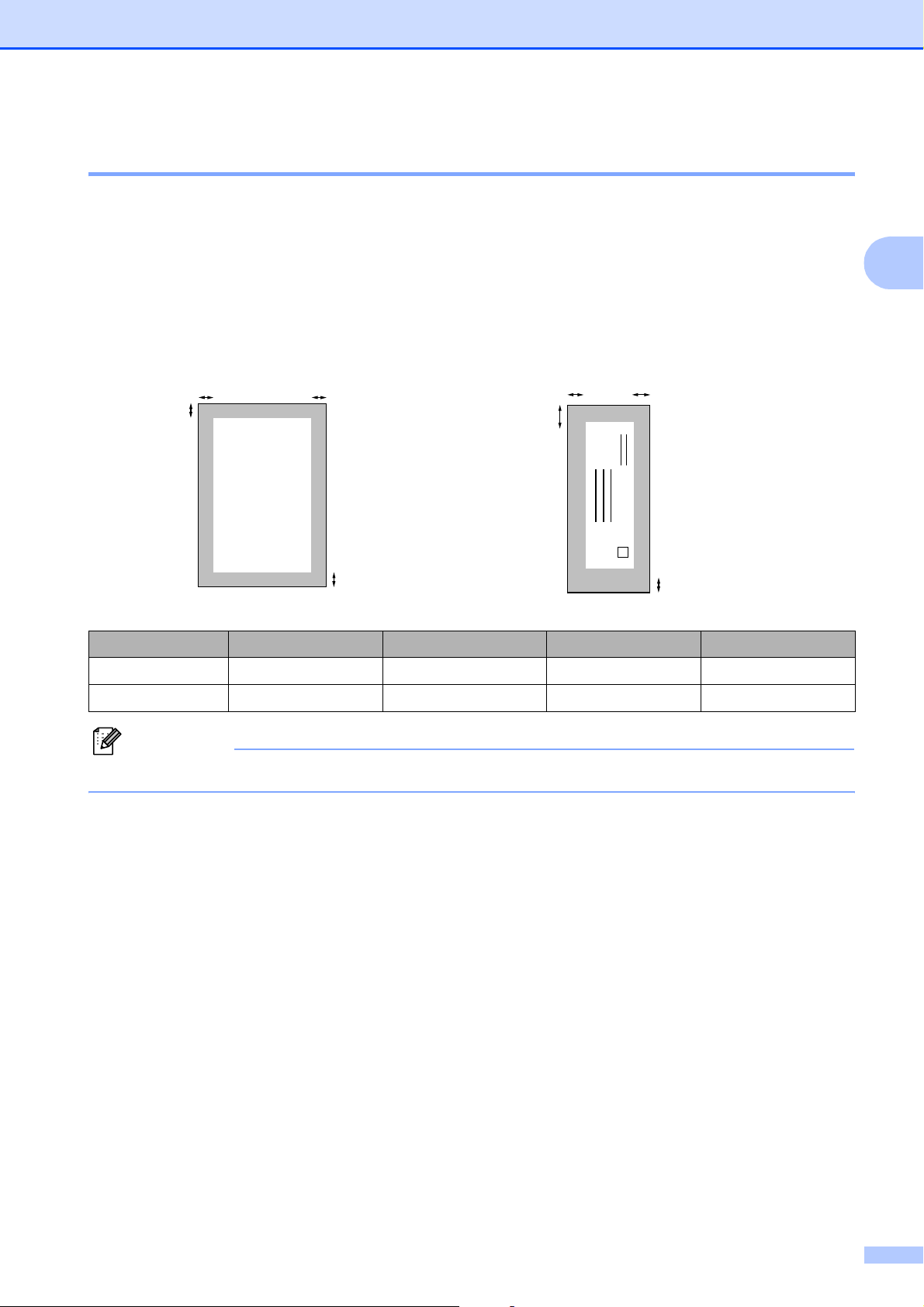
Ładowanie papieru i dokumentów
Obszar wydruku 2
Rozmiar obszaru drukowania zależy od aktualnych ustawień używanej aplikacji. Liczby poniżej
przedstawiają obszary niezadrukowane na papierze ciętym i kopertach. Na zacieniowanym
obszarze przyciętego arkusza papieru urządzenie może drukować tylko wówczas, gdy jest
dostępna i włączona funkcja drukowania bez marginesów. (Patrz Drukowanie dla Windows
Drukowanie i faksowanie dla Macintosh w Instrukcji oprogramowania na płycie CD).
Arkusze cięte Koperty
3
4
1
3
1
4
®
lub
2
2
Góra (1) Dół (2) Lewa (3) Prawa (4)
Arkusze cięte 3 mm 3 mm 3 mm 3 mm
Koperty 12 mm 24 mm 3 mm 3 mm
2
Informacja
Funkcja drukowania bez marginesów nie jest dostępna dla kopert.
13
Page 24
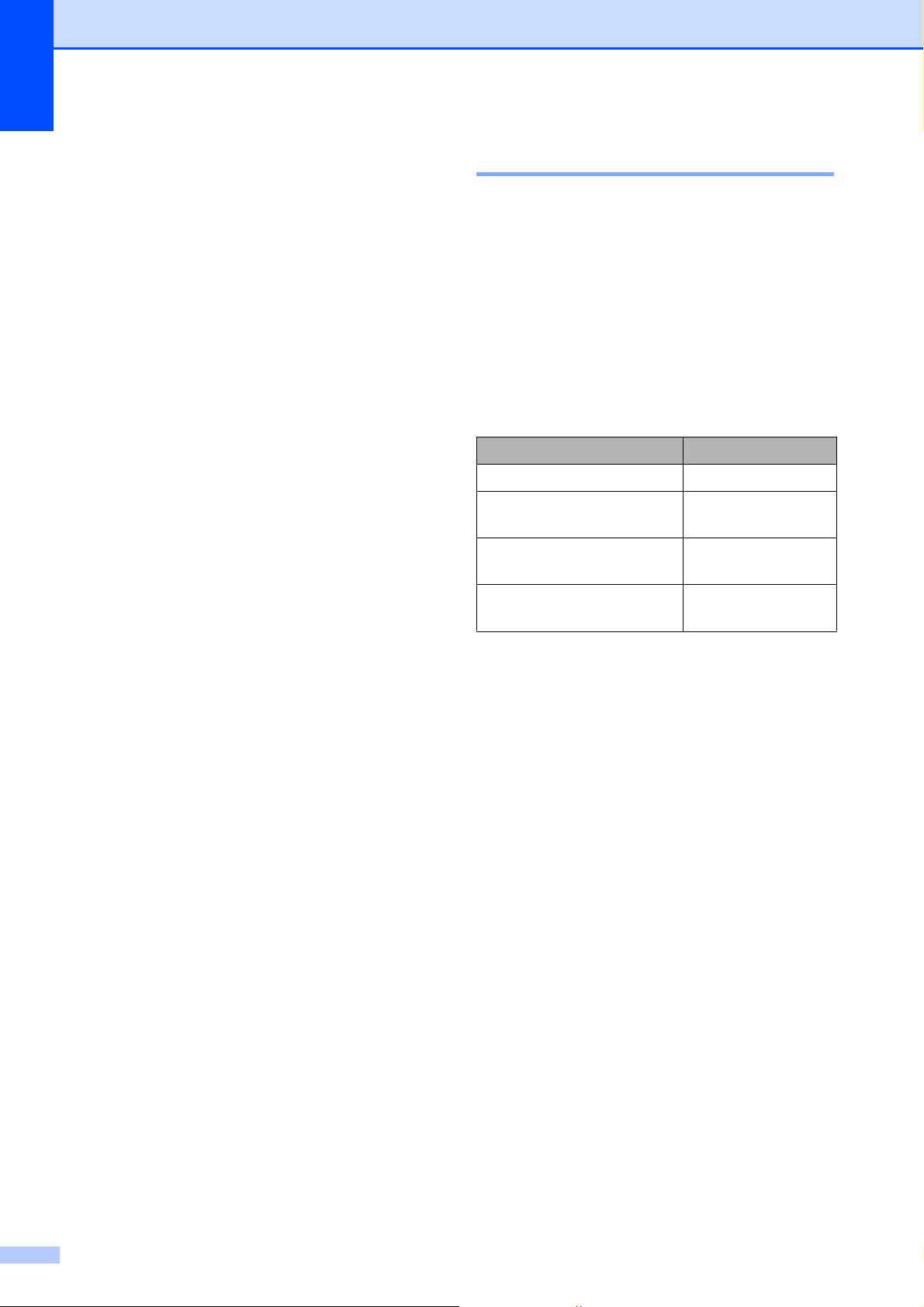
Rozdział 2
Akceptowany papier i inne nośniki
Na jakość druku może wpływać rodzaj
papieru używanego w urządzeniu.
Aby uzyskać optymalną jakość wydruku dla
wybranych ustawień, należy zawsze ustawić
Rodzaj Papieru na rodzaj papieru znajdujący
się w urządzeniu.
W urządzeniu można używać zwykły papier,
papier do drukarek (powlekany), papier z
połyskiem, folie i koperty.
Przed kupnem większej partii zalecamy
sprawdzenie danego rodzaju papieru.
Aby uzyskać optymalne warunki, należy
używać papieru firmy Brother.
Przy druku na papierze do drukarek
atramentowych (papierze powlekanym),
foliach i papierze fotograficznym,
pamiętaj, aby wybrać prawidłowy nośnik
w zakładce „Ustawienia Podstawowe”
sterownika drukarki lub w ustawieniach
rodzaju papieru. (Patrz Rodzaj papieru
na stronie 29).
Zalecane nośniki 2
2
Do osiągnięcia najlepszej jakości wydruku
zalecamy używanie papieru Brother. (Patrz
tabela poniżej).
Jeśli papier Brother nie jest dostępny,
zalecamy przetestowanie różnych rodzajów
papieru przed zakupieniem dużych ilości.
Jeśli drukujesz na foliach, zalecamy
stosowanie folii „3M Folia”.
Papier Brother
Rodzaj papieru Artykuł
Zwykły A4 BP60PA
Błyszczący fotograficzny A4BP71GA4
Do drukarek
atramentowych A4 (Mat)
Błyszczący papier
fotograficzny 10 × 15 cm
BP60MA
BP71GP
Podczas drukowania na papierze
fotograficznym Brother, na tacę należy
załadować dodatkowy arkusz tego
samego papieru fotograficznego.
Dodatkowy arkusz może się
dla tego celu w opakowaniu papieru.
Gdy używamy folii lub papieru
fotograficznego, należy wyjmować na
bieżąco każdy z arkuszy, aby zapobiec
zatorom papieru lub rozmazywaniu
atramentu.
Unikaj kontaktu z powierzchnią wydruku
zaraz po wydrukowaniu; może ona być
jeszcze wilgotna i zostawiać plamy na
palcach.
znajdować
14
Page 25
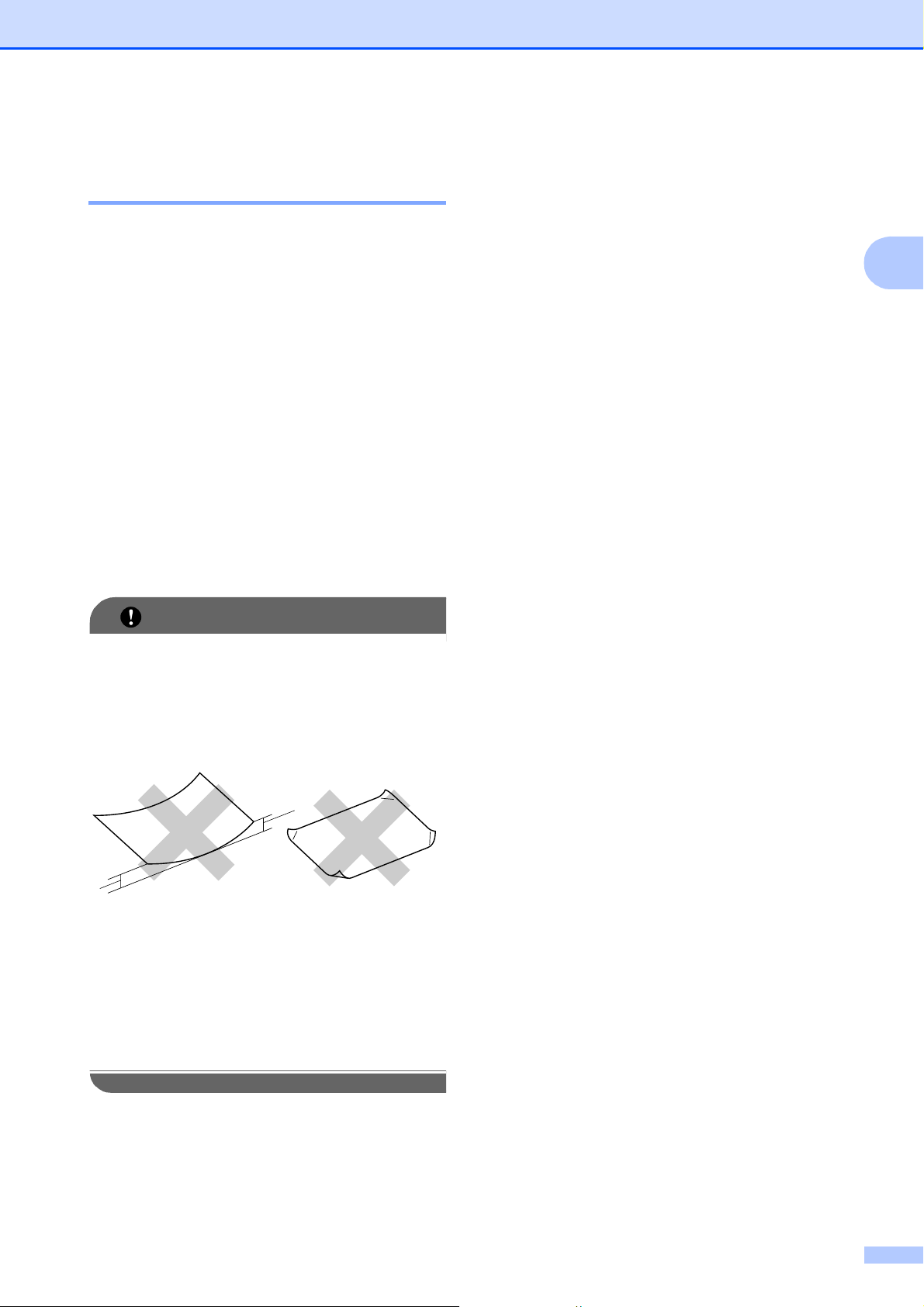
Ładowanie papieru i dokumentów
Przechowywanie i używanie
nośników 2
Papier należy przechowywać w
oryginalnym, zamkniętym opakowaniu.
Powinien on leżeć płasko i z dala od
wilgoci, bezpośredniego światła
słonecznego oraz gorąca.
Należy unikać dotykania błyszczącej
strony papieru fotograficznego. Papier
należy umieścić stroną błyszczącą w dół.
Należy unikać dotykania folii z obu stron,
ponieważ łatwo absorbują one wodę i pot,
co może spowodować obniżenie jakości.
Materiały zaprojektowane dla laserowych
drukarek/kopiarek mogą plamić kolejny
dokument. Należy używać tylko
materiałów przeznaczonych dla drukarek
atramentowych.
Pojemność pokrywy tacy wyjściowej papieru
Do 50 kartek papieru 20 lb formatu Letter lub
2
80 g/m
Folie lub papier fotograficzny należy
papieru A4.
odbierać z tacy pojedynczo, aby uniknąć
rozmazywania.
2
2
WAŻNE
NIE należy używać następujących
rodzajów papieru:
• Uszkodzonego, zwijającego się,
sfałdowanego, o nietypowych
kształtach
1
1
1Zagięcie o wielkości 2 mm lub
większe może wywołać powstanie
zacięć papieru.
•O silnym połysku lub fakturze
• Nie dającego się ułożyć w równy stos
• Drobnoziarnistego
15
Page 26
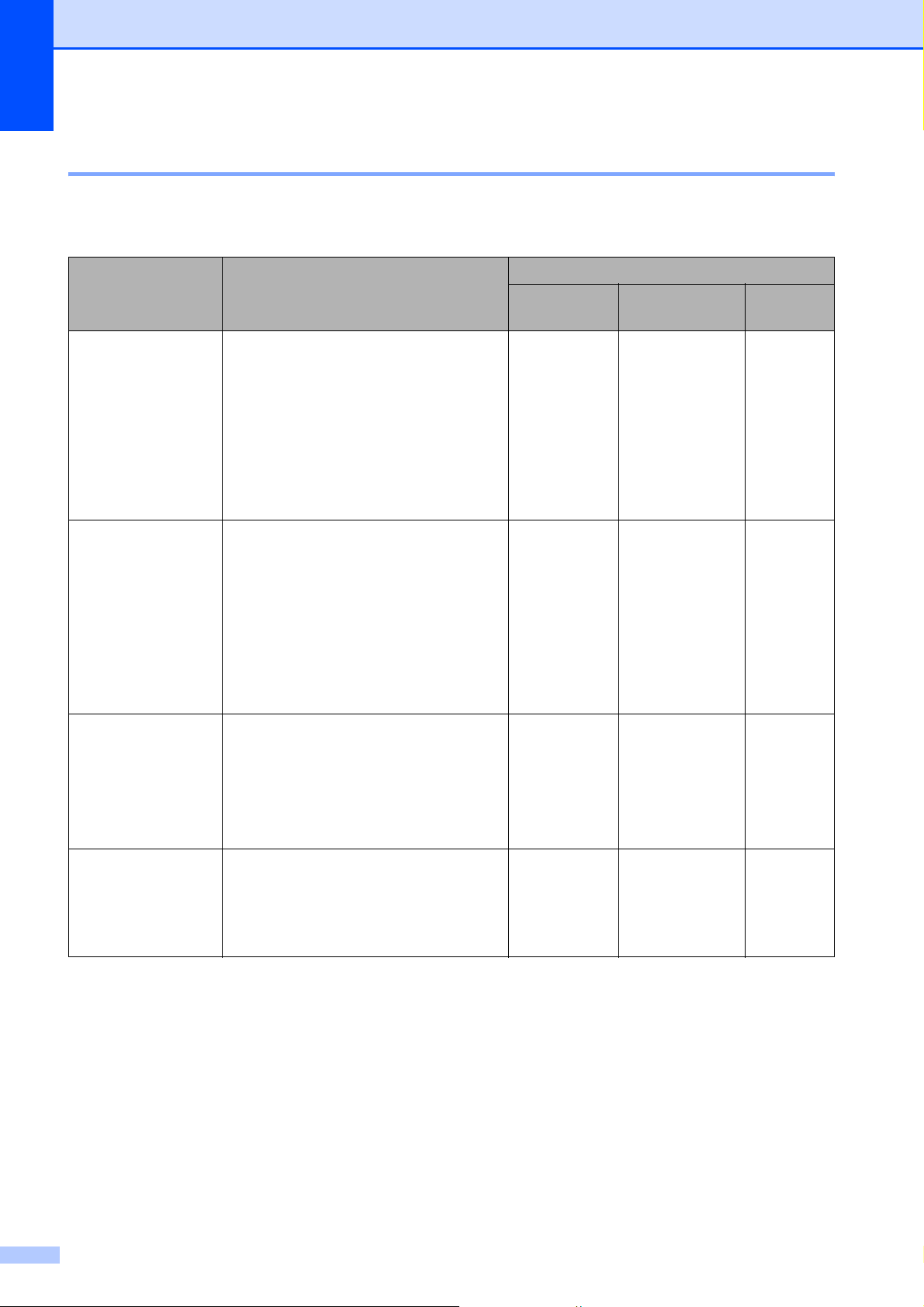
Rozdział 2
Wybór prawidłowego nośnika 2
Typ i rozmiar papieru dla każdej operacji 2
Rodzaj papieru Rozmiar papieru (format) Użycie
Kopiowanie Odbitki
fotograficzne
Arkusze cięte Letter 215,9 × 279,4 mm Tak Tak Tak
A4 210 × 297 mm Tak Tak Tak
Legal 215,9 × 355,6 mm Tak – Tak
Executive 184 × 267 mm – – Tak
JIS B5 182 × 257 mm – – Tak
A5 148 × 210 mm Tak – Tak
A6 105 × 148 mm – – Tak
Karty Fotografie 10 × 15 cm Tak Tak Tak
Fotografie 2L 13 × 18 cm – Tak Tak
Karta Indeksu 127 × 203 mm – – Tak
Karta
pocztowa 1
Karta
pocztowa 2
(Podwójna)
Koperty C5 Koperta 162 × 229 mm – – Tak
100 × 148 mm – – Tak
148 × 200 mm – – Tak
Drukarka
Koperta DL 110 × 220 mm – – Tak
COM-10 105 × 241 mm – – Tak
Monarch 98 × 191 mm – – Tak
Koperta JE4 105 × 235 mm – – Tak
Folie Letter 215,9 × 279,4 mm Tak – Tak
A4 210 × 297 mm Tak – Tak
Legal 215,9 × 355,6 mm Tak – Tak
A5 148 × 210 mm Tak – Tak
16
Page 27
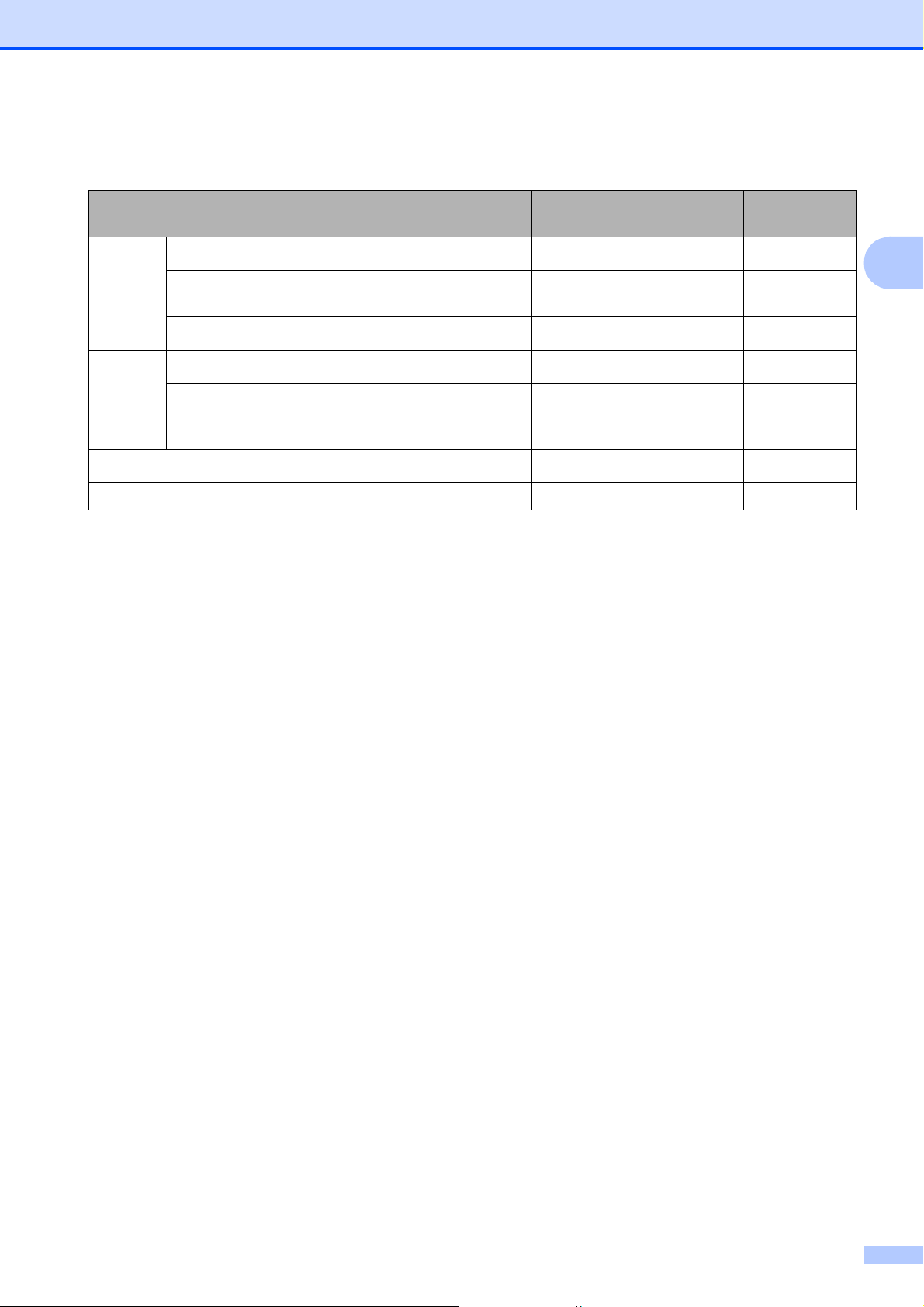
Ładowanie papieru i dokumentów
Ciężar, grubość i ilość papieru 2
Rodzaj papieru Ciężar Grubość Ilość
arkuszy
Arkusze
cięte
Papier zwykły
Papier do drukarek
atramentowych
Papier błyszczący
64 do 120 g/m
64 do 200 g/m
Do 220 g/m
2
2
2
0,08 do 0,15 mm
0,08 do 0,25 mm 20
Do 0,25 mm
100
20
1
2
2
Karty Karta fotograficzna
Karta Indeksu
Karta pocztowa
Koperty
Do 220 g/m
Do 120 g/m
Do 200 g/m
75 do 95 g/m
2
2
2
2
Do 0,25 mm
Do 0,15 mm 30
Do 0,25 mm 30
Do 0,52 mm 10
Folie – – 10
1
Do 100 arkuszy papieru 80 g/m2.
2
Papier BP71 260 g/m2 jest specjalnie przeznaczony do drukarek atramentowych firmy Brother.
20
2
17
Page 28
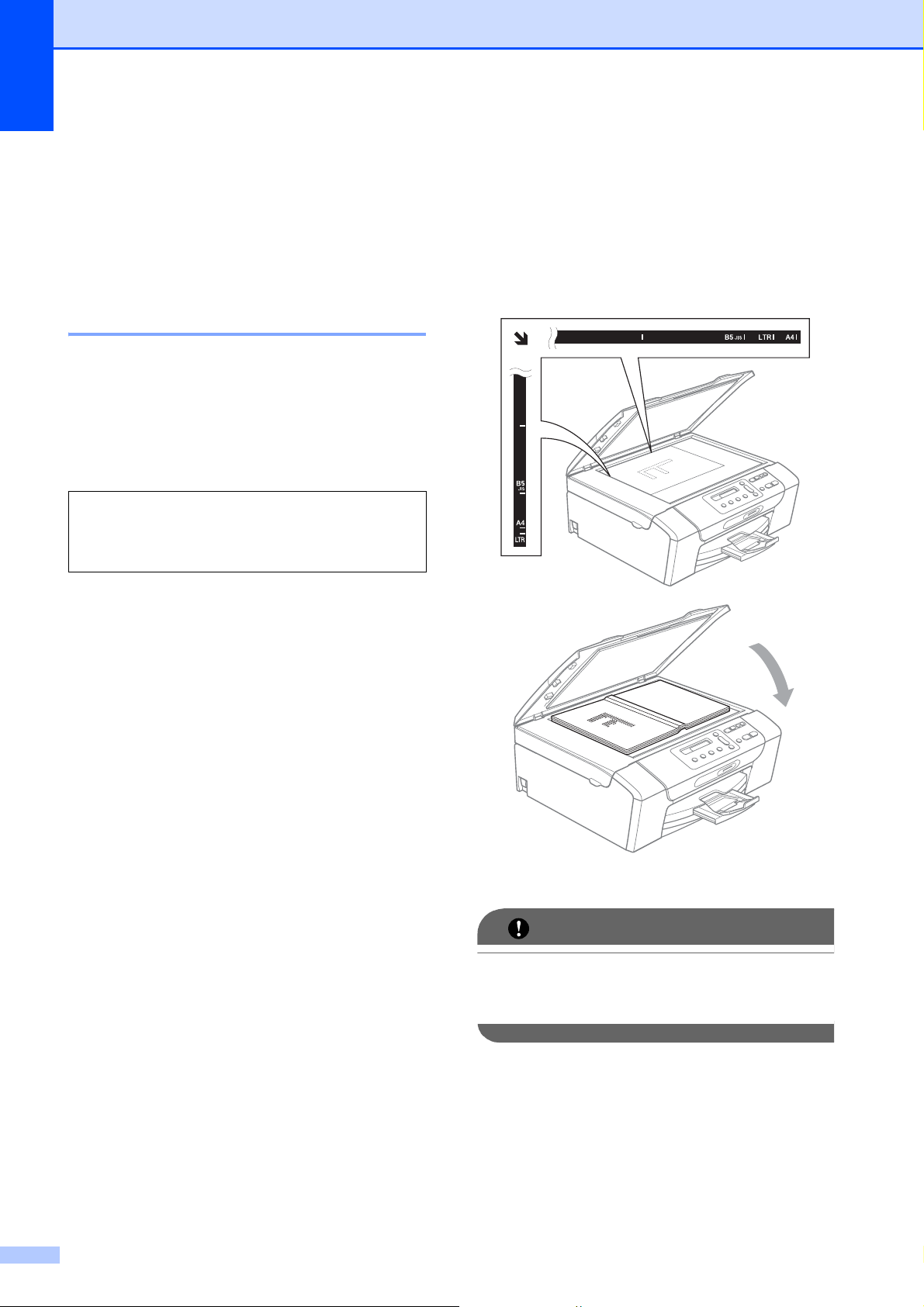
Rozdział 2
Ładowanie dokumentów
Możliwe jest wykonywanie kopii i skanowanie
z szyby skanera.
Korzystanie z szyby skanera 2
Można wykorzystywać szybę skanera do
kopiowania lub skanowania stron książki lub
pojedynczych stron.
Obsługiwane rozmiary dokumentów 2
Długość: Do 297 mm
Szerokość: Do 215,9 mm
Ciężar: Do 2 kg
Jak ładować dokumenty 2
2
a Podnieś pokrywę dokumentu.
b Korzystając ze wskaźników dokumentu
po lewej stronie i u góry, połóż
dokument stroną do skopiowania w dół
w lewym górnym rogu szyby skanera.
18
c Zamknij pokrywę dokumentu.
WAŻNE
Jeśli skanujesz książkę lub gruby
dokument NIGDY nie zatrzaskuj pokrywy
ani jej nie przyciskaj.
Page 29
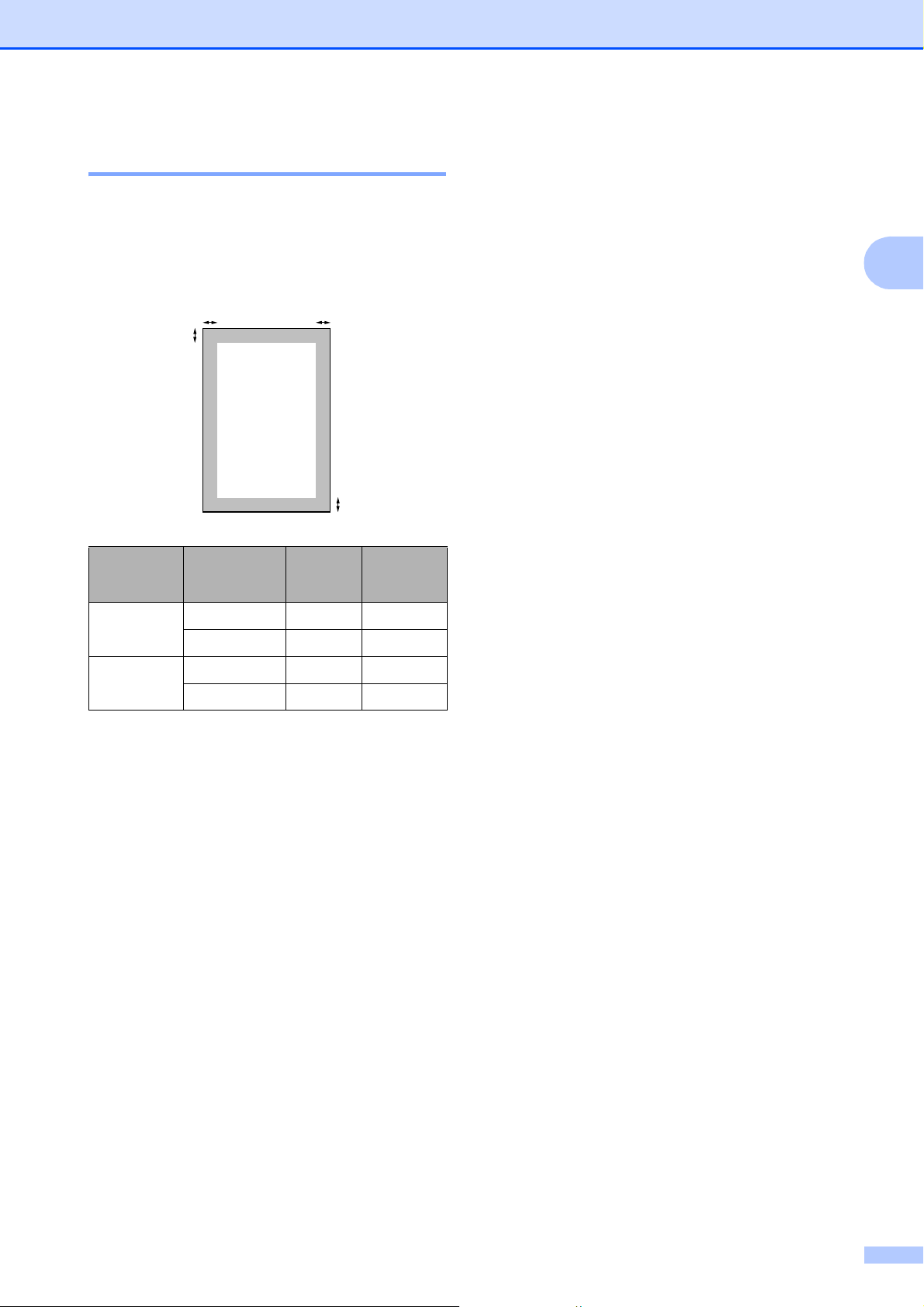
Obszar skanowania 2
Rozmiar obszaru skanowania zależy od
aktualnych ustawień używanej aplikacji. Na
poniższych rysunkach przedstawiono
obszar, który nie jest skanowany.
3
1
4
2
Ładowanie papieru i dokumentów
2
Użycie Format
dokumentu
Kopiowanie
Skaner Letter 3 mm 3 mm
Letter 3 mm 3 mm
A4 3 mm 3 mm
A4 3 mm 3 mm
Góra (1)
Dół (2)
Lewa (3)
Prawa (4)
19
Page 30
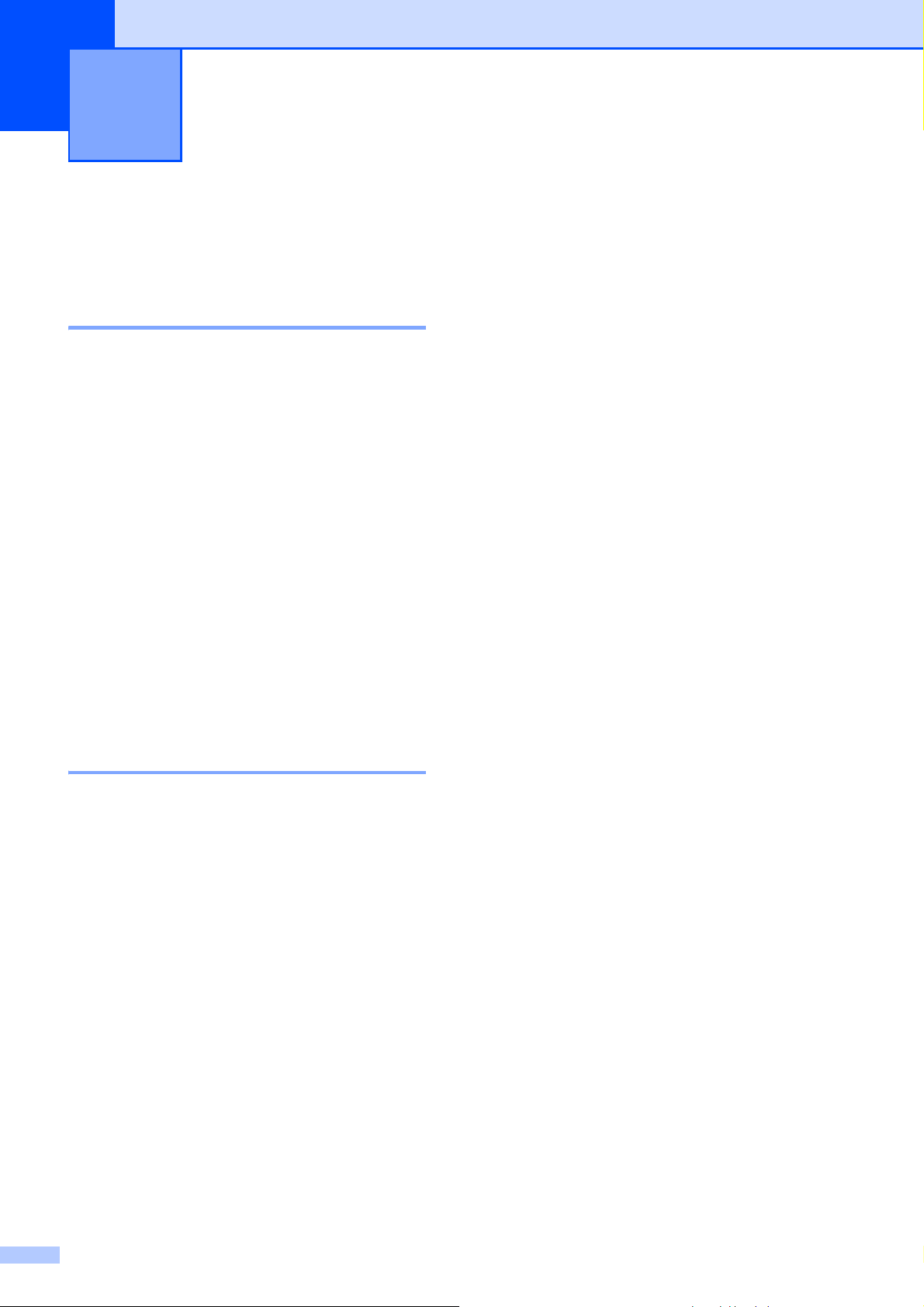
3
Konfiguracja ogólna 3
Wyświetlacz LCD 3
Zmiana języka na
wyświetlaczu LCD 3
Istnieje możliwość zmiany języka
komunikatów na wyświetlaczu LCD.
a Naciśnij Menu.
b Naciśnij a lub b, aby wybrać
0.Wstępne ustaw.
Naciśnij OK.
c Naciśnij a lub b, aby wybrać
0.Miejscowy jęz.
Naciśnij OK.
d Naciśnij a lub b, aby wybrać język.
Naciśnij OK.
e Naciśnij Stop/Zakończ.
Zmiana kontrastu
Tryb uśpienia 3
Możesz wybrać, po jakim czasie nieużywania
(od 1 do 60 minut) urządzenie przejdzie
wstan uśpienia. Licznik czasu zostanie
zresetowany w chwili wykonania
jakiejkolwiek operacji z wykorzystaniem
urządzenia.
a Naciśnij Menu.
b Naciśnij a lub b, aby wybrać
0.Wstępne ustaw.
Naciśnij OK.
c Naciśnij a lub b, aby wybrać
3.Tryb oczekiw.
Naciśnij OK.
d Naciśnij a lub b, aby wybrać 1 Min,
2 Min., 3 Min., 5 Min., 10 Min.,
30 Min. lub 60 Min., czyli czas
bezczynności, po którym urządzenie
przejdzie w tryb uśpienia.
Naciśnij OK.
wyświetlacza LCD 3
Można dostosować kontrast ekranu LCD, aby
otrzymać ostrzejszy i bardziej wyraźny obraz.
Jeśli odczytywanie ekranu w bieżącym
położeniu jest utrudnione, spróbuj zmienić
ustawienie kontrastu.
a Naciśnij Menu.
b Naciśnij a lub b, aby wybrać
0.Wstępne ustaw.
Naciśnij OK.
c Naciśnij a lub b, aby wybrać
2.Kontrast LCD.
Naciśnij OK.
d Naciśnij a lub b, aby wybrać jasny lub
ciemny.
Naciśnij OK.
e Naciśnij Stop/Zakończ.
e Naciśnij Stop/Zakończ.
20
Page 31

Drukowanie raportów 3
Dostępne są następujące raporty:
Pomoc
Lista pomocy, przedstawiająca
programowanie maszyny.
Konfiguracja ogólna
Ustaw.użytkow.
Prezentuje twoje ustawienia.
Konfig sieci
(tylko modele DCP-365CN, DCP-373CW,
DCP-375CW oraz DCP-377CW)
Prezentuje Twoje ustawienia sieciowe.
Jak drukować raporty 3
a Naciśnij Menu.
b (DCP-193C, DCP-195C i DCP-197C)
Naciśnij a lub b, aby wybrać
3.Druk raportów.
Naciśnij OK.
(DCP-365CN, DCP-373CW,
DCP-375CW oraz DCP-377CW)
Naciśnij a lub b, aby wybrać
4.Druk raportów.
Naciśnij OK.
3
c Naciśnij a lub b, aby wybrać raport.
Naciśnij OK.
d Naciśnij Start Mono.
e Naciśnij Stop/Zakończ.
21
Page 32

Rozdział 3
22
Page 33

Sekcja II
Kopiowanie II
Tworzenie kopii 24
Page 34

4
Tworzenie kopii 4
Jak kopiować 4
Urządzenie może działać jako kopiarka i
wykonywać do 99 kopii w ciągu jednej
operacji.
Tworzenie pojedynczej kopii 4
a Włóż dokument.
(Patrz Ładowanie dokumentów
na stronie 18).
b Naciśnij Start Mono lub Start Kolor.
Tworzenie wielu kopii 4
Można wykonać do 99 kopii w ciągu jednej
operacji.
a Włóż dokument.
(Patrz Ładowanie dokumentów
na stronie 18).
Opcje kopiowania 4
Gdy chcesz szybko zmienić ustawienia
kopiowania tymczasowo dla następnej kopii,
użyj przycisków tymczasowego kopiowania.
Można użyć wielu kombinacji.
Urządzenie powraca do swoich ustawień
domyślnych po upływie 1 minuty od
zakończenia kopiowania.
Informacja
Możesz zachować ustawienia
kopiowania, których używasz najczęściej,
ustawiając je jako ustawienia domyślne.
Instrukcje zapisywania ustawień znajdują
się w rozdziałach dla poszczególnych
funkcji.
b Naciśnij Liczba kopii kilkukrotnie, aż
pojawi się liczba kopii, którą chcesz
uzyskać (do 99).
Lub wciśnij a lub b, aby zmienić liczbę
kopii.
c Naciśnij Start Mono lub Start Kolor.
Kończenie kopiowania 4
Aby zakończyć kopiowanie, naciśnij
Stop/Zakończ.
24
Page 35

Tworzenie kopii
Zmiana prędkości i jakości
kopiowania 4
Istnieje możliwość wyboru zakresu ustawień
jakości. Ustawieniem domyślnym jest
Zwykła.
Aby tymczasowo zmienić ustawienie jakości,
wykonaj poniższe czynności:
Naciśnij
Zwykła Ustawienie Normal
(Normalny) jest
zalecane dla
zwykłych
wydruków.
Zapewnia ono
dobrą jakość kopii
przy krótkim czasie
kopiowania.
Szybko Duża szybkość
kopiowania i
najmniejsze
zużycie tuszu. To
ustawienie
umożliwia szybsze
drukowanie
dokumentów
(dokumenty do
korekty, dokumenty
wielostronicowe lub
duża liczba kopii).
Aby zmienić ustawienie domyślne, wykonaj
poniższe czynności:
a Naciśnij Menu.
b Naciśnij a lub b, aby wybrać 1.Kopia.
Naciśnij OK.
c Naciśnij a lub b, aby wybrać 3.Jakość.
Naciśnij OK.
d Naciśnij a lub b, aby wybrać zwykła,
szybko lub najlepsza.
Naciśnij OK.
e Naciśnij Stop/Zakończ.
4
B.dobra
Tryb najlepszy jest
zalecany do
kopiowania
szczegółowych
obrazów, takich jak
zdjęcia. Ustawienie
to zapewnia
najwyższą
rozdzielczość przy
najmniejszej
szybkości.
a Włóż dokument.
b Kilkakrotnie naciśnij
Jakość kopiowania, aby wybrać opcję
Zwykła, Szybko lub B.dobra.
c Naciśnij Start Mono lub Start Kolor.
25
Page 36

Rozdział 4
Powiększanie i zmniejszanie
kopiowanego obrazu 4
Można wybrać współczynnik powiększenia
lub zmniejszenia. Po wybraniu
Dop. do strony, urządzenie będzie
automatycznie dostosowywać rozmiar do
ustawionego rozmiaru papieru.
Naciśnij
Dop. do strony
Wybór (25-400%)
198% 10x15cmiA4
186%10x15cmiLTR
142% A5iA4
100%
97% LTRiA4
93% A4iLTR
83%
Aby powiększyć lub zmniejszyć następną
kopię, wykonaj poniższe czynności:
a Włóż dokument.
b Naciśnij Powiększ/Zmniejsz.
c Wykonaj jedną z następujących
czynności:
Naciśnij a lub b, aby wybrać
współczynnik powiększenia lub
pomniejszenia. Naciśnij OK.
Naciśnij a lub b, aby wybrać
Wybór (25-400%). Naciśnij OK.
Kilkakrotnie naciśnij a lub b, aby
wprowadzić współczynnik
powiększenia lub zmniejszenia od
wartości 25% do 400%. Naciśnij OK.
d Naciśnij Start Mono lub Start Kolor.
69% A4iA5
47% A4i10x15cm
Informacja
• Opcje Układu strony nie są dostępne w
przypadku Powiększ/Zmniejsz.
• Dop. do strony nie działa prawidłowo,
jeśli dokument na szybie skanera jest
przekrzywiony o więcej niż 3 stopnie.
Korzystając ze wskaźników dokumentu
po lewej stronie i u góry, połóż dokument
w lewym górnym roku, stroną do
skopiowania na szybie skanera.
26
Page 37

Tworzenie kopii
Wykonywanie plakatu lub
N kopii na 1 arkuszu
(Układ strony) 4
Funkcja N kopii na 1 arkuszu zapewnia
oszczędność papieru, umożliwiając
drukowanie dwóch lub czterech stron
dokumentu na jednej stronie papieru.
Możesz również stworzyć plakat. Gdy
korzystasz z funkcji tworzenia plakatu, twoje
urządzenie podzieli dokument na sekcje,
następnie powiększy je tak, aby było możliwe
ich połączenie w plakat.
WAŻNE
• Upewnij się, że ustawiony rozmiar papieru
to Letter lub A4.
• Nie można używać ustawień
powiększania/zmniejszania z funkcjami
N kopii na 1 arkuszu i Plakat.
• Nie jest możliwe wykonywanie
N kopii na 1 arkuszu w kolorze.
a Włóż dokument.
b Wpisz wymaganą liczbę kopii.
c Naciśnij Opcje kopiowania i a lub b,
aby wybrać Układ strony.
Naciśnij OK.
d Naciśnij a lub b, aby wybrać
2w1(P), 2w1(L), 4 w 1 (P),
4w1(L), Poster(3 x 3) lub
Wył.(1w1).
Naciśnij OK.
e Naciśnij Start Mono, aby zeskanować
dokument. Możesz również nacisnąć
Start Kolor, jeśli używasz układu
plakatu.
f Po zeskanowaniu strony przez
urządzenie naciśnij a (tak), aby
zeskanować kolejną stronę.
Następna strona?
a tak b nie
4
• (P) oznacza układ pionowy, a (L)
oznacza układ poziomy.
• Jednocześnie możesz wykonywać jedną
kopię plakatu.
Naciśnij
a następnie naciśnij
a lub b, aby wybrać
Układ strony
Wył.(1w1)
2w1(P)
2w1(L)
4w1(P)
4w1(L)
Poster(3 x 3)
g Umieść następną stronę na szybie
skanera. Naciśnij OK.
Włóż nast.kartkę
Potem wciś.OK.
h Powtórz kroki f i g dla każdej ze stron
układu.
i Po zeskanowaniu wszystkich stron
naciśnij b (nie), aby zakończyć.
Informacja
Jeśli dla operacji wykonania N kopii na 1
arkuszu wybrano papier błyszczący,
obrazy zostaną wydrukowane w taki
sposób, jak gdyby wybrano zwykły papier.
27
Page 38

Rozdział 4
Jeśli kopiujesz z szyby skanera, umieść
dokument stroną do skopiowania w dół,
w kierunku przedstawionym poniżej:
2 W 1 (P)
2 W 1 (L)
4 W 1 (P)
4 W 1 (L)
Poster (3×3)
Możesz wykonać kopię fotografii w
rozmiarze plakatu.
Regulacja jasności i kontrastu4
Jasność 4
Aby tymczasowo zmienić ustawienie
jasności, wykonaj poniższe czynności:
Naciśnij
a następnie naciśnij a lub b,
aby wybrać Jasność
-nnonn+
a Włóż dokument.
b Wpisz wymaganą liczbę kopii.
c Naciśnij Opcje kopiowania i a lub b,
aby wybrać Jasność.
Naciśnij OK.
-nnonn+ e
d Naciśnij a lub b, aby uzyskać jaśniejszą
lub ciemniejszą kopię.
Naciśnij OK.
e Naciśnij Start Mono lub Start Kolor.
Aby zmienić ustawienie domyślne, wykonaj
poniższe czynności:
a Naciśnij Menu.
b Naciśnij a lub b, aby wybrać 1.Kopia.
Naciśnij OK.
c Naciśnij a lub b, aby wybrać
4.Jasność.
Naciśnij OK.
d Naciśnij a lub b, aby uzyskać jaśniejszą
lub ciemniejszą kopię.
Naciśnij OK.
e Naciśnij Stop/Zakończ.
28
Page 39

Tworzenie kopii
Kontrast 4
W celu ustawienia większej ostrości i
wyrazistości należy dostosować kontrast.
a Naciśnij Menu.
b Naciśnij a lub b, aby wybrać 1.Kopia.
Naciśnij OK.
c Naciśnij a lub b, aby wybrać
5.Kontrast.
Naciśnij OK.
d Naciśnij a lub b, aby zmniejszyć lub
zwiększyć kontrast.
Naciśnij OK.
e Naciśnij Stop/Zakończ.
Opcje papieru 4
Rodzaj papieru 4
W celu uzyskania najlepszej jakości wydruku
w przypadku kopiowania na papierze
specjalnym należy wybrać w urządzeniu
używany rodzaj papieru.
Naciśnij
a następnie naciśnij
a lub b, aby wybrać
Typ papieru
Papier zwykły
Papier inkjet
Brother BP71
Inny błyszczący
Folia
a Włóż dokument.
b Wpisz wymaganą liczbę kopii.
4
c Naciśnij Opcje kopiowania i a lub b,
aby wybrać Typ papieru.
Naciśnij OK.
d Naciśnij a lub b, aby wybrać używany
typ papieru.
Naciśnij OK.
e Naciśnij Start Mono lub Start Kolor.
Aby zmienić ustawienie domyślne, wykonaj
poniższe czynności:
a Naciśnij Menu.
b Naciśnij a lub b, aby wybrać 1.Kopia.
Naciśnij OK.
c Naciśnij a lub b, aby wybrać
1.Typ papieru.
Naciśnij OK.
d Naciśnij a lub b, aby wybrać
Papier zwykły, Papier inkjet,
Brother BP71, Inny błyszczący
lub Folia.
Naciśnij OK.
e Naciśnij Stop/Zakończ.
29
Page 40

Rozdział 4
Rozmiar papieru (format) 4
Jeśli wykonujesz kopię na formacie innym niż
A4, będziesz musiał zmienić ustawienie
rozmiaru papieru. Istnieje możliwość
kopiowania na papierze w formacie Letter,
Legal, A4, A5 oraz zdjęć 10 × 15 cm.
Naciśnij
a następnie naciśnij
a lub b, aby wybrać
Form.papieru
Letter
Legal
A4
A5
10(sz)x15(wy)cm
a Włóż dokument.
b Wpisz wymaganą liczbę kopii.
c Naciśnij Opcje kopiowania i a lub b,
aby wybrać Form.papieru.
Naciśnij OK.
d Naciśnij a lub b, aby wybrać rozmiar
używanego papieru.
Naciśnij OK.
e Naciśnij Start Mono lub Start Kolor.
Aby zmienić ustawienie domyślne, wykonaj
poniższe czynności:
a Naciśnij Menu.
b Naciśnij a lub b, aby wybrać 1.Kopia.
Naciśnij OK.
c Naciśnij a lub b, aby wybrać
2.Form.papieru.
Naciśnij OK.
d Naciśnij a lub b, aby wybrać rozmiar
papieru, z którego korzystasz, letter,
legal, A4, A5 lub 10x15cm.
Naciśnij OK.
e Naciśnij Stop/Zakończ.
30
Page 41

Sekcja III
Drukowanie bezpośrednie
Drukowanie zdjęć z karty pamięci lub nośnika
pamięci USB Flash
Drukowanie zdjęć z aparatu cyfrowego
(tylko modele DCP-193C, DCP-195C,
DCP-197C, DCP-365CN)
32
45
III
Page 42

Drukowanie zdjęć zkarty
5
pamięci lub nośnika pamięci
USB Flash
Operacje PhotoCapture Center™
Informacja
Urządzenia DCP-373CW, DCP-375CW i
DCP-377CW obsługują karty pamięci.
Drukowanie zdjęć z karty pamięci lub nośnika pamięci USB Flash bez użycia komputera
Nawet jeśli twoje urządzenie nie jest
podłączone do komputera, możesz drukować
fotografie bezpośrednio z nośnika aparatu
cyfrowego lub z nośnika pamięci USB Flash.
(Patrz Drukowanie z karty pamięci lub
nośnika pamięci USB Flash na stronie 35).
5
Korzystanie z karty pamięci
5
lub nośnika pamięci USB
Flash 5
Twoje urządzenie Brother jest wyposażone
w gniazda dla popularnych kart pamięci
używanych w aparatach cyfrowych: Memory
Stick™, Memory Stick PRO™, SD, SDHC,
xD-Picture Card™ oraz nośniki pamięci USB
Flash.
5
Memory Stick™
Memory Stick PRO™
SD, SDHC
22 mm lub mniej
Skanowanie do karty pamięci
lub nośnika pamięci USB
Flash bez użycia komputera 5
Możesz skanować dokumenty i zapisywać je
bezpośrednio na karcie pamięci lub nośniku
pamięci USB Flash. (Patrz Skanowanie do
karty pamięci lub nośnika pamięci USB Flash
na stronie 42).
Korzystanie z funkcji PhotoCapture Center™ z komputera 5
Za pomocą komputera można uzyskać
dostęp do karty pamięci lub nośnika pamięci
USB Flash znajdującego się w gnieździe
karty pamięci z przodu urządzenia.
(Patrz PhotoCapture Center™dla Windows
lub PhotoCapture Center™ dla Macintosh w
Instrukcji oprogramowania na płycie CD).
®
xD-Picture Card™
11 mm lub mniej
Nośnik pamięci USB
Flash
Karty miniSD można używać z
adapterem miniSD.
Karty microSD można używać
z adapterem microSD.
Karty Memory Stick Duo™ można używać
z adapterem Memory Stick Duo™.
Karty Memory Stick PRO Duo™ można
używać z adapterem Memory Stick PRO
Duo™.
Karty Memory Stick Micro™ (M2™)
można używać z adapterem Memory
Stick Micro™ (M2™).
Adaptery nie są dostarczane wraz z
urządzeniem. Skontaktuj się z dostawcą
części zamiennych, aby uzyskać
informacje o adapterach.
32
Page 43

Drukowanie zdjęć z karty pamięci lub nośnika pamięci USB Flash
To urządzenie obsługuje karty pamięci
+
xD-Picture Card™ Typ M/Typ M
(o dużej pojemności).
Karty IBM Microdrive™ nie są
kompatybilne.
Funkcja PhotoCapture Center™ umożliwia
drukowanie cyfrowych fotografii z aparatu
cyfrowego w wysokiej rozdzielczości w celu
uzyskania wydruku o jakości fotograficznej.
/Typ H
Karty pamięci, nośniki
pamięci USB Flash i struktury
folderów 5
Twoje urządzenie zaprojektowano tak, aby
było zgodne ze standardami plików obrazów
tworzonych przez nowoczesne aparaty
cyfrowe, zapisywanych na kartach pamięci
inośnikach pamięci USB Flash; przeczytaj
jednak poniższe punkty, aby uniknąć błędów:
Plik musi mieć rozszerzenie .JPG (inne
rozszerzenia, takie jak .JPEG, .TIF, .GIF i
tym podobne nie będą rozpoznane).
Zwróć uwagę:
Podczas drukowania indeksu lub obrazu
oprogramowanie PhotoCapture Center™
drukuje wszystkie poprawne obrazy,
nawet jeśli część z nich jest uszkodzona.
Uszkodzone obrazy nie będą drukowane.
(Dla uż
Urządzenie zaprojektowano do odczytu
kart sformatowanych przez aparat
cyfrowy.
Podczas formatowania aparat tworzy na
karcie specjalny folder, w którym
umieszcza obrazy. Jeśli zachodzi
konieczność zmodyfikowania na
komputerze PC danych znajdujących się
na karcie, zalecane jest pozostawienie
struktury utworzonej przez aparat.
Zalecane jest także używanie do
zapisywania zmodyfikowanych lub
nowych plików tego samego folderu, co
używany przez aparat. Jeśli dane nie
zostaną w nim zapisane, urządzenie nie
będzie mogło odczytać pliku lub
wydrukować obrazu.
ytkowników kart pamięci)
5
Bezpośrednie drukowanie za pomocą
funkcji PhotoCapture Center™ bez użycia
komputera należy wykonywać niezależnie
od operacji PhotoCapture Center™ z
użyciem PC. (Działanie równoczesne nie
jest możliwe).
Urządzenie może odczytać maksymalnie
999 plików z karty pamięci lub nośnika
pamięci USB Flash.
Plik DPOF na kartach pamięci musi mieć
prawidłowy format DPOF. (Patrz
Drukowanie DPOF na stronie 37).
(Dla użytkowników nośników pamięci
USB Flash)
Urządzenie obsługuje nośniki pamięci
USB Flash sformatowane z użyciem
systemu Windows
®
.
33
Page 44

Rozdział 5
Jak rozpocząć pracę 5
Dobrze osadź kartę pamięci lub nośnik
pamięci USB Flash w odpowiednim
gnieździe.
1234
1Nośnik pamięci USB Flash
2 SD, SDHC
3 Memory Stick™, Memory Stick PRO™
4 xD-Picture Card™
Photo Capture wskazania przycisków:
Gdy przycisk Photo Capture się pali,
karta pamięci lub nośnik pamięci USB
Flash jest włożony prawidłowo.
Gdy przycisk Photo Capture się nie pali,
karta pamięci lub nośnik pamięci USB
Flash nie jest włożony prawidłowo.
Gdy przycisk Photo Capture miga, trwa
zapis lub odczyt danych na karcie pamięci
lub nośniku pamięci USB Flash.
WAŻNE
Bezpośredni interfejs USB obsługuje tylko
nośniki pamięci USB Flash, aparaty
zgodne ze standardem PictBridge oraz
aparaty cyfrowe zgodne ze standardem
przechowywania USB. Pozostałe
urządzenia USB nie są obsługiwane.
WAŻNE
NIE odłączaj kabla zasilania ani nie
wyciągaj karty pamięci lub nośnika
pamięci USB Flash z gniazda karty
pamięci lub interfejsu USB, gdy
urządzenie odczytuje lub zapisuje dane
na karcie pamięci lub nośniku pamięci
USB Flash (przycisk Photo Capture
miga). Utracisz dane lub uszkodzisz
kartę.
Urządzenie może obsługiwać jedno
urządzenie naraz.
34
Page 45

Drukowanie zdjęć z karty pamięci lub nośnika pamięci USB Flash
Drukowanie z karty pamięci lub nośnika pamięci USB Flash
Przed wydrukowaniem zdjęcia należy
wydrukować indeks miniatur, z którego
zostanie wybrane zdjęcie do drukowania.
Aby rozpocząć drukowanie bezpośrednio
z karty pamięci lub nośnika pamięci USB
Flash, należy wykonać poniższe czynności:
a Upewnij się, że karta pamięci lub nośnik
pamięci USB Flash został umieszczony
w odpowiednim gnieździe. Na
wyświetlaczu LCD wyświetlony zostanie
następujący komunikat:
M.stick aktywne
b Naciśnij (Photo Capture).
W celu drukowania DPOF, patrz
Drukowanie DPOF na stronie 37.
c Naciśnij a lub b aby wybrać
Druk indeksu, a następnie naciśnij
OK.
d Naciśnij Start Kolor, aby rozpocząć
drukowanie indeksu. Zanotuj numer
obrazu, który chcesz wydrukować.
Zobacz Drukowanie indeksu (miniatury)
na stronie 35.
Drukowanie indeksu (miniatury) 5
5
System PhotoCapture Center™ przypisuje
numery do obrazów (np. NO.1, NO.2, NO.3 itd.).
Program PhotoCapture Center™ używa
numerów do identyfikacji poszczególnych
zdjęć. Możesz wydrukować stronę
z miniaturami, aby przedstawić wszystkie
zdjęcia znajdujące się na karcie pamięci lub
nośniku pamięci USB Flash.
Informacja
Tylko pliki o nazwie zawierającej nie
więcej niż 8 znaków zostaną prawidłowo
wydrukowane na arkuszu indeksu.
5
a Upewnij się, że karta pamięci lub nośnik
pamięci USB Flash został umieszczony
w odpowiednim gnieździe.
Naciśnij (Photo Capture).
b Naciśnij a lub b, aby wybrać
Druk indeksu.
Naciśnij OK.
e Aby drukować obrazy, naciśnij a lub b,
aby wybrać Druk obrazów w c, a
następnie naciśnij OK. (Patrz
Drukowanie zdjęć na stronie 36).
f Wprowadź numer obrazu i naciśnij OK.
g Naciśnij Start Kolor, aby rozpocząć
drukowanie.
c Naciśnij a lub b, aby wybrać
6 obrazów/linię lub
5 obrazów/linię. Naciśnij OK.
6 obrazów/linię 5 obrazów/linię
Czas drukowania dla opcji
5 obrazów/linię będzie dłuższy niż
dla opcji 6 obrazów/linię, ale
jakość będzie lepsza.
35
Page 46

Rozdział 5
d Naciśnij a lub b aby wybrać rodzaj
papieru, z którego korzystasz -
Papier zwykły, Papier inkjet,
Brother BP71 lub
Inny błyszczący.
Naciśnij OK.
e Naciśnij a lub b aby wybrać rozmiar
papieru, z którego korzystasz, A4 lub
Letter.
Naciśnij OK.
f Naciśnij Start Kolor, aby drukować.
Drukowanie zdjęć 5
Zanim wydrukujesz poszczególny obraz,
musisz znać jego numer.
a Upewnij się, że karta pamięci lub nośnik
pamięci USB Flash został umieszczony
w odpowiednim gnieździe.
b Najpierw drukuj indeks. (Patrz
Drukowanie indeksu (miniatury)
na stronie 35).
Naciśnij (Photo Capture).
c Naciśnij a lub b, aby wybrać
Druk obrazów. Naciśnij OK.
Informacja
Jeżeli karta pamięci lub nośnik pamięci
USB Flash zawiera ważne informacje
DPOF, na wyświetlaczu wyświetlone
zostanie Druk DPOF:tak. (Patrz
Drukowanie DPOF na stronie 37).
d Naciśnij kilkukrotnie a, aby wprowadzić
ilość obrazów, które chcesz
wydrukować z indeksu miniatur.
Po wybraniu numerów obrazów naciśnij
OK.
No.:1,3,6
Informacja
•Naciśnij b, aby zmniejszyć liczbę
obrazów.
• Aby jednorazowo wprowadzić cały zakres
numerów, możesz użyć przycisku
Opcje kopiowania zamiast myślnika. (Na
przykład: wprowadź 1,
Opcje kopiowania, 5, aby wydrukować
obrazy od numeru 1 do 5).
•Możesz wprowadzić maksymalnie
11 znaków (łącznie z przecinkami) dla
numerów obrazów, które chcesz
wydrukować.
36
Page 47

Drukowanie zdjęć z karty pamięci lub nośnika pamięci USB Flash
e Po wybraniu obrazów, które chcesz
drukować, naciśnij OK, aby wybrać
swoje ustawienia.
Po wybraniu swoich ustawień, naciśnij
Start Kolor.
f Naciśnij a lub b, aby wybrać rodzaj
papieru, z którego korzystasz -
Papier zwykły, Papier inkjet,
Brother BP71 lub
Inny błyszczący.
Naciśnij OK.
g Naciśnij a lub b, aby wybrać rozmiar
papieru, z którego korzystasz - Letter,
A4, 10x15cm lub 13x18cm.
Naciśnij OK.
W przypadku wybrania rozmiaru
Letter lub A4, należy przejść do h.
W przypadku wybrania innego
rozmiaru, należy przejść do i.
Pozycje drukowania podczas używania
papieru A4 zostały pokazane poniżej.
1
8x10cm
4
13x18cm
2
9x13cm
5
15x20cm
3
10x15cm
6
Wymiar max.
Drukowanie DPOF 5
5
Po zakończeniu wybierania ustawień
naciśnij Start Kolor.
h Naciśnij a lub b, aby wybrać rozmiar
druku (8x10cm, 9x13cm, 10x15cm,
13x18cm, 15x20cm lub
Wymiar max.).
Naciśnij OK.
i Wykonaj jedną z następujących
czynności:
Aby wybrać liczbę kopii, przejdź do
kroku j.
Jeśli nie chcesz zmieniać żadnych
ustawień, naciśnij Start Kolor.
j Naciśnij a lub b, aby wprowadzić
pożądaną liczbę kopii.
Naciśnij OK.
k Naciśnij Start Kolor, aby drukować.
Skrót DPOF oznacza Digital Print Order
Format.
Główni producenci aparatów cyfrowych
(Canon Inc., Eastman Kodak Company,
FUJIFILM Corporation, Panasonic
Corporation oraz Sony Corporation) utworzyli
ten standard, aby ułatwić drukowanie
obrazów z aparatów cyfrowych.
Jeśli aparat obsługuje drukowanie DPOF,
przy użyciu ekranu aparatu można wybrać
obrazy i określić liczbę kopii do
wydrukowania.
Karta pamięci zawierająca dane DPOF
umożliwia łatwe drukowanie wybranych
obrazów.
a Dobrze osadź kartę pamięci we
właściwym gnieździe.
M.stick aktywne
Naciśnij (Photo Capture).
b Naciśnij a lub b, aby wybrać
Druk obrazów. Naciśnij OK.
37
Page 48

Rozdział 5
c Jeśli na karcie znajduje się plik DPOF,
wyświetlacz LCD pokaże:
Druk DPOF:tak e
d Naciśnij a lub b, aby wybrać
Druk DPOF:tak.
Naciśnij OK.
e Naciśnij a lub b aby wybrać rodzaj
papieru, z którego korzystasz -
Papier zwykły, Papier inkjet,
Brother BP71 lub
Inny błyszczący.
Naciśnij OK.
f Naciśnij a lub b, aby wybrać rozmiar
papieru, z którego korzystasz - Letter,
A4, 10x15cm lub 13x18cm.
Naciśnij OK.
W przypadku wybrania rozmiaru
Letter lub A4, należy przejść do g.
W przypadku wybrania innego
rozmiaru, należy przejść do h.
Po zakończeniu wybierania ustawień
naciśnij Start Kolor.
g Naciśnij a lub b, aby wybrać rozmiar
druku (8x10cm, 9x13cm, 10x15cm,
13x18cm, 15x20cm lub
Wymiar max.).
Naciśnij OK.
Ustawienia drukowania PhotoCapture Center™
Te ustawienia zostaną zapisane do czasu ich
ponownej zmiany.
Jakość druku 5
a Naciśnij Menu.
b Naciśnij a lub b, aby wybrać
2.Photocapture.
Naciśnij OK.
c Naciśnij a lub b, aby wybrać
1.Jakość druku.
Naciśnij OK.
d Naciśnij a lub b, aby wybrać zwykła lub
foto.
Naciśnij OK.
e Naciśnij Stop/Zakończ.
Opcje papieru 5
Rodzaj papieru 5
a Naciśnij Menu.
5
h Naciśnij Start Kolor, aby drukować.
Informacja
Błąd pliku DPOF może wystąpić, jeżeli
uszkodzeniu uległa kolejka drukowania
utworzona w aparacie. Usuń i ponownie
utwórz kolejkę drukowania za pomocą
aparatu, aby usunąć problem. Informacje
dotyczące usuwania i tworzenia nowej
kolejki drukowania możesz znaleźć na
stronie internetowej producenta lub
w odpowiedniej dokumentacji.
38
b Naciśnij a lub b, aby wybrać
2.Photocapture.
Naciśnij OK.
c Naciśnij a lub b, aby wybrać
2.Typ papieru.
Naciśnij OK.
d Naciśnij a lub b, aby wybrać
Papier zwykły, Papier inkjet,
Brother BP71 lub
Inny błyszczący.
Naciśnij OK.
e Naciśnij Stop/Zakończ.
Page 49

Drukowanie zdjęć z karty pamięci lub nośnika pamięci USB Flash
Rozmiar papieru (format) 5
a Naciśnij Menu.
b Naciśnij a lub b, aby wybrać
2.Photocapture.
Naciśnij OK.
c Naciśnij a lub b, aby wybrać
3.Form.papieru.
Naciśnij OK.
d Naciśnij a lub b, aby wybrać rozmiar
papieru, z którego korzystasz - Letter,
A4, 10x15cm lub 13x18cm.
Naciśnij OK.
e Naciśnij Stop/Zakończ.
Rozmiar wydruku 5
To ustawienie jest dostępne tylko w
przypadku papieru o rozmiarze Letter lub A4.
a Naciśnij Menu.
Wzmocnienie koloru 5
Możesz włączyć funkcję wzmacniania
kolorów, aby wydrukować obrazy o żywszych
barwach.
Jasność 5
a Naciśnij Menu.
b Naciśnij a lub b, aby wybrać
2.Photocapture.
Naciśnij OK.
c Naciśnij a lub b, aby wybrać
5.Wzmoc.koloru.
Naciśnij OK.
d Naciśnij a lub b, aby wybrać wł. (lub
wył.).
Naciśnij OK.
W przypadku wybrania opcji wył.,
przejdź do kroku g.
5
b Naciśnij a lub b, aby wybrać
2.Photocapture.
Naciśnij OK.
c Naciśnij a lub b, aby wybrać
4.Format dr.
Naciśnij OK.
d Naciśnij a lub b, aby wybrać rozmiar
papieru, z którego korzystasz (8x10cm,
9x13cm, 10x15cm, 13x18cm,
15x20cm lub Wymiar max.).
Naciśnij OK.
e Naciśnij Stop/Zakończ.
e Naciśnij a lub b, aby wybrać
1.Jasność.
Naciśnij OK.
f Naciśnij a lub b, aby uzyskać jaśniejszą
lub ciemniejszą kopię.
Naciśnij OK.
g Naciśnij Stop/Zakończ.
Kontrast 5
Istnieje możliwość wyboru kontrastu.
Większy kontrast zwiększy ostrość i ożywi
kolory obrazu.
a Naciśnij Menu.
b Naciśnij a lub b, aby wybrać
2.Photocapture.
Naciśnij OK.
c Naciśnij a lub b, aby wybrać
5.Wzmoc.koloru.
Naciśnij OK.
39
Page 50

Rozdział 5
d Naciśnij a lub b, aby wybrać wł. (lub
wył.). Naciśnij OK.
W przypadku wybrania opcji wył.,
przejdź do kroku g.
e Naciśnij a lub b, aby wybrać
2.Kontrast.
Naciśnij OK.
f Naciśnij a lub b, aby zmniejszyć lub
zwiększyć kontrast.
Naciśnij OK.
g Naciśnij Stop/Zakończ.
Balans bieli 5
Możesz zredukować występowanie
niepożądanych odcieni w białych obszarach
obrazu.
a Naciśnij Menu.
b Naciśnij a lub b, aby wybrać
2.Photocapture.
Naciśnij OK.
c Naciśnij a lub b, aby wybrać
5.Wzmoc.koloru.
Naciśnij OK.
Ostrość 5
Możliwe jest również zwiększenie ostrości
obrazu.
a Naciśnij Menu.
b Naciśnij a lub b, aby wybrać
2.Photocapture.
Naciśnij OK.
c Naciśnij a lub b, aby wybrać
5.Wzmoc.koloru.
Naciśnij OK.
d Naciśnij a lub b, aby wybrać wł. (lub
wył.).
Naciśnij OK.
W przypadku wybrania opcji wył.,
przejdź do kroku g.
e Naciśnij a lub b, aby wybrać
4.Ostrość.
Naciśnij OK.
f Naciśnij a lub b, aby zwiększyć lub
zmniejszyć ostrość.
Naciśnij OK.
g Naciśnij Stop/Zakończ.
d Naciśnij a lub b, aby wybrać wł. (lub
wył.).
Naciśnij OK.
W przypadku wybrania opcji wył.,
przejdź do kroku g.
e Naciśnij a lub b, aby wybrać
3.Balans bieli.
Naciśnij OK.
f Naciśnij a lub b, aby wyregulować
stopień balansu.
Naciśnij OK.
g Naciśnij Stop/Zakończ.
40
Page 51

Drukowanie zdjęć z karty pamięci lub nośnika pamięci USB Flash
Gęstość koloru 5
Można dostosować łączną ilość koloru
w obrazie, aby poprawić rozmyty lub blady
obraz.
a Naciśnij Menu.
b Naciśnij a lub b, aby wybrać
2.Photocapture.
Naciśnij OK.
c Naciśnij a lub b, aby wybrać
5.Wzmoc.koloru.
Naciśnij OK.
d Naciśnij a lub b, aby wybrać wł. (lub
wył.).
Naciśnij OK.
W przypadku wybrania opcji wył.,
przejdź do kroku g.
e Naciśnij a lub b, aby wybrać
5.Gęstość koloru.
Naciśnij OK.
Przycinanie 5
Jeśli fotografia jest zbyt długa lub zbyt
szeroka i nie mieści się w wolnej przestrzeni
wybranego układu strony, część obrazu
zostanie automatycznie obcięta.
Ustawieniem domyślnym jest wł. Aby
wydrukować cały obraz, należy zmienić to
ustawienie na wył.
Jeżeli używasz też ustawienia drukowania
bez marginesów, dla opcji Bez brzegu
wybierz ustawienie wył. (Patrz Drukowanie
bez marginesu na stronie 42).
5
a Naciśnij Menu.
b Naciśnij a lub b, aby wybrać
2.Photocapture.
Naciśnij OK.
c Naciśnij a lub b, aby wybrać
6.Kadrowanie.
Naciśnij OK.
f Naciśnij a lub b, aby zwiększyć lub
zmniejszyć ilość koloru.
Naciśnij OK.
g Naciśnij Stop/Zakończ.
Informacja
Wybór balansu bieli, ostrości lub gęstości
koloru wydłuża czas drukowania.
d Naciśnij a lub b, aby wybrać wył. (lub
wł.).
Naciśnij OK.
e Naciśnij Stop/Zakończ.
Kadrowanie:wł.
Kadrowanie:wył. 5
5
41
Page 52

Rozdział 5
Drukowanie bez marginesu 5
Ta funkcja rozszerza drukowany obszar na
brzegi papieru. Drukowanie będzie nieco
wolniejsze.
a Naciśnij Menu.
b Naciśnij a lub b, aby wybrać
2.Photocapture.
Naciśnij OK.
c Naciśnij a lub b, aby wybrać
7.Bez brzegu.
Naciśnij OK.
d Naciśnij a lub b, aby wybrać wył. (lub
wł.).
Naciśnij OK.
e Naciśnij Stop/Zakończ.
Skanowanie do karty pamięci lub nośnika pamięci USB Flash
Istnieje możliwość skanowania dokumentów
czarno-białych i kolorowych na kartę pamięci
lub nośnik pamięci USB Flash. Dokumenty
czarno-białe zostaną zapisane w formacie
PDF (*.PDF) lub TIFF (*.TIF). Dokumenty
kolorowe można zapisać w postaci plików
PDF (*.PDF) lub JPEG (*.JPG). Ustawienie
domyślne to Kolor 150dpi, a domyślny
format to PDF PDF. Maszyna automatycznie
tworzy nazwy na podstawie bieżącej daty.
(Szczegóły, patrz Podręcznik szybkiej
obsługi). Na przykład, piąty obraz
zeskanowany 1 czerwca 2009 r. miałby
nazwę 01070905.PDF. Można zmieniać kolor
i jakość pliku.
5
Drukowanie daty 5
Można drukować datę, jeśli znajduje się ona
w danych zdjęcia. Data jest drukowana
w dolnym prawym rogu zdjęcia. Jeżeli dane
nie obejmują tych informacji, nie możesz
użyć tej funkcji.
a Naciśnij Menu.
b Naciśnij a lub b, aby wybrać
2.Photocapture.
Naciśnij OK.
c Naciśnij a lub b, aby wybrać
8.Wydruk daty.
Naciśnij OK.
d Naciśnij a lub b, aby wybrać wł. (lub
wył.).
Naciśnij OK.
e Naciśnij Stop/Zakończ.
Informacja
Abyś mógł korzystać z funkcji
Wydruk daty, ustawienie DPOF
w aparacie musi być wyłączone.
Jakość Format pliku, jaki
można wybrać
Kolor 150dpi JPEG / PDF
Kolor 300dpi JPEG / PDF
Kolor 600dpi JPEG / PDF
Cz/b 200x100dpi TIFF / PDF
Cz/b 200dpi TIFF / PDF
a Upewnij się, że karta pamięci lub nośnik
pamięci USB Flash został umieszczony
w odpowiednim gnieździe.
WAŻNE
NIE wyciągaj karty pamięci lub nośnika
pamięci USB Flash, gdy przycisk
Photo Capture miga, aby zapobiec
uszkodzeniu karty, nośnika USB lub
zapisanych na nich danych.
b Włóż dokument.
c Naciśnij (Skanuj).
42
Page 53

Drukowanie zdjęć z karty pamięci lub nośnika pamięci USB Flash
d Naciśnij a lub b, aby wybrać
Skan do med.
Wykonaj jedną z następujących
czynności:
Aby zmienić jakość, naciśnij OK i
przejdź do kroku e.
Aby rozpocząć skanowanie, naciśnij
Start Mono lub Start Kolor.
e Naciśnij a lub b aby wybrać jakość, a
następnie naciśnij OK.
Wykonaj jedną z następujących
czynności:
Aby zmienić rodzaj pliku, przejdź do
kroku f.
Aby rozpocząć skanowanie, naciśnij
Start Mono lub Start Kolor.
f Naciśnij a lub b, aby wybrać typ pliku, a
następnie naciśnij OK.
Naciśnij Start Mono lub Start Kolor.
Zmiana formatu pliku czarnobiałego 5
a Naciśnij Menu.
b Naciśnij a lub b, aby wybrać
2.Photocapture.
Naciśnij OK.
c Naciśnij a lub b, aby wybrać
0.Skan do med.
Naciśnij OK.
d Naciśnij a lub b, aby wybrać
2.Typ pliku cz&b.
Naciśnij OK.
e Naciśnij a lub b, aby wybrać TIFF lub
PDF.
Naciśnij OK.
f Naciśnij Stop/Zakończ.
5
Zmiana jakości obrazu 5
a Naciśnij Menu.
b Naciśnij a lub b, aby wybrać
2.Photocapture.
Naciśnij OK.
c Naciśnij a lub b, aby wybrać
0.Skan do med.
Naciśnij OK.
d Naciśnij a lub b, aby wybrać 1.Jakość.
Naciśnij OK.
e Naciśnij a lub b, aby wybrać
Kolor 150dpi, Kolor 300dpi,
Kolor 600dpi, Cz/b 200x100dpi
lub Cz/b 200dpi.
Naciśnij OK.
f Naciśnij Stop/Zakończ.
Zmiana formatu pliku kolorowego 5
a Naciśnij Menu.
b Naciśnij a lub b, aby wybrać
2.Photocapture.
Naciśnij OK.
c Naciśnij a lub b, aby wybrać
0.Skan do med.
Naciśnij OK.
d Naciśnij a lub b, aby wybrać
3.Typ plikukolor.
Naciśnij OK.
e Naciśnij a lub b, aby wybrać PDF lub
JPEG.
Naciśnij OK.
f Naciśnij Stop/Zakończ.
43
Page 54

Rozdział 5
Komunikaty błędów 5
Gdy tylko zaznajomisz się z rodzajami
błędów, jakie mogą wystąpić podczas
korzystania z PhotoCapture Center™,
możesz łatwo zidentyfikować i rozwiązać
wiele z nich.
Błąd hub’a.
Ten komunikat jest wyświetlany po
podłączeniu koncentratora lub nośnika
pamięci USB Flash z koncentratorem do
bezpośredniego interfejsu USB.
Błąd s.media
Ten komunikat pojawi się, gdy włożysz
kartę pamięci, która jest albo
nieprawidłowa, albo niesformatowana, lub
jeśli jest problem z gniazdem karty. Aby
naprawić błąd, wyjmij kartę pamięci.
Brak pliku
Nieobsł.Urządz.
Ten komunikat jest wyświetlany po
podłączeniu do gniazda bezpośredniego
interfejsu USB nieobsługiwanego
urządzenia USB lub nośnika pamięci USB
Flash (więcej informacji można znaleźć na
stronie internetowej
http://solutions.brother.com
komunikat może być również wyświetlany
po podłączeniu uszkodzonego urządzenia
do gniazda interfejsu bezpośredniego
USB.
). Ten
Ten komunikat jest wyświetlany
w przypadku próby uzyskania dostępu do
karty pamięci lub nośnika pamięci USB
Flash znajdującego się w gnieździe, który
nie zawiera plików .JPG.
Brak pamięci
Ten komunikat pojawi si
pracować z obrazami, które są zbyt duże
dla pamięci urządzenia.
Karta jest pełna
Ten komunikat jest wyświetlany po
podjęciu próby zapisania ponad
999 plików na karcie pamięci lub nośniku
pamięci USB Flash.
ę, jeśli będziesz
44
Page 55

Drukowanie zdjęć zaparatu
6
cyfrowego (tylko modele DCP-193C,
DCP-195C, DCP-197C, DCP-365CN)
Drukowanie zdjęć bezpośrednio z aparatu cyfrowego zgodnego ze standardem PictBridge
Urządzenie firmy Brother obsługuje standard
PictBridge, dzięki czemu możliwe jest
podłączenie i drukowanie zdjęć
bezpośrednio z poziomu aparatu cyfrowego
zgodnego ze standardem PictBridge.
Jeżeli aparat wykorzystuje standard pamięci
masowej USB, zdjęcia można również
drukować z aparatu bez obsługi standardu
PictBridge. Zobacz Drukowanie zdjęć
bezpośrednio z aparatu cyfrowego (bez
obsługi standardu PictBridge) na stronie 47.
6
Ustawienia aparatu cyfrowego
Sprawdź, czy aparat działa w trybie
PictBridge. Na wyświetlaczu aparatu
cyfrowego mogą być dostępne następujące
6
ustawienia PictBridge.
Wzależności od konkretnego modelu
aparatu, niektóre ustawienia mogą być
niedostępne.
Opcje menu
aparatu
Rozmiar papieru
(format)
Rodzaj papieru Papier zwykły, Papier
Układ strony Bez obramowania: Wł.,
Ustawienie DPOF
Opcje
Letter, A4, 10 × 15 cm,
Ustawienia drukarki
(ustawienie domyślne)
błyszczący, Papier do
drukarek atramentowych,
Ustawienia drukarki
(ustawienie domyślne)
Bez obramowania: Wył.,
Ustawienia drukarki
(ustawienie domyślne)
1
-
6
6
2
2
2
Wymagania standardu PictBridge 6
Aby uniknąć błędów, zawsze należy
uwzględniać następujące zalecenia:
Urządzenie i aparat cyfrowy muszą być ze
sobą połączone za pomocą
odpowiedniego przewodu USB.
Plik musi mieć rozszerzenie .JPG (inne
rozszerzenia, takie jak .JPEG, .TIF, .GIF i
tym podobne nie będą rozpoznane).
Funkcje PhotoCapture Center™ nie są
dostępne podczas korzystania
z PictBridge.
Jakość druku Normalna, Wysoka,
Ustawienia drukowania
(ustawienie domyślne)
Wzmocnienie
koloru
Drukowanie daty Wł., Wył., Ustawienia
1
Zobacz Drukowanie DPOF na stronie 46, aby
uzyskać więcej szczegółów.
2
Jeżeli aparat jest skonfigurowany tak, aby używał
ustawień drukarki (ustawienie domyślne),
urządzenie będzie drukować zdjęcia
z wykorzystaniem następujących ustawień.
Wł., Wył., Ustawienia
drukarki
(ustawienie domyślne)
drukarki
(ustawienie domyślne)
2
2
2
45
Page 56

Rozdział 6
Ustawienia Opcje
Rozmiar papieru
(format)
Rodzaj papieru Papier błyszczący
Układ strony Bez obramowania: Wł.
Jakość druku Wysoka
Wzmocnienie
koloru
Drukowanie daty Wyłączony
10 × 15 cm
Wyłączony
Jeżeli w aparacie nie są dostępne żadne
menu, te ustawienia będą również
używane.
Nazwy i dostępność poszczególnych
ustawień zależy od specyfikacji
posiadanego aparatu.
Więcej szczegółowych informacji na temat
konfiguracji ustawień PictBridge można
znaleźć w dokumentacji dołączonej do aparatu.
b Włącz aparat.
Gdy urządzenie wykryje aparat, na
wyświetlaczu pojawi się następujący
komunikat:
Kamera podł.
c Wybierz zdjęcie do wydrukowania,
postępując zgodnie z instrukcjami
aparatu.
Gdy urządzenie rozpocznie drukowanie
zdjęcia, na wyświetlaczu pojawi się
Drukowanie.
WAŻNE
Aby zapobiec uszkodzeniu urządzenia, do
gniazda bezpośredniego interfejsu USB
nie podłączaj urządzeń innych niż aparat
cyfrowy lub nośnik pamięci USB.
Drukowanie DPOF 6
Drukowanie obrazów 6
Informacja
Przed podłączenie aparatu cyfrowego,
usuń zurządzenia wszelkie karty pamięci
lub nośniki pamięci USB.
a Upewnij się, że aparat jest wyłączony.
Podłącz aparat do bezpośredniego
interfejsu USB (1) urządzenia,
korzystając z przewodu USB.
1
1Bezpośredni interfejs USB
Skrót DPOF oznacza Digital Print Order
Format.
Główni producenci aparatów cyfrowych
(Canon Inc., Eastman Kodak Company,
FUJIFILM Corporation, Panasonic
Corporation oraz Sony Corporation) utworzyli
ten standard, aby ułatwić drukowanie
obrazów z aparatów cyfrowych.
Jeśli aparat obsługuje drukowanie DPOF,
przy użyciu ekranu aparatu można wybrać
obrazy i określić liczbę kopii do
wydrukowania.
Informacja
Błąd pliku DPOF może wystąpić, jeżeli
uszkodzeniu uległa kolejka drukowania
utworzona w aparacie. Usuń i ponownie
utwórz kolejkę drukowania za pomocą
aparatu, aby usunąć problem. Informacje
dotyczące usuwania i tworzenia nowej
kolejki drukowania możesz znaleźć na
stronie internetowej producenta lub
w odpowiedniej dokumentacji.
46
Page 57

Drukowanie zdjęć z aparatu cyfrowego (tylko modele DCP-193C, DCP-195C, DCP-197C, DCP-365CN)
Drukowanie zdjęć bezpośrednio z aparatu cyfrowego (bez obsługi standardu PictBridge)
Jeżeli posiadany aparat cyfrowy obsługuje
standard pamięci masowej USB, możesz
podłączyć go w trybie pamięci masowej.
Umożliwia to wydrukowanie zdjęć z aparatu.
Aby wydrukować zdjęcia w trybie PictBridge,
zobacz Drukowanie zdjęć bezpośrednio
z aparatu cyfrowego zgodnego ze
standardem PictBridge na stronie 45.
Informacja
Nazwy, dostępność i obsługa mogą się
różnić wzależności od rodzaju aparatu.
Szczegółowe informacje, takie jak
przełączanie między trybami PictBridge
a pamięcią masową, można znaleźć
w dokumentacji dołączonej do aparatu.
Drukowanie obrazów 6
Informacja
Przed podłączeniem aparatu cyfrowego
usuń zurządzenia wszelkie karty pamięci
lub nośniki pamięci USB.
6
a Podłącz aparat do bezpośredniego
interfejsu USB (1) urządzenia,
korzystając z przewodu USB.
6
1
1Bezpośredni interfejs USB
b Włącz aparat.
c Postępuj zgodnie z procedurą
przedstawioną w Drukowanie zdjęć
na stronie 36.
WAŻNE
Aby zapobiec uszkodzeniu urządzenia, do
gniazda bezpośredniego interfejsu USB
nie podłączaj urządzeń innych niż aparat
cyfrowy lub nośnik pamięci USB.
47
Page 58

Rozdział 6
Komunikaty błędów 6
Gdy tylko zaznajomisz się z rodzajami
błędów, jakie mogą wystąpić podczas
korzystania z aparatu cyfrowego, możesz
łatwo zidentyfikować i rozwiązać wiele z nich.
Brak pamięci
Ten komunikat pojawi się, jeśli będziesz
pracować z obrazami, które są zbyt duże
dla pamięci urządzenia.
Nieobsł.Urządz.
Ten komunikat jest wyświetlany po
podłączeniu aparatu, który nie
wykorzystuje standardu pamięci masowej
USB. Ten komunikat może być również
wyświetlany po podłączeniu
uszkodzonego urządzenia do gniazda
interfejsu bezpośredniego USB.
Aby uzyskać więcej szczegółowych
informacji, zobacz Komunikaty błędów
i standardowe komunikaty konserwacyjne
na stronie 67.
48
Page 59

Sekcja IV
Oprogramowanie
Funkcje oprogramowania i sieci 50
IV
Page 60

Funkcje oprogramowania i sieci 7
7
Informacja
Instrukcja obsługi dla sieci
wyłącznie dla modeli DCP-365CN,
DCP-373CW, DCP-375CW i DCP-377CW.
Na płycie CD-ROM znajduje się Podręcznik
Użytkownika Oprogramowania i Podręcznik
Użytkownika Sieci opisujący funkcje dostępne po
podłączeniu urządzenia do komputera (na przykład
drukowanie i skanowanie). W podręczniku zawarte
są łącza, po których kliknięciu następuje
bezpośrednie przejście do odpowiedniej części.
Można w nich znaleźć informacje na temat
następujących funkcji:
Drukowanie
Skanowanie
ControlCenter3 (Windows
ControlCenter2 (Macintosh)
PhotoCapture Center™
Drukowanie sieciowe
Skanowanie sieciowe
Sieć kablowa i bezprzewodowa
Jak czytać Podręcznik Użytkownika Oprogramowania
Oto krótka instrukcja korzystania z
Podręcznika użytkownika w formacie HTML.
Dla systemu Windows
®
Informacja
Jeśli nie zainstalowałeś oprogramowania, zobacz
Przeglądanie dokumentacji na stronie 3
a
Z menu
(gdzie XXXX oznacza numer modelu) z grupy
programów, a następnie kliknij
użytkownika w formacie HTML
Start
wybierz
jest dostępna
®
)
Brother, DCP-XXXX
Podręczniki
.
.
c
Z listy znajdującej się po lewej stronie okna
wybierz nagłówek, który chciałbyś przeczytać.
Dla Macintosh
a
Upewnij się, że twój komputer Macintosh jest
włączony. Włóż płytę CD z oprogramowaniem
Brother do napędu CD-ROM.
b Kliknij dwukrotnie na ikonę
Documentation (Dokumentacja).
c Kliknij dwukrotnie folder języka, a
następnie dwukrotnie plik top.html.
d
Kliknij
INSTRUKCJA
(lub
OPROGRAMOWANIA
OBSŁUGI DLA SIECI
następnie kliknij nagłówek, który chciałbyś
przeczytać, na liście z lewej strony okna.
INSTRUKCJA
) w menu górnym, a
b
Kliknij
OPROGRAMOWANIA
OBSŁUGI DLA SIECI
50
INSTRUKCJA
(lub
INSTRUKCJA
) w menu górnym.
Page 61

Sekcja V
Załączniki V
Bezpieczeństwo i zgodność z prawem 52
Usuwanie niesprawności i rutynowa obsługa
konserwacyjna
Menu oraz funkcje 84
Specyfikacje 96
62
Page 62

Bezpieczeństwo i zgodność z
A
prawem
Wybór miejsca A
Połóż urządzenie na płaskiej, stabilnej powierzchni, wolnej od drgań i wstrząsów, na przykład na
biurku. Umieść urządzenie w pobliżu standardowego gniazdka elektrycznego z uziemieniem.
Wybierz miejsce, w którym temperatura wynosi od 10°C do 35°C.
NIE ustawiaj urządzenia przy grzejnikach, klimatyzatorach, lodówkach, sprzęcie medycznym
ani w pobliżu chemikaliów lub wody.
NIE podłączaj urządzenia do gniazdek elektrycznych obwodu, do którego podłączone są duże
urządzenia mogące spowodować przerwę w dostawie prądu.
OSTRZEŻENIE
A
UWAGA
• Unikaj umieszczania urządzenia w miejscu o dużym nasileniu ruchu.
• Unikaj umieszczania urządzenia na dywanie.
• NIE wystawiaj urządzenia na bezpośrednie działanie promieni słonecznych, nadmiernego
ciepła, wilgoci lub pyłu.
• NIE podłączaj urządzenia do gniazdek elektrycznych sterowanych wyłącznikami ściennymi
lub automatycznymi wyłącznikami czasowymi.
• Przerwa w zasilaniu może wykasować informacje z pamięci urządzenia.
• NIE przewracaj urządzenia ani nie ustawiaj go na pochyłej powierzchni. W przeciwnym razie
może dojść do wylania tuszu i wewnętrznego uszkodzenia urządzenia.
52
Page 63

Bezpieczeństwo i zgodność z prawem
W celu bezpiecznego użytkowania urządzenia A
Zachowaj te instrukcje do późniejszego wykorzystania i przeczytaj je przed przystąpieniem do
jakichkolwiek prac konserwacyjnych.
OSTRZEŻENIE
Wewnątrz urządzenia znajdują się elektrody wysokiego napięcia. Zanim wyczyścisz wnętrze
urządzenia, upewnij się, że kabel zasilający został odłączony od gniazdka elektrycznego.
Zapobiegniesz w ten sposób porażeniu elektrycznemu.
NIE dotykaj wtyczki wilgotną ręką. Może to spowodować porażenie elektryczne.
A
NIE ciągnij za kabel zasilający. Może to spowodować porażenie elektryczne.
NIE używaj substancji łatwopalnych ani żadnych płynów w aerozolu lub w płynie do
czyszczenia urządzenia wewnątrz i z zewnątrz. Może to spowodować pożar lub porażenie
elektryczne.
Jeśli urządzenie jest rozgrzane, wydziela dym lub silne zapachy, natychmiast wyłącz je i odłącz
od gniazdka elektrycznego. Zadzwoń do przedstawiciela firmy Brother lub działu obsługi klienta.
53
Page 64

Jeżeli do urządzenia dostaną się metalowe przedmioty, woda lub inna ciecz, należy ją
natychmiast odłączyć od gniazdka elektrycznego. Zadzwoń do przedstawiciela firmy Brother lub
działu obsługi klienta.
To urządzenie musi być instalowane w pobliżu łatwo dostępnego gniazdka elektrycznego. W
przypadku zagrożenia należy odłączyć kabel zasilający z gniazdka elektrycznego, aby
całkowicie odciąć zasilanie.
To urządzenie należy podłączyć do źródła zasilania, jakie określono na etykiecie. NIE podłączaj
go do źródła zasilania DC ani do przemiennika. W razie braku pewności, skontaktuj się
z wykwalifikowanym elektrykiem.
Zawsze upewnij się, że wtyczka jest dokładnie włożona do gniazdka.
NIE korzystaj z urządzenia, jeśli przewód zasilający jest postrzępiony lub uszkodzony, gdyż
grozi to pożarem.
54
Page 65

Bezpieczeństwo i zgodność z prawem
UWAGA
NIE kładź rąk na krawędzi urządzenia pod pokrywą skanera. Może to spowodować obrażenia.
NIE kładź rąk na krawędzi podajnika papieru pod pokrywą tacy papieru. Może to spowodować
obrażenia.
A
55
Page 66

NIE dotykaj miejsc zaznaczonych na rysunku. Może to spowodować obrażenia.
Jeśli chcesz przenieść urządzenie, chwyć podstawę rękami z obu stron, tak jak pokazano na
rysunku. NIE przenoś urządzenia trzymając za pokrywę skanera ani pokrywę usuwania zacięć.
Błyskawice i przepięcia mogą doprowadzić do uszkodzenia urządzenia! Zaleca się używanie
wysokiej jakości zabezpieczenia przeciwprzepięciowego na przewodzie zasilającym lub
odłączenie przewodów na czas burzy.
56
Page 67

Bezpieczeństwo i zgodność z prawem
Ważne środki ostrożności A
1 Przeczytaj wszystkie te instrukcje.
2 Zachowaj je do późniejszego wykorzystania.
3 Przestrzegaj wszystkich ostrzeżeń i instrukcji umieszczonych na urządzeniu.
4NIE używaj tego urządzenia w pobliżu wody.
5 NIE umieszczaj tego urządzenia na niestabilnym wózku, podstawce lub stole. Urządzenie
może spaść, co spowoduje jego poważne uszkodzenia.
6 Szczeliny oraz otwory na pokrywie z tyłu i na spodzie są otworami wentylacyjnymi. Aby
zapewnić poprawne działanie urządzenia oraz chronić je przed przegrzaniem, otwory te nie
mogą zostać zablokowane lub przykryte. Te otwory nie powinny być nigdy blokowane przez
umieszczanie urządzenia na łóżku, tapczanie, dywanie lub na innej podobnej powierzchni. To
urządzenie nigdy nie powinno być umieszczane przy lub nad kaloryferem lub grzejnikiem. To
urządzenie nigdy nie powinno być umieszczane w zabudowie, o ile nie jest ona dostatecznie
wentylowana.
7Używaj tylko kabla zasilającego dostarczonego z urządzeniem.
8 To urządzenie jest wyposażone w trójstykową wtyczkę z uziemieniem. Ta wtyczka będzie
pasować tylko do gniazdka z uziemieniem. Jest to zabezpieczenie. Jeżeli nie możesz włączyć
wtyczki do gniazdka, wezwij elektryka, by wymienił przestarza
uziemionej wtyczki w inny sposób.
9 NIE pozwól, aby cokolwiek leżało na kablu zasilającym. NIE umieszczaj urządzenia tam, gdzie
ludzie będą przechodzić przez kabel.
10 NIE umieszczaj przed urządzeniem niczego, co będzie blokowało drukowanie. NIE kładź
niczego w sposób blokujący drukowanie.
11 Zanim podniesiesz wydrukowane strony, odczekaj, aż całkowicie wysuną się z urządzenia.
12 Odłącz urządzenie z gniazdka elektrycznego i zgłoś się do autoryzowanego serwisu firmy
Brother w następujących przypadkach:
Jeżeli do urządzenia wlała się ciecz.
Jeżeli urządzenie zostało wystawione na działanie deszczu lub wody.
Jeżeli mimo zastosowania się do instrukcji obsługi urządzenie nie pracuje prawidłowo,
dokonaj tylko tych regulacji, które zostały opisane w instrukcji obsługi. Niepoprawne
wyregulowanie innych regulatorów mo
normalnego działania urządzenia będzie prawdopodobnie wymagać dużego wkładu pracy
wykwalifikowanego technika.
Jeżeli urządzenie zostało upuszczone lub została uszkodzona obudowa.
że spowodować uszkodzenie, a przywrócenie
łe gniazdko. NIE używaj
A
Jeżeli w pracy urządzenia widoczna jest wyraźna zmiana, sygnalizująca potrzebę obsługi
serwisowej.
13 W celu ochrony urządzenia przed przepięciami, zalecamy używanie zabezpieczeń
przeciwprzepięciowych (listwa przeciwprzepięciowa).
14 W celu zmniejszenia ryzyka pożaru, porażenia elektrycznego i obrażeń cielesnych należy
stosować się do następujących zaleceń:
NIE używaj tego urządzenia w pobliżu urządzeń, które korzystają z wody, przy basenie
pływackim ani w mokrej piwnicy.
NIE używaj urz
ądzenia podczas burzy ani w razie wycieku gazu.
57
Page 68

WAŻNE - Dla Twojego bezpieczeństwa A
W celu zapewnienia bezpiecznej pracy, dostarczona wtyczka trójstykowa musi być włączana tylko
do standardowego trójstykowego gniazdka elektrycznego, które jest prawidłowo uziemione
poprzez normalną domową sieć przewodów.
Fakt, że urządzenie działa zadowalająco, nie oznacza, że zasilanie jest uziemione i że instalacja
jest całkowicie bezpieczna. Dla bezpieczeństwa, w razie jakichkolwiek wątpliwości co do
skutecznego uziemienia zasilania, wezwij wykwalifikowanego elektryka.
Złącze LAN A
UWAGA
NIE podłączaj tego urządzenia do złącza sieci LAN, w którym występują nadmierne napięcia.
Zakłócenia radiowe A
Urządzenie odpowiada normie EN55022 (CISPR publikacja 22)/Klasa B. Podłączając urządzenie
do komputera, używaj kabla USB, którego długość nie przekracza 2 metrów.
Dyrektywa UE 2002/96/WE oraz norma EN50419 A
Urządzenie oznakowane jest powyższym symbolem recyklingu. Oznacza to, że po zużyciu się
urządzenia należy zwrócić je do odpowiedniego punktu zbiórki i nie wolno umieszczać go razem
z normalnymi nieposortowanymi odpadami domowymi. Takie działanie przyniesie korzyść
środowisku. (Tylko w Unii Europejskiej)
58
Page 69

Bezpieczeństwo i zgodność z prawem
Deklaracja zgodności z międzynarodowym programem
ENERGY STAR
Celem międzynarodowego programu ENERGY STAR® jest promowanie rozwoju i popularyzacja
energooszczędnego wyposażenia biurowego.
®
A
Jako partner programu ENERGY STAR
spełnia zalecenia ENERGY STAR
®
dotyczące oszczędności energii.
®
, firma Brother Industries, Ltd. deklaruje, że produkt
A
59
Page 70

Prawne ograniczenia kopiowania A
Przestępstwem jest wykonywanie kopii (reprodukcji) niektórych pozycji lub dokumentów z
zamiarem dokonania oszustwa. Niniejszy wykaz powinien służyć wyłącznie do celów
informacyjnych, a nie jako wyczerpująca lista pozycji. W razie wątpliwości co do poszczególnych
dokumentów, zalecamy skontaktowanie się z odpowiednimi władzami.
Poniżej podajemy przykłady dokumentów, które nie mogą być kopiowane:
Pieniądze
Obligacje i inne papiery wartościowe
Certyfikaty depozytowe
Dokumenty dotyczących służby w siłach zbrojnych oraz dokumenty poborowe
Paszporty
Znaczki pocztowe (stemplowane i niestemplowane)
Dokumenty imigracyjne
Dokumenty opieki społecznej
Czeki lub projekty stworzone przez agencje rządowe
Dokumenty tożsamości, odznaki lub insygnia
Prace podlegające prawom autorskim nie mogą być kopiowane. Rozdziały dokumentu
podlegające prawom autorskim mogą być kopiowane tylko z przeznaczeniem do wykorzystania
nienaruszającego praw autorskich. Wielokrotne kopiowanie może wskazywać na nieprawidłowe
wykorzystywanie.
Prace artystyczne powinny być
autorskim.
Licencje i certyfikaty upoważniające do prowadzenia pojazdów silnikowych nie mogą być
kopiowane zgodnie z lokalnym prawem.
traktowane jak inne dokumenty podlegające ustawie o prawie
60
Page 71

Bezpieczeństwo i zgodność z prawem
Znaki towarowe A
Logo Brother jest zarejestrowanym znakiem towarowym firmy Brother Industries, Ltd.
Brother jest zarejestrowanym znakiem towarowym firmy Brother Industries, Ltd.
Multi-Function Link jest zarejestrowanym znakiem towarowym firmy Brother International
Corporation.
Windows Vista jest zarejestrowanym znakiem towarowym albo znakiem towarowym firmy
Microsoft Corporation w Stanach Zjednoczonych oraz w innych krajach.
Microsoft, Windows oraz Windows Server są zarejestrowanymi znakami towarowymi firmy
Microsoft Corporation w USA i/lub w innych krajach.
Macintosh oraz True Type są zarejestrowanymi znakami towarowymi firmy Apple Inc.
Nuance, logo Nuance, PaperPort i ScanSoft są znakami towarowymi lub zarejestrowanymi
znakami towarowymi firmy Nuance Communications Inc. lub jej przedsiębiorstw powiązanych w
Stanach Zjednoczonych oraz/lub w innych krajach.
Microdrive jest znakiem towarowym firmy International Business Machines Corporation.
Memory Stick jest znakiem towarowym firmy Sony Corporation.
xD-Picture Card jest znakiem towarowym firmy FUJIFILM Corporation, Toshiba Corporation oraz
Olympus Optical Co. Ltd.
Memory Stick PRO, Memory Stick PRO Duo, Memory Stick Duo, MagicGate Memory Stick,
Memory Stick Micro oraz M2 są znakami towarowymi firmy Sony Corporation.
PictBridge jest znakiem towarowym.
BROADCOM, SecureEasySetup i logo SecureEasySetup są znakami handlowymi lub
zarejestrowanymi znakami handlowymi firmy Broadcom Corporation w USA i/lub innych krajach.
AOSS jest znakiem handlowym firmy Buffalo Inc.
Wi-Fi, WPA, WPA2 and Wi-Fi Protected Setup są znakami towarowymi lub zarejestrowanymi
znakami towarowymi związku Wi-Fi Alliance w Stanach Zjednoczonych i innych krajach.
Intel oraz Pentium są znakami towarowymi firmy Intel Corporation w Stanach Zjednoczonych i
innych krajach.
AMD jest znakiem towarowym firmy Advanced Micro Devices, Inc.
FaceFilter Studio jest znakiem towarowym firmy Reallusion, Inc.
Wszystkie pozostałe znaki towarowe są własnością ich prawnych właścicieli.
A
61
Page 72

Usuwanie niesprawności i
B
rutynowa obsługa konserwacyjna
Usuwanie niesprawności B
Jeśli występują problemy z urządzeniem, skorzystaj z tabeli poniżej i wykonaj wskazane działania
w celu rozwiązania problemów.
Większość problemów możesz rozwiązać sam. Jeśli potrzebujesz dodatkowej pomocy, w
centrum Brother Solutions Center dostępna jest najnowsza wersja najczęściej zadawanych pytań
(FAQ) oraz wskazówki dotyczące rozwiązywania problemów. Odwiedź naszą stronę internetową:
http://solutions.brother.com
Jeżeli masz problemy z urządzeniem B
Drukowanie
Problem Zalecenia
Brak wydruku Sprawdź podłączenie kabla interfejsu lub połączenie bezprzewodowe w
.
urządzeniu i w komputerze. (Patrz Podręcznik szybkiej obsługi).
Upewnij się, że urządzenie jest podłączone i włączone.
Sprawdź, czy wyświetlacz LCD pokazuje komunikat błędu. (Patrz Komunikaty
błędów i standardowe komunikaty konserwacyjne na stronie 67).
Jeden lub więcej wkładów osiągnęło granicę żywotności. (Patrz Wymiana
wkładów atramentowych na stronie 73).
Jeśli wyświetlacz LCD wskazuje Druk niemożliwy i Wymien tusz XX (gdzie
XX oznacza skrót danego koloru), patrz Wymiana wkładów atramentowych
na stronie 73.
Sprawdź, czy został wybrany i zainstalowany właściwy sterownik drukarki.
Upewnij się, że urządzenie pracuje w trybie on-line. Kliknij Start, a następnie
Drukarki i faksy. Wybierz opcję
Twojego modelu) i upewnij się, że opcja „Używaj drukarki offline” nie jest
zaznaczona.
Po wybraniu opcji Drukuj strony nieparzyste i Drukuj strony parzyste, na
ekranie wyświetlony może zostać komunikat o błędzie drukowania, ponieważ
urządzenie przerywa proces drukowania. Błąd znika, gdy urządzenie wznowi
drukowanie.
Drukowanie z wykorzystaniem opcji Ustawienie strony wydruku może zająć
więcej czasu, przez co na komputerze może zostać wyświetlony błąd upływu
czasu. Jeżeli na wyświetlaczu LCD urządzenia widoczne jest Drukowanie, dane
zostaną wydrukowane po kilku chwilach.
Brother DCP-XXXX (gdzie XXXX jest nazwą
B
62
Page 73

Usuwanie niesprawności i rutynowa obsługa konserwacyjna
Drukowanie (Ciąg dalszy)
Problem Zalecenia
Zła jakość drukowania Sprawdź jakość drukowania. (Patrz Kontrola jakości wydruku na stronie 78).
Upewnij się, że ustawienie sterownika drukarki oraz typu papieru w menu
®
odpowiada używanemu typowi papieru. (Patrz Drukowanie dla Windows
Drukowanie i faksowanie dla Macintosh w Instrukcji oprogramowania na płycie
CD).
Upewnij się, że wkłady atramentowe są świeże. Przyczyny zatkania się wkładu
mogą być następujące:
Data ważności na opakowaniu wkładu minęła. (Oryginalne wkłady firmy
Brother nadają się do użytku przez dwa lata, jeśli są przechowywane
w oryginalnych opakowaniach).
Wkład atramentowy znajdował się wurządzeniu ponad sześć miesięcy.
Wkład nie był prawidłowo przechowywany przed użyciem.
Upewnij się, że używasz oryginalnego atramentu Innobella™ firmy Brother.
Spróbuj użyć zalecanych typów papieru. (Patrz Akceptowany papier i inne nośniki
na stronie 14).
Zalecana temperatura otoczenia dla urzą
20°Ca33°C.
Na tekście lub na grafice pojawiają
się białe poziome linie.
Urządzenie drukuje czyste strony. Wyczyść głowicę drukującą. (Patrz Czyszczenie głowicy drukującej na stronie 77).
Znaki i linie są nawarstwione. Sprawdź wyrównanie drukowania. (Patrz Sprawdzanie wyrównania drukowania
Drukowany test lub obrazy są
pochyłe.
W górnej środkowej części
drukowanej strony pojawiają się
plamy.
W górnej prawej lub lewej części
drukowanej strony pojawiają się
plamy.
Drukowane strony są brudne lub
wycieka atrament.
Na odwrotnej stronie lub na dole
strony pojawiają się plamy.
Wyczyść głowicę drukującą. (Patrz Czyszczenie głowicy drukującej na stronie 77).
Upewnij się, że używasz oryginalnego atramentu Innobella™ firmy Brother.
Spróbuj użyć zalecanych typów papieru. (Patrz Akceptowany papier i inne nośniki
na stronie 14).
Upewnij się, że używasz oryginalnego atramentu Innobella™ firmy Brother.
na stronie 79).
Upewnij się, że papier został prawid
boczne prowadnice papieru są odpowiednio wyregulowane. (Patrz Ładowanie
papieru i innych nośników na stronie 8).
Upewnij się, że pokrywa usuwania zacięć jest ustawiona prawidłowo.
Upewnij się, że papier nie jest zbyt gruby lub pomarszczony. (Patrz Akceptowany
papier i inne nośniki na stronie 14).
Sprawdź, czy papier nie zawija się podczas drukowania na tylnej stronie papieru
przy ustawieniu Drukuj tylko strony nieparzyste oraz Drukuj tylko strony
parzyste.
Upewnij się, że używasz właściwego typu papieru. (Patrz Akceptowany papier
i inne nośniki na stronie 14). Nie podnoś papieru, dopóki atrament nie wyschnie.
Upewnij się, że używasz oryginalnego atramentu Innobella™ firmy Brother.
Jeżeli używasz papieru fotograficznego, upewnij się, że ustawi
papieru. Jeżeli drukujesz zdjęcie z komputera, ustaw opcję Typ nośnika na
karcie Ustawienia Podstawowe sterownika drukarki.
Upewnij się, że wałek drukarki nie jest ubrudzony atramentem. (Patrz
Czyszczenie wałka drukarki na stronie 76).
Upewnij się, że używasz oryginalnego atramentu Innobella™ firmy Brother.
Upewnij się, że używasz klapki wspornika papieru. (Patrz Ładowanie papieru
i innych nośników na stronie 8).
dzenia należy do zakresu między
łowo umieszczony na tacy papieru oraz że
łeś prawidłowy typ
lub
B
63
Page 74

Drukowanie (Ciąg dalszy)
Problem Zalecenia
Urządzenie drukuje gęste linie na
stronie.
Wydruki są pomarszczone. Na karcie sterownika drukarki Ustawienia Zaawansowane, kliknij Ustawienia
Nie można wykonać drukowania
„2 w 1” lub „4 w 1”.
Prędkość drukowania jest za niska. Spróbuj zmienić ustawienia sterownika drukarki. Najwyższa rozdzielczość
Wzbogacanie koloru działa
niewłaściwie.
Papier fotograficzny nie jest
podawany prawidłowo.
Urządzenie podaje wiele stron. Upewnij się, że papier jest prawidłowo umieszczony na tacy papieru. (Patrz
Wystąpiło zacięcie papieru. Zobacz Zacięcie drukarki lub zacięcie papieru na stronie 71. Upewnij się, że
Drukowane strony nie są
prawidłowo ułożone.
Urządzenie nie drukuje z programu
®
Adobe
Illustrator®.
Zaznacz opcję Kolejność odwrócona na karcie Ustawienia Podstawowe
sterownika drukarki.
kolorów... iusuń zaznaczenie opcji Druk dwukierunkowy w przypadku systemu
®
Windows
systemu Macintosh.
Upewnij się, że używasz oryginalnego atramentu Innobella™ firmy Brother.
Sprawdź, czy ustawienie rozmiaru papieru w aplikacji i w sterowniku drukarki są
takie same.
potrzebuje dłuższego przetwarzania danych, wysyłania i czasu drukowania.
Wypróbuj inne ustawienia jakości w karcie sterownika drukarki Ustawienia
podstawowe. Kliknij również kartę Ustawienia kolorów... i upewnij się, że
usunąłeś zaznaczenie opcji Polepszanie koloru.
Wyłącz opcję bez obramowania. Drukowanie „bez obramowania” jest wolniejsze
niż zwykłe drukowanie. (Patrz Drukowanie dla Windows
faksowanie dla Macintosh w Instrukcji oprogramowania na płycie CD).
Jeśli dane obrazu nie są w standardzie „kolor pełny” w twojej aplikacji (np.
256 kolorów), Wzbogacanie koloru nie będzie działać. Użyj przynajmniej
24-bitowego koloru z funkcją Wzmacniania Koloru.
Podczas drukowania na papierze fotograficznym Brother, przed załadowaniem
papieru do drukowania pamiętaj o umieszczeniu dodatkowego arkusza papieru
fotograficznego.
Wyczyść wałek papieru. (Patrz Czyszczenie wałków papieru na stronie 77).
Ładowanie papieru i innych nośników na stronie 8).
Sprawdź, czy jednocześnie nie zostały załadowane dwa typy papieru.
prowadnica długości papieru jest odpowiednio wyregulowana. Nie rozkł
papieru w przypadku ładowania papieru A5 lub mniejszego.
Upewnij się, że używasz klapki wspornika papieru. (Patrz Ładowanie papieru
i innych nośników na stronie 8).
Spróbuj zmniejszyć rozdzielczość drukowania. (Patrz Drukowanie dla Windows
Drukowanie i faksowanie dla Macintosh w Instrukcji oprogramowania na płycie CD).
lub Bi-Directional Printing (Druk dwukierunkowy) w przypadku
®
lub Drukowanie i
adaj tacy
®
lub
Problemy z kopiowaniem
Problem Zalecenia
Na kopiach pojawiają się pionowe
smugi.
Funkcja rozciągnięcia do strony nie
działa prawidłowo.
64
Jeśli na kopiach pojawiają się pionowe smugi, wyczyść skaner. (Patrz
Czyszczenie szyby skanera na stronie 76).
Upewnij się, że dokument źródłowy nie jest przekrzywiony. Ułóż dokument
ponownie i spróbuj ponownie.
Page 75

Usuwanie niesprawności i rutynowa obsługa konserwacyjna
Problemy ze skanowaniem
Problem Zalecenia
Pojawiają się komunikaty błędów
TWAIN/WIA przy rozpoczęciu
skanowania.
OCR nie działa. Spróbuj zwiększyć rozdzielczość skanera.
Funkcja rozciągnięcia do strony nie
działa prawidłowo.
Upewnij się, że jako główne źródło został wybrany sterownik Brother TWAIN/WIA.
W obszarze PaperPort™ 11SE z OCR kliknij opcje Zbiór, Skanuj lub pobierz
zdjęcie i kliknij Wybierz, aby wybrać sterownik Brother TWAIN/WIA.
Upewnij się, że dokument nie jest przekrzywiony na szybie skanera.
Problemy z oprogramowaniem
Problem Zalecenia
Nie można zainstalować
oprogramowania lub drukować.
„Urządzenie jest zajęte” Upewnij się, że urządzenie nie wyświetla komunikatu błędu na wyświetlaczu LCD.
Nie można drukować obrazów z
FaceFilter Studio.
Uruchom program Napraw pakiet MFL-Pro na płycie CD-ROM. Ten program
naprawi i ponownie zainstaluje oprogramowanie.
Aby użyć FaceFilter Studio, musisz zainstalować aplikację FaceFilter Studio z
płyty CD-ROM dołączonej do urządzenia. Aby zainstalować FaceFilter Studio,
patrz Podręcznik szybkiej obsługi.
Zanim uruchomisz po raz pierwszy FaceFilter Studio, musisz upewnić się, że
urządzenie Brother jest włączone i podłączone do komputera. Umożliwia to
korzystanie z wszystkich funkcji FaceFilter Studio.
Problemy z PhotoCapture Center™
Problem Zalecenia
Dysk wymienny nie działa
prawidłowo.
1 Czy zainstalowano aktualizację Windows
1) Odłącz kabel USB.
2) Zainstaluj aktualizację Windows
sposobów.
Zainstaluj MFL-Pro Suite z płyty CD-ROM. (Patrz Podręcznik szybkiej
Pobierz najnowszy pakiet serwisowy ze strony internetowej firmy
3) Po zrestartowaniu poczekaj około 1 minuty i podłącz kabel USB.
2 Wyjmij i ponownie włóż kartę pamięci lub nośnik pamięci USB.
3Jeśli użyłeś opcji „Wysuń” w systemie Windows
nośnik pamięci USB Flash, zanim podejmiesz dalsze działania.
4Jeśli podczas próby wyjmowania karty pamięci lub nośnika pamięci USB
Flash pojawi się komunikat błędu, oznacza to, że karta jest udostępniana.
Odczekaj chwilę i spróbuj ponownie.
obsługi).
Microsoft.
®
2000? Jeśli nie, zrób, co następuje:
®
2000 na jeden z następujących
®
, wyjmij kartę pamięci lub
B
Nie możesz uzyskać dostępu do
dysku wymiennego z ikony na
pulpicie.
Po wydrukowaniu brakuje części
zdjęcia.
5Jeśli żadne z powyższych rozwiązań nie działa, wyłącz komputer i
urządzenie, a następnie uruchom je ponownie. (Konieczne będzie odłączenie
kabla zasilającego urządzenia, aby je wyłączyć).
Upewnij się, że karta pamięci lub nośnik pamięci USB Flash zostały włożone
prawidłowo.
Upewnij się, że opcje Drukowanie bez obramowania i Przycinanie są wyłączone.
(Patrz Drukowanie bez marginesu na stronie 42 i Przycinanie na stronie 41).
65
Page 76

Problemy z siecią
Problem Zalecenia
Nie można drukować w sieci. Upewnij się, że urządzenie jest włączone, on-line i w trybie gotowości. Wydrukuj
listę Konfiguracja sieci (patrz Drukowanie raportów na stronie 21) i zaznacz
ustawienia bieżącej sieci wydrukowane na liście. Podłącz ponownie kabel sieci
LAN do koncentratora i sprawdź, czy okablowanie i połączenia sieciowe są
prawidłowe. W miarę możliwości spróbuj podłączyć urządzenie do innego portu
koncentratora za pomocą innego kabla. Jeżeli połączenia będą prawidłowe,
urządzenie pokaże Poł.sieć.aktywne przez 2 sekundy.
(W razie problemów z siecią, patrz Instrukcja obsługi dla sieci w celu uzyskania
dodatkowych informacji).
Funkcja skanowania sieciowego
nie działa.
Komputer nie może odnaleźć
urządzenia.
(Tylko dla użytkowników systemów Windows
mogą powodować odrzucanie wymaganych połączeń sieciowych. Skonfiguruj
zaporę zgodnie z poniższymi instrukcjami. Jeżeli używasz zapory osobistej, patrz
Podręcznik Użytkownika dla tego oprogramowania lub skontaktuj się z jego
producentem.
Dla użytkowników systemów Windows
Ustawienia zapory w Instrukcji oprogramowania na płycie CD.
Dla użytkowników systemu Windows
®
Solutions Center. (http://solutions.brother.com
®
<Użytkownicy systemów Windows
>
Ustawienia zapory w komputerze mogą powodować odrzucanie wymaganych
połączeń sieciowych. Szczegółowe informacje znajdują się w instrukcji powyżej.
®
) Ustawienia zapory w komputerze
®
XP SP2 i Windows Vista®, patrz
XP SP1, odwiedź centrum Brother
)
<Użytkownicy systemów Macintosh>
Ponownie wybierz urządzenie w aplikacji Device Selector (Wybór urządzenia),
znajdującej się w komputerze Macintosh HD/Library/Printers/Brother/
Utilities/DeviceSelector lub z listy modeli w ControlCenter2.
66
Page 77

Usuwanie niesprawności i rutynowa obsługa konserwacyjna
Komunikaty błędów i standardowe komunikaty konserwacyjne
Podobnie, jak w przypadku każdego skomplikowanego urządzenia biurowego, mogą wystąpić
problemy. W takim przypadku twoje urządzenie identyfikuje problem i wyświetla odpowiedni
komunikat błędu. Najczęściej występujące komunikaty przedstawiono poniżej.
Większość problemów i standardowych komunikatów konserwacyjnych można rozwiązać
samodzielnie. Jeśli potrzebujesz dodatkowej pomocy, w centrum Brother Solutions Center
dostępna jest najnowsza wersja najczęściej zadawanych pytań (FAQ) oraz wskazówki dotyczące
rozwiązywania problemów.
Odwiedź naszą stronę internetową: http://solutions.brother.com
Komunikat błędu Przyczyna Działanie
Błąd hub’a. Do gniazda bezpośredniego
interfejsu USB podłączono
koncentrator lub nośnik pamięci
USB Flash z koncentratorem.
Błąd s.media Karta pamięci jest uszkodzona,
nieprawidłowo sformatowana lub
występuje inny problem z kartą
pamięci.
Brak pamięci Pamięć urządzenia jest pełna. W trakcie operacji kopiowania naciśnij
.
Koncentratory i nośniki pamięci USB Flash
z koncentratorem nie są obsługiwane.
Odłącz urządzenie od gniazda
bezpośredniego interfejsu USB.
Wsuń mocno kartę do gniazda i upewnij
się, że znajduje się ona w prawidłowej
pozycji. Jeśli problem występuje nadal,
sprawdź czytnik kart (gniazdo) urządzenia
poprzez umieszczenie innej karty
medialnej, o której wiesz, że działa.
Stop/Zakończ, poczekaj na zakończenie
pozosta
i spróbuj ponownie.
łych operacji będących w toku
B
B
Użyta karta pamięci lub nośnik
pamięci USB Flash nie zawiera
wystarczającej ilości wolnego
miejsca na skanowane
dokumenty.
Brak papieru Wurządzeniu skończył się papier,
został on nieprawidłowo
załadowany na tacy lub pokrywa
do usuwania zacięć nie została
zamknięta prawidłowo.
Papier zaciął się wewnątrz
urządzenia.
Brak pliku Karta pamięci lub nośnik pamięci
USB Flash w gnieździe nie
zawiera plików .JPG.
Usuń niepotrzebne pliki z karty pamięci lub
nośnika pamięci USB Flash, aby zwolnić
miejsce i spróbuj ponownie.
Wykonaj jedną z następujących
czynności:
Uzupełnij papier, a następnie naciśnij
Start Mono lub Start Kolor.
Usuń papier i włóż go ponownie, a
następnie naciśnij Start Mono
Start Kolor. (Patrz Ładowanie papieru
i innych nośników na stronie 8).
Usuń zacięty papier, postępując zgodnie
z czynnościami w Zacięcie drukarki lub
zacięcie papieru na stronie 71.
Ponownie umieść kartę pamięci lub nośnik
pamięci USB Flash w gnieździe.
lub
67
Page 78

Komunikat błędu Przyczyna Działanie
Brak wkładu
Brak tuszu
Druk niemożliwy
Wymien tusz XX
Karta jest pełna Na użytej karcie pamięci lub
o czarnego
Mał
Mało żółtego
Mało cyan
Mało magenta
Nie moż. czyś XX W urządzeniu wystąpił problem
Wkład atramentowy nie jest
prawidłowo zainstalowany.
Jeden lub więcej wkładów
osiągnęło granicę żywotności.
Urządzenie zatrzyma wszystkie
operacje drukowania.
nośniku pamięci USB Flash jest
już zapisanych 999 plików.
Jeden lub więcej wkładów
atramentowych wyczerpuje się.
mechaniczny.
—LUB—
W urządzeniu znajduje się obcy
przedmiot, taki jak spinacz lub
zmięty papier.
Wyjmij nowy wkład i powoli zainstaluj go
ponownie. (Patrz Wymiana wkładów
atramentowych na stronie 73).
Wymień wkłady. (Patrz Wymiana wkładów
atramentowych na stronie 73).
Urządzenie może zapisywać dane na
karcie pamięci lub nośniku pamięci USB
Flash, jeżeli zawierają one poniżej
999 plików. Spróbuj usunąć nieużywane
pliki, aby zwolnić miejsce i spróbuj
ponownie.
Zamów nowy wkład. Możesz kontynuować
drukowanie, aż na wyświetlaczu pojawi się
Druk niemożliwy.
Otwórz pokrywę skanera i usuń wszelkie
ciała obce z wnętrza urządzenia. Jeśli w
dalszym ciągu pojawia się komunikat
błędu, odłącz urządzenie od źródła
zasilania na kilka minut i podłącz je
ponownie.
Nie moż. Dr. XX
Nie moż. inic XX W urządzeniu wystąpił problem
Nie moż. skan XX W urządzeniu wystąpił problem
W urządzeniu wystąpił problem
mechaniczny.
—LUB—
W urządzeniu znajduje się obcy
przedmiot, taki jak spinacz lub
zmięty papier.
mechaniczny.
—LUB—
W urządzeniu znajduje się obcy
przedmiot, taki jak spinacz lub
zmięty papier.
mechaniczny.
—LUB—
W urządzeniu znajduje się obcy
przedmiot, taki jak spinacz lub
zmięty papier.
Otwórz pokrywę skanera i usuń wszelkie
ciała obce z wnętrza urządzenia. Jeśli w
dalszym ciągu pojawia się komunikat
błędu, odłącz urządzenie od źródła
zasilania na kilka minut i podłącz je
ponownie.
Otwórz pokrywę skanera i usuń wszelkie
ciała obce z wnętrza urządzenia. Jeśli w
dalszym ciągu pojawia się komunikat
błędu, odłącz urządzenie od źródła
zasilania na kilka minut i podłącz je
ponownie.
Otwórz pokrywę skanera i usuń wszelkie
ciała obce z wnętrza urządzenia. Jeśli w
dalszym ciągu pojawia się komunikat
błędu, odłącz urządzenie od źródła
zasilania na kilka minut i podłącz je
ponownie.
68
Page 79

Usuwanie niesprawności i rutynowa obsługa konserwacyjna
Komunikat błędu Przyczyna Działanie
Nie można wykryć Nowy wkład został zainstalowany
zbyt szybko i urządzenie go nie
wykryło.
Jeśli użyjesz nieoryginalnego
atramentu firmy Brother,
urządzenie może nie wykryć
wkładu.
Wkład atramentowy nie jest
prawidłowo zainstalowany.
Nieobsł.Urządz.
Usb.Odł Urządzenie
z przedniego
portu. Wł IWył
urządzenie za
pomocą przycisku
Wł./Wył.
Nieobsł.Urządz.
Odłącz Kabel Usb.
Do gniazda bezpośredniego
interfejsu USB podłączono
uszkodzone urządzenie.
Do gniazda bezpośredniego
interfejsu USB podłączono
nieobsługiwane urządzenie USB
lub nośnik pamięci USB Flash.
Wyjmij nowy wkład i powoli zainstaluj go
ponownie, aż usłyszysz kliknięcie.
Zamień wkład na oryginalny wkład
atramentowy firmy Brother. Jeśli błąd
wciąż występuje, skontaktuj się
z dostawcą urządzeń firmy Brother.
Wyjmij nowy wkład i powoli zainstaluj go
ponownie, aż usłyszysz kliknięcie. (Patrz
Wymiana wkładów atramentowych
na stronie 73).
Odłącz urządzenie od gniazda
bezpośredniego interfejsu USB,
a następnie naciśnij przycisk Wł./Wył.,
aby wyłączyć i ponownie włączyć
urządzenie.
Odłącz urządzenie od gniazda
bezpośredniego interfejsu USB.
(Aby uzyskać więcej informacji,
odwiedź naszą stronę
internetową
http://solutions.brother.com
Niska temperat. Głowica drukująca jest zbyt
zimna.
Otwarta pokrywa. Pokrywa skanera nie jest
całkowicie zamknięta.
Pozostałedane Dane drukowania pozostały w
pamięci urządzenia.
Sprawdz format Rozmiar papieru jest
nieprawidłowy.
).
B
Pozwól urządzeniu rozgrzać się.
Podnieś pokrywę skanera i ponownie
zamknij.
Naciśnij Stop/Zakończ. Urządzenie
anuluje zadanie i usunie je z pamięci.
Spróbuj drukować ponownie.
Sprawdź, czy ustawienie formatu papieru
odpowiada formatowi papieru
załadowanego do podajnika. Załaduj
papier o odpowiednim rozmiarze i naciśnij
Start Mono lub Start Kolor. (Patrz
Rozmiar papieru (format) na stronie 30).
69
Page 80

Komunikat błędu Przyczyna Działanie
Tylko druk mono
Wymien tusz X
Jeden lub więcej wkładów
kolorowych osiągnęło granicę
żywotności. Gdy na wyświetlaczu
LCD wyświetlony zostanie taki
komunikat, wszystkie funkcje
będą działać następująco:
Drukowanie
Po kliknięciu opcji Odcienie
szarości na karcie
Ustawienia zaawansowane
sterownika drukarki, można
używać urządzenia jako
drukarki monochromatycznej
przez ok. 4 tygodnie, w
zależności od ilości
drukowanych stron.
Kopiowanie
Jeżeli dla typu papieru
wybrano ustawienie
Papier zwykły lub
Papier inkjet, można
tworzyć kopie czarno-białe.
Wymień wkłady. (Patrz Wymiana wkładów
atramentowych na stronie 73).
Jeżeli dla typu papieru wybrano
ustawienie Inny błyszczący,
Brother BP71 lub Folia,
urządzenie zatrzyma wszystkie
operacje. Po odłączeniu
urządzenia lub wyjęciu wkładu
atramentowego nie można
używać urządzenia do momentu
włożenia nowego wkładu. (Patrz
Wymiana wkładów
atramentowych na stronie 73).
Wysoka temperat. Głowica drukująca jest zbyt
ciepła.
Zacięcie pap. Papier zaciął się wewnątrz
urządzenia.
Zam. pokr. tuszu Pokrywa wkładów atramentowych
nie jest całkowicie zamknięta.
Pozwól urządzeniu ostygnąć.
Otwórz pokrywę usuwania zacięć (z tyłu
urządzenia) i wyciągnij zacięty papier,
wykonując czynności określone
w Zacięcie drukarki lub zacięcie papieru
na stronie 71.
Upewnij się,
papieru jest ustawiona zgodnie
z rozmiarem papieru.
Mocno domknij pokrywę wkładów
atramentowych, aż usłyszysz kliknięcie.
że prowadnica długości
70
Page 81

Usuwanie niesprawności i rutynowa obsługa konserwacyjna
Zacięcie drukarki lub zacięcie
papieru B
Wyciągnij zablokowany papier w zależności
od miejsca blokady.
a Wyciągnij tackę na papier (1) z
urządzenia.
1
b Wyciągnij zablokowany papier (1)
i naciśnij Stop/Zakończ.
1
d Otwórz pokrywę usuwania zacięć (1)
ztyłu urządzenia. Wyciągnij
zablokowany papier z urządzenia.
1
c Zresetuj urządzenie, unosząc osłonę
skanera z przodu urządzenia
i zamykając ją.
Jeśli nie można wyjąć
zablokowanego papieru od przodu,
lub też komunikat o błędzie nadal
pojawia się na wyświetlaczu po
usunięciu blokady, przejdź do
następnego kroku.
e Zamknij pokrywę usuwania zacięć.
Upewnij się, że pokrywa jest zamknięta
prawidłowo.
B
71
Page 82

f Obiema rękami chwyć za plastikowe
uchwyty po obu stronach urządzenia,
aby podnieść pokrywę skanera (1) do
momentu, kiedy zablokuje się
bezpiecznie w położeniu otwartym.
Upewnij się, że wewnątrz urządzenia
nie pozostał zacięty papier. Sprawdź
oba końce karetki.
1
WAŻNE
•Jeśli papier zablokował się pod głowicą
drukującą, odłącz urządzenie od
zasilania, aby umożliwić przesunięcie
głowicy i usunięcie papieru.
g Podnieś pokrywę skanera, aby zwolnić
blokadę ( ). Lekko naciśnij podporę
pokrywy skanera ( ) i zamknij pokrywę
skanera ( ) obiema rękami.
1
2
3
h Powoli wsuń całą tacę papieru do
urządzenia.
i Trzymając tacę papieru na miejscu,
wyciągaj podporę papieru ( ) aż do
zatrzaśnięcia i rozłóż klapkę podpory
papieru ( ).
•Jeżeli głowica drukująca znajduje się
w prawym rogu, jak przedstawiono na
ilustracji, nie można poruszyć głowicy
drukującej. Przytrzymaj Stop/Zakończ,
aż głowica drukująca przesunie się na
środek. Następnie odłącz urządzenie od
zasilania i wyjmij papier.
•Jeśli tusz zabrudzi skórę lub ubranie,
należy przemyć je natychmiast wodą
zmydłem lub innym detergentem.
2
1
WAŻNE
NIE używaj klapki podpory papieru dla
papieru formatu Legal.
72
Page 83

Usuwanie niesprawności i rutynowa obsługa konserwacyjna
Rutynowa obsługa konserwacyjna
Wymiana wkładów
atramentowych B
Twoje urządzenie jest wyposażone w licznik
kropek tuszu. Licznik kropek tuszu
automatycznie monitoruje poziom atramentu
w każdej z 4 kaset. Gdy urządzenie wykryje,
ze kaseta z tuszem (kartridż) wyczerpuje się,
wyświetli odpowiedni komunikat na
wyświetlaczu LCD.
Komunikat na wyświetlaczu LCD poinformuje
cię, która kaseta się wyczerpuje lub wymaga
wymiany. Upewnij się, że postępujesz
zgodnie z poleceniami wyświetlanymi na
wyświetlaczu, aby wymienić kasety z tuszem
w prawidłowej kolejności.
a Otwórz pokrywę wkładu
atramentowego.
B
Gdy jeden lub kilka wkładów
atramentowych osiągnęło granicę
żywotności, na wyświetlaczu widoczne
jest Tylko druk mono lub
Druk niemożliwy.
b Naciśnij dźwignię zwolnienia blokady
(jak pokazano), aby zwolnić wkład
wskazany na wyświetlaczu LCD. Usuń
wkład z urządzenia.
Mimo, że urządzenie informuje
o konieczności wymiany kasety z tuszem,
może w niej jeszcze znajdować się niewielka
ilość tuszu. Jest to konieczne, aby zachować
niewielką ilość tuszu w kasecie z tuszem, aby
zapobiec wysuszeniu przez powietrze i
uszkodzeniu zespołu głowicy drukującej.
WAŻNE
Wielofunkcyjne urządzenia firmy Brother
są przeznaczone do pracy z atramentem
o specjalnej specyfikacji i działają
optymalnie, jeżeli używa się oryginalnych
wkładów atramentowych marki Brother.
Firma Brother nie może zagwarantować
takiego optymalnego i wydajnego
działania, jeżeli używane są atramenty lub
wkłady atramentowe o innych
specyfikacjach. Dlatego też firma Brother
nie zaleca stosowania wkładów innych niż
oryginalne wkłady marki Brother ani też
ponownego napełniania używanych
wkładów atramentem z innych źródeł.
Jeżeli uszkodzenie głowicy drukującej lub
innej części urządzenia jest
spowodowane używaniem wkładów
atramentowych innych producentów,
wszelkie wynikające z tego naprawy nie
są objęte gwarancją.
c Otwórz nową torebkę z wkładem
atramentowym dla koloru pokazanego
na wyświetlaczu LCD, a następnie
wyjmij wkład.
B
73
Page 84

d Obróć zielone pokrętło na żółtej osłonie
ochronnej w prawo, aż do słyszalnego
kliknięcia, aby zwolnić uszczelkę
próżniową i usunąć osłonę (1).
1
f Delikatnie naciśnij wkład, aż zaskoczy,
anastępnie zamknij pokrywę kaset
ztuszem.
e Każdy kolor ma swoją prawidłową
pozycję. Włóż kasetę z tuszem w
kierunku strzałki, znajdującej się na
etykiecie.
g Urządzenie automatycznie zresetuje
licznik wkładu.
Informacja
• Po dokonaniu wymiany wkładu
atramentowego, na przykład czarnego, na
wyświetlaczu LCD może pojawić się
prośba o sprawdzenie, czy jest on całkiem
nowy (Czy wymieniłeś Cz.?). Dla
każdej nowej zainstalowanej kasety
naciśnij a (tak), aby automatycznie
zresetować licznik kropek tuszu dla
danego koloru. Jeśli zainstalowana
kaseta z tuszem nie jest fabrycznie nowa,
naciśnij b (nie).
•Jeśli wyświetlacz pokazuje komunikat
Brak wkładu, Brak tuszu lub
Nie można wykryć po zainstalowaniu
wkładu, sprawdź czy wkłady atramentowe
zostały zainstalowane prawidłowo.
74
UWAGA
Jeżeli atrament dostanie się do oczu,
należy natychmiast przemyć je wodą, a jeśli
wystąpi podrażnienie, udać się do lekarza.
Page 85

Usuwanie niesprawności i rutynowa obsługa konserwacyjna
WAŻNE
• NIE wyjmuj kaset z tuszem, jeśli nie
musisz ich wymienić. W przeciwnym razie
może się zmniejszyć ilość tuszu i
urządzenie nie będzie znało ilości tuszu,
jaka pozostała w kasecie.
• NIE dotykaj gniazd kaset. Tusz może
poplamić skórę.
•Jeśli tusz zabrudzi skórę lub ubranie,
należy przemyć je natychmiast wodą
zmydłem lub innym detergentem.
•Jeśli pomieszasz kolory, po zmianie
gniazda i przed rozpoczęciem drukowania
należy kilkakrotnie wykonać procedurę
czyszczenia głowicy.
• Po otwarciu kasety z tuszem należy
zainstalować ją w MFC i zużyć w ciągu
6miesięcy od zainstalowania. Należy
stosować wyłącznie nierozpakowane
kasety z tuszem, na których widnieje data
ważności.
Czyszczenie obudowy
urządzenia B
WAŻNE
• Korzystaj z neutralnych detergentów.
Czyszczenie przy użyciu płynów lotnych,
takich jak rozcieńczalnik lub benzyna,
uszkodzi powierzchnię urządzenia.
• NIE używaj materiałów czyszczących
zawierających amoniak.
• NIE używaj alkoholu izopropylowego do
czyszczenia panelu sterowania. Może to
spowodować uszkodzenie panelu.
Wyczyść obudowę urządzenia w
następujący sposób:
a Całkowicie wyciągnij tacę na papier (1)
z urządzenia.
• Nie wolno rozkładać lub rozmontowywać
kasety z tuszem, ponieważ może dojść do
wycieku tuszu na zewnątrz.
1
B
b Wytrzyj tacę na papier za pomocą
miękkiej szmatki, aby usunąć kurz.
c Podnieś tacę wyjściową papieru i wyjmij
wszystko, co utknęło w tacy na papier.
75
Page 86

d Wytrzyj tacę na papier miękką szmatką
(od wewnątrz i z zewnątrz), aby usunąć
kurz.
e Zamknij tacę wyjściową papieru i powoli
wepchnij tacę na papier do urządzenia.
Czyszczenie szyby skanera B
Czyszczenie wałka drukarki B
Przed przystąpieniem do czyszczenia
wałka drukarki (1) odłącz urządzenie od
gniazdka elektrycznego.
UWAGA
a Unieś pokrywę skanera, aby
zablokowała się bezpiecznie
wpołożeniu otwartym.
b Wyczyść wałek drukarki urządzenia (1)
i otaczający go obszar, ścierając tusz
przy użyciu miękkiej, suchej szmatki
niepozostawiającej włókien.
a Podnieś pokrywę dokumentu (1).
Wyczyść szybę skanera (2) i biały
plastik (3) przy pomocy miękkiej
ściereczki nie pozostawiającej włókien,
zwilżonej niepalnym środkiem do
czyszczenia szkła.
1
3
2
1
76
Page 87

Usuwanie niesprawności i rutynowa obsługa konserwacyjna
Czyszczenie wałków papieru B
a Wyciągnij wałek papieru z urządzenia.
b Odłącz urządzenie od gniazdka
elektrycznego i otwórz pokrywę
usuwania zacięć (1) z tyłu maszyny.
1
c Wyczyść wałek podawania papieru (1)
wacikiem zwilżonym alkoholem
izopropylowym.
Czyszczenie głowicy
drukującej B
Aby zapewnić wysoką jakość wydruków,
urządzenie automatycznie i regularnie czyści
głowicę drukującą (w razie potrzeby). W razie
problemów z jakością wydruku, proces
czyszczenia można uruchomić ręcznie.
Głowicę i kasety z tuszem należy wyczyścić,
jeśli w tekście lub na grafice pojawiają się
puste miejsca lub poziome linie. Czyszczenie
można wykonać tylko dla koloru czarnego,
trzech kolorów w tym samym czasie
(żółty/cyjan/magenta), lub wszystkich
czterech kolorów jednocześnie.
Czyszczenie głowicy zużywa atrament. Zbyt
częste czyszczenie powoduje nadmierne,
niepotrzebne zużycie atramentu.
WAŻNE
NIE DOTYKAJ głowicy drukującej.
Dotykanie głowicy drukującej może
spowodować jej trwałe uszkodzenie i
unieważnić gwarancję na nią.
1
d Zamknij pokrywę usuwania zacięć.
Upewnij się, że pokrywa jest zamknięta
prawidłowo.
e Wsuń mocno tacę papieru ponownie do
urządzenia.
f Podłącz ponownie kabel zasilający.
a Naciśnij Zarządzanie atramentem.
b Naciśnij a lub b, aby wybrać
Czyszczenie.
Naciśnij OK.
c Naciśnij a lub b, aby wybrać Czarny,
Kolor lub Wszystko.
Naciśnij OK.
Urządzenie czyści głowicę drukującą.
Po zakończeniu czyszczenia
urządzenie automatycznie przejdzie w
tryb czuwania.
Informacja
W przypadku co najmniej pięciokrotnego
czyszczenia głowicy drukującej i braku
polepszenia jakości druku, spróbuj
zainstalować nowy, oryginalny wkład
zastępczy Innobella™ firmy Brother dla
koloru, z którym występuje problem.
Spróbuj ponownie wyczyścić głowicę do
pięciu razy. Jeżeli jakość wydruku się nie
poprawiła, skontaktuj się
z przedstawicielem firmy Brother.
B
77
Page 88

Kontrola jakości wydruku B
Jeśli tekst i kolory na wydrukach są wyblakłe
lub w paski, kolory i tekst wydają się być
słabe, niektóre z dysz mogą być zatkane.
Można to sprawdzić przez wydrukowanie
arkusza sprawdzania jakości wydruku i
obejrzenie próbki.
h Wyświetlacz LCD zapyta, czy jakość
drukowania dla czarnego i trzech
kolorów jest OK.
Czarny ok?
a tak b nie
Naciśnij a (tak) lub b (nie).
a Naciśnij Zarządzanie atramentem.
b Naciśnij a lub b, aby wybrać
Wydruk testowy.
Naciśnij OK.
c Naciśnij a lub b, aby wybrać
Jakość druku.
Naciśnij OK.
d Naciśnij Start Kolor.
Urządzenie drukuje arkusz sprawdzania
jakości drukowania.
e Sprawdź jakość czterech bloków koloru
na kartce.
f Na wyświetlaczu LCD wyświetlone
zostaje pytanie, czy wszystkie cztery
kolory są prawidłowe.
Jakość ok?
a tak b nie
g Wykonaj jedną z następujących
czynności:
Jeśli wszystkie linie są czyste i
wyraźne, naciśnij a, aby wybrać tak
i przejdź do kroku k.
Jeśli brakuje linii krótkich, tak jak
pokazano to poniżej, naciśnij b, aby
wybrać nie.
i Wyświetlacz LCD zapyta, czy chcesz
rozpocząć czyszczenie.
Start czyszcz.?
a tak b nie
Naciśnij a (tak).
Urządzenie rozpoczyna czyszczenie
głowicy drukującej.
j Po zakończonym czyszczeniu naciśnij
Start Kolor.
Urządzenie rozpoczyna ponowne
drukowanie arkusza sprawdzania
jakości drukowania i przechodzi do
kroku e.
k Naciśnij Stop/Zakończ.
Jeśli powtórzysz tę procedurę co
najmniej pięć razy i jakość nie poprawi
się, wymień wkład atramentowy dla
zablokowanego koloru.
Po wymianie wkładu sprawdź jakość
drukowania. Jeśli problem nadal
występuje, powtórz czyszczenie i
procedury testowe co najmniej pięć razy
po zainstalowaniu nowego wkładu
atramentowego. Jeśli wciąż brakuje
atramentu, skontaktuj się z
przedstawicielem firmy Brother.
WAŻNE
OK Jakość słaba
78
NIE DOTYKAJ głowicy drukującej.
Dotykanie głowicy drukującej może
spowodować jej trwałe uszkodzenie i
unieważnić gwarancję na nią.
Page 89

Usuwanie niesprawności i rutynowa obsługa konserwacyjna
Informacja
Gdy dysza
głowicy drukującej
jest zatkana,
wydrukowana
próbka wygląda
tak.
i
Po oczyszczeniu
dyszy głowicy
drukującej znikają
linie poziome.
Sprawdzanie wyrównania drukowania B
Konieczne może być dostosowanie
wyrównania wydruku po transporcie
urządzenia, jeżeli drukowany tekst jest
rozmyty, a obrazy wyblakłe.
a Naciśnij Zarządzanie atramentem.
b Naciśnij a lub b, aby wybrać
Wydruk testowy.
Naciśnij OK.
c Naciśnij a lub b, aby wybrać
Ustaw. W linii.
Naciśnij OK.
e Sprawdź wydruki testowe 600 dpi i
1 200 dpi, aby zobaczyć, czy numer 5
jest najbardziej zbliżony do 0.
Jeśli wydruki testowe numer 5 o
wartościach 600 dpi oraz 1 200 dpi
najlepiej pasują, naciśnij a (tak),
aby zakończyć sprawdzanie
wyrównania, a następnie przejdź do
kroku h.
Jeśli inny numer wydruku testowego
lepiej odpowiada 600 dpi lub
1 200 dpi, naciśnij b (nie), aby go
wybrać.
f Dla 600 dpi naciśnij a lub b, aby wybrać
numer wydruku testowego najbardziej
pasującego do próbki 0 (1-8).
Regul. 600dpi
Wybież najlep.#5
Naciśnij OK.
g Dla 1 200 dpi naciśnij a lub b, aby
wybrać numer wydruku testowego
najbardziej pasującego do próbki
0(1-8).
Regul. 1200dpi
Wybież najlep.#5
Naciśnij OK.
B
d Naciśnij Start Mono lub Start Kolor.
Urządzenie rozpoczyna drukowanie
arkusza sprawdzania wyrównania.
Ustaw.w lin. ok?
a tak b nie
h Naciśnij Stop/Zakończ.
79
Page 90

Sprawdzanie poziomu atramentu B
Istnieje możliwość sprawdzenia ilości tuszu
pozostałego w kasecie.
Informacje o urządzeniu
Sprawdzanie numeru
B
a Naciśnij Zarządzanie atramentem.
b Naciśnij a lub b, aby wybrać
Poziom atram.
Naciśnij OK.
Wyświetlacz LCD wskazuje poziom
atramentu.
BK:-ooooonn+ e
c Naciśnij a lub b, aby wybrać kolor, który
chcesz sprawdzić.
d Naciśnij Stop/Zakończ.
Informacja
Poziom atramentu można sprawdzać z
komputera. (Patrz Drukowanie dla
Windows® lub Drukowanie i faksowanie
dla Macintosh w Instrukcji
oprogramowania na płycie CD).
seryjnego B
Na wyświetlaczu można zobaczyć numer
seryjny urządzenia.
a Naciśnij Menu.
b (DCP-193C, DCP-195C oraz
DCP-197C)
Naciśnij a lub b, aby wybrać
4.Specyf.aparatu.
Naciśnij OK.
(DCP-365CN, DCP-373CW,
DCP-375CW oraz DCP-377CW)
Naciśnij a lub b, aby wybrać
5.Specyf.aparatu.
Naciśnij OK.
c Naciśnij a lub b, aby wybrać
1.Nr seryjny.
Naciśnij OK.
XXXXXXXXX
d Naciśnij Stop/Zakończ.
80
Page 91

Usuwanie niesprawności i rutynowa obsługa konserwacyjna
Funkcje resetowania B
Dostępne są następujące funkcje
resetowania:
1 Sieć
(tylko modele DCP-365CN, DCP-373CW,
DCP-375CW oraz DCP-377CW)
Można zresetować serwer wydruku do
domyślnych ustawień fabrycznych (np.
hasło i adres IP).
2 Ustawienia
Można zresetować wszystkie ustawienia
urządzenia do ustawień fabrycznych.
Firma Brother zaleca użycie tej operacji
w przypadku utylizacji urządzenia.
Informacja
Odłącz kabel interfejsu przed wybraniem
Sieć lub Ustawienia.
Resetowanie urządzenia B
a Naciśnij Menu.
b Naciśnij a lub b, aby wybrać
0.Wstępne ustaw.
Naciśnij OK.
Pakowanie i transport urządzenia
Podczas transportu urządzenia użyj
materiału dostarczonego z urządzeniem.
Postępuj zgodnie z poniższymi instrukcjami,
aby prawidłowo spakować urządzenie.
Uszkodzenia urządzenia powstałe podczas
transportu nie są objęte gwarancją.
WAŻNE
Ważne jest, aby umożliwić urządzeniu
„zaparkowanie” głowicy drukującej po
zakończonym drukowaniu. Przed
wyłączeniem urządzenia z zasilania
posłuchaj uważnie, czy ustały wszystkie
mechaniczne odgłosy. Niedopuszczenie
do zaparkowania głowicy może
spowodować problemy z drukowaniem
lub uszkodzenie głowicy.
a Otwórz pokrywę wkładu
atramentowego.
b Naciśnij dźwignię zwolnienia blokady,
aby zwolnić iwyjąć wszystkie wkłady.
(Patrz Wymiana wkładów
atramentowych na stronie 73).
B
B
c Naciśnij a lub b, aby wybrać 4.Reset.
Naciśnij OK.
d (tylko modele DCP-365CN,
DCP-373CW, DCP-375CW oraz
DCP-377CW)
Naciśnij a lub b, aby wybrać żądaną
operację resetowania.
Naciśnij OK.
e Naciśnij a lub b, aby wybrać a reset
lub b wyjść.
f Naciśnij a, aby zatwierdzić.
c Zainstaluj zielony element ochronny
i zamknij pokrywę wkładów
atramentowych.
81
Page 92

WAŻNE
• Upewnij się, że plastikowe zakładki po
obu stronach zielonego elementu
ochronnego (1) prawidłowo zaskoczyły
w odpowiednim miejscu (2).
1
2
•Jeśli nie możesz znaleźć zielonych części
ochronnych, NIE wyjmuj wkładów
atramentowych przed transportem.
Ważne jest, aby urządzenie było
transportowane z zielonymi częściami
ochronnymi lub z wkładami
atramentowymi w prawidłowej pozycji.
Transport bez nich może spowodować
uszkodzenie urządzenia i unieważnienie
gwarancji.
f Podnieś pokrywę skanera ( ), aby
zwolnić blokadę. Lekko naciśnij podporę
pokrywy skanera ( ) i zamknij pokrywę
skanera ( ).
1
2
g Włóż urządzenie do torby.
3
d Odłącz urządzenie z gniazdka
elektrycznego.
e Obiema rękami chwyć za plastikowe
uchwyty po obu stronach urządzenia,
aby podnieść pokrywę skanera do
momentu, kiedy zablokuje się
bezpiecznie w położeniu otwartym.
Następnie odłącz kabel interfejsu z
urządzenia, jeżeli jest podłączony.
82
Page 93

h Spakuj urządzenie i materiały
drukowane do oryginalnego
opakowania, jak pokazano poniżej. Nie
należy pakować zużytych kaset z
tuszem do kartonu.
Usuwanie niesprawności i rutynowa obsługa konserwacyjna
i Zamknij pudło i oklej taśmą.
B
83
Page 94

C
Menu oraz funkcje C
Programowanie na wyświetlaczu
Urządzenie pozwala na łatwe
programowanie z wyświetlacza LCD za
pomocą przycisków menu. Łatwe w użyciu
programowanie pozwala na pełne
wykorzystanie wszystkich opcji menu
urządzenia.
Ponieważ programowanie odbywa się na
wyświetlaczu LCD, stworzyliśmy zestaw
dostępnych na wyświetlaczu instrukcji, które
pomagają użytkownikowi krok po kroku
zaprogramować urządzenie. Wystarczy
postępować zgodnie z instrukcją, która
prowadzi użytkownika przez opcje
programowania i menu.
Tabela menu C
Możesz zaprogramować swoje urządzenie
korzystając z tabeli menu, która rozpoczyna
się na Strona 86. Na tych stronach
przedstawiono opcje menu.
Przyciski menu C
C
Wejście do menu.
Przewiń aktualny poziom menu.
Przejdź do następnego poziomu
menu.
Zaakceptuj opcję.
Wyjdź z menu lub zatrzymaj
bieżącą operację.
Przechowywanie danych
wpamięci C
Ustawienia menu są trwale przechowywane
w pamięci i nie zostaną utracone w razie
awarii zasilania. Ustawienia tymczasowe (na
przykład Kontrast) zostaną utracone.
84
Page 95

Aby wejść do trybu menu:
a Naciśnij Menu.
b Wybierz opcję.
Możesz również znacznie szybciej
przewijać każdy poziom menu
naciskając a lub b w zależności od
kierunku, w którym chcesz się poruszać.
1.Kopia
2.Photocapture
3.Sieć
4.Druk raportów
5.Specyf.aparatu
Menu oraz funkcje
0.Wstępne ustaw.
c Naciśnij OK, gdy na wyświetlaczu LCD
pojawi się ta opcja.
Wyświetlacz LCD pokaże teraz
następny poziom menu.
d Naciśnij a lub b w celu przewinięcia do
następnego wyboru menu.
e Naciśnij OK.
Po zakończeniu konfigurowania opcji na
wyświetlaczu LCD pojawi się
Akceptacja.
f Naciśnij Stop/Zakończ.
C
85
Page 96

Tabela menu C
Tabela menu pomaga zrozumieć wybory menu oraz opcje, znajdujące się w oprogramowaniu
urządzenia. Ustawienia fabryczne są wytłuszczone i oznaczone gwiazdką.
Wybór i OK Wybór i OK
Menu
główne
1.Kopia 1.
Podmenu Menu opcji Opcje Opisy Strona
Typ papieru
Form.papieru
2.
— Papier zwykły*
Papier inkjet
Brother BP71
Inny błyszczący
Folia
— letter
legal
A4*
akceptowanie
Ustawia rodzaj papieru,
znajdującego się na tacy
papieru.
Ustawia rozmiar papieru,
znajdującego się na tacy
papieru.
wyjście
29
30
A5
10x15cm
3.Jakość — najlepsza
zwykła*
szybko
4.Jasność — -nnnno+
-nnnon+
-nnonn+*
-nonnn+
-onnnn+
5.Kontrast — -nnnno+
-nnnon+
-nnonn+*
-nonnn+
-onnnn+
Ustawienia fabryczne są wytłuszczone i oznaczone gwiazdką.
Umożliwia wybór
rozdzielczość kopii dla
danego typu dokumentu.
Umożliwia dostosowanie
jasności dla kopii.
Umożliwia dostosowanie
kontrastu dla kopii.
25
28
29
86
Page 97

Menu oraz funkcje
Menu
główne
2.
Photocapture1.Jakość druku
Podmenu Menu opcji Opcje Opisy Strona
2.
Typ papieru
Form.papieru
3.
4.Format dr. — 8x10cm
Ustawienia fabryczne są wytłuszczone i oznaczone gwiazdką.
— zwykła
foto*
— Papier zwykły
Papier inkjet
Brother BP71
Inny błyszczący*
— Letter
A4
10x15cm*
13x18cm
9x13cm
10x15cm
13x18cm
15x20cm
Wymiar max.*
Umożliwia wybór jakości
wydruku.
Umożliwia wybór typu
papieru.
Umożliwia wybór
rozmiaru papieru.
Umożliwia wybór
rozmiaru wydruku.
(Pojawia się tylko po
wybraniu formatu A4 lub
Letter w menu rozmiaru
papieru).
38
38
39
39
C
87
Page 98

Menu
główne
2.
Photocapture
Podmenu Menu opcji Opcje Opisy Strona
Wzmoc.koloru
5.
Wzmoc.:wł.
1.Jasność
Dostosowuje jasność.39
(Ciąg dalszy)
Wzmoc.:wył.*
-nnnno+
-nnnon+
-nnonn+*
-nonnn+
-onnnn+
2.Kontrast
-nnnno+
-nnnon+
-nnonn+*
-nonnn+
-onnnn+
3.Balans bieli
-nnnno+
-nnnon+
-nnonn+*
-nonnn+
-onnnn+
4.Ostrość
-nnnno+
Dostosowuje kontrast. 39
Dopasowuje odcienie
40
białych obszarów.
Uwypukla szczegóły
40
obrazu.
-nnnon+
-nnonn+*
-nonnn+
-onnnn+
5.Gęstość koloru
-nnnno+
-nnnon
+
Dostosowuje całkowitą
ilość koloru w obrazie.
41
-nnonn+*
-nonnn+
-onnnn+
6.Kadrowanie — wł.*
wył.
Przycina obraz dookoła
brzegu, aby dopasować
go do rozmiaru papieru i
41
rozmiaru druku. Wyłącz
tę funkcję, jeśli chcesz
drukować całe obrazy lub
zapobiec niechcianemu
zmniejszeniu obszaru
zdjęcia.
Ustawienia fabryczne są wytłuszczone i oznaczone gwiazdką.
88
Page 99

Menu oraz funkcje
Menu
główne
2.
Photocapture
(Ciąg dalszy)
Podmenu Menu opcji Opcje Opisy Strona
7.Bez brzegu — wł.*
wył.
Wydruk daty
8.
0.
Skan do med.
Ustawienia fabryczne są wytłuszczone i oznaczone gwiazdką.
— wł.
wył.*
1.Jakość Cz/b 200x100dpi
Cz/b 200dpi
Kolor 150dpi*
Kolor 300dpi
Kolor 600dpi
Typ pliku cz&b
2.
Typ plikukolor
3.
TIFF*
PDF
PDF*
JPEG
Ta funkcja rozszerza
drukowany obszar
dopasowując go do
brzegów papieru.
Drukuje datę na
zdjęciach.
Umożliwia wybór
rozdzielczości
skanowania dla danego
typu dokumentu.
Umożliwia wybór
domyślnego formatu pliku
dla skanowania w czerni i
bieli.
Umożliwia wybór
domyślnego formatu pliku
dla skanowania w
kolorze.
42
42
42
C
89
Page 100

Menu sieci (tylko modele DCP-365CN, DCP-373CW, DCP-375CW, DCP-377CW)
Poziom1 Poziom2 Poziom3 Poziom4 Opcje Opisy
3.Sieć 1.Sieć LAN 1.TCP/IP 1.Boot method Auto*
Static
RARP
BOOTP
DHCP
2.Adres IP [000-255].
[000-255].
[000-255].
[000-255]
3.Subnet mask [000-255].
[000-255].
[000-255].
[000-255]
4.Gateway [000-255].
[000-255].
Powoduje
wybranie
najlepszej metody
URUCHAMIANIA,
najlepi ej
dopasowanej do
potrzeb
użytkownika.
Wpisz adres IP.
Wpisz maskę
podsieci.
Wpisz adres
bramy.
[000-255].
[000-255]
5.Nazwa węzła
BRNXXXXXXXXXXXX
Można wyświetlić
bieżącą nazwę
węzła.
6.Konfig.WI NS auto*
static
Powoduje
wybranie trybu
konfiguracji
usługi WINS.
7.Wins server (Podstawowa)
000.000.000.000
(Zapasowa)
000.000.000.000
8.DNS server (Podstawowa)
000.000.000.000
(Zapasowa)
000.000.000.000
9.Apipa wł.*
wył.
Określa adres IP
serwera
głównego lub
dodatkowego.
Określa adres IP
serwera
głównego lub
dodatkowego.
Automatycznie
przypisuje adres
IP z lokalnego
zakresu adresów
lokalnych.
Patrz Instrukcja obsługi dla sieci na płycie CD.
Ustawienia fabryczne są wytłuszczone i oznaczone gwiazdką.
90
 Loading...
Loading...